HP StorageWorks SN6000 User Manual
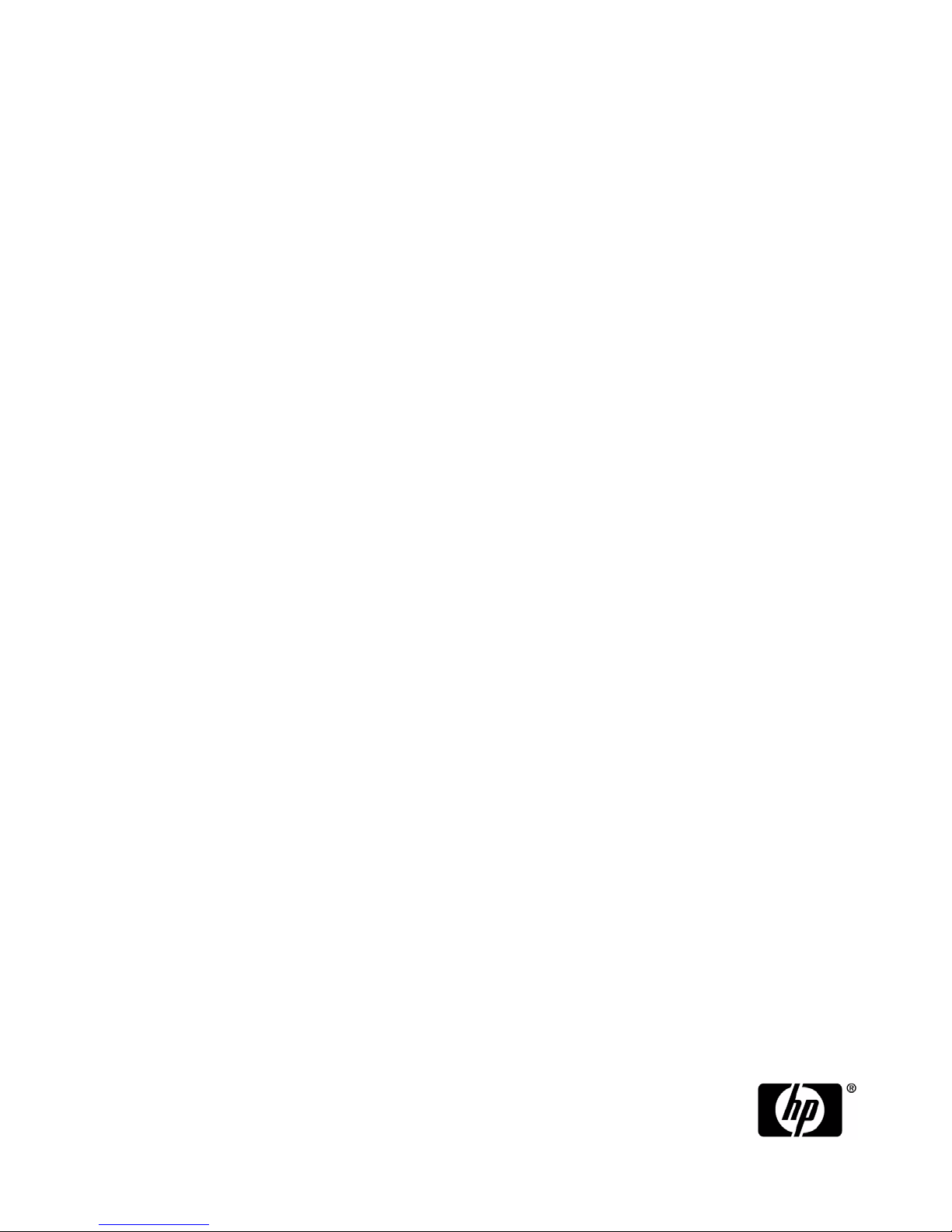
HP StorageWorks SN6000 Fibre Channel Switch
QuickTools Switch Management User Guide
This user guide describes the QuickTools web applet (version 8.00.4) for the HP SN6000 Fibre Channel Switch (firmware
version 8.0.4). The QuickTools web applet is a graphical user interface that provides tools for fabric, switch, and port
management tasks. This user guide is intended for users responsible for installing and using switch management tools.
Part Number: 5697-0417
Published June 2010
Edition: 2
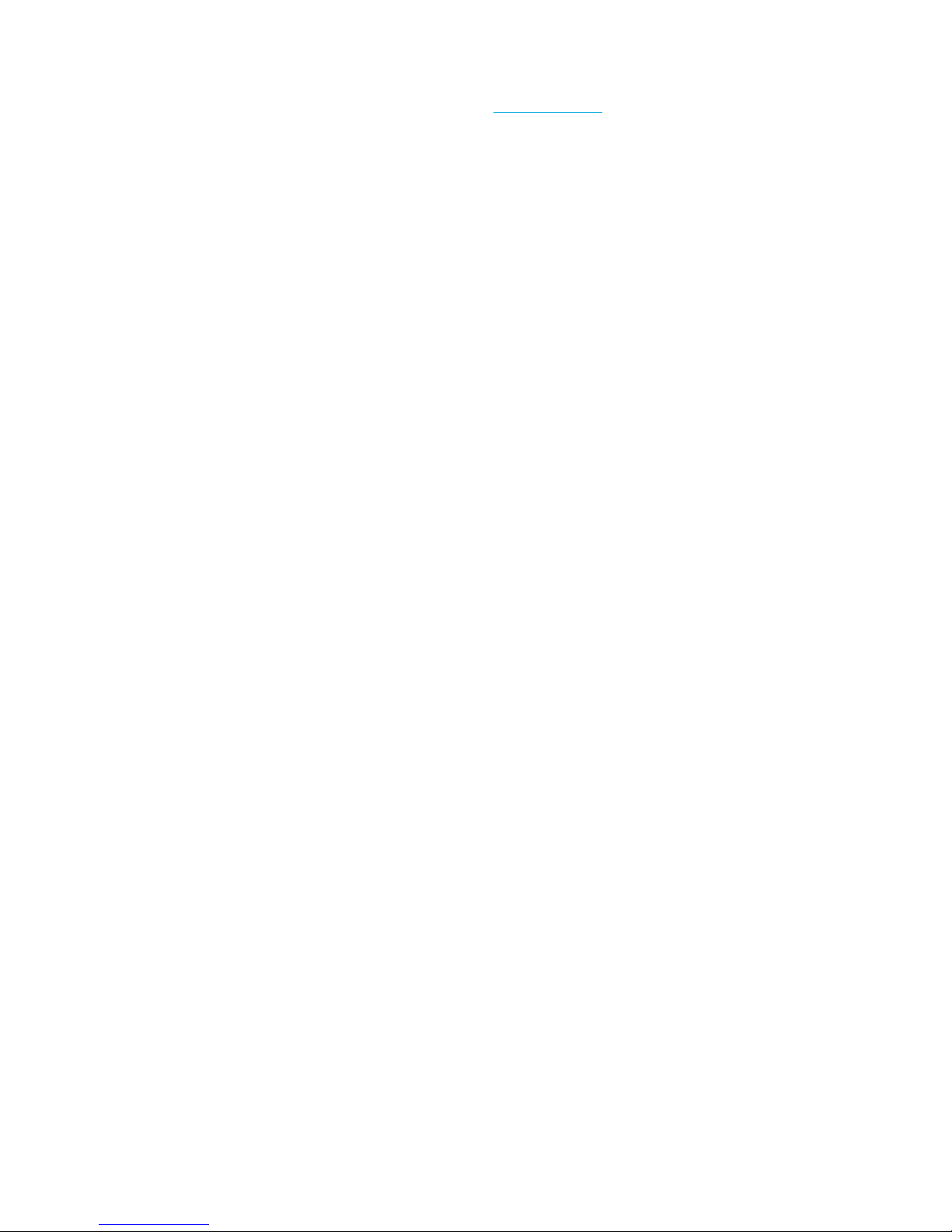
Legal and notice information
© Copyright 2010 Hewlett-Packard Development Company, L.P.
© 2000–2010 This product includes software developed by the JDOM Project
reserved.
Confidential computer software. Valid license from HP required for possession, use or copying. Consistent with FAR 12.211 and 12.212, Commercial
Computer Software, Computer Software Documentation, and Technical Data for Commercial Items are licensed to the U.S. Government under
vendor's standard commercial license.
The information contained herein is subject to change without notice. The only warranties for HP products and services are set forth in the express
warranty statements accompanying such products and services. Nothing herein should be construed as constituting an additional warranty. HP shall
not be liable for technical or editorial errors or omissions contained herein.
QuickTools is a trademark of eMarkmonitor Inc.
Java and Solaris are registered trademarks of Sun Microsystems, Inc.
Gnome is a trademark of the GNOME Foundation Corporation.
Linux is a registered trademark of Linus Torvalds.
Mac OS and Safari are registered trademarks of Apple Computer, Inc.
Microsoft, Windows, and Internet Explorer are trademarks of Microsoft Corporation.
Netscape Navigator and Mozilla are registered trademarks of Netscape Communications Corporation.
Red Hat is a registered trademark of Red Hat Software Inc.
SUSE is a trademark of Novell, Inc.
(http://www.jdom.org/), Brett McLaughlin and Jason Hunter. All rights
HP StorageWorks SN6000 Fibre Channel Switch QuickTools Switch Management User Guide
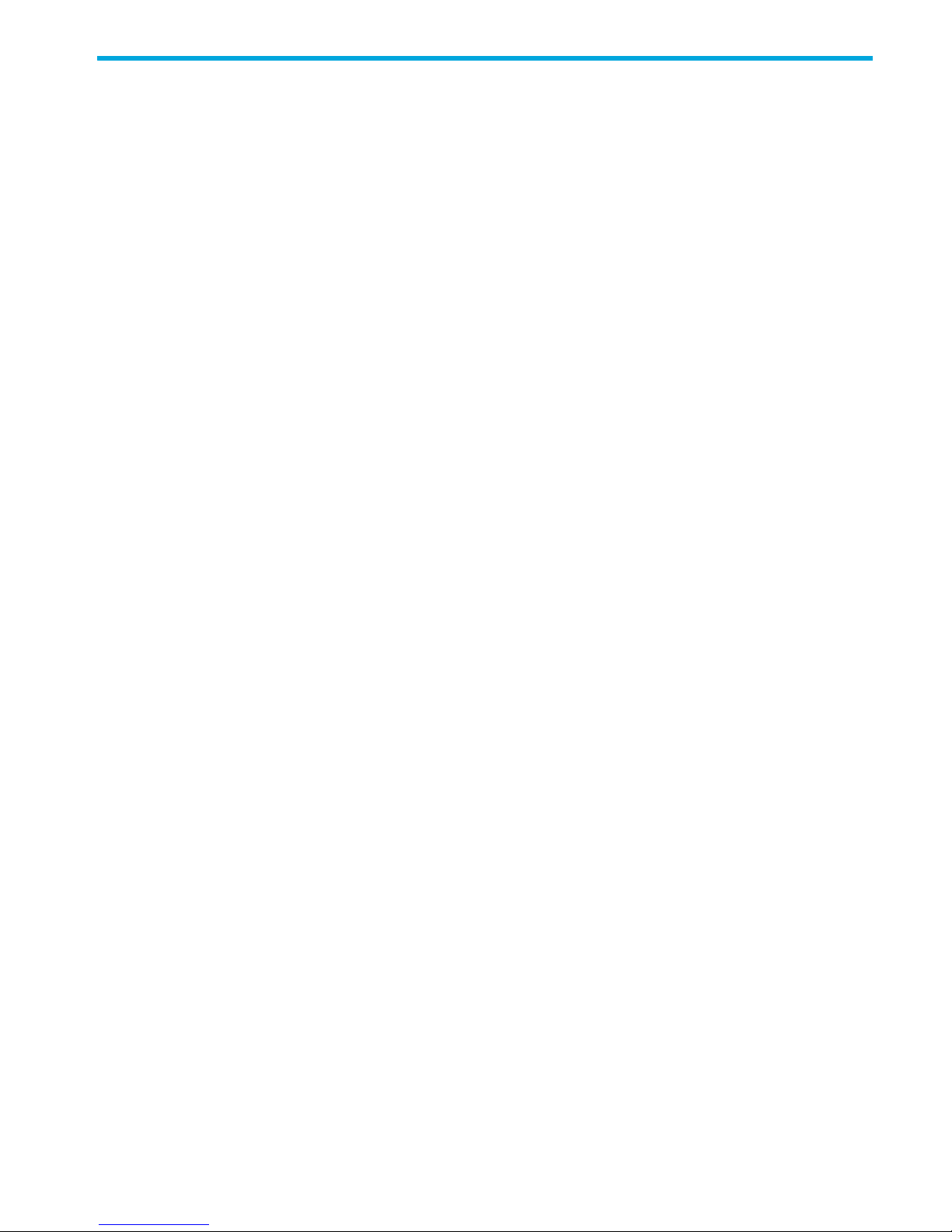
Contents
1 Using QuickTools . . . . . . . . . . . . . . . . . . . . . . . . . . . . . . . . . . . . . . . . . . . . . . . . . . . . 9
Workstation requirements . . . . . . . . . . . . . . . . . . . . . . . . . . . . . . . . . . . . . . . . . . . . . . . . . . . . . . . . . . 9
Opening QuickTools . . . . . . . . . . . . . . . . . . . . . . . . . . . . . . . . . . . . . . . . . . . . . . . . . . . . . . . . . . . . . . 9
QuickTools user interface. . . . . . . . . . . . . . . . . . . . . . . . . . . . . . . . . . . . . . . . . . . . . . . . . . . . . . . . . . 11
Fabric tree . . . . . . . . . . . . . . . . . . . . . . . . . . . . . . . . . . . . . . . . . . . . . . . . . . . . . . . . . . . . . . . . . 12
Graphic window . . . . . . . . . . . . . . . . . . . . . . . . . . . . . . . . . . . . . . . . . . . . . . . . . . . . . . . . . . . . . 12
Data windows and tabs . . . . . . . . . . . . . . . . . . . . . . . . . . . . . . . . . . . . . . . . . . . . . . . . . . . . . . . . 12
Alerts panel . . . . . . . . . . . . . . . . . . . . . . . . . . . . . . . . . . . . . . . . . . . . . . . . . . . . . . . . . . . . . . . . 13
Menu bar . . . . . . . . . . . . . . . . . . . . . . . . . . . . . . . . . . . . . . . . . . . . . . . . . . . . . . . . . . . . . . . . . . 14
Popup menus . . . . . . . . . . . . . . . . . . . . . . . . . . . . . . . . . . . . . . . . . . . . . . . . . . . . . . . . . . . . . 16
Shortcut keys . . . . . . . . . . . . . . . . . . . . . . . . . . . . . . . . . . . . . . . . . . . . . . . . . . . . . . . . . . . . . 16
Selecting switches . . . . . . . . . . . . . . . . . . . . . . . . . . . . . . . . . . . . . . . . . . . . . . . . . . . . . . . . . . . . 16
Selecting ports. . . . . . . . . . . . . . . . . . . . . . . . . . . . . . . . . . . . . . . . . . . . . . . . . . . . . . . . . . . . . . . 16
Setting QuickTools preferences. . . . . . . . . . . . . . . . . . . . . . . . . . . . . . . . . . . . . . . . . . . . . . . . . . . . . . 17
Using online Help . . . . . . . . . . . . . . . . . . . . . . . . . . . . . . . . . . . . . . . . . . . . . . . . . . . . . . . . . . . . . . . 18
Viewing the software version . . . . . . . . . . . . . . . . . . . . . . . . . . . . . . . . . . . . . . . . . . . . . . . . . . . . . . . 18
Exiting QuickTools . . . . . . . . . . . . . . . . . . . . . . . . . . . . . . . . . . . . . . . . . . . . . . . . . . . . . . . . . . . . . . 18
2 Managing Fabrics . . . . . . . . . . . . . . . . . . . . . . . . . . . . . . . . . . . . . . . . . . . . . . . . . . 19
Fabric services . . . . . . . . . . . . . . . . . . . . . . . . . . . . . . . . . . . . . . . . . . . . . . . . . . . . . . . . . . . . . . . . . 19
Enabling SNMP configuration . . . . . . . . . . . . . . . . . . . . . . . . . . . . . . . . . . . . . . . . . . . . . . . . . . . . 19
Enabling in-band management . . . . . . . . . . . . . . . . . . . . . . . . . . . . . . . . . . . . . . . . . . . . . . . . . . . 19
Rediscovering a fabric. . . . . . . . . . . . . . . . . . . . . . . . . . . . . . . . . . . . . . . . . . . . . . . . . . . . . . . . . . . . 19
Adding a new switch to a fabric. . . . . . . . . . . . . . . . . . . . . . . . . . . . . . . . . . . . . . . . . . . . . . . . . . . . . 19
Replacing a failed switch. . . . . . . . . . . . . . . . . . . . . . . . . . . . . . . . . . . . . . . . . . . . . . . . . . . . . . . . . . 20
Transparent Router . . . . . . . . . . . . . . . . . . . . . . . . . . . . . . . . . . . . . . . . . . . . . . . . . . . . . . . . . . . . . . 20
TR Mapping Manager dialog . . . . . . . . . . . . . . . . . . . . . . . . . . . . . . . . . . . . . . . . . . . . . . . . . . . . 22
Removing an inter-fabric route . . . . . . . . . . . . . . . . . . . . . . . . . . . . . . . . . . . . . . . . . . . . . . . . . 23
Add TR Mapping dialog. . . . . . . . . . . . . . . . . . . . . . . . . . . . . . . . . . . . . . . . . . . . . . . . . . . . . . . . 23
Mapping a new inter-fabric zone . . . . . . . . . . . . . . . . . . . . . . . . . . . . . . . . . . . . . . . . . . . . . . . 23
Remote Fabric Zoning dialog . . . . . . . . . . . . . . . . . . . . . . . . . . . . . . . . . . . . . . . . . . . . . . . . . . . . 24
Transparent Routes data window . . . . . . . . . . . . . . . . . . . . . . . . . . . . . . . . . . . . . . . . . . . . . . . . . . 26
Event Browser . . . . . . . . . . . . . . . . . . . . . . . . . . . . . . . . . . . . . . . . . . . . . . . . . . . . . . . . . . . . . . . . . 27
Filtering the Event Browser . . . . . . . . . . . . . . . . . . . . . . . . . . . . . . . . . . . . . . . . . . . . . . . . . . . . . . 29
Sorting the Event Browser . . . . . . . . . . . . . . . . . . . . . . . . . . . . . . . . . . . . . . . . . . . . . . . . . . . . . . . 29
Saving the Event Browser to a file . . . . . . . . . . . . . . . . . . . . . . . . . . . . . . . . . . . . . . . . . . . . . . . . . 30
Device information and nicknames . . . . . . . . . . . . . . . . . . . . . . . . . . . . . . . . . . . . . . . . . . . . . . . . . . . 30
Devices data window . . . . . . . . . . . . . . . . . . . . . . . . . . . . . . . . . . . . . . . . . . . . . . . . . . . . . . . . . . 30
Displaying detailed device information . . . . . . . . . . . . . . . . . . . . . . . . . . . . . . . . . . . . . . . . . . . 31
Managing device port nicknames . . . . . . . . . . . . . . . . . . . . . . . . . . . . . . . . . . . . . . . . . . . . . . . . . 32
Creating a nickname . . . . . . . . . . . . . . . . . . . . . . . . . . . . . . . . . . . . . . . . . . . . . . . . . . . . . . . . 32
Editing a nickname . . . . . . . . . . . . . . . . . . . . . . . . . . . . . . . . . . . . . . . . . . . . . . . . . . . . . . . . . 32
Deleting a nickname . . . . . . . . . . . . . . . . . . . . . . . . . . . . . . . . . . . . . . . . . . . . . . . . . . . . . . . . 32
Exporting nicknames to a file . . . . . . . . . . . . . . . . . . . . . . . . . . . . . . . . . . . . . . . . . . . . . . . . . . 33
Importing a nicknames file . . . . . . . . . . . . . . . . . . . . . . . . . . . . . . . . . . . . . . . . . . . . . . . . . . . . 33
Zoning . . . . . . . . . . . . . . . . . . . . . . . . . . . . . . . . . . . . . . . . . . . . . . . . . . . . . . . . . . . . . . . . . . . . . . 33
Active Zoneset data window . . . . . . . . . . . . . . . . . . . . . . . . . . . . . . . . . . . . . . . . . . . . . . . . . . . . . 33
Configured Zonesets data window. . . . . . . . . . . . . . . . . . . . . . . . . . . . . . . . . . . . . . . . . . . . . . . . . 34
Zoning concepts . . . . . . . . . . . . . . . . . . . . . . . . . . . . . . . . . . . . . . . . . . . . . . . . . . . . . . . . . . . . . 34
Zones . . . . . . . . . . . . . . . . . . . . . . . . . . . . . . . . . . . . . . . . . . . . . . . . . . . . . . . . . . . . . . . . . . 34
Aliases . . . . . . . . . . . . . . . . . . . . . . . . . . . . . . . . . . . . . . . . . . . . . . . . . . . . . . . . . . . . . . . . . 35
zone sets . . . . . . . . . . . . . . . . . . . . . . . . . . . . . . . . . . . . . . . . . . . . . . . . . . . . . . . . . . . . . . . . 35
Zoning database . . . . . . . . . . . . . . . . . . . . . . . . . . . . . . . . . . . . . . . . . . . . . . . . . . . . . . . . . . 35
Viewing zoning limits and properties. . . . . . . . . . . . . . . . . . . . . . . . . . . . . . . . . . . . . . . . . . . . . 35
HP StorageWorks SN6000 Fibre Channel Switch QuickTools Switch Management User Guide 3
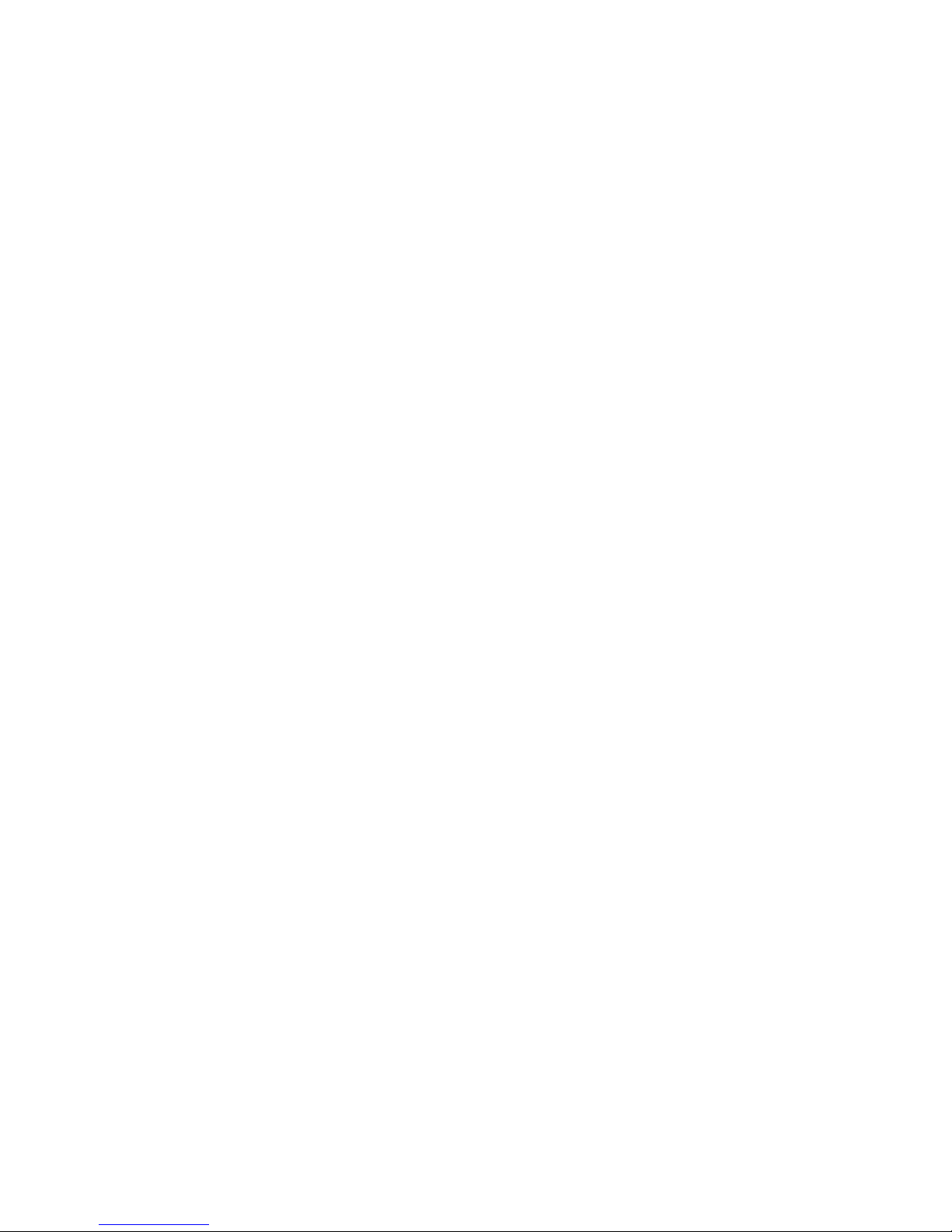
Managing the zoning database. . . . . . . . . . . . . . . . . . . . . . . . . . . . . . . . . . . . . . . . . . . . . . 36
Editing the zoning database. . . . . . . . . . . . . . . . . . . . . . . . . . . . . . . . . . . . . . . . . . . . . . . . . . . 36
Options for resolving zoning . . . . . . . . . . . . . . . . . . . . . . . . . . . . . . . . . . . . . . . . . . . . . . . . . . 39
Configuring the zoning database . . . . . . . . . . . . . . . . . . . . . . . . . . . . . . . . . . . . . . . . . . . . . . . 39
Merge Auto Save. . . . . . . . . . . . . . . . . . . . . . . . . . . . . . . . . . . . . . . . . . . . . . . . . . . . . . . . 39
Default Zone . . . . . . . . . . . . . . . . . . . . . . . . . . . . . . . . . . . . . . . . . . . . . . . . . . . . . . . . . . . 40
Discard Inactive. . . . . . . . . . . . . . . . . . . . . . . . . . . . . . . . . . . . . . . . . . . . . . . . . . . . . . . . . 40
Saving and restoring the zoning database to a file . . . . . . . . . . . . . . . . . . . . . . . . . . . . . . . . . . . 40
Saving the zoning database to a file . . . . . . . . . . . . . . . . . . . . . . . . . . . . . . . . . . . . . . . . . . 40
Restoring the zoning database from a file . . . . . . . . . . . . . . . . . . . . . . . . . . . . . . . . . . . . . . . 40
Restoring the default zoning database . . . . . . . . . . . . . . . . . . . . . . . . . . . . . . . . . . . . . . . . . 40
Removing all zone and zone set definitions . . . . . . . . . . . . . . . . . . . . . . . . . . . . . . . . . . . . . . 41
Managing zone sets . . . . . . . . . . . . . . . . . . . . . . . . . . . . . . . . . . . . . . . . . . . . . . . . . . . . . . . . . . 41
Creating a zone set . . . . . . . . . . . . . . . . . . . . . . . . . . . . . . . . . . . . . . . . . . . . . . . . . . . . . . . . 41
Activating and deactivating a zone set . . . . . . . . . . . . . . . . . . . . . . . . . . . . . . . . . . . . . . . . . . . 41
Renaming a zone set. . . . . . . . . . . . . . . . . . . . . . . . . . . . . . . . . . . . . . . . . . . . . . . . . . . . . . . . 42
Removing a zone set . . . . . . . . . . . . . . . . . . . . . . . . . . . . . . . . . . . . . . . . . . . . . . . . . . . . . . . . 42
Managing zones . . . . . . . . . . . . . . . . . . . . . . . . . . . . . . . . . . . . . . . . . . . . . . . . . . . . . . . . . . . . . 42
Creating a zone in a zone set . . . . . . . . . . . . . . . . . . . . . . . . . . . . . . . . . . . . . . . . . . . . . . . . . 42
Copying a zone to a zone set . . . . . . . . . . . . . . . . . . . . . . . . . . . . . . . . . . . . . . . . . . . . . . . . . 43
Adding zone members . . . . . . . . . . . . . . . . . . . . . . . . . . . . . . . . . . . . . . . . . . . . . . . . . . . . . . 43
Renaming a zone . . . . . . . . . . . . . . . . . . . . . . . . . . . . . . . . . . . . . . . . . . . . . . . . . . . . . . . . . . 44
Removing a zone member . . . . . . . . . . . . . . . . . . . . . . . . . . . . . . . . . . . . . . . . . . . . . . . . . . . . 44
Removing a zone from a zone set . . . . . . . . . . . . . . . . . . . . . . . . . . . . . . . . . . . . . . . . . . . . . . . 44
Removing a zone from all zone sets . . . . . . . . . . . . . . . . . . . . . . . . . . . . . . . . . . . . . . . . . . . . . 44
Managing aliases . . . . . . . . . . . . . . . . . . . . . . . . . . . . . . . . . . . . . . . . . . . . . . . . . . . . . . . . . . . . 44
Creating an alias . . . . . . . . . . . . . . . . . . . . . . . . . . . . . . . . . . . . . . . . . . . . . . . . . . . . . . . . . . 45
Adding a member to an alias. . . . . . . . . . . . . . . . . . . . . . . . . . . . . . . . . . . . . . . . . . . . . . . . . . 45
Removing an alias from all zones . . . . . . . . . . . . . . . . . . . . . . . . . . . . . . . . . . . . . . . . . . . . . . . 45
Merging fabrics and zoning. . . . . . . . . . . . . . . . . . . . . . . . . . . . . . . . . . . . . . . . . . . . . . . . . . . 45
Zone merge failure . . . . . . . . . . . . . . . . . . . . . . . . . . . . . . . . . . . . . . . . . . . . . . . . . . . . . . . . . 46
Zone merge failure recovery . . . . . . . . . . . . . . . . . . . . . . . . . . . . . . . . . . . . . . . . . . . . . . . . . . 46
3 Managing Switches. . . . . . . . . . . . . . . . . . . . . . . . . . . . . . . . . . . . . . . . . . . . . . . . . 47
Switch data window . . . . . . . . . . . . . . . . . . . . . . . . . . . . . . . . . . . . . . . . . . . . . . . . . . . . . . . . . . . . . 47
Switch data window buttons . . . . . . . . . . . . . . . . . . . . . . . . . . . . . . . . . . . . . . . . . . . . . . . . . . . . . 47
Stack Links data window . . . . . . . . . . . . . . . . . . . . . . . . . . . . . . . . . . . . . . . . . . . . . . . . . . . . . . . . . . 52
Managing Switch Stacks . . . . . . . . . . . . . . . . . . . . . . . . . . . . . . . . . . . . . . . . . . . . . . . . . . . . . . . . . . 52
Security Consistency Checklist . . . . . . . . . . . . . . . . . . . . . . . . . . . . . . . . . . . . . . . . . . . . . . . . . . . . 53
Managing user accounts . . . . . . . . . . . . . . . . . . . . . . . . . . . . . . . . . . . . . . . . . . . . . . . . . . . . . . . . . . 55
Creating user accounts . . . . . . . . . . . . . . . . . . . . . . . . . . . . . . . . . . . . . . . . . . . . . . . . . . . . . . . . . 55
Removing a user account . . . . . . . . . . . . . . . . . . . . . . . . . . . . . . . . . . . . . . . . . . . . . . . . . . . . . . . 56
Changing a user account password . . . . . . . . . . . . . . . . . . . . . . . . . . . . . . . . . . . . . . . . . . . . . . . . 57
Modifying a user account . . . . . . . . . . . . . . . . . . . . . . . . . . . . . . . . . . . . . . . . . . . . . . . . . . . . . . . 58
Paging a switch . . . . . . . . . . . . . . . . . . . . . . . . . . . . . . . . . . . . . . . . . . . . . . . . . . . . . . . . . . . . . . . . 58
Setting the date/time and enabling NTP client . . . . . . . . . . . . . . . . . . . . . . . . . . . . . . . . . . . . . . . . . . . 58
Resetting a switch . . . . . . . . . . . . . . . . . . . . . . . . . . . . . . . . . . . . . . . . . . . . . . . . . . . . . . . . . . . . . . . 59
Configuring a switch. . . . . . . . . . . . . . . . . . . . . . . . . . . . . . . . . . . . . . . . . . . . . . . . . . . . . . . . . . . . . 60
Using the configuration wizard . . . . . . . . . . . . . . . . . . . . . . . . . . . . . . . . . . . . . . . . . . . . . . . . . . . 60
Switch properties. . . . . . . . . . . . . . . . . . . . . . . . . . . . . . . . . . . . . . . . . . . . . . . . . . . . . . . . . . . . . 60
Domain ID and Domain ID Lock . . . . . . . . . . . . . . . . . . . . . . . . . . . . . . . . . . . . . . . . . . . . . . . . 61
Syslog . . . . . . . . . . . . . . . . . . . . . . . . . . . . . . . . . . . . . . . . . . . . . . . . . . . . . . . . . . . . . . . . . . 61
Symbolic name. . . . . . . . . . . . . . . . . . . . . . . . . . . . . . . . . . . . . . . . . . . . . . . . . . . . . . . . . . . . 61
Switch administrative states . . . . . . . . . . . . . . . . . . . . . . . . . . . . . . . . . . . . . . . . . . . . . . . . . . . 62
Broadcast support. . . . . . . . . . . . . . . . . . . . . . . . . . . . . . . . . . . . . . . . . . . . . . . . . . . . . . . . . . 62
In-band management . . . . . . . . . . . . . . . . . . . . . . . . . . . . . . . . . . . . . . . . . . . . . . . . . . . . . . . 62
Fabric device management interface . . . . . . . . . . . . . . . . . . . . . . . . . . . . . . . . . . . . . . . . . . . . . 63
Advanced switch properties . . . . . . . . . . . . . . . . . . . . . . . . . . . . . . . . . . . . . . . . . . . . . . . . . . . . . 63
Timeout values . . . . . . . . . . . . . . . . . . . . . . . . . . . . . . . . . . . . . . . . . . . . . . . . . . . . . . . . . . . . 63
4
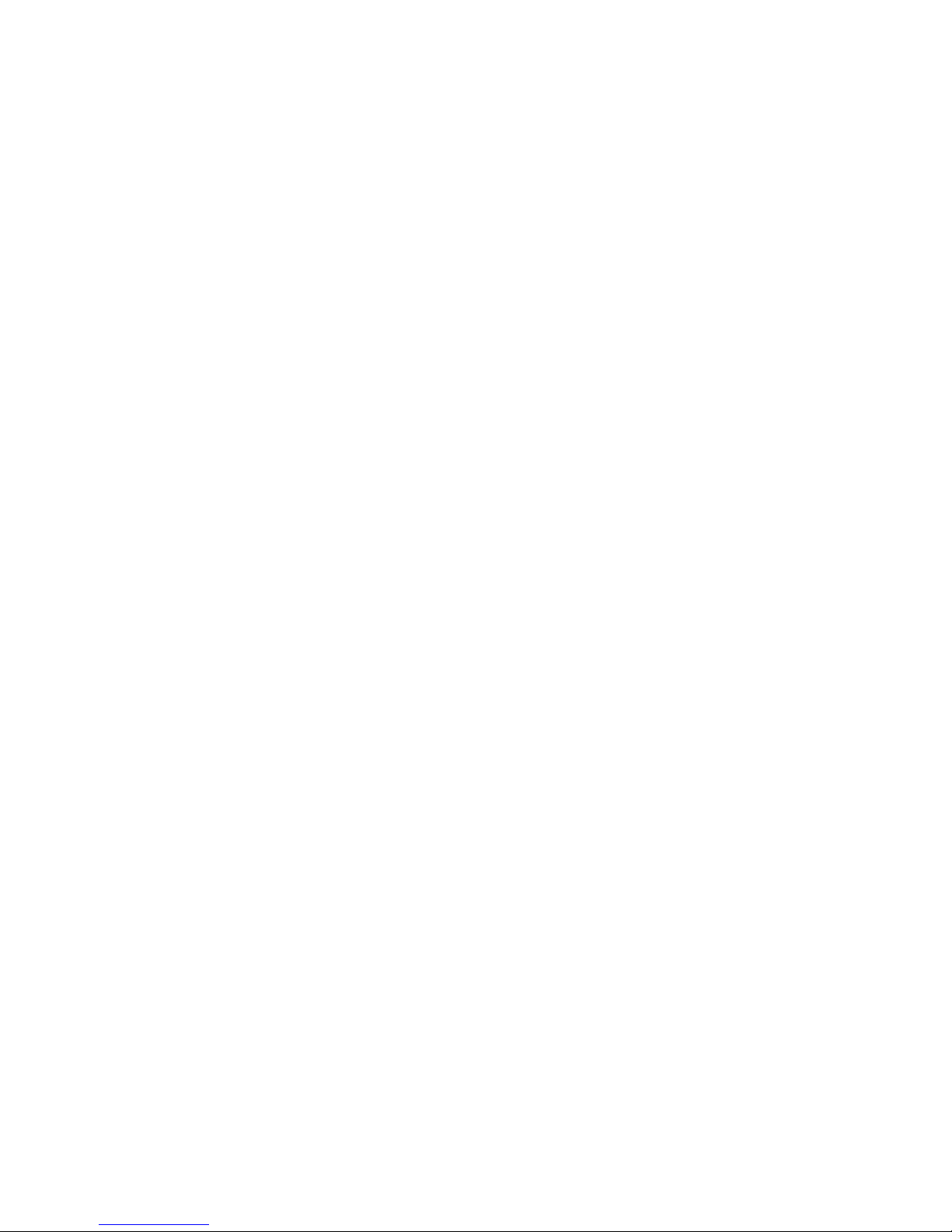
Managing system services . . . . . . . . . . . . . . . . . . . . . . . . . . . . . . . . . . . . . . . . . . . . . . . . . . . . . . 64
Network properties . . . . . . . . . . . . . . . . . . . . . . . . . . . . . . . . . . . . . . . . . . . . . . . . . . . . . . . . . . . 65
Network IP configuration . . . . . . . . . . . . . . . . . . . . . . . . . . . . . . . . . . . . . . . . . . . . . . . . . . . . . 66
Network DNS configuration . . . . . . . . . . . . . . . . . . . . . . . . . . . . . . . . . . . . . . . . . . . . . . . . . . . 68
SNMP configuration. . . . . . . . . . . . . . . . . . . . . . . . . . . . . . . . . . . . . . . . . . . . . . . . . . . . . . . . . . . 69
SNMP properties and trap configuration parameters . . . . . . . . . . . . . . . . . . . . . . . . . . . . . . . . . . 69
SNMP v3 Security . . . . . . . . . . . . . . . . . . . . . . . . . . . . . . . . . . . . . . . . . . . . . . . . . . . . . . . . . . . . 70
Adding an SNMP v3 user . . . . . . . . . . . . . . . . . . . . . . . . . . . . . . . . . . . . . . . . . . . . . . . . . . . . 71
Modifying an SNMP v3 user . . . . . . . . . . . . . . . . . . . . . . . . . . . . . . . . . . . . . . . . . . . . . . . . . . 72
Removing an SNMP v3 user. . . . . . . . . . . . . . . . . . . . . . . . . . . . . . . . . . . . . . . . . . . . . . . . . . . 72
Testing a switch . . . . . . . . . . . . . . . . . . . . . . . . . . . . . . . . . . . . . . . . . . . . . . . . . . . . . . . . . . . . . . . . 72
Archiving a switch . . . . . . . . . . . . . . . . . . . . . . . . . . . . . . . . . . . . . . . . . . . . . . . . . . . . . . . . . . . . . . 74
Restoring a switch. . . . . . . . . . . . . . . . . . . . . . . . . . . . . . . . . . . . . . . . . . . . . . . . . . . . . . . . . . . . . . . 74
Restoring the factory default configuration . . . . . . . . . . . . . . . . . . . . . . . . . . . . . . . . . . . . . . . . . . . . . . 76
Installing feature license keys . . . . . . . . . . . . . . . . . . . . . . . . . . . . . . . . . . . . . . . . . . . . . . . . . . . . . . . 77
Downloading a support file . . . . . . . . . . . . . . . . . . . . . . . . . . . . . . . . . . . . . . . . . . . . . . . . . . . . . . . . 78
Installing firmware . . . . . . . . . . . . . . . . . . . . . . . . . . . . . . . . . . . . . . . . . . . . . . . . . . . . . . . . . . . . . . 79
Using Call Home . . . . . . . . . . . . . . . . . . . . . . . . . . . . . . . . . . . . . . . . . . . . . . . . . . . . . . . . . . . . . . . 81
Using the Call Home Profile Manager . . . . . . . . . . . . . . . . . . . . . . . . . . . . . . . . . . . . . . . . . . . . 83
Using the Call Home Profile Editor . . . . . . . . . . . . . . . . . . . . . . . . . . . . . . . . . . . . . . . . . . . . . . 84
Using the Call Home Profile Editor—Tech Support Center Profile dialog box . . . . . . . . . . . . . . . 85
Applying all profiles on a switch to other switches. . . . . . . . . . . . . . . . . . . . . . . . . . . . . . . . . . . . 87
Using the Call Home Message Queue . . . . . . . . . . . . . . . . . . . . . . . . . . . . . . . . . . . . . . . . . . . . 88
Testing Call Home Profiles . . . . . . . . . . . . . . . . . . . . . . . . . . . . . . . . . . . . . . . . . . . . . . . . . . . . 88
Change Over . . . . . . . . . . . . . . . . . . . . . . . . . . . . . . . . . . . . . . . . . . . . . . . . . . . . . . . . . . . . . 89
4 Managing Ports . . . . . . . . . . . . . . . . . . . . . . . . . . . . . . . . . . . . . . . . . . . . . . . . . . . . 91
Port Information data window . . . . . . . . . . . . . . . . . . . . . . . . . . . . . . . . . . . . . . . . . . . . . . . . . . . . . . 91
Port Statistics data window . . . . . . . . . . . . . . . . . . . . . . . . . . . . . . . . . . . . . . . . . . . . . . . . . . . . . . . . 94
Viewing and configuring ports . . . . . . . . . . . . . . . . . . . . . . . . . . . . . . . . . . . . . . . . . . . . . . . . . . . . . . 97
Port symbolic name . . . . . . . . . . . . . . . . . . . . . . . . . . . . . . . . . . . . . . . . . . . . . . . . . . . . . . . . . . . 98
Port states . . . . . . . . . . . . . . . . . . . . . . . . . . . . . . . . . . . . . . . . . . . . . . . . . . . . . . . . . . . . . . . . . . 98
Port operational states . . . . . . . . . . . . . . . . . . . . . . . . . . . . . . . . . . . . . . . . . . . . . . . . . . . . . . . 98
Port administrative states . . . . . . . . . . . . . . . . . . . . . . . . . . . . . . . . . . . . . . . . . . . . . . . . . . . . . 99
Port types. . . . . . . . . . . . . . . . . . . . . . . . . . . . . . . . . . . . . . . . . . . . . . . . . . . . . . . . . . . . . . . 100
Port speeds . . . . . . . . . . . . . . . . . . . . . . . . . . . . . . . . . . . . . . . . . . . . . . . . . . . . . . . . . . . . . 100
Port transceiver media status . . . . . . . . . . . . . . . . . . . . . . . . . . . . . . . . . . . . . . . . . . . . . . . . . 101
I/O Stream Guard . . . . . . . . . . . . . . . . . . . . . . . . . . . . . . . . . . . . . . . . . . . . . . . . . . . . . . . . 102
Device Scan . . . . . . . . . . . . . . . . . . . . . . . . . . . . . . . . . . . . . . . . . . . . . . . . . . . . . . . . . . . . . 102
Auto Performance Tuning and AL Fairness . . . . . . . . . . . . . . . . . . . . . . . . . . . . . . . . . . . . . . . . 102
Resetting a port . . . . . . . . . . . . . . . . . . . . . . . . . . . . . . . . . . . . . . . . . . . . . . . . . . . . . . . . . . . . . . . 102
Testing ports . . . . . . . . . . . . . . . . . . . . . . . . . . . . . . . . . . . . . . . . . . . . . . . . . . . . . . . . . . . . . . . . . 103
5 Support and Other Resources. . . . . . . . . . . . . . . . . . . . . . . . . . . . . . . . . . . . . . . . . . 105
Document conventions and symbols . . . . . . . . . . . . . . . . . . . . . . . . . . . . . . . . . . . . . . . . . . . . . . . . . 105
JDOM license. . . . . . . . . . . . . . . . . . . . . . . . . . . . . . . . . . . . . . . . . . . . . . . . . . . . . . . . . . . . . . . . . 105
Contacting HP . . . . . . . . . . . . . . . . . . . . . . . . . . . . . . . . . . . . . . . . . . . . . . . . . . . . . . . . . . . . . . . . 106
HP contact information . . . . . . . . . . . . . . . . . . . . . . . . . . . . . . . . . . . . . . . . . . . . . . . . . . . . . . . . 106
Subscription service . . . . . . . . . . . . . . . . . . . . . . . . . . . . . . . . . . . . . . . . . . . . . . . . . . . . . . . . . . . . 106
Documentation feedback . . . . . . . . . . . . . . . . . . . . . . . . . . . . . . . . . . . . . . . . . . . . . . . . . . . . . . . . . 106
New and changed information in this edition. . . . . . . . . . . . . . . . . . . . . . . . . . . . . . . . . . . . . . . . . . . 106
Related information. . . . . . . . . . . . . . . . . . . . . . . . . . . . . . . . . . . . . . . . . . . . . . . . . . . . . . . . . . . . . 107
Documents . . . . . . . . . . . . . . . . . . . . . . . . . . . . . . . . . . . . . . . . . . . . . . . . . . . . . . . . . . . . . . . . 107
Other HP websites . . . . . . . . . . . . . . . . . . . . . . . . . . . . . . . . . . . . . . . . . . . . . . . . . . . . . . . . . . . 107
Glossary . . . . . . . . . . . . . . . . . . . . . . . . . . . . . . . . . . . . . . . . . . . . . . . . . . . . . . . . . . 109
Index . . . . . . . . . . . . . . . . . . . . . . . . . . . . . . . . . . . . . . . . . . . . . . . . . . . . . . . . . . . . 113
HP StorageWorks SN6000 Fibre Channel Switch QuickTools Switch Management User Guide 5
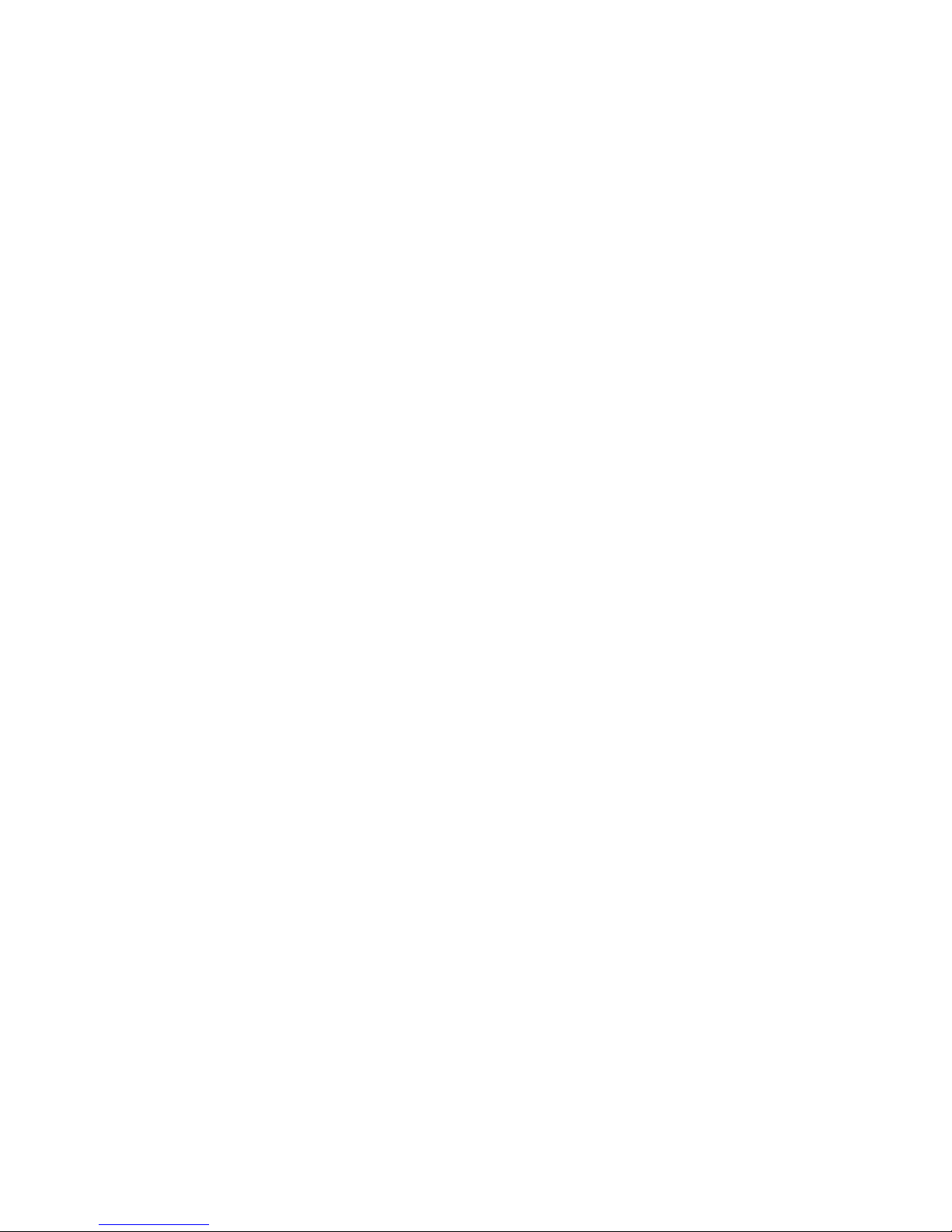
Figures
1 Add a New Fabric dialog box . . . . . . . . . . . . . . . . . . . . . . . . . . . . . . . . . . . . . . . . . . . . . . . . . . 10
2 Password Change Required dialog box . . . . . . . . . . . . . . . . . . . . . . . . . . . . . . . . . . . . . . . . . . . . 10
3 QuickTools faceplate display . . . . . . . . . . . . . . . . . . . . . . . . . . . . . . . . . . . . . . . . . . . . . . . . . . . 11
4 QuickTools backplate display . . . . . . . . . . . . . . . . . . . . . . . . . . . . . . . . . . . . . . . . . . . . . . . . . . . 11
5 Alerts panel . . . . . . . . . . . . . . . . . . . . . . . . . . . . . . . . . . . . . . . . . . . . . . . . . . . . . . . . . . . . . . . 13
6 Preferences dialog box–QuickTools . . . . . . . . . . . . . . . . . . . . . . . . . . . . . . . . . . . . . . . . . . . . . . . 17
7 TR Mapping Manager dialog . . . . . . . . . . . . . . . . . . . . . . . . . . . . . . . . . . . . . . . . . . . . . . . . . . . 22
8 Add TR Mapping dialog. . . . . . . . . . . . . . . . . . . . . . . . . . . . . . . . . . . . . . . . . . . . . . . . . . . . . . . 23
9 Remote Fabric Zoning dialog . . . . . . . . . . . . . . . . . . . . . . . . . . . . . . . . . . . . . . . . . . . . . . . . . . . 24
10 Transparent Routes data window . . . . . . . . . . . . . . . . . . . . . . . . . . . . . . . . . . . . . . . . . . . . . . . . . 26
11 Transparent Route dialog . . . . . . . . . . . . . . . . . . . . . . . . . . . . . . . . . . . . . . . . . . . . . . . . . . . . . . 27
12 Event Browser dialog box . . . . . . . . . . . . . . . . . . . . . . . . . . . . . . . . . . . . . . . . . . . . . . . . . . . . . . 28
13 Filter Events dialog box . . . . . . . . . . . . . . . . . . . . . . . . . . . . . . . . . . . . . . . . . . . . . . . . . . . . . . . 29
14 Devices data window. . . . . . . . . . . . . . . . . . . . . . . . . . . . . . . . . . . . . . . . . . . . . . . . . . . . . . . . . 30
15 Detailed Devices Display dialog box . . . . . . . . . . . . . . . . . . . . . . . . . . . . . . . . . . . . . . . . . . . . . . 31
16 Active Zoneset data window . . . . . . . . . . . . . . . . . . . . . . . . . . . . . . . . . . . . . . . . . . . . . . . . . . . . 33
17 Configured Zoneset data window . . . . . . . . . . . . . . . . . . . . . . . . . . . . . . . . . . . . . . . . . . . . . . . . 34
18 Edit Zoning dialog box. . . . . . . . . . . . . . . . . . . . . . . . . . . . . . . . . . . . . . . . . . . . . . . . . . . . . . . . 37
19 Zoning Config dialog box . . . . . . . . . . . . . . . . . . . . . . . . . . . . . . . . . . . . . . . . . . . . . . . . . . . . . 39
20 Switch data window . . . . . . . . . . . . . . . . . . . . . . . . . . . . . . . . . . . . . . . . . . . . . . . . . . . . . . . . . 47
21 Switch data window buttons . . . . . . . . . . . . . . . . . . . . . . . . . . . . . . . . . . . . . . . . . . . . . . . . . . . . 47
22 Stack Links data window . . . . . . . . . . . . . . . . . . . . . . . . . . . . . . . . . . . . . . . . . . . . . . . . . . . . . . 52
23 Security Consistency Checklist dialog box. . . . . . . . . . . . . . . . . . . . . . . . . . . . . . . . . . . . . . . . . . . 54
24 User Account Administration–Add Account dialog box . . . . . . . . . . . . . . . . . . . . . . . . . . . . . . . . . . 55
25 User Account Administration–Remove Account dialog box . . . . . . . . . . . . . . . . . . . . . . . . . . . . . . . 56
26 User Account Administration–Change Password dialog box . . . . . . . . . . . . . . . . . . . . . . . . . . . . . . 57
27 User Account Administration–Modify Account dialog box . . . . . . . . . . . . . . . . . . . . . . . . . . . . . . . . 58
28 Date/Time dialog box . . . . . . . . . . . . . . . . . . . . . . . . . . . . . . . . . . . . . . . . . . . . . . . . . . . . . . . . 59
29 Switch Properties dialog box. . . . . . . . . . . . . . . . . . . . . . . . . . . . . . . . . . . . . . . . . . . . . . . . . . . . 61
30 Advanced Switch Properties dialog box . . . . . . . . . . . . . . . . . . . . . . . . . . . . . . . . . . . . . . . . . . . . 63
31 System Services dialog box. . . . . . . . . . . . . . . . . . . . . . . . . . . . . . . . . . . . . . . . . . . . . . . . . . . . . 64
32 Network Properties dialog boxes. . . . . . . . . . . . . . . . . . . . . . . . . . . . . . . . . . . . . . . . . . . . . . . . . 65
33 SNMP Properties dialog box. . . . . . . . . . . . . . . . . . . . . . . . . . . . . . . . . . . . . . . . . . . . . . . . . . . . 69
34 SNMP v3 Manager dialog box . . . . . . . . . . . . . . . . . . . . . . . . . . . . . . . . . . . . . . . . . . . . . . . . . . 71
35 SNMP v3 User Editor dialog box. . . . . . . . . . . . . . . . . . . . . . . . . . . . . . . . . . . . . . . . . . . . . . . . . 71
36 Switch Diagnostics dialog box . . . . . . . . . . . . . . . . . . . . . . . . . . . . . . . . . . . . . . . . . . . . . . . . . . 73
37 Restore dialog boxes—full and selective . . . . . . . . . . . . . . . . . . . . . . . . . . . . . . . . . . . . . . . . . . . . 75
38 Feature Licenses dialog box . . . . . . . . . . . . . . . . . . . . . . . . . . . . . . . . . . . . . . . . . . . . . . . . . . . . 77
39 Add License Key dialog box . . . . . . . . . . . . . . . . . . . . . . . . . . . . . . . . . . . . . . . . . . . . . . . . . . . . 78
40 Download Support File dialog box . . . . . . . . . . . . . . . . . . . . . . . . . . . . . . . . . . . . . . . . . . . . . . . 78
41 Load Firmware dialog box for a single switch . . . . . . . . . . . . . . . . . . . . . . . . . . . . . . . . . . . . . . . . 80
42 Load Firmware dialog box for a stack . . . . . . . . . . . . . . . . . . . . . . . . . . . . . . . . . . . . . . . . . . . . . 80
43 Call Home Setup dialog box. . . . . . . . . . . . . . . . . . . . . . . . . . . . . . . . . . . . . . . . . . . . . . . . . . . . 81
44 Call Home Profile Manager dialog box . . . . . . . . . . . . . . . . . . . . . . . . . . . . . . . . . . . . . . . . . . . . 83
45 Call Home Profile Editor dialog box. . . . . . . . . . . . . . . . . . . . . . . . . . . . . . . . . . . . . . . . . . . . . . . 85
46 Call Home Profile Editor—Tech Support Center Profile dialog box . . . . . . . . . . . . . . . . . . . . . . . . . . 85
47 Call Home Profile Multiple Switch Apply dialog box . . . . . . . . . . . . . . . . . . . . . . . . . . . . . . . . . . . 87
48 Call Home Message Queue dialog box . . . . . . . . . . . . . . . . . . . . . . . . . . . . . . . . . . . . . . . . . . . . 88
49 Call Home Test Profile dialog box . . . . . . . . . . . . . . . . . . . . . . . . . . . . . . . . . . . . . . . . . . . . . . . . 88
50 Call Home Change Over dialog box . . . . . . . . . . . . . . . . . . . . . . . . . . . . . . . . . . . . . . . . . . . . . . 89
51 Port Information data window . . . . . . . . . . . . . . . . . . . . . . . . . . . . . . . . . . . . . . . . . . . . . . . . . . . 91
52 Port Information data window buttons . . . . . . . . . . . . . . . . . . . . . . . . . . . . . . . . . . . . . . . . . . . . . 91
53 Port Statistics data window . . . . . . . . . . . . . . . . . . . . . . . . . . . . . . . . . . . . . . . . . . . . . . . . . . . . . 94
54 Port Properties dialog box. . . . . . . . . . . . . . . . . . . . . . . . . . . . . . . . . . . . . . . . . . . . . . . . . . . . . . 97
55 Advanced Port Properties dialog box . . . . . . . . . . . . . . . . . . . . . . . . . . . . . . . . . . . . . . . . . . . . . 102
56 Port Diagnostics dialog box . . . . . . . . . . . . . . . . . . . . . . . . . . . . . . . . . . . . . . . . . . . . . . . . . . . 103
6
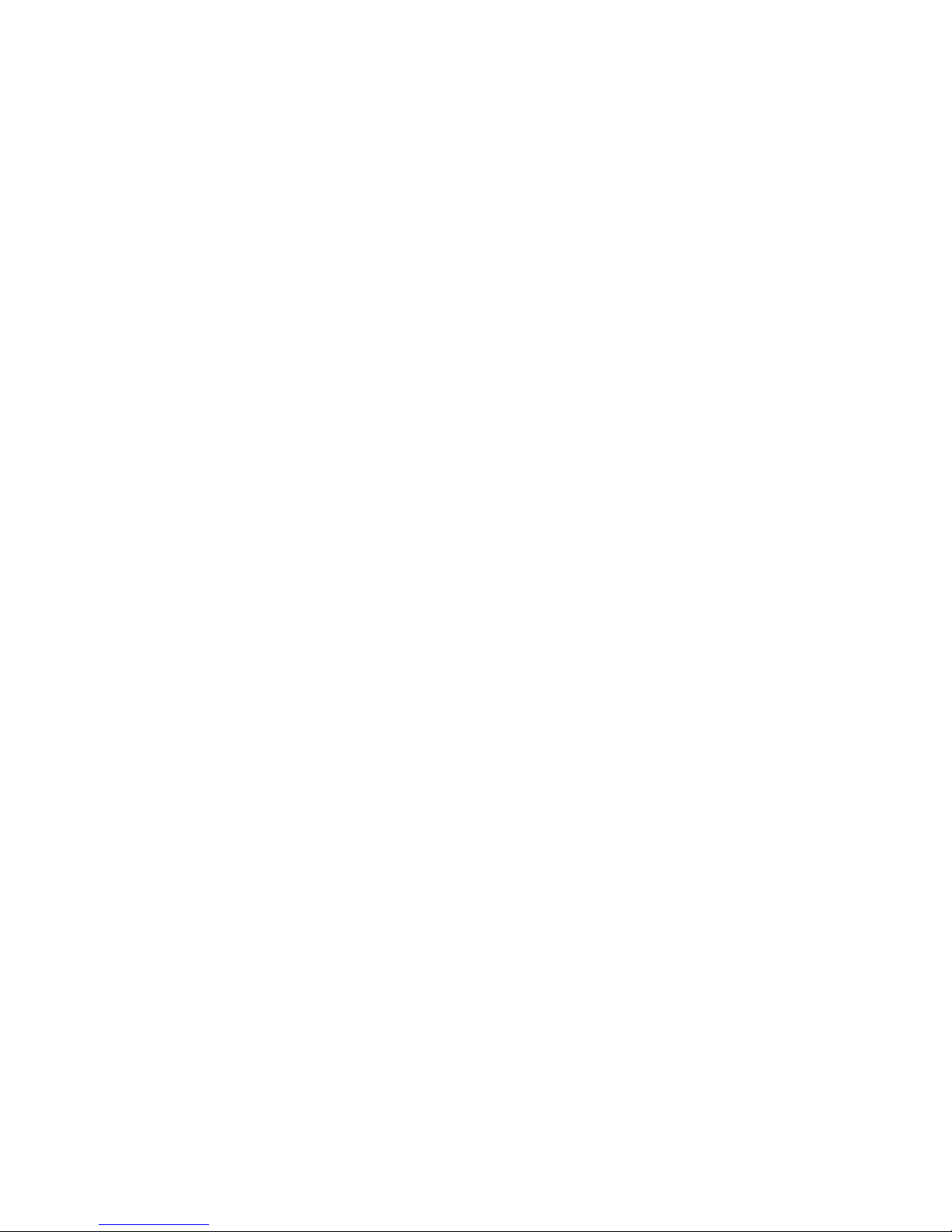
Tables
1 Workstation requirements . . . . . . . . . . . . . . . . . . . . . . . . . . . . . . . . . . . . . . . . . . . . . . . . . . . . . . . . 9
2 Menu bar options . . . . . . . . . . . . . . . . . . . . . . . . . . . . . . . . . . . . . . . . . . . . . . . . . . . . . . . . . . . . 14
3 Transparent Routes data window fields. . . . . . . . . . . . . . . . . . . . . . . . . . . . . . . . . . . . . . . . . . . . . . 26
4 Port operational states . . . . . . . . . . . . . . . . . . . . . . . . . . . . . . . . . . . . . . . . . . . . . . . . . . . . . . . . . 28
5 Devices data window fields . . . . . . . . . . . . . . . . . . . . . . . . . . . . . . . . . . . . . . . . . . . . . . . . . . . . . 31
6 Edit Zoning dialog box tool bar. . . . . . . . . . . . . . . . . . . . . . . . . . . . . . . . . . . . . . . . . . . . . . . . . . . 38
7 Port/Device icons . . . . . . . . . . . . . . . . . . . . . . . . . . . . . . . . . . . . . . . . . . . . . . . . . . . . . . . . . . . . 38
8 Switch data window fields . . . . . . . . . . . . . . . . . . . . . . . . . . . . . . . . . . . . . . . . . . . . . . . . . . . . . . 48
9 Stack Links data window . . . . . . . . . . . . . . . . . . . . . . . . . . . . . . . . . . . . . . . . . . . . . . . . . . . . . . . 52
10 Switch resets . . . . . . . . . . . . . . . . . . . . . . . . . . . . . . . . . . . . . . . . . . . . . . . . . . . . . . . . . . . . . . . . 60
11 Network Properties dialog box—IP fields . . . . . . . . . . . . . . . . . . . . . . . . . . . . . . . . . . . . . . . . . . . . 67
12 Network Properties dialog box—DNS fields . . . . . . . . . . . . . . . . . . . . . . . . . . . . . . . . . . . . . . . . . . 68
13 SNMP Properties dialog box fields. . . . . . . . . . . . . . . . . . . . . . . . . . . . . . . . . . . . . . . . . . . . . . . . . 69
14 SNMP v3 User Editor dialog box fields . . . . . . . . . . . . . . . . . . . . . . . . . . . . . . . . . . . . . . . . . . . . . 72
15 Factory default configuration settings . . . . . . . . . . . . . . . . . . . . . . . . . . . . . . . . . . . . . . . . . . . . . . . 76
16 Call Home Setup fields . . . . . . . . . . . . . . . . . . . . . . . . . . . . . . . . . . . . . . . . . . . . . . . . . . . . . . . . . 82
17 Call Home Editor—Tech Support Center Profile dialog box fields. . . . . . . . . . . . . . . . . . . . . . . . . . . . 86
18 Port Information data window fields . . . . . . . . . . . . . . . . . . . . . . . . . . . . . . . . . . . . . . . . . . . . . . . . 92
19 Port Statistics data window fields . . . . . . . . . . . . . . . . . . . . . . . . . . . . . . . . . . . . . . . . . . . . . . . . . . 94
20 Port Properties dialog box fields . . . . . . . . . . . . . . . . . . . . . . . . . . . . . . . . . . . . . . . . . . . . . . . . . . 97
21 Port operational states . . . . . . . . . . . . . . . . . . . . . . . . . . . . . . . . . . . . . . . . . . . . . . . . . . . . . . . . . 99
22 Port administrative states. . . . . . . . . . . . . . . . . . . . . . . . . . . . . . . . . . . . . . . . . . . . . . . . . . . . . . . . 99
23 Port types . . . . . . . . . . . . . . . . . . . . . . . . . . . . . . . . . . . . . . . . . . . . . . . . . . . . . . . . . . . . . . . . . 100
24 Port speeds . . . . . . . . . . . . . . . . . . . . . . . . . . . . . . . . . . . . . . . . . . . . . . . . . . . . . . . . . . . . . . . . 101
25 Port transceiver media view . . . . . . . . . . . . . . . . . . . . . . . . . . . . . . . . . . . . . . . . . . . . . . . . . . . . 101
26 Document conventions . . . . . . . . . . . . . . . . . . . . . . . . . . . . . . . . . . . . . . . . . . . . . . . . . . . . . . . . 105
HP StorageWorks SN6000 Fibre Channel Switch QuickTools Switch Management User Guide 7
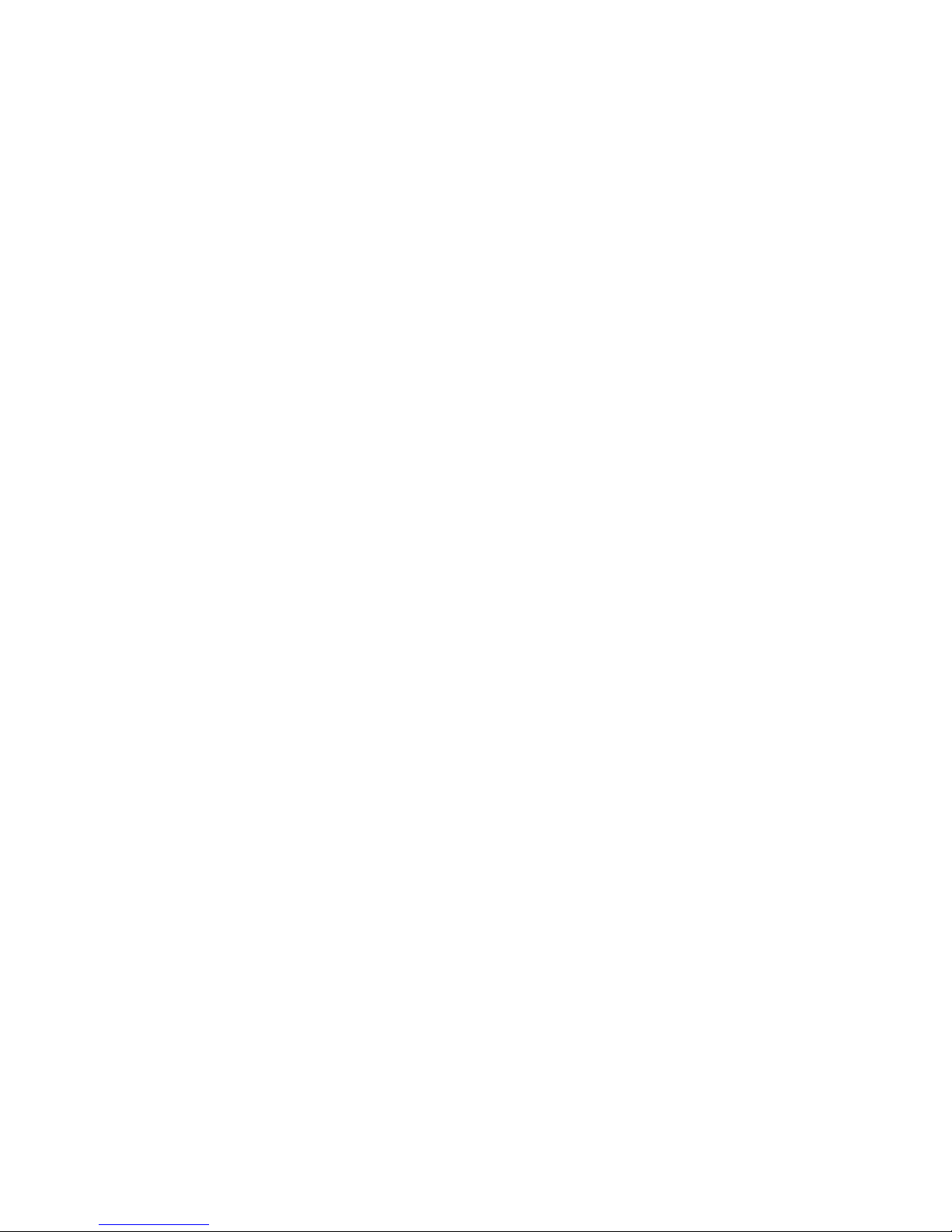
8
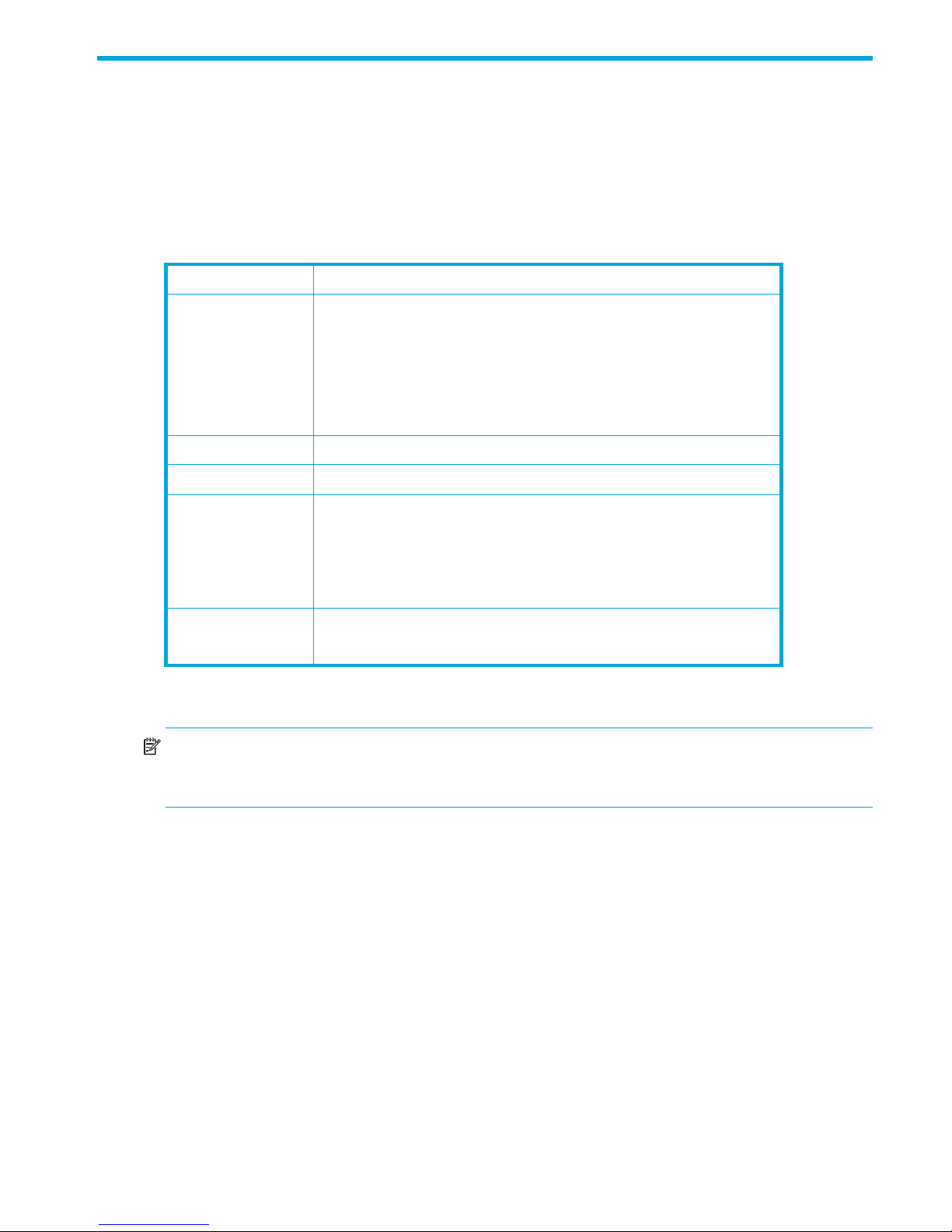
1Using QuickTools
This section describes how to use the QuickTools web applet and its menus.
Workstation requirements
The requirements for fabric management workstations running the QuickTools web applet are described in
Table 1.
Table 1 Workstation requirements
Component Options/Requirements
Operating systems Windows XP SP1/SP2/SP3
Windows 2003 SP2
Windows 2008 SP2 and R2
Red Hat Enterprise Linux 4, 5
SUSE Linux Enterprise Server 9, 10 and 11
Memory 512 MB or more (1GB recommended)
Processor 2 GHz or faster
Internet Browser Microsoft Internet Explorer 6.0 or later
Netscape Navigator 6.0 and later
Hardware RJ-45 Ethernet port
1. You must disable caching of temporary files and applets in Java to prevent conflicts with past or future versions
of QuickTools. Furthermore, you may need to disable caching again after upgrading Java.
IMPORTANT: Java must be configured to disable caching of temporary files and applets to prevent
conflicts with past or future versions of QuickTools. Also, caching may become enabled if the Java version
is upgraded, so you may need to disable caching again after a Java upgrade.
Opening QuickTools
Once the switch is operational, open the QuickTools web applet.
To open the QuickTools web applet:
1. In an Internet browser, enter the switch IP address (the default switch IP address is 10.0.0.1). (If your
workstation does not have the Java 2 Run Time Environment program, you will be prompted to
download it.)
Firefox 1.5 and later
Java Runtime Environment 1.4.2 or later
RS-232 serial port (optional)
1
HP StorageWorks SN6000 Fibre Channel Switch QuickTools Switch Management User Guide 9
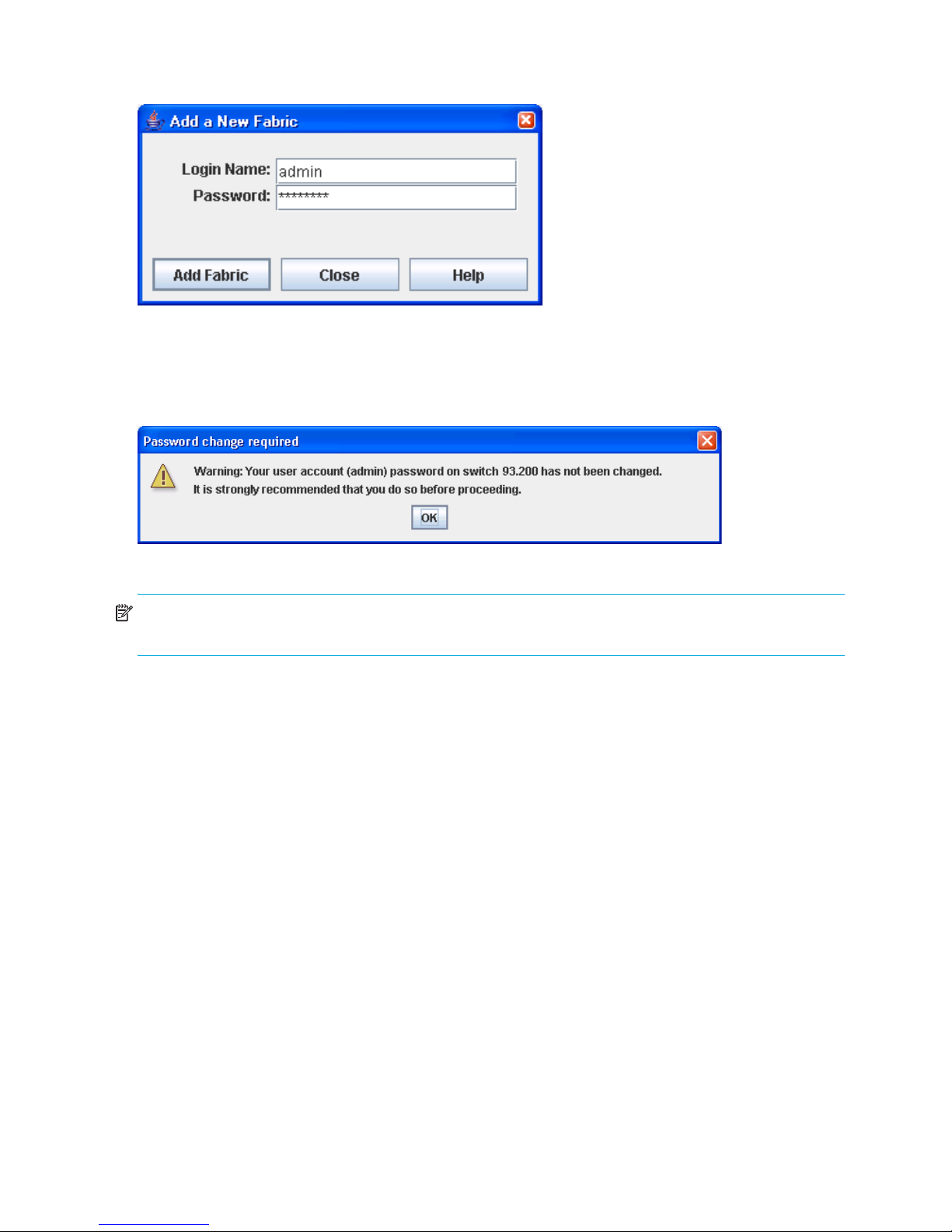
2. The Add a New Fabric dialog box (Figure 1) prompts you for your username (the default is admin) and
password (the default is password).
Figure 1 Add a New Fabric dialog box
3. Click Add Fabric to open the fabric. (If you do not have a secure Ethernet connection, the Non Secure
Connection Check dialog box will prompt you to establish a non-secure connection.)
4. The opening window is displayed (Figure 3). For security reasons, you will be prompted to change your
user account password that was initially set up by the administrator (Figure 2).
Figure 2 Password Change Required dialog box
NOTE: Until you change the default password, you will be prompted to change the password each time
you attempt to open the fabric.
5. Click OK, and change the user account password. See ”Managing user accounts” (page 55) for more
information.
10
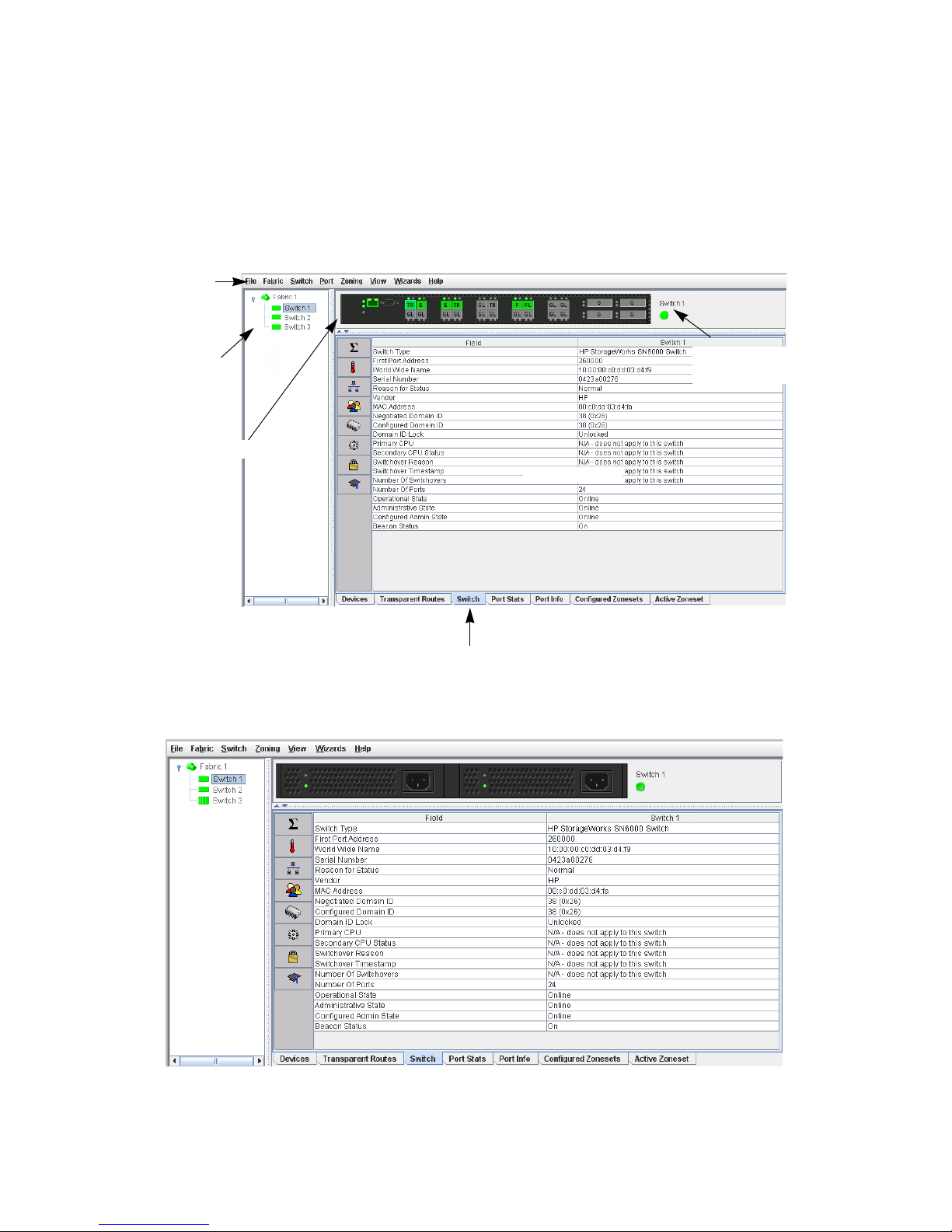
QuickTools user interface
Data window tabs
Graphic window
Fabric
tree
Menu
bar
Data window
Fabric/Switch name
and status
The QuickTools web applet uses faceplate and backplate displays to manage the switches in a fabric. The
interface (Figure 3) consists of a menu bar, fabric tree, graphic window, data windows (some with
buttons), and data window tabs. The switch faceplate is displayed in the graphic window and shows the
front of a single switch and its ports. While there is no topology display, the fabric name is displayed for
reference in the fabric tree above the switch names. Click a switch name or icon to display a different
switch faceplate in the graphic window. Information displayed in the data windows corresponds to the
data window tab selected.
The faceplate display (Figure 3) shows the front of a single SN6000 Fibre Channel Switch.
Figure 3 QuickTools faceplate display
The backplate display (Figure 4) shows the back of a dual-power supply SN6000 Fibre Channel Switch.
Figure 4 QuickTools backplate display
HP StorageWorks SN6000 Fibre Channel Switch QuickTools Switch Management User Guide 11
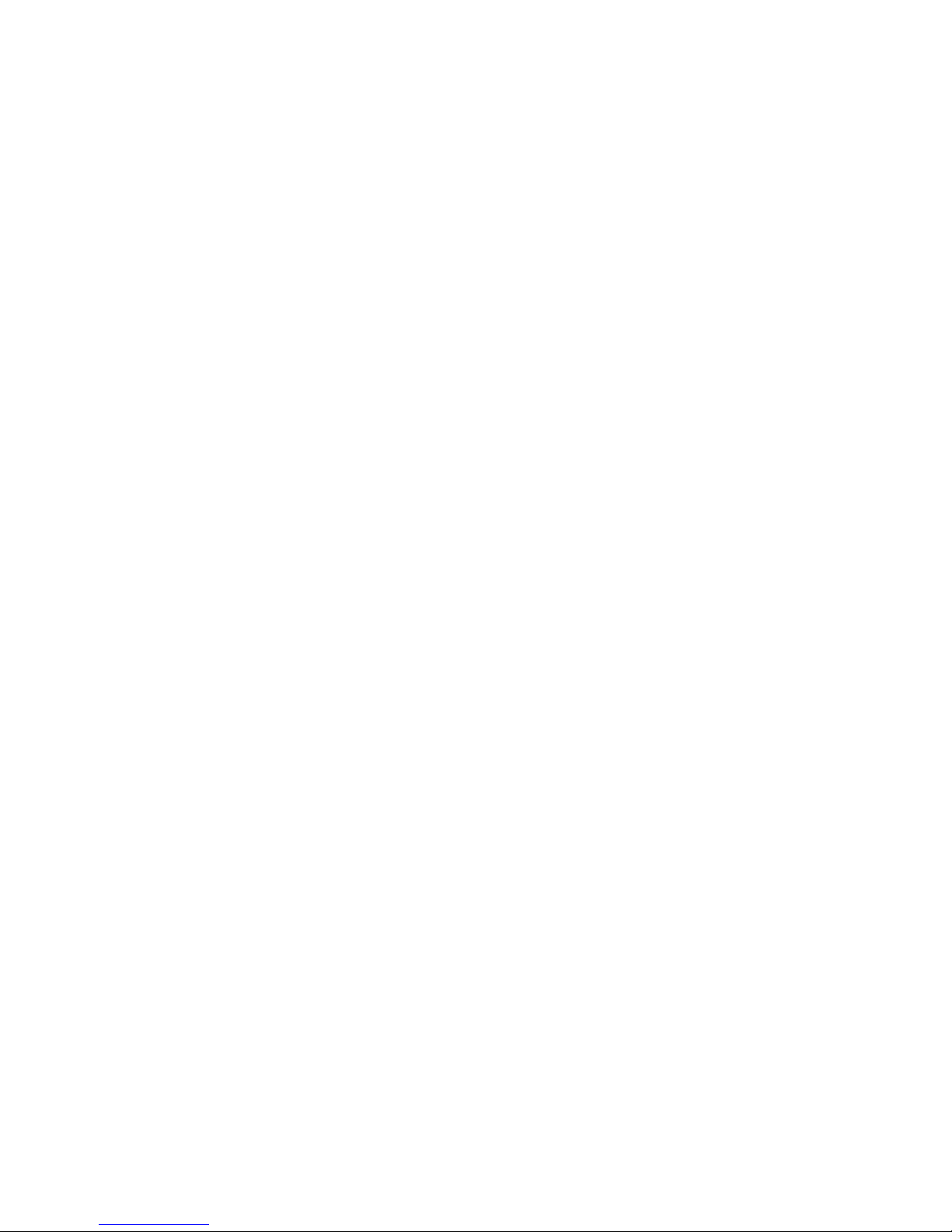
Fabric tree
The QuickTools web applet enables you to manage the switches in one fabric. The fabric tree (Figure 3)
provides access to each switch faceplate display in the fabric. Click a switch name or icon to display that
switch faceplate in the graphic window. The width of the fabric tree window can be adjusted by clicking
and dragging the moveable window border.
Next to each fabric tree entry is a small icon that uses color to indicate operational status:
• A green icon indicates normal operation.
• A yellow icon indicates that a switch is operational, but may require attention to maintain maximum
performance.
• A red icon indicates a potential failure or non-operational state, as when the switch is offline.
• A blue icon indicates that a switch is unknown, unreachable, or unmanageable.
If the status of the fabric is not normal, the fabric icon in the fabric tree indicates the reason for the
abnormal status. The same message is provided when you rest the mouse on the fabric icon in the fabric
tree.
Graphic window
The graphic window shows either the front of a switch (the faceplate, as shown in Figure 3) or the back of
the switch (the backplate). The height of the window can be adjusted by clicking and dragging the border
that it shares with the data window. To view the faceplate display, select View > View Faceplate. To view
the backplate display, select View > View Backplate.
Data windows and tabs
The data window (Figure 3) displays a table of data and statistics associated with the selected tab for the
switch displayed in the graphic window. Use the scroll bar to browse through the data. To adjust the length
of the window, click and drag the border that it shares with the graphic window.To adjust the column
width, move the pointer over the column heading border shared by two columns until a right/left arrow
graphic is displayed. Click and drag the arrow to the desired width.
The data windows and tabs are described below:
• Devices—Displays information about devices (hosts and storage targets) connected to the switch. See
”Devices data window” (page 30) for more information.
• Transparent Routes—Displays the currently configured inter-fabric zones/routes using a TR_Port. See
”Transparent Router” (page 20) for more information.
• Switch—Displays current network and switch configuration data for the selected switch. See ”Switch
data window” (page 47) for more information.
• Port Statistics—Displays performance data for the selected ports. See ”Port Statistics data window”
(page 94) for more information.
• Port Information—Displays information for the selected ports. See ”Port Information data window”
(page 91) for more information.
• Configured Zonesets—Displays all zone sets, zones, and zone membership in the zoning database. A
zone is a named group of ports or devices. See ”Configured Zonesets data window” (page 34) for
more information.
• Active Zoneset—Displays the active zone set for the fabric including zones and their member ports. See
”Active Zoneset data window” (page 33) for more information about this data window. See ”Zoning”
(page 33) for information about zone sets and zones.
12
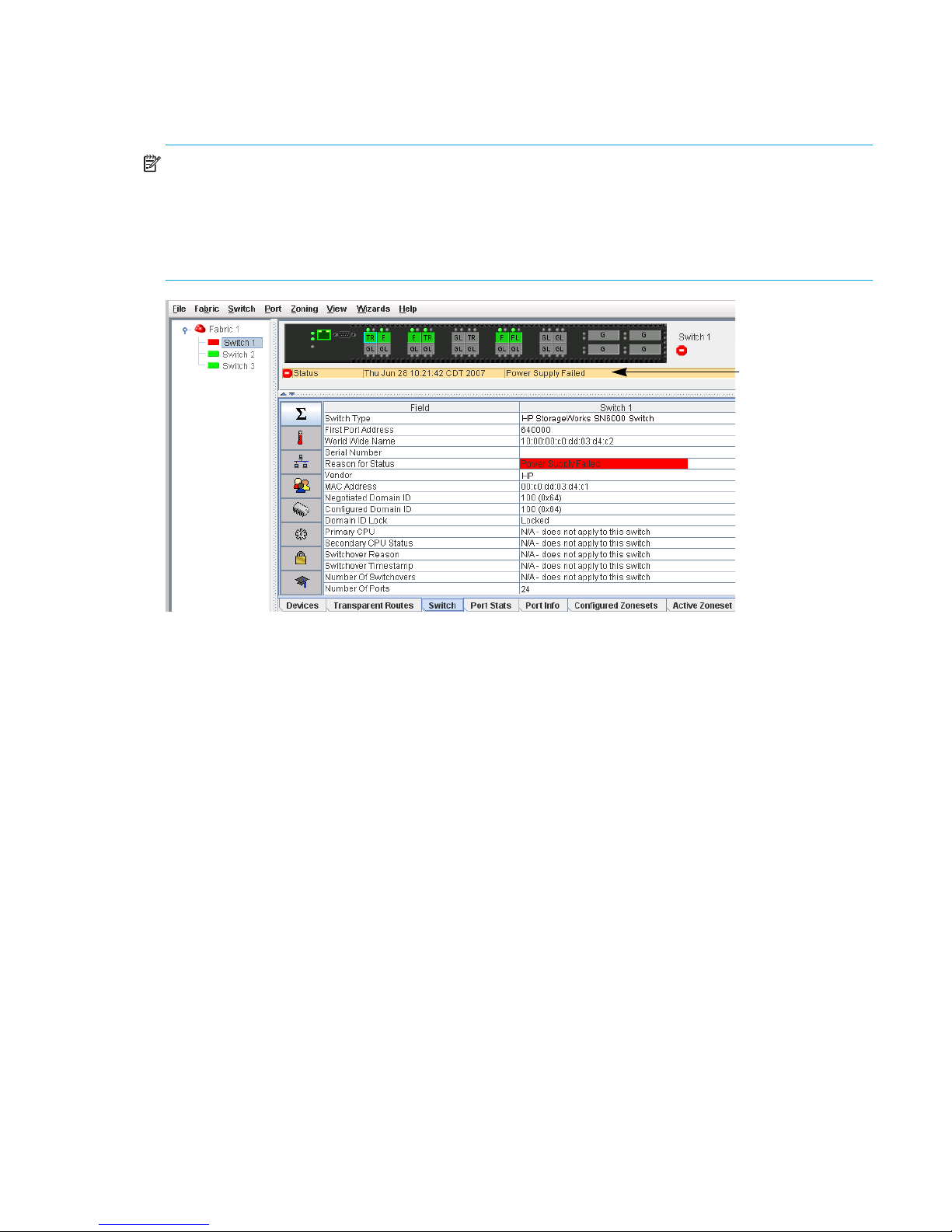
Alerts panel
Status section
The Alerts panel shows all reasons for status, including faults. The Alerts panel entries are the highlighted
rows between the faceplate image and the data window entries.
NOTE: The up/down arrows on the divider bar between the Alerts panel entries and data windows
enable you to move the divider bar up or down incrementally. With the faceplate image in the graphic
window and the data window displayed, click the up arrow (on left) to move the divider up to the top of
the window, completely hiding the faceplate image. Click the down arrow (on right) to move the divider
back to the middle; click the down arrow again to completely hide the data window. You can also
click-and-drag the divider bar to manually move it up or down.
Figure 5 Alerts panel
HP StorageWorks SN6000 Fibre Channel Switch QuickTools Switch Management User Guide 13
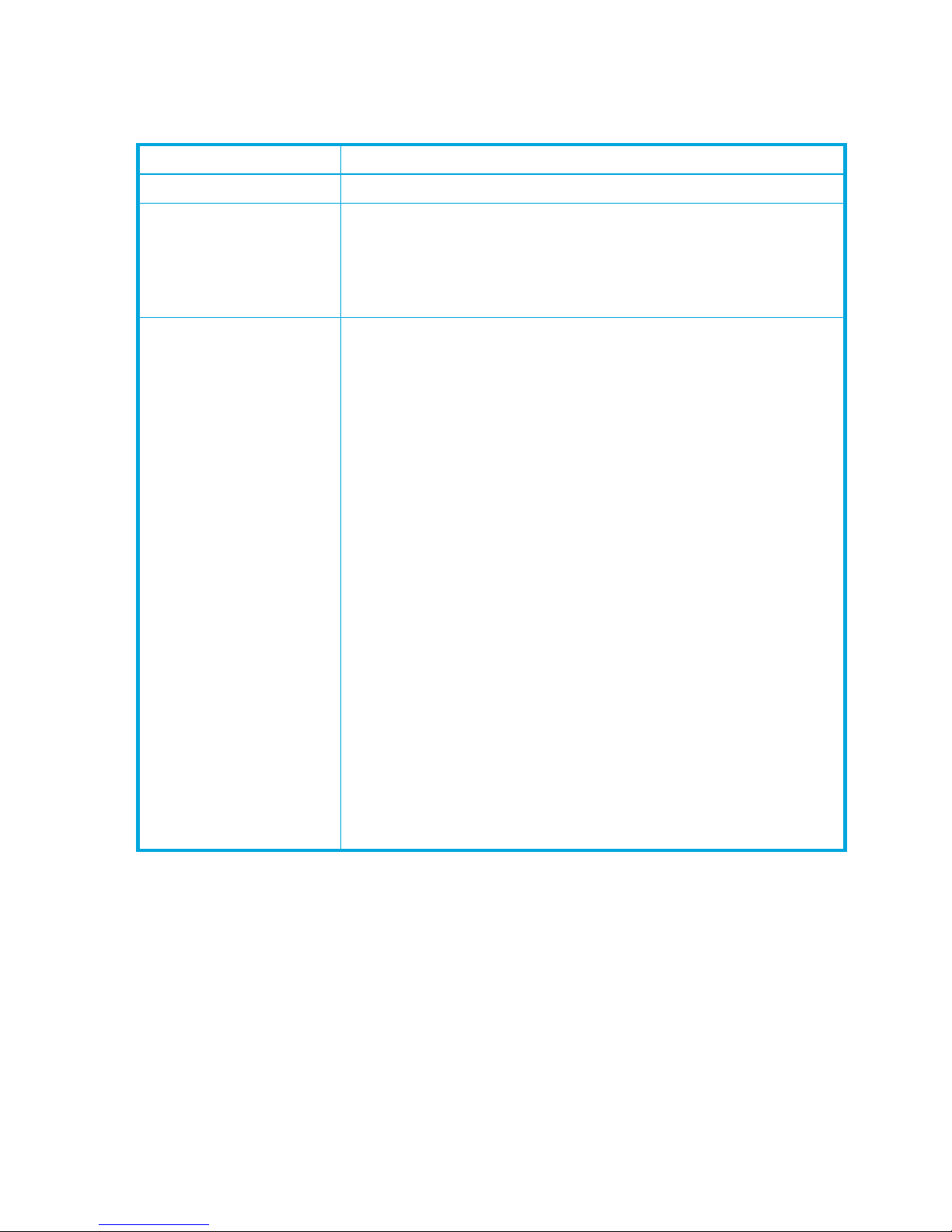
Menu bar
The QuickTools web applet menu bar options are described in Table 2.
Table 2 Menu bar options
Option Sub-options
File Preferences
Fabric Nicknames
Switch Archive
Rediscover Fabric
TR Mapping Manager
Show Event Browser
Restore (available on entry switch only)
User Accounts
Set Date/Time
Switch Properties
Advanced Switch Properties (available on entry switch only)
Services
Call Home (Setup, Profile Manager, Message Queue, Test Profile, Change
Over)
Network Properties (IP, DNS)
SNMP (SNMP Properties, SNMP v3 Manager (SSL is required and only
enabled on entry switch))
Switch Diagnostics (Online Switch Diagnostics, Offline Switch Diagnostics
(available on entry switch only))
Toggle Beacon
Load Firmware
Reset Switch (Hot Reset, Reset, Hard Reset)
Restore Factory Defaults
Features
Download Support File
14

Table 2 Menu bar options (Continued)
Option Sub-options
Stack
These options are available
only if the stack icon or
name is selected in the
fabric tree.
Refresh Stack
Select All Ports
Syslog
SNMP Properties
Set Date/Time
User Accounts
Security Consistency Checklist
Reset (Hot Reset, Reset, Hard Reset)
Load Firmware
Move Switch Up (available when a switch (except top switch) in stack is
selected)
Move Switch Down (available when a switch (except bottom switch) in
stack is selected)
Remove Switch (available when a switch in stack is selected)
Remove Links (available when an active port with ISL connected is
selected)
Port Port Properties
Advanced Port Properties
Reset Port
Port Diagnostics (Online Port Diagnostics, Offline Por t Diagnostics)
Zoning Edit Zoning
Resolve Zoning (Capture Active Zoning, Restore Configured Zoning,
Capture Merged Zoning, View Merged/Configured Differences)
Edit Zoning Config
Activate Zoneset
Deactivate Zoneset
Restore Default Zoning
View Refresh
View Port Types
View Port States
View Port Speeds
View Port Media
View Faceplate
View Backplate
Wizards Configuration Wizard
Help Help Topics
HP StorageWorks SN6000 Fibre Channel Switch QuickTools Switch Management User Guide 15
About
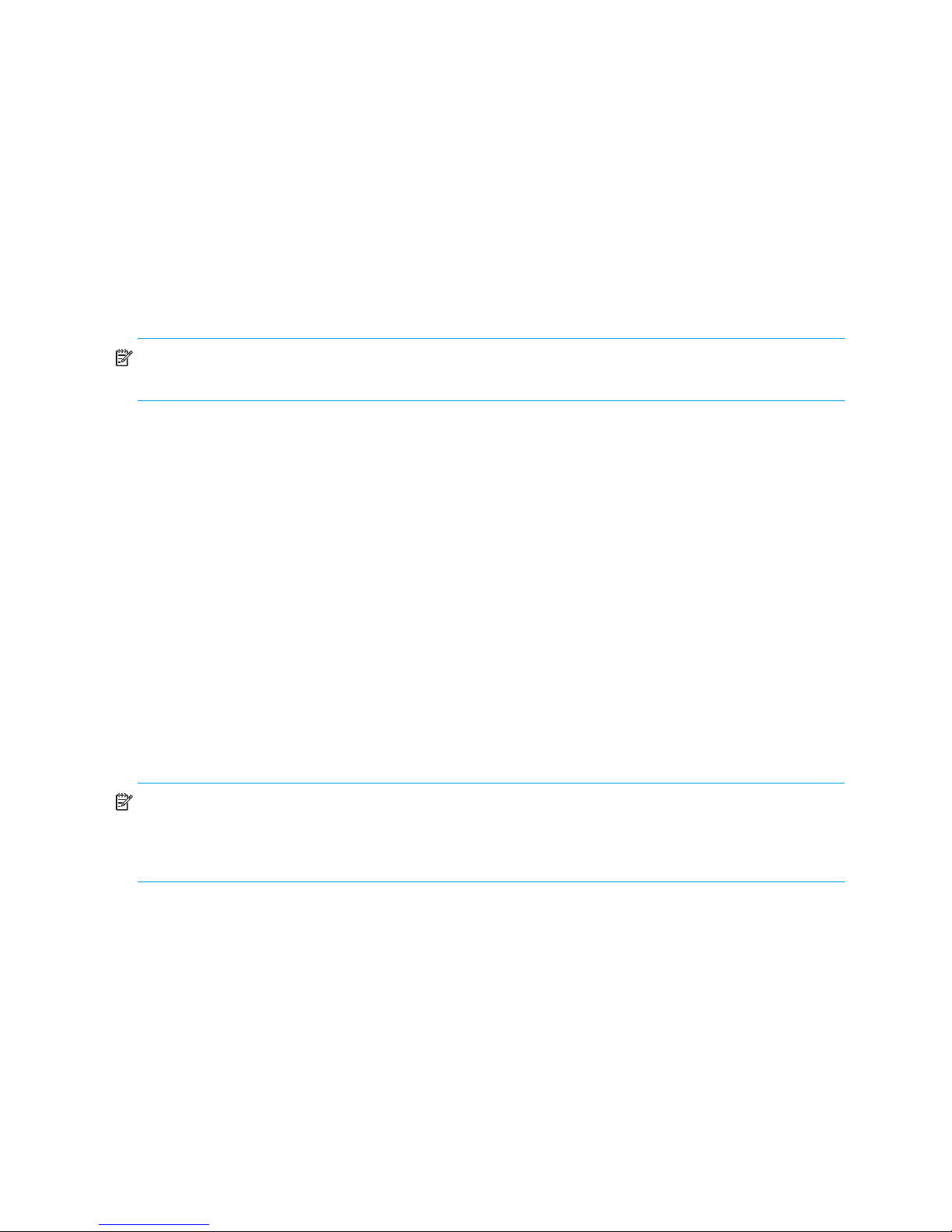
Popup menus
Popup menus appear when you right-click the switch faceplate or backplate images in the graphic window.
Popup menu options give you quick access to the common tasks and dialog boxes, such as:
• Refreshing a switch
• Selecting all ports
• Properties dialog boxes (Switch, Network, and SNMP)
• Services dialog box
• Port diagnostics dialog boxes
Shortcut keys
Shortcut key combinations provide an alternative method of accessing menu options in the web applet. For
example, to open the Preferences dialog box, press Alt+F, and then press R.
NOTE: The shortcut key combinations are not case-sensitive. Shortcut keys are not supported on the Mac
platform.
Selecting switches
To select a switch, you can either select the switch name or switch icon from the fabric tree to display its
faceplate display in the graphic window. See ”Managing Switches” (page 47) for detailed switch
information.
Selecting ports
Ports are selectable and serve as access points for other displays and menus. You select ports to display
information about them in the data window or to modify them. Context-sensitive popup menus appear
when you right-click the faceplate image or on a port icon. See ”Managing Ports” (page 91) for detailed
port information.
Selected ports in the faceplate display are outlined in white. You can select ports in the following ways:
• To select a port, click the port.
• To select all ports, right-click on the faceplate image, and select Select All Ports from the popup menu.
• To select a range of consecutive ports, click a port, press and hold down the Shift key, and then click
the last port in the desired range. The web applet selects both end ports and all ports in between the
end ports.
NOTE: When using the Shift key to select a range of ports, the first port you click in the range is the
anchor selection. Subsequent ranges are based on this anchor selection. For example, when you click port
4 and port 9 respectively, port 4 becomes the anchor selection. The next range will include all ports
between port 4 and the next port you select.
• To select several non-consecutive ports, press and hold down the Control key while clicking each port.
• To deselect ports in a group of selected ports, press and hold down the Control key while clicking each
port.
• To cancel a selection, press and hold down the Control key and select it again.
16
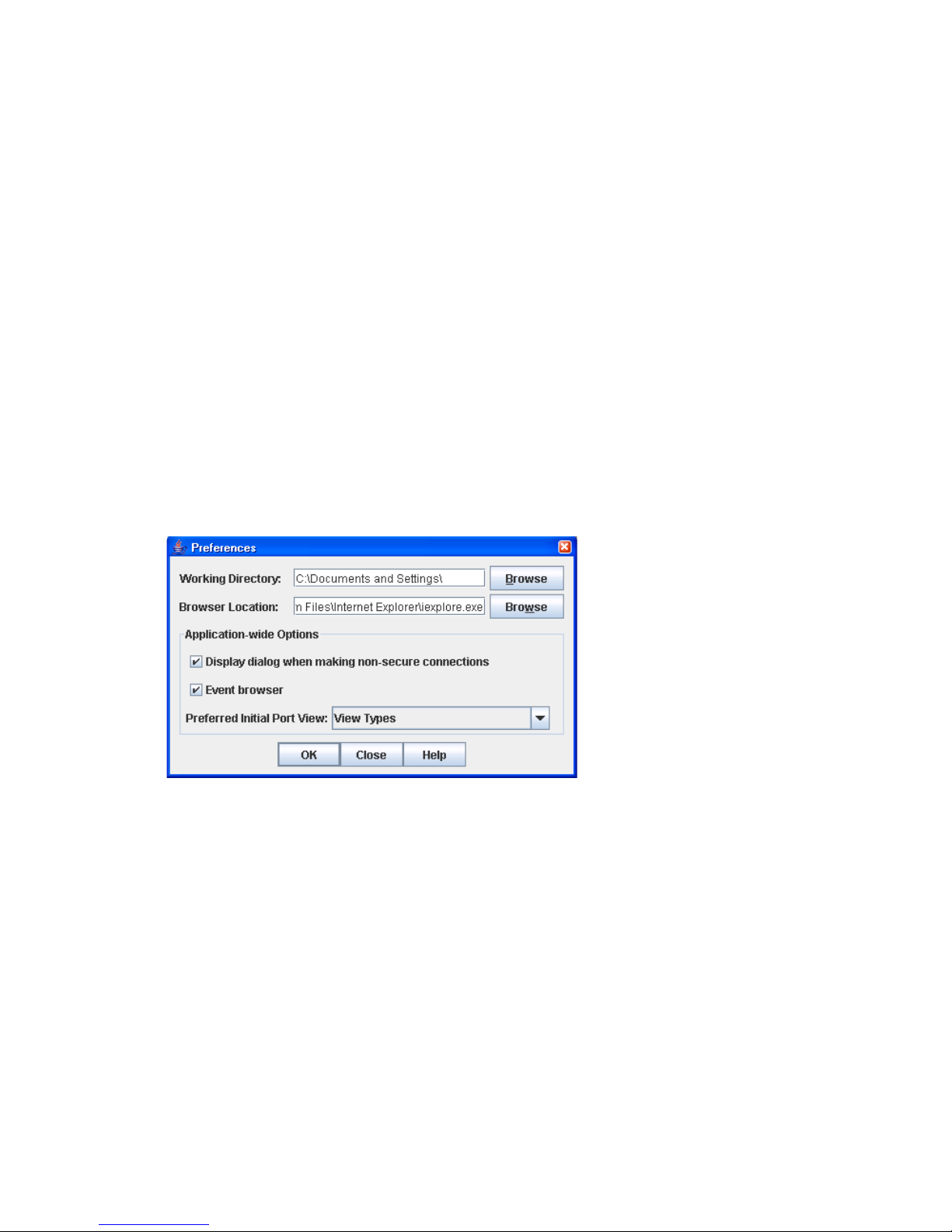
Setting QuickTools preferences
Using the preferences settings, you can:
• Change the location of the working directory in which to save files.
• Change the location of the browser used to view the online Help.
• Select the Display Dialog When Making Non-secure Connections option. If this option is enabled, the
Non-secure Connections Check dialog box appears when you attempt to open a non-secure fabric and
you have the option of opening the non-secure fabric. If this option is disabled, you cannot open a
fabric that has a non-secure connection.
• Enable (default) or disable the Event Browser. See ”Event Browser” (page 27) for more information. If
the Event Browser is enabled using the Preferences dialog box (Figure 6), the next time QuickTools is
started all events appear. If the Event Browser is disabled when QuickTools is started and enabled later,
only those events from the time the Event Browser was enabled and forward appear.
• Choose the default port view when opening the faceplate display. You can set the faceplate to reflect
the current port type (default), speed, port operational state, or port transceiver media. Regardless of
the default port view you choose, you can change the port view in the faceplate display by opening the
View menu and selecting a different port view option. See the corresponding subsection for more
information:
• Port types, page 100
• Port operational states, page 98
• Port speeds, page 100
• Port transceiver media status, page 101
Figure 6 Preferences dialog box–QuickTools
To set preferences for your QuickTools sessions:
1. Select File > Preferences to open the Preferences dialog box.
2. Enter or browse for paths to the working directory and browser.
3. Choose the preferences you want in the Application-wide Options area.
4. Click OK to save the changes.
HP StorageWorks SN6000 Fibre Channel Switch QuickTools Switch Management User Guide 17
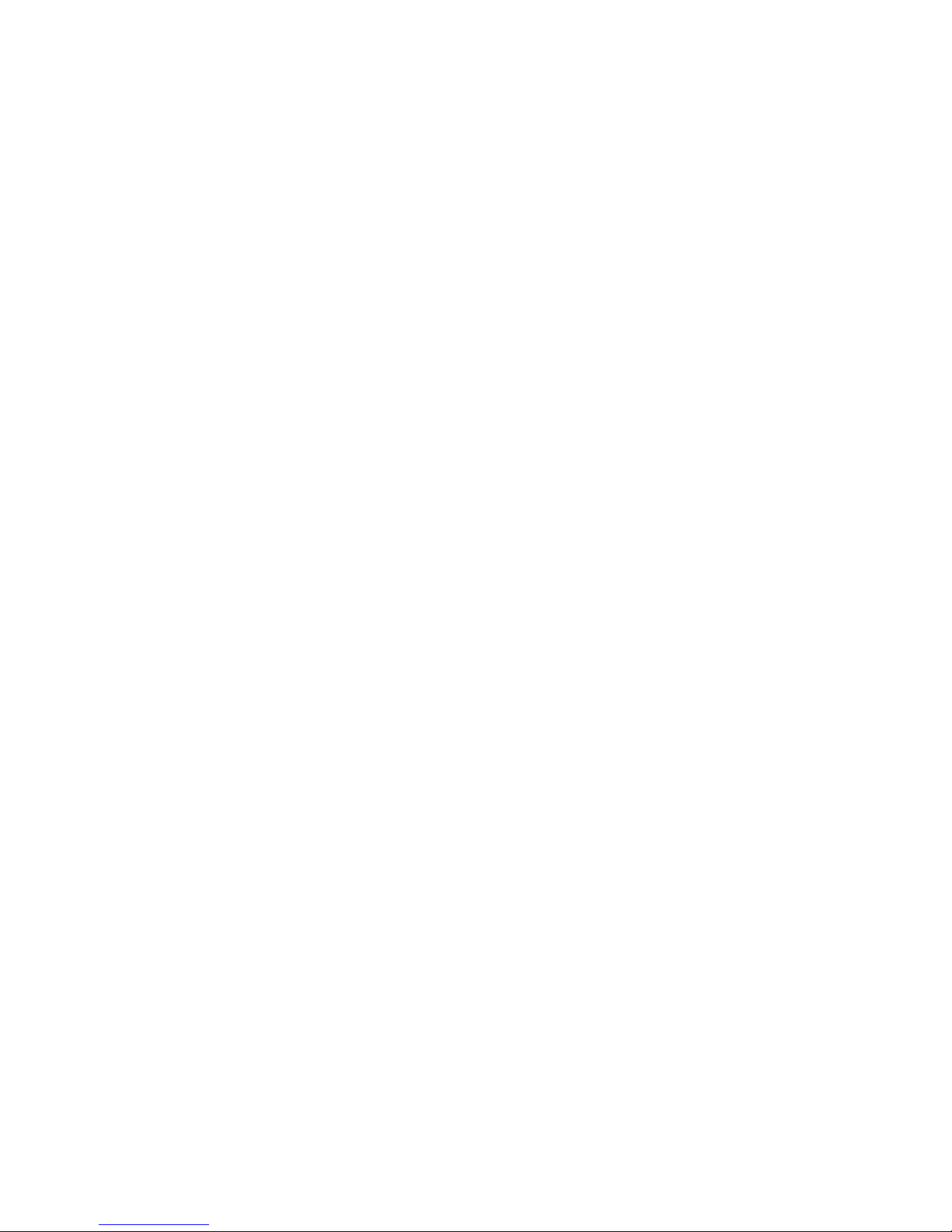
Using online Help
The browser-based online Help system can be accessed from the QuickTools web applet several ways.
Online Help is also context-sensitive; that is, the online Help opens to the topic that describes the dialog
box you have opened.
To open the first topic in the Help system, choose one of the following options:
• Select Help > Help Topics from the Menu bar.
• Click Help on the tool bar.
• If no dialog box appears, press the F1 function key.
To open the Help system to the topic that describes the dialog box you have open, choose one of the
following options:
• Click Help in dialog box.
• Press the F1 function key.
Viewing the software version
Select Help > About to view the version of the software.
Exiting QuickTools
To exit a QuickTools web applet session, close the browser.
18
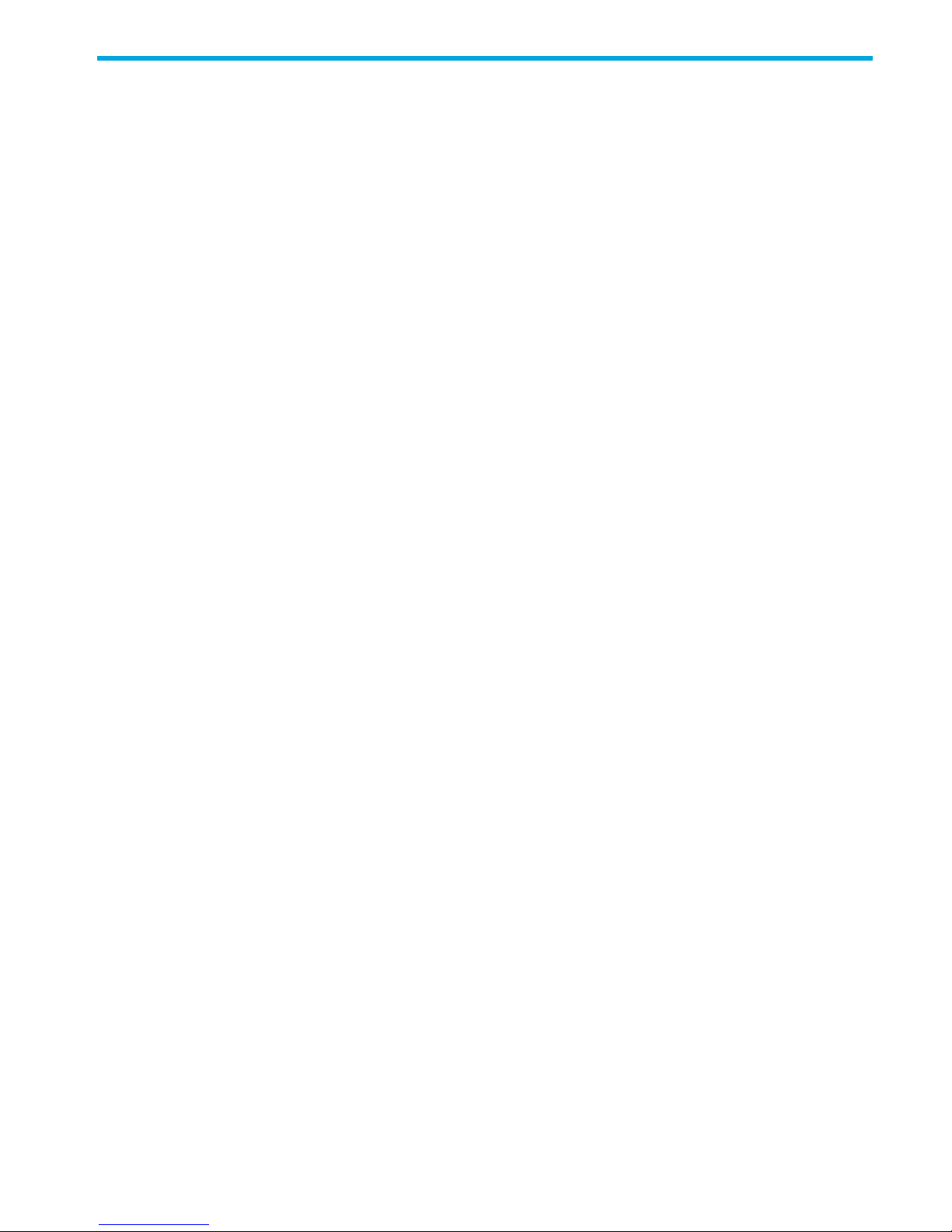
2 Managing Fabrics
This section describes the following options for managing fabrics.
Fabric services
Fabric services security includes SNMP and In-band management. SNMP is the protocol governing
network management and monitoring of network devices. SNMP security consists of a read community
string and a write community string, that are basically the passwords that control read and write access to
the switch. The read community string (public) and write community string (private) are set at the
factory to these well-known defaults and should be changed when SNMP is enabled using the System
Services or SNMP Properties dialog boxes. If SNMP is enabled (default) and the read and write
community strings have not been changed from their defaults, you risk unwanted access to the switch. See
”Enabling SNMP configuration” (page 19) for more information. SNMP is enabled by default.
In-band management is the ability to manage switches across inter-switch links using QuickTools, SNMP,
management server, or the application programming interface. The switch comes from the factory with
in-band management enabled. If you disable in-band management on a particular switch, you can no
longer communicate with that switch by means other than a direct Ethernet or serial connection. See
”Enabling in-band management” (page 19) for more information.
Enabling SNMP configuration
To enable the SNMP configuration:
1. Select Switch > SNMP > SNMP Properties to open the SNMP Properties dialog box.
2. Select the SNMP Enabled option in the SNMP Configuration area.
3. Click OK to save the change to the database.
Enabling in-band management
To enable in-band management:
1. Select Switch > Switch Properties to open the Switch Properties dialog box.
2. Select the In-band Management Enable option.
3. Click OK to save the change to the database.
Rediscovering a fabric
After making changes to or deleting switches from a fabric view, it may be helpful to again view the actual
fabric configuration. The Rediscover Fabric option clears out the current fabric information being displayed,
and rediscovers all switch information.
To rediscover a fabric, select Fabric > Rediscover Fabric. The Rediscover function is more comprehensive
than the Refresh function.
Adding a new switch to a fabric
If there are no special conditions to be configured for a new switch, plug in the switch; the switch becomes
functional with the default fabric configuration. The default fabric configuration settings are:
• Fabric zoning is sent to the switch from the fabric.
• All 8 Gb/s ports will be GL_Ports.
• The default IP address 10.0.0.1 is assigned to the switch without configuring a gateway or boot
protocol (RARP, BOOTP, and DHCP).
HP StorageWorks SN6000 Fibre Channel Switch QuickTools Switch Management User Guide 19
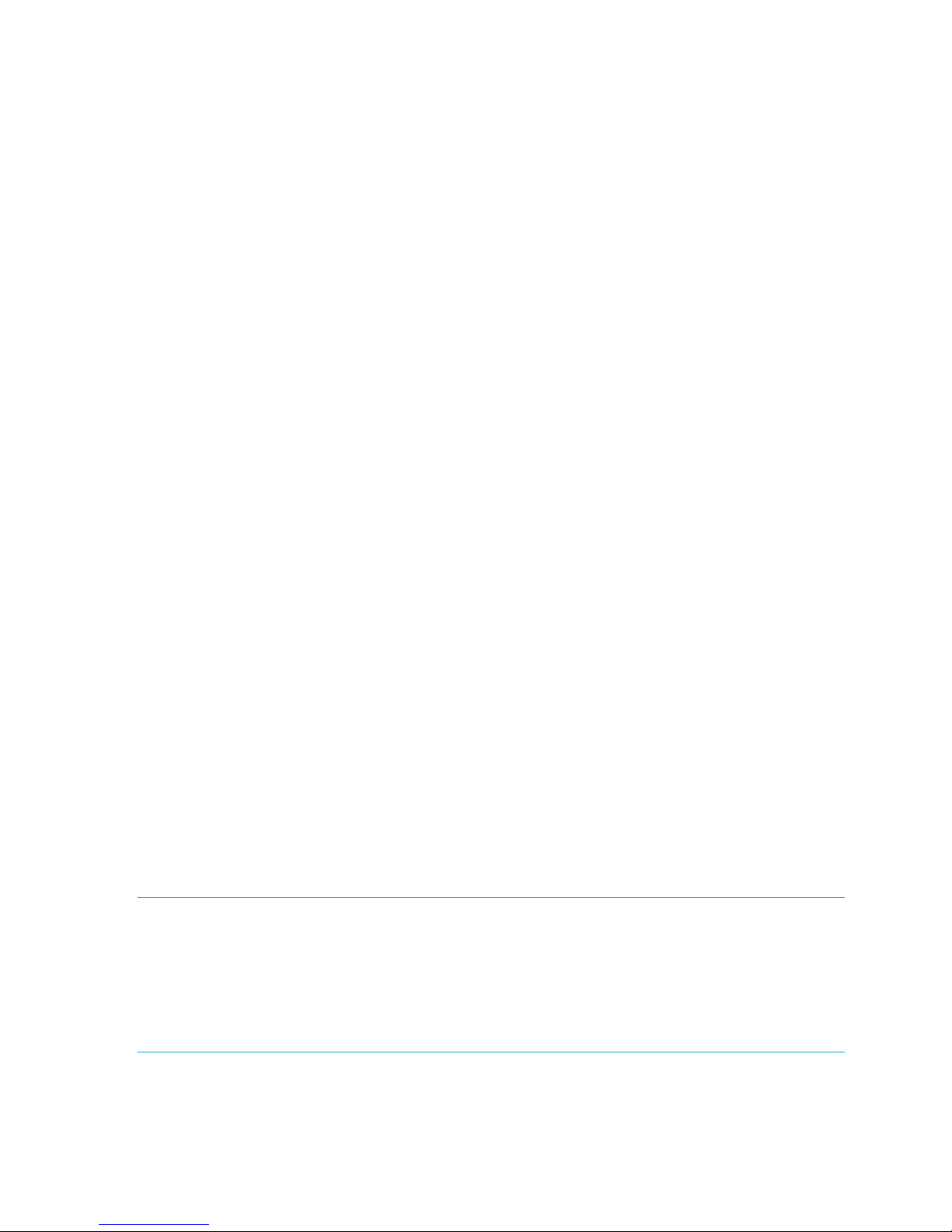
If you are adding a new switch to a fabric and do not want to accept the default fabric configuration:
1. If the switch is not new from the factory, reset the switch to the factory configuration before adding the
switch to the fabric by selecting Restore Factory Defaults from the Switch menu.
2. If you want to manage the switch through the Ethernet port, configure the IP address using the Network
Properties dialog box or the Configuration Wizard.
3. Configure any special switch settings. To open the Zoning Config dialog box, select Zoning > Edit
Zoning Config.
4. Plug in the ISLs, but do not connect the devices.
5. Configure the port types for the new switch using the Port Properties dialog box.
6. Connect the devices to the switch.
7. To make any necessary zoning changes, select Zoning > Edit Zoning to open the Edit Zoning dialog
box.
Replacing a failed switch
The Restore menu option is not available for the switches being managed in-band through the fabric
management switch. You can only restore a switch out-of-band via Ethernet connection to the fabric
management switch. Certain parameters are not archived, and these are not restored by QuickTools. For
more information, see ”Archiving a switch” (page 74) and ”Restoring a switch” (page 74).
Use the following procedure to replace a failed switch for which an archive is available.
1. Turn off the power to the failed switch and disconnect the AC cords. Note port locations and remove
the interconnection cables and small form-factor pluggable (SFPs).
2. Remove the failed switch.
3. Mount the replacement switch in the location where the failed switch was removed.
4. Install the SFPs using the same ports as were used on the failed switch. Do not reconnect inter-switch
links, target devices, and initiator devices at this time. Doing so could invalidate the fabric zoning
configuration.
5. Attach the AC cords and power up the switch.
6. Restore the configuration from the failed switch to the replacement switch:
a. Open a new fabric through the replacement switch.
b. Open the faceplate display for the replacement switch. Select Switch > Restore.
c. In the Restore dialog box, enter the archive file from the failed switch or browse for the file.
d. Click Restore.
7. Select Switch > Reset Switch to reset the replacement switch to activate the configuration formerly
possessed by the failed switch including the domain ID and the zoning database.
8. Reconnect the inter-switch links, target devices, and initiator devices to the replacement switch using the
same ports as were used on the failed switch.
Transparent Router
IMPORTANT: The SSCM application can manage HP SN6000 Fibre Channel Switches with active
TR_Ports; however, SSCM cannot manage or discover remote switches or devices in the remote fabric. Use
QuickTools and the storage management interface to present LUNs to remote devices. SSCM displays the
remote fabric as a grayed-out switch, and no management can be performed. SSCM version 3.0 or later is
required for the HP SN6000 Fibre Channel Switch. SSCM version 2.0 and earlier versions do not support
the management of fabrics that include switches with active TR_Ports and may disrupt communication
between an HP SN6000 or 8/20q Fibre Channel Switch and the remote fabric.
The Transparent Router feature on the HP SN6000 Fibre Channel Switch provides inter-fabric routing to
enable controlled and limited access between devices on an HP SN6000 Fibre Channel Switch (local)
fabric and devices on a remote fabric of B-series or C-series switches.
20
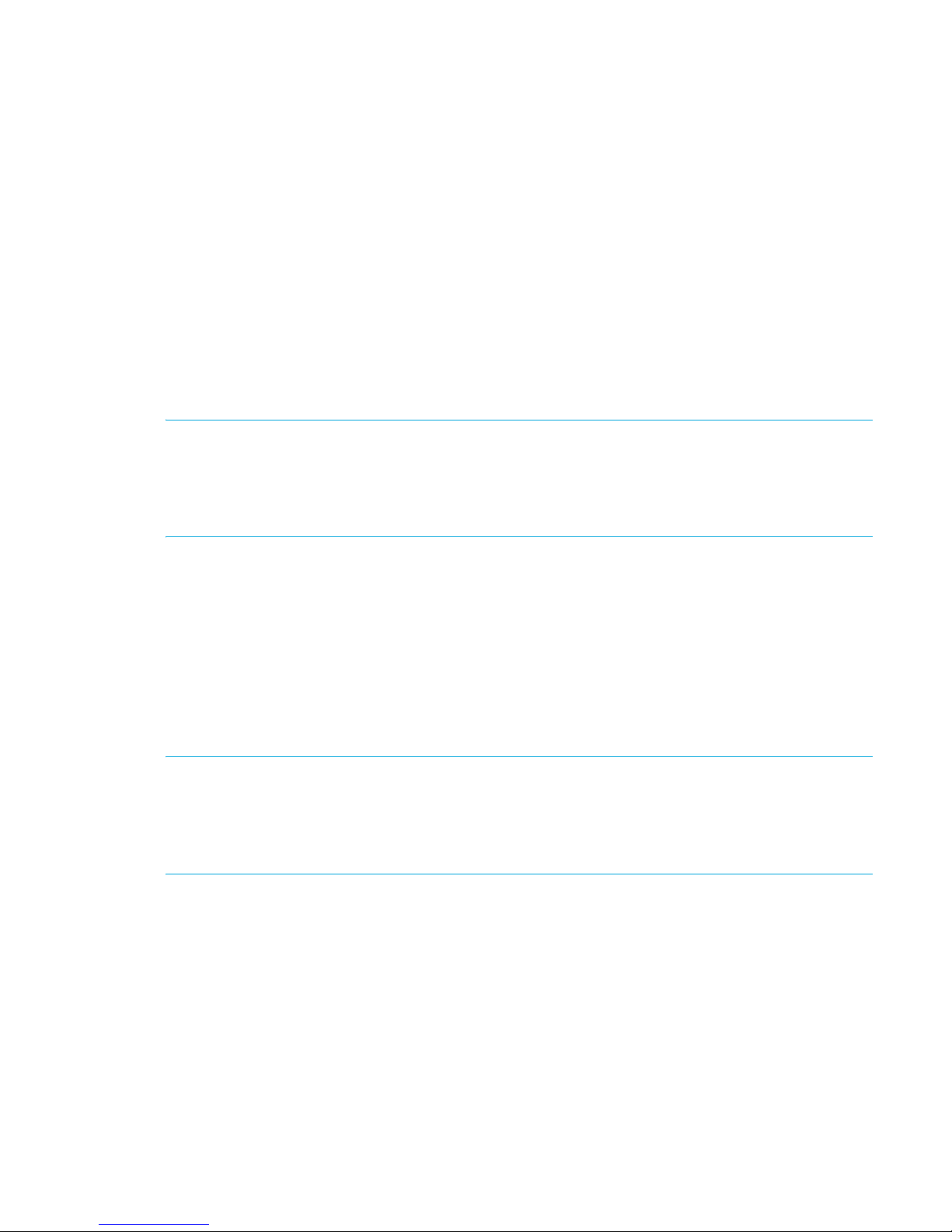
The local fabric may consist of one or multiple HP SN6000 Fibre Channel Switches connected by their
ISLs. A specific device attached to an HP SN6000 Fibre Channel Switch can be mapped with one or more
devices in one remote fabric over only one TR_Port on that HP SN6000 Fibre Channel Switch. If a device
attached to an HP SN6000 Fibre Channel Switch is mapped with multiple devices in the same remote
fabric, the same TR_Port must be used.
A device attached to a remote fabric can be mapped with multiple devices in multiple local fabrics. If a
device in a remote fabric is mapped with multiple devices in the local fabric attached to a given HP
SN6000 Fibre Channel Switch, the same TR_Port on the HP SN6000 Fibre Channel Switch must be used
for all mappings involving that remote device. However, the same remote device can be mapped with
other local devices attached to a different HP SN6000 Fibre Channel Switch in the same local fabric over
a TR port from that switch. A remote device can be mapped through more than one TR port, as long as
each of those TR ports is on a different HP SN6000 Fibre Channel Switch.
Furthermore, you cannot map a local device to a remote device over an E_Port to another local switch and
then over a TR_Port to the remote switch. The transparent route cannot include an E_Port on the local fabric.
Local devices will not discover remote devices until the corresponding inter-fabric zones are activated on
both the local and remote fabrics. To remove a mapping, in addition to removing the local inter-fabric
zone, you must also remove the corresponding remote inter-fabric zone.
NOTE: When a local device is mapped over a TR_Port to a remote device, the local device and its
TR_Port appear as an NPIV connected device in the remote fabric. It is possible, though not recommended,
to map such a local device over a second TR_Port to a local device in a second local fabric. In this case, if
you merge the two local fabrics, the transparent route becomes inactive for the devices that now have a
path over an ISL, and an alarm is generated.
For details of switches supported in a remote fabric, see release notes for the HP SN6000 Fibre Channel
Switch, and the HP StorageWorks SAN Design Reference Guide on the HP website
http://www.hp.com/go/sandesignguide. A user (admin rights required) can configure TR mappings to
connect devices on the local HP SN6000 Fibre Channel Switch fabric with devices on remote fabrics.
The transparent route between these devices is accomplished by connecting a remote switch to a TR_port
on the HP SN6000 Fibre Channel Switch, mapping the devices together, and then creating and activating
the IFZ (inter-fabric zones) in both fabrics. Each fabric will contain a matching IFZ. Each IFZ must contain
exactly three WWN members: the local device, the remote device, and the TR_Port attached to the remote
fabric.
NOTE: Be sure to configure the TR_Port before connecting the remote fabric to the HP SN6000 Fibre
Channel Switch. If the remote fabric is connected to a port on the HP SN6000 Fibre Channel Switch that is
not a TR_Port, the two fabrics may establish an E_Port connection and the local and remote fabrics may
merge. This mixed fabric is not a supported configuration. If the port type is changed to TR_Port after
connecting the remote fabric, a port reset may be required to completely establish the TR connection.
A TR_Port is used as a bridge between the transparent router’s local fabric and a remote fabric. A TR_Port
uses standard NPIV login methods to attach to the remote fabric. For remote B-series or C-series fabrics, the
switch to which the TR_Port connects must support N-Port ID Virtualization (NPIV) and for B-series fabrics the
interoperability mode must be configured to InteropMode=0. The TR_Port logs into the remote fabric using
the WWN of the TR_Port. The TR_Port accesses fabric services of the remote fabric, such as Name Server
and Management Server, and may receive registered state change notifications (RSCNs). The TR_Port uses
FDISCs to login proxies for devices attached to an N_Port on the HP SN6000 Fibre Channel Switch. Any of
the HP SN6000 Fibre Channel Switch 8Gb ports may be configured as a TR_Port.
HP StorageWorks SN6000 Fibre Channel Switch QuickTools Switch Management User Guide 21
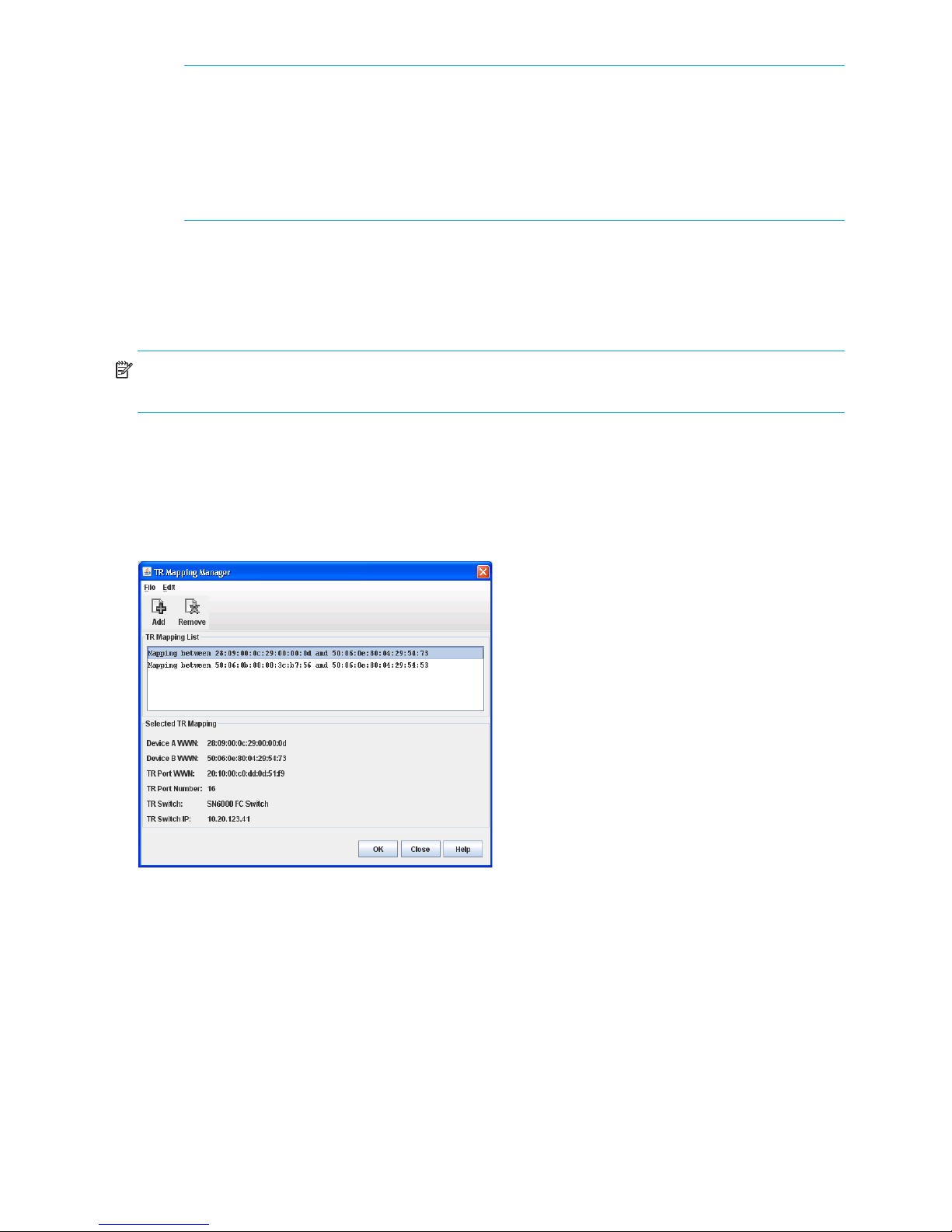
IMPORTANT: Since C-series switches do not support the Unzoned Name Server, C-series fabrics
must be “pre-zoned” before you can set up TR mappings to a remote C-series fabric using the TR
Mapping Manager dialog box. The C-series fabric zone set must be changed to add zones so that
the WWNs of the remote devices to be mapped and the WWNs of the HP SN6000 Fibre Channel
Switch TR ports are zoned together. For more information, see the C-series documentation for
specific information to configure zoning. Retain these zones in the zone set after completion of the
TR mapping as a best practice, until you no longer need to map the device to the local fabric.
TR Mapping Manager dialog
The TR Mapping Manager dialog (Figure 7) displays the currently mapped inter-fabric routes. You can
create new inter-fabric routes, view detail information on existing inter-fabric routes, and remove existing
inter-fabric routes. To open the TR Mapping Manager dialog, select Fabric > TR Mapping Manager.
NOTE: The Merge Auto Save option in the Config Zoning dialog must be selected before you can open
the TR Mapping Manager dialog. See ”Merge Auto Save” (page 39) for more information.
To create a new TR mapping, click Add or select Edit > Add to open the Add TR Mapping dialog. See
”Add TR Mapping dialog” (page 23) for more information.
Select a TR mapping member in the TR Mapping List window to:
• Delete that TR mapping member
• View detailed information for that TR mapping member in the Selected TR Mapping area
Figure 7 TR Mapping Manager dialog
After you click OK in the TR Mapping Manager dialog, the IFZs are created and saved to the switch. If
there is an active zone set with TR mappings, the old IFZs are deleted and replaced with the new IFZs, and
then the active zone set is re-activated. If there is no active zone set, a zone set named TR_MAPPING_SET”
(default name) is created, the new IFZs are added to the zone set, and then the zone set is activated. If
there are no TR mappings, the old IFZs are deleted from the active zone set, and then the active zone set is
re-activated. If there are no zones and no IFZs in the active set, the active zone set is deactivated.
22
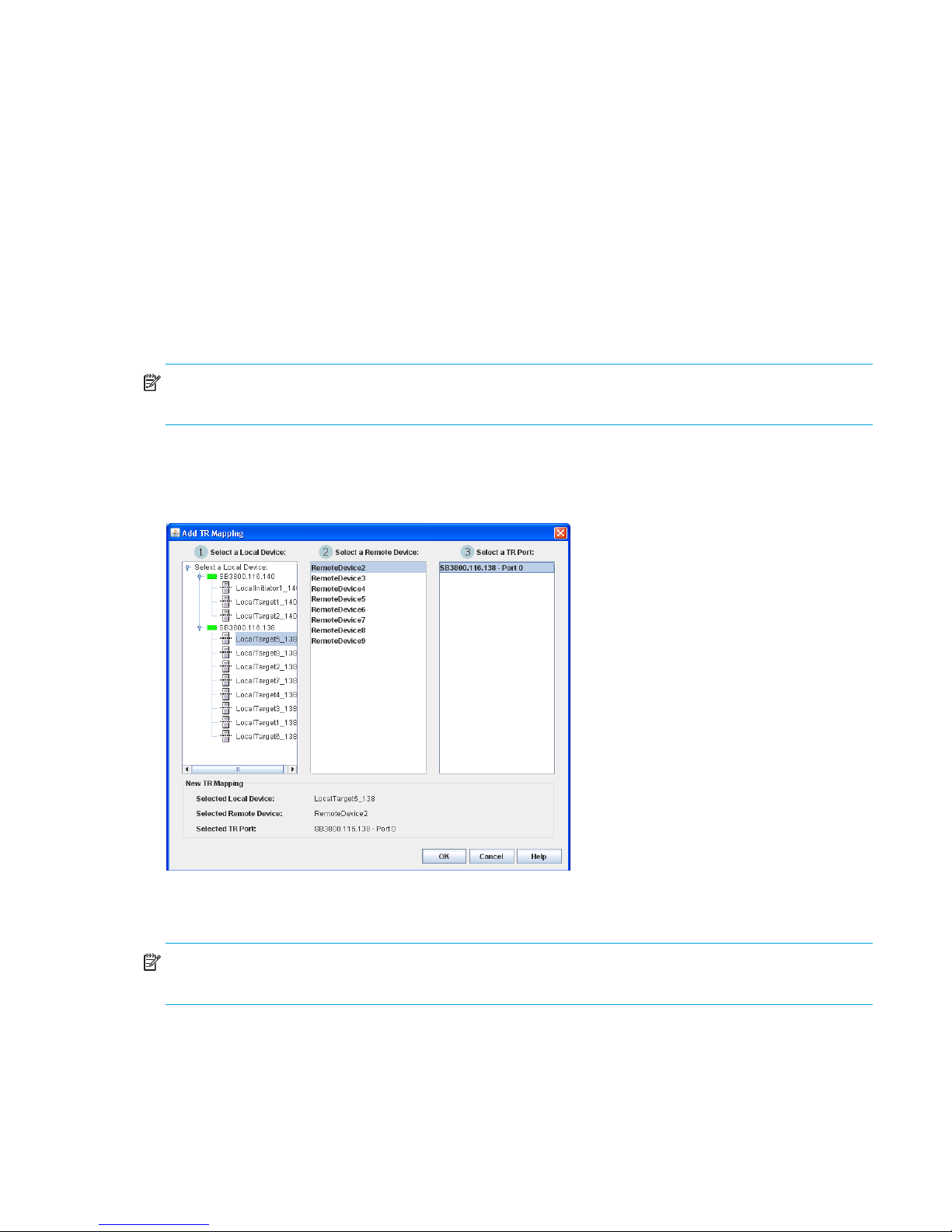
Removing an inter-fabric route
To remove an inter-fabric route:
1. Open the faceplate display, and select Fabric > TR Mapping Manager.
2. In the TR Mapping Manager dialog (Figure 7), select a TR mapping member from the TR Mapping list,
and then click Remove or select Edit > Remove.
A warning dialog prompts you to confirm the removal of the selected mapping members.
3. Click OK to confirm the removal of the selected TR mapping member.
Add TR Mapping dialog
The Add TR Mapping dialog (Figure 8) enables you to map a new inter-fabric zone. The Add TR Mapping
dialog displays the selectable local devices, remote devices, and TR-configured ports that can be mapped
to the inter-fabric zone. The Add TR Mapping dialog appears after you click Add or select Edit > Add in the
TR Mapping Manager dialog.
NOTE: You can map a remote device through multiple TR ports, as long as each of those TR ports are on
different HP SN6000 Fibre Channel Switches.
Select a local device from the 1 Select a Local Device column to display the selectable remote devices in the
2 Select a Remote Device column. After selecting a remote device, the selectable TR ports appear in the 3
Select a TR Port column.
Figure 8 Add TR Mapping dialog
Mapping a new inter-fabric zone
NOTE: The local fabric port to be used in the inter-fabric zone must be configured as a TR_Port before the
devices are mapped. See ”Por t types” (page 100) for information on changing port types.
To map a new inter-fabric zone:
1. Open the faceplate display, and select Fabric > TR Mapping Manager.
2. In the TR Mapping Manager dialog (Figure 7), click Add or select Edit > Add.
3. In the Add TR Mapping dialog (Figure 8), select a local device from the 1 Select a Local Device column.
4. Select a remote device from the 2 Select a Remote Device column.
HP StorageWorks SN6000 Fibre Channel Switch QuickTools Switch Management User Guide 23
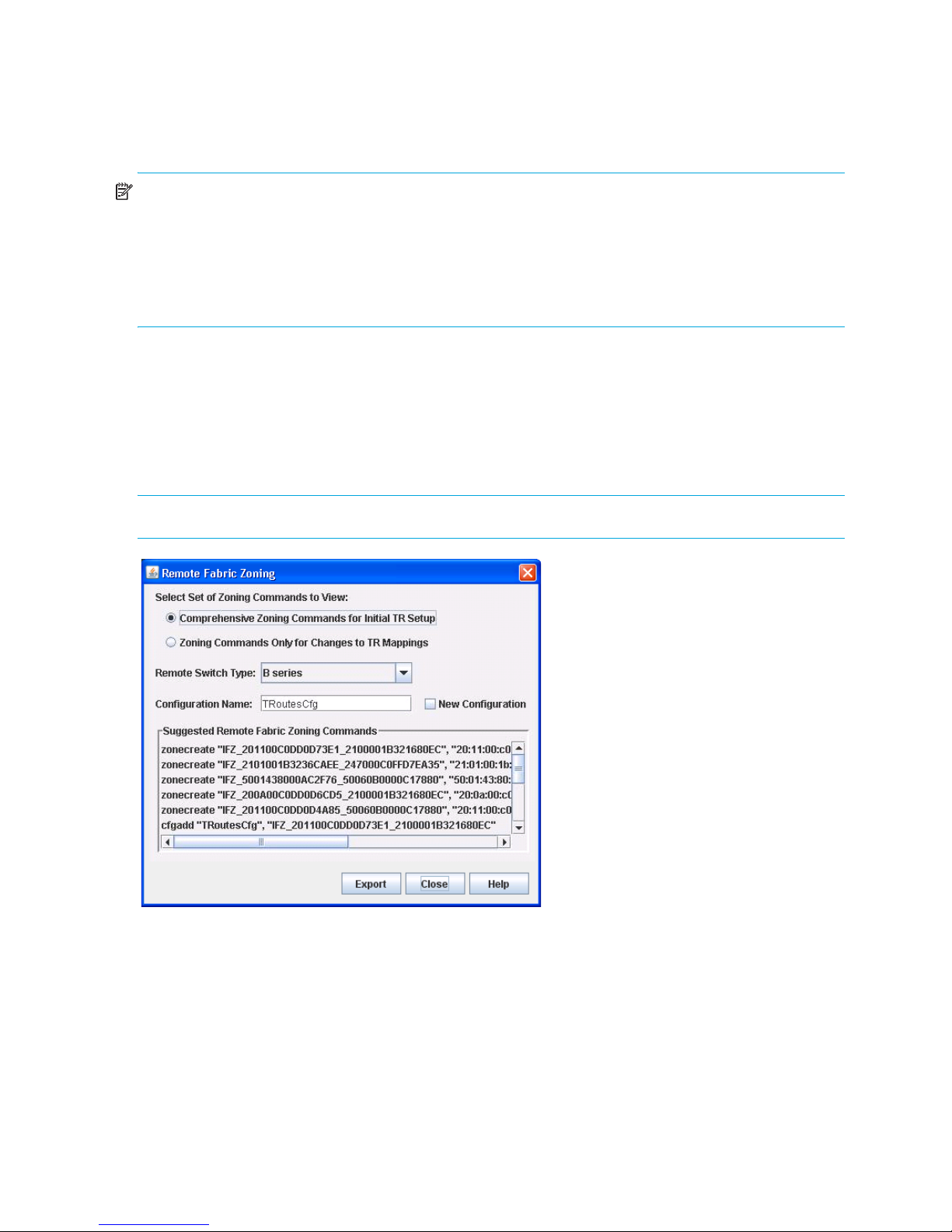
5. Select a TR port from the 3 Select a TR Port column.
After selecting an option from the 3 Select a TR Port column, the OK button becomes active.
6. Click OK to save the changes and close the Add TR Mapping dialog.
7. Verify that the new TR mapping members appear in the TR Mapping list of the TR Mapping Manager
dialog, and click OK.
NOTE: After you click OK in the TR Mapping Manager dialog, the IFZs are created and saved to the
switch. If there is an active zone set with TR mappings, the old IFZs are deleted and replaced with the new
IFZs, and then the active zone set is re-activated. If there is no active zone set, a zone set named
TR_MAPPING_SET” (default name) is created, the new IFZs are added to the zone set, and then the zone
set is activated. If there are no TR mappings, the old IFZs are deleted from the active zone set, and then the
active zone set is re-activated. If there are no zones and no IFZs in the active set, the active zone set is
deactivated.
Remote Fabric Zoning dialog
The Remote Fabric Zoning dialog (Figure 9) enables you to generate and save a text file containing the
zoning commands required to be executed on the remote fabric so that the inter-fabric connection using a
TR port is established. The user can choose the kind of remote fabric/switches to connect with the TR port
so that QuickTools knows which zoning commands to generate for the user. Fabrics with B-series and
C-series switches are supported.
NOTE: Before modifying zoning, HP recommends that you back up the configuration.
Figure 9 Remote Fabric Zoning dialog
To create a zoning commands text file for the remote fabric:
1. Open the faceplate display, and select Fabric > TR Mapping Manager.
2. Create a new TR mapping for a inter-fabric zone, if one does not exist. See ”Mapping a new
inter-fabric zone” (page 23) for more information.
3. In the TR Mapping Manager dialog (Figure 8), select an entry from the TR Mapping List window.
4. Select File > Generate Remote Zoning.
24
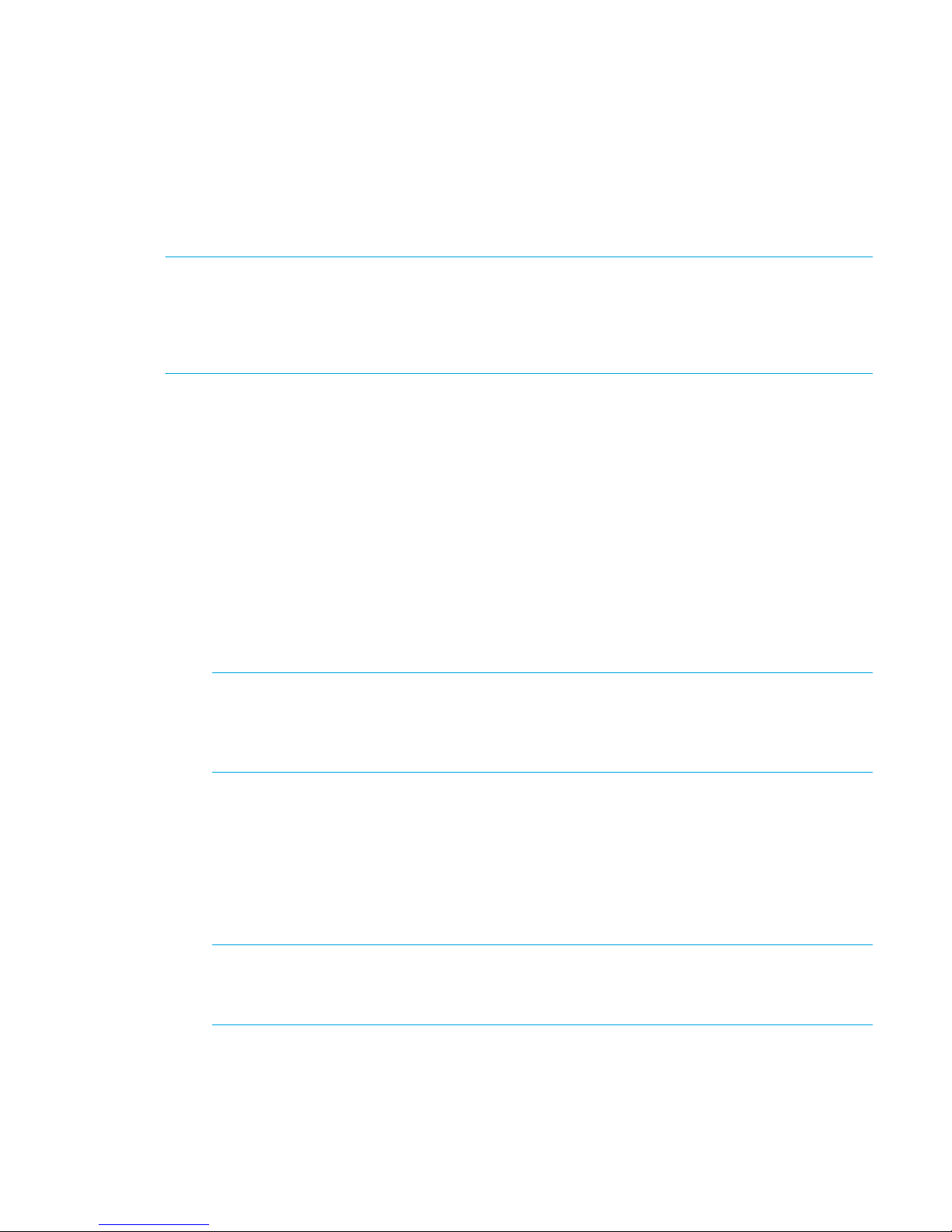
5. In the Remote Fabric Zoning dialog (Figure 9), if you made and saved changes in the TR Mapping
Manager dialog, you can choose the type of zoning commands to view in the Suggested Remote
Fabric Zoning Commands window of the Remote Fabric Zoning dialog.
Choose one of the following options from Select Set of Zoning Commands to View:
• The Comprehensive Zoning Commands for Initial TR Setup option to show the list of zoning
commands to set up all the IFZs.
• The Zoning Commands Only for Changes to TR Mappings option to show the list of zoning
commands only for changes you just made during this session (after opening the TR Mapping
Manager dialog).
NOTE: The Remote Fabric Zoning dialog displays the Select Set of Zoning Commands to View option
only if you made and saved changes in the TR Mapping Manager dialog. If you opened the Remote
Fabric Zoning dialog after selecting File > Generate Remote Zoning, the Select Set of Zoning Commands
to View option is not displayed, and the Suggested Remote Fabric Zoning Commands window displays the
list of zoning commands to set up all the IFZs.
6. Choose one of the following options from the Remote Switch Type drop-down list to generate the
corresponding zoning commands:
• B-series—to connect remotely with B-series switches
• C-series—to connect remotely with C-series switches
7. Enter the Configuration Name, which is used as the zone set name in the commands. This must be the
same zone set name as the zone set on the remote fabric to which this zoning will be applied, or else
the commands generated can be saved and edited to change the zone set name as needed. The
default Configuration Name displayed is TRoutesCfg.
8. Select one of the following:
•Clear the New Configuration option if the remote fabric has an active zone set. Executing the
updated zoning commands on the remote fabric automatically adds the changes to the already
active zone set, provided that the Configuration Name entered is the same as the name of that
active zone set.
NOTE: If the commands are run and the Configuration Name is not the name of the active zone
set in the remote fabric, the commands attempt to replace the active zone set with a new zone set
with the new name, containing only the Inter Fabric Zones. This will not succeed unless you respond
to CLI queries to accept activation of this new zone set.
• Select the New Configuration option if the remote fabric does not have an active zone set.
Executing the commands on the remote fabric automatically adds the commands (inter-fabric zones)
to create and activate the zone set. The Configuration Name entered is the name of the active zone
set that is created.
9. Click Export and select a path name (TXT file extension only) in the Save dialog.
Selecting the same path name will overwrite the first path name.
10.Click Save to save the zoning commands text file on your workstation.
NOTE: The commands generated for C-series switches assume that zoning will be applied to
VSAN 1. If this is not the correct VSAN, you must edit the commands accordingly before executing
the commands.
HP StorageWorks SN6000 Fibre Channel Switch QuickTools Switch Management User Guide 25
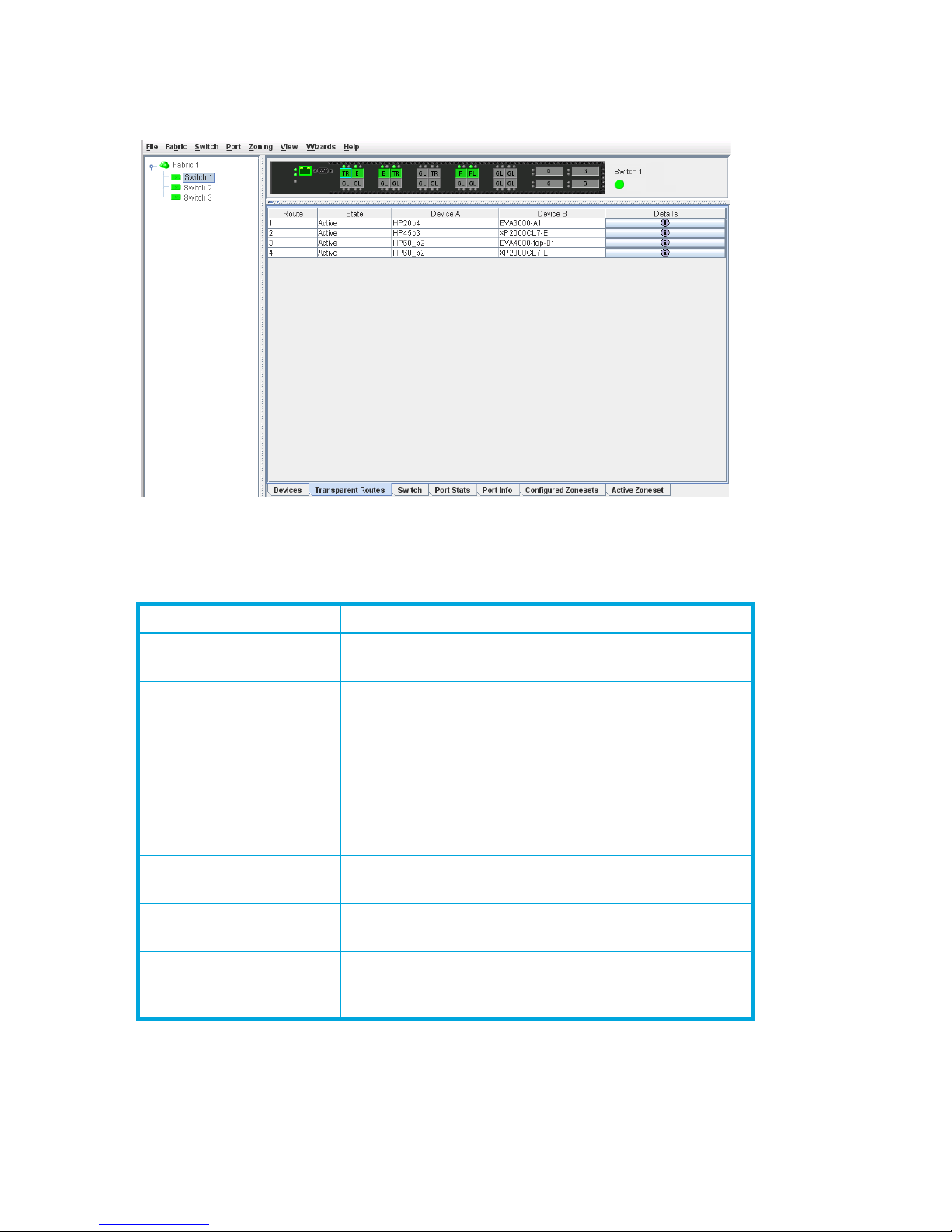
Transparent Routes data window
The Transparent Routes data window displays the currently configured inter-fabric zones/routes using a
TR_Port.
Figure 10 Transparent Routes data window
The Transparent Routes data window fields are described in Table 3.
Table 3 Transparent Routes data window fields
Field Description
Route Route number reference for each listing in the Transparent
Routes data window table
State The current TR mapping state (Active or Inactive)
• Active—Indicates that the mapping's TR port is on
this switch, and both devices have logged in.
• Inactive—Indicates that the mapping's TR port is on
this switch, and the mapping is not active. The
reasons are shown in the details display as the three
Status column entries (one for the overall mapping
and one for each device in the mapping).
Device A The WWN of one of the two devices linked by the TR
mapping. Assigned nicknames are also displayed.
Device B The WWN of the other device linked by the TR mapping.
Assigned nicknames are also displayed.
Details Click (i) in the Details column to open the Transparent Route
dialog, which displays detailed information on the
transparent route.
26
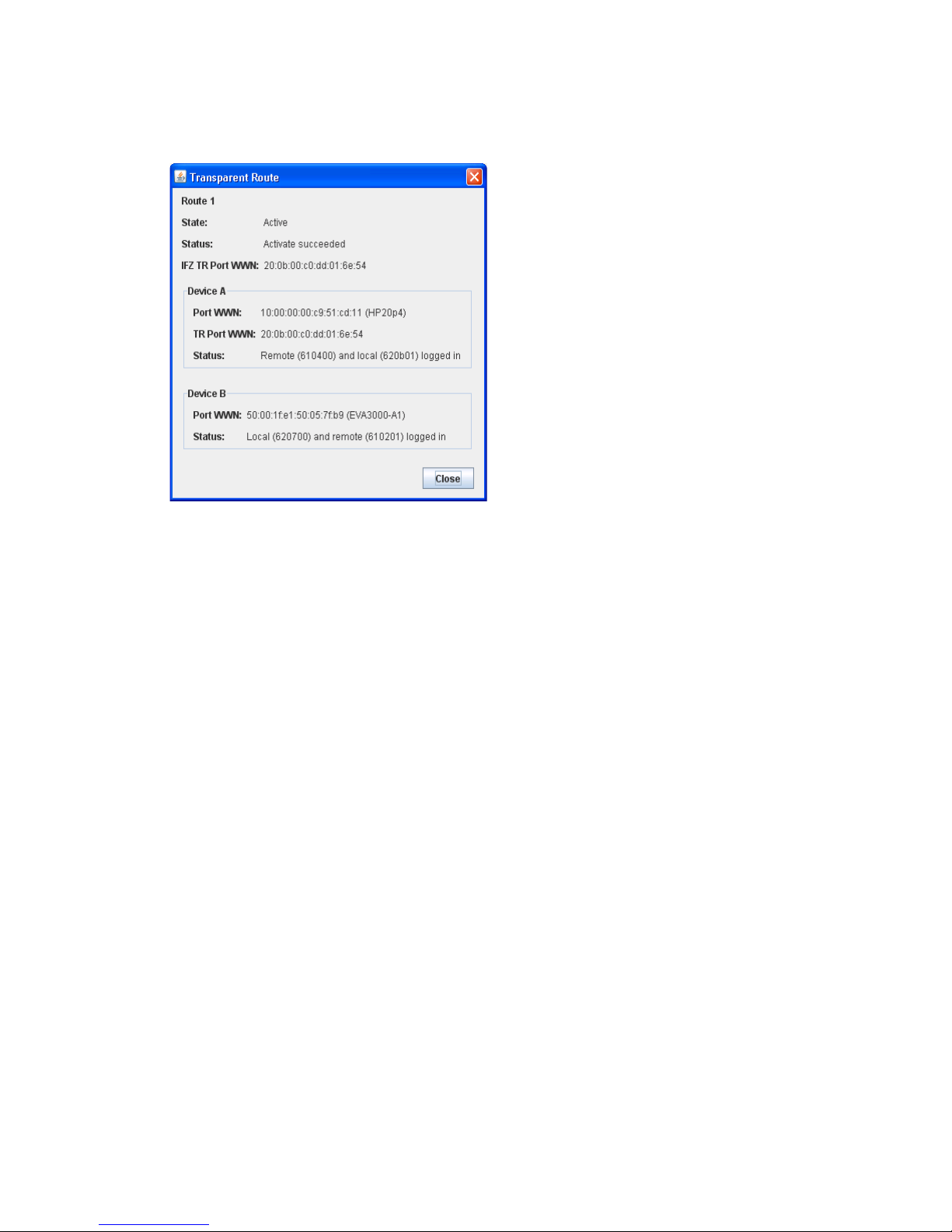
The Transparent Route dialog (Figure 11) displays detailed information about the transparent route you
selected from the Transparent Routes data window. The state of the route (Active or Inactive) is shown, and
Port WWN, TR Port WWN, and Status fields are displayed for both sides of the route. Device A will not
necessarily correspond to the HP SN6000 Fibre Channel Switch side of the route, as the end points of the
route could be in any order.
Figure 11 Transparent Route dialog
Event Browser
The Event Browser displays a list of events generated by the switches in the fabric and the QuickTools web
applet. Events that are generated by the QuickTools web applet are not saved on the switch, but can be
saved to a file during a QuickTools session.
The Event Browser (Figure 12) lists events that have occurred, displaying the severity, time, source, type,
and description of the events. The maximum number of entries allowed in the Event Browser is 10,000. The
maximum number of entries allowed on a switch is 1,200. Once the maximum is reached, the oldest
events in the event list are deleted when new events occur. Event entries from the switch, use the switch time
stamp, while event entries generated by the web applet have a workstation time stamp. You can filter, sort,
and export the contents of the Event Browser to a file. The Event Browser begins recording when it is
enabled and QuickTools is running.
If the Event Browser is enabled using the Preferences dialog box, the next time QuickTools is started all
events from the switch log appear. If the Event Browser is disabled when QuickTools is started and later
enabled, only those events that occur after the time the Event Browser was enabled will appear.
HP StorageWorks SN6000 Fibre Channel Switch QuickTools Switch Management User Guide 27
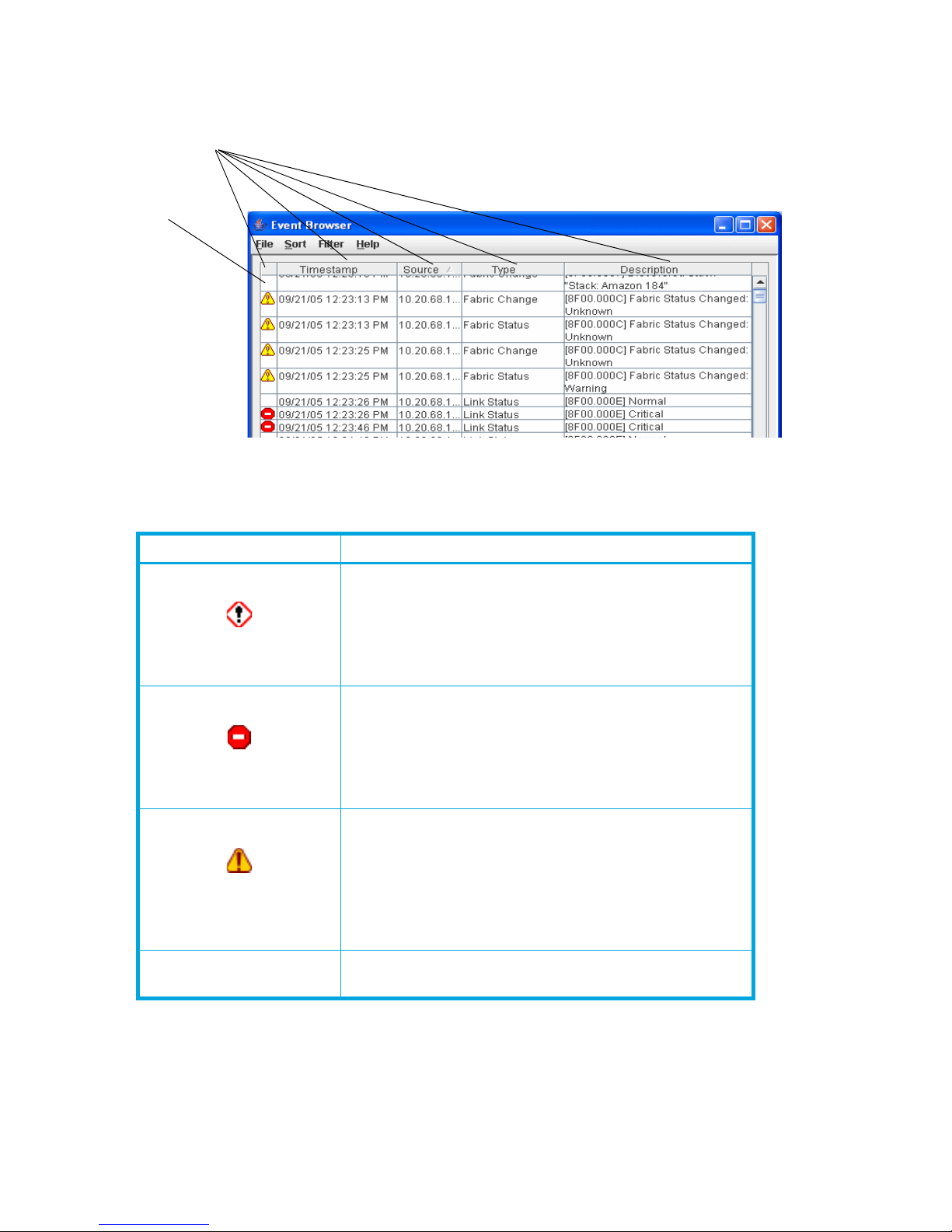
To display the Event Browser, open the Fabric menu and select Show Event Browser. If the Show Event
Column sorting
buttons
Severity
column
Browser selection is grayed-out, you must first enable the Events Browser preference. See ”Setting
QuickTools preferences” (page 17).
Figure 12 Event Browser dialog box
The icons in the Severity column identify the operational state of the port, as described in Table 4.
Table 4 Port operational states
State Description
Alarm—An alarm is a "serviceable event." This means that
attention by the user or field service is required. Alarms are
posted asynchronously to the screen and cannot be turned
off. If the alarm denotes that a system error has occurred,
the customer and/or field representative will generally be
directed to provide the support file from the switch.
Critical event—An event that indicates a potential failure.
Critical log messages are events that warrant notice by the
user. By default, these log messages will be posted to the
screen. Critical log messages do not have alarm status as
they require no immediate attention from a user or service
representative.
Warning event—An event that indicates errors or other
conditions that may require attention in order to maintain
maximum performance. Warning messages will not be
posted to the screen unless the log is configured to do so.
Warning messages are not disruptive and therefore, do not
meet the criteria of Critical. The user need not be informed
asynchronously
No icon Informative—An unclassified event that provides only
supporting information.
28
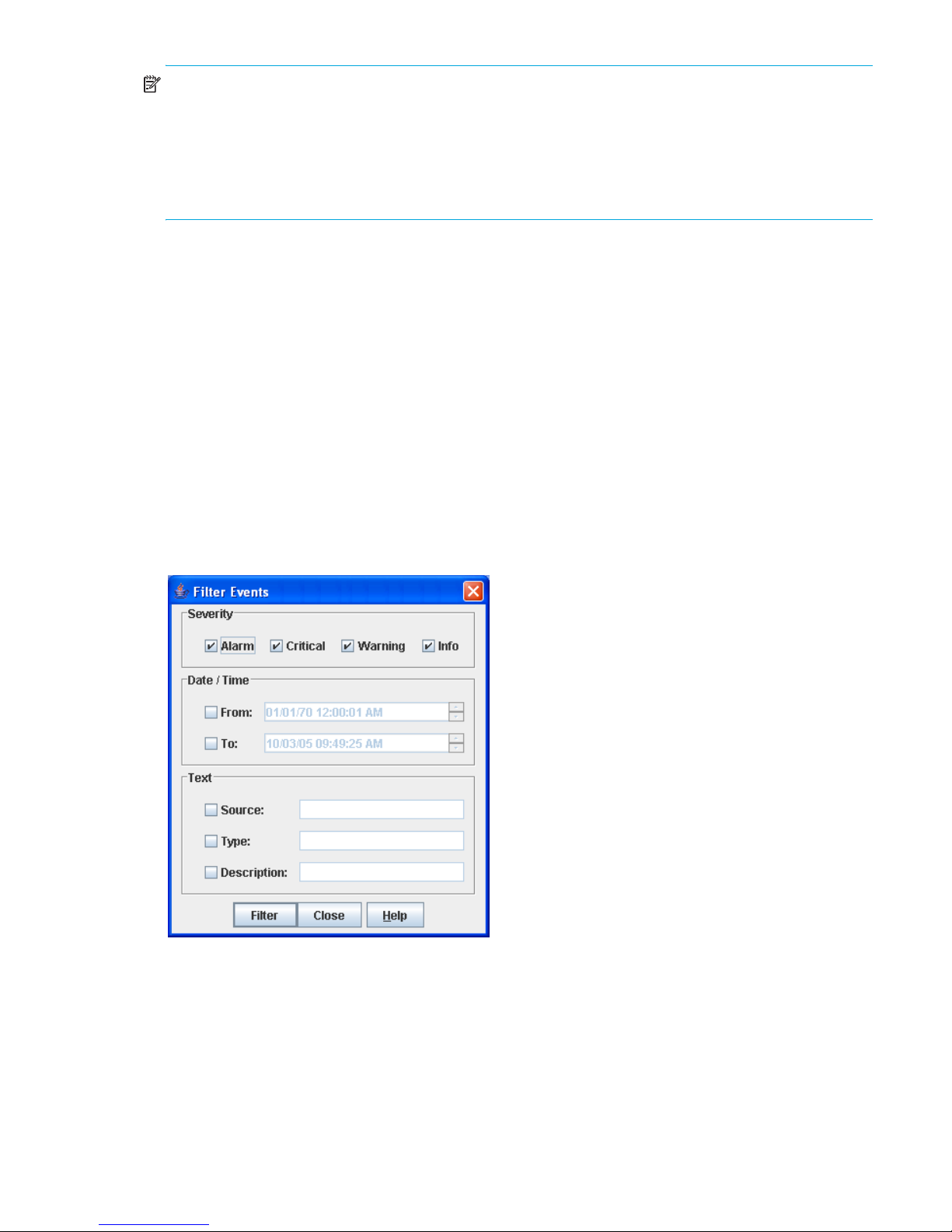
NOTE: Events (Alarms, Critical, Warning, and Informative) generated by the web applet are not saved on
the switch. They are permanently discarded when you close a QuickTools session; however, you can save
these events to a file on the workstation before you close QuickTools and read it later with a text editor or
browser.
Events generated by the switch are stored on the switch, and will be retrieved when the web applet is
restarted. Some alarms are configurable.
Filtering the Event Browser
Filtering the Event Browser enables you to display only those events that are of interest based on the event
severity, timestamp, source, type, and description. To filter the Event Browser, open the Filter menu and
select Filter Entries. This opens the Filter Events dialog box (Figure 13). The Event Browser displays those
events that meet all of the criteria in the Filter Events dialog box. If the filtering criteria are cleared or
changed, then all the events that were previously hidden that satisfy the new criteria will be shown.
You can filter the Event Browser in the following ways:
• Severity—Select one or more of the corresponding options to display alarm events, critical events,
warning events, or informative events.
• Date/Time—Select one or both of the From: and To: options, and enter the bounding timestamps
(MM/DD/YY HH:MM:SS AA, where "AA" indicates AM or PM) to display only those events that fall
within the selected times. The current year (YY) can be entered as either 2 or 4 digits.
• Text—Select one or more of the corresponding options and enter a text string (case sensitive)
identifying the source, type, and/or description of the events to be monitored. The Event Browser
displays only those events that satisfy all of the search specifications for the criteria defined.
Figure 13 Filter Events dialog box
Sorting the Event Browser
Sorting the Event Browser enables you to display the events in alphanumeric order based on the event
severity, timestamp, source, type, or description. By default, the Event Browser is sorted in ascending order
by timestamp. To sort on another column of the Event Browser, click the Severity, Timestamp, Source, Type,
or Description column button. Alternatively, select Sort > By Severity, By Timestamp, By Source, By Type, or
By Description. Successive sort operations of the same type alternate between ascending and descending
order.
HP StorageWorks SN6000 Fibre Channel Switch QuickTools Switch Management User Guide 29
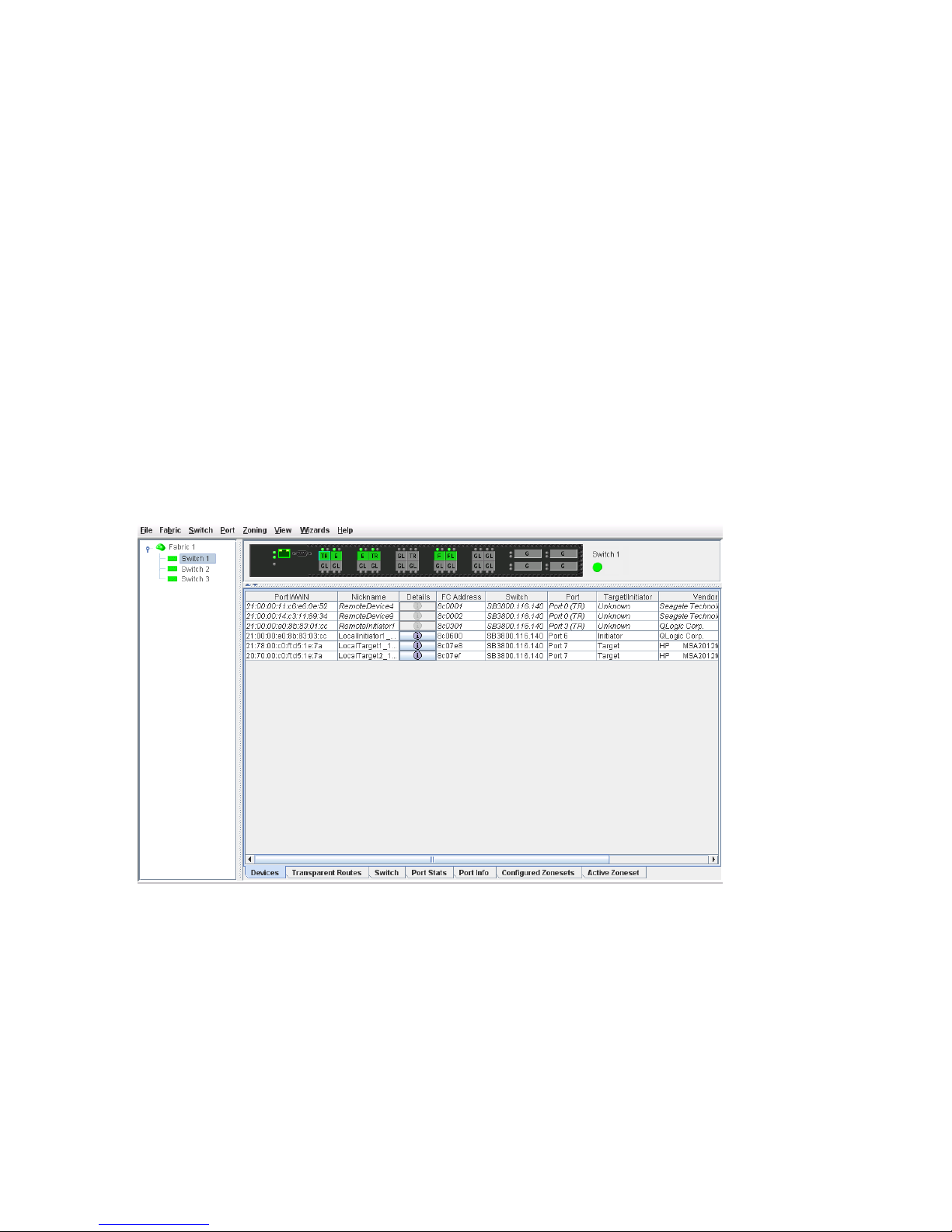
Saving the Event Browser to a file
You can save the displayed Event Browser entries to a file. Filtering affects the save operation, because only
displayed events are saved. To save the Event Browser to a file:
1. Filter and sort the Event Browser to obtain the desired display.
2. Select File > Save As.
3. Select a folder and enter a file name in which to save the event log, and then click Save. The file can be
saved in XML, CSV, or text format. XML files can be opened with an internet browser or text editor. CSV
files can be opened with most spreadsheet applications.
Device information and nicknames
Devices are hosts and storage targets connected to the switch. A nickname is a user-definable, meaningful
name that can be used in place of the World Wide Name (WWN). This sub-section describes how to view
and manage device information and nicknames.
• Devices data window, page 30
• Displaying detailed device information, page 31
• Managing device port nicknames, page 32
Devices data window
The Devices data window (Figure 14) displays information about name server devices and proxied devices
(from configuration of TR ports) connected to the switch. To display the Devices data window, click the
Devices tab below the data window.
Figure 14 Devices data window
Remote devices are proxied, so there are limitations in available information:
• The Details button is disabled.
• The Target/Initiator field will always read "Unknown".
• The Vendor field text will be decoded from the OUI in the Port WWN, rather than potentially being
read from the FC4Descriptors, as is the case with local devices.
• The proxied devices are indicated in the Device data window by italic text and the notation "(TR)" after
the port number.
• Proxied devices are also grayed-out in the Active Zoneset data window. See ”Active Zoneset data
window” (page 33) for more information.
30
 Loading...
Loading...