Page 1
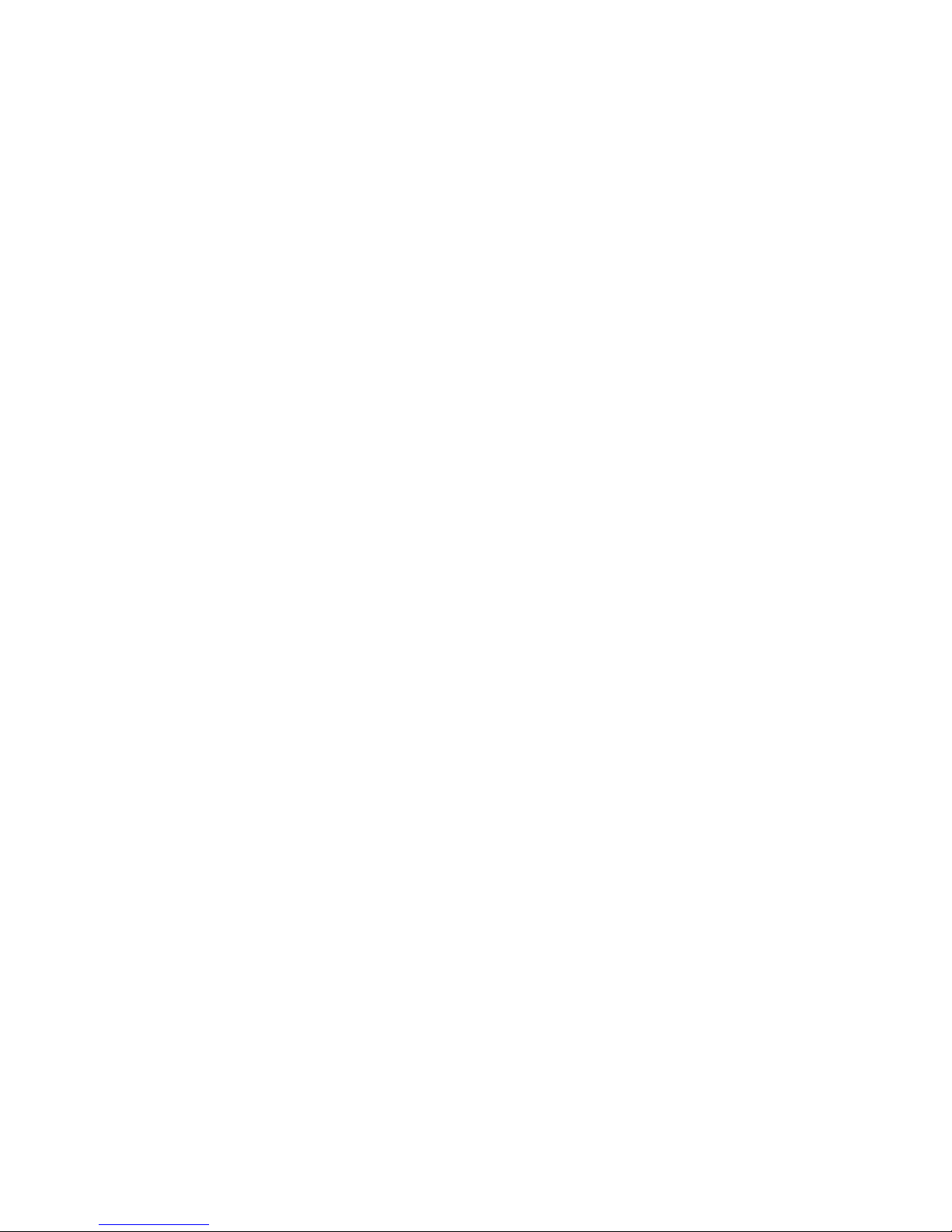
HP StorageWorks Modular Smart Array 1000 Small Business SAN Kit
Hardware and Software Demonstration
Presenter Name/Title: Frank Arrazate, Engineering Project Manager
Hardware Installation
Hi, my name is Frank Arrazate. I am with Hewlett Packard Welcome to the hardware and
software installation session for the HP StorageWorks MSA1000 Small Business SAN
Kit. Now when you place the order for Small Business SAN Kit, you’re going to receive
a nice big box. Inside this box are all the hardware components that are required to put
this configuration together. One of the nice things actually, really, probably one of the
really great things in this kit is your installation guide. This guide will actually walk you
from start to finish step for step for your hardware and software installation.
Now, let’s keep in mind one thing. When you order this kit, this is only for a non-
redundant, no failover capability solution. If your business requires high availability and
you need the redundant path and the failover functionality, you are going to have to order
the HA or the High Availability SAN Kit.
Now that we have received our hardware, let’s go ahead and pack everything and
put our configuration together.
So, now we have received our hardware kit, we have unpacked it and we have
actually installed it into the rack. So, what exactly did we do? We took the two Fibre
Channel adapters, installed one into each server. We installed the 8-port switch and we
have installed the MSA1000. That completes the hardware installation for the SAN kit.
Now, let’s move on to very simple step for step software installation utilizing the install
wizards.
1
Page 2
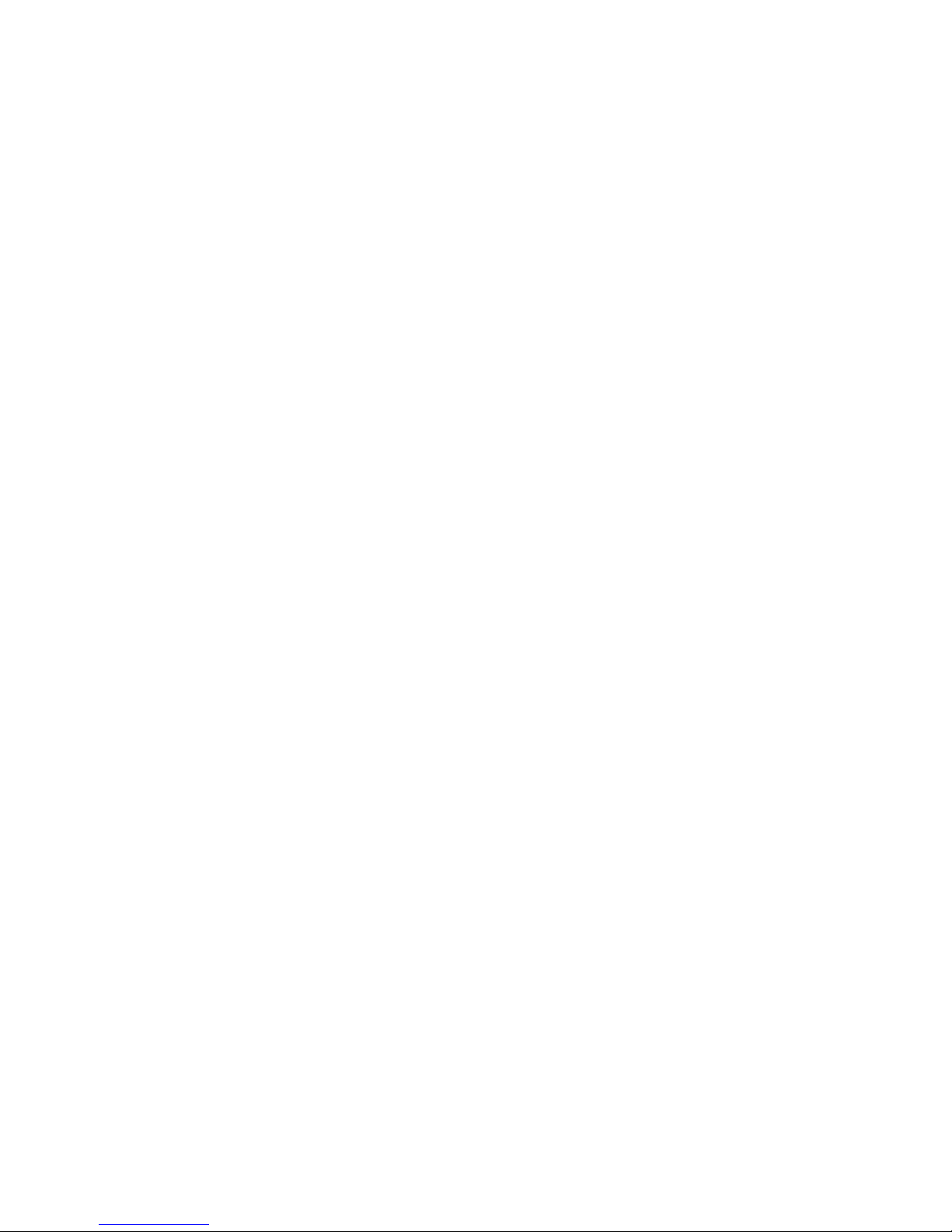
HP StorageWorks Modular Smart Array 1000 Small Business SAN Kit
Hardware and Software Demonstration
Software Installation
Chapter 1: The Installation Wizard
Chapter 2: SANsurfer Express
Chapter 3: Array Configuration Utility
Chapter 1: The Installation Wizard
Now, that we have completed the hardware installation, we are going to proceed with the
software installation. The software installation steps are included in configuration guide,
which is included with the kit. Once you put the CD into server the Install Anywhere is
preparing to install. This may take a few seconds while the wizards initialize. The SAN
wizard is now being configured for your system. The first screen is a welcome screen
and it also tells us that it has detected the HBA. So, we click “next”. Successful
installation by the wizard may require you to reboot your server. Click “next” to
continue. The driver installation is now in progress. This may take a couple of minutes.
The driver has now been installed successfully. It also tells you the version and is not
attempting to install the Fibre Channel HBA management agent. This may also take a
couple of minutes. As soon as it is competed, we will click “next” to move to the next
screen. The management agent was installed successfully. Now, the VDS software agent
is being installed. Your multi-path driver is being installed. The other nice thing about
the installation CD is it also contains hot fixes. That is what it is doing now. It has
completed; so, we will click “next” to continue. We will click “next” to continue to the
next window. Here is where I have a choice to use the server that I am currently on to
manage my SAN or I can select another server to manage the SAN. I will click “use this
server to manage my SAN” and click “next”.
So, now we are going to install the SANsurfer Express software. Click “next”. I
accept the terms of license agreement and click “next”. And now I’ll just click “install”.
So, SANsurfer is configuring the new software installation. The setup has already
2
Page 3

HP StorageWorks Modular Smart Array 1000 Small Business SAN Kit
Hardware and Software Demonstration
finished the installation; so, we will just click finish to move on. So, now we get the
install wizard for the HP StorageWorks VDS hardware provider for the MSA. We’ll
click “next” to continue. Again, we’ll accept the terms of the license agreement and click
“next”. We’ll take the default location and click “next” and now just simply click
“install”.
It has completed; so, now we’ll just click “finish”. We are currently installing the
HP StorageWorks Switch Manager. As soon as that’s completed, we will click “next” to
move on. We also have the option to install the Array Configuration Utility from the
wizards. If you are a customer that has been using ProLiant servers, then you are very
familiar with the Array Configuration Utility, which will allow you to configure your
storage as another option. We will go ahead and install it for this demonstration.
The installation procedure was completed successfully. We will close this
window, and we will press “next” to continue. We are now going to have to actually
reboot the system. Now that the system is rebooted, we are ready to go ahead and move
forward.
Chapter 2: SANsurfer Express
As you can see by the screen here we have several options. We can update the
HBA driver. We can update the HBA bios. We can perform diagnostics or we can
launch the management software or we could even quit. One of the nice things that you
have noticed so far is this is taking nothing more than mouse clicks. There has been no
key strokes involve whatsoever except for the password logon to get back into the server.
So, let’s go ahead and click the launch management software. So, now I will get several
more choices. The first choice I would like to use the HP ProLiant Array Configuration
Utility. I would like to use the SANsurfer Express. I will manage my logical drives later.
We are going to go ahead and select to use the SANsurfer Express software and click
“next”. While we are waiting for this to come up, let’s just make another quick note.
One of the nice things about VDS Manager that’s included with the software CD is it
allows the user to manage the switches, the HBAs and the MSA1000 as long as you are
running Windows 2003 Server from one management console. So, basically what the
SANsurfer Express in doing right now, if you take a look, is discovering the storage
3
Page 4

HP StorageWorks Modular Smart Array 1000 Small Business SAN Kit
Hardware and Software Demonstration
system and the disks itself. So, he is launching the SANsurfer Express software. As
soon as he is done, we will click next to move on. If you don’t want this screen to show
up every time you start the service, go ahead and uncheck and say “close”. If you take a
look at this screen, and you can see a map of what is actually in your configuration. You
see the MSA1000, you see the switch and you see the controller.
Now, we have launched SANsurfer Express, let’s take a look around here and see
some of things you within the software itself. Looking across the top at logical disks
operations, several things you can do here. You can create a new logical disk. You can
assign a logical disk to a server. You can expand or grow the logical disk. You can
shrink the logical disk or you can even delete the logic disk. Moving on to advance
operations, I can create and manage the partition. I can refresh my server list or I can
refresh the subsystem list. Taking it one step further, looking at the HBA and switch
management, I can set the server agent password. I can update the bios on my HBAs. I
can update the HBA driver. I can get to the switch properties. I can set the switch admin
password. I can set the switch IP address. I can also update the switch firmware. I can set
the switch symbolic name and or the domain ID. The one thing that may come in handy
for some folks is that I also have a help button. If I have any questions about what is
going on within SANsurfer Express, I can go to the help button and look for an answer.
Now, taking it down to the icons, the first icon is a one click where I can create a
new logical disc and it is basically a wizard. I can assign a logical disk to a server. I can
expand my logical disk. I can delete the logical disk. I can create and manage the
partition. Again, I can refresh the server list. I can refresh the subsystem list and take a
look at my application versions and provider list.
Now, let’s go down and take a look at the storage subsystem. Looking at the
MSA1000, I see the serial number for the system itself. I know that the system is on line.
The system is healthy and I have masking capabilities. I also notice that it tells me the
capacity that is installed within my MSA1000 and I can take a look at some subsystem
details. Quickly, some of the things that I can see here, again, is controllers. I can have
two maximum. It says only one I present. I see my stripe size, the number of drives that
I have installed, and my rebuild priority. Now, if I take a look down here, I can actually
see the location of my hard drives. I see the identifier, which is my serial number. It tells
4
Page 5

HP StorageWorks Modular Smart Array 1000 Small Business SAN Kit
Hardware and Software Demonstration
me that the status is on line, it is healthy, the size of the disk, how much free space is
available, what bus number the disk is located on and what slot number in the MSA1000
that it is located.
As you can see from looking at the SANsurfer Express software, it is quite robust
and quite a number of things that you can do in there. Now, if you are a Widows 2003
Server user, this is the one way that you can configure and manage you MSA1000.
Chapter 3: Array Configuration Utility
If you are using Windows 2000 or Linux, then you would not be able to use the
SANsurfer Express software, but you will be required to use the Array Configuration
Utility. If you remember early on in the software installation, we did install the Array
Configuration Utility; so, what we are going to do now is we are going to close out of the
SANsurfer Express software, go into the array configuration and see what we have to do
to create an array or logical drive there. So, we’ll just come over and click start, go to the
Array Configuration Utility. Now, if you notice, it gives me the version number,
7.15.19.0. I see the smart array controller, which is my internal controller for my server
and I see the MSA1000 controller. So, I want to actually look at the MSA1000; so, we’ll
go ahead and click here. Now, you notice that we see all the hard drives within the
MSA1000. Again, it tells me the size of the disk, what box or bus number it is located on
and the actual bay that it is located in. And if you notice, I have 14 drives. So, with the
Array Configuration Utility, the first thing that I am going to have to do is create an
array. I can either select all the drives or I can select them individually. For the purpose
of this demo, let’s go ahead and select all the drive in the MSA1000. I will arrow down
and say “OK”. Now, I have an array and I have unused space. The next thing I want to
do is create a logical drive. You notice the fault tolerance window. I can click and I have
the option for RAID zero, RAID one plus zero RAID five, and RAID ADG. I am going
to select RAID one plus zero. I will leave the default stripe size at 128. It is user
selectable. And I am going to designate the size of a logical drive. I don’t want to use all
the space available. Leave the defaults and click “OK”. Now, you notice that I have one
logical drive created. The next thing I want to do is click on save to save all the changes
that I’ve done, click “OK”. Now, I have saved my configuration. Now the next thing
5
Page 6

HP StorageWorks Modular Smart Array 1000 Small Business SAN Kit
Hardware and Software Demonstration
that I would do is create more logical drives. Or if that is the only logical drive that I was
going to utilize, I can go ahead and go into the Windows disk management, initialize that
drive and create my partition. I will go ahead and exit out of the ACU.
Now, that concludes the installation for software and what we talked about today
for this new storage SAN solution kit here from HP. If you have any questions, we direct
you to
www.hp.com/go/msa1000
.
6
 Loading...
Loading...