Page 1

RM500SL REAL-EAR HEARING AID ANALYZER
USER’S GUIDE
Version 2.8
November 2006
Page 2
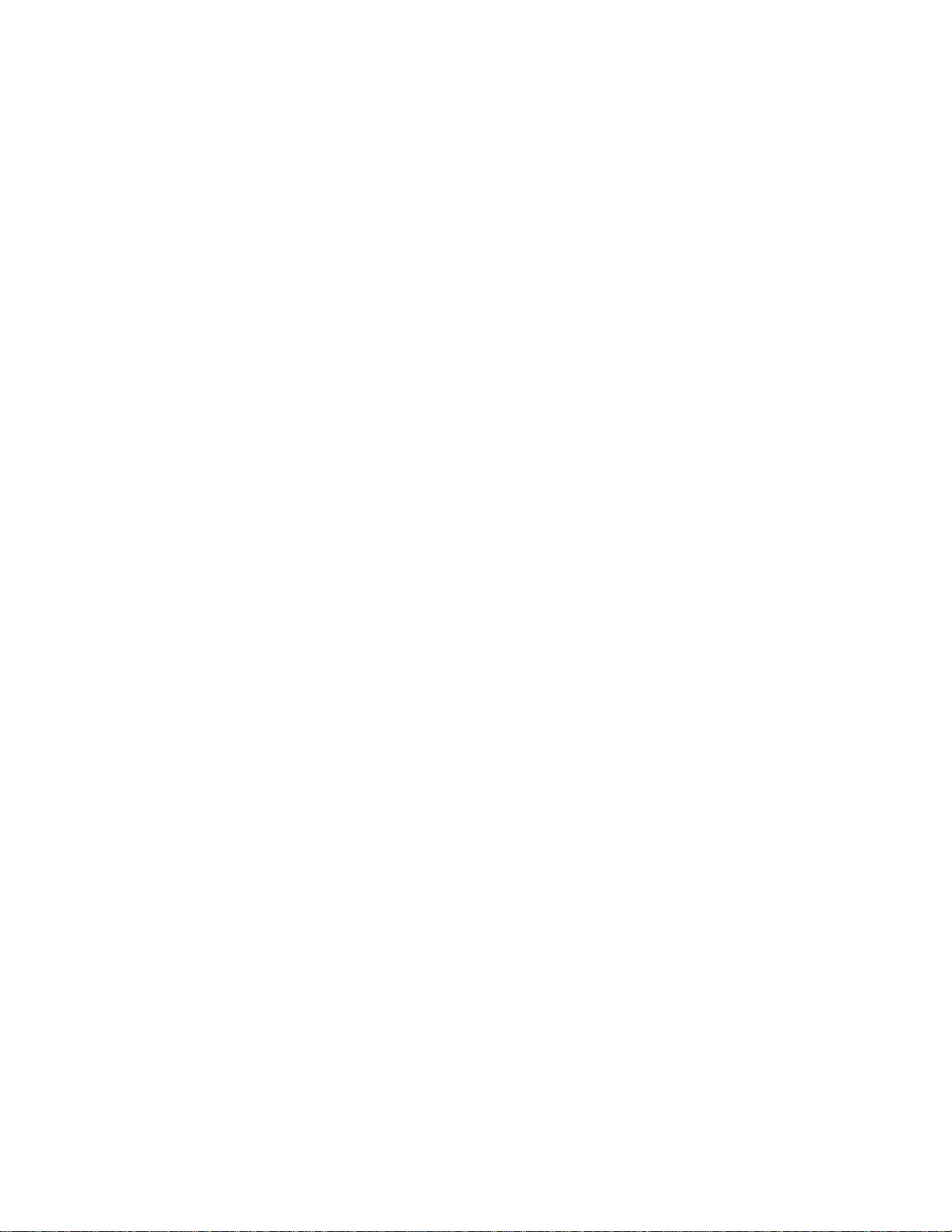
Table of Contents
1 About RM500SL.................................................................................................................6
1.1 Section overview......................................................................................................................6
1.2 New in this software release.....................................................................................................7
1.3 Electronic user’s guide.............................................................................................................7
1.4 Warranty, Trademarks, Acknowledgements..............................................................................8
1.5 Notices for the European Community.......................................................................................9
1.6 Declaration of EMC compliance for the European Community..................................................9
2 Getting Started.................................................................................................................10
2.1 Section overview....................................................................................................................10
2.2 Unpacking and connecting.....................................................................................................10
2.3 Microphone connection..........................................................................................................11
2.4 Microphone care....................................................................................................................12
2.5 Battery pill use and care.........................................................................................................12
2.6 Mouse, keyboard, barcode scanner........................................................................................13
2.7 External printer, auxiliary audio outputs..................................................................................14
3 General Operation...........................................................................................................14
3.1 Section overview....................................................................................................................14
3.2 Input device operation............................................................................................................15
3.3 Barcode data input.................................................................................................................16
3.4 Keypad keys..........................................................................................................................17
3.5 Menus, lists and buttons.........................................................................................................18
3.6 Screen messages..................................................................................................................19
3.7 Program memory removal and replacement...........................................................................19
3.8 Software updating..................................................................................................................20
4 General Setup..................................................................................................................20
4.1 Section overview....................................................................................................................20
4.2 Date and time setup...............................................................................................................20
4.3 Display settings......................................................................................................................21
4.4 Saving test setup...................................................................................................................21
5 Networking.......................................................................................................................22
5.1 Section overview....................................................................................................................22
5.2 Networking requirements........................................................................................................22
5.3 Networking setup...................................................................................................................23
5.4 Single computer connection...................................................................................................24
6 Printing and Storing Results...........................................................................................25
6.1 Section overview....................................................................................................................25
6.2 Internal printer paper loading..................................................................................................26
6.3 Barcodes, headers and comments on printouts......................................................................27
6.4 Local printer setup..................................................................................................................27
6.5 Printing to a USB memory stick..............................................................................................28
6.6 Network printer setup.............................................................................................................29
0611 RM500SL User’s Guide Version 2.8 Page 2
Page 3
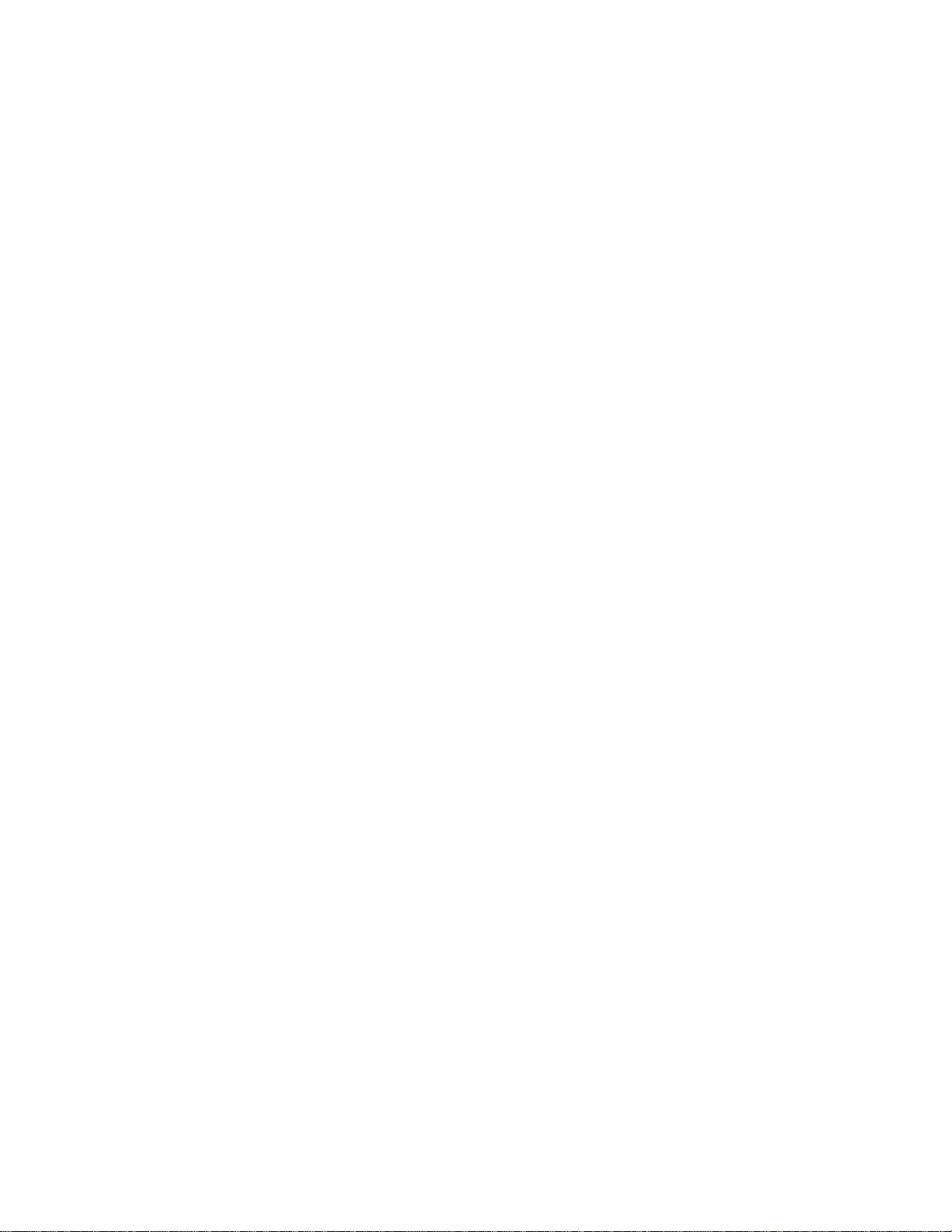
6.7 Printing to a network file
................................
................................
................................
.........
30
6.8 Data storage to a network file.................................................................................................30
7 Hearing Instrument Tests Setup.....................................................................................31
7.1 Section overview....................................................................................................................31
7.2 HIT A or B display..................................................................................................................31
7.3 Graph or table format.............................................................................................................31
7.4 Output or gain scale...............................................................................................................31
7.5 Hide or Show HIT curves........................................................................................................32
7.6 1996 or 2003 ANSI standard..................................................................................................32
7.7 ANSI test frequencies.............................................................................................................32
7.8 HIT calibration facts...............................................................................................................33
7.9 Calibration of HIT reference microphone................................................................................34
7.10 Calibration check for coupler microphone...............................................................................35
7.11 Coupling the hearing instrument.............................................................................................36
7.12 Positioning the hearing instrument..........................................................................................37
8 ANSI S3.22 Hearing Aid Tests.........................................................................................38
8.1 Section overview....................................................................................................................38
8.2 ANSI S3.22-1996 facts...........................................................................................................38
8.3 ANSI S3.22-2003 facts...........................................................................................................39
8.4 ANSI 1996 Linear and AGC tests...........................................................................................39
8.5 ANSI 2003 Linear and AGC tests...........................................................................................40
8.6 ANSI test results....................................................................................................................41
8.7 ANSI input-output curves........................................................................................................42
8.8 ANSI telecoil terminology.......................................................................................................43
8.9 ANSI telephone simulator (TMFS) test...................................................................................44
8.10 Telecoil test results................................................................................................................45
9 Other Hearing Instrument Tests.....................................................................................46
9.1 Section overview....................................................................................................................46
9.2 Harmonic distortion................................................................................................................46
9.3 Multicurve procedure..............................................................................................................47
9.4 Multicurve results...................................................................................................................47
9.5 Spectral analysis in Multicurve...............................................................................................48
9.6 Battery drain test....................................................................................................................48
9.7 Manual control procedure.......................................................................................................49
9.8 Sound level meter using manual control.................................................................................49
10 Real-Ear Measurement Setup......................................................................................50
10.1 Section overview....................................................................................................................50
10.2 REM calibration facts.............................................................................................................50
10.3 Calibration of REM probe microphone....................................................................................51
10.4 Calibration check for probe module........................................................................................52
10.5 Max TM SPL setup.................................................................................................................53
10.6 ABR nHL to eHL setup...........................................................................................................53
0611 RM500SL User’s Guide Version 2.8 Page 3
Page 4
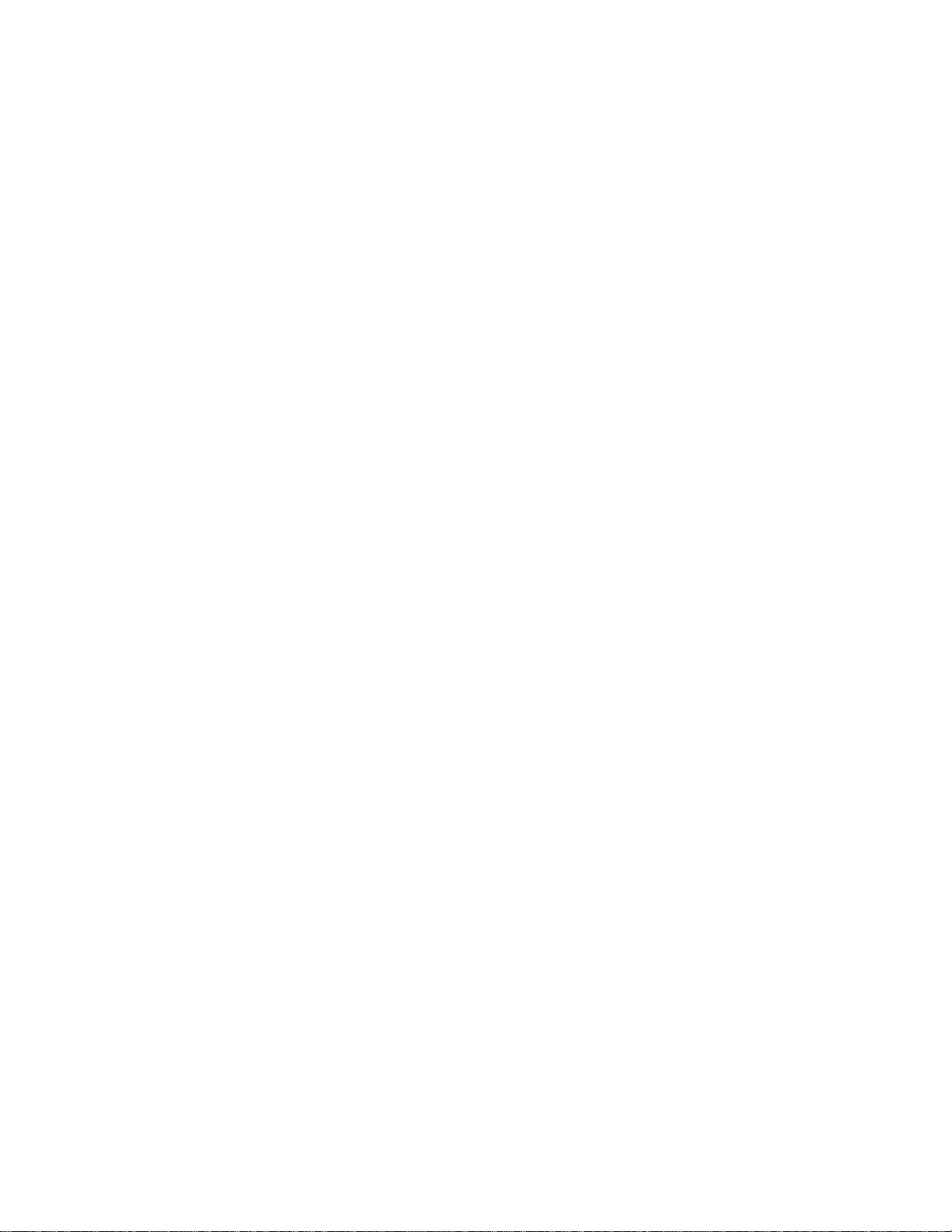
10.7 Positioning the client
................................
................................
................................
..............
54
10.8 Positioning the probe tube......................................................................................................54
11 REM Screen Setup.......................................................................................................55
11.1 Section overview....................................................................................................................55
11.2 REM right or left ear display...................................................................................................55
11.3 Graph, table or 2cc target format............................................................................................55
11.4 SPL or HL scale.....................................................................................................................56
11.5 Hide or show REM curves......................................................................................................56
12 REM Manual Control....................................................................................................56
12.1 Section overview....................................................................................................................56
12.2 Manual control measurements...............................................................................................57
12.3 Sound level meter using REM probe......................................................................................57
13 Sensory Loss Simulator..............................................................................................58
13.1 Sensory loss simulator description.........................................................................................58
13.2 Sensory loss simulator operation............................................................................................58
14 Occlusion Effect Test...................................................................................................59
14.1 Occlussion effect measurement..............................................................................................59
15 RECD (real-ear to coupler difference).........................................................................60
15.1 Section overview....................................................................................................................60
15.2 RECD facts............................................................................................................................60
15.3 RECD coupler response.........................................................................................................61
15.4 RECD real-ear response........................................................................................................62
15.5 RECD results.........................................................................................................................63
16 Insertion Gain...............................................................................................................64
16.1 Section overview....................................................................................................................64
16.2 Insertion gain in SPL..............................................................................................................64
16.3 Insertion gain in HL................................................................................................................65
16.4 Audiometric data entry...........................................................................................................66
16.5 REUR measurement procedure..............................................................................................67
16.6 REAR measurement procedure..............................................................................................68
16.7 SII calculation in Insertion gain...............................................................................................69
17 Speechmap ®...............................................................................................................70
17.1 Section overview....................................................................................................................70
17.2 Speechmap facts...................................................................................................................70
17.3 DSL 5.0 in Speechmap..........................................................................................................71
17.4 DSL 5.0 changes...................................................................................................................72
17.5 NAL-NL1 in Speechmap.........................................................................................................72
17.6 Using Speechmap..................................................................................................................73
17.7 Screen tour – unaided screen.................................................................................................74
17.8 Screen tour - aided screen.....................................................................................................74
17.9 REM or S-REM mode.............................................................................................................75
17.10 SII calculation in Speechmap.................................................................................................76
0611 RM500SL User’s Guide Version 2.8 Page 4
Page 5
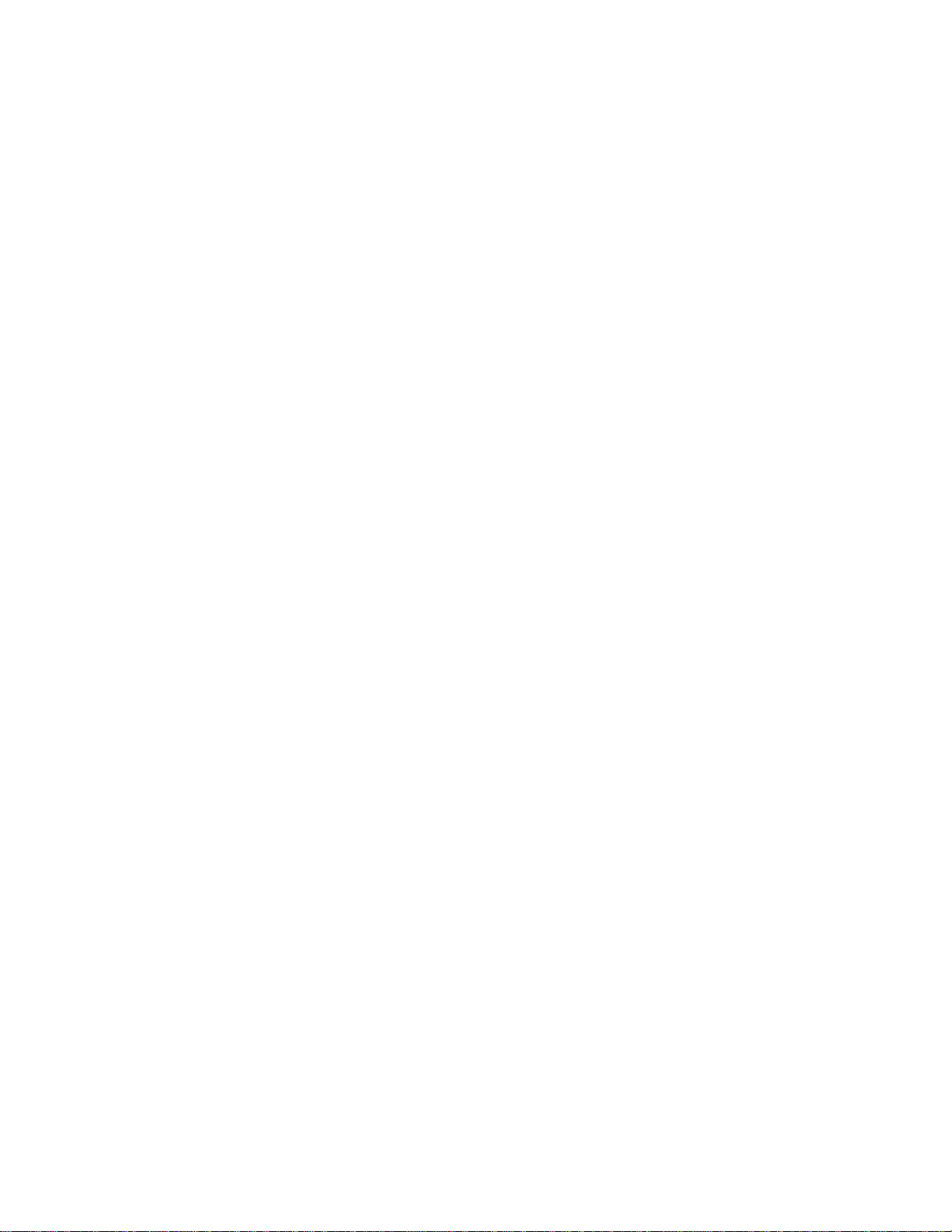
18 Speechmap Fitting Procedures
................................
................................
...................
7
7
18.1 Section overview....................................................................................................................77
18.2 Assessment data entry...........................................................................................................77
18.3 Assessment data choices - 1..................................................................................................78
18.4 Assessment data choices - 2..................................................................................................79
18.5 Fitting to targets for soft speech.............................................................................................80
18.6 Fitting to targets for loud sounds.............................................................................................81
18.7 Fitting to targets for mid-level speech.....................................................................................82
18.8 Open fittings in Speechmap...................................................................................................82
18.9 FM fitting and verification........................................................................................................83
19 Speechmap Technical Details.....................................................................................84
19.1 Section overview....................................................................................................................84
19.2 Speechmap stimuli.................................................................................................................84
19.3 Stimulus levels.......................................................................................................................85
19.4 Microphone location effects....................................................................................................86
19.5 Speech signal analysis...........................................................................................................87
20 Troubleshooting...........................................................................................................88
20.1 Section overview....................................................................................................................88
20.2 Self test failures.....................................................................................................................88
20.3 HIT high distortion or noise.....................................................................................................89
20.4 HIT curves inconsistent..........................................................................................................89
20.5 HIT curves differ from specifications.......................................................................................90
20.6 HIT speaker overdriven..........................................................................................................90
20.7 No HIT reference mic. detected..............................................................................................90
20.8 Invalid HIT calibration.............................................................................................................91
20.9 No REM ref. mic. detected.....................................................................................................91
20.10 Invalid REM calibration...........................................................................................................91
20.11 REM speaker overdriven........................................................................................................92
20.12 Barcode scanner malfunction.................................................................................................92
21 Technical Specifications.............................................................................................93
22 Glossary........................................................................................................................94
23 References....................................................................................................................98
24 Appendix 1: AudioNote 2.1 VERIFIT and RM500SL Test Signals and Analysis.....101
0611 RM500SL User’s Guide Version 2.8 Page 5
Page 6
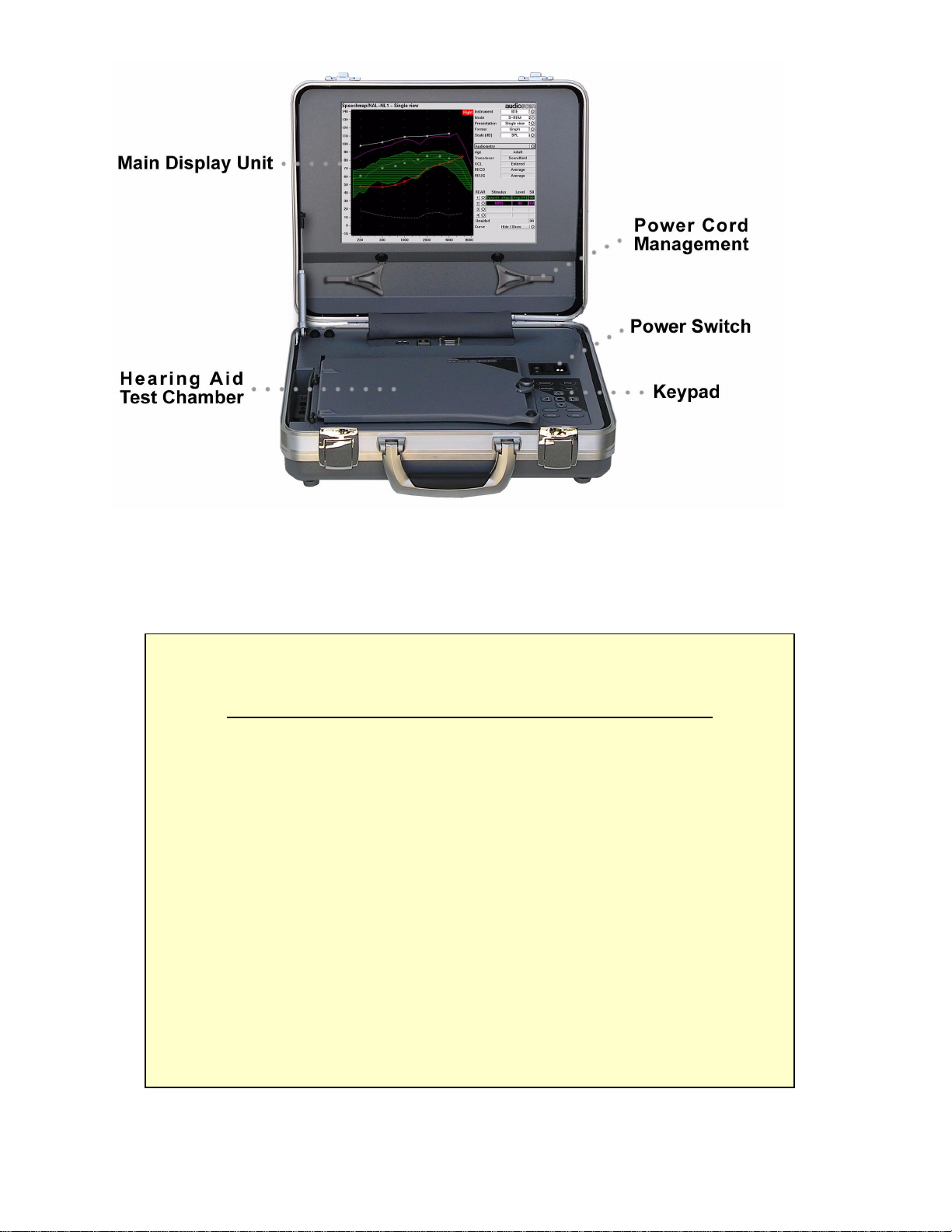
The Audioscan
®
RM500SL
User’s Guide Version
2.8
This section provides a listing of features
new in this software release
,
1 About RM500SL
1.1 Section overview
instructions for accessing the electronic User’s Guide, contact, warranty and
trademark information, and notices for the European Community.
Help is available on the following topics by pressing <Help>
2: Getting Started 12: REM Manual Control
3: General Operation 13:Sensory Loss Simulator
4: General Setup 14: Occlusion Effect Test
5: Networking 15: RECD (real-ear to coupler difference)
6: Printing and Storing Results 16: Insertion Gain
7: Hearing Instrument Tests Setup 17: Speechmap ®
8: ANSI S3.22 Hearing Aid Tests 18: Speechmap Fitting Procedures
9: Other Hearing Instrument Tests 19: Speechmap Technical Details
10: Real-Ear Measurement Setup 20: Troubleshooting
11: REM Screen Setup
In addition you will find a glossary, references and more information in the
electronic user’s guide on the Audioscan software CD.
FastFacts 1.1: RM500SL Help topics
0611 RM500SL User’s Guide Version 2.8 Page 6
Page 7
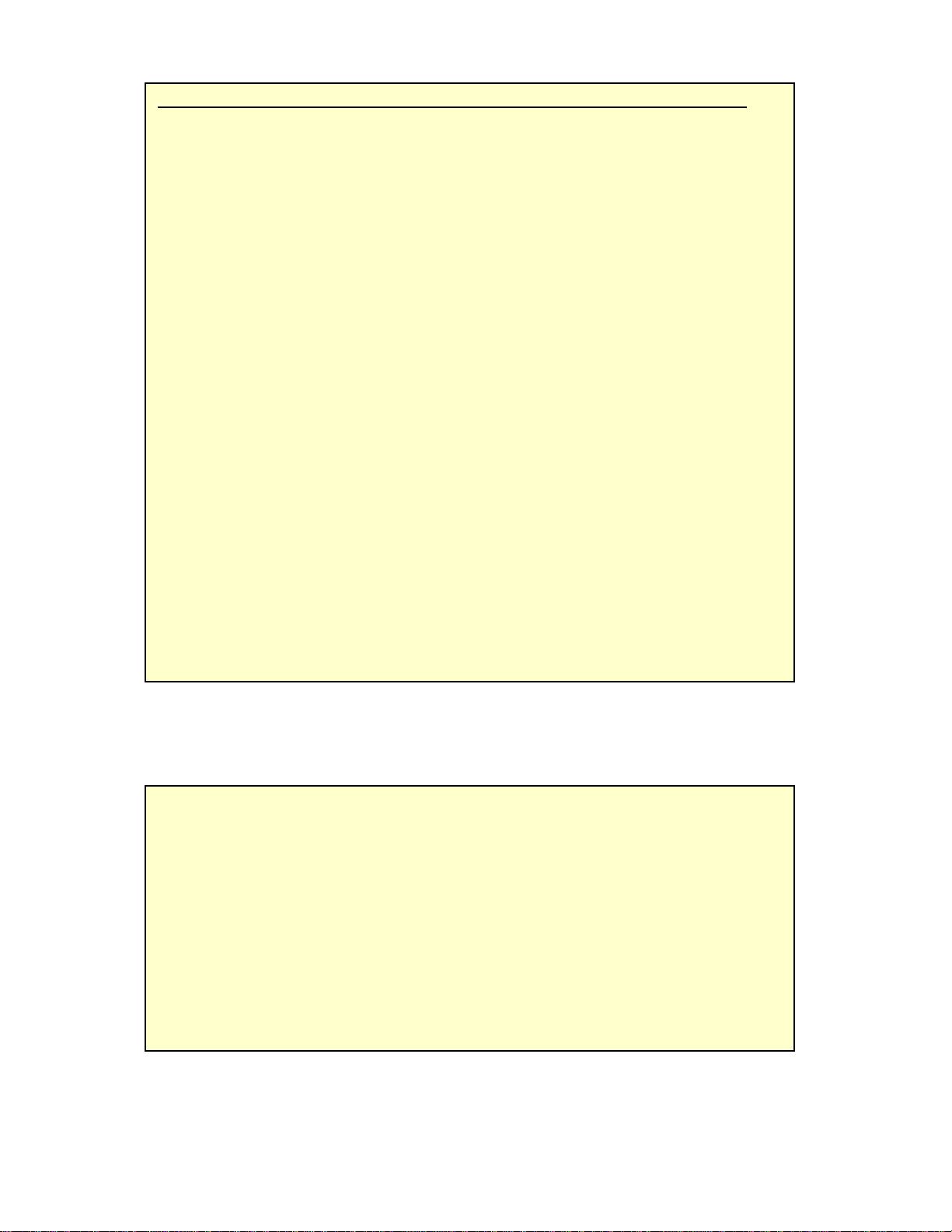
1.2 New in this software release
Software 2.8
intro
duces
the following significant
additions and changes
:
1) A Sensory Loss Simulator (SLS) which provides an accurate simulation of
cochlear hearing loss for parents, teachers and others to experience.
2) DSL® 5, which provides targets for adults, allowances for ABR and bone
conduction thresholds and speech targets for the stimulus level selected. (Note
that targets do not appear until an REAR test has been started.)
3) Open Fitting protocol in Speechmap which can be used to fit instruments with
large vents or open ear molds.
4) A new calibrated speech passage to augment the “carrots” passage.
5) Screen images and test data may be saved to files on a USB memory stick.
6) Support for PostScript printers, including color laser printers.
7) Realtime rms levels for broadband signals like speech and pink noise.
8) The Scroll wheel on a mouse may be used to traverse long lists and Help.
9) RECD measurements are now less sensitive to ambient noise.
10) MPO tone bursts have been lengthened to 128ms for better correlation with
loudness perception.
11) Input-Output screens now have a cursor readout. Left click on any graph.
12) New calibration & equalization signals improve accuracy and noise rejection.
13) Speech level now goes down to 50dB SPL.
14) Hatching legends and curve numbers are shown on printouts for better
identification on black and white printouts.
Please consult the relevant section of this User’s Guide or Help for more details.
FastFacts 1.2: New in this software release
1.3 Electronic user’s guide
A printable user’s guide is on the Audioscan CD-ROM supplied with a new
instrument or mailed as a software update. A .pdf file viewer, such as Acrobat
Reader (5.0 or higher) or Foxit Reader is required to view the User’s Guide. Foxit
Reader is supplied on the CD-ROM.
1) Insert the CD-ROM into the CD drive on your computer.
2) Select My Computer, then the CD drive and the User’s Guide folder.
3) To install Foxit Reader, copy FoxitReader.exe to an appropriate location on
your PC. To run FoxitReader.exe double click it.
4) To view the User’s Guide, double-click the RM500SLUsersGuide.pdf file.
The User’s Guide may also be downloaded from www.audioscan.com.
FastFacts 1.3: Electronic users guide
0611 RM500SL User’s Guide Version 2.8 Page 7
Page 8
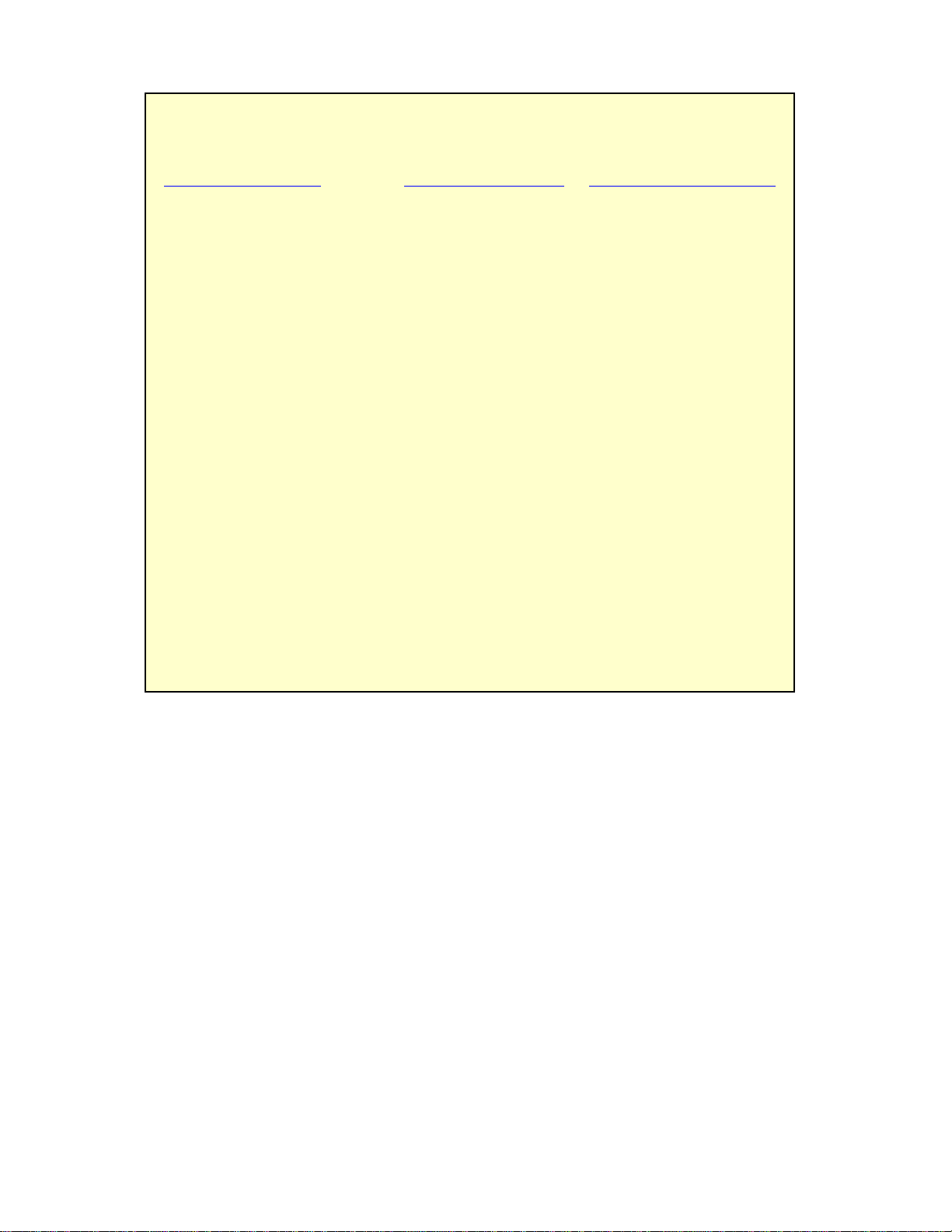
1.4 Warranty, Trademarks, Acknowledgements
The
Audioscan RM500SL
is manufactured by Etymonic Design Inc.,
41 Byron Ave., Dorchester, Ontario, Canada N0L 1G0.
Phone: 800-265-2093 (USA only); 519-268-3313 Fax: 519-268-3256
www.audioscan.com Email: info@audioscan.com or service@audioscan.com
Warranty: The RM500SL is warranted against defects for two years from date of
purchase. Within this period, it will be repaired without charge for parts, labor or
return shipping when returned prepaid to your authorized Audioscan service
agent. This warranty does not apply to battery substitutes (pills), which carry
a 90 day warranty, or to equipment that, in our sole judgement, has been subject
to misuse, or unauthorized alteration or repair.
Trademarks: Audioscan, Verifit, Speechmap and Quikscan are registered
trademarks of Etymonic Design Inc. DSL is a registered trademark of The
University of Western Ontario. HP LASERJET is a registered trademark of
Hewlett-Packard Company. IBM is a registered trademark of International
Business Machines Corporation. K-AMP is a registered trademark of Etymotic
Research Inc. KEMAR is a registered trademark of Knowles Electronics Inc.
QUEST is a trademark of Quest Technologies Inc. PostScript is a registered
trademark of Adobe Systems, Inc.
Acknowledgements: In addition to the contributions of our entire staff, we
acknowledge the support received from past and present staff at the National
Centre for Audiology at the University of Western Ontario in implementing the DSL
method. DSL 5.0 is used under license from the University of Western Ontario
(UWO). We are indebted to the University of Memphis Hearing Aid Research
Laboratory for permission to use some of their recorded speech material.
FastFacts 1.4: Warranty, trademarks, acknowledgements
0611 RM500SL User’s Guide Version 2.8 Page 8
Page 9
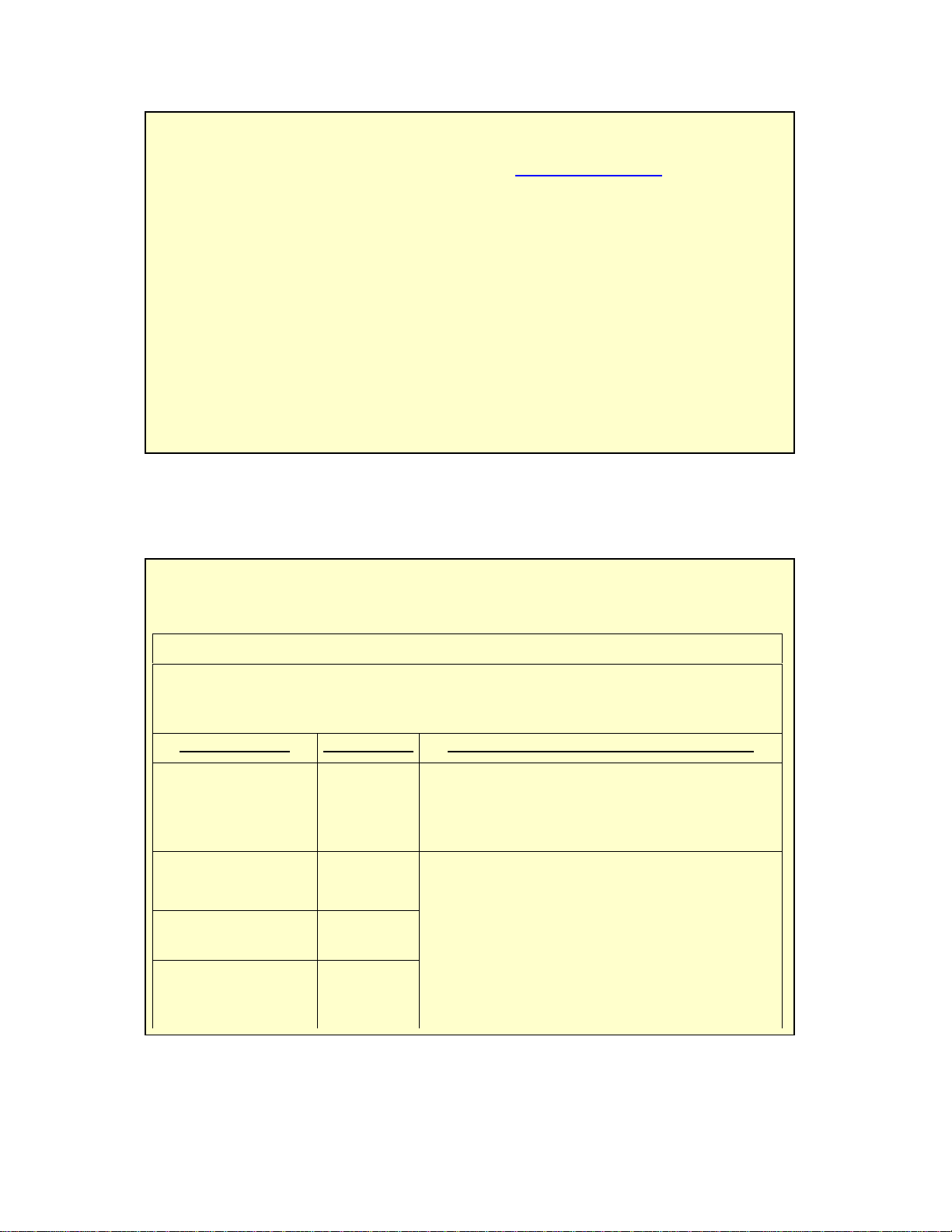
1.5 Notices for the European Community
ntative within the European Community:
PC Werth Ltd., Audiology House, 45 Nightingale Lane, London SW12 8SP UK
Authorised Audioscan represe
Phone: +44 (0)20 8772 2700 www.pcwerth.co.uk
Electromagnetic Compatability (EMC)
Medical electrical equipment needs special precautions regarding EMC and needs
to be installed and put into service according to the following information:
v The RM500SL should not be used adjacent to or stacked on other equipment.
If this is necessary, its operation should be verified as normal in this
configuration.
v Portable and mobile RF communications equipment can affect medical
electrical equipment and may affect the performance of the RM500SL.
v The RM500SL has not been tested for immunity to electromagnetic
disturbances. Performance degradation due to such disturbances (including
electrostatic discharge) is considered normal and acceptable.
FastFacts 1.5: Notices for the European Community
1.6 Declaration of EMC compliance for the European Community
The compliances listed in the following table are met with the Audioscan SL-100
RECD transducer connected. The use of other accessories may result in
increased emissions.
Guidance and manufacturer’s declaration - electromagnetic emissions
The RM500SL is intended for use in the electromagnetic environment specified
below. The user of the RM500SL should assure that it is used in such an
environment.
Emissions test Compliance
Electromagnetic environment - guidance
The RM500SL uses RF energy only for its
RF emissions
Group 1
CISPR 11
internal function. Therefore, its RF emissions
are very low and not likely to cause any
interference in nearby electronic equipment.
RF emissions
CISPR 11
Harmonic emissions
IEC 61000-3-2
Class A
Class A
The RM500SL is suitable for use in all
establishments other than domestic and those
directly connected to the public low-voltage
power supply network that supplies buildings
used for domestic purposes.
Voltage fluctuations/
flicker emissions
Complies
IEC 61000-3-3
FastFacts 1.6: Declaration of EMC compliance for the European Community
0611 RM500SL User’s Guide Version 2.8 Page 9
Page 10
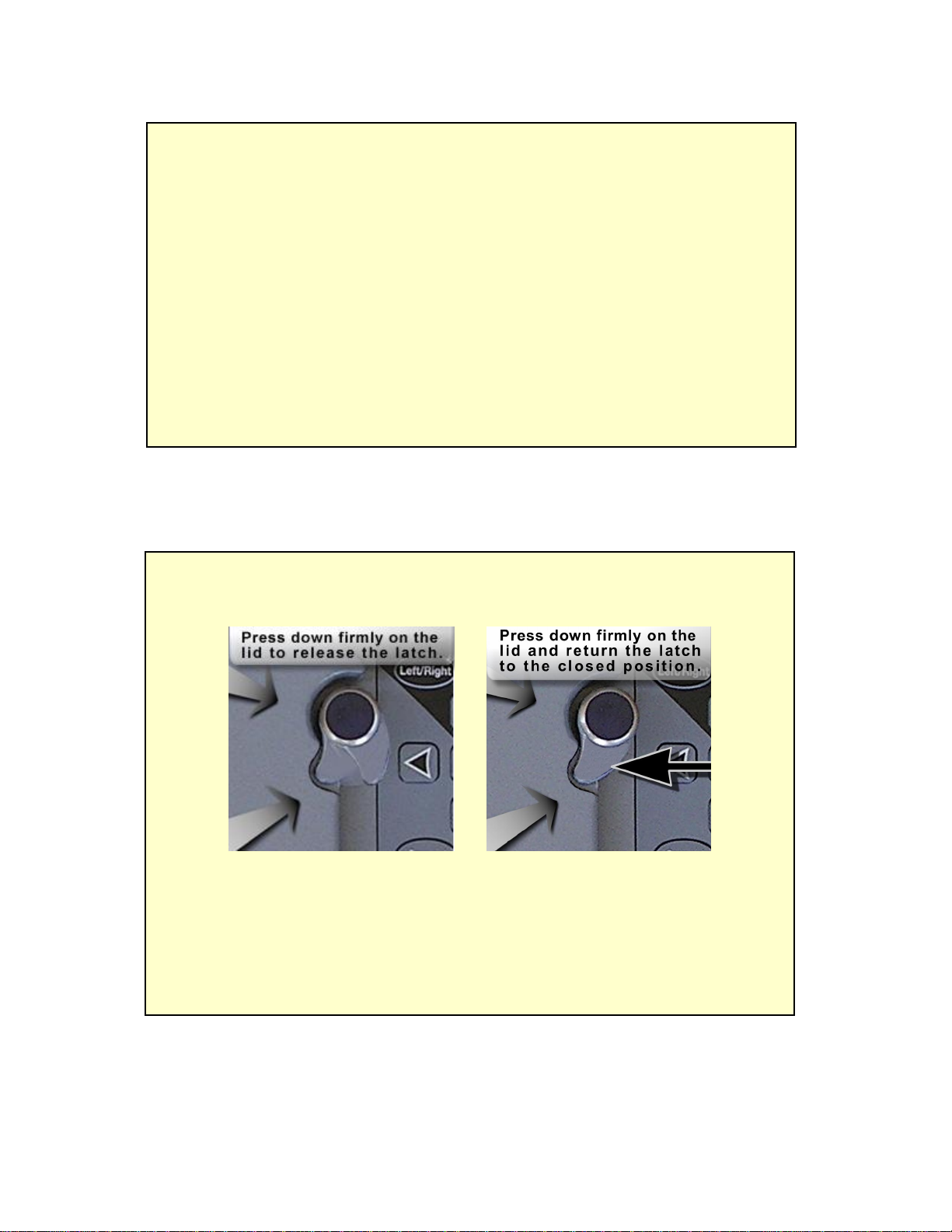
2 Getting Started
1)
2.1 Section overview
This section provides help on unpacking the RM500SL and connecting various
components and accessories. Note that battery pills (SL-110), the RECD
transducer (SL-100), the barcode scanner (VA-120) and a microphone
extension cable (VA-130) are accessories for the RM500SL and must be ordered
separately.
The following topics are covered in this section:
2.2: Unpacking and connecting
2.3: Microphone connection
2.4: Microphone care
2.5: Battery pill use and care
2.6: Mouse, keyboard, barcode scanner
2.7: External printer, auxiliary audio outputs
FastFacts 2.1: Getting started
2.2 Unpacking and connecting
Carefully unpack the RM500SL and check the contents of the shipping box
against the enclosed packing list. Note that some parts may be packed inside
the test chamber.
2) Unwrap the power cord from its stowage hooks - noting carefully how it has
been packed. To avoid serious damage to the display screen, always
repack the cord this way.
3) Connect the power cord to the socket next to the power switch on the right side
of the unit. Plug the other end into a grounded 100 – 240 volt power outlet.
FastFacts 2.2: Unpacking and connecting
0611 RM500SL User’s Guide Version 2.8 Page 10
Page 11
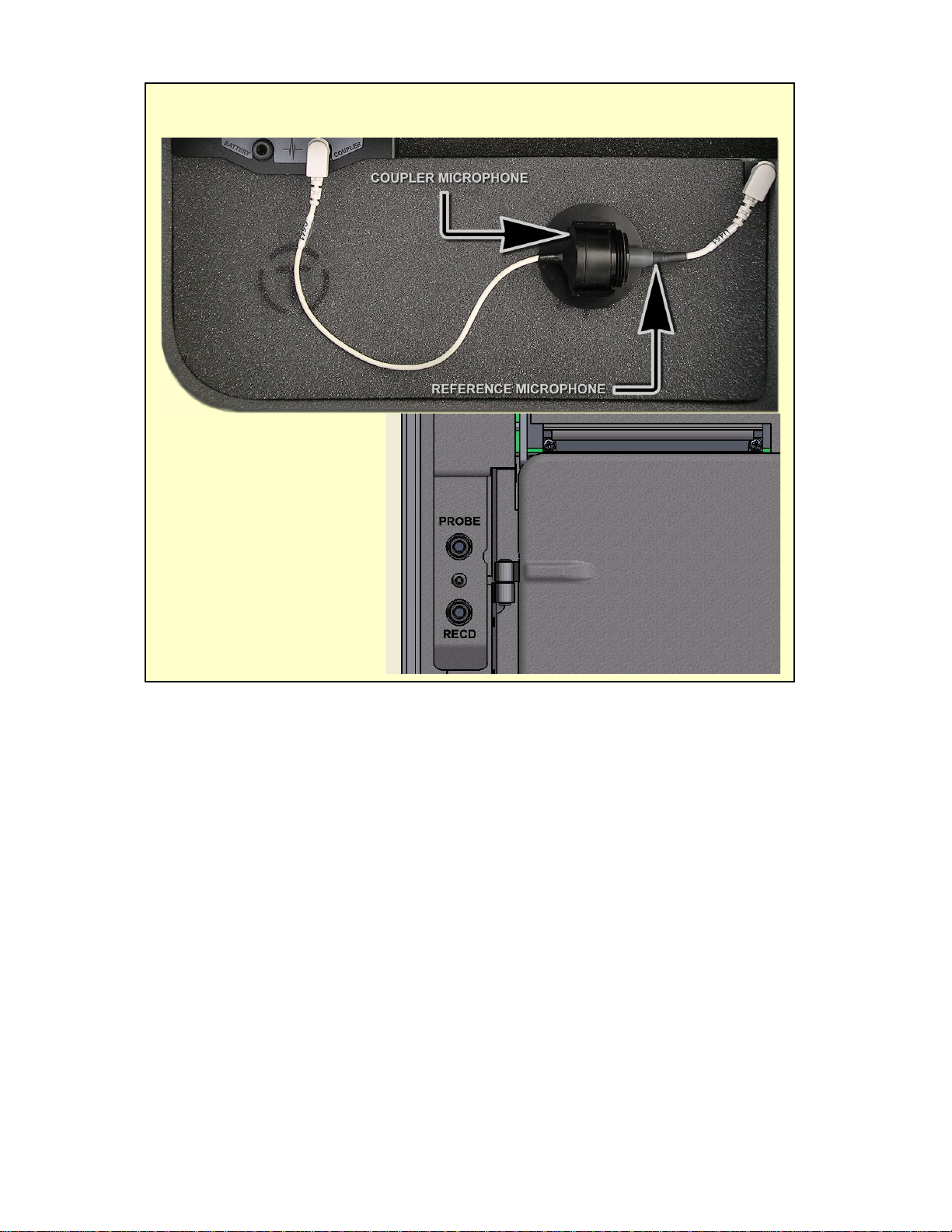
2.3 Microphone connection
1)
Plug the reference microphone and the coupler microphone into the connectors
in the test chamber as shown.
2) Plug the probe
microphone assembly
into the probe connector
located at the left of the
test chamber as shown.
NOTE: A microphone
extension cable (VA-130) is
available from Audioscan.
Standard audio extension
cables should not be used.
They will substantially
increase noise levels.
FastFacts 2.3: Microphone connection
0611 RM500SL User’s Guide Version 2.8 Page 11
Page 12
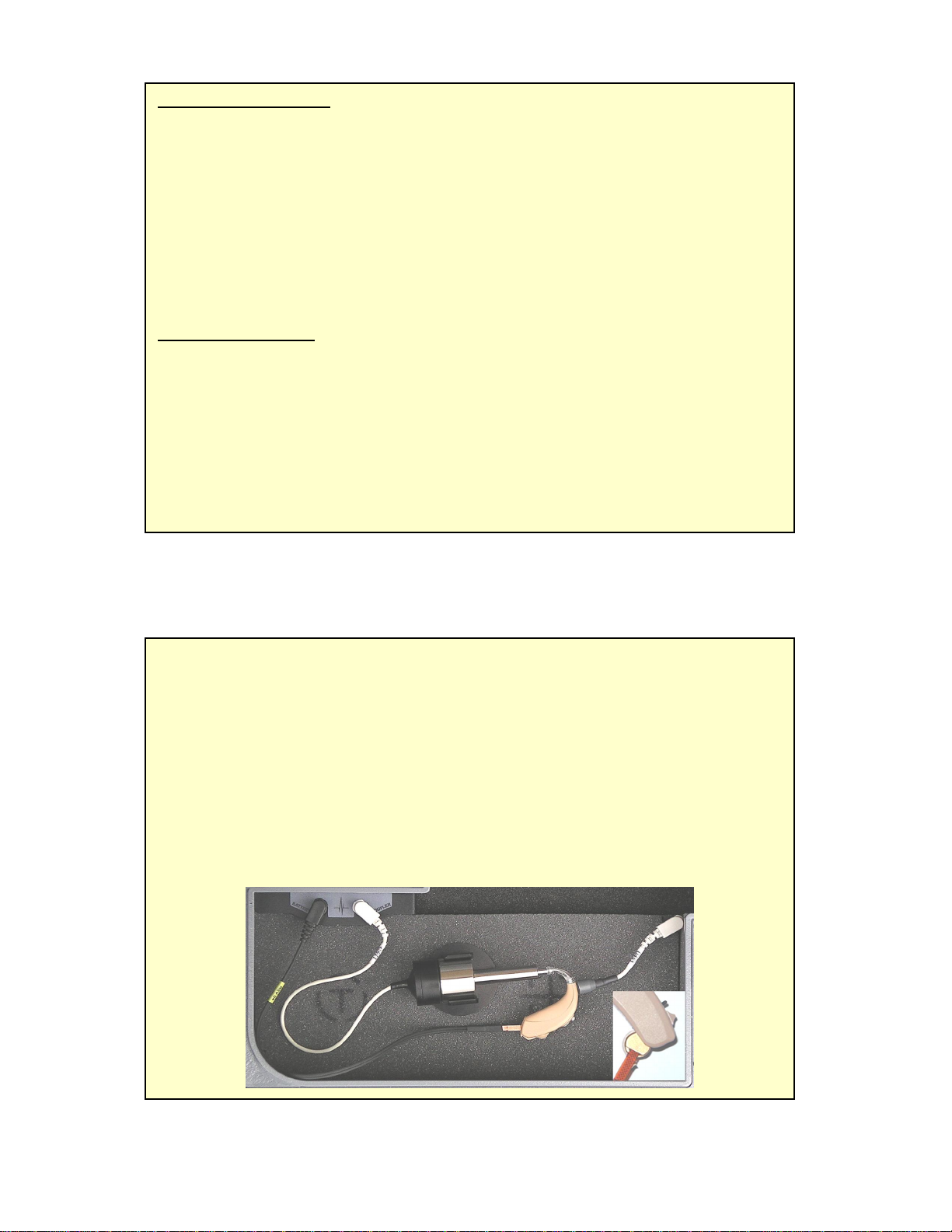
2.4 Microphone care
Coupler microphone:
Battery pills are optional
. The
thin connecting strip
of
each battery pill
is
1) DO NOT twist the cable when attaching a coupler to the coupler microphone.
Turn only the coupler or unplug the coupler microphone before turning it.
2) DO store the coupler microphone in its mounting clip when transporting.
3) DO make sure that the 2cc coupler is tightly screwed to the coupler microphone
when performing hearing instrument tests. Coupler leakage can cause
feedback and erratic response curves.
4) DO ensure there are no cracks in the #13 tubing on the BTE (HA-2) coupler.
5) DO replace the tubing on the BTE coupler with 3/8” (10 mm) of #13 tubing.
Probe microphone:
1) DO NOT reuse probe tubes. Debris and liquid from cleaning attempts can
lodge in the enlarged base of the probe tube and subsequently clog the probe
microphone port.
2) DO NOT attempt to open or repair the probe microphone. Attempting to repair
the probe module may lead to damage or alteration of the factory calibration.
3) DO keep the probe module and probe tubes in a clean area.
4) DO stow the probe module when not in use or when transporting the RM500SL.
FastFacts 2.4: Microphone care
2.5 Battery pill use and care
fragile. When inserting pills into hearing instrument battery compartments, take
care that this strip is not pinched or bent severely as the battery door is closed.
1) Select a battery pill that is appropriately sized for the hearing instrument that
you are testing.
2) Insert the pill into the hearing instrument, carefully closing the battery door over
the thin connecting strip.
3) Plug the pill’s cable into the battery pill jack inside the RM500SL HIT test
chamber (to the left of the coupler microphone connection).
4) Turn the hearing instrument on.
FastFacts 2.5: Battery pill use and care
0611 RM500SL User’s Guide Version 2.8 Page 12
Page 13
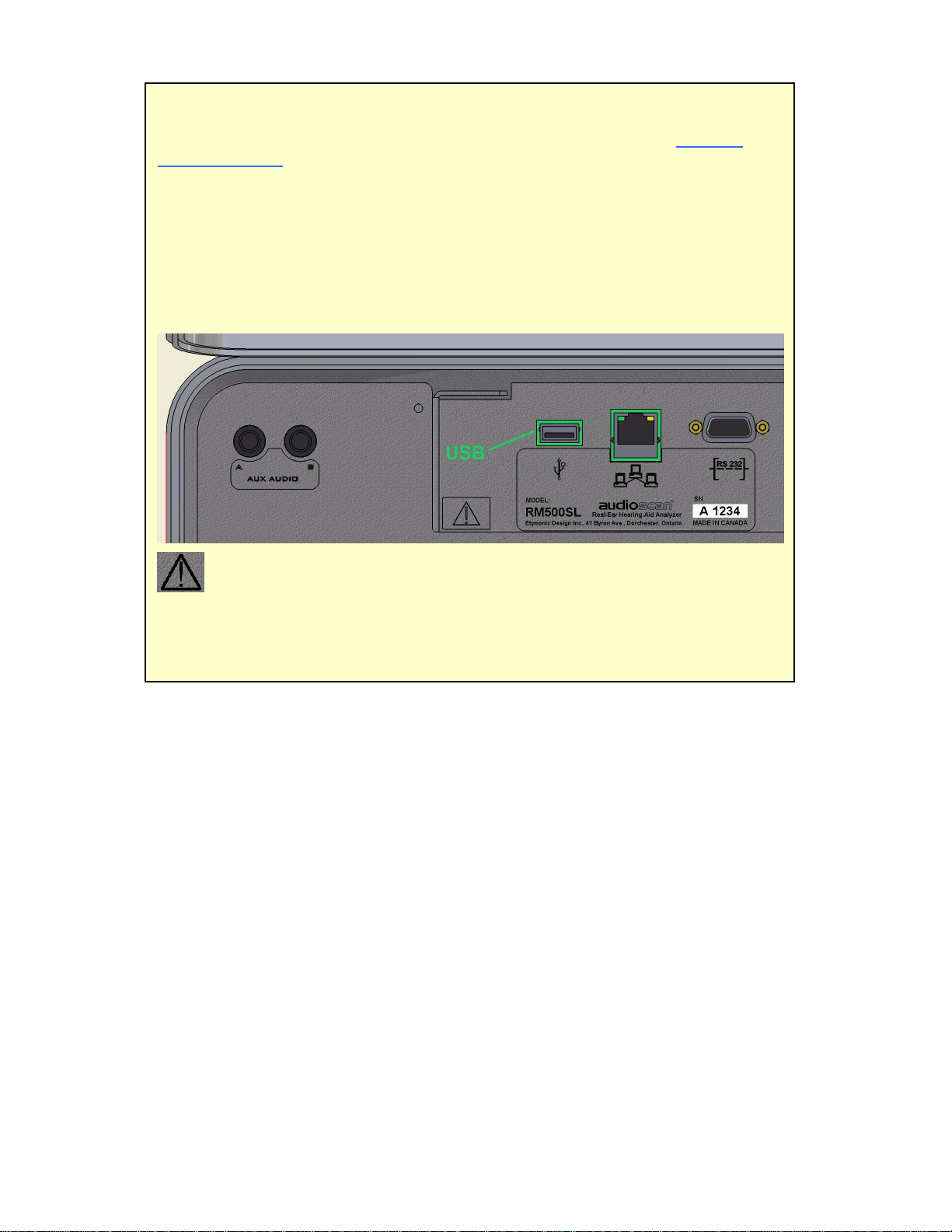
2.6 Mouse, keyboard, barcode scanner
The RM500SL may be operated from the
built
-
in keypad
, a USB
mouse
(not
, which
included) or a standard USB computer (QWERTY) keyboard (not included)
may also be used to enter headers and comments on printouts: See 3.2 Input
device operation.
An optional barcode scanner may be connected to the USB port to enter
threshold, UCL and RECD data directly from a RM500SL or Verifit printout.
Barcoded threshold data printed by some Grason-Stadler audiometric equipment
may also be scanned. Scanners other than that supplied by Audioscan may not
work and are not supported by Audioscan.
Multiple USB devices may be used together by connecting them to the RM500SL
USB port via a USB hub.
..In the European Community, if this device is connected to one or more
other devices to make a system, the CE mark on this device is only valid if the
other devices in the system carry a CE mark in respect of the Medical Device
Directive and if the supplier has stated that the requirements of the Medical Device
Directive will be met for this particular combination.
FastFacts 2.6: Mouse, keyboard, barcode scanner
0611 RM500SL User’s Guide Version 2.8 Page 13
Page 14
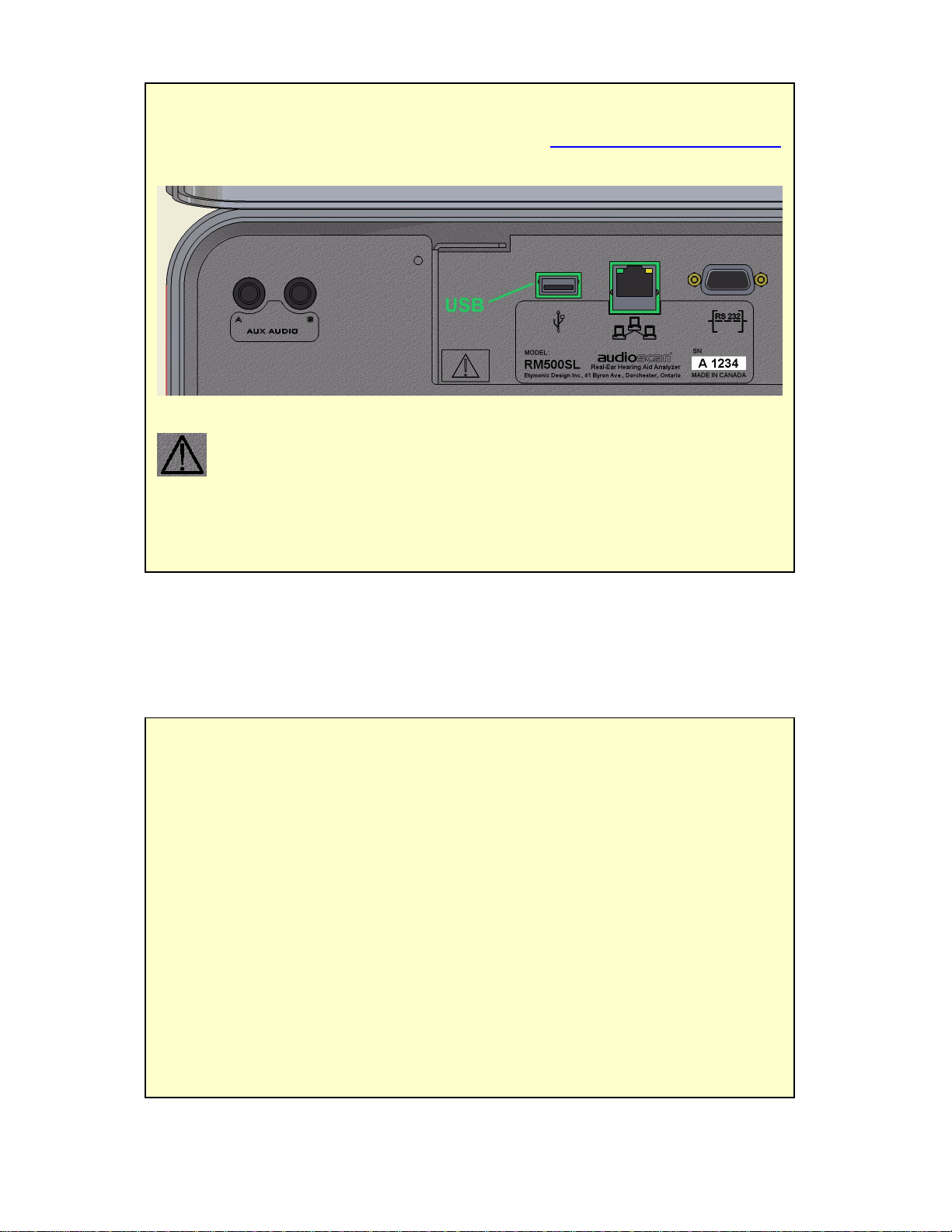
2.7 External printer, auxiliary audio outputs
An
external printer
may be connected to the the USB port. It may be color or
black & white but it must be PCL3, PCL5 or PostScript compatible. The
external printer must first be selected in Setup. See 6: Printing and Storing Results
Auxiliary audio output jacks are not active with this version of software.
..In the European Community, if this device is connected to one or more
other devices to make a system, the CE mark on this device is only valid if the
other devices in the system carry a CE mark in respect of the Medical Device
Directive and if the supplier has stated that the requirements of the Medical Device
Directive will be met for this particular combination.
FastFacts 2.7: External printer, auxiliary audio outputs
3 General Operation
3.1 Section overview
The RM500SL is operated by using the built-in keypad, a USB QWERTY
keyboard (not included) or a USB computer mouse (not included). Any of these
pointing devices can be used to select items from menus, operate on-screen
buttons and to enter audiometric data. In addition, audiometric data printed in
barcode form by the RM500SL, the Verifit VF1 or some Grason-Stadler products,
may be scanned into the RM500SL.
This section covers the following topics:
3.2: Input device operation
3.3: Barcode data input
3.4: Keypad keys
3.5: Menus, lists and buttons
3.6: Screen messages
3.7: Program memory removal and replacement
3.8: Software updating
FastFacts 3.1: General operation
0611 RM500SL User’s Guide Version 2.8 Page 14
Page 15
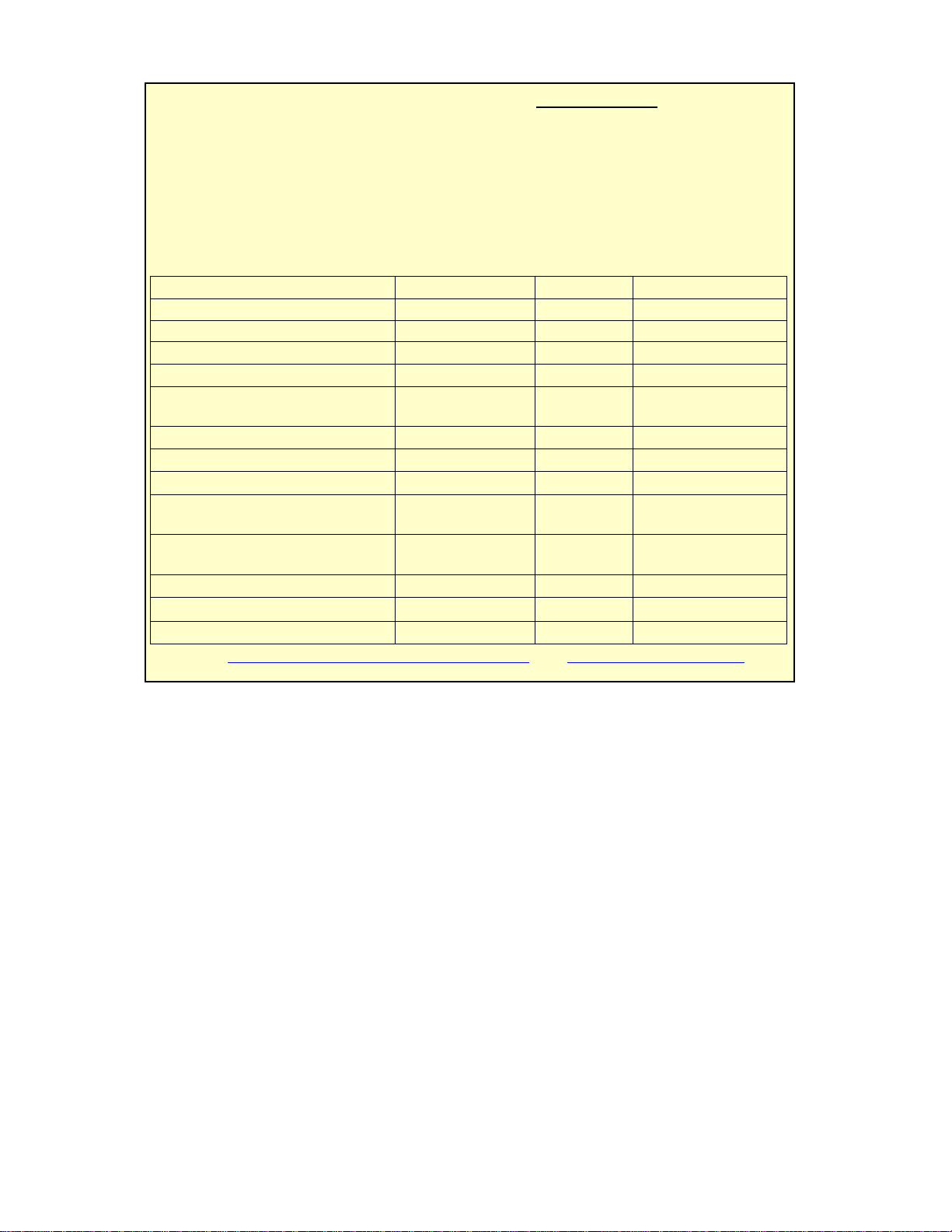
3.2 I
nput
d
evice
operation
The RM500SL may be operated by means of the
built
-
in keypad
, an external
mouse (not included) or an external QWERTY keyboard (not included). These
devices are used to summon on-screen menus and select items from them, to
operate on-screen buttons and to input data. The scroll wheel on a mouse will
scroll through long lists in list boxes and in Help. Clicking the right mouse button
generates an image of the keypad which may be operated by the mouse.
Clicking the left mouse button when the mouse pointer is on a graph will display
a screen cursor with a digital readout of X and Y co-ordinates. Clicking again will
dismiss the cursor.
Function Keypad QWERTY Mouse
Summon Help menu <Help> F1 Right click
Summon Setup menu <Setup> F2 Right click
Summon Test menu <Tests> F3 Right click
Summon Session menu <Session> F4 Right click
Switch between ears or
Switch between A/B Data
Print <Print> Print Scrn Right click
Move across screen columns
Move within a screen column
Select a highlighted item or
operate a screen button
Enter numeric data Select point on
Enter text Not possible Any key Not possible
Proceed from current state <Continue>
Revert to previous state <Cancel> Esc Click Cancel
Also see 2.6: Mouse, keyboard, barcode scanner and 3.3: Barcode data input
<Left/Right> F5 Right click
ó Arrows ó Arrows
ô Arrows ô Arrows
Round key
(<PICK> key)
chart
Numeric
Enter Key
Numeric
keypad
Enter ↵
Roll
Roll
Left click
Left click on a
point on chart
Click Continue
FastFacts 3.2: Input device operation
0611 RM500SL User’s Guide Version 2.8 Page 15
Page 16
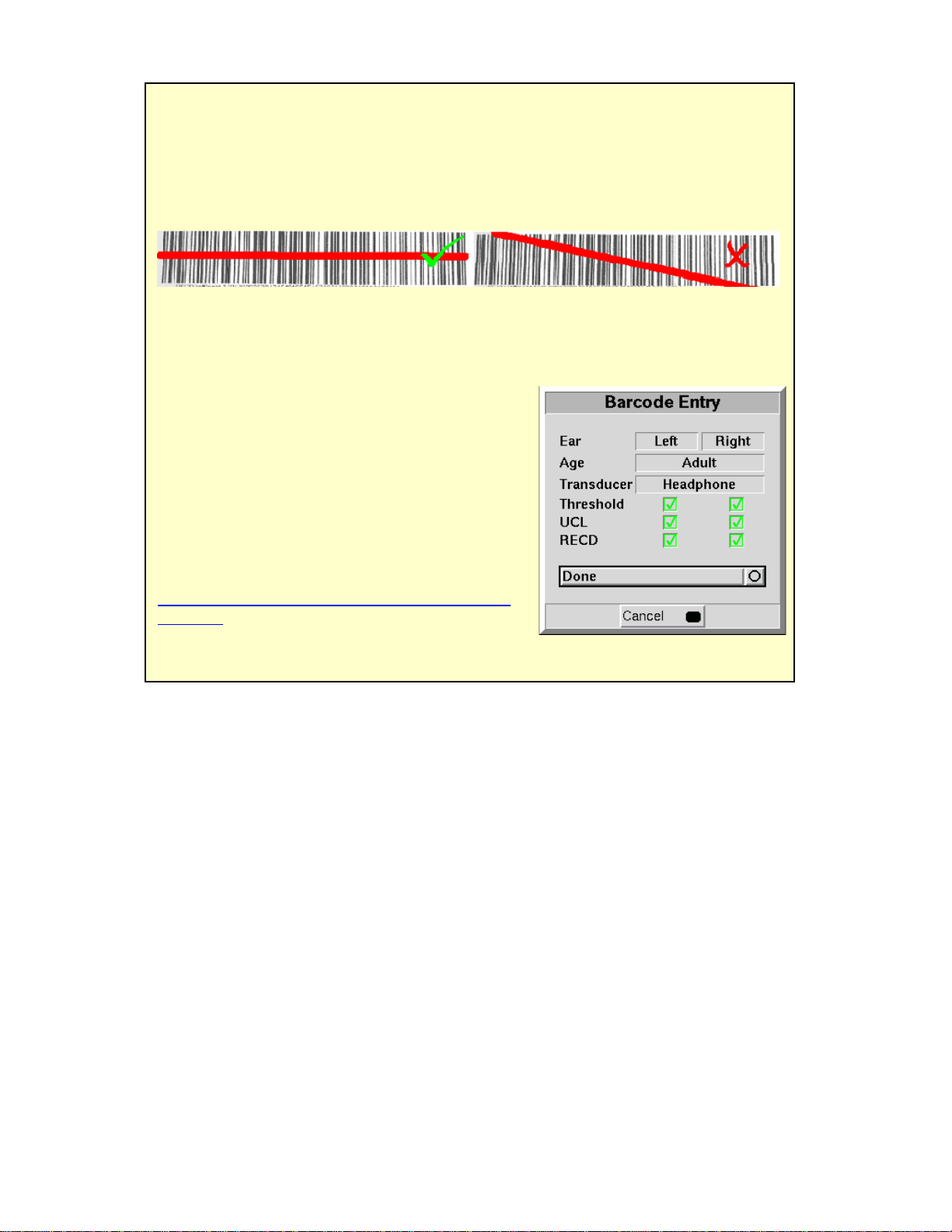
3.3 Barcode data input
In
Speechmap
and
Insertion gain
tests, audiometric data in barcode form on a
RM500SL or Verifit printout may be entered by scanning the appropriate barcode.
In Speechmap, threshold, UCL, RECD, transducer, age and ABR nHL to eHL
conversion factors are encoded. In Insertion gain, threshold and transducer type
are encoded. The type of data and the ear (left, right) is shown below the barcode.
Only data for the displayed ear are imported. Barcodes may be scanned in any
order and it does not matter if the barcode is “upside down”.
1) Select Speechmap or Insertion gain from the Tests menu.
2) Hold the printout so that the barcode to be scanned is flat. With the scanner
6” - 8” from the barcode, press the trigger on the scanner and center the
illuminated red line along the length of the barcode.
3) When the scan is successful, the scanner will
“beep”, the red line will extinguish and a
Barcode Entry poster will appear on the
screen. A green checkmark on the poster
shows which data have been accepted. A
message will advise if the barcode does not
contain data for the screen you are viewing.
4) When all desired data have been accepted,
select [Done] to apply the data.
See 6.3: Barcodes, headers and comments on
printouts. Barcodes on some Grason-Stadler
printouts may also be scanned into the RM500SL.
FastFacts 3.3: Barcode data input
0611 RM500SL User’s Guide Version 2.8 Page 16
Page 17
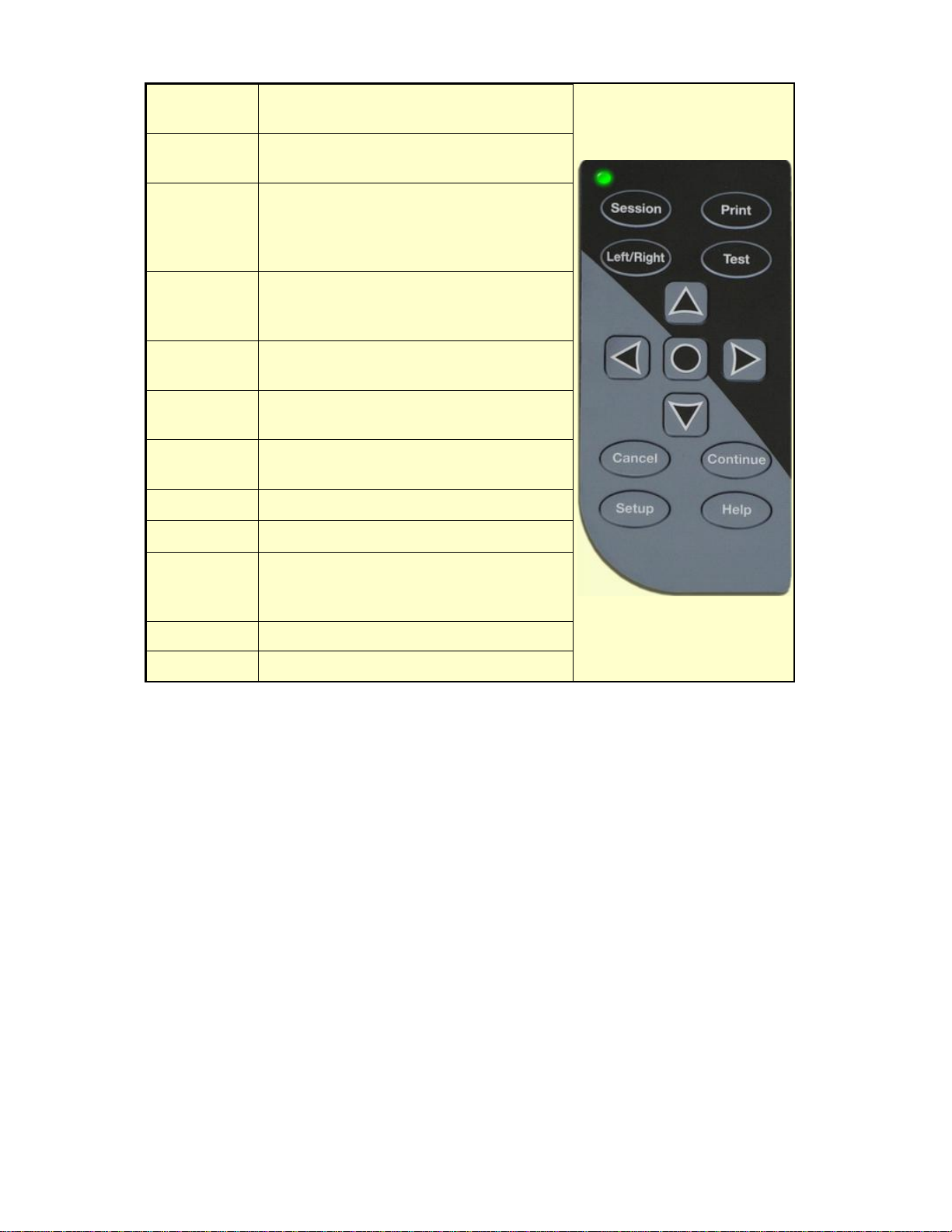
3.4 Keypad keys
Keypad
Button
<Help> Summon context-sensitive Help
Screen.
<Setup> Summon Setup Menu containing a list
of RM500SL features that can be
modified. Any modifications made will
be maintained after power off.
<Tests> Summon Test Selection Menu
containing a list of the available test
procedures.
<Session> Summon Session Data Menu to erase
or export data
<Left/Right> Used to alternate between ears or A/B
Data.
<Print> Print on internal or external printer or
print to file.
ó Arrows
ô Arrows
Move across screen columns.
Move within a screen column.
Function
Round Key
(<PICK>
key)
<Continue> Proceed from current state.
<Cancel> Revert to previous state.
FastFacts 3.4: Keypad keys
Select a highlighted item or operate a
screen button.
0611 RM500SL User’s Guide Version 2.8 Page 17
Page 18
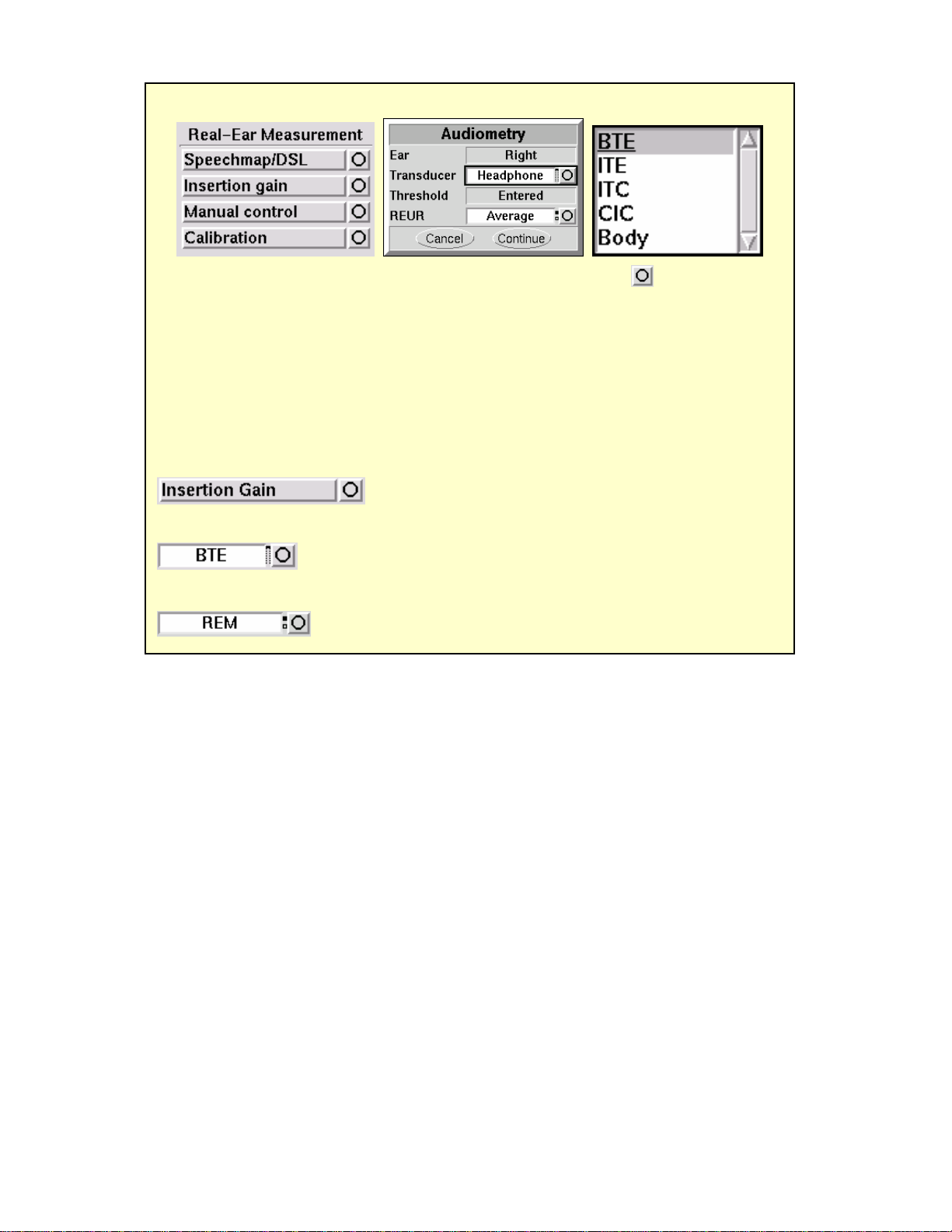
3.5 Menus, lists and buttons
Menu
Setup Box
List Box
Screen Buttons are identified by a circle within a raised block and are located
at the right hand end of a line of screen text. A screen button highlighted using the
keypad or a QWERTY keyboard is surrounded by a heavy line. A screen button
highlighted by the mouse pointer changes color from light to dark gray. A
highlighted screen button is operated by pressing the <PICK> (round) key on the
keypad, the numeric Enter key on a keyboard or by clicking the left mouse button.
This process also selects the highlighted item in a list box.
There are three different types of screen buttons:
When selected, a Menu Button displays a menu, a setup box or a test screen.
When selected, a List Button displays a drop-down list box.
The current list item is shown in the window
When selected, a Toggle Button alternates between states.
The current state is shown in the window.
FastFacts 3.5: Menus, lists and buttons
.
0611 RM500SL User’s Guide Version 2.8 Page 18
Page 19
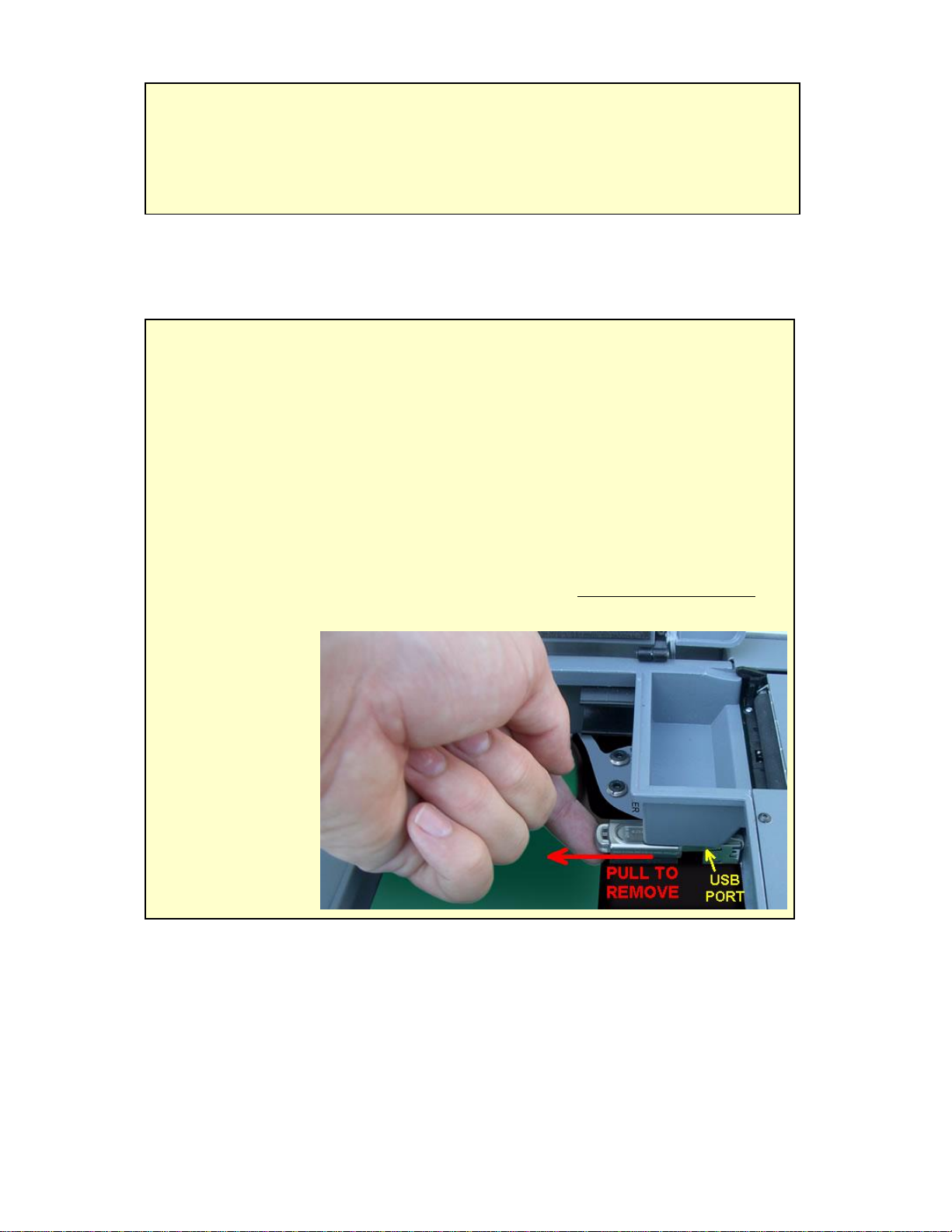
3.6 Screen messages
The
Title ba
r
(top line of the display screen) informs you of the selected Test (e.g.,
Multicurve).
The Message bar (bottom line of the display screen) suggests the next step in a
test or informs you of the state of the instrument or conditions that could affect your
data. For example, it will inform you if the microphones need to be calibrated.
FastFacts 3.6: Screen messages
3.7 Program memory removal and replacement
Operating software is contained on a USB flash drive located in the test chamber
under the printer paper roll cradle as shown. Software updates are shipped on a
CD-ROM and must be transferred to the USB flash drive in order to be used. This
requires that the USB flash drive be removed from the RM500SL and plugged into
the USB port on a PC that has a CD-ROM drive.
To remove the USB flash drive, ensure that the RM500SL power is off and:
1) Open the test chamber and remove the foam from the test chamber floor.
2) Pull the USB flash drive straight toward the front of the unit until it is free.
To install the USB flash drive, ensure that the RM500SL power is off and:
1) Open the test chamber and remove the foam from the test chamber floor.
2) Gently insert the USB flash drive into the USB port, with its foam pad down.
3) Replace the foam in the floor of the test chamber.
NOTE that the USB
flash drive has been
especially configured
for the RM500SL.
Replacing this flash
drive with another
can cause erratic
operation. Such
replacement should
be done only when
authorized and
ONLY by an
Audioscan service
representative.
FastFacts 3.7: Program memory removal and replacement
0611 RM500SL User’s Guide Version 2.8 Page 19
Page 20
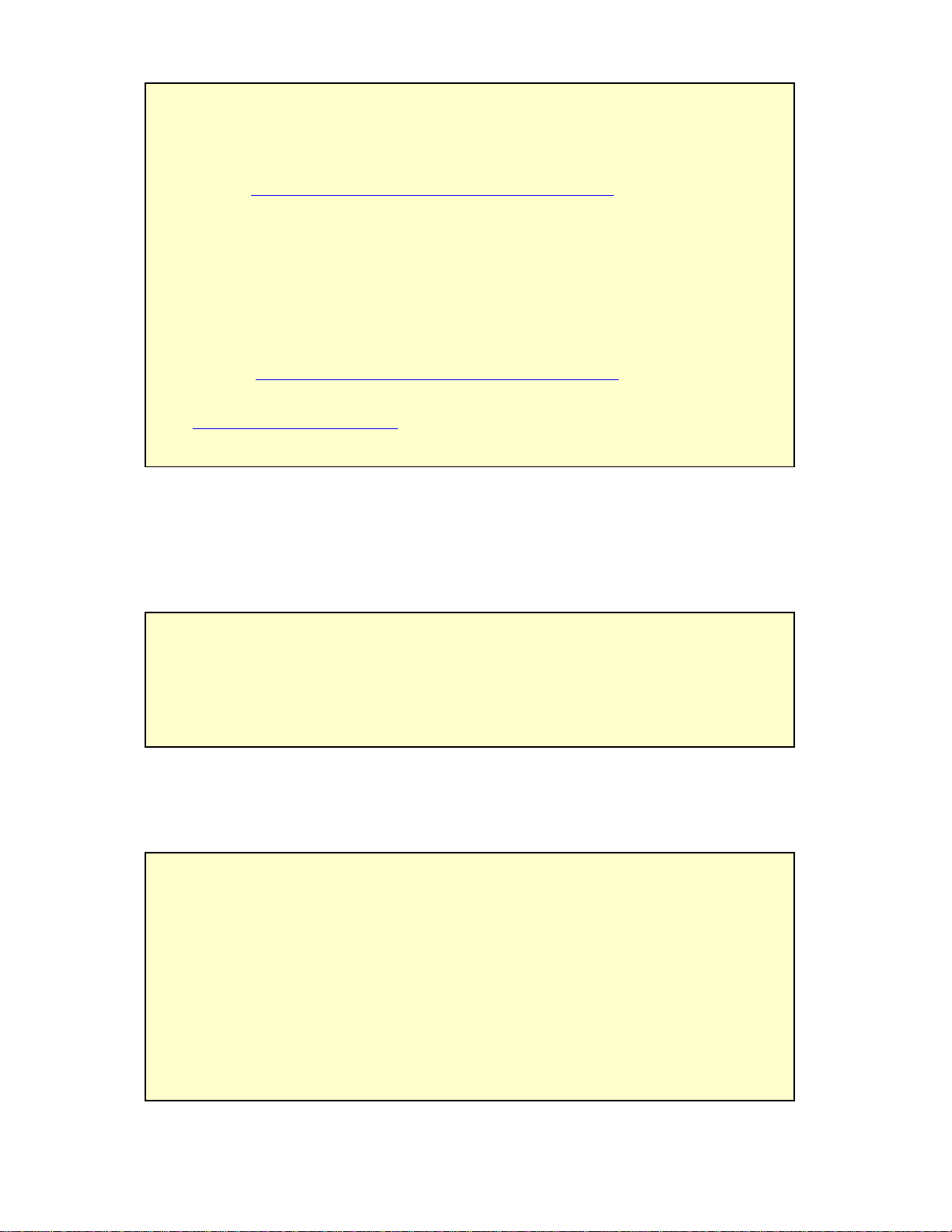
3.8 Software updating
Software updates, along with a new User’s Guide, are shipped on a CD-ROM. The
software must be transferred to the USB flash drive in the RM500SL in order to be
used. This transfer requires a PC with a CD-ROM drive and a USB port. To
update the RM500SL software:
1) Refer to 3.7: Program memory removal and replacement and remove the USB
flash drive from the RM500SL.
2) Insert the software update CD-ROM into the CD-ROM drive on your PC.
3) Double-click on My Computer, then double-click on the CD-ROM drive.
4) Double-click on rm500sl_update.exe and follow instructions to complete the
update.
5) Remove the USB memory stick from the PC.
6) Refer to 3.7: Program memory removal and replacement and install the USB
flash drive in the RM500SL.
See 1.3: Electronic user’s guide for help in accessing the new User’s Guide.
FastFacts 3.8: Software updating
4 General Setup
4.1 Section overview
This section covers the following topics:
4.2: Date and time setup
4.3: Display settings
4.4: Saving test setup
FastFacts 4.1: General setup
4.2 Date and time setup
To set the date and time that appears on printouts and calibration screens:
1) Press <Setup>, then highlight and <PICK> [Date & Time] on the Setup poster.
2) To change the date, highlight and <PICK> the month window to display a drop-
down list of months.
3) Highlight and <PICK> the desired month on the list.
4) Repeat the previous step to change the date, year and time in the appropriate
windows.
5) When the new date and time information has been set, press <Continue> to
exit.
FastFacts 4.2: Date and time setup
0611 RM500SL User’s Guide Version 2.8 Page 20
Page 21
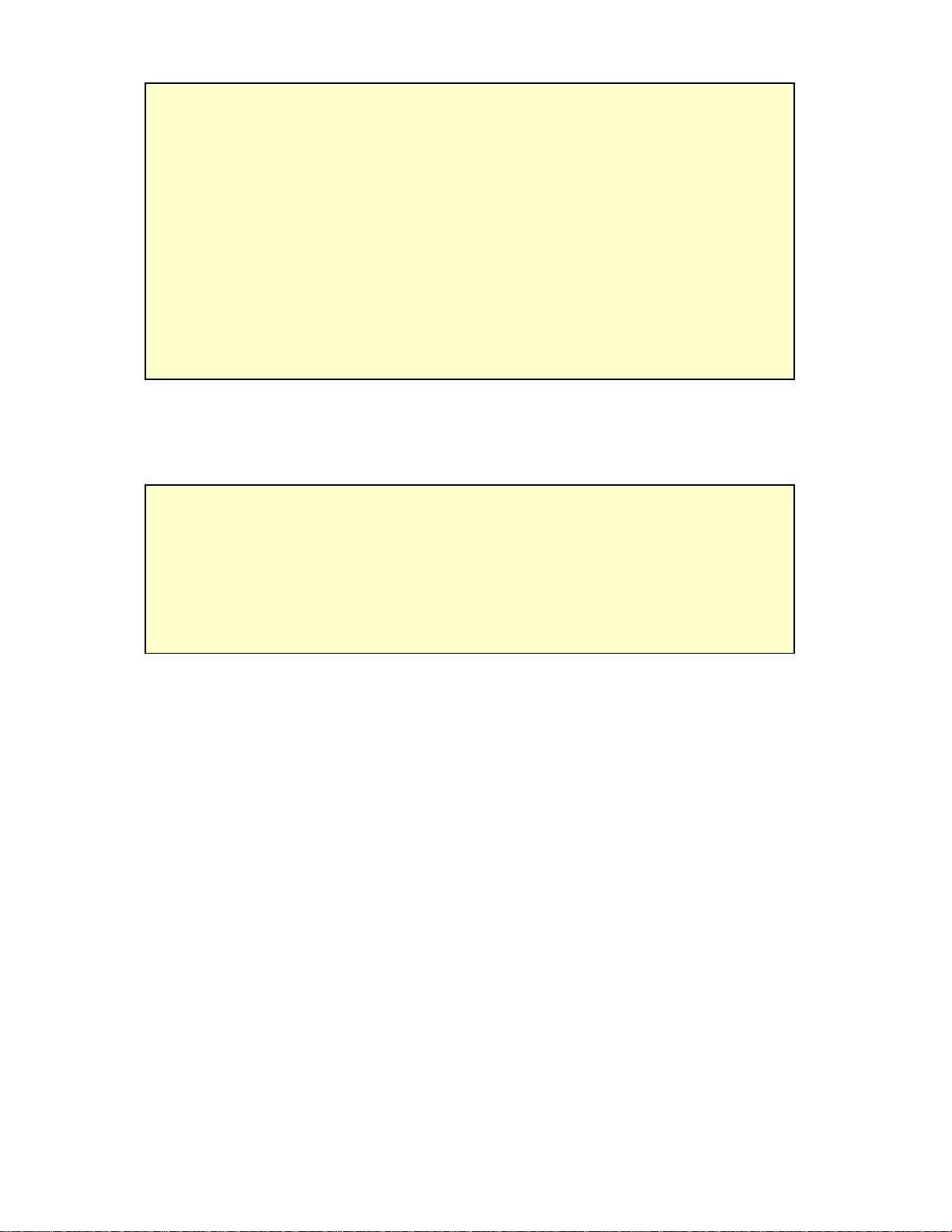
4.3 Display settings
This feature sets the screen saver timing and the background color used on the
graphic test displays. The screen saver blanks the screen after 60, 90 or 120
minutes of inactivity to prolong the life of the display.
To change display settings:
1) Press <Setup>, then highlight and <PICK> [Display].
2) To change the screen saver timing, highlight and <PICK> the current setting
3) Highlight and <PICK> the desired screen saver timing from the drop-down list.
4) To change the background color of the graphic display on the various test
screens, highlight and <PICK> [Color] to toggle between black and white.
5) Press <Continue> to exit setup.
FastFacts 4.3: Display settings
4.4 Saving test setup
This feature lets you retain the last-used stimulus type and level for most tests
when the power is turned off. It also lets you retain the last-used target method
and transducer type in Speechmap and Insertion Gain tests.
To enable/disable this feature:
1) Press <Setup>, then highlight and <PICK> [Test setup]
2) Highlight and <PICK> [Save test setup] to toggle between Yes and No.
FastFacts 4.4: Saving test setup
0611 RM500SL User’s Guide Version 2.8 Page 21
Page 22
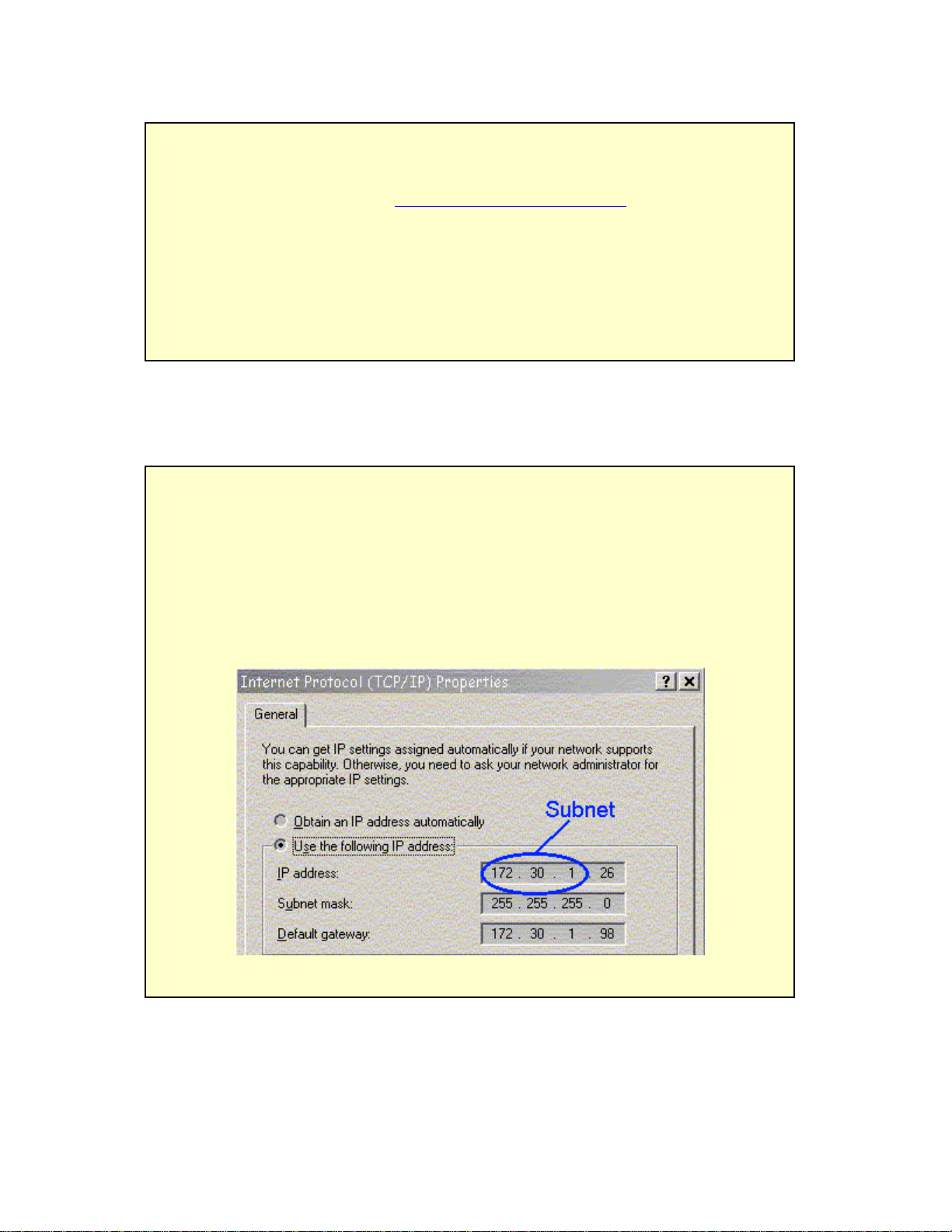
5 Networking
5.1 Section overview
The RM500SL may be connected to a network using a Cat 5, RJ-45 cable. This
allows screen images to be printed on a network printer or on a shared printer on
a networked PC. Images and underlying data may also be saved to a shared
folder on a networked PC. See 6: Printing and Storing Results for details. The
RM500SL may also be connected to a single computer using a network hub.
This section covers the following topics:
5.2: Networking requirements
5.3: Networking setup
5.4: Single computer connection
FastFacts 5.1: Networking
5.2 Networking requirements
The RM500SL may be connected to a network using a Cat 5, RJ-45 cable. The
network connector is next to the serial number label on the recessed panel. For
automatic address assignment, the network must have a Dynamic Host
Configuration Protocol (DHCP) server.
For manual addressing, the remote computer must be running Windows 95 or
higher, File and Printer Sharing for Microsoft Networks must be enabled and the
TCP/IP Connection must be configured so that the IP address of the remote
computer is on the same subnet as the RM500SL. These settings should be
obtained from your network administrator.
FastFacts 5.2: Networking requirements
0611 RM500SL User’s Guide Version 2.8 Page 22
Page 23
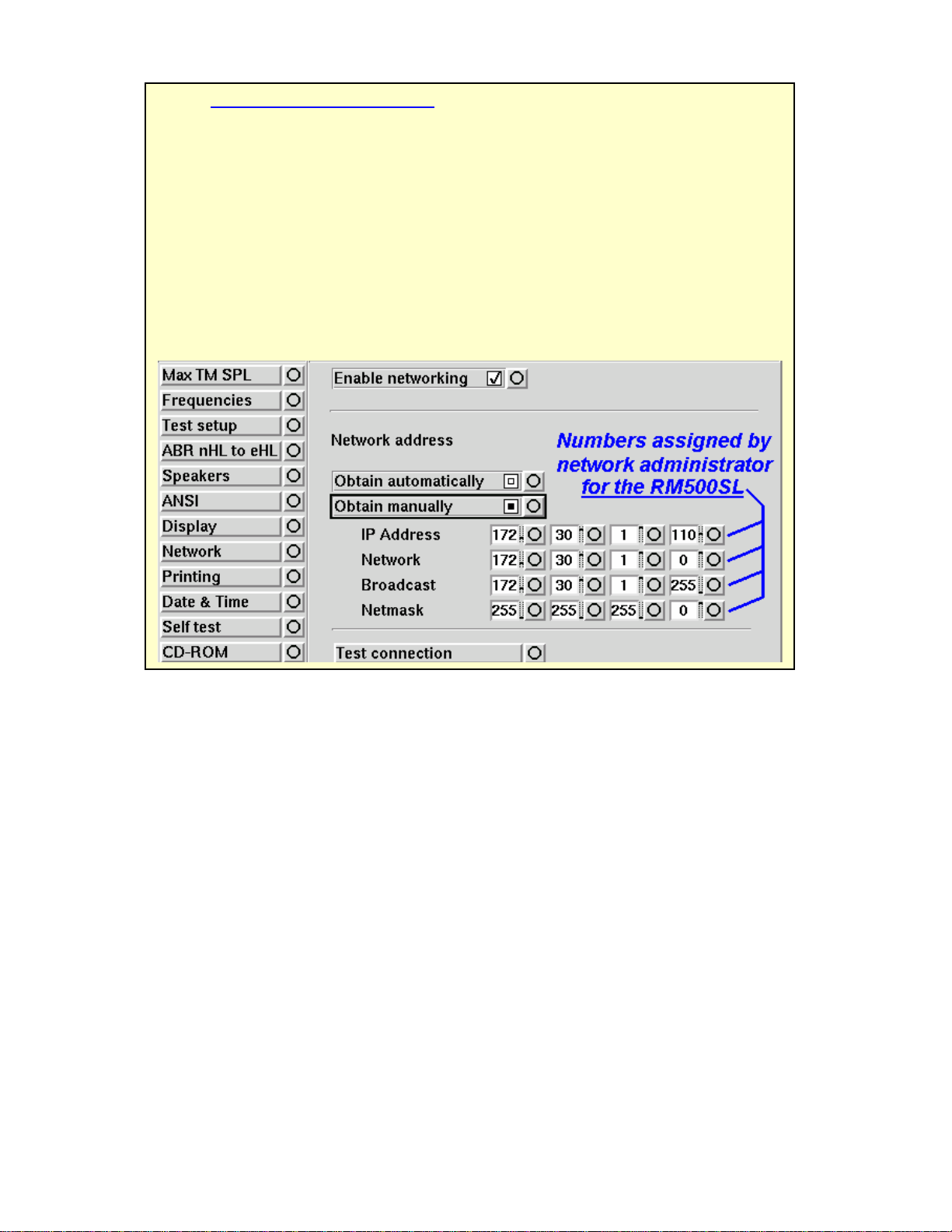
5.3 Networking setup
Check 5.2: Networking requirements and connect the RM500SL to your network.
1) Press <Setup> then highlight and <PICK> [Network]
2) In the Network poster, highlight and <PICK> [Enable networking].
3) If your network supports automatic address assignment (DHCP), highlight and
<PICK> [Obtain automatically]. Highlight and <PICK> [Test connection].
4) For manual configuration, highlight and <PICK> [Obtain manually]. Then
highlight each of the 4 boxes in each row and highlight and <PICK> the
numbers, provided by your network administrator, from the drop-down lists.
5) Highlight and <PICK> [Test connection]. The RM500SL will prompt you for an
IP address of a computer or router on your network. In a single PC-toRM500SL network, this is the IP address of the PC you are connecting to.
FastFacts 5.3: Networking setup
0611 RM500SL User’s Guide Version 2.8 Page 23
Page 24
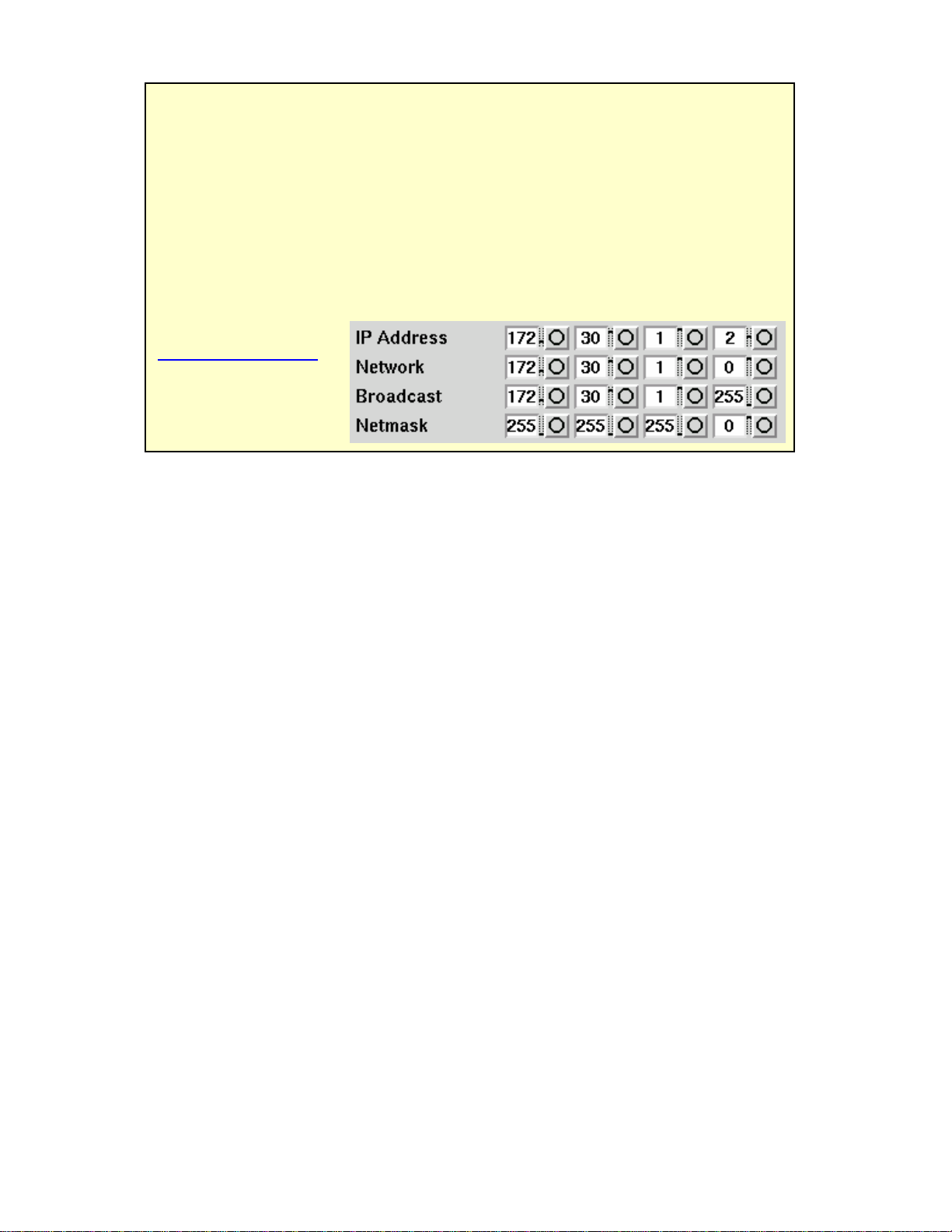
5.4 Single computer connection
The computer must be running Windows 95 or higher, with a functioning network
card connected to one port on a Ethernet network hub or switch. Connect a Cat
5, RJ-45 cable from a hub port to the RM500SL connector. To set up the PC:
1) Right click Network Neighborhood (or My Network Places) & select Properties.
2) Right click Local Area Network Connection & select Properties.
3) If Internet protocol TCP/IP is not installed, install it from your Windows disk.
4) Highlight Internet Protocol (TCP/IP) & select the Properties button.
5) Check “Use the following IP address” and enter the following in the IP address
box: 172. 30. 1. 1. Enter 255. 255. 255. 0 in the Subnet mask box.
On the RM500SL, see
5.3 Networking setup
and manually configure
as shown:
FastFacts 5.4: Single computer connection
0611 RM500SL User’s Guide Version 2.8 Page 24
Page 25
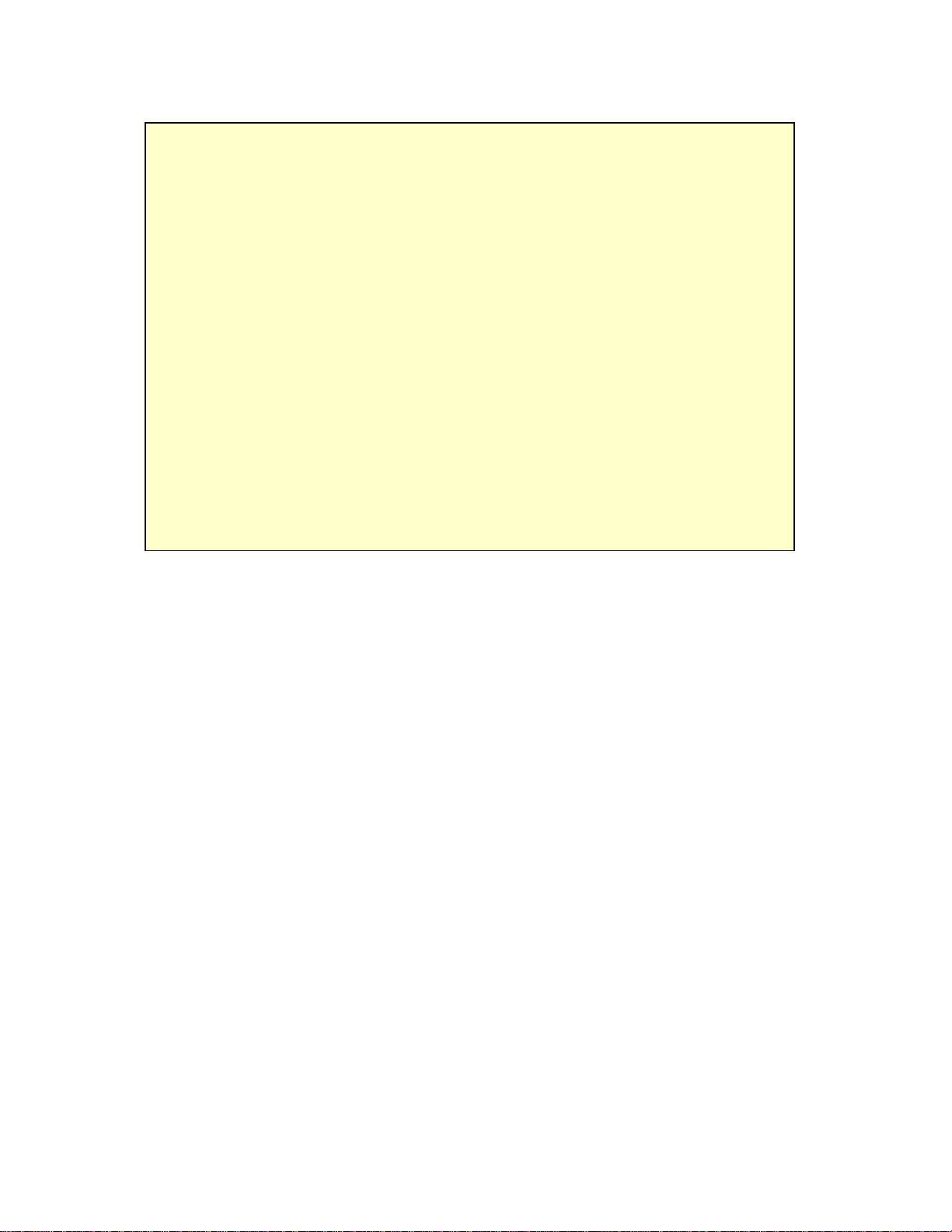
6 Printing and Storing Results
Press
ing <Print> will cause the current screen image to be
printed
on the
internal
6.1 Section overview
printer, on an external local printer, on a network printer, on a Windows-shared
printer on a networked PC, or saved to file on a USB memory stick, or a Windowsshared file on a networked PC. Date, time, barcoded audiometric data and fixed or
variable headers and comments (via a connected keyboard), may be added to
printouts (but not when saving to a file). Session data may also be saved as a
delimited text file to a USB memory stick or in a Windows-shared folder on a
networked PC for further analysis.
The following topics are covered in this section:
6.2: Internal printer paper loading
6.3: Barcodes, headers and comments on printouts
6.4: Local printer setup
6.5: Printing to a USB memory stick
6.6: Network printer setup
6.7: Printing to a network file
6.8: Data storage to a network file
FastFacts 6.1: Printing and storing results
0611 RM500SL User’s Guide Version 2.8 Page 25
Page 26
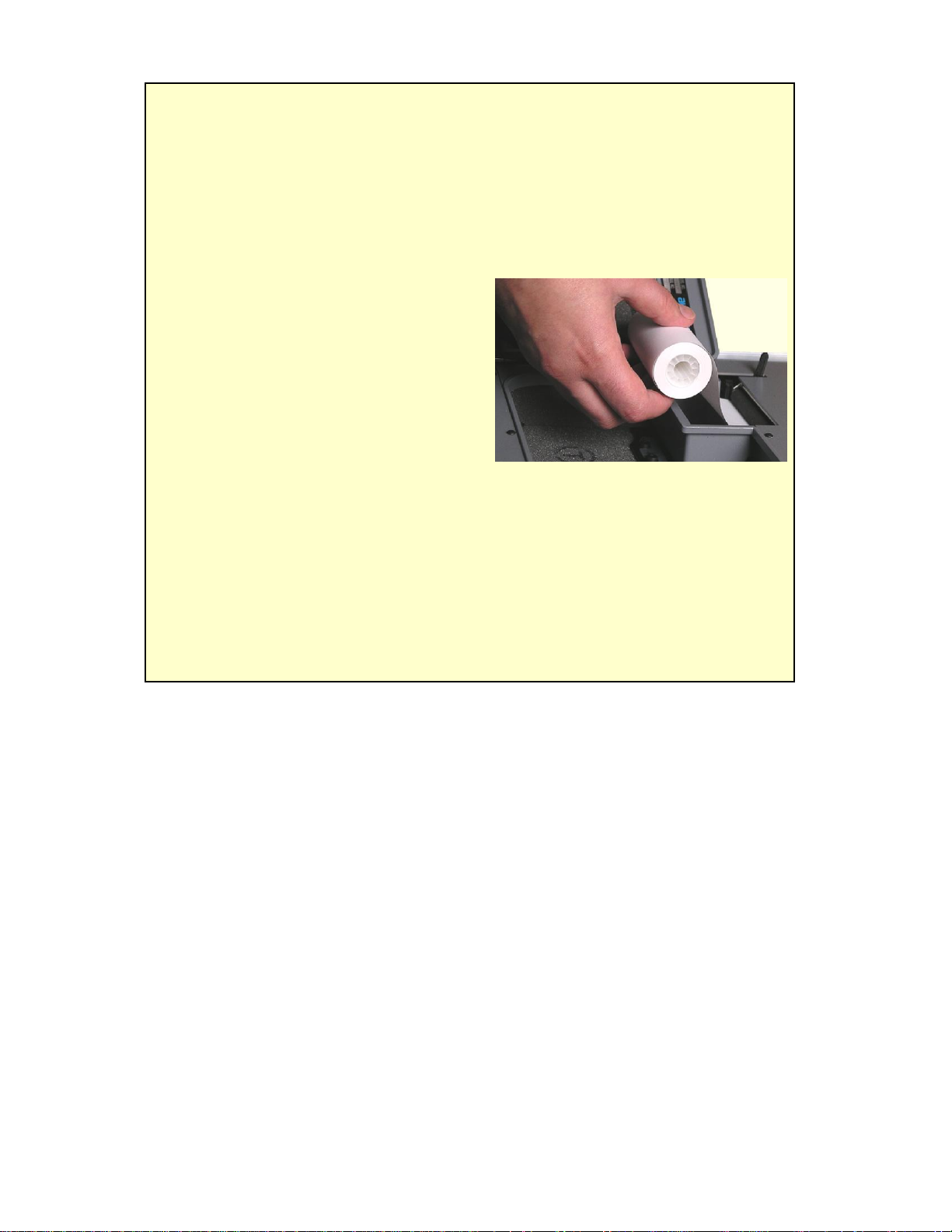
6.2 Internal printer paper loading
On-screen instructions on paper replacement are provided if you try to print to the
internal printer when it is out of paper or when the paper lever has been raised.
To load a new roll of paper:
1 Lift the printer head using the small black lever to the left of the printer.
2 Press the <Print> key for on-screen instructions.
3 Remove the empty spool from the paper tray and any remaining paper from the
printer.
4 Hold a new roll in front of the paper tray
with paper feeding from the top of roll.
5 Insert the paper’s leading edge into the
lower slot at rear of tray.
6 Feed the paper by highlighting the on-
screen ‘Paper Feed’ button and pressing
<PICK>.
7 Advance the paper until it comes out of
the upper slot.
8 Place the roll in the paper tray and advance another 10” (25 cm) of paper.
9 Lower the printer head using the small black lever. Press <Continue> to print
or <Cancel> to cancel the print job.
If nothing shows on the paper when you press <Print> and the paper is coming out
–check that the glossy side is up as it comes out of the printer.
Thermal paper may darken if stored for prolonged periods at elevated
temperatures and lose contrast if subjected to light. Keep long-term supplies and
printouts in a cool dry place out of direct light.
FastFacts 6.2: Internal printer paper loading
0611 RM500SL User’s Guide Version 2.8 Page 26
Page 27
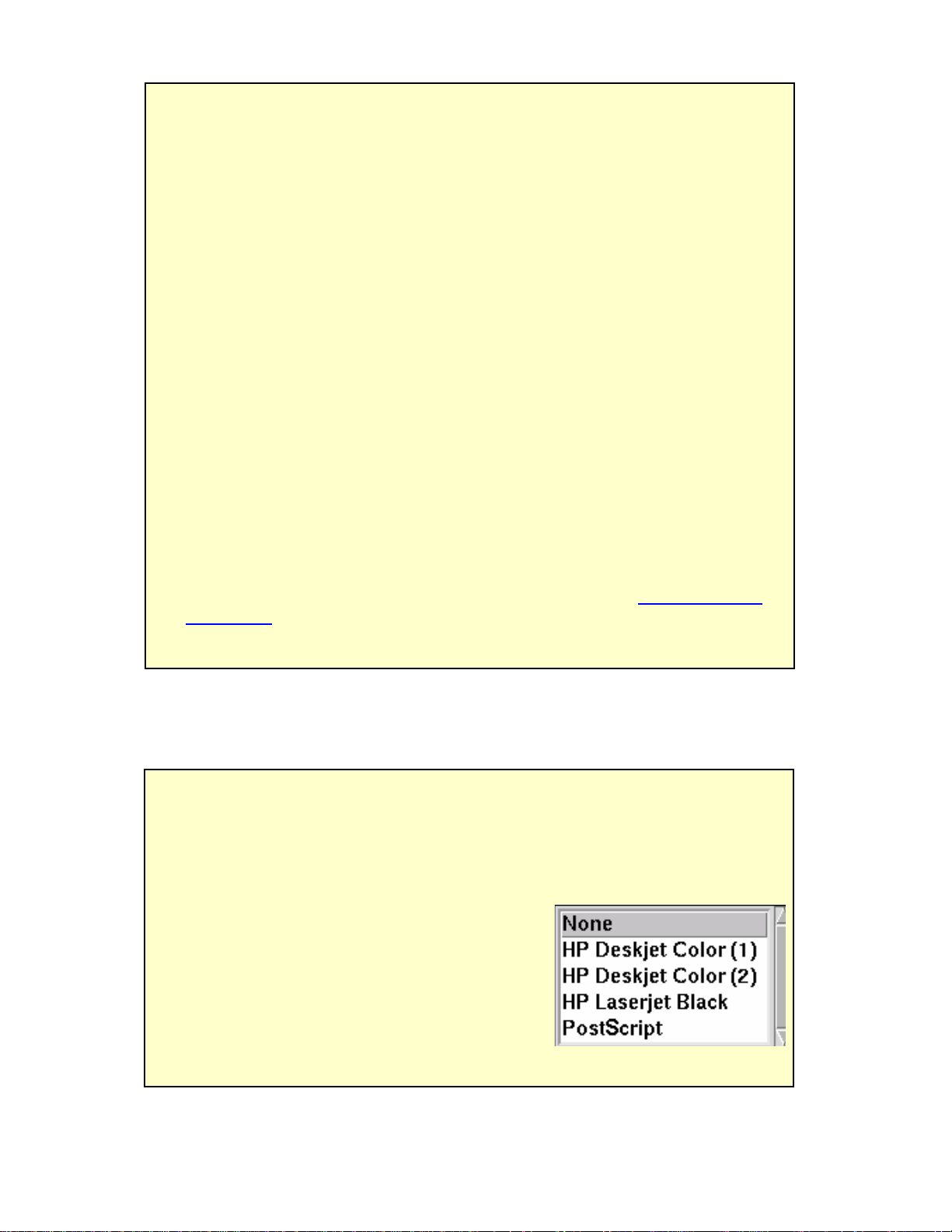
6.3 Barcodes, headers and comments on printouts
1)
Connect an external printer to the USB port.
Only PCL
3, PCL5 or PostScript
The date and a header, such as facility or patient name, may be added to
printouts. Barcodes representing hearing threshold, UCL and RECD, where
applicable, may be added to printouts of Speechmap, Insertion gain and RECD
tests. Lines for hand-written notes or typed comments may also be added.
1) Connect a computer keyboard to the USB port.
2) Press <Setup>, then highlight and <PICK> [Printing].
3) Highlight [Page setup] and press <PICK> to display the page setup poster.
4) To print the date and time on each printout, highlight and <PICK> [Date].
5) To print lines for handwritten notes, highlight and <PICK> [Lines].
6) To add barcodes for audiometric data, highlight and <PICK> [Barcode].
7) To print a fixed header on printouts, highlight and <PICK> [Header]. Connect
a keyboard to the USB port and enter the desired header (up to 35
characters). Press <PICK> (or Enter key on the keyboard number pad) to
complete the entry. To be prompted for a new header for each printout,
highlight and <PICK> [Ask].
8) To print fixed comments following a printout, highlight and <PICK>
[Description]. Connect a keyboard to the USB port and enter comments. Press
<PICK> (or Enter on the keyboard number pad) to complete the entry. To be
prompted for new comments for each printout, highlight and <PICK> [Ask].
9) To be prompted for a file name when you print to a USB memory stick or a
network file, highlight and <PICK> [Ask]. Do not use space $ \ / or tab in the
file name. USB file names are limited to 8 characters. See 6.7: Printing to a
network file.
10) Press <Continue> to exit page setup and <Continue> to exit Setup.
FastFacts 6.3: Barcodes, headers and comments on printouts
6.4 Local printer setup
compatable printers are supported.
2) Press <Setup>, then highlight and <PICK> [Printing].
3) Highlight & <PICK> [USB].
4) Highlight & <PICK> [Printer details] (automatic if printer type is set to None).
5) Highlight & <PICK> [Printer type].
6) Highlight & <PICK> your printer type. Select
Color(1) for a printer with a single ink cartridge;
color(2) for a printer with separate color and
black ink cartridges. Check [Black only] for black
printouts on a color printer
7) Press <Continue> to exit printer setup and <Continue> to exit Setup.
FastFacts 6.4: Local printer setup
0611 RM500SL User’s Guide Version 2.8 Page 27
Page 28
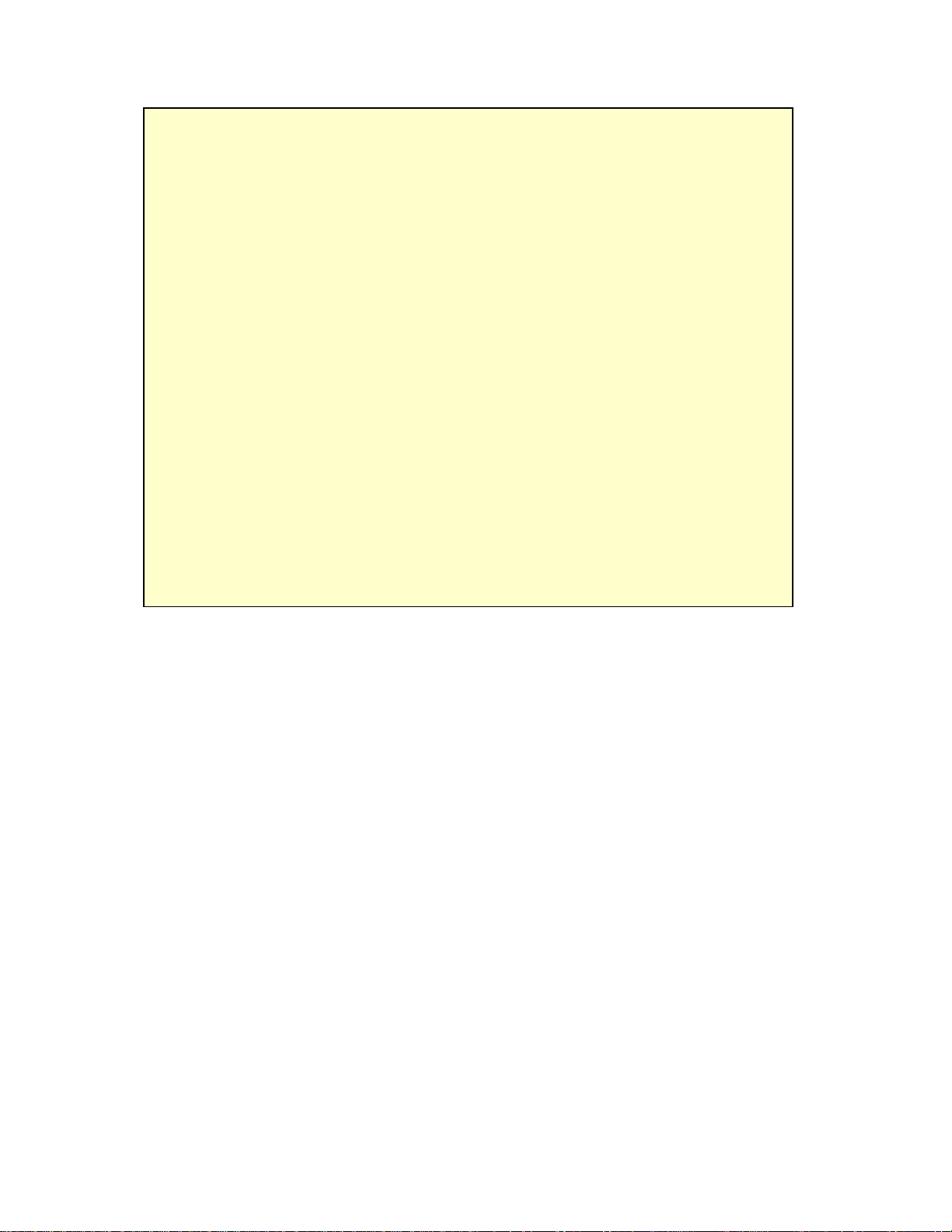
6.5 Printing to a USB memory stick
1)
Plug a USB memory stick into the USB port next to the product label on
recessed panel. The RM500SL may be either on or off.
2) Press <Setup>, then highlight and <PICK> [Printing].
3) Highlight and <PICK> [Print to USB file].
4) Highlight and <PICK> [Printer details] to change the file type [Bitmap (bmp)] or
[Internet GIF (gif)] and the captured area [Full screen], [Main window] (full
screen without the message line or [Active window] (foreground image only).
5) To save a screen image to a file, press <Print>. After about 4 seconds, a
message will advise that data is being saved. Do not unplug the USB stick
until this message disappears.
6) To input a file name from a connected keyboard each time you print, highlight
and <PICK> [Page setup], then highlight & <PICK> [Ask]. File names are
limited to 8 characters plus .bmp or .gif. Do not use space $ \ / or tab in the
file name.
7) To save all test data as a space-delimited text file, press <Session>, then
<Pick> the [Erase all data] button to show a list of options. Highlight and
<Pick> [Export data to file on USB stick] and press <Continue>.
Data from this file may be copied to the clipboard and pasted to most spreadsheet
programs. After pasting to Excel, select Text to Columns in the Data menu and
indicate that the data are space-delimited (need not repeat if file remains open).
FastFacts 6.5: Printing to a USB memory stick
0611 RM500SL User’s Guide Version 2.8 Page 28
Page 29
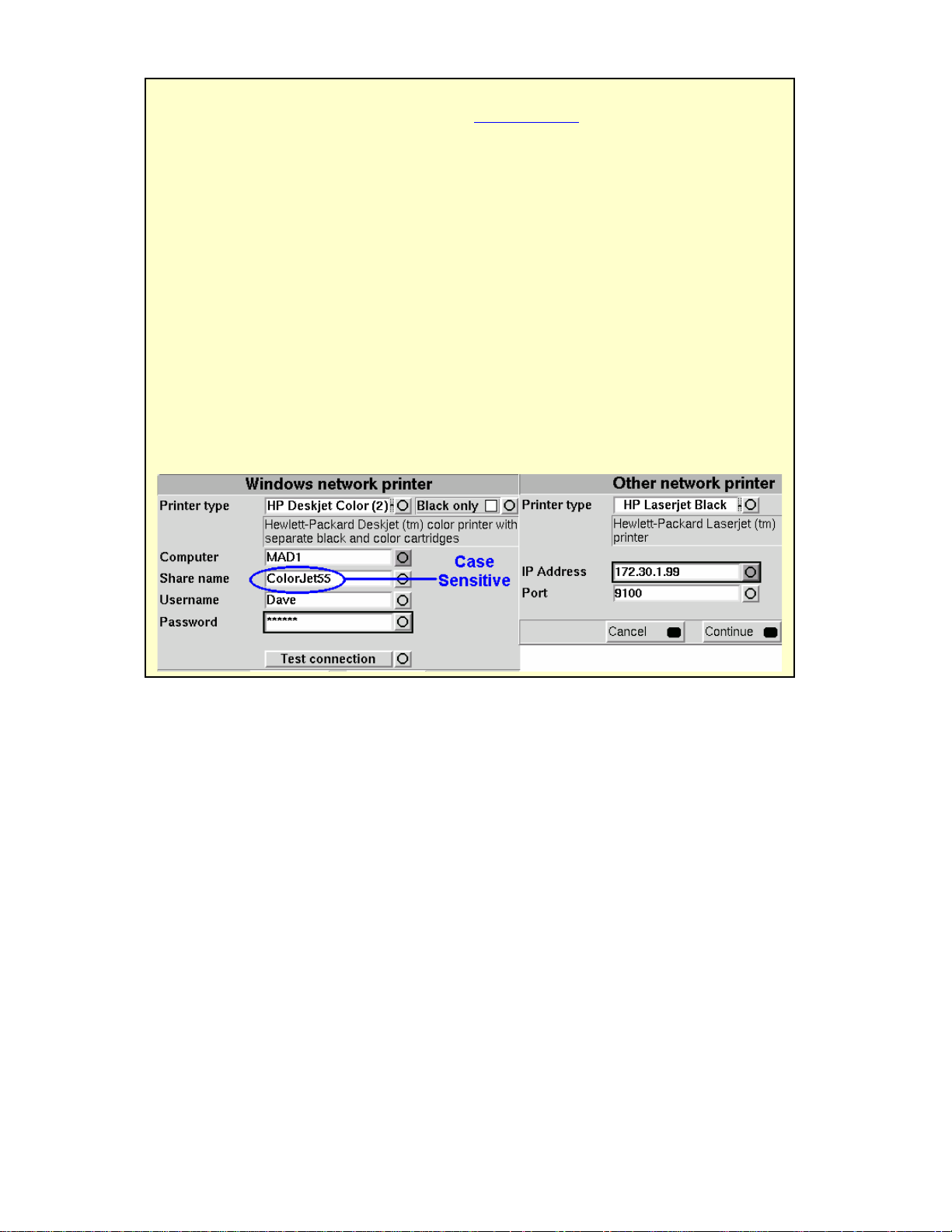
6.6 Network printer setup
Windows PC connected to a network, you must also share the printer on the PC by
To print to a network printer or to a Windows-shared printer on the network, you
must first enable networking. See section 5: Networking. To print to a printer on a
selecting Start, Settings and Printers. Then right click on the printer you wish to
share and select Sharing. Only PCL 3, PCL 5 or PostScript compatible printers
are supported. In Windows2003 Server you must add permission to allow
Anonymous Logon to print to the shared printer.
1) Press <Setup>, then highlight and <PICK> [Printing].
2) Highlight & <PICK> [Other network printer] or [Windows shared printer].
3) Highlight & <PICK> [Printer details] (automatic if printer type is set to None).
4) Highlight & <PICK> [Printer type], then select from Deskjet Color(1) (single ink
cartridge), Deskjet Color(2) (both color and black ink cartridges), Laserjet Black
or PostScript. Check [Black only] for black printouts on a color printer.
5) Connect a computer keyboard to the USB port and fill in the boxes with the
requested information. Highlight and <PICK> each box to open it for data entry
and again to close it (or use the Enter key on the keyboard’s numeric keypad).
Obtain needed information from your network administrator.
FastFacts 6.6: Network printer setup
0611 RM500SL User’s Guide Version 2.8 Page 29
Page 30
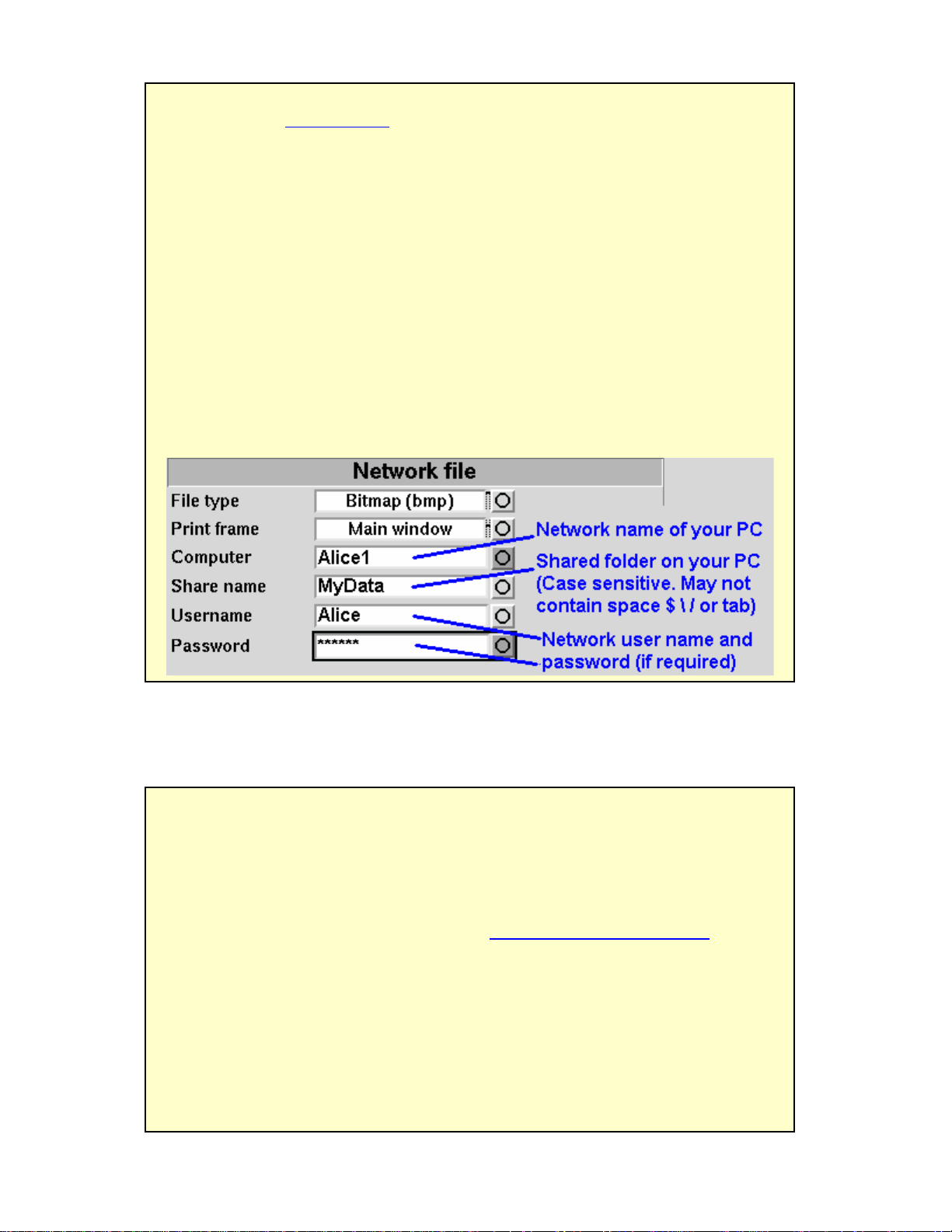
6.7 Printing to a
n
etwork
f
ile
To save the screen image as a file on a network PC, you must first enable
networking. See 5: Networking. You must also "share" a folder in the PC root
directory (e.g. c:\MyData) and ensure that Change permissions are enabled.
1) Press <Setup>, then highlight and <PICK> [Printing].
2) Highlight and <PICK> [Print to file].
3) Highlight and <PICK> the file type [Bitmap (bmp)] or [Internet GIF (gif)].
4) Highlight and <PICK> [Full screen], [Main window] (full screen without the
message line or [Active window] (foreground image only).
5) Connect a computer keyboard to the USB port and fill in [Computer], [Share
name], [Username] and [Password] (not needed for Windows 95/98). Highlight
and <PICK> each box to open it for data entry and again to close it (or use the
Enter key on the keyboard’s numeric keypad).
6) Highlight and <PICK> [Test connection] and wait for a successful report.
7) To input a file name each time you <Print>, highlight and <PICK> [Page setup],
then highlight & <PICK> [Ask]. Do not use space $ \ / or tab in the file name.
FastFacts 6.7: Printing to a network file
6.8 Data storage to a network file
All measurement data (curves) displayed at the end of the test are stored until
overwritten by repetition of the same test, invalidated by a related test. (In such
cases, the message bar will inform you of impending data loss.), erased by
selecting <Session> and one of the [Erase data] choices or the power is turned
off. (Setup data will be retained even after the power is turned off.)
The RM500SL database may be saved as a delimited text file on a networked PC
if network file printing has been set up. See 6.7: Printing to a network file.
1) Press the <Session> key.
2) Highlight and <PICK> [Erase all data] to generate a list box.
3) Highlight and <PICK> [Export data to file].
4) Press <Continue>.
Data from this file may be copied to the clipboard and pasted to most spreadsheet
programs. After pasting to Excel, select Text to Columns in the Data menu and
indicate that the data are space-delimited (need not repeat if file remains open).
FastFacts 6.8: Data storage to a network file
0611 RM500SL User’s Guide Version 2.8 Page 30
Page 31

7 Hearing Instrument Tests Setup
7.1 Section overview
For most tests, two completely separate sets of test results, labelled A and B, may
be retained and displayed. The appearance of Hearing Instrument Test (HIT)
screens may be changed in several ways. Most screens may be formatted to
show results in graphical or tabular format. The Multicurve screen may be scaled
in dB SPL or dB Gain. Individual curves may be hidden (but not erased).
This section covers the following topics:
7.2: HIT A or B display 7.8: HIT calibration facts
7.3: Graph or table format 7.9: Calibration of HIT reference microphone
7.4: Output or gain scale 7.10: Calibration check for coupler microphone
7.5: Hide or Show HIT curves 7.11: Coupling the hearing instrument
7.6: 1996 or 2003 ANSI standard 7.12: Positioning the hearing instrument
7.7: ANSI test frequencies
FastFacts 7.1: Hearing instrument tests setup
7.2 HIT A or B display
For most tests, two completely separate sets of test results, labelled A and B, may
be retained and displayed. To switch between A and B test results, press the
<Left/Right> key.
FastFacts 7.2: HIT A or B display
7.3 Graph or table format
Except for Distortion, Input/Output, Battery drain and Manual control screens, you
have the option of selecting either a graphic or tabular format.
To change the data format, highlight, then <PICK> [Graph] or [Table].
FastFacts 7.3: Graph or table format
7.4 Output or gain scale
On the Multicurve test screen, you have the option of displaying test results in SPL
(dB) or gain (dB).
To change the scale, highlight, then <PICK> [dB SPL] or [dB Gain]
FastFacts 7.4: Output or gain scale
0611 RM500SL User’s Guide Version 2.8 Page 31
Page 32

7.5 Hide or Show HIT curves
On screens capable of showing more than one curve, you may show or hide test
curves. Hiding a curve does not erase it.
To hide or show test curve(s):
1) Highlight, then <PICK> Curve [Hide/Show].
2) Highlight, then <PICK> the desired test
curve to toggle between Hide or Show. The
curve will toggle on or off when selected.
3) Press <Continue> to return to the test
screen.
FastFacts 7.5: Hide or Show HIT curves
7.6 1996 or 2003 ANSI standard
Automated tests of linear and AGC hearing aids may be conducted according to
either the ANSI S-3.22-1996 or ANSI S3.22-2003 test standards. For differences,
see 8.2: ANSI S3.22-1996 facts and 8.3: ANSI S3.22-2003 facts.
To select the standard to be used:
1) Press <Setup>, then highlight and <PICK> [ANSI]
2) Highlight and <PICK> the version of the ANSI standard you wish to use.
3) Press <Continue> to exit
FastFacts 7.6: 1996 or 2003 ANSI standard
7.7 ANSI test frequencies
The Frequencies feature allows hearing instruments to be evaluated at the Special
Purpose Average (SPA) frequencies defined by ANSI S3.22, rather than the
default High Frequency Average (HFA) frequencies. The choice of SPA (or HFA)
frequencies influences the average OSPL90, average full-on gain, reference test
gain, bandwidth and equivalent input noise. The frequencies at which distortion is
measured are one-half the selected SPA frequencies. You can also select the
frequencies at which attack and release times are measured.
To change the averaging frequencies:
1) Press <Setup>, then highlight and <PICK> [Frequencies].
2) Highlight and <PICK> the HFA/SPA frequencies box, to generate a drop-down
list box of alternate test frequencies.
3) Highlight the desired HFA/SPA test frequencies and press <PICK> to select.
To change the frequencies for attack and release time measurements:
In the list of available frequencies, highlight and <PICK> the frequencies to be
used to measure attack and release time.
Press <Continue> to exit.
FastFacts 7.7: ANSI test frequencies
0611 RM500SL User’s Guide Version 2.8 Page 32
Page 33

7.8 HIT calibration facts
HIT microphone calibration establishes a correction curve for the uncalibrated HIT
reference microphone by comparison with the factory calibrated coupler
microphone. It may be performed as often as desired but will be invalidated at 1
am the following day or at 1 am the following Monday, depending on the choice of
Daily or Weekly calibration interval. After the calibration has expired, you will be
prompted to calibrate whenever you attempt a test that uses the HIT microphones.
Note that there are two styles of HIT reference microphones. The newer style is
larger but responds beyond 16 kHz and has a lower noise floor. The two have
different correction curves, as shown below, but will produce the same test results,
once calibrated. Your calibration curve should be similar to one of these and
should remain stable over time. Irregularities in the calibration curve may be the
result of positioning errors. See 7.9: Calibration of HIT reference microphone.
FastFacts 7.8: HIT calibration facts
0611 RM500SL User’s Guide Version 2.8 Page 33
Page 34

7.9 Calibration of HIT reference microphone
Remove any coupler from the coupler microphone before calibration.
1) Position the HIT reference microphone opening concentric with the coupler
microphone opening and about 1 – 2 mm from as shown below.
2) Close and seal the test chamber by tightening the latch at the front of the lid.
3) Press <Tests>, then highlight and <PICK> [Calibrate] from the Hearing
Instruments Test column.
4) Highlight, then <PICK> [Daily] or [Weekly] to select the calibration interval.
5) Highlight and <PICK> [Calibrate]. See 7.8: HIT calibration facts
It is recommended that you print a copy of the initial calibration curve and compare
it with your daily or weekly curve. Any change in this curve indicates a drift in
either the coupler or the reference microphone which needs further investigation.
See 7.10: Calibration check for coupler microphone for an additional check.
FastFacts 7.9: Calibration of HIT reference microphone
0611 RM500SL User’s Guide Version 2.8 Page 34
Page 35

7.10 Calibration check for coupler microphone
Highlight, then <PICK> the [Frequency] window, then highlight and <PICK> the
Accuracy of HIT measurements depends on the calibration of the coupler
microphone. This should be checked regularly using a microphone calibrator with
an adapter ring. The RE780 (1 1/8”) and RE781 (1”) rings are designed for Quest
CA22 and QC-10/20 respectively. To verify the coupler microphone calibration:
1) Calibrate the HIT reference microphone. See 7.9: Calibration of HIT reference
microphone
2) Screw the appropriate calibrator ring onto the coupler microphone.
3) Insert the coupler microphone with the attached calibrator ring into the
calibrator opening.
4) Turn the calibrator on and adjust it to present one of the available frequencies
and levels (e.g., 94 dB SPL at 1000 Hz).
5) Press <Tests>, then highlight and <PICK> HIT [Manual control].
6) Highlight and <PICK> the [Level] window, then highlight and <PICK> 0 from
the drop-down list.
7)
frequency of the calibrator (e.g. 1000 Hz) from the drop-down list.
8) Highlight, then <PICK> the [Filter] window, then highlight and <PICK> 1/12th
octave from the drop-down list.
9) Highlight, then <PICK> [Start test] (which changes to [Stop test]).
10) Check that the Coupler microphone level is within 1 dB of the calibrator level
setting, +/- the calibrator accuracy. For a 94 dB calibrator with +/- 0.3 dB
accuracy, the indicated coupler microphone level should be 94 +/- 1.3 dB.
11) To stop the measurement, highlight and <PICK> [Stop test].
FastFacts 7.10: Calibration check for coupler microphone
0611 RM500SL User’s Guide Version 2.8 Page 35
Page 36

7.11 Coupling the hearing instrument
The RM500SL is supplied with 2 metal couplers, a type HA-1 (ITE) and a type HA2 (BTE). Note that an ANSI standard coupler for CICs does not exist. These
must be tested in the HA-1 coupler.
When threading the couplers onto the coupler microphone, it is very important
that they be firmly tightened to ensure a good acoustic seal. Avoid twisting the
coupler microphone cable – turn the coupler not the microphone or unplug the
microphone while tightening the coupler.
BTE instruments are coupled to the HA-2 coupler by means of a 3/8th “ (10 mm)
length of heavy wall #13 (2mm) earmold tubing. The only purpose of this tubing is
to seal the tip of the earhook to the coupler inlet. All of the tubing required by ANSI
S3.22 is machined into the metal stem of the HA-2 coupler. The #13 tubing should
be inspected regularly for cracks which will cause feedback.
Custom instruments are sealed to the HA-1 coupler with putty so that the end of
the eartip is flush with the inside of the coupler opening. Putty should not extend
into the coupler cavity or block the sound outlet of the instrument. Vents should
be sealed at the faceplate end. It is very important that the instrument be wellsealed to the coupler. Excess low frequency output is usually due to open
vents or a poor seal to the coupler.
Open fit instruments must use the coupler and coupling system specified by the
manufacturer. This may involve a hook that replaces the open fit tubing or an
adapter tube that may be sealed to the opening of the HA-1 coupler with putty.
Receiver-in-canal instruments are coupled to the HA-1 coupler using putty to seal
the receiver module or soft tip to the coupler opening.
Excess low frequency output is usually due to open vents or a poor seal to
the coupler.
For health reasons, hearing instruments should be clean before putty is
applied and putty should be replaced frequently.
FastFacts 7.11: Coupling the hearing instrument
0611 RM500SL User’s Guide Version 2.8 Page 36
Page 37
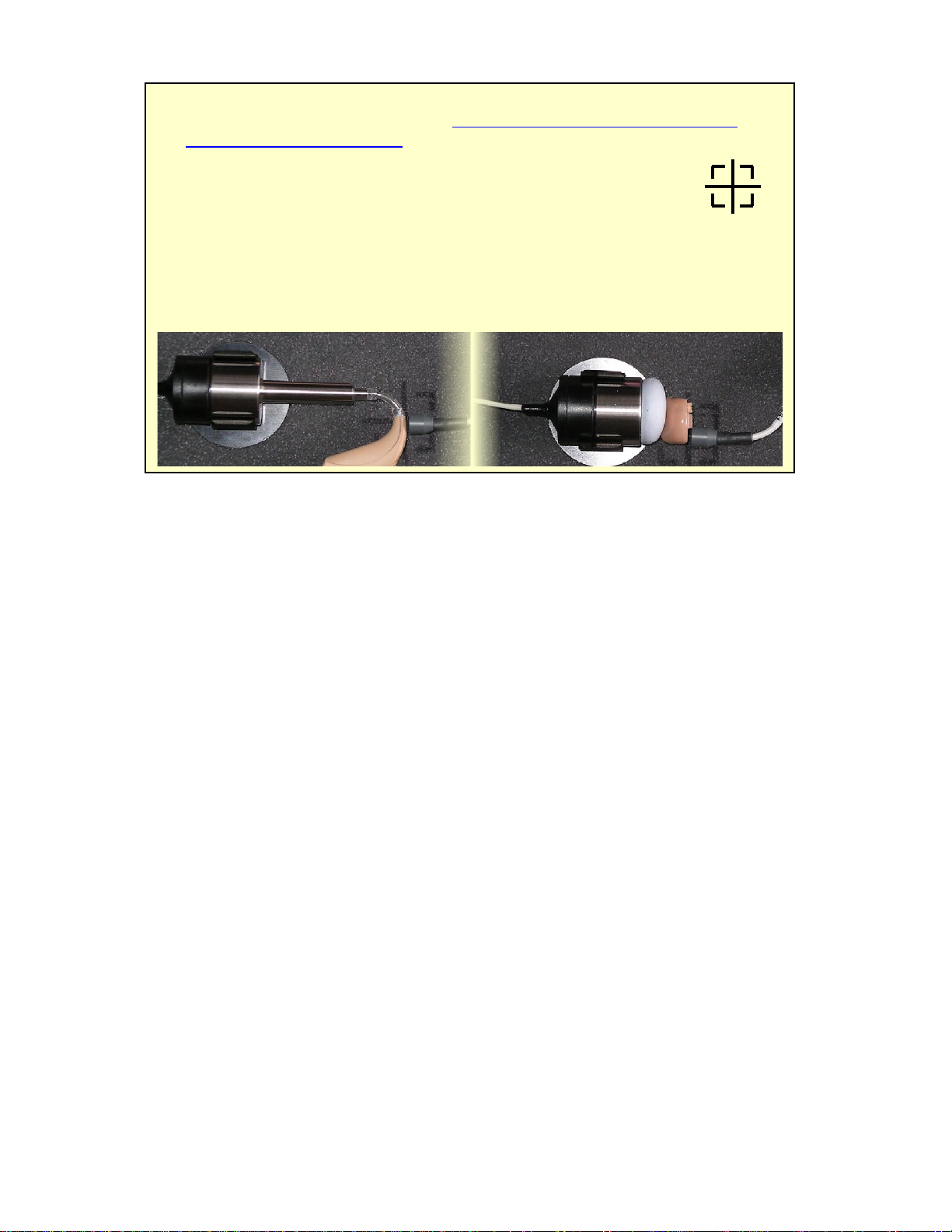
7.12 Positioning the hearing instrument
1)
The hearing instrument should be coupled to the appropriate coupler and a
battery or battery pill installed. See 7.11: Coupling the hearing instrument and
2.5: Battery pill use and care.
2) Place the instrument and coupler in the test chamber so that the
microphone opening(s) of the instrument are on the crossbar >>
within the test zone.
3) Position the HIT reference microphone as close as possible to the (front-
facing) microphone opening of the hearing instrument without touching it.
4) Close and seal the test chamber.
FastFacts 7.12: Positioning the hearing instrument
0611 RM500SL User’s Guide Version 2.8 Page 37
Page 38
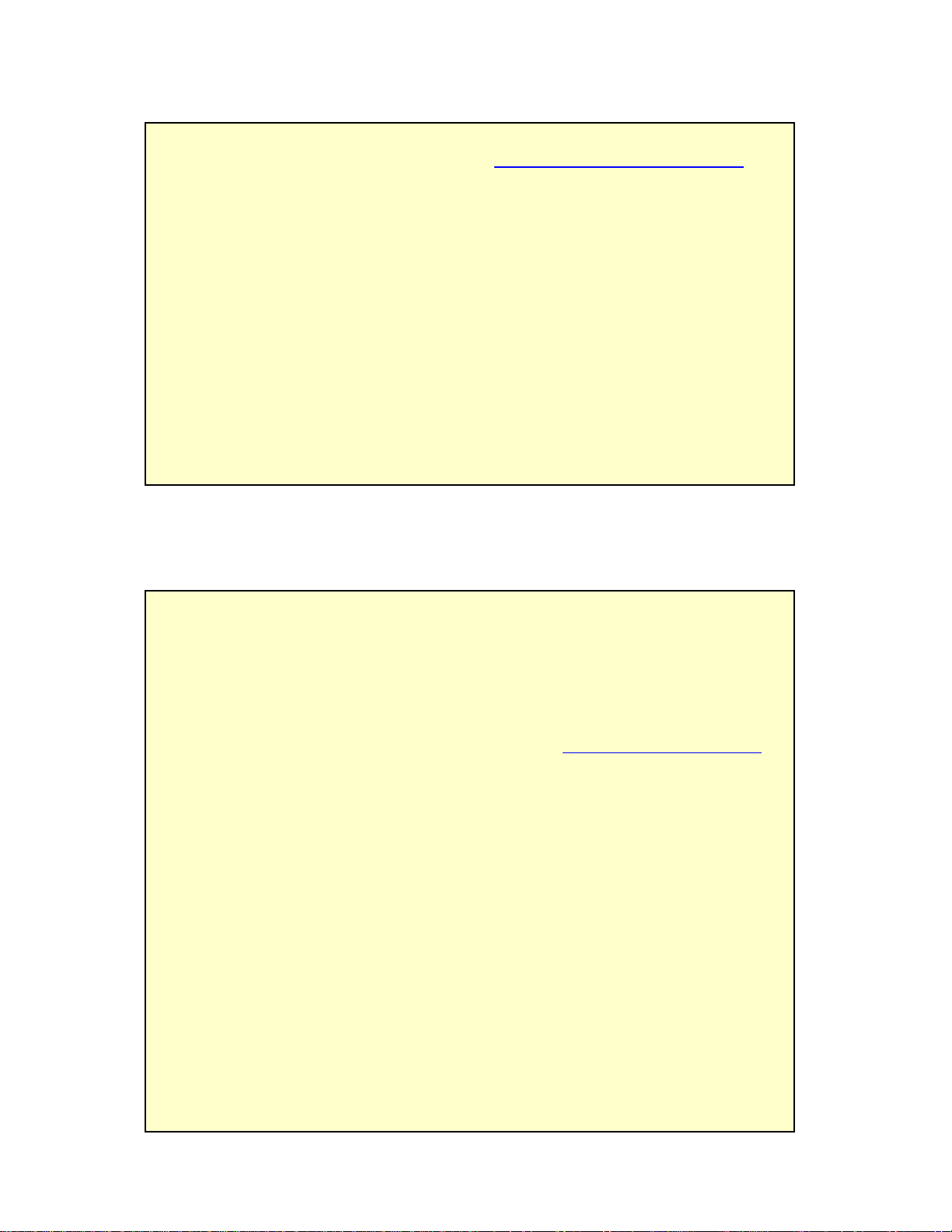
8 ANSI S3.22 Hearing Aid Tests
harmonic distortion, attack and release time (AGC only).
8.1 Section overview
These Hearing Instrument Tests follow the procedures of ANSI S3.22-1996 or
ANSI S3.22-2003 as selected in Setup. See 7.6: 1996 or 2003 ANSI standard :
Linear: An automated test sequence for linear hearing aids per ANSI S3.22.
AGC: An automated test sequence for AGC hearing aids per ANSI S3.22.
Input/Output: 1 - 4 curves of coupler SPL vs input SPL at .25, .5, 1, 2 and 4 kHz.
Telecoil: STS (1996 - simulated telephone sensitivity) or RSETS (2003 - relative
simulated equivalent telephone sensitivity) using a coil in the test chamber floor.
This section covers the following topics:
8.2: ANSI S3.22-1996 facts 8.7: ANSI input-output curves
8.3: ANSI S3.22-2003 facts 8.8: ANSI telecoil terminology
8.4: ANSI 1996 Linear and AGC tests 8.9: ANSI telephone simulator (TMFS) test
8.5: ANSI 2003 Linear and AGC tests 8.10: Telecoil test results
8.6: ANSI test results
FastFacts 8.1: ANSI S3.22 hearing aid tests
8.2 ANSI S3.22-1996 facts
The RM500SL performs selected hearing instrument tests in accordance with
ANSI S3.22-1996. This standard expresses some outputs and gains as High
Frequency Average (HFA) values. The HFA is the average of values at 1000,
1600 and 2500 Hz. If a hearing aid meets certain conditions, the manufacturer
may choose other averaging frequencies called Special Purpose Average (SPA)
frequencies. The current averaging frequencies are indicated explicitly on test
results where space permits and also appear as tick marks on the frequency axis
of graphs. To change the averaging frequencies, see 7.7: ANSI test frequencies.
This standard also requires some tests with the gain control full on and some with
the gain control in the Reference Test Position (RTP). This requirement applies to
both Linear and AGC aids that have a HFA (or SPA) full-on gain greater than the
HFA (or SPA) OSPL90 minus 77 dB. Otherwise the RTP is full on. If required, the
RM500SL will pause in its testing and guide you in setting the gain control to the
RTP.
All other controls on the hearing instrument should be set to provide the widest
frequency response, the greatest gain and the highest maximum output. AGC
controls or programmable settings should be as designated by the manufacturer.
At full-on gain the [Linear] and [AGC] test sequences provide a curve of OSPL90
(Output Sound Pressure Level for a 90 dB input SPL), the HFA (or SPA) and peak
value of this curve, the frequency of the peak and the HFA (or SPA) gain for a 50
dB input SPL.
With the gain control at RTP, these sequences also provide a frequency response
curve with an input SPL of 60 dB (Linear) or 50 dB (AGC), the HFA (or SPA) gain
for a 60 dB input SPL, the frequency range, battery drain, equivalent input noise,
FastFacts 8.2: ANSI S3.22-1996 facts
0611 RM500SL User’s Guide Version 2.8 Page 38
Page 39

8.3 ANSI S3.22-2003 facts
1)
ANSI S3.22-2003 has been designated a recognized standard by the FDA but is
not yet mandatory. Manufacturers may use either version for reporting test data.
The most significant change from the 1996 version is the requirement for the
hearing aid to be set in its most linear mode for the setting of the gain control to
Reference Test Setting (changed from Reference Test Position) and for all tests
except attack and release and input-output (I/O) curves. These two tests are to be
conducted with the AGC function set for maximum effect. The AGC test sequence
will pause to allow AGC to be set prior to measuring attack and release time.
Full-on gain is determined with 50 dB input SPL (60 dB was formerly an option)
and frequency response curves are run at 60 dB SPL for Linear and AGC aids.
The OSPL90 curve, the HFA (or SPA) and peak value of this curve, the frequency
of the peak, the HFA (or SPA) full-on gain are determined at full-on gain setting.
The response curve, frequency range, Reference Test Gain, battery drain,
equivalent input noise, distortion, attack and release times are determined at RTS.
These changes result in more consistent values for reference test gain, equivalent
input noise and attack and release time. See 7.6: 1996 or 2003 ANSI standard,
8.2: ANSI S3.22-1996 facts and 8.5: ANSI 2003 Linear and AGC tests.
FastFacts 8.3: ANSI S3.22-2003 facts
8.4 ANSI 1996 Linear and AGC tests
Press <Tests>, then highlight and <PICK> [Linear] or [AGC].
2) Highlight and <PICK> [Start test]; test setup instructions will be displayed.
3) Refer to 7.11: Coupling the hearing instrument, 7.12: Positioning the hearing
instrument and 2.5: Battery pill use and care to prepare the instrument for
testing.
4) Turn the instrument ON.
5) Set the gain control (manual or programmable) to maximum with all other
controls set to provide the widest frequency response, greatest gain and
highest maximum output. AGC controls and/or programmable parameters
should be set as designated by the manufacturer.
6) Press <Continue> to run the test or press <Cancel> to abort the test. Note
that, if required, the RM500SL will pause during the test to request that the
volume control be adjusted to the Reference Test Position (RTP). Open the
HIT chamber if necessary and, without moving the hearing instrument, adjust
the user gain control until the large vertical arrow on the screen prompt
disappears. Press <Continue> to resume the test.
If you are unsure which test sequence to run, try [AGC] first. If attack and release
times are all near zero, the instrument is probably linear.
FastFacts 8.4: ANSI 1996 Linear and AGC tests
0611 RM500SL User’s Guide Version 2.8 Page 39
Page 40

8.5 ANSI 2003 Linear and AGC tests
1)
Press <Tests>, then highlight and <PICK> [Linear] or [AGC].
2) Highlight and <PICK> [Start test]; test setup instructions will be displayed.
3) Refer to 7.11: Coupling the hearing instrument, 7.12: Positioning the hearing
instrument and 2.5: Battery pill use and care to prepare the instrument for
testing.
4) Turn the instrument ON.
5) Set the gain control (manual or programmable) to maximum with all other
controls set to provide the widest frequency response, greatest gain and
highest maximum output. AGC controls and/or programmable parameters
should be set to minimize AGC action (AGC off or threshold high, compression
ratio close to 1).
6) Press <Continue> to run the test or press <Cancel> to abort the test. Note that,
if required, the RM500SL will pause during the test to request that the gain
control be adjusted to the Reference Test Setting (RTS). If necessary, open the
HIT chamber and, without moving the hearing instrument, adjust the gain
control until the large vertical arrow on the screen prompt disappears. Press
<Continue> to resume the test.
During the AGC test, the RM500SL will pause to request that AGC controls or
programmable parameters be set for maximum AGC effect. If the manufacturer
does not provide settings to produce maximum AGC effect, use settings that result
in the highest gain for soft sounds and the lowest gain for loud sounds. This will
typically result in the lowest compression threshold, a flat I/O curve and the
longest attack/release times. These are not “typical” characteristics but indicate
the adjustment range possible for these parameters.
If you are unsure which test sequence to run, try [AGC] first. If attack and release
times are all near zero, the instrument is probably linear.
FastFacts 8.5: ANSI 2003 Linear and AGC tests
0611 RM500SL User’s Guide Version 2.8 Page 40
Page 41

8.6 ANSI
test results
In 1996 tests: Full-on average gain j is measured at 50 dB SPL, average gain at
RTP k is usually (but not always) measured at 60 dB SPL and the frequency
response l is run at 60 dB SPL for linear aids or at 50 dB SPL for AGC aids.
In 2003 tests: Full-on average gain is measured with a 50 dB input SPL, average
gain at RTS is always measured at 60 dB input SPL and the frequency response
curve is always run at 60 dB input SPL.
FastFacts 8.6: ANSI test results
0611 RM500SL User’s Guide Version 2.8 Page 41
Page 42

8.7 ANSI input-output curves
An input/output curve shows the output level of a hearing instrument as a function
of input level and frequency. It is a steady-state pure-tone curve and does not
reflect performance with complex signals such as speech.
You may run the tests at any setting of the instrument controls but ANSI S3.22
requires that certain settings be used. See 8.2: ANSI S3.22-1996 facts and 8.3:
ANSI S3.22-2003 facts. The [Input/Output] test allows you to generate up to 4
separate input/output curves at each of 5 individual frequencies (250, 500, 1000,
2000, 4000 Hz) as provided in ANSI S3.22.
1) Press <Tests>, then highlight and <PICK> [Input/Output].
2) Refer to 7.11: Coupling the hearing instrument, 7.12: Positioning the hearing
instrument and 2.5: Battery pill use and care to prepare the instrument for
testing.
3) Turn the instrument ON; set AGC controls or programming parameters as in
8.4: ANSI 1996 Linear and AGC tests or 8.5: ANSI 2003 Linear and AGC tests
4) Highlight and <PICK> [Curve 1]. Test setup instructions will be displayed.
5) Press <Continue> to generate a set of 5 input/output curves.
6) To measure another set of 5 input/output curves, highlight and <PICK> another
[Curve #].
7) To summon a cursor to determine curve values, position the mouse pointer on
a graph area and click the left mouse button. Click again to turn it off.
NOTE: Noise in the test area may cause erroneous results at low input levels
(particularly at 250 and 500 Hz). Ensure that the test chamber is well sealed and
ambient noise is low.
FastFacts 8.7: ANSI input-output curves
0611 RM500SL User’s Guide Version 2.8 Page 42
Page 43

8.8 ANSI telecoil terminology
The RM500SL test chamber contains an integrated telephone magnetic field
simulator (TMFS) meeting the requirements of ANSI S3.22, that enable the
measurement of coupler SPL produced by a hearing instrument with a telephone
pickup coil. ANSI uses the following terms in telecoil testing:
RTG (reference test gain) is the average gain measured with the gain control in
the reference test position (1996) or reference test setting (2003). See 8.2: ANSI
S3.22-1996 facts and 8.3: ANSI S3.22-2003 facts.
TMFS (Telephone magnetic field simulator). A 38.4-mm diameter coil spaced 16.5
mm below a test surfaced driven by a specified test signal. Intended to simulate a
telephone handset receiver.
SPLITS (Coupler SPL for an inductive telephone simulator). SPL developed in a
2cc coupler by a hearing instrument with the gain control in the RTP (1996) or
RTS (2003) when the input is the magnetic field generated by a TMFS.
HFA (or SPA) –SPLITS. Average of the SPLITS at HFA or SPA frequencies.
STS (1996 - simulated telephone sensitivity) or RSETS (2003 - relative simulated
equivalent telephone sensitivity) is calculated as HFA (or SPA) SPLITS minus
(RTG + 60). A positive STS or RSETS indicates greater output when using the
telephone than when using the microphone.
FastFacts 8.8: ANSI telecoil terminology
0611 RM500SL User’s Guide Version 2.8 Page 43
Page 44

8.9 ANSI telephone simulator (TMFS) test
ANSI S3.22 requires that the gain control be set to RTP (1996) or RTS (2003)
before running this test. The reference test gain (RTG) is required in order to
calculate the STS (1996) or RSETS (2003). The easiest way to meet both
requirements is to run a [Linear] or [AGC] test before running this test. See 8.4:
ANSI 1996 Linear and AGC tests; 8.5: ANSI 2003 Linear and AGC tests
1) First, complete a [Linear] or [AGC] test, then press <Tests>.
2) Highlight & <PICK> [Telecoil].
3) Set the aid to ‘T’ (telecoil input).
4) Highlight and <PICK> [Start TMFS test]. Test
setup instructions are displayed.
5) Position the aid on the ‘T’ inscribed on the test
chamber floor. BTE aids should lie as flat as
possible on the test chamber surface, while
custom aids should be oriented with their
faceplate parallel to the top surface (if possible)
and touching it as shown.
6) Press <Continue> to start the test.
7) While maintaining the orientation of step 5,
move the hearing instrument around on the test
chamber surface to maximize the number
shown in the ‘Maximize Average-SPLITS Value’
box.
8) Without moving the hearing instrument, press <Continue> to store the Average
(HFA-or SPA) SPLITS value and run the SPLITS curve.
9) If an RTG has been previously obtained, the STS or RSETS will be shown.
FastFacts 8.9: ANSI telephone simulator (TMFS) test
0611 RM500SL User’s Guide Version 2.8 Page 44
Page 45

8.10 Telecoil test results
See 8.8: ANSI telecoil terminology for explanation of abbreviations.
Note that the 2003 standard requires that the telecoil test be performed with the
AGC set for minimum effect. See 8.3: ANSI S3.22-2003 facts.
The 1996 standard requires the manufacturer to specify the AGC settings used for
the telecoil test.
FastFacts 8.10: Telecoil test results
0611 RM500SL User’s Guide Version 2.8 Page 45
Page 46

9 Other Hearing Instrument Tests
9.1 Section overview
In addition to the tests of ANSI S3.22, the RM500SL provides the following:
Distortion: Harmonic distortion at 2nd or 3rd harmonics and 2nd plus 3rd with input
levels varying from 60 – 90 dB SPL.
Multicurve: 1 – 4 curves of coupler SPL or coupler gain for swept tones or pink
noise in 1/12th octaves at selected input SPL of 0 or 40 to 90 dB in 5 dB steps.
Can be used as a 1/12th octave spectrum analyzer by setting stimulus to 0 dB.
Battery drain: A 10 second test of battery current drain with no acoustic input, a 1
kHz 65 dB input SPL, and an average for 90 dB input SPL at the HFA or SPA
frequencies selected in Setup. Optional battery pills are required.
Manual control: Coupler and HIT reference mic. SPL at selected 1/12th octave
frequencies and stimulus SPL of 0 and 40 – 90 dB in 5 dB steps. Can be used as
a dual channel sound level meter with 1/12th octave, A and C filters.
This section covers the following topics:
9.2: Harmonic distortion 9.6: Battery drain
9.3: Multicurve procedure 9.7: Manual control procedure
9.4: Multicurve results 9.8: Sound level meter using manual control
9.5: Spectral analysis in Multicurve
FastFacts 9.1: Other hearing instrument tests
9.2 Harmonic distortion
This test measures harmonic distortion at 2nd or 3rd harmonics with input levels
varying from 60 – 90 dB SPL. It also presents the sum of 2nd and 3rd harmonics as
total harmonic distortion (THD). For hearing aids, this differs little from true THD.
1) Press <Tests>, then highlight and <PICK> [Distortion].
2) Refer to 7.11: Coupling the hearing instrument, 7.12: Positioning the hearing
instrument and 2.5: Battery pill use and care to prepare the instrument for
testing.
3) Turn the hearing instrument ON.
4) Highlight and <Pick> [Start test].
5) Highlight and <PICK> [Harmonics], then highlight and <PICK> THD, 2nd or 3rd
from the drop-down list.
6) Highlight and <PICK> [Input], then highlight and <PICK> the desired input level
(60 – 90 dB SPL) from the drop-down list.
7) Press <Continue> to run the test. Distortion will be displayed at 1/3 octaves in
graphic and in tabular form.
FastFacts 9.2: Harmonic distortion
0611 RM500SL User’s Guide Version 2.8 Page 46
Page 47

9.3 Multicurve procedure
1) Output
curves for the noise signal are in 1/12
t
h
octave bands. They will be
Multicurve generates 1 to 4 output or gain response curves using either pink noise
or swept pure tones at input levels ranging from 40 – 90 dB SPL and 0 dB (off).
1) Press <Tests>, then highlight and <PICK> [Multicurve].
2) Refer to 7.11: Coupling the hearing instrument, 7.12: Positioning the hearing
instrument and 2.5: Battery pill use and care to prepare the instrument for
testing. Turn the instrument ON.
3) Highlight and <PICK> button 1, 2, 3 or 4 in the Test column.
4) Highlight and <PICK> the Stimulus window, then highlight and <PICK> either
[Pink noise] or [Swept] from the drop-down list.
5) Highlight and <PICK> the Level window for the selected Test, then highlight
and <PICK> a stimulus level from the drop-down list.
6) Press <Continue> to run a sweep or to capture a pink noise curve; press
<Cancel> to abort the test.
7) To measure another response curve, highlight and <PICK> another test button;
to overwrite a curve, highlight and <PICK> its test button.
To change scale from dB SPL to dB Gain, highlight & <PICK> the Scale window.
FastFacts 9.3: Multicurve procedure
9.4 Multicurve results
approximately 18 dB lower than pure tone curves for a linear instrument.
2) Gain curves for a linear instrument will be the same for both swept and pink
noise test signals.
3) For compression instruments, both gain and output curves may be expected to
differ for the two test signals.
4) See 7: Hearing Instrument Tests Setup to change screen appearance.
FastFacts 9.4: Multicurve results
0611 RM500SL User’s Guide Version 2.8 Page 47
Page 48

9.5 S
pectral
a
nalysis
in Multicurve
Selecting a stimulus level of 0 dB (off) in [Multicurve] presents a spectral analysis
of the coupler microphone signal (Scale = dB SPL) or the difference between the
coupler and reference microphone spectra (Scale = dB Gain).
If the stimulus type is [Pink noise], the analysis is performed in 1/12th octave bands
and displayed in real time. Pressing <Continue> captures the displayed spectrum.
If the stimulus type is [Swept], a swept filter analysis is performed in 1/12th octave
bands and displayed at 1/3rd octave frequencies. Pressing <Continue> causes the
swept filter analysis to be performed in 1/12th octave bands and displayed at 1/12th
octave frequencies.
FastFacts 9.5: Spectral analysis in Multicurve
9.6 Battery drain test
The battery drain test automatically measures the battery current when there is no
input signal (quiescent), when the input signal is a 1 kHz tone at 65 dB SPL and
the average of the currents when the input signal is 90 dB SPL at the HFA or SPA
frequencies (Avg @ 90 dB). Battery life is estimated assuming 80% quiescent and
20% Avg @ 90 dB use. Optional battery pills are required.
With the hearing instrument set as normally used:
1) Install and connect the proper battery pill. See 2.5: Battery pill use and care
2) Highlight and <PICK> Battery drain from Hearing Instrument Tests list.
3) Highlight and <PICK> [Battery type] and select from drop-down list.
4) Highlight and
<PICK> [Hours
per day] and
select from dropdown list.
5) Highlight and
<PICK> [Start
test]
FastFacts 9.6: Battery drain test
0611 RM500SL User’s Guide Version 2.8 Page 48
Page 49
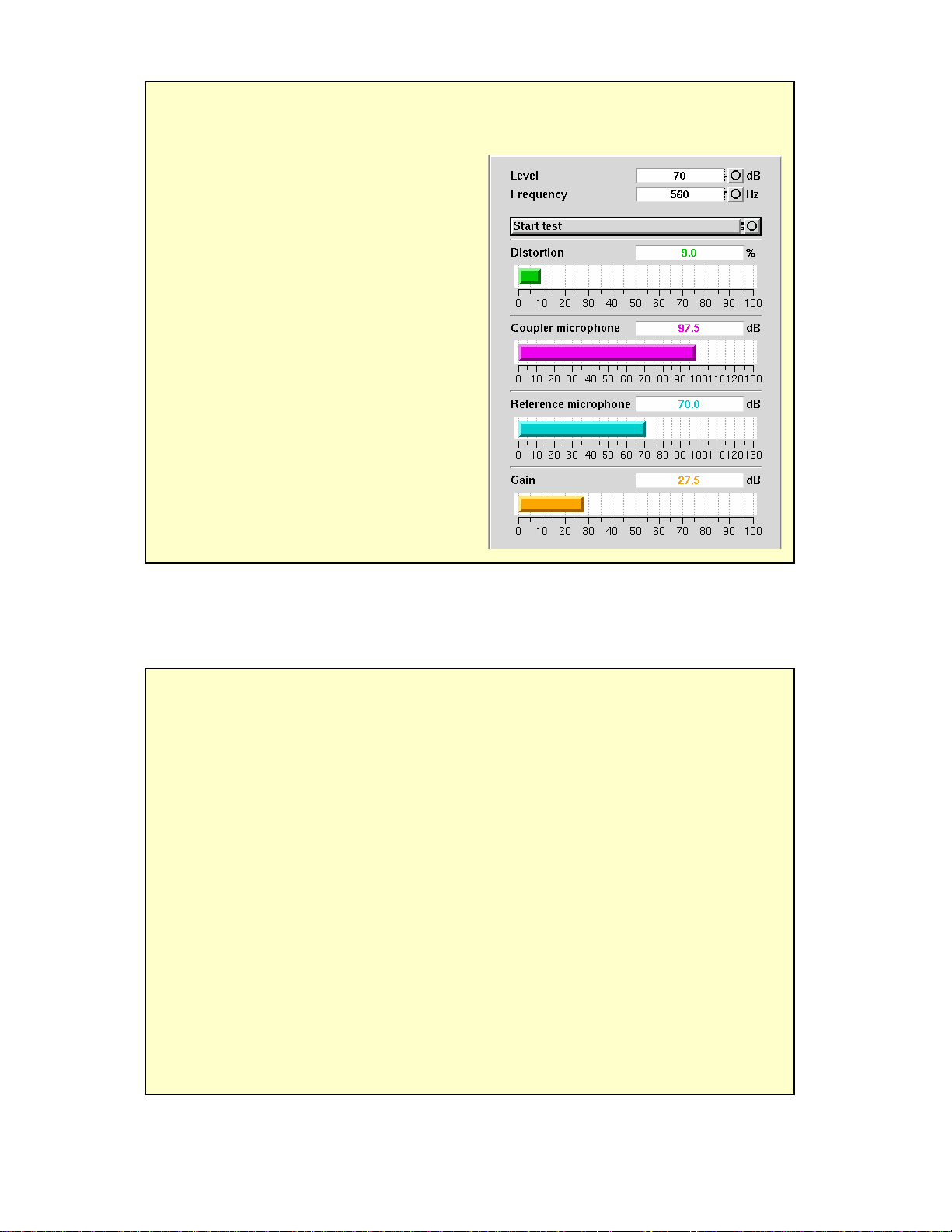
9.7 Manual control procedure
Manual control displays the reference microphone SPL, the coupler microphone
SPL, their difference in dB (gain) and coupler microphone signal distortion at any
selected 1/12th octave frequency and at a selected input level from 40 to 90 dB (in
5 dB steps) and at 0 dB (off).
1) Press <Tests>, then highlight and
<PICK> [Manual control].
2) Highlight and <PICK> the Level
window, then highlight and <PICK> the
desired stimulus level from the dropdown list.
3) Highlight and <PICK> the Frequency
window, then highlight and <PICK> the
desired frequency from the drop-down
list. (Distortion measurement data is
available only from 200-4000 Hz.)
4) Highlight and <PICK> [Start test] to
start the test. [Start test] changes to
[Stop Test]. To stop the measurement,
highlight and <PICK> [Stop test]. You
may change Level and Frequency
without stopping the test.
FastFacts 9.7: Manual control procedure
9.8 Sound level meter using manual control
When set for a stimulus level of 0 dB (off), the Manual control mode allows the
RM500SL to be used as a sound level meter. Sound at the HIT reference
microphone and the coupler microphone may be analyzed by 1/12th octave, Aweighted or C-weighted filters. A and C-weighted measurements are limited to
frequencies above 100 Hz and the averaging time and update rate are 384 ms.
1) Press <Tests>, then highlight and <PICK> [Manual control].
2) Highlight and <PICK> the Level window, then highlight and <PICK> 0 dB
stimulus level from the drop-down list.
3) Highlight and <PICK> the Filter window, then highlight and <PICK> 1/12th
octave, A-weighted, or C-weighted from the drop-down list.
4) For 1/12th octave filter, highlight and <PICK> the Frequency window, then
highlight and <PICK> the desired frequency from the drop-down list.
5) Highlight and <PICK> [Start test] to start the test. [Start test] changes to [Stop
Test]. To stop the measurement, highlight and <PICK> [Stop test]. You may
change Level and Frequency without stopping the test.
NOTE: A microphone extension cable (VA-130) is available from Audioscan.
Standard audio extension cables should not be used. They will substantially
increase noise levels.
FastFacts 9.8: Sound level meter using manual control
0611 RM500SL User’s Guide Version 2.8 Page 49
Page 50

10 Real-Ear Measurement Setup
10.1 Section overview
For safe and effective operation, the Real-Ear Measurement (REM) system must
be properly set up and calibrated, the client must be properly positioned and the
probe tube must be properly positioned in the ear canal. Note that the REM
speaker is in the lid of the test chamber which must be open to a near-vertical
position for all real-ear measurements.
Real-Ear Unaided Response (REUR): SPL, or band SPL, in the open (unaided)
ear canal for a given stimulus.
Real-Ear Unaided Gain (REUG): Difference, in dB, between the REUR and the
stimulus SPL, or stimulus band SPL.
Real-Ear Aided Response (REAR): SPL, or band SPL, in the ear canal for a given
stimulus, with a working hearing aid in place.
Real-Ear Aided Gain (REAG): Difference, in dB, between the REAR and the
stimulus SPL, or stimulus band SPL.
Real-Ear Saturation Response (RESR): The REAR obtained using a narrow-band
signal at a level high enough to saturate the hearing aid (usually 85 - 90 dB SPL).
Real-Ear-to-Coupler Difference (RECD): Difference, in dB, between the real-ear
SPL and the 2cc coupler SPL produced by the same transducer driven by the
same signal.
This section covers the following topics:
10.2: REM calibration facts 10.6: ABR nHL to eHL setup
10.3: Calibration of REM probe microphone 10.7: Positioning the client
10.4: Calibration check for probe module 10.8: Positioning the probe tube
10.5: Max TM SPL setup
FastFacts 10.1: Real-ear measurement setup
10.2 REM calibration facts
The probe microphone and its associated tubing does not have a flat frequency
response. The REM calibration process compares this response with the flat,
factory-calibrated response of the REM reference microphone and compensates
all subsequent probe-tube measurements for this difference. It may be performed
as often as desired but will be invalidated at 1 am the following day or at 1 am the
following Monday, depending on the choice of Daily or Weekly calibration interval.
After the calibration has expired, you will be prompted to calibrate whenever you
attempt a test that uses the REM microphones.
It is suggested that a copy of the calibration curves for the probe modules when
new be posted near the RM500SL for comparison with daily or weekly curves. If
there is a drift in calibration with time, the module may need replacement. See
10.4: Calibration check for probe module.
Calibration should be repeated if probe modules are switched or if a probe-tube
with different dimensions is installed.
FastFacts 10.2: REM calibration facts
0611 RM500SL User’s Guide Version 2.8 Page 50
Page 51
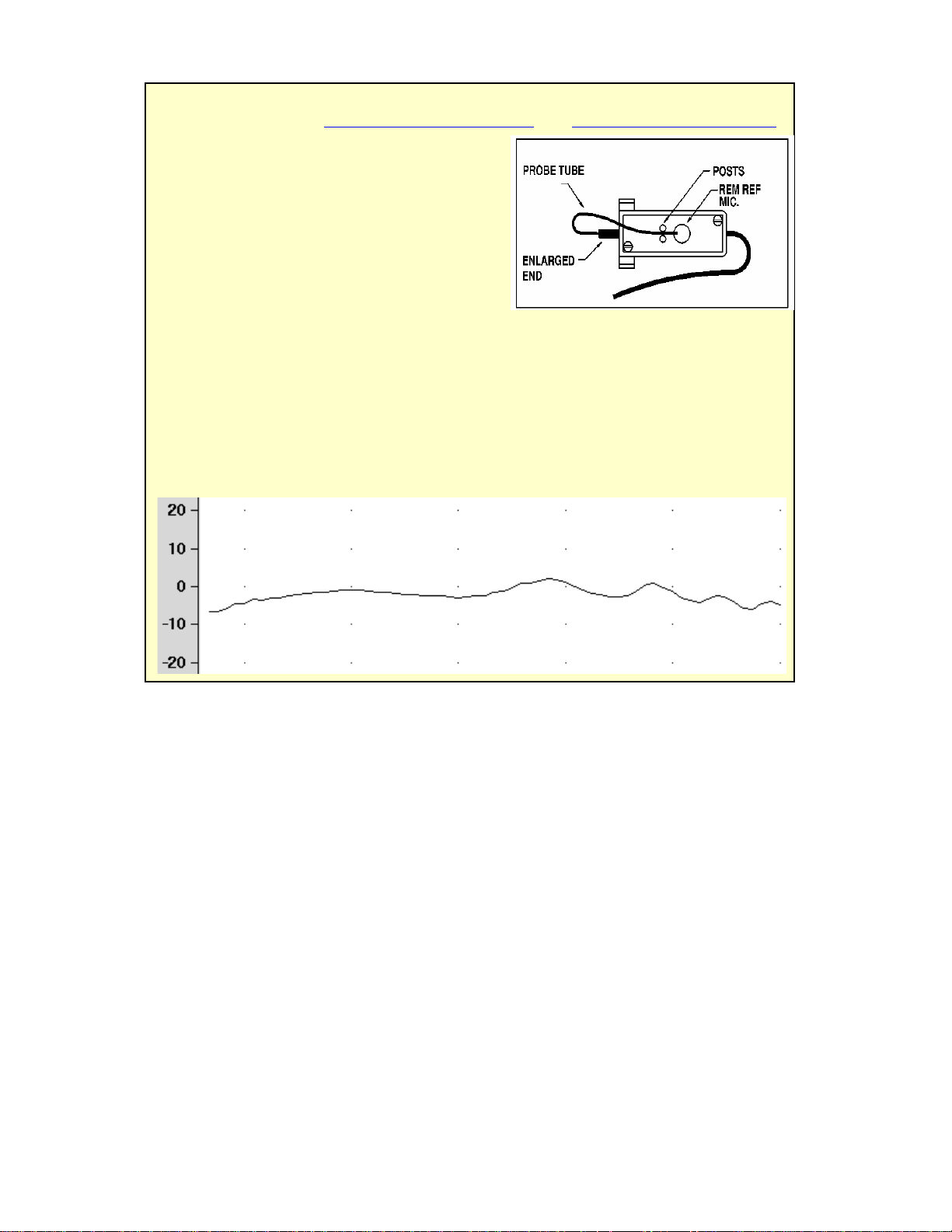
10.3 Calibration of REM probe microphone
Ensure the probe microphone assembly to be calibrated is plugged into the
appropriate jack. See 2.3: Microphone connection and 10.2: REM calibration facts
1) Open the test chamber and elevate the
speaker to its vertical position.
2) Press <Tests>, then highlight & <PICK>
[Calibration] from the REM column.
3) Press the enlarged end of a probe tube as
far as it will go, into the recessed opening
at the top of the probe module.
4) Position the open end of the probe tube in
front of the reference microphone inlet
and press it between the posts as shown.
5) Hold the probe module 5 – 6 inches (12.5 - 15 cm) away from and directly in
front of the loudspeaker. Orientation of the probe module is not critical.
6) Press <PICK> to calibrate. The resulting curve should be similar in shape to
that shown but may be shifted ± 5 dB.
7) To change the calibration interval, highlight & <PICK> [Daily] or [Weekly].
FastFacts 10.3: Calibration of REM probe microphone
0611 RM500SL User’s Guide Version 2.8 Page 51
Page 52

10.4 Calibration check for probe module
Highlight and <PICK> [Frequency], then highlight and <PICK> 2000 Hz from the
The calibration curve for the probe module is a comparison of the response of the
probe microphone (with tube) to the response of the REM reference microphone.
Any change in the curve indicates a change in one of these microphones (or the
probe tube). See 10.3: Calibration of REM probe microphone. As part of a regular
calibration schedule, or to investigate changing calibration curves, the REM
reference microphone may be checked against a high quality sound level meter.
1) Press <Tests>, then highlight and <PICK> REM [Manual control].
2) Highlight & <PICK> [Level], then highlight & <PICK> 70 from the drop-down list.
3)
drop-down list.
4) Highlight, then <PICK> [Start test] (which
changes to [Stop test]).
5) Hold the probe module about 18” (0.5 m) in
front of the REM speakers.
6) Hold the microphone of a calibrated sound
level meter next to the REM reference
microphone as shown. Set the sound level
meter to C weighting and slow.
7) The sound level meter should read 70 ±2 dB.
8) Repeat with the frequency at 250 Hz.
9) To stop the measurement, highlight and
<PICK> [Stop test].
The probe module should be replaced if it
fails this test.
FastFacts 10.4: Calibration check for probe module
0611 RM500SL User’s Guide Version 2.8 Page 52
Page 53
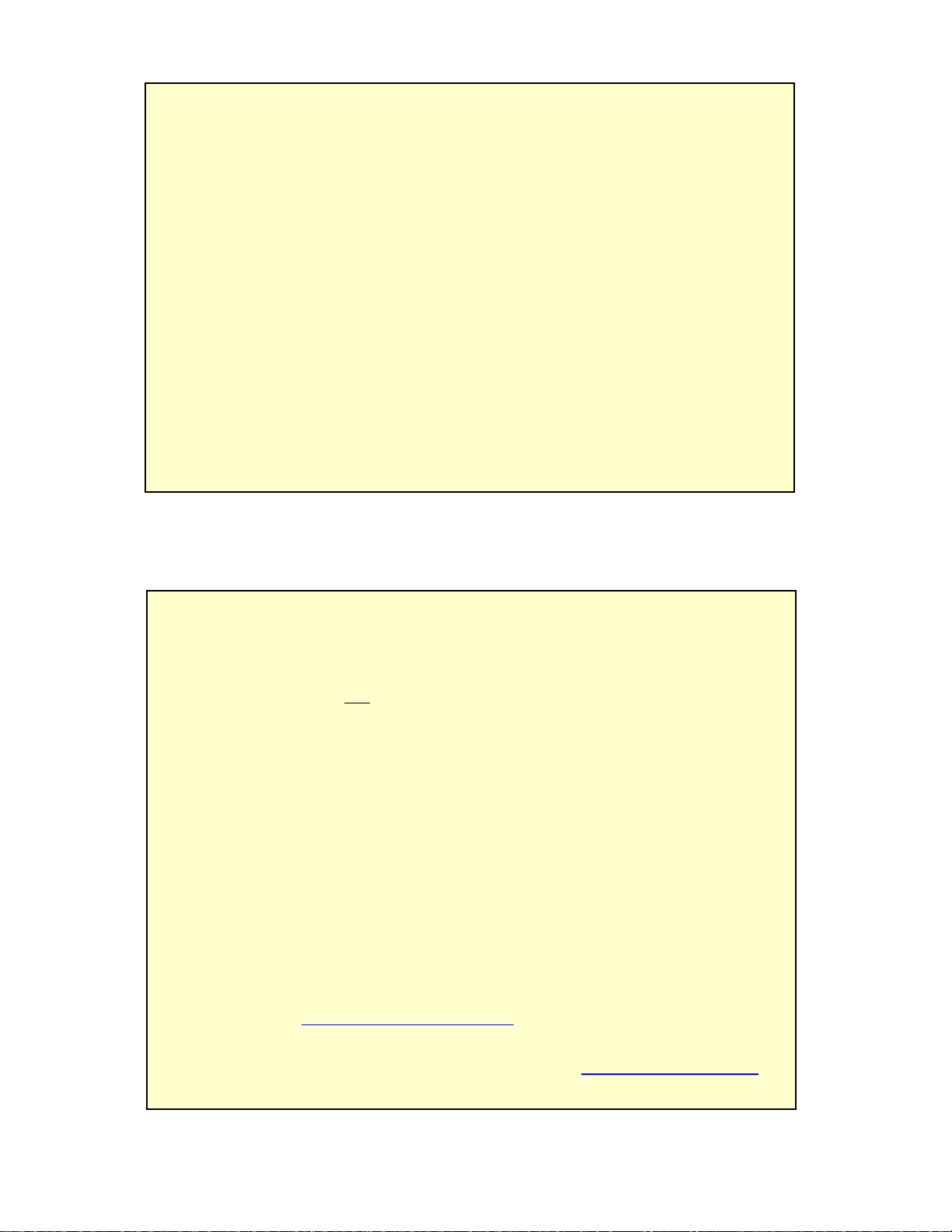
10.5 Max TM SPL setup
Estimated Hearing Level (eHL):
An estimate of the behavioral pure tone
before SPL threshold and fitting targets are calculated. To do this, appropriate eHL
The Max TM SPL safety feature allows you to set a limit on the SPL, measured by
the probe microphone, above which a test terminates. The MAX TM SPL limit is
shown on all REM screens. The default limit is 120 dB.
To choose a different Max TM SPL setting:
1) Press <Setup>, then highlight and <PICK> [Max TM SPL].
2) Highlight and <PICK> the current Max TM SPL setting.
3) Highlight and <PICK> the desired Max TM SPL setting from the drop-down list.
4) Press <Continue> to exit Setup.
This Max TM SPL setting will be in effect until you change it.
If the limit is exceeded during a real-ear test, the RM500SL will terminate the test
and display the message “MAX TM SPL EXCEEDED”. You must then decide to
either adjust the maximum output limiting of the hearing instrument or increase the
Max TM SPL setting following the steps above.
If the MAX TM SPL limit has been disabled, a notice will appear on each real-ear
screen. Also, a message reminding you that the MAX TM SPL limit has been
disabled will appear when you select a real-ear test.
FastFacts 10.5: Max TM SPL setup
10.6 ABR nHL to eHL setup
threshold that accounts for a measured ABR threshold.
Normalized Hearing Level (nHL): (a) Stimulus peak-to-peak equivalent SPL (pe
SPL) at ABR threshold relative to the average stimulus pe SPL at ABR threshold
of a normal-hearing jury OR (b) stimulus SPL at ABR threshold relative to the
average stimulus SPL at behavioral threshold of a normal-hearing jury for the
same stimulus. (Note that in this latter case, nHL is equivalent to eHL).
In Speechmap/DSL you have the option of entering ABR thresholds in either eHL
or nHL. If eHL is selected, the threshold is treated as if it were a behavioral puretone threshold. If nHL is selected, the entered data will first be converted to eHL
to nHL conversion factors must be applied. You can choose to apply default
conversion factors or enter new ones for each client.
This setup allows you to select the default conversion factors that are applied in
Speechmap/DSL to convert ABR nHL threshold to eHL threshold.
1) Press <Setup>, then highlight and <PICK> [ABR eHL to nHL].
2) Highlight and <PICK> [DSL defined] or [User defined]
3) For [User defined], enter conversion factors using a mouse, the keypad or a
keyboard. See 18.2:Assessment data entry.
When using the barcode option, both entered nHL data and the nHL to eHL
conversion factors are printed as a single barcode. See 3.3: Barcode data input.
FastFacts 10.6: ABR nHL to eHL setup
0611 RM500SL User’s Guide Version 2.8 Page 53
Page 54
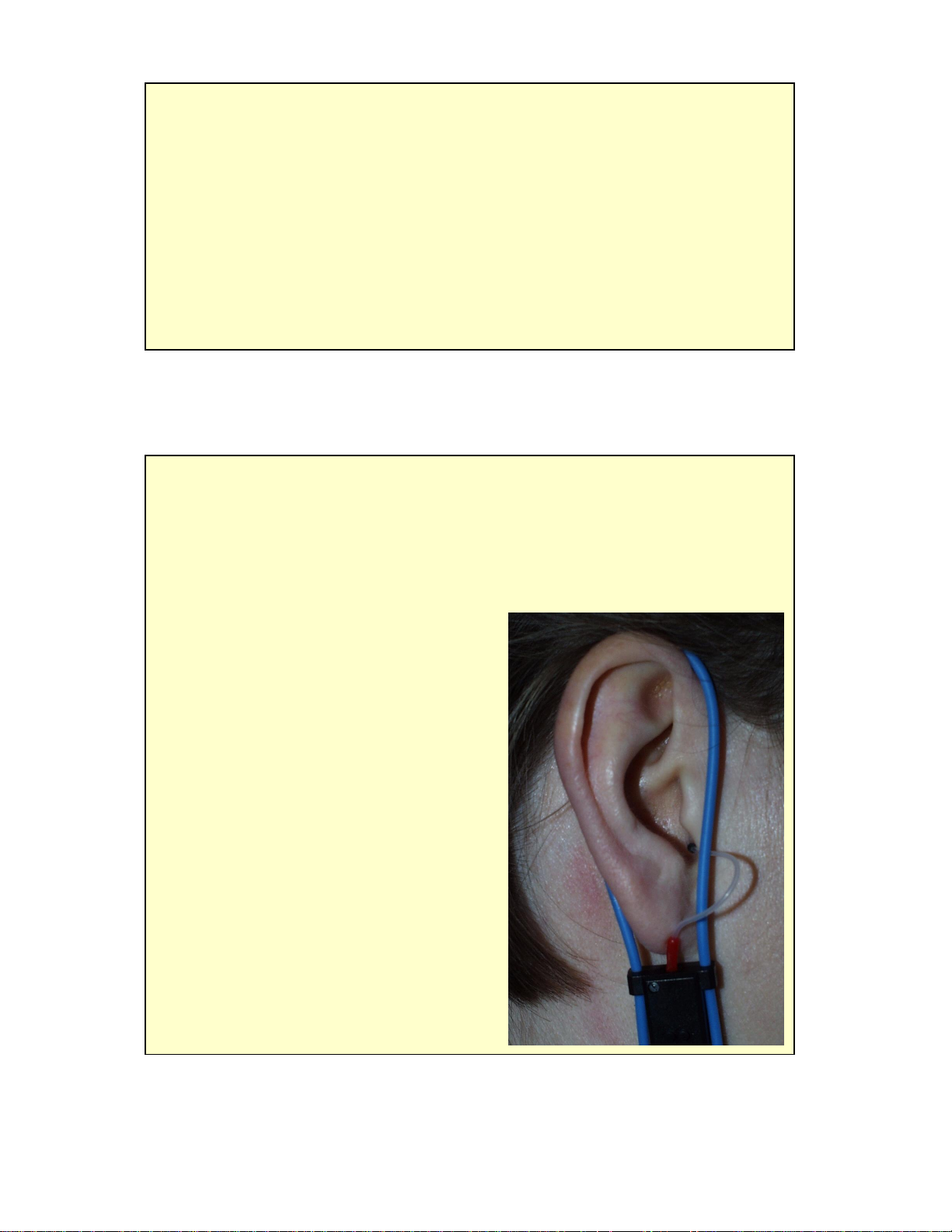
10.7 Positioning the client
1)
Sound reflections from nearby surfaces (including the operator) can cause large
measurement errors. Room noise can increase test time, cause errors and alter
the operation of the hearing instrument being evaluated.
1) Choose a quiet location and position the client and the real-ear speaker at least
1.5 m (5 feet) away from any hard surfaces.
2) The speaker mounted in the lid of the test chamber is used for real-ear
measurements. It is normally used with the lid in a near-vertical position but the
elevation may be changed by opening the lid past vertical.
3) Position the client directly in front of, and facing, the front REM speaker at a
distance of 18” to 36” (45 to 90 cm) from the center of the head. The speaker
and the head should be at approximately the same level.
FastFacts 10.7: Positioning the client
10.8 Positioning the probe tube
Use an otoscope to ensure there is no ear canal obstruction (e.g. cerumen) and
to get a sense of ear canal length.
2) Install a new probe tube on the probe module. Set the black marker ring
approximately 28 mm from end of probe tube for adult females, approximately
30 mm from end of probe tube for adult males and approximately 20-25 mm
from end of probe tube for children. These positions may be modified based on
the otoscopic examination. (Tip - the probe module body is 28 mm long.)
3) Hang the probe module on the ear, as
shown. The reference microphone
should face outwards.
4) Adjust the blue cord until the probe module
is snug against the head, directly below the
earlobe (cheek level). To facilitate this, clip
the probe module cable to clothing on the
side opposite the test ear and draw the
cable snug.
5) Hold the front blue cord so that it passes
behind the ear canal entrance and pass
the end of the probe tube in front of the
blue cord and into the ear canal.
6) Carefully slide the probe tube into the ear
canal until the marker ring approaches the
intertragal notch. Then let the front blue
cord move forward to hold the probe tube
in place. Use an otoscope to verify that
the tube is 2 to 5 mm from the eardrum.
FastFacts 10.8: Positioning the probe tube
0611 RM500SL User’s Guide Version 2.8 Page 54
Page 55

11 REM Screen Setup
11.1 Section overview
To accommodate your working preferences, the appearance of REM screens may
be changed in several ways.
This section covers the following topics:
11.2: REM right or left ear display 11.4: SPL or HL scale
11.3: Graph, table or 2cc target format 11.5: Hide or show REM curves
FastFacts 11.1: REM screen setup
11.2 REM right or left ear display
The RM500SL can retain and display REM test results for two ears. To switch
between left and right test results, press the <Left/Right> key.
FastFacts 11.2: REM right or left ear display
11.3 Graph, table or 2cc target format
Most REM test screens may be viewed in graphic or tabular format.
v In RECD, highlight and <PICK> [Format] to toggle between [Graph] and
[Table] views.
v In Speechmap and Insertion gain, highlight and <PICK> [Format], then
highlight and <PICK> [Graph], [Table] or [2cc targets] from the drop-down list.
v In [2cc targets] format, reserve gain and fitting formula may be changed.
Highlight & <PICK> the appropriate window, then highlight & <PICK> the
reserve gain or fitting formula from the drop-down list.
In Speechmap, if DSL or NAL-NL1 has been selected as a target method, then
2cc coupler targets for user gain, full-on gain and OSPL90 are provided. The fullon gain is just the user gain plus the reserve gain. If no target method has been
selected, only 2cc OSPL90 values are indicated. Target gains are for speech-
like signals at a 70 dB input SPL; OSPL90 targets are for 90 dB pure tones.
Real-ear targets are converted to 2cc coupler values by using age-appropriate
average or measured (if available) RECD values and the appropriate microphone
location effects for the desired style of hearing instrument.
The gain values given assume the hearing instrument is linear for a 70 dB speech
input. This assumption is necessary to allow the microphone location effects to be
incorporated.
For BTE and body aids, the 2cc coupler values provided assume a fully-occluding
earmold with #13 tubing extending to the medial tip of the earmold. If a different
type of mold is used, alterations to these values should be made to account for the
different acoustic characteristics. For CIC instruments, the 2cc values take into
account that the instrument, when deeply inserted into the ear canal, will produce
a greater SPL in the ear than that measured in the ITE coupler.
FastFacts 11.3: Graph, table or 2cc target format
0611 RM500SL User’s Guide Version 2.8 Page 55
Page 56

11.4 SPL or HL scale
In Speechmap and Insertion gain tests you may view results in either dB HL or dB
SPL.
Insertion gain tests view the hearing aid as improving the sound-field threshold.
In Insertion gain, the HL scale presents aided results as improved sound-field
thresholds while the speech region remains fixed.
Speechmap tests view the hearing aid as increasing the ear canal SPL. Speech
gets louder but the threshold remains fixed. On the HL scale in Speechmap,
normal ear canal threshold becomes the 0 dB HL line and all data is replotted
using this reference. A physical interpretation of the data is difficult and the use of
HL in Speechmap is not recommended. All instructions given in this guide
assume the SPL Speechmap scale.
To change the scale:
Highlight and <PICK> [Scale] to toggle between a dB SPL and dB HL scale.
FastFacts 11.4: SPL or HL scale
11.5 Hide or show REM curves
On screens capable of showing more than one curve, you may show or hide test
curves. Hiding a curve does not erase it. To erase curves use the <Session> key.
To hide or show test curve(s):
1) Highlight, then <PICK> Curve [Hide/Show].
2) Highlight, then <PICK> the desired test curve to toggle between Hide or Show.
The curve will toggle on or off when selected.
3) Press <Continue> to return to the test screen.
FastFacts 11.5: Hide or show REM curves
12 REM Manual Control
12.1 Section overview
Manual control displays the reference microphone SPL, the probe microphone
SPL, their difference in dB (gain) and probe microphone signal distortion at any
selected 1/12th octave frequency and at a selected input level from 40 to 90 dB (in
5 dB steps) and at 0 dB (off). With the stimulus turned off, the probe module
becomes a dual channel sound level meter with a choice of 1/12th, A and C filters
in both channels.
This section covers the following topics:
12.2: Manual control measurements 12.3: Sound level meter using REM probe
FastFacts 12.1: REM Manual Control
0611 RM500SL User’s Guide Version 2.8 Page 56
Page 57

12.2 Manual control measurements
1)
Refer to 10: Real-Ear Measurement Setup to prepare the system for use and
for proper positioning of the client and the probe tube.
2) Press <Tests>, then highlight and
<PICK> [Manual control].
3) Highlight and <PICK> the Level
window, then highlight and <PICK> the
desired stimulus level from the dropdown list.
4) Highlight and <PICK> the Frequency
window, then highlight and <PICK> the
desired frequency from the drop-down
list. (Distortion measurement data is
available only from 200-2500 Hz.)
5) Highlight and <PICK> [Start test] to
start the test. [Start test] changes to
[Stop Test]. To stop the measurement,
highlight and <PICK> [Stop test]. You
may change Level and Frequency
without stopping the test.
FastFacts 12.2: Manual control measurements
12.3 Sound level meter using REM probe
The manual control feature enables the RM500SL to be used as a sound level
meter to perform C-weighted, A-weighted or 1/12th octave analysis of sound as
measured by the probe and reference microphones. A and C-weighted
measurements are limited to frequencies above 100 Hz and the averaging time
and update rate are 384 ms.
1) Refer to 10: Real-Ear Measurement Setup to prepare the system for use and
for proper positioning of the client and the probe tube.
2) Press <Tests>, then highlight & <PICK> [Manual control] in the REM column.
3) Highlight and <PICK> the Level window, then highlight and <PICK> 0 dB
stimulus level from the drop-down list.
4) Highlight and <PICK> the Filter window, then highlight and <PICK> 1/12th
octave, A-weighted, or C-weighted from the drop-down list.
5) For 1/12th octave filter, highlight and <PICK> the Frequency window, then
highlight and <PICK> the desired frequency from the drop-down list.
6) Highlight and <PICK> [Start test] to start the test. [Start test] changes to [Stop
Test]. To stop the measurement, highlight and <PICK> [Stop test]. You may
change Level and Frequency without stopping the test.
FastFacts 12.3: Sound level meter using REM probe
0611 RM500SL User’s Guide Version 2.8 Page 57
Page 58

13 Sensory Loss Simulator
For comparison purposes, a simulation of a purely conductive loss is also provided.
13.1 Sensory loss simulator description
A pure conductive loss attenuates loud and soft sounds equally, and is easily
simulated by just turning down the volume or inserting an earplug. Losses of a
sensory nature are more complex and more difficult to simulate.
The most common sensory loss is caused by outer hair cell damage and results in
loss of audibility for soft sounds but near-normal loudness for loud sounds. Inner
hair cell damage elevates threshold and reduces loudness for both soft and loud
sounds, possibly somewhat more for soft sounds.
This sensory loss simulator (SLS) is intended to allow normal-hearing listeners to
hear sounds as if they had the elevated threshold and altered loudness perception
caused by outer and inner hair cell damage. It is based on the cochlear hearing
loss model described in Moore & Glasberg (2004).
In this simulation, losses less than 58 dB SPL are considered to be due entirely to
outer hair cell damage. Any loss greater than this is considered inner hair cell loss.
This SLS does not simulate broadening of the auditory filters or other distortions
that may accompany cochlear hearing loss.
To properly experience the simulation, listeners should be within 1m of the REM
speaker and in a quiet room.
FastFacts 13.1: Sensory loss simulator description
13.2 Sensory loss simulator operation
Listeners should be within 1m of the REM speaker and in a quiet room.
1) Press <Tests>, then highlight and <PICK> [Sensory loss simulator].
2) If an audiogram has previously been entered in Speechmap or Insertion gain,
go to step 4. Otherwise, highlight and <PICK> [Audiometry].
3) Enter HL threshold values using a mouse or the keypad. Left click the mouse
on the audiogram form to enter a point. Click again to delete the point. On the
keypad use the arrow keys to change frequency and level and press <PICK> to
enter or delete a threshold point.
4) Press <Continue> when all points have been entered. See 16.4: Audiometric
data entry or 18.2: Assessment data entry for more details.
5) Highlight and <PICK> [Start test]. Sound, processed to simulate the entered
hearing loss, will be presented via the REM speaker.
6) Highlight and <PICK> [Stimulus], then highlight and <PICK> a sound to play.
7) Highlight and <PICK> [Hearing], then highlight and <PICK> from [Normal, ½
Entered loss, Entered loss].
8) Highlight and <PICK> [Type of loss] to toggle between [Sensorineural] and
[Conductive] hearing loss simulations.
9) Highlight and <PICK> [Cancel] to stop the simulation.
FastFacts 13.2: Sensory loss simulator operation
0611 RM500SL User’s Guide Version 2.8 Page 58
Page 59

14 Occlusion Effect Test
1)
14.1 Occlussion effect measurement
Refer to 10: Real-Ear Measurement Setup to prepare the system for use and
for proper positioning of the client and the probe tube.
2) Insert the earmold or custom hearing instrument into the ear, being careful not
to advance the probe tube further into the ear canal. A lubricant applied to the
earmold or custom instrument shell in the vicinity of the probe tube will make
insertion easier and prevent slit leaks around the tube.
3) Turn the hearing aid OFF.
4) Press <Tests>, then highlight and <PICK> [Occlusion].
5) Highlight and <PICK> [Start test] to start the test. [Start test] changes to [Stop
Test].
6) While the client vocalizes “ee” in a normal voice, highlight and <PICK> [Stop
test] to stop the test and freeze the screen. A red occlusion bar indicates an
occlusion problem, a yellow bar indicates a possible problem and a green bar
indicates no problem.
7) Increase venting and repeat the test until a green bar is obtained.
FastFacts 14.1: Occlusion effect measurement
0611 RM500SL User’s Guide Version 2.8 Page 59
Page 60

15 RECD (real-ear to coupler difference)
re may be accessed by selecting RECD from the
15.1 Section overview
The RECD measurement procedu
REM tests list or from the Audiometry poster within Speechmap. An optional
RECD transducer is required for RECD measurements.
This section covers the following
topics:
15.2: RECD facts
15.3: RECD coupler response
15.4: RECD real-ear response
15.5: RECD results
FastFacts 15.1: RECD (real-ear to coupler difference)
15.2 RECD facts
Individual RECD values are derived by comparing the real-ear SPL for a given test
signal to the 2cc coupler SPL for the same test signal. These RECD values are
used to: (1) convert HL threshold and UCL obtained using insert phones to SPL
values, (2) simulate real-ear measurements from 2cc coupler measures (S-REM);
and (3) derive 2cc coupler targets from real-ear aided targets.
If you use insert ear phones for audiometry OR if you verify using S-REM, you
should measure RECD (preferred) or use age-related average RECD.
If you use headphones or sound field for audiometry AND you use REM for
verification, RECD is not applied in any way and need not be measured.
If you use 2cc coupler targets, you should use measured or age-related RECD.
Insert phone audiometry with measured RECD and REM verification provides the
best fitting accuracy, with S-REM verification being slightly less accurate. Insert
phone HL data with age-related average RECD is next best.
This software provides average RECDs for 1 - 60 months, 6 - 10 years of age and
Adult. A sampling of age-related foam-tip HA-2 RECD values is shown below.
Age/Freq 250 500 750 1000 1500 2000 3000 4000 6000
1 month 3 8 9 12 15 15 16 20 23
12 months
24 months
3 6 8 10 10 11 11 15 17
3 5 7 9 9 10 10 14 15
36 months
60 months
8 yrs - Adult 3 4 6 8 7 7 8 13 13
3 5 7 9 8 9 9 13 14
3 5 7 9 7 8 8 13 13
Values are from DSL 5.0 but differ from DSL in that values for 119 months have
been used for ages >119 months. DSL 5.0 RECDs differ from DSL 4.1 RECDs.
FastFacts 15.2: RECD facts
0611 RM500SL User’s Guide Version 2.8 Page 60
Page 61

15.3 RECD coupler response
Prepare the system for HIT tests. See 2.3: Microphone connection, 7.9:
Calibration of HIT reference microphone. Connect the optional RECD transducer
to the RECD jack to the left of the test chamber.
1) Press <Tests> then highlight and
<PICK> [RECD] from the REM
tests list.
2) If a valid coupler response exists,
go to 15.4:RECD real-ear
response.
3) If no coupler response exists or the
measurement interval has been
exceeded, connect the RECD
transducer to the BTE coupler.
4) Highlight and <PICK> [Measure coupler] and follow the setup instructions.
5) Press <Continue> to generate the coupler response curve (green). When this
curve is stable, press <Continue> to save it.
6) Highlight and <PICK> [Daily] or [Weekly] to toggle the measurement interval for
the coupler response.
For comparison purposes, an age-related average RECD is shown as a dotted
curve on the screen. If you have accessed RECD from the REM tests list, you may
highlight and <PICK> the Age box to change the age for this reference curve.
FastFacts 15.3: RECD coupler response
0611 RM500SL User’s Guide Version 2.8 Page 61
Page 62

15.4 RECD real-ear response
Connect the RECD transducer to the RECD jack to the left of the test chamber.
Prepare the system for REM tests. See 10.3: Calibration of REM probe
microphone.
2) Press <Tests> then highlight and <PICK>
[RECD] from the REM tests list.
3) If no coupler response exists or the
measurement interval has been exceeded, go to
15.3:RECD coupler response.
4) If a valid coupler response exists, highlight and
<PICK> [Measure real ear].
5) Refer to 10.8: Positioning the probe tube and
insert the probe tube into the ear canal to within
2 - 5 mm of the eardrum.
6) Insert the foam tip into the ear, being careful not to advance the probe tube
further into the ear canal. Insertion depth should be as used with insert phones.
Allow the foam tip to fully expand in the ear.
7) Press <Continue> to generate the real-ear response curve (pink) and the
RECD curve (cyan). If the RECD curve is negative and unstable in the low
frequencies, check the seal of the foam tip. Increase the tip size and/or apply a
lubricant to the foam tip to improve the seal. If the RECD curve deviates more
than 10 dB from the average in the 4 - 6 kHz region, check for proper probe
placement and possible blockage of the tube by the foam tip or cerumen.
8) When these curves are stable, press <Continue> to save them.
For comparison purposes, an age-related average RECD is shown as a dotted
curve on the screen. If you have accessed RECD from the REM tests list, you may
highlight and <PICK> the Age box to change the age for this reference curve.
FastFacts 15.4: RECD real-ear response
0611 RM500SL User’s Guide Version 2.8 Page 62
Page 63

15.5 RECD results
The RECD measurement screen shows the response of the RECD transducer in
the real ear (pink) and in the 2cc coupler (green). The difference between these
curves is the RECD (cyan). An age-appropriate average RECD is shown for
reference (dotted). A negative RECD below about 1 kHz may indicate a poor seal
between the foam tip and the ear canal. A negative RECD above about 3 kHz may
indicate the foam tip is blocking the probe tube. See 15.2: RECD facts, 15.3:
RECD coupler response, 15.4: RECD real-ear response.
FastFacts 15.5: RECD results
0611 RM500SL User’s Guide Version 2.8 Page 63
Page 64

16 Insertion Gain
16.5
:
REUR
measurement
procedure
16.1 Section overview
Insertion gain is the difference between aided and unaided ear canal SPL (REIG =
REAG - REUG). It inherently assumes a sound-field audiogram. For non-linear
hearing aids, REIG is stimulus-dependent and the dependency is specific to each
hearing aid. Insertion gain fitting methods ignore these facts. Speechmap is
recommended for fitting all non-linear hearing instruments.
Refer to 10: Real-Ear Measurement Setup and 11: REM Screen Setup for
terminology and information on preparing the system for use and for proper
positioning of the client and the probe tube.
This section covers the following topics:
16.2: Insertion gain in SPL 16.6: REAR measurement procedure
16.3: Insertion gain in HL 16.7:SII calculation in Insertion gain
16.4: Audiometric data entry
FastFacts 16.1: Insertion gain
16.2 Insertion gain in SPL
See 10: Real-Ear Measurement Setup and 11: REM Screen Setup
1) Press <Tests>, then highlight & <PICK> [Insertion gain] from the REM tests list.
2) Highlight and <PICK> [Instrument] to chose from BTE, ITE, ITC, CIC, Body.
This changes the CORFIG used for 2cc targets.
3) Highlight and <PICK> fitting method to chose from FIG6, NAL-NL1, NAL-R,
POGO II, Berger, Libby, User, None
FastFacts 16.2: Insertion gain in SPL
0611 RM500SL User’s Guide Version 2.8 Page 64
Page 65
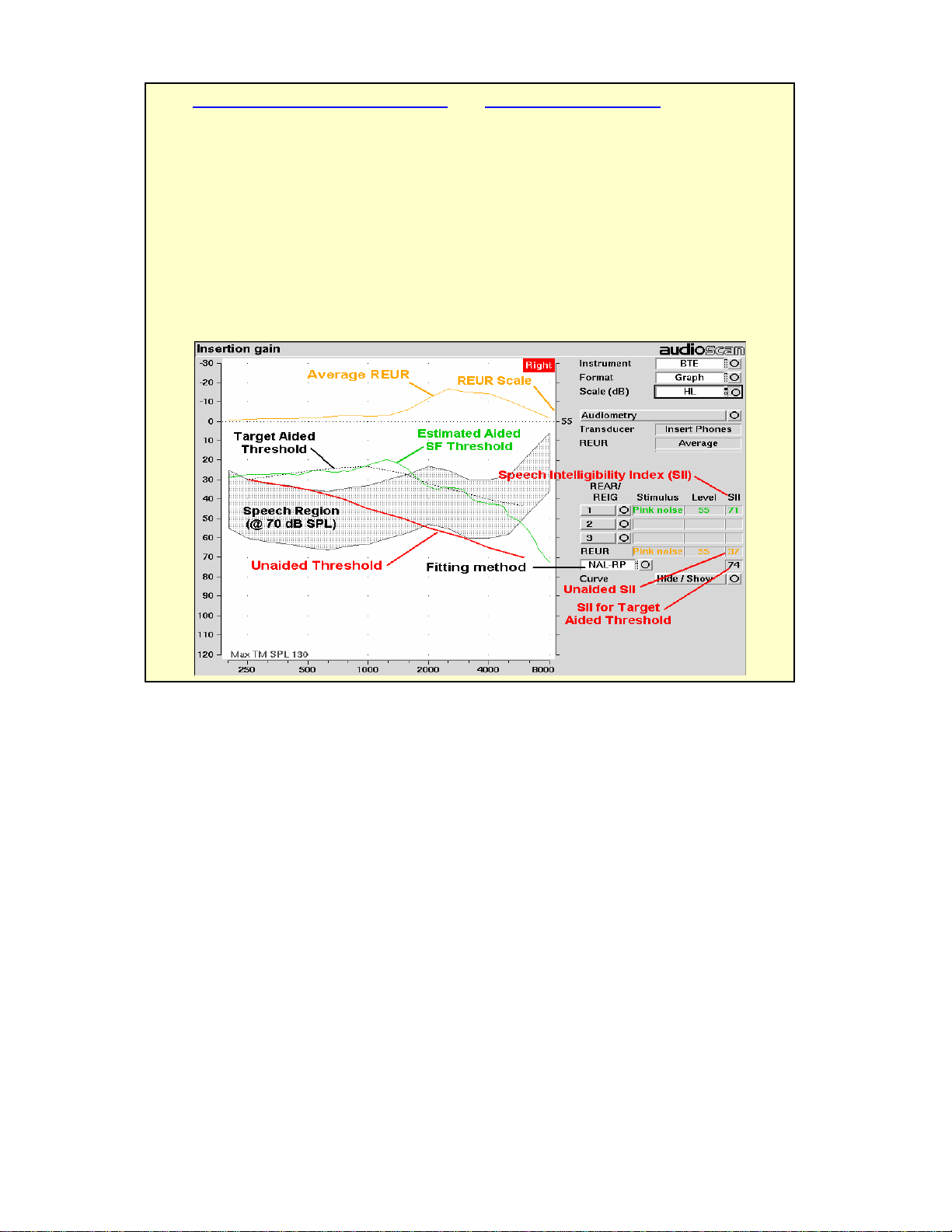
16.3
Insertion gain in HL
See 10: Real-Ear Measurement Setup and 11: REM Screen Setup
1) Press <Tests>, then highlight & <PICK> [Insertion gain] from the REM tests list.
2) Highlight and <PICK> [Instrument] to chose from BTE, ITE, ITC, CIC, Body.
This changes the CORFIG used for 2cc targets.
3) Highlight and <PICK> fitting method to chose from FIG6, NAL-NL1, NAL-R,
POGO II, BERGER, LIBBY, USER, NONE.
An estimated aided threshold curve is calculated by shifting the unaided threshold
curve upward by the REIG. This estimate assumes a) the unaided threshold is a
sound-field threshold and b) a linear aid (i.e. REIG doesn’t depend on level).
The REUR curve uses the right-hand SPL scale and is shown for reference only.
FastFacts 16.3: Insertion gain in HL
0611 RM500SL User’s Guide Version 2.8 Page 65
Page 66

16.4 Audiometric data entry
Threshold data and parameters may be entered by scanning a barcode on a
previous RM500SL or Verifit printout or manually using a mouse, the keypad or
the numeric keypad on an external keyboard. See 2.6: Mouse, keyboard, barcode
scanner, and 3.2: Input device operation.
To enter data from a barcode see 3.3: Barcode data input and:
1) Press the barcode trigger and center the red line on the barcode from a
distance of 6 - 8”. The scanner will beep and the Barcode Entry poster opens.
2) Highlight and <PICK> [Done] to accept the data indicated on the poster.
To enter assessment data and parameters manually:
1) Highlight and <PICK> [Audiometry].
2) Highlight and <PICK> [Transducer], then highlight
and <PICK> from the list.
3) Highlight and <PICK> [REUR], then highlight and
<PICK> to toggle selection.
Measured REUR should be used with a soundfield threshold because
individual REUR is part of the threshold. Average REUR should be used with
headphone or insert phone thresholds because individual REUR isn’t part of
these thresholds.
4) When all selections have been completed, press <Continue>.
5) Enter HL threshold values using a mouse or keypad. Left click the mouse on
the audiogram form to enter a point. Click again to delete the point. On the
keypad use the arrow keys to change frequency and level and press <PICK>
to enter or delete a threshold point.
6) Press <Continue> when all points have been entered.
FastFacts 16.4: Audiometric data entry
0611 RM500SL User’s Guide Version 2.8 Page 66
Page 67

16.5 REUR measurement procedure
usually around 1 kHz.
Performing a REUR test erases all existing REAR and REIG data for the current
test ear. REUR should be measured only if Transducer = Soundfield.
Otherwise it is more accurate to use average. See 16.4: Audiometric data entry.
1) Press <Tests>, then highlight and <PICK> [Insertion gain] from the REM list.
2) Referring to 10: Real-Ear Measurement Setup and 11: REM Screen Setup,
prepare the system, position the patient and insert the probe tube.
3) If REUR is set to Average, highlight and <PICK> [Audiometry] then highlight
and <PICK> [REUR] to toggle to [Measure]. Press <Continue> to advance to
the Threshold entry poster. You may enter threshold data at this time (see 16.4:
Audiometric data entry) or press <Continue> to proceed with the measurement.
4) Highlight and <PICK> REUR (below REAR/REIG test 3).
5) Press <Continue> to accept the default 55 dB SPL Pink noise stimulus and
capture the REUR curve OR highlight and <PICK> [Stimulus] and [Level] to
select other values. These choices have no impact on the resulting REIG.
6) If there is a notch in the 4000 to 8000 Hz region, try advancing the probe tube 2
mm and repeating step 3. If the notch moves to a higher frequency, repeat this
step until the notch moves beyond the highest frequency of interest.
Because it is analyzed in 1/3 octave
bands, the Noise stimulus produces a
REUR 12 dB below that produced by the
Swept stimulus at the same overall level.
The Average REUR used is shown at
right. Measured REUR will vary from this.
For small children the peak may shift to the right and become sharper. Drainage
tubes and perforated ear drums will cause large differences -
FastFacts 16.5: REUR measurement procedure
0611 RM500SL User’s Guide Version 2.8 Page 67
Page 68

16.6 REAR measurement procedure
1)
Press <Tests>, then highlight and <PICK> [Insertion gain] from the REM list
2) Referring to 10: Real-Ear Measurement Setup and 11: REM Screen Setup,
prepare the system, position the patient and insert the probe tube. (For tightfitting hearing aids or earmolds, the probe tube may be inserted through a vent.)
3) Without disturbing the probe tube, insert the hearing instrument or earmold.
4) Referring to 16.4: Audiometric data entry, enter threshold data.
5) Highlight and <PICK> button 1, 2, or 3 in the REAR/REIG column. This will
present a signal from the REM speaker and display the REAR Setup box.
6) Highlight and <PICK> [Stimulus], then highlight and <PICK> [Pink noise] or
[Swept]. Use pink noise when using the NAL-NL1 fitting formula. Use Swept
when testing maximum output capabilities.
7) Highlight and <PICK> [Level], then highlight and <PICK> a stimulus level from
the list box. Use the level shown on the target REIG curves. If no level is
shown, use the lowest level required to overcome background noise.
8) Adjust the hearing instrument so that the REIG curve (SPL scale) or Aided
threshold curve (HL scale) approximates the dotted target curve. For multi-level
targets, match each curve using the stimulus level indicated.
9) Press <Continue> to complete the test and capture the data.
See 16.2: Insertion gain in SPL and 16.3: Insertion gain in HL for an explanation of
screen curves. See 16.7:SII calculation in Insertion gain
NOTE: Because it is analyzed in 1/3 octave bands, the Noise stimulus produces a
REAR up to 12 dB below that produced by the Swept stimulus at the same overall
level. The REIGs will be similar except at levels which cause non-linear operation
of the hearing instrument.
FastFacts 16.6: REAR measurement procedure
0611 RM500SL User’s Guide Version 2.8 Page 68
Page 69

16.7 SII calculation in Insertion gain
The RM500SL calculates a Speech Intelligibility Index (SII) value (in %) for
unaided speech at 70 dB SPL (REUR), the target REIG and for each aided test.
The calculations use the 1/3 octave band method of ANSI S3.5 –1997 without the
160 Hz band and without masking effects. Level distortion effects are included but
no hearing loss desensitization is applied. An idealized speech region of LTASS
+/- 15 dB is used.
The speech recognition associated with a given SII is a function of the test
material and the cognitive abilities of the listener. There is considerable individual
variability in relating the SII to speech recognition, especially amongst impaired
listeners. The following shows expected nominal recognition scores vs SII for
normals on the Connected Speech Test (Sherbecoe and Studebaker 2003).
SII (%) Score (%)
10 1
15 8
20 20
25 45
30 60
35 74
40 84
45 90
50 94
55 96
60 98
70 99
80 100
90 100
FastFacts 16.7: SII calculation in Insertion gain
0611 RM500SL User’s Guide Version 2.8 Page 69
Page 70

17 Speechmap ®
Speechmap
is a trademarked hearing instrument fitting environment introduced
Speechmap
presents hearing threshold, UCL and amplified speech spectra as
17.1 Section overview
SPL in the ear canal. The fitting goal is to make amplified speech audible and
comfortable while avoiding discomfort for loud sounds. Speechmap is normally
used in SPL and this guide describes only this usage. See 11.4: SPL or HL scale.
This section covers the following topics:
17.2: Speechmap facts 17.7: Screen tour – unaided screen
17.3: DSL 5.0 in Speechmap 17.8: Screen tour - aided screen
17.4:DSL 5.0 changes 17.9: REM or S-REM mode
17.5: NAL-NL1 in Speechmap 17.10: SII calculation in Speechmap
17.6: Using Speechmap
Related sections are 18: Speechmap Fitting Procedures and 19: Speechmap
Technical Details
FastFacts 17.1: Speechmap
17.2 Speechmap facts
by Audioscan in 1992. It presents hearing threshold, UCL and amplified speech
spectra as SPL in the ear canal. The fitting goal is to make amplified speech
audible and comfortable while avoiding discomfort for loud sounds. Originally
speech was simulated using amplitude-modulated tonal signals. The RM500SL
replaces these simulated speech signals with real speech, both recorded and live.
For details of the test signals and analysis methods, see 19: Speechmap
Technical Details.
Speechmap departs from insertion gain target methods in presenting amplification
goals in the context of the residual auditory area, not as an isolated target line,
and in the use of real speech, not tones or broad-band noise. This is extremely
important for non-linear hearing aids, analog or digital, because their processing is
signal-dependent. It also makes provision to correct audiometric data and 2cc
coupler measurements for age-related or individually-measured acoustic
differences between real ears and the couplers used for calibration and testing.
The Speechmap environment provides two hearing instrument verification options:
REM (real-ear measurement) and S-REM (simulated REM). See 17.9: REM or
S-REM mode for details.
FastFacts 17.2: Speechmap facts
0611 RM500SL User’s Guide Version 2.8 Page 70
Page 71

17.3 DSL 5.0 in Speechmap
The
Desired Sensation Level (DSL)
method is a systema
tic eardrum sound
speech signals to match
pressure level (SPLogram) approach to hearing instrument fitting that seeks to
ensure amplified speech will be audible and comfortable while loud sounds will not
be uncomfortable. It takes into account individual acoustic factors in audiometric
and electroacoustic data. DSL was developed by the National Centre for
Audiology (NCA), London, Ontario. Audioscan has implemented DSL within its
Speechmap fitting system since 1994.
In 2005, DSL underwent an extensive revision. This has resulted in changes to
speech targets for children. These changes will be more significant when the
individual RECD values have not been measured for the child being fitted. See
17.4:DSL 5.0 changes and www.audioscan.com for details of the changes.
The Audioscan version of DSL 5.0 may differ from others in the following ways:
1) DSL 5.0 uses RECD values for ages > 119 months from a different source than
for ages ≤ 119 months; Audioscan has used the RECD values for a 119 month
old for ages > 119 months so all values come from the same study.
2) Input-output curve targets and compression threshold targets are not provided.
Such steady-state parameters are of little value in estimating amplified speech
levels. Matching amplified speech to the LTASS targets at levels from 50 to 75
dB SPL provides much better assurance that fitting goals are being met.
3) There is no provision to input the number of compression channels. This may
be useful when the signal used for verification is not the signal for which the
targets were developed. It is irrelevant when using realspeech targets and when using narrow-band signals to match narrow-band
maximum output targets.
4) The term Uncomfortable Level (UCL) is used rather than Upper Limit of
Comfort (ULC) in referring to the ear canal SPL that should never be exceeded.
5) Broadband output limiting targets are not provided.
FastFacts 17.3: DSL 5.0 in Speechmap
0611 RM500SL User’s Guide Version 2.8 Page 71
Page 72

17.4 DSL 5.0 changes
The
NAL
-
NL1
procedure seeks to amplify speech such that all bands of speech
The Audioscan version of DSL 5.0 includes provision for
bone conduction
and
ABR threshold, binaural targets, targets for speech levels from 50 to 75 dB SPL,
new targets for children, targets for adults and new RECD default values for
children (1 month to 10 years) and adults. The UWO child’s spectrum has been
removed and an “own voice” spectrum has been added. As a result of a reanalysis of published data, the vocal effort effects for Soft and Average speech
levels have been made the same. In addition, the target symbol has been
elongated to indicate that the fit-to target is a range, not a point.
The children’s LTASSa targets for 70 dB speech differ from those in previous
versions of DSL. These differences are functions of the hearing loss and age
(where average RECDs are used) and can be more than 10 dB at 250 Hz but are
less at other frequencies. There are two main reasons for this.
1) The introduction of the requirement that amplified speech peaks should not
exceed UCL. This has the largest impact at 250 Hz and for losses exceeding
50 dB SPL. Targets are generally reduced less than 5 dB for losses under 60
dB HL if RECDs have been measured.
2) The introduction of new default average RECDs. Where average RECDs are
used, this generally results in a target decrease in addition to that caused by
the change in 1) above.
In evaluating the impact of these new targets, it must be remembered that, in most
cases, the reduction in SII will be 5 -10 points. An SII change from 70 to 60
predicts a reduction of only 1% on the connected speech test while a change from
60 to 50 predicts a reduction of 4%. See 17.10: SII calculation in Speechmap for
more information on the SII.
For more information on the changes in DSL 5.0, visit www.audioscan.com.
Audioscan assumes no responsibility for the validity of these changes; that
responsibility rests with the National Centre for Audiology.
FastFacts 17.4: DSL 5.0 changes
17.5 NAL-NL1 in Speechmap
are perceived with equal loudness while maximizing speech intelligibility and
ensuring that the wearer perceives speech to be no louder than that which a
normal hearing person would perceive. Although NAL-NL1 states its goals for
speech, it derives insertion gain targets assuming noise as a verification signal.
Because it is more accurate to verify a non-linear fitting using the signal for which
the procedure was developed, Audioscan converts the NAL-NL1 insertion gain
targets to LTASS targets for amplified speech in the Speechmap environment,
resulting in Speechmap/NAL-NL1. The conversions use the same adult average
RECD and REUG as used in DSL. The RESR targets are from Hearing Aids
(Dillon, Thieme Publishing, 2001, p274).
An insertion gain version is available by selecting [Insertion gain] from the REM
tests menu. The pink noise stimulus should be used.
FastFacts 17.5: NAL-NL1 in Speechmap
0611 RM500SL User’s Guide Version 2.8 Page 72
Page 73

17.6 Using Speechmap
display the data. See,
17.7
: Screen
tour
& 18:
Speechmap
Fitting
Procedures
.
The Speechmap fitting environment provides a number of distinctly different
stimuli. Speech and noise are analyzed in 1/3 octave bands and (except for pink
noise) data are presented as 3 curves. The top curve is the level exceeded 1% of
the time (speech peaks), the lower curve is the level exceeded 70% of the time
(speech valleys) and the middle curve is the average. Starting a test causes the
signal to be presented continuously - the speech signals run in a loop - and the
curves are updated frequently to show any changes you make to the hearing
instrument. Pressing <Continue> restarts the speech passage and the curves are
then calculated for the entire passage, producing an accurate display of the
speech region and LTASS, and an accurate SII calculation. When using live
speech, a <Freeze curve> button captures short-term speech features. See 17.10:
SII calculation in Speechmap and 19: Speechmap Technical Details.
Before starting, please review 10: Real-Ear Measurement Setup, 17.2:Speechmap
facts, 17.9: REM or S-REM mode.
v To access Speechmap, press <Tests>, then highlight & <PICK>
[Speechmap] from the REM tests list.
v To change screen setup, see 11: REM Screen Setup, and 17.9: REM or S-
REM mode.
v To set up hearing instrument type, highlight & <PICK> [Instrument], then
highlight & <PICK> BTE, ITE, ITC, CIC, Open, Body, CROS or FM. This
changes microphone location effects and the RECD used in S-REM and 2cc
targets, and the reference microphone used for FM and CROS.
v To enter audiometric data, see 18.2: Assessment data entry.
v To run a test, highlight and <PICK> one of the 4 REAR buttons. Then
highlight and <PICK> [Stimulus] to select the stimulus type. Highlight and
<PICK> [Level] to select stimulus level. Press <Continue> to run the test and
FastFacts 17.6: Using Speechmap
0611 RM500SL User’s Guide Version 2.8 Page 73
Page 74

17.7 Screen tour – unaided screen
FastFacts 17.7: Screen tour – unaided screen
17.8 Screen tour - aided screen
FastFacts 17.8: Screen tour - aided screen
0611 RM500SL User’s Guide Version 2.8 Page 74
Page 75

17.9 REM or S-REM mode
The Speechmap environment provides two hearing instrument verification options:
REM (real-ear measurement) and S-REM (simulated REM). In REM mode, the
stimulus is controlled by the REM reference microphone below the ear and SPL in
the ear canal is measured by the probe microphone. In S-REM mode, levels
measured in the 2cc coupler are converted to estimated ear canal levels using the
RECD values (age-appropriate average, entered, or measured). In addition, the
stimulus delivered to the hearing instrument microphone is modified to include
average microphone location effects for the hearing instrument type indicated. The
screen display for both modes is the same, showing SPL, measured or simulated,
in the ear canal.
For REM mode, review 10: Real-Ear Measurement Setup,
For S-REM mode review 7.9: Calibration of HIT reference microphone, 7.11:
Coupling the hearing instrument, 7.12: Positioning the hearing instrument.
It is suggested that hearing instruments be preset in S-REM mode with fine tuning
done in REM mode.
v Highlight and <PICK> [Mode] to toggle between REM and S-REM.
Note that REM mode should be used for vented or open fittings. Vent effects
depend on the vent, the ear and the hearing aid settings.
FastFacts 17.9: REM or S-REM mode
0611 RM500SL User’s Guide Version 2.8 Page 75
Page 76

17.10 SII calculation in Speechmap
The RM500SL calculates a Speech Intelligibility Index (SII) value (in %) for
unaided speech at 70 dB SPL and for each aided test. The calculations use the
1/3 octave band method of ANSI S3.5 –1997 without the 160 Hz band and without
masking effects. Level distortion effects are included but no hearing loss
desensitization is applied. An idealized speech region of LTASS +/- 15 dB is used.
The speech recognition associated with a given SII is a function of the test
material and the cognitive abilities of the listener. There is considerable individual
variability in relating the SII to speech recognition, especially amongst impaired
listeners. The following shows expected nominal recognition scores vs SII for
normals on the Connected Speech Test (Sherbecoe and Studebaker 2003).
SII (%) Score (%)
10 1
15 8
20 20
25 45
30 60
35 74
40 84
45 90
50 94
55 96
60 98
70 99
80 100
90 100
FastFacts 17.10: SII calculation in Speechmap
0611 RM500SL User’s Guide Version 2.8 Page 76
Page 77

18 Speechmap Fitting Procedures
18.1 Section overview
The procedures in this section assume a familiarity with 10: Real-Ear
Measurement Setup, 11: REM Screen Setup and 17: Speechmap ®.
This section covers the following topics:
18.2: Assessment data entry 18.7: Fitting to targets for mid-level speech
18.3: Assessment data choices 18.8: Open fittings in Speechmap
18.4:Assessment data choices - 2 18.9: FM fitting and verification
18.6:Fitting to targets for loud sounds
Related sections are 17: Speechmap ® and 19: Speechmap Technical Details
FastFacts 18.1: Speechmap fitting procedures
18.2 Assessment data entry
Threshold data and parameters may be entered by scanning a barcode on a
previous RM500SL or Verifit printout or manually using a mouse, the keypad or
the numeric keypad on an external keyboard. See 2.6: Mouse, keyboard, barcode
scanner, and 3.2: Input device operation.
To enter data from a barcode see 3.3: Barcode data input and:
1) Press the barcode trigger and center the red line on the barcode from a
distance of 6 - 8”. The scanner will beep and the Barcode Entry poster opens.
2) Highlight and <PICK> [Done] to accept
the data indicated on the poster.
To enter assessment data manually:
1) Highlight and <PICK> [Audiometry].
2) Highlight and <PICK> an item to toggle its
setting or generate a list box. Age can be
changed only if Targets = [DSL child]. See
18.3: Assessment data choices - 1 and
18.4: Assessment data choices - 2.
3) Press <Continue> to proceed to data entry.
4) Enter HL threshold using a mouse,keypad or keyboard. Left click the mouse on
the audiogram to enter a point. Click again to delete the point. On the keypad
the arrow keys change frequency and level and <PICK> enters or deletes a
threshold point. On a keyboard enter HL values on the numeric keypad.
5) Press <Continue> when all points have been entered.
6) Repeat the process for Bone conduction, UCL and RECD if [Enter] has been
selected for any. If RECD is set to [Measure], see 15: RECD (real-ear to
coupler difference).
FastFacts 18.2: Assessment data entry
0611 RM500SL User’s Guide Version 2.8 Page 77
Page 78

18.3 Assessment data choices - 1
The following audiometric assessment parameters can be specified in the
Speechmap Audiometry setup box. Defaults are the last-used choices if test setup
memory has been turned on. See 4.4: Saving test setup.
1) Target: Select fitting targets from [DSL adult, DSL child, NAL-NL1, None]. DSL
5 and NAL-NL1 differ in the derivation of amplified LTASS and RESR targets.
Selecting [None] eliminates the LTASS targets; UCL estimates are from DSL.
2) Age: This is permitted for [DSL child] target only. Select client’s age in months
from [1 months to 60 months] or years from [6 years to 10 years]. For children
older than 10 yrs, previously fit using DSL, choose Adult.
3) Transducer: Type of audiogram. Select from [Headphone, Insert + Foam,
Insert + Mold, Soundfield, ABR (eHL), ABR (nHL)]. If Insert + Foam or Mold
is selected, the appropriate RECD will be used to convert entered HL values to
SPL values. If Soundfield is selected appropriate real-ear unaided gain
(REUG) values @ 45 degrees azimuth, will be used to convert HL values to
SPL values. If ABR (eHL) is selected, entered thresholds will be treated as
behavioral pure tone thresholds. If ABR (nHL) is selected, nHL to eHL
conversion factors may be selected from [Default, Enter]. In either case, an
insert earphone is assumed for sound delivery and the appropriate RECD will
be applied. Note that, in some facilities, nHL is defined in such a way that it is
effectively eHL; in these cases, ABR (eHL) should be selected. See 10.6: ABR
nHL to eHL setup and 18.4: Assessment data choices - 2.
4) Bone conduction: Select from [N/A, Enter]. If [Enter] is selected, an entry
screen will be provided after the air conduction thresholds have been entered.
Continued in: 18.4: Assessment data choices - 2
FastFacts 18.3: Assessment data choices - 1
0611 RM500SL User’s Guide Version 2.8 Page 78
Page 79

18.4 Assessment data choices - 2
ear SPL and used as
Continued from: 18.3: Assessment data choices - 1
5) UCL: Uncomfortable Level. Select from [Enter, Average]. If measured UCL
values are entered, these values will be converted to realreal-ear saturation response (RESR) targets. Note that DSL 5.0 has changed
this term to Upper Limit of Comfort (ULC). Regardless of the acronym, it is a
narrow-band SPL that should never be exceeded.
6) RECD: Select from [Measure, Enter, Average]. If Average is selected, age-
appropriate real-ear to coupler difference (RECD) values will be used. If
Measure is selected, you will be required to measure the client’s RECD values
or accept values from the RECD test. If Enter is selected, HA-2 RECD values
may be entered and are required at all 9 audiometric frequencies.
7) Binaural: Select from [Yes, No]. Determines if fitting targets will be adjusted
for binaural summation effects.
8) REDD: Real-ear-to-Dial Difference. [Average] (this cannot be changed). REDD
values are similar for adults and children. If Headphone is selected as the
transducer type, adult average values will be used to transform dB HL
audiometry to dB SPL.
ABR nHL to eHL: Normalized HL to estimated HL conversion factors. Permitted
only if [Transducer] = ABR (nHL). Select from [Default, Enter]. If [Enter] is
selected, an entry screen will be provided after threshold data have been entered.
Otherwise default factors will be used. These may be set to DSL values or to
values that you have entered in Setup. Note that, in some facilities, nHL is defined
in such a way that it is effectively eHL; in these cases, ABR (eHL) should be
selected and no conversion factors will be applied. See 10.6: ABR nHL to eHL
setup and 18.3: Assessment data choices - 1.
FastFacts 18.4: Assessment data choices - 2
0611 RM500SL User’s Guide Version 2.8 Page 79
Page 80
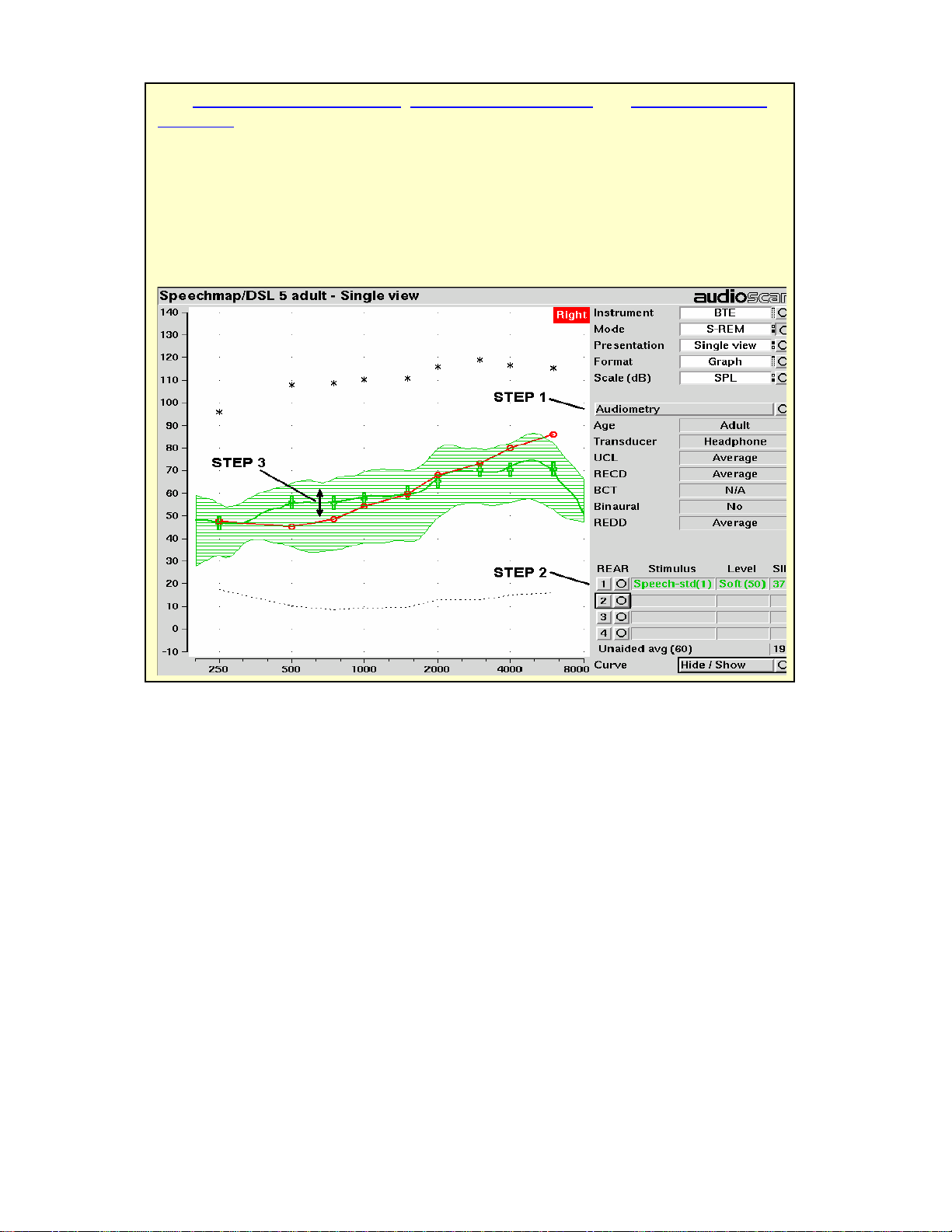
18.5 Fitting to targets for soft speech
See 17.9: REM or S-REM mode, 17.6: Using Speechmap and 18.2: Assessment
data entry for setup and audiometric data entry.
1) Select [Audiometry] to choose the target method and enter audiometric data.
2) Select REAR 1 and set stimulus to [Speech-std(1)] or [Speech-std(2)] and level
to 50. Elongated + symbols show the target range for 50 dB speech LTASS.
3) Adjust frequency shaping and gain for soft sounds so that the middle curve (the
LTASS) falls within the target range, especially between 500 - 4000 Hz. Press
<Continue> to run the complete passage. Repeat as necessary.
FastFacts 18.5: Fitting to targets for soft speech
0611 RM500SL User’s Guide Version 2.8 Page 80
Page 81

18.6 Fitting to targets for loud sounds
4)
Select REAR 2 & set stimulus to [MPO].
In S-
REM mode
, a 90 dB tone sweeps
. Press
continuously. In REM mode, the tone sweeps when you press <Continue>.
5) In S-REM mode, adjust high-level gain and/or output limiting (e.g.,MPO, PC)
so the curve matches the + REAR90 targets (DSL) or approaches but doesn’t
exceed the ∗ RESR targets (NAL-NL1) at all frequencies. Press <Continue> to
record the MPO curve. In REM mode, advise the client to point to the screen if
a sound becomes too loud during the test (see 10.5: Max TM SPL setup)
<Continue> to run and record a single sweep. Adjust the gain and output for
loud sounds as for S-REM, factoring in client response. Repeat as necessary.
FastFacts 18.6: Fitting to targets for loud sounds
0611 RM500SL User’s Guide Version 2.8 Page 81
Page 82
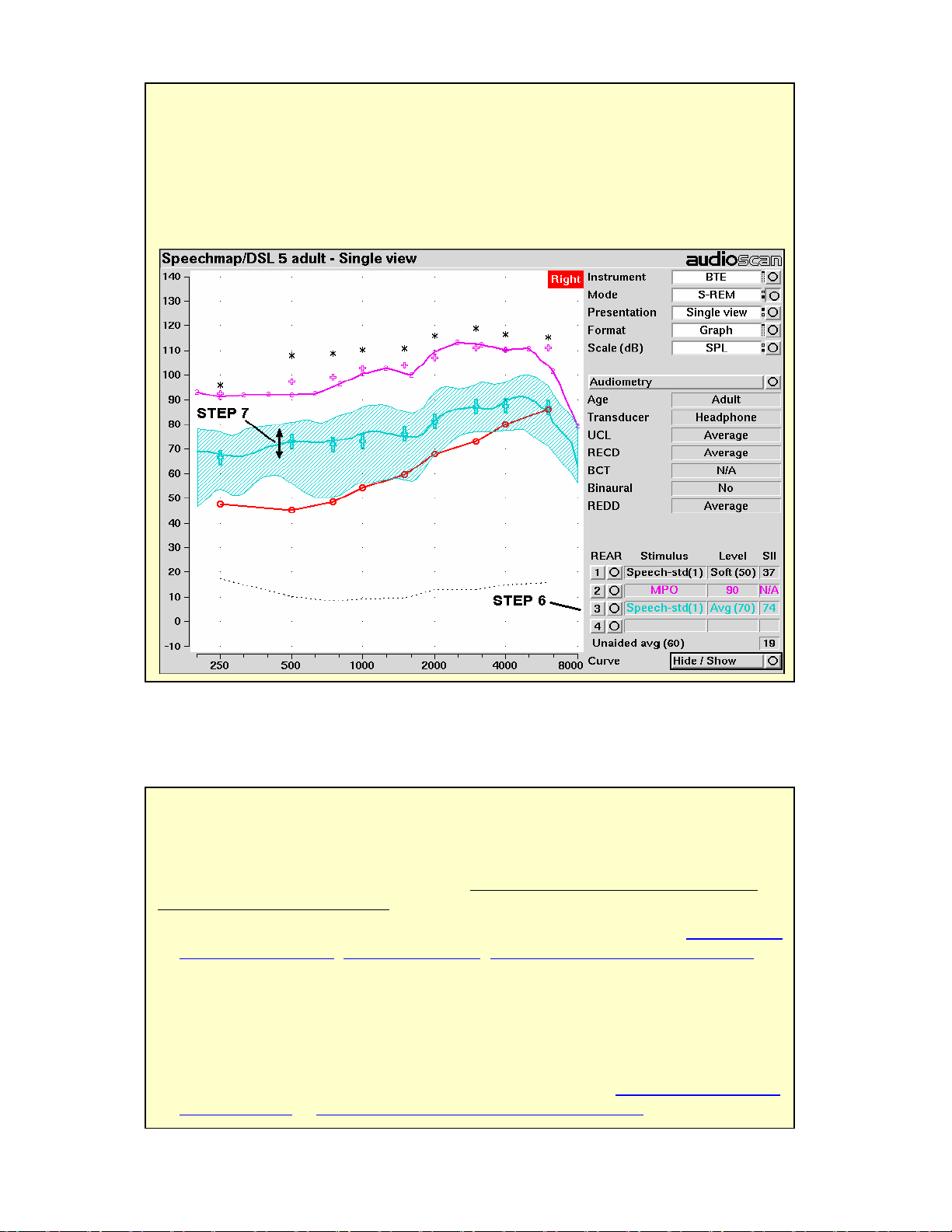
18.7 Fitting to targets for mid-level speech
6)
REM
mode should be used for open and vented fittings. There are no special real
-
Highlight and <PICK> a REAR test. If this is the first Open test in a session, you
Select REAR 3 and set stimulus to [Speech-std(1)] or [Speech-std(2)] and level
to 70. Elongated + symbols show the target range for 70 dB speech LTASS.
7) Adjust gain for mid-level sounds so that the middle curve (the LTASS) falls
within the target range. Press <Continue> to run the complete passage. Repeat
as necessary. Achieving this goal may require adjusting gain for soft speech,
which will reduce its audibility. This may be a necessary compromise with some
hearing instruments and for clients with a very narrow dynamic range.
FastFacts 18.7: Fitting to targets for mid-level speech
18.8 Open fittings in Speechmap
ear SPL targets for open fittings - it doesn’t matter how the sound reaches the TM,
the perception is the same. However, the sound that escapes from a vent or open
fitting may be detected by the REM reference microphone, interfering with the
sound-field equalization. For this reason, the hearing instrument must be muted
during sound-field equalization.
1) Position the client and probe tube and enter audiometric data. See 10: Real-Ear
Measurement Setup, 17: Speechmap ®, 18: Speechmap Fitting Procedures.
2) Highlight and <PICK> Instrument and select Open from the list.
3)
will be prompted to mute or turn off the hearing instrument and select the
Equalize button on the setup poster. Otherwise, you are reminded to equalize
whenever the client or nearby objects are moved. After equalization, unmute or
turn the instrument on and follow the fitting procedures in 18.5: Fitting to targets
for soft speech to 18.7: Fitting to targets for mid-level speech.
FastFacts 18.8: Open fittings in Speechmap
0611 RM500SL User’s Guide Version 2.8 Page 82
Page 83

18.9 FM fitting and verification
FM fitting is complex and strategies are varied and fluid. These instructions are
intended to provide the general principles involved, not a detailed and proven
method. They assume familiarity with the use of Speechmap in fitting hearing aids.
1) Set up the hearing aid or receiver/earpiece as if to fit a hearing aid in REM or SREM mode. Set it for environmental microphone (EM) only operation. Set
Instrument to [BTE] or [Body] to indicate the location of the EM.
2) Follow 18: Speechmap Fitting Procedures but in 18.7: Fitting to targets for mid-
level speech position LTASS 5 dB below the + targets (see note). Avoid
controls that change FM gain.
3) Switch to FM only operation. If you are in S-REM mode, move the coupler and
hearing aid or earpiece outside the test chamber. In either REM or S-REM
mode, place the transmitter mic. close to the HIT reference mic. in the test
chamber. Turn the transmitter ON and close the test chamber.
4) Change Instrument to [FM].
5) Select an REAR test and, with [Stimulus] at
[Speech-shaped] and [Level] at [FM Chest]
or [FM Boom], adjust the receiver and/or
hearing aid to set the LTASS 5 dB above +
targets (see note). If possible, use controls
that don’t change EM gain.
If controls interact, you may need to repeat
these steps or change the order to reach an
optimum fitting.
NOTES: If the FM system automatically reduces EM gain when FM is received
(FM priority), set the LTASS at the + targets in both EM and FM operation.
For procedures requiring a long coupler mic. cable see 2.3:Microphone connection.
FastFacts 18.9: FM fitting and verification
0611 RM500SL User’s Guide Version 2.8 Page 83
Page 84
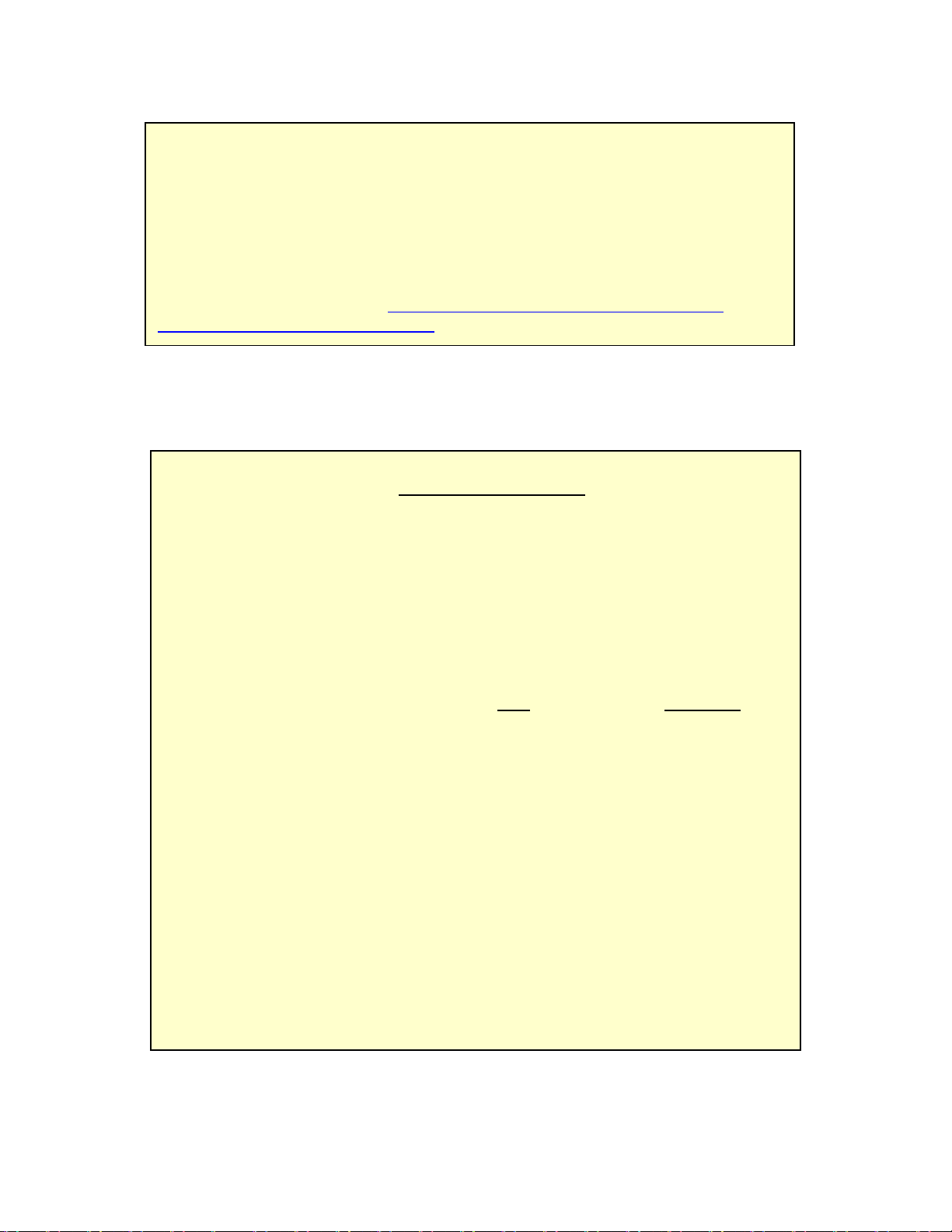
19 Speechmap Technical Details
available.
19.1 Section overview
Speechmap provides a variety of stimuli for the testing of non-linear hearing aids
with a range of digital processing features.
This section covers the following topics:
19.2: Speechmap stimuli 19.4: Microphone location effects
19.3: Stimulus levels 19.5: Speech signal analysis
For additional information see 24: Appendix 1: AudioNote 2.1 VERIFIT and
RM500SL Test Signals and Analysis
FastFacts 19.1: Speechmap technical details
19.2 Speechmap stimuli
The Speechmap fitting environment provides a number of well-controlled, distinctly
different stimuli. These include three varieties of speech - standard (previously
“shaped”), female, child, ICRA noise (digitally distorted speech) and pink noise at
levels of 50 to 75 dB SPL in 5 dB steps and a tone burst at 85 or 90 dB SPL.
The two standard speech signals are by the same male talker. The spectrum has
been filtered to closely match the Cox & Moore (1988) long-term average speech
spectrum (LTASS). The ICRA noise, female and child speech signals are
presented as recorded with no spectral shaping. Live speech may also be used.
As a result of reanalysis of published data, the previous distinction between “soft”
and “average” vocal effort has been eliminated. Consequently, the speech and
ICRA signals are presented unfiltered for levels from 50 to 70 dB SPL. At 75 dB
SPL, the spectrum is filtered to represent a “loud” vocal effort. An “own voice” filter
is also available at the 75 dB SPL level. This is intended to produce a spectrum
and level at a BTE microphone location similar to that produced by the voice of an
average wearer.
A tone burst (MPO) stimulus provides 128 (changed from 64) ms bursts at 1/3
octaves with a level of 90 dB SPL in S-REM and 85 dB SPL in REM mode.
In S-REM mode, all signals are filtered to include BTE, ITE, ITC, CIC, Body
microphone location effects. The selected overall rms level is established prior to
filtering.
For fitting FM systems, the stimuli may be modified to represent the level (84 dB
SPL) and spectrum at a chest microphone location and the level (93 dB SPL) and
spectrum at a boom microphone location. These are presented in the test box in
both REM and S-REM modes.
The overall SPL, 1/3rd octave band SPL, vocal effort and microphone location
effects are given in the following tables for the various broad-band signals
FastFacts 19.2: Speechmap stimuli
0611 RM500SL User’s Guide Version 2.8 Page 84
Page 85
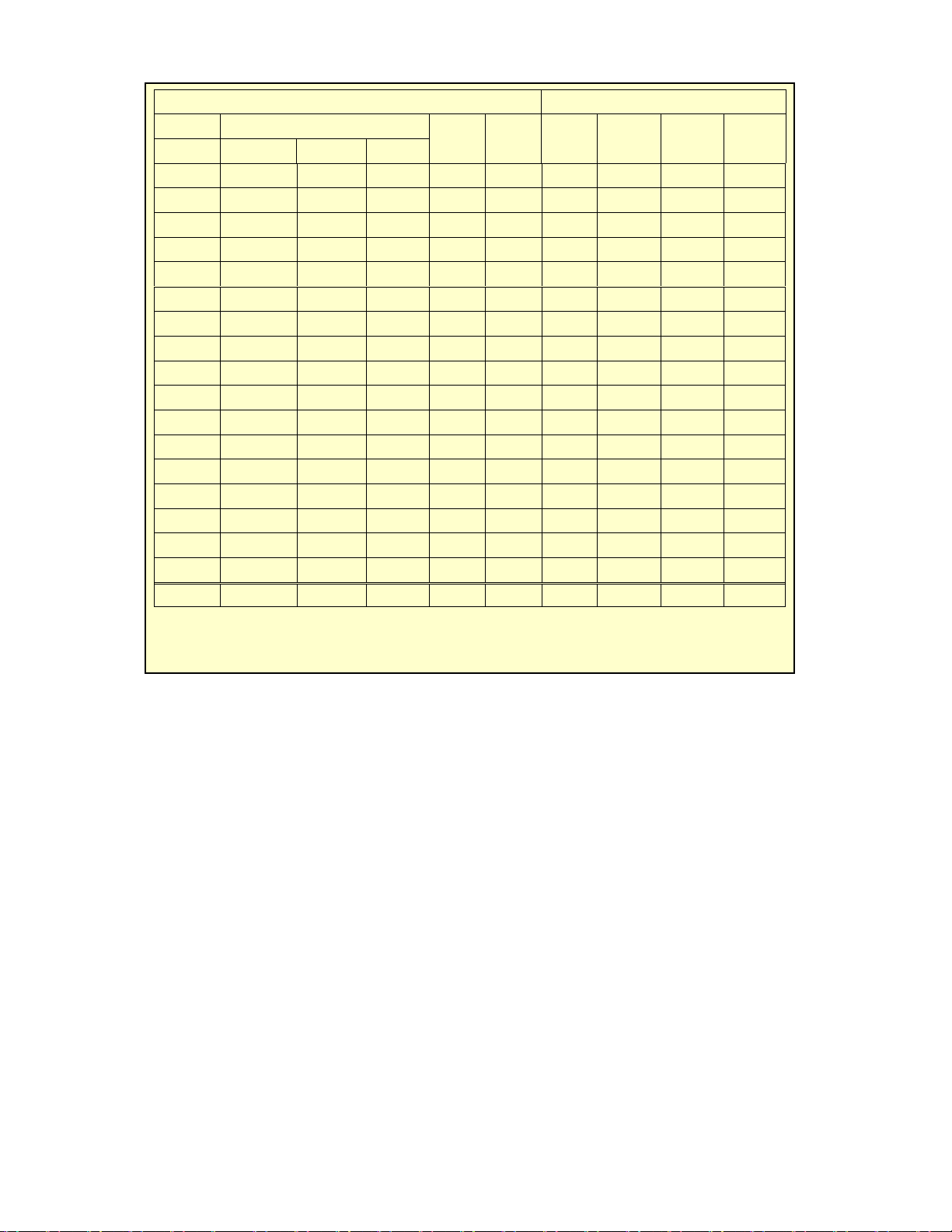
19.3 Stimulus levels
1/3 octave band SPL Add to band SPL for
Speech
Hz Standard Female Child
ICRA
Noise
Pink
Noise
Loud
Own
Voice
FM
Chest
FM
Boom
200 56.8 54.9 32.3 52.9 53 -2.2 .5 9.0 19.2
250 56.0 53.1 51.5 55.9 53 3.3 10.7 12.0 22.2
315 53.0 48.4 57.3 56.9 53 9.6 11.0 16.6 26.0
400 57.0 55.8 54.1 57.5 53 6.1 10.0 13.3 22.8
500 58.0 57.3 53.2 57.8 53 7.7 10.1 13.2 25.3
630 55.0 58.1 61.2 54.3 53 12.4 10.5 21.0 29.1
800 52.5 54.6 56.5 52.8 53 14.4 10.8 26.4 32.1
1000 51.0 52.0 52.7 50.4 53 15.0 10.5 26.4 32.7
1250 50.5 51.0 45.4 51.3 53 14.8 5.5 22.0 33.6
1600 48.0 51.1 41.1 48.5 53 15.5 4.0 22.1 33.9
2000 45.0 51.2 39.7 47.0 53 16.2 6.0 21.0 33.0
2500 44.0 49.3 35.5 44.7 53 14.8 6.0 18.2 31.9
3150 42.5 46.0 28.8 43.3 53 14.5 2.0 14.4 30.4
4000 42.0 40.0 31.2 41.1 53 13.2 -0.5 11.8 29.0
5000 40.0 36.1 30.6 39.6 53 9.2 -1.0 12.4 27.8
6300 41.5 43.5 32.6 33.5 53 4.2 0.0 11.4 26.2
8000 41.5 39.9 35.2 28.2 53 2.7 -4.0 11.0 25.8
Overall 65.0 65.0 65.0 65.0 65 75.0 75.0 84.0 93.0
LTASS for standard speech is from Cox & Moore (1988). Loud spectrum is from
ANSI S3.5-1997. Own voice spectrum is from Cornelisse et al (1991) adjusted to a
1 m reference.
FastFacts 19.3: Stimulus levels
0611 RM500SL User’s Guide Version 2.8 Page 85
Page 86
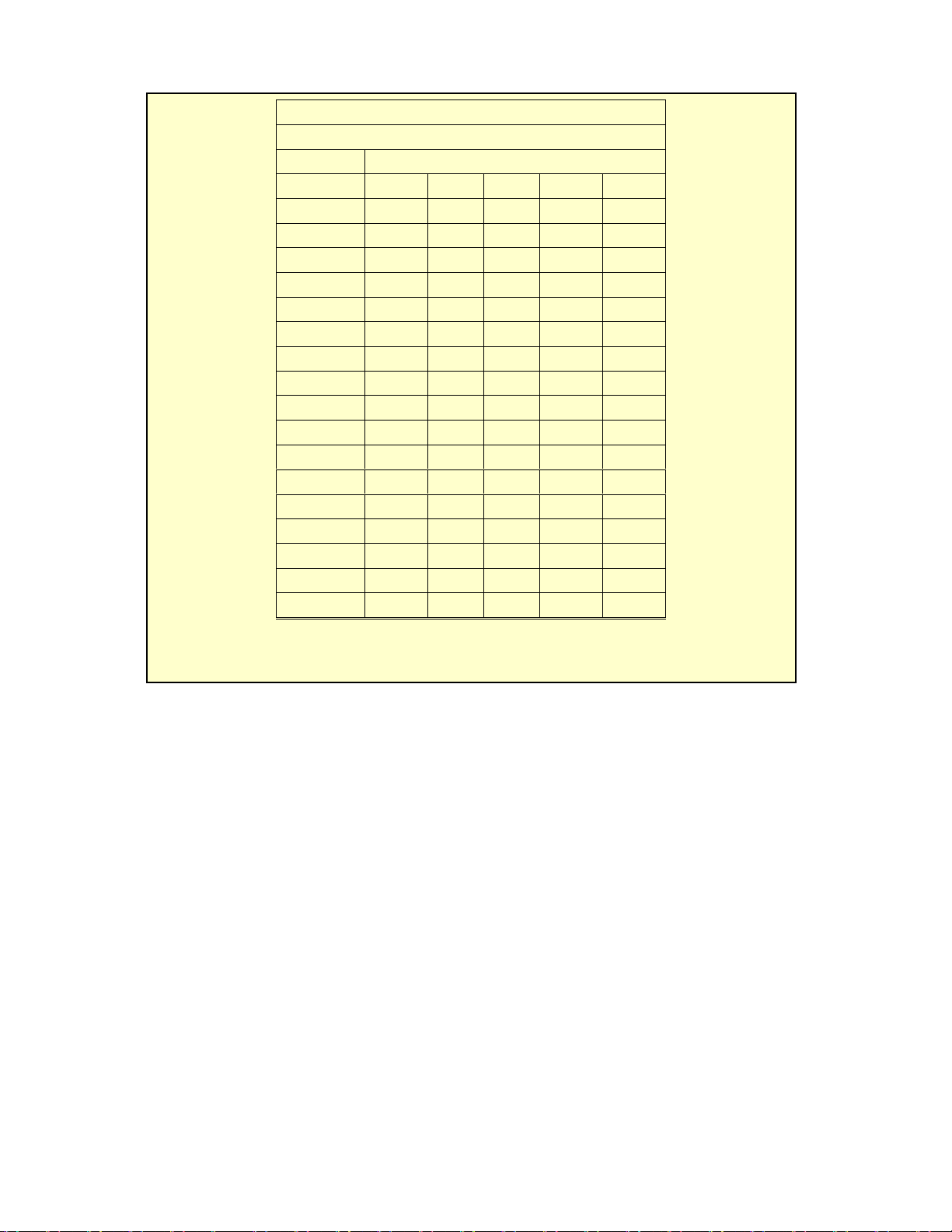
19.4 Microphone location effects
Microphone Location Effects
Add to all stimuli in S-REM mode
Hearing instrument type
Frequency BTE ITE ITC CIC BODY
200 0.5 0.3 0.0 0.9 3.0
250 0.5 0.5 0.3 0.8 3.0
315 0.8 0.8 0.3 0.7 3.0
400 1.1 1.0 0.7 0.5 3.0
500 1.2 1.8 0.0 0.4 4.0
630 1.1 2.0 0.1 0.4 3.0
800 0.9 2.0 0.4 0.4 2.0
1000 0.3 1.5 1.2 0.6 0.0
1250 0.6 0.3 -1.6 1.1 0.0
1600 2.5 -0.3 -1.9 2.0 -4.0
2000 4.1 3.8 2.1 3.3 -4.0
2500 3.5 5.0 4.8 5.0 -3.0
3150 2.8 3.3 3.5 6.9 -2.0
4000 3.7 4.3 6.4 8.3 0.0
5000 -1.2 4.3 6.6 7.6 0.0
6300 1.6 -0.4 -1.8 4.2 0.0
8000 3.3 1.0 -1.9 -5.6 0.0
Microphone location effects are added after the overall rms level has been set
FastFacts 19.4: Microphone location effects
0611 RM500SL User’s Guide Version 2.8 Page 86
Page 87

19.5 Speech signal analysis
One of the most-used measures of a speech signal is the long-term average
speech spectrum (LTASS). This is a 1/3 octave spectrum averaged over a
sufficiently long portion of the speech material to provide a stable curve. In
practice a 10 second average meets this requirement and, for this reason, all
RM500SL passages are at least 10 seconds long.
The dynamic nature of speech is often characterized by the distribution of shortterm levels in each 1/3 octave band. These levels are determined by calculating a
spectrum for each of a series of short time periods within the passage. Historically,
time periods of 120, 125 or 128 ms have been used. The RM500SL uses a 128
ms time period, resulting in 100 levels (or samples) in each 1/3 octave band for a
12.8 second passage. The level in each band that is exceeded by 1% of the
samples (called either the 1st or 99th percentile) has historically been referred to as
the speech peak for that band. The curve for these 1% levels is approximately 12
dB above the LTASS. The level in each band that is exceeded by 70% of the
samples (called either the 70th or 30th percentile) has historically been called the
valley of speech for that band. The curve for these 70% levels is approximately 18
dB below the LTASS. The region between these two curves is often called the
speech region, speech envelope or speech “banana”. The speech envelope, when
derived in this way, has significance in terms of both speech detection and speech
understanding. Generally, speech will be detectable if the 1 % level is at or near
threshold. The Speech Intelligibility Index (SII) is maximized when the entire
speech envelope (idealized as a 30 dB range) is above (masked) threshold. This
will not be an SII of 100% (or 1) because of loudness distortion factors, but higher
SII values will not produce significantly higher scores on most test material. The
speech-reception threshold (SRT) is attained when the LTASS is at threshold
(approximately - depending on test material and the individual)
FastFacts 19.5: Speech signal analysis
0611 RM500SL User’s Guide Version 2.8 Page 87
Page 88

20 Troubleshooting
20.7
: No
HIT reference
mic. detected
20.1 Section overview
This section covers common problems encountered when using the RM500SL. If
you require further assistance, note your model and serial number (located on the
recessed panel) and contact your local distributor, or Audioscan at 519-268-3313
800-265-2093 (USA only), 519-268-3256 (fax) or service@audioscan.com
PLEASE DO NOT SHIP YOUR UNIT BACK TO THE FACTORY. In most cases
we can courier you a part that you can quickly and easily replace yourself.
This section covers the following topics:
20.2: Self test failures 20.8: Invalid HIT calibration
20.3: HIT high distortion or noise 20.9: No REM ref. mic. detected
20.4: HIT curves inconsistent 20.10: Invalid REM calibration
20.5: HIT curves differ from specifications 20.11: REM speaker overdriven
20.6: HIT speaker overdriven 20.12: Barcode scanner malfunction
FastFacts 20.1: Troubleshooting
20.2 Self test failures
Any failure during power-on self test (P.O.S.T.) is indicated on-screen and further
use of the instrument is denied. Try the following steps to resolve the failure:
1) To access Self test, press <Setup>, then highlight and <PICK> [Self test].
2) If you received a Max out/in or a Routing failure, remove any hearing aids from
the test chamber, and rerun self test.
3) Unplug all microphones (REM & HIT). Rerun self test. If self test passes,
reconnect the microphones, one by one, running self test each time until a
failure occurs. If the failure returns, display and print the test results and
contact Audioscan for help.
FastFacts 20.2: Self test failures
0611 RM500SL User’s Guide Version 2.8 Page 88
Page 89

20.3 HIT high distortion or noise
High distortion and/or noise numbers in an ANSI test
The HIT curves keep changing from test to test.
v There may be a leak between the hearing instrument under test and the
coupler it is connected to. For BTE type instruments, check the integrity of the
#13 tubing at the end of the coupler where it joins with the ear hook. Look for
cracks. ITE type instruments need to have a good seal between the hearing
instrument and the coupler. In addition, all vents need to be closed from the
faceplate side of the hearing instrument.
v Ambient room noise may be leaking into the test chamber. Air conditioners,
computer fans and similar noisemakers can yield artificially high noise figures.
Check the sealing of the test chamber. Try turning off suspected noise sources
to identify the cause.
v Vibration may be coupled into the test chamber from other equipment on the
same table or wooden floor. Computers, fans and air conditioners may be the
source of the vibration. Try turning off suspected sources to identify the cause.
Relocate the source or the RM500SL or mount it on a foam pad.
FastFacts 20.3: HIT high distortion or noise
20.4 HIT curves inconsistent
v The battery may be close to end of life or starved for air (zinc-air cells)
because of a tight seal on the battery compartment. Try a fresh battery or
using the optional RM500SL battery pill.
v The HIT reference microphone (the white one in the test chamber) is
incorrectly positioned. In order to control sound pressure levels precisely at the
microphone inlet of the hearing instrument, the HIT reference microphone
must be positioned as close as possible to the hearing instrument’s
microphone without actually touching it.
v The noise or feedback reduction features are attempting to reject the test
signal. These need to be disabled prior to tests with tones or noise.
v The instrument is on the verge of feedback due to a poor seal to the coupler,
unplugged vent or a crack in the tubing on the BTE coupler.
FastFacts 20.4: HIT curves inconsistent
0611 RM500SL User’s Guide Version 2.8 Page 89
Page 90

20.5 HIT curves differ from specifications
The OSPL90 and response curves don’t look like the manufacturer’s.
No HIT reference mic. detected!
HIT speaker overdriven!
v Check that all controls or program settings are the same as those used by the
manufacturer.
v Check that vents on earmolds or ITE instruments are plugged at the faceplate.
v Check that ITE instruments are well sealed to the coupler.
v When puttying a hearing instrument into the ITE coupler, be sure to keep the
canal portion of the instrument flush with the inside of the 2cc volume.
v Ensure that the HIT chamber is sealed tightly.
v Ensure that the HIT microphone calibration was performed correctly.
v Check that the coupler is screwed tightly onto the coupler microphone.
FastFacts 20.5: HIT curves differ from specifications
20.6 HIT speaker overdriven
This message indicates that the test chamber speaker is unable to produce the
SPL required for a test.
v Check that the test chamber lid is closed and sealed.
v Check that the HIT calibration looks normal.
v Check that the hearing instrument under test is not feeding back.
v Try running a REM test.
FastFacts 20.6: HIT speaker overdriven
20.7 No HIT reference mic. detected
This message may be displayed when starting a hearing instrument test. It
indicates that the RM500SL is not measuring any sound at the HIT reference
microphone. The HIT reference microphone is the white microphone located in the
test chamber.
v Ensure that the white HIT reference microphone is secure. Unplug it and plug
it in again, ensuring that it ‘clicks’ into place. Try the HIT calibration procedure
again.
v Unplug the HIT reference microphone and plug the REM probe microphone in
its place. Try HIT calibration using the reference microphone of the REM probe
microphone in place of the HIT reference microphone. If this is successful, the
HIT reference microphone is defective and must be replaced.
FastFacts 20.7: No HIT reference mic. detected
0611 RM500SL User’s Guide Version 2.8 Page 90
Page 91

20.8
Invalid HIT calibration
No REM reference mic. detected.
Invalid RE
M Calibration!
Invalid HIT Calibration!
This message may be displayed during the HIT calibration procedure. It indicates
that the calibration curve is significantly different from what is expected. It may be
accompanied by a missing HIT reference microphone error.
v Check that the there is no coupler on the coupler microphone and that the
microphones are correctly positioned for HIT calibration.
v Check that the coupler microphone is securely plugged into the correct socket.
v Follow the suggestions in 20.7: No HIT reference mic. detected.
FastFacts 20.8: Invalid HIT calibration
20.9 No REM ref. mic. detected
Check connection on the REM probe microphone.
v Check that a probe microphone assembly is securely plugged into the PROBE
socket to the left of the test chamber.
v Unplug the HIT reference microphone in the test chamber and plug the REM
probe microphone in its place. Try HIT calibration using the reference
microphone of the REM probe microphone in place of the HIT reference
microphone. If this is fails, the REM probe microphone is defective and must
be replaced.
FastFacts 20.9: No REM ref. mic. detected
20.10 Invalid REM calibration
This message may be displayed during the REM calibration procedure. It indicates
that the calibration curve is significantly different from what is expected. It may be
accompanied by a REM reference microphone error.
v Check that a probe microphone assembly is securely plugged into the PROBE
socket to the left of the test chamber.
v Try using a new probe tube. Ensure it is correctly attached and positioned.
v Try the steps in 20.9: No REM ref. mic. detected.
v Unplug the coupler microphone from the test chamber and plug the REM
probe microphone in its place. Position the open end of the probe tube near
the HIT reference microphone in the test chamber (use putty to hold it) and
close the test chamber lid. Run a Multicurve test at a stimulus level of 70 dB
SPL. The result should have the shape of a normal REM calibration curve. If it
does not, the REM microphone is defective and must be replaced.
FastFacts 20.10: Invalid REM calibration
0611 RM500SL User’s Guide Version 2.8 Page 91
Page 92

20.11
REM speaker overdriven
REM speaker overdriven!
This message indicates that the REM speaker is unable to produce the SPL
required for a test. This is usually the result of a standing wave null at the REM
reference microphone caused by reverberation in the environment. It warns of a
situation that could cause significant measurement errors.
v Move the RM500SL and client away from walls and hard objects. Avoid
placing the RM500SL under an overhanging shelf or cabinet.
v Move the RM500SL to the front edge of the table.
v Move the client slightly closer to or further from the REM speaker.
v Position the test ear more directly in front of the REM speaker.
v Apply sound absorbers to nearby reflective surfaces.
FastFacts 20.11: REM speaker overdriven
20.12 Barcode scanner malfunction
If there is no red scanning beam when the trigger is pulled, tug on the cable where
it enters the scanner. If it comes loose easily, push it back in until it clicks in place.
If the scanning beam stays on when the trigger is released or if the barcode
scanner fails to read known good barcodes, try the following:
1) Unplug the scanner from the RM500SL, then reconnect it. If the problem
persists…
2) Print this page on an external printer (see 2.7: External printer, auxiliary audio
outputs) or from the electronic user’s guide on the RM500SL software CD (see
1.3: Electronic user’s guide).
3) Scan these two barcodes, starting with the top one. This will reset the scanner
to its default settings.
FastFacts 20.12: Barcode scanner malfunction
0611 RM500SL User’s Guide Version 2.8 Page 92
Page 93

21 Technical Specifications
Storage & Transportation
Temperature....................................................- 20°C to +60°C
Relative humidity (non-condensing)........................5% to 95%
Atmospheric pressure......................................500 - 1060 hPa
General
Overall dimensions.....................................15.5”x12.75”x4.25”
Weight.................................................................................15lb
Display type.............................fluorescent backlit active color
Display size........................................................12.1” diagonal
Resolution......................................................800x600 (SVGA)
Printer type..................................................thermal line printer
Printer resolution...........................................200 dots per inch
Paper width...............................................................3” (80mm)
Power amplifiers......................................................................2
Stimulus Channels...................................................................2
Measurement channels...........................................................1
Connectors...................1-USB
1 - Ethernet (RJ45)
. 1 - RS232 serial (9D)
2 - auxiliary audio outputs (1/4”mono)
1- RECD transducer(3.5mm st)
1 - test chamber ref. mic.(3.5mm st)
1 - coupler microphone(3.5mm st)
1 - battery substitute(3.5mm st)
1 - real-ear mic.(3.5mm st)
HIT Chamber
Working Space...................................................8.8”x3.5”x1.5”
Speaker........................................................................1 - 2”x3”
Induction Coils..........1 - Telephone Magnetic Field Simulator
(TFMS ANSI S3.22 - 2003)
Battery Simulator....................................per ANSI S3.22 2003
Frequency Range..............................................200 - 8000 Hz
Test Stimuli............tone, pink noise, calibrated or live speech
Test stimulus levels.................40 to 90 dB SPL in 5 dB steps
Test stimulus levels (inductive).........................31.6mA/m per
(ANSI S3.22 - 2003)
Test stimulus distortion................................<2% at 90dB SPL
..................................................................<0.5% at 70 dB SPL
Test stimulus accuracy at reference mic. for tones (200-2000
Hz).........................................................................±1.5 dB SPL
Test stimulus accuracy at reference mic. for tones (2000-
8000 Hz)................................................................±2.5 dB SPL
Equalization method......................................pressure method
Analysis frequencies per octave...........................................12
Analysis filter bandwidth.........................................1/12 octave
Measurement accuracy at 1 kHz.....................................±1db
Measurement accuracy re 1 kHz...........±1 dB (200-5000 Hz)
............................................................±2.5 dB (5000-8000 Hz)
Measurement range......................................30 - 140 dB SPL
Harmonic distortion measurement..............................2nd, 3rd
.............................................................................or 2nd plus 3rd
Harmonic distortion range................................200 to 4000 Hz
Harmonic distortion accuracy............................................±1%
Battery drain range.....................................................0 - 20mA
Battery drain accuracy.......................................................±5%
Battery drain resolution................................................±01 mA
ANSI S3.22 - 1996 and 2003 tests available
aOSPL90
aFull-on Gain
aReference Test Gain
aFrequency Response
aFrequency Range
aMaximum OSPL90
aHarmonic Distortion
aAttack & Release time
aEquivalent Input Noise
aInput/Output Curves
aCoupler SPL - Telephone Simulator
aSimulated Telecoil Sensitivity
aBattery Drain
Other tests Available
acoupler SPL vs frequency
acoupler gain vs frequency
aspectral analysis
adistortion vs frequency
amanual measurement of output, gain and distortion
Real Ear
Speakers.....................................................................1 - 2”x 3”
Probe microphone tube.................1.0 mm diameter x 75 mm
Frequency Range............................................200 to 8000 Hz
Test Stimuli..................frequency-modulated tone, tone burst,
....................................................pink noise, calibrated speech
Freq. modulation..................................triangular ±5%at 36 Hz
Stimulus levels for tones............40 - 85 dB SPL in 5 dB steps
Test stimulus accuracy at reference mic. for tones
(200 - 2000 Hz).....................................................±1.5 dB SPL
(2000- 8000 Hz)....................................................±2.5 dB SPL
Equalization Method.......................modified pressure method
Analysis frequencies per octave (tones)..............................12
Analysis bandwidth (speech, noise)........................1/3 octave
Measurement accuracy at 1 kHz.....................................±1 dB
Measurement accuracy re 1 kHz............±1 dB (200-5000 Hz)
.............................................................±2.5 dB (5000-8000Hz)
Measurement Range...............20-135 dB SPL (200-2500 Hz)
................................................30-140 dB SPL (2500-8000Hz)
ANSI S3.46 - 1997 tests available
aReal-Ear Unaided Response
aReal-Ear Aided Response
aReal-Ear Occluded Response
aReal-Ear Insertion Gain
Other tests available
aReal-ear harmonic distortion
aReal-ear spectral analysis
aManual measurement of output, gain and distortion
Fitting methods available
aSpeechmap with DSL 5, NAL-NL1
aInsertion gain with NAL-RP, NAL-NL1, Fig6, PogoII,
Berger, Libby
0611 RM500SL User’s Guide Version 2.8 Page 93
Page 94

22 Glossary
AGC, Automatic Gain Control, the means by which gain is automatically controlled by the level of the
signal being amplified. (ANSI S3.22)
AGC-I, input-controlled AGC (see "input compression").
AGC-O, output controlled AGC (see "output compression").
AGRAM, Abbreviation for audiogram.
ANSI, American National Standards Institute.
Attack Time, the time required for HA output to reach +/- 3dB of its steady state level in response to an
input step from 55 to 90dB SPL. (ANSI S3.22)
ASP, Automatic Signal Processing, In hearing aids, level dependent frequency response shaping.
AVC, Automatic Volume Control, slow-acting AGC that attempts to maintain a constant average signal
level.
BSPL, Band Sound Pressure Level, the SPL within a restricted frequency band.
BTE, Behind-The-Ear (hearing aid).
Compression, a type of AGC in which an incremental change in the input level produces a smaller
incremental change in the output level.
CR, Compression Ratio, the ratio of incremental change in input SPL to the resulting incremental
change in output SPL. Used to characterize steady state AGC action; can be a function of input level,
duration and frequency.
CROS, Contralateral Routing Of Signals; a type of hearing aid in which the microphone is at the ear
opposite to the one receiving the amplified sound.
CORFIG, Coupler Response for Flat Insertion Gain; the transformation added to real-ear insertion gain
to obtain 2-cc coupler gain. Assumes linear amplification.
Coupler, a device used to acoustically couple an earphone or hearing aid to a measurement microphone
and to provide an acoustic load.
DSL, Desired Sensation Level Method, a systematic eardrum (SPLogram) approach to the hearing aid
fitting process that seeks to ensure amplified speech will be audible and comfortable while loud sounds
will not be uncomfortable.
Directional hearing aid, a hearing aid for which the gain is dependent on the direction of sound
incidence when measured under free-field conditions (ANSI S3.22).
Equalization, process of controlling the SPL (or band SPL) of the stimulus, as a function of frequency, at
the field reference point (ANSI S3.46).
Expansion, a type of AGC in which an incremental change in the input level produces a larger
incremental change in the output level.
FM, frequency modulation, a method of transmitting information in which the frequency of a radio wave
(carrier) is varied (modulated) by the information (signal). Also, a method of reducing standing waves in a
sound field in which the frequency of a test tone (carrier) is varied by a low frequency triangle or sine
wave.
FM System, an assistive listening device consisting of a microphone, an fm radio transmitter and an fm
receiver. The microphone and transmitter are worn by the speaker and the receiver is worn by the
listener.
Page 95

FOG, Full On Gain, gain for a 50 dB input SPL with the gain control set to maximum ANSI S3.22)
Gain (in dB), output sound pressure relative to input sound pressure, expressed in decibels; gain =
20log
(output sound pressure / input sound pressure); also, gain = (output SPL) - (input SPL).
10
Gain control, a manually or electronically operated control for the adjustment of overall gain (ANSI
S3.22).
HA-1 Coupler, a coupler having a volume of 2 cubic centimetres with direct access to the cavity. Used for
testing in-the-ear and in-the-canal hearing aids; can also be used to test behind-the-ear hearing aids with
a custom earmold attached. Aka the ITE coupler.
HA-2 Coupler, a coupler having a volume of 2 cubic centimetres with access through a rigid tube. When
used for testing BTE hearing aids, the rigid tube consists of 18 mm of 3 mm tubing plus 25 mm of 2 mm
tubing (ANSI S3.22). When used for calibrating insert earphones, the 2 mm tubing is not used (ANSI
S3.6). Aka the BTE coupler.
Harmonic, a component of a tone complex that is an integer multiple of the lowest frequency component
(fundamental).
Harmonic Distortion, the addition of harmonic components to a signal. The rms value of a harmonic
component of a signal as a percentage of the rms value of the fundamental. If less than 20%, the rms
value of the total signal may be used instead of the fundamental.
HFA, High Frequency Average, the average of values in dB at 1000, 1600, and 2500 Hz. (ANSI S3.22).
HL, Hearing Level, the hearing threshold referenced to the threshold of normal hearing, expressed in dB.
HI, Hearing instrument.
HIT, Hearing instrument test.
Input Compression, a form of AGC in which the signal level is regulated before the volume control.
Input / Output function, steady state, single-frequency plot of the coupler SPL on the ordinate as a
function of input SPL on the abscissa with equal decibel scale divisions on each axis (ANSI S3.22).
ITE, In-The-Ear (hearing aid).
Kneepoint (compression threshold), the point on an input/output curve at which the slope digresses from
unity indicating the signal level at which a non-linear process begins to take effect.1
LCD, liquid crystal display. A thin, planar information display.
Linear Region, that portion of the input-output function which is a straight line at 45 degrees.
Linear Amplification, amplification having the same gain for all input levels until the maximum output of
the device is reached.
LTASS, Long-term average speech spectrum, the rms level of a speech passage in 1/3rd octave
bands, averaged over the entire passage.
Loop System, an assistive listening device that uses magnetic induction to carry a signal from a
microphone/amplifier to a wire loop. The signal is picked up from the loop by a hearing aid set to the
telecoil position or by a receiver with built-in telecoil, volume control, and earpiece. Loops are either worn
around an individual's neck or can encircle a room, such as a classroom, providing an excellent signal-to-
noise ratio.
1
MAF, minimum audible field, SPL of a tone at the threshold of audibility measured in a free sound field
for a subject listening with both ears and facing the sound source. The SPL is measured with the subject
removed from the field at the midpoint of an imaginary line joining the centers of the ear canal openings.
0611 RM500SL User’s Guide Version 2.8 Page 95
Page 96
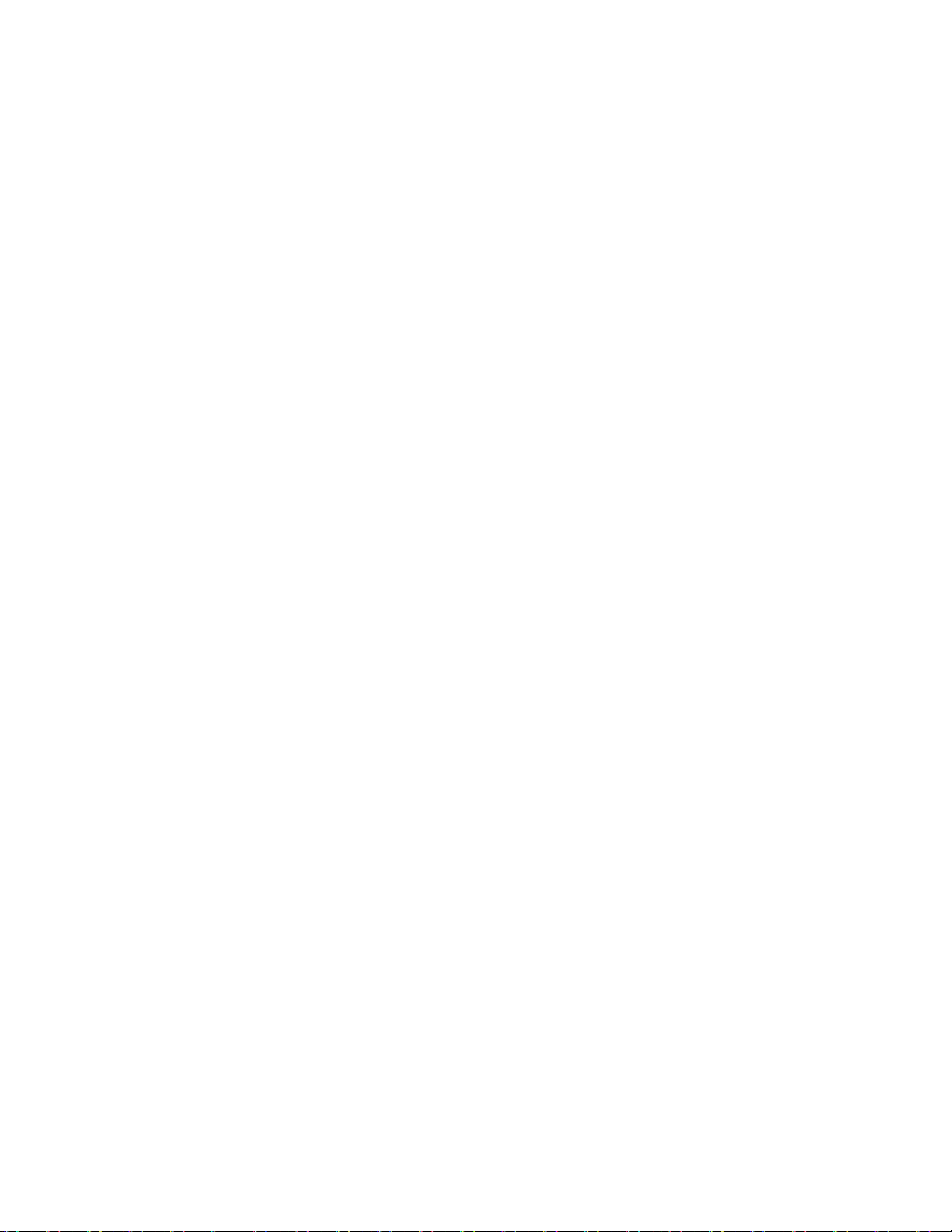
MAP, minimal audible pressure, SPL of a tone, measured or inferred at the tympanic membrane, at the
threshold of audibility.
MPO, Maximum Power Output, the maximum SPL that a hearing aid can deliver in response to a steady
narrow band input. The stimulus may be pulsed (a tone burst) to avoid discomfort and to obtain a worstcase maximum output.
Modulation, the process of varying a characteristic of one signal with another.
NAL, National Acoustic Laboratories (Australia)
NCA, National Centre for Audiology (Canada)
Nonlinear Region, that portion of the input-output function which is not a straight line at 45 degrees.
OSPL90 (output SPL for 90-dB input SPL), The SPL developed in a 2cc coupler when the input SPL is
90 dB, with the gain control of the hearing aid full-on (ANSI S3.22).
Oscillation, in audiology, refers to the undesired tonal output of an amplifier behaving unstably as a
result of feedback; whistling.1
Output Compression, a form of AGC in which the signal level is regulated at the output.
OLC, Output-limiting Compression (compression limiting), a form of AGC with a high kneepoint and
high compression ratio.
PC, Peak-clipping, a method of limiting MPO by truncating the electrical signal supplied to the output
transducer. The resulting acoustic signal may not be truncated but will be distorted.
Probe microphone, microphone (which may include an extension tube) having a sound inlet which is
small enough to be acoustically unobtrusive when inserted into the ear canal (ANSI S3.46).
Pure tone, a signal containing one, and only one, frequency; a sinusoidal acoustic signal.1
REAG, Real-Ear Aided Gain, difference, in dB as a function of frequency, between the SPL (or BSPL) at
a specified measurement point in the ear canal and the SPL (or BSPL) at the field reference point, for a
specified sound field, with the hearing aid in place and turned on (ANSI S3.46).
REAR, Real-Ear Aided Response, the SPL (or BSPL) as a function of frequency, at a specified
measurement point in the ear canal for a specified sound field, with the hearing aid in place and turned on
(ANSI S3.46).
RECD, Real-Ear-to-Coupler Difference, difference, in dB as a function of frequency, between the SPL
(or BSPL) produced by an insert transducer at the eardrum and in a 2cc coupler. HA-1 or HA-2 coupler
should be specified.
REDD, Real-Ear-to-Dial Difference, difference, in dB as a function of frequency, between the SPL (or
BSPL) measured at the eardrum and the audiometer dial setting that produced it. It is specific to the
client, headphone and audiometer used to generate it.
REIG, Real-Ear Insertion Gain, difference, in dB as a function of frequency, between the REAG and the
REUG taken with the same measurement point and the same sound field conditions. REIG = REAG –
REUG. ANSI S3.46.
REOG, Real-Ear Occluded Gain, difference, in dB as a function of frequency, between the SPL (or
BSPL) at a specified measurement point in the ear canal and the SPL (or BSPL) at the field reference
point, for a specified sound field, with the hearing aid in place and turned off (ANSI S3.46).
REOR, Real-Ear Occluded Response, SPL (or BSPL), as a function of frequency, at a specified
measurement point in the ear canal, for a specified sound field, with the hearing aid in place and turned
off (ANSI S3.46). The REOR is used to evaluate the seal of an earmold. It is not related to the required
gain of a hearing aid.
0611 RM500SL User’s Guide Version 2.8 Page 96
Page 97
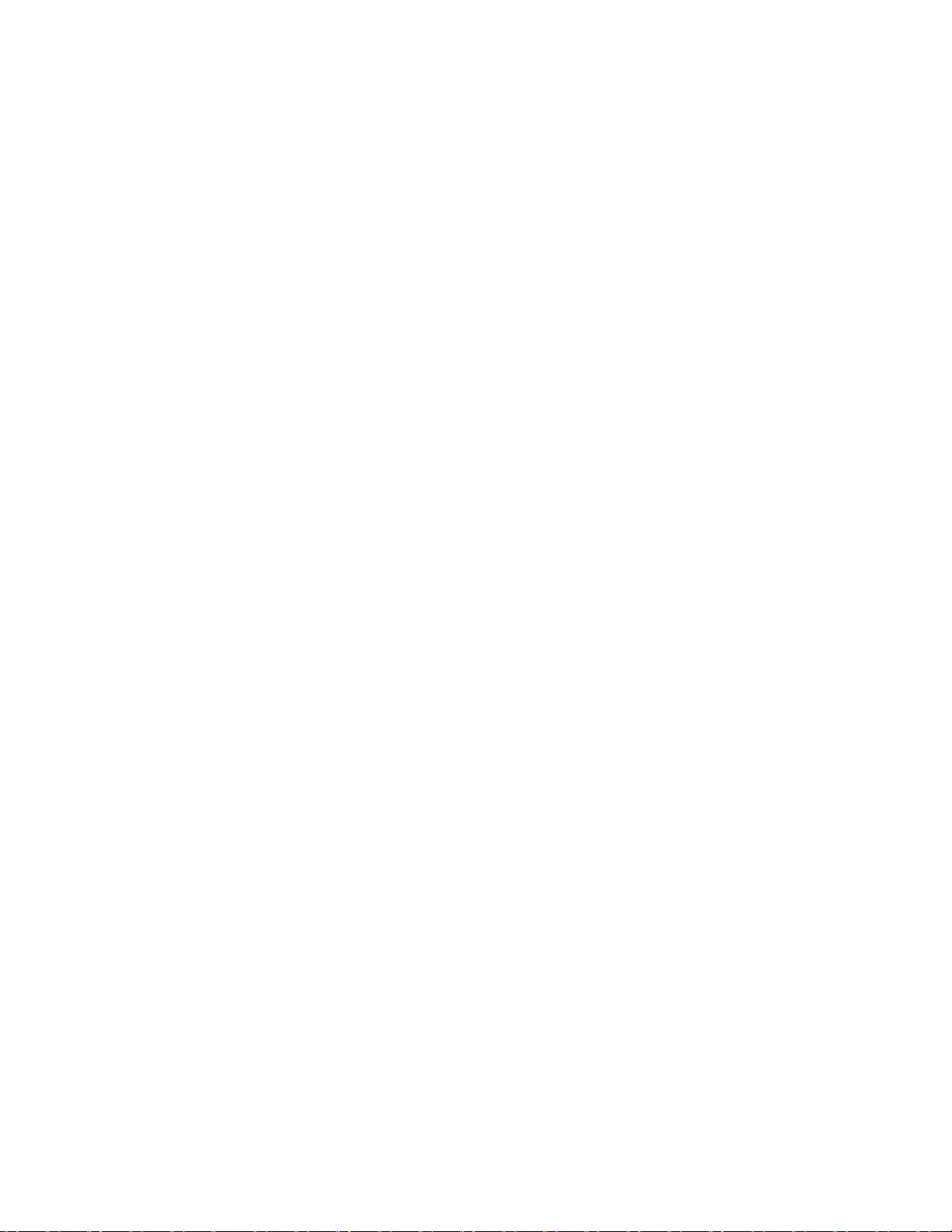
REUG, Real-Ear Unaided Gain , difference, in dB as a function of frequency, between the SPL (or
BSPL) at a specified measurement point in the ear canal and the SPL (or BSPL) at a field reference point,
for a specified sound field, with the ear unoccluded (ANSI S3.46).
REUR, Real-Ear Unaided Response, SPL (or BSPL), as a function of frequency, at a specified
measurement point in the ear canal, for a specified sound field, with the ear canal unoccluded (ANSI
S3.46).
Reference microphone, microphone used to measure the stimulus level in the measurement process or
to control it in the equalization process.
Release Time, the time required for HA output to fall to within +/-4dB of its steady-state level for an input
step from 90 to 55dB SPL. (ANSI S3.22)
REM, Real-Ear Measurement.
RTG, Reference Test Gain, the HFA gain for a 60 dB input SPL with the gain control at RTS (ANSI
S3.22).
Reference, Sound-field, the calibration point of a sound-field measurement.
RTS, Reference Test Setting of the gain control, for a 60 dB input SPL, the setting of the gain control
required to produce an HFA gain within 1.5 dB of the HFA-OSPL90 minus 17 dB. If the full-on HFA gain is
less than the HFA-OSPL90 minus 17 dB, the RTS is the full-on setting of the gain control (ANSI S3.22).
RSETS, Relative Simulated Equivalent Telephone Sensitivity, difference in dB between the HFASPLITS (SPA-SPLITS) and the RTG plus 60 in the ‘M’ (microphone) mode. RSETS = HFA-SPLITS (RTG+60)
Saturation, in a hearing aid, the limiting of output caused by the output circuitry and transducer reaching
their maximum capability.
SPA, Special Purpose Average, the average of values in dB at three third octave frequencies separated
by 2/3 of an octave (ANSI S3.22). See also HFA.
Spectrum, the BSPL as a function of frequency for a broad-band signal.
SII, Speech Intelligibility Index, a quantity calculated from measures of speech, noise and hearing
threshold that is highly correlated with the intelligibility of speech (ANSI S3.5).
Speech Region, a statistical range of short-term spectra present in a speech passage. The short-term
spectra are typically 120 - 130 millisecond averages in 1/3 octaves. The statistical range is typically from
the 70th to the 99th percentile.
SPL, Sound Pressure Level, rms sound pressure relative to 20 uPa, expressed in decibels. SPL =
20log10 (rms sound pressure / 20uPa).
SPLITS, coupler SPL for an inductive telephone simulator, SPL developed in a 2cc coupler by a
hearing aid with the gain control at the RTS when the input is the magnetic field generated by a TMFS
(ANSI S3.22).
TMFS, Telephone magnetic-field simulator, a device for producing a magnetic field of consistent level
and geometric shape when driven by a specified current (ANSI S3.22).
THD, Total Harmonic Distortion, the rms value of all harmonic components as a percentage of the rms
value of the fundamental. If less than 20%, the rms value of the total signal may be used instead of the
fundamental. For most hearing aids, the inclusion of harmonics above the third will not significantly alter
the THD (ANSI S3.22).
Transducer, a device which transforms energy from one form to another. For example, a microphone or
earphone.
UCL, Uncomfortable Listening Level, the level for a specified stimulus that is judged to be definitely
uncomfortable.
0611 RM500SL User’s Guide Version 2.8 Page 97
Page 98

VGA, video graphics adapter.
VC, Volume Control, a user-operated gain control.
Warble Tone, a frequency-modulated sine wave. The modulating signal is often a low frequency triangle
wave.
1. Valente, M: Strategies for Selecting and Verifying Hearing Aid Fittings. New York:Thieme Medical
Publishers, Inc.,1994.
ANSI S3.5, Methods for Calculation of the Speech Intelligibility Index, 1997
ANSI S3.6, Specification for Audiometers, 1996
ANSI S3.22, Specification of Hearing Aid Characteristics, revised 2003.
ANSI S3.46, Methods of Measurement of Real-Ear Performance Characteristics of Hearing Aids, 1997.
23 References
American National Standards Institute. (1997). American National Standard Methods of Measurement of
Real-Ear Performance Characteristics of Hearing Aids. ANSI S3.46-1997. New York: American
National Standards Institute.
American National Standards Institute. (1996). American National Standard Specification of Hearing Aid
Characteristics. ANSI S3.22-1996. New York: American National Standards Institute.
Bagatto, M., Moodie, S. T.,Scollie, S., Seewald, R., Moodie. K.S., Pumford, J. & Liu, R. (2005). Clinical
protocols for hearing instrument fitting in the desired sensation level method. Trends in Amplification,
9-4, 199-226.
Bentler, R.A. & Pavlovic, C.V. (1989). Transfer functions and correction factors used in hearing aid
evaluation and research. Ear and Hearing, 10(10),58-63.
Byrne, D. (1977). The speech spectrum - Some aspects of its significance for hearing aid selection and
evaluation. British Journal of Audiology, 11,40-46.
Cole, W.A. & Sinclair, S.T. (1998). The Audioscan RM500 Speechmap/DSL fitting system. Trends in
Amplification, 3(4):125-139.
Corliss, E. L. R. (1990) The ear as a mechanism of communication. Journal of Audio Engineering Society,
38(9):640-652.
Cornelisse, L.E., Gagne, J-P & Seewald, R.C. (1991). Ear level recordings of the long-term average
spectrum of speech. Ear and Hearing, 12(1),47-54.
Cornelisse, L.E., Gagne, J-P & Seewald, R.C. (1991). Long-term average speech spectrum at chest-level
microphone location. Journal of Speech, Language, Pathology and Audiology, 15(3):7-12.
Cornelisse, L.E., Seewald, R.C., & Jamieson, D.G. (1994). Wide-dynamic-range compression hearing
aids: The DSL[i/o] approach. The Hearing Journal, 47(10), 23-29.
Cornelisse L.E., Seewald R.C., & Jamieson D.G. (1995). The input/output (I/O) formula: A theoretical
approach to the fitting of personal amplification devices. Journal of the Acoustical Society of America,
97(3), 1854-1684.
0611 RM500SL User’s Guide Version 2.8 Page 98
Page 99
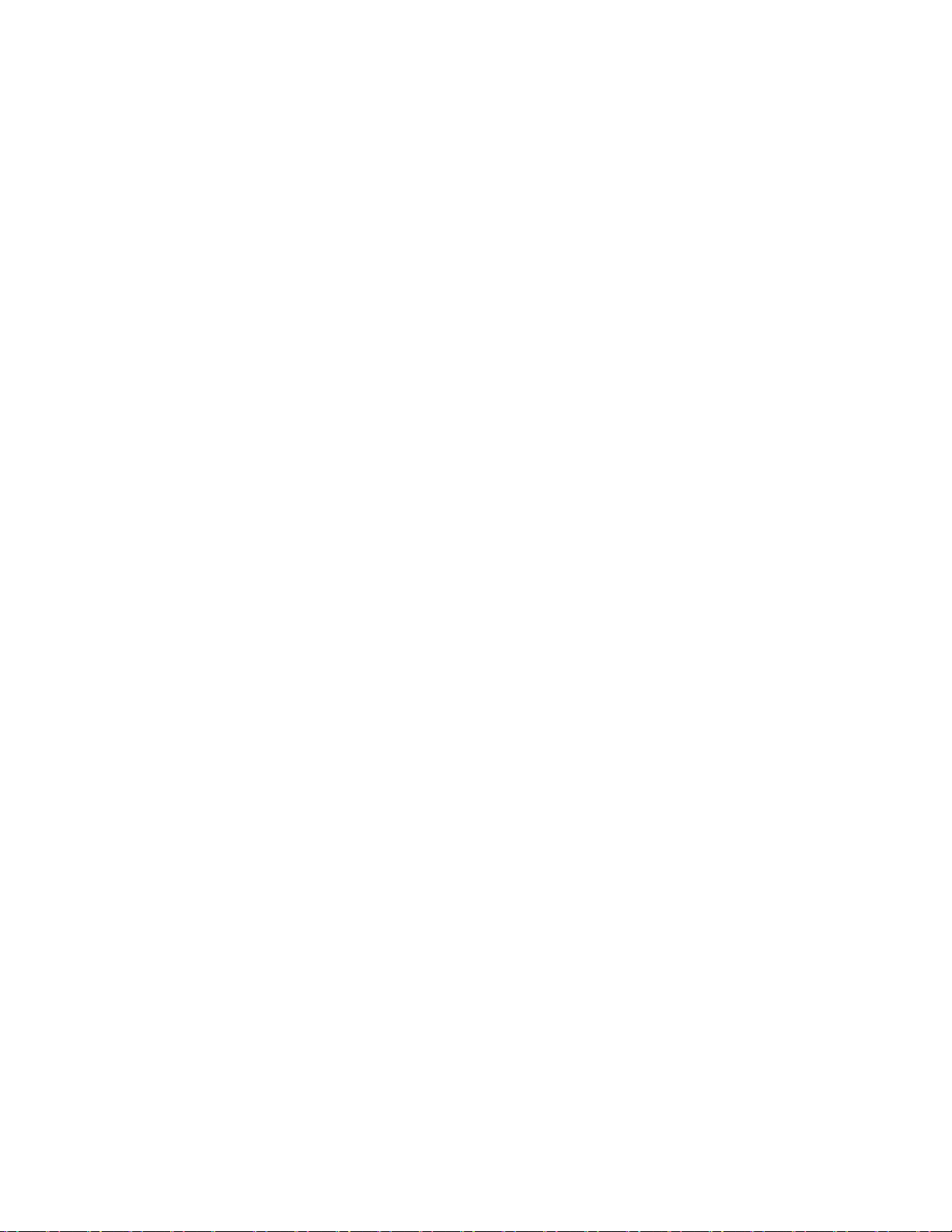
Cox, R.M. & Moore, J.N. (1988). Composite speech spectrum for hearing aid gain prescriptions. Journal
of Speech and Hearing Research, 31:102-107.
Dunn, H. K., & White, D. S. (1940). Statistical measurements on conversational speech. Journal of the
Acoustical Society of America, 11:278-288.
Feigin, J.A., Kopun, J.G., Stelmachowicz, P.G. & Gorga, M.P. (1989). Probe-tube microphone measures
of ear-canal sound pressure levels in infants and children. Ear and Hearing, 10(4), 254-258.
Fikret-Pasa, S. & Revit, L.J. (1992). Three experiments to validate new probe-measurement practices in
prescribing customized hearing aids. Journal of Speech and Hearing Research, 35:384-400.
Hawkins, D.B., Cooper, W.A., & Thompson, D.J. (1990). Comparisons among SPLs in Real Ears, 2cc
and 6cc couplers. Journal of the American Academy of Audiology 1:154-161.
Hawkins, D.B., Walden, B.E., Montgomery, A.A., & Prosek, R.A., (1987). Description and validation of an
LDL procedure designed to select SSPL90. Ear and Hearing ,8:162-169.
Killion, M. C., & Monser, E. L. (1980). "Corfig: Coupler response for flat insertion gain." In G. A.
Studebaker and I. Hochberg (Eds.),. Acoustical Factors Affecting Hearing Aid Performance.
Baltimore: University Park Press.
Lewis, D.E., Feigin, J.A., Karasek, A.E., & Stelmachowicz, P.G. (1991). Evaluation and assessment of
FM systems. Ear and Hearing, 12:268-280.
Martin, H.C., Munro, K.J., & Langer, D.H. (1997). Real-ear to coupler differences in children with
grommets. British Journal of Audiology 31:63-69.
Moodie, K.S. (1996). A practical approach to hearing aid selection. BSA News 18:6-8.
Moodie, K.S., Seewald, R.C. & Sinclair, S.T. (1994). Procedure for predicting real-ear hearing aid
performance in young children. American Journal of Audiology, 3(1), 23-31.
Moore, BrianC.J.& Glasberg, Brian R. (2004). A revised model of loudness perception applied to
cochlear hearing loss. HearingResearch, 188 (2004), 70-88.
Mueller, H.G. & Bright, K.E. (1994). Selection and verification of maximum output. In Valente M (ed.):
Strategies for Selecting and Verifying Hearing Aid Fittings. New York: Thieme Medical Publishers,
38-63.
Pavlovic, C. V. (1991). Speech recognition and five articulation indexes Hearing Instruments 42(9):20-23.
Pearsons, K.S., Bennett, R.L., & Fidell, S. (1977). Speech levels in various noise environments, Project
Report On Contract 68 01-2466. Washington, DC: US Environmental Protection Agency.
Scollie, S.D., Seewald, R.C., Cornelisse, L.E. & Jenstad, L.M. (1998). Validity and repeatability of level-
independent HL to SPL transforms. Ear and Hearing 19(5):407-413.
Scollie, S.D., Seewald, R.C., Moodie, K.S., Dekok, K. (2000). Preferred listening levels of children who
use hearing aids: Comparison to prescriptive targets. JAAA 11:230-238.
0611 RM500SL User’s Guide Version 2.8 Page 99
Page 100

Scollie, S., Seewald, R., Cornelisse. L., Moodie, S. T., Bagatto, M., Laurnagaray, D., Beaulac, S. &
Pumford, J. (2005). The Desired Sensation Level Multistage Input/Output Algorithm. Trends in
Amplification, 9-4, 159-197.
Seewald, R.C. (1994a). Current issues in hearing aid fitting. In J-P Gagne and N. Tye-Murray (Eds.),
Research in Audiological Rehabilitation: Current Trends and Future Directions. Journal of the
Academy of Rehabilitative Audiology Monograph, XXVII.
Seewald, R.C. (1994b). Fitting children with the DSL method. The Hearing Journal, 47(9), 10,48-51.
Seewald, R.C., Moodie, K.S., Sinclair, S.T. & Cornelisse, L.E. (1996). Traditional and theoretical
approaches to selecting amplification for infants and young children. In Bess, F.H., Gravel, J.S. &
Tharpe, A.M. (eds.): Amplification for Children with Auditory Deficits, Nashville: Bill Wilkerson Center
Press, 161-191.
Seewald, R.C. & Ross, M. (1988). Amplification for young hearing-impaired children. In M.C. Pollack
(Ed.), Amplification for the Hearing-Impaired, Third Edition (pp. 213-271). Orlando: Grune & Stratton.
Seewald, R.C., Ross, M. & Spiro, M.K. (1985). Selecting amplification characteristics for young hearing-
impaired children. Ear and Hearing, 6(1), 48-53.
Seewald, R.C., Ross, M. & Stelmachowicz, P.G. (1987). Selecting and verifying hearing aid performance
characteristics for young children. Journal of the Academy of Rehabilitative Audiology, 20, 25-38.
Seewald, R., Moodie, S. T., Scollie, S. & Bagatto, M. (2005). The DSL method for pediatric hearing
instrument fitting: Historical perspective and current issues. Trends in Amplification, 9-4, 145-157.
Seewald, R.C. & Moodie, K.S. (1992). Electroacoustic considerations. In M. Ross (ed), FM Auditory
Training Systems: Characteristics, Selection, & Use. Timonium, MD: York Press.
Sherbecoe, R.L & Studebaker, G.A. (2003) Audibility-Index predictions of normal-hearing and hearing-
impaired listeners’ performance on the Connected Speech Test. Ear and Hearing, 24-1, 71-88.
Sinclair, S.T., Moodie, K.S. & Seewald, R.C. (1997). Pediatric Hearing Instrument Fitting: Phonak Video
Focus #2 Booklet, Stofa, Switzerland: Phonak A/G.
Sinclair, S.T. Seewald, R.C. & Cole, W.A. (1996). A new real-ear fitting system: Because no two ears are
alike. Hearing Review 3(6):46-48.
Skinner, M. W. (1988). Hearing Aid Evaluation. Englewood Cliffs: Prentice-Hall Inc.
Smith, D. A. 1990. Technological report: Acoustometry. Hearing Instruments 41(11):40-44.
Valente, M., Potts, L.G., Valente, M., Vass, W & Goebel, J. (1994). Intersubject Variability of real-ear
sound pressure level: Conventional and insert earphones. Journal of the American Academy of
Audiology, 5, 390-398.
Valente, M: Strategies for Selecting and Verifying Hearing Aid Fittings. New York:Thieme Medical
Publishers, Inc.,1994.
Zelisko, D.L.C., Seewald, R.C. & Whiteside, S. (1992). Comparing three procedures for predicting the ear
canal SPL at LDL. ASHA, 34(10).
0611 RM500SL User’s Guide Version 2.8 Page 100
 Loading...
Loading...