Page 1
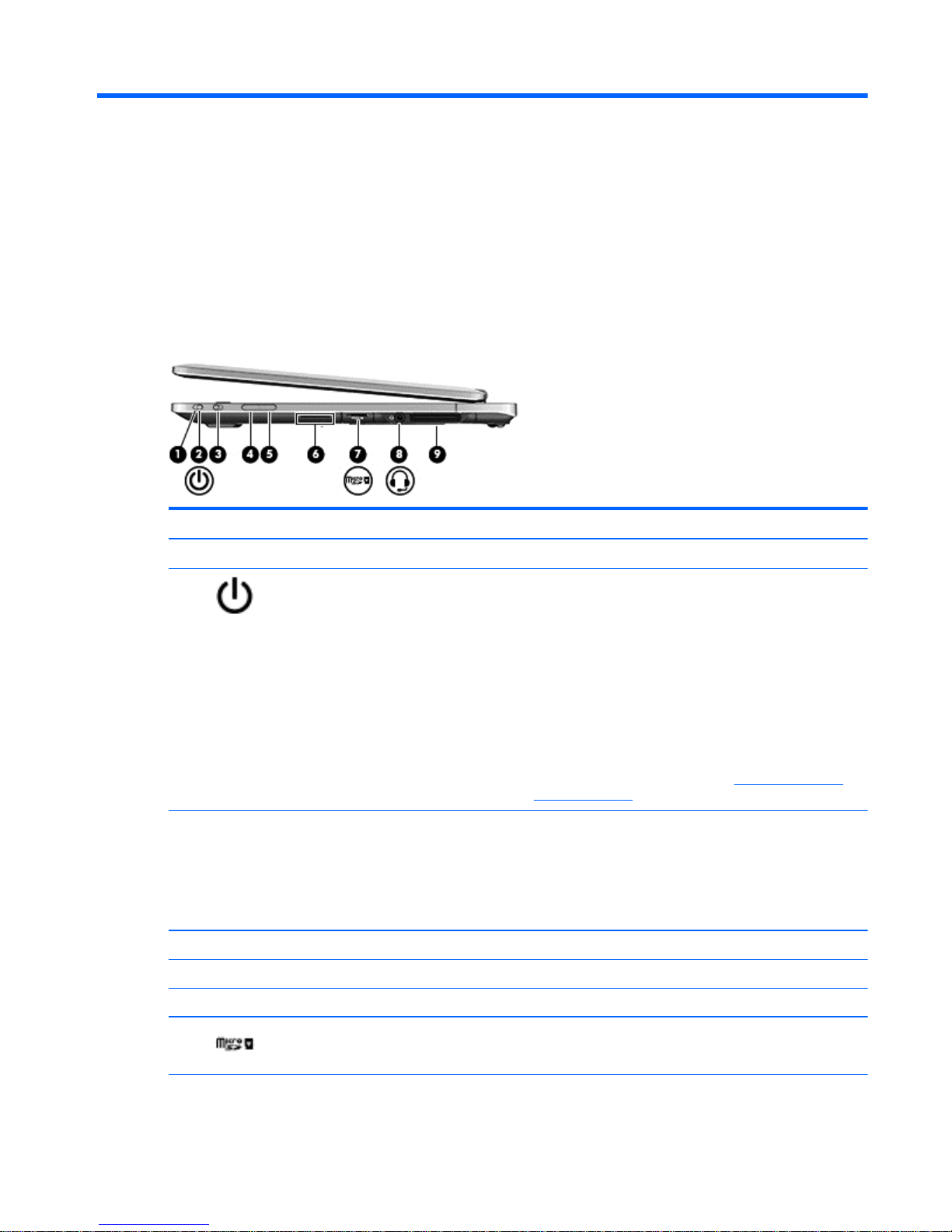
2 Getting to know your computer
Right
Component Description
(1) Power button Turns power on and off.
(2)
Power light
●
On: The computer is on.
●
Blinking: The computer is in the Sleep state, a powersaving state. The computer shuts off power to the
display and other unneeded components.
●
Off: The computer is off or in Hibernation. Hibernation
is a power-saving state that uses the least amount of
power.
NOTE: For select models, the Intel® Rapid Start
Technology feature is enabled at the factory. Rapid Start
Technology allows your computer to resume quickly from
inactivity. For more information, see Using power-saving
states on page 40.
(3) Rotation lock Locks screen orientation in either Landscape or Portrait
mode.
NOTE: When you move between notebook and tablet
configuration, the computer screen will automatically
change to vertical or horizontal. To lock the current screen
orientation, slide the screen orientation button.
(4) Volume button Lowers the volume.
(5) Volume button Raises the volume.
(6) Speaker Produces sound.
(7)
Memory card reader Reads optional memory cards that store, manage, share,
or access information.
ENWW Right 5
Page 2
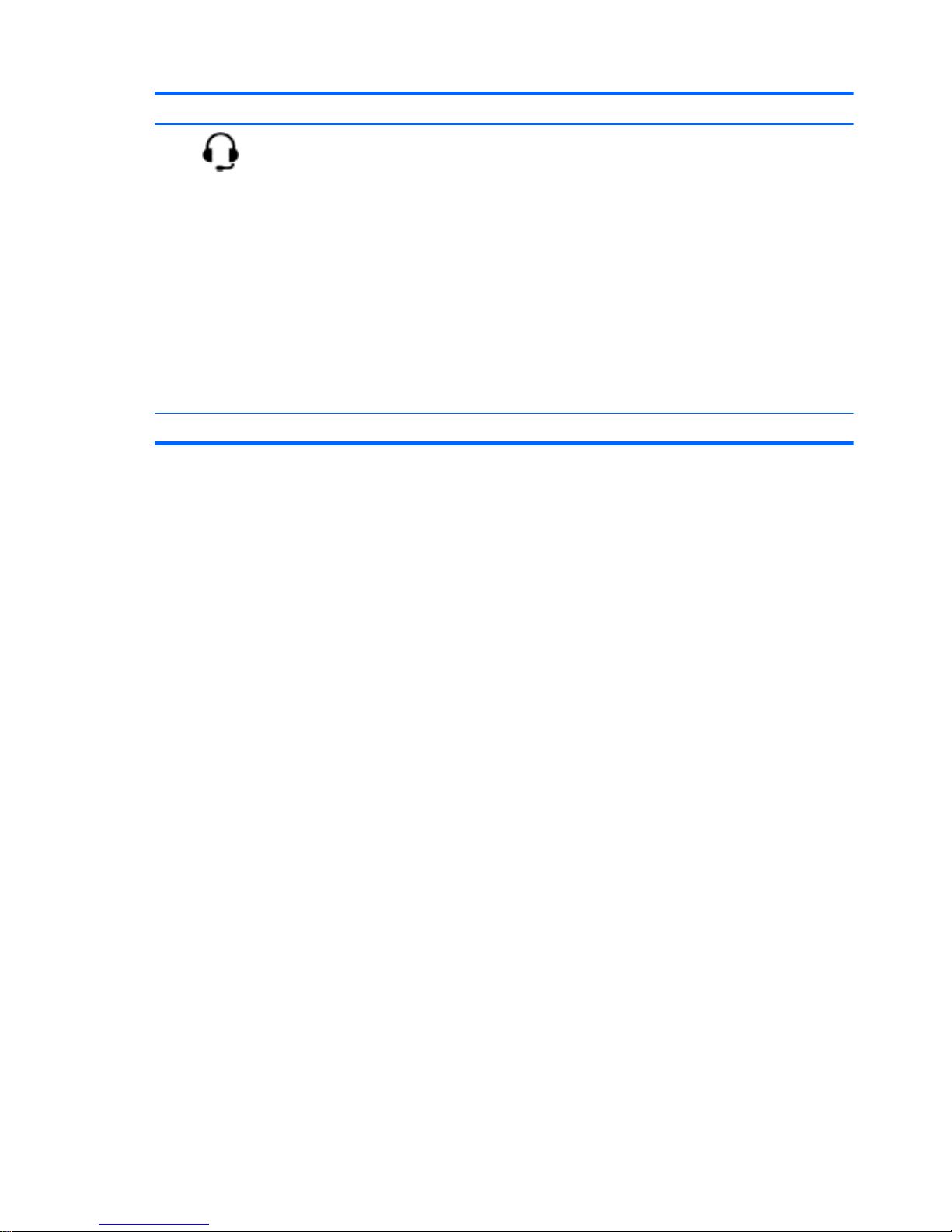
Component Description
(8)
Audio-out (headphone)/Audio-in
(microphone) jack
Connects optional powered stereo speakers, headphones,
earbuds, a headset, or a television audio cable. Also
connects an optional headset microphone. This jack does
not support optional microphone-only devices.
WARNING! To reduce the risk of personal injury, adjust
the volume before putting on headphones, earbuds, or a
headset. For additional safety information, see the
Regulatory, Safety, and Environmental Notices
. To access
this guide, from the Start screen, type support, and then
select the HP Support Assistant app.
NOTE: When a device is connected to the jack, the
computer speakers are disabled.
NOTE: Be sure that the device cable has a 4-conductor
connector that supports both audio-out (headphone) and
audio-in (microphone).
(9) Docking connector Connects an optional docking device.
6 Chapter 2 Getting to know your computer ENWW
Page 3
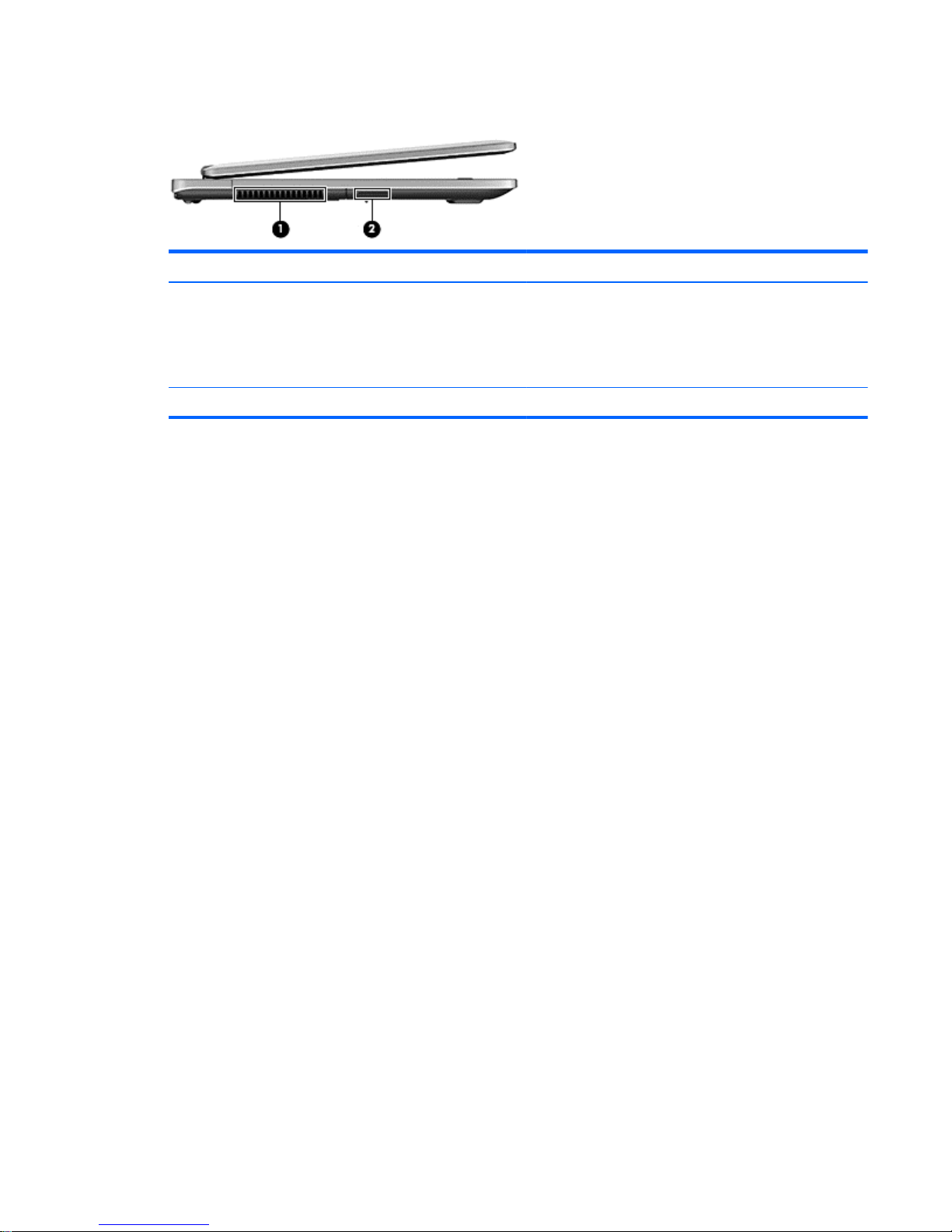
Left
Component Description
(1) Vent Enables airflow to cool internal components.
NOTE: The computer fan starts up automatically to cool
internal components and prevent overheating. It is normal
for the internal fan to cycle on and off during routine
operation.
(2) Speaker Produces sound.
ENWW Left 7
Page 4
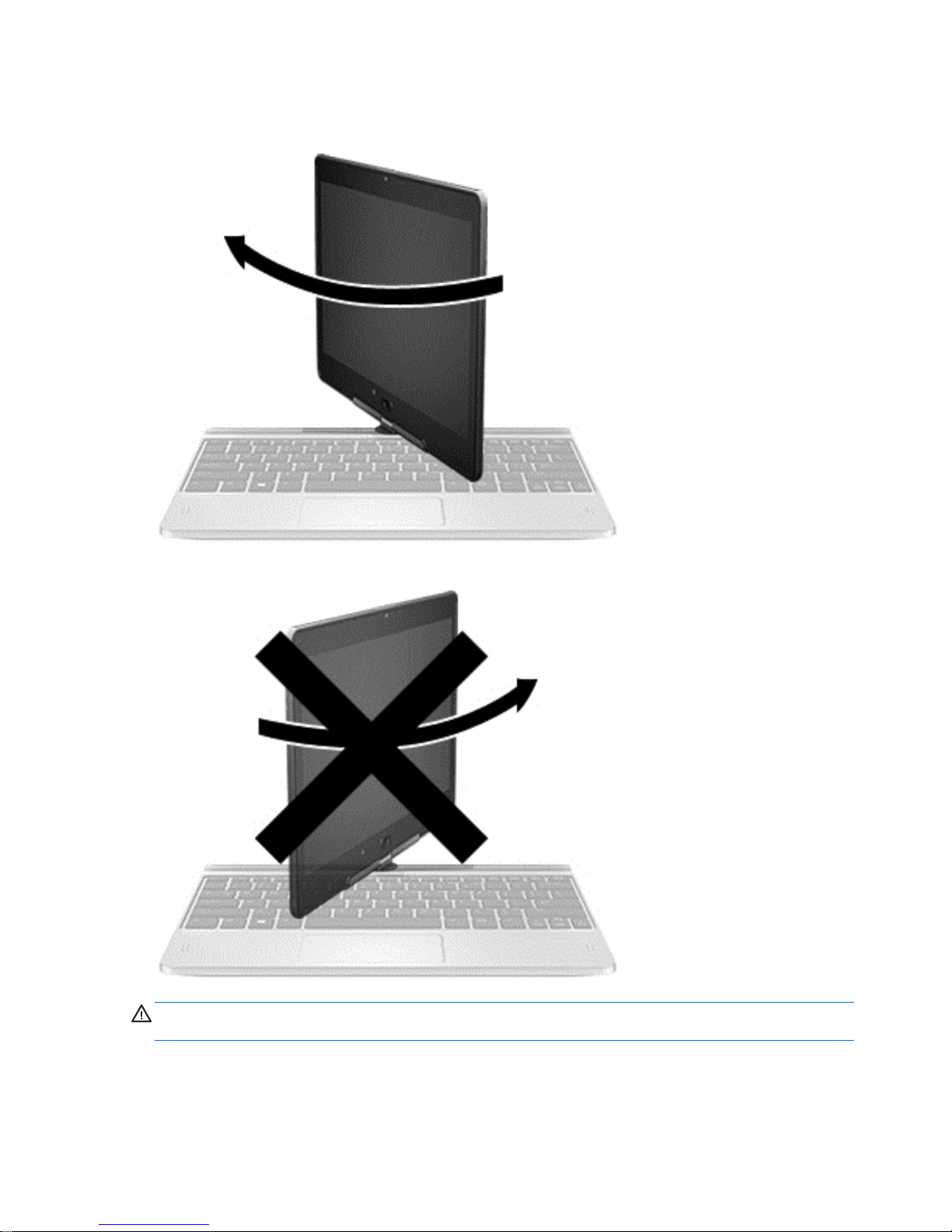
Display
CAUTION: To prevent damage to the display hinges, when in notebook configuration, do not rotate
the display counterclockwise, and do not force the rotating action.
Your computer can serve as both a standard notebook as a tablet, allowing you to use its
touchscreen capabilities with a large number of apps. The display rotates easily clockwise into tablet
position, and counterclockwise back into notebook configuration.
8 Chapter 2 Getting to know your computer ENWW
Page 5
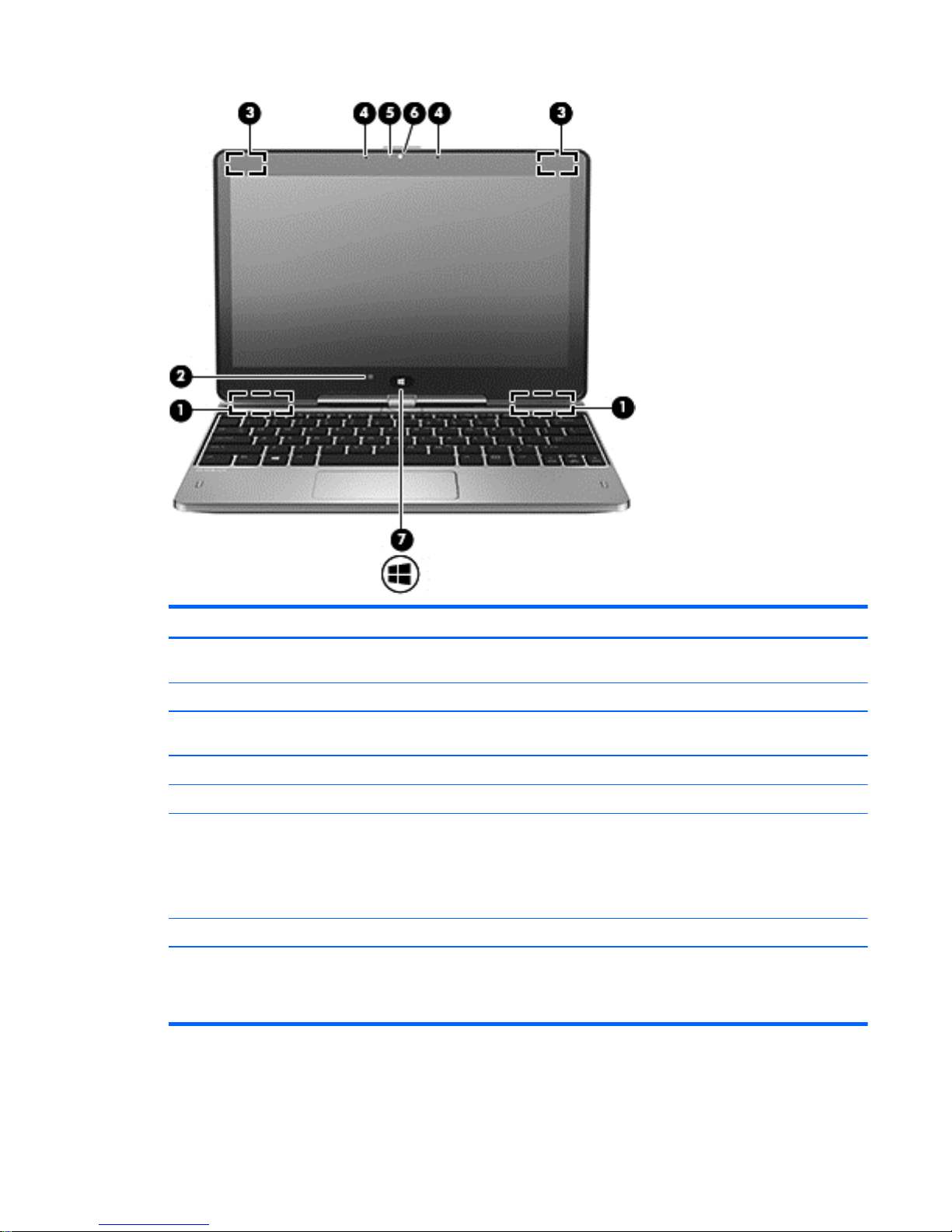
Component Description
(1) WWAN antennas (2)* Send and receive wireless signals to communicate with wireless
wide area networks (WWAN).
(2) Ambient light sensor Brightens or dims the display in response to ambient light.
(3) WLAN antennas (2)* Send and receive wireless signals to communicate with wireless
local area networks (WLAN).
(4) Internal microphones (2) Record sound.
(5) Webcam light On: The webcam is in use.
(6) Webcam Records video and captures photographs. Some models allow
you to video conference and chat online using streaming video.
For information on using the webcam, access HP Support
Assistant. To access HP Support Assistant, from the Start
screen, select the HP Support Assistant app.
(7) Windows Home button Returns you to the Start screen.
*The antennas are not visible from the outside of the computer. For optimal transmission, keep the areas immediately
around the antennas free from obstructions. For wireless regulatory notices, see the section of the
Regulatory, Safety, and
Environmental Notices
that applies to your country or region. To access this guide, from the Start screen, type support,
and then select the HP Support Assistant app.
ENWW Display 9
Page 6
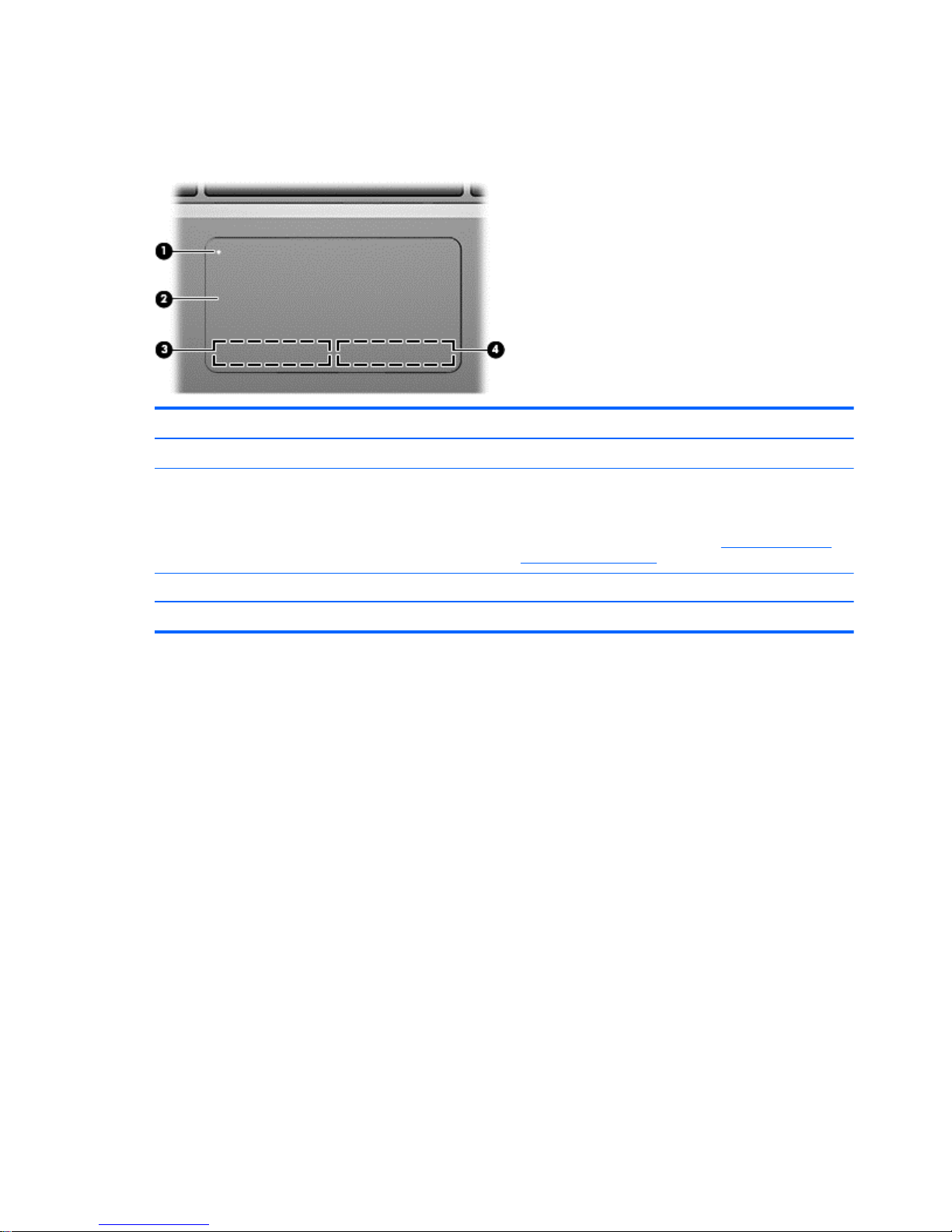
Top
TouchPad
Component Description
(1) TouchPad on/off button Turns the TouchPad on and off.
(2) TouchPad zone Moves the pointer and selects or activates items on the
screen.
NOTE: The TouchPad also supports edge-swipe
gestures. For more information, see
Edge swipes (select
models only) on page 27.
(3) Left TouchPad button Functions like the left button on an external mouse.
(4) Right TouchPad button Functions like the right button on an external mouse.
10 Chapter 2 Getting to know your computer ENWW
Page 7

Lights
Component Description
(1) Caps lock light On: Caps lock is on, which switches the keys to all capital
letters.
(2)
Mute light
●
Amber: Computer sound is off.
●
Off: Computer sound is on.
(3)
Microphone mute light
●
Amber: microphone sound is off.
●
Off: microphone sound is on.
(4)
Wireless light On: An integrated wireless device, such as a wireless local
area network (WLAN) device and/or a Bluetooth® device, is
on.
NOTE: On some models, the wireless light is amber when
all wireless devices are off.
(5) Num lock light On: Num lock is on.
(6) TouchPad light
●
On: The TouchPad is off.
●
Off: The TouchPad is on.
ENWW Top 11
Page 8

Keys
Component Description
(1) esc key Displays system information when pressed in combination
with the fn key.
(2) fn key Executes frequently used system functions when pressed
in combination with a function key, the num lk key, the esc
key, or the b key.
(3)
Windows key Returns you to the Start screen from an open app or the
Windows desktop.
NOTE: Pressing the Windows key again will return you to
the previous screen.
(4) Function keys Execute frequently used system functions when pressed in
combination with the fn key.
(5) Embedded numeric keypad When the keypad is turned on, it can be used like an
external numeric keypad.
Each key on the keypad performs the function indicated by
the icon in the upper-right corner of the key.
(6)
Windows applications key Displays options for a selected object.
12 Chapter 2 Getting to know your computer ENWW
Page 9

Bottom
Component Description
(1) Service door Gives access to the hard drive, the wireless LAN
module slot, the WWAN module slot (select models
only), and the memory module slots.
CAUTION: To prevent an unresponsive system,
replace the wireless module only with a wireless
module authorized for use in the computer by the
governmental agency that regulates wireless devices
in your country or region. If you replace the module
and then receive a warning message, remove the
module to restore computer functionality, and then
contact support through HP Support Assistant. To
access HP Support Assistant on the Start screen,
select the HP Support Assistant app.
(2) Vents (2) Enable airflow to cool internal components.
NOTE: The computer fan starts up automatically to
cool internal components and prevent overheating. It
is normal for the internal fan to cycle on and off during
routine operation.
(3)
Near Field Communication (NFC)
sensor
Allows you to connect wirelessly with, communicate
with, and transfer data/info to and from your Near
Field Communication (NFC)-compatible devices.
(4) Battery bay Holds the battery.
(5)
Battery bay cover release latch Releases the battery cover from the battery bay.
ENWW Bottom 13
Page 10

Rear
Component Description
(1)
RJ-45 (network) jack with lights Connects a network cable.
●
Green (left): The network is connected.
●
Amber (right): Activity is occurring on the
network.
(2)
USB 3.0 port Connects an optional USB device, such as a
keyboard, mouse, external drive, printer, scanner
or USB hub.
For details about different types of USB ports,
see
Using a USB device on page 50.
(3)
Security cable slot Attaches an optional security cable to the
computer.
NOTE: The security cable is designed to act as
a deterrent, but it may not prevent the computer
from being mishandled or stolen.
(4)
DisplayPort Connects an optional digital display device, such
as a high-performance monitor or projector.
(5)
USB 3.0 charging (powered) port Connects an optional USB device, such as a
keyboard, mouse, external drive, printer, scanner
or USB hub. Standard USB ports will not charge
all USB devices or will charge using a low
current. Some USB devices require power and
require you to use a powered port.
NOTE: USB charging ports can also charge
select models of cell phones and MP3 players,
even when the computer is off.
For details about different types of USB ports,
see
Using a USB device on page 50.
(6) Power connector Connects an AC adapter.
(7)
AC adapter light
●
White: The AC adapter is connected and the
battery is charged.
●
Amber: The AC adapter is connected and
the battery is charging.
●
Off: The computer is using DC power.
14 Chapter 2 Getting to know your computer ENWW
Page 11

3 Connecting to a network
Your computer can travel with you wherever you go. But even at home, you can explore the globe
and access information from millions of websites using your computer and a wired or wireless
network connection. This chapter will help you get connected to that world.
Connecting to a wireless network
Wireless technology transfers data across radio waves instead of wires. Your computer may be
equipped with one or more of the following wireless devices:
●
Wireless local area network (WLAN) device—Connects the computer to wireless local area
networks (commonly referred to as Wi-Fi networks, wireless LANs, or WLANs) in corporate
offices, your home, and public places such as airports, restaurants, coffee shops, hotels, and
universities. In a WLAN, the mobile wireless device in your computer communicates with a
wireless router or a wireless access point.
●
HP Mobile Broadband Module (select models only)—A wireless wide area network (WWAN)
device that gives you wireless connectivity over a much larger area. Mobile network operators
install base stations (similar to cell phone towers) throughout large geographic areas, effectively
providing coverage across entire states, regions, or even countries.
●
Bluetooth device—Creates a personal area network (PAN) to connect to other Bluetoothenabled devices such as computers, phones, printers, headsets, speakers, and cameras. In a
PAN, each device communicates directly with other devices, and devices must be relatively
close together—typically within 10 meters (approximately 33 feet) of each other.
For more information about wireless technology, see the information and website links provided in HP
Support Assistant. To access HP Support Assistant, from the Start screen, select the HP Support
Assistant app.
Using the wireless controls
You can control the wireless devices in your computer using these features:
●
Wireless button, wireless switch, or wireless key (referred to in this chapter as the wireless
button)
●
Operating system controls
Using the wireless button
The computer has a wireless button, one or more wireless devices, and one or two wireless lights,
depending on the model. All of the wireless devices on your computer are enabled at the factory, so
the wireless light is on (white) when you turn on the computer.
ENWW Connecting to a wireless network 15
Page 12

The wireless light indicates the overall power state of your wireless devices, not the status of
individual devices. If the wireless light is white, at least one wireless device is on. If the wireless light
is off, all wireless devices are off.
NOTE: On some models, the wireless light is amber when all wireless devices are off.
Because the wireless devices are enabled at the factory, you can use the wireless button to turn on or
turn off the wireless devices simultaneously.
Using operating system controls
The Network and Sharing Center allows you to set up a connection or network, connect to a network,
and diagnose and repair network problems.
To use operating system controls:
1. From the Start screen, type control panel, and then select Control Panel.
2. Select Network and Internet, and then select Network and Sharing Center.
For more information, access HP Support Assistant. To access HP Support Assistant, from the Start
screen, select the HP Support Assistant app.
Using a WLAN
With a WLAN device, you can access a wireless local area network (WLAN), which is composed of
other computers and accessories that are linked by a wireless router or a wireless access point.
NOTE: The terms
wireless router
and
wireless access point
are often used interchangeably.
●
A large-scale WLAN, such as a corporate or public WLAN, typically uses wireless access points
that can accommodate a large number of computers and accessories and can separate critical
network functions.
●
A home or small office WLAN typically uses a wireless router, which allows several wireless and
wired computers to share an Internet connection, a printer, and files without requiring additional
pieces of hardware or software.
To use the WLAN device in your computer, you must connect to a WLAN infrastructure (provided
through a service provider or a public or corporate network).
Using an Internet service provider
When you are setting up Internet access in your home, you must establish an account with an
Internet service provider (ISP). To purchase Internet service and a modem, contact a local ISP. The
ISP will help set up the modem, install a network cable to connect your wireless computer to the
modem, and test the Internet service.
NOTE: Your ISP will give you a user ID and a password to use for Internet access. Record this
information and store it in a safe place.
16 Chapter 3 Connecting to a network ENWW
Page 13

Setting up a WLAN
To set up a WLAN and connect to the Internet, you need the following equipment:
●
A broadband modem (either DSL or cable) (1) and high-speed Internet service purchased from
an Internet service provider
●
A wireless router (2) (purchased separately)
●
A wireless computer (3)
NOTE: Some modems have a built-in wireless router. Check with your ISP to determine what type
of modem you have.
The illustration below shows an example of a wireless network installation that is connected to the
Internet.
As your network grows, additional wireless and wired computers can be connected to the network to
access the Internet.
For help in setting up your WLAN, see the information provided by your router manufacturer or your
ISP.
Configuring a wireless router
For help in configuring a wireless router, see the information provided by your router manufacturer or
your ISP.
NOTE: It is recommended that you initially connect your new wireless computer to the router by
using the network cable provided with the router. When the computer successfully connects to the
Internet, disconnect the cable, and access the Internet through your wireless network.
Protecting your WLAN
When you set up a WLAN or access an existing WLAN, always enable security features to protect
your network from unauthorized access. WLANs in public areas (hotspots) like coffee shops and
airports may not provide any security. If you are concerned about the security of your computer in a
hotspot, limit your network activities to e-mail that is not confidential and basic Internet surfing.
Wireless radio signals travel outside the network, so other WLAN devices can pick up unprotected
signals. Take the following precautions to protect your WLAN:
●
Use a firewall.
A firewall checks both data and requests for data that are sent to your network, and discards any
suspicious items. Firewalls are available in both software and hardware. Some networks use a
combination of both types.
●
Use wireless encryption.
ENWW Connecting to a wireless network 17
Page 14

Wireless encryption uses security settings to encrypt and decrypt data that is transmitted over
the network. For more information, access HP Support Assistant. To access HP Support
Assistant, from the Start screen, select the HP Support Assistant app.
Connecting to a WLAN
To connect to the WLAN, follow these steps:
1. Be sure that the WLAN device is on. If the device is on, the wireless light is on. If the wireless
light is off, press the wireless button.
NOTE: On some models, the wireless light is amber when all wireless devices are off.
2. From the Start screen, point to the far-right upper or lower corner of the screen to display the
charms.
3. Select Settings, and then click the network status icon.
4. Select your WLAN from the list.
5. Click Connect.
If the WLAN is a security-enabled WLAN, you are prompted to enter a security code. Type the
code, and then click Sign in.
NOTE: If no WLANs are listed, you may be out of range of a wireless router or access point.
NOTE: If you do not see the WLAN you want to connect to, from the Windows desktop, right-
click the network status icon, and then select Open Network and Sharing Center. Click Set up a
new connection or network. A list of options is displayed, allowing you to manually search for
and connect to a network or to create a new network connection.
6. Follow the on-screen instructions to complete the connection.
After the connection is made, place the mouse pointer over the network status icon in the notification
area, at the far right of the taskbar, to verify the name and status of the connection.
NOTE: The functional range (how far your wireless signals travel) depends on WLAN
implementation, router manufacturer, and interference from other electronic devices or structural
barriers such as walls and floors.
Using HP Mobile Broadband (select models only)
HP Mobile Broadband enables your computer to use WWANs to access the Internet from more
places and over larger areas than it can by using WLANs. Using HP Mobile Broadband requires a
network service provider (called a
mobile network operator
), which in most cases is a cellular phone
network operator. Coverage for HP Mobile Broadband is similar to cellular phone voice coverage.
When used with mobile network operator service, HP Mobile Broadband gives you the freedom to
stay connected to the Internet, send e-mail, or connect to your corporate network whether you are on
the road or outside the range of Wi-Fi hotspots.
HP supports the following technologies:
18 Chapter 3 Connecting to a network ENWW
Page 15

●
HSPA (High Speed Packet Access), which provides access to networks based on the Global
System for Mobile Communications (GSM) telecommunications standard.
●
EV-DO (Evolution Data Optimized), which provides access to networks based on the code
division multiple access (CDMA) telecommunications standard.
●
LTE (Long Term Evolution), which provides access to networks supporting LTE technology.
You may need the HP Mobile Broadband Module serial number to activate mobile broadband service.
The serial number is printed on a label inside the battery bay of your computer.
Some mobile network operators require the use of a SIM. A SIM contains basic information about
you, such as a personal identification number (PIN), as well as network information. Some computers
include a SIM that is preinstalled in the battery bay. If the SIM is not preinstalled, it may be provided
in the HP Mobile Broadband information provided with your computer or the mobile network operator
may provide it separately from the computer.
For information about inserting and removing the SIM, see
Inserting and removing a SIM
on page 19 in this chapter.
For information about HP Mobile Broadband and how to activate service with a preferred mobile
network operator, see the HP Mobile Broadband information included with your computer.
Inserting and removing a SIM
CAUTION: To prevent damage to the connectors, use minimal force when inserting a SIM.
To insert a SIM, follow these steps:
1. Turn off the computer by using the Shut down command.
2. Close the display.
3. Disconnect all external devices connected to the computer.
4. Unplug the power cord from the AC outlet.
5. Turn the computer upside down on a flat surface, with the battery bay toward you.
6. Remove the battery.
ENWW Connecting to a wireless network 19
Page 16

7. Insert the SIM into the SIM slot, and gently push the SIM into the slot until it is firmly seated.
NOTE: The SIM in your computer may look slightly different from the illustration in this section.
NOTE: See the image on the battery bay to determine which way the SIM card should be
inserted into your computer.
8. Replace the battery.
NOTE: HP Mobile Broadband will be disabled if the battery is not replaced.
9. Reconnect external power.
10. Reconnect external devices.
11. Turn on the computer.
To remove a SIM, press in on the SIM, and then remove it from the slot.
Using GPS (select models only)
Your computer may be equipped with a Global Positioning System (GPS) device. GPS satellites
deliver location, speed, and direction information to GPS-equipped systems.
For more information, see the HP GPS and Location software Help.
Using Bluetooth wireless devices (select models only)
A Bluetooth device provides short-range wireless communications that replace the physical cable
connections that traditionally link electronic devices such as the following:
●
Computers (desktop, notebook, PDA)
●
Phones (cellular, cordless, smart phone)
●
Imaging devices (printer, camera)
20 Chapter 3 Connecting to a network ENWW
Page 17

●
Audio devices (headset, speakers)
●
Mouse
Bluetooth devices provide peer-to-peer capability that allows you to set up a personal area network
(PAN) of Bluetooth devices. For information about configuring and using Bluetooth devices, see the
Bluetooth software Help.
Connecting to a wired network
There are 2 kinds of wired connections: local area network (LAN) and modem connection. A LAN
connection uses a network cable and is much faster than a modem, which uses a telephone cable.
Both cables are sold separately.
WARNING! To reduce the risk of electric shock, fire, or damage to the equipment, do not plug a
modem cable or telephone cable into an RJ-45 (network) jack.
Connecting to a local area network (LAN)
Use a LAN connection if you want to connect the computer directly to a router in your home (instead
of working wirelessly), or if you want to connect to an existing network at your office.
Connecting to a LAN requires an 8-pin, RJ-45 network cable.
To connect the network cable, follow these steps:
1. Plug the network cable into the network jack (1) on the computer.
2. Plug the other end of the network cable into a network wall jack (2) or router.
NOTE: If the network cable contains noise suppression circuitry (3), which prevents
interference from TV and radio reception, orient the circuitry end of the cable toward the
computer.
ENWW Connecting to a wired network 21
 Loading...
Loading...