Page 1
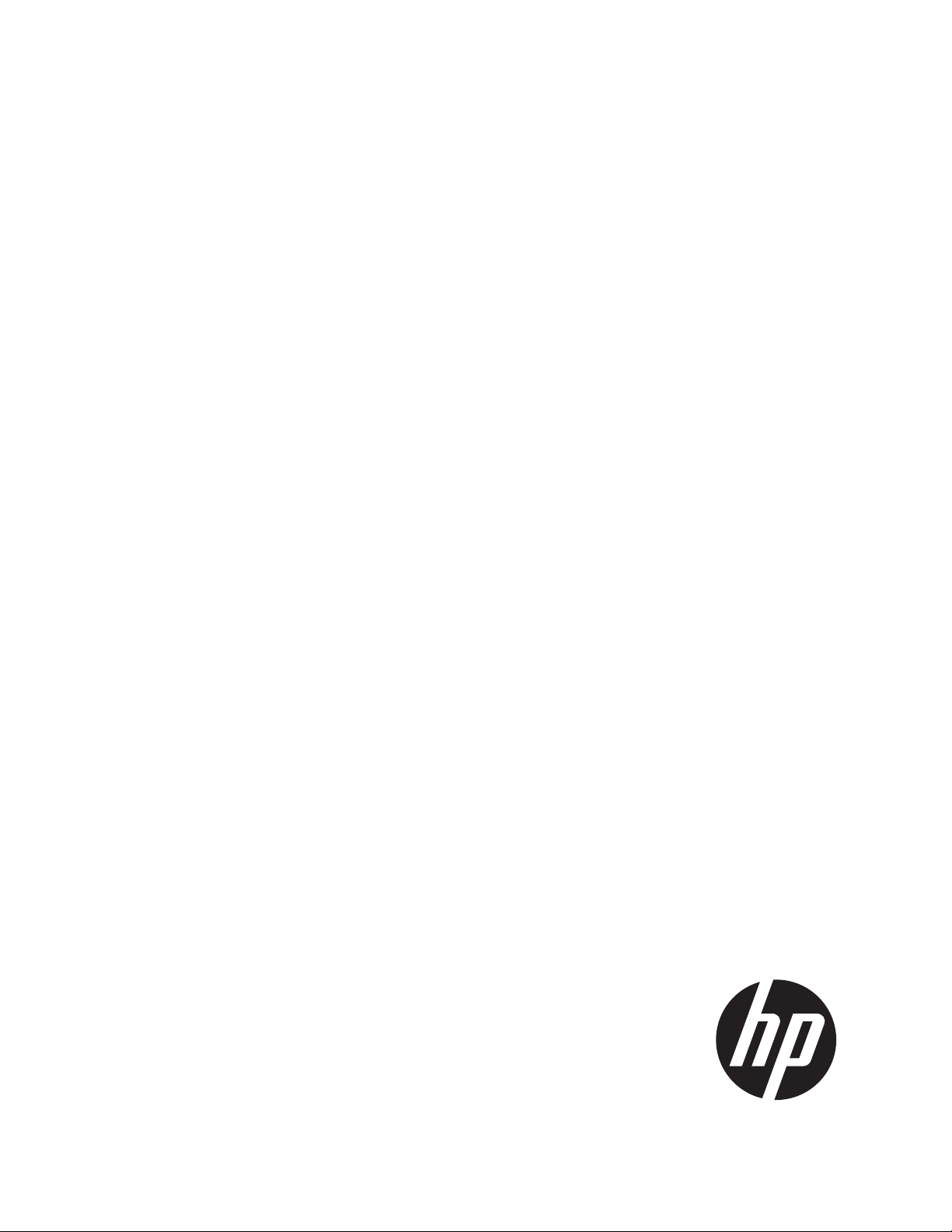
HP R100-Series Wireless VPN Routers
Configuration and Administration Guide
HP Part Number: 5998-5394
Published: September 2014
Edition: 1
Page 2
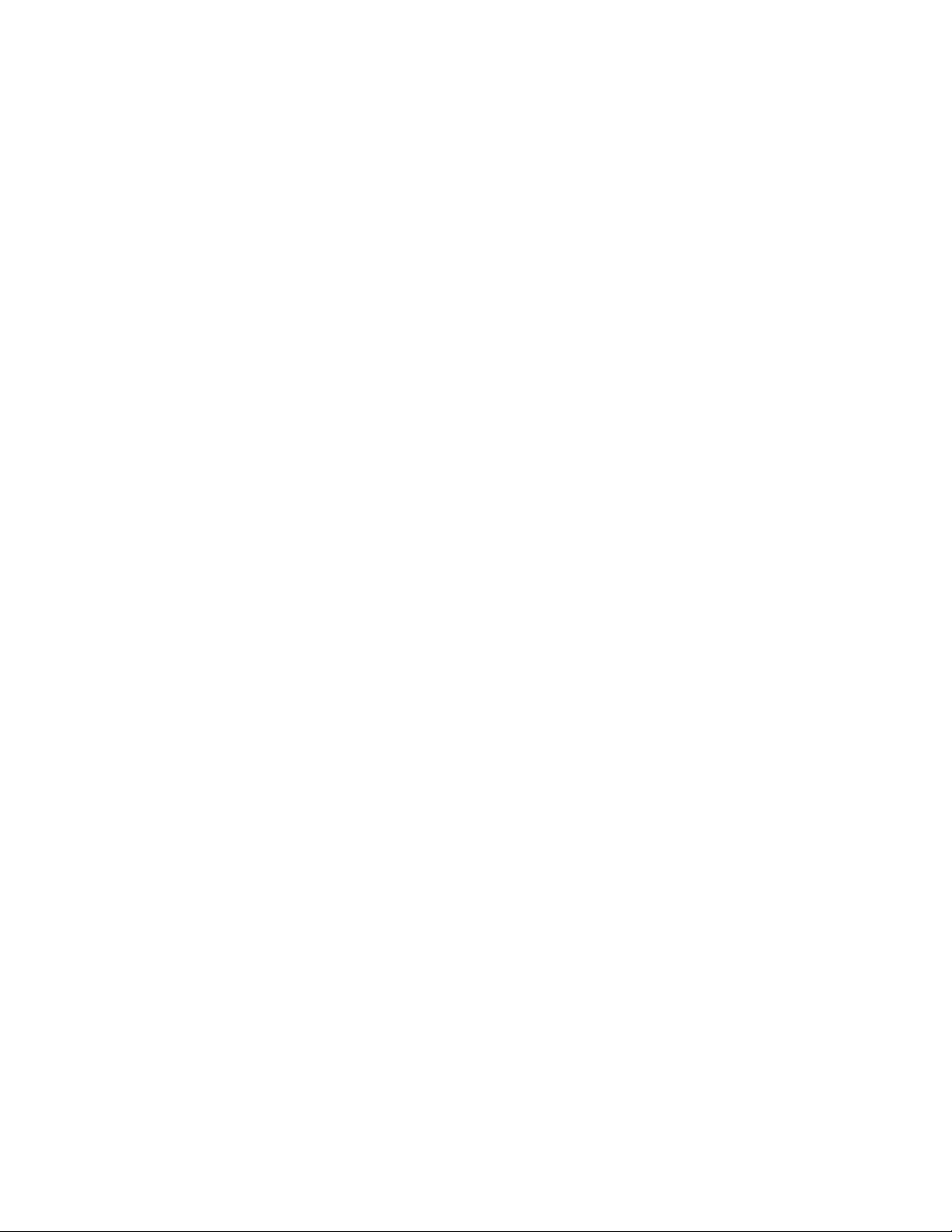
© Copyright 2014 Hewlett-Packard Development Company, L.P.
The information contained herein is subject to change without notice. The only warranties for HP products and services are set forth in
the express warranty statements accompanying such products and services. Nothing herein should be construed as constituting an
additional warranty. HP shall not be liable for technical or editorial errors or omissions contained herein.
Acknowledgments
Microsoft® and Windows® are U.S. trademarks of the Microsoft group of companies. Google Chrome™ browser is a trademark of
Google Inc.
Warranty
WARRANTY STATEMENT: See the warranty information sheet provided in the product box and available online.
Page 3
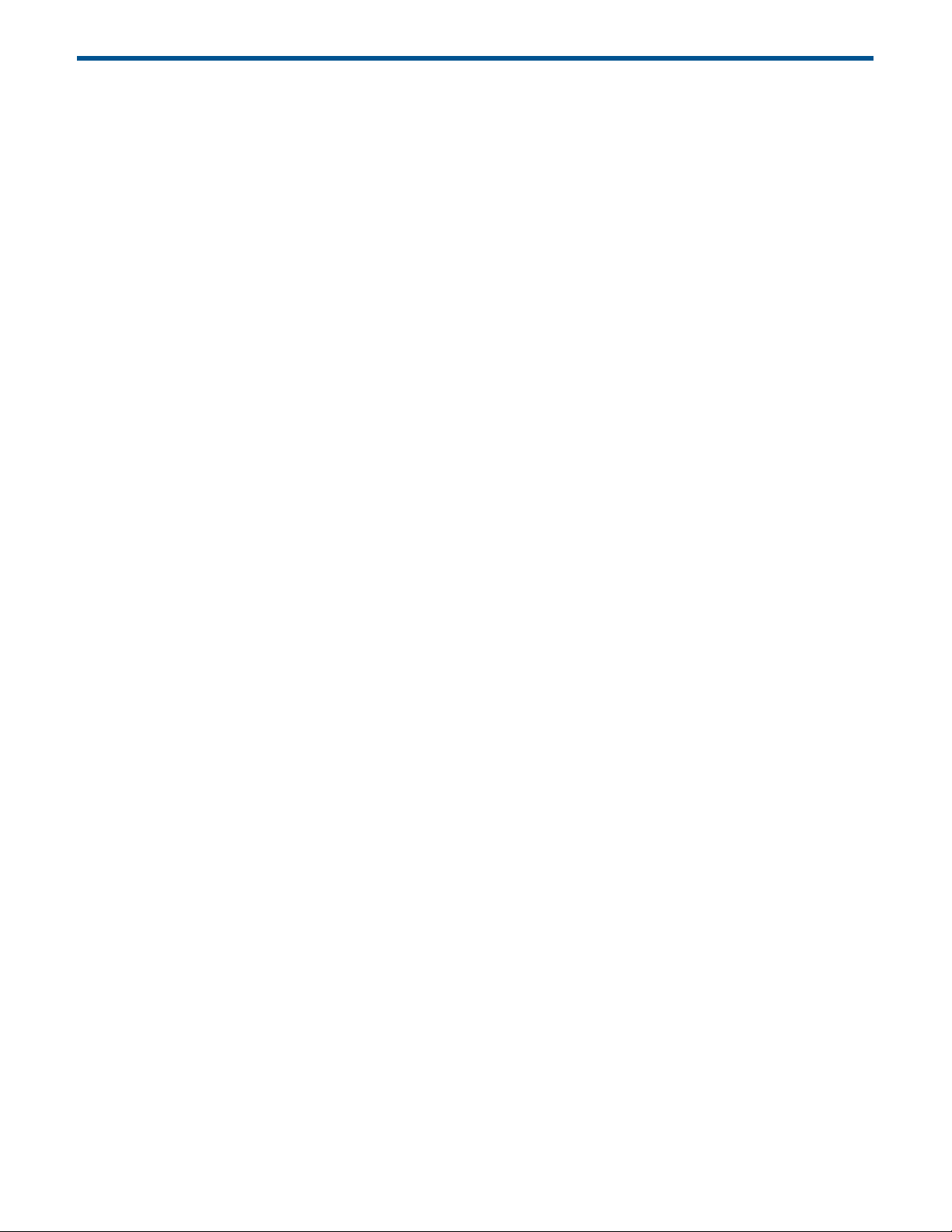
Contents
1 Deploying the HP R110/R120 ......................................................................7
2 Using the Wizard Setup .............................................................................11
Overview................................................................................................................................................ 11
Automatically running the Wizard Setup the first time you log in ...............................................................11
Accessing the Wizard Setup after your first login ....................................................................................11
Wizard Setup.......................................................................................................................................... 11
Step 1: Specify system time settings .......................................................................................................11
Step 2: Specify WAN settings ..............................................................................................................12
Step 3: Specify wireless settings............................................................................................................15
Step 4: Summary............................................................................................................................... 20
3 Managing the HP R110/R120 system..........................................................23
Viewing the router status .......................................................................................................................... 23
Setting the HP R110/R120 mode ............................................................................................................... 24
General administration settings ................................................................................................................. 25
System information (General) settings ................................................................................................... 25
Administrator login credentials ............................................................................................................ 25
Setting the Country Code.................................................................................................................... 25
Configuring web server settings ........................................................................................................... 25
Configuring trusted users.......................................................................................................................... 26
System time settings................................................................................................................................. 26
Set system time.................................................................................................................................. 27
Daylight saving ................................................................................................................................. 28
Configuring SNMP.................................................................................................................................. 28
Managing system logs............................................................................................................................. 29
Events .............................................................................................................................................. 30
Proxy ARP settings....................................................................................................................................31
Rebooting the router................................................................................................................................ 33
Viewing traffic statistics............................................................................................................................ 33
4 WAN configuration................................................................................... 35
Viewing the WAN interface status............................................................................................................. 35
Settings ................................................................................................................................................. 36
DHCP IP address ............................................................................................................................... 36
Static IP address ................................................................................................................................ 36
PPPoE............................................................................................................................................... 37
PPTP................................................................................................................................................. 39
L2TP ................................................................................................................................................ 40
DDNS ....................................................................................................................................................41
MAC clone ............................................................................................................................................ 42
5 LAN configuration .....................................................................................43
Viewing the LAN interface status............................................................................................................... 43
LAN Settings .......................................................................................................................................... 44
Default VLAN settings......................................................................................................................... 44
DHCP relay....................................................................................................................................... 46
Spanning Tree................................................................................................................................... 46
3
Page 4
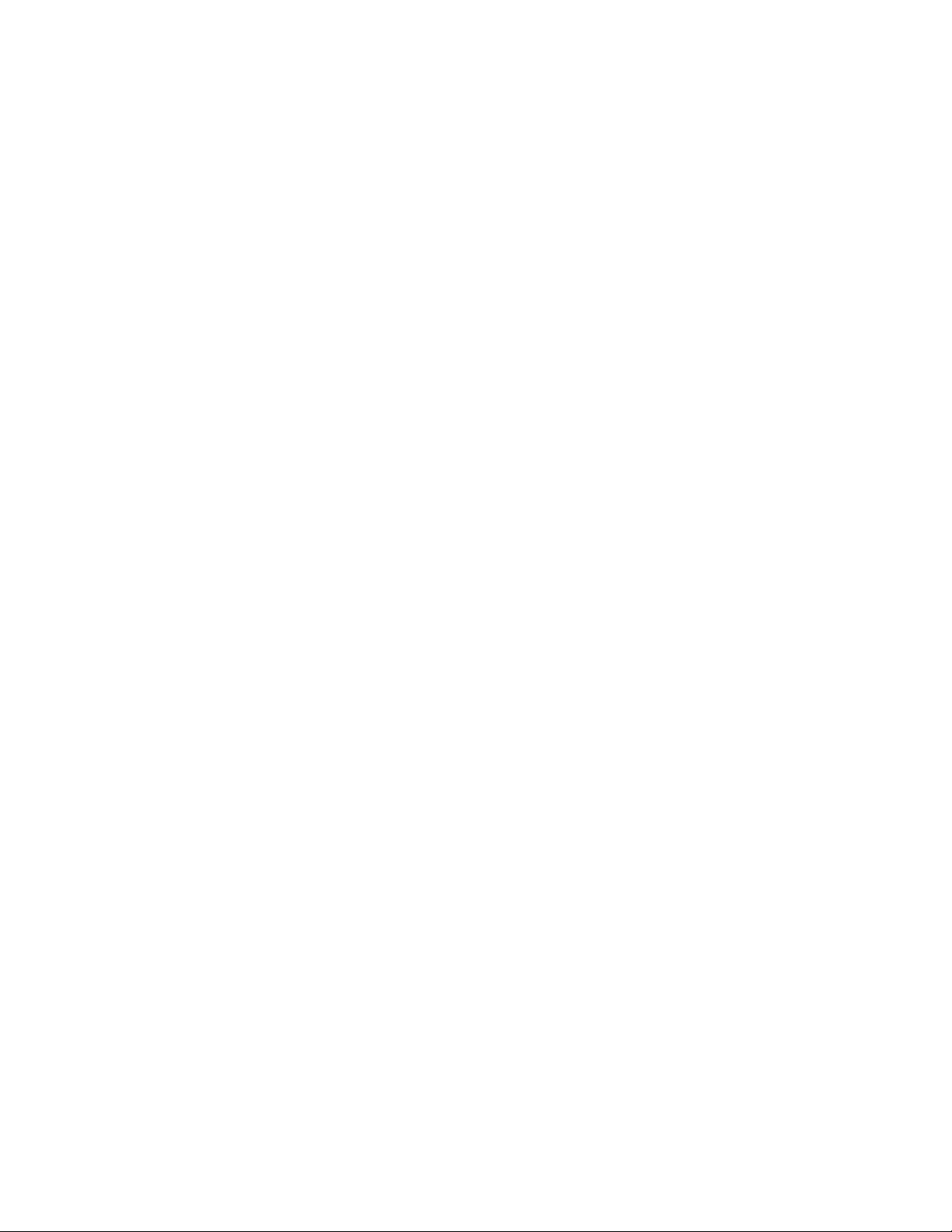
DHCP client list....................................................................................................................................... 47
VLAN settings......................................................................................................................................... 47
IGMP settings......................................................................................................................................... 49
6 Wireless configuration ...............................................................................51
Viewing wireless interface status ................................................................................................................51
Basic wireless settings.............................................................................................................................. 52
Configuring virtual access point interfaces............................................................................................. 55
Configuring wireless security ............................................................................................................... 56
Advanced wireless settings....................................................................................................................... 64
WDS settings ......................................................................................................................................... 66
WPS settings.......................................................................................................................................... 67
WMM settings ....................................................................................................................................... 68
MAC authentication settings ..................................................................................................................... 70
Viewing the client list............................................................................................................................... 71
7 VPN configuration .....................................................................................73
Viewing VPN status ................................................................................................................................. 73
VPN settings .......................................................................................................................................... 74
IPSec settings .................................................................................................................................... 74
L2TP over IPSec settings...................................................................................................................... 77
PPTP settings ..................................................................................................................................... 78
VPN passthrough settings......................................................................................................................... 79
8 Routing configuration.................................................................................81
Viewing routing status...............................................................................................................................81
Viewing the IPv4 routing table .................................................................................................................. 82
IPv4 Dynamic route settings...................................................................................................................... 83
IPv4 Static route settings .......................................................................................................................... 84
Viewing the IPv6 routing table .................................................................................................................. 85
IPv6 Dynamic route settings...................................................................................................................... 86
IPv6 Static route settings .......................................................................................................................... 86
9 Firewall configuration ................................................................................89
Viewing the firewall status........................................................................................................................ 89
Security settings...................................................................................................................................... 90
Client filtering......................................................................................................................................... 92
MAC filtering ......................................................................................................................................... 93
URL filtering............................................................................................................................................ 94
Content filtering...................................................................................................................................... 95
SPI settings............................................................................................................................................. 95
10 NAT configuration................................................................................... 99
Viewing NAT status................................................................................................................................. 99
NAT settings......................................................................................................................................... 100
Virtual server settings............................................................................................................................. 100
DMZ settings.........................................................................................................................................102
ALG settings..........................................................................................................................................103
Port trigger settings.................................................................................................................................103
11 IPv6 configuration .................................................................................105
Viewing IPv6 status ............................................................................................................................... 105
IPv6 settings......................................................................................................................................... 106
Static IPv6 ...................................................................................................................................... 106
SLAAC ........................................................................................................................................... 108
DHCPv6......................................................................................................................................... 109
PPPoE.............................................................................................................................................. 110
4
Page 5

DHCPv6 client list ...................................................................................................................................111
MLD settings ......................................................................................................................................... 112
12 QoS configuration .................................................................................113
Viewing QoS status ................................................................................................................................ 113
Traffic shaping....................................................................................................................................... 114
Traffic mapping ..................................................................................................................................... 115
13 USB configuration..................................................................................117
User Account......................................................................................................................................... 117
File Sharing settings ............................................................................................................................... 118
FTP settings ........................................................................................................................................... 119
Safe removal .........................................................................................................................................120
14 Tools....................................................................................................121
Viewing tools status ................................................................................................................................ 121
Updating software ................................................................................................................................. 121
Saving configuration settings ...................................................................................................................122
Ping .....................................................................................................................................................124
Nslookup..............................................................................................................................................125
Traceroute.............................................................................................................................................125
Email alert ............................................................................................................................................126
Scheduling............................................................................................................................................128
Support file ...........................................................................................................................................129
Viewing the EULA ..................................................................................................................................129
15 Support and other resources ................................................................... 131
Online documentation ............................................................................................................................ 131
Contacting HP....................................................................................................................................... 131
HP websites .......................................................................................................................................... 131
Conventions ..........................................................................................................................................132
A Resetting to factory defaults ...................................................................... 133
Factory reset procedures .........................................................................................................................133
Using the reset button........................................................................................................................133
Using the management interface.........................................................................................................133
B Factory default settings .............................................................................135
5
Page 6
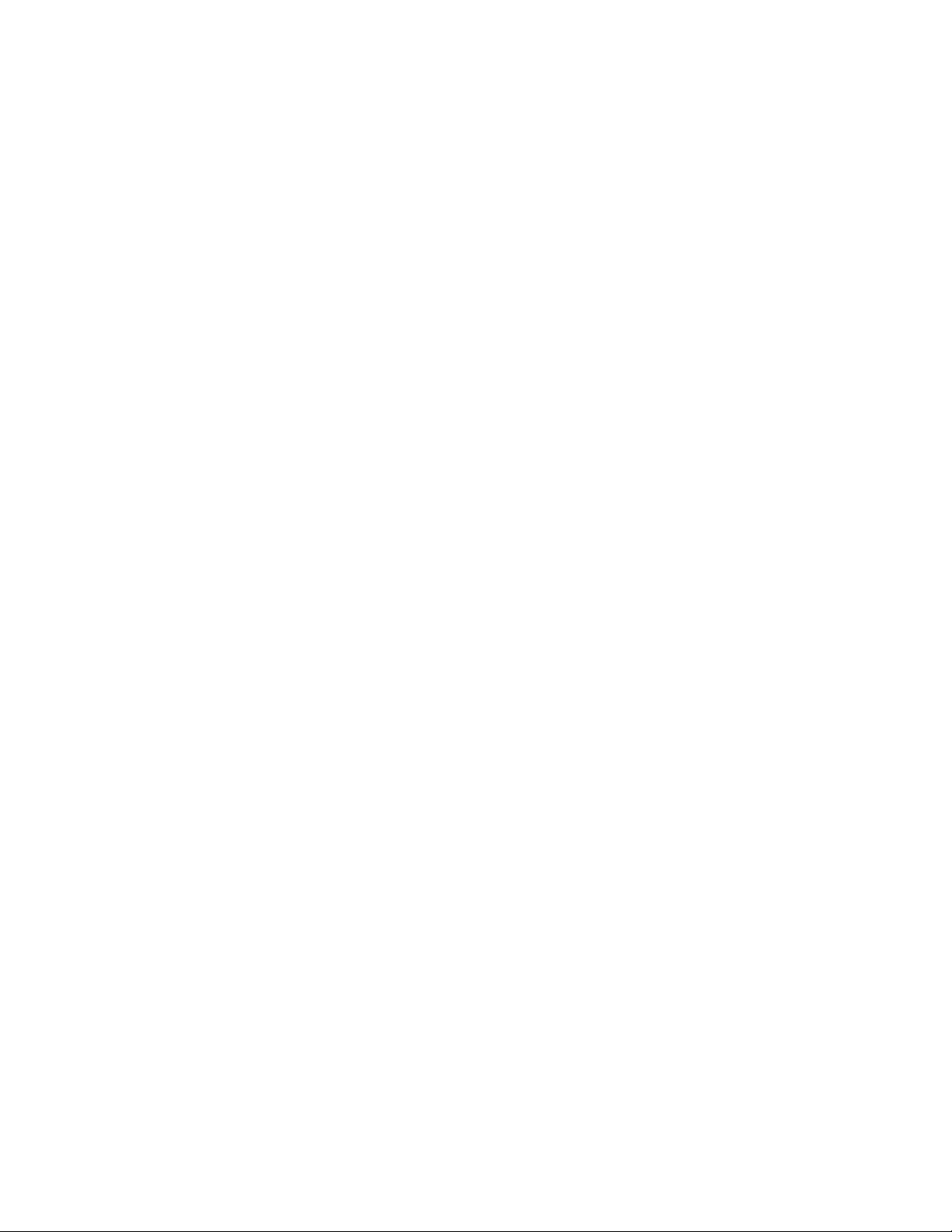
6
Page 7

1 Deploying the HP R110/R120
Wireless community
High security wireless network for
employees using WPA/WPA2.
DSL/Cable modem
R110/R120
Wireless community 1
High security wireless network
(WPA/WPA2) for employees
Wireless community 2
Low security wireless network
for guests
VLAN 1
VLAN 2
Guests with access to a network
printer and the Internet
Employees with secure access
to all network resources
and the Internet
R110/R120
DSL/Cable modem
In a small office, the HP R110/R120 can be directly connected to a broadband modem (DSL or
cable) to provide secure wireless networking for all employees. In the following scenario,
employees can share data and resources with each other and access the Internet at the same
time:
With its wireless community feature, the R110 can be configured to provide up to four separate
wireless networks (all on the same wireless channel), and the R120 up to eight wireless
networks (split between two radios), each with its own configuration settings for security, VLAN
support, and more.
In this scenario, employees connect to wireless community 1, which is protected with WPA/
WPA2. All employee traffic exits the HP R110/R120 on VLAN 1, providing access to private
resources on the company network and on the Internet.
Guests connect to wireless community 2, which is protected with WEP. All guest traffic exits the
HP R110/R120 on VLAN 2, providing access only to the Internet.
For offices that need Ethernet ports for wired connectivity, the R110/R120 has a built-in 4-port
Gigabit switch. It can also be used to extend the reach of the network to areas that are difficult
or impossible to reach with traditional cabling.
Page 8
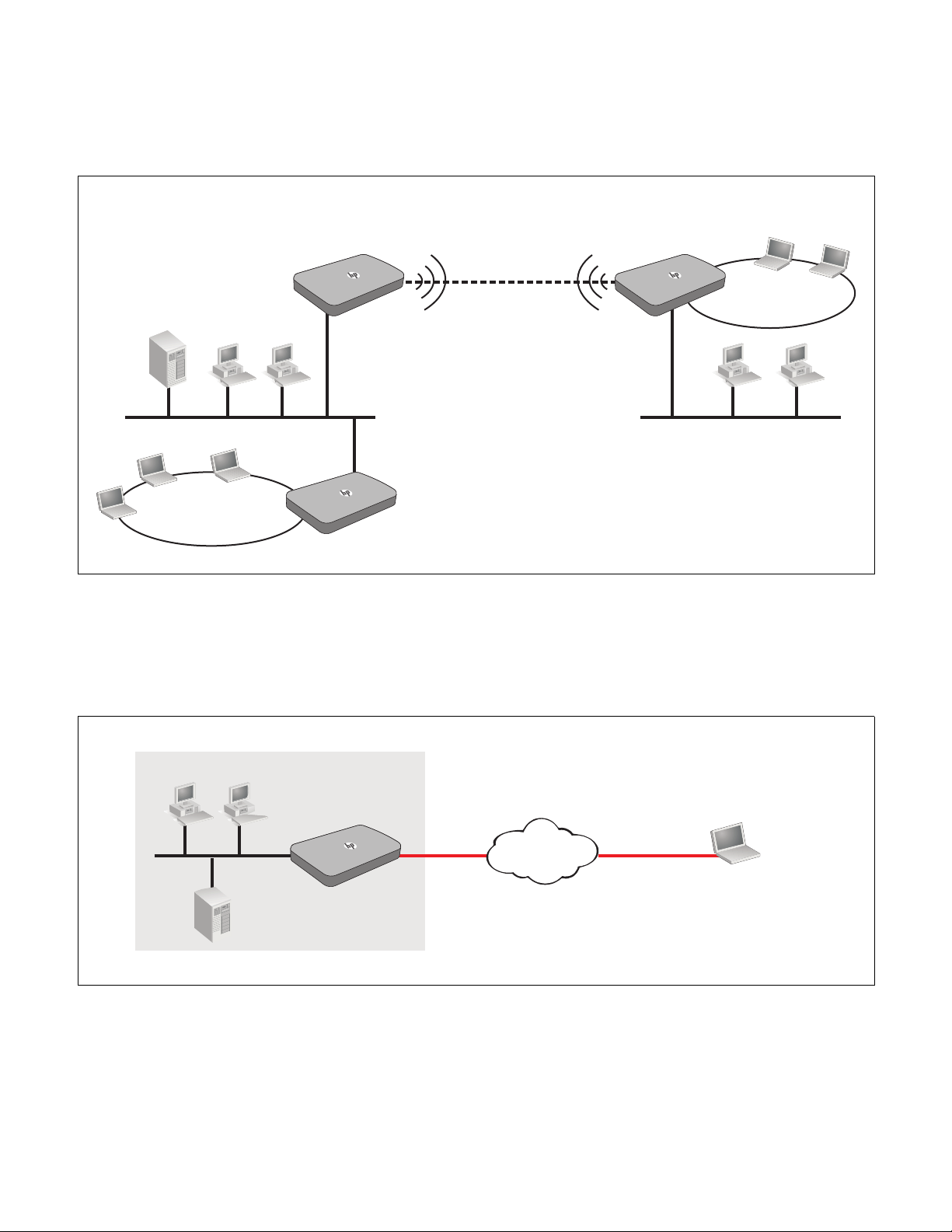
In the following scenario, HP R110/R120 #1 provides wireless network services to the
Wireless community
File server
DHCP server
computers
WDS
Wireless link
Employee
Main office area Warehouse
Wireless community
R110/R120
#1
R110/R120
#2
R110/R120
#3
LAN computers
Office
R110/R120
Internet
Server
LAN WAN
VPN
VPN
Remote Client
employees in the main office, while HP R110/R120 #2 and HP R110/R120 #3 use the Wireless
Distribution System (WDS) to create a wireless link between the main office network and a
small network in a warehouse. WDS eliminates the need to run cabling, allowing for fast and
easy deployment.
In the following scenario, an HP R110/R120 located in an office provides a virtual private
network (VPN) connection across the Internet to a remote client (typically a mobile worker). The
R110/R120 forms secure VPN (IPSec, PPTP, L2TP/IPSec) tunnel connection to the client, which
can then access the computers and servers in the office network. The remote client can be a
Windows or Mac computer, or any Apple iOS or Android mobile device.
8 Deploying the HP R110/R120
Page 9
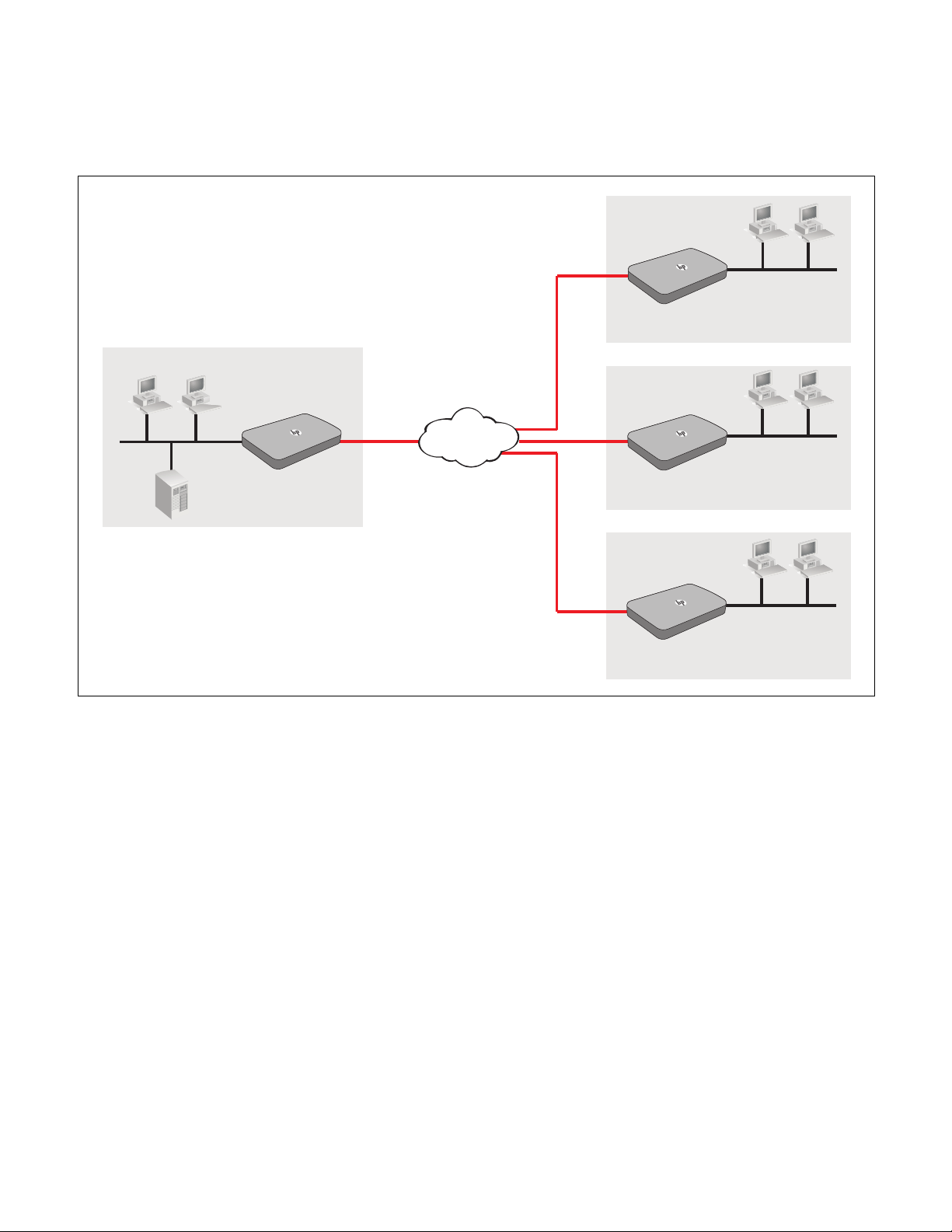
In the following scenario, four HP R110/R120s provide a virtual private network (VPN) across
LAN computers
Headquarters
Branch 1
R110/R120
#1
R110/R120
#2
Branch 2
R110/R120
#3
Branch 3
R110/R120
#4
Internet
LAN
LAN
LAN
WAN
WAN
WAN
Server
LAN WAN
VPN
VPN
VPN
VPN
the Internet between a headquarters and three branch offices. The R110/R120 #1 forms secure
VPN tunnel connections to R110/R120 #2, R110/R120 #3, and R110/R120 #4 at three branch
locations. The computers on each branch network can access the computers and servers on the
headquarters network.
9
Page 10
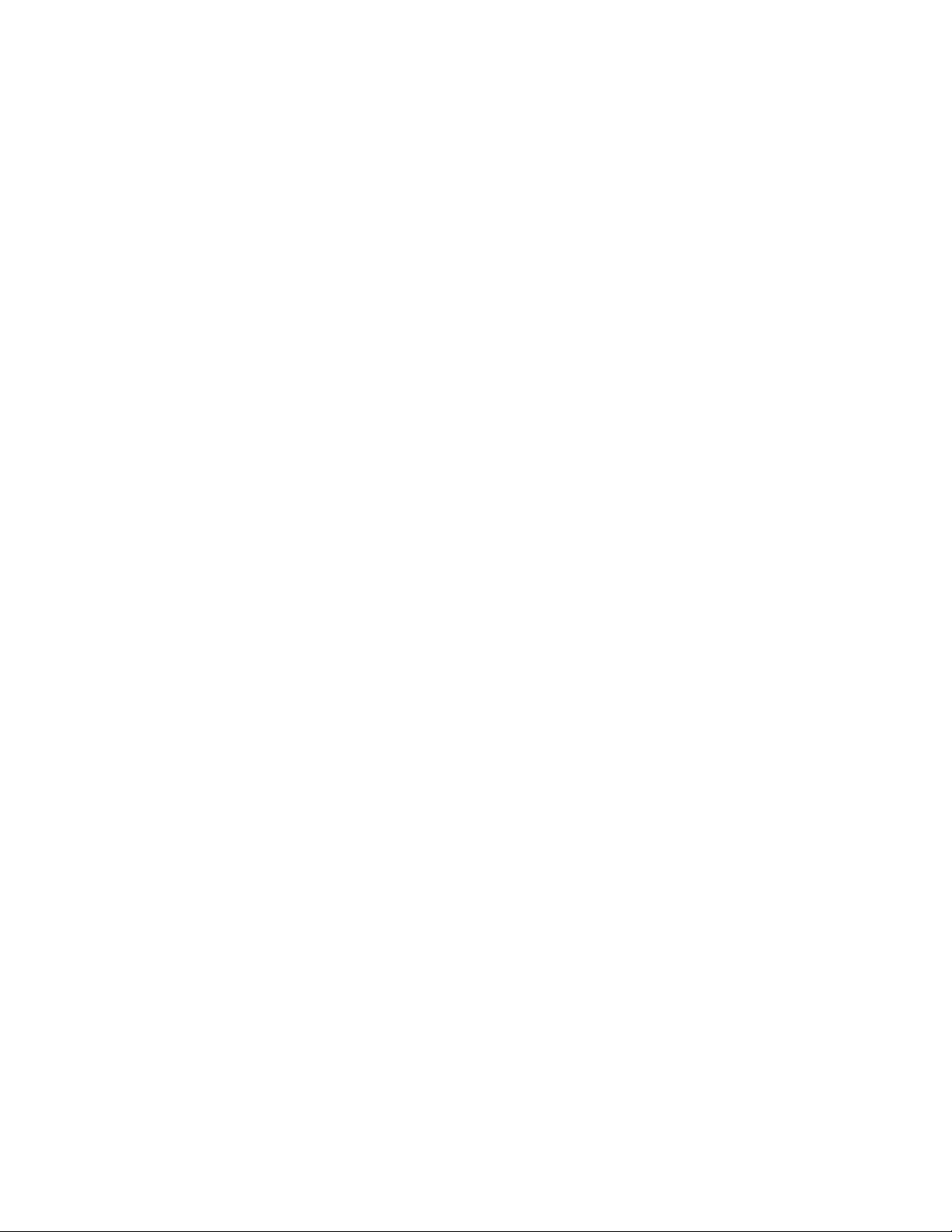
10 Deploying the HP R110/R120
Page 11
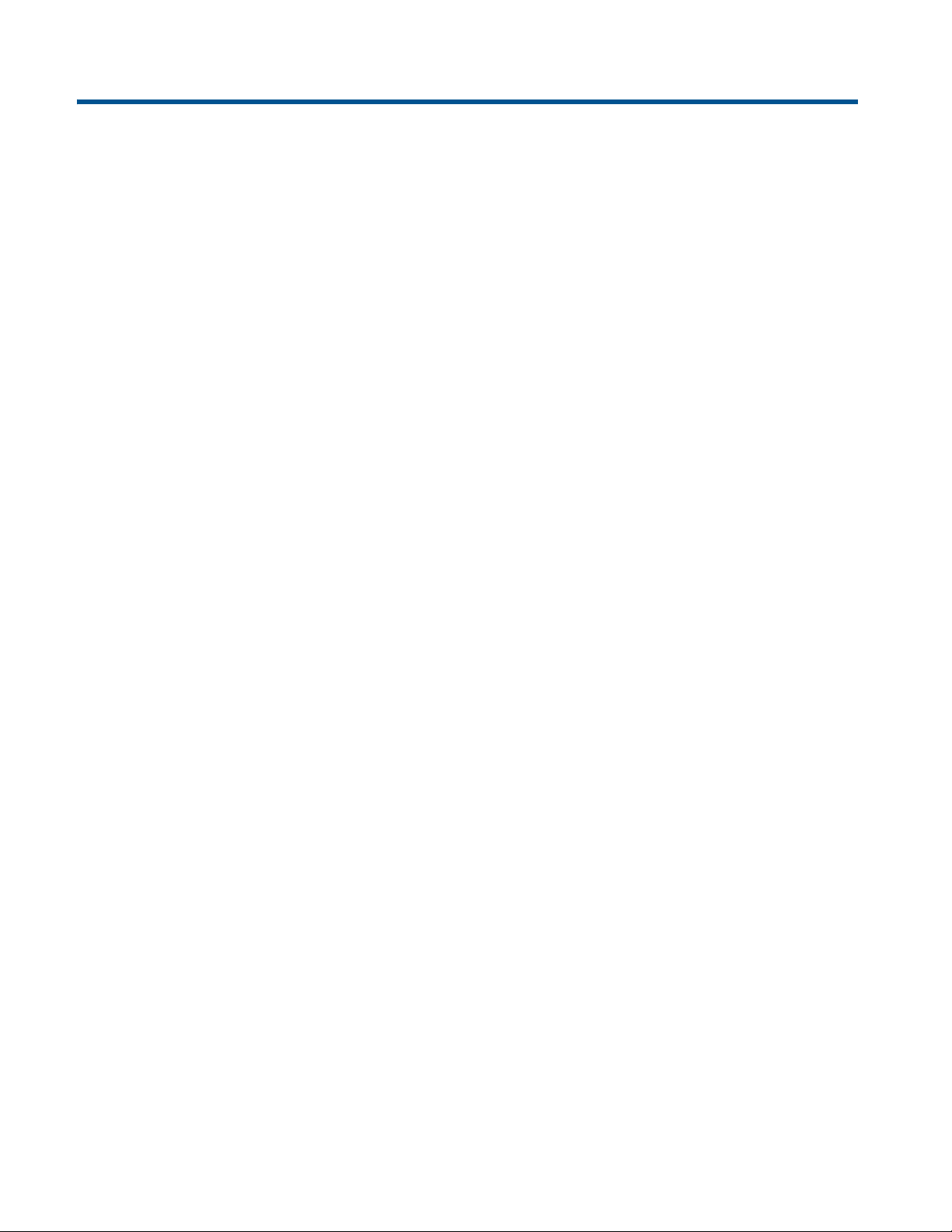
2 Using the Wizard Setup
Overview
The Wizard Setup provides an easy way to quickly configure basic settings on the R110/R120
and make the router operational.
Automatically running the Wizard Setup the first time you log in
The first time you log in to the management interface (see the HP R100-Series Wireless VPN
Routers Quickstart for first time login procedure), the HP end user license agreement displays.
When you accept the agreement, a page displays to enable you to select your country so that
wireless radio settings are configured appropriately. Select the country in which the router is
operating, and then click Save. The first page in the Wizard Setup appears.
Accessing the Wizard Setup after your first login
When you log in subsequent to completing or cancelling out of the Wizard Setup, the System
Status page displays by default.
See also the HP R100-Series Wireless VPN Routers Quickstart, which describes the
configuration procedure for a basic wireless network.
Wizard Setup
To start the Wizard Setup, select Home > Wizard Setup, and then click Start:
Step 1: Specify system time settings
The router keeps time by connecting to a Network Time Protocol (NTP) server. This enables the
router to synchronize the system clock to the global Internet. The synchronized clock in the router
is used to record the system log and control client filtering. Select the time zone that you reside
in. The system clock may not update immediately. The router updates the current time after it
has made contact with time servers on the Internet and received a response. Alternatively, the
system clock can be entered manually or imported from the host computer (copies the system
time from the management computer).
Page 12
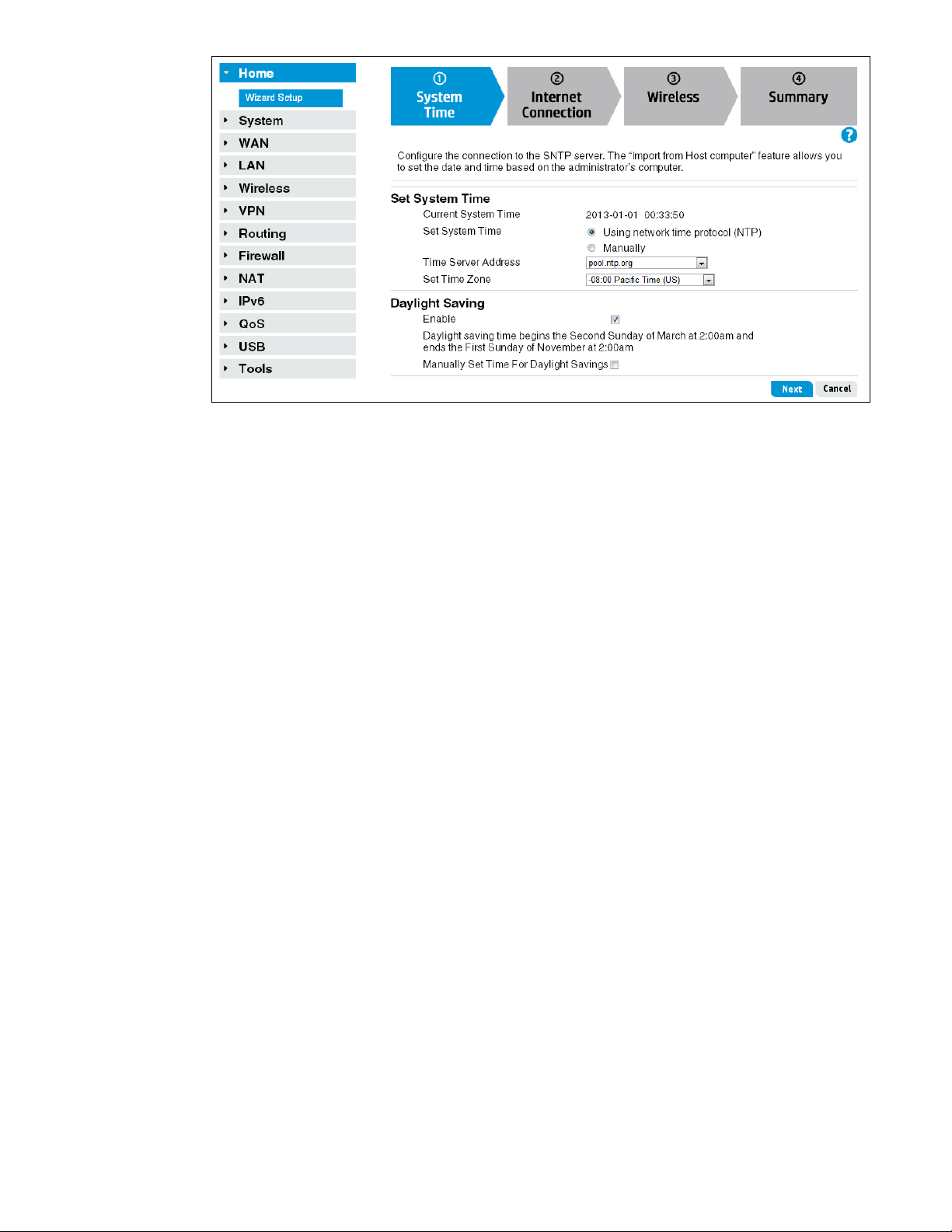
Select to configure the system time manually or have it automatically configured by an NTP
server. You can also enable support for daylight savings time, if required for your location
This page includes the following settings:
Set system time
• NTP: Enables the router to use NTP to synchronize the system clock to global Internet time,
or allows the time to be set manually.
• Current System Time: Displays the current time setting of the router.
• Time Server Address: The IP address or name of an NTP server.
• Set Time Zone: The local time zone where the router is installed.
Daylight saving
• Enable: Enables daylight saving for the system time. The router automatically sets daylight
saving start and end dates based on the time zone selected.
• Manually Set Time For Daylight Savings: Sets the dates for starting and ending the
daylight saving.
Step 2: Specify WAN settings
The Internet Connection page allows you to set up the router for the type of Internet connection
you have. Before setting up your connection type, have your account information from your ISP
ready.
12 Using the Wizard Setup
Page 13
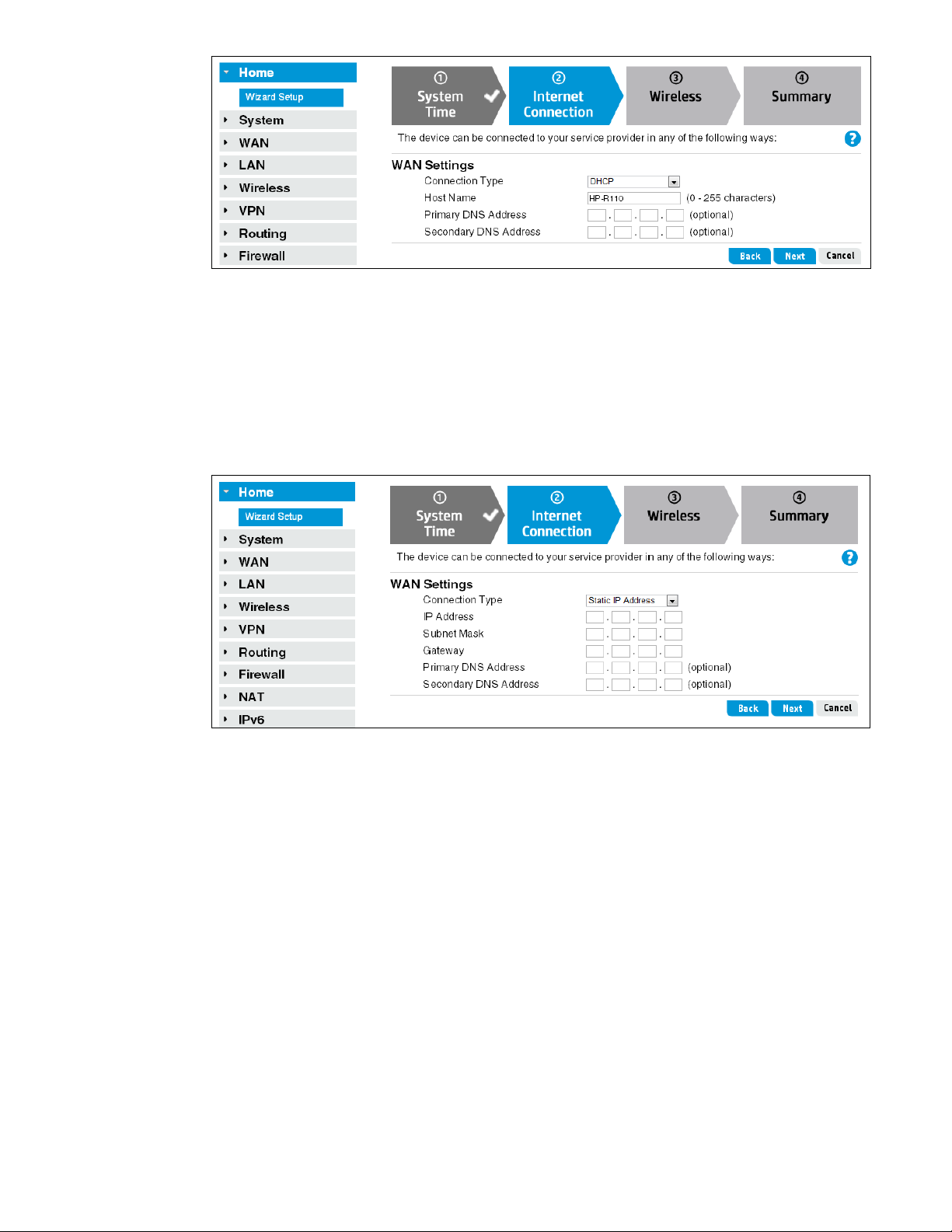
DHCP IP Address
A dynamic connection type is the most common method used with cable modems. In many
cases, setting the connection type to dynamic is enough to complete the connection to your ISP.
Some dynamic connection types may require a Host Name. Enter the Host Name in the space
provided if you were assigned one by your ISP (do not use characters ` " & ' # \). Some
dynamic connections may require that you clone the MAC address of the PC that was originally
connected to the modem. To do so, click WAN on the main menu and then MAC Clone to set
the WAN MAC address.
Static IP Address
The Static IP addresses mode sets the router to operate with a fixed IP address to connect to the
Internet. If your ISP uses static IP addressing, you need an IP address, subnet mask, and ISP
gateway address. This information is available from your ISP or on the paperwork that your ISP
left with you. Enter your information in the provided spaces, and then click Next.
Wizard Setup 13
Page 14
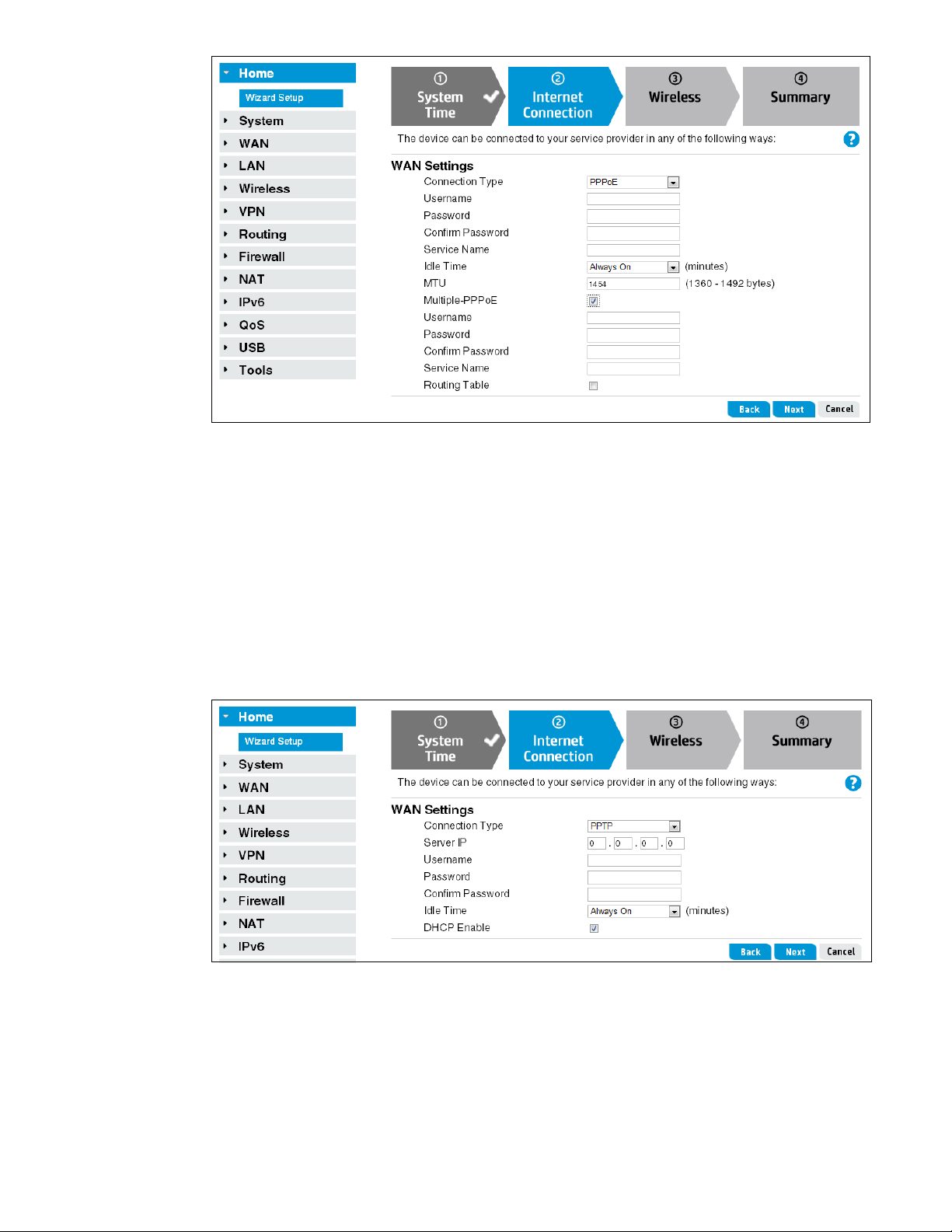
PPPoE
The Point-to-Point Protocol over Ethernet (PPPoE) is a common WAN protocol that provides a
secure “tunnel” connection between the service provider and the local network.
Enter the PPPoE information in the provided spaces, and then click Next to activate your
settings.
• Username: Enter your ISP-assigned user name. (Do not use characters ` " & ' # \)
• Password: Enter your password (usually assigned by your ISP). (Do not use characters ` "
& ' # \)
• Confirm Password: Confirm the password.
PPTP
The Point-to-Point Tunneling Protocol (PPTP) is a common WAN protocol used for Virtual Private
Networks (VPNs) that provides a secure “tunnel” connection between the service provider and
the local network.
14 Using the Wizard Setup
Page 15
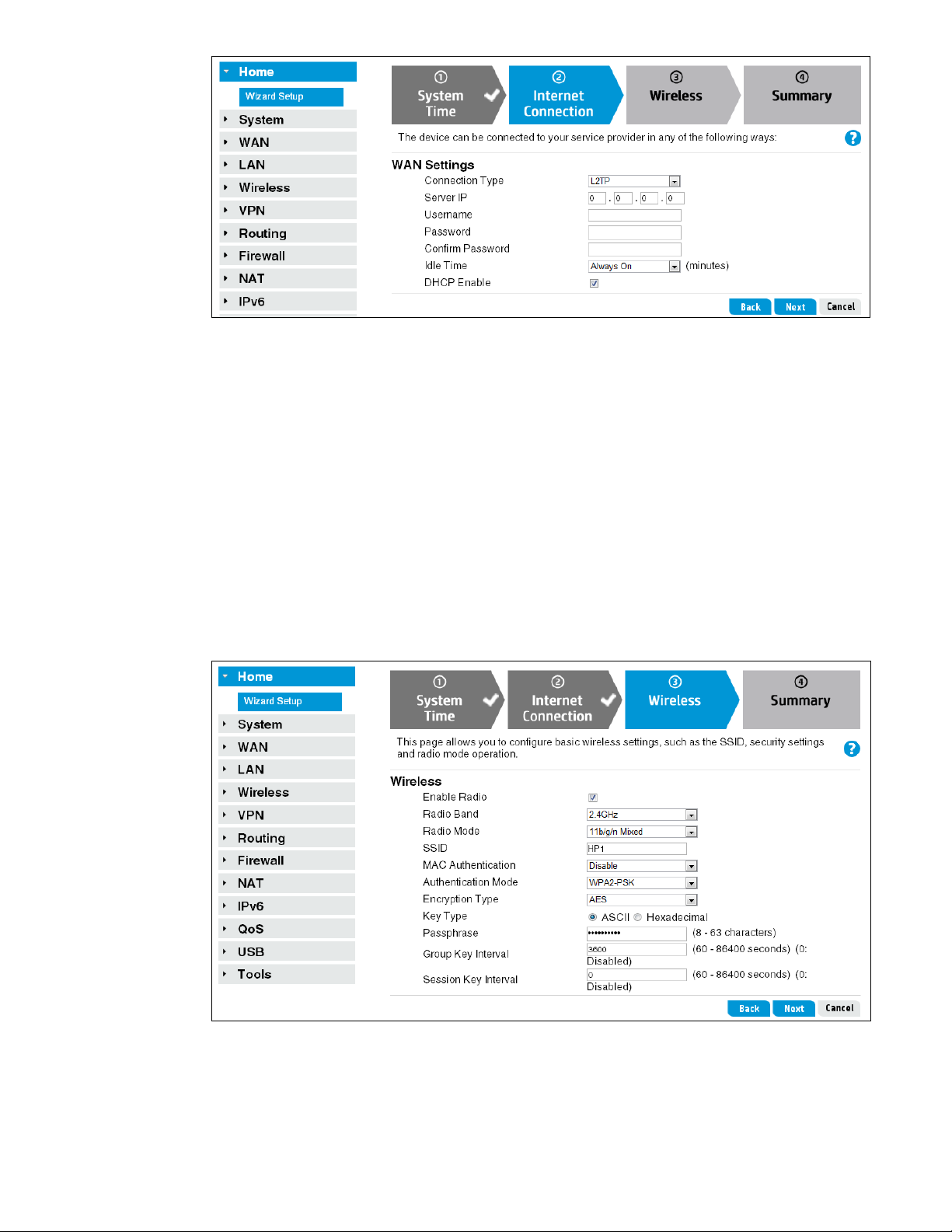
L2TP
The Layer 2 Tunneling Protocol (L2TP) is a common WAN protocol used for Virtual Private
Networks (VPNs) that provides a secure “tunnel” connection between the service provider and
the local network.
Step 3: Specify wireless settings
The R110 router supports a dual-band single radio for 2.4 GHz or 5 GHz operation. The R120
router supports two radios, one for 2.4 GHz and one for 5 GHz. This means that the R110 can
operate at 2.4 GHz or 5 GHz, but not both at the same time. The R120 can operate
concurrently at 2.4 GHz and 5 GHz.
Therefore, the wireless settings differ for the R110 and R120 routers. The R110 rou t e r h a s a
single configuration page for 2.4 GHz or 5 GHz operation. The R120 router includes separate
configuration pages for 2.4 GHz and 5 GHz operation.
Wizard Setup 15
Page 16
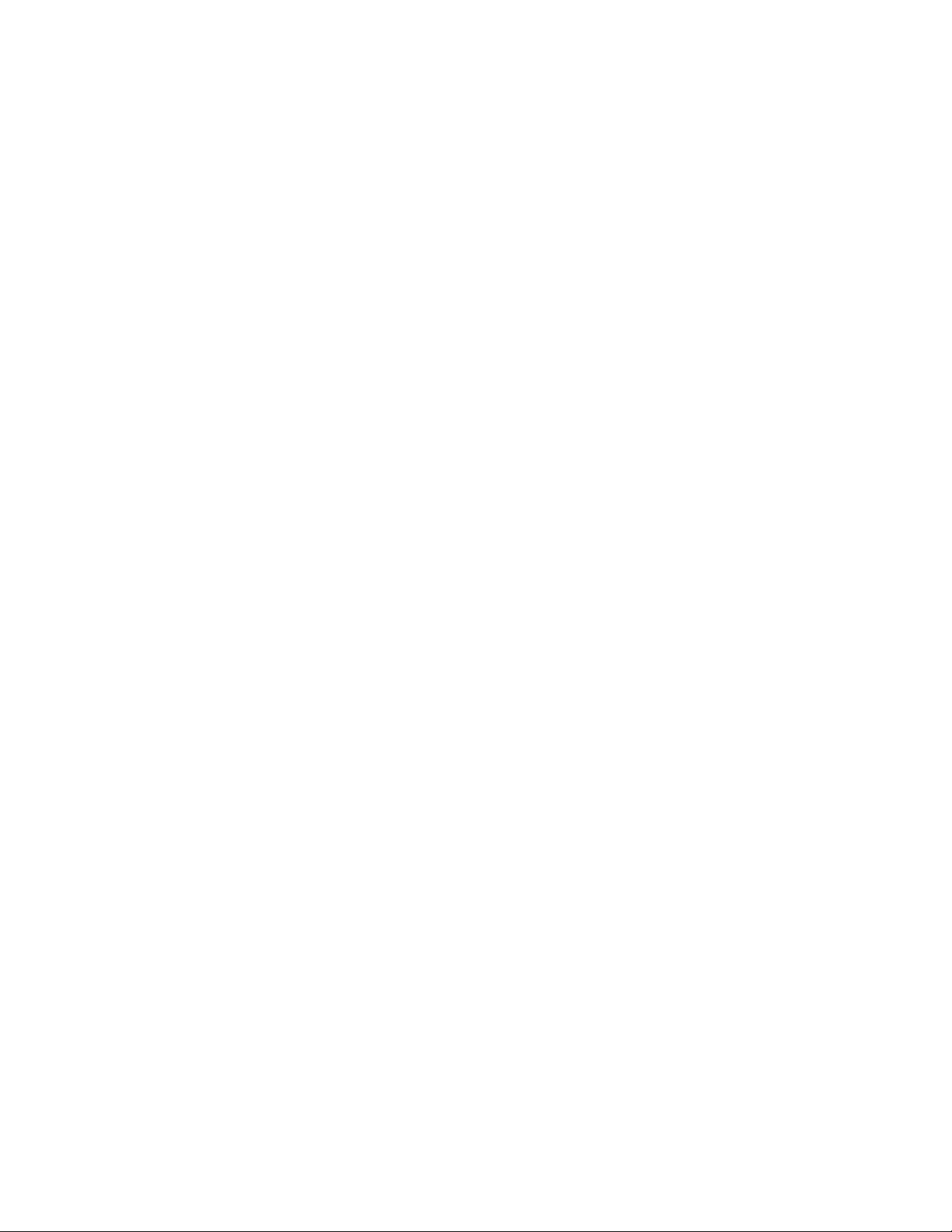
Enable Radio
Enables the 2.4 GHz or 5 GHz wireless section of your LAN. When disabled, no wireless
computers can gain access to either the Internet or other computers on your wired or wireless
LAN.
Configure the radio band and mode
Radio Band
(Applies to HP R110 only) Allows you to select the band of your wireless network. The R110
router can operate in the 2.4 GHz band (for 802.11b/g/n) or the 5 GHz band (for 802.11a/
n). The R110 router does not support concurrent operation at 2.4 GHz and 5 GHz.
Mode
For 2.4 GHz, the R110 and R120 routers support 802.11b, 802.11g, and 802.11n wireless
standards. This option allows the user to select whether the router will operate in 802.11b/g
mode, 802.11b/g/n mode, or 802.11n mode only.
For 5 GHz, the R110 router supports 802.11a and 802.11n wireless standards. This option
allows the user to select whether the router will operate in 802.11a only mode, 802.11n only
mode, or 802.11a/n mode. The R120 router also supports the 802.11ac wireless standard and
allows the selection of an 802.11ac operating mode.
Select a 2.4 GHz radio mode for the R110 and R120 routers.
• 11b/g Mixed: (Compatibility mode.) Up to 11 Mbps for 802.11b and 54 Mbps for
802.11g.
• 11b/g/n Mixed: (Compatibility mode.) Up to 11 Mbps for 802.11b, 54 Mbps for
802.11g, and 450 Mbps for 802.11n. If support for 802.11b/g is not required, HP
recommends that you choose the 802.11n-only mode.
• 11 n o n l y : (Pure 802.11n) Up to 450 Mbps.
Select a 5 GHz radio mode for the R110 router.
• 11 a o n l y : (Pure 802.11a) Up to 54 Mbps.
• 11 n o n l y : (Pure 802.11n) Up to 450 Mbps.
• 11a/n Mixed: (Compatibility mode.) Up to 450 Mbps for 802.11n and 54 Mbps for
802.11a.
Select a 5 GHz radio mode for the R120 router.
• 11 a o n l y : (Pure 802.11a) Up to 54 Mbps.
• 11 n o n l y : (Pure 802.11n) Up to 450 Mbps.
• 11a/n Mixed: (Compatibility mode.) Up to 450 Mbps for 802.11n and 54 Mbps for
802.11a.
• 11ac/n/a: (Compatibility mode.) Up to 1.3 Gbps.
16 Using the Wizard Setup
Page 17
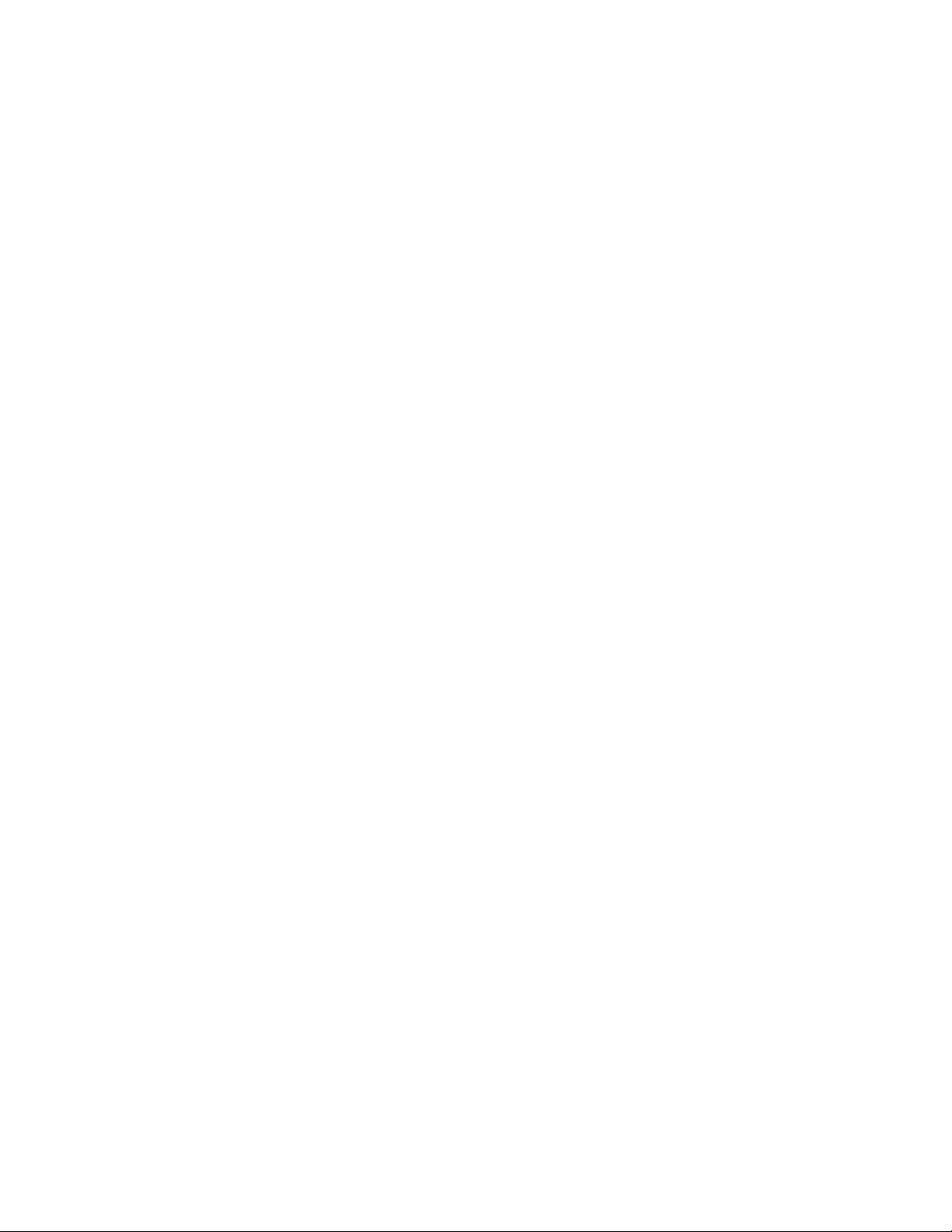
Configure the primary SSID
The R110 allows you to create up to four wireless communities, and the R120 allows you to
create up to eight wireless communities. Each wireless community defines the settings for a
distinct wireless network, with its own network name (SSID), settings for wireless protection, user
authentication, VLANs, and more. Radio settings are shared by all wireless communities.
A default wireless community is defined on the R110/R120. Its name (or SSID) is HP1 on the
R110 , HP1_2G and HP1_5G on the R120, and it is assigned to VLAN 1. The settings that
initially display in the wireless community settings pertain to the default community.
The SSID can be changed if desired. The SSID name is case-sensitive and can contain up to 32
standard alphanumeric characters, including spaces. The following are not allowed:
• only spaces
• space as the first character
• space as the last character
If there are other wireless networks in your area, make sure that you give your wireless network
a unique name. Click on the SSID box and enter a new name. Click Next to make the change.
Configure wireless security
A security method (or no security method) can be associated with the default wireless
community and any additional communities you create. This section defines the available
security methods as they display in the quick setup wizard. To modify these settings after you
complete the quick setup wizard, or to access additional configuration options, use the
Wireless pages.
MAC Authentication
You can control access to the wireless network based on the MAC address of a user's wireless
device. You can either block access or allow access, depending on your requirements.
Select whether to disable MAC authentication, use a MAC authentication list stored locally on
the router, or use a list stored on a RADIUS server. If local MAC authentication is selected,
configure your MAC address list on the Wireless > MAC Authentication page.
Note that MAC authentication occurs after other authentication methods have been applied.
Authentication Mode and Encryption Type
The router supports several different security mechanisms that provide various levels of
authentication and encryption depending on the requirements of the network. Using encryption
can help keep your network secure. Encryption works on a system of keys, where the key on a
computer must match the key on the router. The router supports the following authentication and
encryption methods:
WEP: Wired Equivalent Privacy (WEP) is the security protocol initially specified in the IEEE
802.11 standard for wireless communications. WEP provides a basic level of security,
preventing unauthorized access to the network, and encrypting data transmitted between
wireless clients and the router. WEP uses static shared keys (fixed-length hexadecimal or
alphanumeric strings) that are manually distributed to all clients that want to use the network.
WEP is not as secure as the other security methods available.
Wizard Setup 17
Page 18
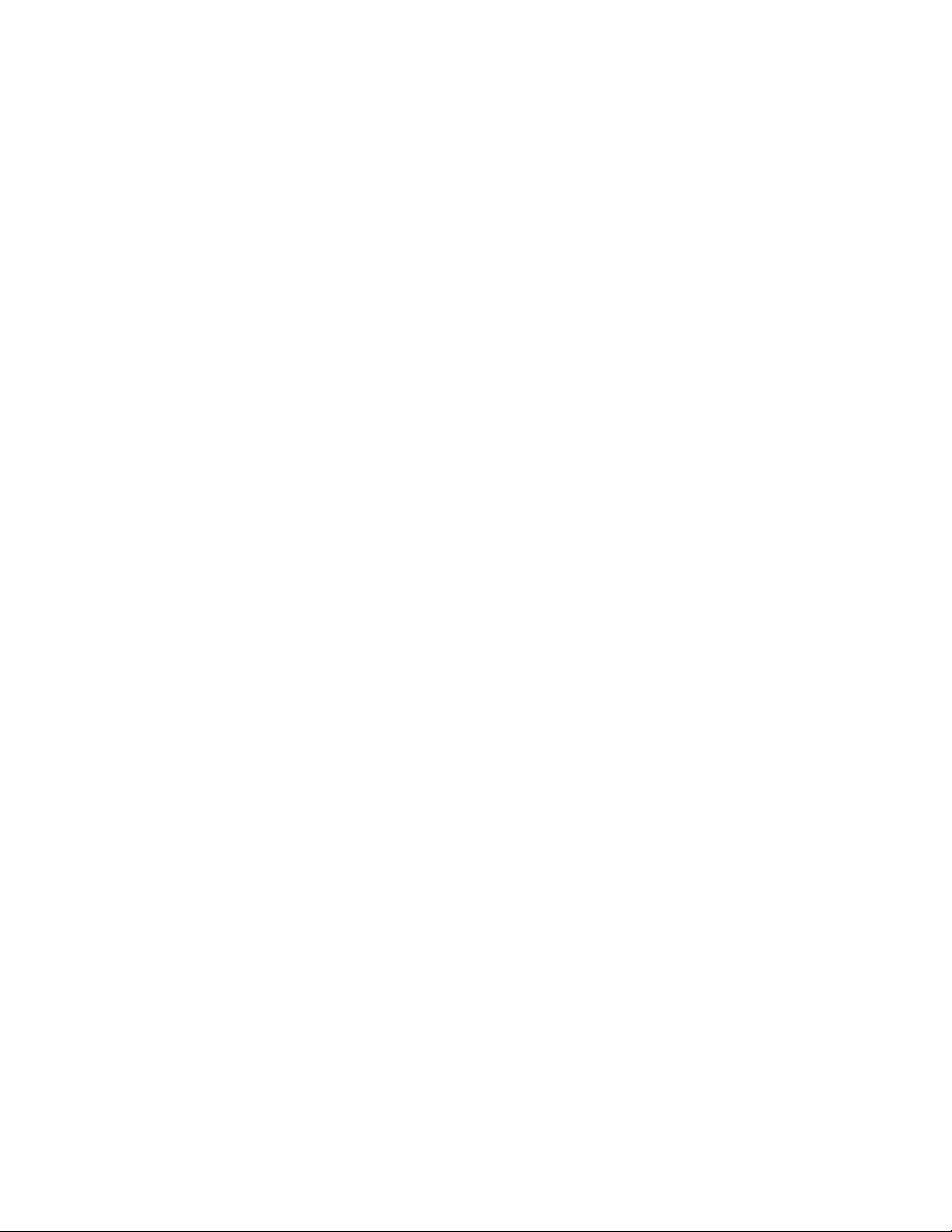
WPA and WPA2: Wi-Fi Protected Access (WPA) was introduced as an interim solution for the
vulnerability of WEP, replacing WEP encryption with TKIP. WPA2 includes the complete
wireless security standard (802.11i) and offers backward compatibility with WPA, but uses the
stronger AES-CCMP encryption. Both WPA and WPA2 provide an “enterprise” and “personal”
mode of operation. The “personal” WPA Pre-Shared Key mode uses a common password
phrase for user authentication that is manually entered on the router and all wireless clients. The
“enterprise” mode of WPA and WPA2 uses IEEE 802.1X for user authentication and requires a
RADIUS authentication server to be configured on the wired network. WPA2 is more secure
than WPA (TKIP) or WEP, therefore HP recommends that you select WPA2 for maximum
possible security.
The router provides the following Authentication Mode and Encryption Type options:
• Open: Allows a client to associate with the router without any authentication, but provides
the option of using WEP for encrypting data. If WEP encryption is used, clients must have
the correct WEP key to exchange traffic with the router. Selecting WEP encryption also
provides the option of using 802.1X for user authentication from a RADIUS server, which
dynamically generates WEP keys and distributes them to all clients.
• WPA2: The Enterprise mode of WPA2 using AES encryption. If all clients in the network
are WPA2 compatible, select this option for maximum security. This mode requires the use
of a RADIUS server.
• WPA2-PSK: The Personal (pre-shared key) mode of WPA2 using AES encryption. The pre-
shared key mode uses a common password phrase for user authentication that is manually
entered on the router and all wireless clients. Data encryption keys are automatically
generated by the router and distributed to all clients connected to the network.
• WPA/WPA2 Enterprise: The WPA2 Enterprise mode for mixed clients, that is, when
there are some wireless clients in the network that support only WPA (TKIP encryption). This
setting enables both WPA and WPA2 clients to associate and authenticate, but uses the
more robust AES encryption (WPA2) for clients that support it. This option allows more
interoperability at the expense of some security. This mode requires the use of a RADIUS
server.
• WPA/WPA2-PSK Mixed: The WPA2 Personal mode for mixed clients, that is, when
there are some wireless clients in the network that support only WPA (TKIP encryption). This
setting enables both WPA and WPA2 clients to associate and authenticate, but uses the
more robust AES encryption (WPA2) for clients that support it. This option allows more
interoperability at the expense of some security.
• WEP Keys: To configure WEP keys on the router you must first specify the key length and
type. You must configure at least one key, although up to four keys can be entered. Only
four WEP keys are supported for each radio, that is, the four keys are shared by all SSIDs
using a static WEP security configuration. Therefore, you must have a consistent WEP key
setup for all SSIDs. Note that the number of keys, the key index (1-4), type, and length must
match those configured on the clients.
• Key Length:
18 Using the Wizard Setup
64-bit
12 8 - b i t
Page 19
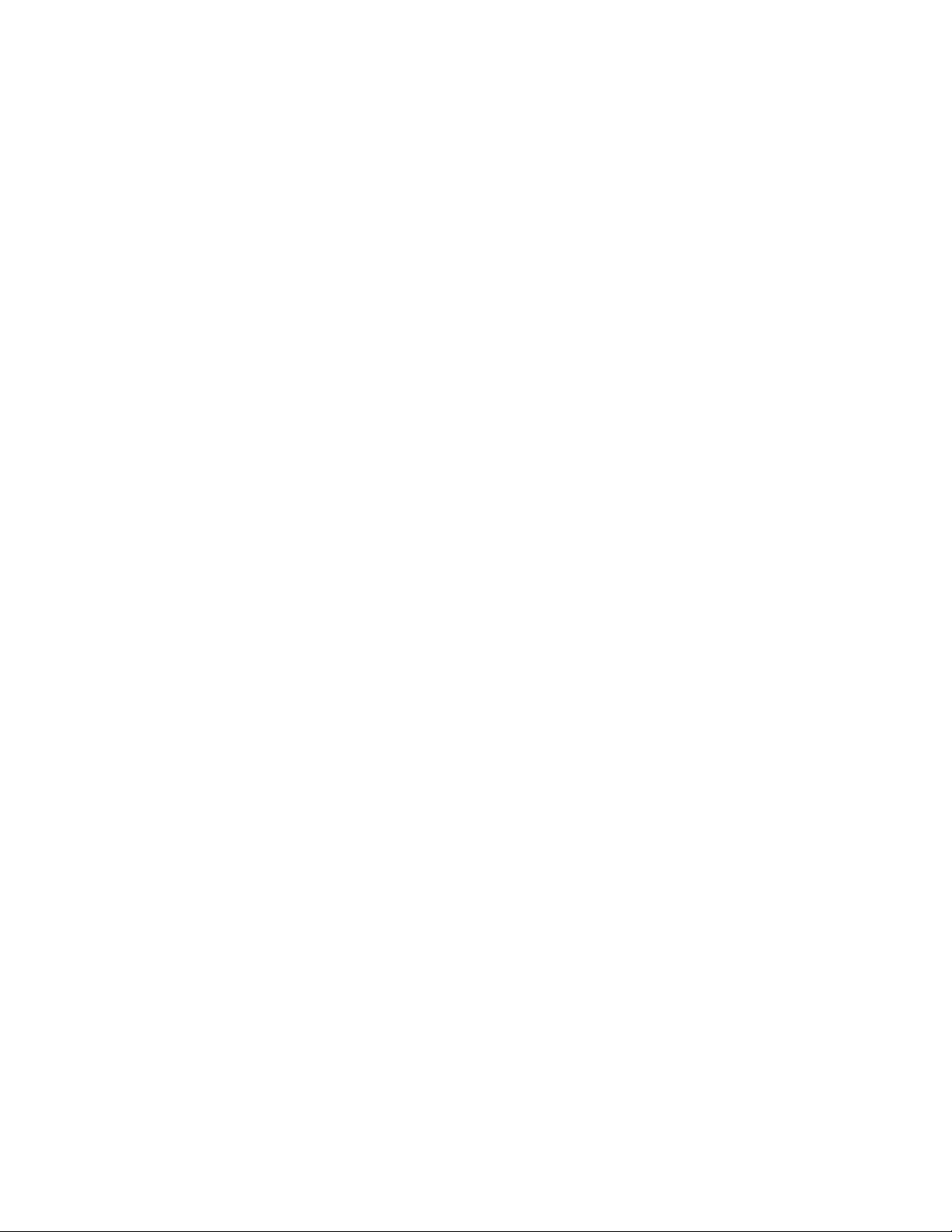
• Key Type:
Hexadecimal (characters 0-9, a-f, and A-F)
ASCII (characters 0-9, a-z, and A-Z)
• Key 1-4 String: Enter encryption keys
Hexadecimal: Enter keys as 10 hexadecimal characters (0-9 and A-F) for 64 bit
keys, or 26 hexadecimal characters for 128 bit keys.
ASCII: Enter keys as 5 alphanumeric characters for 64 bit keys, or 13 alphanumeric
characters for 128 bit keys.
• Default Key: You can enter up to four keys (Key 1 to Key 4). Select the key number
from the list that is used to transmit data.
• Re-Key Interval: When using 802.1X dynamic WEP keys, enter the interval at which
the router refreshes the keys for each associated client. Specify a value in the range of
60 to 86400 seconds.
• WPA/WPA2 Pre-Shared Key: The router uses the pre-shared key (PSK) you specify to
generate the WPA (TKIP) or WPA2 (AES) keys that are used for data encryption. Each client
that connects to the network must use the same pre-shared key.
• Key Type:
• Hexadecimal (characters 0-9, a-f, and A-F)
• ASCII (alphanumeric characters 0-9, a-z, and A-Z, plus spaces and symbols)
• Passphrase: Enter the key according to the type selected; in ASCII passphrase style
(8-63 alphanumeric characters), or in exactly 64 hexadecimal characters. For an ASCII
key, it is recommended that the key be at least 20 characters long, and be a mix of
letters and numbers. The passphrase key cannot begin or end with spaces.
• RADIUS Settings: When using WPA2, WPA/WPA2 Enterprise, or WEP with 802.1X,
the RADIUS server details must be configured.
• Group Key Interval: Enter the interval at which the broadcast (group) key is
refreshed for clients associated with the router. Specify a value of 0 to disable
refreshing of broadcast keys.
• Session Key Interval: Enter the interval at which the router refreshes session
(unicast) keys for each associated client. Specify a value of 0 to disable refreshing of
unicast keys.
• Primary RADIUS Server: Enter the IPv4 address for the primary RADIUS server that
the router uses by default, for example 192.168.1.23.
• RADIUS Key: The RADIUS key is the shared secret key for the RADIUS server. You
can use up to 64 alphanumeric and special characters (do not use characters ` " & ' #
\). Do not use blank spaces in the key. The key is case-sensitive, and you must
configure the same key on the router and on the RADIUS server.
Wizard Setup 19
Page 20
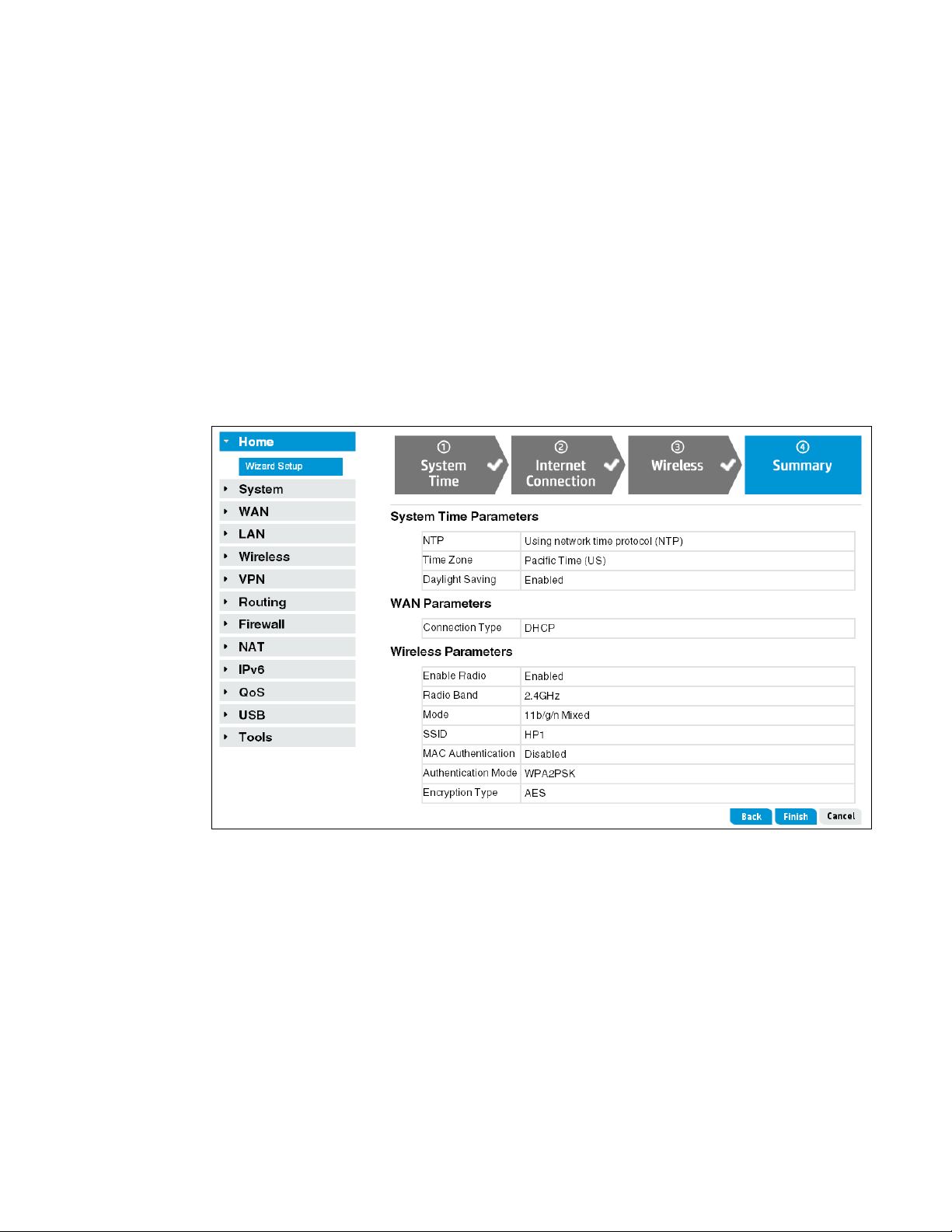
• Secondary RADIUS Server: Enter the IPv4 address for a backup RADIUS server. If
• Accounting Enable: Select this option to track and measure the resources a
• Interim Interval: The interval between transmitting accounting updates to the
Step 4: Summary
After you complete the Wizard Setup, the Summary page displays.
Confirm the settings, and then click Finish. The router reboots and the HP R110/R120 is
operational.
authentication fails with the primary server, the configured backup server is tried
instead. If a secondary RADIUS server is configured, be sure to enter the RADIUS key.
particular user has consumed, such as system time, amount of data transmitted and
received, and so on. If you enable RADIUS accounting, it is enabled for the primary
and secondary RADIUS servers.
RADIUS server. The valid range is 30 to 3600 seconds and the default is 300 seconds.
This page includes the following information:
NTP
Indicates if the router is using NTP to synchronize the system clock to global Internet time.
Time Zone
The configured local time zone where the router is installed.
Daylight Saving
Shows if the router is applying daylight saving to the time setting.
Connection Type
The connection method used for the WAN port.
20 Using the Wizard Setup
Page 21
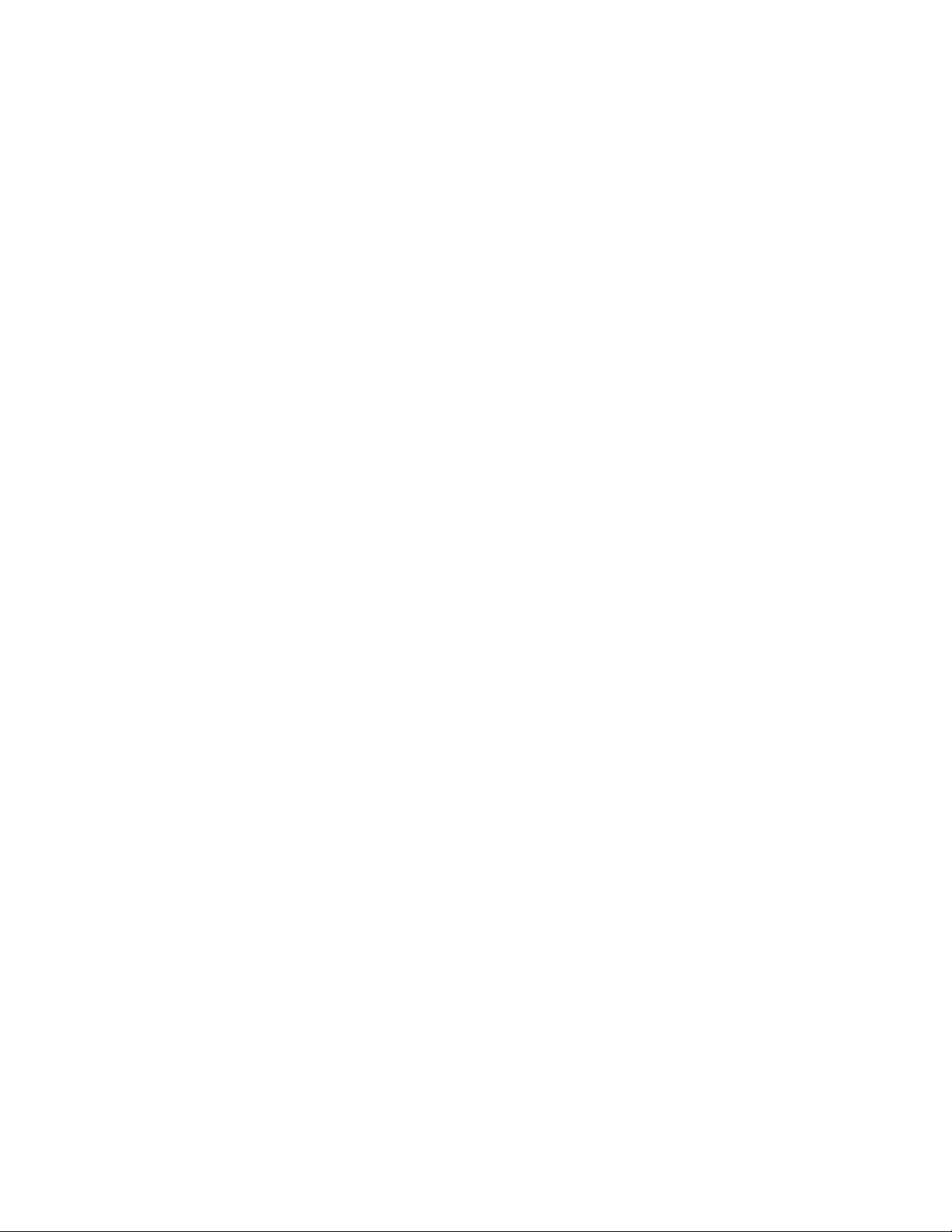
Enable Radio
Shows if the router’s wireless radio is enabled. The R120 includes a radio setting for 2.4 GHz
and 5 GHz.
Radio Band
The operating band of the R110. The R110 includes one radio that can operate at 2.4 GHz or
5 GHz.
Mode
The wireless standard operating mode of the radio.
SSID
The primary wireless network SSID.
MAC Authentication
The configured MAC authentication setting used for the primary SSID.
Authentication Mode
The configured wireless security mode used for the primary SSID.
Encryption Type
The configured encryption type used for the primary SSID.
Wizard Setup 21
Page 22
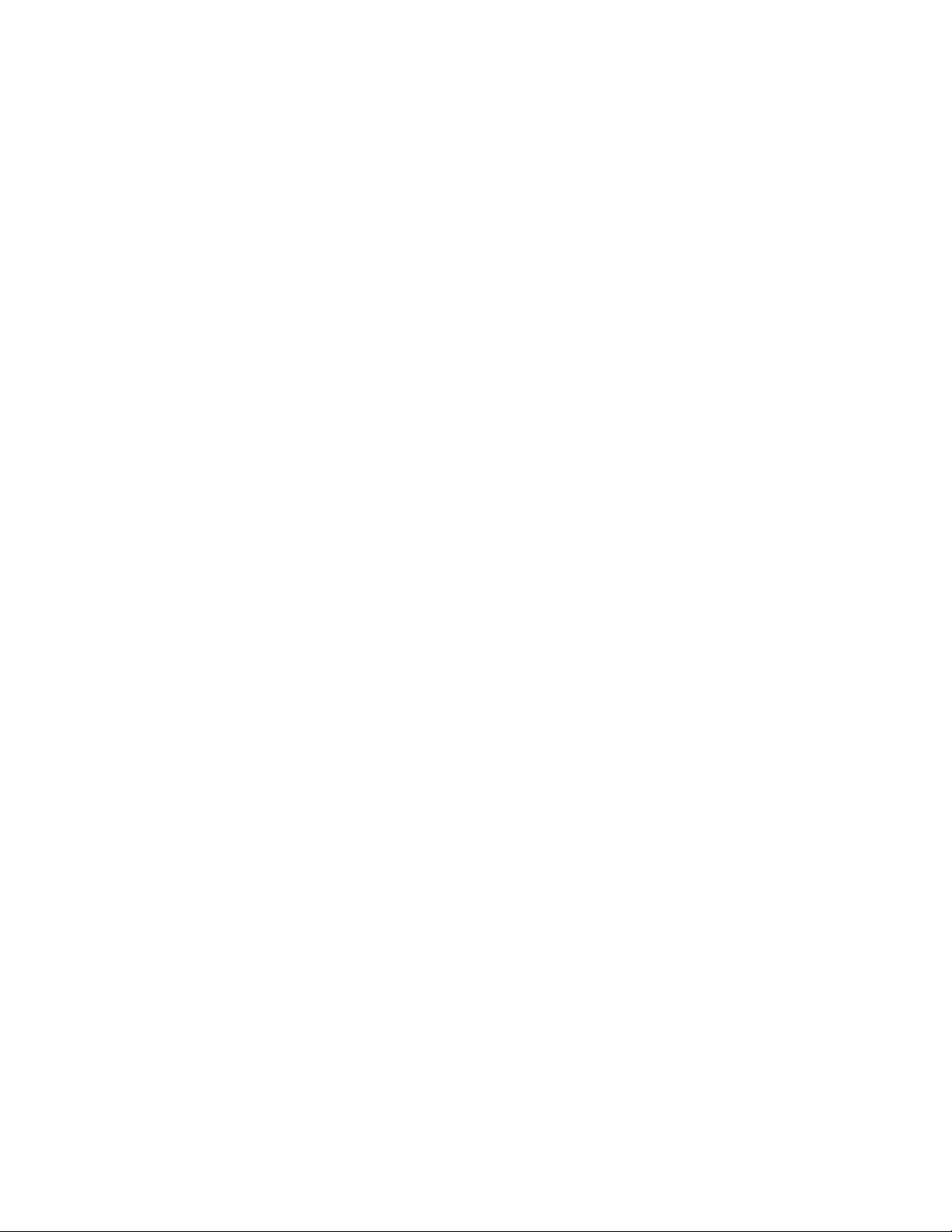
22 Using the Wizard Setup
Page 23
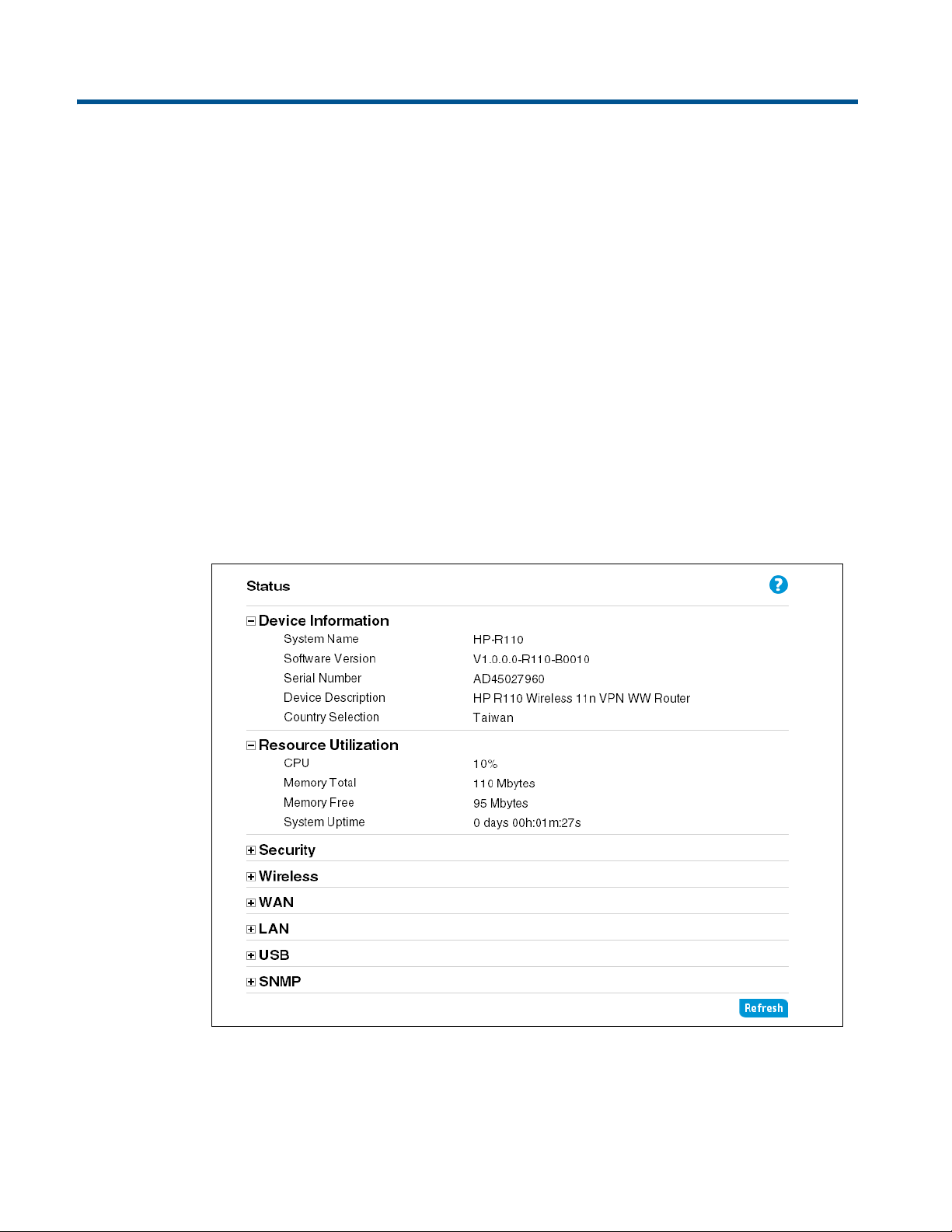
3 Managing the HP R110/R120 system
The HP R110/R120 is managed via its web-based management interface using Microsoft
Internet Explorer 8 or later, Google Chrome v29, or Mozilla Firefox v24 or later. You can
access the HP R110/R120 management tool using either http or https. Using https is more
secure, but you will see a warning because the security certificate is issued by the router and
not a known certificate authority. With https, it is acceptable to choose the option that allows
you to proceed through the security warning.
In a web browser, specify either: http://192.168.1.1 or https://192.168.1.1.
For information on launching the web-based management interface for the first time, see the HP
R100-Series Wireless VPN Routers Quickstart.
Viewing the router status
The Status page displays a summary of the router’s key settings. Click Refresh to update the
status.
Page 24
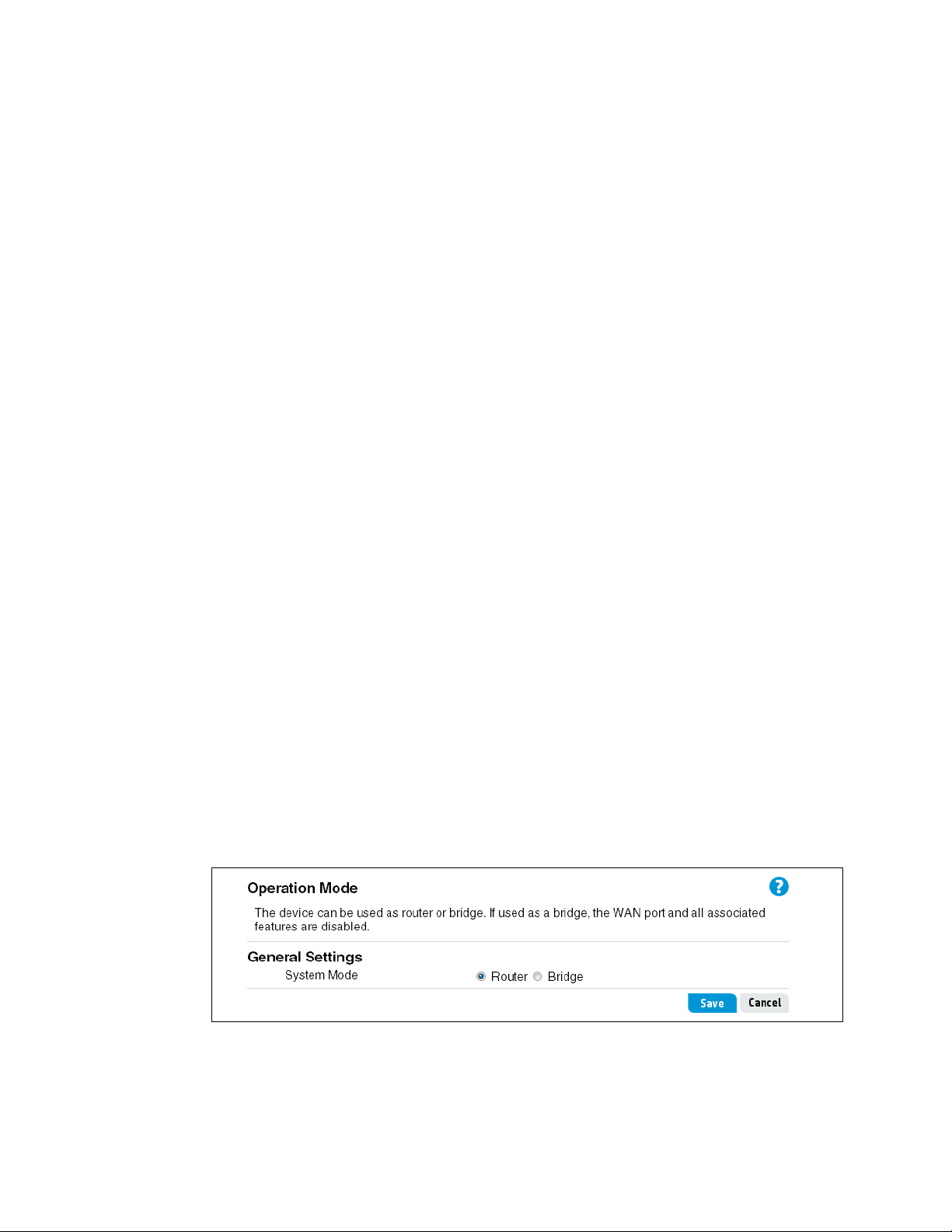
The Status page includes these items:
Device Information
Shows the router's software version, hardware serial number, host name, device description,
and country selection.
Resource Utilization
Indicates the status of the router's resources, including CPU and memory usage.
Security
Displays the current settings for Denial of Service (DoS) and Stateful Packet Inspection (SPI)
features.
Wireless
Displays the current settings for the wireless interface, including radio enable, operating
frequency, mode, channel, SSID, MAC address, authentication, and encryption.
WAN
Displays the WAN connection type, status, and IP address assignment.
LAN
Displays the router's local network IP address, MAC address, and DHCP server status.
USB
Displays the current status of a device attached to the router's USB port.
SNMP
Displays the status of the Simple Network Management Protocol feature.
Setting the HP R110/R120 mode
The device supports Router and Bridge modes for different applications.
• Router Mode: The normal router mode that allows connections between a wired LAN and
wireless clients to the WAN Internet connection, such as a cable or DSL modem. This is the
factory set default mode.
• Bridge Mode: The router operates like an access point, extending a wired LAN to wireless
clients. In this mode there is no WAN configuration, including routing, VPN, NAT, firewall,
and QoS settings; all Internet access features are disabled. In fact, all four LAN ports and
WAN port are bridged together, so the WAN port operates like another LAN port.
24 Managing the HP R110/R120 system
Page 25

General administration settings
The Admin page configures the following settings for the router:
System information (General) settings
Configures settings that help identify the router, including the system name, location, and the
name of a person to contact for administrative purposes. The system name appears on the
banner and login screen. (Do not use characters ` " & ' # \)
Administrator login credentials
Configures the web management interface login username and password. The administrator
user name and password can be from 6 to 32 alphanumeric and special characters. (Do not
use characters ` " & ' # \)
Setting the Country Code
The country of operation, also known as the regulatory domain, determines the availability of
certain wireless settings on the router. When the country is set, the router automatically limits
the available wireless channels and channel width, and adjusts the radio power level in
accordance with the regulations of the selected country.
Caution Incorrectly selecting the country can result in illegal operation and can cause harmful
interference to other systems. You must ensure that the router is operating in accordance with
channel, power, indoor/outdoor restrictions, and license requirements for the intended country.
If you fail to heed this caution, you might be held liable for violating the local regulatory
compliance.
Configuring web server settings
This section configures access to the web management interface.
General administration settings 25
Page 26

HTTP Server
HTTPS Server
The router software includes HTTP and HTTPS functionality to enable communication with your
web browser. Unlike HTTP, HTTPS enables secure sessions, using a digital certificate to encrypt
data exchanged between the router and your web browser. HTTP and HTTPS are both enabled
by default.
Session Timeout
Configure the Session Timeout for automatic log out from the web interface. If there is no
activity on the management session for the specified time, then the administrator will be
automatically logged off.
Configuring trusted users
When using the trusted users feature, only computers with specified MAC or IP addresses can
access the router's web management interface. All other devices, either LAN or WLAN, cannot
access the web interface. A maximum of five rules can be defined.
System time settings
Correct system time is important for proper operation of the HP R110/R120, especially when
using the logs to troubleshoot.
Select System > System time to open the System Time page. This page enables you to
configure time server and time zone information.
26 Managing the HP R110/R120 system
Page 27
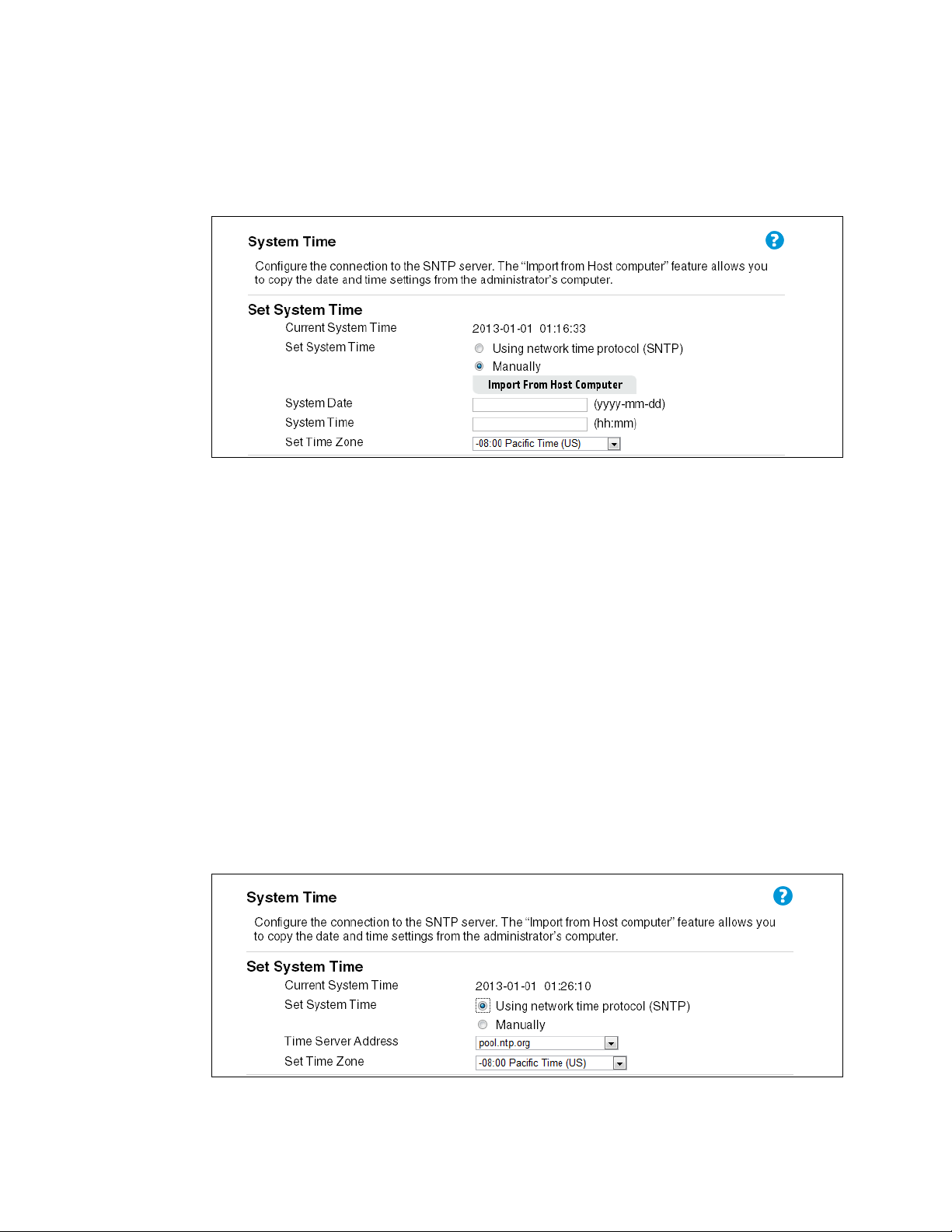
Set system time
This section displays the current system time. You can configure the time manually or have it
automatically configured by a Network Time Protocol (NTP) server.
Manually
Select the date, time (in 24-hour notation), and timezone.
Using network time protocol (NTP)
NTP servers transmit Coordinated Universal Time (UTC, also known as Greenwich Mean Time)
to their client systems. NTP sends periodic time requests to servers, using the returned time
stamp to adjust its clock. The timestamp is used to indicate the date and time of each event in
the system log or syslog messages.
When you select this option, a field displays for you to specify the NTP server. You can specify
the NTP hostname or IP address, although using the IP address is not recommended, as these
are more likely to change. If you specify a hostname, note the following requirements:
• The length must be from 1 to 63 characters.
• Upper and lower case characters, numbers, and hyphens are accepted.
• The first character must be a letter (a to z or A to Z), and the last character cannot be a
hyphen.
A actual NTP server host name, pool.ntp.org, is configured by default and will provide the
time when the AP is connected to the Internet.
System time settings 27
Page 28
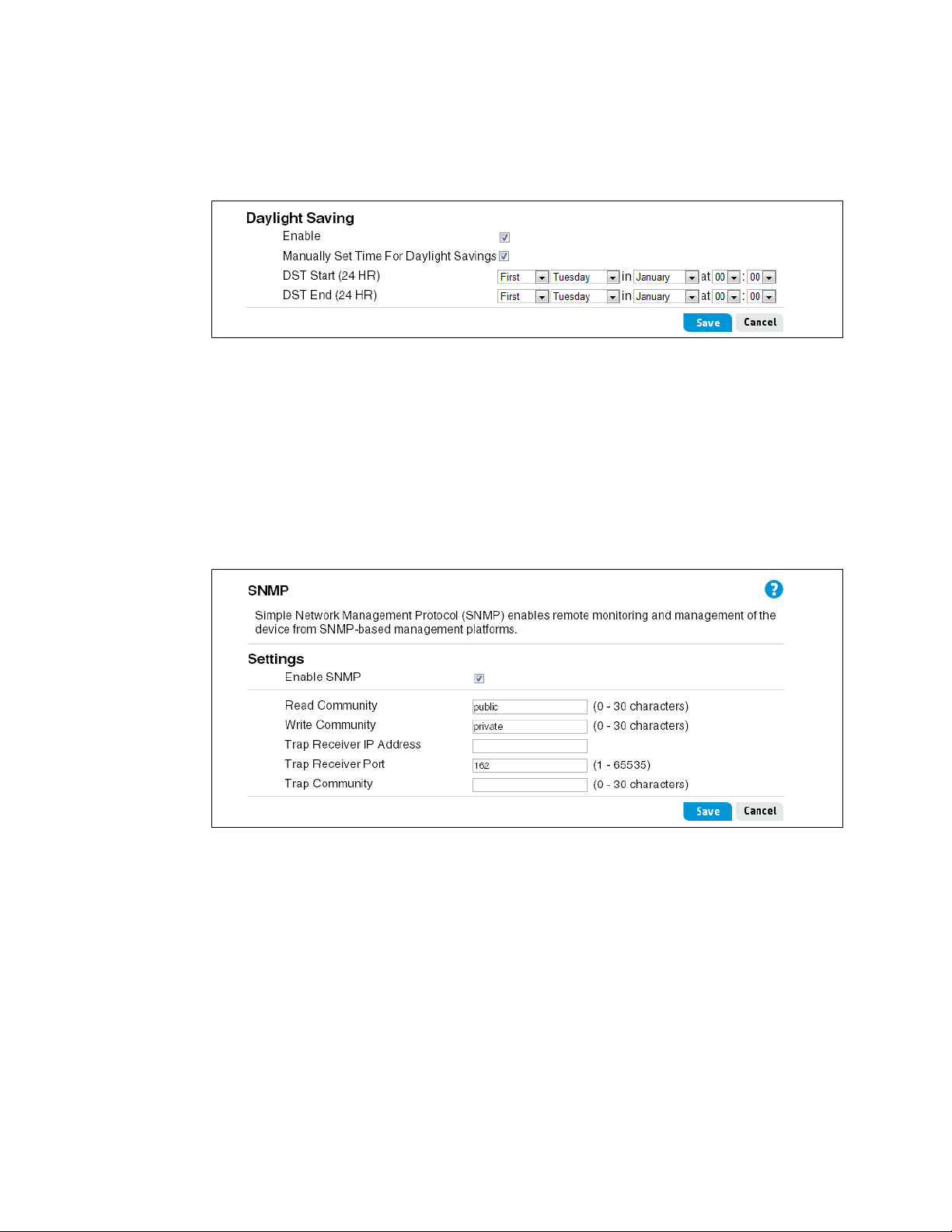
Daylight saving
Use this section to enable support for daylight saving time, if required for your location. When
you select Manually Set Time For Daylight Savings, additional fields display to enable
you to configure the starting and ending dates and times, and the DST offset.
The DST offset specifies how many minutes to move the clock forward or backward.
Configuring SNMP
The Simple Network Management Protocol (SNMP) enables the remote management of the HP
R110/R120 router by a computer that has SNMP management software installed. The HP
R110/R120 provides a robust SNMP v1/v2c implementation supporting both industry-standard
MIB II objects and HP-specific MIB objects. Read-only and read-write access are supported.
Select System > SNMP to open the SNMP configuration page.
To configure SNMP, set the following options:
• Enable SNMP: Use this checkbox to enable/disable the SNMP agent. By default, the
SNMP agent is disabled. When the agent is disabled, the HP R110/R120 does not
respond to SNMP requests.
• Read Community: The password that controls read-only access to SNMP information on
the router. A network management program must supply this name when attempting to get
SNMP information from the router. By default, the name is set to public. (Do not use
characters ` " & ' # \)
• Write Community: The password that controls read/write access to SNMP information
on the router. A network management program must supply this name when attempting to
28 Managing the HP R110/R120 system
Page 29
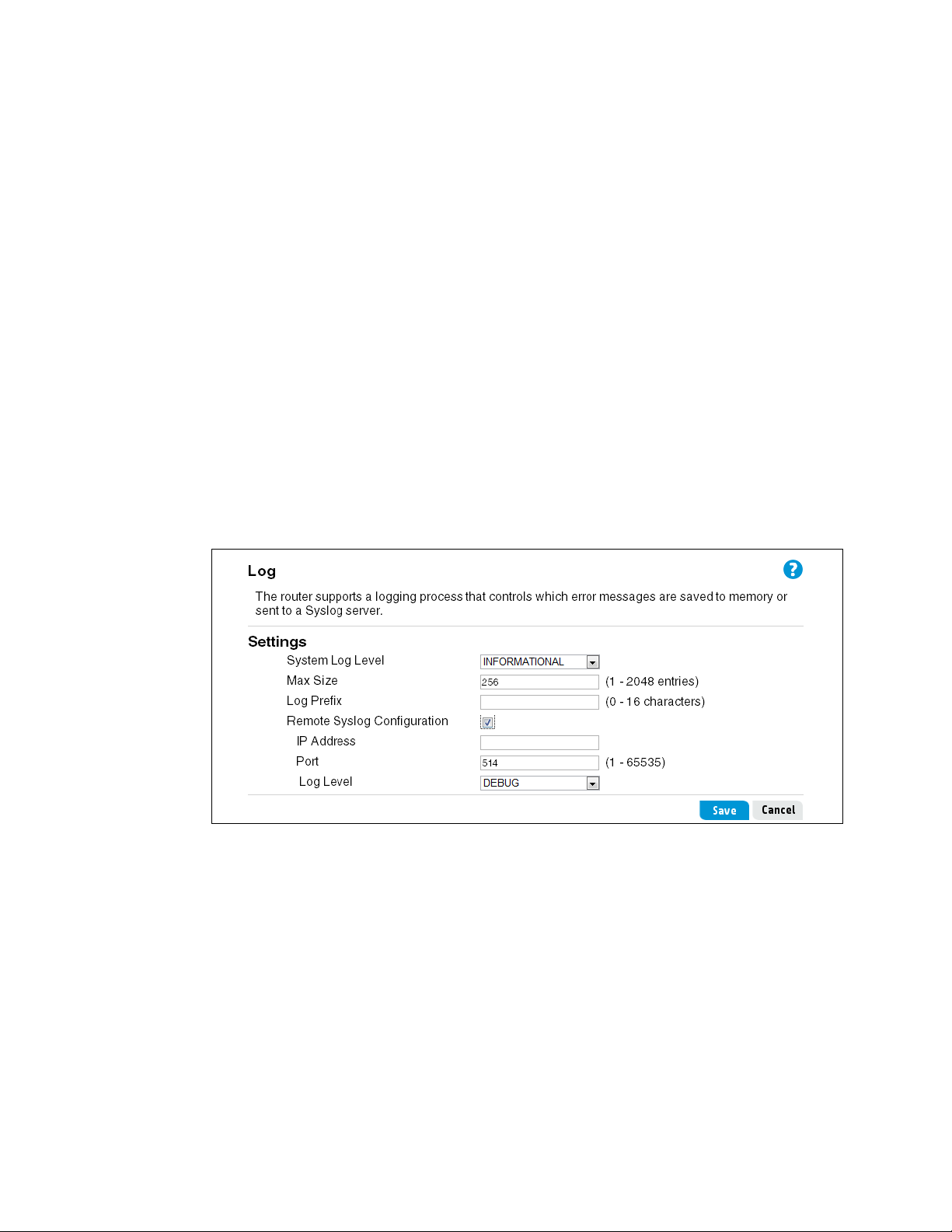
get or set SNMP information on the router. By default, the name is set to private. (Do not
use characters ` " & ' # \)
The router can also be configured to send status messages to an SNMP server if a problem
occurs on the network. This is done by setting the Trap Receiver option. To configure an SNMP
Trap Receiver, set the following options:
• Trap Receiver IP Address: The IP address of the computer to which the status messages
are to be sent.
• Trap Receiver Port: The port number of the computer to which the status messages are
to be sent.
• Trap Community: The computer network management program must supply this name
to receive the trap messages. (Do not use characters ` " & ' # \)
Managing system logs
The system log is a list of system messages, some of which may indicate error conditions. The
router stores up to 2048 system messages in volatile memory (RAM). You can view these events
using the router’s management interface, and you can configure the router to relay them as
syslog messages to a syslog server residing on the network. Note that the log messages in
volatile memory are lost when the system reboots.
To configure system logging, set the following options:
System Log Level
You can specify the minimum severity level of the log messages to write to the system log. In the
following list, the severity levels are listed from most severe (top) to least severe (bottom):
• Emergency indicates that the system is unusable. It is the highest level of severity.
• Alert indicates action must be taken immediately.
• Critical indicates critical conditions.
• Error indicates error conditions.
• Warning indicates warning conditions.
Managing system logs 29
Page 30
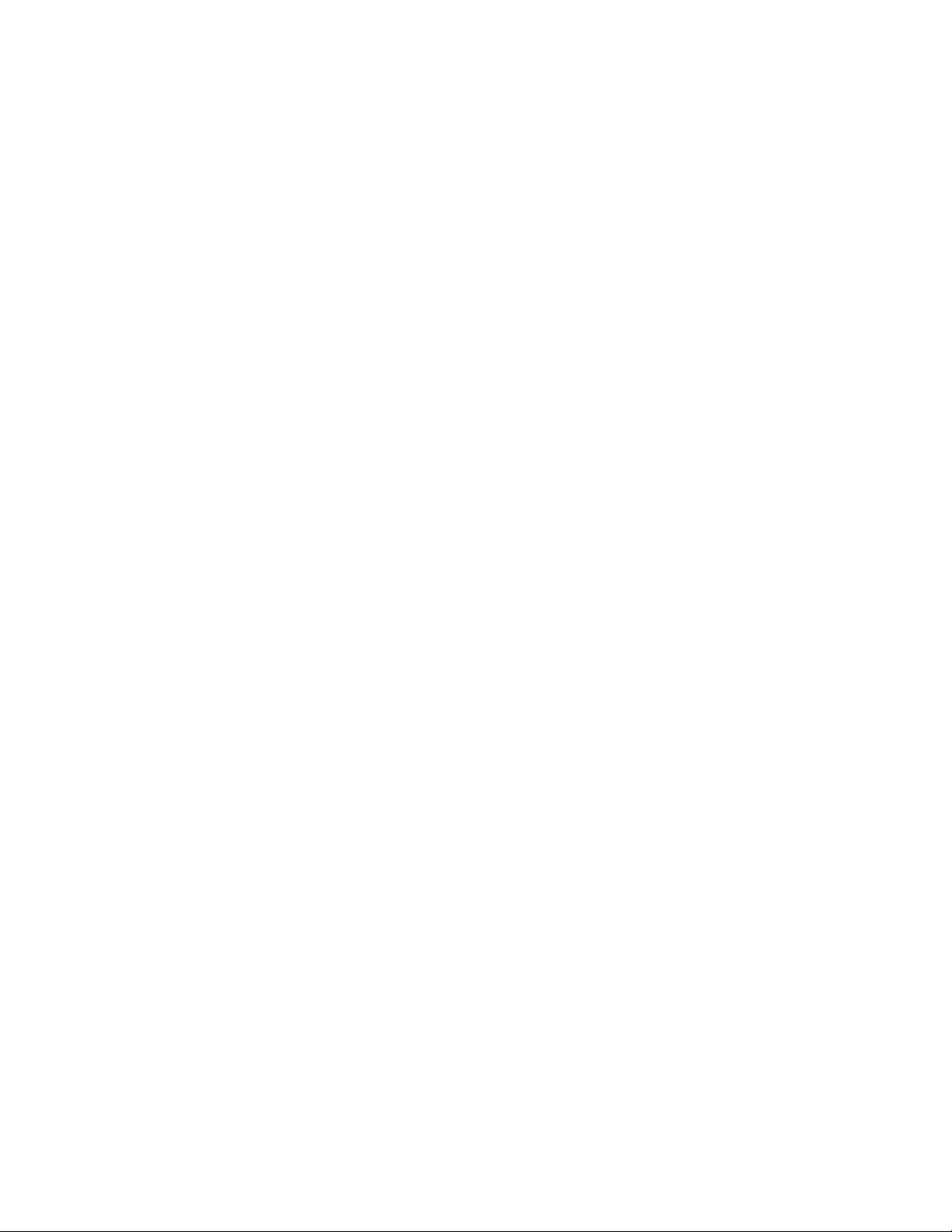
• Notice indicates normal but significant conditions.
• Informational indicates informational messages.
• Debug indicates debug-level messages.
For example, if you select Critical, only critical, alert, and emergency messages are written to
the log.
Max Size
Specifies the maximum number of log entries to store in the router's volatile memory. When the
maximum number is reached, the old log messages are overwritten by new messages.
Log Prefix
A text identification string that is added to the log messages. This is useful for quickly
identifying events you are interested in when using a remote syslog server.
Remote Syslog Configuration
To view a longer history of log messages, you can set up a remote syslog server that acts as a
syslog log relay host on your network. Then, you can configure the router to send syslog
messages to the remote server. The System Log Level setting determines which messages are
stored in RAM and are available for relay to a remote syslog server.
• IP Address: Specify the IP address of the remote syslog server.
Events
• Port: The syslog process uses logical port 514 by default. It is recommended that you keep
this default. If you specify a different port number, ensure that the port number is not being
used by another protocol on your network and that your syslog server is also configured to
use that port.
• Log Level: When Remote Syslog is enabled, messages of the selected Log Level or higher
are sent to the configured syslog server.
The Events section of the System log page shows real-time system events on the router, such as
wireless clients associating with the router and being authenticated. The log shows the date the
event occurred, its severity level, the software program or process that caused the event
message, and the message text.
You can sele ct Refresh to display the most recent data from the router, or Clear to remove all
entries from the list. Click Download to save all entries to a file on the management computer.
30 Managing the HP R110/R120 system
Page 31

Proxy ARP settings
Proxy ARP (Address Resolution Protocol) is a mechanism that enables a computer in a network
connected to a router appear to be logically part of another network connected to the same
router. This means that a computer on the router’s LAN network can appear to be logically on
the WAN network, accessible using a public IP address. Note that although the computer
appears as part of the public network, it is actually protected behind the router’s firewall on the
LAN network. That is, traffic between the public network and the host computer on the LAN is
still subject to the rules and policies configured on the router. A maximum of eight rules can be
defined.
Proxy ARP settings 31
Page 32
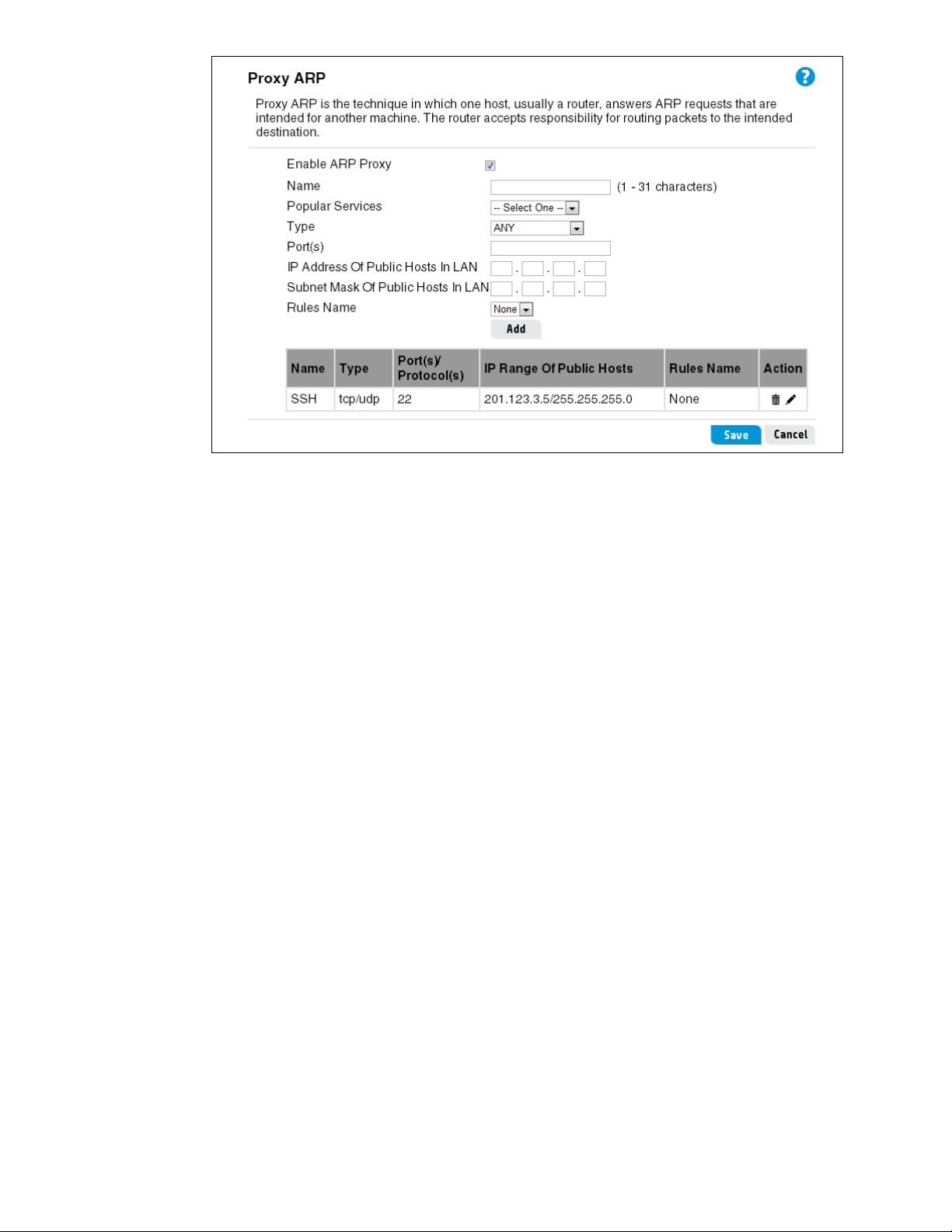
To configure Proxy ARP, set the following options:
Enable ARP Proxy
Enables the feature on the router.
Name
A text name (1-31 alphanumeric or special characters) that describes the Proxy ARP service. (Do
not use characters ` " & ' # \)
Popular Services
Selects common protocols that identify traffic that can be forwarded through the router to a host
computer on the local LAN.
Type
Selects TCP or UDP as the protocol type, or other special protocols. When Special Protocol is
selected, the protocol numbers can be entered in the Protocol field.
Port(s)
Specifies the TCP/UDP port numbers. More than one number can be entered separated by
commas.
Protocol(s)
Specifies special protocol numbers, separated by commas.
IP Address Of Public Hosts In LAN
The IP address of a computer in the local LAN. The IP address and mask can define a range of
addresses. For example, IP address 10.8.0.100 with mask 255.255.255.252 specifies
addresses 10.8.0.10 0 t o 10 .8.0 .103.
Subnet Mask Of Public Hosts In LAN
The local subnet mask for the IP address.
Rules Name
Applies a schedule rule to the Proxy ARP service. The schedule rules are configured on the
Tools > Scheduling page.
32 Managing the HP R110/R120 system
Page 33

Rebooting the router
For maintenance purposes or as a troubleshooting measure, you can reboot the HP R110 /R12 0
by selecting Reboot.
The process may take several minutes during which time the AP is unavailable. The HP R110/
R120 resumes normal operation with the same configuration settings it had before the reboot.
Viewing traffic statistics
To view statistics on Ethernet packets received and transmitted on the wired and wireless ports,
select System > Traffic Statistics. The Traffic Statistics page displays.
The statistics accumulate until the router is rebooted.
Port Statistics
Displays the WAN and LAN port status together with the number of frames/bytes that have
been transmitted and received.
Wireless LAN Statistics
Displays the traffic statistics for the wireless LAN (SSID interfaces 1 to 4). Statistics include
packets/bytes received and transmitted, and the number of packets with errors.
Rebooting the router 33
Page 34

Interface Statistics
Displays a summary of traffic statistics for the WAN and LAN ports.
Set the poll interval for updating statistics on the page and click Start. You can also click
Refresh anytime to immediately update values. Click Reset Counters to set all statistics
values back to zero.
34 Managing the HP R110/R120 system
Page 35

4 WAN configuration
The WAN pages are used to configure the parameters for your Internet connection. The
information necessary to set up a connection can be obtained from your ISP. Check with your
ISP first to find out what type of connection you should choose.
Viewing the WAN interface status
The Status page displays the setting of the WAN interface. If you are using DHCP as the
connection type, you can click Renew to request a new IP address.
This page includes the following information:
Connection Type
The router’s method of connection to the ISP.
Connection Time
The time elapsed since the Internet connection was established.
IP Address
The IP address assigned to the router’s WAN port by the ISP.
Subnet Mask
The IP subnet mask assigned to the router’s WAN port by the ISP.
Gateway
The IP address of the ISP’s gateway.
Primary/Secondary DNS Address
The IP addresses of primary and secondary domain name servers.
Page 36
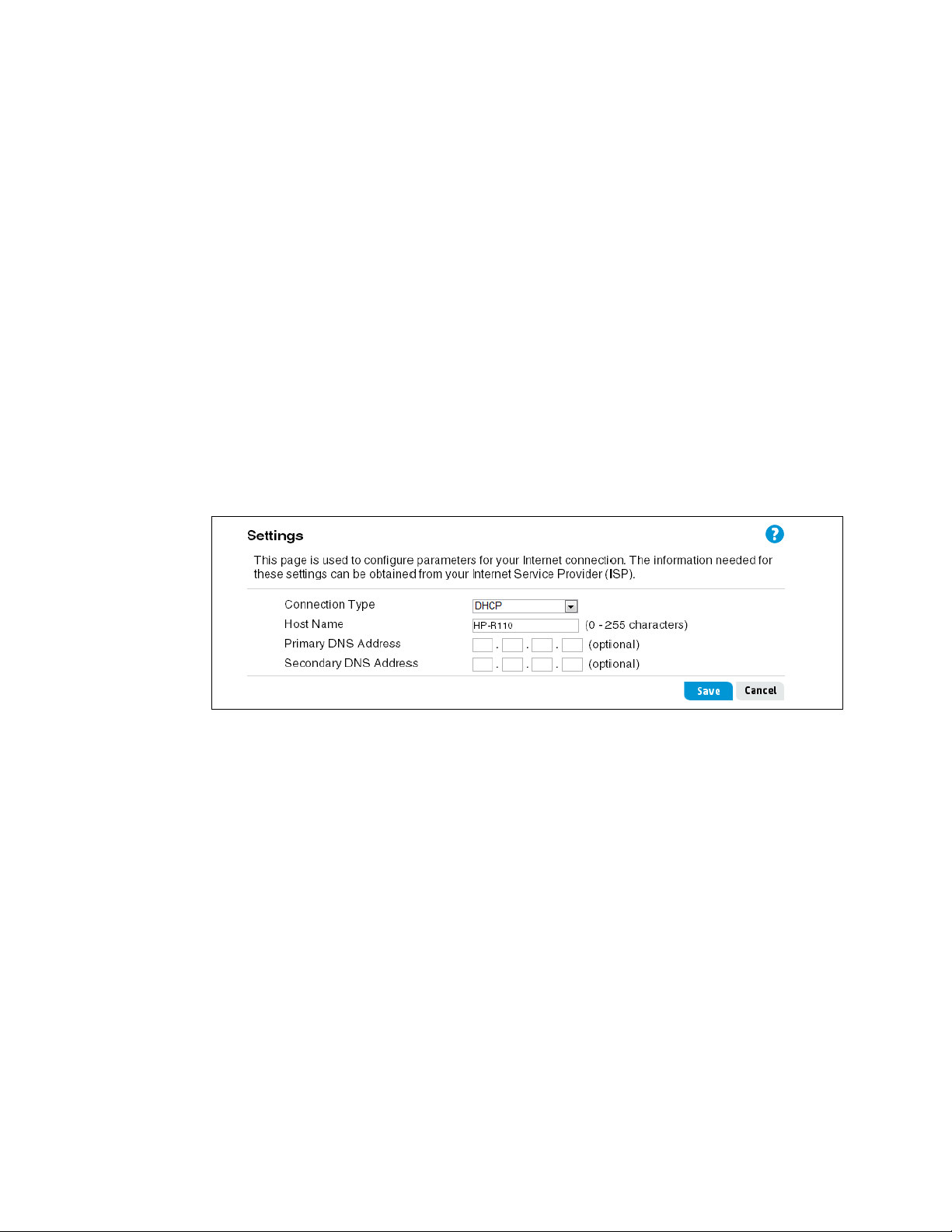
DDNS
The status of a dynamic DNS service.
MAC Clone
Indicates if the WAN port MAC address has been copied from a LAN computer.
Settings
The WAN settings page configures the method that the router uses to connect to an ISP through
the WAN port. The router supports five Internet connection methods.
DHCP IP address
A dynamic connection type is the most common method used with cable modems. In many
cases, setting the connection type to dynamic is enough to complete the connection to your ISP.
Some dynamic connection types may require a Host Name. Enter the Host Name in the space
provided if you were assigned one by your ISP (do not use characters ` " & ' # \).
Some dynamic connections require that you clone the MAC address of the PC that was
originally connected to the modem. To do so, click on WAN > MAC Clone to set the WAN
MAC address. For more information, see “MAC clone” on page 42.
This page includes the following information:
Connection Type
Select DHCP as the router’s method of connecting to the ISP.
Host Name
The host name of the DHCP client. The host name is optional, but may be required by some
ISPs.
Primary/Secondary DNS Address
The IP addresses of primary and secondary domain name servers.
Static IP address
The Static IP address mode sets the router to operate with a fixed IP address to connect to the
Internet. If your ISP uses static IP addressing, you need an IP address, subnet mask, and ISP
gateway address. This information is available from your ISP or on the paperwork that your ISP
left with you. Enter your information in the provided spaces, and then click Save.
36 WAN configuration
Page 37

PPPoE
This page includes the following information:
Connection Type
Select Static IP Address as the router’s method of connecting to the ISP.
IP Address
Enter the IP address assigned to the router’s WAN port by the ISP.
Subnet Mask
Enter the IP subnet mask assigned to the router’s WAN port by the ISP.
Gateway
Enter the IP address of the ISP’s gateway.
Primary/Secondary DNS Address
Enter the IP addresses of primary and secondary domain name servers.
The Point-to-Point Protocol over Ethernet (PPPoE) is a common WAN protocol that provides a
secure “tunnel” connection between the service provider and the local network.
Enter the PPPoE information in the provided spaces, and then click Save to activate your
settings.
Settings 37
Page 38

This page includes the following information:
Connection Type
Select PPPoE as the router’s method of connecting to the ISP.
Username
Enter your ISP-assigned user name. (Do not use characters ` " & ' # \)
Password
Enter your password (usually assigned by your ISP). (Do not use characters ` " & ' # \)
Confirm Password
Enter the password again to confirm it.
Service Name
The service name is normally optional, but may be required by some service providers. The
service name defines the attributes used to set up a dynamic PPPoE subscriber interface.
Idle Time
Select the number of minutes to elapse without activity before the PPPoE connection is
disconnected. Or, you can leave the default setting of Always On so that the connection is
kept open regardless of any activity. (Options: 1, 2, 5, 10, 30, 120 minutes and Always On)
38 WAN configuration
Page 39

MTU
Sets the size of the Maximum Transmission Unit (MTU) for the largest packet that the network
protocol can transmit.
Manual Connection:
You can click Connect and Disconnect to connect or disconnect the PPPoE connection
immediately.
Multiple-PPPoE
Allows you to configure a second PPPoE session to run over the same connection. The second
session connects to another PPPoE server and the configuration allows routing rules to be
defined so that different traffic can be routed through either PPPoE channel.
Routing Table
The routing table contains rules that are used to route PPPoE traffic by source IP, destination IP,
TCP/UDP protocol, source port, or destination port. A maximum of eight rules can be defined.
• Source network: The source IPv4 address and mask that identfies traffic to be routed
through the specified PPP channel.
• Destination network: The destination IPv4 address and mask that identfies traffic to be
routed through the specified PPP channel.
• Protocol: Identfies TCP or UDP protocol traffic.
PPTP
• Source port: Identfies traffic by a specfied TCP or UDP source port.
• Destination port: Identfies traffic by a specfied TCP or UDP destination port.
• PPP: Selects the PPPoE session (1 or 2) to which the classified traffic is to be routed.
The Point-to-Point Tunneling Protocol (PPTP) is a common WAN protocol used for Virtual Private
Networks (VPNs) that provides a secure "tunnel" connection between the service provider and
the local network.
This page includes the following information:
Connection Type
Select PPTP as the router’s method of connecting to the ISP.
Settings 39
Page 40

L2TP
Server IP
Enter the PPTP server IPv4 address as assigned by your ISP.
Username
Enter your ISP-assigned user name. (Do not use characters ` " & ' # \)
Password
Enter your password (usually assigned by your ISP). (Do not use characters ` " & ' # \)
Confirm Password
Enter the password again to confirm it.
Idle Time
Select the number of minutes to elapse without activity before the PPTP connection is
disconnected. Or, you can leave the default setting of Always On so that the connection is
kept open regardless of any activity. (Options: 1, 2, 5, 10, 30, 120 minutes and Always On)
DHCP Enable
Enables DHCP for the dynamic assignment of the WAN IP address from the ISP. You can click
Release and Renew to refresh the DHCP assignment. If you disable DHCP, enter the static
IPv4 address, subnet mask, gateway address, as well as primary and secondary DNS server
addresses, as provided by the ISP.
The Layer 2 Tunneling Protocol (L2TP) is a common WAN protocol used for Virtual Private
Networks (VPNs) that provides a secure "tunnel" connection between the service provider and
the local network
This page includes the following information:
Connection Type
Select L2TP as the router’s method of connecting to the ISP.
Server IP
Enter the L2TP server IPv4 address as assigned by your ISP.
Username
Enter your ISP-assigned user name. (Do not use characters ` " & ' # \)
40 WAN configuration
Page 41

DDNS
Password
Enter your password (usually assigned by your ISP). (Do not use characters ` " & ' # \)
Confirm Password
Enter the password again to confirm it.
Idle Time
Select the number of minutes to elapse without activity before the L2TP connection is
disconnected. Or, you can leave the default setting of Always On so that the connection is
kept open regardless of any activity. (Options: 1, 2, 5, 10, 30, 120 minutes and Always On)
DHCP Enable
Enables DHCP for the dynamic assignment of the WAN IP address from the ISP. You can click
Release and Renew to refresh the DHCP assignment. If you disable DHCP, enter the static
IPv4 address, subnet mask, gateway address, as well as primary and secondary DNS server
addresses, as provided by the ISP.
Dynamic DNS (DDNS) is a system for allowing an Internet domain name to be assigned to a
varying IP address. This makes it possible for other sites on the Internet to establish connections
to the server without needing to track the IP address themselves. A common use is for running
server software on a computer that has a dynamic IP address (for example, a dialup connection
where a new address is assigned at each connection or a DSL service where the address is
changed by the ISP occasionally). To implement Dynamic DNS, you must set the maximum
caching time of the domain to an unusually short period (typically a few minutes). This prevents
other sites on the Internet from retaining the old address in their cache, so that they have to
contact the name server of the domain for each new connection. Some "client" programs
operate in the background and check the IP address of the computer every few minutes. If it has
changed, then it sends an update request to the service.
The router provides pre-configured settings to commonly used DDNS services, such as
www.dyndns.org, zoneedit, noip, DtDNS, or 3322.org. You should first register with a DDNS
service and obtain an account. This is for users with a dynamic IP from their ISP or DHCP server
that would still like to have a domain name. The Dynamic DNS service provider provides a
password or key to be entered here.
DDNS 41
Page 42

The DDNS related parameters are described as follows:
Enable DDNS
Select to use a Dynamic DNS service.
DDNS Server
This is the name of your Dynamic DNS service provider.
Domain Name
The name of your host domain.
Username
Enter the user name assigned by your DDNS service. (Do not use characters ` " & ' # \)
Password
Enter your password. (Do not use characters ` " & ' # \)
Confirm Password
Enter the password again to confirm it.
MAC clone
Some ISPs limit Internet connections to a specified MAC address of one computer. This setting
allows you to manually change the MAC address of the router’s WAN interface to match the
computer’s MAC address provided to your ISP for registration. If you are unsure of the
computer MAC address originally registered by your ISP, call your ISP and request to register a
new MAC address for your account. Register the default MAC address of the router’s WAN
port.
You can enter the registered MAC address by manually entering it in the boxes provided.
Otherwise, connect the computer with the registered MAC address to the router, and select the
computer’s name from the Use Client List. Click Save. The computer’s MAC address is now
copied to the router’s WAN interface.
To restore the default MAC address to the WAN port, click Reset.
42 WAN configuration
Page 43

5 LAN configuration
The HP R110/R120 router is equipped with a DHCP server that automatically assigns IP
addresses to each computer on your network. The factory default settings for the DHCP server
work with most applications. If you need to make changes to the settings, the LAN setting
pages allow you to:
• Change the default IP address of the router.
• Configure VLANs
• Enable the DHCP server function for each VLAN.
• Enable NAT features for each VLAN.
• Enable IGMP Snooping and IGMP Proxy for each VLAN.
• Enable the DHCP Relay function.
• Enable Spanning Tree support.
Viewing the LAN interface status
The Status page displays the current status of LAN related features, including IP settings and
VLAN configuration.
Page 44

This page includes the following information:
LAN
Displays current settings for the default VLAN.
• MAC address: The Ethernet base MAC address of the router.
• IP address: The IPv4 address of the router.
• Subnet mask: The subnet mask for the IP address.
• DHCP Server: The status of the DHCP server for the default VLAN.
• IGMP Proxy: The status of the IGMP Proxy feature for the default VLAN
• IGMP Snooping: The status of the IGMP Snooping feature for the default VLAN
STP
Displays Spanning Tree Protocol information.
• Version: Indicates if the Spanning Tree Protocol (STP) or Rapid Spanning Tree Protocol
(RSTP) are enabled for the default VLAN.
• Root Port: The port on the router that is connected to the Spanning Tree root device. If
there is no root port, then this router has been accepted as the root device of the Spanning
Tree network.
• Root MAC Address: The MAC address of the root device in the Spanning Tree network.
• LAN1–LAN4: Displays the state of the router’s port interfaces in the Spanning Tree
network; Disabled, Learning, Forwarding, or Blocking.
VLAN
The table includes all VLANs currently configured on the router.
LAN Settings
The router must have a valid IP address for management using a web browser and to support
other features. The router has a default IP address of 192.168.1.1. You can use this IP address or
assign another address that is compatible with an existing local network.
Default VLAN settings
The IP Address on the Settings page is the IP address of the default VLAN. To access the web
interface, enter this IP address into the address bar of your web browser. This address can be
changed if needed. To change the IP address, enter the new IP address and click Save. The IP
address you choose should be a private IP.
Examples of a private IP are:
192.168.x.x (where x is anything between 0 and 255)
10.x.x.x (where x is anything between 0 and 255)
44 LAN configuration
Page 45

This page includes the following settings:
IP Address
The IPv4 address of the router for the default VLAN.
Subnet Mask
There should be no need to change the subnet mask; however, it is possible to change the
subnet mask if necessary. Only make changes to the subnet mask if you have a specific reason
to do so.
Enable DHCP Server
The Dynamic Host Configuration Protocol (DHCP) server function automatically assigns IP
addresses to each computer in a VLAN. The DHCP server can be turned off if necessary.
Turning off the DHCP server requires you to manually set static IP addresses for each computer
in the VLAN.
IP Pool Starting/Ending Address
The IP pool is the range of IP addresses set aside for dynamic assignment to the computers in
the VLAN. The default is 2-254 (253 computers). You can enter new starting and ending IP
addresses for the VLAN IP pool, or click Auto IP Range to automatically set a valid range of
addresses.
Lease Time
The length of time the DHCP server reserves an IP address for each computer in the VLAN.
VLAN ID
The ID number for the default VLAN. The default VLAN ID is 1. For more information on
configuring VLANs, see “VLAN settings” on page 47.
LAN Settings 45
Page 46

DHCP relay
Dynamic Host Configuration Protocol (DHCP) can dynamically allocate IP addresses and other
configuration information to network clients that broadcast a request. To receive broadcast
requests, a DHCP server would normally have to be in the same broadcast domain (VLAN) as
the clients. However, when the router's DHCP relay feature is enabled, the received client
requests can be forwarded directly by the router to a specified DHCP server on another
broadcast domain (VLAN). Responses from the DHCP server are returned to the router, which
then broadcasts them back to clients.
Spanning Tree
The Spanning Tree Protocol (STP) can be used to detect and disable network loops, and to
provide backup links between switches and routers. Enabling STP allows the router to interact
with other STP-compliant switches and routers in the network to ensure that only one route exists
between any two stations on the network, and provide backup links which automatically take
over when a primary link goes down. The STP versions supported by this router include STP
(IEEE 802.1D) and Rapid STP (IEEE 802.1w).
• Spanning Tree Protocol: STP uses a distributed algorithm to select a switch or router that
serves as the root of the spanning tree network. It selects a root port on each device (except
for the root device) that incurs the lowest path cost when forwarding a packet from that
device to the root device. Then it selects a designated device from each LAN that incurs the
lowest path cost when forwarding a packet from that LAN to the root device. All ports
connected to designated devices are assigned as designated ports. After determining the
lowest cost spanning tree, it enables all root ports and designated ports, and disables all
other ports. Network packets are therefore only forwarded between root ports and
designated ports, eliminating any possible network loops.
Once a stable network topology has been established, all devices listen for Hello BPDUs
(Bridge Protocol Data Units) transmitted from the root device (Root Bridge). If a device does
not get a Hello BPDU after a predefined interval (Maximum Age), the device assumes that
the link to the Root Bridge is down. This device will then initiate negotiations with other
devices to reconfigure the network to reestablish a valid network topology.
• Rapid Spanning Tree Protocol: RSTP is designed as a general replacement for the slower,
legacy STP. RSTP achieves much faster reconfiguration (around 1 to 3 seconds, compared
to 30 seconds or more for STP) by reducing the number of state changes before active ports
start learning, predefining an alternate route that can be used when a node or port fails,
and retaining the forwarding database for ports insensitive to changes in the tree structure
when reconfiguration occurs.
Note The router includes some fixed (not configurable) STP parameters, including the Hello Time (set
to 2 seconds) and Forward Delay (set to 4 seconds).
46 LAN configuration
Page 47

DHCP client list
The DHCP Clients List displays the IP address, host name, MAC address, and client type of
each client that has requested an IP address since the last reboot of the router.
Only clients that have requested an IP address since the router’s last reboot and fixed
associations are displayed in this list. Click Manual Assignment to reserve the dynamically
assigned IP address for a specific computer. A maximum of 32 static-lease rules can be
defined.
VLAN settings
VLANs on the router are organized and controlled by VLAN profiles. Up to four VLAN profiles
can be created. After a new VLAN profile is created, LAN or WLAN interfaces must be added
to the VLAN by changing the VLAN settings of the interfaces. An interface can be a member of
only one VLAN, either tagged or untagged. Add an interface as a VLAN tagged port if any
connected network devices support VLANs, otherwise add the port as untagged. To prevent the
forwarding of traffic between VLANs for security, select Block routing between VLANs.
Note that the default VLAN profile is read only and cannot be deleted. To create a new VLAN
profile, click Add. To modify or delete a VLAN profile, click the edit or delete icons in the
Action column of each VLAN profile entry. Note that there is no delete icon for the default
VLAN profile because the default VLAN cannot be deleted.
DHCP client list 47
Page 48

On the Add VLAN page, you can set the parameters to configure the behavior of VLANs.
This page includes the following settings:
Name
A text description of the VLAN. (Do not use characters ` " & ' # \)
IP Address
The IP address of the VLAN interface.
Subnet Mask
The subnet mask of the VLAN interface.
Enable NAT
Enables the NAT function for the VLAN interface.
48 LAN configuration
Page 49

Enable IGMP Snooping
Enables the feature that blocks unnecessary IP multicast traffic from flooding VLAN ports
without a specific multicast membership. This feature is based on snooping IGMP join/leave
messages from VLAN ports to update the bridging forwarding database. IGMP Snooping is
extremely useful in saving bandwidth of low-speed interfaces to improve the network utilization.
Enable DHCP Server
Enables the automatic assignment of IP addresses to clients in the VLAN.
IP Pool Starting/Ending Address
Sets the IP addresses to use for automatic assignment. You can click Auto IP Range to
automatically set a valid range of pool addresses.
Lease Time
The time interval that clients can use assigned IP addresses.
VLAN ID
The ID number of the VLAN.
IGMP settings
The Internet Group Management Protocol (IGMP) is a communications protocol used by hosts
and adjacent routers on IP networks to establish multicast group memberships. IGMP can be
used for one-to-many networking applications, such as on line streaming video and gaming,
and allows more efficient use of resources when supporting these types of applications.
This page includes the following settings:
Enable IGMP Proxy
IGMP proxy actively filters IGMP packets in order to reduce the load on the multicast router.
Join and leave messages heading upstream to the router are filtered so that only the minimal
quantity of information is sent.
Enable IGMP Snooping
IGMP snooping is the process of listening to Internet Group Management Protocol (IGMP)
network traffic. The feature allows a network switch to listen in on the IGMP conversation
between hosts and routers. By listening to these conversations, the switch maintains a map of
which links need which IP multicast streams. Multicast traffic can be filtered from the links that
do not need them, and thus control the ports that receive specific multicast traffic.
IGMP settings 49
Page 50

50 LAN configuration
Page 51

6 Wireless configuration
The wireless settings section displays configuration settings for the access point functionality of
the router. The sections include configuration options for radio signal characteristics, wireless
security features, Wireless Distribution System (WDS), Wi-Fi Protected Setup (WPS), Wi-Fi
Multimedia (WMM), and MAC authentication.
The R110 router supports a dual-band single radio for 2.4 GHz and 5 GHz operation. The
R120 router suppports two radios, one for 2.4 GHz and one for 5 GHz. This means that the
R110 can operate at 2.4 GHz or 5 GHz, but not both at the same time. The R120 can operate
concurrently at 2.4 GHz and 5 GHz.
Therefore, the wireless settings differ for the R110 and R120 routers. The R110 rou t e r h a s a
single configuration page for 2.4 GHz or 5 GHz operation. The R120 router includes separate
configuration pages for 2.4 GHz and 5 GHz operation.
Note The router supports a maximum of 64 wireless clients per radio.
Viewing wireless interface status
The Status page displays the current status of radio settings, including operating frequency,
mode, and channel, as well as specific SSID settings.
Note The web interface examples in this chapter show the R110, the web pages for the R120 are
slightly different.
Page 52

This page includes the following information:
Wireless
Displays the basic radio settings and the status of other features.
• Radio: Displays the status of the router’s radio.
• Operating Frequency: (Applies to the R110 only) Shows if the radio is operating at
2.4 GHz or 5 GHz.
• Mode: The current radio mode.
• Channel: The current operating channel.
• WMM: Displays the status of the WMM feature.
• WMM Power Save: Displays the status of the WMM power save feature
• Radio ON/OFF Schedule: Shows if a defined time schedule is set for the radio.
VAP1
Displays the settings and feature status for the primary Virtual Access Point (VAP) interface. If
other VAP interfaces are enabled (VAP2 to VAP4), they are also listed.
• SSID: The service set identifier, or network name, of the VAP interface.
• MAC Address: The physical layer address of the VAP interface.
• Authentication Mode: The wireless security method configured for the VAP.
• Encryption Type: The data encryption configured for the VAP.
• WPS: Indicates if WPS is enabled for the VAP.
• WDS: Indicates if WDS is enabled for the VAP.
Basic wireless settings
The basic wireless settings allow you to turn the router’s wireless function on or off, and set up
basic wireless settings for radio signal characteristics and wireless security features.
52 Wireless configuration
Page 53

This page includes the following settings:
Enable Radio
Enables the wireless section of your LAN. When disabled, no wireless clients can have access
to either the Internet or other clients on your wired or wireless LAN.
Radio Band
(Applies to the R110 only) Allows you to select the band of your wireless network. The R110 c a n
operate in the 2.4 GHz band (for 802.11b/g/n) or the 5 GHz band (for 802.11a/n). The R110
does not support concurrent operation at 2.4 GHz and 5 GHz.
Radio Mode
For 2.4 GHz, the R110 and R120 support 802.11b, 802.11g, and 802.11n wireless standards.
This option allows the user to select whether the router will operate in 802.11b/g mode,
802.11b/g/n mode, or 802.11n mode only.
For 5 GHz, the R110 supports 802.11a and 802.11n wireless standards. This option allows the
user to select whether the router will operate in 802.11a only mode, 802.11n only mode, or
802.11a/n mode. The R120 also supports the 802.11ac wireless standard and allows the
selection of an 802.11ac/n/a operating mode.
Select a 2.4 GHz radio mode for the R110 and R120.
• 11b/g Mixed: (Compatibility mode.) Up to 11 Mbps for 802.11b and 54 Mbps for
802.11g.
Basic wireless settings 53
Page 54

• 11b/g/n Mixed: (Compatibility mode.) Up to 11 Mbps for 802.11b, 54 Mbps for
802.11g, and 450 Mbps for 802.11n. If support for 802.11b/g is not required, it is
recommended that you choose the 802.11n-only mode.
• 11 n o n l y : (Pure 802.11n) Up to 450 Mbps.
Select a 5 GHz radio mode for the R110 .
• 11 a o n l y : (Pure 802.11a) Up to 54 Mbps.
• 11 n o n l y : (Pure 802.11n) Up to 450 Mbps.
• 11a/n Mixed: (Compatibility mode.) Up to 450 Mbps for 802.11n and 54 Mbps for
802.11a.
Select a 5 GHz radio mode for the R120.
• 11 a o n l y : (Pure 802.11a) Up to 54 Mbps.
• 11 n o n l y : (Pure 802.11n) Up to 450 Mbps.
• 11a/n Mixed: (Compatibility mode.) Up to 450 Mbps for 802.11n and 54 Mbps for
802.11a.
• 11ac/n/a: (Compatibility mode.) Up to 1.3 Gbps.
Channel
To change the wireless channel that the router uses, select the required channel from the
Channel list. When you select Auto, the router searches and selects a channel with the least
amount of interference. Click Save to save the setting.
Current Channel
When the channel setting is Auto, this displays the automatically selected channel number.
Bandwidth
A single channel bandwidth is 20 MHz. When two channels are bonded the bandwidth is a
total of 40 MHz. It is possible to use either 20MHz or 40MHz channels with 802.11n.
• 20 MHz: A single channel bandwidth is 20 MHz.
• 20/40 MHz: When two channels are bonded the bandwidth is a total of 40 MHz.
• 20/40/80 MHz: (Applies to 802.11ac setting for the R120) When two 40 MHz channels
are bonded the bandwidth is a total of 80 MHz.
Enable Schedule Rules
Implements a defined time schedule to start and stop the wireless network. Click Add to add
the schedule to the rules table. A maximum of 10 rules can be defined.
• Rules Name: Select the name of a configured schedule from the list. The schedule rules
are configured on the Tools > Scheduling page.
• Comment: Enter a text comment to describe the schedule rule.
54 Wireless configuration
Page 55

Configuring virtual access point interfaces
The router supports up to four virtual access point (VAP) interfaces per radio; a total of four for
the R110 and eight for the R120. One VAP is the primary (with default SSID “HP1” for R110 ),
and the others can be enabled if required. Each VAP essentially functions as a separate access
point, and can be configured with its own Service Set Identifier (SSID) and security settings.
Wireless clients associate with these VAPs the same as they would with separate physical
access points. This allows access to specific VAPs to be based on certain user groups or
application traffic.
The VAP table includes the following settings:
Enable
Enables secondary VAP interfaces. By default, only the primary VAP interface is enabled
(under the basic radio settings), but up to four VAP interfaces can be enabled and configured
on the R110. The R120 supports four VAPs per radio, or a total of eight VAPs.
SSID
The SSID is equivalent to the wireless network name and it can be changed if needed. The SSID
can contain any standard letters and should be a maximum of 32 characters in length. If there
are other wireless networks in your area, you need to give your wireless network a unique
name. Enter a new name in the SSID box and click Save to make the change.
Station Isolation
This function prevents wireless clients connected to the router from communicating with one
another. When enabled, this creates a separate virtual network for your wireless network. Your
wireless clients are in their own virtual network and are not able to communicate with each
other.
Broadcast
By default, the router always broadcasts SSIDs in its beacon signal. When disabled, the router
does not include SSIDs in beacon messages, nor does it respond to probe requests from clients
that do not include a valid SSID. Disabling the SSID broadcast increases security of the network
because wireless clients need to know the SSID before attempting to connect to the network. If
you decide to disable the SSID broadcast, ensure that your clients know the name of the
network first.
Encryption
Click the edit icon for a VAP interface to configure security settings. The settings are displayed
below the table. See the following section for more information on wireless security settings.
Basic wireless settings 55
Page 56

Configuring wireless security
The router’s wireless interface is configured by default as an open system, which broadcasts a
beacon signal including the configured SSID. Wireless clients can read the SSID from the
beacon and automatically connect to the wireless network. To implement wireless security, you
need to employ authentication, which verifies users connecting to the network, and traffic
encryption, to protect transmitted data from interception and eavesdropping.
The router supports supports a number of security mechanisms that provide various levels of
authentication and encryption, depending on the requirements of the network.
MAC Authentication
You can control access to the wireless network based on the MAC address of a user’s wireless
device. You can either block access or allow access, depending on your requirements.
Select whether to disable MAC authentication, use a MAC authentication list stored locally on
the router, or use a list stored on a RADIUS server. If local MAC authentication is selected,
configure your MAC address list on the Wireless > MAC Authentication page. See “MAC
authentication settings” on page 70.
Note that MAC authentication occurs after other authentication methods have been applied.
Authentication Mode and Encryption Type
Using authentication and encryption can help keep your network secure. Encryption works on a
system of keys, where the key on a computer must match the key on the router. The router
supports a number authentication and encryption methods. When an authentication mode is
selected from the list, only the valid encrytion types can be selected and all other available
configuration options, if any, are displayed.
The router provides the following Authentication Mode options:
• Open: Allows a client to associate with the router without any authentication, but provides
the option of using WEP for encrypting data. If WEP encryption is used, clients must have
the correct WEP key to exchange traffic with the router. Selecting WEP encryption also
provides the option of using 802.1X for user authentication from a RADIUS server, which
dynamically generates WEP keys and distributes them to all clients.
For WEP settings, see “WEP security” on page 57.
For RADIUS settings, see “Configuring RADIUS settings” on page 62.
56 Wireless configuration
Page 57

• WPA2: The Enterprise mode of WPA2 using AES encryption. If all clients in the network
are WPA2 compatible, select this option for maximum security. This mode requires the use
of a RADIUS server. See “WPA2” on page 59.
• WPA2-PSK: The Personal (pre-shared key) mode of WPA2 using AES encryption. The
pre-shared key mode uses a common password phrase for user authentication that is
manually entered on the router and all wireless clients. Data encryption keys are
automatically generated by the router and distributed to all clients connected to the
network. See “WPA2-PSK” on page 60.
• WPA/WPA2 Enterprise: The WPA2 Enterprise mode for mixed clients, that is, when
there are some wireless clients in the network that support only WPA (TKIP encryption). This
setting enables both WPA and WPA2 clients to associate and authenticate, but uses the
more robust AES encryption (WPA2) for clients that support it. This option allows more
interoperability at the expense of some security. This mode requires the use of a RADIUS
server. See “WPA/WPA2 enterprise” on page 61.
• WPA/WPA2-PSK Mixed: The WPA2 Personal mode for mixed clients, that is, when
there are some wireless clients in the network that support only WPA (TKIP encryption). This
setting enables both WPA and WPA2 clients to associate and authenticate, but uses the
more robust AES encryption (WPA2) for clients that support it. This option allows more
interoperability at the expense of some security. See “WPA/WPA2-PSK mixed” on
page 61.
WEP security
Wired Equivalent Privacy (WEP) is the security protocol initially specified in the IEEE 802.11
standard for wireless communications. WEP provides a basic level of security, preventing
unauthorized access to the network, and encrypting data transmitted between wireless clients
and the router. WEP uses static shared keys (fixed-length hexadecimal or alphanumeric strings)
that are manually distributed to all clients that want to use the network. The static WEP security
on the router enables wireless data encryption, but does not provide for user authentication.
WEP is not as secure as the other security methods available.
To configure WEP keys on the router you must first specify the key length and type. You must
configure at least one key, although up to four keys can be entered. Only four WEP keys are
supported for each radio, that is, the four keys are shared by all SSIDs using a static WEP
security configuration. Therefore, you must have a consistent WEP key setup for all SSIDs. Note
that the number of keys, the key index (1-4), type, and length must match those configured on
the clients.
Basic wireless settings 57
Page 58

WEP security includes the following settings:
Authentication Mode
Leave as OPEN to configure WEP security. The static WEP security does not support user
authentication.
Encryption Type
Select WEP to display the security options and to configure the keys.
802.1X
Enables dynamic WEP security on the router. IEEE 802.1X enables you to authenticate wireless
clients via user accounts stored on a third-party RADIUS server. The RADIUS server is also able
to dynamically generate WEP keys and distribute them to all authenticated clients. If you
enable dynamic WEP security, be sure to also configure the RADIUS server settings. See
“Configuring RADIUS settings” on page 62.
Key Length
The number of characters you specify for the key determines the level of encryption.
• 64-bit
• 12 8 - b i t
Key Type
Select the format used to specify the encryption keys. The definition for the encryption keys must
be the same on the router and all wireless clients.
• Hexadecimal (characters 0-9, a-f, and A-F)
• ASCII (characters 0-9, a-z, and A-Z)
Key 1 - 4 String
Enter the encryption keys.
• Hexadecimal: Enter keys as 10 hexadecimal characters (0-9 and A-F) for 64 bit keys, or 26
hexadecimal characters for 128 bit keys.
• ASCII: Enter keys as 5 alphanumeric characters for 64 bit keys, or 13 alphanumeric
characters for 128 bit keys.
Default Key
You can enter up to four keys (Key 1 to Key 4). Select the key number from the list that is used
to transmit data.
58 Wireless configuration
Page 59

Re-Key Interval
When using 802.1X dynamic WEP keys, enter the interval at which the router refreshes the keys
for each associated client. Specify a value in the range of 60 to 86400 seconds.
Configuring WPA and WPA2 security
Wi-Fi Protected Access (WPA) was introduced as an interim solution for the vulnerability of
WEP, replacing WEP encryption with TKIP. WPA2 includes the complete wireless security
standard (802.11i) and offers backward compatibility with WPA, but uses the stronger AESCCMP encryption. Both WPA and WPA2 provide an “enterprise” and “personal” mode of
operation. The “personal” WPA Pre-Shared Key mode uses a common password phrase for
user authentication that is manually entered on the router and all wireless clients. The
“enterprise” mode of WPA and WPA2 uses IEEE 802.1X for user authentication and requires a
RADIUS authentication server to be configured on the wired network. WPA2 is more secure
than WPA (TKIP) or WEP, therefore HP recommends to select WPA2 for maximum possible
security.
WPA2
The enterprise mode of WPA2 that provides the maximum security. You must set up at least one
configured RADIUS server in your network before enabling WPA2 security.
For RADIUS server settings, see “Configuring RADIUS settings” on page 62.
WPA2 security includes the following settings:
Authentication Mode
Select WPA2 to display all settings for WPA2 security.
Encryption Type
AES is the specified encryption for WPA2. All wireless clients must be capable of supporting
AES encryption to be able to associate with the router.
Group Key Interval
Enter the interval at which the broadcast (group) key is refreshed for clients associated with this
VAP interface (the default is 3600 seconds). The valid range is 60 to 86400 seconds. Specify
a value of 0 to disable the refreshing of broadcast keys.
Basic wireless settings 59
Page 60

Session Key Interval
Enter the interval at which the router refreshes session (unicast) keys for each client associated
with the VAP interface. To enable session key refreshing, specify a value in the range of 60 to
86400 seconds. Specify a value of 0 to disable session key refresh.
WPA2-PSK
If your network does not have a RADIUS server, select the WPA2 preshared key (PSK) option.
The WPA2-PSK security option is typically used for home or small business networks.
WPA2-PSK security includes the following settings:
Authentication Mode
Select WPA2-PSK to display all settings for WPA2-PSK security.
Encryption Type
AES is the specified encryption for WPA2-PSK. All wireless clients must be capable of
supporting AES encryption to be able to associate with the router.
Key Type
The WPA preshared key can be input as an ASCII string (an easy-to-remember form of letters
and numbers that can include spaces) or Hexadecimal format.
• Hexadecimal: Enter exactly 64 Hexadecimal characters (characters 0-9, a-f, and A-F).
• ASCII: Enter 8-63 characters (alphanumeric characters 0-9, a-z, and A-Z, plus spaces and
symbols).
Passphrase
Enter the key according to the type selected; in ASCII passphrase style (8-63 alphanumeric
characters), or in exactly 64 Hexadecimal characters. For an ASCII key, HP recommends that
the key be at least 20 characters long, and be a mix of letters and numbers. The passphrase
key cannot begin or end with spaces.
Group Key Interval
Enter the interval at which the broadcast (group) key is refreshed for clients associated with this
VAP interface (the default is 3600 seconds). The valid range is 60 to 86400 seconds. Specify
a value of 0 to disable the refreshing of broadcast keys.
Session Key Interval
Enter the interval at which the router will refresh session (unicast) keys for each client associated
with the VAP interface. To enable session key refreshing, specify a value in the range of 60 to
86400 seconds. Specify a value of 0 to disable session key refresh.
60 Wireless configuration
Page 61

WPA/WPA2 enterprise
If you have a mix of wireless clients, some of which support WPA2 (AES) and others which
support only the original WPA (TKIP), select the WPA/WPA2 Enterprise security mode. This
setting enables both WPA and WPA2 wireless clients to associate to the router, but uses the
more robust WPA2 for clients that support it. This security option allows more interoperability,
at the expense of some security.
You must set up at least one configured RADIUS server in your network before enabling WPA/
WPA2 security. For RADIUS server settings, see “Configuring RADIUS settings” on page 62.
WPA/WPA2 security includes the following settings:
Authentication Mode
Select WPA/WPA2 Enterprise to display all settings for mixed WPA/WPA2 security.
Encryption Type
The TKIP/AES type is the only encryption available for mixed WPA/WPA2 security. In mixed
mode, the unicast encryption (TKIP or AES) is negotiated for each client as they associate with
the network.
Group Key Interval
Enter the interval at which the broadcast (group) key is refreshed for clients associated with this
VAP interface (the default is 3600 seconds). The valid range is 60 to 86400 seconds. Specify
a value of 0 to disable the refreshing of broadcast keys.
Session Key Interval
Enter the interval at which the router refreshes session (unicast) keys for each client associated
with the VAP interface. To enable session key refreshing, specify a value in the range of 60 to
86400 seconds. Specify a value of 0 to disable session key refresh.
WPA/WPA2-PSK mixed
If your network does not have a RADIUS server, and you need to support a mix of wireless
clients, some of which support WPA2 (AES) and others which support only the original WPA
(TKIP), select the WPA/WPA2-PSK security option. The WPA/WPA2-PSK option is typically
used for home or small business networks.
This setting enables both WPA and WPA2 wireless clients to associate to the router, but uses
the more robust WPA2 for clients that support it. This security option allows more
interoperability, at the expense of some security.
Basic wireless settings 61
Page 62

WPA/WPA2-PSK security includes the following settings:
Authentication Mode
Select WPA/WPA2-PSK Mixed to display all settings for WPA/WPA2-PSK security.
Encryption Type
The TKIP/AES type is the only encryption available for mixed WPA/WPA2 security. In mixed
mode, the unicast encryption (TKIP or AES) is negotiated for each client as they associate with
the network.
Key Type
The WPA/WPA2 preshared key can be input as an ASCII string (an easy-to-remember form of
letters and numbers that can include spaces) or Hexadecimal format.
• Hexadecimal: Enter exactly 64 Hexadecimal characters (characters 0-9, a-f, and A-F).
• ASCII: Enter 8-63 characters (alphanumeric characters 0-9, a-z, and A-Z, plus spaces and
symbols).
Passphrase
Enter the key according to the type selected; in ASCII passphrase style (8-63 alphanumeric
characters), or in exactly 64 Hexadecimal characters. For an ASCII key, HP recommends that
the key be at least 20 characters long, and be a mix of letters and numbers. The passphrase
key cannot begin or end with spaces.
Group Key Interval
Enter the interval at which the broadcast (group) key is refreshed for clients associated with this
VAP interface (the default is 3600 seconds). The valid range is 60 to 86400 seconds. Specify
a value of 0 to disable the refreshing of broadcast keys.
Session Key Interval
Enter the interval at which the router refreshes session (unicast) keys for each client associated
with the VAP interface. To enable session key refreshing, specify a value in the range of 60 to
86400 seconds. Specify a value of 0 to disable session key refresh.
Configuring RADIUS settings
Remote Authentication Dial-in User Service (RADIUS) is an authentication protocol that uses
software running on a central server to control access to RADIUS-aware devices on the
network. An authentication server contains a database of user credentials for each user that
requires network access.
When using WPA2 or WPA/WPA2 enterprise security, both of which use 802.1X as the
method of user authentication, or WEP with 802.1X, a RADIUS server must be configured and
available on the connected wired network.
62 Wireless configuration
Page 63

The RADIUS server configuration includes the following settings:
Primary RADIUS Server
Enter the IPv4 address for the primary RADIUS server that the router uses by default, for
example 192.168.1.23.
RADIUS Key
The RADIUS key is the shared secret key for the RADIUS server. You can use up to 64
alphanumeric and special characters (do not use characters ` " & ' # \). Do not use blank
spaces in the key. The key is case-sensitive, and you must configure the same key on the router
and on the RADIUS server.
Secondary RADIUS Server
Enter the IPv4 address for a backup RADIUS server. If authentication fails with the primary
server, the configured backup server is tried instead. If a secondary RADIUS server is
configured, be sure to enter the RADIUS key.
Accounting Enable
Select this option to track and measure the resources a particular user has consumed, such as
system time, amount of data transmitted and received, and so on. If you enable RADIUS
accounting, it is enabled for the primary and secondary RADIUS servers.
Interim Interval
The interval between transmitting accounting updates to the RADIUS server. The valid range is
30 to 3600 seconds and the default is 300 seconds.
Basic wireless settings 63
Page 64

Advanced wireless settings
The Advanced wireless settings page includes additional parameters concerning the wireless
network.
This page includes the following settings:
Beacon Interval
The Beacon Interval value indicates the frequency interval of the beacon. A beacon is a packet
broadcast by the router to synchronize the wireless network.
DTIM Interval
The DTIM Interval indicates the interval of the Delivery Traffic Indication Message (DTIM). A
DTIM field is a countdown field informing clients of the next window for listening to broadcast
and multicast messages. When the router has buffered broadcast or multicast messages for
associated clients, it sends the next DTIM with a DTIM Interval value. Its clients hear the
beacons and awaken to receive the broadcast and multicast messages. The DTIM value is
decremented every time a beacon is sent at the beacon interval.
RTS Threshold
Sets the packet size threshold at which a Request to Send (RTS) signal must be sent to a
receiving station prior to the sending station starting communications. The router sends RTS
frames to a receiving station to negotiate the sending of a data frame. After receiving an RTS
frame, the station sends a CTS (clear to send) frame to notify the sending station that it can start
sending data.
If the RTS threshold is set to 256, the router always sends RTS signals. If set to 2347, the router
never sends RTS signals. If set to any other value, and the packet size equals or exceeds the RTS
threshold, the RTS/CTS (Request to Send / Clear to Send) mechanism will be enabled. The
stations contending for the wireless medium may not be aware of each other. The RTS/CTS
mechanism can solve this “Hidden Node Problem.”
Short Guard Interval
This setting is available only if the selected radio mode includes 802.11n.
64 Wireless configuration
Page 65

The 802.11n standard specifies two guard intervals: 400ns (short) and 800ns (long). Support
of the 400ns interval is optional for transmit and receive. The guard interval is the dead time, in
nanoseconds, between symbols (or characters) transmitted by the AP. The guard interval helps
distinguish where one symbol transmission stops and another starts, thereby reducing intersymbol interference. Enabling the Short Guard Interval improves throughput and is
recommended.
802.11g Protection Mode
Enables a backward compatible protection mechanism for 802.11g and 802.11b clients. The
802.11 standard provides a way to protect transmission against other device transmission by
using the RTS/CTS protocol. There are two types of protection:
• CTS to Self: The AP that wants to send a frame sends a CTS frame “to itself.”
• RTS/CTS: The AP that wants to send frame first sends a Request-To-Send frame and waits
for a Clear-To-Send frame from the intended destination. By “seeing” the RTS or CTS
frames, 802.11-compliant devices know that somebody is about to transmit and therefore do
not initiate transmission themselves.
Extension Channel Protection Mode
With 802.11n, there is the option to use a 40 (2x20) MHz bandwidth to double the data rate.
One is the primary channel, and the other is the extension channel. The primary channel is
used for communications with clients incapable of the 40 MHz mode. If the extension channel
is used, the 802.11 standard provides a way to protect transmission against other device
transmission by using the RTS/CTS protocol. There are two types of protection:
• CTS to Self: The AP that wants to send a frame sends a CTS frame “to itself.”
• RTS/CTS: The AP that wants to send frame first sends a Request-To-Send frame and waits
for a Clear-To-Send frame from the intended destination. By “seeing” the RTS or CTS
frames, 802.11-compliant devices know that somebody is about to transmit and therefore do
not initiate transmission themselves.
Preamble Mode
Sets the length of the signal preamble that is used at the start of a data transmission. Using a
short preamble increases data throughput when it is supported by all connected clients. Using
a long preamble ensures that 802.11b clients can connect to the network. (Default: Auto)
Max TX Power
Adjusts the power of the radio signals transmitted from the router. The higher the transmission
power, the farther the transmission range. Power selection is not just a tradeoff between
coverage area and maximum supported clients. You also have to ensure that high-power
signals do not interfere with the operation of other radio devices in the area. (Range Percentage mode: min, 12.5%, 25%, 50%, 100%; Default: 100%)
Advanced wireless settings 65
Page 66

WDS settings
The router supports WDS (wireless Distribution System). WDS enables one or more access
points to rebroadcast received signals to extend the range and reach of the wireless network,
although this can affect the overall throughput of data.
Note that WDS implementations can vary from product to product. Hence, there is no
guarantee that different products will interoperate. In addition, the security settings for WDS
links are the same as those set up for your wireless clients.
This page includes the following settings:
VAP
The VAP interface number on the router.
WDS Mode
Enables and sets the operating mode for the VAP interface.
• Disable: Wireless clients can access the VAP interface as a normal access point service.
• WDS-AP: The VAP interface uses WDS to connect to another AP or router. Wireless
clients can associate to this VAP interface.
• WDS-STA: The VAP interface uses WDS to connect to another AP or router. Only wired
clients can connect to the router.
Parent SSID
The SSID of the WDS network. The VAP interface associates with other APs using this SSID.
Parent MAC
For WDS-STA mode, optionally enter a specific MAC address of a parent AP with which the
VAP interface should associate.
Authentication Mode and Encryption Type
For information on setting wireless security for WDS links, see “Authentication Mode and
Encryption Type” on page 56.
66 Wireless configuration
Page 67

WPS settings
Wi-Fi Protected Setup (WPS) is designed to be a convenient method to securely add new clients
to a wireless network. WPS has two basic modes of operation, Push-button Configuration (PBC)
and Personal Identification Number (PIN). The WPS PIN setup is optional to the PBC setup and
provides more security. You can use this mode by entering a PIN number on the web page.
Alternatively, the WPS button on the back of the router can be pressed to allow a single WPScompliant device to join the network.
This page includes the following settings:
WPS enable
Enables the WPS function on the router.
Configuration state
Allows the wireless security to be set manually for the router, or selected automatically by WPS.
• Configured: Wireless security is manually set by the user.
• Unconfigured: Wireless security is set automatically by WPS.
Lock
This function enables you to lock the WPS PIN setting, which prevents it being changed by any
external WPS registrar. Wireless clients can still be added to the network using the WPS pushbutton configuration. It is still possible to manually change the router’s wireless settings.
WPS Method
Selects the WPS method for clients wanting to join the network:
• PIN: Uses the PIN setting method. Make sure the WPS function has been enabled on the
device. On the client side, start the WPS utility that is provided by your Wi-Fi card’s vendor
and select the PIN method. You should have an 8-digit PIN number with the WPS utility.
WPS settings 67
Page 68

Enter the 8-digit PIN number and click Start to activate the PIN method. If the WPS
function is working correctly, you should see the WPS LED light up.
• PBC: Uses the push-button method. Make sure the WPS function has been enabled on the
device. On the client side, start the WPS utility that is provided by your Wi-Fi card’s vendor
and select the PBC method. Follow the instruction of your WPS utility. Push the WPS button
on the router; the WPS LED begins blinking. While the LED is blinking, do not push the
button again. If the WPS function is working correctly, the WPS LED lights up.
Status
Displays the following WPS status information:
• WPS Status: Displays the WPS configured state.
• Lock Status: Displays the PIN lock function state.
• Self PinCode: The PIN code of the router.
• SSID: The SSID of the router’s primary VAP interface.
• Authentication Mode: The wireless security mode being used by WPS.
• Pre-shared Key: The security key being used by WPS.
WMM settings
Wi-Fi Multimedia (WMM) is a Wi-Fi Alliance interoperability certification based on the IEEE
802.11e draft standard. WMM provides basic Quality of service (QoS) features for IEEE 802.11
networks. WMM prioritizes traffic according to four Access Categories (AC), however it does
not provide guaranteed throughput. It is suitable for simple applications that require QoS, such
as Wi-Fi Voice over IP (VoIP) phones.
This page includes the following settings.
Enable WMM
Select the checkbox to enable the WMM QoS features on the router.
68 Wireless configuration
Page 69

Enable Power Saving
The WMM-Power Save feature enables mobile client devices to save a significant amount of
battery life by going into a sleep mode between sending and receiving data.
WMM Parameters
The WMM table includes these parameters:
• AC_BK: Access Category - Background. Lowest priority. Data with no delay or throughput
requirement, such as bulk data transfers.
• AC_BE: Access Category - Best Effort. Normal priority, medium delay and throughput.
Data only affected by long delays. Data from applications or devices that lack QoS
capabilities.
• AC_VI: Access Category - Video. High priority, minimum delay. Time-sensitive data such
as streaming video.
• AC_VO: Access Category - Voice. Highest priority, minimum delay. Time-sensitive data
such as VoIP (Voice over IP) calls.
• CWmin: Minimum Contention Window. The initial upper limit of the random backoff wait
time before wireless medium access can be attempted. The initial wait time is a random
value between zero and the CWMin value. Specify the CWMin value in the range 0-15
microseconds. Note that the CWMin value must be equal or less than CWMax value.
• CWmax: Maximum Contention Window. The maximum upper limit of the random backoff
wait time before wireless medium can be attempted. The contention window is doubled
after each detected collision up to the CWMax value. Specify the CWMax value in the
range 0-15 microseconds. Note that the CWMax must be greater or equal to the CWMin
value.
• AIFSN: Arbitration Inter-Frame Space Number. The minimum amount of wait time before
the next transmission attempt. Specify the AIFSN value in the range 0-15 microseconds.
• TXOP: Transmit Opportunity. The maximum time an AC transmit queue has access to the
wireless medium. When an AC queue is granted a transmit opportunity, it can transmit
data for a time up to the TXOP. This data bursting greatly improves the efficiency for high
data-rate traffic. Specify a value in the range 0-8192 microseconds.
• ACM: The admission control mode for the access category. When enabled, clients are
blocked from using the access category.
• AckPolicy: Acknowledge Policy. By default, all wireless data transmission requires the
sender to wait for an acknowledge message from the receiver. WMM allows the
acknowledgement wait time to be turned off for each Access Category (AC). Although this
increases data throughput, it can also result in a high number of errors when traffic levels
are heavy.
WMM settings 69
Page 70

MAC authentication settings
For a more secure wireless network, you can specify that only certain wireless computers can
connect to the router. Up to 20 MAC addresses can be added to the MAC Filtering Table.
When enabled, all registered MAC addresses are controlled by the access rule.
MAC Authentication is a powerful security feature that allows you to specify which wireless
computers are allowed on the network. By setting the access rule to Allow only stations in
list, any wireless computer attempting to access the network that is not specified in the filter list
is denied access. When you enable this feature, you must enter the MAC address of each client
in your network to allow network access, or copy the MAC address by selecting the name of
the computer from Choose a PC. By setting the access rule to Block all stations in list,
you can block specific wireless computers from accessing the network by adding them to the
filter list. A maximum of 20 rules can be defined.
This page includes the following settings.
Filter
Select Allow only stations in list to configure only known device MAC addresses that are
permited access to the network. Select Block all stations in list to configure known MAC
addresses that are denied access to the network.
SSID
Select the VAP interface from the SSID list for which you want to configure MAC
authentication.
MAC Address
Specify a wireless client MAC address to add to the filter table.
Use Client List
Select a wireless client MAC address to add to the filter table from those already associated
with the VAP interface.
70 Wireless configuration
Page 71

Viewing the client list
The Client List page allows you to view all the wireless clients currently associated with the
router. Select the SSID interface from the SSID list to display associated clients.
The table of associated clients lists the MAC address, Receive Signal Strength Indicator (RSSI)
value, wireless mode, and traffic statistics.
Viewing the client list 71
Page 72

72 Wireless configuration
Page 73

7 VPN configuration
The router includes a Virtual Private Network feature to provide a secure link between remote
users and the corporate network by establishing an authenticated and encrypted tunnel for
passing secure data over the Internet. The router supports IPSec, L2TP over IPSec client and
server, and PPTP client and server for security protection. A maximum of five VPN connections
can be enabled.
Viewing VPN status
The Status page displays the current status of VPN tunnel connections to the router.
This page includes the following information:
Tunnel type
The tunnel type configured; either IPSec, L2TP over IPSec, or PPTP.
Tunnel name
The descriptive name that identifies the configured tunnel.
Tunnel status
Indicates the status of the tunnel.
Page 74

VPN settings
The VPN Settings page allows you to add and edit IPSec, L2TP over IPSec, and PPTP
connections for the router. When creating VPN connections, remember that both ends of the
connection must be configured in the same way.
When you click Add on this page, the VPN connection page opens where the connection
details can be configured. The VPN connection details depend on the protocol selected.
IPSec settings
The router supports the IPSec tunneling protocol. It allows users to create multiple secure IPSec
tunnels to remote end points. To establish an IPSec tunnel, the user needs to enable the feature,
and enter inbound and outbound addresses for the IPsec tunnel. This router supports MD5 and
SHA1 hash algorithm, and DES, 3DES, AES128, AES192, and AES 256 encryption algorithms.
Note Enabling IPSec VPN disables pass-through to IPSec and L2TP over IPSec Virtual Servers on the
LAN. Pass-through outbound from clients on the LAN to servers on the Internet is unaffected.
The VPN connection page displays when you click the “Add” button on the VPN Settings page.
From the VPN connection page you can configure detailed parameters for your IPSec VPN
connection. A maximum of five IPSec connections can be defined.
74 VPN configuration
Page 75

This page includes the following settings:
VPN Tunnel Parameters
• Tunnel Type: Select IPSec as the tunnel type.
• Tunnel Name: Enter a descriptive text name for the tunnel. (Do not use characters ` " & '
# \)
• Remote VPN Gateway: Enter the IP address or host name of the remote VPN server, or
select ANY if there is no specific server.
• IP Address / Host Name: The IP address or host name of the remote VPN server.
Remote Secure Group
• Remote Party ID: Select either ID_IPV4_ADDR, ID_FQDN, or ID_USER_FQDN.
This information must be entered identically on the IPSec software installed on the client’s
machine.
If ID_IPV4_ADDR is selected, enter the IPv4 address and subnet mask in the Remote
Network Address, and Remote Subnet Mask fields. The remote network address is
usually the network address of the LAN connected to the remote server.
VPN settings 75
Page 76

If ID_FQDN or ID_USER_FQDN (fully qualified domain name) is selected, enter the
name for the Remote Party ID in the text box next to the list. For example, an FQDN
name could be “mycompany.com”, and a user FQDN could be a mail address, such as
“my_name@mycompany.com.” This name must be unique for each connection rule that you
create.
• Remote Network Address: Enter the IPv4 address of the remote network.
• Remote Subnet Mask: Enter the subnet mask for the remote network.
Local Secure Group
• Local Party ID: Enter the identifier of the local secure group.
• Network Address: The network address of the local secure group is usually the network
address of the local network.
• Subnet Mask: Enter the subnet mask for the local network.
Phase I IKE Parameters
• Key Management: Select either IKE Main Mode or IKE Aggressive Mode as the
Internet Key Exchange (IKE) method. Note that the Main Mode is more secure but slower,
and Aggressive Mode is less secure but faster.
• Hash Algorithm: Select either MD5 or SHA1 as the algorithm to use for IPSec
authentication.
• Encrypt Algorithm: Select an encryption algorithm from the list. Both authentication and
encryption algorithms must be the same on the router and remote host.
• Key lifetime: Sets a time for the keys to be valid, after which they are renewed.
• Diffie-Hellman Group: Select one of the groups to use for the Diffie-Hellman key
exchange.
• Pre-shared Key: Enter the same key on the router and the remote VPN gateway or
client. (Do not use characters ` " & ' # \)
Phase II IPSec Parameters
• Authentication Algorithm: Select either MD5 or SHA1 as the algorithm to use for
IPSec authentication.
• Encrypt Algorithm: Select an encryption algorithm from the list. Both authentication and
encryption algorithms must be the same on the router and remote host.
• Key lifetime: Sets a time for the keys to be valid, after which they are renewed.
• PFS: Select for Perfect Forward Secrecy (PFS). The Diffie-Hellman Group options then
become available. The use of PFS is optional, enabling PFS adds another layer of
encryption security.
• Diffie-Hellman Group: Select one of the groups to use for the Diffie-Hellman key
exchange.
• IKE Keep Alive: Enables the router to send IKE keep-alive packets so that the VPN
76 VPN configuration
connection remains open even when there is no activity.
Page 77

L2TP over IPSec settings
The Layer 2 Tunneling Protocol is a common connection method used for VPN connections. You
can specify the detailed L2TP tunnel settings on the VPN connections page by clicking Add.
You can specify the Keep Alive time, which defines the time period without traffic after which
the PPP session is terminated. For a client tunnel, both host mode and router mode (LAN-toLAN) are supported. The tunnel can also be configured to automatically reconnect to the server
when Internet traffic is generated.
The VPN connections page displays when you click Add on the VPN Settings page. From the
VPN connection page you can configure detailed parameters for your L2TP over IPSec VPN
connection. A maximum of five L2TP connections can be defined.
This page includes the following settings:
VPN Tunnel Parameters
• Tunnel Type: Select L2TP over IPSec as the tunnel type.
• Tunnel Name: Enter a descriptive text name for the tunnel. (Do not use characters ` " & '
# \)
• Username: Enter the user name for L2TP tunnel. (Do not use characters ` " & ' # \)
• Password: Enter the password for the L2TP tunnel. (Do not use characters ` " & ' # \)
• Confirm Password: Confirm the L2TP tunnel password.
• Idle Timeout: Set the time after which the tunnel is closed when there is no activity.
L2TP Type Setting
• L2TP Type: Sets the router to act as the L2TP server or client. When you set the type as
L2TP Client, you can then enter the Remote Server IP address.
VPN settings 77
Page 78
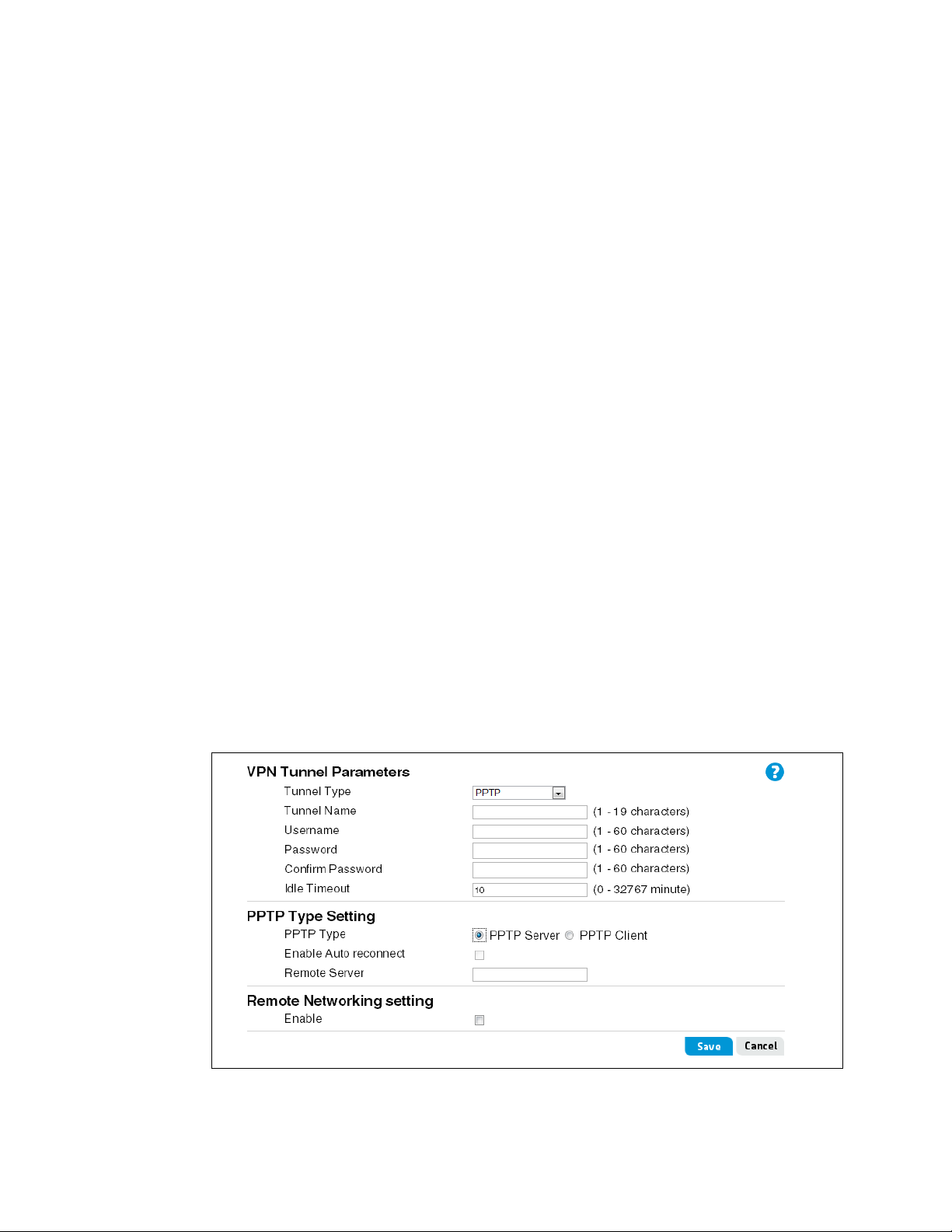
PPTP settings
• Enable Auto Reconnect: For L2TP client connections, you can automatically reconnect
when there is activity after a disconnection.
• Remote Server: Enter the remote server IP address.
IPSec Setting
• Pre-shared Key: When set to client mode, enter the key for the client connection. (Do
not use characters ` " & ' # \)
• Remote Party ID: When set to server mode, select either ID_IPV4_ADDR or
ID_USER_FQDN.
If ID_IPV4_ADDR is selected, enter the IPv4 address in the text box next to the list.
If ID_USER_FQDN (fully qualified domain name) is selected, enter the name in the text
box next to the list. For example, a user FQDN could be a mail address, such as
"my_name@mycompany.com."
Remote Networking Setting
Enable the remote network setting, and then set the IP address and subnet mask.
The Point-to-Point Tunneling Protocol is used by some providers in Europe. This router allows
computers to use the Internet to remotely log into the LAN using the PPTP tunneling protocol.
You can configure the detailed PPTP tunnel settings on the VPN connection page by clicking
Add. You can specify the Idle Timeout, which defines the time period without traffic after which
the PPTP session is terminated. You can also configure the tunnel to behave as either a client or
server. For a client tunnel, both the host mode and network mode (LAN-to-LAN) are supported.
The tunnel can also be configured to automatically reconnect to the server when Internet traffic
is generated.
The VPN connection page displays when you click Add on the VPN Settings page. From the
VPN connection page you can configure detailed parameters for your PPTP VPN connection. A
maximum of five PPTP connections can be defined.
78 VPN configuration
Page 79

This page includes the following settings:
VPN Tunnel Parameters
• Tunnel Type: Select PPTP as the tunnel type.
• Tunnel Name: Enter a descriptive text name for the tunnel. (Do not use characters ` " & '
# \)
• Username: Enter the user name for PPTP tunnel. (Do not use characters ` " & ' # \)
• Password: Enter the password for the PPTP tunnel. (Do not use characters ` " & ' # \)
• Confirm Password: Confirm the PPTP tunnel password.
• Idle Timeout: Set the time after which the tunnel is closed when there is no activity.
PPTP Type Setting
• PPTP Type: Sets the router to act as the PPTP server or client. When you set the type as a
PPTP Client, you can then enter the Remote Server IP address.
• Enable Auto Reconnect: For PPTP client connections, you can automatically reconnect
when there is activity after a disconnection.
• Remote Server: Enter the remote server IP address.
Remote Networking Setting
Enable the remote network setting, and then set the IP address and subnet mask.
VPN passthrough settings
VPN Passthrough allows VPN traffic that originates from a VPN client to pass through the router.
For example, if you are not using a VPN that is configured on the router, but are using a laptop
to access a VPN at another site, configuring VPN passthrough allows that connection.
VPN passthrough settings 79
Page 80

80 VPN configuration
Page 81

8 Routing configuration
Routing configuration allows a static and dynamic methods to set up routing between networks.
The network administrator configures static routes by entering routes directly into the routing
table. Static routing has the advantage of being predictable and easy to configure.
Alternatively, you can enable dynamic routing using RIP for IPv4 or RIPng for IPv6. The Routing
Information Protocol (RIP) is the most common used method for dynamically maintaining routing
tables in small networks. RIP uses a distance vector-based approach to routing. Routes are
chosen to minimize the distance vector, or hop count, which serves as a rough estimate of
transmission cost.
Viewing routing status
The Status page shows whether RIP or RIPng are enabled, and displays the current IPv4 and
IPv6 routing tables.
The routing tables include the information necessary to forward a packet along the best path
toward its destination. Each packet contains information about its origin and destination. When
a packet is received, a network device examines the packet and matches it to the routing table
entry providing the best match for its destination. The table then provides the device with
instructions for sending the packet to the next hop on its route across the network.
Page 82

This page includes the following information:
Status
• RIP: The current status of RIP on the router.
• RIPng: The current status of RIPng on the router.
IPv4 routing table
Displays the IPv4 routes statically configured or dynamically learned by the router. For a
detailed description, see “Viewing the IPv4 routing table” on page 82.
IPv6 routing table
Displays the IPv6 routes statically configured or dynamically learned by the router. For a
detailed description, see “Viewing the IPv6 routing table” on page 85.
Viewing the IPv4 routing table
The routing table shows all the current IPv4 routes used by the router, including any routes
created using static routing or RIP.
This page includes the following information:
Flags
Indicates the type of route:
• C: A network directly connected to the router.
• S: A route manually entered on the router.
• R: A route dynamically learned through the RIP protocol.
Route
The destination network to which packets can be routed.
Gateway
Displays the IP address of the router at the next hop to which matching frames are forwarded.
Subnet Mask
Displays the subnetwork associated with the destination.
82 Routing configuration
Page 83

Interface
The VLAN interface used to route data to the network specified by the destination network
address.
Metric
A number used to indicate the cost of a route so that the best route, among potentially multiple
routes to the same destination, can be selected.
IPv4 Dynamic route settings
The router supports the Routing Information Protocol (RIP). RIP allows an administrator to set up
routing information on one RIP-enabled device, and have that routing information replicated to
all RIP-enabled devices on the network. The router supports RIP version 1 and RIP version 2
protocols. RIP is the most widely used method for dynamically maintaining routing tables. RIP
uses a distance vector-based approach to routing. Routes are chosen to minimize the distance
vector, or hop count, which serves as a rough estimate of transmission cost. Each router
broadcasts its advertisement every 30 seconds, together with any updates to its routing table.
This allows all routers on the network to build consistent tables of next hop links which lead to
relevant subnets. The default setting is Disabled.
This page includes the following settings:
Enable RIP
Enables RIP on the router.
Enable Auto Summary
Enables Auto-Summarization on the router. Auto-Summarization sends simplified routing data to
other RIP devices rather than the full routing data. Note that this only applies to RIP version 2 as
RIP version 1 always uses automatic summarization.
Interface
The VLAN or WAN interface on the router for which RIP can be enabled.
Operation Mode
The router offers two modes of RIP operation.
• Disable: RIP is not enabled for the interface.
IPv4 Dynamic route settings 83
Page 84
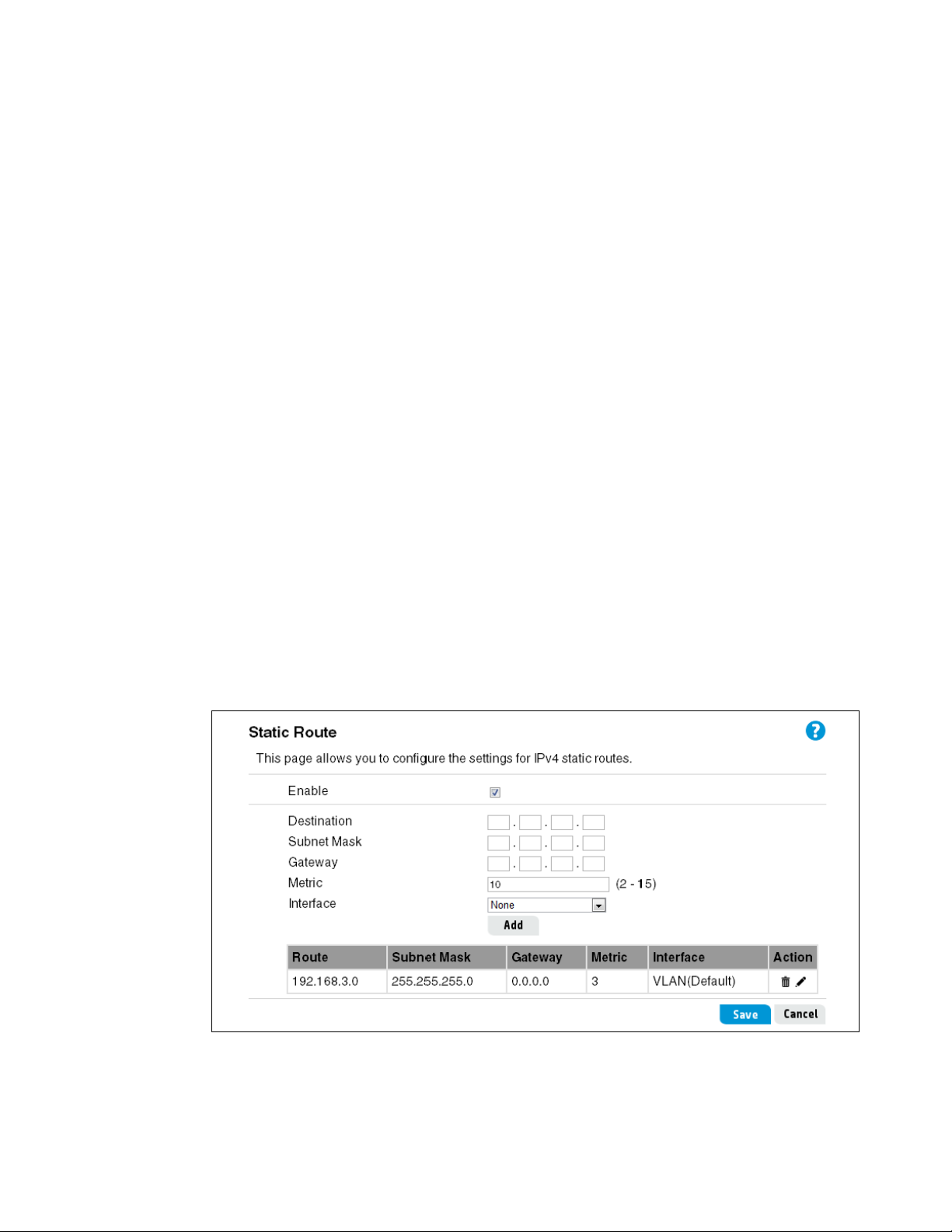
• Enable: RIP is enabled for the interface. The router will transmit and receive RIP update
information to and from other RIP-enabled devices.
• Silent: RIP is enabled, however the router only receives RIP update messages, it will not
transmit any of its own.
Version
Use this field to select RIPv1 or RIPv2.
Poison Reverse
This enables RIP Poison Reverse on the router interface. Poison Reverse is a method that
propagates routes back to an interface port from which they have been acquired, but sets the
distance-vector metrics to infinity. This prevents data loops.
Authentication Required
The router offers two modes of authentication for RIPv2.
• None: Deactivates authentication on the specific interface.
• Password: An unencrypted text password that needs to be set on all RIP-enabled devices
connected to the router. Otherwise, RIP information is not shared between devices with
mismatched passwords.
Password
This field is used to enter the password required when password authentication is selected. (Do
not use characters ` " & ' # \)
IPv4 Static route settings
The router supports a static route function. You can set up static routes to ensure that all traffic
for a specific destination network is forwarded to a certain interface, for example, through a
VPN tunnel. A maximum of 15 rules can be defined.
This page includes the following settings:
Enable
Enables static routes on the router.
84 Routing configuration
Page 85

Destination
Enter the IP address of the destination host or network to which the route leads.
Subnet Mask
Enter the IPv4 subnet mask for the destination host or network. For example, for Class C IP
domains, the subnet mask is 255.255.255.0.
Gateway
Enter the IP address of the gateway through which the destination host or network can be
reached. If this router is used to connect your network to the Internet, your gateway IP is the
router's IP address. If you have another router handing your network's Internet connection,
enter the IP address of that router instead. The gateway IP address must also be routable,
otherwise the static route does not appear in the routing table.
Metric
A number used to indicate the cost of a route so that the best route, among potentially multiple
routes to the same destination, can be selected.
Interface
The interface used to route data to the network specified by the network address.
Viewing the IPv6 routing table
The routing table shows all the current IPv6 routes used by the router, including any routes
created using static routing or RIPng.
This page includes the following information:
Flags
Indicates the type of route:
• C: A network directly connected to the router.
• S: A route manually entered on the router.
• R: A route dynamically learned through the RIPng protocol.
Destination
The destination network to which packets can be routed.
Gateway
Displays the IP address of the router at the next hop to which matching frames are forwarded.
Viewing the IPv6 routing table 85
Page 86

Interface
The VLAN interface used to route data to the network specified by the destination network
address.
Metric
A number used to indicate the cost of a route so that the best route, among potentially multiple
routes to the same destination, can be selected.
IPv6 Dynamic route settings
The router supports RIP next generation (RIPng) over IPv6. Like IPv4 RIP version2, RIPng uses the
same distance-vector algorithm and hop-count metric, as well as the 30 second update timer.
However, RIPng uses a different message format, a different UDP port number, and has no limit
on the message size. Also, RIPng does not include an authentication mechanism, it relies on the
security built into IPv6 (IPsec). The default setting is Disabled.
IPv6 Static route settings
The router supports an IPv6 static route function. A maximum of 15 rules can be defined.
This page includes the following settings:
Enable
Enables IPv6 static routes on the router.
Destination
Enter the IPv6 address of the destination host or network to which the route leads.
86 Routing configuration
Page 87

Prefix Length
Enter the IPv6 prefix length for the destination host or network.
Gateway
Enter the IP address of the gateway through which the destination host or network can be
reached. If this router is used to connect your network to the Internet, your gateway IP is the
router's IP address. If you have another router handing your network's Internet connection,
enter the IP address of that router instead. The gateway IP address must also be routable,
otherwise the static route does not appear in the routing table.
Interface
The interface used to route data to the network specified by the network address.
Metric
A number used to indicate the cost of a route so that the best route, among potentially multiple
routes to the same destination, can be selected.
IPv6 Static route settings 87
Page 88

88 Routing configuration
Page 89

9 Firewall configuration
Your router is equipped with a firewall that will protect your network from a wide array of
common hacker attacks, including Denial of Service (DoS) attacks. You can turn the firewall
function off, if needed. Turning off the firewall protection will not leave your network completely
vulnerable to hacker attacks, but HP recommends that you leave the firewall enabled whenever
possible.
In addition to the extensive firewall protection, the router can block access to the Internet from
clients on the local network based on IP addresses, MAC addresses, or network service. The
router can also block access to specific websites or web page content.
Viewing the firewall status
The Status page displays the current status of the firewall settings.
Page 90

Security settings
The Security page allows you to configure global security parameters for the router.
This page includes the following settings:
Enable PING from WAN
Computer hackers use what is known as “Pinging” to find potential victims on the Internet. By
pinging a specific IP address and receiving a response from the IP address, a hacker can
determine that something of interest might be there. The router can be set up so it does not
respond to an ICMP Ping from the outside. This is heightens the level of security of your router.
Enable MSS Clamping
A technique, which works with TCP under specific scenarios only, is so-called “MSS clamping.”
With this technique or rather “hack,” the TCP packet’s Maximum Segment Size (MSS) is
reduced by tunnel endpoints so that the TCP connection automatically restricts itself to the
maximum available packet size. Obviously, this does not work for UDP or other protocols that
have no MSS. This approach is most applicable and used with PPPoE, but could be applied
otherwise as well; the approach also assumes that all the traffic goes through tunnel endpoints
that do MSS clamping — this is simple for single-homed access links, but could be a challenge
otherwise.
Enable UPnP (Universal Plug and Play)
Universal Plug and Play (UPnP) is a technology that offers seamless operation of voice
messaging, video messaging, games, and other applications that are UPnP compliant. Some
applications require the router’s firewall to be configured in a specific way to operate properly.
This usually requires opening TCP and UDP ports, and in some instances, setting trigger ports.
An application that is UPnP compliant has the ability to communicate with the router, basically
90 Firewall configuration
Page 91

“telling” the router which way it needs the firewall configured. The router ships with the UPnP
feature disabled. If you are using any applications that are UPnP compliant and want to take
advantage of UPnP, you can enable the feature. Select Enable UPnP in the UPnP section, and
then click Save to save the change.
Remote Administration
Remote administration allows you to make changes to your router’s settings from anywhere on
the Internet. To remotely manage the router, the remote user must type the following into their
browser: http://<router WAN IP address>:8000 or 8001 if using HTTPS (unless the default
port has been changed).
Note Before you enable this function, make sure you have set the administrator password.
DoS
The router is equipped with a firewall that protects your network from a wide array of common
Denial of Service (DoS) attacks. A DoS attack is an attempt by a hacker to disrupt the normal
functioning of a target server, making it unavailable to users. A Distributed DoS (DDoS) attack
is a coordinated DoS attack from multiple source machines that flood a target server with
disruptive traffic until it fails. Turning off the DDoS Attack Filter does not leave your network
completely vulnerable to hacker attacks. HP recommends that you enable the DoS detecting
function whenever possible.
• IP Spoofing: Prevents a hacker from creating an alias (spoof) of the unit’s IP address to
which all traffic is redirected.
• Ping of Death: Prevents the receival of an oversized ping packet that the unit cannot
handle. Normal ping packets are 56 bytes, or 84 bytes with the IP header attached. The
Ping of Death will exceed the maximum IP packet size of 65,535 bytes.
• IP with zero length: Prevents received IP packets with zero data length from causing the
router system to crash.
• Smurf Attack: Prevents a hacker from forging the IP address of the unit and sending
repeated ping requests to it flooding the network.
• UDP port loopback: Prevents UDP ports 7 (echo) and 19 (chargen) being used to send
data to each other causing an infinite loop that leads to a loss of performance and high
consumption of network bandwidth.
• Snork Attack: Prevents attacks on Windows computers that send UDP packets with a
source port of 7 (echo) or 19 (chargen) to destination port 135, causing unnecessary
system activity that can significantly slow performance or crash the system.
• Syn flooding: Prevents a synchronized (SYN) attack in which the process of the common
three way TCP handshake is interrupted and the acknowledge response gets sent to a
malicious IP address, or the system is flooded with false SYN requests.
Security settings 91
Page 92

Client filtering
The router can be configured to restrict access to the Internet, email, or other network services
on specific days and times. Restriction can be set for a single computer, a range of computers,
or multiple computers. Enter the filter details in the fields provided, and then click Add to add
the entry to the filter table. A maximum of 10 rules can be defined.
This page includes the following settings:
Client PC IP
The IPv4 address of a computer on the local network.
Use Client List
Selects a computer name or IP address from the list of clients already assigned an IP address by
the router.
Popular Services
Selects a common network service from the list instead of entering the protocol and ports
numbers manually.
Protocol
Selects the TCP or UDP protocol of a service to filter.
Port
The TCP or UDP port number of the service to filter.
Enable Schedule Rule
The name of a scheduling rule to apply to the filter, as configured on the Tools > Scheduling
page.
Comment
A text comment that describes the filter. (Do not use characters ` " & ' # \)
92 Firewall configuration
Page 93

MAC filtering
You can deny traffic from certain known machines or devices. Use its MAC address to identify
a computer or device on the network and deny access. Traffic from a specified MAC address is
filtered depending upon the policy. Enter the filter details in the fields provided, and then click
Add to add the entry to the filter table. A maximum of 20 rules can be defined.
This page includes the following settings:
MAC Address
The MAC address of a computer on the local network.
Use Client List
Selects a computer name or MAC address from the list of clients already assigned an IP
address by the router.
Enable Schedule Rule
The name of a scheduling rule to apply to the filter, as configured on the Tools > Scheduling
page.
MAC filtering 93
Page 94
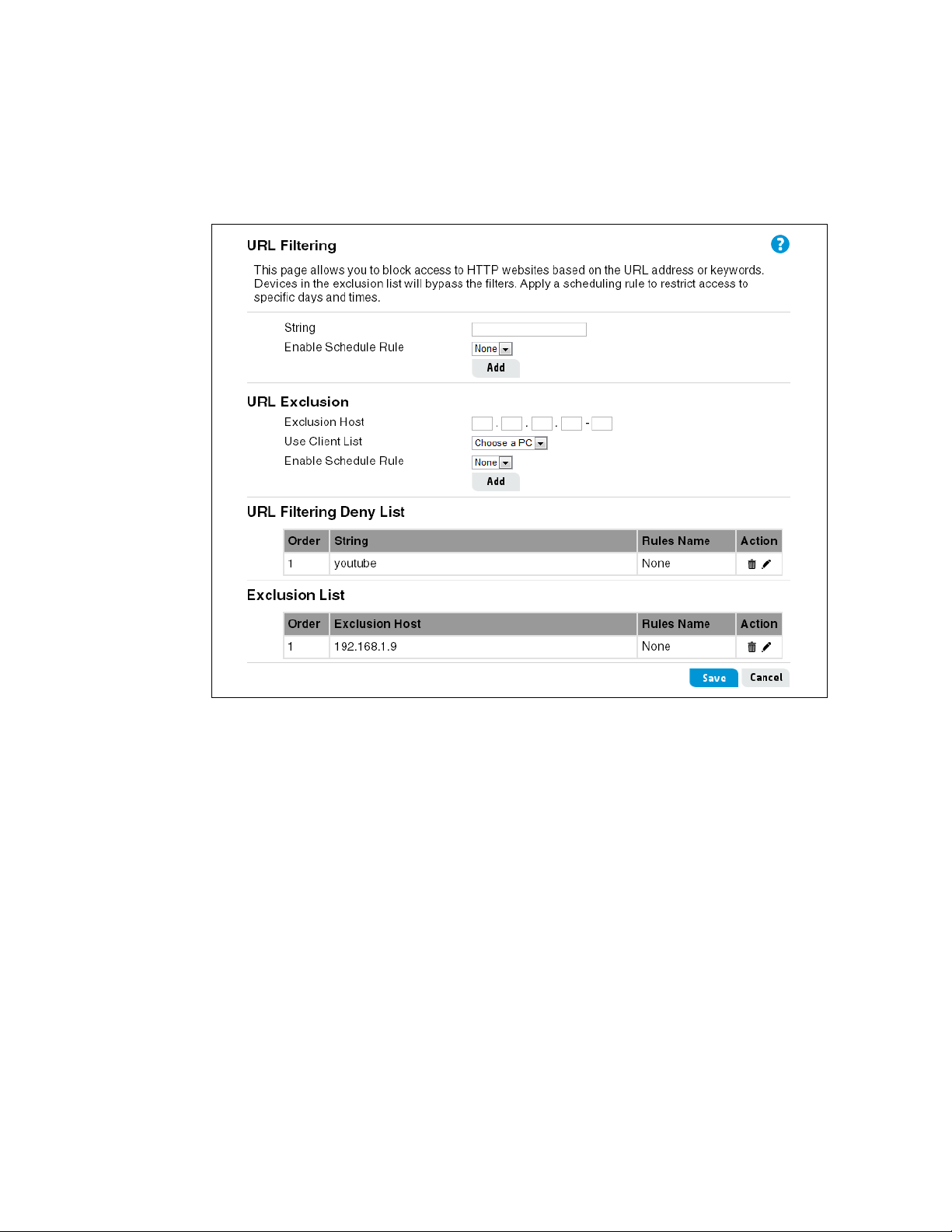
URL filtering
The URL Filter feature blocks access to websites based on matching a specified URL address or
specific keywords (HTTPS is not supported). For each filter rule, enter the URL address or a
keyword, and then select a time schedule rule to apply, if needed. Also, specified computers on
the local LAN can be excluded from the URL filtering by adding them to the Exclusion List. A
maximum of 20 URL filter rules and 10 URL exclusion rules can be defined.
This page includes the following settings:
String
The URL text or keywords that match websites to block.
Enable Schedule Rule
The name of a scheduling rule to apply to the filter, as configured on the Tools > Scheduling
page.
URL Exclusion
Configures specific computers on the local LAN that are excluded from the URL filtering.
• Exclusion Host: The IPv4 address, or range of addresses, of computers on the local
network to exclude from the URL filtering.
• Use Client List: Selects a computer name or IP address from the list of clients already
assigned an IP address by the router.
• Enable ScheduleRule: The name of a scheduling rule to apply to an excluded host, as
configured on the Tools > Scheduling page.
94 Firewall configuration
Page 95

URL Filtering Deny List
The list of URL text and keywords that match blocked websites for computers on the LAN.
Exclusion List
The list of computers on the local LAN that are excluded from the URL filtering.
Content filtering
Based on keywords contained on web pages, you can use this screen to restrict access to
certain websites that you do not want users in your network to open. Note that web page
content that is compressed is not filtered. A maximum of 10 rules can be defined.
This page includes the following settings:
Content String
The text or keywords that match web page content to block. (Do not use characters ` " & ' # \)
Enable Schedule Rule
The name of a scheduling rule to apply to the filter, as configured on the Tools > Scheduling
page.
SPI settings
Stateful Packet Inspection (SPI) is the intrusion detection feature of the router that limits access
for incoming traffic. This feature is called “stateful” because it examines the contents of packets
to determine the state of the communications; that is, it ensures that the stated destination
computer has previously requested the current communication. This is a way of ensuring that all
communications are initiated by the recipient computer and are taking place only with sources
that are known and trusted from previous interactions.
When an SPI violation occurs, the offending client is disconnected from the router for 30
minutes. When DoS attacks occur, the router’s Alert LED flashes until the attack ends.
Content filtering 95
Page 96

This page includes the following settings:
Enable
Enables the SPI features on the router.
Connection Policy
• Fragmentation half-open wait: Configures the number of seconds that a packet state
structure remains active. When the timeout value expires, the router drops the un-assembled
packet, freeing that structure for use by another packet.
• TCP SYN wait: Defines how long the software waits for a TCP session to synchronize
before dropping the session.
• TCP FIN wait: Specifies how long a TCP session is maintained after the firewall detects a
FIN packet.
• TCP connection idle timeout: The length of time for which a TCP session is managed if
there is no activity.
• UDP session idle timeout: The length of time for which a UDP session is managed if
there is no activity.
• H.323 data channel timeout: The length of time for which an H.323 session is
managed if there is no activity.
96 Firewall configuration
Page 97

DoS Detect Criteria
• Total incomplete TCP/UDP sessions HIGH: Defines the rate of new unestablished
sessions that cause the software to start deleting half-open sessions.
• Total incomplete TCP/UDP sessions LOW: Defines the rate of new unestablished
sessions that cause the software to stop deleting half-open sessions.
• Incomplete TCP/UDP sessions (per min) HIGH: Maximum number of allowed
incomplete TCP/UDP sessions per minute.
• Incomplete TCP/UDP sessions (per min) LOW: Minimum number of allowed
incomplete TCP/UDP sessions per minute.
• Maximum incomplete TCP/UDP sessions number from same host: Maximum
number of incomplete TCP/UDP sessions from the same host. When the maximum value is
exceeded, the host is placed on the “cracker list” and packets from the host are then
blocked for the duration specified by the Flooding cracker block time. During the
blocking duration, packets are just dropped and no live session exists, so there may be an
incomplete session alert.
• Incomplete TCP/UDP sessions detect sensitive time period: The length of time
before an incomplete TCP/UDP session is detected as incomplete.
• Maximum half-open fragmentation packet number from same host: The
maximum number of half-open fragmentation packets from the same host.
• Flooding cracker block time: Length of time from detecting a flood attack to blocking
the attack.
SPI settings 97
Page 98

98 Firewall configuration
Page 99

10 NAT configuration
Network Address Translation (NAT) is a commonly used IP translation and mapping
technology. It is a technology that allows your network to share Internet access. Using a device
or software that implements NAT allows an entire home network to share a single Internet
connection using a single IP address. A single cable modem, DSL modem, or even 56k modem
could connect all the computers in your home to the Internet simultaneously. Additionally, NAT
keeps your network fairly secure from hackers. NAT acts as an interpreter between two
networks. In this case, NAT sits between the Internet and your network. The Internet is
considered the public side, and your network is considered the private side. When a computer
on the private side requests data from the public side (the Internet), the NAT device opens a
conduit between your computer and the destination computer. When the public computer
returns results from the request, it is passed back through the NAT device to the requesting
computer.
Viewing NAT status
The Status page displays the current status of NAT, Virtual Server, DMZ, Port Trigger, and ALG
settings.
Page 100

NAT settings
The Settings page includes the global NAT enable for all VLANs on the router. If NAT is
disabled on this page, the NAT features for all VLANs are also disabled.
Turning off NAT does not affect the firewall functions.
Virtual server settings
This function allows you to route external (Internet) calls for services, such as a web server (port
80), FTP server (port 21), or other applications, through your router to your internal network.
Because your internal computers are protected by a firewall, machines from the Internet cannot
reach them because they cannot be “seen.” If you need to configure the Virtual Server function
for a specific application, you need to contact the application vendor to find out which port
settings you need. To manually enter settings, enter the IP address in the space provided for the
internal machine, the port type (TCP or UDP), and the private and public port(s) required to
pass traffic. Then click Add and Save. You can only pass one port per private IP address.
Opening ports in your firewall can pose a security risk. HP recommends that you disable the
settings when you are not using a specific application. A maximum of 20 rules can be defined.
This page includes the following settings:
Private IP
The IPv4 address of the computer on the local network.
100 NAT configuration
 Loading...
Loading...