HP LaserJet MFP Analog Fax Accessory 300, Q3701A Fax Manual
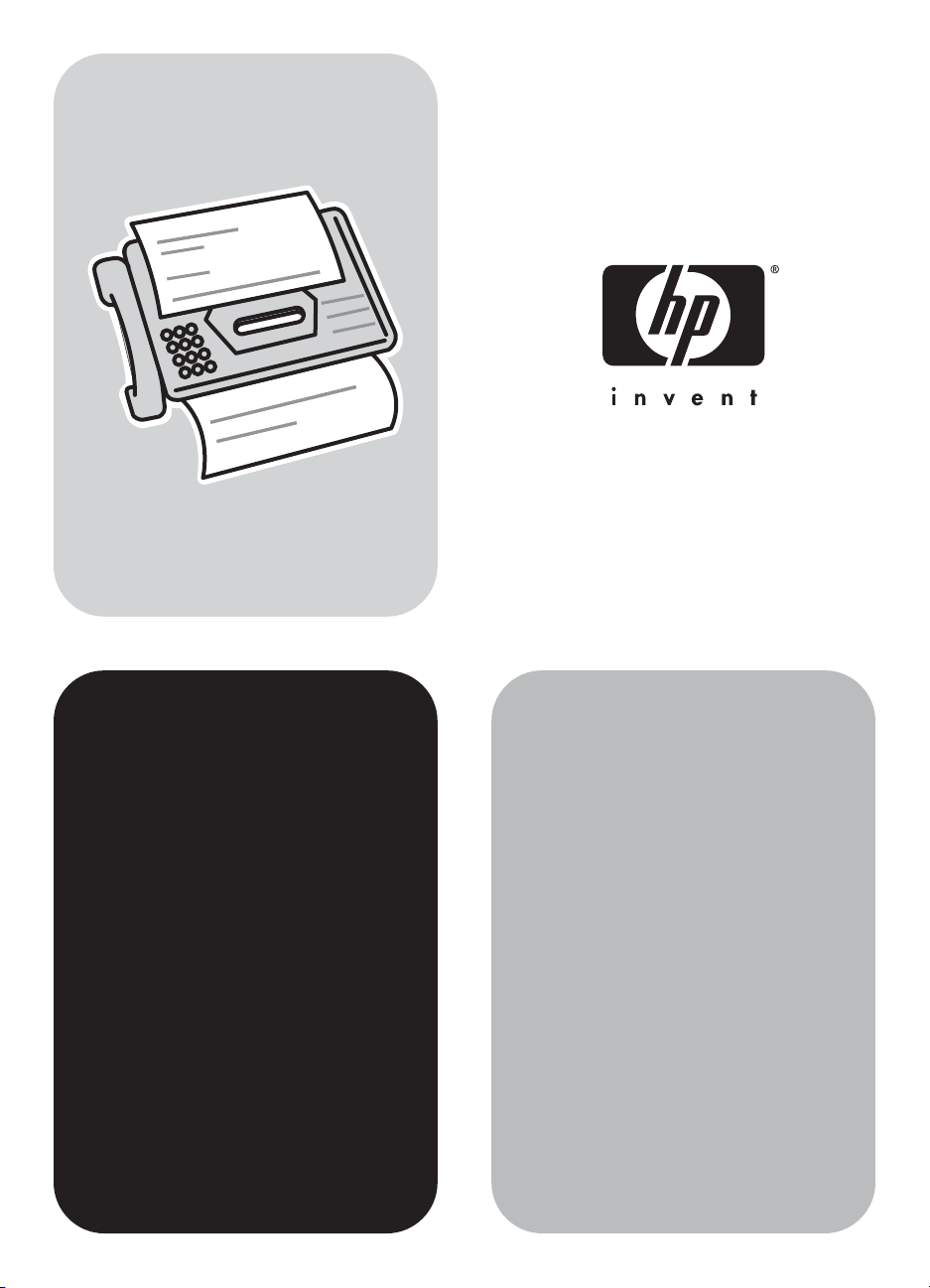
Fax
Fax
Fax
Fax
HP LaserJet MFP
Analog Fax Accessory 300
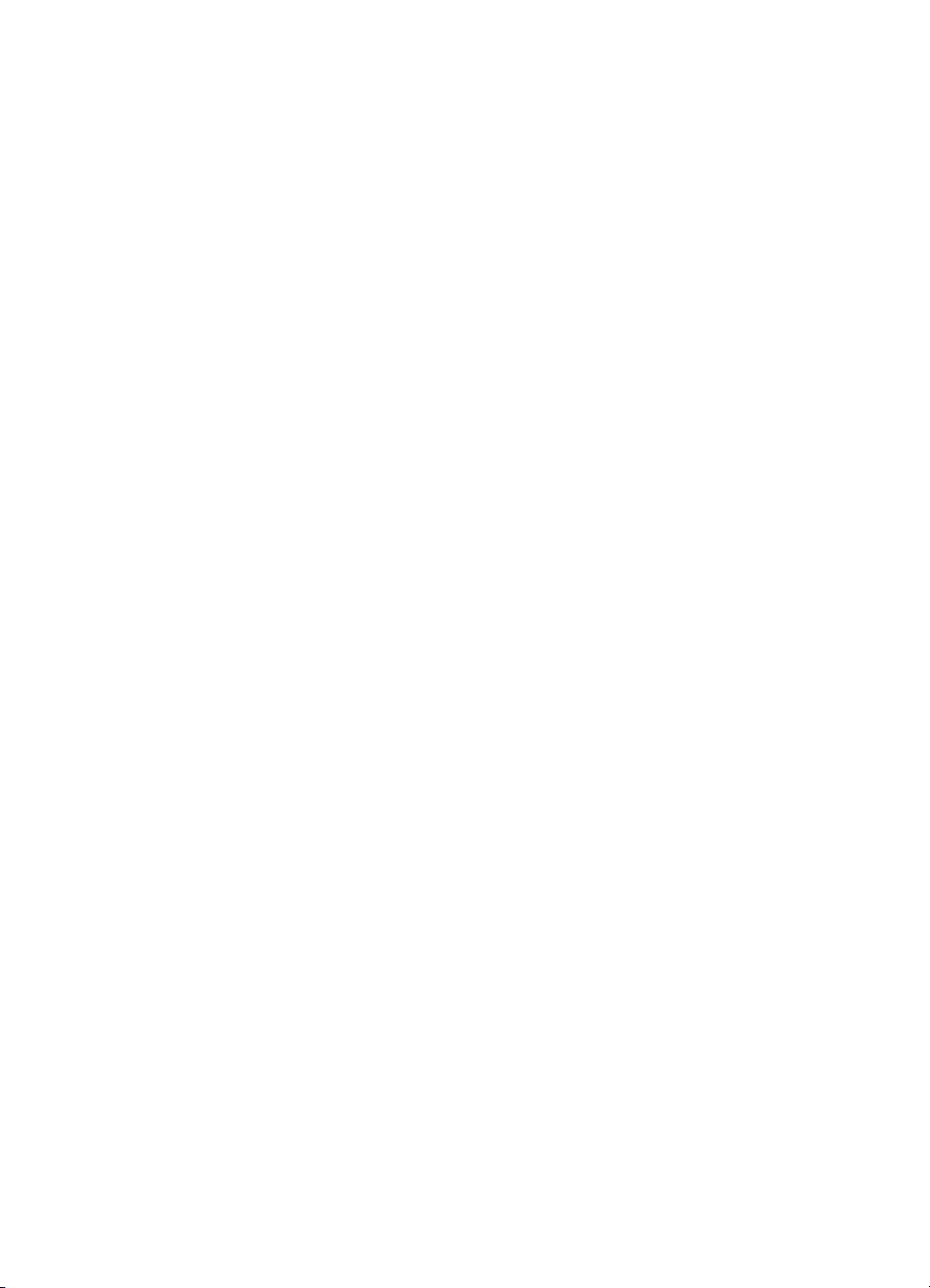
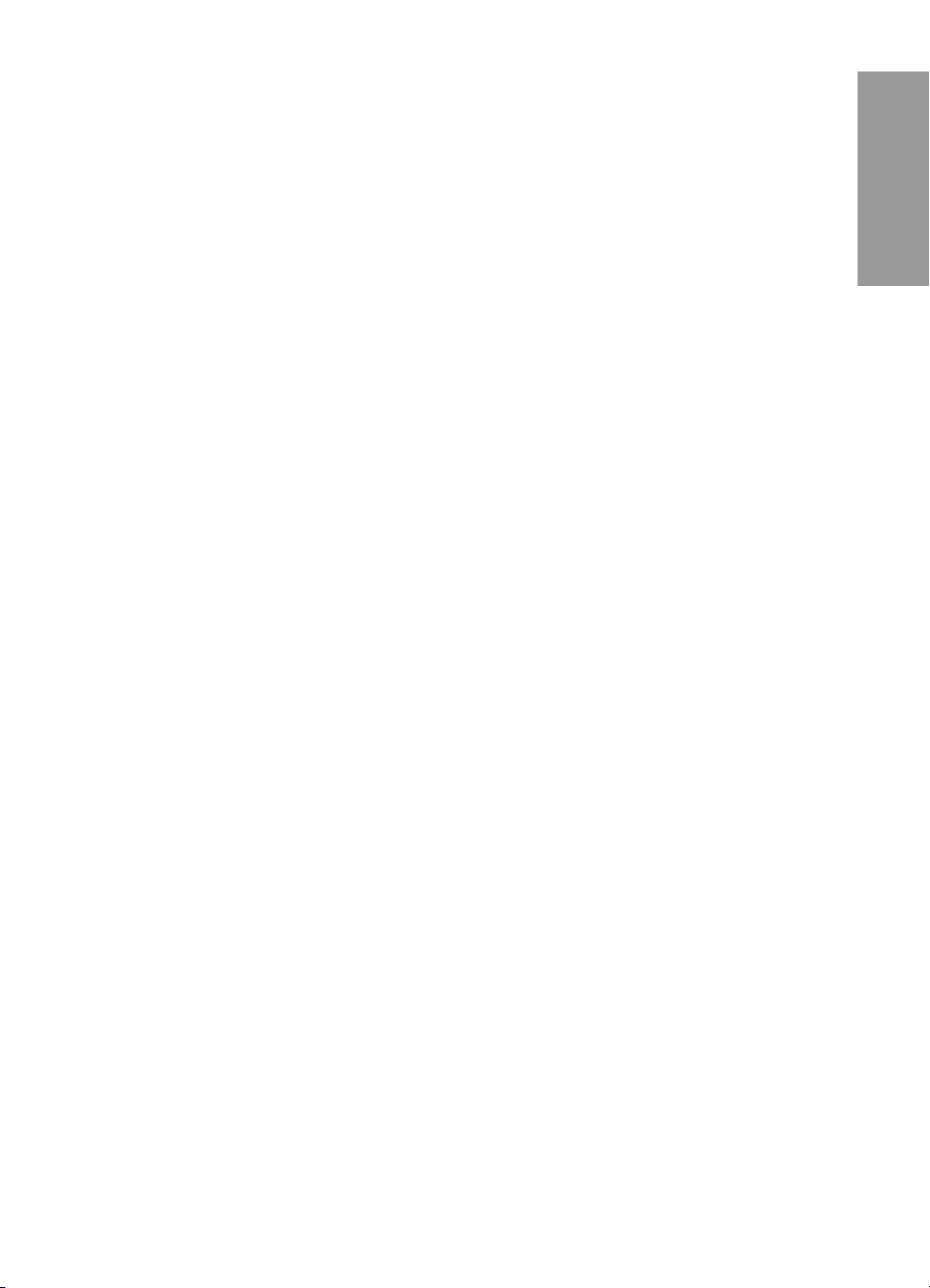
HP LaserJet MFP
Analog Fax Accessory 300
English
Fax Guide
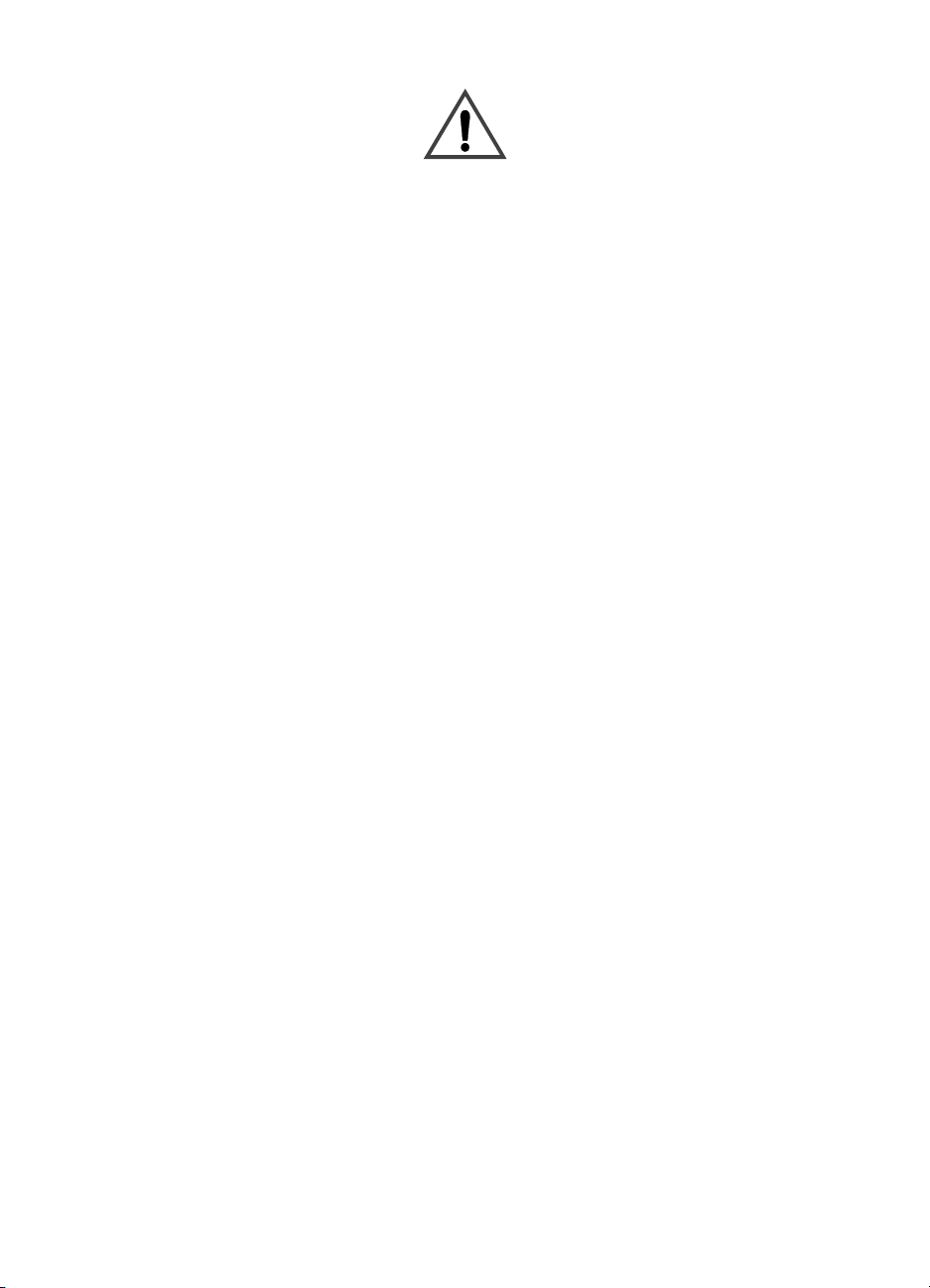
Copyright Information
© 2004 Copyright
Hewlett-Packard Development
Company, L.P.
Reproduction, adaptation or
translation without prior written
permission is prohibited, except
as allowed under the copyright
laws.
The information herein is
subject to change without
notice.
The only warranties for HP
products and services are set
forth in the express warranty
statements accompanying such
products and services. Nothing
herein should be construed as
constituting an additional
warranty. HP shall not be liable
for technical or editorial errors or
omissions contained herein.
Part number: Q3701-90903
Edition 1, 9/2004
Safety Information
WARNING!
Potential Shock Hazard
Always follow basic safety
precautions when using this
product to reduce risk of injury
from fire or electric shock.
1 Read and understand all
instructions in this manual.
2 Observe all warnings and
instructions marked on the
product.
3 Do not touch the contacts
on the end of the
telephone cord or any of
the sockets on the fax
accessory product.
Replace damaged cords
immediately.
4 The phone cord is
electrified and can cause a
shock. When servicing the
product, be sure to
disconnect the phone cord
from the wall connector.
5 Never install telephone
wiring during a lightning
storm.
6 Unplug this product from
wall outlets and telephone
jacks before cleaning.
7 Do not install or use this
product near water or
when you are wet.
8 Install the product securely
on a stable surface.
9 Install the product in a
protected location where
no one can step on or trip
over the telephone line and
the telephone line will not
be damaged.
10 Refer all servicing
questions to qualified
personnel.
Information regarding FCC
Class A, Parts 15 and 68
requirements and other
regulatory requirements can be
found in Appendix A of this
manual.
Trademark Credits
All products mentioned herein
may be trademarks of their
respective companies.
Local country/region laws may
prohibit the use of this product
outside of the countries/regions
specified. It is strictly forbidden
by law in most countries/regions
to connect nonapproved
telecommunications equipment
(fax machines) to public
telephone networks.
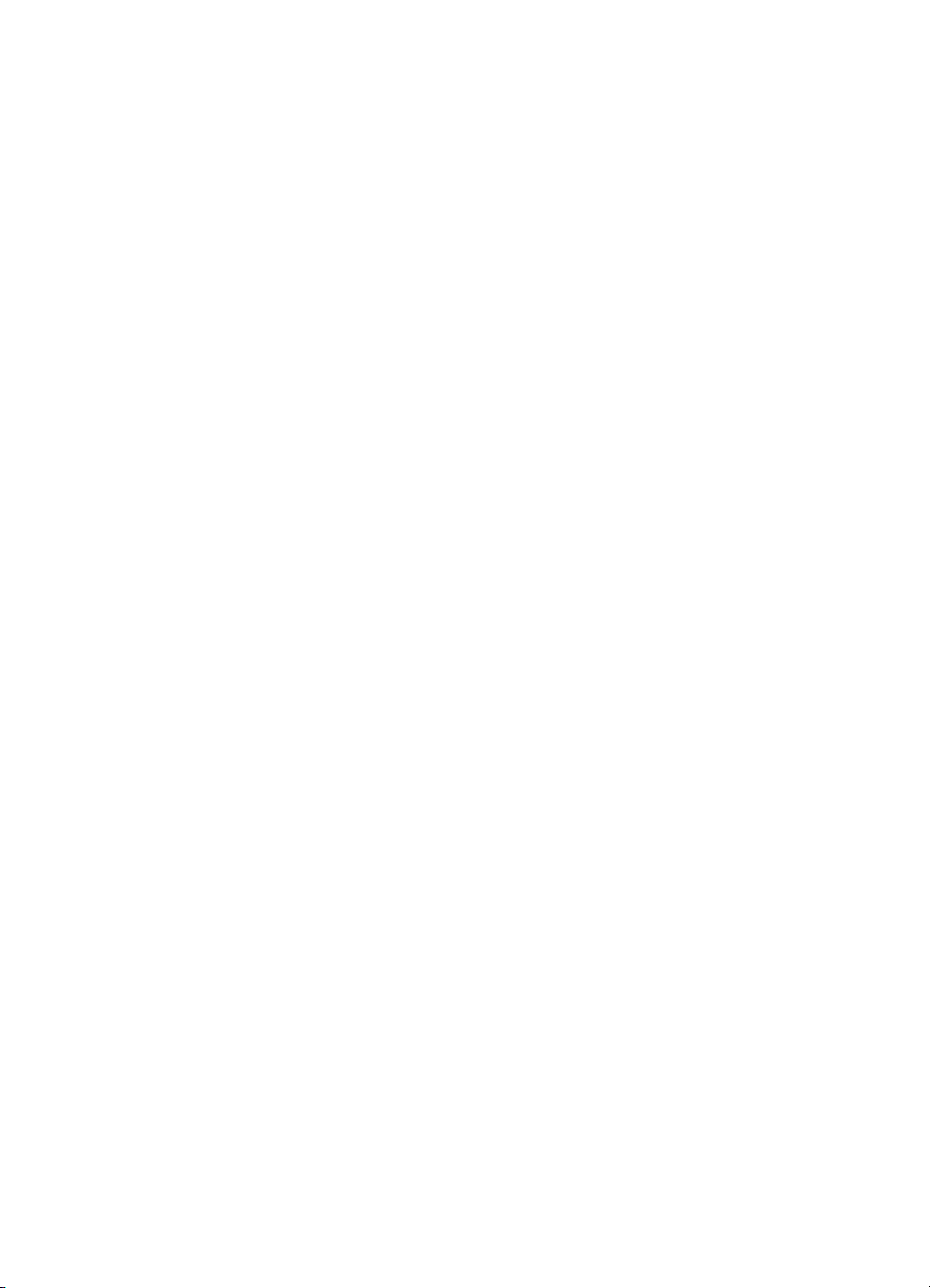
Contents
1 Setting up
Introduction . . . . . . . . . . . . . . . . . . . . . . . . . . . . . . . . . . . . . . . . . . . . . 1
Parts included with the fax accessory. . . . . . . . . . . . . . . . . . . . . . . . . . 2
Installing the fax accessory. . . . . . . . . . . . . . . . . . . . . . . . . . . . . . . . . . 2
Installing/replacing the fax accessory in the
HP LaserJet 9040/9050mfp . . . . . . . . . . . . . . . . . . . . . . . . . . 3
Installing/replacing the fax accessory in the
HP LaserJet 4345mfp. . . . . . . . . . . . . . . . . . . . . . . . . . . . . . . 7
Verifying fax operation . . . . . . . . . . . . . . . . . . . . . . . . . . . . . . . . . . . . 11
Making required fax settings. . . . . . . . . . . . . . . . . . . . . . . . . . . . . . . . 11
Accessing fax settings menu. . . . . . . . . . . . . . . . . . . . . . . . . . . . 12
To set or verify the date and time . . . . . . . . . . . . . . . . . . . . . . . . 12
To set the location. . . . . . . . . . . . . . . . . . . . . . . . . . . . . . . . . . . . 13
To set the fax header . . . . . . . . . . . . . . . . . . . . . . . . . . . . . . . . . 13
2 Faxing
Introduction. . . . . . . . . . . . . . . . . . . . . . . . . . . . . . . . . . . . . . . . . . . . . 15
Fax feature screen . . . . . . . . . . . . . . . . . . . . . . . . . . . . . . . . . . . . . . . 16
Fax Feature screen for the
HP LaserJet 9040/9050mfp/9500mfp. . . . . . . . . . . . . . . . . . 16
Fax Feature screen for the HP LaserJet 4345mfp . . . . . . . . . . . 17
Status message bar . . . . . . . . . . . . . . . . . . . . . . . . . . . . . . . . . . . . . . 17
Sending faxes. . . . . . . . . . . . . . . . . . . . . . . . . . . . . . . . . . . . . . . . . . . 18
To send a fax - enter number(s) manually. . . . . . . . . . . . . . . . . . 18
To send a fax using speed dial . . . . . . . . . . . . . . . . . . . . . . . . . . 20
To send a fax using one touch speed dial
for the HP LaserJet 4345mfp . . . . . . . . . . . . . . . . . . . . . . . . 22
Sending a fax using phone book numbers . . . . . . . . . . . . . . . . . 23
Canceling a fax. . . . . . . . . . . . . . . . . . . . . . . . . . . . . . . . . . . . . . . . . . 26
To cancel the current fax transmission . . . . . . . . . . . . . . . . . . . . 26
To cancel all pending faxes. . . . . . . . . . . . . . . . . . . . . . . . . . . . . 26
Changing notification settings. . . . . . . . . . . . . . . . . . . . . . . . . . . . . . . 27
Creating and deleting speed dial lists . . . . . . . . . . . . . . . . . . . . . . . . 27
To create a speed dial list . . . . . . . . . . . . . . . . . . . . . . . . . . . . . . 28
To delete a speed dial list for the
HP LaserJet 9040/9050mfp and 9500mfp . . . . . . . . . . . . . . 28
To delete a speed dial list for the HP LaserJet 4345mfp. . . . . . . 29
To delete a single number from a speed dial list
for the HP LaserJet 4345mfp . . . . . . . . . . . . . . . . . . . . . . . . 29
ENWW iii
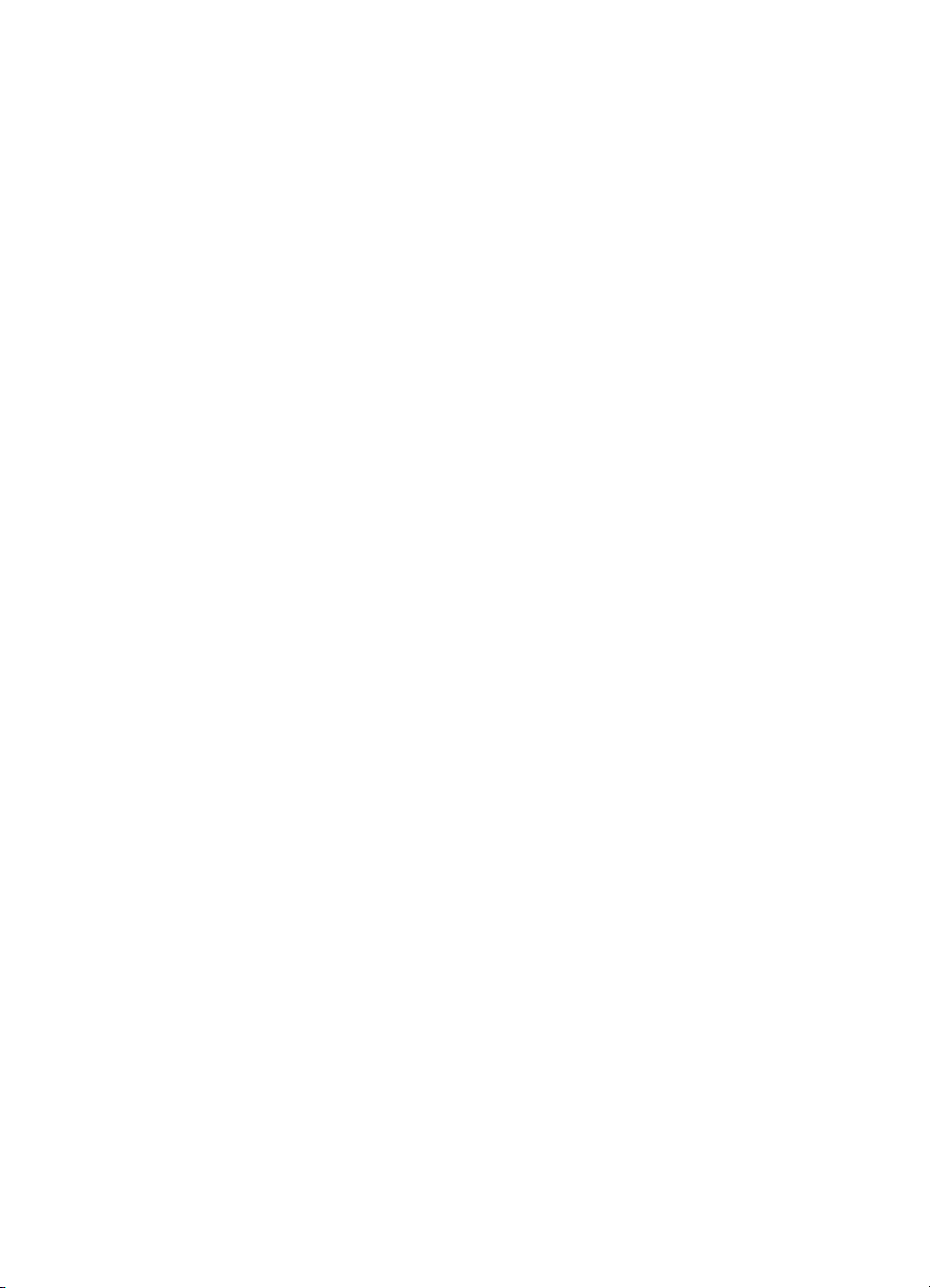
Assigning speed dial lists to one touch keys
for the HP LaserJet 4345mfp . . . . . . . . . . . . . . . . . . . . . . . . . . . 30
To assign a speed dial to a one touch key
for the HP LaserJet 4345mfp . . . . . . . . . . . . . . . . . . . . . . . . 30
To clear or reassign speed dial lists
to one touch keys for the HP LaserJet 4345mfp . . . . . . . . . 30
Changing the sharpness setting. . . . . . . . . . . . . . . . . . . . . . . . . . . . . 31
Changing the background setting. . . . . . . . . . . . . . . . . . . . . . . . . . . . 31
Changing the light/dark setting. . . . . . . . . . . . . . . . . . . . . . . . . . . . . . 32
Receiving faxes . . . . . . . . . . . . . . . . . . . . . . . . . . . . . . . . . . . . . . . . 32
3 Configuration
Introduction. . . . . . . . . . . . . . . . . . . . . . . . . . . . . . . . . . . . . . . . . . . . . 33
Remote fax configuration . . . . . . . . . . . . . . . . . . . . . . . . . . . . . . . . . . 33
Web browser. . . . . . . . . . . . . . . . . . . . . . . . . . . . . . . . . . . . . . . . 34
HP Web Jetadmin . . . . . . . . . . . . . . . . . . . . . . . . . . . . . . . . . . . 34
HP MFP Digital Sending Software Configuration Utility . . . . . . . 35
Setting the modem volume. . . . . . . . . . . . . . . . . . . . . . . . . . . . . . . . . 36
Setting the ringer volume . . . . . . . . . . . . . . . . . . . . . . . . . . . . . . . . . . 36
Setting error correction mode. . . . . . . . . . . . . . . . . . . . . . . . . . . . . . . 36
Setting JBIG compression mode . . . . . . . . . . . . . . . . . . . . . . . . . . . . 37
Setting outgoing fax resolution . . . . . . . . . . . . . . . . . . . . . . . . . . . . . . 38
Setting the overlay header (outgoing faxes) . . . . . . . . . . . . . . . . . . . 38
Setting dialing mode. . . . . . . . . . . . . . . . . . . . . . . . . . . . . . . . . . . . . . 39
Setting redial rules . . . . . . . . . . . . . . . . . . . . . . . . . . . . . . . . . . . . . . . 39
To set redial-on-busy. . . . . . . . . . . . . . . . . . . . . . . . . . . . . . . . . . 39
To set redial-on-no-answer. . . . . . . . . . . . . . . . . . . . . . . . . . . . . 39
To set redial interval . . . . . . . . . . . . . . . . . . . . . . . . . . . . . . . . . . 40
Setting dial tone detection . . . . . . . . . . . . . . . . . . . . . . . . . . . . . . . . . 40
Setting a dialing prefix . . . . . . . . . . . . . . . . . . . . . . . . . . . . . . . . . . . . 41
Setting billing codes . . . . . . . . . . . . . . . . . . . . . . . . . . . . . . . . . . . . . . 41
Setting rings-to-answer. . . . . . . . . . . . . . . . . . . . . . . . . . . . . . . . . . . . 42
Stamp received faxes (incoming faxes) . . . . . . . . . . . . . . . . . . . . . . . 42
Setting Fit-to-page . . . . . . . . . . . . . . . . . . . . . . . . . . . . . . . . . . . . . . . 43
Setting paper tray. . . . . . . . . . . . . . . . . . . . . . . . . . . . . . . . . . . . . . . . 43
Setting the destination bin . . . . . . . . . . . . . . . . . . . . . . . . . . . . . . . . . 43
Blocking incoming faxes. . . . . . . . . . . . . . . . . . . . . . . . . . . . . . . . . . . 44
To create a blocked-fax list . . . . . . . . . . . . . . . . . . . . . . . . . . . . . 44
To remove numbers from the blocked-fax list. . . . . . . . . . . . . . . 44
To clear all numbers from the blocked-fax list. . . . . . . . . . . . . . . 45
4 Faxing (advanced)
Secure settings. . . . . . . . . . . . . . . . . . . . . . . . . . . . . . . . . . . . . . . . . . 47
Changing your PIN . . . . . . . . . . . . . . . . . . . . . . . . . . . . . . . . . . . 47
Setting fax forwarding. . . . . . . . . . . . . . . . . . . . . . . . . . . . . . . . . . . . . 48
iv ENWW
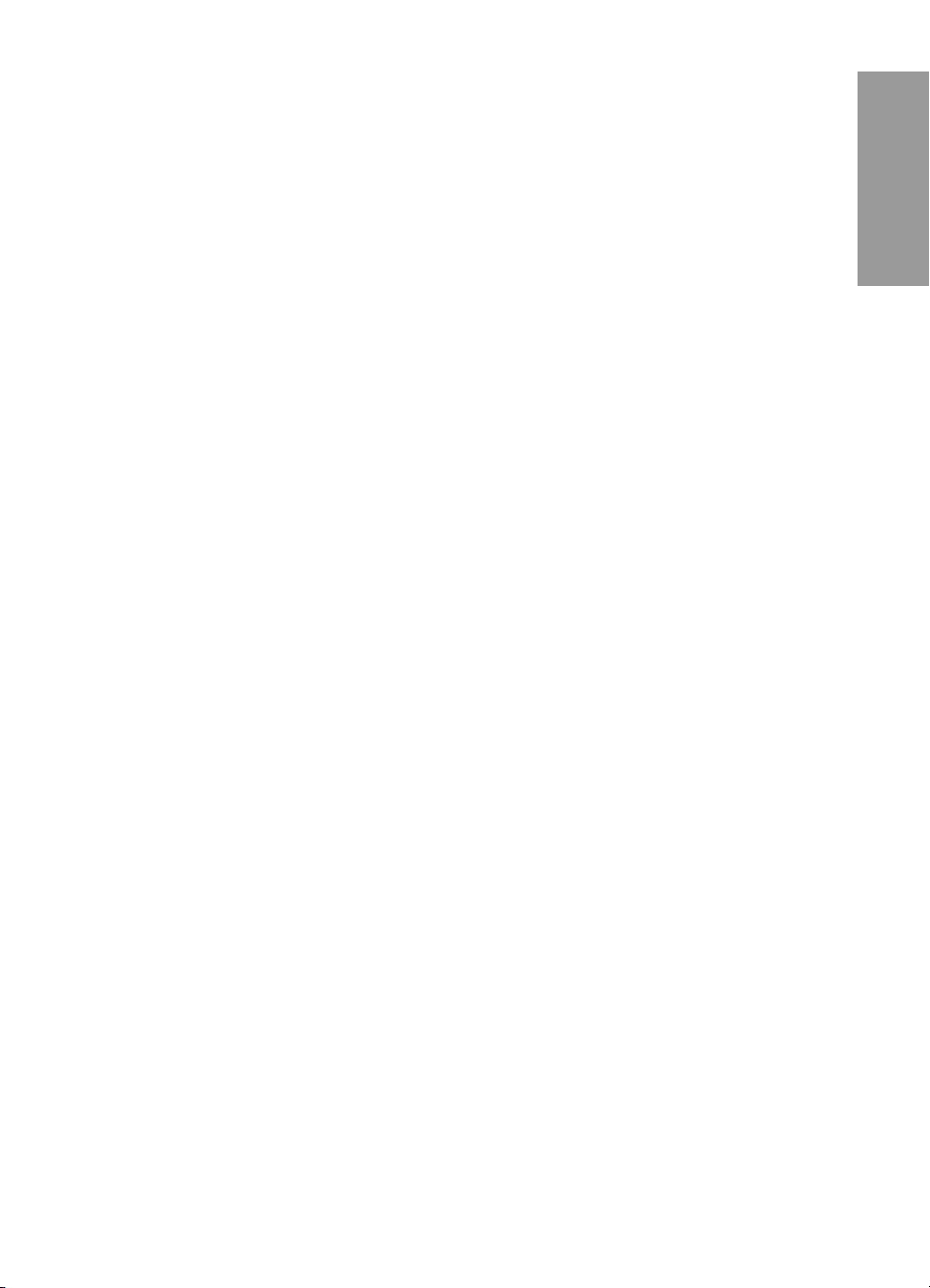
Scheduling fax printing (memory lock) . . . . . . . . . . . . . . . . . . . . . . . . 49
To enable/disable schedule printing of faxes . . . . . . . . . . . . . . . 49
To create a schedule printing of faxes schedule. . . . . . . . . . . . . 50
Initiate polling receive . . . . . . . . . . . . . . . . . . . . . . . . . . . . . . . . . . . . 51
5 Fax Logs
Printing the fax call report (include thumbnail) . . . . . . . . . . . . . . . . . . 53
To schedule fax call report printing . . . . . . . . . . . . . . . . . . . . . . . 54
Printing the fax activity log . . . . . . . . . . . . . . . . . . . . . . . . . . . . . . . . . 54
Printing the billing code report . . . . . . . . . . . . . . . . . . . . . . . . . . . . . . 55
Clearing the fax activity log and billing code report . . . . . . . . . . . . . . 56
Printing the blocked fax list report . . . . . . . . . . . . . . . . . . . . . . . . . . . 56
Printing the speed dial list report . . . . . . . . . . . . . . . . . . . . . . . . . . . . 56
6 Troubleshooting
Is your fax set up correctly? . . . . . . . . . . . . . . . . . . . . . . . . . . . . . . . . 57
What type of phone line are you using? . . . . . . . . . . . . . . . . . . . 58
Are you using a phone-line splitter? . . . . . . . . . . . . . . . . . . . . . . 58
Are you using a surge-protection device?. . . . . . . . . . . . . . . . . . 58
Are you using a phone company voice-messaging
service or an answeringmachine?. . . . . . . . . . . . . . . . . . . . 58
Checking fax accessory status . . . . . . . . . . . . . . . . . . . . . . . . . . . . . 59
LED operation . . . . . . . . . . . . . . . . . . . . . . . . . . . . . . . . . . . . . . . 59
Fax feature is not operating . . . . . . . . . . . . . . . . . . . . . . . . . . . . . . . . 60
General fax problems. . . . . . . . . . . . . . . . . . . . . . . . . . . . . . . . . . . . . 61
Receiving fax problems . . . . . . . . . . . . . . . . . . . . . . . . . . . . . . . . . . . 63
Sending fax problems. . . . . . . . . . . . . . . . . . . . . . . . . . . . . . . . . . . . . 65
Error codes. . . . . . . . . . . . . . . . . . . . . . . . . . . . . . . . . . . . . . . . . . . . . 66
Service settings . . . . . . . . . . . . . . . . . . . . . . . . . . . . . . . . . . . . . . . . . 66
Firmware upgrades. . . . . . . . . . . . . . . . . . . . . . . . . . . . . . . . . . . . . . . 67
Customer Support . . . . . . . . . . . . . . . . . . . . . . . . . . . . . . . . . . . . . . . 67
World wide web. . . . . . . . . . . . . . . . . . . . . . . . . . . . . . . . . . . . . . 67
E-mail . . . . . . . . . . . . . . . . . . . . . . . . . . . . . . . . . . . . . . . . . . . . . 67
Phone . . . . . . . . . . . . . . . . . . . . . . . . . . . . . . . . . . . . . . . . . . . . . 67
English
Appendix A Specifications and regulatory information
Fax accessory product specifications. . . . . . . . . . . . . . . . . . . . . . . . . 70
Replacement parts and accessories . . . . . . . . . . . . . . . . . . . . . . . . . 70
US Federal Communications Commission. . . . . . . . . . . . . . . . . . . . . 71
FCC Part 15 Compliance Statement. . . . . . . . . . . . . . . . . . . . . . 71
FCC Part 68 Telecom . . . . . . . . . . . . . . . . . . . . . . . . . . . . . . . . . 71
Telephone Consumer Protection Act (US) . . . . . . . . . . . . . . . . . 73
Canadian Department of Communications. . . . . . . . . . . . . . . . . . . . . 73
Canadian Limitations Notice . . . . . . . . . . . . . . . . . . . . . . . . . . . . 73
ENWW v
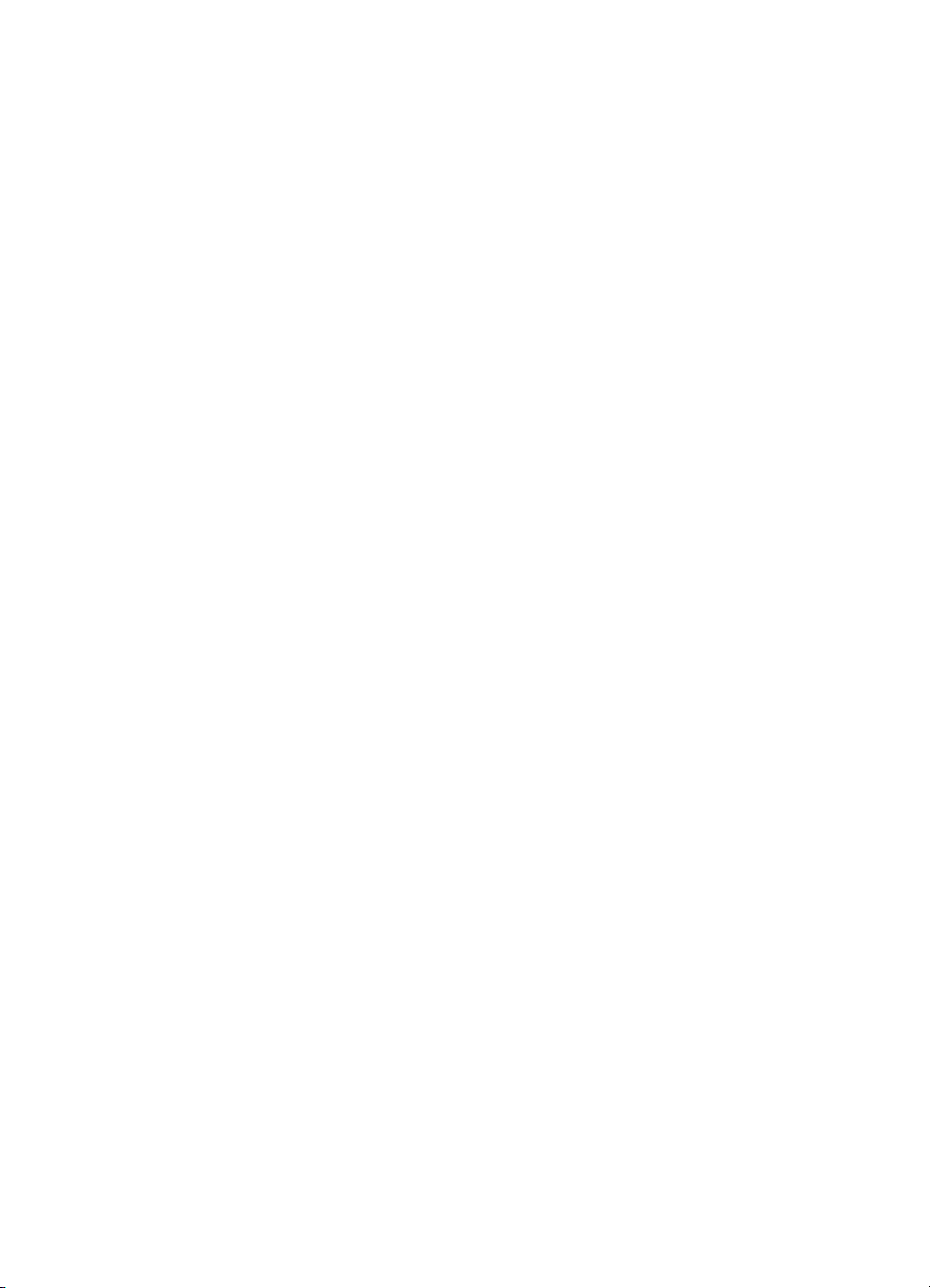
Other regulatory information. . . . . . . . . . . . . . . . . . . . . . . . . . . . . . . . 74
Regulatory information for EU countries/regions. . . . . . . . . . . . . 74
New Zealand Telecom Warning Notice. . . . . . . . . . . . . . . . . . . . 74
South African Notice . . . . . . . . . . . . . . . . . . . . . . . . . . . . . . . . . . 76
TAIWAN BSMI Class A Warning. . . . . . . . . . . . . . . . . . . . . . . . . 76
Declaration of Conformity . . . . . . . . . . . . . . . . . . . . . . . . . . . . . . 77
Hewlett-Packard limited warranty statement . . . . . . . . . . . . . . . . . . . 78
Environmental Product Stewardship Program . . . . . . . . . . . . . . . . . . 79
Protecting the environment . . . . . . . . . . . . . . . . . . . . . . . . . . . . . 79
Index
vi ENWW
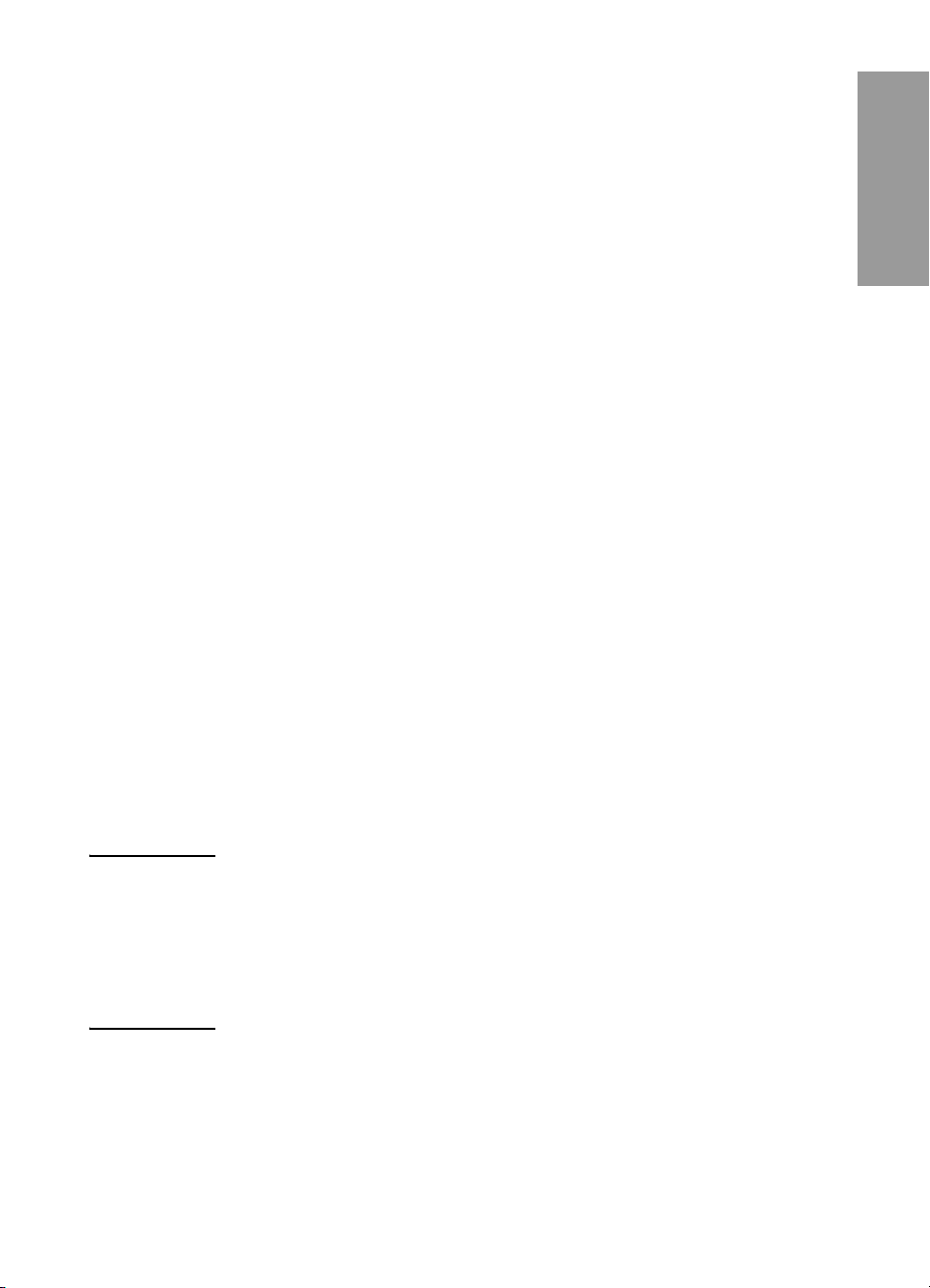
Setting up
1
Introduction
The HP LaserJet MFP Analog Fax Accessory 300 enables the
HP multifunction product (MFP) to function as a standalone analog
fax machine.
This guide describes the fax functions of this product and can help
you complete the following tasks:
● Install/r eplace the fax accessory in the MFP
● Perform initial setup configuration
● Send faxes
● Configure fax settings
● Setting advanced fax features
● Access fax logs and reports
● Troubleshoot problems
In addition, this guide provides information on product specifications
and regulatory information.
English
Note In addition to the analog fax feature, the MFP also supports LAN faxing.
LAN faxing is managed by the HP MFP Digital Sending Software
Configuration Utility which is a separate product and is not covered in
this document. For information about LAN faxing, see the HP MFP
Digital Sending Software User Guide or the HP MFP Digital Sending
Software Support Guide. If both the analog fax accessory and the LAN
fax are installed, only one fax can be enabled at a time.
You should save this guide so that you can refer back to instructions
on specific fax features.
ENWW Introduction 1
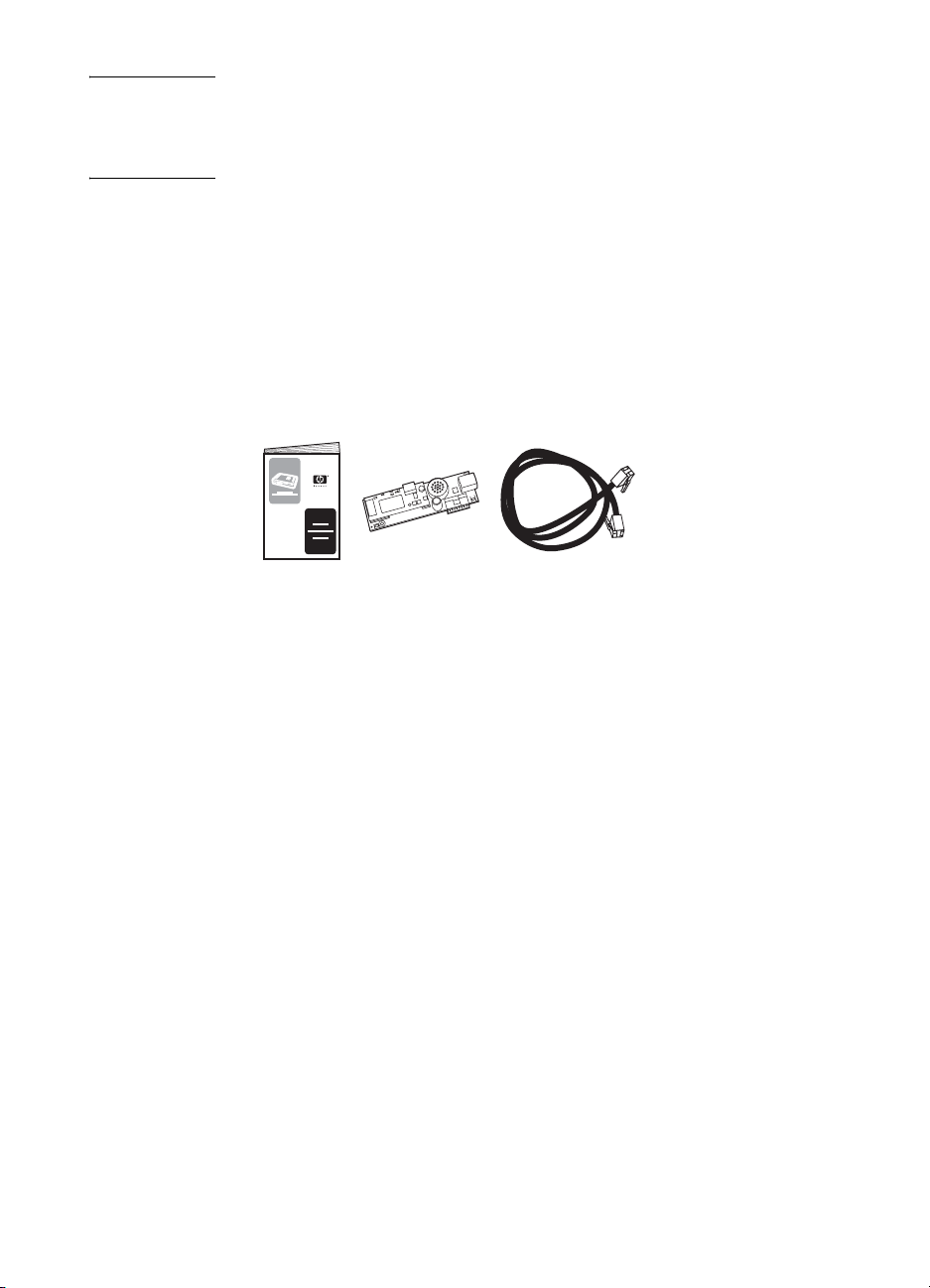
Note If the MFP did not come with the fax accessory installed, you need to
install it as described in this chapter. If the MFP came with the fax
accessory installed, you need to connect the phone cord and perform
the initial fax configuration, also described in this chapter.
Parts included with the fax accessory
The following components are included with the fax accessory:
● Fax guide (this document)
● Fax accessory hardware card
● Phone cord(s) (cords vary depending on the country/region.)
Figure 1-1 HP LaserJet MFP Analog Fax Accessory 300 contents
Installing the fax accessory
This section describ es instal ling th e hardw are f ax ac cessory card into
the MFP. Procedures are provided for:
● HP LaserJet 9040/9050mfp
● HP LaserJet 4345mfp
Select the procedure for your MFP.
The HP LaserJet MFP Analog Fax Accessory 300 is also supported
in the HP LaserJet 9500mfp, however, the fax accessory is
pre-installed in the HP LaserJet 9500mfp. For information about
installing or replacing the fax accessory in the HP LaserJet 9500mfp,
refer to the HP LaserJet 9500mfp User Guide.
2 Chapter 1 Setting up ENWW

Installing/replacing the fax accessory in the
HP LaserJet 9040/9050mfp
This procedure provides information on how to install or replace the
fax card in the HP LaserJet 9040/9050mfp.
Note If you purchased the MFP with the fax accessory installed, you do not
need to perform this hardware installation, however, you will need to
connect the phone cord as described in steps 10 and 11 of this
procedure and you will also need to make the required configuration
settings, see “Making required fax settings” on page 11.
The fax accessory card is installed on the MFP formatter board which
must be removed to install the fax card. To install or to replace an
existing fax card, complete the following steps.
1 Unpack the fax card from the box. Do not remove the fax card
from its antistatic pouch.
2 Set the MFP’s power switch to off and disconnect the AC power
cord.
3 Locate the formatter board. The formatter board is attached to a
sheet-metal plate (1) located on the left side of the MFP towards
the back, see Figure 1-2.
English
Figure 1-2 HP LaserJet 9040/9050mfp formatter location
ENWW Installing the fax accessory 3
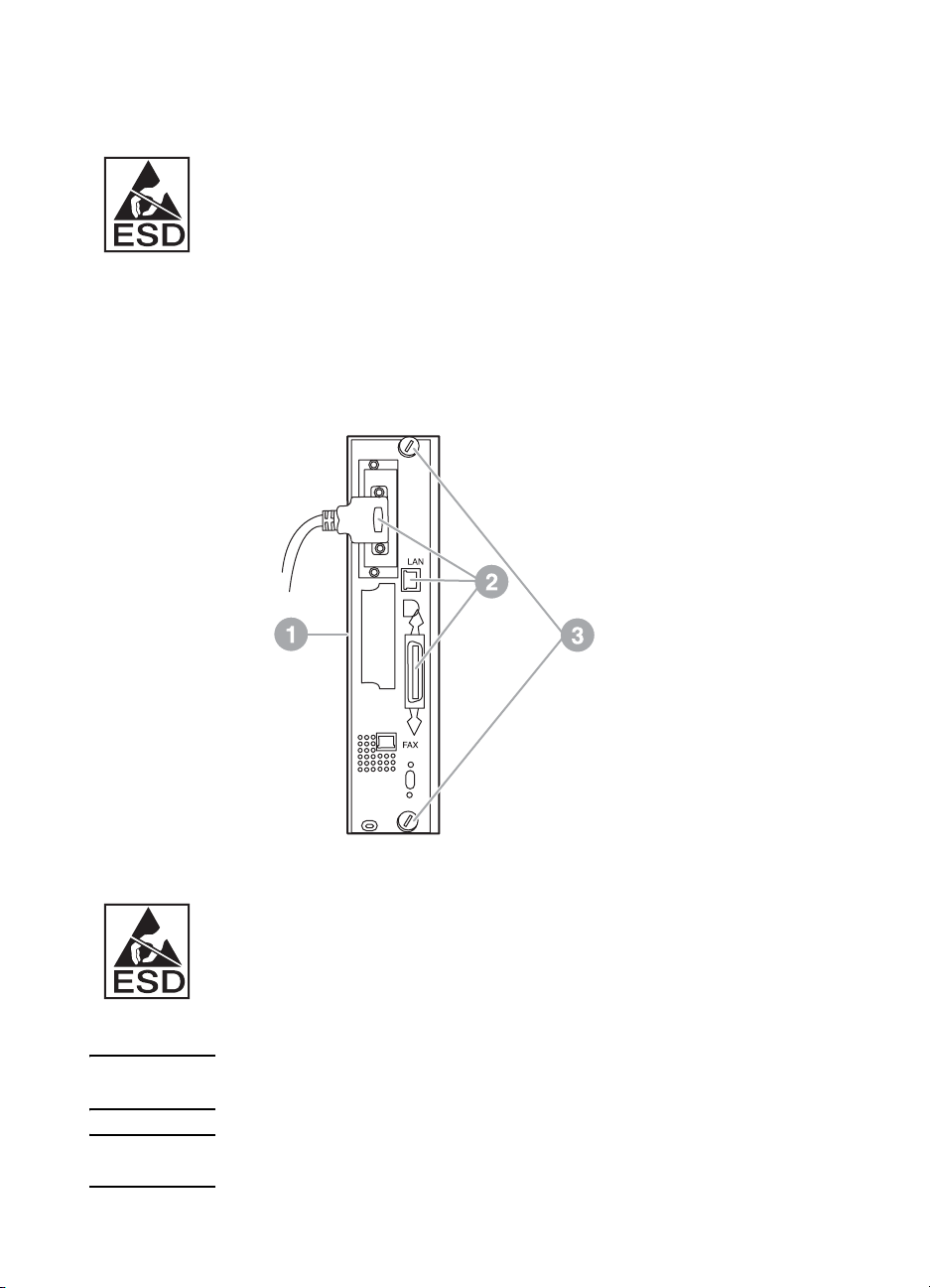
4 Disconnect all the cables (2) from the formatter (1), see Figure
1-3. Remember where the cables are removed from to ensure
that you reinstall them in the same locations.
The formatter board contains parts that are sensitive to electrostatic
discharge (ESD). When handling the formatter board, use static
protection, such as a grounding wrist strap connected to the metal
frame of the MFP or hold the metal frame with your hand. Also, avoid
touching the components on the board.
5 Loosen two captive thumb-screws (3) at the top and bottom of the
formatter plate, see Figure 1-3, and pull the formatter plate and
board (1) out of the MFP. Set the formatter board on a flat,
non-conductive surface.
Figure 1-3 HP LaserJet 9040/9050mfp formatter removal
The fax card contains parts that are sensitive to electrostatic
discharge (ESD). When removing the fax card from its antistatic
pouch and while installing it, use static protection such as a grounding
wrist strap connected a grounded metal component such as the metal
frame of the MFP, or touch the grounded metal frame with your hand.
Also, avoid touching the components on the board.
Note If you are replacing an existing fax card, remove the card that is to be
replaced from the formatter.
CAUTION While handling the fax card, do not press on the yellow component on
the card because this could damage it and result in a fax malfunction.
4 Chapter 1 Setting up ENWW
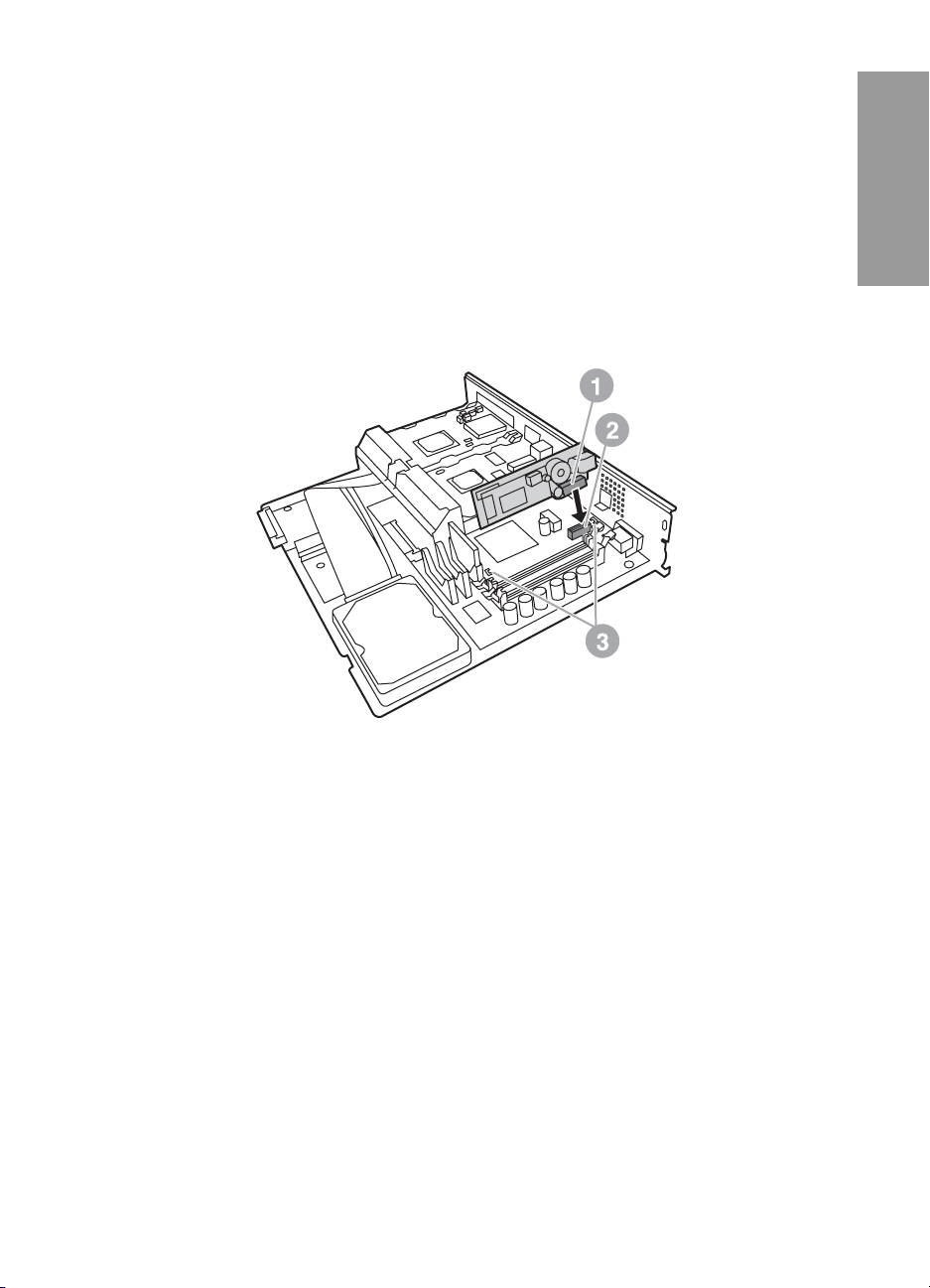
6 Remove the fax accessory from its antistatic pouch.
7 Insert the fax card connector (1) into the formatter fax connector
(2), see Figure 1-4. The connector on the formatter board is
labeled “FAX ACCESSORY.” When inserting the card into the
connector, the ends of the card should slide into the two board
guides (3) and “snap” into place when it is fully seated in the
connector.
Verify that the accessory is securely seated. The phone
connector on the fax card should be aligned with the opening in
the back of the formatter cage.
English
Figure 1-4 Installing the fax card on the HP LaserJet 9040/905 0mf p
formatter board
ENWW Installing the fax accessory 5
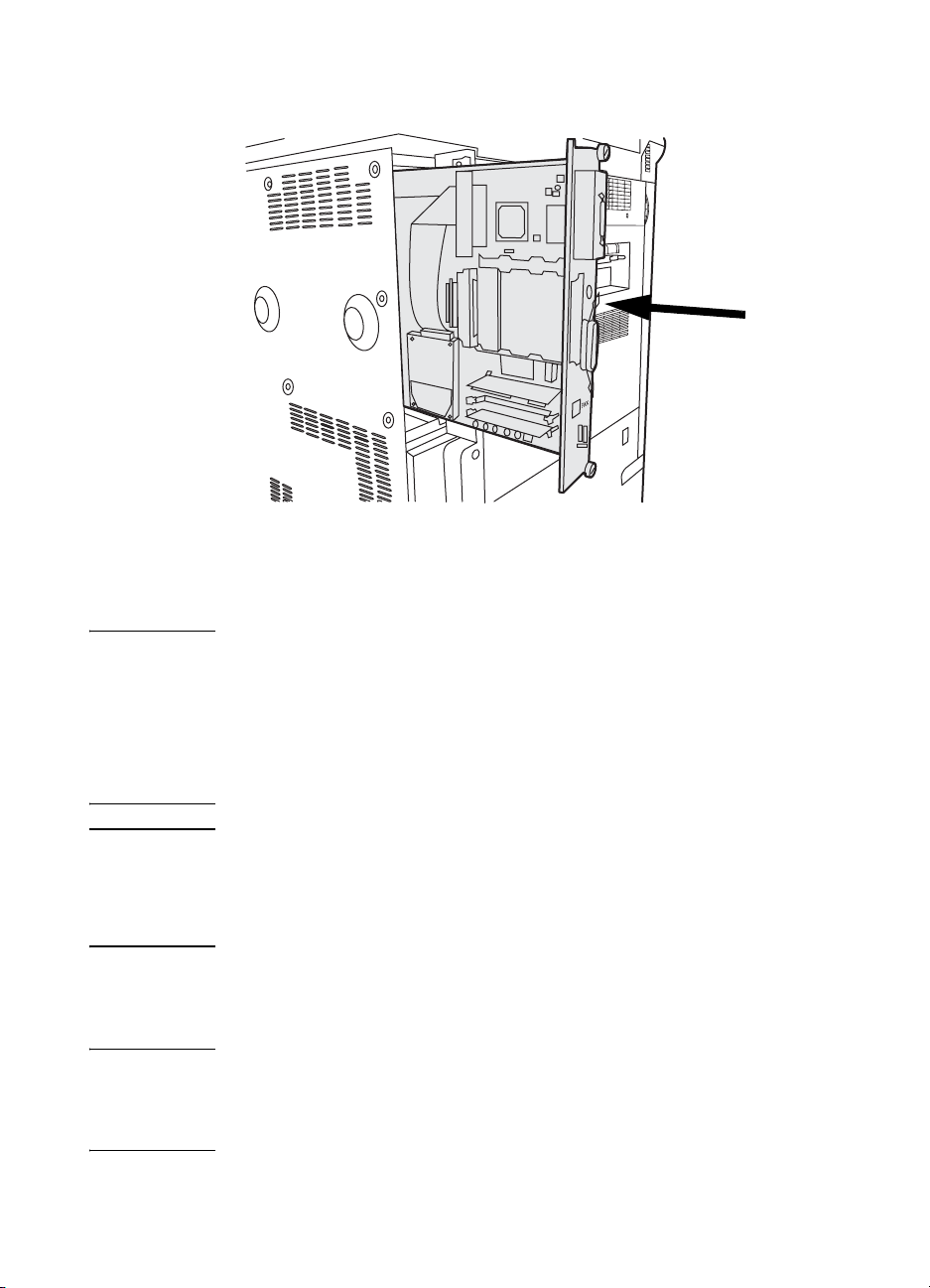
8 Install the formatter back into the MFP, see Figure 1-5.
Figure 1-5 Reinstalling the formatter into the HP LaserJet 9040/9050mfp
9 Reconnect any cables (4) removed from the formatter in step 4,
see Figure 1-6.
Note When connecting the fax card to a phone line, ensure that the phone
line being used is a dedicated line that is not used by any other devices.
This line should be an analog line because the fax will not function
correctly if connected to some digital PBX systems. If you are unsure
of what type of line you have, contact your telecom provider. Also, HP
recommends using the phone cord that comes with the fax accessory
to ensure the accessory functions correctly.
WARNING! The phone wall jack is electrified and you might receive an electric
shock if you touch the wall jack. When installing the phone cable, do
not touch the wall phone jack or, if you connect the phone cable into
the wall phone jack first, do not touch the wires on the phone cable
connector at other end.
10 Connect the phone cord connector (1) into the F AX connector (2)
on the formatter plate, see Figure 1-6. Push the connector in until
it “clicks.”
Note The LAN connector and the phone cord connector are similar. Ensure
that you connect the LAN cable plug (3) into the LAN connector and
the phone cord connector (1) into the FAX connector (2). Note that the
LAN connector is wider than the phone connector.
6 Chapter 1 Setting up ENWW
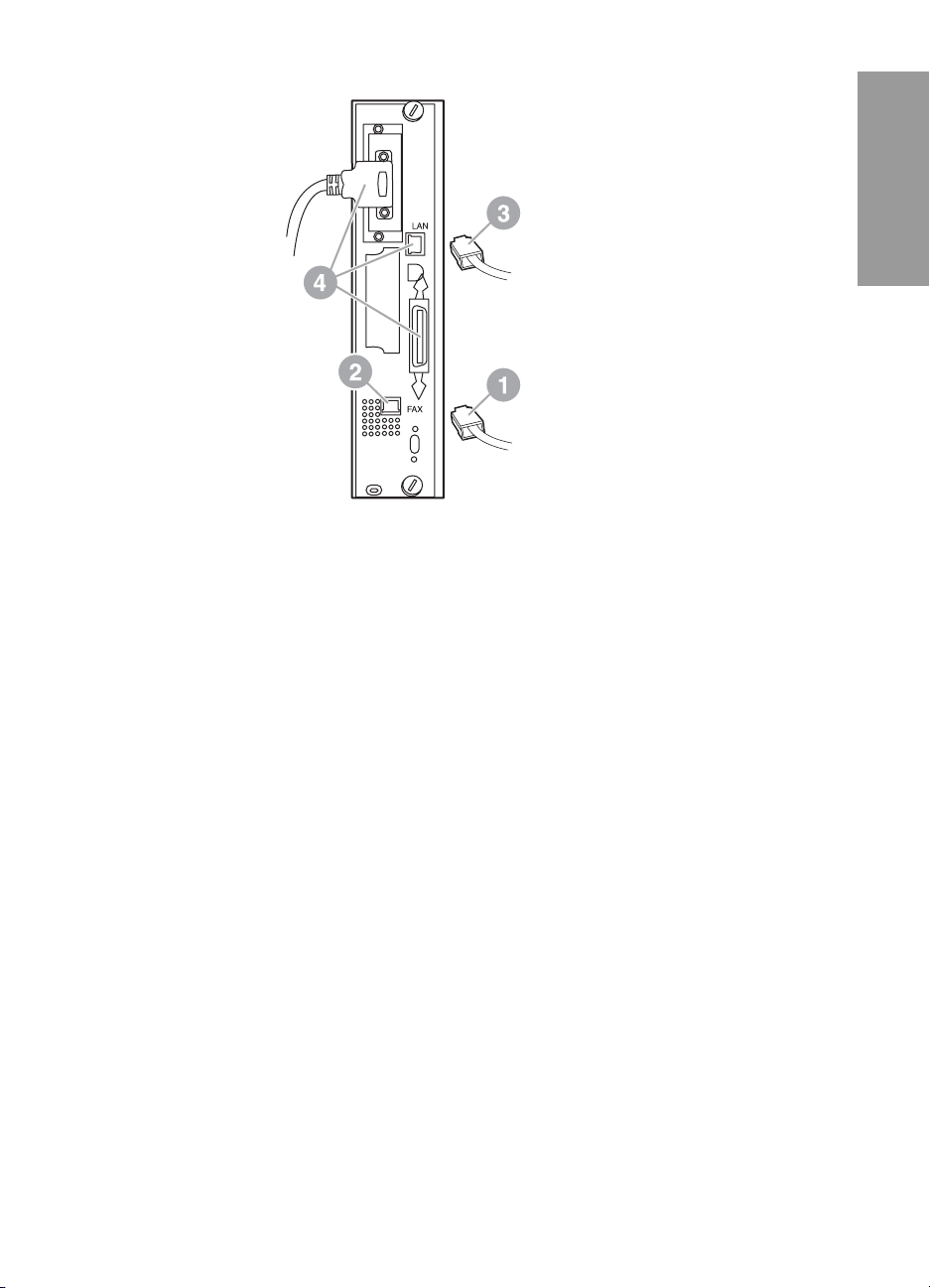
LAN Cable (if used)
Phone cord
Figure 1-6 Making cabling connections to the f or matte r f or the HP LaserJet
9040/9050mfp
11 Connect the other end of the phone cord into the phone jack on
the wall. Push the connector in until it “clicks.”
12 Plug in the MFP AC power cord and set the power switch to on.
This completes the installation of the fax card. Next, you need to
verify that the fax has been installed correctly and is operating, see,
“Verifying fax operation” on page 11.
English
Installing/replacing the fax accessory in the
HP LaserJet 4345mfp
This procedure provides information on how to install the fax card in
the HP LaserJet 4345mfp.
The fax card is installed on the MFP formatter board, which is
accessed by removing a MFP side panel. To install the fax card,
complete the following steps.
1 Unpack the fax card from the box, but do not remove it from its
antistatic pouch.
2 Set the MFP’s power switch to off and disconnect the AC power
cord.
3 Locate the formatter board (1) on the back of the printer, see
Figure 1-7.
ENWW Installing the fax accessory 7
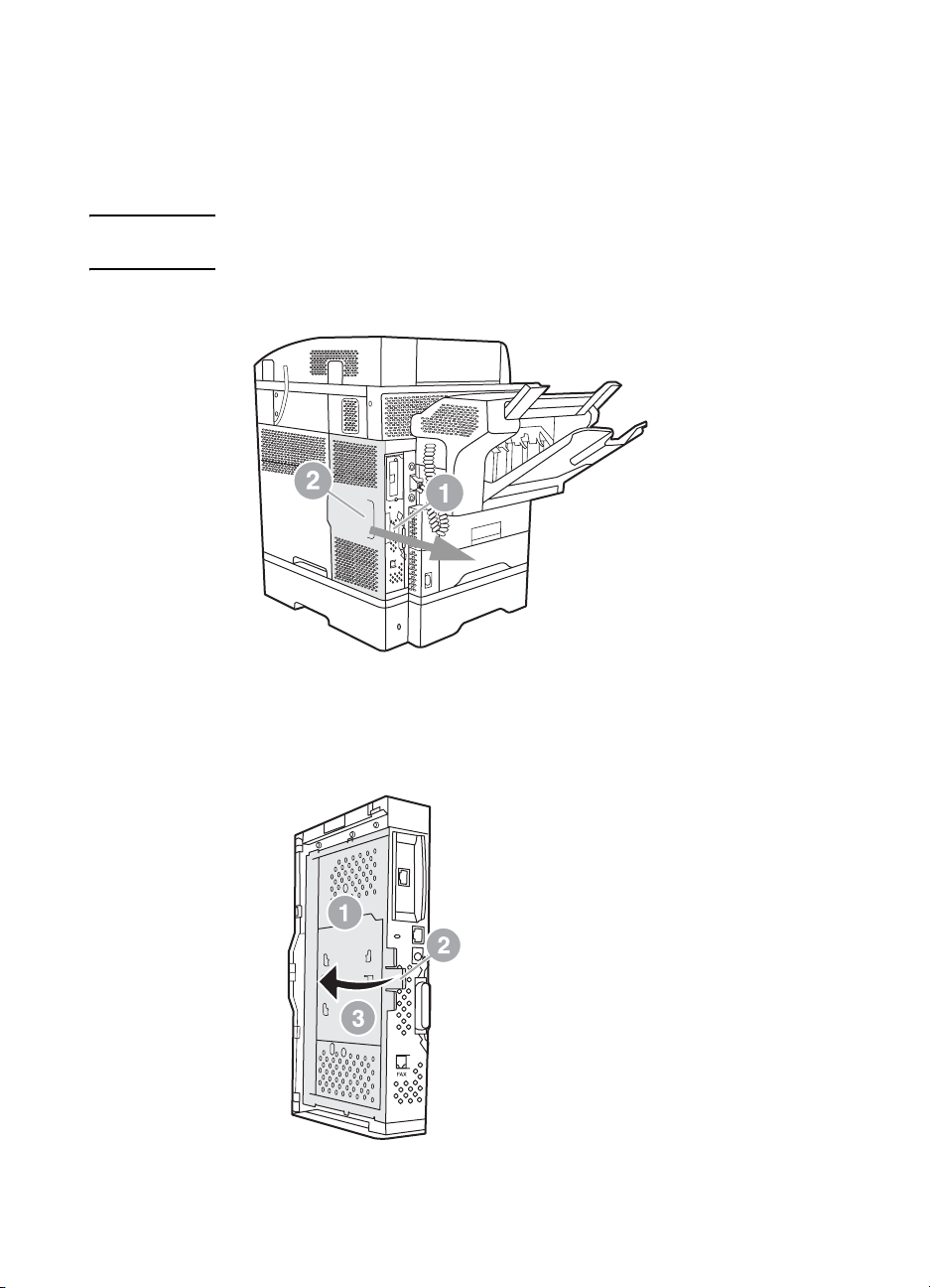
4 To access the formatter board, locate the removable cover (2) on
the side of the MFP, see Figure 1-7.
5 Remove the side cover by placing your fingers in the cover’s
indented area (2) and pulling, to slide it back and remove it from
the printer.
Note You do not need to remove any cables from the formatter for this
procedure.
Rear view
Figure 1-7 MFP formatter cover - HP LaserJet 4345mfp (rear view)
6 Open the formatter cage door (1) by pulling out on the door tab
(2) and swing (3) the door open, see Figure 1-8.
Figure 1-8 Formatter cage door - HP LaserJet 4345mfp
8 Chapter 1 Setting up ENWW
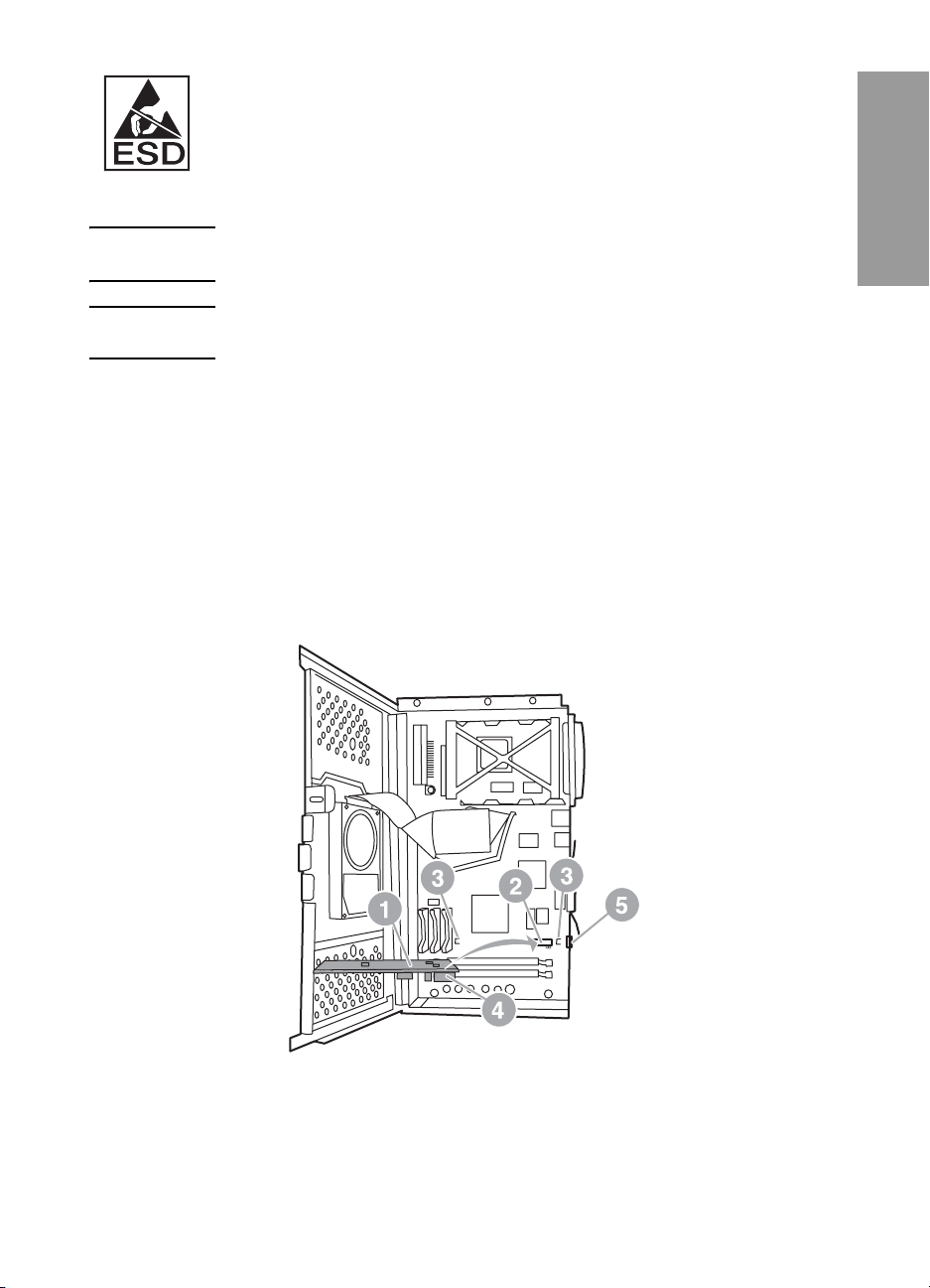
The fax card contains parts that are sensitive to electrostatic
discharge (ESD). When removing the fax accessory from its antistatic
pouch and while installing it, use static protection, such as a
grounding wrist strap connected to a grounded metal frame of the
MFP or touch the metal frame of the MFP with your hand while
installing the fax card.
Note If you are replacing an existing fax card, remove the card that is to be
replaced from the formatter.
CAUTION While handling the fax card, do not press on the yellow component on
the card because this could damage it and cause a fax malfunction.
7 Remove the fax card from its antistatic pouch.
8 Insert the fax card connector (1) into the formatter fax connector
(2), see Figure 1-9. The connector (2) on the formatter board is
labeled “FAX ACCESSORY.” The ends of the card should slide
into the two guides (3) and the card should “snap” into place
when it is fully seated.
Verify that the accessory is securely seated. The phone
connector (4) on the fax card should be aligned with the opening
(5) in the back of the formatter cage, see Figure 1-9.
English
Figure 1-9 Installing the fax card on the formatter - HP LaserJet 4345mfp
ENWW Installing the fax accessory 9
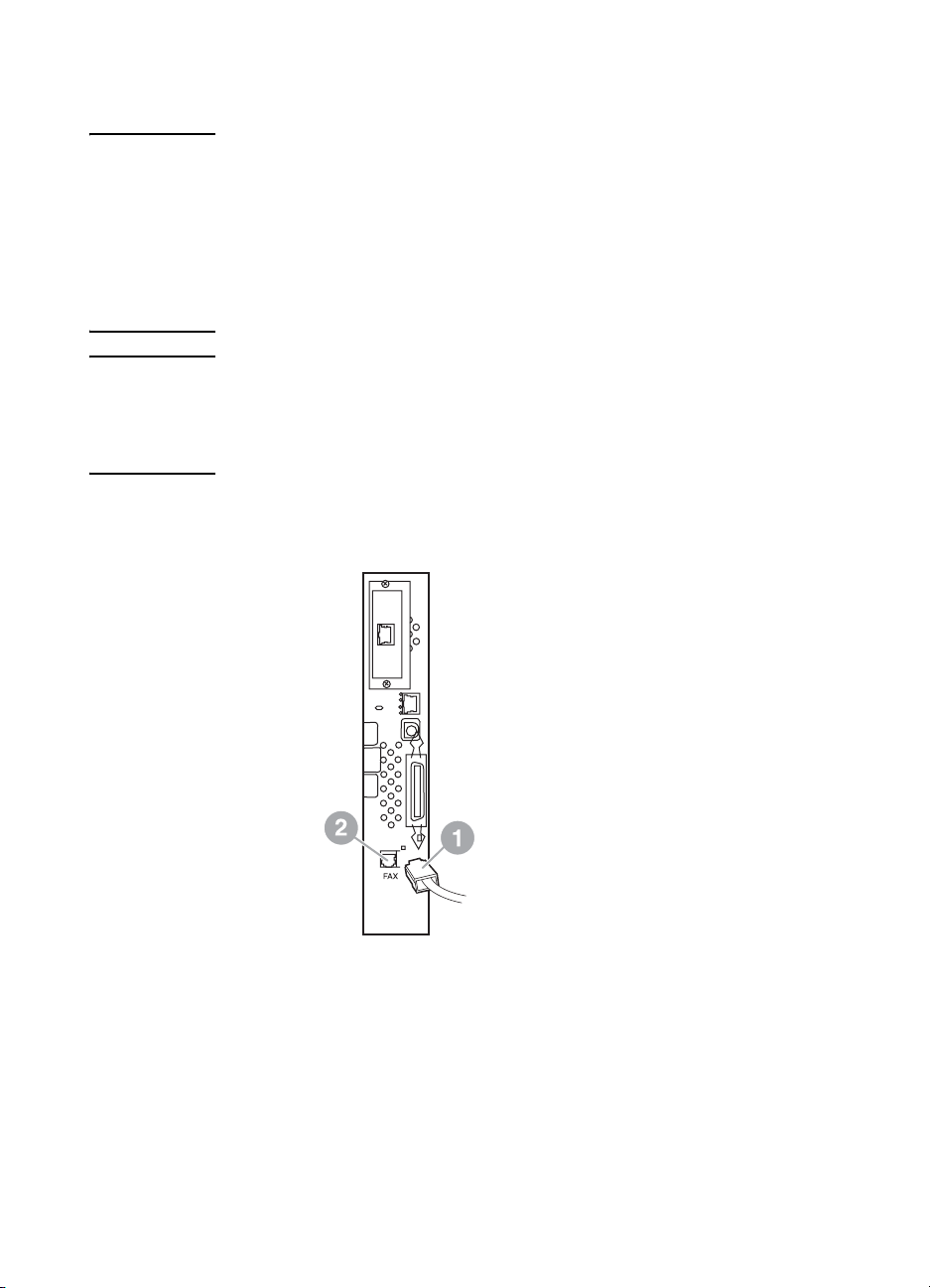
9 Close the formatter cage door and replace the MFP formatter
cover.
Note When connecting the fax accessory to a phone line, ensure that the
phone line being used for the fax accessory is a dedicated line that is
not used by any other devices. This line should be an analog line,
because the fax will not function correctly if connected to some digital
PBX systems. If you are unsure of what type of line you have, contact
your telecom provider. Also, HP recommends using the phone cord
that comes with the fax acce ssory to ensure that the accessory
functions correctly.
WARNING! The phone wall jack is electrified and you might receive an electric
shock if you touch the connector wires. When installing the phone
cable, do not touch the wall phone jack or, if you connect the phone
cable into the wall phone jack first, do not touch the wires on the
phone cable connector at other end.
10 Connect one phone cord connector (1) into the FAX connector
(2), see Figure 1-10. Push it in until it “clicks.”
LAN Cable (if used)
Phone cord
Figure 1-10 Making cabling connections - HP LaserJet 4345mfp
11 Connect the other end of the phone cord into the phone jack on
the wall. Push the connector in until it “clicks.”
12 Plug the MFP AC power cord in and set the power switch to on.
This completes the installation of the fax card. Next, you need to
verify that the fax has been installed correctly and is operating, see,
“Verifying fax operation” on page 11.
10 Chapter 1 Setting up ENWW
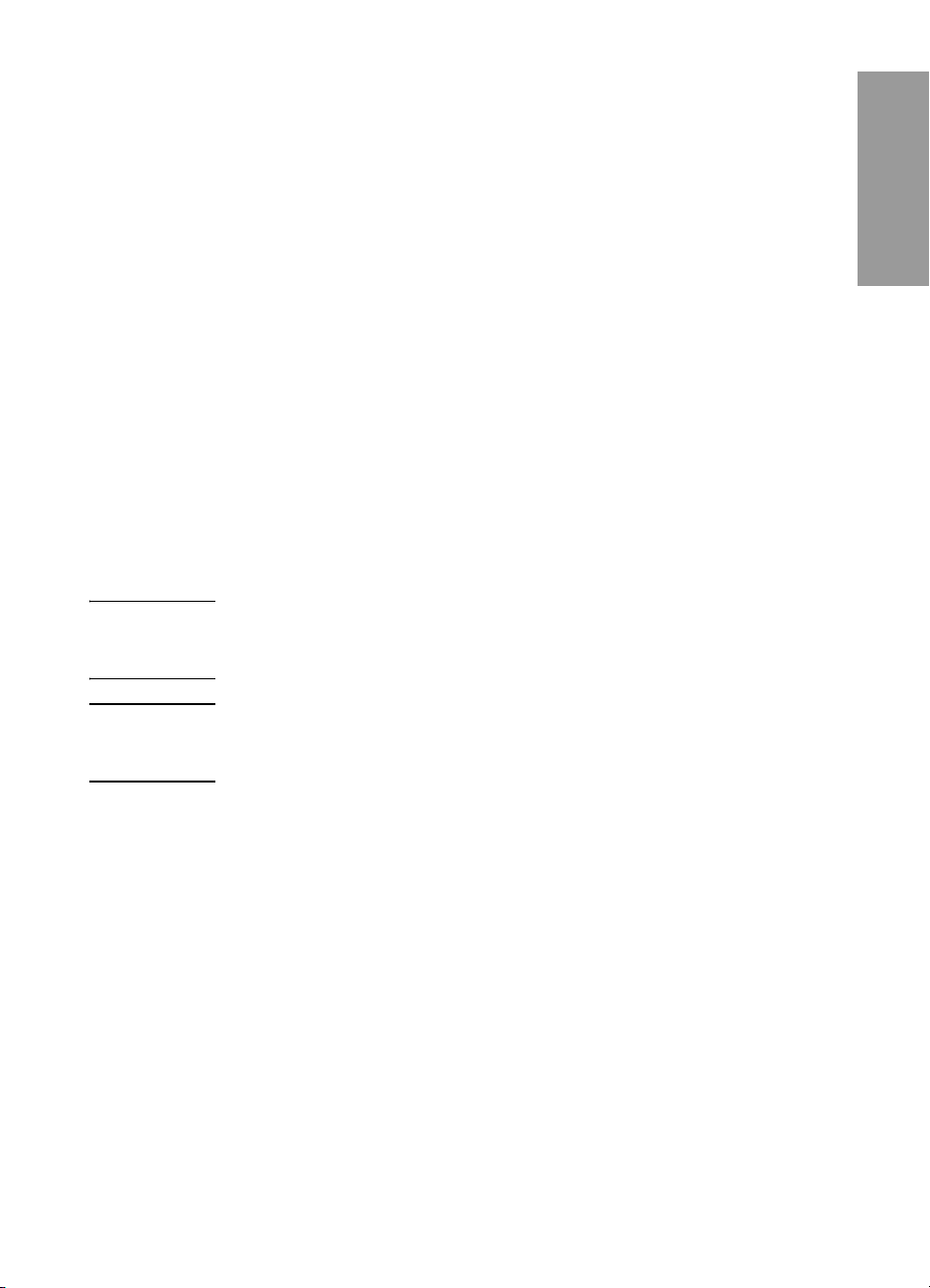
V erifying fax operation
When the fax accessory is installed and operating correctly, the fax
icon displays on the MFP control panel, see Figure 1-11. If the fax
accessory has just been installed but has not been configured, the
fax icon is grayed-out with Not Configured written across it. If this
occurs, the fax accessory needs to be configured, see “Making
required fax settings” on page 11.
Making required fax settings
Once the fax accessory is installed, you must make certain settings
before you can use the accessory. If these settings are not made, the
fax icon is displayed, grayed-out with Not Configured written across
it. These settings include:
● Date and time
● Location (country/region)
● Fax header (phone number and company name)
This information is used in the fax header, which is printed on all
outgoing faxes.
Note The fax accessory, when first installed, may read some of these
settings from the MFP, thus, a value may already be set. You should
check the values to verify that they are set and correct.
English
Note In the U.S. and many other countries/regions, setting the date, time,
location, phone number, and company name is a legal requirement for
fax.
ENWW Verifying fax operation 11
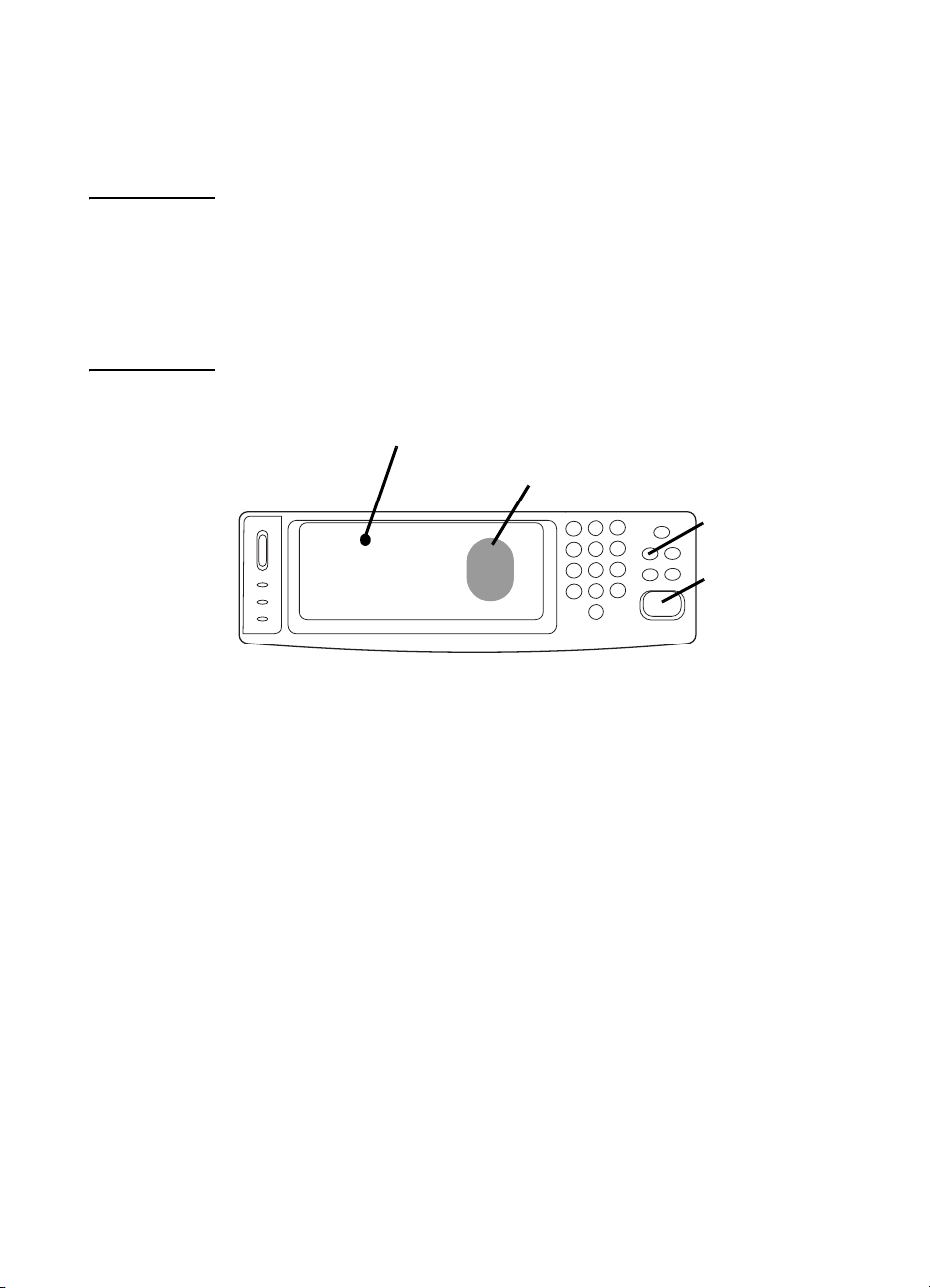
Accessing fax settings menu
The required fax settings are set using the fax settings menu. The fax
menu is accessed from the MFP control panel Menu button, see
Figure 1-11, “MFP control panel.”
Note If the fax menu settings do not appear in the menu listing, LAN fax may
be enabled. When LAN fax is enabled, the analog fax accessory is
disabled and the fax menu does not display . Only one fax feature, either
LAN fax or analog fax, can be enabled at a time. The fax icon displays
for either fax feature. If you wish to use analog fax when LAN fax is
enabled, use the HP MFP Digital Sending Software Configuration
Utility to disable LAN fax.
Touch-screen area
Fax icon
Menu button
Fax
Start button
Figure 1-11 MFP control panel
For detailed information on the operation of the MFP control panel,
see the MFP user guide.
To set or verify the date and time
The date and time setting for the fax accessory is the same value as
the MFP date and time setting. If this is the first time you are powering
up the MFP, you will prompted for this information.
To verify or change the date and time settings, complete the following
steps.
1 On the control panel, press the Menu button to display the main
menu.
2 Touch FAX to display the fax menu.
3 Touch FAX SETUP REQUIRED to display the required settings
menu.
4 Touch DATE/TIME to display the settings.
5 Select the date format and then enter the date.
12 Chapter 1 Setting up ENWW
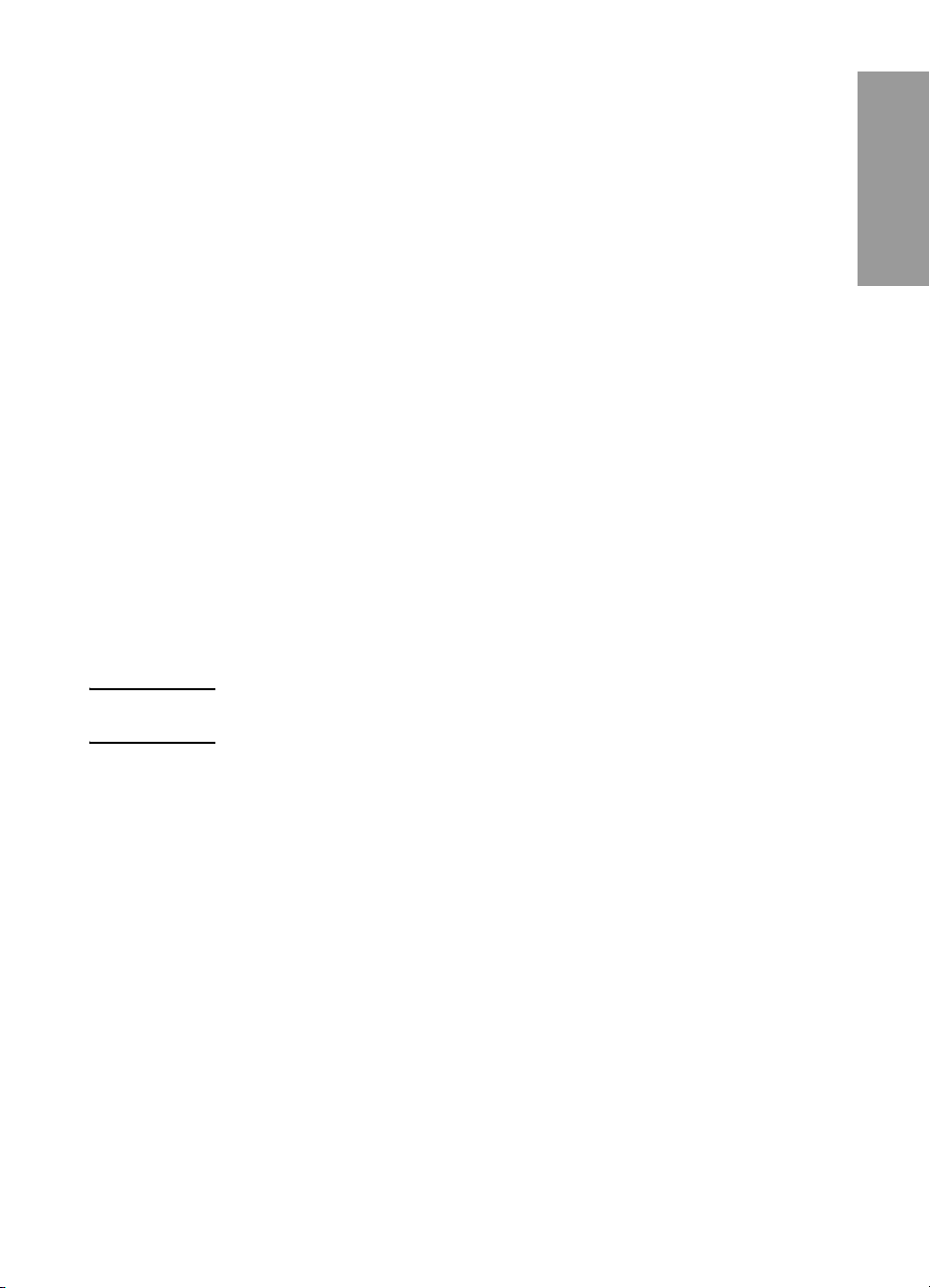
6 Select the time format and then enter the time.
7 Touch OK to accept the settings.
To set the location
The location setting identifies the country/region where the MFP/fax
accessory is located. This setting also sets the date/time format
and minimum/maximum rings-to-answer range for the country/region.
Because this setting is a legal requirement in some countries/regions,
it must be set for the fax accessory to operate. If this is the first time
you are powering up the printer, you will be prompted for this
information.
To verify or change the location, complete the following steps.
1 On the control panel, press the Menu button to display the main
menu.
2 Touch FAX to display the fax menu.
3 Touch FAX SETUP REQUIRED to display the required settings
menu.
4 Touch FAX HEADER to display the header settings.
5 Touch LOCATION to display the list of countries/regions.
6 Scroll through the list until your country/region is displayed, and
then touch the country/region to select it.
Note For Slovenia set the location to Hungary or Poland. For Morocco set
the location setting to Spain.
English
To set the fax header
The fax header setting is used to set a phone number and company
name that are placed in the fax header. This information is required
and must be set.
To verify or change the phone number and the company name,
complete the following steps.
1 On the control panel, press the Menu button to display the main
menu.
2 Touch FAX to display the fax menu.
3 Touch FAX SETUP REQUIRED to display the required settings
menu.
4 Touch FAX HEADER to display the settings.
5 Touch PHONE NUMBER to display the keyboard.
ENWW Making required fax settings 13
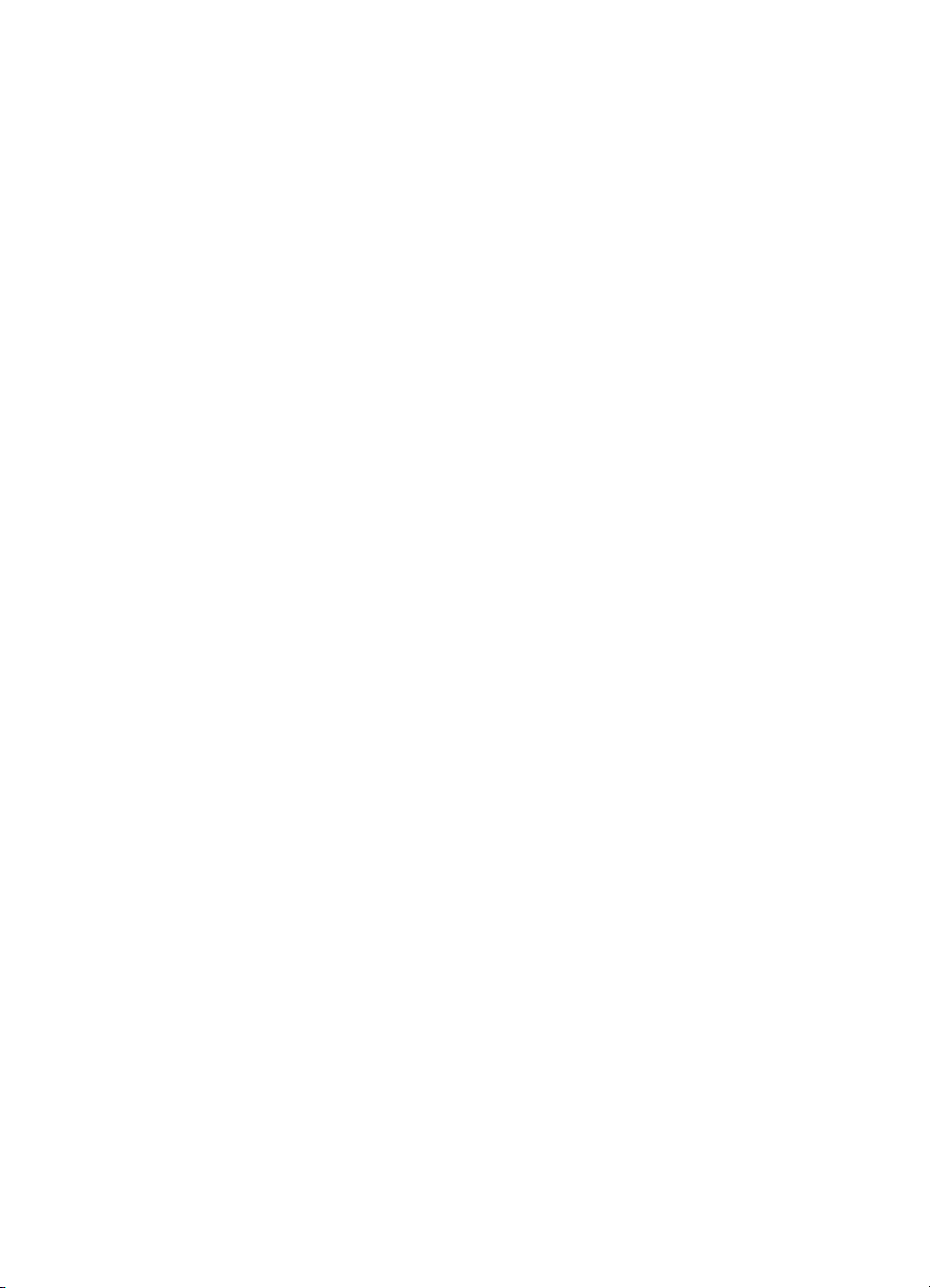
6 Enter a phone number, and then touch OK to return to the Fax
Header menu.
7 Touch COMPANY NAME to display the keyboard.
8 Type the company name, and then touch OK to complete the
setting.
If the fax icon is displayed on the control panel screen and does not
have Not Configured written across, you have completed all
necessary setup. To send a fax, see Chapter 2, Faxing, for
information about sending faxes.
14 Chapter 1 Setting up ENWW
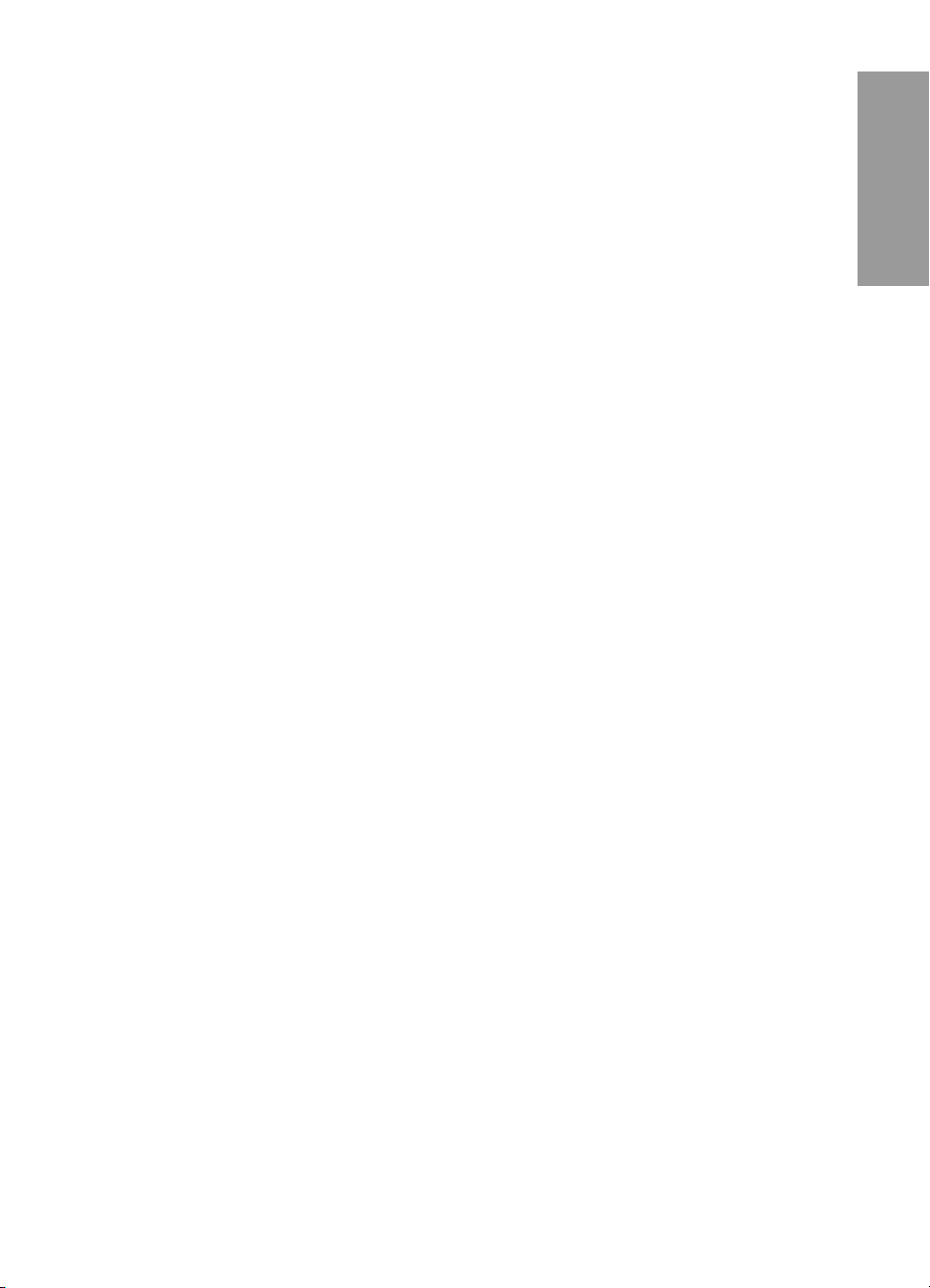
Faxing
2
Introduction
This chapter provides information about fax setup, sending faxes, and
receiving faxes. This information includes:
● Fax feature screen
● Sending faxes
● Canceling a fax
● Changing notification settings
● Creating and deleting speed dial lists
● Assigning speed dial lists to one touch keys for the HP LaserJet
● Changing sharpness, background, and light/dark settings
● Receiving faxes
The HP LaserJet MFP Analog Fax Accessory 300 is supported in
the HP LaserJet 9500mfp, HP LaserJet 9040/9050mfp, and the
HP LaserJet 4345mfp. Operation of the fax accessory is slightly
different in the HP LaserJet 4345mfp. When the operation is different,
the procedure indicates the specific MFP model.
English
• Entering numbers manually
• Entering numbers using speed dial
• Entering numbers using the phone book feature
4345mfp
ENWW Introduction 15
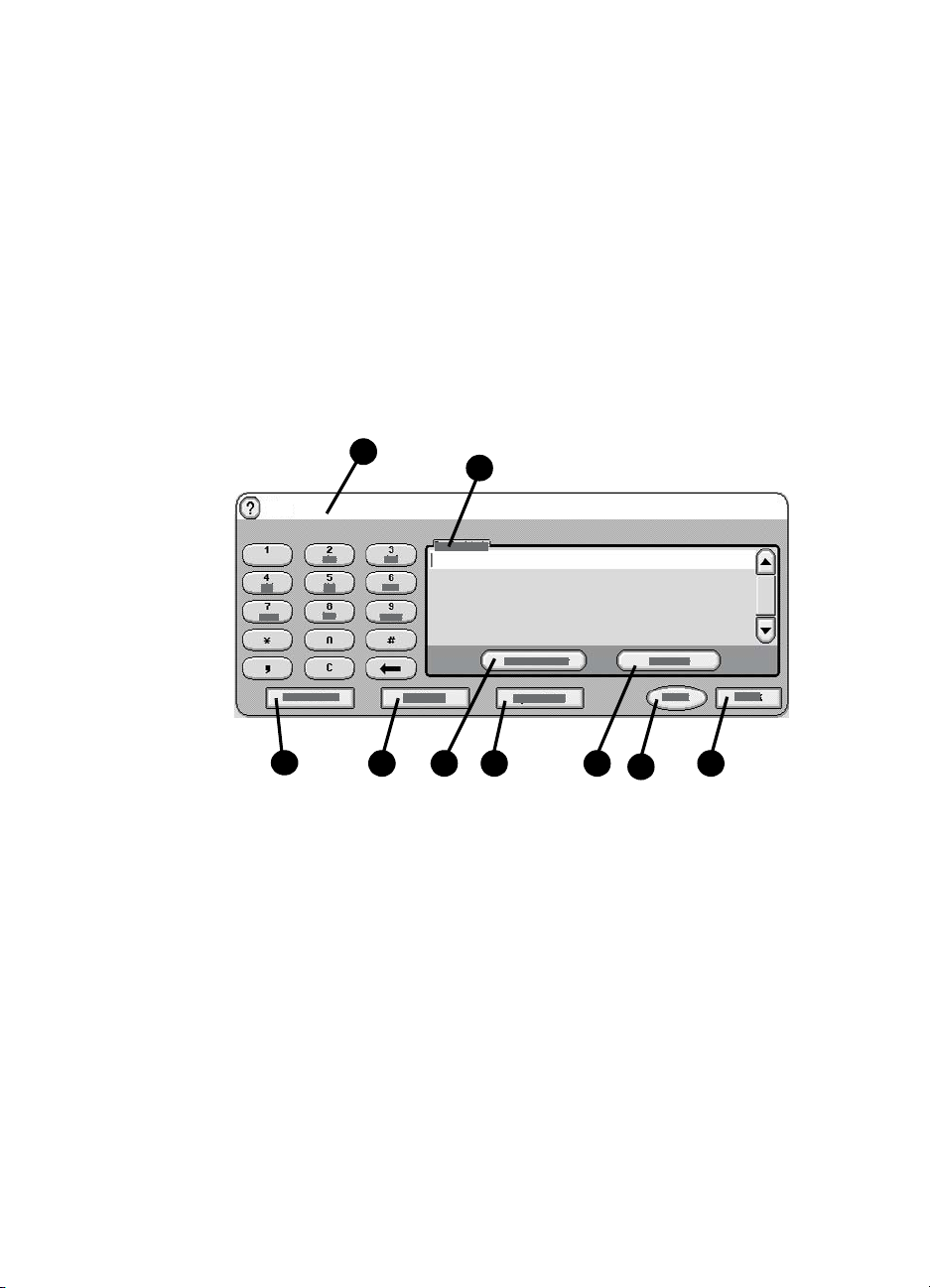
Fax feature scr e en
The Fax feature screen is used to send faxes. To access this screen,
press the Fax icon displayed on the MFP Home screen, see Figure
1-11, “MFP control panel” on page 12.
The main fax screen for the HP LaserJet 9040/9050mfp and HP
LaserJet 9500mfp products is slightly different than the main fax
screen for the HP LaserJet 4345mfp, as shown in the following two
figures.
Fax Feature screen for the
HP LaserJet 9040/9050mfp/9500mfp
2
Fax
3
1 Fax Recipients 6 Speed Dial
2 Status Message Bar 7 Remove
3 Phone Book
4 Settings 9 Back
5Next Number
4 5 6 9
1
7
* 8Start
8
*- Displays only if configured using HP MFP Digital
Sending Software Configuration Utility
Figure 2-1 Fax screen for the HP LaserJet 9040/9050mfp and 9500mfp
16 Chapter 2 Faxing ENWW
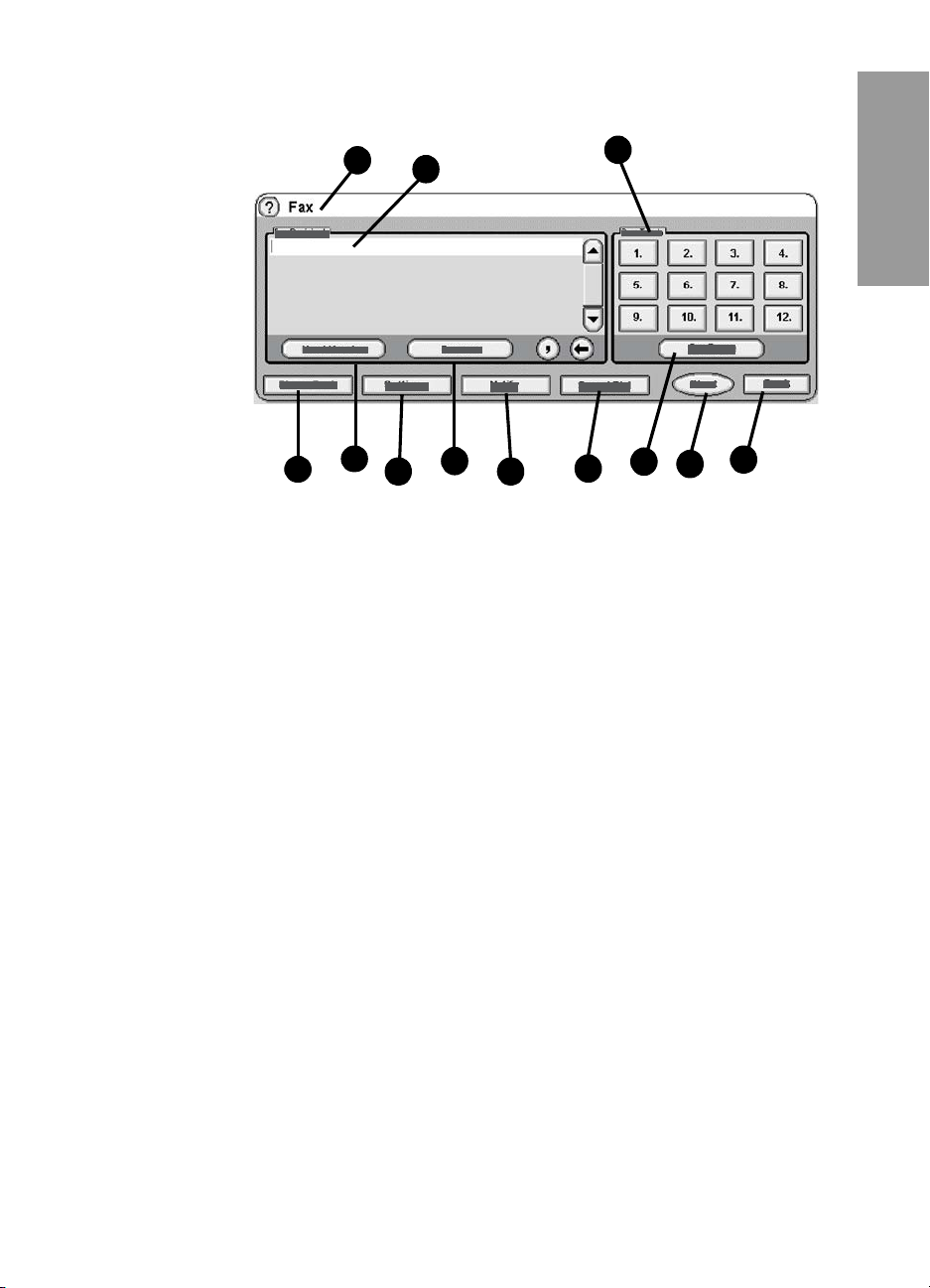
Fax Feature screen for the HP LaserJet 4345mfp
1
5
4
1 Status Message Bar 7 Remove
2 Fax Recipients 8 Notify
3 One Touch keys 9 Speed Dial
4 Phone Book
5 Next Number 11 Start
6 Settings 12 Back
2
7
6
8
* 10 Configure
3
10
9
11
*- displays only if configured using HP MFP Digital
Sending Software Configuration Utility
English
12
Figure 2-2 Fax screen for the HP LaserJet 4345mfp
Status message bar
While sending and receiving faxes, status information will display in
the status bar located at the top of some touch screens. This status
includes such information as: Ready, Receiving call, Page sent,
and others.
ENWW Status message bar 17
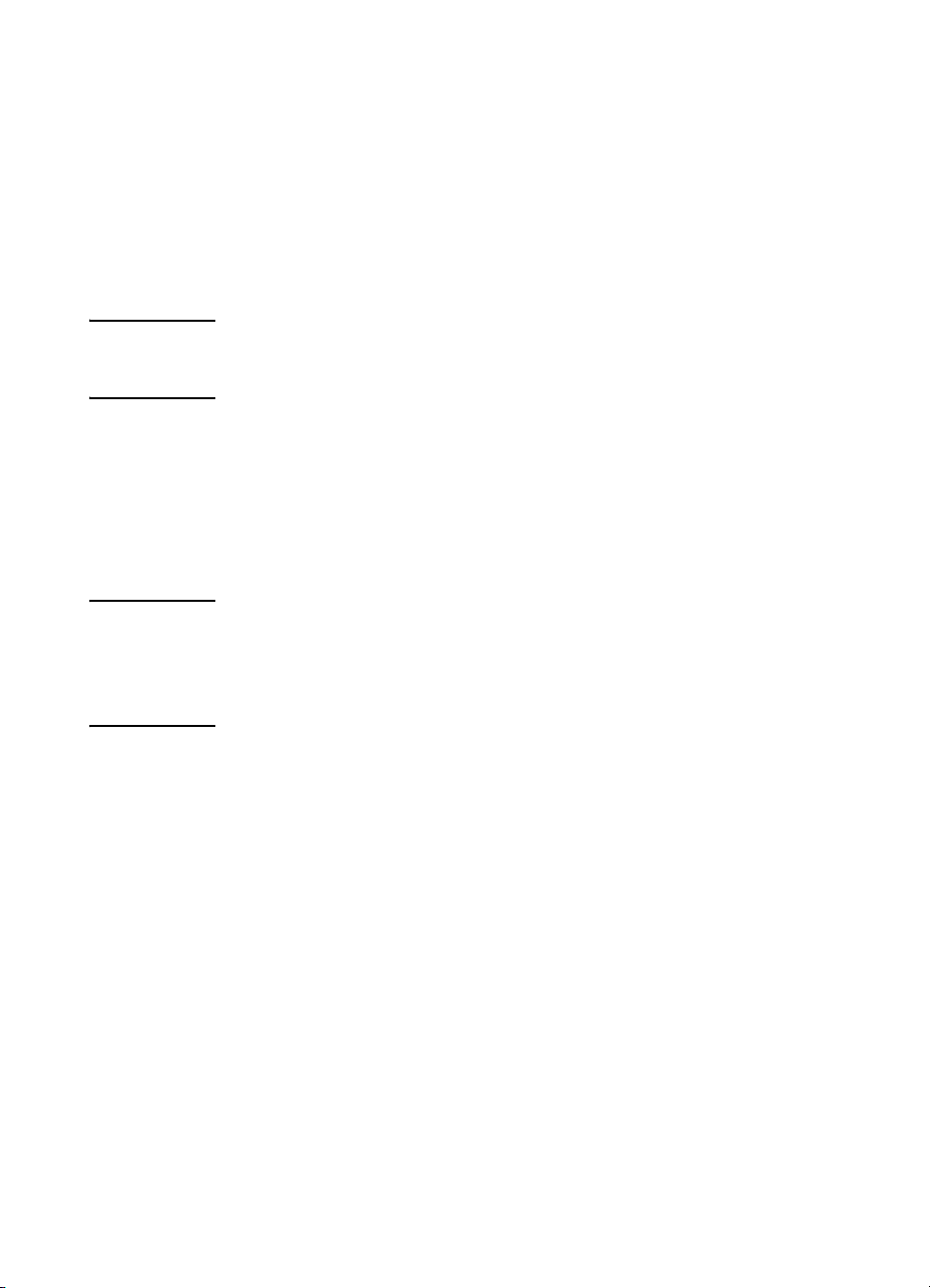
Sending faxes
To send a fax, you can use one of three basic methods to enter
numbers:
● Enter number(s) manually.
● Enter number(s) using speed dial.
● Enter number(s) using the phone book (available only if HP MFP
Digital Sending Software Configuration Utility is installed and the
phone book has been populated).
Note For on-line information about sending a fax, touch ? on the screen to
access the help menu, and then touch Send a fax under the list of help
topics.
When entering a phone number from the numeric keypad, include
any pauses or other numbers, such as area codes, access codes for
numbers outside a PBX system (usually a 9 or 0), or a long-distance
prefix. A two second pause may be included by typing a comma (,).
If the fax prefix setting has been set to automatically include the
dialing prefix, you will not need to enter it, see “Setting a dialing
prefix” on page 41.
Note When a fax is sent, it is first scanned and stored into memory . After the
entire document is stored, it is sent and then deleted from memory.
Fax es that fail to send, because the number was busy or did not answer,
are deleted from memory . If Redial-On-Busy or Redial-On-No-Answer
are set, the fax will not be deleted until all retries fail.
To send a fax - enter number(s) manually
1 Place the document in the automatic document feeder (ADF) or
on the scanner glass.
2 From the main screen, touch the FAX icon. You may be
prompted to type a user name and password.
3 Touch Settings. Verify that the Describe Original settings match
those of your original. These settings include:
• Page si ze (such as letter or A4)
• 1-sided or 2-sided printing
• Page content (text, mixed text and graphics, or graphics and
photos) Sending graphics and photos in text mode results in
lower quality images.
• Orientation (portrait or landscape)
• Job Mode combines multiple scans into a single job.
18 Chapter 2 Faxing ENWW
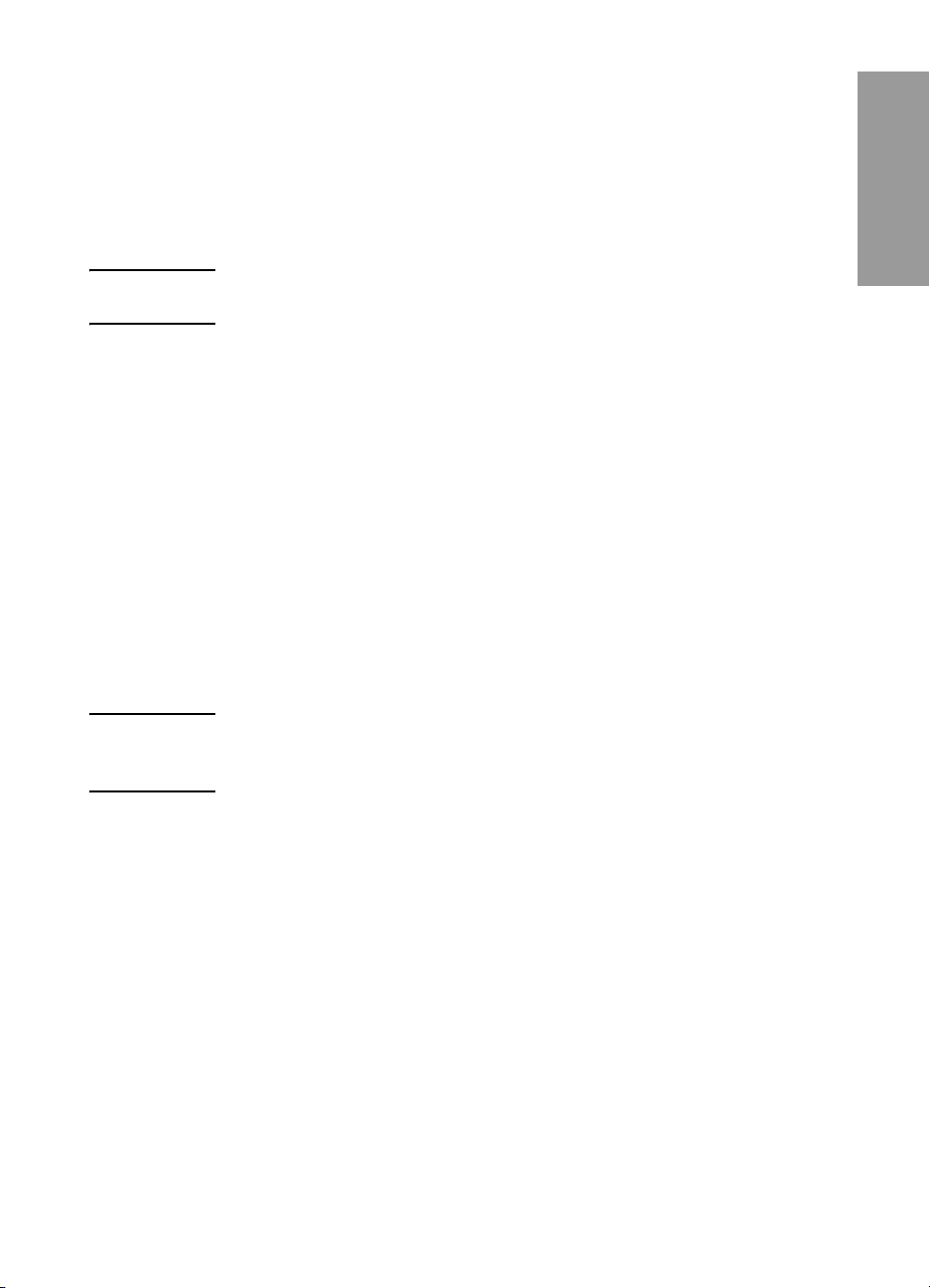
If the settings do not match, complete the following steps.
a Touch Describe Original to display the Original Setting
screen.
b Make any required changes to match your original.
c When all settings are completed, touch OK to return to the
Settings screen.
Note All settings made on the Settings screen are temporary settings,
enabled for the current fax only.
4 On the Settings screen touch Fax Settings to make adjustments
to the following settings:
• Sharpness - enhances image edges, see “Changing the
sharpness setting” on page 31.
• Background - to remove background the might result from a
copying color paper for example, see “Changing the
background setting” on page 31.
• Notify/Notification - to change how you are notified of the
status of the fax transmission, (that is, if the fax was sent
or if an error occurred and the fax was not sent). For the
HP LaserJet 4345mfp, access to the notification settings is
through the Notify button located on the main Fax screen.
For additional information, see “Changing notification settings”
on page 27.”
Note Notify/Notification changes the notification setting for the current fax
only. To change the default setting, see “To schedule fax call report
printing” on page 54.
English
When all settings are completed, touch OK to return to the
Settings screen.
5 On the Settings screen, to adjust the lightness/darkness of the
fax you are sending, touch the Light or Dark arrows.
6 When all settings are completed on the Settings screen, touch
OK to return to the Fax screen.
7 Using the keyboard, enter a phone number. To enter additional
numbers, touch Next Number and continue entering numbers.
To remove a number from the list, use the arrow keys to highlight
a number and then touch Remove.
ENWW Sending faxes 19
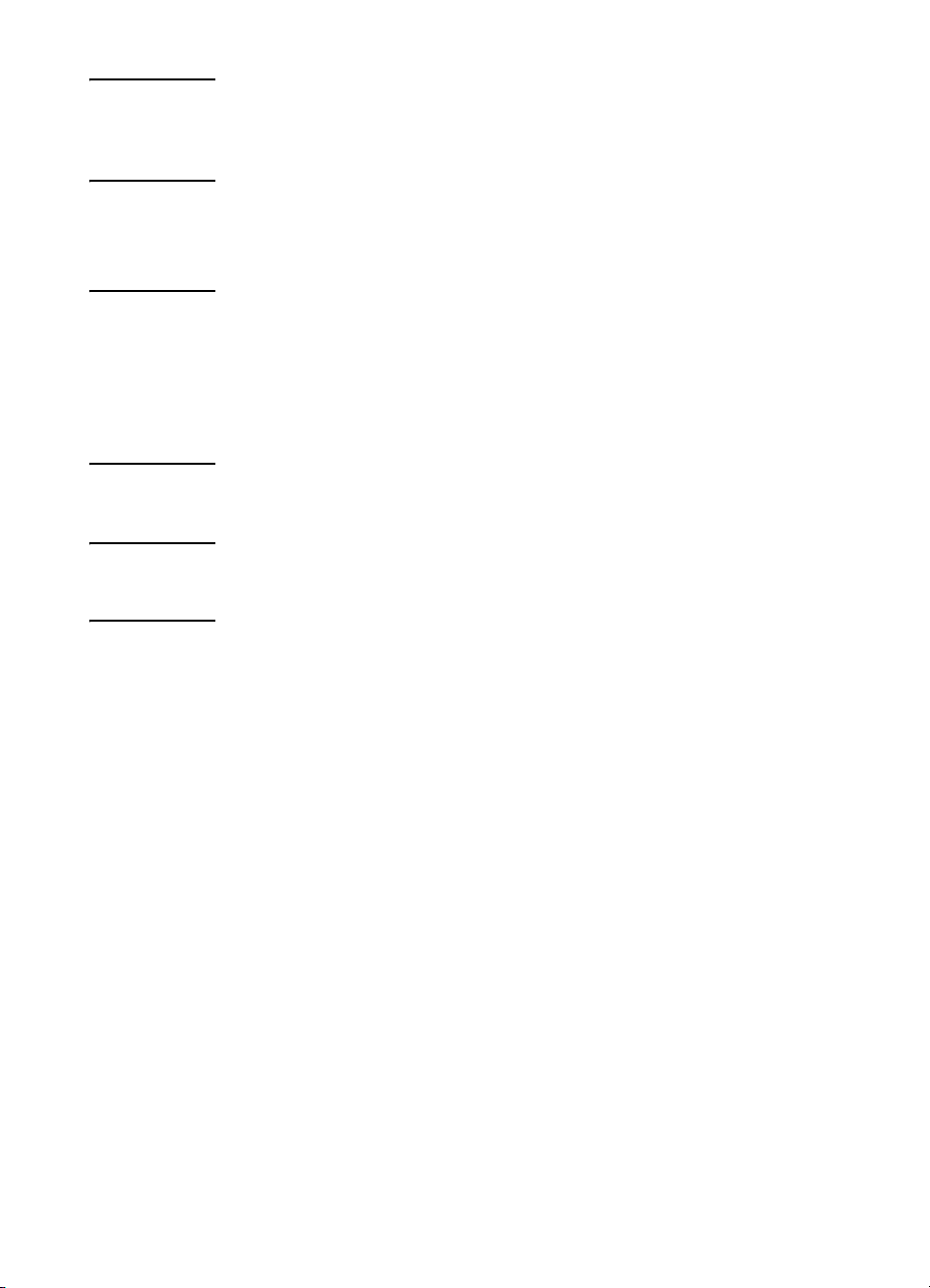
Note If needed, enter a comma (,) to provide a two second pause after a
prefix number (such as a “9” or “0” ) to allow the internal phone system
time to access an outside line before the remainder of the number is
dialed.
8 Touch Start to send the fax. You can either touch the Start
button on the touch screen or press the green Start button on the
control panel.
Note If you have made any changes to the settings on the Settings screen
(such as changing notification or 1-sided to 2-sided), a Processing Job
screen displays asking “Would you like to keep your current settings?”.
If you press Yes, the MFP returns you to the Fax screen and the
settings you made are retained. This allows you to send another fax
using the same settings. If you press No, the settings are cleared
(returned to their default values) and the MFP home screen displays.
To send a fax using speed dial
Note Prior to sending a fax using speed dial, you must create a speed dial.
To create a speed dial, see “Creating and deleting speed dial lists” on
page 27.
To send a fax using the speed dial, complete the following steps.
1 Place the document in the automatic document feeder (ADF) or
on the scanner glass.
2 From the main screen, touch the FAX icon. You may be
prompted to type a user name and password.
3 Touch Settings. Verify that the Describe Original settings match
those of your original. These settings include:
• Page si ze (such as letter or A4)
• 1-sided or 2-sided printing
• Page content (text, mixed text and graphics, or graphics and
photos) Sending graphics and photos in text mode results in
lower quality images.
• Orientation (portrait or landscape)
• Job Mode combines multiple scans into a single job.
If the settings do not match, complete the following steps.
a Touch Describe Original to display the Original Setting
screen.
b Make any required changes to match your original.
20 Chapter 2 Faxing ENWW
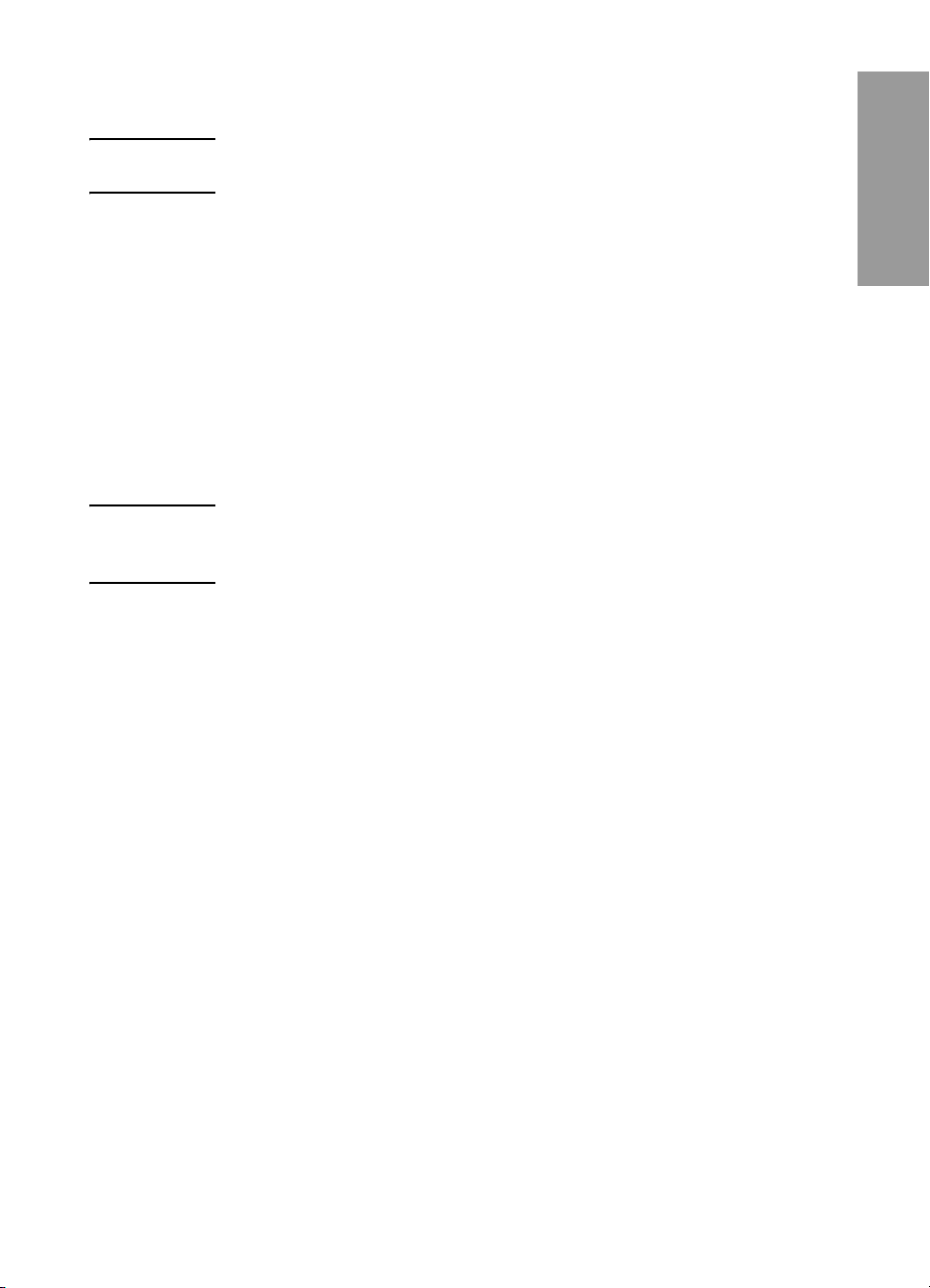
c When all settings are completed, touch OK to return to the
Settings screen.
Note All settings made on the Settings screen are temporary settings,
enabled for the current fax only.
4 On the Settings screen touch Fax Settings to make adjustments
to the following settings:
• Sharpness - resolution
• Background - to remove background the might result from a
copying color paper for example.
• Notify/Notification - to change how you are notified of the
status of the fax transmission, (that is, if the fax was sent or
if an error occurred and the fax was not sent). This setting for
the HP LaserJet 4345mfp is located on the main Fax screen.
For additional information, see “Changing notification settings”
on page 27.”
Note Notify/Notification changes the notification setting for the current fax
only. To change the default setting, see “To schedule fax call report
printing” on page 54.
When all settings are completed, touch OK to return to the
Settings screen.
5 On the Settings screen, to adjust the lightness/darkness of the
fax you are sending, touch the Light or Dark arrows.
English
6 When all settings are completed on the Settings screen, touch
OK to return to the Fax screen.
7 Touch Speed Dial to display the BASIC screen.
8 Touch the check box in front of the speed dial name you wish to
use.
9 Touch OK to return to the Fax screen. The speed dial number(s)
will be listed in the Fax Recipient screen.
10 Touch Start to send the fax. You can either touch the Start
button on the touch screen or press the green Start button on the
control panel.
ENWW Sending faxes 21
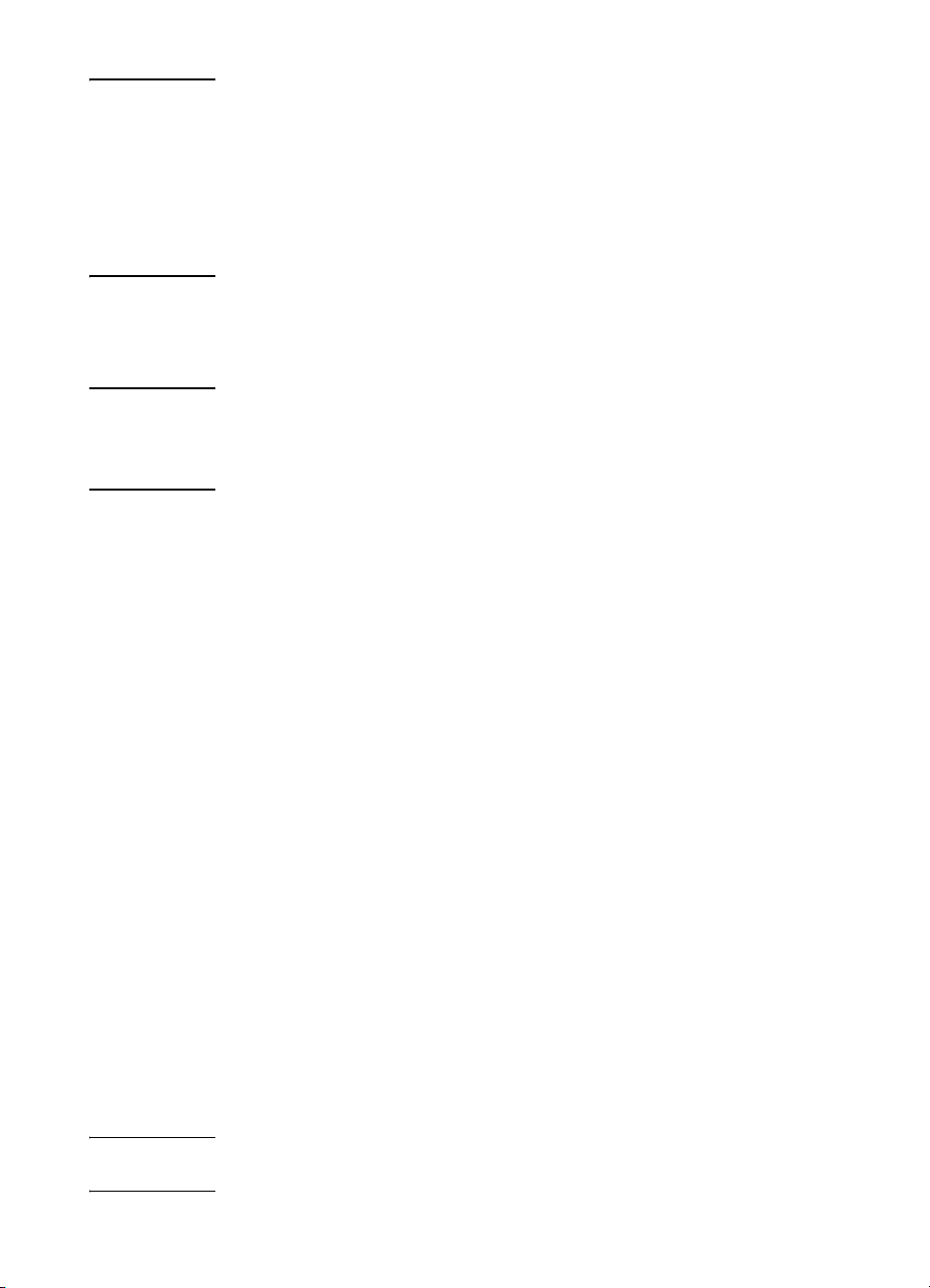
Note If you have made any changes to the settings on the Settings screen
(such as changing notification or 1-sided to 2-sided), a Processing Job
screen displays asking “Would you like to keep your current settings?”.
If you press Yes, the MFP returns you to the Fax screen and the
settings you made are retained which allows you to send another fax
using the same settings. If you press No, the settings are cleared
(returned to their default values) and the MFP home screen is
displayed.
To send a fax using one touch speed dial
for the HP LaserJet 4345mfp
Note Prior to sending a fax using one touch speed dial key, you must first
create a speed dial, see “Creating and deleting speed dial lists” on
page 27, and then setup the one touch keys, see “To assign a speed
dial to a one touch key for the HP LaserJet 4345mfp” on page 30.
To send a fax using the one touch speed dial keys, complete the
following steps.
1 Place the document in the automatic document feeder (ADF) or
on the scanner glass.
2 From the main screen, touch the FAX icon. You may be
prompted to type a user name and password.
3 Touch Settings. Verify that the Describe Original settings match
those of your original. These settings include:
• Page si ze (such as letter or A4)
• 1-sided or 2-sided printing
• Page content (text, mixed text and graphics, or graphics and
photos) Sending graphics and photos in text mode results in
lower quality images.
• Orientation (portrait or landscape)
• Job Mode combines multiple scans into a single job.
If the settings do not match, complete the following steps.
a Touch Describe Original to display the Original Setting
screen.
b Make any required changes to match your original.
c When all settings are completed, touch OK to return to the
Settings screen.
Note All settings made on the Settings screen are temporary settings,
enabled for the current fax only.
22 Chapter 2 Faxing ENWW
 Loading...
Loading...