HP ProLiant ML30 G9 User Manual

HPE ProLiant ML30 Gen9 Server User Guide
Abstract
This document is for the person who installs, administers, and troubleshoots servers and storage
systems. Hewlett Packard Enterprise assumes you are qualified in the servicing of computer
equipment and trained in recognizing hazards in products with hazardous energy levels.
Part Number: 825546-003
Published: March 2017
Edition: 3
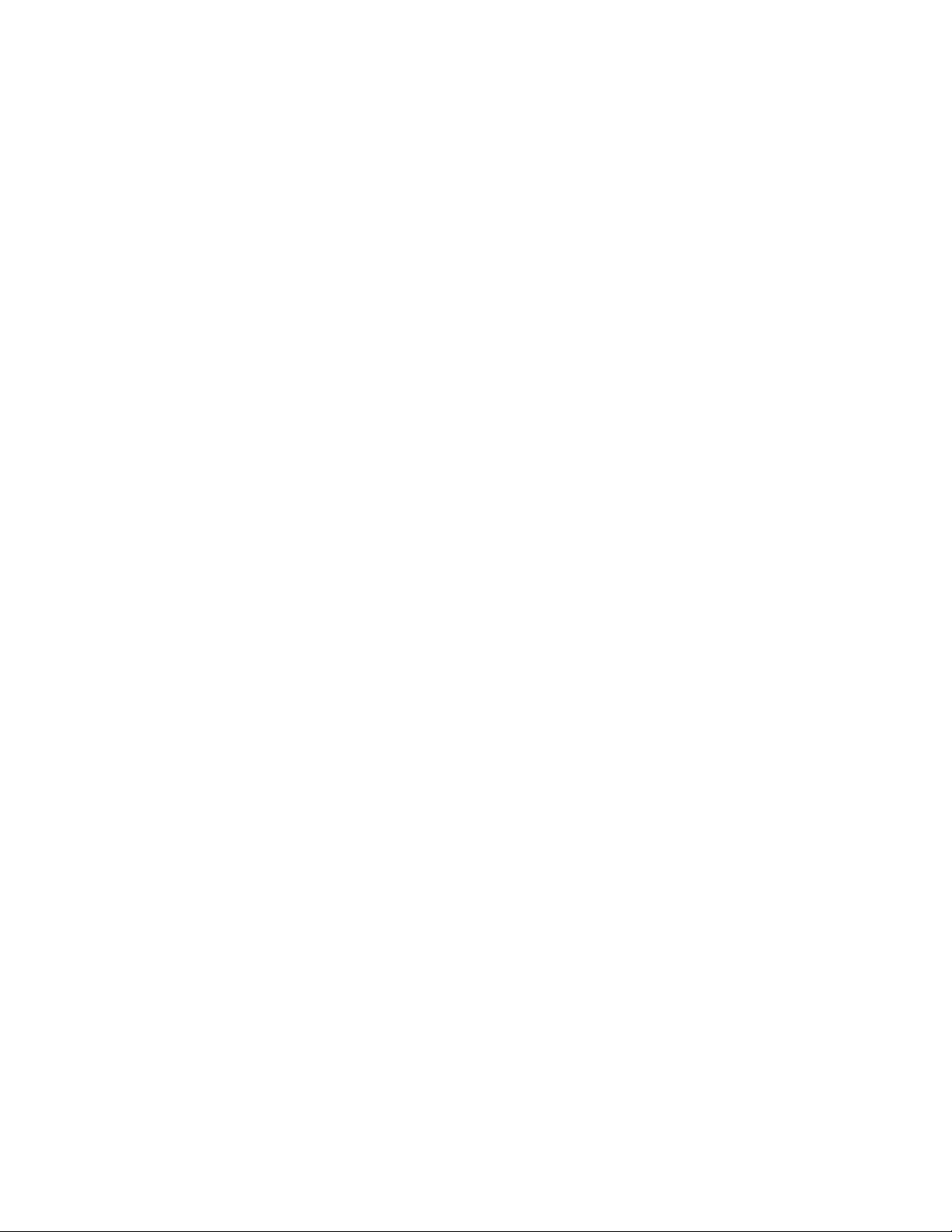
©
2015, 2017 Hewlett Packard Enterprise Development LP
Notices
The information contained herein is subject to change without notice. The only warranties for Hewlett Packard
Enterprise products and services are set forth in the express warranty statements accompanying such
products and services. Nothing herein should be construed as constituting an additional warranty. Hewlett
Packard Enterprise shall not be liable for technical or editorial errors or omissions contained herein.
Confidential computer software. Valid license from Hewlett Packard Enterprise required for possession, use,
or copying. Consistent with FAR 12.211 and 12.212, Commercial Computer Software, Computer Software
Documentation, and Technical Data for Commercial Items are licensed to the U.S. Government under
vendor's standard commercial license.
Links to third-party websites take you outside the Hewlett Packard Enterprise website. Hewlett Packard
Enterprise has no control over and is not responsible for information outside the Hewlett Packard Enterprise
website.
Acknowledgments
Microsoft® and Windows® are either registered trademarks or trademarks of Microsoft Corporation in
theUnited States and/or other countries.
Linux® is the registered trademark of Linus Torvalds in the U.S. and other countries.
microSD® is a trademark or a registered trademark of SD-3C in the United States, other countries or both.
Red Hat® is a registered trademark of Red Hat, Inc. in the United States and other countries.
VMware® is a registered trademark or trademark of VMware, Inc. in the United States and/or other
jurisdictions.
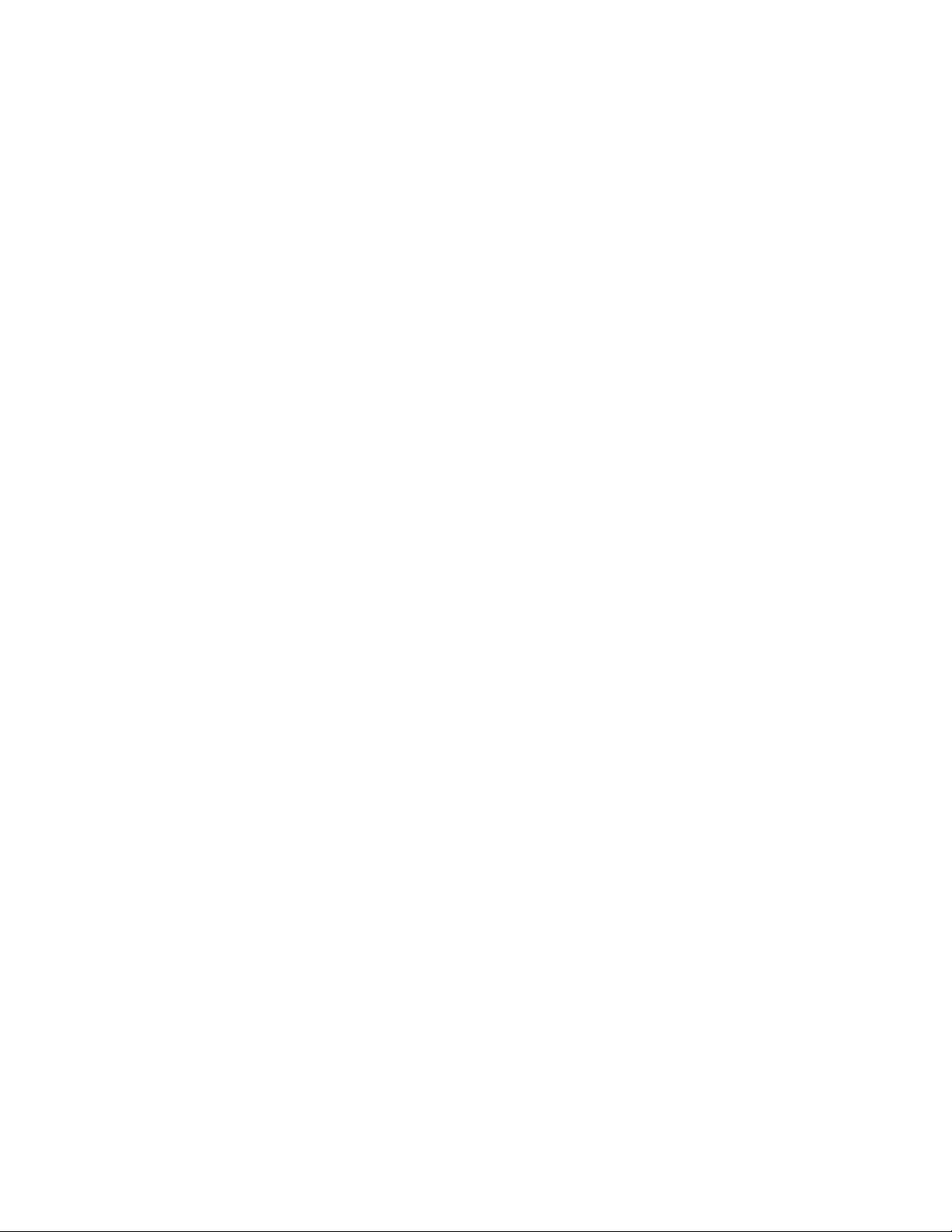
Contents
Component identification........................................................................... 7
Operations..................................................................................................17
Front panel components......................................................................................................................7
Front panel LEDs and buttons.............................................................................................................7
Power fault LEDs......................................................................................................................8
Rear panel components...................................................................................................................... 9
Rear panel LEDs and buttons........................................................................................................... 10
System board components................................................................................................................ 11
DIMM slot locations................................................................................................................ 12
PCIe expansion slot definitions...............................................................................................12
System maintenance switch................................................................................................... 13
NMI functionality..................................................................................................................... 13
Drive numbering................................................................................................................................ 14
Hot-plug drive definitions...................................................................................................................15
Fan locations..................................................................................................................................... 16
Server warnings and cautions........................................................................................................... 17
Powering down the server ................................................................................................................17
Powering up the server......................................................................................................................18
Removing the bezel...........................................................................................................................18
Installing the bezel.............................................................................................................................18
Removing the access panel.............................................................................................................. 19
Installing the access panel................................................................................................................ 20
Removing the air baffle......................................................................................................................21
Installing the air baffle........................................................................................................................21
Setup...........................................................................................................23
Optional services...............................................................................................................................23
Optimum environment....................................................................................................................... 23
Space and airflow requirements............................................................................................. 23
Temperature requirements......................................................................................................23
Power requirements................................................................................................................23
Electrical grounding requirements.......................................................................................... 24
Identifying the contents of the server shipping carton....................................................................... 24
Installing hardware options ...............................................................................................................25
Installing the operating system..........................................................................................................25
Selecting boot options in UEFI Boot Mode........................................................................................25
Registering the server....................................................................................................................... 26
Hardware options installation.................................................................. 27
Introduction........................................................................................................................................27
Installing a front PCI fan option......................................................................................................... 27
Installing a slim optical disk drive option............................................................................................28
Installing a 350W (E-star 2.0) non-hot-plug power supply option......................................................31
Installing a redundant power supply enablement option................................................................... 34
Drive options......................................................................................................................................39
Contents 3
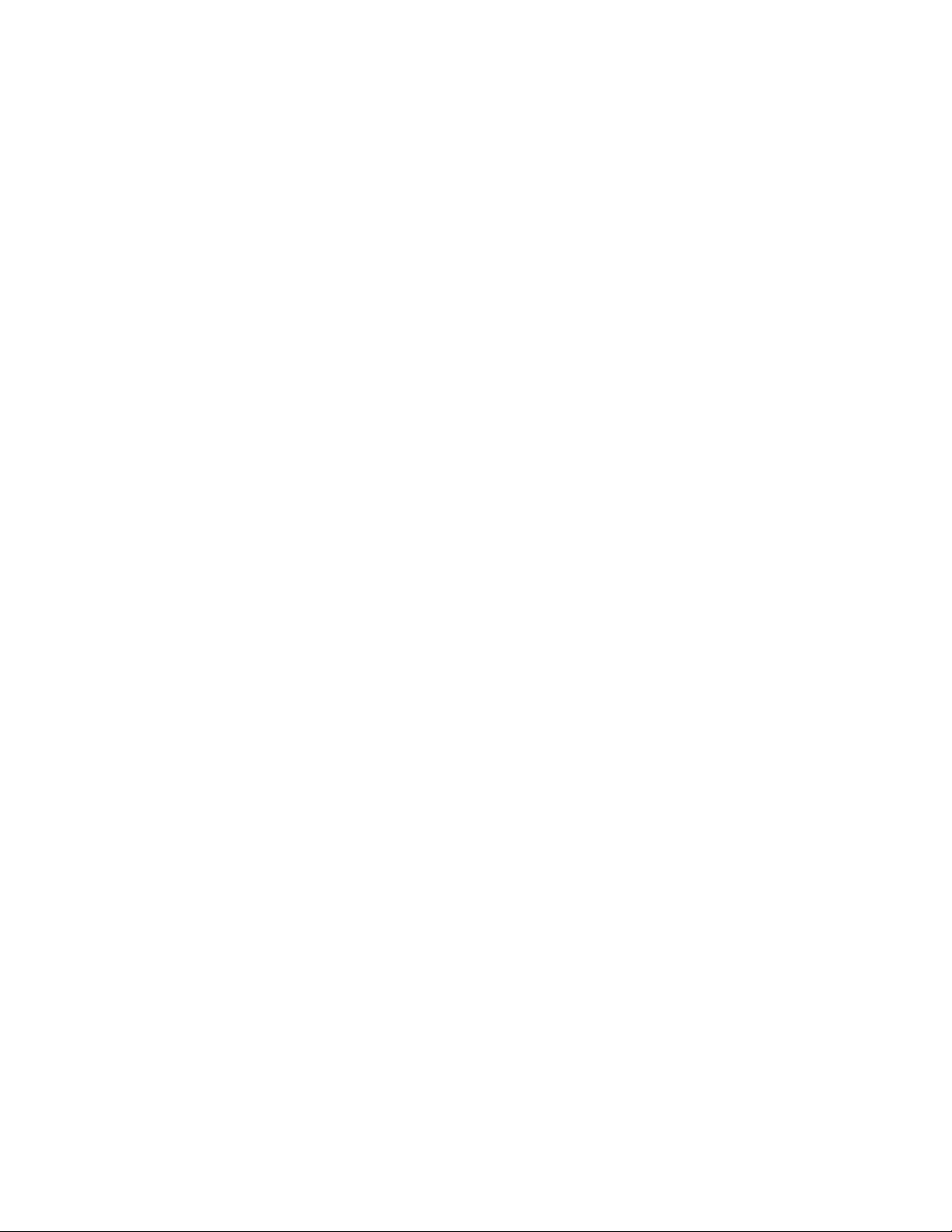
Drive installation guidelines.................................................................................................... 40
Installing a non-hot-plug drive.................................................................................................40
Installing a hot-plug drive........................................................................................................42
Drive cable options............................................................................................................................43
Installing a Host Bus Adapter Mini-SAS cable option............................................................. 43
Installing a Smart Array Controler Mini-SAS cable option...................................................... 45
Storage controller options..................................................................................................................46
Storage controller installation guidelines................................................................................ 46
Installing a storage controller and FBWC module options......................................................47
Installing a Smart Storage Battery..........................................................................................49
Installing a drive enablement option..................................................................................................50
Installing a tape drive option..............................................................................................................53
Installing an M.2 SSD enablement option......................................................................................... 55
Installing a four-bay LFF hot-plug drive cage option......................................................................... 57
Installing a eight-bay SFF hot-plug drive cage option....................................................................... 59
Installing a microSD USB device option............................................................................................62
Memory options.................................................................................................................................63
Memory and processor information........................................................................................ 63
Memory subsystem architecture.............................................................................................65
Single-, dual-, and quad-rank DIMMs..................................................................................... 65
DIMM identification................................................................................................................. 65
ECC memory.......................................................................................................................... 66
General DIMM slot population guidelines............................................................................... 66
Installing a DIMM....................................................................................................................67
Setting up the HPE PS1810-24G Switch (optional)...........................................................................68
Trusted Platform Module option.........................................................................................................68
Installing a Trusted Platform Module board............................................................................ 69
Retaining the recovery key/password.....................................................................................70
Enabling the Trusted Platform Module....................................................................................71
Cabling........................................................................................................72
Cabling overview............................................................................................................................... 72
Front I/O module cabling................................................................................................................... 72
System fan cabling............................................................................................................................ 73
Front PCI fan option cabling..............................................................................................................73
Slim optical disk drive option cabling.................................................................................................73
Power supply cabling.........................................................................................................................74
HPE 350W (E-star 1.0/2.0) non-hot-plug power supply cabling............................................. 75
Redundant power supply cabling............................................................................................76
FBWC option cabling.........................................................................................................................78
Smart Storage Battery option cabling................................................................................................78
M.2 SSD option cabling.....................................................................................................................79
Storage cabling..................................................................................................................................79
Drive enablement option cabling............................................................................................ 79
Tape drive option cabling........................................................................................................80
Four-bay LFF non-hot-plug drive cage cabling ......................................................................81
Four-bay LFF hot-plug drive cage option cabling................................................................... 82
Eight-bay SFF hot-plug drive cage option cabling.................................................................. 82
Software and configuration utilities.........................................................85
Server mode......................................................................................................................................85
Product QuickSpecs..........................................................................................................................85
HPE iLO.............................................................................................................................................85
Active Health System..............................................................................................................86
4 Contents

iLO RESTful API support........................................................................................................86
Integrated Management Log...................................................................................................86
HPE Insight Remote Support..................................................................................................86
HPE Insight Remote Support central connect............................................................. 87
HPE Insight Online direct connect............................................................................... 87
Insight Online...............................................................................................................87
Intelligent Provisioning.......................................................................................................................87
Insight Diagnostics..................................................................................................................87
Insight Diagnostics survey functionality.................................................................................. 88
Erase Utility.............................................................................................................................88
Scripting Toolkit for Windows and Linux............................................................................................88
Service Pack for ProLiant..................................................................................................................88
Smart Update Manager.......................................................................................................... 89
UEFI System Utilities.........................................................................................................................89
Using UEFI System Utilities....................................................................................................89
Flexible boot control................................................................................................................90
Restoring and customizing configuration settings.................................................................. 90
Secure Boot configuration...................................................................................................... 90
Embedded UEFI shell.............................................................................................................91
Embedded Diagnostics option................................................................................................91
iLO RESTful API support for UEFI..........................................................................................91
Re-entering the server serial number and product ID.............................................................91
Utilities and features..........................................................................................................................92
HPE Smart Storage Administrator.......................................................................................... 92
Automatic Server Recovery.................................................................................................... 92
USB support........................................................................................................................... 92
External USB functionality........................................................................................... 93
Redundant ROM support........................................................................................................93
Safety and security benefits.........................................................................................93
Keeping the system current...............................................................................................................93
Updating firmware or System ROM........................................................................................ 93
FWUPDATE utility........................................................................................................93
FWUpdate command from within the Embedded UEFI Shell...................................... 94
Firmware Update application in the UEFI System Utilities...........................................94
Online Flash components............................................................................................ 95
Drivers.................................................................................................................................... 95
Software and firmware............................................................................................................95
Operating System Version Support........................................................................................ 95
Version control........................................................................................................................95
Operating systems and virtualization software support for ProLiant servers..........................96
HPE Technology Service Portfolio..........................................................................................96
Change control and proactive notification...............................................................................96
Troubleshooting.........................................................................................97
Troubleshooting resources................................................................................................................97
Replacing the system battery...................................................................98
Warranty and regulatory information.....................................................100
Warranty information....................................................................................................................... 100
Regulatory information.................................................................................................................... 100
Belarus Kazakhstan Russia marking.................................................................................... 100
Turkey RoHS material content declaration........................................................................... 101
Contents 5
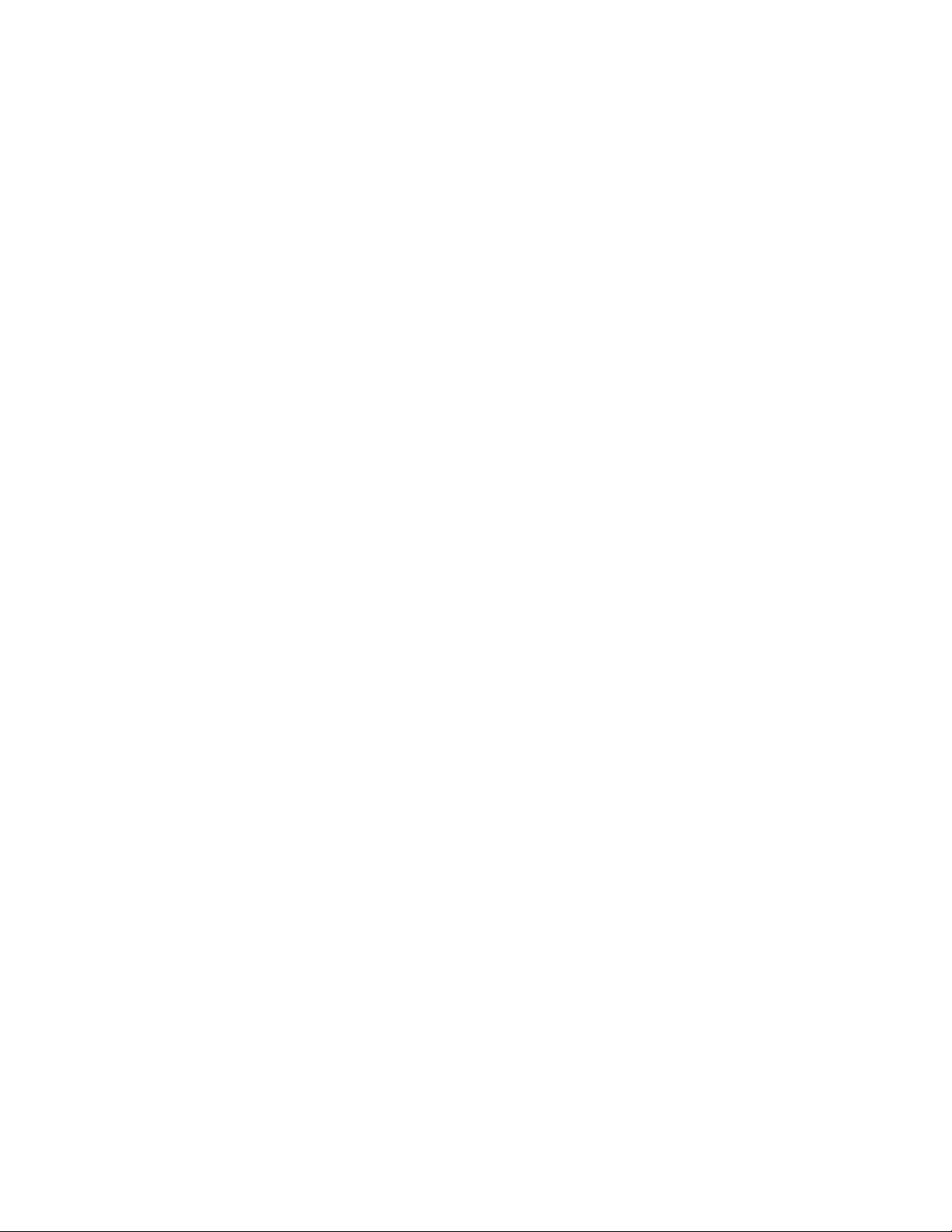
Ukraine RoHS material content declaration..........................................................................101
Electrostatic discharge........................................................................... 102
Preventing electrostatic discharge...................................................................................................102
Grounding methods to prevent electrostatic discharge................................................................... 102
Specifications.......................................................................................... 103
Environmental specifications...........................................................................................................103
Server specifications....................................................................................................................... 103
Power supply specifications............................................................................................................ 103
HPE 350 W Power Supply (E-star 1.0).................................................................................104
HPE 350W non-hot-plug power supply (E-star 2.0)..............................................................104
HPE 460W CS Gold hot-plug power supply......................................................................... 105
Support and other resources................................................................. 106
Accessing Hewlett Packard Enterprise Support.............................................................................. 106
Accessing updates.......................................................................................................................... 106
Customer self repair........................................................................................................................ 106
Remote support...............................................................................................................................107
Websites..........................................................................................................................................107
Documentation feedback.................................................................................................................107
Acronyms and abbreviations................................................................. 108
6 Contents
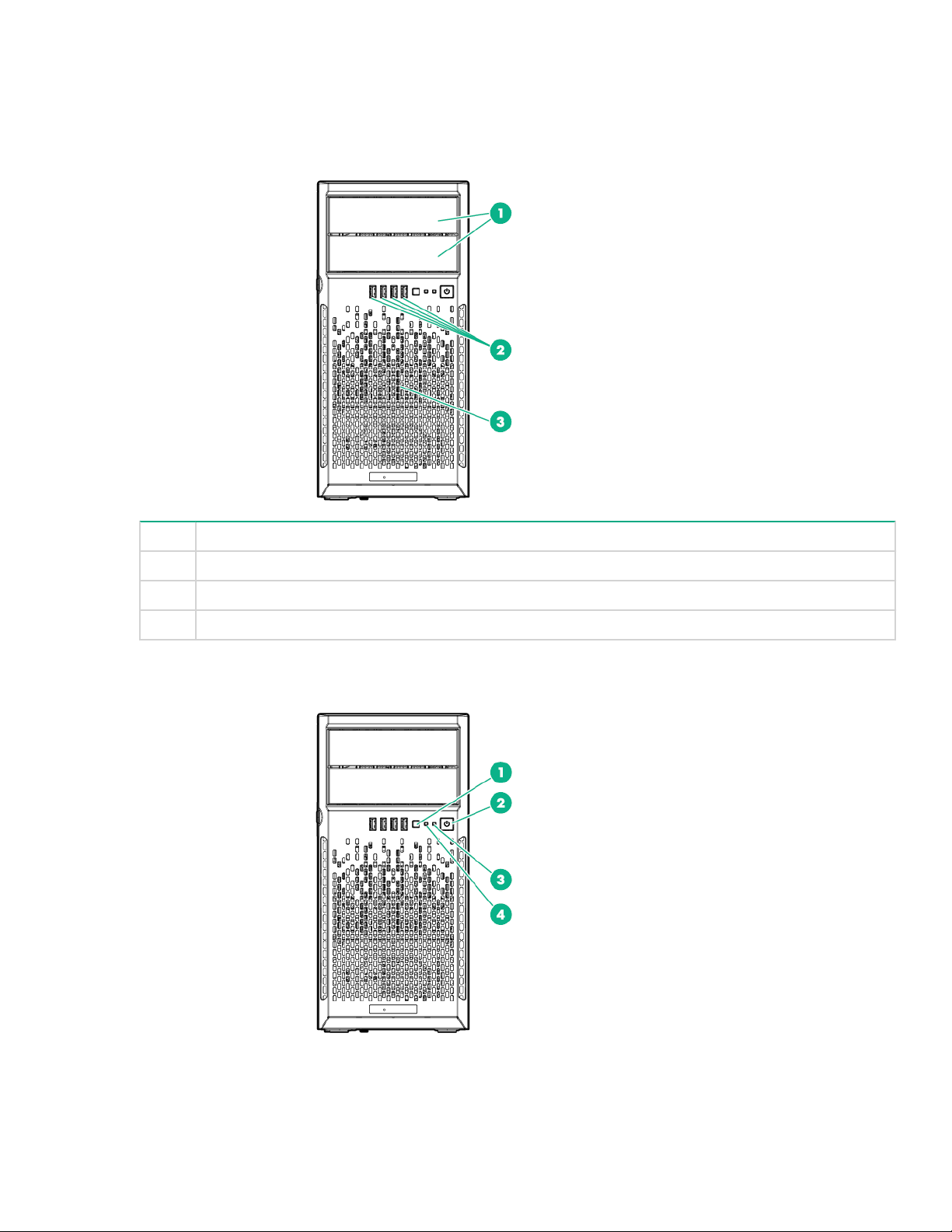
Component identification
Front panel components
Item Description
1 Media drive bays
2 USB 3.0 connectors
3 Drive cage bay
Front panel LEDs and buttons
Component identification 7
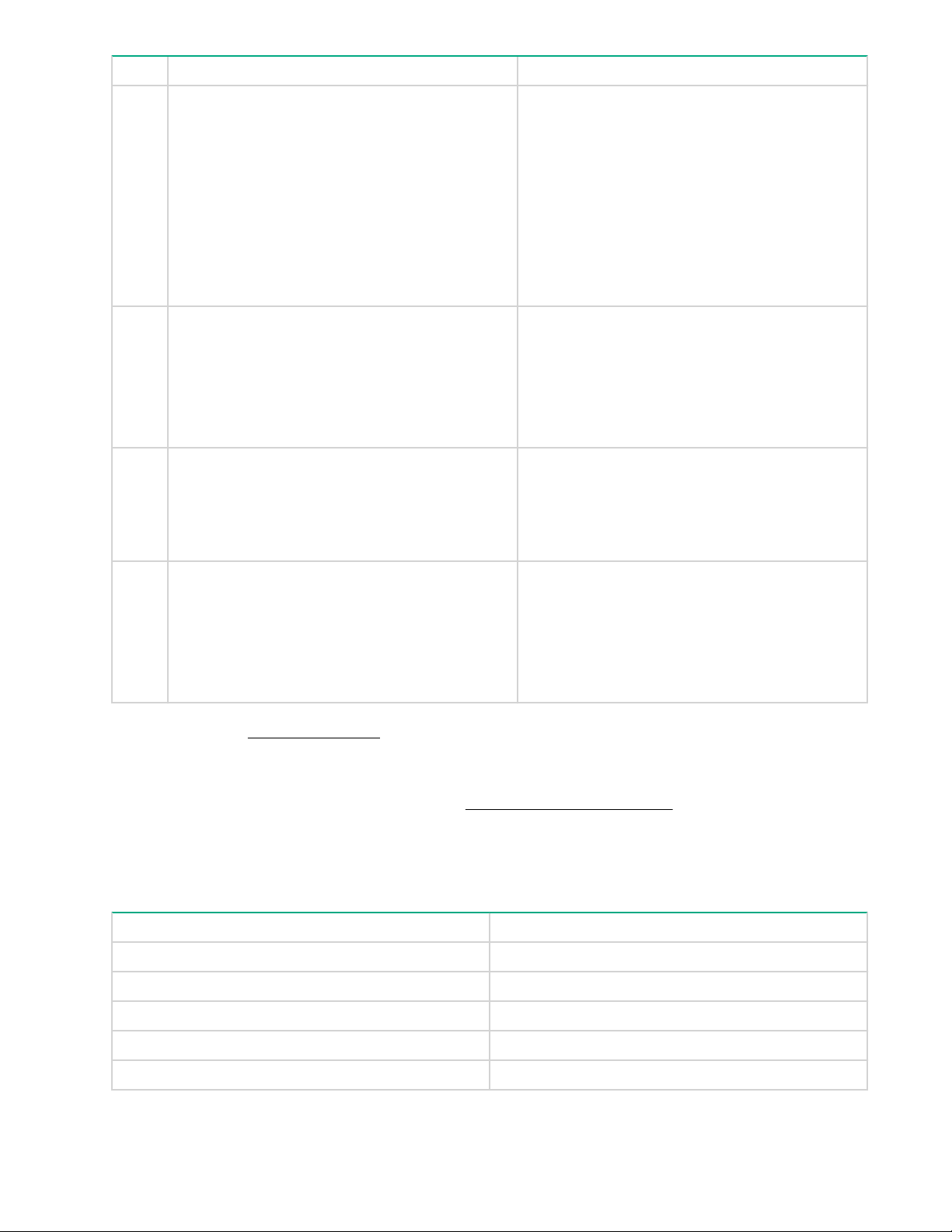
Item Description Status
1
UID button/LED
1
Solid blue = Activated
Flashing blue:
• 1 flash per second = Remote management or
firmware upgrade in progress
• 4 flashes per second = iLO manual soft
reboot sequence initiated
• 8 flashes per second = iLO manual hard
reboot sequence in progress
Off = Deactivated
2
Power On/Standby button and system power
1
LED
Solid green = System on
Flashing green (1 flash per second) = Performing
power on sequence
Solid amber = System in standby
Off = No power present
3
NIC status LED
1
Solid green = Link to network
2
Flashing green (1 flash per second) = Network
active
Off = No network activity
4
1
When the LEDs described in this table flash simultaneously, a power fault has occurred. For more
Health LED
information, see "'Power Fault LEDs.'''
2
Facility power is not present, power cord is not attached, no power supplies are installed, power supply
failure has occured, or the power button cable is disconnected.
3
If the health LED indicates a degraded or critical state, review the system IML or use iLO to review the
system health status. For more information, see "'Integrated Management Log."'
Power fault LEDs
When all four front panel LEDs flash simultaneously, a power fault has occurred. The following table provides
a list of power fault LEDs, and the subsystems that are affected. Not all power faults are used by all servers.
Subsystem LED behavior
System board 1 flash
Processor 2 flashes
Memory 3 flashes
1
Solid green = Normal
Flashing green (1 flash per second) = iLO is
rebooting
Flashing amber = System degraded
Flashing red = System critical
3
3
Riser board PCIe slots 4 flashes
FlexibleLOM 5 flashes
8 Power fault LEDs
Table Continued
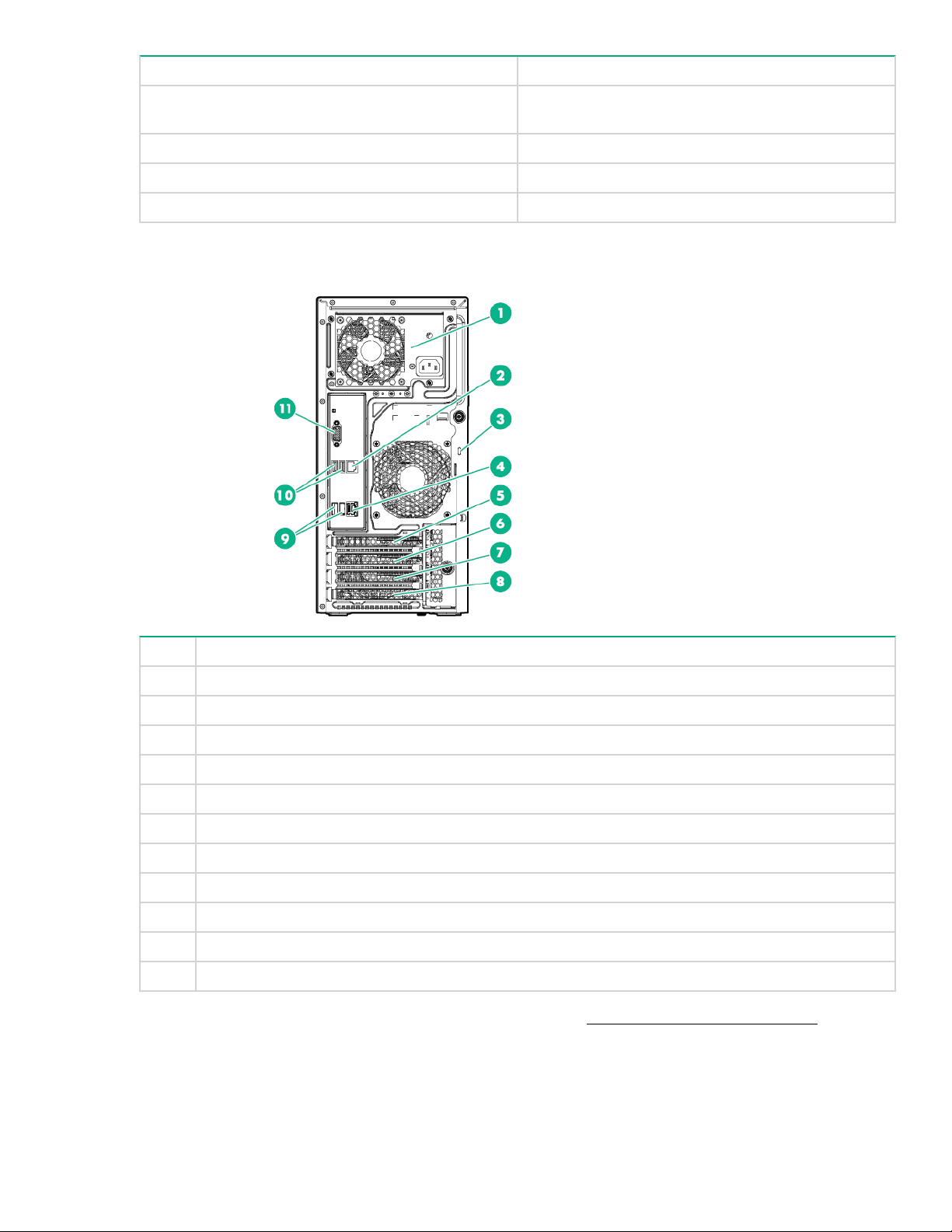
Subsystem LED behavior
Removable HPE Flexible Smart Array controller/
Smart SAS HBA controller
System board PCIe slots 7 flashes
Power backplane or storage backplane 8 flashes
Power supply 9 flashes
Rear panel components
6 flashes
Item Description
1 Power supply
2 NIC connector 2
3 Kensington lock slot
4 Nic connector 1/ Shared iLO connector
5 PCIe slot 4, PCIe3 x16 (16,8,4,1), full-length*
6 PCIe slot 3, PCIe3 x4 (1), full-length*
7 PCIe slot 2, PCIe3 x4 (1), full-length*
8 PCIe slot 1, PCIe3 x8 (4,1), half-length*
9 USB 3.0 connectors
10 USB 2.0 connectors
11 Video connector
* For more information on the expansion slot specifications, see "PCIe expansion slot definitions."
Rear panel components 9
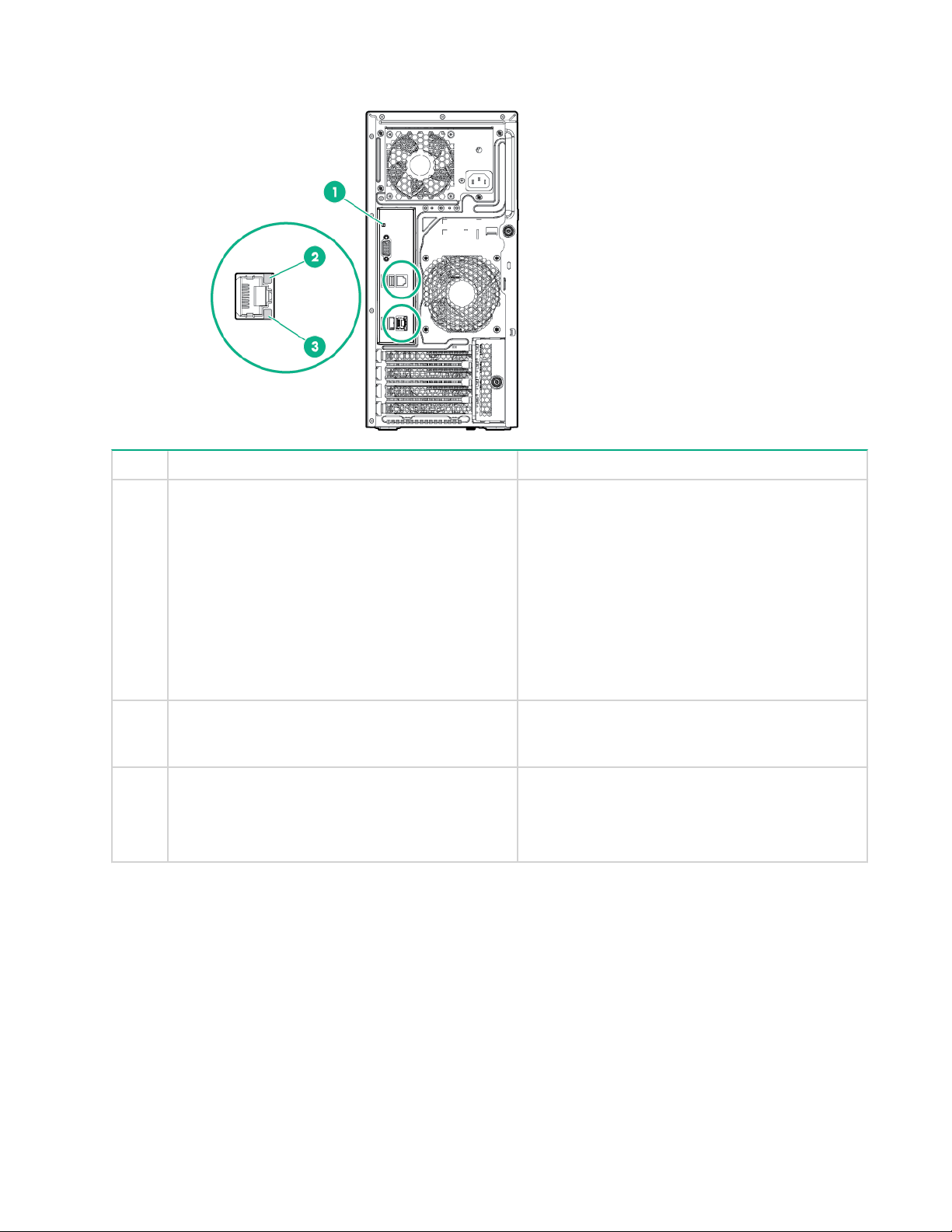
Rear panel LEDs and buttons
Item Description Status
1
2
3
UID LED Solid blue = Activated
Flashing blue:
• 1 flash per second = Remote management or
firmware upgrade in progress
• 4 flashes per second = iLO manual soft
reboot sequence initiated
• 8 flashes per second = iLO manual hard
reboot sequence in progress
Off = Deactivated
NIC link LED Green = Network link
Off = No network link
NIC status LED Solid green = Link to network
Flashing green = Network active
Off = No network activity
10 Rear panel LEDs and buttons

System board components
Item Description
1 RPS connector
2 Processor
3 DIMM slots
4 System battery
5 Trusted platform module connector
6 24-power connector
7 Mini-SAS connector
8 SATA connector 5 (for M.2 SSD 1)
9 SATA connector 6 (for M.2 SSD 2)
10 Internal USB 2.0 connector(for tape drive)
11 Internal USB 2.0 connector
12 microSD card slot
13 Front PCI fan connector
14 Front panel USB connector
15 Front panel I/O connector
16 Front panel USB connector
17 Smart Storage Battery connector
18 Storage backup power connector
Table Continued
System board components 11
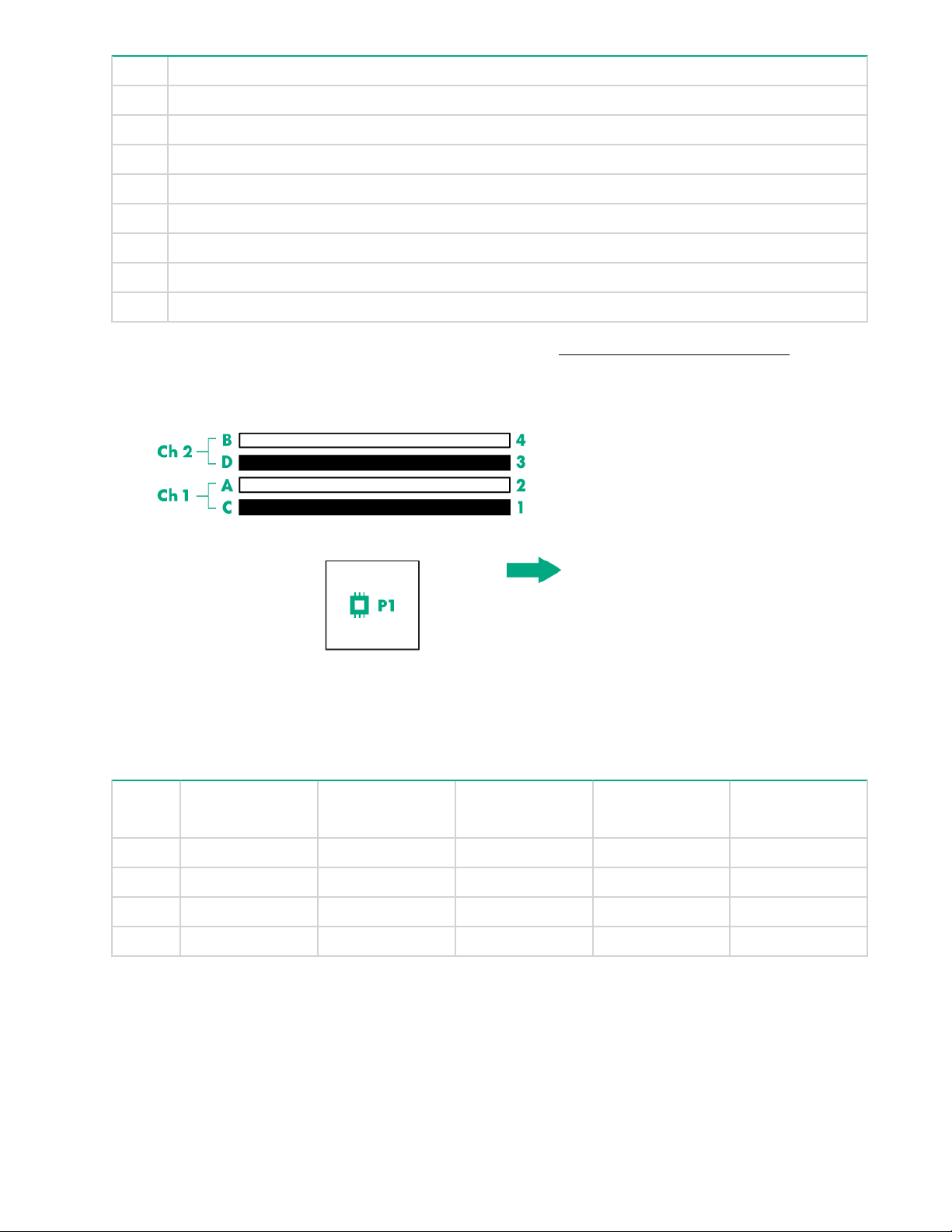
Item Description
19 NMI header
20 PCIe slot 1 PCIe3 x8 (4,1), half-length*
21 System maintenance switch
22 PCIe slot2 PCIe3 x4 (1) full-length*
23 PCIe slot 3 PCIe3 x4 (1), full-length*
24 PCIe slot 4 PCIe3 x16 (16,8,4,1), full-length*
25 System fan connector
26 4-pin power connector
* For more information on the expansion slot specifications, see "PCIe expansion slot definitions."
DIMM slot locations
The arrow points toward the front of the server.
DIMM slots are numbered 1 through 4. Letters are used for AMP mode DIMM ordering.
PCIe expansion slot definitions
Slot Type Length Height Connector link
1 PCIe3 Half Full x8 4, 1
2 PCIe3 Full Full x4 1
3 PCIe3 Full Full x4 1
4 PCIe3 Full Full x16 16, 8, 4, 1
width
Negotiable link
width
12 DIMM slot locations
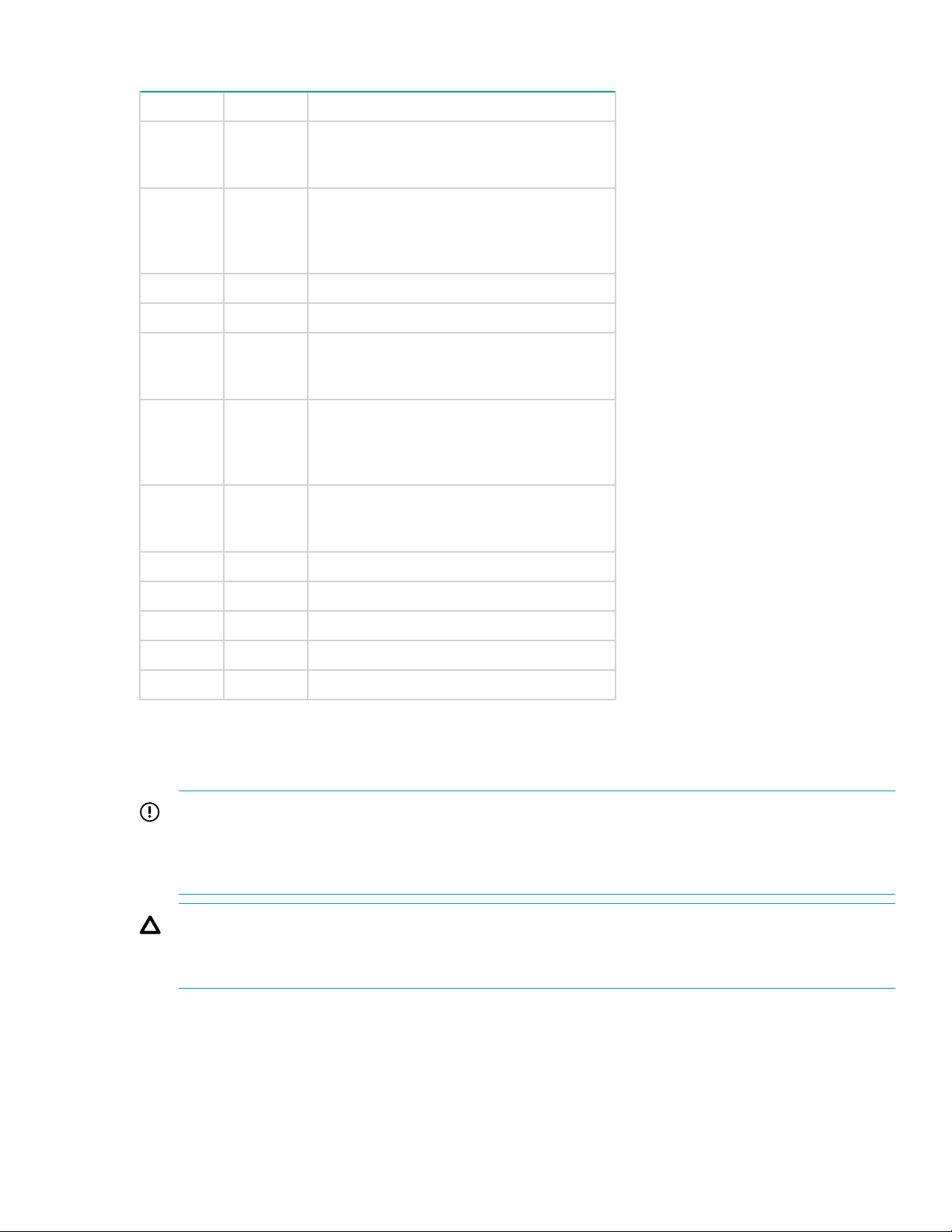
System maintenance switch
Position Default Function
S1 Off
S2 Off
S3 Off Reserved
S4 Off Reserved
S5 Off
S6 Off
S7 Off
S8 — Reserved
Off = iLO security is enabled.
On = iLO security is disabled.
Off = System configuration can be
changed.
On = System configuration is locked.
Off = Power-on password is enabled.
On = Power-on password is disabled.
Off = No function
On = ROM reads system configuration as
invalid.
Off = Set default boot mode to UEFI.
On = Set default boot mode to legacy.
S9 — Reserved
S10 — Reserved
S11 — Reserved
S12 — Reserved
To access the redundant ROM, set S1, S5, and S6 to On.
When system maintenance switch S6 is set to the On position, the system is prepared to erase all system
configuration settings from both CMOS and NVRAM.
IMPORTANT:
Before using the S7 switch to change to Legacy BIOS Boot Mode, be sure the HPE Dynamic Smart
Array B140i Controller is disabled. Do not use the B140i controller when the server is in Legacy BIOS
Boot Mode.
CAUTION:
Clearing CMOS, NVRAM or both deletes configuration information. Be sure to configure the server
properly to prevent data loss.
NMI functionality
An NMI crash dump creates a crash dump log before resetting a system which is not responding.
Crash dump log analysis is an essential part of diagnosing reliability problems, such as failures of operating
systems, device drivers, and applications. Many crashes freeze a system, and the only available action for
System maintenance switch 13
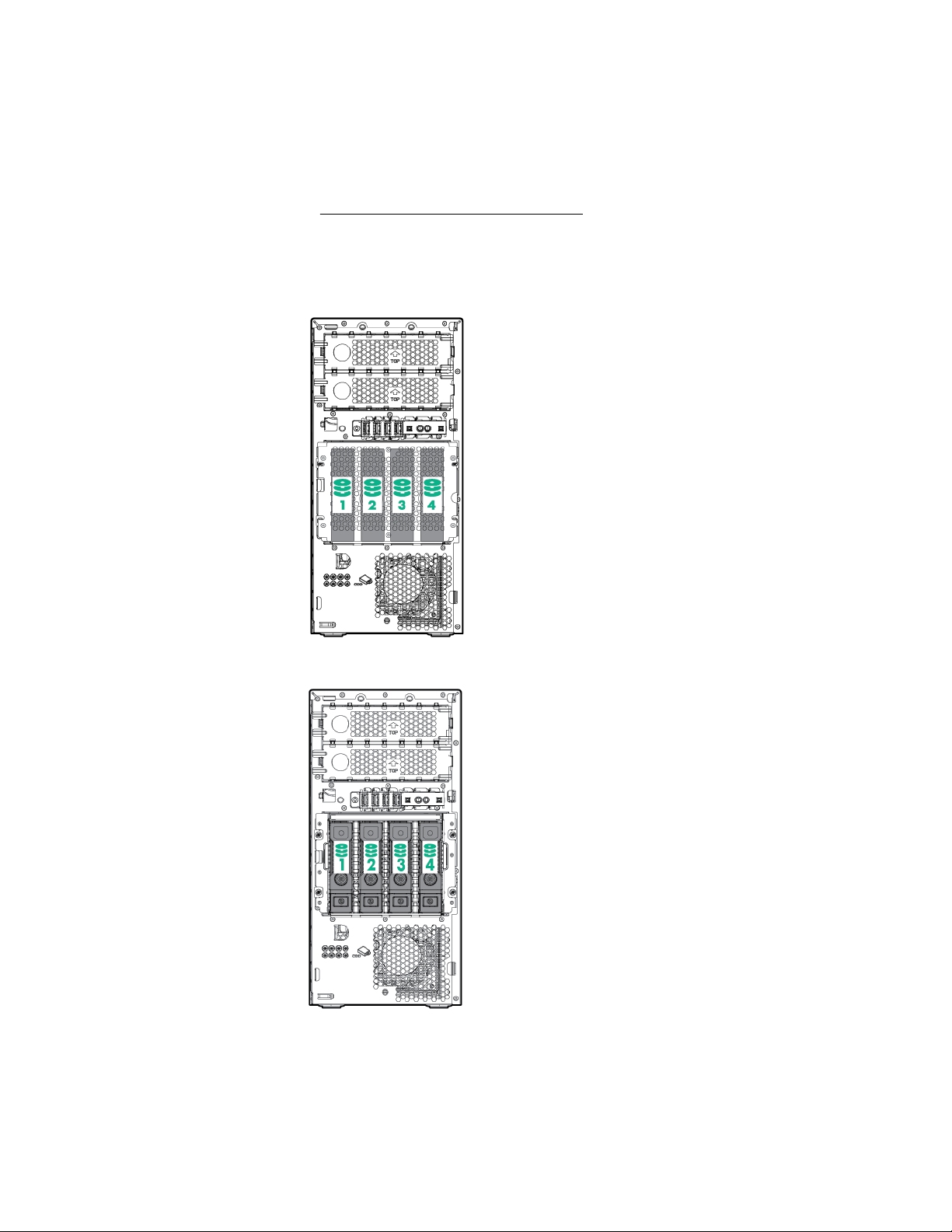
administrators is to restart the system. Resetting the system erases any information which could support
problem analysis, but the NMI feature preserves that information by performing a memory dump before a
system reset.
To force the system to invoke the NMI handler and generate a crash dump log, do one of the following:
• Use the iLO Virtual NMI feature.
• Short the NMI header.
For more information, see the Hewlett Packard Enterprise website.
Drive numbering
• Four-bay LFF non-hot-plug drive numbering
• Four-bay LFF hot-plug drive numbering
• Eight-bay SFF hot-plug drive numbering
14 Drive numbering
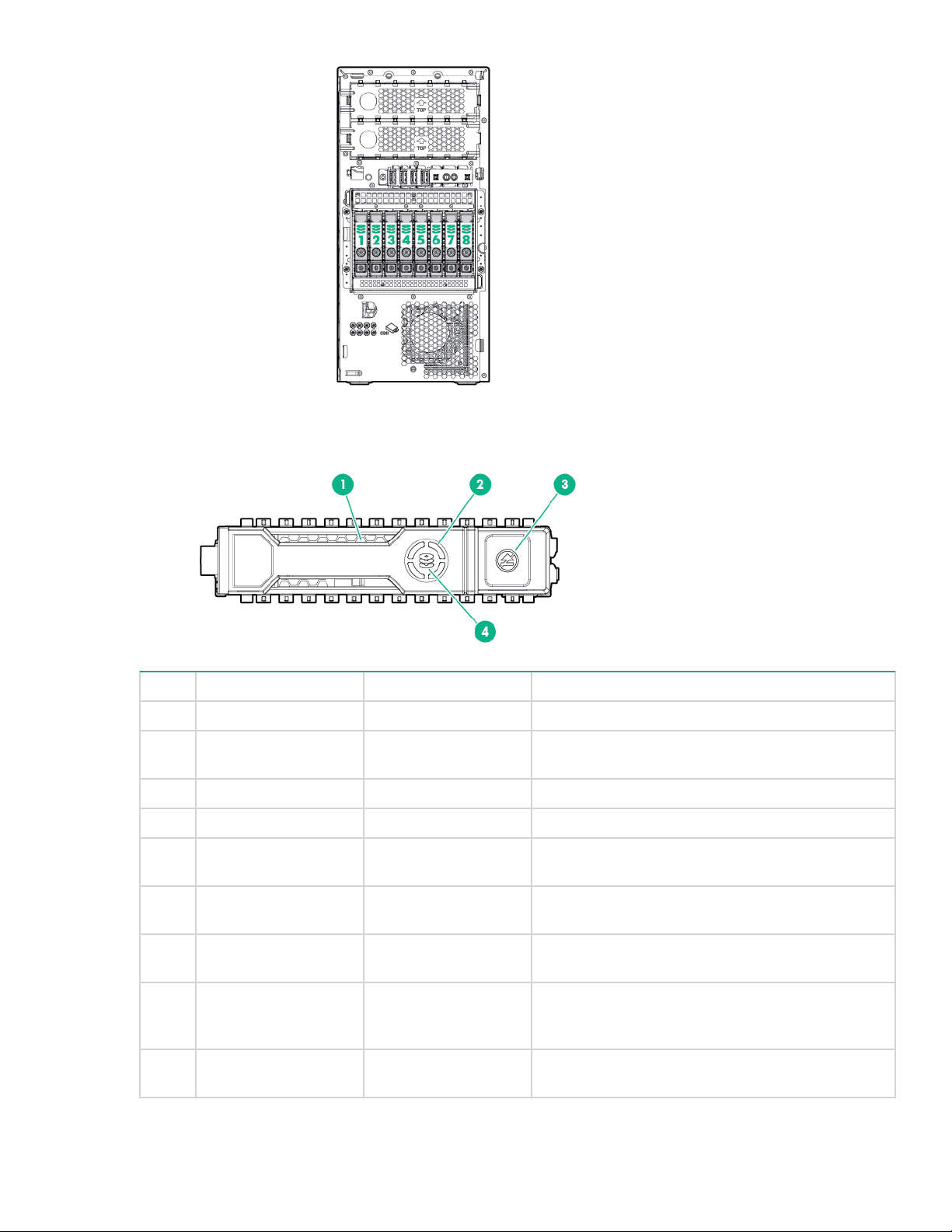
Hot-plug drive definitions
Item LED Status Definition
1 Locate Solid blue The drive is being identified by a host application.
Flashing blue The drive carrier firmware is being updated or
2 Activity ring Rotating green Drive activity.
Off No drive activity.
3 Do not remove Solid white Do not remove the drive. Removing the drive
requires an update.
causes one or more of the logical drives to fail.
Off Removing the drive does not cause a logical drive
to fail.
4 Drive status Solid green The drive is a member of one or more logical
drives.
Flashing green The drive is rebuilding or performing a RAID
migration, strip size migration, capacity expansion,
or logical drive extension, or is erasing.
Flashing amber/green The drive is a member of one or more logical
drives and predicts the drive will fail.
Table Continued
Hot-plug drive definitions 15
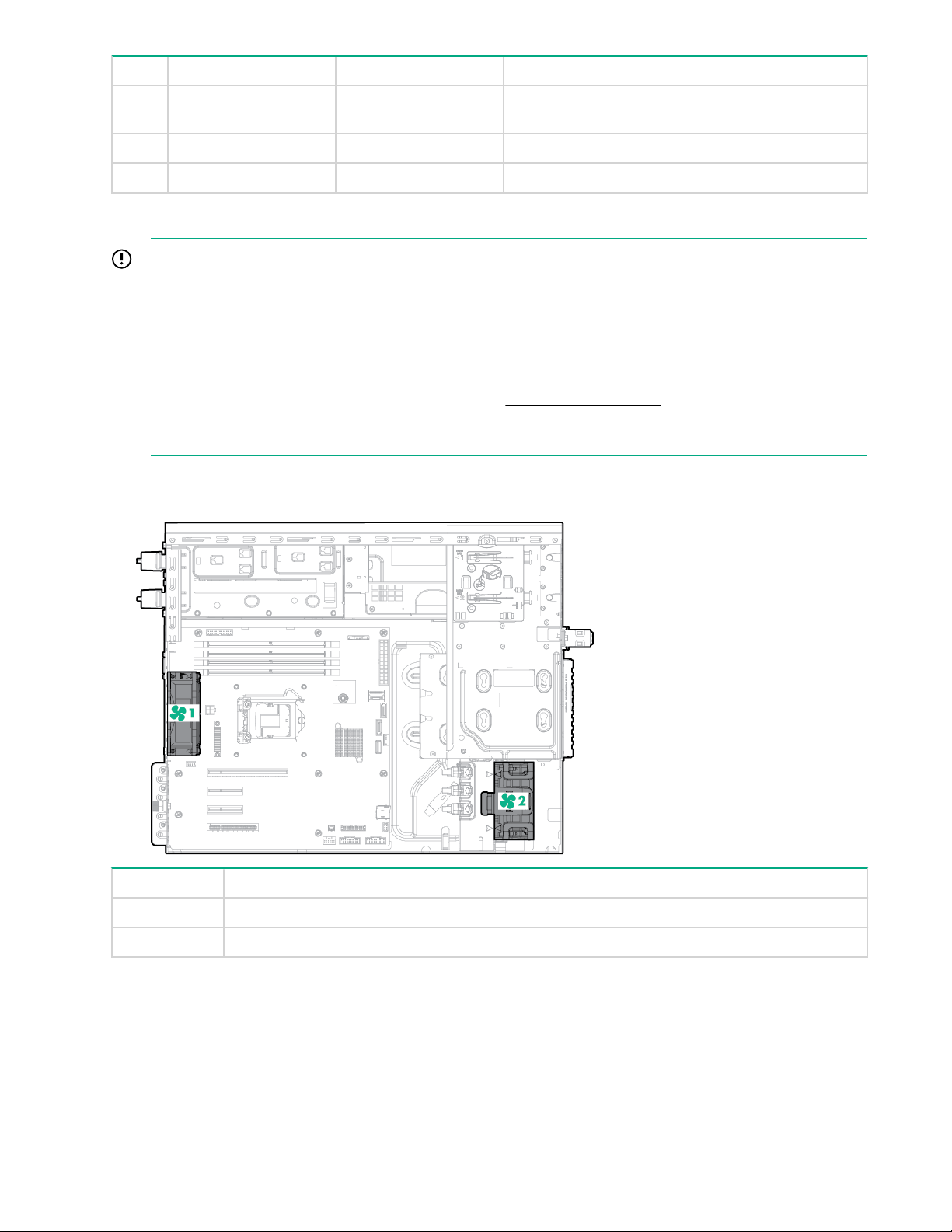
Item LED Status Definition
Flashing amber The drive is not configured and predicts the drive
Solid amber The drive has failed.
Off The drive is not configured by a RAID controller.
The blue Locate LED is behind the release lever and is visible when illuminated.
IMPORTANT:
The Dynamic Smart Array B140i Controller is only available in UEFI Boot Mode. It cannot be enabled in
Legacy BIOS Boot Mode. If the B140i controller is disabled, drives connected to the system board MiniSAS connectors operate in AHCI or Legacy mode. Under this condition:
• The drives cannot be a part of a hardware RAID or a logical drive.
• The Locate, Drive status, and Do not remove LEDs of the affected drives are disabled.
Use BIOS/Platform Configuration (RBSU) in the UEFI System Utilities to enable or disable the
B140i controller (System Configuration, BIOS/Platform Configuration (RBSU), System Options, SATA
Controller Options, Embedded SATA Configuration).
Fan locations
will fail.
Fan number Fan type
1 System fan
2 Front PCI fan (optional)
16 Fan locations
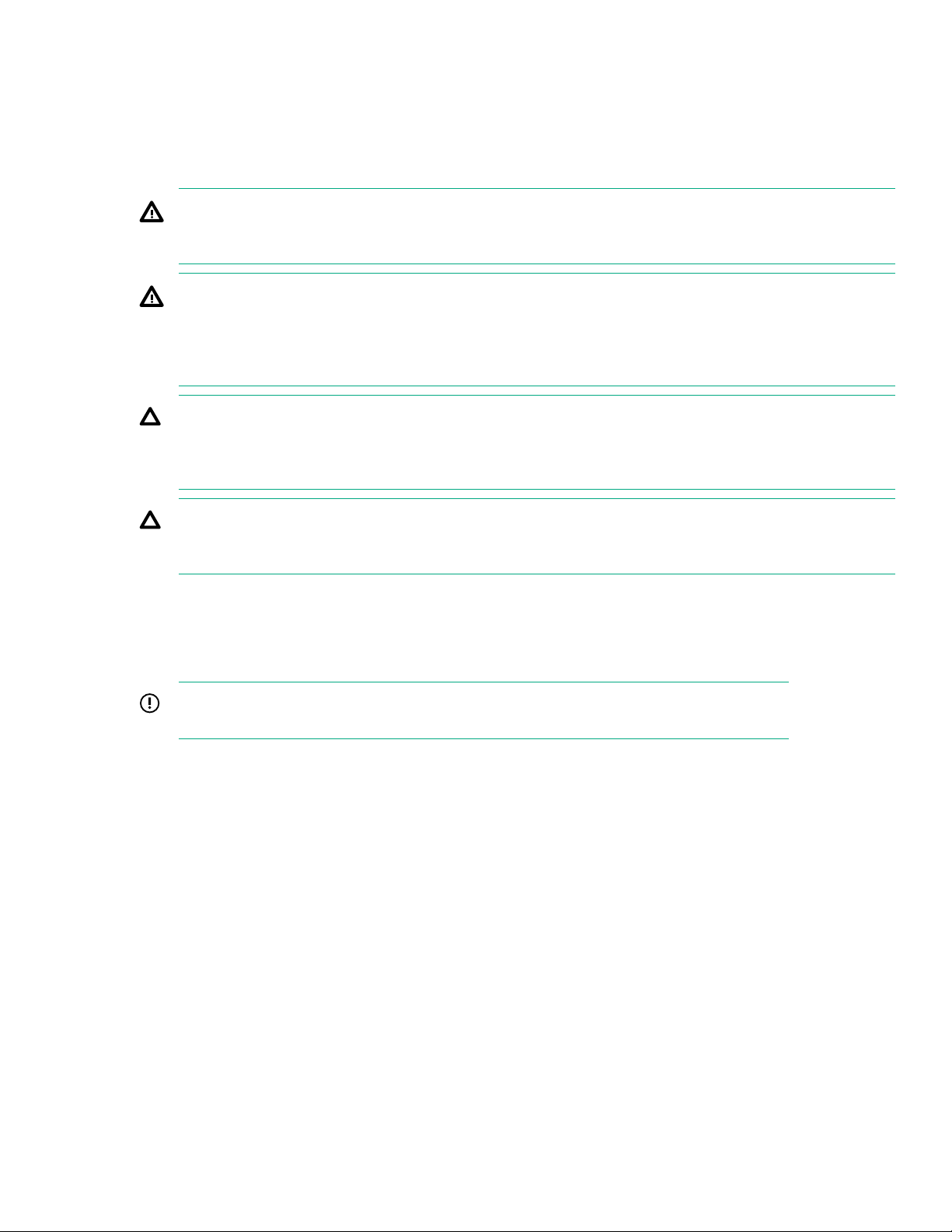
Operations
Server warnings and cautions
WARNING:
To reduce the risk of personal injury from hot surfaces, allow the drives and the internal system
components to cool before touching them.
WARNING:
To reduce the risk of personal injury, electric shockserver, or damage to the equipment, disconnect the
power cord to remove power from the . Pressing the Power On/Standby button does not shut off system
power completely. Portions of the power supply and some internal circuitry remain active until AC power
is removed.
CAUTION:
Protect the server from power fluctuations and temporary interruptions with a regulating uninterruptible
power supply. This device protects the hardware from damage caused by power surges and voltage
spikes and keeps the system in operation during a power failure.
CAUTION:
Do not operate the server for long periods with the access open or removed. Operating the server in this
manner results in improper airflow and improper cooling that can lead to thermal damage.
Powering down the server
Before powering down the server for any upgrade or maintenance procedures, perform a backup of critical
server data and programs.
IMPORTANT:
When the server is in standby mode, auxiliary power is still being provided to the system.
To power down the server, use one of the following methods:
• Press and release the Power On/Standby button.
This method initiates a controlled shutdown of applications and the OS before the server enters standby
mode.
• Press and hold the Power On/Standby button for more than 4 seconds to force the server to enter standby
mode.
This method forces the server to enter standby mode without properly exiting applications and the OS. If
an application stops responding, you can use this method to force a shutdown.
• Use a virtual power button selection through iLO.
This method initiates a controlled remote shutdown of applications and the OS before the server enters
standby mode.
Before proceeding, verify that the server is in standby mode by observing that the system power LED is
amber.
Operations 17
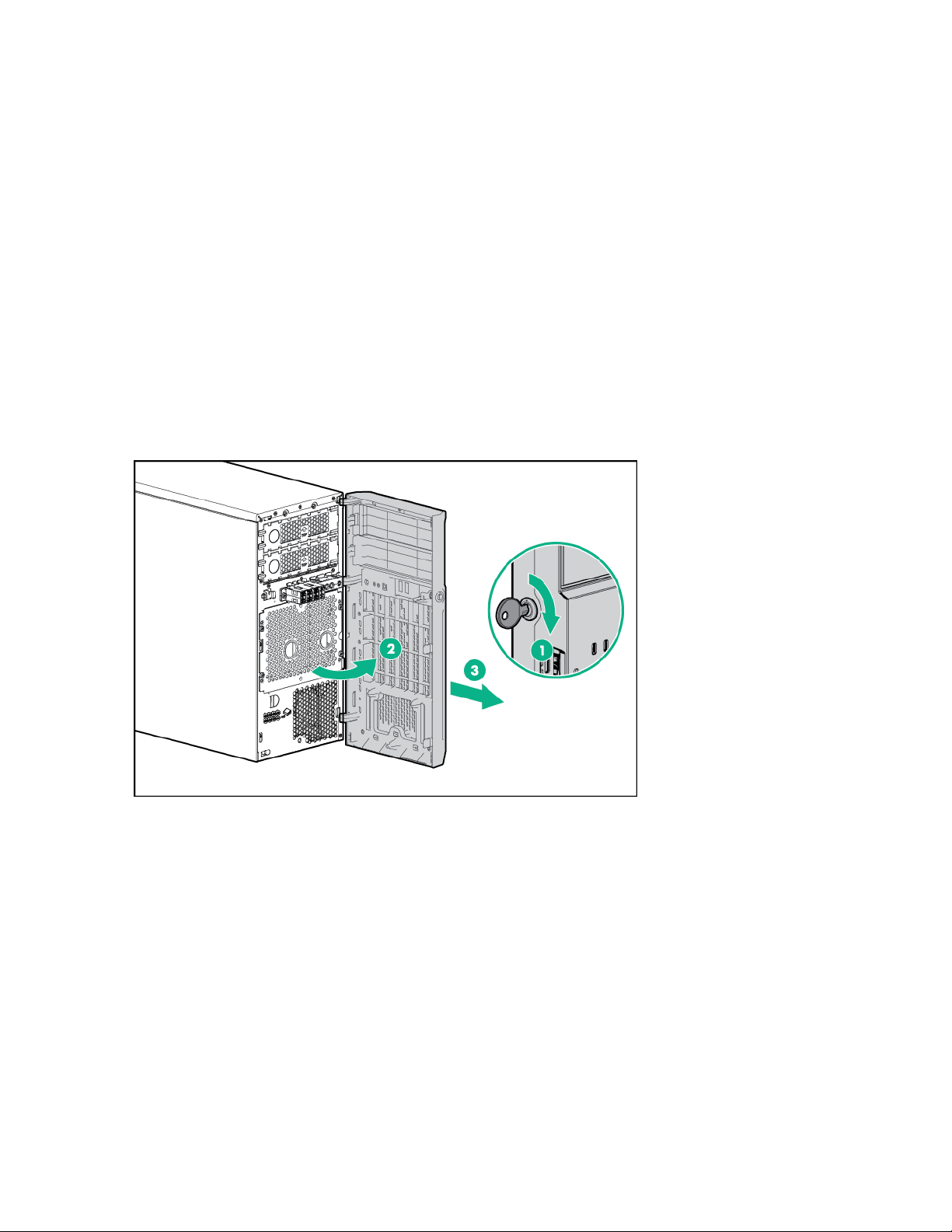
Powering up the server
Procedure
1. Connect each power cord to the server.
2. Connect each power cord to the power source.
3. Press the Power On/Standby button.
The server exits standby mode and applies full power to the system. The system power LED changes from
amber to green.
Removing the bezel
The tower bezel must be unlocked and opened to access the drive cage and media bays. It must be unlocked
to remove the access panel. The bezel must remain closed during normal server operations.
Procedure
1. Unlock the bezel.
2. Open the bezel.
3. Pull the bezel away from the chassis.
Installing the bezel
Procedure
1. Insert the tabs on the bezel into the slots on the front chassis.
2. Close the bezel.
3. Lock the bezel.
18 Powering up the server
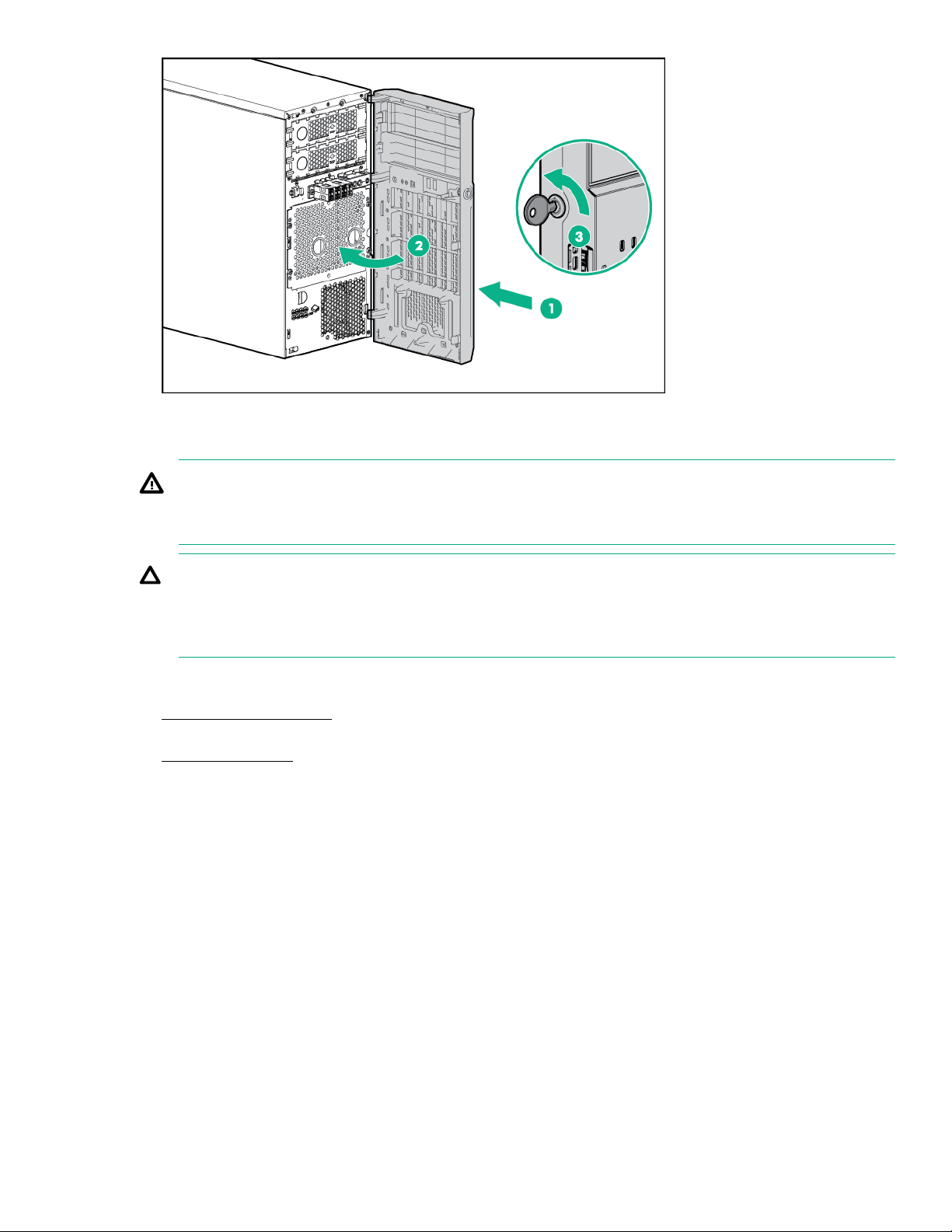
Removing the access panel
WARNING:
To reduce the risk of personal injury from hot surfaces, allow the drives and the internal system
components to cool before touching them.
CAUTION:
For proper cooling, do not operate the server without the access panel, baffles, and expansion slot
covers, or blanks installed. If the server supports hot-plug components, minimize the amount of time the
access panel is open.
Procedure
1. Power down the server.
2. Disconnect the power cord from the power source and the server.
3. Remove the bezel.
4. Place the server on its side with the access panel facing up.
5. If installed, unlock and remove the Kensington security lock.
6. Remove the access panel:
a. Loosen the access panel thumbscrew.
b. Slide the access panel back.
c. Lift the access panel away from the chassis.
Removing the access panel 19
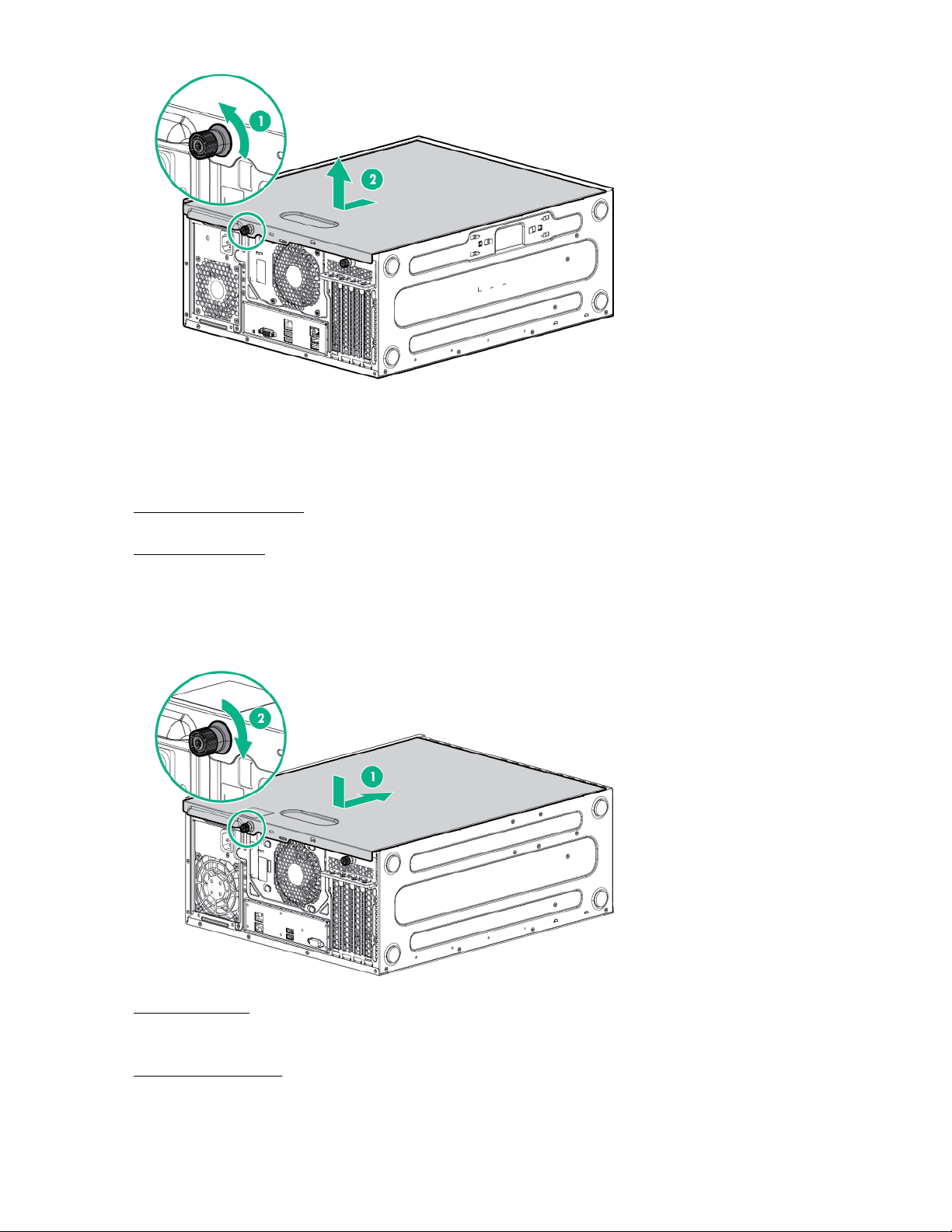
Installing the access panel
Procedure
1. Power down the server.
2. Disconnect the power cord from the power source and the server.
3. Remove the bezel.
4. Place the server on its side with the access panel facing up.
5. Install the access panel:
a. Place the access panel on the chassis and slide it toward the front of the server.
b. Tighten the thumbscrew.
6. Install the bezel.
7. Return the server to an upright position.
8. Connect the power cord to the power source and the server.
9. Power up the server.
20 Installing the access panel
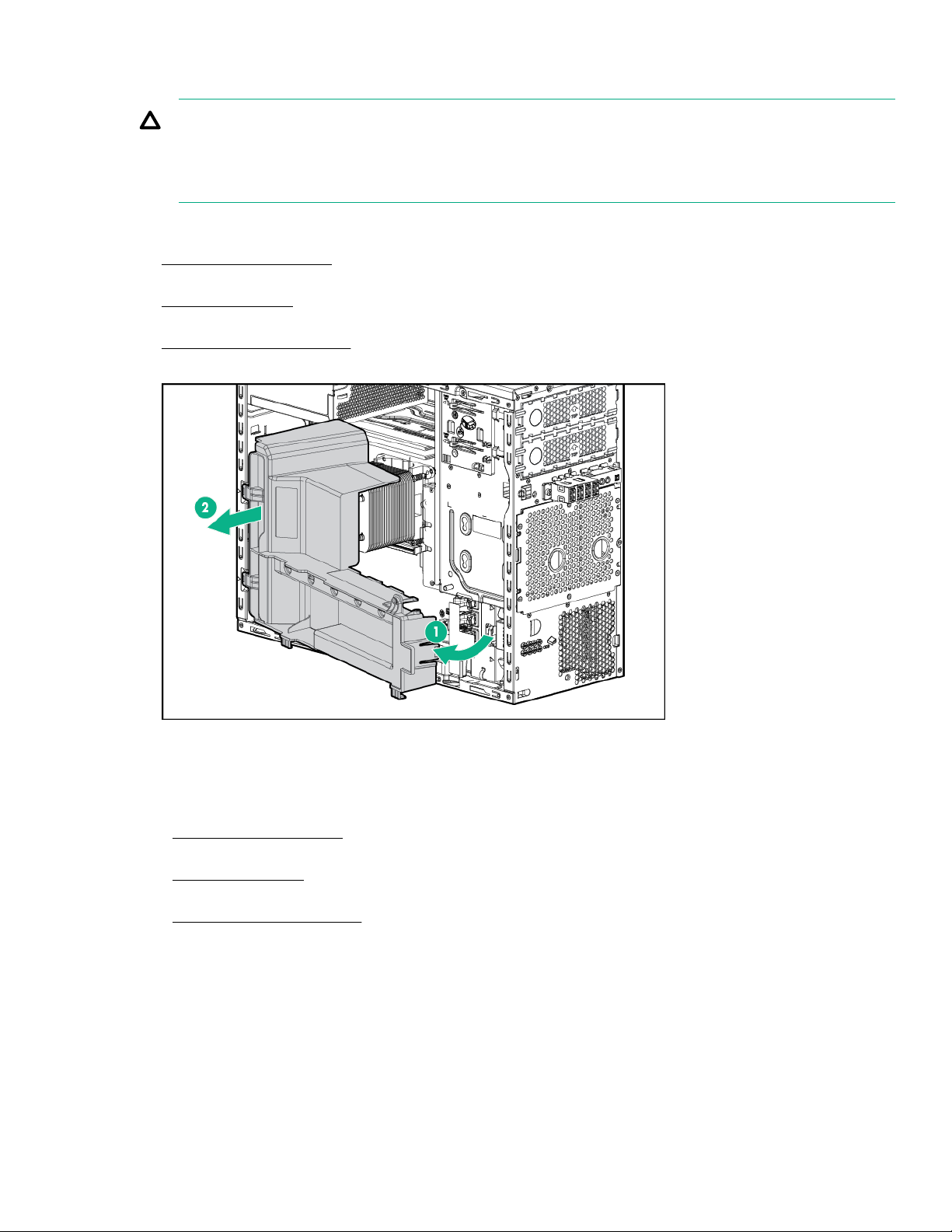
Removing the air baffle
CAUTION:
For proper cooling, do not operate the server without the access panel, baffles, expansion slot covers or
blanks installed. If the server supports hot-plug components, minimize the amount of time the access
panel is open.
Procedure
1. Power down the server.
2. Disconnect the power cord from the power source and the server.
3. Remove the bezel.
4. Place the server on its side with the access panel facing up.
5. Remove the access panel.
6. Remove the air baffle.
Installing the air baffle
Procedure
1. Power down the server.
2. Disconnect the power cord from the power source and the server.
3. Remove the bezel.
4. Place the server on its side with the access panel facing up.
5. Remove the access panel.
6. Insert the tabs on the baffle into the slots on the rear chassis.
7. Press the front end of the baffle into the chassis.
Removing the air baffle 21
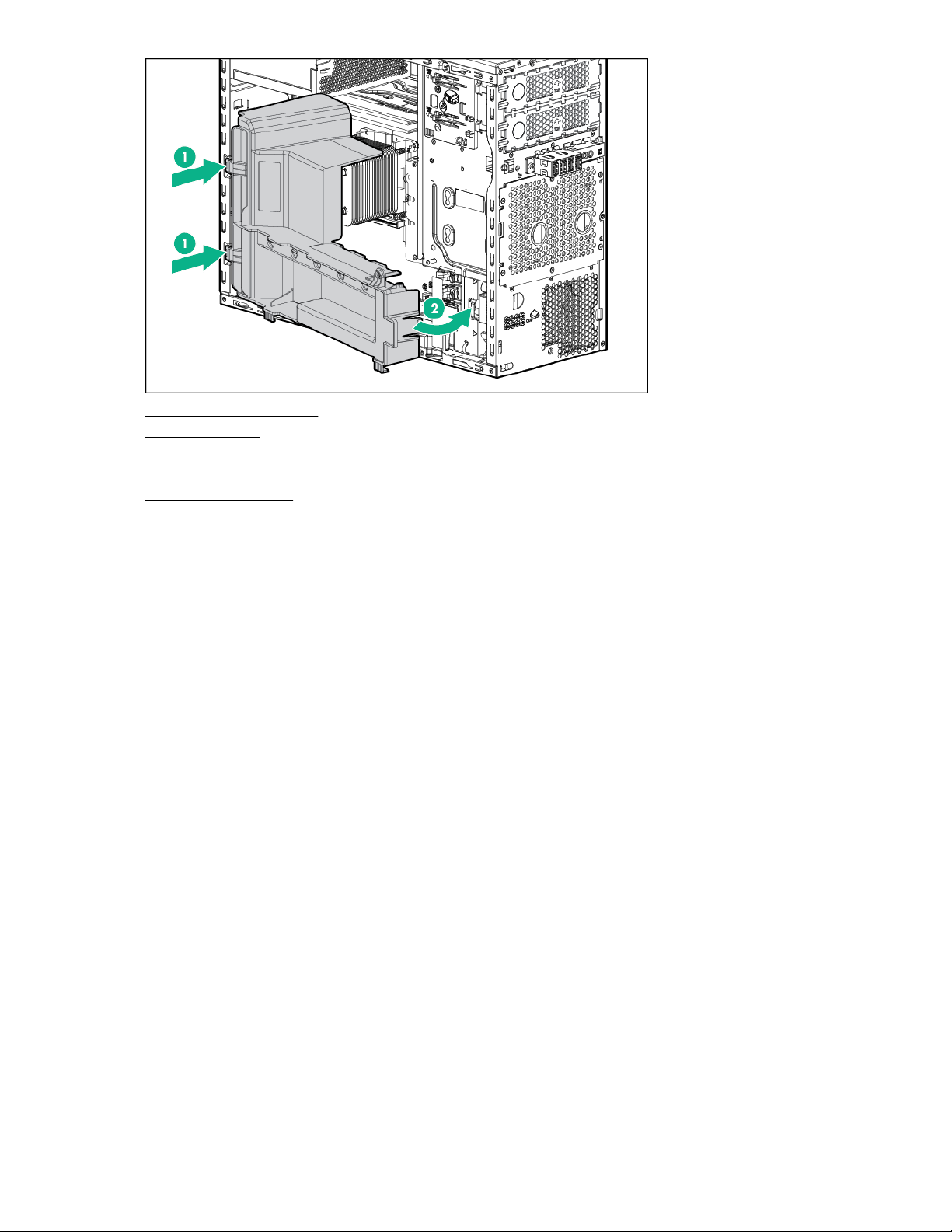
8. Install the access panel.
9. Install the bezel.
10. Return the server to an upright position.
11. Connect the power cord to the power source and the server.
12. Power up the server.
22 Operations
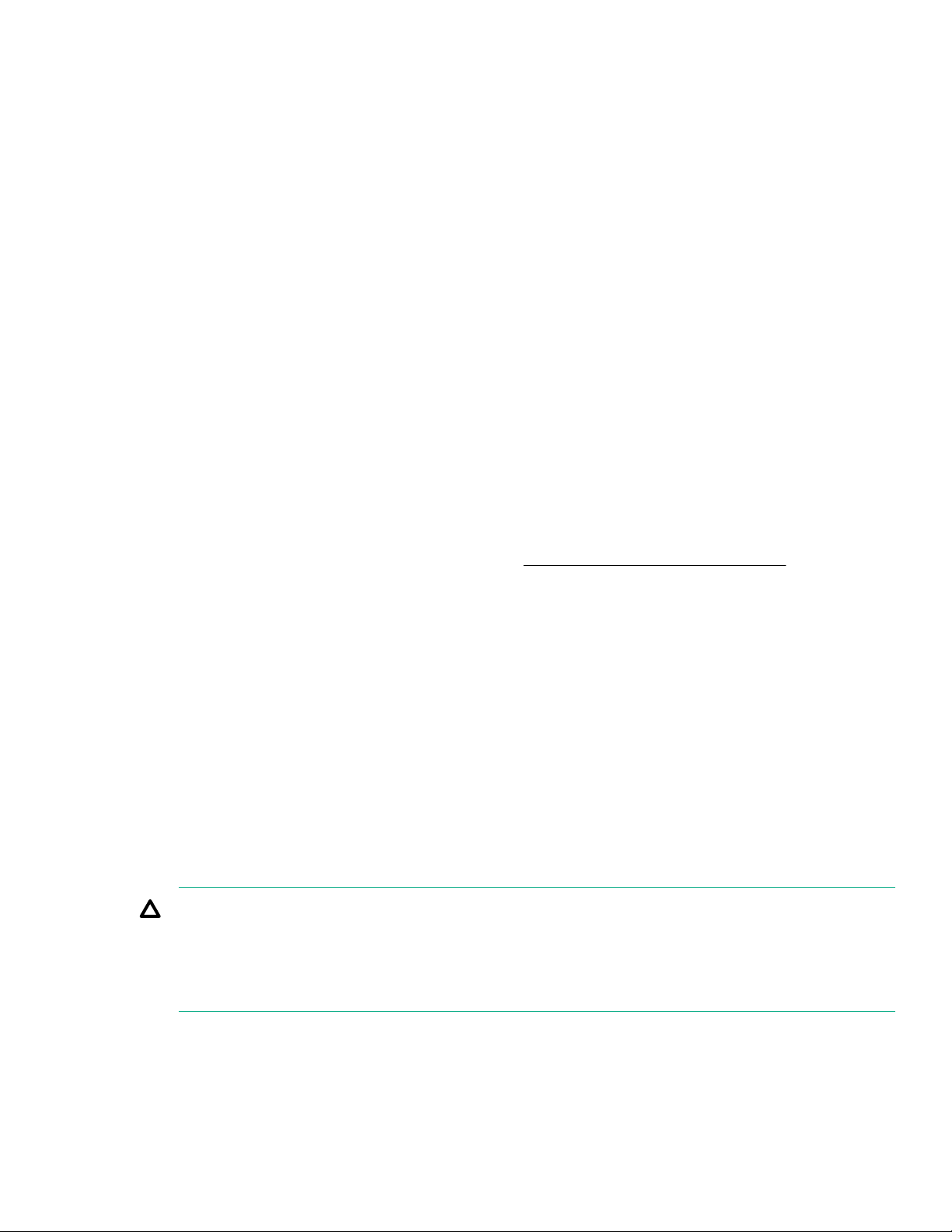
Setup
Optional services
Delivered by experienced, certified engineers, HPE support services help you keep your servers up and
running with support packages tailored specifically for HPE ProLiant systems. HPE support services let you
integrate both hardware and software support into a single package. A number of service level options are
available to meet your business and IT needs.
HPE support services offer upgraded service levels to expand the standard product warranty with easy-tobuy, easy-to-use support packages that will help you make the most of your server investments. Some of the
HPE support services for hardware, software or both are:
• Foundation Care – Keep systems running.
◦ 6-Hour Call-to-Repair
◦ 4-Hour 24x7
◦ Next Business Day
• Proactive Care – Help prevent service incidents and get you to technical experts when there is one.
◦ 6-Hour Call-to-Repair
◦ 4-Hour 24x7
◦ Next Business Day
• Startup and implementation services for both hardware and software
• HPE Education Services – Help train your IT staff.
For more information on HPE support services, see the
Optimum environment
When installing the server in a rack, select a location that meets the environmental standards described in
this section.
Space and airflow requirements
Leave at least a 7.6cm (3in.) clearance space at the front of the back of the server for proper ventilation.
Temperature requirements
To ensure continued safe and reliable equipment operation, install or position the system in a well-ventilated,
climate-controlled environment.
The maximum recommended ambient operating temperature (TMRA) for most server products is 35°C
(95°F). The temperature in the room where the rack is located must not exceed 35°C (95°F).
CAUTION:
To reduce the risk of damage to the equipment when installing third-party options:
• Do not permit optional equipment to impede airflow around the server or to increase the internal rack
temperature beyond the maximum allowable limits.
• Do not exceed the manufacturer’s TMRA.
Hewlett Packard Enterprise website.
Power requirements
Installation of this equipment must comply with local and regional electrical regulations governing the
installation of information technology equipment by licensed electricians. This equipment is designed to
Setup 23
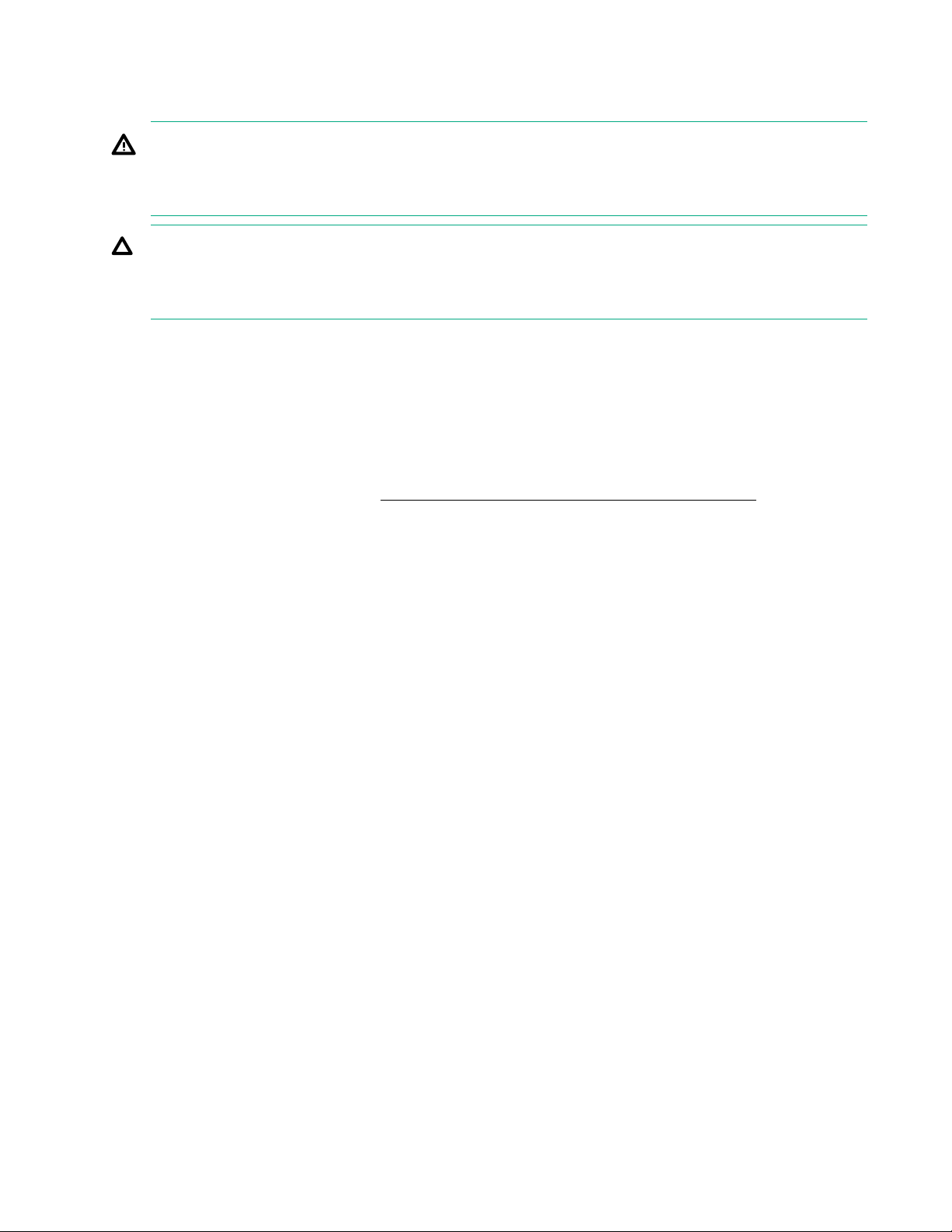
operate in installations covered by NFPA 70, 1999 Edition (National Electric Code) and NFPA-75, 1992 (code
for Protection of Electronic Computer/Data Processing Equipment). For electrical power ratings on options,
refer to the product rating label or the user documentation supplied with that option.
WARNING:
To reduce the risk of personal injury, fire, or damage to the equipment, do not overload the AC supply
branch circuit that provides power to the server. Consult the electrical authority having jurisdiction over
wiring and installation requirements of your facility.
CAUTION:
Protect the server from power fluctuations and temporary interruptions with a regulating uninterruptible
power supply. This device protects the hardware from damage caused by power surges and voltage
spikes and keeps the system in operation during a power failure.
When installing more than one server, you might need to use additional power distribution devices to safely
provide power to all devices. Observe the following guidelines:
• Balance the server power load between available AC supply branch circuits.
• Do not allow the overall system AC current load to exceed 80% of the branch circuit AC current rating.
• Do not use common power outlet strips for this equipment.
• Provide a separate electrical circuit for the server.
For more information on the hot-plug power supply and calculators to determine server power consumption in
various system configurations, see the Hewlett Packard Enterprise Power Advisor website.
Electrical grounding requirements
The server must be grounded properly for proper operation and safety. In the United States, you must install
the equipment in accordance with NFPA 70, 1999 Edition (National Electric Code), Article 250, as well as any
local and regional building codes. In Canada, you must install the equipment in accordance with Canadian
Standards Association, CSA C22.1, Canadian Electrical Code. In all other countries, you must install the
equipment in accordance with any regional or national electrical wiring codes, such as the International
Electrotechnical Commission (IEC) Code 364, parts 1 through 7. Furthermore, you must be sure that all
power distribution devices used in the installation, such as branch wiring and receptacles, are listed or
certified grounding-type devices.
Because of the high ground-leakage currents associated with multiple servers connected to the same power
source, Hewlett Packard Enterprise recommends the use of a PDU that is either permanently wired to the
building’s branch circuit or includes a nondetachable cord that is wired to an industrial-style plug. NEMA
locking-style plugs or those complying with IEC 60309 are considered suitable for this purpose. Using
common power outlet strips for the server is not recommended.
Identifying the contents of the server shipping carton
Unpack the server shipping carton and locate the materials and documentation necessary for installing the
server.
The contents of the server shipping carton include:
• Server
• Power cord
In addition to the supplied items, you might need:
• T-10/T-15 Torx screwdriver
• Hardware options
• Operating system or application software
24 Electrical grounding requirements
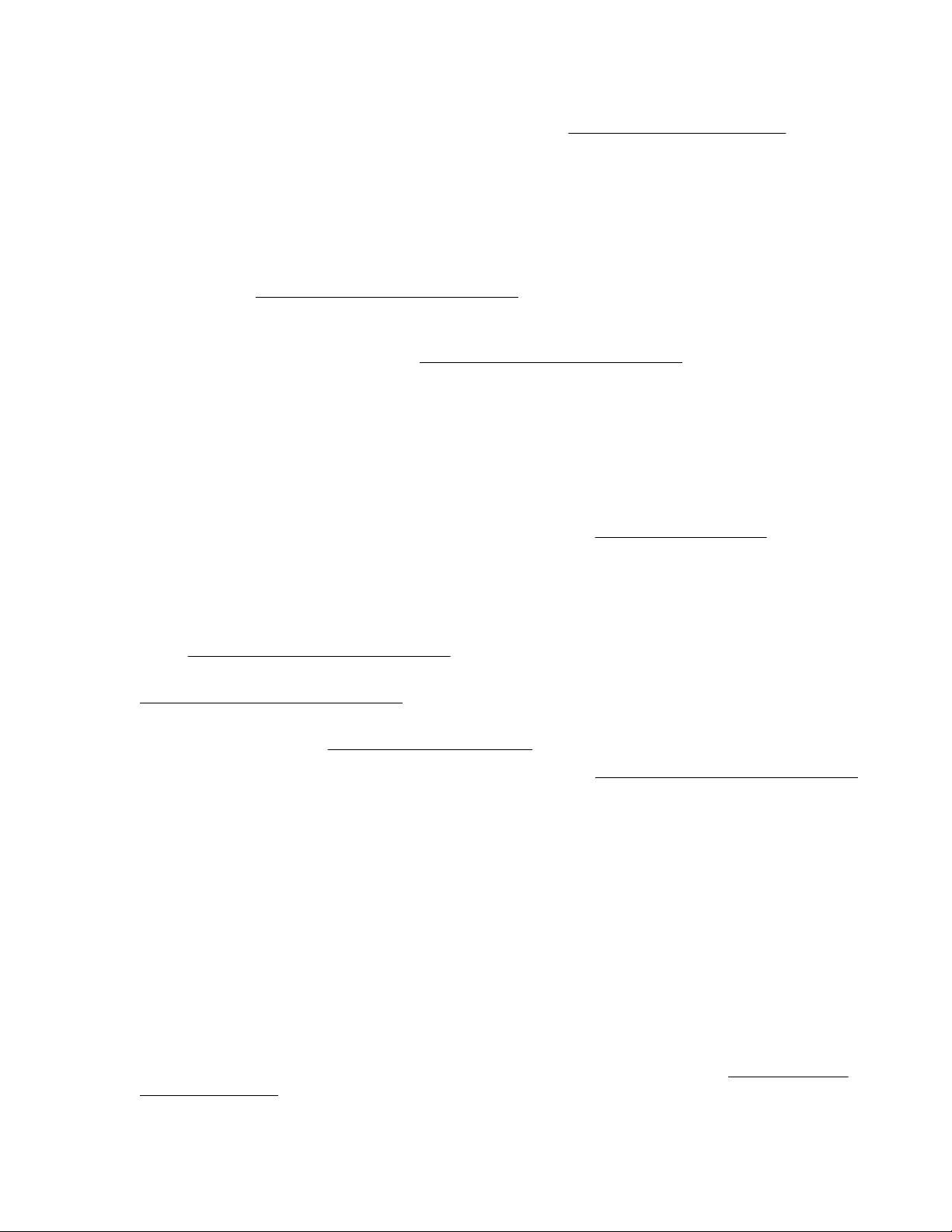
Installing hardware options
Install any hardware options before initializing the server. For options installation information, refer to the
option documentation. For server-specific information, refer to Hardware options installation.
Installing the operating system
This ProLiant server does not ship with provisioning media. Everything needed to manage and install the
system software and firmware is preloaded on the server.
To operate properly, the server must have a supported operating system. Attempting to run an unsupported
operating system can cause serious and unpredictable results. For the latest information on operating system
support, see the
Failure to observe UEFI requirements for ProLiant Gen9 servers can result in errors installing the operating
system, failure to recognize boot media, and other boot failures. For more information on these requirements,
see the HPE UEFI Requirements on the Hewlett Packard Enterprise website.
To install an operating system on the server, use one of the following methods:
• Intelligent Provisioning—For single-server deployment, updating, and provisioning capabilities.
To install an operating system on the server with Intelligent Provisioning (local or remote):
1. Connect the Ethernet cable between the network connector on the server and a network jack.
2. Press the Power On/Standby button.
3. During server POST, press F10.
4. Complete the initial Preferences and Registration portion of Intelligent Provisioning.
5. At the 1 Start screen, click Configure and Install.
6. To finish the installation, follow the onscreen prompts. An Internet connection is required to update the
firmware and systems software.
• Insight Control server provisioning—For multi-server remote OS deployment, use Insight Control server
provisioning for an automated solution. For more information, see the Insight Control documentation on
the Hewlett Packard Enterprise website.
Hewlett Packard Enterprise website.
For additional system software and firmware updates, download the Service Pack for ProLiant from the
Hewlett Packard Enterprise website. Software and firmware must be updated before using the server for
the first time, unless any installed software or components require an older version.
For more information, see "Keeping the system current."
For more information on using these installation methods, see the Hewlett Packard Enterprise website.
Selecting boot options in UEFI Boot Mode
On servers operating in UEFI Boot Mode, the boot controller and boot order are set automatically.
Procedure
1. Press the Power On/Standby button.
2. During the initial boot:
• To modify the server configuration ROM default settings, press the F9 key in the ProLiant POST screen
to enter the UEFI System Utilities screen. By default, the System Utilities menus are in the English
language.
• If you do not need to modify the server configuration and are ready to install the system software, press
the F10 key to access Intelligent Provisioning.
For more information on automatic configuration, see the UEFI documentation on the Hewlett Packard
Enterprise website.
Installing hardware options 25
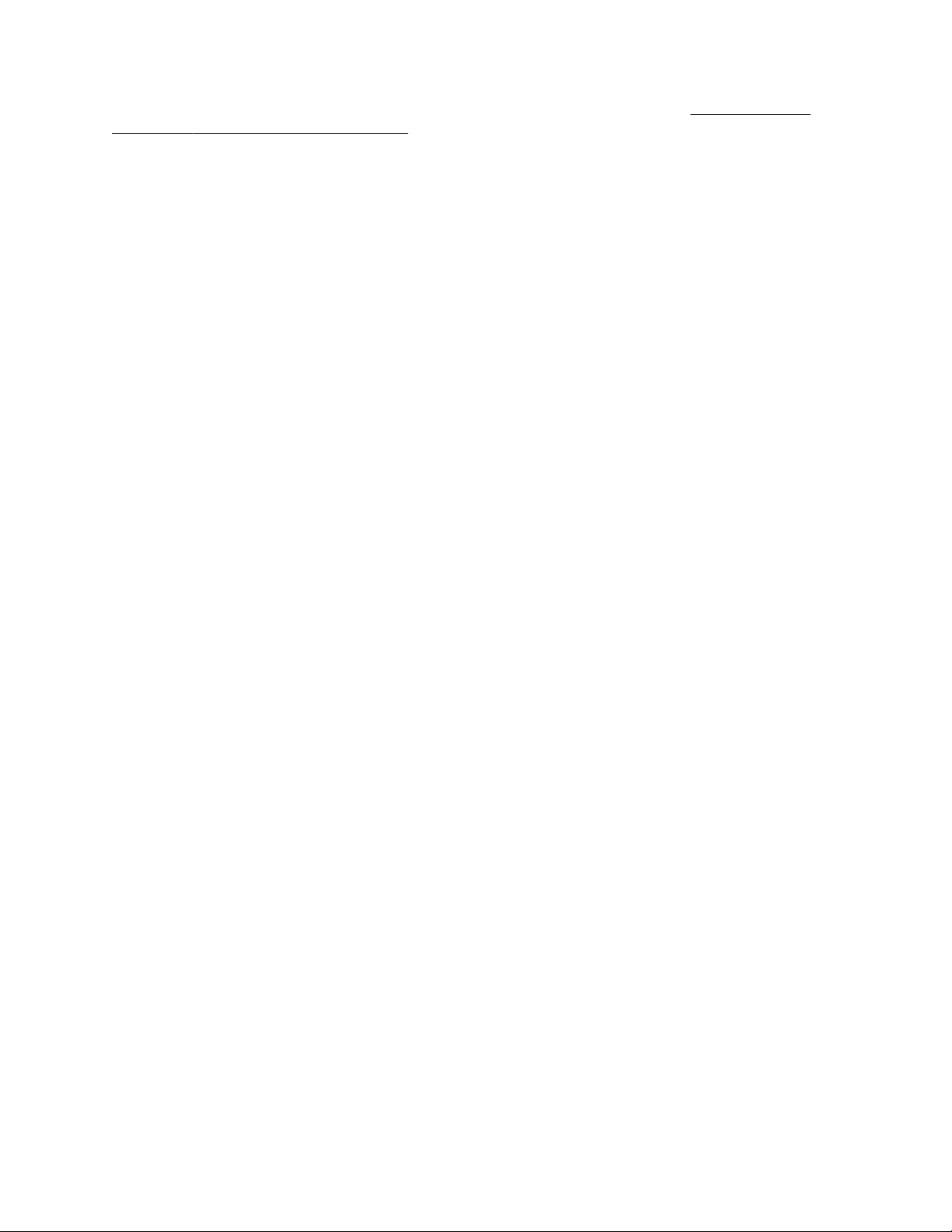
Registering the server
To experience quicker service and more efficient support, register the product at the Hewlett Packard
Enterprise Product Registration website.
26 Registering the server
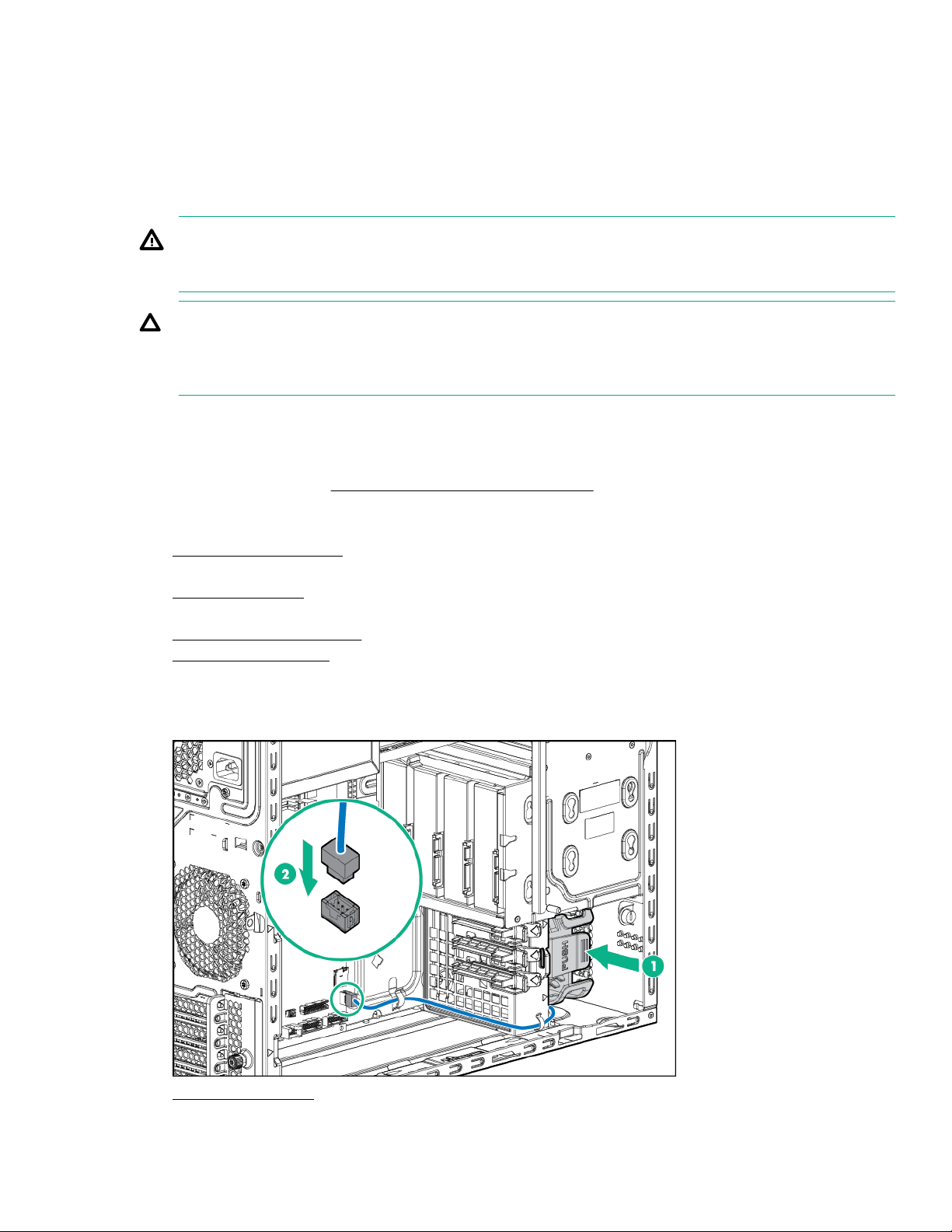
Hardware options installation
Introduction
If more than one option is being installed, read the installation instructions for all the hardware options and
identify similar steps to streamline the installation process.
WARNING:
To reduce the risk of personal injury from hot surfaces, allow the drives and the internal system
components to cool before touching them.
CAUTION:
To prevent damage to electrical components, take the appropriate anti-static precautions before
beginning any installation, removal, or replacement procedure. Improper grounding can cause
electrostatic discharge.
Installing a front PCI fan option
For more information about product features, specifications, options, configurations, and compatibility, see the
product QuickSpecs on the Hewlett Packard Enterprise website.
Procedure
1. Power down the server.
2. Disconnect the power cord from the power source and the server.
3. Remove the bezel.
4. Place the server on its side with the access panel facing up.
5. Remove the access panel.
6. Remove the air baffle.
7. Install the front PCI fan.
a. Slide the front PCI fan into the fan bay.
b. Route the front PCI fan cable through the cable clips and connect the cable to the system board.
8. Install the air baffle.
Hardware options installation 27
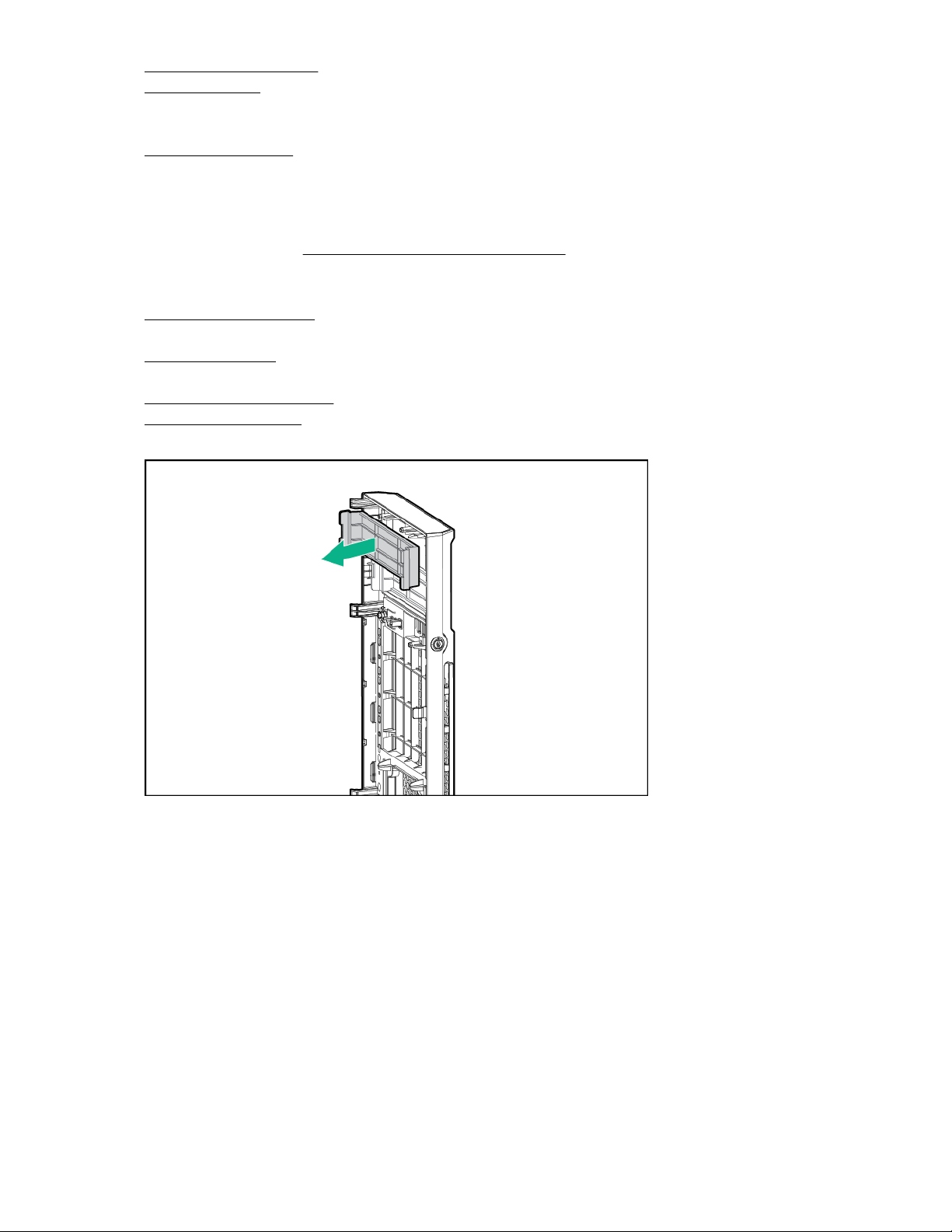
9. Install the access panel.
10. Install the bezel.
11. Return the server to an upright position.
12. Connect the power cord to the power source and the server.
13. Power up the server.
Installing a slim optical disk drive option
For more information about product features, specifications, options, configurations, and compatibility, see the
product QuickSpecs on the Hewlett Packard Enterprise website.
Procedure
1. Power down the server.
2. Disconnect the power cord from the power source and the server.
3. Remove the bezel.
4. Place the server on its side with the access panel facing up.
5. Remove the access panel.
6. Remove the air baffle.
7. Remove the media drive bay blank.
8. Remove the EMI shield.
28 Installing a slim optical disk drive option
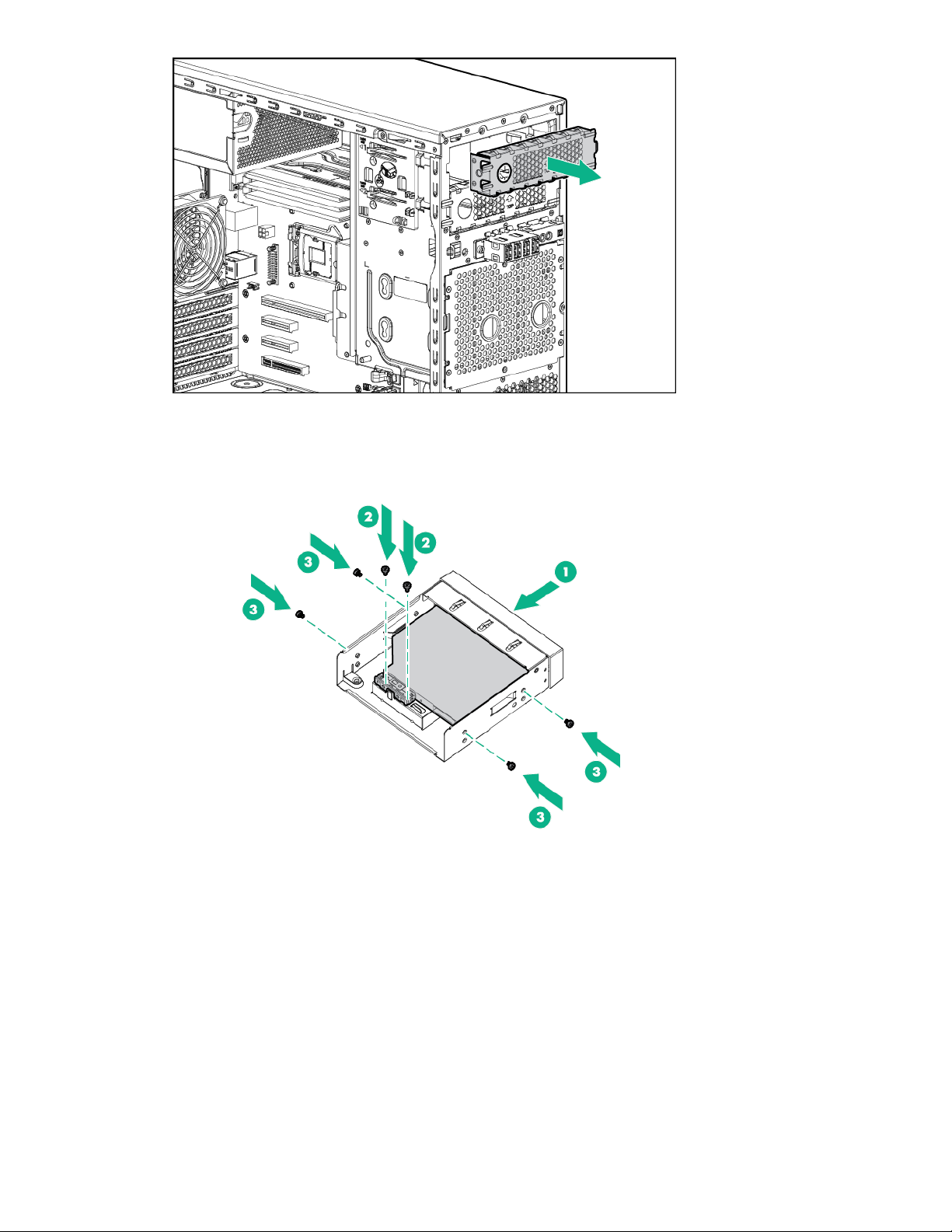
9. Install the slim optical disk drive into the drive cage.
a. Slide the slim optical disk drive into the drive cage.
b. Install the two T-15 screws and secure the drive into the cage.
c. Install four M3 screws from the server front panel to each side of the drive cage.
10. Connect the SATA/Power Y cables to the rear of the drive, then route the cable through the clip on the
drive cage.
Hardware options installation 29
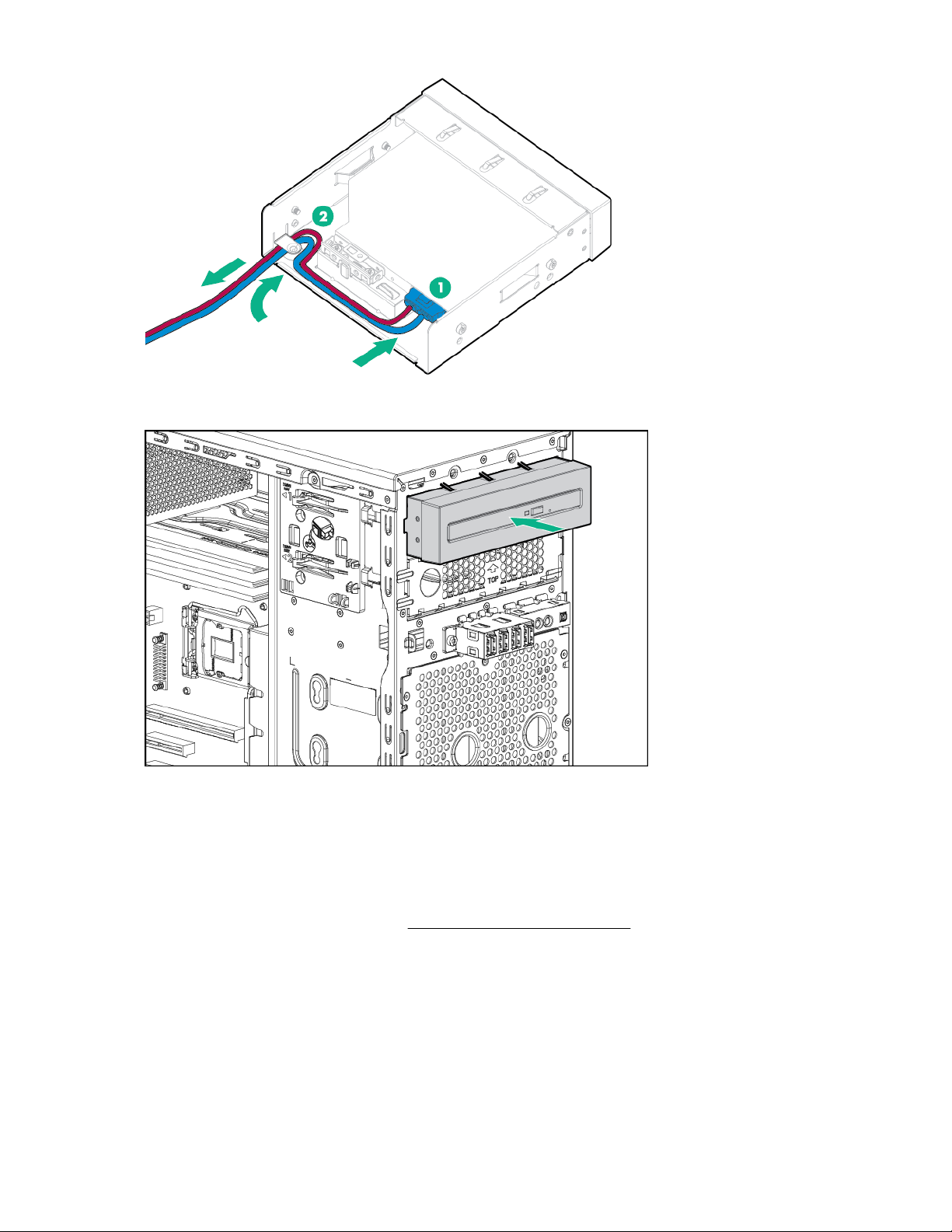
11. Insert the optical drive assembly into the media bay until it clicks into place.
12. Connect the SATA/power Y-cable.
a. Connect the 4-pin end of the SATA/Power Y-cable to the 4-pin cable from the power supply.
b. Connect the right angle SATA end of the SATA/Power Y-cable to the system board.
c. Route the SATA cable through the cable management clips.
If a redundant power supply is installed, connect the 4-pin to 4-pin extension cable to the redundant
power supply cable.
For cable routing information, see "Slim optical disk drive cabling."
30 Hardware options installation
 Loading...
Loading...