
HP ProLiant ML150 Server
NOS Installation and
Software Guide
January 2004 (Third Edition)
Part Number 343330-003

© 2004 Hewlett-Packard Development Company, L.P.
Microsoft, Windows, and Windows NT are US registered trademarks of Microsoft
Corporation.
Intel, Pentium, and Itanium are US registered trademarks of Intel Corporation.
Unix is a registered trademark of The Open Group.
Hewlett-Packard Company shall not be liable for technical or editorial errors or omissions
contained herein. The information in this document is provided “as is” without warranty of
any kind and is subject to change without notice. The warranties for HP products are set forth
in the express limited warranty statements accompanying such products. Nothing herein
should be construed as constituting an additional warranty.
Confidential computer software. Valid license from HP required for possession, use or
copying. Consistent with FAR 12.211 and 12.212, Commercial Computer Software, Computer
Software Documentation, and Technical Data for Commercial Items are licensed to the U.S.
Government under vendor's standard commercial license.
HP ProLiant ML150 Server NOS Installation and Software Guide
January 2004 (Third Edition)
Part Number 343330-003

Contents
Chapter 1
Before You Begin
Installation Highlights ..................................................................................................... 1-1
Preparing the Server for NOS Installation....................................................................... 1-3
Chapter 2
Installing Microsoft Windows 2000 Server and Small Business Server
2000
Preparing the Installation................................................................................................. 2-1
High Level Process Flow ................................................................................................ 2-2
Section 1. Creating the Driver Diskette........................................................................... 2-2
Section 2. Performing the Windows 2000 Installation.................................................... 2-2
Section 3. Completing the Installation ............................................................................ 2-5
Phase 1 – Installing the Service Pack ....................................................................... 2-5
Phase 2 – Installing the HP Onboard Drivers ........................................................... 2-5
Phase 3 – Installing Windows 2000 Recovery Console............................................ 2-6
Section 4. Configuring the System.................................................................................. 2-6
Phase 1 – Performing Hardware Status Check ......................................................... 2-6
Phase 2 – Initializing Hard Disk Drive..................................................................... 2-7
Phase 3 – Adding Terminal Server Services............................................................. 2-8
Section 5. Configuring the Network.............................................................................. 2-10
Phase 1 – Configuring Server IP Address............................................................... 2-10
Phase 2 – Attaching Clients to Network and Test Network Link........................... 2-10
Phase 3 – Domain Controller Setup........................................................................ 2-11
Section 6. Installing MSM............................................................................................. 2-13
Section 7. Installing the ZCR Driver............................................................................. 2-13
Creating the Driver Diskette ................................................................................... 2-13
HP ProLiant ML150 Server NOS Installation and Software Guide iii

Contents
Performing the Installation......................................................................................2-13
Section 8. Troubleshooting............................................................................................2-14
Tip #1. Windows 2000 Installation Halts about Three Minutes after Starting to Boot
from CD-ROM ........................................................................................................2-14
Tip #2. Configuring the Parallel (LPT) Port for ECP Mode ...................................2-15
Tip #3. Windows 2000 Drivers Signatures .............................................................2-16
Tip #4. Windows 2000 Recovery Options ..............................................................2-16
Tip #5. Restarting Windows 2000 Installation........................................................2-19
Section 9. On-Line Information and Software Sources .................................................2-19
Chapter 3
Installing Microsoft Windows Server 2003 and Small Business Server
2003
Preparing the Installation.................................................................................................3-1
High Level Process Flow.................................................................................................3-1
Section 1. Performing the Windows 2003 Installation ....................................................3-2
Section 2. Completing the Installation.............................................................................3-4
Installing the Service Pack ........................................................................................3-4
Installing the LAN Driver .........................................................................................3-4
Installing Windows 2003 Recovery Console ............................................................3-4
Section 3. Configuring the System ..................................................................................3-5
Phase 1 – Performing Hardware Status Check..........................................................3-5
Phase 2 – Initializing Hard Disk Drive .....................................................................3-6
Section 4. Configuring the Network ................................................................................ 3-6
Phase 1 – Configuring Server IP Address.................................................................3-6
Phase 2 – Attaching Clients to Network and Test Network Link .............................3-7
Phase 3 – Domain Controller Setup ..........................................................................3-8
Section 5. Installing MSM.............................................................................................3-10
Section 6. Installing the ZCR Driver .............................................................................3-11
Creating the Driver Diskette....................................................................................3-11
Performing the Installation......................................................................................3-11
Section 7. Troubleshooting............................................................................................3-12
Tip #1. Windows 2003 Drivers Signatures .............................................................3-12
Tip #2. Windows 2003 Recovery Options ..............................................................3-13
Tip #3. Restarting Windows 2003 Installation........................................................3-16
Section 8. On-Line Information and Software Sources .................................................3-16
iv HP ProLiant ML150 Server NOS Installation and Software Guide

Chapter 4
Installing Red Hat Linux 9.0 Professional
Preparing the Installation................................................................................................. 4-1
High Level Process Flow ................................................................................................ 4-1
Section 1. Performing the Red Hat Linux Installation ....................................................4-2
Booting...................................................................................................................... 4-2
Installation Settings................................................................................................... 4-2
Disk Partitioning....................................................................................................... 4-2
Boot Loader Configuration....................................................................................... 4-4
Network Configuration............................................................................................. 4-4
More Installation Settings......................................................................................... 4-5
Package Group Selection .......................................................................................... 4-5
Post Installation Configuration ................................................................................. 4-6
Section 2. MSHD Installation.......................................................................................... 4-8
Section 3. Installing the ZCR Driver............................................................................... 4-8
Creating the Driver Diskette ..................................................................................... 4-8
Performing the Installation ....................................................................................... 4-9
Section 4. On-Line Information and Software Sources................................................. 4-10
Chapter 5
Installing United Linux 1.0 (SCO Linux 4)
Preparing the Installation................................................................................................. 5-1
High Level Process Flow ................................................................................................ 5-1
Section 1. Performing the United Linux 1.0 Installation................................................. 5-2
Phase 1 – Launching the Installation ........................................................................ 5-2
Phase 2 – Configuring the Server ............................................................................. 5-2
Section 2. MSHD Installation.......................................................................................... 5-5
Section 3. On-Line Information and Software Sources................................................... 5-5
Contents
Chapter 6
Installing United Linux 1.0 (SuSE Linux Enterprise Server 8)
Preparing the Installation................................................................................................. 6-1
High Level Process Flow ................................................................................................ 6-1
Section 1. Performing the United Linux 1.0 Installation................................................. 6-2
Booting...................................................................................................................... 6-2
Language Selection................................................................................................... 6-2
Installation Settings................................................................................................... 6-2
HP ProLiant ML150 Server NOS Installation and Software Guide v

Contents
Performing the Installation........................................................................................6-4
Section 2. MSHD Installation..........................................................................................6-5
Section 3. On-Line Information and Software Sources ...................................................6-5
Chapter 7
Installing United Linux 1.0 (turbolinux enterprise server 8)
Preparing the Installation.................................................................................................7-1
High Level Process Flow.................................................................................................7-1
Section 1. Performing the United Linux 1.0 Installation.................................................7-2
Booting......................................................................................................................7-2
Language Selection ...................................................................................................7-2
Installation Settings...................................................................................................7-2
Performing the Installation........................................................................................7-4
Section 2. MSHD Installation..........................................................................................7-5
Section 3. On-Line Information and Software Sources ...................................................7-5
Chapter 8
Installing Turbolinux 8 Server
Preparing the Installation.................................................................................................8-1
High Level Process Flow.................................................................................................8-1
Section 1. Performing the Turbolinux 8 Server Installation............................................8-2
Booting......................................................................................................................8-2
Installing the Operating System ................................................................................8-2
Section 2. MSHD Installation..........................................................................................8-4
Section 3. On-Line Information and Software Sources ...................................................8-4
Chapter 9
Installing Red Flag Linux 4.0 Advanced Server
Preparing the Installation.................................................................................................9-1
High Level Process Flow.................................................................................................9-1
Section 1. Performing the Red Flag Linux 4.0 Installation .............................................9-2
Installing Red Flag Linux 4.0 Professional Server....................................................9-2
Installing Red Flag Linux 4.0 Advanced Server .......................................................9-4
Section 2. MSHD Installation..........................................................................................9-4
Section 3. On-Line Information and Software Sources ...................................................9-4
vi HP ProLiant ML150 Server NOS Installation and Software Guide

Chapter 10
Installing SCO Open UNIX 8
Preparing the Installation............................................................................................... 10-1
High Level Process Flow .............................................................................................. 10-1
Section 1. Creating the Driver Diskette......................................................................... 10-2
Section 2. Performing the SCO Open UNIX 8 Installation........................................... 10-2
Booting.................................................................................................................... 10-2
Basic Configuration ................................................................................................ 10-2
Installing the SCSI Driver....................................................................................... 10-3
Installing the Operating System.............................................................................. 10-3
Installing the Network Driver ................................................................................. 10-6
Section 3. Enabling the Second Processor .................................................................... 10-7
Section 4. MSHD-U Installation ...................................................................................10-8
Section 5. On-Line Information and Software Sources................................................. 10-8
Chapter 11
Installing SCO UnixWare 7
Preparing the Installation............................................................................................... 11-1
High Level Process Flow .............................................................................................. 11-1
Section 1. Creating the Driver Diskette......................................................................... 11-2
Section 2. Performing the SCO UnixWare 7 Installation.............................................. 11-2
Booting.................................................................................................................... 11-2
Basic Configuration ................................................................................................ 11-2
Installing the SCSI Driver....................................................................................... 11-3
Installing the Operating System.............................................................................. 11-3
Installing the Network Driver ................................................................................. 11-5
Section 3. Enabling the Second Processor .................................................................... 11-6
Section 4. MSHD-U Installation ...................................................................................11-7
Section 5. On-Line Information and Software Sources................................................. 11-7
Contents
Chapter 12
Installing SCO OpenServer 5.0.7
Preparing the Installation............................................................................................... 12-1
High Level Process Flow .............................................................................................. 12-1
Section 1. Creating the Driver Diskette......................................................................... 12-2
Section 2. Performing the SCO OpenServer 5.0.7 Installation ..................................... 12-2
Booting.................................................................................................................... 12-2
HP ProLiant ML150 Server NOS Installation and Software Guide vii

Contents
Installing the Operating System ..............................................................................12-3
Install the Network Driver.......................................................................................12-5
Section 3. Enabling the Second Processor.....................................................................12-7
Section 4. MSHD-O Installation....................................................................................12-7
Section 5. Installing the ZCR Driver .............................................................................12-8
Creating the Driver Diskette....................................................................................12-8
Performing the Installation......................................................................................12-8
Section 6. On-Line Information and Software Sources .................................................12-9
Chapter 13
Management and Diagnostics Tools
HP ML150 System Monitor (MSM)..............................................................................13-1
Installing MSM .......................................................................................................13-1
HP ML150 Server Health Driver (MSHD)....................................................................13-3
Installing MSHD .....................................................................................................13-3
HP ML150 Server Health Driver for Unix (MSHD-U).................................................13-4
Installing MSHD-U.................................................................................................13-4
HP ML150 Server Health Driver for OpenServer (MSHD-O)......................................13-5
Installing MSHD-O.................................................................................................13-5
HP Server Diagnostics for Windows .............................................................................13-6
Installing the HP Server Diagnostics for Windows.................................................13-6
Appendix A
Using the HP Utilities
Using MSM.....................................................................................................................A-1
MSM Features.......................................................................................................... A-1
Starting MSM...........................................................................................................A-3
Exiting MSM............................................................................................................ A-4
Indicators..................................................................................................................A-5
Configuring MSM.................................................................................................... A-6
Using MSHD ................................................................................................................A-14
MSHD Features......................................................................................................A-14
Starting MSHD....................................................................................................... A-15
Stopping MSHD.....................................................................................................A-15
Checking the Program Status .................................................................................A-15
Checking the Log Information ...............................................................................A-15
Displaying the Fan and Temperature Status........................................................... A-16
viii HP ProLiant ML150 Server NOS Installation and Software Guide

Using MSHD-O/-U ...................................................................................................... A-17
MSHD-O/-U Features............................................................................................ A-17
Starting MSHD-O/-U............................................................................................. A-17
Stopping MSHD-O/-U........................................................................................... A-17
Checking the Program Status................................................................................. A-17
Checking the Log Information............................................................................... A-18
Displaying the Fan and Temperature Status .......................................................... A-18
Index
Contents
HP ProLiant ML150 Server NOS Installation and Software Guide ix

Installation Highlights
This section is for expert users who are familiar with the standard installation
process of their NOS. HP recommends taking into accounts the following specific
information in order to adapt your usual NOS installation to the particularities of
your HP ProLiant ML150 server.
Listed below are the HP drivers required for specific NOSs and the HP utilities.
These drivers and utilities are provided on the HP Startup CD-ROM.
Microsoft® Windows®
2000 Server and Small
Business Server 2000
HP drivers
HP utilities
1
Before You Begin
Chipset driver
Video driver
LAN driver
SCSI backplane driver
SCSI driver
ZCR driver
HP Server Diagnostics
for Windows®
HP ML150 System
Monitor (MSM)*
continued
HP ProLiant ML150 Server NOS Installation and Software Guide 1-1

Before You Begin
continued
Microsoft Windows
Server 2003
(Enterprise Edition)
and Small Business
Server 2003
Professional
(SCO, SuSE, Turbo)
SCO Open UNIX 8
SCO UnixWare 7
LAN driver HP drivers
ZCR driver
HP utilities
HP Server Diagnostics
for Windows
HP ML150 System
Monitor (MSM)*
HP drivers ZCR driver Red Hat Linux 9.0
HP utilities HP ML150 Server
Health Driver (MSHD)*
HP drivers None United Linux 1.0
HP utilities HP ML150 Server
Health Driver (MSHD)*
HP drivers None Turbolinux 8 Server
HP utilities HP ML150 Server
Health Driver (MSHD)*
HP drivers None Red Flag Linux 4.0
HP utilities HP ML150 Server
Health Driver (MSHD)*
SCSI driver HP drivers
LAN driver
HP utilities HP ML150 Server
Health Driver for Unix
(MSHD-U)*
SCSI driver HP drivers
LAN driver
HP utilities HP ML150 Server
Health Driver for Unix
(MSHD-U)*
continued
1-2 HP ProLiant ML150 Server NOS Installation and Software Guide

Before You Begin
continued
SCO OpenServer
5.0.7
* Must be installed to support important server health functions.
HP drivers
HP utilities HP ML150 Server
SCSI driver
LAN driver
ZCR driver
Health Driver for
OpenServer
(MSHD-O)*
NOTE: The HP Startup CD-ROM is not bootable.
The detailed instructions relative to each specific step (location of drivers,
workarounds) are provided in the respective NOS chapters (Chapters 2 to 12). The
installation information for the HP utilities is provided in Chapter 13. For the detailed
information on using the HP utilities, please refer to Appendix A of this guide.
Preparing the Server for NOS Installation
NOTE: It is recommended that you do not install any third party adapter until you verify that
the server is functioning properly and you complete the NOS installation.
• • Prepare the server following the instructions in the HP ProLiant ML150 Server
Installation Sheet.
The HP ProLiant ML150 server comes with new hard disk drive(s) that do not
need specific setup. If you install additional and USED hard disk drives in your
new server:
— Note that most NOS installations remove all data from the hard disk they are
installed on. If you wish to use your additional hard disk drives to access
existing data in your new server, HP recommends that you install and
configure this (these) hard disk drive(s) AFTER completing the NOS
installation.
— If you wish to recycle used hard disk drives, use a utility such as FDISK to
erase all data and partitions from your hard drive.
HP ProLiant ML150 Server NOS Installation and Software Guide 1-3

Before You Begin
• HP recommends that you update your server BIOS with the latest system BIOS
version to enjoy the most recent compatibility fixes. Insert the HP Startup CD-
ROM in a Windows PC and follow the on-screen instructions. For more
information, refer to the HP ProLiant ML150 Server Operations and
Maintenance Guide.
1-4 HP ProLiant ML150 Server NOS Installation and Software Guide

Installing Microsoft Windows 2000 Server and
Small Business Server 2000
Preparing the Installation
Please refer to “Preparing the Server for NOS Installation” in Chapter 1 for
recommendations on server preparation. Then gather the following materials:
•
The HP Startup CD-ROM for the HP ProLiant ML150 server
•
Microsoft Windows 2000 CD-ROM, as well as the latest Microsoft Windows
2000 Service Pack (#3 or above)
NOTE: For ease of reading, we will refer to both Windows 2000 Server and Small Business
Server 2000 as Windows 2000 in this chapter.
•
One blank, formatted 3.5-inch diskette
2
•
Two or more clients for testing purposes (optional)
NOTE: If an optional ZCR card is installed in the server, you need one blank, formatted 3.5inch diskette to create and install the ZCR driver. Please refer to the “Section 7. Installing the
ZCR Driver” section later in this chapter.
HP ProLiant ML150 Server NOS Installation and Software Guide 2-1

Installing Microsoft Windows 2000 Server and Small Business Server 2000
High Level Process Flow
1. Creating the driver diskette using the HP Startup CD-ROM
2. Performing Windows 2000 Server installation
3. Completing the installation (Microsoft Service Pack, HP drivers, Recovery
Console)
4. Configuring the system
5. Configuring the network
6. Installing MSM
7. Installing the ZCR driver
8. Troubleshooting
9. On-line information and software sources
Section 1. Creating the Driver Diskette
1. Insert one blank, formatted 3.5” diskette into the flexible diskette drive of a PC
running Microsoft Windows.
2. Insert the HP Startup CD-ROM into the CD-ROM drive of the above PC and
follow the on-screen instructions to create the Windows 2000 SCSI driver
diskette (HP disk W2K SCSI).
NOTE: If the PC does not auto-start the Startup menu, start it by opening startup.htm, found
at the root level of the Startup CD-ROM.
Section 2. Performing the Windows 2000 Installation
NOTE: Though you may install Windows 2000 from setup diskettes or directly from the
Windows 2000 CD-ROM, we recommend you use the second method because it is faster.
1. Boot the new server from the Windows 2000 CD-ROM.
2. You will see a message that reads, Setup is inspecting your hardware
configuration
2-2 HP ProLiant ML150 Server NOS Installation and Software Guide
. Then the setup screen will be displayed.

Installing Microsoft Windows 2000 Server and Small Business Server 2000
3. Always press F6 when the system briefly shows the message of Press F6 if you
need to install a third party SCSI or RAID controller at the bottom of the
display.
NOTE: Unfortunately, Windows 2000 setup only gives you a short time to press the F6 key. If
you miss it, reboot the system and start from step 1 above.
a. Press the S key to specify additional SCSI adapters.
b. When prompted, insert the HP disk W2K SCSI you created from the HP
Startup CD-ROM.
c. Press the Enter key to continue.
d. Select Adaptec Ultra 320-SCSI Cards (Win2000), and then press the Enter
key.
4. Press the Enter key to proceed to the Windows 2000 Server Setup - Welcome
to Setup screen.
5. Press the C key to continue Setup on the Setup has determined that your
computer’s startup hard disk is new… screen.
6. Press the F8 key to accept the licensing agreement.
7. On the drives partitioning screen, select the target drive. If you want to use the
entire drive to install Windows 2000, then press the Enter key. Otherwise, press
the C key to create a partition.
In this example, we will create a 4 GB partition. Please note that Windows 2000
does not have the 2 GB limitation present on Windows NT® 4.0.
a. Press the C key to create a partition.
b. At the Create partition size prompt, type
4096 and press the Enter key.
c. HP recommends that you create all the partitions needed for each hard drive
present on the system. Select unpartitioned space and press the C key again
to create additional partitions.
8. Select the target drive to be used to install Windows 2000. Press the Enter key.
9. Select Format the partition using the NTFS file system and press the Enter
key.
10. The installer will format and copy files to the hard drive.
HP ProLiant ML150 Server NOS Installation and Software Guide 2-3

Installing Microsoft Windows 2000 Server and Small Business Server 2000
11. The system will reboot and launch Windows 2000 graphic interface. Be sure to
remove the driver diskette before the reboot.
12. At the Installation Wizard first dialog box, click Next to continue.
13. The Installing Devices screen will be shown with a progress bar on the display.
This may take 10 to 15 minutes.
14. You can now proceed through the customization of your installation using the
graphical interface.
NOTE: The network settings may need to be customized to your environment. Refer to
Microsoft 2000 manuals should you need further details on network settings.
15. The Installing Components Display screen starts with a progress bar. It may
take up to 20 minutes to complete this section.
16. The wizard will then automatically start the Performing Final Tasks section to
complete the installation. This step in the installation may take some time as
well.
NOTE: There may be a period of time with no apparent activity at the “Saves Settings.”
Please be patient.
17. On the Completing the Windows 2000 Setup Wizard screen, remove the CD-
ROM then click Finish. The system will automatically reboot from the hard
drive.
18. Follow the on-screen instructions to logon (pressing the Ctrl-Alt-Del keys) as
the Administrator.
19. If you installed Windows 2000 Server, Windows 2000 Configure Your Server
will launch. Close this window, as we will postpone the customization of the
server until completion of all the installation steps.
If you installed Microsoft Small Business Server 2000, click Cancel to close the
Setup needs the location of the Small Business server 2000 Setup files…
window.
NOTE: You may open the Windows 2000 Configure Your Server wizard at any point in time
by clicking Start > Programs > Administrative Tools > Configure Your Server.
2-4 HP ProLiant ML150 Server NOS Installation and Software Guide

Installing Microsoft Windows 2000 Server and Small Business Server 2000
Section 3. Completing the Installation
Phase 1 – Installing the Servi ce Pack
1. How to get a copy of Windows 2000 Service Packs:
— If the HP server is already connected to the internet, you can download the
latest Service Pack from Microsoft website at:
http://www.microsoft.com/windows2000/downloads/servicepacks/default.asp
— If you have access to a PC connected to the internet and equipped with a CD-
RW drive, you may download the latest Service Pack from Microsoft at:
http://www.microsoft.com/windows2000/downloads/servicepacks/default.asp
then copy the Service Pack on a CD-ROM. It allows you to install the
Service Pack from the CD-ROM drive of the HP server.
— You may contact Microsoft Support at (800) 360 7561 or fax to (716) 447
7330 to order a Service Pack CD-ROM shipped to you.
2. To install the Service Pack, logon on the HP ProLiant ML150 server as the
Administrator, then run the Service Pack on the system.
3. If prompted, press OK to accept Microsoft 2000 Publisher Certificate.
4. Select Accept the License Agreement then click Install.
5. When prompted, click Restart to reboot the system (remember to remove all
diskettes and CD-ROM from their respective drives).
Phase 2 – Installing the HP O nboard Drivers
1. Insert the HP Startup CD-ROM in the CD-ROM drive of the server, and the
Startup menu will display.
NOTE: If the server does not auto-start the Startup menu, start it by opening startup.htm,
found at the root level of the Startup CD-ROM.
2. Click hp ProLiant ML150 server drivers for Chipset,LAN
controller,Video,SCSI controller and SCSI backplane, and the ML150 driver
matrix will display. Follow the on-screen instructions to install the chipset and
video drivers.
HP ProLiant ML150 Server NOS Installation and Software Guide 2-5

Installing Microsoft Windows 2000 Server and Small Business Server 2000
3. Click Start > Settings > Control Panel > System > Hardware > Device
Manager.
4. Update the LAN driver for the Intel® PRO/1000 M T Port Network
Connection by browsing for HP Startup CD-ROM\drivers\w2k_LAN.
5. Update the SCSI Backplane driver for the SDR GEM318P SCSI Processor
Device by browsing for HP Startup CD-ROM\drivers\w2k_gem318.
6. Exit all open windows and restart the server in order to initialize the server
properly.
Phase 3 – Installing Window s 2000 Recovery Console
Please refer to Tip#4 in the Troubleshooting section.
Section 4. Configuring the System
Phase 1 – Performi ng Hardware Status Check
In this section you will run Windows 2000 Device Manager tool to identify any
issues with the installed devices or resource conflicts.
1. Click Start > Settings > Control Panel > System > Hardware > Device
Manager.
2. Verify that no devices have either a yellow band (!) or question mark (?) symbol
next to it.
— Yellow (!) means that there is a resource issue with the device.
— Question (?) means that the device is unknown.
If (!) or (?) symbols are reported then double click on each of the devices with (!)
or (?). Use the Device Status message for troubleshooting. Or, if a printer is
available, use the
2-6 HP ProLiant ML150 Server NOS Installation and Software Guide
View, Print from the menu to get a report.

Installing Microsoft Windows 2000 Server and Small Business Server 2000
3. Verify if the installed drivers are digitally signed.
a. In the Device Manager, select the device (e.g. Adaptec AIC-7902 based Ultra
320 SCSI) that you want to verify.
b. Right click Properties > Driver.
c. Locate the Digital Signer:. If the driver of that device is digitally signed then
it will display MS Windows 2000 Publisher or Microsoft Windows
Hardware Compatibility Publisher. If the driver of the device is not
digitally signed, we recommend that you check the HP Website
www.hp.com
to install the latest driver package.
4. Exit the Device Manager, System Properties and Control Panel applications.
5. Check the event viewer to be sure that there are no errors in the log. Click Start
> Programs > Administrative tools > Event viewer.
NOTE: Windows 2000 Event Viewer may have recorded network errors because your
network is not configured yet. Please disregard these errors.
6. Exit Event Viewer.
Phase 2 – Initializing Hard Disk Drive
To manage your different drives and partitions:
1. Click Start > Programs > Administrative Tools > Disk Administrator.
2. Click OK to proceed when notified you have a new hard disk to configure.
3. Select available hard disk space on the graphic and use menus to create
additional partitions.
4. Exit the Disk Administrator.
5. To complete the formatting of new partitions, open My Computer, then right
click the new unformatted partition(s) and select format.
HP ProLiant ML150 Server NOS Installation and Software Guide 2-7

Installing Microsoft Windows 2000 Server and Small Business Server 2000
To start the disk administrator use the following procedure.
1. Click Start > Programs > Administrative Tools >Computer Management.
2. Double click Storage > Disk Management in the tree.
3. The Write Signature and Upgrade wizard will start if you have new hard drives
with no signatures on them. Follow the on-screen instructions to create this
signature.
4. Select available hard disk space on the graphic and use menus to create
additional partitions.
5. Format all partitions that are not already formatted.
6. Exit the Computer Management tool.
NOTE: There are two types of hard-drive configuration: Dynamic and Basic. You can select
the appropriate type by right clicking on the disk drive icon. Dynamic drives are used to create
volumes, which can contain more than one physical hard drive. Basic drives are used to create
primary or local partitioned drives.
Phase 3 – Adding Terminal Server Ser vices
1. Open Start > Settings > Control Panel > Add/Remove Programs.
2. Click Add/Remove Windows Components.
3. Scroll to and click Terminal Services checkbox, and then click Next.
4. Select the mode you want to use: Remote administration mode or Application
sever mode, and then click Next.
NOTE: The following instructions are based on the Application Server mode. Please note the
licensing requirement listed on the screen for this mode. Consult with your Microsoft
representative for setting the licensing server.
5. Select the default permissions for application compatibility then click Next.
6. Click Next to accept support tools and administrator tools settings.
7. If prompted, insert the Windows 2000 CD-ROM.
8. Click Finish to close the Wizard.
2-8 HP ProLiant ML150 Server NOS Installation and Software Guide

Installing Microsoft Windows 2000 Server and Small Business Server 2000
9. Click Yes to restart the system. (Remove the CD-ROM).
10. After the system reboots, login to the system.
11. Open Start > Settings > Control Panel > Administrative Tools. Check that the
following services are now available: Terminal Services Client Creator,
Terminal Services Configuration and Terminal Services Manager.
Creating Client Installation Diskettes
1. Double click Terminal Services Client Creator.
2. Select the appropriate client type for your environment.
3. Click Format disk if needed. Check the number of disks required and label them
as “Terminal Services for [..] Disk [x/y].” Click OK to proceed.
4. Follow the on-screen instructions to perform the diskettes copies.
5. Click OK on the screen that reads, [y] floppies were created .…
6. Click Cancel to end the Create Installation disks utility.
Installing the Client Utility on a Client Workstation
1. Insert diskette 1 in the target client and run
A:\setup.exe
2. Click Continue on the setup screen.
3. Complete the Name and Organization Information form. You will be prompted
for this information only the first time the diskettes are used. Click OK to
validate and then OK again to confirm.
4. Click I Agree to accept the license agreement.
5. Click the Large Icon to start installation.
6. Select the installation mode you feel appropriate: all users (Yes) or current user
only (No).
7. Insert following diskette(s) when prompted and follow the on-screen instructions.
8. Click OK when the installation is completed then shutdown and restart
workstation.
HP ProLiant ML150 Server NOS Installation and Software Guide 2-9

Installing Microsoft Windows 2000 Server and Small Business Server 2000
Section 5. Configuring the Network
Phase 1 – Configuri ng Server IP Address
During the installation process the system was configured to use DHCP (Dynamic
Host Configuration Protocol). If no DHCP server is found on the network, the system
will auto-configure a random IP address to start functioning. It is important that you
configure the proper IP address to be able to communicate with the clients:
1. Right click My Network Places > Properties > Local Area Connection on the
HP server.
NOTE: If the HP server hosts several network adapters, the window will show one Local Area
Connection icon for each Network adapter present in the system. Identify the proper adapter
by browsing each one.
2. Click Internet Protocol (TCP/IP) > Properties > Use the following IP
address.
3. Enter appropriate IP address.
4. Click OK to continue, and then OK again to exit the Local Area Connection
Properties window. Click Yes to restart the server and take these settings into
account.
Phase 2 – Attaching Clients to Network and Test Network Link
1. Create shares: create a folder on the HP server hard drive then share it (right click
Sharing).
2. Create users using Windows 2000 Computer Management utility: Start >
Programs > Administrative Tools > Computer Management > System tools
> Local Users and Groups Users.
3. Connect clients PC to the network that the HP server operates on.
4. Open a command prompt window to verify the TCP/IP configuration and enter
the command:
ipconfig / all
5. To verify the server and clients can communicate properly:
2-10 HP ProLiant ML150 Server NOS Installation and Software Guide

Installing Microsoft Windows 2000 Server and Small Business Server 2000
From one of the clients, open a command prompt and type:
ping computername
where computername is the server name you entered during Windows 2000
installation. You should get four replies from the new server. If there is a link
problem, it must be fixed before going any further.
You may test the link further by doing a ping between two clients: at the same
command prompt, type:
ping other_client_Ipaddress
You should get four replies from the second client.
6. Copy files back and forth from the clients to the server.
Testing the Connection Using Terminal Services
1. Click Start > Programs > Terminal Services Client > Terminal Services
Client on a client you installed Terminal Services on.
2. Select the target server from the Available Servers list provided on the screen.
3. Click the Connect button.
4. Complete the User ID, Password login form.
Phase 3 – Dom ain Controller Setup
The Windows 2000 reference guide calls this process “Promoting the server to a
domain controller.”
1. Click Start > Programs > Administrative Tools >Configure Your Server to
open the Windows 2000 Configure Your Server window.
2. Select Active Directory.
3. Scroll down and click Start the Active Directory wizard.
4. Click Next to continue.
NOTE: The following instructions correspond to the standard steps for new domain creation.
You may customize the options proposed by Windows 2000 to match your environment.
HP ProLiant ML150 Server NOS Installation and Software Guide 2-11

Installing Microsoft Windows 2000 Server and Small Business Server 2000
5. Click Next at the Domain Controller Type to accept the default: Domain
Controller for a new Domain.
6. Click Next at the Create Tree or Child Domain to accept the default: Create a
new domain tree.
7. Click Next at the Create or Join Forest to accept the default Create a new
forest of domain trees.
8. At the text box for Full DNS name for new domain: type in the assigned DNS
name for the server (for example:
mycompany.com).
9. Click Next. The system may take a few minutes before moving to the next
screen.
10. Click Next at the NetBIOS Domain Name dialog box to accept the default:
Domain NetBIOS name:.
11. Click Next to accept the Database and Log Locations default directories.
12. Click Next to accept the default Shared System Volume.
13. The system will display a dialog box that reads, The Wizard can not contact
the DNS Server… . Confirm your DNS configuration, or install and configure a
DNS server on this computer. Click OK.
14. Click Next to accept the installation of DNS on the new server.
15. Click Next to accept the default permission value: Permissions compatible with
pre-Windows2000 Server.
16. Enter and confirm the Administrator password and click Next.
17. Review the Summary display and click Next to continue.
18. The system will start configuring the active directory display. It will take a few
minutes to complete.
19. If prompted, insert Windows 2000 CD-ROM and click OK to continue.
20. Configuring active directory display shows again. Click Finish to close the
Wizard utility. This completes the active directory installation.
21. Click Restart Now to reboot the system. Remove the CD-ROM if present.
22. At the login prompt, type in the password. Click the Options button and verify
that Log on to: HOST displays on the dialog box. Click OK to start the logon
process.
2-12 HP ProLiant ML150 Server NOS Installation and Software Guide

Installing Microsoft Windows 2000 Server and Small Business Server 2000
Section 6. Installing MSM
Please refer to “Installing MSM” in Chapter 13 for the detailed instructions on
installing MSM from the Startup CD-ROM.
Section 7. Installing the ZCR Driver
If an optional ZCR card is installed in your server, an appropriate driver is required
for the ZCR controller to operate properly. You can create the driver diskette from
the HP Startup CD-ROM for easy installation.
Creating the Driver Diskette
1. Insert one blank, formatted 3.5” diskette into the flexible diskette drive of a PC
running Microsoft Windows.
2. Insert the HP Startup CD-ROM into the CD-ROM drive of the above PC and
click HP ProLiant ML150 drivers on the Startup menu.
3. Select the proper driver to install.
4. Follow the on-screen instructions to create the driver diskette.
NOTE: If the PC does not auto-start the Startup menu, start it by opening startup.htm, found
at the root level of the Startup CD-ROM.
Performing the Installation
1. Boot the server from the Windows 2000 CD-ROM.
2. You will see a message that reads, Setup is inspecting your hardware
configuration. Then the setup screen will be displayed.
3. Always press the F6 key when the system briefly shows the message of Press F6
if you need to install a third party SCSI or RAID controller at the bottom of
the display.
NOTE: Unfortunately, Windows 2000 setup only gives you a short time to press the F6 key. If
you miss it, reboot the system and start from step 1 above.
HP ProLiant ML150 Server NOS Installation and Software Guide 2-13

Installing Microsoft Windows 2000 Server and Small Business Server 2000
a. Press the S key to specify additional SCSI adapters.
b. When prompted, insert the ZCR driver diskette you created from the Startup
CD-ROM.
c. Press the Enter key to continue.
d. Select Adaptec I20 RAID Adapters for Windows 2000 & XP 32 bit, and
then press the Enter key.
e. Press the Enter key to continue.
4. Press the Enter key to proceed to the Welcome to Setup screen. Continue with
the standard Windows installation as described in Step 5 of the “Section 2.
Performing the Windows 2000 Installation” section earlier in this chapter.
Section 8. Troubleshooting
This section will help you resolve some of the most common installation problems
associated with Windows 2000.
Tip #1. Windows 2000 Installation Halts about Three Minutes after Starting to Boot from CD-ROM
When installing Windows 2000 on any X86 system with more than one hard drive it
is possible to experience the following error:
Setup has encountered an error and cannot continue. Contact
technical support for assistance. The following status codes
will assist them in diagnosing the problem. (0x4, 0x1, 0x0,
0x0)
The cause of this problem is that the NTLOADER is encountering a duplicate hard
drive signature. This signature is calculated by the NTLOADER code after reading a
specific sector offset from the hard drive. The following list provides some of the
things that can cause a hard drive to have duplicate signatures:
1. Low-level formatting the drives. We reproduced this on several systems at HP.
2. When you have a set of drives previously used with a DAC and move them to a
SCSI adapter.
2-14 HP ProLiant ML150 Server NOS Installation and Software Guide

Installing Microsoft Windows 2000 Server and Small Business Server 2000
3. Using a disk imaging utility to duplicate a hard drive will create a duplicate
signature.
At this time, Microsoft has no fix for this problem. For more information please refer
to Microsoft document ID: Q226361.
HP recommends that you use the following workaround for this problem.
1. If you experience this problem, remove all drives with the exception of the target
boot drive. Install Windows 2000 and then add the removed hard drives to the
system after installation of the OS.
2. Run the Disk Management tool to prepare the remainder of the drives to be used
in the system.
a. Boot the system with a Windows 98SE recovery diskette. (This version
supports FAT32, which works on larger hard drives.)
b. Perform an FDISK on each drive.
c. Install Windows 2000.
Tip #2. Configuring the Parallel (LPT) Port for ECP Mode
The device manager may not show this port on the list when not configured in ECP
mode.
HP recommends that you systematically configure the LPT port for ECP mode. Use
the following procedure to change the setting:
1. Press the Delete key during power on self-test.
2. Select Advanced > Super IO Configuration > Parallel Port Address to 378.
3. Press the Enter key and select ECP from Parallel Port Mode.
4. Press the Enter key and the F10 key to save and exit.
HP ProLiant ML150 Server NOS Installation and Software Guide 2-15

Installing Microsoft Windows 2000 Server and Small Business Server 2000
Tip #3. Windows 2000 Drivers Signatures
Windows 2000 checks for digital signatures on driver files to help maintain system
integrity. During the installation or update of a driver, if there is no matching
signature file Windows 2000 displays a “Digital Signature not Found” box.
•
To expedite release of new products, HP may ship drivers without signature files.
All Windows 2000 drivers provided by Hewlett-Packard are submitted to
Microsoft for certification testing. Upon completion of testing, Microsoft
produces signature files. HP then posts the revised driver package at
http://www.hp.com.
•
If a signature warning is displayed during installation of a driver, you may
override the warning. We recommend that you check the HP Website for the
latest driver package. If available, install the new driver.
•
You can elect to have Windows 2000 ignore signatures: Open Start > Settings >
Control Panel > System > Hardware > Driver Signing. This is helpful if you
are setting up multiple systems.
•
Digital signatures are a powerful way to ensure system integrity as you add
drivers to the systems - whether provided by HP or others.
Tip #4. Windows 2000 Recovery Options
In the event that the current installation of Windows 2000 fails to boot (this might
happen after installing a new driver, component, software, etc), Windows 2000
provides the following recovery options to help you gain access to your Windows
2000 installation to replace damaged files and services for troubleshooting purpose.
HP therefore recommends that you install the Recovery Console (refer to option 3
below) to enhance the system configuration.
Recovery option #1: Last Known Good Configuration
•
Activated by pressing the F8 key during the system process of Windows 2000
and selecting Last Known Good Configuration from the menu.
•
This boot mode is used in the case that the system fails to boot after installing a
new software or driver. The system will use the previous registry setting to
initialize and boot the system.
2-16 HP ProLiant ML150 Server NOS Installation and Software Guide

Installing Microsoft Windows 2000 Server and Small Business Server 2000
Recovery option #2: Safe Mode Boot
This is activated by pressing the F8 key during the OS boot. It provides a minimal
configuration with required drivers and services. The safe mode boot provides three
options:
•
Standard safe mode boot – provides no network services or drivers.
•
Networking disabled – excludes network services and drivers.
•
Directory services restore mode – brings system up with directory services
disabled with the intent of recovering active directory. Safe mode boot is guided
by the registry key hklm\CurrentControlSet\Control\SafeBoot with the use of the
Minimal and Network subkeys. The IO Manager and Service Control Manager
look at the registry to load the driver and services. Such approach avoids loading
a problematic driver or service.
•
Command prompt – provides an alternate command shell CMD.EXE instead of
the explorer. This is dictated by the registry key:
hklm\system\CurrentControlSet\Control\SafeBoot\AlternateShell
There is a Safe-Mode boot loophole. Since NTLDR loads “Boot Load” drivers, these
drivers bypass the IO Manager's Safe Mode check.
Recovery option #3: Recovery Console (RC) Boot
The Recovery Console (RC) can be used when safe boot fails. You can enter RC
using one of the following:
•
Booting from Windows 2000 CD-ROM
•
Installing the RC boot on the system
It is recommended to install the RC immediately after installing Windows 2000.
Start RC Booting from Windows 2000 CD-ROM
If you have a need of booting the Windows 2000 recovery console but this feature is
not installed on the system, use the following procedure to boot the RC from the
Windows 2000 CD-ROM.
HP ProLiant ML150 Server NOS Installation and Software Guide 2-17

Installing Microsoft Windows 2000 Server and Small Business Server 2000
1. Insert the Windows 2000 CD-ROM and start the reboot sequence.
2. Press any key when prompted to start booting from the Windows 2000 CD-
ROM.
3. Press the F10 key on the Welcome to Setup screen.
NOTE: This is an undocumented option. The bottom of the display is asking you to press the
Enter, R, or F3 key.
4. The system will display a menu asking to select the instance of the NOS you
want to boot. For example:
1: C:\WINNT
5. Type 1 and then press the Enter key.
6. Type the Administrator password when prompted.
7. At the command prompt, type
8. Type
exit when done troubleshooting.
help and proceed to achieve your objective.
Installing RC
1. Insert Windows 2000 CD-ROM. If CD-ROM auto-start is enabled, click
exit to
close the applet.
2. Open a command prompt, and type
D:\I386\WINNT32 /CMDCONS (Where D:
is the CD-ROM drive letter).
3. Follow the on-screen instructions to complete the RC installation.
Booting RC
1. Shutdown and restart the system.
2. Select Windows 2000, Recovery Console from the boot menu.
3. The system will display a menu asking to select the instance of the NOS you
want to boot. For example it displays:
1: C:\WINNT
4. Type 1 and then press the Enter key.
5. Type the Administrator password when prompted.
2-18 HP ProLiant ML150 Server NOS Installation and Software Guide

Installing Microsoft Windows 2000 Server and Small Business Server 2000
6. At the command prompt, type help and proceed to achieve your objective.
7. Type
exit when done troubleshooting.
NOTE: The file access security can prevent you from getting to certain files.
Tip #5. Restarting Windows 2000 Installation
If you want to restart the Windows 2000 installation from the very beginning, use a
utility such as FDISK to erase all data and partitions from your hard drive. You can
then resume the installation process.
Section 9. On-Line Information and Software Sources
•
HP World Wide Web access: http://www.hp.com
Microsoft World Wide Web access: http://www.microsoft.com
•
Microsoft Product Support Services: http://support.microsoft.com/directory
•
HP ProLiant ML150 Server NOS Installation and Software Guide 2-19

Installing Microsoft Windows Server 2003 and
Small Business Server 2003
Preparing the Installation
Please refer to “Preparing the Server for NOS Installation” in Chapter 1 for
recommendations on server preparation, and then gather the following materials:
•
The HP Startup CD-ROM for the HP ProLiant ML150 server
•
Microsoft Windows 2003 CD-ROM(s), as well as the latest Microsoft Windows
2003 Service Pack (if there exists one)
NOTE: For ease of reading, we will refer to both Windows Server 2003 and Small Business
Server 2003 as Windows 2003 in this chapter.
•
Two or more clients for testing purpose (optional)
NOTE: If an optional ZCR card is installed in the server, you need one blank, formatted 3.5inch diskette to create and install the ZCR driver. Please refer to the “Section 6. Installing the
ZCR Driver” section later in this chapter.
3
High Level Process Flow
1. Performing the Windows 2003 installation
2. Completing the installation (Service Pack–if there exists one, Recovery Console)
3. Configuring the system
4. Configuring the network
HP ProLiant ML150 Server NOS Installation and Software Guide 3-1
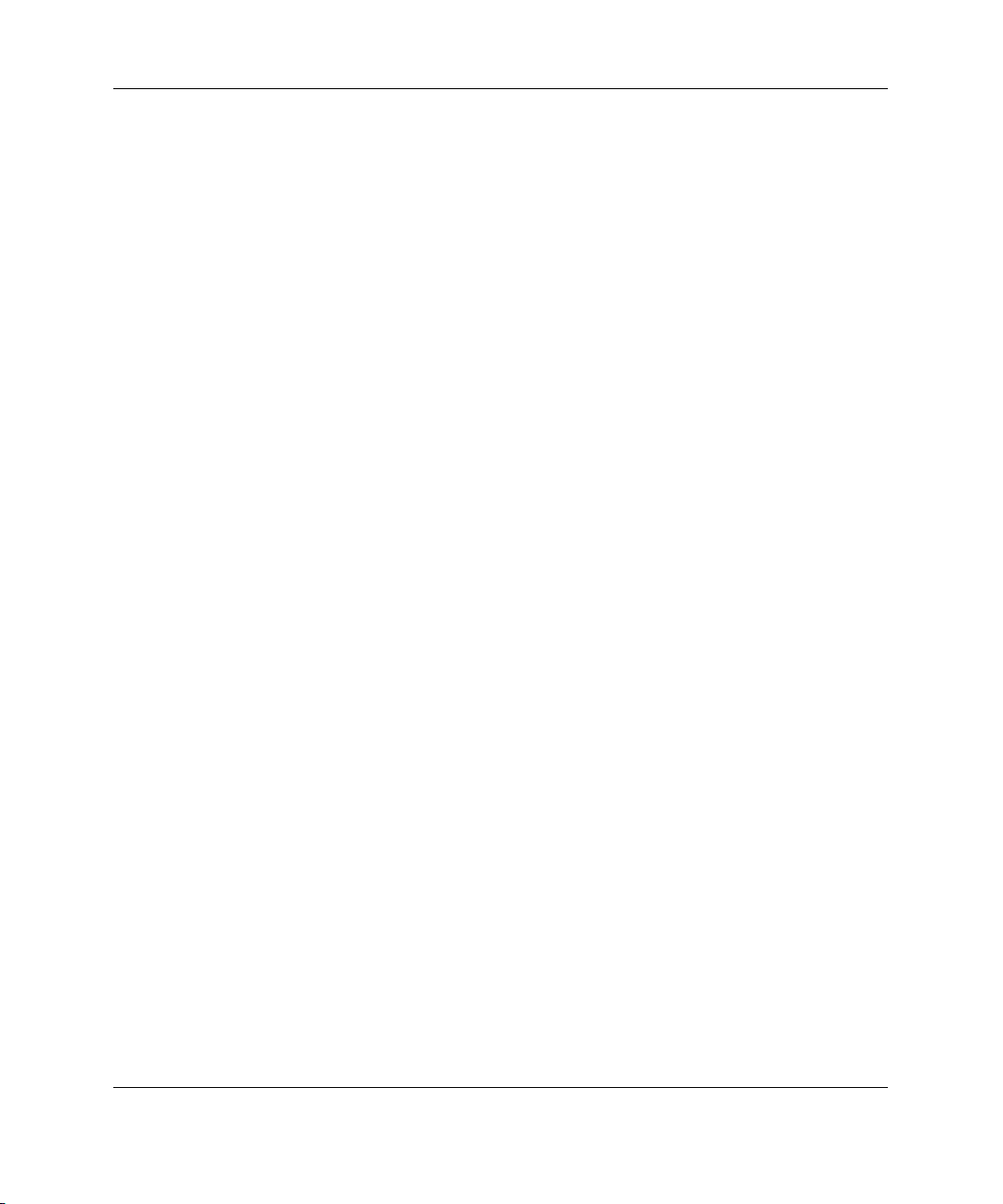
Installing Microsoft Windows Server 2003 and Small Business Server 2003
5. Installing MSM
6. Installing the ZCR driver
7. Troubleshooting
8. On-line information and software sources
Section 1. Performing the Windows 2003 Installation
1. Boot your new server from the Windows 2003 CD-ROM.
2. For Windows Small Business Server 2003, press the Enter key to continue on
the Setup Notification screen.
3. Press the Enter key to continue on the Welcome to Setup screen.
4. Press the F8 key to accept the licensing agreement.
5. On the drives partitioning screen, select the target drive. If you want to use the
entire drive to install Windows 2003, then press the Enter key. Otherwise, press
the C key to create a partition. In this example, we will create a 4 GB partition.
a. Press the C key to create a partition.
b. At the Create partition size prompt, type
4096 and press the Enter key.
c. HP recommends that you create all the partitions needed for each hard drive
present on your system. Select unpartitioned space and press C again to
create additional partitions.
d. Select the target drive to be used to install Windows 2003. Press the Enter
key.
6. Select Format the partition using the NTFS file system and press the Enter
key.
7. Press the F key (for Windows Server 2003 only), and the installer will format
and copy files to the hard drive.
8. The system will reboot and launch the Windows 2003 graphical interface. Be
sure to remove any driver diskette before the system reboots.
9. You can now proceed through the customization of your installation using the
graphical interface.
3-2 HP ProLiant ML150 Server NOS Installation and Software Guide

Installing Microsoft Windows Server 2003 and Small Business Server 2003
NOTE: The network settings may need to be customized to your environment. Please refer to
Microsoft 2003 manuals should you need further details on the network settings.
10. The Installing Windows screen starts with a progress bar. It may take up to 20
minutes to complete this section.
11. The wizard will then automatically start the Finalizing installation section to
complete the installation. This step in the installation may take some time as
well.
NOTE: There may be a period of time with no apparent activity at the Saving Settings
prompt. Please be patient.
12. After the installation is complete, the system will automatically reboot from the
hard drive.
13. Follow the on-screen instructions to log on (pressing the Ctrl-Alt-Del keys) as
Administrator.
14. For Windows Server 2003:
The initial logon will automatically launch the Manage Your Server screen.
Close this window, as we will postpone the customization of the server until
completion of all the installation steps.
NOTE: You may open the Manage Your Server wizard at any point in time by clicking Start >
All Programs > Administrative Tools > Manage Your Server.
For Windows Small Business Server 2003:
The initial logon will automatically launch the Microsoft Windows Small
Business Server Setup window. Close this window, as we will postpone the
customization of the server until completion of all the installation steps.
NOTE: You may open the Microsoft Windows Small Business Server Setup wizard at any
point in time by double-clicking the Continue Setup icon on the desktop of the server.
HP ProLiant ML150 Server NOS Installation and Software Guide 3-3

Installing Microsoft Windows Server 2003 and Small Business Server 2003
Section 2. Completing the Installation
Installing the Service Pack
Microsoft has not released any Service Pack at the time of the publication of this
guide. Please check from Microsoft at http://www.microsoft.com/ for the information
on the Service Pack.
Installing the LAN Driver
1. Insert the HP Startup CD-ROM in the CD-ROM drive of the server.
2. When the Startup menu appears, exit the menu.
3. Click Start > Control Panel > System > Hardware > Device Manager.
4. Click Network adapters.
5. Right-click Intel(R) PRO/1000 MT Server Adapter, and select Update Driver.
6. Select Install from a list or specific location, and click Next.
7. Browse for HP Startup CD-ROM\drivers\ws2003_LAN, and click Next to update
the LAN driver.
8. After the installation is finished, click Finish.
9. Exit all open windows and restart the server in order to initialize the server
properly.
Installing Windows 2003 Recovery Console
Refer to Tip#2 in the “Troubleshooting” section.
3-4 HP ProLiant ML150 Server NOS Installation and Software Guide

Installing Microsoft Windows Server 2003 and Small Business Server 2003
Section 3. Configuring the System
Phase 1 – Performi ng Hardware Status Check
In this section, you will run the Windows Device Manager tool to identify any issues
with the installed devices or resource conflicts.
1. Open Start > Control Panel > System > Hardware > Device Manager. Verify
that no devices have either a yellow band (!) or question mark (?) symbol next to
it.
— Yellow (!) means that there is a resource issue with the device.
— Question (?) means that the device is unknown.
If (!) or (?) symbols are reported then double click on each of the devices with (!)
or (?). Use the Device Status message for troubleshooting. Or, if a printer is
available, use the Action > Print from the menu to get a report.
2. Verify if the installed drivers are digitally signed.
a. In the Device Manager window, click SCSI and RAID controllers and select
the device (e.g. Adaptec AIC-7902-based Ultra320 SCSI) that you want to
verify.
b. Right-click to select Properties > Driver.
c. Locate Digital Signer:. If the driver of that device is digitally signed, it will
be indicated by the signer. If the driver of the device is not digitally signed,
we recommend that you check the HP Website
www.hp.com to install the
latest driver package for that device.
3. Exit the Device Manager, System Properties and Control Panel applications.
4. Check the event viewer to make sure that there are no errors in the log. Click
Start > All Programs > Administrative Tools > Event Viewer.
NOTE: Windows 2003 Event Viewer may have recorded network errors because your
network is not configured yet. Disregard these errors.
5. Exit Event Viewer.
HP ProLiant ML150 Server NOS Installation and Software Guide 3-5

Installing Microsoft Windows Server 2003 and Small Business Server 2003
Phase 2 – Initializing Hard Disk Drive
NOTE: There are two types of hard drive configurations: Dynamic and Basic. You can select
the appropriate type by right clicking on the disk drive icon. Dynamic drives are used to create
volumes, which can contain more than one physical hard drive. Basic drives are used to create
primary or local partitioned drives.
To manage your different drives and partitions:
1. Click Start > All Programs > Administrative Tools > Computer
Management > Disk Management.
2. The Write Signature and Upgrade wizard will start if you have new hard drives
with no signatures on them. Follow the on-screen instructions to create this
signature.
3. Click OK to proceed when notified you have a new hard disk to configure.
4. Right-click to select available hard disk space and use the New Partition wizard
to create and format the additional partitions, if desired.
5. Exit the Computer Management tool.
Section 4. Configuring the Network
Phase 1 – Configuri ng Server IP Address
During the installation process, the system was configured to use DHCP (Dynamic
Host Configuration Protocol). If no DHCP server is found on the network, the system
will auto-configure a random IP address to start functioning. It is important that you
configure the proper IP address to be able to communicate with the clients:
1. Click Start > Control Panel > Network Connections > Local Area
Connection on the HP server.
NOTE: If the HP server hosts several network adapters, the window will show one Local Area
Connection icon for each network adapter present in the system. Identify the proper adapter by
browsing each one.
2. Click Internet Protocol (TCP/IP) > Properties > Use the following IP
address.
3-6 HP ProLiant ML150 Server NOS Installation and Software Guide

Installing Microsoft Windows Server 2003 and Small Business Server 2003
3. Enter an appropriate IP address and its subnet mask (if necessary).
4. Click OK then Close to exit the Local Area Connection Properties window.
Phase 2 – Attaching Clients to Network and Test Network Link
1. Create shares: create a folder on the HP server hard drive then share it (by right–
clicking the folder and selecting Sharing and Security).
2. Create users using the Windows 2003 Computer Management utility: Start > All
Programs > Administrative Tools > Computer Management > System Tools
> Local Users and Groups.
For Windows Server 2003: Action > New User.
For Windows Small Business Server 2003: Users > Action > New User.
3. Connect clients PC to the network that the HP server operates on.
4. Open a command prompt window to verify the TCP/IP configuration and enter
the command:
ipconfig /all
5. To verify the server and clients can communicate properly:
a. From one of the clients, open a command prompt and type:
ping computername
where computername is the server name you entered during the Windows
installation. You should get four replies from the new server. If there is a link
problem, it must be fixed before going any further.
You may test the link further by doing a ping between two clients. At the
same command prompt, type:
ping other_client_IPaddress
Where other_client_IPaddress is the IP address of another client PC on this
network.
You should get four replies from the second client.
b. Copy files back and forth from the clients to the server.
HP ProLiant ML150 Server NOS Installation and Software Guide 3-7

Installing Microsoft Windows Server 2003 and Small Business Server 2003
Phase 3 – Dom ain Controller Setup
In order to promote the server to a domain controller, proceed with the following:
For Windows Server 2003:
1. Click Start > All Programs > Administrative Tools > Manage Your Server to
open the Manage Your Server window.
2. Select Add or remove a role.
3. Windows will advise you of preliminary steps to take before proceeding with
Server configuration.
4. Click Next to continue.
5. Select Custom configuration and click Next.
6. From the Server Role menu, select Domain Controller (Active Directory).
Click Next to continue.
7. On the Summary of Selections screen, click Next to continue onto the Active
Directory Installation wizard. Click Next to begin.
8. Click Next at the Operating System Compatibility screen.
NOTE: The following instructions correspond to the standard steps for new domain creation.
You may customize the options proposed by Windows 2003 to match your networked
environment.
9. Click Next on the Domain Controller Type screen to accept the default:
Domain controller for new domain.
10. Click Next on the Create New Domain screen to accept the default: Domain in
a new forest.
11. If the current network does not contain a DNS server, choose No, just install
and configure DNS on this computer, and then click Next to continue.
12. At the text box for Full DNS name for new domain:, type the assigned DNS
name for the server (for example: mycompany.com).
13. Click Next. The system may take a few minutes before moving to the next
screen.
3-8 HP ProLiant ML150 Server NOS Installation and Software Guide

Installing Microsoft Windows Server 2003 and Small Business Server 2003
14. Click Next at the NetBIOS Domain Name dialog box to accept the default:
Domain NetBIOS name:.
15. Click Next to accept the Database and Log Folders default directories.
16. Click Next to accept the default Shared System Volume.
17. Click Next to accept the default permissions: Permissions compatible only with
Windows 2000 or Windows Server 2003 operating systems.
18. Enter and confirm the Administrator password and click Next.
19. Review the Summary display and click Next to continue.
20. The system will start configuring the active directory and DNS services, if
chosen. It will take a few minutes to complete.
21. If prompted, insert the Windows 2003 CD-ROM and click OK to continue.
22. Configuring active directory display shows again. Click Finish to close the
Wizard utility. This completes the active directory installation.
23. Click Restart Now to reboot the system. Remove the CD-ROM if present.
24. At the login prompt, type the password. Click the Options button and verify that
Log on to: HOST appears on the dialog box. Click OK to start the logon
process.
25. This Server is Now a Domain Controller dialog box will display after the
login, click Finish to close.
For Windows Small Business Server 2003:
1. Connect the server to a network.
2. Double-click the Continue Setup icon on the desktop of the server to open the
Microsoft Windows Small Business Server Setup wizard.
3. Click Next to continue.
4. Select the proper item on the Requirements screen, and click Next.
5. Fill in the fields on the Company Information screen, and click Next.
6. Accept or change the domain information, and click Next.
7. Click Yes on the warning message.
HP ProLiant ML150 Server NOS Installation and Software Guide 3-9

Installing Microsoft Windows Server 2003 and Small Business Server 2003
NOTE: If you use a routable IP address for the local network adapter, the DHCP service
cannot be installed and configured on the server.
8. Make sure the IP address and subnet mask values are correct. Click Next to
continue.
9. Click Yes on the warning message.
10. On the Logon Information screen, select Log on automatically and enter the
password if you do not want to log on every time the server restarts. Otherwise,
select Log on manually. Click Next.
11. On the Windows Configuration screen, click Next to continue the setup. It may
take up to 30 minutes to complete this section.
12. The server will restart after the domain configuration section.
13. After rebooting, the server will continue the setup. If you choose to log on
manually in step 10, you will be prompted to enter the password.
14. On the Component Selection screen, select the components to install, accept or
change the installation path, and click Next.
15. On the Data Folders screen, accept or change the folders to store data, and click
Next.
16. Click Next on the summary screen to continue.
17. Insert Windows Small Business Server 2003 Disc 2 and Disc 3, and Microsoft
Office Outlook 2003 CD when prompted, and following the on-screen
instructions to finish the setup.
Section 5. Installing MSM
Please refer to “Installing MSM” in Chapter 13 for the detailed instructions on
installing MSM from the Startup CD-ROM.
3-10 HP ProLiant ML150 Server NOS Installation and Software Guide

Installing Microsoft Windows Server 2003 and Small Business Server 2003
Section 6. Installing the ZCR Driver
If an optional ZCR card is installed in your server, an appropriate driver is required
for the ZCR controller to operate properly. You can create the driver diskette from
the HP Startup CD-ROM for easy installation.
Creating the Driver Diskette
1. Insert one blank, formatted 3.5” diskette into the flexible diskette drive of a PC
running Microsoft Windows.
2. Insert the HP Startup CD-ROM into the CD-ROM drive of the above PC and
click HP ProLiant ML150 drivers on the Startup menu.
3. Select the proper driver to install.
4. Follow the on-screen instructions to create the driver diskette.
NOTE: If the PC does not auto-start the Startup menu, start it by opening startup.htm, found
at the root level of the Startup CD-ROM.
Performing the Installation
1. Boot the server from the Windows 2003 CD-ROM.
2. You will see a message that reads, Setup is inspecting your hardware
configuration. Then the setup screen will be displayed.
3. Always press the F6 key when the system briefly shows the message of Press F6
if you need to install a third party SCSI or RAID controller at the bottom of
the display.
NOTE: Unfortunately, Windows 2003 setup only gives you a short time to press the F6 key. If
you miss it, reboot the system and start from step 1 above.
a. Press the S key to specify additional SCSI adapters.
b. When prompted, insert the ZCR driver diskette you created from the Startup
CD-ROM.
HP ProLiant ML150 Server NOS Installation and Software Guide 3-11

Installing Microsoft Windows Server 2003 and Small Business Server 2003
c. Press the Enter key to continue.
d. Select Adaptec I20 RAID Adapters for 32bit Windows 2000, XP, & 2003,
and then press the Enter key.
e. Press the S key to install the ZCR driver from the driver diskette.
f. Press the Enter key to continue.
4. For Windows Small Business Server 2003, press the Enter key to continue on
the Setup Notification screen.
5. Press the Enter key to proceed to the Welcome to Setup screen. Continue with
the standard Windows installation as described in Step 4 of the “Section 1.
Performing the Windows 2003 Installation” section earlier in this chapter.
Section 7. Troubleshooting
This section will help you resolve some of the most common installation problems
associated with Windows 2003.
Tip #1. Windows 2003 Drivers Signatures
Windows checks for digital signatures on driver files to help maintain system
integrity. During the installation or update of a driver, if there is no matching
signature file Windows displays a dialog box advising that the driver has not passed
“Windows Logo Testing,” the user then has the option to Continue Anyway or Stop
Installation.
•
To expedite release of new products, HP may ship drivers without signature files.
All Windows drivers provided by Hewlett-Packard are submitted to Microsoft for
certification testing. Upon completion of testing, Microsoft produces signature
files. HP then posts the revised driver package at http://www.hp.com/.
•
If a signature warning is displayed during the installation of a driver, you may
override the warning. We recommend that you check the HP Website for the
latest driver package. If available, install the new driver.
•
You can select to have Windows ignore signatures: Click Start > Control Panel
> System > Hardware > Driver Signing. This is helpful if you are setting up
multiple systems.
3-12 HP ProLiant ML150 Server NOS Installation and Software Guide

Installing Microsoft Windows Server 2003 and Small Business Server 2003
• Digital signatures are a powerful way to ensure system integrity as you add
drivers to your systems - whether provided by HP or others.
Tip #2. Windows 2003 Recovery Options
In the event that the current installation of Windows 2003 fails to boot (this might
happen after installing a new driver, component, software, etc), Windows provides
the following recovery options to help you gain access to your Windows installation
to replace damaged files and services for troubleshooting purposes. HP therefore
recommends that you install the Recovery Console (see option 3 below) to enhance
the system configuration.
Recovery option #1: Last Known Good Configuration
• • Activated by pressing the F8 key during the system startup process of Windows
2003 and selecting Last Known Good Configuration from the menu.
This boot mode is used in the case that the system fails to boot after installing a
new software or driver. The system will use the previous registry setting to
initialize and boot the system.
Recovery option #2: Safe Mode Boot
This is activated by pressing the F8 key during the OS boot. It provides a minimal
configuration with required drivers and services. The safe mode boot provides these
options:
1. Safe Mode – indicates that Windows only loads required files and drivers (i.e.
mouse, keyboard, base video, etc.), excluding network services.
2. Safe Mode with Networking – indicates Safe Mode that includes basic network
services and drivers.
3. Safe Mode with Command Prompt – Same as Safe Mode except that a
command prompt is started replacing the default user interface.
4. Enable Boot Logging – This option outputs the loading of drivers and services
by the system to a file. The file (ntbtlog.txt) can be located in the %systemroot%
directory. This log file can further assist in determining the exact cause of system
startup problems.
HP ProLiant ML150 Server NOS Installation and Software Guide 3-13

Installing Microsoft Windows Server 2003 and Small Business Server 2003
5. Directory Services Restore Mode – This option is used to assist in restoring the
SYSVOL directory and the Active Directory services on a Domain Controller.
Recovery option #3: Recovery Console (RC) Boot
The Recovery Console (RC) can be used when safe boot fails. You can enter RC
using one of the following:
• • Booting from Windows 2003 CD-ROM
Installing the RC boot on your system
It is recommended to install the RC immediately after installing Windows 2003.
Start RC Booting from Windows 2003 CD-ROM
If you ever need to boot the Windows 2003 recovery console but this feature is not
installed on the system, use the following procedure to boot the RC from the
Windows 2003 CD-ROM.
1. Insert the Windows 2003 CD-ROM and start the reboot sequence.
2. Press any key when prompted to start booting from the Windows 2003 CD-
ROM.
3. For Windows Small Business Server 2003, press the Enter key to continue on
the Setup Notification screen.
4. Press the F10 key on the Welcome to Setup screen.
NOTE: This is an undocumented option. The bottom of the display will ask you to press the
Enter, R, or F3 key.
5. The system will display a menu asking to select the instance of the NOS you
want to boot. For example:
1: C:\WINDOWS
6. Type 1 and then press the Enter key.
7. Type the Administrator password when prompted.
8. At the command prompt type
9. Type
3-14 HP ProLiant ML150 Server NOS Installation and Software Guide
exit when done troubleshooting.
help and proceed to achieve your objective.

Installing Microsoft Windows Server 2003 and Small Business Server 2003
Installing RC
1. Insert the Windows 2003 CD-ROM. If CD-ROM auto-start is enabled, close the
applet.
2. Open a command prompt, and type
D:\I386\WINNT32 /CMDCONS (Where D:
is the CD-ROM drive letter).
3. Follow the on-screen instructions to complete the RC installation.
Booting RC
1. Shut down and restart the system.
2. Select Microsoft Windows Recovery Console from the OS selection menu and
press the Enter key.
3. The system will display a menu asking to select the instance of the NOS you
want to boot. For example it displays:
1: C:\WINDOWS
4. Type 1 and then press the Enter key.
5. Type the Administrator password when prompted, and then press the Enter key.
6. At the command prompt type
7. Type
exit when done troubleshooting.
help and proceed to achieve your objective.
NOTE: The file access security can prevent you from getting to certain files.
Recovery option #4: ASR (Automated System Recovery)
ASR provides a backup of all of the necessary system state data, system services and
disks associated with the operating system components. Use ASR as a last resort
option, only after the previous mentioned Recovery options have been exhausted.
ASR is a recovery system that contains two parts: ASR backup and ASR restore.
ASR backup can be accessed through the Automated System Recovery Preparation
wizard located in Backup. To access Backup, click Start > All Programs >
Accessories > System Tools > Backup. Follow the on-screen instructions to create
the ASR set.
HP ProLiant ML150 Server NOS Installation and Software Guide 3-15

Installing Microsoft Windows Server 2003 and Small Business Server 2003
To access the ASR restore mode:
1. Boot from the Windows 2003 CD-ROM.
2. When prompted during the text mode portion of setup, press the F2 key to
initiate Automated System Recovery.
3. Insert the Windows Automated System Recovery Disk diskette created from
ASR backup.
4. Follow the on-screen instructions to complete the system recovery.
Additional information regarding Automated System Recovery and the other
Windows 2003 Recovery options discussed previously can be found within the Help
and Support Center of Windows 2003. To access: click Start > Help and Support.
Tip #3. Restarting Windows 2003 Installation
If you want to restart the Windows 2003 installation from the very beginning, use a
utility such as FDISK to erase all data and partitions from your hard drive. You can
then resume the installation process.
Section 8. On-Line Information and Software Sources
•
HP World Wide Web access: http://www.hp.com/
•
Microsoft World Wide Web access:
•
Microsoft Product Support Services: http://support.microsoft.com/directory
3-16 HP ProLiant ML150 Server NOS Installation and Software Guide
http://www.microsoft.com/

Installing Red Hat Linux 9.0 Professional
Preparing the Installation
Please refer to “Preparing the Server for NOS Installation” in Chapter 1 for
recommendations on server preparation. Then gather the following materials:
•
The HP Startup CD-ROM for the HP ProLiant ML150 server
•
Red Hat Linux 9.0 Installation CD-ROMs
•
Two or more clients for testing purposes (Optional)
NOTE: If an optional ZCR card is installed in the server, you need one blank, formatted 3.5inch diskette to create and install the ZCR driver. Please refer to the “Section 3. Installing the
ZCR Driver” section later in this chapter.
High Level Process Flow
4
1. Performing the Red Hat Linux installation
2. MSHD installation
3. Installing the ZCR driver
4. On-line information and software sources
HP ProLiant ML150 Server NOS Installation and Software Guide 4-1

Installing Red Hat Linux 9.0 Professional
Section 1. Performing the Red Hat Linux Installation
Booting
1. Boot your new server from the Red Hat 9.0 Professional Installation CD-ROM.
2. When you see the boot: prompt, press the Enter key.
3. If your correct SCSI controller was correctly detected, you should see a Loading
SCSI Driver window appear with the name of the SCSI controller in your
system.
4. Next, you should see the Welcome to Red Hat Linux screen. Click Next.
Installation Settings
1. On the Language Selection screen, select English and click Next.
2. On the Keyboard Configuration screen, select U.S. English and click Next.
3. On the Mouse Configuration screen, select the appropriate mouse for your
system, and click Next.
4. On the Installation Type screen, choose the type of installation to be performed.
Select Server or Custom.
Disk Partitioning
1. On the Disk Partitioning Setup screen, choose Manually partition with Disk
Druid. Click Next.
2. You may see a warning dialog box pop up that says, “The partition table on
device xxx was unreadable, would you like to initialize this drive?” Click Yes
upon all such dialog boxes.
3. Locate the drive you wish to install to/boot from. If there are existing partitions
on this drive, select them and click Delete. A warning dialog box will come up to
confirm the deletion, click Delete. Repeat this for every partition on this drive.
Note that the partitions and all data within them will be lost.
4-2 HP ProLiant ML150 Server NOS Installation and Software Guide

Installing Red Hat Linux 9.0 Professional
4. Create at minimum 3 new partitions for the Linux installation as follows:
Table 4-1: Partitions for Linux Installation
Mount Point Partition Type Size
/boot Boot Partition Ext3 100Mb
/ Root Partition Ext3 2Gb+
swap Swap Partition swap 2xRAM size
5. Click New.
a. For Mount point, enter
/boot.
b. Be sure File System Type: is set to ext3.
c. Under Allowable Drives, be sure only your boot device is selected. If you do
not, you may end up with an installation that spans multiple drives.
d. Set “Size (MB)” to 100.
e. Be sure Additional Size Options is set to Fixed Size.
f. Select Force to be a primary partition.
g. Click OK.
6. Click New.
a. Change the File System Type to swap.
b. Be sure that only your boot device is selected under Allowable Drives.
c. Set Size (MB) to the following formula: size = (RAM in system) x 2.
d. Be sure “Additional Size Options” is set to Fixed Size.
e. Select Force to be a primary partition.
f. Click OK.
HP ProLiant ML150 Server NOS Installation and Software Guide 4-3

Installing Red Hat Linux 9.0 Professional
7. Click New.
a. For Mount Point, enter
b. Be sure File System Type: is set to ext3.
c. Be sure that only your boot device is selected under Allowable Drives.
d. Set Additional Size Options to Fill to maximum allowable size.
e. Select Force to be a primary partition.
f. Click OK.
g. Click Next.
Boot Loader Configuration
1. Click the checkbox for Configure advanced boot loader options.
2. Click Next.
3. Click Change Drive Order.
4. Highlight the drive you are booting to with the mouse and click on the up arrow
to move it up to the top of the list. You may need to select the drive and click on
the up arrow several times until it is on the top of the list.
5. Click OK.
6. You may need to enter special kernel parameters here.
/.
7. Click Next.
Network Configuration
NOTE: The installer should have detected all of your NICs at this point. If it does not, then you
may need to obtain a special NIC driver that may be installed after you have completed the
Red Hat Linux installation.
1. If you are using DHCP, then click next. Otherwise, select your first NIC and
Edit.
click
4-4 HP ProLiant ML150 Server NOS Installation and Software Guide
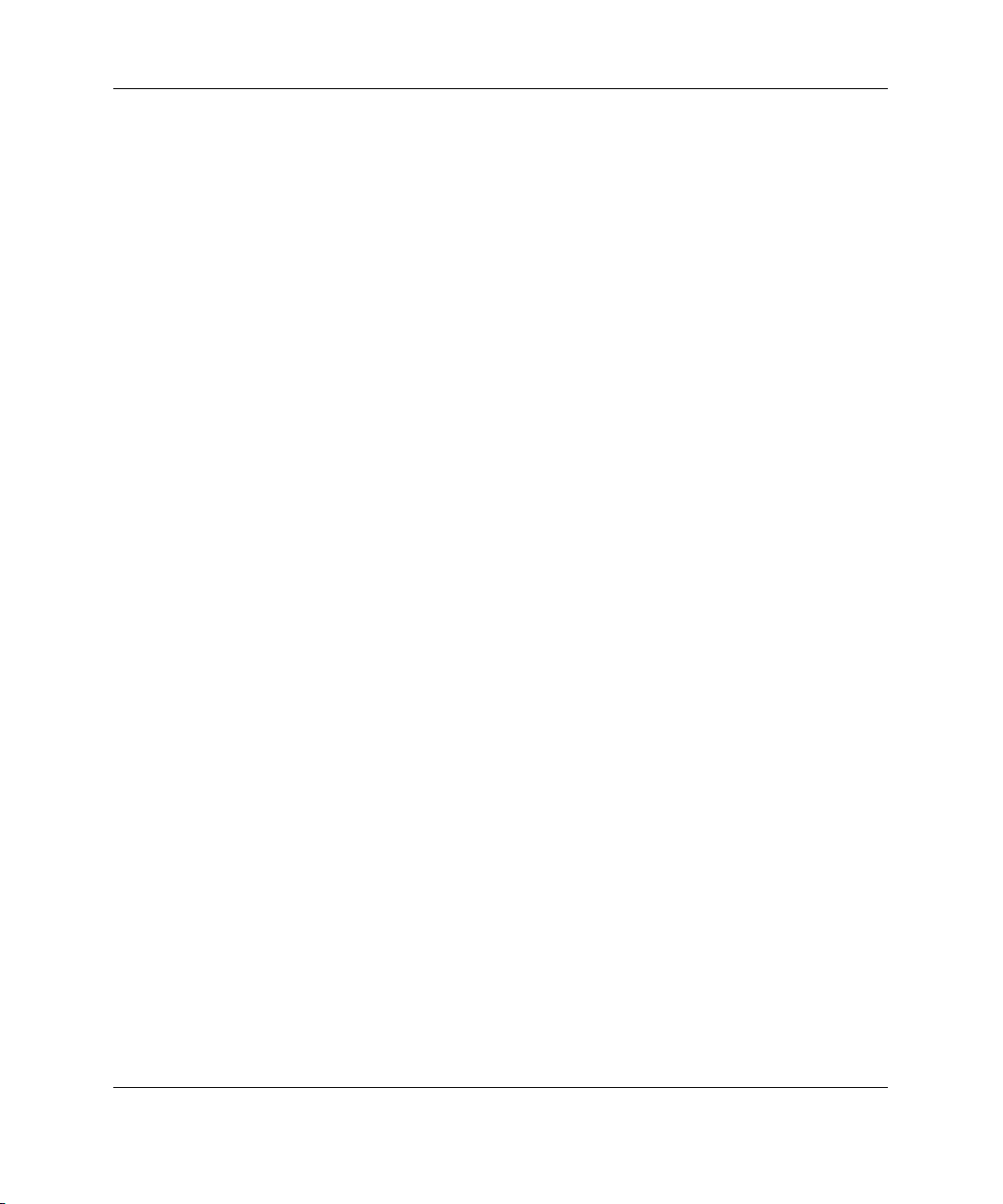
2. If you chose DHCP, you can skip to step 7. Otherwise, deselect Configure using
DHCP.
3. Enter the IP address and netmask that corresponds to your network. Click OK
4. Repeat steps 1 through 3 for each NIC.
5. Select manually for Set the host name and enter a host name for your machine
(e.g., HP-server1).
6. Enter any required addresses for Gateway, Primary, Secondary, and Tertiary
DNS.
7. On the Firewall Configuration screen, choose the type of firewall configuration,
or No Firewall for none. If configuring a firewall, you may choose Use default
firewall rules, or Customize. Click Next to continue.
NOTE: If you accidentally chose to install a firewall, and did not intend to, you can “rm
/etc/rc.d/rc[0-5].d/*iptables*” & “iptables –F” from the root pr ompt later to get rid of it.
More Installation Settings
1. On the Additional Language Support screen, select English (USA). Click
Next.
Installing Red Hat Linux 9.0 Professional
2. On the Time Zone Selection screen, select your location. Click Next.
3. On the Set Root Password screen, type in the root password and confirmation.
Click Next to continue.
Package Group Selection
1. Select the appropriate package groups for your installation. Click Next to
continue.
2. Click Next to begin the installation.
3. The installation should begin. The installation time will vary depending on your
hardware configuration. You can monitor the progress from the Installing
Packages screen. Depending on the packages selected, it may then eject the CD-
ROM and prompt you for the next CD-ROM. Insert the next CD-ROM, and click
OK.
HP ProLiant ML150 Server NOS Installation and Software Guide 4-5

Installing Red Hat Linux 9.0 Professional
Post Installation Configuration
Boot Diskette Creation
It is recommended to create a boot diskette. If you create a diskette and for some
reason your system will not boot on its own, you may be able to boot it from the
diskette and try to determine what went wrong. The creation of this diskette is
optional.
If you choose to create the diskette, insert a diskette into the flexible diskette drive,
select Yes, I would like to create a boot disk and click Next.
Otherwise select No, I do not want to create a boot disk and click Next.
Graphical Interface Configuration
In most cases, the installer will have automatically detected your video card
configuration by this step. Simply click Next to continue.
Monitor Configuration
If the system is connected to a switch box, the installer most likely will not be able to
auto probe your monitor type. It is usually safe to just leave it with the default
settings of Unprobed Monitor, or if it detects your monitor type, to leave it with
that. Click Next.
Customize Graphics Configuration
If the installer was able to probe your video card successfully, it will most likely pick
a good resolution for your system based on the information gathered. In most cases, it
will be safe to go with the default.
You will probably want to click Test Setting before clicking Next, especially if you
have graphical selected. If testing the settings works, you may wish to boot in
graphical mode. If you do not want to be placed in graphical mode after boot, then
select Text. Click Next to continue.
4-6 HP ProLiant ML150 Server NOS Installation and Software Guide

Welcome
Your installation is complete. You have just installed Red Hat 9.0 Professional. You
may now click Exit to reboot the system (be sure to remove the installation CDROM from the CD-ROM drive).
NOTE: You will receive a Welcome screen after rebooting the first time. Select the correct
date and time, then choose whether or not to register with the Red Hat Network (Note: this is a
subscription service). You can then choose to install additional packages. Click
continue.
Click Forward on the Welcome screen. You will then be brought to the User
Account screen.
User Account
It is recommended that you create a personal user account for normal (nonadministive) use. To create a personal account, provide the requested information.
Click Forward on the User Account screen. You will then be brought to the Date
and Time screen.
Installing Red Hat Linux 9.0 Professional
Forward to
Date and Time
Set the date and time for the system.
Click Forward on the Date and Time screen. You will then be brought to the Red
Hat Network screen.
Red Hat Network
Choose whether or not to register with the Red Hat Network.
Click Forward on the Red Hat Network screen. You will then be bought to the
Additional CDs screen.
HP ProLiant ML150 Server NOS Installation and Software Guide 4-7

Installing Red Hat Linux 9.0 Professional
Additional CDs
If you have any of the CDs, you can install packages from then by inserting the CD
and clicking the appropriate button.
Click Forward on the Additional CDs screen. You will then be brought to the
Finish Setup screen.
Finish Setup
Your system is now set up and ready to use. Please click Forward in the GUI menu
to continue. Then it will enter the login prompt.
Section 2. MSHD Installation
Please refer to “Installing MSHD” in Chapter 13 for the detailed instructions on
installing MSHD from the Startup CD-ROM.
Section 3. Installing the ZCR Driver
If an optional ZCR card is installed in your server, an appropriate driver is required
for the ZCR controller to operate properly. You can create the driver diskette from
the HP Startup CD-ROM for easy installation.
Creating the Driver Diskette
1. Insert one blank, formatted 3.5” diskette into the flexible diskette drive of a PC
running Microsoft Windows.
2. Insert the HP Startup CD-ROM into the CD-ROM drive of the above PC and
click HP ProLiant ML150 drivers on the Startup menu.
4-8 HP ProLiant ML150 Server NOS Installation and Software Guide

3. Select the proper driver to install.
4. Follow the on-screen instructions to create the driver diskette.
NOTE: If the PC does not auto-start the Startup menu, start it by opening startup.htm, found
at the root level of the Startup CD-ROM.
Performing the Installation
1. Boot the server from the Red Hat 9.0 Professional Installation CD-ROM.
Installing Red Hat Linux 9.0 Professional
2. When you see the boot: prompt, enter
linux dd and press the Enter key.
a. When the Do you have a driver disk? window appears, select Yes and press
the Enter key.
b. Select fd0 for the driver disk source and press the Enter key.
c. Insert the ZCR driver diskette you created from the Startup CD-ROM.
d. Select OK and press the Enter key to load ZCR driver.
e. When the More Driver Disks? window appears, select NO and press the
Enter key to continue.
3. Select OK to test the CD media before the installation.
a. Select Test to start testing the CD-ROM.
b. Select OK after the media check.
c. Repeat steps a ~ b to test the other Red Hat Linux 9.0 Professional CD-
ROMs.
You can also select Skip to skip the test.
4. Press the Enter key to proceed to the Welcome to Red Hat Linux screen.
Continue with the standard Red Hat Linux installation as described in Installation
Settings of the “Section 1. Performing the Red Hat Linux Installation” section
earlier in this chapter.
HP ProLiant ML150 Server NOS Installation and Software Guide 4-9

Installing Red Hat Linux 9.0 Professional
Section 4. On-Line Information and Software Sources
•
HP World Wide Web access: http://www.hp.com/
•
RedHat World Wide Web access:
http://www.redhat.com/
4-10 HP ProLiant ML150 Server NOS Installation and Software Guide

Installing United Linux 1.0 (SCO Linux 4)
Preparing the Installation
Please refer to “Preparing the Server for NOS Installation” in Chapter 1 for
recommendations on server preparation. Then gather the following material:
•
The HP Startup CD-ROM for the HP ProLiant ML150 server
•
United Linux 1.0 CD-ROM #1, #2, and #3
•
Two or more clients for testing purposes (Optional)
NOTE: If an optional ZCR card is installed in the server, the operating system will detect the
card and install the driver automatically. The ZCR driver installation procedure is embedded in
the standard procedure.
High Level Process Flow
5
1. Performing the United Linux 1.0 installation
2. MSHD installation
3. On-line information and software sources
HP ProLiant ML150 Server NOS Installation and Software Guide 5-1

Installing United Linux 1.0 (SCO Linux 4)
Section 1. Performing the United Linux 1.0 Installation
Phase 1 – Launchi ng the Installation
Start the installation using GUI.
1. Turn on the server and insert the United Linux 1.0 bootable CD-ROM.
2. The system will display a graphic menu. Select Installation to begin the process
of loading the operating system using the graphic interface.
Phase 2 – Configuri ng the Server
The installation program now displays a graphical interface. You can now proceed
through the customization of your installation.
Welcome to YaST2
Default is English. Click Next to continue.
NOTE: Using the GUI installation, you will have an on-screen description of each possible
selection displayed on the left of the screen.
Basic Configuration
Click Accept for the Software License Agreement. Select English (US) for Select
your language, and then click Accept.
Install United Linux
Select New Installation. Click Next to proceed.
Disk partitioning will vary depending on the type of services the server will provide.
The amount of swap space required will also vary depending on the amount of RAM
in the system. The following partitioning scheme is given as an example.
5-2 HP ProLiant ML150 Server NOS Installation and Software Guide
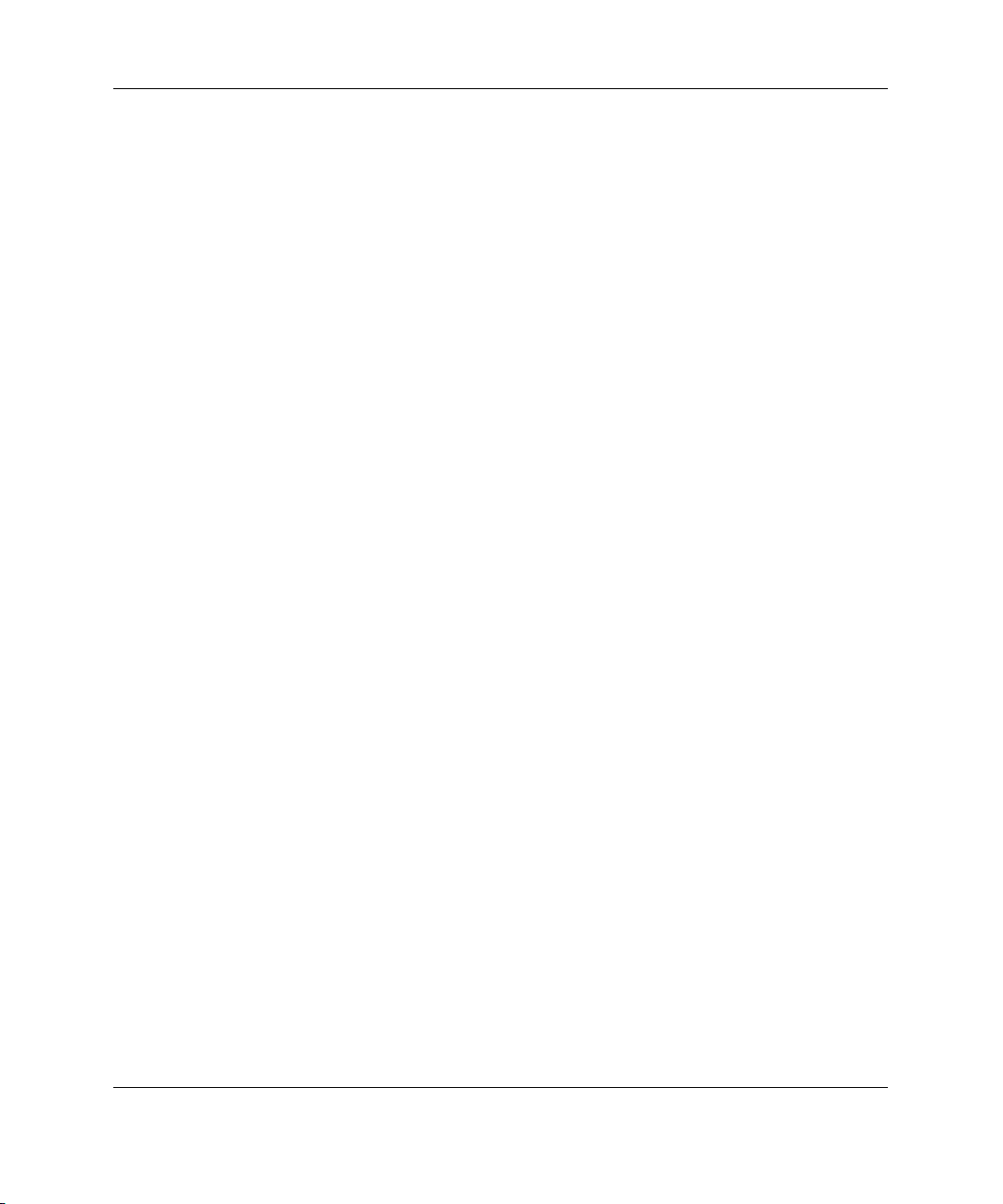
Installing United Linux 1.0 (SCO Linux 4)
1. Select Change > Partition.
2. Choose create custom partition setup.
3. Select Custom partitioning – for expe rts.
4. Choose Custom partition.
a. Select Create.
b. Select Primary partition.
c. Set the parameters for the boot partition as follows:
Format (file system):
ext2
Size: Start: 0
End: +20M
Mount point: /boot
5. Create a swap partition.
a. Select Create.
b. Select Primary partition.
c. Set the parameters for the swap partition as follows:
Format (file system):
swap
Size: Start: default
End: 2 x amount of memory in server
Mount point: swap
6. Create a root partition.
a. Select Create.
b. Select Primary partition.
HP ProLiant ML150 Server NOS Installation and Software Guide 5-3

Installing United Linux 1.0 (SCO Linux 4)
c. Set the parameters for the root partition as follows:
Format (file system):
Size: Start: Default
End: Default
Mount point: /
7. Click Next to proceed.
System Boot Configuration
SuSE Linux uses GRUB as its boot manager. Review and modify as necessary. Click
Next to continue.
Confirm Installation
1. The installation program will summarize the HDD partitioning information, boot
manager installation location as well as the size of software that will be installed.
Review, and if this is acceptable, click Next to proceed.
2. Click Yes, install to proceed with the installation.
3. Insert United Linux Version 1.0 CD 2 when prompted, and then click OK.
4. Insert United Linux Installation CD 3 when prompted, and then click OK.
ext2
Password for “root”
Input a password for “root” access. Because the root user has extensive permissions,
the password for “root” should be chosen carefully.
Personalize
Input personal information as necessary. Click Next to continue.
Finish Setup
Your system is now set up and ready to use. Please click Forward in the GUI menu
to continue. Then it will enter the login prompt.
5-4 HP ProLiant ML150 Server NOS Installation and Software Guide

Installing United Linux 1.0 (SCO Linux 4)
Section 2. MSHD Installation
Please refer to “Installing MSHD” in Chapter 13 for the detailed instructions on
installing MSHD from the Startup CD-ROM.
Section 3. On-Line Information and Software Sources
•
HP World Wide Web access: http://www.hp.com/
SCO World Wide Web access: http://www.sco.com
•
United Linux World Wide Web access: http://www.unitedlinux.com
•
SuSE World Wide Web access:
•
http://www.suse.de/en/
HP ProLiant ML150 Server NOS Installation and Software Guide 5-5

Installing United Linux 1.0 (SuSE Linux
Preparing the Installation
Please refer to “Preparing the Server for NOS Installation” in Chapter 1 for
recommendations on server preparation. Then gather the following material:
•
The HP Startup CD-ROM for the HP ProLiant ML150 server
•
United Linux 1.0 (SuSE Linux Enterprise Server 8) CD-ROMs
•
Two or more clients for testing purposes (Optional)
NOTE: If an optional ZCR card is installed in the server, the operating system will detect the
card and install the driver automatically. The ZCR driver installation procedure is embedded in
the standard procedure.
6
Enterprise Server 8)
High Level Process Flow
1. Performing the United Linux 1.0 installation
2. MSHD installation
3. On-line information and software sources
HP ProLiant ML150 Server NOS Installation and Software Guide 6-1

Installing United Linux 1.0 (SuSE Linux Enterprise Server 8)
Section 1. Performing the United Linux 1.0 Installation
Booting
1. Turn on the server and insert the United Linux 1.0 (SuSE Linux Enterprise
Server 8) bootable Installation CD-ROM.
2. Select Installation to begin the process of loading the operating system.
3. Click Accept for the SUSE’S END USER LICENSE FOR SLES.
Language Selection
Select English (US) for your language, and click Accept. The operating system will
start to analyze your system.
Installation Settings
Disk partitioning will vary depending on the type of services the server will provide.
The amount of swap space required will also vary depending on the amount of RAM
in the system. The following partitioning scheme is given as an example.
1. Select Change > Partitioning.
2. The screen displays the suggested partitioning. Select Create custom partition
setup, and click Next.
3. Select Custom partitioning – for expe rts, and click Next.
NOTE: If your hard disk is not empty, delete all partitions first.
4. Create a boot partition.
a. Select Create.
b. Select Primary partition, and click OK.
6-2 HP ProLiant ML150 Server NOS Installation and Software Guide

Installing United Linux 1.0 (SuSE Linux Enterprise Server 8)
c. Set the parameters as follows:
Format (file system): Ext3
Size: Start cylinder: 0
Size: End: +20M
Mount point: /boot
d. Click OK.
5. Create a swap partition.
a. Select Create.
b. Select Primary partition, and click OK.
c. Set the parameters as follows:
Format (file system): Swap
Size: Start cylinder: (by default value)
Size: End: (2 x server memory size)
Mount point: Swap
d. Click OK.
6. Create a root partition.
a. Select Create.
b. Select Primary partition, and click OK.
c. Set the parameters as follows:
Format (file system): Ext3
Size: Start cylinder: (by default value)
Size: End: (by default value)
Mount point: /
d. Click OK.
HP ProLiant ML150 Server NOS Installation and Software Guide 6-3

Installing United Linux 1.0 (SuSE Linux Enterprise Server 8)
7. Click Next to finish the partitioning schemes.
8. Click Accept to proceed.
9. Click Yes, install on the warning message to proceed with the installation.
Performing the Installation
1. Insert the SuSE Linux enterprise server 8 UnitedLinux v1.0 CD 1/3 when
prompted, and click OK.
2. Insert the SuSE Linux enterprise server 8 UnitedLinux v1.0 CD 2/3 when
prompted, and click OK.
3. Insert the SuSE Linux enterprise server 8 Installation CD when prompted, and
click OK.
4. The installation of the operating system is complete. The system must reboot. Be
sure that the CD-ROM and flexible diskette drives are empty Press the Enter key
to reboot.
5. Enter a password (at least 5 characters) for the “root” access, and enter it again.
Because the root user has extensive permissions, the password for “root” should
be chosen carefully. Click Next to continue.
6. Enter the personal information as necessary. Click Next to continue.
7. Select the current desktop settings for the X-Window system (the default setting
is Graphical desktop environment). Click Accept to continue.
NOTE: The system will detect your printer. If your do not want to detect the printer, click Skip
detection to continue.
8. The screen will display the configuration information. If you want to change the
default settings, click an item, or click Change on the bottom and select an item.
Then click Next.
9. Your system is now set up and ready to use. The system must reboot. Click OK
to continue, and then the system will enter the login prompt.
6-4 HP ProLiant ML150 Server NOS Installation and Software Guide

Installing United Linux 1.0 (SuSE Linux Enterprise Server 8)
Section 2. MSHD Installation
Please refer to “Installing MSHD” in Chapter 13 for the detailed instructions on
installing MSHD from the Startup CD-ROM.
Section 3. On-Line Information and Software Sources
•
HP World Wide Web access: http://www.hp.com/
United Linux World Wide Web access: http://www.unitedlinux.com
•
SuSE World Wide Web access: http://www.suse.de/en/
•
HP ProLiant ML150 Server NOS Installation and Software Guide 6-5

Installing United Linux 1.0 (turbolinux
Preparing the Installation
Please refer to “Preparing the Server for NOS Installation” in Chapter 1 for
recommendations on server preparation. Then gather the following material:
•
The HP Startup CD-ROM for the HP ProLiant ML150 server
•
United Linux 1.0 (turbolinux enterprise server 8) CD-ROMs
•
Two or more clients for testing purposes (Optional)
NOTE: If an optional ZCR card is installed in the server, the operating system will detect the
card and install the driver automatically. The ZCR driver installation procedure is embedded in
the standard procedure.
7
enterprise server 8)
High Level Process Flow
1. Performing the United Linux 1.0 installation
2. MSHD installation
3. On-line information and software sources
HP ProLiant ML150 Server NOS Installation and Software Guide 7-1

Installing United Linux 1.0 (turbolinux enterprise server 8)
Section 1. Performing the United Linux 1.0 Installation
Booting
1. Turn on the server and insert the United Linux 1.0 (turbolinux enterprise server
8) bootable Install CD-ROM.
2. Select Installation to begin the process of loading the operating system.
3. Click Accept for the turbolinux enterprise server 8 END USER LICENSE
AGREEMENT.
Language Selection
Select English (US) for your language, and click Accept. The operating system will
start to analyze your system.
Installation Settings
Disk partitioning will vary depending on the type of services the server will provide.
The amount of swap space required will also vary depending on the amount of RAM
in the system. The following partitioning scheme is given as an example.
1. Select Change > Partitioning.
2. The screen displays the suggested partitioning. Select Create custom partition
setup, and click Next.
3. Select Custom partitioning – for expe rts, and click OK.
NOTE: If your hard disk is not empty, delete all partitions first.
4. Create a boot partition.
a. Select Create.
b. Select Primary partition, and click OK.
7-2 HP ProLiant ML150 Server NOS Installation and Software Guide

Installing United Linux 1.0 (turbolinux enterprise server 8)
c. Set the parameters as follows:
Format (file system): Ext3
Size: Start cylinder: 0
Size: End: +20M
Mount point: /boot
d. Click OK.
5. Create a swap partition.
a. Select Create.
b. Select Primary partition, and click OK.
c. Set the parameters as follows:
Format (file system): Swap
Size: Start cylinder: (by default value)
Size: End: (2 x server memory size)
Mount point: Swap
d. Click OK.
6. Create a root partition.
a. Select Create.
b. Select Primary partition, and click OK.
c. Set the parameters as follows:
Format (file system): Ext3
Size: Start cylinder: (by default value)
Size: End: (by default value)
Mount point: /
d. Click OK.
HP ProLiant ML150 Server NOS Installation and Software Guide 7-3
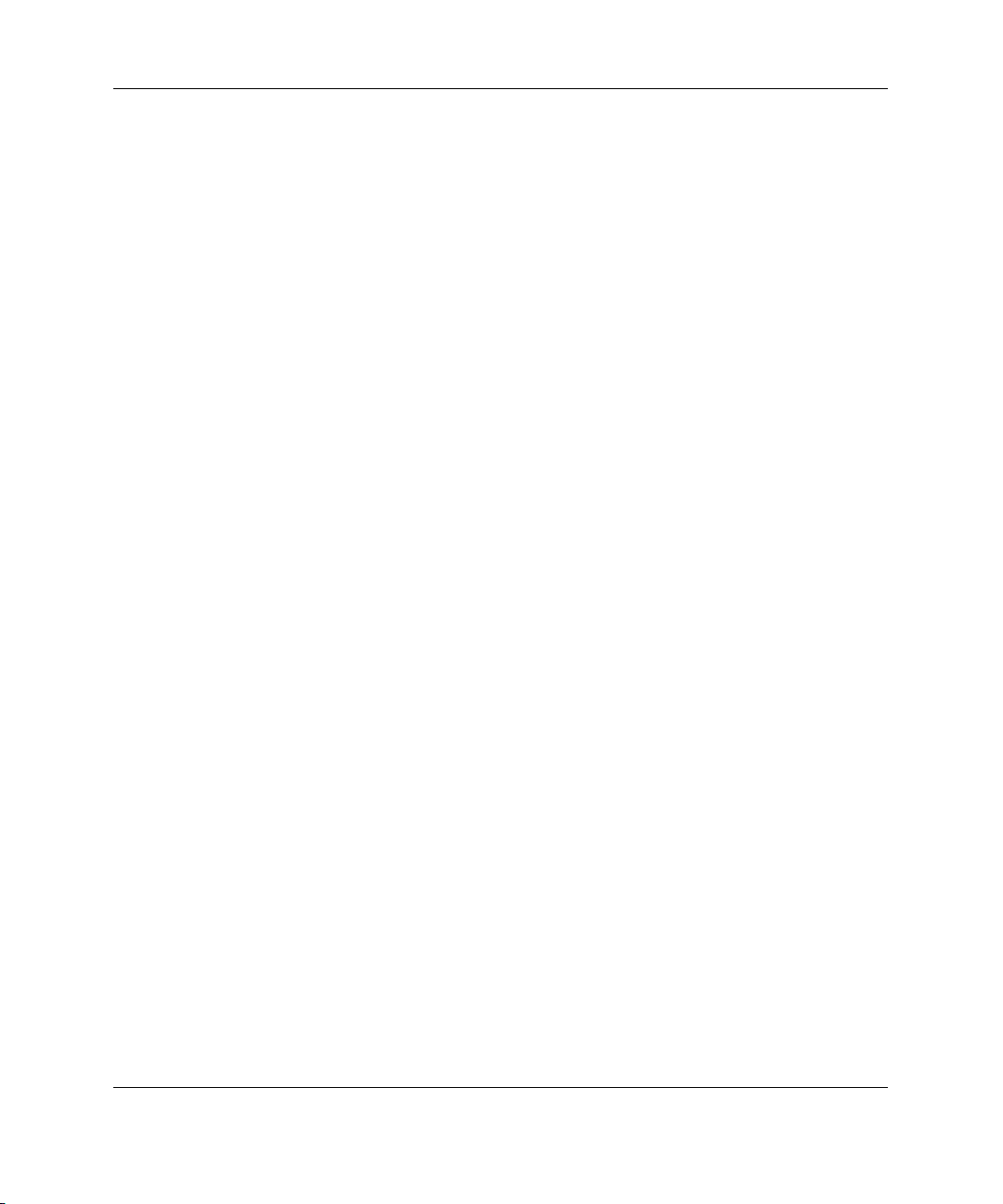
Installing United Linux 1.0 (turbolinux enterprise server 8)
7. Click Next to finish the partitioning schemes.
8. Click Accept to proceed.
9. Click Yes, install on the warning message to proceed with the installation.
Performing the Installation
1. Insert the turbolinux enterprise server 8 Disk 1 Install CD when prompted, and
click OK.
2. Insert the turbolinux enterprise server 8 Disk 2 UnitedLinux v1.0 Binary CD1
when prompted, and click OK.
3. Insert the Turbolinux enterprise server 8 Disk 1 Install CD again when prompted,
and click OK.
4. The installation of the operating system is complete. The system must reboot. Be
sure that the CD-ROM and flexible diskette drives are empty. Press the Enter
key to reboot.
5. Enter a password (at least 5 characters) for the “root” access, and enter it again.
Because the root user has extensive permissions, the password for “root” should
be chosen carefully. Click Next to continue.
6. Enter the personal information as necessary. Click Next to continue.
7. Select the current desktop settings for the X Window System (the default setting
is Graphical desktop environment). Click Accept to continue.
NOTE: The system will detect your printer. If your do not want to detect the printer, click Skip
detection to continue.
8. The screen will display the configuration information. If you want to change the
default settings, click an item, or click Change on the bottom and select an item.
Then click Next.
9. Your system is now set up and ready to use. The system must reboot. Click OK
to continue, and then the system will enter the login prompt.
7-4 HP ProLiant ML150 Server NOS Installation and Software Guide

Installing United Linux 1.0 (turbolinux enterprise server 8)
Section 2. MSHD Installation
Please refer to “Installing MSHD” in Chapter 13 for the detailed instructions on
installing MSHD from the Startup CD-ROM.
Section 3. On-Line Information and Software Sources
•
HP World Wide Web access: http://www.hp.com/
United Linux World Wide Web access: http://www.unitedlinux.com
•
Turbo Linux access: http://www.turbolinux.com
•
HP ProLiant ML150 Server NOS Installation and Software Guide 7-5

Installing Turbolinux 8 Server
Preparing the Installation
Please refer to “Preparing the Server for NOS Installation” in Chapter 1 for
recommendations on server preparation. Then gather the following material:
•
The HP Startup CD-ROM for the HP ProLiant ML150 server
•
One blank, formatted 3.5-inch diskette (Optional)
•
Turbolinux 8 Server CD-ROM
•
Two or more clients for testing purposes (Optional)
NOTE: If an optional ZCR card is installed in the server, the operating system will detect the
card and install the driver automatically. The ZCR driver installation procedure is embedded in
the standard procedure.
8
High Level Process Flow
1. Performing the Turbolinux 8 Server installation
2. MSHD installation
3. On-line information and software sources
HP ProLiant ML150 Server NOS Installation and Software Guide 8-1

Installing Turbolinux 8 Server
Section 1. Performing the Turbolinux 8 Server Installation
Booting
1. Turn on the server and insert the Turbolinux 8 Server CD-ROM.
2. On boot prompt, press the Enter key.
3. After loading the SCSI driver, select a language (English as the default setting)
and press the Enter key to begin the installation.
Installing the Operating System
1. Accept the default setting for the type of the installation, and click Next.
2. Select the type of your keyboard, and click Next.
3. Select the type of your mouse, and click Next.
4. Select the destination for the installation.
5. Click Automatic partitioning to configure the partition automatically.
Or, if you are not using an empty hard disk, click TFDisk to configure partition
manually by the following procedure:
a. Click Remove All to remove the partition, and click OK.
b. Select DOS Free, and click Add a partition, then OK.
Set the parameters as follows:
Partition Type: Linux ext3
Mount Point: /boot
Size(in megabytes): (by default value)
Click OK.
c. Select DOS Free, and click Add a partition, then OK.
Set the parameters as follows:
Partition Type: Linux swap
8-2 HP ProLiant ML150 Server NOS Installation and Software Guide

Installing Turbolinux 8 Server
Mount Point: swap
Size(in megabytes): (2 x server memory size)
Click OK.
d. Select DOS Free, and click Add a partition, then OK.
Set the parameters as follows:
Partition Type: Linux ext3
Mount Point: /
Size(in megabytes): (by default value)
Click OK.
e. Click Next to continue.
f. When the “Choose partitions to format” message appears, click OK.
6. Uncheck the Create boot disk item if you do not want to create a boot disk.
Make sure to check the Install boot loader item. Accept the default setting for
the destination of the boot loader. Then click Next.
7. Configure your network now. If you want to allocate the network, uncheck the
Configure using DHCP item and enter your network configuration. Make sure
the Activate on boot item is checked. Then click Next.
NOTE: If the Activate on boot item is checked but the server is not connected to a network,
the server will take a few more minutes when rebooting after the installation.
8. Set the time zone (America/New York as the default setting), and click Next.
Default is America/New York.
9. Enter the root password (at least 6 characters) and re-enter it. Click Next.
NOTE: The screen will display Not matched when you re-enter the wrong password.
10. Select the type of the installation, and click Next.
11. Select the manufacturer and model for your monitor, and click Next.
12. Configure your X Windows settings, and click Next.
NOTE: You can click Test this configuration to test your configuration.
HP ProLiant ML150 Server NOS Installation and Software Guide 8-3

Installing Turbolinux 8 Server
13. The system will display the configuration information. Click Next.
14. Click OK on the warning message to start the installation.
15. After the installation, you can install additional packages from the CD-ROM. If
you do not want to install additional packages, check the Skip additional
package installation item and click Next.
16. Select a desired security level, and click Next.
17. If the Create boot disk item is checked in step 1, insert one blank, formatted
3.5” diskette. Or, check the Skip creating boot disk item, and click Next.
18. The installation of Turbolinux 8 Server is complete. Click Finish.
19. Make sure that the CD-ROM and flexible diskette drives are empty. Press the
Enter key to reboot the server.
20. Your system is now set up and ready to use. It will enter the login prompt. Enter
“root” for the user name, and the root password to log in the system. Then type
startx to use X.
Section 2. MSHD Installation
Please refer to “Installing MSHD” in Chapter 13 for the detailed instructions on
installing MSHD from the Startup CD-ROM.
Section 3. On-Line Information and Software Sources
•
HP World Wide Web access: http://www.hp.com/
Turbolinux World Wide Web access: http://www.turbolinux.co.jp
•
8-4 HP ProLiant ML150 Server NOS Installation and Software Guide

Installing Red Flag Linux 4.0 Advanced Server
Preparing the Installation
Please refer to “Preparing the Server for NOS Installation” in Chapter 1 for
recommendations on server preparation. Then gather the following material:
•
The HP Startup CD-ROM for the HP ProLiant ML150 server
•
One blank, formatted 3.5-inch diskette (Optional)
•
Red Flag Linux 4.0 Professional Server CD-ROM
•
Red Flag Linux 4.0 Advanced Server CD-ROM
•
Two or more clients for testing purposes (Optional)
NOTE: If an optional ZCR card is installed in the server, the operating system will detect the
card and install the driver automatically. The ZCR driver installation procedure is embedded in
the standard procedure.
9
High Level Process Flow
1. Performing the Red Flag Linux 4.0 installation
2. MSHD installation
3. On-line information and software sources
HP ProLiant ML150 Server NOS Installation and Software Guide 9-1

Installing Red Flag Linux 4.0 Advanced Server
Section 1. Performing the Red Flag Linux 4.0 Installation
NOTE: You must install Red Flag Linux 4.0 Professional Server first, and then Red Flag Linux
4.0 Advanced Server.
Installing Red Flag Linux 4.0 Professional Server
1. Turn on the server and insert the Red Flag Linux 4.0 Professional Server
bootable CD-ROM.
2. After loading the SCSI driver, click 同意 (Agree) for the Red Flag Linux
Software Agreement V1.1. Then click 下一步 (Next).
3. Select 典型安装 (Typical Installation), and click 下一步 (Next) to proceed.
4. Disk partitioning will vary depending on the type of services the server will
provide. The amount of swap space required will also vary depending on the
amount of RAM in the system. The following partitioning scheme is given as an
example.
a. Select 用 Disk Druid 手工分区 (Manually partition with Disk Druid),
and then click 下一步 (Next).
b. Select 空闲 (Free Space), and then select 新建 (New) to create a swap
partition.
Set the parameters as follows:
挂载点 (Mount Point): (by default value)
文件系统类型 (file system): swap
大小 (Size) (MB): (2 x server memory size)
Then click 确定 (OK) to continue.
9-2 HP ProLiant ML150 Server NOS Installation and Software Guide

Installing Red Flag Linux 4.0 Advanced Server
c. Select 空闲 (Free Space) again, and then select 新建 (New) to create a root
partition.
Set the parameters as follows:
挂载点 (Mount Point): /
文件系统类型 (file system): ext3
大小 (Size) (MB): check the 使用全部可用空间 (Fill to maximum
allowable size) item.
Then click 确定 (OK) to continue.
5. Click 下一步 (Next).
6. Accept the default setting for 引导记录安装位置 (Install Boot Loader record
on). Click 下一步 (Next) to continue.
7. The installation program will summarize the HDD partitioning information, boot
manager installation location as well as the size of software that will be installed.
Review, and if this is acceptable, click 下一步 (Next) to proceed.
8. Enter a password for “root” access, and re-enter it to confirm. Because the root
user has extensive permissions, the password for “root” should be chosen
carefully. Click 下一步 (Next) to continue.
9. Click 下一步 (Next) to start the installation. After the installation, the system
will reboot.
10. After rebooting, the installation logs will be saved in the directory of
/root/install.log, and the installation configurations will be saved in the directory
of /root/anaconda-ks.cfg.
11. If you want to create a boot diskette, uncheck the 跳过创建引导盘 (Skip Boot
Diskette Creation) item, insert one blank, formatted 3.5” diskette, and click 下
一步 (Next).
Otherwise, check the 跳过创建引导盘 (Skip Boot Diskette Creation) item, and
click 下一步 (Next).
HP ProLiant ML150 Server NOS Installation and Software Guide 9-3

Installing Red Flag Linux 4.0 Advanced Server
12. The installation of Red Flag Linux 4.0 Professional Server is finished. Make sure
that the CD-ROM and flexible diskette drives are empty. Click 下一步 (Next) to
reboot the system.
13. Your system is now set up and ready to use. It will enter the login prompt. Enter
“root” for the login name, and the root password. Then type
Windows.
Installing Red Flag Linux 4.0 Advanced Server
1. Insert the Red Flag Linux 4.0 Advanced Server bootable CD-ROM, and then
click 下一步 (Next) to continue.
2. Enter the license information, and then click 下一步 (Next) to continue.
NOTE: Be careful when typing the license; it is case-sensitive.
3. Click 下一步 (Next) to install Red Flag Linux 4.0 Advanced Server.
4. The installation of Red Flag Linux 4.0 Advanced Server is finished. Make sure
that the CD-ROM and flexible diskette drives are empty. Then select 立即重启
计算机 (Reboot the server now) and click 完成 (Finish) to reboot the system.
startx to start X-
5. Your system is now set up and ready to use. It will enter the login prompt. Enter
“root” for the login name, and the root password. Then type
Windows.
startx to start X-
Section 2. MSHD Installation
Please refer to “Installing MSHD” in Chapter 13 for the detailed instructions on
installing MSHD from the Startup CD-ROM.
Section 3. On-Line Information and Software Sources
•
HP World Wide Web access: http://www.hp.com/
•
Red Flag access:
9-4 HP ProLiant ML150 Server NOS Installation and Software Guide
http://www.redflag.com/

Installing SCO Open UNIX 8
Preparing the Installation
Please refer to “Preparing the Server for NOS Installation” in Chapter 1 for
recommendations on server preparation. Then gather the following material:
•
The HP Startup CD-ROM for the HP ProLiant ML150 server
•
One blank, formatted 3.5-inch diskette
•
SCO Open UNIX 8 (Release 8.0.0) CD-ROMs
•
Two or more clients for testing purposes (Optional)
NOTE: SCO Open UNIX 8 does not support the USB mouse. If you want to use a mouse, use
a PS-2 or serial mouse.
NOTE: SCO Open UNIX 8 does not support the ZCR card.
10
High Level Process Flow
1. Creating the driver diskette using the HP Startup CD-ROM
2. Performing the SCO Open UNIX 8 installation
3. Enabling the second processor
4. MSHD-U installation
5. On-line information and software sources
HP ProLiant ML150 Server NOS Installation and Software Guide 10-1

Installing SCO Open UNIX 8
Section 1. Creating the Driver Diskette
1. Insert one blank, formatted 3.5” diskette into the flexible diskette drive of a PC
running Microsoft Windows.
2. Insert the HP Startup CD-ROM into the CD-ROM drive of the above PC and
click HP ProLiant ML150 drivers on the Startup menu.
3. Select the proper driver to install.
4. Follow the on-screen instructions to create the SCO Open UNIX 8 AIC-7902W
SCSI driver diskette (HP ProLiant ML150 SCO Open UNIX 8 SCSI drivers
diskette).
NOTE: If the PC does not auto-start the Startup menu, start it by opening startup.htm, found
at the root level of the Startup CD-ROM.
Section 2. Performing the SCO Open UNIX 8 Installation
Booting
1. Turn on the server and insert the Base Operating System CD 1 - RELEASE 8.0
Disk 1 of 4.
2. The system will display a graphic menu. Default is Proceed with installation in
English. Press the Enter key to continue.
3. Press the F10 key on the welcome screen to continue.
Basic Configuration
1. Select Americas (Latin-1) for your zone, and press the F10 key.
2. Select C (English) for your locale, and press the F10 key.
3. Select United States for your keyboard, and press the F10 key.
4. Enter the license information from your registration card (or request it through an
online form), and then press the F10 key.
10-2 HP ProLiant ML150 Server NOS Installation and Software Guide

Installing the SCSI Driver
1. Insert the SCO Open UNIX 8 AIC-7902W SCSI driver (HP ProLiant ML150
SCO Open UNIX 8 SCSI drivers) diskette you created from the HP Startup CD-
ROM. Select Install HBA diskette and press the F10 key to load the diskette.
2. After loading the diskette, select Proceed with installation, and press the F10
key.
Installing the Operating System
1. Select Do not enter the DCU (auto-configure drivers), and press the F10 key.
2. Enter the node name for your system, and press the F10 key.
3. Select Install from CD-ROM, and press the F10 key.
4. Press the F2 key to select Customize partitions for disk configuration, and press
the Enter key.
On the Disk 1 Partitions page, configure the following settings:
a. Press the F2 key to select UNIX System in the Type field, and press the
Enter key.
NOTE: The system must have one UNIX system partition.
Installing SCO Open UNIX 8
b. Press the Tab key to move to the Status field, and press the F2 key to select
the Active option.
NOTE: The UNIX system partition must be set to Active.
c. Press the Tab key to move to the % field, and enter the percentage value (for
example, 10) of the UNIX system on your hard disk.
d. Press the Tab key to move to the Size field, and the system will
automatically calculate the specified size of the hard disk.
NOTE: The UNIX system partition must be at least 80MB.
e. Press the F10 key to return to the Customize partitions page.
HP ProLiant ML150 Server NOS Installation and Software Guide 10-3

Installing SCO Open UNIX 8
5. Press the F10 key.
6. Select Use Default filesystem sizes and types, and press the F10 key.
7. Select Use default disk options, and press the F10 key.
8. Select License-Based Defaults, and press the F10 key.
9. Select Defer network configuration, and press the F10 key.
10. Enter the date and time values. Or, if date and time settings are correct, press the
F10 key.
11. Select a desired security level, and press the F10 key.
12. Enter the system owner’s information:
a. Type the owner’s name, and press the Enter key.
b. Type the owner’s login ID, and press the Enter key.
c. Type the owner’s user ID (UID) number, and press the Enter key. Default is
101.
d. Type the owner’s password, and press the Enter key.
e. Type the password again, and press the F10 key.
13. Enter the root password, press the Enter key to re-enter it, and then press the F10
key.
14. Select Accept, and press the F10 key to accept the license agreement.
15. Press the F10 key to install the operating system.
16. Re-insert the SCO Open UNIX 8 AIC-7902W SCSI driver (HP ProLiant ML150
SCO Open UNIX 8 SCSI drivers) diskette you created from the HP Startup CDROM to install the SCSI driver, and press the Enter key.
17. After the installation is finished, make sure that the CD-ROM and flexible
diskette drives are empty. Then press the Enter key, and the system will shut
down and restart.
10-4 HP ProLiant ML150 Server NOS Installation and Software Guide

Installing SCO Open UNIX 8
18. After rebooting, select the type of mouse, and then press the F10 key.
If your selection is not the No Mouse option, then you need to enter the number
of buttons and click any of the mouse buttons to test if the mouse is working
properly.
19. Insert the Base Operating System CD 2/ Upgrade CD CD 2 - RELEASE 8.0 Disk
2 of 4, and press the F10 key to continue.
20. Select the products to install and press the Enter key.
21. After installing the selected product(s), press the F10 key.
22. Insert the Linux RPM CD CD4 - RELEASE 8.0 Disk 4 of 4, and then press the
F10 key.
23. Select one of the profiles and press the Enter key.
24. After installing the selected profile, press the F10 key.
25. Insert the Optional Services CD CD3 - RELEASE 8.0 Disk 3 of 4, and then press
the F10 key.
26. Select products and press the Enter key to install.
NOTE: If you want to install ReliantHA Host Monitoring Software or Merge 5.5.1, you need
to buy licenses for these two products.
27. After the installation is complete, press the F10 key.
28. The system will be rebuilt kernel and reset.
29. Your system is now set up and ready to use. It will enter the login prompt. Enter
“root” for the user name and the root password. Double-click the dtterm icon to
continue.
HP ProLiant ML150 Server NOS Installation and Software Guide 10-5

Installing SCO Open UNIX 8
Installing the Network Driver
1. Insert the Startup CD-ROM and mount the CD-ROM.
# mount /dev/cdrom/cdrom1 /mnt
2. Copy the e1008g.pkg file to any directory, like /tmp.
# cp /mnt/drivers/ou8uw7xl/e1008g.pkg /tmp
3. Make sure that no other users log on the system, and all user applications are
closed.
4. If there is an older version of the e1008g driver on the system (to find out the
driver version, type
pkginfo -l e1008g):
a. Run
b. Exit
c. Remove the old driver by typing
5. Install the new driver using
# pkgadd -d /tmp/e1008g.pkg
netcfg and remove any configured NICs.
netcfg.
pkgrm e1008g.
pkgadd.
Press the Enter key, and then press the Y key then the Enter key to confirm the
installation.
6. Run
netcfg to add and configure the NICs.
a. On the pop-up window, click Hardware > Add new LAN adapter.
b. Select Ethernet-Intel(R) PRO/1000 MT Network Connection (DDI
8)(7.2.10)-PCI Slot 0 Bus 4 Device 1 Function 0.
c. Click Continue > OK
d. On the Add protocol window, click Add.
e. Enter your network settings and click OK.
f. On the Configure networking product window, click OK.
g. Click Hardware > Exit to exit netcfg.
7. Type
shutdown –y now and press the Enter key to reboot the system.
10-6 HP ProLiant ML150 Server NOS Installation and Software Guide

Installing SCO Open UNIX 8
Section 3. Enabling the Second Processor
If a second processor is installed in your server, then you must install an additional
OS Multiprocessor Support (OSMP) package to enable this second processor in SCO
Open UNIX 8.
1. Turn on the server and log in the system as “root.”
2. Insert the Base Operating System CD 1 - RELEASE 8.0 Disk 1 of 4.
3. Run the terminal program. When the window displays, mount the CD-ROM.
# mount /dev/cdrom/cdrom1 /mnt
4. Install the OSMP package to the SCO Open UNIX 8 system.
# pkgadd –d /mnt osmp
5. When the Choose Platform Support Module window appears, press the Enter
key.
6. Umount the CD-ROM and remove it from the CD-ROM drive after the
installation of the OSMP package is finished.
# umount /mnt
7. Insert the Base Operating System CD 2/ Upgrade CD CD 2 - RELEASE 8.0 Disk
2 of 4.
8. Mount the CD-ROM.
# mount /dev/cdrom/cdrom1 /mnt
9. Install the UpdateSet package to the SCO Open UNIX 8 system.
# pkgadd –d /mnt UpdateSet
10. Umount the CD-ROM and remove it from the CD-ROM drive after the
installation of the UpdateSet package is finished.
# umount /mnt
11. Shut down and reboot the server.
# shutdown –y –g0 –i6
The second processor is now ready to use in your server.
HP ProLiant ML150 Server NOS Installation and Software Guide 10-7

Installing SCO Open UNIX 8
Section 4. MSHD-U Installation
Please refer to “Installing MSHD-U” in Chapter 13 for the detailed instructions on
installing MSHD-U from the Startup CD-ROM.
Section 5. On-Line Information and Software Sources
•
HP World Wide Web access: http://www.hp.com/
SCO World Wide Web access: http://www.sco.com
•
10-8 HP ProLiant ML150 Server NOS Installation and Software Guide

Installing SCO UnixWare 7
Preparing the Installation
Please refer to “Preparing the Server for NOS Installation” in Chapter 1 for
recommendations on server preparation. Then gather the following material:
•
The HP Startup CD-ROM for the HP ProLiant ML150 server
•
One blank, formatted 3.5-inch diskette
•
SCO UnixWare 7 (Release 7.1.3) CD-ROMs
•
Two or more clients for testing purposes (Optional)
NOTE: SCO UnixWare 7 (Release 7.1.3) does not support the ZCR card.
High Level Process Flow
11
1. Creating the driver diskette using the HP Startup CD-ROM
2. Performing the SCO UnixWare 7 installation
3. Enabling the second processor
4. MSHD-U installation
5. On-line information and software sources
HP ProLiant ML150 Server NOS Installation and Software Guide 11-1

Installing SCO UnixWare 7
Section 1. Creating the Driver Diskette
1. Insert one blank, formatted 3.5” diskette into the flexible diskette drive of a PC
running Microsoft Windows.
2. Insert the HP Startup CD-ROM into the CD-ROM drive of the above PC and
click HP ProLiant ML150 drivers on the Startup menu.
3. Select the proper driver to install.
4. Follow the on-screen instructions to create the SCO UnixWare 7 AIC-7902W
SCSI driver diskette (HP ProLiant ML150 SCO Unixware 7.1.3 SCSI drivers
diskette).
NOTE: If the PC does not auto-start the Startup menu, start it by opening startup.htm, found
at the root level of the Startup CD-ROM.
Section 2. Performing the SCO UnixWare 7 Installation
Booting
1. Turn on the server and insert the UnixWare 7.1.3 Base Operating System Disk 1
of 4.
2. The system will display a graphic menu. Default is Proceed with installation in
English. Press the Enter key.
3. Press the F10 key on the welcome screen to continue.
Basic Configuration
1. Select Americas (Latin-1) for your zone, and press the F10 key.
2. Select C (English) for your locale, and press the F10 key.
3. Select United States for your keyboard, and press the F10 key.
4. Enter the license information from your registration card (or request it through an
online form), and then press the F10 key.
11-2 HP ProLiant ML150 Server NOS Installation and Software Guide

Installing the SCSI Driver
1. Insert the SCO UnixWare 7 AIC-7902W SCSI driver (HP ProLiant ML150 SCO
Unixware 7.1.3 SCSI drivers) diskette you created from the HP Startup CD-
ROM. Select Install HBA diskette and press the F10 key to load the diskette.
2. After loading the diskette, select Proceed with installation, and press the F10
key.
Installing the Operating System
1. Select Do not enter the DCU (auto-configure drivers), and press the F10 key.
2. Enter the node name for your system, and press the F10 key.
3. Select Install from CD-ROM, and press the F10 key.
4. Press the F2 key to select Customize partitions for disk configuration, and press
the Enter key.
On the Disk 1 Partitions page, press the F2 key to select UNIX System, and
press the Enter key. Then press the F9 key.
5. Press the F10 key.
Installing SCO UnixWare 7
6. Select Use default filesystem sizes and types, and press the F10 key.
7. Select Use default disk options, and press the F10 key.
8. Select License-Based Defaults, and press the F10 key.
9. Select Use the detected adapter shown above, and press the F10 key.
10. On the Configure Networking Hardware page, press the F2 key to select
Auto_Auto for Adapter DuplexMode/Speed, and press the Enter key.
11. Press the F10 key, and enter your network configuration, and then press the F10
key. Or, press the F8 key to defer the configuration.
12. Enter the date and time values. Or, if date and time settings are correct, press the
F10 key.
13. Select a desired security level, and press the F10 key.
HP ProLiant ML150 Server NOS Installation and Software Guide 11-3

Installing SCO UnixWare 7
14. Enter the system owner’s information:
a. Type the owner’s name, and press the Enter key.
b. Type the owner’s login ID, and press the Enter key.
c. Type the owner’s user ID (UID) number, and press the Enter key. Default is
101.
d. Type the owner’s password, and press the Enter key.
e. Type the password again, and press the F10 key.
15. Enter the root password, press the Enter key to re-enter it, and then press the F10
key.
16. Select Accept, and press the F10 key to accept the license agreement.
17. Press the F10 key to install the operating system.
18. After the installation is finished, make sure that the CD-ROM and flexible
diskette drives are empty. Then press the Enter key, and the system will shut
down and restart.
19. After rebooting, select the type of mouse, and then press the F10 key.
If your selection is not the No Mouse option, then you need to enter the number
of buttons (not when you use a USB mouse) and click any of the mouse buttons
to test if the mouse is working properly.
20. Insert the UnixWare 7.1.3 Base Operating System Disk 2 of 4, and press the F10
key.
21. Select Linux Kernel Personality for UnixWare 7 and press the F10 key to
install.
22. After installing the selected product(s), press the F10 key.
23. Insert the UnixWare 7.1.3 Base Operating System Disk 3 of 4, and press the F10
key.
24. Select one of the products that you want to install, and press the F10 key. Or,
press the F8 key to defer the products installation.
11-4 HP ProLiant ML150 Server NOS Installation and Software Guide
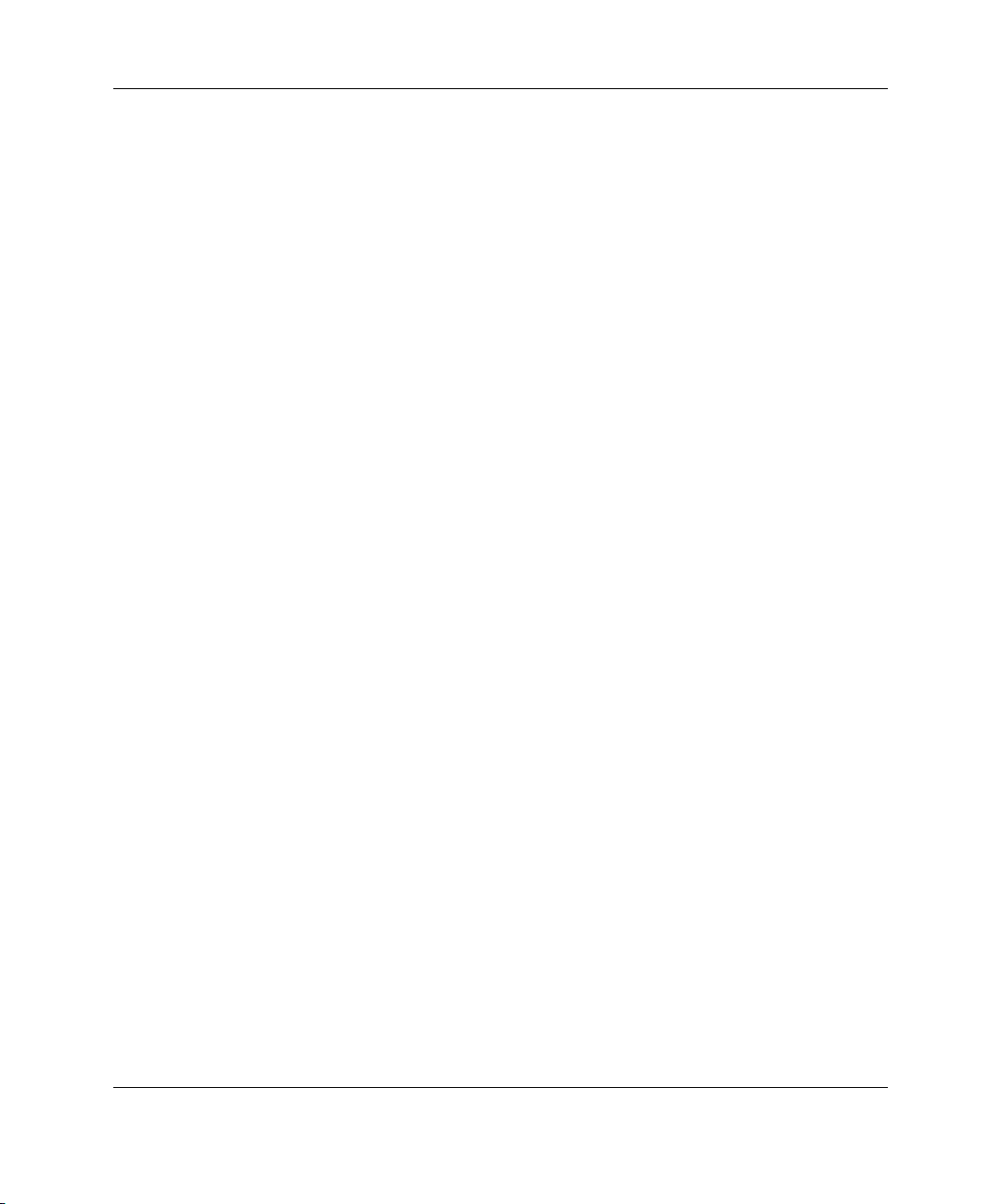
25. Insert the UnixWare 7.1.3 Base Operating System Disk 4 of 4, and press the F10
key.
26. Select one of the profiles, and press the Enter key.
27. The installation of the Linux Kernel Personality for UnixWare is complete. Press
the Enter key or the F10 key to continue.
28. Press the F10 key to continue for the information page.
29. Your system is now set up and ready to use. It will enter the login prompt. Enter
“root” for the user name and the root password. Double-click the dtterm icon to
continue.
Installing the Network Driver
1. Insert the Startup CD-ROM and mount the CD-ROM. For example:
# mount /dev/cdrom/cdrom1 /mnt
2. Copy the e1008g.pkg file to any directory, like /tmp. For example:
# cp /mnt/drivers/ou8uw7xl/e1008g.pkg /tmp
3. Make sure that no other users log on the system, and all user applications are
closed.
Installing SCO UnixWare 7
4. If there is an older version of the e1008g driver on the system (to find out the
driver version, type
a. Run
b. Exit
netcfg and remove any configured NICs.
netcfg.
c. Remove the old driver by typing
5. Install the new driver using
# pkgadd -d /tmp/e1008g.pkg
pkginfo -l e1008g):
pkgrm e1008g.
pkgadd. For example:
Press the Enter key, and then press the Y key then the Enter key to confirm the
installation.
HP ProLiant ML150 Server NOS Installation and Software Guide 11-5

Installing SCO UnixWare 7
6. Run netcfg to add and configure the NICs.
a. On the pop-up window, click Hardware > Add new LAN adapter.
b. Select Ethernet-Intel(R) PRO/1000MT Network Connection (DDI
8)(7.2.10)-PCI Slot 0 Bus 4 Device 1 Function 0, and click Continue.
c. On the Network Driver Configuration window, click OK.
d. On the Add protocol window, select TCP/IP and click Add.
e. On the Internet Protocol Configuration window, click Yes (or No to
configure the settings) for the DHCP client, and then click OK.
f. On the Configure networking product window, click OK.
g. Click Hardware > Exit to exit netcfg.
7. Type
shutdown –y now, and press the Enter key to reboot the system.
Section 3. Enabling the Second Processor
If a second processor is installed in your server, then you must install an additional
OS Multiprocessor Support (OSMP) package to enable this second processor in SCO
UnixWare 7.
1. Turn on the server and log in the system as “root.”
2. Insert the UnixWare 7.1.3 Base Operating System Disk 1 of 4.
3. Run the terminal program. When the window displays, mount the CD-ROM.
# mount /dev/cdrom/cdrom1 /mnt
4. Install the OSMP package to the SCO UnixWare 7 system.
# pkgadd –d /mnt osmp
5. When the Choose Platform Support Module window appears, press the Enter
key.
11-6 HP ProLiant ML150 Server NOS Installation and Software Guide

Installing SCO UnixWare 7
6. Umount the CD-ROM and remove it from the CD-ROM drive after the
installation of the OSMP package is finished.
# umount /mnt
7. Shut down and reboot the server.
# shutdown –y –g0 –i6
The second processor is now ready to use in your server.
Section 4. MSHD-U Installation
Please refer to “Installing MSHD-U” in Chapter 13 for the detailed instructions on
installing MSHD-U from the Startup CD-ROM.
Section 5. On-Line Information and Software Sources
•
HP World Wide Web access: http://www.hp.com/
•
SCO World Wide Web access:
HP ProLiant ML150 Server NOS Installation and Software Guide 11-7
http://www.sco.com

Installing SCO OpenServer 5.0.7
Preparing the Installation
Please refer to “Preparing the Server for NOS Installation” in Chapter 1 for
recommendations on server preparation. Then gather the following material:
•
The HP Startup CD-ROM for the HP ProLiant ML150 server
•
One blank, formatted 3.5-inch diskette
•
SCO OpenServer 5.0.7 CD-ROM
•
Two or more clients for testing purposes (Optional)
NOTE: If an optional ZCR card is installed in the server, you need one blank, formatted 3.5inch diskette to create and install the ZCR driver. Please refer to the “Section 5. Installing the
ZCR Driver” section later in this chapter.
12
High Level Process Flow
1. Creating the driver diskette using the HP Startup CD-ROM
2. Performing the SCO OpenServer 5.0.7 installation
3. Enabling the second processor
4. MSHD-O installation
5. Installing the ZCR driver
6. On-line information and software sources
HP ProLiant ML150 Server NOS Installation and Software Guide 12-1

Installing SCO OpenServer 5.0.7
Section 1. Creating the Driver Diskette
1. Insert one blank, formatted 3.5” diskette into the flexible diskette drive of a PC
running Microsoft Windows.
2. Insert the HP Startup CD-ROM into the CD-ROM drive of the above PC and
click HP ProLiant ML150 drivers on the Startup menu.
3. Select the proper driver to install.
4. Follow the on-screen instructions to create the (ad320) package BTLD diskette
(HP ProLiant ML150 SCO OpenServer 5.0.7 SCSI drivers diskette).
NOTE: If the PC does not auto-start the Startup menu, start it by opening startup.htm, found
at the root level of the Startup CD-ROM.
Section 2. Performing the SCO OpenServer 5.0.7 Installation
Booting
1. Turn on the server and insert the Base Operating System installation CD-ROM.
2. On boot prompt, type link after the prompt as shown below:
boot: defbootstr link=“ad320”
Press the Enter key.
3. When the “Please insert the fd(65)/ad320 volume and press <Return>, or ‘q’ to
quit:” message appears, insert the (ad320) package BTLD diskette you created
from the HP Startup CD-ROM, and press the Enter key.
4. After loading the SCSI driver, press the Enter key to start the installation.
12-2 HP ProLiant ML150 Server NOS Installation and Software Guide

Installing the Operating System
1. Insert the (ad320) package BTLD diskette (HP ProLiant ML150 SCO
OpenServer 5.0.7 SCSI drivers diskette), and press the Enter key.
2. When the RESTRICTED RIGHTS LEGEND message appears, press the Enter
key.
3. Select Accept upon the End User License Agreement (EULA), and press the
Enter key.
4. Select the installation media device. Press the direction keys to move between the
items, and the Space Bar to change the setting for each item.
Media device to be used: IDE CD ROM
IDE Controller: primary
Master or Slave: master
Then select Accept above choices, and press the Enter key.
5. Make sure that the Base Operating System installation CD-ROM is inserted.
Select OK and press the Enter key.
Installing SCO OpenServer 5.0.7
6. Select the keyboard type by pressing the Space Bar. Then select Accept above
choices, and press the Enter key.
7. Enter the license number and license code. Then select Accept above choices,
and press the Enter key.
8. Select Fresh and then press the Enter key.
9. Select OK, and press the Enter key to start the configuration.
10. Enter the information if the default settings do not match your requirements.
Then select Accept above choices, and press the Enter key.
11. Select the system profile. Then select Accept above choices, and press the Enter
key.
12. Select Hard disk setup and Optional software. Then select Accept above
choices, and press the Enter key.
HP ProLiant ML150 Server NOS Installation and Software Guide 12-3

Installing SCO OpenServer 5.0.7
13. Configure the optional software settings. Press the direction keys to move
between the items, and the Space Bar to change the setting for each item.
Network card: Deferred
Network address: No networking card configured
Video and graphics: VESA SVGA
Mouse: (Select the type of your mouse.)
Email system: MMDF
Then select Accept above choices, and press the Enter key.
14. Enter the root password, and re-enter it to confirm. Then select Accept above
choices, and press the Enter key.
15. Select OK, and press the Enter key to start the installation.
16. Press the Enter key when prompted.
17. After the installation, press the Enter key repeatedly until the Safe to Power Off
message appears. Press any key to reboot the system.
18. Upon the boot prompt, press the Enter key to boot.
NOTE: Before booting, make sure that the CD-ROM and flexible disk drives are empty.
19. Press the Ctrl-D keys when prompted to proceed with the normal startup.
20. Enter the new time value, or press the Enter key to accept the default setting.
21. Your system is now set up and ready to use. It will enter the login prompt. Enter
“root” for the login ID and the root password. Double-click the UNIX icon to
continue.
12-4 HP ProLiant ML150 Server NOS Installation and Software Guide
 Loading...
Loading...