HP ProLiant Gen9 User Manual
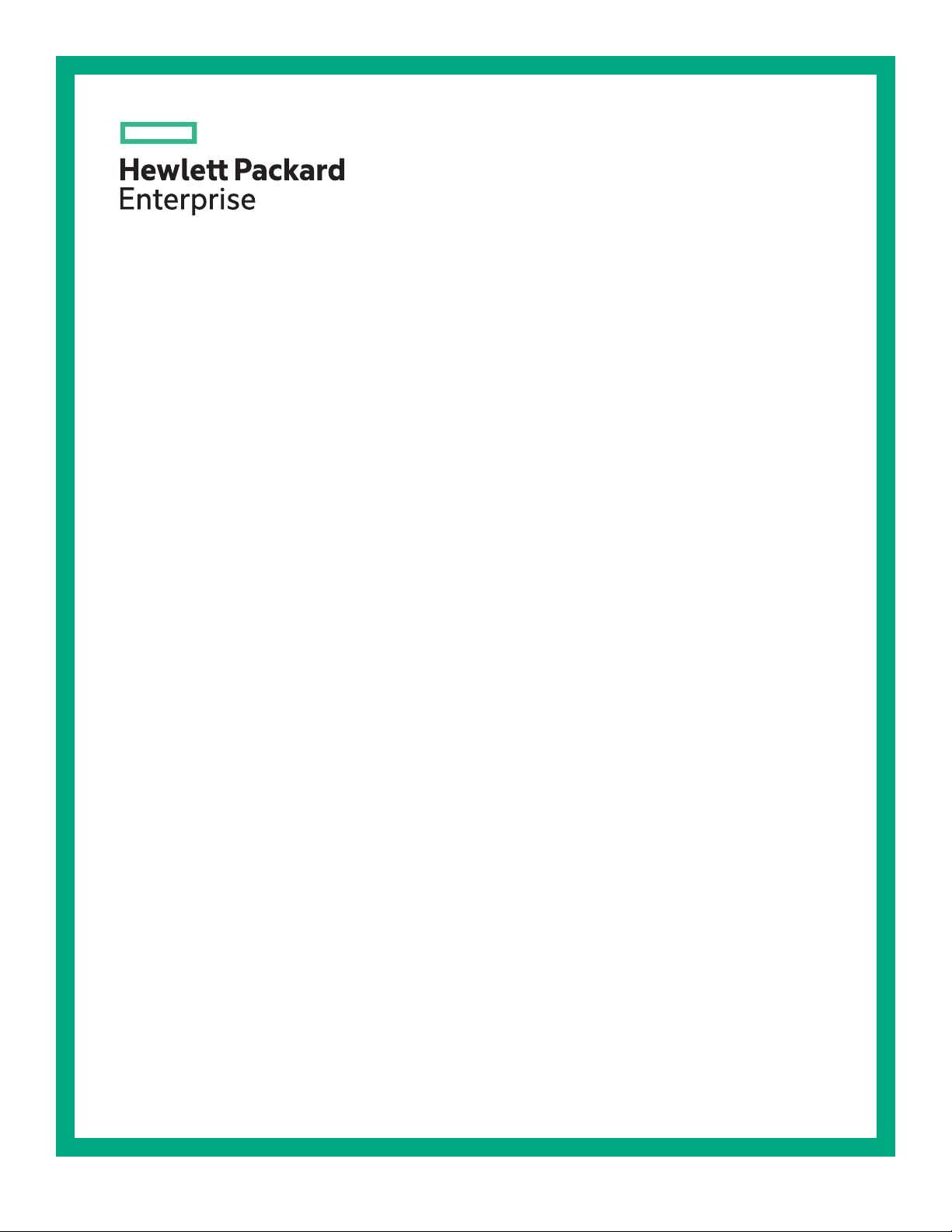
UEFI System Utilities User Guide for HPE ProLiant Gen9 Servers and HPE Synergy
Abstract
This guide details how to access and use the Unified Extensible Firmware Interface (UEFI) that is
embedded in the system ROM of all UEFI-based ProLiant Gen9 servers and Synergy compute
modules. It details how to access and use both UEFI and Legacy BIOS options provided in BIOS/
Platform Configuration menus that were formerly known as the ROM-Based Setup Utility (RBSU).
All options and available responses are defined. This document is for the person who installs,
administers, and troubleshoots servers and storage systems.
Part Number: 794200-007
Published: December 2017
Edition: 1
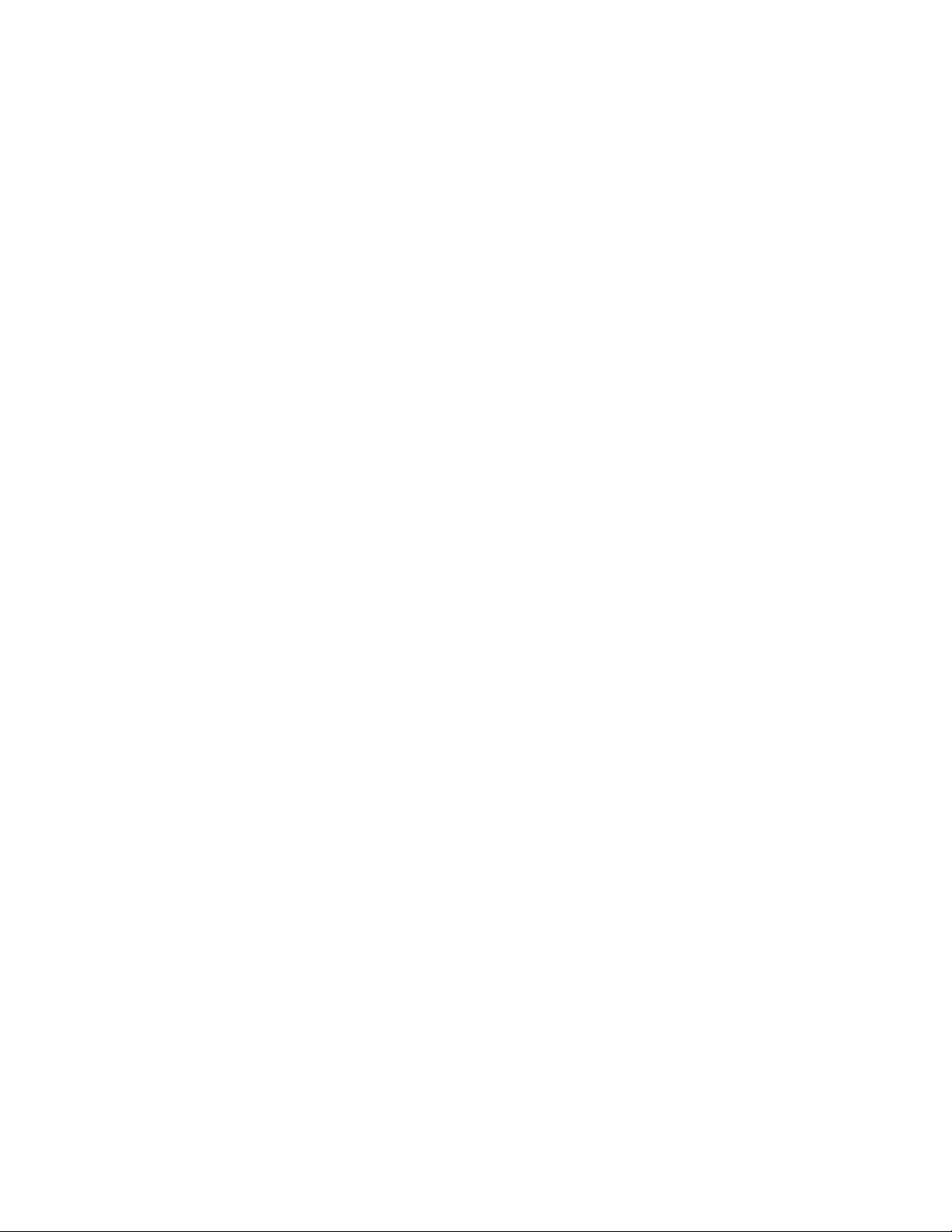
©
Copyright 2016, 2017 Hewlett Packard Enterprise Development LP
Notices
The information contained herein is subject to change without notice. The only warranties for Hewlett Packard
Enterprise products and services are set forth in the express warranty statements accompanying such
products and services. Nothing herein should be construed as constituting an additional warranty. Hewlett
Packard Enterprise shall not be liable for technical or editorial errors or omissions contained herein.
Confidential computer software. Valid license from Hewlett Packard Enterprise required for possession, use,
or copying. Consistent with FAR 12.211 and 12.212, Commercial Computer Software, Computer Software
Documentation, and Technical Data for Commercial Items are licensed to the U.S. Government under
vendor's standard commercial license.
Links to third-party websites take you outside the Hewlett Packard Enterprise website. Hewlett Packard
Enterprise has no control over and is not responsible for information outside the Hewlett Packard Enterprise
website.
Acknowledgments
Intel®, Itanium®, Pentium®, Intel Inside®, and the Intel Inside logo are trademarks of Intel Corporation in the
United States and other countries.
Microsoft® and Windows® are either registered trademarks or trademarks of Microsoft Corporation in the
United States and/or other countries.
UEFI® is a registered trademark of the UEFI Forum, Inc.

Contents
Getting started........................................................................................... 12
System Utilities main menu options........................................................ 20
Introduction........................................................................................ 13
What is UEFI?.........................................................................................................................13
UEFI System Utilities overview.........................................................14
Launching the System Utilities ...............................................................................................14
Navigating the System Utilities .............................................................................................. 14
System Utilities key functions ..................................................................................... 15
When a reboot is required...................................................................................................... 15
System Utilities menu overview.............................................................................................. 15
Common setup and configuration FAQs.................................................................................16
Updating firmware or system ROM.........................................................................................18
Updating firmware from the System Utilities ............................................................... 18
System Configuration........................................................................21
System Configuration menu options.......................................................................................21
BIOS/Platform Configuration (RBSU)..................................................................................... 21
Using the iLO 4 Configuration Utility.......................................................................................21
iLO 4 Configuration Utility options................................................................................21
Network Options.......................................................................................................... 22
Configuring Network Options....................................................................................... 23
Advanced Network Options......................................................................................... 23
Configuring Advanced Network Options...................................................................... 23
User Management....................................................................................................... 23
Add User......................................................................................................................24
Adding new user accounts...........................................................................................24
Edit/Remove User........................................................................................................25
Editing or removing user accounts...............................................................................25
Setting Options............................................................................................................ 25
Configuring access settings......................................................................................... 26
Set to factory defaults.................................................................................................. 26
Resetting iLO to the factory default settings ............................................................... 27
Reset iLO.....................................................................................................................27
Resetting iLO active connections.................................................................................27
About............................................................................................................................28
Viewing information about iLO .................................................................................... 28
Embedded device information................................................................................................ 28
Smart Array Controller information.............................................................................. 28
Viewing and configuring Smart Array Controller information....................................... 29
NIC and FCoE information...........................................................................................29
Viewing and configuring NIC and FCoE settings......................................................... 29
NPAR configuration......................................................................................................29
Contents 3
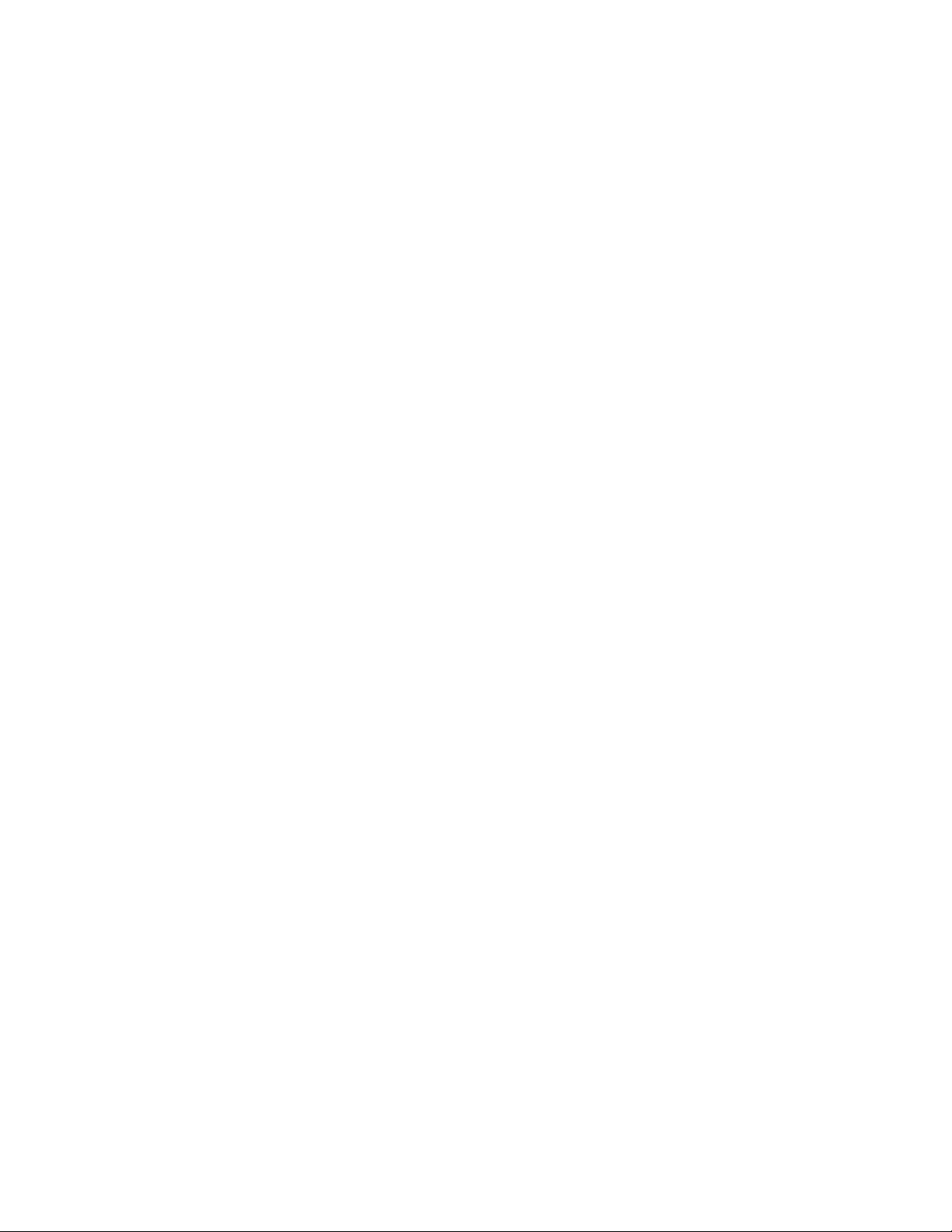
Enabling NPAR on a NIC............................................................................................. 29
One-Time Boot Menu.........................................................................31
One-Time Boot Menu options.................................................................................................31
Selecting an option for a one-time boot..................................................................................31
Embedded Applications.................................................................... 32
Embedded Applications options............................................................................................. 32
Embedded UEFI Shell............................................................................................................ 32
Launching the Embedded UEFI Shell ....................................................................................32
Integrated Management Log (IML)......................................................................................... 33
Viewing or clearing the ML..................................................................................................... 33
Active Health System Log.......................................................................................................33
Downloading an AHS log .......................................................................................................33
Firmware Update.................................................................................................................... 34
Embedded Diagnostics...........................................................................................................34
Launching Embedded Diagnostics ........................................................................................ 34
Intelligent Provisioning............................................................................................................34
Launching Intelligent Provisioning.......................................................................................... 35
System Information and System Health.......................................... 36
System Information.................................................................................................................36
Viewing System Information................................................................................................... 37
System Health........................................................................................................................ 37
Viewing System Health ..........................................................................................................37
Rebooting the system and selecting a language............................38
Rebooting the system.............................................................................................................38
Exit and resume system boot.......................................................................................38
Exiting and resuming system boot............................................................................... 38
Reboot the System...................................................................................................... 38
Rebooting the system.................................................................................................. 38
Selecting a language.............................................................................................................. 38
Select Language..........................................................................................................38
Selecting a system language....................................................................................... 39
BIOS/Platform Configuration options......................................................40
Configuring System Options............................................................ 41
System Options...................................................................................................................... 41
Serial Port Options..................................................................................................................41
Embedded Serial Port..................................................................................................41
Assigning an Embedded Serial Port............................................................................ 41
Virtual Serial Port......................................................................................................... 42
Assigning a Virtual Serial Port..................................................................................... 42
USB Options...........................................................................................................................42
USB Control.................................................................................................................42
Setting USB Control.....................................................................................................42
USB Boot Support........................................................................................................43
Setting USB Boot Support........................................................................................... 43
4 Contents
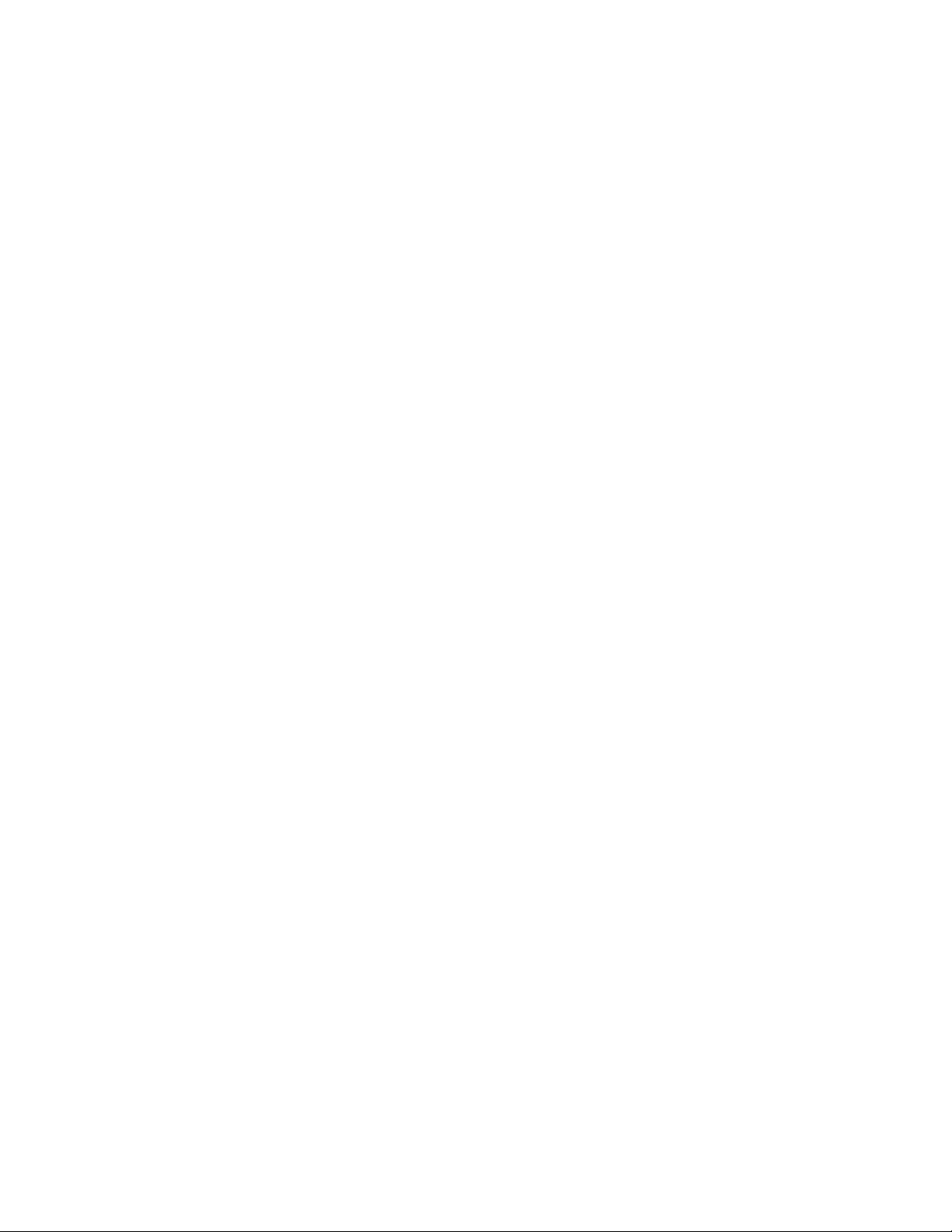
Removable Flash Media Boot Sequence.....................................................................43
Selecting the Removable Flash Media Boot Sequence...............................................43
Embedded User Partition.............................................................................................44
Enabling or disabling the Embedded User Partition.................................................... 44
Internal SD Card Slot................................................................................................... 44
Enabling or disabling the Internal SD Card Slot...........................................................44
USB 3.0 Mode..............................................................................................................44
Setting the USB 3.0 Mode........................................................................................... 45
Processor Options.................................................................................................................. 45
Intel (R) Hyperthreading Options................................................................................. 45
Enabling or disabling Intel Hyperthreading ................................................................. 45
Processor Core Disable............................................................................................... 46
Setting the number of enabled processor cores ......................................................... 46
Processor x2APIC Support.......................................................................................... 46
Enabling or disabling Processor x2APIC Support........................................................46
SATA Controller Options.........................................................................................................47
Embedded SATA Configuration................................................................................... 47
Enabling embedded chipset SATA controller support..................................................47
SATA Secure Erase..................................................................................................... 48
Enabling SATA Secure Erase...................................................................................... 48
Virtualization Options..............................................................................................................48
Virtualization Technology............................................................................................. 48
Enabling or disabling Virtualization Technology...........................................................48
Intel (R) VT-d................................................................................................................49
Enabling or disabling Intel VT-d................................................................................... 49
SR-IOV.........................................................................................................................49
Enabling or disabling SR-IOV...................................................................................... 49
Boot Time Optimizations.........................................................................................................50
Dynamic Power Capping Functionality........................................................................ 50
Setting Dynamic Power Capping Functionality............................................................ 50
Extended Memory Test................................................................................................ 50
Enabling or disabling Extended Memory Test..............................................................50
Memory Fast Training.................................................................................................. 51
Enabling or disabling Memory Fast Training................................................................51
Memory Operations................................................................................................................ 51
Advanced Memory Protection......................................................................................51
Configuring Advanced Memory Protection.................................................................. 52
NVDIMM Memory Options........................................................................................... 52
NVDIMM-N Memory Functionality............................................................................... 52
Enabling or disabling NVDIMM-N Memory Functionality........................................................52
NVDIMM-N Memory Interleaving............................................................................................53
Enabling or disabling NVDIMM-N Memory Interleaving......................................................... 53
NVDIMM-N Backup Power Policy...........................................................................................53
Setting the NVDIMM-N Backup Power Policy........................................................................ 54
NVDIMM-N Sanitize/Erase on Next Reboot Policy.................................................................54
Setting the NVDIMM-N Sanitize/Erase on Next Reboot Policy.............................................. 55
NVDIMM-N Data Integrity Checking ...................................................................................... 55
Enabling or disabling NVDIMM-N Data Integrity Checking.....................................................56
Configuring additional settings for NVDIMMs ........................................................................ 56
Configuring Boot Options.................................................................57
Boot Options...........................................................................................................................57
Boot Mode.............................................................................................................................. 57
Selecting the boot mode.........................................................................................................57
UEFI Optimized Boot..............................................................................................................58
Contents 5
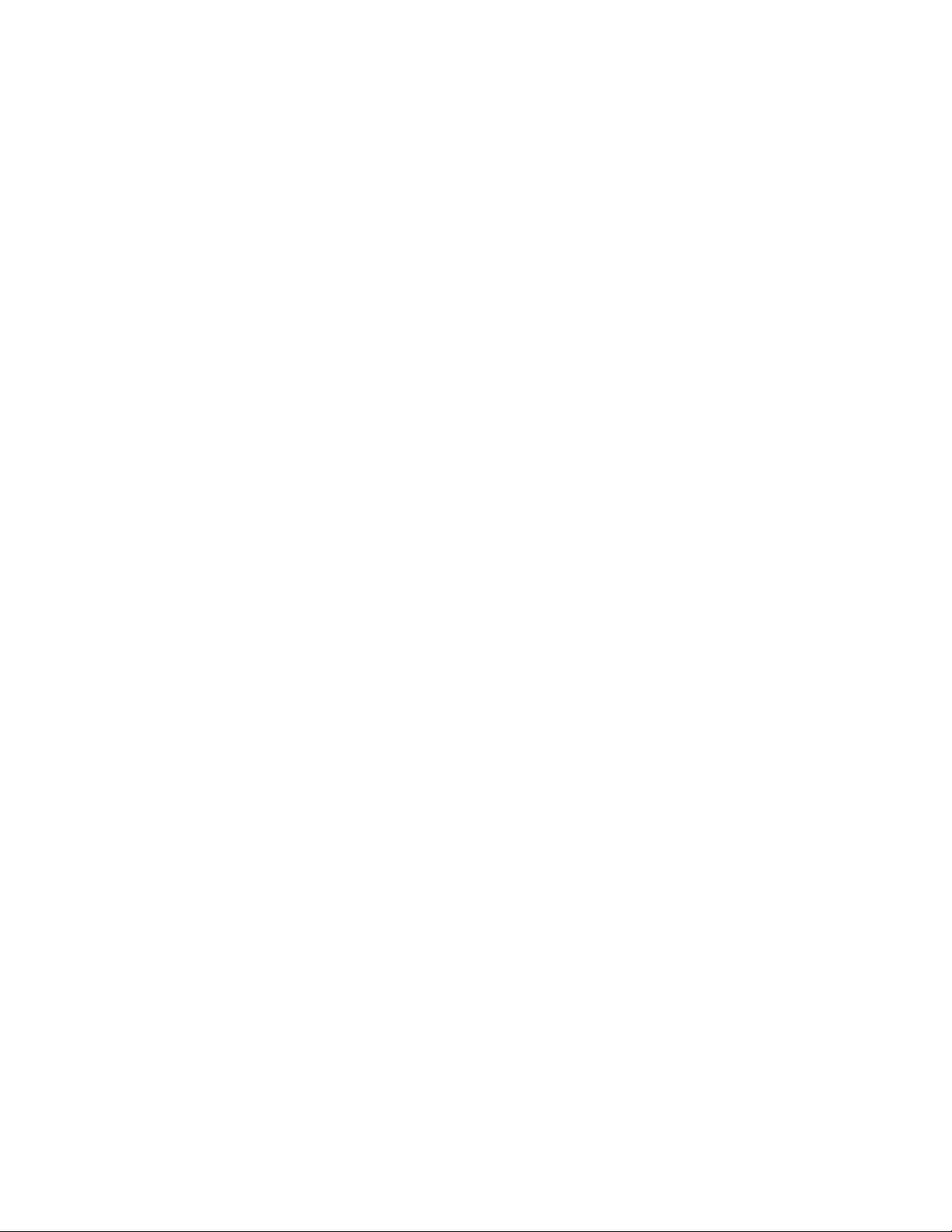
Enabling or disabling UEFI Optimized Boot ...........................................................................58
Boot Order Policy....................................................................................................................58
Setting the boot order policy...................................................................................................59
UEFI Boot Order.....................................................................................................................59
Changing the UEFI boot order................................................................................................59
Advanced UEFI Boot Maintenance.........................................................................................59
Add Boot Option...........................................................................................................59
Adding a boot option to the UEFI Boot Order list.........................................................60
Delete Boot Option.......................................................................................................60
Deleting boot options from the UEFI Boot Order list....................................................60
Legacy BIOS Boot Order........................................................................................................60
Changing the Legacy BIOS boot order...................................................................................60
Configuring Network Options...........................................................62
Network Options..................................................................................................................... 62
Network Boot Options.............................................................................................................62
UEFI PXE Boot Policy..................................................................................................62
Setting the UEFI PXE Boot Policy............................................................................... 62
IPv6 DHCP Unique Identifier....................................................................................... 63
Setting the IPv6 DHCP Unique Identifier method........................................................ 63
Network Boot Retry Support........................................................................................ 63
Enabling or disabling Network Boot Retry Support......................................................63
Network Interface Cards (NICs)...................................................................................64
Enabling or disabling network boot for a NIC...............................................................64
PCIe Slot Network Boot............................................................................................... 64
Enabling or disabling PCIe Slot Network Boot.............................................................64
Pre-Boot Network Settings..................................................................................................... 65
Configuring Pre-Boot Network Settings.................................................................................. 66
iSCSI Boot Configuration........................................................................................................66
iSCSI Initiator Name.................................................................................................... 66
Adding an iSCSI initiator name.................................................................................... 67
Add an iSCSI Boot Attempt..........................................................................................67
Adding an iSCSI boot attempt......................................................................................67
Delete iSCSI Boot Attempts.........................................................................................68
Deleting iSCSI boot attempts.......................................................................................68
iSCSI Attempts.............................................................................................................68
Viewing and modifying iSCSI boot attempt details...................................................... 68
VLAN Configuration................................................................................................................68
Configuring VLAN Configuration.............................................................................................68
6 Contents
Configuring Storage Options............................................................70
Storage Options......................................................................................................................70
Fibre Channel/FCoE Scan Policy........................................................................................... 70
Changing the default Fibre Channel/FCoE scanning policy................................................... 70
Embedded Storage Boot Policy..............................................................................................70
Setting the embedded storage boot policy............................................................................. 70
PCIe Storage Boot Policy....................................................................................................... 71
Setting the PCIe storage boot policy...................................................................................... 71
Configuring the Embedded UEFI Shell............................................ 72
Embedded UEFI Shell options................................................................................................72
Embedded UEFI Shell............................................................................................................ 72
Enabling or disabling the Embedded UEFI Shell....................................................................72
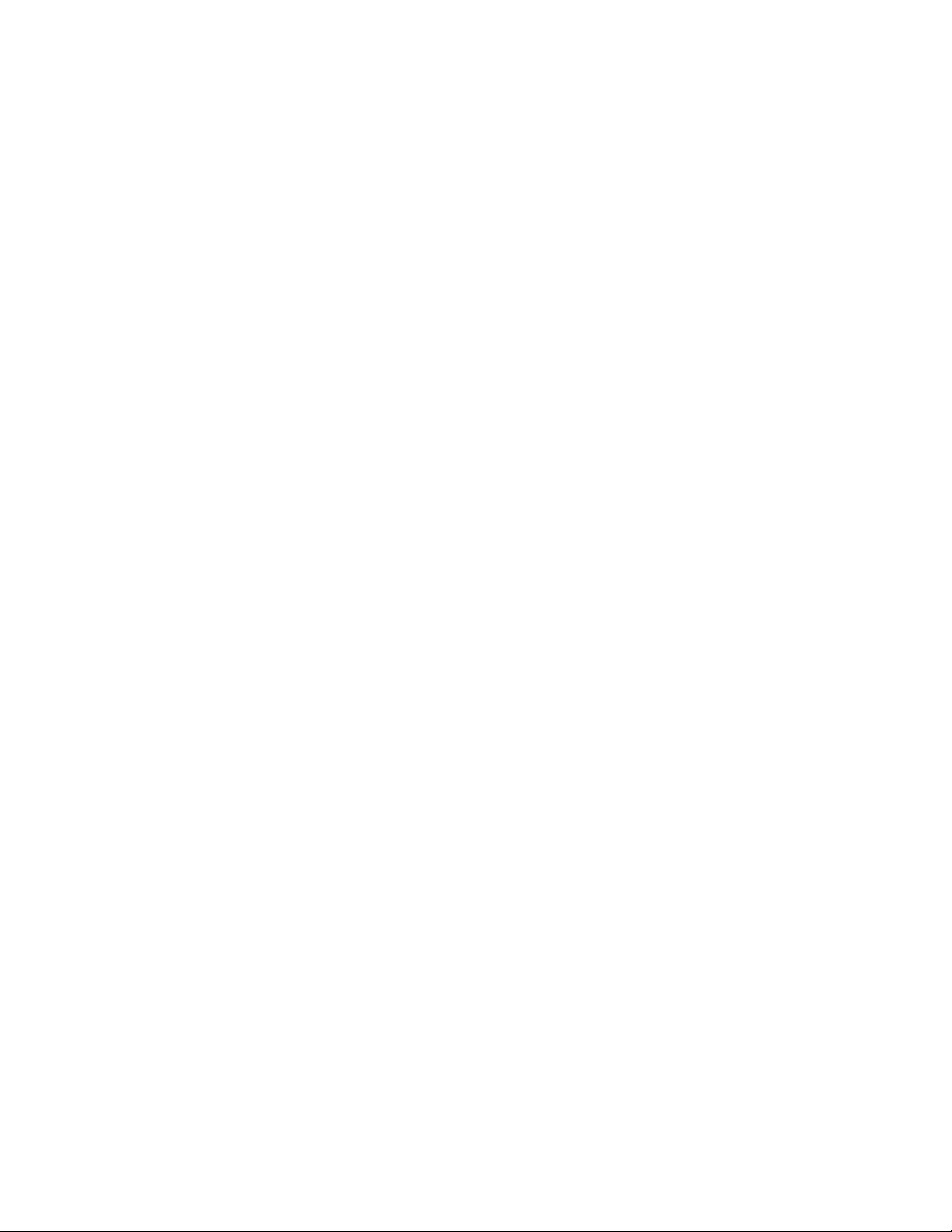
Add Embedded UEFI Shell to Boot Order.............................................................................. 72
Adding the Embedded UEFI Shell to the UEFI Boot Order list...............................................72
UEFI Shell Script Auto-Start................................................................................................... 73
Enabling or disabling automatic execution of the Embedded UEFI Shell startup script......... 73
Shell Auto-Start Script Location..............................................................................................74
Setting the Embedded UEFI Shell startup script location....................................................... 74
Network Location for Shell Auto-Start Script.......................................................................... 74
Setting the network location for the Shell auto-start script......................................................75
Configuring Power Management......................................................76
Power Management options...................................................................................................76
Power Profile.......................................................................................................................... 76
Setting a power profile............................................................................................................77
Power Regulator.....................................................................................................................78
Setting the Power Regulator mode.........................................................................................78
Minimum Processor Idle Power Core C-State........................................................................ 78
Setting the minimum processor idle power core C-State........................................................78
Minimum Processor Idle Power Package C-State..................................................................79
Setting the Minimum Processor Idle Power Package C-State ...............................................79
Advanced Power Options....................................................................................................... 79
Intel QPI Link Power Management.............................................................................. 80
Enabling or disabling Intel QPI Link Power Management............................................80
Intel QPI Link Frequency............................................................................................. 80
Setting the Intel QPI link frequency..............................................................................81
Energy/Performance Bias............................................................................................ 81
Setting the Energy/Performance Bias..........................................................................81
Maximum Memory Bus Frequency.............................................................................. 82
Setting the maximum memory bus frequency..............................................................82
Channel Interleaving....................................................................................................82
Enabling or disabling channel interleaving...................................................................82
Maximum PCI Express Speed..................................................................................... 83
Setting the maximum PCI-express speed....................................................................83
Dynamic Power Savings Mode Response...................................................................83
Setting the dynamic power savings mode response speed.........................................83
Collaborative Power Control........................................................................................ 84
Enabling or disabling collaborative power control........................................................84
Redundant Power Supply Mode.................................................................................. 84
Setting the redundant power supply mode.................................................................. 84
Intel DMI Link Frequency............................................................................................. 85
Setting Intel DMI Link Frequency.................................................................................85
Configuring Performance Options................................................... 86
Performance Options..............................................................................................................86
Intel (R) Turbo Boost Technology........................................................................................... 86
Enabling or disabling Intel Turbo Boost Technology...............................................................86
ACPI SLIT Preferences.......................................................................................................... 86
Enabling or disabling ACPI SLIT preferences........................................................................ 86
Advanced Performance Tuning Options.................................................................................87
Node Interleaving.........................................................................................................87
Enabling or disabling node interleaving....................................................................... 87
Intel NIC DMA Channels (IOAT).................................................................................. 88
Enabling or disabling DMA acceleration on Intel NICs................................................ 88
HW Prefetcher............................................................................................................. 88
Enabling or disabling the Intel prefetch function.......................................................... 88
Contents 7
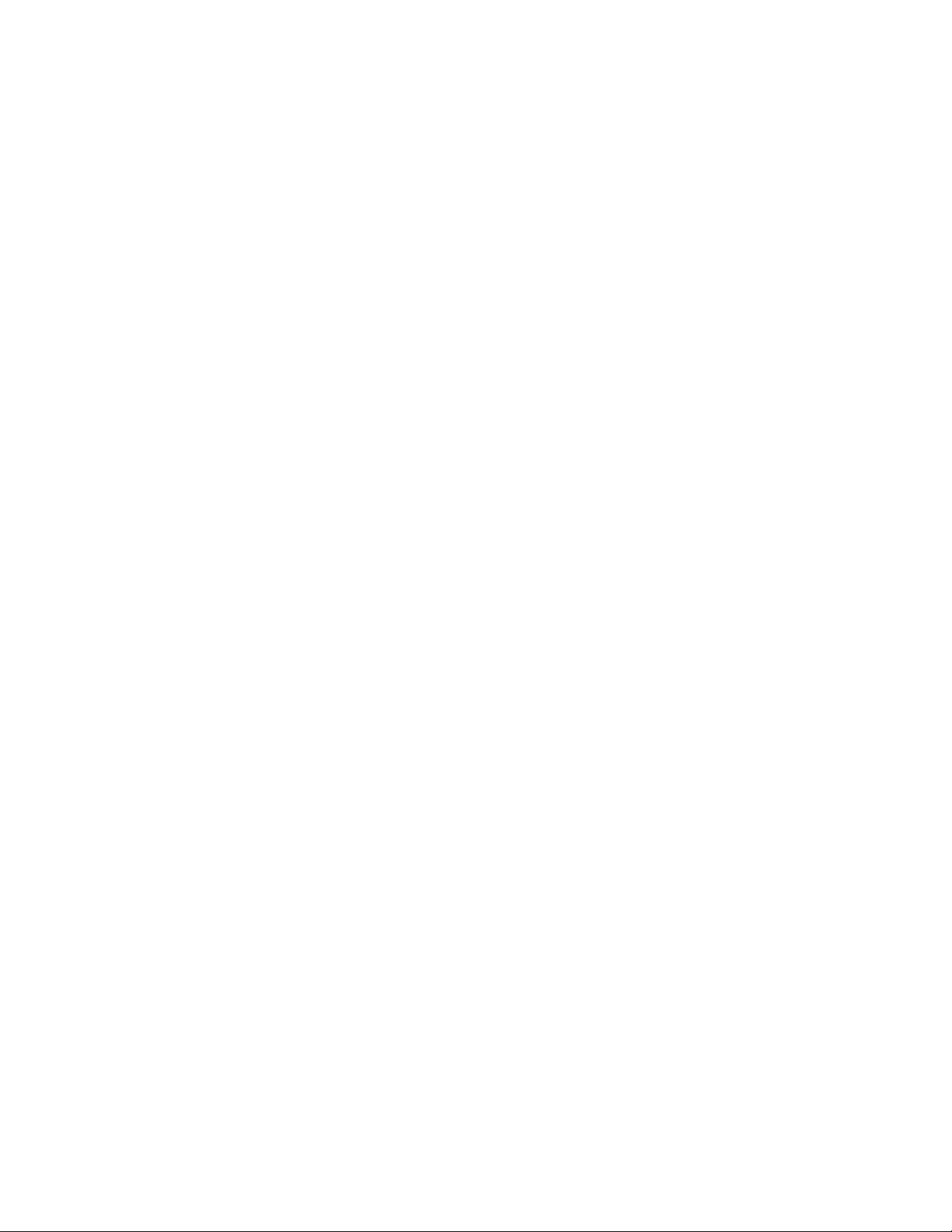
Adjacent Sector Prefetcher.......................................................................................... 88
Enabling or disabling the adjacent sector prefetch function.........................................89
DCU Stream Prefetcher............................................................................................... 89
Enabling or disabling the DCU stream prefetch function............................................. 89
DCU IP Prefetcher....................................................................................................... 89
Enabling or disabling the DCU IP stream prefetch function.........................................90
QPI Snoop Configuration.............................................................................................90
Setting the QPI snoop configuration............................................................................ 90
QPI Bandwidth Optimization (RTID)............................................................................ 90
Setting QPI Bandwidth Optimization (RTID)................................................................ 91
Memory Proximity Reporting for I/O.............................................................................91
Enabling or disabling Memory Proximity Reporting for I/O.......................................... 91
I/O Non-posted Prefetching......................................................................................... 91
Enabling or disabling I/O Non-posted Prefetching....................................................... 92
NUMA Group Size Optimization.................................................................................. 92
Setting NUMA Group Size Optimization...................................................................... 92
Intel Performance Monitoring Support......................................................................... 92
Enabling or disabling Intel Performance Monitoring Support.......................................92
Configuring Server Security............................................................. 94
Server Security options...........................................................................................................94
Set Power On Password.........................................................................................................94
Setting the power-on password.............................................................................................. 94
Set Admin Password.............................................................................................................. 95
Setting an administrator password......................................................................................... 95
One-Time Boot Menu (F11 Prompt)........................................................................................95
Enabling or disabling the One-Time Boot Menu F11 prompt.................................................. 95
Intelligent Provisioning (F10 Prompt)......................................................................................95
Enabling or disabling the Intelligent Provisioning F10 prompt................................................ 96
Embedded Diagnostics...........................................................................................................96
Setting Embedded Diagnostics to launch from the System Utilities....................................... 96
Embedded Diagnostics Mode.................................................................................................96
Setting the Embedded Diagnostics viewing mode..................................................................97
No-Execute Protection............................................................................................................97
Enabling or disabling no-execute virus protection.................................................................. 97
Processor AES-NI Support.....................................................................................................97
Enabling or disabling processor AES-NI support....................................................................98
Intel (R) TXT Support..............................................................................................................98
Enabling or disabling Intel TXT support..................................................................................98
Secure Boot............................................................................................................................98
Secure Boot Settings..............................................................................................................99
Secure Boot Enforcement............................................................................................99
Enabling or disabling Secure Boot...............................................................................99
Advanced Secure Boot Options............................................................................................100
Platform Key (PK) Options.........................................................................................100
Enroll PK....................................................................................................................100
Enrolling a PK certificate............................................................................................100
Delete Platform Key (PK)...........................................................................................101
Deleting a PK certificate.............................................................................................101
Key Exchange Key (KEK) Options.............................................................................101
Enroll KEK Entry........................................................................................................ 101
Enrolling a KEK certificate......................................................................................... 101
Delete KEK Entry.......................................................................................................102
Deleting a KEK entry..................................................................................................102
Allowed Signatures Database (DB) Options.............................................................. 102
8 Contents

Enroll Signature (Allowed DB)................................................................................... 102
Enrolling a signature in the Allowed Signatures Database........................................ 103
Delete Signature (Allowed DB).................................................................................. 103
Deleting a signature from the Allowed Signatures Database.....................................103
Forbidden Signatures Database (DBX) Options........................................................ 103
Enroll Signature (Forbidden DB)................................................................................103
Enrolling a signature in the Forbidden Signatures Database.....................................104
Delete Signature (Forbidden DB)...............................................................................104
Deleting a signature from the Forbidden Signatures Database................................. 104
Delete all keys (PK, KEK, DB, DBX)..........................................................................104
Deleting all keys ........................................................................................................105
Reset all keys to platform defaults............................................................................. 105
Resetting all keys to platform defaults....................................................................... 105
Trusted Platform Module options..........................................................................................105
Configuring Trusted Platform Module options...................................................................... 105
Configuring PCI devices..................................................................107
PCI Device Enable/Disable...................................................................................................107
Enabling or disabling a PCI device.......................................................................................107
Configuring Server Availability.......................................................108
Server Availability options.....................................................................................................108
ASR Status........................................................................................................................... 108
Enabling or disabling ASR....................................................................................................108
ASR Timeout.........................................................................................................................108
Setting the ASR timeout....................................................................................................... 108
Wake-On LAN.......................................................................................................................109
Enabling or disabling Wake-On LAN.................................................................................... 109
POST F1 Prompt.................................................................................................................. 109
Setting the POST F1 prompt delay....................................................................................... 110
Power Button Mode.............................................................................................................. 110
Enabling or disabling momentary power button functionality................................................110
Automatic Power-On.............................................................................................................110
Setting the automatic power-on state....................................................................................111
Power-On Delay....................................................................................................................111
Setting the power-on delay....................................................................................................111
Configuring BIOS serial console and EMS options......................113
BIOS Serial Console and EMS options.................................................................................113
BIOS Serial Console Port..................................................................................................... 113
Configuring the BIOS serial console port..............................................................................113
BIOS Serial Console Emulation Mode.................................................................................. 114
Setting the BIOS Serial Console Emulation Mode................................................................114
BIOS Serial Console Baud Rate........................................................................................... 114
Setting the BIOS serial console baud rate............................................................................ 114
EMS Console........................................................................................................................ 115
Configuring the EMS console............................................................................................... 115
Configuring Server Asset Information........................................... 116
Server Asset Information options..........................................................................................116
Server Information................................................................................................................ 116
Entering server information...................................................................................................116
Contents 9
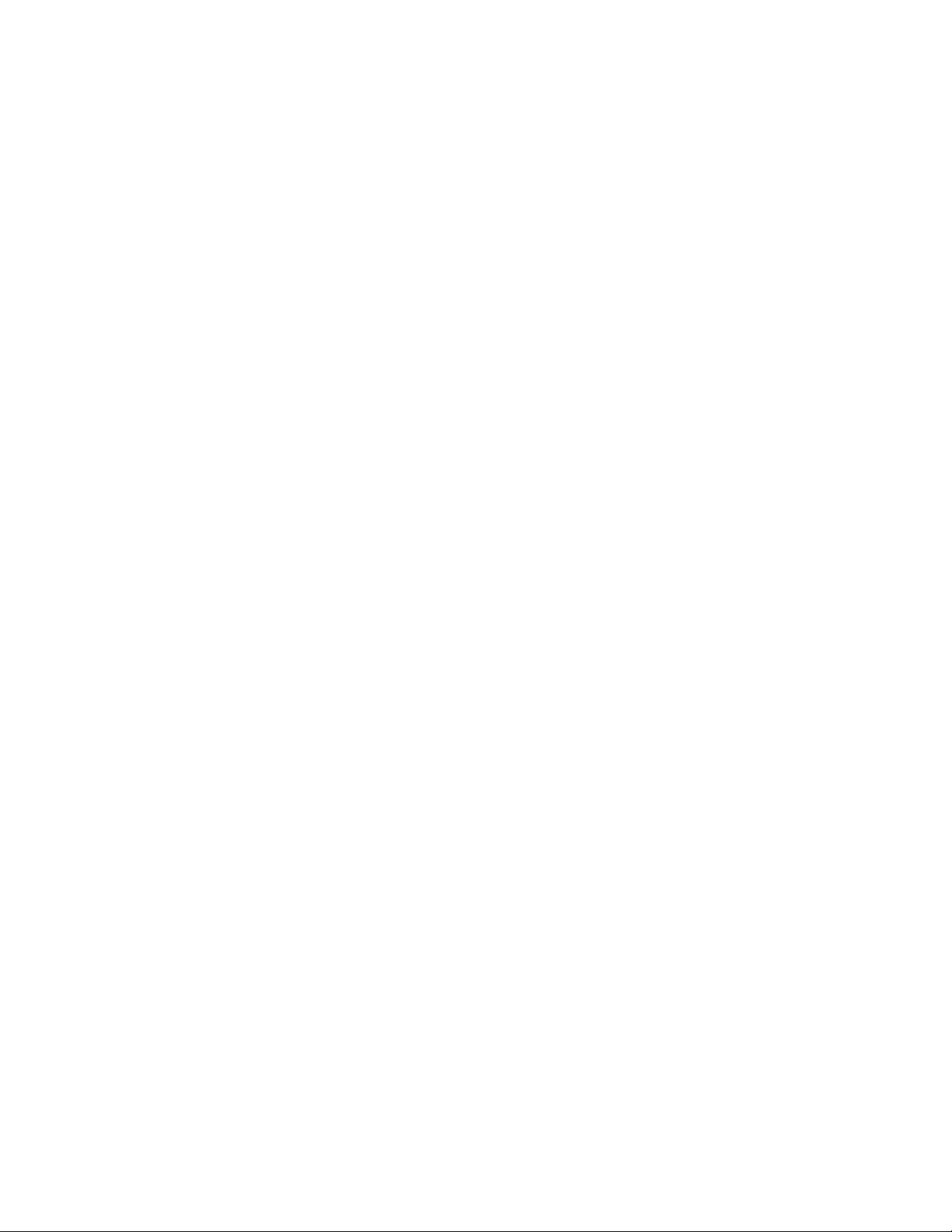
Administrator Information......................................................................................................117
Entering administrator information........................................................................................ 117
Service Contact Information..................................................................................................117
Entering service contact information.....................................................................................117
Custom POST Message ...................................................................................................... 117
Entering a custom POST message ......................................................................................118
Configuring advanced platform configuration options................ 119
Advanced Options.................................................................................................................119
ROM Selection......................................................................................................................119
Selecting a ROM image........................................................................................................ 119
Video Options........................................................................................................................119
Configuring the video display................................................................................................120
Embedded Video Connection...............................................................................................120
Configuring an embedded video connection........................................................................ 120
Fan and Thermal Options.....................................................................................................120
Thermal Configuration.......................................................................................................... 121
Setting the thermal configuration..........................................................................................121
Thermal Shutdown................................................................................................................121
Enabling or disabling thermal shutdown............................................................................... 121
Fan Installation Requirements..............................................................................................122
Setting fan installation requirements messaging.................................................................. 122
Fan Failure Policy.................................................................................................................122
Setting the fan failure policy..................................................................................................122
Extended Ambient Temperature Support..............................................................................123
Enabling or disabling higher ambient temperature support.................................................. 123
Advanced System ROM Options.......................................................................................... 123
NMI Debug Button..................................................................................................... 123
Enabling or disabling the NMI debug button.............................................................. 124
PCI Bus Padding Options.......................................................................................... 124
Enabling or disabling PCI Bus padding .....................................................................124
Consistent Device Naming.........................................................................................124
Enabling Consistent Device Naming..........................................................................125
Mixed Power Supply Reporting..................................................................................125
Enabling or disabling mixed power supply reporting..................................................125
Serial Number............................................................................................................ 125
Re-entering a serial number...................................................................................... 125
Product ID..................................................................................................................126
Re-entering a product ID............................................................................................126
10 Contents
Configuring the date and time and system defaults.....................127
Setting the Date and Time ...................................................................................................127
Resetting system defaults.....................................................................................................127
System Default Options............................................................................................. 127
Restore Default System Settings .............................................................................. 127
Restoring default system settings.............................................................................. 128
Restore Default Manufacturing Settings ................................................................... 128
Restoring default manufacturing settings...................................................................128
Default UEFI Device Priority...................................................................................... 129
Changing the default UEFI device priority................................................................. 129
User Default Options..................................................................................................129
Saving or erasing user default options ......................................................................129
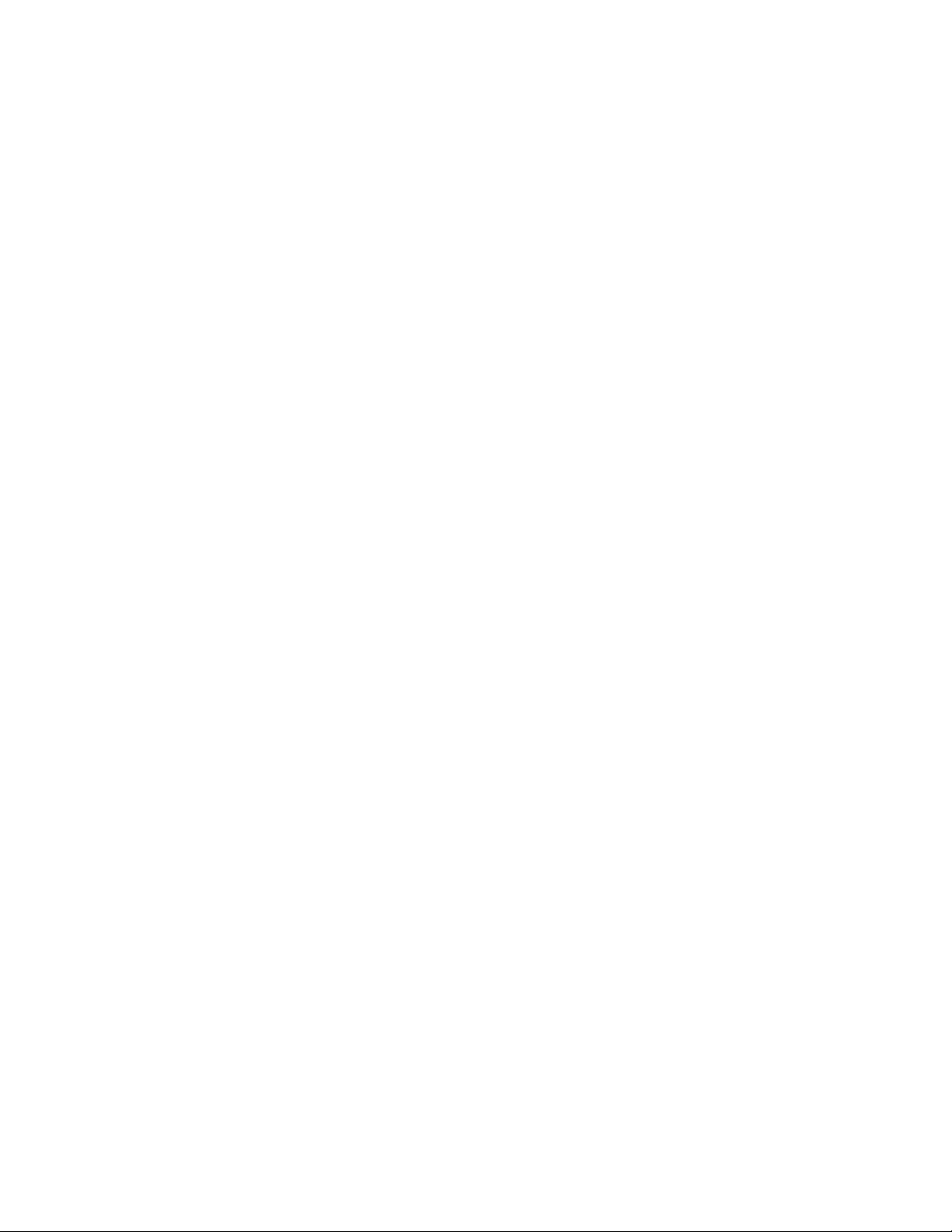
Scripted configuration flows.................................................................. 130
Using scripted configuration flows................................................131
Scripted configuration flow....................................................................................................131
Configuration Replication Utility (CONREP).............................................................. 131
RESTful API support for UEFI................................................................................... 131
Smart Storage Administrator (SSA)........................................................................... 131
Troubleshooting.......................................................................................132
Troubleshooting ..............................................................................133
Cannot boot devices in UEFI Mode......................................................................................133
Cannot restore system defaults ...........................................................................................134
Cannot download the file in the network boot URL ..............................................................134
Cannot network boot with the downloaded image file ......................................................... 136
Cannot deploy from the UEFI Shell script ............................................................................136
Cannot configure Legacy BIOS Boot Order options............................................................. 137
Cannot execute Option ROM for one or more devices.........................................................137
Cannot find a new network or storage device in the boot order list...................................... 137
Invalid HPE software RAID configuration............................................................................. 138
Invalid Server Serial Number and Product ID.......................................................................138
Invalid time or date............................................................................................................... 138
Support..................................................................................................... 139
Related information......................................................................... 143
Websites..........................................................................................................................................139
Support and other resources...........................................................................................................139
Accessing Hewlett Packard Enterprise Support................................................................... 139
Accessing updates................................................................................................................140
Customer self repair............................................................................................................. 140
Remote support.................................................................................................................... 141
Warranty information.............................................................................................................141
Regulatory information..........................................................................................................141
Documentation feedback......................................................................................................142
Contents 11
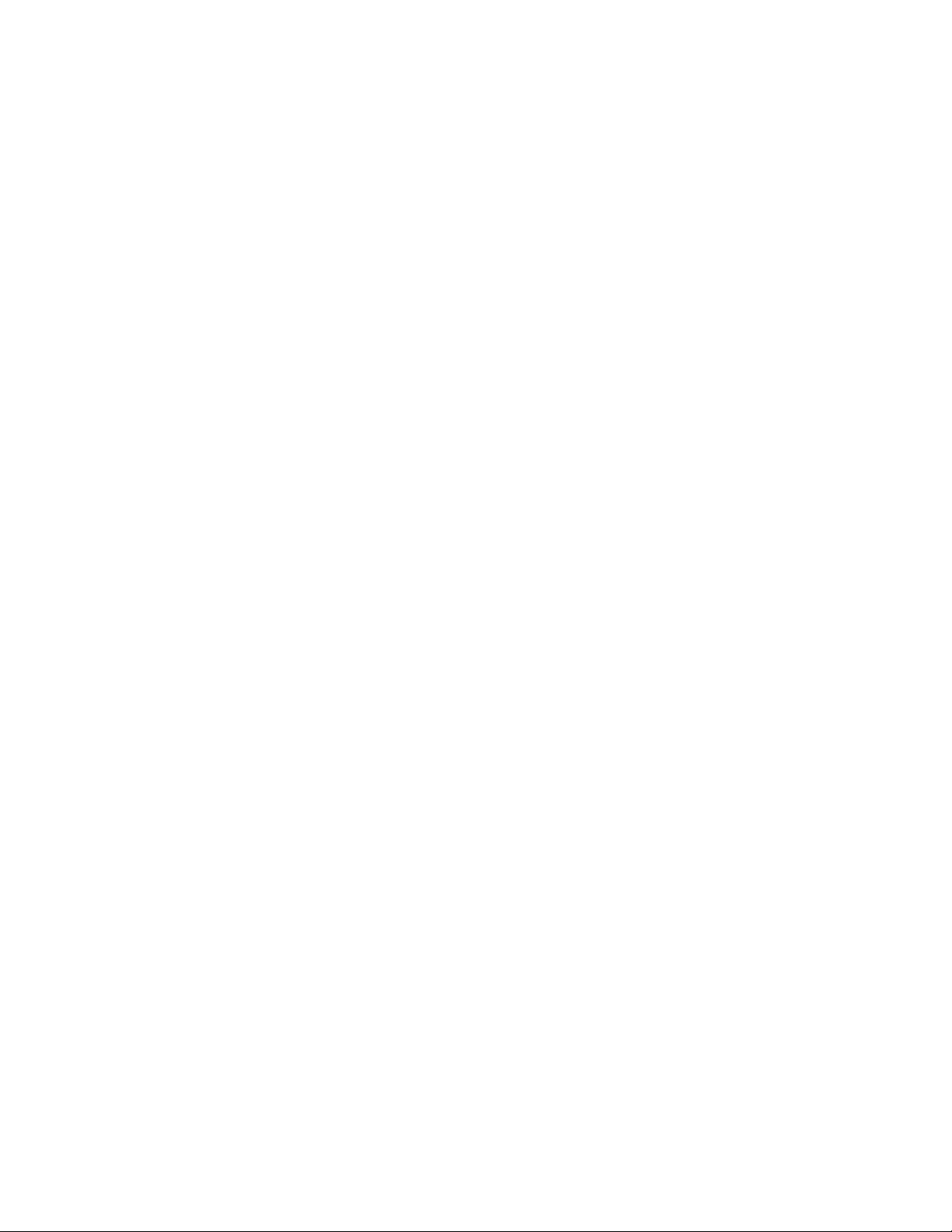
Getting started
This part introduces the UEFI System Utilities menu-driven interface and its configuration options.
12 Getting started
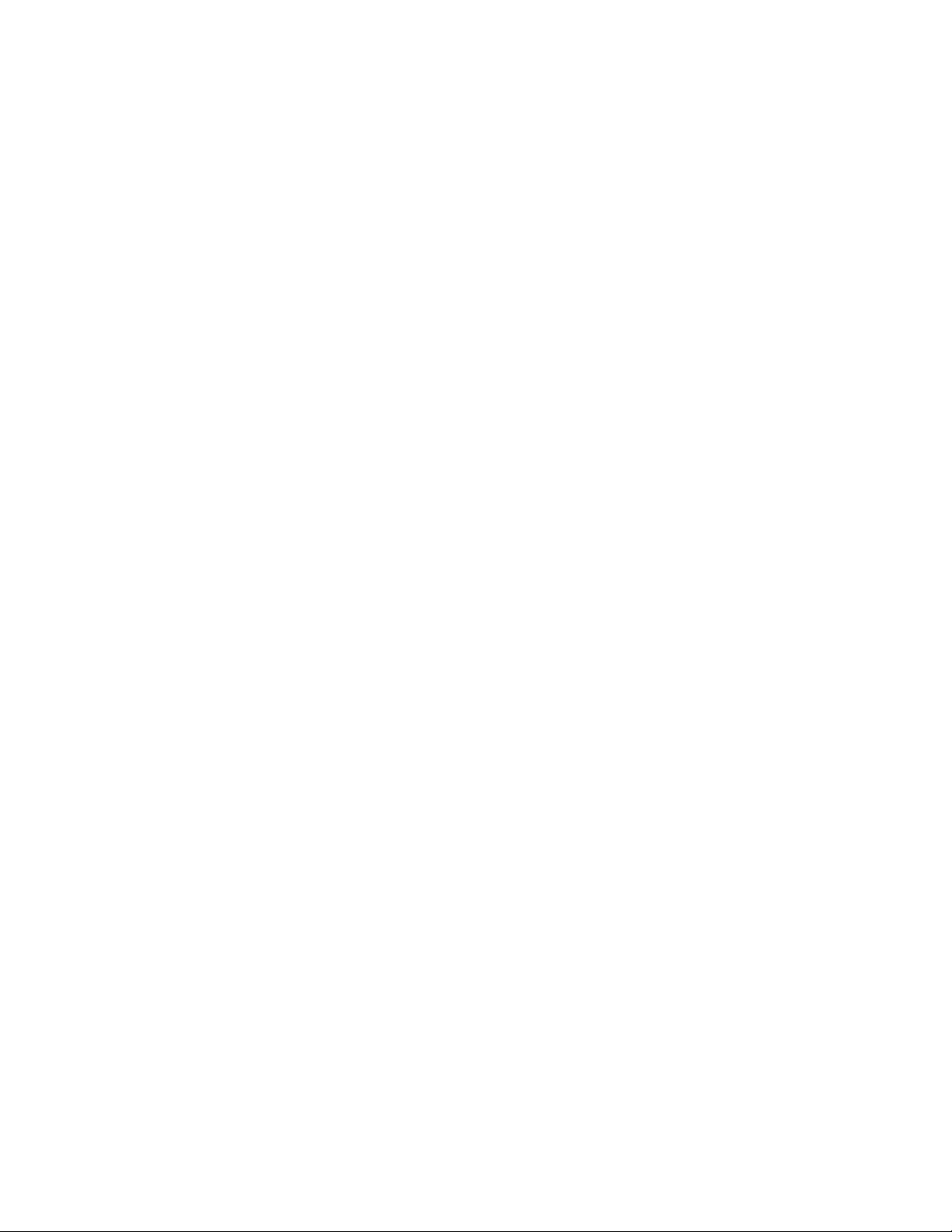
Introduction
The UEFI System Utilities is embedded in the system ROM. Its features enable you to perform a wide range
of configuration activities, including:
• Configuring system devices and installed options.
• Enabling and disabling system features.
• Displaying system information.
• Selecting the primary boot controller or partition.
• Configuring memory options.
• Launching other pre-boot environments, such as the Embedded UEFI Shell and Intelligent Provisioning.
HPE ProLiant Gen9 servers and Synergy compute modules with UEFI can provide:
• Support for boot partitions larger than 2.2 TB. Such configurations could previously only be used for boot
drives when using RAID solutions such as Smart Array.
• Secure Boot that enables the system firmware, option card firmware, operating systems, and software
collaborate to enhance platform security.
• An Embedded UEFI Shell that provides a pre-boot environment for running scripts and tools.
• Operating system specific functionality, such as Microsoft Windows 2012, which supports several features
only when installed in UEFI mode.
• Boot support for option cards that only support a UEFI option ROM.
What is UEFI?
Unified Extensible Firmware Interface (UEFI) defines the interface between the operating system and
platform firmware during the boot, or start-up process. Compared to BIOS, UEFI supports advanced pre-boot
user interfaces. The UEFI network stack enables implementation on a richer network-based OS deployment
environment while still supporting traditional PXE deployments. UEFI supports both IPv4 and IPv6 networks.
In addition, features such as Secure Boot enable platform vendors to implement an OS-agnostic approach to
securing systems in the pre-boot environment.
The ROM-Based Setup Utility (RBSU) functionality is available from the UEFI interface along with additional
configuration options.
Introduction 13
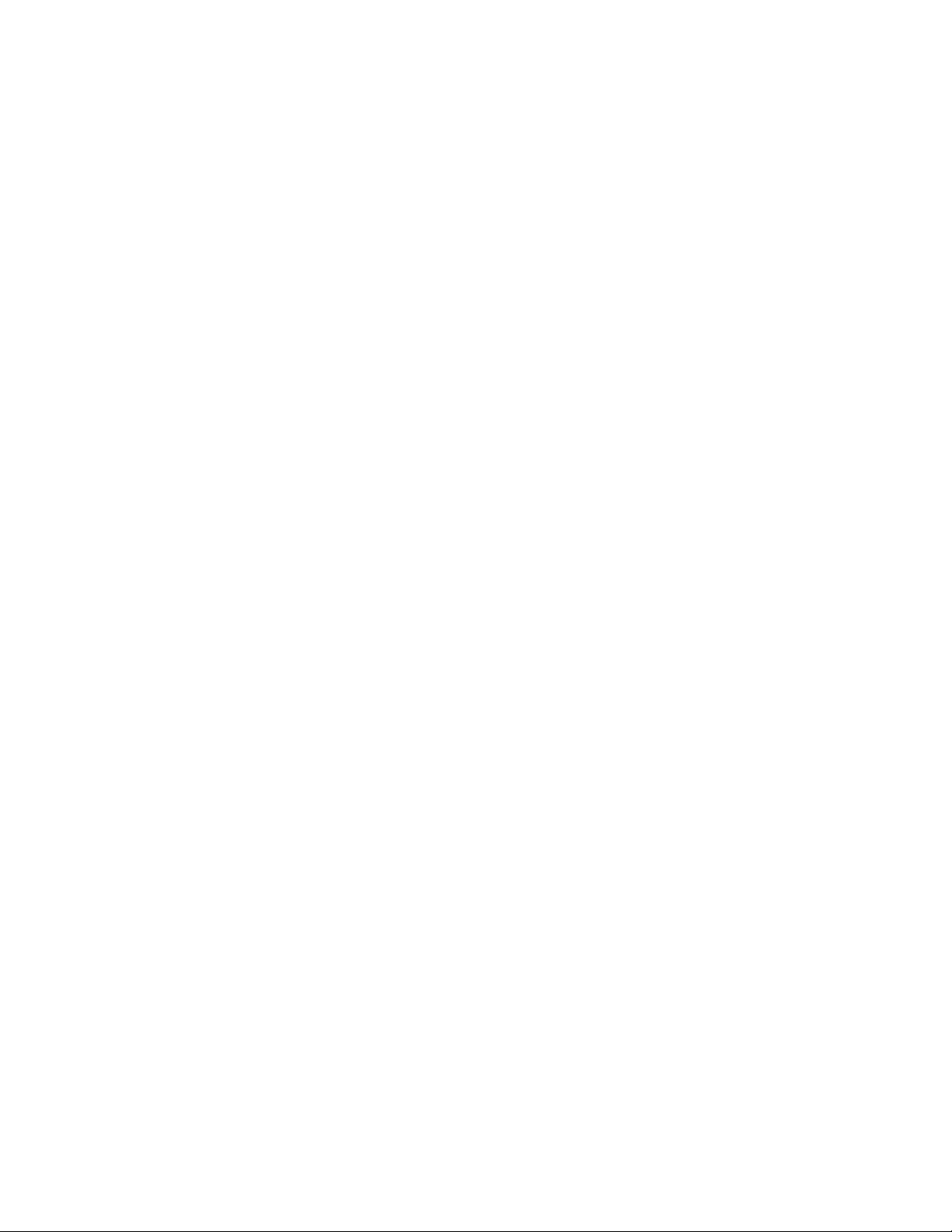
UEFI System Utilities overview
Launching the System Utilities
Procedure
1. Optional: If you access the server remotely, start an iLO remote console session.
a. Open a browser and enter https://<iLO host name or IP address> to log on to the iLO web
interface.
b. On the login page, do one of the following:
• Enter a directory or local user account name and password, and click Log In.
• Click the HPE Zero Sign In button.This button is displayed when iLO is configured for Kerberos
network authentication.
c. Navigate to the Remote Console > Remote Console page.
d. Verify that your system meets the requirements for using the remote console application you want to
use.
e. Click the launch button for your selected application.
Alternatively, you can click an Integrated Remote Console link on the Overview page.
2. Restart or power on the server.
The server restarts and the POST screen appears.
3. Press F9.
The System Utilities screen appears.
Navigating the System Utilities
Procedure
1. Launch the System Utilities and do one of the following.
a. To navigate through the screens and modify settings, press any of the navigational keys. Key functions
are shown at the bottom of every System Utilities screen.
b. To access the UEFI System Utilities and Shell Command Mobile Help for HPE ProLiant Gen9 Servers
and HPE Synergy, scan the QR code on the bottom of the System Utilities screen with your mobile
device.
2. To exit the System Utilities screen and reboot the server, press Esc until the main menu is displayed, and
then select one of the following options:
14 UEFI System Utilities overview
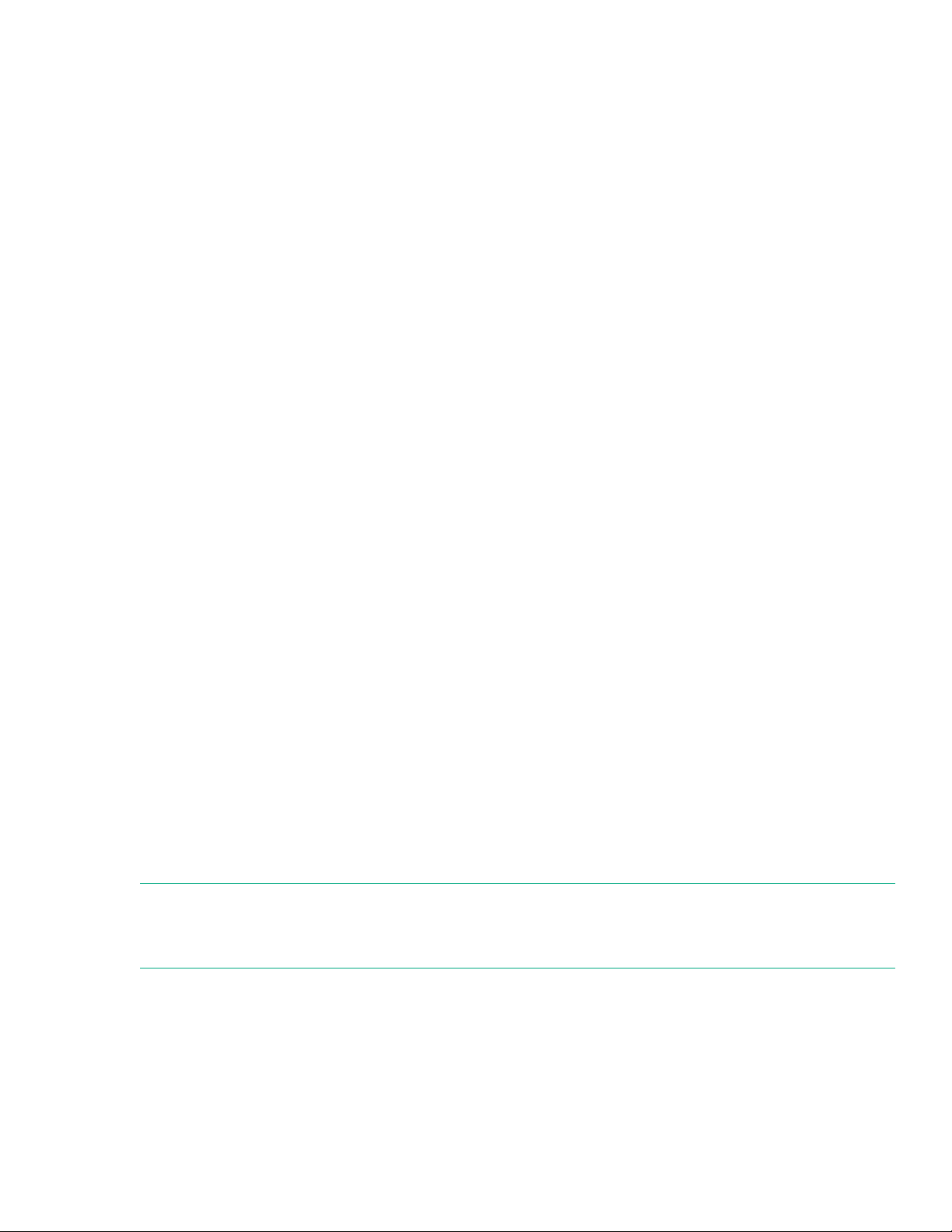
a. Exit and resume boot—Exits the system and continues the normal boot process. The system
continues through the boot order list and launches the first bootable option in the system.
b. Reboot the System—Exits the system and reboots the system without continuing the normal boot
process.
3. The screen displays the boot process, and the POST screen appears. Toward the end of the boot process,
the boot options screen is displayed. It is visible for several seconds before the system attempts to boot
from a supported boot device.
System Utilities key functions
• Up or down arrow—Selects a menu option. When selected, the color of a menu option changes from white
to yellow text.
• Enter—Selects an entry. A selected option changes color from white to yellow. When a submenu is
available, the submenu appears.
• Esc—Returns to the previous screen.
• F1—Displays online help about a selection.
• F7—Loads default UEFI configuration settings and prompts you to:
◦ Press Enter to apply defaults.
◦ Press Esc to cancel.
• F10—Prompts you to save changed settings.
◦ Press Y to save (apply) settings.
◦ Press N to discard settings.
◦ Press Esc to exit the confirmation prompt without saving or discarding settings.
When a reboot is required
For certain configuration changes to take effect, a reboot might be required. In such cases, a prompt appears
on the applicable System Utilities screen that tells you to do so.
System Utilities menu overview
NOTE:
UEFI system configuration options vary by server platform. Therefore, you might not see some of the options
that are documented here.
The System Utilities screen is the main screen in the UEFI menu-driven interface. It displays menu options for
the following configuration tasks:
• System Configuration—Displays options for viewing and configuring:
System Utilities key functions 15
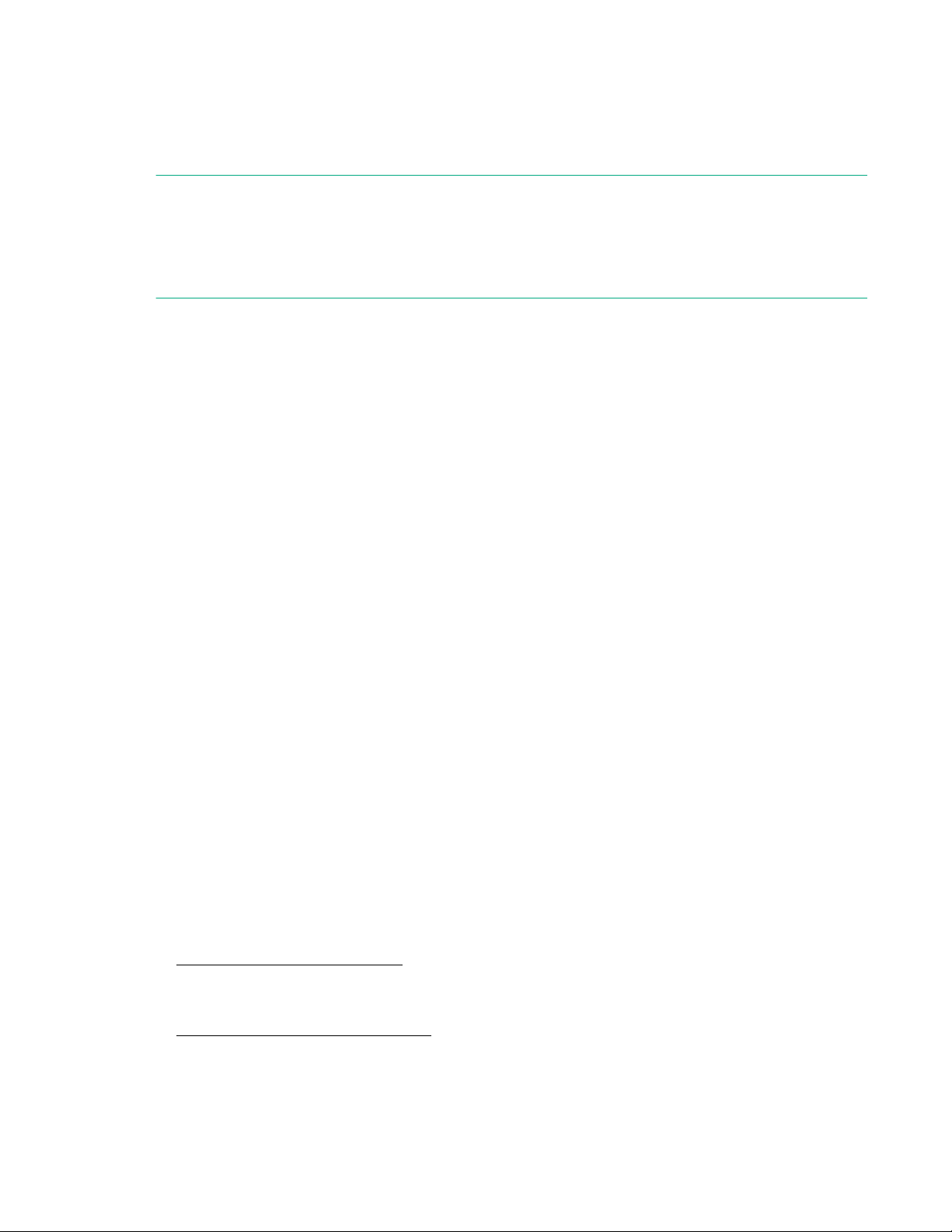
◦ BIOS/Platform Configuration (RBSU)
◦ iLO 4 Configuration Utility
◦ Other system-specific devices, such as installed PCIe cards, NICs, and Smart Arrays. For example,
Embedded FlexibleLOM Port 1.
NOTE:
Throughout the menus, the interface attempts to display the proper marketing name for installed PCI
devices. If the interface does not recognize a device, it assigns a generic label to the device, such as a
non-HPE name. This generic labeling does not affect the functionality or operation of the device.
Devices vary based on your system.
• One-Time Boot Menu—Displays options for selecting a boot override option and running a UEFI
application from a file system.
• Embedded Applications—Displays options for viewing and configuring:
◦ Embedded UEFI Shell
◦ Integrated Management Log (IML)
◦ Active Health System Log (AHS)
◦ Firmware Update
◦ Embedded Diagnostics
◦ Intelligent Provisioning
• System Information—Displays options for viewing the server name and generation, serial number,
product ID, BIOS version and date, power management controller, backup BIOS version and date, system
memory, and processors.
• System Health—Displays options for viewing the current health status of all devices in the system.
• Exit and resume system boot—Exits the system and continues the normal boot process.
• Reboot the System—Exits the system and reboots it by going through the UEFI Boot Order list and
launching the first bootable option in the system. For example, you can launch the UEFI Shell, if enabled
and listed as the first bootable option in the list.
• Select Language—Enables you to select a language to use in the user interface. English is the default
language.
Common setup and configuration FAQs
1. How do I access the UEFI System Utilities?
See Launching the System Utilities.
2. How do I update the firmware or system ROM?
See Updating firmware or system ROM.
3. How do I use the Firmware Update application to upgrade the system ROM to the version
included on the USB key already inserted into the server?
16 Common setup and configuration FAQs
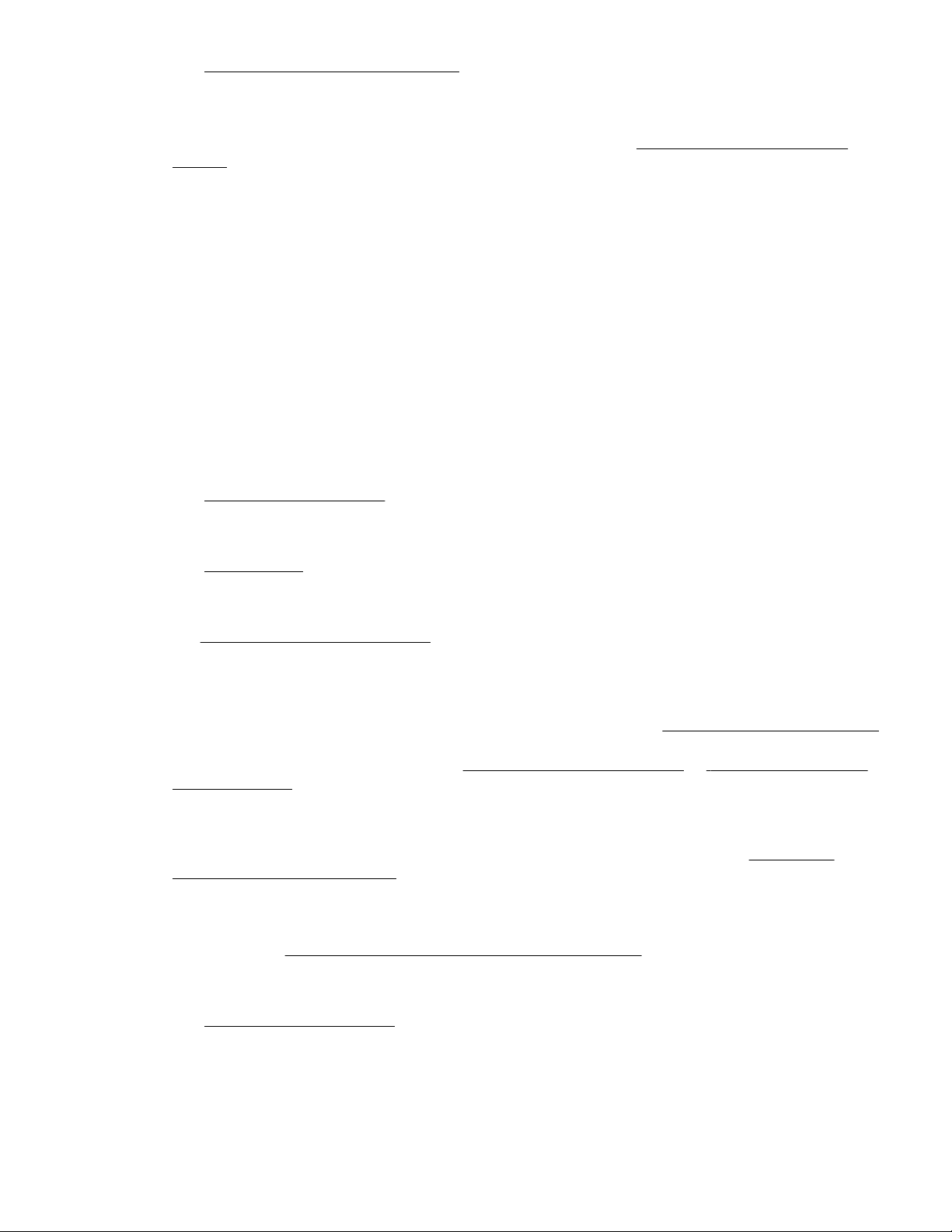
See Updating firmware or system ROM.
4. How do I transition from RBSU settings to UEFI settings?
The BIOS/Platform Configuration (RBSU) menu replaced the ROM-Based Setup Utility (RBSU). Use this
menu to access and use both UEFI and Legacy BIOS options. See BIOS/Platform Configuration
(RBSU).
5. When would I want to choose Legacy BIOS Mode rather than UEFI Mode as my boot mode, and
vice versa?
Certain situations might require that you operate in Legacy BIOS Mode, such as booting custom OS
images that were installed using legacy boot mode or created using a legacy BIOS system. UEFI Mode
is enabled by default and is required for certain options, including:
• Secure Boot, UEFI Optimized Boot, Generic USB Boot, IPv6 PXE Boot, iSCSI Boot, and Boot from
URL
• Fibre Channel/FCoE Scan Policy
• Booting to a hard disk drive larger than 2.2 TB
• Booting the Embedded User Partition.
6. How do I select between Legacy BIOS and UEFI Mode?
See Selecting the boot mode.
7. How do I determine if a server has UEFI boot options?
See Boot Options.
8. How do I select a boot device?
See Launching the System Utilities. To access the One-Time Boot Menu where you can select an
option for a one-time boot override, do one of following:
• Press F11 during server POST.
• On the System Utilities screen, select One-Time Boot Menu. See One-Time Boot Menu options.
To modify the boot order for all boots, see Changing the UEFI boot order, or Changing the Legacy
BIOS boot order.
9. How do I enable or disable Intel Hyperthreading?
By default, Intel Hyperthreading is enabled. To disable or re-enable this setting, see Enabling or
disabling Intel Hyperthreading.
10. How do I configure the Minimum Processor Idle Power Package State to No Package State?
By default, this is set to Package C6 (retention) State, the lowest processor idle power state. To change
this setting, see Minimum Processor Idle Power Package C-State.
11. How do I configure the time zone?
See Setting the Date and Time.
12. How do I save my configuration changes and reboot the system?
UEFI System Utilities overview 17
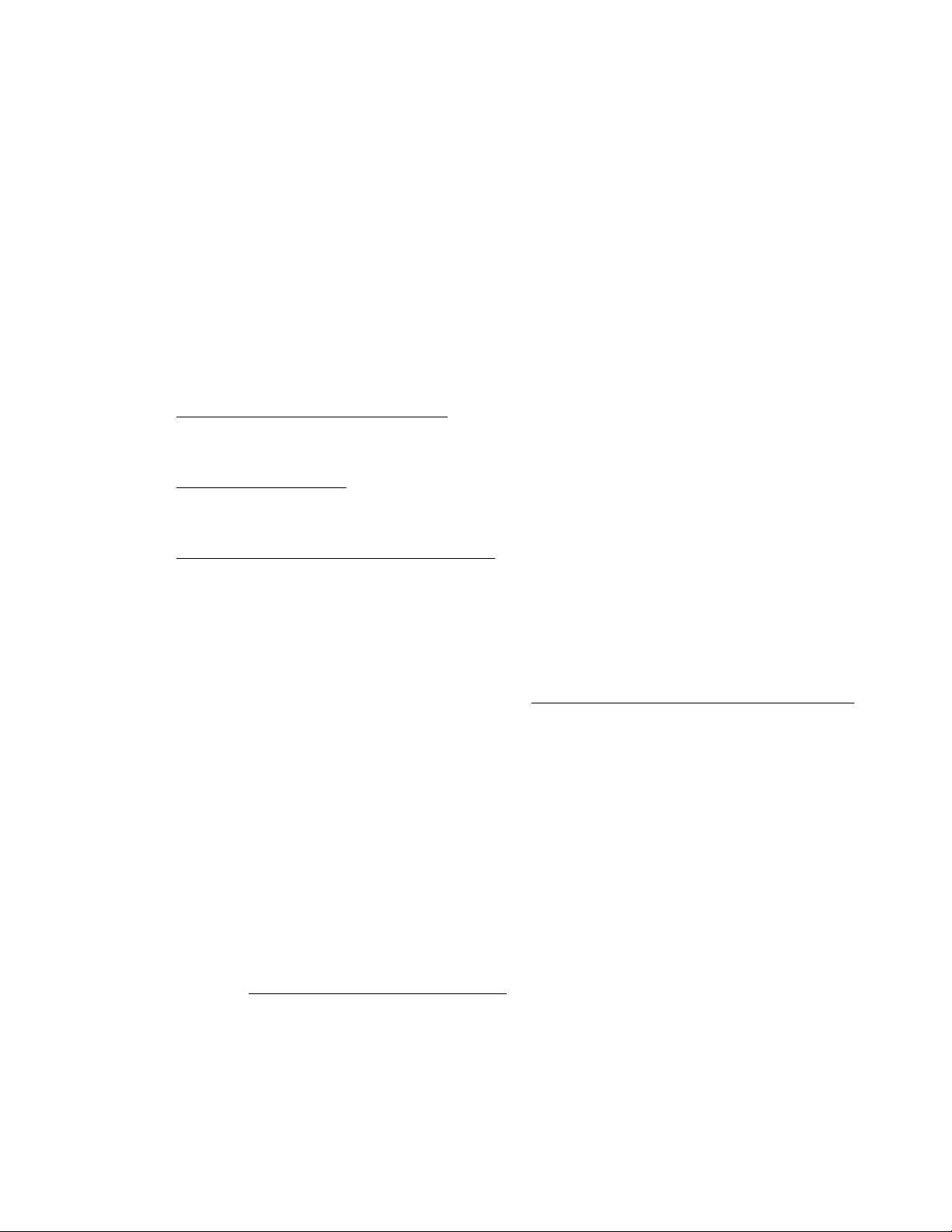
a. When you are done making changes, if you do not see the prompt Changes are pending. Do
you want to save changes and exit?, press F10 to display it.
b. Press Y to save your changes.
A Change saved confirmation prompt appears.
c. Select a reboot option and press Enter:
• Exit and resume system boot—Exits the system and continues the normal boot process. The
system continues through the boot order list and launches the first bootable option in the system.
• Reboot the System—Exits the system and reboots the system without continuing
the normal boot process.
13. How do I enter the Embedded UEFI Shell?
Launching the Embedded UEFI Shell.
See
14. How do I view the health status of all installed options and devices?
See Viewing System Health.
15. How do I use CONREP to replicate UEFI settings?
See Configuration Replication Utility (CONREP) .
Updating firmware or system ROM
To update firmware or system ROM, use one of the following methods:
• The Firmware Update option in the System Utilities. See Updating firmware from the System Utilities.
• The fwupdate command in the Embedded UEFI Shell.
• Service Pack for ProLiant (SPP)
• HPE online flash components
Updating firmware from the System Utilities
Use this option to update firmware components in the system, including the system BIOS, NICs, and storage
cards. Your system can be set to either Legacy BIOS Mode or UEFI Mode.
Procedure
1. Access the System ROM Flash Binary component for your server from the Hewlett Packard Enterprise
Support Center (http://www.hpe.com/support/hpesc).
2. Copy the binary file to a USB media or iLO virtual media.
3. Attach the media to the server.
4. Launch the System Utilities, select Embedded Applications > Firmware Update, and press Enter.
5. Select a device and press Enter.
18 Updating firmware or system ROM

The Firmware Updates screen lists details about your selected device, including the current firmware
version in use.
6. Select Select Firmware File and press Enter.
7. Select the flash file in the File Explorer list and press Enter.
The firmware file is loaded and the Firmware Updates screen lists details of the file in the Selected
firmware file field.
8. Select Image Description and press Enter, then select a firmware image and press Enter again. A device
can have multiple firmware images.
9. Select Start firmware update.
UEFI System Utilities overview 19
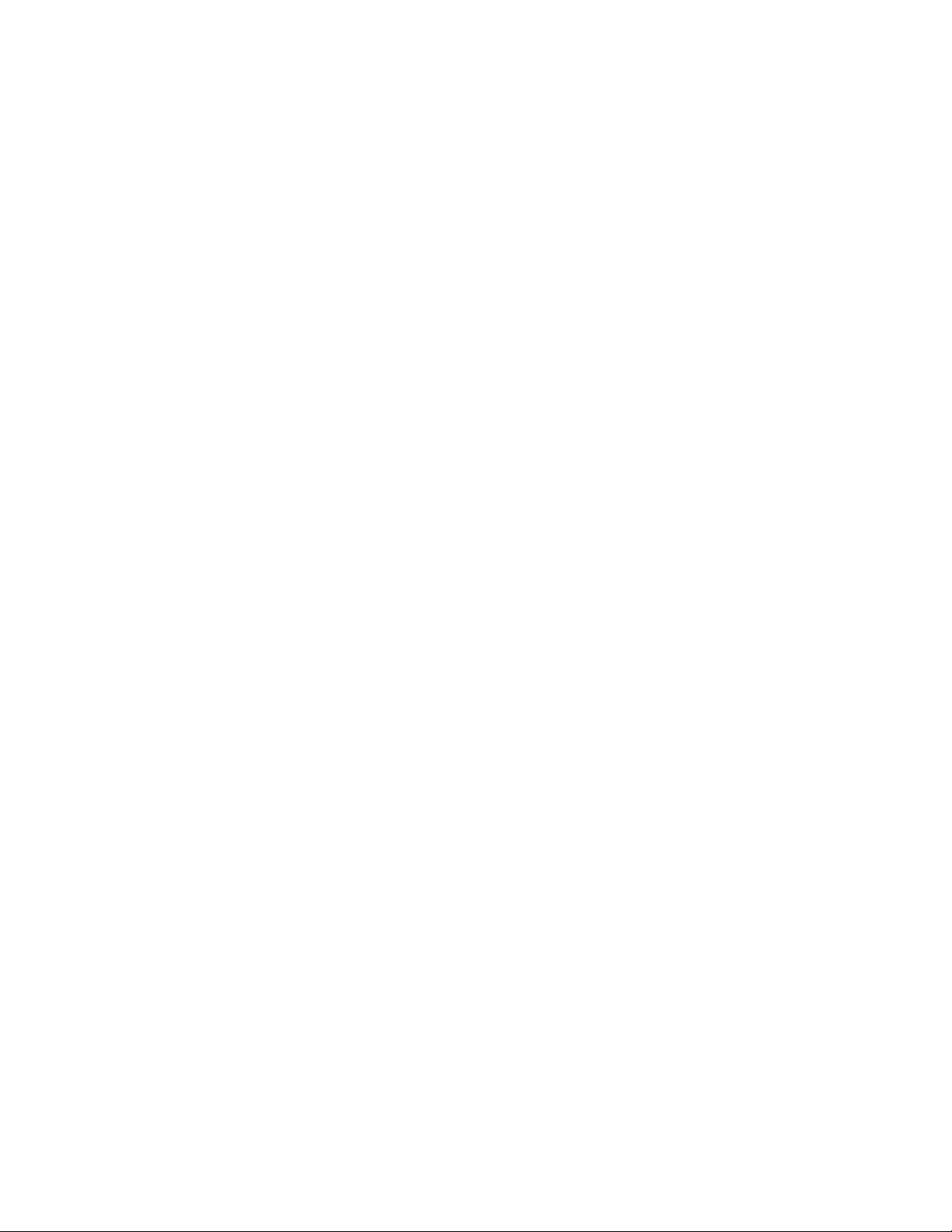
System Utilities main menu options
The System Utilities main menu is your starting point for:
• System Configuration
• One-Time Boot Menu
• Embedded Applications
• System Information
• System Health
• Exit and resume system boot
• Reboot the System
• Select Language
20 System Utilities main menu options
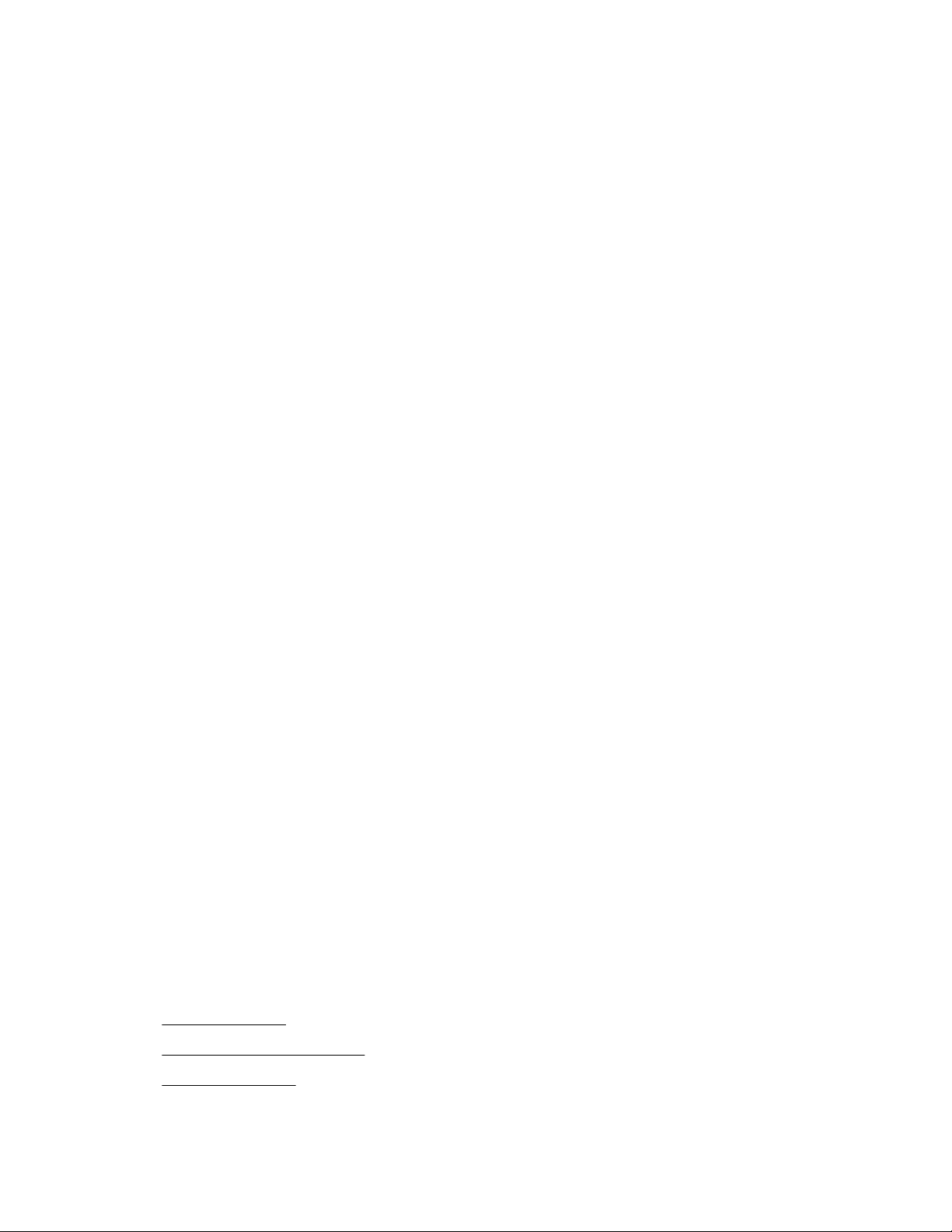
System Configuration
System Configuration menu options
• BIOS/Platform Configuration (RBSU)
• iLO 4 Configuration Utility
BIOS/Platform Configuration (RBSU)
The BIOS/Platform Configuration (RBSU) menu replaced the ROM-Based Setup Utility (RBSU). This menu
contains many of the nested options for accessing both UEFI and Legacy BIOS options, including:
• System Options
• Boot Options
• Network Options
• Storage Options
• Embedded UEFI Shell options
• Power Management options
• Performance Options
• Server Security options
• PCI Device Enable/Disable
• Server Availability options
• BIOS Serial Console and EMS options
• Server Asset Information options
• Advanced Options
• Date and Time
• System Default Options
Using the iLO 4 Configuration Utility
iLO 4 Configuration Utility options
You can access the iLO 4 Configuration Utility from the physical system console, or by using an iLO 4 remote
console session. The utility has the following options:
• Network Options
• Advanced Network Options
• User Management
System Configuration 21
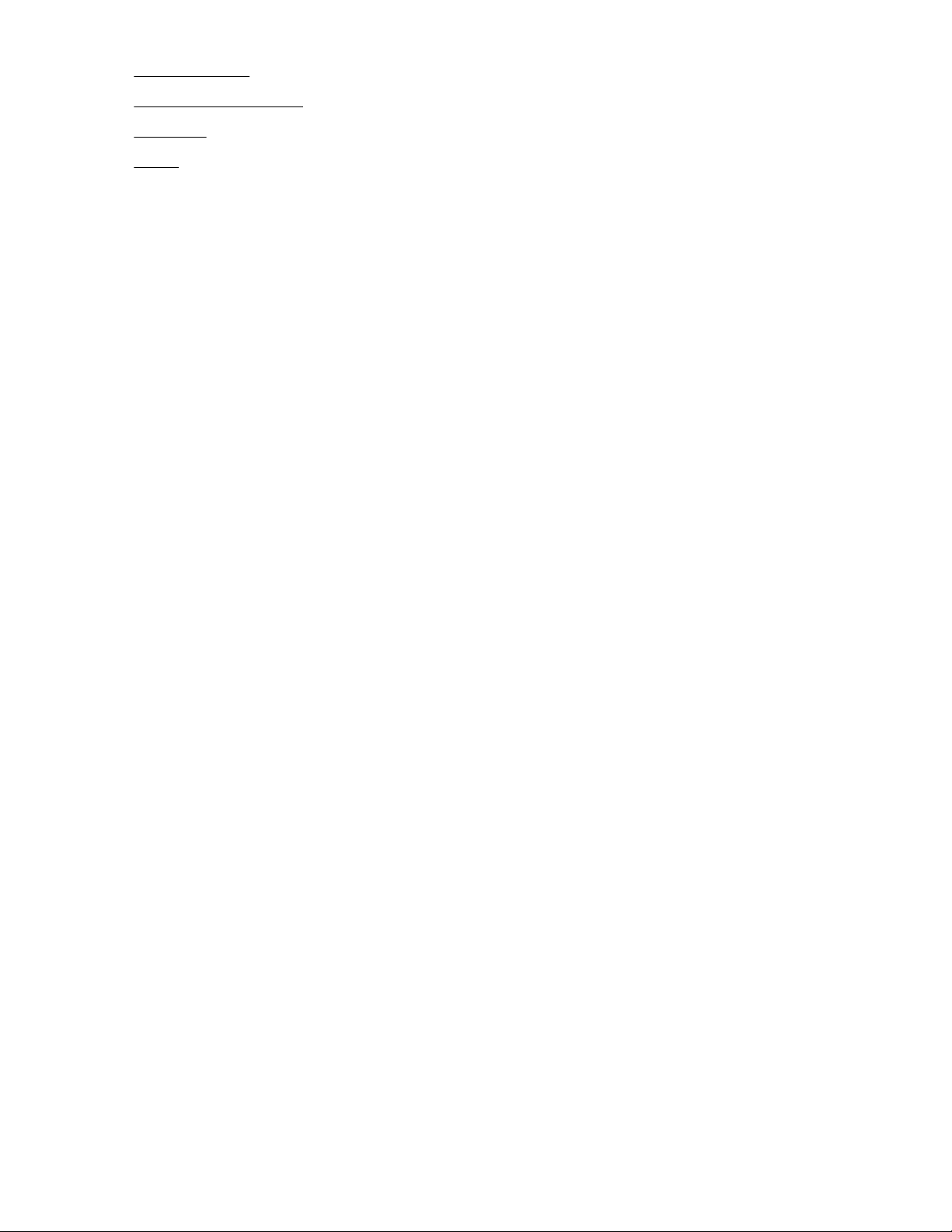
• Setting Options
• Set to Factory Defaults
• Reset iLO (active connections)
• About
Network Options
• MAC Address (read-only)—The MAC address of the selected iLO network interface.
• Network Interface Adapter—Specifies the iLO network interface adapter to use.
◦ ON—Uses the iLO Dedicated Network Port.
◦ Shared Network Port—Uses the Shared Network Port. This option is only available on supported
servers.
◦ OFF—Disables all network interfaces to iLO.
• Transceiver Speed Autoselect (iLO Dedicated Network Port only)—Enables iLO to negotiate the highest
supported link speed and duplex settings when connected to the network. This option is only available
when Network Interface Adapter is set to ON.
• Transceiver Speed Manual Setting (iLO Dedicated Network Port only)—Sets the link speed for the iLO
network interface. This option is only available when Network Interface Adapter is set to ON and
Transceiver Speed Autoselect is set to OFF.
• Transceiver Duplex Setting (iLO Dedicated Network Port only)—Sets the link duplex setting for the iLO
network interface. This option is only available when Network Interface Adapter is set to ON and
Transceiver Speed Autoselect is set to OFF.
• VLAN Enable (Shared Network Port only)—Enables the VLAN feature.When the Shared Network Port is
active and VLAN is enabled, the iLO Shared Network Port becomes part of a VLAN. All network devices
with different VLAN tags will appear to be on separate LANs, even if they are physically connected to the
same LAN. This option is only available when Network Interface Adapter is set to Shared Network Port.
• VLAN ID(Shared Network Port only)—When a VLAN is enabled, specifies a VLAN tag. All network
devices that you want to communicate with each other must have the same VLAN tag. The VLAN tag can
be any number between 1 and 4094. This option is only available when Network Interface Adapter is set
to Shared Network Port.
• DHCP Enable
—Configures iLO to obtain its IP address (and many other settings) from a DHCP server.
• DNS Name—Sets the DNS name of the iLO subsystem (for example, ilo instead of
ilo.example.com). This name can only be used if DHCP and DNS are configured to connect to the iLO
subsystem name instead of the IP address.
• IP Address—The iLO IP address. If DHCP is used, the iLO IP address is supplied automatically. If DHCP
is not used, enter a static IP address.
• Subnet Mask—The subnet mask of the iLO IP network. If DHCP is used, the subnet mask is supplied
automatically. If DHCP is not used, enter a subnet mask for the network.
• Gateway IP Address—The iLO gateway IP address. If DHCP is used, the iLO gateway IP address is
supplied automatically. If DHCP is not used, enter the iLO gateway IP address.
22 Network Options

Configuring Network Options
Procedure
1. From the System Utilities screen, select System Configuration > iLO 4 Configuration Utility >
Network Options, and press Enter.
2. Select any of the Network Options and press Enter, then select a setting or enter a value for that option
and press Enter again.
3. Press F10.
Advanced Network Options
• Gateway from DHCP—Specifies whether iLO uses a DHCP server-supplied gateway.
• Gateway #1, Gateway #2, and Gateway #3—If Gateway from DHCP is disabled, specifies up to three
iLO gateway IP addresses.
• DHCP Routes—Specifies whether iLO uses the DHCP server-supplied static routes.
• Route 1, Route 2, and Route 3—If DHCP Routes is disabled, specifies the iLO static route destination,
mask, and gateway addresses.
• DNS from DHCP—Specifies whether iLO uses the DHCP server-supplied DNS server list.
• DNS Server 1, DNS Server 2, DNS Server 3—If DNS from DHCP is disabled, specifies the primary,
secondary, and tertiary DNS servers.
• WINS from DHCP—Specifies whether iLO uses the DHCP server-supplied WINS server list.
• Register with WINS Server—Specifies whether iLO registers its name with a WINS server.
• WINS Server #1 and WINS Server #2—If WINS from DHCP is disabled, specifies the primary and
secondary WINS servers.
• Domain Name—The iLO domain name. If DHCP is not used, specifies a domain name.
Configuring Advanced Network Options
Procedure
1. From the System Utilities screen, select System Configuration > iLO 4 Configuration Utility >
Advanced Network Options, and press Enter.
2. Select any of the Advanced Network Options and press Enter, then select a setting or enter a value for
that option and press Enter again.
3. Press F10.
User Management
• Add User
• Edit/Remove User
Configuring Network Options 23
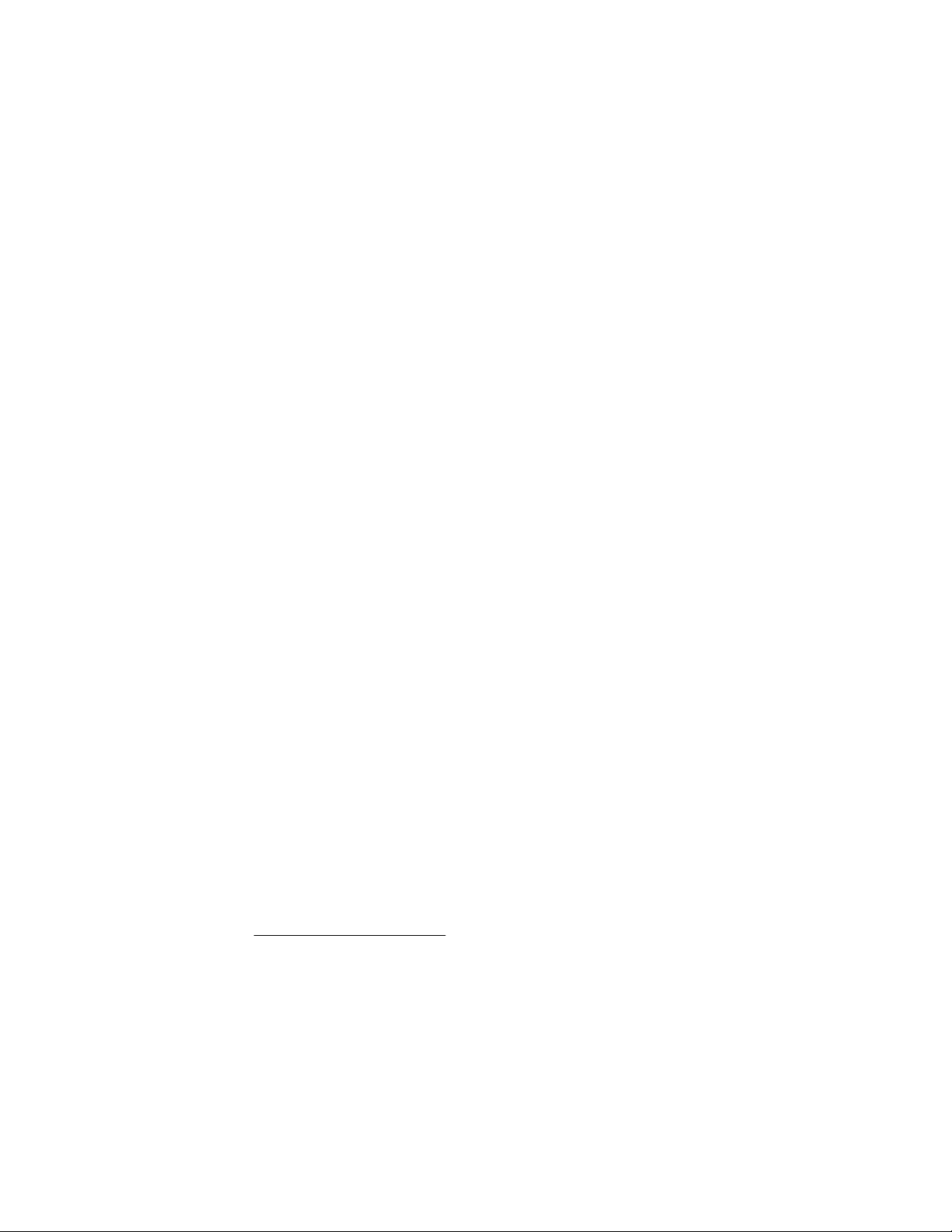
Add User
Use this option to add new local iLO user accounts, including:
New User iLO 4 Privileges
• Administer User Accounts—Enables a user to add, edit, and delete local iLO user accounts. A user with
this privilege can change privileges for all users. If you do not have this privilege, you can view your own
settings and change your own password.
• Remote Console Access—Enables a user to remotely access the host system Remote Console,
including video, keyboard, and mouse control.
• Virtual Power and Reset—Enables a user to power-cycle or reset the host system. These activities
interrupt the system availability. A user with this privilege can diagnose the system by using the Generate
NMI to System button.
• Virtual Media—Enables a user to use the Virtual Media feature on the host system.
• Configure Settings—Enables a user to configure most iLO settings, including security settings, and to
remotely update the iLO firmware. This privilege does not enable local user account administration.After
iLO is configured, revoking this privilege from all users prevents reconfiguration using the web interface,
HPQLOCFG, or the CLI. Users who have access to iLO RBSU, the iLO 4 Configuration Utility, or
HPONCFG can still reconfigure iLO. Only a user who has the Administer User Accounts privilege can
enable or disable this privilege.
New User Information
• New User Name—Specifies the name that appears in the user list on the User Administration page. It
does not have to be the same as the Login Name. The maximum length for a user name is 39 characters.
The user name must use printable characters. Assigning descriptive user names can help you to easily
identify the owner of each login name.
• Login Name—Specifies the name that must be used when logging in to iLO. It appears in the user list on
the User Administration page, on the iLO Overview page, and in iLO logs. The Login Name does not
have to be the same as the User Name. The maximum length for a login name is 39 characters. The login
name must use printable characters.
• Password and Password Confirm—Sets and confirms the password that is used for logging in to iLO.
The maximum length for a password is 39 characters. Enter the password twice for verification.
Adding new user accounts
Procedure
1. From the System Utilities screen, select System Configuration > iLO 4 Configuration Utility > User
Management > Add User, and press Enter.
2. Select any of the New User iLO 4 Privileges and press Enter.
3. For each option, select one of the following settings and press Enter again.
a. YES (default)—Enables the privilege for this user.
b. NO—Disables the privilege for this user.
4. Select a New User Information entry and press Enter.
24 Add User
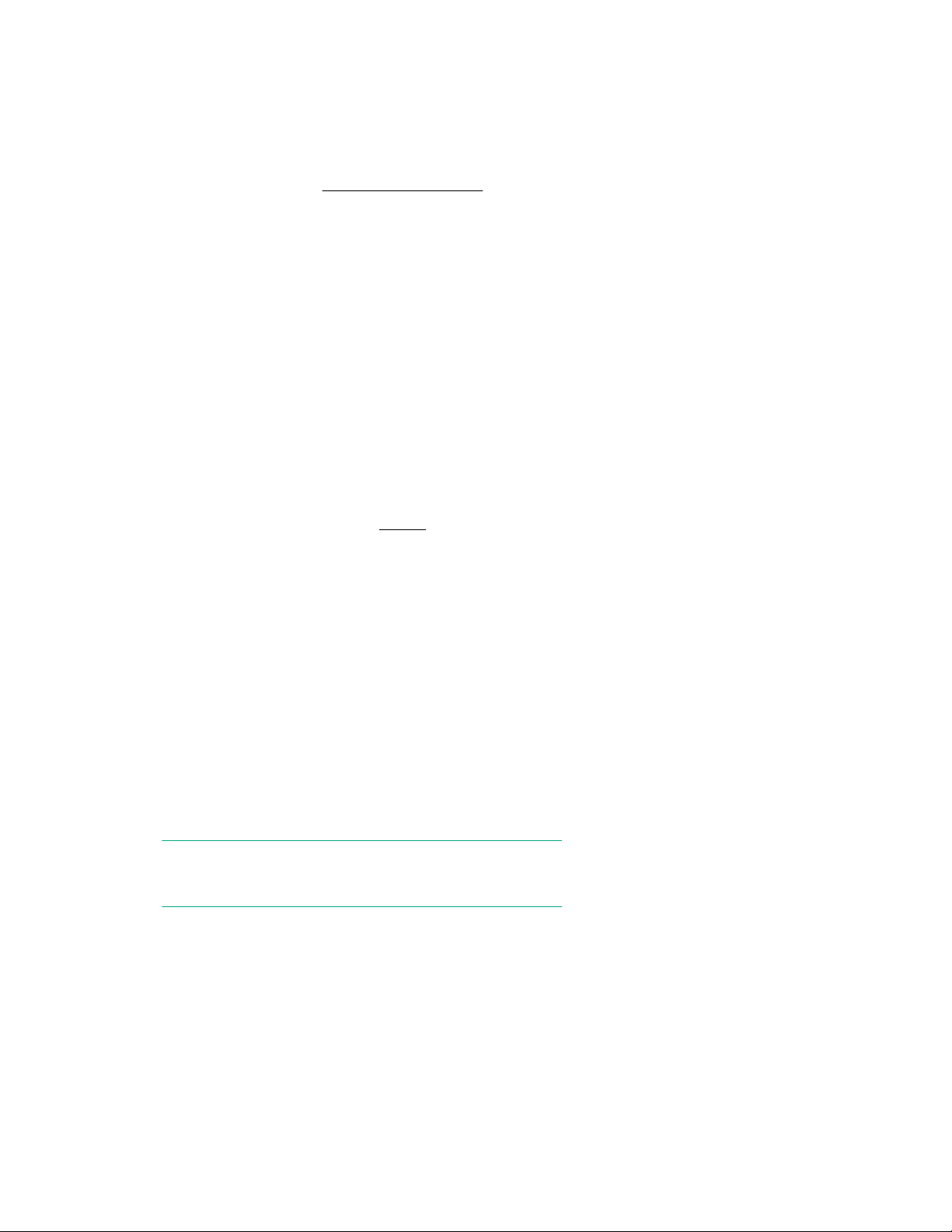
5. Complete each entry for the new user, and press Enter.
6. Create as many user accounts as needed, and then press F10.
Edit/Remove User
Use this option to edit iLO user account settings, or to delete user accounts.
Editing or removing user accounts
Procedure
1. From the System Utilities screen, select System Configuration > iLO 4 Configuration Utility > User
Management > Edit/Remove User, and press Enter.
2. Select the Action menu for the user name you want to edit or delete, and press Enter.
3. Select one of the following, and press Enter.
a. No Change—Returns you to the main menu.
b. Delete—Deletes this user.
c. Edit—Edits the user.
4. Depending on your selection in Step 3, do one of the following:
a. If you selected No Change, no further action is needed.
b. If you selected Delete, the user name is marked to be deleted when you save the changes on this
page.
c. If you selected Edit, update the login name, password, or user permissions.
5. Update as many user accounts as needed, and then press F10.
Setting Options
Use this menu to view and configure iLO access settings.
• iLO 4 Functionality—Enables or disables the iLO 4 features. The iLO network and communications with
operating system drivers are terminated when iLO functionality is disabled.
NOTE:
The iLO functionality cannot be disabled on blade servers.
• iLO 4 Configuration Utility—Enables or disables the iLO 4 Configuration Utility. If this option is set to
Disabled, the iLO 4 Configuration Utility menu item is not available when you access the UEFI System
Utilities.
• Require Login for iLO 4 Configuration—Determines whether a user-credential prompt is displayed when
a user accesses the iLO 4 Configuration Utility. If this setting is Enabled, a login dialog box opens when
you access the iLO 4 Configuration Utility.
• Show iLO 4 IP Address during POST—Enables the display of the iLO network IP address during host
server POST.
Edit/Remove User 25
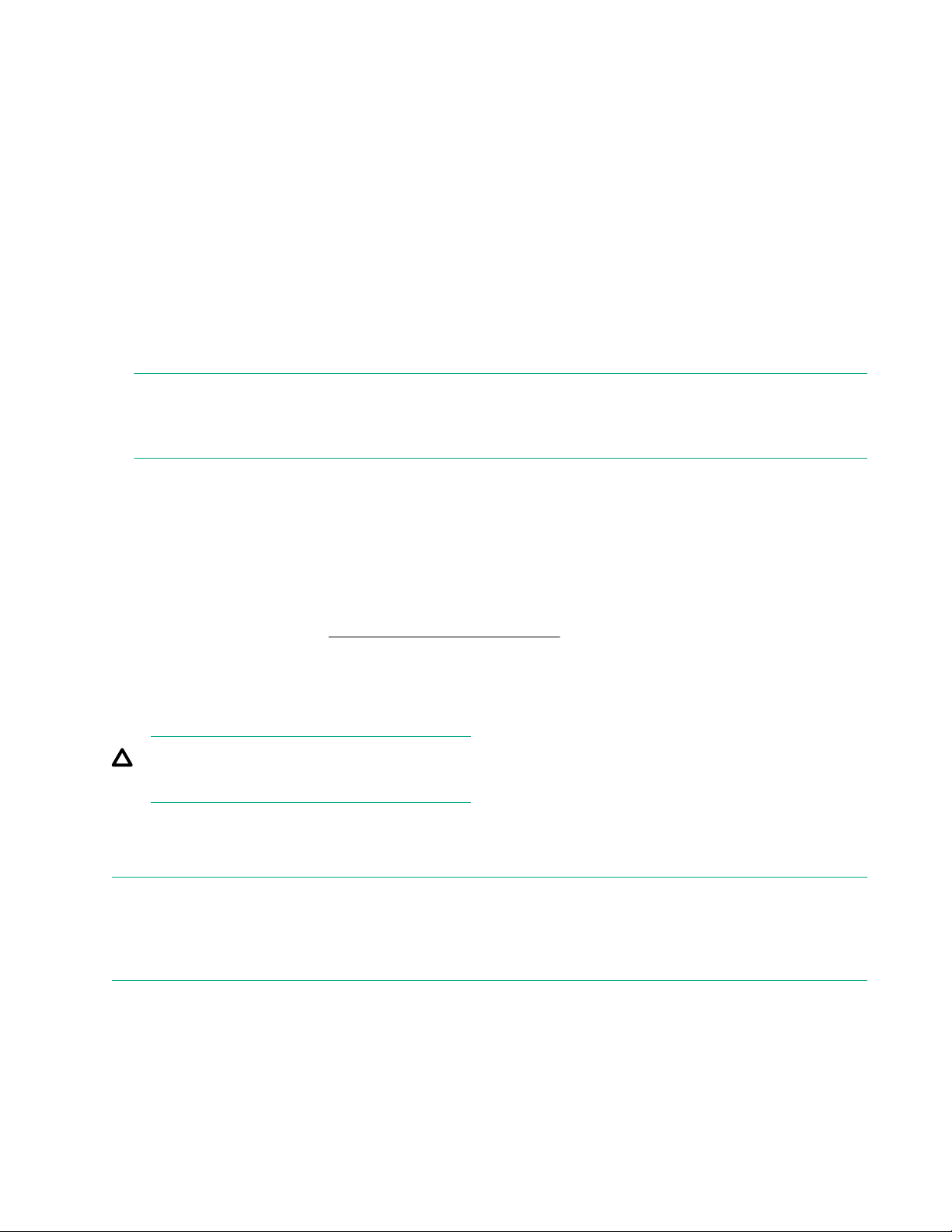
• Local Users—Enables or disables local user account access.
• Serial CLI Status—Specifies the login model of the CLI feature through the serial port. The following
settings are valid:
◦ Enabled-Authentication Required—Enables access to the iLO CLP from a terminal connected to the
host serial port. Valid iLO user credentials are required.
◦ Enabled-No Authentication Required—Enables access to the iLO CLP from a terminal connected to
the host serial port. iLO user credentials are not required.
◦ Disabled—Disables access to the iLO CLP from the host serial port. Use this option if you are planning
to use physical serial devices.
• Serial CLI Speed (bits/second)—Specifies the speed of the serial port for the CLI feature. The following
speeds (in bits per second) are valid: 9600, 19200, 57600, and 115200. For correct operation, set the
serial port configuration to no parity, 8 data bits, and 1 stop bit (N/8/1).
NOTE:
The 38400 speed is supported in the iLO web interface, but is not currently supported by the iLO 4
Configuration Utility.
Configuring access settings
Procedure
1. From the System Utilities screen, select System Configuration > iLO 4 Configuration Utility > Setting
Options, and press Enter.
2. View or update user access Setting OptionsSetting Options on page 25.
3. Press F10.
Set to factory defaults
CAUTION:
This operation clears all user and license data.
Use this option to reset iLO to the factory default settings. When you do so, you cannot access the iLO 4
Configuration Utility until after the next system reboot. If you are managing iLO remotely, the remote console
session is automatically ended.
NOTE:
If a server has an installed iLO Advanced license when you perform this procedure, the iLO Advanced icon
might be selected when the server boot process finishes. The icon will be set correctly after POST completes,
or after the server is shut down, powered off, and then powered on again.
26 Configuring access settings
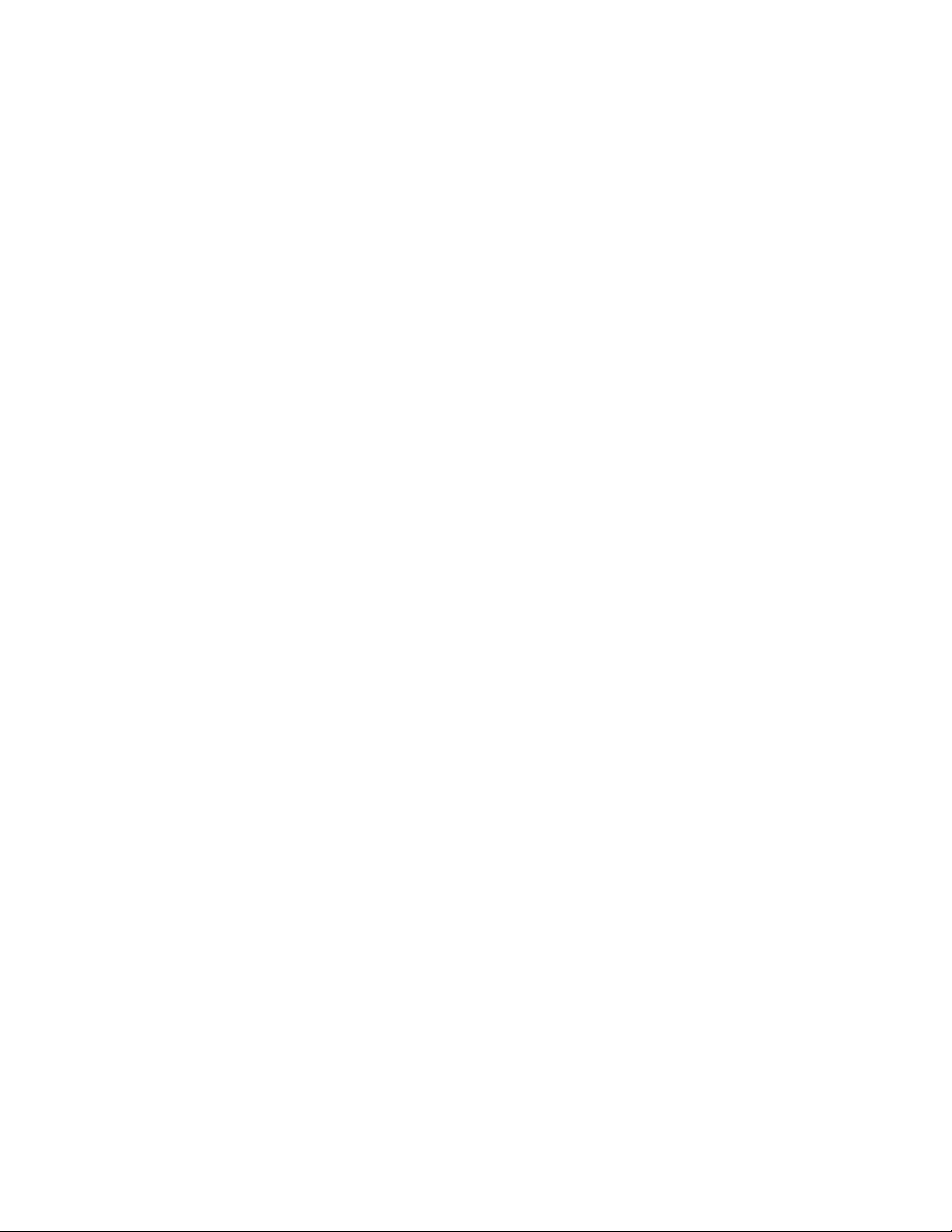
Resetting iLO to the factory default settings
Procedure
1. From the System Utilities screen, select System Configuration > iLO 4 Configuration Utility > Set to
factory defaults, and press Enter.
The iLO 4 Configuration Utility prompts you to select YES or NO.
2. Select YES, and press Enter.
3. When prompted to confirm the reset, press Enter.
iLO resets to the factory default settings. If you are managing iLO remotely, the remote console session is
automatically ended.
4. Resume the boot process:
a. Optional: If you are managing iLO remotely, wait for the iLO reset to finish, and then start the iLO
remote console.
The iLO 4 Configuration Utility screen is still open from the previous session.
b. Press Esc until the main menu is displayed.
c. Select Exit and Resume Boot in the main menu, and press Enter.
d. When prompted to confirm the request, press Enter to exit the screen and resume the boot process.
Reset iLO
If iLO is slow to respond, you can use this option to perform a reset.
Resetting iLO with this method does not make any configuration changes, but it ends all active connections to
iLO. When you reset iLO, the iLO 4 Configuration Utility is not available again until the next reboot.
Resetting iLO active connections
Prerequisite
Configure iLO Settings privilege
Procedure
1. From the System Utilities screen, select System Configuration > iLO 4 Configuration Utility > Reset
iLO.
The iLO 4 Configuration Utility prompts you to select YES or NO.
2. Select YES, and press Enter.
3. When prompted to confirm the reset, press Enter.
Active iLO connections are reset. If you are managing iLO remotely, the remote console session is
automatically ended.
4. Resume the boot process:
a. Optional: If you are managing iLO remotely, wait for the iLO reset to finish, and then start the iLO
remote console.
Resetting iLO to the factory default settings 27
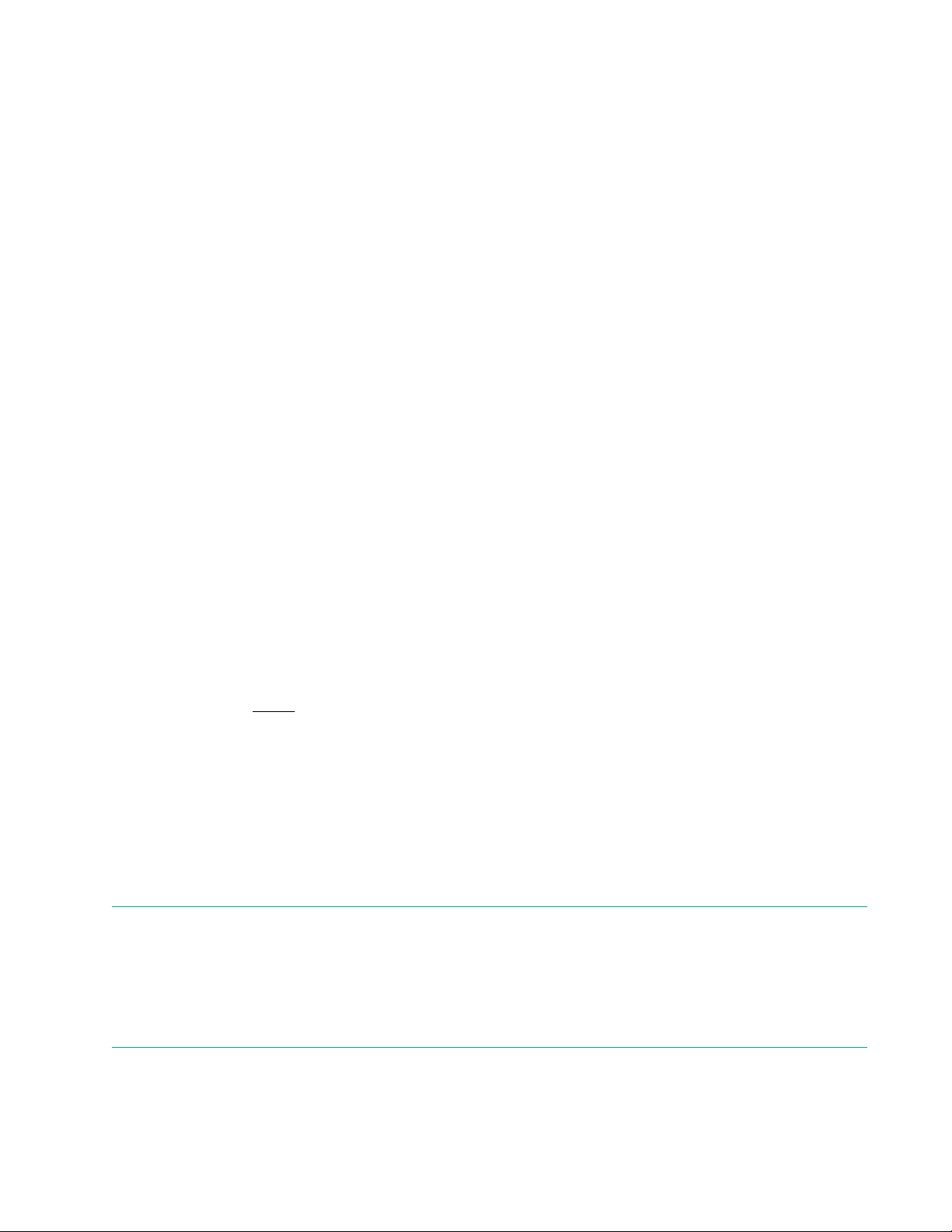
About
The UEFI System Utilities are still open from the previous session.
b. Press Esc until the main menu is displayed.
c. Select Exit and Resume Boot in the main menu, and press Enter.
d. When prompted to confirm the request, press Enter to exit the utility and resume the normal boot
process.
Use this menu to view information about the following iLO components.
• Firmware Date—The iLO firmware revision date.
• Firmware Version—The iLO firmware version.
• iLO CPLD Version—The iLO complex programmable logic device version.
• Host CPLD Version—The server complex programmable logic device version.
• Serial Number—The iLO serial number.
• RBSU Date—The iLO 4 Configuration Utility revision date.
• PCI BUS—The PCI bus to which the iLO processer is attached.
• Device—The device number assigned to iLO in the PCI bus.
Viewing information about iLO
Procedure
1. From the System Utilities screen, select System Configuration > iLO 4 Configuration Utility > About,
and press Enter.
2. View information about iLO components.
Embedded device information
Smart Array Controller information
The System Configuration screens show device information about installed Smart Array Controllers. HPE
12 Gb/s capable SAS Smart Array controllers (for example, the Smart Array P44ar controller) support UEFIbased servers.
NOTE:
Install only Smart Array Controllers that are listed as supported for your server and that are running the latest
versions of Smart Array Controller firmware. Other Smart Array controllers are not supported and might not
function properly in this server. Before installing the operating system, use the latest SPP in Offline mode to
upgrade the firmware to the latest version. Supported controllers not using the proper firmware display as an
unknown device in the system configuration.
28 About
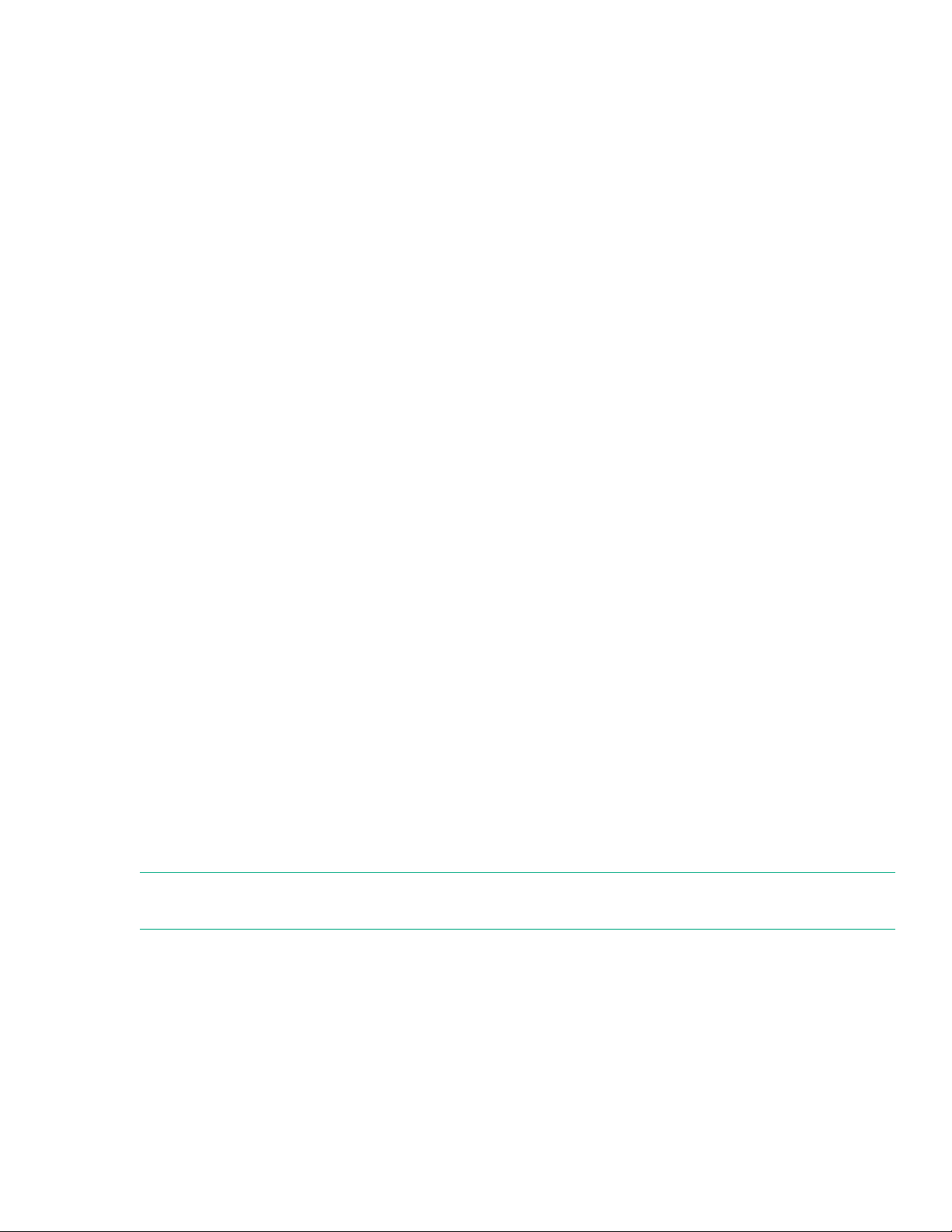
Viewing and configuring Smart Array Controller information
Procedure
1. From the System Utilities screen, select System Configuration and press Enter.
2. Select a Smart Array controller and press Enter.
The System Configuration screen displays information about the embedded device.
3. Select an option and press Enter. Options include:
a. Device Information—Lists firmware version, firmware release date, UEFI driver version, PCI device
ID, and PCI slot number.
b. Exit and launch HP Smart Storage Administrator (HPSSA)—Accesses options for HPSSA, including
configuring and monitoring the status of Smart Array controllers.
c. HPE Shared Memory features—Enables or disables the use of reserved memory regions to allow
direct assignment of devices to guest virtual machines.
NIC and FCoE information
The System Configuration screens show information about and configure installed system devices, such as
embedded NICs and FCoEs. Devices listed and configuration options available vary by system.
Viewing and configuring NIC and FCoE settings
Procedure
1. From the System Utilities screen, select System Configuration and press Enter.
2. Select an Embedded FlexibleLOM and press Enter.
3. The System Configuration screen displays information about the embedded device.
NPAR configuration
NPAR (NIC Partitioning multi-function mode) enables you to partition a NIC into multiple virtual NICs with
multiple PCI physical functions per port. Each PCI function is associated with a different virtual NIC. To the
OS and the network, each physical function appears as a separate NIC port.
Enabling NPAR on a NIC
NOTE: The following procedure shows how to enable NPAR on an Embedded FlexibleLOM card. NIC
options vary by system.
Procedure
1. From the System Configuration screen, select an Embedded FlexibleLOM and press Enter.
Information and configuration options related to the embedded device appear.
2. Select Multi-Function Mode and press Enter.
Viewing and configuring Smart Array Controller information 29
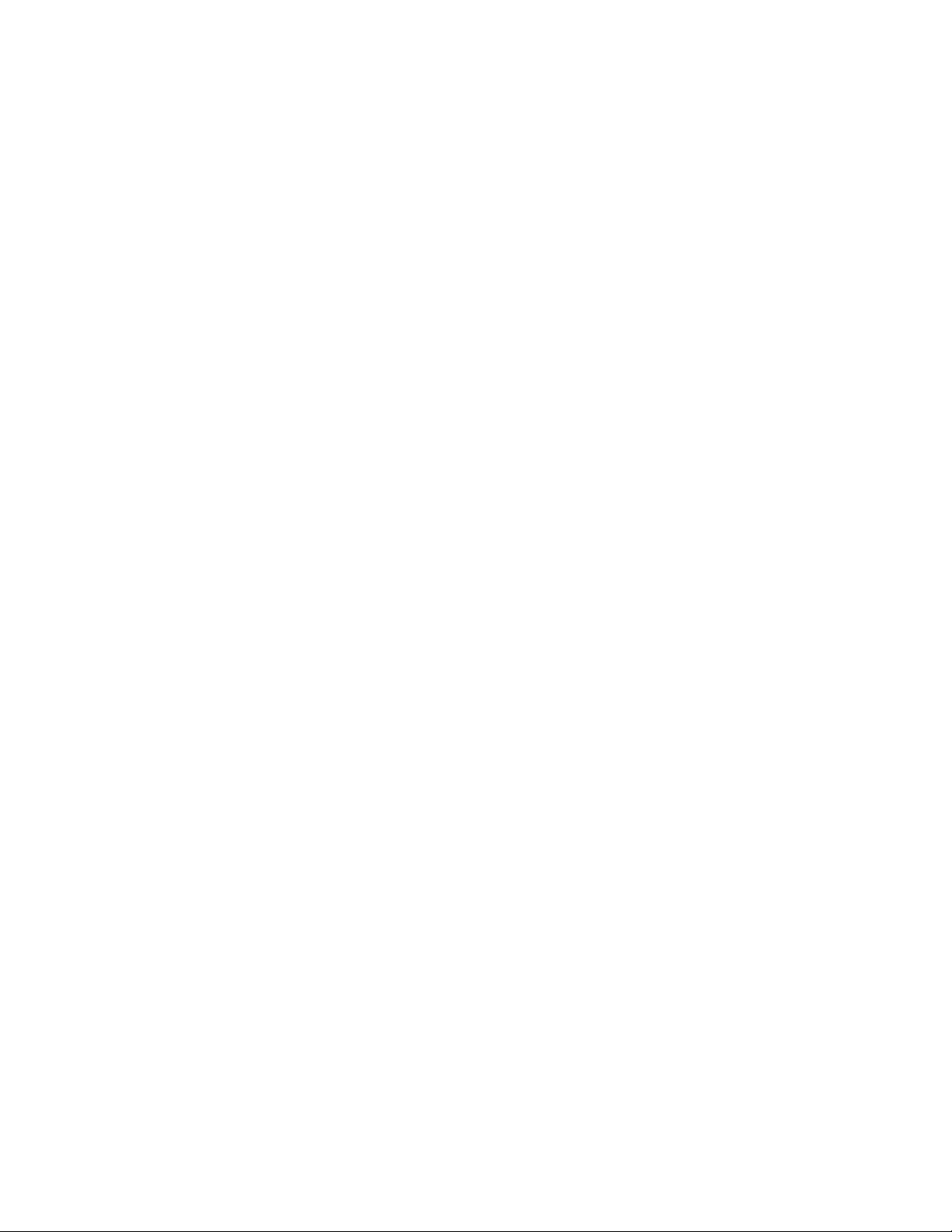
3. Select NPAR1.5 and press Enter.
4. Press F10.
Up to eight virtual NICs for this device are now available.
30 System Configuration
 Loading...
Loading...