HP ProLiant G8 User Manual
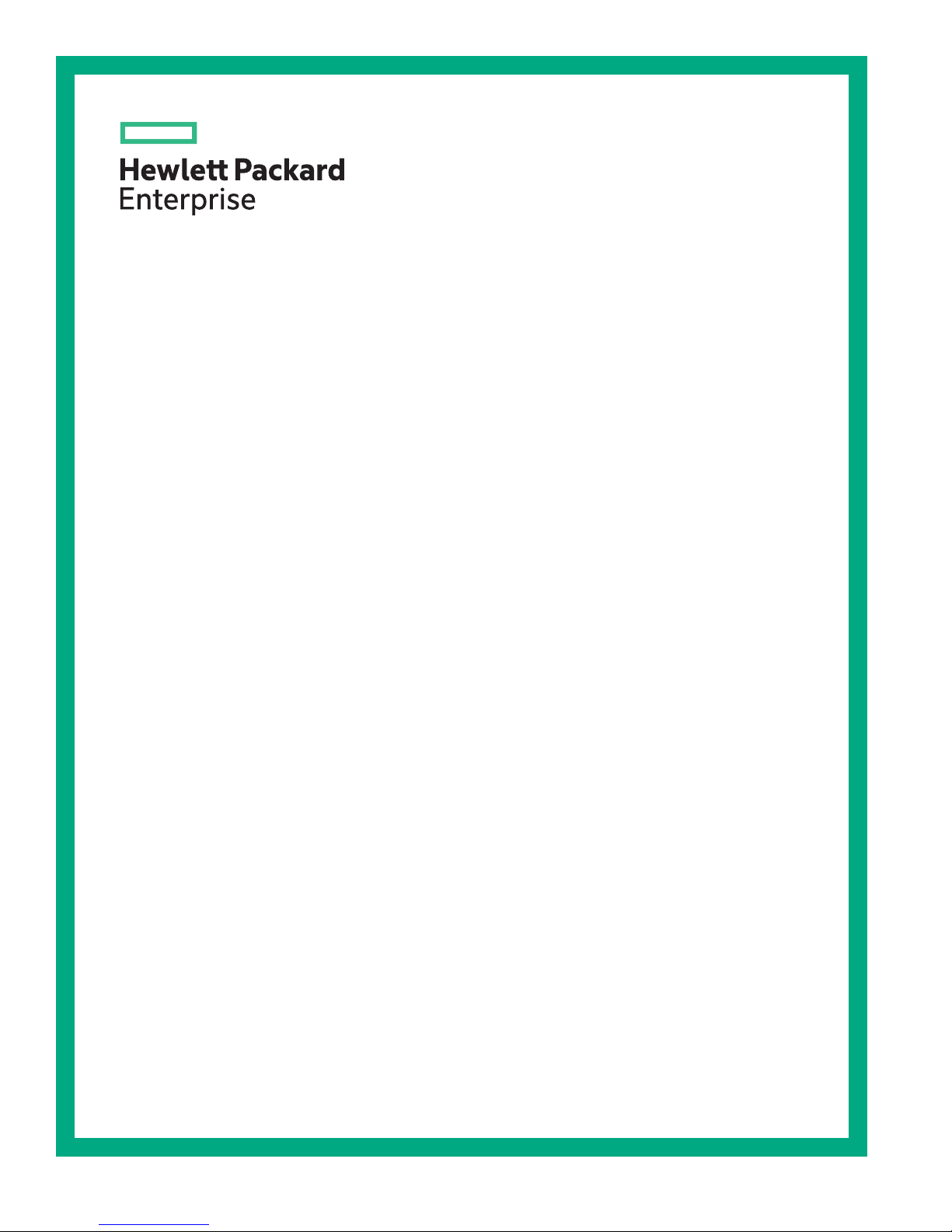
Intelligent Provisioning User Guide for
ProLiant Gen8 Servers
Abstract
This document details how to access and use the Intelligent Provisioning software, including
tasks such as installing operating systems, updating firmware, software, and drivers, and
performing some diagnostic tests. Intelligent Provisioning is included in the optimized ProLiant
server support software from the SPP. This document is intended for administrators
experienced in ProLiant server configuration.
Part Number: 679795-401
Published: October 2017
Edition: 1
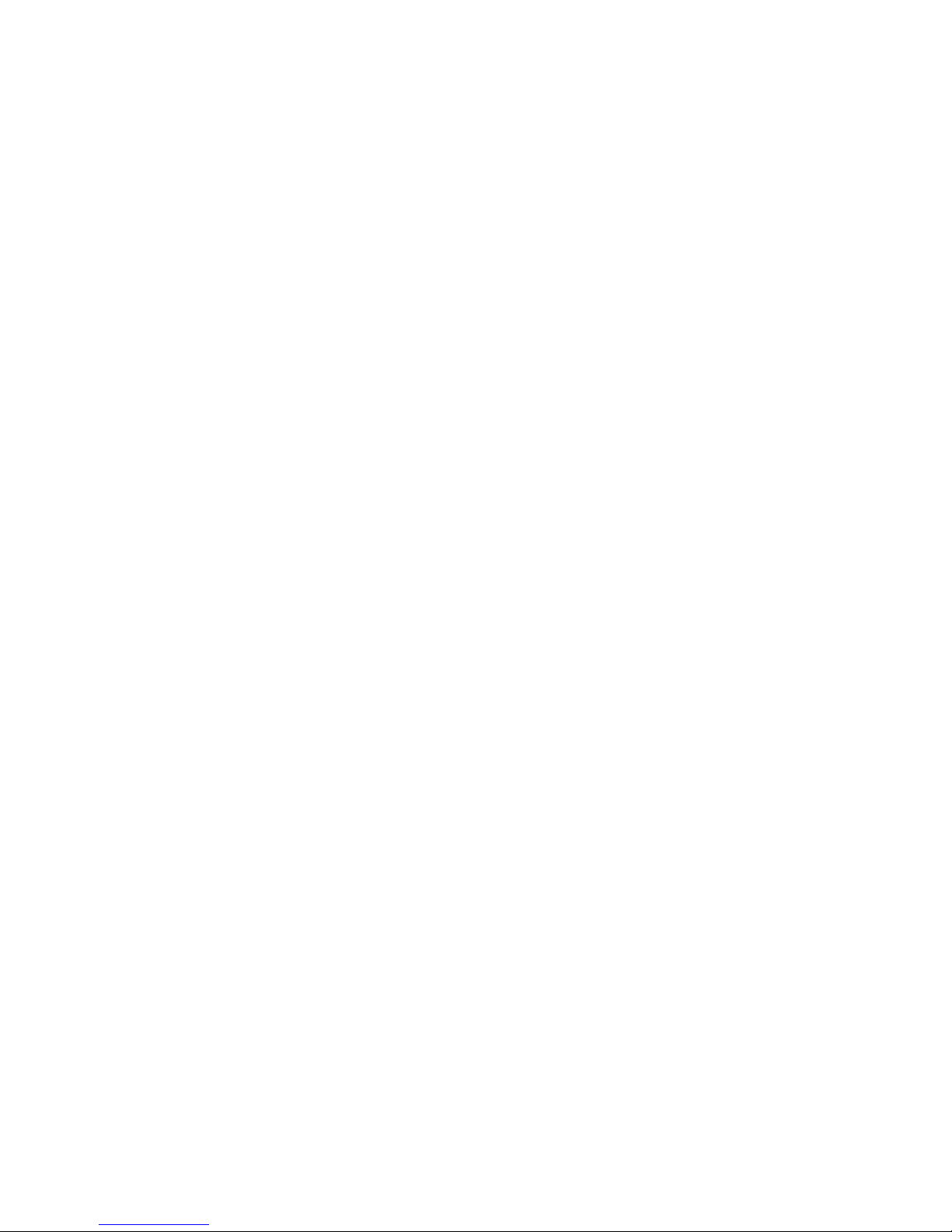
Contents
Introduction............................................................................................. 5
Using Intelligent Provisioning............................................................... 6
Overview....................................................................................................................................... 6
Navigating Intelligent Provisioning..................................................................................... 6
Completing initial configuration and registration tasks..................................................................7
Step 1: Setting Intelligent Provisioning preferences...........................................................7
Step 2: Activating Intelligent Provisioning.......................................................................... 9
Step 3: Registering for Insight Remote Support ................................................................9
HPE embedded remote support..............................................................................9
Data collected by HPE remote support................................................................. 10
HPE Proactive Care service.................................................................................. 11
Prerequisites for remote support registration.........................................................11
Registering for Insight Online direct connect ........................................................12
Registering for Insight Remote Support central connect ......................................15
Registering for remote support after the initial configuration and registration
tasks...................................................................................................................... 16
Configuring the server and installing an OS............................................................................... 17
Source media types and installation methods supported for each OS............................ 17
Using an SD card as a boot device....................................................................... 17
Step 1: Hardware Settings............................................................................................... 18
Step 2: OS Selection........................................................................................................19
Available install methods, source media types, and formats supported for each OS
family................................................................................................................................23
Step 3: OS Information.....................................................................................................25
OS information required for recommended installations....................................... 25
OS information required for customized installations............................................ 26
Step 4: Review................................................................................................................. 27
Checking installation parameters..................................................................................... 28
Performing maintenance.............................................................................................................28
Downloading Active Health System data ........................................................................ 29
Logging in to Active Health System Viewer...........................................................29
Uploading an AHS log to AHSV............................................................................ 30
Firmware Update..............................................................................................................31
Determining the installed Intelligent Provisioning version..................................... 31
Updating Intelligent Provisioning and component firmware.................................. 31
Intelligent Provisioning Preferences.................................................................................32
Deployment Settings........................................................................................................ 32
Creating a Deployment Settings package (overview)........................................... 32
Using a Deployment Settings package to configure a single server (overview)....33
Performing Deployment Settings package-level actions....................................... 33
Entering or changing individual settings for a Deployment Settings package.......34
Using HPE Smart Storage Administrator (HPE SSA) ..................................................... 38
Diagnostics/SmartSSD.....................................................................................................39
Using Insight Diagnostics ................................................................................................39
Quick Configs...................................................................................................................40
Intelligent Provisioning Quick Configs settings and corresponding RBSU
settings.................................................................................................................. 41
iLO configuration.............................................................................................................. 42
2 Contents
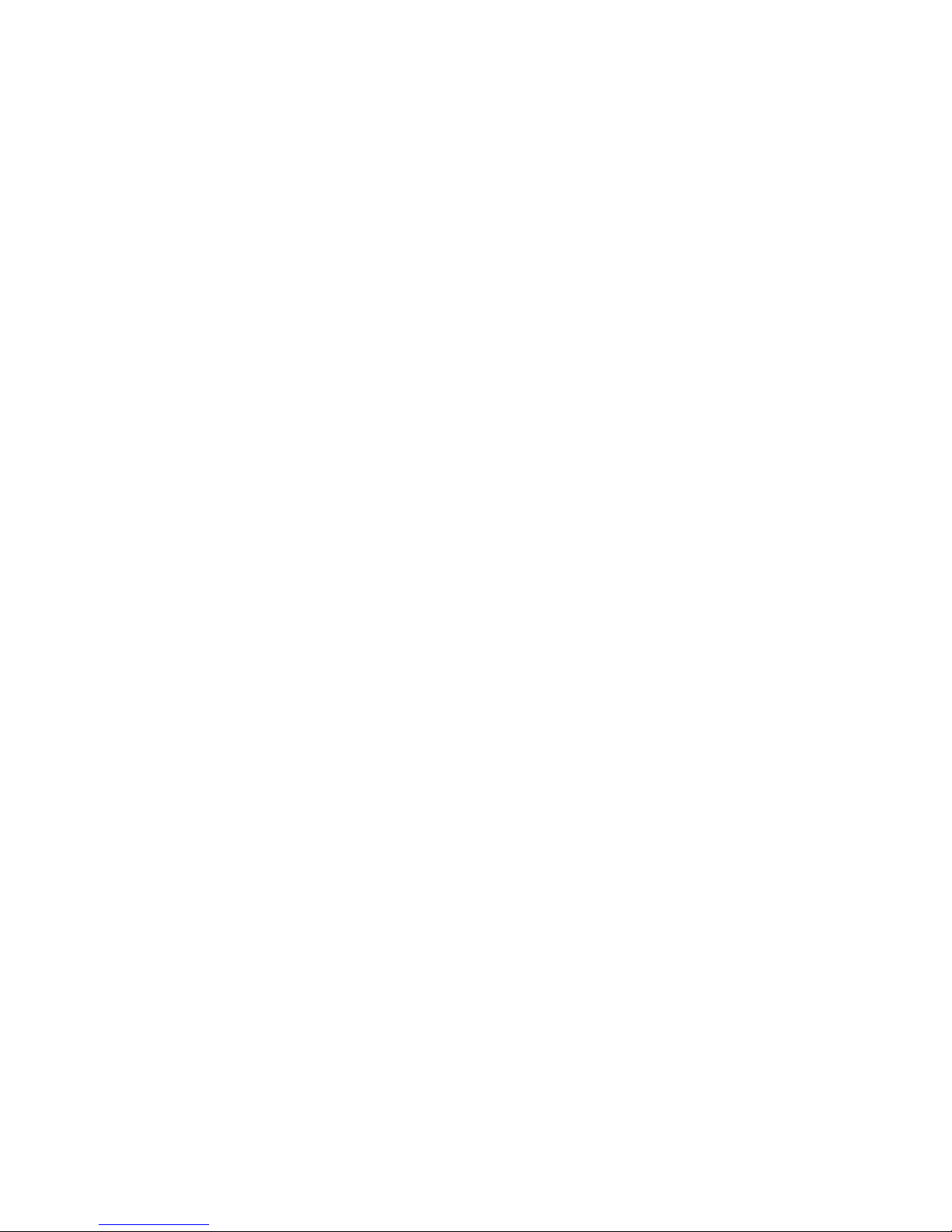
Viewing iLO summary information.........................................................................42
Editing iLO Access Settings.................................................................................. 43
Editing iLO Management Settings.........................................................................45
Modifying Network Settings...................................................................................47
Editing User Administration................................................................................... 51
Resetting iLO.........................................................................................................53
Insight Remote Support................................................................................................... 53
Unregistering from remote support........................................................................53
Editing the web proxy settings...............................................................................54
License Management.......................................................................................................55
Erase................................................................................................................................55
Reinstalling Intelligent Provisioning............................................................................................ 56
Advanced topics................................................................................... 57
Using the HPE USB Key Utility................................................................................................... 57
Prerequisites............................................................................................................................... 57
AutoRun files...............................................................................................................................57
Creating a bootable USB key......................................................................................................57
Troubleshooting.................................................................................... 59
Troubleshooting overview........................................................................................................... 59
General issues............................................................................................................................ 59
Windows-specific issues............................................................................................................. 60
Linux-specific issues................................................................................................................... 60
VMware-specific issues...............................................................................................................61
Intelligent Provisioning Recovery................................................................................................61
Websites................................................................................................ 62
Support and other resources...............................................................63
Accessing Hewlett Packard Enterprise Support......................................................................... 63
Accessing updates......................................................................................................................63
Customer self repair....................................................................................................................64
Remote support.......................................................................................................................... 64
Warranty information...................................................................................................................64
Regulatory information................................................................................................................65
Documentation feedback............................................................................................................ 65
Contents 3
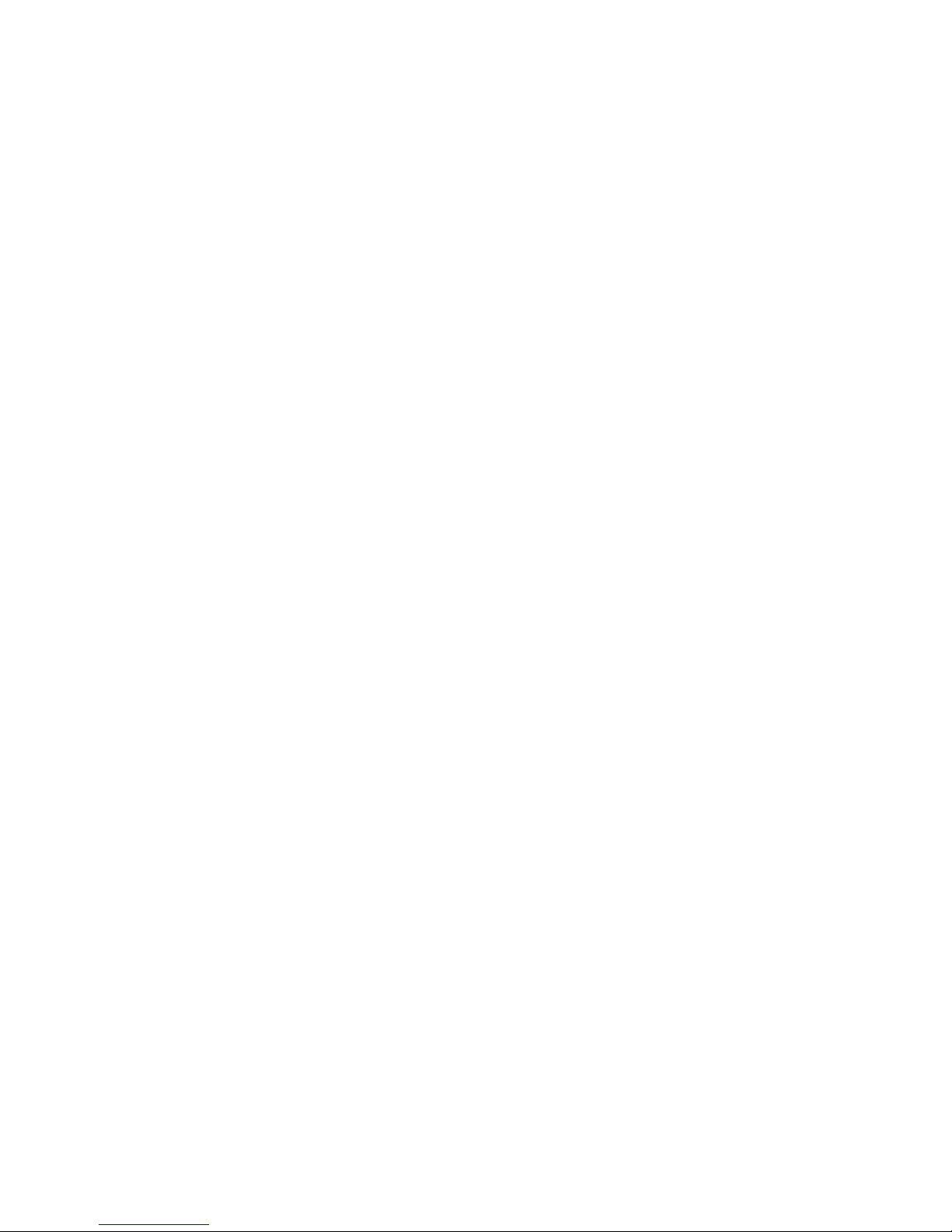
©
Copyright 2012, 2017 Hewlett Packard Enterprise Development LP
Notices
The information contained herein is subject to change without notice. The only warranties for Hewlett
Packard Enterprise products and services are set forth in the express warranty statements accompanying
such products and services. Nothing herein should be construed as constituting an additional warranty.
Hewlett Packard Enterprise shall not be liable for technical or editorial errors or omissions contained
herein.
Confidential computer software. Valid license from Hewlett Packard Enterprise required for possession,
use, or copying. Consistent with FAR 12.211 and 12.212, Commercial Computer Software, Computer
Software Documentation, and Technical Data for Commercial Items are licensed to the U.S. Government
under vendor's standard commercial license.
Links to third-party websites take you outside the Hewlett Packard Enterprise website. Hewlett Packard
Enterprise has no control over and is not responsible for information outside the Hewlett Packard
Enterprise website.
Acknowledgments
Microsoft® and Windows® are either registered trademarks or trademarks of Microsoft Corporation in the
United States and/or other countries.
Linux® is the registered trademark of Linus Torvalds in the U.S. and other countries.
Red Hat® is a registered trademark of Red Hat, Inc. in the United States and other countries.
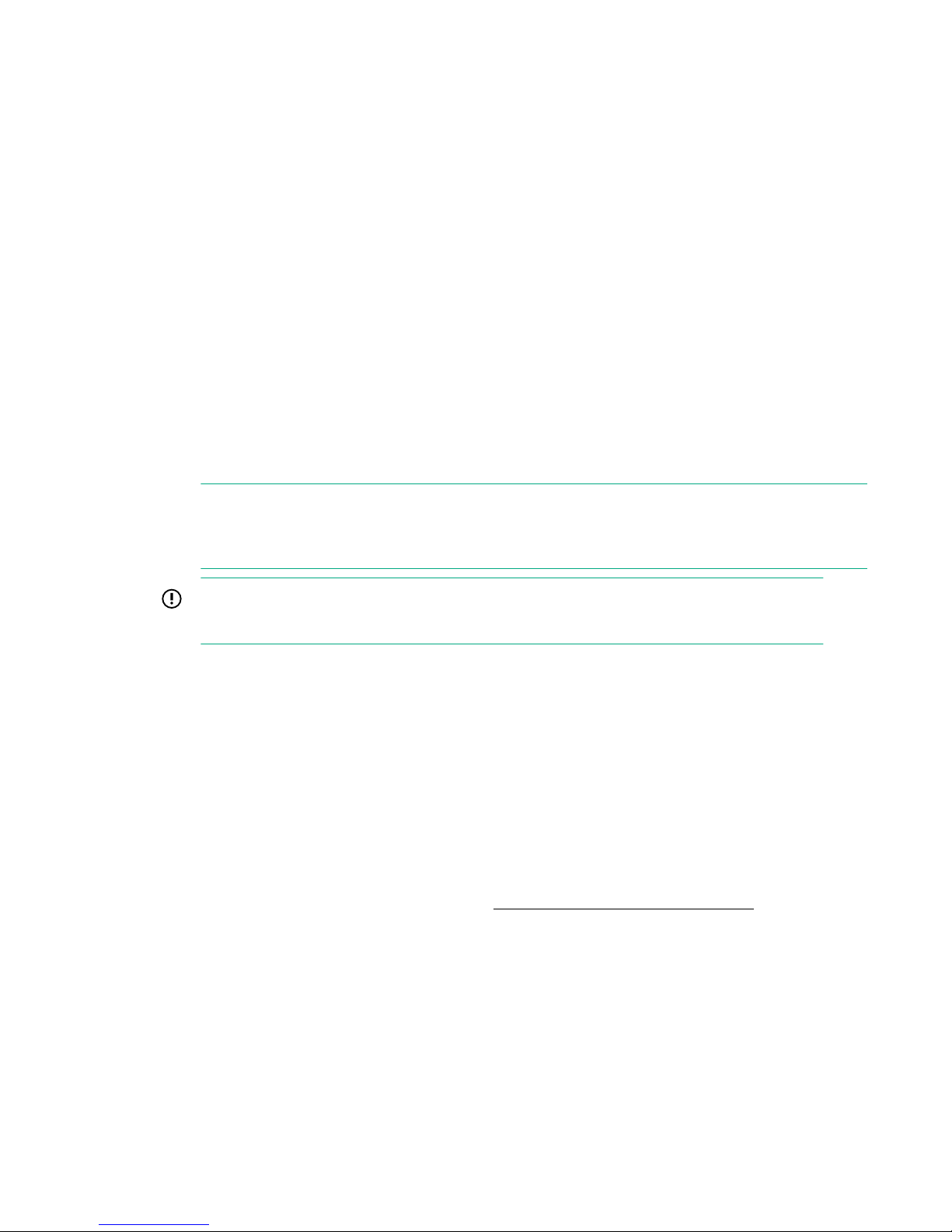
Introduction
Intelligent Provisioning is a single-server deployment tool embedded in ProLiant Gen8 servers that
replaces the SmartStart CDs and Smart Update Firmware DVD used with previous generations of
ProLiant servers. Intelligent Provisioning simplifies ProLiant server setup, providing a reliable and
consistent way to deploy ProLiant servers.
• Intelligent Provisioning assists with the OS installation process by preparing the system for installing
"off-the-shelf" and HPE-branded versions of leading OS software and integrating HPE ProLiant server
support software from the SPP. SPP is a comprehensive systems software and firmware solution for
ProLiant servers and server blades and their enclosures. ProLiant Gen8 servers are preloaded with a
basic set of firmware and OS components, which are installed along with Intelligent Provisioning. After
the server is running, use the Intelligent Provisioning Firmware Update utility to install additional
components and update any components that have been outdated since the server was
manufactured.
Although ProLiant Gen8 servers are pre-loaded with firmware and drivers, use Firmware Update
upon initial setup to ensure you have the latest versions. Using Firmware Update also ensures you
have the latest version of Intelligent Provisioning for the latest supported features, such as Microsoft
Windows 2012 installations. For Microsoft Windows 2012 installations, you must run Intelligent
Provisioning version 1.30 or later.
NOTE:
Intelligent Provisioning does not function within multihomed configurations. A multihomed host is
one that is connected to two or more networks or has two or more IP addresses.
IMPORTANT:
Do not update firmware if the version you are currently running is required for compatibility.
• Intelligent Provisioning provides maintenance-related tasks through Perform Maintenance Options
features.
• Intelligent Provisioning provides installation help for the following operating systems:
◦ Microsoft Windows Server
◦ Red Hat Enterprise Linux
◦ SuSE Linux Enterprise Server
◦ VMware ESXi/vSphere Custom Image
Not all versions of an OS are supported. For information about specific versions of a supported
operating system, see the OS Support Matrix at
http://www.hpe.com/info/ossupport.
Introduction 5
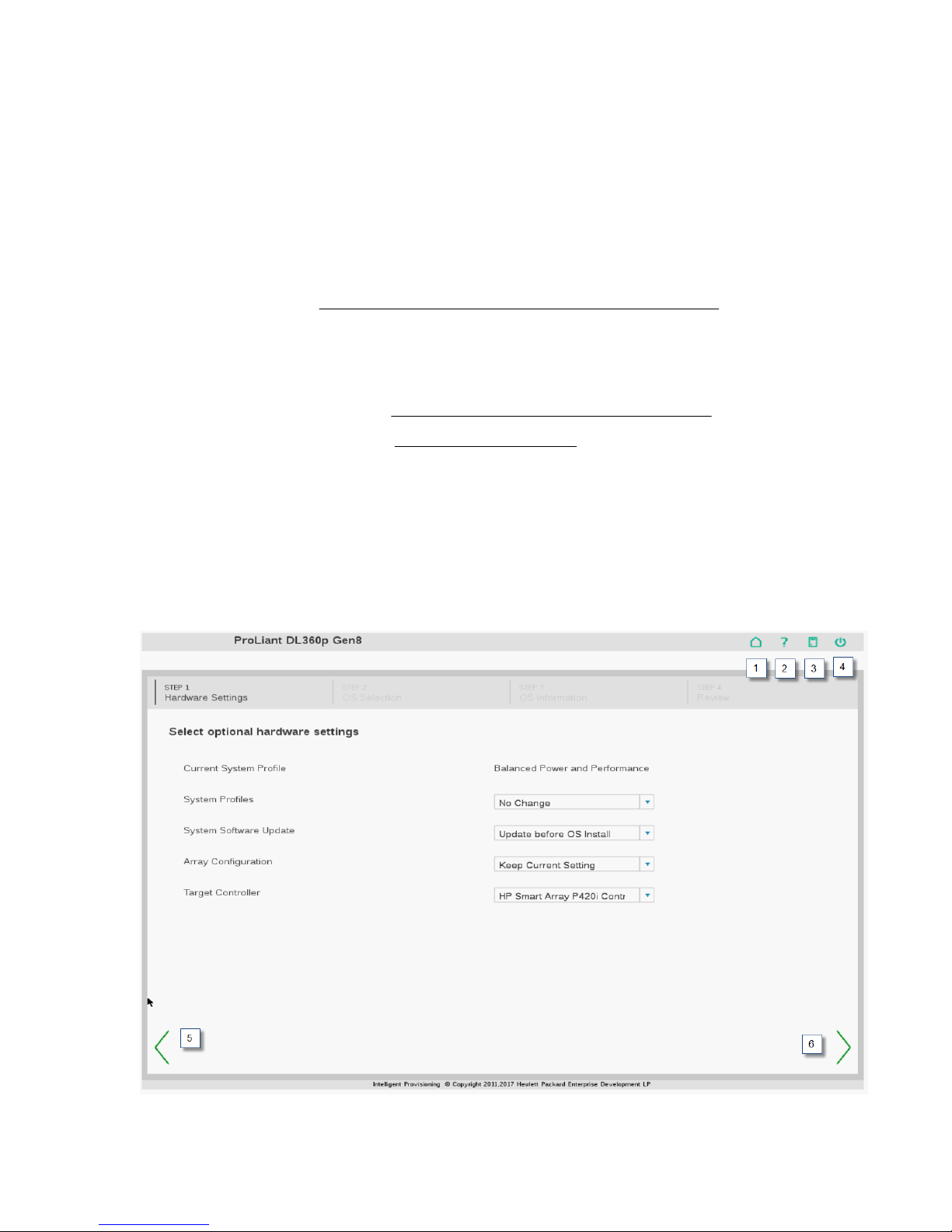
Using Intelligent Provisioning
Overview
To access Intelligent Provisioning, power on or reboot the server and press F10 when prompted during
the server POST.
When accessing Intelligent Provisioning, one of the following happens:
• For first-time Intelligent Provisioning users, onscreen prompts guide you through initial configuration
and registration tasks.(
• If Intelligent Provisioning was previously accessed and the initial configuration and registration tasks
are complete, the Intelligent Provisioning home page is displayed. In the home screen, select one of
the following menus to use Intelligent Provisioning:
◦ Configure and Install menu (Configuring the server and installing an OS on page 17)
◦ Perform Maintenance menu (Performing maintenance on page 28)
To exit Intelligent Provisioning, reboot the server by clicking the power icon at the top right of the page.
Navigating Intelligent Provisioning
Completing initial configuration and registration tasks on page 7).
To navigate through and modify settings in this menu-driven interface, use the navigation icons displayed
at the top right-hand corner and bottom left- and right-hand corners of the Intelligent Provisioning window.
These navigation icons are screen sensitive and are not displayed on all screens.
6 Using Intelligent Provisioning
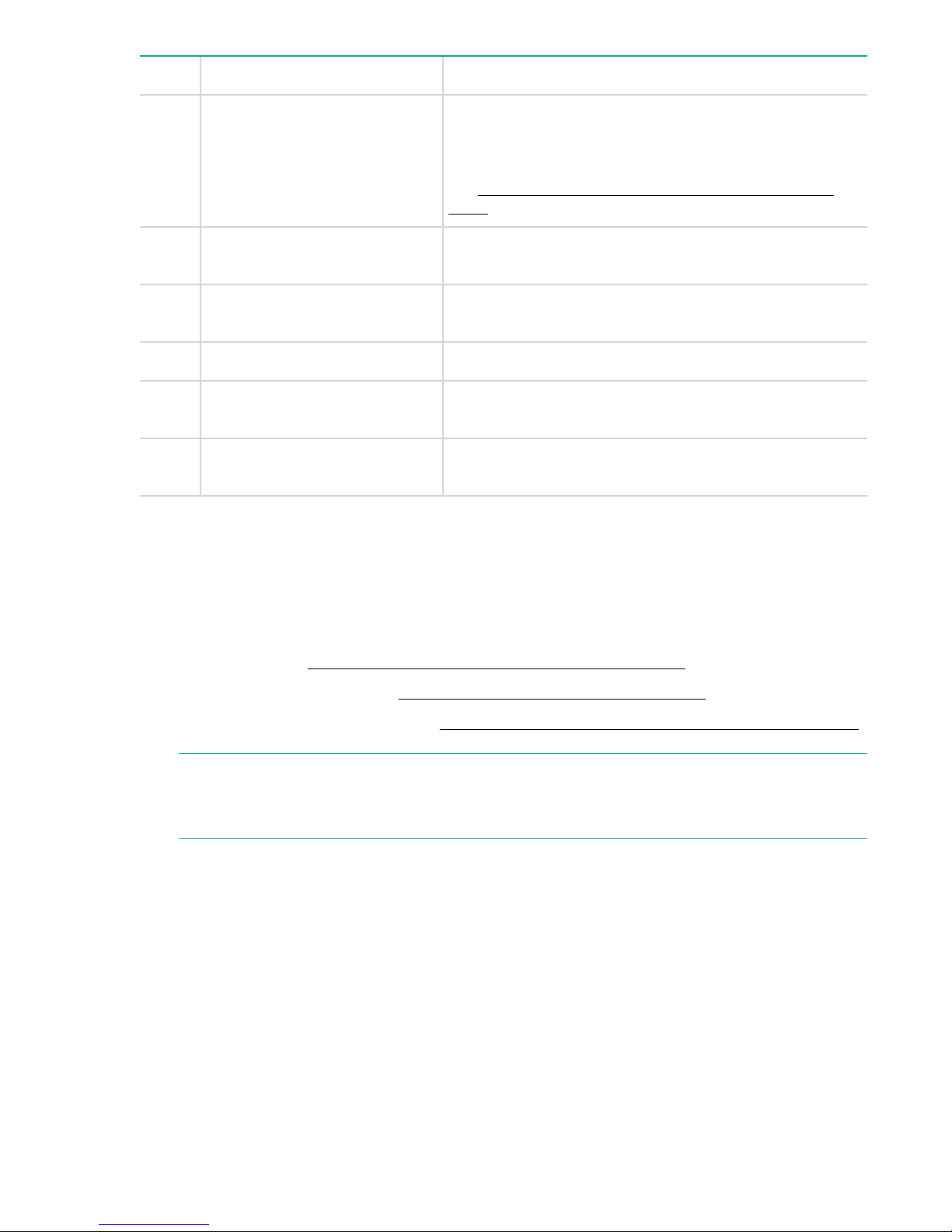
Item Icon name Function
1
2
3
4
5
6
Home
Help
System Information
Power
Previous
Continue
Returns to the Intelligent Provisioning home page, with the
Configure and Install and Perform Maintenance menus.
This icon is available only after completing the initial
configuration and registration tasks. For more information,
see Completing initial configuration and registration
tasks on page 7.
Opens the online help to the section about the current
screen.
Displays system information, including the Intelligent
Provisioning version.
Powers down or reboots the server.
Returns you to the previous screen after validating and
saving your choices.
Takes you forward to the next screen after validating and
saving your choices.
Completing initial configuration and registration tasks
When using Intelligent Provisioning for the first time, follow the onscreen prompts to perform the following
tasks:
Procedure
1. Setting Preferences (Step 1: Setting Intelligent Provisioning preferences on page 7)
2. Activating Intelligent Provisioning (Step 2: Activating Intelligent Provisioning on page 9)
3. Registering for Insight Remote Support ( Registering for Insight Remote Support central connect )
NOTE:
Storage controller information is not displayed in System Information in these initial three
configuration pages.
Step 1: Setting Intelligent Provisioning preferences
Procedure
1. Choose your interface language and keyboard language.
2. Read the End User License Agreement (EULA).
• To continue using Intelligent Provisioning, click Accept.
Completing initial configuration and registration tasks 7

Included in the EULA is a link for ancillary software, which contains a list of open source and
proprietary software developed or obtained through third parties. This link and all other links in the
EULA are not enabled, but can be accessed if entered into a browser.
• To cancel using Intelligent Provisioning, click Reboot to exit the utility and reboot the server.
Intelligent Provisioning remains accessible.
3. Enter network settings.
Select the active NIC from the list, and then choose from one of the following IP addressing schemes:
• DHCP Auto-Configuration—HPE recommends selecting DHCP to have IP addresses assigned
automatically to your server.
• IPv4 Static—Selecting IPv4 adds four new fields: the static IPv4 address, network mask, gateway
address, and DNS address.
• IPv6 Static—Selecting IPv6 adds two fields: the static IP address and the Gateway address.
4. Specify whether you are using a proxy. If you have a proxy on your network, you might need to
configure it for use with features that communicate across the network. If you choose Use Proxy,
enter a Proxy Address and Port.
5. Enter iLO network settings.
Select one of the following iLO network IP addressing schemes:
• DHCP Auto-Configuration—HPE recommends selecting DHCP to have IP addresses assigned
automatically to your server.
• IPv4 Static—Selecting IPv4 adds four new fields: the static IPv4 address, network mask, gateway
address, and DNS address.
• Off—Selecting Off makes this server unavailable through iLO.
For more information about using iLO, see the HPE iLO 4 User Guide on the HPE website (http://
www.hpe.com/info/ilo/docs).
6. Select a delivery option for System Software Updates for Intelligent Provisioning.
• HPE website—HPE recommends selecting this option to be prompted when updates are available
and download all software updates for your server from HPE.com.
• HTTP/FTP—When prompted, enter an address in the URL field.
• Disable—Select this to disable automatic updates if you plan to update your system software
manually.
7. Confirm that the system date and time are accurate.
To change the date or time, click the displayed date or time and use the displayed calendar or clock to
select the new values.
8. Click the Continue right arrow to proceed automatically to Step 2: Activating Intelligent
Provisioning on page 9.
8 Using Intelligent Provisioning
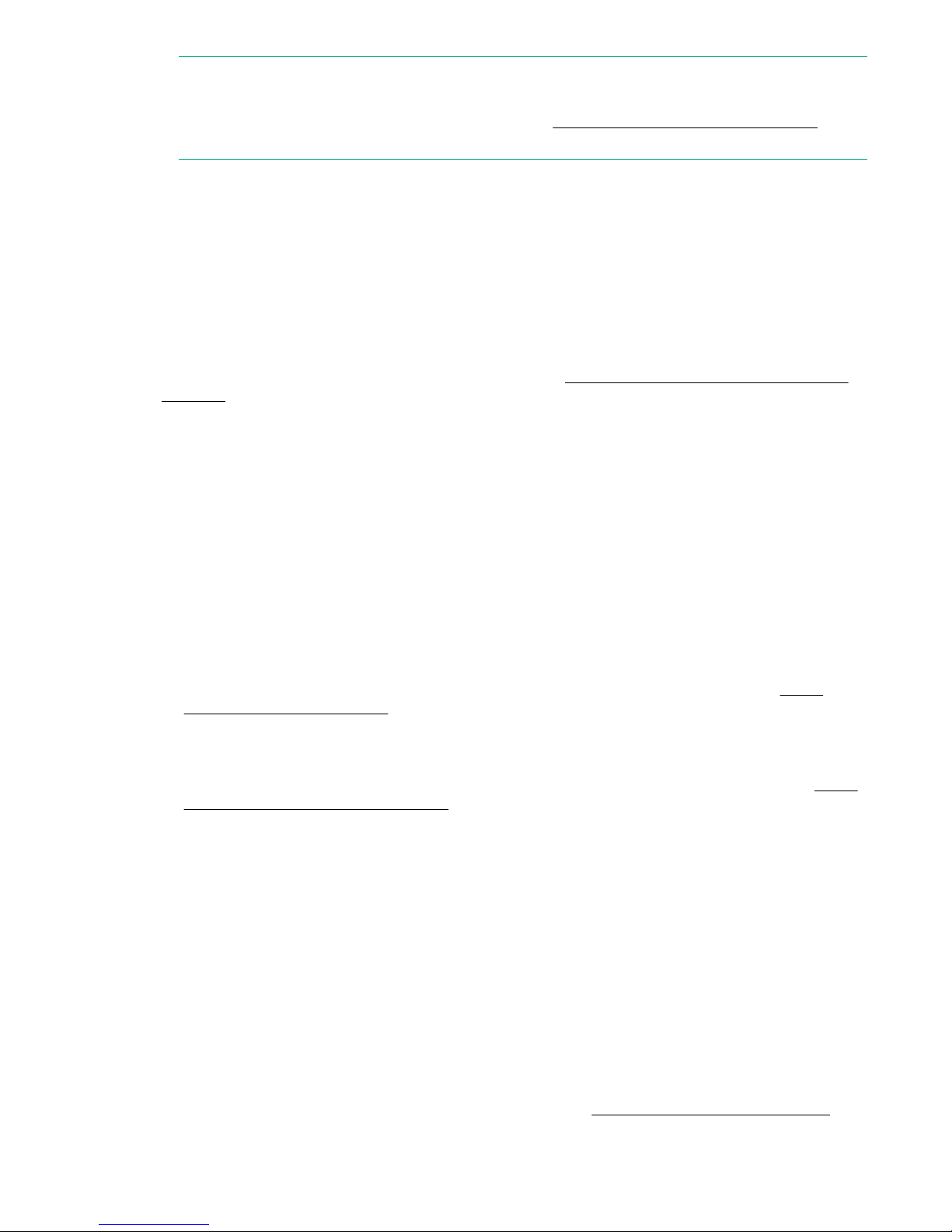
NOTE:
To access this screen change preferences at a later time, open the Perform Maintenance menus,
and then click Intelligent Provisioning Preferences (Intelligent Provisioning Preferences on
page 32).
Step 2: Activating Intelligent Provisioning
When logging on to Intelligent Provisioning for the first time, the Activation screen is viewable after the
Setting Preferences screen.
To activate Intelligent Provisioning and make it available during server POST:
Procedure
1. Select Activate (Recommended).
2. Click the Continue right arrow to proceed automatically to Step 3: Registering for Insight Remote
Support .
To disable Intelligent Provisioning:
• Select Disable (Not Recommended).
• Click the Continue right arrow. The server reboots. During POST, F10 is in red text on the screen,
indicating that the F10 key is disabled and Intelligent Provisioning is no longer accessible.
To re-enable Intelligent Provisioning:
• Reboot the server and, when prompted, press F9 to access the ROM-Based Setup Utility (RBSU) or
UEFI System Utilities.
◦ In the RBSU, select Server Security > Intelligent Provisioning (F10 Prompt) > Enabled.
For more information on using RBSU, see the ROM-Based Setup Utility User Guide at
www.hpe.com/support/rbsu.
◦ In the UEFI System Utilities, select System Configuration > ROM-Based Setup Utility (RBSU) >
Intelligent Provisioning (F10 Prompt) > Enabled.
For more information on UEFI System Utilities, see the UEFI System Utilities User Guide at http://
www.hpe.com/support/UEFI_UG_en.
Step 3: Registering for Insight Remote Support
HPE Insight Remote Support provides automatic submission of hardware events to HPE to prevent
downtime and enable faster issue resolution. You can register directly to HPE or through an Insight RS
Hosting Device.
HPE embedded remote support
Intelligent Provisioning includes the embedded remote support feature, which allows you to register
supported servers for HPE remote support.
http://
Connecting a server to Hewlett Packard Enterprise allows it to be remotely supported and to send
diagnostic, configuration, telemetry, and contact information to Hewlett Packard Enterprise. No other
business information is collected, and the data is managed according to the Hewlett Packard Enterprise
privacy statement, which you can review at the following website: http://www.hpe.com/info/privacy.
Step 2: Activating Intelligent Provisioning 9
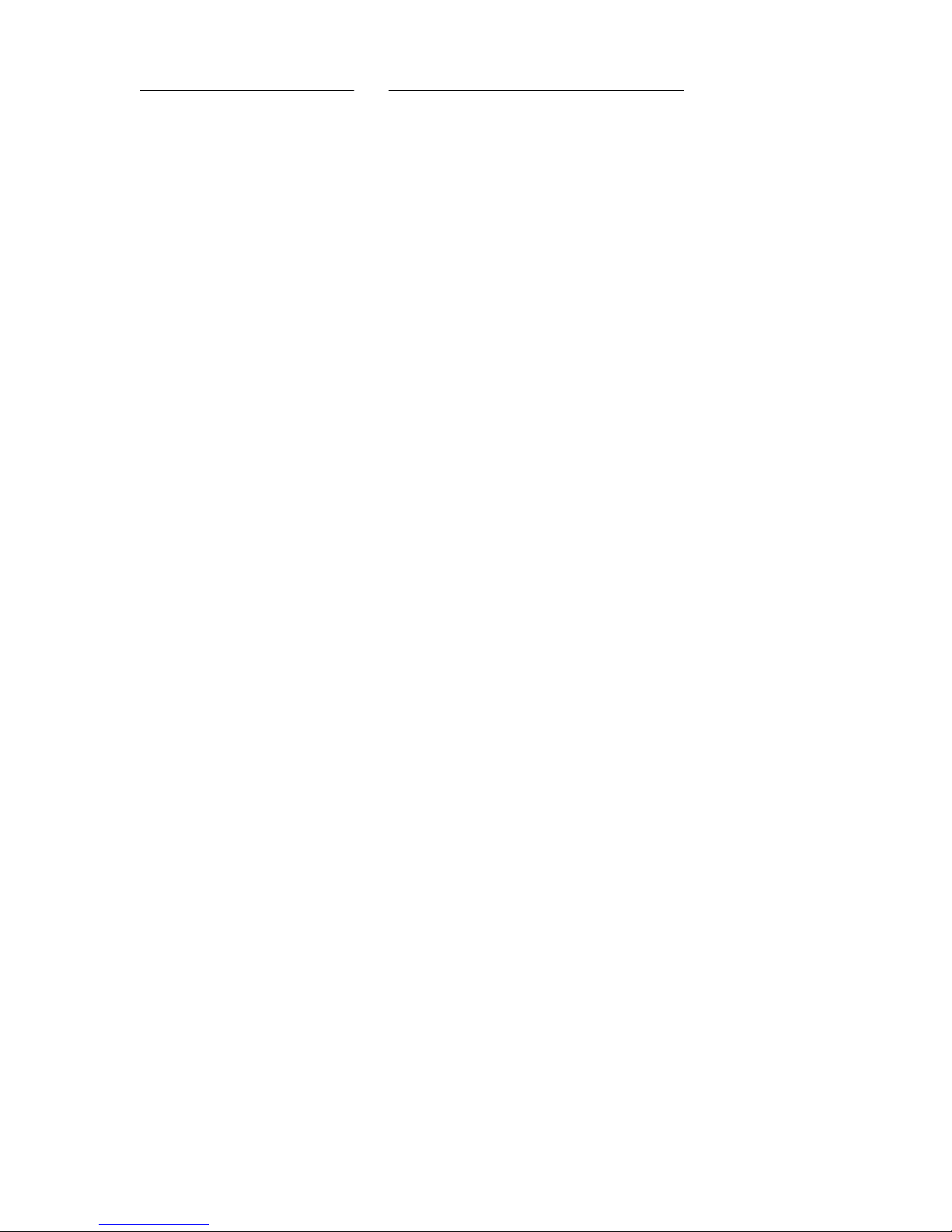
When you use the embedded remote support feature, choose from the following configuration options:
Insight Online direct connect and Insight Remote Support central connect.
Insight Online direct connect
Register a server directly with Insight Online without the need to set up an Insight Remote Support
centralized host server in your local environment. Insight Online will be your primary interface for remote
support information.
Insight Online is a Hewlett Packard Enterprise Support Center feature that enables you to view your
remotely monitored devices anywhere, anytime. It provides a personalized dashboard for simplified
tracking of IT operations and support information, including a mobile dashboard for monitoring when you
are on the go.
Insight Remote Support central connect
Register a server with Hewlett Packard Enterprise through an Insight Remote Support centralized host
server in your local environment. All configuration and service event information is routed through the
host server. This information can be viewed by using the local Insight RS Console or the web-based view
in Insight Online (if it is enabled in Insight RS).
Device support
Embedded remote support registration is supported for the following device types:
Insight Online direct connect
• ProLiant Gen8 servers
• ProLiant Gen9 servers
Insight Remote Support central connect
• ProLiant Gen8 servers
• ProLiant Gen9 servers
If you use HPE OneView to manage your environment, use HPE OneView to register for remote support.
For more information, see the HPE OneView user guide.
Data collected by HPE remote support
When a server is registered for remote support, iLO collects Active Health System and server
configuration information, and then iLO or the Insight RS host server sends this information to Hewlett
Packard Enterprise. Active Health System information is sent every 7 days, and configuration information
is sent every 30 days. The following information is included:
• Registration—During server registration, iLO collects data to uniquely identify the server hardware.
Registration data includes the following:
◦ Server model
◦ Serial number
◦ iLO NIC address
• Service events—When service events are recorded, iLO collects data to uniquely identify the relevant
hardware component. Service event data includes the following:
10 Data collected by HPE remote support
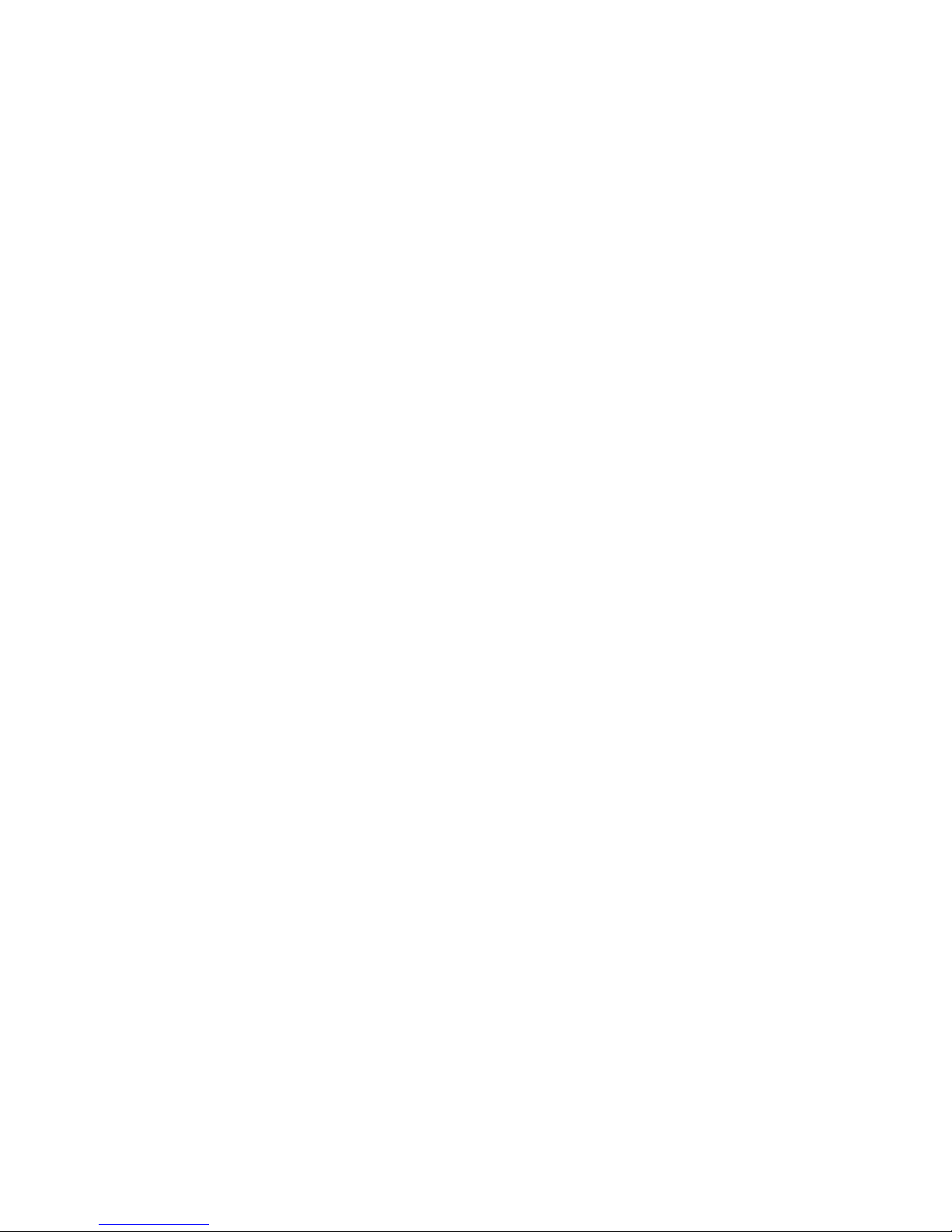
◦ Server model
◦ Serial number
◦ Part number of the hardware component
◦ Description, location, and other identifying characteristics of the hardware component
• Configuration—During data collection, iLO collects data to enable proactive advice and consulting.
Configuration data includes the following:
◦ Server model
◦ Serial number
◦ Processor model, speed, and utilization
◦ Storage capacity, speed, and utilization
◦ Memory capacity, speed, and utilization
◦ Firmware/BIOS
◦ Installed drivers, services, and applications (if AMS is installed)
• Active Health System—During data collection, iLO collects data about the health, configuration, and
runtime telemetry of the server. This information is used for troubleshooting issues and closed-loop
quality analysis.
For information about data collection, see the iLO user guide.
HPE Proactive Care service
HPE Proactive Care service customers must register their servers for remote support to receive the
following Proactive Care features: Proactive Scan Report and Firmware and Software Version Report.
• The direct connect option requires the installation of AMS.
• The central connect option requires the installation of AMS or the SNMP/WBEM agents.
For more information, see the following website: .
Prerequisites for remote support registration
Procedure
1. The server supports embedded remote support registration through Intelligent Provisioning.
2. Your environment meets the requirements for remote support registration.
For more information, see the Insight Remote Support and Insight Online setup guide for ProLiant
Servers and BladeSystem c-Class Enclosures at the following website: .
3. A supported version of Intelligent Provisioning is installed.
Version 2.01 or later is required for remote support registration.
4. iLO is configured as follows:
HPE Proactive Care service 11
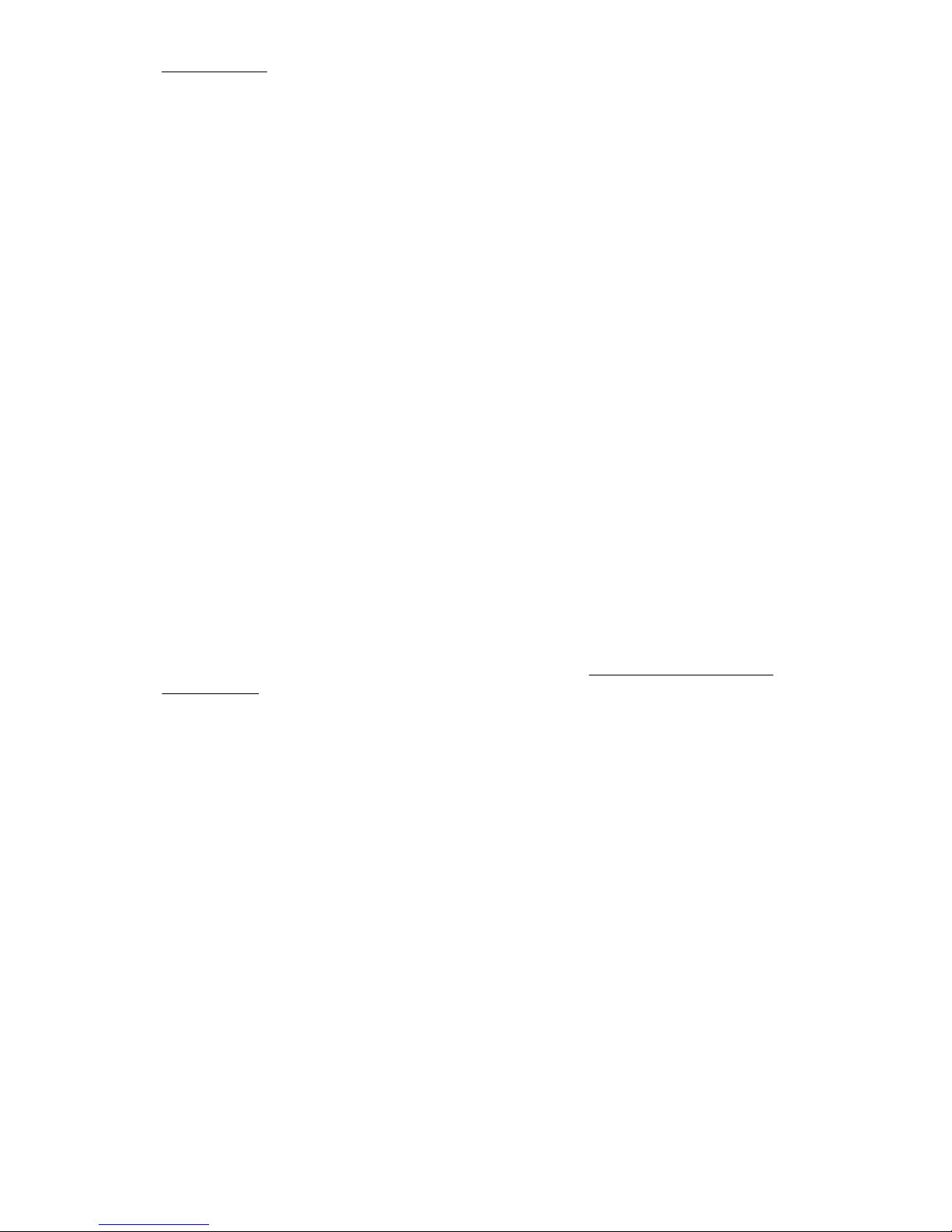
See: substeps
For information about configuring iLO, see the iLO 4 user guide.
a. A supported version of the iLO firmware is installed.
To address third-party software vulnerabilities, Hewlett Packard Enterprise recommends using iLO
4 2.03 or later.
b. The time zone is set in iLO.
c. A DNS server is configured in iLO.
This is required for communication between iLO and Insight Online.
5. For Insight Remote Support central connect only: A supported version of the Insight RS software is
installed and configured on the Insight RS host server.
6. For Insight Remote Support central connect only: The RIBCL protocol credentials for the server are
configured in the Insight RS Console.
For more information about the RIBCL protocol credentials, see the Insight Remote Support
installation and configuration guide.
Registering for Insight Online direct connect
When you register for Insight Online direct connect, you must complete steps in both Intelligent
Provisioning and the Insight Online portal.
Registering for Insight Online direct connect (step 1)
Prerequisites
• Your environment meets the prerequisites for Insight Online direct connect registration.
• You have an HP Passport account. For more information, see http://www.hpe.com/info/
insightonline.
Procedure
1. The remote support registration page opens after you complete Step 1 and Step 2 of the Intelligent
Provisioning initial configuration and registration tasks. It opens immediately if you navigated to the
Perform Maintenance page.
2. If the Get Connected to Hewlett Packard Enterprise window is not already open from the previous
step of the initial configuration and registration tasks, navigate to the Perform Maintenance page in
Intelligent Provisioning, and then select HPE Insight Remote Support.
3. Select Connect this server directly to HPE.
12 Registering for Insight Online direct connect
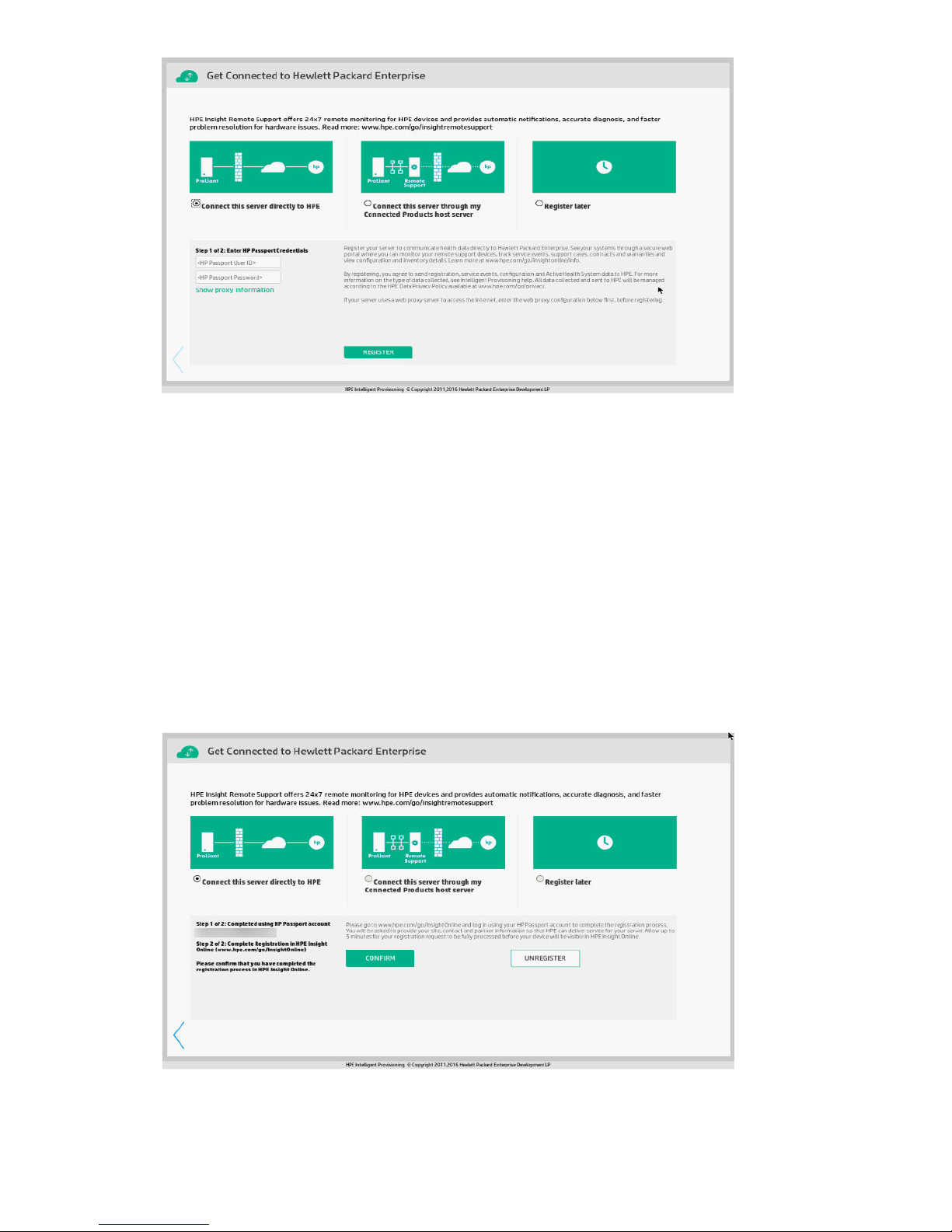
4. Enter your HP Passport user ID and password.
5. Optional: If the server uses a web proxy server to access the Internet, click Show proxy information,
and then enter the following:
a. Web Proxy Server
—Enter the hostname or IP address.
b. Web Proxy Port
c. Web Proxy Username
d. Web Proxy Password
6. Click Register.
7. Intelligent Provisioning notifies you that Step 1 of the registration process is finished, and prompts you
to complete Step 2.
8. Allow up to 5 minutes for your registration request to be fully processed.
Using Intelligent Provisioning 13
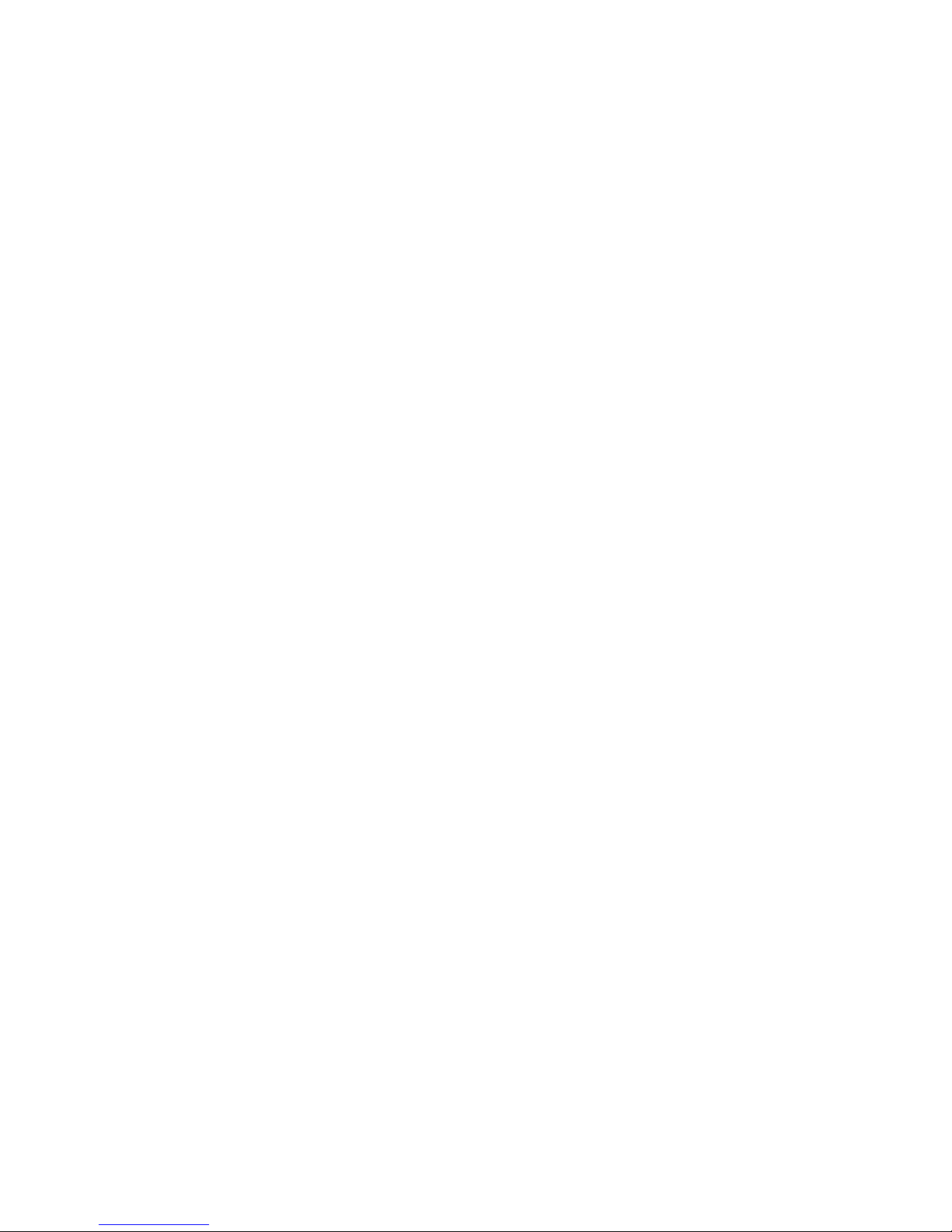
Registering for Insight Online direct connect (step 2)
• Navigate to the Insight Online website at , and then log in with your HP Passport credentials.
• Follow the onscreen instructions in Insight Online, and provide your site, contact, and partner
information so Hewlett Packard Enterprise can deliver service for your server.
• To streamline the process when you have multiple servers to register, complete Step 1 for all of the
servers, and then complete Step 2 for all of the servers during one Insight Online session.
• For detailed instructions, see the Insight Remote Support and Insight Online setup guide for ProLiant
servers and BladeSystem c-Class enclosures.
Confirming that registration is complete
• Return to the remote support registration page in Intelligent Provisioning, and then click Confirm.
• Intelligent Provisioning notifies you that the registration process is finished.
• To proceed to the Intelligent Provisioning home page, click the Continue right arrow.
Completing the post-registration steps
To ensure successful remote support operation, complete the following steps after you install the system
software:
• Optional: Verify that the server operating system is running and AMS is installed.
• Hewlett Packard Enterprise recommends installing AMS. For more information, see the iLO 4 user
guide.
•
• AMS is installed automatically if you use the Intelligent Provisioning Recommended installation
method for Windows installation.
• Proactive Care customers only: AMS installation is required to receive the following Proactive Care
services features: Proactive Scan Report and Firmware and Software Version Report.
• Using AMS is one way in which iLO can obtain the server name. If iLO cannot obtain the server name,
the displayed server name in Insight Online and Insight RS is derived from the server serial number.
• If you did not install AMS, do one of the following to ensure that the server name is displayed correctly
in Insight Online and Insight RS:
◦ For Windows systems only, start the operating system. Insight Online and Insight RS will use the
Windows computer name to identify the server.
◦ Configure the Server Nameon the Administration > Access Settingspage in the iLO web
interface.
To protect your privacy, do not use sensitive information in the names of your ProLiant servers.
When you register a server for remote support, the server name is displayed in Insight Online and
Insight RS.
• Verify that the ProLiant iLO 3/4 Channel Interface Driver is installed.
• This driver is installed automatically if you use the Intelligent Provisioning Recommended installation
method for Windows installation.
• This driver ships standard with SUSE Linux Enterprise Server 11 and 12 and Red Hat Enterprise Linux
6 and 7, and it is automatically loaded.
14 Using Intelligent Provisioning
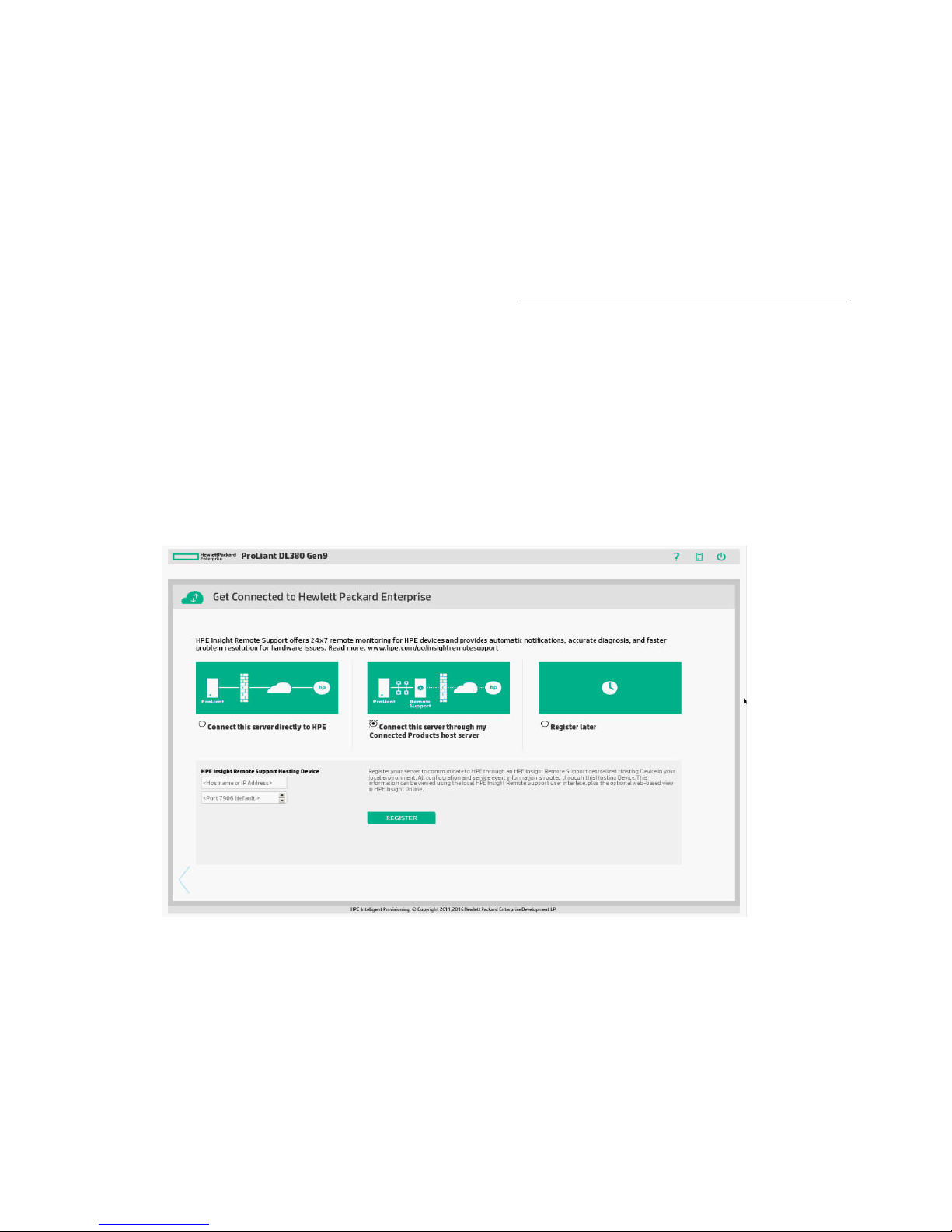
• For more information, see the iLO 4 user guide.
• Optional: If you want to receive email alerts about system events, configure AlertMail on the
Administration > Management > AlertMail page in iLO.
• For more information, see the iLO 4 user guide.
Registering for Insight Remote Support central connect
Registering for Insight Remote Support central connect
Prerequisites
Your environment meets the prerequisites described in Prerequisites for remote support registration
on page 11.
Procedure
1. The remote support registration page opens after you complete Step 1 and Step 2 of the Intelligent
Provisioning initial configuration and registration tasks. It opens immediately if you navigated to the
Perform Maintenance page.
2. If the Get Connected to Hewlett Packard Enterprise window is not already open from the previous
step of the initial configuration and registration tasks, navigate to the Perform Maintenance page in
Intelligent Provisioning, and then select HPE Insight Remote Support.
3. Select Connect this server through my Connected Products host server.
4. Enter the host server host name or IP address and port number.
5. The default port is 7906.
6. Click Register.
7. Intelligent Provisioning notifies you that the registration process is finished.
8. To proceed to the Intelligent Provisioning home page, click the Continue right arrow.
Completing the post-registration steps
Registering for Insight Remote Support central connect 15
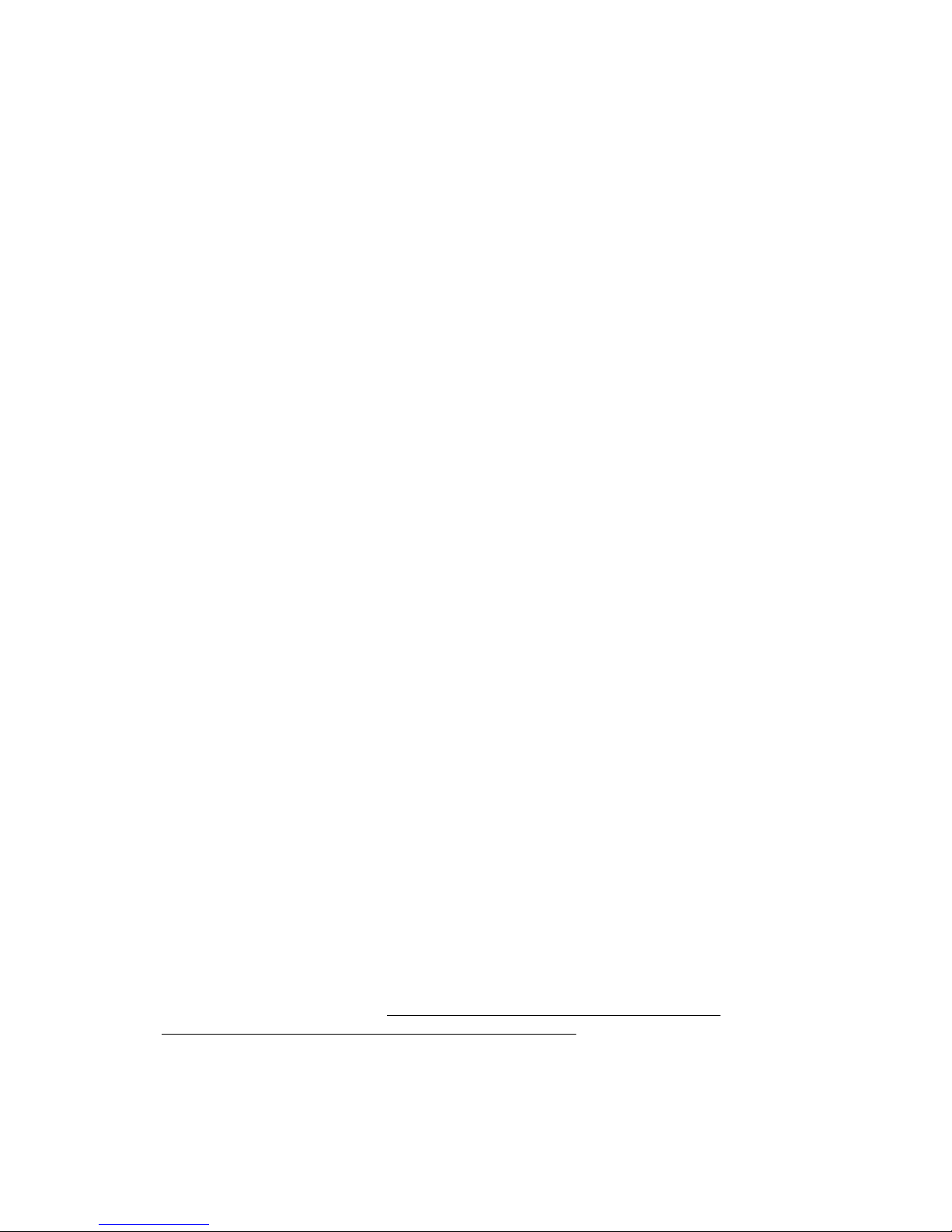
To ensure successful remote support operation, complete the following steps after you install the system
software:
• Optional: Verify that the server operating system is running and AMS is installed.
• Hewlett Packard Enterprise recommends installing AMS. For more information, see the iLO 4 user
guide.
•
• AMS is installed automatically if you use the Intelligent Provisioning Recommended installation
method for Windows installation.
• Proactive Care customers only: AMS installation is required to receive the following Proactive Care
services features: Proactive Scan Report and Firmware and Software Version Report.
• Using AMS is one way in which iLO can obtain the server name. If iLO cannot obtain the server name,
the displayed server name in Insight Online and Insight RS is derived from the server serial number.
• If you did not install AMS, do one of the following to ensure that the server name is displayed correctly
in Insight Online and Insight RS:
◦ For Windows systems only, start the operating system. Insight Online and Insight RS will use the
Windows computer name to identify the server.
◦ Configure the Server Name on the Administration > Access Settings page in the iLO web
interface.
To protect your privacy, do not use sensitive information in the names of your ProLiant servers.
When you register a server for remote support, the server name is displayed in Insight Online and
Insight RS.
• Verify that the ProLiant iLO 3/4 Channel Interface Driver is installed.
• This driver is installed automatically if you use the Intelligent Provisioning Recommended installation
method for Windows installation.
• This driver ships standard with SUSE Linux Enterprise Server 11 and 12 and Red Hat Enterprise Linux
6 and 7, and it is automatically loaded.
• For more information, see the iLO 4 user guide.
Registering for remote support after the initial configuration and registration tasks
If you want to register this server for remote support after the initial configuration and registration tasks:
Procedure
1. Select Register Later on the registration page.
2. Click the Continue right arrow.
3. When you are ready to register this server for remote support, navigate to the Perform Maintenance
screen and select HPE Insight Remote Support.
4. For registration instructions, see Registering for Insight Online direct connect on page 12 and
Registering for Insight Remote Support central connect on page 15.
16 Registering for remote support after the initial configuration and registration tasks
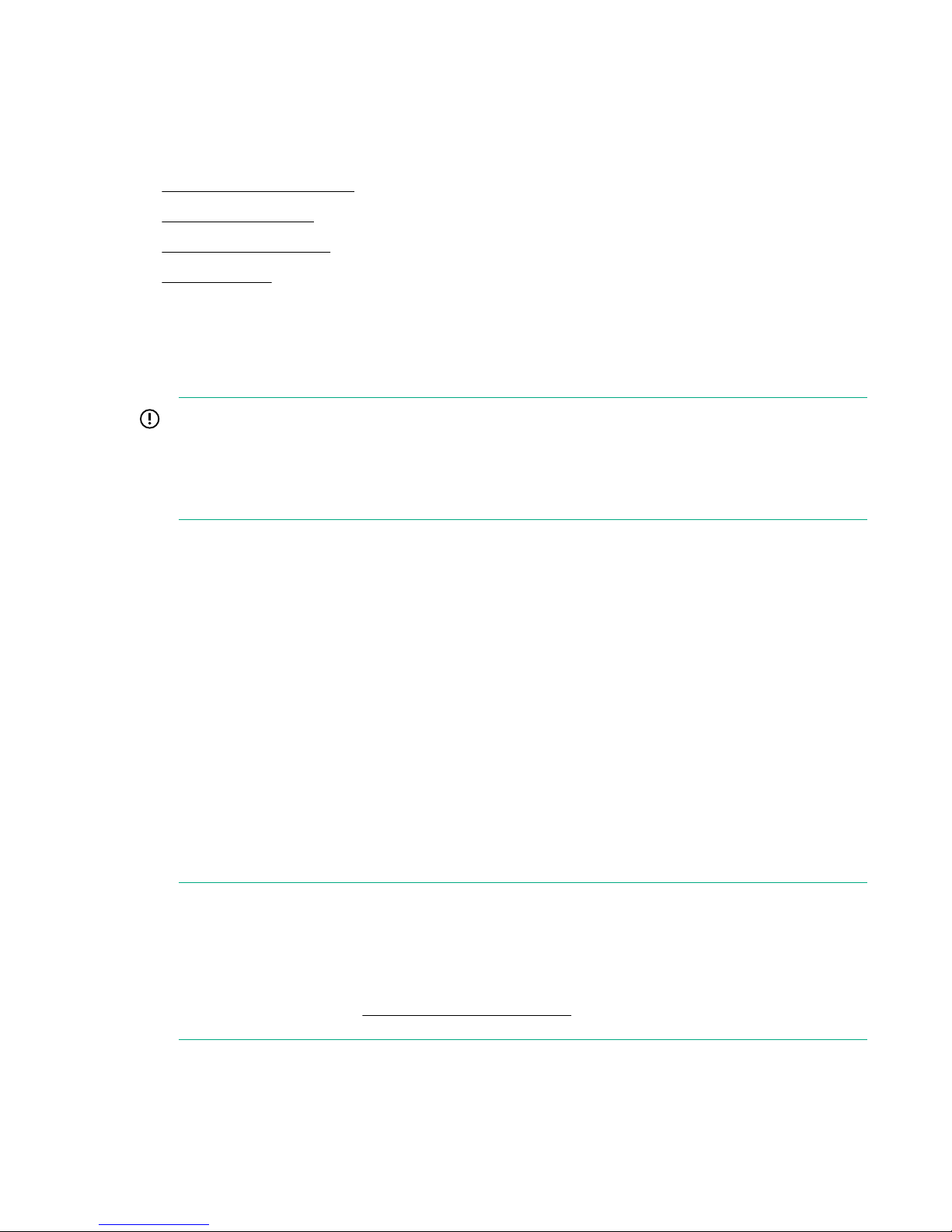
Configuring the server and installing an OS
To use Intelligent Provisioning to configure the hardware and install an OS on your HPE ProLiant server,
follow the onscreen prompts in the Configure and Install menu to complete the tasks in the following
topics:
• Step 1: Hardware Settings on page 18
• Step 2: OS Selection on page 19
• Step 3: OS Information on page 25
• Step 4: Review on page 27
Source media types and installation methods supported for each OS
Each Express OS Install screen provides a guided method for configuring the server, installing an OS,
and updating the system software.
IMPORTANT:
Intelligent Provisioning only supports original, licensed vendor media or Hewlett Packard Enterprisebranded versions. Demo or developer versions of the OS, or media that has been modified to
slipstream custom software or service packs, are not supported and might not be correctly identified
by the installation process.
For more information about source media and installation methods supported by each OS, see the
Intelligent Provisioning Release Notes.
Using an SD card as a boot device
With Intelligent Provisioning, you can use an Hewlett Packard Enterprise-supplied SD card as a target for
deploying an OS. Only the following SD cards are supported as an alternative OS boot device:
VMware
• 8 GB USB Enterprise Mainstream Flash Media Drive Key Kit (737953-B21)
• 8 GB microSD Enterprise Mainstream Flash Media Kit (726116-B21)
Windows, Red Hat Enterprise Linux, and SUSE Linux Enterprise Server
• 32 GB SD Enterprise Mainstream Flash Media Kit (700136-B21)
• 32 GB microSD Enterprise Mainstream Flash Media Kit (700139–B21)
NOTE:
• SD Boot does not support deployment installations.
• Red Hat does not support installation to USB drives or SD memory cards. For information about
the support for third-party virtualization technologies, see the Red Hat Hardware Compatibility
List, available online at https://hardware.redhat.com.
These SD cards can be used as an alternative to hard drive or solid state drive storage for deploying an
OS on ProLiant Gen9 servers. Using an SD card as a target for deploying an OS provides the following
advantages:
Configuring the server and installing an OS 17
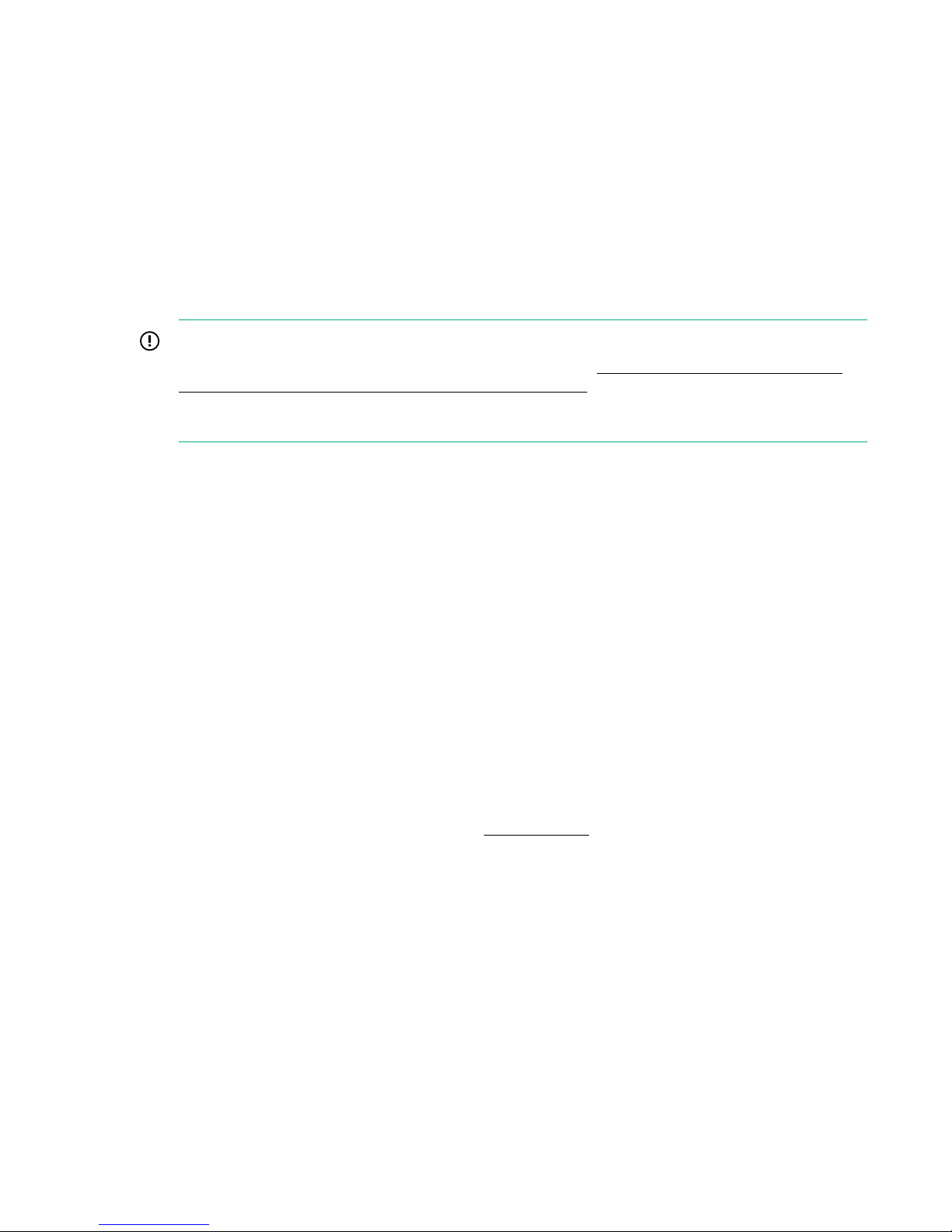
• Deploys OSs to diskless servers and SAN storage
• Uses less power than traditional drives
• Reduces temperature, decreasing throttling and A/C costs
• Reduces vibration, particularly in environments with high G-force
• Frees drive bays for other uses
Step 1: Hardware Settings
In the first configuration screen, enter global settings to control power use, software updates, and array
configuration.
IMPORTANT:
If unsupported media devices, including non-HPE SD cards (Available install methods, source
media types, and formats supported for each OS family ), are connected at this point, an error
appears. To resolve the issue, remove the unsupported media device, and make sure you have
network share information available, or a disk or ISO, FTP, or USB drive installed when prompted.
Procedure
1. Select the power management System Profile to use. These profiles set a basic policy for performance
versus power usage without having to configure individual settings through RBSU or UEFI System
Utilities menus.
The current (or a recommended) profile is displayed, but to change the settings, the options include:
• No Change
• Balanced Power and Performance
• Minimum Power Usage
• Maximum Performance
The suggested default varies. If Intelligent Provisioning detects existing settings on the server that
match one of these profiles, that profile is displayed in the System Profiles field. If Intelligent
Provisioning detects settings that do not match one of the profiles, No Change is displayed in this
field.
For more information about these options, see Quick Configs on page 40.
2. Select whether to perform a software update before the OS is installed.
3. Enter array configuration specifications for the server's storage subsystem.
Options include:
• Keep Current Setting—Uses existing settings to maintain any previously constructed arrays. Use
this option when reprovisioning a server. This option is displayed only when valid logical drives are
present on the server. For new server installations, this option is not displayed.
• Recommended Settings—The HPE Smart Storage Administrator polls any drives that are present
and builds an appropriate array for those drives. For example, if two drives are connected to the
18 Step 1: Hardware Settings
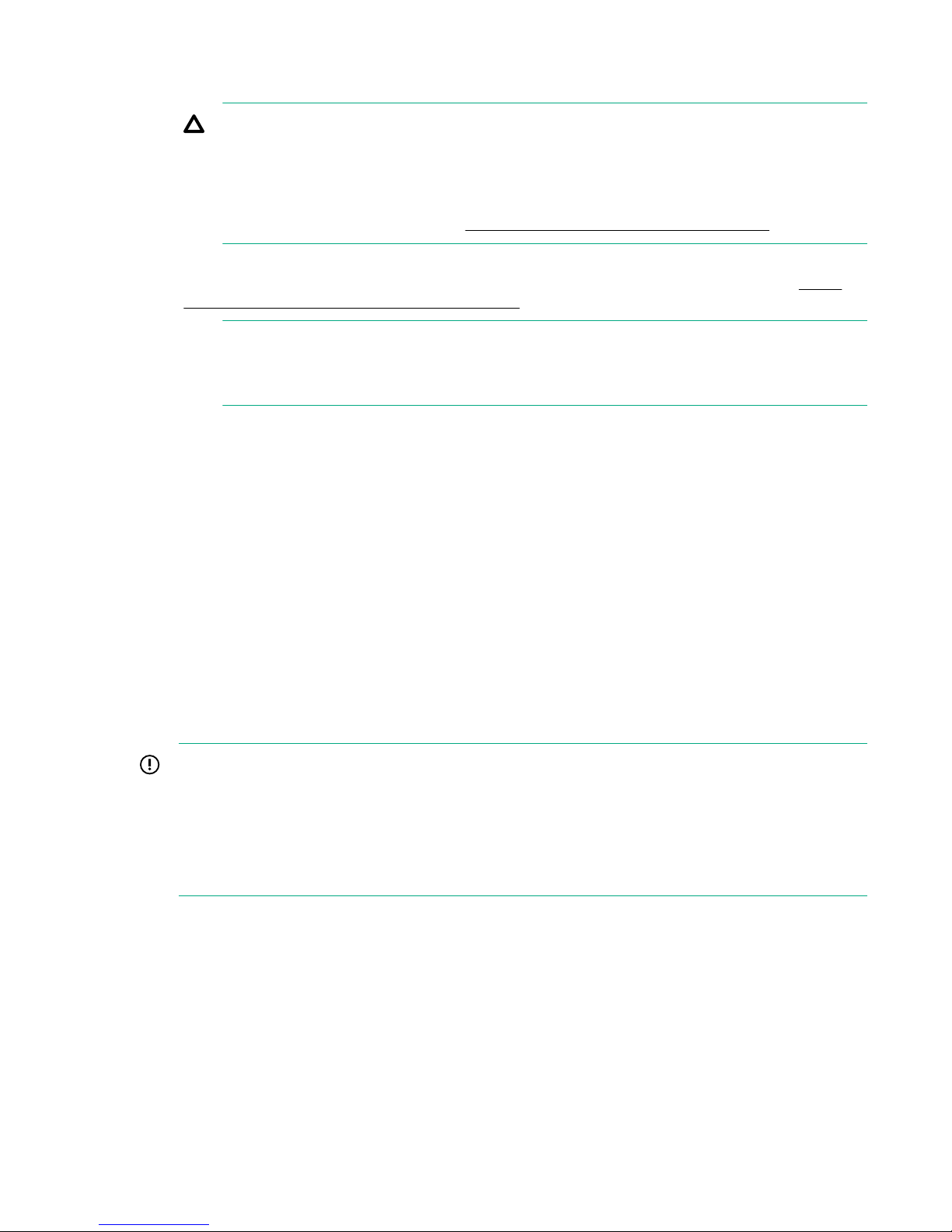
Smart Array card, the setup defaults to RAID 1. HPE recommends selecting this option when
initially provisioning a server.
CAUTION:
Selecting this choice resets all disks (and arrays, if any are present). Because no arrays or
disk data are present during a first-time setup, this does not affect your server. However, if
you choose this option when reprovisioning your server, you can lose your data and any disk
arrays. For more information about the HPE Smart Storage Administrator, see the HPE Smart
Storage Administrator User Guide (http://www.hpe.com/support/SSA_UG_en).
• Customize—Opens the HPE Smart Storage Administrator (after clicking the right arrow) and
allows you to choose array settings. For more information about using the HPE SSA, see Using
HPE Smart Storage Administrator (HPE SSA) on page 38.
NOTE:
Some controllers other than HPE Smart Array controllers can be configured through HPE
Smart Storage Administrator.
4. Select the Target Controller you want to use from the drop-down menu if more than one is available.
5. Confirm Fibre Channel and iSCSI configuration settings.
If discovered, the Fibre Channel and iSCSI information is displayed at the bottom of the screen.
Intelligent Provisioning supports installation to iSCSI targets and to shared storage devices. Before
starting an installation, the devices need to be set up outside of Intelligent Provisioning, using options
that appear during POST, or through their setup applications. In addition, the boot controller order
needs to be set correctly in RBSU or UEFI System Utilities before installation
6. Confirm SD Card Configuration settings. If a supported SD card is installed, the device details appear.
7. Click the Continue right arrow.
Step 2: OS Selection
In this screen, specify the OS family to install and the installation method.
IMPORTANT:
If unsupported media devices, including SD cards other than HPE 32GB SD or microSD Enterprise
Mainstream Flash Media, are connected at this point, the following error appears: There are no
physical disks attached.
To resolve the issue, remove the unsupported media device, and make sure you have network
share information available, or a disk or ISO, FTP, or USB drive installed when prompted.
Procedure
1. Select an OS family. Available supported OS families include:
• Microsoft Windows
• VMware ESXi/vSphere Custom Image
Step 2: OS Selection 19
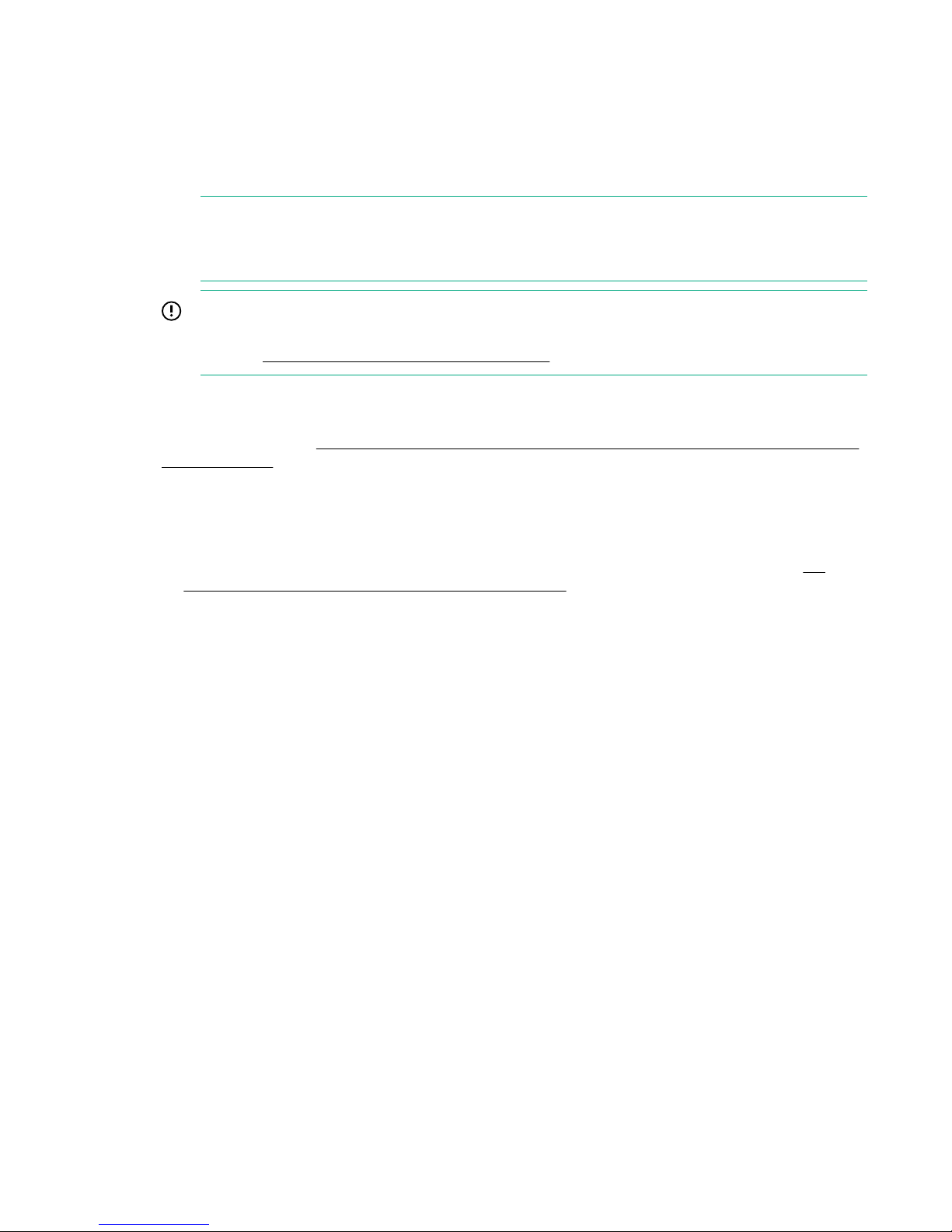
• SUSE Linux Enterprise Server
• Red Hat Enterprise Linux
If the OS you want to install is not listed, it might not be supported for use with your controller model,
or you might need to update HPE ProLiant firmware. For information about supported OSs and OS
drivers, see the operating systems and virtualization software support for ProLiant servers.
NOTE:
If updates are available, a message appears on the screen directing you to the proper steps for
incorporating them into Intelligent Provisioning.
IMPORTANT:
When installing VMware, download an HPE Custom ISO before the installation from the HPE
website (http://www.hpe.com/info/esxidownload). Ethernet port 0 must be active.
2. Select an installation method.
Depending on the OS family selected, installation choices vary, including the suggested default. For
more information, see Available install methods, source media types, and formats supported for
each OS family on page 23.
Options may include:
• Recommended—Uses HPE-defined defaults to configure the server software and firmware,
partition storage, and install the OS with HPE drivers. HPE recommends selecting this option for
first-time server setup. For more information about recommended installation options, see OS
information required for recommended installations.
The following table describes the most common OS-specific installation issues and the
recommended solutions.
20 Using Intelligent Provisioning
 Loading...
Loading...