HP PRO L7500 User Manual
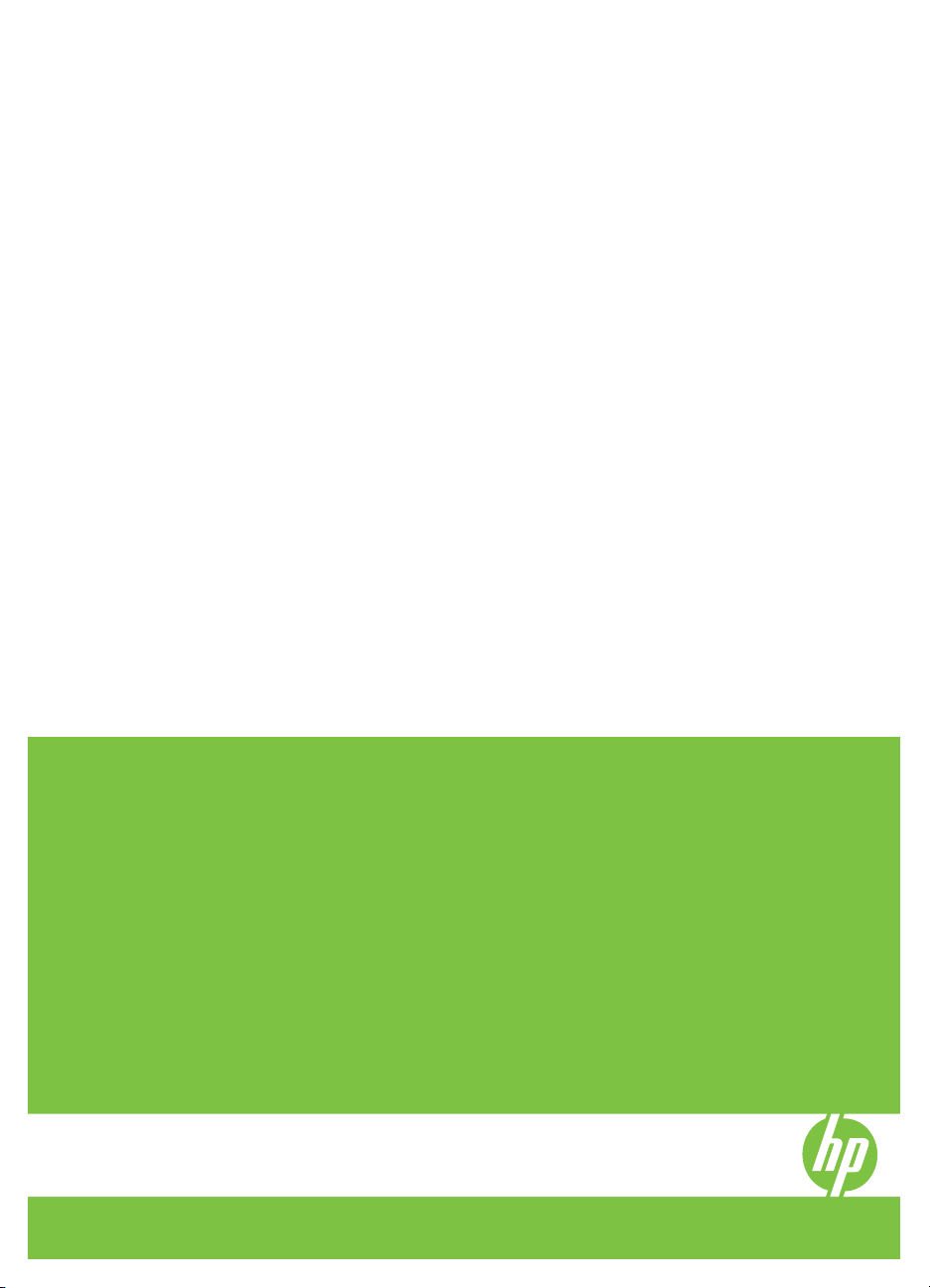
HP Officejet Pro
L7300/L7500/L7600/L7700
User Guide
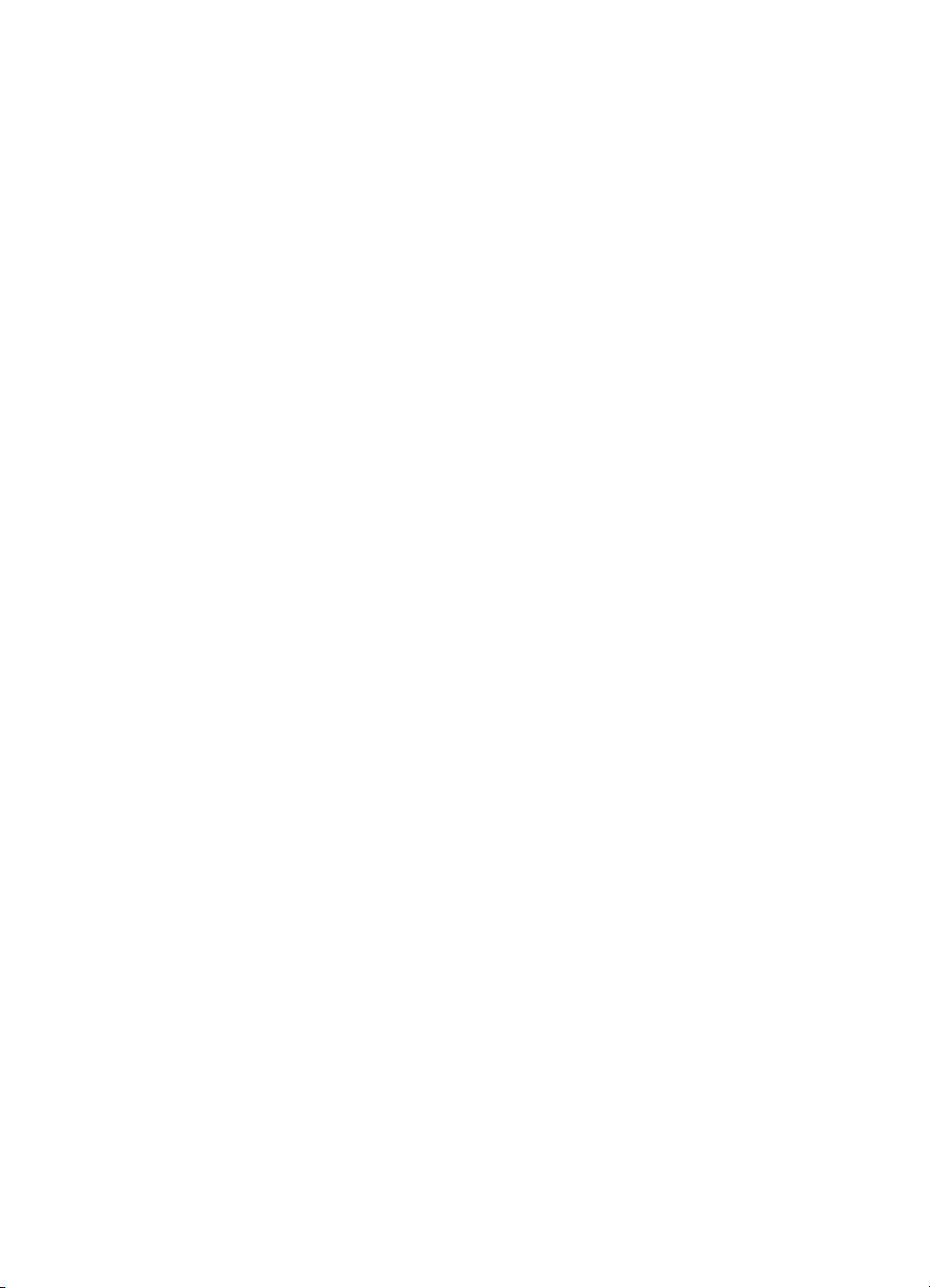
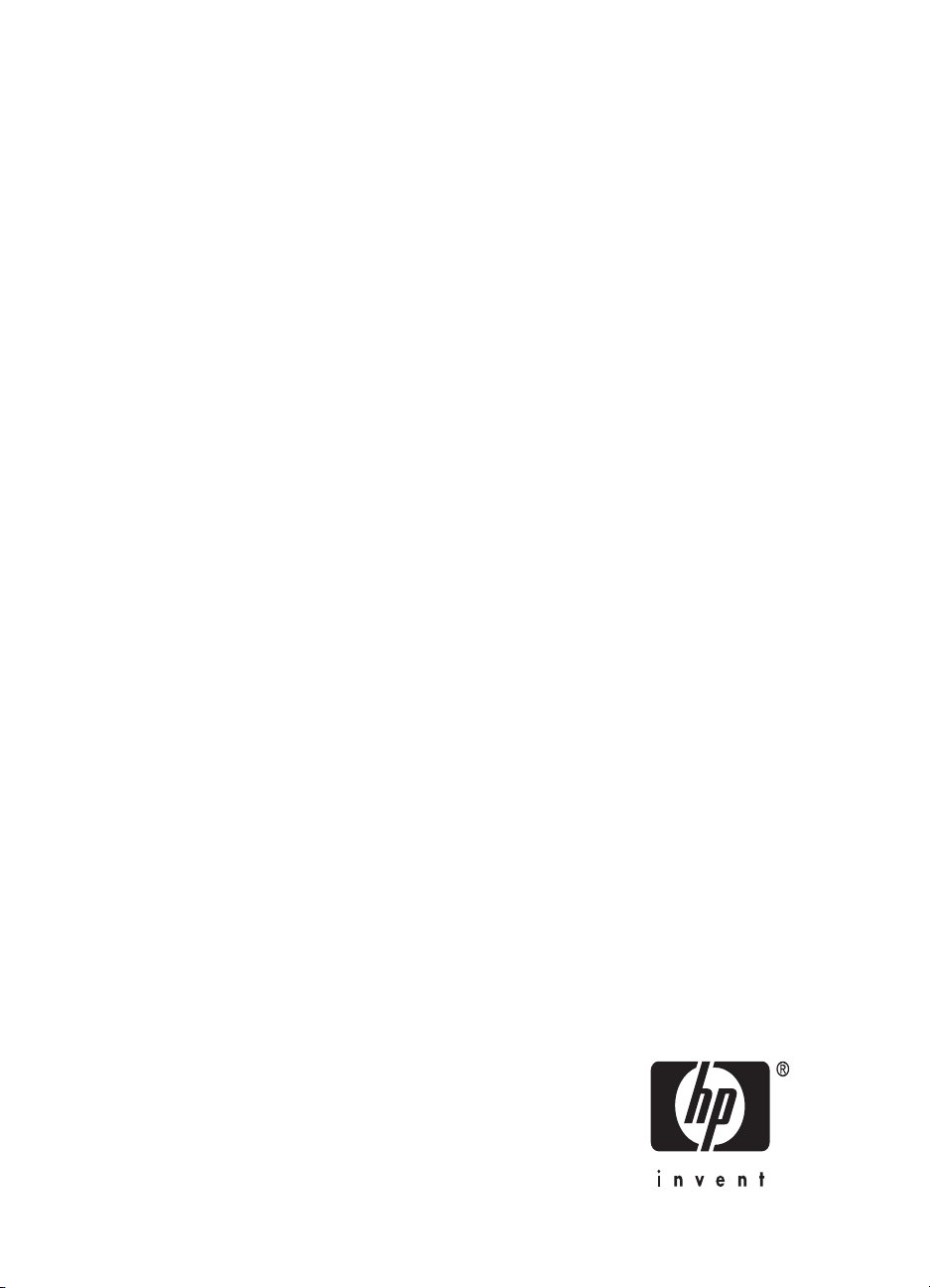
HP Officejet Pro L7300/L7500/
L7600/L7700 All-in-One series
User Guide
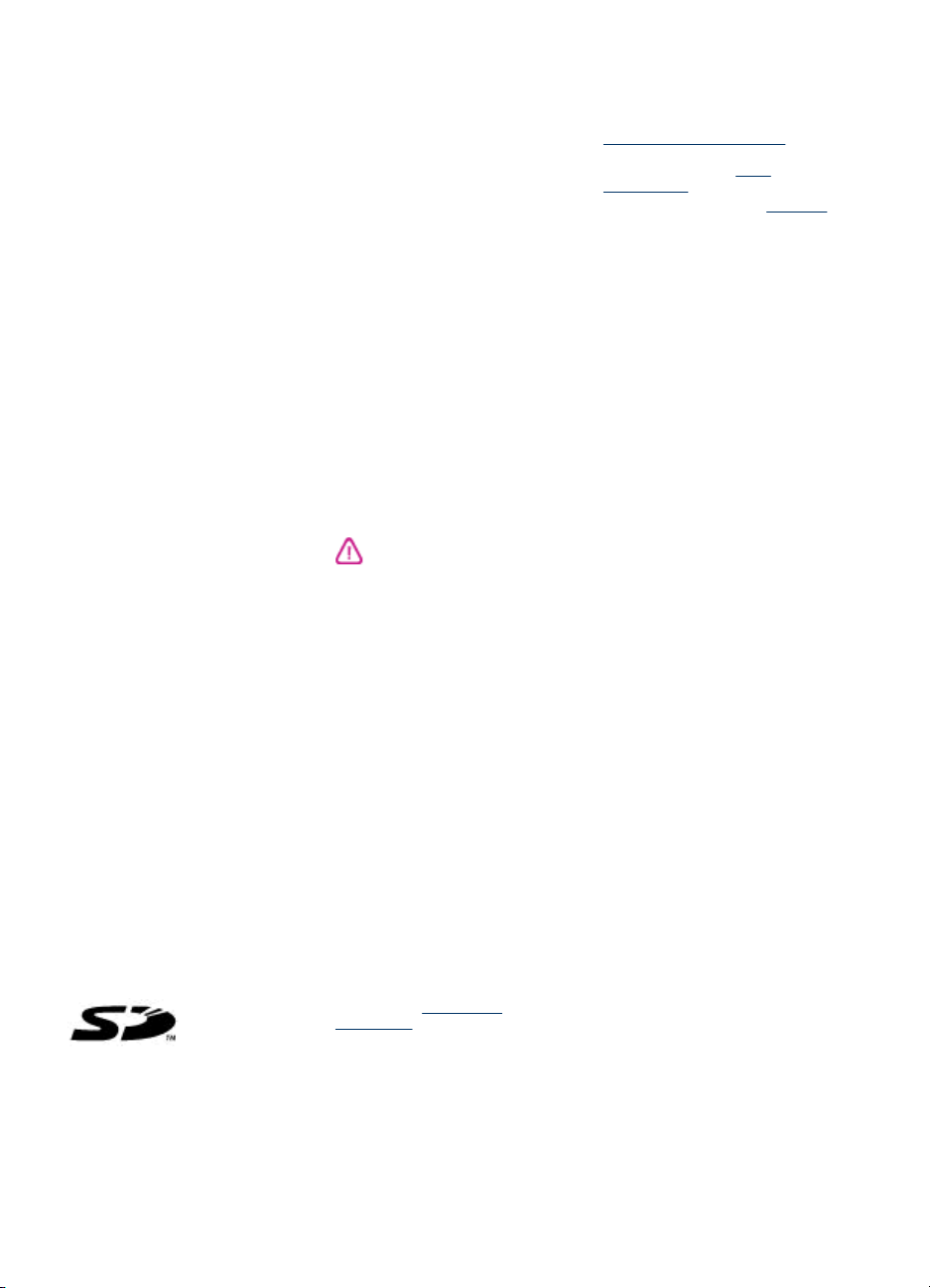
Copyright information
© 2007 Copyright Hewlett-Packard
Development Company, L.P.
Edition 1, 10/2006
Reproduction, adaptation or
translation without prior written
permission is prohibited, except as
allowed under the copyright laws.
The information contained herein is
subject to change without notice.
The only warranties for HP products
and services are set forth in the
express warranty statements
accompanying such products and
services. Nothing herein should be
construed as constituting an
additional warranty. HP shall not be
liable for technical or editorial errors
or omissions contained herein.
Copyright (C) 1991-2, RSA Data
Security, Inc. Created 1991. All rights
reserved.
License to copy and use this software
is granted provided that it is identified
as the "RSA Data Security, Inc. MD4
Message-Digest Algorithm" in all
material mentioning or referencing
this software or this function.
License is also granted to make and
use derivative works provided that
such works are identified as "derived
from the RSA Data Security, Inc. MD4
Message-Digest Algorithm" in all
material mentioning or referencing the
derived work.
RSA Data Security, Inc. makes no
representations concerning either the
merchantability of this software or the
suitability of this software for any
particular purpose. It is provided "as
is" without express or implied
warranty of any kind.
These notices must be retained in any
copies of any part of this
documentation and/or software.
Trademarks
Intel®, Pentium® is a registered
trademark of Intel Corporation or its
subsidiaries in the United States and
other countries.
®
Microsoft
XP are U.S. registered trademarks of
Microsoft Corporation.
memory card is supported by the
product. SD Logo is a trademark of its
proprietor.
, Windows®, and Windows
Secure Digital
Copy limitations
It is not lawful in many places to make
copies of the following items. When in
doubt, check with a legal
representative first.
Governmental paper or
•
documents:
Passports
•
Immigration papers
•
Selective service papers
•
Identification badges, cards,
•
or insignias
Governmental stamps:
•
Postage stamps
•
Food stamps
•
Checks or drafts drawn on
•
governmental agencies
Paper currency, traveler's
•
checks, or money orders
Certificates of deposit
•
Copyrighted works
•
Safety information
Always follow basic safety
precautions when using this product
to reduce risk of injury from fire or
electric shock.
1. Read and understand all
instructions in the documentation that
comes with the HP All-in-One.
2. Use only a grounded electrical
outlet when connecting this product to
a power source. If you do not know
whether the outlet is grounded, check
with a qualified electrician.
3. Observe all warnings and
instructions marked on the product.
4. Unplug this product from wall
outlets before cleaning.
5. Do not install or use this product
near water, or when you are wet.
6. Install the product securely on a
stable surface.
7. Install the product in a protected
location where no one can step on or
®
trip over the line cord, and the line
cord cannot be damaged.
8. If the product does not operate
normally, see
troubleshoot.
9. There are no user-serviceable parts
inside. Refer servicing to qualified
service personnel.
Maintain and
Product restricted material
This HP product contains the
following material that might require
special handling at end-of-life:
Mercury in the fluorescent lamp in the
scanner (< 1.5 mg)
For recycling information, contact
http://www.hp.com/go/recycle, local
authorities, or the Electronics
Industries Alliance at
www.eiae.org.
For more information, see
http://
Recycling.
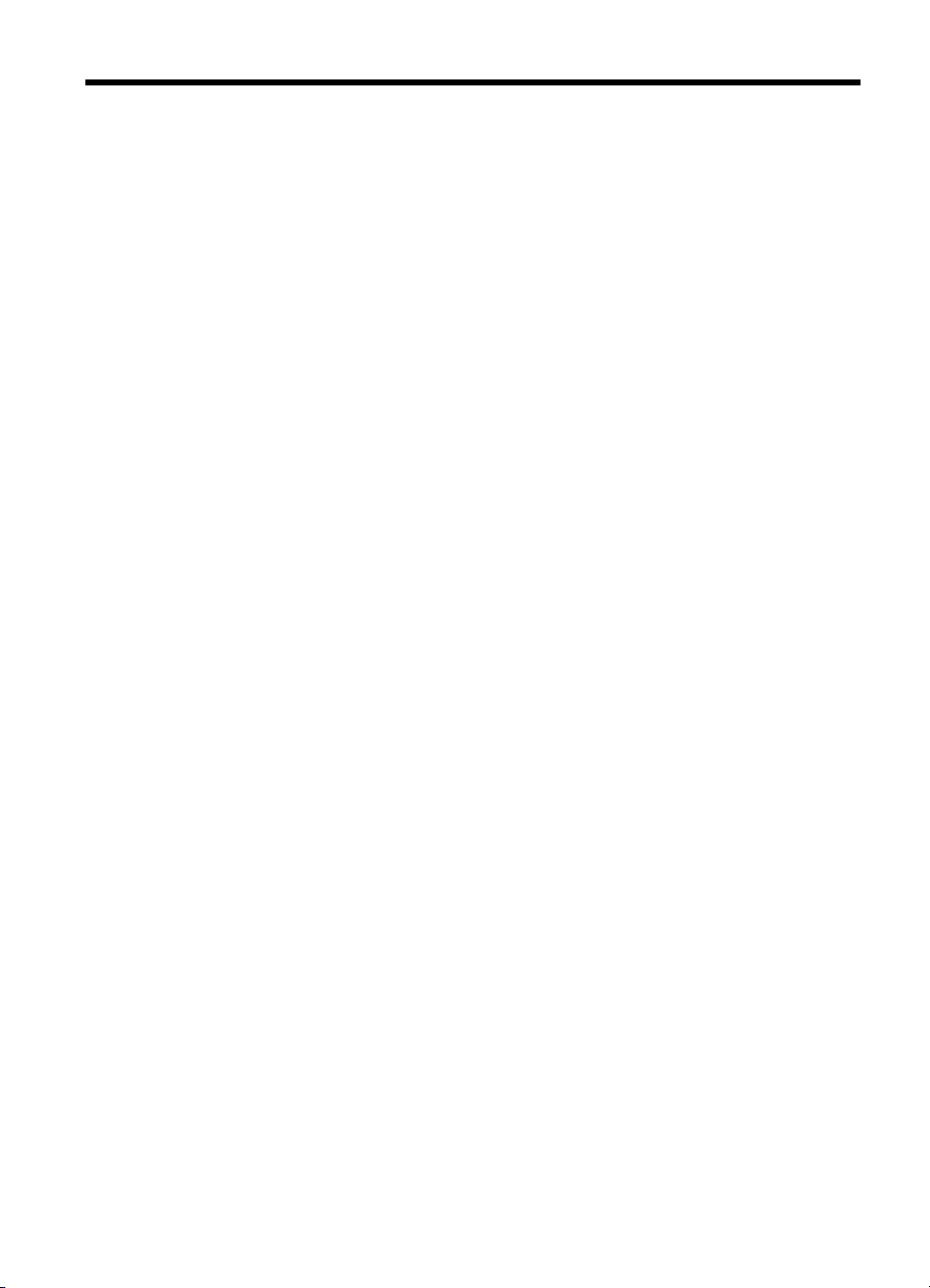
Contents
1 Get started
Find other resources for the product .......................................................................................10
Accessibility ............................................................................................................................11
Understand the HP All-in-One parts .......................................................................................12
Front view .........................................................................................................................13
Printing supplies area .......................................................................................................14
Memory card slots ............................................................................................................14
Back view .........................................................................................................................15
Control panel ....................................................................................................................15
Control panel buttons and lights .................................................................................16
Color display ...............................................................................................................18
Two-line display ..........................................................................................................19
Connection information .....................................................................................................19
2 Install the accessories
Install the duplexer .................................................................................................................21
Install Tray 2 ...........................................................................................................................21
Turn on accessories in the print driver ....................................................................................22
To turn on accessories on Windows computers ...............................................................23
To turn on accessories on Macintosh computers .............................................................. 23
3 Use the all-in-one
Use control panel menus ........................................................................................................24
Control-panel message types .................................................................................................25
Status messages ..............................................................................................................25
Warning messages ...........................................................................................................25
Error messages ................................................................................................................25
Critical error messages .....................................................................................................25
Change device settings ..........................................................................................................25
Use the HP Solution Center (Windows) ..................................................................................26
Use the HP photo and imaging software ................................................................................26
Text and symbols ...................................................................................................................28
Type numbers and text on the control-panel keypad ........................................................28
To enter text ................................................................................................................ 28
To enter a space, pause, or symbol ............................................................................28
To erase a letter, number, or symbol ..........................................................................28
Type text using the visual keyboard (some models only) .................................................29
Available symbols for dialing fax numbers (some models only) ........................................30
Load the originals ...................................................................................................................30
Load an original in the automatic document feeder (ADF) ................................................30
Load an original on the scanner glass ..............................................................................31
1
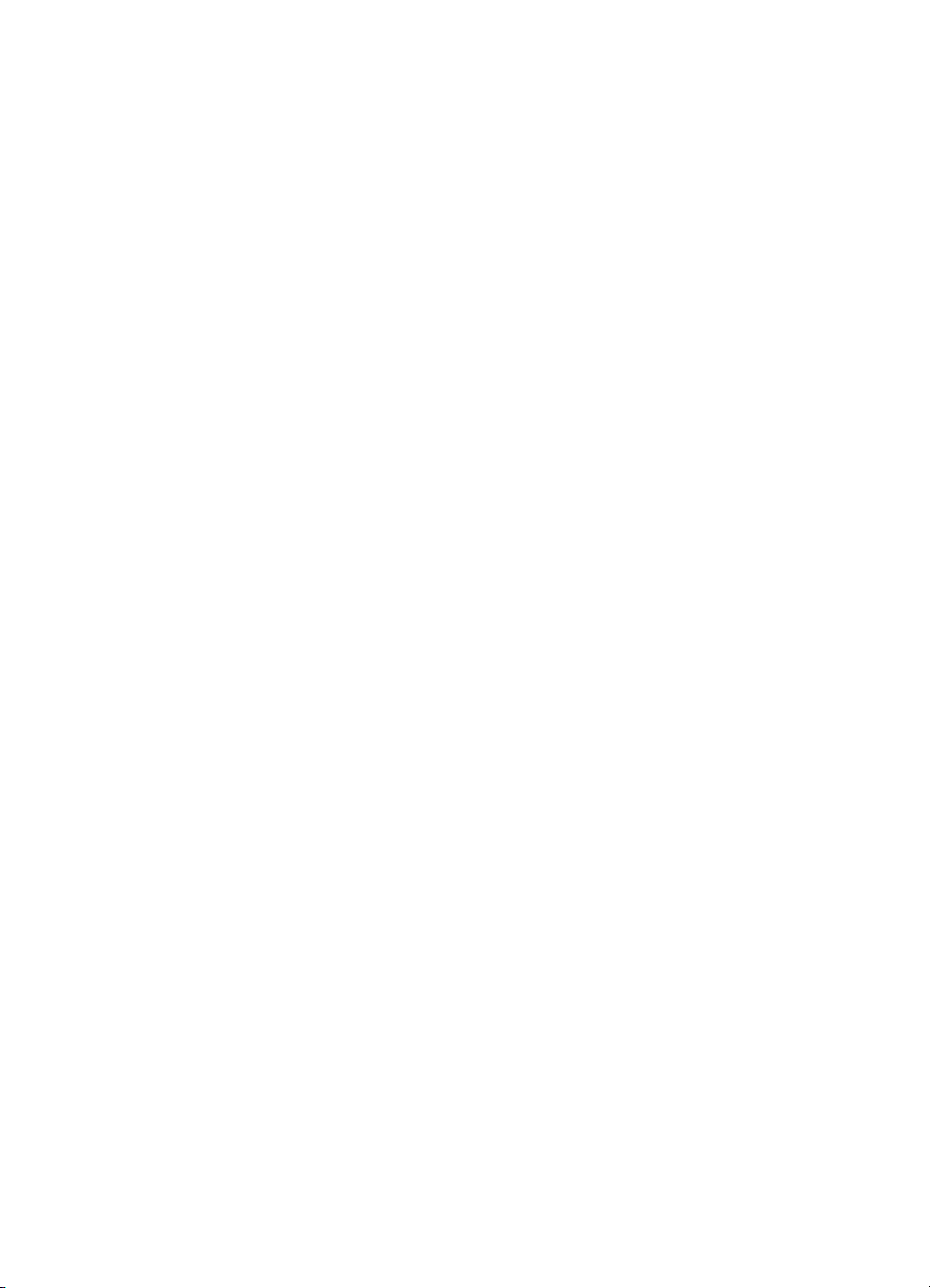
Select print media ...................................................................................................................32
Tips for selecting and using print media ...........................................................................32
Understand specifications for supported media ................................................................33
Understand supported sizes .......................................................................................33
Understand supported media types and weights ........................................................36
Set minimum margins .......................................................................................................37
Load media .............................................................................................................................37
Configure trays .......................................................................................................................40
Print on special and custom-sized media ...............................................................................41
To print on special or custom-sized media (Windows) ......................................................41
To print on special or custom-sized media (Mac OS) .......................................................41
Print borderless ......................................................................................................................42
To print a borderless document (Windows) ......................................................................42
To print a borderless document (Mac OS) ........................................................................43
Set up speed-dial entries (some models only) ........................................................................43
Set up fax numbers as speed-dial entries or groups ......................................................... 43
To set up speed-dial entries ........................................................................................ 44
To set up a speed-dial group ......................................................................................44
Set up network folders as speed-dial entries (some models) ...........................................45
To set up speed-dial entries ........................................................................................ 45
Print and view a list of speed-dial entries ..........................................................................46
To print a list of speed-dial entries ..............................................................................46
To view a list of speed-dial entries ..............................................................................46
4 Print
Change print settings ..............................................................................................................47
To change settings from an application for current jobs (Windows) .................................. 47
To change default settings for all future jobs (Windows) ..................................................47
To change settings (Mac OS) ...........................................................................................47
Print on both sides (duplexing) ...............................................................................................48
Guidelines for printing on both sides of a page .................................................................48
To perform duplexing (Windows) ......................................................................................48
To perform automatic duplexing (Mac OS) .......................................................................49
Cancel a print job ....................................................................................................................49
5 Copy
Make copies from the control panel ........................................................................................50
Change the copy settings .......................................................................................................50
Crop an original (color display models only) ...........................................................................50
Cancel a copy job ...................................................................................................................51
6 Scan
Scan an original ......................................................................................................................52
Set up Direct Digital Filing (some models only) ................................................................52
Scan an original to a network folder ..................................................................................53
Scan an original to a program on a computer (direct connection) ..................................... 54
Scan an original to a memory device ................................................................................55
Use Webscan via embedded Web server ...............................................................................55
Scan from a TWAIN-compliant or a WIA-compliant program ..................................................55
To scan from a TWAIN-compliant program ......................................................................56
To scan from a WIA-compliant program ...........................................................................56
2
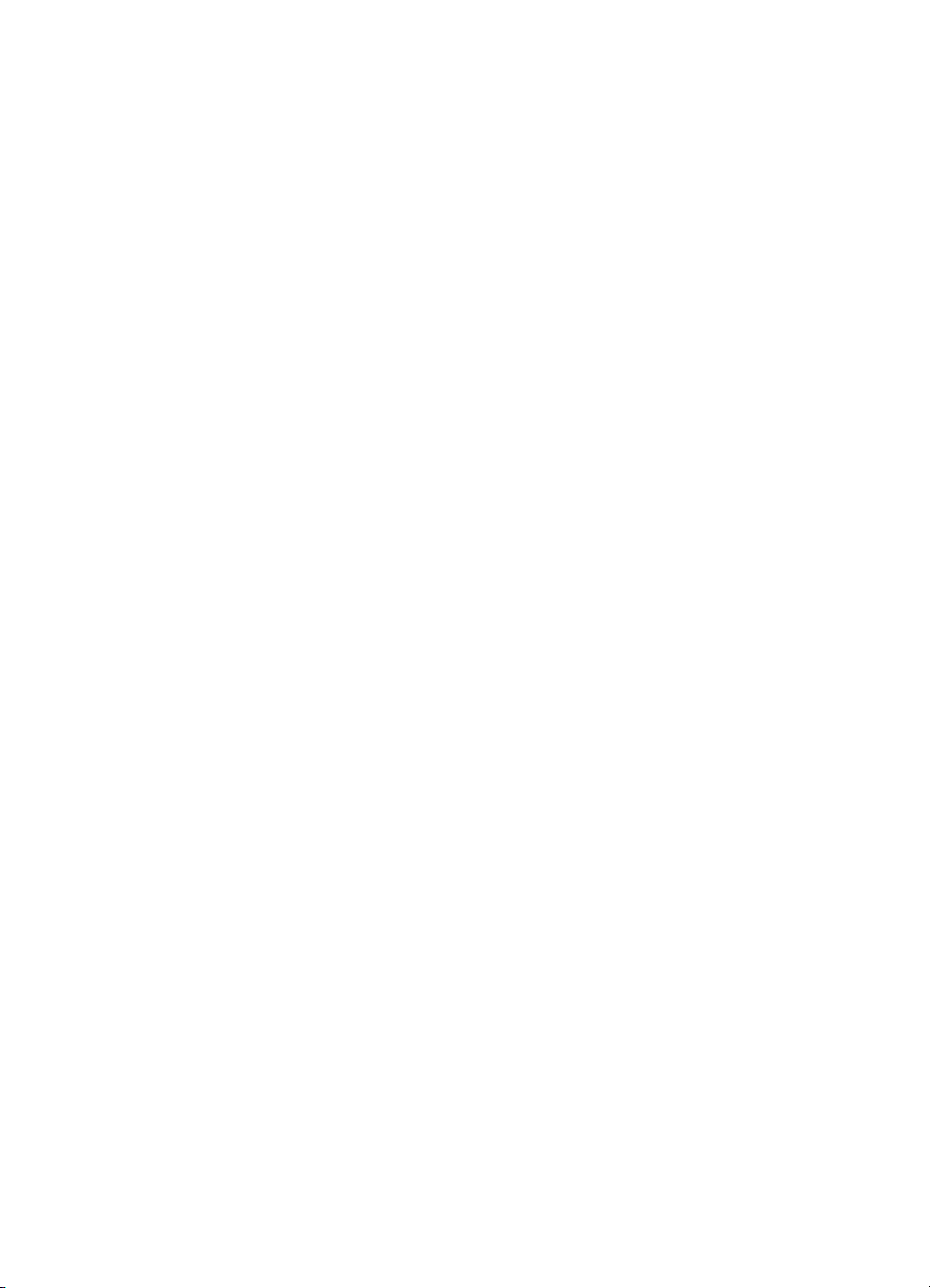
Contents
Edit a scanned original ...........................................................................................................56
Edit a scanned photo or graphic .......................................................................................56
Edit a scanned document using optical character recognition (OCR) software ................56
Change scan settings .............................................................................................................57
Cancel a scan job ...................................................................................................................57
7 Work with memory devices (some models only)
Insert a memory card ..............................................................................................................58
Connect a digital camera ........................................................................................................59
Connect a storage device .......................................................................................................61
View photos ............................................................................................................................62
View photos (color display models only) ...........................................................................62
View photos using your computer .....................................................................................62
Print photos from the control panel .........................................................................................62
Print photos using a proof sheet .......................................................................................62
Print panoramic photos .....................................................................................................65
Print passport photos ........................................................................................................66
Print video action photos ..................................................................................................67
Save photos to your computer ................................................................................................68
8 Fax (some models only)
Send a fax ..............................................................................................................................70
Send a basic fax ...............................................................................................................70
Send a fax manually from a phone ...................................................................................71
Send a fax using monitor dialing .......................................................................................72
Send a fax using the broadcast fax option (color display models only) .............................73
Receive a fax ..........................................................................................................................73
Receive a fax manually .....................................................................................................73
Set up backup fax reception .............................................................................................74
Reprint received faxes from memory ................................................................................75
Forward faxes to another number .....................................................................................76
Block junk fax numbers .....................................................................................................77
Set the junk fax mode .................................................................................................77
Add numbers to the junk fax list ..................................................................................77
Remove numbers from the junk fax list .......................................................................78
View a list of blocked fax numbers ..............................................................................78
Change fax settings ................................................................................................................79
Configure the fax header ..................................................................................................79
Set the answer mode (Auto answer) .................................................................................79
Set the number of rings before answering ........................................................................80
Change the answer ring pattern for distinctive ring ...........................................................80
Set the fax error correction mode .....................................................................................81
To set the fax error-correction mode ...........................................................................81
Set the dial type ................................................................................................................81
To set the dial type .....................................................................................................81
Set the redial options ........................................................................................................81
To set the redial options .............................................................................................82
Set the fax speed ..............................................................................................................82
Fax over the Internet ............................................................................................................... 82
Test fax setup .........................................................................................................................83
3
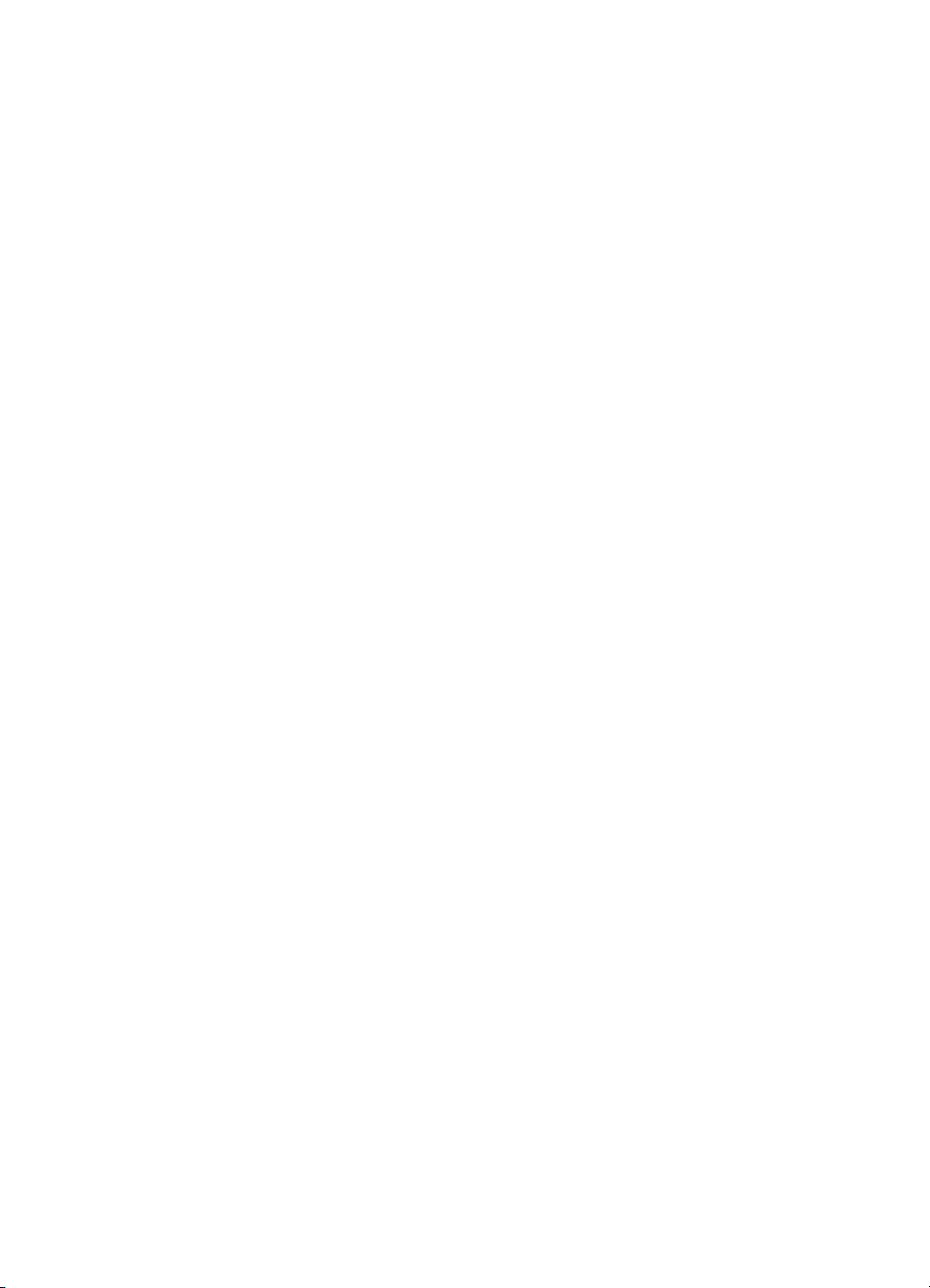
Use reports .............................................................................................................................83
Print fax confirmation reports ............................................................................................84
Print fax error reports ........................................................................................................84
Print and view the fax log ..................................................................................................85
Cancel a fax ............................................................................................................................85
9 Configure and manage
Manage the device .................................................................................................................86
Overview of management tasks ........................................................................................ 86
Monitor the device ............................................................................................................87
Administer the device .......................................................................................................88
Use device management tools ...............................................................................................90
Embedded Web server .....................................................................................................90
To open the embedded Web server ...........................................................................90
Embedded Web server pages ....................................................................................91
Toolbox (Windows) ...........................................................................................................91
To open the Toolbox ...................................................................................................91
Toolbox tabs ...............................................................................................................92
HP Printer Utility (Mac OS) ...............................................................................................93
To open the HP Printer Utility .....................................................................................93
HP Printer Utility panels ..............................................................................................93
Network Printer Setup Utility (Mac OS) .............................................................................94
HP Web Jetadmin software ..............................................................................................94
HP Instant Support ...........................................................................................................94
Security and privacy ...................................................................................................95
To gain access to HP Instant Support ........................................................................95
myPrintMileage .................................................................................................................95
Understand the self-test diagnostic page ................................................................................96
Understand the network configuration page ...........................................................................98
Channel range definitions .................................................................................................99
Configure network options ......................................................................................................99
Change basic network settings .........................................................................................99
Use the Wireless Setup Wizard ................................................................................100
View and print network settings ................................................................................100
Turn the wireless radio on and off .............................................................................100
Change advanced network settings ................................................................................100
Set link speed ...........................................................................................................100
To View IP settings ...................................................................................................101
To Change IP settings ..............................................................................................101
4
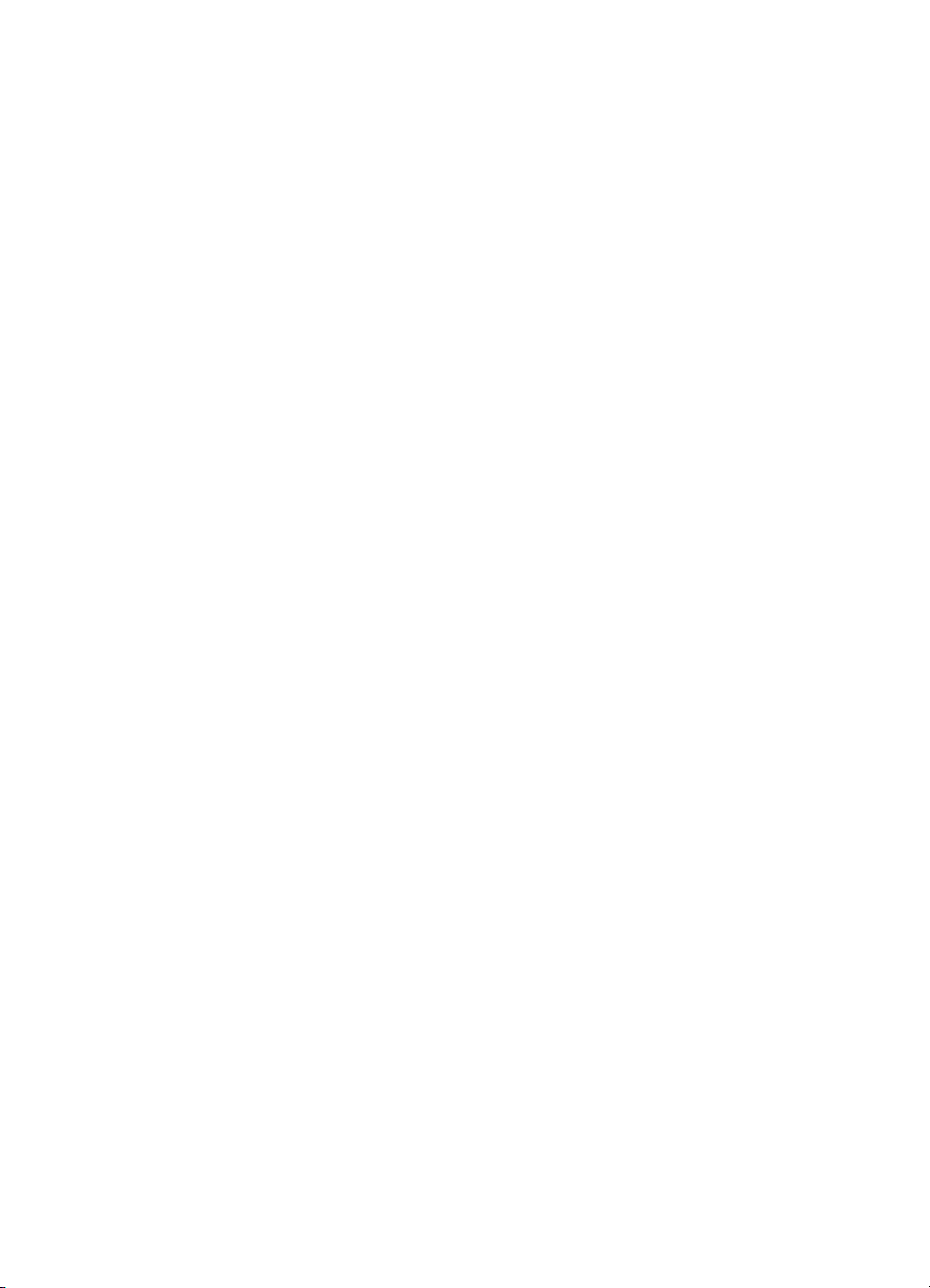
Contents
Set up faxing for the device (some models only) ..................................................................101
Set up faxing (parallel phone systems) ...........................................................................102
Choose the correct fax setup for your home or office ...............................................102
Select your fax setup case ........................................................................................104
Case A: Separate fax line (no voice calls received) ..................................................105
Case B: Set up the device with DSL .........................................................................106
Case C: Set up the device with a PBX phone system or an ISDN line .....................107
Case D: Fax with a distinctive ring service on the same line ....................................108
Case E: Shared voice/fax line ...................................................................................109
Case F: Shared voice/fax line with voice mail ...........................................................110
Case G: Fax line shared with computer modem (no voice calls received) ................111
Case H: Shared voice/fax line with computer modem ..............................................113
Case I: Shared voice/fax line with answering machine .............................................117
Case J: Shared voice/fax line with computer modem and answering machine .........118
Case K: Shared voice/fax line with computer dial-up modem and voice mail ...........122
Serial-type fax setup .......................................................................................................124
Configure the device (Windows) ...........................................................................................125
Direct connection ............................................................................................................125
To install the software before connecting the device (recommended) ......................125
To connect the device before installing the software ................................................126
To share the device on a locally shared network ......................................................126
Network connection ........................................................................................................127
To install the device on a network .............................................................................127
To install the device software on client computers ....................................................127
To install the printer driver using Add Printer ............................................................128
Configure the device (Mac OS) ............................................................................................128
To install the software for network or direct connection ..................................................128
To share the device on a locally shared network ............................................................129
Set up the device for wireless communication (some models only) ......................................129
Understand 802.11 wireless network settings ................................................................. 130
To set up wireless communication using the control panel with wireless setup wizard ...131
To set up wireless communication using the installer (Windows) ...................................132
To set up wireless communication using SecureEasySetup (SES) ................................133
To set up the device on a wireless network (Mac OS) ....................................................133
To turn off wireless communication ................................................................................134
Guidelines for reducing interference on a wireless network ............................................134
Guidelines for ensuring wireless network security ..........................................................134
To add hardware addresses to a WAP .....................................................................134
Other guidelines ........................................................................................................135
Set up the device for Bluetooth communication ....................................................................135
To set up the device for Bluetooth communication via the embedded Web server .........136
Connect the device with Bluetooth .................................................................................. 136
Connecting the device with Bluetooth on Windows ..................................................136
Connect the device with Bluetooth on Mac OS .........................................................138
Set Bluetooth security for the device ..............................................................................138
Use a passkey to authenticate Bluetooth devices .....................................................139
To set the device to be visible or not visible to Bluetooth devices ............................139
Reset Bluetooth settings via the embedded Web server ..........................................140
Uninstall and reinstall the software .......................................................................................140
5
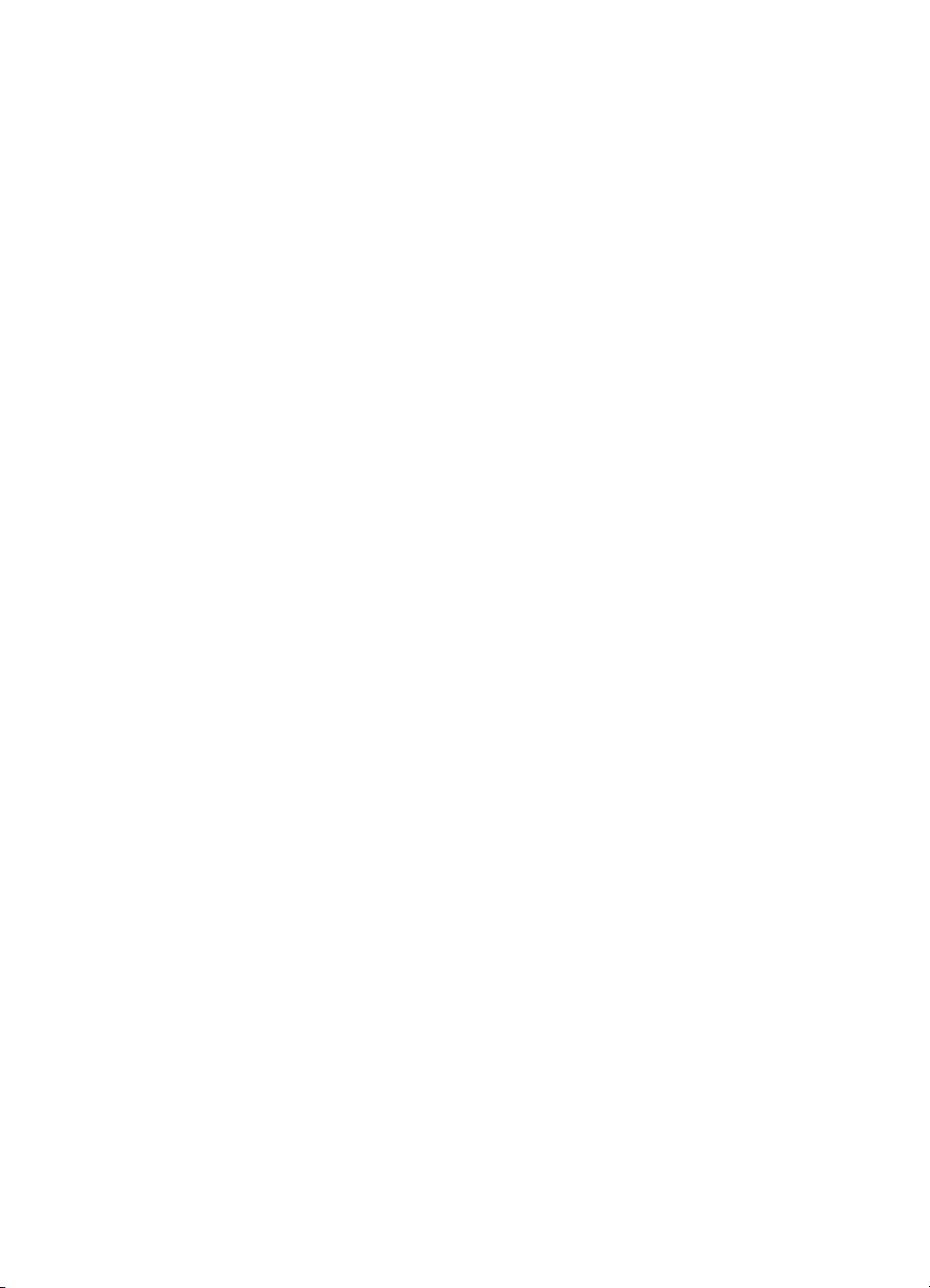
10 Maintain and troubleshoot
Supported ink cartridges .......................................................................................................143
Replace the ink cartridges ....................................................................................................144
Maintain the printheads ........................................................................................................145
To check printhead health ..............................................................................................145
To print the print quality diagnostic page ........................................................................145
To align the printheads ...................................................................................................146
To calibrate the linefeed .................................................................................................147
To clean the printheads ..................................................................................................147
To clean the printhead contacts manually ......................................................................147
To replace the printheads ...............................................................................................150
Store printing supplies ..........................................................................................................152
Store ink cartridges .........................................................................................................152
Store printheads .............................................................................................................152
Clean the device ...................................................................................................................152
Clean the scanner glass .................................................................................................153
Clean the automatic document feeder (ADF) .................................................................. 153
Clean the exterior ...........................................................................................................157
Troubleshooting tips and resources ......................................................................................157
Solve printing problems ........................................................................................................158
The device shuts down unexpectedly .............................................................................158
Error message appears on control-panel display ............................................................ 158
The device is not responding (nothing prints) .................................................................158
Device does not accept printhead ................................................................................... 159
Device takes a long time to print .....................................................................................160
Blank or partial page printed ...........................................................................................160
Something on the page is missing or incorrect ...............................................................161
Placement of the text or graphics is wrong .....................................................................161
The device prints half a page, then ejects the paper ......................................................162
Poor print quality and unexpected printouts ..........................................................................162
Poor quality printouts ......................................................................................................162
Meaningless characters print ..........................................................................................163
Ink is smearing ................................................................................................................ 163
Ink is not filling the text or graphics completely ...............................................................164
Output is faded or dull colored ........................................................................................164
Colors are printing as black and white ............................................................................164
Wrong colors are printing ................................................................................................164
Printout shows bleeding colors .......................................................................................165
Colors do not line up properly .........................................................................................165
Lines or dots are missing from text or graphics ..............................................................165
Solve paper-feed problems ...................................................................................................165
Optional Tray 2 cannot be inserted .................................................................................165
Another paper-feed problem is occurring ........................................................................165
6
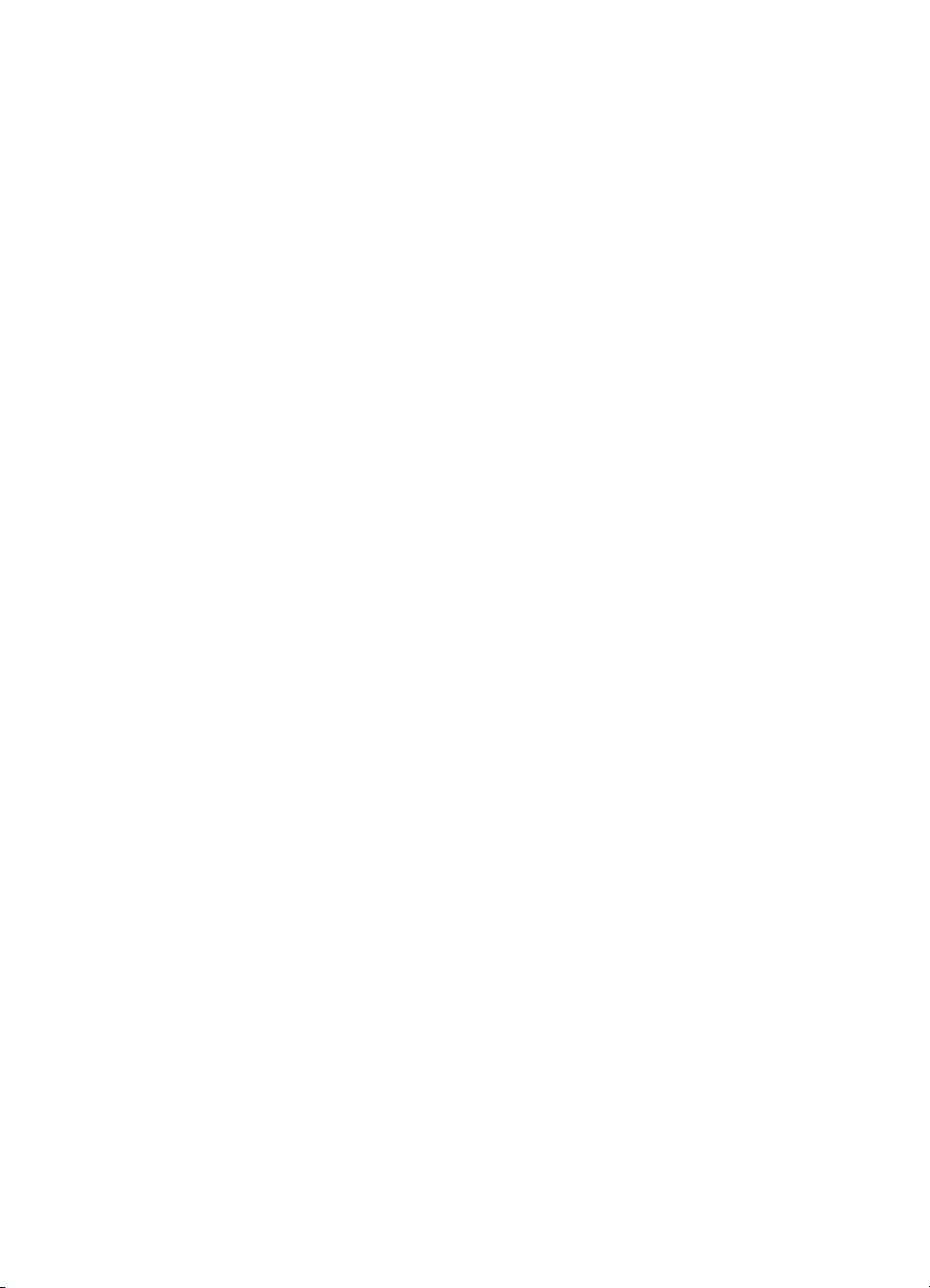
Contents
Solve copy problems ............................................................................................................167
No copy came out ...........................................................................................................167
Copies are blank .............................................................................................................167
Wrong original was copied ..............................................................................................167
Documents are missing or faded ....................................................................................168
Size is reduced ...............................................................................................................168
Copy quality is poor ........................................................................................................168
Copy defects are apparent .............................................................................................168
Error messages appear ..................................................................................................169
The device prints half a page, then ejects the paper ......................................................169
Solve scan problems ............................................................................................................169
Scanner did nothing ........................................................................................................170
Scan takes too long ........................................................................................................170
Part of the document did not scan or text is missing .......................................................170
Text cannot be edited .....................................................................................................171
Error messages appear ..................................................................................................171
Scanned image quality is poor ........................................................................................171
Scan defects are apparent ..............................................................................................173
Unable to scan to network folder (Direct Digital Filing) ...................................................173
Solve fax problems ...............................................................................................................174
The fax test failed ...........................................................................................................174
Solve photo (memory card) problems ...................................................................................185
The device cannot read the memory card ......................................................................186
The device cannot read photos on the memory card ......................................................186
Some photos on the memory card will not print, causing the print job to cancel .............186
The device prints half a page, then ejects the paper ......................................................187
Solve device management problems ....................................................................................187
Embedded Web server cannot be opened .....................................................................187
Troubleshoot installation issues ............................................................................................188
Hardware installation suggestions ..................................................................................188
Software installation suggestions .................................................................................... 188
Solve alignment page problems ...................................................................................... 189
Solve software installation problems ...............................................................................189
Solve network problems .................................................................................................190
Solve wireless problems .................................................................................................191
Clear jams ............................................................................................................................192
Clear a jam in the device ................................................................................................193
Clear jams in the ADF .....................................................................................................195
Tips for avoiding jams .....................................................................................................197
A HP supplies and accessories
Order printing supplies online ...............................................................................................198
Accessories ..........................................................................................................................198
Supplies ................................................................................................................................198
Ink cartridges ..................................................................................................................198
Printheads ......................................................................................................................199
HP media ........................................................................................................................199
B Support and warranty
Obtain electronic support ......................................................................................................200
7
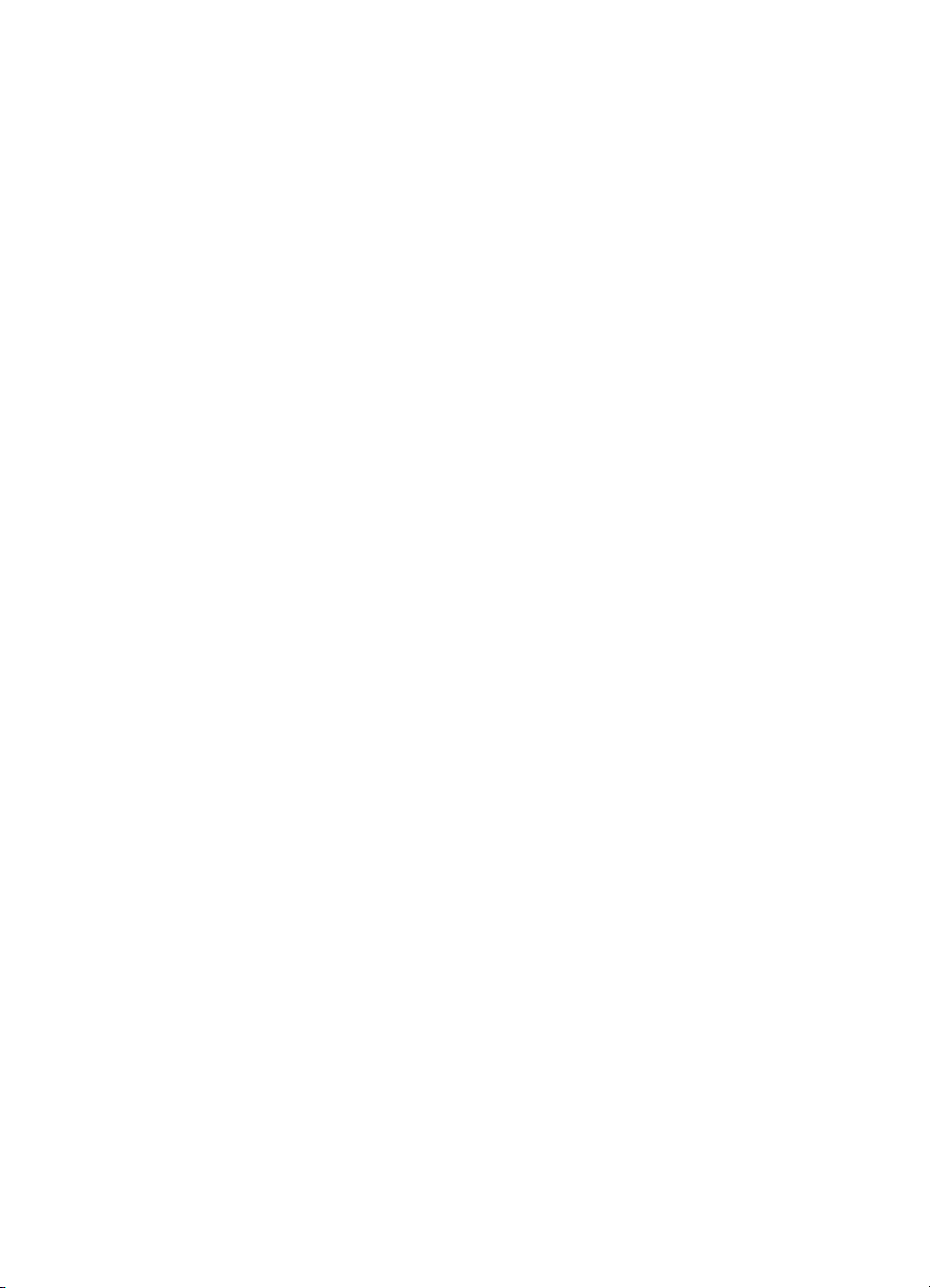
Obtain HP telephone support ...............................................................................................200
Before you call ................................................................................................................200
Telephone support numbers ...........................................................................................201
Hewlett-Packard limited warranty statement .........................................................................203
Prepare the device for shipment ...........................................................................................204
Remove the ink cartridges and printheads before shipment ...........................................204
Remove the control-panel faceplate ...............................................................................205
Pack the device ....................................................................................................................206
C Device specifications
Physical specifications ..........................................................................................................208
Product features and capacities ...........................................................................................208
Processor and memory specifications ..................................................................................209
System requirements ............................................................................................................209
Network protocol specifications ............................................................................................210
Embedded Web server specifications ................................................................................... 210
Print specifications ................................................................................................................210
Print resolution ................................................................................................................210
Copy specifications ...............................................................................................................211
Fax specifications .................................................................................................................211
Scan specifications ...............................................................................................................212
Direct Digital Filing specifications .........................................................................................212
Environmental specifications ................................................................................................212
Electrical specifications .........................................................................................................212
Acoustic emission specifications (print in Draft mode, noise levels per ISO 7779) ...............212
Supported devices ................................................................................................................213
Memory card specifications ..................................................................................................213
D Regulatory information
FCC statement .....................................................................................................................214
Shielded cables ..............................................................................................................214
Exposure to radio frequency radiation (wireless products only) ......................................215
Notice to users of the U.S. telephone network ................................................................216
Notice to users of the Canadian telephone network .............................................................217
Notice to users in the European Economic Area ..................................................................218
Other regulatory information .................................................................................................218
EMI statement (Korea) ....................................................................................................218
VCCI statement (Japan) .................................................................................................219
Regulatory model number ..............................................................................................219
Power cord statement .....................................................................................................219
LED classification ...........................................................................................................219
Regulatory information for wireless products ........................................................................219
Notice to users in Canada/Note à l'attention des utilisateurs Canadien ..........................220
Notice to users in Brazil/Notificação de Normas de Uso de Dispositivos Sem Fio do
Brasil ...............................................................................................................................220
Notice to users in the European Union (English) ............................................................221
Notice to users in France ................................................................................................222
Notice to users in Germany ............................................................................................223
Notice to users in Italy ....................................................................................................224
Notice to users in Spain ..................................................................................................225
Declaration of conformity ......................................................................................................226
8
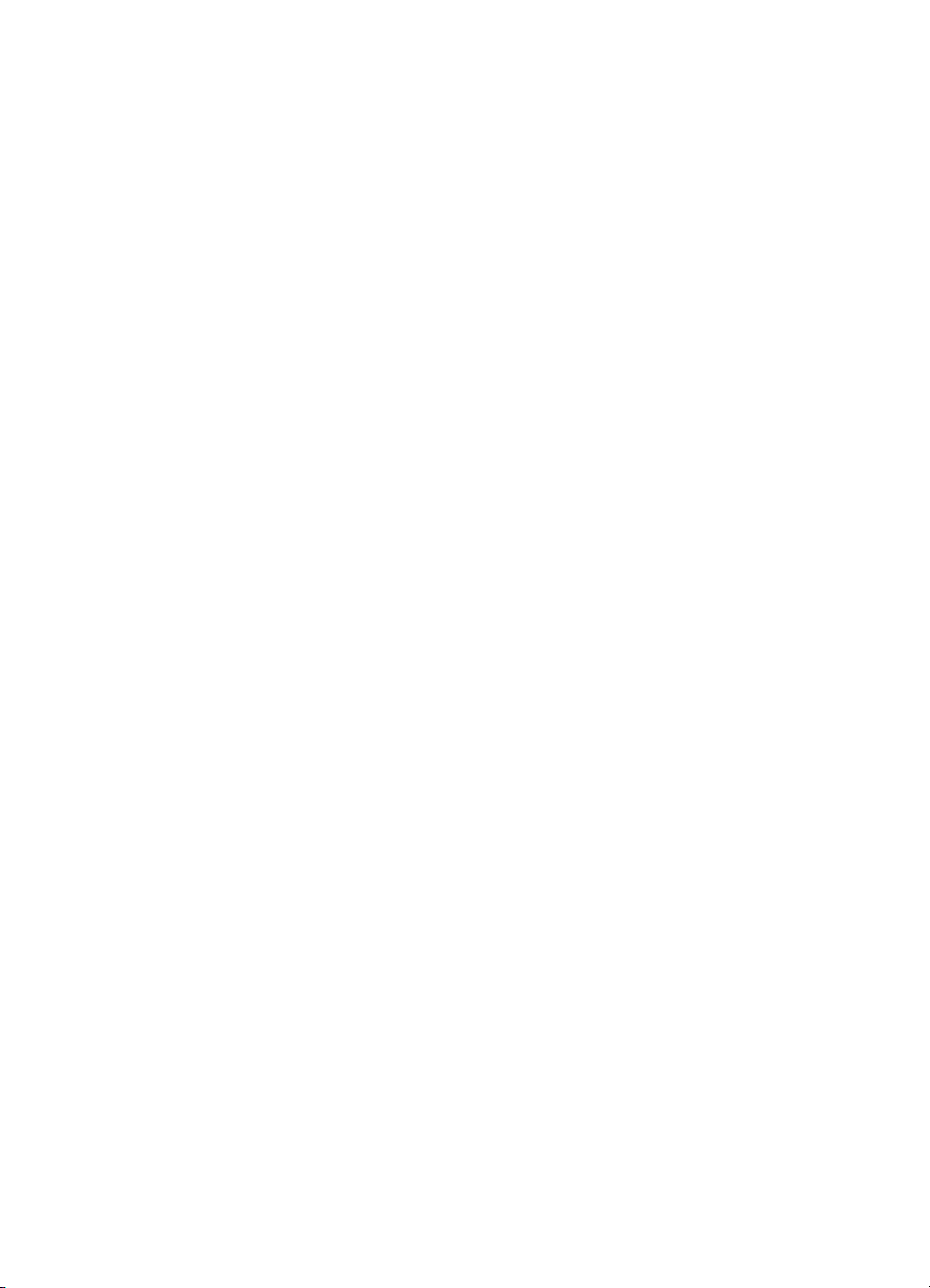
Contents
Environmental sustainability program ...................................................................................228
Reduction and elimination ..............................................................................................228
Power consumption ........................................................................................................228
Battery information ..........................................................................................................228
Material safety data sheets .............................................................................................229
Recycling ........................................................................................................................229
Product packaging ....................................................................................................229
Plastics .....................................................................................................................229
Disposal of waste equipment by users in private households in the European
Union ........................................................................................................................229
HP products and supplies .........................................................................................229
Index...........................................................................................................................................230
9
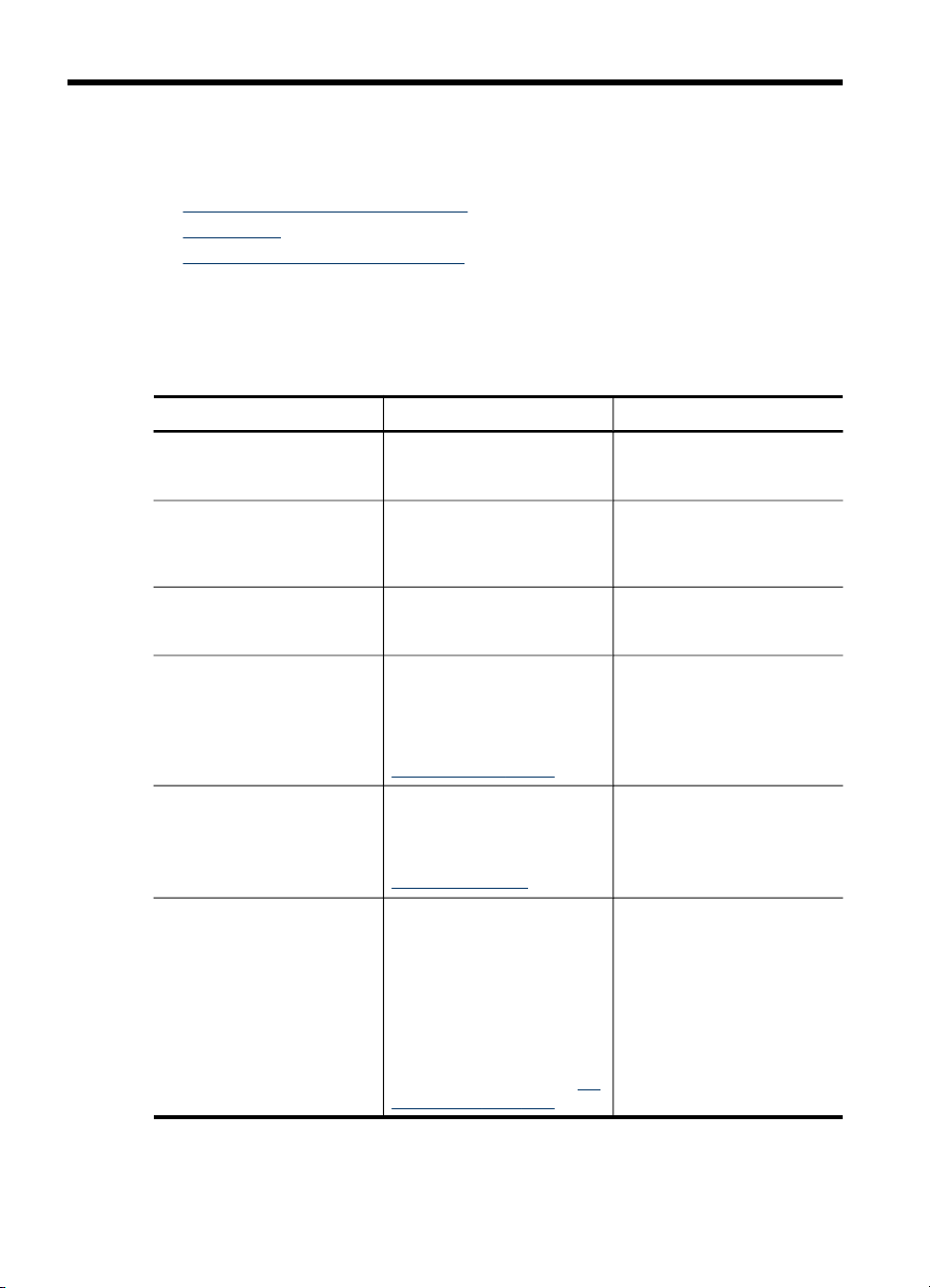
1 Get started
This guide provides details about how to use the device and to resolve problems.
•
Find other resources for the product
Accessibility
•
Understand the HP All-in-One parts
•
Find other resources for the product
You can obtain product information and further troubleshooting resources that are not
included in this guide from the following resources:
Resource Description Location
Setup poster
Getting started guide
Readme file and release notes
Embedded Web server
(network connection)
Toolbox (Microsoft
Windows®)
HP Printer Utility (Mac OS) Contains tools to configure
®
Provides illustrated setup
information.
Provides instructions for
setting up the device and
information about the
warranty and safety issues.
Provide late-breaking
information and
troubleshooting tips.
Allows you to view status
information, change settings,
and manage the device from
any computer on the network.
For more information, see
Embedded Web server.
Provides information about
printhead health and access
to maintenance services.
For more information, see
Toolbox (Windows).
print settings, calibrate the
device, clean the printheads,
print the configuration page,
order supplies online, and
find support information from
the Web site. You can also
configure settings for
wireless printing.
For more information, see
Printer Utility (Mac OS).
A printed version of the
document is provided with
the device.
A printed version of the
document is provided with
the device.
Included on the Starter CD.
Available through any
standard Web browser.
The Toolbox is typically
installed with the device
software as an available
installation option.
The HP Printer Utility is
typically installed with the
device software.
HP
10 Get started
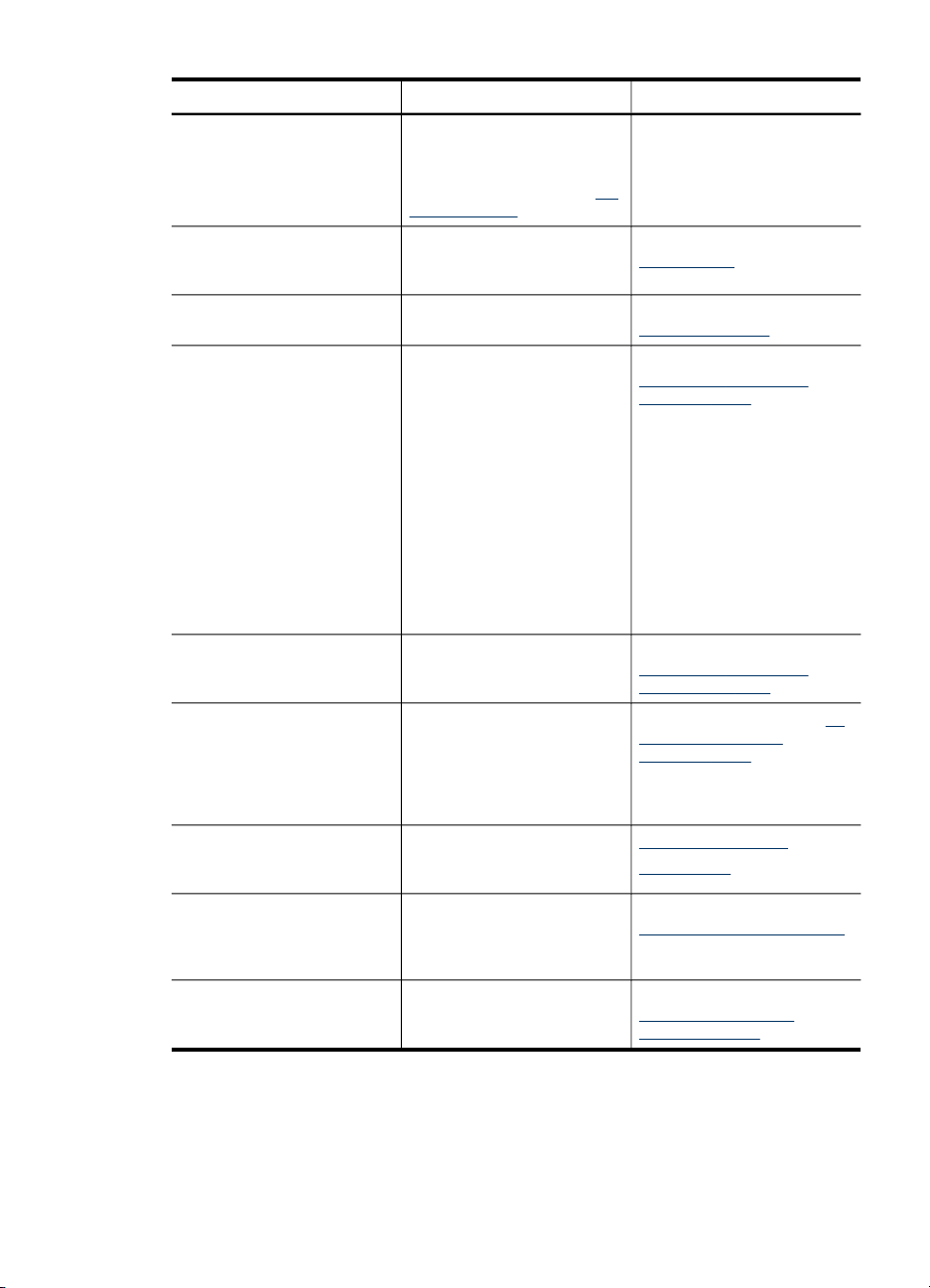
(continued)
Resource Description Location
HP Instant Support Helps you quickly identify,
Control panel Provides status, error, and
Logs and reports Provides information about
Self-test diagnostic page
Network configuration page Provides network
Print quality diagnostic page Diagnoses issues that affect
HP Web sites Provide the latest printer
HP telephone support Lists information to contact
HP photo and imaging
software help
diagnose, and resolve
printing problems.
For more information, see
Instant Support.
warning information about
operations.
events that have occurred.
Device information:
•
Product name
•
Model number
•
Serial number
•
Firmware version
•
number
Accessories installed (for
•
example, the duplexer)
Number of pages printed
•
from the trays and
accessories
Ink levels
•
Printhead health status
•
configuration information.
print quality and helps you
decide whether to run any
maintenance tools to improve
the print quality of your
printouts.
software, and product and
support information.
HP. During the warranty
period, this support is often
free of charge.
Provides information about
using the software.
Available through any
standard Web browser or
through the Toolbox
(Windows).
HP
For more information, see
Control panel.
For more information, see
Monitor the device.
For more information, see
Understand the self-test
diagnostic page.
For more information, see
Understand the network
configuration page.
For more information, see To
print the print quality
diagnostic page.
www.hp.com/support
www.hp.com
For more information, see
Obtain HP telephone support.
For more information, see
Use the HP photo and
imaging software.
Accessibility
The device provides a number of features that make it accessible for people with
disabilities.
Accessibility
11
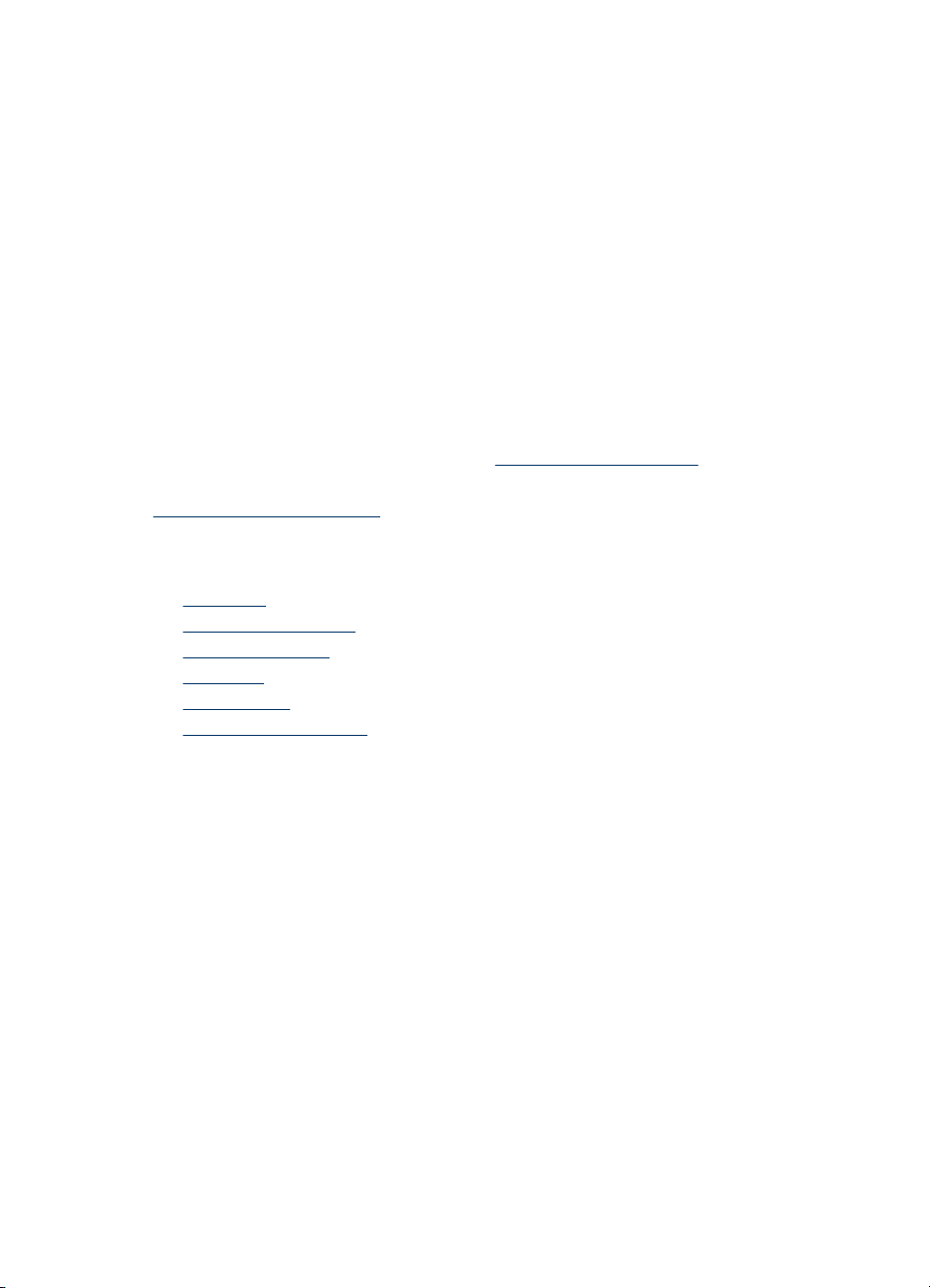
Chapter 1
Visual
The device software is accessible for users with visual impairments or low vision
through the use of your operating system's accessibility options and features. It also
supports most assistive technology such as screen readers, Braille readers, and voiceto-text applications. For users who are color blind, colored buttons and tabs used in
the software and on the control panel have simple text or icon labels that convey the
appropriate action.
Mobility
For users with mobility impairments, the device software functions can be executed
through keyboard commands. The software also supports Windows accessibility
options such as StickyKeys, ToggleKeys, FilterKeys, and MouseKeys. The device
doors, buttons, paper trays, and paper guides can be operated by users with limited
strength and reach.
Support
For more details about the accessibility of this product and HP's commitment to
product accessibility, visit HP's Web site at
For accessibility information for the Mac OS, visit the Apple Web site at
www.apple.com/accessibility.
www.hp.com/accessibility.
Understand the HP All-in-One parts
• Front view
Printing supplies area
•
Memory card slots
•
Back view
•
Control panel
•
Connection information
•
12 Get started
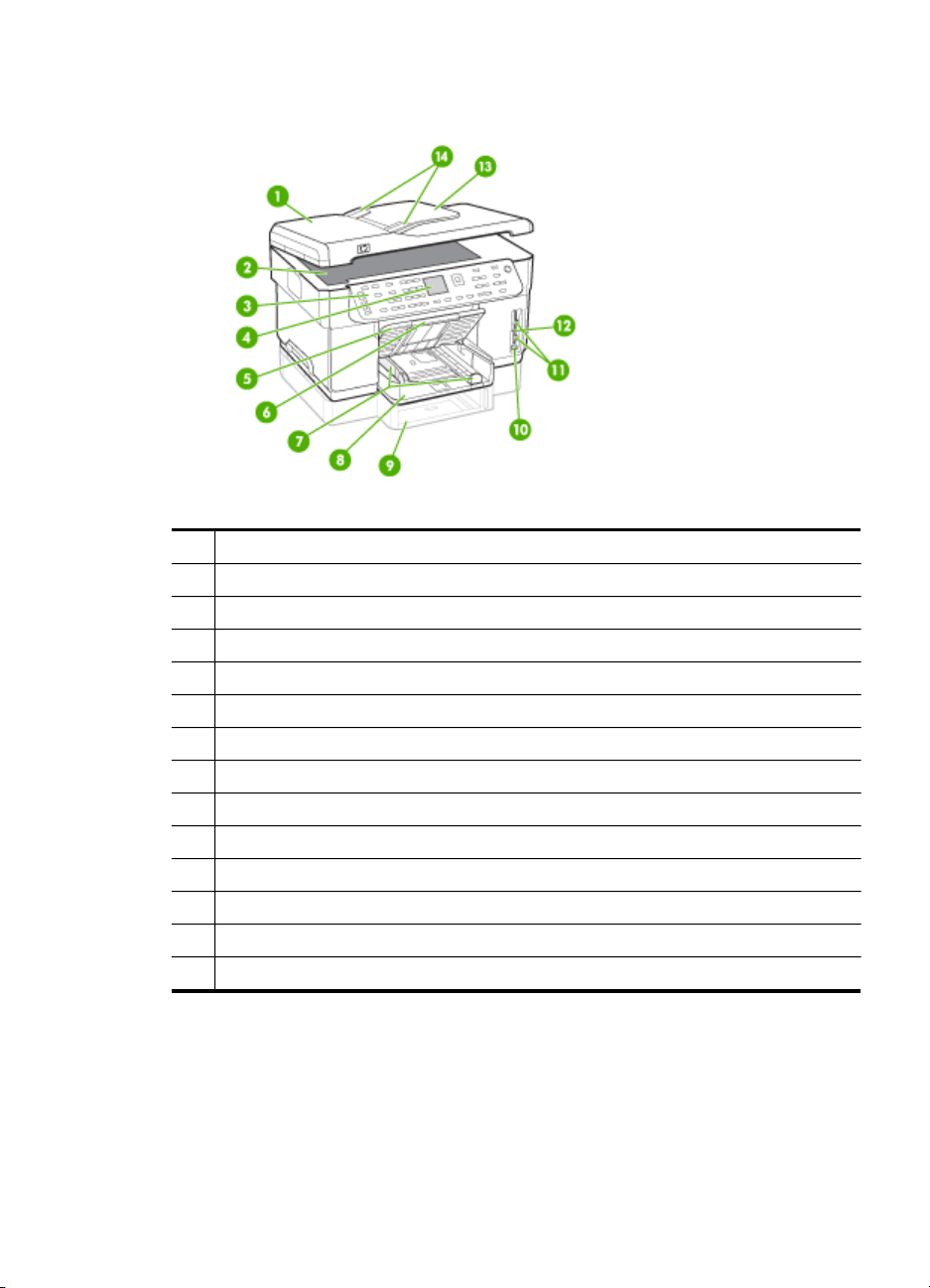
Front view
1 Automatic document feeder (ADF)
2 Scanner glass
3 Control panel (differs based on the HP All-in-One model that you have)
4 Display (differs based on the model that you have)
5 Output tray
6 Output tray extension
7 Length/width guides
8 Tray 1
9 Tray 2 (available with some models)
10 Front universal serial bus (USB) port (PictBridge-enabled)
11 Memory card slots
12 Memory device light
13 Document feeder tray
14 Width guides
Understand the HP All-in-One parts 13
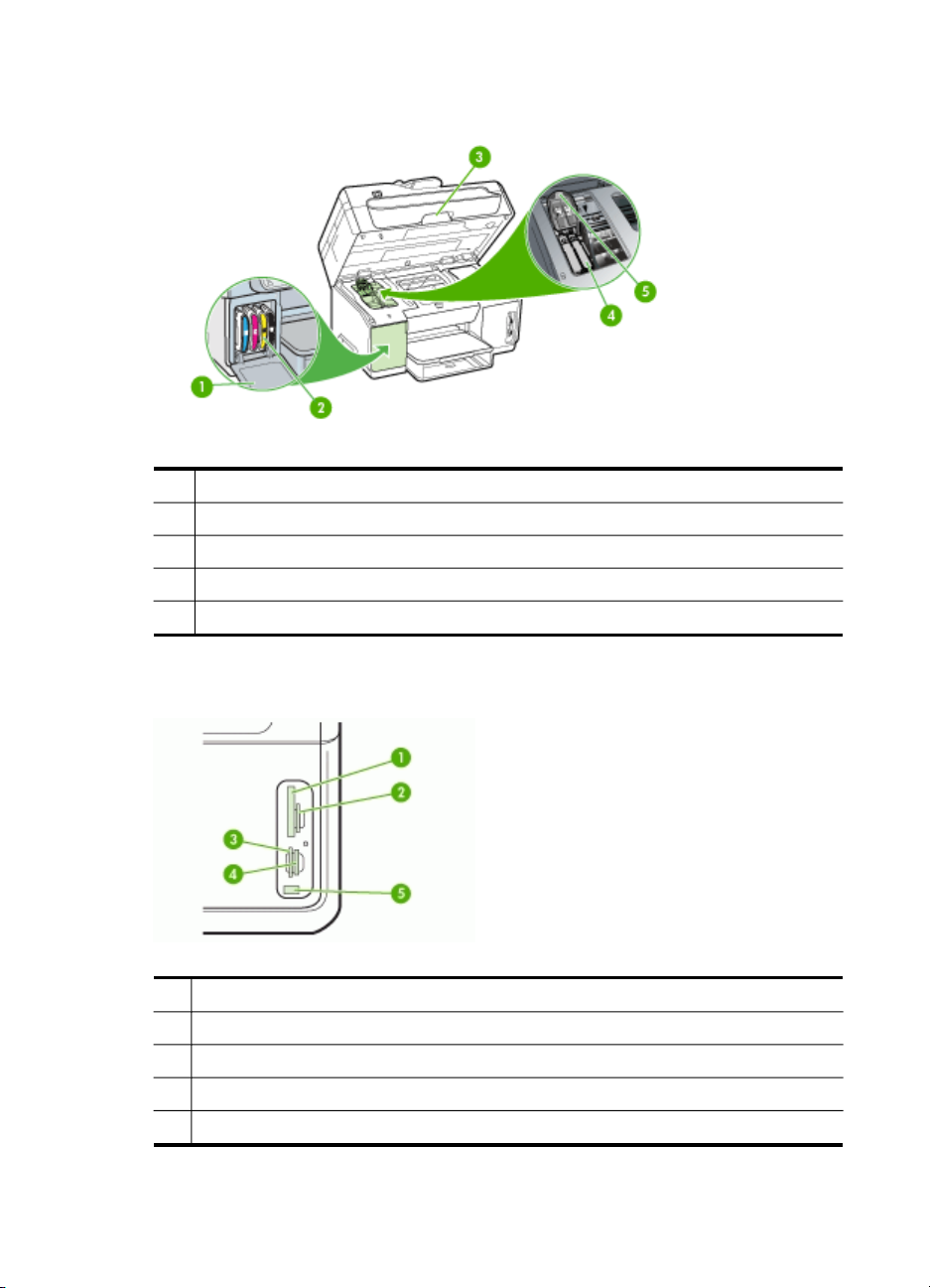
Chapter 1
Printing supplies area
1 Ink cartridge door
2 Ink cartridges
3 Print-carriage access door
4 Printheads
5 Printhead latch
Memory card slots
1
CompactFlash (types I and II)
2 Secure Digital, MultimediaCard (MMC), Secure MMC
3
xD
4
Memory Stick, Magic Gate Memory Stick, Memory Stick Duo, Memory Stick Pro
5
Front universal serial bus (USB) port (PictBridge-enabled)
14 Get started
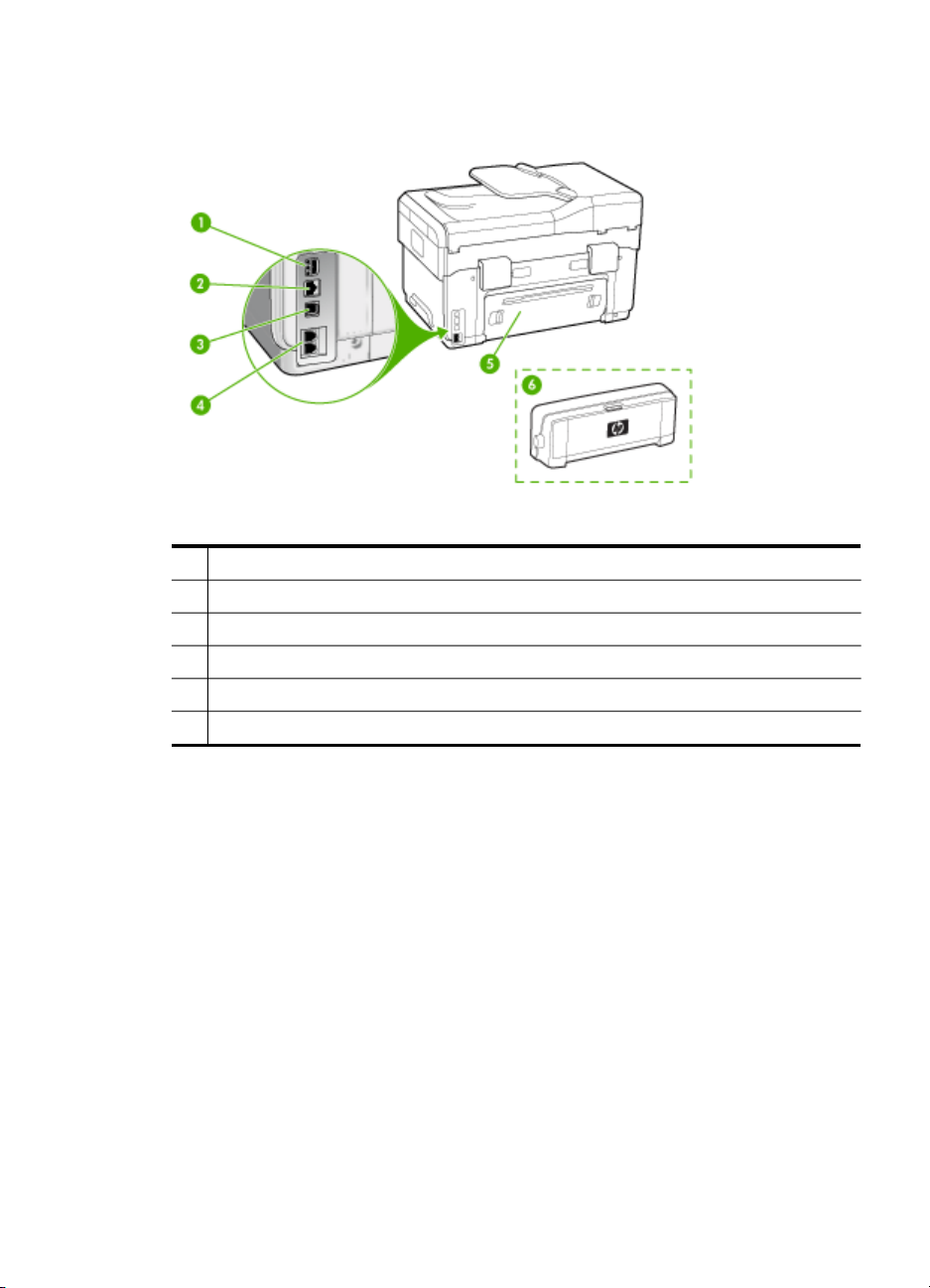
Back view
1 Power input
2 Ethernet network port
3 Rear universal serial bus (USB) port
4 Fax ports (1-LINE and 2-EXT) (available on some models)
5 Rear access panel (for models with no duplexer)
6 Automatic two-sided printing accessory (duplexer) (available on some models)
Control panel
The layout and functions available on the control panel depend on which model that
you have.
The following sections describe control panel buttons, lights, and displays. Your model
might not have all of the features described.
Understand the HP All-in-One parts 15
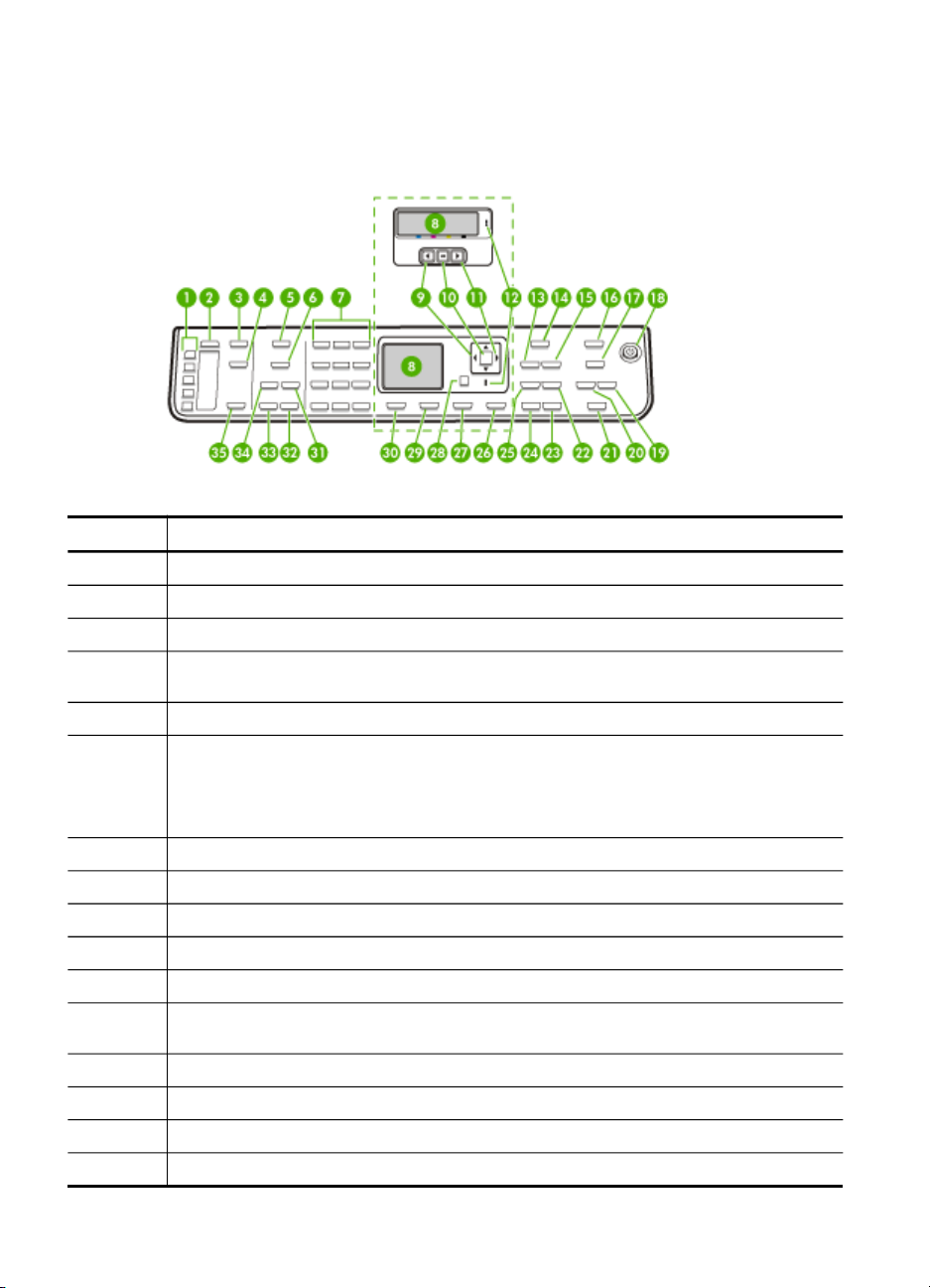
Chapter 1
Control panel buttons and lights
The following diagram and related table provide a quick reference to the control panel
features.
Label Name and Description
1
2
3
4 Digital Filing: Scans and saves a document to a folder and shares documents with other
5
6
7
8 Display: View menus and messages.
9
10
11
12 Attention light: When blinking, the attention light indicates an error has occurred that requires
13
14
15
16
One-touch speed-dial buttons: Access the first five speed-dial numbers.
Speed Dial: Selects a speed-dial number.
Scan Menu: Presents the Scan To menu for selecting a scan destination.
people on your network.
Fax Menu: Presents the Fax menu for selecting options.
The button name and functionality depends on the country/region in which the device is sold.
Resolution: Adjusts the resolution for the fax you are sending.
Junk Fax Blocker: Presents the Junk Fax Blocker Set Up menu for managing unwanted fax
calls. You are required to subscribe to a caller ID service to use this feature.
Keypad: Enters fax numbers, values, or text.
Left arrow: Decreases values on the display.
OK: Selects a menu or a setting on the display.
Right arrow: Increases values on the display.
your attention.
Reduce/Enlarge: Changes the size of a copy for printing.
Copy Menu: Presents the Copy menu for selecting options.
Number of Copies: Select the number of copies to be printed.
Photo Menu: Presents the Photo menu for selecting options.
16 Get started
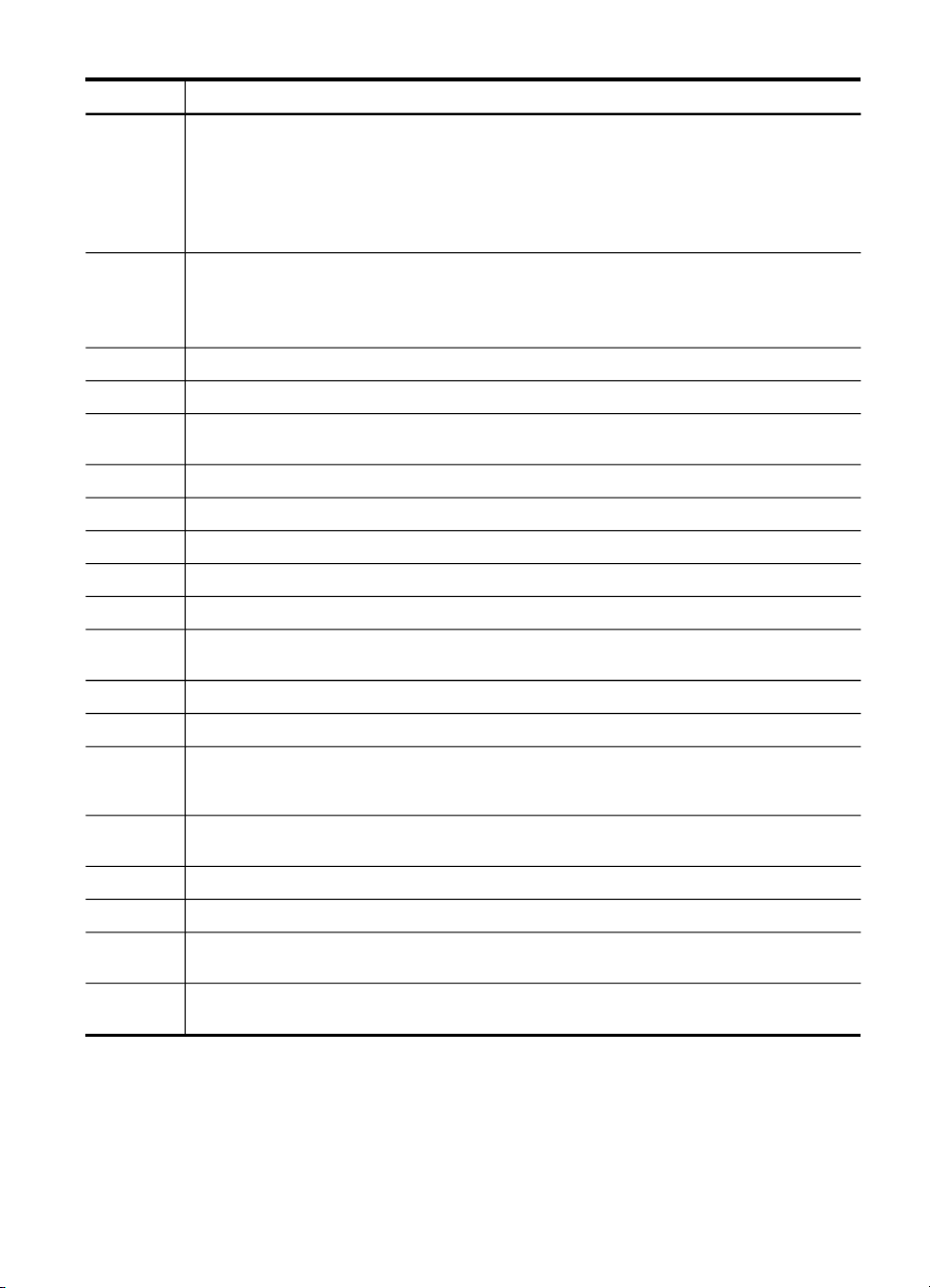
(continued)
Label Name and Description
17 The button name and functionality depends on the model and the country/region in which the
18 Power: Turns the device on or off. The Power button is lit when the device is on. The light
19
20
21 PRINT PHOTOS: Selects the photo function. Use this button to print photos from a memory
22
23
24
25 Collate: Organizes the copies in order so they are ready to use when the copying job finishes.
26
27 Help: Displays the Help menu. You can choose from a list of help topics. When you make a
28
29
30 Setup: Presents the Setup Menu for generating reports, changing fax and other maintenance
31 Auto Answer: When this button is lit, the device automatically answers incoming phone
32
33
34 Redial/Pause: Redials the most recently dialed number, or inserts a 3-second pause in a fax
35 START SCAN: Starts a scan job and sends it to the destination you selected using the Scan
device is sold.
Proof Sheet: Prints a proof sheet when a memory card is inserted in a memory card slot. A
proof sheet shows thumbnail views of all the photos on the memory card. You can select
photos on the proof sheet, and then print those photos by scanning the proof sheet.
Rotate: Rotate the current image on the display. The rotated image can be printed.
blinks while performing a job.
When the device is turned off, a minimal amount of power is still supplied. To completely
disconnect the power supply, turn the device off, and then unplug the power cord.
Zoom Out: Reduces the size of the image on the display.
Zoom In: Increases the size of the image on the display.
card or storage device, or to save photos to your computer.
Quality: Selects Best, Normal, or Fast quality for copying.
START COPY Color: Starts a color copy job.
START COPY Black: Starts a black-and-white copy job.
Cancel: Stops a job, exits a menu, or exits settings.
selection, the detailed help information is displayed on the monitor of a connected computer.
Back: Moves you one level up in the menu.
2-sided: Performs a two-sided copy or fax job.
settings, and accessing the Help menu. The topic that you select from the Help menu opens
a help window on your computer screen.
calls. When off, the device does not answer any incoming fax calls.
START FAX Color: Starts a color fax.
START FAX Black: Starts a black-and-white fax.
number.
To button.
Understand the HP All-in-One parts 17
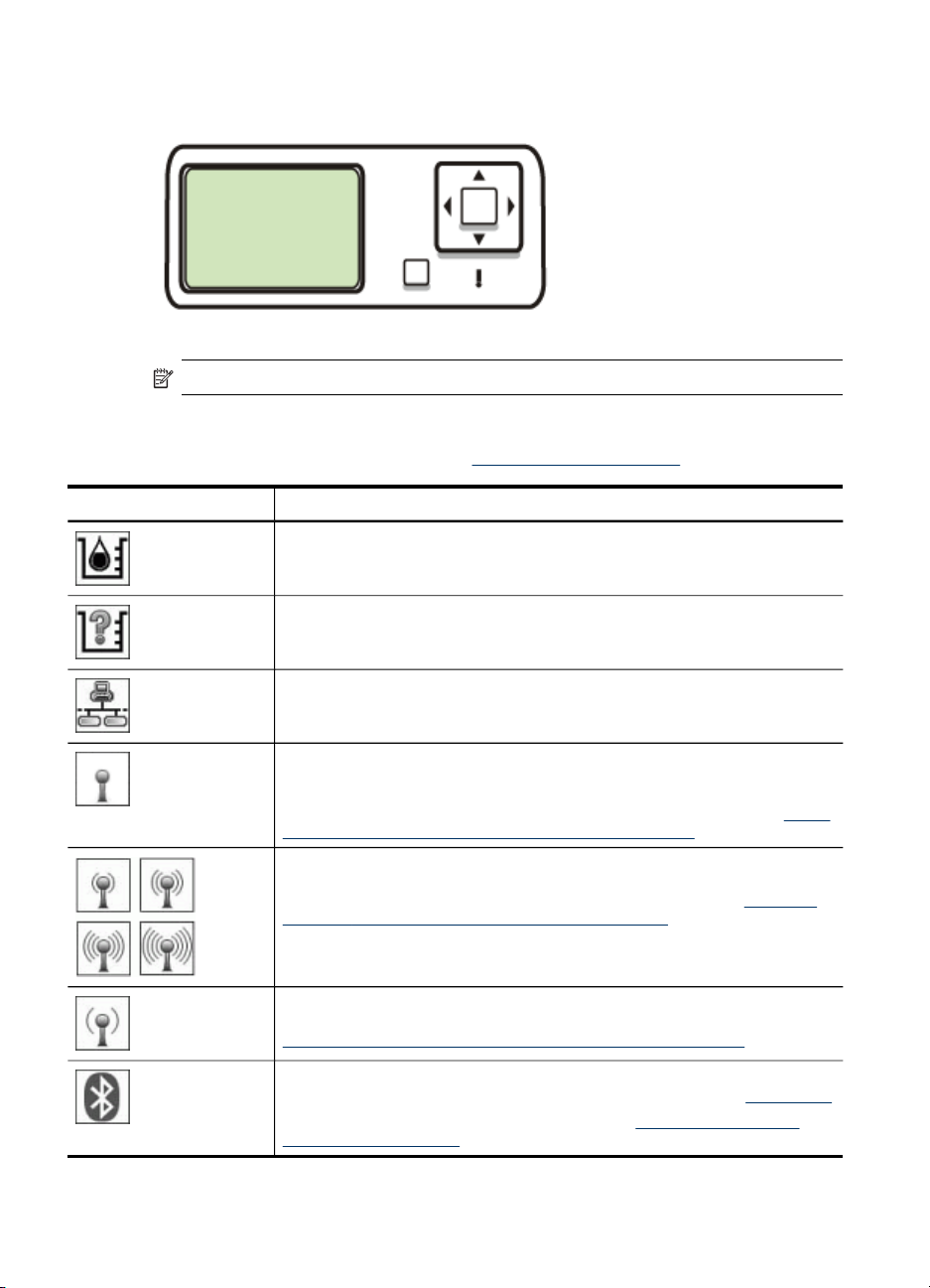
Chapter 1
Color display
NOTE: This type of display is available on some models.
The following icons appear at the bottom of the color display to provide important
information. Some of the icons appear only if your device has network capability. For
more information about networking, see
Icon Purpose
Shows the amount of ink in the ink cartridge. The color of the icon
corresponds to the color of the ink cartridge, and the fill level of the icon
corresponds to the fill level of the ink cartridge.
Shows that an unknown ink cartridge is inserted. This icon might appear if an
ink cartridge contains non-HP ink.
Configure network options.
18 Get started
Shows that a wired network connection exists.
Shows that the device has wireless networking capability, but no wireless
network connection exists. This icon is gray when a wireless network signal is
not available, and blue when a signal exists. This is for infrastructure mode.
(This feature is supported on some models.) For more information, see
the device for wireless communication (some models only).
Shows that a wireless network connection exists. The signal strength is
indicated by the number of curved lines. This is for infrastructure mode. (This
feature is supported on some models.) For more information, see
device for wireless communication (some models only).
Shows that an ad hoc, or computer-to-computer, wireless network connection
exists. (This feature is supported on some models.) For more information, see
Set up the device for wireless communication (some models only).
Shows that a Bluetooth adapter is installed, and a connection exists. A
separate Bluetooth adapter is required. For more information, see
For more information on setting up Bluetooth, see
wireless network security.
Guidelines for ensuring
Set up
Set up the
Accessories.
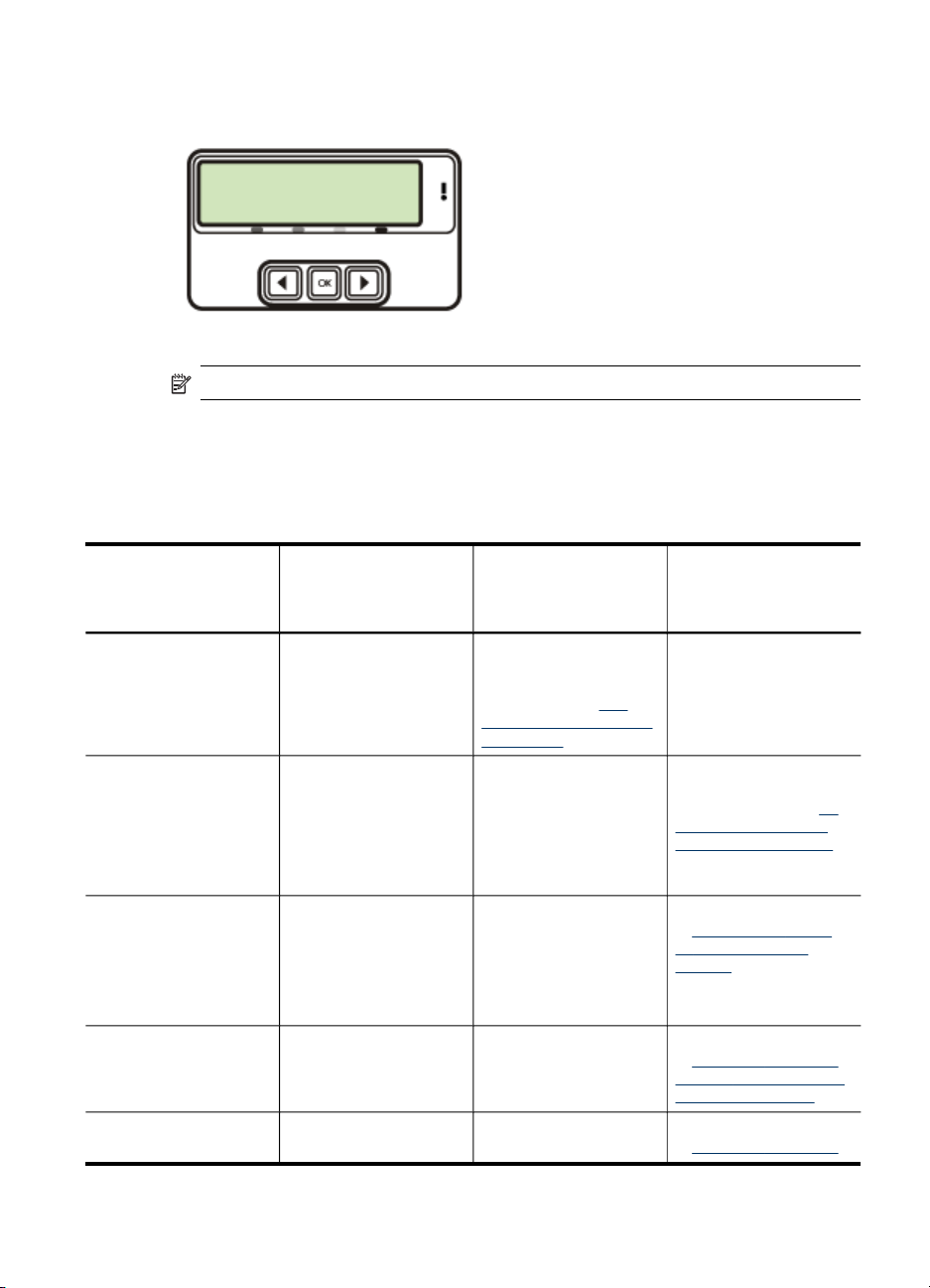
Two-line display
NOTE: This type of display is available on some models.
The two-line display shows status and error messages, menu options, and advisory
messages. If you insert a memory card or connect a camera, the display goes into
photo state and shows the top of the Photo menu.
Connection information
Description Recommended
USB connection
Ethernet (wired)
connection
Printer sharing
802.11 wireless Up to five computers
HP bt300, Printer and
PC Adapter with
number of connected
computers for best
performance
One computer
connected with a USB
cable to the rear USB
2.0 high-speed port on
the device.
Up to five computers
connected to the device
using a hub or router.
Up to five computers.
The host computer must
be turned on at all
times, or the other
computers cannot print
to the device.
connected to the device
using a hub or router.
One Bluetooth device or
computer.
Supported software
features
All features are
supported, except
Webscan. For
information, see
Webscan via embedded
Web server.
All features are
supported, including
Webscan.
All features resident on
the host computer are
supported. Only print is
supported from the
other computers.
All features are
supported, including
Webscan.
Printing from a
Bluetooth device such
Use
Setup instructions
Follow the getting
started guide for
detailed instructions.
Follow the instructions
in the getting started
guide, and then see
share the device on a
locally shared network
in this guide for further
instructions.
Follow the instructions
in To share the device
on a locally shared
network.
Follow the instructions
in Set up the device for
wireless communication
(some models only).
Follow the instructions
in
Set up the device for
To
Understand the HP All-in-One parts 19
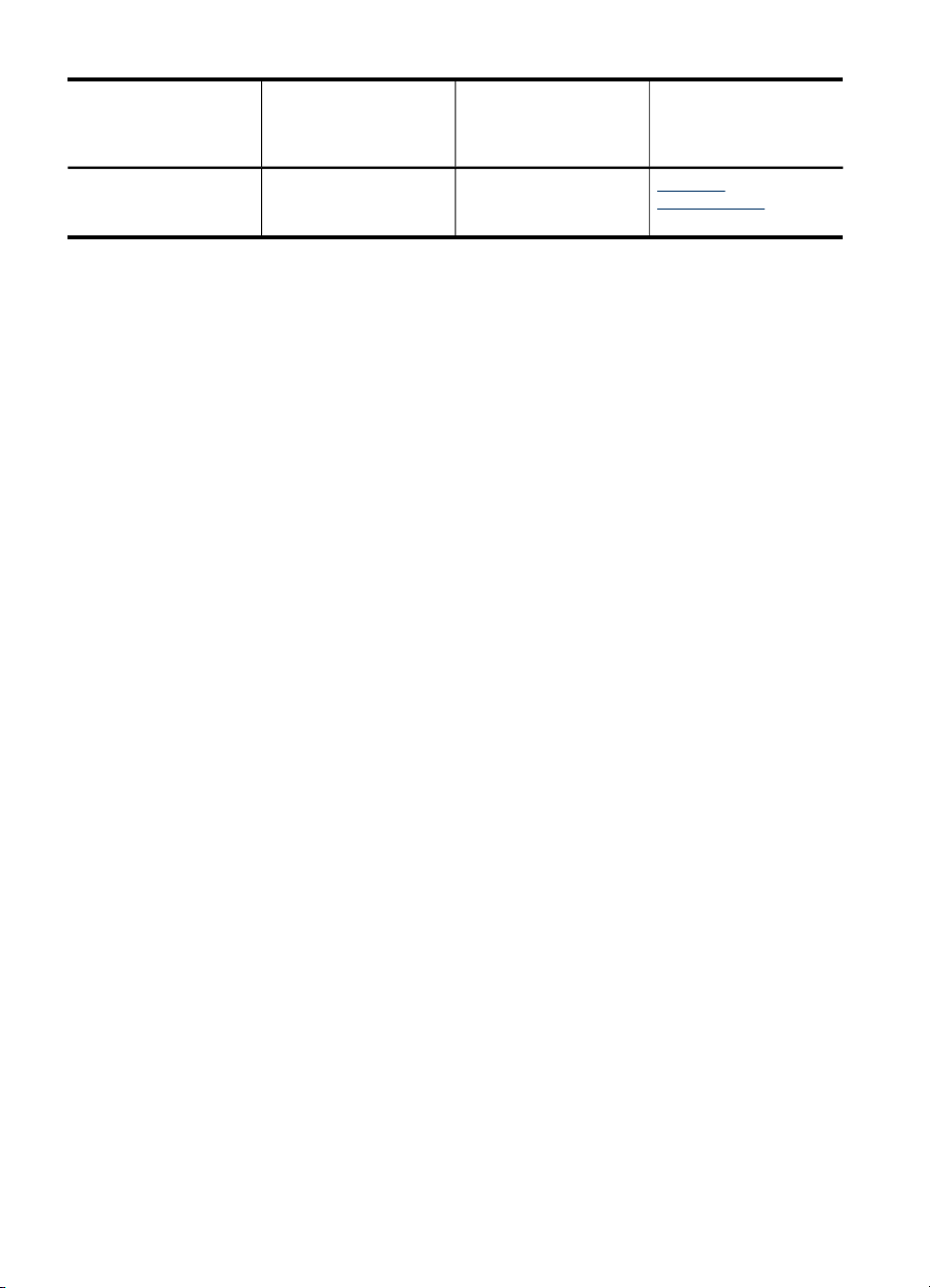
Chapter 1
Description Recommended
number of connected
computers for best
performance
Bluetooth® Wireless
Technology
Supported software
features
as a PDA, camera
phone, or Bluetoothenabled computer.
Setup instructions
Bluetooth
communication.
20 Get started
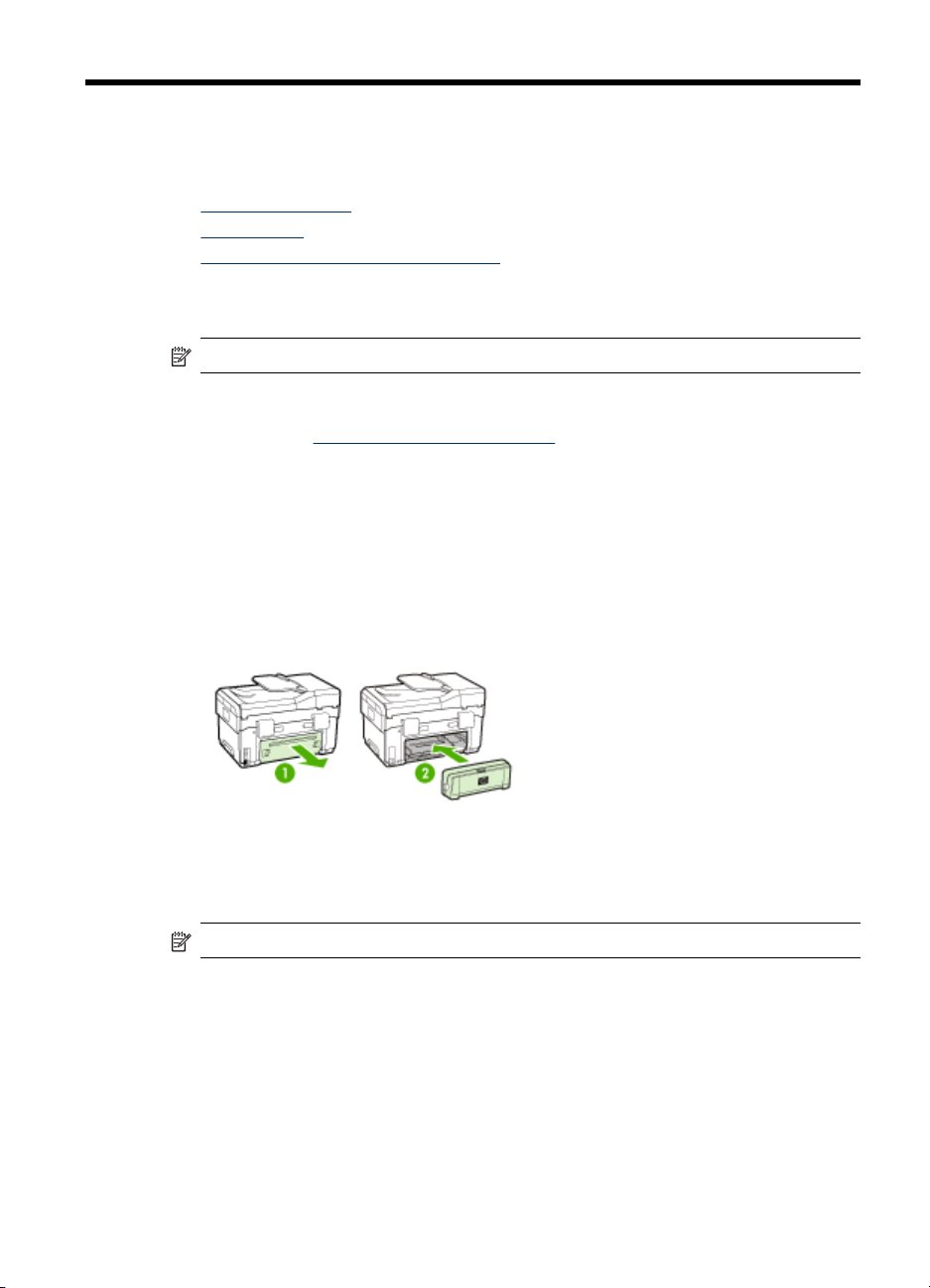
2
Install the accessories
This section contains the following topics:
•
Install the duplexer
Install Tray 2
•
Turn on accessories in the print driver
•
Install the duplexer
NOTE: This feature is available with some models of the device.
You can print on both sides of a sheet of paper automatically when the optional
automatic two-sided printing accessory (duplexer) is installed. For information on using
the duplexer, see
To install the duplexer
1. Push the buttons on the rear access panel and remove the panel from the device.
2. Slide the duplexer into the device until the unit locks into place. Do not press the
buttons on either side of the duplexer when installing the unit; use them only for
removing the unit from the device.
Print on both sides (duplexing).
Install Tray 2
NOTE: This feature is available with some models of the device.
Install the accessories
21
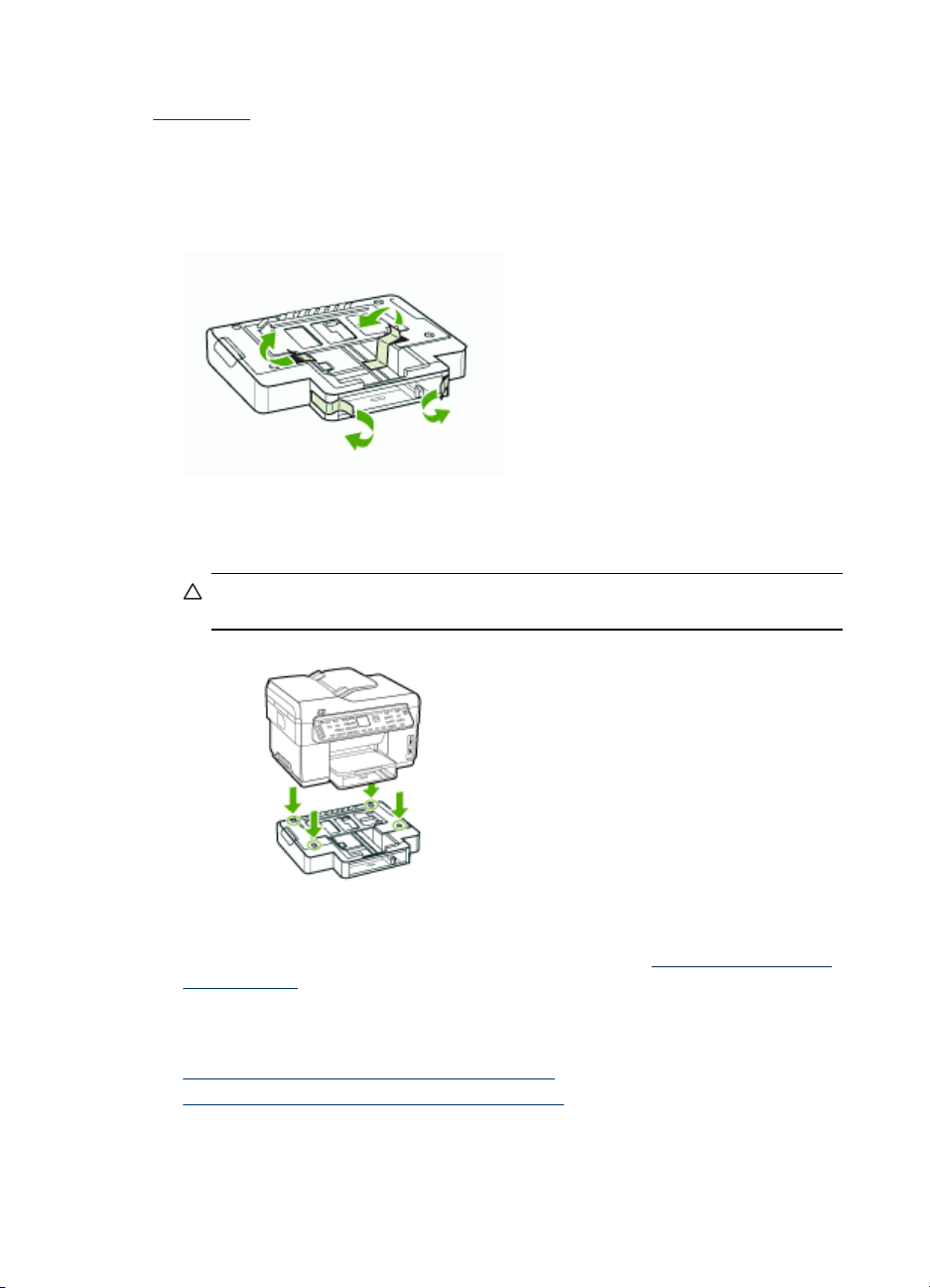
Chapter 2
Tray 2 can hold up to 350 sheets of plain paper. For ordering information, see
Accessories.
To install Tray 2
1. Unpack the tray, remove the packing tapes and materials, and move the tray to the
prepared location. The surface must be sturdy and level.
2. Turn off the device, and disconnect the power cord.
3. Set the device on top of the tray.
CAUTION: Be careful to keep your fingers and hands clear of the bottom of
the device.
4. Connect the power cord and turn on the device.
5. Enable Tray 2 in the print driver. For more information, see
the print driver.
Turn on accessories in the print driver
• To turn on accessories on Windows computers
To turn on accessories on Macintosh computers
•
22 Install the accessories
Turn on accessories in
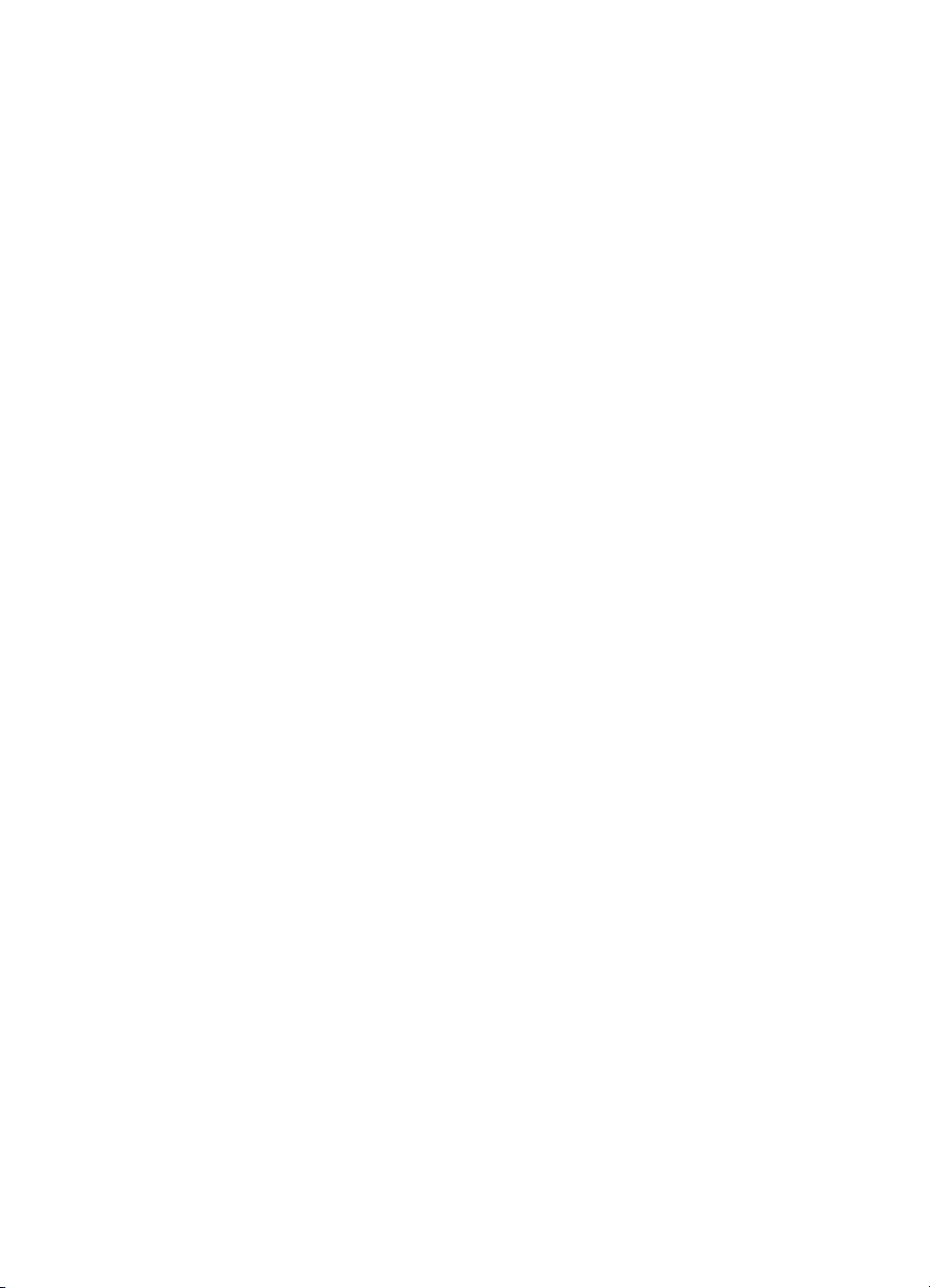
To turn on accessories on Windows computers
After you install the device software on Windows computers, Tray 2 must be turned on
in the print driver in order for it to work with the device. (The duplexer does not need to
be turned on.)
1. Click Start, point to Settings, and then click Printers or Printers and Faxes.
- Or Click Start, click Control Panel, and then double-click Printers.
2. Right-click the printer icon, and then click Properties, Document Defaults, or
Printing Preferences.
3. Select one of these tabs: Configure, Device Settings, or Device Options. (The
name of the tab depends on the print driver and the operating system.) On the
selected tab, click the accessory that you want to turn on, click Installed from the
drop-down menu, and then click OK.
To turn on accessories on Macintosh computers
The Mac OS automatically turns on all accessories in the print driver when you install
the device software. If you add a new accessory later, follow these steps:
1. Click the Printer Setup Utility icon in the Dock.
2. On the Printer List window, click once on the device you want to set up to select it.
3. From the Printers menu, select Show info.
4. Click the Names and Location drop-down menu and select Installable Options.
5. Check the accessory that you want to turn on.
6. Click Apply Changes.
Turn on accessories in the print driver
23
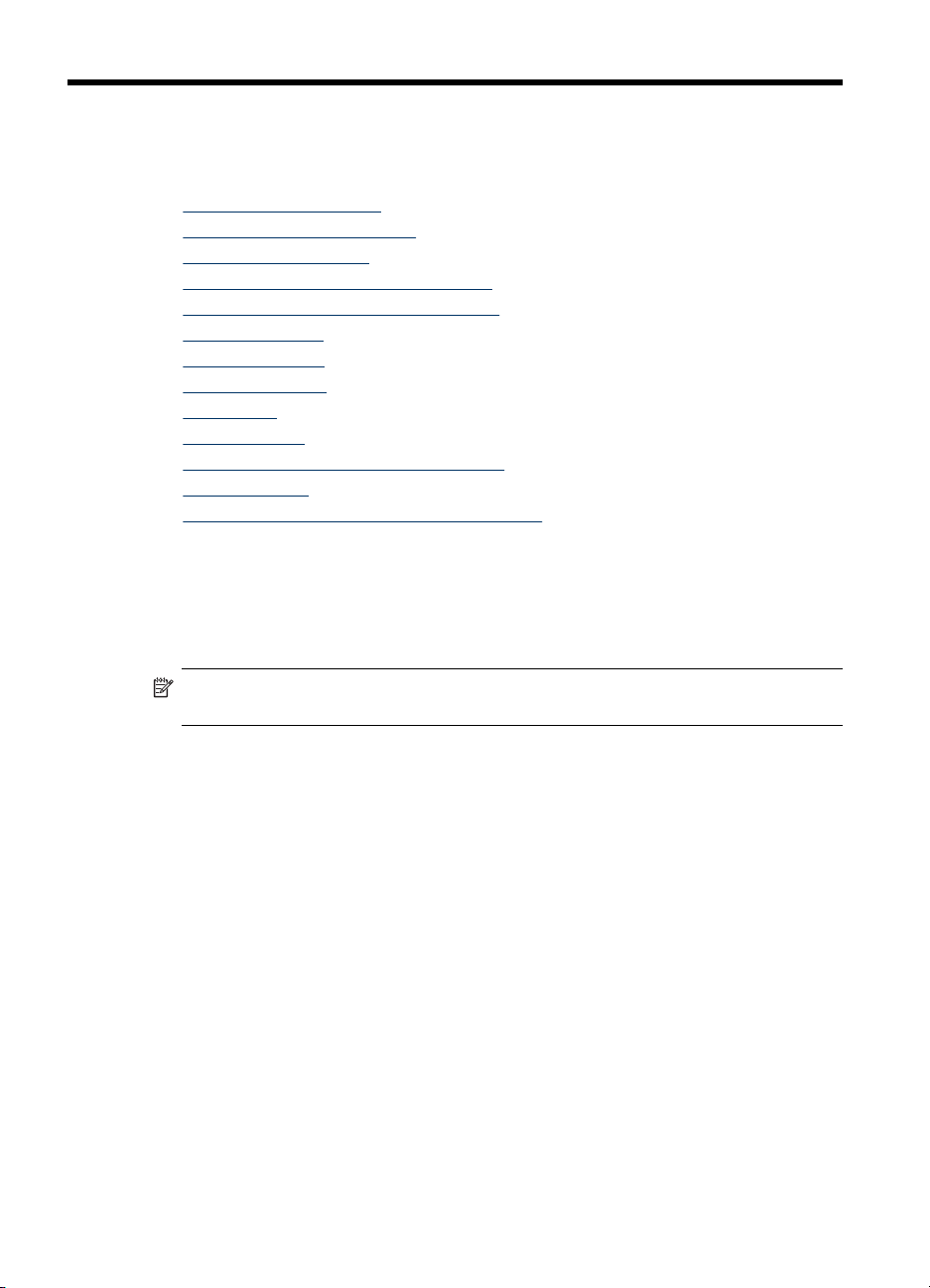
3 Use the all-in-one
This section contains the following topics:
•
Use control panel menus
Control-panel message types
•
Change device settings
•
Use the HP Solution Center (Windows)
•
Use the HP photo and imaging software
•
Text and symbols
•
Load the originals
•
Select print media
•
Load media
•
Configure trays
•
Print on special and custom-sized media
•
Print borderless
•
Set up speed-dial entries (some models only)
•
Use control panel menus
The following sections provide a quick reference to top-level menus that appear on the
control-panel display. To display a menu, press the menu button for the function you
want to use.
NOTE: The type of display on the control panel—color display or two-line display
—depends on the model you have.
• Scan menu: Presents a list of destinations; for example, HP photo and imaging
software. On some models, you can scan and reprint a photo or scan to a memory
card.
• Fax menu: Allows you to enter a fax or speed-dial number, or display the Fax
menu. Menu options include:
• Modifying resolution
• Lightening/darkening
• Sending delayed faxes
• Setting up new defaults
• Copy menu: Menu options include:
• Selecting copy quantities
• Reducing/enlarging
• Selecting media type and size
• Photo menu: Menu options include:
• Selecting print options
• Using special features
• Editing
24 Use the all-in-one
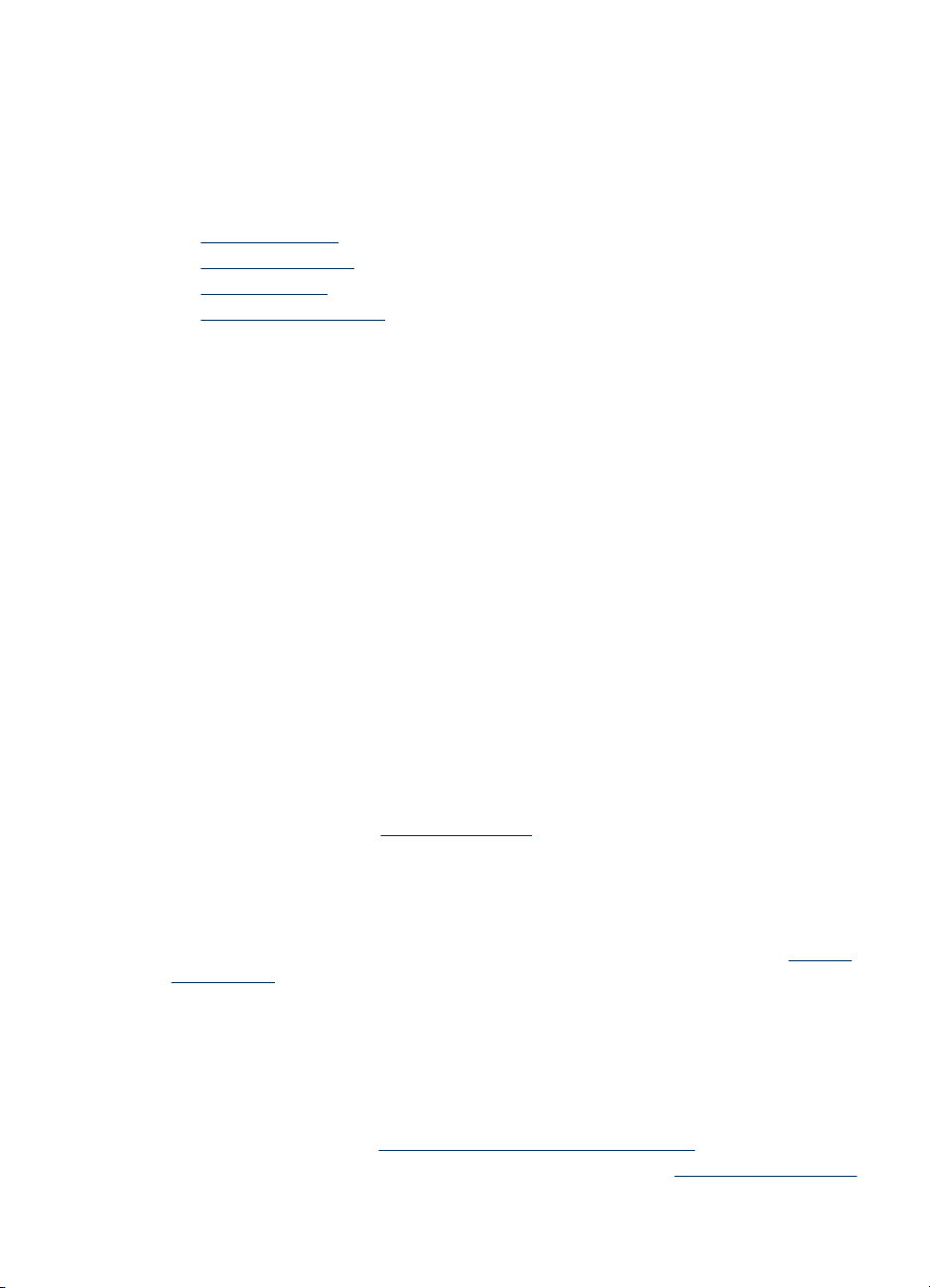
• Transferring to a computer
• Selecting a proof sheet
Control-panel message types
This section contains the following topics:
•
Status messages
Warning messages
•
Error messages
•
Critical error messages
•
Status messages
Status messages reflect the current state of the device. They inform you of normal
operation and require no action to clear them. They change as the state of the device
changes. Whenever the device is ready, not busy, and has no pending warning
messages, the status message READY appears if the device is turned on.
Warning messages
Warning messages inform you of events that require your attention, but they do not
prevent the device from operating. An example of a warning message is CYAN INK
LOW. These messages appear until you resolve the condition.
Error messages
Error messages communicate that some action must be performed, such as adding
media or clearing a media jam. These messages are usually accompanied by a
blinking red Attention light. Take the appropriate action to continue printing.
If the error message shows an error code, press the Power button to turn off the
device, and then turn it on again. In most situations, this action solves the problem. If
the message persists, your device might need service. Write down the error code, and
then go to HP Instant Support to learn more about possible causes for the message.
For more information, see
HP Instant Support.
Critical error messages
Critical error messages inform you of a device failure. Some of these messages can
be cleared by pressing the Power button to turn off the device, and then turning it on
again. If a critical error persists, service is required. For more information, see
and warranty.
Change device settings
You can change the device settings from these places:
• From the control panel.
• From the HP Solution Center (Windows) or HP Device Manager (Mac OS). For
more information, see
• From the embedded Web server. For more information, see
Use the HP photo and imaging software.
Embedded Web server.
Control-panel message types
Support
25
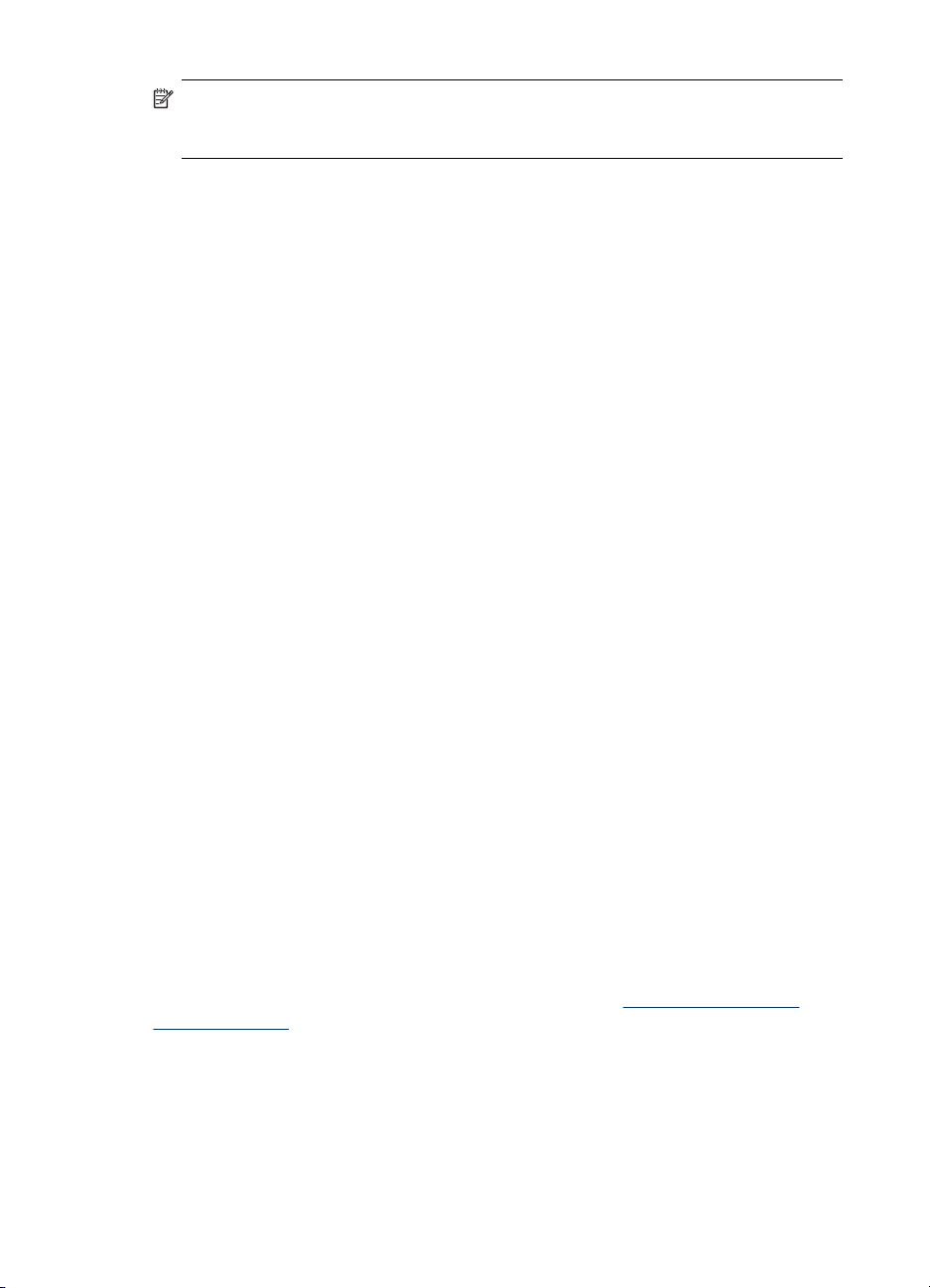
Chapter 3
NOTE: When you are configuring settings in HP Solution Center or in HP Device
Manager, you cannot see the settings that have been configured from the control
panel (such as the scan settings).
To change settings from the control panel
1. At the control panel, press the menu button for the function you are using (for
example, Copy Menu).
2. To reach the option that you want to change, use one of the following methods:
• Press a control-panel button, and then use the left or right arrow keys to adjust
the value.
• Select the option from the menu on the control-panel display.
3. Select the value that you want, and then press OK.
To change settings from the HP photo and imaging software (Mac OS)
1. Click the HP Device Manager icon in the Dock.
2. Select the device in the Devices drop-down menu.
3. On the Information and Settings menu, click an item that you want to change.
To change settings from the embedded Web server
1. Open the embedded Web server.
2. Select the page with the setting you want to change.
3. Change the setting and then click Apply.
Use the HP Solution Center (Windows)
On a Windows computer, the HP Solution Center is the entry point for the
HP Photosmart Software. Use the HP Solution Center to change print settings, start
the Fax Setup Wizard, order supplies, and access the onscreen Help.
The features available in the HP Solution Center vary depending on the devices you
have installed. The HP Solution Center is customized to show icons that are
associated with the selected device. If the selected device is not equipped with a
particular feature, then the icon for that feature does not appear in the HP Solution
Center.
If the HP Solution Center on your computer does not contain any icons, an error might
have occurred during the software installation. To correct this, use the Control Panel in
Windows to completely uninstall the HP Photosmart Software, and then reinstall the
software. For more information, see the onscreen Help that came with the device.
For information about opening the HP Solution Center, see
imaging software.
Use the HP photo and imaging software
You can use the HP photo and imaging software to access many features that are not
available from the control panel.
26 Use the all-in-one
Use the HP photo and
 Loading...
Loading...