Hp PHOTOSMART WIRELESS B110D, PHOTOSMART WIRELESS B110A, PHOTOSMART WIRELESS B110E, PHOTOSMART B110C User Manual [hu]
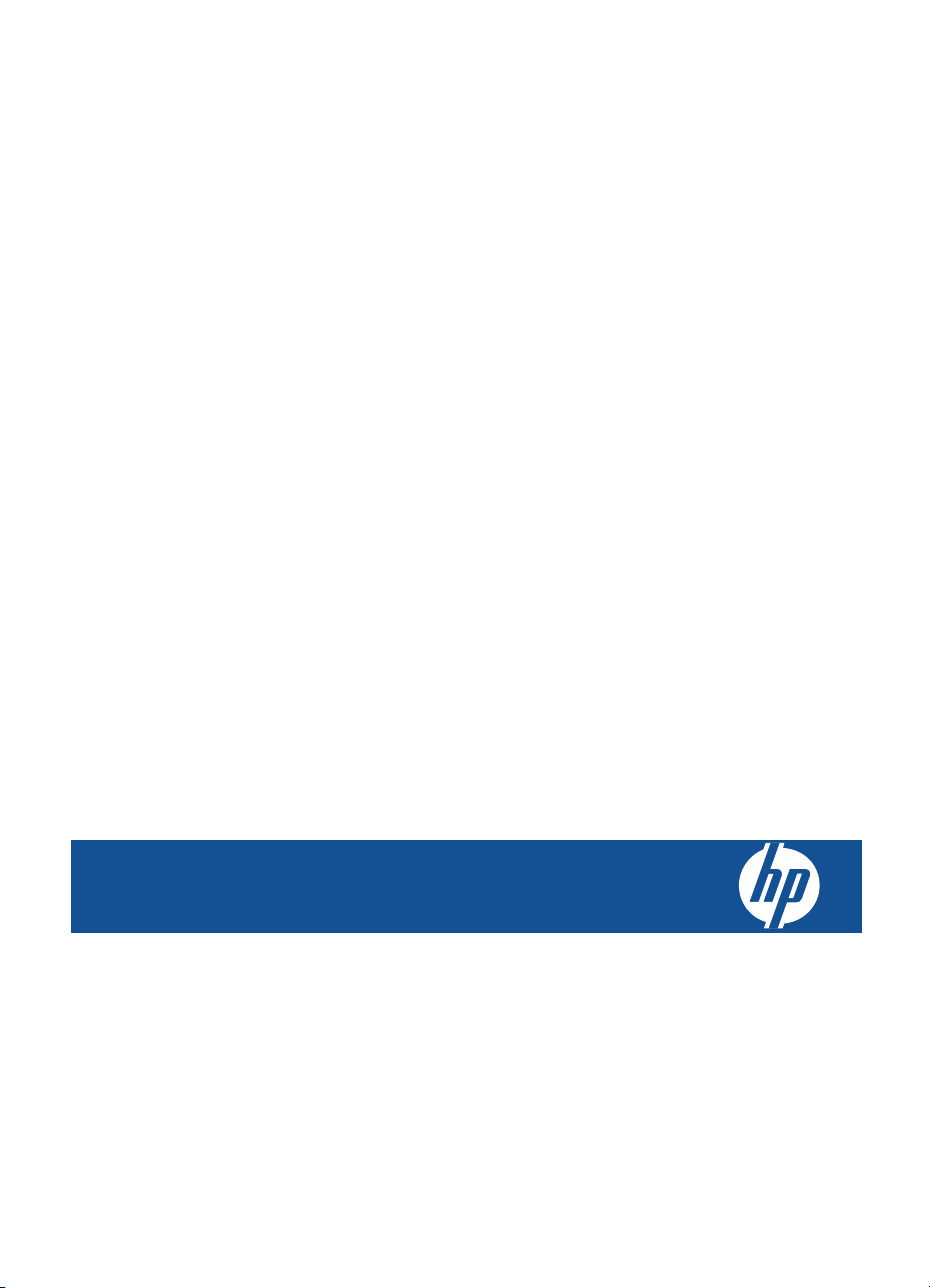
HP Photosmart Wireless B110 series
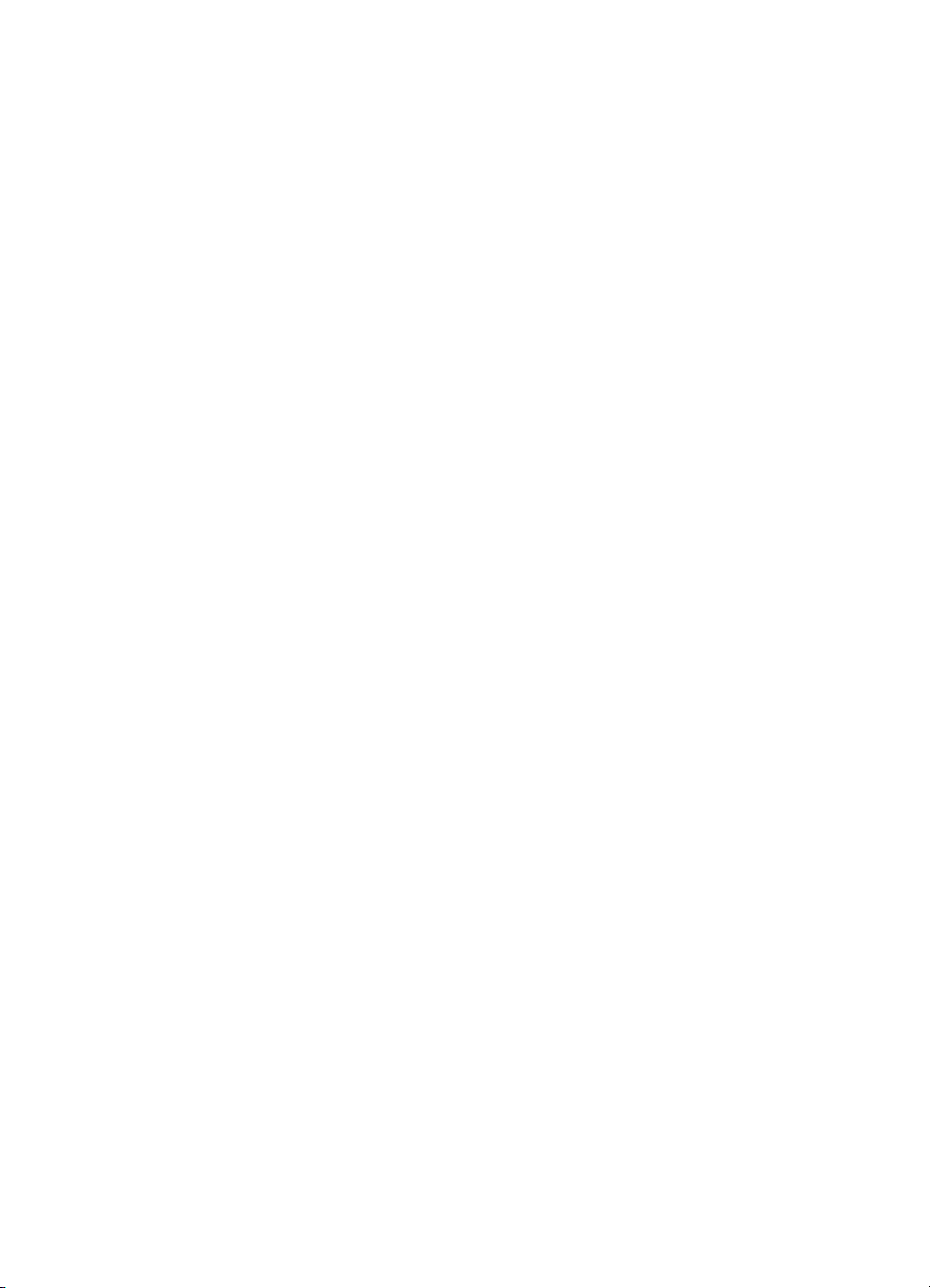
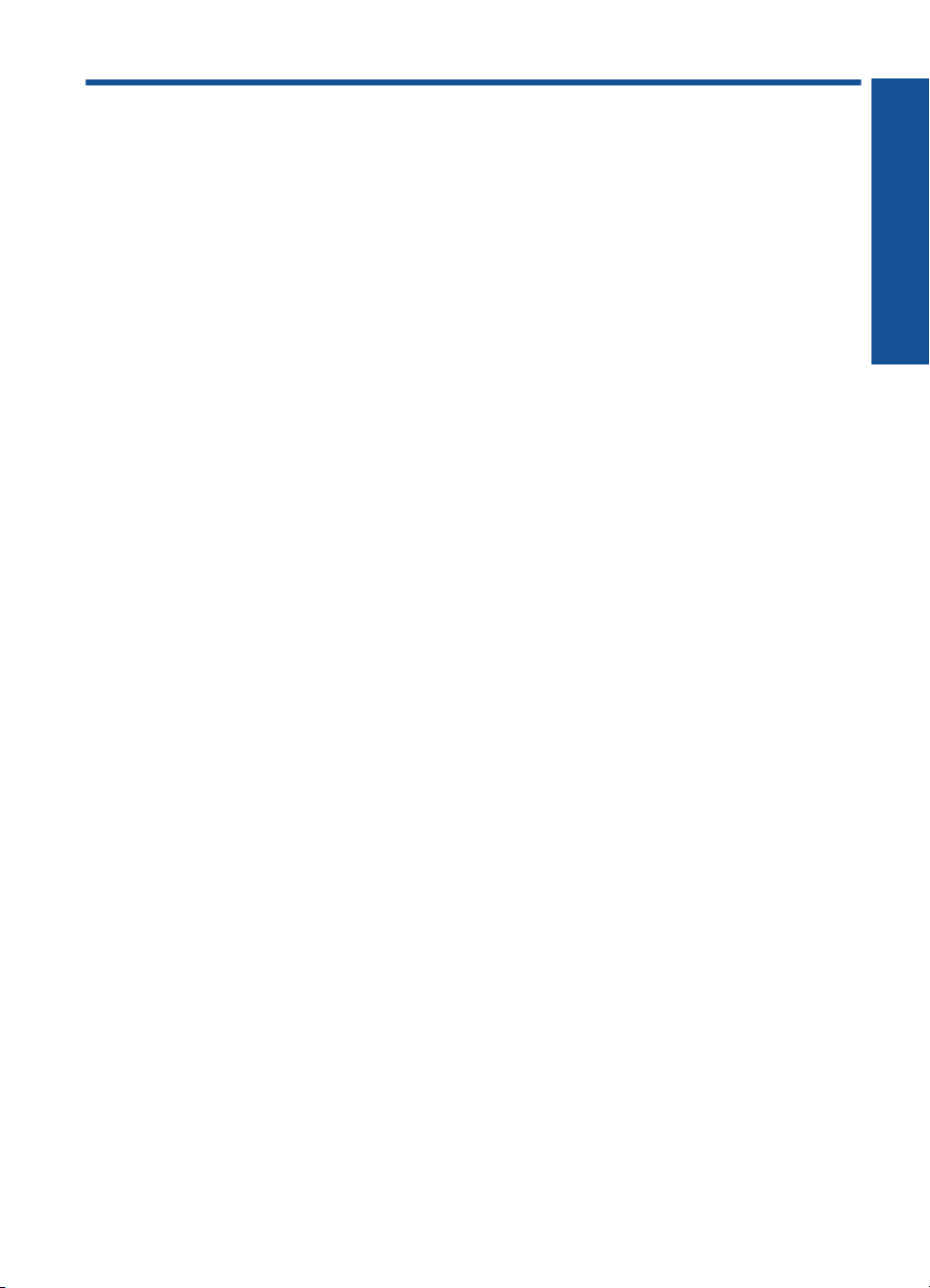
Tartalom
1 HP Photosmart Wireless B110 series súgó...........................................................................3
2 Ismerkedés a HP Photosmart készülékkel
A nyomtató részei.......................................................................................................................5
A vezérlőpanel funkciói...............................................................................................................6
TouchSmart Web Kezelő..........................................................................................................7
3 Hogyan történik?......................................................................................................................9
4 Nyomtatás
Ötletek a sikeres nyomtatáshoz...............................................................................................14
5 Másolás és lapolvasás
Beolvasás számítógépre..........................................................................................................15
Szöveges vagy vegyes dokumentumok másolása...................................................................16
Tippek a másolási és a lapolvasási sikerekért.........................................................................19
6 A patronok használata
A becsült tintaszintek ellenőrzése............................................................................................21
A nyomtatófej automatikus megtisztítása.................................................................................22
A patronok cseréje....................................................................................................................22
Nyomtatási kellékek rendelése.................................................................................................24
A patronokkal kapcsolatos jótállási információ.........................................................................25
Tippek a tinta használatához....................................................................................................25
Tartalom
7 Csatlakoztatás
A HP Photosmart csatlakoztatása a hálózathoz.......................................................................27
Ötletek a beállításhoz és a hálózati nyomtató használatához..................................................32
9 HP-támogatás
A HP telefonos támogatási szolgáltatása.................................................................................39
További jótállási lehetőségek...................................................................................................40
10 Műszaki információk
Közlemény................................................................................................................................41
Információ a patronok chipjeiről ...............................................................................................41
Specifikációk.............................................................................................................................42
Környezeti termékkezelési program.........................................................................................43
Hatósági nyilatkozatok..............................................................................................................49
Vezeték nélküli készülékekre vonatkozó hatósági nyilatkozatok..............................................52
Tárgymutató..................................................................................................................................57
1
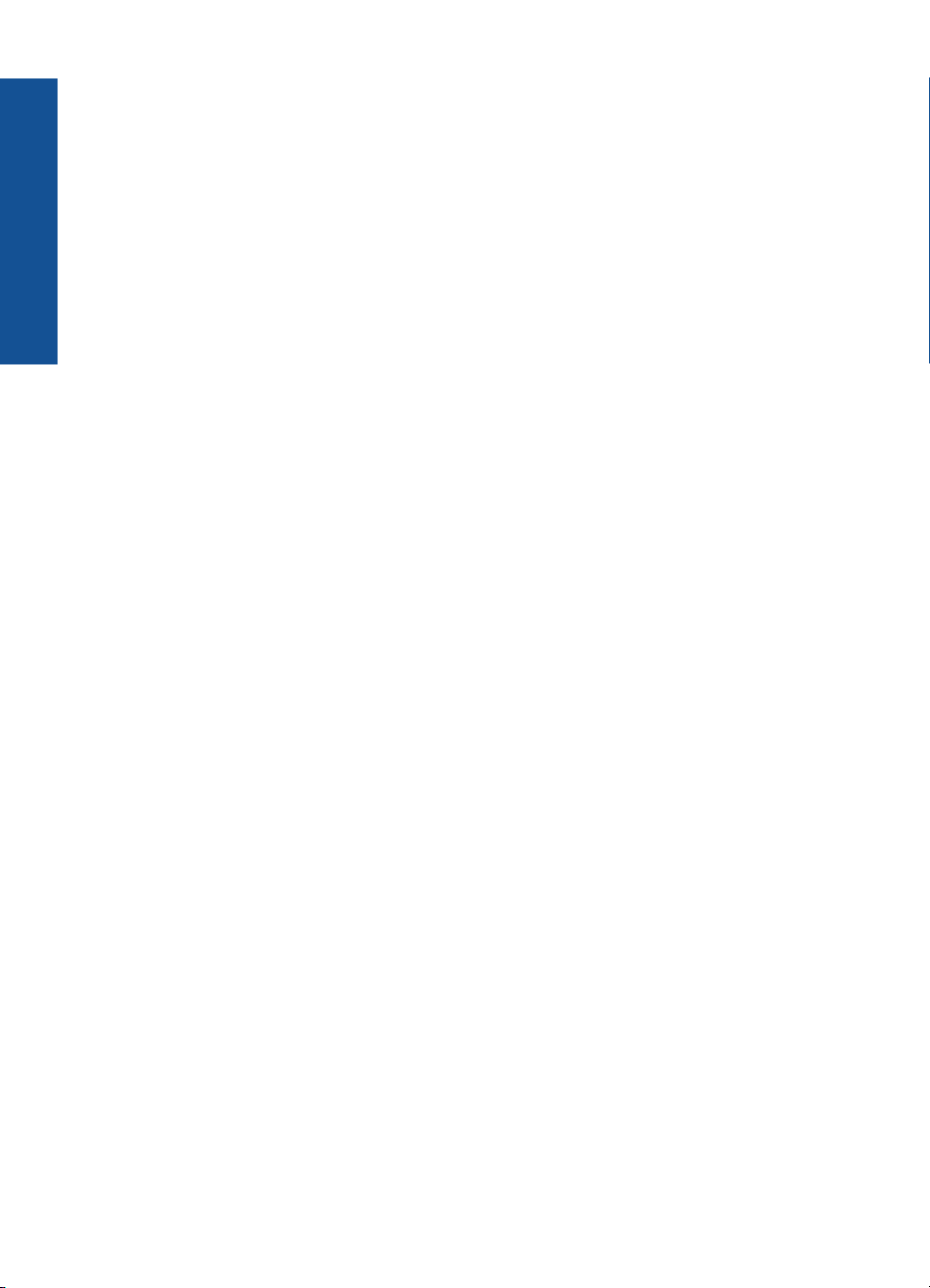
Tartalom
2
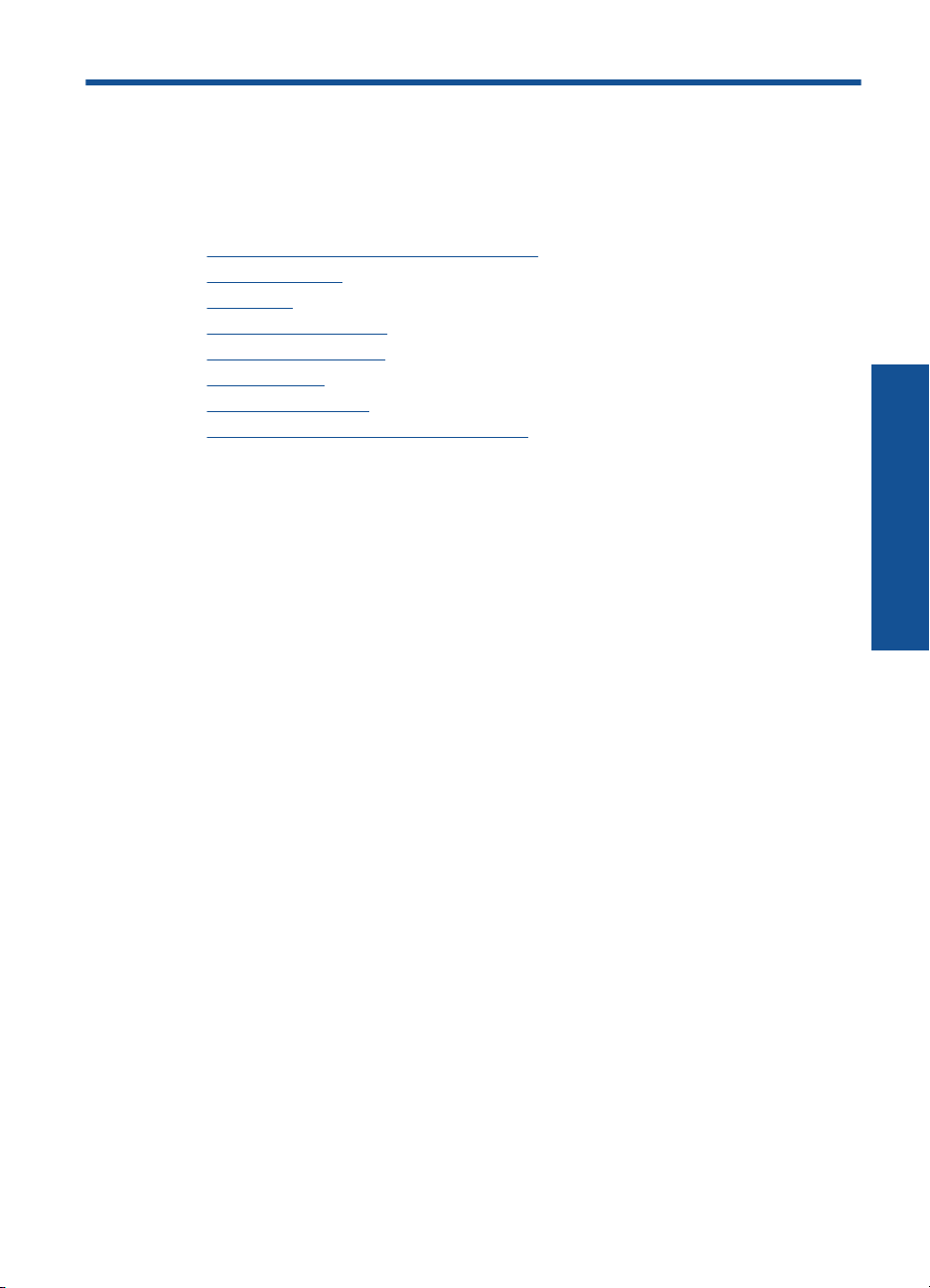
1 HP Photosmart Wireless B110
series súgó
További tudnivalók a HP Photosmart készülékről:
•„
Ismerkedés a HP Photosmart készülékkel,” 5. oldal
Hogyan történik?,” 9. oldal
•„
Nyomtatás,” 11. oldal
•„
Másolás és lapolvasás,” 15. oldal
•„
A patronok használata,” 21. oldal
•„
Csatlakoztatás,” 27. oldal
•„
Műszaki információk,” 41. oldal
•„
A HP telefonos támogatási szolgáltatása,” 39. oldal
•„
HP Photosmart Wireless B110 series
súgó
HP Photosmart Wireless B110 series súgó 3
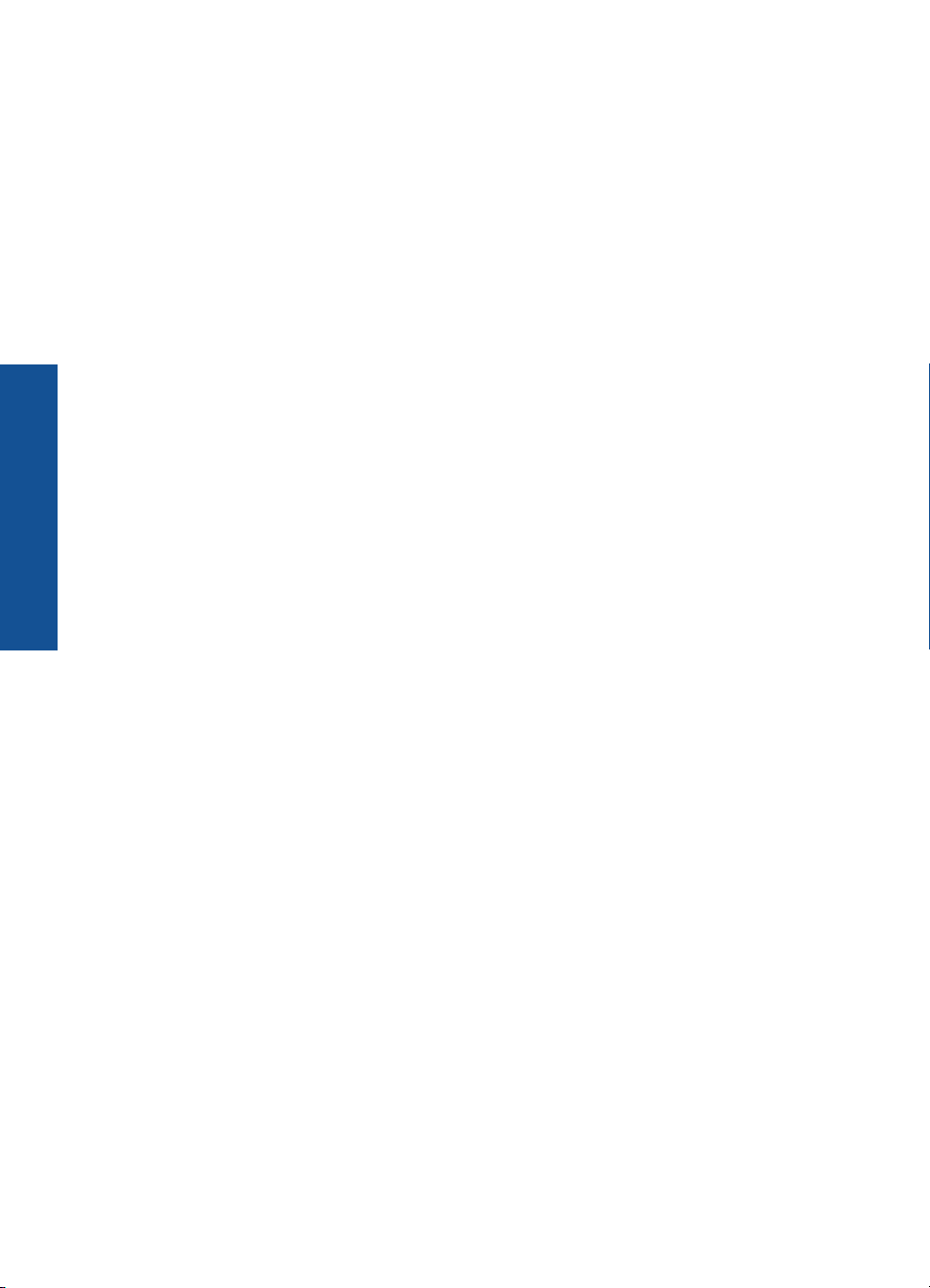
HP Photosmart Wireless B110 series
súgó
1. . fejezet
4 HP Photosmart Wireless B110 series súgó
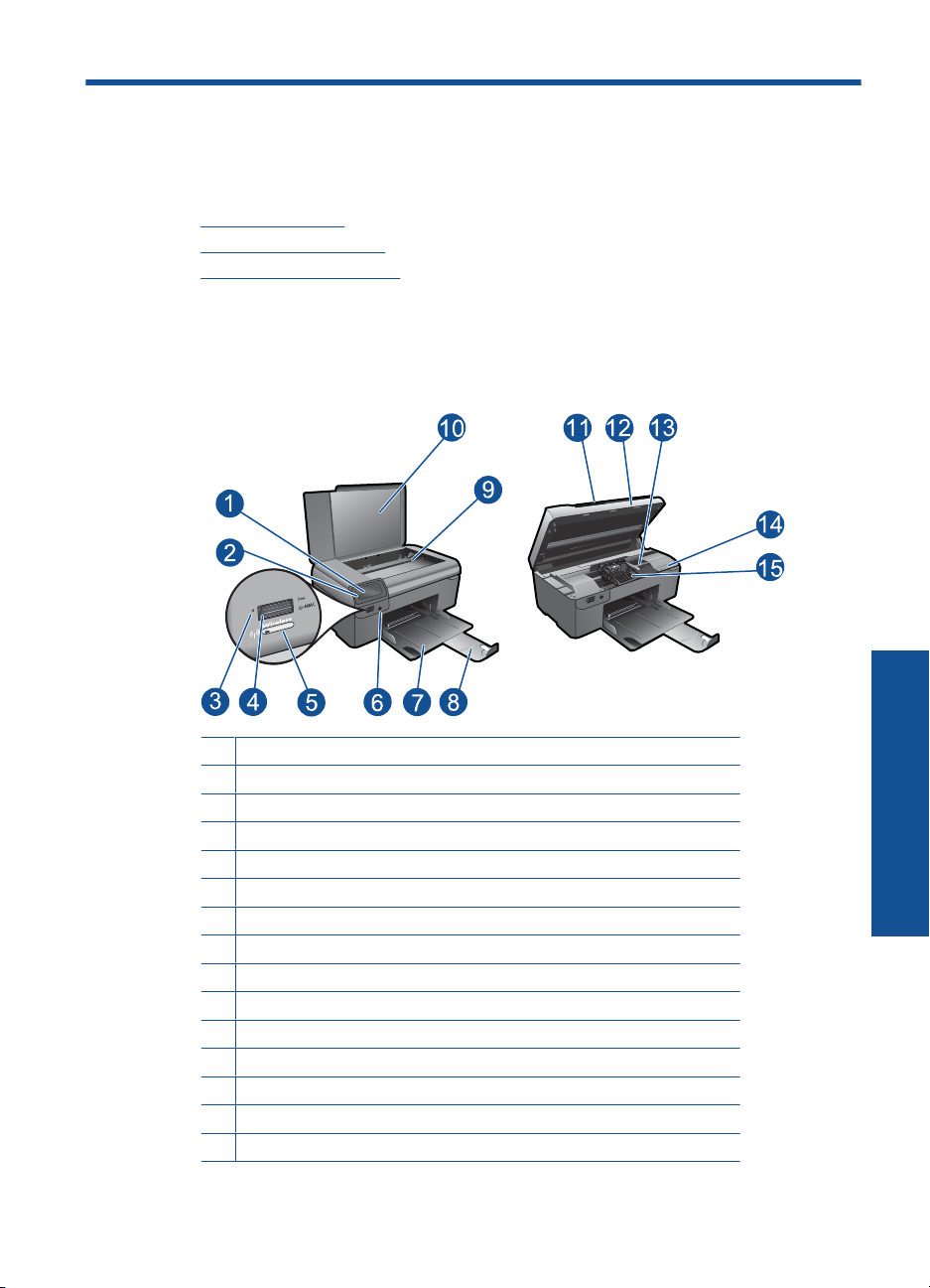
2 Ismerkedés a HP Photosmart
készülékkel
• A nyomtató részei
•
A vezérlőpanel funkciói
TouchSmart Web Kezelő
•
A nyomtató részei
• A HP Photosmart elöl- és felülnézete
1 Színes grafikus kijelző (röviden: kijelző)
2 Kezelőpanel
3 Fotójelző fény
4 Memóriakártya-olvasó a Memory Stick és a Secure Digital kártyákhoz
5 A vezeték nélküli adatátvitel gombja
6 Bekapcsoló gomb
7 Papírtálca
8 Papírtálca-hosszabbító (röviden: tálcahosszabbító)
9 Üveg
10 A fedél belső oldala
11 Fedél
12 Patronajtó
13 A patrontartó könyéke
14 A modellszám helye
15 Nyomtatófejegység
Ismerkedés a HP Photosmart készülékkel 5
Ismerkedés a HP Photosmart
készülékkel
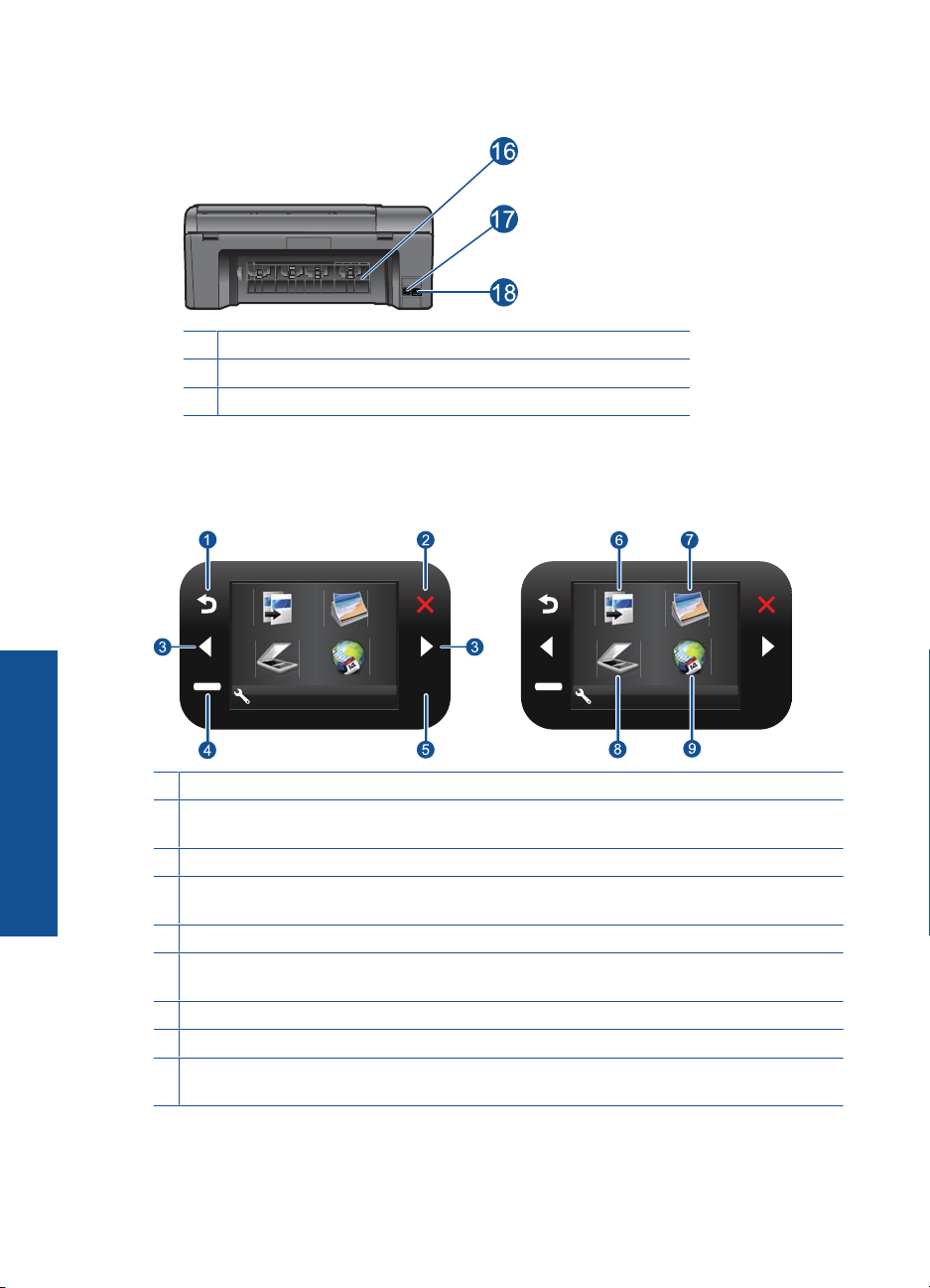
2. . fejezet
• A HP Photosmart készülék hátoldala
16 Hátsó ajtó
17 Hátsó USB-port
18 Tápcsatlakozó (csak a HP által szállított tápegységgel használja)
A vezérlőpanel funkciói
Ábra 2-1 A vezérlőpanel funkciói
Ismerkedés a HP Photosmart
1 Vissza: Visszalépés az előző oldalra.
2 Mégse: Leállítja az aktuális műveletet, visszaállítja az alapértelmezett beállításokat, és törli a
készülékkel
6 Ismerkedés a HP Photosmart készülékkel
kiválasztott fényképeket.
3 Navigációs nyilak: A segítségével navigálhat a fényképek és a menüpontok között.
4 Beállítások: Megnyitja a Beállítások menüt, ahol megváltoztathatja a készülék beállításait,
és karbantartási funkciókat hajthat végre.
5 OK: Menübeállítás, érték vagy fotó kiválasztása.
6 Másolás: A Másolás menü megnyitása, amelyben megadhatja a másolás típusát, illetve
módosíthatja a másolási beállításokat.
7 Fénykép: A Fénykép menü megnyitása.
8 Lapolvasás: A Lapolvasás menü megnyitása, amelyben lapolvasási célhelyet választhat.
9 Apps: TouchSmart Web segítségével gyorsan és könnyedén elérhet és kinyomtathat
információkat a Webről, mint például kuponokat, színezőket és kirakókat.
2. 2.
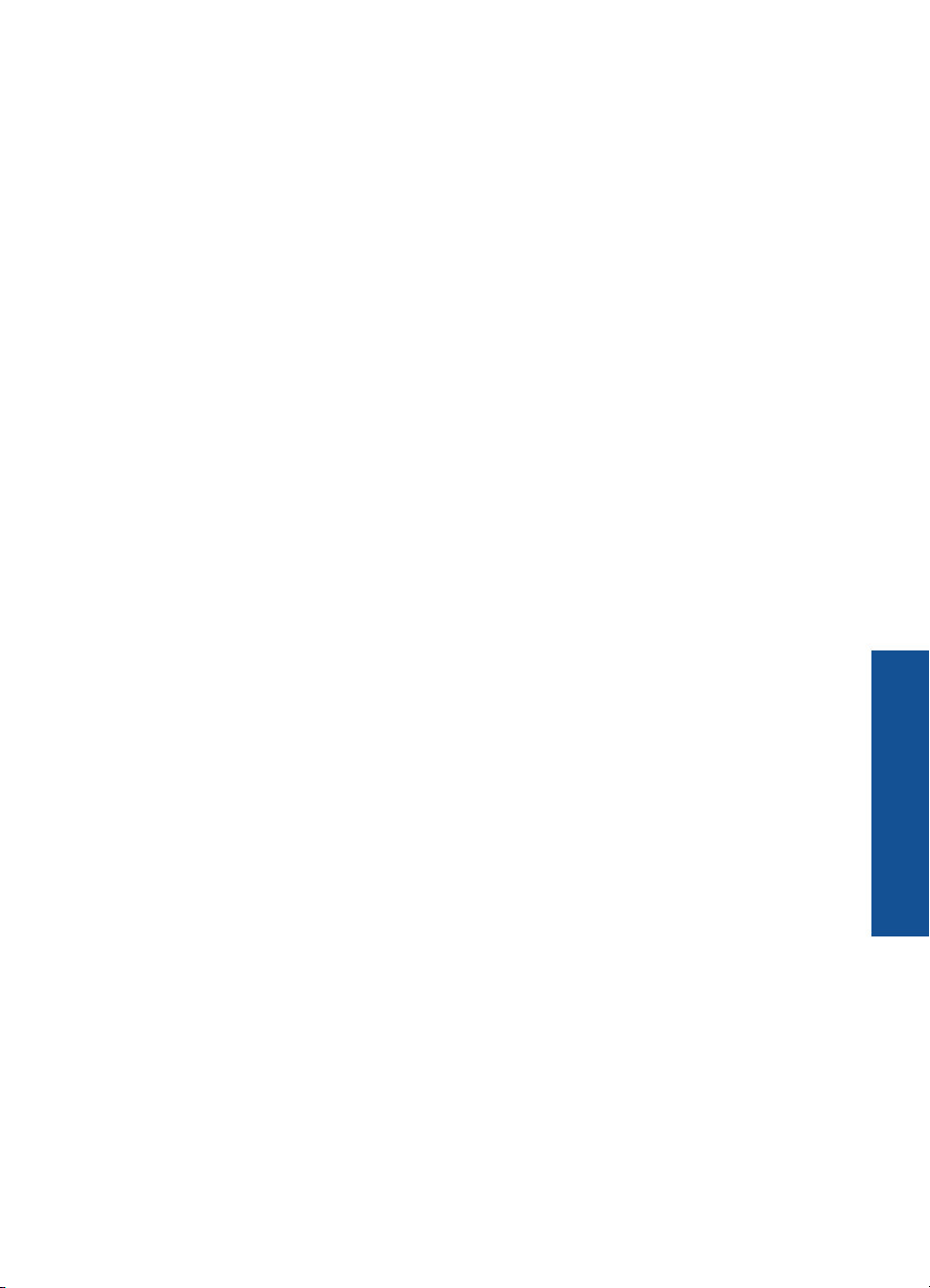
TouchSmart Web Kezelő
A TouchSmart Web alkalmazást használhatja egy új Apps hozzáadására, vagy egy régi
Apps eltávolítására.
Kezelés Apps
1. Add New (Új hozzáadása) Apps.
a. A navigációs nyilak megnyomásával menjen a webmenü opciókhoz. Nyomja meg
az OK gombot.
b. A navigációs nyilak megnyomásával menjen a Még több menü opciókhoz.
Nyomja meg az OK gombot. Ellenőrizze a kívánt Apps-t. Nyomja meg az OK
gombot. Tegye, amire a rendszer felszólítja.
2. Tekintse meg a témával kapcsolatos animációt.
TouchSmart Web Kezelő 7
Ismerkedés a HP Photosmart
készülékkel
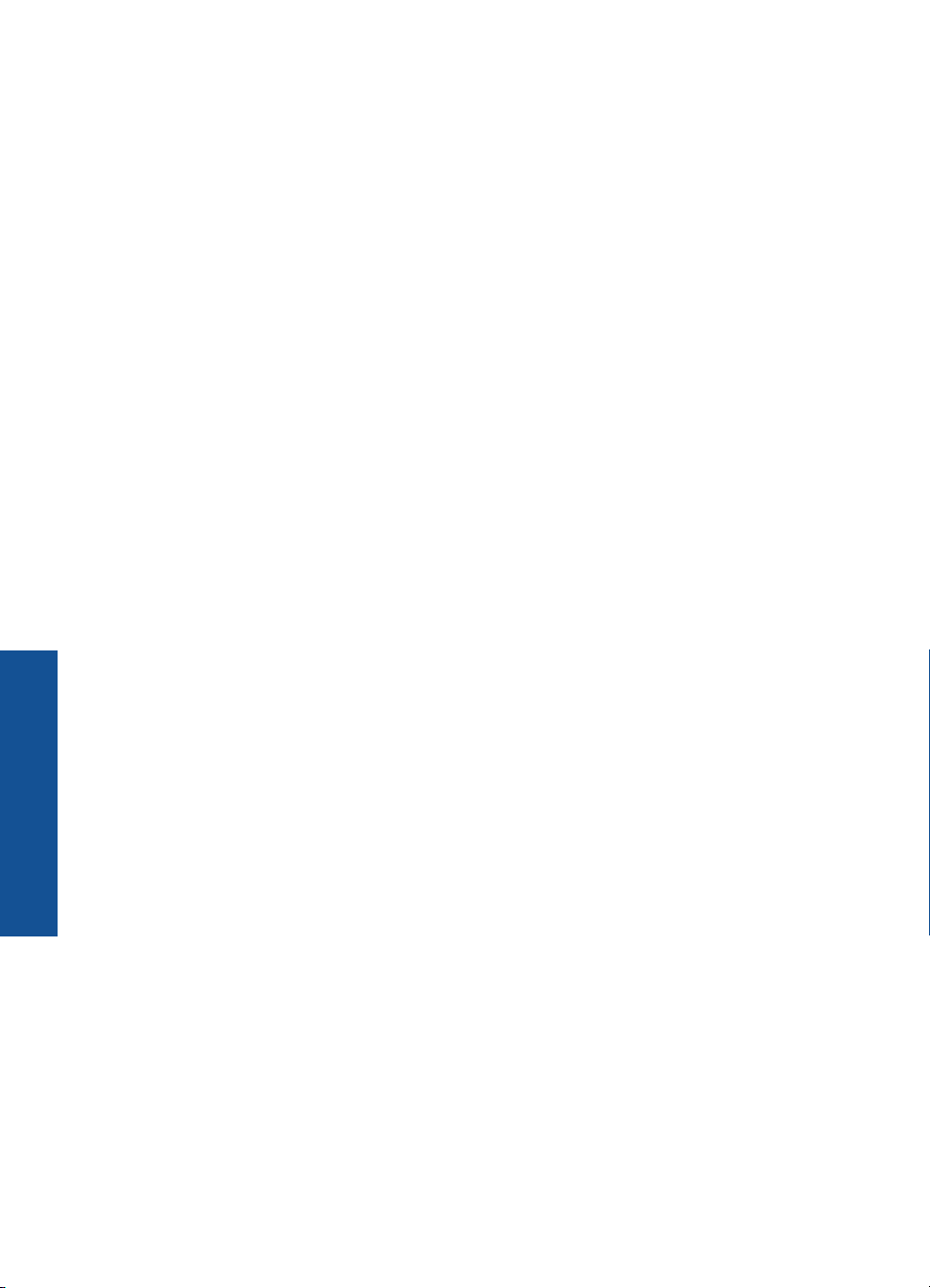
2. . fejezet
Ismerkedés a HP Photosmart
készülékkel
8 Ismerkedés a HP Photosmart készülékkel
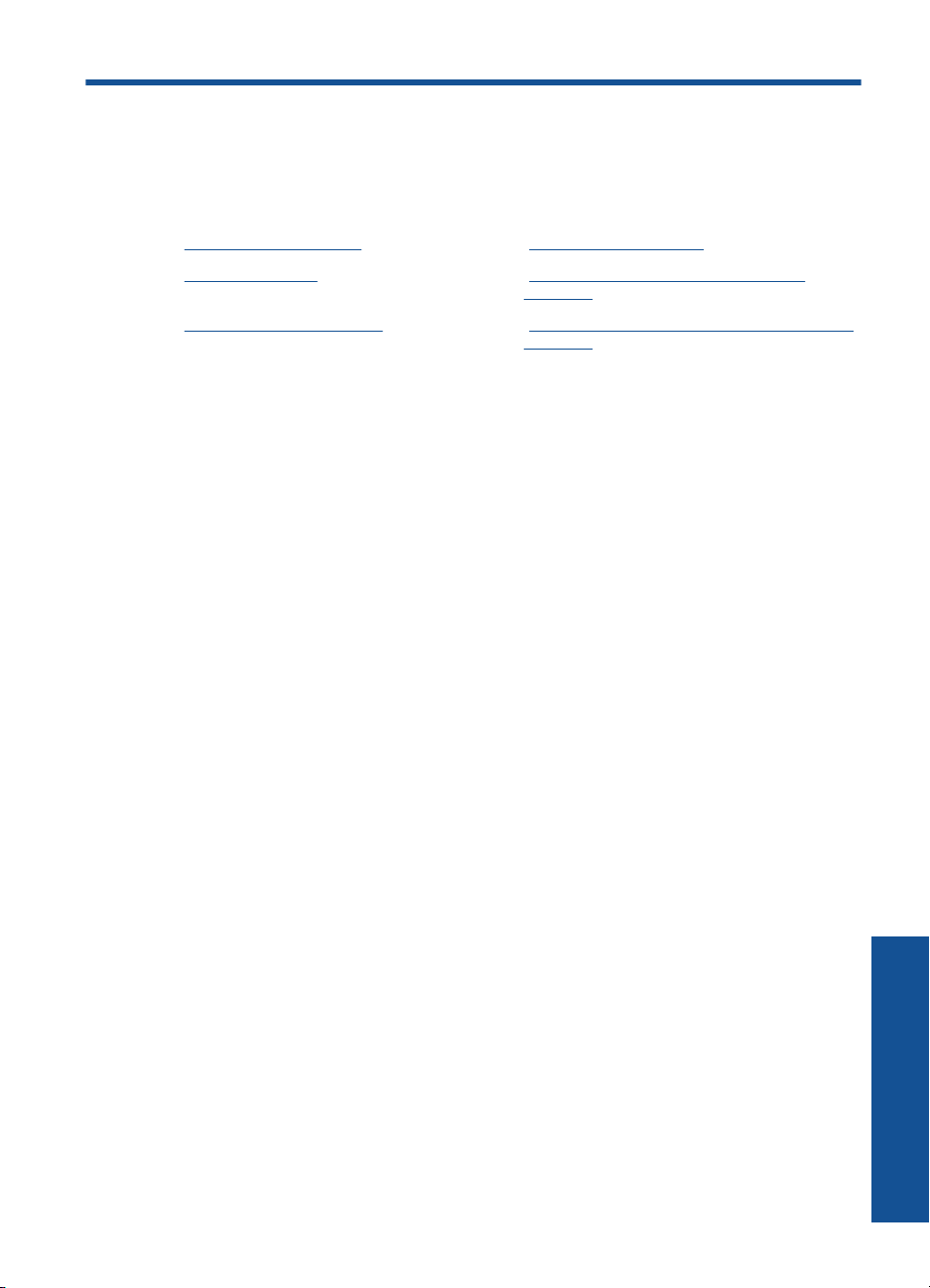
3 Hogyan történik?
Ez a fejezet a gyakori feladatok végrehajtását, például fotók nyomtatását, képbeolvasást
vagy másolatok készítését ismertető részekhez tartalmaz hivatkozásokat.
„TouchSmart Web Kezelő,” 7. oldal „Beolvasás számítógépre,” 15. oldal
A patronok cseréje,” 22. oldal „Szöveges vagy vegyes dokumentumok
„
„
Töltsön papírt a nyomtatóba,” 35. oldal „Szüntesse meg a papírelakadást a hátsó ajtón
másolása,” 16. oldal
keresztül.,” 40. oldal
Hogyan történik? 9
Hogyan történik?
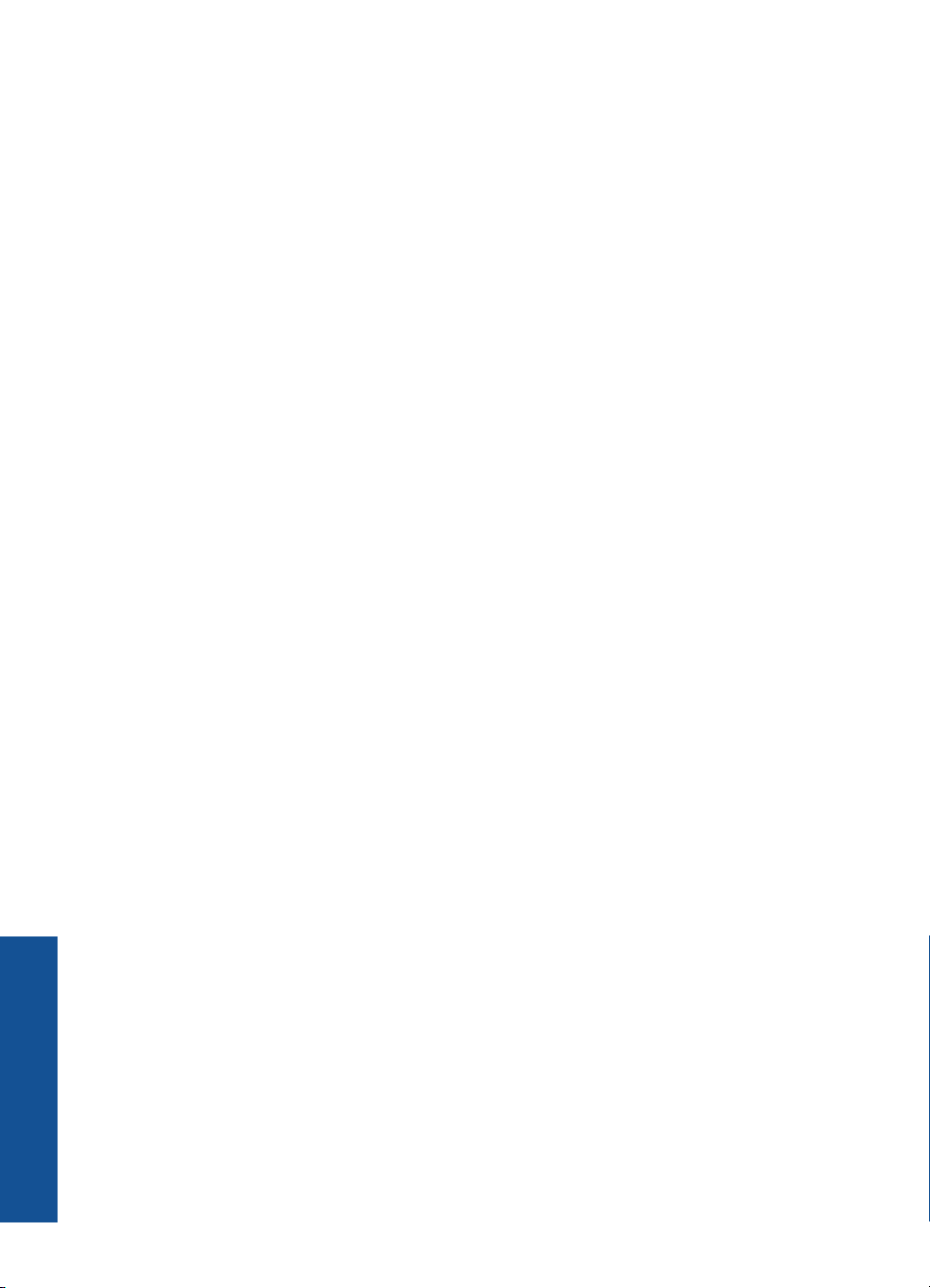
3. . fejezet
Hogyan történik?
10 Hogyan történik?
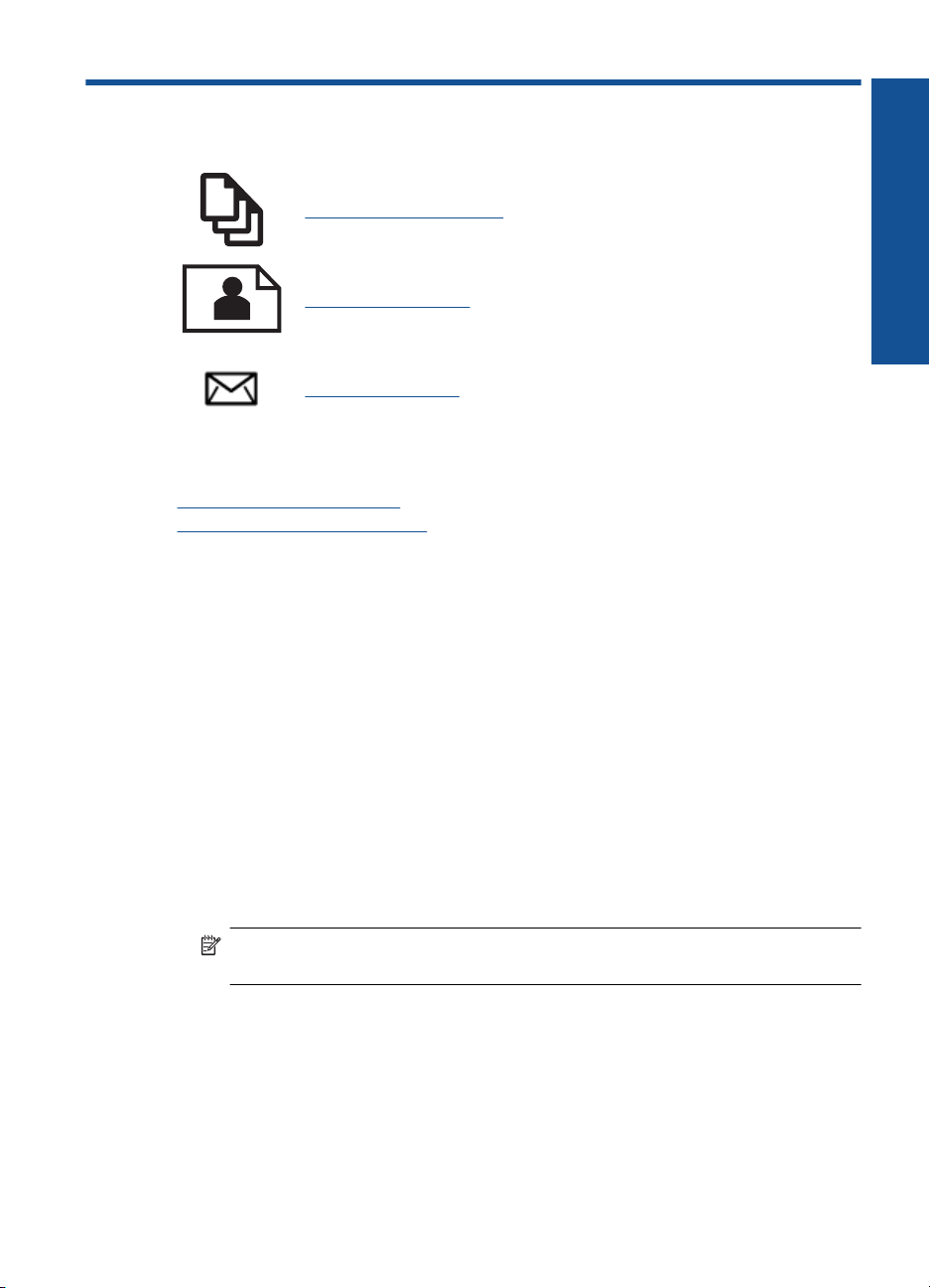
4 Nyomtatás
„Dokumentumok nyomtatása,” 11. oldal
„Fényképek nyomtatása,” 12. oldal
„Borítékok nyomtatása,” 13. oldal
Kapcsolódó témakörök
Töltsön papírt a nyomtatóba,” 35. oldal
„
Ötletek a sikeres nyomtatáshoz,” 14. oldal
„
Dokumentumok nyomtatása
A legtöbb nyomtatási beállítást a szoftveralkalmazás automatikusan kezeli. A
beállításokat csak akkor kell kézzel módosítani, ha más nyomtatási minőségbeállítást
használ, különleges típusú papírra vagy írásvetítő-fóliára nyomtat, vagy ha különleges
funkciókat használ.
Nyomtatás
Nyomtatás szoftveralkalmazásból
1. Győződjön meg róla, hogy van-e papír a papírtálcában.
2. Az alkalmazás Fájl menüjében kattintson a Nyomtatás parancsra.
3. Győződjön meg arról, hogy a termék a kijelölt nyomtató.
4. Ha módosítania kell a beállításokat, kattintson a Tulajdonságok párbeszédpanelt
megnyitó gombra.
Az alkalmazástól függően ez a gomb lehet a Tulajdonságok, a Beállítások, a
Nyomtatóbeállítások, a Nyomtató vagy a Nyomtató tulajdonságai.
Megjegyzés Fénykép nyomtatása esetén ki kell választania a papírtípusnak és
a fénykép javításának megfelelő beállításokat.
Nyomtatás 11
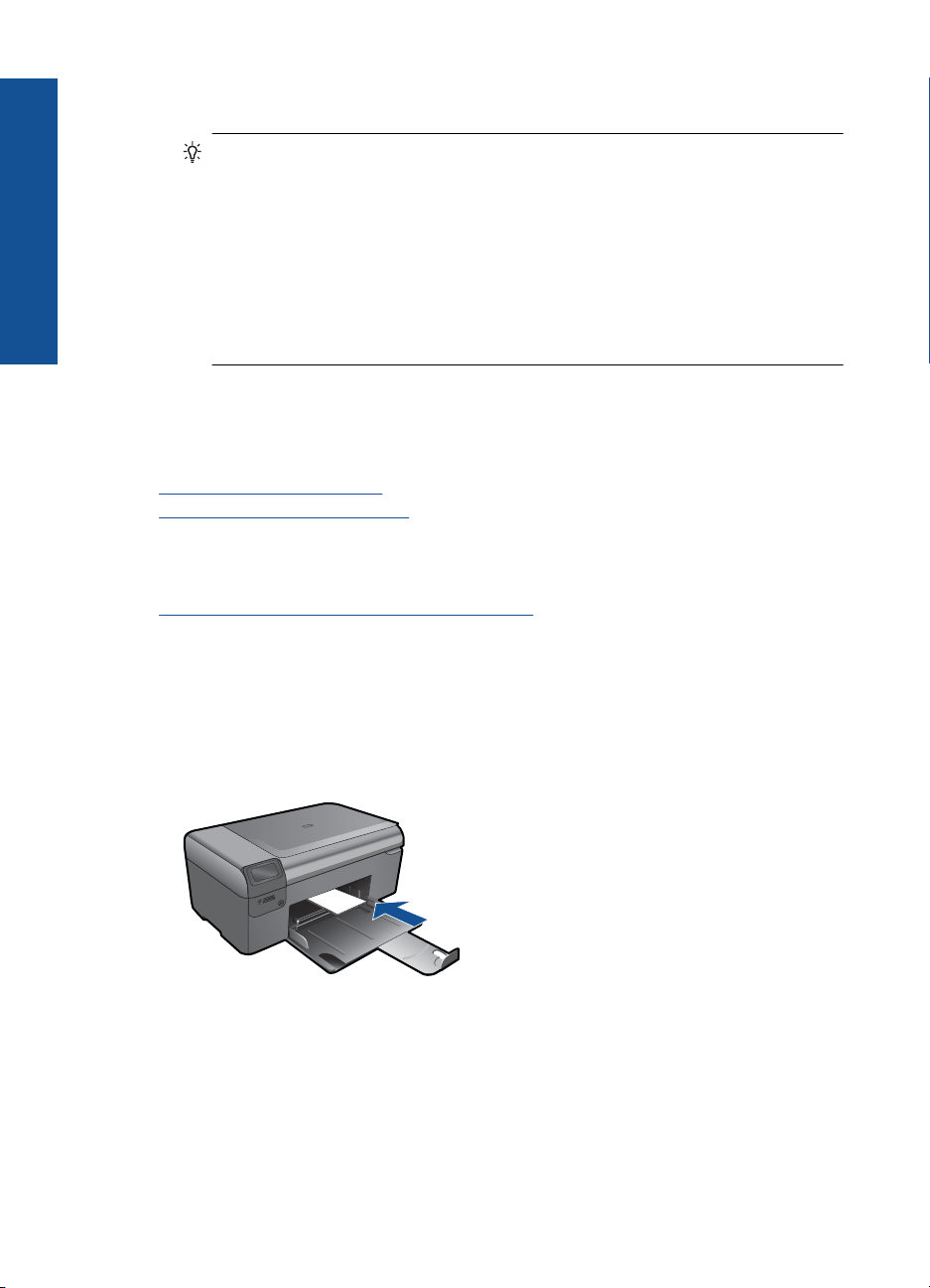
4. . fejezet
5. A Speciális, a Nyomtatási parancsikonok, a Jellemzők és a Szín füleken lévő
lehetőségek használatával adja meg a nyomtatási munkára vonatkozó beállításokat.
Tipp A Nyomtatási parancsikonok lapon szereplő elődefiniált nyomtatási
feladatok valamelyikét kiválasztva könnyen megadhatja az adott nyomtatási
feladatnak megfelelő beállításokat. A Nyomtatási parancsikonok listában
kattintson egy nyomtatási feladattípusra. Az adott nyomtatási feladattípusra
vonatkozó alapértelmezett beállítások meg vannak adva, és a Nyomtatási
Nyomtatás
parancsikonok lapon rövid tájékoztató olvasható róluk. A beállításokat itt
szükség esetén módosíthatja, és egyéni beállításait új nyomtatási
parancsikonként mentheti. Egyéni nyomtatási parancsikon mentéséhez válassza
ki a parancsikont, majd kattintson a Mentés másként gombra. Parancsikon
törléséhez válassza ki a parancsikont, és kattintson a Törlés gombra.
6. A Tulajdonságok párbeszédpanel bezárásához kattintson az OK gombra.
7. A nyomtatás elindításához kattintson a Nyomtatás vagy az OK gombra.
Kapcsolódó témakörök
Töltsön papírt a nyomtatóba,” 35. oldal
„
Ötletek a sikeres nyomtatáshoz,” 14. oldal
„
Fényképek nyomtatása
„A számítógépre mentett fényképek nyomtatása,” 12. oldal
A számítógépre mentett fényképek nyomtatása
Fénykép nyomtatása fotópapírra
1. Távolítson el minden papírt a papírtálcából.
2. Helyezze a fotópapírt a nyomtatandó oldalával lefelé a papírtálca jobb oldalára.
3. Tolja a papírszélesség-beállítót befelé ütközésig, egészen a papír széléig.
4. Az alkalmazás Fájl menüjében kattintson a Nyomtatás parancsra.
5. Győződjön meg arról, hogy a termék a kijelölt nyomtató.
6. Kattintson a gombra, ami megnyitja a Tulajdonságok párbeszédablakot.
Az alkalmazástól függően ez a gomb lehet a Tulajdonságok, a Beállítások, a
Nyomtatóbeállítások, a Nyomtató vagy a Nyomtató tulajdonságai.
7. Válassza a Jellemzők fület.
12 Nyomtatás
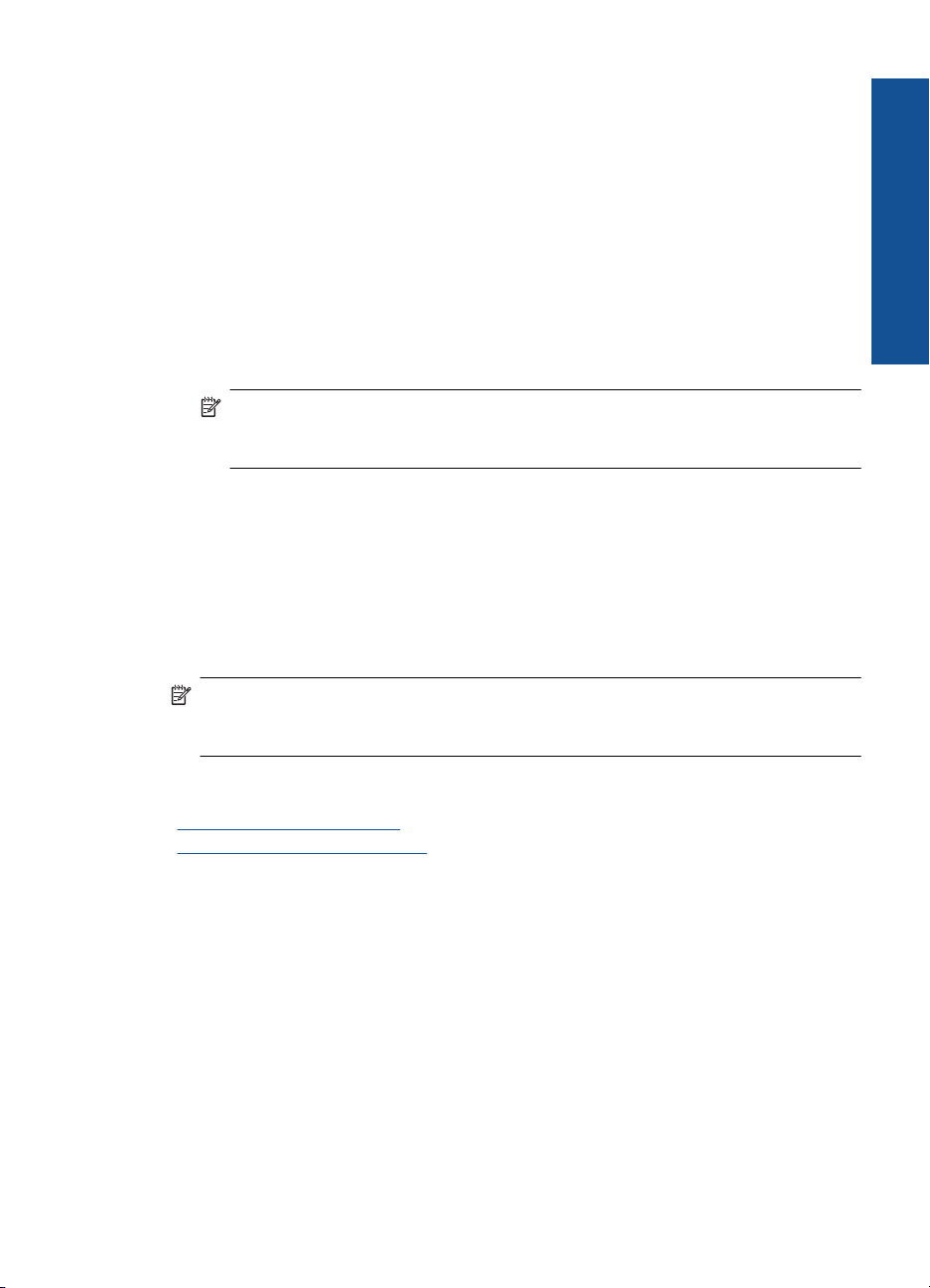
8. Az Alapbeállítások terület Papírtípus legördülő menüjéből válassza a Több
parancsot. Ezt követően adja meg a megfelelő papírtípust.
9. Az Átméretezési beállítások terület Méret legördülő menüjéből válassza a Több
parancsot. Ezt követően adja meg a megfelelő papírméretet.
Ha a papírméret és a papírtípus nem megfelelő, a nyomtatószoftver figyelmeztetni
fogja Önt. Ebben az esetben más típust vagy méretet adhat meg.
10. (Opcionális) Ha nincs kipipálva, pipálja ki a Szegély nélküli nyomtatás melletti
jelölőnégyzetet.
Ha a szegély nélküli nyomtatáshoz választott papírméret és a papírtípus nem
összeillő, a készülék szoftvere figyelmeztető üzenetet jelenít meg, és a
felhasználónak lehetősége nyílik a beállítások módosítására.
11. Az Alapbeállítások részben a Nyomtatási minőség legördülő listában válassza a
jó minőséget eredményező Legjobb lehetőséget.
Megjegyzés A maximális dpi-felbontás eléréséhez, használja a Maximum dpi
beállítást a támogatott fotópapírtípusokhoz. Ha a Maximum dpi nem jelenik meg
a Nyomtatási minőség legördülő listában, a Speciális lapon engedélyezheti azt.
12. A HP Real Life-technológia területen kattintson a Fotójavítás legördülő listára, s
válasszon egyet a következő lehetőségek közül:
• Ki: a képen nem lesz HP Real Life-technológia alkalmazva.
• Alap: javít az alacsony felbontású képek minőségén; kis mértékben beállítja a
kép élességét.
13. A Tulajdonságok párbeszédpanelhez való visszatéréshez kattintson az OK gombra.
14. Kattintson az OK gombra, majd a Nyomtatás vagy az OK gombra a Nyomtatás
párbeszédpanelen.
Nyomtatás
Megjegyzés Ne hagyja a fel nem használt fotópapírt a papírtálcában. A papír
felhullámosodhat, ami rontja a nyomat minőségét. A legjobb eredmények elérése
érdekében előzze meg a fényképek felgyülemlését a papírtálcában.
Kapcsolódó témakörök
Töltsön papírt a nyomtatóba,” 35. oldal
„
Ötletek a sikeres nyomtatáshoz,” 14. oldal
„
Borítékok nyomtatása
A HP Photosmart készülékkel nyomtathat egy vagy több borítékra vagy a tintasugaras
nyomtatókhoz tervezett címkelapokra is.
Címek nyomtatása címkére vagy borítékra
1. Először nyomtasson egy tesztoldalt egy sima papírra.
2. Tegye a tesztoldalt a címkelapra vagy a borítékra, és a kettőt összefogva tartsa a
fény felé. Ellenőrizze a térközöket az egyes szövegblokkok között. Hajtsa végre a
szükséges igazításokat.
Borítékok nyomtatása 13
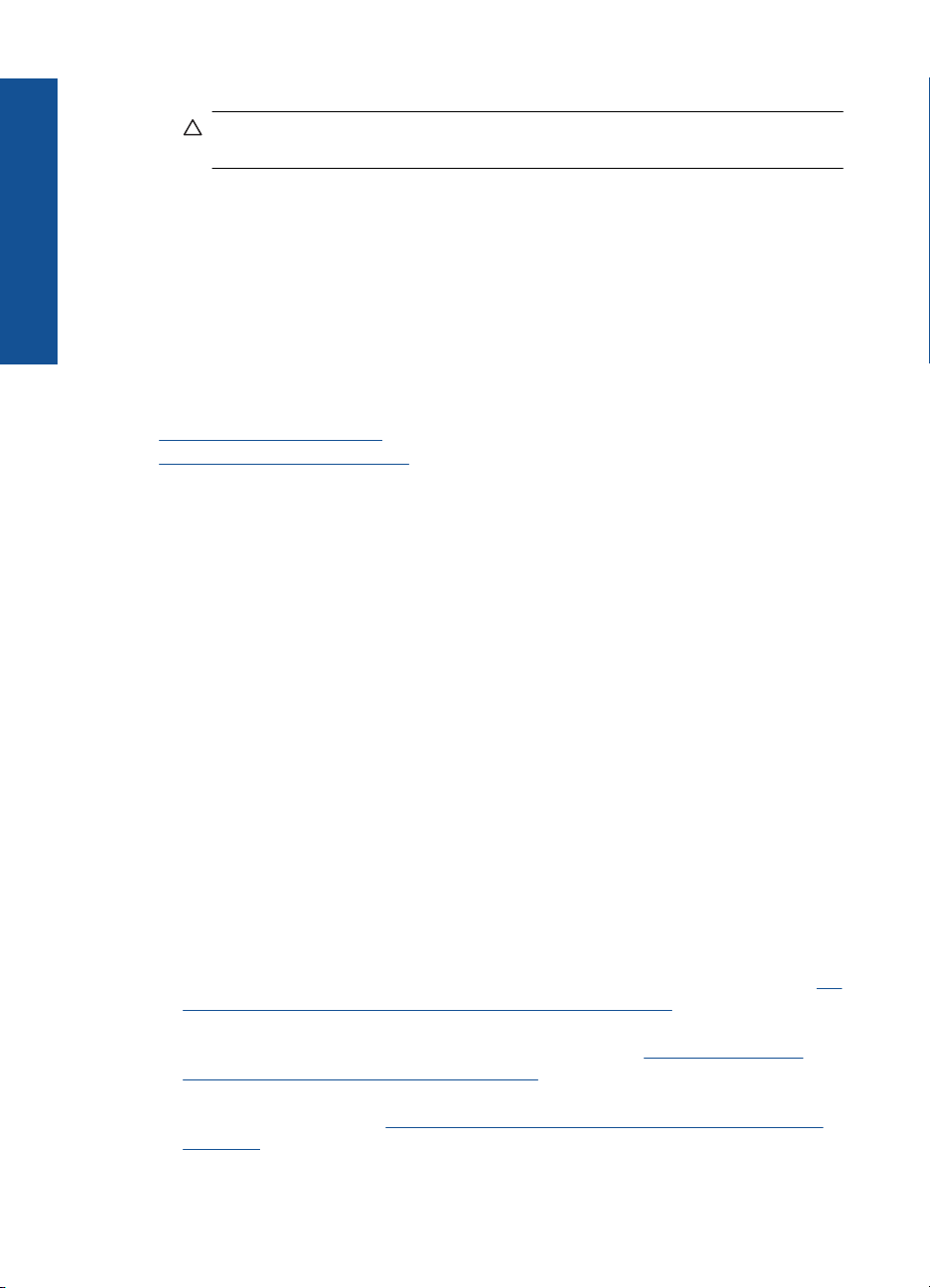
4. . fejezet
3. Töltse a címkéket vagy a borítékokat a papírtálcába.
Vigyázat! Ne használjon olyan borítékot, melyen kapcsok vagy ablakok vannak.
Ezek beszorulhatnak a görgők közé, és papírelakadást okozhatnak.
4. Tolja a papírszélesség-beállítót befelé ütközésig, eészen a címke- vagy borítékköteg
széléig.
5. Ha borítékra nyomtat, tegye a következőt:
Nyomtatás
a. Jelenítse meg a nyomtatási beállításokat, és kattintson az Jellemzők fülre.
b.Az Átméretezési beállítások terület a Méret listáján jelölje ki a megfelelő
borítékméretet.
6. Kattintson az OK gombra, majd a Nyomtatás vagy az OK gombra a Nyomtatás
párbeszédpanelen.
Kapcsolódó témakörök
„
Töltsön papírt a nyomtatóba,” 35. oldal
Ötletek a sikeres nyomtatáshoz,” 14. oldal
„
Ötletek a sikeres nyomtatáshoz
Használja az alábbi ötleteket, hogy sikeresen nyomtathasson.
Nyomtatási tippek
• Eredeti HP patronokat használjon. Az eredeti HP tintapatronok a HP nyomtatók
számára lettek kialakítva, azokban lettek tesztelve, biztosítva ezzel a hosszútávú,
kiváló eredményt.
• Ellenőrizze, hogy a tintapatronokban van-e elegendő tinta. A becsült tintaszintek
ellenőrzéséhez kövesse a kijelző Eszközök menüjének utasításait. A tintaszintet a
szoftver Nyomtató szerszámosládájá-ban is ellenőrizheti.
• Töltsön be egy köteg papírt, ne csak egy lapot. Azonos méretű, tiszta és sima papírt
használjon. Győződjön meg róla, hogy egyszerre csak egyféle papír van betöltve.
• Minden papírtípushoz és papírmérethez gondosan állítsa be az adagolótálca
papírszélesség-beállítóját. Győződjön meg arról, hogy a papírszélesség-beállító nem
hajlítja meg a papírt az adagolótálcában.
• A nyomtatási minőséget és a papírméretet az adagolótálcára helyezett papír típusa
és mérete alapján állítsa be.
• A nyomtatási előnézettel ellenőrizze a margókat. Ne hagyja, hogy a margók beállítása
a nyomtató nyomtatható területén kívül essen.
• Ismerje meg, hogy oszthatja meg fotóit online, és hogyan rendelhet nyomtatást.
kattintva további információkat kaphat az interneten keresztül.
• Ismerje meg a TouchSmart Web alkalmazást a receptek, kuponok és egyéb
internetes tartalom könnyű és egyszerű kinyomtatásához.
információkat kaphat az interneten keresztül.
• Ismerje meg, hogyan nyomtathat bárhonnan a nyomtatóra elküldött e-amil és
mellékletek elküldésével.
keresztül.
Ide kattintva további információkat kaphat az interneten
Ide
Ide kattintva további
14 Nyomtatás
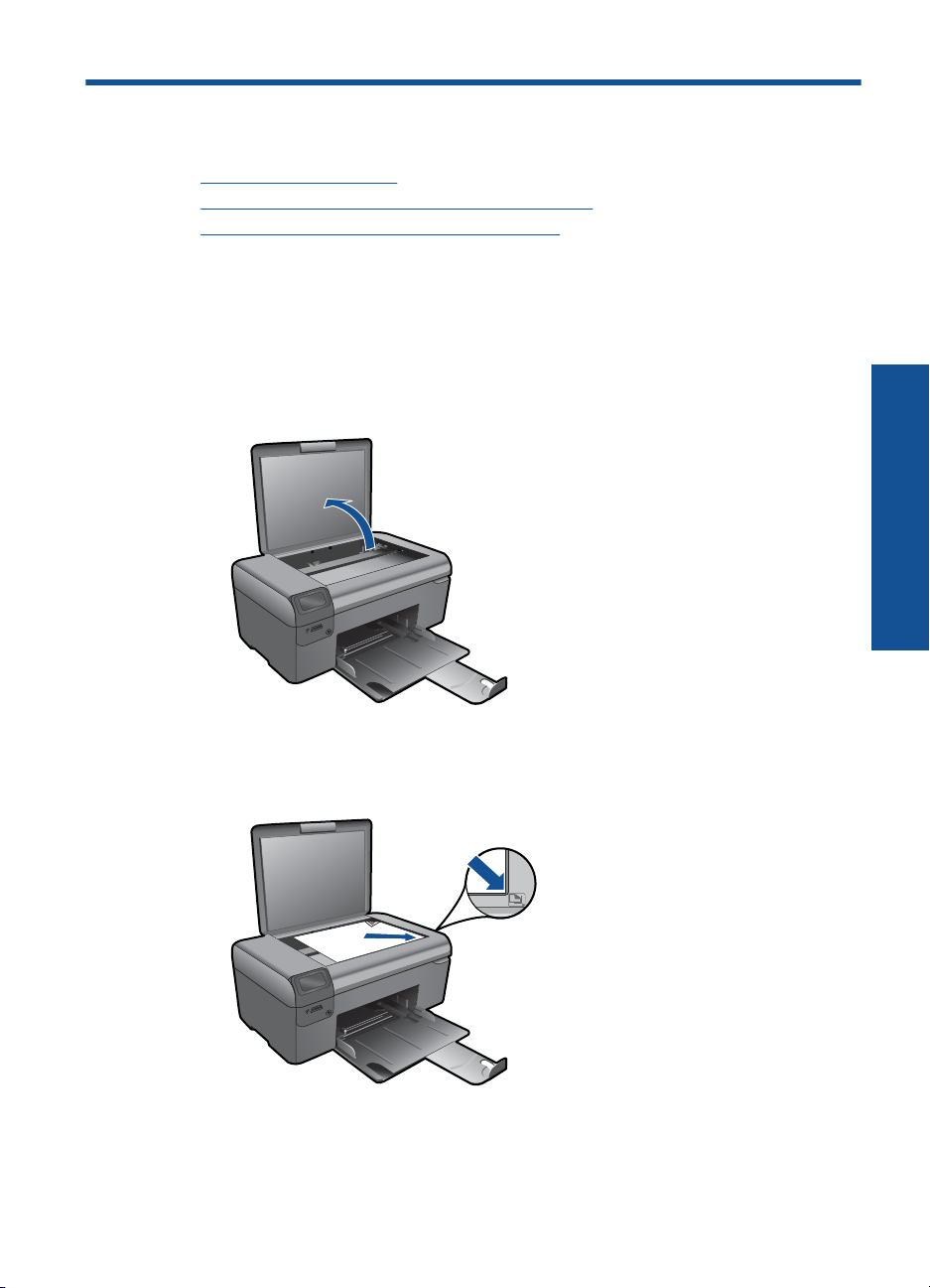
5 Másolás és lapolvasás
• Beolvasás számítógépre
Szöveges vagy vegyes dokumentumok másolása
•
Tippek a másolási és a lapolvasási sikerekért
•
Beolvasás számítógépre
Beolvasás számítógépre
1. Töltse be az eredeti dokumentumot.
a. Emelje fel a készülék fedelét.
Másolás és lapolvasás
b. Helyezze az eredeti példányt a nyomtatott oldalával lefelé az üvegre, a jobb első
sarokhoz igazítva.
Másolás és lapolvasás 15
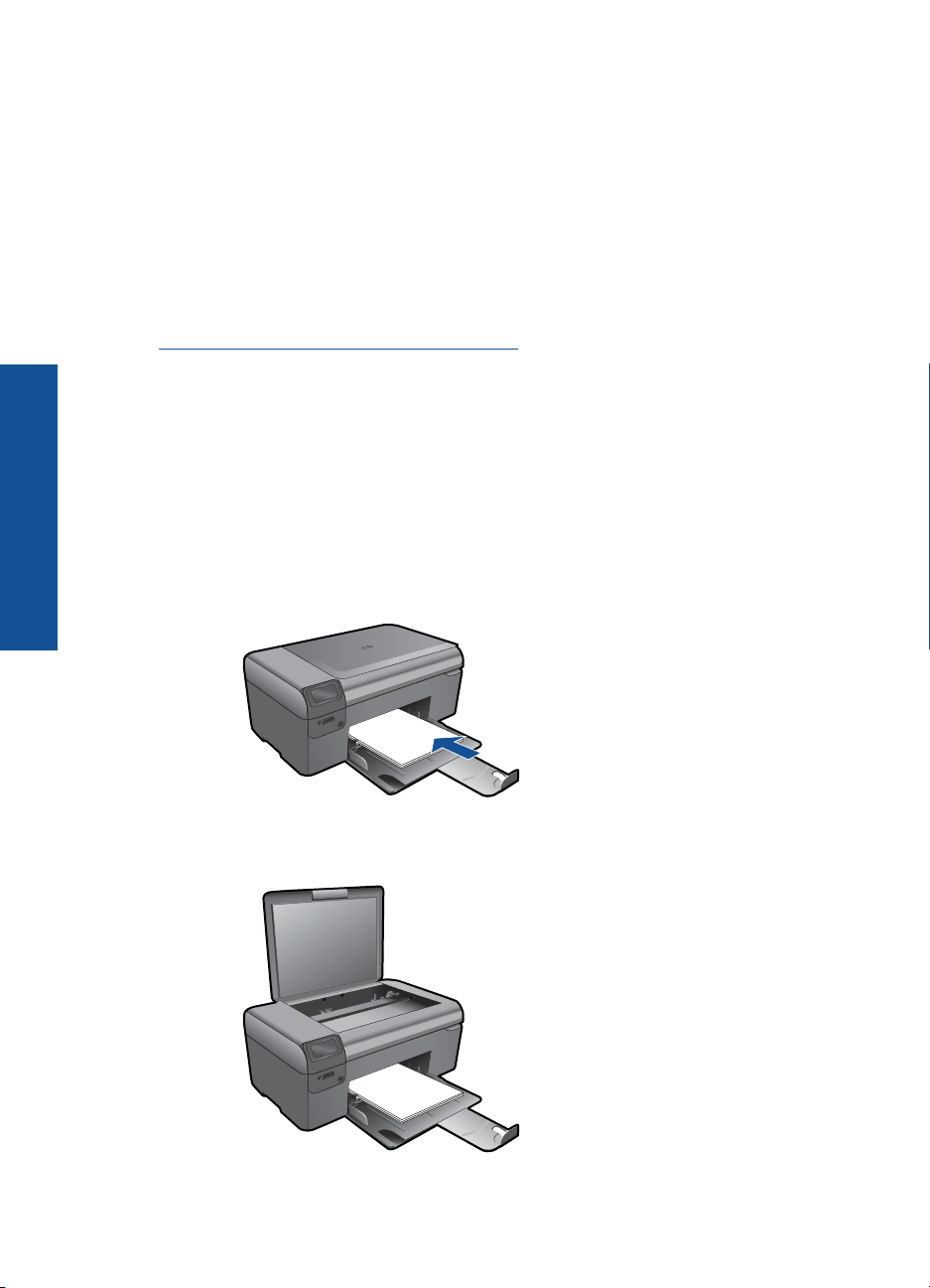
5. . fejezet
c. Csukja le a fedelet.
2. Indítsa el a beolvasást.
a. A kezdőlapon jelölje ki a Lapolvasás elemet, majd nyomja meg az OK gombot.
b. Jelölje ki a Beolvasás PC-re elemet, majd nyomja meg az OK gombot.
Ha a készülék a hálózatra csatlakozik, megjelenik az elérhető számítógépek
listája. A lapolvasás elindításához válassza ki azt a számítógépet, amelyre át
kíván tölteni.
3. Tekintse meg a témával kapcsolatos animációt.
Kapcsolódó témakörök
„
Tippek a másolási és a lapolvasási sikerekért,” 19. oldal
Szöveges vagy vegyes dokumentumok másolása
Másolás és lapolvasás
Szöveges vagy vegyes dokumentumok másolása
1. Hajtsa végre a megfelelő műveletet:
Fekete-fehér másolás
a. Töltsön be papírt.
Töltsön teljes méretű fotópapírt a papírtálcába.
b. Töltse be az eredeti dokumentumot.
Emelje fel a készülék fedelét.
16 Másolás és lapolvasás
 Loading...
Loading...