Hp PHOTOSMART WIRELESS B110D, PHOTOSMART WIRELESS B110E, PHOTOSMART WIRELESS B110A, PHOTOSMART B110C User Manual [lt]
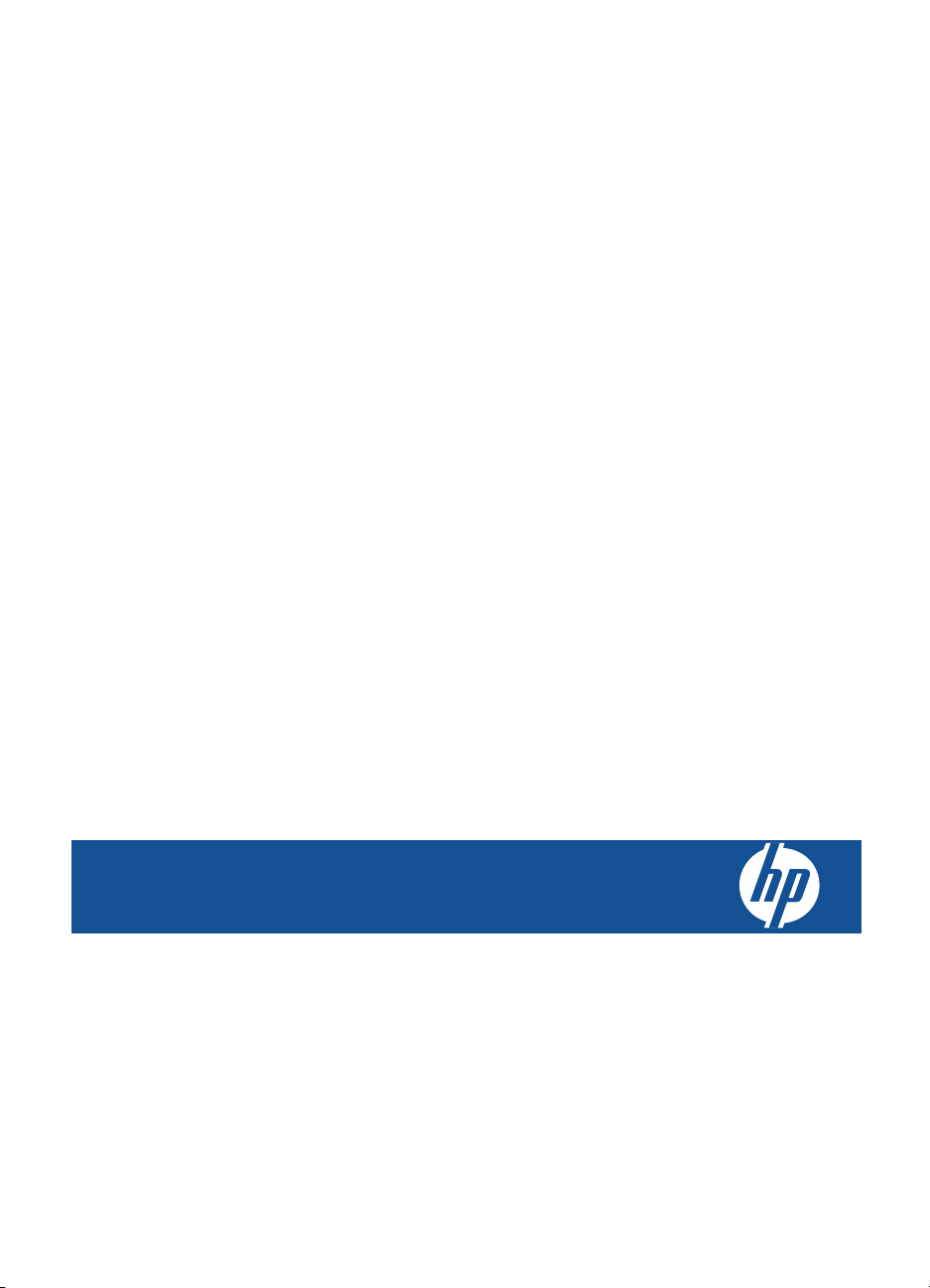
HP Photosmart Wireless B110 series
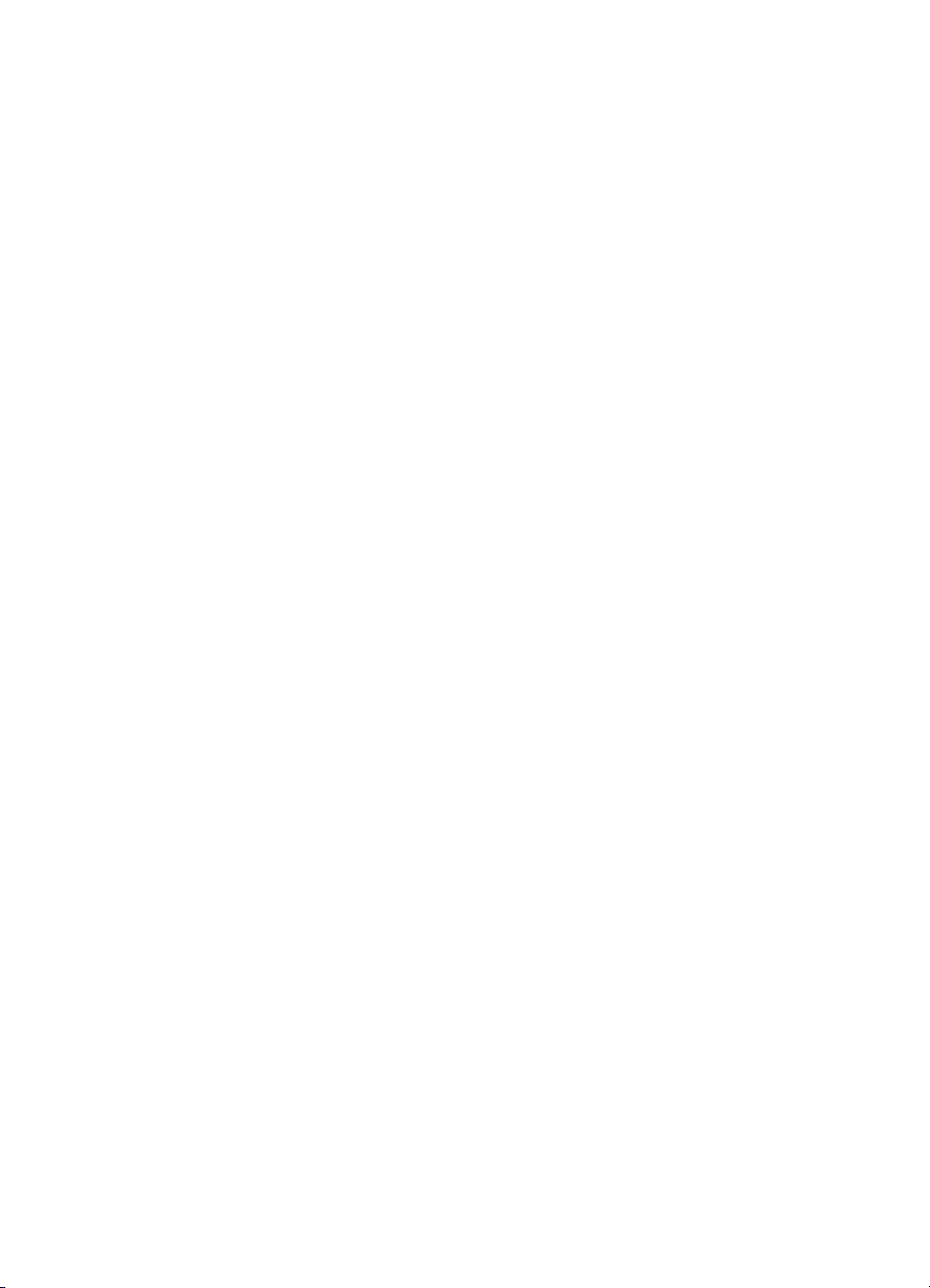
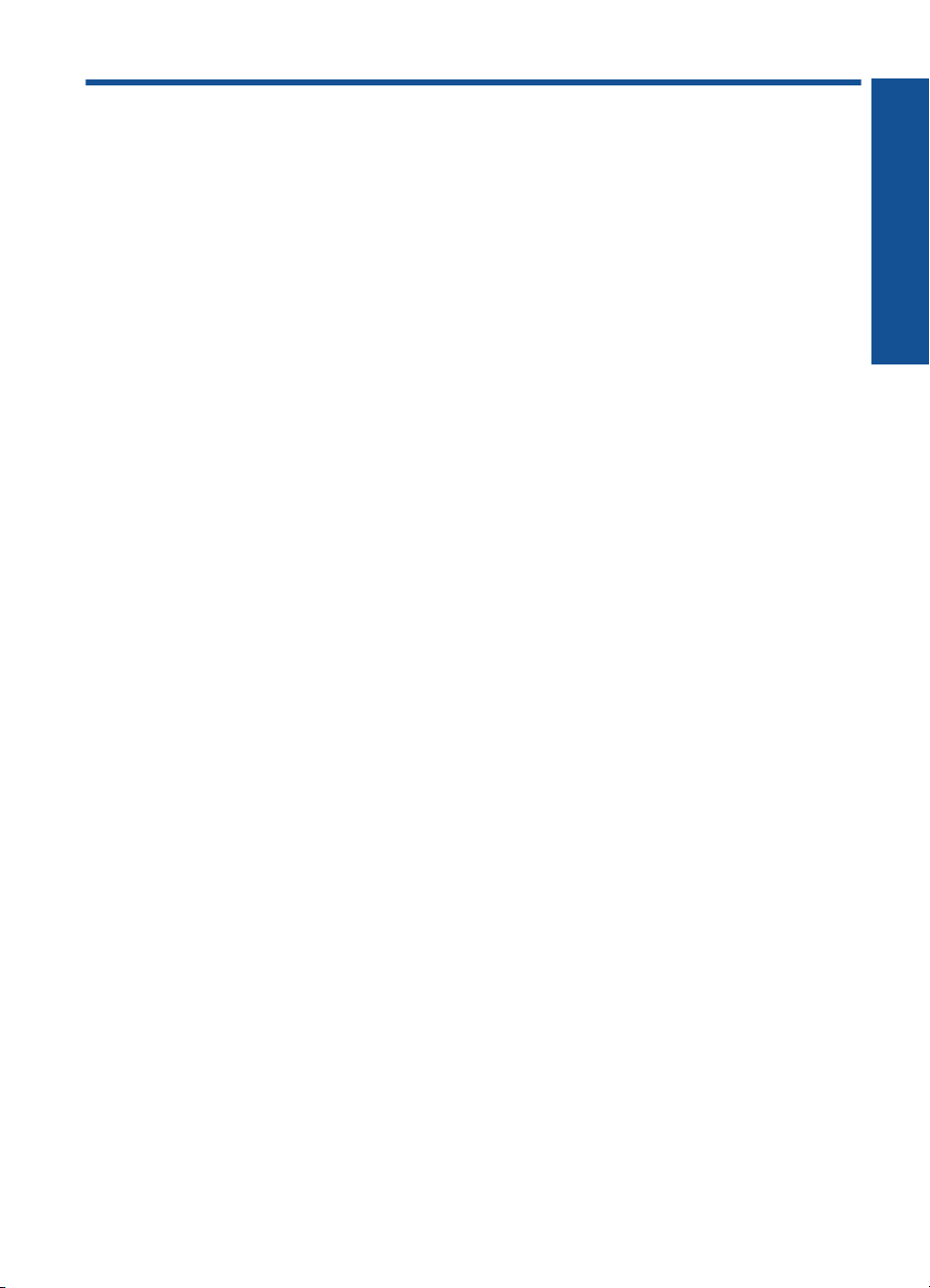
Turinys
1 HP Photosmart Wireless B110 series žinynas.......................................................................3
2 Pažinkite HP Photosmart
Spausdintuvo dalys....................................................................................................................5
Valdymo skydelio ypatybės........................................................................................................6
TouchSmart tinklas tvarkytuvė.................................................................................................7
3 Kaip ...?......................................................................................................................................9
4 Spausdinimas
Patarimai, kaip sėkmingai spausdinti.......................................................................................14
5 Kopijavimas ir nuskaitymas
Nuskaitymas į kompiuterį..........................................................................................................17
Teksto ar mišrių dokumentų kopijavimas.................................................................................18
Patarimai, kaip sėkmingai kopijuoti ir nuskaityti.......................................................................21
6 Darbas su kasetėmis
Rašalo lygio patikrinimas..........................................................................................................23
Automatinis spausdinimo galvutės valymas.............................................................................24
Kasečių pakeitimas...................................................................................................................24
Rašalo užsakymas....................................................................................................................26
Kasetės garantijos informacija..................................................................................................27
Patarimai, kaip naudoti rašalą..................................................................................................27
Turinys
7 Jungtys
HP Photosmart prijungimas prie tinklo.....................................................................................29
Patarimai, kaip nustatyti ir naudoti spausdintuvą tinkle............................................................34
9HP pagalba
HP techninė pagalba telefonu..................................................................................................41
Papildomos garantijos galimybės.............................................................................................42
10 Techninė informacija
Pastaba....................................................................................................................................43
Kasetės lusto informacija..........................................................................................................43
Specifikacijos............................................................................................................................44
Produkto aplinkos priežiūros programa....................................................................................45
Reglamentinės normos.............................................................................................................51
Reglamentiniai belaidžio ryšio patvirtinimai..............................................................................54
Rodyklė..........................................................................................................................................59
1
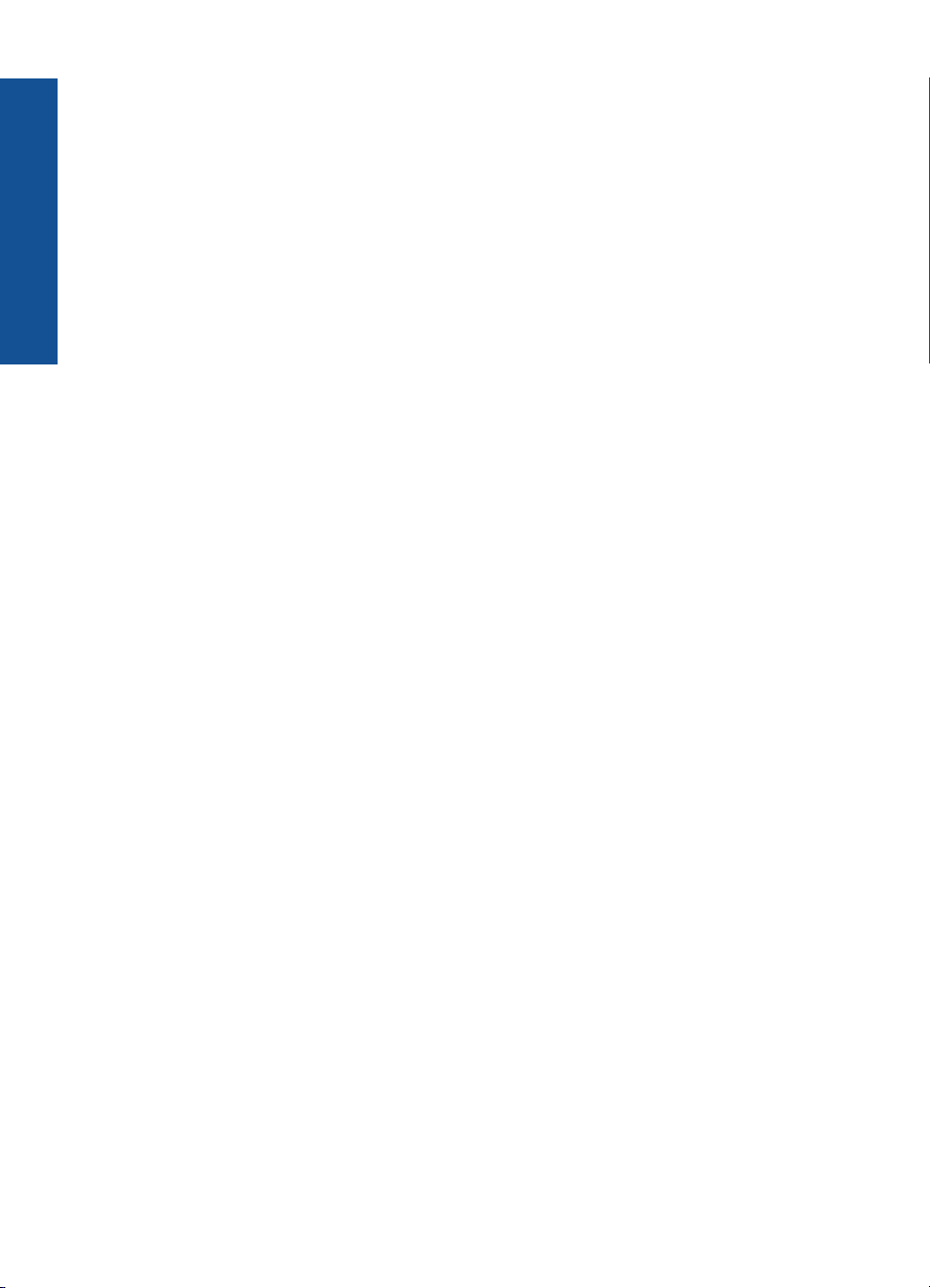
Turinys
2
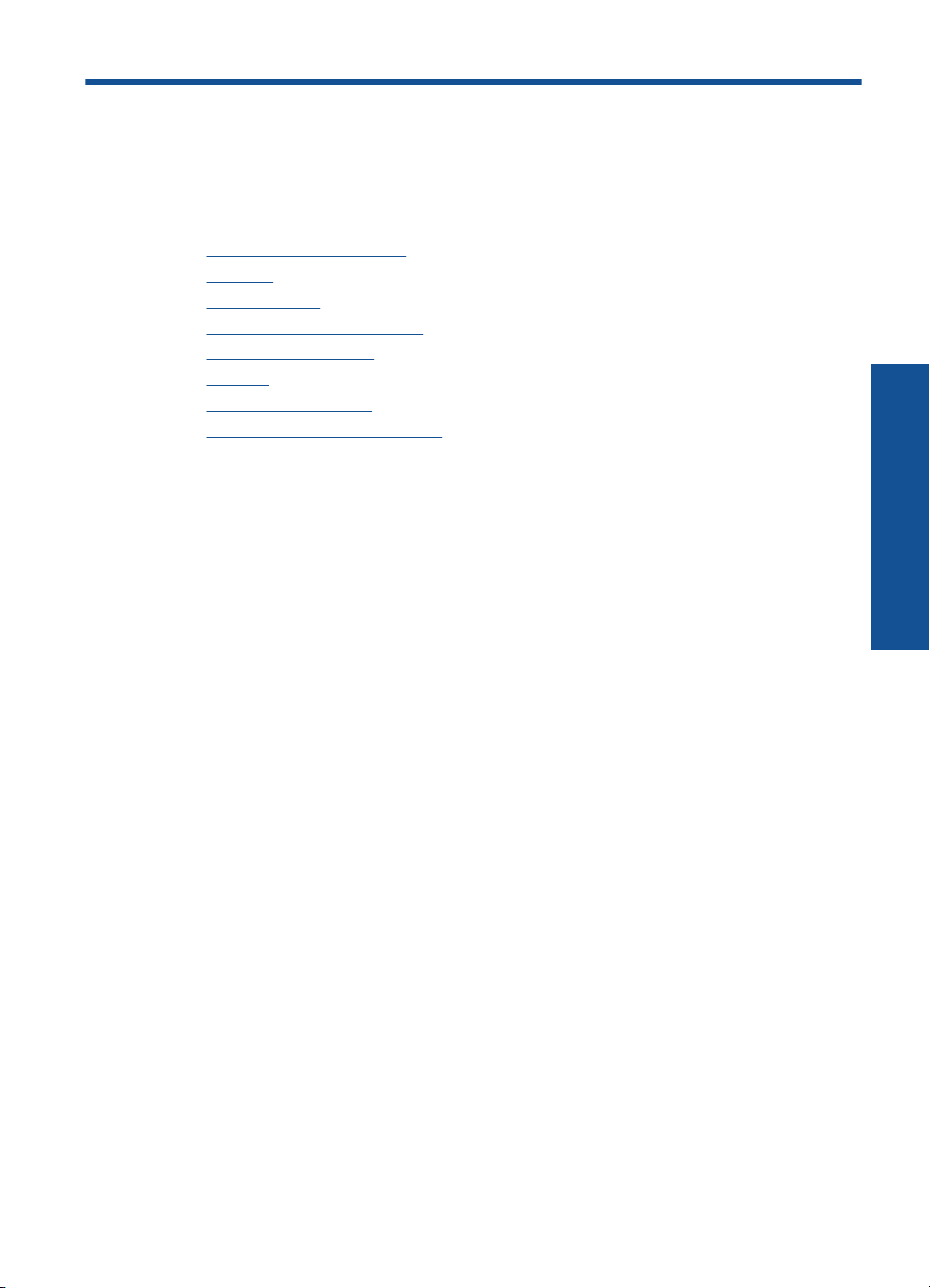
1 HP Photosmart Wireless B110
series žinynas
Informacijos apie HP Photosmart rasite:
•„
Pažinkite HP Photosmart,“ puslapyje 5
Kaip ...?,“ puslapyje 9
•„
Spausdinimas,“ puslapyje 11
•„
Kopijavimas ir nuskaitymas,“ puslapyje 17
•„
Darbas su kasetėmis,“ puslapyje 23
•„
Jungtys,“ puslapyje 29
•„
Techninė informacija,“ puslapyje 43
•„
HP techninė pagalba telefonu,“ puslapyje 41
•„
HP Photosmart Wireless B110 series
žinynas
HP Photosmart Wireless B110 series žinynas 3
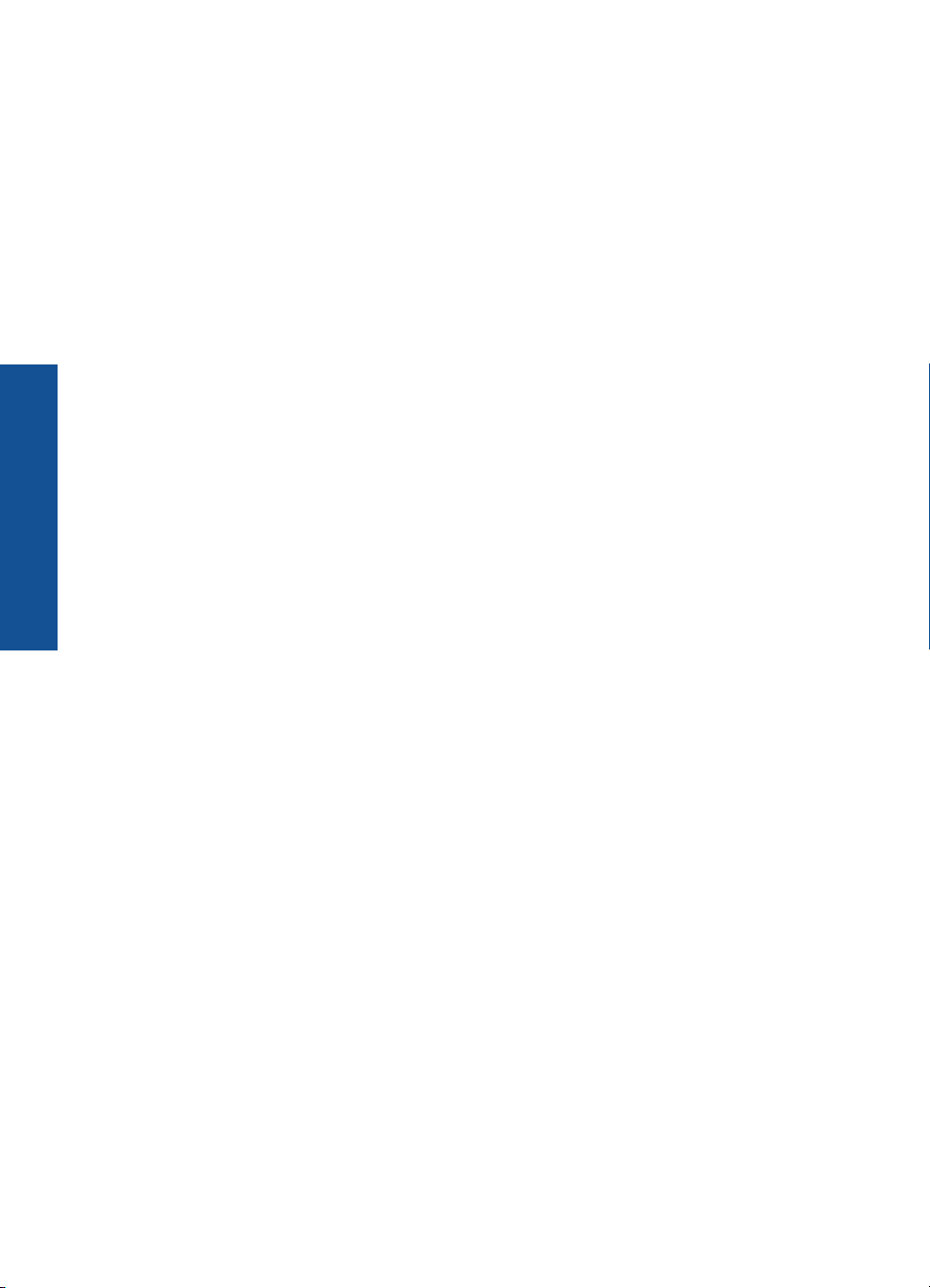
HP Photosmart Wireless B110 series
žinynas
Skyrius 1 skyrius
4 HP Photosmart Wireless B110 series žinynas
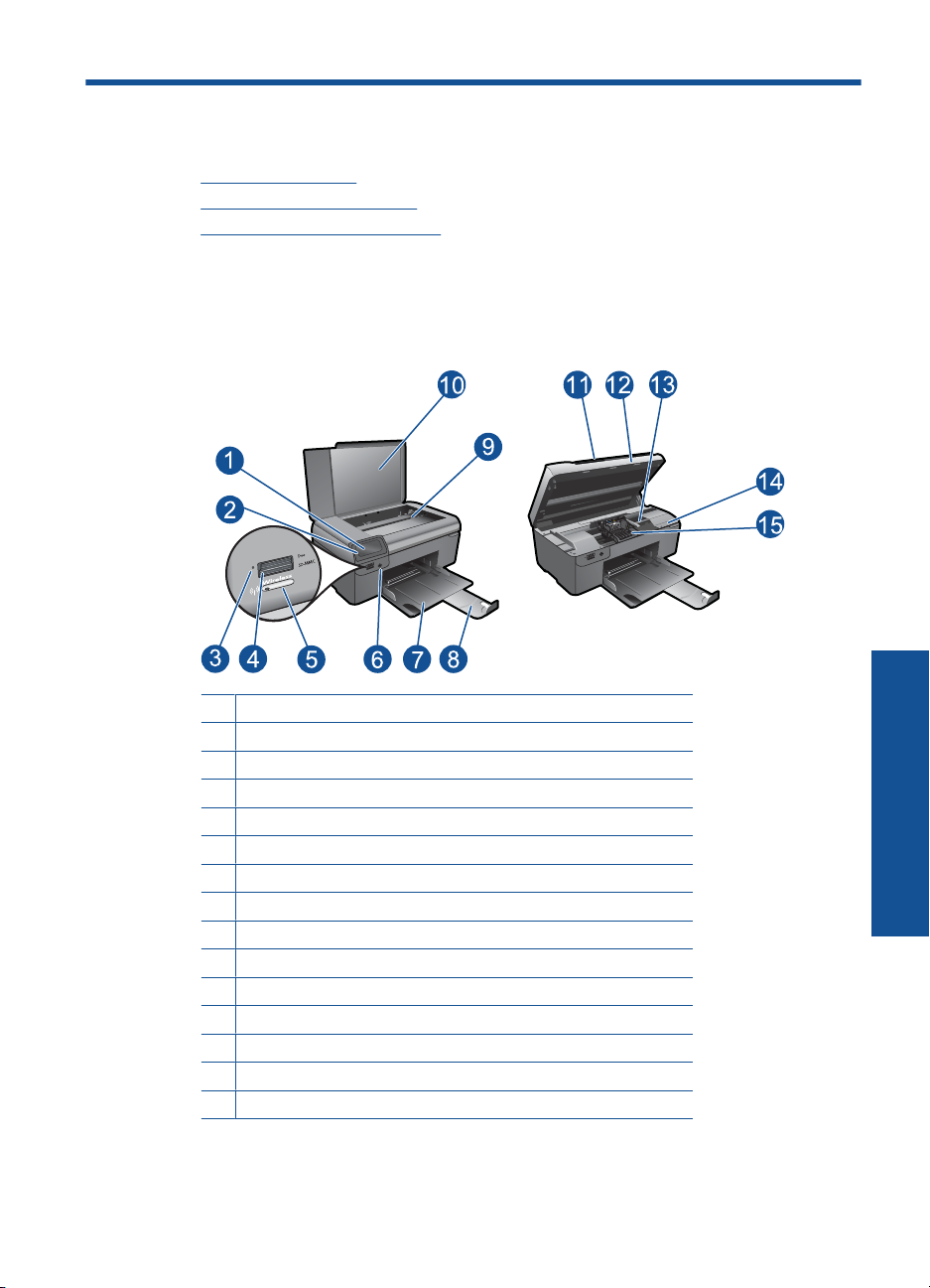
2 Pažinkite HP Photosmart
• Spausdintuvo dalys
Valdymo skydelio ypatybės
•
TouchSmart tinklas tvarkytuvė
•
Spausdintuvo dalys
• HP Photosmart priekinės ir viršutinės dalių vaizdas
1 Spalvotos grafikos ekranas (taip pat vadinamas tiesiog ekranu)
2 Valdymo skydelis
3 Nuotraukos lemputė
4 „Memory Stick“ ir „Secure Digital“ atminties kortelių angos
5 Belaidžio ryšio mygtukas
6 Įjungimo mygtukas
7 Popieriaus dėklas
8 Popieriaus dėklo ilgintuvas (taip pat vadinamas dėklo ilgintuvu)
9 Nuskaitymo stiklas
10 Dangčio pagrindas
11 Dangtis
12 Kasečių dangtis
13 Kasečių prieigos sritis
14 Modelio numerio vieta
15 Spausdinimo galvučių blokas
• HP Photosmart galinės dalies vaizdas
Pažinkite HP Photosmart
Pažinkite HP Photosmart 5
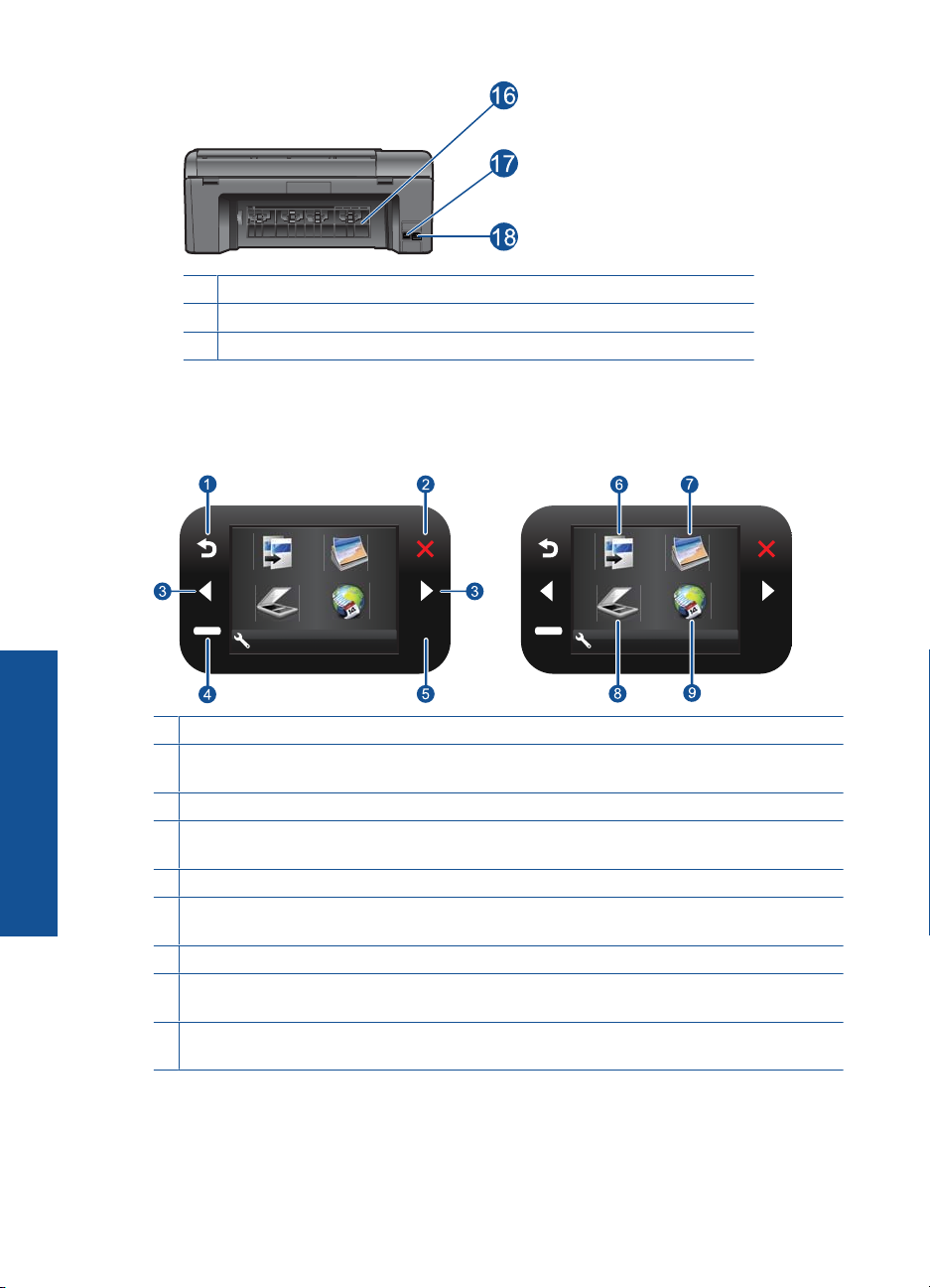
Skyrius 2 skyrius
16 Užpakalinis dangtis
17 Galinis USB lizdas
18 Maitinimo prijungimas (naudokite tiktai HP pateikiamą maitinimo adapterį).
Valdymo skydelio ypatybės
Iliustracija 2-1 Valdymo skydelio ypatybės
2. 2.
Pažinkite HP Photosmart
1 Atgal: grąžina ankstesnį vaizdą.
2 Atšaukti: sustabdo esamą veiksmą, atkuria numatytąsias nuostatas ir atžymi pažymėtas
nuotraukas.
3 Krypčių mygtukai: leidžia naršyti tarp nuotraukų ir meniu parinkčių.
4 Setup (Sąranka): atidaromas meniu Setup (Sąranka), kuriame galite keisti produkto
nuostatas ir atlikti priežiūros funkcijas.
5 OK (gerai): pažymi meniu nuostatą, reikšmę ar nuotrauką.
6 Kopijuoti: atidaromas meniu Kopijuoti, kur galite pasirinkti kopijavimo tipą arba keisti
kopijavimo nuostatas.
7 Nuotrauka: atidaromas meniu Nuotrauka.
8 Nuskaityti: atidaromas meniu Nuskaityti, kur galite nurodyti nuskaitytų vaizdų paskirties
vietą.
9 Apps: TouchSmart tinklas leidžia greitai ir lengvai pasiekti ir spausdinti informaciją iš
žiniatinklio, pvz., kuponus, spalvinimo puslapius ir galvosūkius.
6 Pažinkite HP Photosmart
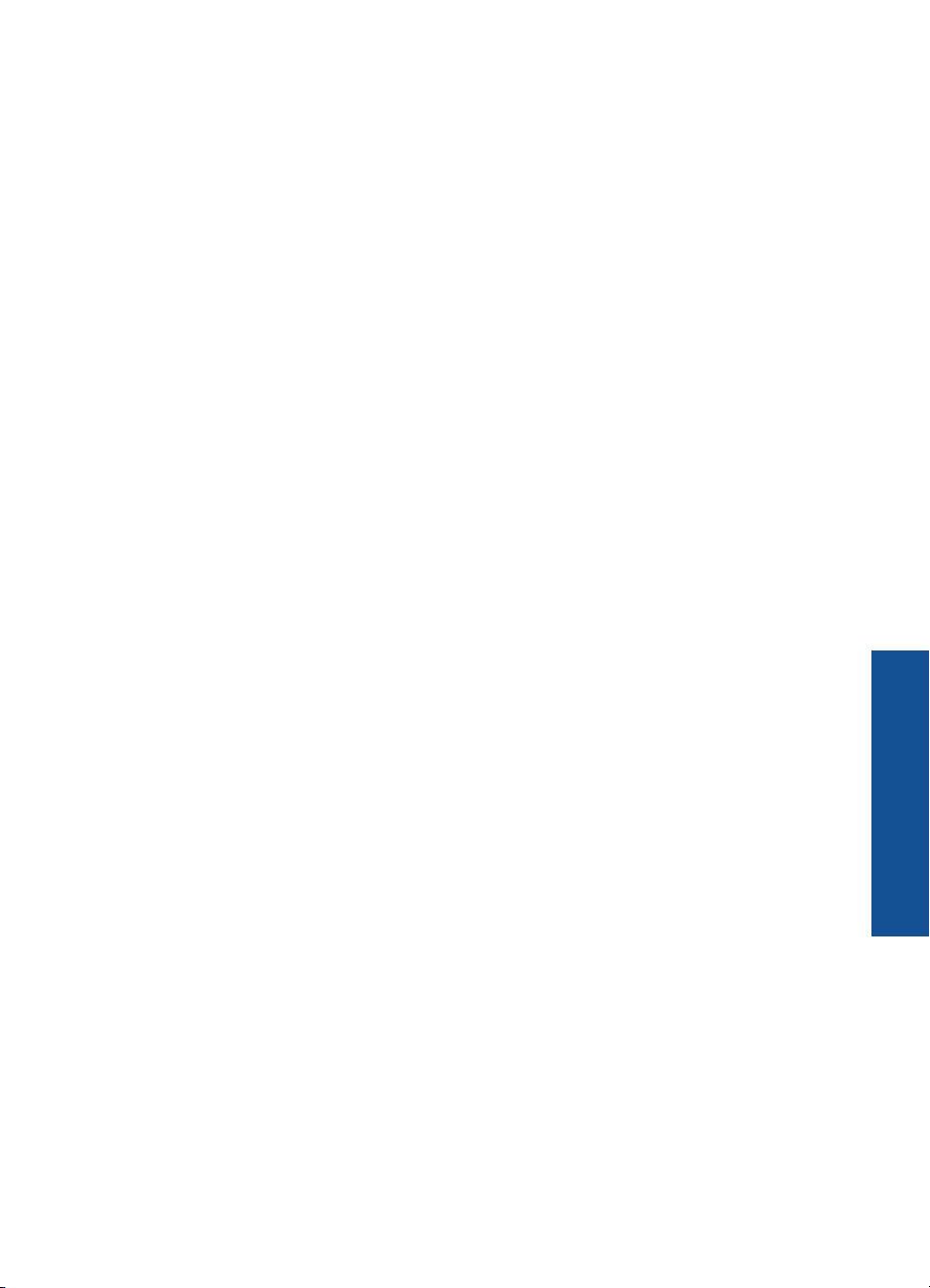
TouchSmart tinklas tvarkytuvė
Naudojant TouchSmart tinklas tvarkytuvę galima pridėti naujų Apps arba pašalinti
Apps.
Apps valdymas
1. Naujų Apps pridėjimas.
a.Krypčių klavišais pasirinkite meniu parinktį Tinklalapis. Paspauskite OK (gerai).
b.Krypčių klavišais pasirinkite meniu parinktį Daugiau. Paspauskite OK (gerai).
Spustelėkite norimą Apps. Paspauskite OK (gerai). Vykdykite nurodymus.
2. Žiūrėti šios temos animaciją.
TouchSmart tinklas tvarkytuvė 7
Pažinkite HP Photosmart
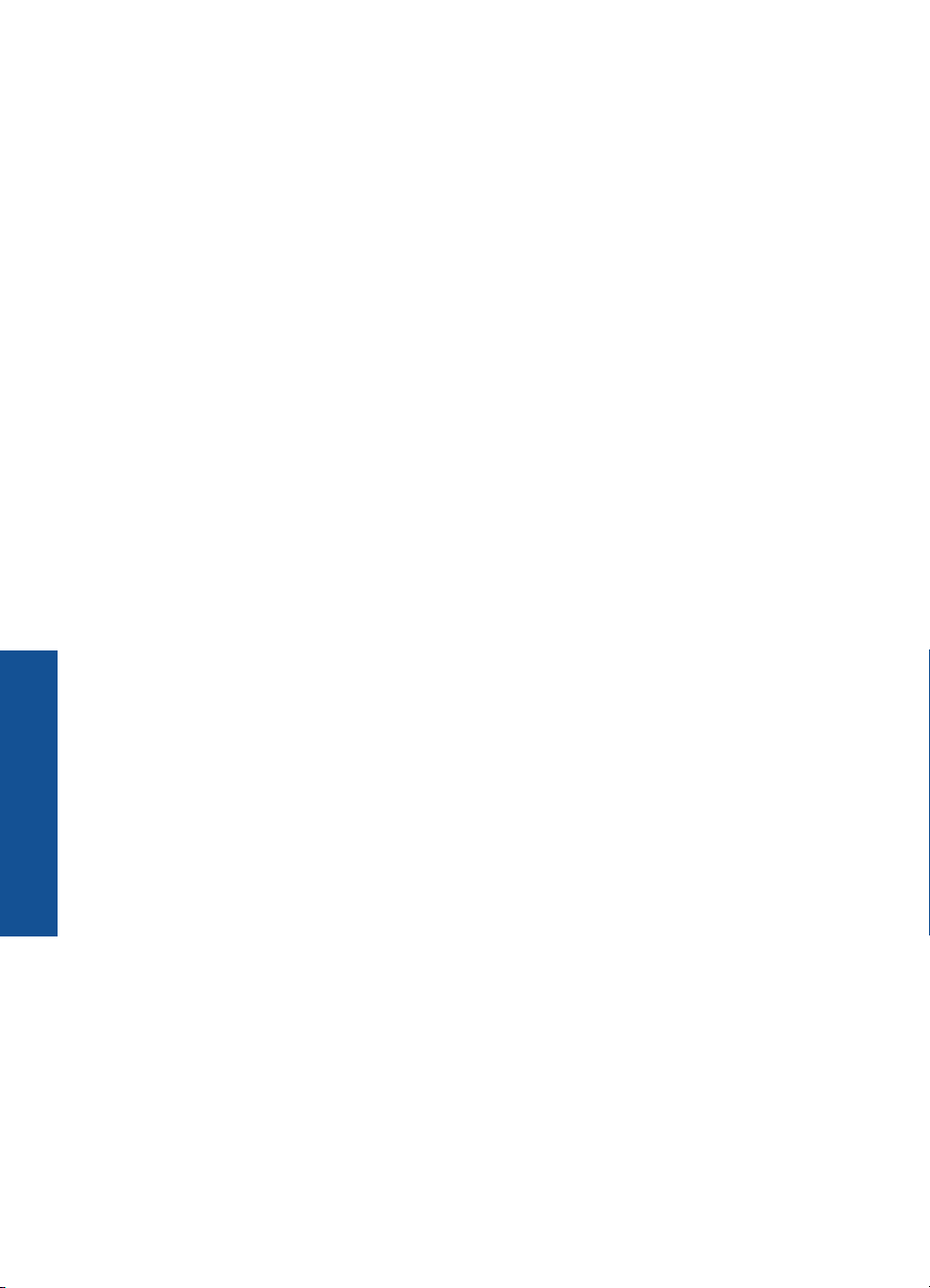
Skyrius 2 skyrius
Pažinkite HP Photosmart
8 Pažinkite HP Photosmart
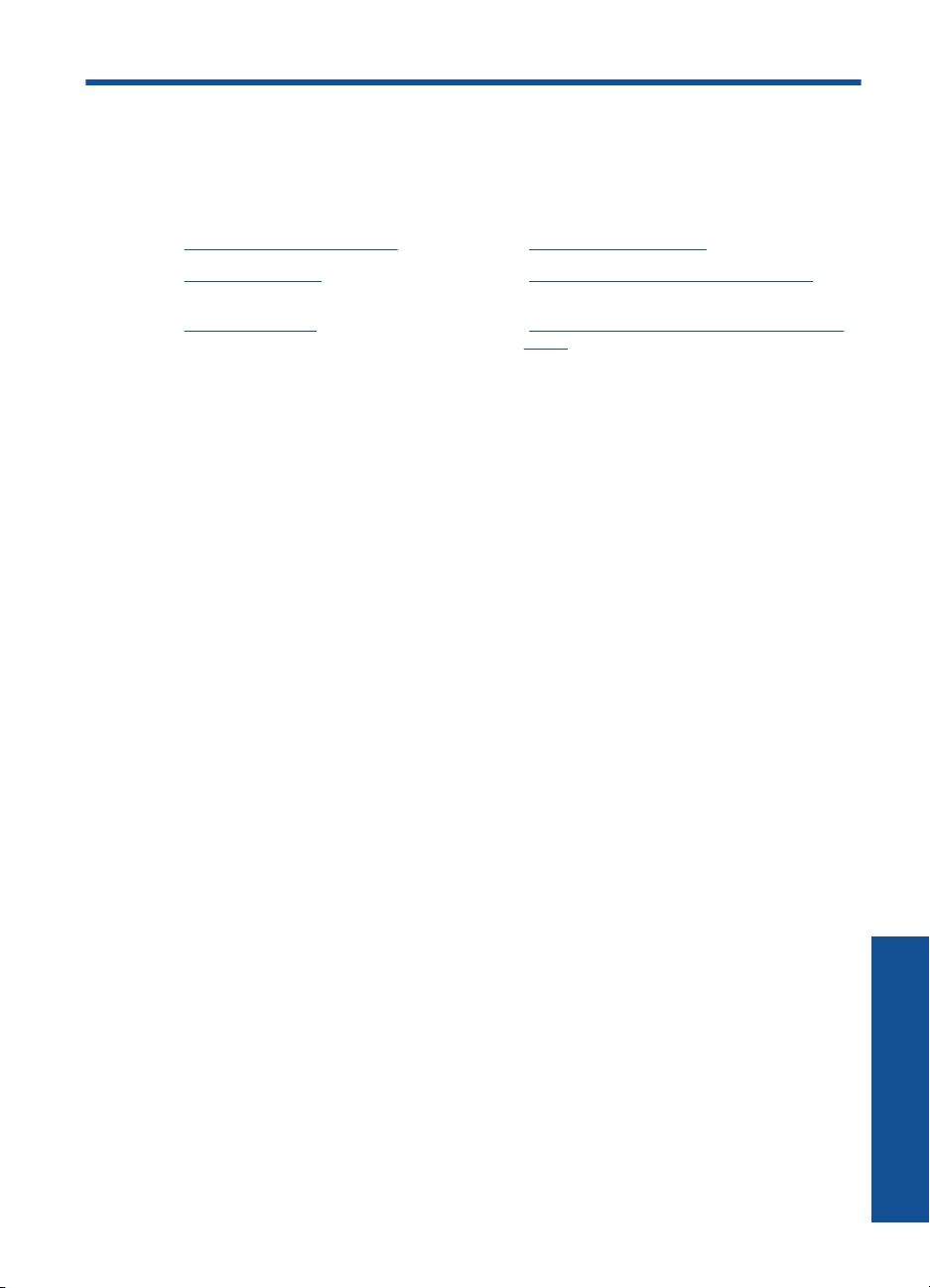
3 Kaip ...?
Šiame skyriuje pateiktos nuorodos į dažniausiai atliekamas užduotis, kaip antai:
nuotraukų spausdinimas, nuskaitymas ir kopijavimas.
„TouchSmart tinklas tvarkytuvė,“ puslapyje 7 „Nuskaitymas į kompiuterį,“ puslapyje 17
Kasečių pakeitimas,“ puslapyje 24 „Teksto ar mišrių dokumentų kopijavimas,“
„
„
Laikmenų įdėjimas,“ puslapyje 37 „Įstrigusio popieriaus šalinimas per užpakalinį
puslapyje 18
dangtį,“ puslapyje 42
Kaip ...? 9
Kaip ...?
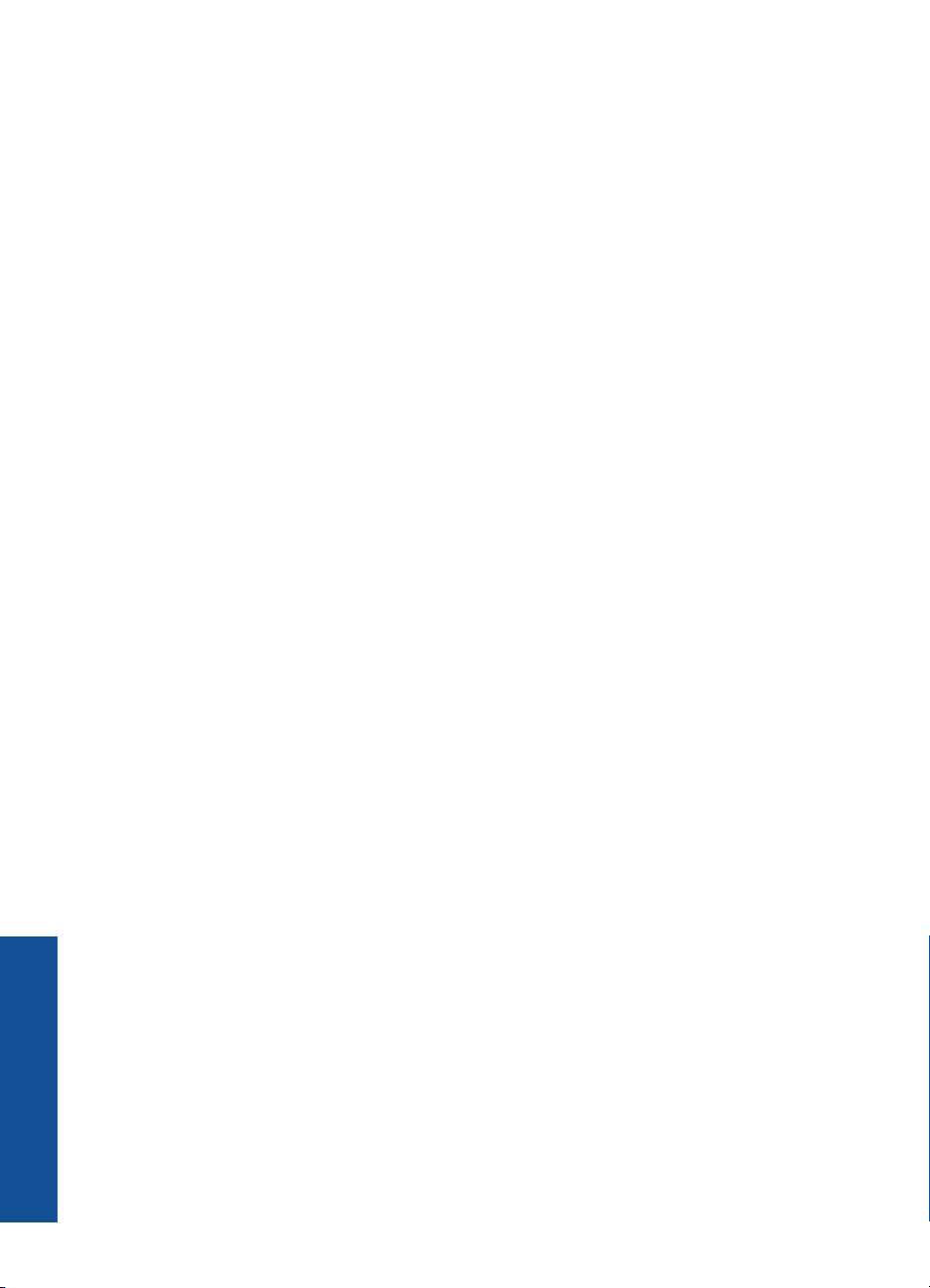
Skyrius 3 skyrius
Kaip ...?
10 Kaip ...?
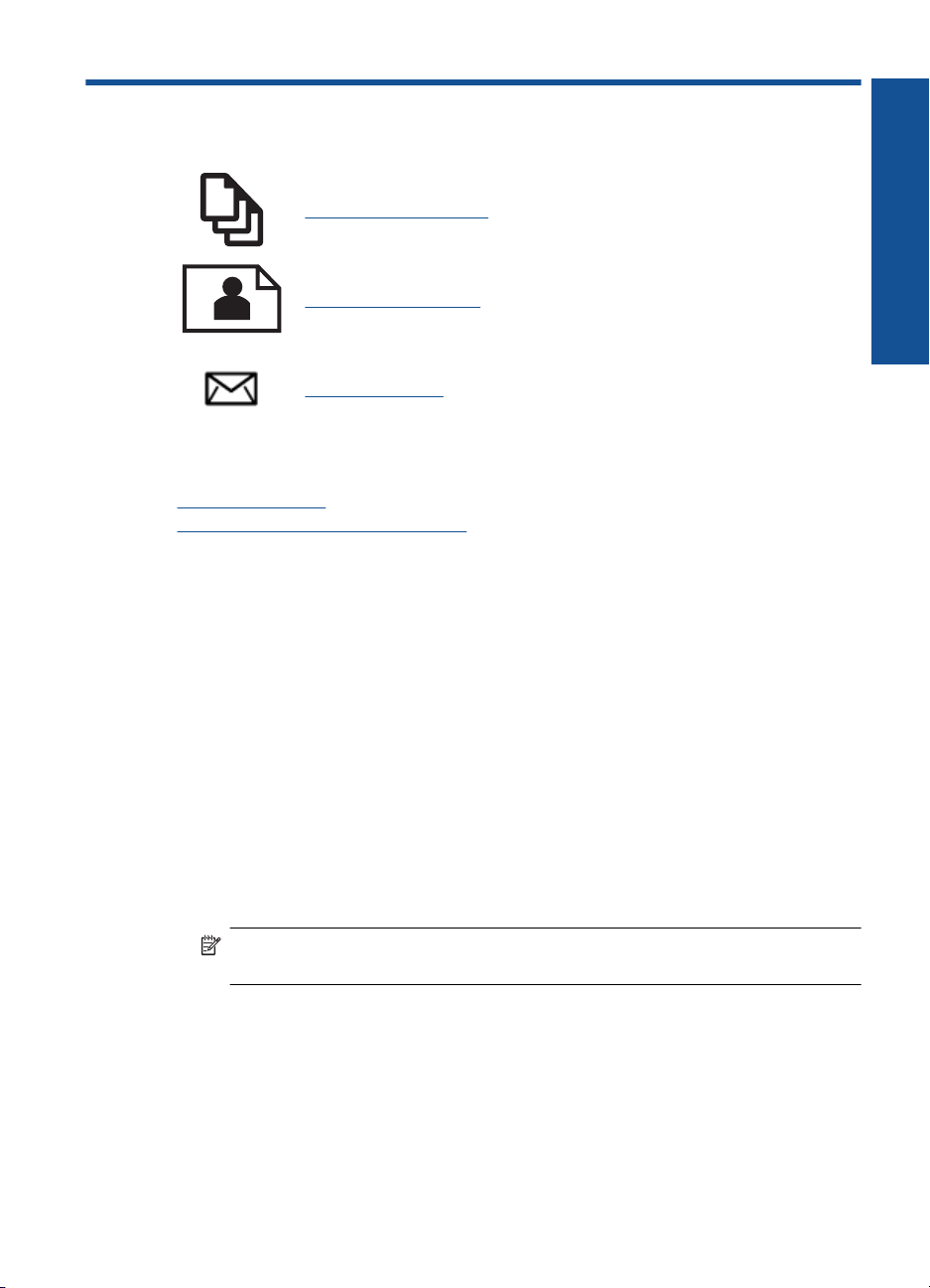
4 Spausdinimas
„Dokumentų spausdinimas,“ puslapyje 11
„Nuotraukų spausdinimas,“ puslapyje 12
„Vokų spausdinimas,“ puslapyje 13
Susijusios temos
Laikmenų įdėjimas,“ puslapyje 37
„
Patarimai, kaip sėkmingai spausdinti,“ puslapyje 14
„
Dokumentų spausdinimas
Daugumą spausdinimo nuostatų automatiškai valdo taikomoji programa. Jums reikia
rankiniu būdu pakeisti nustatymus tik tada, kai norite keisti spausdinimo kokybę,
spausdinti ant specifinio popieriaus ar skaidrės, ar naudoti specifines funkcijas.
Spausdinimas
Kaip spausdinti iš taikomosios programos
1. Įsitikinkite, kad popieriaus dėkle yra popieriaus.
2. Meniu File (failas) spustelėkite Print (spausdinti).
3. Įsitikinkite, kad produktas yra pasirinktas spausdintuvas.
4. Jei reikia pakeisti nustatymus, spustelėkite mygtuką, kuris atsiranda Properties
(ypatybės) dialogo lange.
Priklausomai nuo taikomosios programos šis mygtukas gali vadintis Properties
(ypatybės), Options (parinktys), Printer Setup (spausdintuvo sąranka), Printer
(spausdintuvas) arba Preferences (pagrindinės parinktys).
Pastaba Jei spausdinate nuotrauką, turite pažymėti konkretaus fotopopieriaus
ir nuotraukos patobulinimo pasirinktis.
Spausdinimas 11
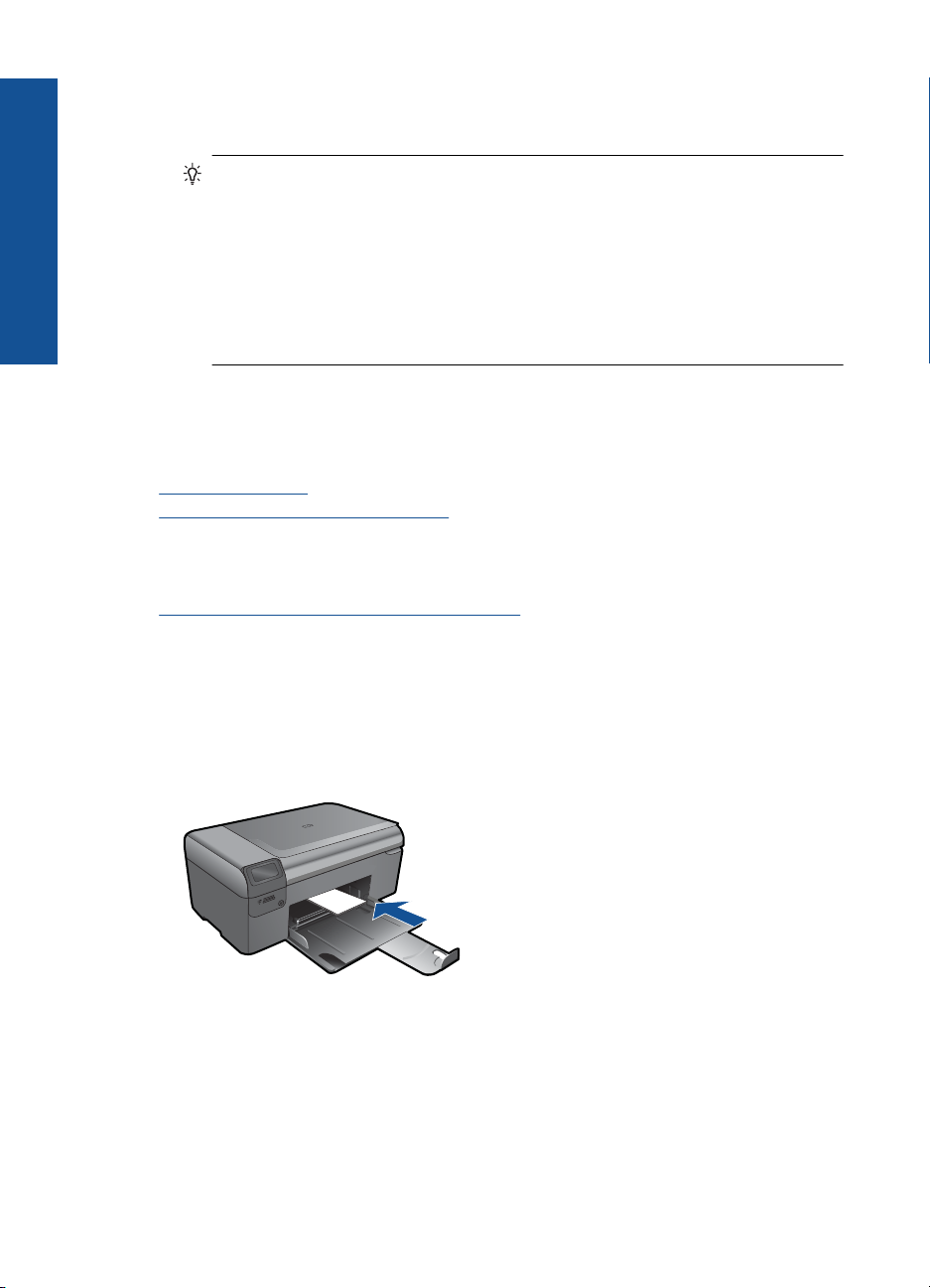
Skyrius 4 skyrius
5. Spausdinimo darbui tinkamas parinktis nustatykite pasinaudojant skirtukų
galimybėmis - Advanced (plačiau), Printing Shortcuts (spausdinimo nuorodos),
Features (savybės) ir Color (spalvinis).
Patarimas Galite parinkti savo spausdinimo darbui tinkamas pasirinktis,
pažymėdami vieną iš iš anksto numatytų spausdinimo darbų skirtuke Printing
Shortcuts (spausdinimo nuorodos). Pasirinkite spausdinimo užduoties rūšį iš
Spausdinimas
sąrašo Printing Shortcuts (spausdinimo nuorodos). Šios spausdinimo užduoties
rūšies numatytosios nuostatos nustatytos ir apibendrintos skirtuke Printing
Shortcuts (spausdinimo nuorodos). Jei būtina, čia galite atlikti norimus
pakeitimus ir juos įrašyti į naują spausdinimo nuorodą. Jei norite įrašyti pasirinktą
nuorodą, pasirinkite nuorodą ir spustelėkite Save As (įrašyti kaip). Jei norite
pašalinti nuorodą, pasirinkite norimą nuorodą ir spustelėkite Delete (šalinti).
6. Spustelėdami OK (gerai), uždarykite Properties (ypatybių) dialogo langą.
7. Spustelėkite Print (spausdinti) ar OK (gerai).
Susijusios temos
Laikmenų įdėjimas,“ puslapyje 37
„
Patarimai, kaip sėkmingai spausdinti,“ puslapyje 14
„
Nuotraukų spausdinimas
„Kompiuteryje įrašytų nuotraukų spausdinimas,“ puslapyje 12
Kompiuteryje įrašytų nuotraukų spausdinimas
Kaip spausdinti nuotraukas ant fotopopieriaus
1. Iš popieriaus dėklo išimkite visą popierių.
2. Padėkite fotopopierių spausdinamąja puse žemyn popieriaus dėklo dešinėje.
3. Stumkite popieriaus pločio kreiptuvą į vidų, kol jis priglus prie popieriaus lapų krašto.
4. Meniu File (failas) spustelėkite Print (spausdinti).
5. Įsitikinkite, kad produktas yra pasirinktas spausdintuvas.
6. Spustelėkite mygtuką, kuris atidaro dialogo langą Properties (ypatybės).
Priklausomai nuo taikomosios programos šis mygtukas gali vadintis Properties
(ypatybės), Options (parinktys), Printer Setup (spausdintuvo sąranka), Printer
(spausdintuvas) arba Preferences (pagrindinės parinktys).
12 Spausdinimas
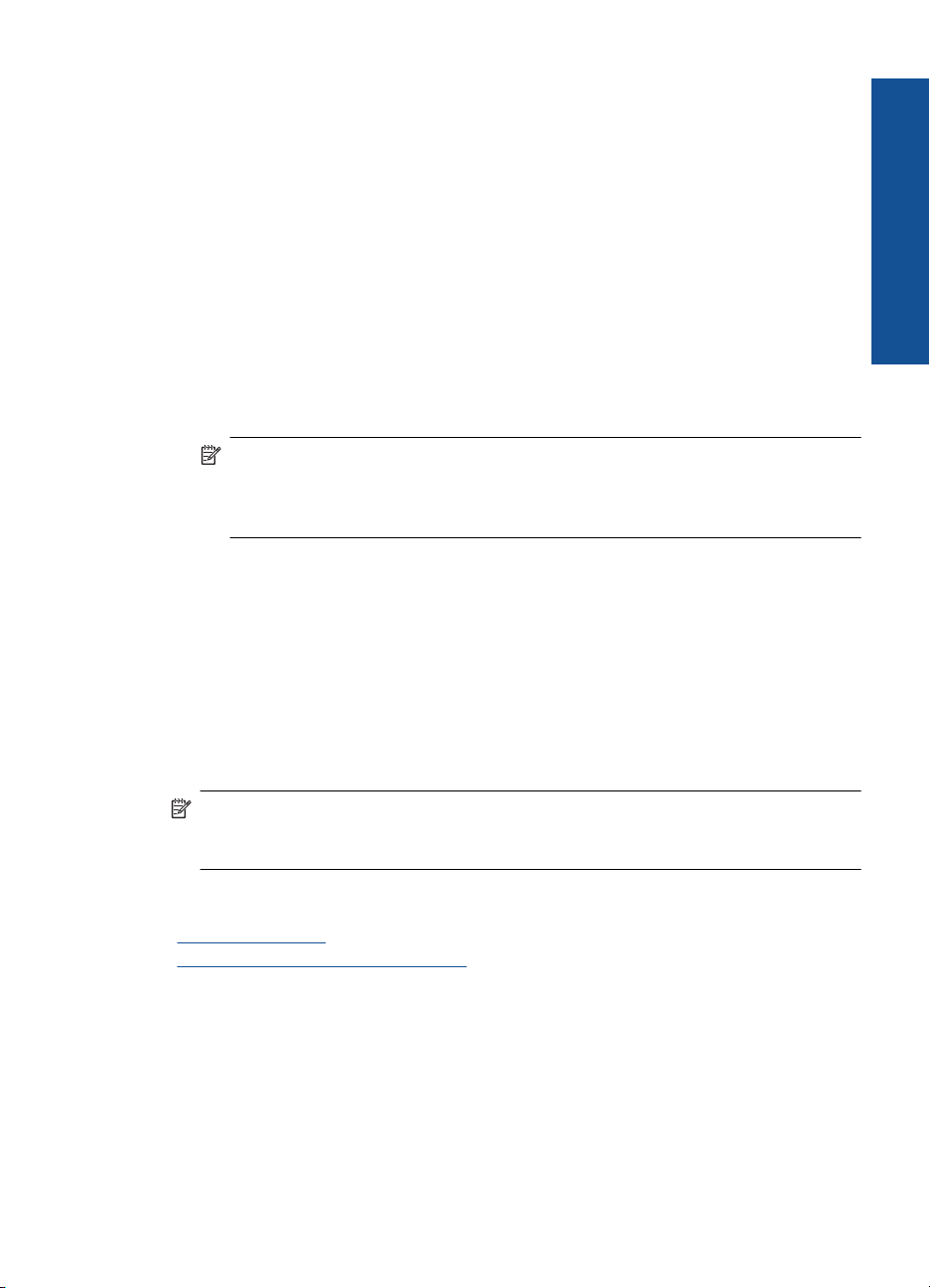
7. Spustelėkite skirtuką Features (funkcijos).
8. Srities Basic Options (pagrindinės parinktys) išskleidžiamajame sąraše Paper
Type (popieriaus rūšis) pasirinkite More (daugiau). Tada pasirinkite atitinkamą
fotopopieriaus rūšį.
9. Srities Resizing Options (dydžio keitimo parinktys) išplečiamajame sąraše Size
(dydis) pasirinkite More (daugiau). Tada pasirinkite atitinkamą fotopopieriaus dydį.
Jei popieriaus dydis ir popierius rūšis tarpusavyje nesuderinami, spausdintuvo
programa parodys įspėjimą ir leis pasirinkti kitą popieriaus rūšį ar dydį.
10. (Nebūtina) Pažymėkite žymimąjį langelį Borderless printing (Spausdinimas be
apvado), jei jis nepažymėtas.
Jei spausdinimui be apvado popieriaus dydis ir popierius rūšis nesuderinami,
prietaiso programinė įranga parodys įspėjimą ir leis išrinkti kitą popieriaus rūšį ar dydį
11. Srities Basic Options (pagrindinės parinktys) išsiskleidžiančiame sąraše Print
Quality (spausdinimo kokybė) pasirinkite aukštą spausdinimo kokybę, pvz., Best
(geriausia).
Pastaba Kad išgautumėte didžiausią dpi skyrą, galite naudoti nuostatą
Maximum dpi (maksimali dpi) su palaikomomis fotopopieriaus rūšimis. Jei
nuostatos Maximum dpi (maksimali dpi) nėra išplečiamojo sąrašo Spausdinimo
kokybė sąraše, galite įgalinti ją skirtuke Advanced (išsamiau).
12. Srityje HP Real Life Technologies (HP technologijos kasdieniam darbui)
spustelėkite išskleidžiamąjį sąrašą Photo fix (nuotraukų taisymas) ir pasirinkite vieną
iš šių parinkčių:
• Kai išjungtas (išjungtas): vaizdui HP Real Life Technologies (HP technologijos
kasdieniam darbui) netaikomos.
• Basic (pagrindinis): pagerina mažos skyros vaizdus; nuosaikiai koreguojamas
atvaizdo ryškumas.
13. Spustelėkite OK (gerai), kad grįžtumėte į dialogo langą Properties (ypatybės).
14. Spustelėkite OK (gerai), tada spustelėkite Print (spausdinti) arba OK (gerai) dialogo
lange Print (spausdinti).
.
Spausdinimas
Pastaba Do not leave unused photo paper in the paper tray. Popierius ilgainiui gali
imti raitytis, todėl spaudinių kokybė gali būti prasta. Jei norite pasiekti geriausių
rezultatų, popieriaus dėkle nepalikite šūsnies išspausdintų lapų.
Susijusios temos
Laikmenų įdėjimas,“ puslapyje 37
„
Patarimai, kaip sėkmingai spausdinti,“ puslapyje 14
„
Vokų spausdinimas
Su HP Photosmart galite spausdinti ant vieno voko, kelių vokų ar etikečių lapų, skirtų
rašaliniams spausdintuvams.
Vokų spausdinimas 13
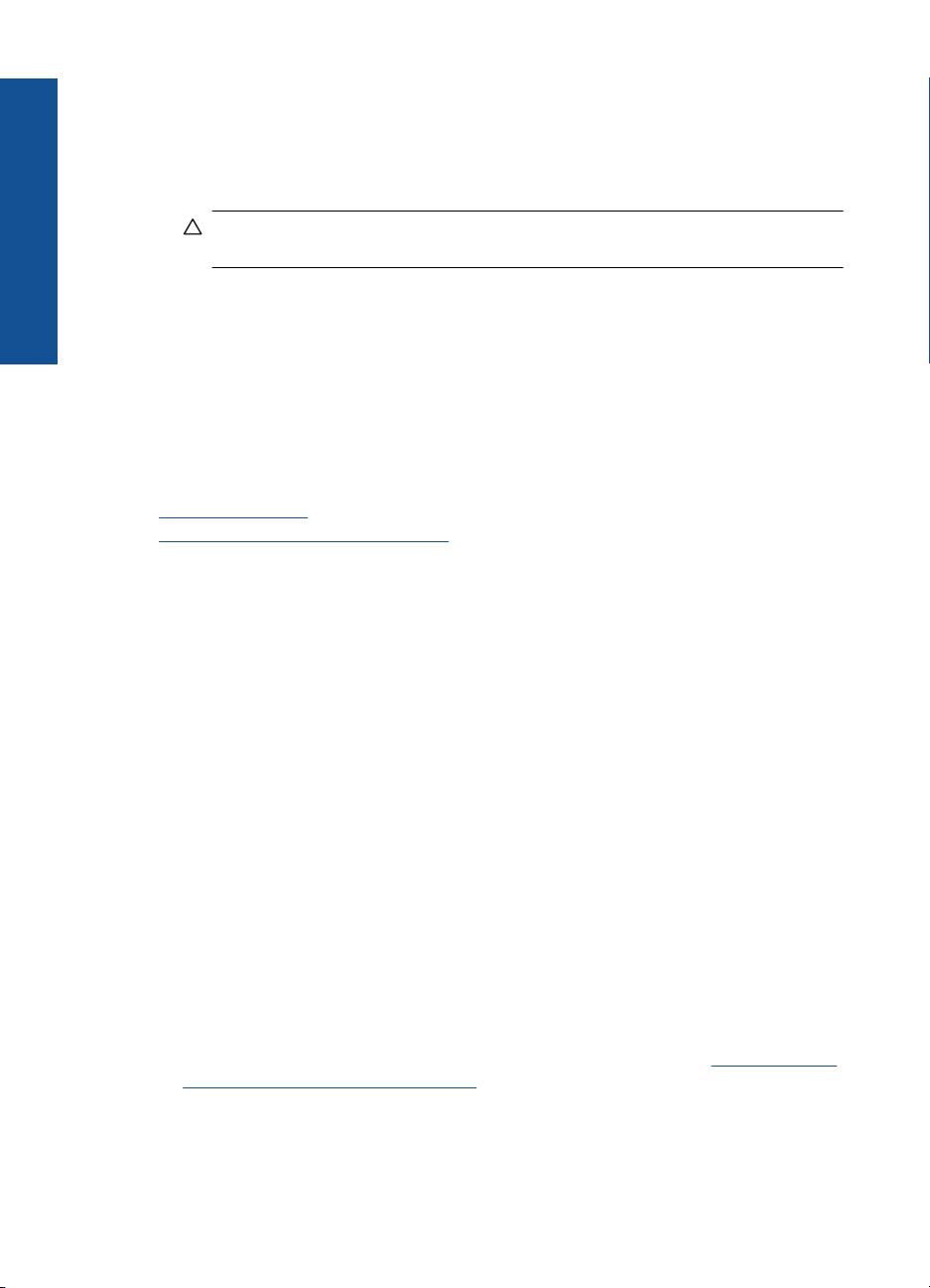
Skyrius 4 skyrius
Kaip spausdinti adresus ant etikečių ar vokų
1. Pirmiausia ant paprasto popieriaus išspausdinkite bandomąjį puslapį.
2. Bandomąjį puslapį uždėkite ant etikečių lapo arba voko ir atidžiai apžiūrėkite prieš
3. Į popieriaus dėklą įdėkite etikečių ar vokų.
šviesą. Patikrinkite kiekvieno teksto bloko tarpus. Jei reikia, tarpus pakoreguokite.
Spausdinimas
Įspėjimas Nenaudokite vokų su užlankstomis ir langeliais. Jie gali prilipti prie
volelių ir sukelti popieriaus strigtis.
4. Stumkite popieriaus pločio kreiptuvą link etikečių ar vokų šūsnies, kol jis sustos.
5. Jei spausdinsite ant vokų, atlikite šiuos veiksmus:
a. Atverkite spausdinimo nuostatas ir spustelėkite skirtuką Features (Funkcijos).
b.Srityje Resizing Options (Dydžio keitimo parinktys) sąraše Size (Dydis)
spustelėkite atitinkamą voko dydį.
6. Spustelėkite OK (gerai), tada spustelėkite Print (spausdinti) arba OK (gerai) dialogo
lange Print (spausdinti).
Susijusios temos
Laikmenų įdėjimas,“ puslapyje 37
„
Patarimai, kaip sėkmingai spausdinti,“ puslapyje 14
„
Patarimai, kaip sėkmingai spausdinti
Kad spausdindami pasiektumėte gerų rezultatų, pasinaudokite šiais patarimais.
Patarimai, kaip spausdinti
• Naudokite originalias HP kasetes. Originalios HP kasetės suprojektuotos ir
išbandytos su HP spausdintuvais, kad visada pasiektumėte puikių rezultatų.
• Įsitikinkite, kad kasetėse yra pakankamai rašalo. Norėdami patikrinti likusio rašalo
lygį, vykdykite nurodymus spausdintuvo ekrano meniu Tools (Įrankiai). Rašalo lygį
taip pat galite patikrinti programinėje įrangoje per Printer Toolbox (Spausdintuvo
parankinė).
• Įdėkite pluoštą popieriaus, o ne vieną lapą. Naudokite vienodo dydžio švarų ir lygų
popierių. Įsitikinkite, kad įdėta tik vienos rūšies popieriaus.
• Pakoreguokite įvesties dėklo popieriaus pločio kreiptuvą - pristumkite jį prie
popieriaus. Patikrinkite, kad popieriaus pločio kreiptuvas nesulankstytų popieriaus
dėkle.
• Nustatykite spausdinimo kokybės ir popieriaus dydžio nuostatas atsižvelgdami į
įvesties dėkle
• Naudodami spaudinio peržiūros funkciją patikrinkite paraštes. Pasirūpinkite, kad
paraščių nuostata nebūtų didesnė nei spausdintuvo aprėpiama spausdinimo sritis.
• Sužinokite, kaip dalytis nuotraukomis tinkle ir užsisakyti spaudinių.
ir gaukite daugiau informacijos tinkle.
įdėto popieriaus tipą ir dydį.
Spustelėkite čia
14 Spausdinimas
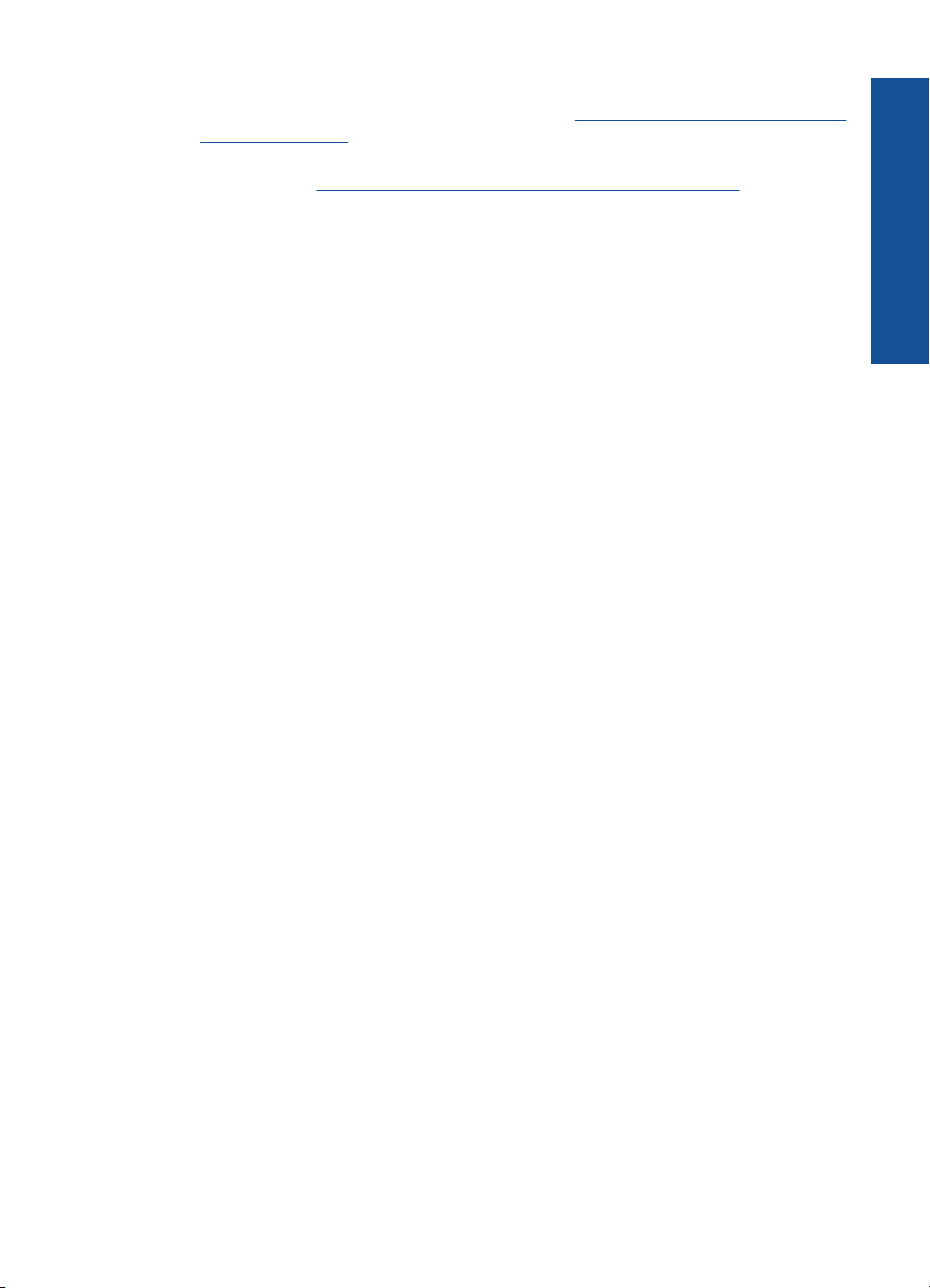
• Sužinokite, kaip naudojant TouchSmart tinklas tvarkytuvę lengvai spausdinti
receptus, kuponus ir kitą žiniatinklio medžiagą.
Spustelėkite čia ir gaukite daugiau
informacijos tinkle.
• Sužinokite, kaip spausdinti iš bet kurios vietos siunčiant el. laišką ir priedus į
spausdintuvą.
Spustelėkite čia ir gaukite daugiau informacijos tinkle.
Spausdinimas
Patarimai, kaip sėkmingai spausdinti 15
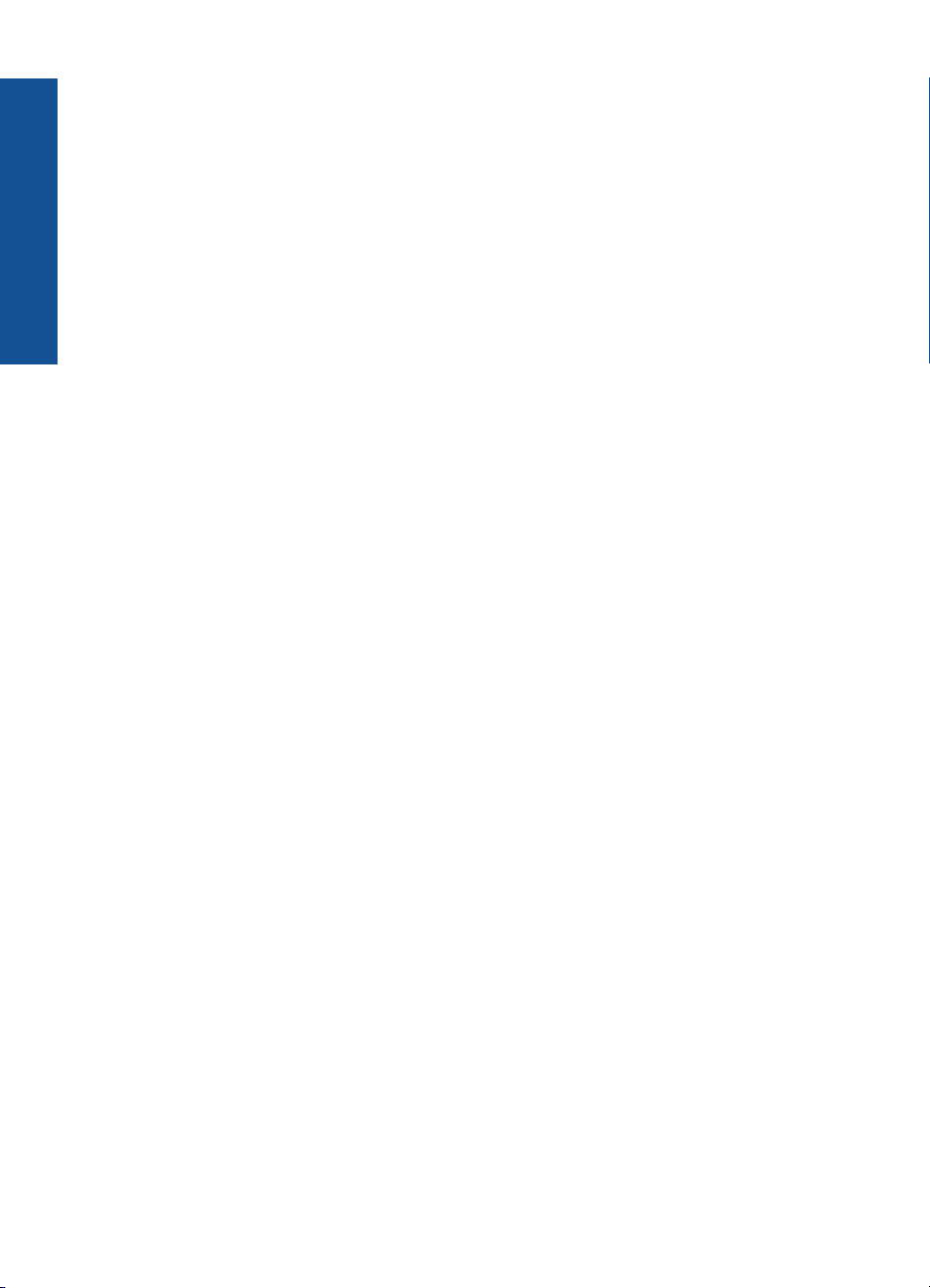
Skyrius 4 skyrius
Spausdinimas
16 Spausdinimas
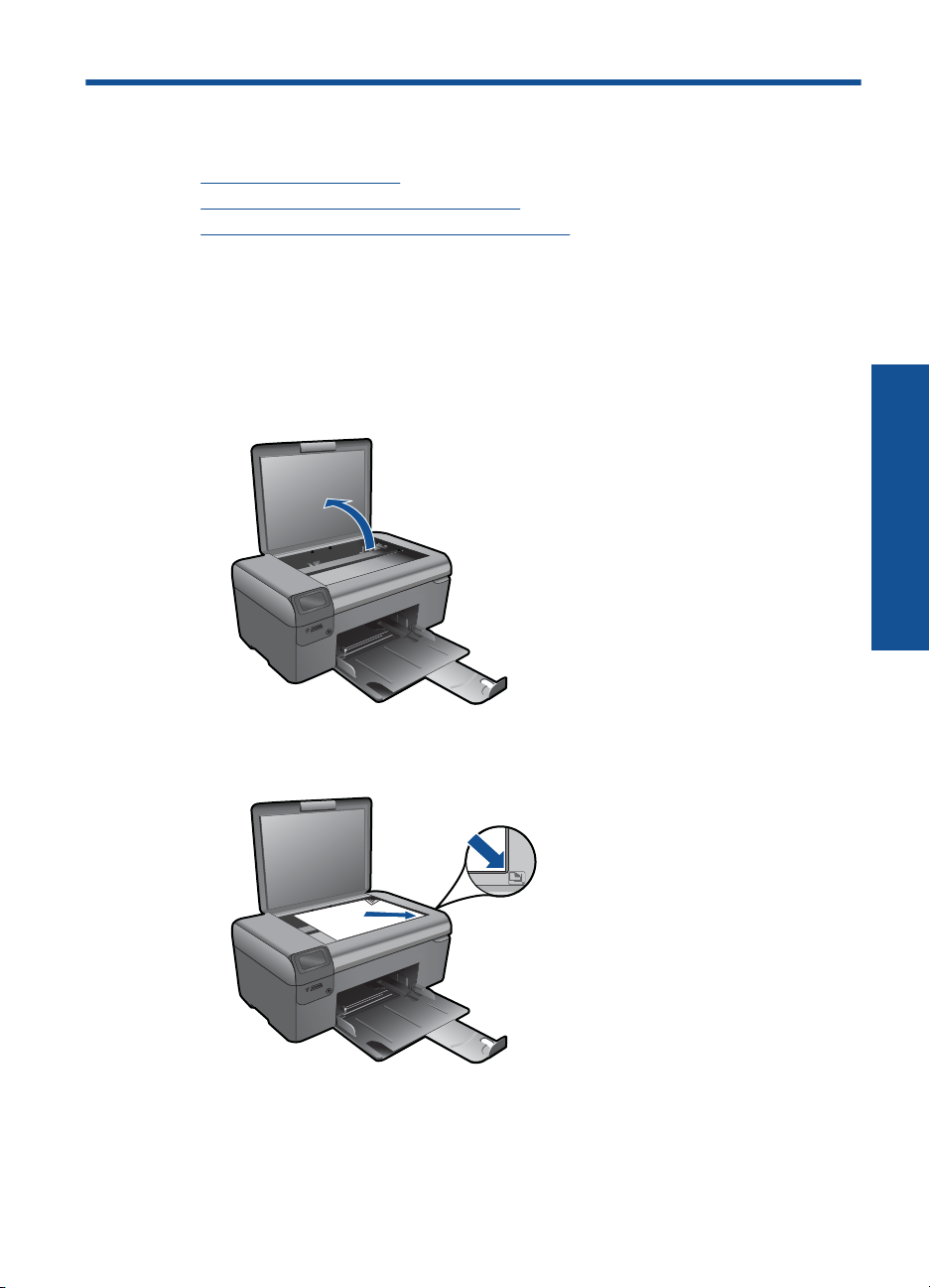
5 Kopijavimas ir nuskaitymas
• Nuskaitymas į kompiuterį
Teksto ar mišrių dokumentų kopijavimas
•
Patarimai, kaip sėkmingai kopijuoti ir nuskaityti
•
Nuskaitymas į kompiuterį
Kaip nuskaityti į kompiuterį
1. Įdėkite originalą.
a.Pakelkite įrenginio dangtį.
Kopijavimas ir nuskaitymas
b.Padėkite originalą spausdinamąja puse žemyn palei priekinį dešinįjį stiklo kampą.
Kopijavimas ir nuskaitymas 17
 Loading...
Loading...