Hp PHOTOSMART WIRELESS B110A, PHOTOSMART WIRELESS B110E, PHOTOSMART WIRELESS B110D, PHOTOSMART B110C User Manual [no]

HP Photosmart Wireless B110 series
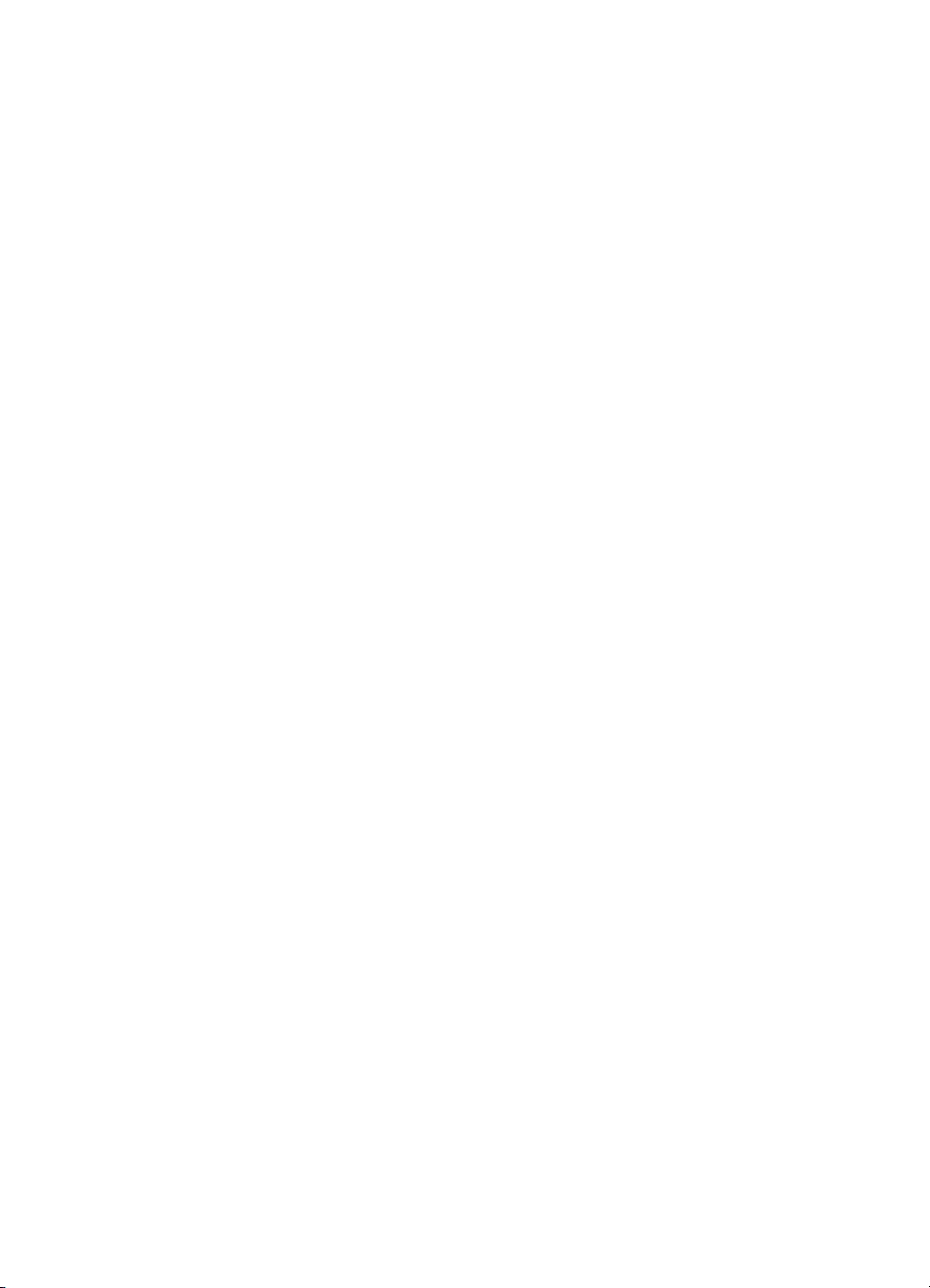

Innhold
1 HP Photosmart Wireless B110 series Hjelp...........................................................................3
2 Bli kjent med HP Photosmart
Skriverdeler.................................................................................................................................5
Kontrollpanelfunksjoner..............................................................................................................6
TouchSmart Web Manager.......................................................................................................6
3Hvordan?...................................................................................................................................9
4Utskrift
Tips for vellykket utskrift...........................................................................................................14
5 Kopiering og skanning
Skanne til en datamaskin.........................................................................................................15
Kopiere tekst eller blandede dokumenter.................................................................................16
Tips for vellykket kopiering og skanning...................................................................................19
6 Arbeide med blekkpatroner
Kontrollere de beregnede blekknivåene...................................................................................21
Rengjøre skrivehodet automatisk.............................................................................................22
Bytte ut patronene....................................................................................................................22
Bestille blekkpatroner...............................................................................................................24
Informasjon om blekkpatrongaranti..........................................................................................25
Tips for arbeid med blekk.........................................................................................................25
Innhold
7 Kommunikasjon
Legge til HP Photosmart i et nettverk.......................................................................................27
Tips for konfigurasjon og bruk av en nettverksskriver..............................................................32
9 HPs kundestøtte
HPs kundestøtte via telefon......................................................................................................37
Andre garantialternativer..........................................................................................................38
10 Teknisk informasjon
Merknad....................................................................................................................................39
Informasjon om blekkpatronbrikke............................................................................................39
Produktspesifikasjoner.............................................................................................................40
Program for miljømessig produktforvaltning.............................................................................41
Informasjon om forskrifter.........................................................................................................46
Informasjon om trådløsforskrifter..............................................................................................49
Stikkordregister............................................................................................................................53
1
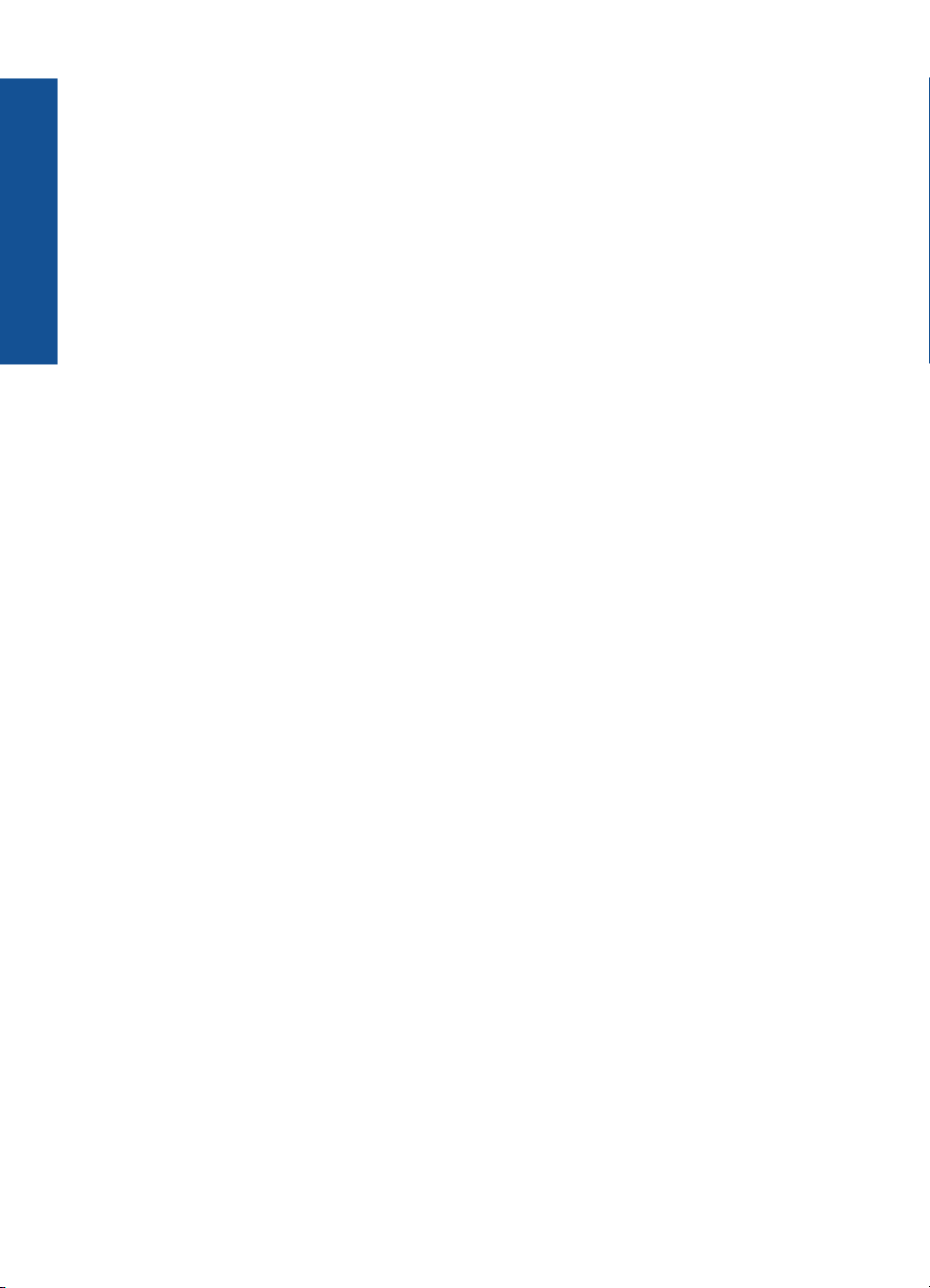
Innhold
2

1 HP Photosmart Wireless B110
series Hjelp
Hvis du vil ha informasjon om HP Photosmart, se:
•"
Bli kjent med HP Photosmart" på side 5
Hvordan?" på side 9
•"
Utskrift" på side 11
•"
Kopiering og skanning" på side 15
•"
Arbeide med blekkpatroner" på side 21
•"
Kommunikasjon" på side 27
•"
Teknisk informasjon" på side 39
•"
HPs kundestøtte via telefon" på side 37
•"
HP Photosmart Wireless B110 series
Hjelp
HP Photosmart Wireless B110 series Hjelp 3

HP Photosmart Wireless B110 series
Hjelp
Kapittel 1
4 HP Photosmart Wireless B110 series Hjelp

2 Bli kjent med HP Photosmart
• Skriverdeler
Kontrollpanelfunksjoner
•
TouchSmart Web Manager
•
Skriverdeler
• HP Photosmart vist forfra og ovenfra
1 Fargegrafikkskjerm (omtales også som skjermen)
2 Kontrollpanel
3 Fotolampe
4 Minnekortspor for Memory Stick- og Secure Digital-kort
5 Trådløsknapp
6 På-knapp
7 Papirskuff
8 Papirskuffens forlenger (omtales også som forlengeren)
9 Glassplate
10 Dokumentstøtten på lokket
11 Lokk
12 Blekkpatrondeksel
13 Patrontilgangsområde
14 Plassering av modellnummer
15 Skrivehodeenhet
• HP Photosmart sett bakfra
Bli kjent med HP Photosmart
Bli kjent med HP Photosmart 5
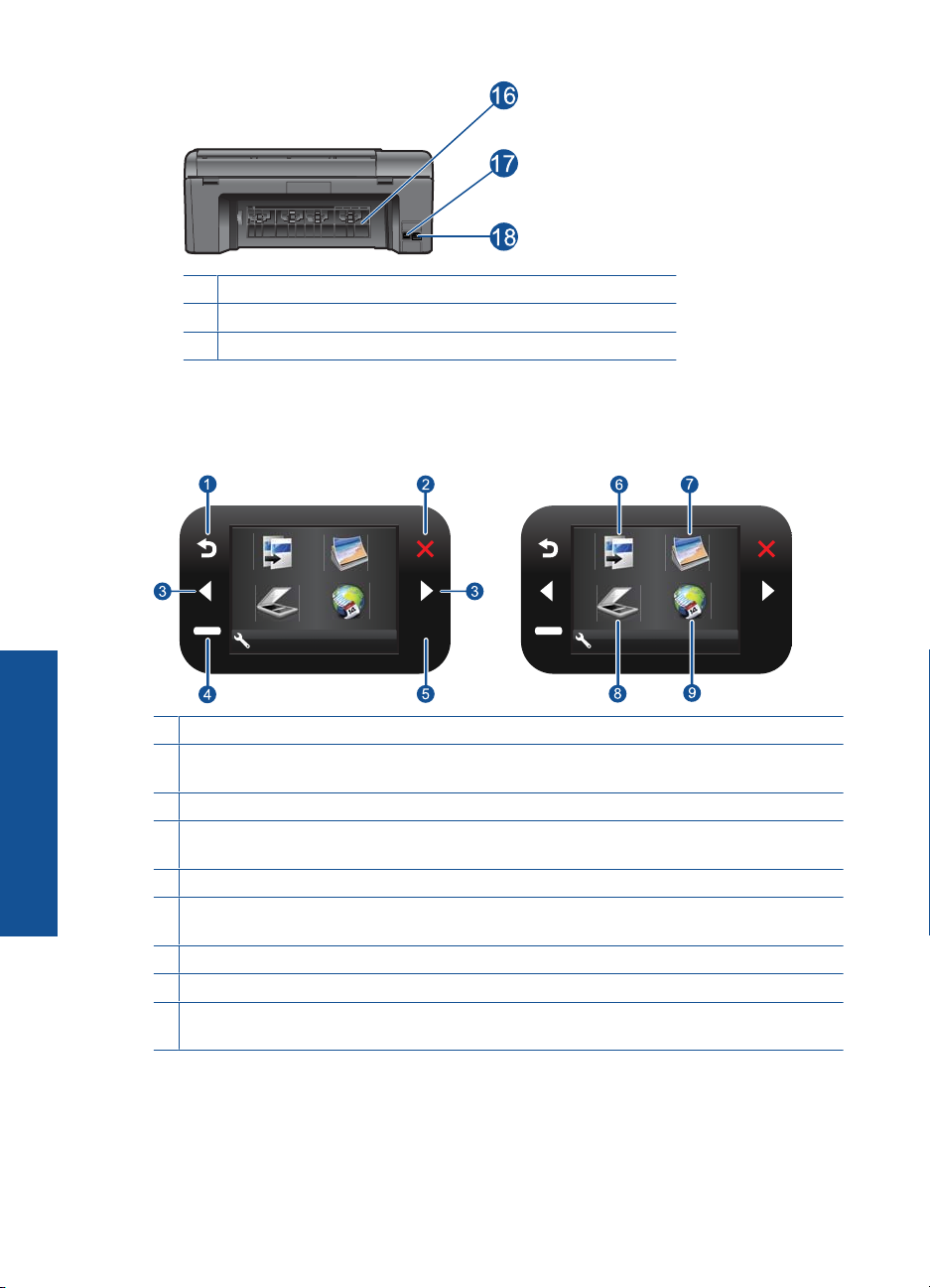
Kapittel 2
16 Bakdør
17 Bakre USB-port
18 Strømkontakt (Bruk bare strømadapteren som er levert av HP.)
Kontrollpanelfunksjoner
Figur 2-1 Kontrollpanelfunksjoner
Bli kjent med HP Photosmart
1 Tilbake: Går tilbake til forrige skjermbilde.
2 Avbryt: Stopper gjeldende operasjon, gjenoppretter standardinnstillinger og nullstiller
gjeldende fotovalg.
3 Retningstaster: Lar deg navigere gjennom fotografier og menyvalg.
4 Setup (Oppsett): Åpner Setup (Oppsett)-menyen, der du kan endre produktinnstillinger og
utføre vedlikeholdsfunksjoner.
5 OK: Velger en menyinnstilling, en verdi eller et fotografi.
6 Copy (Kopier): Åpner Copy (Kopier)-menyen, der du kan velge kopitype eller endre
kopieringsinnstillingene.
7 Photo (Bilde): Åpner menyen Photo (Bilde).
8 Scan (Skann): Åpner Scan (Skann)-menyen, der du kan velge et mål for skanningen.
9 Apps: TouchSmart Web gir deg en rask og enkel metode for å få tilgang til og skrive ut
informasjon fra Internett, som kuponger, fargeleggingssider og puslespill.
TouchSmart Web Manager
TouchSmart Web Manager kan brukes til å legge til nye Apps eller fjerne Apps.
2. 2.
6 Bli kjent med HP Photosmart
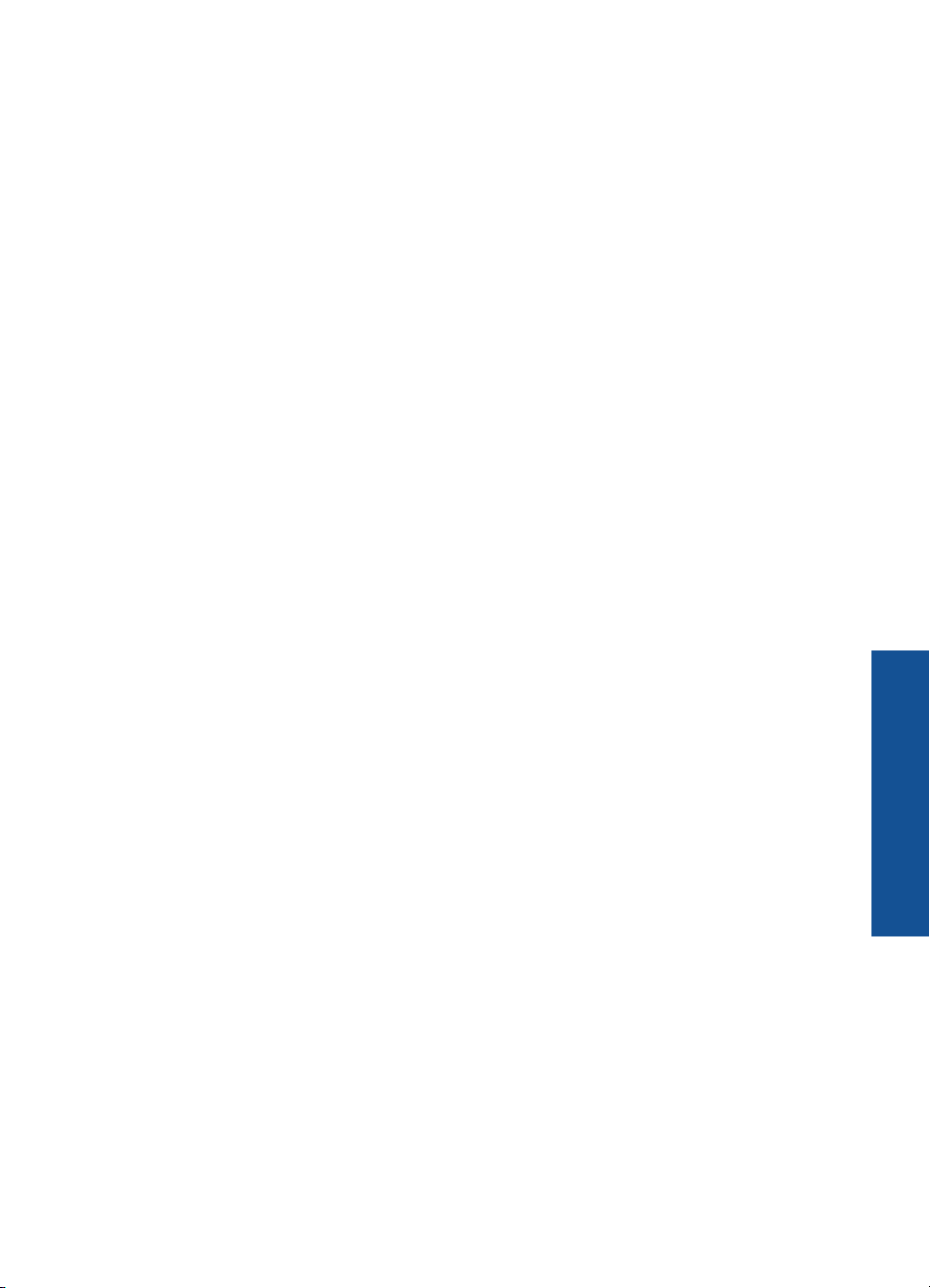
Administrere Apps
1. Legge til nye Apps.
a. Trykk på retningstastene for å bla til Web-menyalternativet. Trykk på OK.
b. Trykk på retningstastene for å bla til Mer-menyalternativet. Trykk på OK. Merk av
for ønsket Apps. Trykk på OK. Følg veiledninger.
2. Vis animasjonen for dette emnet.
TouchSmart Web Manager 7
Bli kjent med HP Photosmart

Kapittel 2
Bli kjent med HP Photosmart
8 Bli kjent med HP Photosmart
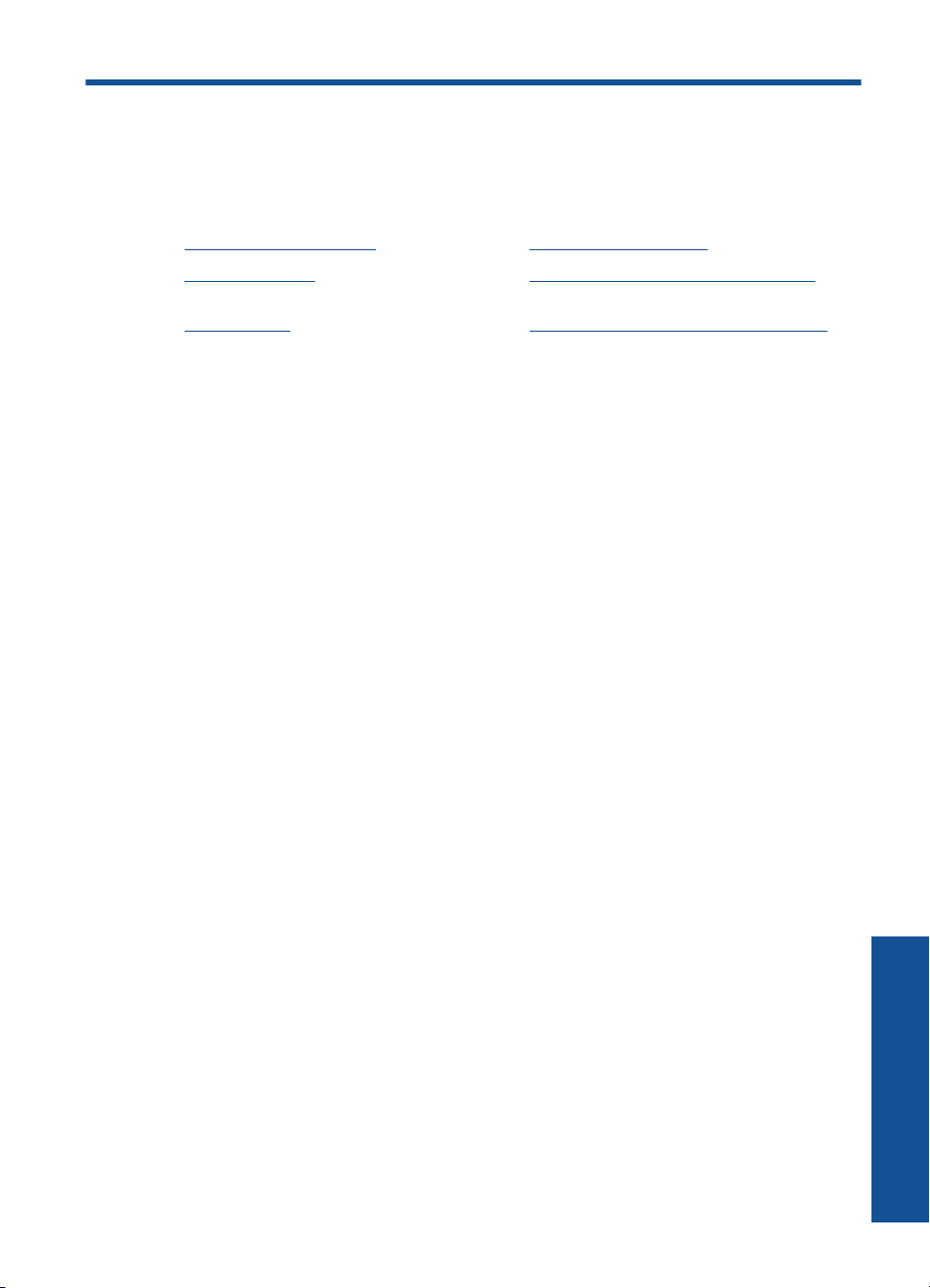
3 Hvordan?
Denne delen inneholder lenker til vanlige oppgaver, som å skrive ut fotografier, skanne
og kopiere.
"TouchSmart Web Manager" på side 6 "Skanne til en datamaskin" på side 15
Bytte ut patronene" på side 22 "Kopiere tekst eller blandede dokumenter"
"
"
Legge i medier" på side 33 "Fjern det fastkjørte papiret fra bakdekselet"
på side 16
på side 38
Hvordan? 9
Hvordan?

Kapittel 3
Hvordan?
10 Hvordan?

4Utskrift
"skrive ut dokumenter" på side 11
"Skrive ut fotografier" på side 12
"Skrive ut konvolutter" på side 13
Beslektede emner
Legge i medier" på side 33
"
Tips for vellykket utskrift" på side 14
"
skrive ut dokumenter
De fleste utskriftsinnstillingene håndteres automatisk av programmet du skriver ut fra. Du
trenger bare å endre innstillingene manuelt når du skal endre utskriftskvalitet, skrive ut
på spesielle typer papir eller transparentfilm eller bruke spesialfunksjoner.
Utskrift
Slik skriver du ut fra et program
1. Kontroller at det er lagt papir i papirskuffen.
2. Åpne Fil-menyen i programmet, og velg Skriv ut.
3. Kontroller at produktet ditt er den valgte skriveren.
4. Hvis du må endre innstillingene, klikker du på knappen som åpner dialogboksen
Egenskaper.
Denne knappen kan hete Egenskaper, Alternativer, Skriveroppsett, Skriver eller
Innstillinger, avhengig av programmet.
Merk Når du skriver ut et fotografi, må du velge alternativer for det spesifikke
fotopapiret og fotoforbedring.
Utskrift 11

Kapittel 4
5. Velg de riktige alternativene for utskriftsjobben ved hjelp av de tilgjengelige
funksjonene i kategoriene Avansert, Utskriftssnarveier, Funksjoner og Farge.
Tips Du kan enkelt foreta de riktige valgene for utskriftsjobben ved å velge én
av de forhåndsdefinerte utskriftsoppgavene i kategorien Utskrift. Klikk på en type
utskriftsoppgave i listen Utskrift. Standardinnstillingene for denne typen
utskriftsoppgave angis, og det vises en oversikt i kategorien Utskrift. Om
nødvendig kan du tilpasse innstillingene her og lagre dine tilpassede innstillinger
som en ny utskriftssnarvei. Hvis du vil lagre en egendefinert utskriftssnarvei,
Utskrift
velger du snarveien og klikker på Lagre. Du sletter en snarvei ved å velge
snarveien og klikke på Slett.
6. Klikk på OK for å lukke dialogboksen Egenskaper.
7. Klikk på Skriv ut eller OK for å starte utskriften.
Beslektede emner
Legge i medier" på side 33
"
"
Tips for vellykket utskrift" på side 14
Skrive ut fotografier
"Skrive ut fotografier som er lagret på datamaskinen" på side 12
Skrive ut fotografier som er lagret på datamaskinen
Skrive ut et fotografi på fotopapir
1. Fjern alt papir fra papirskuffen.
2. Legg fotopapiret med utskriftssiden ned til høyre i papirskuffen.
3. Skyv inn papirbreddeskinnen til den stopper mot papirkanten.
4. Åpne Fil-menyen i programmet, og velg Skriv ut.
5. Kontroller at produktet ditt er den valgte skriveren.
6. Klikk på knappen som åpner Egenskaper-dialogboksen.
7. Klikk på kategorien Funksjoner.
8. I området Grunnleggende alternativer, i nedtrekkslisten Papirtype, velger du
12 Utskrift
Denne knappen kan hete Egenskaper, Alternativer, Skriveroppsett, Skriver eller
Innstillinger, avhengig av programmet.
Mer. Velg deretter riktig fotopapirtype.
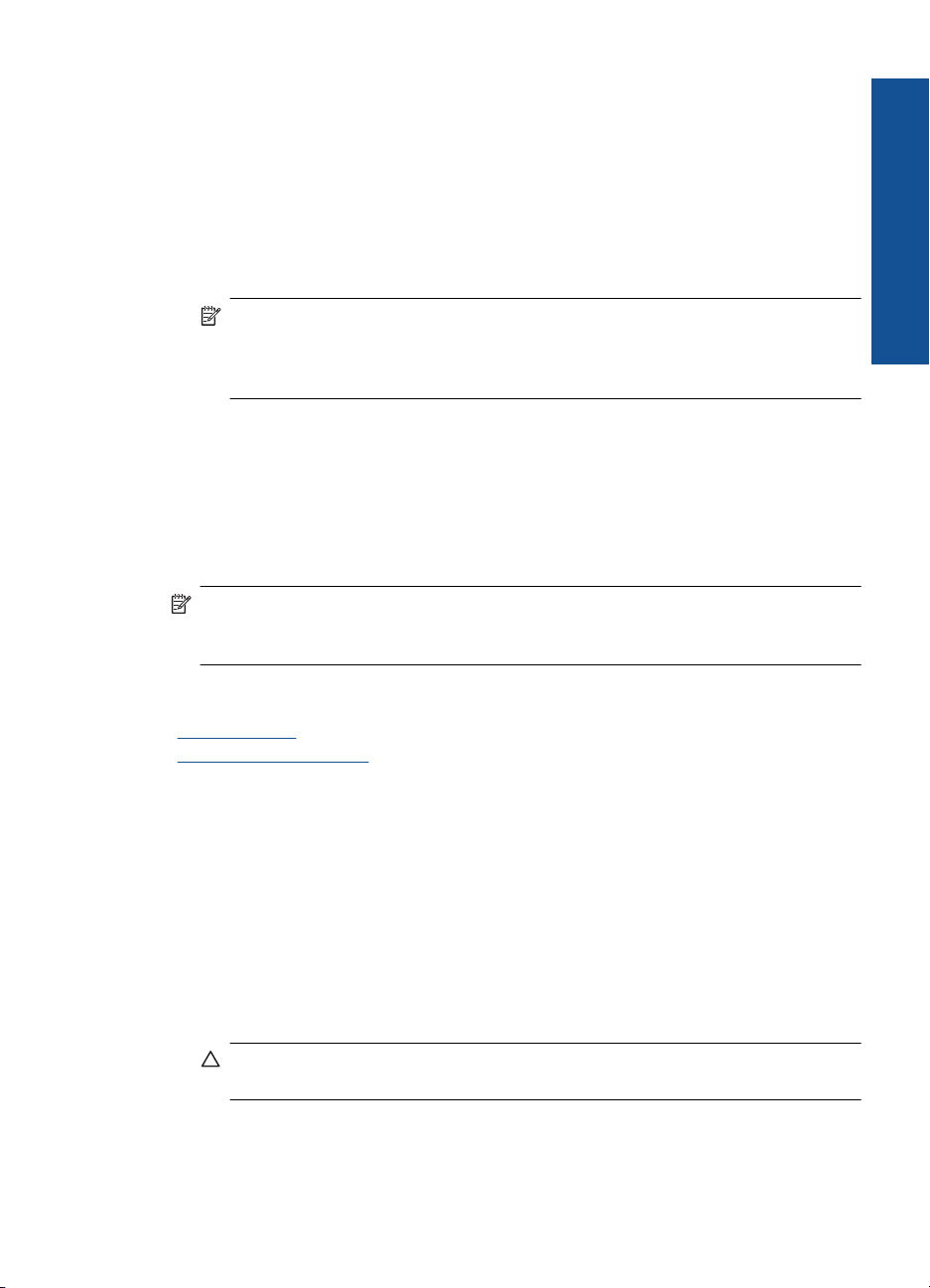
9. I området Alternativer for størrelse, i nedtrekkslisten Størrelse, velger du Mer. Velg
deretter riktig papirstørrelse.
Hvis papirstørrelsen og papirtypen ikke er kompatible, viser skriverens programvare
en varselmelding, og du kan velge en annen type eller størrelse.
10. (Valgfritt) Merk av for Utskrift uten kantlinje hvis det ikke allerede er gjort.
Hvis papirstørrelsen og papirtypen ikke er kompatible, viser produktets programvare
en varselmelding, og du kan velge en annen type eller størrelse.
11. I området Grunnleggende alternativer velger du en høy utskriftskvalitet, for
eksempel Best, fra listen Utskriftskvalitet.
Merk Hvis du vil ha høyest mulig oppløsning, kan du bruke innstillingen
Maksimal oppløsning sammen med støttede fotopapirtyper. Hvis Maksimal
oppløsning ikke er oppført i nedtrekkslisten Utskriftskvalitet, kan du aktivere
innstillingen fra kategorien Avansert.
12. Under HP Real Life Technologies klikker du på nedtrekkslisten Fotofiks og velger
blant følgende alternativer:
• Av: Bruker ingen HP Real Life Technologies på bildet.
• Grunnleggende: Forbedrer bilder med lav oppløsning og justerer
bildeskarpheten moderat.
13. Klikk på OK for å gå tilbake til dialogboksen Egenskaper.
14. Klikk på OK og deretter på Skriv ut eller OK i dialogboksen Skriv ut.
Merk Ikke la ubrukt fotopapir ligge igjen i papirskuffen. Papiret kan krølle seg, noe
som kan redusere kvaliteten på utskriften. Ikke la utskrevne fotografier stables opp i
papirskuffen.
Utskrift
Beslektede emner
Legge i medier" på side 33
"
Tips for vellykket utskrift" på side 14
"
Skrive ut konvolutter
Med HP Photosmart kan du skrive ut én enkelt konvolutt, en gruppe av konvolutter eller
etikettark som er laget for Inkjet-skrivere.
Skrive ut en gruppe med adresser på etiketter eller konvolutter
1. Skriv ut en testside på vanlig papir først.
2. Legg testsiden oppå etikettarket eller konvolutten, og hold begge sidene opp mot
lyset. Kontroller avstanden i hver tekstblokk. Gjør eventuelle justeringer.
3. Legg etikettene eller konvoluttene i papirskuffen.
Forsiktig Ikke bruk konvolutter med hekter eller vinduer. De kan sette seg fast
i valsene og forårsake papirstopp.
4. Skyv papirbreddeskinnen inn mot bunken med etiketter eller konvolutter til den
stopper.
Skrive ut konvolutter 13
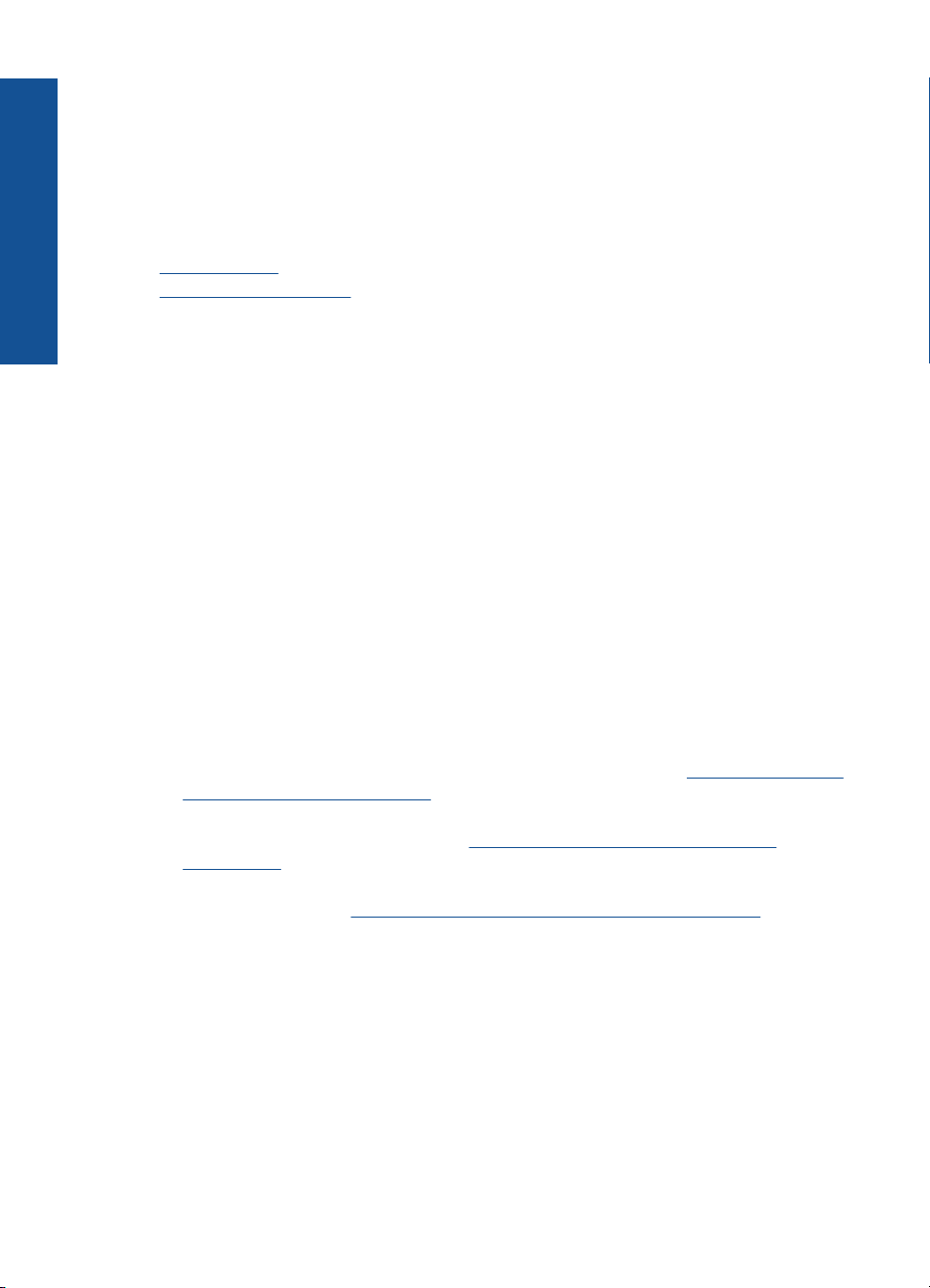
Kapittel 4
5. Gjør slik hvis du skal skrive ut på konvolutter:
a. Åpne utskriftsinnstillingene og klikk på kategorien Funksjoner.
b. I området Alternativer for størrelse klikker du på den riktige papirstørrelsen i
Størrelse-listen.
6. Klikk på OK og deretter på Skriv ut eller OK i dialogboksen Skriv ut.
Beslektede emner
Legge i medier" på side 33
"
Tips for vellykket utskrift" på side 14
Utskrift
"
Tips for vellykket utskrift
Bruk følgende tips for å få vellykkede utskrifter.
Utskriftstips
• Bruk ekte HP-patroner. Ekte HP-blekkpatroner er konstruert for og testet sammen
med HP-skrivere for å gi deg flotte resultater, gang etter gang.
• Kontroller at det er nok blekk i blekkpatronene. Følg instruksjonene i Verktøy-menyen
på skjermen for å kontrollere beregnede blekknivåer. Du kan også kontrollere
blekknivåene i Skriververktøykasse fra programvaren.
• Legg i en bunke med papir, ikke bare ett ark. Bruk rent og flatt papir av samme
størrelse. Kontroller at du legger i bare én type papir om gangen.
• Juster papirbreddeskinnen i innskuffen slik at den ligger tett inntil papiret. Kontroller
at papirbreddeskinnen ikke bøyer papiret i innskuffen.
• Angi innstillingene for utskriftskvalitet og papirstørrelse i henhold til typen og
størrelsen på papiret som ligger i innskuffen.
• Bruk forhåndsvisning til å sjekke margene. Ikke la marginnstillingene for dokumentet
gå utover skriverens utskriftsområde.
• Lær hvordan du deler fotografier på Internett og bestiller kopier.
til Internett for mer informasjon.
• Lær om TouchSmart Web Manager for utskrift av oppskrifter, kuponger og annet
innhold fra Internett, enkelt og greit.
informasjon.
• Lær hvordan du skriver ut fra hvor som helst ved å sende en e-postmelding med
vedlegg til skriveren.
Klikk her for å koble
Klikk her for å koble til Internett for mer
Klikk her for å koble til Internett for mer informasjon.
14 Utskrift

5 Kopiering og skanning
• Skanne til en datamaskin
Kopiere tekst eller blandede dokumenter
•
Tips for vellykket kopiering og skanning
•
Skanne til en datamaskin
Slik skanner du til en datamaskin
1. Legg i originalen.
a. Løft dekselet på produktet.
Kopiering og skanning
b. Legg originalen med utskriftssiden ned i fremre høyre hjørne på glasset.
Kopiering og skanning 15
 Loading...
Loading...