Hp PHOTOSMART WIRELESS B110A, PHOTOSMART B110C, PHOTOSMART WIRELESS B110E, PHOTOSMART WIRELESS B110D User Manual [nl]
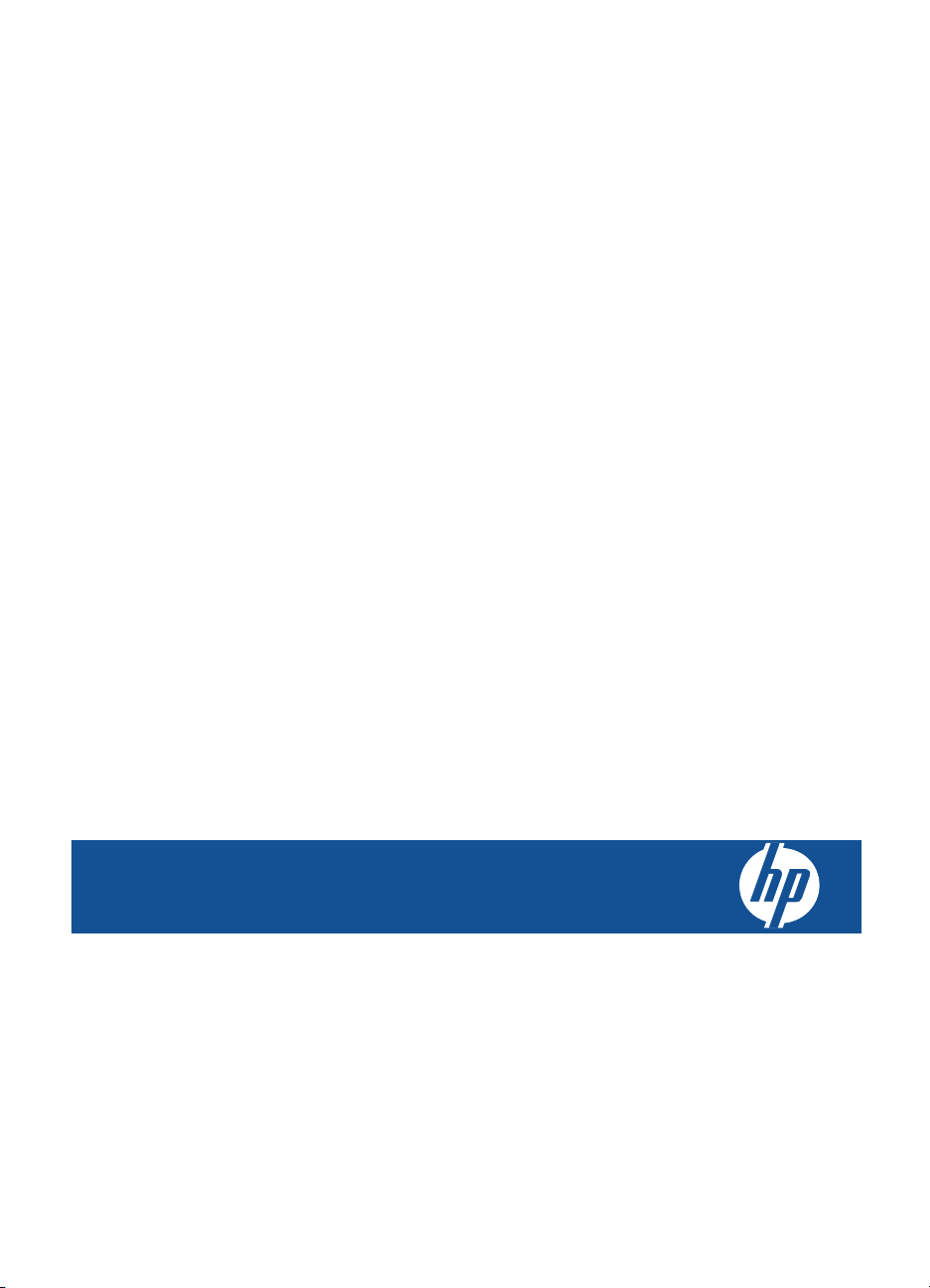
HP Photosmart Wireless B110 series


Inhoudsopgave
1 Hulp bij de HP Photosmart Wireless B110 series.................................................................3
2 Kennis maken met de HP Photosmart
Printeronderdelen.......................................................................................................................5
Functies van het bedieningspaneel............................................................................................6
TouchSmart Web Manager.......................................................................................................7
3 Hoe kan ik?................................................................................................................................9
4 Afdrukken
Tips voor geslaagd afdrukken..................................................................................................14
5 Kopiëren en scannen
Scannen naar een computer....................................................................................................17
Tekst of gemengde documenten kopiëren...............................................................................18
Tips voor geslaagd kopiëren en scannen.................................................................................21
6 Met cartridges werken
Geschatte inktniveaus controleren...........................................................................................23
Printkop automatisch reinigen..................................................................................................24
Vervang de cartridges..............................................................................................................24
Inktproducten bestellen............................................................................................................26
Informatie over de cartridgegarantie.........................................................................................27
Tips bij het werken met inkt......................................................................................................27
Inhoudsopgave
7Verbinding
De HP Photosmart aan een netwerk toevoegen......................................................................29
Tips voor het instellen en gebruiken van een netwerkprinter...................................................34
9 HP-ondersteuning
Telefonische ondersteuning van HP.........................................................................................41
Extra garantieopties..................................................................................................................42
10 Technische informatie
Kennisgeving............................................................................................................................43
Informatie over de cartridgechip...............................................................................................43
Specificaties..............................................................................................................................44
Programma voor milieubeheer.................................................................................................45
Overheidsvoorschriften.............................................................................................................51
Wettelijke informatie betreffende draadloze apparatuur...........................................................54
Index..............................................................................................................................................59
1

Inhoudsopgave
2
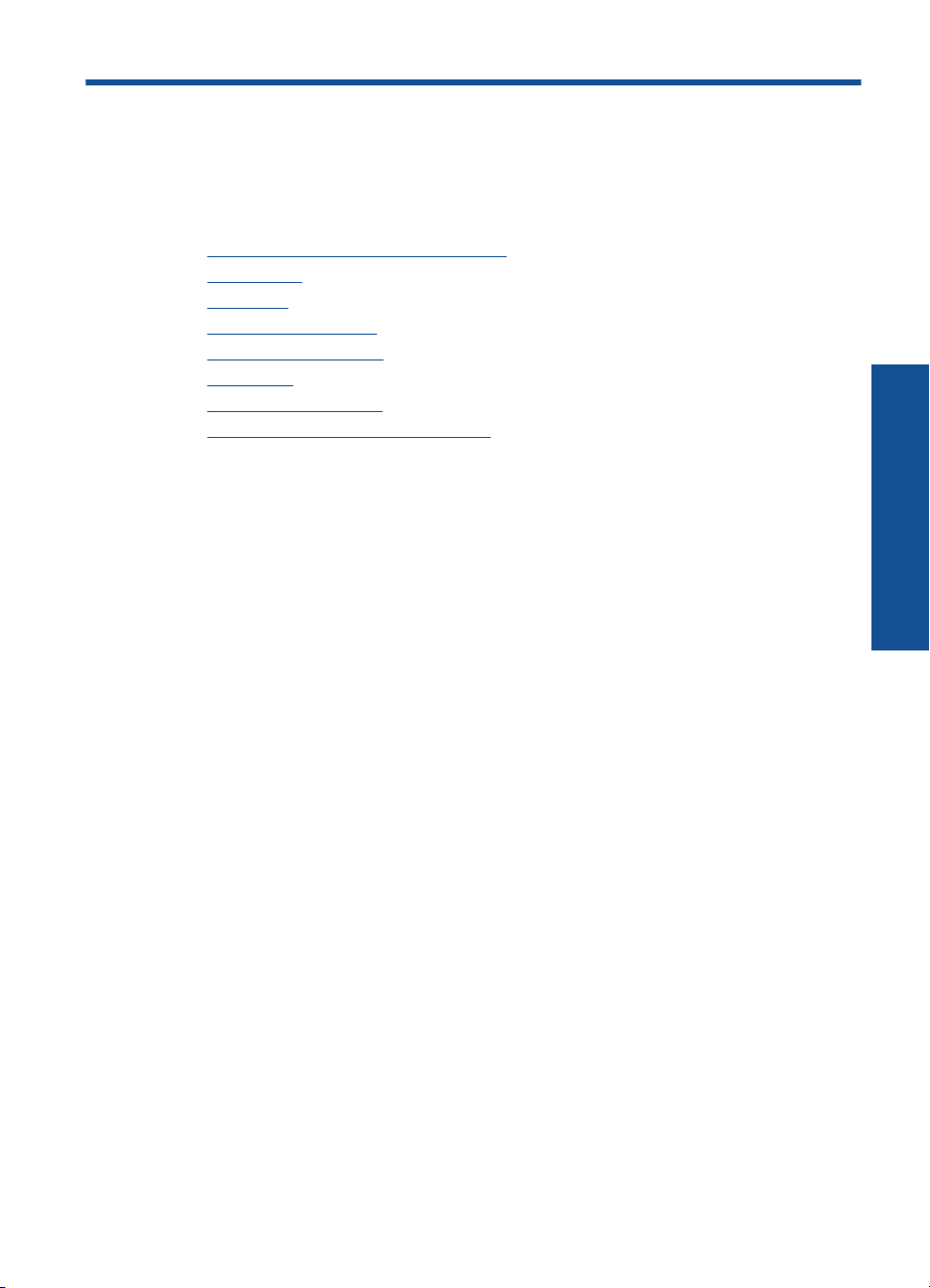
1 Hulp bij de HP Photosmart
Wireless B110 series
Meer informatie over de HP Photosmart vindt u hier:
•"
Kennis maken met de HP Photosmart" op pagina 5
Hoe kan ik?" op pagina 9
•"
Afdrukken" op pagina 11
•"
Kopiëren en scannen" op pagina 17
•"
Met cartridges werken" op pagina 23
•"
Verbinding" op pagina 29
•"
Technische informatie" op pagina 43
•"
Telefonische ondersteuning van HP" op pagina 41
•"
Hulp bij de HP Photosmart Wireless
B110 series
Hulp bij de HP Photosmart Wireless B110 series 3
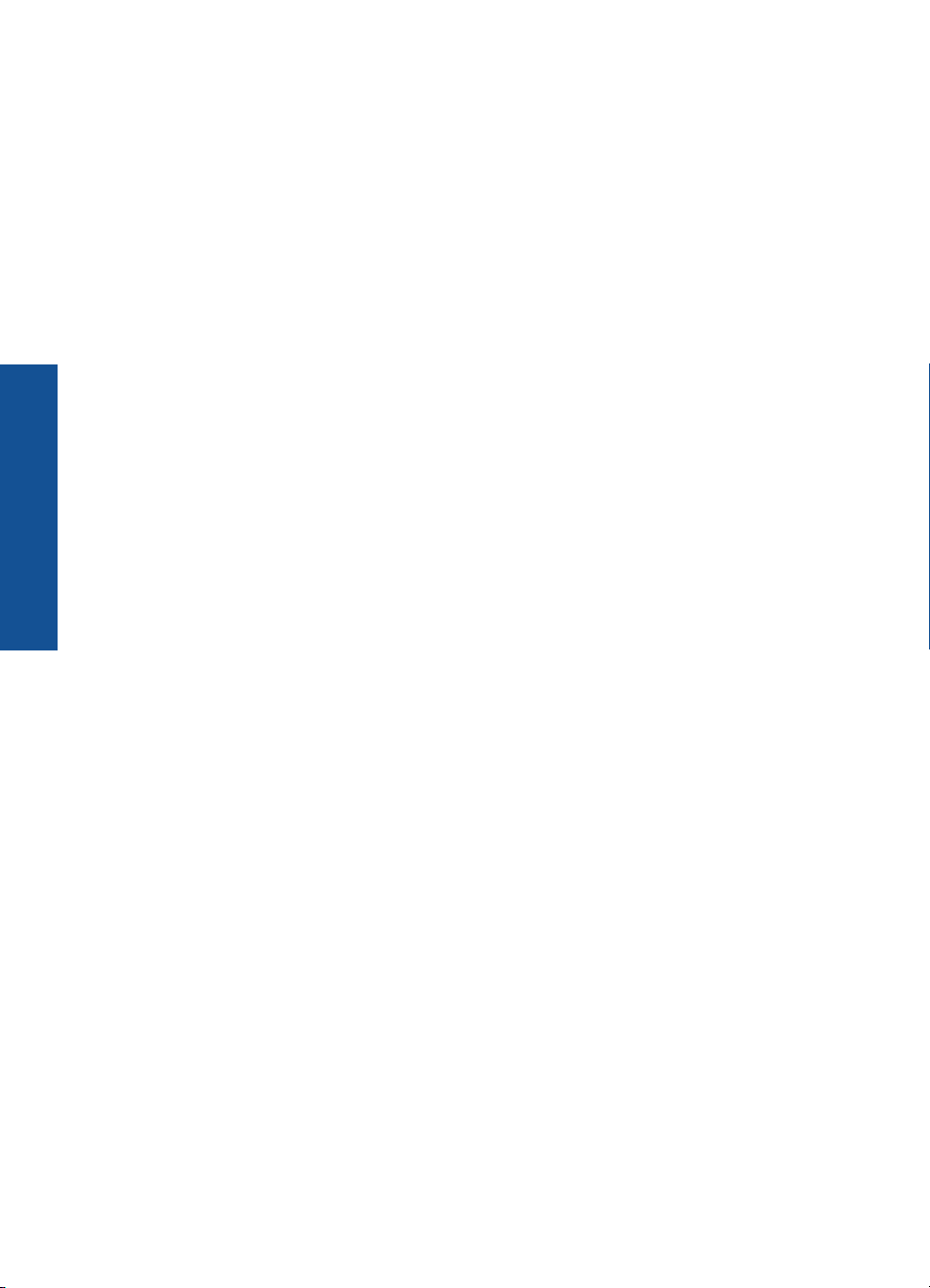
Hulp bij de HP Photosmart Wireless
B110 series
Hoofdstuk 1
4 Hulp bij de HP Photosmart Wireless B110 series

2 Kennis maken met de
HP Photosmart
• Printeronderdelen
•
Functies van het bedieningspaneel
TouchSmart Web Manager
•
Printeronderdelen
• Voor- en bovenzijde van de HP Photosmart
1 Grafisch kleurenscherm (ook wel het scherm genoemd)
2 Bedieningspaneel
3 Fotolampje
4 Geheugenkaartsleuven voor Memory Stick- en Secure Digital-kaarten
5 Knop draadloos
6 knop Aan
7 Papierlade
8 Verlengstuk van de uitvoerlade (ook wel ladeverlengstuk genoemd)
9 Glasplaat
10 Onderklep
11 Klep
12 Cartridgeklepje
13 Cartridgetoegangsgebied
14 Plaats van modelnummer
15 Printkopeenheid
Kennis maken met de HP Photosmart 5
Kennis maken met de
HP Photosmart
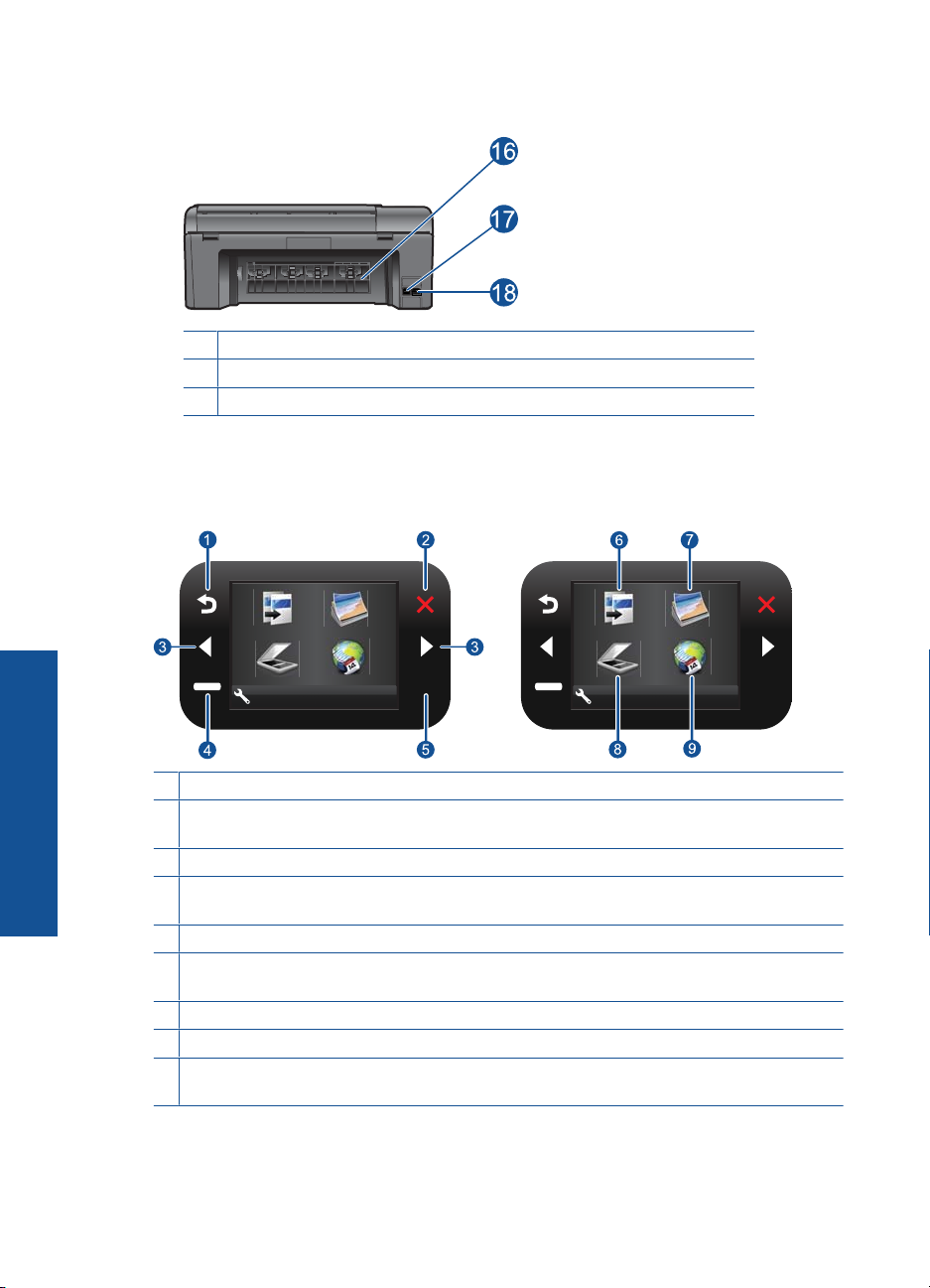
Hoofdstuk 2
• Achteraanzicht van de HP Photosmart
16 Achterklep
17 USB-poort aan de achterkant
18 Stroomaansluiting (Gebruik alleen de netadapter die door HP is geleverd.)
Functies van het bedieningspaneel
Afbeelding 2-1 Functies van het bedieningspaneel
Kennis maken met de
1 Terug: hiermee gaat u terug naar de vorige dia.
HP Photosmart
6 Kennis maken met de HP Photosmart
2 Annuleren: Stopt de huidige werking, herstelt de standaardinstellingen en wist de huidige
fotoselectie.
3 Pijltjestoetsen: hiermee kunt u door de foto's en menuopties bladeren.
4 Instellingen: hiermee opent u het menu Instellingen, waarmee u apparaatinstellingen kunt
wijzigen en onderhoudsfuncties kunt gebruiken.
5 OK: hiermee selecteert u een menu-instelling, waarde of foto.
6 Kopiëren: opent het menu Kopiëren van waaruit u een kopieertype kunt selecteren of de
kopieerinstellingen kunt wijzigen.
7 Foto: hiermee wordt het menu Foto geopend.
8 Scannen: opent het menu Scannen waarin u een bestemming kunt selecteren voor uw scan.
9 Apps: TouchSmart Web biedt een snelle en gemakkelijke manier om toegang te krijgen tot
informatie van het internet, zoals coupons, kleurpagina's en puzzels en om deze af te drukken.
2. 2.

TouchSmart Web Manager
De TouchSmart Web Manager kan worden gebruikt om nieuwe Apps toe te voegen of
om Apps te verwijderen.
BeherenApps
1. Nieuwe Apps toevoegen.
a. Druk op de pijltjestoetsen om naar de menuoptie Web te scrollen. Druk op OK.
b. Druk op de pijltjestoetsen om naar de menuoptie Meer te scrollen. Druk op OK.
Selecteer indien gewenst Apps. Druk op OK. Volg de opdrachten.
2. Bekijk de animatie voor dit onderwerp.
TouchSmart Web Manager 7
Kennis maken met de
HP Photosmart

Hoofdstuk 2
Kennis maken met de
HP Photosmart
8 Kennis maken met de HP Photosmart
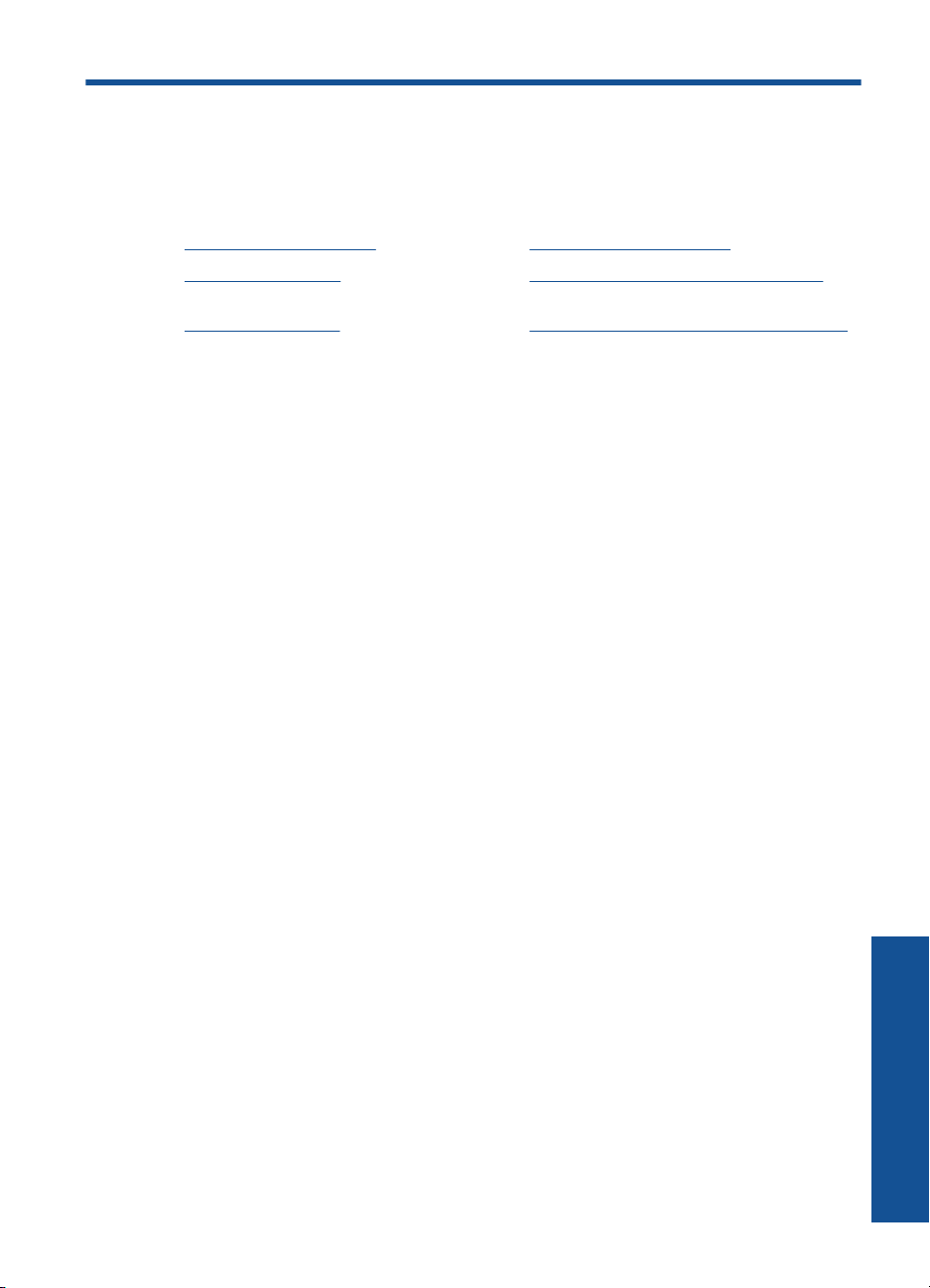
3 Hoe kan ik?
Dit gedeelte bevat koppelingen naar veelvoorkomende taken, zoals het afdrukken van
foto's, scannen en kopiëren.
"TouchSmart Web Manager" op pagina 7 "Scannen naar een computer" op pagina 17
Vervang de cartridges" op pagina 24 "Tekst of gemengde documenten kopiëren"
"
"
Afdrukmateriaal laden" op pagina 37 "Verhelp de papierstoring vanuit de achterklep"
op pagina 18
op pagina 42
Hoe kan ik? 9
Hoe kan ik?
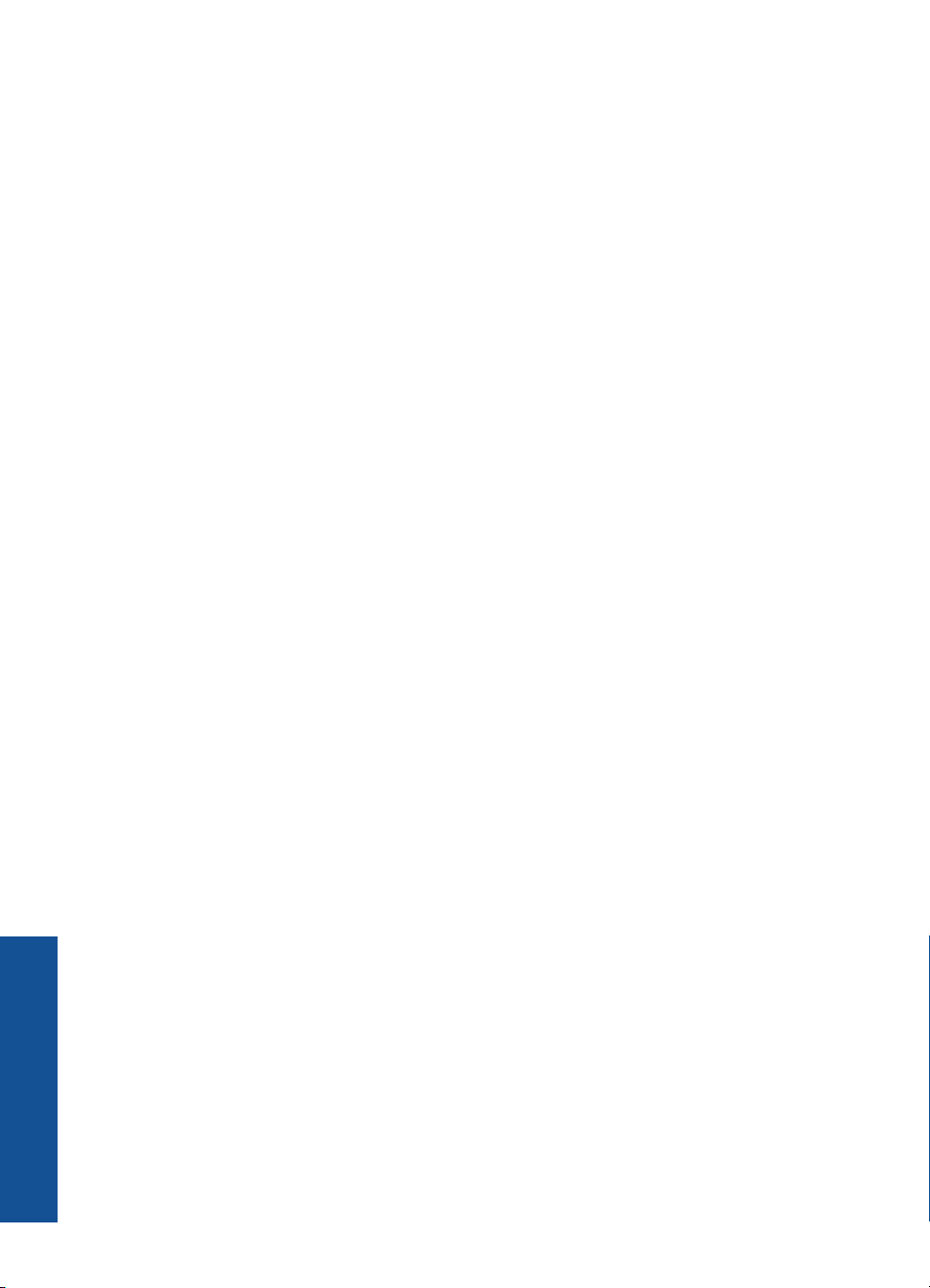
Hoofdstuk 3
Hoe kan ik?
10 Hoe kan ik?

4 Afdrukken
"Documenten afdrukken" op pagina 11
"Foto's afdrukken" op pagina 12
"Enveloppen afdrukken" op pagina 13
Verwante onderwerpen
Afdrukmateriaal laden" op pagina 37
"
Tips voor geslaagd afdrukken" op pagina 14
"
Documenten afdrukken
De meeste afdrukinstellingen worden in de software automatisch afgehandeld. U hoeft
de instellingen alleen handmatig te wijzigen als u de afdrukkwaliteit wilt veranderen, als
u wilt afdrukken op speciale papiersoorten of transparanten of als u speciale functies wilt
gebruiken.
Afdrukken
Afdrukken vanuit een softwaretoepassing
1. Zorg dat er papier in de papierlade is geplaatst.
2. Klik op Afdrukken in het menu Bestand van uw softwaretoepassing.
3. Controleer of het product de geselecteerde printer is.
4. Als u instellingen moet wijzigen, klikt u op de knop waarmee het dialoogvenster
Eigenschappen wordt geopend.
Afhankelijk van uw softwaretoepassing heeft deze knop de naam Eigenschappen,
Opties, Printerinstellingen, Printer of Voorkeuren.
Opmerking Als u een foto afdrukt, moet u opties selecteren voor het juiste
fotopapier en voor de verbetering van de foto.
Afdrukken 11

Hoofdstuk 4
5. Selecteer de gewenste opties voor de afdruktaak met de functies die beschikbaar zijn
op de tabbladen Geavanceerd, Snel afdrukopties instellen, Effecten, en Kleur.
Tip U kunt eenvoudig de gewenste opties voor uw afdruktaak selecteren door
een van de vooraf ingestelde taken op het tabblad Snel afdrukopties instellen
te kiezen. Klik op een type afdruktaak in de lijst Snel afdrukopties instellen. De
standaardinstellingen voor het type afdruktaak worden ingesteld en samengevat
op het tabblad Snel afdrukopties instellen. Indien nodig kunt u de instellingen
Afdrukken
hier aanpassen en uw aangepaste instellingen opslaan als nieuwe snelle
afdrukoptie. Als u een aangepaste optie voor snel afdrukken wilt opslaan,
selecteert u de desbetreffende optie en klikt u op Opslaan als. Om een sneloptie
te verwijderen, selecteert u de sneloptie en klikt u op Verwijderen.
6. Klik op OK om het dialoogvenster Eigenschappen te sluiten.
7. Klik op Afdrukken of OK om het afdrukken te starten.
Verwante onderwerpen
Afdrukmateriaal laden" op pagina 37
"
Tips voor geslaagd afdrukken" op pagina 14
"
Foto's afdrukken
"Foto's afdrukken die op uw computer zijn opgeslagen" op pagina 12
Foto's afdrukken die op uw computer zijn opgeslagen
Een foto afdrukken op fotopapier
1. Haal al het papier uit de papierlade.
2. Plaats het fotopapier met de bedrukte zijde naar onder aan de rechterkant in de
papierlade.
3. Schuif de papierbreedtegeleider naar binnen tot deze tegen de rand van het papier
aankomt.
4. Klik op Afdrukken in het menu Bestand van uw softwaretoepassing.
5. Controleer of het product de geselecteerde printer is.
6. Klik op de knop waarmee u het dialoogvenster Eigenschappen opent.
Afhankelijk van uw softwaretoepassing heeft deze knop de naam Eigenschappen,
Opties, Printerinstellingen, Printer of Voorkeuren.
12 Afdrukken

7. Klik op het tabblad Functies.
8. Selecteer Andere in de vervolgkeuzelijst Papiersoort, in het gedeelte
Basisopties. Selecteer vervolgens de gewenste fotopapiersoort.
9. Selecteer Andere in de vervolgkeuzelijst Formaat, in het gedeelte
Formaatwijzigingsopties. Selecteer vervolgens het juiste papierformaat.
Als het papierformaat en de papiersoort niet compatibel zijn, geeft de printersoftware
een waarschuwingsbericht weer en kunt u een ander papierformaat of een andere
papiersoort selecteren.
10. (Optioneel) Schakel het selectievakje Afdrukken zonder rand in als dit nog niet is
ingeschakeld.
Als het papierformaat en de papiersoort voor afdrukken zonder rand niet compatibel
zijn, geeft de printersoftware een waarschuwingsbericht weer en kunt u een ander
papierformaat of een andere papiersoort selecteren.
11. Selecteer in het gebied Basisopties een hoge afdrukkwaliteit, bijvoorbeeld
Optimaal, in de vervolgkeuzelijst Afdrukkwaliteit.
Opmerking U kunt de instelling Maximum dpi met ondersteunde soorten
fotopapier gebruiken om de hoogste dpi-resolutie te krijgen. Als Maximum dpi
niet in de vervolgkeuzelijst Afdrukkwaliteit is opgenomen, kunt u de instelling
vanuit het tabblad Geavanceerd inschakelen.
12. Klik in het gedeelte HP Real Life-technologieën op de vervolgkeuzelijst Foto
verbeteren en maak een keuze uit de volgende opties:
• Uit: hiermee worden geen HP Real Life-technologieën op de afbeelding
toegepast.
• Normaal: optimaliseert afbeeldingen met een lage resolutie; hiermee past u de
scherpte van het beeld enigszins aan.
13. Klik op OK om terug naar het dialoogvenster Eigenschappen te gaan.
14. Klik op OK en klik vervolgens op Afdrukken of OK in het dialoogvenster
Afdrukken.
Afdrukken
Opmerking Laat ongebruikt fotopapier niet in de papierlade zitten. Het fotopapier
kan omkrullen, wat leidt tot een mindere kwaliteit van de afdrukken. Laat om de beste
resultaten te krijgen, de afgedrukte foto's niet opstapelen in de papierlade.
Verwante onderwerpen
Afdrukmateriaal laden" op pagina 37
"
Tips voor geslaagd afdrukken" op pagina 14
"
Enveloppen afdrukken
Met de HP Photosmart kunt u afdrukken op één envelop, op een groep enveloppen of
op etiketvellen die speciaal voor inkjetprinters zijn bedoeld.
Enveloppen afdrukken 13
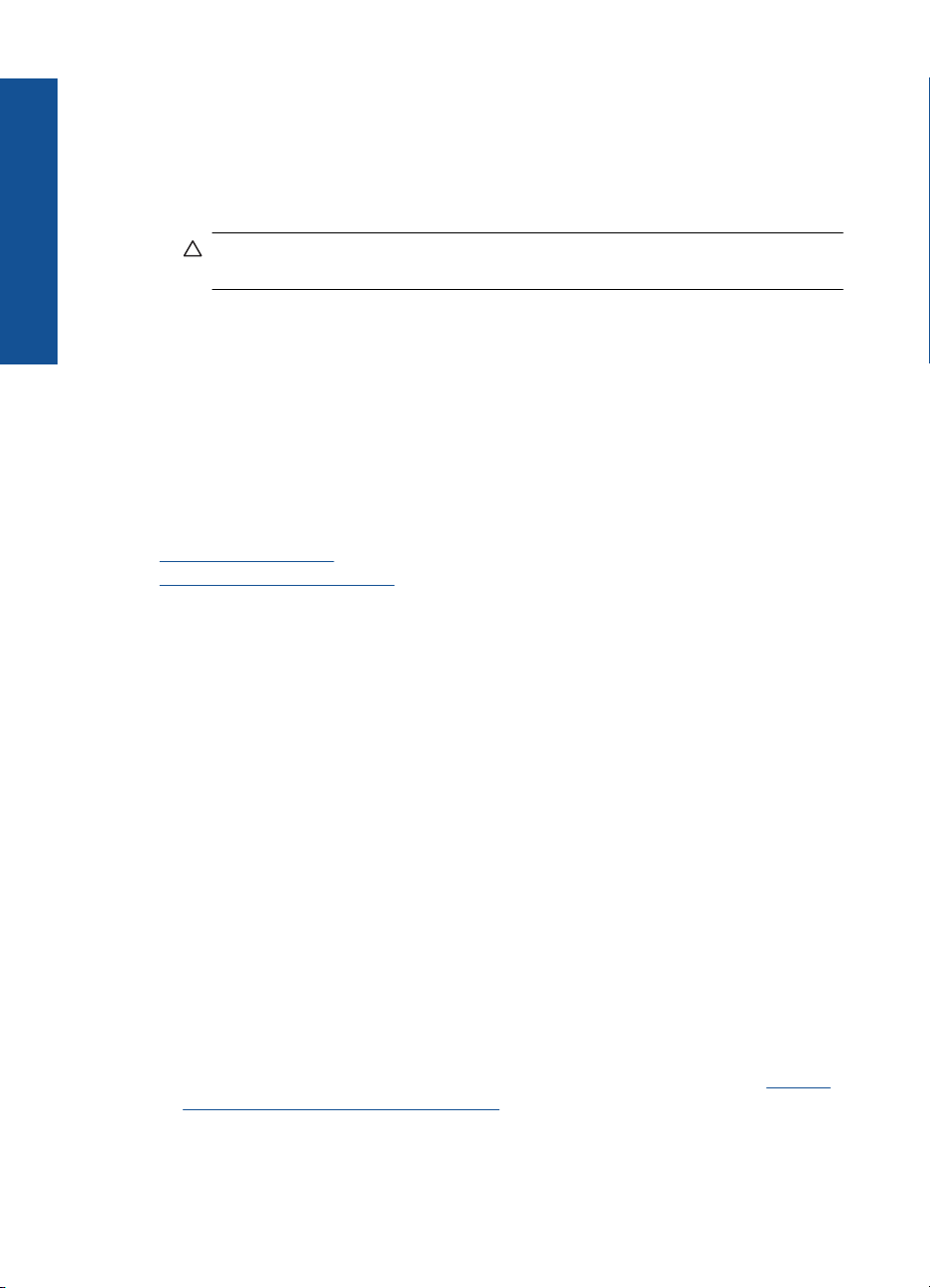
Hoofdstuk 4
Afdrukken
Een reeks adressen op etiketten of enveloppen afdrukken
1. Druk eerst een testpagina op standaardpapier af.
2. Plaats de afgedrukte testpagina op het etiketvel en houd vervolgens beide pagina's
tegen het licht. Controleer of elk tekstblok op de juiste wijze op het etiket is geplaatst.
Pas het document desgewenst aan.
3. Plaats de etiketvellen of enveloppen in de papierlade.
Let op Gebruik geen enveloppen met sluiting of vensters. Ze kunnen in de rollers
vastlopen waardoor een papierstoring kan ontstaan.
4. Schuif de papierbreedtegeleider naar binnen totdat deze tegen de stapel etiketten of
enveloppen komt.
5. Druk als volgt op enveloppen af:
a. Geef de afdrukinstellingen weer en klik op het tabblad Functies.
b. Klik in het gedeelte Opties formaat wijzigen op het juiste envelopformaat in de
lijst Formaat.
6. Klik op OK en klik vervolgens op Afdrukken of OK in het dialoogvenster
Afdrukken.
Verwante onderwerpen
"
Afdrukmateriaal laden" op pagina 37
Tips voor geslaagd afdrukken" op pagina 14
"
Tips voor geslaagd afdrukken
Gebruik de volgende tips om geslaagd af te drukken.
Afdruktips
• Gebruik originele HP-printcartridges. Originele HP-cartridges zijn speciaal ontwikkeld
voor en getest op HP printers, zodat u eenvoudig fantastische resultaten kunt
behalen, steeds opnieuw.
• Controleer of er nog voldoende inkt zit in de cartridges. Volg de instructie in het menu
Extra op het display om de geschatte inktniveaus te controleren. U kunt de
inktniveaus ook controleren in de Printerwerkset in de software.
• Plaats een stapel papier, niet slechts een pagina. Gebruik schoon en plat papier van
hetzelfde formaat. Controleer of er maar een papiersoort tegelijk is geladen
• Verschuif de papierbreedtegeleider in de invoerlade totdat deze vlak tegen het papier
aanligt. Zorg dat de papierbreedtegeleider het papier in de papierlade niet buigt.
• Stel de instellingen in voor de afdrukkwaliteit en het papierformaat in
overeenstemming met de papiersoort en -formaat dat in de invoerlade is geplaatst.
• Gebruik het afdrukvoorbeeld om de marges te controleren. Laat de margeinstellingen
voor het document het afdrukbare gebied van de printer niet overschrijden.
• Leer hoe u uw foto's online kunt delen en hoe u afdrukken kunt bestellen.
om online te gaan voor meer informatie.
Klik hier
14 Afdrukken
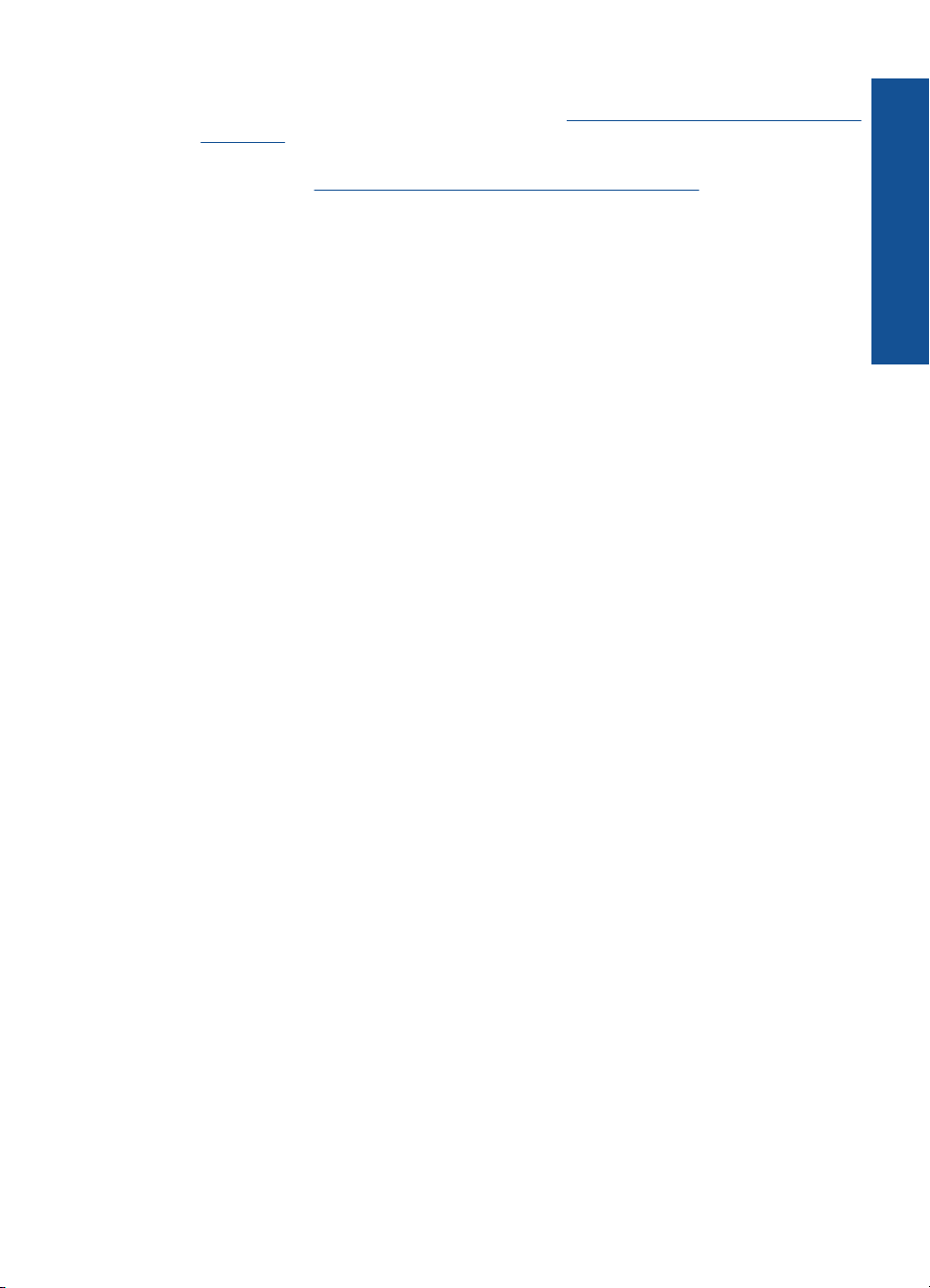
• Leer over TouchSmart Web Manager voor het eenvoudig en gemakkelijk afdrukken
van recepten, coupons en andere webinhoud.
Klik hier om online te gaan voor meer
informatie.
• Leer hoe u overal kunt afdrukken door een e-mailbericht en bijlagen naar uw printer
te verzenden.
Klik hier om online te gaan voor meer informatie.
Afdrukken
Tips voor geslaagd afdrukken 15

Hoofdstuk 4
Afdrukken
16 Afdrukken
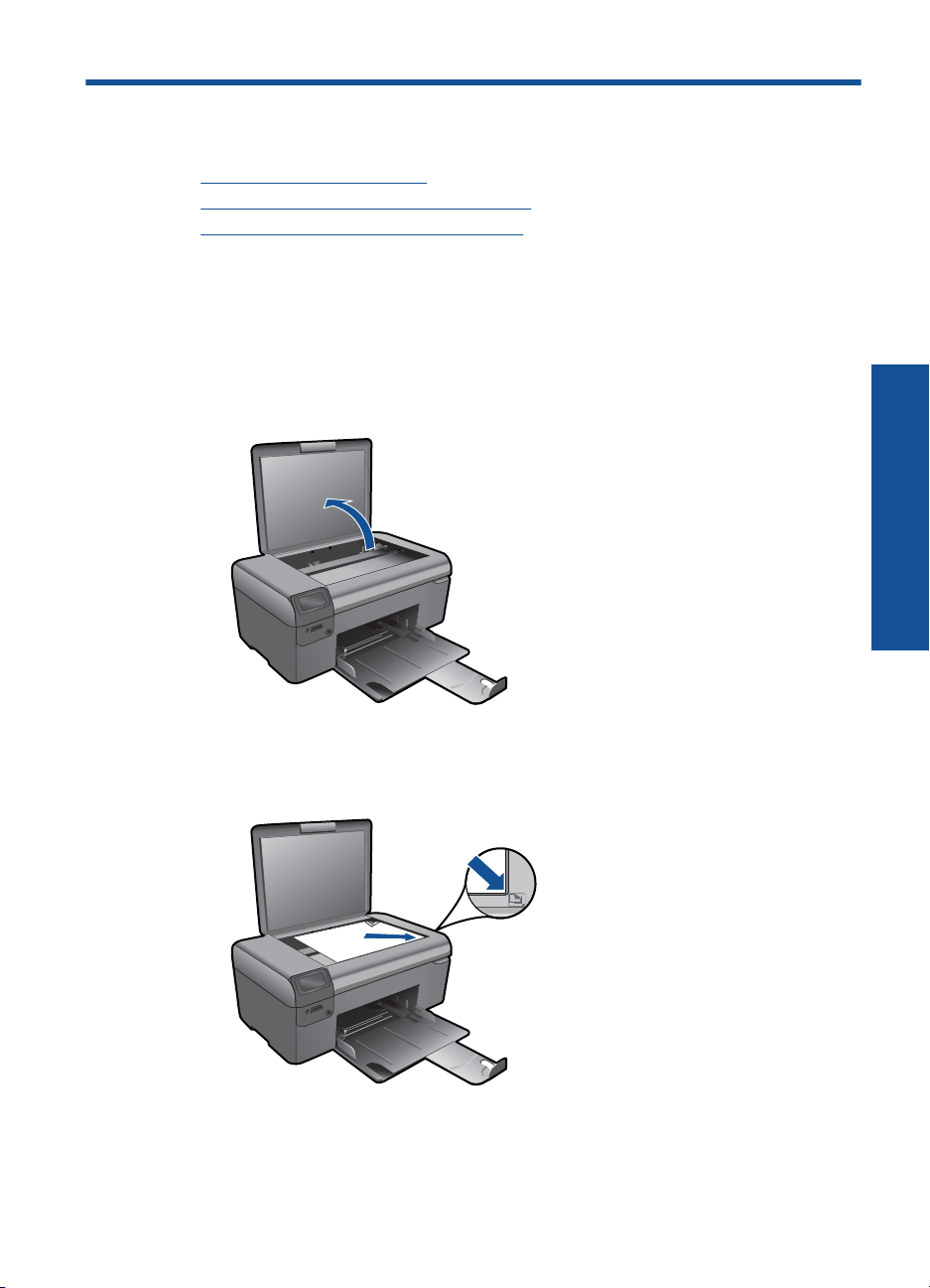
5 Kopiëren en scannen
• Scannen naar een computer
Tekst of gemengde documenten kopiëren
•
Tips voor geslaagd kopiëren en scannen
•
Scannen naar een computer
Naar een computer scannen
1. Plaats het origineel.
a. Til de klep van het apparaat omhoog.
Kopiëren en scannen
b. Plaats het origineel met de bedrukte zijde naar beneden tegen de rechter
voorhoek van de glasplaat.
Kopiëren en scannen 17
 Loading...
Loading...