Hp PHOTOSMART WIRELESS B109N, PHOTOSMART B109N User Manual [zh]
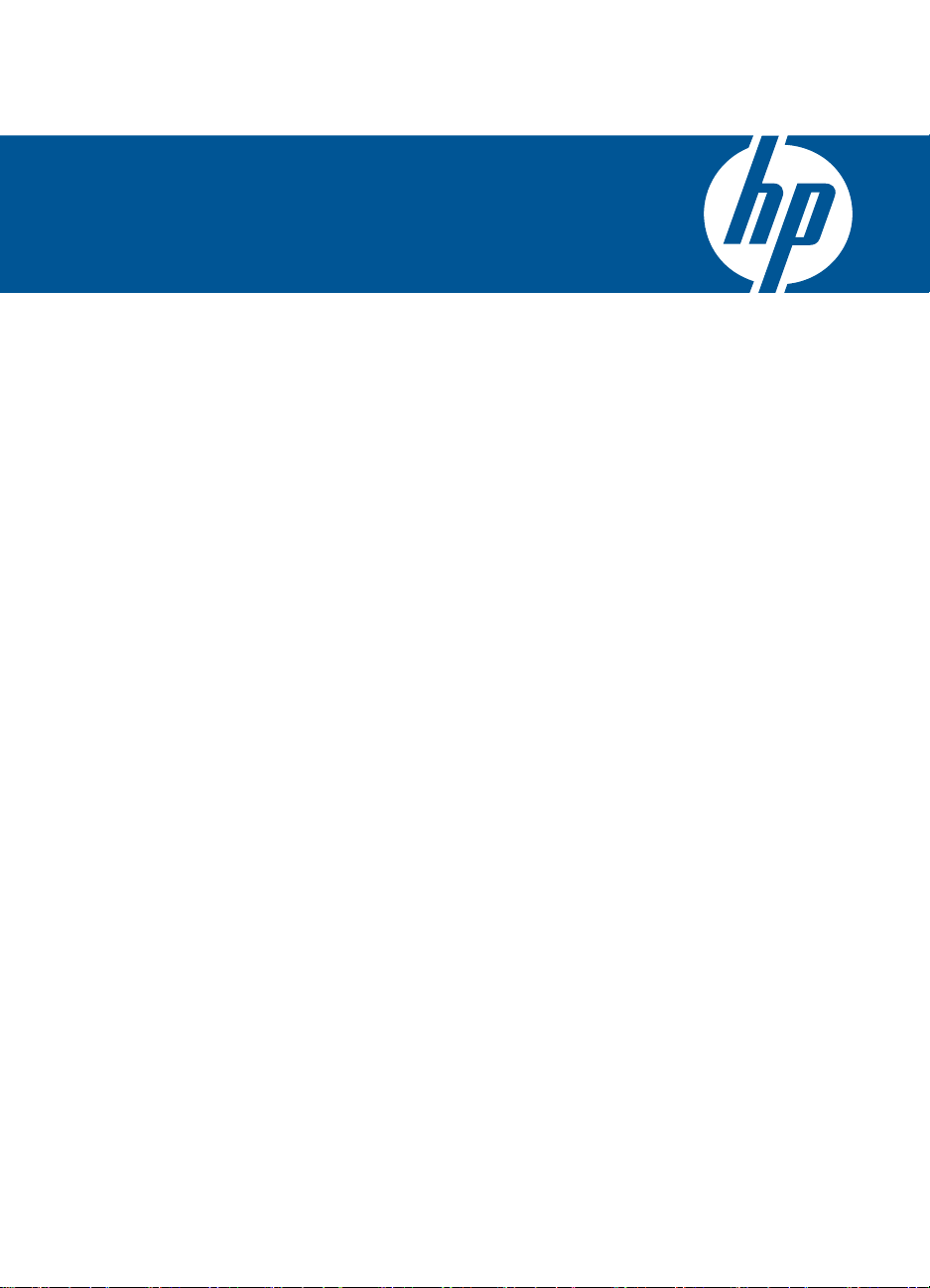
HP Photosmart Wireless B109 series
Windows 帮助
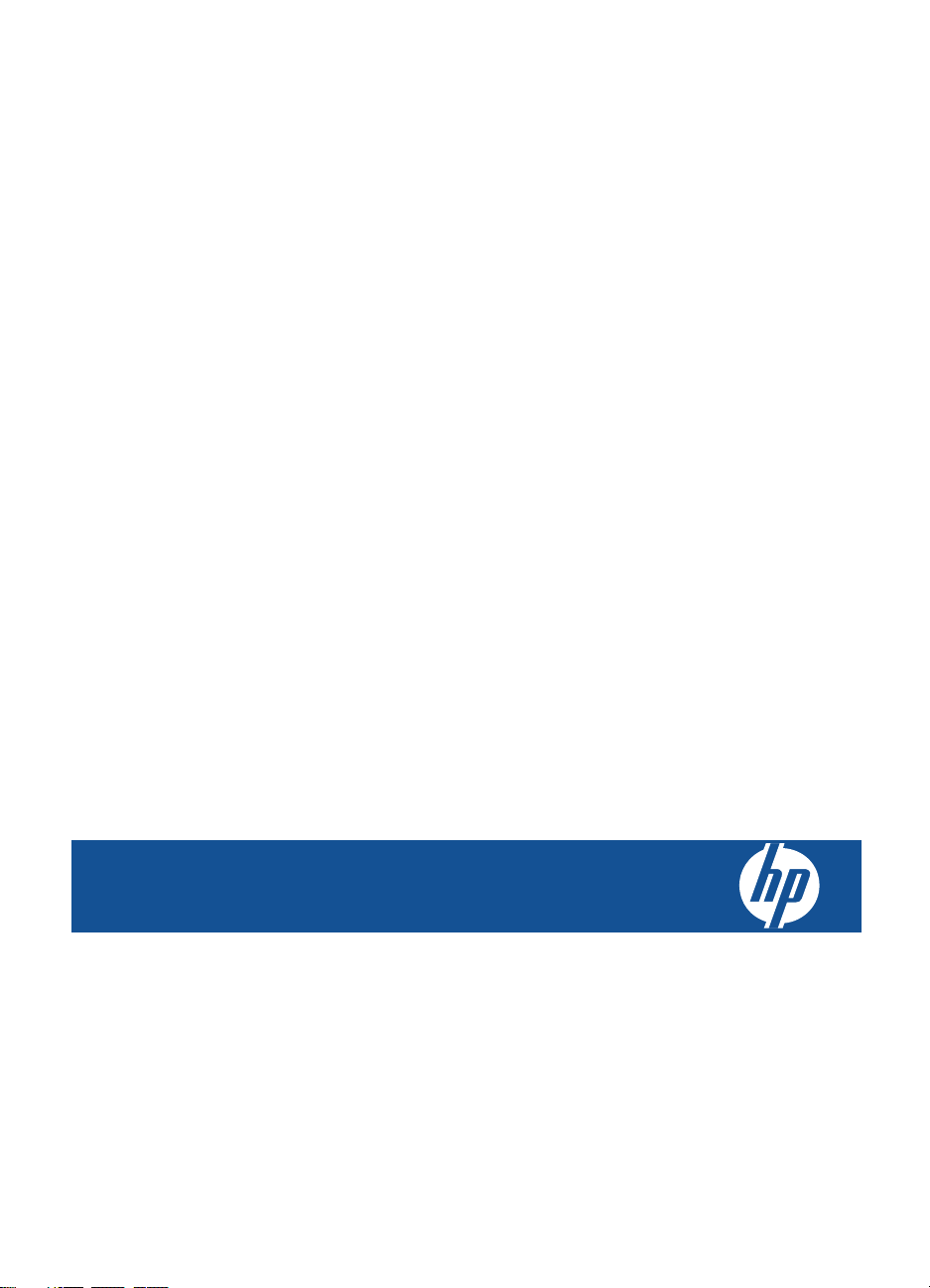
HP Photosmart Wireless B109 series
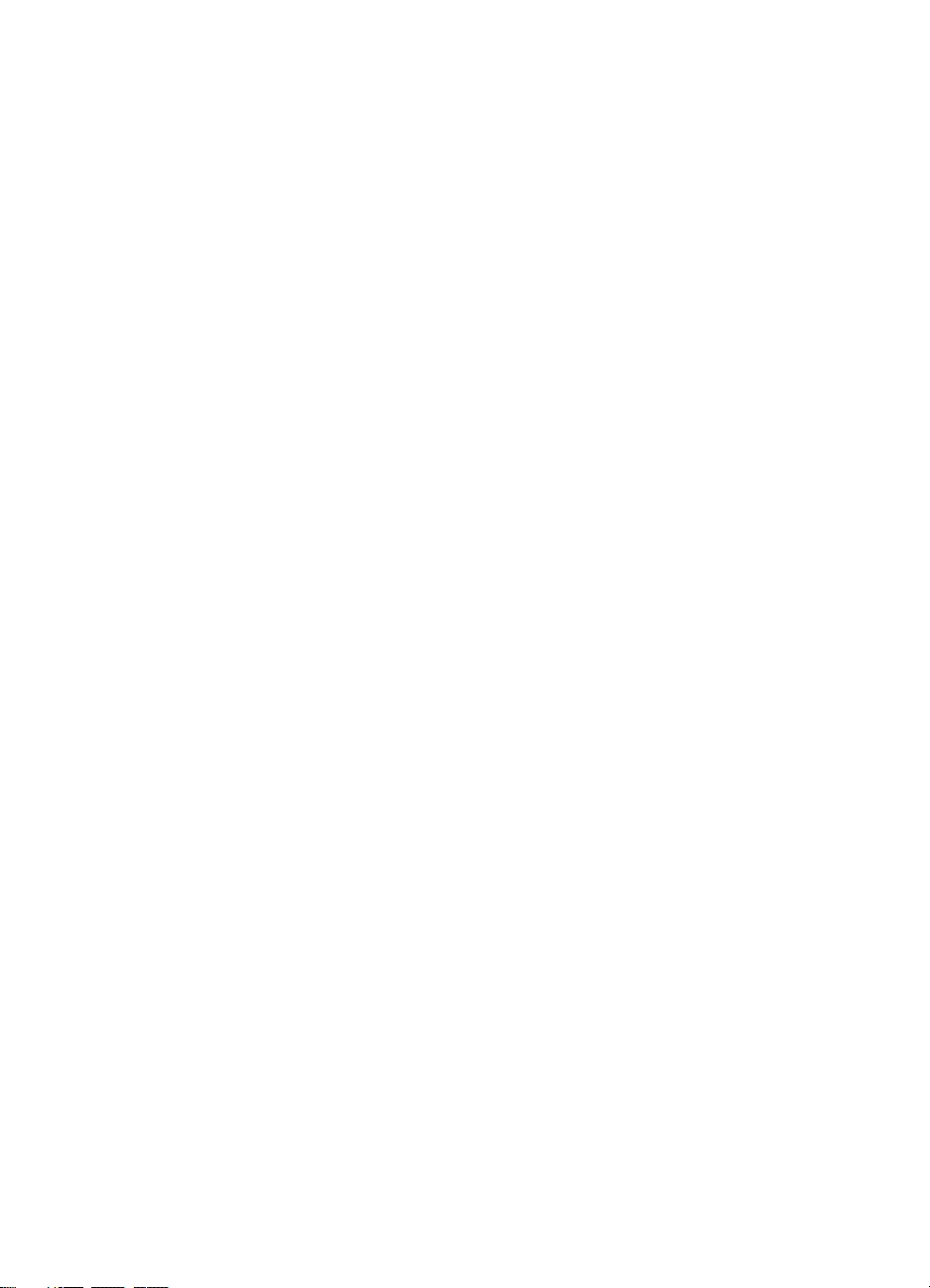
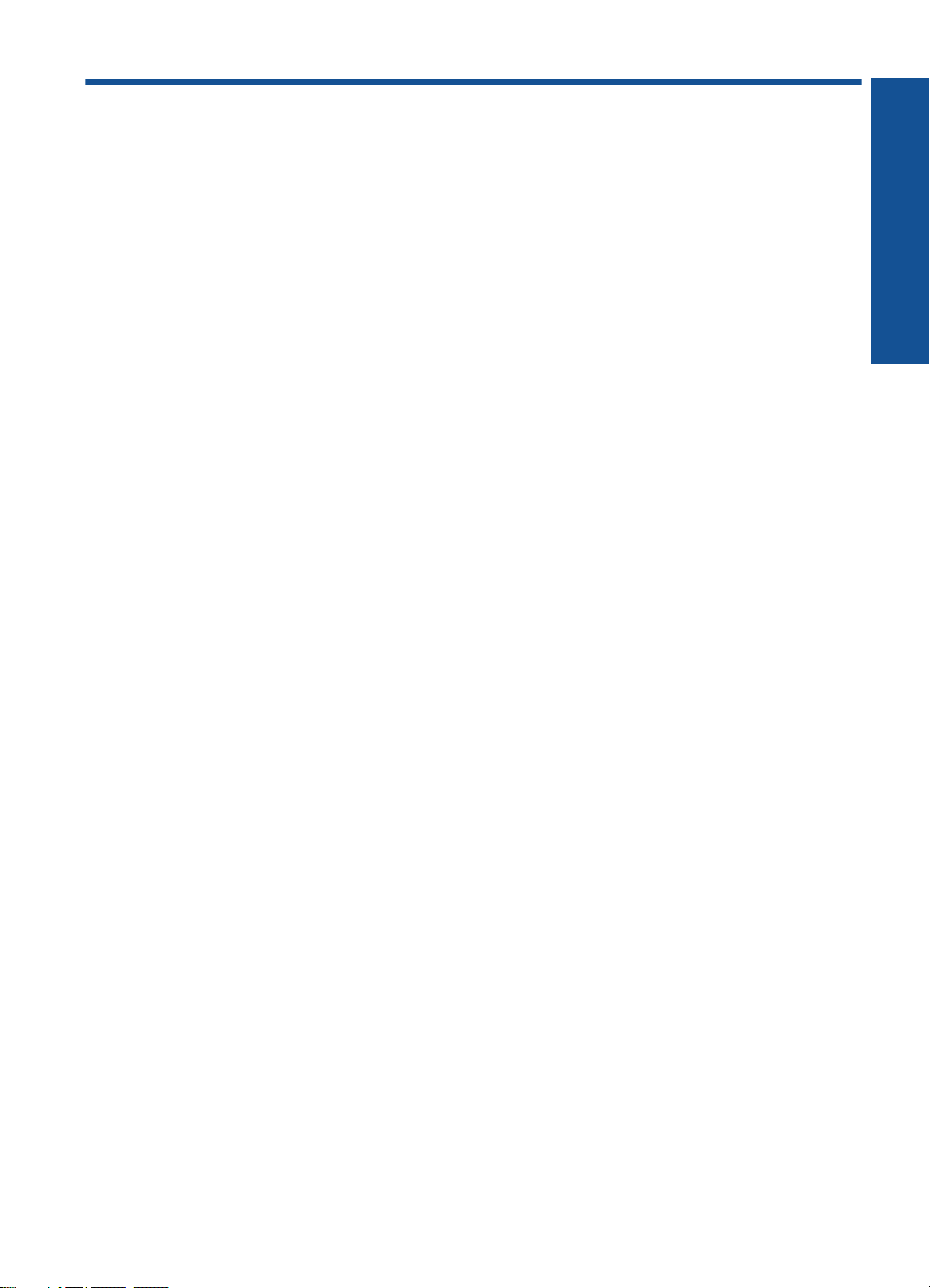
目录
1
HP Photosmart Wireless B109 series 帮助..............................................................3
2
完成 HP Photosmart 的设置
将 HP Photosmart 添加到网络.....................................................................................5
设置 USB 连接...........................................................................................................10
3
开始了解 HP Photosmart
打印机部件.................................................................................................................11
控制面板功能.............................................................................................................12
4
如何操作?.................................................................................................................13
6
打印
打印文档....................................................................................................................21
打印照片....................................................................................................................22
打印信封....................................................................................................................28
使用特殊介质进行打印...............................................................................................28
打印网页....................................................................................................................29
7
扫描
扫描到计算机.............................................................................................................33
扫描到存储卡.............................................................................................................34
8
复印
复印文本或混合文档..................................................................................................37
9
重新打印照片.............................................................................................................41
10
保存照片....................................................................................................................43
11
维护 HP Photosmart
检查估计的墨水量......................................................................................................45
更换墨盒....................................................................................................................46
订购墨水耗材.............................................................................................................48
墨盒保修信息.............................................................................................................48
打印并评估打印质量报告...........................................................................................49
目录
12
解决问题
HP 支持.....................................................................................................................53
设置疑难排解.............................................................................................................54
打印疑难排解.............................................................................................................60
打印质量疑难排解......................................................................................................64
存储卡疑难排解.........................................................................................................65
扫描疑难排解.............................................................................................................67
1
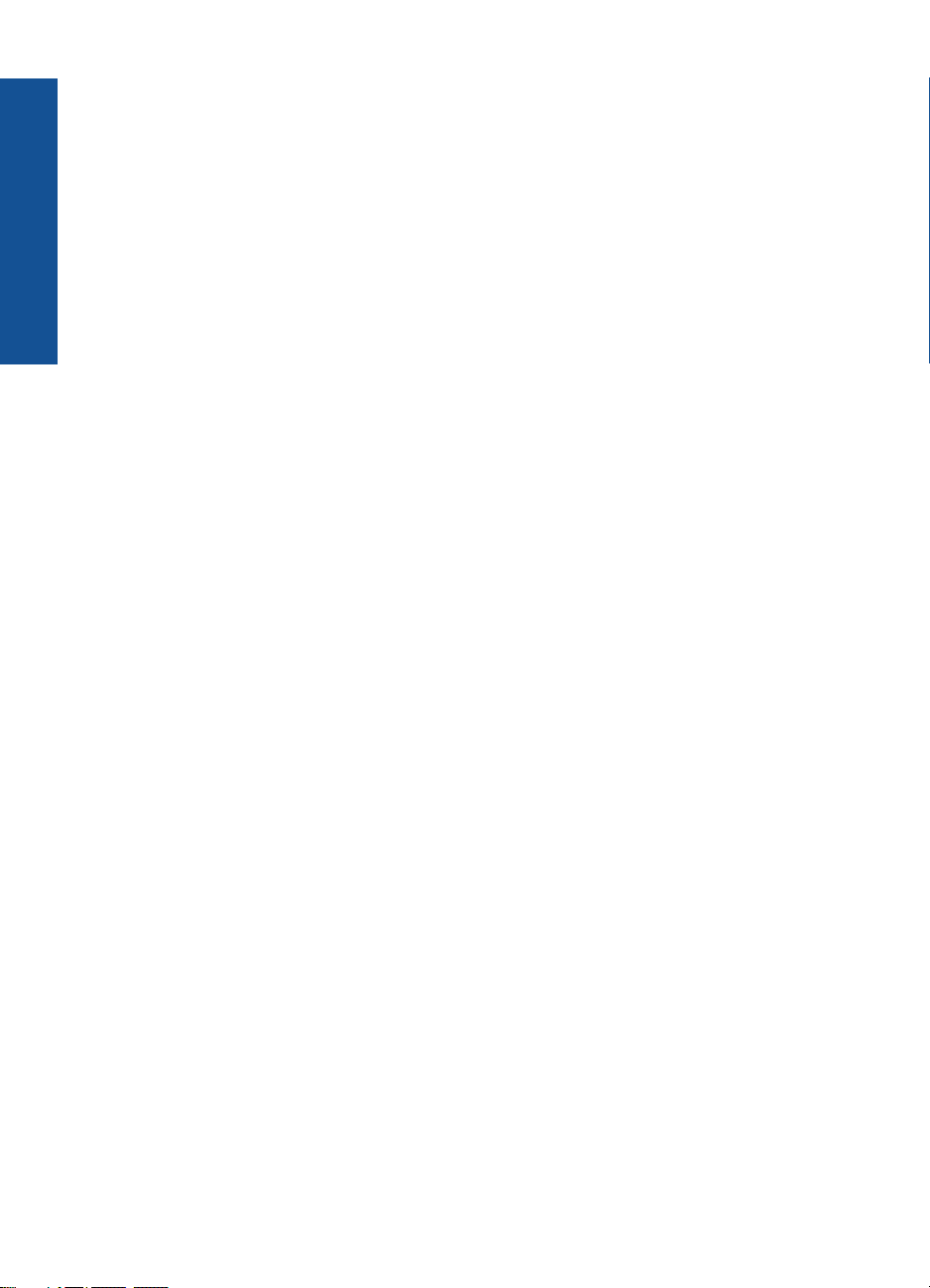
复印疑难排解.............................................................................................................68
错误...........................................................................................................................69
14
技术信息
通知...........................................................................................................................99
墨盒芯片信息.............................................................................................................99
技术规格..................................................................................................................100
环保产品管理计划....................................................................................................101
规范声明..................................................................................................................106
无线规范声明...........................................................................................................108
目录
索引...............................................................................................................................113
2
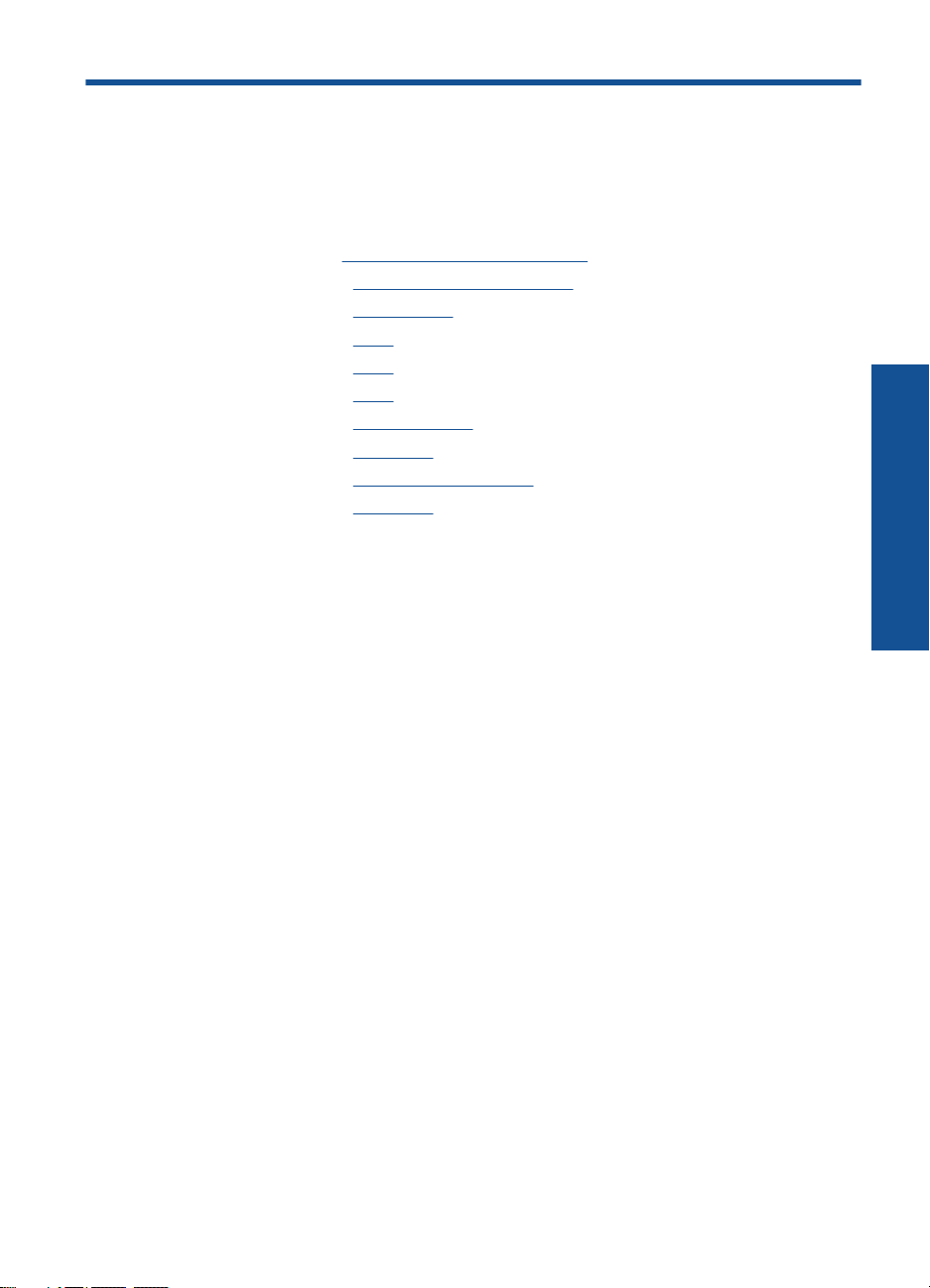
1 HP Photosmart Wireless B109
series 帮助
有关 HP Photosmart 的信息,请参阅:
•
位于第 5 页的“完成 HP Photosmart 的设置”
•
位于第 11 页的“
•
位于第 13 页的“
•
位于第 21 页的“
•
位于第 33 页的“
•
位于第 37 页的“
•
位于第 41 页的“
•
位于第 43 页的“
•
位于第 45 页的“
•
位于第 99 页的“
开始了解 HP Photosmart”
如何操作?”
打印”
扫描”
复印”
重新打印照片”
保存照片”
维护 HP Photosmart”
技术信息”
HP Photosmart Wireless B109 series
帮助
HP Photosmart Wireless B109 series 帮助
3
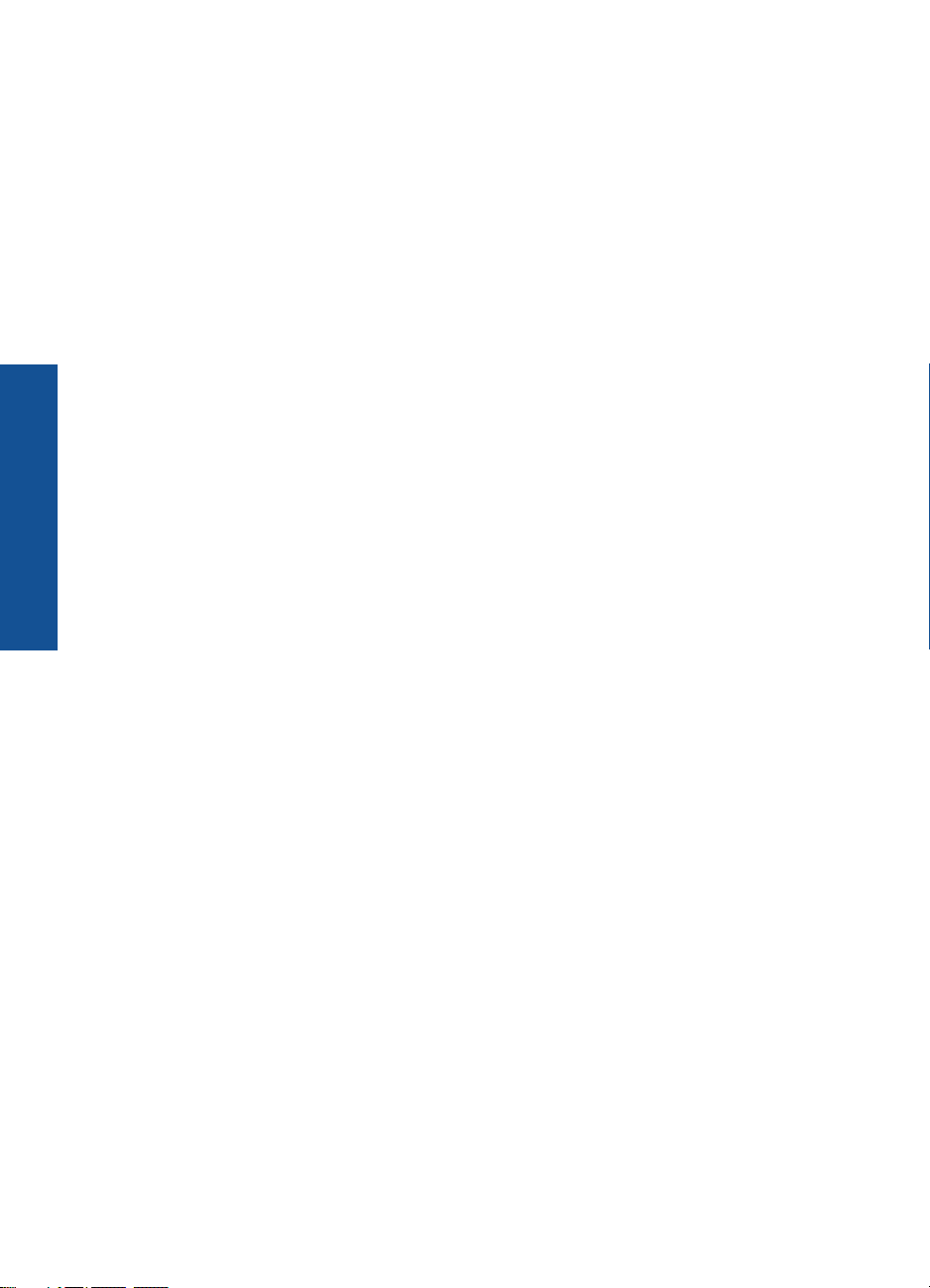
HP Photosmart Wireless B109 series
帮助
第 1 章
4
HP Photosmart Wireless B109 series 帮助
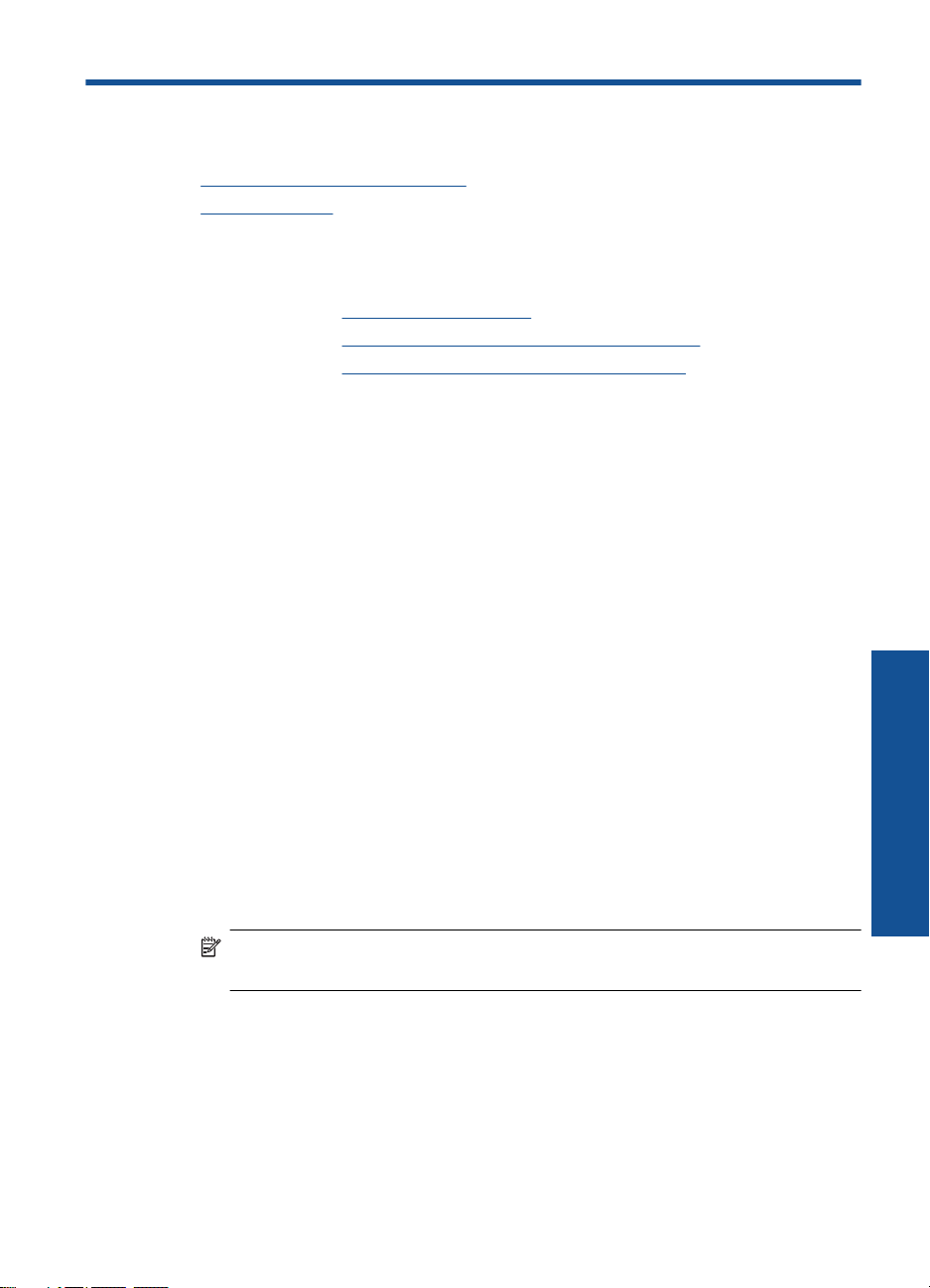
2
完成 HP Photosmart 的设置
•
将 HP Photosmart 添加到网络
•
设置 USB 连接
将 HP Photosmart 添加到网络
•
位于第 5 页的“
•
位于第 6 页的“
•
位于第 7 页的“
WiFi 保护设置 (WPS)
要使用 WiFi Protected Setup (WPS) 将 HP Photosmart 连接到无线网络,您需
要具备以下条件:
包含启用了 WPS 的无线路由器或访问点的无线 802.11 网络。
具备无线网络支持或网络接口卡 (NIC) 的台式计算机或膝上型电脑。计算机
必须连接到要安装 HP Photosmart 的无线网络。
使用 WiFi 保护设置 (WPS) 连接 HP Photosmart
1.
执行以下操作之一:
使用 Push Button (PBC) 方法
a. 设置无线连接。
b. 安装软件。
注意 产品将启动一个接近二分钟的计时器,在这段时间内,网络设备上
的对应按钮必须按下。
WiFi 保护设置 (WPS)”
带有路由器的无线网络(基础架构网络)”
不带路由器的无线网络(ad hoc 连接)”
在主页屏幕上,按“扫描”旁的按钮。
按“无线菜单”旁的按钮。
按“WPS”旁的按钮。
按“按按钮”旁的按钮。
在启用了 WPS 的路由器或其他网络设备上按下对应按钮。
此时请按“正常”。
完成 HP Photosmart 的设置
使用 PIN 方法
a. 设置无线连接。
在主页屏幕上,按“扫描”旁的按钮。
按“无线菜单”旁的按钮。
按“WPS”旁的按钮。
完成 HP Photosmart 的设置
5
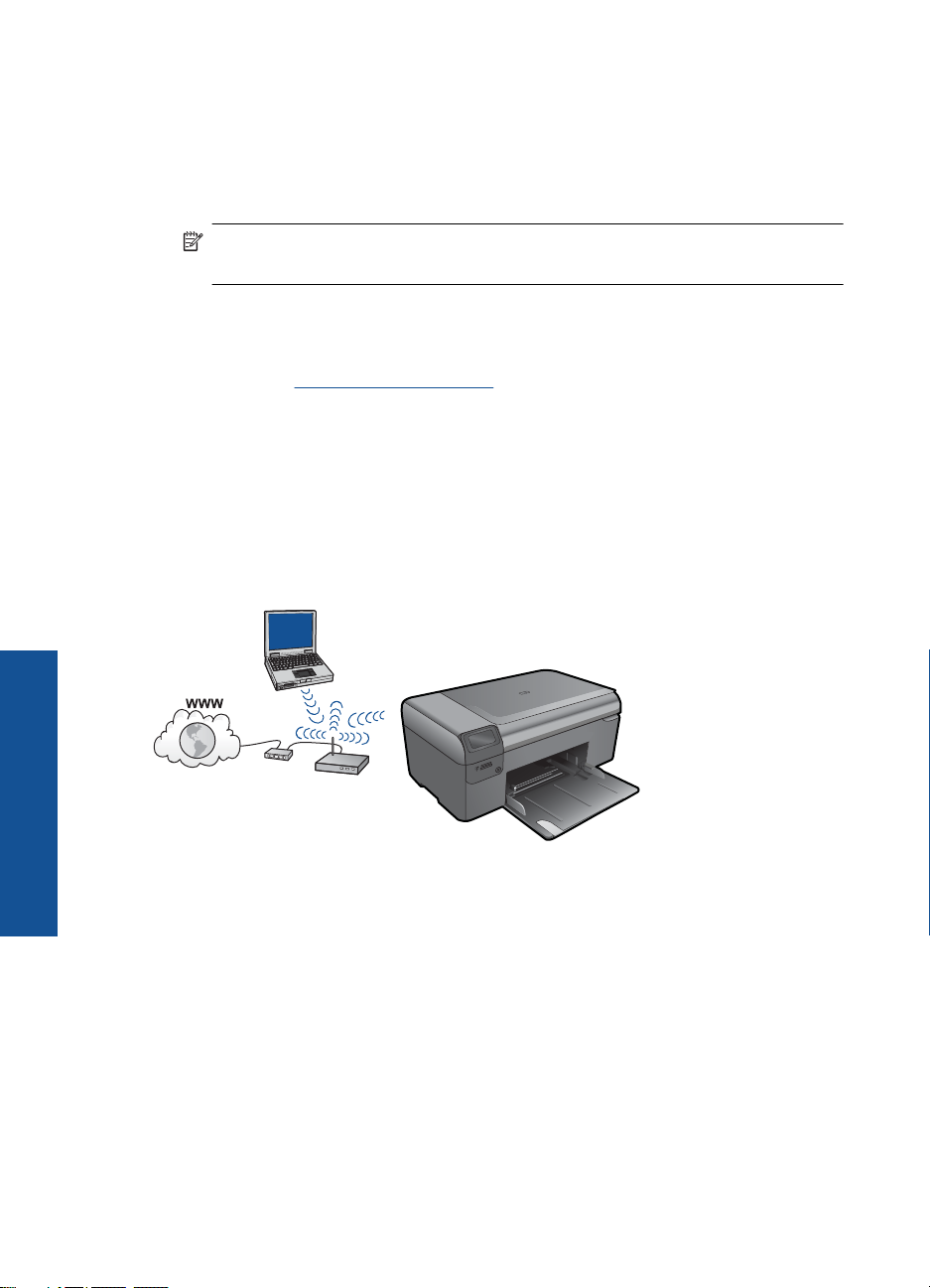
第 2 章
按“PIN”旁的按钮。
设备将显示一个 PIN。
在启用了 WPS 的路由器或其他网络设备上输入 PIN。
此时请按“正常”。
b. 安装软件。
注意 产品将启动一个接近二分钟的计时器,在这段时间内,在网络设备
上必须将 PIN 输入。
2.
查看此主题的动画。
相关主题
位于第 9 页的“安装软件进行网络连接”
带有路由器的无线网络(基础架构网络)
可以通过 HP Photosmart 软件 CD 和随附的 USB 安装电缆将 HP Photosmart
连接到无线网络。
为了优化无线网络的性能和安全性,HP 建议您使用无线路由器或接入点 (802.11)
连接产品和其他网络部件。通过无线路由器或接入点连接网络部件时,这一模式
称作基础架构网络。
完成 HP Photosmart 的设置
要将 HP Photosmart 连接到集成无线 WLAN 802.11 网络,则需要以下内容:
包含无线路由器或访问点的无线 802.11 网络。
具备无线网络支持或网络接口卡 (NIC) 的台式计算机或膝上型电脑。计算机
必须连接到要安装 HP Photosmart 的无线网络。
宽带 Internet 访问(推荐),如电缆或 DSL。
如果要将 HP Photosmart 连接到可访问 Internet 的无线网络,则 HP 建议您
使用应用了“动态主机配置协议”(DHCP) 的无线路由器(接入点或基站)。
网络名称 (SSID)。
WEP 密钥或 WPA 密钥(如果需要的话)。
6
完成 HP Photosmart 的设置
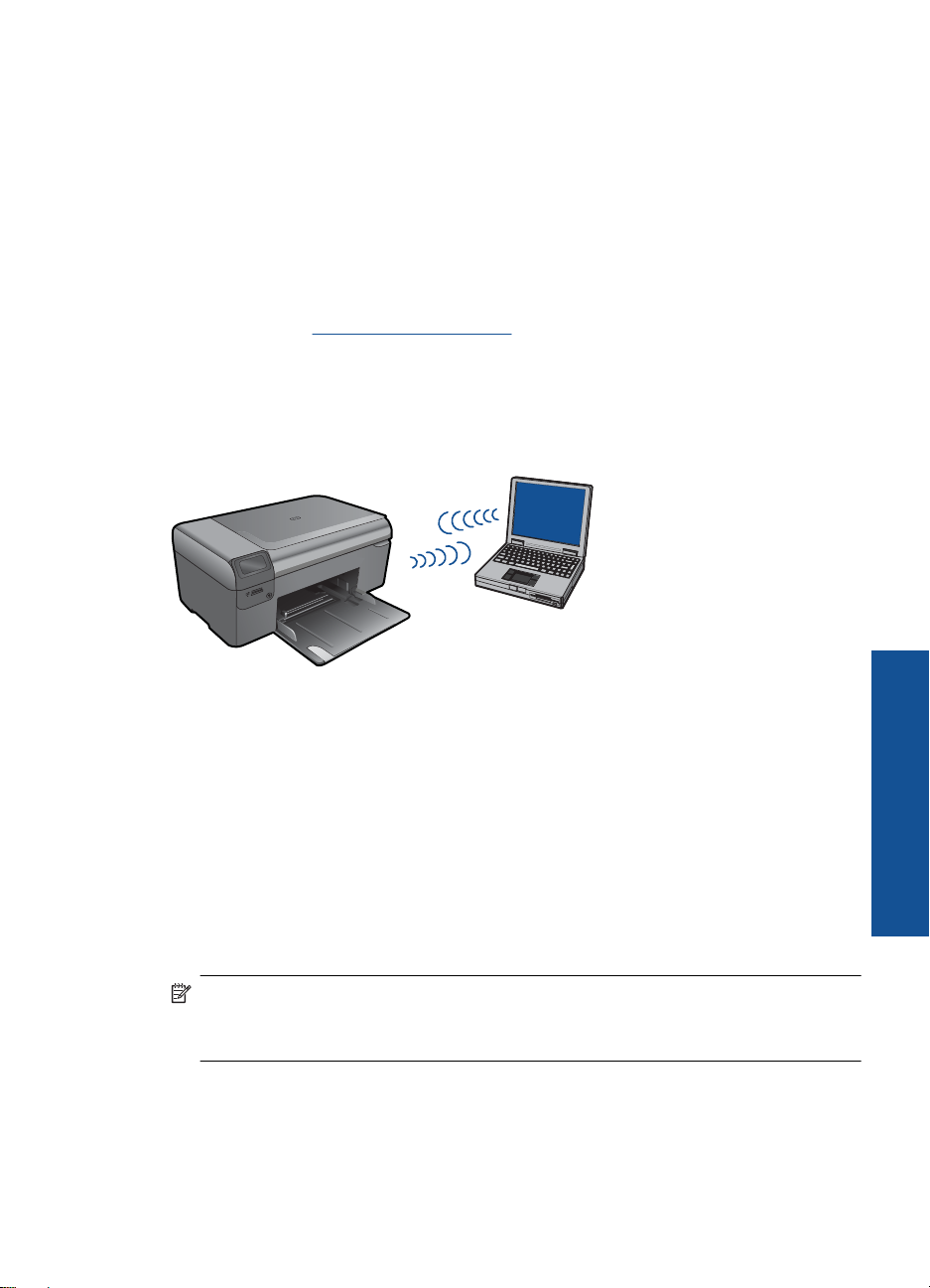
要连接产品
1.
将产品的软件 CD 插入计算机的 CD-ROM 驱动器中。
2.
随后按照屏幕上的说明操作即可。
看到提示后,使用包装盒中包括的 USB 设置电缆将产品连接到计算机。产品
将尝试连接此网络。如果连接失败,请按照提示更正该问题,然后重试。
3.
设置完成后,系统将提示您断开 USB 电缆连接,然后测试无线网络连接。将
产品成功连接到网络后,可在要在线使用产品的每台计算机上安装软件。
相关主题
位于第 9 页的“安装软件进行网络连接”
不带路由器的无线网络(ad hoc 连接)
如果您不想使用无线路由器或访问点将 HP Photosmart 连接到支持无线连接的
计算机上,则请使用本节。
您可以使用两种不同的方式通过 ad hoc 无线网络将 HP Photosmart 连接到您的
计算机。连接完成后,您就可以安装 HP Photosmart 软件。
▲
打开 HP Photosmart 和计算机上的无线广播。在您的计算机上连接到网络名
称 (SSID) hpsetup,该网络是由 HP Photosmart 创建的默认 ad hoc 网络。
或
▲
使用计算机上的 ad hoc 网络配置文件连接到产品。如果您的计算机当前未配
置 ad hoc 网络配置文件,请参考计算机操作系统的帮助文件以寻找合适的方
法,在您的计算机上创建 ad hoc 配置文件。在 ad hoc 网络配置文件创建完
成后,插入产品随附的安装 CD,然后安装软件。连接到您在计算机上创建
的 ad hoc 网络配置文件。
注意 如果您的计算机没有无线路由器或者接入点但是安装了无线广播,则可
以使用 ad hoc 连接。但是,与使用无线路由器或接入点的基础设施网络连接
相比,ad hoc 连接可能会降低网络的安全级别和性能。
要通过 ad hoc 连接将 HP Photosmart 连接到 Windows 计算机,该计算机必须
具有无线网络适配器和 ad hoc 配置文件。使用以下方法为 Windows Vista 或
Windows XP 计算机创建网络配置文件。
将 HP Photosmart 添加到网络
完成 HP Photosmart 的设置
7
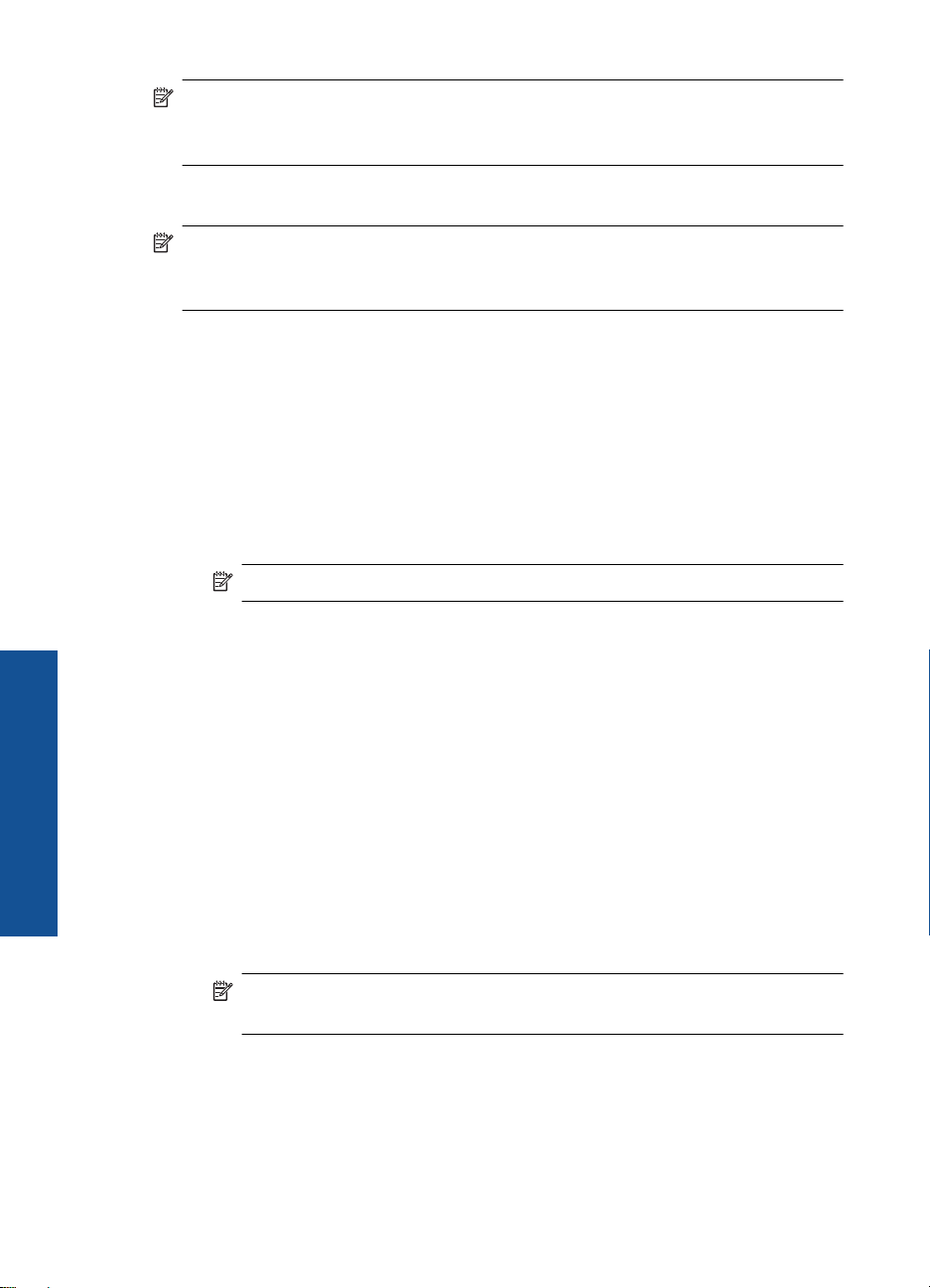
第 2 章
注意 如果使用的是除 Windows Vista 或 Windows XP 外的操作系统,则 HP
建议使用无线 LAN 卡随附的配置程序。要找到无线 LAN 卡的配置程序,请
访问计算机的程序列表。
创建网络配置文件
注意 产品所配置的网络配置文件的网络名称 (SSID) 为 hpsetup。但是,出
于安全和保密目的,HP 建议您按照此处的说明在计算机上创建新的网络配置
文件。
1.
在“控制面板”中,双击“网络连接”。
2.
在“网络连接”窗口中,右键单击“无线网络连接”。如果在弹出式菜单上
看到“启用”,则选择此项。否则,如果在该菜单上看到“禁用”,则说明
无线连接已启用。
3.
右键单击“无线网络连接”图标,然后单击“属性”。
4.
单击“无线网络”选项卡。
5.
选择“使用 Windows 配置我的无线网络设置”复选框。
6.
单击“添加”,然后执行以下操作:
a. 在“网络名称 (SSID)”框中,输入所选择的唯一网络名称。
注意 网络名称区分大小写,因此,必须记住任何大写和小写字母。
b. 如果存在一个“网络身份验证”列表,则选择“打开”。否则,转到下一
步。
c. 在“数据加密”列表中,选择 “WEP”。
d. 确保未选择“自动向我供给密钥”旁的复选框。如果已经选中,则单击该
完成 HP Photosmart 的设置
复选框将其清除。
e. 在“网络密钥”框中,键入刚好有 5 个或刚好有 13 个字母数字 (ASCII)
字符的 WEP 密钥。例如,如果输入 5 个字符,可能输入的是 ABCDE
或 12345。或者,如果输入 13 个字符,可能输入的是
ABCDEF1234567。(12345 和 ABCDE 仅作为实例。从所选中选择一个
组合。)
另外,还可以使用 HEX(十六进制)字符来设置 WEP 密钥。对于 40 位
加密,十六进制 WEP 密钥必须为 10 个字符,对于 128 位加密,此密钥
必须为 26 个字符。
f. 在“确认网络密钥”框中,键入在上一步中所键入的同一 WEP 密钥。
注意 您需要记住大小写字母。如果在产品上输入的 WEP 密钥有误,
无线连接将失败。
g. 准确记录所键入的 WEP 密钥,包括大小写字母。
h. 选择“这是计算机对计算机 (ad hoc) 网络;未使用无线接入点”复选框。
i. 单击“确定”,关闭“无线网络属性”窗口,然后再次单击“确定”。
j. 再次单击“确定”关闭“无线网络属性连接”窗口。
8
完成 HP Photosmart 的设置
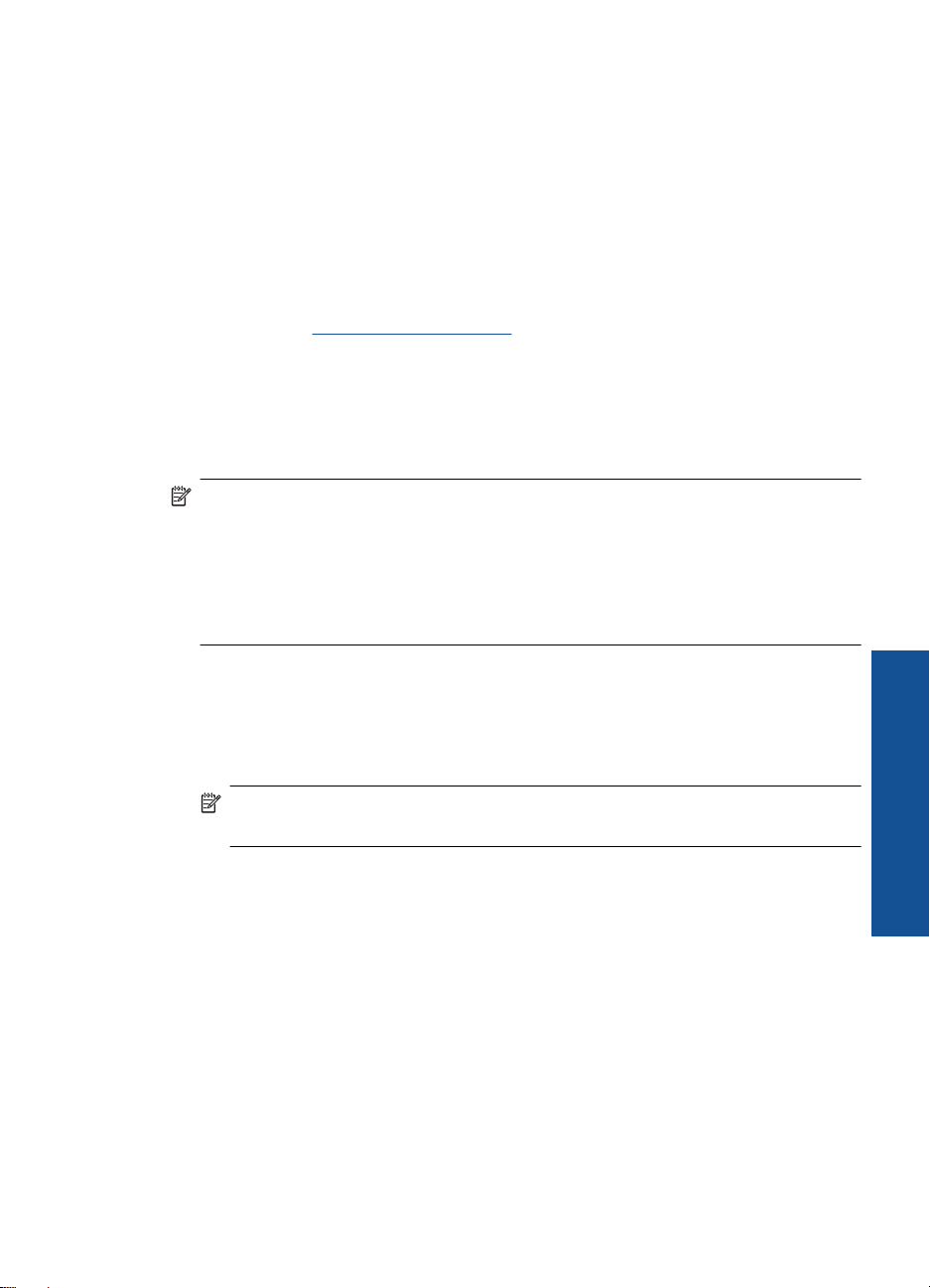
要连接产品
1.
将产品的软件 CD 插入计算机的 CD-ROM 驱动器中。
2.
随后按照屏幕上的说明操作即可。
看到提示后,使用包装盒中包括的 USB 设置电缆将产品连接到计算机。产品
将尝试连接此网络。如果连接失败,请按照提示更正该问题,然后重试。
3.
设置完成后,系统将提示您断开 USB 电缆连接,然后测试无线网络连接。将
产品成功连接到网络后,可在要在线使用产品的每台计算机上安装软件。
相关主题
位于第 9 页的“安装软件进行网络连接”
安装软件进行网络连接
要在连接到网络的计算机上安装 HP Photosmart 软件,请参阅本节。安装该软
件前,请确保已经将 HP Photosmart 连接到网络。如果 HP Photosmart 尚未连
接到网络,请在安装软件时按照屏幕上的说明将产品连接到网络。
注意 如果您的电脑连接有多个网络驱动器,请首先确保电脑与这些驱动器正
处于连接状态,然后再安装打印机软件。否则,HP Photosmart 软件安装程
序可能尝试使用一个保留的驱动器盘符,这样,您将不能访问计算机上的该
网络驱动器。
注意 根据您的操作系统、可用空间量以及计算机的处理器速度,安装时间的
范围可为 20 到 45 分钟。
在网络计算机上安装 Windows HP Photosmart 软件
1.
退出正在计算机上运行的所有应用程序。
2.
将产品随附的 Windows CD 插入计算机的 CD-ROM 驱动器中,并按照屏幕
说明执行操作。
注意 如果 HP Photosmart 未连接到网络,当出现提示时,使用盒内附带
的 USB 安装电缆将产品连接到计算机。然后产品将尝试连接到网络。
3.
如果显示有关防火墙的对话框,请按照说明执行操作。如果看到防火墙弹出
消息,则必须始终接受或允许弹出消息。
4.
在“连接类型”屏幕上,选择相应选项,然后单击“下一步”。
当安装程序搜索网络上的产品时,会出现“正在搜索”屏幕。
5.
在“找到打印机”屏幕上,确认打印机的描述是正确的。
如果在网络中找到多台打印机,同样会出现“找到打印机”屏幕。选择您要
连接的产品。
6.
请按照提示安装软件。
完成软件安装后,就可以使用产品。
7.
要测试网络连接,请转至您的计算机,并打印产品的自检报告。
将 HP Photosmart 添加到网络
完成 HP Photosmart 的设置
9
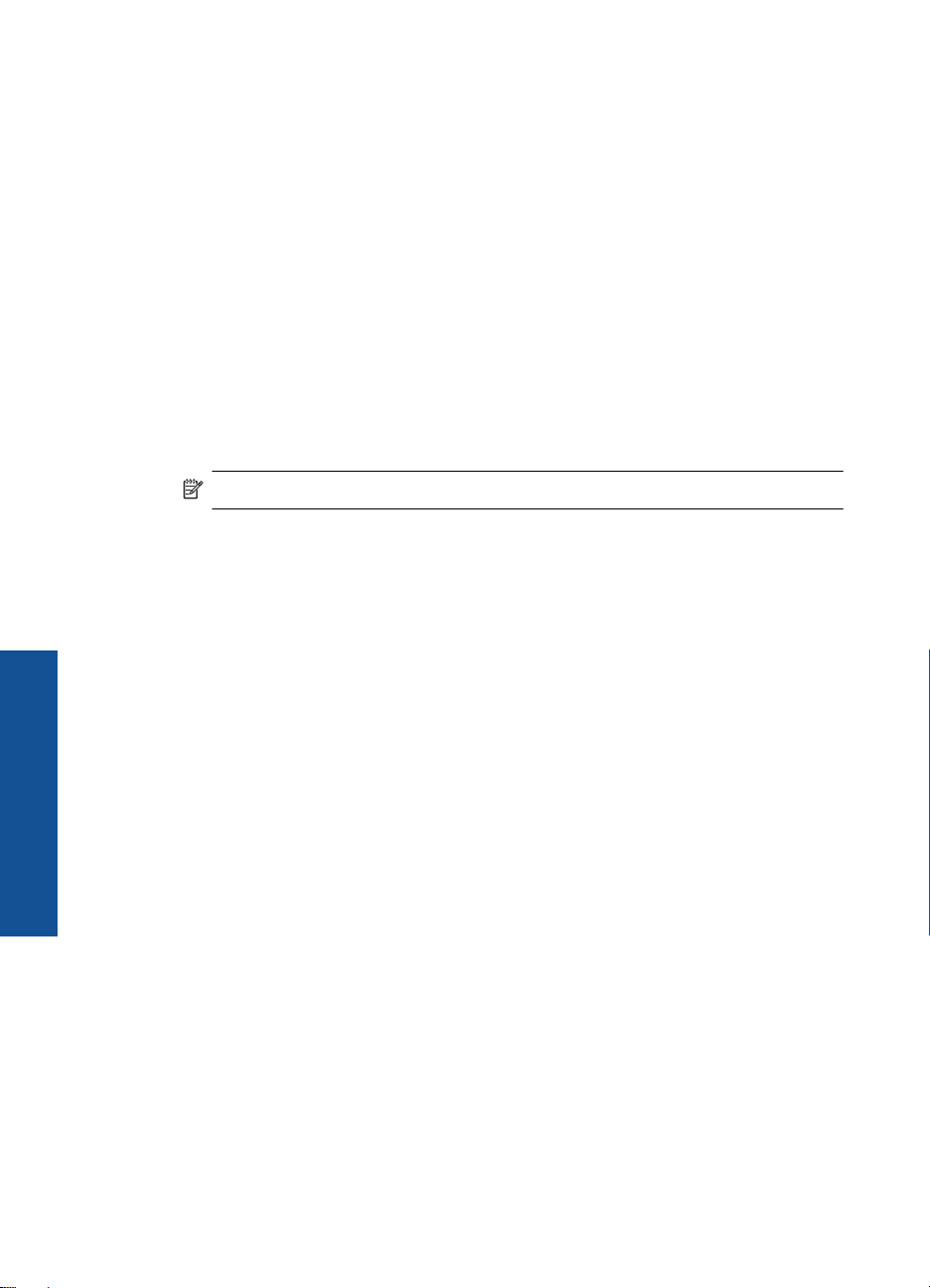
第 2 章
设置 USB 连接
HP Photosmart 支持背面 USB 2.0 高速端口以连接到计算机。
如果您使用 USB 电缆将 HP Photosmart 连接到网络中的计算机,则可以在计算
机上设置打印机共享。这样可以使网络上的其他计算机以您的计算机作为主机,
打印至 HP Photosmart。
主机(您的计算机,通过 USB 电缆直接连接到 HP Photosmart)可以使用所有
的软件功能。其他的计算机,即客户端,仅能使用打印功能。HP 建议最多连接
5 台计算机以获得最佳性能。您必须从主机或 HP Photosmart 上的控制面板来执
行其他功能。
使用 USB 电缆连接产品
▲
有关使用 USB 电缆将产品连接到计算机的详细信息,请参考产品随附的安装
说明。
注意 请勿在没有提示的情况下将 USB 电缆连接到产品。
在 Windows 计算机上启用打印机共享
▲
请参考计算机随附的使用手册或 Windows 屏幕帮助。
完成 HP Photosmart 的设置
10
完成 HP Photosmart 的设置
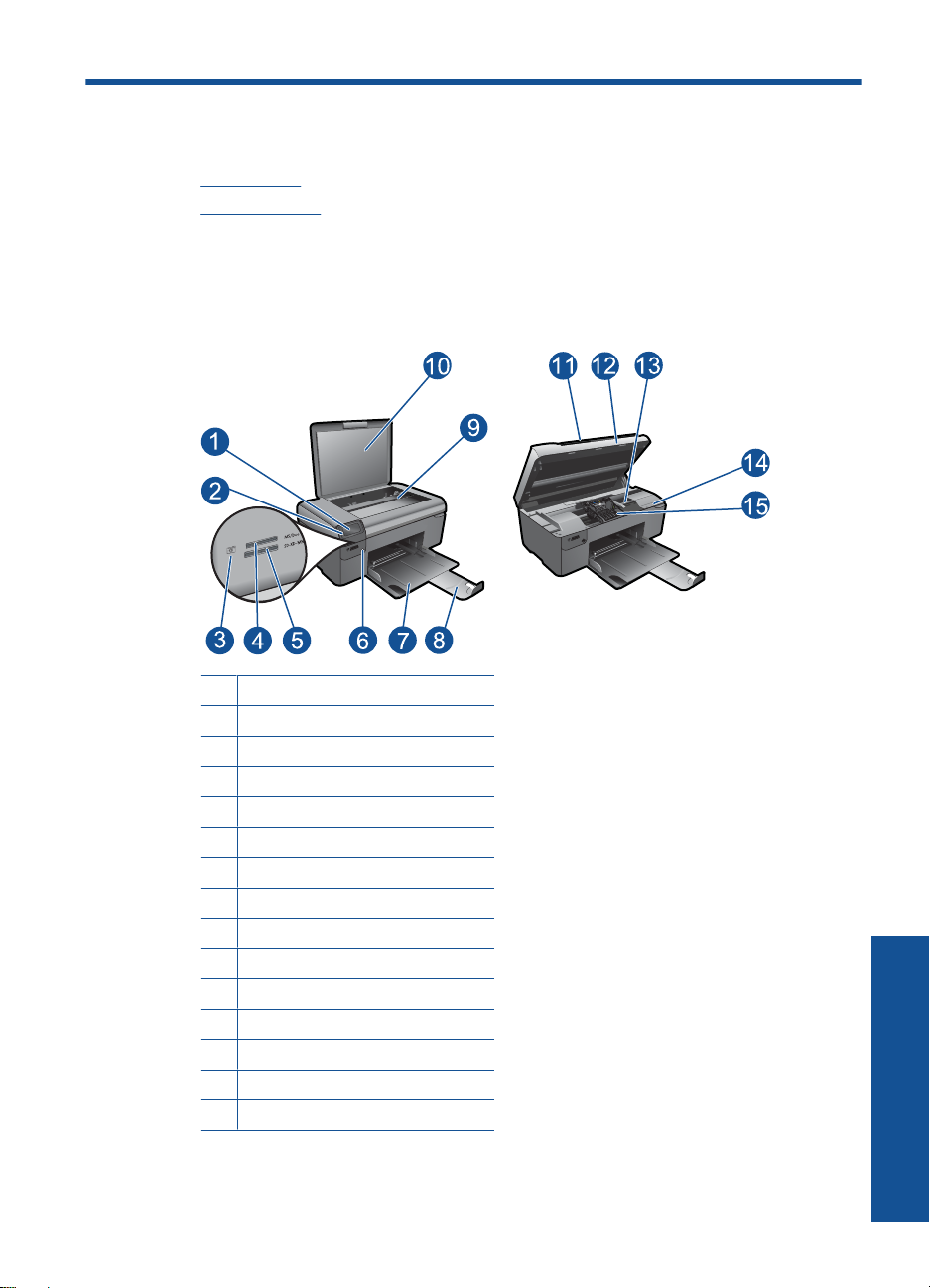
3
开始了解 HP Photosmart
•
打印机部件
•
控制面板功能
打印机部件
•
HP Photosmart 的前视图和上视图
1
彩色图形显示屏(也称显示屏)
2
控制面板
3
“照片”灯
4
Memory Stick 卡的存储卡插槽
5
Secure Digital 卡的存储卡插槽
6
开/关机按钮
7
纸盒
8
纸盒延长板(也称为延长板)
9
玻璃板
10
盖子衬板
11
盖子
12
墨盒舱门
13
墨盒检修区域
14
型号位置
15
打印头组件
•
HP Photosmart 的后视图
开始了解 HP Photosmart
开始了解 HP Photosmart
11
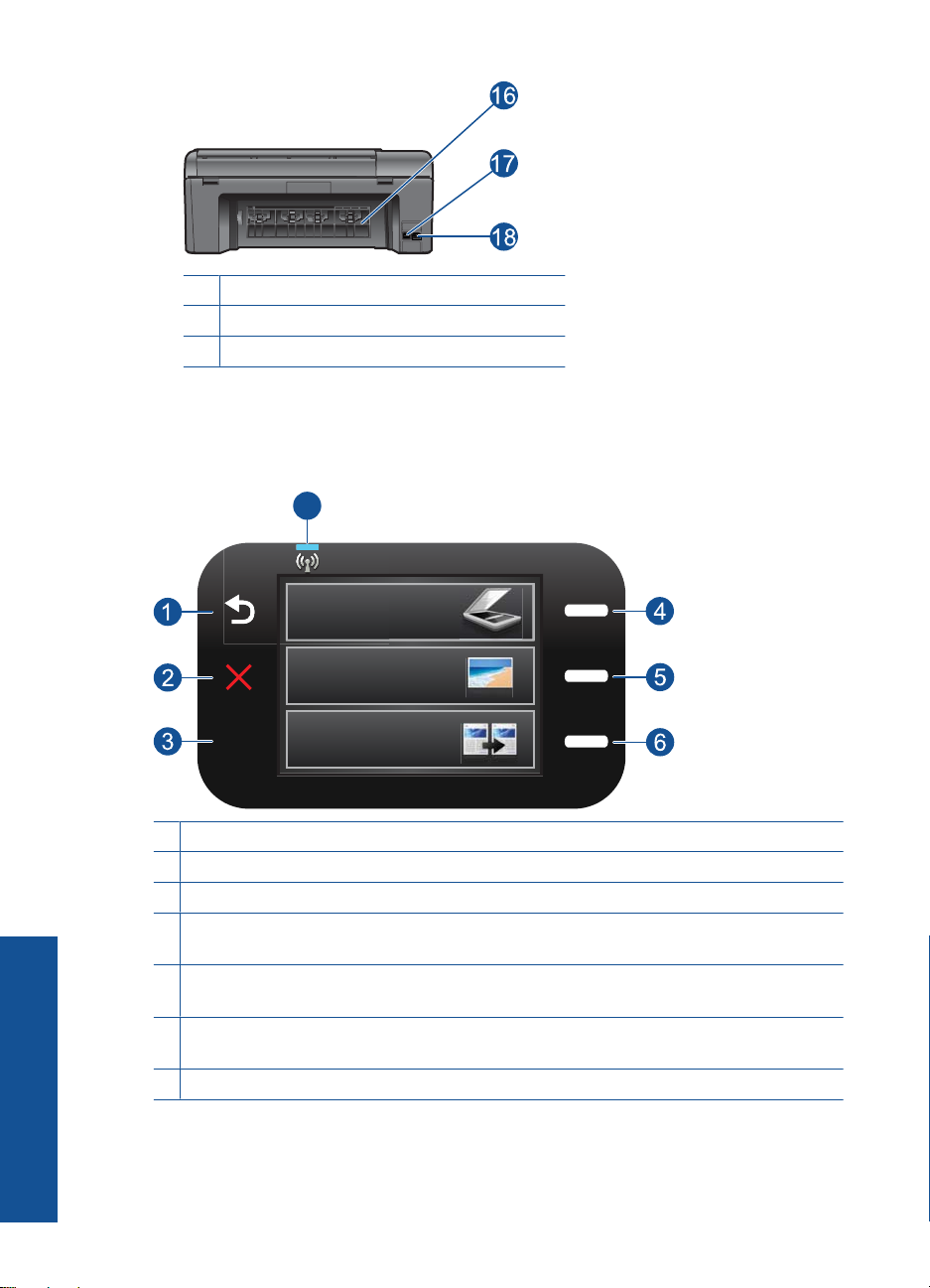
第 3 章
16
17
18
控制面板功能
图 3-1 控制面板功能
后盖
背面 USB 端口
电源接口(只用于 HP 提供的电源适配器)
7
2.
1
返回:返回到上一个屏幕。
2
取消:停止当前操作,还原默认设置并清除当前所选的照片。
3
OK:选择一个菜单设置、数值或照片。
4
“扫描”:在“主页”屏幕中,打开“扫描菜单”。当查看“主页”之外的其他屏幕
时,则选择当前显示的相关选项。
5
“照相”:在“主页”屏幕中,打开“照片菜单”。当查看“主页”之外的其他屏幕
时,则选择当前显示的相关选项。
开始了解 HP Photosmart
12
6
“复印”:在“主页”屏幕中,打开“复印菜单”。当查看“主页”之外的其他屏幕
时,则选择当前显示的相关选项。
7
无线网络指示灯:指示“无线广播”已开启。
开始了解 HP Photosmart
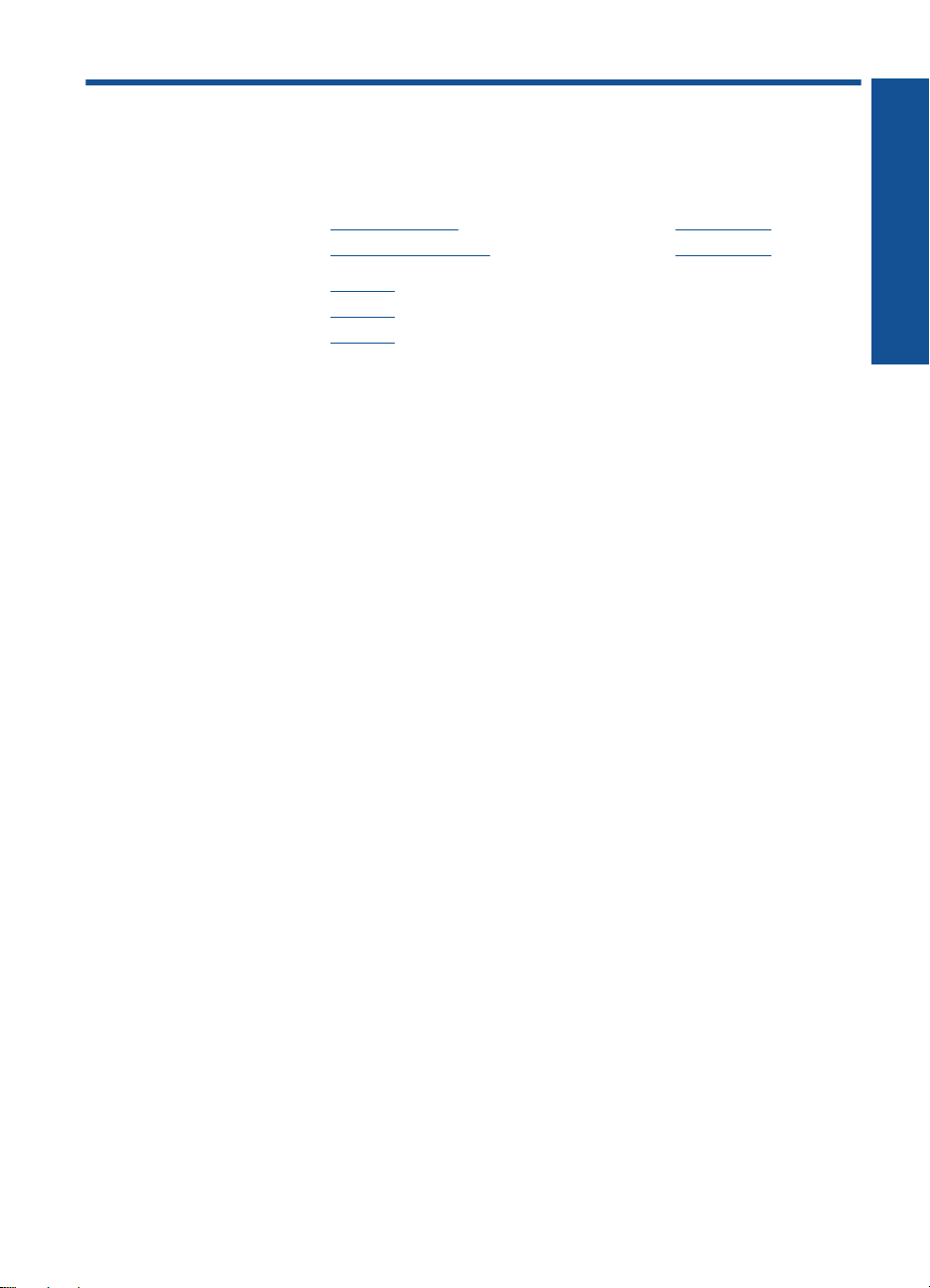
4
如何操作?
本节包含经常执行的任务(如打印照片、扫描以及制作副本)的链接。
位于第 24 页的“从存储卡打印照片”
•
位于第 28 页的“使用特殊介质进行打印”
•
位于第 43 页的“保存照片”
•
位于第 17 页的“放入介质”
•
位于第 46 页的“更换墨盒”
•
位于第 33 页的“扫描到计算机”
•
位于第 34 页的“扫描到存储卡”
•
如何操作?
如何操作?
13
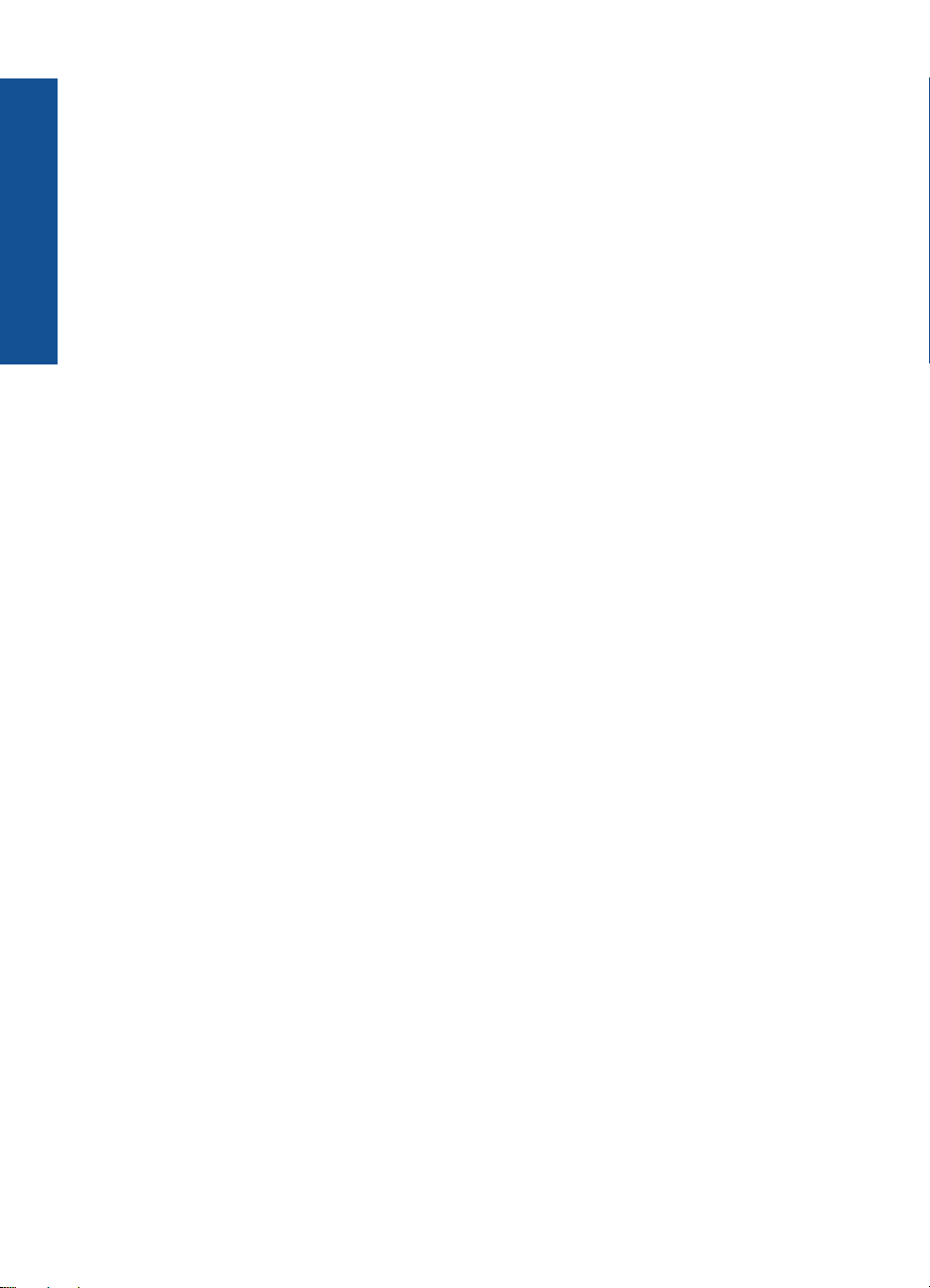
第 4 章
如何操作?
14
如何操作?
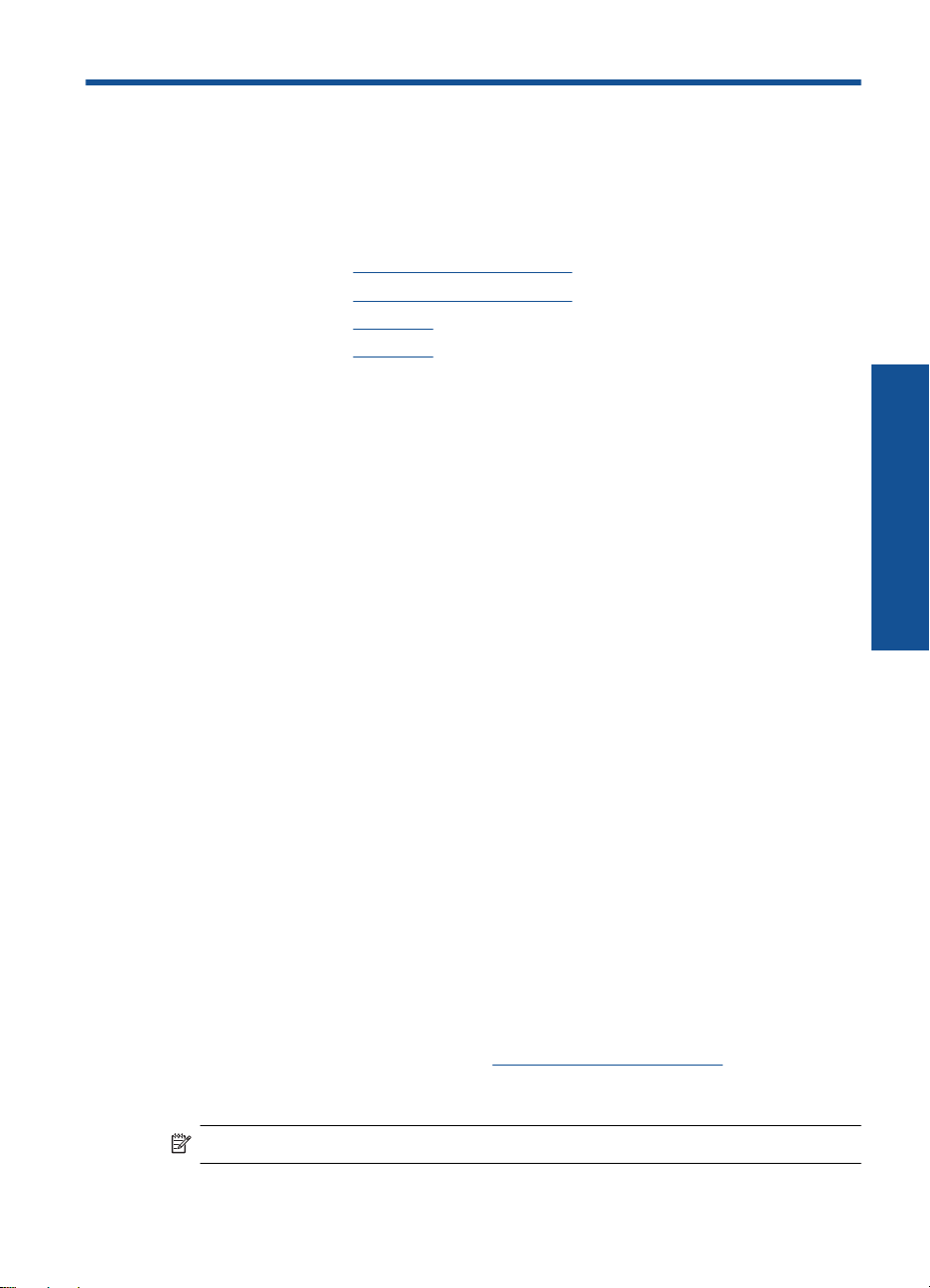
5
纸张概述
可以在 HP Photosmart 中放入多种类型和尺寸的纸张,其中包括 Letter 或 A4
纸、照片纸、透明胶片和信封等。
本节包含以下主题:
•
位于第 15 页的“
•
位于第 16 页的“
•
位于第 17 页的“
•
位于第 20 页的“
推荐用于照片打印的纸张”
推荐用于打印作业的纸张”
放入介质”
纸张信息”
推荐用于照片打印的纸张
如果希望获得最佳的打印质量,HP 建议使用专为您要打印的项目类型设计的
HP 纸张。
其中某些纸张可能无法在您所在的国家/地区买到。
HP 高级照片纸
此厚照片纸具有快速烘干完成功能,易于处理,不会弄脏。它可以防水、污点、
指纹和潮湿。照片的打印效果看上去像照相馆处理的照片。提供多种尺寸供选
择,包括 A4、8.5 x 11 英寸、10 x 15 厘米(带裁边或不带裁边)以及 13 x 18
厘米和两种抛光层 - 光泽或软光泽(缎面)。它不含酸性物质,可以长期保存文
档。
纸张概述
HP 普通照片纸
以低成本打印彩色、普通快照,为非正式照片打印设计使用。这种便宜的照片纸
干燥迅速、易于处理。当将此照片纸与任何喷墨打印机配合使用时,照片纸会获
得锐利、清晰的图像。可供选择的半抛光层纸张尺寸有:A4、8.5 x 11 英寸和
10 x 15 厘米(带裁剪边或不带裁剪边)。为了长久保存照片,它不可含酸性物
质。
HP 超值照片打印组合
HP 超值照片打印组合将原始 HP 墨盒和 HP 高级照片纸方便打包以节省您的时
间并推测您在使用 HP Photosmart 打印专业照片时该使用哪种可负担的照片
纸。原始 HP 墨水和 HP 高级照片纸已设计为配合使用,因此您的照片将可长期
保存、炫丽、打印后还可再打印。适合打印出整个假期珍贵的照片或多次打印以
分享。
要订购 HP 纸张和其他耗材,请转到
信息,请选择您所在的国家/地区,根据提示选择您的产品,然后单击页面上的
某个购物链接。
注意 目前,HP 网站部分内容仅有英文版。
www.hp.com/buy/supplies。如果出现提示
纸张概述
15
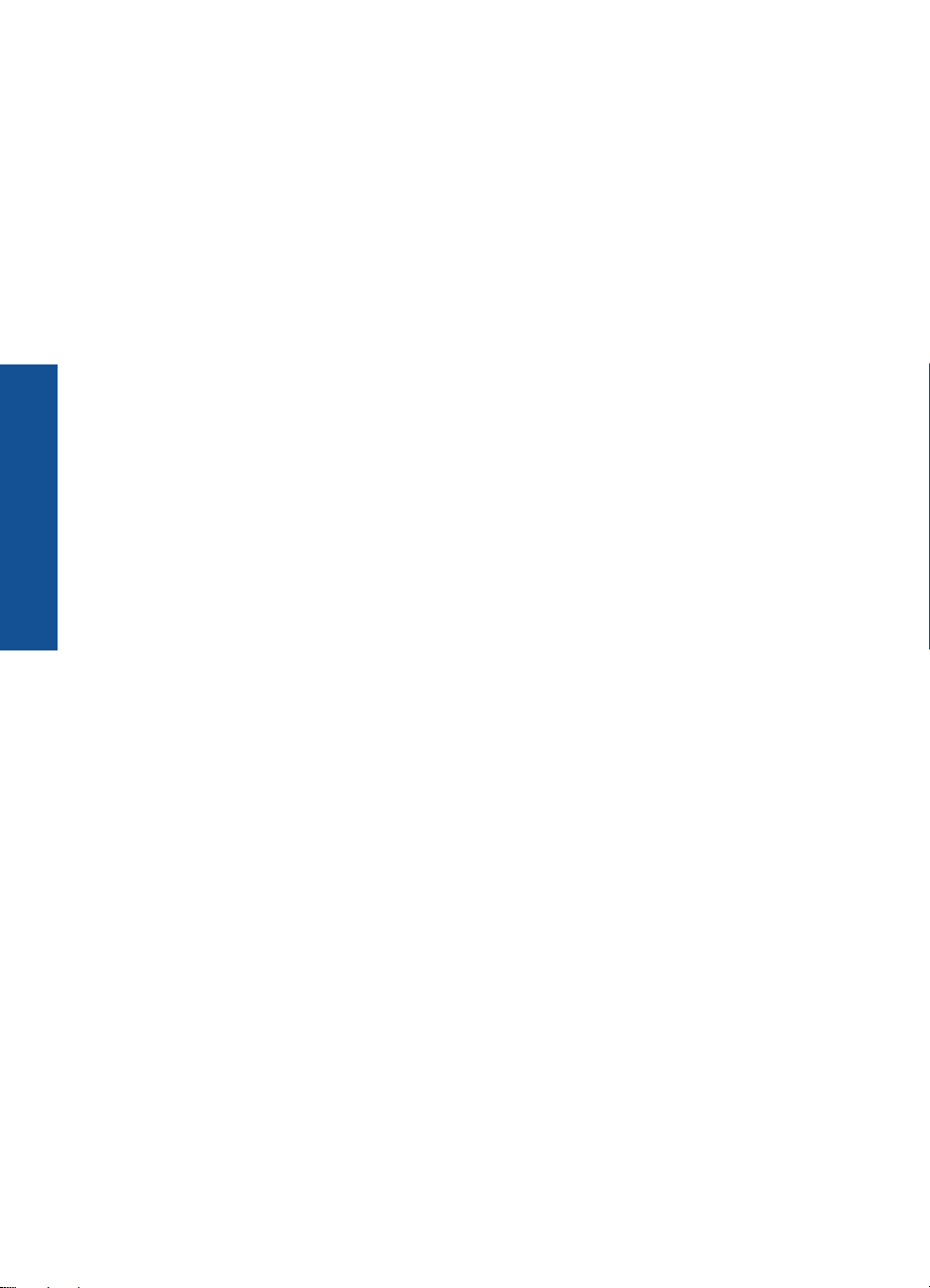
第 5 章
推荐用于打印作业的纸张
如果希望获得最佳的打印质量,HP 建议使用专为您要打印的项目类型设计的
HP 纸张。
其中某些纸张可能无法在您所在的国家/地区买到。
HP 高级照片纸
此厚照片纸具有快速烘干完成功能,易于处理,不会弄脏。它可以防水、污点、
指纹和潮湿。照片的打印效果看上去像照相馆处理的照片。提供多种尺寸供选
择,包括 A4、8.5 x 11 英寸、10 x 15 厘米(带裁边或不带裁边)以及 13 x 18
厘米和两种抛光层 - 光泽或软光泽(缎面)。它不含酸性物质,可以长期保存文
档。
HP 普通照片纸
以低成本打印彩色、普通快照,为非正式照片打印设计使用。这种便宜的照片纸
干燥迅速、易于处理。当将此照片纸与任何喷墨打印机配合使用时,照片纸会获
得锐利、清晰的图像。可供选择的半抛光层纸张尺寸有:A4、8.5 x 11 英寸和
10 x 15 厘米(带裁剪边或不带裁剪边)。为了长久保存照片,它不可含酸性物
纸张概述
质。
HP Brochure 纸或 HP 优质喷墨纸
这些纸张的两面都涂有光泽或软光泽,用于双面打印。它们是制作近似照片质量
的副本以及打印报告封面、赠券、小册子、广告宣传单和日历中的商业图片的理
想选择。
16
HP Premium Presentation 纸或 HP 专业打印纸
这些纸是双面软光泽纸,适用于演示文稿、建议书、报告和新闻稿。它们是重磅
纸,可获得令人印象深刻的外观和质感。
HP 亮白喷墨纸
HP 亮白喷墨纸可以打印出高对比度的颜色和清晰的文字。它不透光,在进行双
面彩印时不会产生透视现象,是打印时事通讯、报告和传单的理想选择。它具
有 ColorLok 技术,可获得更少的污点、更深的黑色和更炫的色彩。
HP 打印纸
HP 打印纸是高质量的多功能纸。与标准多用纸或复印纸相比,这种纸张打印文
档的外观更加丰富多采。它具有 ColorLok 技术,可获得更少的污点、更深的黑
色和更炫的色彩。它不含酸性物质,可以长期保存文档。
HP 办公用纸
HP 办公用纸是高质量的多功能纸。它适合用作复印、草稿、备忘或其他日常文
档。它具有 ColorLok 技术,可获得更少的污点、更深的黑色和更炫的色彩。它
不含酸性物质,可以长期保存文档。
纸张概述
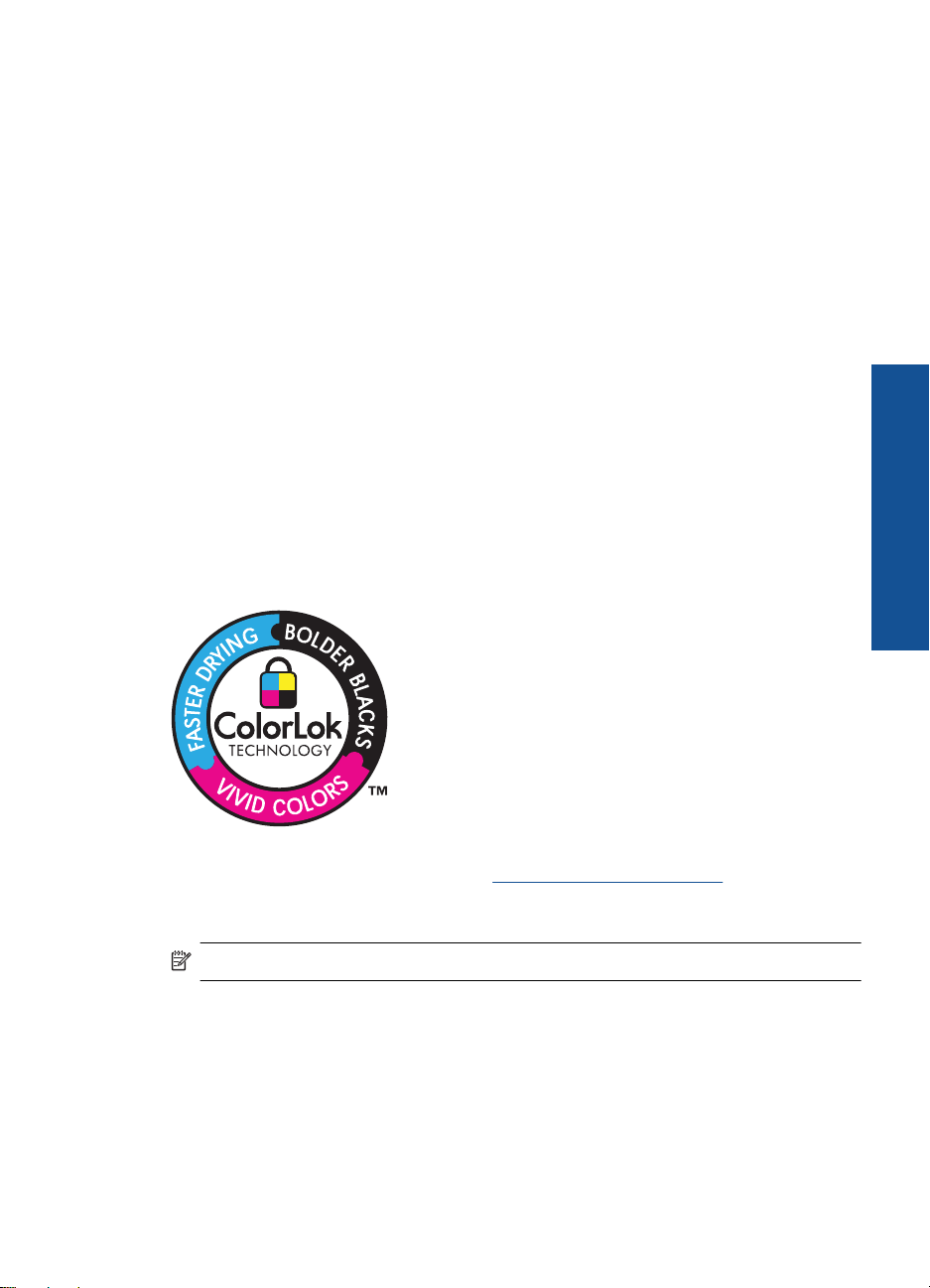
HP 热烫转印纸
HP 热烫转印纸(用于彩色织物或浅色/白色织物)是根据数码照片制作个性 T
恤的理想解决方案。
HP 高级喷墨投影胶片
HP 高级喷墨投影胶片可使色彩表现更生动、更富有感染力。这种胶片使用方
便,而且能够迅速晾干,不留污痕。
HP 超值照片打印组合
HP 超值照片打印组合将原始 HP 墨盒和 HP 高级照片纸方便打包以节省您的时
间并推测您在使用 HP Photosmart 打印专业照片时该使用哪种可负担的照片
纸。原始 HP 墨水和 HP 高级照片纸已设计为配合使用,因此您的照片将可长期
保存、炫丽、打印后还可再打印。适合打印出整个假期珍贵的照片或多次打印以
分享。
ColorLok
HP 推荐使用带有 ColorLok 图标的普通纸进行日常文档的打印和复印。所有带
有 ColorLok 图标的纸张都已经过独立测试,可以满足高标准的可靠性和打印质
量,生成清晰、炫丽的色彩、更深的黑色,并且比普通纸张干燥地更快。从主要
纸张制造商的多种类型和尺寸的纸张中寻找带有 ColorLok 图标的纸张。
纸张概述
要订购 HP 纸张和其他耗材,请转到 www.hp.com/buy/supplies。如果出现提示
信息,请选择您所在的国家/地区,根据提示选择您的产品,然后单击页面上的
某个购物链接。
放入介质
1.
注意 目前,HP 网站部分内容仅有英文版。
执行以下一项操作:
放入较小尺寸的纸张
a. 放下纸盒。
向外滑动纸张宽度导板。
放入介质
17
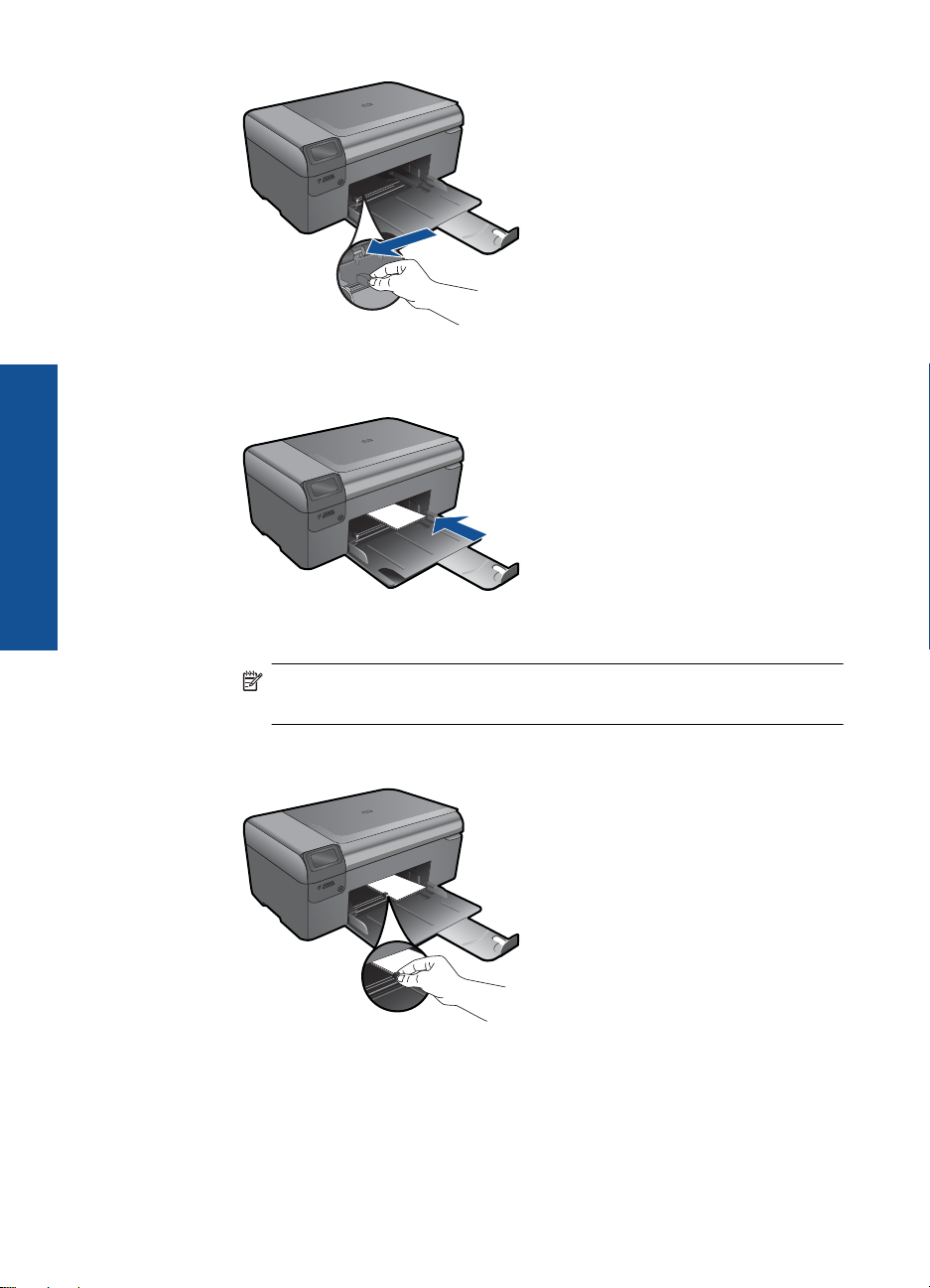
纸张概述
第 5 章
b. 放入纸张。
将一叠照片纸短边朝前,打印面朝下放入照片纸盒。
将纸张向前推,直到不能移动时为止。
注意 如果使用的照片纸上有孔,则在放入照片纸时,将有孔的一
边朝向您。
向内滑动纸张宽度导板,直至其紧靠纸张边缘。
放入标准尺寸的纸张
a. 放下纸盒。
向外滑动纸张宽度导板。
18
纸张概述
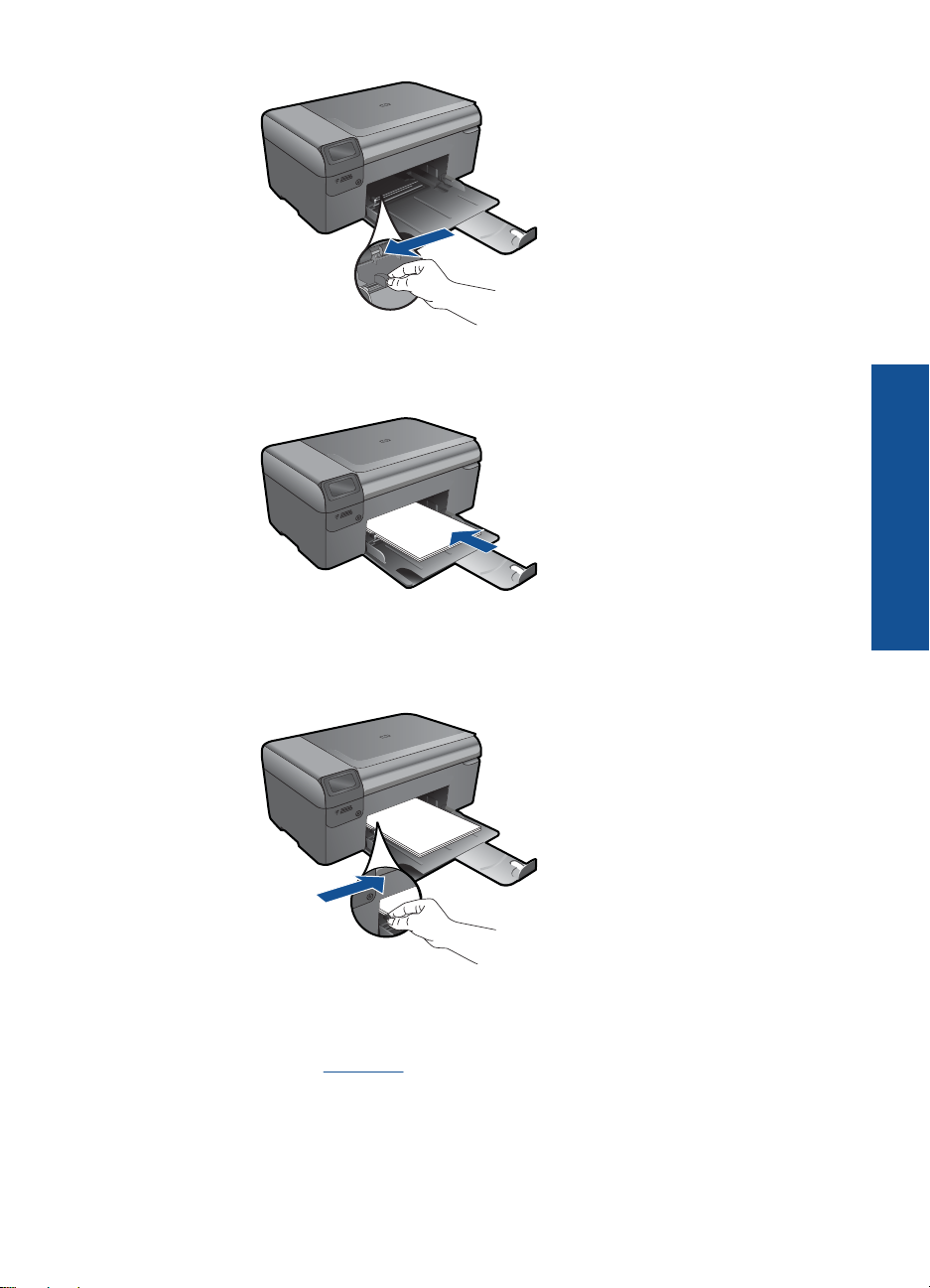
b. 放入纸张。
将一叠照片纸短边朝前,打印面朝下放入照片纸盒。
将纸张向前推,直到不能移动时为止。
向内滑动纸张宽度导板,直至其紧靠纸张边缘。
2.
查看此主题的动画。
相关主题
位于第 20 页的“纸张信息”
纸张概述
放入介质
19
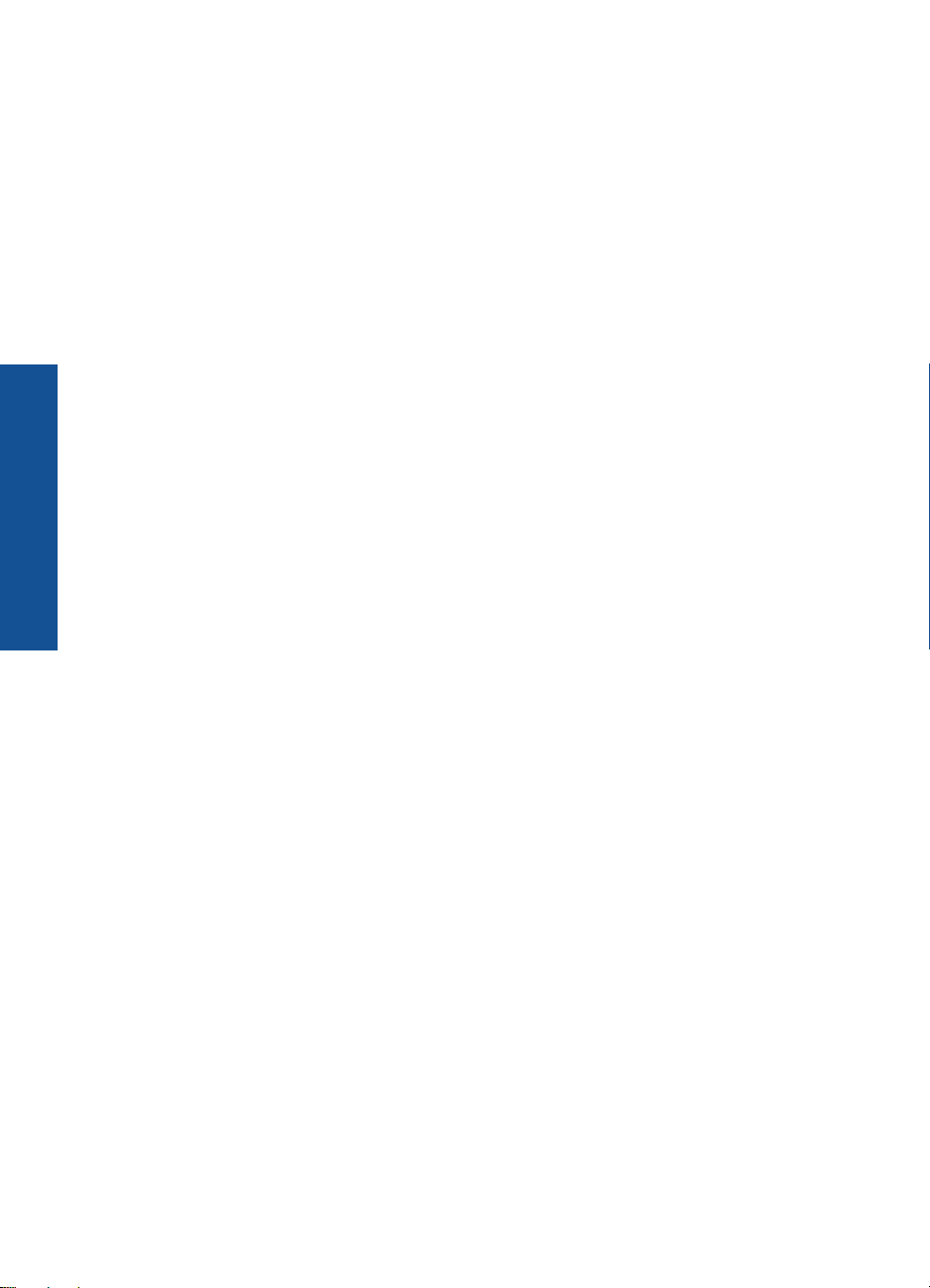
第 5 章
纸张信息
纸张概述
HP Photosmart 可使用大多数纸张类型。在大量购买之前,请对多种类型的纸张
进行测试。找一种效果出众且易于购买的纸张类型。HP 纸张是专为达到最佳效
果而设计的。此外,请遵守以下提示:
•
不要使用太薄、太滑或伸缩性大的纸张。这些纸张在通过走纸通道时可能会
发生送纸错误,造成卡纸。
•
用原包装材料将照片纸包好,然后放入密封的塑料袋中,放在平坦、阴凉干
燥的地方保存。准备进行打印时,只取出那些要立即使用的纸张。打印结束
后,请将未使用的照片纸放回塑料袋中。
•
请勿将未使用的照片纸留在纸盘中。否则,纸张可能会卷曲,从而影响打印
质量。卷曲的纸张还有可能造成卡纸。
•
总是握住照片纸的边缘部分。照片纸上如果有手印,会影响打印质量。
•
不要使用质地粗糙的纸张。否则会导致图像或文字无法正确打印。
•
不要将不同类型和尺寸的纸张合放在纸盒中;纸盒中的整摞纸必须是相同尺
寸和类型的纸张。
•
为了获得最佳效果,不要让打印照片在纸盒中堆积起来。
•
将打印的照片压在玻璃板下或放在相册中进行保存,以防止长期湿度过高引
起渗色。
20
纸张概述
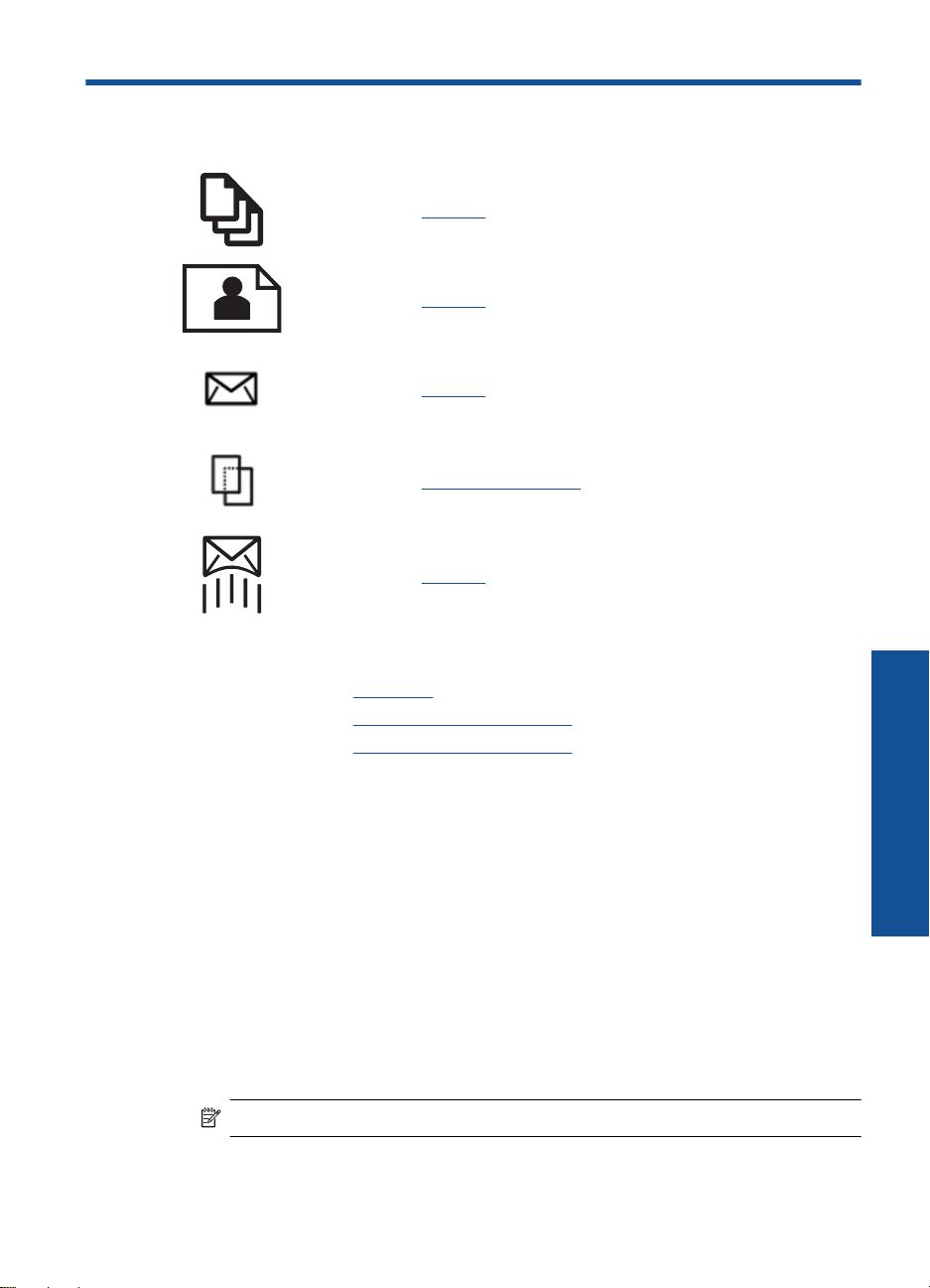
6
打印
相关主题
•
位于第 17 页的“
•
位于第 15 页的“
•
位于第 16 页的“
位于第 21 页的“打印文档”
位于第 22 页的“打印照片”
位于第 28 页的“打印信封”
位于第 28 页的“使用特殊介质进行打印”
位于第 29 页的“打印网页”
放入介质”
推荐用于照片打印的纸张”
推荐用于打印作业的纸张”
打印文档
软件应用程序会自动处理大多数打印设置。只有更改打印质量、在特定类型的纸
张或投影胶片上打印或使用特殊功能时,才需要手动更改设置。
从软件应用程序中打印
1.
2.
3.
4.
确保纸盒中有纸。
在软件程序的“文件”菜单中,单击“打印”。
确保本产品是选定的打印机。
如果需要更改设置,请单击按钮,打开“属性”对话框。
根据所使用的软件应用程序,该按钮可能叫作“属性”、“选项”、“打印
机设置”、“打印机”或“首选项”。
注意 当打印照片时,您必须选择特定的照片纸和图像增强选项。
打印
打印
21
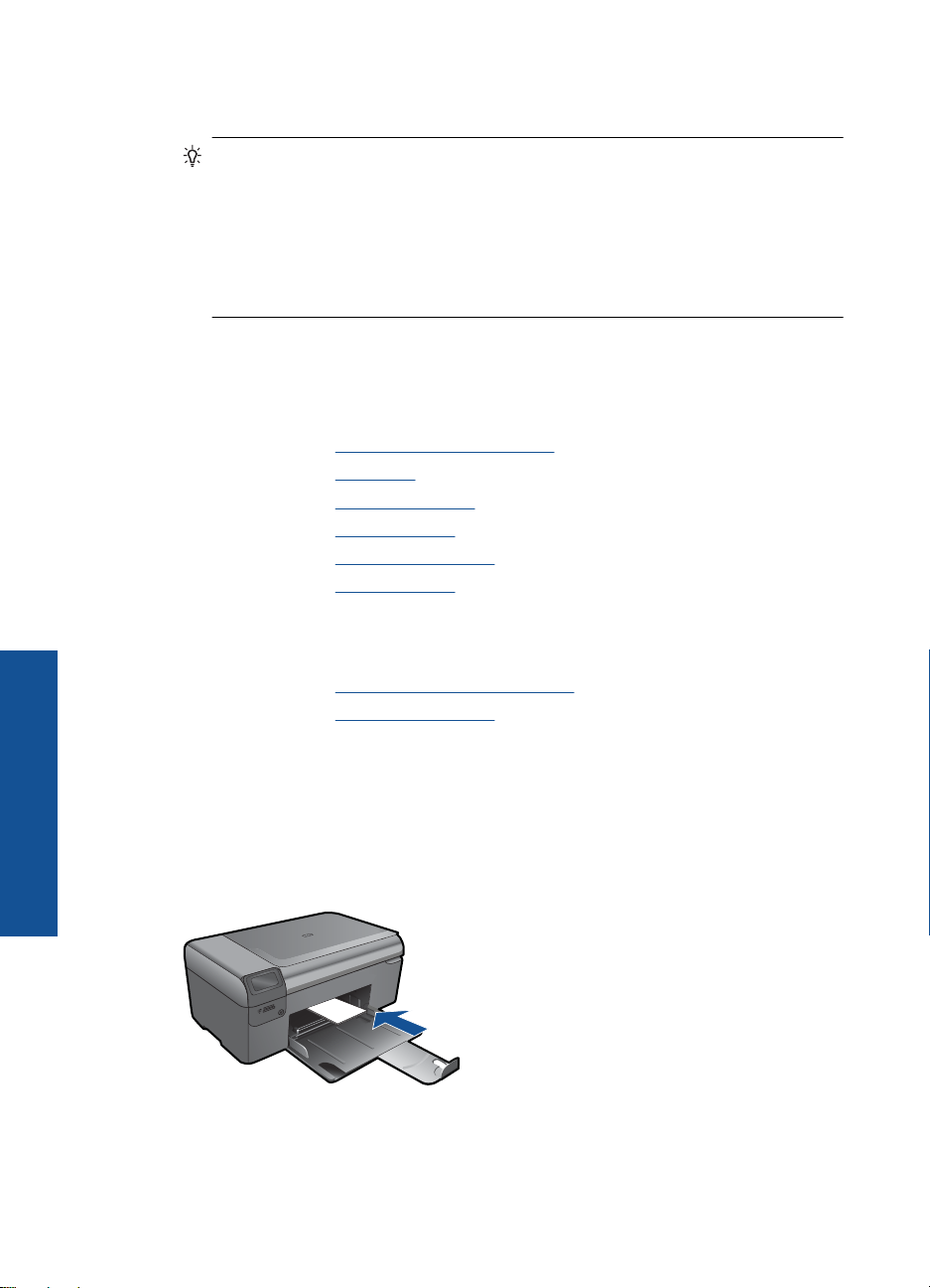
第 6 章
5.
通过使用“高级”、“打印快捷方式”、“功能”和“颜色”选项卡中的可
用功能来为打印作业选择相应的选项。
提示 通过在“打印快捷方式”选项卡上选择一个预定义的打印任务,可
以轻松地为打印作业选择合适的选项。在“打印快捷方式”列表中,单击
某种类型的打印任务。“打印快捷方式”选项卡中包含此类型打印任务的
默认设置和摘要。如有必要,您可以在此处调整设置并将自定义设置保存
为新的打印快捷方式。要保存自定义打印快捷方式,请选择此快捷方式并
单击“另存为”。要删除打印快捷方式,请选择此快捷方式并单击“删
除”。
6.
单击“确定”关闭“属性”对话框。
7.
单击“打印”或“确定”开始打印。
相关主题
•
位于第 16 页的“
•
位于第 17 页的“
•
位于第 31 页的“
•
位于第 31 页的“
•
位于第 32 页的“
•
位于第 97 页的“
推荐用于打印作业的纸张”
放入介质”
查看打印分辨率”
打印快捷方式”
设置默认打印设置”
停止当前作业”
打印照片
•
位于第 22 页的“
•
位于第 24 页的“
打印保存在计算机上的照片
在照片纸上打印照片
1.
从纸盒中取出所有纸张。
2.
将照片纸打印面朝下放在纸盒右侧。
打印
3.
将纸张宽度导板向里滑动,直至其紧贴纸张边缘。
4.
在软件程序的“文件”菜单中,单击“打印”。
打印保存在计算机上的照片”
从存储卡打印照片”
22
打印
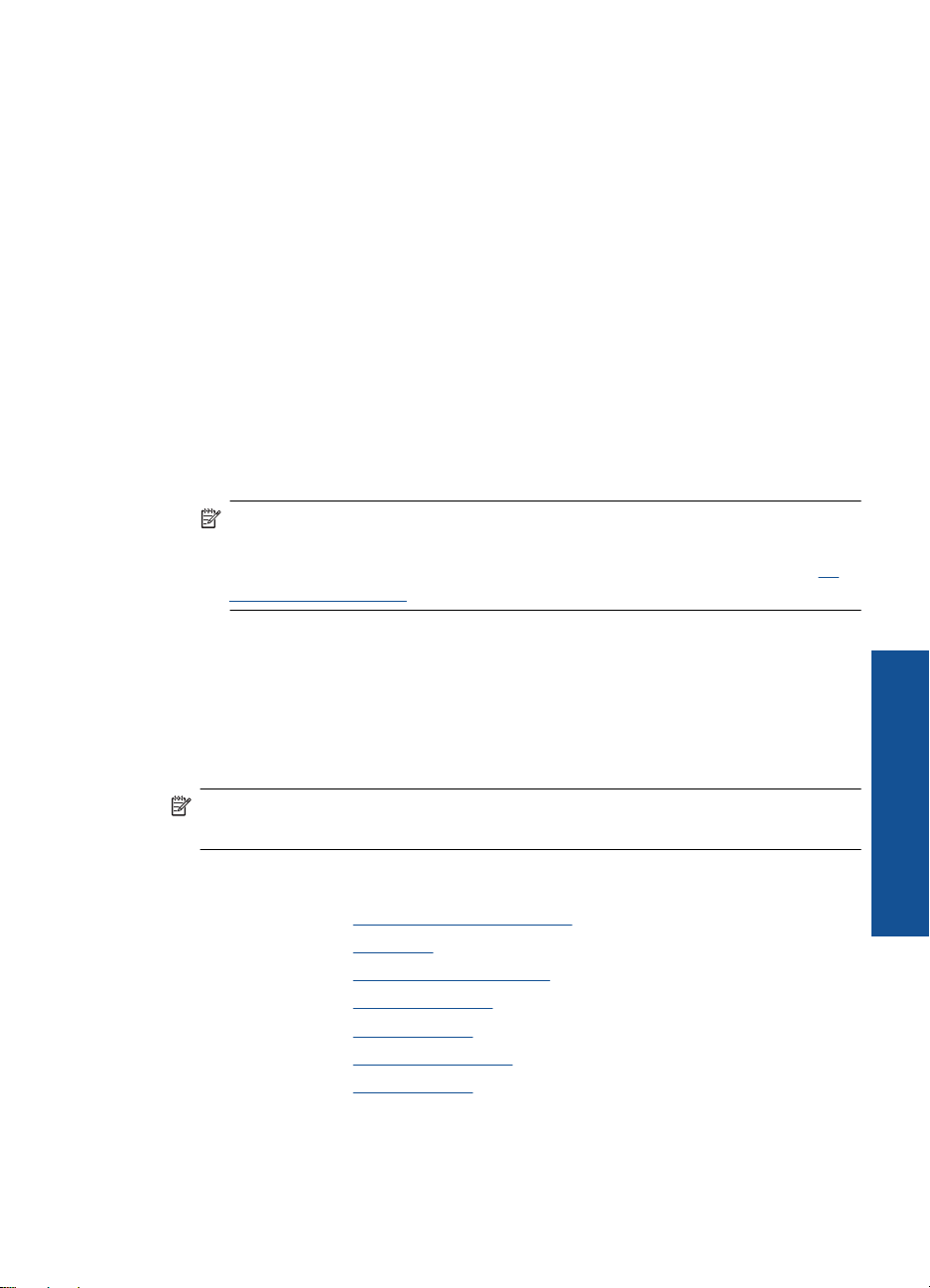
5.
确保本产品是选定的打印机。
6.
单击该按钮打开“属性”对话框。
根据所使用的软件应用程序,该按钮可能叫作“属性”、“选项”、“打印
机设置”、“打印机”或“首选项”。
7.
单击“功能”选项卡。
8.
在“基本选项”区域中,从“纸张类型”下拉列表中选择“更多”。然后选
择合适的照片纸类型。
9.
在“调整尺寸选项”区域中,从“尺寸”下拉列表中选择“更多”。然后选
择合适的纸张尺寸。
如果纸张尺寸与纸张类型不一致,则打印机软件将显示警告,让您选择其他
类型或尺寸。
10.
(可选)如果未选中“无边界”复选框,请选中它。
如果无边界纸张尺寸与纸张类型不一致,则产品软件将显示警告,让您选择
其他类型或尺寸。
11.
在“基本选项”区域中,从“打印质量”下拉列表中选择较高的打印质量,
如“最佳”。
注意 要达到最高的 dpi 分辨率,您可以对支持的照片纸类型使用“最大
dpi”设置。如果“打印”质量下拉列表中没有列出“最大 dpi”,请
从“高级”选项卡中启用。有关详细信息,请参见位于第 30 页的“
用最大 dpi 进行打印”。
12.
在“HP Real Life 技术”区域中单击“照片修补”下拉列表并从以下选项中
选择:
•
“关闭:”不对图像应用任何 “HP Real Life 技术”。
•
“基本:”增强低分辨率图像;适度调节图像的清晰度。
13.
单击“确定”返回“属性”对话框。
14.
单击“确定”,然后单击“打印”对话框中的“打印”或“确定”。
使
注意 请勿将未使用的照片纸留在纸盒中。留在纸盒中的纸张可能会卷曲,造
成打印质量下降。为了获得最佳效果,请不要在纸盒中堆积打印照片。
相关主题
•
位于第 15 页的“
•
位于第 17 页的“
•
位于第 30 页的“
•
位于第 31 页的“
•
位于第 31 页的“
•
位于第 32 页的“
•
位于第 97 页的“
推荐用于照片打印的纸张”
放入介质”
使用最大 dpi 进行打印”
查看打印分辨率”
打印快捷方式”
设置默认打印设置”
停止当前作业”
打印照片
打印
23
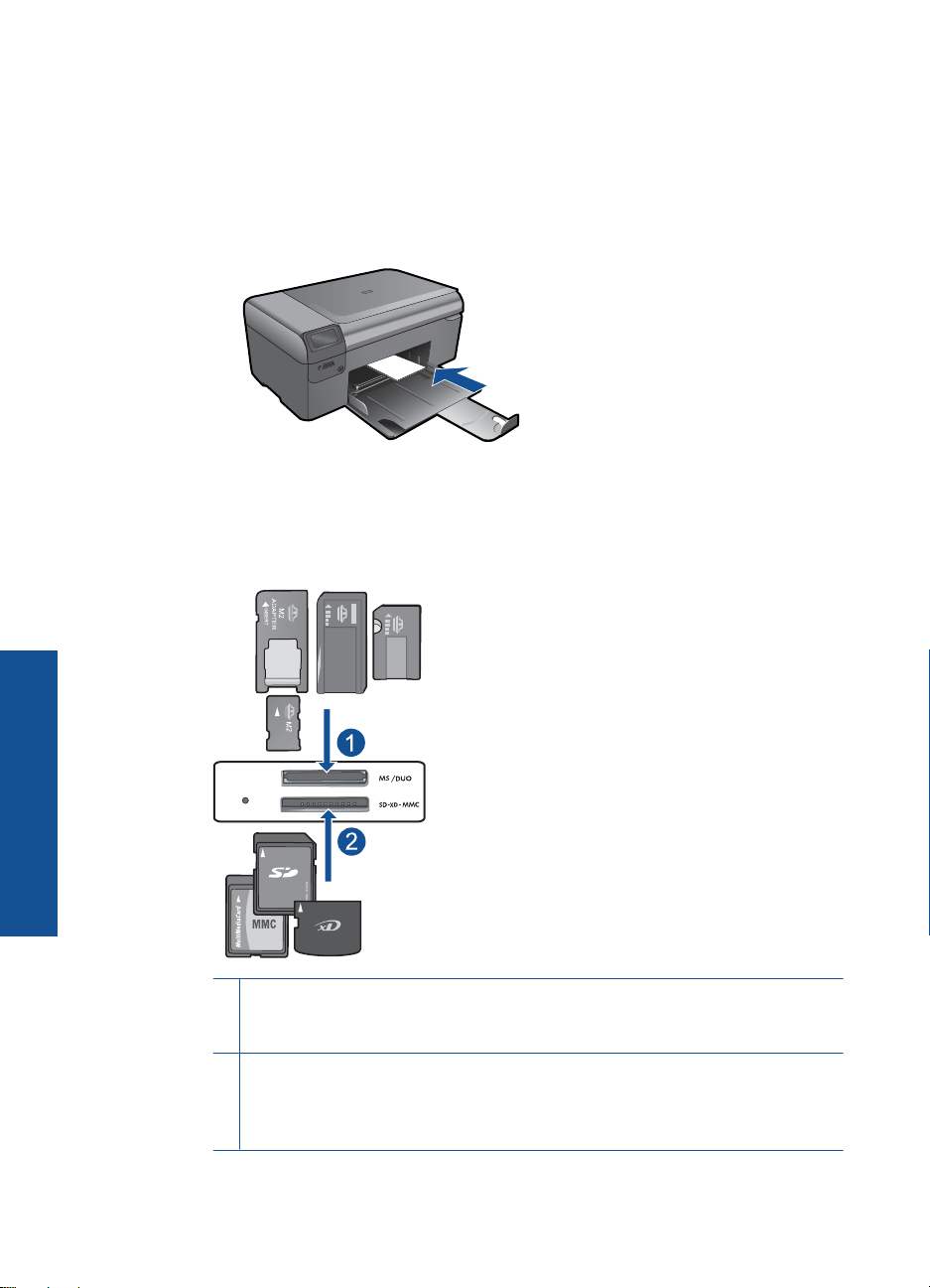
第 6 章
从存储卡打印照片
1.
执行以下一项操作:
使用较小尺寸的纸张打印照片
a. 放入纸张。
b. 选择项目类型。
c. 插入存储设备。
在纸盒中放入最大尺寸为 10 x 15 cm(4 x 6 英寸)的照片纸。
在“主页”屏幕中,按“照片纸”旁的按钮。
按“打印存储卡”旁的按钮。
打印
24
打印
1
Memory Stick、Memory Stick Pro、Memory Stick Select、Memory Stick
Magic Gate、Memory Stick Duo 或 Pro Duo(适配器可选)、Memory Stick
Pro-HG Duo(适配器可选)或 Memory Stick Micro(适配器必需)
2
MultiMediaCard (MMC)、MMC Plus、Secure MultiMedia 卡、MMC Mobile
(RS-MMC;需要适配器)、Secure Digital (SD)、Secure Digital Mini、
Secure Digital High Capacity (SDHC)、TransFlash MicroSD 卡(需要适配
器)
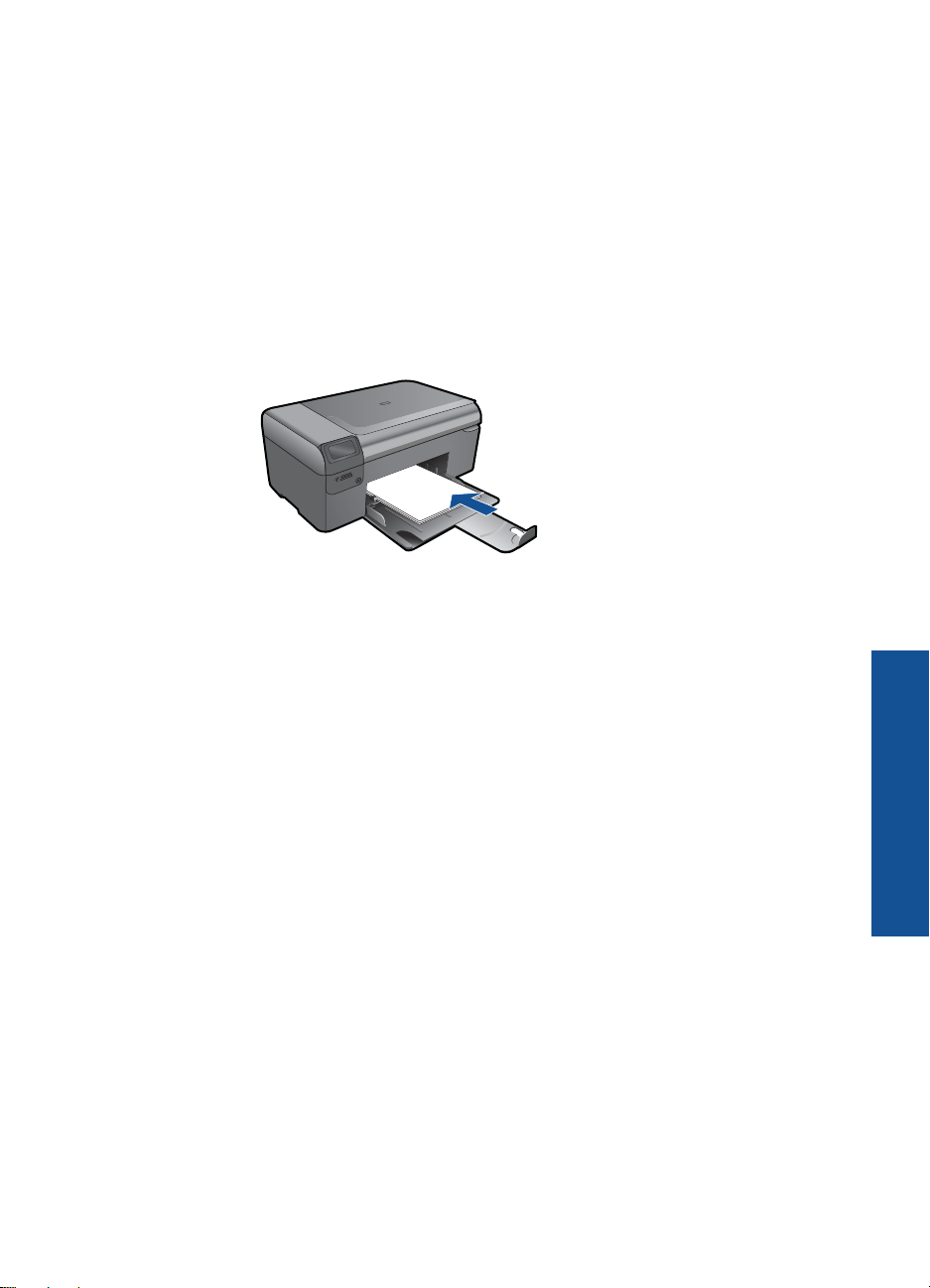
d. 选择照片。
按“选择”旁的按钮。
此时请按 OK。
按“打印数”旁的按钮增加复印份数。
e. 打印照片。
此时请按 OK。
使用标准尺寸纸张打印照片
a. 放入纸张。
在照片纸盒中装入标准照片纸。
b. 选择项目类型。
在“主页”屏幕中,按“照片纸”旁的按钮。
按“打印存储卡”旁的按钮。
c. 插入存储设备。
打印照片
打印
25
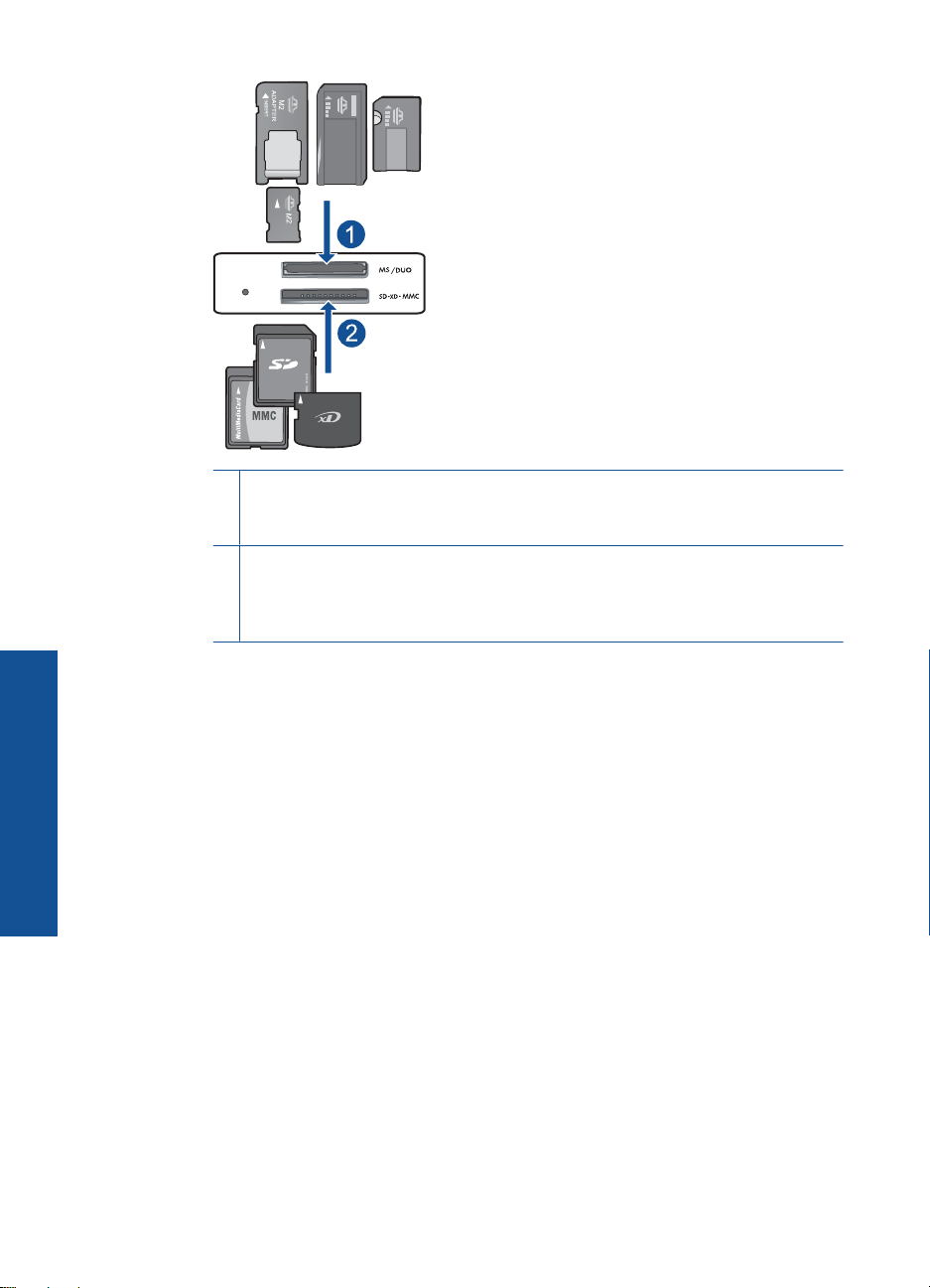
第 6 章
1
Memory Stick、Memory Stick Pro、Memory Stick Select、Memory Stick
Magic Gate、Memory Stick Duo 或 Pro Duo(适配器可选)、Memory Stick
Pro-HG Duo(适配器可选)或 Memory Stick Micro(适配器必需)
2
MultiMediaCard (MMC)、MMC Plus、Secure MultiMedia 卡、MMC Mobile
(RS-MMC;需要适配器)、Secure Digital (SD)、Secure Digital Mini、
Secure Digital High Capacity (SDHC)、TransFlash MicroSD 卡(需要适配
器)
打印
26
d. 选择照片。
e. 打印照片。
打印护照照片
a. 放入纸张。
打印
按“选择”旁的按钮。
此时请按 OK。
按“4 x 6 照片”旁的按钮,直到大小更改为“8.5 x 11 照片”。
按“打印数”旁的按钮增加复印份数。
此时请按 OK。
在照片纸盒中装入标准照片纸。
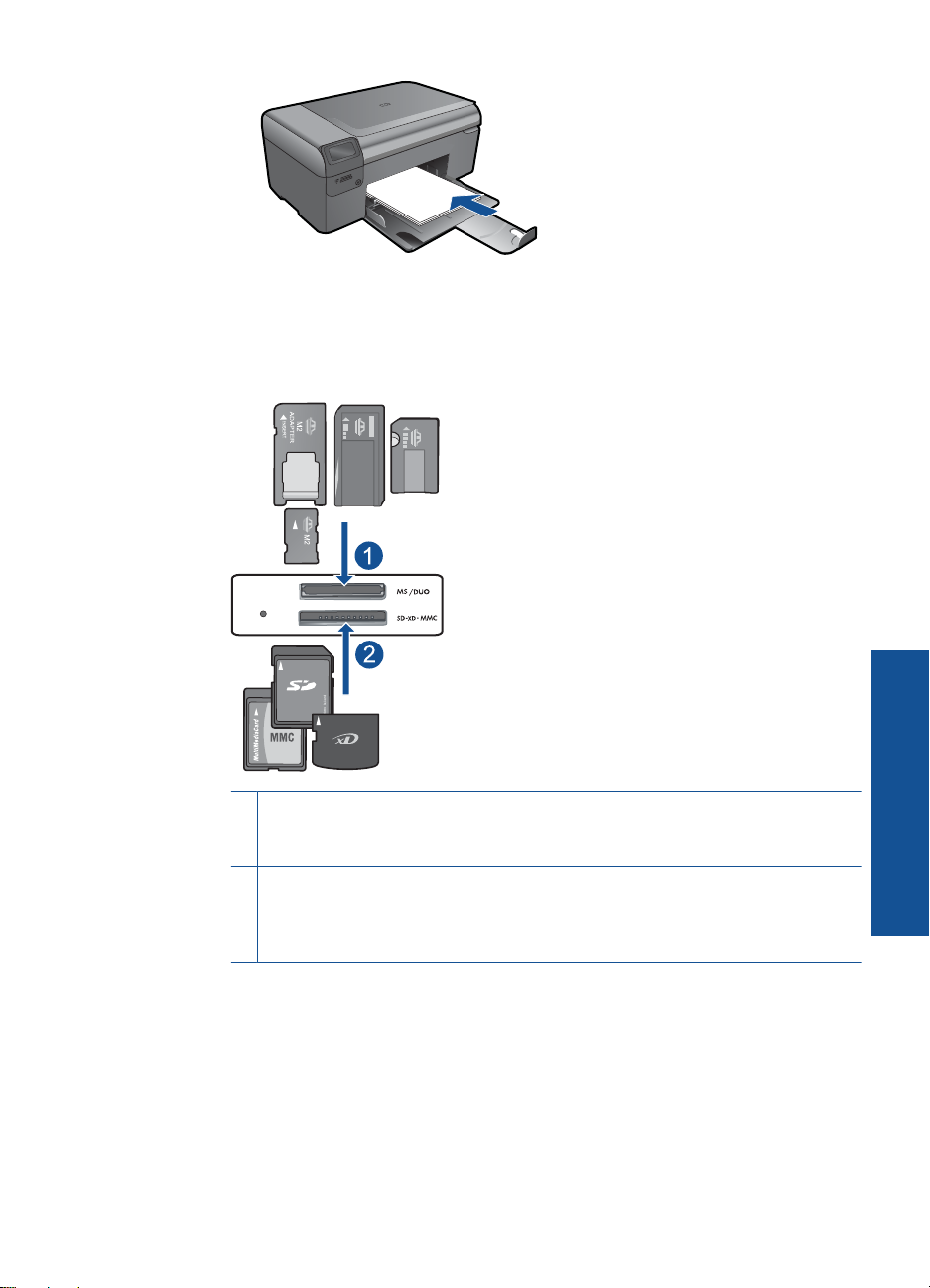
b. 选择项目类型。
在“主页”屏幕中,按“照片纸”旁的按钮。
按“打印护照照片”旁的按钮。
c. 插入存储设备。
1
Memory Stick、Memory Stick Pro、Memory Stick Select、Memory Stick
Magic Gate、Memory Stick Duo 或 Pro Duo(适配器可选)、Memory Stick
Pro-HG Duo(适配器可选)或 Memory Stick Micro(适配器必需)
2
MultiMediaCard (MMC)、MMC Plus、Secure MultiMedia 卡、MMC Mobile
(RS-MMC;需要适配器)、Secure Digital (SD)、Secure Digital Mini、
Secure Digital High Capacity (SDHC)、TransFlash MicroSD 卡(需要适配
器)
打印
d. 选择照片。
按“选择”旁的按钮。
此时请按 OK。
按“打印数”旁的按钮增加复印份数。
e. 打印照片。
此时请按 OK。
2.
查看此主题的动画。
打印照片
27
 Loading...
Loading...