Hp PHOTOSMART WIRELESS B109N, PHOTOSMART B109N User Manual [ja]
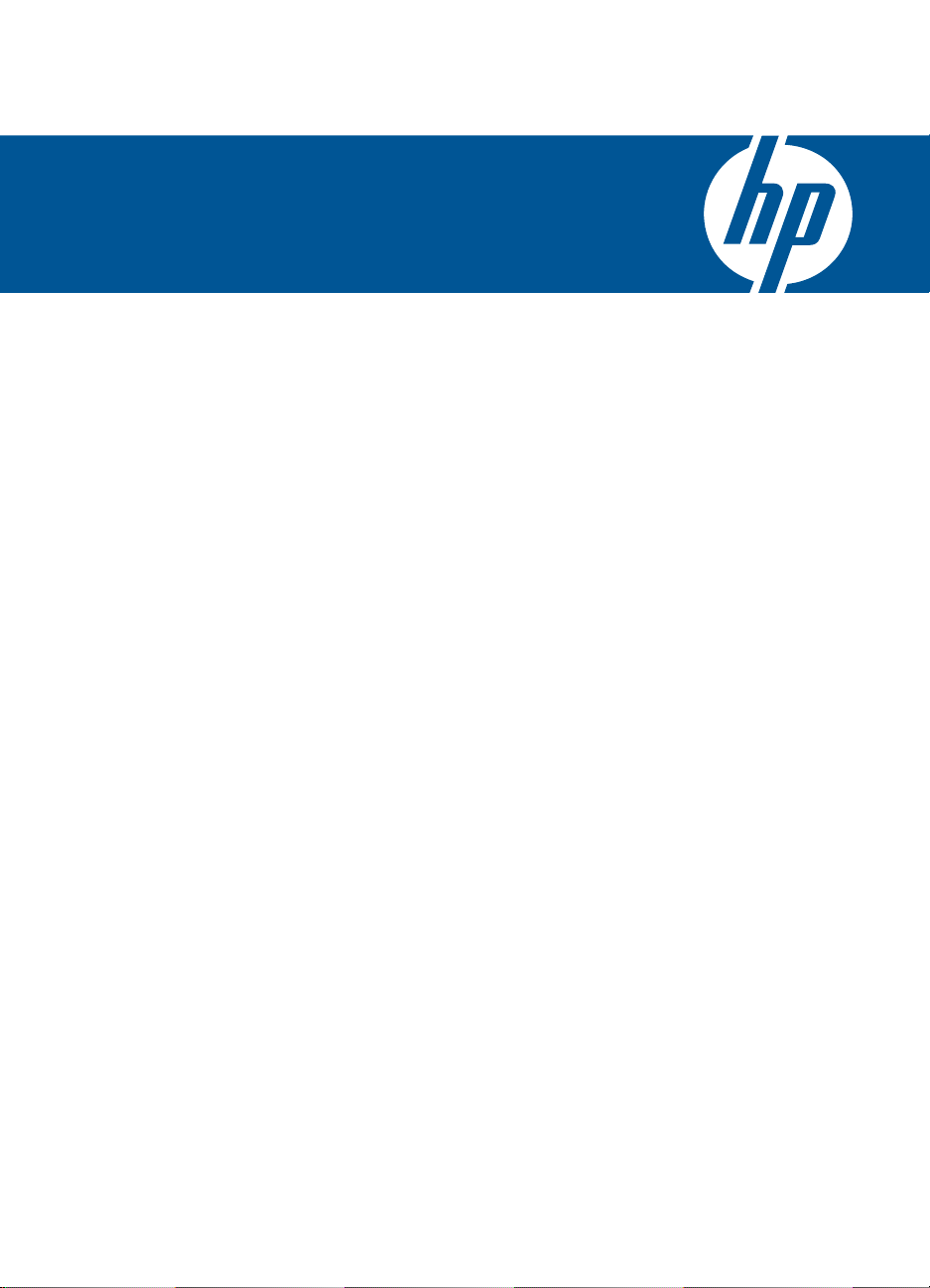
HP Photosmart Wireless B109 series
Windows ヘルプ
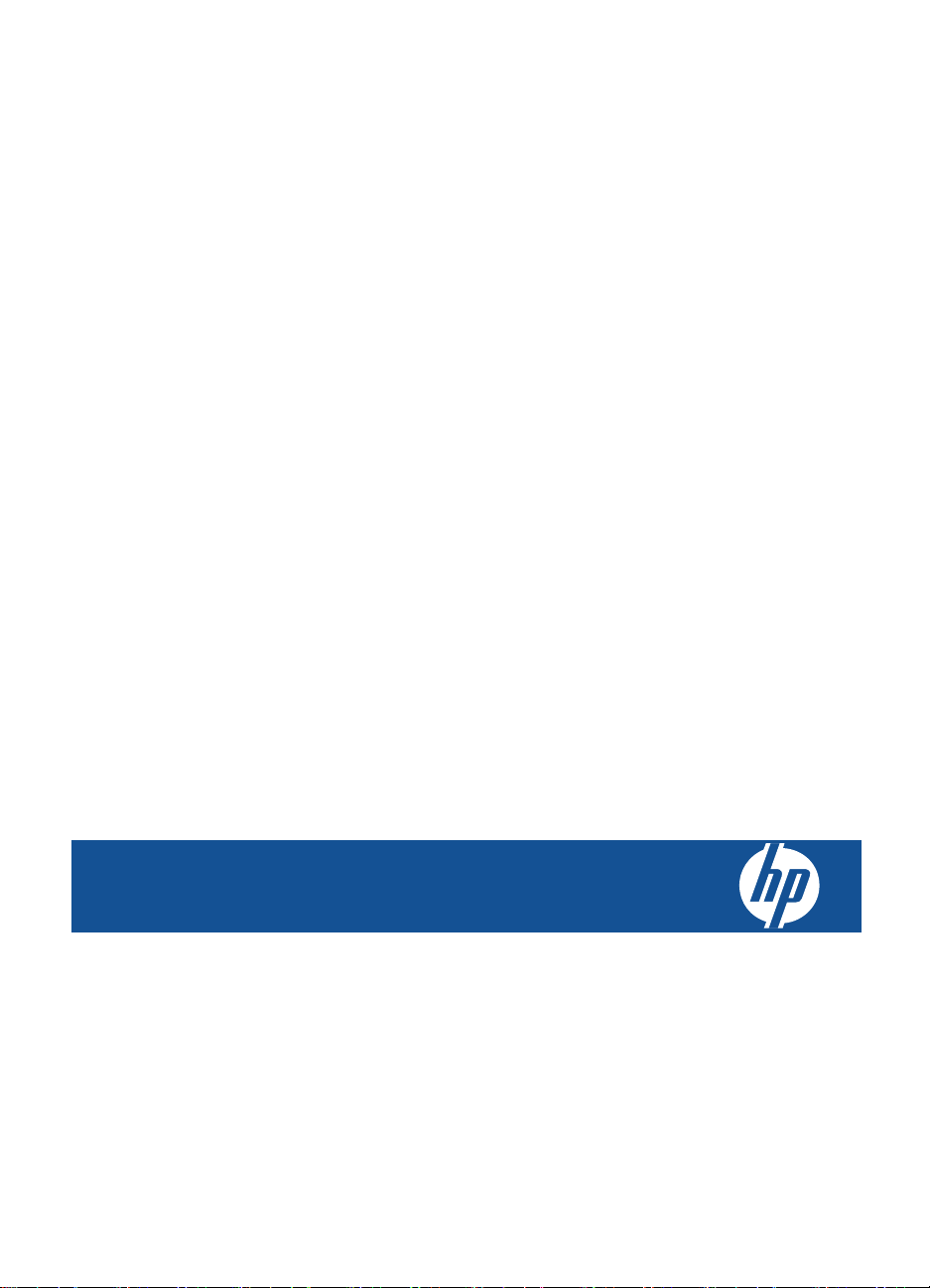
HP Photosmart Wireless B109 series
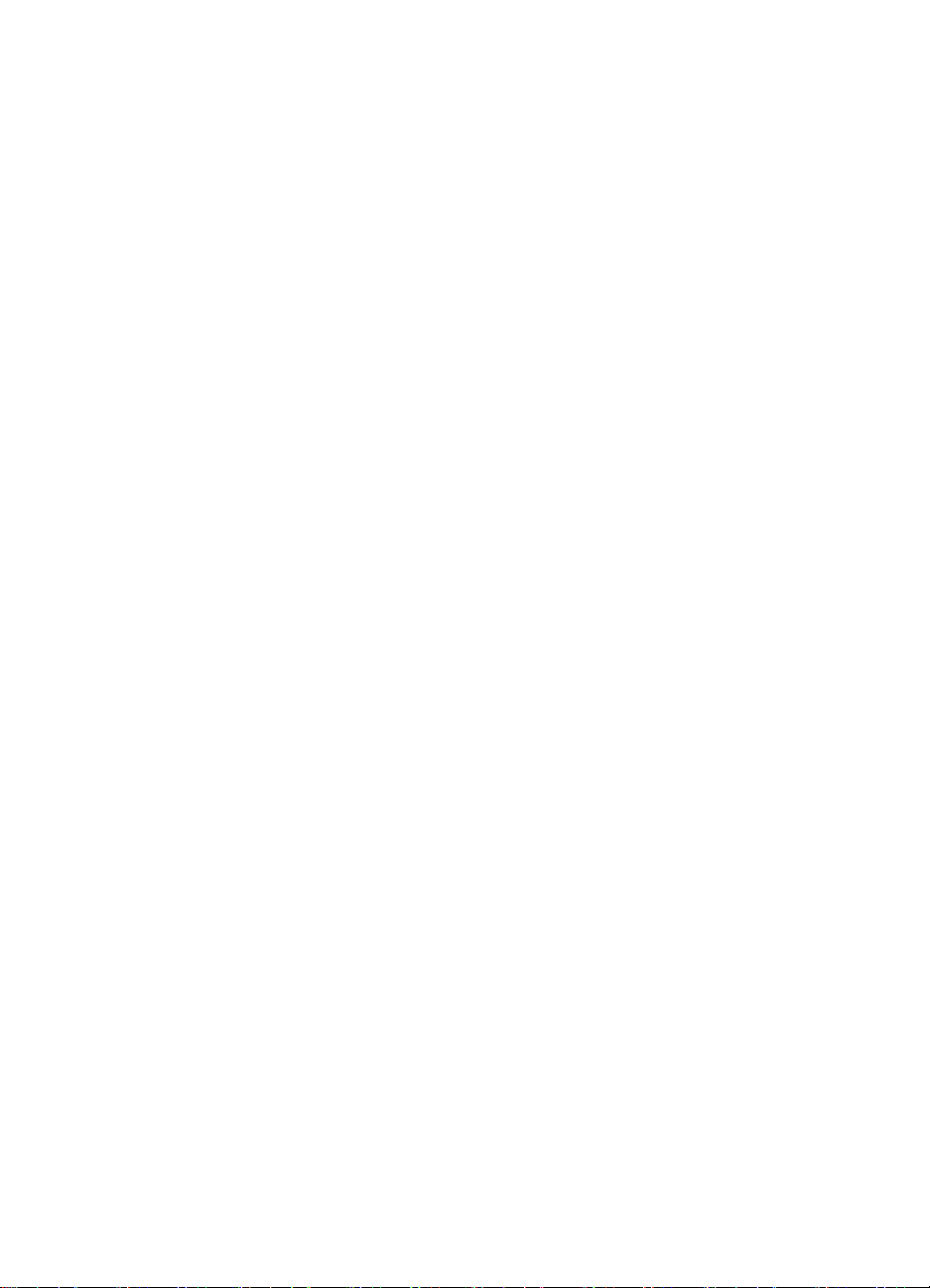
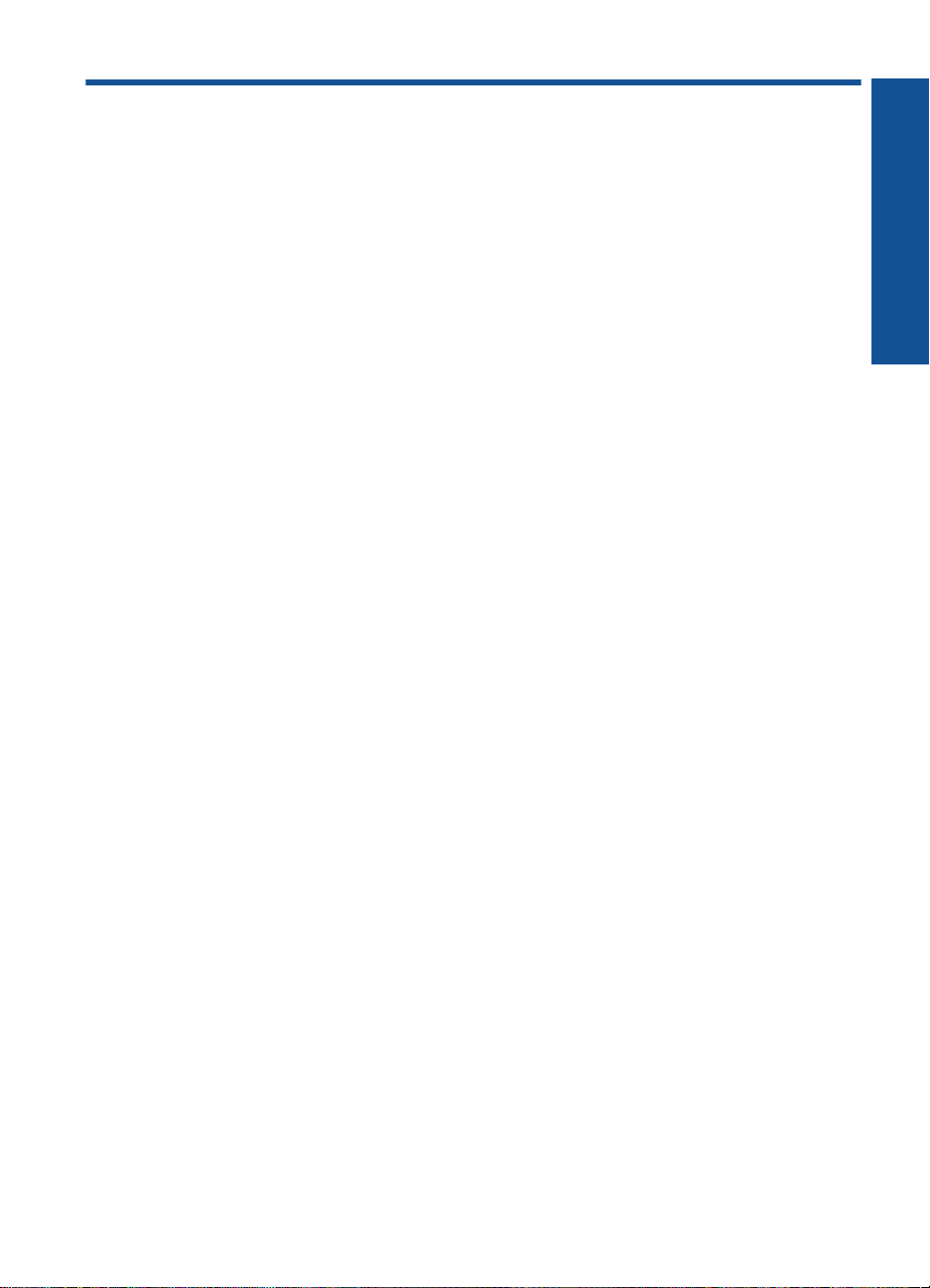
目次
1
HP Photosmart Wireless B109 series ヘルプ..........................................................3
2
HP Photosmart のセットアップの完了
ネットワークへの HP Photosmart のインストール....................................................5
USB 接続のセットアップ..........................................................................................11
3
HP Photosmart を知ろう
プリンタ各部の名称..................................................................................................13
コントロール パネルの機能......................................................................................15
4
使用方法....................................................................................................................17
6
印刷
ドキュメントの印刷..................................................................................................25
写真の印刷.................................................................................................................26
封筒の印刷.................................................................................................................33
特殊メディアへの印刷...............................................................................................34
Web ページの印刷.....................................................................................................35
7
スキャン
コンピュータへのスキャン.......................................................................................41
メモリ カードへのスキャン画像の送信....................................................................42
8
コピー
テキストまたは画像付きの文書のコピー..................................................................45
9
写真の再印刷.............................................................................................................49
10
写真の保存.................................................................................................................51
11
HP Photosmart の保守
推定インクレベルの確認...........................................................................................53
カートリッジの交換..................................................................................................54
インク サプライ品の注文..........................................................................................56
カートリッジ保証情報...............................................................................................56
印刷品質レポートの印刷と評価................................................................................57
目次
12
問題の解決
HP サポート..............................................................................................................63
セットアップに関するトラブルシューティング.......................................................64
印刷のトラブルシューティング................................................................................71
印刷品質のトラブルシューティング.........................................................................76
メモリ カードのトラブルシューティング.................................................................77
スキャンのトラブルシューティング.........................................................................79
1
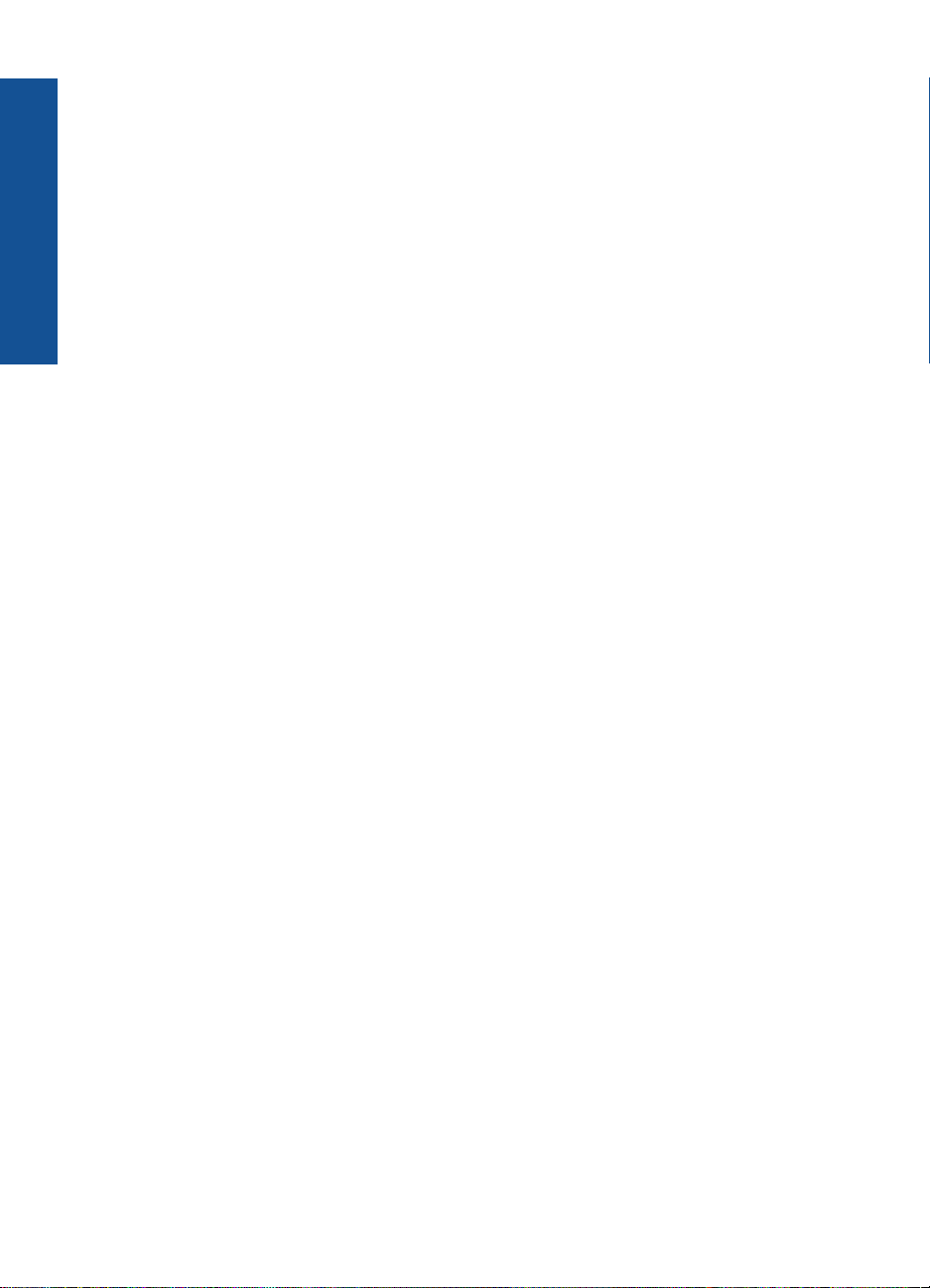
コピーのトラブルシューティング.............................................................................81
エラー........................................................................................................................82
14
技術情報
注意.........................................................................................................................117
カートリッジ チップの情報....................................................................................117
仕様.........................................................................................................................118
環境保全のためのプロダクト スチュワード プログラム........................................119
規制に関する告知....................................................................................................125
無線に関する規制....................................................................................................127
目次
索引...............................................................................................................................131
2
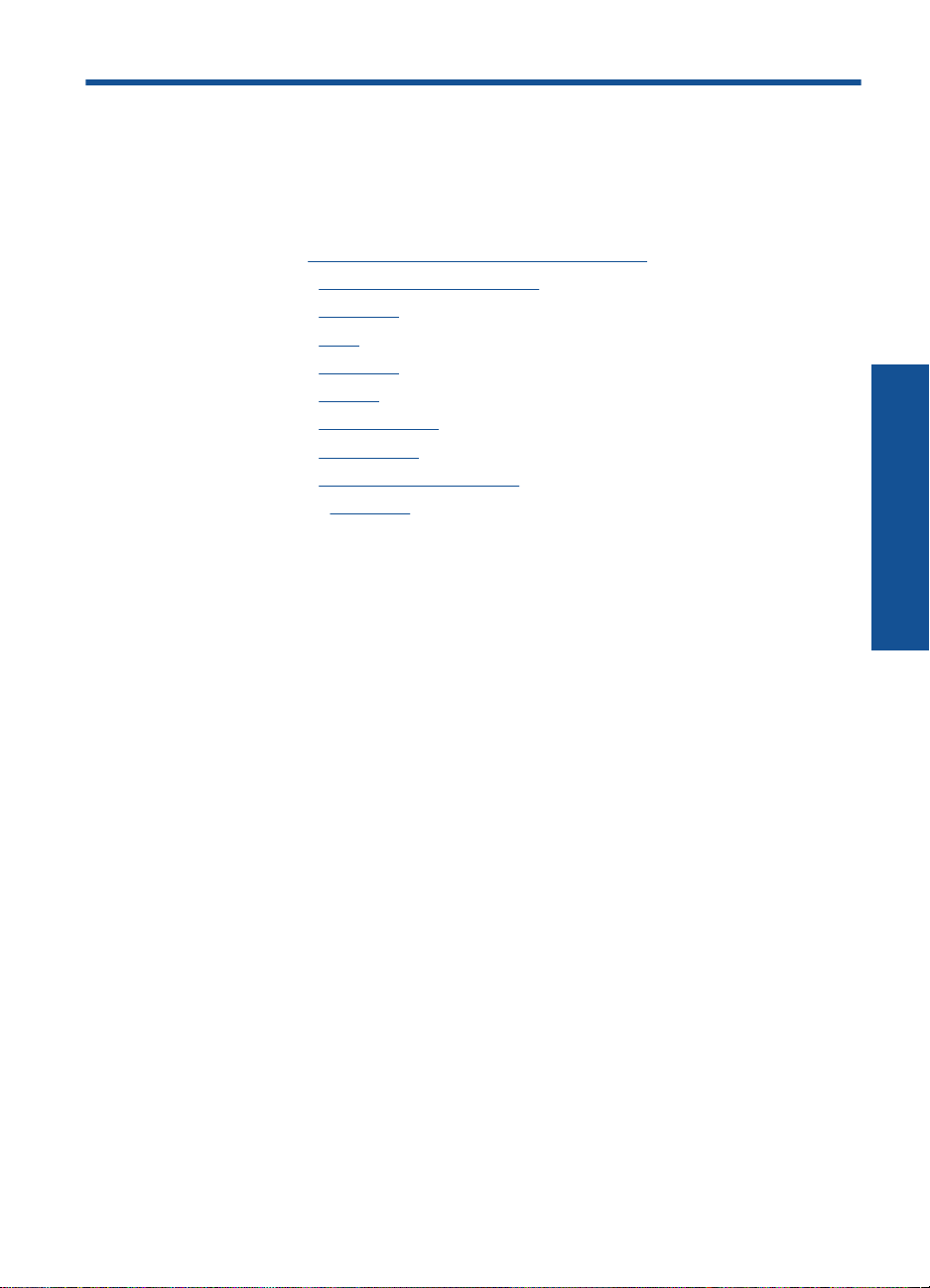
1 HP Photosmart Wireless B109
series ヘルプ
HP Photosmart の詳細については、以下を参照してください。
•
5 ページの [HP Photosmart のセットアップの完了]
•
13 ページの [
•
17 ページの [
•
25 ページの [
•
41 ページの [
•
45 ページの [
•
49 ページの [
•
51 ページの [
•
53 ページの [
•
117 ページの [
HP Photosmart を知ろう]
使用方法]
印刷]
スキャン]
コピー]
写真の再印刷]
写真の保存]
HP Photosmart の保守]
技術情報]
HP Photosmart Wireless B109 series
ヘルプ
HP Photosmart Wireless B109 series ヘルプ
3
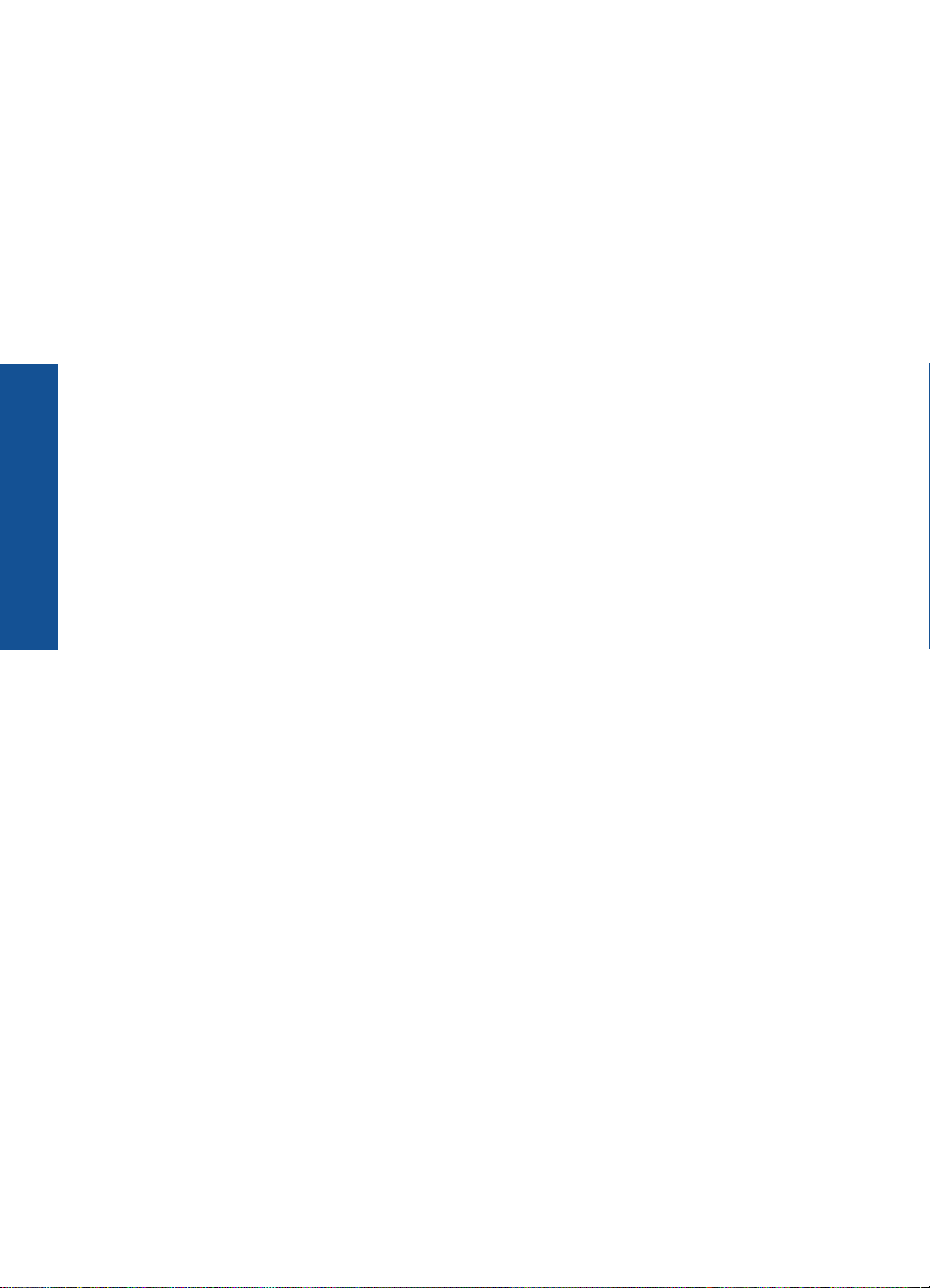
HP Photosmart Wireless B109 series
ヘルプ
第 1 章
4
HP Photosmart Wireless B109 series ヘルプ
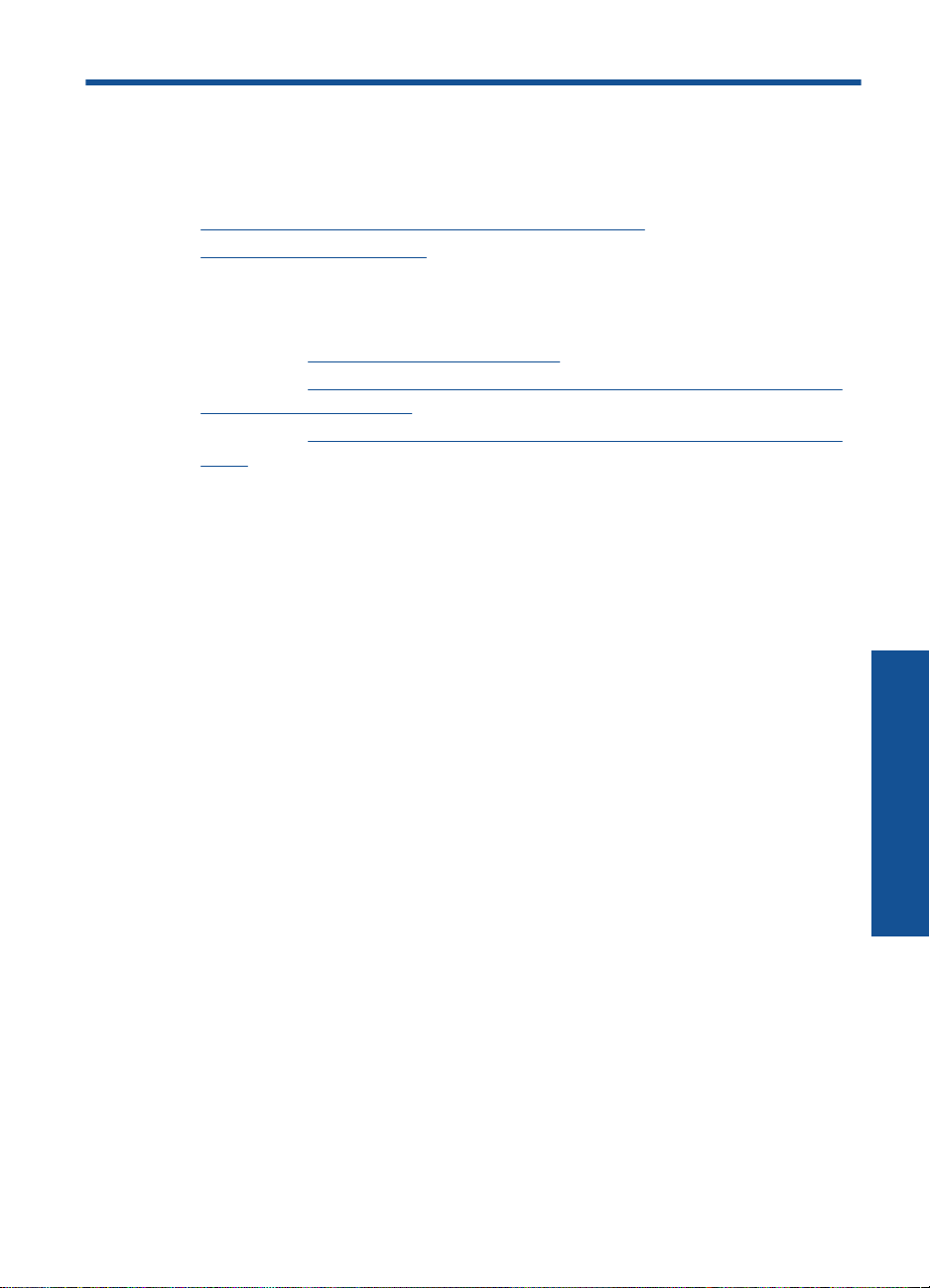
2
HP Photosmart のセットアップの
完了
•
ネットワークへの HP Photosmart のインストール
•
USB 接続のセットアップ
ネットワークへの HP Photosmart のインストール
•
5 ページの [
•
6 ページの [
ラクチャ ネットワーク)]
•
7 ページの [
接続)]
WiFi Protected Setup (WPS)
HP Photosmart を WiFi Protected Setup (WPS) を使用してワイヤレス ネット
ワークに接続するには、次のものが必要です。
WPS 対応ワイヤレス ルーターまたはアクセス ポイントを含むワイヤレス
802.11 ネットワーク。
ワイヤレス ネットワーク サポートまたはネットワーク インタフェース カ
ード (NIC) を備えたデスクトップ コンピュータやノートパソコン。コンピ
ュータは、HP Photosmart をセットするワイヤレス ネットワークに接続さ
れている必要があります。
WiFi Protected Setup (WPS) を使用して HP Photosmart を接続する
には
以下のいずれかを実行します。
.
1
プッシュ ボタン (PBC) 方式の使用
a. ワイヤレス接続をセットアップします。
b. ソフトウェアをインストールします。
WiFi Protected Setup (WPS)]
ルーターを使用するワイヤレス ネットワーク (インフラスト
ルーターを使用しないワイヤレス ネットワーク (アドホック
ホーム 画面で、[スキャン] の横にあるボタンを押します。
[ワイヤレス メニュー] の横にあるボタンを押します。
[WPS] の横にあるボタンを押します。
[プッシュ ボタン] の横にあるボタンを押します。
WPS 対応ルーターなどのネットワーキング デバイスの対応す
るボタンを押します。
[OK] を押します。
HP Photosmart のセットアップの完了
HP Photosmart のセットアップの完了
5
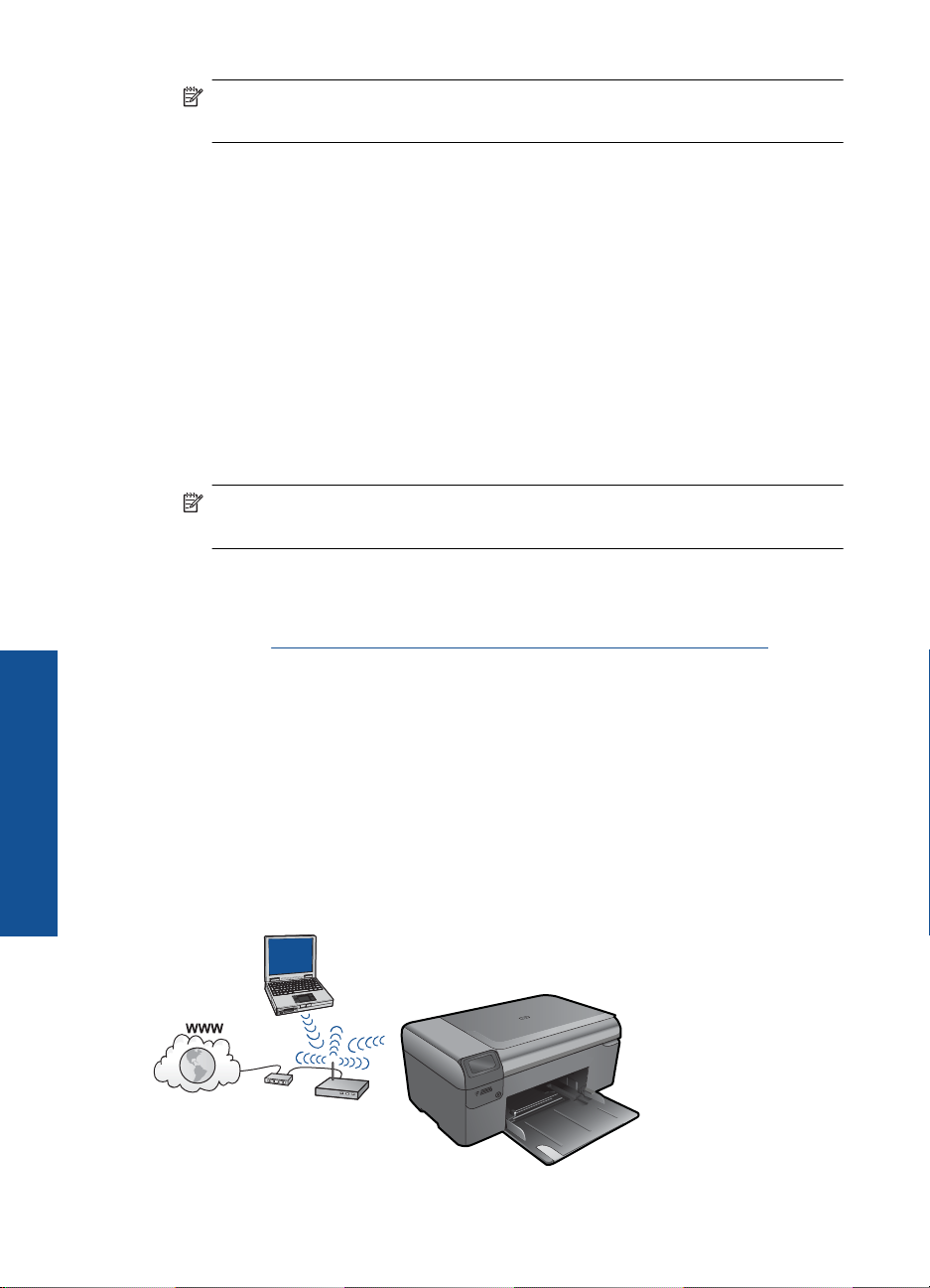
HP Photosmart のセットアップの完了
第 2 章
注記 タイマーが設定された約 2 分の間に、ネットワーキング デ
バイスの対応するボタンを押す必要があります。
PIN 方式の使用
a. ワイヤレス接続をセットアップします。
ホーム 画面で、[スキャン] の横にあるボタンを押します。
[ワイヤレス メニュー] の横にあるボタンを押します。
[WPS] の横にあるボタンを押します。
[PIN] の横にあるボタンを押します。
PIN が表示されます。
WPS 対応ルーターなどのネットワーキング デバイス上で PIN
を入力します。
[OK] を押します。
b. ソフトウェアをインストールします。
注記 タイマーが設定された約 2 分の間に、ネットワーキング デ
バイス上で PIN を入力する必要があります。
このトピックのアニメーションを表示する
2.
関連トピック
10 ページの [ネットワーク接続用のソフトウェアをインストールする]
ルーターを使用するワイヤレス ネットワーク (インフラストラクチャ ネットワ
ーク)
HP Photosmart ソフトウェア CD と同梱の USB 設定ケーブルを使うと、
HP Photosmart をワイヤレス ネットワークに簡単に接続できます。
ワイヤレス ネットワークの性能とセキュリティを最大限に高めるため、 製品
およびその他のネットワーク構成要素との接続には、ワイヤレス ルーターま
たはアクセス ポイント (802.11) を使用することをお勧めします。ネットワー
ク構成要素がワイヤレス ルーターまたはアクセス ポイント経由で接続される
ことを、インフラストラクチャ ネットワークと呼びます。
6
HP Photosmart のセットアップの完了
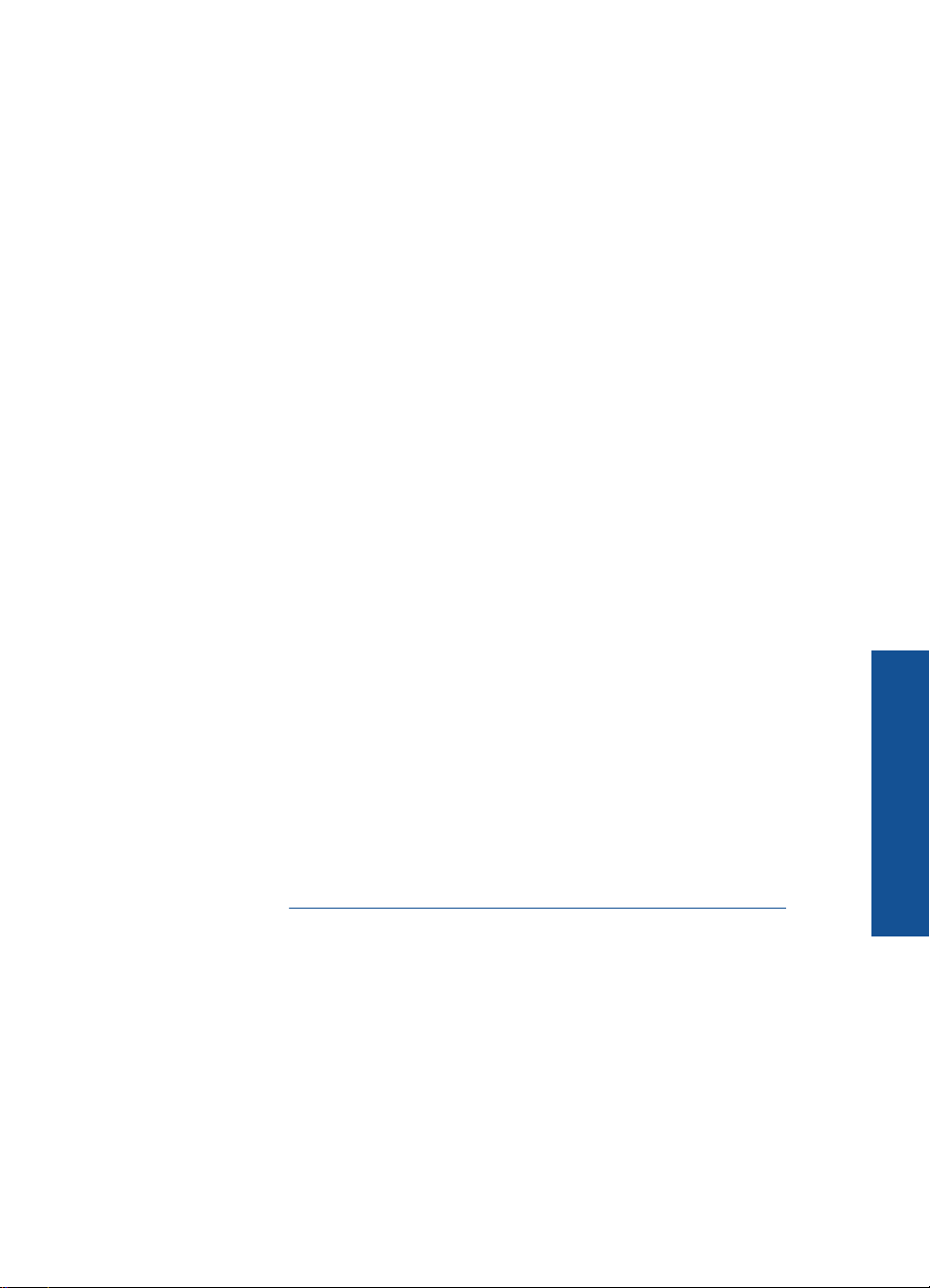
HP Photosmart を内蔵ワイヤレス WLAN 802.11 ネットワークに接続するには、
以下が必要になります。
ワイヤレス ルーターまたはアクセス ポイントを含むワイヤレス 802.11 ネ
ットワーク。
ワイヤレス ネットワーク サポートまたはネットワーク インタフェース カ
ード (NIC) を備えたデスクトップ コンピュータやノートパソコン。コンピ
ュータは、HP Photosmart をセットするワイヤレス ネットワークに接続さ
れている必要があります。
ケーブルまたは DSL などのブロードバンドによるインターネット アクセ
ス (推奨)
インターネット アクセスを行っているワイヤレス ネットワーク上の
HP Photosmart を接続する場合には、Dynamic Host Configuration Protocol
(DHCP) を使用したワイヤレス ルーター(アクセス ポイントまたは無線基
地局) を使用することをお勧めします。
ネットワーク名 (SSID)
WEP キーまたは WPA パスフレーズ (必要な場合)
本製品を接続するには
コンピュータの CD-ROM ドライブに製品ソフトウェア CD を挿入し
1
.
ます。
画面に表示される指示に従います。
2
.
指示されたら、同梱の USB 設定ケーブルを使って製品をコンピュー
タに接続します。本製品がネットワークへの接続を試みます。接続
に失敗した場合は、画面の指示に従って問題を解決し、接続をやり
直します。
設定が完了したら USB ケーブルを外してワイヤレス ネットワーク
.
3
接続をテストするように指示されます。本製品がネットワークに正
しく接続されたら、ネットワークを通して製品を使用するコンピュ
ータに本ソフトウェアをインストールしてください。
関連トピック
10 ページの [ネットワーク接続用のソフトウェアをインストールする]
ルーターを使用しないワイヤレス ネットワーク (アドホック接続)
このセクションは、ワイヤレス ルーターまたはアクセス ポイントを使用せず
にワイヤレス対応のコンピュータに HP Photosmart を接続する場合にお読み
ください。
ネットワークへの HP Photosmart のインストール
HP Photosmart のセットアップの完了
7
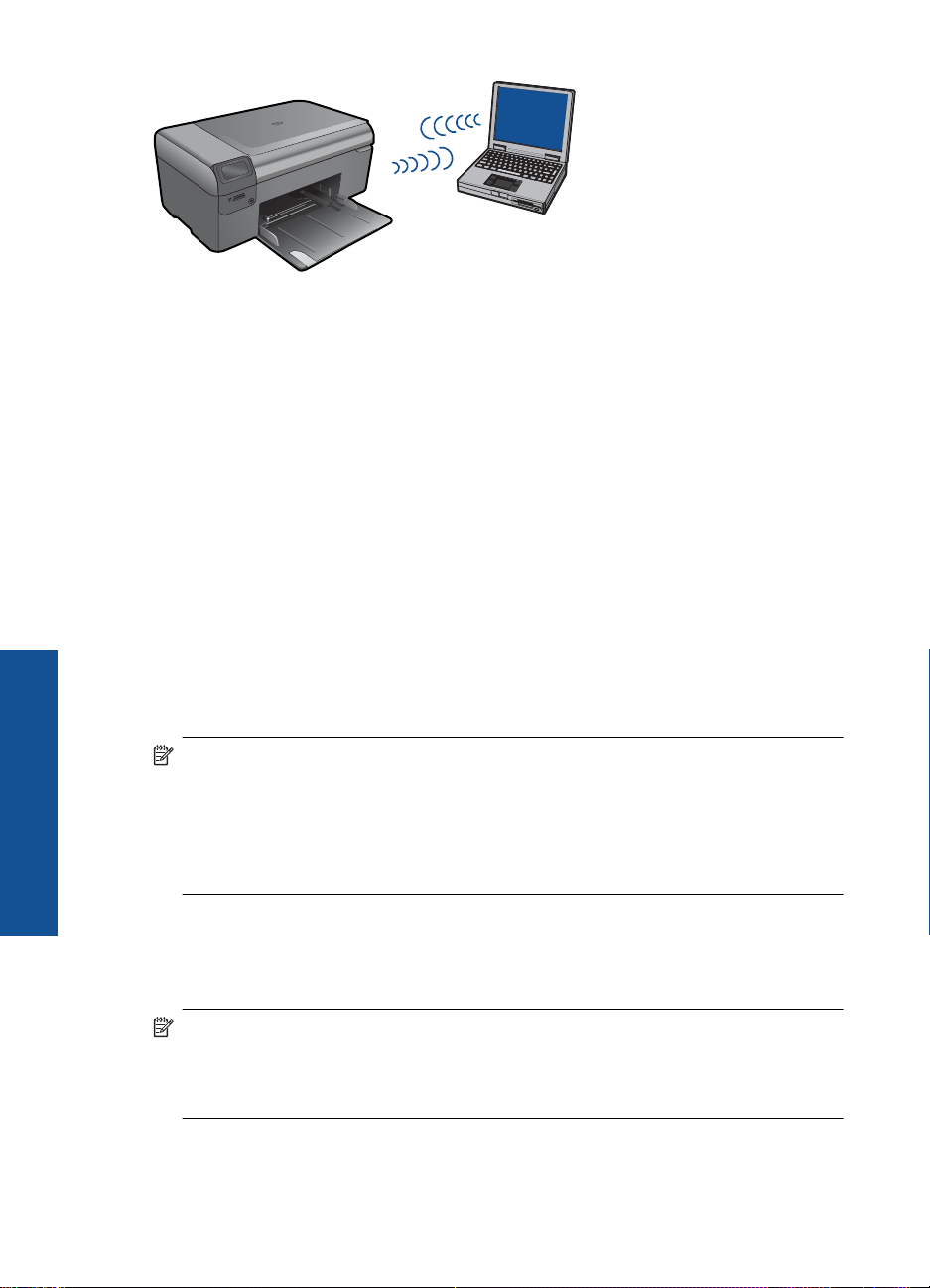
HP Photosmart のセットアップの完了
第 2 章
アドホック ワイヤレス ネットワーク接続を使用して HP Photosmart をコンピ
ュータに接続するには、以下の 2 つの方法があります。接続が完了すると、
HP Photosmart ソフトウェアをインストールできます。
HP Photosmart のワイヤレスとコンピュータ上のワイヤレスをオン
▲
にします。コンピュータ上で、ネットワーク名 (SSID) hpsetup に
接続します。これは HP Photosmart によって作成されたデフォルト
のアドホック ネットワークです。
または
コンピュータ上のアドホック ネットワーク プロファイルを使用して
▲
本製品に接続します。コンピュータに現在アドホック ネットワー
ク プロファイルが設定されていない場合、アドホック プロファイル
の正しい作成方法について、コンピュータのオペレーティング シス
テムのヘルプ ファイルを参照してください。アドホック ネットワー
ク プロファイルが作成されたら、製品に付属するインストール CD
を挿入し、ソフトウェアをインストールします。コンピュータ上で
作成したアドホック ネットワーク プロファイルに接続します。
注記 お使いのコンピュータ上にワイヤレス ルーターまたはアクセス ポイ
ントはないけれどもワイヤレス機能がある場合は、アドホック接続を使用
できます。ただしアドホック接続では、ワイヤレス ルーターまたはアクセ
ス ポイントを使用するインフラストラクチャ ネットワーク接続の場合と比
較すると、ネットワーク セキュリティのレベルが低下し、性能が悪化する
可能性があります。
HP Photosmart をアドホック接続で Windows コンピュータに接続するには、
そのコンピュータがワイヤレス ネットワーク アダプタ、およびアドホック プ
ロファイルを持つことが必要です。下記の指示に従って、Windows Vista また
は Windows XP コンピュータのネットワーク プロファイルを作成します。
注記 Windows Vista または Windows XP 以外のオペレーティング システ
ムの場合は、ワイヤレス LAN カードに付属の設定プログラムの使用をお勧
めします。ご使用のワイヤレス LAN カード用の設定プログラムを調べるに
は、コンピュータのプログラム一覧にアクセスしてください。
8
HP Photosmart のセットアップの完了
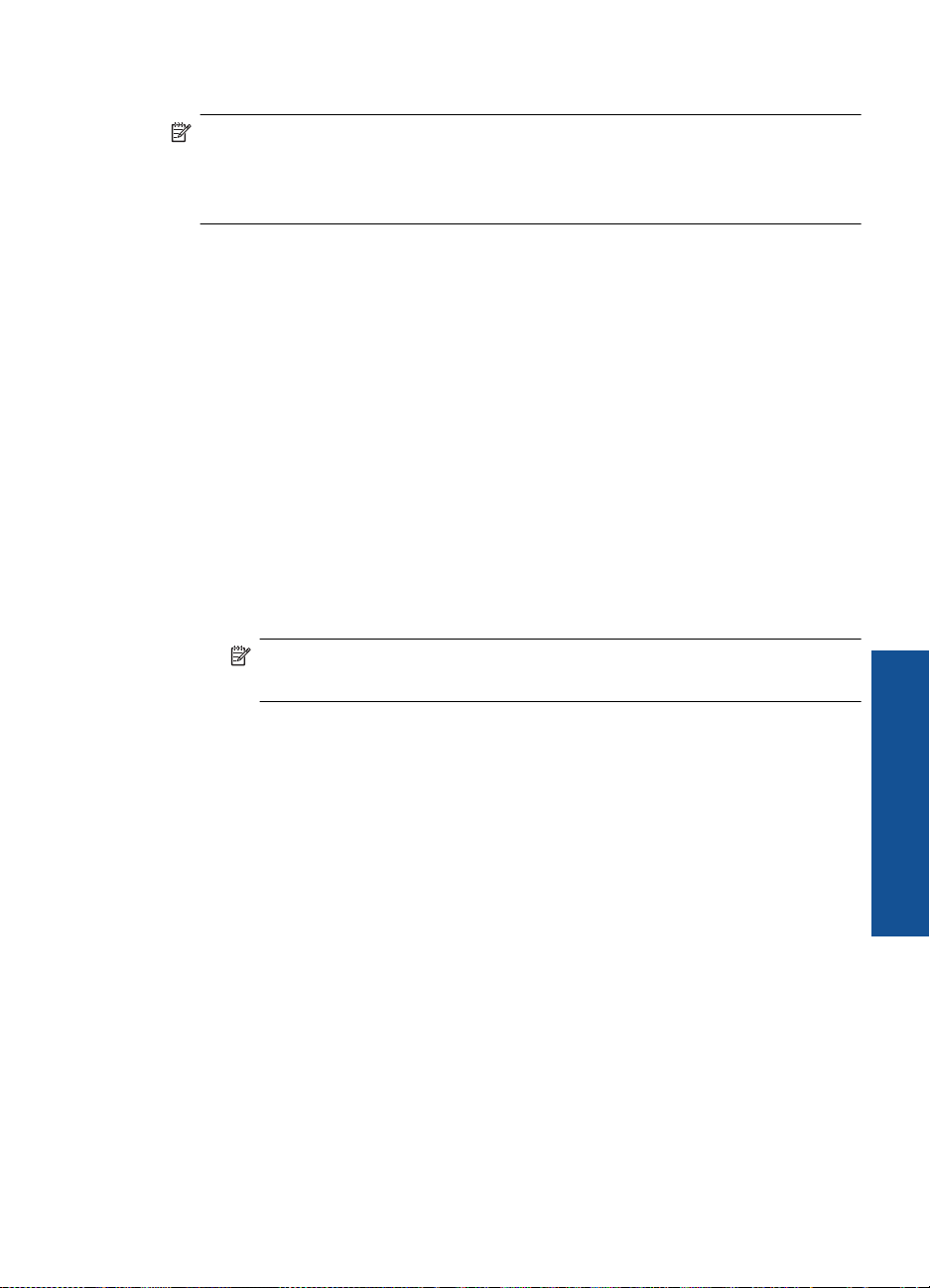
ネットワーク プロファイルを作成するには
注記 本製品には、ネットワーク名 (SSID) として hpsetup というネットワ
ーク プロファイルがあらかじめ設定されています。ただし、セキュリティ
とプライバシーの観点から、コンピュータのネットワークプロファイル
は、ここに書かれた手順にしたがって新しく作成することをお薦めします。
[コントロール パネル] で、 [ネットワーク接続] をダブルクリックし
1.
てください。
[ネットワーク接続] ウィンドウで、[ワイヤレス ネットワーク接続]
.
2
を右クリックしてください。 ポップアップ メニューに [有効] が表
示されている場合は、[有効] を選択してください。 逆に、メニュー
に [無効] が表示される場合は、ワイヤレス接続はすでに有効になっ
ています。
[ワイヤレス ネットワーク接続] のアイコンを右クリックし、 [プロ
.
3
パティ] をクリックします。
[ワイヤレス ネットワーク] タブをクリックします。
4
.
[Windows を使ってワイヤレス ネットワークの設定を構成する] の
.
5
チェック ボックスをオンにします。
[追加] をクリックし、 以下の手順に従ってください。
6
.
a. [ネットワーク名 (SSID)] ボックスに、固有のネットワーク名を入
力します。
注記 ネットワーク名は大文字小文字を区別しますので、この
区別を正しく覚えておくことが重要です。
b. [Network Authentication] リストがあれば [開く] を選択し、な
いときは次のステップに進みます。
c. [データの暗号化] リストで、[WEP] を選択します。
d. [キーは自動的に提供される] の横のチェックボックスが選択され
て いない ことを確認します。 選択されている場合は、クリック
してオフにします。
e. [ネットワーク キー] ボックスに、ぴったり 5 文字、または ぴっ
たり 13 文字の英数字 (ASCII) の WEP キーを入力してください。
例えば 5 文字入力する場合は、ABCDE または 12345 のように入
力します。また、13 文字入力する場合は、ABCDEF1234567 の
ように入力します。(12345 と ABCDE は入力例です。ご自由に
組み合わせてください。)
あるいは、WEP キーに、HEX (16 進数) の数字を使用することも
できます。HEX WEP キーは 40 ビット 10 文字 の暗号か、128
ビット 26 文字の暗号でなければなりません。
ネットワークへの HP Photosmart のインストール
HP Photosmart のセットアップの完了
9
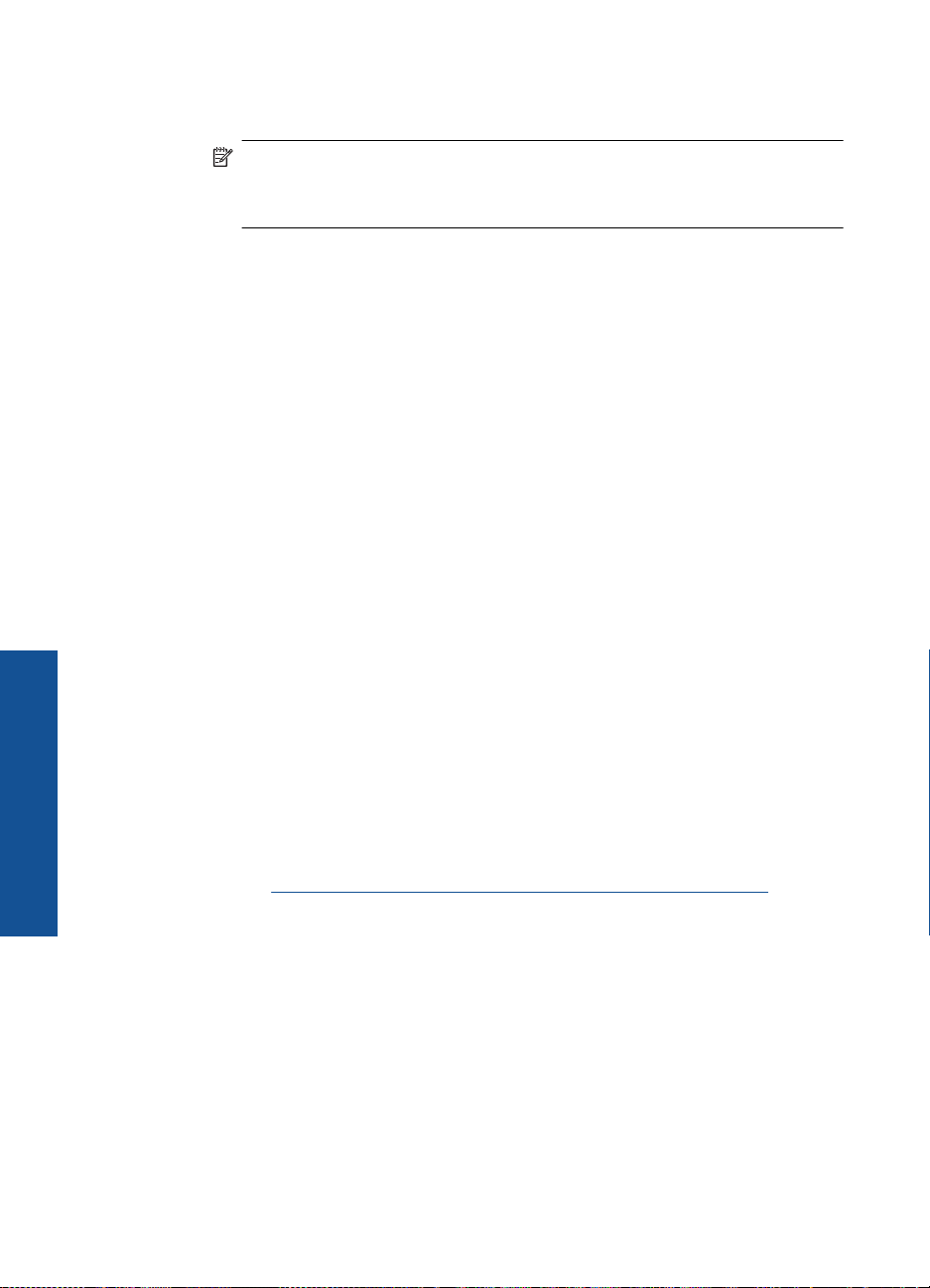
HP Photosmart のセットアップの完了
第 2 章
f. [ネットワークキーの確認入力] ボックスに、前のステップで入力
したのと同じ WEP キーを入力してください。
注記 大文字と小文字の区別は正確に記憶しておく必要があり
ます。本製品に間違った WEP キーを入力すると、ワイヤレス
接続に失敗します。
g. 大文字と小文字の区別も含め、入力したとおりに正確に WEP キ
ーを書き留めてください。
h. [これはコンピュータ相互 (ad-hoc) のネットワークで、ワイヤレ
スアクセスポイントを使用しない] のチェック ボックスを選択し
ます。
i. [OK] をクリックし、 [ワイヤレス ネットワーク プロパティ] ウィ
ンドウを閉じて、再び [OK] をクリックします。
j. 再び [OK] をクリックして [ワイヤレス ネットワーク プロパティ
接続] ウィンドウを閉じます。
本製品を接続するには
コンピュータの CD-ROM ドライブに製品ソフトウェア CD を挿入し
.
1
ます。
画面に表示される指示に従います。
2
.
指示されたら、同梱の USB 設定ケーブルを使って製品をコンピュー
タに接続します。本製品がネットワークへの接続を試みます。接続
に失敗した場合は、画面の指示に従って問題を解決し、接続をやり
直します。
設定が完了したら USB ケーブルを外してワイヤレス ネットワーク
.
3
接続をテストするように指示されます。本製品がネットワークに正
しく接続されたら、ネットワークを通して製品を使用するコンピュ
ータに本ソフトウェアをインストールしてください。
関連トピック
10 ページの [ネットワーク接続用のソフトウェアをインストールする]
ネットワーク接続用のソフトウェアをインストールする
このセクションでは、HP Photosmart ソフトウェアをネットワークに接続され
たコンピュータへインストールする方法について説明します。本ソフトウェア
をインストールする前に、HP Photosmart をネットワークに接続しておいてく
ださい。HP Photosmart がネットワークにまだ接続されていない場合、ソフト
ウェアのインストール中に画面の指示に従ってネットワークに接続してくださ
い。
10
HP Photosmart のセットアップの完了
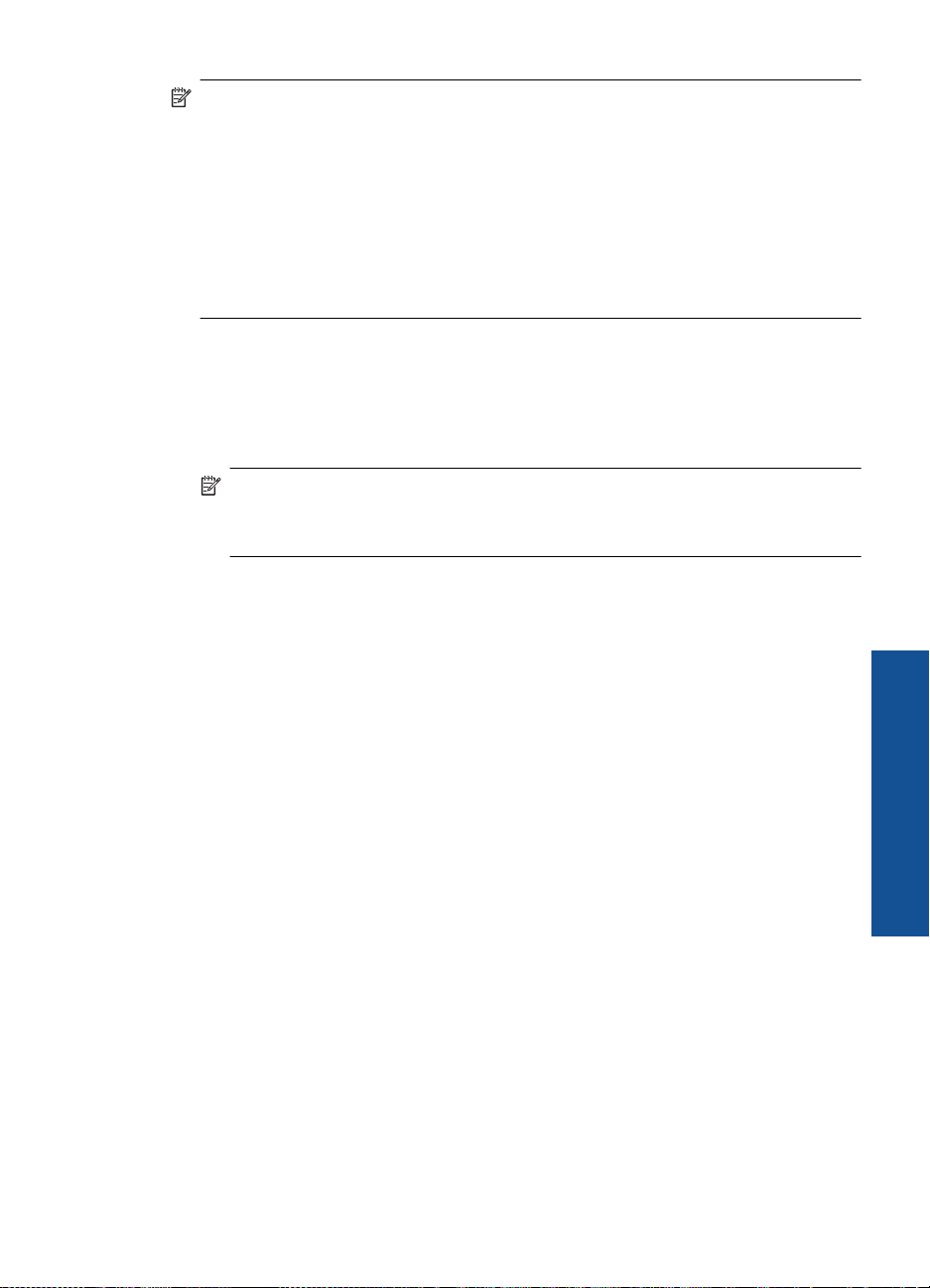
注記 一連のネットワーク ドライブに接続されるようにコンピュータを設
定する場合、ソフトウェアをインストールする前に、コンピュータが現在
それらのドライブに接続されていることを確認してください。そうしない
と、HP Photosmart ソフトウェア インストーラがネットワーク ドライブに
割り当てられた予約済みドライブ名を使用する可能性があり、そのネット
ワーク ドライブ名へのアクセスが不可能になります。
注記 インストールに要する時間は、お使いの OS、空いているディスク ス
ペース、プロセッサの速度などによって異なりますが、20 分から 45 分か
かります。
ネットワーク接続されたコンピュータに、Windows HP Photosmart
ソフトウェアをインストールするには
コンピュータで実行中のアプリケーションをすべて終了します。
1
.
製品に付属する Windows 用の CD をお使いのコンピュータ の CD-
.
2
ROM ドライブに挿入し、画面の指示に従います。
注記 HP Photosmart がネットワークに接続されていない場合、
指示されたら、製品を同梱の USB 設定ケーブルを使ってコンピ
ュータに接続します。製品がネットワークへの接続を試みます。
ファイアウォールに関するダイアログボックスが表示された場合
3.
は、指示に従ってください。ファイアウォールのポップアップ メッ
セージが表示されたら、そのメッセージを常に承認または許可して
ください。
[接続の種類] 画面で 適切なオプションを選択し、[次へ] をクリック
.
4
します。
[検索]画面が表示され、セットアップ プログラムは、ネットワーク
上の製品を検索します。
[プリンタが見つかりました] 画面で、そのプリンタについての詳細
.
5
が正しいことを確認してください。
ネットワーク上で複数のプリンタが検出されると、[複数のプリンタ
が見つかりました] 画面が表示されます。接続する製品を選択してく
ださい。
指示に従ってソフトウェアをインストールしてください。
.
6
ソフトウェアのインストールが完了したら、製品の準備は完了です。
ネットワークへの接続を確認するには、お使いのコンピュータから
.
7
製品へセルフテスト レポートの印刷を行います。
HP Photosmart のセットアップの完了
USB 接続のセットアップ
HP Photosmart には、コンピュータに接続するための後部 USB 2.0 High Speed
ポートがあります。
USB ケーブルを使用して HP Photosmart をネットワーク上のコンピュータに
接続する場合、コンピュータでプリンタの共有をセットアップできます。これ
USB 接続のセットアップ
11
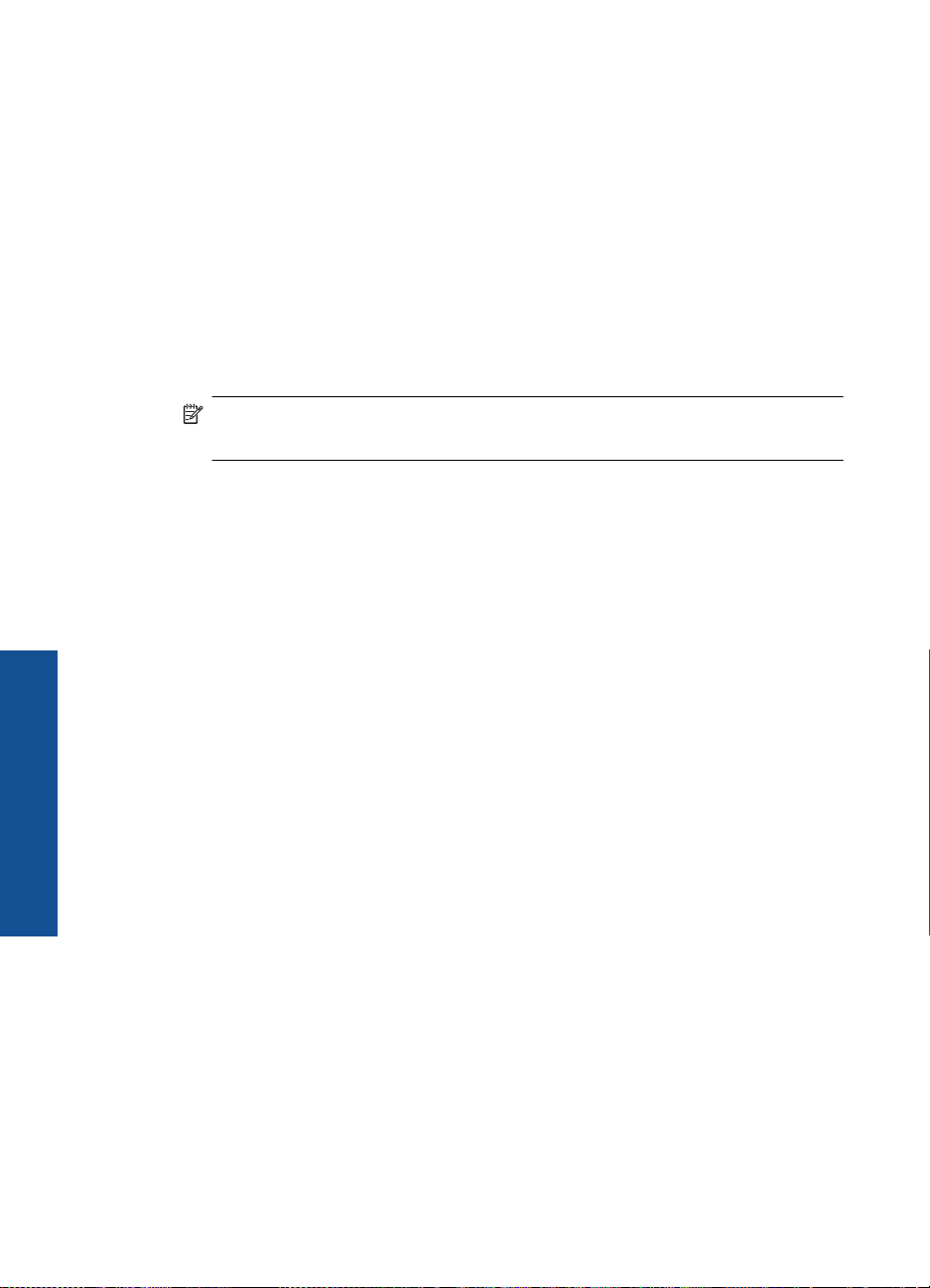
第 2 章
により、コンピュータをホストとして使用して、ネットワーク上のその他のコ
ンピュータが HP Photosmart で印刷できるようになります。
ホスト コンピュータ (USB ケーブルで HP Photosmart に直接接続されたコン
ピュータ) にはフルのソフトウェア機能が備わっています。その他のコンピュ
ータは クライアント と呼ばれ、印刷のみが可能です。最高のパフォーマンス
を得るため、コンピュータの数を 5 台以内に制限することをお勧めします。他
の機能は、ホスト コンピュータから実行するか、HP Photosmart のコントロ
ール パネルから実行する必要があります。
USB ケーブルを使用して本製品を接続するには
USB ケーブルを使用してコンピュータに接続する方法については、
▲
製品に付属するセットアップの説明書を参照してください。
注記 USB ケーブルは、ソフトウェアからの指示があるまで本製
品に接続しないでください。
Windows コンピュータでのプリンタ共有を有効にするには
コンピュータに付属のユーザー ガイドまたは Windows オンスクリ
▲
ーン ヘルプを参照してください。
HP Photosmart のセットアップの完了
12
HP Photosmart のセットアップの完了
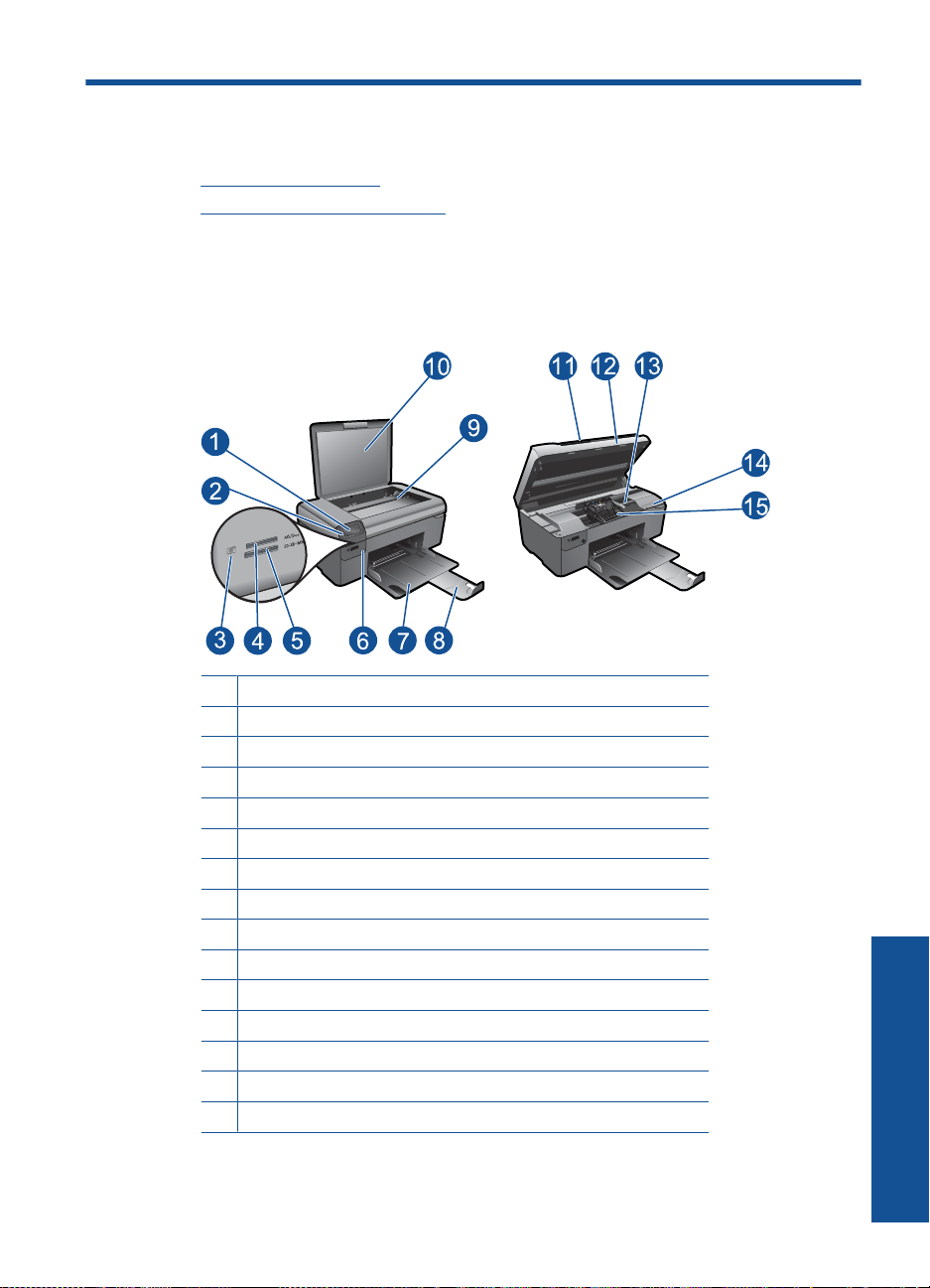
3
HP Photosmart を知ろう
•
プリンタ各部の名称
•
コントロール パネルの機能
プリンタ各部の名称
•
HP Photosmart の正面および上面図
1
カラー グラフィック ディスプレイ (またはディスプレイ)
2
コントロール パネル
3
フォト ランプ
4
Memory Stick カード用メモリ カード スロット
5
Secure Digital カード用メモリ カード スロット
6
On ボタン
7
給紙トレイ
8
延長排紙トレイ (用紙補助トレイ)
9
ガラス面
10
原稿押さえ
11
カバー
12
カートリッジ ドア
13
カートリッジ アクセス エリア
14
モデル番号の位置
15
プリントヘッド アセンブリ
•
HP Photosmart の背面図
HP Photosmart を知ろう
HP Photosmart を知ろう
13
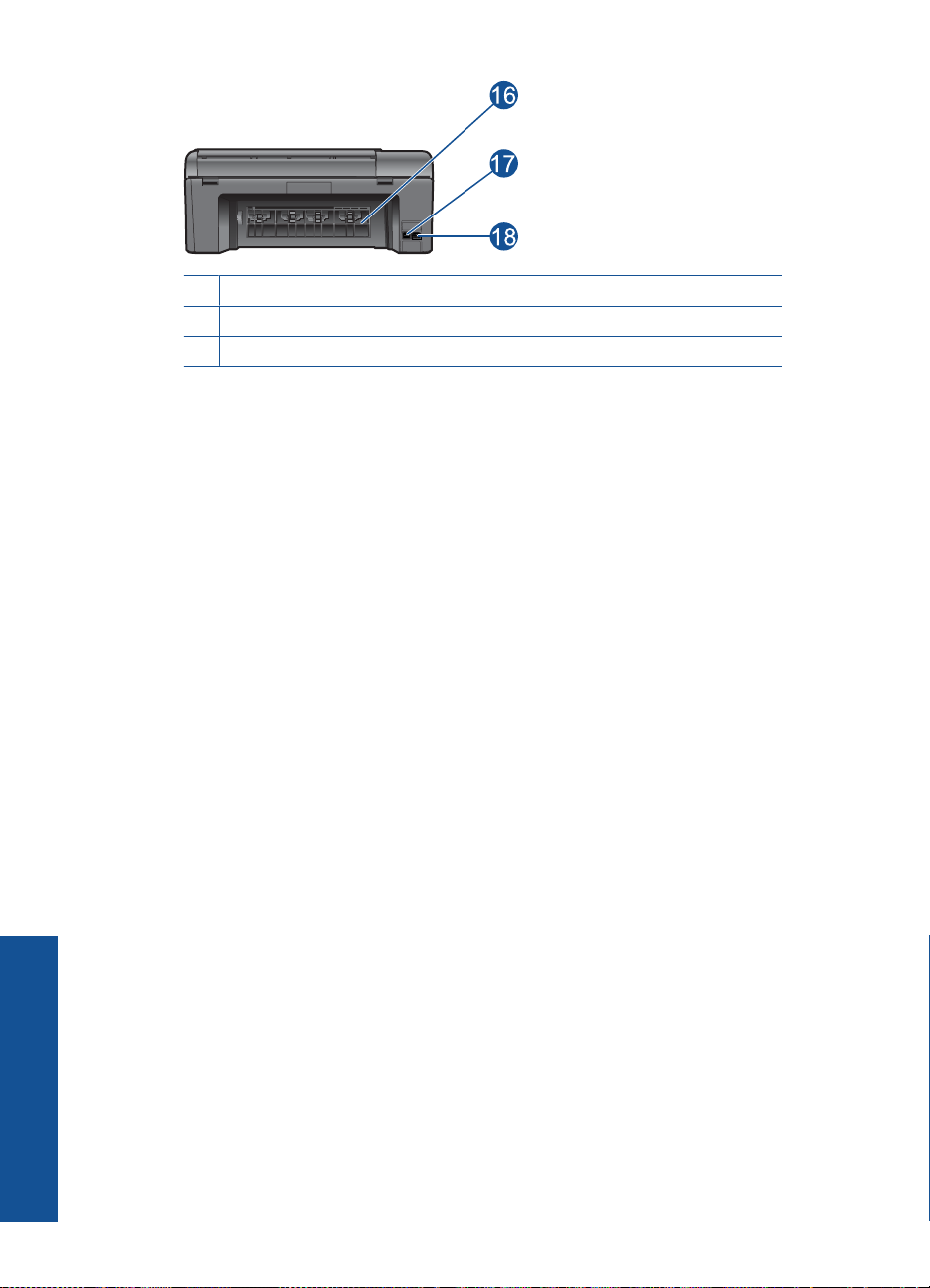
第 3 章
16
後部アクセス ドア
17
後部 USB ポート
18
電源コネクタ (HP 提供の電源アダプタ以外は使用しないでください)
HP Photosmart を知ろう
14
HP Photosmart を知ろう
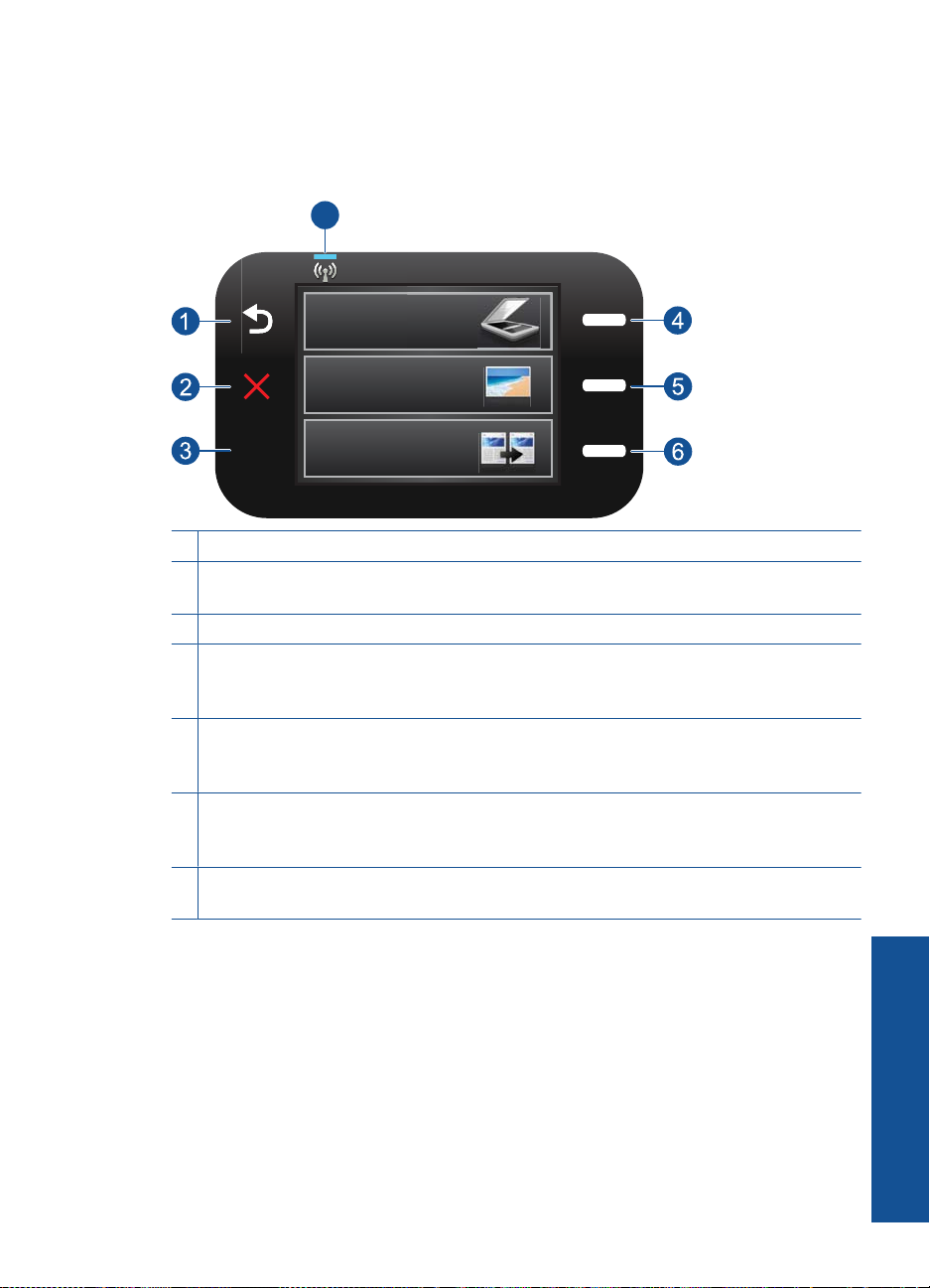
コントロール パネルの機能
図 3-1 コントロール パネルの機能
7
2.
1
背面: 前の画面に戻ります。
2
キャンセル: 現在の操作を停止し、デフォルト設定を復元して現在の写真の選択
をクリアします。
3
OK: メニュー設定、値、または写真を選択します。
4
[スキャン]: [ホーム] 画面から [スキャン メニュー] を開きます。[ホーム] 画面以
外の画面が表示されている場合は、現在の表示に関連付けられたオプションを選
択します。
5
[フォト]: [ホーム] 画面から [フォトメニュー] を開きます。[ホーム] 画面以外の画
面が表示されている場合は、現在の表示に関連付けられたオプションを選択しま
す。
6
[コピー]: [ホーム] 画面から [コピーメニュー] を開きます。[ホーム] 画面以外の画
面が表示されている場合は、現在の表示に関連付けられたオプションを選択しま
す。
7
ワイヤレス ネットワーク インジケータ ランプ:ワイヤレス ラジオがオンである
ことを示します。
コントロール パネルの機能
HP Photosmart を知ろう
15
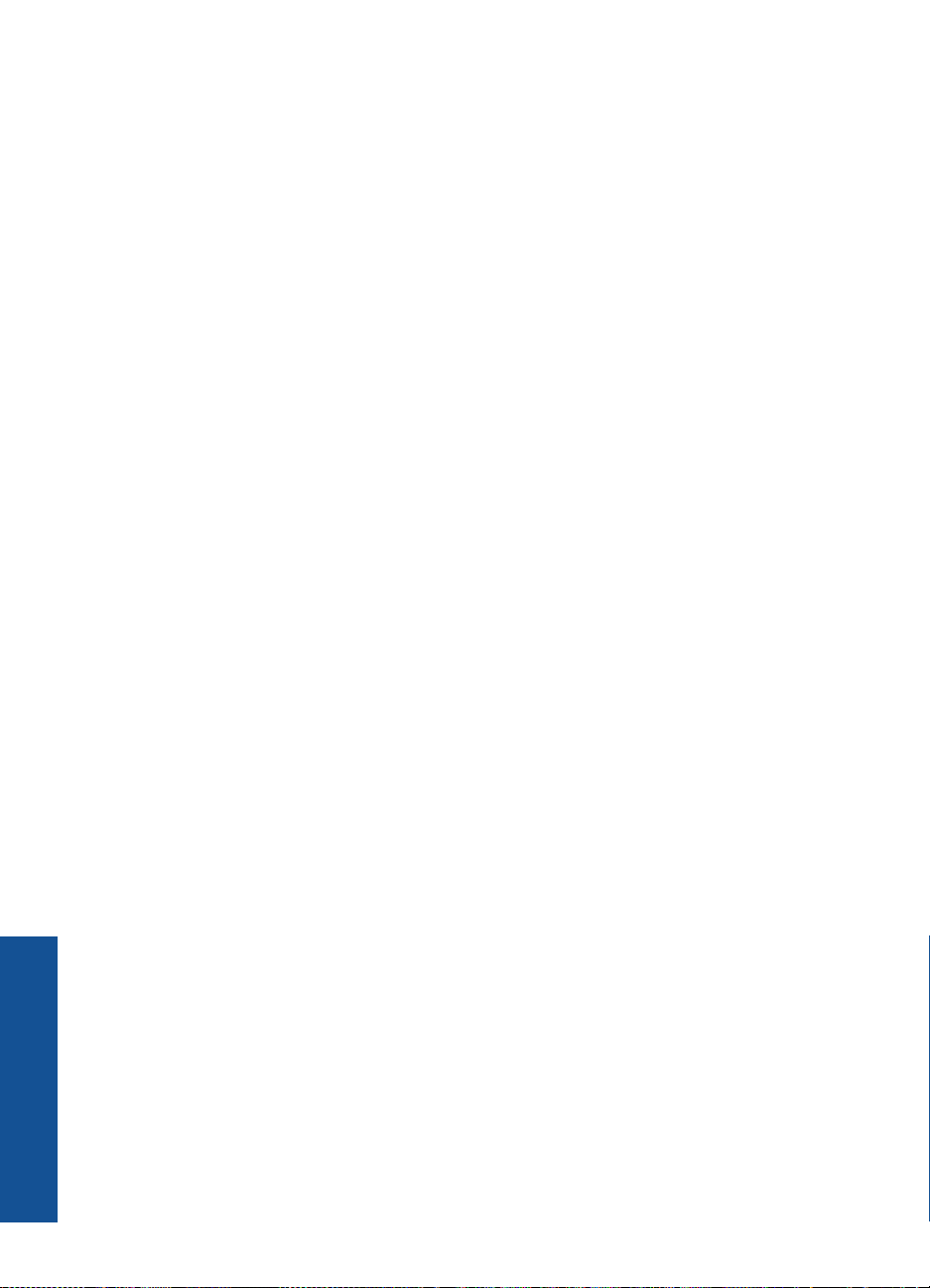
第 3 章
HP Photosmart を知ろう
16
HP Photosmart を知ろう
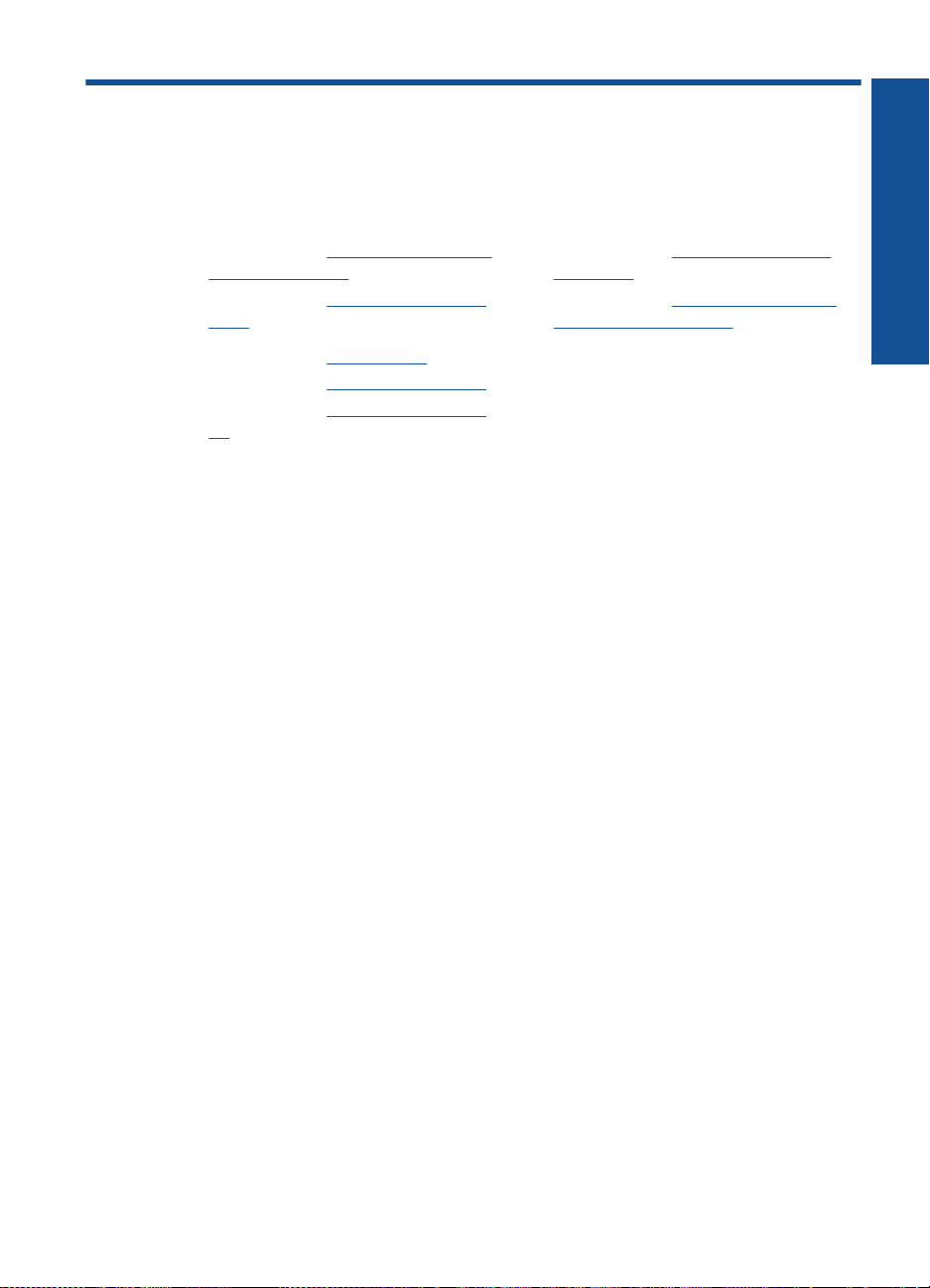
4
使用方法
ここでは、写真の印刷やスキャン、コピーの作成など、一般的なタスクへのリ
ンクを示します。
•
28 ページの [
写真を印刷する]
•
34 ページの [
印刷]
•
51 ページの [
•
22 ページの [
•
54 ページの [
換]
メモリ カードから
特殊メディアへの
写真の保存]
メディアのセット]
カートリッジの交
•
41 ページの [
スキャン]
•
42 ページの [
スキャン画像の送信]
コンピュータへの
メモリ カードへの
使用方法
使用方法
17
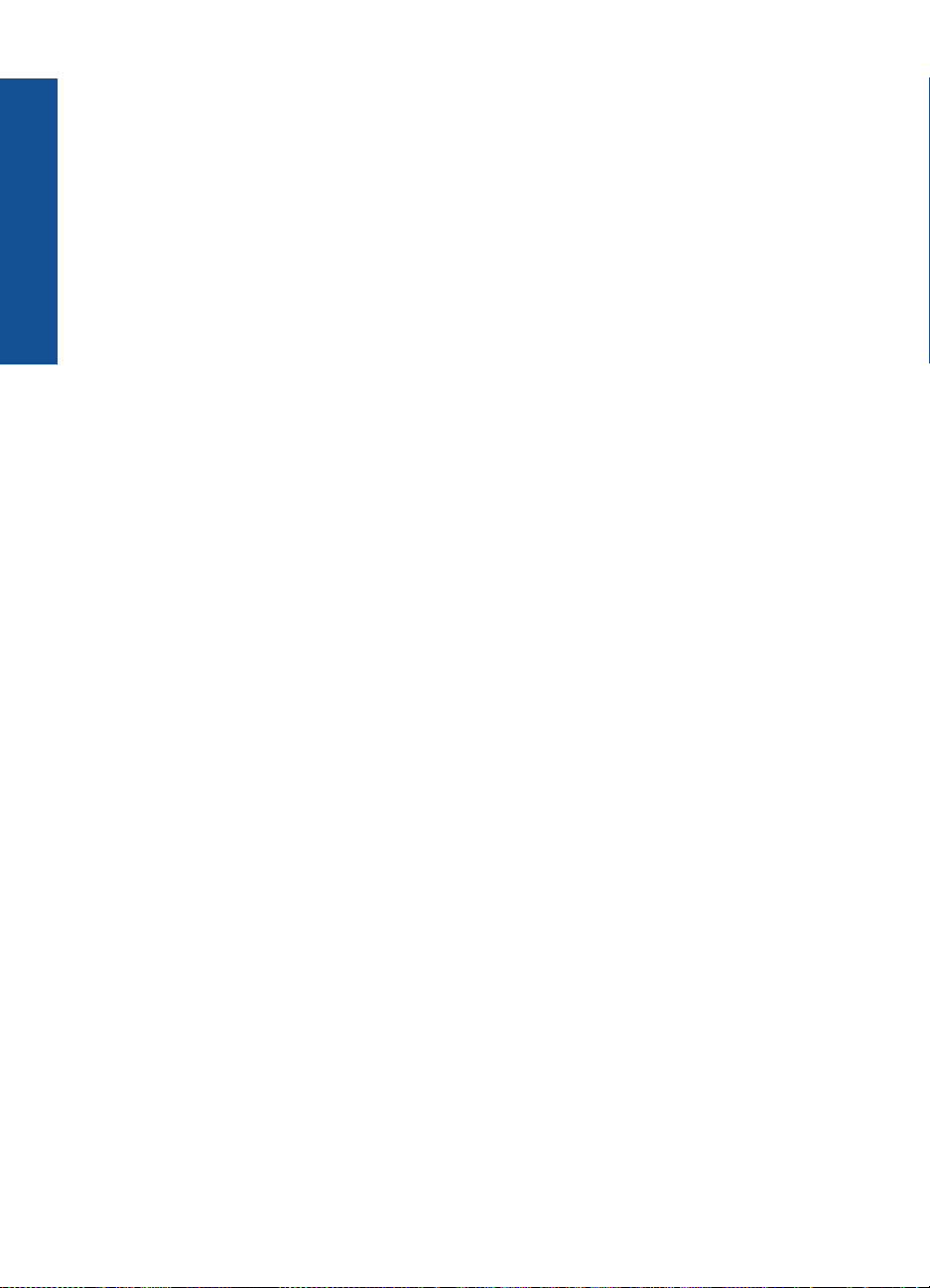
使用方法
第 4 章
18
使用方法
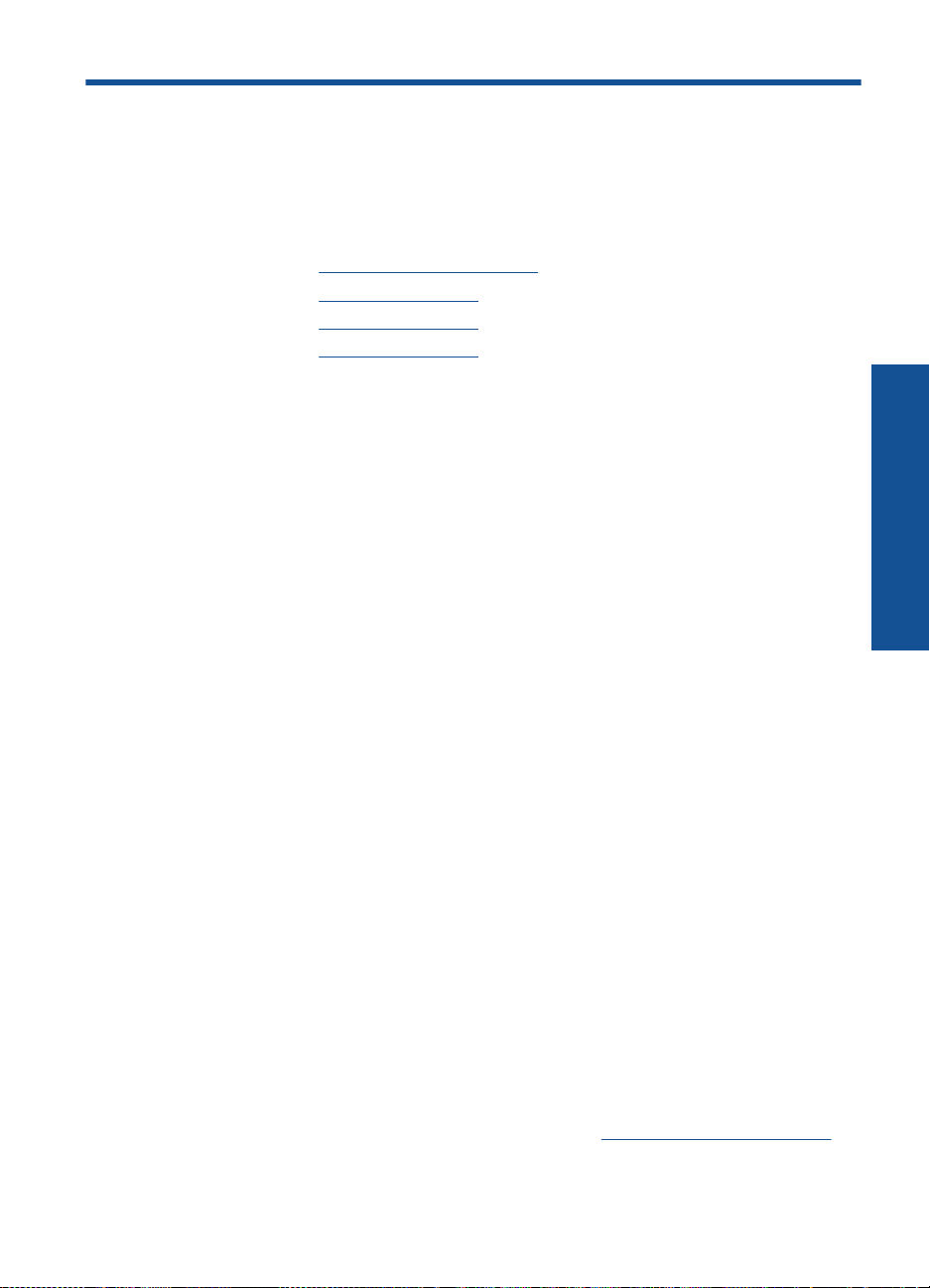
5
用紙の基本
HP Photosmart には、A4、フォト用紙、OHP フィルム、封筒などのさまざま
なサイズと種類の用紙をセットできます。
このセクションでは、次のトピックについて説明します。
•
19 ページの [
•
20 ページの [
•
22 ページの [
•
24 ページの [
推奨するフォト印刷用紙]
推奨する印刷用紙]
メディアのセット]
用紙に関する情報]
推奨するフォト印刷用紙
最高画質で印刷するには、印刷するプロジェクトのタイプに合わせて設計され
た HP 純正用紙を推奨します。
国/地域によっては、入手できない用紙もあります。
HP アドバンス フォト用紙
この厚手のフォト用紙はすぐ乾くので汚れにくく取り扱いが簡単です。水、染
み、指紋、湿気への抵抗性に優れています。プリントショップの仕上がりに似
た印刷品質が得られます。用紙サイズには、A4、8.5 x 11 インチ、10 x 15 cm
(切り取りラベル付き、またはなし)、および 13 x 18 cm があり、それぞれ光沢
またはソフト光沢 (サテンマット) 仕上げがあります。ドキュメントを長持ちさ
せる無酸性用紙です。
用紙の基本
エヴリデイフォト用紙
カラフルな一般のスナップ写真を低コストで印刷できる、カジュアルな写真印
刷向け用紙です。手ごろな価格で、すぐ乾くので取り扱いが簡単です。インク
ジェット プリンタで使用すれば、鮮明で、くっきりしたイメージが得られま
す。用紙サイズには、半光沢仕上げの A4、8.5 x 11 インチ、10 x 15 cm (切り
取りタブ付き、またはなし) などがあります。写真を長持ちさせる無酸性用紙
です。
HP フォト バリュー パック
HP フォト バリュー パックは、HP 純正カートリッジと HP アドバンスフォ
ト用紙をセットしたお得なパッケージです。HP Photosmart を使ったプロフェ
ッショナルな写真印刷がお手頃価格で効率的に行えます。HP 純正インクと
HP アドバンス フォト用紙は、写真の保存性と鮮明さを維持できるように両
方一緒に使用するよう設計されています。大切な休暇中の写真を全て印刷した
り、複数のプリントを共有したりする場合に最適です。
HP 用紙とその他のサプライ品を注文するには、
アクセスしてください。メッセージに従って、お住まいの国/地域を選択し、
製品を選択して、ページ上のショッピング リンクの 1 つをクリックします。
www.hp.com/buy/supplies に
用紙の基本
19
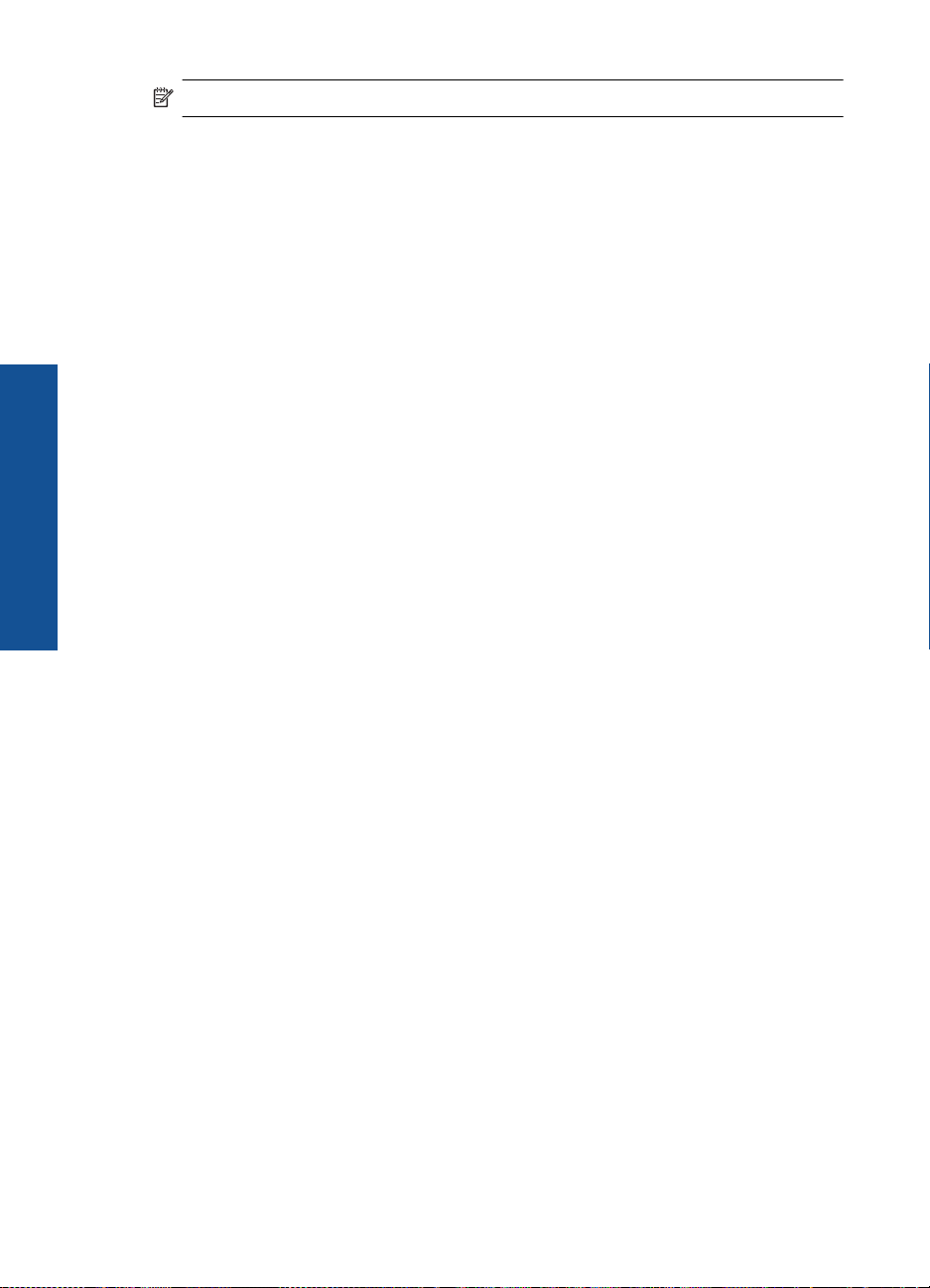
第 5 章
注記 現時点では、HP Web サイトの一部分は英語版のみです。
推奨する印刷用紙
最高画質で印刷するには、印刷するプロジェクトのタイプに合わせて設計され
た HP 純正用紙を推奨します。
国/地域によっては、入手できない用紙もあります。
HP アドバンス フォト用紙
この厚手のフォト用紙はすぐ乾くので汚れにくく取り扱いが簡単です。水、染
み、指紋、湿気への抵抗性に優れています。プリントショップの仕上がりに似
た印刷品質が得られます。用紙サイズには、A4、8.5 x 11 インチ、10 x 15 cm
(切り取りラベル付き、またはなし)、および 13 x 18 cm があり、それぞれ光沢
またはソフト光沢 (サテンマット) 仕上げがあります。ドキュメントを長持ちさ
せる無酸性用紙です。
エヴリデイフォト用紙
用紙の基本
カラフルな一般のスナップ写真を低コストで印刷できる、カジュアルな写真印
刷向け用紙です。手ごろな価格で、すぐ乾くので取り扱いが簡単です。インク
ジェット プリンタで使用すれば、鮮明で、くっきりしたイメージが得られま
す。用紙サイズには、半光沢仕上げの A4、8.5 x 11 インチ、10 x 15 cm (切り
取りタブ付き、またはなし) などがあります。写真を長持ちさせる無酸性用紙
です。
20
HP ブローシャ用紙 または HP Superior インクジェット用紙
これらの用紙は、両面印刷に対応できるように、両面に光沢またはつや消しコ
ーティングが施されています。写真に近い品質の印刷や、レポートのカバー、
特別なプレゼンテーション、カタログ、宣伝用リーフレット、カレンダなどに
使用するビジネス用のグラフィックの印刷にお勧めします。
HP プレミアム プレゼンテーション用紙 または HP プロフェッショナ
ル用紙
両面印刷が可能な厚手つや消し用紙です。プレゼンテーション、企画書、レポ
ート、ニュースレター等に最適です。素晴らしい見た目や質感を実現する厚手
用紙です。
HP インクジェット用上質普通紙 (両面)
インクジェット用上質普通紙を使用すると、ハイコントラストの色とシャープ
な文字で印刷されます。ある程度の厚みがあり両面カラー印刷をしても裏写り
しないため、ニュースレターやレポート、広告などに最適です。にじみの少な
い、くっきり鮮明な色を再現する ColorLok テクノロジーを採用しています。
用紙の基本
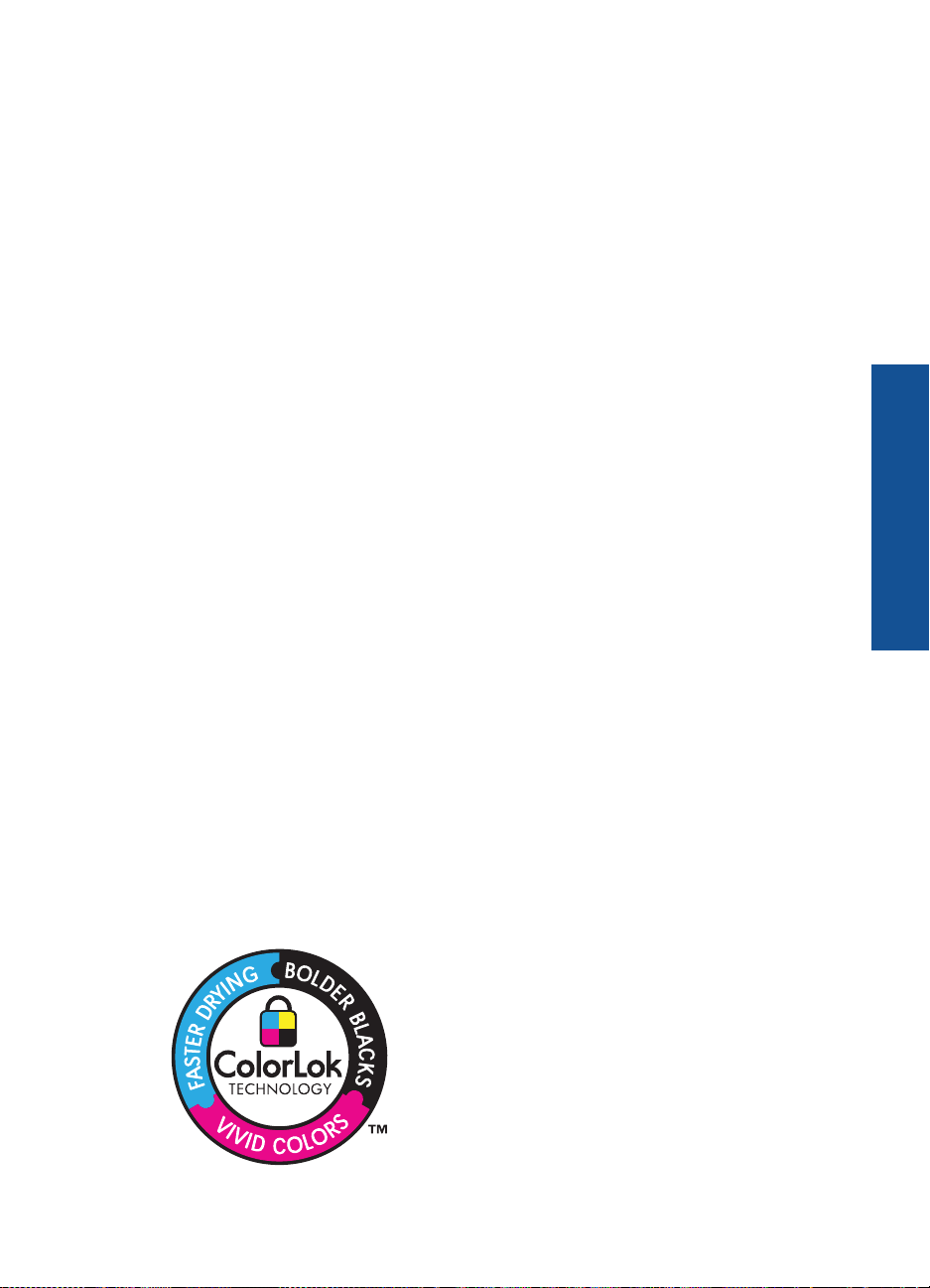
HP プリント用紙
HP 印刷用紙は、高品質の多目的用紙です。標準の多目的用紙やコピー用紙と
比べて、見た目も質感も重量感のあるしっかりした文書を作成できます。にじ
みの少ない、くっきり鮮明な色を再現する ColorLok テクノロジーを採用して
います。ドキュメントを長持ちさせる無酸性用紙です。
HP オフィス用紙
HP オフィス用紙は、高品質の多目的用紙です。コピー、原稿、メモなど、毎
日の使用に適しています。にじみの少ない、くっきり鮮明な色を再現する
ColorLok テクノロジーを採用しています。ドキュメントを長持ちさせる無酸
性用紙です。
HP アイロン プリント紙
アイロンプリント紙 (カラー生地用、淡色または白地用) を使用すると、デジタ
ル写真からオリジナル T シャツを作成できます。
HP プレミアム インクジェット OHP フィルム
HP プレミアム インクジェット OHP フィルムを使用すると、鮮やかでインパ
クトのあるカラー プレゼンテーション資料が印刷できます。このフィルム
は、扱いやすく、にじまず速く乾くので便利です。
HP フォト バリュー パック
HP フォト バリュー パックは、HP 純正カートリッジと HP アドバンスフォ
ト用紙をセットしたお得なパッケージです。HP Photosmart を使ったプロフェ
ッショナルな写真印刷がお手頃価格で効率的に行えます。HP 純正インクと
HP アドバンス フォト用紙は、写真の保存性と鮮明さを維持できるように両
方一緒に使用するよう設計されています。大切な休暇中の写真を全て印刷した
り、複数のプリントを共有したりする場合に最適です。
用紙の基本
ColorLok
HP は一般文書の印刷やコピーには ColorLok ロゴが入った普通紙をお勧めして
います。ColorLok ロゴが入った用紙はすべて高い信頼性および印刷品質基準
に適合するよう独自にテストされており、通常の普通紙に比べ、くっきり鮮明
な黒色を再現し、乾燥が速い文書を実現します。ColorLok ロゴ入り用紙は、
さまざまな重さとサイズのものがメーカーにより提供されています。
推奨する印刷用紙
21
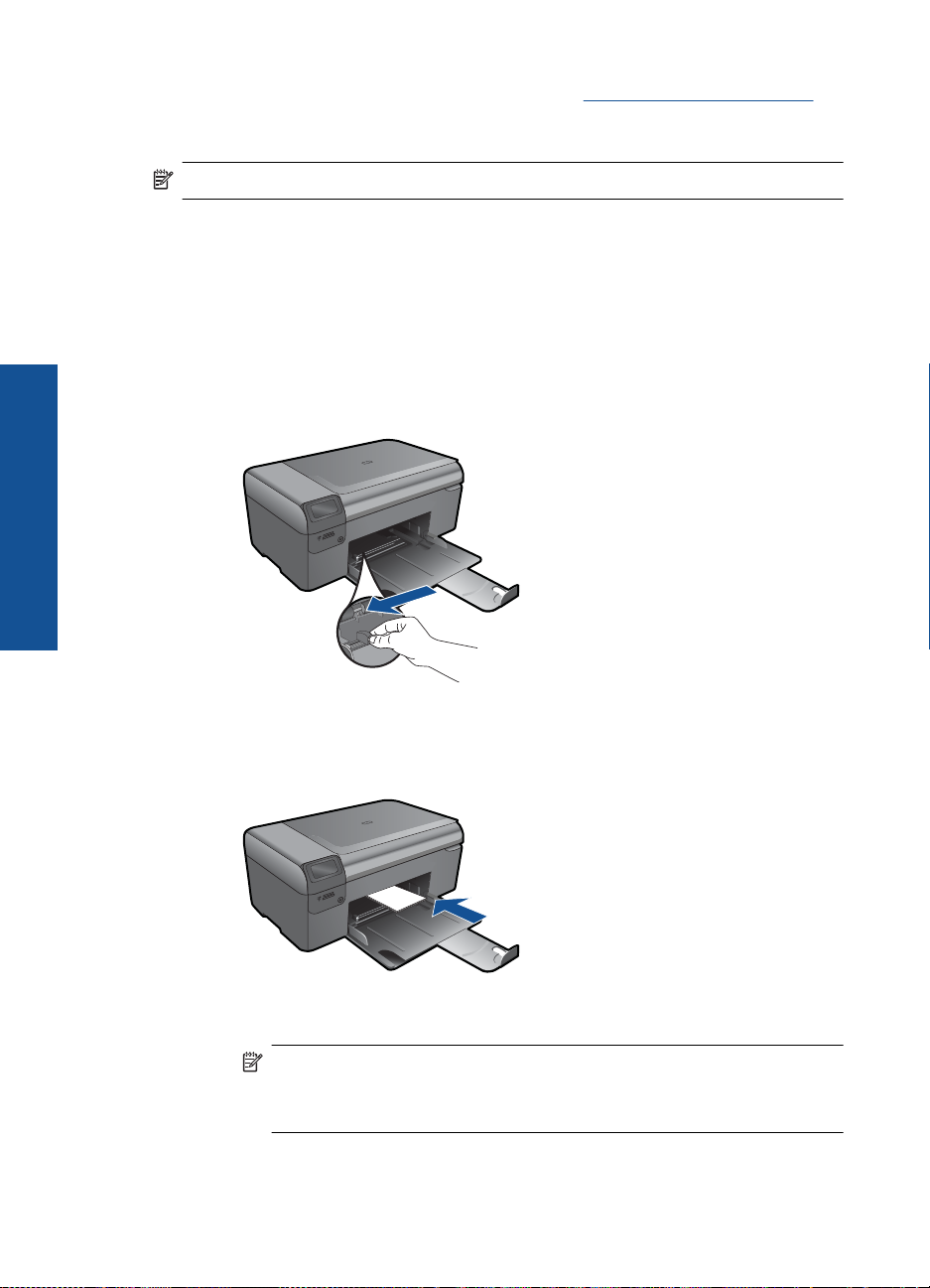
第 5 章
HP 用紙とその他のサプライ品を注文するには、www.hp.com/buy/supplies に
アクセスしてください。メッセージに従って、お住まいの国/地域を選択し、
製品を選択して、ページ上のショッピング リンクの 1 つをクリックします。
注記 現時点では、HP Web サイトの一部分は英語版のみです。
メディアのセット
次のいずれかを実行してください。
1.
小さなサイズの用紙のセット
a. 用紙トレイを下げます。
用紙の基本
横方向用紙ガイドを外側にスライドさせます。
22
b. 用紙をセットします。
短辺側を奥に、印刷面を下にしてフォト用紙の束を用紙トレ
イに挿入します。
用紙の束を奥まで差し込んでください。
注記 お使いのフォト用紙にミシン目付きのタブがある場合
は、そのタブが手前にくるようにフォト用紙をセットして
ください。
横方向用紙ガイドを、用紙の端に当たって止まるまでスライ
ドさせます。
用紙の基本
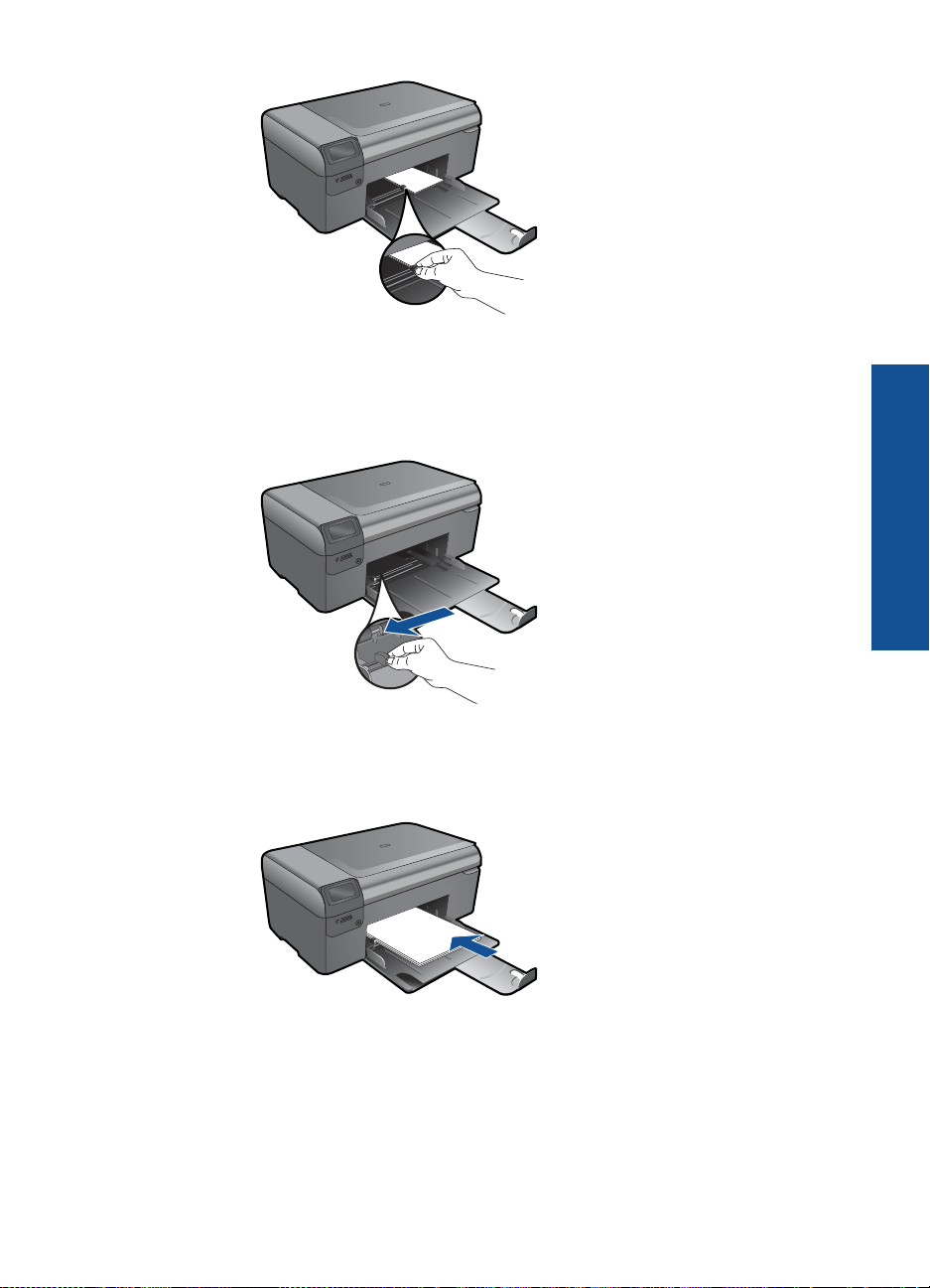
フルサイズ用紙のセット
a. 用紙トレイを下げます。
横方向用紙ガイドを外側にスライドさせます。
b. 用紙をセットします。
短辺側を奥に、印刷面を下にしてフォト用紙の束を用紙トレ
イに挿入します。
用紙の基本
用紙の束を奥まで差し込んでください。
横方向用紙ガイドを、用紙の端に当たって止まるまでスライ
ドさせます。
メディアのセット
23
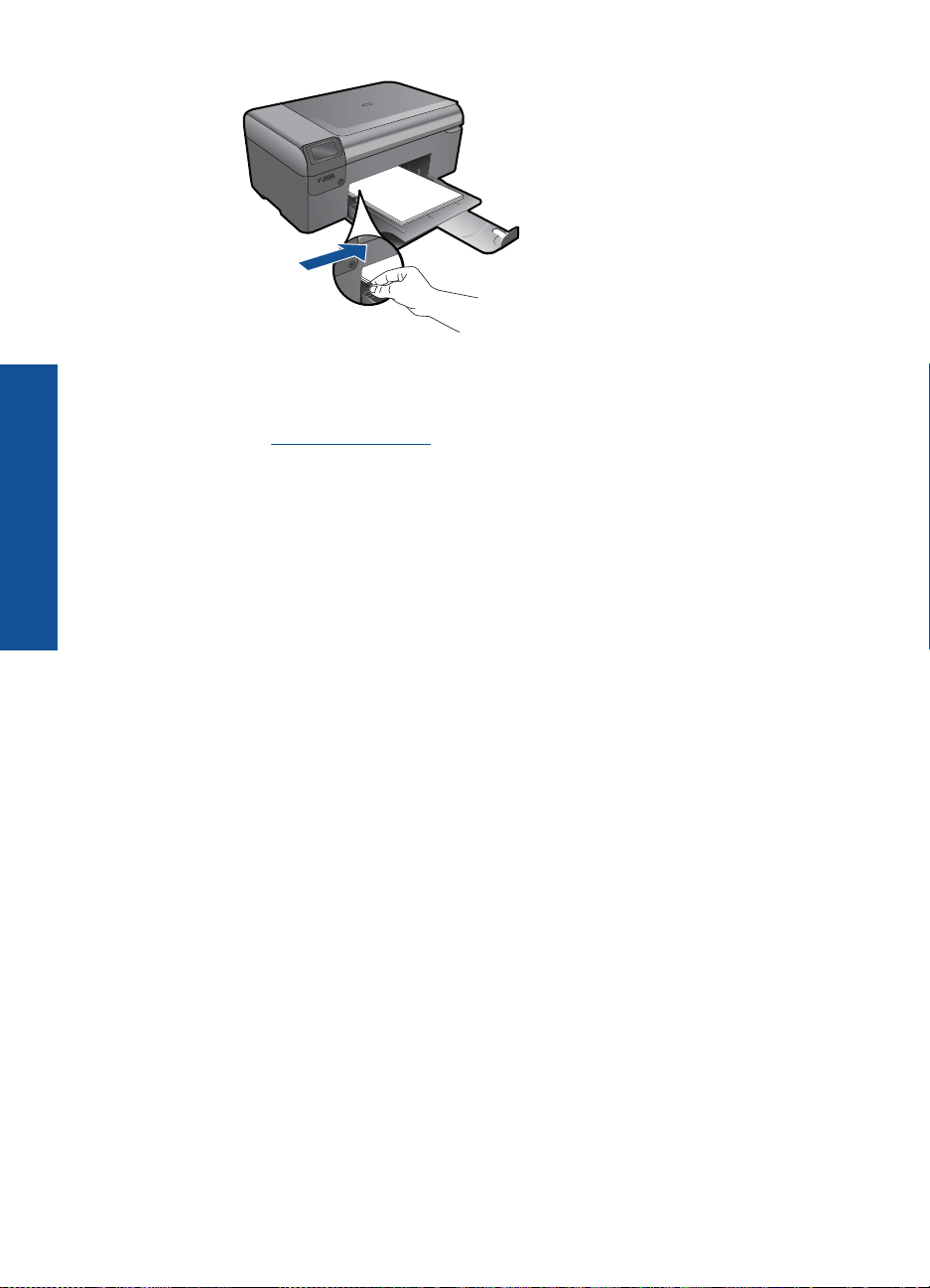
第 5 章
このトピックのアニメーションを表示する
2.
関連トピック
24 ページの [用紙に関する情報]
用紙に関する情報
HP Photosmart では、ほとんどの種類の用紙を利用することができます。用紙
用紙の基本
をまとめて購入する前にいろいろな用紙でテストし、印刷がきれいに仕上が
り、入手しやすい用紙の種類を見つけてください。HP 純正用紙は、最高の品
質が得られるよう設計されています。さらに、次のヒントに従います。
•
薄すぎる用紙や表面がつるつるした用紙、伸縮性のある用紙は使用しない
でください。正しく給紙されない可能性があり、紙詰まりの原因になるこ
とがあります。
•
フォト用紙は、元の袋に戻し、その上からさらにジッパー付きのビニール
袋に入れてください。また温度が低く湿気のない平らな場所で保管してく
ださい。印刷の準備ができたら、すぐに使用する分の用紙だけを取り出し
ます。印刷が完了したら、未使用のフォト用紙をプラスチックの袋に戻し
てください。
•
未使用のフォト用紙を用紙トレイに置いたままにしないでください。用紙
が曲がり、印刷品質が低下することがあります。曲がった用紙は紙詰まり
の原因になることがあります。
•
フォト用紙の側面を持つようにしてください。フォト用紙に指紋が付く
と、印刷の品質が低下する場合があります。
•
目の粗い用紙は使用しないでください。グラフィックやテキストが正しく
印刷されないことがあります。
•
用紙トレイに種類やサイズの異なる用紙を一緒にセットしないでくださ
い。用紙トレイにセットした用紙は、すべて同じサイズと種類でなければ
なりません。
•
美しく仕上げるためには、用紙トレイには印刷した写真をためないでくだ
さい。
•
印刷した写真はガラス板の下か収納アルバムに入れておくと、高湿度によ
る経年劣化とにじみを防止することができます。
24
用紙の基本
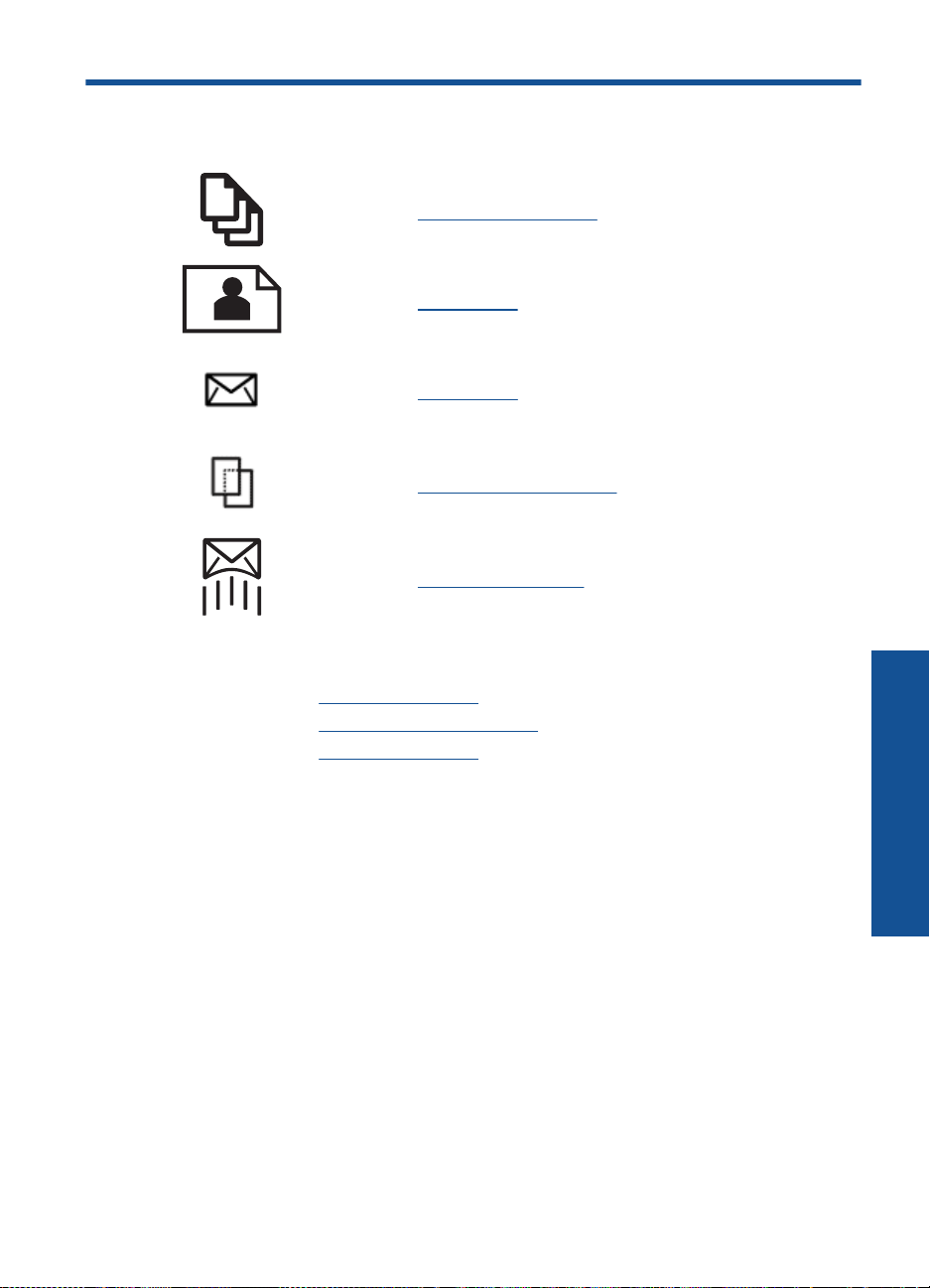
6
印刷
関連トピック
•
22 ページの [
•
19 ページの [
•
20 ページの [
25 ページの [ドキュメントの印刷]
26 ページの [写真の印刷]
33 ページの [封筒の印刷]
34 ページの [特殊メディアへの印刷]
35 ページの [Web ページの印刷]
メディアのセット]
推奨するフォト印刷用紙]
推奨する印刷用紙]
ドキュメントの印刷
ほとんどの印刷設定はソフトウェア アプリケーションによって自動的に設定
されます。印刷品質の変更、特定の種類の用紙やフィルムへの印刷、特殊機能
の使用の場合にのみ、手動で設定を変更する必要があります。
ソフトウェア アプリケーションからプリントするには
用紙が用紙トレイにセットされていることを確認します。
.
1
お使いのソフトウェア アプリケーションの [ファイル] メニューで
.
2
[印刷] をクリックします。
使用するプリンタが選択されていることを確認します。
3
.
印刷
印刷
25
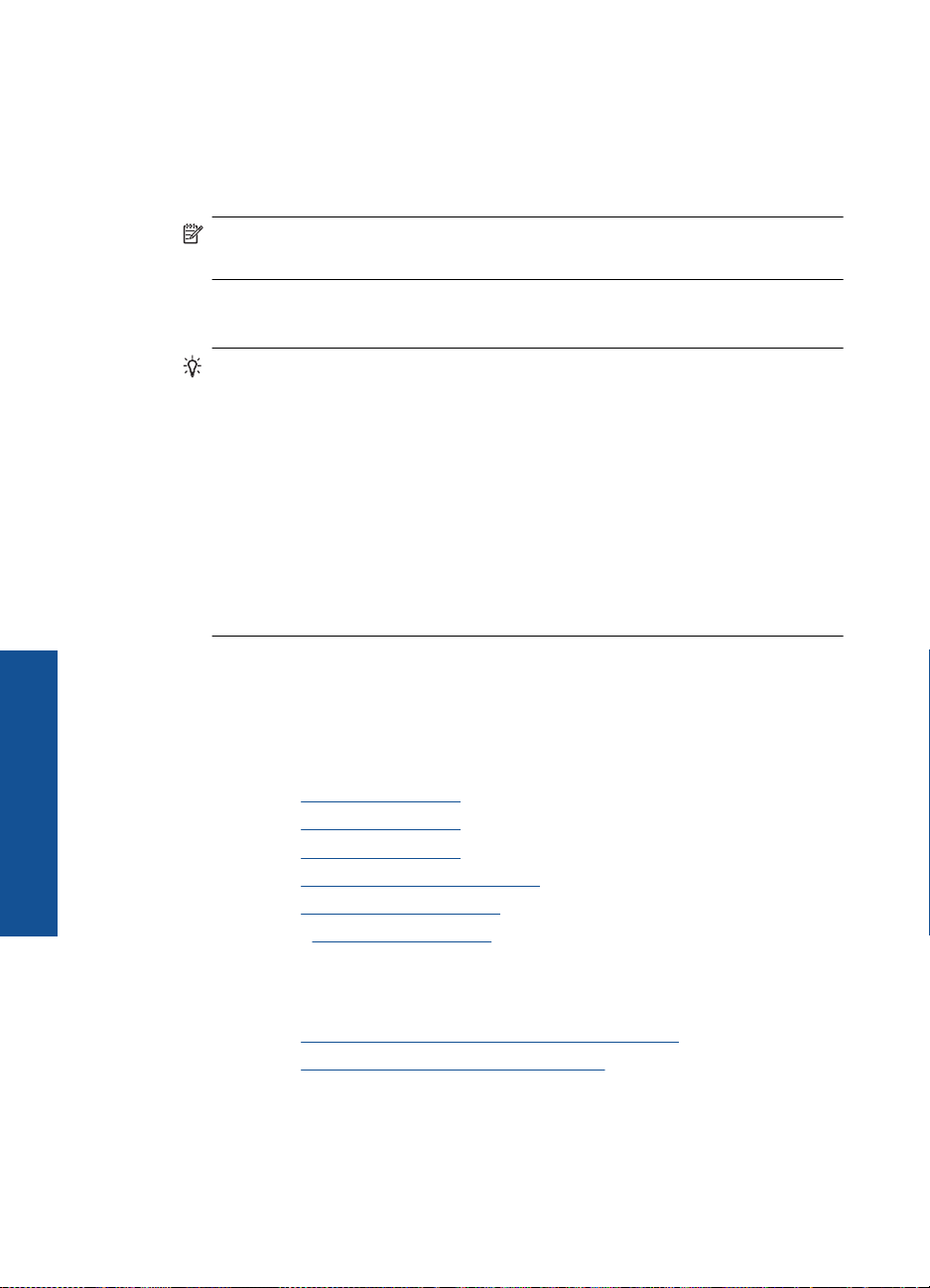
第 6 章
設定を変更する必要がある場合は、[プロパティ] ダイアログ ボック
4.
スを開くボタンをクリックします。
ソフトウェアによって、このボタンは [プロパティ]、[オプション]、
[プリンタ設定]、[プリンタ]、 [プリファレンス] などの名前になって
います。
注記 写真を印刷するときは、用紙の種類および写真の画質補正
で規定のオプションを選択する必要があります。
[詳細設定]、[印刷機能のショートカット]、[基本設定]、、[カラー] タ
5.
ブで、印刷ジョブのための適切なオプションを選択します。
ヒント [印刷機能のショートカット] タブで定義済みの印刷タス
クのいずれか 1 つを選択すると、現在の印刷ジョブに適したオプ
ションを簡単に選択できます。[印刷機能のショートカット] 一覧
で、印刷タスクの種類をクリックします。その種類の印刷タスク
のデフォルト設定が設定されて、[印刷機能のショートカット] タ
ブに表示されます。必要に応じて、ここで設定を調整し、そのカ
スタム設定を新しい印刷ショートカットとして保存することがで
きます。ユーザー定義の印刷機能のショートカットを保存するに
は、ショートカットを選択して [名前をつけて保存] をクリックし
ます。ショートカットを削除するには、削除したいショートカッ
トを選択し、[削除] をクリックします。
印刷
写真の印刷
[OK] をクリックして、[プロパティ] ダイアログ ボックスを閉じま
6.
す。
印刷を開始するには、[印刷] または [OK] をクリックします。
7
.
関連トピック
•
20 ページの [
•
22 ページの [
•
37 ページの [
•
37 ページの [
•
39 ページの [
•
115 ページの [
•
27 ページの [
•
28 ページの [
推奨する印刷用紙]
メディアのセット]
印刷解像度の表示]
印刷機能のショートカット]
デフォルトの印刷設定]
現在のジョブの停止]
コンピュータに保存された写真を印刷する]
メモリ カードから写真を印刷する]
26
印刷
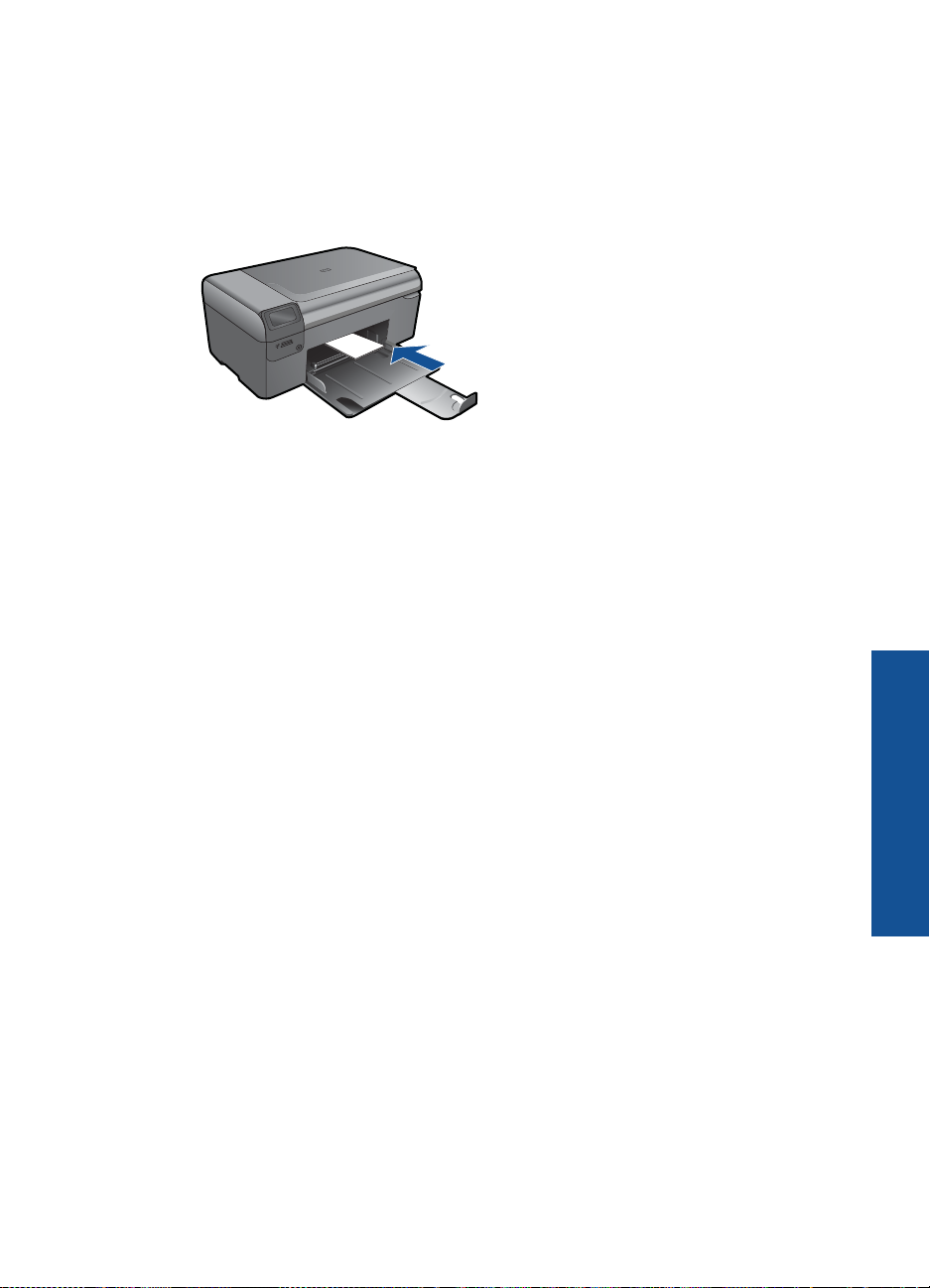
コンピュータに保存された写真を印刷する
フォト用紙に写真をプリントするには
用紙トレイから用紙をすべて取り出します。
1
.
フォト用紙の印刷面を下にして用紙トレイに置きます。
.
2
横方向用紙ガイドを、用紙の端に当たって止まるまでスライドさせ
3.
ます。
お使いのソフトウェア アプリケーションの [ファイル] メニューで
4
.
[印刷] をクリックします。
使用するプリンタが選択されていることを確認します。
5
.
[プロパティ] ダイアログ ボックスを開くボタンをクリックします。
.
6
ソフトウェアによって、このボタンは [プロパティ]、[オプション]、
[プリンタ設定]、[プリンタ]、 [プリファレンス] などの名前になって
います。
[機能] タブをクリックします。
7
.
[標準オプション] 領域で [用紙の種類] ドロップダウンリストから
.
8
[詳細] を選択します。次に、適切なフォト用紙の種類を選択します。
[サイズ変更オプション] 領域で [サイズ] ドロップダウンリストから
9
.
[詳細] を選択します。次に、適切な用紙サイズを選択します。
用紙のサイズと種類が適合していないと、プリンタ ソフトウェアは
別の種類またはサイズの選択を求めるメッセージを表示します。
(オプション) [フチ無し印刷] チェック ボックスがオンでない場合
10
.
は、オンにします。
フチ無し用紙のサイズと種類が適合していないと、製品ソフトウェ
アは別の種類またはサイズを選択するメッセージを表示します。
印刷
写真の印刷
27
 Loading...
Loading...