HP PHOTOSMART WIRELESS B109 User Manual 2
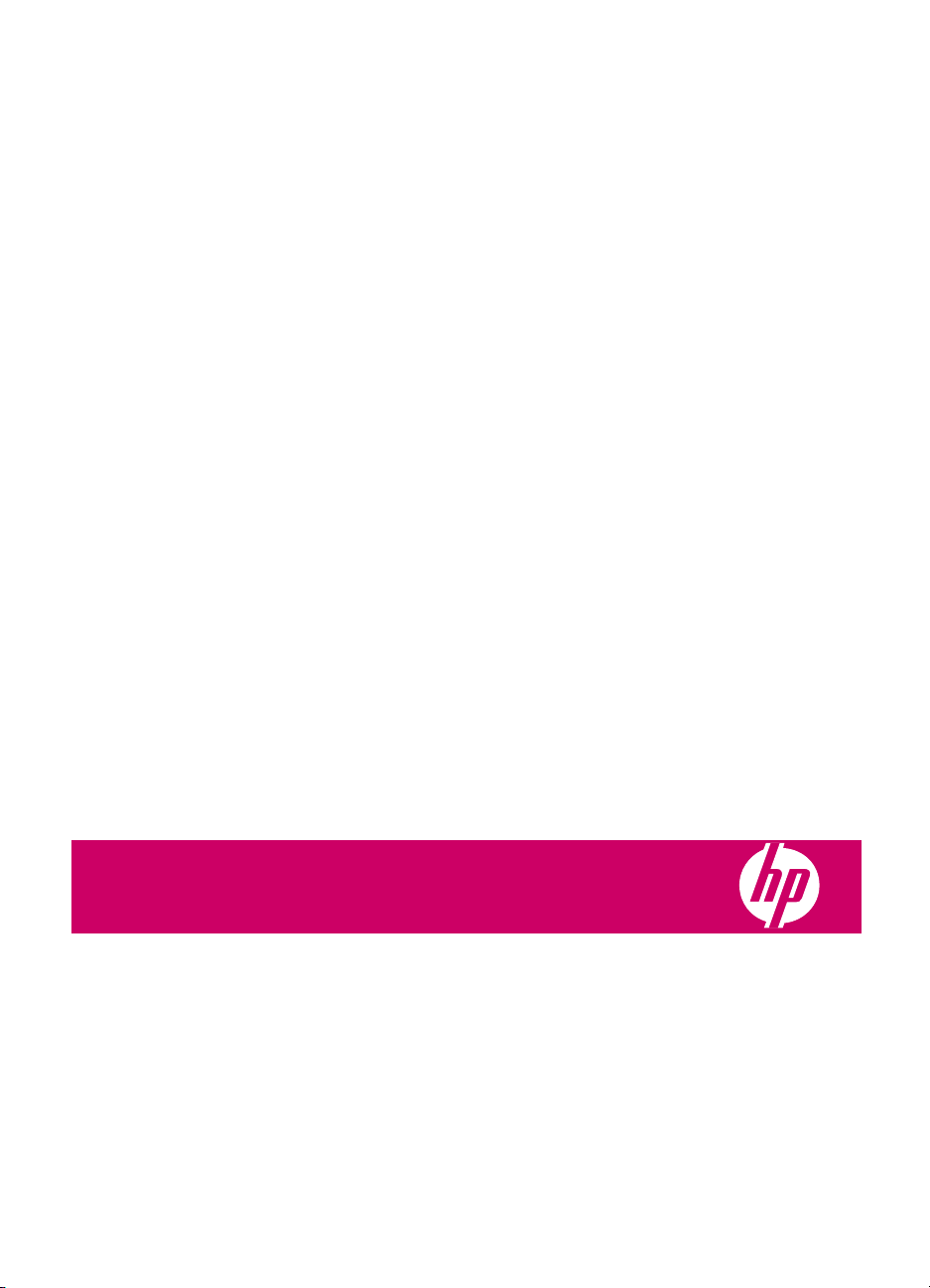
HP Photosmart B109 series
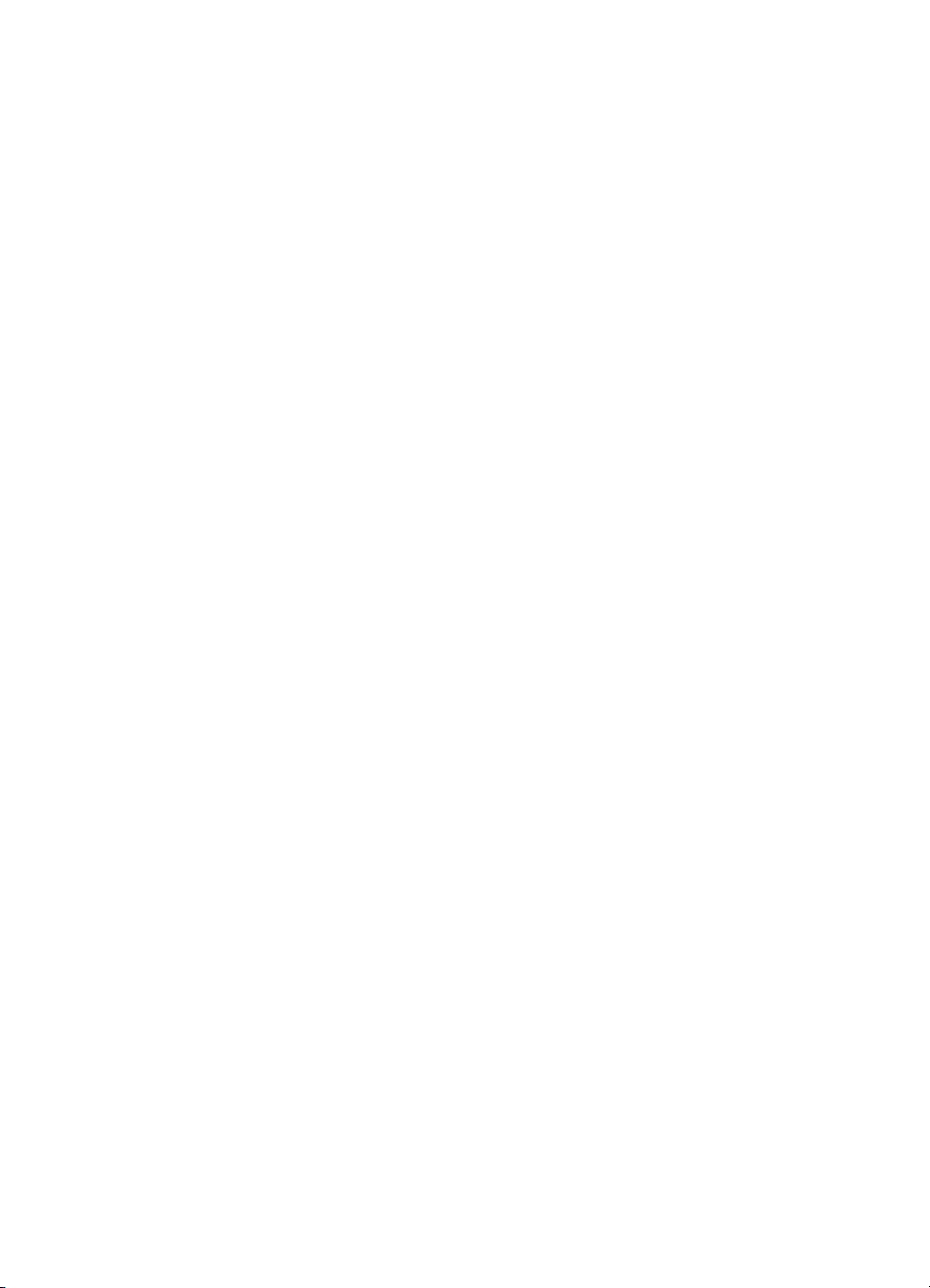
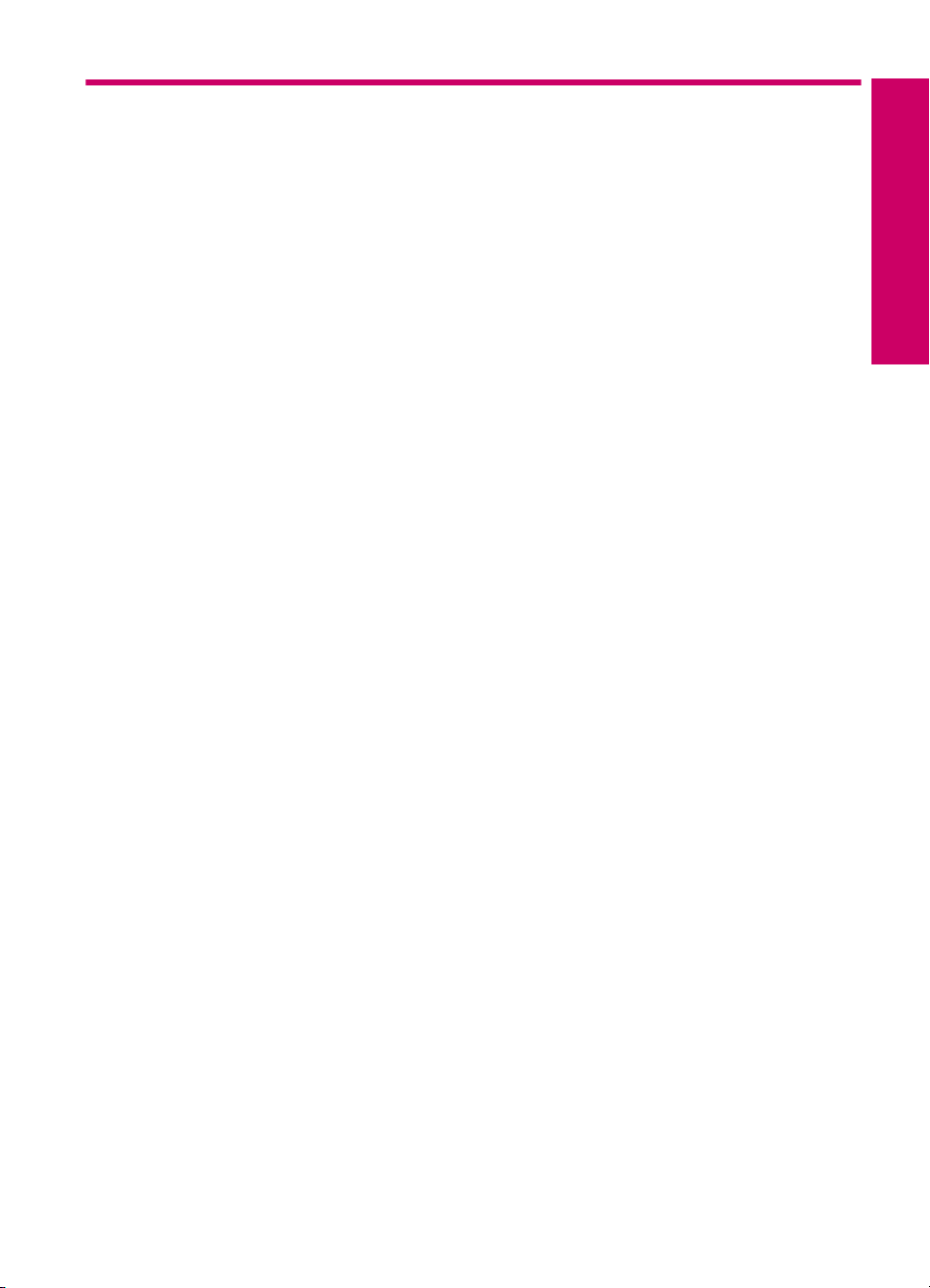
Contents
1 HP Photosmart B109 series Help............................................................................................3
2 Get to know the HP Photosmart
Printer parts................................................................................................................................5
Control panel features................................................................................................................6
3 How do I?...................................................................................................................................7
5Print
Print documents........................................................................................................................15
Print photos..............................................................................................................................16
Print envelopes.........................................................................................................................22
Print on specialty media...........................................................................................................23
Print a Web page......................................................................................................................24
6Scan
Scan to a computer..................................................................................................................29
Scan to a memory card............................................................................................................30
7Copy
Copy text or mixed documents.................................................................................................34
8 Reprint photos........................................................................................................................39
9 Save photos............................................................................................................................41
10 Maintain the HP Photosmart
Check the estimated ink levels.................................................................................................43
Replace the cartridges..............................................................................................................44
Order ink supplies.....................................................................................................................46
Cartridge warranty information.................................................................................................46
Print and evaluate a print quality report....................................................................................47
11 Solve a problem
HP support................................................................................................................................51
Setup troubleshooting...............................................................................................................53
Print troubleshooting.................................................................................................................58
Print quality troubleshooting.....................................................................................................63
Memory card troubleshooting...................................................................................................63
Scan troubleshooting................................................................................................................65
Copy troubleshooting................................................................................................................67
Errors........................................................................................................................................67
Contents
13 Technical information
Notice........................................................................................................................................99
Cartridge chip information........................................................................................................99
Specifications.........................................................................................................................100
1
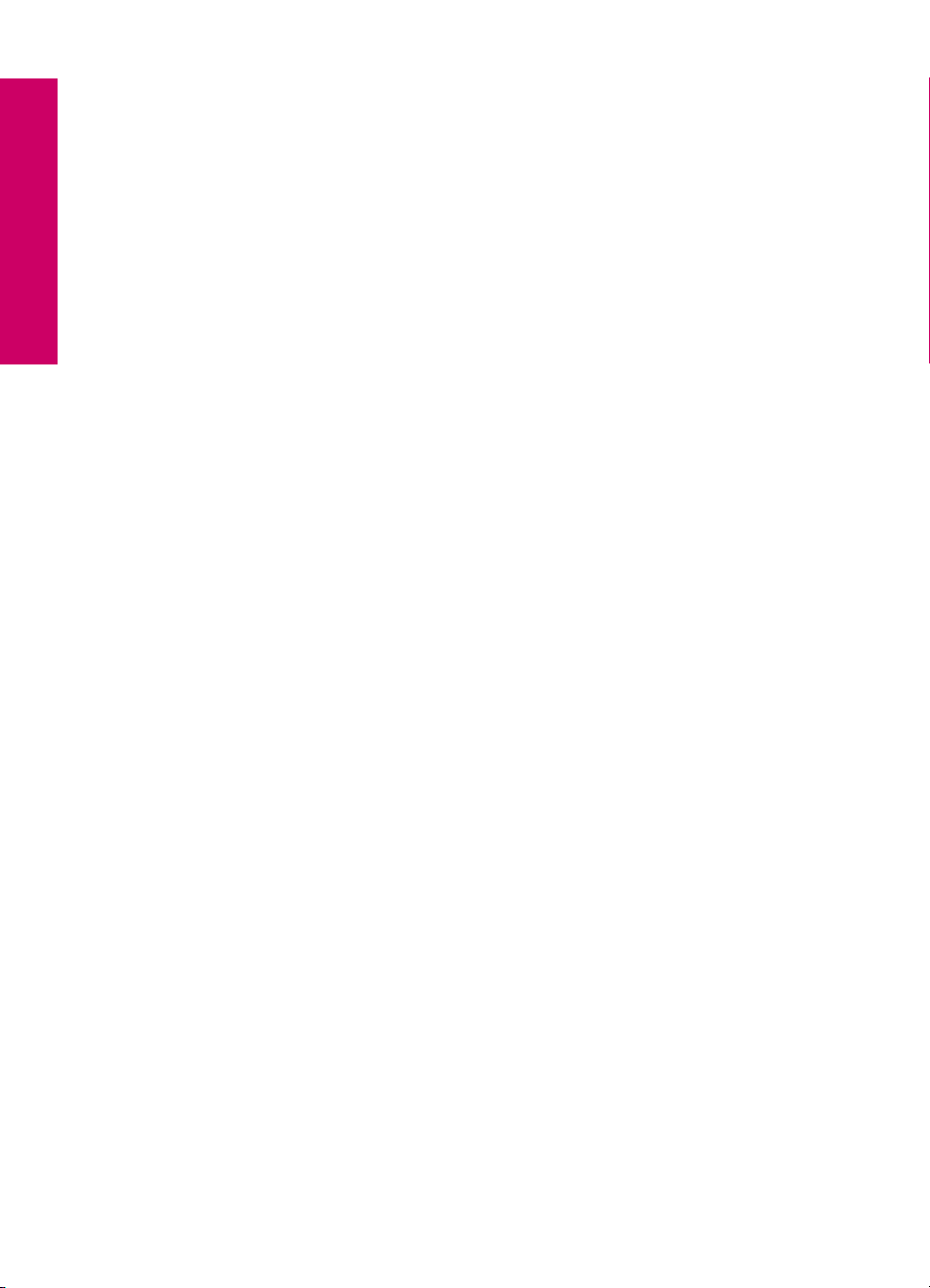
Environmental product stewardship program.........................................................................101
Regulatory notices..................................................................................................................106
Index............................................................................................................................................109
Contents
2
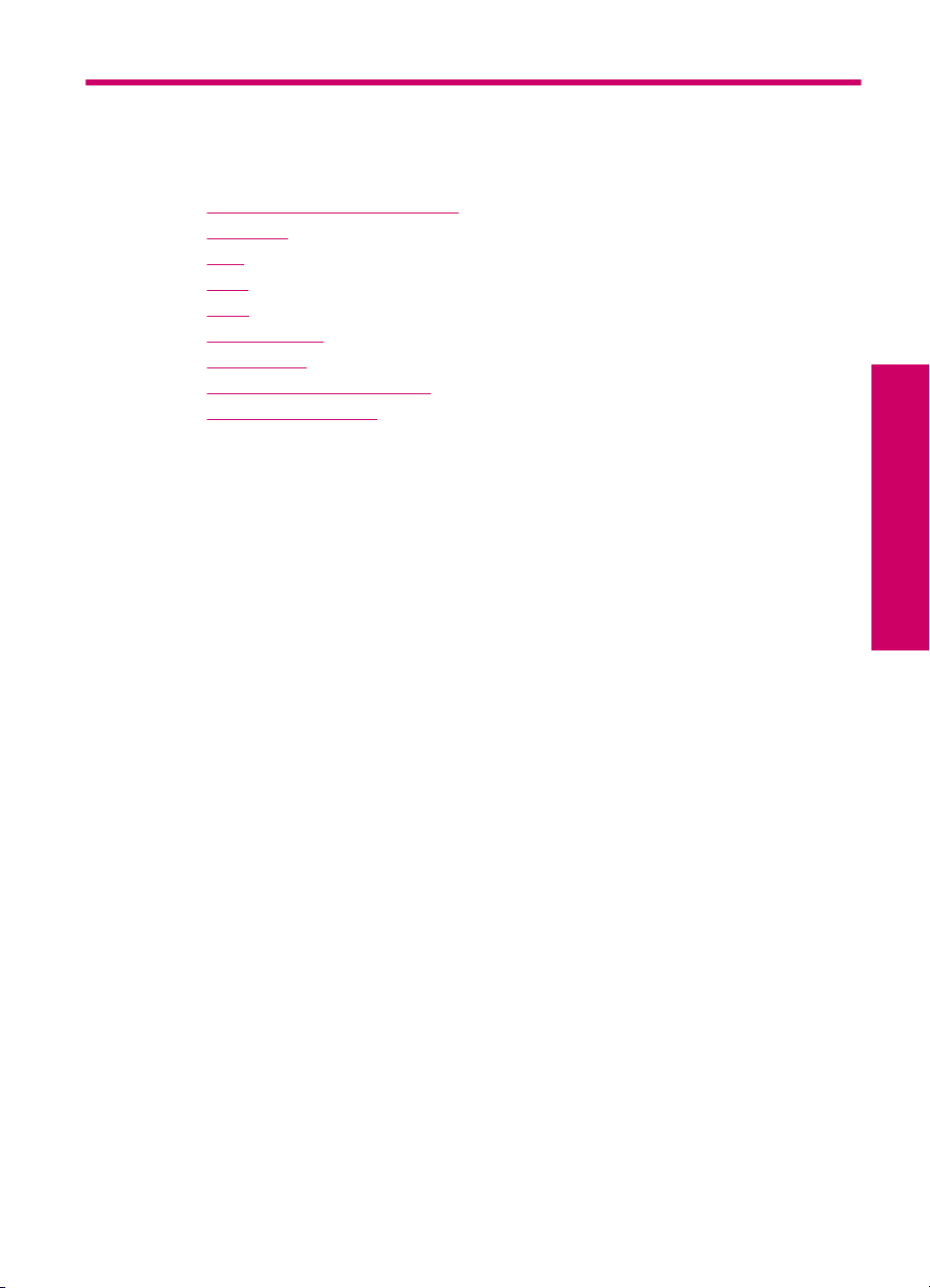
1 HP Photosmart B109 series Help
For information about the HP Photosmart, see:
Get to know the HP Photosmart” on page 5
•“
How do I?” on page 7
•“
Print” on page 15
•“
Scan” on page 29
•“
Copy” on page 33
•“
Reprint photos” on page 39
•“
Save photos” on page 41
•“
Maintain the HP Photosmart” on page 43
•“
Technical information” on page 99
•“
HP Photosmart B109 series Help
HP Photosmart B109 series Help 3
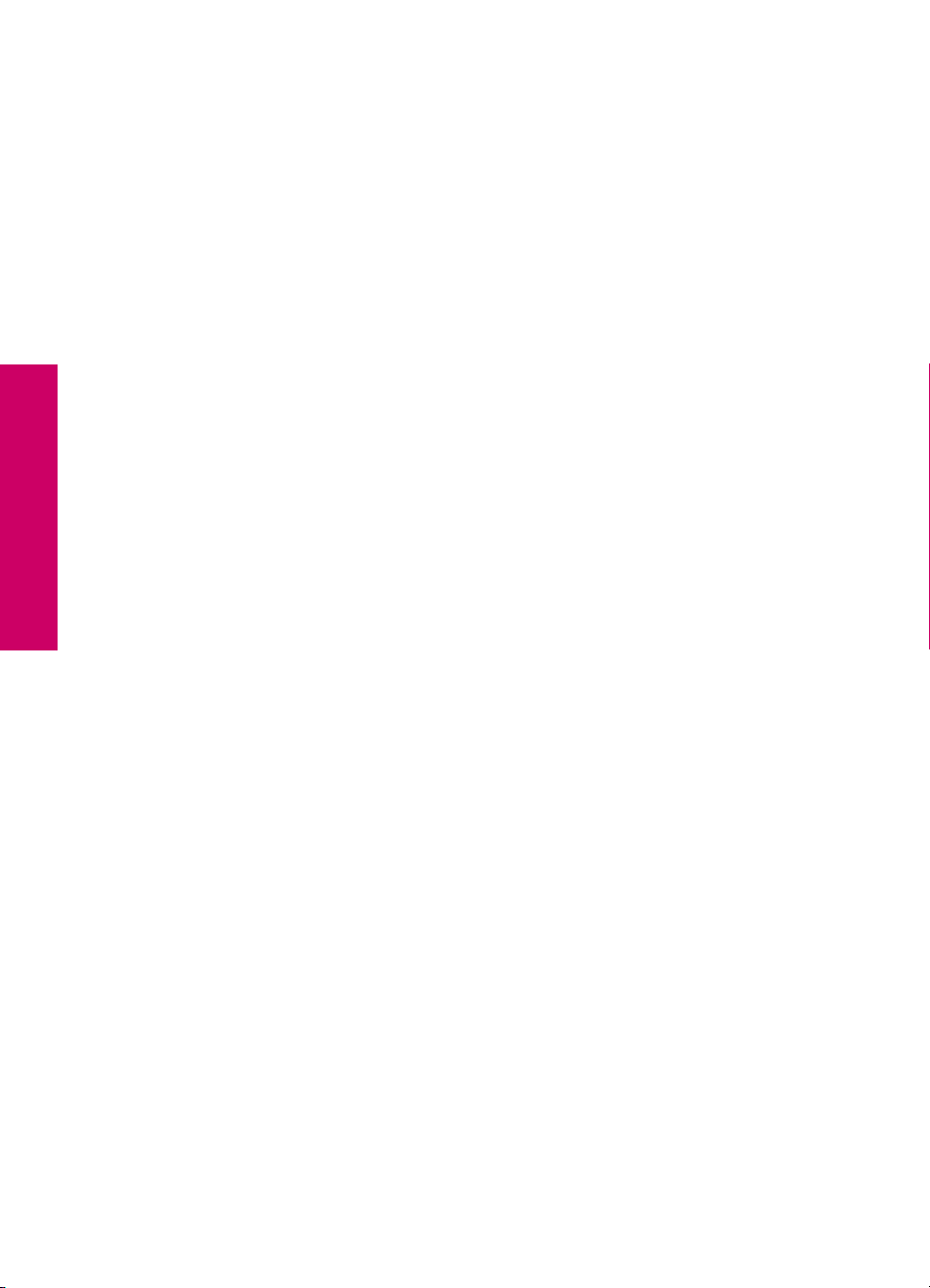
HP Photosmart B109 series Help
Chapter 1
4 HP Photosmart B109 series Help
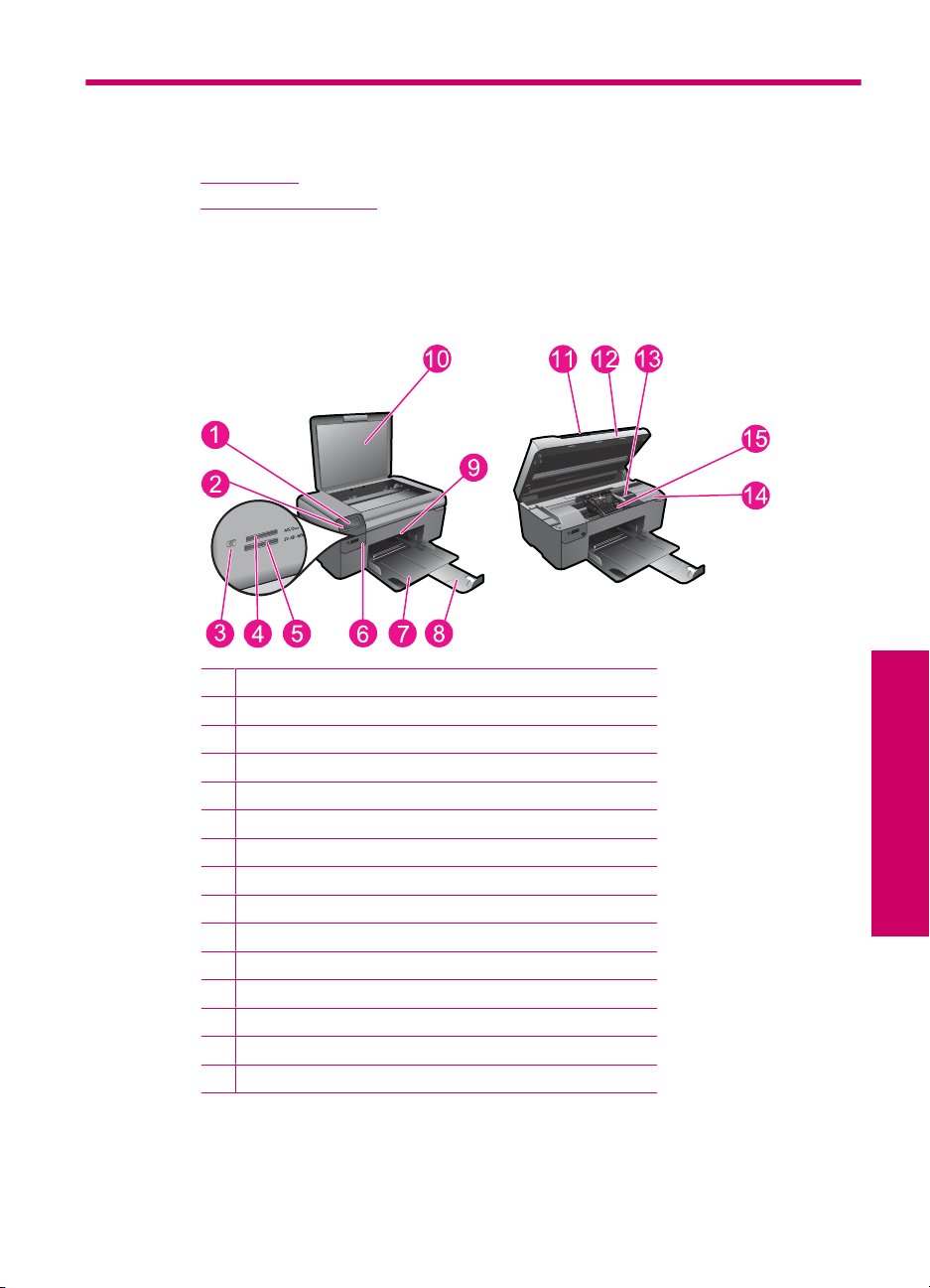
2 Get to know the HP Photosmart
• Printer parts
Control panel features
•
Printer parts
• Front and top views of the HP Photosmart
1 Color graphics display (also referred to as the display)
2 Control panel
3 Photo light
4 Memory card slot for Memory Stick cards
5 Memory card slot for Secure Digital and xD cards
6 On button
7 Paper tray
8 Paper tray extender (also referred to as the tray extender)
9 Glass
10 Lid-backing
11 Lid
12 Cartridge door
13 Cartridge access area
14 Model number location
15 Printhead assembly
Get to know the HP Photosmart
Get to know the HP Photosmart 5
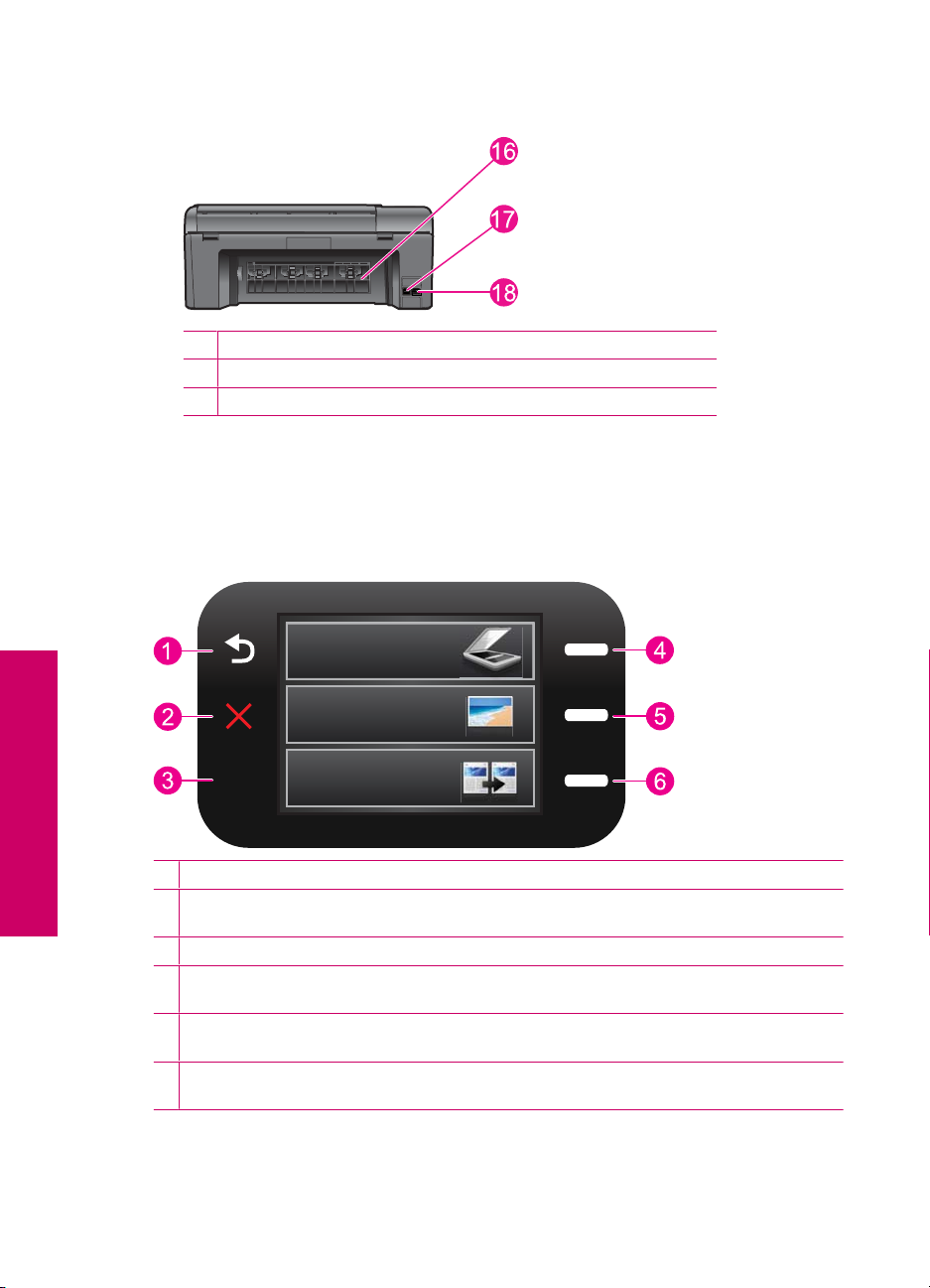
Chapter 2
• Rear view of the HP Photosmart
16 Rear door
17 Rear USB port
18 Power connection (Use only with the power adapter supplied by HP.)
Control panel features
Figure 2-1 Control panel features
Get to know the HP Photosmart
2.
1 Back: Returns to the previous screen.
2 Cancel: Stops the current operation, restores default settings, and clears the current photo
selection.
3 OK: Selects a menu setting, value, or photo.
4 Scan: From the Home screen, opens the Scan Menu. When viewing screens other than the
Home screen, selects options related to the current display.
5 Photo: From the Home screen, opens the Photo Menu. When viewing screens other than the
Home screen, selects options related to the current display.
6 Copy: From the Home screen, opens the Copy Menu. When viewing screens other than the
Home screen, selects options related to the current display.
6 Get to know the HP Photosmart
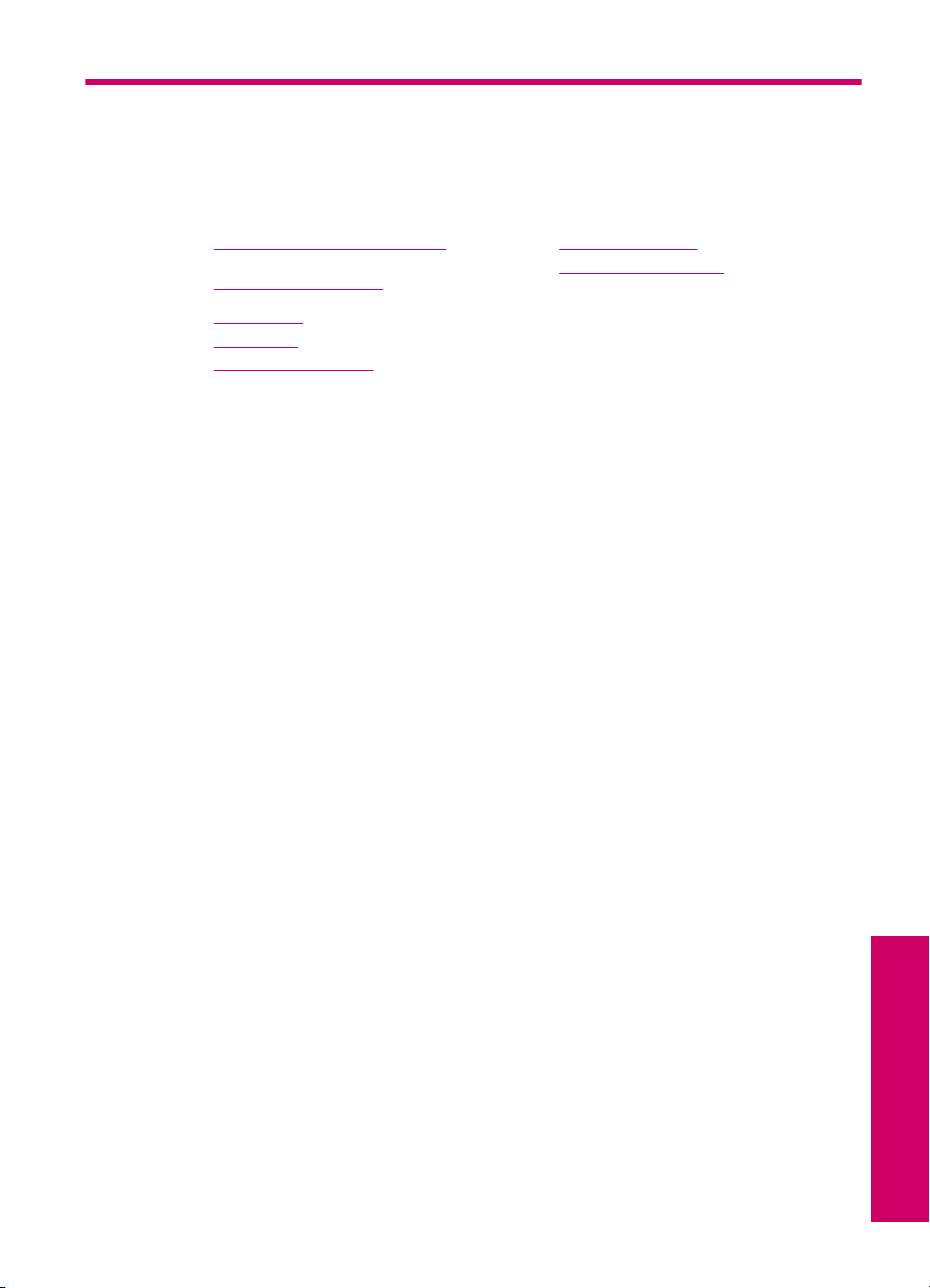
3 How do I?
This section contains links to commonly performed tasks, such as printing photos,
scanning, and making copies.
“Print photos from a memory card”
•
on page 18
“Print on specialty media” on page 23
•
“Save photos” on page 41
•
“Load media” on page 12
•
“Replace the cartridges” on page 44
•
“Scan to a computer” on page 29
•
“Scan to a memory card” on page 30
•
How do I? 7
How do I?
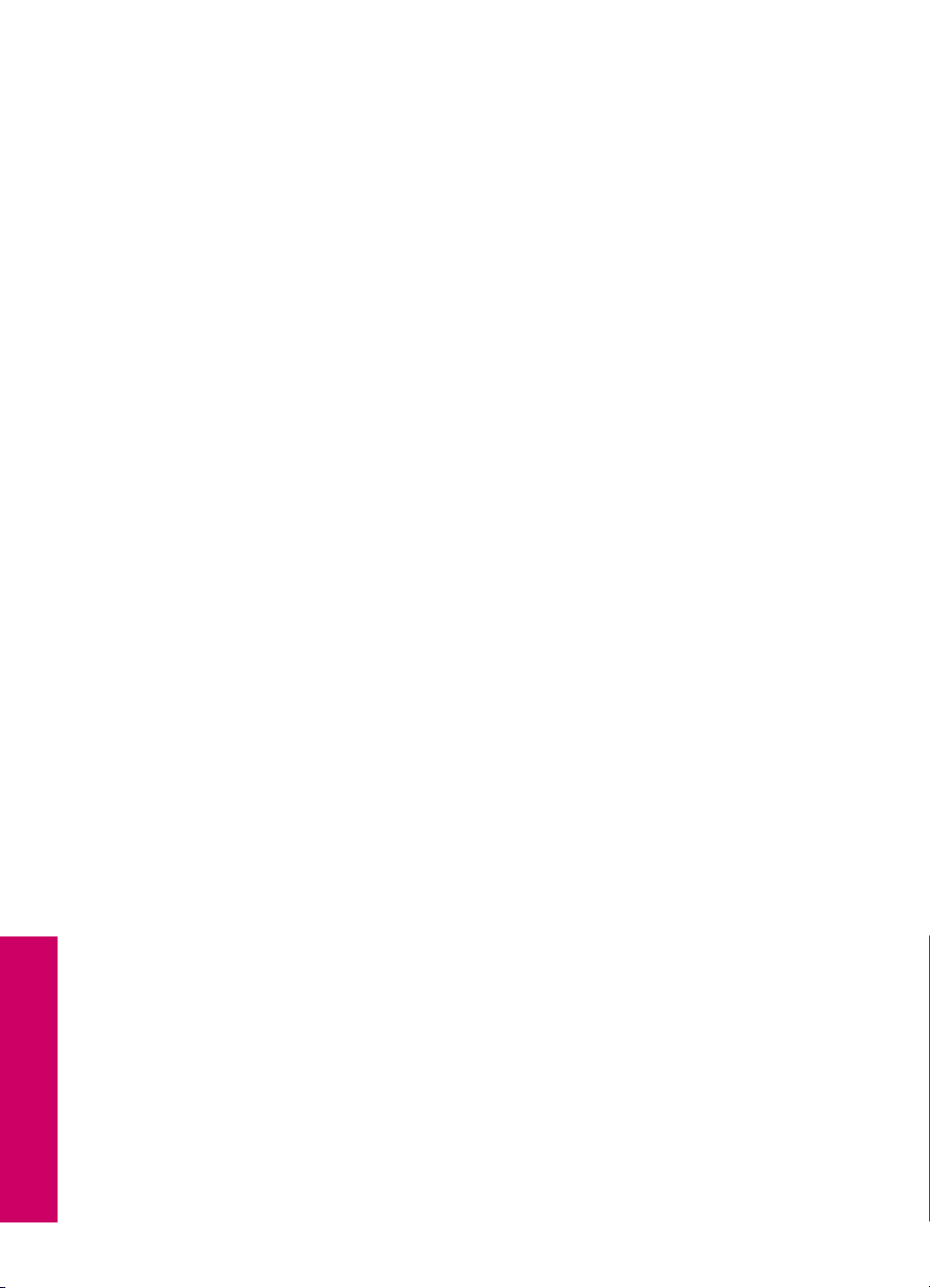
Chapter 3
How do I?
8 How do I?
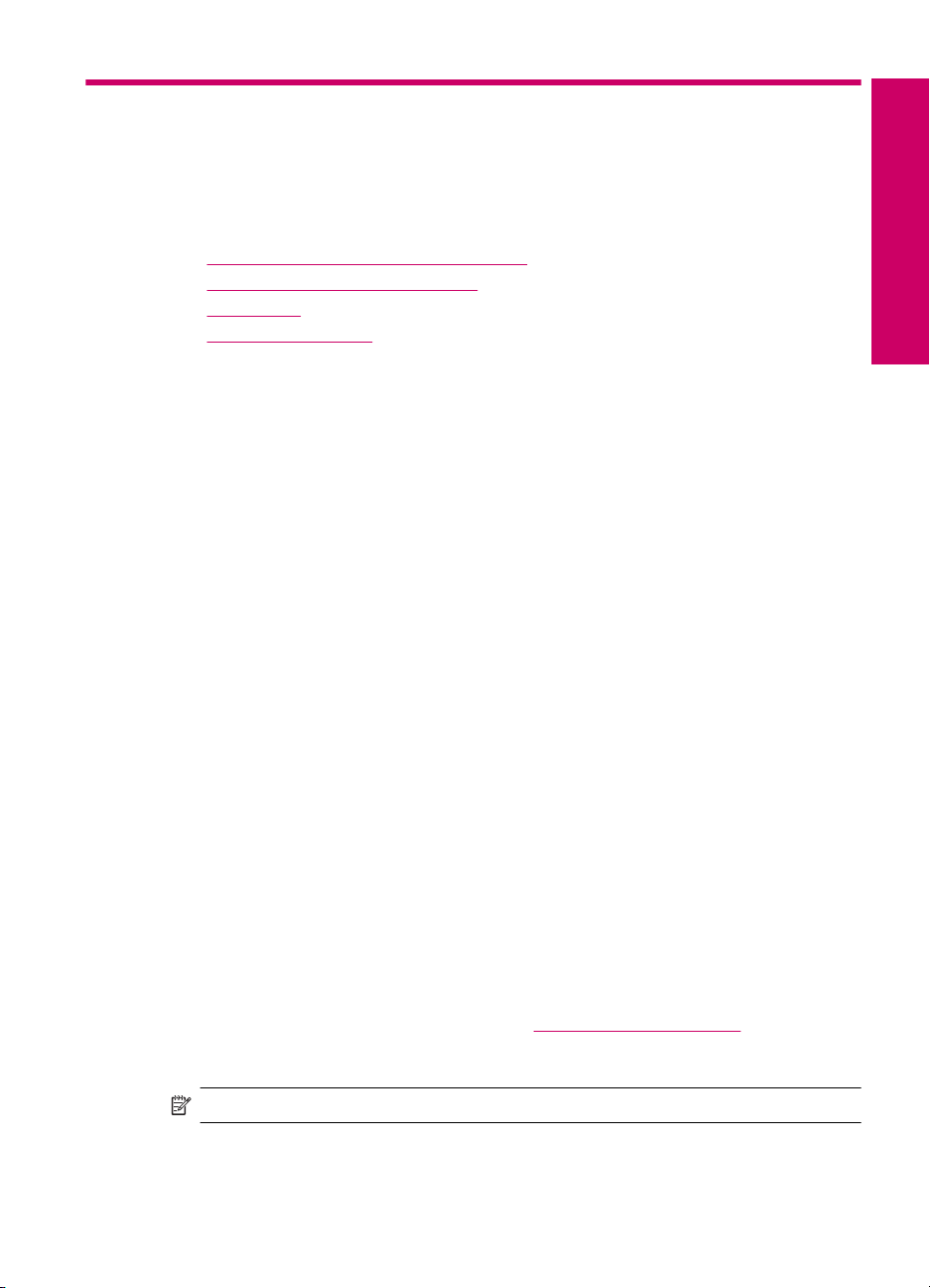
4 Paper basics
You can load many different types and sizes of paper in the HP Photosmart, including
letter or A4 paper, photo paper, transparencies, and envelopes.
This section contains the following topics:
•“
Recommended papers for photo printing” on page 9
Recommended papers for printing” on page 10
•“
Load media” on page 12
•“
Information on paper” on page 14
•“
Recommended papers for photo printing
If you want the best print quality, HP recommends using HP papers that are specifically
designed for the type of project you are printing.
Depending on your country/region, some of these papers might not be available.
HP Advanced Photo Paper
This thick photo paper features an instant-dry finish for easy handling without smudging.
It resists water, smears, fingerprints, and humidity. Your prints have a look and feel
comparable to a store-processed photo. It is available in several sizes, including A4, 8.5
x 11 inch, 10 x 15 cm (4 x 6 inch) (with or without tabs), 13 x 18 cm (5 x 7 inch), and two
finishes - glossy or soft gloss (satin matte). It is acid-free for longer lasting documents.
HP Everyday Photo Paper
Print colorful, everyday snapshots at a low cost, using paper designed for casual photo
printing. This affordable, photo paper dries quickly for easy handling. Get sharp, crisp
images when you use this paper with any inkjet printer. It is available in semi-gloss finish
in several sizes, including A4, 8.5 x 11 inch, and 10 x 15 cm (4 x 6 inch) (with or without
tabs). For longer-lasting photos, it is acid-free.
Paper basics
HP Photo Value Pack
HP Photo Value Packs conveniently package original HP cartridges and HP Advanced
Photo Paper to save you time and take the guesswork out of printing affordable
professional photos with your HP Photosmart. Original HP inks and HP Advanced Photo
Paper have been designed to work together so your photos are long lasting and vivid,
print after print. Great for printing out an entire vacation’s worth of photos or multiple prints
to share.
To order HP papers and other supplies, go to
choose your country/region, follow the prompts to select your product, and then click one
of the shopping links on the page.
NOTE: At this time, some portions of the HP Web site are available in English only.
www.hp.com/buy/supplies. If prompted,
Paper basics 9
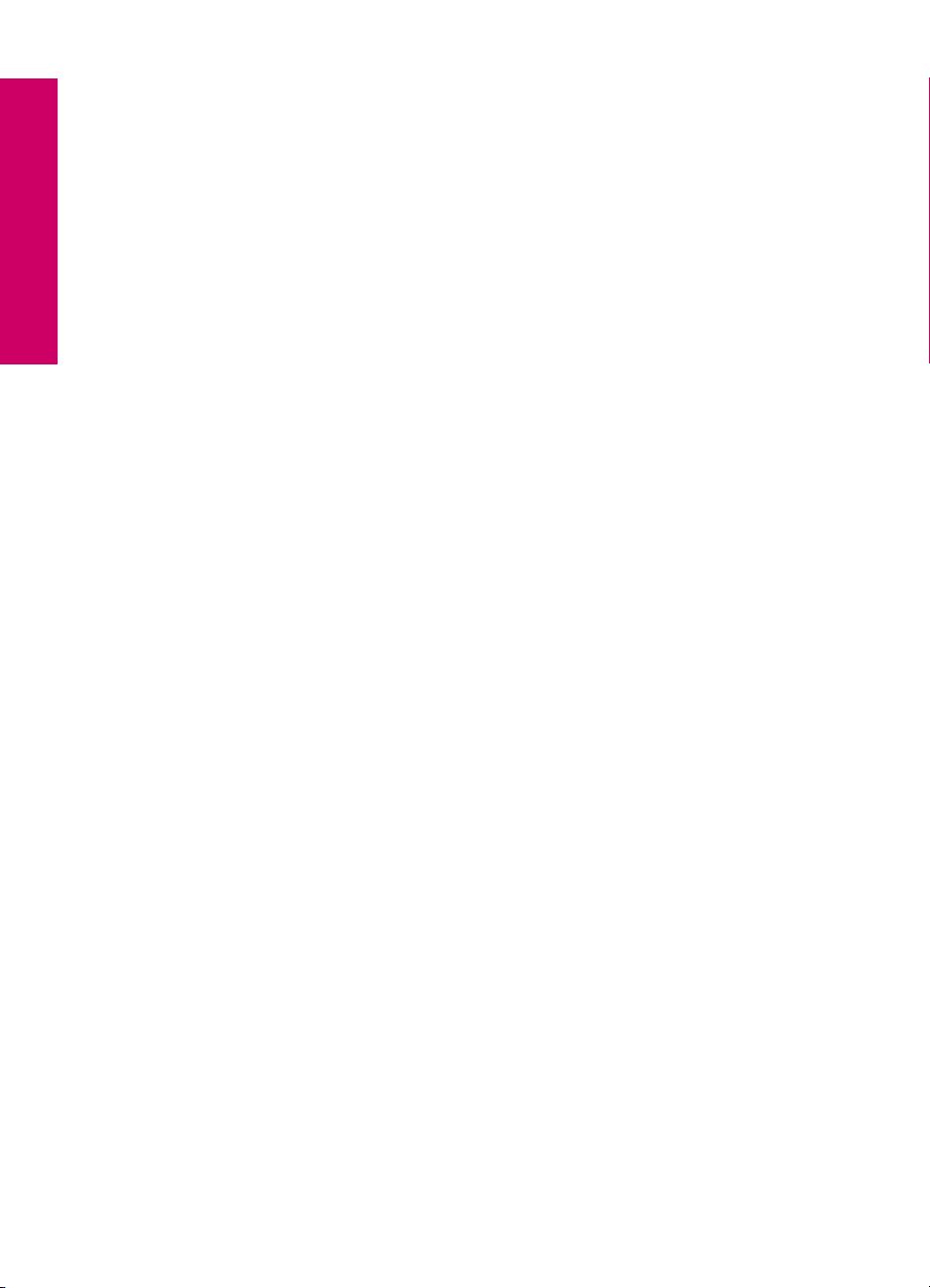
Chapter 4
Recommended papers for printing
If you want the best print quality, HP recommends using HP papers that are specifically
designed for the type of project you are printing.
Depending on your country/region, some of these papers might not be available.
Paper basics
HP Advanced Photo Paper
This thick photo paper features an instant-dry finish for easy handling without smudging.
It resists water, smears, fingerprints, and humidity. Your prints have a look and feel
comparable to a store-processed photo. It is available in several sizes, including A4, 8.5
x 11 inch, 10 x 15 cm (4 x 6 inch) (with or without tabs), 13 x 18 cm (5 x 7 inch), and two
finishes - glossy or soft gloss (satin matte). It is acid-free for longer lasting documents.
HP Everyday Photo Paper
Print colorful, everyday snapshots at a low cost, using paper designed for casual photo
printing. This affordable, photo paper dries quickly for easy handling. Get sharp, crisp
images when you use this paper with any inkjet printer. It is available in semi-gloss finish
in several sizes, including A4, 8.5 x 11 inch, and 10 x 15 cm (4 x 6 inch) (with or without
tabs). For longer-lasting photos, it is acid-free.
HP Brochure Paper or HP Superior Inkjet Paper
These papers are glossy-coated or matte-coated on both sides for two-sided use. They
are the perfect choice for near-photographic reproductions and business graphics for
report covers, special presentations, brochures, mailers, and calendars.
HP Premium Presentation Paper or HP Professional Paper
These papers are heavy two-sided matte papers perfect for presentation, proposals,
reports, and newsletters. They are heavyweight for an impressive look and feel.
HP Bright White Inkjet Paper
HP Bright White Inkjet Paper delivers high-contrast colors and sharp text. It is opaque
enough for two-sided color usage with no show-through, which makes it ideal for
newsletters, reports, and flyers. It features ColorLok Technology for less smearing, bolder
blacks, and vivid colors.
HP Printing Paper
HP Printing Paper is a high-quality multifunction paper. It produces documents that look
and feel more substantial than documents printed on standard multipurpose or copy
paper. It features ColorLok Technology for less smearing, bolder blacks, and vivid colors.
It is acid-free for longer lasting documents.
HP Office Paper
HP Office Paper is a high-quality multifunction paper. It is suitable for copies, drafts,
memos, and other everyday documents. It features ColorLok Technology for less
smearing, bolder blacks, and vivid colors. It is acid-free for longer lasting documents.
10 Paper basics
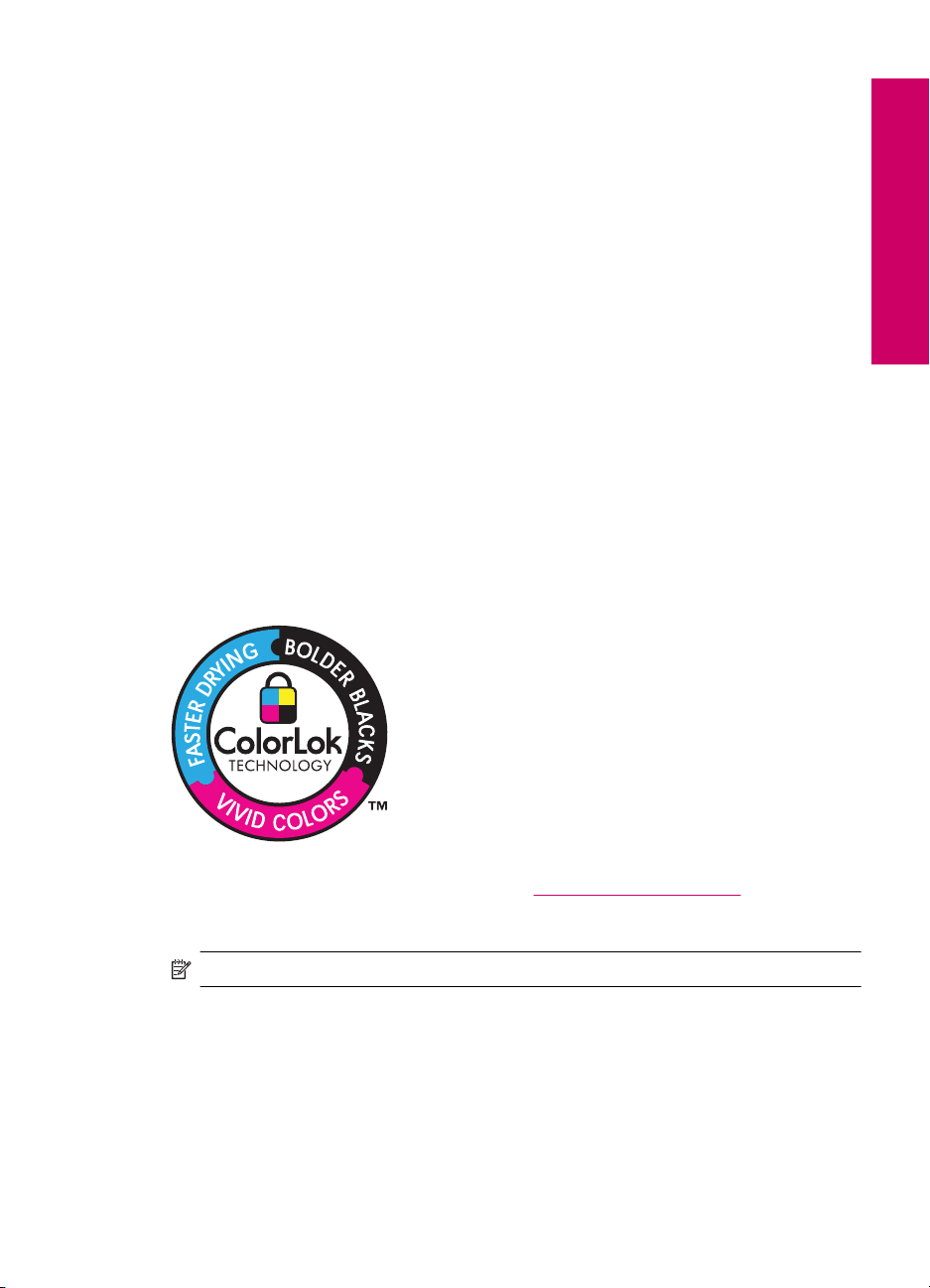
HP Iron-On Transfers
HP Iron-on Transfers (for color fabrics or for light or white fabrics) are the ideal solution
for creating custom T-shirts from your digital photos.
HP Premium Inkjet Transparency Film
HP Premium Inkjet Transparency Film makes your color presentations vivid and even
more impressive. This film is easy to use and handle, and dries quickly without smudging.
HP Photo Value Pack
HP Photo Value Packs conveniently package original HP cartridges and HP Advanced
Photo Paper to save you time and take the guesswork out of printing affordable
professional photos with your HP Photosmart. Original HP inks and HP Advanced Photo
Paper have been designed to work together so your photos are long lasting and vivid,
print after print. Great for printing out an entire vacation’s worth of photos or multiple prints
to share.
ColorLok
HP recommends plain papers with the ColorLok logo for printing and copying of everyday
documents. All papers with the ColorLok logo are independently tested to meet high
standards of reliability and print quality, and produce documents with crisp, vivid color,
bolder blacks, and dry faster than ordinary plain papers. Look for papers with the ColorLok
logo in a variety of weights and sizes from major paper manufacturers.
Paper basics
To order HP papers and other supplies, go to www.hp.com/buy/supplies. If prompted,
choose your country/region, follow the prompts to select your product, and then click one
of the shopping links on the page.
NOTE: At this time, some portions of the HP Web site are available in English only.
Recommended papers for printing 11
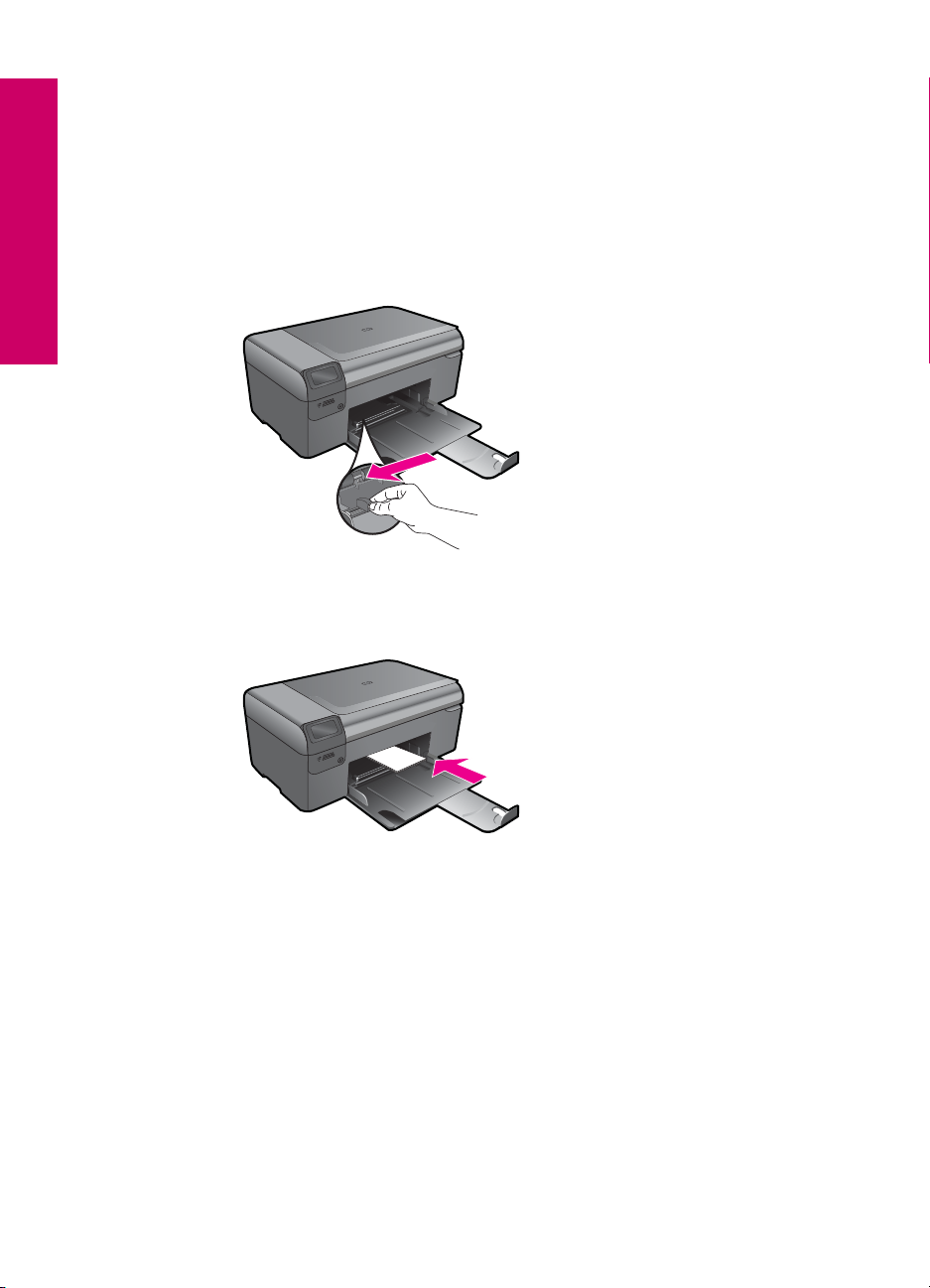
Chapter 4
Load media
Paper basics
1. Do one of the following:
Load small-size paper
a. Lower paper tray.
Slide paper-width guide outwards.
❑
b. Load paper.
Insert stack of photo paper into paper tray with short edge forward and print
❑
side down.
12 Paper basics
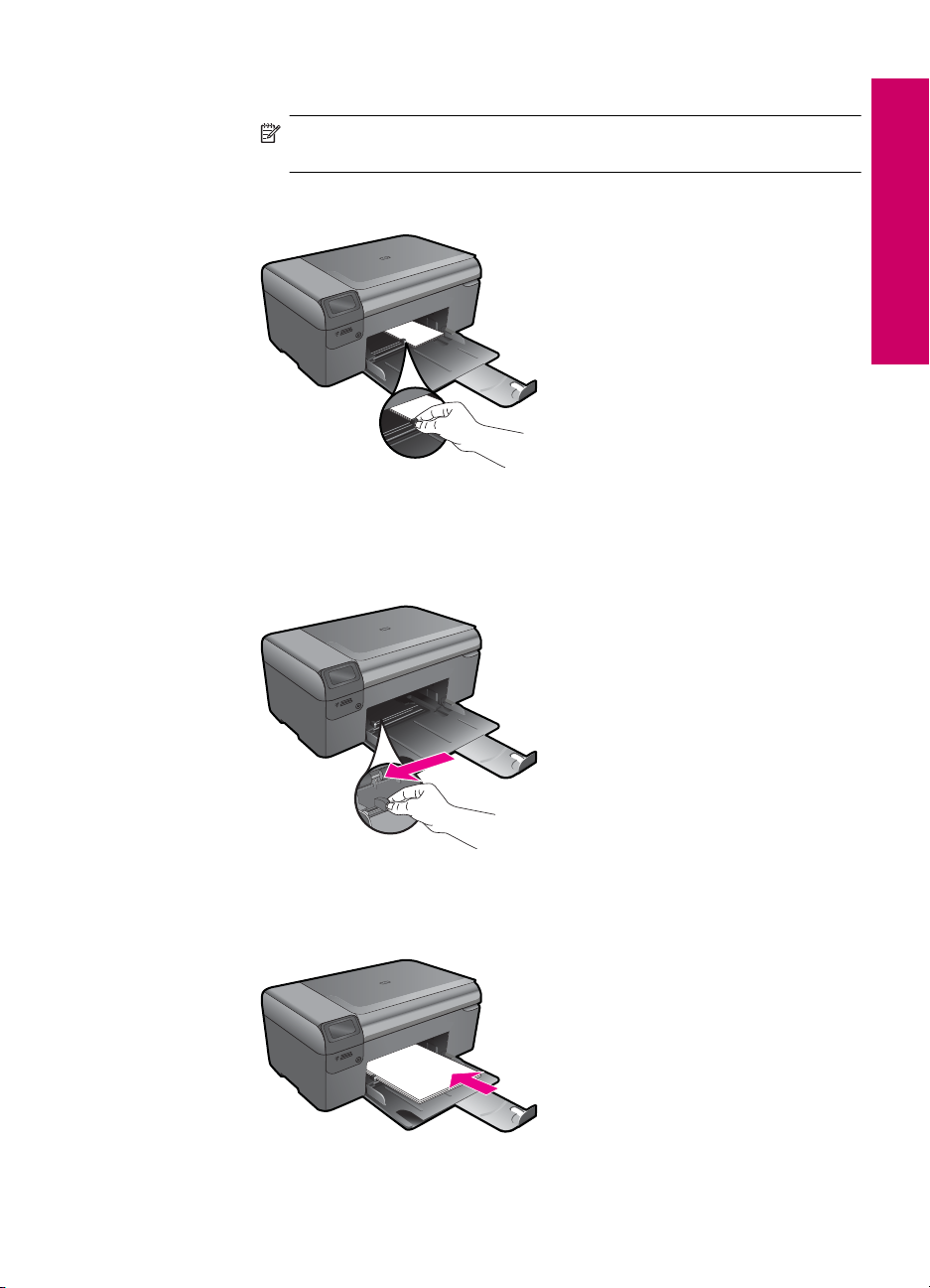
Slide stack of paper forward until it stops.
❑
NOTE: If the photo paper you are using has perforated tabs, load photo
paper so that tabs are closest to you.
Slide paper-width guide inward until it stops at edge of paper.
❑
Load full-size paper
a. Lower paper tray.
Slide paper-width guide outwards.
❑
Paper basics
b. Load paper.
Insert stack of paper into paper tray with short edge forward and print side
❑
down.
Load media 13
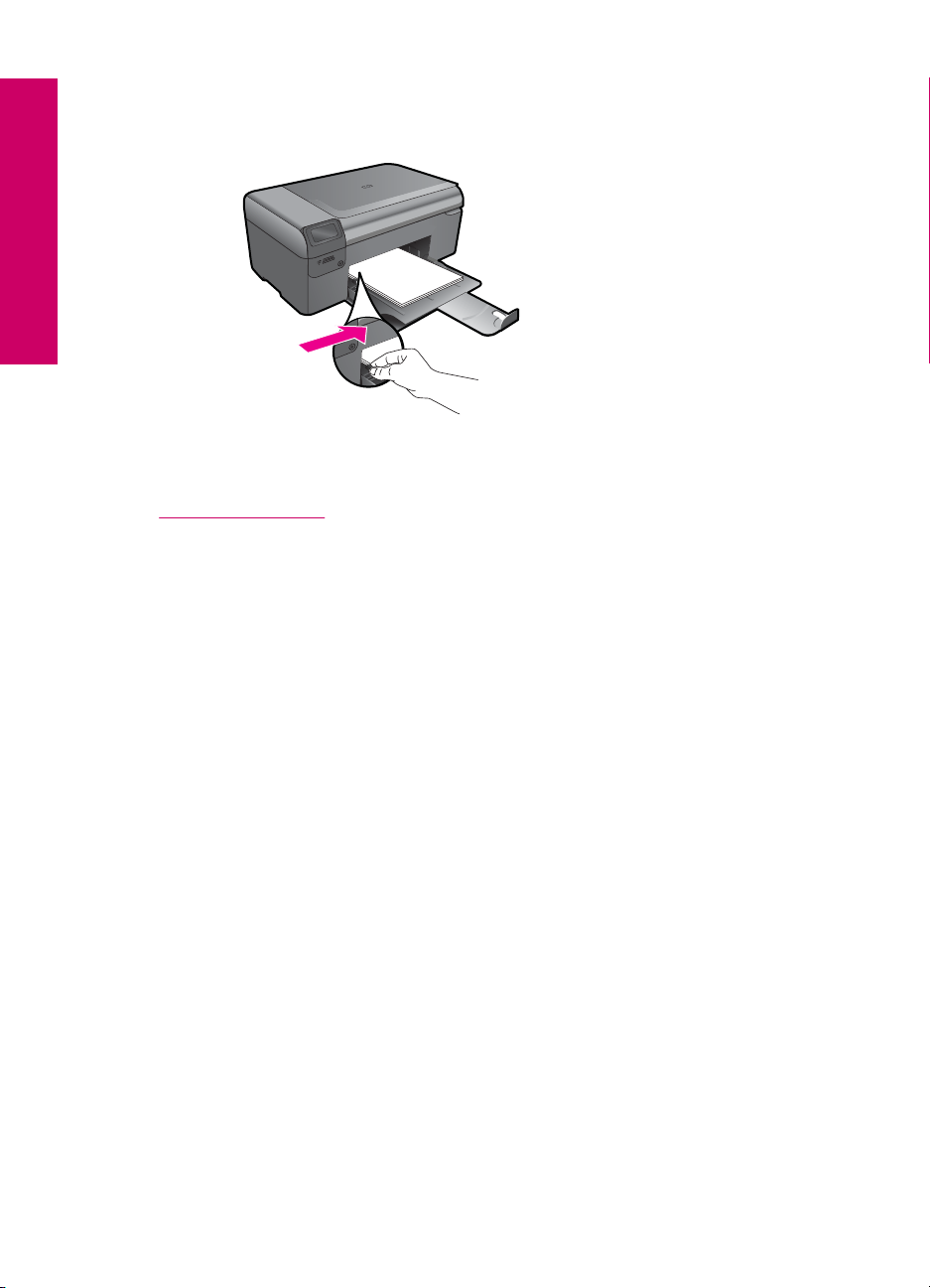
Chapter 4
Slide stack of paper forward until it stops.
❑
Slide paper-width guide inward until it stops at edge of paper.
❑
Paper basics
2. View the animation for this topic.
Related topics
Information on paper” on page 14
“
Information on paper
The HP Photosmart is designed to work well with most paper types. Test a variety of
paper types before buying a large quantity. Find a paper type that works well and is easy
to purchase. HP papers are designed for the best quality results. In addition, follow these
tips:
• Do not use paper that is too thin, that has a slick texture, or that stretches easily. It
can feed incorrectly through the paper path, causing paper jams.
• Store photo media in its original packaging inside a resealable plastic bag on a flat
surface in a cool, dry place. When you are ready to print, remove only the paper you
plan to use immediately. When you have finished printing, return any unused photo
paper to the plastic bag.
• Do not leave unused photo paper in the paper tray. The paper might start to curl,
which might reduce the quality of your printouts. Curled paper can also cause paper
jams.
• Always hold photo paper by the edges. Fingerprints on photo paper can reduce print
quality.
• Do not use paper that is heavily textured. It can cause graphics or text to print
improperly.
• Do not combine different paper types and paper sizes in the paper tray; the entire
stack of paper in the paper tray must be the same size and type.
• For best results, do not allow printed photos to stack up in the paper tray.
• Store printed photos under glass or in a storage book to prevent bleeding over time
from high humidity.
14 Paper basics
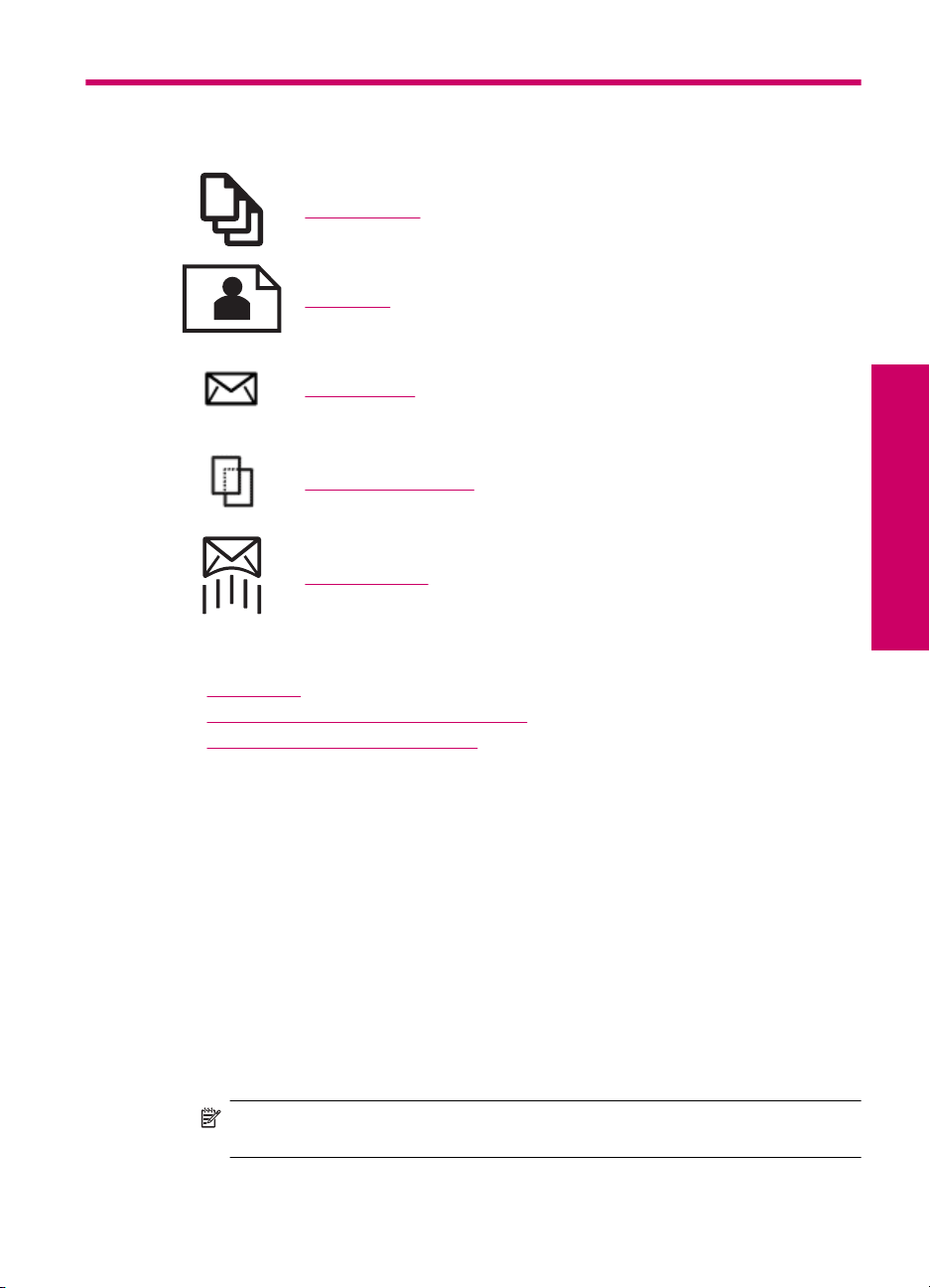
5Print
“Print documents” on page 15
“Print photos” on page 16
“Print envelopes” on page 22
“Print on specialty media” on page 23
“Print a Web page” on page 24
Related topics
Load media” on page 12
•“
Recommended papers for photo printing” on page 9
•“
Recommended papers for printing” on page 10
•“
Print documents
Most print settings are automatically handled by the software application. You need to
change the settings manually only when you change print quality, print on specific types
of paper or transparency film, or use special features.
To print from a software application
1. Make sure you have paper loaded in the paper tray.
2. On the File menu in your software application, click Print.
3. Make sure the product is the selected printer.
4. If you need to change settings, click the button that opens the Properties dialog box.
Depending on your software application, this button might be called Properties,
Options, Printer Setup, Printer, or Preferences.
NOTE: When printing a photo, you must select options for the specific photo
paper and photo enhancement.
Print 15
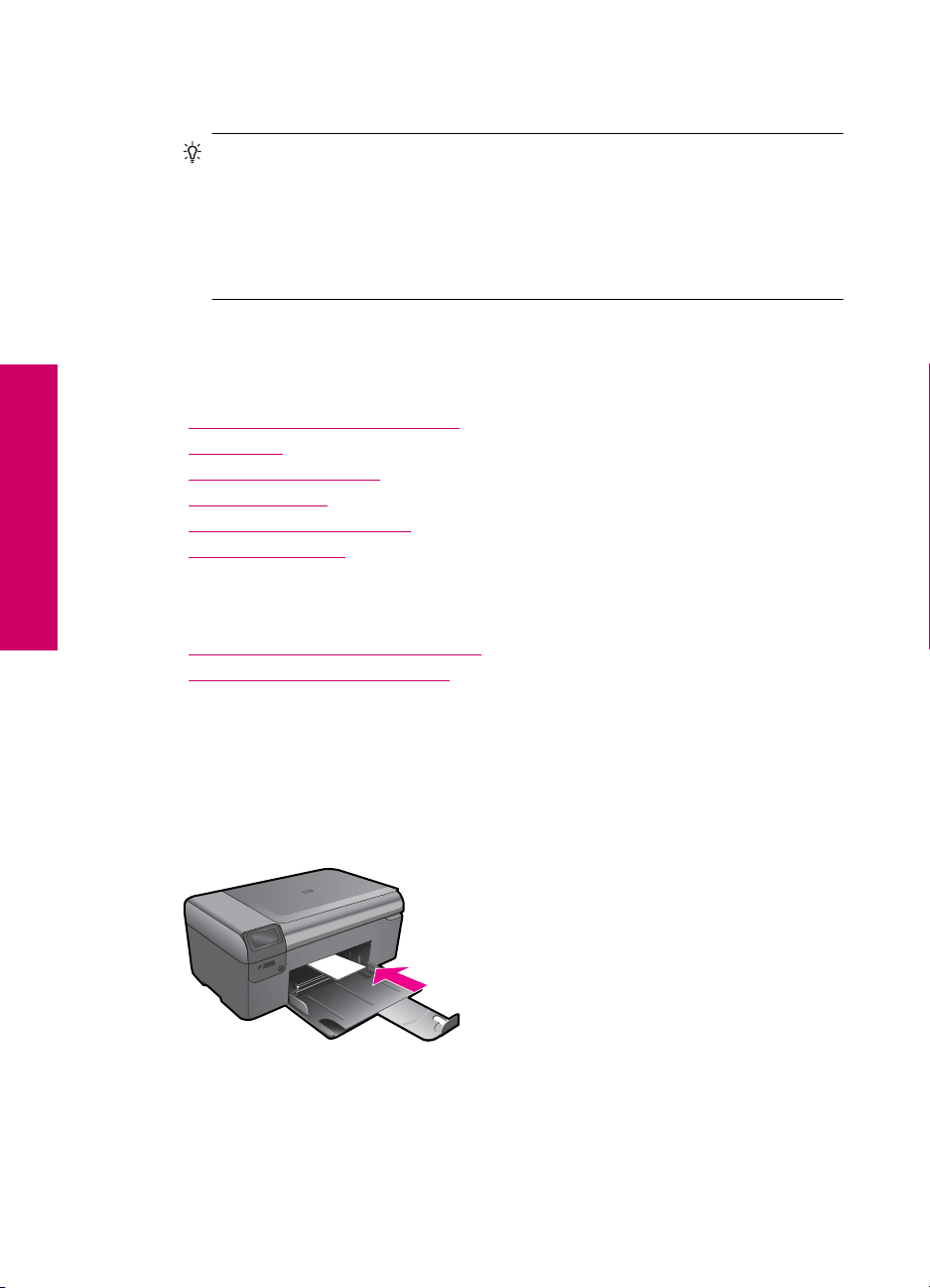
Chapter 5
5. Select the appropriate options for your print job by using the features available in the
6. Click OK to close the Properties dialog box.
7. Click Print or OK to begin printing.
Related topics
•“
•“
•“
•“
•“
•“
Print
Print photos
Advanced, Printing Shortcuts, Features, and Color tabs.
TIP: You can easily select the appropriate options for your print job by choosing
one of the predefined print tasks on the Printing Shortcuts tab. Click a type of
print task in the Printing Shortcuts list. The default settings for that type of print
task are set and summarized on the Printing Shortcuts tab. If necessary, you
can adjust the settings here and save your custom settings as a new printing
shortcut. To save a custom printing shortcut, select the shortcut and click Save
As. To delete a shortcut, select the shortcut and click Delete.
Recommended papers for printing” on page 10
Load media” on page 12
View the print resolution” on page 25
Printing shortcuts” on page 25
Set the default print settings” on page 26
Stop the current job” on page 97
•“Print photos saved on your computer” on page 16
Print photos from a memory card” on page 18
•“
Print photos saved on your computer
To print a photo on photo paper
1. Remove all paper from the paper tray.
2. Place the photo paper print side down on the right side of the paper tray.
3. Slide the paper-width guide inward until it stops at the edge of the paper.
4. On the File menu in your software application, click Print.
5. Make sure the product is the selected printer.
16 Print
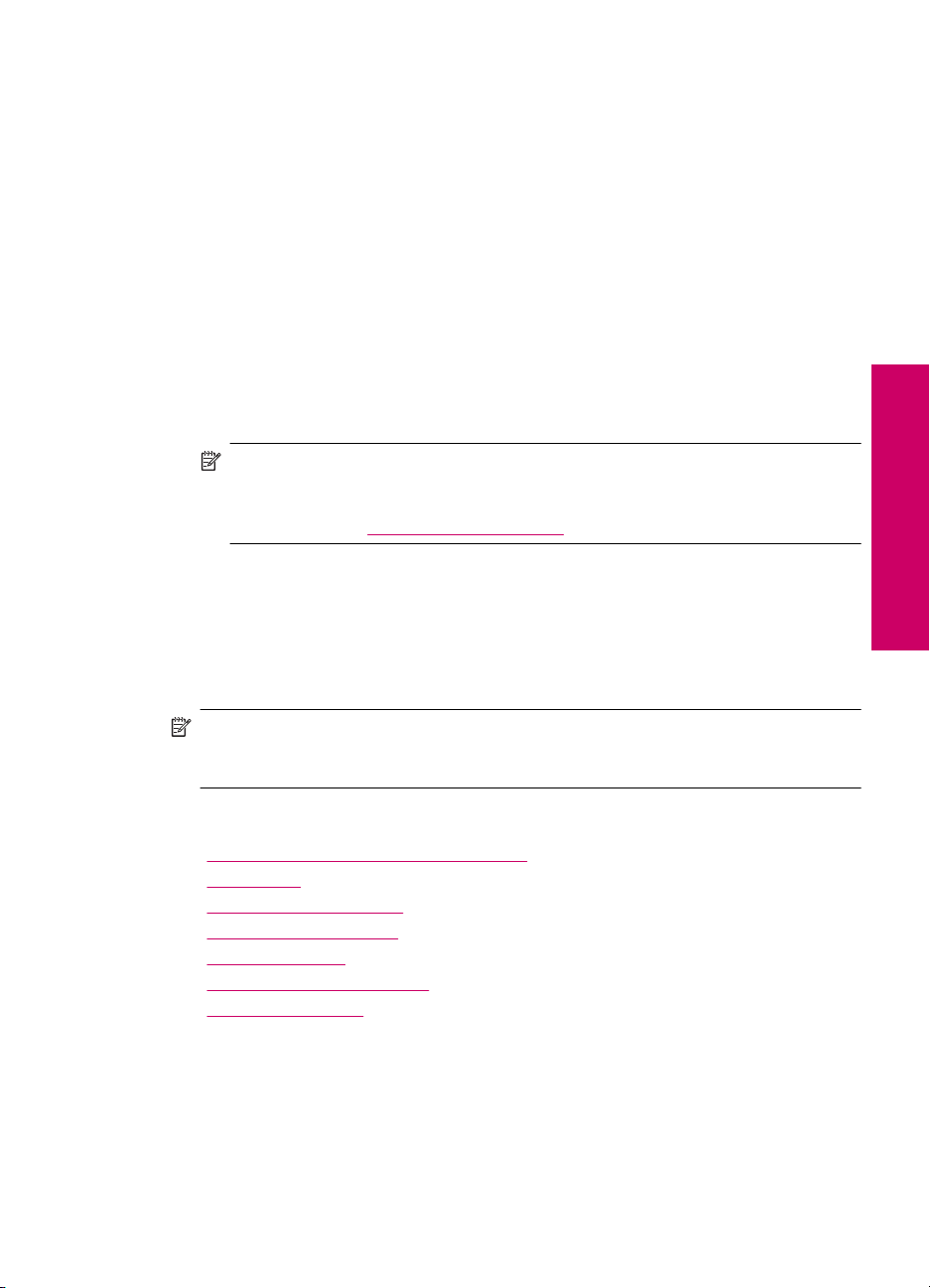
6. Click the button that opens the Properties dialog box.
Depending on your software application, this button might be called Properties,
Options, Printer Setup, Printer, or Preferences.
7. Click the Features tab.
8. In the Basic Options area, from the Paper Type drop-down list, select More. Then,
select the appropriate photo paper type.
9. In the Resizing Options area, from the Size drop-down list, select More. Then, select
the appropriate paper size.
If the paper size and paper type are not compatible, the printer software displays an
alert and allows you to select a different type or size.
10. (Optional) Select the Borderless printing check box if it is not already checked.
If the borderless paper size and paper type are not compatible, the product software
displays an alert and allows you to select a different type or size.
11. In the Basic Options area, select a high print quality, such as Best, from the Print
Quality drop-down list.
NOTE: To achieve the highest dpi resolution, you can use the Maximum dpi
setting with supported types of photo paper. If Maximum dpi is not listed in the
Print quality drop-down list, you can enable it from the Advanced tab. For more
information, see “
Print using Maximum dpi” on page 24.
12. In the HP Real Life Technologies area, click the Photo fix drop-down list and select
from the following options:
• Off: applies no HP Real Life Technologies to the image.
• Basic: enhances low-resolution images; moderately adjusts image sharpness.
13. Click OK to return to the Properties dialog box.
14. Click OK, and then click Print or OK in the Print dialog box.
Print
NOTE: Do not leave unused photo paper in the paper tray. The paper might start to
curl, which could reduce the quality of your printout. For best results, do not allow
printed photos to stack up in the paper tray.
Related topics
Recommended papers for photo printing” on page 9
•“
Load media” on page 12
•“
Print using Maximum dpi” on page 24
•“
View the print resolution” on page 25
•“
Printing shortcuts” on page 25
•“
Set the default print settings” on page 26
•“
Stop the current job” on page 97
•“
Print photos 17
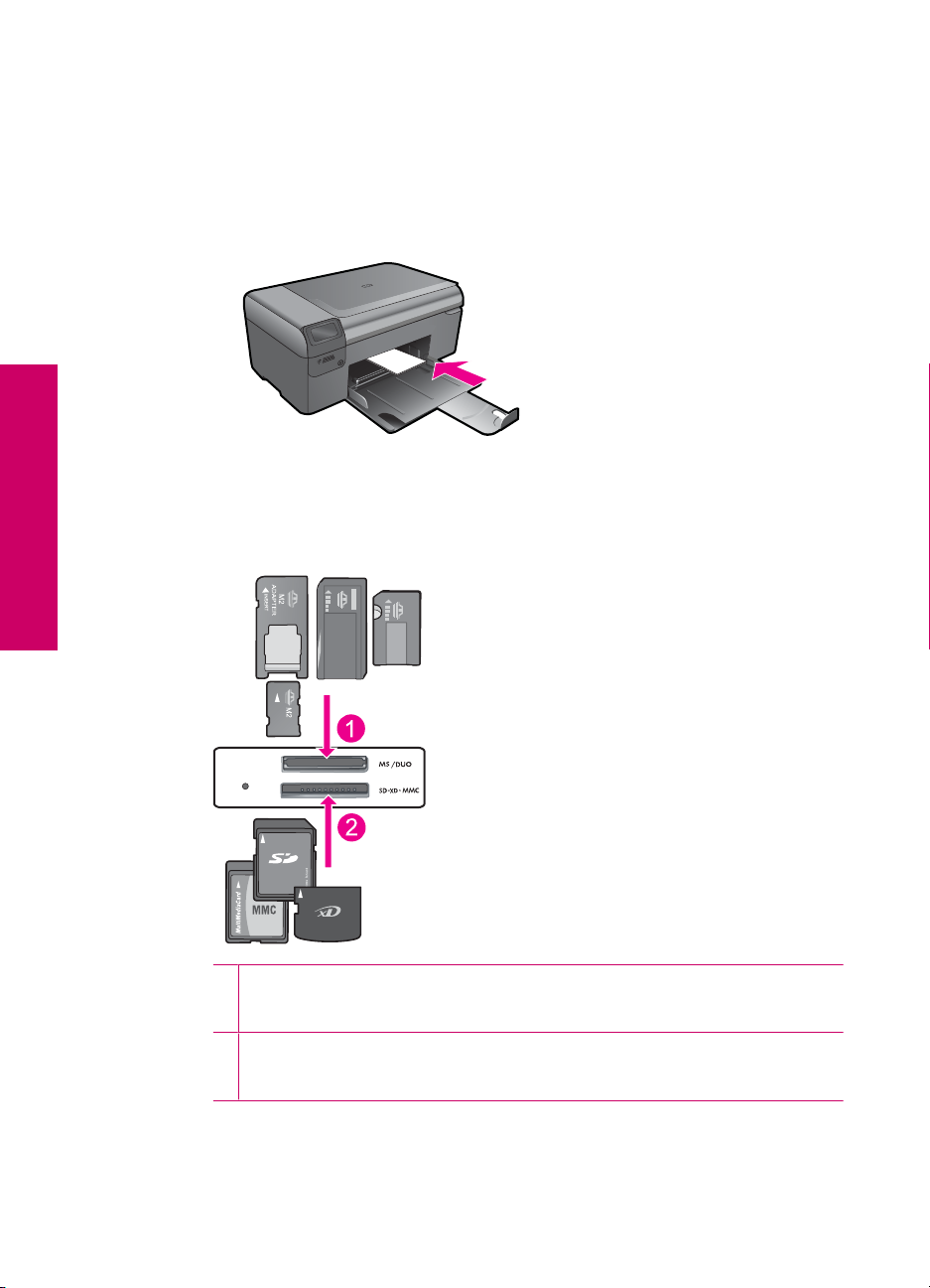
Chapter 5
Print photos from a memory card
1. Do one of the following:
Print photo on small-size paper
a. Load paper.
Load up to 10 x 15 cm (4 x 6 inch) photo paper in paper tray.
❑
b. Select project type.
Press button next to Photo on Home screen.
❑
Press button next to Memory Card Print.
❑
c. Insert memory device.
Print
18 Print
1 Memory Stick, Memory Stick Pro, Memory Stick Select, Memory Stick Magic Gate,
Memory Stick Duo or Pro Duo (adapter optional), Memory Stick Pro-HG Duo (adapter
optional), or Memory Stick Micro (adapter required)
2 MultiMediaCard (MMC), MMC Plus, Secure MultiMedia Card, MMC Mobile (RS-MMC;
adapter required), Secure Digital (SD), Secure Digital Mini, Secure Digital High
Capacity (SDHC), TransFlash MicroSD Card (adapter required), or xD-Picture card
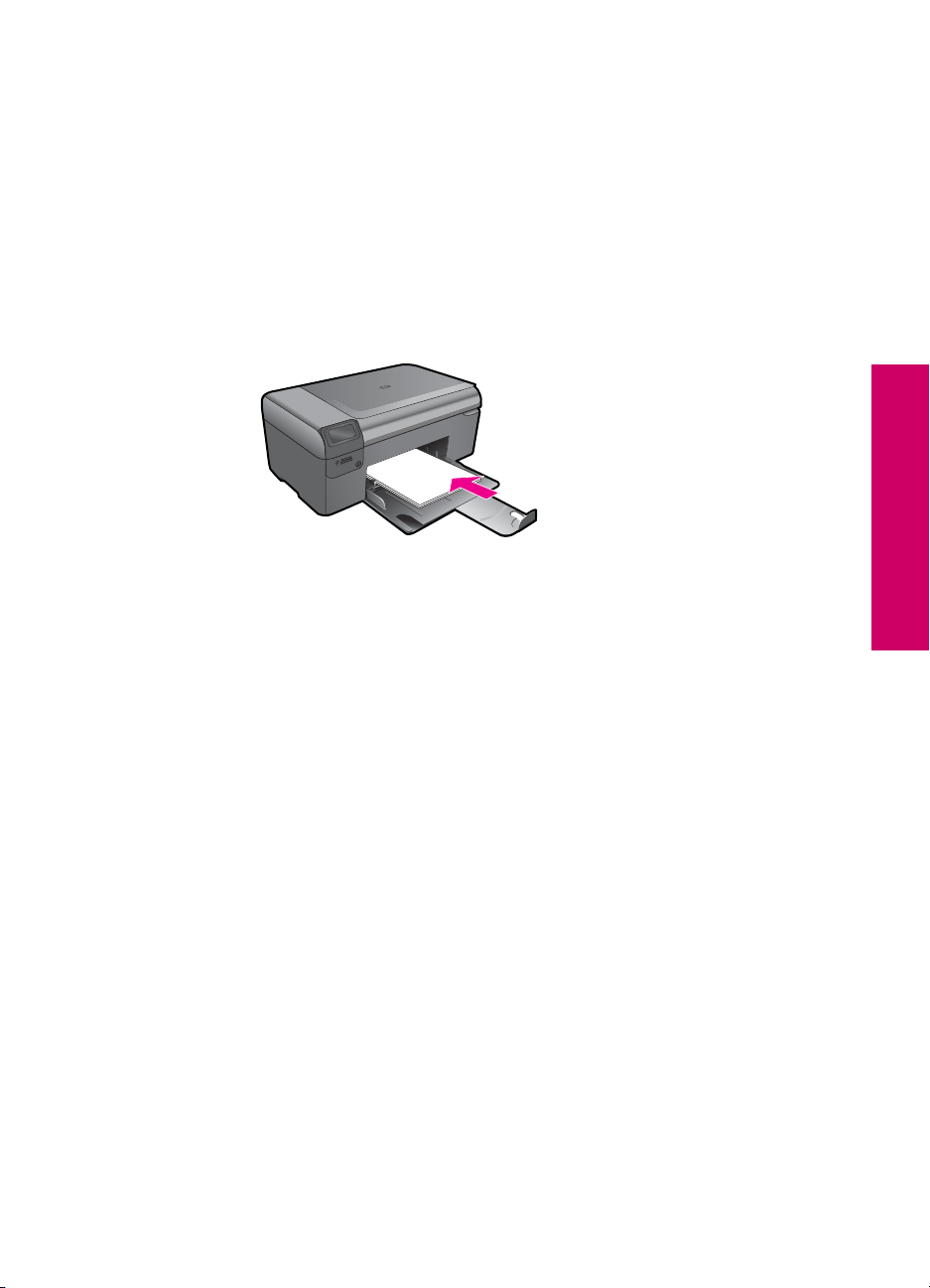
d. Select photo.
Press button next to Select.
❑
Press OK.
❑
Press button next to Prints to increase number of copies.
❑
e. Print photo.
Press OK.
❑
Print photo on full-size paper
a. Load paper.
Load full-size photo paper in paper tray.
❑
b. Select project type.
Press button next to Photo on Home screen.
❑
Press button next to Memory Card Print.
❑
Print
Print photos 19
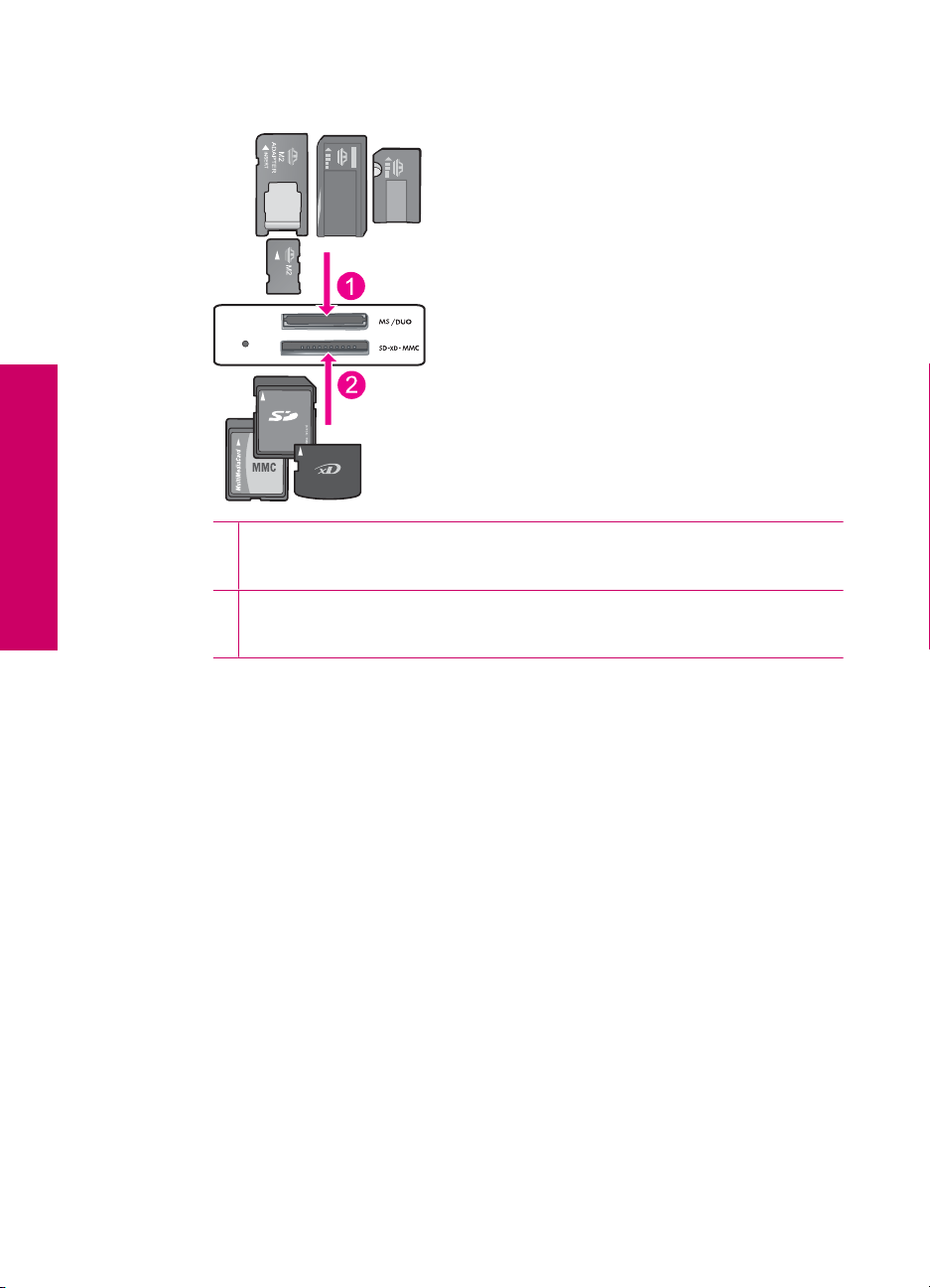
Print
Chapter 5
c. Insert memory device.
1 Memory Stick, Memory Stick Pro, Memory Stick Select, Memory Stick Magic Gate,
Memory Stick Duo or Pro Duo (adapter optional), Memory Stick Pro-HG Duo (adapter
optional), or Memory Stick Micro (adapter required)
2 MultiMediaCard (MMC), MMC Plus, Secure MultiMedia Card, MMC Mobile (RS-MMC;
adapter required), Secure Digital (SD), Secure Digital Mini, Secure Digital High
Capacity (SDHC), TransFlash MicroSD Card (adapter required), or xD-Picture card
20 Print
d. Select photo.
Press button next to Select.
❑
Press OK.
❑
Press button next to 4 x 6 Photo until size changes to 8.5 x 11 Photo.
❑
Press button next to Prints to increase number of copies.
❑
e. Print photo.
Press OK.
❑
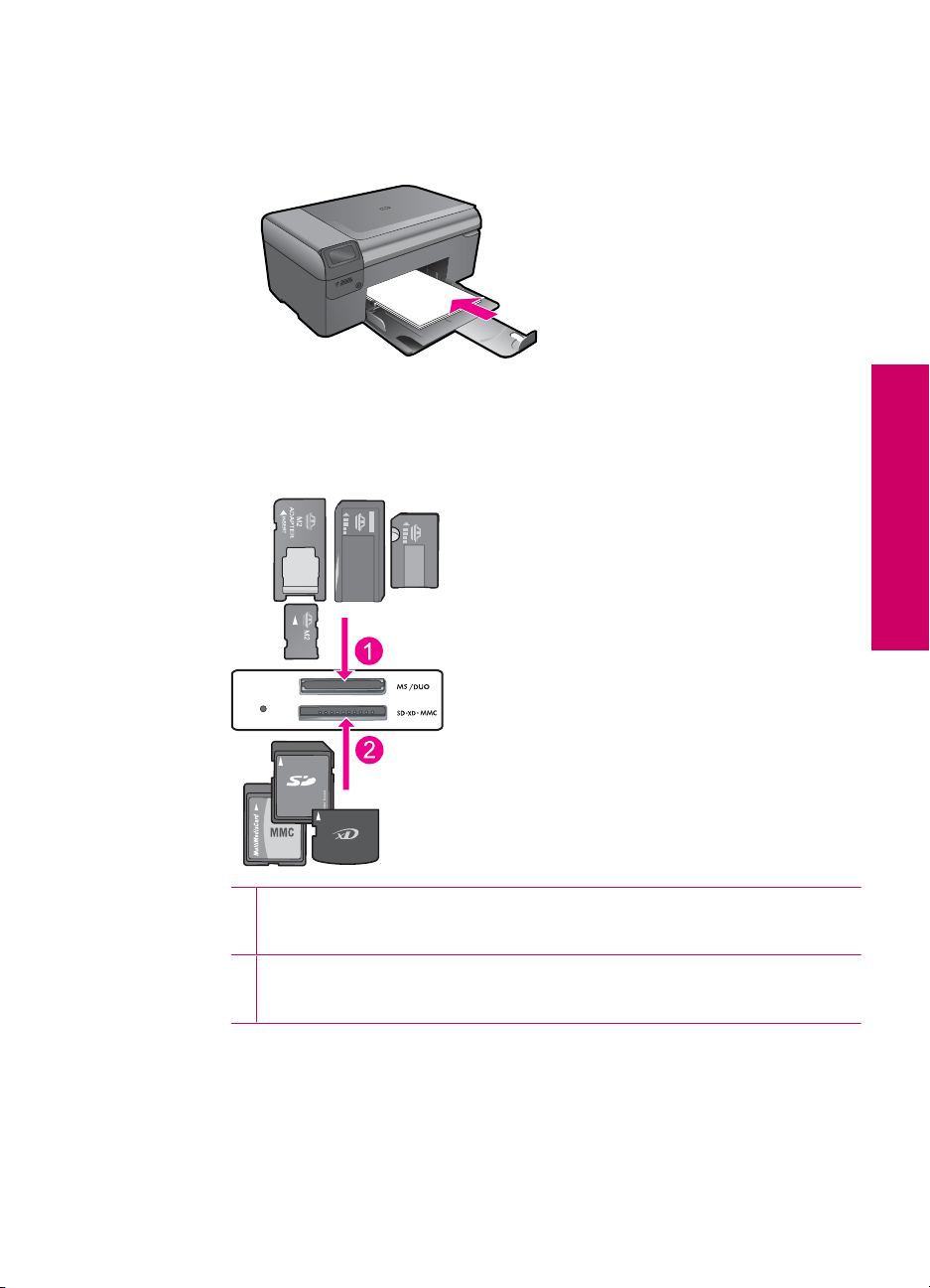
Print passport photos
a. Load paper.
Load full-size photo paper in paper tray.
❑
b. Select project type.
Press button next to Photo on Home screen.
❑
Press button next to Passport Photo Print.
❑
c. Insert memory device.
Print
1 Memory Stick, Memory Stick Pro, Memory Stick Select, Memory Stick Magic Gate,
Memory Stick Duo or Pro Duo (adapter optional), Memory Stick Pro-HG Duo (adapter
optional), or Memory Stick Micro (adapter required)
2 MultiMediaCard (MMC), MMC Plus, Secure MultiMedia Card, MMC Mobile (RS-MMC;
adapter required), Secure Digital (SD), Secure Digital Mini, Secure Digital High
Capacity (SDHC), TransFlash MicroSD Card (adapter required), or xD-Picture card
Print photos 21
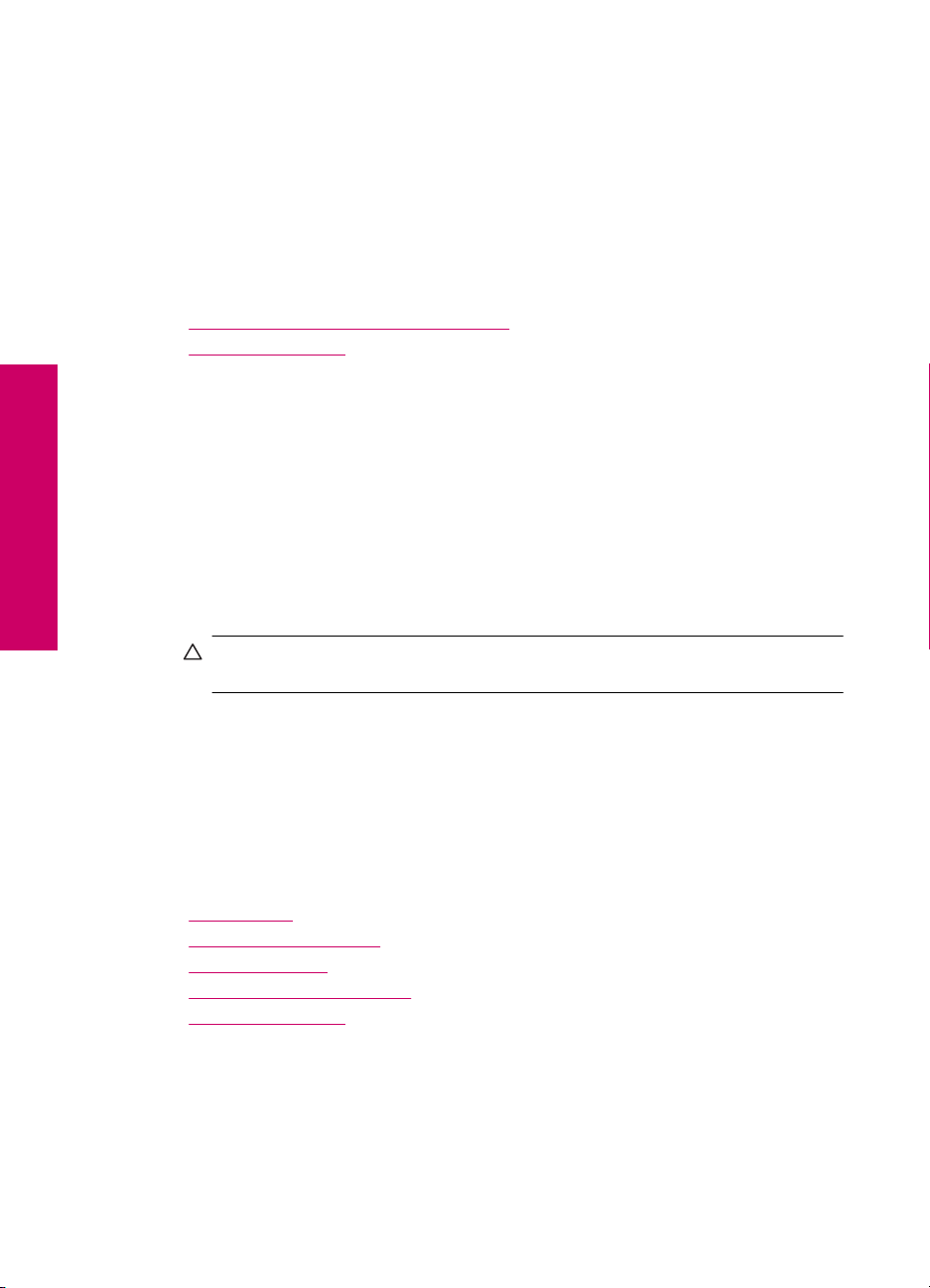
Chapter 5
d. Select photo.
e. Print photo.
2. View the animation for this topic
Related topics
Recommended papers for photo printing” on page 9
•“
Stop the current job” on page 97
•“
Print envelopes
With the HP Photosmart, you can print on a single envelope, a group of envelopes, or
label sheets designed for inkjet printers.
To print a group of addresses on labels or envelopes
1. Print a test page on plain paper first.
2. Place the test page on top of the label sheet or envelope, and hold both up to the
Print
light. Check the spacing for each block of text. Make adjustments as needed.
3. Load the labels or envelopes into the paper tray.
Press button next to Select.
❑
Press OK.
❑
Press button next to Prints to increase number of copies.
❑
Press OK.
❑
CAUTION: Do not use envelopes with clasps or windows. They can get stuck in
the rollers and cause paper jams.
4. Slide the paper-width guide inward against the stack of labels or envelopes until the
guide stops.
5. If you are printing on envelopes, do the following:
a. Display the print settings, and click the Features tab.
b. In the Resizing Options area, click the appropriate envelope size in the Size list.
6. Click OK, and then click Print or OK in the Print dialog box.
Related topics
Paper basics” on page 9
•“
View the print resolution” on page 25
•“
Printing shortcuts” on page 25
•“
Set the default print settings” on page 26
•“
Stop the current job” on page 97
•“
22 Print
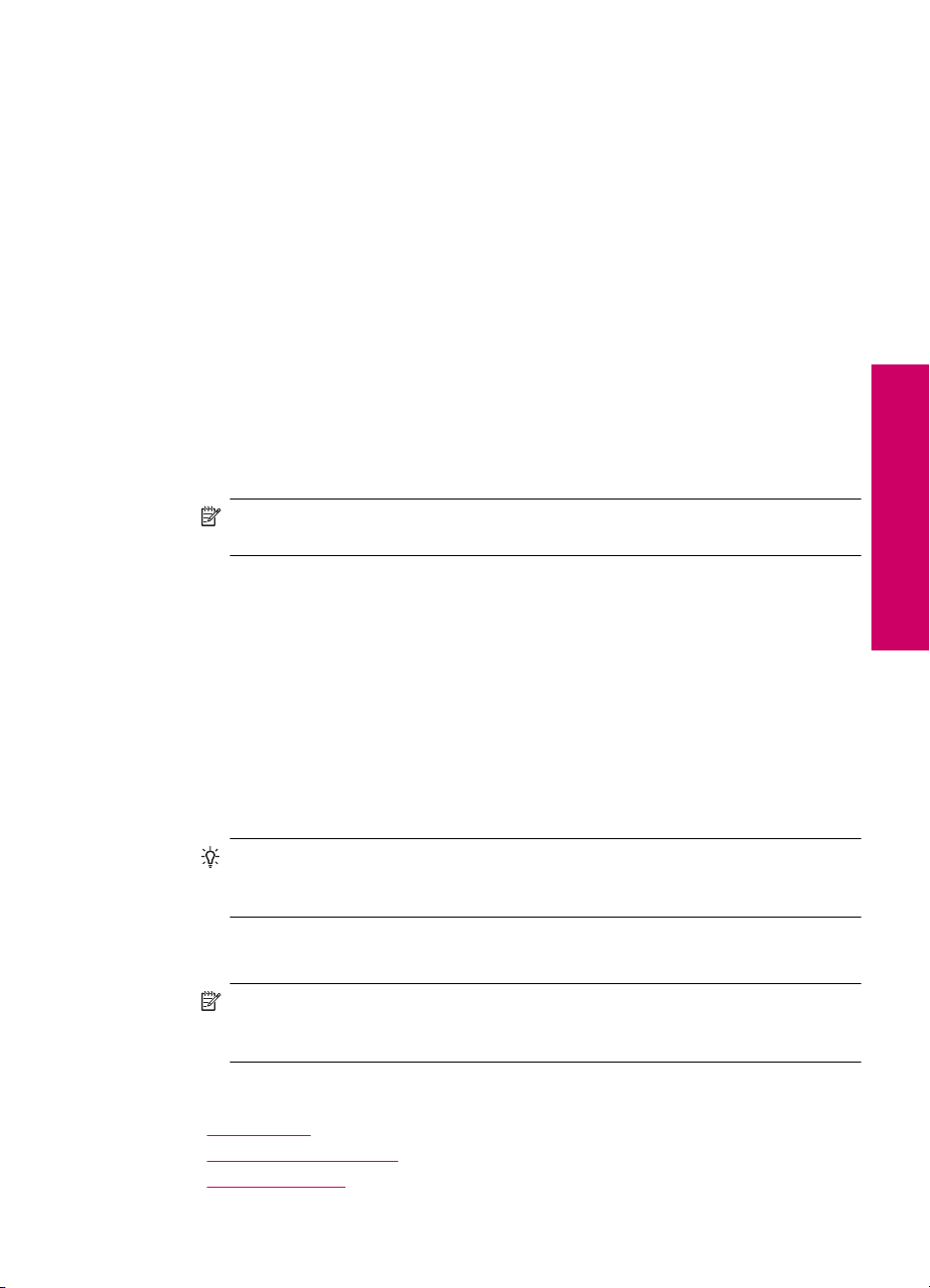
Print on specialty media
To reverse an image for iron-on transfers
1. On the File menu in your software application, click Print.
2. Make sure the product is the selected printer.
3. Click the button that opens the Properties dialog box.
Depending on your software application, this button might be called Properties,
Options, Printer Setup, Printer, or Preferences.
4. Click the Features tab.
5. In the Paper Type drop-down list, click More, and then select HP Iron-on Transfer
from the list.
6. If the selected size is not what you want, click an appropriate size in the Size list.
7. Click the Advanced tab.
8. In the Features area, select the Mirror Image check box.
9. Click OK, and then click Print or OK in the Print dialog box.
NOTE: To prevent jams, manually feed the iron-on transfer sheets into the paper
tray one sheet at a time.
To print on transparencies
1. Load the transparency into the paper tray.
2. On the File menu in your software application, click Print.
3. Make sure you have selected the correct printer.
4. Click the button that opens the Properties dialog box.
Depending on your software application, this button might be called Properties,
Options, Printer Setup, Printer, or Preferences.
5. Click the Features tab.
6. In the Basic Options area, click the appropriate transparency type in the Paper
Type list.
Print
TIP: If you want to make notations on the back of the transparencies and erase
them later without scratching the original, click the Advanced tab, and select the
Mirror Image check box.
7. In the Resizing Options area, click an appropriate size in the Size list.
8. Click OK, and then click Print or OK in the Print dialog box.
NOTE: The product automatically waits for transparencies to dry before
releasing them. Ink dries slower on film than on plain paper. Make sure you allow
enough time for the ink to dry before handling the transparency.
Related topics
Paper basics” on page 9
•“
View the print resolution” on page 25
•“
Printing shortcuts” on page 25
•“
Print on specialty media 23
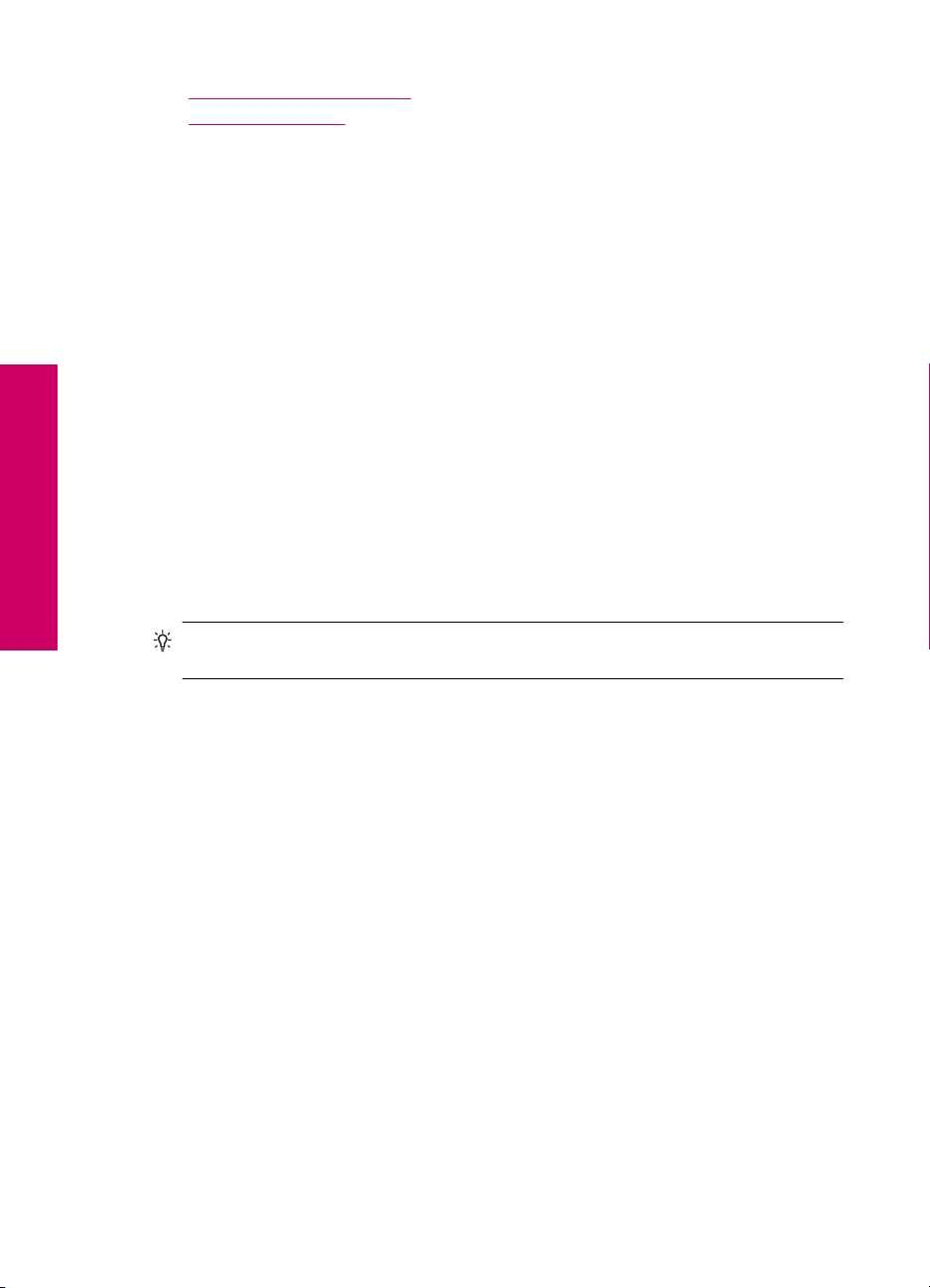
Chapter 5
•“Set the default print settings” on page 26
Stop the current job” on page 97
•“
Print a Web page
You can print a Web page from your Web browser on the HP Photosmart.
If you use Internet Explorer 6.0 or higher for Web browsing, you can use HP Smart Web
Printing to ensure simple, predictable web printing with control over what you want and
how you want it printed. You can access HP Smart Web Printing from the toolbar in
Internet Explorer. For more information about HP Smart Web Printing, see the help file
provided with it.
To print a Web page
1. Make sure you have paper loaded in the paper tray.
2. On the File menu in your Web browser, click Print.
The Print dialog box appears.
3. Make sure the product is the selected printer.
4. If your Web browser supports it, select the items on the Web page that you want to
include in the printout.
For example, in Internet Explorer, click the Options tab to select options such as As
laid out on screen, Only the selected frame, and Print all linked documents.
Print
5. Click Print or OK to print the Web page.
TIP: To print Web pages correctly, you might need to set your print orientation to
Landscape.
Print using Maximum dpi
Use maximum dpi mode to print high-quality, sharp images.
To get the most benefit from maximum dpi mode, use it to print high-quality images such
as digital photographs. When you select the maximum dpi setting, the printer software
displays the optimized dots per inch (dpi) that the HP Photosmart printer will print. Printing
in maximum dpi is supported on the following paper-types only:
• HP Premium Plus Photo Paper
• HP Premium Photo Paper
• HP Advanced Photo Paper
• Photo Hagaki cards
Printing in maximum dpi takes longer than printing with other settings and requires a large
amount of disk space.
To print in Maximum dpi mode
1. Make sure you have paper loaded in the paper tray.
2. On the File menu in your software application, click Print.
3. Make sure the product is the selected printer.
24 Print
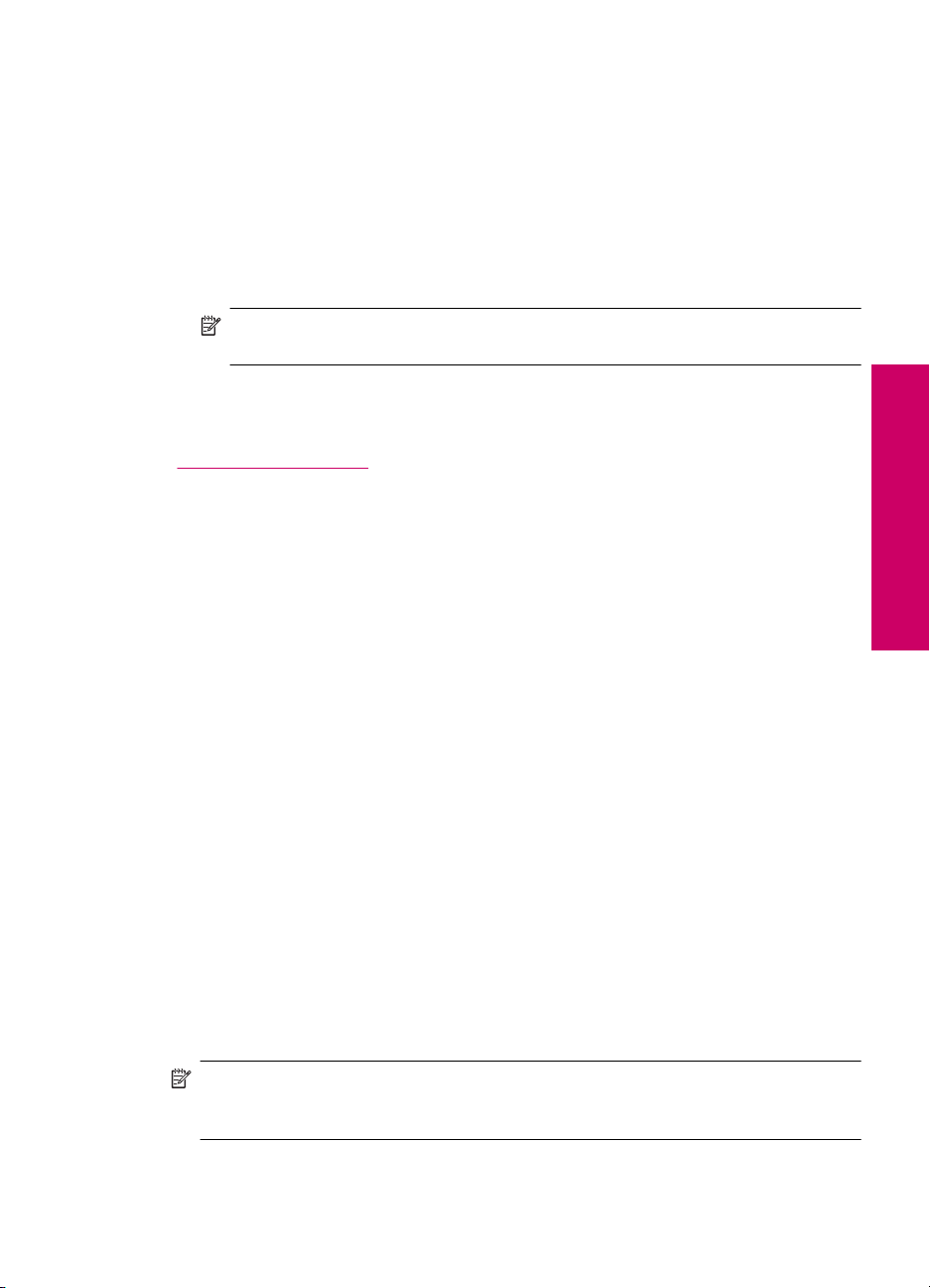
4. Click the button that opens the Properties dialog box.
Depending on your software application, this button might be called Properties,
Options, Printer Setup, Printer, or Preferences.
5. Click the Advanced tab.
6. In the Features area, select the Enable maximum dpi setting check box.
7. Click the Features tab.
8. In the Paper Type drop-down list, click More, and then select the appropriate paper
type.
9. In the Print Quality drop-down list, click Maximum dpi.
NOTE: To find out what dpi the product will print based on the paper type and
print quality settings you selected, click Resolution.
10. Select any other print settings that you want, and then click OK.
Related topics
“
View the print resolution” on page 25
View the print resolution
The printer software displays the print resolution in dots per inch (dpi). The dpi varies
according to the paper type and print quality that you select in the printer software.
To view the print resolution
1. On the File menu in your software application, click Print.
2. Make sure the product is the selected printer.
3. Click the button that opens the Properties dialog box.
Depending on your software application, this button might be called Properties,
Options, Printer Setup, Printer, or Preferences.
4. Click the Features tab.
5. In the Paper Type drop-down list, select the type of paper that you have loaded.
6. In the Print Quality drop-down list, select the appropriate print quality setting for your
project.
7. Click the Resolution button to view the print resolution dpi for the paper type and
print quality combination you selected.
Printing shortcuts
Use printing shortcuts to print with print settings that you use often. The printer software
has several specially designed printing shortcuts that are available in the Printing
Shortcuts list.
NOTE: When you select a printing shortcut the appropriate printing options are
automatically displayed. You can leave them as is, change them, or create your own
shortcuts for commonly used tasks.
Print
Printing shortcuts 25
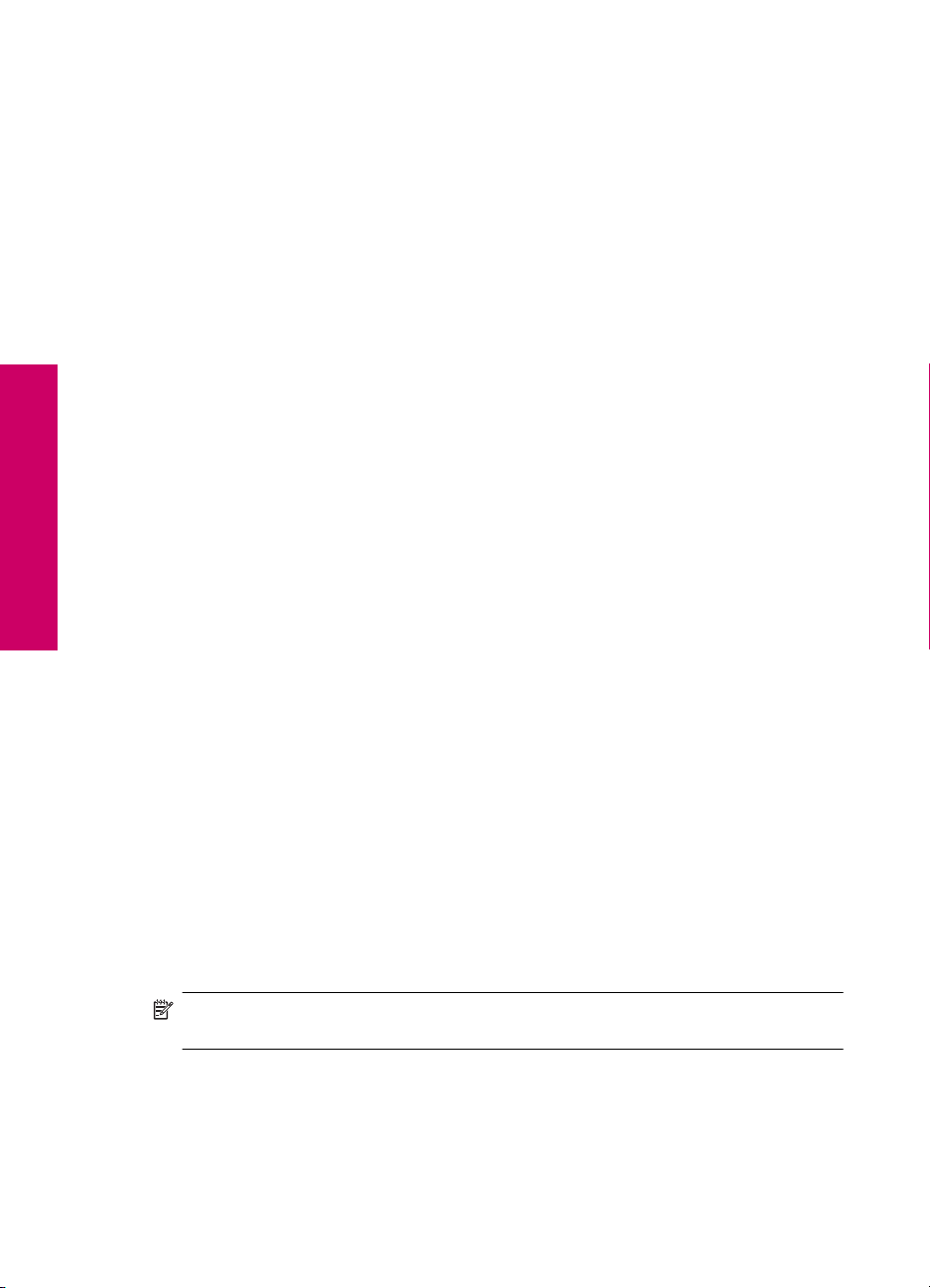
Print
Chapter 5
Use the Printing Shortcuts tab for the following print tasks:
• General Everyday Printing: Print documents quickly.
• Photo Printing–Borderless: Print to the top, bottom, and side edges of 10 x 15 cm
(4 x 6 inch) and 13 x 18 cm (5 x 7 inch) HP Photo Papers.
• Paper-saving Printing: Print two-sided documents with mutliple pages on same
sheet to reduce paper usage.
• Photo Printing–With White Borders: Print a photo with a white border around the
edges.
• Fast/Economical Printing: Produce draft-quality printouts quickly.
• Presentation Printing: Print high-quality documents, including letters and
transparencies.
• Two-sided (Duplex) Printing: Print two-sided pages with the HP Photosmart
manually.
To create a printing shortcut
1. On the File menu in your software application, click Print.
2. Make sure the product is the selected printer.
3. Click the button that opens the Properties dialog box.
Depending on your software application, this button might be called Properties,
Options, Printer Setup, Printer, or Preferences.
4. Click the Printing Shortcuts tab.
5. In the Printing Shortcuts list, click a printing shortcut.
The print settings for the selected printing shortcut are displayed.
6. Change the print settings to those you want in the new printing shortcut.
7. Click Save as and type a name for the new printing shortcut, and then click Save.
The printing shortcut is added to the list.
To delete a printing shortcut
1. On the File menu in your software application, click Print.
2. Make sure the product is the selected printer.
3. Click the button that opens the Properties dialog box.
Depending on your software application, this button might be called Properties,
Options, Printer Setup, Printer, or Preferences.
4. Click the Printing Shortcuts
5. In the Printing Shortcuts list, click the printing shortcut that you want to delete.
6. Click Delete.
The printing shortcut is removed from the list.
NOTE: Only the shortcuts that you have created can be deleted. The original HP
shortcuts cannot be deleted.
tab.
Set the default print settings
If there are settings that you frequently use for printing, you might want to make them the
default print settings so they are already set when you open the Print dialog box from
within your software application.
26 Print
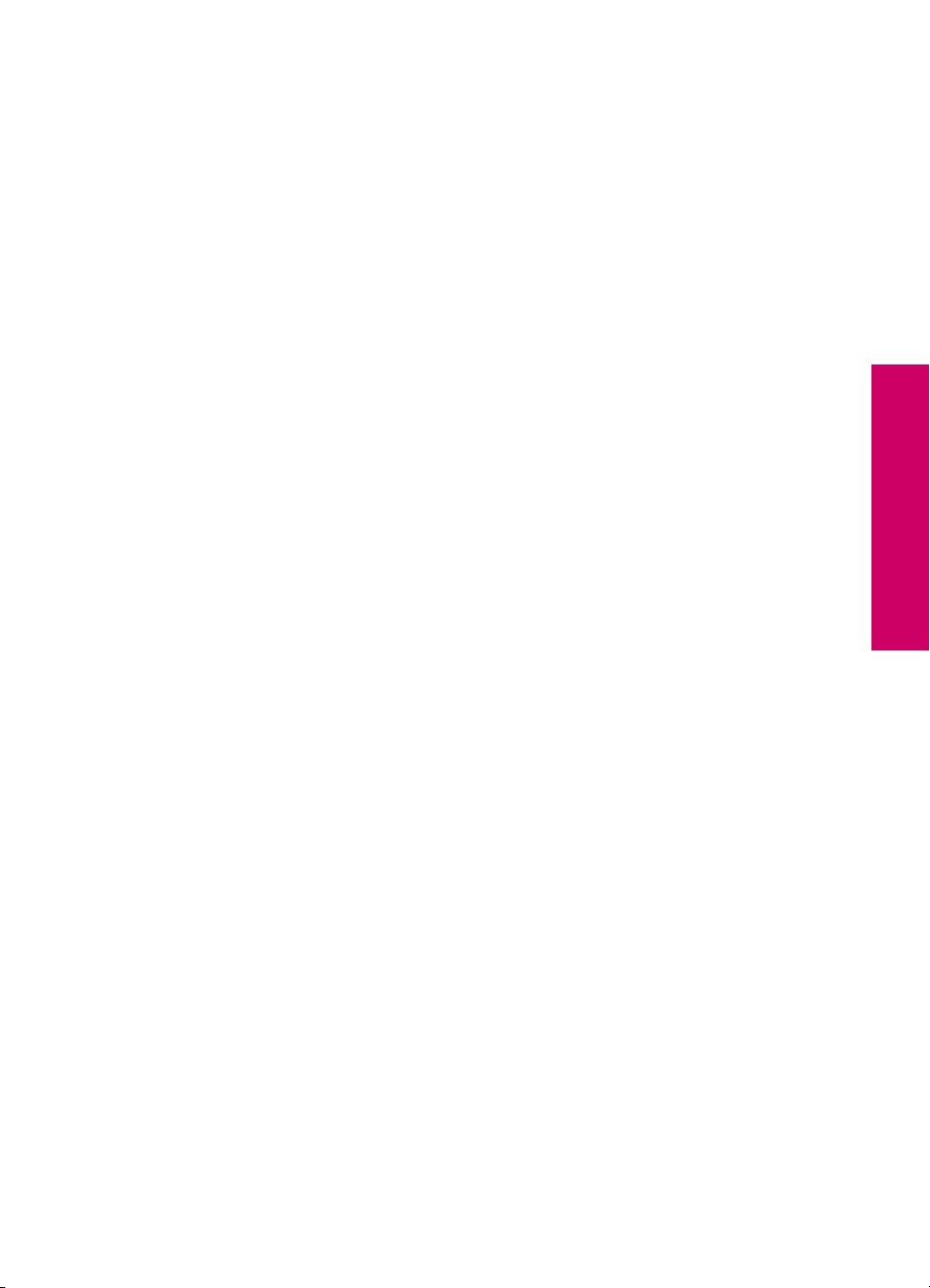
To change the default print settings
1. In the HP Solution Center, click Settings, point to Print Settings, and then click
Printer Settings.
2. Make changes to the print settings, and click OK.
Print
Set the default print settings 27
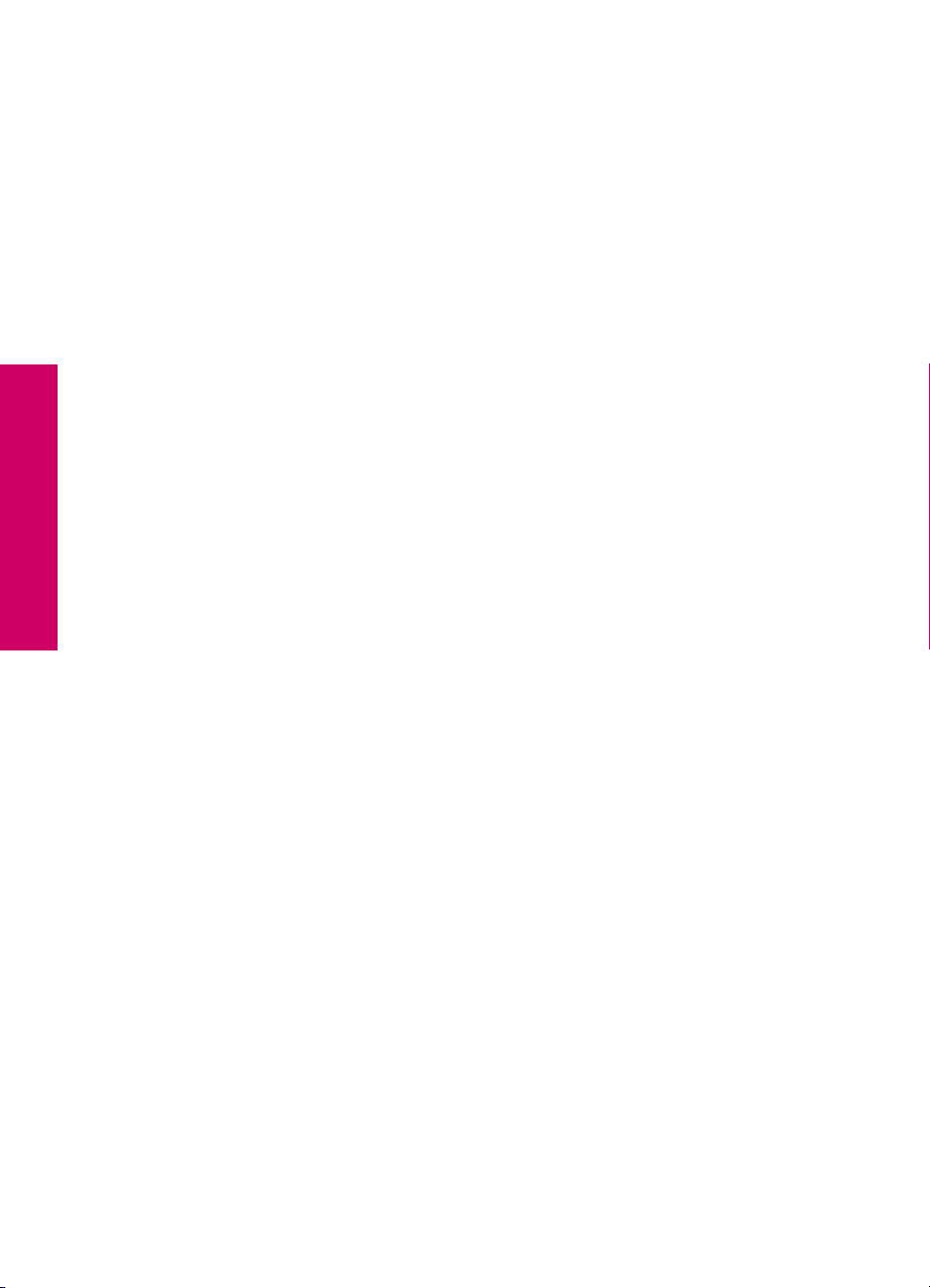
Print
Chapter 5
28 Print
 Loading...
Loading...