Page 1
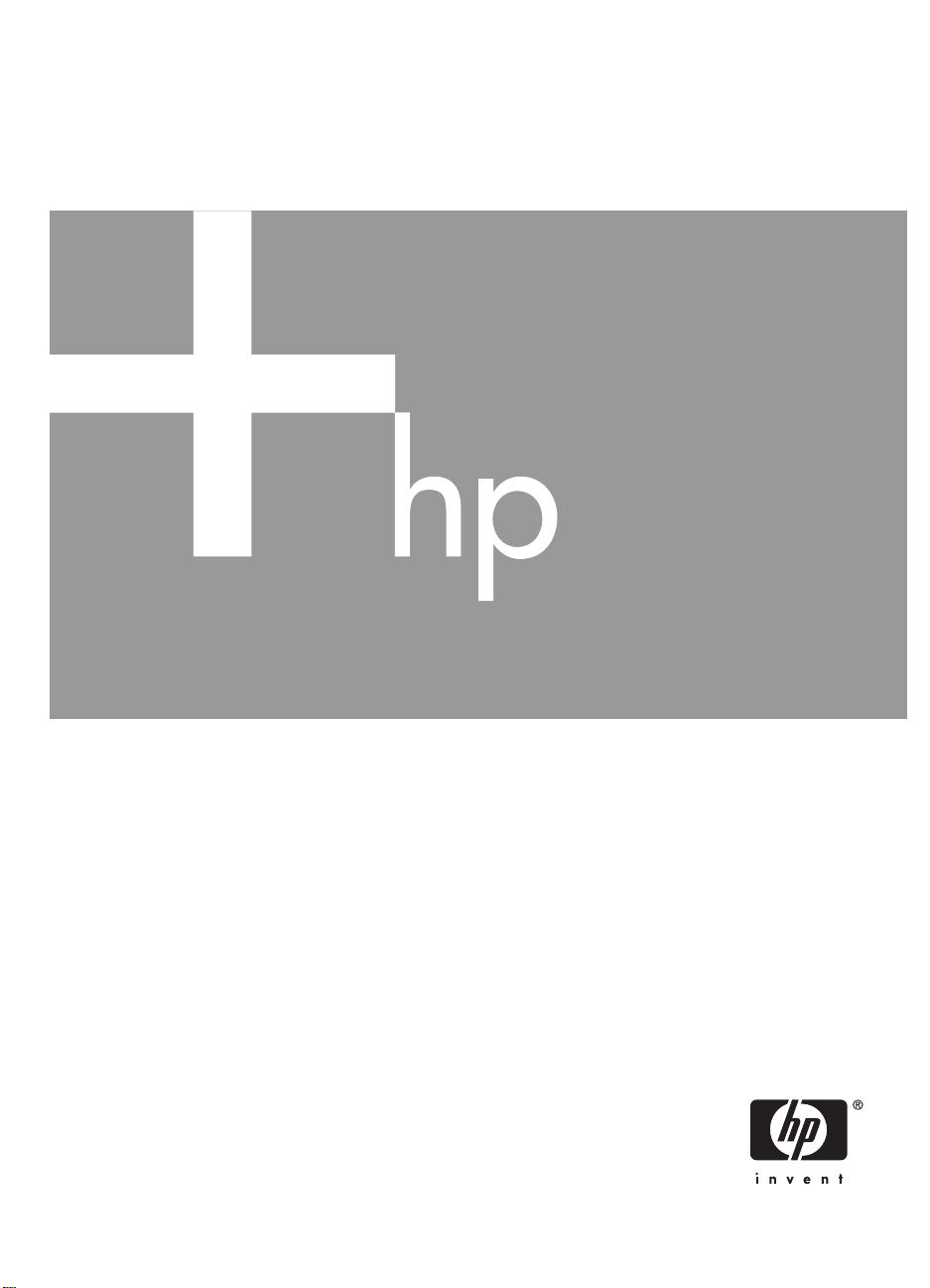
HP Photosmart R967
Dijital Kamera
Kullanım Kılavuzu
Page 2
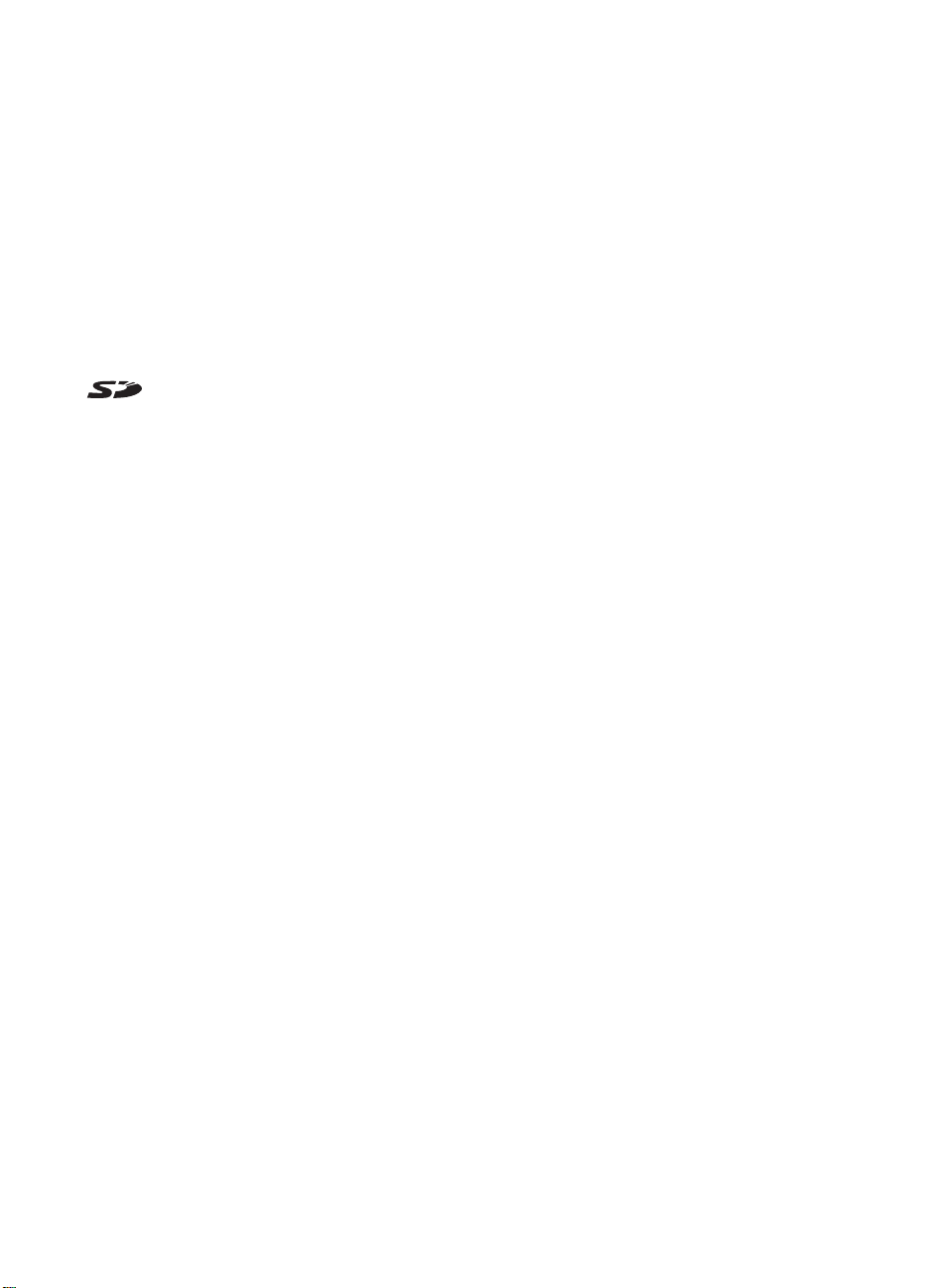
Yasal bilgiler ve uyarılar
© Telif Hakkı 2006 Hewlett-Packard
Development Company, L.P.
Buradaki bilgiler önceden haber
verilmeksizin değiştirilebilir. HP ürün ve
hizmetleri için verilen yegane garanti,
söz konusu ürün ve hizmetle birlikte
verilen koşullu garanti bildiriminde
düzenlenmiştir. İşbu belgedeki hiçbir
bilgi ek garanti olarak yorumlanamaz.
HP, bu belgede olabilecek teknik
hatalardan veya yazım yanlışlarından
veya eksikliklerden sorumlu tutulamaz.
Windows®, Microsoft Corporation
şirketinin A.B.D'de tescilli ticari
markasıdır.
SD Logosu sahibinin ticari
markasıdır.
Page 3
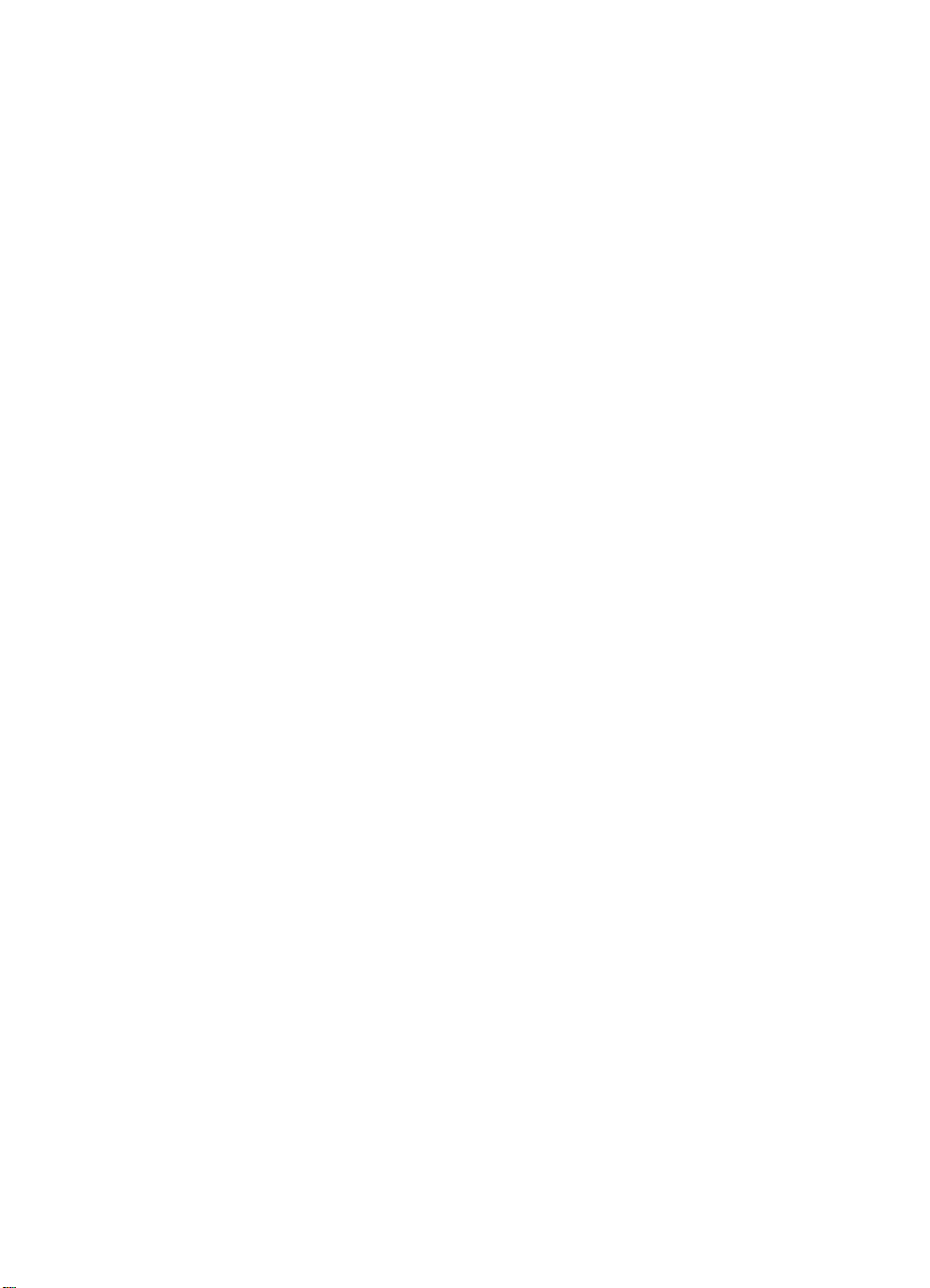
İçindekiler
1Başlarken...............................................................................................................6
Kameranın üstü ve arkası........................................................................................6
Kamera önü ve altı..................................................................................................7
Kamera kenetlenme yuvası ve yerleştirme parçası.................................................8
Resim çekmeden önce............................................................................................8
Pili takma..........................................................................................................8
Pili doldurma.....................................................................................................9
Kamerayı açma................................................................................................9
Dili seçme.........................................................................................................9
Bölgeyi ayarlama..............................................................................................9
Tarihi ve saati ayarlama...................................................................................9
İsteğe bağlı bellek kartını takma ve biçimlendirme........................................10
Yazılımı yükleme............................................................................................10
Kameranızı kullanma.............................................................................................12
2 Resim ve video klip çekme.................................................................................13
Fotoğraf çekme......................................................................................................13
Video klip çekme...................................................................................................14
Anında Göz Atma..................................................................................................14
Otomatik odak ve poz............................................................................................14
Konuya odaklanma........................................................................................14
Odağı en uygun duruma getirme...................................................................15
Odak Kilidini kullanma....................................................................................16
Pozu en uygun duruma getirme.....................................................................16
Diğer öneriler..................................................................................................16
Odak uzaklığı ayarlarını kullanma.........................................................................17
Elle Odak özelliğini kullanma.........................................................................17
Yakınlaştırma kullanma.........................................................................................17
Optik yakınlaştırma.........................................................................................18
Dijital yakınlaş
Flaşı ayarlama.......................................................................................................19
Kırmızı göz.....................................................................................................19
Çekim modlarını kullanma.....................................................................................19
Panorama modunu kullanma.........................................................................21
Elle çekim modunu kullanma..........................................................................22
Benim Modum'u kullanma..............................................................................22
Capture (Yakala) Menüsünü kullanma..................................................................23
Otomatik Zamanlayıcı ayarlarını kullanma.....................................................27
Kesintisiz ayarını kullanma.............................................................................28
Poz Düzeltme.................................................................................................28
Uyarlanır Aydınlatma......................................................................................28
Beyaz Dengesi...............................................................................................29
ISO hızı..........................................................................................................29
tırma........................................................................................18
HP Photosmart R967 Dijital Kamera 3
Page 4
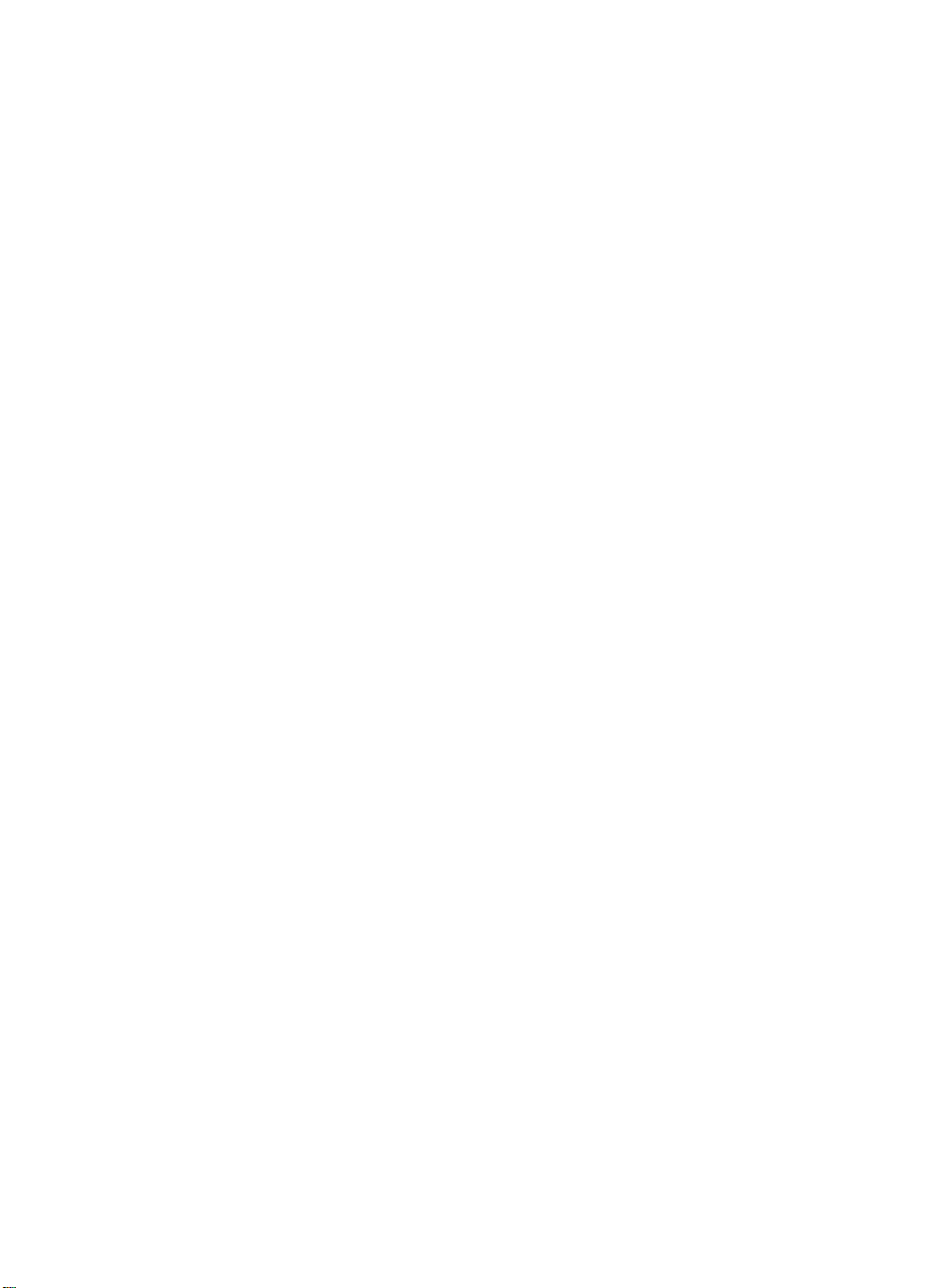
3 Görüntüleri ve video klipleri gözden geçirme...................................................30
Oynatma işlevini kullanma.....................................................................................30
Video kliplerden kare kaydetme.....................................................................31
Küçük resimleri görüntüleme..........................................................................31
Görüntüleri büyütme.......................................................................................31
Playback (Oynatma) Menüsünü Kullanma............................................................31
Görüntüleri silme............................................................................................32
Görüntü bilgilerini gösterme...........................................................................33
Slayt gösterilerini görüntüleme.......................................................................33
Panoramaları dikme.......................................................................................34
Ses kaydetme.................................................................................................34
4 Tasarım Galerisi Menüsünü kullanma...............................................................36
Sanatsal efektleri uygulama..................................................................................36
Renk değiştirme.....................................................................................................37
Çerçeve ekleme.....................................................................................................38
Kırmızı gözleri giderme..........................................................................................38
Görüntüleri kırpma.................................................................................................39
5 Görüntüleri aktarma ve yazdırma.......................................................................41
HP Photosmart Yazılımıyla görüntü aktarma........................................................41
HP Photosmart Yazılımı olmadan görüntüleri aktarma.........................................41
Bilgisayara bağlanma.....................................................................................42
Bellek kartı okuyucusu kullanma....................................................................42
Kameradan görüntü yazdırma...............................................................................43
Kameradan panorama yazdırma...........................................................................43
6 HP Photosmart Express'i kullanma...................................................................45
Photosmart Express menüsünü kullanma.............................................................45
Görüntüleri Favorites (Sık Kullanılanlar) olarak etiketleme...................................46
Görüntüleri yazdırmak için işaretleme...................................................................46
Çevrimiçi baskı satın alma.....................................................................................47
Görüntüleri paylaşma............................................................................................48
Kamerada çevrimiçi hedefler ayarlama..........................................................48
Görüntüleri çevrimiçi hedeflere gönderme.....................................................48
7 Ayarlar Menüsünü Kullanma..............................................................................50
8 Sorun giderme.....................................................................................................52
Kamerayı sıf
ırlama................................................................................................52
Sorunlar ve çözümler.............................................................................................52
9 Ürün desteği.........................................................................................................57
Yararlı web siteleri.................................................................................................57
Yardım alma..........................................................................................................57
A Pillerin Kullanımı.................................................................................................59
Pillerle ilgili önemli konular....................................................................................59
Pil ömrünü uzatma.................................................................................................59
Pil kullanımıyla ilgili güvenlik önlemleri..................................................................59
Güç göstergeleri....................................................................................................60
Pil türüne göre çekim sayısı..................................................................................60
Lityum İyon pili doldurma.......................................................................................61
Pil doldurmayla ilgili güvenlik önlemleri.................................................................61
B Özellikler...............................................................................................................63
Bellek kapasitesi....................................................................................................65
Görüntü kalitesi......................................................................................................65
4
Page 5
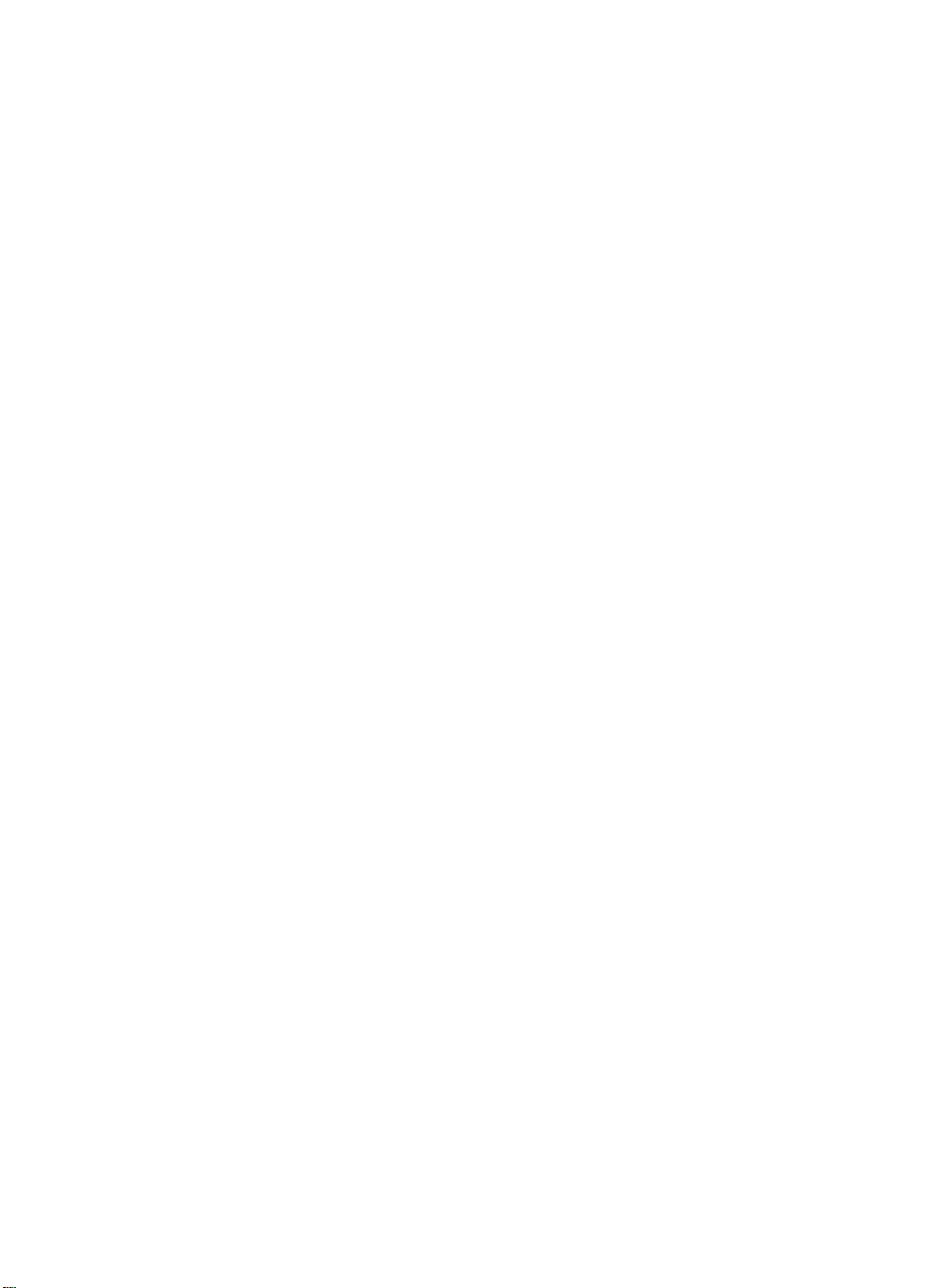
İçindekiler
Video kalitesi.........................................................................................................65
Dizin.............................................................................................................................66
HP Photosmart R967 Dijital Kamera 5
Page 6
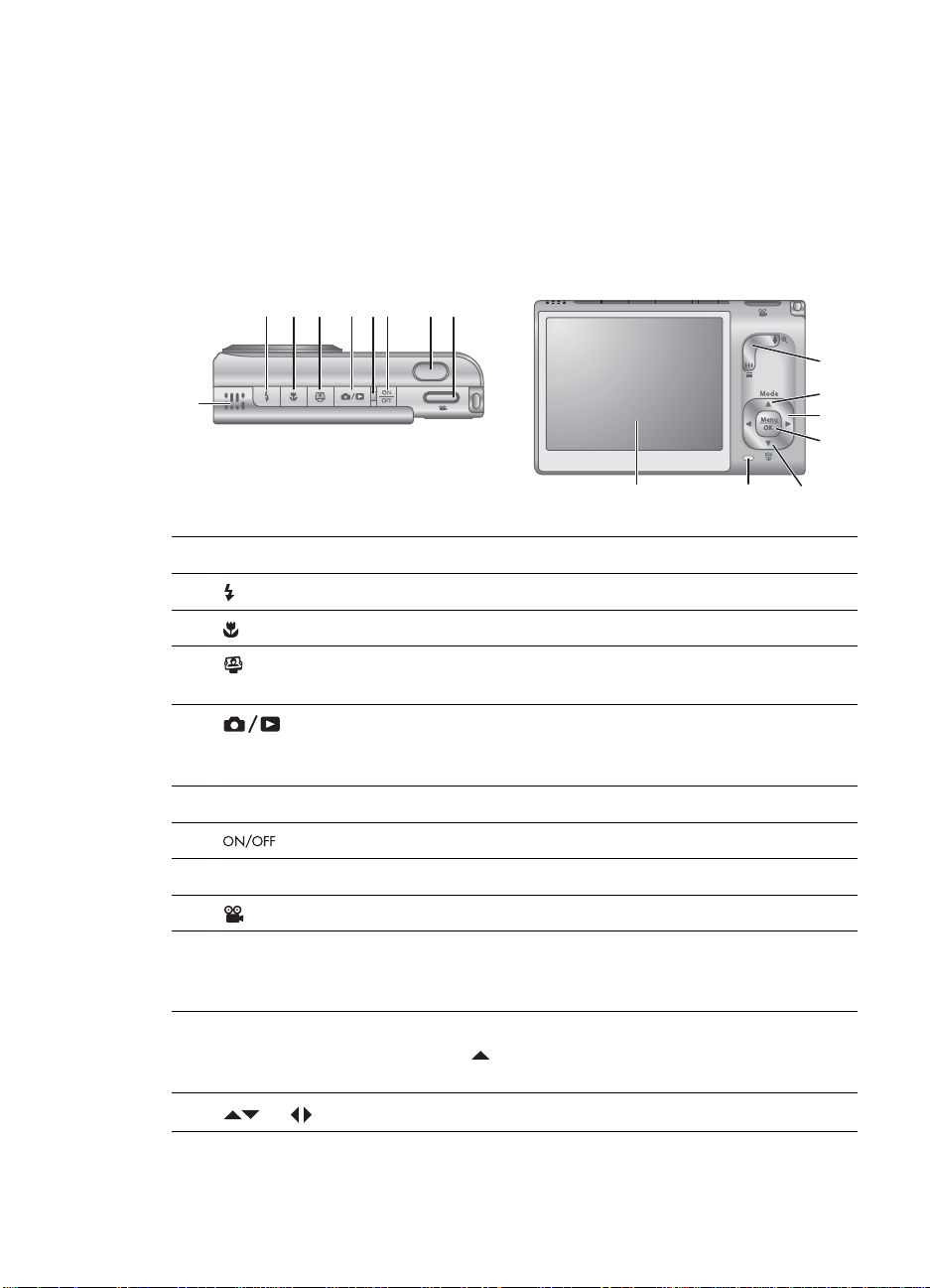
1
Başlarken
Kamera denetimlerini öğrenmek, dijital kameranızı kullanıma hazırlamak ve resim
çekmeye başlamak için bu bölümü kullanın.
Kameranın üstü ve arkası
2 3 4 5 6 7 8 9
1
10
11
12
13
16
1 Hoparlör.
2 Flaş düğmesi—Bkz. Flaşı ayarlama sayfa 19.
3 Odak düğmesi—Bkz. Odak uzaklığı ayarlarını kullanma sayfa 17.
4 Photosmart Express düğmesi—Bkz. HP Photosmart Express'i kullanma
sayfa 45.
5
6 Güç ışığı.
7 düğmesi.
8 Deklanşör düğmesi.
9 Video düğmesi.
10 Yakınlaştırma düğmesi—Yakınlaştırma (bkz. Yakınlaştırma kullanma
11 Mode düğmesi—Live View (Canlı Görünüm) sırasında Shooting Mode (Çekim
Canlı Görünüm/Oynatma düğmesi.—Canlı Görünüm ile Oynatma
arasında geçiş yapar (bkz. Resim ve video klip çekme sayfa 13 ve Görüntüleri
ve video klipleri gözden geçirme sayfa 30).
sayfa 17), Küçük Resimler (bkz. Küçük resimleri görüntüleme sayfa 31)
ve Büyüt (bkz. Görüntüleri büyütme sayfa 31) işlevlerine erişim sağlar.
Modu) menüsüne ulaşmak için
kullanma sayfa 19).
düğmesine basın (bkz. Çekim modlarını
15
14
12
6
ve düğmeleri—Menüler ve görüntüler arasında dolaşmanızı sağlar.
Page 7
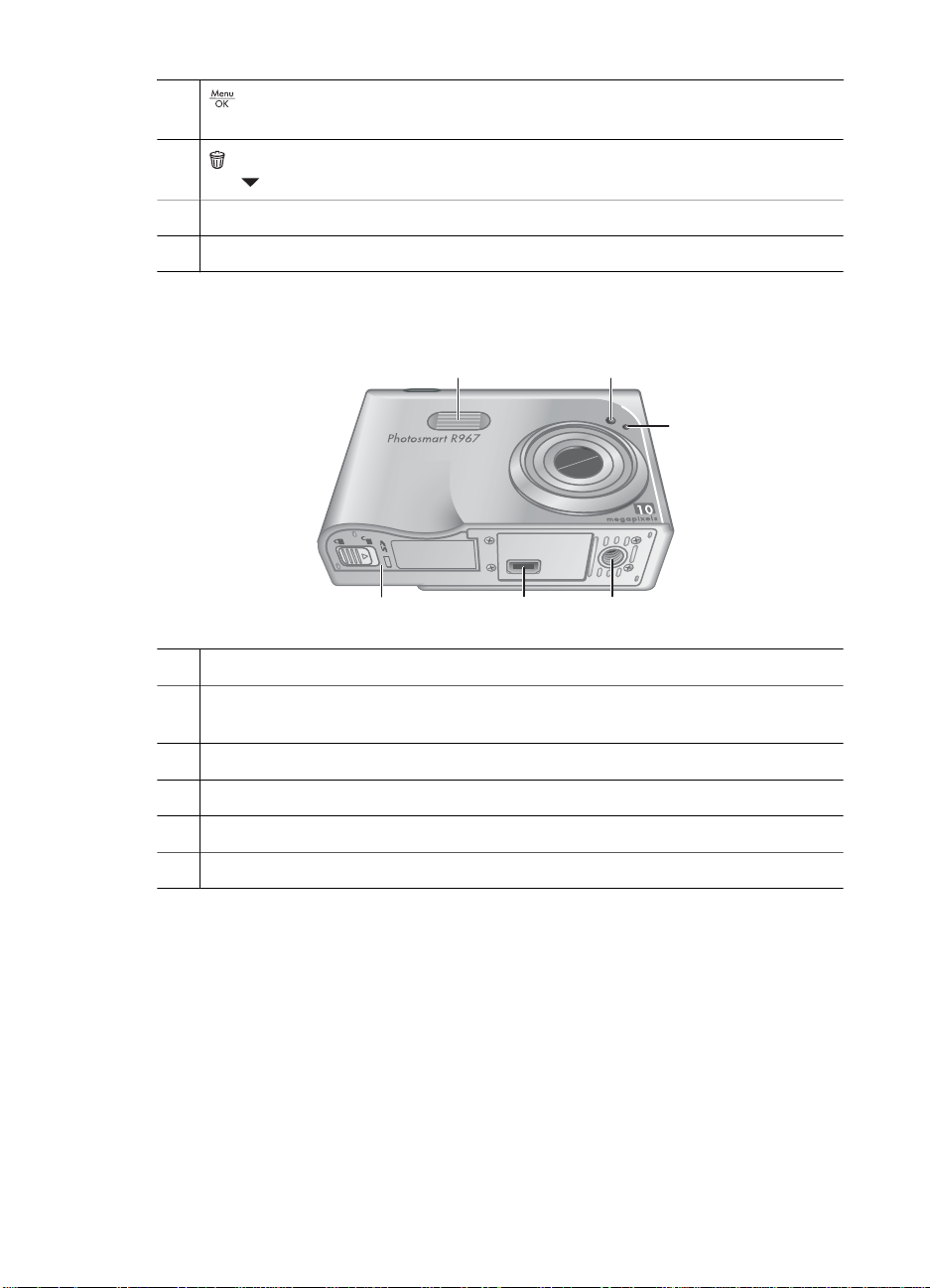
(devamı)
13
düğmesi—Kamera menülerini gösterir, seçenekleri belirler ve işlemleri
onaylamanızı sağlar.
14
15 Pil Dolum ışığı.
16 Kamera Ekranı.
Sil düğmesi—Playback (Oynatma) sırasında Delete (Sil) işlevine ulaşmak
için
düğmesine basın.
Kamera önü ve altı
1 Flaş.
2 Otomatik Zamanlayıcı/Odak Yardımı ışığı—Bkz. Otomatik Zamanlayıcı
ayarlarını kullanma sayfa 27.
1
6 45
2
3
3 Mikrofon.
4 Üçayak yuvası.
5 Kenetlenme yuvası girişi.
6 Pil/Bellek kartı kapağı.
HP Photosmart R967 Dijital Kamera 7
Page 8
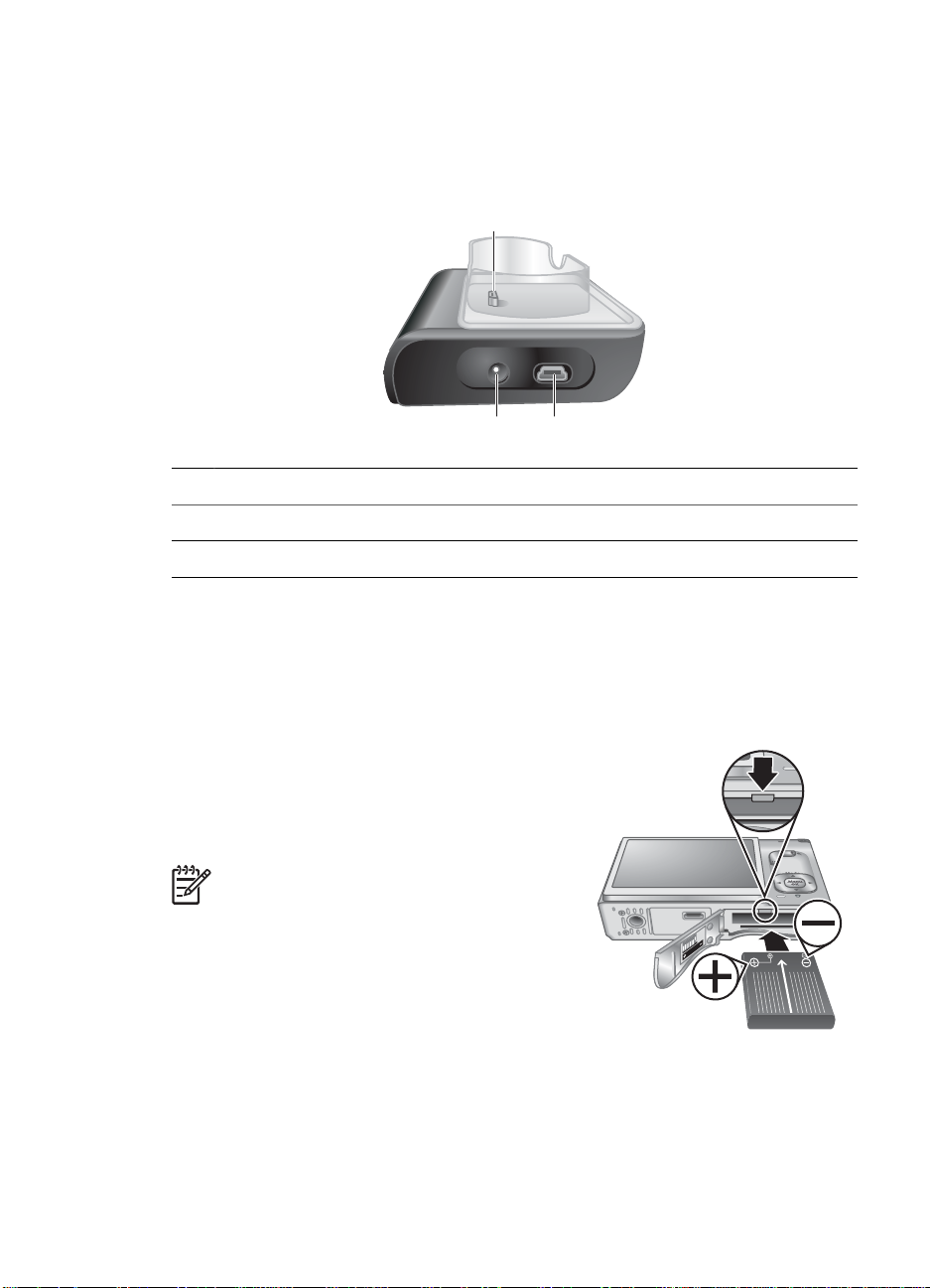
Bölüm 1
Kamera kenetlenme yuvası ve yerleştirme parçası
Kamerayla kullanmak üzere kenetlenme yuvasını kurarken kamera kutusunda verilen
yerleştirme parçasını takın. Yerleştirme parçasını kamera kenetlenme yuvasının üstüne
oturtarak takın.
1
23
1 Kamera/kenetlenme yuvası girişi.
2 USB girişi.
3 Güç adaptörü girişi.
Resim çekmeden önce
Resim çekmeden veya video klip kaydı yapmadan önce aşağıdaki yordamları
tamamlayın.
Pili takma
1. Pil/Bellek kartı kapağının üstünde gösterildiği
gibi kapak mandalını kaydırarak kapağı açın.
2. Mandal kilitlenene kadar iterek pili büyük yuvaya
yerleştirin.
3. Pil/Bellek kartı kapağını kapatın.
Not Pili çıkarmadan önce kamerayı kapatın.
Pili ilk kullanımdan önce tam olarak doldurun
(bkz. Pili doldurma sayfa 9).
8
Page 9
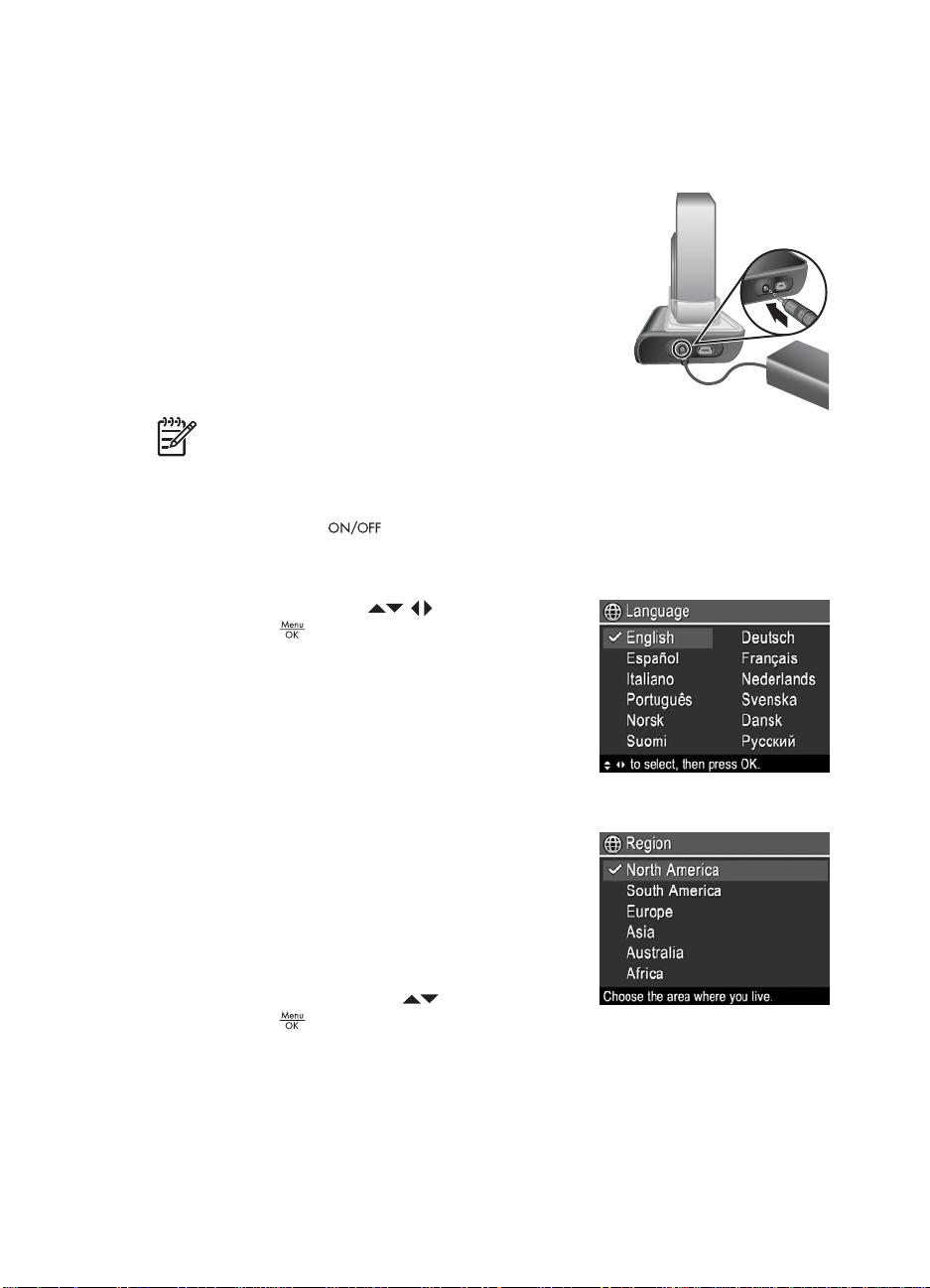
Pili doldurma
Pili, kamera yuvasına bağlı AC güç adaptörünü kullanarak kameranın içinde veya isteğe
bağlı HP Photosmart Premium kamera kenetlenme yuvasının ilave pil bölmesinde
doldurabilirsiniz.
1. AC güç adaptörünü kenetlenme yuvasına, sonra da
elektrik prizine bağlayın.
2. Kamerayı kenetlenme yuvasına yerleştirin. Kameranın
yanıp sönen Pil Dolum ışığı pilin dolduğunu gösterir
(isteğe bağlı HP Photosmart Premium kenetlenme
yuvasında dolduruyorsanız, kenetlenme yuvasının Pil
Dolum ışığı yanıp söner). Pil tamamen dolduğunda Pil
Dolum ışığı sürekli yanmaya başlar (dolum süreleriyle
ilgili bilgi için bkz. Lityum İyon pili doldurma
sayfa 61).
Kamerayı açma
Kamerayı açmak için düğmesine basın.
Dili seçme
İstediğiniz dili seçmek için düğmelerini
kullanın, sonra
Daha sonra dili değiştirmek için Setup (Ayarlar)
menüsünü kullanın (bkz. Ayarlar Menüsünü Kullanma
sayfa 50).
Not Pili doldurmak için isteğe bağlı HP Photosmart
hızlı doldurma setini de kullanabilirsiniz.
düğmesine basın.
Bölgeyi ayarlama
İsteğe bağlı HP Photosmart Premium kenetlenme
yuvası veya kablosuz kenetlenme yuvası aracılığıyla
televizyona bağlandığında, Language (Dil) ayarıyla
birlikte Region (Bölge) ayarı, kamera görüntülerini
televizyonda görüntülerken kullanılacak varsayılan
tarih biçimini ve video sinyali biçimini belirler (bkz.
Ayarlar Menüsünü Kullanma sayfa 50).
İstediğiniz bölgeyi seçmek için
kullanın, sonra
düğmesine basın.
düğmelerini
Tarihi ve saati ayarlama
Tarih ve saati doğru ayarlamanız, bilgisayarınıza aktardıktan sonra görüntüleri kolayca
bulmanızı ve tarih ve saat baskısı özelliğini kullandığınızda görüntülerin doğru
HP Photosmart R967 Dijital Kamera 9
Page 10
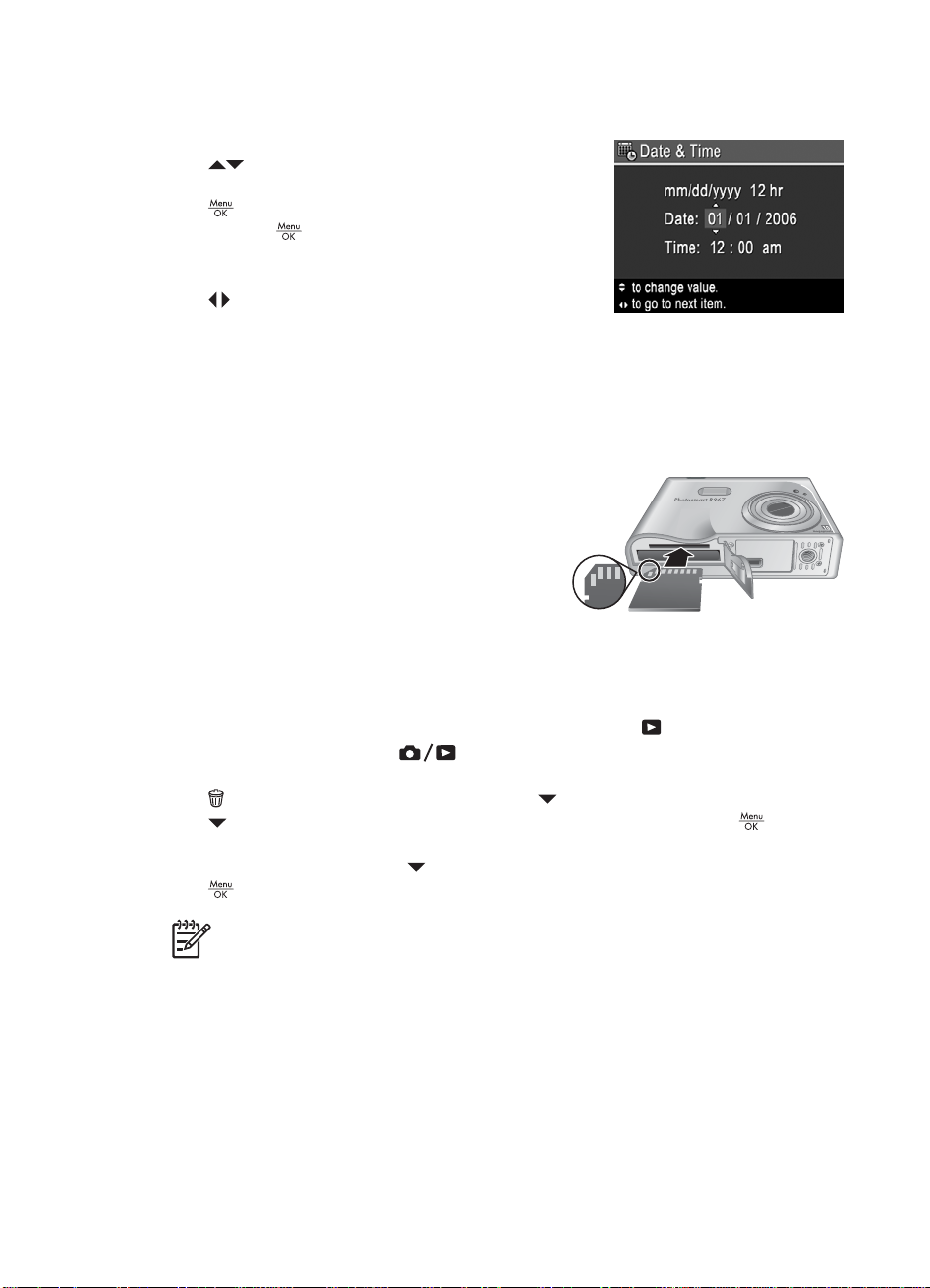
Bölüm 1
işaretlenmelerini sağlar. Bkz. Capture (Yakala) Menüsünü kullanma sayfa 23, Tarih
ve Saat Baskısı.
1. Vurgulanan değeri ayarlamak için
düğmelerini kullanın.
2. Tarih, saat ve biçim ayarları doğru olduğunda
düğmesine basın, sonra onaylamak için
yeniden
3. Diğer seçimlere geçip tarih ve saat doğru olarak
ayarlanana kadar Adım 1'i yinelemek için
düğmelerini kullanın.
Daha sonra tarihi ve saati değiştirmek için Setup
(Ayarlar) Menüsünü kullanın (bkz. Ayarlar Menüsünü Kullanma sayfa 50).
düğmesine basın.
İsteğe bağlı bellek kartını takma ve biçimlendirme
Bu kamera 8MB- 2GB arası standart ve yüksek hızlı, HP markalı Secure Digital (SD)
bellek kartlarını destekler.
1. Kamerayı kapatıp Pil/Bellek kartı kapağını
açın.
2. İsteğe bağlı bellek kartını gösterildiği gibi
küçük yuvaya yerleştirin. Bellek kartının
yerine oturduğundan emin olun.
3. Pil/Bellek kartı kapağını kapatın ve kamerayı
açın.
Bellek kartlarını ilk kez kullanmadan önce her zaman biçimlendirin. Biçimlendirme bellek
kartındaki tüm görüntüleri kaldırdığından, biçimlendirmeden önce varolan tüm
görüntüleri aktardığınızdan emin olun (bkz. Görüntüleri aktarma ve yazdırma
sayfa 41).
1.
Kamera açıkken, Kamera Ekranı'nın sa
görüntüleninceye kadar
modunda olduğunuzu gösterir.
2.
Delete (Sil) alt menüsüne erişmek için düğmesine basın.
3.
düğmesini kullanarak Format Card (Kartı Biçimlendir)'i seçin ve düğmesine
basın.
4. Kartı biçimlendirmek için
düğmesine basın.
düğmesini kullanarak Yes (Evet)'i seçin ve
ğ üst köşesinde simgesi kısa bir süre için
düğmesine basın. Bu, Playback (Oynatma)
Not Bellek kartını taktıktan sonra tüm yeni görüntüler ve video klipleri artık dahili
bellek yerine bellek kartında depolanır. Dahili belleği kullanmak ve burada
depolanan görüntüleri izlemek için bellek kartını çıkarın. Görüntüleri dahili
bellekten isteğe bağlı bellek kartına aktarmak için bkz. Playback (Oynatma)
Menüsünü Kullanma sayfa 31, Move Images to Card (Görüntüleri Karta Taşı).
Desteklenen bellek kartları hakkında bilgi için bkz. Özellikler sayfa 63, Storage
(Saklama).
Yazılımı yükleme
HP Photosmart Yazılımının görüntüleri ve video klipleri bilgisayarınıza aktarma
özelliklerinin yanı s ıra depolanan görüntülerde değişiklik yapma (kırmızı gözleri giderme,
10
Page 11
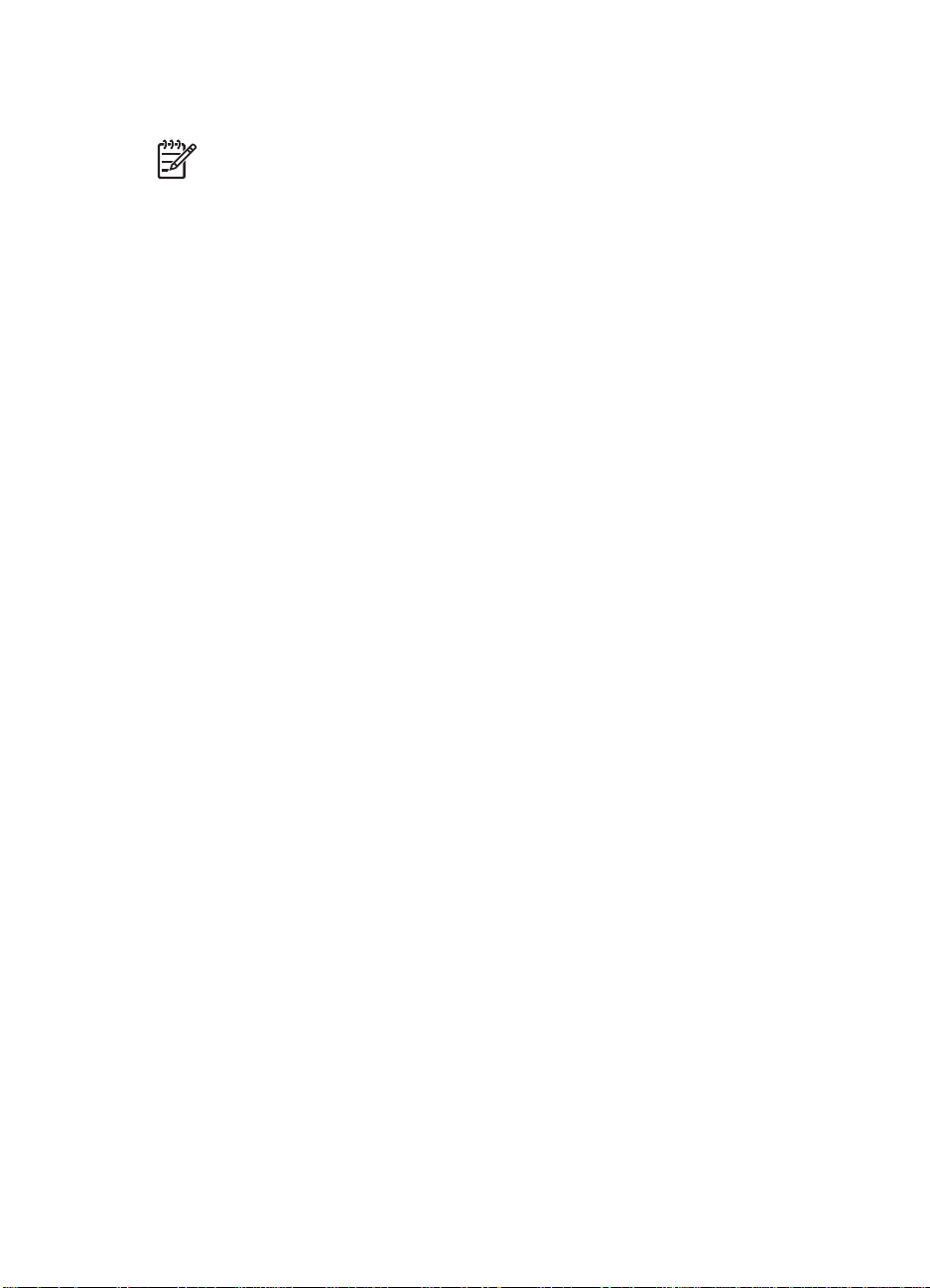
döndürme, kırpma, yeniden boyutlandırma, görüntü kalitesini ayarlama ve dahası)
özellikleri de vardır. Bkz. HP Photosmart Yazılı mındaki Yardım özelliği.
Not HP Photosmart Yazılımını yüklerken veya kullanırken sorun yaşarsanız,
daha fazla bilgi için HP Müşteri Desteği web sitesine
bakın: www.hp.com/support.
Windows
Windows bilgisayarlarınızda:
● En azından 128MB RAM, Windows XP veya x64 ve Internet Explorer 5.5 Service
Pack 2 veya daha yenisinin (Internet Explorer 6 önerilir) olması durumunda
HP Photosmart Premier veya HP Photosmart Essential yazılımını yükleme
seçeneğiniz bulunur.
● En azından 128MB RAM, Windows 2000 ve Internet Explorer 5.5 Service Pack 2
veya daha yenisinin (Internet Explorer 6 önerilir) olması durumunda HP Photosmart
Essential yüklenir.
1. Tüm programları kapatın ve bilgisayarınızdaki virüsten korunma yazılımını geçici
olarak devre dışı bırakın.
2. HP Photosmart Software CD'sini CD sürücüsüne yerleştirin ve ekrandaki
yönergeleri izleyin. Yükleme ekranı görüntülenmezse, Başlat'ı ve Çalış
tır'ı
tıklatın, D:\Setup.exe yazın (burada D CD sürücünüzün harfidir), sonra da
Tamam'ı tıklatın.
3. Yazılımın yüklenmesi tamamlanınca virüsten korunma yazılımını yeniden
etkinleştirin.
Macintosh
HP Photosmart Mac Yazılımını yüklemek için Macintosh bilgisayarınız, kamera paketinin
üzerinde belirtilen sistem gereksinimlerini karşılamalıdır.
1. HP Photosmart Software CD’sini CD sürücüsüne yerleştirin.
2. Bilgisayarınızın masaüstünde CD simgesini çift tıklatın.
3. Yükleyici simgesini çift tıklattıktan sonra ekrandaki yönergeleri izleyin.
HP Photosmart Yazılımı hakkında
Kameranızla birlikte verilen CD'de HP Photosmart Yazılım
ının aşağıdaki sürümleri
vardır:
● HP Photosmart Premier Yazılımı (en az 128 MB RAM bulunan Windows XP ve x64
sistemleri için). Yazılımın bu sürümü aşağıdakileri yapmanızı sağlayan bazı ek
özellikler içerir:
–Yazdırmak, göndermek ve çevrimiçi baskı satın almak için Favorites (Sık
kullanılanlar) olarak etiketlenmiş görüntüleri işleme. Bkz. Görüntüleri Favorites
(Sık Kullanılanlar) olarak etiketleme sayfa 46.
– Durdurup videodan kare yazdırma.
● HP Photosmart Premier Yazılımı (en az 128 MB RAM bulunan Windows 2000,
Windows XP ve x64 sistemleri için). Bu sürümün HP Photosmart Premier
Yazılımında belirtilen ek özellikleri yoktur.
● HP Photosmart Mac Yazılımı (Macintosh sistemleri için).
Yazılım özellikleri ve bunlar
ın nasıl kullanılacağı hakkında daha fazla bilgi edinmek için
HP Photosmart Yazılımının Help (Yardım) özelliğine bakın.
HP Photosmart R967 Dijital Kamera 11
Page 12
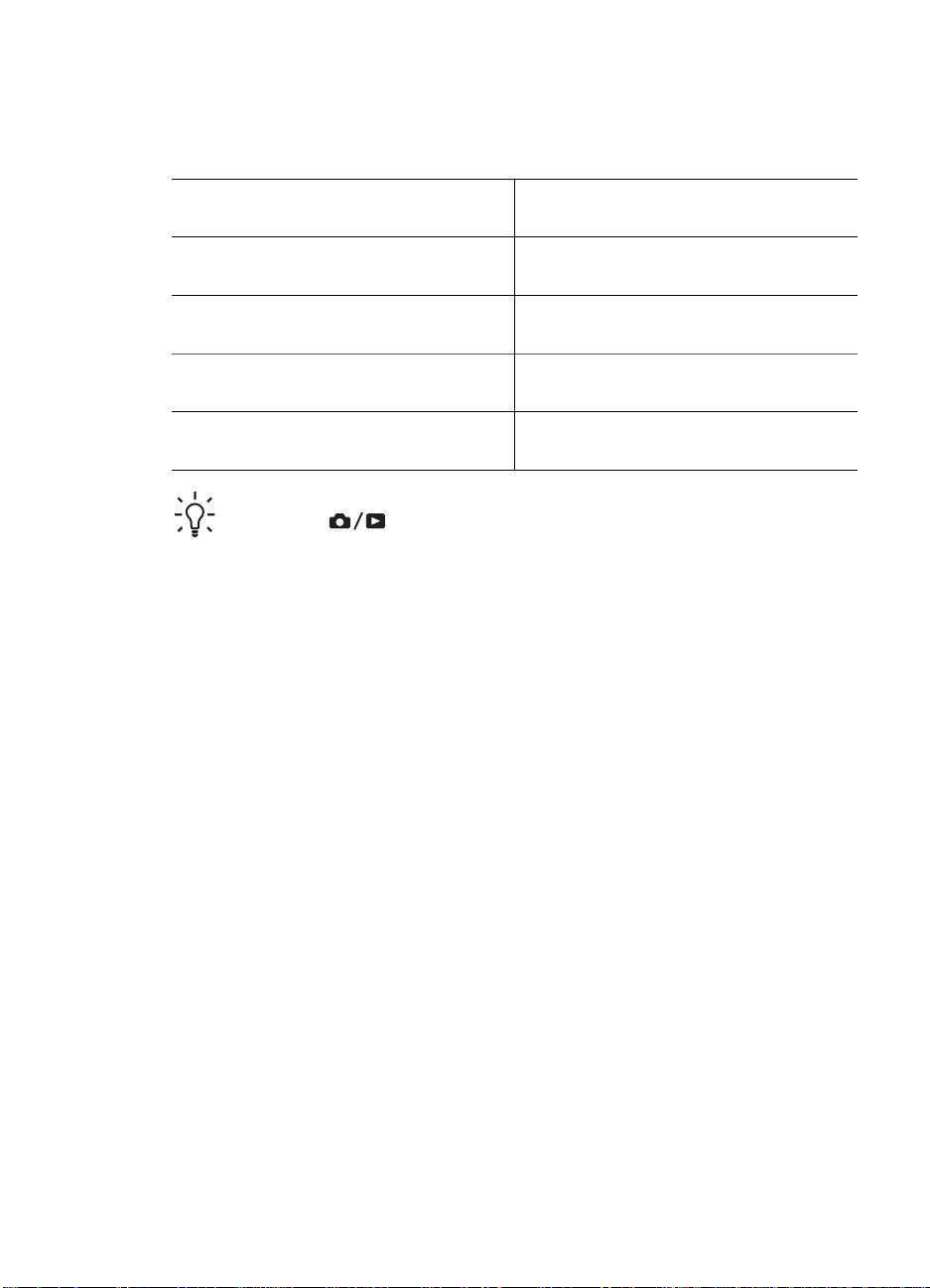
Bölüm 1
Kameranızı kullanma
Artık kurulumu tamamladığınızdan, fotoğraf ve video klip çekebilir ve bunları gözden
geçirebilirsiniz.
Fotoğraf çekme ve video klip yakalama
hakkında bilgi için
Kamerada fotoğrafları ve video klipleri
gözden geçirme hakkında bilgi için
Görüntülerinizi geliştirme hakkında bilgi
için
Görüntüleri kameranızdan bilgisayara
aktarma hakkında bilgi için
Görüntüleri yazdırma hakkında bilgi için Bkz. Kameradan görüntü yazdırma
İpucu Live View (Canlı Görünüm) ile Playback (Oynatma) arasında geçiş
yapmak için
düğmesine basın.
Bkz. Fotoğraf çekme sayfa 13 ve Video
klip çekme sayfa 14.
Bkz. Görüntüleri ve video klipleri gözden
geçirme sayfa 30.
Bkz. Tasarım Galerisi Menüsünü
kullanma sayfa 36.
Bkz. HP Photosmart Yazılımıyla görüntü
aktarma sayfa 41.
sayfa 43.
12
Page 13
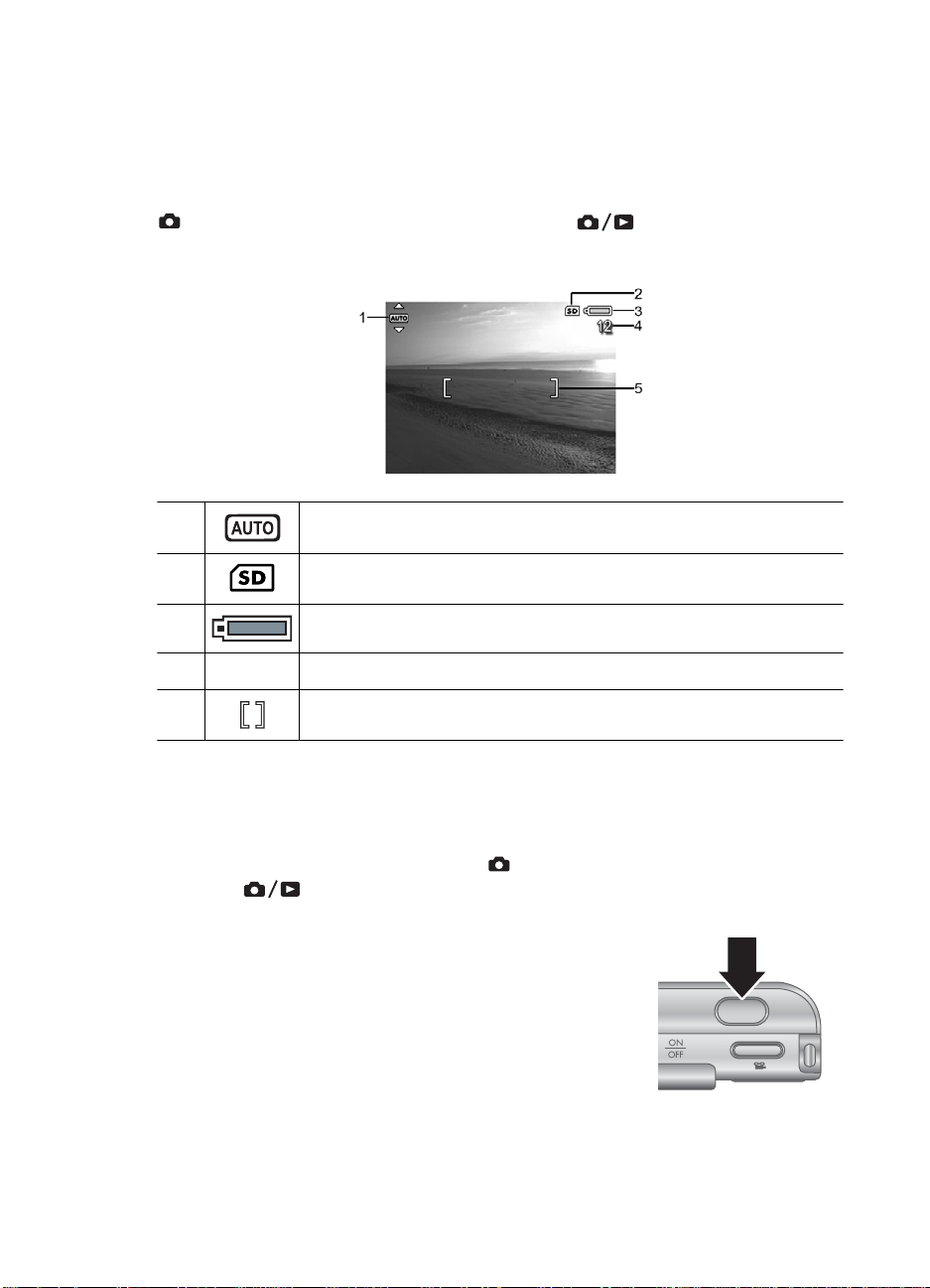
2
Resim ve video klip çekme
Resimleri ve video klipleri Kamera Ekranı'nda görüntülemenizi Canlı Görünüm
sağlar. Canlı Görünüm'ü etkinleştirmek için Kamera Ekranı'nın sağ üst köşesinde
simgesi kısa bir süre için görüntüleninceye kadar düğmesine basın. Live
View (Canlı Görünüm) görüntüsü şöyledir:
1 Çekim modu göstergesi.
2 Bellek kartı göstergesi.
3 Pil düzeyi göstergesi (bkz. Güç göstergeleri sayfa 60).
4 12 Kalan resim sayacı.
5 Odak çerçeveleri (bkz. Otomatik odak ve poz sayfa 14).
Fotoğraf çekme
Kamera açıkken, Kamera Ekranı ne gösteriyor olursa olsun, hemen her zaman resim
çekebilirsiniz.
1.
Kamera Ekranı'nın sağ üst köşesinde
kadar
2. Resmini çekeceğiniz konunun kadrajını yapın.
3. Odağı ve pozu ölçüp kilitlemek için Deklanşör düğmesine
yarım basın. Odak kilitlendiğinde Kamera Ekranı’ndaki
odak çerçeveleri sabit yeşil renk alır (bkz. Otomatik odak
ve poz sayfa 14).
4. Resmi çekmek için Deklanşör düğmesine sonuna kadar
basın.
5. En çok 60 saniyelik bir ses klibi eklemek için Deklanşör
düğmesini basılı tutup bitince bırakın.
HP Photosmart R967 Dijital Kamera 13
düğmesine basın. Bu, Canlı Görünüm'de olduğunuzu gösterir.
simgesi kısa bir süre için görüntüleninceye
Page 14
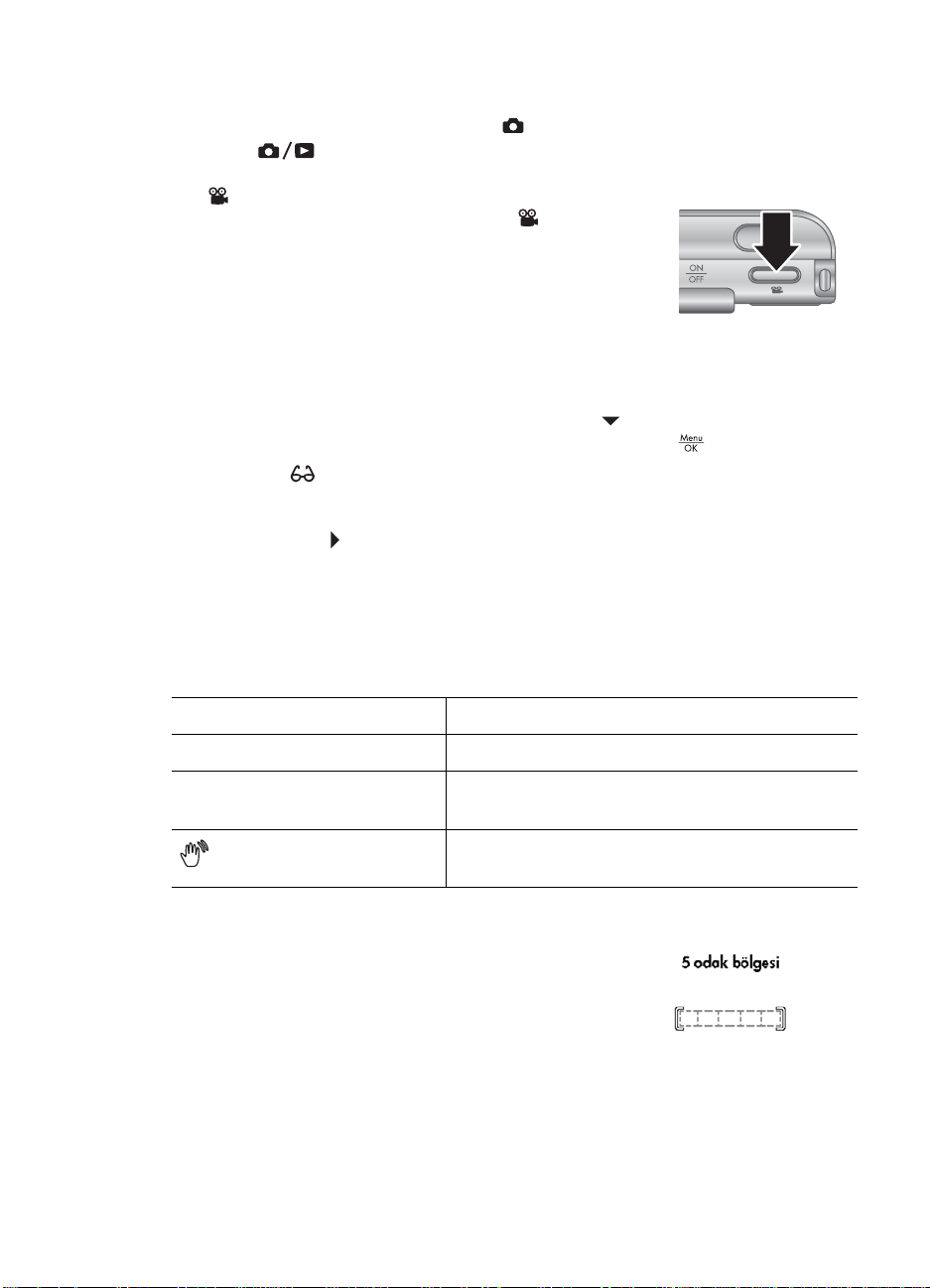
Bölüm 2
Video klip çekme
1.
Kamera Ekranı'nın sağ üst köşesinde
kadar
2. Konunun kadrajını yapın.
3.
Video düğmesine basıp bırakın.
4. Video çekimini durdurmak için yeniden
düğmesine basıp bırakın.
düğmesine basın. Bu, Canlı Görünüm'de olduğunuzu gösterir.
Anında Göz Atma
Fotoğraf veya video klip çektikten sonra, kamera bu çekimi Anında Göz Atma'da
gösterir. Görüntüyü veya video klibi silmek istiyorsanız,
alt menüsünden This Image (Bu Görüntü)'yü seçin ve sonra da
Sol alt köşede
geliştirmeye yönelik ipuçlarını görmek üzere Image Advice (Görüntü Önerileri)'ne
bakmak için (bkz. Image Advice (Görüntü Önerileri), Playback (Oynatma) Menüsünü
Kullanma sayfa 31)
görüntüyü geliştirmek için de kullanabilirsiniz.
simgesi gösterilirse, benzer koşullarda çekilmiş görüntüleri
düğmesine basın. Bu ipuçlarını resmi yeniden çekmek ve
Otomatik odak ve poz
Deklanşör düğmesine yarıya kadar bastığınızda kamera otomatik olarak ölçer ve odakla
pozu kilitler. Otomatik odaklamayı kullandığınızda:
simgesi kısa bir süre için görüntüleninceye
Video
düğmesine basın, Delete (Sil)
düğmesine basın.
Gösterge
Yeşil odak çerçeveleri Odak bulundu.
Kırmızı odak çerçeveleri Odak bulunamadı (bkz. Odağı en uygun duruma
(titreyen el simgesi)
Konuya odaklanma
Varsayılan Multi (Çoklu) odak alanı ayarı yapıldığında
(bkz. Auto Focus Area (Otomatik Odak Alanı),
Capture (Yakala) Menüsünü kullanma sayfa 23),
kamera odağı belirlemek için beş odak bölgesi kullanır.
14
Açıklama
getirme sayfa 15).
Poz süresini uzatmak gerekiyor (bkz. Pozu en
uygun duruma getirme sayfa 16).
Page 15
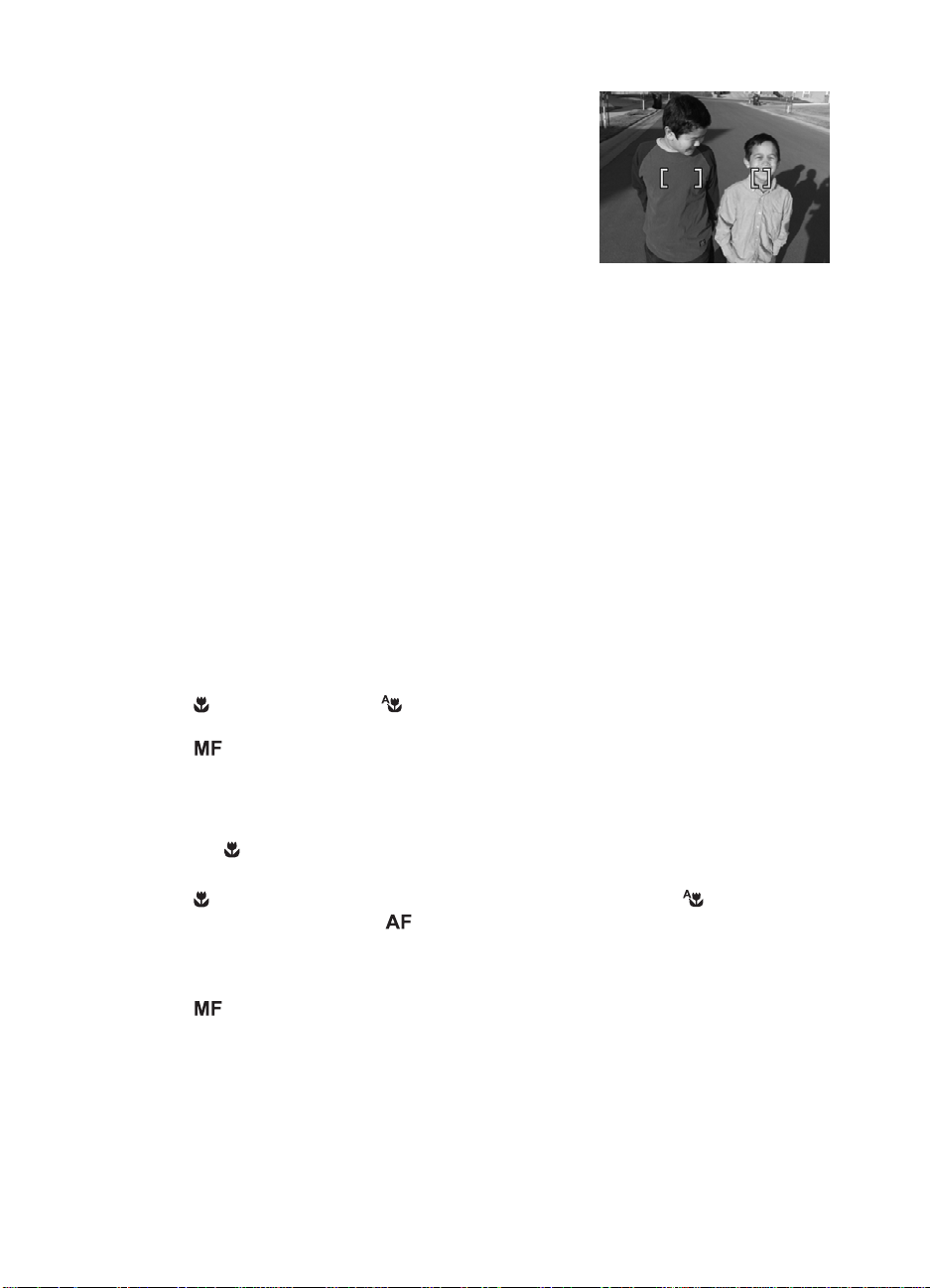
Deklanşör düğmesine yarıya kadar bastığınızda,
kamera en yakın mesafeye odaklanır, sonra diğer odak
bölgelerini inceler ve bunları odakta yeşil çerçevelerle
gösterir. Örnek görüntüde, odak birinci, ikinci ve beşinci
bölgelerde gösterilmektedir.
Kamera konunuz dışında bir öğeye odaklanıyorsa,
Auto Focus Area (Otomatik Odak Alanı) için Spot
(Nokta) ayarını yapın (bkz. Auto Focus Area (Otomatik
Odak Alanı), Capture (Yakala) Menüsünü kullanma
sayfa 23), sonra Odak Kilidi özelliğini kullanın (bkz. Odak Kilidini kullanma
sayfa 16).
Odağı en uygun duruma getirme
Kamera otomatik odaklama yapamadığında odak çerçeveleri kırmızı olur. Bu, konu odak
uzaklığının dışında kaldığından veya ortamda kontrast az olduğundan resmin bulanık
çıkabileceğini gösterir.
Normal Odak uzaklığı için
Kamera Normal Focus (Normal Odak) seçeneğine ayarlanmışsa (bkz. Odak uzaklığı
ayarlarını kullanma sayfa 17) ve odaklanamıyorsa, yine de resim çekecektir.
Deklanşör düğmesini bırakmayı, yeniden çerçevelemeyi ve Deklanşör düğmesine
yarıya kadar yeniden basmayı deneyin. Odak çerçeveleri hala kırmızı görünüyorsa:
● Ortam kontrastı düşükse, Odak Kilidi kullanın (bkz. Odak Kilidini kullanma
sayfa 16) ve daha fazla renk veya belirgin kenarlar
hedefleyin.
● Konu çok yakındaysa (500 mm veya 20 inç'ten yakın), konudan uzaklaşın veya
Macro (Makro) ya da Auto Macro odak uzaklığını kullanın (bkz. Odak uzaklığı
ayarlarını kullanma sayfa 17).
●
Manual Focus (Elle Odak) ayarını kullanın (bkz. Elle Odak özelliğini
kullanma sayfa 17).
ı olan nesne üzerinde bir noktayı
Makro odak uzaklığı için
Kamera
çekecektir. Aşağıdakilerden birini deneyin:
●
● Ortam kontrastı düşükse Odak Kilidi kullanın (bkz. Odak Kilidini kullanma
●
HP Photosmart R967 Dijital Kamera 15
Macro (Makro) seçeneğine ayarlanmışsa ve odaklanamıyorsa, yine de resim
Macro (Makro) uzaklığı içinde hareket edin veya kamerayı Auto Macro
(Otomatik Makro) ya da
(bkz. Odak uzaklığı ayarlarını kullanma sayfa 17).
sayfa 16).
Manual Focus (Elle Odak) ayarını kullanın (bkz. Elle Odak özelliğini
kullanma sayfa 17).
Normal Focus (Normal Odak) seçeneğine ayarlayın
Page 16
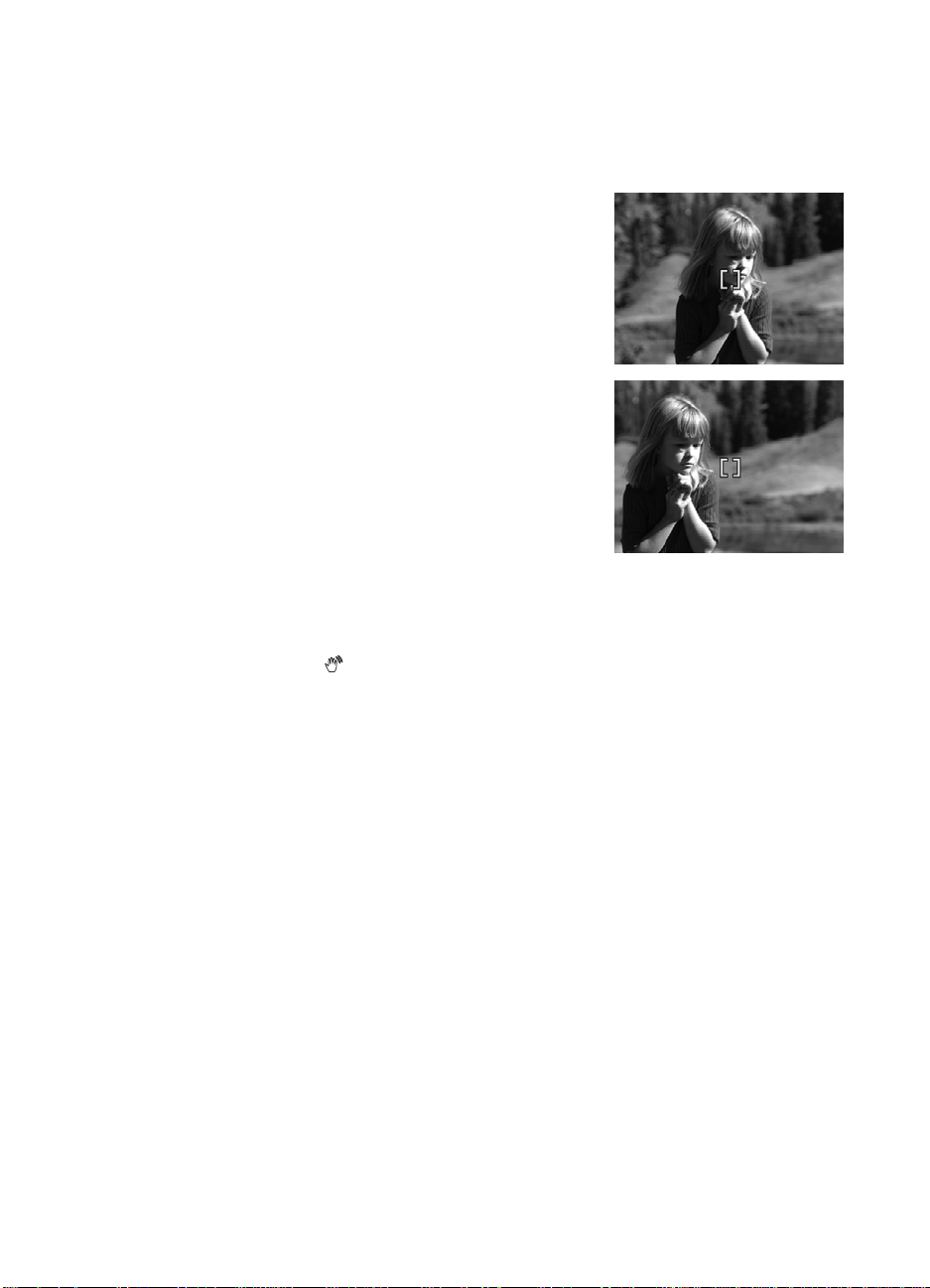
Bölüm 2
Odak Kilidini kullanma
Hareketin oluşacağı alana önceden odaklanarak hareketli pozları yakalamak veya ışığın
yetersiz ya da kontrastın düşük olduğu koşullarda odaklanmak amacıyla resmin
ortasında olmayan bir nesneye odaklanmak için Odak Kilidi kullanın.
1. Resmini çektiğiniz nesneyi odaklama
çerçevelerinin içine alın. Işığın yetersiz veya
kontrastın düşük olduğu koşullarda, daha parlak
veya yüksek kontrastlı bir nesneyi çerçeveye
oturtun.
2. Deklanşör düğmesine yarıya kadar basın.
3. Deklanşör düğmesini yarıya kadar basılı tutarak
yeniden çerçeveleyin.
4. Resmi çekmek için Deklanşör düğmesine sonuna
kadar basın.
Pozu en uygun duruma getirme
Deklanşör düğmesine yarıya kadar bastığınızda, kamera doğru pozu ayarlayabilmek
için ışık düzeyini de ölçer. Kamera ortamın daha uzun poz süresi gerektirdiğini saptarsa,
titreyen el simgesi (
kamerayı hareketsiz tutmak güç olacağından resim bulanık çıkabilir. Aşağıdakilerden
birini deneyin:
● Flaşı Auto Flash (Otomatik Flaş) veya Flash On (Flaş Açık) seçeneğine ayarlayın
(bkz. Flaşı ayarlama sayfa 19).
● Kamerayı üçayağa veya sabit bir yüzeye yerleştirin.
● Konu flaş mesafesinin dışındaysa ve üçayak yoksa, çekim modunu Steady Photo
(Titreşimsiz Fotoğraf) olarak ayarlayın (bkz. Çekim modlarını kullanma
sayfa 19, Steady Photo (Titreşimsiz Fotoğraf).
● Işığı artırmayı deneyin.
) görüntülenir. Kamera resmi çeker, ancak gereken süre boyunca
Diğer öneriler
Görüntü, Oynatma'da gözden geçirdiğinizde doğru odak veya pozda görünmüyorsa,
gelecekte benzer görüntülerde sorunu düzeltmenizi yardımcı olması için Image
Advice (Görüntü Önerileri) özelliğini kullanın (bkz. Image Advice (Görüntü Önerileri),
Playback (Oynatma) Menüsünü Kullanma sayfa 31). Resmi yeniden çekebiliyorsanız,
yakaladığınız görüntüyü geliştirmek için Image Advice (Görüntü Önerileri)'ndeki
önerileri izleyebilirsiniz.
İyi resimler için odak ve poz önemli olduğundan, aşağıdaki şu konuları yararlı
bulabilirsiniz:
● Sorun giderme sayfa 52 altında bulanık, karanlık, parlak ve grenli görüntülerle ilgili
● Odak uzaklığı ayarlarını kullanma sayfa 17
16
konular
Page 17
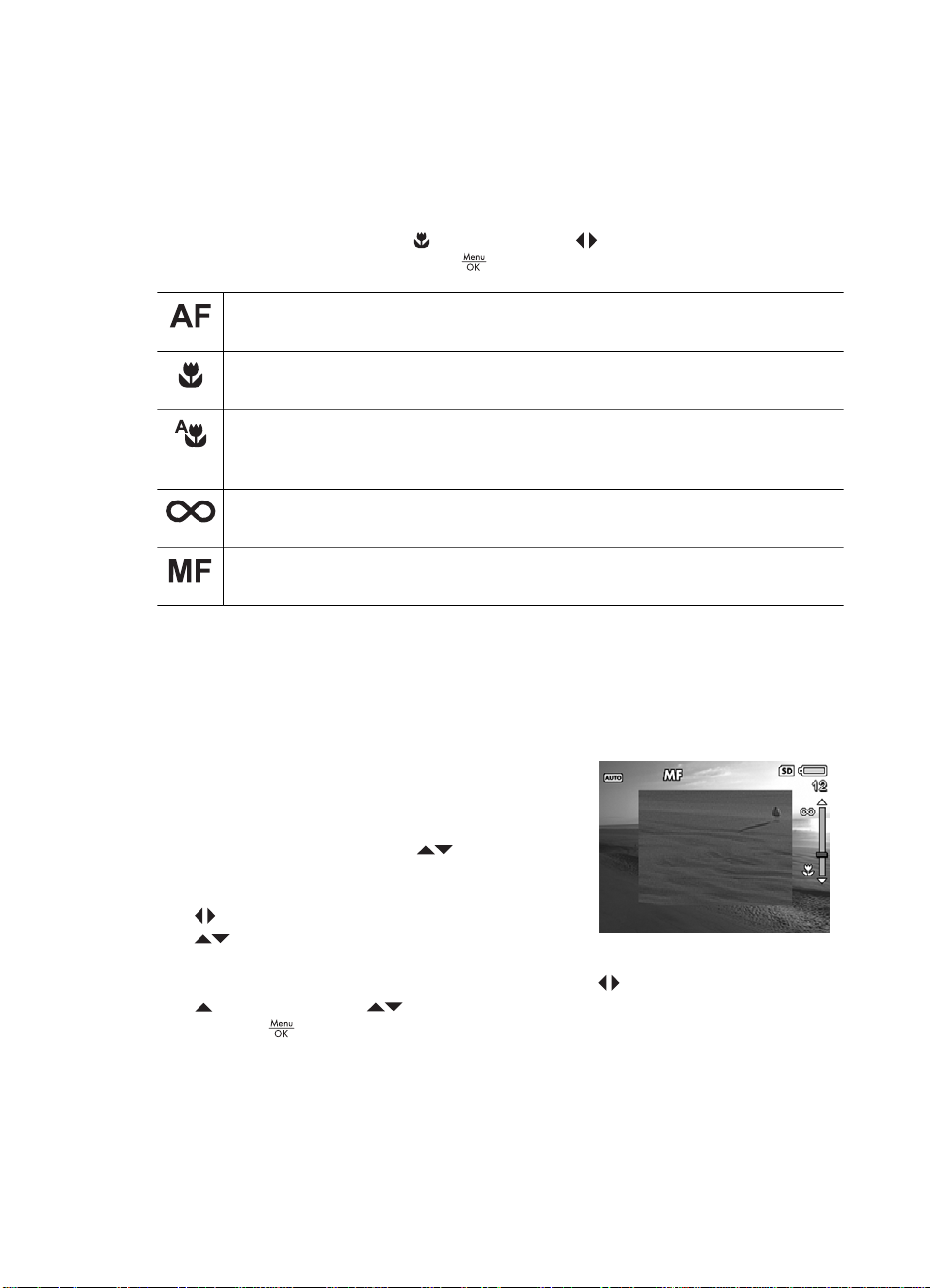
● Capture (Yakala) Menüsünü kullanma sayfa 23 altında Auto Focus Area
(Otomatik Odak Alanı) ve AE Metering (OP Ölçümü)
● Poz Düzeltme sayfa 28
● Elle Odak özelliğini kullanma sayfa 17
Odak uzaklığı ayarlarını kullanma
Odak uzaklığı ayarı seçmek için simgesine basın, düğmelerini kullanarak istenen
makro uzaklığını vurgulayın, sonra da
Normal Focus (Normal Odak) (Varsayılan)—500 mm'den (20 inç) daha
uzaktaki nesnelerin resmini çekerken kullanın.
Macro (Makro)—100 mm ile 1 metre (4,7 - 39,4 inç) arasındaki nesnelerin
yakın plan resmini çekerken kullanın.
Auto Macro (Otomatik Makro)—Nesnenin Makro odak uzaklığında mı
yoksa Normal odak uzaklığında mı olduğundan emin olmadığınız durumlarda
kullanın.
Infinity (Sonsuz)—Uzaktaki nesnelerin ve manzaraların resmini çekerken
kullanın.
Manual Focus (Elle Odak)—Tüm odak uzaklıklarında elle dolaşmanızı sağlar
(bkz. Elle Odak özelliğini kullanma sayfa 17).
Odak uzaklığı ayarı, yeniden değiştirilene veya kamerayı kapatana kadar aynı kalır.
düğmesine basın.
Elle Odak özelliğini kullanma
Işığın yetersiz olduğu koşullarda veya çok yakın plan çekimlerde ince ayar yapmak
istediğinizde Elle Odak seçeneğini kullanabilirsiniz.
1. Manual Focus (Elle Odak) ayarını seçtiğinizde, bir
uzaklık göstergesi ve büyütülmüş görünüm odağı
ayarlamanıza yardımcı olur.
2. Elle Odak uzaklık göstergesinin çevresindeki oklar
varsa, odağı ayarlamak için
kullanın. Elle Odak uzaklık göstergesinin
çevresinde oklar yoksa, bunlar belirene kadar
düğmelerini kullanın, sonra da
düğmelerini kullanarak odağı ayarlayın.
3. Elle Odak kullanırken çekim modlarını değiştirmek için, sol üst köşedeki çekim
modu simgesinin çevresinde oklar görünene kadar
düğmesine basın, düğmelerini kullanarak bir çekim modunu vurgulayın,
sonra da
düğmesine basın.
düğmelerini
düğmelerini kullanın,
Yakınlaştırma kullanma
Kameranızın optik ve dijital yakınlaştırması vardır. Optik yakınlaştırma resminizin
konusunu daha yakında göstermek için objektifi uzatır. Optik yakınlaştırmayı kullanarak
objektifi tam olarak uzattıktan sonra kamera dijital yakınlaştırmayı kullanır. Dijital
yakınlaştırma objektifin hareketli parçalarını kullanmaz.
HP Photosmart R967 Dijital Kamera 17
Page 18
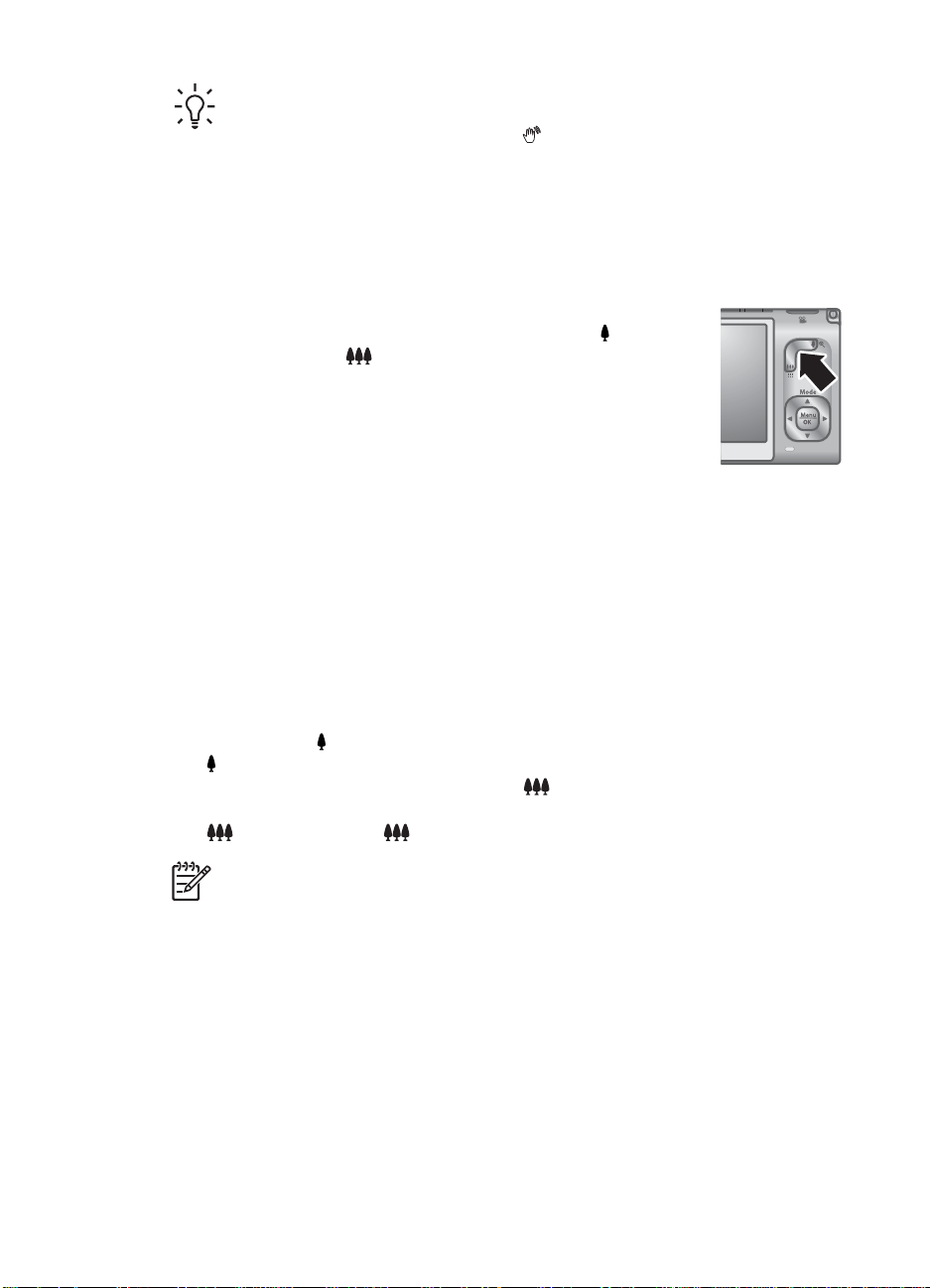
Bölüm 2
İpucu Fotoğrafını çektiğiniz nesneye yakınlaştırdıkça, kameranın küçük
hareketleri daha fazla etkili olur (buna kamera titremesi denir). Deklanşör
düğmesine yarıya kadar bastığınızda
çıkabilir. Kamerayı sabit tutmaya dikkat edin veya ortama daha fazla ışık getirin.
Kamerayı vücudunuza daha yakın tutmayı veya sağlam bir nesneye dayamayı
ya da üçayağa veya düz bir yüzeye yerleştirmeyi deneyin.
Optik yakınlaştırma
Optik yakınlaştırma, objektifi geniş açı (1x) ile telefoto (3x) arasında hareket ettirir.
Canlı Görünüm'de yakınlaştırmayı denetlemek için Yakınlaştırma
düğmesindeki düğmeleri kullanın. Yakınlaştırmak için
uzaklaştırmak için ise
Dijital yakınlaştırma
Dijital yakınlaştırmada Kamera Ekranı, ortamın ve görüntü kalitesi ayarının (MP değeri)
çevresinde sarı bir çerçeve görüntüler. Yakınlaştırdığınızda sarı çerçeve, kameranın
yakalayacağı konu alanını göstermek üzere küçülürken MP değeri de konu yakalanırken
kullanılacak çözünürlüğü göstermek üzere azalır.
Görüntüleri dijital yakınlaştırmayı kullanarak yakalarken Kamera Ekranı'ndaki MP
değerinin, yakalanan görüntüyü yazdırmak istediğiniz boyuta uygun olduğundan emin
olun. MP değerleri ve önerilen baskı boyutları için bkz. Capture (Yakala) Menüsünü
kullanma sayfa 23, Image Quality (Görüntü Kalitesi).
1. Canlı Görünüm'de, maksimum optik yakınlaştırma için
düğmesinde
2.
düğmesine basın ve yakalamak istediğiniz görüntü sarı çerçeveyi doldurana kadar
basılı tutun. Çok fazla yakınlaştırırsanız
3. Optik yakınlaştırmaya dönmek için, dijital yakınlaştırma durana kadar
düğmesine basın. düğmesini bırakın, sonra yeniden basın.
simgesi görüntüleniyorsa, resim bulanık
düğmesine,
düğmesine basın.
Yakınlaştırma
düğmesine basın ve bırakın.
düğmesine basın.
18
Not Dijital yakınlaştırma Panorama modunda ve video klip kaydı sırasında
kullanılamaz.
Page 19
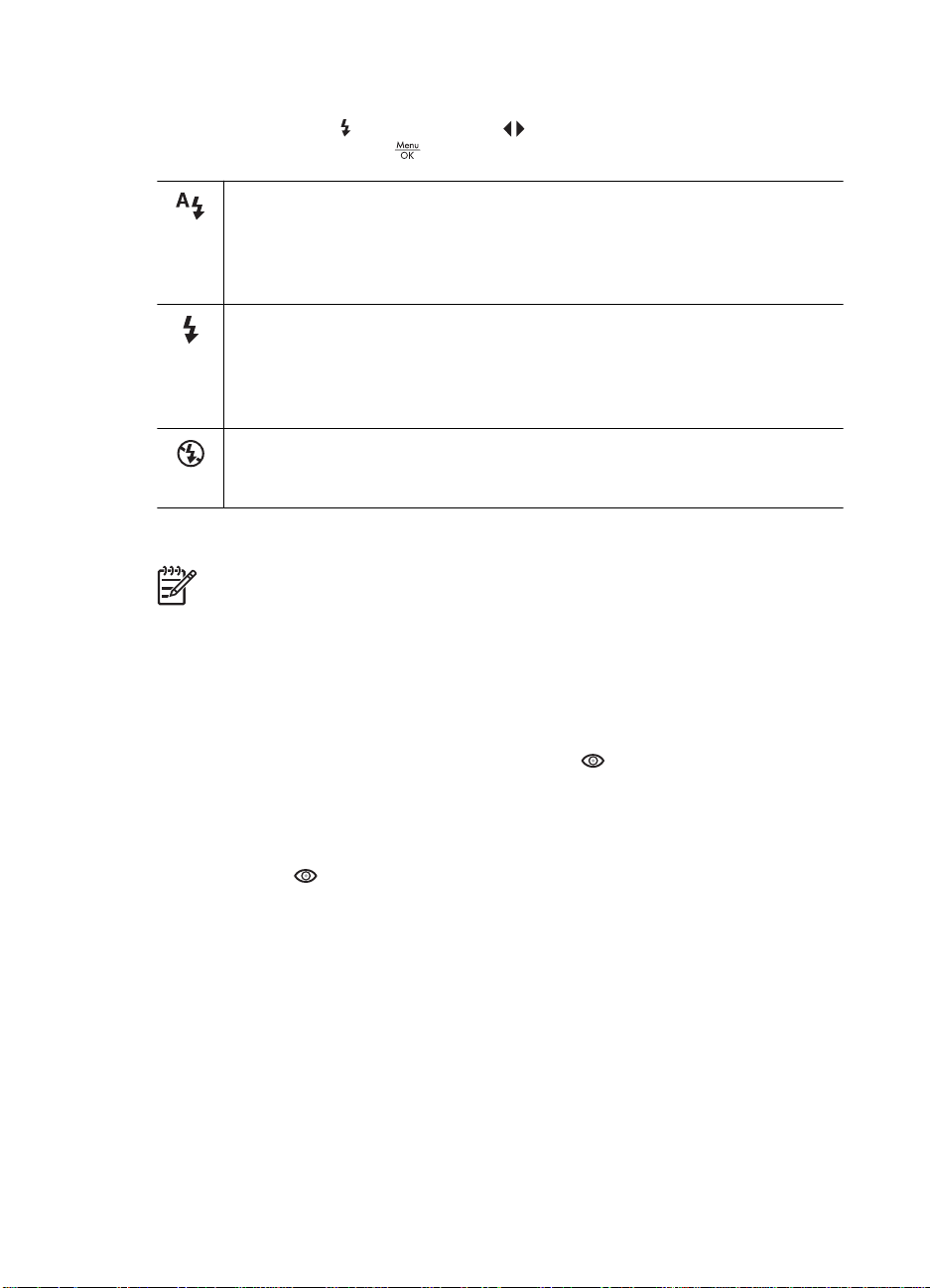
Flaşı ayarlama
Flaş ayarı seçmek için düğmesine basın, düğmelerini kullanarak istenen flaş
modunu vurgulayın, sonra da
Auto Flash (Otomatik Flaş) (Varsayılan)—Gerektiğinde kamera flaşı kullanır.
Kameranın görüntülerdeki kırmızı gözleri (varsa) kaldırmasını istiyorsanız
Kırmızı Göz Giderme'yi açın (bkz. Kırmızı Göz Giderme, Capture (Yakala)
Menüsünü kullanma sayfa 23). Kırmızı gözler hakkında bilgi için bkz. Kırmızı
göz sayfa 19.
Flash On (Flaş Açık)—Makine her zaman flaşı kullanır. Işık, çektiğiniz
nesnenin arkasında ise, nesnenin ön tarafındaki ışığı artırmak üzere bu ayarı
kullanın. Kameranın görüntülerdeki kırmızı gözleri (varsa) kaldırmasını
istiyorsanız Kırmızı Göz Giderme'yi açın (bkz. Kırmızı Göz Giderme,
Capture (Yakala) Menüsünü kullanma sayfa 23).
Flash Off (Flaş Kapalı)—Kamera flaş kullanmıyor. Flaş menzilinin dışında
bulunan iyi aydınlatılmamış nesneleri yakalamak veya ortamı varolan ışık
koşullarında yakalamak için bu ayarı kullanın.
Flash (Flaş) ayarı, yeniden değiştirilene veya kamerayı kapatana kadar aynı kalır.
Not Flaş, Document (Belge), Landscape (Manzara), Night Scenery (Gece
Manzarası), Panorama, Sunset (Gün Batımı) ve Theatre (Tiyatro) çekim
modlarında, Burst (Kesintisiz) ayarıyla birlikte ve video klip kaydı sırasında
kullanılamaz. Night Portrait (Gece Portresi) çekim modunda flaş On (Açık)
olarak ayarlanır.
düğmesine basın.
Kırmızı göz
Kırmızı göz olgusuna, yakalanan görüntülerde insanların gözlerinin kırmızı görünmesine
yol açabilen, gözlerden yansıyan flaş ışığı neden olur.
açarsanız, kamera resmi çektikten sonra inceler (bkz. Kırmızı Göz Giderme, Capture
(Yakala) Menüsünü kullanma sayfa 23). Kamera kırmızı gözleri algılarsa, bunları
kaldırmak için görüntüyü işler.
Bu inceleme ve işleme fazladan zaman alır. Bu fazladan zamanın çok uzun olduğunu
düşünüyorsanız,
yakaladıktan sonra Remove Red Eyes (Kırmızı Gözleri Gider) seçeneğini (bkz. Remove
Red Eyes (Kırmızı Gözleri Gider), Tasarım Galerisi Menüsünü kullanma sayfa 36)
veya kameranızla birlikte verilen HP Photosmart Yazılımını kullanarak giderebilirsiniz.
Kırmızı Göz Giderme'yi kapatabilir ve kırmızı gözleri görüntüyü
Kırmızı Göz Giderme ayarını
Çekim modlarını kullanma
Çekim modları, çekim yaptığınız ortama göre enstantane ayarlarını en iyi duruma
getirmenize olanak verir. Birçok çekim modunda bu ayarlar bazı ortam türlerine göre
önceden tanımlanmıştır; böylece, ayarları kendiniz belirlemek için yeterli zamanınız
olmadığında hızla resim çekebilirsiniz. Diğer ayarlar (Aperture Priority (Diyafram
Öncelikli), Shutter Priority (Deklanşör Öncelikli) ve Manual (Elle) gibi), zor ortamlar
veya özel efektler için size tam denetim sağlayarak ayarları belirlemenize olanak tanır.
HP Photosmart R967 Dijital Kamera 19
Page 20
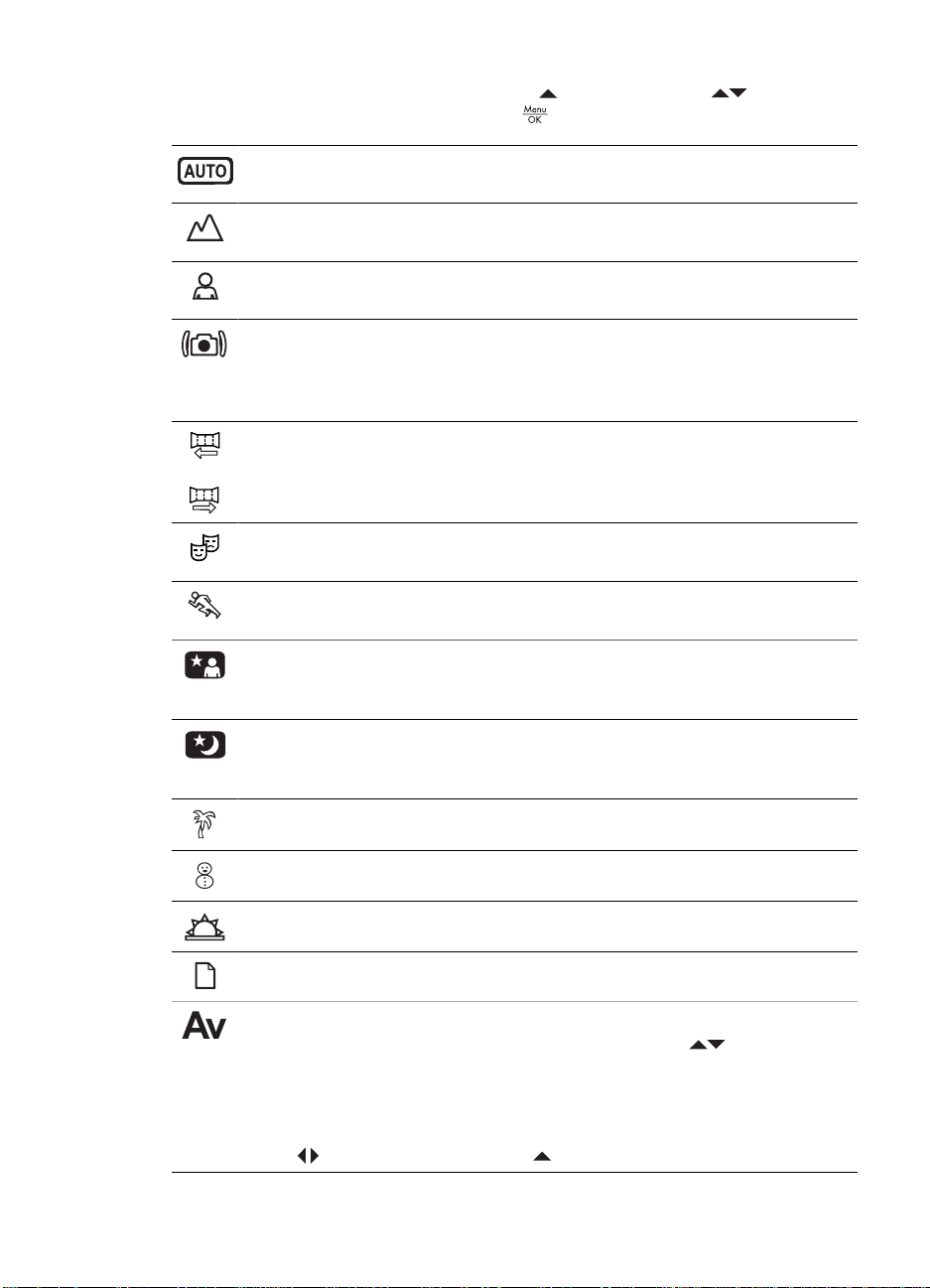
Bölüm 2
Çekim modu seçmek için, Canlı Görünüm'de düğmesine basın, düğmelerini
kullanarak çekim modunu vurgulayın, sonra
düğmesine basın.
Auto Mode (Otomatik Mod) (Varsayılan)—Özel bir çekim modu seçmek için
zamanınız olmadığında, hızlı bir şekilde iyi çekim yapmak için.
Landscape (Manzara)—Dağ manzaraları gibi derin perspektifi olan ortamlar
için.
Portrait (Portre)—Birincil konu olarak bir veya birden çok kişinin bulunduğu
resimler için.
Steady Photo (Titreşimsiz Fotoğraf)—Konu hareket halindeyse veya orta ya
da az ışık koşullarında kamerayı titretmeden yeterli süre tutamadığınızda
resim bulanıklığını en aza indirmek için (bkz. Pozu en uygun duruma
getirme sayfa 16).
Panorama—Tek bir görüntünün yakalayamayacağı kadar geniş bir poz
veya
yakalamanızı gerektiren büyük manzaralar ve grup resimleri için (bkz.
Panorama modunu kullanma sayfa 21).
Theatre (Tiyatro)—Okul gösterileri, konserler veya kapalı saha spor
etkinliklerinde flaş kullanmadan görüntüleri yakalamak için.
Action (Hareketli)—Spor etkinliklerini, hareket halindeki arabaları veya
hareketi durdurmak istediğiniz herhangi bir ortamı yakalamak için.
Night Portrait (Gece Portresi)—Geceleyin insanların görüntülerini yakalamak
için. Bu modda flaş ve uzun bir poz süresi kullanılır. Sonuç olarak kamerayı
üçayak veya sabit bir yüzey üzerine yerleştirmeniz gerekir.
Night Scenery (Gece Manzarası)—Gece manzaralarını yakalamak için. Bu
modda flaşsız uzun bir poz süresi kullanılır. Sonuç olarak kamerayı üçayak
veya sabit bir yüzey üzerine yerleştirmeniz gerekir.
Beach (Kumsal)—Kumsaldaki görüntüleri yakalamak için.
Snow (Kar)—Kar manzaralarını yakalamak için.
Sunset (Gün Batımı)—Gün batımında açık havada görüntü yakalamak için.
Document (Belge)—Düz, metin veya grafik parçaları yakalamak için.
Aperture Priority (Diyafram Öncelikli)—Diyafram ayarını belirtmek için. Bu
mod, kamera en uygun enstantaneyi seçerken, sizin de
düğmelerini
kullanarak F-değeri (diyafram) ayarını seçmenizi sağlar. Görüntü 0,5 duraktan
çok fazla veya az pozlanırsa, F-değeri ve enstantane kırmızıya dönüşür. Bu
öğeler beyaz olana kadar F-değerini ayarlayın. Başka bir çekim moduna
geçmek için istediğiniz çekim modunun çevresinde oklar görününceye
kadar
düğmelerine basın, sonra düğmesine basın.
20
Page 21
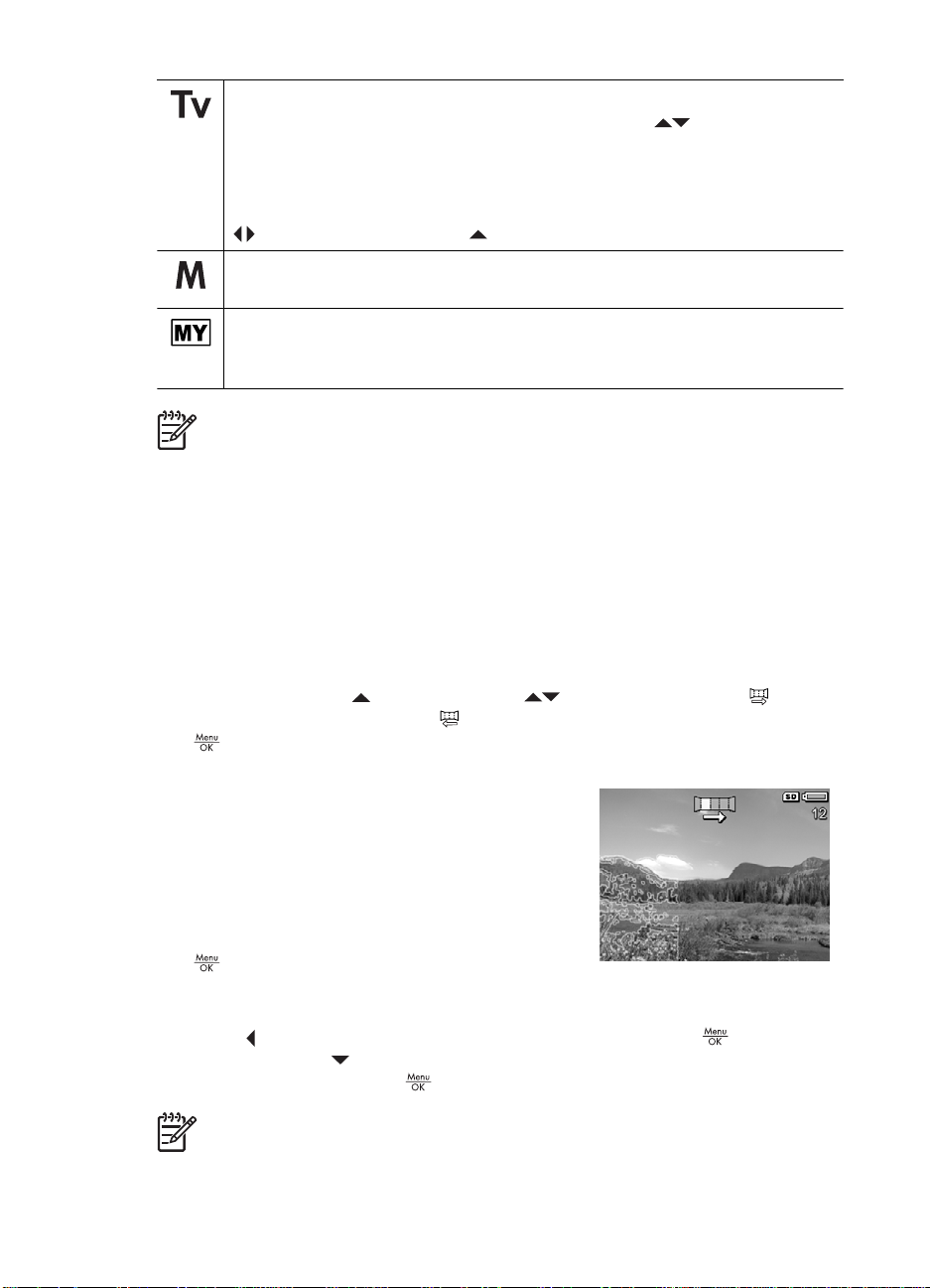
(devamı)
Shutter Priority (Enstantane Öncelikli)—Enstantaneyi belirtmek için. Bu
mod, kamera en uygun F-değerini seçerken, sizin de
kullanarak enstantaneyi seçmenizi sağlar. Görüntü 0,5 duraktan çok fazla
veya az pozlanırsa, F-değeri ve enstantane kırmızıya dönüşür. Bu öğeler
beyaz olana kadar enstantaneyi ayarlayın. Başka bir çekim moduna geçmek
için, istediğiniz çekim modunun çevresinde oklar görününceye kadar
düğmelerine basın, sonra düğmesine basın.
Manual (Elle)—Hem F-değerini hem de enstantaneyi belirtmek için (bkz. Elle
çekim modunu kullanma sayfa 22).
My Mode (Benim Modum)—Tercih ettiğiniz bir grup ayarı seçmenizi,
kaydetmenizi ve tekrar tekrar kullanabilmenizi sağlayan özelleştirilebilir bir
çekim modu için (bkz. Benim Modum'u kullanma sayfa 22).
Not Çekim modları video klip çekilirken kullanılamaz.
Çekim modu yeniden değiştirilene veya kamera kapatılana kadar aynı kalır.
Panorama modunu kullanma
Panorama modu, tek bir resme sığmayacak kadar geniş bir manzarayı yakalamak
amacıyla, birbirine dikilebilen 2 - 5 resimlik bir dizi çekmenize olanak tanır. Panorama
dizinizi birbirine dikmek için kamerada Stitch Panorama (Panorama Dik) seçeneğini
kullanın (bkz. Panoramaları dikme sayfa 34). HP Photosmart Yazılımını yüklediyseniz
(bkz. Yazılımı yükleme sayfa 10), panoramaları bilgisayarınıza aktarırken otomatik
olarak da dikebilirsiniz.
1.
Canlı Görünüm'de
Panorama (soldan sağa) veya
düğmesine basın.
2. Panoramik dizinin ilk resmini çekmek için Deklanşör düğmesine basın.
3. İkinci resmi çekmek için kamera konumunu
ayarlayın. İkinci resminizi birinciyle hizalamak
için Canlı Görünüm ekranının üçte birlik kısmını
kaplayan ilk resmin saydam katmanını kullanın.
4. İkinci resmi çekmek için Deklanşör düğmesine
basın.
5. Panoramaya resim eklemeye devam edin veya
panorama dizisini sona erdirmek için
düğmesine basın.
Instant Review (Anında Göz Atma) sırasında (bkz. Anında Göz Atma sayfa 14),
panorama dizisindeki görüntüler tek tek gösterilir. Son görüntü gösterildiğinde, diziyi
dikmek için
basabilirsiniz. Ayrıca,
Panorama Dizisi) ayarını seçip
düğmesine ve dikilmiş panorama görüntülendiğinde de düğmesine
düğmelerini
düğmesine basın, düğmelerini kullanarak
Panorama (sağdan sola) ayarını seçin, sonra
düğmesine basıp Entire Panoramic Sequence (Tüm
düğmesine basarak panorama dizisini silebilirsiniz.
Not Panorama modunda çekilen görüntülere ses eklemek için bkz. Ses
kaydetme sayfa 34.
HP Photosmart R967 Dijital Kamera 21
Page 22

Bölüm 2
Elle çekim modunu kullanma
Elle modu, F-değeri (diyafram) ve enstantaneyi belirlemenize olanak sağlar.
1.
Canlı Görünüm'de
vurgulayın, sonra da
2. Resmini çekeceğiniz konunun kadrajını yapın.
3. F-değeri ile enstantane arasında geçiş yapmak için
düğmelerini kullanın.
4. Belirtilen seçeneğin değerini ayarlamak için
düğmelerini kullanın. Poz göstergesindeki ok,
fazla veya az pozu belirtir. Görüntü üç duraktan çok
fazla veya az pozlanırsa, F-değeri ve enstantane
kırmızıya dönüşür. Bu öğeler beyaz olana kadar Fdeğerini veya enstantaneyi ayarlayın.
5. Başka bir çekim moduna geçmek isterseniz,
düğmelerini kullanarak simgesini seçin, sonra da düğmesine basın.
Elle çekim modu ayarları, kamerayı kapatsanız bile yeniden değiştirilene kadar aynı kalır.
Benim Modum'u kullanma
My Mode (Benim Modum), tercih edilen bir grup ayarı seçmenizi, kaydetmenizi ve daha
sonra yeniden kullanmanızı sağlayan kişiselleştirilebilen bir çekim modudur. Çekim
modunu (bkz. Çekim modlarını kullanma sayfa 19), Capture (Yakala) menüsü
seçeneklerini (bkz. Capture (Yakala) Menüsünü kullanma sayfa 23) ve hangi
ayarların Benim Modum'a kaydedileceğini seçebilirsiniz.
Benim Modum seçenekleri diğer tüm çekim modu seçeneklerinden bağımsızdır ve
kamerayı kapattığınızda kaydedilir.
düğmesine basın, düğmelerini kullanarak simgesini
düğmesine basın.
22
Benim Modum için tercih edilen ayarları seçme ve kaydetme
1.
Canlı Görünüm'de
düğmelerini kullanarak Benim Modum'u
vurgulayın, sonra da My Mode Capture Menu
(Benim Modum Yakala Menüsü)'nü görüntülemek
için
düğmesine iki kez basın.
2.
3.
4. Benim Modum'da ayarlamak istediğiniz diğer menü seçenekleri için 3. adımı
5. My Mode Capture Menu (Benim Modum Yakala Menüsü)'nden çıkmak için
düğmelerini kullanarak My Shooting
Mode (Benim Çekim Modum) seçeneğini
vurgulayın,
Modum'da kullanılacak bir çekim modu seçmek
için
Yakala Menüsü)'ne dönmek için
basın,
ve My Mode Capture Menu (Benim Modum Yakala Menüsü)'ne dönmek için
yineleyin.
düğmelerini kullanın, sonra da My Mode Capture Menu (Benim Modum
düğmelerini kullanarak başka bir menü seçeneğini vurgulayın, düğmesine
düğmelerini kullanarak bir ayarı vurgulayın, sonra da ayarı seçmek
düğmesine basın.
düğmesine basın.
düğmesine basın,
düğmesine basın, Benim
düğmesine basın.
Page 23

My Mode Saved Settings (Benim Modum Kaydedilmiş Ayarları) alt menüsünü
kullanma
My Mode Saved Settings (Benim Modum Kaydedilmiş Ayarları) alt menüsü hangi
ayarların Benim Modum'a kaydedileceğini belirlemenize olanak tanır. Ayrıca, kamerayı
her açtığınızda Otomatik Mod yerine Benim Modum'da başlatılmasını da
belirleyebilirsiniz.
1.
Canlı Görünüm'de
vurgulayın, sonra da
2.
3. Kamerayı kapattığınızda ayarın varsayılan değerine döndürülmesini veya kamerayı
4. Değiştirmek istediğiniz her ayar için 3. adımı tekrarlayın.
5. My Mode Capture Menu (Benim Modum Yakala Menüsü)'ne dönmek için
6. My Mode Capture Menu (Benim Modum Yakala Menüsü)'nden çıkmak için
düğmelerini kullanarak My Mode Saved Settings (Benim Modum Kaydedilmiş
Ayarları) menü seçeneğine gelin, sonra da
Settings (Benim Modum Kaydedilmiş Ayarları) alt menüsü görüntülenir. Yanında
onay işareti olan seçenekler kamerayı her kapatışınızda Benim Modum'a
kaydedilecektir.
her açtığınızda kameranın Benim Modum'da başlatılmasını belirlemek için:
a.
Ayara gitmek için
b.
düğmelerini kullanarak ayarın yanındaki onay işaretini kaldırın veya Start
in My Mode (Benim Modumda Başlat) ayarını Yes (Evet) olarak değiştirin.
düğmesine basın.
düğmesine basın.
düğmesine basın, düğmelerini kullanarak simgesini
düğmesine iki kez basın.
düğmelerini kullanın.
Capture (Yakala) Menüsünü kullanma
Capture Menu (Yakala Menüsü) yakaladığınız görüntü ve video kliplerin özelliklerini
etkileyen kamera ayarlarını belirlemenize olanak tanır.
1. Canlı Görünüm'de, Capture Menu (Yakala Menüsü)'nü görüntülemek için
düğmesine basın.
2.
3.
4.
düğmelerini kullanarak menü seçeneğini vurgulayın, sonra da menü
seçeneğinin alt menüsünü görüntülemek için
düğmelerini kullanarak ayarı vurgulayın, sonra düğmesine basın.
Capture Menu (Yakala Menüsü)'nden çıkmak için
düğmesine basın. My Mode Saved
düğmesine basın.
düğmesine basın.
HP Photosmart R967 Dijital Kamera 23
Page 24

Bölüm 2
Bir seçenek hakkında kameradaki bilgileri görmek için, seçeneğin alt menüsünde
Help... (Yardım)'ı vurgulamak üzere
düğmelerini kullanın, sonra düğmesine
basın.
Shooting Modes (Çekim Modları)—Çekim modunu seçmek için. Çekim
modları ve bunları seçmenin başka bir yolu hakkında bilgi için bkz. Çekim
modlarını kullanma sayfa 19.
Self-Timer (Otomatik Zamanlayıcı)—Belirlediğiniz bir gecikme sonrasında
görüntüleri yakalamak veya video kaydetmek için (bkz. Otomatik Zamanlayıcı
ayarlarını kullanma sayfa 27).
● Off (Kapalı) (Varsayılan)—Otomatik Zamanlayıcı'yı devre dışı bırakır.
● On (Açık)—Geciktirilmiş bir fotoğraf veya video klip çekimi için.
● 2 Shots (2 Çekim)—Geciktirilmiş iki fotoğraf veya bir video klip çekimi
için.
On (Açık) ve 2 shots (2 çekim) için 2, 5, 10, 20, veya 30 saniye'lik gecikmeler
belirleyebilirsiniz.
Red-Eye Removal (Kırmızı Göz Giderme)—Flaş Auto (Otomatik) veya Flash
On (Flaş Açık) olarak ayarlandığında ve kamera kırmızı gözleri algıladığında
bunları otomatik olarak gidermek için. Kırmızı gözler hakkında bilgi için bkz.
Kırmızı göz sayfa 19.
On (Açık), Off (Kapalı) (Varsayılan)
Exposure Compensation (Poz Düzeltme)—Kameranın otomatik poz ayarını
geçersiz kılar. Daha fazla bilgi için bkz. Poz Düzeltme sayfa 28.
● Yakalamak üzere olduğunuz görüntüleri daha parlaklaştırmak için, değeri
artırmak üzere
düğmesine basın.
● Yakalamak üzere olduğunuz görüntüleri daha karanlık yapmak için,
değeri azaltmak üzere
düğmesine basın.
24
Adaptive Lighting (Uyarlanır Aydınlatma)—Aydınlık ve karanlık alanlar
arasındaki ilişkiyi dengeler. Daha fazla bilgi için bkz. Uyarlanır Aydınlatma
sayfa 28.
● Off (Kapalı) (Varsayılan)—Görüntüyü normal olarak işler.
● Low (Düşük)—Karanlık bölümleri hafifçe aydınlatır.
● High (Yüksek)—Karanlık bölümleri büyük ölçüde aydınlatır.
Bracketing (İşaretleme)—Her biri farklı değerlere ayarlanmış üç görüntülük
bir küme oluşturur.
● Off (Kapalı) (Varsayılan)—Görüntüyü normal olarak işler.
● Adaptive Lighting (Uyarlamalı Aydınlatma)—Adaptive Lighting
(Uyarlamalı Aydınlatma) değeri Off (Kapalı), Low (Düşük) ve High
(Yüksek) olarak ayarlanmış görüntüler.
● Exposure (Poz)—Exposure Compensation (Poz Düzeltme) için
ayarlanan değerde ve
düğmelerini kullanarak seçtiğiniz değere göre
fazla veya az pozla oluşturulmuş görüntüler.
● Color (Renk)—Tam renkli, siyah beyaz veya sepya olarak oluşturulmuş
görüntüler.
Page 25

(devamı)
Instant Review (Anında Göz Atma) sırasında (bkz. Anında Göz Atma
sayfa 14), tüm işaretleme dizisini silebilirsiniz. Görüntüleri tek tek silmek için
bkz. Görüntüleri silme sayfa 32.
Image Quality (Görüntü Kalitesi)—Görüntüler için çözünürlüğü ve sıkıştırma
düzeyini ayarlar. Sayı ne kadar büyük olursa çözünürlük de o kadar yüksek
olur. Ne kadar az yıldız varsa sıkıştırma düzeyi de o kadar yüksektir (bkz.
Görüntü kalitesi sayfa 65).
● 10MP
—43 x 56 cm'den (17 x 22 inç) büyük görüntüleri büyütmek
veya yazdırmak için.
● Normal (10MP
) (Varsayılan)—43 x 56 cm'ye (17 x 22 inç) kadar
olan görüntüleri yazdırmak için.
● 6MP
—28 x 36 cm'ye (11 x 14 inç) kadar olan görüntüleri yazdırmak
için.
● 3MP
—20 x 25 cm'ye (8 x 10 inç) kadar olan görüntüleri yazdırmak
için.
● VGA
—Görüntüleri e-postayla göndermek veya Internet'te
yayınlamak için.
● Custom... (Özel)—Özel bir çözünürlük (10MP, 6MP, 3MP, VGA) ve
sıkıştırma (
ile arasında) birleşimi belirlemek için.
düğmelerini kullanarak Çözünürlük ile Sıkıştırma arasında geçiş
yapın ve ayar belirlemek için
düğmelerini kullanın.
Video Quality (Video Kalitesi)—Video klipler için çözünürlüğü ve sıkıştırma
düzeyini ayarlar. Ne kadar az yıldız varsa sıkıştırma düzeyi de o kadar
yüksektir.
● Normal (VGA
) (Varsayılan)—Açık hava etkinlikleri video klipleri
çekmek veya 10,2 x 15,2 cm'ye (4 x 6 inç) kadar olan tek tek video
karelerini yazdırmak için.
● VGA
—İç mekanda video klip çekmek veya 7,6 x 12,7 cm'ye (3 x 5
inç) kadar olan tek tek video karelerini yazdırmak için.
●
QVGA
—Daha uzun video klipler yakalamak veya daha kısa klipleri e-
postayla göndermek için.
Burst (Kesintisiz)—Hızla arka arkaya iki veya daha çok resim çekmek için
(bkz. Kesintisiz ayarını kullanma sayfa 28).
On (Açık), Off (Kapalı) (Varsayılan)
White Balance (Beyaz Dengesi)—Aydınlatma koşullarına göre rengi
dengeler. Daha fazla bilgi için bkz. Beyaz Dengesi sayfa 29.
● Auto (Otomatik) (Varsayılan)—Ortam aydınlığını düzeltir. Genel amaçlı
resimler çekmek için.
● Sun (Güneş)—Açık havada güneşli veya bulutlu ortamlar için.
● Shade (Gölge)—Açık havada gölge veya alaca karanlık ortamlar için.
● Tungsten—Kapalı mekanda parlak veya halojen aydınlatmalı ortamlar
için.
HP Photosmart R967 Dijital Kamera 25
Page 26

Bölüm 2
(devamı)
● Fluorescent (Flüoresan)—Kapalı mekanda flüoresan aydınlatmalı
ortamlar için.
● Manual (Elle)—Hedef nesnenize göre özel bir Beyaz Dengesi ayarlamak
için. Beyaz dengesini ayarlamak için Manual (Elle) ayarını seçin ve
ekrandaki yönergeleri izleyin.
Auto Focus Area (Otomatik Odak Alanı)—Geniş, birden çok bölgeden oluşan
odak alanı ile nokta odak alanı arasında seçim yapar. Daha fazla bilgi için
bkz. Konuya odaklanma sayfa 14.
● Multi (Çoklu) (Varsayılan)—Genel amaçlı fotoğraflar çekmek ve ortamın
merkezinde olmayan bir nesneye odaklanmak için bu ayarı kullanın.
Kamera beş bölgenin her birinde odak arar.
● Spot (Nokta)—Kamera sürekli sizin konunuza değil başka bir nesneye
odaklanıyorsa bu ayarı kullanın. Kamera ortamın merkezindeki küçük bir
alana odaklanır.
AE Metering (OP Ölçümü)—Kameranın pozu hesaplamak için ortamın hangi
bölgesini kullanacağını belirler.
● Average (Ortalama)—Poz hesaplanırken ortamın tamamının
kullanılmasını istediğinizde kullanışlıdır.
● Center-Weighted (Merkez Ağırlıklı) (Varsayılan)—Resmin nesnesi
ortamın ortasında olduğunda kullanışlıdır. Poz, çevredeki nesnelerden
çok asıl nesneye göre hesaplanır.
● Spot (Nokta)—Arka planı aydınlatılmış görüntülerde veya resmin nesnesi
ortamın geri kalanına oranla fazla karanlık ya da aydınlık olduğunda
kullanışlıd
ır. En iyi sonuçları elde etmek için Spot (Nokta) ayarıyla
birlikte Odak Kilidi kullanın (bkz. Odak Kilidini kullanma sayfa 16).
26
ISO Speed (ISO Hızı)—Kameranın ışığa duyarlığını ayarlar. Daha fazla bilgi
için bkz. ISO hızı sayfa 29.
● Auto (Otomatik) (Varsayılan)—Kamera, ortam için en iyi ISO hızını seçer.
● ISO 100—En yüksek kalite için.
● ISO 200—Işığın az olduğu ortamlar için.
● ISO 400—Işığın az olduğu ortamlar ve/veya kısa enstantanenin tercih
edildiği hareketli resimler için.
Saturation (Doygunluk)—Resimlerinizdeki renklerin doygunluğunu denetler.
● Low (Düşük)—Nesneye daha yumuşak ve doğal bir görünüm vermek için
renkler solgunlaştırılır.
● Medium (Orta) (Varsayılan)—Renklerin doygunluğunu normal düzeyde
bırakır.
● High (Yüksek)—Daha canlı renkleri vurgular.
Sharpness (Netlik)—Görüntülerinizdeki ince ayrıntıların netliğini denetler.
● Low (Düşük)—Daha yumuşak, daha doğal kenarlı portre fotoğrafları
çekmek için.
● Medium (Orta) (Varsayılan)—Normal netlikte kenarlar için.
● High (Yüksek)—Belirgin kenarları olan görüntüler için.
Page 27

(devamı)
Contrast (Kontrast)—Açık ve koyu renkler arasındaki kontrast miktarını
denetler.
● Low (Düşük)—Görüntülerdeki karanlık ve aydınlık renkler arasında daha
az fark olur, vurgularda ve gölgelerde daha fazla ayrıntı bulunur.
● Medium (Orta) (Varsayılan)—Görüntülerde normal kontrast olur.
● High (Yüksek)—Görüntülerdeki karanlık ve aydınlık renkler arasında
daha çok fark olur, vurgularda ve gölgelerde daha az ayrıntı bulunur.
Date & Time Imprint (Tarih ve Saat Baskısı)—Görüntünün sol alt köşesine
tarihi basar.
● Off (Kapalı) (Varsayılan)—Görüntüye tarih veya saat basılmaz.
● Date Only (Yalnızca Tarih)—Tarih kalıcı olarak basılır.
● Date & Time (Tarih ve Saat)—Tarih ve saat kalıcı olarak basılır.
Not Bazı Capture Menu (Yakala Menüsü) seçenekleri bazı çekim modlarında
veya diğer Capture Menu seçenekleriyle birlikte kullanılamaz. Buna ek olarak,
bazı seçenekler video klip kaydederken kullanılmaz.
Otomatik Zamanlayıcı ayarlarını kullanma
Sef-Timer (Otomatik Zamanlayıcı) gecikmeli fotoğraf veya video klip çekmenizi sağlar.
Deklanşör veya
çekmesi arasındaki gecikme zamanını belirleyebilirsiniz.
1. Canlı Görünüm'de Capture Menu (Yakala Menüsü)'nü görüntülemek için
düğmesine basın; Self-Timer (Otomatik Zamanlayıcı)'yı vurgulamak için
düğmelerini kullanın ve sonra düğmesine basın.
2. Self-Timer (Otomatik Zamanlayıcı) alt menüsünde On (Açık) (bir çekim için) veya
2 Shots (2 Çekim) öğesini seçmek için
saniye olarak seçmek için
sonra
belirleme hakkında daha ayrıntılı bilgi için bkz. Capture (Yakala) Menüsünü
kullanma sayfa 23.
3. Kamerayı üçayağa veya sabit bir yüzeye yerleştirin.
4. Kamera Ekranı’nda nesneyi çerçeveye alın.
5. Bundan sonraki adımlar, bir veya iki fotoğraf çekiyor veya ya da klip kaydediyor
olmanıza bağlıdır.
a. Fotoğraflarda, odak ve pozu kilitlemek için Deklanşör düğmesine yarıya kadar
basın. Odak çerçeveleri yeşile dönüştüğünde Deklanşör düğmesine sonuna
kadar basın.
b. Video kliplerde
6. Kamera seçtiğiniz gecikme zamanını geri saymaya başlar; sonra, fotoğrafı çeker
veya video klibi kaydetmeye başlar. 2 Shots (2 Çekim) ayarını seçerseniz ve
fotoğraf çekiyorsanız, kamera ikinci fotoğrafı ilkinden birkaç saniye sonra çeker.
7. Video klip kaydediyorsanız, kaydı durdurmak için
Video düğmesine basmanızla kameranın resim veya video klip
düğmelerini kullanın; düğmesine basın ve
düğmesine basın. Capture Menu (Yakala Menüsü) seçeneklerini
Video düğmesine basın, sonra bırakın.
düğmelerini kullanın; gecikme zamanını
Video düğmesine basın.
İpucu Kendi fotoğrafınızı çekmek istiyorsanız, Deklanşör düğmesine sonuna
kadar basın, sonra kamerayı üçayağa veya sabit bir yüzeye yerleştirin. Kamera
geri sayım bitmeden hemen önce odağı ve pozu kilitler; böylece size resme
katılmak için zaman verir.
HP Photosmart R967 Dijital Kamera 27
Page 28

Bölüm 2
Not Self-Timer (Otomatik Zamanlayıcı) ayarıyla çekilen görüntülere ses
eklemek için bkz. Ses kaydetme sayfa 34.
Fotoğraf veya video klip çekildikten sonra Self-Timer (Otomatik Zamanlayıcı) ayarı
varsayılan Off (Kapalı) ayarına getirilir.
Kesintisiz ayarını kullanma
Kesintisiz ayarı, Deklanşör düğmesine sonuna kadar basıp basılı tuttuğunuzda
olabildiğince hızlı biçimde iki veya daha fazla resim çekmenize olanak sağlar.
1. Canlı Görünüm'de Capture Menu (Yakala Menüsü)'nü görüntülemek için
düğmesine basın, düğmelerini kullanarak Burst (Kesintisiz) seçeneğini
vurgulayın,
seçin,
(Yakala Menüsü) seçeneklerini belirleme hakkında daha ayrıntılı bilgi için, bkz.
Capture (Yakala) Menüsünü kullanma sayfa 23.
2. Nesneyi çerçeve içine alın, sonra odak ve pozu kilitlemek için Deklanşör düğmesine
yarıya kadar basın. Sonra Deklanşör düğmesine sonuna kadar basıp tutun. Makine
olabildiğince hızlı bir şekilde siz Deklanşör düğmesini bırakana veya kameranın
belleği bitene kadar kesintisiz fotoğraf çekmeye devam eder.
Kesintisiz fotoğraf çekimi sırasında Kamera Ekranı kapalı kalır. Kesintisiz fotoğraf çekimi
bittikten sonra, görüntüler Instant Review (Anında Göz Atma)'da bir seferde bir görüntü
olacak şekilde görünür (bkz. Anında Göz Atma sayfa 14). Instant Review (Anında Göz
Atma)'da kesintisiz dizinin tamamın
Görüntüleri silme sayfa 32.
Burst (Kesintisiz) ayarıyla çekilen görüntülere ses eklemek için bkz. Ses kaydetme
sayfa 34.
Burst (Kesintisiz) ayarı değiştirilene veya kamera kapanıp varsayılan Off (Kapalı)
ayarına dönene dek etkin olur.
düğmesine basın, sonra da düğmesine basın. Capture Menu
düğmesine basın, düğmelerini kullanarak On (Açık) ayarını
ı silebilirsiniz. Tek tek görüntüleri silmek için bkz.
Poz Düzeltme
Kameranın otomatik poz ayarını geçersiz kılmak için Exposure Compensation (Poz
Düzeltme)'yi kullanabilirsiniz. Exposure Compensation (Poz Düzeltme), birçok açık
renkli nesnenin (açık renk bir arka planın önünde beyaz bir nesne gibi) veya birçok koyu
renkli nesnenin (karanlık bir arka planın önünde siyah bir nesne gibi) bulunduğu
ortamlarda kullanışlı bir özelliktir. Bu tür ortamlar Exposure Compensation (Poz
Düzeltme) kullanılmadığında grileşir. Birçok açık renkli nesnenin bulunduğu
ortamlarda, Exposure Compensation (Poz Düzeltme)’yi artırarak sıfırdan büyük bir
değere getirin. Birçok koyu renkli nesnenin bulunduğu ortamlarda, Exposure
Compensation (Poz Düzeltme)’yi azaltın.
İpucu Exposure Compensation (Poz Düzeltme) ayarlarının ortamdaki farklı
etkilerini görmek için Bracketing (İşaretleme)'de Exposure (Poz) seçeneğini
kullanın (bkz. Bracketing (İşaretleme), Capture (Yakala) Menüsünü kullanma
sayfa 23).
Uyarlanır Aydınlatma
Bu ayar, sert kontrastları azaltırken yumuşak kontrastları koruyarak, resimdeki aydınlık
ve karanlık alanlar arasındaki ilişkiyi dengeler. Adaptive Lighting (Uyarlanır
28
Page 29

Aydınlatma) flaşla birlikte kullanıldığında, flaşın ulaşamadığı alanları aydınlatabilir.
Adaptive Lighting (Uyarlanır Aydınlatma) aşağıdaki durumlarda kullanışlıdır:
● Güneş ve gölge karışımını içeren açık hava manzaraları
● Hem aydınlık hem karanlık nesnelerin birlikte bulunduğu yüksek kontrastlı konular
● Flaşlı fotoğrafların kullanıldığı iç mekanlar (flaşın etkisini yumuşatmak veya
dengelemek için)
● Nesnenin flaşın erişemeyeceği kadar uzakta olduğ
ortamlar veya arkadan çok parlak ışığın geldiği durumlar (örneğin, pencere önü).
Adaptive Lighting (Uyarlanır Aydınlatma)’yı flaşla veya flaşsız kullanabilirsiniz, ancak
flaşın yerine kullanılması önerilmez. Adaptive Lighting (Uyarlanır Aydınlatma), flaştan
farklı olarak, poz ayarlarını etkilemez ve dolayısıyla aydınlatılmış alanlar kumlu veya
grenli görülebilir ve iç mekanda veya gece çekilen görüntüler, flaş veya üçayak olmadan
çekilirse bulanık olabilir.
Beyaz Dengesi
Farklı ışık koşulları, farklı renkler oluşturabilir. Bu ayar, renkleri daha canlı üreterek veya
son görüntüde beyaz rengin beyaz olarak çıkmasını sağlayarak kameranın bunu
dengelemesini sağlar. Beyaz dengesi ayarını yaratıcı efektler oluşturmak için de
kullanabilirsiniz. Örneğin, Sun (Güneş) ayarının kullanılması, daha sıcak tonlu bir
görüntü oluşturabilir.
u arka plandan aydınlatmalı
İpucu Adaptive Lighting (Uyarlanır Aydınlatma) ayarlarının ortama etkisini
görmek için, Bracketing (İşaretleme)'de Adaptive Lighting (Uyarlanır
Aydınlatma) seçeneğini kullanın (bkz. Bracketing (İşaretleme), Capture (Yakala)
Menüsünü kullanma sayfa 23).
ISO hızı
Bu ayar kameranın ışığa karşı hassasiyetini ayarlar. ISO Speed (ISO Hızı) varsayılan
Auto (Otomatik) ayarına getirildiğinde, kamera görüntü için en iyi ISO hızını seçer.
Düşük ISO hızları, en az miktarda gren (veya kumlanma) ile görüntü yakalanmasını
sağlar, ancak enstantane daha yavaş olur. Az ışık bulunan ortamlarda, flaşsız olarak
ISO 100 hızında resim çekerken üçayak kullanın.
Yüksek ISO değerleri daha hızlı enstantanelere olanak sağlar ve flaşsız olarak karanlıkta
resim çekerken veya çok hızlı nesnelerin resmini çekerken kullanılabilir. Yüksek ISO
hızlarında çekilen resimler daha grenli (veya kumlu) olur ve bu, görüntü kalitesinin
düşmesine neden olabilir.
HP Photosmart R967 Dijital Kamera 29
Page 30

3
Görüntüleri ve video klipleri gözden geçirme
Burada açıklandığı gibi, görüntüleri ve video klipleri Playback (Oynatma)'da gözden
geçirebilir ve bunlarda değişiklik yapabilirsiniz. Görüntüleri geliştirme hakkında bilgi için
bkz. Playback (Oynatma) Menüsünü Kullanma sayfa 31 ve Tasarım Galerisi Menüsünü
kullanma sayfa 36.
Oynatma işlevini kullanma
1.
Kamera Ekranı'nın sağ üst köşesinde
kadar
2. Görüntüleriniz ve video klipleriniz arasında dolaşmak için
(video klipler otomatik olarak oynatılır).
Video klipleri görüntülerken klibi durdurmak için
kareler arasında dolaşmak için
3.
Live View (Canlı Görünüm)'e geçmek için
Oynatma işlemi sırasında Kamera Ekranı'nda görüntüler ve video klipler hakkında ek
bilgiler de görüntülenir.
düğmesine basın.
simgesi kısa bir süre için görüntüleninceye
düğmelerini kullanın
düğmesine basın, sonra tek tek
düğmelerini kullanın.
düğmesine basın.
30
1 Bellek kartı göstergesi.
2 Pil göstergesi (bkz. Güç göstergeleri sayfa 60).
3 Panoramik dizide görüntünün konumu.
4
5
6 Çevrimiçi baskısını satın almak için işaretli görüntü (bkz. Çevrimiçi
7 Favorite (Sık Kullanılan) olarak etiketli görüntü (bkz. Görüntüleri
Yazdırılacak görüntülerin sayısı (bkz. Görüntüleri yazdırmak için
3
işaretleme sayfa 46).
Elektronik Photosmart Share hedeflerinin sayısı (bkz. Görüntüleri
1
paylaşma sayfa 48).
baskı satın alma sayfa 47).
Favorites (Sık Kullanılanlar) olarak etiketleme sayfa 46).
Page 31

(devamı)
8 0:15 ● Bu ses veya video klibinin kayıt uzunluğu.
● Eklenmiş ses klibi göstergesi.
● Video klip göstergesi.
9 1 / 30 Bu görüntü veya video klibin, depolanan görüntü ve video kliplerin
toplam sayısına göre sıra numarası.
Video kliplerden kare kaydetme
Video klipteki bir kareyi yazdırmak istiyorsanız tek bir kareyi fotoğraf olarak
kaydedebilirsiniz.
1.
Video oynatma sırasında, videoyu duraklatmak için
2. Bir kerede bir kare ilerlemek için
3.
düğmesine basarak görüntülenen kareyi kaydedin.
4.
Video klibi oynatmaya devam etmek için
Küçük resimleri görüntüleme
1. Playback (Oynatma) modundayken küçük
resimleri görüntülemek için
(Küçük Resimler) simgesine basın (Yakınlaştırma
düğmesindeki
2.
Küçük resimlerin arasında dolaşmak için
düğmelerini kullanın.
3. Küçük Resimler'den çıkmak ve vurgulanan
görüntüyü Kamera Ekranı'nda göstermek için
düğmesine basın.
Uzaklaştır ile aynı).
düğmesine basın.
düğmelerini kullanın.
düğmesine basın.
Thumbnails
ve
Görüntüleri büyütme
Bu özellik, yalnızca görüntüleme amacıyla olup, görüntüyü kalıcı olarak değiştirmez.
1.
Playback (Oynatma) modundayken
basın (Yakınlaştırma düğmesindeki
Yakınlaştır ile aynı). Geçerli görüntü 2 kat
büyütülür.
2. Büyütülmüş görüntüde pan hareketi yapmak için
ve düğmelerini kullanın.
3. Büyütme oranını değiştirmek için
simgelerini kullanın.
4. Playback (Oynatma) moduna dönmek için
düğmesine basın.
simgesine
ve
Playback (Oynatma) Menüsünü Kullanma
1.
Playback (Oynatma) modundayken
2.
Seçeneği vurgulamak için
HP Photosmart R967 Dijital Kamera 31
düğmelerini kullanın.
düğmesine basın.
Page 32

Bölüm 3
3.
düğmelerini kullanarak görüntü veya video klip seçin, düğmesine basın ve
ekrandaki yönergeleri izleyin.
4.
Playback (Oynatma) Menüsünden çıkmak için
Delete (Sil)—Bkz. Görüntüleri silme sayfa 32.
Image Advice (Görüntü Önerileri)—Görüntünün odak, poz gibi açılardan
analizini yapar.
Image Info (Görüntü Bilgileri)—Bkz. Görüntü bilgilerini gösterme sayfa 33.
View Slideshow (Slayt Gösterisini Görüntüle)—Bkz. Slayt gösterilerini
görüntüleme sayfa 33.
Stitch Panorama (Panoramayı Dik)—Bkz. Panoramaları dikme sayfa 34.
Record Audio (Ses Kaydet)—Bkz. Ses kaydetme sayfa 34.
Move Images to Card (Görüntüleri Karta Taşı)—Dahili bellekteki görüntüleri
bellek kartına taşır. Ancak dahili bellekte görüntü bulunduğunda ve bellek kartı
takılı olduğunda kullanılabilir.
Görüntüleri taşımak için, bu seçeneği belirtin ve ekrandaki bilgi istemlerini
izleyin.
düğmesine basın.
Görüntüleri silme
Playback (Oynatma) Menüsündeki Delete (Sil) seçeneğini kullanarak görüntü silmek
için:
1. Playback (Oynatma) modundayken
görüntüye gidin ve Playback (Oynatma) Menüsünü görüntülemek için
2.
düğmesine basarak Delete (Sil) seçeneğini vurgulayın ve ardından
3.
– Cancel (İptal)—Gösterilen görüntüyü silmeden Playback (Oynatma)'ya
– This Image (Bu Görüntüyü)—Görüntüyü veya video klibi siler.
– All Except Favorites (Sık Kullanılanlar Dışında Tümü)—Favorites (Sık
– Entire Panoramic Sequence (Panoramik Dizinin Tümü)—Geçerli görüntü
– All Images (in Memory/on Card) (Tüm Resimler - Bellekte/Kartta)—
düğmelerini kullanarak silmek istediğiniz
düğmesine basın.
düğmesine basın.
düğmelerini kullanarak bir seçenek belirleyin, sonra düğmesine basın.
döndürür.
Kullanılanlar) olarak etiketlenmiş olanlar dışındaki görüntülerin tümünü siler. Bu
menü seçeneği yalnızca Favorite (Sık Kullanılan) olarak etiketli görüntüler
varsa görünür (bkz. Görüntüleri Favorites (Sık Kullanılanlar) olarak etiketleme
sayfa 46).
panoramik dizinin bir parçasıysa, panoramik dizideki tüm görüntüleri siler.
Depolanmış tüm görüntüleri ve video klipleri siler.
32
Page 33

– Undelete Last (Son Silmeyi Geri Al)—Silinen en son görüntüyü geri getirir. Bu
seçenek yalnızca başka bir görüntü yakalayana kadar kullanılabilir.
– Format (Memory/Card) (Kartı/Belleği Biçimlendir)—Depolanmış tüm dosyaları
siler, sonra da dahili belleği veya bellek kartını biçimlendirir.
İpucu Playback (Oynatma) modundayken gösterilen görüntüyü silmek için,
düğmesine basın, bir seçenek belirleyin, sonra da düğmesine basın.
Görüntü bilgilerini gösterme
Image Info (Görüntü Bilgileri) ekranında, o anda gösterilmekte olan görüntüyü veya
video klibi yakalarken kullanılan ayarlar gösterilir.
1 Enstantane ve F-değeri (diyafram).
2 ISO Speed (ISO Hızı).
3 Varsayılan dışındaki çekim modu (bkz. Çekim modlarını kullanma sayfa 19),
Flaş (bkz. Flaşı ayarlama sayfa 19) ve Odak ayarı (bkz. Odak uzaklığı
ayarlarını kullanma sayfa 17).
4 Image Quality (Görüntü Kalitesi) dışında varsayılan olmayan tüm Capture
Menu (Yakalama Menüsü) ayarları
5 Yakalanan görüntüdeki koyuluğun dağılımı, ara aralık ve açık pikselleri soldan
sağa doğru görüntüleyen çubuk grafik.
6 Bellek kartı göstergesi.
7 Görüntünün dosya adı.
8 Görüntünün dosya boyutu.
9 Görüntünün yakalandığı tarih ve saat.
10 Görüntünün yakalandığı Image Quality (Görüntü Kalitesi) ayarı.
11 Görüntünün alt kısmında, sağ köşedeki iki satırda yer alan bilgiler Playback
(Oynatma)'da sağlanan bilgilerle aynıdır.
Slayt gösterilerini görüntüleme
Kameranın Kamera Ekranı'nda veya televizyonda (kamera isteğe bağlı bir
HP Photosmart premium kenetlenme yuvasına ve kablosuz kenetlenme yuvası takılı ve
HP Photosmart R967 Dijital Kamera 33
Page 34

Bölüm 3
televizyona bağlıysa) görüntülerin ve/veya video kliplerin slayt gösterisini yapılandırmak
ve çalıştırmak için View Slideshow (Slayt Gösterisini Görüntüle) öğesini seçin.
● EXIT (ÇIK)—Slayt gösterisini görüntülemeden Playback Menu (Oynatma
Menüsü)'ne döner.
● Start Slideshow (Slayt Gösterisini Başlat)—Slayt gösterisini başlatır.
● Images (Görüntüler)—Belirtilen görüntüleri oynatır: All (Tümü - varsayılan),
Favorites (Sık Kullanılanlar), Stills Only (Yalnızca Fotoğraflar), Videos Only
(Yalnızca Videolar), This Image (Bu Görüntü).
● Interval (Aralık)—Her görüntünün gösterileceği süreyi ayarlar: 2 secs (2 saniye), 5
secs (5 saniye) (varsayılan), 10 secs (10 saniye), 15 secs (15 saniye), 60 secs (60
saniye), Manual (Elle) (slayt gösterisindeki görüntüleri elle ilerletmek için
düğmesine basın).
● Loop (Döngü)—Slayt gösterisinin ne kadar tekrarlanacağını belirler: Once (Bir Kez;
varsayılan), 2x, 3x, Continuous (Sürekli).
● Audio (Ses)—İlişkilendirilmiş ses kliplerini belirtilen ses düzeyinde çalar: Off
(Kapalı), Low (Düşük), High (Yüksek).
Panoramaları dikme
Panorama dizininden bir görüntü gösterilirken Stitch Panorama (Panoramayı Dik)
öğesini seçerseniz, kamera panorama dizisinin dikilmiş görünümünü gösterir.
Not Kamerada dikme işleminde, bilgisayara aktararak diktiğinizden daha küçük
görüntü elde edilir. Panoramayı, panorama dizisini çektiğiniz çözünürlükte
dikmek için görüntülerin panorama dizisini bilgisayarınıza aktarın (bkz.
HP Photosmart Yazılımıyla görüntü aktarma sayfa 41).
1. Panorama dizisindeki görüntülerden birine gidin.
2.
3.
Panoramayı diktiğinizde, panorama dizisindeki tek tek görüntüler korunur.
Ses kaydetme
Record Audio (Ses Kaydet) seçeneği ses klibi kaydetmenizi ve bunu varolan bir
görüntü veya panorama dizisine eklemenizi sağlar.
1.
2.
düğmelerini kullanarak Stitch Panorama (Panoramayı Dik) öğesini seçin,
sonra dikilen görüntünün önizlemesine bakmak için
Dikilen panorama önizlemesini büyütmek için
yapıp dikme işlemini gözden geçirmek için
Panorama görüntüsünü dikmek ve kaydetmek için
işlemini iptal etmek için ise
Kaydı hemen başlatmak için
Kaydı durdurmak ve ses klibini gösterilen görüntüye eklemek için
basın.
Not Panoramik dizideki tek tek görüntülere ses klibi ekleyebilirsiniz. Panoramik
diziyi kamera veya bilgisayarda diktiğinizde, dikilen görüntülerin ekinde hiç ses
olmaz. Bununla birlikte, dikilmiş panoramaya sesi daha önce açıklandığı gibi
ekleyebilirsiniz.
düğmesine basın.
Record Audio (Ses Kaydet) öğesini seçin.
simgesini ve görüntüde pan hareketi
düğmelerini kullanabilirsiniz.
düğmesini seçin.
düğmesine, panorama dikme
düğmesine
34
Page 35

Geçerli görüntüye ekli bir ses klibi varsa, Record Audio (Ses Kaydet) öğesini
seçtiğinizde Record Audio (Ses Kaydet) alt menüsü görüntülenir.
● Keep Current Clip (Geçerli Klibi Sakla)—Geçerli ses klibini saklar ve Playback
(Oynatma) Menüsüne döner.
● Record New Clip (Yeni Klip Kaydet)—Önceki ses klibinin yerine yeni bir ses klibi
kaydeder.
● Delete Clip (Klibi Sil)—Geçerli ses klibini siler ve Playback (Oynatma) Menüsüne
döner.
HP Photosmart R967 Dijital Kamera 35
Page 36

4
Tasarım Galerisi Menüsünü kullanma
Design Gallery (Tasarım Galerisi) özelliklerini yakalanan görüntülerinizi geliştirmek için
kullanın.
1.
Oynatma sırasında görüntüye gitmek için
basın.
2.
Design Gallery Menu (Tasarım Galerisi Menüsü) sekmesini vurgulamak için
düğmelerini kullanın.
3.
düğmelerini kullanarak bir seçenek vurgulayın, sonra düğmesine basın ve
ekrandaki yönergeleri izleyin.
Apply Artistic Effects (Sanatsal Efektleri Uygula)—Bkz. Sanatsal efektleri
uygulama sayfa 36.
Modify Color (Renk Değiştir)—Bkz. Renk değiştirme sayfa 37.
Add Borders (Çerçeve Ekle)—Bkz. Çerçeve ekleme sayfa 38.
Remove Red Eyes (Kırmızı Gözleri Gider)—Bkz. Kırmızı gözleri giderme
sayfa 38.
Rotate (Döndür)—Görüntülenen resmi döndürür. 90 derecelik aşamalarla
görüntüyü saat yönünde veya saatin tersi yönünde döndürmek için
düğmelerini kullanın. Görüntüyü yeni yönde kaydetmek için
düğmesine basın.
düğmelerini kullanıp düğmesine
Crop (Kırp)—Bkz. Görüntüleri kırpma sayfa 39.
Sanatsal efektleri uygulama
İpucu Bir görüntüyü kırpmanız gerekirse (bkz. Görüntüleri kırpma sayfa 39),
bu işlemi sanatsal efektleri uygulamadan veya çerçeve eklemeden önce yapın.
Sanatsal efektler uygulamak veya renkleri değiştirmek isterseniz bu işlemi
çerçeve eklemeden önce yapın.
Apply Artistic Effects (Sanatsal Efektleri Uygula) özelliği seçilen görüntünün bir
kopyasını oluşturup bu kopyaya sanatsal efektler uygulamanızı sağlar. Sanatsal efektleri
uygulamak için:
1.
Apply Artistic Effects (Sanatsal Efekt Uygula) özelliğini seçmek için
düğmesini kullanın, ardından da düğmesine basın.
2.
Bir seçenek belirleyip görüntüdeki efekt önizlemesini görmek için
kullanın.
– Cancel (İptal)—Değişiklikleri kaydetmeden Design Gallery Menu (Tasarım
Galerisi Menüsü) menüsüne döner.
– Ink Dots (Mürekkep Noktaları)—Noktacılık sanat tekniğini canlandırmak için
noktaları kullanır.
36
düğmesini
Page 37

– Cartoon (Karikatür)—Kaliteli grafik karikatür kitabı görüntülerinin benzetimini
gerçekleştirir.
– Watercolor (Suluboya)—Suluboya resmin benzetimini gerçekleştirir.
– Center Focus (Ortaya Odak)—Keskin merkezden bulanık kenarlara yayılan,
soluklaşan bulanıklık oluşturur.
– Posterize (Posterleştirme)—Yüksek kontrastlı, düz tonlu efekt oluşturur.
– Retro (Geçmişe Dönüş)—70'li yılların iki renkli, yüksek kontrastlı görünümünü
oluşturur.
– Soft Glow (Yumuşak Işık)—Yayılan, parlak gökyüzü ışığı ekler.
– Vintage (Eski)—Eski, çizikli bir görünüm oluşturur.
– Slimming (İnceltme)—Daha ince bir görünüm için nesneleri ortadan daraltır.
– Sky Color (Gökyüzü Rengi)—Gökyüzünü yukarıdan aşağıya doğru soluklaşan
bir renkle güçlendirir.
–
Sky Color (Yer Rengi)—Yeri aşağıdan yukarıya doğru soluklaşan bir renkle
güçlendirir.
– Kaleidoscope (Kaleydoskop)—Görüntüyü dört yönden yansıtır.
– Solarize (Solarizasyon)—Tonların kısmi bozulmasını oluşturur, dış hatları
vurgular.
– Drawing (Çizim)—Görüntünün kenarlarını kullanarak kalem çizimi oluşturur.
3.
Sanatsal efekt seçmek ve yaratıcı alt menüyü görüntülemek için
basın.
Sanatsal efekti ayarlamak için ekrandaki yönergeleri izleyin.
4. Sanatsal efektli görüntü kopyasını kaydedip Design Gallery Menu (Tasarım
Galerisi Menüsü) menüsüne dönmek için
çıkıp Apply Artistic Effects (Sanatsal Efektleri Uygula) alt menüsüne dönmek için
düğmesine basın.
düğmesine basın. Kaydetmeden
düğmesine
Renk değiştirme
Modify Color (Renk Değiştir) özelliği renk şemalarını görüntülenen resme
uygulamanızı sağlar. Renk değiştirmek için:
İpucu Sanatsal efektler uygulamak veya renkleri değiştirmek isterseniz bu
işlemi çerçeve eklemeden önce yapın.
1.
Modify Color (Renk Değiştir) özelliğini seçmek için düğmesini kullanın,
ardından da
2.
Bir renk şeması seçip görüntüdeki efekt önizlemesini görmek için
kullanın.
– Cancel (İptal)—Değişiklikleri kaydetmeden Design Gallery Menu (Tasarım
Galerisi Menüsü) menüsüne döner.
– Black and White (Siyah Beyaz)—Renkli görüntüleri siyah beyaz görüntülere
dönüştürür.
– Sepia (Sepya)—Eski görünümlü olması için görüntüyü kahverengi tonlu hale
getirir.
– B&W Tints (Siyah Beyaz Tonları)—Görüntünün siyah beyaz haline renk tonları
uygular.
– Color Tints (Renk Tonları)—Etki ve duygu katmak için ek bir renk katmanı
ekler.
HP Photosmart R967 Dijital Kamera 37
düğmesine basın.
düğmesini
Page 38

Bölüm 4
3.
Renk şeması seçmek ve yaratıcı alt menüyü görüntülemek için
basın.
Rengi ayarlamak için ekrandaki yönergeleri izleyin.
4. Belirli renk şemasına sahip görüntü kopyasını kaydedip Design Gallery Menu
(Tasarım Galerisi Menüsü) menüsüne dönmek için
Kaydetmeden çıkıp Modify Color (Renk Değiştir) alt menüsüne dönmek için
düğmesine basın.
Çerçeve ekleme
İpucu Bir görüntüyü kırpmanız gerekirse (bkz. Görüntüleri kırpma sayfa 39),
bu işlemi çerçeve eklemeden veya sanatsal efektleri uygulamadan önce yapın.
Sanatsal efektler uygulamak veya renkleri değiştirmek isterseniz bu işlemi
çerçeve eklemeden önce yapın.
Add Borders (Çerçeve Ekle) özelliği görüntülenen resme bir veya daha fazla
öntanımlı çerçeve eklemenizi sağlar. Çerçeve eklemek için:
1.
2.
3.
4. Belirli çerçeveye sahip görüntü kopyasını kaydedip Design Gallery Menu (Tasarım
Add Borders (Çerçeve Ekle) özelliğini seçmek için düğmesini kullanın,
ardından da
Bir çerçeve türü seçip görüntüdeki efekt önizlemesini görmek için
kullanın.
– Cancel (İptal)—Değişiklikleri kaydetmeden Design Gallery (Tasarım Galerisi)
menüsüne döner.
– Soft Edge (Yumuşak Kenar)—Görüntüye yumuşak, nakışlı çerçeve uygular.
– Inset Border (Süslü Çerçeve)—Görüntü süslü çerçeve ötesine uzanır.
– Torn Edge (Yırtık Kenar)—Düzensiz çerçeve efekti için rasgele yırtık oluşturur.
– Burn Edge (Yanık Kenar)—Yanık görünümlü koyulaştırılmış alanları olan
çerçeve oluşturur.
– Spatter (Lekeli)—Püskürtülmüş gibi, kağıtta eriyen bir görüntü veren çerçeve
oluşturur.
– Oval—Eğimli kenarları olan oval mat çerçeve ekler.
– Circle (Daire)—Eğimli kenarları olan dairesel mat çerçeve ekler.
– Rectangle (Dikdörtgen)—Sert kenarları
– Rounded Rectangle (Yuvarlatılmış Dikdörtgen)—Mat çerçevede yumuşak
köşeleri olan bir dikdörtgen kullanır.
– Square (Kare)—Eğimli kenarları olan kare mat çerçeve ekler.
Çerçeve seçmek ve yaratıcı alt menüyü görüntülemek için
Çerçeveyi ayarlamak için ekrandaki yönergeleri izleyin.
Galerisi Menüsü) menüsüne dönmek için
çıkıp Add Borders (Çerçeve Ekle) alt menüsüne dönmek için
basın.
düğmesine
düğmesine basın.
düğmesine basın.
düğmesini
olan dikdörtgen mat çerçeve ekler.
düğmesine basın.
düğmesine basın. Kaydetmeden
düğmesine
Kırmızı gözleri giderme
Remove Red Eyes (Kırmızı Gözleri Gider) özelliğini seçtiğinizde, kamera konudaki
kırmızı gözleri gidermek için geçerli fotoğrafı işler.
38
Page 39

Not Görüntülerde kırmızı gözleri önlemek için bkz. Kırmızı göz sayfa 19.
Kırmızı göz giderme işlemi birkaç saniye sürebilir; bundan sonra düzeltilen alanların
çevresinde yeşil bir kutuyla resim, yanında Remove Red Eyes (Kırmızı Gözleri Gider)
alt menüsüyle birlikte görüntülenir:
● Save Changes (Değişiklikleri Kaydet) (Varsayılan)—Özgün görüntünün üzerine
yazıp Design Gallery Menu (Tasarım Galerisi Menüsü) menüsüne döner.
● View Changes (Değişiklikleri Görüntüle)—Düzeltilen alanı çevreleyen yeşil
kutularla birlikte görüntünün büyütülmüş bir görünümünü görüntüler.
● Cancel (İptal)—Kırmızı göz değişikliklerini kaydetmeden Design Gallery Menu
(Tasarım Galerisi Menüsü) menüsüne döner.
Kırmızı göz giderme işlemini geri almak için,
Menüsü) menüsünden Undo Red-Eye Removal (Kırmızı Göz Gidermeyi Geri Al) öğesini
seçip
Remove Red Eyes (Kırmızı Gözleri Gider) yalnızca flaşla çekilen fotoğraflarda
kullanılabilir.
düğmesine basın.
Not Undo Red-Eye Removal (Kırmızı Göz Gidermeyi Geri Al) özelliği
yalnızca Design Gallery Menu (Tasarım Galerisi Menüsü) menüsünde, daha
önce kırmızı göz gidermeyi kullandığınız veya Red-Eye Removal (Kırmızı Göz
Giderme) açıkken çekilen bir görüntüye bakıyorsanız görüntülenir. Bkz. Capture
(Yakala) Menüsünü kullanma sayfa 23, Red-Eye Removal (Kırmızı Göz
Giderme).
Görüntüleri kırpma
Crop (Kırp) özelliği görüntülenen resmi istediğiniz yönde kırpmanızı sağlar;
yazdırılmasını istediğiniz görüntü içeriğini sağlamak için de Yakınlaştırma düğmesi ve
düğmelerini kullanın.
Design Gallery Menu (Tasarım Galerisi
İpucu Çerçeve eklemeden veya sanatsal efekt eklemeden önce görüntüleri
gerektiği biçimde kırptığınızdan emin olun.
1.
Crop (Kırp) özelliğini seçmek için düğmesini kullanın, ardından da
düğmesine basın.
2.
Bir kırpma yönü seçip görüntüdeki efekt önizlemesini görmek için
kullanın.
– Cancel (İptal)—Değişiklikleri kaydetmeden Design Gallery Menu (Tasarım
Galerisi Menüsü) menüsüne döner.
– Landscape (Yatay) (Varsayılan)—Görüntülenen resmi 3:2 en boy oranında
(uzunluğa göre üçte bir oranında geniş) yatay olarak keser.
– Landscape (Dikey)—Görüntülenen resmi 3:2 en boy oranında (genişliğe göre
üçte bir oranında uzun) dikey olarak keser.
– Help (Yardım)—Crop (Kırp) işleviyle ilgili geniş yardım bilgisi sağlar.
Yakınlaştırma düğmesini kullanmak için ekrandaki yönergeleri izleyin ve kırpılan
görüntüde ne görüntüleneceğini ayarlayın.
HP Photosmart R967 Dijital Kamera 39
düğmesini
Page 40

Bölüm 4
Yazdırdığınızda, normal en boy oranları üstten ve alttan (yatay) veya yanlardan
(dikey) kırpılmıştır. Kırpma yazdırılmasını istediğiniz içeriği elde etmenize yardımcı
olur.
3. Kırpılmış görüntü kopyasını kaydedip Design Gallery Menu (Tasarım Galerisi
Menüsü) menüsüne dönmek için
(Kırp) alt menüsüne dönmek için
düğmesine basın. Kaydetmeden çıkıp Crop
düğmesine basın.
40
Page 41

5
Görüntüleri aktarma ve yazdırma
Görüntüleri ve video klipleri kameranızla birlikte verilen HP Photosmart Yazılımıyla veya
yazılım olmadan aktarabilirsiniz. Ancak, HP Photosmart Yazılımında görüntülerinizi
aktarma ve yönetme için birçok özellik olmasının yanı sıra aktarma süresince size
kılavuzluk da eder.
HP Photosmart Yazılımıyla görüntü aktarma
HP Photosmart Yazılımını yüklediyseniz (bkz. Yazılımı yükleme sayfa 10),
bilgisayarınıza görüntüleri ve video klipleri aktarmak için bu yöntemi kullanın. Bu yöntemi
panoramaları aktarmak, dikmek ve yazdırmak için de kullanabilirsiniz.
1. Paylaşmak, yazdırmak veya çevrimiçi baskı satın almak için seçili görüntüleriniz
varsa (bkz. HP Photosmart Express'i kullanma sayfa 45), bilgisayarın yazıcı ve/
veya Internet'e bağlı olup olmadığını denetleyin.
2. Kamerayla birlikte verilen USB kablosunu
kullanarak kenetlenme yuvasıyla bilgisayarı
bağlayın.
3. Kamerayı kenetlenme yuvasına yerleştirin.
4. Kamerayı açın; görüntüleri aktarmak için bilgisayar
ekranındaki yönergeleri izleyin. Daha fazla bilgi için
HP Photosmart Yazılımındaki Yardım özelliğine
bakın.
HP Photosmart Yazılımı olmadan görüntüleri aktarma
HP Photosmart Yazılımını yüklemediyseniz:
● Share (Paylaşım) özelliğini veya kameranın Photosmart Express Menu
(Photosmart Express Menüsü)'ndeki Buy Prints Online (Çevrimiçi Baskı Satın Al)
öğesini kullanamazsınız (bkz. HP Photosmart Express'i kullanma sayfa 45).
● Görüntüleri bilgisayarınıza aktardığınızda Panorama dizileri otomatik olarak
dikilmez.
● Yazdırılmak üzere işaretlenmiş görüntüler kamera bilgisayara bağlı olduğunda
otomatik olarak yazdırılmaz.
Ancak, aşağıdakileri yaparak görüntü ve video klipleri aktarmaya devam edebilirsiniz:
● Kamerayı doğrudan bilgisayara bağlayarak (bkz. Bilgisayara bağlanma sayfa 42)
● Bellek kartı okuyucusu kullanarak (bkz. Bellek kartı okuyucusu kullanma
sayfa 42)
HP Photosmart R967 Dijital Kamera 41
Page 42

Bölüm 5
Bilgisayara bağlanma
1. Kamerayı kapatın, kenetlenme yuvasını bilgisayara bağlayıp kamerayı yuvaya
yerleştirin ve sonra kamerayı açın.
– Windows bilgisayarlarda, kamera Explorer'da görüntüleri kameradan
bilgisayara kopyalamanızı sağlayan bir aygıt gibi görüntülenir.
– Macintosh bilgisayarlarda, görüntüleri bilgisayara aktarmanızı sağlayan Image
Capture veya iPhoto otomatik olarak başlar.
2. Görüntü aktarmayı tamamladığınızda kamerayı kenetlenme yuvasından çıkarın.
Bilgisayarınızın işletim sistemi Windows 2000 veya XP ise ve kamerayı
ayırdığınızda Unsafe Removal (Güvensiz Kaldırma) uyarısı alırsınız, bu uyarıyı
dikkate almayın.
Sorunla karş
Disk Drive (Disk Sürücüsü) olarak ayarlayıp (bkz. USB Configuration (USB
Yapılandırması), Ayarlar Menüsünü Kullanma sayfa 50) bilgisayarınıza yeniden
bağlayın.
ılaşırsanız, kameranın USB Configuration (USB Yapılandırması) ayarını
Not Macintosh bilgisayarlarda, Kamerayı Disk Drive (Disk Sürücüsü) olarak
ayarladıysanız ve ne Image Capture, ne de iPhoto otomatik olarak başlamıyorsa,
masaüstünde HP_R967 etiketli disk sürücüsü simgesini arayıp görüntüleri elle
kopyalayın. Dosyaların nasıl kopyalanacağı hakkında daha fazla bilgi için Mac
yardımını ziyaret edin.
Bellek kartı okuyucusu kullanma
Kameranızın isteğe bağlı bellek kartını (ayrı satılır) bellek kartı okuyucusuna
koyabilirsiniz. Bazı bilgisayarlarda ve HP Photosmart yazıcılarında bellek kartı
okuyucusu gibi çalışan yerleşik bellek kartı yuvaları vardır.
Windows bilgisayarlar için:
1. Kameranızın bellek kartını bellek kartı okuyucusuna (veya bilgisayarın bellek kartı
yuvasına) takın.
2. Masaüstünüzdeki Bilgisayarım simgesini sağ tıklatıp Araştır öğesini seçin.
3. Çıkarılabilir disk klasörünü ve DCIM klasörünü açıp kameranızın klasörünü tıklatın.
4. Tüm görüntüleri seçip bilgisayardaki bir klasöre kopyalayın.
5. Görüntülerin başarıyla aktarıldığını doğruladıktan sonra bellek kartını kameranıza
geri takın.
Macintosh bilgisayarlar için:
1. Kameranızın bellek kartını bellek kartı okuyucusuna (veya bilgisayarın bellek kartı
yuvasına) takın.
2. HP Photosmart Yazılımı, Image Capture veya iPhoto otomatik olarak başlar ve
görüntüler aktarıldığı sürece size kılavuzluk eder.
Otomatik olarak başlayan uygulama olmazsa veya görüntüleri elle kopyalamak
isterseniz, masaüstünde bellek kartı disk sürücüsünün simgesini bulup görüntülerinizi
yerel sabit sürücüye kopyalayın. Dosyaların nasıl kopyalanacağı hakkında daha fazla
bilgi için Mac yardımını ziyaret edin.
42
Page 43

Kameradan görüntü yazdırma
Fotoğrafları ve video klipten alınan kareleri yazdırmak için kenetlenme
yuvası aracılığıyla kamerayı PictBridge sertifikalı yazıcılara bağlayabilirsiniz
(bkz. Video kliplerden kare kaydetme sayfa 31). Panoramaları doğrudan
yazıcıya yazdırma hakkında bilgi için bkz. Kameradan panorama yazdırma
sayfa 43.
1. Yazıcının açık olup olmadığını, yazıcıya kağıt konup konmadığını ve yazıcı hata
mesajı bulunup bulunmadığını denetleyin.
2. Kameranın USB Configuration (USB Yapılandırmas
(Dijital Kamera) olarak ayarlayın (bkz. USB Configuration (USB Yapılandırması,
Ayarlar Menüsünü Kullanma sayfa 50).
3. Kenetlenme yuvasıyla yazıcıyı, kamerayla birlikte
verilen USB kablosunu kullanarak bağlayın.
4. Kamerayı kenetlenme yuvasına takıp kamerayı
açın.
5. Kamera yazıcıya bağlanınca kamerada Print
Setup Menu (Yazdırma Ayarları Menüsü)
görüntülenir.
–Yazdırmak istediğiniz görüntü kümesini
değiştirmek için
ekrandaki yönergeleri izleyin.
– Seçimi düzenlemek için
ve sonra ekrandaki yönergeleri izleyin.
–
Diğer ayarları değiştirmek için, kamerada
seçeneği belirleyin;
6.
Yazdırmayı başlatmak için
düğmelerine basıp
düğmesine basın
düğmelerini kullanarak da ayarı değiştirin.
düğmesine basın.
ı) ayarını Digital Camera
düğmelerini kullanarak menü
Not Kamerayı HP yazıcısı dışında bir yazıcıya bağladıysanız ve sorunla
karşılaştıysanız yazıcı üreticinizle görüşün. HP, kendi markası dışındaki yazıcılar
için müşteri desteği sağlamaz.
Kameradan panorama yazdırma
Kamerada dikilen panoramaları (bkz. Panoramaları dikme sayfa 34) doğrudan PictBridge
sertifikalı HP yazıcılarda yazdırabilirsiniz; bu yazıcılar panoramaları 10 x 30 cm (4 x 12
inç) boyutunda kağıda yazdırabilir. Fotoğraf parçalarını da panorama olarak
yazdırabilirsiniz.
1. Yazıcıda panorama kağıdı olduğunu doğrulayıp Adım 1 - 4 arasını (Kameradan
görüntü yazdırma sayfa 43) uygulayın.
2. Kamera ekranında Print Setup Menu (Yazdırma Ayarları Menüsü)
görüntülendiğinde, Images (Görüntüler) özelliğinden bir seçenek belirlemek için
düğmesine basın veya düğmesine basıp bir dizi görüntü seçmek için
kameradaki yönergeleri izleyin.
3. Print Setup Menu (Yazdırma Ayarları Menüsü)'nde Print Size: (Baskı Boyutu:)
öğesini seçip, Panorama seçeneğini belirlemek için
düğmesine basın.
da
HP Photosmart R967 Dijital Kamera 43
düğmesine basın: ardından
Page 44

Bölüm 5
4. Panorama Printing Menu (Panorama Yazdırma Menüsü) menüsünde bir seçenek
vurgulayın.
– Print as Shown (Gösterildiği Gibi Yazdır)—Yeşil kutuda gösterilen alanı
yazdırır.
– Select Crop Area (Kırpma Alanı Seç)—Seçilen görüntünün yazdırılacak
parçasını ayarlamanızı sağlar. Alan seçmek için
kutuyu alanın üzerine yerleştirmek için
, , ve düğmelerini kullanın;
düğmesine basıp yeşil
ardından da Panorama Printing Menu (Panorama Yazdırma Menüsü)
menüsüne dönmek için
düğmesine basın.
– Skip This Image (Bu Görüntüyü Atla)—Görüntülenen resmi atlayıp sonraki
görüntüyle devam eder.
– Cancel (İptal)—Panorama Printing Menu (Panorama Yazdırma Menüsü)
menüsünden çıkar, bekleyen ve ilerleyen tüm yazdırma işlerini iptal eder ve
Print Setup Menu (Yazdırma Ayarları Menüsü)'ne döner.
5. Yazdırma işini tamamladığınızda kamerayı kenetlenme yuvasından çıkarın.
44
Page 45

6
HP Photosmart Express'i kullanma
HP Photosmart Express ile, kameranızı bilgisayara veya yazıcıya bir sonraki
bağlayışınızda otomatik olarak yazdırılacak (bkz. Görüntüleri yazdırmak için işaretleme
sayfa 46) veya çevrimiçi olarak satın alınacak (bkz. Çevrimiçi baskı satın alma
sayfa 47) fotoğrafları kameranızda seçebilir ya da özel hedeflere (bkz. Görüntüleri
paylaşma sayfa 48) gönderebilirsiniz. Kameradaki görüntüleri Favorites (Sık
Kullanılanlar) olarak etiketleyebilir, yazdırabilir, çevrimiçi baskılarını satın alabilir veya
grup olarak özel hedeflere gönderebilirsiniz (bkz. Görüntüleri Favorites (Sık Kullanılanlar)
olarak etiketleme sayfa 46).
Photosmart Express Menu (Photosmart Express Menüsü)'ndeki özelliklerin bir
bölümünü kullanmak için bilgisayarınızda HP Photosmart Yazılımı, HP Photosmart
Premier (Windows) veya HP Photosmart Mac (Macintosh) bulunmalıdır. Bu yazılı
hakkında bilgi için bkz. HP Photosmart Yazılımı hakkında sayfa 11.
Not Varolan çevrimiçi hizmetler, bölgeye göre değişir. Daha fazla bilgi
için www.hp.com/go/sharing adresini ziyaret edin.
Photosmart Express menüsünü kullanma
Photosmart Express Menu (Photosmart Express Menüsü)'nü görüntülemek için
düğmesine basın. Menü seçeneklerini vurgulamak için ve düğmelerini
kullanın ve sonra
düğmesine basın.
m
Print (Yazdır)—Görüntülerin seçmenizi ve yazdırılacak kopya sayısını
belirlemenizi sağlar. Bkz. Görüntüleri yazdırmak için işaretleme sayfa 46.
Share (Paylaşım)—Çevrimiçi hedefler ekleyip görüntüleri bir veya daha fazla
hedefle paylaşmanızı sağlar. Bkz. Görüntüleri paylaşma sayfa 48.
Buy Prints (Çevrimiçi Baskılar)—Çevrimiçi yazdırma hizmetinin yazdırmasını
istediğiniz görüntüleri belirler. Bkz. Çevrimiçi baskı satın alma sayfa 47.
Favorites (Sık Kullanılanlar)—Görüntüleri Favorites (Sık Kullanılanlar)
olarak etiketlemenizi sağlar. Bkz. Görüntüleri Favorites (Sık Kullanılanlar)
olarak etiketleme sayfa 46.
Help (Yardım)—Photosmart Express Menu (Photosmart Express Menüsü)
ve seçenekleri hakkında bilgi sağlar.
HP Photosmart R967 Dijital Kamera 45
Page 46

Bölüm 6
Görüntüleri Favorites (Sık Kullanılanlar) olarak etiketleme
Görüntüyü Favorite (Sık Kullanılan) olarak etiketleyerek hızla yazdırabilir, paylaşabilir
veya Favorites (Sık Kullanılanlar) olarak etiketlenmiş görüntü grubunun baskılarını
çevrimiçi satın alabilirsiniz.
1. Playback (Oynatma) sırasında Favorite (Sık
Kullanılan) olarak etiketlemek istediğiniz resmi
görüntülemek için
düğmesine basın.
2. Favorites (Sık Kullanılanlar) öğesini vurgulamak
için
3. This Image (Bu Görüntü)'yü vurgulayıp
seçimini kaldırmak için yeniden
basın.
4. Favorite (Sık Kullanılan) olarak etiketlemek
istediğiniz her görüntü için görüntüyü ekrana
getirmek üzere
Adımı yineleyin.
5. Görüntüleri Favorites (Sık Kullanılanlar) olarak
etiketlemeyi bitirince
ve düğmelerini kullanın ve sonra
düğmesine basın.
düğmesine basın. This Image (Bu Görüntü)
İpucu Favorites (Sık Kullanılanlar) olarak etiketlenmiş görüntülere bakmak
için View Slideshow (Slayt Gösterisini Görüntüle)'de Favorites (Sık
Kullanılanlar) öğesini seçin (bkz. Slayt gösterilerini görüntüleme sayfa 33.
düğmelerini kullanıp
düğmesine
düğmelerini kullanın ve sonra 3.
düğmesine basın.
Görüntüleri yazdırmak için işaretleme
Görüntüleri tek tek, Favorites (Sık Kullanılanlar) olarak etketlenmiş görüntü gruplarını
veya kameradaki tüm görüntüleri yazdırmak için işaretleyebilirsiniz. Kamerayı
kenetlenme yuvasıyla PictBridge onaylı bir yazıcıya veya HP Photosmart yazılımı yüklü
bir bilgisayara sonraki bağlamanızda işaretli görüntüler otomatik olarak yazdırılır.
1.
düğmesine basın, Print (Yazdır) öğesini vurgulamak için ve düğmelerini
kullanın ve sonra
2. Print (Yazdır) menüsünde bir seçeneği vurgulayıp
düğmesine basın.
– This Image (Bu Görüntü)—Gösterilen
görüntüyü seçer.
başka bir görüntüye gidebilirsiniz.
– All Favorites... (Tüm Sık Kullanılanlar)—
Print All Favorites (Tüm Sık Kullanılanları
Yazdır) alt menüsünü görüntüler. Print All
Favorites (Tüm Sık Kullanılanları Yazdır)
öğesini vurgulayıp
görüntüyü Favorite (Sık Kullanılan) olarak etiketlediyseniz kullanılabilir (bkz.
Görüntüleri Favorites (Sık Kullanılanlar) olarak etiketleme sayfa 46).
– All Images... (Tüm Görüntüler)—Print All Images (Tüm Görüntüleri Yazdır) alt
menüsünü görüntüler. Print All Images (Tüm Görüntüleri Yazdır) öğesini
46
düğmesine basın.
düğmelerini kullanarak
düğmesine basın. Bu seçenek yalnızca birden fazla
Page 47

vurugulayıp düğmesine basın. Bu seçenek yalnızca kamerada birden fazla
görüntü varsa kullanılabilir.
3. Birden fazla kopya yazdırmak isterseniz Change
Number of Copies (Kopya Sayısını Değiştir)
öğesini vurgulayıp
(Yazdır) alt menüsünde kopya sayısını değiştirmek
için yazdırılacak kopya sayısını belirlemek üzere
düğmelerini kullanın ve sonra düğmesine
basın.
4. Ana Print (Yazdır) menüsünden görüntüyü ekrana
getirmek için
üzere ek görüntüler seçebilir, Print (Yazdır) menüsünden This Image (Bu Görüntü)
öğesini vurgulayabilir ve
5. Yazdırmak üzere görüntüleri işaretlemeyi bitirince
6. Seçtiğiniz görüntüleri yazdırmak için kamerayı kenetlenme yuvasıyla PictBridge
onaylı bir yazıcıya veya HP Photosmart yazılımı yüklü bir bilgisayara bağlayın ve
sonra kamerayı açın.
düğmesine basın. Print
düğmelerini kullanarak yazdırmak
Çevrimiçi baskı satın alma
Baskı olarak sipariş etmek istediğiniz görüntüleri seçebilirsiniz. Kamerayı kenetlenme
yuvasıyla HP Photosmart yazılımı yüklü bir bilgisayara sonraki bağlamanızda seçilen
görüntülerin baskılarını çevrimiçi sipariş edebilirsiniz.
1.
düğmesine basın, Buy Prints (Çevrimiçi Baskılar) öğesini vurgulamak için
ve düğmelerini kullanın ve sonra düğmesine basın.
2. Buy Prints (Çevrimiçi Baskılar) alt menüsünde bir seçeneği vurgulayıp
düğmesine basın.
– This Image (Bu Görüntü)—Gösterilen görüntüyü seçer.
kullanarak başka bir görüntüye gidebilirsiniz.
– All Favorites... (Tüm Sık Kullanılanlar)—Buy Prints of All Favorites (Tüm Sık
Kullanılanların Baskılarını Satın Al) alt menüsünü görüntüler. Buy Prints of All
Favorites (Tüm Sık Kullanılanların Baskılarını Satın Al) öğesini vurgulayıp
düğmesine basın ve sonra EXIT (ÇIK)'ı vurgulayıp yeniden düğmesine
basın. Bu seçenek yalnızca birden fazla görüntüyü Favorite (Sık Kullanılan)
olarak etiketlediyseniz kullanılabilir (bkz. Görüntüleri Favorites (Sık
Kullanılanlar) olarak etiketleme sayfa 46).
– All Images... (Tüm Görüntüler)—Buy Prints of All Images (Tüm Görüntülerin
Baskılarını Satın Al) alt menüsünü görüntüler. Buy Prints of All Images (Tüm
Görüntülerin Baskılarını Satın Al) öğesini vurgulayıp
sonra EXIT (ÇIK)'ı vurgulayıp yeniden
yalnızca kamerada birden fazla görüntü varsa kullanılabilir.
3. Ek görüntüler seçmek için görüntüyü ekrana getirmek üzere
düğmesine basıp Adım 2'yi yineleyin.
ve
4. Baskılarını satın almak istediğiniz görüntüleri işaretlemeyi bitirince
basın.
5. Seçtiğiniz görüntülerin baskılarını satın almak için bilgisayarın Internet'e bağlı
olduğunu doğrulayıp kenetlenme yuvasıyla kamerayı bilgisayarınıza bağlayın ve
kamerayı açın. Baskıları satın almak için ekrandaki yönergeleri izleyin.
düğmesine bastıktan sonra 3. Adımı yineleyebilirsiniz.
düğmesine basın.
düğmelerini
düğmesine basın ve
düğmesine basın. Bu seçenek
düğmelerini kullanın
düğmesine
HP Photosmart R967 Dijital Kamera 47
Page 48

Bölüm 6
Görüntüleri paylaşma
Share (Paylaşım) alt menüsünü e-posta adreslerini, grup dağıtım listelerini, çevrimiçi
albümleri ve diğer çevrimiçi hizmetleri içerecek şekilde özelleştirebilirsiniz. Bunda sonra
bu hedeflere göndermek üzere görüntüler seçebilirsiniz.
Kamerada çevrimiçi hedefler ayarlama
Photosmart Express Menu (Photosmart Express Menüsü)'nde, en çok 34 hedef (tek
tek e-posta adresleri veya grup dağıtım listeleri gibi) belirleyebilirsiniz.
1. Bilgisayarınızın Internet'e bağlı olduğunu doğrulayın.
2. Kamerayı açın, sonra
3.
4. Kamerayı kenetlenme yuvası yoluyla
5. Kamerayı bilgisayardan ayırıp
Share (Paylaşım) öğesini vurgulayıp düğmesine basın. Hedefleri zaten
oluşturduysanız Share Menu Setup (Paylaşım Menüsü Kurulumu) öğesini
vurgulayıp yeniden
bilgisayarınıza bağlayın. Hedefleri kameranıza
kurmak için ekrandaki yönergeleri izleyin.
ve Share (Paylaşım) öğesini vurguladıktan sonra
yeni hedeflerin kamerada olduğunu doğrulamak için
düğmesine basın.
düğmesine basın.
düğmesine basın.
düğmesine basın
Görüntüleri çevrimiçi hedeflere gönderme
Çevrimiçi hedefleri kameraya kurduktan sonra kamerayı kenetlenme yuvası üzerinden
bilgisayarınıza ilk bağladığınızda bu hedeflere gönderilmek üzere görüntüleri
işaretleyebilirsiniz.
1.
düğmesine basın, Share (Paylaşım) öğesini vurgulamak için ve
düğmelerini kullanın ve sonra düğmesine basın.
2. Share (Paylaşım) alt menüsünde bir seçeneği
vurgulayıp
– Custom Destinations (Özel Hedefler)—Arka
plandaki görüntüyü .göndermek için hedefi
seçer. Oluşturduklarınızın sayısına bağlı
olarak birçok hedef olabilir (bkz. Kamerada
çevrimiçi hedefler ayarlama sayfa 48).
görüntüye gidebilirsiniz.
– All Favorites... (Tüm Sık Kullanılanlar)—Share All Favorites (Tüm Sık
Kullanılanları Paylaştır) alt menüsünü görüntüler. Bu seçeneği belirlemek için
alt menüdeki
basarak tüm Favorites (Sık Kullanılanlar)'ı göndermek istediğiniz her hedefi
vurgulayın. Hedefleri seçtikten sonra EXIT (ÇIK) öğesini vurgulayıp
48
düğmesine basın.
düğmelerini kullanarak başka bir
düğmesine basın ve sonra her hedef için düğmesine
düğmesine basın. Bu seçenek yalnızca birden fazla görüntüyü Favorite
Page 49

(Sık Kullanılan) olarak etiketlediyseniz kullanılabilir (bkz. Görüntüleri Favorites
(Sık Kullanılanlar) olarak etiketleme sayfa 46).
– All Images... (Tüm Görüntüler)—Share All Images (Tüm Görüntüleri Paylaştır)
alt menüsünü görüntüler. Bu seçeneği belirlemek için alt menüdeki
düğmesine basın ve sonra her hedef için düğmesine basarak tüm
görüntüleri göndermek istediğiniz her hedefi vurgulayın. Hedefleri seçtikten
sonra EXIT (ÇIK) öğesini vurgulayıp
düğmesine basın. Bu seçenek
yalnızca kamerada birden fazla görüntü varsa kullanılabilir.
3. Paylaşmak üzere ek görüntüler seçmek için görüntüyü ekrana getirmek üzere
düğmelerini kullanın ve Adım 2'yi yineleyin.
4. Görüntüleri paylaşılmak üzere işaretlemeyi bitirince
düğmesine basın.
5. Görüntüleri seçtiğiniz hedeflere göndermek için bilgisayarın Internet'e bağlı
olduğunu doğrulayıp kenetlenme yuvasıyla kamerayı bilgisayara bağlayın ve
kamerayı açın.
HP Photosmart R967 Dijital Kamera 49
Page 50

7
Ayarlar Menüsünü Kullanma
Setup Menu (Ayarlar Menüsü) kamera davranış tercihlerini ayarlamanızı sağlar.
1.
Canlı Görünüm veya Oynatma'dayken
vurgulamak için
2.
3.
4.
Siz değiştirene kadar belirlediğiniz ayarlar kalır.
düğmelerini kullanarak menü seçeneğini vurgulayın, sonra da menü
seçeneğinin alt menüsünü görüntülemek için
düğmelerini kullanarak ayarı vurgulayın, sonra düğmesine basın.
Setup Menu (Ayarlar Menüsü)'nden çıkmak için
Display Brightness (Ekran Parlaklığı)—Kamera Ekranı parlaklığını ayarlar.
● Low (Düşük)—Pil ömrünü uzatmak için.
● Medium (Orta) (Varsayılan)—Normal görünüm koşulları için.
● High (Yüksek)—Çok parlak aydınlatma koşulları için.
Sounds Volume (Ses Düzeyi)—Kamera sesleri (düğmeye basma veya
deklanşör klik sesi gibi) ve kaydedilen sesler için hoparlör ses düzeyini
ayarlar.
Off (Kapalı), Low (Düşük) (Varsayılan), High (Yüksek).
Focus Assist Light (Odak Yardımı Işığı)—Az ışıklı ortamlarda kullanılan
odak yardımcı ışığını etkinleştirir. Resminizdeki kişiyi rahatsız etmek
istemediğinizde bu özelliği kapatmanız gerekebilir.
Auto (Otomatik) (Varsayılan), Off (Kapalı).
düğmesine basın.
düğmesine basıp, seçeneğini
düğmesine basın.
düğmesine basın.
50
Display Timeout (Ekran Kapanma Süresi)—Hiç düğmeye basmazsanız
sonunda Kamera Ekranının kapanacağı süreyi belirtir.
Never (Hiçbir Zaman), 15, 30, 45 (Varsayılan), 60 saniye.
Instant Review (Anında Göz At)—Instant Review (Anında Göz Atma)
ortamında görüntünün veya video klibin görüntülendiği süreyi belirler.
Off (Kapalı), 1, 2 (Varsayılan) ve 4 saniye.
Digital Zoom (Dijital Yakınlaştır)—Dijital yakınlaştırmayı etkinleştirir veya
devre dışı bırakır.
On (Açık) (Varsayılan), Off (Kapalı).
Date & Time (Tarih ve Saat)—Tarih ve saati ayarlar. Bkz. Tarihi ve saati
ayarlama sayfa 9.
USB Configuration (USB Yapılandırması)—Bilgisayarın kamerayı nasıl
tanıyacağını belirtir. Bkz. Bilgisayara bağlanma sayfa 42.
● Digital Camera (Dijital Kamera) (Varsayılan)——PTP (Resim Aktarma
Protokolü) kullanarak kamerayı dijital kamera olarak tanır.
● Disk Drive (Disk Sürücüsü)—Kamerayı MSDC (Yığın Depolama Aygıtı
Sınıfı) destekleyen bir disk sürücüsü olarak tanır.
Page 51

(devamı)
TV Configuration (TV Yapılandı rması)—Kameradaki görüntüleri
televizyonda görüntülemek için video sinyal biçimini ayarlar.
● NTSC—Ağırlıklı olarak Kuzey Amerika, Güney Amerika'nın bazı
bölgeleri, Japonya, Kore ve Tayvan'da kullanılır.
● PAL—Ağırlıklı olarak Avrupa, Afrika, Arjantin, Uruguay, Paraguay ve
Asya'nın bazı bölgelerinde kullanılır.
(Dil)—Dili ayarlar. Bkz. Dili seçme sayfa 9.
Reset Settings (Ayarları Sıfırla)—Kamerayı fabrika varsayılan ayarlarına
sıfırlar.
● Cancel (İptal)— Ayarlardan hiçbirini sıfırlamadan menüden çıkar.
● Yes (Evet)—Tüm kamera ayarlarını varsayılanlara sıfırlar (Date & Time
(Tarih ve Saat), Language (Dil), TV Configuration (TV Yapılandırması)
ve USB Configuration (USB Yapılandırmasın) dışında).
HP Photosmart R967 Dijital Kamera 51
Page 52

8
Sorun giderme
Aşağıdakiler hakkında bilgi bulmak için bu bölümü kullanın:
● Kamerayı sıfırlama (bkz. Kamerayı sıfırlama sayfa 52).
● Olası sorunlar ve çözümleri (bkz. Sorunlar ve çözümler sayfa 52).
Kamerayı sıfırlama
Düğmelere basıldığında kameradan tepki alınamıyorsa kamerayı sıfırlayın.
1. Kamerayı kapatın.
2. Bellek kartını ve pili çıkarın.
3. Sıfırlama düğmesine (pil yuvasının yanında yer
alan küçük delik) ucu düzleştirilmiş bir ataçla 3 - 6
saniye arası süreyle bastırıp bırakın.
4. Pili geri takıp Pil/Bellek kartı kapağını kapatın.
5. Kameranın isteğe bağlı bellek kartıyla çalıştığını
doğrulayı
Kamera sıfırlandığında bellek kartında depolanan
görüntüler ve video klipler korunur.
n ve kartı yeniden takın.
Sorunlar ve çözümler
Kameranızı kullanırken karşılaşabileceğiniz yaygın sorunlara çözüm bulmak için
buradaki bilgileri kullanın.
52
Kamera açılmıyor.
● Yeni veya yeniden şarj edilmiş bir pili düzgün bir şekilde takın (bkz. Pili takma
sayfa 8); HP Photosmart R-series kameralar (L1812A/L1812B) için doldurulabilir
HP Photosmart R07 Lityum İyon pil kullandığınızdan emin olun.
● HP AC güç adaptörünün kenetlenme yuvası aracılığıyla kameraya ve çalışan bir
prize takılı olmasına dikkat edin. HP AC güç adaptörünün arızalı veya bozuk olup
olmadığını denetleyin.
● Kamerayı sıfırlayın (bkz. Kamerayı sıfırlama sayfa 52).
● Doğru tür bellek kart
durumda bellek kartını çıkarıp kamerayı açın; kamera açılıyorsa bellek kartını
biçimlendirin (bkz. İsteğe bağlı bellek kartını takma ve biçimlendirme sayfa 10).
Kamera açılmamaya devam ediyorsa, bir bellek kartı okuyucusu kullanarak kartı
biçimlendirin veya başka bir bellek kartıyla değiştirin.
Pil göstergesi sık sık inip çıkıyor.
Bkz. Güç göstergeleri sayfa 60.
Lityum İyon pili sık sık doldurmam gerekiyor.
● Bkz. Pil ömrünü uzatma sayfa 59.
● Yeni veya bir süredir doldurulmamış pilin tam kapasiteye ulaşması için yeniden
doldurulması gerekir.
●İki ay veya daha uzun bir süre pili kullanmadı
ı kullandığınızdan emin olun (bkz. Saklama sayfa 64). Bu
ysanız yeniden doldurun.
Page 53

Lityum İyon pil dolmuyor.
● Pil biraz boşalınca tekrar doldurmayı deneyin.
● Yalnızca onaylı HP AC güç adaptörünü kullanın.
● HP hızlı pil doldurma cihazı veya HP Photosmart kenetlenme yuvasının isteğe bağlı
yedek pil doldurma bölmesinde pil doldurulamıyorsa pili değiştirin.
AC gücünü bağlayıp, bağlantısını kestikten sonra yeniden bağladığımda kamera
açılmıyor.
● Kameraya pil takın.
● Kamerayı sıfırlayın (bkz. Kamerayı sıfırlama sayfa 52).
● AC güç adaptörü düzgün çalışmıyor olabilir. Farklı bir uyumlu AC güç adaptörü
ba
ğlayıp deneyin.
● AC güç adaptörünü farklı bir prize takın.
Kameranın açılması çok zaman alıyor.
İsteğe bağlı bellek kartında çok sayıda (300'den fazla) dosyanın depolanması kameranın
açılma süresini etkiler. Depolanan dosyaları bilgisayarınıza aktarın ve sonra bellek
kartını biçimlendirin.
Düğmelerden birine bastığımda kamerada hiçbir şey olmuyor.
● Kamerayı açın.
● Kamera düğmelerinin çoğu, kamera bilgisayara kenetlenme yuvası aracılığıyla
bağlıyken çalışmaz.
● Pili değiştirin veya doldurun.
● Kamerayı s
ıfırlayın (bkz. Kamerayı sıfırlama sayfa 52).
● Bellek kartı bozuk olabilir. Bellek kartını çıkarıp kamerayı test edin; kamera
çalışıyorsa bellek kartını değiştirin.
● Dahili belleği ve/veya bellek kartını biçimlendirin (bkz. İsteğe bağlı bellek kartını
takma ve biçimlendirme sayfa 10).
Deklanşör düğmesine bastığımda kamera fotoğraf çekmiyor.
● Deklanşör düğmesine sonuna kadar basın.
● Bellek kartı veya dahili bellek dolu olabilir. Kameradaki görüntüleri bilgisayarınıza
aktarın, sonra dahili belleği veya bellek kartını biçimlendirin (bkz.
İsteğe bağlı bellek
kartını takma ve biçimlendirme sayfa 10). Yeni bir kart da takabilirsiniz.
● Kamera çalışıyor olabilir. Yeni bir resim çekmeden önce, kameranın çektiğiniz son
resmi işlemesi için birkaç saniye bekleyin.
Kamera Ekranı çalışmıyor.
● Kamera Ekranı zaman aşımına girmiş olabilir. Kamerayı uyandırmak için
düğmelerden birine basın.
● Pili değiştirin veya doldurun. Kamera Ekranı açılmazsa, pili çıkarıp kenetlenme
yuvası aracılığıyla AC gücüne yeniden bağlayın. Kamera Ekranı açılmamaya devam
ediyorsa kamerayı sıfırlayın (bkz. Kameray
HP Photosmart R967 Dijital Kamera 53
ı sıfırlama sayfa 52).
Page 54

Bölüm 8
Görüntü bulanık.
● Odak Kilidi kullanın (bkz. Odak Kilidini kullanma sayfa 16).
● Steady Photo (Titreşimsiz Fotoğraf) çekim modunu kullanın (bkz. Çekim modlarını
kullanma sayfa 19, Steady Photo (Titreşimsiz Fotoğraf).
● Kameranın hareketsiz kalması için üçayak kullanın veya ortam ışığını artırın.
● Kamerayı
Macro (Makro), Auto Macro (Otomatik Makro), Normal veya
Infinity (Sonsuz) odağına ayarlayıp bir kez daha fotoğraf çekmeyi deneyin
(bkz. Odak uzaklığı ayarlarını kullanma sayfa 17).
● Flaşı
modunu da
Auto Flash (Otomatik Flaş) veya Flash On (Flaş Açık) olarak, çekim
Hareketli olarak ayarlayın.
● Belirli ipuçları için Image Advice (Görüntü Önerileri) ayarına bakın (bkz. Image
Advice (Görüntü Önerileri), Playback (Oynatma) Menüsünü Kullanma sayfa 31).
Çektiğim fotoğraf çok parlak görünüyor.
● Flaşı kapatın (bkz. Flaşı ayarlama sayfa 19).
● Fotoğrafı çektiğiniz nesneden uzaklaştırın ve yakınlaştırmayı kullanın.
● Exposure Compensation (Poz Düzeltme) ayarını yapın (bkz. Exposure
Compensation (Poz Düzeltme), Capture (Yakala) Menüsünü kullanma sayfa 23).
● Poz için Bracketing (İşaretleme) kullanın (bkz. Bracketing (İşaretleme), Capture
(Yakala) Menüsünü kullanma sayfa 23).
● Belirli ipuçları için Image Advice (Görüntü Önerileri) ayarı
na bakın (bkz. Image
Advice (Görüntü Önerileri), Playback (Oynatma) Menüsünü Kullanma sayfa 31).
Çektiğim fotoğraf çok karanlık görünüyor.
● Doğal ışık koşullarının düzelmesi için bekleyin; flaş kullanın (bkz. Flaşı ayarlama
sayfa 19) veya yapay ışık ekleyin.
● Exposure Compensation (Poz Düzeltme) ayarını yapın (bkz. Exposure
Compensation (Poz Düzeltme), Capture (Yakala) Menüsünü kullanma sayfa 23).
● Poz için Bracketing (İşaretleme) kullanın (bkz. Bracketing (İşaretleme), Capture
(Yakala) Menüsünü kullanma sayfa 23).
● Adaptive Lighting (Uyarlanır Aydınlatma) kullanın (bkz. Adaptive Lighting
(Uyarlanır Aydınlatma), Capture (Yakala) Menüsünü kullanma sayfa 23).
● AE Metering (OP Ölçümü) ayarını Spot
(Nokta) yapın (bkz. AE Metering (OP
Ölçümü), Capture (Yakala) Menüsünü kullanma sayfa 23).
● Yakalamak istediğiniz konu flaş mesafesinin dışındaysa (bkz. Özellikler
sayfa 63, Flaşın etki mesafesi), flaşı kapatın. Bu daha uzun poz süresi
gerektirdiğinden üçayak kullanın veya kamerayı sallamadan tutun.
● Belirli ipuçları için Image Advice (Görüntü Önerileri) ayarına bakın (bkz. Image
Advice (Görüntü Önerileri), Playback (Oynatma) Menüsünü Kullanma sayfa 31).
54
Çektiğim fotoğraf grenli.
● Yapay ışık ekleyin, flaş kullanın (bkz. Flaşı ayarlama sayfa 19) veya doğal ışık
koşullarının düzelmesi için bekleyin.
● Daha düşük bir ISO Speed (ISO Hızı) ayarı kullan
ın (bkz. ISO Speed (ISO Hızı),
Capture (Yakala) Menüsünü kullanma sayfa 23).
● Dijital yakınlaştırmayı kullanarak çok fazla yakınlaştırmış olabilirsiniz (bkz. Dijital
yakınlaştırma sayfa 18).
Page 55

● Kamera ısınmışsa, kamera soğudukça bu etki azalır. En yüksek görüntü kalitesi için
kamerayı çok sıcak yerlerde bırakmayın.
● Image Advice (Görüntü Önerileri) ayarını kullanın (bkz. Image Advice (Görüntü
Önerileri), Playback (Oynatma) Menüsünü Kullanma sayfa 31).
Kameramda görüntüler kayboluyor.
Bellek kartını çıkarıp görüntülerin dahili bellekte depolanıp depolanmadığına bakın.
Böyleyse, görüntüleri bellek kartına aktarın (bkz. Playback (Oynatma) Menüsünü
Kullanma sayfa 31, Move Images to Card (Görüntüleri Karta Taşı).
Güç ışığı açık, ancak Kamera ekranı kapalı veya kamera takılmış gibi görünse de
çalışmıyor.
● Kamera Ekranı'nı yeniden etkinleştirmek için
Canlı Görünüm/Oynatma
düğmesine basın.
● Kamerayı sıfırlayın (bkz. Kamerayı sıfırlama sayfa 52).
Görüntüleri gözden geçirmeye çalışırken kamera yavaş tepki veriyor.
Bellek kartlarıyla ilgili ipuçları için bkz. Saklama sayfa 64 ve Bellek kapasitesi
sayfa 65.
Video kaydı aniden duruyor. Video hatasız kaydediliyor ancak beklenenden daha
kısa.
● Video için daha düşük bir çözünürlük/sıkıştırma birleşimi seçin (bkz. Video
Quality (Video Kalitesi), Capture (Yakala) Menüsünü kullanma sayfa 23).
● Bellek kartınızı daha hızlı bir kartla değiştirin. High Performance, Pro, Ultra veya
High Speed olarak belirtilen kartları araştırın.
Video kaydı aniden duruyor ve video kayıttan oynatılm
ıyor.
Kartı yeniden biçimlendirin (bkz. İsteğe bağlı bellek kartını takma ve biçimlendirme
sayfa 10).
Kamera ısınıyor, hatta dokunulmayacak kadar sıcak oluyor.
Bu normaldir. Ancak, olağandışı bir durum varsa, kamerayı kapatıp kenetlenme
yuvasından çıkarın ve kamerayı soğumaya bırakın. Daha sonra, kamerada ve pilde
hasar olasılığı bildiren işaretleri araştırın.
En yüksek görüntü kalitesi için, kullanmadığınızda kamerayı kapatın. Kamerayı her
zaman serin yerlerde saklayın.
Bilgisayara bağladığımda kameram takılıyor.
● USB kablonun bilgisayara ve kamera kenetlenme yuvasına do
ğru takıldığından
emin olun.
● USB kablosunu bilgisayardaki farklı bir USB bağlantı noktasına takıp deneyin.
● Kamerayı kapatıp yeniden açın. Bu sorunu gidermezse, kamerayı sıfırlayın (bkz.
Kamerayı sıfırlama sayfa 52).
● Sorun devam ederse, HP Destek Merkezi'ni arayın (bkz. Ürün desteği sayfa 57).
HP Photosmart R967 Dijital Kamera 55
Page 56

Bölüm 8
Kameradan bilgisayara görüntü aktaramıyorum.
● HP Photosmart Yazılımını yükleyin (bkz. Yazılımı yükleme sayfa 10) veya
HP Photosmart Yazılımı olmadan görüntüleri aktarma sayfa 41 konusuna bakın.
● Kameranızı Disk Drive (Disk Sürücüsü) işlevi görecek şekilde ayarlayın (bkz.
Bilgisayara bağlanma sayfa 42).
Görüntüleri kameradan bilgisayara aktarırken hata mesajı alıyorum.
Güç artışı veya elektrostatik boşalma kamerayı etkileyebilir. HP Photosmart Aktarımı
Yazılımını kapatın, kamerayı kenetleme yuvasından çıkarın ve sıfırlayın (bkz. Kamerayı
sıf
ırlama sayfa 52). Ardından da görüntü aktarımı işlemini yeniden başlatın (bkz.
HP Photosmart Yazılımıyla görüntü aktarma sayfa 41).
Kameram beklenmedik biçimde kapanıyor veya Kamera Ekranı'nda “Bad Data
Access Error” (Bozuk Veri Erişim Hatası) mesajı görüntüleniyor.
● Güç artışı veya elektrostatik boşalma kamerayı etkileyebilir. Pili çıkarıp kamerayı
sıfırlayın (bkz. Kamerayı sıfırlama sayfa 52). Sonra da pili takıp kamerayı açın.
● Sorun devam ederse pili değiştirin.
HP Photosmart Yazılımını yüklerken veya kullanırken sorun yaşıyorum.
● Bilgisayarınızı
n en düşük sistem gereksinimlerini karşıladığından emin olun (bkz.
HP Photosmart Yazılımı hakkında sayfa 11).
● HP Müşteri Desteği web sitesine bakın: www.hp.com/support.
Fotoğraf yazıcım yoksa kişisel kaliteli baskıları nasıl edinebilirim?
Photosmart Express Menu (Photosmart Express Menüsü)'ndeki Buy Prints Online
(Çevrimiçi Baskı Satın Al) özelliğini kullanın (bkz. Çevrimiçi baskı satın alma sayfa 47).
56
Page 57

9
Ürün desteği
Bu bölümde, yardımcı web sitelerinin bağlantıları ve destek işlemine bir genel bakışın da
yer aldığı dijital kameranızla ilgili destek bilgilerini bulabilirsiniz.
Yararlı web siteleri
Kamera ipuçları, ürün
kaydı, haber bültenlerine
abonelik, sürücü ve yazılım
güncelleştirmeleri, HP sarf
malzemeleri ve
aksesuarlarını satın alma
Engelli kullanıcılar www.hp.com/hpinfo/community/accessibility (İngilizce)
HP Toplam Müşteri
Desteği, sürücü ve yazılım
güncelleştirmeleri, destek
bilgileri
Yardım alma
HP ürününden en iyi verimi almak için aşağıdaki standart HP destek tekliflerini inceleyin:
1. Ürün belgelerini inceleyin.
– Bu belgedeki Sorun giderme sayfa 52 bölümüne bakın.
–Yardımdaki elektronik Yardım bölümüne bakın.
– Kameranın Yardım ekranlarına bakın.
2. www.hp.com/support adresindeki HP Müşteri Desteği web sitesini ziyaret edin veya
kamerayı satın aldığınız mağazayla görüşün. HP Müşteri Desteği web sitesi tüm
HP müşterilerinin hizmetine açıktır. HP Müşteri Desteği web sitesi güncel ürün
bilgileri ve uzman yardımın en hızlı kaynağıdır ve burada aşağıdaki hizmetler yer
alır:
– Yetkin çevrimiçi destek uzmanlarına hızlı e-posta erişimi.
– Kamerayla ilgili yazıl
– Teknik konularla ilgili değerli ürün ve sorun giderme bilgileri.
– Öngörülen destek güncelleştirmeleri, destek uyarıları ve HP haber bültenleri
3. Telefonla HP desteği. Destek seçenekleri ve ücretleri ürüne, ülkeye/bölgeye ve dile
göre değişir. Destek koşullarının ve telefon numaralarının listesi
için www.hp.com/support adresindeki web sitemizi ziyaret edin.
4. Garanti sonrası dönem. Sınırlı garanti döneminin ardından,
yardıma www.hp.com/support adresindeki web sitesinden çevrimiçi yardım
alınabilir.
www.hp.com
www.hp.com/photosmart (İngilizce)
www.hp.com/support
ım ve sürücü güncelleştirmeleri.
(kameranızı kaydettiğinizde kullanılabilir).
HP Photosmart R967 Dijital Kamera 57
Page 58

Bölüm 9
5. Garantinizi uzatma veya güncelleştirme. Kamera garantinizi güncelleştirmek veya
uzatmak isterseniz lütfen kamerayı satın aldığınız mağazayla görüşün
veya www.hp.com/support adresinde sunulan HP Destek Paketine bakın.
6. Zaten bir HP Destek Paket Servisiniz varsa, lütfen sözleşmenizdeki destek
koşullarını inceleyin.
58
Page 59

A
Pillerin Kullanımı
Kameranız doldurulabilir HP Photosmart R07 Lityum İyon pil (L1812A/L1812B) kullanır.
Pillerle ilgili önemli konular
Pilleri kameraya her zaman düzgün yerleştirin (bkz. Pili takma sayfa 8). Pil yanlış takılırsa bölmenin
kapağı kapansa bile kamera çalışmaz.
● Yeni doldurulabilir Lityum İyon pilleri kısmen dolu olarak alırsınız. İlk kullanımdan önce bunları
tam olarak doldurun.
●İki aydan daha uzun bir süre kamerayı kullanmayı düşünmüyorsanız, kamerayı kenetlenme
yuvasıyla HP AC adaptörüne takılı bırakın. Kamera, her zaman kullanıma hazır olmasını
sağlamak için boşaldıkça pili düzenli olarak doldurur.
● Doldurulabilir Lityum İyon pil kamerada, isteğe bağlı kenetlenme yuvasında veya hızlı pil
doldurma cihazında zarar görmeden istendiği kadar bırakılabilir.
●
Doldurulabilir Lityum İyon pil iki aydan fazla kullanılmadıysa yeniden kullanmadan önce
doldurun. Lityum İyon pillerin kullanım ömrünü uzatmak için pilleri altı ayda veya yılda bir kez
tümüyle doldurun.
● Lityum İyon pillerin performansı, özellikle yüksek sıcaklıklarda saklandığında ve kullanıldığında
zamanla düşer. Pilin ömrü aşırı derecede kısalırsa pili değiştirin.
● Sıcaklık düştükçe Lityum İyon pillerin performansı düşer. Pil performansını yükseltmek için
soğuk ortamlarda kamerayı ve/veya pilleri ılık bir pakette tutun.
Pil ömrünü uzatma
Pil gücünü korumak için, Kamera ekranı varsayılan olarak 45 saniye sonunda kapanır. Düğmelerden
birine basıldığında kamera yeniden çalışır. Çalıştırılmadan geçen beş dakika sonunda kamera
kapanır.
Pil ömrünü uzatmak için:
● Display Brightness (Ekran Parlaklığı) ayarını Low (Düşük) olarak ayarlayın (bkz. Display
Brightness (Ekran Parlaklığı), Ayarlar Menüsünü Kullanma sayfa 50).
● Display Timeout (Ekran Kapanma Süresi) değerini daha dar bir aralıkla değiştirin (bkz.
Display Timeout (Ekran Kapanma Süresi), Ayarlar Menüsünü Kullanma sayfa 50).
● Kameranızı Auto Flash (Otomatik Flaş) olarak ayarlayın (bkz. Auto Flash (Otomatik Flaş),
Flaşı ayarlama sayfa 19).
● Optik yakı
● Yalnızca görüntüleri izlemek için kamerayı açarsanız, objektifi uzatmadan Oynatma'da
kamerayı açmak için
● Aktarma veya yazdırma sırasında kameranızı kenetlenme yuvası aracılığıyla HP AC güç
adaptörüne bağlayın.
nlaştırmayı çok sık kullanmayın.
düğmesini basılı tutun.
Pil kullanımıyla ilgili güvenlik önlemleri
● Pili ateşe atmayın veya ısıtmayın. Dolu pilleri her zaman serin yerlerde saklayın.
● Pilin artı ve eksi uçlarını metal nesnelerle birbirine bağlamayın.
● Pili metal nesnelerle taşımayın veya saklamayın. Bu pili bozuk para cebine koymayın.
● Pili delmeyin, güçlü etki veya darbelere maruz bırakmayın.
● Pili doğrudan lehimlemeyin.
● Pilin ıslanmamasına dikkat edin.
● Pili parçalamayın veya üzerinde düzenleme yapmayın.
HP Photosmart R967 Dijital Kamera 59
Page 60

Ek A
● Pili kullanırken, doldururken veya bir yerde saklarken pilden alışılmadık kokular geliyorsa, aşırı
ısınıyorsa (pilin biraz ısınmasının normal olduğunu unutmayın), renk veya şekil değiştiriyorsa,
bunların dışında başka bir anormallik varsa hemen pili kullanmayı bırakın.
● Pil akarsa ve bu sıvı birinin gözüne gelirse gözü ovuşturmayın. Suyla iyice yıkayıp hemen
doktora başvurun. Tedavi edilmezse, pil sıvısı göze zarar verebilir.
Dikkat uyarısı Yanlış pil takılırsa patlama tehlikesi vardır. Kullanılmış pilleri yönergelere
uygun çöpe atın.
Güç göstergeleri
Güç göstergeleri birkaç dakikalık kullanımdan sonra en doğru duruma gelir. Aşağıdaki tabloda bu
göstergelerin anlamı açıklanmaktadır.
Simge
Yanıp sönüyor
Hareketli pil
doldurma
görüntüsü
Not Kamera uzun süre pilsiz kaldıysa saat sıfırlanabilir ve kamerayı ilk açtığınızda saati
güncellemeniz istenebilir.
Açıklama
Pilde kalan enerji yüzde 70’den çok.
Pilde kalan enerji yüzde 30 - 70 arasında.
Pilde kalan enerji yüzde 10 - 30 arasında.
Pil zayıf. Canlı Görünüm devre dışı bırakılmış olsa da fotoğrafları
Oynatma özelliğiyle gözden geçirebilir ve menüleri kullanabilirsiniz.
Pil boşaldı. Kamera kapanacak.
Kamera AC gücüyle çalışıyor.
Kamera AC gücüyle çalışıyor ve pil dolduruluyor.
Kamera pil doldurmayı tamamladı ve AC gücüyle çalışıyor.
Pil türüne göre çekim sayısı
Aşağıdaki tabloda doldurulabilir HP Photosmart R07 Lityum İyon pil kullanılarak elde edilebilen en
düşük, en yüksek ve ortalama çekim sayısı gösterilmektedir.
60
Çekim sayı
En düşük En yüksek Ortalama CIPA
90 190 140 160
Page 61

En düşük, En yüksek ve Ortalama sayı için devre başına dört çekim yapılmış, devreler arasında da
en az 5 dakika ara verilmiştir. Ayrıca:
● En düşük çekim sayısı, Canlı Görünüm (resim başına 30 saniye) ve Oynatma (resim başına
15 saniye) kullanımı ve Flash On (Flaş Açık) ayarlarının yoğun kullanımıyla sağlanır. Optik
yaklaştırma (her iki yönde de) çekimlerin %75'inde kullanılır.
● En yüksek çekim sayısı Canlı Görünüm (resim başına 10 saniye) ve Oynatma (resim başına
4 saniye) ayarının en az kullanımı
çekimlerin %25'inde kullanılır.
● Ortalama poz sayısı, resim başına 15 saniye Canlı Görünüm ve resim başına 8 saniye
Oynatma kullanımıyla sağlanır. Flaş ve optik yaklaştırma (her iki yönde de) çekimlerin %
50'sinde kullanılır.
● CIPA sayısı Camera and Imaging Products Association tarafından belirlenen standartlar
kullanılarak sağlanır.
Lityum İyon pili doldurma
HP Photosmart R07 Lityum İyon pili, AC adaptör kullanarak kenetlenme yuvasındayken veya isteğe
bağlı hızlı pil doldurma cihazıyla doldurabilirsiniz. Pili, pil bölümüne sahip isteğe bağlı
HP Photosmart kenetlenme yuvasında da doldurabilirsiniz.
Aşağıdaki tabloda tamamen boşalmış bir pilin, doldurma yerine göre ortalama doldurulma süresi
gösterilmektedir.
yla sağlanır. Flaş ve optik yaklaştırma (her iki yönde de)
Doldurma yeri
Kenetlenme yuvası
aracılığıyla HP AC güç
adaptörüne bağlı olan
kamerada
HP Photosmart
kenetlenme yuvası
aracılığıyla HP AC güç
adaptörüne bağlı olan
kamerada
HP Photosmart 6221
Premium Kamera
Kenetlenme Yuvası pil
bölümünde
HP Photosmart R-Series
hızlı doldurma cihazında
Ortalama
dolum süresi
2–3 saat Doldurulurken: Kameradaki pil doldurma ışığı
2–3 saat Doldurulurken: Kenetlenme yuvasının kamera
2,5-3,5 saat Doldurulurken: Kenetlenme yuvasının pil
1 saat Doldurulurken: Hızlı doldurma cihazının ışığı
Sinyaller
yanıp söner ve hareketli pil simgesi görüntülenir.
Doldurma bittiğinde: Kameradaki pil doldurma
ışığı sürekli yanar ve Kamera Ekranı'ndaki pil
göstergesi
pil doldurma ışığı yanıp söner.
Doldurma bittiğinde: Kenetlenme yuvasının
kamera pil doldurma ışığı sürekli yanar.
doldurma bölümü ışığı yanıp söner.
Doldurma bittiğinde: Kenetlenme yuvasının pil
doldurma bölmesi ışığı sürekli yanar.
sarı yanar.
Doldurma bittiğinde: Hızlı doldurma cihazının
ışığı yeşil yanar.
Pil doldurmayla ilgili güvenlik önlemleri
Lityum İyon pili kamerada doldurabileceğiniz gibi, pil bölmeli isteğe bağlı kenetlenme yuvası veya
hızlı doldurma cihazı da satın alabilirsiniz. Bu cihazlar Lityum İyon pili doldururken ısınabilir. Bu
normaldir. Bununla birlikte, aşağıdaki güvenlik önlemlerini almanız gerekir.
● Kamerada, kenetlenme yuvasında veya hızlı doldurma cihazında HP Photosmart R07 Lityum
İyon pilinden başka pil doldurmayın.
● Lityum İyon pili doğru yönde takın.
olarak değişir.
HP Photosmart R967 Dijital Kamera 61
Page 62

Ek A
● Kamerayı, kenetlenme yuvasını veya hızlı pil doldurma cihazını yalnızca kuru yerlerde kullanın.
● Lityum İyon pili doğrudan güneş ışığı altında veya ateşe yakın ortamlar gibi sıcak yerlerde
doldurmayın.
● Lityum İyon pili doldururken kameranın, kenetlenme yuvasının veya hızlı pil doldurma cihazının
üstünü örtmeyin.
● Lityum İyon pil hasarlı görünüyorsa kamerayı, kenetlenme yuvasını veya hızlı pil doldurma
cihazını çalıştırmayın.
● Kamerayı, kenetlenme yuvasını veya hı
zlı pil doldurma cihazını sökmeyin.
● Güç adaptörünü veya hızlı pil doldurma cihazını temizlemeden önce HP AC güç adaptörünün
veya hızlı pil doldurma cihazının fişini çekin.
● Yoğun kullanımdan sonra Lityum İyon pil şişmeye başlayabilir. Pili kameraya, kenetlenme
yuvasına veya hızlı pil doldurma cihazına yerleştirmek veya çıkartmak zorlaşırsa, pili
kullanmayı bırakıp yenisiyle değiştirin. Lütfen eski pili geri dönüşüme sokun.
62
Page 63

B
Özellikler
Çözünürlük Fotoğraflar:
● 10MP (3664 x 2752) etkin piksel sayısı
● 10,5MP (3766 x 2801) toplam piksel sayısı
Video klipler (VGA—640 / 480 toplam piksel sayısı; QVGA—320 / 240
toplam piksel sayısı):
●
VGA
●
VGA
●
QVGA
Algılayıcı Çapraz olarak 9,47 mm (1/17 türünde, 4:3 biçiminde) CCD
Renk derinliği 42 bit (14 bit / 3 renk). 42 bit görüntüler optimize edilmiş 24 bit görüntülere
dönüştürülüp JPEG biçiminde saklanır. Bu dönüştürme, saklanan
görüntünün renklerinde veya ayrıntılarında fark edilir bir değişiklik
yapmadan görüntünün bilgisayarlar tarafından okunabilmesini sağlar.
Objektif Odak uzaklığı:
● Geniş—7,78 mm
● Telefoto—22,06 mm
● 35 mm'ye eşdeğer—35 mm - 104 mm
F-değeri:
● Geniş—f/2,8 - f/7,8
● Telefoto—f/5 - f/8,5
Vizör Yok
(Varsayılan)—24 kare/sn
(Varsayılan)—24 kare/sn
—24 kare/sn
Yakınlaştırma ● Geniş ve telefoto arasında 10 konumla 3x optik yakınlaştırma
● 10x dijital yakınlaştırma
Odak Odak ayarları: Normal Focus (Normal Odak) (Varsayılan), Macro
(Makro), Auto Macro (Otomatik Makro), Infinity (Sonsuz), Manual
Focus (Elle Odak)
Normal Focus (Normal Odak) (Varsayılan):
● Geniş—500 mm (19,7 inç) - sonsuz
● Telefoto—600 mm (23,6 inç) - sonsuz
Macro (Makro)—Geniş, 100 mm - 1 m (4,7 inç - 39,4 inç)
Auto Macro (Otomatik Makro)—Optimal olduğunda otomatik olarak
Macro (Makro) ayarına geçer
Infinity (Sonsuz)—Odak sonsuzda sabittir
Manual (Elle)—Odak kullanıcı tarafından ayarlanabilir
Enstantane 1/2000 - 16 saniye arası
Yerleşik flaş Evet, 6 saniyelik genel dolma süresi (açılışta 8 saniyelik en yüksek dolma
süresi)
HP Photosmart R967 Dijital Kamera 63
Page 64

Ek B
(devamı)
Flaş çalışma aralığı ● Yakınlaştırma Konumu Geniş—ISO Speed (ISO Hızı) Auto
(Otomatik) olarak ayarlandığında en fazla: 4,75 m (15,6 ft)
● Yakınlaştırma Konumu Telefoto—ISO Speed (ISO Hızı) Auto
(Otomatik) olarak ayarlandığında en fazla: 4,75 m (15,6 ft)
● Değişmezlik—Köşe yoğunluğu > Merkez yoğunluğunun %55'i
(Lüks Saniye)
Kamera Ekranı 7,62 cm (3,0 inç) fon ışıklı renkli LTPS TFT LCD, 230,400 piksel (960 x
240) toplam piksel sayısı
Saklama ● 32MB dahili flaş bellek, tümü görüntüleri ve videoları depolamak
için kullanılamaz (bkz. Bellek kapasitesi sayfa 65).
● Bellek kartı yuvası.
● Bu kamera 8MB- 2GB arası standart ve yüksek hızlı, HP markalı
Secure Digital (SD) bellek kartlarını destekler.
● Belleğe kaydedilebilen görüntü veya video klip sayısı Image
Quality (Görüntü Kalitesi) ve Video Quality (Video Kalitesi)
ayarına bağlıdır (bkz. Bellek kapasitesi sayfa 65).
Sıkıştırma biçimi ● Fotoğraflar için JPEG (EXIF)
● Ses katıştırılmış fotoğraflar için EXIF2.2
● Video klipler için MPEG1
Arabirimler Kenetlenme yuvası girişi—Foxlink FPA25420–HP; şunlardan birini
bağlar:
● HP Photosmart 6220 kamera kenetlenme yuvası (kamerayla aynı
kutuda)
● HP Photosmart 6221 premium kamera kenetlenme yuvası
Standartlar ● PTP
● USB—MSDC ve SIDC
● JPEG
● MPEG1
● DPOF
● EXIF
● DCF
● DPS
Kameranın harici
boyutları
Ağırlık Pilsiz 170 gram (5,99 ons)
Güç Normal güç kullanımı: 2,1 Watt (Kamera Ekranı açık). En yüksek 7,6
Sıcaklık aralığı Çalışırken:
Kamera kapalı ve objektif içerideyken ölçüleri (genişlik, derinlik,
yükseklik):
● 96 mm (G) x 25,6 mm (D) x 62 mm (Y)
● 3,78 inç (G) x 1,00 in (D) x 2,44 in (Y)
Watt güç kullanımı.
Güç kaynakları şunlardır:
● HP Photosmart R-series kameralar için doldurulabilir tek
HP Photosmart R07 Lityum İyon pil
● HP Photosmart 6220 kenetlenme yuvası (birlikte) veya (isteğe
bağlı) HP Photosmart 6221 / 6222 kenetlenme yuvasıyla birlikte
HP AC güç adaptörü (5 Vdc, 2000 mA, 10 W)
%15 - 85 bağıl nemde, 0° - 50° C (32° - 122° F)
64
Page 65

Bellek kapasitesi
Bir kısmı kameranın dahili işlemlerine ayrıldığından, 32MB büyüklüğündeki dahili belleğin tamamı
kullanılamaz. Tek tek resimlerin içeriğine ve ilişkili ses klibinin uzunluğuna bağlı olarak gerçek dosya
boyutları ve dahili bellek veya bellek kartında saklanabilen fotoğraf sayısı değişebilir.
Görüntü kalitesi
Aşağıdaki tabloda, kamera farklı Image Quality (Görüntü Kalitesi) ayarları olarak ayarlandığında
dahili bellekte saklanabilen fotoğrafların ortalama sayısı ve boyutu listelenmektedir (bkz. Image
Quality (Görüntü Kalitesi), Capture (Yakala) Menüsünü kullanma sayfa 23).
Depolama:
%15 - 85 bağıl nemde, –30° - 65° C (–22° - 149° F)
10MP
Normal (10MP )
(Varsayılan)
6MP
3MP
VGA
Custom... (Özel...) Çözünürlük ve sıkıştırma seçimlerine bağlı görüntü sayısı
Video kalitesi
Aşağıdaki tabloda, kamera farklı Video Quality (Video Kalitesi) ayarları olarak ayarlandığında dahili
bellekte saklanabilen video kliplerin saniye cinsinden yaklaşık uzunlukları listelenmektedir (bkz.
Video Quality (Video Kalitesi) Capture (Yakala) Menüsünü kullanma sayfa 23).
Normal (VGA
(Varsayılan) 24 kare/sn
VGA (Varsayılan)—24
kare/sn
QVGA —24 kare/sn
7 görüntü (her biri 4,44MB)
10 görüntü (her biri 2,93MB)
16 görüntü (her biri 1,78MB)
28 görüntü (her biri 918KB)
201 görüntü (her biri 145KB)
Not Gösterilen tüm değerler ses klibi içermeyen görüntüler içindir. Altmış saniyelik ses
dosya boyutunu 330 KB artırır.
)—
24 saniye
53 saniye
108 saniye
HP Photosmart R967 Dijital Kamera 65
Page 66

Dizin
A
açık/kapalı 9
ağırlık64
Anında Göz Atma 14, 21, 28,
50
arabirimler 64
Auto Macro (Otomatik Makro)
ayarı 17
Ayarlar Menüsü 50
Ayarları Sıfırla 51
ayarları sıfırlama 51
B
baskılar, çevrimiçi satın alma
47
Belge modu 20
bellek
kapasite 65
kart 13
kartı kapağı 7
bellek kartı 10, 64
bellek kartını biçimlendirme
10
bellek kartını takma 10
bellekte kalan alan 13
Benim Modum 22, 23
Beyaz Dengesi 25, 29
bilgisayar, bağlanma 42
Bilgisayar, bağlanma 41
boyutlar 64
Bölge 9
Büyüt denetimi 6
C
Canlı Görünüm/Oynatma
düğmesi 6
Capture (Yakala) Menüsü 23
Ç
çekim modu 19
çerçeve ekleme 38
çerçeveler 38
çevrimiçi
baskı satın alma 47
hedefler 48
çözünürlük 63
D
dahili bellek 13, 65
Deklanşör düğmesi 6, 14
depolama 64
Design Gallery 36
destek işlemi 57
dijital yakınlaştırma 18, 50
Dil 9, 51
Diyafram Öncelikli modu 20
doğrudan yazdırma 43
Doygunluk 26
E
e-posta görüntüleri 48
Ekran Kapanma Süresi 50
Ekran Parlaklığı 50
Elle modu 21, 22
Elle odak 17
enstantane 21, 22, 63
Enstantane Öncelikli modu 21
F
F-değeri 63
Favorites (Sık Kullanılanlar)
46
flaş
çalışma aralığı 64
kırmızı göz giderme 19,
24
Flaş düğmesi 6
G
Gece Manzarası modu 20
Gece Portresi modu 20
görüntü
pile göre 60
görüntü aktarma 41
Görüntü Bilgileri 33
Görüntü Kalitesi 25
görüntüler
Beyaz Dengesi 25
bilgisayara aktarma 41
büyütme 31
çekim modları 19
gönderme 48
Görüntü Kalitesi 25
Image Quality 65
kalanların sayısı 13
Kontrast 27
Netlik 26
Panorama modu 21
silme 32
Tarih ve Saat Baskısı 27
görüntüleri aktarma 41
görüntüleri büyütme 31
görüntüleri gözden geçirme
30
görüntüleri silme 7, 32
görüntüleri yazdırma 43, 45
görüntüleri yazdırmak için
seçme 46
görüntülerin rengi 24, 26
gücü açma/kapatma 9
güç
göstergeler 60
ışığ
ı 6
kullanım64
ON/OFF düğmesi 6
Gün Batımı modu 20
H
Hareketli modu 20
hedefler ayarlama 48
hedefler için görüntü seçme
48
hedefler için görüntüleri
seçme 48
hedefleri ayarlama 48
HP Photosmart Express 45,
46
HP Photosmart Yazılımı 10,
11
I
Image Quality 65
ISO Hızı 26, 29
İ
İşaretleme 24
K
kalan resimlerin sayısı 13
kamera
açma/kapatma 9
66
Page 67

Dizin
ağırlık64
boyutlar 64
özellikler 63
parçaları 6, 7, 8
sıfırlama 52
Kamera Ekranı 7
kamera sesleri 50
kameradaki ışıklar 6, 7
kameradaki yanıp sönen
ışıklar 6, 7
kameranın parçaları 6, 7, 8
kamerayı sıfırlama 52
Kar modu 20
Kaydedilmiş Ayarlar, Benim
Modum 23
kayıt
ses klipleri 34
video klipler 14
kenetlenme yuvası 8
Kesintisiz ayarı 25, 28
kırmızı göz giderme 19, 24,
38
kırmızı gözleri giderme 24, 38
Kontrast 27
Kumsal modu 20
Küçük Resimler 31
Küçük Resimler denetimi 6
küçük resimleri görüntüleme
31
L
LED'ler 6, 7
Lityum İyon pil 59, 61
M
Makro odak 15, 17
Manzara modu 20
Menu/OK düğmesi 7
menüler
Ayarlar 50
Design Gallery 36
Photosmart Express 45
Playback (Oynatma) 31
Yakala 23
mikrofon 7
Modum 21
Move Images to Card
(Görüntüleri Karta Taşı)32
N
Netlik 26
Normal Odak 15, 17
O
odak
ayarlar 17, 63
çerçeveler 14
Elle Odak 17
en uygun duruma getirme
15
odak kilidi 16
otomatik odak 14
Otomatik Odak Alanı 26
Odak düğmesi 6
odak uzaklığı 63
Odak Yardımı ışığı 50
ok düğmeleri 6
ON/OFF düğmesi 6
OP Ölçümü 26
optik yakınlaştırma 18
Otomatik mod 20
Otomatik Odak Alanı 26
Otomatik Zamanlayıcı
ayar 24, 27
ışığı 7
Oynatma 30
Ö
özellikler 63
P
Panorama modu 20, 21, 34
Panorama önizlemesi 34
Panoramayı Dik 34
Paylaşım düğmesi 6
Photosmart Express Menüsü
çevrimiçi baskı satın alma
47
görüntüleri Favorites (Sık
Kullanılanlar) olarak
etiketleme 46
görüntüleri paylaşma 48
görüntüleri yazdırmak için
işaretleme 46
pil
çekim 60
doldurma 9
kapağı 7
koruma 59
kullanı
mla ilgili önemli
konular 59
takma 8
pille ilgili güvenlik önlemleri
59, 61
Playback (Oynatma) Menüsü
31
Portre modu 20
poz 16, 21, 22
Poz Düzeltme 24, 28
R
renk değiştirme 37
renk derinliği63
renkler 37
resimler 13, 27
resimleri paylaşma 45
S
Saat ve Tarih 9, 50
sanatsal efektler 36
sanatsal efektleri uygula 36
sayı
kalan resimler 13
sayısı
fotoğraflar 65
Ses Düzeyi 50
ses klipleri 13, 34
sıkıştırma biçimi 64
slayt gösterisi 33
Slayt Gösterisini
Görüntüleme 33
Sonsuz odağı 17
sorun çözme 52
sorun giderme 52
sorunlar ve çözümler 52
T
Tarih ve Saat 9, 50
tarih ve saat ayarlama 9
Tarih ve Saat Baskısı 27
tek görüntüleri gönderme 48
Titreşimsiz Fotoğraf modu 20
Tiyatro modu 20
TV Yapılandırması 51
U
USB yapılandırması 42, 50
Uyarlanır Aydınlatma 24, 28
uzaklık, odak ayarları 17
Ü
ürün desteği57
V
Video düğmesi 6
Video Kalitesi 25
video klipler 14, 25, 65
Video Quality 65
HP Photosmart R967 Dijital Kamera 67
Page 68

W
web siteleri 57
Y
yakınlaştırma 17, 18, 63
Yakınlaştırma düğmesi 6
yardım57
yardım alma 57
yazılım yüklemesi 10
yazılımı yükleme 10
68
 Loading...
Loading...