Page 1
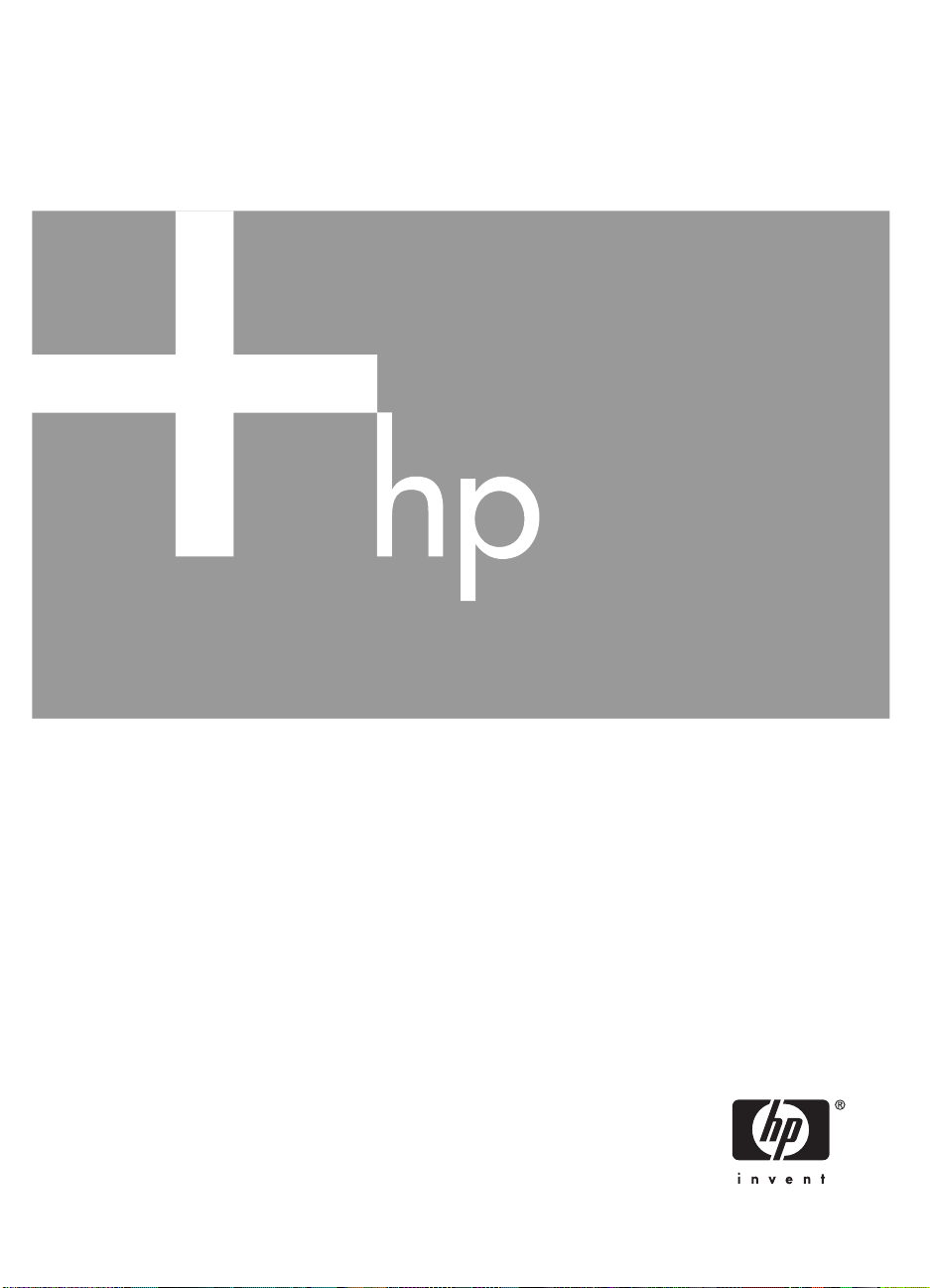
HP Photosmart R967
Digital Camera
User Guide
Page 2
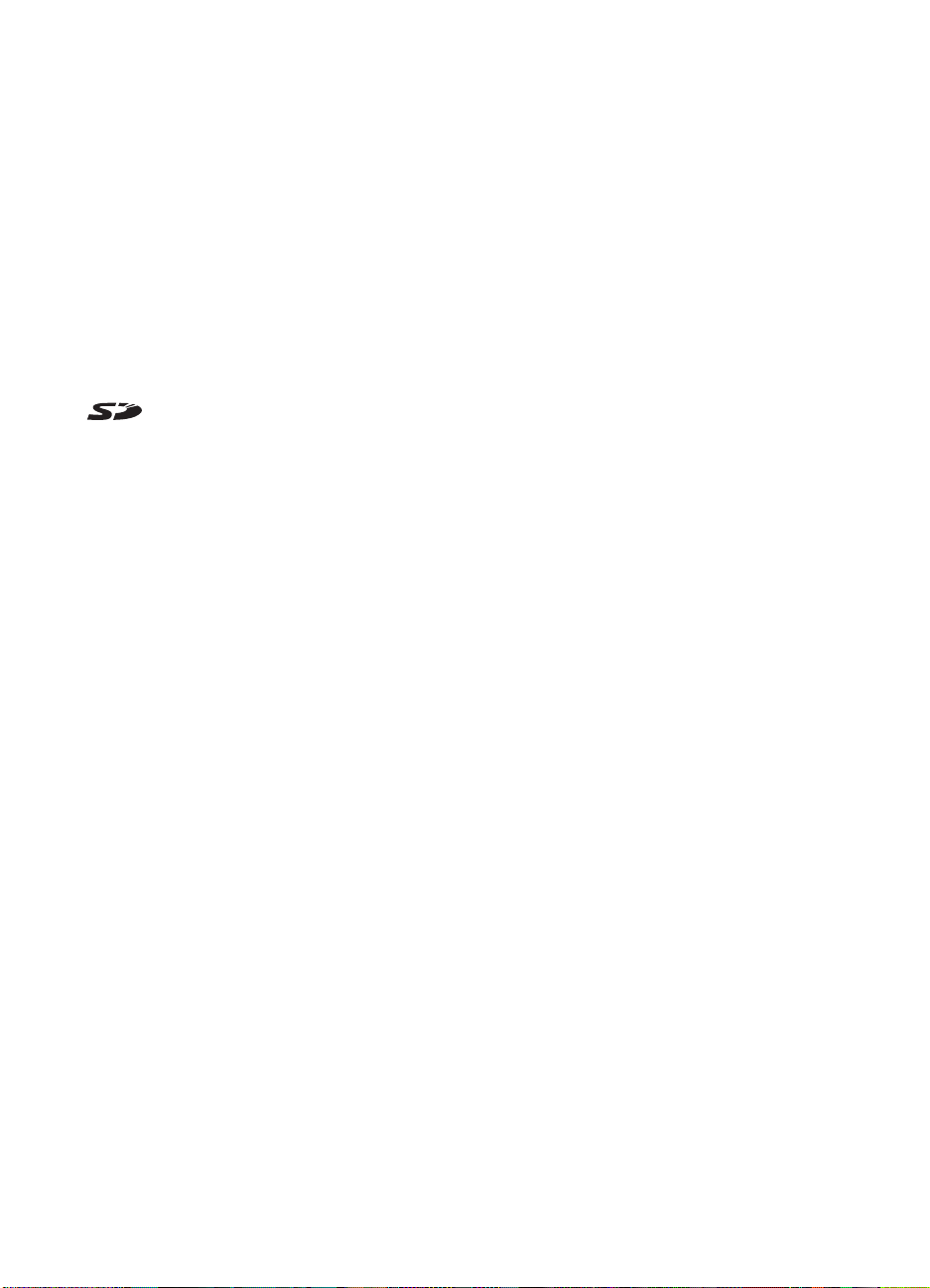
Legal and notice
information
© Copyright 2006 Hewlett-Packard
Development Company, L.P.
The information contained herein is
subject to change without notice. The
only warranties for HP products and
services are set forth in the express
warranty statements accompanying
such products and services. Nothing
herein should be construed as
constituting an additional warranty. HP
shall not be liable for technical or
editorial errors or omissions contained
herein.
Windows® is a U.S. registered
trademark of Microsoft Corporation.
SD Logo is a trademark of its
proprietor.
Page 3
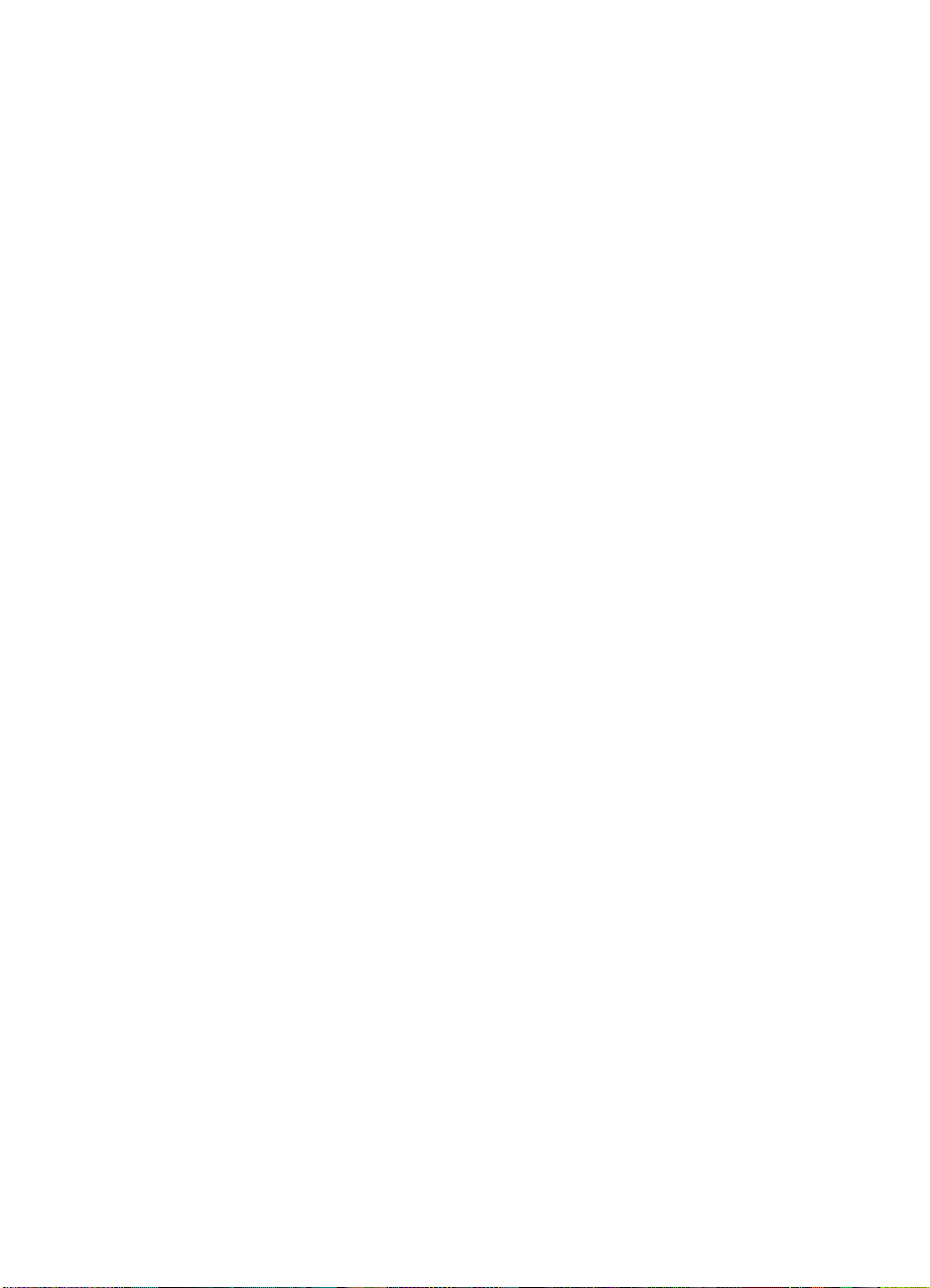
Contents
1 Getting started.......................................................................................................6
Camera top and back .............................................................................................6
Camera front and bottom.........................................................................................7
Camera dock and insert..........................................................................................8
Before taking pictures..............................................................................................8
Install the battery..............................................................................................8
Charge the battery............................................................................................9
Turn on the camera..........................................................................................9
Choose the language.......................................................................................9
Set the region...................................................................................................9
Set the date and time.......................................................................................9
Install and format an optional memory card...................................................10
Install the software.........................................................................................10
Using your camera................................................................................................11
2 Taking pictures and recording video clips.......................................................13
Taking still pictures................................................................................................13
Recording video clips............................................................................................14
Instant Review.......................................................................................................14
Auto focus and exposure.......................................................................................14
Focusing on the subject.................................................................................14
Optimizing focus.............................................................................................15
Using Focus Lock...........................................................................................16
Optimizing exposure.......................................................................................16
Other recommendations.................................................................................16
Using the focus range settings..............................................................................17
Using Manual Focus.......................................................................................17
Using zoom............................................................................................................17
Optical zoom..................................................................................................18
Digital zoom....................................................................................................18
Setting the flash.....................................................................................................19
Red eye..........................................................................................................19
Using the shooting modes.....................................................................................19
Using Panorama mode...................................................................................21
Using Manual shooting mode.........................................................................21
Using My Mode..............................................................................................22
Using the Capture Menu.......................................................................................23
Using the Self-Timer settings.........................................................................26
Using the Burst setting...................................................................................27
Exposure Compensation................................................................................27
Adaptive Lighting............................................................................................27
White Balance................................................................................................28
ISO speed......................................................................................................28
HP Photosmart R967 Digital Camera 3
Page 4
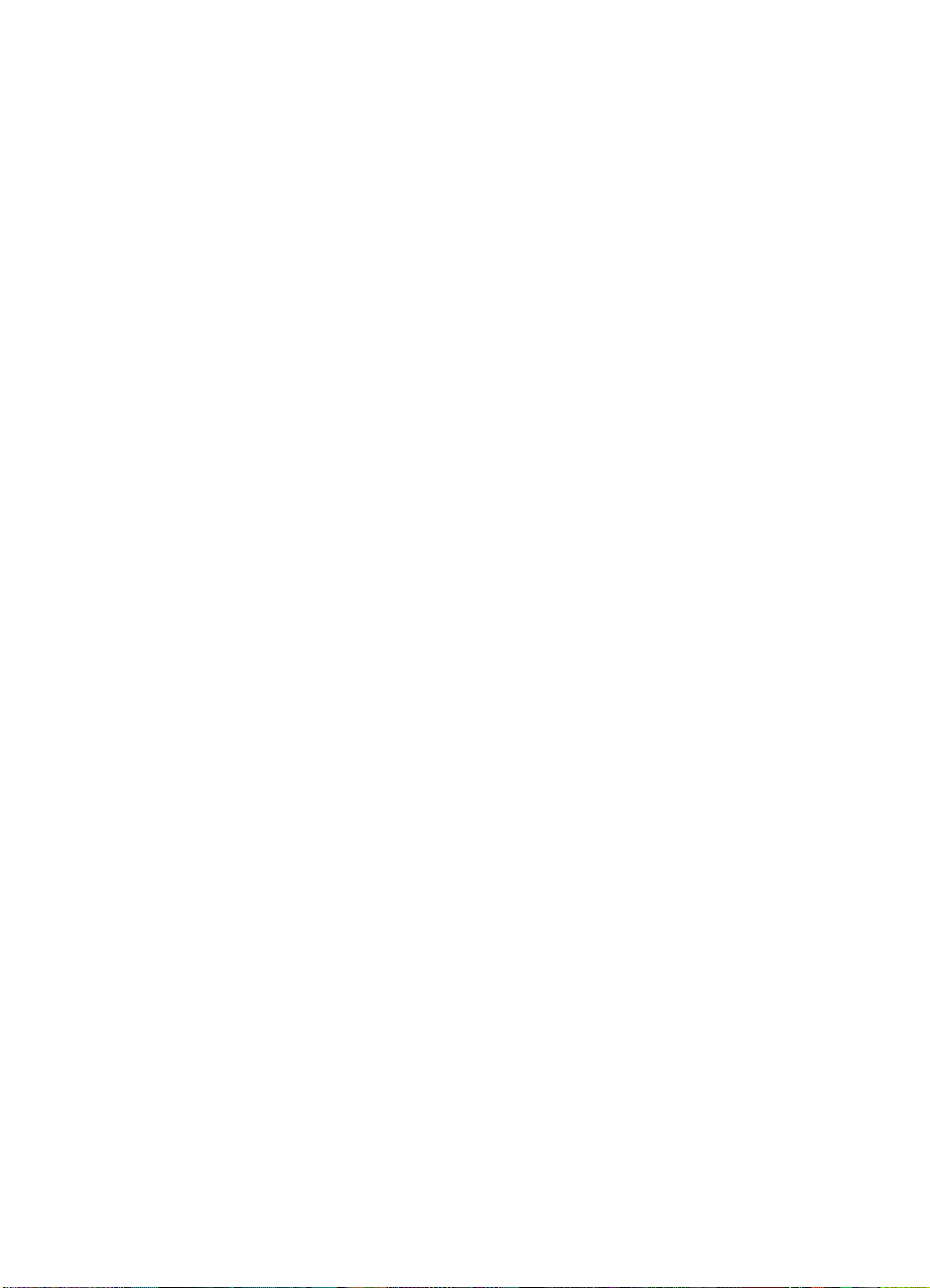
3 Reviewing images and video clips....................................................................29
Using Playback......................................................................................................29
Saving frames from video clips......................................................................30
Viewing thumbnails........................................................................................30
Magnifying images.........................................................................................30
Using the Playback Menu......................................................................................30
Deleting images..............................................................................................31
Viewing image information.............................................................................32
Viewing slideshows........................................................................................32
Stitching panoramas.......................................................................................33
Recording audio.............................................................................................33
4 Using the Design Gallery Menu..........................................................................34
Applying artistic effects..........................................................................................34
Modifying colors.....................................................................................................35
Adding borders......................................................................................................35
Removing red eyes................................................................................................36
Cropping images...................................................................................................36
5 Transferring and printing images......................................................................38
Transferring images with HP Photosmart Software..............................................38
Transferring images without HP Photosmart Software.........................................38
Connecting to the computer...........................................................................39
Using a memory card reader..........................................................................39
Printing images from the camera...........................................................................39
Printing panoramas from the camera....................................................................40
6 Using HP Photosmart Express...........................................................................41
Using the Photosmart Express Menu....................................................................41
Tagging images as Favorites................................................................................42
Marking images for printing...................................................................................42
Buying prints online...............................................................................................43
Sharing images......................................................................................................43
Setting up online destinations in the camera.................................................43
Sending images to online destinations...........................................................44
7 Using the Setup Menu.........................................................................................45
8 Troubleshooting..................................................................................................47
Resetting the camera............................................................................................47
Problems and solutions.........................................................................................47
9 Product support...................................................................................................52
Helpful websites....................................................................................................52
Getting assistance.................................................................................................52
A Managing batteries..............................................................................................54
Top points about batteries.....................................................................................54
Extending battery life.............................................................................................54
Safety precautions for using batteries...................................................................54
Power indicators....................................................................................................55
Number of shots per battery type..........................................................................55
Recharging the Lithium Ion battery.......................................................................56
Safety precautions for recharging batteries...........................................................56
B Specifications......................................................................................................58
Memory capacity...................................................................................................60
Image quality.........................................................................................................60
4
Page 5
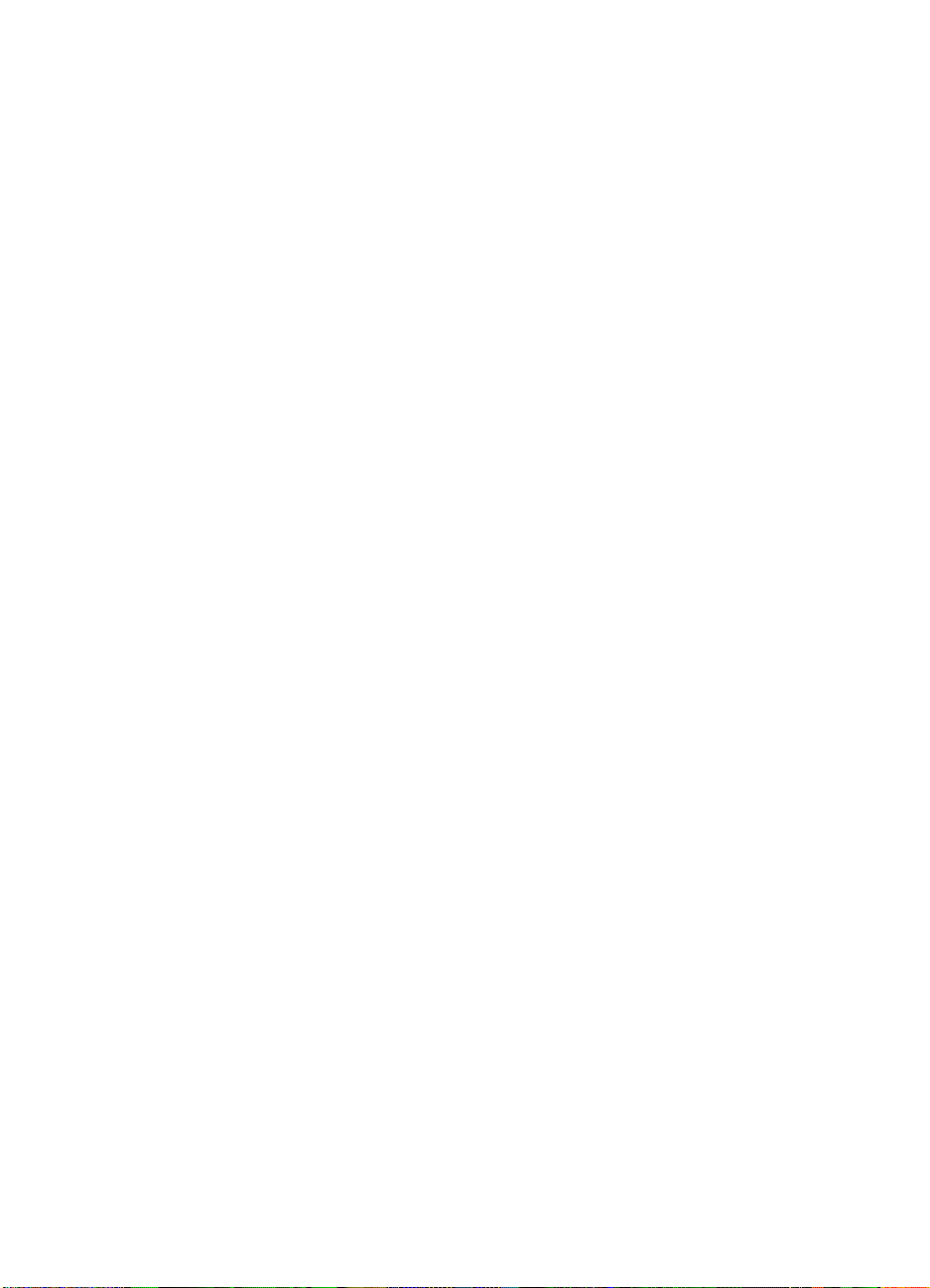
Contents
Video quality..........................................................................................................60
Index............................................................................................................................61
HP Photosmart R967 Digital Camera 5
Page 6
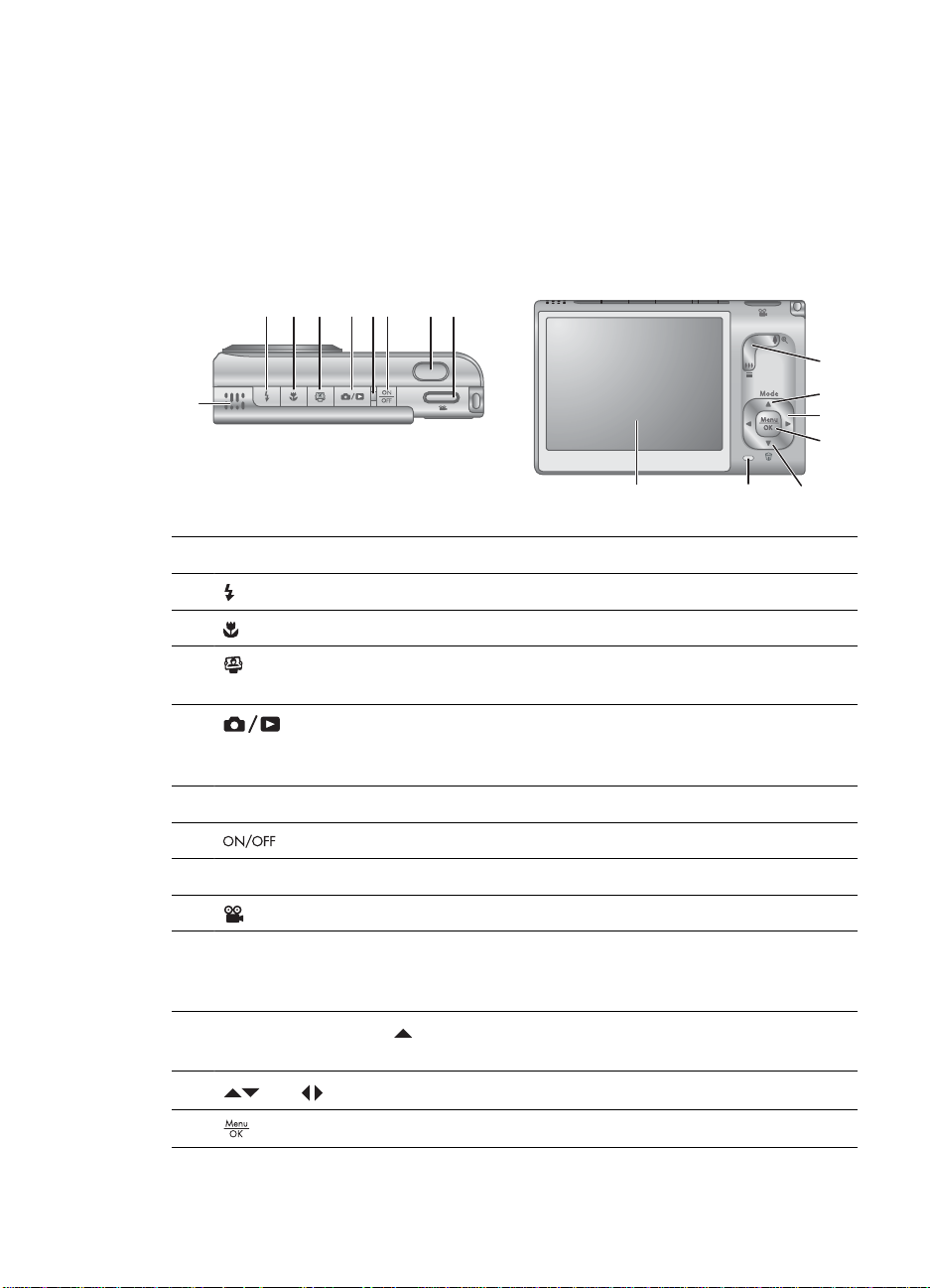
1
Getting started
Use this section to get familiar with the camera controls, set up your digital camera for
use, and begin taking pictures.
Camera top and back
2 3 4 5 6 7 8 9
1
10
11
12
13
16
1 Speaker.
2 Flash button—See Setting the flash on page 19.
3 Focus button—See Using the focus range settings on page 17.
4 Photosmart Express button—See Using HP Photosmart Express
on page 41.
5
6 Power light.
7 button.
8 Shutter button.
9 Video button.
10 Zoom lever—Accesses Zoom (see Using zoom on page 17), Thumbnails
11
Live View/Playback button—Switches between Live View and
Playback (see Taking pictures and recording video clips on page 13 and
Reviewing images and video clips on page 29).
(see Viewing thumbnails on page 30), and Magnify (see Magnifying images
on page 30) functions.
Mode button—Press to access the Shooting Mode menu while in Live
View (see Using the shooting modes on page 19).
15
14
12
13
6
and buttons—Scroll through menus and images.
button—Displays camera menus, selects options, and confirms actions.
Page 7
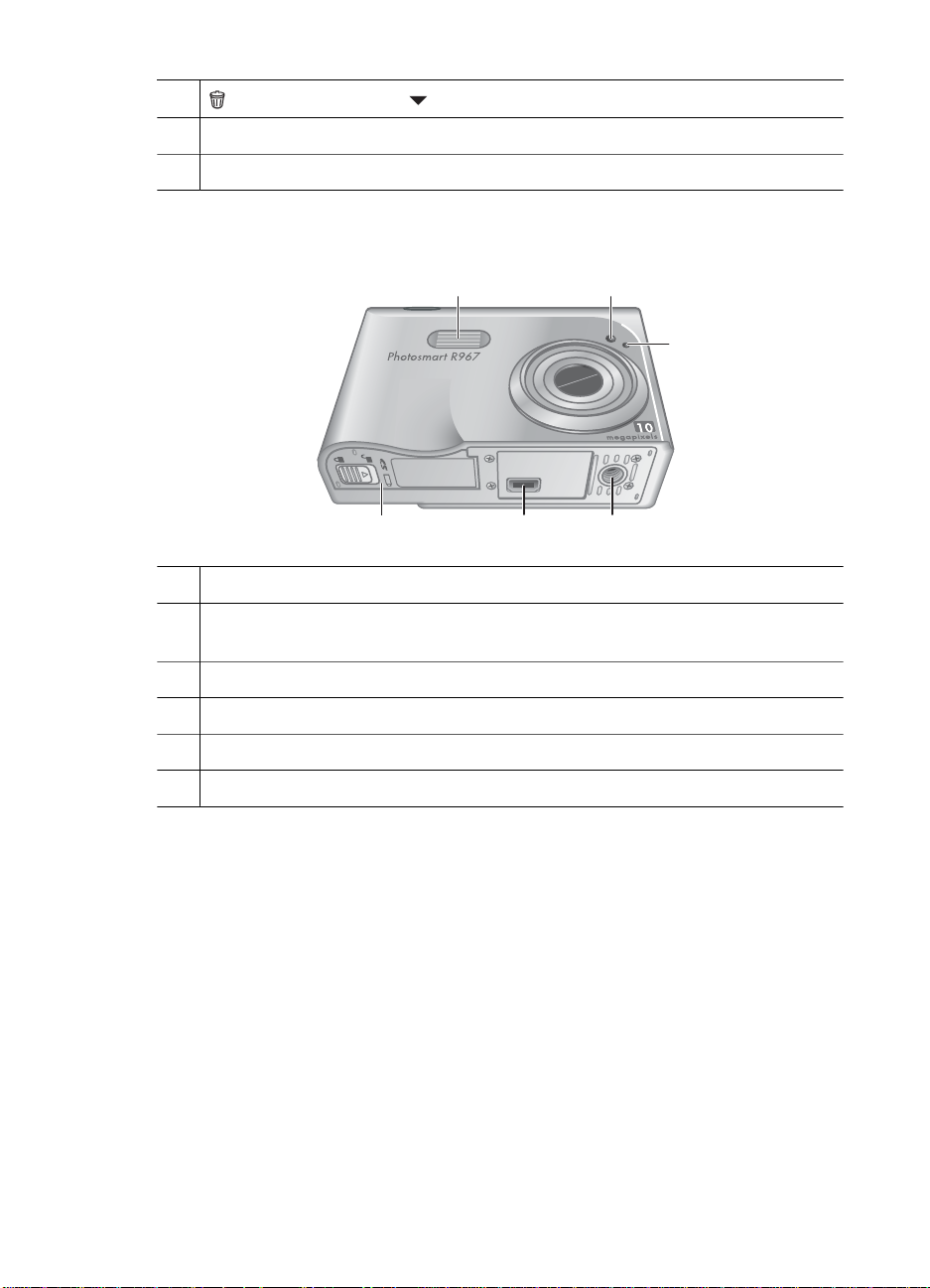
(continued)
14
15 Battery Charging light.
16 Image Display.
Delete button—Press to access the Delete function while in Playback.
Camera front and bottom
1
6 45
1 Flash.
2 Self-Timer/Focus Assist light—See Using the Self-Timer settings
on page 26.
3 Microphone.
4 Tripod mount.
5 Dock connector.
6 Battery/Memory card door.
2
3
HP Photosmart R967 Digital Camera 7
Page 8
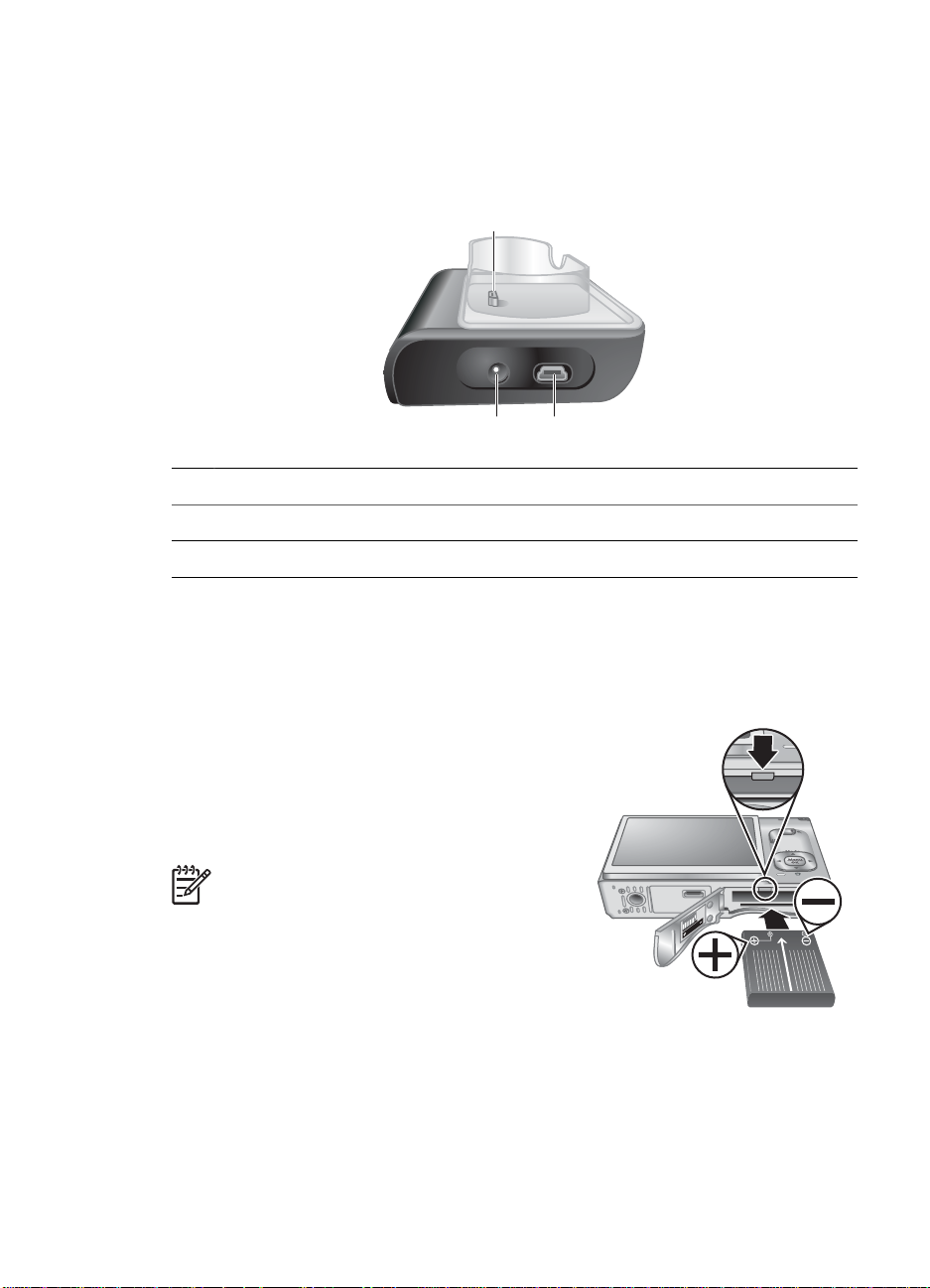
Chapter 1
Camera dock and insert
When setting up the dock for use with this camera, install the dock insert that shipped in
the camera box. Attach the dock insert to the top of the camera dock by snapping it into
place.
1 Camera/dock connector.
2 USB connector.
3 Power adapter connector.
1
23
Before taking pictures
Complete the following procedures before taking pictures or recording video clips.
Install the battery
1. Open the Battery/Memory card door by sliding
the door latch as indicated on the Battery/
Memory card door.
2. Insert the battery in the larger slot, pushing the
battery in until the latch catches.
3. Close the Battery/Memory card door.
Note Turn off the camera before removing
the battery. Fully charge the battery before
using it the first time (see Charge the battery
on page 9).
8
Page 9
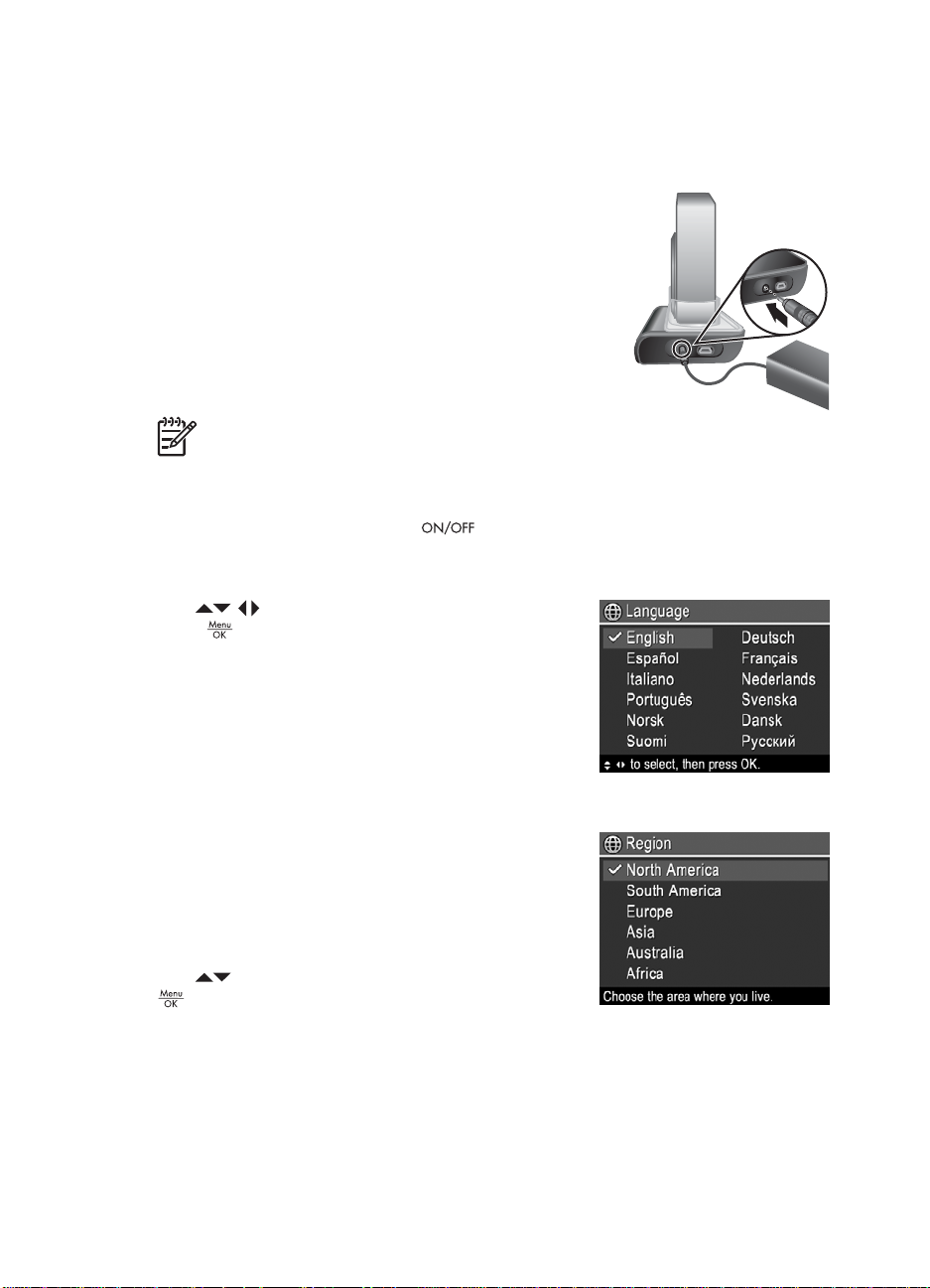
Charge the battery
You can charge a battery in the camera using the AC power adapter connected to the
camera dock, or in the extra battery bay of an optional HP Photosmart Premium camera
dock.
1. Connect the AC power adapter to the dock, then plug
it into an electrical outlet.
2. Put the camera in the dock. The camera’s blinking
Battery Charging light indicates that the battery is
charging (if you are charging in an optional
HP Photosmart Premium dock, the dock's Battery
Charging light blinks). The battery is fully charged when
the Battery Charging light turns on solid (see
Recharging the Lithium Ion battery on page 56 for
information on charging times).
Note You can also charge the battery using an
optional HP Photosmart quick recharger.
Turn on the camera
To turn on the camera, press the button.
Choose the language
Use to choose the language you want, then
press
To change the language later, use the Setup menu (see
Using the Setup Menu on page 45).
.
Set the region
Along with the Language setting, the Region setting
determines the default date format and the format of the
video signal for displaying camera images on a
television when connected through an optional
HP Photosmart Premium dock or wireless dock base
(see Using the Setup Menu on page 45).
Use
to choose the region you want, then press
.
Set the date and time
Accurately setting the date and time will help you locate images once you have
transferred them to your computer, and will ensure that images are accurately marked if
HP Photosmart R967 Digital Camera 9
Page 10
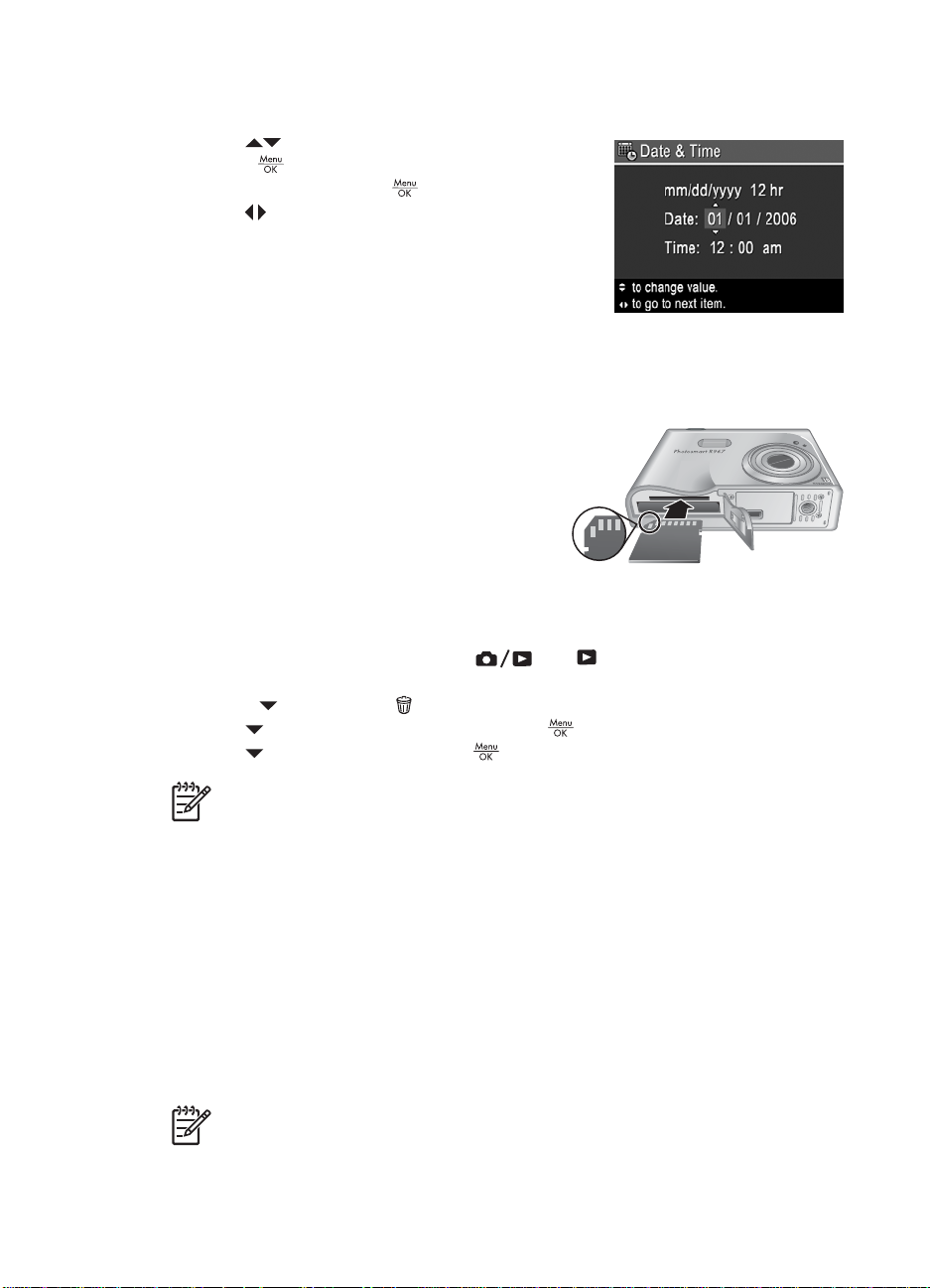
Chapter 1
you use the date and time imprint feature. See Date & Time Imprint under Using the
Capture Menu on page 23.
1.
Use
2.
Press
are correct, then press
3. Use
Step 1 until the date and time are set correctly.
To change the date and time later, use the Setup
Menu (see Using the Setup Menu on page 45).
to adjust the highlighted value.
when the date, time, and format settings
again to confirm.
to move to the other selections and repeat
Install and format an optional memory card
This camera supports standard and high speed, HP-branded Secure Digital (SD)
memory cards, 8MB to 2GB.
1. Turn off the camera and open the Battery/
Memory card door.
2. Insert the optional memory card in the smaller
slot as shown. Make sure the memory card
snaps into place.
3. Close the Battery/Memory card door and turn
on the camera.
Always format new memory cards before first use. Formatting removes all images from
the memory card, so make sure to transfer existing images before formatting (see
Transferring and printing images on page 38).
1.
With the camera turned on, press
corner of the Image Display. This indicates you are in Playback.
2.
Press
3.
Use
4.
Use
to access the Delete sub-menu.
to select Format Card, then press .
to select Yes, then press to format the card.
until appears briefly in the upper right
Note Once you install a memory card, all new images and video clips are stored
on the card, rather than in internal memory. To use internal memory and view
images stored there, remove the memory card. To transfer images from internal
memory to an optional memory card, see Move Images to Card under Using the
Playback Menu on page 30.
For information about supported memory cards, see Storage under Specifications
on page 58.
Install the software
The HP Photosmart Software provides features for transferring images and video clips
to your computer, as well as features for modifying stored images (remove red eyes,
rotate, crop, resize, adjust image quality, and more). See the Help feature in the HP
Photosmart Software.
Note If you have trouble installing or using the HP Photosmart Software, see
the HP Customer Care website for more information: www.hp.com/support.
10
Page 11
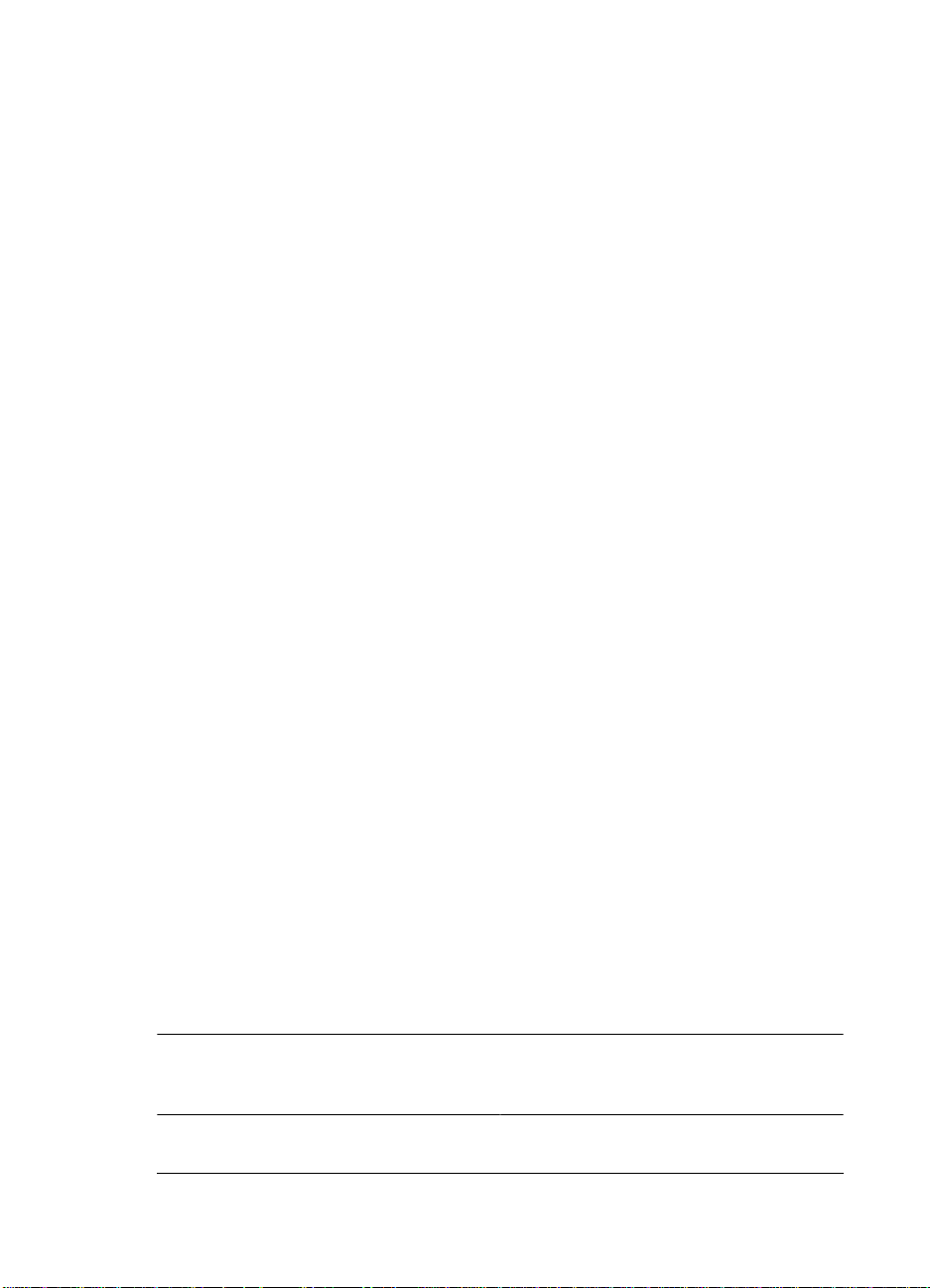
Windows
If your Windows computer:
● Has a minimum of 128MB of RAM, Windows XP or x64, and Internet Explorer 5.5
Service Pack 2 or higher (Internet Explorer 6 is recommended), you have the option
to install either HP Photosmart Premier or HP Photosmart Essential.
● Has a minimum of 128MB of RAM, Windows 2000, and Internet Explorer 5.5 Service
Pack 2 or higher (Internet Explorer 6 is recommended), HP Photosmart Essential is
installed.
1. Close all programs and temporarily disable any virus protection software.
2. Insert the HP Photosmart Software CD into the CD drive and follow the on-screen
instructions. If the installation screen does not appear, click Start, click Run, type
D:\Setup.exe, where D is the letter of your CD drive, then click OK.
3. When the software has finished installing, re-enable virus protection software.
Macintosh
To Install the HP Photosmart Mac Software, your Macintosh computer must meet the
system requirements as stated on the camera packaging.
1. Insert the HP Photosmart Software CD into the CD drive.
2. Double-click the CD icon on the computer desktop.
3. Double-click the installer icon, then follow the on-screen instructions.
About the HP Photosmart Software
The CD that came with your camera contains the following versions of HP Photosmart
Software:
● HP Photosmart Premier Software (for Windows XP and x64 systems with at least
128MB of RAM). This version of the software includes some extra features that let
you:
– Process images tagged as Favorites for printing, sending, and buying prints
online. See Tagging images as Favorites on page 42.
– Pause a video and print a frame from it.
● HP Photosmart Essential Software (for Windows 2000, Windows XP, and x64
systems with at least 128MB of RAM). This version does not have the extra features
specified in HP Photosmart Premier Software.
● HP Photosmart Mac Software (for Macintosh systems).
To learn more about the software features and how to use them, see the Help feature in
the HP Photosmart Software.
Using your camera
Now that you’ve completed setup, you can take and review still images and video clips.
For information on taking still pictures and
capturing video clips
For information on reviewing images and
video clips on the camera
HP Photosmart R967 Digital Camera 11
See Taking still pictures on page 13
and Recording video clips
on page 14.
See Reviewing images and video clips
on page 29.
Page 12
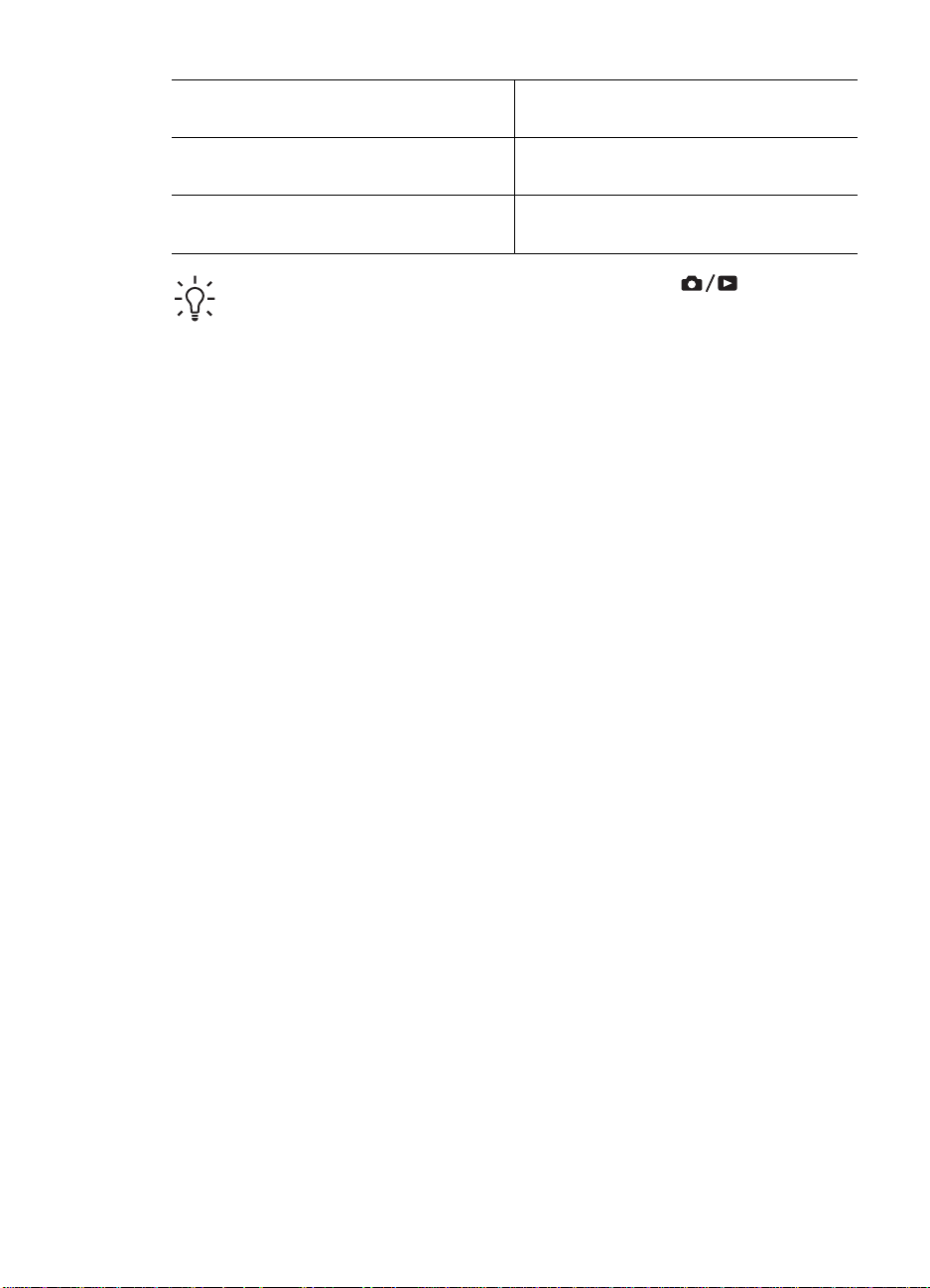
Chapter 1
(continued)
For information on enhancing your images See Using the Design Gallery Menu
on page 34.
For information on transferring images
from your camera to a computer
See Transferring images with
HP Photosmart Software on page 38.
For information on printing images See Printing images from the camera
on page 39.
Tip To switch between Live View and Playback, press .
12
Page 13
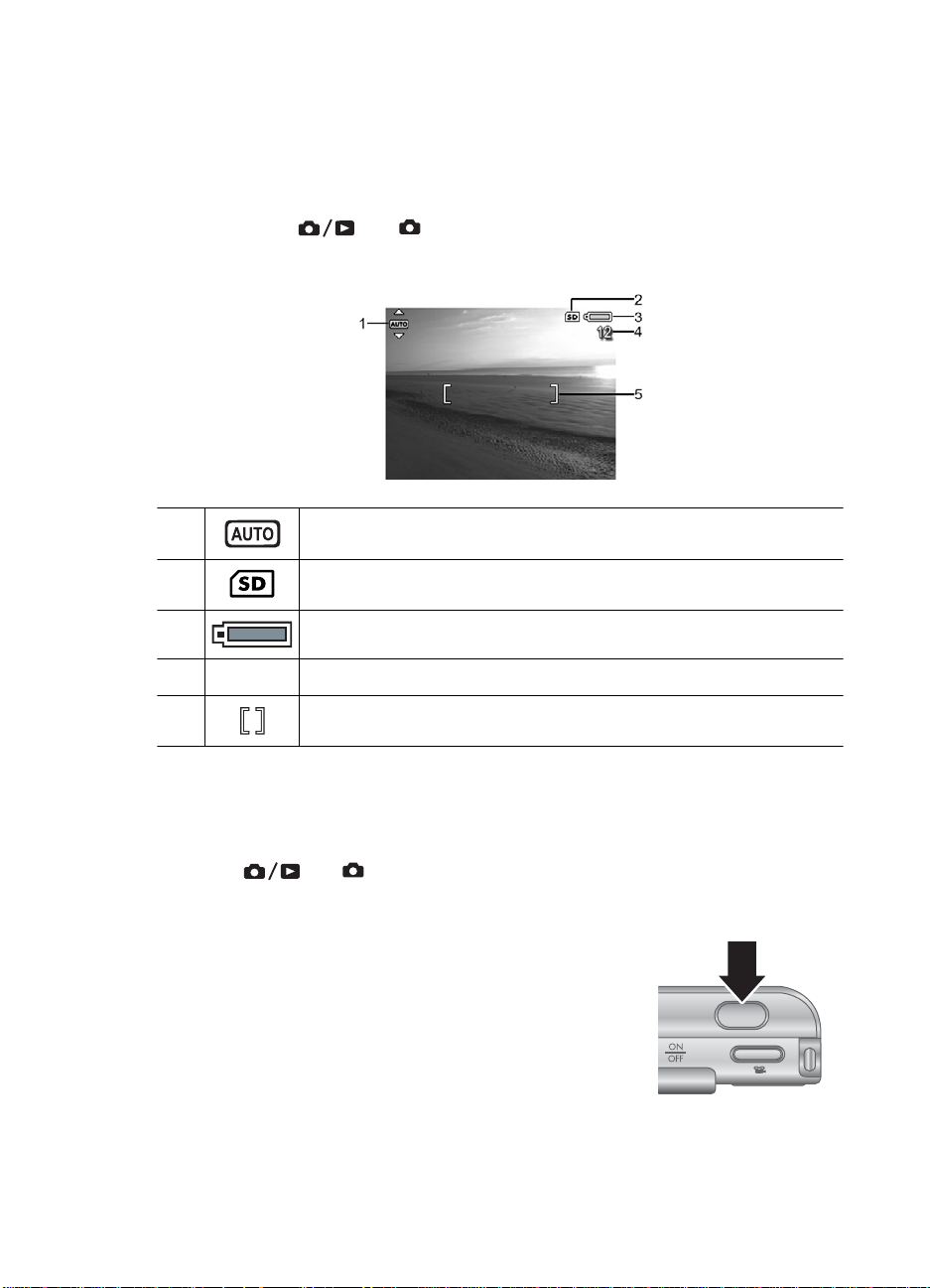
2
Taking pictures and recording video clips
Live View allows you to frame pictures and video clips in the Image Display. To activate
Live View, press
Display. The Live View display looks like this:
1 Shooting mode indicator.
2 Memory card indicator.
3 Battery level indicator (see Power indicators on page 55).
4 12 Pictures remaining count.
until appears briefly in the upper right corner of the Image
5 Focus brackets (see Auto focus and exposure on page 14).
Taking still pictures
You can take a picture almost any time the camera is on, regardless of what is shown
on the Image Display.
1.
Press
This indicates you are in Live View.
2. Frame the subject for your picture.
3. Press the Shutter button halfway down to measure and
lock the focus and exposure. The focus brackets in the
Image Display turn solid green when focus is locked
(see Auto focus and exposure on page 14).
4. Press the Shutter button all the way down to take the
picture.
5. To add an audio clip of up to 60 seconds, continue holding
the Shutter button down, then release it when done.
HP Photosmart R967 Digital Camera 13
until appears briefly in the upper right corner of the Image Display.
Page 14
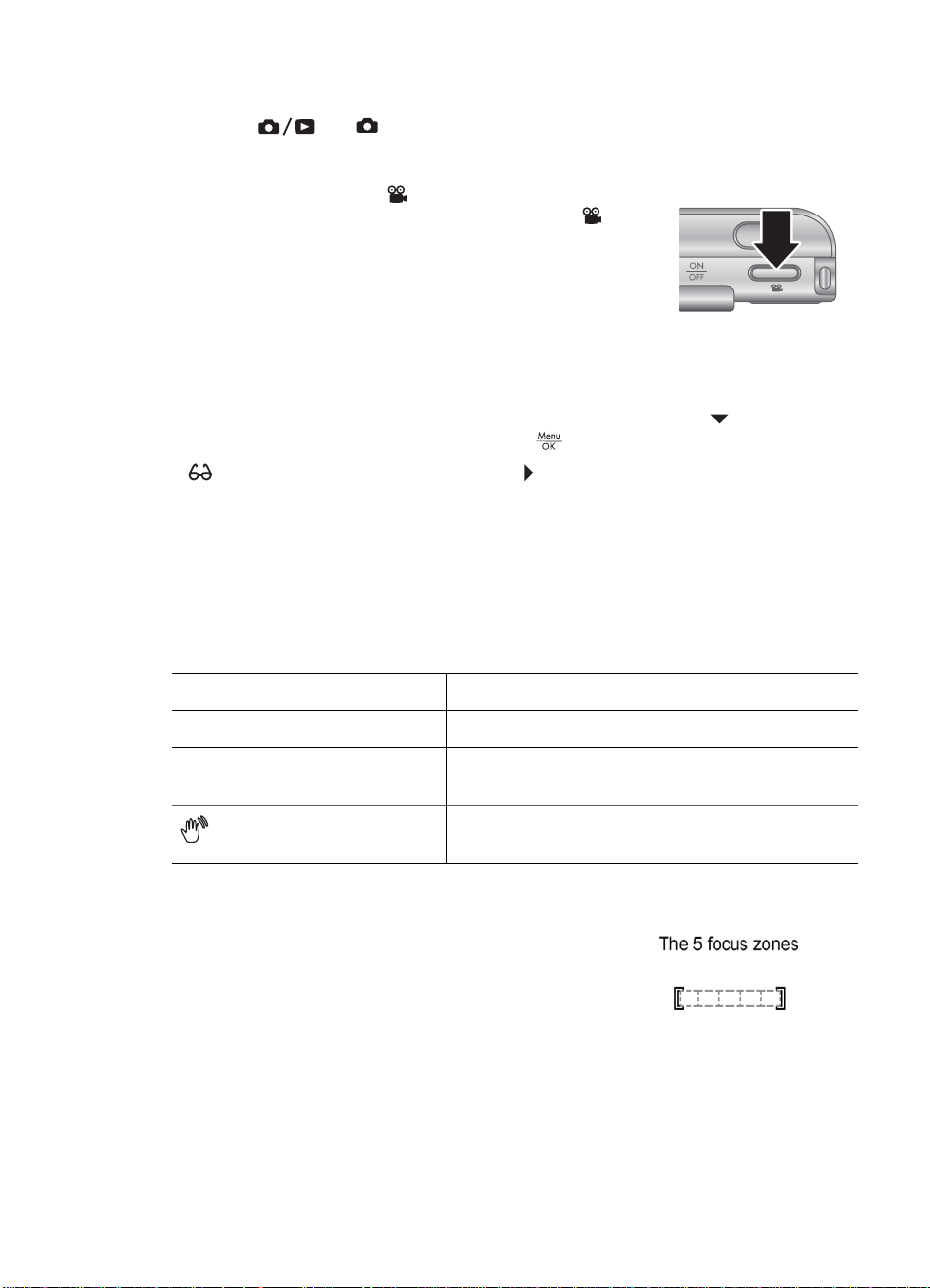
Chapter 2
Recording video clips
1.
Press
This indicates you are in Live View.
2. Frame the subject.
3. Press and release the
4. To stop recording video, press and release the
button again.
until appears briefly in the upper right corner of the Image Display.
Instant Review
After you have taken a still image or recorded a video clip, the camera displays it in
Instant Review. If you want to delete the image or video clip, press
Image from the Delete sub-menu, then press
If
appears in the lower left corner, press to display Image Advice (see Image
Advice under Using the Playback Menu on page 30) for tips on improving images
taken under similar conditions. You can also use these tips to retake the scene and
improve the image.
Auto focus and exposure
When you press the Shutter button halfway down, the camera automatically measures
and locks the focus and exposure. When you auto focus:
Video button.
Video
, select This
.
Indicator
Green focus brackets Focus found.
Red focus brackets Focus not found (see Optimizing focus
(shaking hand icon)
Focusing on the subject
When set to its default Multi focus area setting (see
Auto Focus Area under Using the Capture Menu
on page 23), the camera uses five focus regions to
determine focus.
14
Description
on page 15).
Long exposure required (see Optimizing exposure
on page 16).
Page 15
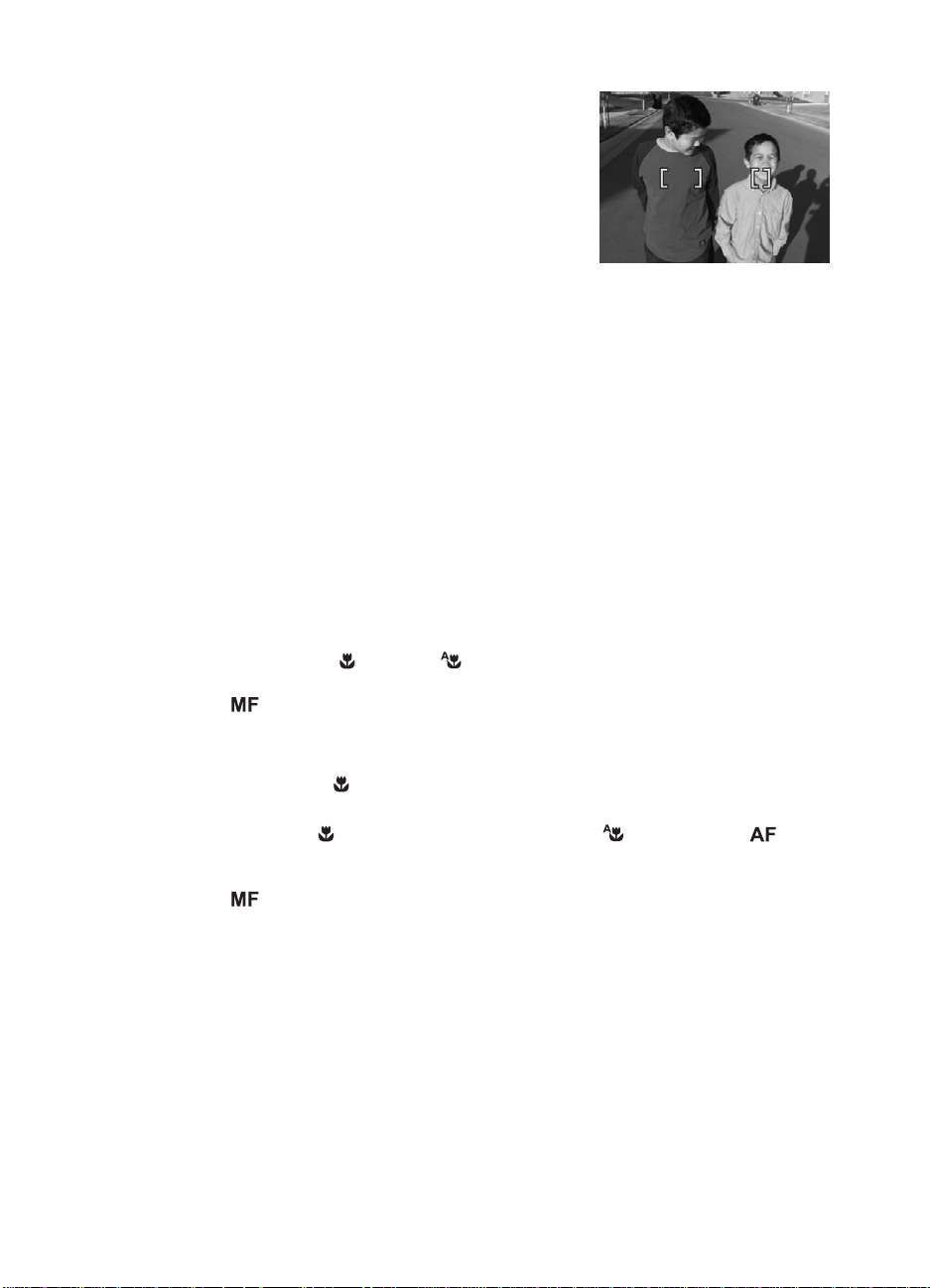
When you press the Shutter button halfway down, the
camera focuses from the closest distance, then
examines other focus regions, displaying those in focus
as green brackets. The sample image shows focus in
regions one, two, and five.
If the camera keeps focusing on something other than
your subject, set Auto Focus Area to Spot (see Auto
Focus Area under Using the Capture Menu
on page 23), then use Focus Lock (see Using
Focus Lock on page 16).
Optimizing focus
When the camera cannot auto focus, the focus brackets turn red. This indicates the
picture may be out of focus because the subject is out of the focus range or the scene
has low contrast.
For the Normal Focus range
If the camera is set to Normal Focus (see Using the focus range settings
on page 17) and cannot focus, it will still take the picture. Try releasing the Shutter
button, reframing, and then pressing the Shutter button halfway down again. If the focus
brackets are still red:
● If the scene has low contrast, use Focus Lock (see Using Focus Lock
on page 16) and aim at a point on the subject that has more colors or crisp edges.
● If the subject is too close (less than 500 mm or 20 in), move farther away from the
subject or use the
range settings on page 17).
● Use
Macro or Auto Macro focus range (see Using the focus
Manual Focus (see Using Manual Focus on page 17).
For the Macro focus range
If the camera is set to
Try one of the following:
● Move within the
Focus (see Using the focus range settings on page 17).
● In low contrast scenes, use Focus Lock (see Using Focus Lock on page 16).
● Use
HP Photosmart R967 Digital Camera 15
Manual Focus (see Using Manual Focus on page 17).
Macro and cannot focus, the camera will not take the picture.
Macro range or set the camera to Auto Macro or Normal
Page 16
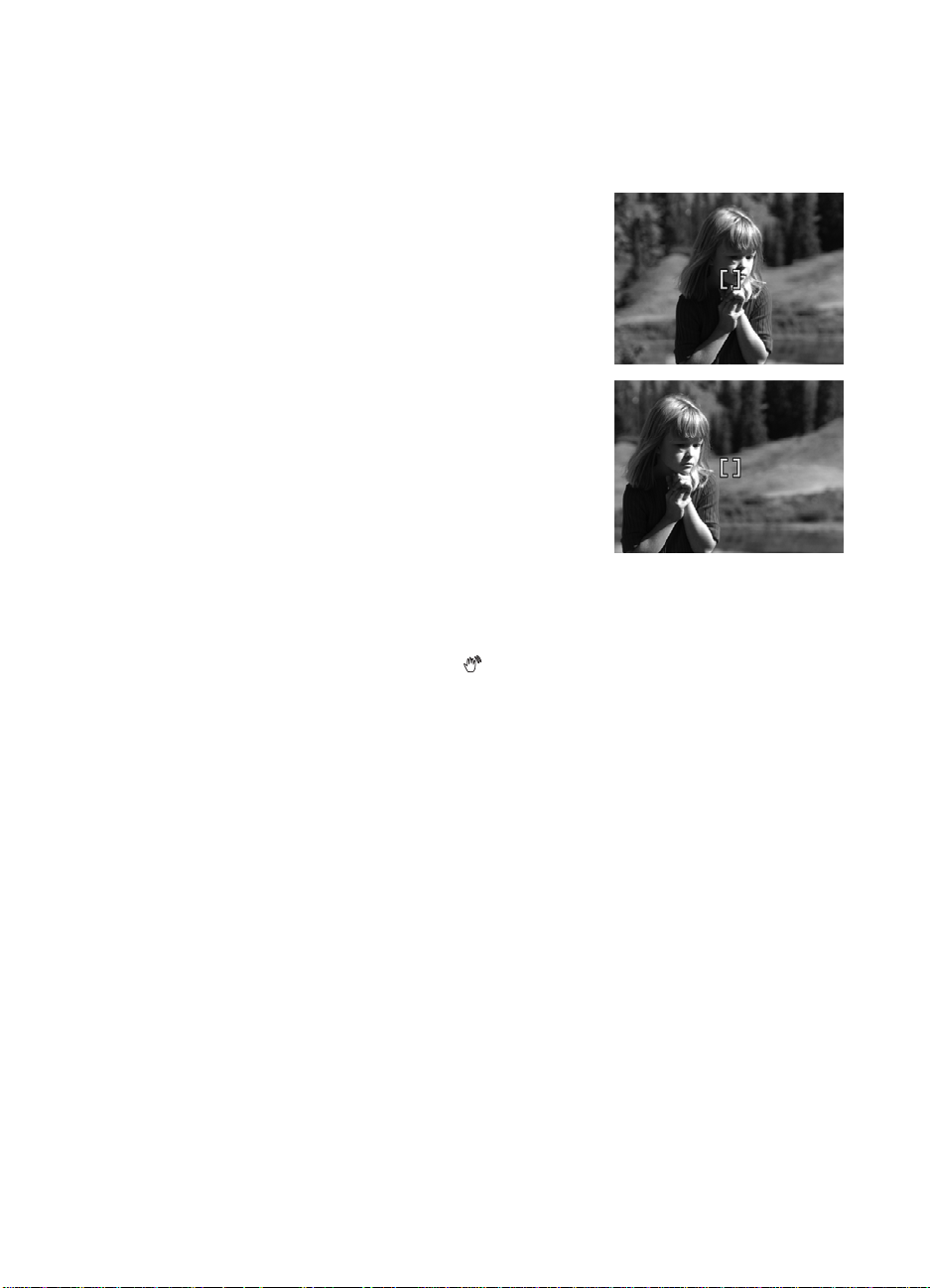
Chapter 2
Using Focus Lock
Use Focus Lock to focus on a subject that is not in the center of the picture, to capture
action shots more quickly by pre-focusing in the area where the action will occur, or to
focus in low light or low contrast situations.
1. Frame the subject for your picture within the focus
brackets. In low light or low contrast situations,
frame a brighter or higher contrast object.
2. Press the Shutter button halfway down.
3. Hold the Shutter button halfway down and reframe.
4. Press the Shutter button all the way down to take
the picture.
Optimizing exposure
When you press the Shutter button halfway down, the camera also measures the light
level to set the proper exposure. If the camera determines the scene will require a very
long exposure, a shaking hand icon (
it may be blurry because it is difficult to hold the camera still for the length of time required.
Try one of the following:
● Set the flash to Auto Flash or Flash On (see Setting the flash on page 19).
● Set the camera on a tripod or stable surface.
● If the subject is out of the flash range or you do not have a tripod, set the shooting
mode to Steady Photo (see Steady Photo under Using the shooting modes
on page 19).
● Turn on more light.
) appears. The camera will take the picture, but
Other recommendations
If an image does not appear to be in proper focus or exposure when you review it in
Playback, use Image Advice (see Image Advice under Using the Playback Menu
on page 30) to help you determine how to correct the problem for similar images in
the future. If you can retake an image, you can follow the suggestions in Image
Advice to improve the image you capture.
Because focus and exposure are crucial to good images, you might find these other
topics useful:
● Topics on blurry, dark, light, or grainy images in Troubleshooting on page 47
● Using the focus range settings on page 17
● Auto Focus Area and AE Metering under Using the Capture Menu
on page 23
16
Page 17
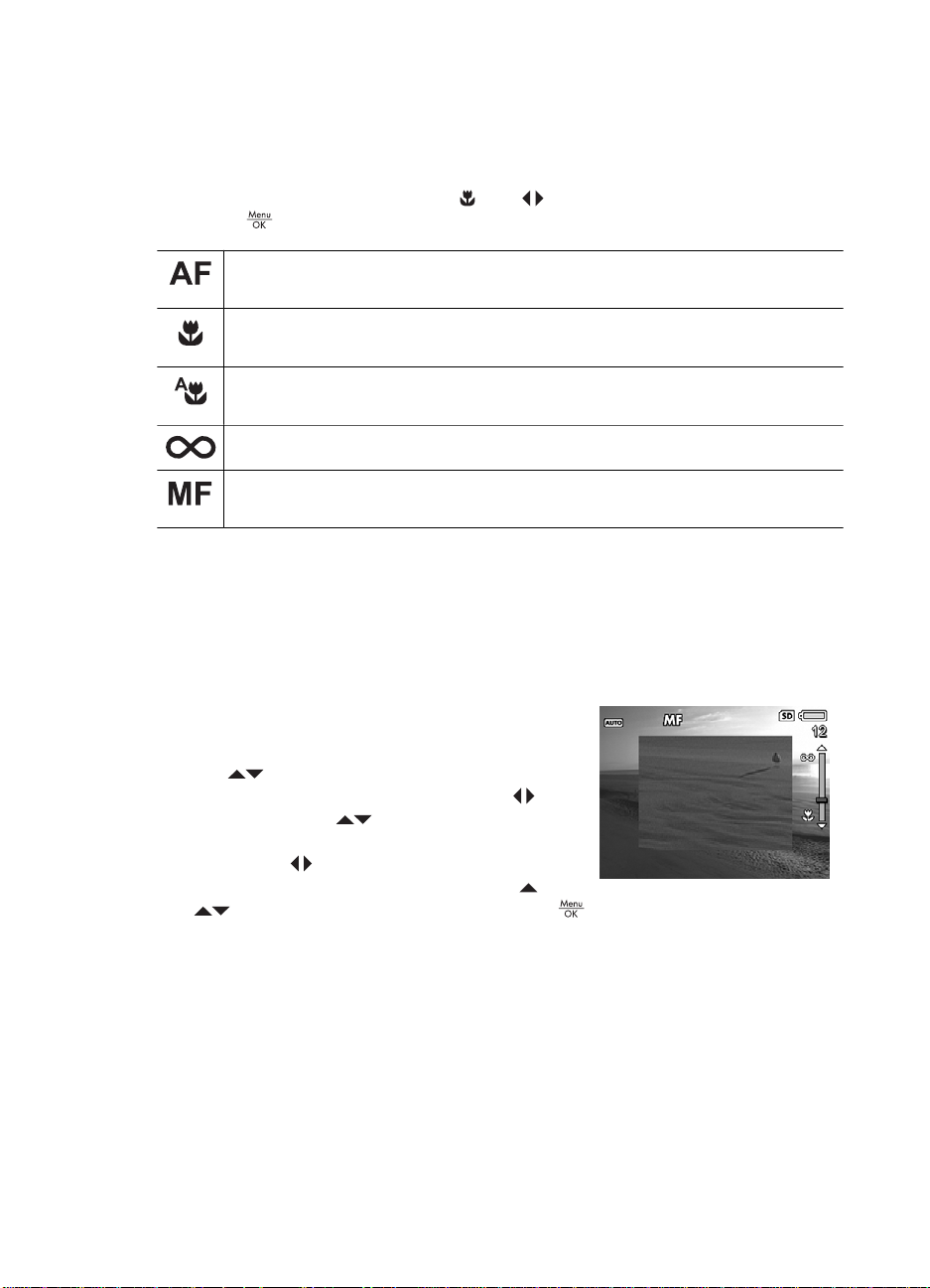
● Exposure Compensation on page 27
● Using Manual Focus on page 17
Using the focus range settings
To select a focus range setting, press , use to highlight the desired focus range,
then press
The focus range setting remains in effect until it is changed again, or you turn off the
camera.
Using Manual Focus
You may want to use Manual Focus in low-light conditions or when you want to finetune focus of very close-up subjects.
1. When you select Manual Focus, a focus meter
and a magnified view help you adjust focus.
2. With arrows surrounding the Manual Focus meter,
use
surround the Manual Focus meter, use
they do, then use
3. To change shooting modes while using Manual
Focus, use
mode icon in the upper left corner, press
.
Normal Focus (Default)—Use when taking pictures of subjects greater than
500 mm (20 in) away.
Macro—Use when taking close-up pictures of subjects between 100 mm and
1 m (4.7 to 39.4 in) away.
Auto Macro—Use when you are not sure if the subject is in the Macro or
Normal focus range.
Infinity—Use when taking pictures of distant objects and landscapes.
Manual Focus—Allows you to step manually through the full focus range (see
Using Manual Focus on page 17).
to adjust the focus. If arrows do not
to adjust focus.
until arrows surround the shooting
to highlight a shooting mode, then press .
until
, use
Using zoom
Your camera has both optical and digital zoom. Optical zoom physically extends the lens
to make the subject of your picture appear closer. After you have extended the lens fully
using optical zoom, the camera employs digital zoom. Digital zoom uses no moving lens
parts.
HP Photosmart R967 Digital Camera 17
Page 18
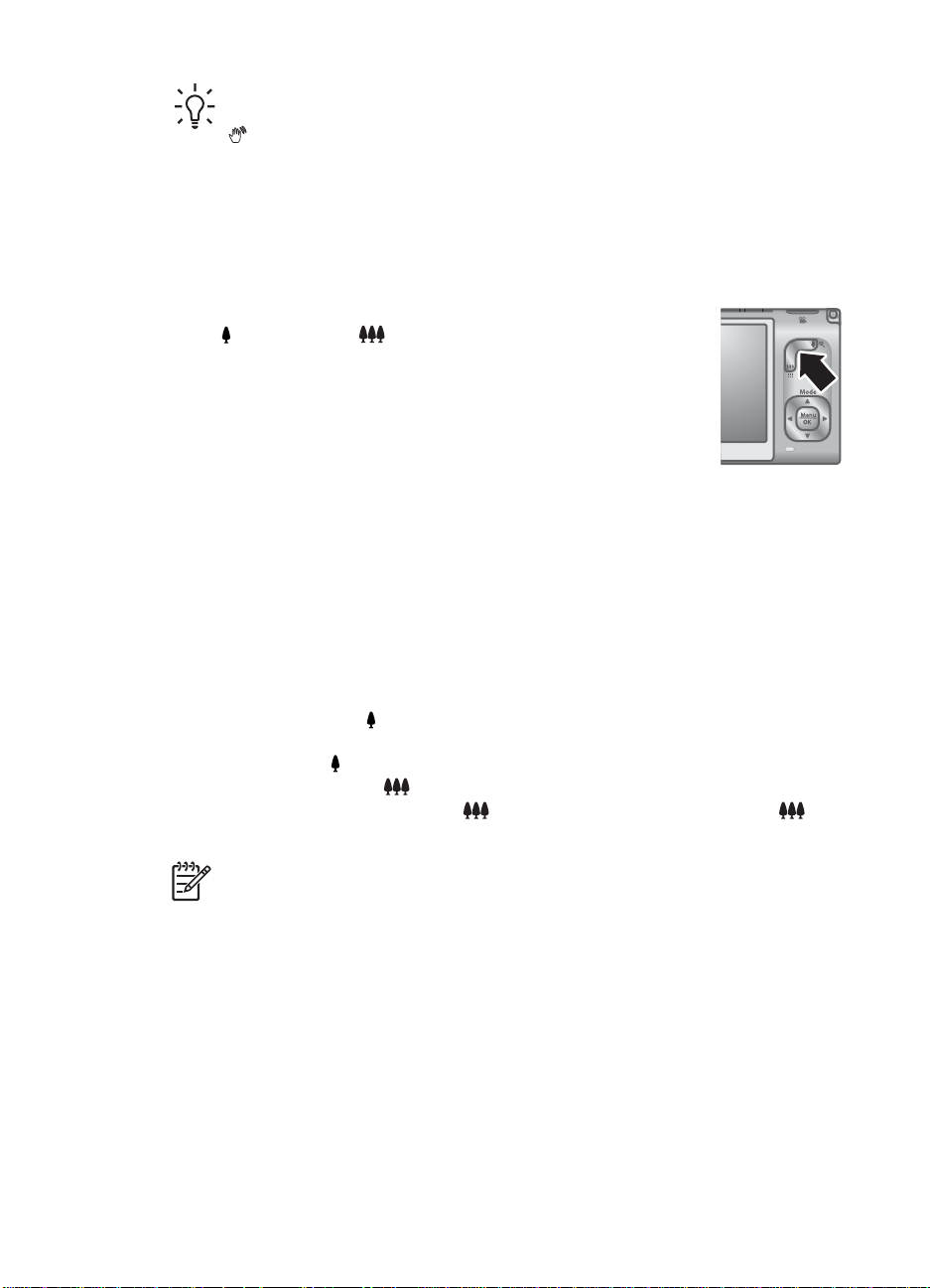
Chapter 2
Optical zoom
Optical zoom moves the lens between wide angle (1x) and telephoto (3x).
In Live View, use the buttons on the Zoom lever to control zoom.
Press
Digital zoom
In digital zoom, the Image Display shows a yellow frame around the scene and the image
quality setting (MP value). As you zoom in, the yellow frame shrinks to indicate the area
of the scene the camera will capture, and the MP value decreases to indicate the
resolution at which the scene will be captured.
When capturing images using digital zoom, make sure that the MP value shown in the
Image Display is appropriate for the size at which you want to print the captured image.
For MP values and their recommended print sizes, see Image Quality under Using the
Capture Menu on page 23.
1. In Live View, press
2. Press and hold
3.
Tip The more you zoom in on the subject of your picture, the more small
movements of the camera are magnified (this is called camera shake). If
appears when you press the Shutter button halfway down, the picture may
be blurry. Be sure to hold the camera still or add more light to the scene. Try
holding the camera closer to your body or against a steady object, or set the
camera on a tripod or stable surface.
to zoom in and to zoom out.
on the Zoom lever to optically zoom to the maximum level,
then release the lever.
until the image you want to capture fills the yellow frame. If you
zoom in too far, press
To return to optical zoom, press
press it again.
.
until digital zooming stops. Release , then
18
Note Digital zoom is not available in Panorama mode nor when recording video
clips.
Page 19
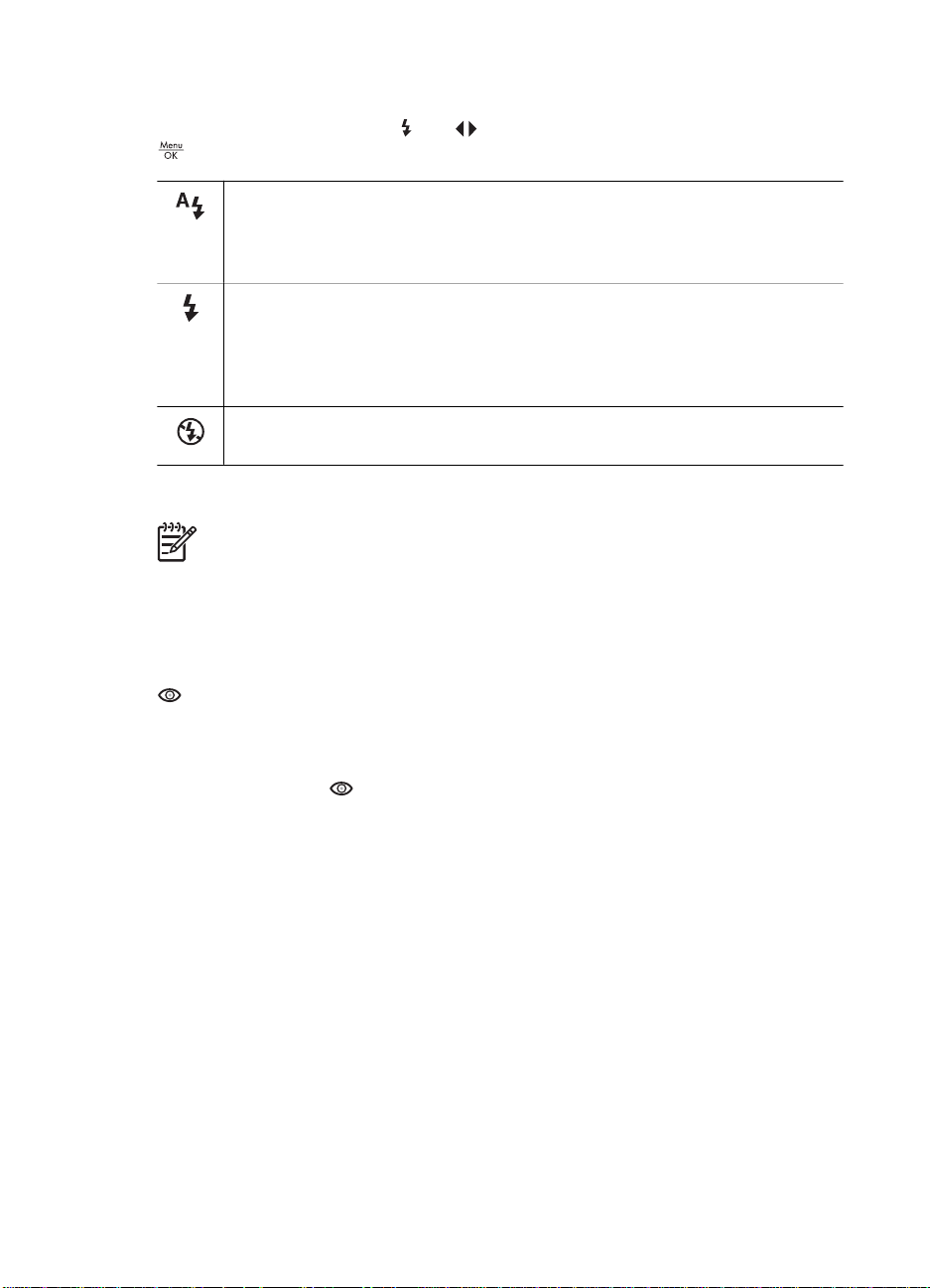
Setting the flash
To select a flash setting, press , use to highlight the desired flash mode, then press
.
Auto Flash (Default)—The camera uses the flash, if necessary. If you want
the camera to remove red eyes if they exist in images, turn on Red-Eye
Removal (see Red-Eye Removal under Using the Capture Menu
on page 23). For information about red eye, see Red eye on page 19.
Flash On—The camera always uses flash. If the light is behind your subject,
use this setting to increase the light on the front of your subject. If you want
the camera to remove red eyes if they exist in images, turn on Red-Eye
Removal (see Red-Eye Removal under Using the Capture Menu
on page 23).
Flash Off—The camera does not use flash. Use this setting to capture poorly
lit subjects beyond the flash range or to capture scenes with the existing light.
The Flash setting remains in effect until it is changed again, or you turn off the camera.
Note The flash is not available in Document, Landscape, Night Scenery,
Panorama, Sunset, or Theatre shooting modes, with the Burst setting, nor while
recording video clips. In Night Portrait shooting mode, the flash is set to On.
Red eye
The red-eye phenomenon is caused when light from the flash reflects off the subjects'
eyes, which can make human eyes appear red in the captured image. If you turn on
Red-Eye Removal (see Red-Eye Removal under Using the Capture Menu
on page 23), the camera examines the image after taking it. If the camera detects
red eyes, it then processes the image to remove them.
This examination and processing takes additional time. If you find the additional time too
long, you can turn off
captured the image, using either Remove Red Eyes (see Remove Red Eyes under
Using the Design Gallery Menu on page 34) or the HP Photosmart Software that
came with your camera.
Red-Eye Removal and remove the red eyes after you have
Using the shooting modes
Shooting modes allow you to optimize shutter settings for the scene you are shooting.
Most shooting modes predefine these settings for certain types of scenes, allowing you
to take pictures quickly when you do not have the time to specify the settings yourself.
Other settings (such as Aperture Priority, Shutter Priority, and Manual) let you specify
settings, allowing you complete control for difficult scenes or special effects.
HP Photosmart R967 Digital Camera 19
Page 20

Chapter 2
To select a shooting mode, press while in Live View, use to highlight a shooting
mode, then press
.
Auto Mode (Default)—For taking good shots quickly, when you do not have
time to select a special shooting mode.
Landscape—For scenes with deep perspective, such as mountain scenes.
Portrait—For pictures that have one or more people as their primary subject.
Steady Photo—For minimizing picture blur when the subject is moving or you
cannot hold the camera still long enough in moderate to dim light conditions
(see Optimizing exposure on page 16).
Panorama—For grand landscapes or group pictures where you need to
capture a wide shot that one image cannot capture (see Using Panorama
or
mode on page 21).
Theatre—For capturing images at school programs, concerts, or indoor
sporting events without using flash.
Action—For capturing sporting events, moving cars, or any scene where you
want to stop the action.
Night Portrait—For capturing images of people at night. This mode uses the
flash and a long exposure. As a result, you must set the camera on a tripod
or stable surface.
20
Night Scenery—For capturing night scenes. This mode uses a long exposure
with no flash. As a result, you must set the camera on a tripod or stable surface.
Beach—For capturing scenes at the beach.
Snow—For capturing scenes in snow.
Sunset—For capturing outdoor scenes at sunset.
Document—For capturing flat, textual, or graphical pieces.
Aperture Priority—For specifying the aperture setting. This mode lets you
select the F-number (aperture) setting using
, while the camera selects
the best shutter speed. If the image will be over- or under-exposed more than
0.5 stops, the F-number and shutter speed turn red. Adjust the F-number until
these items turn white. To change to a different shooting mode, press
arrows surround the shooting mode, then press
.
until
Shutter Priority—For specifying the shutter speed. This mode lets you select
the shutter speed using
, while the camera selects the best F-number. If
the image will be over- or under-exposed more than 0.5 stops, the F-number
Page 21

(continued)
and shutter speed turn red. Adjust shutter speed until these items turn white.
To change to a different shooting mode, press
shooting mode, then press
Manual—For specifying both F-number and shutter speed (see Using Manual
shooting mode on page 21).
My Mode—For a customizable shooting mode that lets you select, save, and
then repeatedly use a group of preferred settings (see Using My Mode
on page 22).
Note The shooting modes do not apply when you are recording video clips.
The shooting mode remains in effect until it is changed again, or until you turn off the
camera.
Using Panorama mode
Panorama mode allows you to take a sequence of 2 to 5 pictures that can be stitched
together to capture a scene too wide to fit into a single picture. To stitch your panoramic
sequence together, use Stitch Panorama on the camera (see Stitching panoramas
on page 33). If you installed the HP Photosmart Software (see Install the software
on page 10), you can also stitch panoramas automatically as you transfer them to your
computer.
1.
While in Live View, press
Panorama (right to left), then press .
or
2. Press the Shutter button to take the first picture in the panoramic sequence.
3. Position the camera to take the second picture.
Use the transparent overlay of the first image
superimposed on one third of the Live View screen
to align your second picture with the first.
4. Press the Shutter button to take the second
picture.
5. Continue adding more pictures to the panorama,
or press
During Instant Review (see Instant Review
on page 14), each image in the panoramic sequence is displayed. When the last image
is displayed, you can stitch the sequence by pressing
stitched panorama appears. You can also delete the panoramic sequence by pressing
, selecting Entire Panoramic Sequence, then pressing .
until arrows surround the
.
, use to select either Panorama (left to right)
to end the panoramic sequence.
, then pressing when the
Note To add audio to images taken in Panorama mode, see Recording audio
on page 33.
Using Manual shooting mode
Manual mode lets you specify both F-number (aperture) and shutter speed.
1.
While in Live View, press
2. Frame the subject for your picture.
HP Photosmart R967 Digital Camera 21
, use to highlight , then press .
Page 22

Chapter 2
3. Use to switch between F-number and shutter
speed.
4.
Use
The arrow on the exposure meter indicates the
amount of over- or under-exposure. If the image
will be over- or under-exposed more than three
stops, the F-number and shutter speed turn red.
Adjust either the F-number or shutter speed until
these items turn white.
5. If you want to change to a different shooting mode, use
The Manual shooting mode settings remain in effect until they are changed again, even
when you turn off the camera.
Using My Mode
My Mode is a customizable shooting mode that allows you to select, save, and reuse a
group of preferred settings. You can specify a shooting mode (see Using the shooting
modes on page 19), Capture Menu options (see Using the Capture Menu
on page 23), and which settings are saved in My Mode.
The settings in My Mode are independent from all other shooting mode settings and are
saved when you turn off the camera.
Selecting and saving preferred settings in My Mode
1.
While in Live View, press
the My Mode Capture Menu.
2.
Use
press
use in My Mode, then press
My Mode Capture Menu.
3.
Use
4. Repeat step 3 to specify other menu options you want to set for My Mode.
5.
Press
to adjust the value of the selected option.
to select , then press
.
, use to highlight
My Mode, then press twice to display
to highlight My Shooting Mode,
, use to select a shooting mode to
to return to the
to highlight another menu option, press
, use to highlight a setting, then press
to select that setting and return to the My Mode Capture Menu.
to exit the My Mode Capture Menu.
22
Using the My Mode Saved Settings sub-menu
The My Mode Saved Settings sub-menu allows you to specify which settings are saved
in My Mode. You can also specify that the camera start in My Mode instead of Auto
Mode each time you turn on the camera.
1.
While in Live View, press
2.
Use
to scroll to the My Mode Saved Settings menu option, then press .
, use to highlight , then press twice.
The My Mode Saved Settings sub-menu displays. The options with check marks
will be saved in My Mode any time you turn off the camera.
Page 23

3. To specify that a setting return to its default when you turn off the camera or to specify
that the camera start in My Mode each time you turn on the camera:
a.
Use
b. Use
My Mode setting to Yes.
4. Repeat Step 3 for each setting you want to change.
5.
Press
6.
To exit the My Mode Capture Menu, press
to scroll to the setting.
to either remove the check mark next to a setting or switch the Start in
to return to the My Mode Capture Menu.
Using the Capture Menu
The Capture Menu allows you to adjust camera settings that affect the characteristics
of the images and video clips you capture.
1.
While in Live View, press
2.
Use
sub-menu.
3.
Use
4.
Press
For on-camera information about an option, use
sub-menu, then press
to highlight a menu option, then press to display the menu option’s
to highlight a setting, then press .
to exit the Capture Menu.
.
Shooting Modes—For selecting a shooting mode. For information about
shooting modes and another way to select them, see Using the shooting
modes on page 19.
Self-Timer—For capturing images or recording video after a delay interval
you specify (see Using the Self-Timer settings on page 26).
● Off (Default)—Disables Self-Timer.
● On—For taking one delayed shot or video clip.
● 2 Shots—For taking two delayed shots or one video clip.
For On and 2 shots, you can specify a delay interval of 2, 5, 10, 20, or 30
seconds.
.
to display the Capture Menu.
to highlight Help... in the option's
Red-Eye Removal—For automatically removing red eyes when flash is set
to Auto or Flash On and the camera detects red eyes. For information about
red eyes, see Red eye on page 19.
On, Off (Default)
Exposure Compensation—Overrides the camera’s automatic exposure
setting. For more information, see Exposure Compensation on page 27.
● To make the images you are about to capture brighter, press
the value.
● To make the images you are about to capture darker, press
the value.
HP Photosmart R967 Digital Camera 23
to increase
to decrease
Page 24

Chapter 2
(continued)
Adaptive Lighting—Balances the relationship between light and dark areas.
For more information, see Adaptive Lighting on page 27.
● Off (Default)—Processes the image as normal.
● Low—Gently brightens dark regions.
● High—Greatly brightens dark regions.
Bracketing—Creates a set of three images, each set to a different value.
● Off (Default)—Processes the image as normal.
● Adaptive Lighting—Images created with Adaptive Lighting set to Off,
Low, and High.
● Exposure—Images created at value set for Exposure Compensation
and under- and over-exposed by the value you select using
.
● Color—Images created in full color, black & white, and sepia.
During Instant Review (see Instant Review on page 14), you can delete the
entire bracketing sequence. To delete individual images, see Deleting images
on page 31.
Image Quality—Sets resolution and compression for images. The greater the
number, the higher the resolution. The fewer stars, the greater the
compression (see Image quality on page 60).
● 10MP
—For enlarging or printing images greater than 43 by 56 cm
(17 by 22 in).
● Normal (10MP
) (Default)—For printing images up to 43 by 56 cm
(17 by 22 in).
● 6MP
● 3MP
● VGA
—For printing images up to 28 by 36 cm (11 by 14 in).
—For printing images up to 20 by 25 cm (8 by 10 in).
—For sending images via e-mail or posting them to the Internet.
● Custom...—For specifying a custom combination of resolution (10MP,
6MP, 3MP, VGA) and compression (
between Resolution and Compression, and
to ). Use to move
to specify a setting.
24
Video Quality—Sets resolution and compression for video clips. The fewer
stars, the greater the compression.
● Normal (VGA
) (Default)—For outdoor action video clips or
printing individual video frames up to 10.2 by 15.2 cm (4 by 6 in).
● VGA
—For indoor video clips or printing individual video frames up
to 7.6 by 12.7 cm (3 by 5 in).
●
QVGA
—For capturing longer video clips or e-mailing shorter clips.
Burst—For taking two or more shots quickly in succession (see Using the
Burst setting on page 27).
On, Off (Default)
White Balance—Balances color based on lighting conditions. For more
information, see White Balance on page 28.
● Auto (Default)—Corrects for scene illuminance. For general picture
taking.
● Sun—For outdoor scenes in sunny or cloudy conditions.
● Shade—For outdoor scenes in shade or at dusk.
Page 25

(continued)
● Tungsten—For indoor scenes with incandescent or halogen lighting.
● Fluorescent—For indoor scenes with fluorescent lighting.
● Manual—For setting a custom White Balance based on your target
subject. To set the white balance, select Manual, then follow the onscreen instructions.
Auto Focus Area—Selects between a wide, multi-zone focus region and a
spot focus region. For more information, see Focusing on the subject
on page 14.
● Multi (Default)—Use this setting for general-purpose picture taking or to
focus on a subject not in the center of the scene. The camera searches
for focus in each of five zones.
● Spot—Use this setting when the camera keeps focusing on something
other than your subject. The camera focuses on a small area in the center
of the scene.
AE Metering—Specifies which region of a scene the camera uses to calculate
the exposure.
● Average—Useful when you want the entire scene to be used when
calculating exposure.
● Center-Weighted (Default)—Useful when the subject of the picture is in
the center of the scene. Exposure is based more on the subject than its
surroundings.
● Spot—Useful in backlit scenes or when the subject is very dark or light
compared to the rest of the scene. For best results, use Focus Lock (see
Using Focus Lock on page 16) with Spot.
ISO Speed—Adjusts the camera’s sensitivity to light. For more information,
see ISO speed on page 28.
● Auto (Default)—Camera selects the best ISO speed for the scene.
● ISO 100—For best quality.
● ISO 200—For lower light conditions.
● ISO 400—For lower light conditions and/or action when short shutter
speeds are desired.
Saturation—Controls the saturation of colors in your pictures.
● Low—Mutes colors to give a softer, more natural look to the subject.
● Medium (Default)—Leaves colors normally saturated.
● High—Emphasizes more vivid colors.
Sharpness—Controls how sharp the fine detail is in your images.
● Low—For taking portrait pictures with softer, more natural edges.
● Medium (Default)—For edges with normal sharpness.
● High—For images with crisp edges.
HP Photosmart R967 Digital Camera 25
Page 26

Chapter 2
(continued)
Contrast—Controls amount of contrast between light and dark colors.
● Low—Dark and light colors in the image are less distinct, and highlights
and shadows have more detail.
● Medium (Default)—Images have normal contrast.
● High—Dark and light colors in the image are more distinct, and highlights
and shadows have less detail.
Date & Time Imprint—Imprints date in lower left corner of image.
● Off (Default)—No date or time imprinted on the image.
● Date Only—Date permanently imprinted.
● Date & Time—Date and time permanently imprinted.
Note Some Capture Menu options are not available in certain shooting modes
or in combination with other Capture Menu options. In addition, some do not
apply when recording video clips.
Using the Self-Timer settings
The Self-Timer allows you to take a delayed still image or video clip. You can specify the
time delay between when you press the Shutter or
camera takes the picture or begins recording a video clip.
1.
While in Live View, press
Self-Timer, then press .
2.
In the Self-Timer sub-menu, use
to select a time delay in seconds, press , then press . For more details
on selecting options in the Capture Menu, see Using the Capture Menu
on page 23.
3. Set the camera on a tripod or stable surface.
4. Frame the subject in the Image Display.
5. The next steps depend on whether you are taking one or two still pictures, or
recording a video clip.
a. For still pictures, press the Shutter button halfway down to lock focus and
exposure. When the focus brackets turn green, press the Shutter button all the
way down.
b. For video clips, press the
6. The camera counts down the time delay you selected, then takes the still image or
begins recording the video clip. If you chose 2 Shots and are taking a still image,
the camera takes the second still image a few seconds after the first.
7. If you are recording a video clip, press the
Video button and when the
to display the Capture Menu, use to highlight
to select On (for one shot) or 2 Shots, use
Video button, then release it.
Video button to stop recording.
26
Tip If you want to include yourself in the picture, press the Shutter button all the
way down, then place the camera on a tripod or stable surface. The camera locks
focus and exposure just before the end of the countdown, allowing you time to
place yourself in the scene.
Note To add audio to images taken with the Self-Timer setting, see Recording
audio on page 33.
The Self-Timer setting resets to the default Off setting after the picture or video clip is
taken.
Page 27

Using the Burst setting
Burst allows you to take two or more pictures as quickly as possible when you press and
hold the Shutter button all the way down.
1.
While in Live View, press
Burst, press , use to select On, press , then press . For
more details on selecting options in the Capture Menu, see Using the Capture Menu
on page 23.
2. Frame the subject, then press the Shutter button halfway down to lock the focus
and exposure. Then press the Shutter button all the way down and hold it. The
camera takes pictures as quickly as possible until you release the Shutter button or
the camera runs out of memory.
The Image Display remains off during the burst capture. After the burst images have
been taken, each image appears one at a time in Instant Review (see Instant Review
on page 14). You can delete the entire burst sequence in Instant Review. To delete
individual images, see Deleting images on page 31.
To add audio to images taken with the Burst setting, see Recording audio
on page 33.
The Burst setting remains in effect until it is changed again, or until it resets to the default
Off setting when you turn off the camera.
Exposure Compensation
You can use Exposure Compensation to override the camera's automatic exposure
setting. Exposure Compensation is useful in scenes that contain many light objects
(like a white object against a light background) or many dark objects (like a black object
against a dark background). Such scenes could turn out gray without the use of
Exposure Compensation. For a scene with many light objects, increase the Exposure
Compensation to a positive number. For a scene with many dark objects, decrease the
Exposure Compensation.
to display the Capture Menu, use to highlight
Tip To see the effect varying Exposure Compensation settings might have on
a scene, try the Exposure option in Bracketing (see Bracketing under Using
the Capture Menu on page 23).
Adaptive Lighting
This setting balances the relationship between bright and dark areas in a picture,
preserving gentle contrasts while reducing harsh contrasts. When used with a flash,
Adaptive Lighting can brighten areas that a flash wouldn’t reach. Adaptive Lighting
is useful in situations like these:
● Outdoor scenes with a mixture of sun and shade
● High contrast scenes that contain both light and dark objects
● Indoor scenes that use flash photography (to soften or even out the effect of the
flash)
● Backlit scenes where the subject is too far away for the flash to reach, or is severely
backlit (for example, in front of a window)
You can use Adaptive Lighting with or without flash, but it is not recommended as a
replacement for flash. Unlike the flash, Adaptive Lighting does not affect exposure
settings, so brightened areas may appear noisy or grainy, and indoor or night images
may be blurry if taken without a flash or a tripod.
HP Photosmart R967 Digital Camera 27
Page 28

Chapter 2
White Balance
Different lighting conditions cast different colors. This setting allows the camera to
compensate for this, reproducing colors more accurately and ensuring that whites appear
white in the final image. You can also adjust the white balance to produce creative effects.
For example, the Sun setting produces a warmer look to the image.
ISO speed
This setting adjusts the sensitivity of the camera to light. When ISO Speed is set to the
default Auto setting, the camera selects the best ISO speed for the scene.
Lower ISO speeds capture images with the least amount of grain (or noise), but result in
slower shutter speeds. If taking a picture in low light conditions without a flash at ISO
100, use a tripod.
Higher ISO numbers allow faster shutter speeds, and can be used when taking pictures
in dark areas without a flash, or when taking pictures of fast moving objects. Higher ISO
speeds produce pictures with more grain (or noise) and, therefore, can be of lower quality.
Tip To see the effect the Adaptive Lighting settings might have on a scene,
use the Adaptive Lighting option in Bracketing (see Bracketing under Using
the Capture Menu on page 23).
28
Page 29

3
Reviewing images and video clips
You can review and manipulate images and video clips in Playback as described here.
For information about enhancing images, see Using the Playback Menu
on page 30 and Using the Design Gallery Menu on page 34.
Using Playback
1.
Press
2. Use
3.
During Playback, the Image Display also indicates additional information about each
image or video clip.
to scroll through your images and video clips (video clips play automatically).
When viewing video clips, press
the individual frames.
To switch to Live View, press
until appears briefly in the upper right corner of the Image Display.
to stop the clip, then use to scroll through
.
1 Memory card indicator.
2 Battery indicator (see Power indicators on page 55).
3 Image position in a panoramic sequence.
4
5
6 Image marked to buy prints online (see Buying prints online
7 Image tagged as Favorite (see Tagging images as Favorites
HP Photosmart R967 Digital Camera 29
Number of images to print (see Marking images for printing
3
on page 42).
Number of electronic Photosmart Share destinations (see Sharing
1
images on page 43).
on page 43).
on page 42).
Page 30

Chapter 3
(continued)
8 0:15 ● Recorded length of this audio or video clip.
● Attached audio clip indicator.
● Video clip indicator.
9 1 of 30 Number of this image or video clip out of the total number of stored
images and video clips.
Saving frames from video clips
If you want to print a frame from a video clip, you can save an individual frame as a still
image.
1.
During video playback, press
2. Use
3.
Press
4.
Press
to scroll one frame at a time.
to save the displayed frame.
to resume playing the video clip.
Viewing thumbnails
1.
While in Playback, press
Zoom Out on the Zoom lever) to view
as
thumbnails.
2.
Use
3.
Press
highlighted image on the Image Display.
and to scroll through the thumbnails.
to exit Thumbnails and view the
to pause the video.
Thumbnails (same
Magnifying images
This feature is for viewing purposes only; it does not permanently alter the image.
1.
While in Playback, press
on the Zoom lever). The currently displayed image
is magnified 2x.
2.
3.
4.
Use
image.
Use
Press
and to pan around the magnified
and to change the magnification.
to return to Playback.
Using the Playback Menu
1.
While in Playback, press
2.
30
Use
3.
Use
instructions.
4.
Press
to highlight an option.
to select an image or video clip, press , and follow the on-screen
to exit the Playback Menu.
(same as Zoom In
.
Page 31

Deleting images
To delete an image using the Delete option on the Playback Menu:
1. While in Playback, use
2.
Press
3.
Use
– Cancel—Returns to Playback without deleting the displayed image.
– This Image—Deletes the image or video clip.
– All Except Favorites—Deletes all images except those tagged as Favorites.
– Entire Panoramic Sequence—If the current image is part of a panoramic
– All Images (in Memory/on Card)—Deletes all stored images and video clips.
– Undelete Last—Recovers the most recently deleted image. This option is only
– Format (Memory/Card)—Deletes all stored files, then formats the internal
Delete—See Deleting images on page 31.
Image Advice—Analyzes image for focus, exposure, and so forth.
Image Info—See Viewing image information on page 32.
View Slideshow—See Viewing slideshows on page 32.
Stitch Panorama—See Stitching panoramas on page 33.
Record Audio—See Recording audio on page 33.
Move Images to Card—Moves images from internal memory to memory card.
Available only if there are images in internal memory and a memory card is
inserted.
To move images, select this option and follow the on-screen prompts.
to scroll to the image you want to delete, then press
to display the Playback Menu.
to highlight Delete, then press .
to select an option, then press .
This menu option only appears if you have images tagged as Favorites (see
Tagging images as Favorites on page 42).
sequence, deletes all images in the panoramic sequence.
available until you capture another image.
memory or memory card.
Tip To delete a displayed image while in Playback, press , select an option,
then press
HP Photosmart R967 Digital Camera 31
.
Page 32

Chapter 3
Viewing image information
The Image Info screen shows the settings used when capturing the currently displayed
image or video clip.
1 Shutter speed and F-number (aperture).
2 ISO Speed.
3 Non-default shooting mode (see Using the shooting modes on page 19),
Flash (see Setting the flash on page 19), and Focus setting (see Using the
focus range settings on page 17).
4 All non-default Capture Menu settings except Image Quality.
5 Histogram displaying, left to right, the distribution of dark, mid-range, and light
pixels in the captured image.
6 Memory card indicator.
7 File name of the image.
8 File size of the image.
9 Date and time image was captured.
10 Image Quality setting at which the image was captured.
11 The information in the two rows in the bottom, right corner of the image is the
same provided in Playback.
Viewing slideshows
Select View Slideshow to configure and run a slideshow of images and/or video clips
on the camera Image Display or on a TV (if the camera is docked in an optional
HP Photosmart premium dock or wireless dock base and connected to a TV).
● EXIT—Returns to the Playback Menu without viewing the slideshow.
● Start Slideshow—Starts the slideshow.
● Images—Plays the specified images: All (default), Favorites, Stills Only, Videos
Only, This Image.
● Interval—Sets the amount of time each image is shown: 2 secs, 5 secs
(default), 10 secs, 15 secs, 60 secs, Manual (press
images in the slideshow).
32
to manually advance the
Page 33

● Loop—Specifies how often the slideshow repeats: Once (default), 2x, 3x,
Continuous.
● Audio—Plays associated audio clips at the specified volume: Off, Low, High.
Stitching panoramas
When an image from a panoramic sequence is displayed and you select Stitch
Panorama, the camera displays a stitched view of the panoramic sequence.
Note Stitching on-camera will result in a smaller image than if you stitched when
transferring images to a computer. To stitch a panorama at the resolution at which
you took the panoramic sequence, transfer the panoramic sequence of images
to your computer (see Transferring images with HP Photosmart Software
on page 38).
1. Scroll to one of the images in a panoramic sequence.
2.
Use
image.
You can use
the image and examine the stitching.
3.
Press
stitching.
When you stitch a panorama, individual images in the panoramic sequence are retained.
Recording audio
Record Audio allows you to record an audio clip and attach it to an existing image or
panoramic sequence.
1.
Select
2.
To stop recording and attach the audio clip to the displayed image, press
to select Stitch Panorama, then press to view a preview of the stitched
to magnify the stitched panorama preview, and to pan around
to stitch and save the panoramic image; press to cancel panorama
Record Audio to immediately start recording.
.
Note You can attach audio clips to individual images in a panoramic sequence.
When you stitch the panoramic sequence (on-camera or on-computer), no audio
is attached to the stitched image. You can, however, add audio to a stitched
panorama as previously described.
If the currently displayed image already has an audio clip attached to it, the Record
Audio sub-menu displays instead when you select
● Keep Current Clip—Retains the current audio clip and returns to the Playback
Menu.
● Record New Clip—Records a new audio clip, replacing the previous audio clip.
● Delete Clip—Deletes the current audio clip and returns to the Playback Menu.
HP Photosmart R967 Digital Camera 33
Record Audio.
Page 34

4
Using the Design Gallery Menu
You can use the Design Gallery features to enhance your captured images.
1.
While in Playback, use
2. Use
3.
Use
to highlight the Design Gallery Menu tab.
to highlight an option, then press and follow the on-screen instructions.
Apply Artistic Effects—See Applying artistic effects on page 34.
Modify Color—See Modifying colors on page 35.
Add Borders—See Adding borders on page 35.
Remove Red Eyes—See Removing red eyes on page 36.
Rotate—Rotates the displayed image. Use to rotate the image clockwise
or counter-clockwise in 90-degree increments. Press
in the new orientation.
Crop—See Cropping images on page 36.
Applying artistic effects
Tip If you need to crop an image (see Cropping images on page 36), do so
before applying artistic effects or adding borders. If you plan to apply artistic
effects or modify colors, do so before adding a border.
to scroll to an image, then press .
to save the image
34
Apply Artistic Effects allows you to create a copy of a selected image and apply
creative effects to the copy. To apply artistic effects:
1.
Use
2.
Use
– Cancel—Returns to the Design Gallery Menu without saving changes.
– Ink Dots—Uses dots to simulate the art technique of pointillism.
– Cartoon—Simulates a highly-graphical comic book image.
– Watercolor—Simulates a watercolor painting.
– Center Focus—Creates a feathered blur radiating from a sharp center to a
– Posterize—Creates a high-contrast, flat-toned effect.
– Retro—Creates a two-color, high-contrast look from the 70s.
– Soft Glow—Adds a diffuse, bright ethereal glow.
– Vintage—Adds an aged, scratched look.
– Slimming—Compresses centered subjects for a slimmer look.
– Sky Color—Enhances sky with a feathered color that fades from the top down.
– Ground Color—Enhances landscapes with a feathered color that fades from
– Kaleidoscope—Mirrors the image in four directions.
to select Apply Artistic Effects, then press .
to select an option and preview the effect it has on the image.
blurred edge.
the bottom up.
Page 35

– Solarize—Creates a partial reversal of tones and emphasizes outlines.
– Drawing—Creates a pencil drawing using the edges in the image.
3.
Press
Follow the on-screen instructions to adjust the artistic effect.
4.
Press
Gallery Menu. Press
Effects sub-menu.
to select the artistic effect and display the creative sub-menu.
to save a copy of the image with the artistic effect and return to the Design
Modifying colors
Modify Color allows you to apply color schemes to the displayed image. To modify
colors:
Tip If you plan to apply artistic effects or modify colors, do so before adding a
border.
1.
Use
to select Modify Color, then press .
2.
Use
– Cancel—Returns to the Design Gallery Menu without saving changes.
– Black and White—Converts color images to black and white.
– Sepia—Converts image to a brownish tone to look old-fashioned.
– B&W Tints—Applies color tones on a black and white version of an image.
– Color Tints—Adds an extra color layer to create a mood or feeling.
3.
Press
Follow the on-screen instructions to adjust the color.
4.
Press
to the Design Gallery Menu. Press
Modify Color sub-menu.
to select a color scheme and preview the effect it has on the image.
to select the color scheme and display the creative sub-menu.
to save a copy of the image with the specified color scheme and return
to exit without saving and return to the Apply Artistic
to exit without saving and return to the
Adding borders
Tip If you need to crop an image (see Cropping images on page 36), do so
before adding borders or applying artistic effects. If you plan to apply artistic
effects or modify colors, do so before adding a border.
Add Borders allows you to add one or more predefined borders to the displayed
image. To add a border:
1.
Use
to select Add Borders, then press .
2.
Use
– Cancel—Returns to the Design Gallery menu without saving changes.
– Soft Edge—Applies a soft, vignetted frame to the image.
– Inset Border—Image extends beyond the inset frame.
– Torn Edge—Creates random tears for an uneven border effect.
– Burn Edge—Creates a border with darkened areas that appear burned.
– Spatter—Creates an edge that appears to dissolve into the paper, like spray.
– Oval—Adds an oval matte border with beveled edges.
– Circle—Adds a circular matte border with beveled edges.
– Rectangle—Adds a rectangular matte border with sharp corners.
HP Photosmart R967 Digital Camera 35
to select a border type and preview the effect it has on the image.
Page 36

Chapter 4
– Rounded Rectangle—Uses a rectangle with soft corners for the matte border.
– Square—Adds a square matte border with beveled edges.
3.
Press
Follow the on-screen instructions to adjust the border.
4.
Press
Design Gallery Menu. Press
Borders sub-menu.
to select the border and display the creative sub-menu.
to save a copy of the image with the specified border and return to the
Removing red eyes
When you select Remove Red Eyes, the camera processes the current still image
to remove red eyes from the subjects.
Note To prevent red eyes in images, see Red eye on page 19.
The red-eye removal process takes a few seconds, after which the image displays with
green boxes around corrected areas, along with the Remove Red Eyes submenu:
● Save Changes (Default)—Overwrites the original image and returns to the Design
Gallery Menu.
● View Changes—Displays a magnified view of the image with green boxes around
the corrected areas.
● Cancel—Returns to the Design Gallery Menu without saving the red eye changes.
To undo red eye removal, select Undo Red-Eye Removal from the Design Gallery
Menu, then press
to exit without saving and return to the Add
.
Note Undo Red-Eye Removal only appears on the Design Gallery Menu if
you are viewing an image on which you have already performed red-eye removal,
or on an image taken with Red-Eye Removal turned on. See Red-Eye
Removal under Using the Capture Menu on page 23.
Remove Red Eyes is only available for still images taken with a flash.
Cropping images
Crop allows you to crop the displayed image to the selected orientation, then use
the Zoom lever and
Tip Make sure you crop images as needed before adding borders or applying
artistic effects.
1.
Use
2.
Use
– Cancel—Returns to the Design Gallery Menu without saving changes.
– Landscape (Default)—Horizontally crops the displayed image to a 3:2 aspect
– Portrait—Vertically crops the displayed image to a 2:3 aspect ratio (one-third
– Help—Provides extended help information for the Crop function.
Follow the on-screen instructions to use the Zoom lever and adjust what appears
in the cropped image.
to select Crop, then press .
to select a crop orientation and preview the effect it has on the image.
ratio (one third wider than tall).
taller than wide).
to ensure that the image content you want gets printed.
36
Page 37

When you print, the normal aspect ratios get cropped on the top and bottom
(landscape) or on the sides (portrait). Cropping helps ensure that the content you
want gets printed.
3.
Press
Menu. Press
to save a copy of the cropped image and return to the Design Gallery
to exit without saving and return to the Crop sub-menu.
HP Photosmart R967 Digital Camera 37
Page 38

5
Transferring and printing images
You can transfer images and video clips with or without the HP Photosmart Software that
came with your camera. However, the HP Photosmart Software has several features for
transferring and managing your images and also guides you through the transfer
process.
Transferring images with HP Photosmart Software
If you have installed the HP Photosmart Software (see Install the software on page 10),
use this method to transfer images and video clips to your computer. You can also use
this method to transfer, stitch, and print panoramas.
1. If you have selected images for sharing, printing, or buying prints online (see Using
HP Photosmart Express on page 41), verify that the computer is connected to a
printer and/or the Internet.
2. Connect the dock and computer using the USB
cable that came with your camera.
3. Place the camera in the dock.
4. Turn on the camera and follow the instructions on
the computer screen to transfer the images. For
more information, see the Help feature in the
HP Photosmart Software.
Transferring images without HP Photosmart Software
If you do not install the HP Photosmart Software:
● You cannot use the Share features or Buy Prints Online on the camera's
Photosmart Express Menu (see Using HP Photosmart Express on page 41).
● Panoramic sequences are not automatically stitched when you transfer the images
to your computer.
● Images marked for printing do not automatically print when the camera is connected
to the computer.
However, you can still transfer images and video clips to your computer by:
● Connecting your camera directly to the computer (see Connecting to the computer
on page 39)
● Using a memory card reader (see Using a memory card reader on page 39)
38
Page 39

Connecting to the computer
1. Turn off the camera, connect the dock to your computer and place the camera in
the dock, then turn on the camera.
– On Windows computers, the camera appears as a device in Explorer, allowing
you to copy images from the camera to the computer.
– On Macintosh computers, either Image Capture or iPhoto starts automatically,
allowing you to transfer images to the computer.
2. When you have finished transferring images, remove the camera from the dock. If
your computer is running Windows 2000 or XP and you get an Unsafe Removal
warning, disregard the warning.
If you encounter problems, set the camera’s USB Configuration to Disk Drive (see
USB Configuration under Using the Setup Menu on page 45) and reconnect to your
computer.
Note On Macintosh computers, if you set the camera to Disk Drive and neither
Image Capture nor iPhoto starts automatically, look on the desktop for a disk drive
icon with the label HP_R967 and copy the images manually. For more information
about how to copy files, visit Mac help.
Using a memory card reader
You can put your camera’s optional memory card into a (separately purchased) memory
card reader. Some computers and HP Photosmart printers have built-in memory card
slots which act as a memory card reader.
For Windows computers:
1. Insert your camera’s memory card into the memory card reader (or into your
computer’s memory card slot).
2. Right-click My Computer on your desktop, then select Explore.
3. Expand the removable drive folder, expand the DCIM folder, then click on the folder
for your camera.
4. Select and copy all the images to a folder on your computer.
5. After verifying that the images were successfully transferred, return the memory card
to your camera.
For Macintosh computers:
1. Insert your camera’s memory card into the memory card reader (or into your
computer’s memory card slot).
2. Either the HP Photosmart Software, Image Capture, or iPhoto starts automatically
and guides you through the process of transferring images.
If no application starts automatically or if you want to copy the images manually, look on
the desktop for the disk drive icon for the memory card, then copy the images to your
local hard drive. For more information about how to copy files, visit Mac help.
Printing images from the camera
You can connect the camera using the dock to any PictBridge-certified
printer to print still images and frames saved from a video clip (see Saving
frames from video clips on page 30). For information about printing
panoramas directly to a printer, see Printing panoramas from the camera
on page 40.
HP Photosmart R967 Digital Camera 39
Page 40

Chapter 5
1. Check that the printer is turned on, there is paper in the printer, and there are no
printer error messages.
2. Verify that the camera's USB Configuration is set to Digital Camera (see USB
Configuration under Using the Setup Menu on page 45).
3. Connect the dock and printer using the USB cable
that came with your camera.
4. Place the camera in the dock and turn on the
camera.
5. When the camera is connected to the printer, the
Print Setup Menu displays on the camera.
– To change the set of images you want to print,
use
, then follow the on-camera
instructions.
– To edit the selection, press
on-camera instructions.
–
To change other settings, use
camera to select a menu option, then use
setting.
6.
Press
to begin printing.
Note If you connect the camera to a non-HP printer and encounter problems
with printing, contact your printer manufacturer. HP does not provide customer
support for non-HP printers.
, then follow the
on the
on the camera to change the
Printing panoramas from the camera
You can print panoramas stitched on the camera (see Stitching panoramas
on page 33) directly to PictBridge-certified HP printers capable of printing panoramas on
10 x 30 cm (4 x 12 in) paper. You can also print portions of still images as panoramas.
1. Follow Steps 1 to 4 under Printing images from the camera on page 39, verifying
that you have panorama paper in the printer.
2. When the Print Setup Menu displays on the camera, use
Images or press
3. In the Print Setup Menu, highlight Print Size:, use
press
4. In the Panorama Printing Menu, highlight an option.
– Print as Shown—Prints the area shown within the green box.
– Select Crop Area—Allows you to adjust the portion of the selected image to
– Skip This Image—Proceeds to the next image without printing the image
– Cancel—Exits the Panorama Printing Menu, cancels all pending and in-
5. When you are done printing, remove the camera from the dock.
.
print. To select the area, press
green box over the area, then press
Menu.
displayed.
progress print jobs, and returns to the Print Setup Menu.
and follow the on-camera instructions to select a set of images.
, use , , , and to position the
to select an option in
to select Panorama, then
to return to the Panorama Printing
40
Page 41

6
Using HP Photosmart Express
With HP Photosmart Express, you can select still images in your camera to print
automatically (see Marking images for printing on page 42), to buy prints online (see
Buying prints online on page 43), or to send to custom destinations (see Sharing
images on page 43) the next time you connect the camera to your computer or printer.
You can also tag images on the camera as Favorites and print, buy prints online, or send
them to custom destinations as a group (see Tagging images as Favorites
on page 42).
You must have the HP Photosmart Software, either HP Photosmart Premier (Windows)
or HP Photosmart Mac (Macintosh), on your computer to use some features in the
Photosmart Express Menu. For information about this software, see About the
HP Photosmart Software on page 11.
Note Available online services vary by country or region.
Visit www.hp.com/go/sharing for more information.
Using the Photosmart Express Menu
To display the Photosmart Express Menu, press . Use and to highlight a
menu option, then press
Print—Allows you to select images and specify number of copies to print. See
Marking images for printing on page 42.
Share—Allows you to add custom online destinations and share images to
one or more destinations. See Sharing images on page 43.
.
Buy Prints—Specifies images you want printed by an online printing service.
See Buying prints online on page 43.
Favorites—Allows you to tag images as Favorites. See Tagging images as
Favorites on page 42.
Help—Provides information about the Photosmart Express Menu and its
options.
HP Photosmart R967 Digital Camera 41
Page 42

Chapter 6
Tagging images as Favorites
Tagging an image as a Favorite allows you to quickly print, share, or buy prints online
for the group of images tagged as Favorites.
1. While in Playback, use
want to tag as a Favorite, then press
2.
Use
3.
Highlight This Image, then press
This Image, press
4. For each additional image you want to tag as a
Favorite, use
Step 3.
5. When you are done tagging images as Favorites,
press
and to highlight Favorites, then press
.
to display the image, then repeat
.
Tip To view just the images tagged as
Favorites, select Favorites in View
Slideshow (see Viewing slideshows
on page 32.
to display an image you
again.
Marking images for printing
You can mark for printing individual images, groups of images tagged as Favorites, or
all images in the camera. The next time you connect the camera via the dock to a
PictBridge-certified printer or a computer with the HP Photosmart software installed, the
marked images are automatically printed.
1.
Press
2. In the Print menu, highlight an option, then press
– This Image—Selects the image currently
– All Favorites...—Displays the Print All
– All Images...—Displays the Print All Images sub-menu. Highlight Print All
, use and to highlight Print, then press .
.
displayed. You can scroll to a different image
using
Favorites sub-menu. Highlight Print All
Favorites, then press
available only if you have tagged more than
one image as a Favorite (see Tagging images as Favorites on page 42).
Images, then press
image in the camera.
.
. This option is
. This option is available only if you have more than one
.
. To deselect
42
Page 43

3. If you want to print more than one copy, highlight
Change Number of Copies, then press
Print sub-menu for changing the number of copies,
use
then press
4. From the main Print menu, you can select
additional images for printing, using
an image, highlight This Image in the Print menu,
pressing
5. When you are done marking images for printing, press
6. To print the images you selected, connect the camera via the dock to a PictBridgecertified printer or a computer with the HP Photosmart software installed, then turn
on the camera.
to specify the number of copies to print,
.
, then repeating Step 3.
Buying prints online
You can select images you want to order as prints. The next time you connect the camera
via the dock to a computer with the HP Photosmart software installed, you can order
prints of the selected images online.
1.
Press
2.
In the Buy Prints sub-menu, highlight an option, then press
– This Image—Selects the image currently displayed. You can scroll to a different
– All Favorites...—Displays the Buy Prints of All Favorites sub-menu. Highlight
– All Images...—Displays the Buy Prints of All Images sub-menu. Highlight
3.
To select additional images, use
Step 2.
4. When you are done marking images for which you want to buy prints, press
5. To buy prints of the images you selected, verify that the computer is connected to
the Internet, then connect the camera to your computer via the dock and turn on the
camera. Follow the on-screen instructions to buy prints.
, use and to highlight Buy Prints, then press .
image using
Buy Prints of All Favorites, press
again. This option is available only if you have tagged more than one image
as a Favorite (see Tagging images as Favorites on page 42).
Buy Prints of All Images, press
This option is available only if you have more than one image in the camera.
. In the
to display
.
.
.
, then highlight EXIT and press
, then highlight EXIT and press again.
to display an image, press , then repeat
.
Sharing images
You can customize the Share sub-menu to include e-mail addresses, group distribution
lists, online albums, or other online services. You can then select images to send to these
destinations.
Setting up online destinations in the camera
You can specify up to 34 custom destinations (such as individual e-mail addresses or
group distribution lists) in the Photosmart Express Menu.
1. Verify that your computer is connected to the Internet.
2. Turn on the camera, then press
HP Photosmart R967 Digital Camera 43
.
Page 44

Chapter 6
3.
Highlight
Share, then press . If you have already created destinations,
highlight Share Menu Setup and press
4. Connect the camera to your computer via the dock.
Follow the on-screen instructions to set up
destinations in your camera.
5. Disconnect the camera from the computer, press
, then highlight Share and press to verify that
the new destinations are now in the camera.
Sending images to online destinations
After you have set up online destinations in the camera, you can mark images to be sent
to these custom destinations the next time you connect your camera to your computer
via the dock.
1.
Press
2. In the Share sub-menu, highlight an option, then
press
– Custom Destinations—Selects the destination
– All Favorites...—Displays the Share All Favorites sub-menu. To select this
– All Images...—Displays the Share All Images sub-menu. To select this option,
3. To select additional images to share, use
2.
4. When you are done marking images to share, press
5. To send the images to the destinations you selected, verify that the computer is
connected to the Internet, then connect the camera to the computer via the dock
and turn on the camera.
, use and to highlight Share, then press .
.
to send the image displayed in the
background. There may be multiple
destinations depending on the number of
them you created (see Setting up online
destinations in the camera on page 43). You
can scroll to a different image using
option, press
in the sub-menu, then highlight each destination to which you
want to send all Favorites, pressing
selecting destinations, highlight EXIT and press
only if you have tagged more than one image as a Favorite (see Tagging
images as Favorites on page 42).
press
in the sub-menu, then highlight each destination to which you want
to send all images, pressing
destinations, highlight EXIT and press
have more than one image in the camera.
again.
.
to select each destination. After
. This option is available
to select each destination. After selecting
. This option is available only if you
to display an image, then repeat Step
.
44
Page 45

7
Using the Setup Menu
The Setup Menu allows you to set preferences for the camera’s behavior.
1.
While in Live View or Playback, press
2.
Use
sub-menu.
3.
Use
4.
To exit the Setup Menu, press
Settings you specify remain until you change them.
to highlight a menu option, then press to display the menu option’s
to highlight a setting, then press .
Display Brightness—Adjusts the brightness of the Image Display.
● Low—For extending battery life.
● Medium (Default)—For normal viewing conditions.
● High—For very bright lighting conditions.
Sounds Volume—Adjusts the speaker volume for camera sounds (such as
button presses and shutter clicks) and recorded audio.
Off, Low (Default), High.
Focus Assist Light—Enables the focus assist light used in low-light
situations. You may want to turn off this feature when you do not want to
distract the subject of your picture.
Auto (Default), Off.
Display Timeout—Specifies the time after which the Image Display turns off
if you do not press a button.
Never, 15, 30, 45 (Default), 60 seconds.
, then use to highlight .
.
Instant Review—Adjusts the time an image or video clip is displayed in
Instant Review.
Off, 1, 2 (Default), and 4 seconds.
Digital Zoom—Enables or disables digital zoom.
On (Default), Off.
Date & Time—Sets the date and time. See Set the date and time
on page 9.
USB Configuration—Specifies how a computer recognizes the camera. See
Connecting to the computer on page 39.
● Digital Camera (Default)——Recognizes the camera as a digital camera
using PTP (Picture Transfer Protocol).
● Disk Drive—Recognizes the camera as a disk drive using MSDC (Mass
Storage Device Class).
HP Photosmart R967 Digital Camera 45
Page 46

Chapter 7
(continued)
TV Configuration—Sets the video signal format for displaying camera
images on a TV.
● NTSC—Used primarily in North America, parts of South America, Japan,
Korea, and Taiwan.
● PAL—Used primarily in Europe, Uruguay, Paraguay, Argentina, and
parts of Asia.
(Language)—Sets the language. See Choose the language
on page 9.
Reset Settings—Resets camera to the factory default settings.
● Cancel—Exits the menu without resetting any of the settings.
● Yes—Resets all camera settings to their defaults (except Date &
Time, Language, TV Configuration, and USB Configuration).
46
Page 47

8
Troubleshooting
Use this section to find information on:
● Resetting the camera (see Resetting the camera on page 47).
● Possible problems and solutions (see Problems and solutions on page 47).
Resetting the camera
If your camera does not respond when you press buttons, reset the camera.
1. Turn off the camera.
2. Remove the memory card and battery.
3. Press the straightened end of a paper clip into
the Reset switch (the small hole located by the
battery slot, as shown), hold the switch down for 3-6
seconds, then release.
4. Reinstall the battery and close the Battery/Memory
card door.
5. Verify that the camera works without an optional
memory card, then reinstall the card.
When the camera is reset, any images or video clips stored in memory are retained.
Problems and solutions
Use this information to find solutions to common issues you may have using your camera.
The camera does not turn on.
● Install a new or recharged battery, ensuring that the battery is inserted correctly (see
Install the battery on page 8) and that you are using a rechargeable HP Photosmart
R07 Lithium Ion battery for HP Photosmart R-series cameras (L1812A/L1812B).
● Ensure that the HP AC power adapter is connected to the camera through the dock
and is plugged into a working electrical outlet. Ensure that the HP AC power adapter
is not damaged or defective.
● Reset the camera (see Resetting the camera on page 47).
● Ensure that the memory card is the proper type (see Storage on page 59). If so,
remove the memory card and turn on the camera; if the camera turns on, format the
memory card (see Install and format an optional memory card on page 10). If the
camera still does not turn on, format the memory card using a memory card reader,
or replace the memory card.
The battery gauge goes up and down frequently.
See Power indicators on page 55.
I have to recharge the Lithium Ion battery frequently.
● See Extending battery life on page 54.
● A battery that is new or has not been charged recently must be recharged to reach
full capacity.
● If you have not used the battery for two months or longer, recharge it.
HP Photosmart R967 Digital Camera 47
Page 48

Chapter 8
The Lithium Ion battery will not charge.
● Try charging it again after it has drained awhile.
● Use only the approved HP AC power adapter.
● If charging the battery in the HP quick recharger or the spare battery charging bay
of an optional HP Photosmart dock does not work, replace the battery.
The camera does not turn on when I connect to AC power, then disconnect, then
reconnect.
● Insert a battery into the camera.
● Reset the camera (see Resetting the camera on page 47).
● The AC power adapter could be malfunctioning. Try connecting to a different
compatible AC power adapter.
● Try plugging the AC power adapter into a different electrical outlet.
It takes the camera a long time to turn on.
Having a large number of files (over 300) stored on an optional memory card affects the
time it takes for the camera to turn on. Transfer stored files to your computer, then format
the memory card.
The camera does not respond when I press a button.
● Turn on the camera.
● Most of the camera buttons do not respond when the camera is connected to a
computer through the dock.
● Replace or recharge the battery.
● Reset the camera (see Resetting the camera on page 47).
● The memory card may be defective. Remove the memory card and test the camera;
if the camera works, replace the memory card.
● Format the internal memory and/or the memory card (see Install and format an
optional memory card on page 10).
48
The camera does not take a picture when I press the Shutter button.
● Press the Shutter button all the way down.
● The memory card or internal memory may be full. Transfer images from the camera
to your computer, then format the internal memory or the memory card (see Install
and format an optional memory card on page 10). Or replace the card with a new
one.
● The camera may be processing. Wait a few seconds for the camera to finish
processing the last image before taking another picture.
The Image Display is not working.
● The Image Display may have timed out. Press any camera button to wake up the
camera.
● Replace or recharge the battery. If the Image Display does not turn on, remove the
battery and connect to AC power via the dock. If the Image Display still does not
turn on, reset the camera (see Resetting the camera on page 47).
Page 49

My image is blurry.
● Use Focus Lock (see Using Focus Lock on page 16).
● Use Steady Photo shooting mode (see Steady Photo under Using the shooting
modes on page 19).
● Use a tripod to hold the camera steady, or improve lighting conditions.
● Set the camera to
Macro, Auto Macro, Normal, or Infinity focus and
try taking the picture again (see Using the focus range settings on page 17).
●
Set the flash to
Auto Flash or Flash On and set the shooting mode to
Action.
● Check Image Advice for specific tips (see Image Advice under Using the Playback
Menu on page 30).
My image is too bright.
● Turn the flash off (see Setting the flash on page 19).
● Move back from the subject and use zoom.
● Adjust Exposure Compensation (see Exposure Compensation under Using the
Capture Menu on page 23).
● Use Bracketing for exposure (see Bracketing under Using the Capture Menu
on page 23).
● Check Image Advice for specific tips (see Image Advice under Using the Playback
Menu on page 30).
My image is too dark.
● Wait for natural lighting conditions to improve, use the flash (see Setting the flash
on page 19) or add indirect lighting.
● Adjust Exposure Compensation (see Exposure Compensation under Using the
Capture Menu on page 23).
● Use Bracketing for exposure (see Bracketing under Using the Capture Menu
on page 23).
● Use Adaptive Lighting (see Adaptive Lighting under Using the Capture Menu
on page 23).
● Use the Spot setting for AE Metering (see AE Metering under Using the Capture
Menu on page 23).
● If the subject you are trying to capture is outside the flash range (see Flash working
distance
under Specifications on page 58), turn off the flash. This causes a
longer exposure time, so use a tripod or hold the camera steady.
● Check Image Advice for specific tips (see Image Advice under Using the Playback
Menu on page 30).
My image is grainy.
● Add indirect lighting, use the flash (see Setting the flash on page 19), or wait for
natural lighting conditions to improve.
● Use a lower ISO Speed setting (see ISO Speed under Using the Capture Menu
on page 23.
● You may have zoomed in too far using digital zoom (see Digital zoom on page 18).
● If the camera is warm, the effect will diminish as the camera cools. For best image
quality, avoid storing the camera in very hot locations.
● Use Image Advice (see Image Advice under Using the Playback Menu
on page 30).
HP Photosmart R967 Digital Camera 49
Page 50

Chapter 8
Images are missing on my camera.
Remove the memory card and see if the images are stored in internal memory. If so,
transfer the images to the memory card (see Move Images to Card under Using the
Playback Menu on page 30).
The Power light is on but the Image Display is off, or the camera seems stuck and
won’t operate.
●
Press Live View/Playback
to reactivate the Image Display.
● Reset the camera (see Resetting the camera on page 47 ).
The camera responds sluggishly when trying to review images.
See Storage on page 59 and Memory capacity on page 60 for tips about memory
cards.
Video recording terminates abruptly. The video is saved successfully, but it is
shorter than expected.
● Choose a lower resolution/compression combination for the video (see Video
Quality under Using the Capture Menu on page 23).
● Replace your memory card with a faster card. Look for cards marked High
Performance, Pro, Ultra, or High Speed.
Video recording terminates abruptly and the video will not play back.
Reformat the card (see Install and format an optional memory card on page 10).
50
The camera gets warm (or even hot) to the touch.
This is normal. However, if anything seems out of the ordinary, turn off the camera,
remove it from the dock, and allow the camera to cool. Then examine the camera and
the battery for signs of possible damage.
For best image quality, turn off the camera when not using. Always store the camera in
a cool place.
My camera stalls when establishing a connection to the computer.
● Ensure that the USB cable is properly connected to the camera dock and computer.
● Try connecting the USB cable to another USB port on the computer.
● Turn the camera off, then on again. If that does not fix the problem, reset the camera
(see Resetting the camera on page 47).
● If the problem persists, contact HP Support (see Product support on page 52).
I cannot transfer images from the camera to my computer.
● Either install the HP Photosmart Software (see Install the software on page 10), or
see Transferring images without HP Photosmart Software on page 38.
● Set your camera to act as a Disk Drive (see Connecting to the computer
on page 39).
I get an error message when transferring images to my computer.
A power surge or electrostatic discharge may have affected the camera. Close the
HP Photosmart Transfer Software, remove the camera from the dock, and reset the
Page 51

camera (see Resetting the camera on page 47). Then restart the image transfer process
(see Transferring images with HP Photosmart Software on page 38).
My camera shuts down unexpectedly, or displays a “Bad Data Access Error”
message on the Image Display.
● A power surge or electrostatic discharge may have affected the camera. Remove
the battery and reset the camera (see Resetting the camera on page 47). Then
reinstall the battery and turn on the camera.
● If that does not work, try replacing the battery.
I am having a problem installing or using the HP Photosmart Software.
● Make sure your computer meets the minimum system requirements (see About the
HP Photosmart Software on page 11).
● Refer to the HP Customer Care website: www.hp.com/support.
How can I get professional-quality prints if I don’t have a photo printer?
Use the Buy Prints Online feature on the Photosmart Express Menu (see Buying
prints online on page 43).
HP Photosmart R967 Digital Camera 51
Page 52

9
Product support
Use this section to find support information for your digital camera, including links to
helpful websites and an overview of the support process.
Helpful websites
Camera tips, product
registration, newsletter
subscriptions, driver and
software updates,
purchase HP supplies and
accessories
Customers with disabilities www.hp.com/hpinfo/community/accessibility (English
HP Total Care, driver and
software updates, support
information
Getting assistance
To get the best from your HP product, consult the following standard HP support
offerings:
1. Consult the product documentation.
–Review Troubleshooting on page 47 in this document.
– Review the electronic Help section within the software.
– Refer to the camera's Help screens.
2. Visit the HP Customer Care website at www.hp.com/support, or contact the store
where you purchased this camera. The HP Customer Care website is available to
all HP customers. The HP Customer Care website is the fastest source of up-to-date
product information and expert assistance, including:
– Fast e-mail access to qualified online support specialists.
– Software and driver updates for your camera.
– Valuable product and troubleshooting information for technical issues.
– Proactive product updates, support alerts, and HP newsletters (available when
you register your camera).
3. HP support by phone. Support options and fees vary by product, country/region, and
language. For a list of support conditions and phone numbers,
visit www.hp.com/support.
4. Post-warranty period. After the limited warranty period, help is available online
at www.hp.com/support.
www.hp.com
www.hp.com/photosmart (English only)
only)
www.hp.com/support
52
Page 53

5. Extending or upgrading your warranty. If you would like to extend or upgrade your
camera's warranty, please contact the store where you bought the camera or check
the HP Care Pack offers at www.hp.com/support.
6. If you already purchased an HP Care Pack Service, please check the support
conditions on your contract.
HP Photosmart R967 Digital Camera 53
Page 54

A
Managing batteries
Your camera uses a rechargeable HP Photosmart R07 Lithium Ion battery (L1812A/L1812B).
Top points about batteries
Always insert the battery in the camera correctly (see Install the battery on page 8). If the battery is
inserted improperly, the compartment door may close but the camera will not operate.
● New rechargeable Lithium Ion batteries are shipped partially charged. Fully charge them before
first use.
● If you do not intend to use your camera for more than two months, leave the camera connected
to the HP AC adapter via the dock. The camera will top off the battery periodically to ensure
that the camera is always ready for use.
● A rechargeable Lithium Ion battery can be left in the camera or optional dock or quick recharger
for any period of time without harm.
● If a rechargeable Lithium Ion battery has not been used for more than two months, recharge
it before using it again. Fully recharge Lithium Ion batteries every six months to a year to prolong
their useful life.
● The performance of Lithium Ion batteries degrades over time, especially if stored and used at
high temperatures. If battery life is unacceptably short, replace the battery.
● The performance of Lithium Ion batteries will decrease as the temperature drops. To improve
battery performance, keep the camera or batteries stored in a warm inside pocket when in a
cold environment.
Extending battery life
To conserve battery power, the Image Display turns off after 45 seconds by default. Pressing any
button wakes up the camera. After five minutes of inactivity, the camera turns off.
To further extend battery life:
● Set Display Brightness to Low (see Display Brightness under Using the Setup Menu
on page 45).
● Change the Display Timeout value to a shorter interval (see Display Timeout under Using
the Setup Menu on page 45).
● Set your camera to Auto Flash (see Auto Flash under Setting the flash on page 19).
● Use optical zoom sparingly.
●
If you are turning on the camera only to view images, hold down
camera to start in Playback without extending the lens.
● Connect the camera to the HP AC power adapter via the dock when you transfer or print.
while turning on the
Safety precautions for using batteries
● Do not place the battery in fire or heat the battery. Always store charged batteries in a cool
location.
● Do not connect the positive and negative terminals of the battery to each other with any metal
object.
● Do not carry or store the battery with metal objects. Do not drop the battery into a change-filled
pocket.
● Do not pierce the battery or subject it to strong impacts or shocks.
● Do not solder directly onto the battery.
● Do not allow the battery to get wet.
● Do not disassemble or modify the battery.
54
Page 55

● Immediately discontinue use of the battery if, while using, charging, or storing the battery, the
battery emits an unusual smell, feels excessively hot (note that it is normal for the battery to
feel warm), changes color or shape, or appears abnormal in any other way.
● In the event the battery leaks and the fluid gets into one’s eye, do not rub the eye. Rinse well
with water and immediately seek medical care. If left untreated, the battery fluid could cause
damage to the eye.
Caution Risk of explosion if battery is replaced by an incorrect type. Dispose of used
batteries according to the instructions.
Power indicators
The power indicators are most accurate after a few minutes of use. The following table explains the
meaning of these indicators.
Icon
Blinking
Animated
battery filling up
Note If the camera is without a battery for a prolonged period, the clock may be reset and
you may be prompted to update it the next time you power on the camera.
Description
Battery has more than 70 percent energy remaining.
Battery has 30 to 70 percent energy remaining.
Battery has 10 to 30 percent energy remaining.
Battery level is low. Live View is disabled but you can still review images
in Playback and use the menus.
Battery is depleted. Camera will power down.
Camera is operating on AC power.
Camera is operating on AC power and is charging the battery.
Camera has successfully completed battery charging and is operating on AC
power.
Number of shots per battery type
The following table shows the minimum, maximum, and average number of shots that may be
obtained using the rechargeable HP Photosmart R07 Lithium Ion battery.
Number of Shots
Minimum Maximum Average CIPA
90 190 140 160
HP Photosmart R967 Digital Camera 55
Page 56

Appendix A
For Minimum, Maximum, and Average numbers, four pictures are taken per session with at least a
5 minute break between sessions. In addition:
● The minimum number of shots is obtained with extensive use of Live View (30 seconds per
picture), Playback (15 seconds per picture), and Flash On. Optical zoom (both directions) is
used on 75% of the shots.
● The maximum number of shots is obtained with minimal use of Live View (10 seconds per
picture) and Playback (4 seconds per picture). Flash and optical zoom (both directions) are
used on 25% of the shots.
● The average number of shots is obtained with Live View used for 15 seconds per picture and
Playback used for 8 seconds per picture. Flash and optical zoom (both directions) are used
on 50% of the shots.
● The CIPA number is obtained using the standards established by the Camera and Imaging
Products Association.
Recharging the Lithium Ion battery
You can recharge the HP Photosmart R07 Lithium Ion battery when the camera is in the dock using
the AC adapter or with the optional quick recharger. You can also charge the battery in an optional
HP Photosmart dock that has a battery bay.
The following table shows the average recharge time for a fully discharged battery, based on
recharge location.
Charge location
In camera connected to the
HP AC power adapter
through the dock
In camera connected to the
HP AC power adapter
through an HP Photosmart
dock
In battery bay of the HP
Photosmart 6221 Premium
Camera Dock
In an HP Photosmart RSeries quick recharger
Average
charge time
2–3 hours Charging: Camera's battery charging light blinks
2–3 hours Charging: Dock's camera battery charging light
2.5–3.5 hours Charging: Dock's battery bay light blinks.
1 hour Charging: Quick recharger light is yellow.
Signals
and the animated battery icon is displayed.
Charging complete: Camera's battery charging
light turns on solid and the battery gauge changes
to
blinks.
Charging complete: Dock's camera battery
charging light turns on solid.
Charging complete: Dock's battery bay light
turns on solid.
Charging complete: Quick recharger light is
green.
Safety precautions for recharging batteries
You can recharge a Lithium Ion battery in the camera or purchase an optional dock with battery bay
or a quick recharger. These devices may be warm while charging a Lithium Ion battery. This is
normal. However, you should follow the safety precautions below.
● Do not charge any other battery than the HP Photosmart R07 Lithium Ion battery in the camera,
dock, or quick recharger.
● Insert the Lithium Ion battery in the correct orientation.
● Use the camera, dock, or quick recharger in a dry location only.
● Do not charge a Lithium Ion battery in a hot location, such as in direct sunlight or near a fire.
● When recharging a Lithium Ion battery, do not cover the camera, dock, or quick recharger.
on the Image Display.
56
Page 57

● Do not operate the camera, dock, or quick recharger if the Lithium Ion battery appears
damaged.
● Do not disassemble the camera, dock, or quick recharger.
● Unplug the HP AC power adapter or quick recharger from the electrical outlet before cleaning
the power adapter or quick recharger.
● After extensive use, the Lithium Ion battery may begin to swell. If it becomes difficult to insert
the battery into or remove the battery from the camera, dock, or quick recharger, discontinue
use of the battery and replace it with a new one. Please recycle the old battery.
HP Photosmart R967 Digital Camera 57
Page 58

B
Specifications
Resolution Still pictures:
● 10MP (3664 by 2752) effective pixel count
● 10.5MP (3766 by 2801) total pixel count
Video clips (VGA—640 by 480 total pixel count; QVGA—320 by 240 total
pixel count):
●
VGA
●
VGA
●
QVGA
Sensor Diagonal 9.47 mm (1/17-type, 4:3 format) CCD
Color depth 42 bit (14 bits by 3 colors). 42 bit images are transformed into an
optimized 24 bit image and stored in the JPEG format. This
transformation results in no discernible change to color or detail in the
stored image, and allows the image to be read by computers.
Lens Focal length:
● Wide—7.78 mm
● Telephoto—22.06 mm
● 35 mm equivalent—35 mm to 104 mm
F-number:
● Wide—f/2.8 to f/7.8
● Telephoto—f/5 to f/8.5
Viewfinder None
(Default)—24 frames/sec
—24 frames/sec
—24 frames/sec
58
Zoom ● 3x optical zoom with 10 positions between wide and telephoto
● 10x digital zoom
Focus Focus settings: Normal Focus (Default), Macro, Auto Macro, Infinity,
Manual Focus
Normal Focus (Default):
● Wide—500 mm (19.7 in) to infinity
● Telephoto—600 mm (23.6 in) to infinity
Macro—Wide, 100 mm to 1 m (4.7 in to 39.4 in)
Auto Macro—Automatically shifts into Macro when that is optimal
Infinity—Focus is fixed at infinity
Manual—Focus is user-adjustable
Shutter speed 1/2000 to 16 seconds
Built-in flash Yes, 6-second typical recharge time (8-second maximum recharge time
at power-on)
Page 59

(continued)
Flash working range ● Zoom Position Wide—Maximum with ISO Speed set to Auto ISO:
4.75 m (15.6 ft)
● Zoom Position Telephoto—Maximum with ISO Speed set to Auto
ISO: 4.75 m (15.6 ft)
● Uniformity—Corner intensity > 55% of Center intensity (Lux
Seconds)
Image Display 7.62 cm (3.0 in) color LTPS TFT LCD with backlight; 230,400 pixels (960
by 240) total pixel count
Storage ● 32MB internal flash memory, not all of which is available for storing
images and video clips (see Memory capacity on page 60).
● Slot for memory card.
● This camera supports standard and high speed, HP-branded
Secure Digital (SD) memory cards, 8MB to 2GB.
● The number of images or video clips that can be saved in memory
depends on the Image Quality and Video Quality settings (see
Memory capacity on page 60).
Compression format ● JPEG (EXIF) for still images
● EXIF 2.2 for still images with embedded audio
● MPEG1 for video clips
Interfaces Dock connector—Foxlink FPA25420–HP, which connects to either:
● HP Photosmart 6220 camera dock (in-box with camera)
● HP Photosmart 6221 premium camera dock
Standards ● PTP
External body
dimensions
Weight 170 grams (5.99 ounces) without battery
Power Typical power usage: 2.1 Watts (with Image Display on). 7.6 Watts peak
Temperature range Operational:
● USB—MSDC and SIDC
● JPEG
● MPEG1
● DPOF
● EXIF
● DCF
● DPS
Measurements with camera off and lens retracted (width, depth, height):
● 96 mm (W) by 25.6 mm (D) by 62 mm (H)
● 3.78 in (W) by 1.00 in (D) by 2.44 in (H)
power usage.
Power sources include:
● One rechargeable HP Photosmart R07 Lithium Ion battery for
HP Photosmart R-series cameras
● HP AC power adapter (5 Vdc, 2000 mA, 10 W) with either the HP
Photosmart 6220 dock (included) or (optional) HP Photosmart
6221 or 6222 dock
0° to 50° C (32° to 122° F) at 15% to 85% relative humidity
Storage:
–30° to 65° C (–22° to 149° F) at 15% to 90% relative humidity
HP Photosmart R967 Digital Camera 59
Page 60

Appendix B
Memory capacity
Not all 32MB of internal memory is available for storing images, because some memory is used for
internal camera operations. The actual file sizes and number of still images that can be stored in
internal memory or on a memory card will vary depending on the content of each still image and the
length of any associated audio clip.
Image quality
The following table lists the approximate number and average size of still images that can be stored
in internal memory when the camera is set to different Image Quality settings (see Image
Quality under Using the Capture Menu on page 23).
10MP
Normal (10MP )
(Default)
6MP
3MP
VGA
Custom... Number of images depends upon resolution and compression
Video quality
The following table lists the approximate number of seconds of video clips that can be stored in
internal memory when the camera is set to different Video Quality settings (see Video Quality
under Using the Capture Menu on page 23).
Normal (VGA
(Default) 24 frames/sec
VGA —24 frames/sec
QVGA —24 frames/sec
7 images (4.44MB each)
10 images (2.93MB each)
16 images (1.78MB each)
28 images (918KB each)
201 images (145KB each)
selections
Note The values shown are for images without audio clips. Sixty seconds of audio adds
330KB to the file size.
)—
24 seconds
53 seconds
108 seconds
60
Page 61

Index
A
Action mode 20
Adaptive Lighting 24, 27
adding borders 35
AE Metering 25
Aperture Priority mode 20
apply artistic effects 34
arrow buttons 6
artistic effects 34
assistance 52
audio clips 13, 33
Auto Focus Area 25
Auto Macro setting 17
Auto mode 20
B
battery
charge 9
conserving 54
door 7
install 8
shots per 55
top points about use 54
Beach mode 20
blinking lights on camera 6, 7
borders 35
Bracketing 24
Burst setting 24, 27
C
camera
dimensions 59
parts 6, 7, 8
reset 47
specifications 58
turn on/off 9
weight 59
Capture Menu 23
color depth 58
color of images 24, 25
colors 35
compression format 59
computer, connect to 38, 39
Contrast 26
D
Date & Time 9, 45
Date & Time Imprint 26
deleting images 7, 31
Design Gallery 34
digital zoom 18, 45
dimensions 59
direct print 39
Display Brightness 45
Display Timeout 45
dock 8
Document mode 20
E
e-mail images 43
exposure 16, 21
Exposure Compensation 23,
24, 27
F
F-number 58
Favorites 42
flash
red-eye removal 19, 23
working range 59
Flash button 6
focal length 58
focus
auto focus 14
Auto Focus Area 25
brackets 14
focus lock 16
Manual Focus 17
optimizing 15
settings 17, 58
Focus Assist light 45
Focus button 6
format memory card 10
G
getting assistance 52
H
HP Photosmart Express 41,
42
HP Photosmart Software 10,
11
I
Image Display 7
Image Info 32
Image Quality 24, 60
images
Contrast 26
Date & Time Imprint 26
deleting 31
Image Quality 24, 60
magnifying 30
number remaining 13
Panorama mode 21
per battery 55
sending 44
Sharpness 25
shooting modes 19
transfer to computer 38
White Balance 24
Infinity focus 17
install memory card 10
install software 10
Instant Review 14, 21, 27, 45
interfaces 59
internal memory 13, 60
ISO Speed 25, 28
L
Landscape mode 20
Language 9, 46
LEDs 6, 7
lights on camera 6, 7
Lithium Ion battery 54, 56
Live View/Playback button 6
M
Macro focus 15, 17
Magnify control 6
magnifying images 30
Manual focus 17
Manual mode 21
memory
capacity 60
card 13
card door 7
memory card 10, 59
Menu/OK button 6
menus
Capture 23
Design Gallery 34
Photosmart Express 41
HP Photosmart R967 Digital Camera 61
Page 62

Playback 30
Setup 45
microphone 7
modifying colors 35
Move Images to Card 31
My Mode 21, 22
N
Night Portrait mode 20
Night Scenery mode 20
Normal Focus 15, 17
number of
pictures remaining 13
still images 60
O
on/off 9
ON/OFF button 6
online
destinations 43
print buying 43
optical zoom 18
P
Panorama mode 20, 21, 33
parts of camera 6, 7, 8
Photosmart Express Menu
buying prints online 43
marking images for
printing 42
sharing images 43
tagging images as
Favorites 42
pictures 13, 26
Playback 29
Playback Menu 30
Portrait mode 20
power
indicators 55
light 6
ON/OFF button 6
usage 59
preview Panorama 33
print images 39, 41
prints, buy online 43
problems and solutions 47
product support 52
R
range, focus settings 17
record
audio clips 33
video clips 14
red-eye removal 19, 23, 36
Region 9
remaining pictures count 13
removing red eyes 23, 36
reset camera 47
Reset Settings 46
resolution 58
reviewing images 29
S
safety precautions for
batteries 54, 56
Saturation 25
Saved Settings, My Mode 22
selecting images for
destinations 43, 44
selecting images for printing
42
Self-Timer
light 7
setting 23, 26
sending individual images
43, 44
set date and time 9
setting up destinations 43
settings reset 46
Setup Menu 45
Share button 6
share pictures 41
Sharpness 25
shooting mode 19
Shutter button 6, 14
Shutter Priority mode 21
shutter speed 21, 58
slideshow 32
Snow mode 20
software install 10
solving problems 47
sounds of camera 45
Sounds Volume 45
space remaining in memory
13
specifications 58
Steady Photo mode 20
Stitch Panorama 33
storage 59
Sunset mode 20
support process 52
T
Theatre mode 20
Thumbnails 30
Thumbnails control 6
Time & Date 9, 45
transfer images 38
troubleshooting 47
turn on/off power 9
TV Configuration 46
U
USB configuration 39, 45
V
Video button 6
video clips 14, 24, 60
Video Quality 24, 60
View Slideshow 32
viewing thumbnails 30
W
websites 52
weight 59
White Balance 24, 28
Z
zoom 17, 18, 58
Zoom lever 6
62
 Loading...
Loading...