Hp PHOTOSMART R930 User Manual [de]
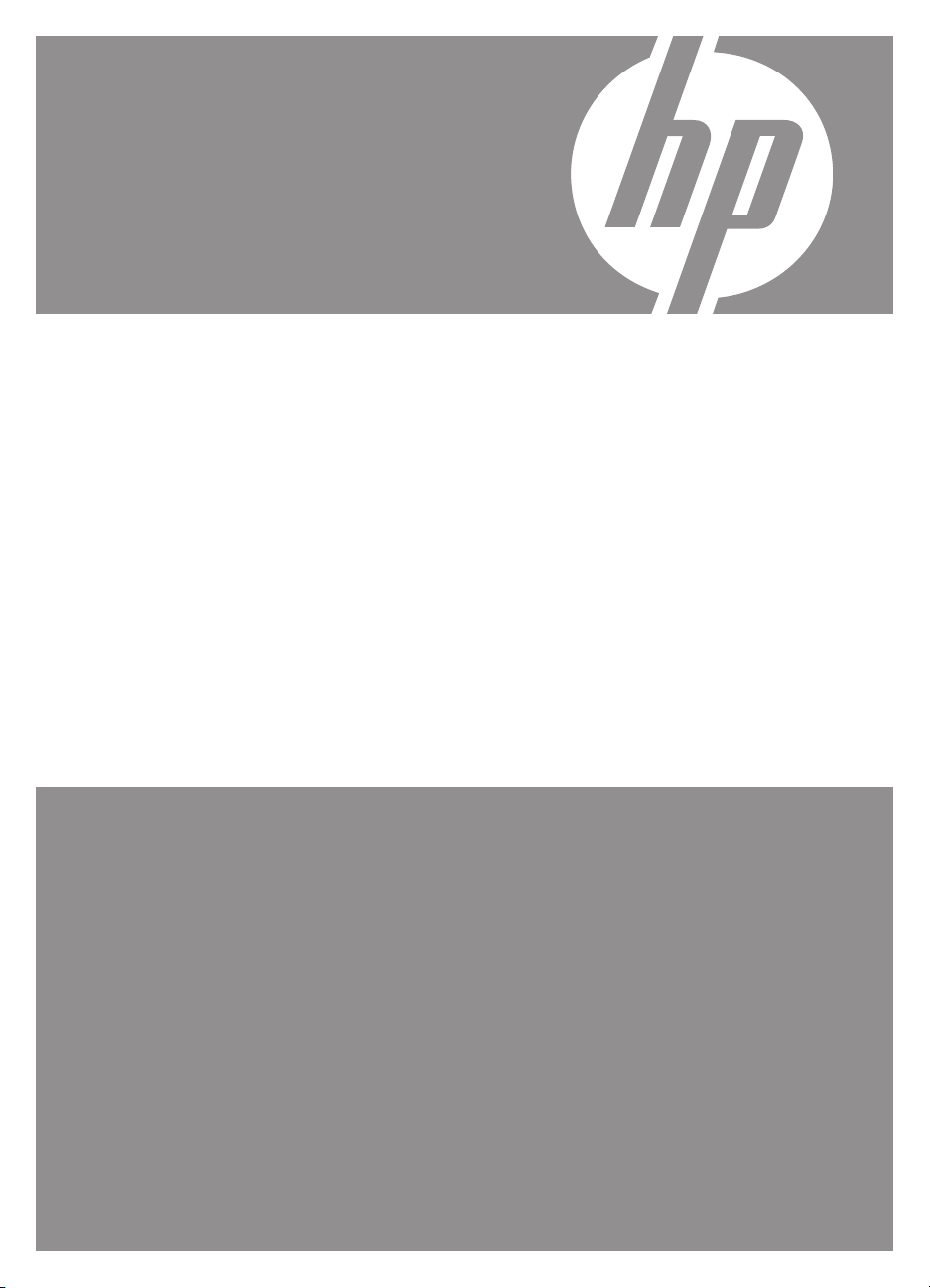
HP Photosmart
R930 Serie
Digitalkamera
Benutzerhandbuch
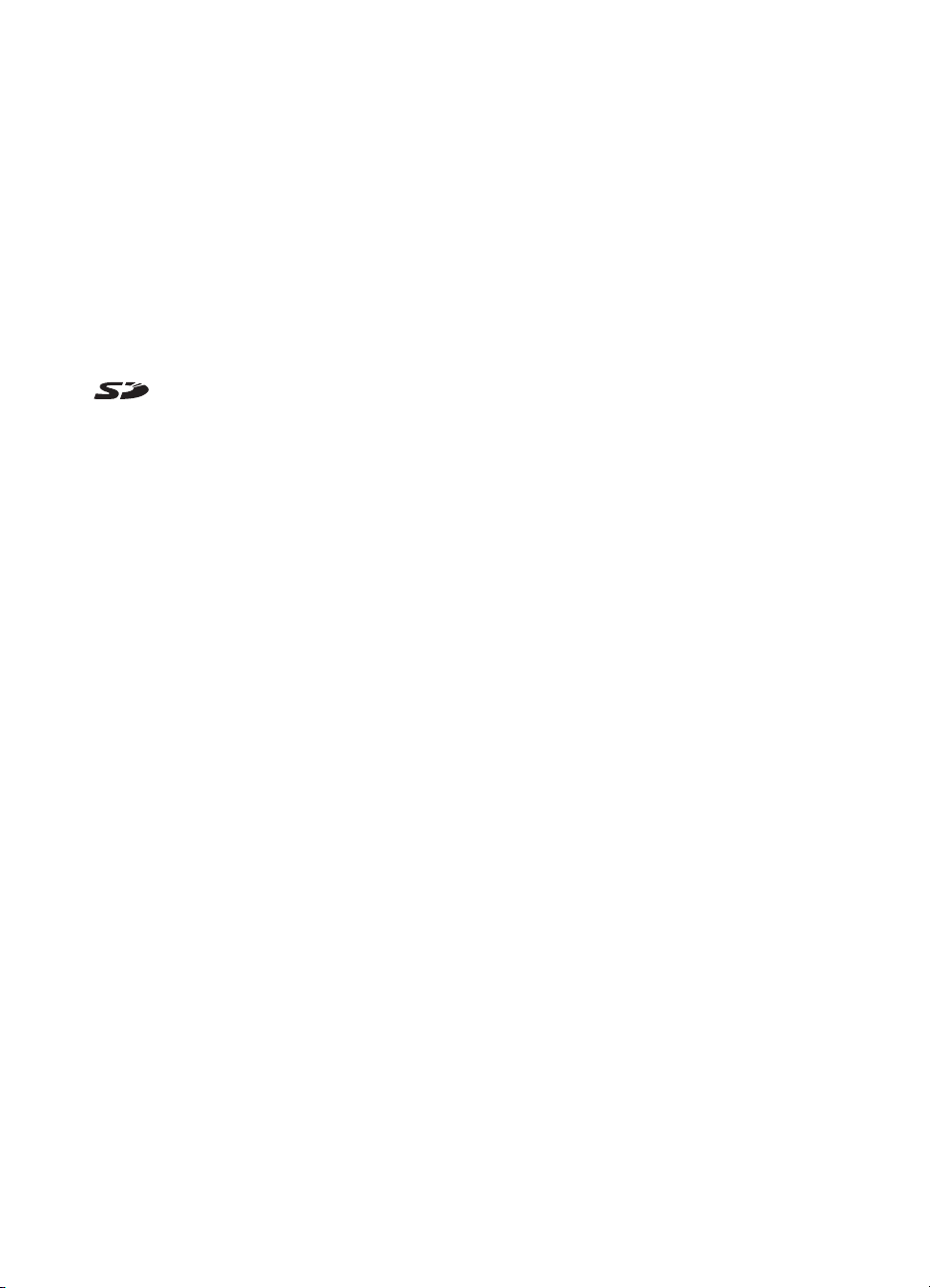
Rechtliche Hinweise
© Copyright 2007 Hewlett-Packard
Development Company, L.P.
Die Informationen in diesem Dokument
können ohne vorherige Ankündigung
geändert werden. Für HP Produkte und
Dienste gelten nur die Gewährleistungen, die in den ausdrücklichen
Gewährleistungserklärungen des
jeweiligen Produkts bzw. Dienstes
aufgeführt sind. Dieses Dokument gibt
keine weiteren Gewährleistungen. HP
haftet nicht für technische oder
redaktionelle Fehler oder
Auslassungen in diesem Dokument.
Windows® ist eine in den USA
eingetragene Marke der Microsoft
Corporation.
Das
des entsprechenden Eigentümers.
SD-Logo ist eine Marke
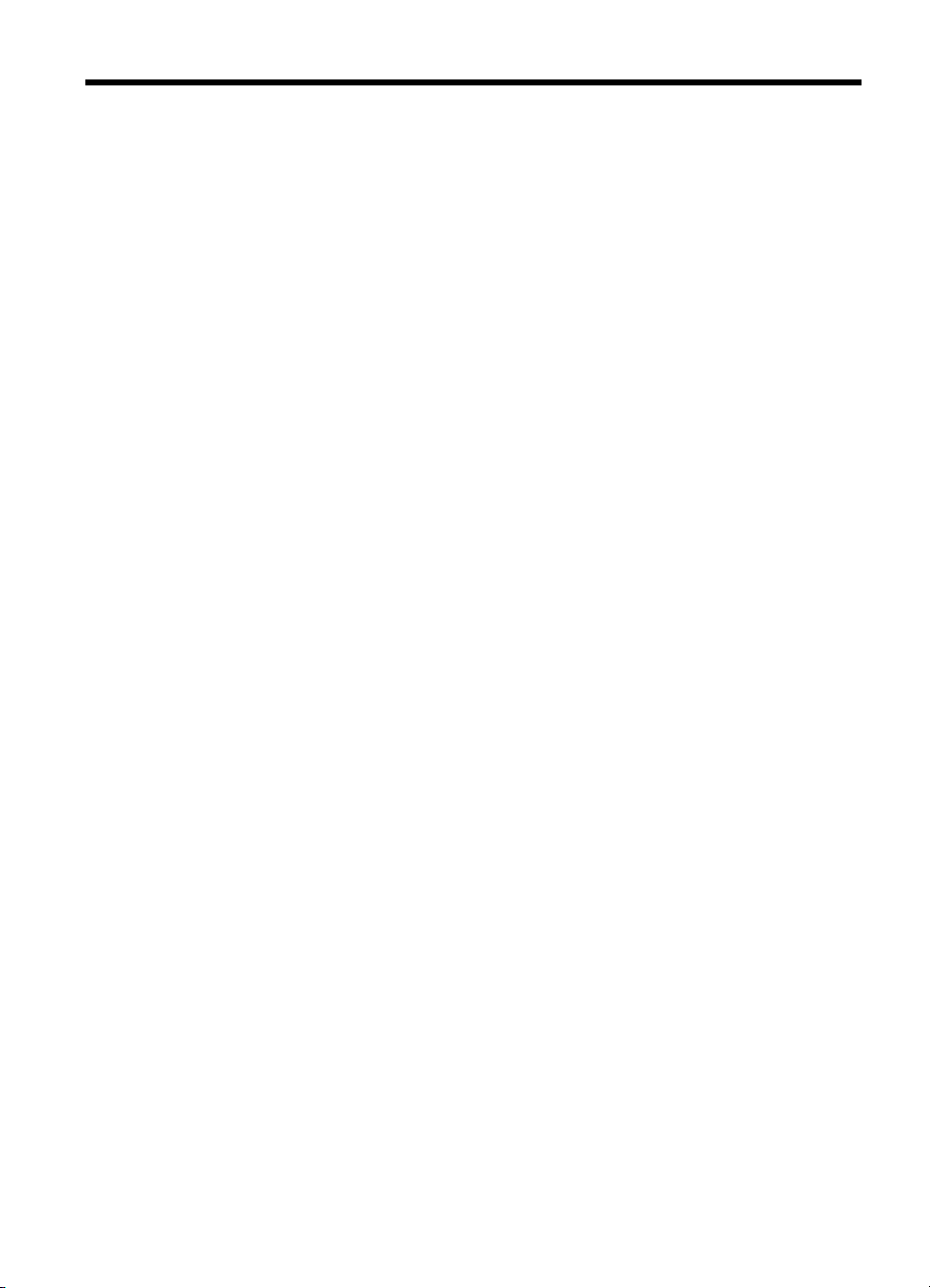
Inhalt
1 Erste Schritte
Ober- und Rückseite sowie Seitenfläche der Kamera................................................................4
Vorder- und Unterseite der Kamera...........................................................................................5
Vor Aufnehmen der ersten Bilder...............................................................................................5
Einsetzen des Akkus/der Batterie.........................................................................................5
Aufladen des Akkus..............................................................................................................6
Einschalten der Kamera.......................................................................................................6
Auswählen der Sprache.......................................................................................................6
Einstellen der Region...........................................................................................................6
Einstellen von Datum und Zeit..............................................................................................7
Einsetzen und Formatieren einer optionalen Speicherkarte.................................................7
Installieren der Software.......................................................................................................8
Verwenden der Kamera..............................................................................................................9
Verwenden der Touch Screen-Oberfläche...........................................................................9
Verwandte Themen..................................................................................................................10
2 Aufnehmen von Bildern und Videoclips
Aufnehmen von Bildern............................................................................................................12
Aufnehmen von Videoclips.......................................................................................................12
Direkte Wiedergabe..................................................................................................................12
Autofokus und Belichtung.........................................................................................................13
Optimieren des Fokus.........................................................................................................13
Verwenden der Fokussperre..............................................................................................14
Optimieren der Belichtung..................................................................................................14
Verwenden der Zoomfunktion..................................................................................................14
Optischer Zoom..................................................................................................................15
Digital-Zoom.......................................................................................................................15
3 Einstellen der Optionen zum Aufnehmen von Bildern und Videoclips
Einstellen des Blitzes................................................................................................................16
Rote Augen.........................................................................................................................16
Verwenden der Aufnahmemodi................................................................................................17
Verwenden des Panoramamodus......................................................................................18
Verwenden der Menüs „Bild aufnehmen“ und „Video aufnehmen“..........................................18
Verwenden der Einstellungen für den Selbstauslöser........................................................22
Verwenden der Einstellung „Burst“.....................................................................................22
Stabile Aufnahme...............................................................................................................23
Adaptive Beleuchtung.........................................................................................................23
Belichtungskompensation...................................................................................................23
Weißabgleich......................................................................................................................24
ISO-Empfindlichkeit............................................................................................................24
1
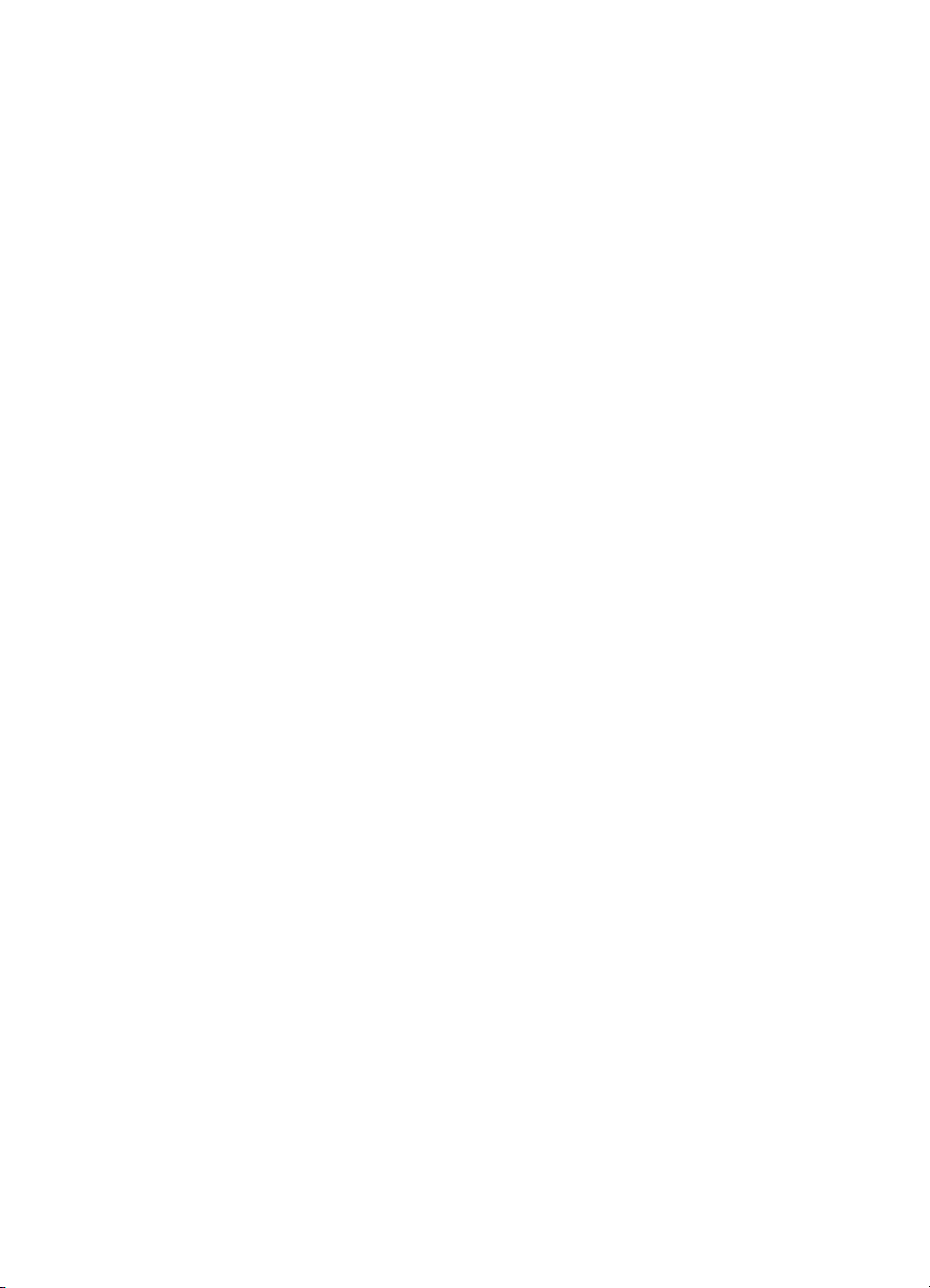
4 Betrachten von Bildern und Videoclips
Verwenden der Wiedergabe.....................................................................................................25
Betrachten von Videos.......................................................................................................26
Löschen von Bildern...........................................................................................................27
Anzeigen von Miniaturansichten.........................................................................................27
Vergrößern von Bildern......................................................................................................28
Verwenden des Menüs „Wiedergabe“......................................................................................28
Anzeigen von Diashows.....................................................................................................29
Kennzeichnen von Bildern .................................................................................................29
Zusammensetzen von Panoramabildern............................................................................32
5 Verwenden des Menüs „Design-Galerie“
Entfernen roter Augen..............................................................................................................34
Drehen von Bildern...................................................................................................................34
Anwenden von Kunsteffekten...................................................................................................34
Verbessern von Fotos..............................................................................................................35
Ändern der Farben...................................................................................................................36
Hinzufügen von Rändern..........................................................................................................36
Zuschneiden von Bildern..........................................................................................................37
6 Übertragen und Drucken von Bildern
Übertragen von Bildern mithilfe der HP Photosmart-Software.................................................38
Übertragen von Bildern ohne HP Photosmart-Software...........................................................39
Anschließen an den Computer...........................................................................................40
Verwenden eines Speicherkartenlesegeräts......................................................................40
Direktes Drucken auf einem Drucker........................................................................................40
7 Verwenden von HP Photosmart Express
Verwenden des Menüs „Photosmart Express“.........................................................................43
Markieren von Bildern zum Drucken........................................................................................43
Onlinekauf von Abzügen..........................................................................................................44
Gemeinsames Nutzen von Bildern...........................................................................................45
Einrichten von Onlinezielen auf der Kamera......................................................................45
Senden von Bildern an Onlineziele....................................................................................46
8 Verwenden des Menüs „Kameraeinstellungen“
Einstellen der Option „Gespeicherte Einstellungen“.................................................................49
Ändern von Datum und Uhrzeit................................................................................................49
9 Fehlerbehebung
Zurücksetzen der Kamera........................................................................................................50
Ausrichten des Touch Screens.................................................................................................50
Sorgsamer Umgang mit dem Touch Screen............................................................................51
Probleme und Lösungen..........................................................................................................51
Kamera-Fehlermeldungen........................................................................................................58
10 Produktsupport
Hilfreiche Websites...................................................................................................................59
Unterstützung...........................................................................................................................59
A Umgang mit Akkus/Batterien
Wichtige Informationen zu Akkus/Batterien..............................................................................61
Verlängern der Akku-/Batteriebetriebsdauer............................................................................61
2
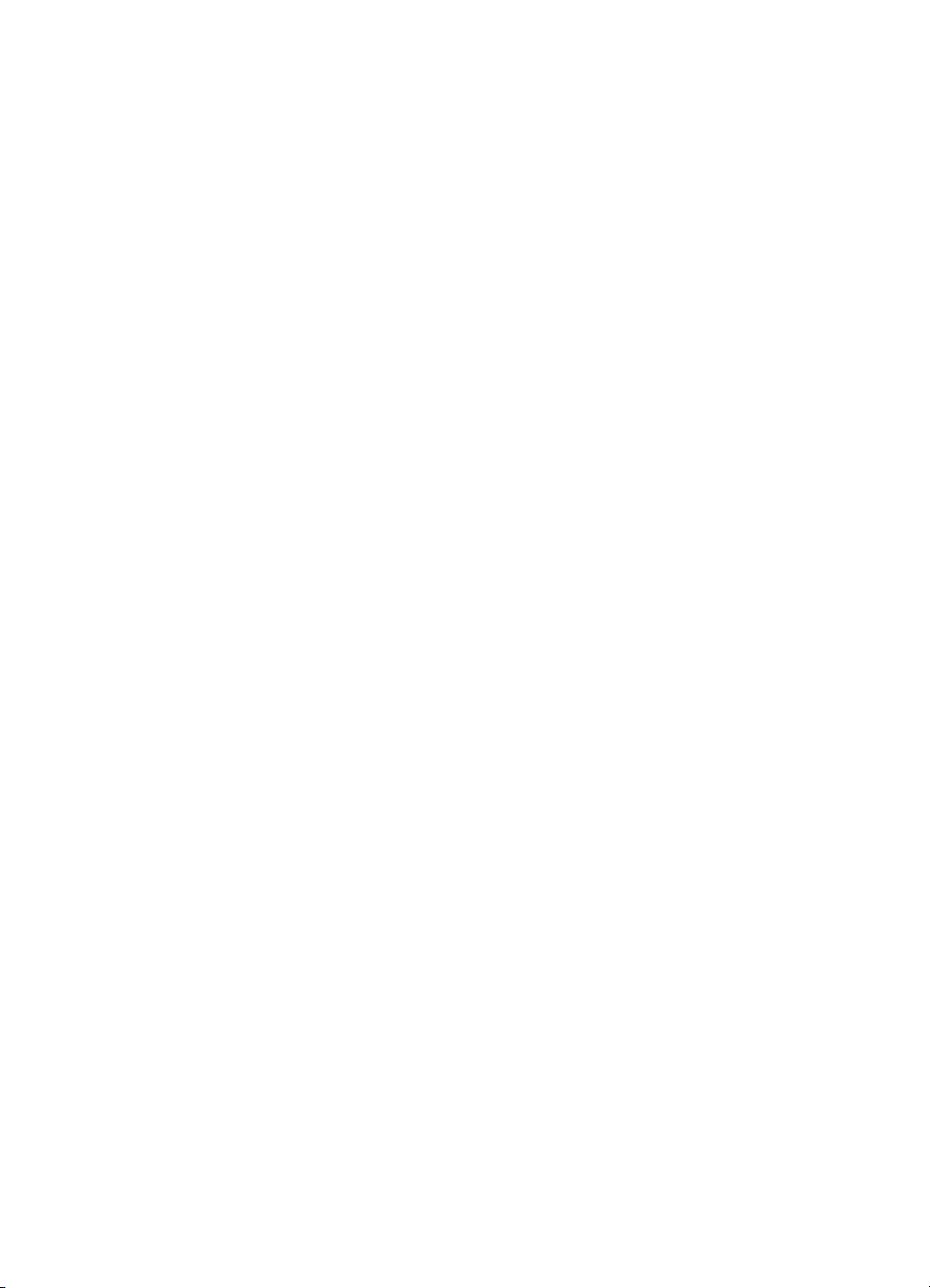
Inhalt
Sicherheitshinweise für Akkus/Batterien..................................................................................61
Stromversorgungssymbole.......................................................................................................62
Anzahl Aufnahmen pro Akkuladung.........................................................................................63
Aufladen des Lithium-Ionen-Akkus...........................................................................................63
Sicherheitshinweise zum Aufladen von Akkus.........................................................................64
B Spezifikationen
Speicherkapazität.....................................................................................................................66
Bildqualität................................................................................................................................66
Videoqualität.............................................................................................................................67
Index..............................................................................................................................................68
3
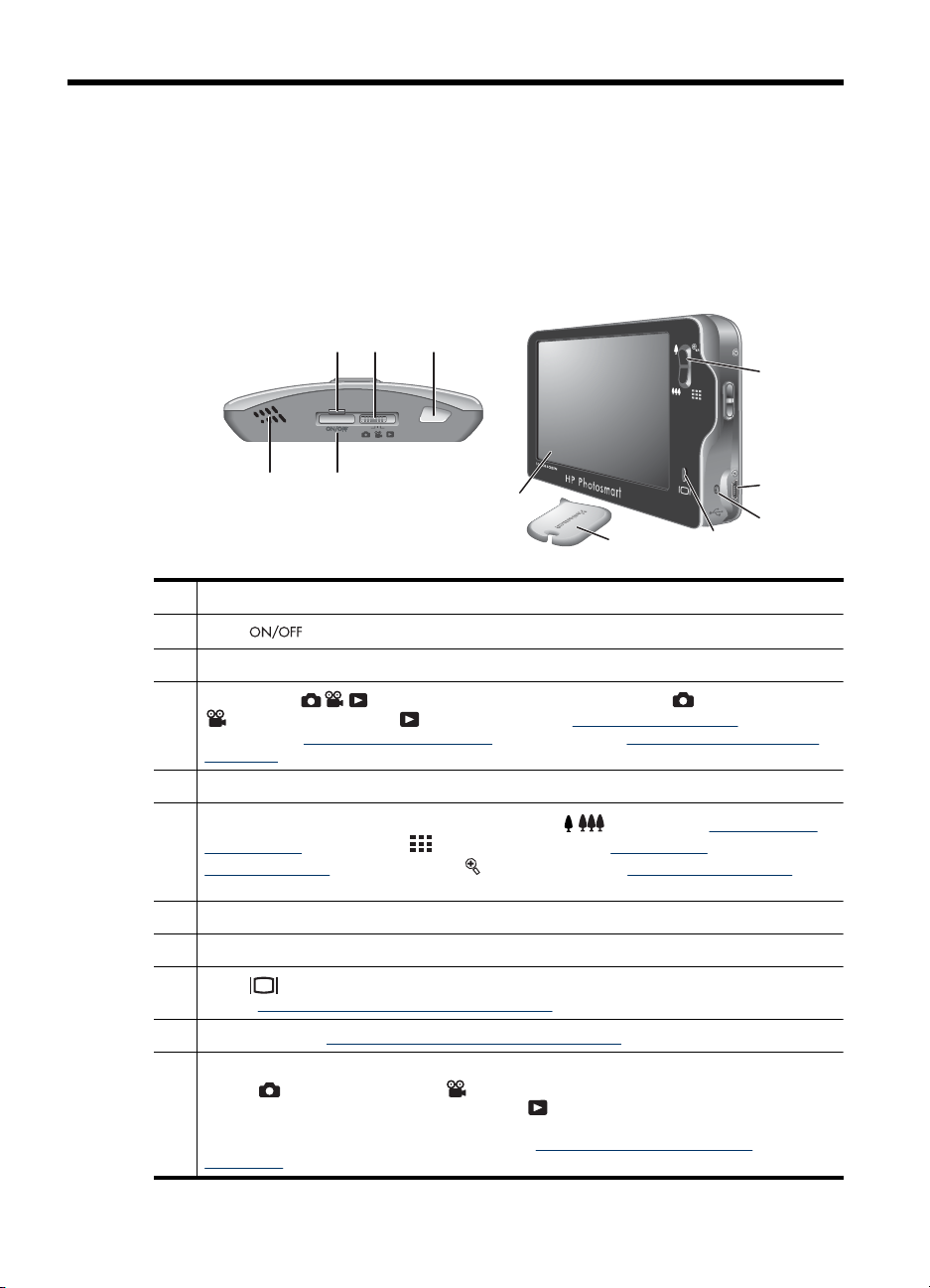
1 Erste Schritte
Machen Sie sich anhand dieses Abschnitts mit den Bedienelementen vertraut. Außerdem
finden Sie hier die Anweisungen zum Einrichten der Digitalkamera sowie zum Aufnehmen
der ersten Bilder.
Ober- und Rückseite sowie Seitenfläche der Kamera
3 5
4
6
1 2
11
7
8
10
1 Lautsprecher
2
Taste
3 Netzkontrollleuchte
4
Wahlschalter - Dient zum Wechseln zwischen den Modi Bild aufnehmen,
Video aufnehmen und Wiedergabe (siehe „Aufnehmen von Bildern“
auf Seite 12, „Aufnehmen von Videoclips“ auf Seite 12 und „Betrachten von Bildern und
Videoclips“ auf Seite 25).
5 Auslöser.
6
Zoomhebel - Dient zum Zugriff auf die Funktionen / Zoom (siehe „Verwenden der
Zoomfunktion“ auf Seite 14), Miniaturansicht (siehe „Anzeigen von
Miniaturansichten“ auf Seite 27) und Vergrößern (siehe „Vergrößern von Bildern“
auf Seite 28).
7 USB-Anschluss
8 Ladekontrollleuchte
9
Taste - Dient zum Aktivieren/Deaktivieren der Overlays der Touch Screen-Bildanzeige
Verwenden der Touch Screen-Oberfläche“ auf Seite 9).
(siehe „
10 Zeigestift (siehe „Verwenden der Touch Screen-Oberfläche“ auf Seite 9).
11 Touch Screen-Bildanzeige - Dient zum Erfassen von Bildern, wenn sich die Kamera im
Modus
von Bildern, wenn sich die Kamera im Modus Wiedergabe befindet. Außerdem stellt
die Bildanzeige eine berührungsempfindliche Oberfläche (Touch Screen) zum Ausführen
von Kameraoperationen zur Verfügung (siehe „
Oberfläche“ auf Seite 9).
Bild aufnehmen oder Video aufnehmen befindet, oder zum Betrachten
Verwenden der Touch Screen-
9
4 Erste Schritte
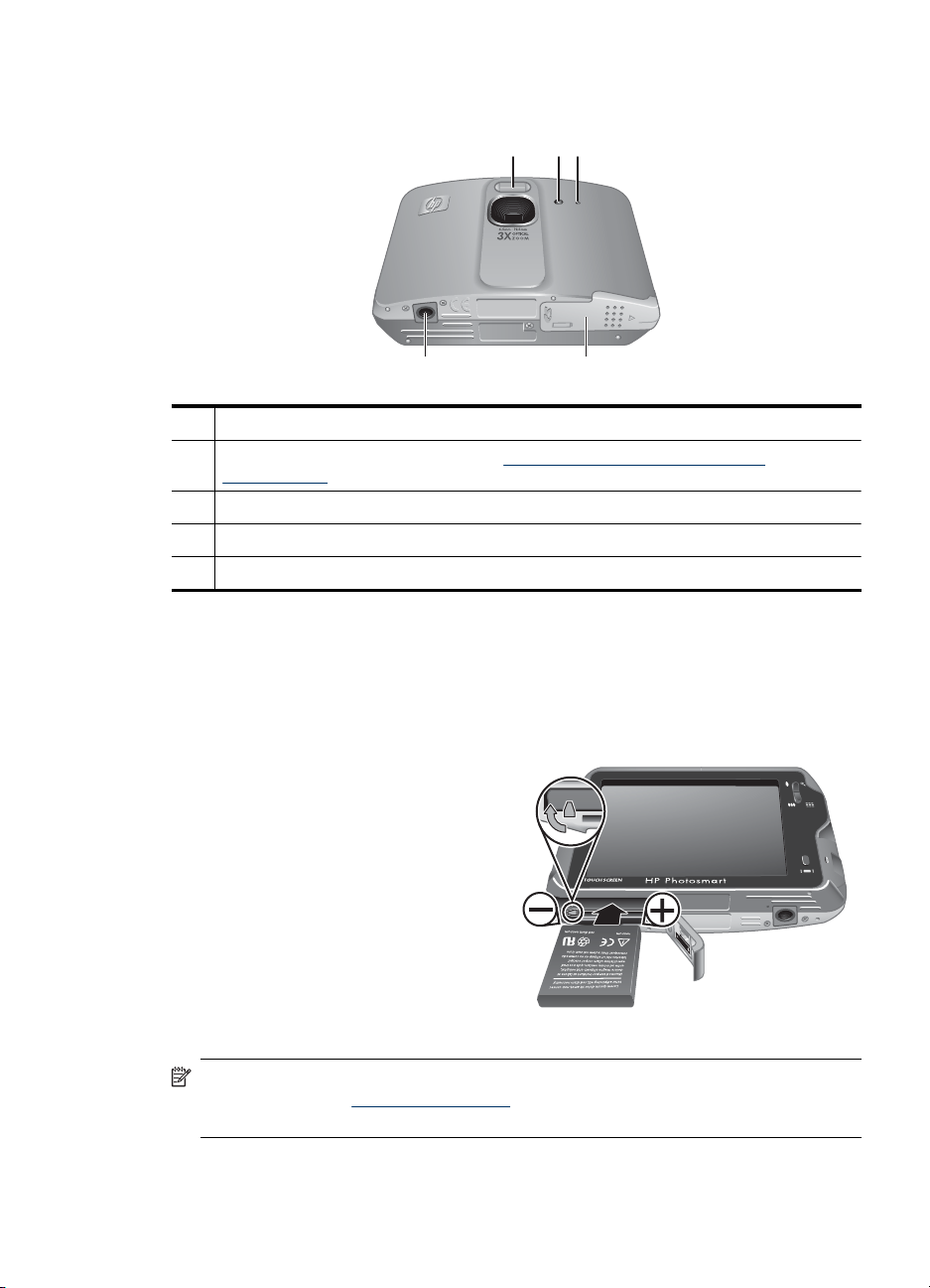
Vorder- und Unterseite der Kamera
1 32
5 4
1 Blitz
2 Selbstauslöser/Fokus-Hilfslicht - Siehe „Verwenden der Einstellungen für den
Selbstauslöser“ auf Seite 22..
3 Mikrofon
4 Klappe des Batterie-/Speicherkartenfachs
5 Stativhalterung
Vor Aufnehmen der ersten Bilder
Führen Sie die folgenden Arbeitsschritte aus, bevor Sie die ersten Bilder oder Videoclips
aufnehmen.
Einsetzen des Akkus/der Batterie
1. Öffnen Sie die Klappe des Batterie-/
Speicherkartenfachs, indem Sie die
Verriegelung wie auf der Klappe
dargestellt verschieben.
2. Setzen Sie den Akku/die Batterie in
das größere Fach ein, und schieben
Sie diese hinein, bis die
Verriegelung greift.
3. Schließen Sie die Klappe des
Batterie-/Speicherkartenfachs.
Verschieben Sie zum Herausnehmen
des Akkus/der Batterie die
Batterieverriegelung, bis der Akku/die Batterie herausspringt.
Hinweis Laden Sie den Akku vollständig auf, bevor Sie diesen zum ersten Mal
verwenden (siehe „
aus, bevor Sie den Akku herausnehmen.
Aufladen des Akkus“ auf Seite 6). Schalten Sie die Kamera
Vorder- und Unterseite der Kamera 5
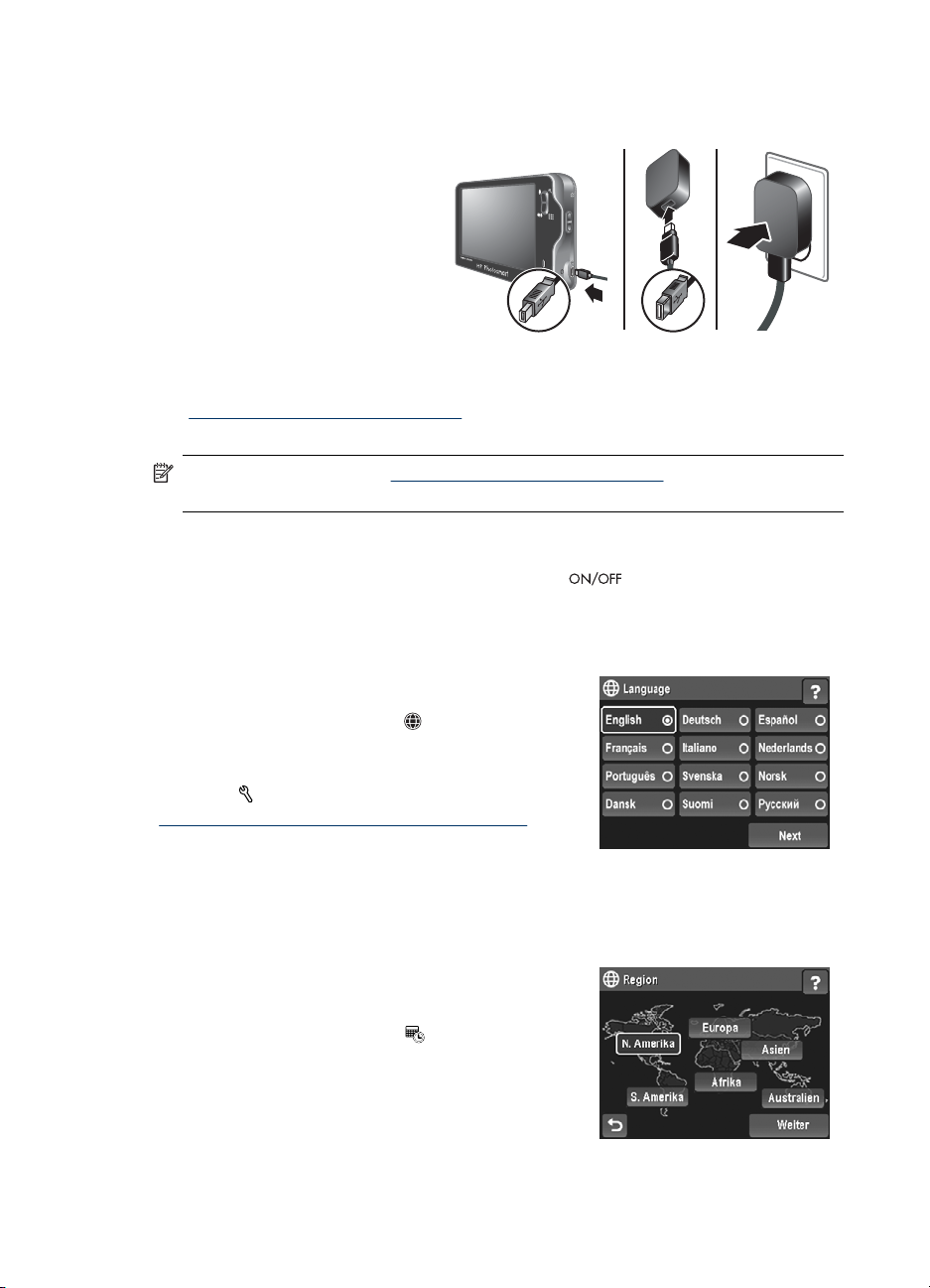
Kapitel 1
Aufladen des Akkus
So laden Sie den Akku in der Kamera auf:
1. Stecken Sie das kleinere
Ende des USB-Kabels in die
Kamera und das größere
Ende in das Netzteil.
Schließen Sie danach das
Netzteil an eine
Netzsteckdose an (siehe
Abbildung).
Wenn die Ladekontrollleuchte
der Kamera blinkt, wird der
Akku gerade aufgeladen. Sobald der Akku vollständig aufgeladen ist, leuchtet die
Ladekontrollleuchte durchgängig. (Die Ladezeiten können Sie dem Abschnitt
„
Aufladen des Lithium-Ionen-Akkus“ auf Seite 63 entnehmen.)
2. Trennen Sie die Kamera nach Abschluss des Ladevorgangs vom Netzteil.
Hinweis Dem Abschnitt „Aufladen des Lithium-Ionen-Akkus“ auf Seite 63 können
Sie weitere Methoden zum Aufladen des Akkus entnehmen.
Einschalten der Kamera
Drücken Sie zum Einschalten der Kamera die Taste .
Auswählen der Sprache
1. Tippen Sie mit dem Finger oder dem Zeigestift auf die gewünschte Sprache.
2. Tippen Sie in der Anzeige zum Bestätigen der
Sprache auf Weiter, um Ihre Auswahl zu
bestätigen und die Anzeige
aufzurufen.
Zum späteren Ändern der Sprache verwenden Sie
das Menü
„
Verwenden des Menüs „Kameraeinstellungen““
auf Seite 48).
Kameraeinstellungen (siehe
Einstellen der Region
Das Standarddatumsformat wird neben der Einstellung für die Sprache auch durch die
Einstellung für die Region festgelegt.
1. Tippen Sie auf die gewünschte Region.
2. Tippen Sie in der Anzeige zum Bestätigen der
Region auf Weiter, um Ihre Auswahl zu
bestätigen und die Anzeige
aufzurufen.
Region
Datum
6 Erste Schritte
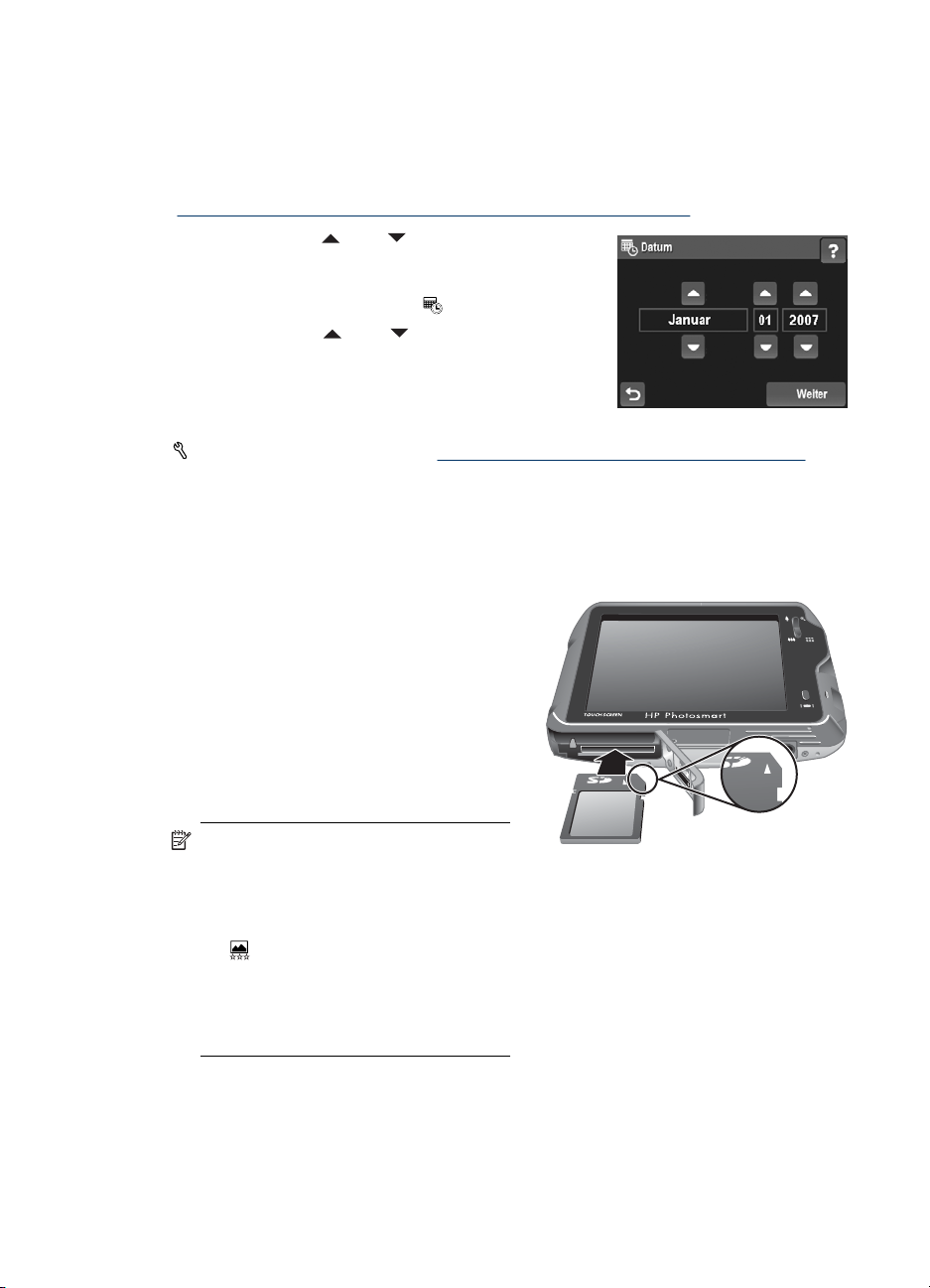
Einstellen von Datum und Zeit
Wenn Sie das Datum und die Uhrzeit korrekt einstellen, können Sie die Bilder später
schneller finden, nachdem diese auf den Computer übertragen wurden. Außerdem
stellen Sie dadurch sicher, dass die Bilder korrekt markiert werden, wenn Sie die Funktion
für einen Datums- und Uhrzeitstempel nutzen (siehe Datums-/Zeitstempel unter
„
Verwenden der Menüs „Bild aufnehmen“ und „Video aufnehmen““ auf Seite 18).
1.
Tippen Sie auf
für Monat, Datum und Jahr anzupassen.
2. Tippen Sie auf Weiter, um die Einstellungen zu
bestätigen und die Anzeige
3.
Tippen Sie auf
anzupassen.
4. Wenn alle Einstellungen korrekt sind, tippen Sie
auf Fertig.
Zum späteren Ändern von Datum und Uhrzeit verwenden Sie das Menü
Kameraeinstellungen (siehe „Verwenden des Menüs „Kameraeinstellungen““
auf Seite 48).
oder , um die Einstellungen
Zeit aufzurufen.
oder , um die Uhrzeit
Einsetzen und Formatieren einer optionalen Speicherkarte
Diese Kamera unterstützt Secure Digital (SD und SDHC) Speicherkarten (Standard, High
Speed und High Capacity) mit 32 MB bis 8 GB.
1. Schalten Sie die Kamera aus, und
öffnen Sie die Klappe des Batterie-/
Speicherkartenfachs.
2. Setzen Sie die optionale Speicherkarte
in das kleinere Fach ein (siehe
Abbildung). Stellen Sie sicher, dass die
Speicherkarte einrastet.
3. Schließen Sie die Klappe des Batterie-/
Speicherkartenfachs, und schalten Sie
die Kamera ein.
Hinweis Wenn Sie die Kamera
einschalten und eine Speicherkarte
eingesetzt ist, zeigt die Kamera die
Anzahl der Bilder und Videoclips an, die
Sie bei der aktuellen Einstellung für
die
Bildqualität auf der
Speicherkarte speichern können. Mit
dieser Kamera lassen sich maximal
1999 Bilder auf einer Speicherkarte
ablegen.
Sie müssen neue Speicherkarten immer formatieren, bevor Sie diese zum ersten Mal
verwenden. Durch die Formatierung werden alle Bilder von der Speicherkarte gelöscht.
Vor Aufnehmen der ersten Bilder 7
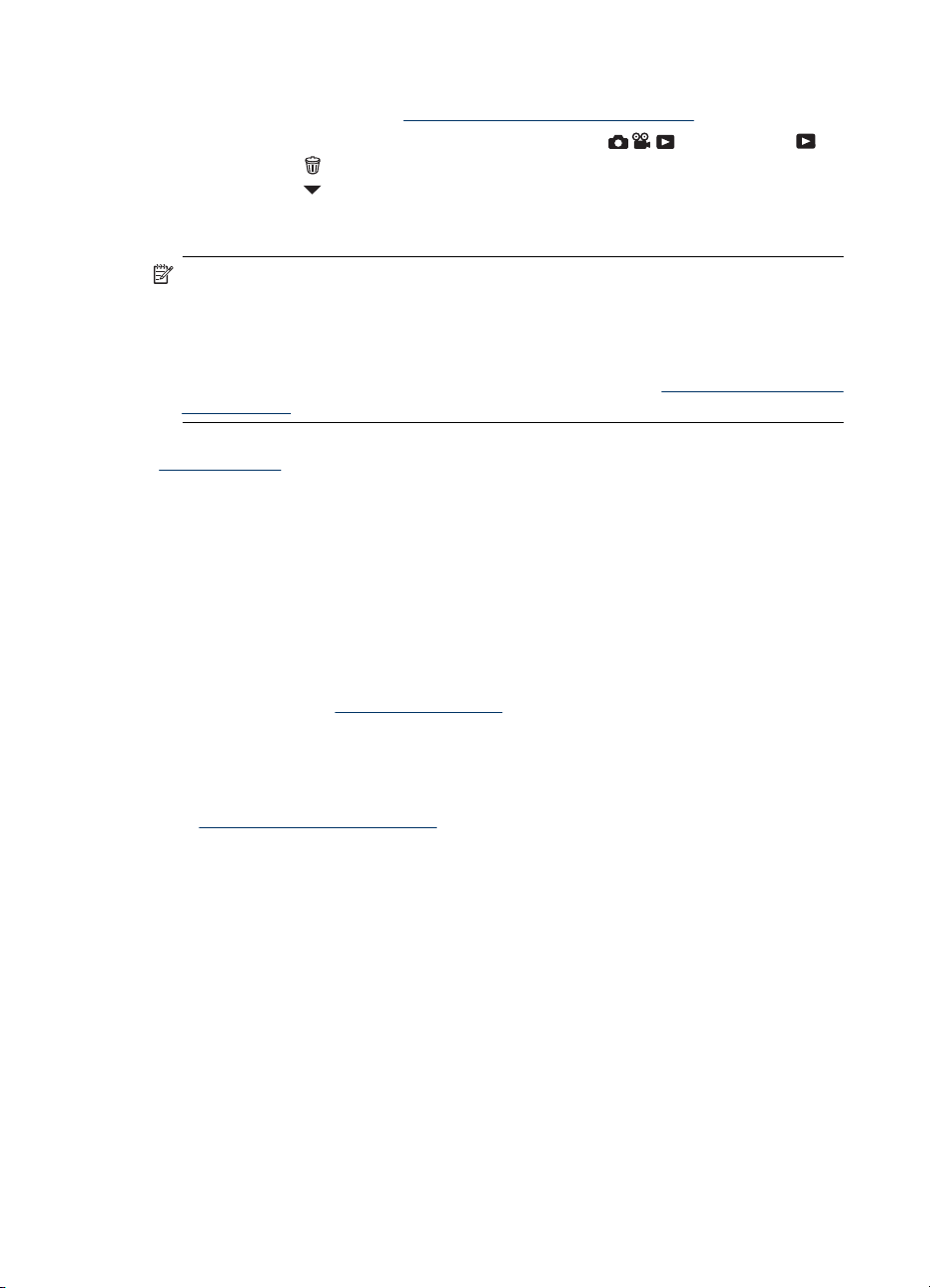
Kapitel 1
Stellen Sie sicher, dass Sie alle vorhandenen Bilder vor der Formatierung auf andere
Datenträger übertragen (siehe „
1. Bringen Sie bei eingeschalteter Kamera den Schalter
2.
Tippen Sie auf
3. Tippen Sie auf
danach auf Speicherk. formatieren.
4. Tippen Sie auf Ja, um die Karte zu formatieren.
Hinweis Sobald Sie eine Speicherkarte einsetzen, werden alle neuen Bilder und
Videoclips nicht mehr im internen Speicher, sondern auf der Speicherkarte
gespeichert. Nehmen Sie die Speicherkarte heraus, um den internen Speicher zu
verwenden und alle dort gespeicherten Bilder anzuzeigen. Weitere Informationen
zum Übertragen von Bildern vom internen Speicher auf eine optionale Speicherkarte
finden Sie im Abschnitt Bilder auf Karte verschieben unter „
„Wiedergabe““ auf Seite 28.
Informationen zu unterstützten Speicherkarten finden Sie im Abschnitt Speicher unter
„
Spezifikationen“ auf Seite 65.
Installieren der Software
Die HP Photosmart-Software bietet Funktionen zum Übertragen von Bildern und
Videoclips auf Ihren Computer sowie zum Bearbeiten gespeicherter Bilder (u. a. Rote
Augen entfernen, Drehen, Zuschneiden und Größe ändern).
Ihr Computer muss die Systemvoraussetzungen erfüllen, die auf der Verpackung der
Kamera angegeben sind, damit die HP Photosmart-Software installiert werden kann.
Sollten bei der Installation oder der Verwendung der HP Photosmart-Software Probleme
auftreten, lesen Sie die Informationen auf der Website des technischen Supports von
Hewlett-Packard unter
neuen Firmware-Releases behoben. Damit Sie Ihre Digitalkamera stets optimal nutzen
können, sollten Sie regelmäßig auf dieser Website prüfen, ob Aktualisierungen für die
Firmware, die Software oder die Treiber Ihrer Kamera vorhanden sind.
Weitere Informationen zur Unterstützung Ihrer Kamera durch Windows Vista finden Sie
unter
www.hp.com/go/windowsvista (nur in englischer Sprache).
Windows:
1. Schließen Sie alle Programme, und deaktivieren Sie ggf. vorübergehend die
Virenschutzsoftware.
2. Legen Sie die CD mit der HP Photosmart-Software in das CD-Laufwerk ein, und
befolgen Sie die Anweisungen auf dem Bildschirm. Wenn der Installationsbildschirm
nicht angezeigt wird, klicken Sie auf Start und dann auf Ausführen. Geben Sie D:
\Setup.exe ein (wobei D für den Buchstaben Ihres CD-Laufwerks steht), und klicken
Sie dann auf OK.
3. Wenn die Installation der Software abgeschlossen ist, aktivieren Sie die
Virenschutzsoftware wieder.
Macintosh:
1. Legen Sie die CD mit der HP Photosmart-Software in das CD-Laufwerk ein.
2. Doppelklicken Sie auf dem Desktop auf das CD-Symbol.
3. Doppelklicken Sie auf das Installationssymbol, und befolgen Sie dann die
Anweisungen auf dem Bildschirm.
Übertragen und Drucken von Bildern“ auf Seite 38).
in die Position .
.
, um die Option Speicherk. formatieren auszuwählen. Tippen Sie
Verwenden des Menüs
www.hp.com/support. Bekannte Probleme werden häufig bei
8 Erste Schritte
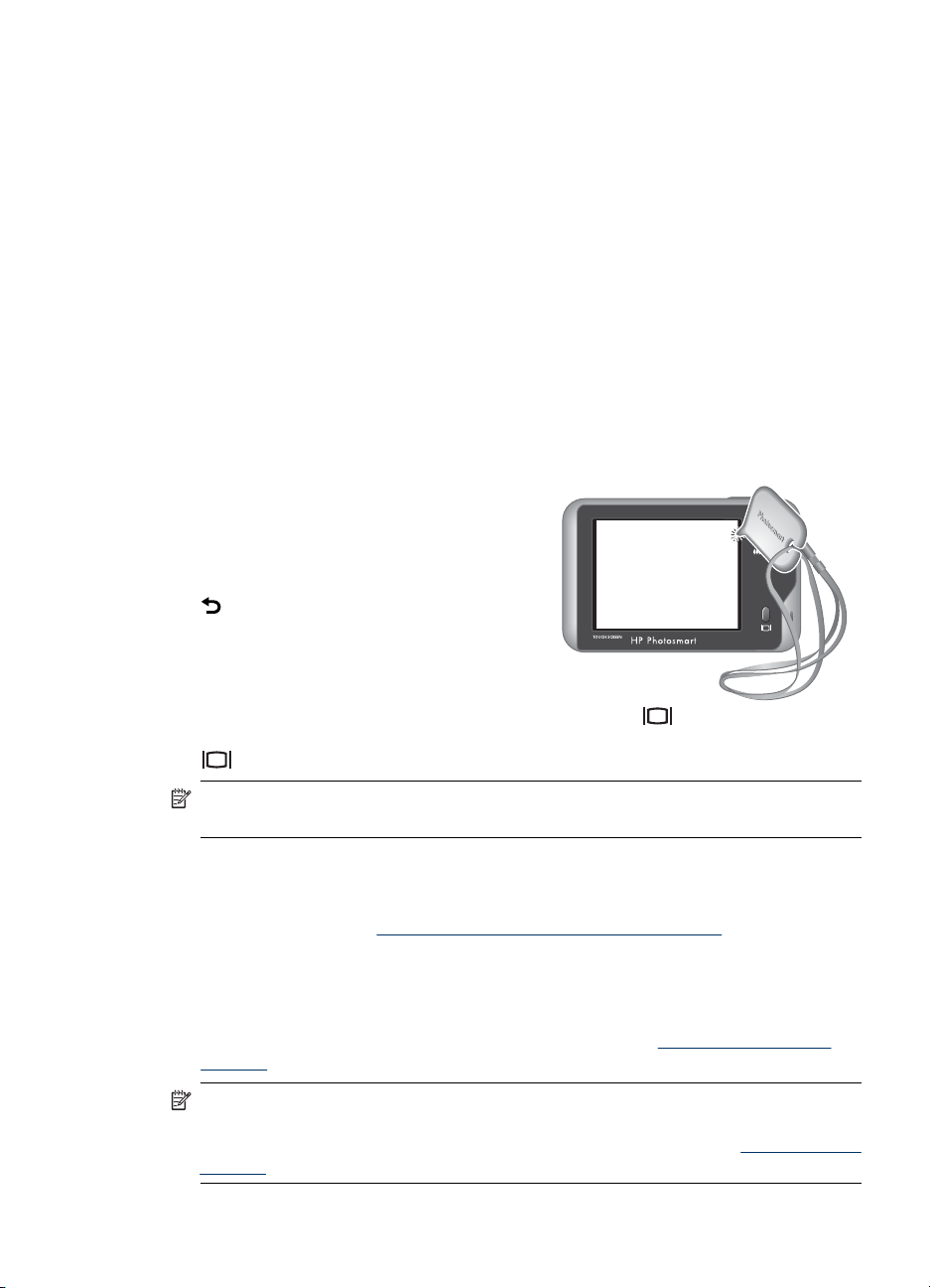
Nach Abschluss der Installation und Neustart des Computers wird automatisch das
Fenster Systemeinstellungen angezeigt. Dieses Fenster enthält die Einstellungen für
die HP Photosmart-Kamera. Sie können die Einstellungen so ändern, dass die
HP Photosmart-Software automatisch gestartet wird, wenn Sie Ihre Kamera an den
Macintosh anschließen. (Klicken Sie für weitere Informationen zu diesem Thema im
Dialogfenster mit den Einstellungen für die HP Photosmart-Kamera auf die
Schaltfläche Hilfe.)
Verwenden der Kamera
Mithilfe der Informationen in diesem Abschnitt können Sie sich mit der innovativen Touch
Screen-Oberfläche der Kamera vertraut machen. Außerdem können Sie die ersten Bilder
und Videoclips aufnehmen und betrachten.
Verwenden der Touch Screen-Oberfläche
Diese Kamera ist mit einer Touch Screen-Oberfläche ausgestattet, über die Sie auf die
Menüs und zahlreiche Funktionen der Kamera zugreifen können.
So verwenden Sie den Touch Screen:
• Tippen Sie auf dem Touch Screen (wie
dargestellt) auf eine Schaltfläche mit
abgerundeten Ecken oder einen
Menüpunkt. Wenn Sie beispielsweise auf
tippen, verlassen Sie die aktuelle
Anzeige bzw. das aktuelle Menü.
• Wenn Sie das Motiv für ein Bild oder einen
Videoclip erfassen, können Sie das Touch
Screen-Overlay ausschalten, um eine
deutlichere Anzeige zu erhalten. Drücken Sie die Taste
berührungsempfindlichen Schaltflächen zu deaktivieren. Drücken Sie die Taste
erneut, um die berührungsempfindlichen Schaltflächen wieder zu aktivieren.
, um die
Hinweis Die Overlay-Elemente auf dem Touch Screen variieren je nach der zurzeit
ausgeführten Aufgabe.
Tipps zum Verwenden des Touch Screens:
• Mit dem Finger oder dem Zeigestift (siehe oben) können Sie auf dem Touch Screen
eine Auswahl treffen. Verwenden Sie den Zeigestift, um den Touch Screen nicht zu
verschmutzen (siehe „
• Tippen Sie für optimale Ergebnisse auf die Mitte des auszuwählenden Elements.
• Wenn Berührungen mit dem Finger zu keinen oder unverwarteten Ergebnissen
führen, verwenden Sie den Zeigestift. Wenn das Tippen mit dem Zeigestift nach
wiederholter Verwendung zu keinen oder unerwarteten Ergebnissen führt, müssen
Sie den Touch Screen möglicherweise ausrichten (siehe „
Screens“ auf Seite 50).
Hinweis Diese Kamera ist außerdem mit einer virtuellen Tastatur ausgestattet, auf
die Sie über die Touch Screen-Oberfläche zugreifen können. Diese Tastatur dient
zum Erstellen von Kennungen für Bilder und E-Mail-Adressen (siehe „
Tastatur“ auf Seite 30).
Sorgsamer Umgang mit dem Touch Screen“ auf Seite 51).
Ausrichten des Touch
Verwenden der
Verwenden der Kamera 9
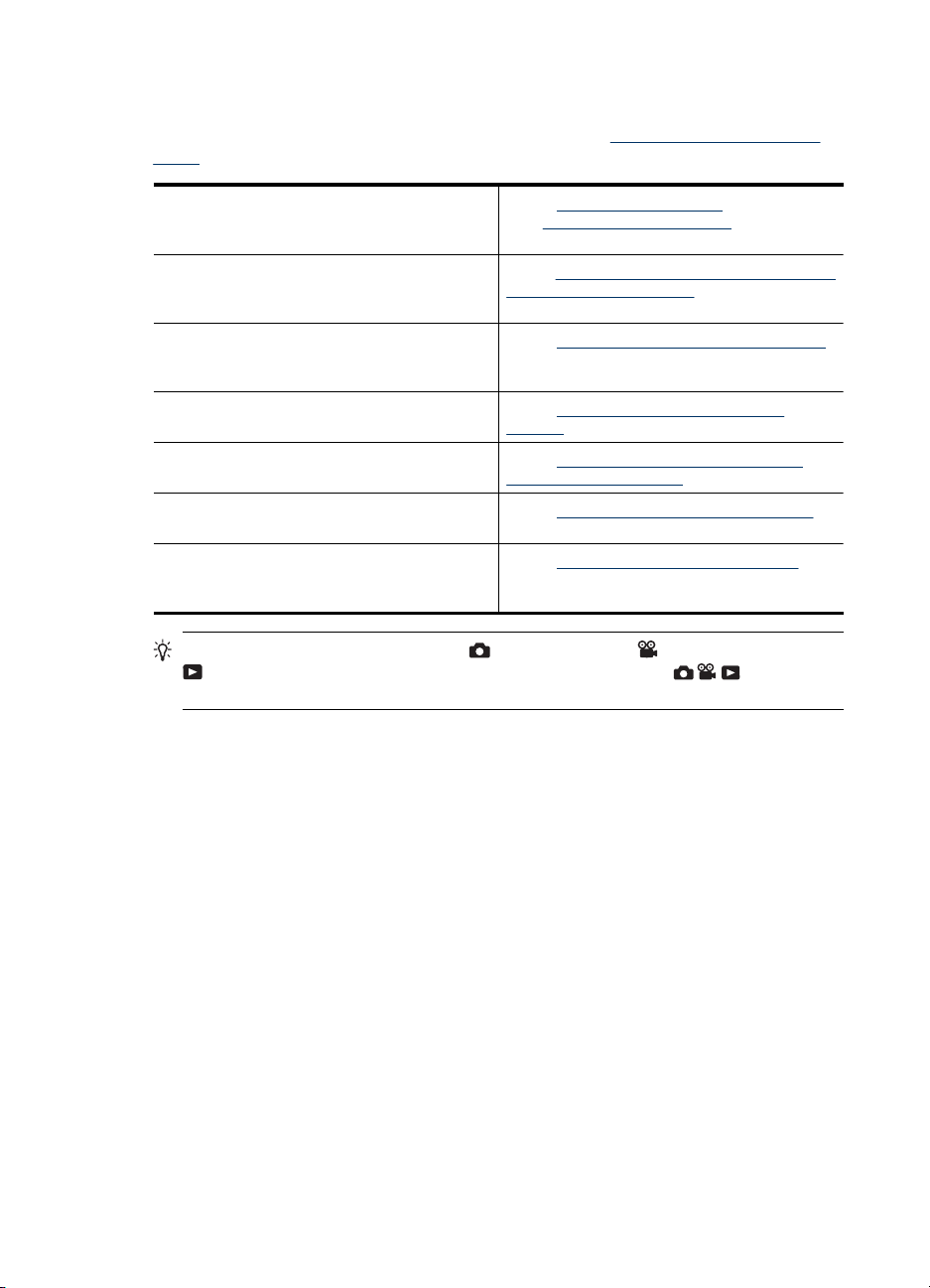
Kapitel 1
Verwandte Themen
Sobald die Kamera vollständig eingerichtet wurde (siehe „Vor Aufnehmen der ersten
Bilder“ auf Seite 5), können Sie Bilder und Videoclips aufnehmen und betrachten.
Informationen zum Aufnehmen von Bildern und
Videoclips
Weitere Informationen zum Einstellen der
Optionen zum Aufnehmen von Bildern und
Videos
Weitere Informationen zum Betrachten und
Kennzeichnen von Bildern und Videoclips auf
der Kamera
Weitere Informationen zum Optimieren Ihrer
Bilder
Weitere Informationen zum Übertragen der
Bilder von der Kamera auf einen Computer
Weitere Informationen zum Drucken von
Bildern
Weitere Informationen zum Einrichten von
Onlinezielen und Senden von Bildern an
Onlineziele
Siehe „Aufnehmen von Bildern“ auf Seite 12
und „Aufnehmen von Videoclips“
auf Seite 12.
Siehe „Einstellen der Optionen zum Aufnehmen
von Bildern und Videoclips“ auf Seite 16.
Siehe „Betrachten von Bildern und Videoclips“
auf Seite 25.
Siehe „Verwenden des Menüs „Design-
Galerie““ auf Seite 33.
Siehe „Übertragen von Bildern mithilfe der
HP Photosmart-Software“ auf Seite 38.
Siehe „Direktes Drucken auf einem Drucker“
auf Seite 40.
Siehe „Gemeinsames Nutzen von Bildern“
auf Seite 45.
Tipp Wenn Sie zwischen den Modi Bild aufnehmen, Video aufnehmen und
Wiedergabe wechseln möchten, bringen Sie den Schalter in die
gewünschte Position.
10 Erste Schritte
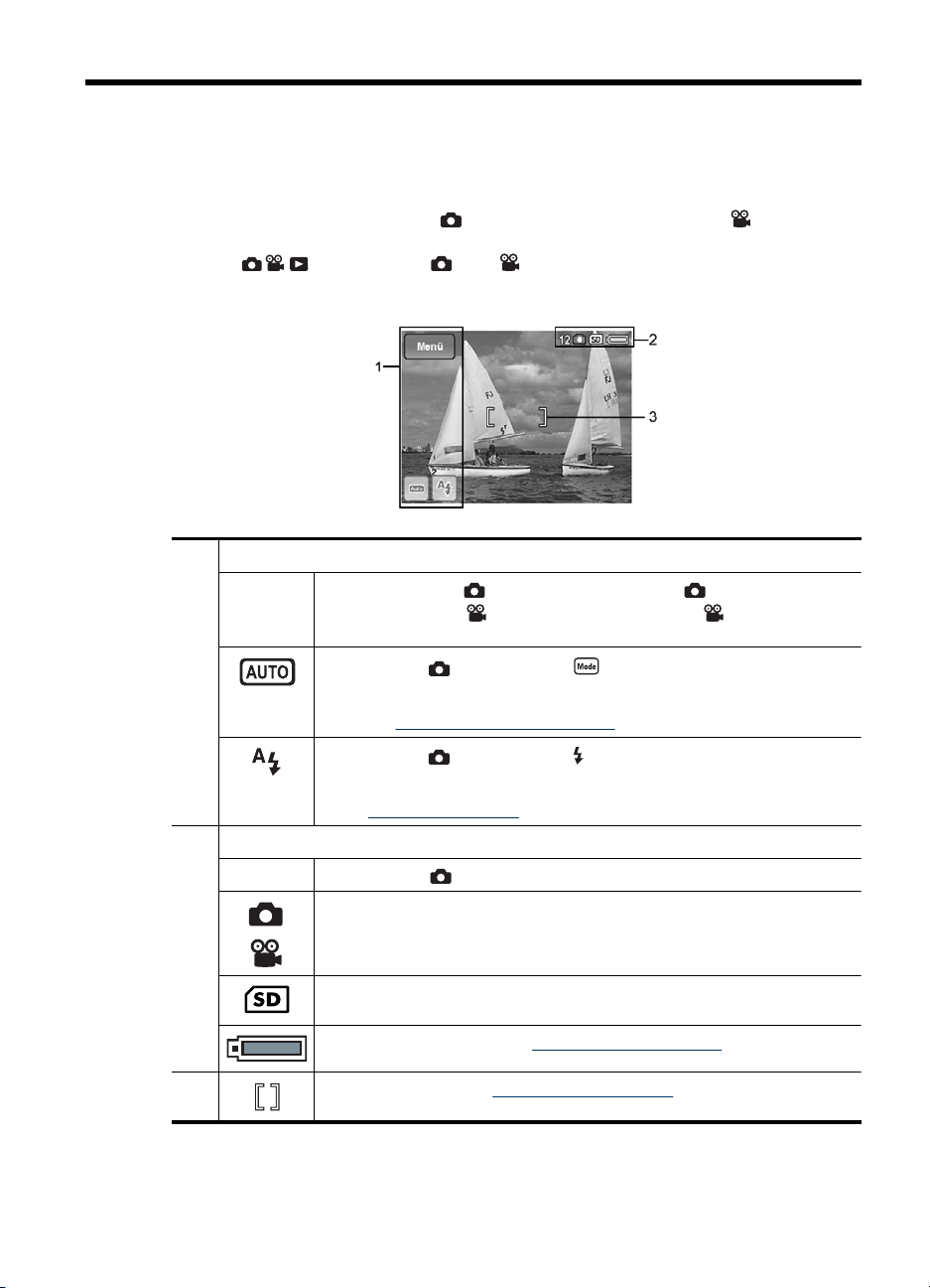
2 Aufnehmen von Bildern und
Videoclips
Wenn sich die Kamera im Modus Bild aufnehmen oder im Modus Video
aufnehmen befindet, können Sie Bilder bzw. Videoclips aufnehmen. Bringen Sie den
Schalter
Auf der Bildanzeige wird Folgendes angezeigt:
1 Schaltflächen auf dem Touch Screen
Menü
in die Position oder , um Bilder oder Videoclips aufzunehmen.
Zeigt im Modus Bild aufnehmen das Menü Bild aufnehmen an.
•
•
Zeigt im Modus Video aufnehmen das Menü Video
aufnehmen an.
(nur im Modus ) Zeigt das Menü Aufnahmemodus an. Das Symbol,
das auf der Schaltfläche erscheint, gibt den ausgewählten Aufnahmemodus
wieder. Eine Liste der Aufnahmemodi und der zugehörigen Symbole finden
Sie unter „
Verwenden der Aufnahmemodi“ auf Seite 17.
(nur im Modus ) Zeigt das Menü Blitzeinstellung an. Das Symbol, das
auf der Schaltfläche erscheint, gibt die ausgewählte Blitzeinstellung wieder.
Eine Liste der Blitzeinstellungen und der zugehörigen Symbole finden Sie
unter „
Einstellen des Blitzes“ auf Seite 16.
2 Statusanzeigen
12 (nur im Modus ) Zähler für verbleibende Bilder.
Anzeige „Bild aufnehmen“
•
Anzeige „Video aufnehmen“
•
Speicherkartensymbol
Batteriestatusanzeige (siehe „Stromversorgungssymbole“ auf Seite 62).
3 Fokusklammern (siehe „Autofokus und Belichtung“ auf Seite 13).
Sobald Sie für eine Kamerafunktion einen anderen Wert als den Standardwert einstellen,
wird eine Schaltfläche mit einem Symbol angezeigt, das die Einstellung wiedergibt.
Aufnehmen von Bildern und Videoclips 11
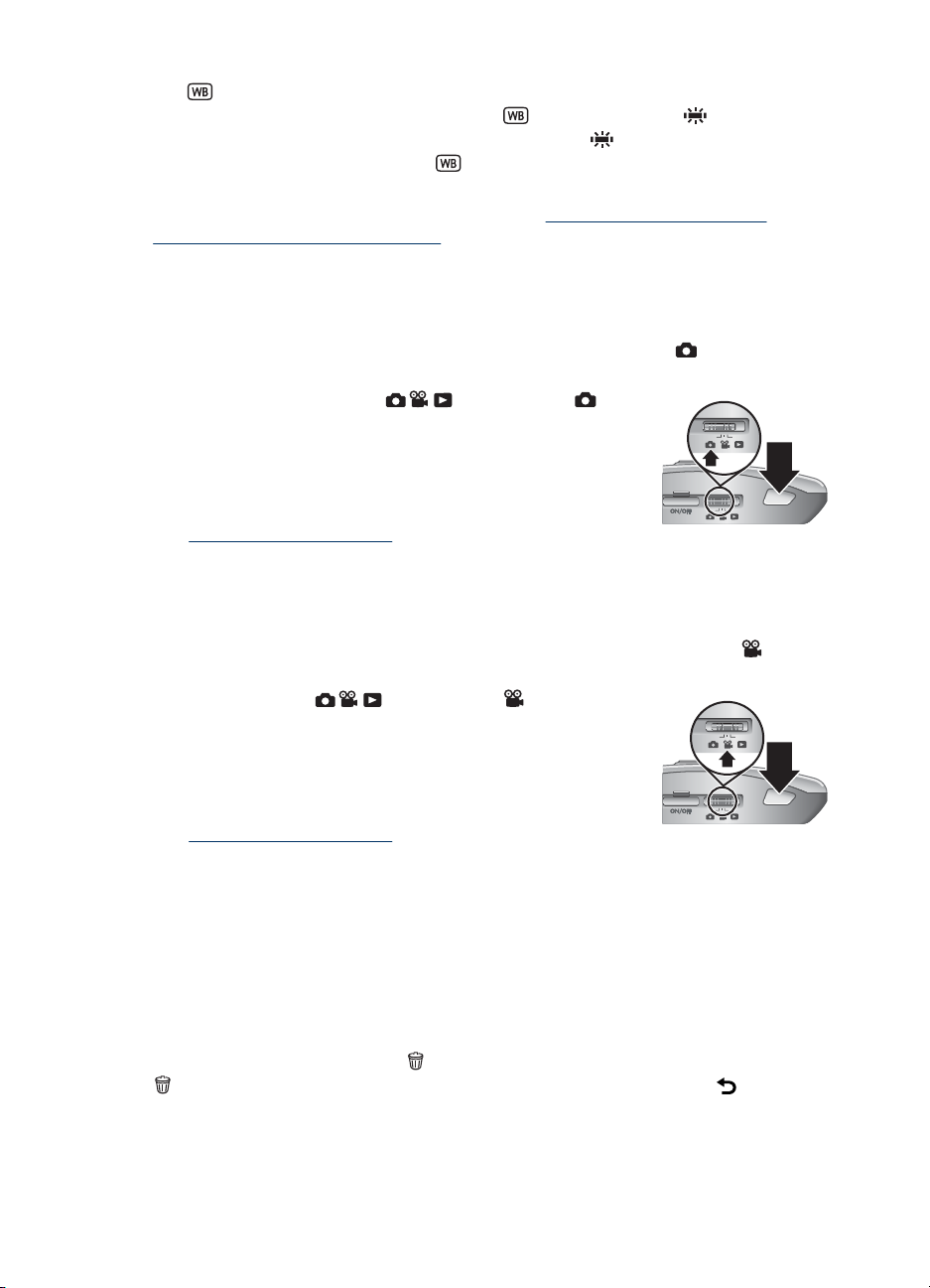
Kapitel 2
Der Weißabgleich ist beispielsweise standardmäßig auf Aus eingestellt, und es
erscheint keine Schaltfläche. Wenn Sie den
einstellen, erscheint eine Schaltfläche mit dem Symbol
Schaltfläche tippen, wird das Menü
Einstellung ändern können.
In den Einträgen für die Kamerafunktionen unter „
aufnehmen“ und „Video aufnehmen““ auf Seite 18 finden Sie weitere Informationen zu
den Symbolen, die ggf. auf weiteren Schaltflächen erscheinen.
Aufnehmen von Bildern
Sie können ein Bild aufnehmen, wenn sich die Kamera im Modus Bild aufnehmen
befindet.
1. Bringen Sie den Schalter
2. Erfassen Sie das Motiv für Ihr Bild mit der Bildanzeige.
3. Drücken Sie den Auslöser halb herunter, um Belichtung
und Fokus zu messen und zu sperren. Die
Fokusklammern in der Bildanzeige werden grün
angezeigt, sobald der Fokus gesperrt ist (siehe
„
Autofokus und Belichtung“ auf Seite 13).
4. Drücken Sie den Auslöser ganz herunter, um das Bild aufzunehmen.
Aufnehmen von Videoclips
Weißabgleich auf Fluoreszierend
. Wenn Sie auf diese
Weißabgleich angezeigt, in dem Sie die
Verwenden der Menüs „Bild
in die Position .
Sie können einen Videoclip aufnehmen, wenn die Kamera auf den Modus Video
aufnehmen eingestellt ist.
1. Bringen Sie den
2. Erfassen Sie das Motiv mit der Bildanzeige.
3. Drücken Sie den Auslöser zur Hälfte herunter, um den
Fokus und die Belichtung zu messen. Die
Fokusklammern in der Bildanzeige werden grün
angezeigt, sobald der Fokus gesperrt ist (siehe
„
Autofokus und Belichtung“ auf Seite 13).
4. Drücken Sie den Auslöser ganz herunter, und lassen Sie diesen wieder los, um mit
der Videoaufnahme zu beginnen.
5. Drücken Sie erneut den Auslöser, und lassen sie ihn wieder los, um die
Videoaufnahme anzuhalten.
Direkte Wiedergabe
Nachdem Sie ein Bild oder einen Videoclip aufgenommen haben, werden die Aufnahmen
kurz in der Direkten Wiedergabe angezeigt. Wenn Sie das Bild oder den Videoclip
löschen möchten, tippen Sie auf
Löschen. Tippen Sie zum Verlassen der Direkten Wiedergabe auf .
in die Position .
. Tippen Sie dann auf die Option Dieses Bild im Menü
12 Aufnehmen von Bildern und Videoclips
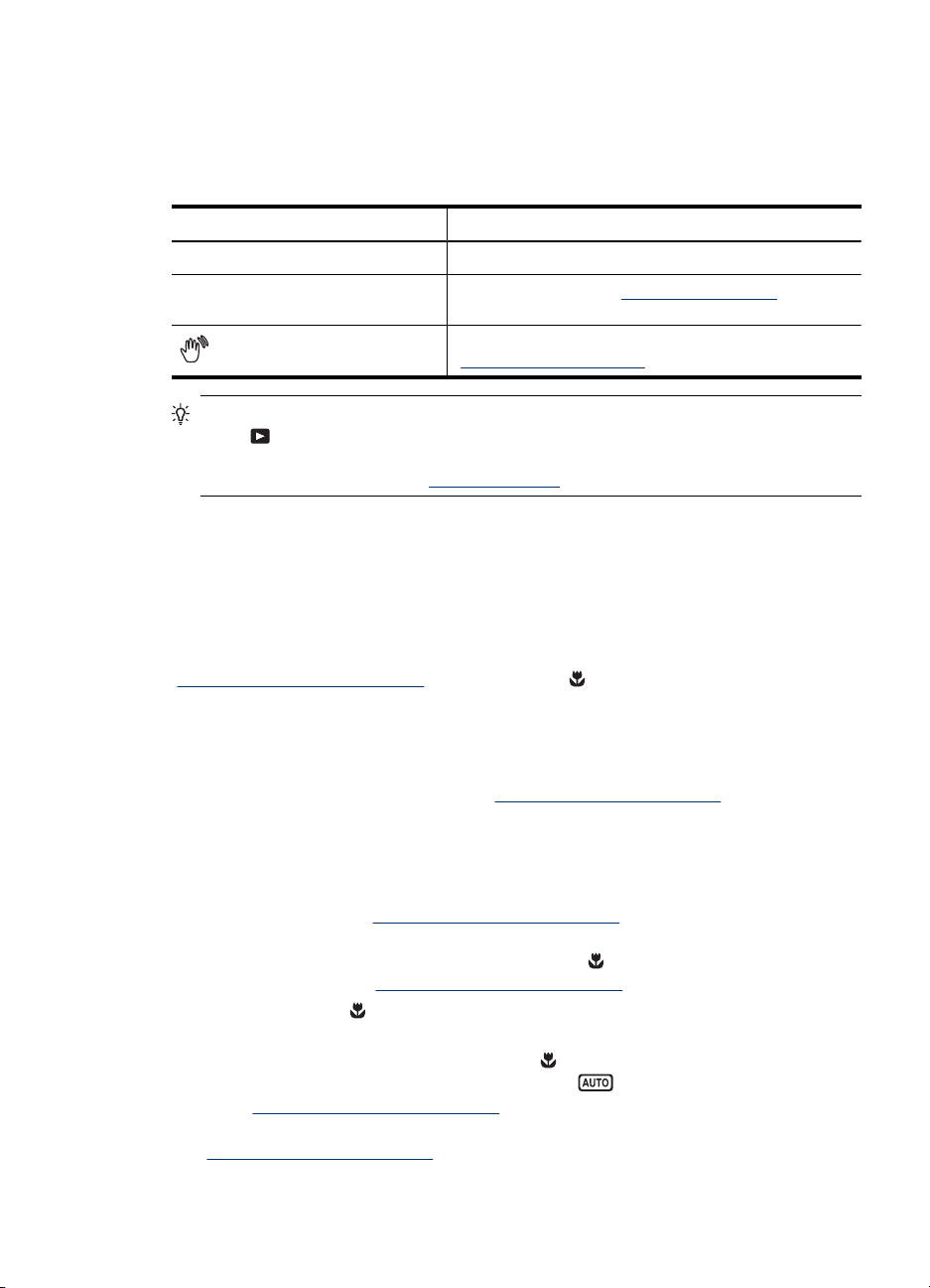
Autofokus und Belichtung
Wenn Sie den Auslöser halb herunterdrücken, misst und sperrt die Kamera automatisch
Fokus (für Bilder und Videoclips) und Belichtung (nur für Bilder). Bei Verwendung der
automatischen Fokussierung:
Markierung Beschreibung
Grüne Fokusklammern Fokussiert.
Rote Fokusklammern Nicht fokussiert (siehe „Optimieren des Fokus“
(Symbol mit winkender Hand)
Tipp Wenn Sie die Empfehlungen für Fokus und Belichtung befolgen und das Bild
in der
entsprechende Informationen in den Themen zu unscharfen, dunklen, hellen oder
stark körnigen Bildern unter „
Optimieren des Fokus
Wenn der Fokus nicht automatisch eingestellt werden kann, werden die Fokusklammern
rot angezeigt. Dies gibt an, dass das Bild möglicherweise nicht richtig fokussiert werden
konnte, da sich das Motiv außerhalb des Fokusbereichs befindet oder einen geringen
Kontrast aufweist.
Wenn Sie einen Videoclip oder ein Bild in einem anderen Aufnahmemodus (siehe
„
Verwenden der Aufnahmemodi“ auf Seite 17) als Nahaufnahme aufnehmen und
keine Fokussierung möglich ist, wird das Bild dennoch aufgenommen. Versuchen Sie,
den Auslöser loszulassen, das Motiv neu zu erfassen und den Auslöser erneut halb
herunterzudrücken. Wenn die Fokusklammern weiterhin rot sind:
Bei Bildern und Videoclips: Wenn die Szene einen geringen Kontrast aufweist,
verwenden Sie die Fokussperre (siehe „
und richten Sie die Kamera auf einen Punkt des Motivs, der mehr Farben oder deutlichere
Konturen besitzt.
Nur bei Bildern:
• Wählen Sie einen Aufnahmemodus aus, der für das aufzunehmende Motiv
geeigneter ist (siehe „
• Wenn das Motiv zu nah (weniger als 100 mm oder 3,94 Zoll) ist, entfernen Sie sich
von diesem, oder verwenden Sie die Einstellung
Nahaufnahme unter „
Wenn die Kamera auf
das Bild nicht aufgenommen. Probieren Sie Folgendes:
• Bringen Sie die Kamera in den Bereich für
3,94 bis 39,4 Zoll), oder stellen die Kamera auf
unter „
• Verwenden Sie bei Motiven mit geringem Kontrast die Fokussperre (siehe
Verwenden der Fokussperre“ auf Seite 14).
„
Wiedergabe nicht richtig fokussiert oder belichtet erscheint, finden Sie
Verwenden der Aufnahmemodi“ auf Seite 17).
Verwenden der Aufnahmemodi“ auf Seite 17).
Nahaufnahme eingestellt ist und nicht fokussieren kann, wird
Verwenden der Aufnahmemodi“ auf Seite 17).
auf Seite 13).
(nur bei Bildern) Lange Belichtung erforderlich (siehe
Optimieren der Belichtung“ auf Seite 14).
„
Fehlerbehebung“ auf Seite 50.
Verwenden der Fokussperre“ auf Seite 14),
Nahaufnahme (siehe
Nahaufnahme (100 mm bis 1 m oder
Autom. ein (siehe Autom.
Autofokus und Belichtung 13
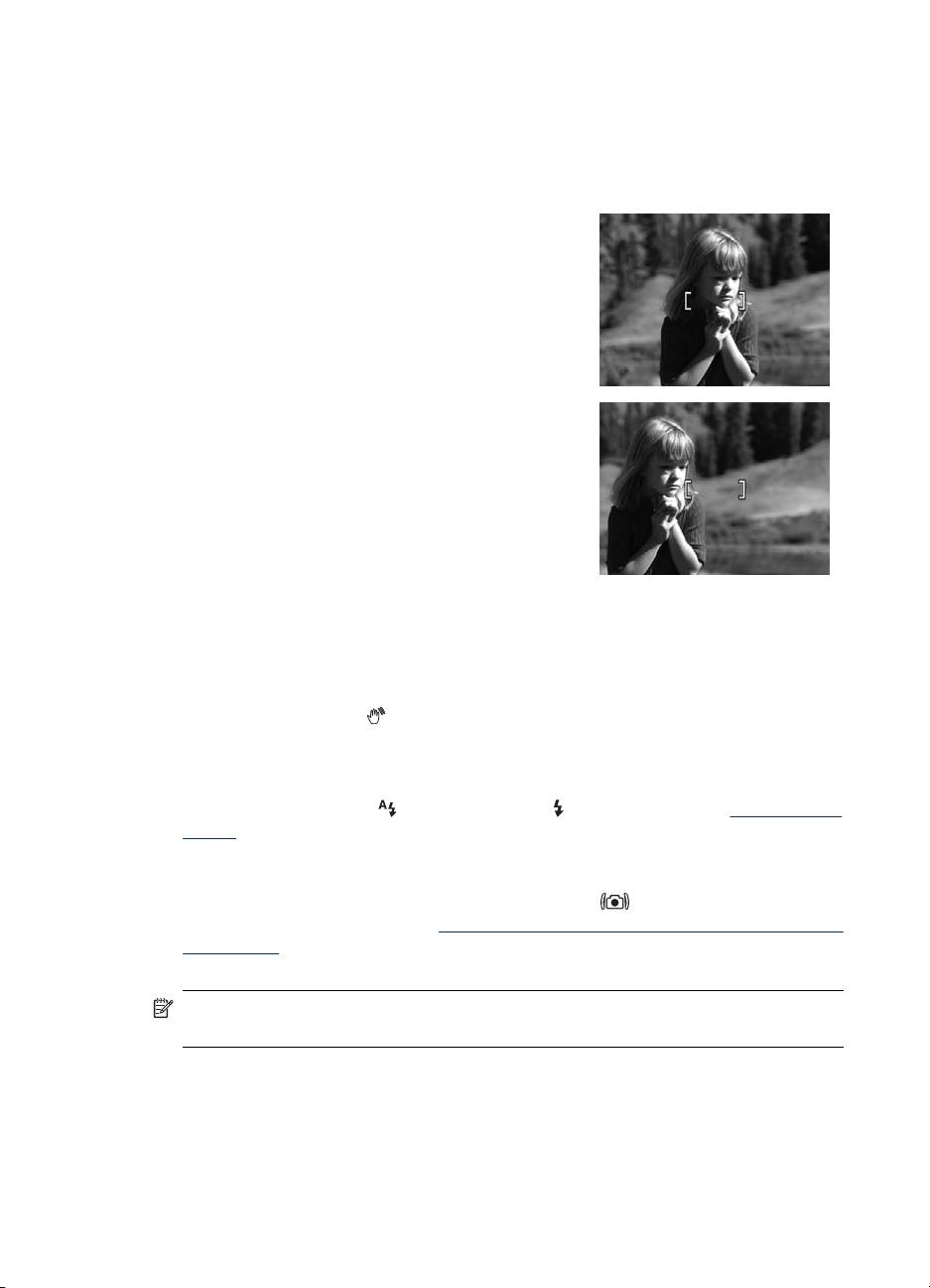
Kapitel 2
Verwenden der Fokussperre
Verwenden Sie die Fokussperre, um ein Motiv zu fokussieren, das sich nicht in der Mitte
des Bilds befindet, um Action-Fotos durch Vorfokussierung des Action-Bereichs schneller
aufnehmen zu können oder um Szenen mit schwachem Licht oder geringem Kontrast
aufzunehmen.
1. Erfassen Sie das Motiv des Bilds innerhalb der
Fokusklammern. Erfassen Sie bei schwachem
Licht oder geringem Kontrast ein helleres oder
kontrastreicheres Motiv.
2. Drücken Sie den Auslöser halb herunter.
3. Halten Sie den Auslöser halb heruntergedrückt,
und erfassen Sie das Motiv erneut.
4. Drücken Sie den Auslöser ganz herunter, um
das Bild aufzunehmen.
Optimieren der Belichtung
Wenn Sie ein Bild aufnehmen und den Auslöser halb herunterdrücken, misst die Kamera
auch die Lichtverhältnisse, um die korrekte Belichtung einzustellen.
Wenn von der Kamera festgestellt wird, dass die Szene eine sehr lange Belichtungszeit
erfordert, wird das Symbol
dieses kann verschwommen sein, da die Kamera kaum während der gesamten
erforderlichen Belichtungszeit ruhig gehalten werden kann. Probieren Sie eine der
folgenden Lösungsmöglichkeiten aus:
• Stellen Sie den Blitz auf
Blitzes“ auf Seite 16).
• Verwenden Sie ein Stativ, oder stellen Sie die Kamera auf eine stabile Unterlage.
• Wenn sich das Motiv nicht in Reichweite des Blitzes befindet und Sie nicht über ein
Stativ verfügen, aktivieren Sie den Aufnahmemodus
(siehe Stabile Aufnahme unter „
aufnehmen““ auf Seite 18).
• Schalten Sie weitere oder stärkere Lichtquellen ein.
angezeigt. Die Kamera nimmt das Bild zwar auf, aber
Autom. Blitz oder Blitz ein ein (siehe „Einstellen des
Stabile Aufnahme
Verwenden der Menüs „Bild aufnehmen“ und „Video
Hinweis Wenn Sie einen Videoclip aufnehmen, wird die Belichtung von der Kamera
kontinuierlich angepasst.
Verwenden der Zoomfunktion
Ihre Kamera ist sowohl mit einem optischen als auch mit einem digitalen Zoom
ausgestattet. Beim optischen Zoom wird die Position des Objektivs angepasst, sodass
das Motiv für das Bild näher zu liegen scheint. Nach vollständigem Zoomen des Objektivs
14 Aufnehmen von Bildern und Videoclips
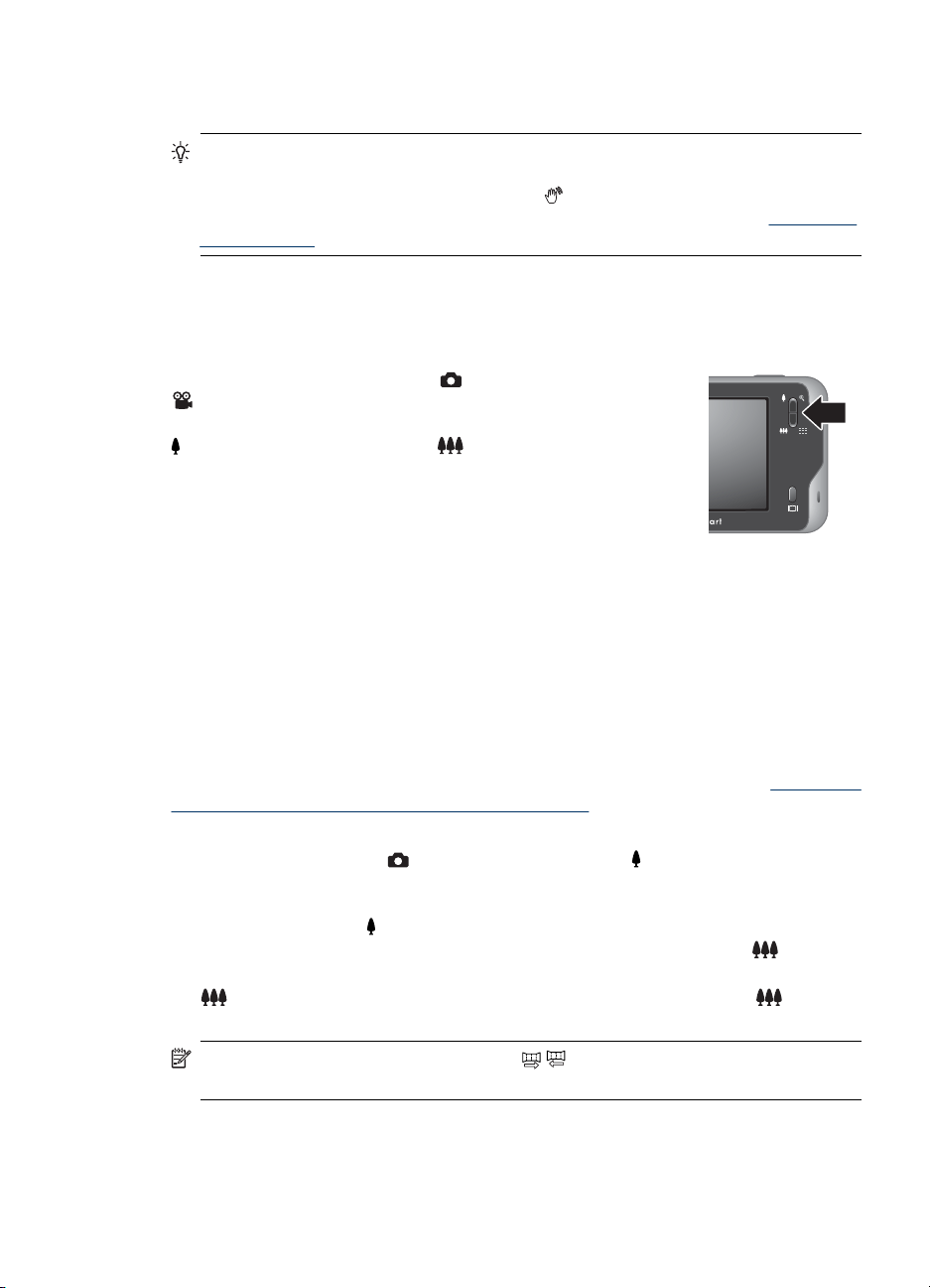
über den optischen Zoom verwendet die Kamera den digitalen Zoom. Der digitale Zoom
verwendet keine beweglichen Objektivkomponenten.
Tipp Je stärker Sie die Zoomfunktion für ein Motiv einsetzen, desto deutlicher sind
kleine Bewegungen der Kamera zu bemerken (Kamerazittern). Wird bei halb
heruntergedrücktem Auslöser das Symbol
möglicherweise unscharf aufgenommen. Anhand der Vorschläge unter „
der Belichtung“ auf Seite 14 lässt sich eine höhere Bildschärfe erzielen.
Optischer Zoom
Beim optischen Zoom wird das Objektiv zwischen den Positionen für Weitwinkel (1x) und
Teleobjektiv (3x) bewegt.
Wenn sich die Kamera im Modus
Video aufnehmen befindet, steuern Sie den Zoom über die
Tasten am Zoomhebel. Drücken Sie zum Einzoomen die Taste
und zum Auszoomen die Taste .
Digital-Zoom
Bei der digitalen Zoomfunktion erscheint in der Bildanzeige ein gelber Rahmen um das
Motiv sowie die Einstellung der Bildqualität (MP-Wert). Beim Einzoomen vergrößert sich
das Motiv im gelben Rahmen, sodass nur der von der Kamera erfasste Bereich des
Motivs markiert wird. Gleichzeitig reduziert sich der MP-Wert, der die Auflösung anzeigt,
mit der das Motiv aufgenommen wird.
Wenn Sie Bilder mit dem Digital-Zoom aufnehmen, müssen Sie sicherstellen, dass sich
der in der Bildanzeige angezeigte MP-Wert für das Format eignet, in dem das
aufgenommene Bild gedruckt werden soll. Weitere Informationen zu den Druckformaten
und den empfohlenen MP-Werten finden Sie im Abschnitt Bildqualität unter „
der Menüs „Bild aufnehmen“ und „Video aufnehmen““ auf Seite 18.
So verwenden Sie den Digital-Zoom:
1. Drücken Sie im Modus
maximalen Wert für den optischen Zoom zu erzielen. Lassen Sie den Hebel danach
los.
2. Halten Sie die Taste
ausfüllt. Wenn Sie zu stark eingezoomt haben, drücken Sie die Taste
3. Wenn Sie zur optischen Zoomfunktion zurückkehren möchten, drücken Sie die Taste
drücken Sie die Taste erneut.
angezeigt, wird das Bild
Optimieren
Bild aufnehmen oder
Verwenden
Bild aufnehmen die Taste am Zoomhebel, um den
gedrückt, bis das aufzunehmende Bild den gelben Rahmen
.
, bis die digitale Zoomfunktion gestoppt wird. Lassen Sie die Taste los, und
Hinweis Der Digital-Zoom ist im Modus / Panorama und beim Aufnehmen von
Videoclips nicht verfügbar.
Verwenden der Zoomfunktion 15
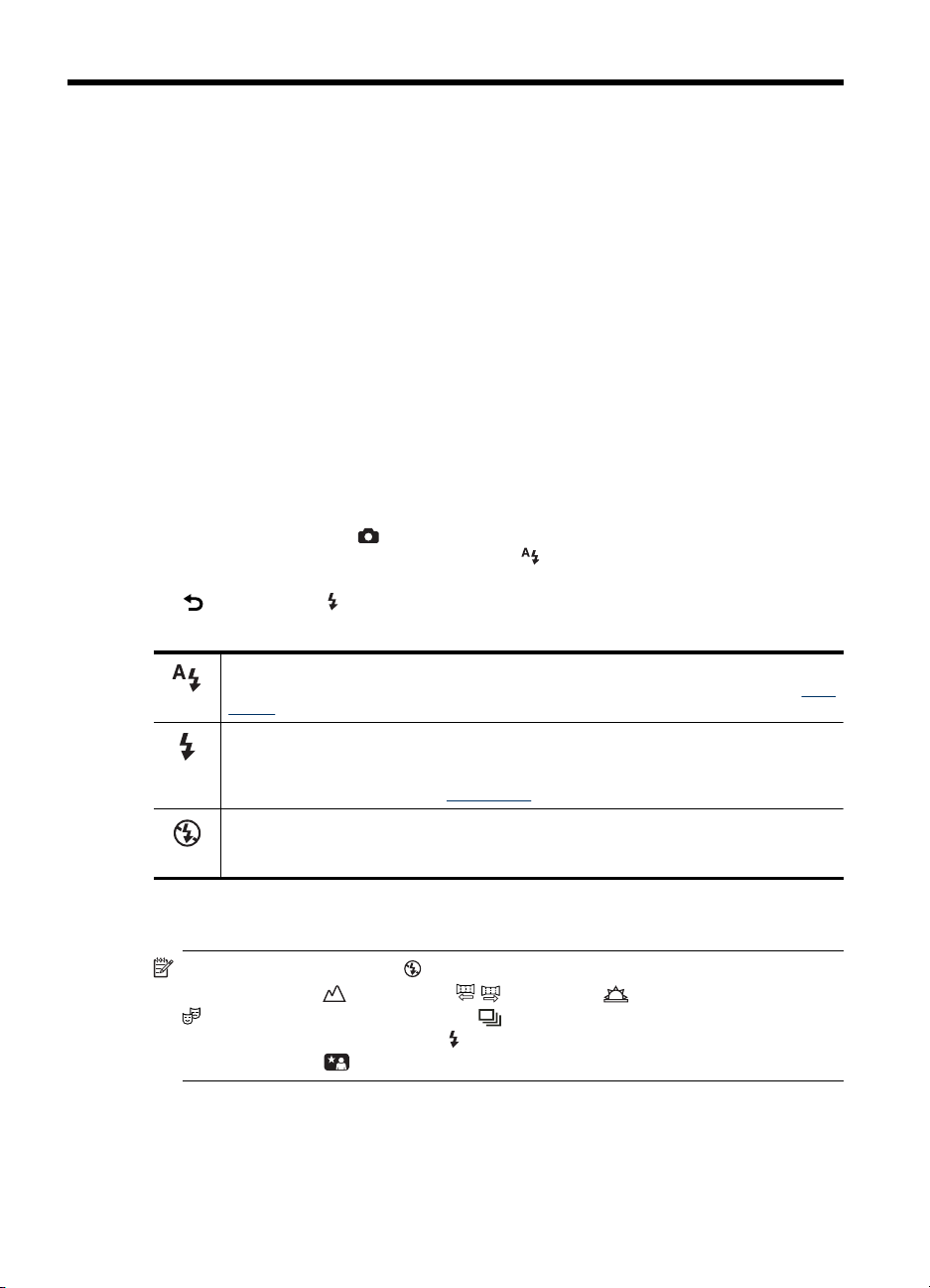
3 Einstellen der Optionen zum
Aufnehmen von Bildern und
Videoclips
Die Standardeinstellungen der Kamera sind für die meisten Aufnahmesituationen gut
geeignet. In einigen Situationen lassen sich jedoch mit den in diesem Kapitel
beschriebenen Funktionen die von Ihnen aufgenommenen Bilder und Videoclips
verbessern. Neben der Einstellung von Funktionen, die die Belichtung und Aufnahme
sich bewegender Motive verbessern, können Sie die Kamera auch so einstellen, dass
eine Serie von Bildern schnell aufgenommen wird. Sie können aber auch angeben, dass
Bilder erst 10 Sekunden nach Drücken des Auslösers aufgenommen werden, damit Sie
genügend Zeit haben, auch auf das Bild zu kommen.
Einstellen des Blitzes
So wählen Sie eine Blitzeinstellung aus:
1. Tippen Sie im Modus
Blitzeinstellung entspricht (standardmäßig
2. Tippen Sie auf die gewünschte Blitzeinstellung und dann auf OK. Tippen Sie auf
, um das Menü Blitzeinstellung ohne Änderung der Blitzeinstellung zu
verlassen.
Autom. Blitz (Standardeinstellung) - Die Kamera verwendet den Blitz bei Bedarf. Der
Blitz kann ein Phänomen verursachen, das als rote Augen bezeichnet wird (siehe „Rote
Augen“ auf Seite 16).
Blitz ein - Die Kamera verwendet immer den Blitz. Befindet sich hinter dem
gewünschten Objekt eine Lichtquelle, erhöhen Sie mit dieser Einstellung die
Beleuchtung vor dem Objekt. Der Blitz kann ein Phänomen verursachen, das als rote
Augen bezeichnet wird (siehe „
Blitz aus - Die Kamera verwendet den Blitz überhaupt nicht. Verwenden Sie diese
Einstellung, um schlecht beleuchtete Motive außerhalb der Blitzreichweite oder mit
vorhandenem Licht beleuchtete Motive aufzunehmen.
Bild aufnehmen auf das Symbol, das der aktuellen
).
Rote Augen“ auf Seite 16).
Die Einstellung für den Blitz bleibt erhalten, bis Sie diese ändern oder die Kamera
ausschalten.
Hinweis Der Blitz wird auf Blitz aus eingestellt, wenn sich die Kamera im
Aufnahmemodus
Theater befindet, wenn der Modus Burst eingestellt ist sowie beim Aufnehmen
von Videoclips. Der Blitz wird auf
Aufnahmemodus
Landschaft, / Panorama, Sonnenuntergang oder
Blitz ein eingestellt, wenn sich die Kamera im
Nachtportrait befindet.
Rote Augen
Das Phänomen der roten Augen wird durch Blitzlicht verursacht, das von den Augen
eines Motivs reflektiert wird. Auf diese Weise erscheinen Augen von Menschen auf
16 Einstellen der Optionen zum Aufnehmen von Bildern und Videoclips
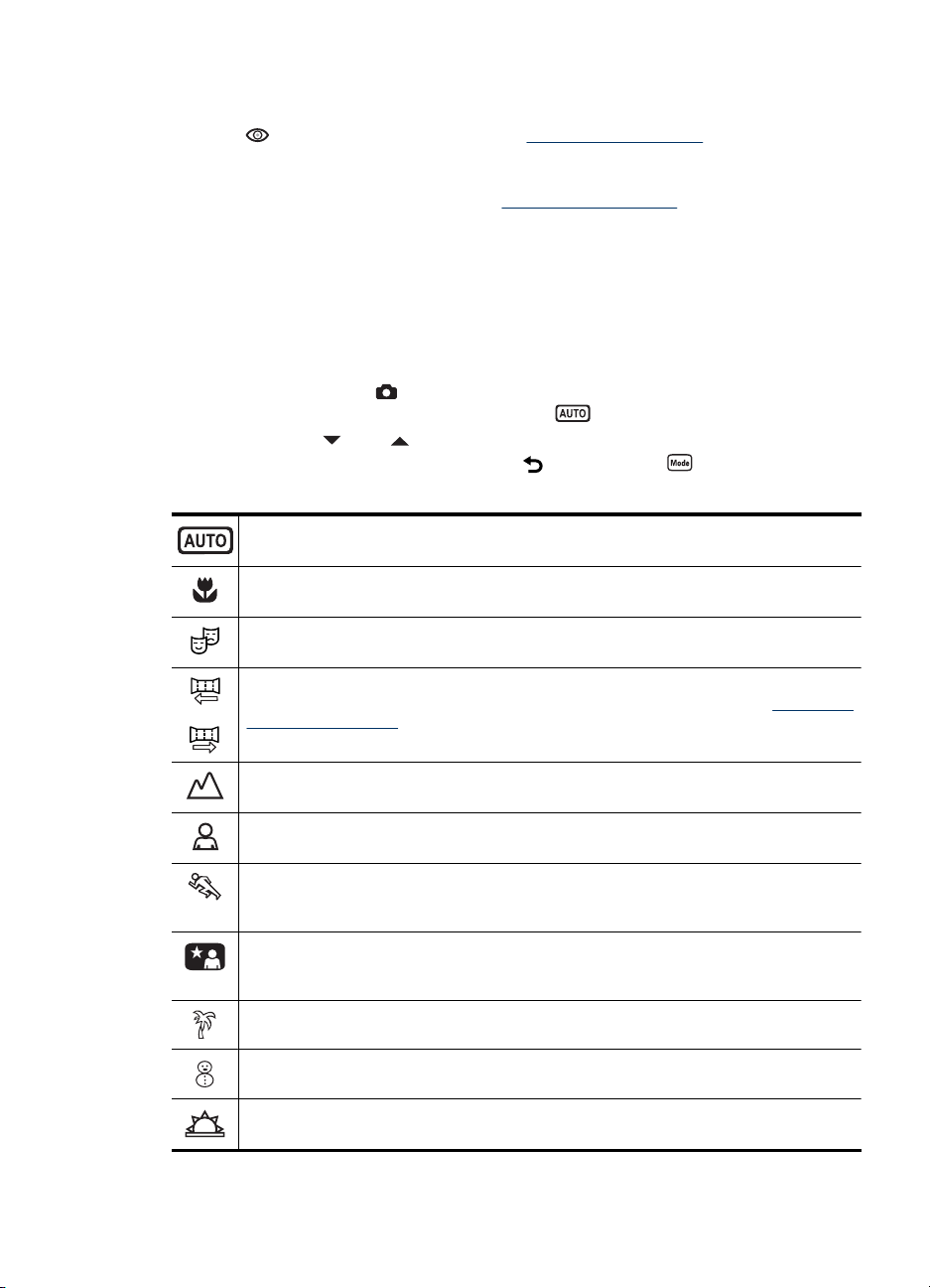
Bildern manchmal rot und die Augen von Tieren glühen. Sie können die roten Augen von
Menschen aus aufgenommenen Bildern entfernen. Verwenden Sie dazu entweder die
Funktion
Rote Augen entfernen (siehe „Entfernen roter Augen“ auf Seite 34) oder
die HP Photosmart-Software, die mit der Kamera geliefert wurde. Sie können auch die
glühenden Augen von Tieren aus aufgenommen Bildern entfernen. Verwenden Sie dazu
die Funktion Tieraugenkorrektur (siehe „
Verwenden der Aufnahmemodi
Bei Aufnahmemodi handelt es sich um vordefinierte Einstellungen für alltägliche
Situationen. Diese Einstellungen sind für bestimmte Typen von Szenen oder
Aufnahmesituationen optimiert.
So wählen Sie einen Aufnahmemodus aus:
1. Tippen Sie im Modus
Aufnahmemodus entspricht (standardmäßig
2.
Tippen Sie auf
Tippen Sie dann auf OK. Tippen Sie auf
ohne Änderung des Aufnahmemodus zu verlassen.
Autom. (Modus, Standardwert) - Zur schnellen Aufnahme qualitativ guter Fotos, wenn
keine Zeit für die Auswahl eines speziellen Aufnahmemodus vorhanden ist.
Nahaufnahme - Dient für Nahaufnahmen von Motiven, die zwischen 100 mm bis 1 m
(3,94 bis 39,4 Zoll) entfernt sind.
Theater - Dient zum Aufnehmen von Bildern bei Schulaufführungen, Konzerten oder
Sportveranstaltungen in Hallen ohne Blitz.
Panorama - Für Bilder von eindrucksvollen Landschaften oder Personengruppen, bei
denen sich das Motiv nicht mit einem einzigen Bild aufnehmen lässt (siehe „
oder
des Panoramamodus“ auf Seite 18).
Bild aufnehmen auf das Symbol, das dem aktuellen
oder , um den gewünschten Aufnahmemodus anzuzeigen.
Verbessern von Fotos“ auf Seite 35).
).
, um das Menü Aufnahmemodus
Verwenden
Landschaft - Dieser Modus eignet sich besonders für Motive mit tiefer Perspektive, wie
etwa Gebirgsmotive.
Portrait - Dieser Modus eignet sich besonders für Fotos, deren Hauptmotiv Menschen
sind.
Action - Der Modus „Action“ eignet sich für Bilder von Sportveranstaltungen, fahrenden
Autos oder einer beliebigen anderen Szenerie, in der Sie eine Bewegung erfassen
möchten.
Nachtportrait - Für Nachtaufnahmen von Menschen. Bei diesem Modus wird entweder
der Blitz oder eine lange Belichtungszeit verwendet. Daher muss die Kamera auf ein
Stativ oder eine feste Unterlage platziert werden.
Strand - Dieser Modus eignet sich für Strandmotive.
Schnee - Für Bilder von Szenen im Schnee.
Sonnenuntergang - Dieser Modus bietet sich bei Außenaufnahmen im
Sonnenuntergang an.
Verwenden der Aufnahmemodi 17
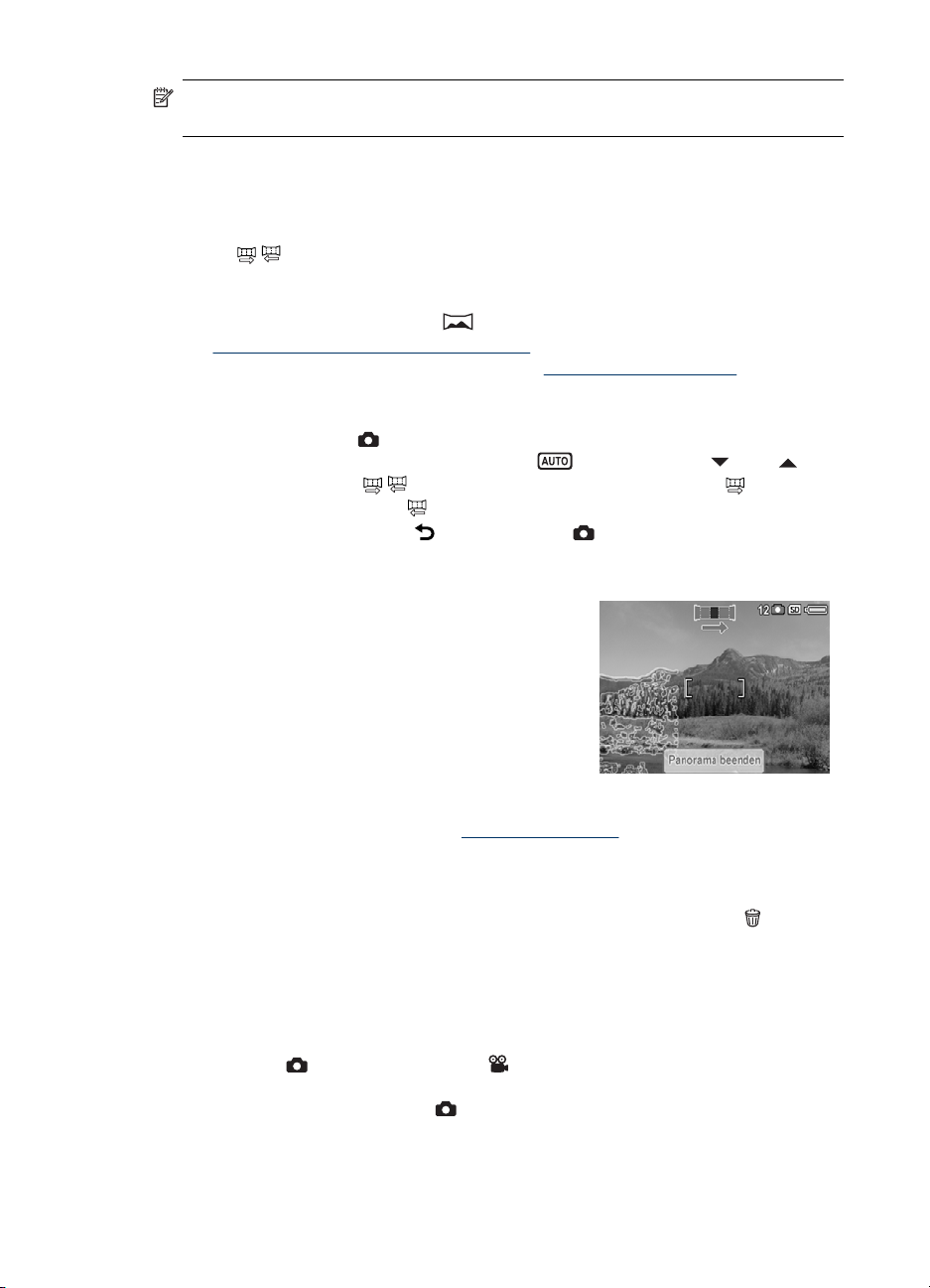
Kapitel 3
Hinweis Die Aufnahmemodi sind nicht anwendbar, wenn Sie Videoclips
aufnehmen.
Der Aufnahmemodus bleibt bis zur nächsten Änderung bzw. bis zum Ausschalten der
Kamera erhalten.
Verwenden des Panoramamodus
Im Modus / Panorama können Sie eine Sequenz von zwei bis fünf Bildern
aufnehmen, die sich später zusammensetzen lassen. Dies dient zum Aufnehmen von
Motiven, die zu breit für ein einziges Bild sind. Verwenden Sie zum Zusammensetzen
der Panoramasequenz die Funktion
(siehe „
Zusammensetzen von Panoramabildern“ auf Seite 32). Wenn die
HP Photosmart-Software installiert wurde (siehe „
können Sie Panoramabilder auch automatisch zusammensetzen lassen, während Sie
die Bilder zu Ihrem Computer übertragen.
1. Tippen Sie im Modus
Aufnahmemodus entspricht (standardmäßig
die Aufnahmemodi für
(von links nach rechts) oder
auf OK. Tippen Sie dann auf
zurückzukehren.
2. Drücken Sie den Auslöser, um das erste Bild der Panoramasequenz aufzunehmen.
3. Erfassen Sie mit der Kamera den Bereich für das
zweite Bild. Verwenden Sie den transparenten
Overlay-Bereich, der ein Drittel der Bildanzeige
überlagert, um das zweite Bild am ersten Bild
auszurichten.
4. Drücken Sie den Auslöser, um das zweite Bild
aufzunehmen.
5. Nehmen Sie bis zu drei weitere Bilder für das
Panoramabild auf, oder tipppen Sie auf
Panorama beenden, um die Panoramasequenz zu beenden.
Im Modus Direkte Wiedergabe (siehe „
der Panoramasequenz angezeigt. Sobald das letzte Bild angezeigt wird, können Sie die
Sequenz zusammensetzen lassen. Tippen Sie dazu auf Panorama zusammensetzen.
Tippen Sie danach auf Speichern, wenn das zusammengesetzte Panoramabild
erscheint. Sie können die Panoramasequenz auch löschen, indem Sie auf
auf Gesamte Panoramasequenz tippen.
Panorama zusammensetzen der Kamera
Installieren der Software“ auf Seite 8),
Bild aufnehmen auf das Symbol, das dem aktuellen
). Tippen Sie auf oder , um
/ Panorama anzuzeigen. Tippen Sie auf Panorama
Panorama (von rechts nach links), und tippen Sie
, um zum Modus Bild aufnehmen
Direkte Wiedergabe“ auf Seite 12) wird jedes Bild
und dann
Verwenden der Menüs „Bild aufnehmen“ und „Video aufnehmen“
Über die Menüs Bild aufnehmen und Video aufnehmen können Sie die
Kameraeinstellungen ändern, die sich auf die Eigenschaften der aufgenommenen Bilder
und Videoclips auswirken. Im Menü
18 Einstellen der Optionen zum Aufnehmen von Bildern und Videoclips
Bild aufnehmen werden nur die Funktionen zum
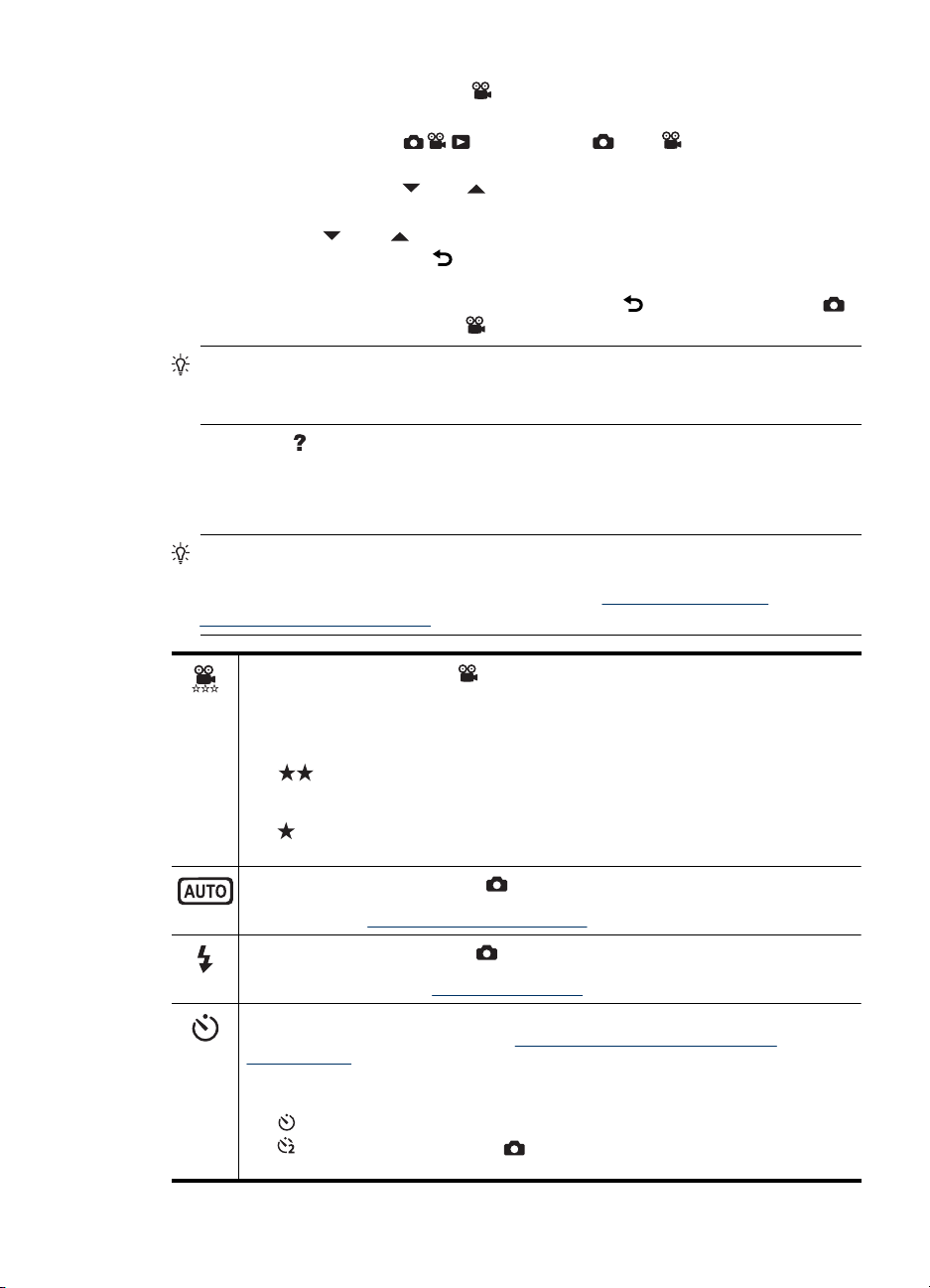
Aufnehmen von Bildern und im Menü Video aufnehmen nur die Funktionen zum
Aufnehmen von Videoclips angezeigt.
1. Bringen Sie den Schalter
in die Position oder , und tippen Sie dann
auf Menü.
2.
Tippen Sie bei Bedarf auf
oder , um die gewünschte Option anzuzeigen. Tippen
Sie dann auf die Option, um das zugehörige Menü anzuzeigen.
3.
Tippen Sie auf
dann auf OK. Tippen Sie auf
oder , um die gewünschte Einstellung anzuzeigen. Tippen Sie
, um das Menü ohne Änderung der Einstellung zu
verlassen.
4. Tippen Sie zum Verlassen des Menüs wiederholt auf
Bild aufnehmen oder das Menü
Video aufnehmen angezeigt wird.
, bis wieder das Menü
Tipp Wenn eine Schaltfläche für eine Funktion auf der Bildanzeige erscheint,
können Sie auf die Schaltfläche tippen, um das zugehörige Menü anzuzeigen und die
Einstellung zu ändern.
Tippen Sie auf , um Hilfetexte zu Menüs und weiteren Optionen anzuzeigen.
Wenn nicht anders angegeben, bleibt die Einstellung bis zum Ausschalten der Kamera
erhalten. Wenn Sie die Kamera das nächste Mal einschalten, werden die Einstellungen
auf ihre Standardwerte zurückgesetzt.
Tipp Sie können angeben, welche Einstellungen auf ihre Standardwerte
zurückgesetzt werden und welche Einstellungen wie von Ihnen angegeben erhalten
bleiben, wenn Sie die Kamera ausschalten (siehe „
Einstellen der Option
„Gespeicherte Einstellungen““ auf Seite 49).
Videoqualität (nur im Modus ) - Stellt die Auflösung und die Komprimierung für
Videoclips ein. Die Einstellung bleibt bis zur nächsten Änderung erhalten, auch wenn
die Kamera ausgeschaltet wird.
Optimal (Standardwert) - Für Action-Videoclips im Freien oder für den Druck
•
einzelner Standbilder bis zum Format 10,2 x 15,2 cm (4 x 6 Zoll).
•
•
Aufnahmemodus (nur im Modus ) - Dient zum Auswählen eines Aufnahmemodus.
Weitere Informationen zu Aufnahmemodi und alternativen Methoden zu deren Auswahl
finden Sie unter „
Blitzeinstellung (nur im Modus ) - Dient zum Auswählen einer Blitzeinstellung.
Weitere Informationen zu Blitzeinstellungen und einer alternativen Methode zu deren
Auswahl finden Sie unter „
Selbstauslöser - Dient zum Aufnehmen von Bildern oder Videos nach einer
zehnsekündigen Verzögerung (siehe „Verwenden der Einstellungen für den
Selbstauslöser“ auf Seite 22). Nach Aufnahme des Bilds wird diese Einstellung
automatisch auf den Standardwert Aus zurückgesetzt.
•
•
•
Besser - Eignet sich zum Aufnehmen von Videoclips in geschlossenen
Räumen oder zum Drucken von Einzelbildern aus Videoclips mit einer Größe von
bis zu 7,6 x 12,7 cm (3 x 5 Zoll).
Gut - Eignet sich zum Aufnehmen längerer Videoclips oder zum Senden kürzerer
Videoclips per E-Mail.
Verwenden der Aufnahmemodi“ auf Seite 17.
Einstellen des Blitzes“ auf Seite 16.
Aus (Standardwert) - Dient zum Deaktivieren des Selbstauslösers.
Ein - Dient zum verzögerten Aufnehmen eines Einzelbilds oder eines Videoclips.
Ein - 2 Fotos (nur im Modus ) - Dient zum verzögerten Aufnehmen von zwei
Einzelbildern.
Verwenden der Menüs „Bild aufnehmen“ und „Video aufnehmen“ 19
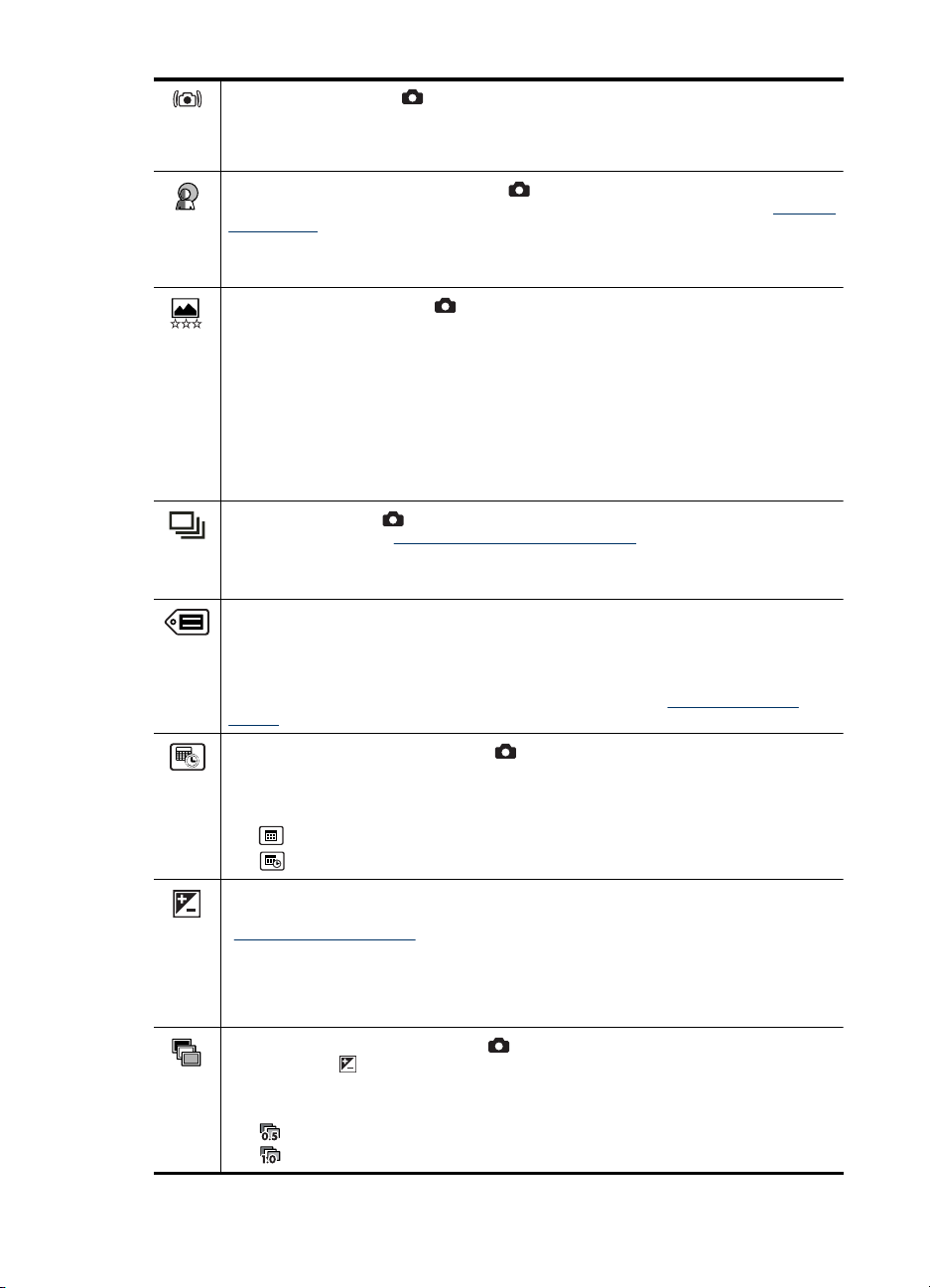
Kapitel 3
(Fortsetzung)
Stabile Aufnahme (nur ) - Sorgt für möglichst gestochen scharfe Bilder. Diese
Einstellung bleibt bis zur nächsten Änderung erhalten, auch wenn die Kamera
ausgeschaltet wird.
Aus (Standardwert), Ein
Adaptive Beleuchtung (nur im Modus ) - Sorgt für eine gute Balance zwischen
hellen und dunklen Bereichen. Weitere Informationen hierzu finden Sie unter „Adaptive
Beleuchtung“ auf Seite 23.
•
•
Videoqualität (nur im Modus ) - Stellt die Auflösung und die Komprimierung für Bilder
ein. Je höher der Wert ist, desto höher ist auch die Auflösung. Die Einstellung bleibt bis
zur nächsten Änderung erhalten, auch wenn die Kamera ausgeschaltet wird.
•
•
•
•
•
Burst (nur im Modus ) - Dient zum Aufnehmen von zwei oder mehr Bildern in
schneller Folge (siehe „
•
•
Kennung - Fügt eine Kennung zu Bildern und Videoclips hinzu, wenn diese
aufgenommen werden. Die neue Einstellung bleibt bis zur nächsten Änderung erhalten,
auch wenn die Kamera ausgeschaltet wird.
Wählen Sie eine anzuwendende Kennung aus, und tippen Sie dann auf OK.
Weitere Informationen zu Kennungen finden Sie im Abschnitt „
Bildern“ auf Seite 29.
Datums-/Zeitstempel (nur im Modus ) - Dient zum Drucken des Datums in die linke
untere Ecke von Bildern. Die Einstellung bleibt bis zur nächsten Änderung erhalten, auch
wenn die Kamera ausgeschaltet wird.
•
•
•
Belichtungskompensation - Setzt die automatische Belichtungseinstellung der
Kamera außer Kraft. Weitere Informationen hierzu finden Sie unter
„
•
•
Belichtungsbereich (nur im Modus ) - Nimmt eine Folge von drei Bildern auf, ein
Bild mit dem für
und überbelichtetes Bild mit den von Ihnen eingestellten Werten.
•
•
•
Aus (Standardwert)
Ein
8 MP optimal - Zum Vergrößern und Drucken von Bildern in einem größeren Format
als 41 x 51 cm (16 x 20 Zoll).
Normal (8 MP) (Standard) - Zum Drucken von Bildern bis zu einem Format von
41 x 51 cm (16 x 20 Zoll).
5 MP - Zum Drucken von Bildern bis zu einem Format von 28 x 36 cm (11 x 14 Zoll).
2 MP - Zum Drucken von Bildern bis zu einem Format von 13 x 18 cm (5 x 7 Zoll).
VGA - Zum Senden von Bildern per E-Mail oder Veröffentlichen im Internet.
Verwenden der Einstellung „Burst““ auf Seite 22).
Aus (Standardwert)
Ein
Kennzeichnen von
Aus (Standardwert) - Bilder werden nicht mit einem Datums-/Zeitstempel versehen.
Nur Datum - Zum permanenten Aufdrucken des Datums.
Datum/Zeit - Zum permanenten Aufdrucken von Datum und Uhrzeit.
Belichtungskompensation“ auf Seite 23.
Wenn die aufzunehmenden Bilder heller sein sollen, tippen Sie auf +, um den Wert
zu erhöhen. Tippen Sie anschließend auf OK.
Wenn die aufzunehmenden Bilder dunkler sein sollen, tippen Sie auf -, um den Wert
zu reduzieren. Tippen Sie anschließend auf OK.
Belichtungskompensation eingestellten Wert und jeweils ein unter-
Aus (Standardwert)
± 0,5
± 1,0
20 Einstellen der Optionen zum Aufnehmen von Bildern und Videoclips
 Loading...
Loading...