Hp PHOTOSMART R930 User Manual [fi]
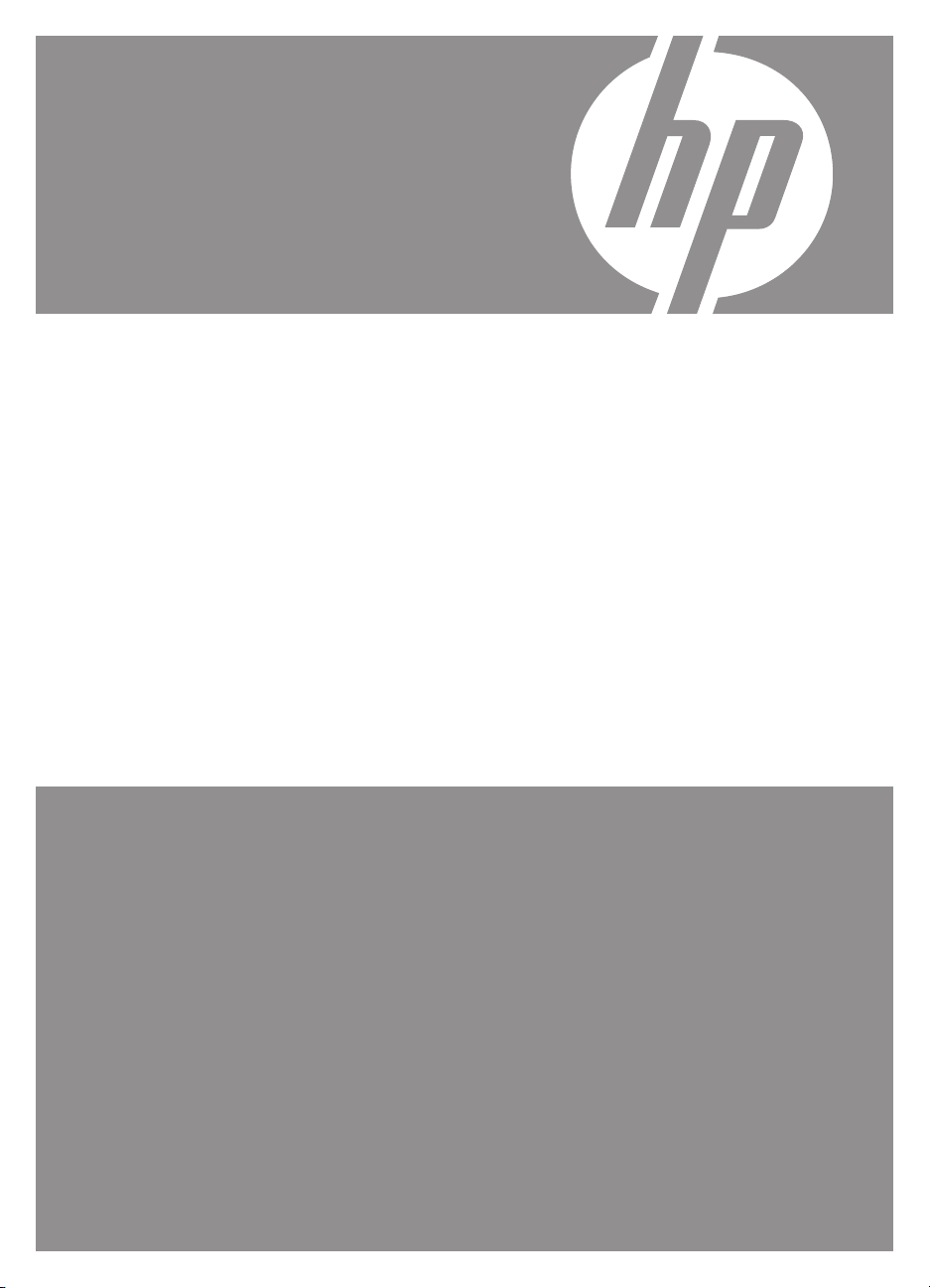
HP Photosmart
R930-sarja
Digitaalikamera
Käyttöopas

Oikeudelliset ilmoitukset
© Copyright 2007 Hewlett-Packard
Development Company, L.P.
Tämän asiakirjan sisältämät tiedot
voivat muuttua ilman
ennakkoilmoitusta. HP:n tuotteiden ja
palveluiden takuut määritellään niiden
mukana toimitettavissa rajoitetun
takuun lausekkeissa. Mikään tässä
mainittu ei muodosta kattavampaa
lisätakuuta. HP ei ole vastuussa tämän
aineiston teknisistä tai toimituksellisista
virheistä eikä puutteista.
Windows® on Microsoft Corporationin
Yhdysvalloissa rekisteröity
tavaramerkki.
SD-logo on omistajansa
tavaramerkki.

Sisältö
1 Aloitus
Kameran yläosa, sivu ja takaosa................................................................................................4
Kameran etupuoli ja pohja..........................................................................................................5
Ennen kuvien ottamista..............................................................................................................5
Akun asettaminen.................................................................................................................5
Akun lataaminen...................................................................................................................6
Virran kytkeminen kameraan................................................................................................6
Kielen valitseminen...............................................................................................................6
Alueen määrittäminen...........................................................................................................6
Päivämäärän ja kellonajan asettaminen...............................................................................7
Valinnaisen muistikortin asentaminen ja alustaminen..........................................................7
Ohjelmiston asentaminen.....................................................................................................8
Kameran käyttäminen.................................................................................................................8
Kosketusnäytön käyttäminen................................................................................................9
Lisätietoja aiheesta.....................................................................................................................9
2 Kuvien ottaminen ja videoleikkeiden tallentaminen
Kuvien ottaminen......................................................................................................................12
Videoleikkeiden tallennus.........................................................................................................12
Pikakatselu...............................................................................................................................12
Automaattinen tarkennus ja valotus.........................................................................................13
Tarkennuksen optimointi....................................................................................................13
Tarkennuksen lukitus -toiminnon käyttö.............................................................................14
Valotuksen optimointi.........................................................................................................14
Zoomin käyttö...........................................................................................................................14
Optinen zoomi.....................................................................................................................15
Digitaalinen zoomi..............................................................................................................15
3 Asetusten määrittäminen kuvien ottamista ja videoleikkeiden tallentamista varten
Salaman asettaminen...............................................................................................................16
Punasilmäisyys...................................................................................................................16
Eri kuvaustilojen käyttö.............................................................................................................17
Panoraama-tilan käyttö.......................................................................................................17
Kuvanotto- ja Videontallennus-valikoiden käyttö......................................................................18
Vitkalaukaisimen asetusten käyttö.....................................................................................21
Jatkuvan kuvan käyttö........................................................................................................22
Vakaa kuva.........................................................................................................................22
Sopeutuva valaistus...........................................................................................................22
Valotuksen kompensointi....................................................................................................22
Valkotasapaino...................................................................................................................23
ISO-nopeus.........................................................................................................................23
1

4 Kuvien ja videoleikkeiden katselu
Toistopainikkeen käyttäminen..................................................................................................24
Videoiden katseleminen.....................................................................................................25
Kuvien poistaminen............................................................................................................26
Pikkukuvien katseleminen..................................................................................................26
Kuvien suurentaminen........................................................................................................27
Toisto-valikon käyttö.................................................................................................................27
Diaesitysten katseleminen..................................................................................................27
Kuvien merkitseminen .......................................................................................................28
Panoraamojen nitominen....................................................................................................30
5 Suunnittelugalleria-valikon käyttö
Punasilmäisyyden poistaminen................................................................................................32
Kuvien kääntäminen.................................................................................................................32
Taiteellisten tehosteiden käyttö................................................................................................32
Kuvien parantaminen................................................................................................................33
Värien muokkaus......................................................................................................................34
Reunusten lisääminen..............................................................................................................34
Kuvien rajaaminen....................................................................................................................35
6 Kuvien siirtäminen ja tulostaminen
Kuvien siirtäminen HP Photosmart -ohjelmiston avulla............................................................36
Kuvien siirtäminen ilman HP Photosmart -ohjelmistoa.............................................................37
Kytkeminen tietokoneeseen...............................................................................................37
Muistikortinlukijan käyttäminen...........................................................................................38
Tulostaminen suoraan tulostimeen...........................................................................................38
7 HP Photosmart Expressin käyttö
Photosmart Express -valikon käyttö.........................................................................................40
Tulostettavien kuvien merkitseminen.......................................................................................40
Tulosteiden ostaminen verkosta...............................................................................................41
Kuvien jakaminen.....................................................................................................................42
Online-kohteiden määrittäminen kamerassa......................................................................42
Kuvien lähettäminen online-kohteisiin................................................................................43
8 Kameran Asetukset-valikon käyttö
Tallennettujen asetusten asettaminen......................................................................................45
Päivämäärän ja kellonajan muuttaminen..................................................................................45
9Vianmääritys
Kameran palauttaminen alkutilaan...........................................................................................46
Kosketusnäytön kohdistaminen................................................................................................46
Kosketusnäytön käsitteleminen................................................................................................46
Ongelmatilanteiden ratkaisuja..................................................................................................47
Kameran virheilmoitukset.........................................................................................................53
10 Tuotetuki
Hyödylliset Web-sivustot...........................................................................................................54
Avun saaminen.........................................................................................................................54
A Akkujen ylläpito
Perustietoja akuista..................................................................................................................56
Akun keston pidentäminen.......................................................................................................56
2
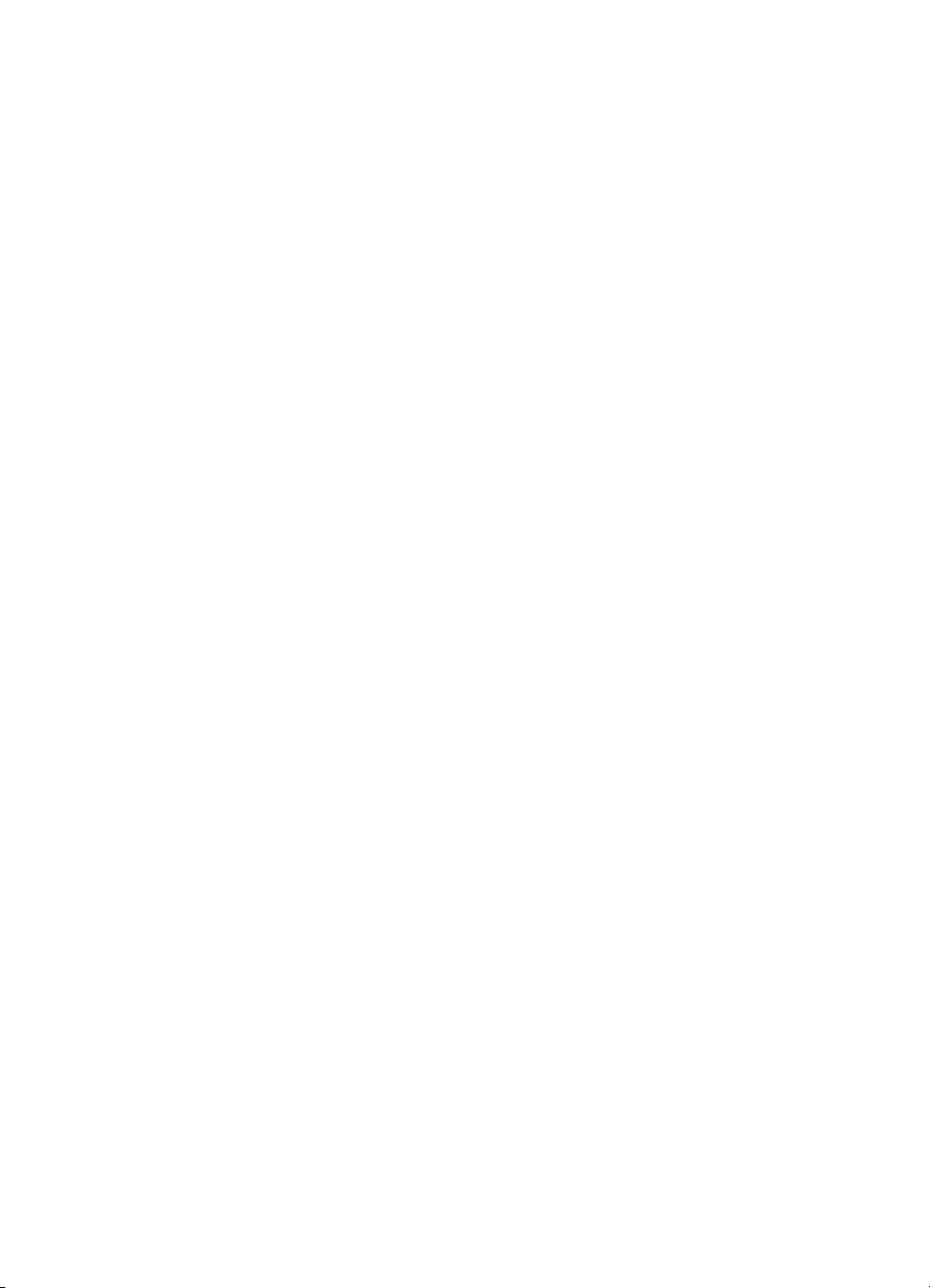
Sisältö
Akkujen käyttöä koskevat turvaohjeet......................................................................................56
Virtailmaisimet..........................................................................................................................57
Otettavien kuvien määrä akun latausta kohden.......................................................................57
Litiumioniakun uudelleenlataus................................................................................................57
Akkujen lataamista koskevat turvaohjeet.................................................................................58
B Tekniset tiedot
Muistikapasiteetti......................................................................................................................60
Kuvanlaatu................................................................................................................................60
Videonlaatu...............................................................................................................................61
Hakemisto......................................................................................................................................62
3
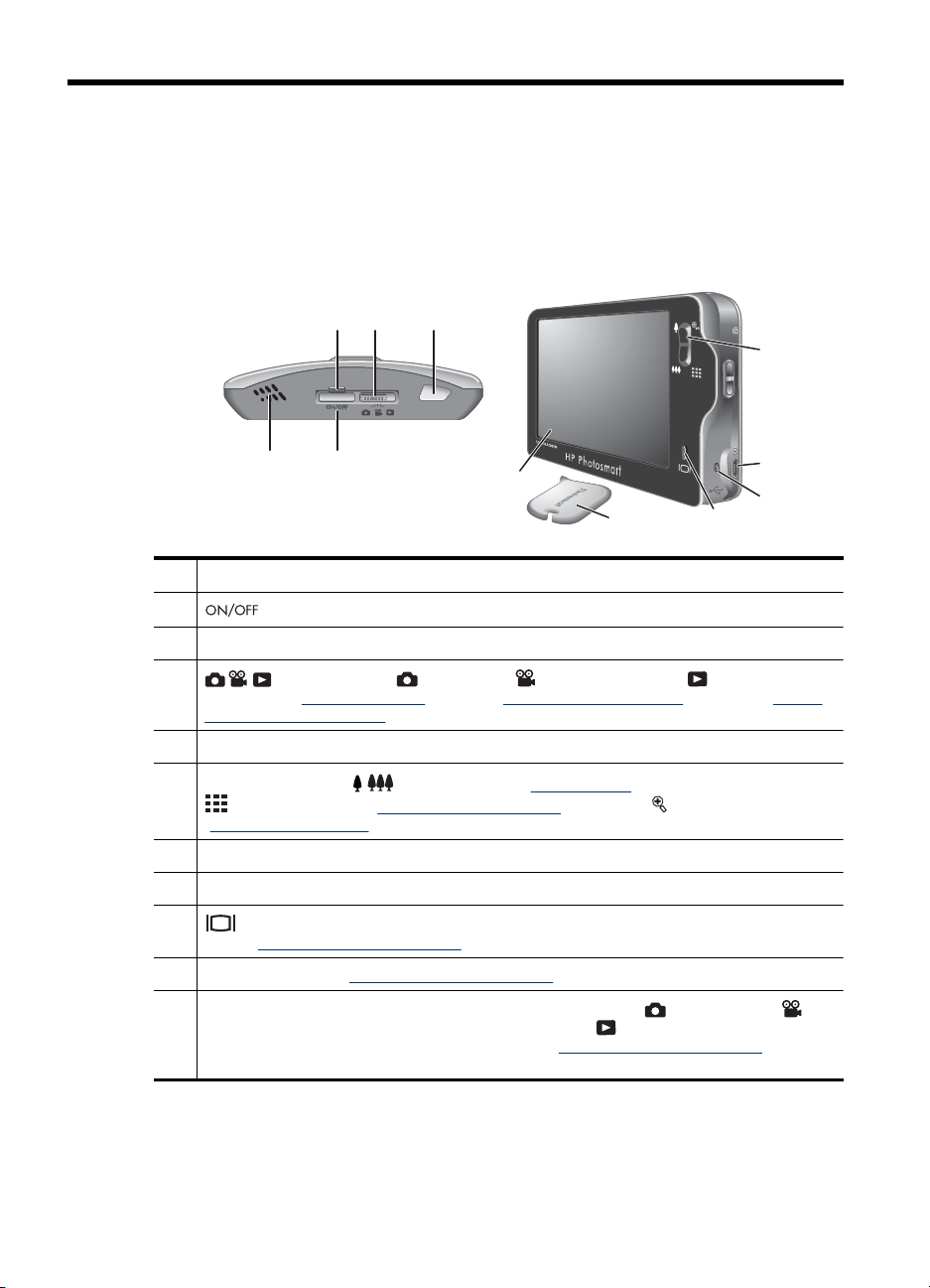
1 Aloitus
Tämän osan avulla voit perehtyä kameran hallintalaitteisiin, valmistella digitaalikameran
käyttöä varten ja alkaa ottaa kuvia.
Kameran yläosa, sivu ja takaosa
3 5
4
6
1 2
1 Kaiutin
2
3 Virran merkkivalo
4
5 Suljinpainike
6
7 USB-liitin
8 Akun latauksen merkkivalo
9
10 Stylus-piirrin (katso ”Kosketusnäytön käyttäminen,” sivu 9).
11
-painike
välillä (katso ”Kuvien ottaminen,” sivu 12, ”Videoleikkeiden tallennus,” sivu 12 ja ”Kuvien
ja videoleikkeiden katselu,” sivu 24).
Zoomikytkin - Avaa / Zoomaus- (katso ”Zoomin käyttö,” sivu 14),
Kuvien suurentaminen,” sivu 27) -toiminnot.
”
(katso ”Kosketusnäytön käyttäminen,” sivu 9).
Kosketusnäytön kuvanäyttö - Toimii etsimenä, kun kamera on Kuvanotto- tai
Videontallennus-tilassa, näyttää kuvat, kun kamera on
toimintojen kosketusnäyttökäyttöliittymänä (katso ”
sivu 9).
-valitsin - Vaihtaa Kuvanotto-, Videontallennus- ja Toisto-valikkojen
Pikkukuvat- (katso ”Pikkukuvien katseleminen,” sivu 26) ja Suurennus (katso
-painike - Ottaa kosketusnäytön kuvanäytön kuvatiedot käyttöön ja poistaa ne käytöstä
11
10
Toisto-tilassa. Toimii kameran
Kosketusnäytön käyttäminen,”
9
7
8
4 Aloitus
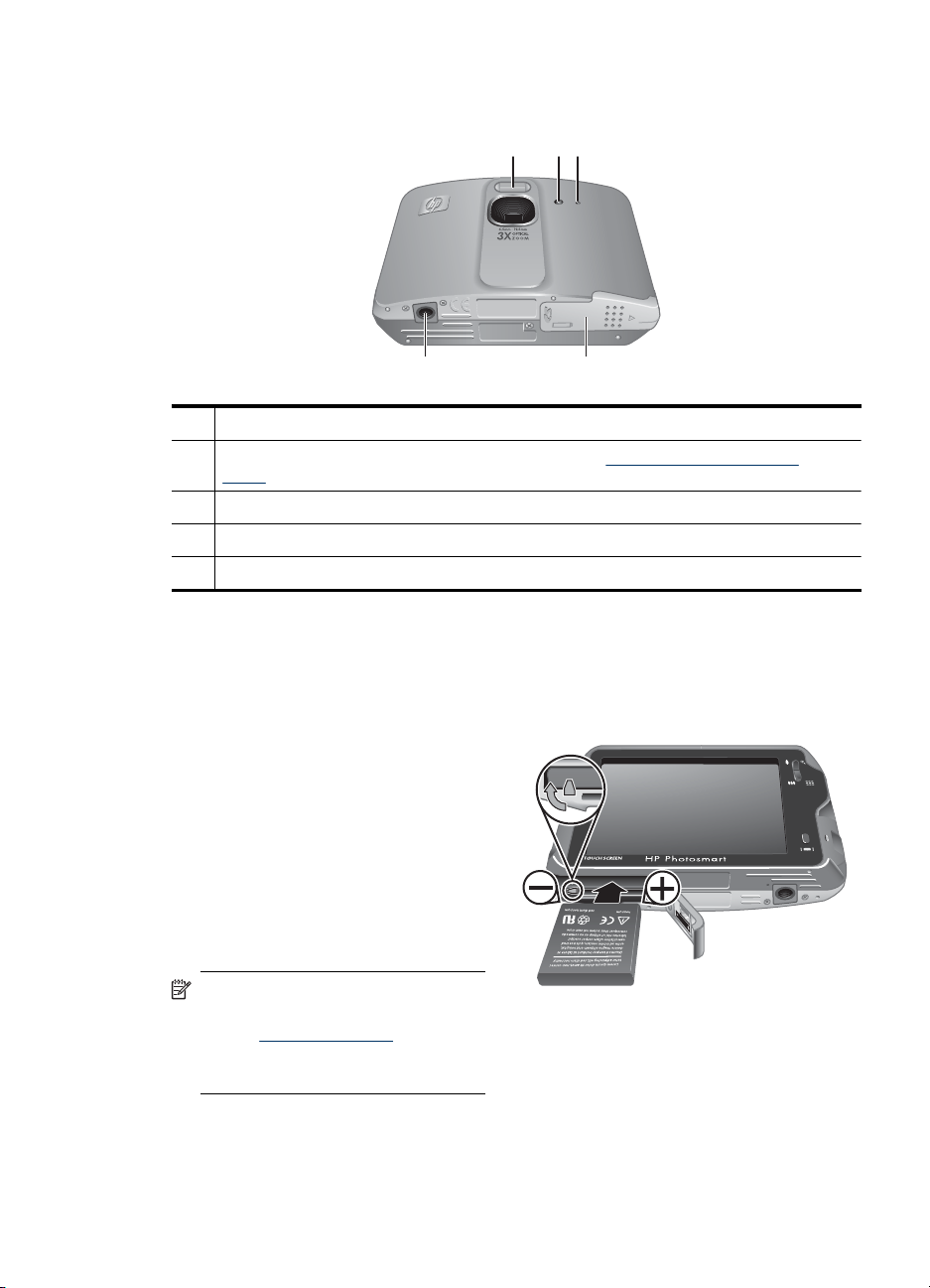
Kameran etupuoli ja pohja
1 Salama
2 Vitkalaukaisimen valo / tarkennuksen apuvalo - katso ”Vitkalaukaisimen asetusten
käyttö,” sivu 21.
3 Mikrofoni
4 Akun/muistikortin luukku
5 Jalustan kiinnike
Ennen kuvien ottamista
Tee seuraavat toimet ennen kuvien ottamista tai videoleikkeiden tallentamista.
1 32
5 4
Akun asettaminen
1. Avaa akun/muistikortin luukku
työntämällä luukun salpaa akun/
muistikortin luukussa olevan kuvan
mukaisesti.
2. Aseta akku isompaan aukkoon ja
työnnä akkua, kunnes se lukittuu
paikalleen.
3. Sulje akun/muistikortin luukku.
Poista akku siirtämällä akun salpaa,
kunnes akku vapautuu.
Huomautus Lataa akku täyteen
ennen ensimmäistä käyttökertaa
(katso ”
sivu 6). Katkaise virta kamerasta
ennen kuin poistat akun.
Akun lataaminen,”
Kameran etupuoli ja pohja 5
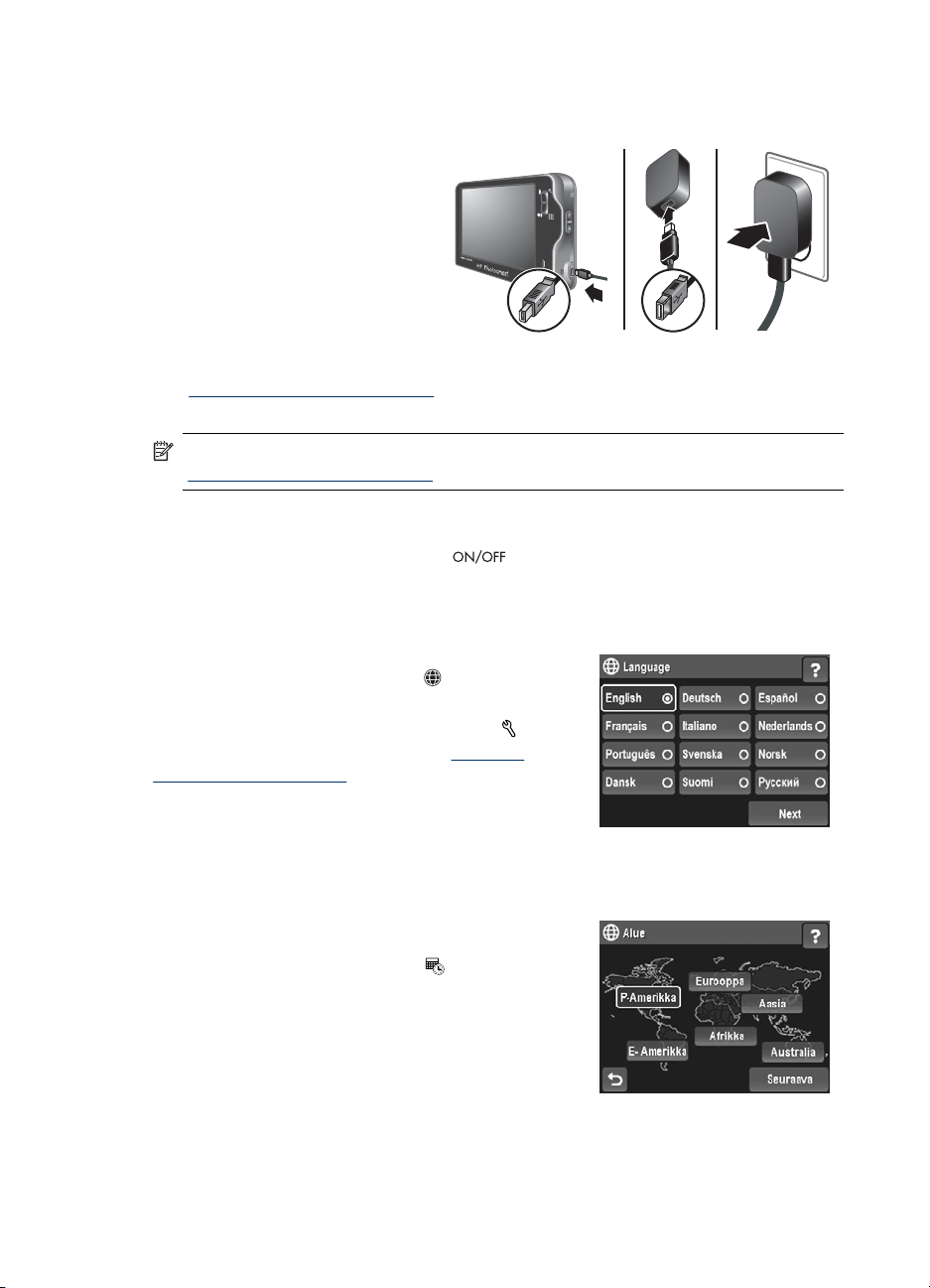
Luku 1
Akun lataaminen
Akun lataaminen kamerassa:
1. Kytke USB-kaapelin pienempi
pää kameraan ja suurempi
pää verkkovirtasovittimeen, ja
kytke verkkovirtasovitin sitten
pistorasiaan kuvassa
esitetyllä tavalla.
Kamerassa vilkkuva akun
latauksen merkkivalo osoittaa,
että akkua ladataan. Akku on
ladattu täyteen, kun
merkkivalo palaa tasaisesti (katso latausaikoja koskevia tietoja kohdasta
”
Litiumioniakun uudelleenlataus,” sivu 57).
2. Kun lataus on valmis, irrota kamera verkkovirtasovittimesta.
Huomautus Lisätietoja muista akun latausmenetelmistä on kohdassa
”
Litiumioniakun uudelleenlataus,” sivu 57.
Virran kytkeminen kameraan
Kameraan kytketään virta painamalla -painiketta.
Kielen valitseminen
1. Valitse haluamasi kieli koskettamalla sitä sormella tai stylus-piirtimellä.
2. Vahvista tekemäsi valinta valitsemalla kielen
vahvistusnäytössä Seuraava.
tulee näkyviin.
Jos haluat vaihtaa kieltä myöhemmin, avaa
Kameran Asetukset-valikko (katso ”
Asetukset-valikon käyttö,” sivu 44).
Alue-näyttö
Kameran
Alueen määrittäminen
Kieliasetuksen ohella alueasetus määrittää päivämäärän oletusesitystavan.
1. Kosketa haluamaasi aluetta.
2. Vahvista tekemäsi valinta valitsemalla alueen
vahvistusnäytössä Seuraava.
-näyttö tulee näkyviin.
6 Aloitus
Päivämäärä

Päivämäärän ja kellonajan asettaminen
Asettamalla päivämäärän ja kellonajan oikein voit löytää kuvat helpommin siirrettyäsi ne
tietokoneeseen ja varmistaa, että kuvat merkitään oikein päivämäärän ja kellonajan
leimaustoimintoa käytettäessä. Katso PVÄ ja KLO -leima kohdassa ”
Videontallennus-valikoiden käyttö,” sivu 18.
1. Aseta kuukausi, päivä ja vuosi koskettamalla
- tai -painiketta.
2. Vahvista asetukset koskettamalla Seuraava
-valintaa.
3.
Aseta aika koskettamalla
4. Kun kaikki asetukset ovat oikein, valitse Valmis.
Jos haluat vaihtaa päivämäärän ja kellonajan
myöhemmin, avaa
(katso ”
Kameran Asetukset-valikon käyttö,” sivu 44).
Kellonaika-näyttö tulee näkyviin.
- tai -painiketta.
Kameran Asetukset-valikko
Valinnaisen muistikortin asentaminen ja alustaminen
Kamera tukee tavallisia, nopeita ja suurikapasiteettisia 32 Mt:n - 8 Gt:n Secure
Digital -muistikortteja (SD ja SDHC).
1. Katkaise kamerasta virta ja avaa akun/
muistikortin luukku.
2. Aseta muistikortti pienempään aukkoon
kuvassa esitetyllä tavalla. Varmista,
että muistikortti napsahtaa paikalleen.
3. Sulje akun/muistikortin luukku ja
sammuta kamera.
Kuvanotto- ja
Huomautus Kun kytket kameraan
virran muistikortin ollessa paikallaan,
kamera näyttää, montako kuvaa tai
videota muistikortille vielä mahtuu
käytössä olevalla
-asetuksella. Tällä kameralla voi
tallentaa enintään 1999 kuvaa
muistikortille.
Alusta uusi muistikortti aina ennen ensimmäistä käyttöä. Alustaminen poistaa kaikki kuvat
muistikortilta, joten varmista, että siirrät kaikki olemassa olevat kuvat tietokoneeseen
ennen alustamista (katso ”
1. Kun kameraan on kytketty virta, työnnä
2.
Kosketa -painiketta.
3. Kosketa
kortti.
4. Alusta kortti valitsemalla Kyllä.
-painiketta, kunnes Alusta kortti tulee näkyviin, ja valitse sitten Alusta
Kuvanlaatu
Kuvien siirtäminen ja tulostaminen,” sivu 36).
-valitsin -kohtaan.
Ennen kuvien ottamista 7
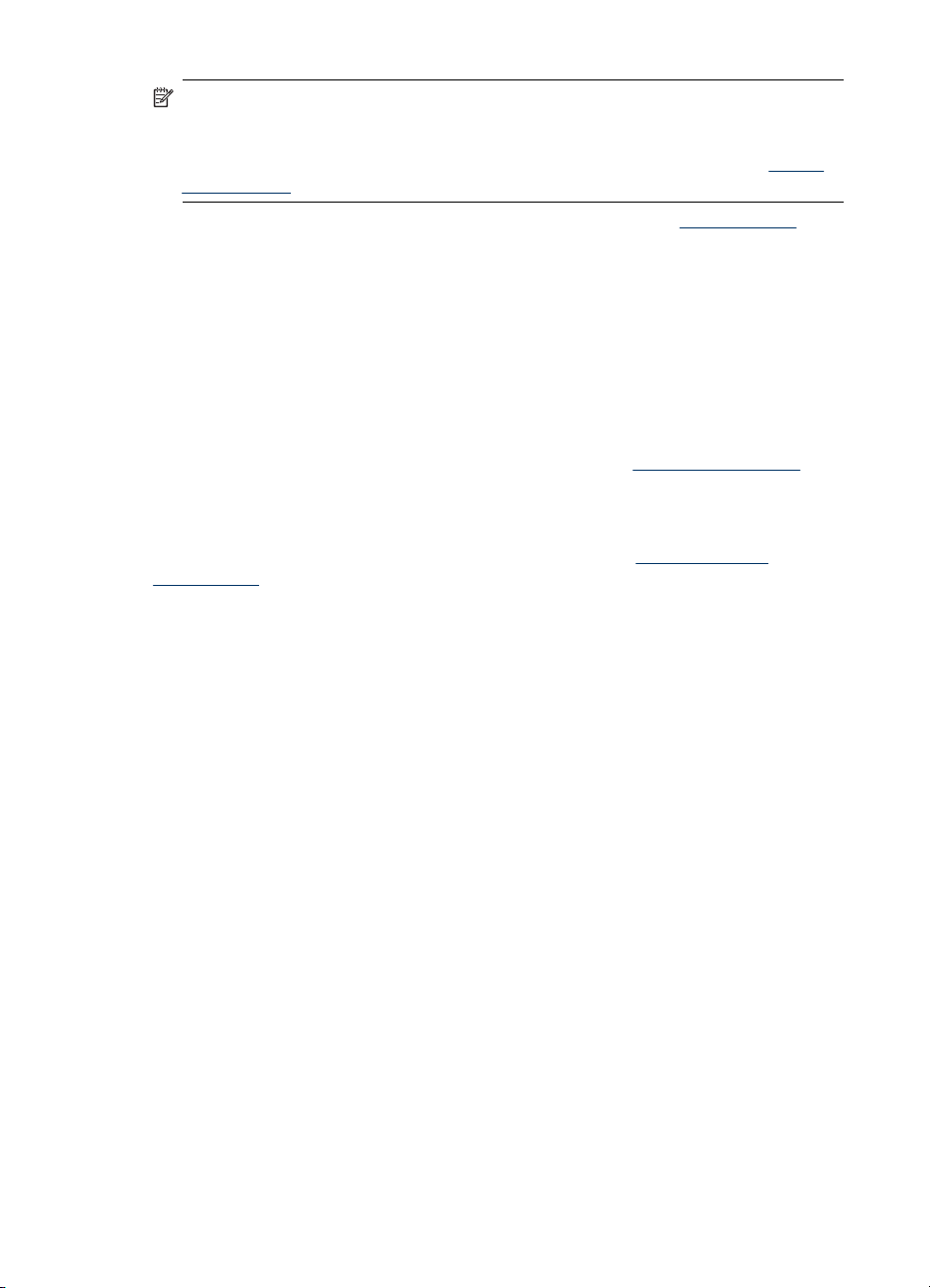
Luku 1
Huomautus Kun olet asentanut muistikortin, kaikki uudet kuvat ja videoleikkeet
tallennetaan kortille sisäisen muistin sijasta. Poista muistikortti, jos haluat käyttää
sisäistä muistia ja katsoa sinne tallennettuja kuvia. Jos haluat siirtää kuvia sisäisestä
muistista valinnaiselle muistikortille, katso Siirrä kuvat kortille kohdassa ”
valikon käyttö,” sivu 27.
Tietoja tuetuista muistikorteista on kohdassa Muistitila kohdassa ”Tekniset tiedot,”
sivu 59.
Ohjelmiston asentaminen
HP Photosmart -ohjelmiston avulla voit siirtää kuvia ja videoleikkeitä tietokoneeseen sekä
muokata tallennettuja kuvia (voit esimerkiksi poistaa punasilmäisyyttä ja kiertää ja rajata
kuvia sekä muuttaa kuvien kokoa).
HP Photosmart -ohjelmiston asentaminen edellyttää, että tietokoneesi on kameran
pakkauksessa ilmoitettujen järjestelmävaatimusten mukainen.
Jos HP Photosmart -ohjelmiston asennus tai käyttö tuottaa ongelmia, katso lisätietoja
Hewlett-Packardin teknisen tuen Web-sivustosta osoitteesta
Tunnetut ongelmat on usein korjattu laiteohjelmiston uudessa versiossa. Saat eniten irti
digitaalisesta valokuvaamisesta, kun tarkistat säännöllisesti kameran laiteohjelmiston,
ohjelmiston ja ajurien päivitykset tästä Internet-sivustosta.
Lisätietoja Windows Vista -tuesta kamerallesi on osoitteessa
windowsvista (vain englanniksi).
Windows:
1. Sulje kaikki ohjelmat ja ota tietokoneen virustorjuntaohjelmisto tilapäisesti pois
käytöstä.
2. Aseta HP Photosmart Software CD -levy CD-asemaan ja noudata näytössä näkyviä
ohjeita. Jos asennusikkuna ei tule näyttöön, valitse Käynnistä, Suorita, kirjoita D:
\Setup.exe, jossa D on CD-aseman tunnus, ja valitse sitten OK.
3. Kun ohjelman asennus on valmis, ota virustorjuntaohjelmisto uudelleen käyttöön.
Macintosh:
1. Aseta HP Photosmart Software CD -levy CD-asemaan.
2. Kaksoisosoita tietokoneen työpöydällä näkyvää CD-levyn symbolia.
3. Kaksoisosoita asennussymbolia ja noudata sitten näytön ohjeita.
Kun asennus on valmis ja olet käynnistänyt tietokoneen uudelleen,
Järjestelmäasetukset avaa automaattisesti HP Photosmart -kamera -asetukset. Voit
muuttaa asetuksia niin, että HP Photosmart -ohjelmisto käynnistyy automaattisesti, kun
kytket kameran Macintosh-tietokoneeseesi (lisätietoja saat napsauttamalla
HP Photosmart -kameran asetusnäytössä olevaa ohjepainiketta).
Toisto-
www.hp.com/support.
www.hp.com/go/
Kameran käyttäminen
Tässä osassa olevien tietojen avulla voit tutustua kameran innovatiiviseen
kosketusnäyttökäyttöliittymään ja voit ryhtyä ottamaan ja katselemaan valokuvia sekä
videoleikkeitä.
8 Aloitus

Kosketusnäytön käyttäminen
Tässä kamerassa on kosketusnäyttö, jolla voit käyttää kameran valikoita ja kameran
monia toimintoja.
Voit käyttää kosketusnäyttöä seuraavasti:
• Kosketa pyöreäkulmaista
kosketuspainiketta (kuten kuvassa) tai
kosketusnäytön valikkokohdetta. Voit
esimerkiksi poistua näytöstä tai valikosta
koskettamalla
• Kun otat kuvaa tai videoleikettä, voit
poistaa kosketusnäytön kuvatiedot
näkyvistä, jolloin näyttö on selkeämpi.
Voit poistaa kosketuspainikkeet käytöstä
painamalla
-painiketta uudelleen.
Huomautus Kosketusnäytön kuvatiedot vaihtelevat parhaillaan suoritettavan
tehtävän mukaan.
Kosketuskäytön käyttövihjeitä:
• Voit valita kohteita kosketusnäytöstä käyttämällä sormeasi tai stylus-piirrintä (katso
yllä). Käytä stylus-piirrintä, jos et halua kosketusnäytön tahriintuvan (katso
”
Kosketusnäytön käsitteleminen,” sivu 46).
• Saat varmimmat tulokset, kun kosketat valinnan keskikohtaa.
• Jos koskettaminen ei tuota tulosta tai tulokset eivät ole sellaiset kuin olisit halunnut,
käytä stylus-piirrintä. Jos koskettaminen stylus-piirtimellä ei tuota tulosta tai tulokset
eivät ole sellaiset kuin haluaisit useista yrityksistä huolimatta, kosketusnäyttö on
kohdistettava (katso ”
-kuvaketta.
-painiketta. Voit ottaa kosketuspainikkeet taas käyttöön painamalla
Kosketusnäytön kohdistaminen,” sivu 46).
Huomautus Tässä kamerassa on myös virtuaalinen näppäimistö
(kosketusnäyttökäyttöliittymässä), jolla voit kirjoittaa merkintöjä kuviin ja
sähköpostiosoitteita (katso ”
Lisätietoja aiheesta
Kun olet määrittänyt kameran asetukset (katso ”Ennen kuvien ottamista,” sivu 5), voit
ottaa kuvia ja videoleikkeitä sekä katsella niitä.
Lisätietoja kuvien ottamisesta ja
videoleikkeiden tallentamisesta
Lisätietoja kuvanotto- ja
videontallennusasetusten määrittämisestä
Lisätietoja kuvien ja videoleikkeiden
katselemisesta kamerassa
Tietoja kuvien parantamisesta Katso ”Suunnittelugalleria-valikon käyttö,”
Näppäimistön käyttäminen,” sivu 29).
Katso ”Kuvien ottaminen,” sivu 12, ja
”Videoleikkeiden tallennus,” sivu 12.
Katso ”Asetusten määrittäminen kuvien
ottamista ja videoleikkeiden tallentamista
varten,” sivu 16.
Katso ”Kuvien ja videoleikkeiden katselu,”
sivu 24.
sivu 31.
Lisätietoja aiheesta 9

Luku 1
(jatkoa)
Tietoja kuvien siirtämisestä kamerasta
tietokoneeseen
Tietoja kuvien tulostamisesta Katso ”Tulostaminen suoraan tulostimeen,”
Tietoja kuvien lähettämisestä online-kohteisiin
ja tämän toiminnon ottamisesta käyttöön
Katso ”Kuvien siirtäminen
HP Photosmart -ohjelmiston avulla,” sivu 36.
sivu 38.
Katso ”Kuvien jakaminen,” sivu 42.
Vihje Voit vaihtaa
välillä liu'uttamalla
Kuvanotto-,
Videontallennus- ja
-valitsimen haluamaasi kohtaan.
Toisto-valikkojen
10 Aloitus
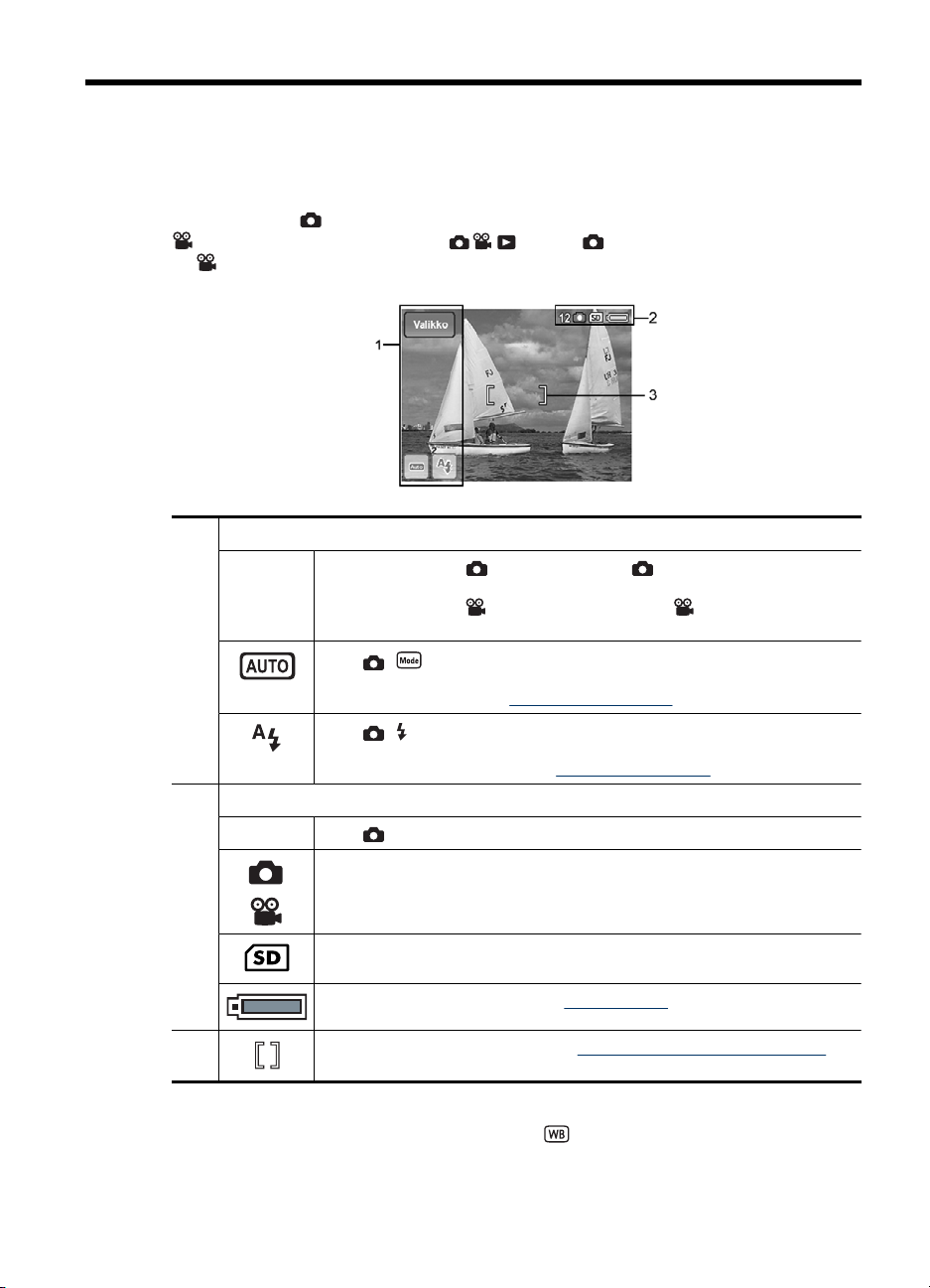
2 Kuvien ottaminen ja
videoleikkeiden tallentaminen
Voit ottaa kuvia Kuvanotto-tilassa ja voit tallentaa videokuvaa
Videontallennus-tilassa. Siirrä -valitsin -kohtaan, jos haluat ottaa kuvia,
tai
-kohtaan, jos haluat tallentaa videoleikkeitä. Kuvanäyttö näyttää seuraavalta:
1 Kosketusnäytön painikkeet
Valikko
Kun kamera on Kuvanotto-tilassa, Kuvanotto-valikko on
•
näkyvissä.
•
Kun kamera on Videontallennus-tilassa, Videontallennus-
valikko on näkyvissä.
(vain ) Kuvaustila-valikko on näkyvissä. Painikkeessa näkyvä
kuvake osoittaa valitun kuvaustilan. Luettelo kuvaustiloista ja niiden
kuvakkeista on kohdassa ”
Eri kuvaustilojen käyttö,” sivu 17.
(vain ) Salama-asetus-valikko on näkyvissä. Painikkeessa näkyvä
kuvake osoittaa valitun salama-asetuksen. Luettelo salama-asetuksista ja
niiden kuvakkeista on kohdassa ”
2 Tilailmaisimet
12 (vain ) Jäljellä olevien kuvien määrä.
Kuvanoton ilmaisin
•
Videon tallennuksen ilmaisin
•
Muistikortin ilmaisin
Akun varaustason ilmaisin (katso ”Virtailmaisimet,” sivu 57).
3 Tarkennusalueen ilmaisimet (katso ”Automaattinen tarkennus ja valotus,”
Kun otat käyttöön oletusasetuksesta poikkeavan asetuksen, painikkeessa näkyvä
kuvake osoittaa valitun asetuksen. Esimerkiksi
oletusarvo on Ei käytössä, jolloin painikekaan ei ole näkyvissä. Jos asetat
sivu 13).
Kuvien ottaminen ja videoleikkeiden tallentaminen 11
Salaman asettaminen,” sivu 16.
Valkotasapaino-asetuksen
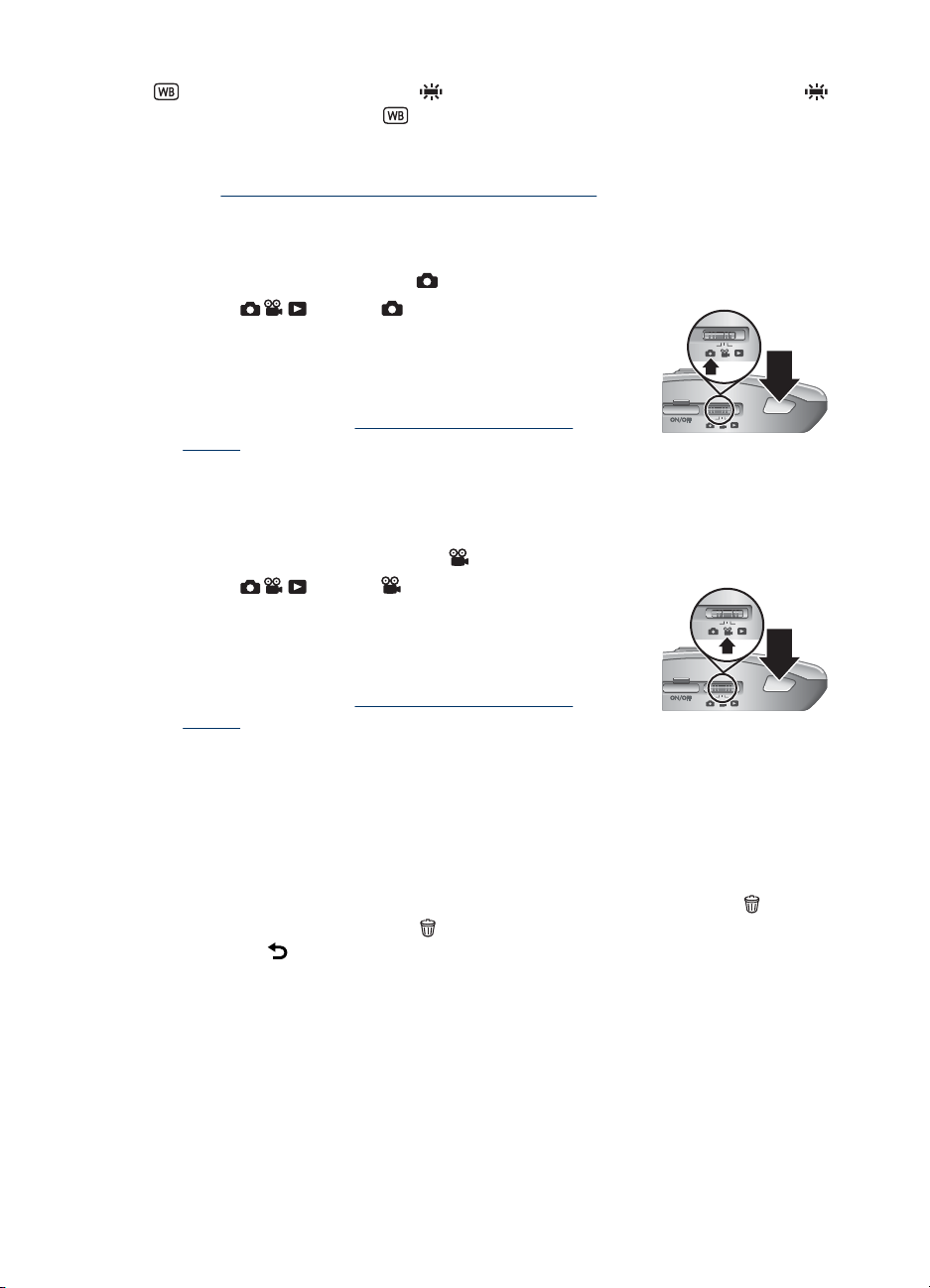
Luku 2
Valkotasapaino-asetukseksi Loisteputki, näkyviin tulee painike, jossa on .
Kun kosketat tätä painiketta,
asetuksen.
Luettelo lisäpainikkeissa näkyvistä kuvakkeista on kameran toimintoja esittelevässä
osassa ”
Kuvanotto- ja Videontallennus-valikoiden käyttö,” sivu 18.
Kuvien ottaminen
Voit ottaa kuvan, kun kamera on Kuvanotto-tilassa.
1. Liu'uta
2. Rajaa kuvauskohde kuvanäytössä.
3. Mittaa ja lukitse tarkennus ja valotus painamalla
suljinpainike puoliväliin. Kuvanäytön tarkennusalueen
ilmaisimet muuttuvat vihreiksi, kun kamera on lukinnut
tarkennuksen (katso ”
valotus,” sivu 13).
4. Ota kuva painamalla suljinpainike kokonaan alas.
kohtaan .
Automaattinen tarkennus ja
Videoleikkeiden tallennus
Voit tallentaa videon, kun kamera on Videontallennus-tilassa.
1. Liu'uta
2. Rajaa kuvauskohde kuvanäytössä.
3. Mittaa tarkennus ja valotus painamalla suljinpainike
puoliväliin. Kuvanäytön tarkennusalueen ilmaisimet
muuttuvat vihreiksi, kun kamera on lukinnut
tarkennuksen (katso ”
valotus,” sivu 13).
4. Aloita videon tallennus painamalla suljinpainike kokonaan alas ja vapauttamalla se.
5. Pysäytä videoleikkeen tallennus painamalla suljinpainiketta uudelleen ja
vapauttamalla se.
kohtaan .
Automaattinen tarkennus ja
Valkotasapaino-valikko tulee näkyviin, ja voit vaihtaa
Pikakatselu
Kun olet ottanut kuvan tai tallentanut videoleikkeen, se näkyy hetken kameran
Pikakatselu-näytössä. Jos haluat poistaa kuvan tai videoleikkeen, kosketa
ja valitse Tämä kuva -vaihtoehto
koskettamalla
12 Kuvien ottaminen ja videoleikkeiden tallentaminen
-painiketta.
Poista-valikosta. Voit poistua Pikakatselu-tilasta
-painiketta
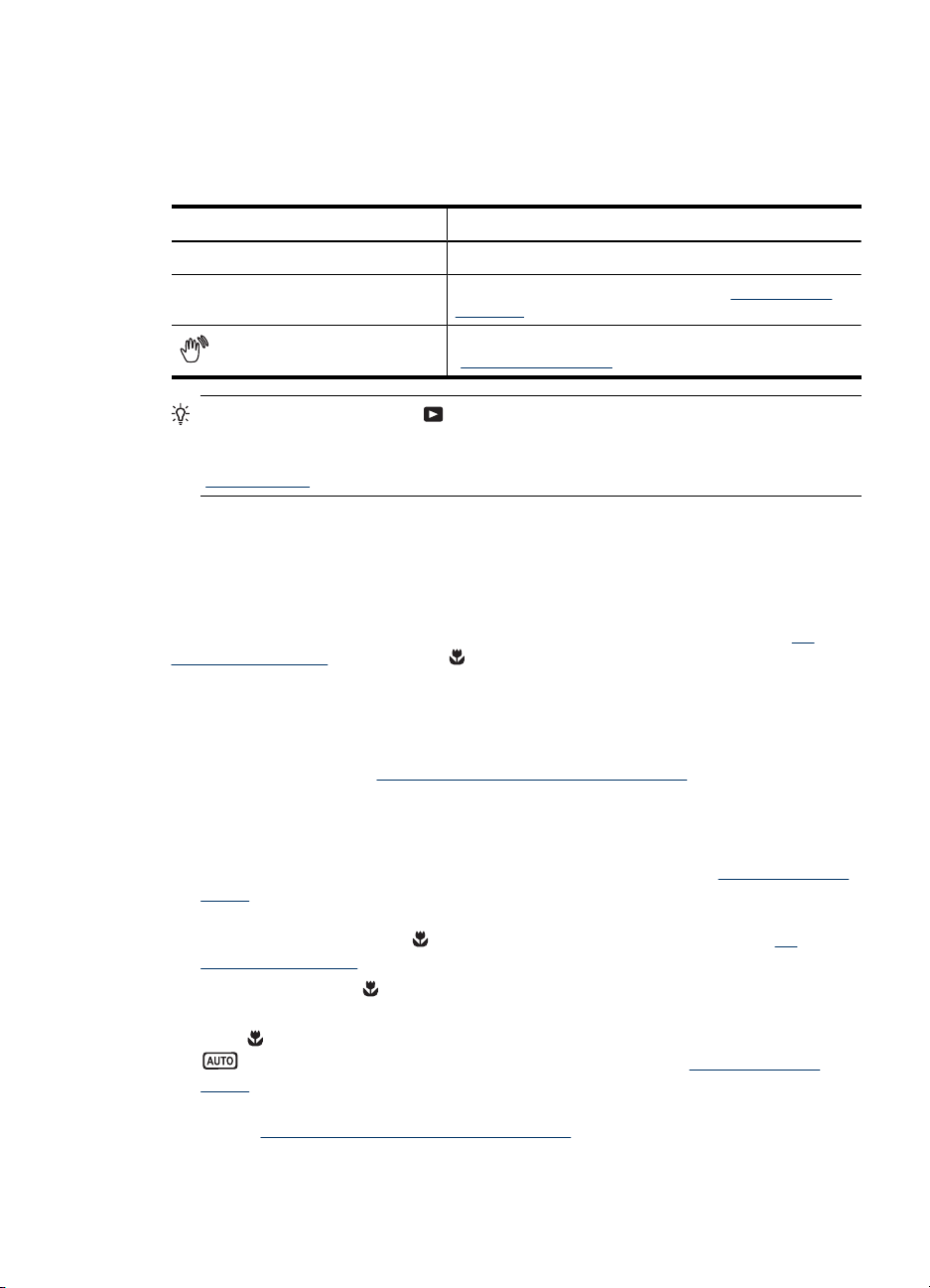
Automaattinen tarkennus ja valotus
Kun suljinpainike painetaan puoliväliin, kamera mittaa ja lukitsee tarkennuksen (kuvia
ja videoleikkeitä varten) ja valotuksen automaattisesti (vain kuvia varten). Automaattista
tarkennusta käytettäessä:
Ilmaisin Kuvaus
Vihreät tarkennusalueen ilmaisimet Tarkennus määritetty.
Punaiset tarkennusalueen ilmaisimet Tarkennusta ei voida määrittää (katso ”Tarkennuksen
(tärisevän käden kuvake)
Vihje Jos kuvasi näyttävät Toisto-tilassa epätarkoilta ja väärin valotetuilta,
vaikka olet noudattanut tarkennukseen ja valotukseen liittyviä ohjeita, katso
epätarkkoihin, ali- ja ylivalotettuihin sekä rakeisiin kuviin liittyvät aiheet kohdasta
”
Vianmääritys,” sivu 46.
Tarkennuksen optimointi
Jos kamera ei pysty tarkentamaan automaattisesti, tarkennusalueen ilmaisimet
muuttuvat punaisiksi. Tämä tarkoittaa, että kuvasta saattaa tulla epätarkka, sillä aihe on
tarkennusalueen ulkopuolella tai kuvauskohteen kontrasti on heikko.
Jos tallennat videoleikettä tai otat kuvaa jossain muussa kuvaustilassa (katso ”
kuvaustilojen käyttö,” sivu 17) kuin Lähikuva-tilassa, eikä kamera pysty
tarkentamaan kuvaa, kamera ottaa silti kuvan. Vapauta suljinpainike, rajaa kuvasi
uudelleen ja paina suljinpainike taas puoliväliin. Jos tarkennusalueen ilmaisimet ovat
edelleen punaiset:
Kuvat ja videoleikkeet: Jos kuvauskohteen kontrasti on heikko, käytä Tarkennuksen
lukitus -toimintoa (katso ”
kamera kohteen sellaiseen kohtaan, jossa on enemmän värejä tai jonka reunat ovat
teräviä.
Vain kuvat:
• Valitse kuvaustila, joka vastaa kuvauskohdetta paremmin (katso ”
käyttö,” sivu 17).
• Jos kohde on liian lähellä (alle 100 mm tai 3,94 tuumaa), siirry kauemmas
kuvauskohteesta tai käytä
kuvaustilojen käyttö,” sivu 17).
Jos kamera on asetettu
kuvaa. Kokeile seuraavaa:
• Siirry
käyttö,” sivu 17).
• Jos kuvauskohteen kontrasti on heikko, käytä Tarkennuksen lukitus -toimintoa
(katso ”
Lähikuva-alueelle (100 mm-1 m tai 3,94-39,4 tuumaa) tai aseta kamera
Automaattinen-tilaan (katso Automaattinen kohdasta ”Eri kuvaustilojen
Tarkennuksen lukitus -toiminnon käyttö,” sivu 14).
Tarkennuksen lukitus -toiminnon käyttö,” sivu 14) ja suuntaa
Lähikuva-tilaan ja se ei pysty tarkentamaan, kamera ei ota
optimointi,” sivu 13).
(Vain kuvat) Vaaditaan pitkä valotusaika (katso
”
Valotuksen optimointi,” sivu 14).
Lähikuva-tilaa (katso Lähikuva kohdasta ”Eri
Eri
Eri kuvaustilojen
Automaattinen tarkennus ja valotus 13

Luku 2
Tarkennuksen lukitus -toiminnon käyttö
Tarkennuksen lukitus -toiminnon avulla voit tarkentaa kohteeseen, joka ei ole kuvan
keskellä, ottaa toimintakuvia nopeasti tekemällä esitarkennuksen alueelle, jossa toiminta
tapahtuu, tai tarkentaa tilanteissa, joissa valoa on vähän tai kontrasti on heikko.
1. Kohdista kuvan kohde tarkennusalueen
ilmaisimien sisään. Jos valoa on vähän tai
kontrasti on heikko, rajaa kirkkaampi tai
kontrastiltaan parempi kohde.
2. Paina suljinpainike puoliväliin.
3. Pidä suljinpainike puolivälissä ja rajaa kuva
uudelleen.
4. Ota kuva painamalla suljinpainike kokonaan
alas.
Valotuksen optimointi
Kun otat kuvaa ja painat suljinpainikkeen puoliväliin, kamera mittaa valaistuksen tason
oikean valotuksen asettamista varten.
Jos kamera määrittää, että kohde vaatii hyvin pitkän valotusajan, näyttöön tulee tärisevän
käden kuvake (
on vaikea pitää paikallaan vaaditun pituinen aika. Kokeile seuraavaa:
•Ota
”
Salaman asettaminen,” sivu 16).
• Aseta kamera jalustalle tai tasaiselle alustalle.
• Jos kuvauskohde on salamavalon ulottumattomissa tai jos sinulla ei ole jalustaa,
aseta kuvaustilaksi
Videontallennus-valikoiden käyttö,” sivu 18).
• Lisää valon määrää.
). Kamera ottaa kuvan, mutta siitä saattaa tulla epäterävä, sillä kameraa
Automaattinen salama- tai Salama käytössä -tila käyttöön (katso
Vakaa kuva (katso Vakaa kuva kohdassa ”Kuvanotto- ja
Huomautus Videokuvaa tallennettaessa kamera päivittää valotuksen jatkuvasti.
Zoomin käyttö
Kamerassa on sekä optinen että digitaalinen zoomi. Optinen zoomi tuo kuvauskohteen
lähemmäksi säätämällä objektiivia fyysisesti. Kun optinen zoomi on zoomannut
objektiivin täyteen pituuteensa, kamera käyttää digitaalista zoomia. Digitaalinen zoomi ei
käytä objektiivin liikkuvia osia.
14 Kuvien ottaminen ja videoleikkeiden tallentaminen

Vihje Mitä lähemmäs zoomaat kuvauskohdetta, sitä enemmän kameran pienetkin
liikkeet näkyvät lopputuloksessa eli kamera tärähtää. Jos
painat suljinpainikkeen puoliväliin, kuvasta saattaa tulla epätarkka. Kohdassa
”
Valotuksen optimointi,” sivu 14, on kuvan epätarkkuuden vähentämistä koskevia
ehdotuksia.
Optinen zoomi
Optinen zoomi siirtää linssiä laajakulma-asennon (1x) ja teleobjektiiviasennon (3x) välillä.
tulee näyttöön, kun
Kun kamera on
säädä zoomia zoomikytkimen painikkeilla. Zoomaa
lähemmäksi
-painikkeella.
Digitaalinen zoomi
Digitaalista zoomia käytettäessä kuvanäytössä näkyy keltainen kehys kohteen ja
kuvanlaatuasetuksen (MP-arvon) ympärillä. Lähemmäksi zoomattaessa kuvauskohde
suurenee keltaisen kehyksen sisällä, joka osoittaa kuvauskohteesta sen alueen, jonka
kamera kuvaa. Samalla MP-arvo pienenee. MP-arvo osoittaa tarkkuuden, jolla
kuvauskohde kuvataan.
Varmista digitaalisella zoomilla kuvatessasi, että kuvanäytössä näkyvä MP-arvo soveltuu
kuvatun kuvan tulostamiseen haluamasi kokoisena. Katso Kuvanlaatu kohdassa
”
Kuvanotto- ja Videontallennus-valikoiden käyttö,” sivu 18, jossa on annettu MP-arvot
ja niiden suositellut tulostuskoot.
Digitaalisen zoomin käyttö:
1. Kun kamera on
painamalla zoomikytkimen
2. Pidä
Jos zoomaat liian lähelle, paina
3.
Jos haluat palata optiseen zoomiin, paina
pysähtyy. Vapauta
Kuvanotto- tai Videontallennus-tilassa,
-painikkeella ja zoomaa kauemmaksi
Kuvanotto-tilassa, voit zoomata optisesti suurimmalle tasolle
-painiketta ja vapauttamalla sitten kytkimen.
painettuna, kunnes keltaisen kehyksen sisällä näkyy kuva, jonka haluat ottaa.
.
, kunnes digitaalinen zoomaus
ja paina sitä sitten uudelleen.
Huomautus Digitaalinen zoomi ei ole käytettävissä / Panoraama-tilassa eikä
videoita tallennettaessa.
Zoomin käyttö 15
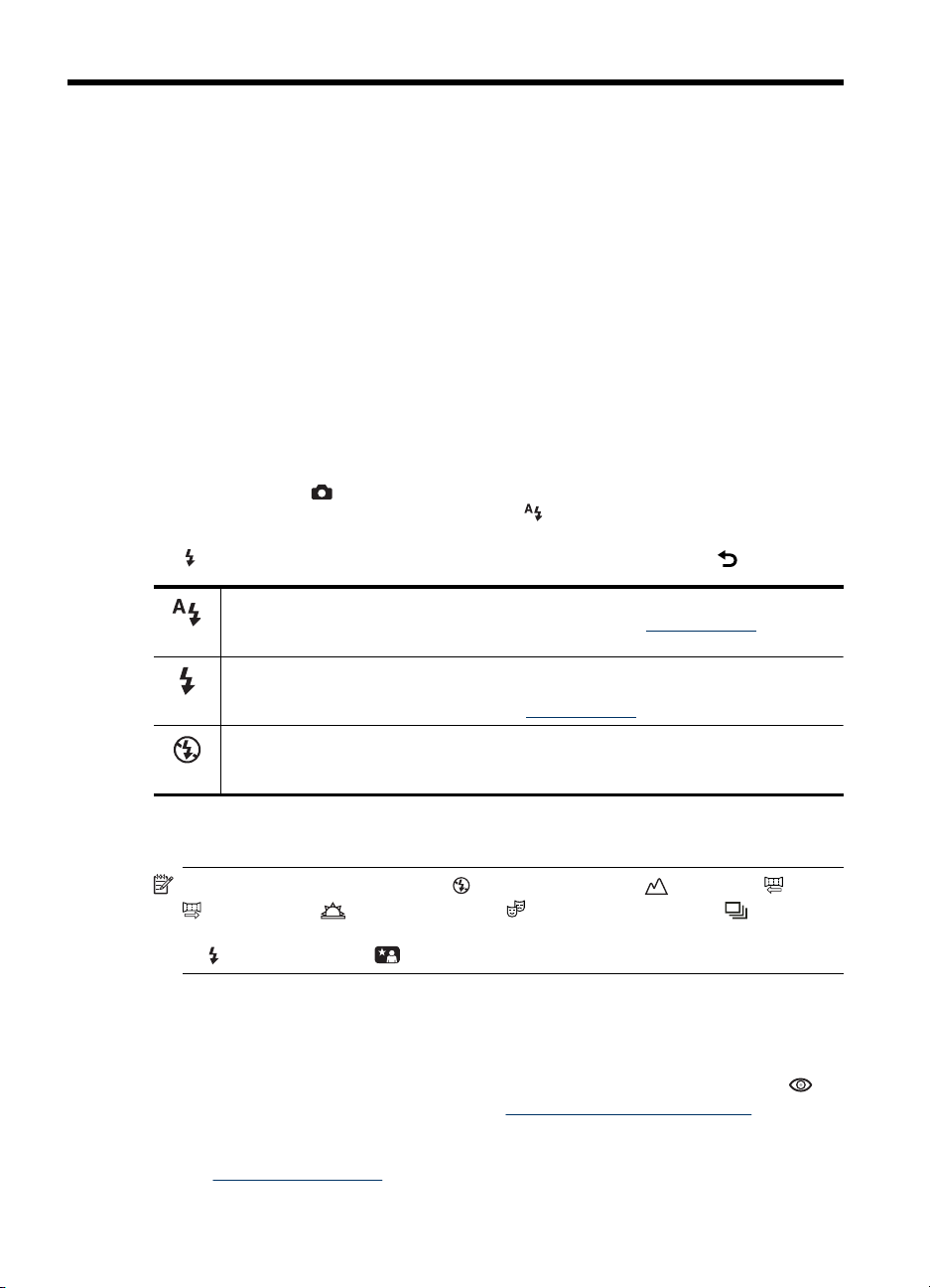
3 Asetusten määrittäminen kuvien
ottamista ja videoleikkeiden
tallentamista varten
Kameran asetukset sopivat hyvin useimpiin kuvaustilanteisiin. Joissakin tilanteissa tässä
luvussa kuvaillut ominaisuudet voivat kuitenkin parantaa otettavaa kuvaa ja tallennettavia
videoleikkeitä. Voit määrittää kameran valaistus- ja liikeasetuksia. Näiden
ominaisuuksien lisäksi voit määrittää kameran luomaan panoraamakuvan, ottamaan
nopeasti kuvasarjan tai ottamaan kuvia 10 sekuntia suljinpainikkeen painamisen
jälkeen, jolloin ehdit itsekin kuvaan.
Salaman asettaminen
Salama-asetuksen valitseminen:
1. Kun kamera on
vastaavaa kuvaketta (oletusarvon mukaan
2. Kosketa haluamaasi salama-asetusta ja valitse sitten OK. Jos haluat poistua
Salama-asetus-valikosta muuttamatta salama-asetusta, kosketa -painiketta.
Automaattinen salama (oletus) - Kamera käyttää salamaa tarvittaessa. Salama voi
aiheuttaa ilmiön, jota kutsutaan punasilmäisyydeksi (katso ”Punasilmäisyys,”
sivu 16).
Salama käytössä - Kamera käyttää aina salamaa. Jos valo tulee kuvauskohteen takaa,
tällä asetuksella voi lisätä valoa kuvauskohteen edessä. Salama voi aiheuttaa ilmiön,
jota kutsutaan punasilmäisyydeksi (katso ”
Salama ei käytössä - Kamera ei käytä salamaa. Käytä tätä asetusta, jos kuvaat
salaman toiminta-alueen ulkopuolella olevia heikosti valaistuja kohteita tai jos kuvaat
kohteita vallitsevassa valossa.
Kuvanotto-tilassa, kosketa käytössä olevaa salama-asetusta
).
Punasilmäisyys,” sivu 16).
Salama-asetus pysyy voimassa, kunnes se muutetaan uudelleen tai kamerasta
katkaistaan virta.
Huomautus Salaman asetus on Salama ei käytössä Maisema-, /
Panoraama-, Auringonlasku- ja Teatteri-kuvaustiloissa, Jatkuva
kuva -asetuksen ollessa käytössä ja videoleikkeitä tallennettaessa. Salaman asetus
Salama käytössä Yömuotokuva-kuvaustilassa.
on
Punasilmäisyys
Punasilmäisyysilmiö johtuu siitä, että salamavalo heijastuu kuvauskohteen silmistä,
jolloin ihmisen silmät saattavat näyttää kuvassa punaisilta ja eläimen silmät näyttävät
hehkuvilta. Ihmisten punasilmäisyyden voi poistaa kuvan ottamisen jälkeen joko
Poista punasilmäisyys -toiminnolla (katso ”
tai kameran mukana toimitetun HP Photosmart -ohjelmiston avulla. Eläinten silmien
hehkun voi poistaa kuvan ottamisen jälkeen Valkosilmäisyyden korjaus -toiminnolla
(katso ”
16 Asetusten määrittäminen kuvien ottamista ja videoleikkeiden tallentamista varten
Kuvien parantaminen,” sivu 33).
Punasilmäisyyden poistaminen,” sivu 32)

Eri kuvaustilojen käyttö
Kuvaustilat ovat valmiiksi määritettyjä asetuksia jokapäiväisiä tilanteita varten. Ne on
optimoitu tietyn tyyppisiä kohteita tai kuvaustilanteita varten.
Kuvaustilan valinta:
1. Kun kamera on
vastaavaa kuvaketta (oletusarvon mukaan
2.
Kosketa
- tai -painiketta, kunnes haluamasi kuvaustila tulee näkyviin, valitse se
koskettamalla ja valitse sitten OK. Jos haluat poistua
muuttamatta kuvaustilaa, kosketa
Automaattinen tila (oletus) - Tarkoitettu hyvien kuvien ottamiseen nopeasti, kun
erityisen kuvaustilan valintaan ei ole aikaa.
Lähikuva - Käytä tätä kuvaustilaa ottaessasi lähikuvia kuvauskohteista, jotka ovat 100
mm:n - 1 m:n (3,94-39,4 tuuman) päässä.
Teatteri - Tarkoitettu kuvien ottamiseen ilman salamaa koulujuhlissa, konserteissa tai
sisäurheilutapahtumissa.
Panoraama - Tarkoitettu suurten maisemakuvien tai ryhmäkuvien ottamiseen, jolloin
täytyy ottaa laaja otos, johon yksi kuva ei riitä (katso ”
tai
sivu 17).
Maisema - Tarkoitettu syvän perspektiivin sisältäville maisemille, kuten
vuoristomaisemille.
Muotokuva - Tarkoitettu sellaisia kuvia varten, joissa ensisijaisena kuvauskohteena on
yksi tai useampi ihminen.
Toiminta - Tarkoitettu kuvien ottamiseen urheilutapahtumista, liikkuvista autoista tai
mistä tahansa muista kuvauskohteista, joiden liikkeen haluat pysäyttää.
Yömuotokuva - Tarkoitettu ihmisten kuvaamiseen yöllä. Tässä tilassa käytetään
salamaa ja pitkää valotusaikaa. Tämän takia kamera on asetettava jalustalle tai
tukevalle pinnalle.
Ranta - Tarkoitettu maisemakuvaukseen rannalla.
Kuvanotto-tilassa, kosketa käytössä olevaa kuvanottotilaa
).
Kuvaustila-valikosta
-painiketta.
Panoraama-tilan käyttö,”
Lumi - Tarkoitettu maisemakuvaukseen lumisissa olosuhteissa.
Auringonlasku - Tarkoitettu ulkokuvaamiseen auringonlaskun aikaan.
Huomautus Kuvaustiloja ei voi käyttää videoleikkeitä tallennettaessa.
Kuvaustila pysyy voimassa, kunnes sitä muutetaan tai kamerasta katkaistaan virta.
Panoraama-tilan käyttö
/ Panoraama-tilaa käyttämällä voit ottaa 2-5 kuvan sarjan. Liittämällä ne yhteen
saadaan näkymä, joka on niin leveä, ettei se mahdu muuten yhteen kuvaan. Voit nitoa
panoraamakuvasarjan yhteen kameran
”
Panoraamojen nitominen,” sivu 30). Jos olet asentanut HP Photosmart -ohjelmiston
Nido panoraama -toiminnolla (katso
Eri kuvaustilojen käyttö 17
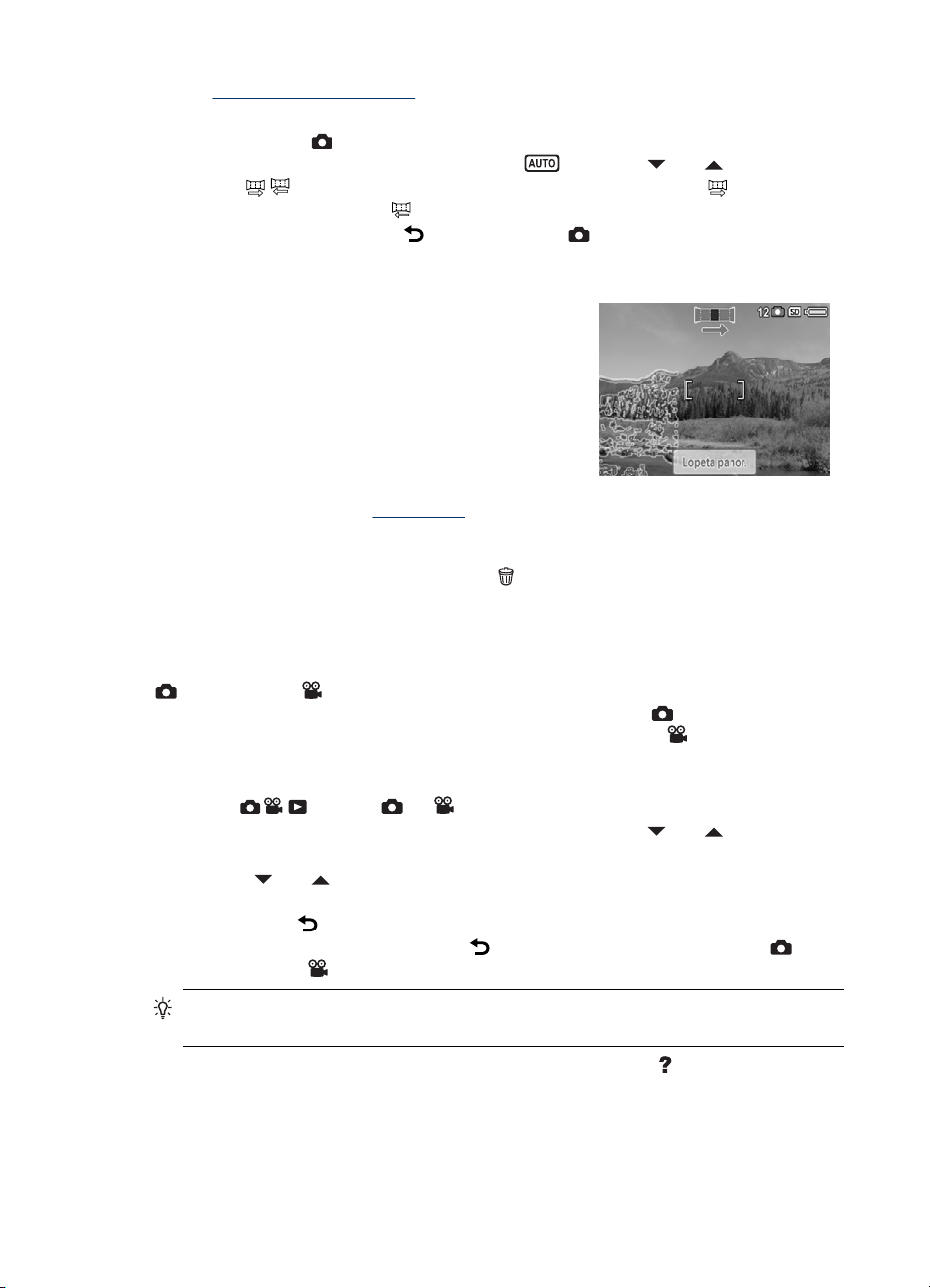
Luku 3
(katso ”Ohjelmiston asentaminen,” sivu 8), voit nitoa panoraamakuvat myös
automaattisesti tietokoneelle siirtämisen yhteydessä.
1. Kun kamera on
vastaavaa kuvaketta (oletusarvon mukaan
kunnes
(vasemmalta oikealle)- tai
valitse OK ja kosketa sitten
näyttöön.
2. Ota panoraamakuvasarjan ensimmäinen kuva painamalla suljinpainiketta.
3. Asettele kamera toisen kuvan ottamista varten.
Kohdista toinen kuva ensimmäisen kuvan
kanssa käyttämällä läpinäkyvää peittokuvaa
ensimmäisestä kuvasta kolmanneksessa
kuvanäytöstä.
4. Ota toinen kuva painamalla suljinpainiketta.
5. Jatka kuvien lisäämistä panoraamasarjaan
(enintään kolme lisää) tai lopeta panoraamasarja
valitsemalla Lopeta panoraama.
Pikakatselu-tilassa (katso ”
kuva. Kun viimeinen kuva näkyy, voit nitoa sarjan koskettamalla Nido panoraama
-valintaa. Valitse Tallenna, kun nidottu panoraamakuva tulee näkyviin. Voit poistaa
panoraamakuvasarjan myös koskettamalla
panoraamakuvasarja.
/ Panoraama-kuvaustila tulee näkyviin. Kosketa joko Panoraama
Kuvanotto-tilassa, kosketa käytössä olevaa kuvanottotilaa
). Kosketa - tai -painiketta,
Panoraama (oikealta vasemmalle) -painiketta,
-painiketta, jolloin Kuvanotto-valikko palaa
Pikakatselu,” sivu 12) näytetään jokainen panoraamasarjan
-painiketta ja valitsemalla sitten Koko
Kuvanotto- ja Videontallennus-valikoiden käyttö
Kuvanotto- ja Videontallennus-valikoissa voit säätää kamera-asetuksia, jotka
vaikuttavat ottamiesi kuvien ja videoleikkeiden ominaisuuksiin.
näyttää vain kuvia otettaessa käytettävissä olevat ominaisuudet.
Videontallennusvalikko näyttää vain videoleikkeitä tallennettaessa käytettävissä olevat
ominaisuudet.
1. Liu'uta
2.
Tuo haluamasi valinta näyttöön koskettamalla tarvittaessa
valitse sitten haluamasi vaihtoehto valikosta.
3.
Kosketa
koskettamalla ja valitse sitten OK. Voit poistua valikosta muuttamatta asetusta
koskettamalla
4. Voit poistua valikosta koskettamalla
Kuvanotto- tai
Vihje Jos toiminnon painike näkyy kuvanäytössä, saat toimintovalikon näkyviin
koskettamalla painiketta ja voit muuttaa asetusta.
Valikkoja ja niiden valintoja koskevia ohjeita saat koskettamalla -painiketta.
Asetus pysyy voimassa, kunnes kamerasta katkaistaan virta, ellei tehdä muita muutoksia.
Kun seuraavan kerran kytket virran kameraan, asetukset palautuvat oletusarvoihinsa.
kohtaan tai ja valitse sitten Valikko.
- tai -painiketta, kunnes haluamasi asetus tulee näkyviin, valitse se
-painiketta.
-painiketta, kunnes pääset takaisin
Videontallennus-tilaan.
Kuvanotto-valikko
- tai -painiketta ja
18 Asetusten määrittäminen kuvien ottamista ja videoleikkeiden tallentamista varten

Vihje Voit määrittää, mitkä asetukset palautuvat oletusarvoihin ja mitkä säilyttävät
määrittämäsi arvot, kun katkaiset virran kamerasta (katso ”
Tallennettujen asetusten
asettaminen,” sivu 45).
Videonlaatu (vain ) - Asettaa videoleikkeiden tarkkuuden ja pakkausmuodon. Asetus
pysyy voimassa, kunnes sitä muutetaan, vaikka kamerasta katkaistaan virta.
Paras (oletusasetus) - Tarkoitettu toimintavideoleikkeiden kuvaamiseen ulkona tai
•
videoleikkeen yksittäisten kuvien tulostamiseen suurimmillaan koossa 10,2 x 15,2
cm (4 x 6 tuumaa).
•
•
Kuvaustila (vain ) - Voit valita kuvaustilan. Lisätietoja kuvaustiloista ja niiden toisesta
valintatavasta on kohdassa ”Eri kuvaustilojen käyttö,” sivu 17.
Salama-tila (vain ) - Voit valita salama-asetuksen. Lisätietoja salama-asetuksista ja
niiden toisesta valintatavasta on kohdassa ”Salaman asettaminen,” sivu 16.
Vitkalaukaisin - Tarkoitettu kuvien ottamiseen tai videon tallentamiseen 10 sekunnin
viipeellä (katso ”Vitkalaukaisimen asetusten käyttö,” sivu 21). Kun kuva on otettu,
asetus palaa arvoon Ei käytössä.
•
•
•
Vakaa kuva (vain ) - Pienentää kuvan epäterävyyttä. Tämä asetus pysyy voimassa,
kunnes sitä muutetaan, vaikka kamerasta katkaistaan virta.
Ei käytössä (oletusasetus), Käytössä
Sopeutuva valaistus (vain ) - Tasapainottaa vaaleiden ja tummien alueiden
suhteen. Lisätietoja on kohdassa ”Sopeutuva valaistus,” sivu 22.
•
•
Kuvanlaatu (vain ) - Asettaa kuvien tarkkuuden ja pakkausmuodon. Tarkkuus on
sitä parempi, mitä suurempi luku on. Asetus pysyy voimassa, kunnes sitä muutetaan,
vaikka kamerasta katkaistaan virta.
•
•
•
•
•
Jatkuva kuva (vain ) - Tarkoitettu kahden tai useamman kuvan ottamiseen nopeasti
peräjälkeen (katso ”
•
•
Parempi - Tarkoitettu videoleikkeiden kuvaamiseen sisällä tai videoleikkeen
yksittäisten kuvien tulostamiseen suurimmillaan koossa 7,6 x 12,7 cm (3 x 5
tuumaa).
Hyvä - Tarkoitettu pitkien videoleikkeiden kuvaamiseen tai lyhyiden
videoleikkeiden lähettämiseen sähköpostitse.
Ei käytössä (oletusasetus) - Poistaa vitkalaukaisimen käytöstä.
Käytössä - Kamera ottaa yhden kuvan tai tallentaa videon tietyn viipeen jälkeen.
Käytössä - 2 kuvaa (vain ) - Kamera ottaa kaksi kuvaa tietyn viipeen jälkeen.
Ei käytössä (oletusasetus)
Käytössä
8 MP Paras - Tarkoitettu sellaisten kuvien suurentamiseen tai tulostamiseen, joiden
koko on suurempi kuin 41 x 51 cm (16 x 20 tuumaa).
Normaali (8 MP) (oletus) - Tarkoitettu sellaisten kuvien tulostamiseen, joiden koko
on enintään 41 x 51 cm (16 x 20 tuumaa).
5 MP - Tarkoitettu sellaisten kuvien tulostamiseen, joiden koko on enintään 28 x
36 cm (11 x 14 tuumaa).
2 MP - Tarkoitettu sellaisten kuvien tulostamiseen, joiden koko on enintään 13 x
18 cm (5 x 7 tuumaa).
VGA - Tarkoitettu kuvien lähettämiseen sähköpostitse tai julkaisemiseen
Internetissä.
Jatkuvan kuvan käyttö,” sivu 22).
Ei käytössä (oletusasetus)
Käytössä
Kuvanotto- ja Videontallennus-valikoiden käyttö 19
 Loading...
Loading...