Hp PHOTOSMART R930 User Manual [tr]
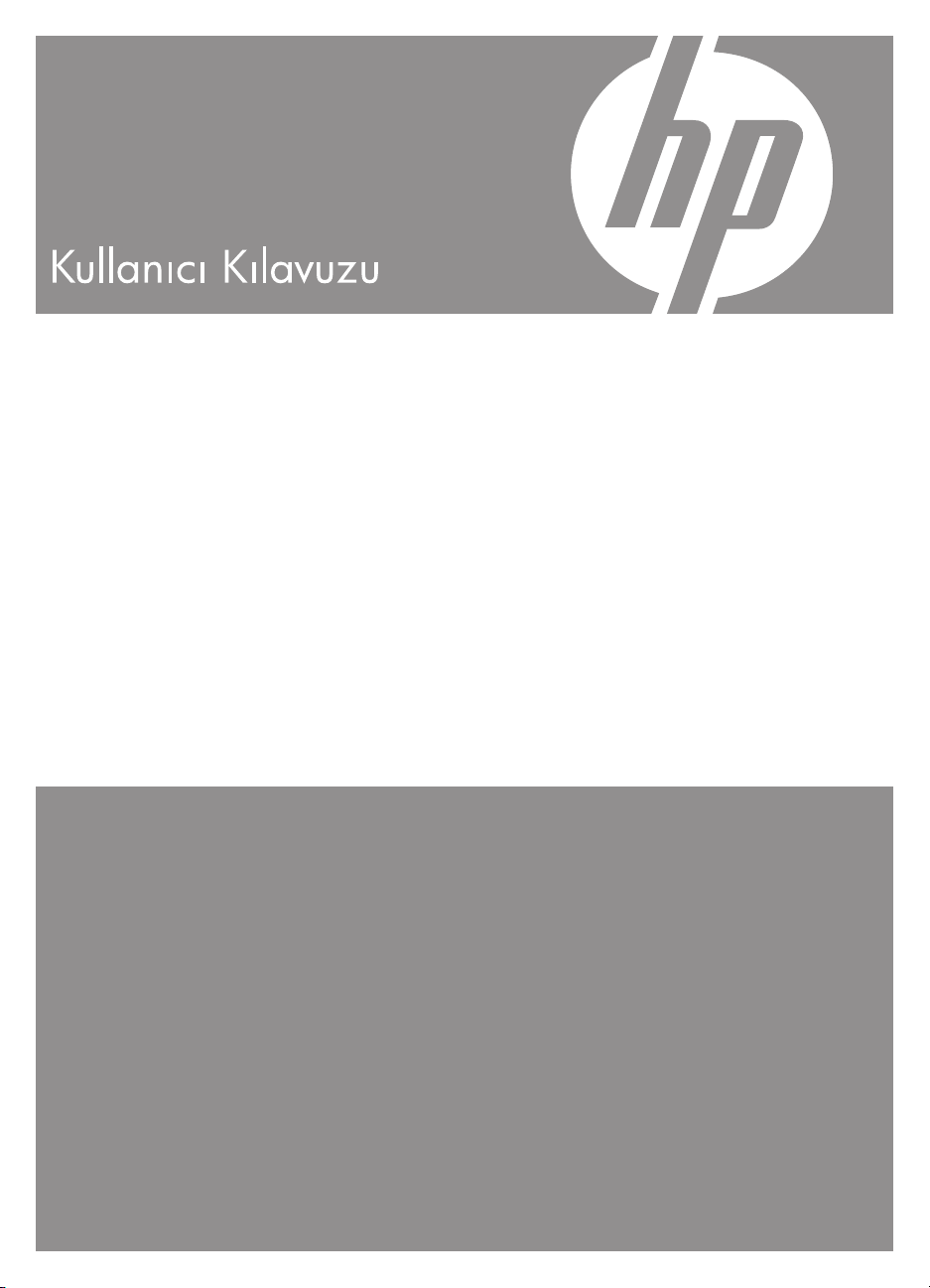
HP Photosmart
R930 serisi
Dijital Kamera
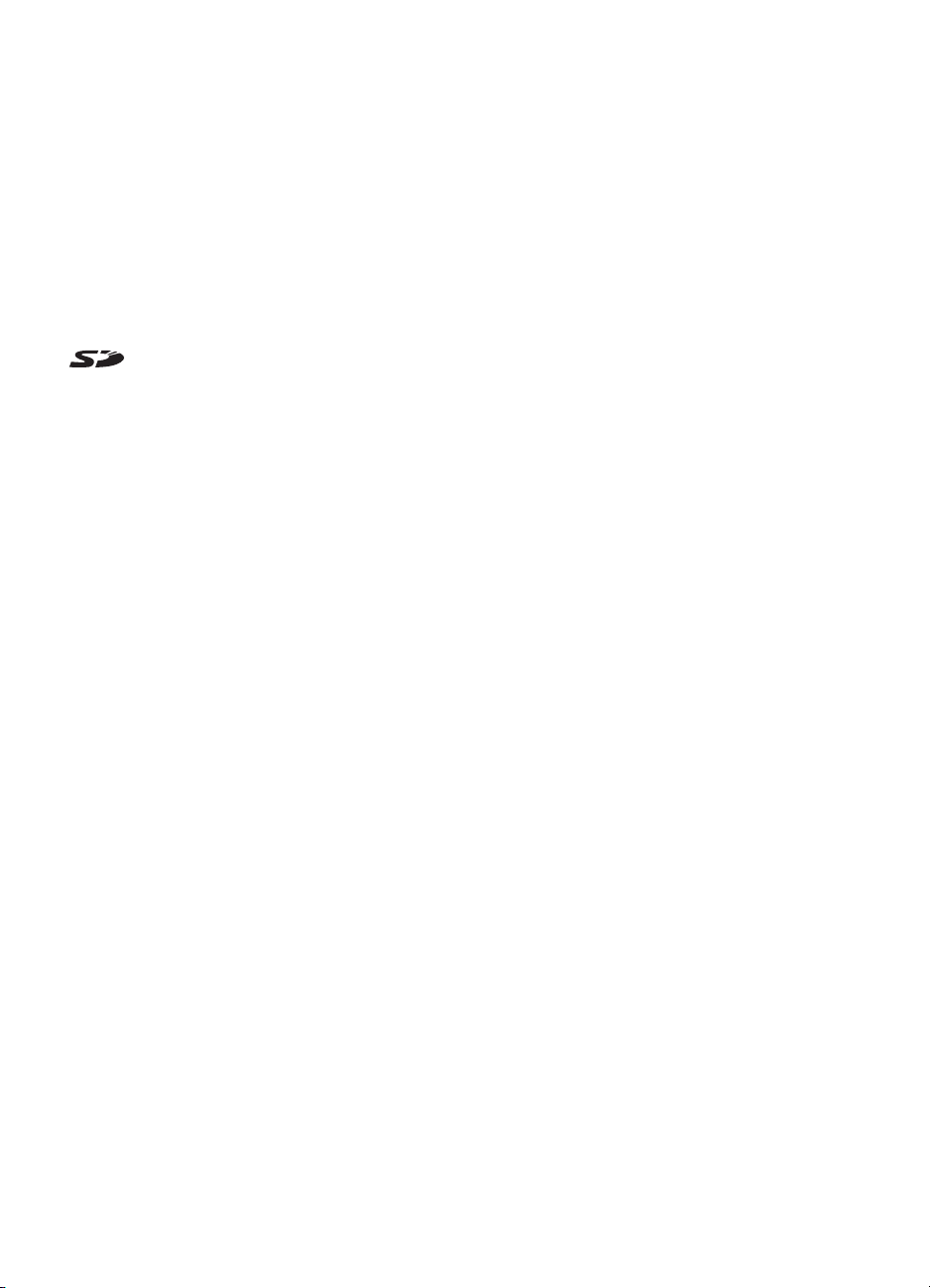
Yasal bilgiler ve uyarılar
© Telif Hakkı 2007 Hewlett-Packard
Development Company, L.P.
Buradaki bilgiler önceden haber
verilmeksizin değiştirilebilir. HP ürün ve
hizmetleri için verilen yegane garanti,
söz konusu ürün ve hizmetle birlikte
verilen koşullu garanti bildiriminde
düzenlenmiştir. İşbu belgedeki hiçbir
bilgi ek garanti olarak yorumlanamaz.
HP, bu belgede olabilecek teknik
hatalardan veya yazım yanlışlarından
veya eksikliklerden sorumlu tutulamaz.
Windows®, Microsoft Corporation
şirketinin A.B.D'de tescilli ticari
markasıdır.
SD Logosu sahibinin ticari
markasıdır.
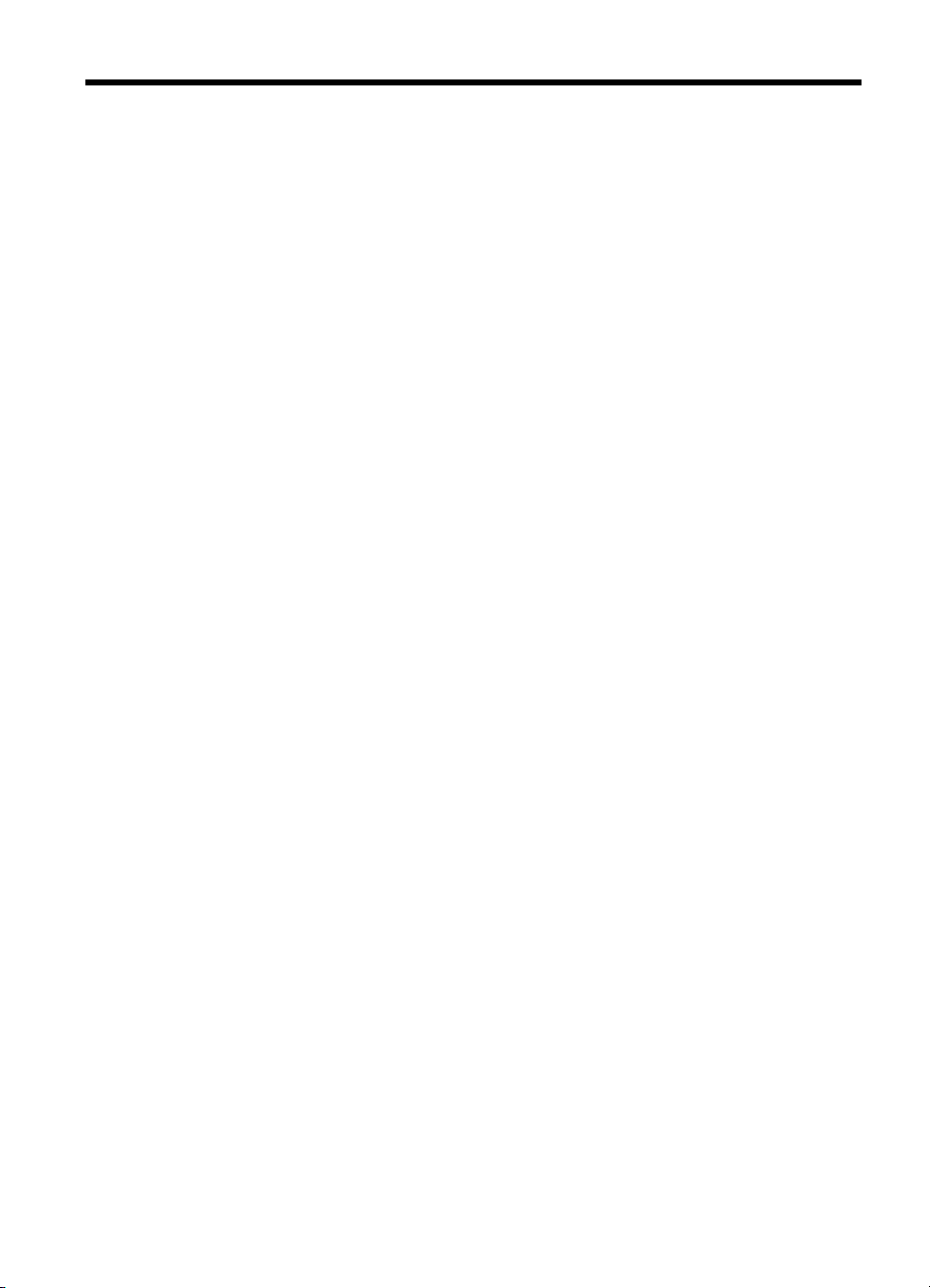
İçindekiler
1Başlarken
Kameranın üstü, yanı ve arkası .................................................................................................4
Kamera önü ve altı.....................................................................................................................5
Resim çekmeden önce...............................................................................................................5
Pili takma..............................................................................................................................5
Pili doldurma.........................................................................................................................6
Kamerayı açma.....................................................................................................................6
Dili seçme.............................................................................................................................6
Bölgeyi ayarlama..................................................................................................................6
Tarihi ve saati ayarlama........................................................................................................7
İsteğe bağlı bellek kartını takma ve biçimlendirme...............................................................7
Yazılımı yükleme..................................................................................................................8
Kameranızı kullanma..................................................................................................................8
Dokunmatik Ekran arabirimini kullanma...............................................................................9
İlgili bilgiler..................................................................................................................................9
2 Resim ve video klip çekme
Resim çekme............................................................................................................................12
Video klip çekme......................................................................................................................12
Anında Göz Atma.....................................................................................................................12
Otomatik odak ve poz...............................................................................................................13
Odağı en iyi duruma getirme..............................................................................................13
Odak Kilidi Kullanma..........................................................................................................14
Pozu en iyi duruma getirme................................................................................................14
Yakınlaştırma kullanma............................................................................................................14
Optik yakınlaştırma.............................................................................................................15
Dijital yakınlaştırma.............................................................................................................15
3 Resim çekme ve video klip kaydetme seçeneklerini belirleme
Flaşı
ayarlama..........................................................................................................................16
Kırmızı göz..........................................................................................................................16
Çekim modlarını kullanma........................................................................................................17
Panorama modunu kullanma..............................................................................................17
Resim Yakalama ve Video Kayıt menülerini kullanma.............................................................18
Otomatik Zamanlayıcı ayarlarını kullanma.........................................................................21
Kesintisiz ayarını kullanma.................................................................................................22
Steady Photo (Titremesiz Fotoğraf)....................................................................................22
Uyarlanır Aydınlatma..........................................................................................................22
Poz Düzeltme.....................................................................................................................23
Beyaz Dengesi...................................................................................................................23
ISO hızı...............................................................................................................................23
1
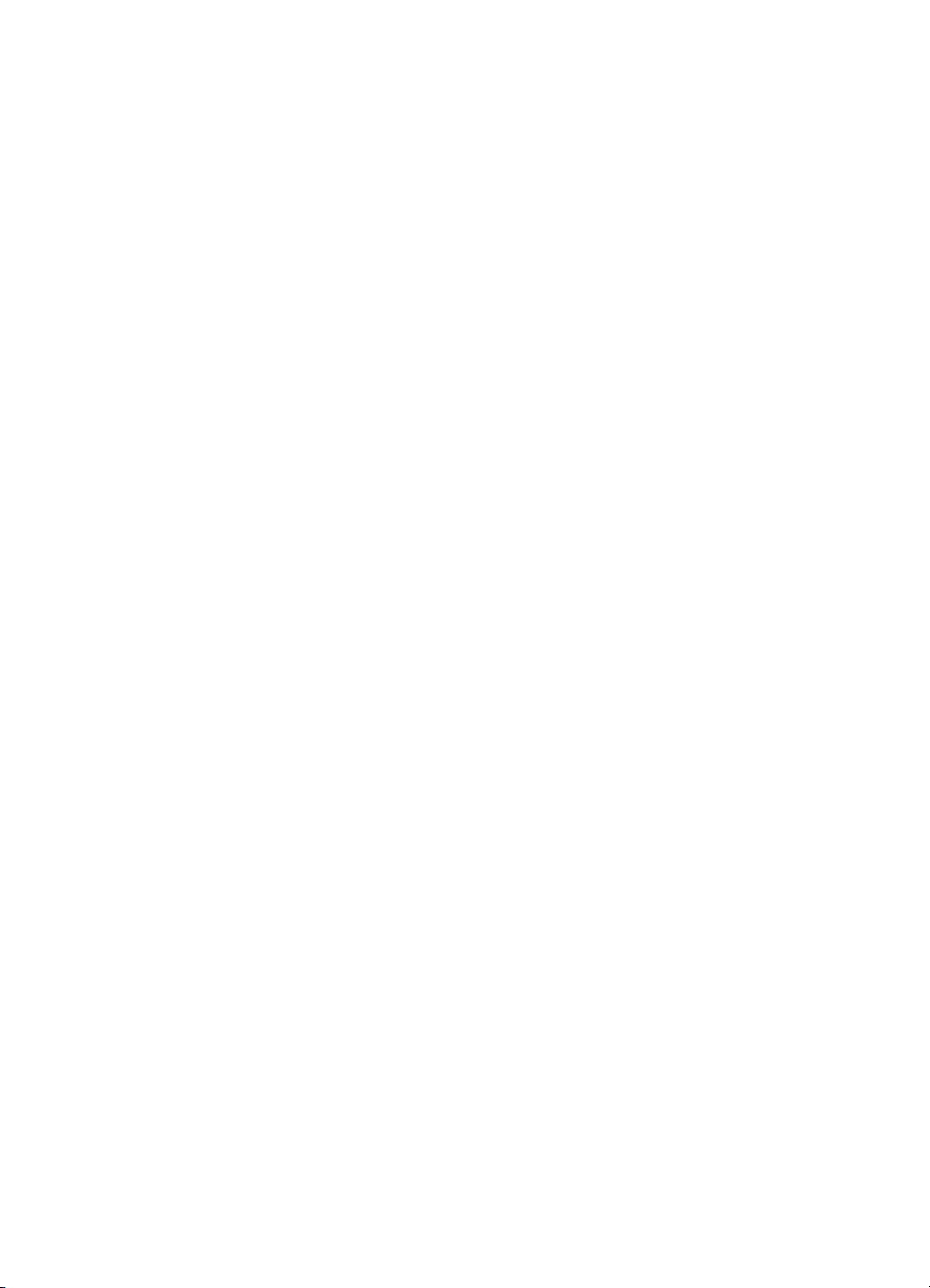
4 Görüntüleri ve video klipleri gözden geçirme
Oynatma işlevini kullanma........................................................................................................24
Videolara göz atma.............................................................................................................25
Görüntüleri silme.................................................................................................................26
Küçük resimleri görüntüleme..............................................................................................26
Görüntüleri büyütme...........................................................................................................27
Playback (Oynatma) Menüsünü Kullanma...............................................................................27
Slayt gösterilerini görüntüleme...........................................................................................28
Görüntüleri etiketleme .......................................................................................................28
Panoramaları dikme............................................................................................................30
5 Tasarım Galerisi Menüsünü kullanma
Kırmızı gözleri giderme.............................................................................................................32
Görüntüleri döndürme...............................................................................................................32
Sanatsal efektleri uygulama.....................................................................................................32
Fotoğrafları geliştirme...............................................................................................................33
Renk değiştirme........................................................................................................................34
Çerçeve ekleme........................................................................................................................34
Görüntüleri kırpma....................................................................................................................35
6 Görüntüleri aktarma ve yazdırma
Görüntüleri HP Photosmart Yazılımıyla aktarma......................................................................36
Görüntüleri HP Photosmart Yazılımı olmadan aktarma............................................................37
Bilgisayara bağlanma.........................................................................................................37
Bellek kartı okuyucusu kullanma........................................................................................38
Doğrudan yazıcıya yazdırma....................................................................................................38
7 HP Photosmart Express'i kullanma
Photosmart Express menüsünü kullanma................................................................................40
Görüntüleri yazdırmak için işaretleme......................................................................................40
Çevrimiçi baskı satın alma........................................................................................................41
Görüntüleri paylaşma...............................................................................................................42
Kamerada çevrimiçi hedefler ayarlama..............................................................................42
Görüntüleri çevrimiçi hedeflere gönderme..........................................................................43
8 Camera Setup (Kamera Kurulumu) Menüsünü Kullanma
Anımsanan Ayarları Belirleme..................................................................................................46
Tarih ve Saati Değiştirme.........................................................................................................46
9 Sorun giderme
Kamerayı sıfırlama....................................................................................................................48
Dokunmatik Ekran'ı hizalama...................................................................................................48
Dokunmatik Ekran'ın kullanımı.................................................................................................48
Sorunlar ve çözümler................................................................................................................49
Kamera hata iletileri..................................................................................................................55
10 Ürün desteği
Yararlı web siteleri....................................................................................................................56
Yardım alma.............................................................................................................................56
A Pillerin Kullanımı
Pillerle ilgili önemli konular.......................................................................................................58
Pil ömrünü uzatma....................................................................................................................58
2
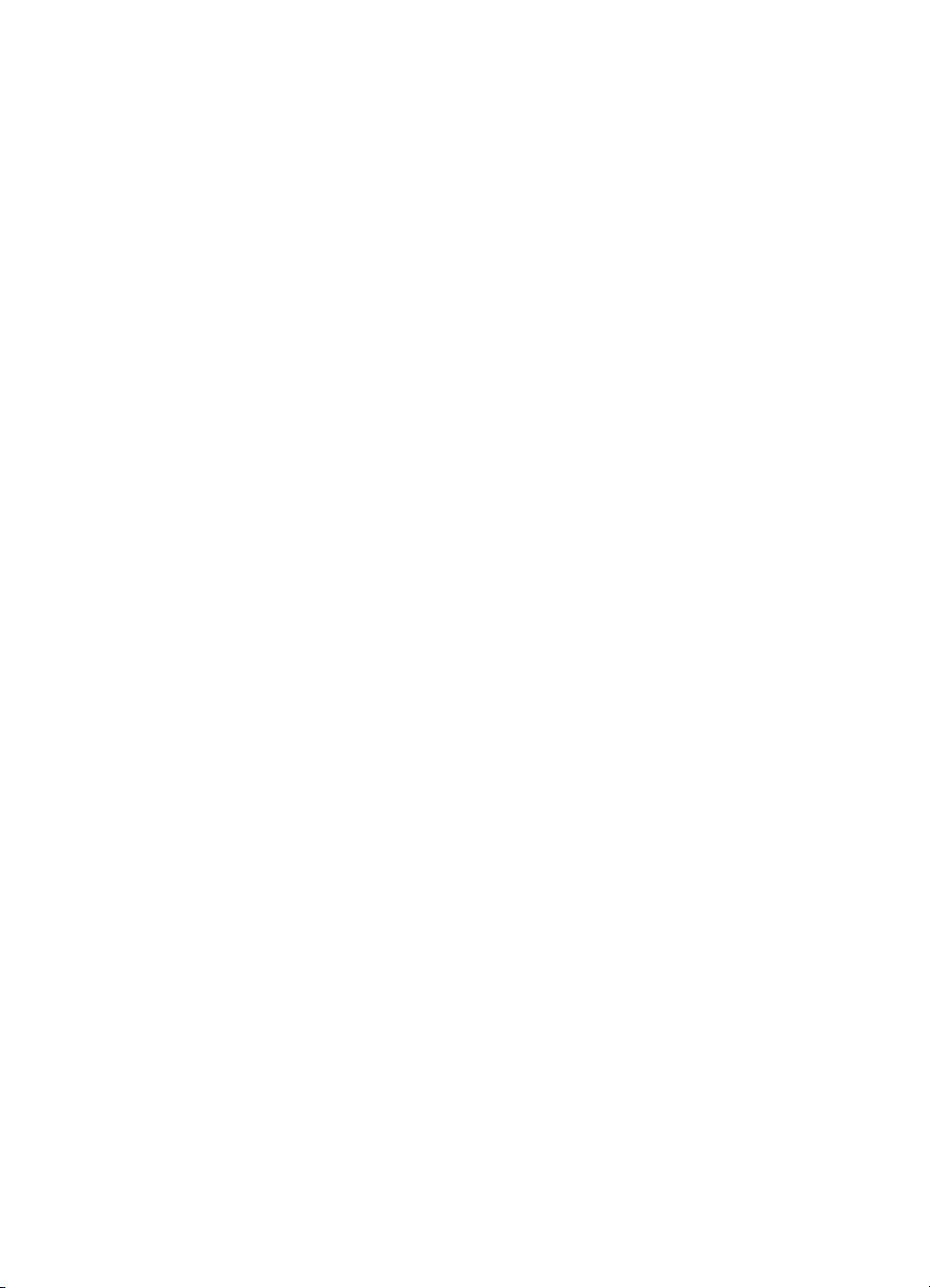
İçindekiler
Pil kullanımıyla ilgili güvenlik önlemleri.....................................................................................58
Güç göstergeleri.......................................................................................................................59
Pil şarjı başına çekim sayısı.....................................................................................................59
Lityum İyon pili doldurma..........................................................................................................59
Pil doldurmayla ilgili güvenlik önlemleri....................................................................................60
B Belirtimler
Bellek kapasitesi.......................................................................................................................62
Görüntü kalitesi.........................................................................................................................62
Video kalitesi............................................................................................................................62
Dizin...............................................................................................................................................64
3
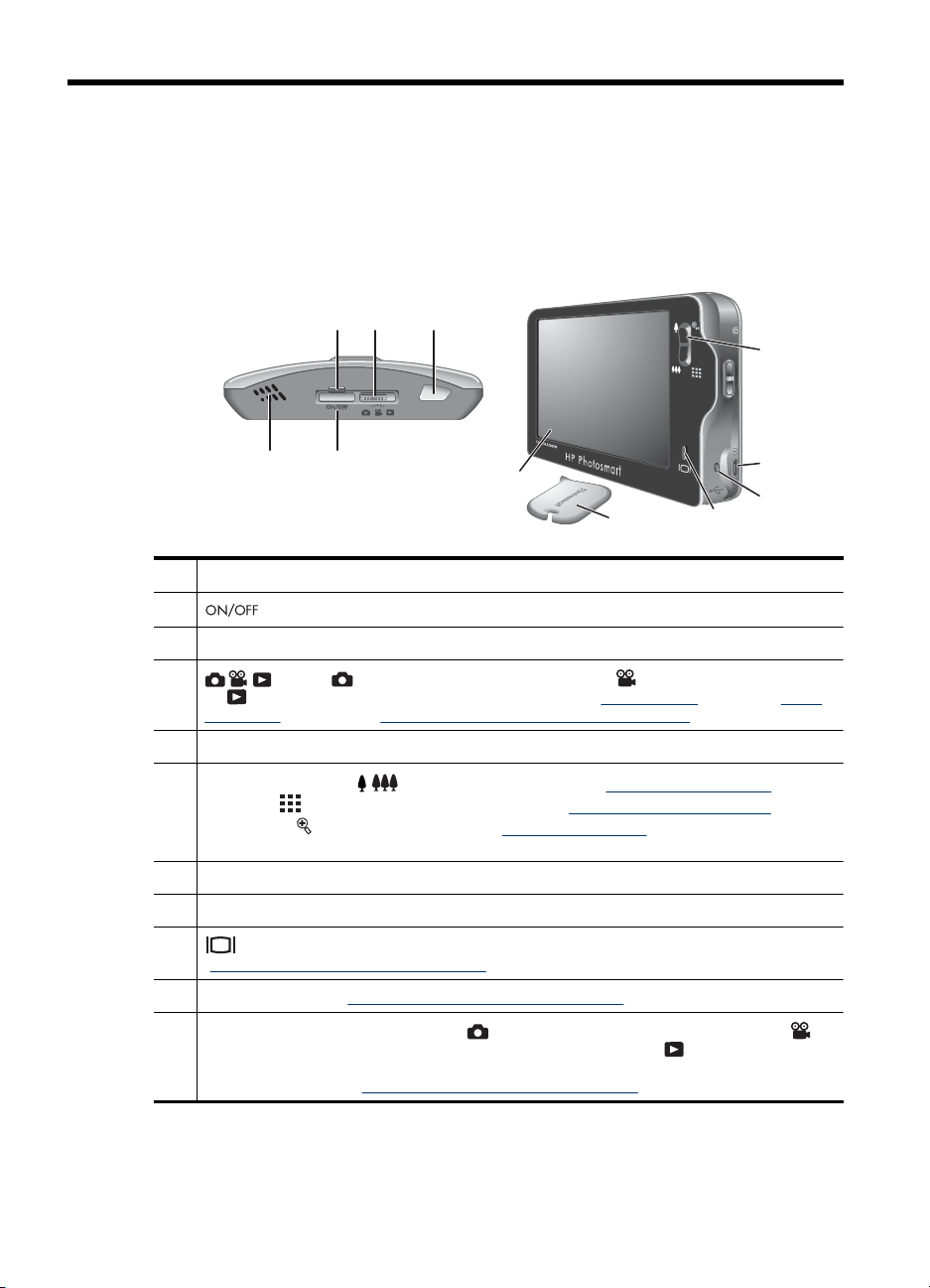
1Başlarken
Kamera denetimlerini öğrenmek, dijital kameranızı kullanıma hazırlamak ve resim
çekmeye başlamak için bu bölümü kullanın.
Kameranın üstü, yanı ve arkası
3 5
4
6
1 2
1 Hoparlör.
2
3 Güç ışığı.
4
5 Deklanşör düğmesi.
6
7 USB girişi.
8 Pil Dolum ışığı.
9
10 Ekran Kalemi (bkz. “Dokunmatik Ekran arabirimini kullanma” sayfa 9).
11
düğmesi
ve Playback (Oynatma) arasında geçiş yapar (bkz. “Resim çekme” sayfa 12, “Video
klip çekme” sayfa 12 ve “Görüntüleri ve video klipleri gözden geçirme” sayfa 24).
Yakınlaştırma kolu— / Zoom (Yakınlaştırma) (bkz. “Yakınlaştırma kullanma”
sayfa 14),
sayfa 26) ve
erişir.
“Dokunmatik Ekran arabirimini kullanma” sayfa 9).
Dokunmatik Ekran Kamera Ekranı— Picture Capture (Resim Yakalama) veya
Video Record (Video Kayıt) modundayken görüntüleri çerçeveler, Playback (Oynatma)
modunda görüntülere gözatılmasını sağlar ve kamera işlemleri için bir Dokunmatik Ekran
arabirimi sağlar (bkz. “
seçici— Picture Capture (Resim Yakalama), Video Record (Video Kayıt)
Thumbnails (Küçük Resimler) (bkz. “Küçük resimleri görüntüleme”
Magnify (Büyütme) (bkz. “Görüntüleri büyütme” sayfa 27) işlevlerine
düğmesi—Dokunmatik Ekran Kamera Ekranı kaplamasını açar ve kapatır (bkz.
Dokunmatik Ekran arabirimini kullanma” sayfa 9).
11
10
9
7
8
4Başlarken
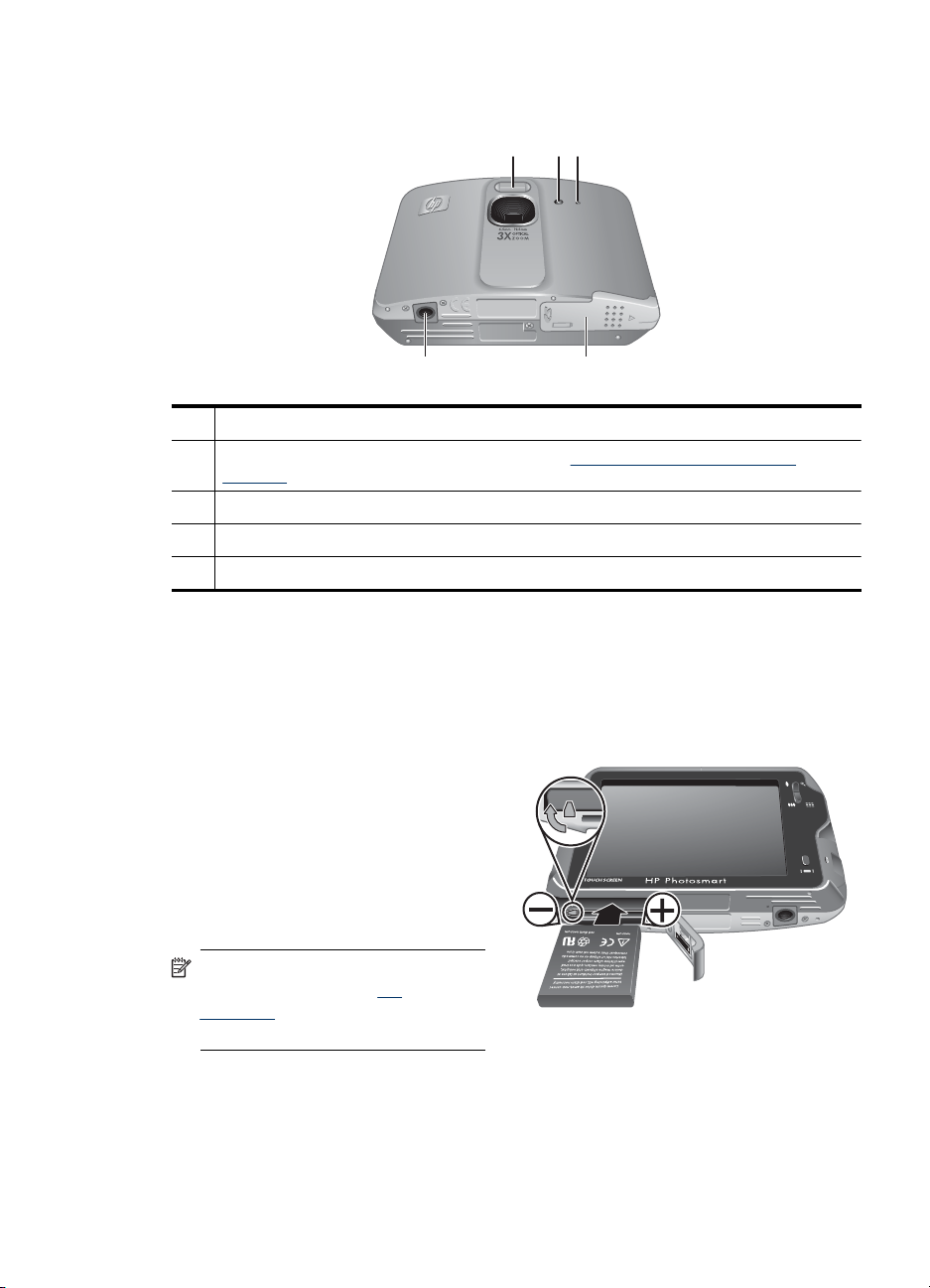
Kamera önü ve altı
1 Flaş.
2 Otomatik Zamanlayıcı/Odak Yardımı ışığı—Bkz. “Otomatik Zamanlayıcı ayarlarını
kullanma” sayfa 21.
3 Mikrofon.
4 Pil/Bellek Kartı kapağı.
5 Üçayak yuvası.
Resim çekmeden önce
Resim çekmeden veya video klip kaydı yapmadan önce aşağıdaki yordamları
tamamlayın.
1 32
5 4
Pili takma
1. Kapağın üstünde gösterildiği gibi
kapak mandalını kaydırarak Pil/
Bellek Kartı kapağını açın.
2. Mandal kilitlenene kadar iterek pili
büyük yuvaya yerleştirin.
3. Pil/Bellek Kartı kapağını kapatın.
Pili çıkarmak için, pil serbest kalıp dışarı
çıkana kadar pil mandalını itin.
Not Pili ilk kullanımdan önce tam
olarak doldurun (bkz. “
doldurma” sayfa 6). Pili
çıkarmadan önce kamerayı kapatın.
Pili
Kamera önü ve altı 5
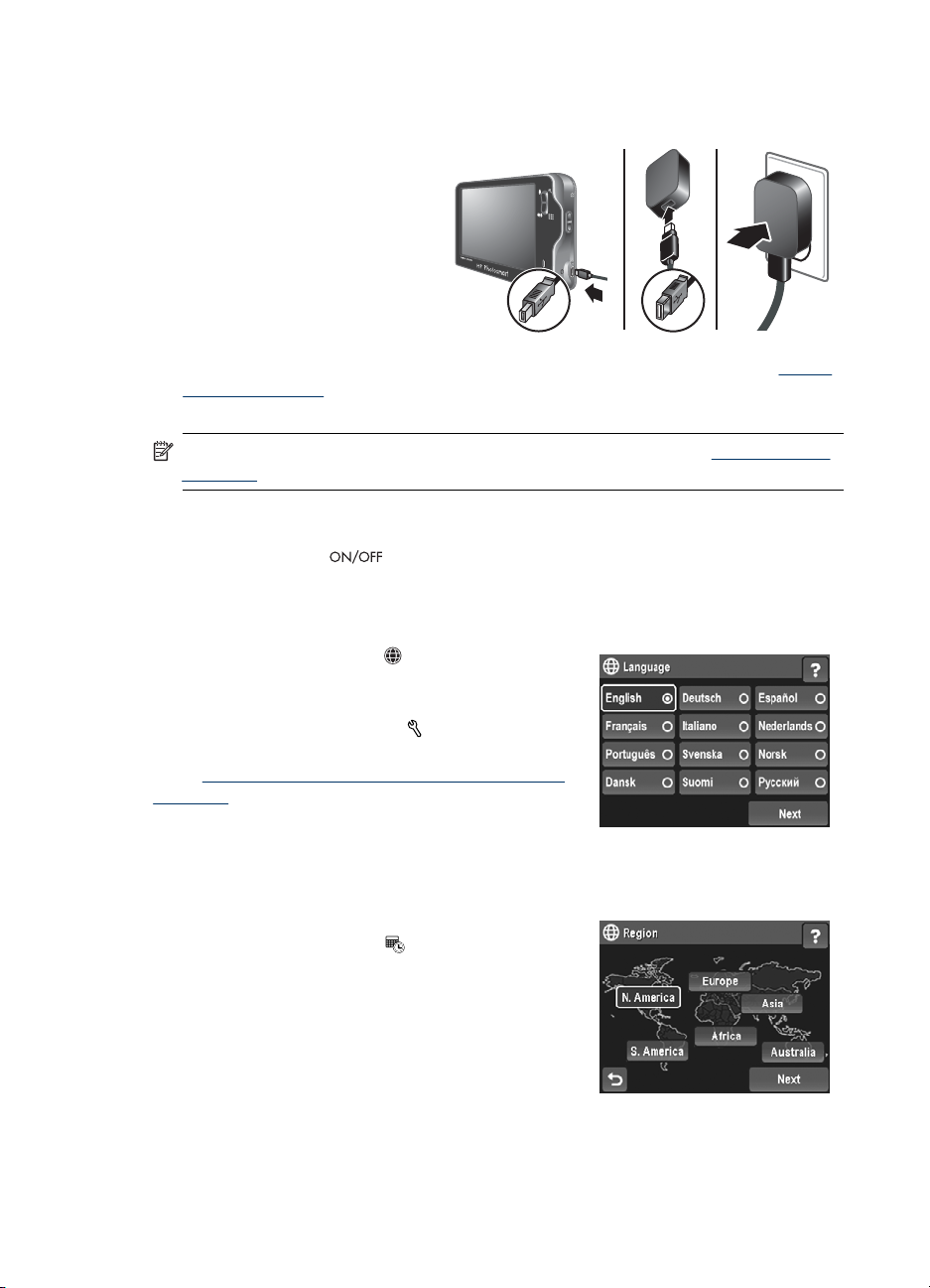
Bölüm 1
Pili doldurma
Kameradaki pili doldurmak için:
1. Gösterildiği şekilde USB
kablosunun küçük ucunu
kameraya ve büyük ucunu güç
adaptörüne takın ve sonra güç
adaptörünü elektrik prizine
takın.
Kameranın yanıp sönen Pil
Dolum ışığı pilin dolmaya
devam ettiğini gösterir. Pil
tamamen dolduğunda Pil
Dolum ışığı sürekli yanmaya başlar (dolum süreleri hakkında bilgi için bkz. “
İyon pili doldurma” sayfa 59).
2. Dolum bittiğinde kamerayı güç adaptöründen çıkarın.
Not Pilin yeniden doldurulmasına ilişkin diğer yöntemler için bkz. “Lityum İyon pili
doldurma” sayfa 59.
Kamerayı açma
Kamerayı açmak için, düğmesine basın.
Dili seçme
1. Parmağınızı veya ekran kalemini kullanarak istediğiniz dile dokunun.
2.
Seçiminizi onaylamak ve
ekranını görüntülemek için dil onay ekranında
Next (İleri) düğmesine dokunun.
Daha sonra dili değiştirmek için
Menu (Kamera Kurulumu Menüsü)'nü kullanın
(bkz. “
Kullanma” sayfa 45).
Lityum
Region (Bölge)
Camera Setup
Camera Setup (Kamera Kurulumu) Menüsünü
Bölgeyi ayarlama
Bölge ayarı, dil ayarı ile birlikte varsayılan tarih biçimini belirler.
1. İstediğiniz bölgeye dokunun.
2.
Seçiminizi onaylamak ve
ekranını görüntülemek için bölge onayı
ekranında Next (İleri) düğmesine dokunun.
6Başlarken
Date (Tarih)
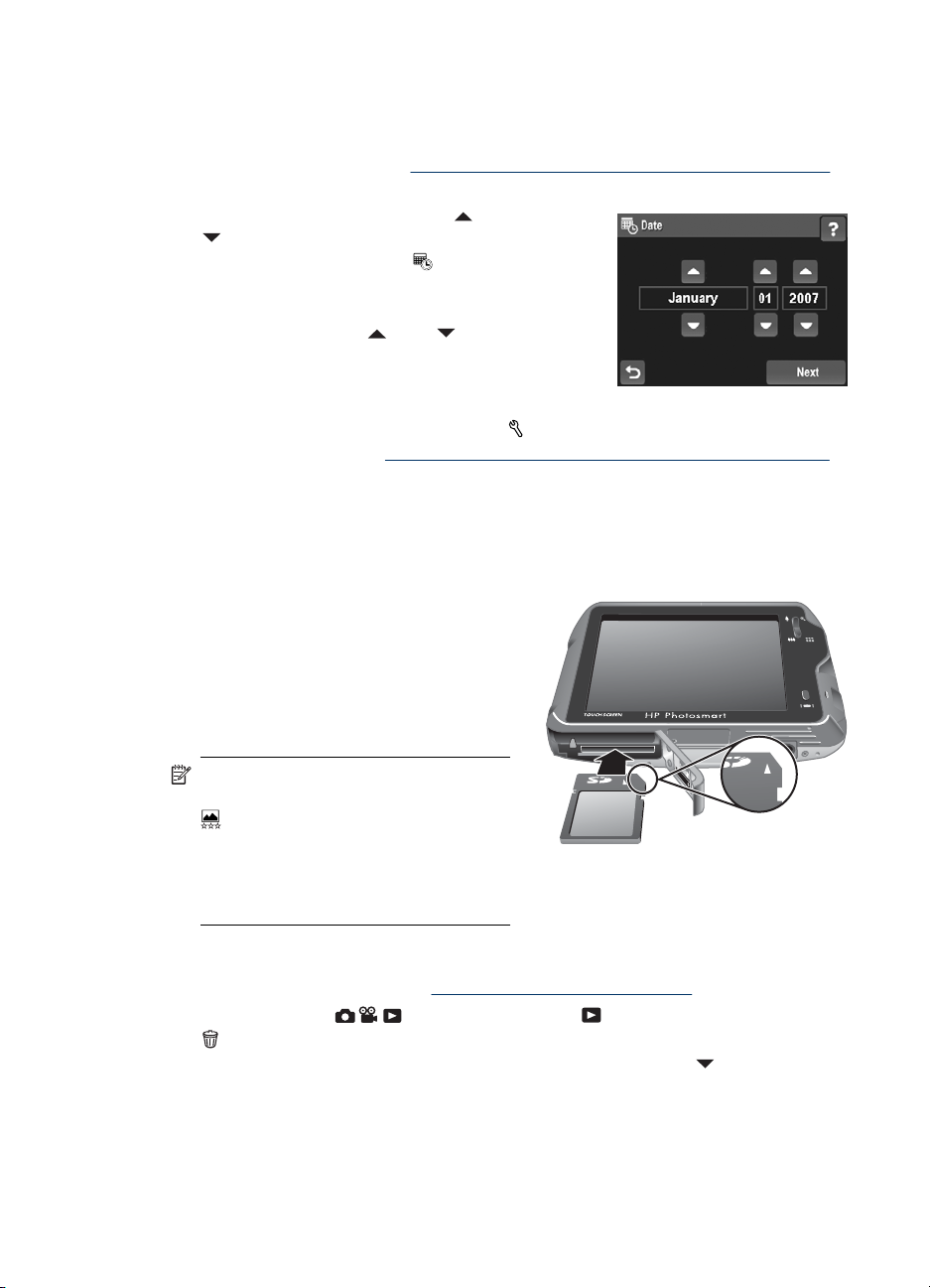
Tarihi ve saati ayarlama
Tarih ve saati doğru ayarlamanız, bilgisayarınıza aktardıktan sonra görüntüleri kolayca
bulmanızı ve tarih ve saat baskısı özelliğini kullandığınızda görüntülerin doğru
işaretlenmelerini sağlar. Bkz. “
sayfa 18, Tarih ve Saat Baskısı.
1.
Ayı, günü ve yılı ayarlamak için
düğmesine dokunun.
2.
Ayarlarınızı onaylamak ve
ekranını görüntülemek için Next (İleri)
seçeneğine dokunun.
3.
Saati ayarlamak için
dokunun.
4. Tüm ayarlar doğru olduğunda Done (Bitti)
düğmesine dokunun.
Daha sonra tarihi ve saati değiştirmek için
Menüsü)'nü kullanın (bkz. “
sayfa 45).
Resim Yakalama ve Video Kayıt menülerini kullanma”
veya
Time (Saat)
veya düğmesine
Camera Setup Menu (Kamera Kurulumu
Camera Setup (Kamera Kurulumu) Menüsünü Kullanma”
İsteğe bağlı bellek kartını takma ve biçimlendirme
Bu kamera 32MB- 8GB arası standart, yüksek hızlı ve yüksek kapasiteli Secure Digital
(SD ve SDHC) bellek kartlarını destekler.
1. Kamerayı kapatıp Pil/Bellek Kartı
kapağını açın.
2. İsteğe bağlı bellek kartını gösterildiği
gibi küçük yuvaya yerleştirin. Bellek
kartının yerine oturduğundan emin olun.
3. Pil/Bellek Kartı kapağını kapatın ve
kamerayı açın.
Not Bellek kartı takıldıktan sonra
kamerayı açtığınızda, kamerada geçerli
Image Quality (Görüntü Kalitesi)
ayarıyla bellek kartına sığabilecek resim
ve video görüntüsü sayısı gösterilir. Bu
kamera bir bellek kartında en çok 1999
görüntü saklanmasını destekler.
Bellek kartlarını ilk kez kullanmadan önce her zaman biçimlendirin. Biçimlendirme bellek
kartındaki tüm görüntüleri kaldırdığından, biçimlendirmeden önce varolan tüm görüntüleri
aktardığınızdan emin olun (bkz. “
1. Kamera açıkken
2.
düğmesine dokunun.
3. Format Card (Kartı Biçimlendir) seçeneğini görüntülemek için
dokunun sonra Format Card (Kartı Biçimlendir)'e dokunun.
4. Kartı biçimlendirmek için Yes (Evet)'e dokunun.
Görüntüleri aktarma ve yazdırma” sayfa 36).
düğmesini kaydırarak ayarına getirin.
düğmesine
Resim çekmeden önce 7
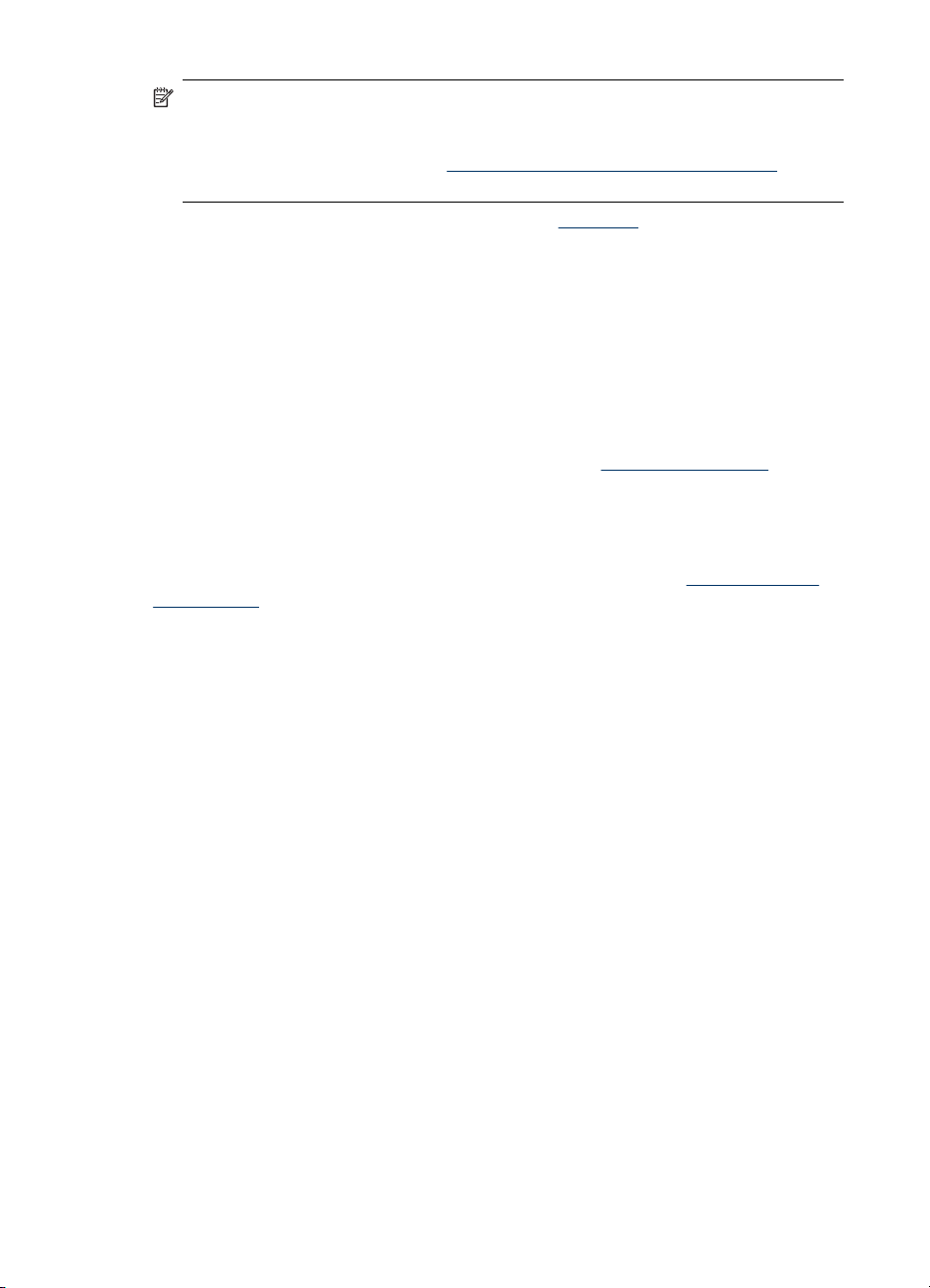
Bölüm 1
Not Bellek kartını taktıktan sonra tüm yeni görüntüler ve video klipleri artık dahili
bellek yerine bellek kartında depolanır. Dahili belleği kullanmak ve burada depolanan
görüntüleri izlemek için bellek kartını çıkarın. Görüntüleri dahili bellekten isteğe bağlı
bellek kartına aktarmak için bkz. “
sayfa 27, Move Images to Card (Görüntüleri Karta Taşı).
Desteklenen bellek kartları hakkında bilgi için bkz. “Belirtimler” sayfa 61, Storage
(Saklama).
Yazılımı yükleme
HP Photosmart Yazılımı, görüntüleri ve video klipleri bilgisayarınıza aktarmanız ve
saklanan görüntüleri değiştirmeniz için (kırmızı göz sorununu giderme, döndürme,
kırpma, yeniden boyutlandırma, vs.) çeşitli özellikler sağlar.
HP Photosmart Yazılımı'nı yüklemek için kameranın kutusunda belirtilen sistem
gereksinimlerinin bilgisayarınız tarafından karşılanması gerekir.
HP Photosmart Yazılımını yüklerken veya kullanırken sorun yaşarsanız, daha fazla bilgi
için Hewlett-Packard Teknik Desteği web sitesine bakın:
sorunlar yeni ürün yazılımı sürümlerinde çoğunlukla giderilir. Dijital fotoğraf çekme
deneyiminizi en iyi duruma getirmek için kameranızın sabit yazılımına, diğer yazılımlarına
ve sürücülerine ilişkin güncelleştirmeleri almak üzere bu web sitesini düzenli olarak
ziyaret edin.
Kameranıza ilişkin Windows Vista desteği hakkında bilgi almak için
windowsvista (yalnızca İngilizce) adresine gidin.
Windows:
1. Bütün programları kapatın ve virüsten koruma yazılımını geçici olarak devre dışı
bırakın.
2. HP Photosmart Software CD'sini CD sürücüsüne takın ve ekranda yer alan
yönergeleri izleyin. Setup Menu (Kurulum Menüsü) görünmezse, Başlat'ı, Çalıştır'ı
tıklatın, D:\Setup.exe yazın (buradaki D, CD sürücüsü harfidir) ve ardından
Tamam'ı tıklatın.
3. Yazılım yüklemesi tamamlandıktan sonra virüsten koruma yazılımını tekrar
etkinleştirin.
Macintosh:
1. HP Photosmart Software CD'sini CD sürücüsüne takın.
2. Bilgisayarın masaüstünde yer alan CD simgesini çift tıklat
3. Yükleyici simgesini çift tıklatın, sonra ekranda yer alan yönergeleri izleyin.
Yükleme tamamlandıktan ve bilgisayarınızı yeniden başlattıktan sonra, System
Preferences (Sistem Tercihleri) otomatik olarak HP Photosmart Camera ayarlarıyla
açılır. Ayarları, kameranızı Macintosh bilgisayarınıza bağladığınızda HP Photosmart
Yazılımının otomatik olarak başlayacağı şekilde değiştirebilirsiniz (daha fazla bilgi için
HP Photosmart Camera ayarları iletişim kutusundaki yardım düğmesini tıklatın).
Playback (Oynatma) Menüsünü Kullanma”
www.hp.com/support. Bilinen
www.hp.com/go/
ın.
Kameranızı kullanma
Bu bölümdeki bilgileri kameranızın yenilikçi Dokunmatik Ekran arabirimini tanımak ve
resim ve video klip çekip gözatmaya başlamak için kullanın.
8Başlarken
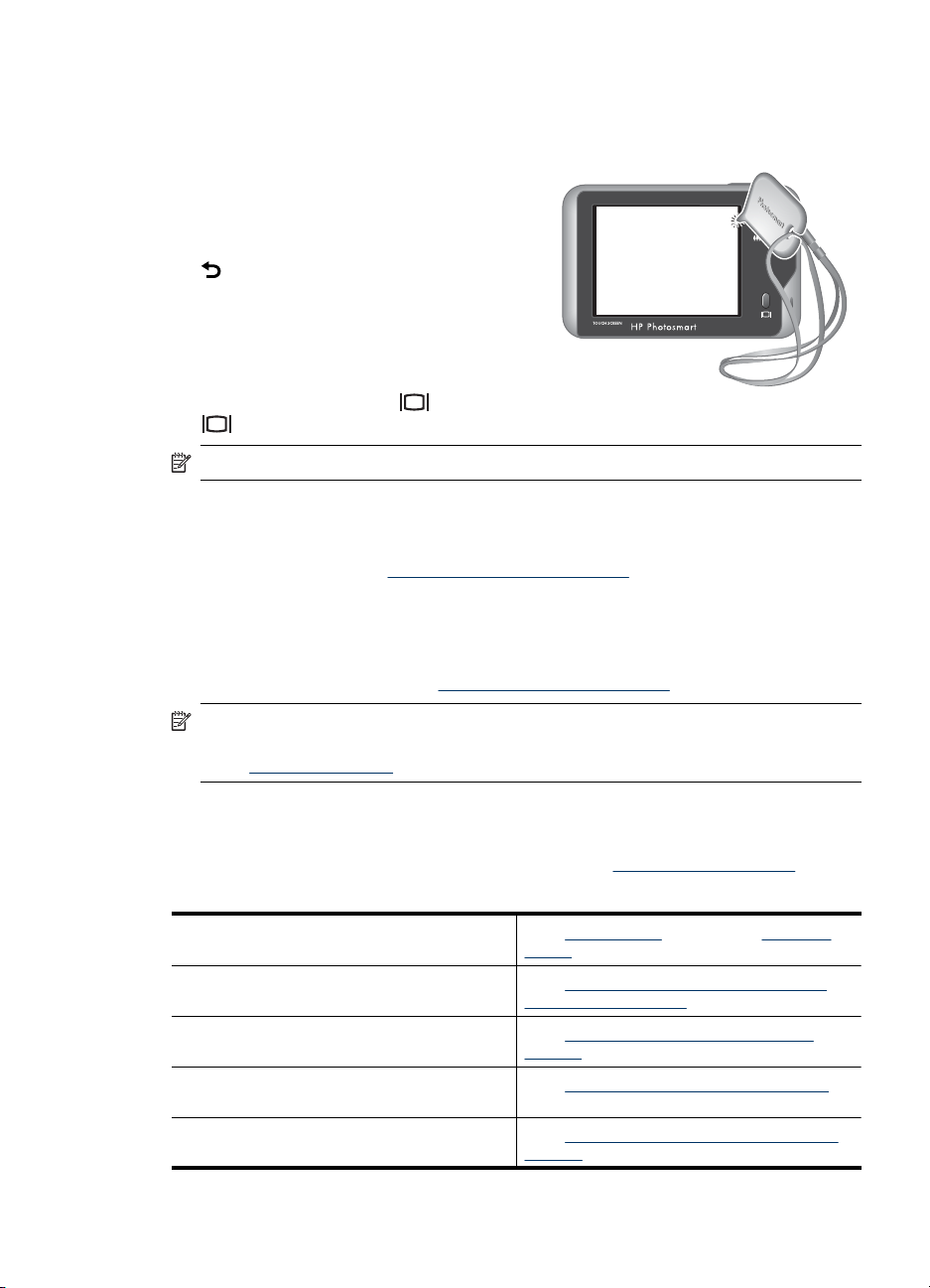
Dokunmatik Ekran arabirimini kullanma
Bu kamera, kamera menülerine ve birçok kamera özelliğine erişmenizi sağlayan bir
Dokunmatik Ekran sunar.
Dokunmatik Ekran'ı kullanmak için:
• Dokunmatik Ekrandaki yuvarlak köşeli bir
dokunmatik düğmeye (gösterildiği gibi)
veya menü öğesine dokunun. Örneğin
düğmesine dokunursanız geçerli
ekrandan veya menüden çıkılır.
• Bir görüntüyü veya video klibi
çerçevelerken ekranın daha net olmasını
sağlamak için Dokunmatik Ekran
kaplamasını kapatabilirsiniz. Dokunmatik
düğmeleri kapatmak için
düğmesine tekrar basın.
Not Dokunmatik Ekran'daki kaplama öğeleri gerçekleştirdiğiniz işleme göre değişir.
Dokunmatik Ekran'ı kullanma ipuçları:
• Dokunmatik Ekran'da seçim yapmak için parmağınızı veya ekran kalemini (yukarda
gösterilmiştir) kullanabilirsiniz. Dokunmatik Ekran'ı lekelemek istemiyorsanız ekran
kalemini kullanın (bkz. “
• En iyi sonuçlar için seçimin ortasına dokunun.
• Dokunmanın hiçbir etkisi olmuyorsa veya beklenemedik sonuçlar ortaya çıkıyorsa
ekran kalemini kullanın. Arka arkaya kullanımdan sonra ekran kaleminin hiçbir etkisi
olmuyorsa veya beklenmeyen sonuçlar ortaya çıkıyorsa Dokunmatik Ekranı
hizalamanız gerekebilir (bkz. “
düğmesine basın. Dokunmatik düğmeleri açmak için
Dokunmatik Ekran'ın kullanımı” sayfa 48).
Dokunmatik Ekran'ı hizalama” sayfa 48).
Not Bu kamera ayrıca görüntü etiketleri ve e-posta adresleri oluşturmak için
kullanabileceğiniz sanal bir klavye de sağlar (Dokunmatik Ekran arabirimi yoluyla)
(bkz. “
İlgili bilgiler
Kamera kurulum işlemlerini tamamladıktan sonra (bkz. “Resim çekmeden önce”
sayfa 5), resim ve video klip çekebilir ve bunlara gözatabilirsiniz.
Resim çekme ve video klip kaydetme hakkında
bilgi için
Resim yakalama ve video kayıt seçenekleri
hakkında bilgi için
Kamerada fotoğrafları ve video klipleri gözden
geçirme ve etiketleme hakkında bilgi için
Görüntülerinizi geliştirme hakkında bilgi için Bkz. “Tasarım Galerisi Menüsünü kullanma”
Görüntüleri kameranızdan bilgisayara aktarma
hakkında bilgi için
Klavyeyi kullanma” sayfa 29).
Bkz. “Resim çekme” sayfa 12 ve “Video klip
çekme” sayfa 12.
Bkz. “Resim çekme ve video klip kaydetme
seçeneklerini belirleme” sayfa 16.
Bkz. “Görüntüleri ve video klipleri gözden
geçirme” sayfa 24.
sayfa 31.
Bkz. “Görüntüleri HP Photosmart Yazılımıyla
aktarma” sayfa 36.
İlgili bilgiler 9
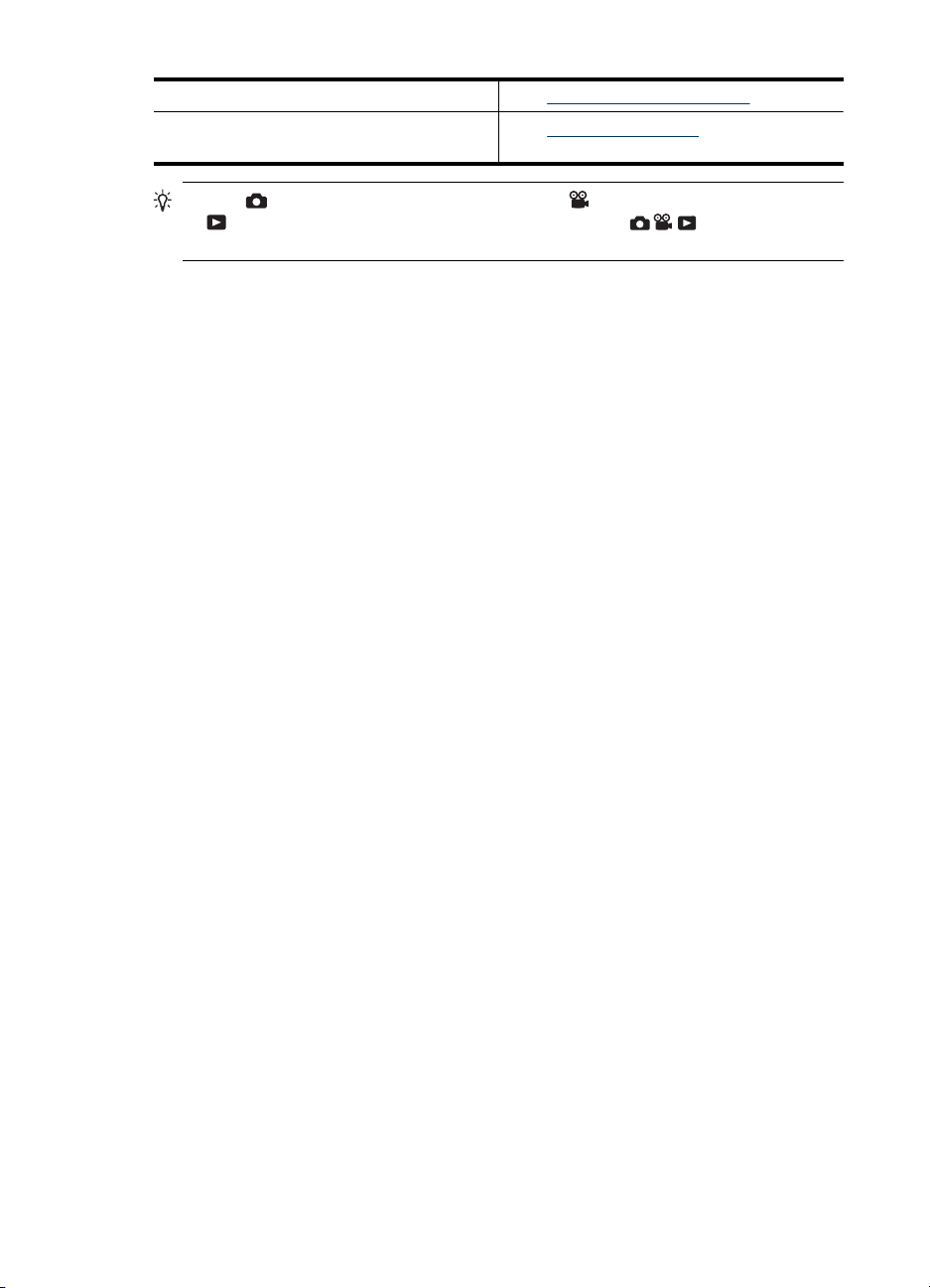
Bölüm 1
(devamı)
Görüntüleri yazdırma hakkında bilgi için Bkz. “Doğrudan yazıcıya yazdırma” sayfa 38.
Görüntüleri hazırlama ve çevrimiçi hedeflere
gönderme hakkında bilgi için
Bkz. “Görüntüleri paylaşma” sayfa 42.
İpucu Picture Capture (Resim Yakalama), Video Record (Video Kayıt)
ve
Playback (Oynatma) arasında geçiş yapmak için, düğmesini
istediğiniz seçeneğe kaydırın.
10 Başlarken
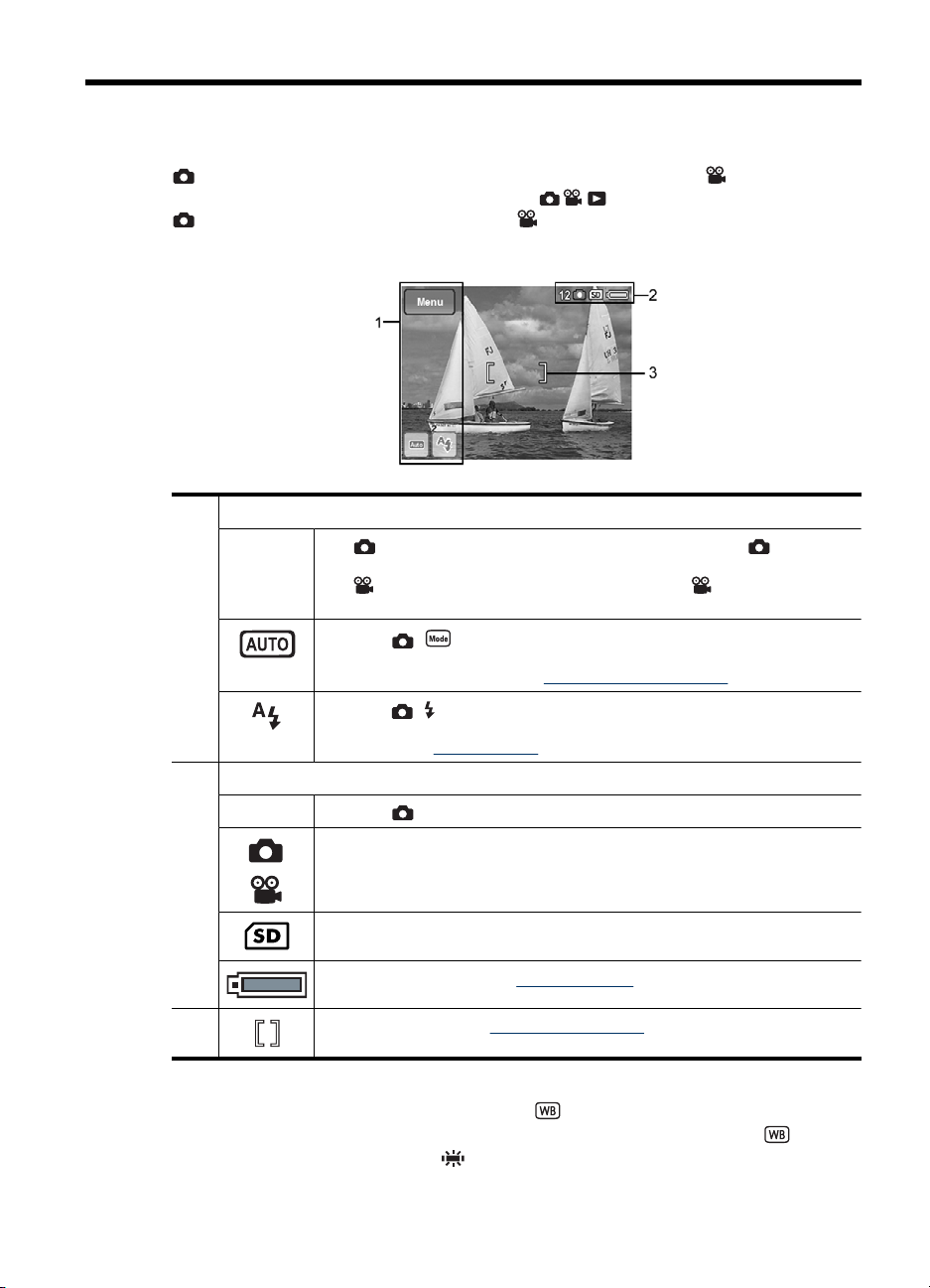
2 Resim ve video klip çekme
Picture Capture (Resim Yakalama) etkinken resim çekebilir ve Video Record
(Video Kayıt) etkinken video kaydedebilirsiniz.
ayarına ya da video klip kaydetmek için ayarına getirin. Kamera Ekranı
aşağıdakileri gösterir:
1 Dokunmatik Ekran düğmeleri
Menu
(Menü)
Picture Capture (Resim Yakalama) modundayken, Picture
•
Capture Menu (Resim Yakalama Menüsü)'nü görüntüler.
•
Video Record (Video Kayıt) modundayken, Video Record
Menu (Video Kayıt Menüsü)'nü görüntüler.
(yalnızca ) Shooting Mode (Çekim Modu) menüsünü görüntüler.
Düğmede görünen simge seçtiğiniz çekim modunu yansıtır. Çekim modları
ve simgelerinin listesi için bkz. “
Çekim modlarını kullanma” sayfa 17.
düğmesini resim çekmek için
(yalnızca ) Flash Setting (Flaş Ayarı) menüsünü görüntüler. Düğmede
görünen simge seçtiğiniz flaş ayarını yansıtır. Flaş ayarları ve simgelerinin
listesi için bkz. “
2 Durum göstergeleri
12 (yalnızca ) Kalan resim sayısı.
Resim Yakalama göstergesi
•
Video Kayıt göstergesi.
•
Bellek kartı göstergesi.
Pil düzeyi göstergesi (bkz. “Güç göstergeleri” sayfa 59).
3 Odak çerçeveleri (bkz. “Otomatik odak ve poz” sayfa 13).
Flaşı ayarlama” sayfa 16.
Bir kamera özelliğini varsayılan ayarın dışında bir ayara getirdiğinizde, bu ayarı belirten
simge içeren bir düğme görüntülenir. Örneğin
varsayılan olarak Off (Kapalı) ayarındadır ve hiçbir düğme görüntülenmez.
Balance (Beyaz Dengesi) ayarını
Fluorescent, (Floresan) olarak ayarlarsanız
White Balance (Beyaz Dengesi)
White
Resim ve video klip çekme 11
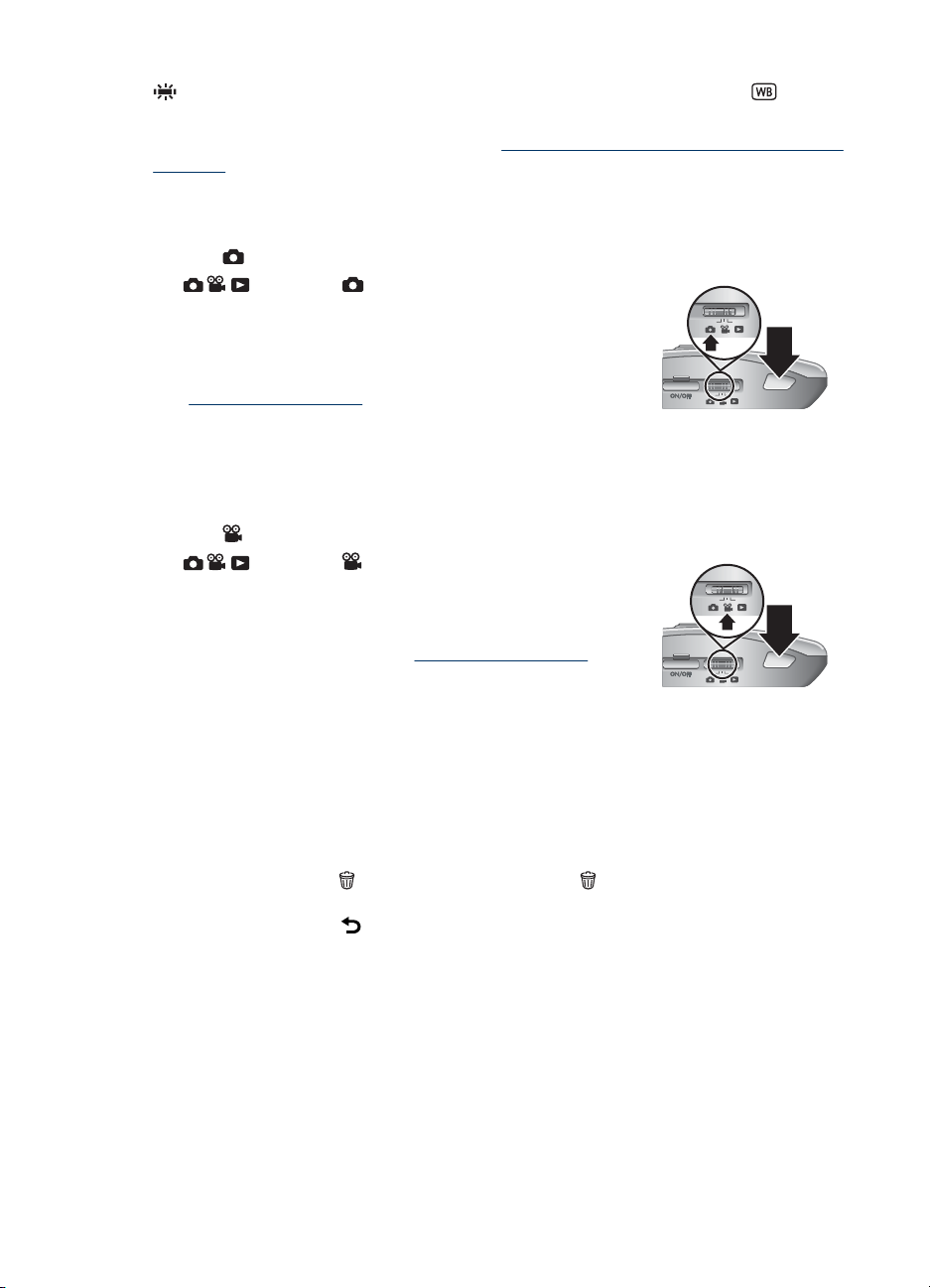
Bölüm 2
simgesine sahip bir düğme görüntülenir. Bu düğmeye dokunduğunuzda White
Balance (Beyaz Dengesi) menüsü görüntülenerek ayarı değiştirme olanağı sağlanır.
Ek düğmelerde görüntülenen simgeler için, “
kullanma” sayfa 18 içindeki kamera özellikleri girişlerine bakın.
Resim çekme
Kamera Picture Capture (Resim Yakalama)'ya ayarlıyken resim çekebilirsiniz.
1.
2. Kamera Ekranında resminizin nesnesini çerçeveye alın.
3. Odağı ve pozu ölçüp kilitlemek için Deklanşör
düğmesine yarım basın. Odak kilitlendiğinde Kamera
Ekranı’ndaki odak çerçeveleri sabit yeşil renk alır (bkz.
“
Otomatik odak ve poz” sayfa 13).
4. Resmi çekmek için Deklanşör düğmesine sonuna kadar
basın.
düğmesini ayarına getirin.
Video klip çekme
Kamera Video Record (Video Kayıt)'tayken video çekebilirsiniz.
1.
2. Kamera Ekranı’nda nesneyi çerçeveye alın.
3. Odağı ve pozu ölçmek için Deklanşör düğmesine yarım
basın. Odak kilitlendiğinde, Görüntü Ekranındaki odak
çerçevesi yeşile döner (bkz. “
sayfa 13).
4. Deklanşör düğmesine sonuna kadar basın ve video
kaydetmeye başlamak için serbest bırakın.
5. Video çekimini durdurmak için yeniden Deklanşör düğmesine basıp bırakın.
düğmesini ayarına getirin.
Resim Yakalama ve Video Kayıt menülerini
Otomatik odak ve poz”
Anında Göz Atma
Bir resim çekildikten veya bir video klip kaydedildikten sonra, kamera çekilen
görüntüyü, Instant Review (Anında Göz Atma) içinde gösterir. Görüntüyü veya video
klibi silmek istiyorsanız
Image (Bu Görüntü) seçeneğine dokunun. Instant Review (Anında Göz Atma)
ekranından çıkmak için
12 Resim ve video klip çekme
düğmesine dokunun, sonra Delete (Sil) menüsündeki This
düğmesine dokunun.
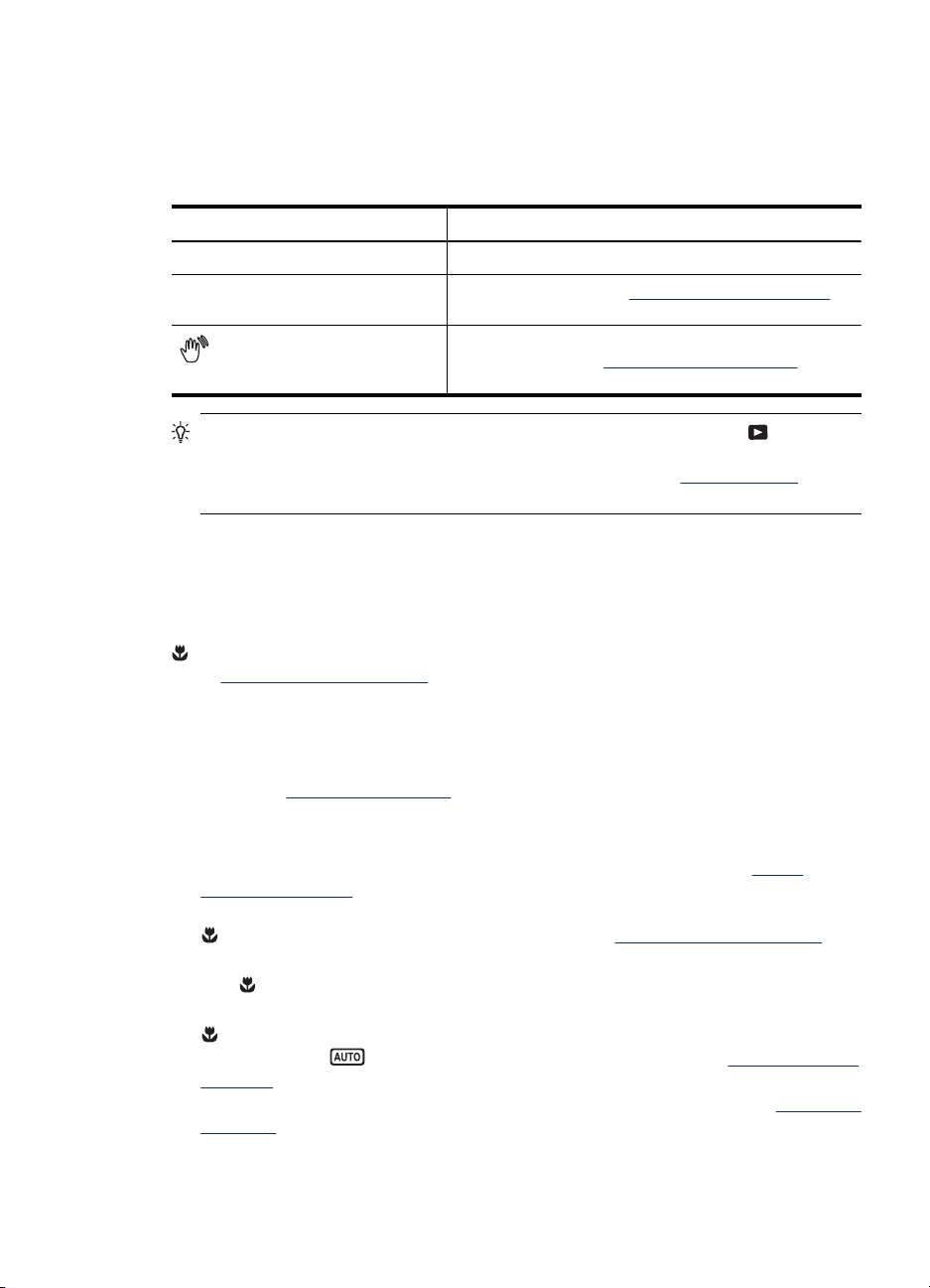
Otomatik odak ve poz
Deklanşör düğmesine yarıya kadar bastığınızda kamera otomatik olarak ölçer ve odakla
(resimler ve video klipler için) pozu (yalnızca resimler için) kilitler. Otomatik odaklama
yaptığınızda:
Gösterge Açıklama
Yeşil odak çerçeveleri Odak bulundu.
Kırmızı odak çerçeveleri Odak bulunamadı (bkz. “Odağı en iyi duruma getirme”
(titreyen el simgesi)
İpucu Odaklama ve pozlama için önerileri izlediyseniz, ancak resim Playback
(Oynatma) ekranında doğru odak veya poz ayarında görünmüyorsa; bulanık,
karanlık, açık ve grenli resimler hakkındaki konular için bkz. “
sayfa 48.
Odağı en iyi duruma getirme
Kamera odağı otomatik olarak ayarlayamazsa, odak çerçevesi kırmızıya dönüşür. Bu,
nesne odaklama aralığının dışında olduğu için resmin odağın dışında olabileceğini veya
ortamdaki karşıtlığın düşük olduğunu gösterir.
Close-up (Yakın Plan) dışındaki bir çekim modunda video ya da resim çekiyorsanız
(bkz. “
Çekim modlarını kullanma” sayfa 17) ve odaklayamıyorsanız yine de resim
çekilir. Deklanşör düğmesini bırakmayı, yeniden çerçevelemeyi ve sonra Deklanşör
düğmesine yarıya kadar yeniden basmayı deneyin. Odak çerçeveleri hala kırmızı
görünüyorsa:
Resimler ve video klipler için: Ortam kontrastı düşükse, Focus Lock (Odak Kilidi)
kullanın (bkz. “
olan nesne üzerinde bir noktayı hedefleyin.
Yalnız resimler için:
•Fotoğraf çekeceğiniz ortama daha uygun bir çekim modu seçin (bkz. “
modlarını kullanma” sayfa 17).
• Nesne çok yakınsa (100 mm veya 3,94 inç'ten yakın), nesneden uzaklaşın veya
Close-up (Yakın Plan) seçeneğini kullanın (bkz. “Çekim modlarını kullanma”
sayfa 17, Close-up (Yakın Plan)).
Kamera
çekecektir. Aşağıdakilerden birini deneyin:
•
Close-up (Yakın Plan) mesafesine gelin (100 mm - 1 m ya da 3,94 - 39,4 inç arası)
ya da kamerayı
kullanma” sayfa 17, Auto (Otomatik)).
•Karşıtlığı düşük olan ortamlarda Focus Lock (Odak Kilidi) kullanın (bkz. “
Kullanma” sayfa 14).
Odak Kilidi Kullanma” sayfa 14) ve daha fazla renk veya belirgin kenarları
Close-up (Yakın Plan) ayarlanmışsa ve odaklanamıyorsa yine de resim
sayfa 13).
(Yalnızca resimler) Uzun pozlamaya gereksinim
duyulmaktadır (bkz. “
sayfa 14).
Pozu en iyi duruma getirme”
Sorun giderme”
Çekim
Auto (Otomatik) seçeneğine ayarlayın (bkz. “Çekim modlarını
Odak Kilidi
Otomatik odak ve poz 13
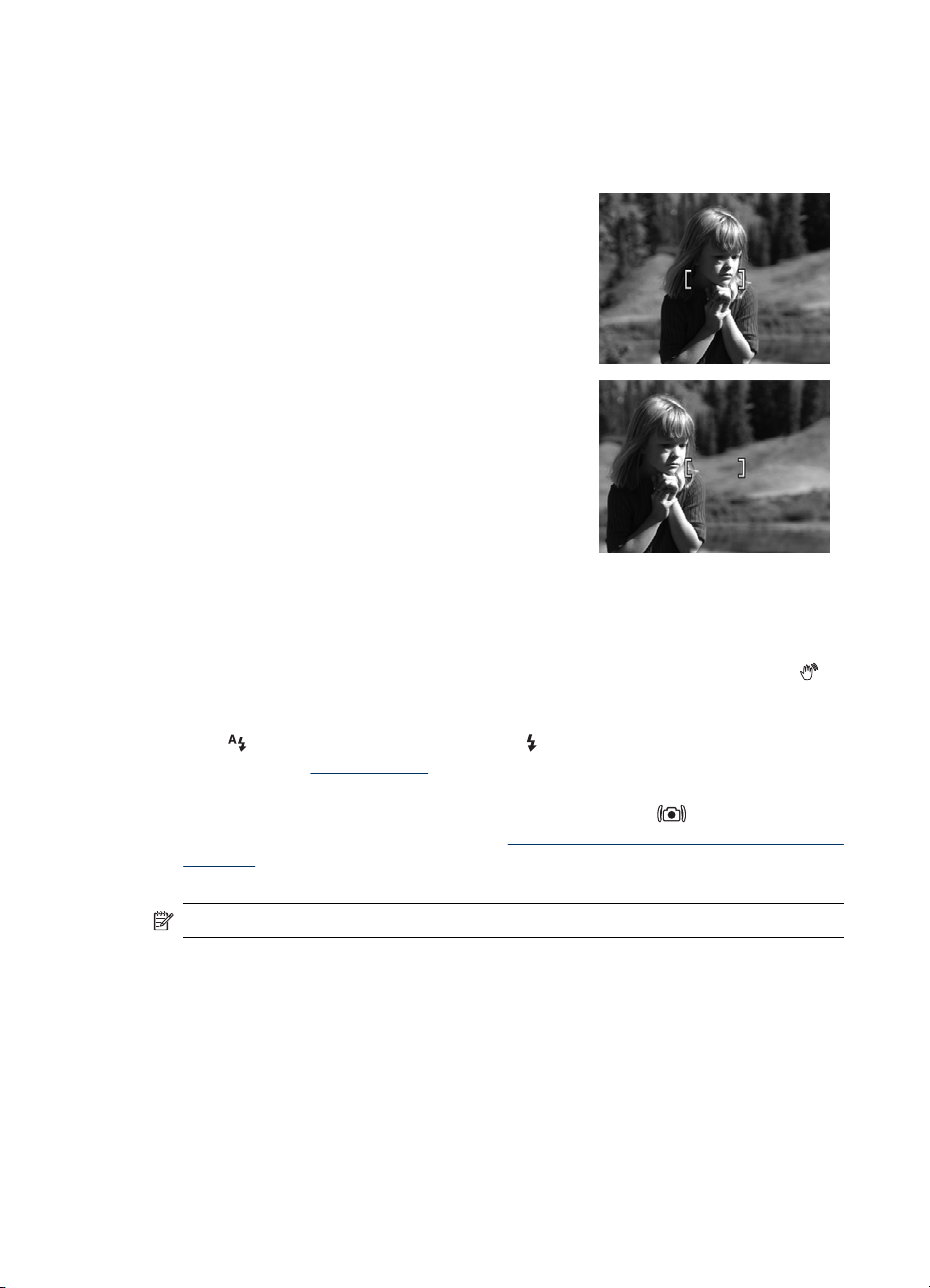
Bölüm 2
Odak Kilidi Kullanma
Focus Lock (Odak Kilidi)'ni, resmin merkezinde olmayan bir nesneye veya ışığı ya da
karşıtlığı az olan durumlarda odaklama yapmak veya hareketin meydana geleceği alana
önceden odaklama yaparak hareketli sahneyi daha çabuk yakalamak için kullanın.
1. Resmini çekeceğiniz nesneyi odak çerçevesi
içine alın. Işığın az veya karşıtlığın düşük olduğu
durumlarda, daha parlak veya daha yüksek
karşıtlığı olan nesneleri çerçeveye alın.
2. Deklanşör düğmesine yarım basın.
3. Deklanşör düğmesini yarım basılı tutun ve
yeniden çerçeveye alın.
4. Resmi çekmek için Deklanşör düğmesine tam
olarak basın.
Pozu en iyi duruma getirme
Resim çekerken Deklanşör düğmesine yarıya kadar bastığınızda, kamera doğru pozu
ayarlayabilmek için ışık düzeyini de ölçer.
Kamera ortamın daha uzun poz süresi gerektirdiğini saptarsa, titreyen el simgesi (
görüntülenir. Kamera resmi çeker, ancak gereken süre boyunca kamerayı hareketsiz
tutmak güç olacağından resim bulanık çıkabilir. Aşağıdakilerden birini deneyin:
•Flaşı
ayarlayın (bkz. “
• Kamerayı üçayakla kullanın veya sabit bir yüzeye koyun.
•
Nesne flaş mesafesinin dışındaysa ya da üçayağınız yoksa
(Titremesiz Fotoğraf) özelliğini açın (bkz. “
kullanma” sayfa 18, Steady Photo (Titremesiz Fotoğraf)).
•Ortamın ışığını arttırın.
Auto Flash (Otomatik Flaş) ya da Flash On (Flaş açık) seçeneğine
Flaşı ayarlama” sayfa 16).
)
Steady Photo
Resim Yakalama ve Video Kayıt menülerini
Not Video kaydederken kamera pozu sürekli güncelleştirir.
Yakınlaştırma kullanma
Kameranızın optik ve dijital yakınlaştırması vardır. Optik yakınlaştırma, resminizin
konusunu daha yakında göstermek için objektifi ayarlar. Optik yakınlaştırmayı kullanarak
objektifi tam olarak dışarı uzattıktan sonra kamera dijital yakınlaştırmayı kullanır. Dijital
yakınlaştırma objektifin hareketli parçalarını kullanmaz.
14 Resim ve video klip çekme
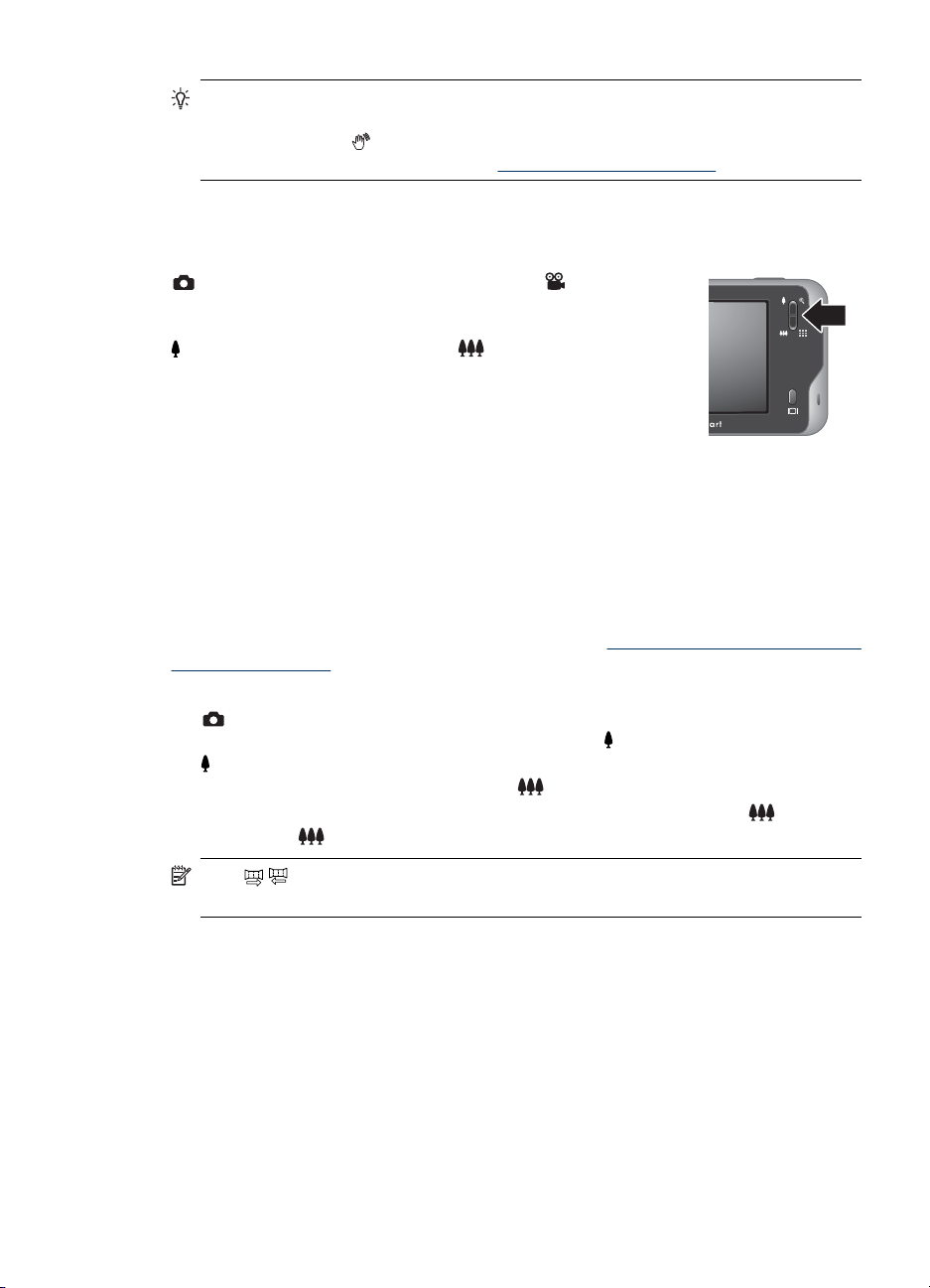
İpucu Fotoğrafını çektiğiniz nesneye yakınlaştırdıkça, kameranın küçük hareketleri
daha fazla etkili olur (buna kamera titremesi denir). Deklanşör düğmesine yarıya
kadar bastığınızda
bulanıklığı azaltma önerileri için bkz. “
Optik yakınlaştırma
Optik yakınlaştırma, objektifi geniş açı (1x) ile telefoto (3x) arasında hareket ettirir.
Picture Capture (Resim Yakalama ) ya da Video
Record (Video Kayıt) ekranındayken, yakınlaştırmayı kontrol
etmek için Yakınlaştırma kolunu kullanın. Yakınlaştırmak için
düğmesine, uzaklaştırmak için ise düğmesine basın.
Dijital yakınlaştırma
Dijital yakınlaştırmada, Kamera Ekranı konu ve görüntü kalite ayarı (MP değeri) etrafında
sarı bir çerçeve gösterir. Yakınlaştırdığınızda konu sarı çerçevenin içinde büyüyerek
kameranın yakalayacağı konu alanını gösterir ve MP değeri düşerek konunun çekileceği
çözünürlüğü belirtir.
Görüntüleri dijital yakınlaştırmayı kullanarak yakalarken Kamera Ekranı'ndaki MP
değerinin, yakalanan görüntüyü yazdırmak istediğiniz boyuta uygun olduğundan emin
olun. MP değerleri ve önerilen baskı boyutları için bkz. “
menülerini kullanma” sayfa 18, Image Quality (Görüntü Kalitesi).
Dijital yakınlaştırmayı kullanmak için:
Picture Capture (Resim Yakalama) ekranında, maksimum düzeyde optik
1.
yakınlaştırma için Zoom (Yakınlaştırma) kolundaki
düğmesine basın ve yakalamak istediğiniz görüntü sarı çerçeveyi doldurana kadar
2.
basılı tutun. Çok fazla yakınlaştırırsanız
3.
Optik yakınlaştırmaya dönmek için, dijital yakınlaştırma durana kadar
basılı tutun.
simgesi görüntüleniyorsa, resim bulanık çıkabilir. Olası
Pozu en iyi duruma getirme” sayfa 14.
Resim Yakalama ve Video Kayıt
düğmesine basın.
düğmesine basın.
düğmesini
düğmesini bırakın ve düğmeye tekrar basın.
Not / Panorama modunda veya video klip kaydederken dijital yakınlaştırma
kullanılamaz.
Yakınlaştırma kullanma 15
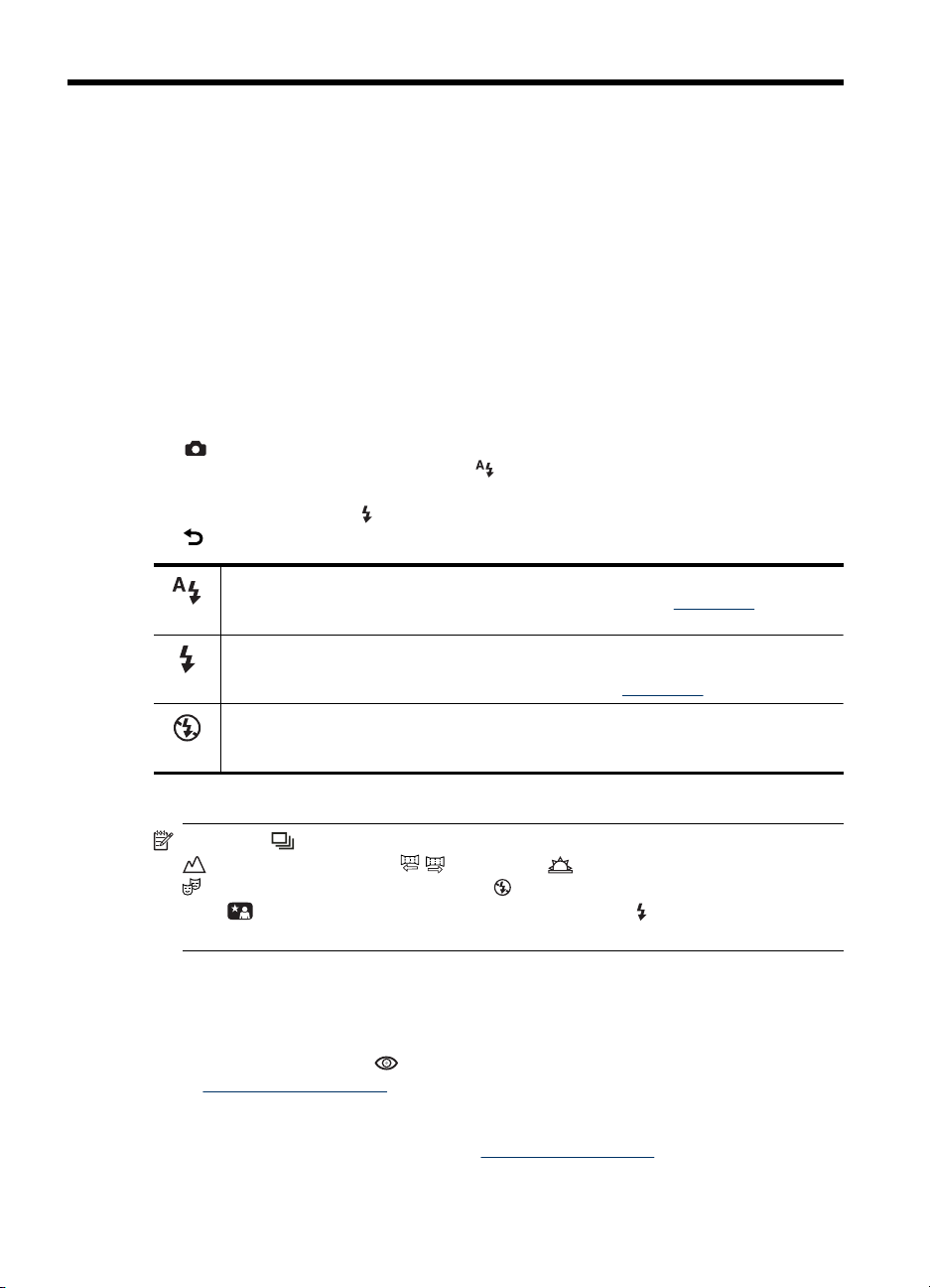
3 Resim çekme ve video klip
kaydetme seçeneklerini belirleme
Kameranızın varsayılan çekim ayarları çoğu çekim durumunda iyi çalışır. Ancak bazı
koşullarda, bu bölümde anlatılan özellikler çektiğiniz resimlerin ve kaydettiğiniz video
kliplerin kalitesini artırabilir. Kamerayı ışık ve hareket için en iyi duruma getiren özellikleri
ayarlamaya ek olarak, kamerayı hızla bir dizi resmi arka arkaya çekerek panorama
oluşturacak ya da Deklanşör düğmesine bastıktan 10 saniye sonra resim çekerek sizin
de resimde bulunmanızı sağlayacak şekilde ayarlayabilirsiniz.
Flaşı ayarlama
Flaş ayarı seçmek için
1.
Picture Capture (Resim Yakalama)'dayken, kullanılmakta olan flaş ayarına ilişkin
simgeye dokunun (varsayılan olarak
2. İstediğiniz flaş ayarına dokunun sonra OK (Tamam) düğmesine dokunun. Flaş
ayarını değiştirmeden
düğmesine dokunun.
Auto Flash (Otomatik Flaş) (Varsayılan)—Gerektiğinde kamera flaşı kullanır. Flaş,
yaygın olarak bilinen kırmızı göz sorununa neden olabilir (bkz. “Kırmızı göz”
sayfa 16).
Flash On (Flaş Açık)—Makine her zaman flaşı kullanır. Işık, çektiğiniz nesnenin
arkasında ise, nesnenin ön tarafındaki ışığı artırmak üzere bu ayarı kullanın. Flaş, yaygın
olarak bilinen kırmızı göz sorununa neden olabilir (bkz. “
Flash Off (Flaş Kapalı)—Kamera flaş kullanmıyor. Flaş menzilinin dışında bulunan iyi
aydınlatılmamış nesneleri yakalamak veya ortamı varolan ışık koşullarında yakalamak
için bu ayarı kullanın.
Flash Setting (Flaş Ayarı) menüsünden çıkmak için
simgesidir).
Kırmızı göz” sayfa 16).
Flaş ayarı tekrar değiştirilene veya kamera kapatılana kadar etkin kalır.
Not Flaş, Burst (Kesintisiz) ayarıyla ve video klip kaydederken
Landscape (Manzara), / Panorama, Sunset (Gün Batımı) ve
Theatre (Tiyatro) çekim modlarında Flash Off (Flaş Kapalı) olarak ayarlanır.
Flaş,
olarak ayarlanır.
Night Portrait (Gece Portresi) çekim modunda Flash On (Flaş Açık)
Kırmızı göz
Kırmızı göz olgusuna, yakalanan görüntülerde insanların gözlerinin kırmızı görünmesine
ve hayvanların gözlerinin parlamasına yol açabilen, gözlerden yansıyan flaş ışığı neden
olur. Resmi çektikten sonra
(bkz. “
Kırmızı gözleri giderme” sayfa 32) ya da kameranızla birlikte gelen
HP Photosmart Yazılımını kullanarak insanların gözlerindeki kırmızılıkları giderebilirsiniz.
Hayvanların gözlerindeki parlamayı Pet-Eye Fix (Hayvan Gözü Parlamasını Giderme)
özelliğini kullanarak giderebilirsiniz (bkz. “
16 Resim çekme ve video klip kaydetme seçeneklerini belirleme
Remove Red Eyes (Kırmızı Gözleri Gider) özelliğini
Fotoğrafları geliştirme” sayfa 33).
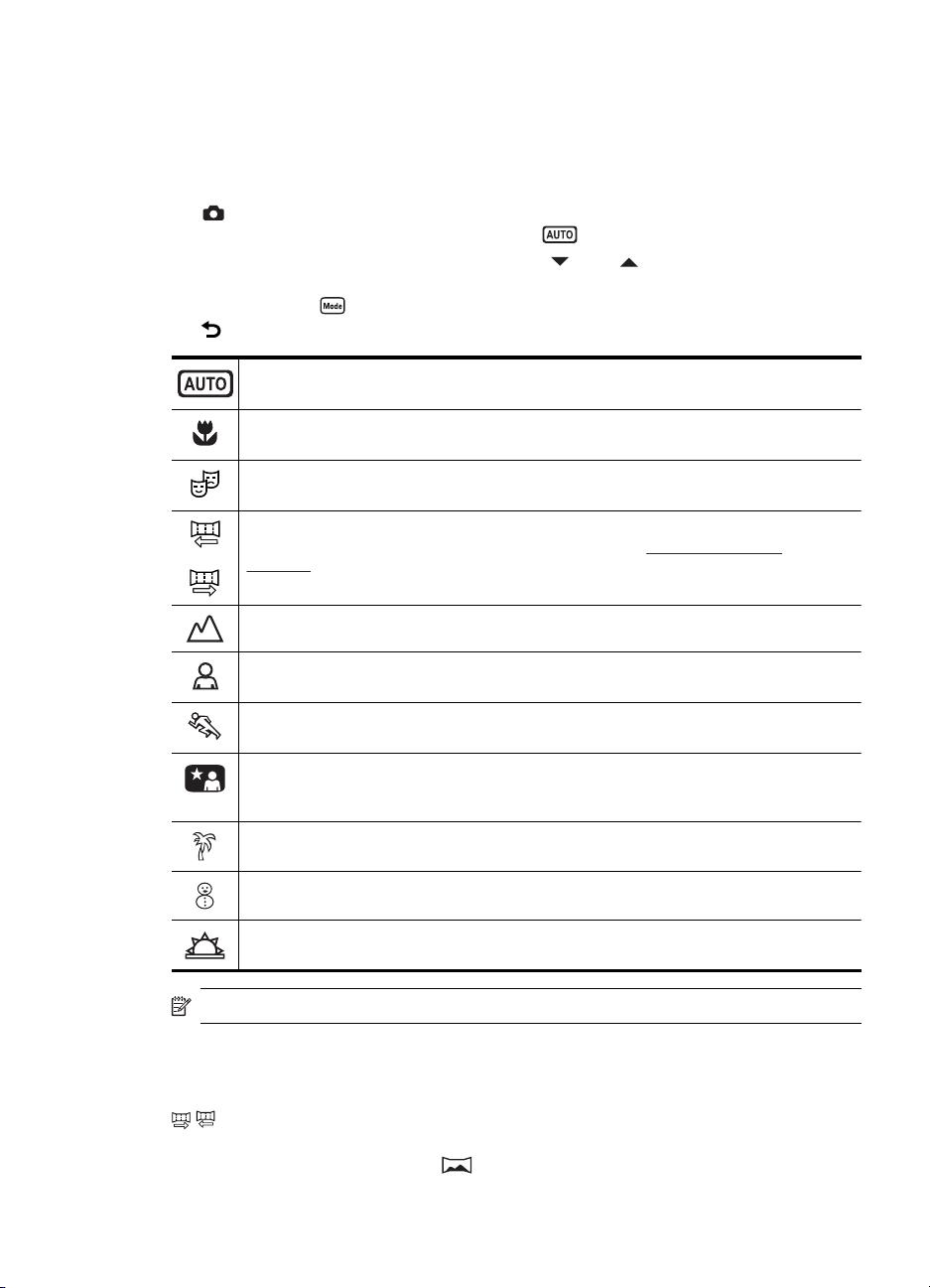
Çekim modlarını kullanma
Çekim modları, genel kullanım için önceden tanımlanmış ayarlardır. Bunlar, belirli
konulara ve çekimlere uygun en elverişli ayarlardır.
Çekim modu seçmek için:
1.
Picture Capture (Resim Yakalama)'dayken, kullanılmakta olan çekim moduna
ilişkin simgeye dokunun (varsayılan olarak
2.
İstediğiniz çekim modunu görüntülemek için
moduna dokunun ve sonra OK (Tamam) düğmesine dokunun. Çekim modunu
değiştirmeden
düğmesine dokunun.
Auto Mode (Otomatik Mod) (Varsayılan)—Özel bir çekim modu seçmek için zamanınız
olmadığında, hızlı bir şekilde iyi çekim yapmak için.
Close-up (Yakın Plan)—100 mm ile 1 metre (3,94 - 39,4 inç) arasındaki nesnelerin yakın
plan resmini çekerken kullanın.
Theatre (Tiyatro)—Okul gösterileri, konserler veya kapalı saha spor etkinliklerinde flaş
kullanmadan görüntüleri yakalamak için.
Panorama—Tek bir görüntünün yakalayamayacağı kadar geniş bir poz yakalamanızı
gerektiren büyük manzaralar ve grup resimleri için (bkz. “Panorama modunu
veya
kullanma” sayfa 17).
Landscape (Manzara)—Dağ manzaraları gibi derin perspektifi olan ortamlar için.
Portrait (Portre)—Birincil konu olarak bir veya birden çok kişinin bulunduğu resimler
için.
Action (Hareketli)—Spor etkinliklerini, hareket halindeki arabaları veya hareketi
durdurmak istediğiniz herhangi bir ortamı yakalamak için.
Night Portrait (Gece Portresi)—Gece insanların görüntülerini yakalamak için. Bu
modda flaş ve uzun bir poz süresi kullanılır. Sonuç olarak kamerayı üçayak veya sabit
bir yüzey üzerine yerleştirmeniz gerekir.
Beach (Kumsal)—Kumsaldaki görüntüleri yakalamak için.
Shooting Mode (Çekim Modu) menüsünden çıkmak için
simgesidir).
veya düğmesine dokunun, çekim
Snow (Kar)—Kar manzaralarını yakalamak için.
Sunset (Gün Batımı)—Gün batımında açık havada görüntü yakalamak için.
Not Çekim modları video klip çekilirken kullanılamaz.
Çekim modu yeniden değiştirilene veya kamera kapatılana kadar aynı kalır.
Panorama modunu kullanma
/ Panorama modu, tek bir resme sığmayacak kadar geniş açılı bir resim çekmek
için birbirine eklenecek bir dizi halinde 2 - 5 resim çekmenizi sağlar. Panorama dizinizi
birbirine eklemek için kameradaki
Stitch Panorama (Panoramayı Dik) işlevini
Çekim modlarını kullanma 17
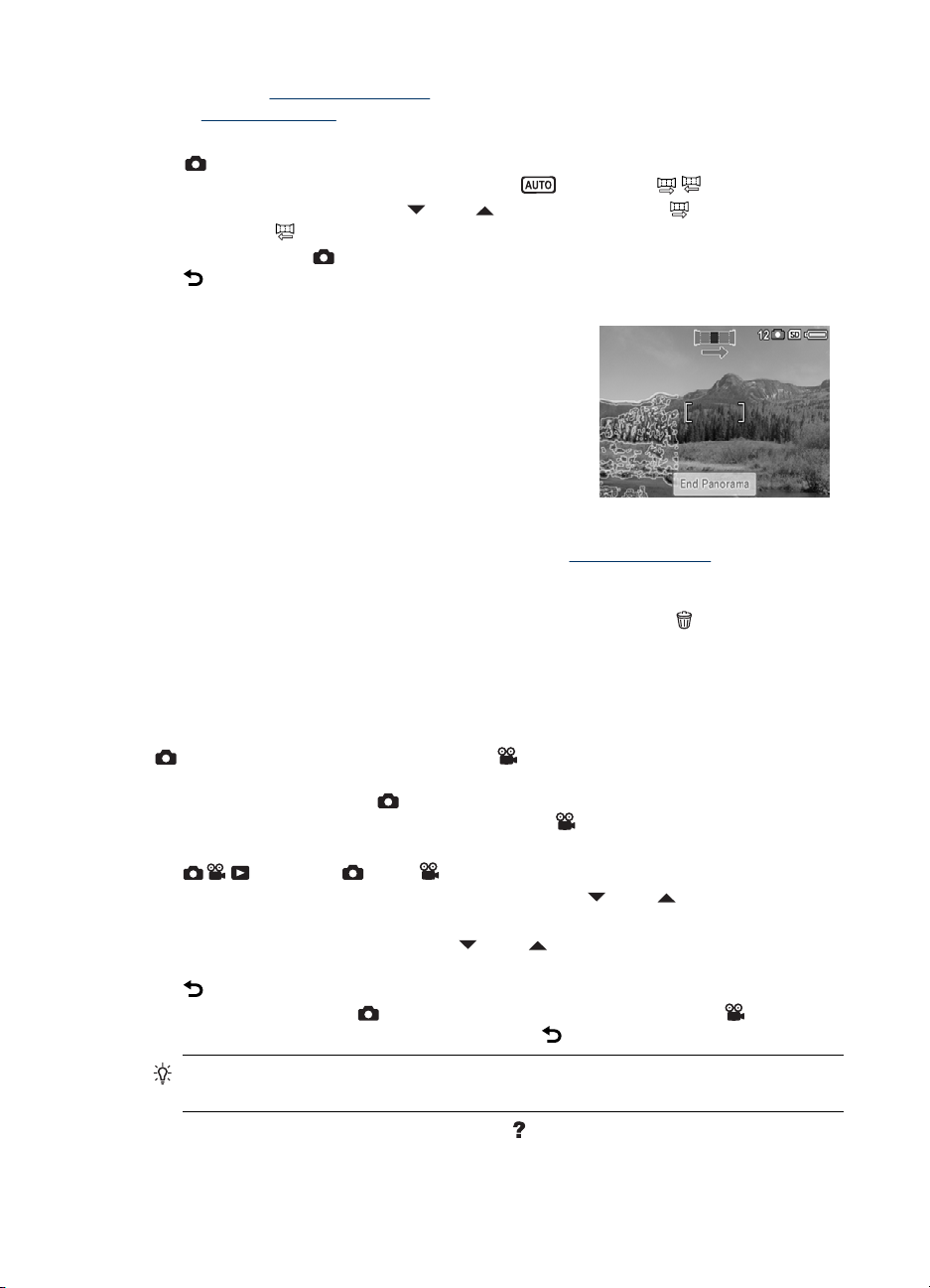
Bölüm 3
kullanın (bkz. “Panoramaları dikme” sayfa 30). HP Photosmart Yazılımını yüklediyseniz
(bkz. “
Yazılımı yükleme” sayfa 8), panoramaları bilgisayarınıza aktarırken otomatik olarak
da dikebilirsiniz.
1.
Picture Capture (Resim Yakalama)'dayken, kullanılmakta olan çekim moduna
ilişkin simgeye dokunun (varsayılan olarak
modlarını görüntülemek için
sağa) veya
dokunun, sonra
düğmesine dokunun.
2. Panorama dizisinin ilk resmini çekmek için Deklanşör düğmesine basın.
3. İkinci resmi çekmek için kamera konumunu
ayarlayın. İkinci resminizi birinciyle hizalamak
için Kamera Ekranının üçte birlik kısmını
kaplayan ilk resmin saydam katmanını kullanın.
4. İkinci resmi çekmek için Deklanşör düğmesine
basın.
5. Panoramaya üçe kadar resim eklemeye devam
edin veya panorama dizisini sona erdirmek için
End Panorama (Panorama Sonu) düğmesine
dokunun.
Instant Review (Anında Göz Atma) sırasında (bkz. “
panorama dizisindeki görüntüler tek tek gösterilir. Son görüntü gösterildiğinde, diziyi
dikmek içinStitch Panorama (Panoramayı Dik) seçeneğine ve dikilmiş panorama
görüntülendiğinde de Save (Kaydet) seçeneğine dokunun. Ayrıca
sonra Entire Panoramic Sequence (Tüm Panorama Dizisi)'ne dokunarak da panorama
dizisini silebilirsiniz.
Panorama (sağdan sola) düğmesine dokunun, OK (Tamam)'a
Picture Capture (Resim Yakalama) moduna dönmek için
veya düğmesine dokunun. Panorama (soldan
simgesidir). / Panorama çekim
Anında Göz Atma” sayfa 12),
düğmesine ve
Resim Yakalama ve Video Kayıt menülerini kullanma
Picture Capture (Resim Yakalama) ve Video Record (Video Kayıt) menüleri,
çektiğiniz resimlerin ve video kliplerin özelliklerini etkileyen kamera ayarlarını
değiştirmenize olanak verir.
yalnızca resim çekmek için kullanılabilen özellikleri,
Menüsü) ise yalnızca video kaydetmek için kullanılabilen özellikleri görüntüler.
1.
2.
İstediğiniz seçeneği görüntülemek için gerekiyorsa
ve sonra seçeneğin menüsünü görüntülemek için seçeneğe dokunun.
3.
İstediğiniz ayarı görüntülemek için
(Tamam) düğmesine dokunun. Ayarı değiştirmeden menüden çıkmak için
4. Menüden çıkmak için
Record (Video Kayıt) moduna dönene kadar
İpucu Kamera Ekranında bir özelliğe ilişkin düğme görüntüleniyorsa, özelliğini
menüsünü görüntülemek ve ayarını değiştirmek için o düğmeye dokunabilirsiniz.
Menüler ve seçenekleri hakkında yardım için düğmesine dokunun.
Aksi belirtilmedikçe, bu ayarlar kamera kapatılana kadar devrede kalır. Kamerayı bir
sonraki açışınızda ayarlar varsayılan değerlerine döner.
18 Resim çekme ve video klip kaydetme seçeneklerini belirleme
düğmesini ya da ayarına getirin, sonra Menu (Menü)'ye dokunun.
düğmesine dokunun.
Picture Capture Menu (Resim Yakalama Menüsü),
Video Record Menu (Video Kayıt
veya düğmesine dokunun
veya düğmesine dokunun, sonra OK
Picture Capture (Resim Yakalama) ya da Video
düğmesine arka arkaya dokunun.
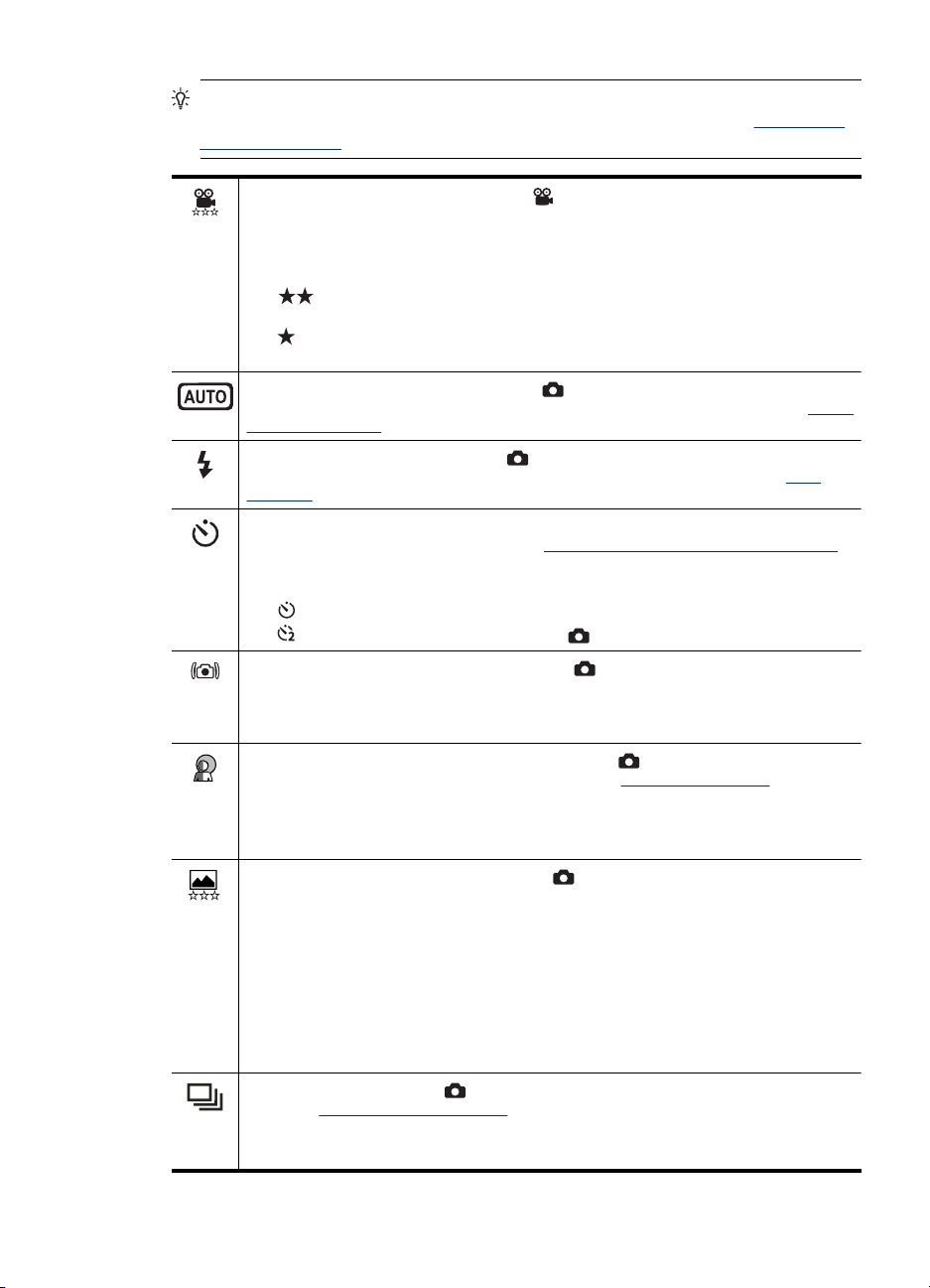
İpucu Kamerayı kapattığınızda hangi ayarların varsayılan ayarlara döneceğini ve
hangilerinin sizin belirlediğiniz şekilde kalacağını belirtebilirsiniz (bkz. “
Anımsanan
Ayarları Belirleme” sayfa 46).
Video Quality (Video Kalitesi) (yalnızca )—Video klipler için çözünürlüğü ve
sıkıştırma düzeyini ayarlar. Bu ayar, kamerayı kapatsanız da siz değiştirmedikçe aynı
kalır.
Best (En İyi) (Varsayılan)—Açık hava etkinliklerinin video kliplerini çekmek veya
•
10,2 x 15,2 cm'ye (4 x 6 inç) kadar olan tek tek video karelerini yazdırmak için.
•
•
Shooting Mode (Çekim Modu) (Yalnızca )—Çekim modu seçmek için kullanılır.
Çekim modları hakkında bilgi ve modları seçmek için başka bir yöntem için bkz. “Çekim
modlarını kullanma” sayfa 17.
Flash Setting (Flaş Ayarı) (yalnızca )—Flaş ayarını seçmek için kullanılır. Flaş
ayarları hakkında bilgi ve bu ayarları seçmek için başka bir yöntem için bkz. “Flaşı
ayarlama” sayfa 16.
Self-Timer (Otomatik Zamanlayıcı)—10 saniyelik bir gecikme sonrasında görüntüleri
yakalamak ve video kaydetmek için (bkz. “Otomatik Zamanlayıcı ayarlarını kullanma”
sayfa 21). Resim çekildikten sonra bu ayar Off (Kapalı)'ya getirilir.
•
•
•
Steady Photo (Titremesiz Fotoğraf) (yalnızca )—Resimlerdeki bulanıklığı en aza
indirgemek için kullanılır. Bu ayar tekrar değiştirilinceye kadar ve hatta kamera
kapatıldığında bile etkin kalır.
Off (Kapalı) (Varsayılan) On (Açık).
Adaptive Lighting (Uyarlanır Aydınlatma) (yalnızca )—Aydınlık ve karanlık alanlar
arasındaki ilişkiyi dengeler. Daha fazla bilgi için bkz. “
sayfa 22.
•
•
Image Quality (Görüntü Kalitesi) (yalnızca )—Görüntüler için çözünürlüğü ve
sıkıştırma düzeyini ayarlar. Sayı ne kadar büyük olursa çözünürlük de o kadar yüksek
olur. Bu ayar, kamerayı kapatsanız da siz değiştirmedikçe aynı kalır.
•
•
•
•
•
Burst (Kesintisiz) (yalnızca )—Hızla arka arkaya iki veya daha çok resim çekmek
için (bkz. “
•
•
Better (Çok İyi)—İç mekanda video klip çekmek veya 7,6 x 12,7 cm'ye (3 x 5
inç) kadar olan tek tek video karelerini yazdırmak için.
Good —Daha uzun video klipler yakalamak veya daha kısa klipleri e-postayla
göndermek için.
Off (Kapalı) (Varsayılan)—Otomatik Zamanlayıcı'yı devre dışı bırakır.
On (Açık)—Tek bir gecikmeli resim veya video klip çekmek için kullanılır.
On-2 Shots (Açık 2 Çekim) (yalnızca )—İki gecikmeli çekim için kullanılır.
Uyarlanır Aydınlatma”
Off (Kapalı) (Varsayılan)
On (Açık)
8MP Best (8MP En İyi) — 41 x 51 cm'den (16 x 20 inç) büyük olan resimleri
büyütmek veya yazdırmak için kullanılır.
Normal (8MP) (Varsayılan) — 41 x 51 cm'ye (16 x 20 inç) kadar olan resimleri
yazdırmak için kullanılır.
5MP — 28 x 36 cm'ye (11 x 14 inç) kadar olan resimleri yazdırmak için kullanılır.
2MP — 13 x 18 cm'ye (5 x 7 inç) kadar olan resimleri yazdırmak için kullanılır.
VGA — Resimleri e-posta veya Internet'le yollamak için kullanılır.
Kesintisiz ayarını kullanma” sayfa 22).
Off (Kapalı) (Varsayılan)
On (Açık)
Resim Yakalama ve Video Kayıt menülerini kullanma 19
 Loading...
Loading...