Hp PHOTOSMART R930 User Manual [cz]
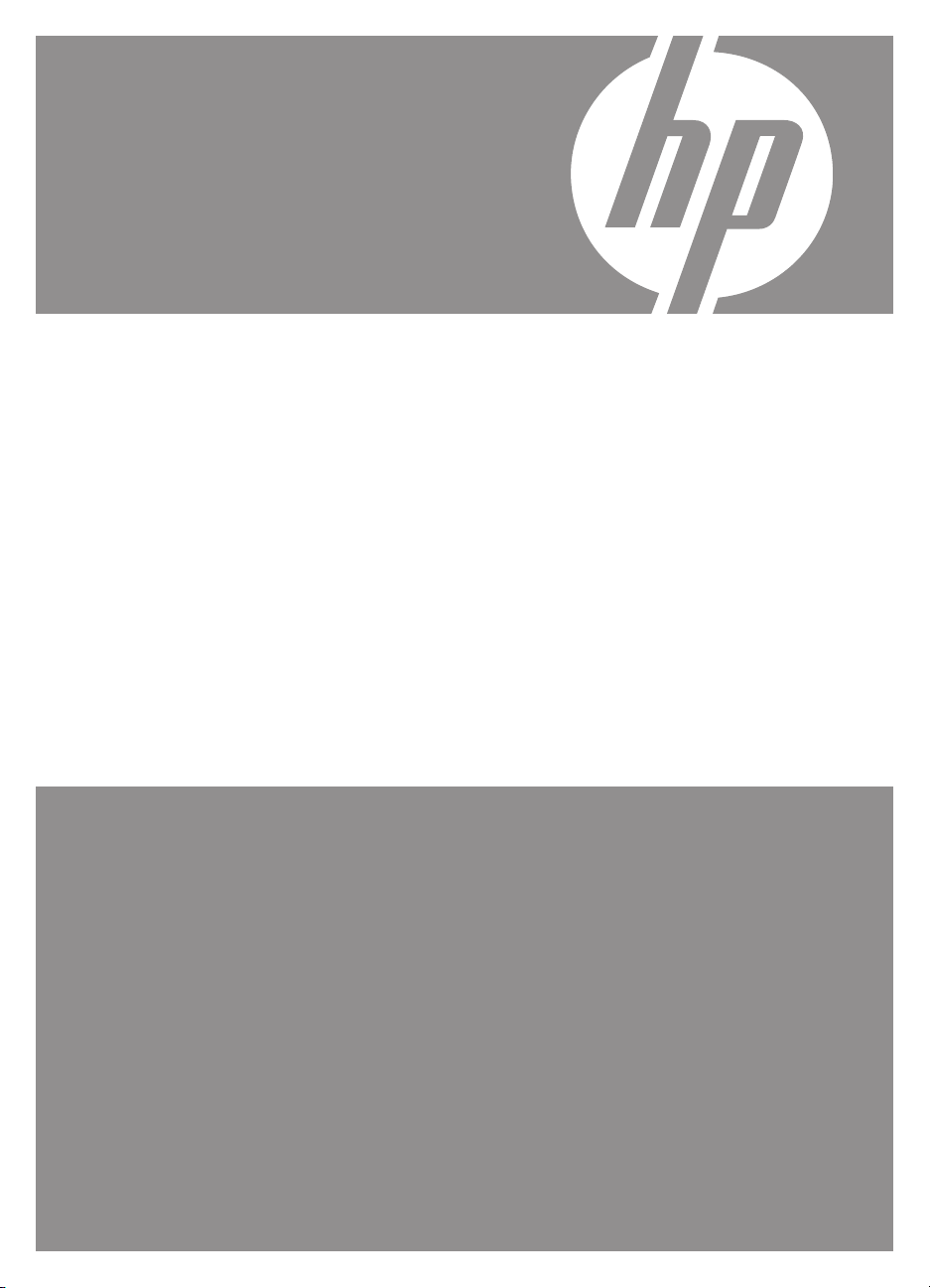
Digitální fotoaparát
HP Photosmart
řady R930
Uživatelská příručka

Právní informace a
upozornění
© Copyright 2007 Hewlett-Packard
Development Company, L.P.
Změna informací zde uvedených bez
předchozího upozornění je vyhrazena.
Veškeré záruky poskytované na
produkty a služby společnosti HP jsou
popsány v prohlášení o záruce
přiloženém ke každému výrobku či
službě. Žádné zde uvedené skutečnosti
nezakládají právo na dodatečné
záruky. Společnost HP nenese
zodpovědnost za případné technické a
vydavatelské chyby.
Windows® je v USA registrovaná
ochranná známka společnosti
Microsoft Corporation.
– logo SD je ochrannou
známkou příslušného vlastníka.
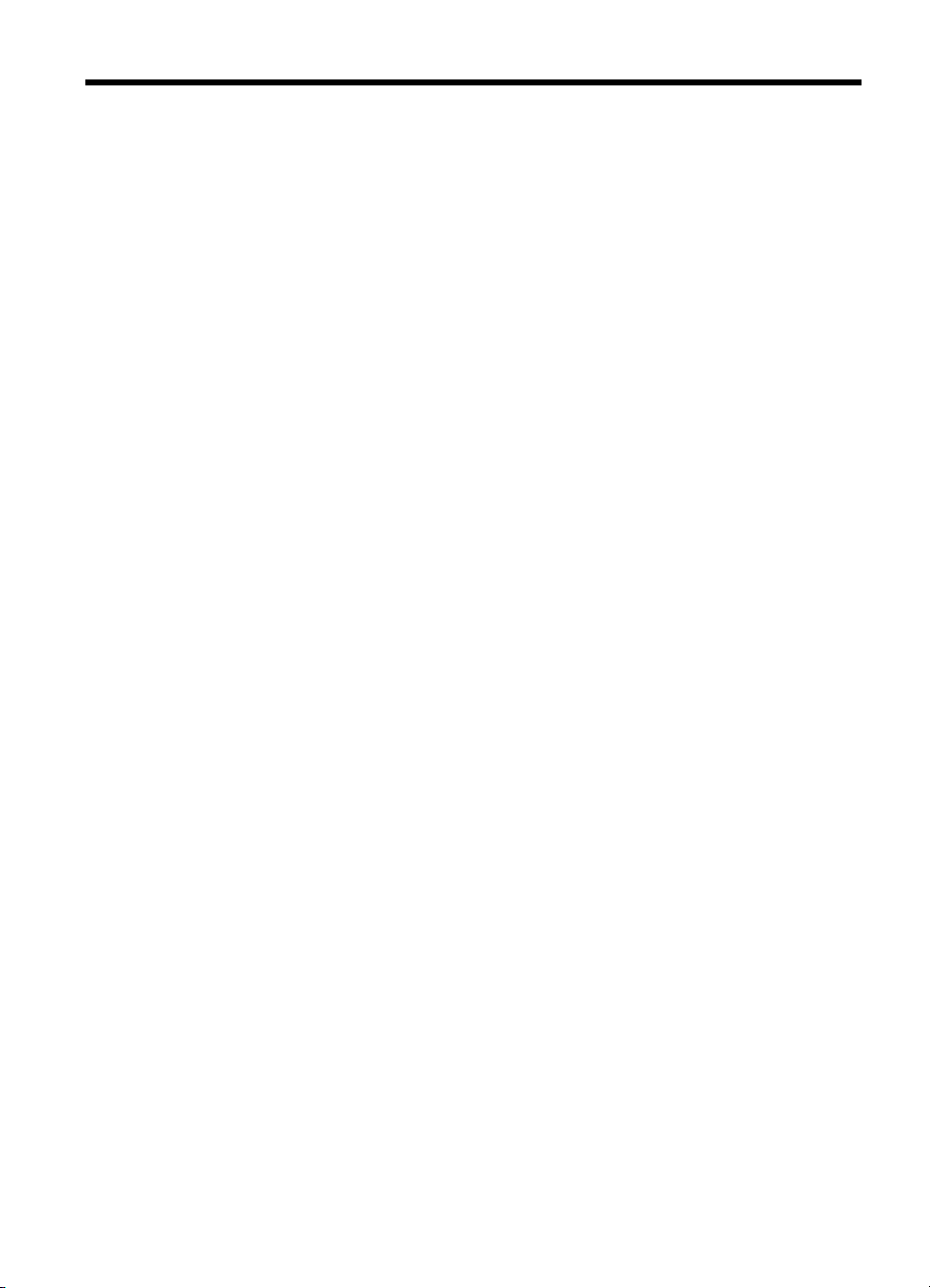
Obsah
1Začínáme
Horní, boční a zadní strana fotoaparátu.....................................................................................4
Přední a dolní strana fotoaparátu...............................................................................................5
Před fotografováním...................................................................................................................5
Instalace baterie...................................................................................................................5
Nabíjení baterie....................................................................................................................6
Zapnutí fotoaparátu..............................................................................................................6
Výběr jazyka.........................................................................................................................6
Nastavení regionu................................................................................................................6
Nastavení data a času..........................................................................................................7
Vložení a formátování volitelné paměťové karty...................................................................7
Instalace softwaru.................................................................................................................8
Práce s fotoaparátem.................................................................................................................8
Použití rozhraní dotykové obrazovky....................................................................................9
Související informace..................................................................................................................9
2 Fotografování a nahrávání videoklipů
Fotografování...........................................................................................................................12
Nahrávání videa.......................................................................................................................12
Okamžitý náhled.......................................................................................................................12
Automatické zaostření a expozice............................................................................................13
Optimalizace zaostření.......................................................................................................13
Použití aretace zaostření....................................................................................................14
Optimalizace expozice........................................................................................................14
Použití funkce zoom.................................................................................................................14
Optický zoom......................................................................................................................15
Digitální zoom.....................................................................................................................15
3 Nastavení možností pro fotografování a nahrávání videa
Nastavení blesku......................................................................................................................16
Červené oči.........................................................................................................................16
Použití režimů snímání.............................................................................................................17
Použití režimu Panorama...................................................................................................17
Používání nabídek Picture Capture (Zachycení snímku) a Video Record (Nahrávání
videa)........................................................................................................................................18
Použití nastavení samospouště..........................................................................................21
Použití nastavení Burst (Série)...........................................................................................22
Steady Photo (Stálý snímek)..............................................................................................22
Adaptivní osvětlení.............................................................................................................23
Kompenzace expozice.......................................................................................................23
Vyvážení bílé......................................................................................................................23
Citlivost ISO........................................................................................................................23
1
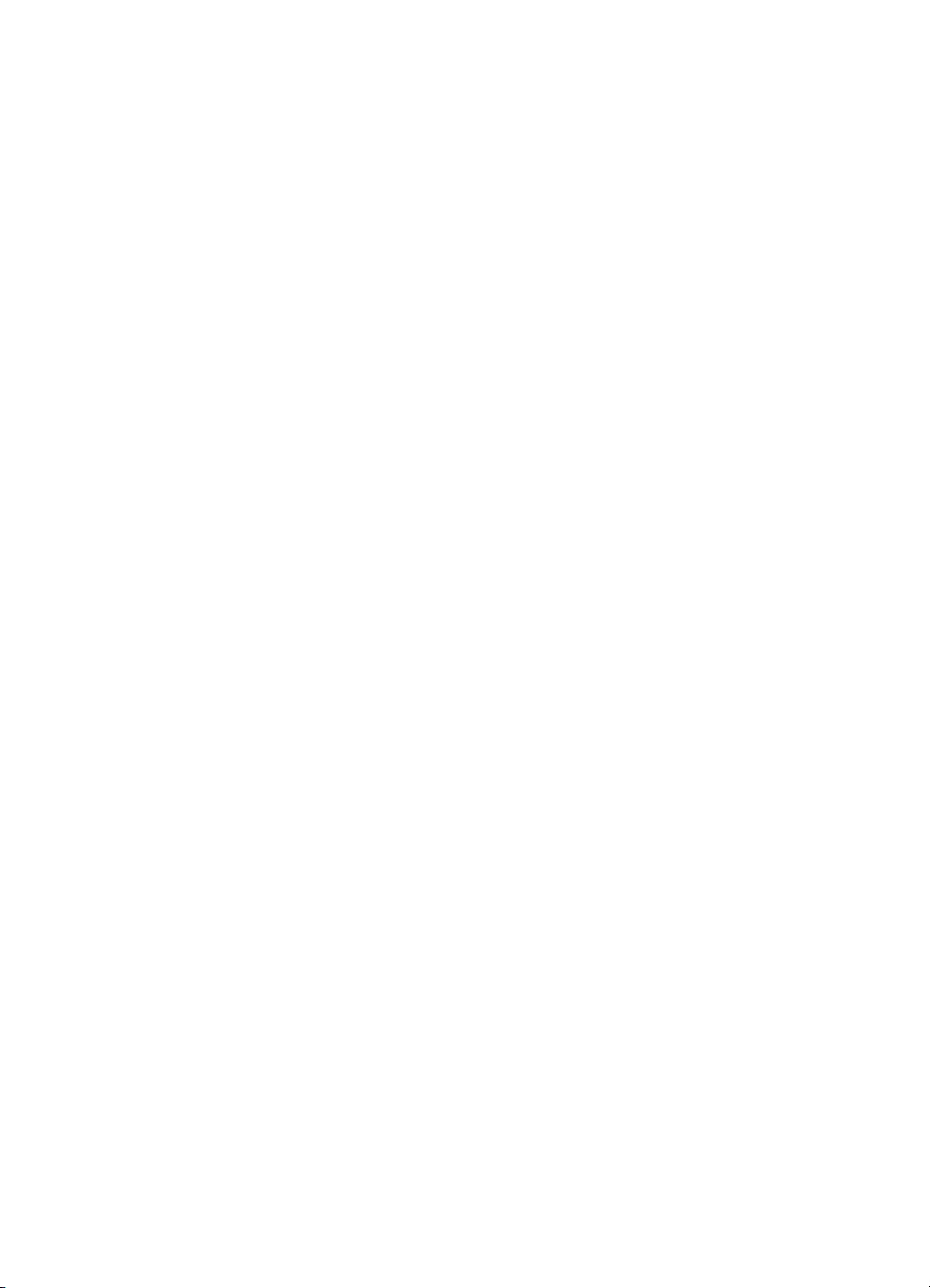
4 Prohlížení snímků a videoklipů
Použití režimu Playback (Přehrávání)......................................................................................25
Prohlížení videoklipů..........................................................................................................26
Odstraňování snímků.........................................................................................................27
Zobrazení miniatur..............................................................................................................27
Zvětšování snímků..............................................................................................................28
Použití nabídky Playback (Přehrávání)....................................................................................28
Zobrazení prezentací..........................................................................................................29
Označování snímků ...........................................................................................................29
Sestavení panoramat.........................................................................................................31
5 Použití nabídky Design Gallery (Galerie designu)
Odstranění efektu červených očí..............................................................................................33
Otáčení snímků.........................................................................................................................33
Použití uměleckých efektů........................................................................................................33
Vylepšení fotografií...................................................................................................................34
Změna barvy.............................................................................................................................35
Přidání okrajů...........................................................................................................................35
Ořezávání snímků.....................................................................................................................36
6Přenos a tisk snímků
Přenos snímků pomocí softwaru HP Photosmart.....................................................................37
Přenos snímků bez použití softwaru HP Photosmart...............................................................38
Připojení k počítači.............................................................................................................38
Použití čtečky paměťových karet........................................................................................39
Přímý tisk na tiskárně...............................................................................................................39
7 Používání softwaru HP Photosmart Express
Použití nabídky Photosmart Express Menu..............................................................................41
Označení snímků pro tisk.........................................................................................................41
Nákup výtisků online.................................................................................................................42
Sdílení snímků..........................................................................................................................43
Nastavení cílů online ve fotoaparátu..................................................................................43
Odesílání snímků na cíle online.........................................................................................44
8 Použití nabídky Camera Setup (Nastavení fotoaparátu)
Nastavení možnosti Remembered Settings (Uložená nastavení)............................................46
Změna data a času...................................................................................................................46
9 Řešení potíží
Resetování fotoaparátu............................................................................................................48
Zarovnání dotykové obrazovky.................................................................................................48
Údržba dotykové obrazovky.....................................................................................................49
Problémy a jejich řešení...........................................................................................................49
Chybové zprávy fotoaparátu.....................................................................................................55
10 Podpora produktu
Užitečné webové stránky .........................................................................................................56
Kde získat pomoc.....................................................................................................................56
A Použití baterií
Nejdůležitější pokyny k bateriím...............................................................................................58
Prodloužení výdrže baterií........................................................................................................58
2

Obsah
Bezpečnostní opatření při používání baterií.............................................................................58
Kontrolky napájení....................................................................................................................59
Počet snímků pořízených na jedno nabití baterie.....................................................................59
Nabíjení lithiových baterií.........................................................................................................59
Bezpečnostní opatření při nabíjení baterií................................................................................60
B Technické údaje
Kapacita paměti........................................................................................................................62
Kvalita obrazu...........................................................................................................................62
Kvalita videa.............................................................................................................................63
Rejstřík...........................................................................................................................................64
3

1Začínáme
V této části se seznámíte s ovládacími prvky fotoaparátu, přípravou fotoaparátu k práci
a fotografováním.
Horní, boční a zadní strana fotoaparátu
3 5
4
6
1 2
11
7
8
10
1 Reproduktor
2
Tlačítko
3 Kontrolka Power (Napájení)
4
Přepínač – přepíná mezi režimy Picture Capture (Zachycení snímku),
Video Record (Nahrávání videa) a Playback (Přehrávání) (viz část „Fotografování“
na stránce 12, „Nahrávání videa“ na stránce 12 a „Prohlížení snímků a videoklipů“
na stránce 25).
5 Tlačítko Shutter (Spoušť)
6
Ovladač Zoom (Přiblížení) – umožňuje přístup k funkci / Zoom In (Přiblížení) (viz
„Použití funkce zoom“ na stránce 14), Thumbnails (Miniatury) (viz „Zobrazení
miniatur“ na stránce 27) a ikona Magnify (Zvětšit) (viz „Zvětšování snímků“
na stránce 28).
7 Konektor USB
8 Kontrolka nabíjení baterie
9
Tlačítko – zapne či vypne překrytí na dotykovém displeji (viz část „Použití rozhraní
dotykové obrazovky“ na stránce 9)
10 Dotykové pero (viz část „Použití rozhraní dotykové obrazovky“ na stránce 9)
11 Dotykový displej – zobrazuje obrazová data v režimu Picture Capture (Zachycení
snímku) nebo
režimu Playback (Přehrávání) a poskytuje přístup k rozhraní dotykové obrazovky pro
ovládání funkcí fotoaparátu (viz část „Použití rozhraní dotykové obrazovky“
na stránce 9).
Video Record (Nahrávání videa), slouží k prohlížení obrazových dat v
9
4Začínáme
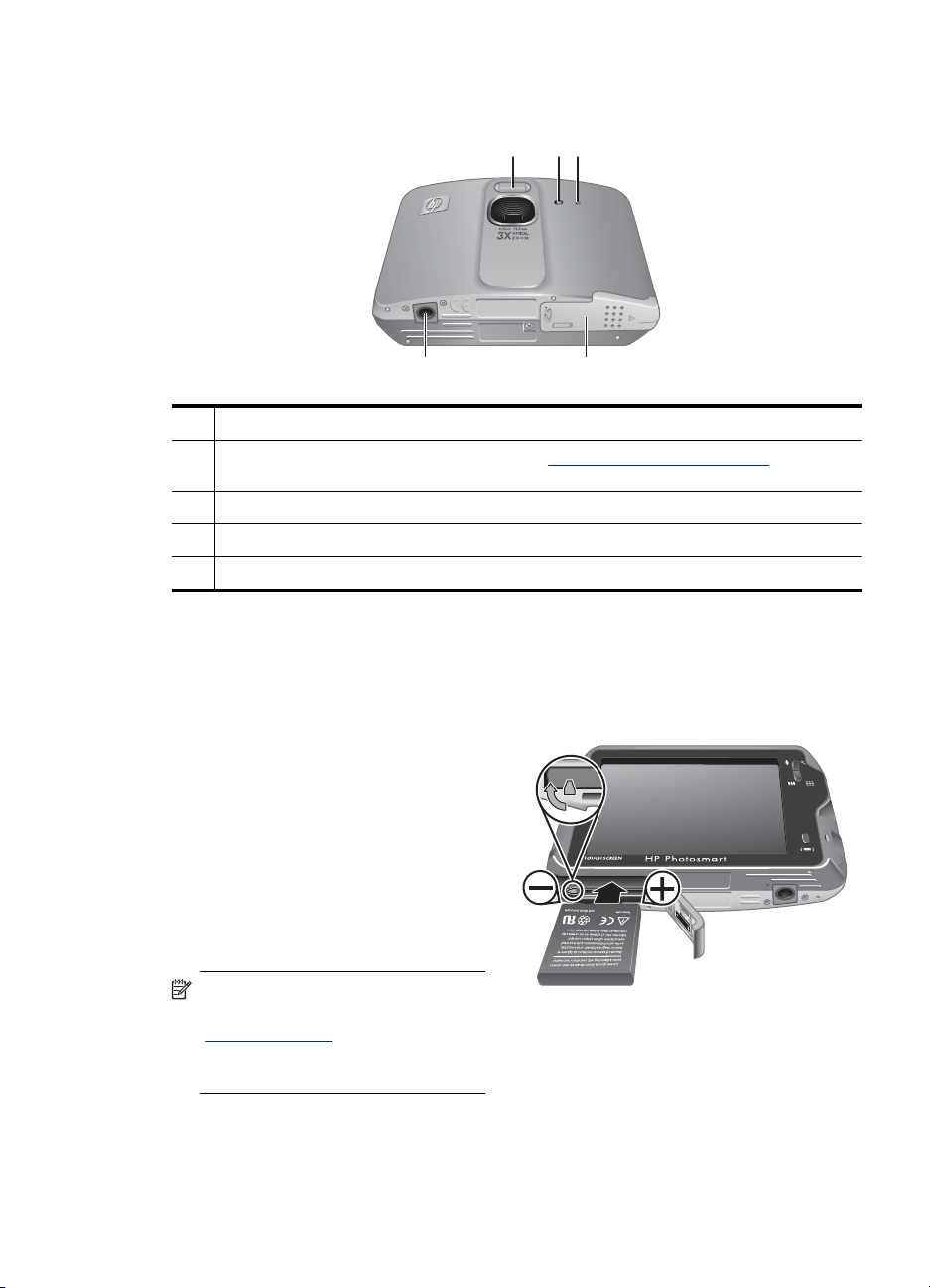
Přední a dolní strana fotoaparátu
5 4
1 Blesk
2 Kontrolka Samospoušť/Podpora ostření – viz „Použití nastavení samospouště“
na stránce 21
3 Mikrofon
4 Kryt baterie a paměťové karty
5 Závit stativu
Před fotografováním
Před fotografováním a nahráváním videoklipů proveďte následující postupy.
1 32
Instalace baterie
1. Otevřete kryt baterie a paměťové
karty vysunutím pojistky krytu
směrem naznačeným na krytu.
2. Vložte baterii do většího otvoru a
jemně ji zatlačte dovnitř, dokud
nezapadne pojistka.
3. Zavřete kryt baterie a paměťové
karty.
Vyjměte baterii posunutím pojistky (viz
obrázek); baterie se uvolní.
Poznámka Před prvním použitím
je třeba baterii plně nabít (viz
„
Nabíjení baterie“ na stránce 6).
Před vyjmutím baterie fotoaparát
vypněte.
Přední a dolní strana fotoaparátu 5
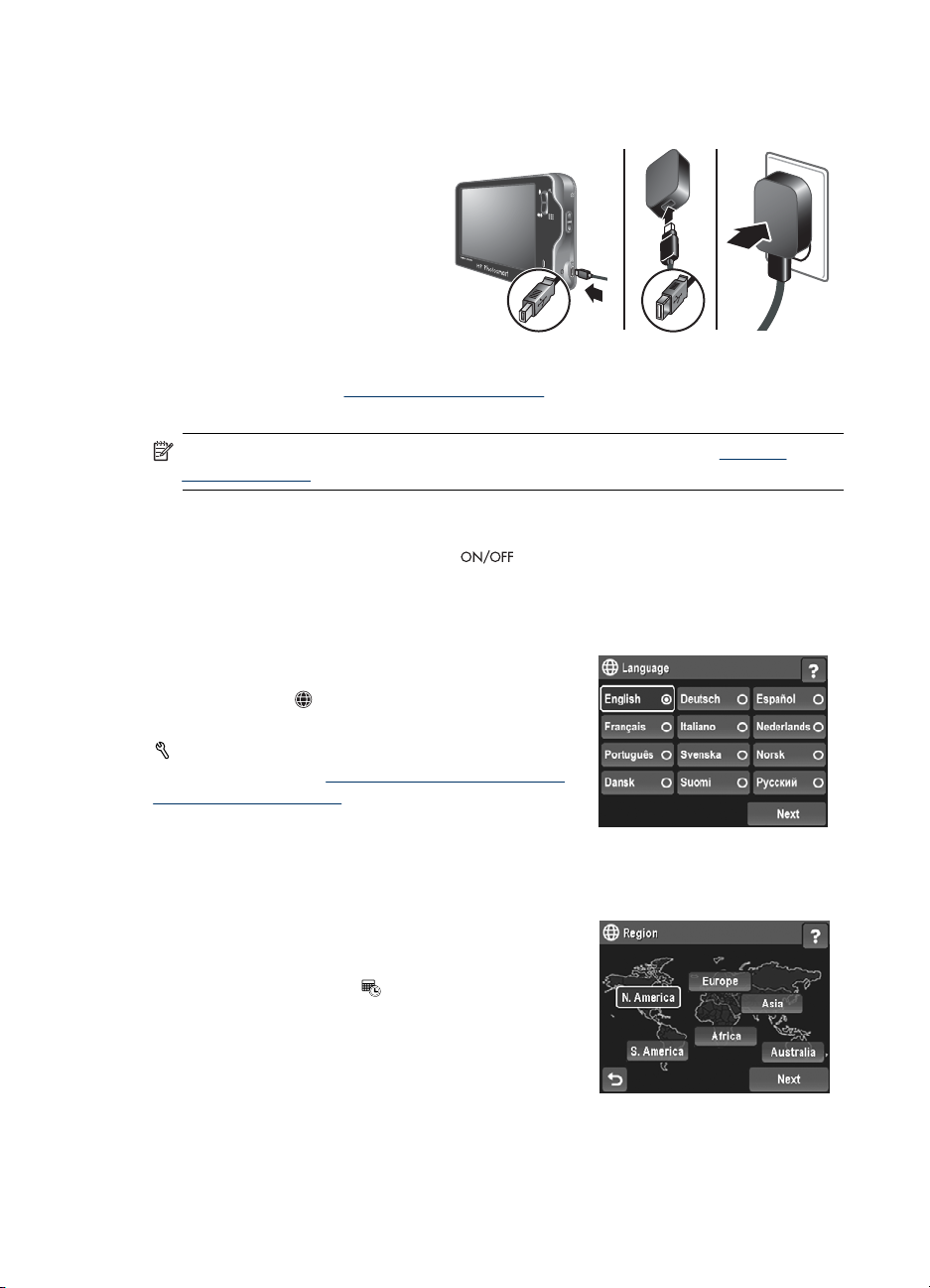
Kapitola 1
Nabíjení baterie
Nabíjení baterie ve fotoaparátu:
1. Připojte menší konektor
kabelu USB do fotoaparátu,
velký konektor připojte k
napájecímu adaptéru a potom
zapojte napájecí adaptér do
elektrické zásuvky (viz
obrázek).
Indikátor nabíjení baterie na
fotoaparátu značí, že probíhá
nabíjení baterie. Baterie je
plně nabitá, jakmile kontrolka nabíjení baterie přestane blikat a začně svítit (informace
o době nabíjení viz „
2. Po dokončení nabíjení odpojte fotoaparát od napájecího adaptéru.
Poznámka Informace o jiných způsobech nabíjení najdete v části „Nabíjení
lithiových baterií“ na stránce 59.
Zapnutí fotoaparátu
Fotoaparát zapnete stisknutím tlačítka .
Výběr jazyka
1. Prstem nebo dotykovým perem vyberte požadovaný jazyk.
2. Zvolením možnosti Next (Další) na obrazovce
pro potvrzení jazyka potvrďte vaši volbu. Zobrazí
se obrazovka
Budete-li chtít později jazyk změnit, použijte nabídku
Camera Setup Menu (Nabídka Nastavení
fotoaparátu), viz část „
(Nastavení fotoaparátu)“ na stránce 45).
Nabíjení lithiových baterií“ na stránce 59).
Region (Oblast).
Použití nabídky Camera Setup
Nastavení regionu
Současně s nastavením jazyka určuje nastavení země/oblasti výchozí formát data.
1. Vyberte požadovanou oblast.
2. Zvolením možnosti Next (Další) na obrazovce
pro potvrzení oblasti potvrďte svou volbu.
Zobrazí se obrazovka
6Začínáme
Date (Datum).

Nastavení data a času
Přesné nastavení data a času vám pomůže orientovat se ve snímcích odeslaných do
počítače. To je také důležité, pokud se rozhodnete použít funkci tisku data a času. Viz
Date & Time Imprint (Tisk data a času) v kapitole „
(Zachycení snímku) a Video Record (Nahrávání videa)“ na stránce 18.
1.
Zvolením tlačítka
datum a rok.
2. Zvolením možnosti Next (Další) potvrďte
nastavení. Potom se objeví obrazovka
(Čas).
3.
Zvolením tlačítka
4. Jakmile nastavení dokončíte, vyberte možnost
Done (Dokončeno).
Budete-li chtít později datum a čas změnit, použijte nabídku
fotoaparátu), viz část „
na stránce 45).
nebo nastavte měsíc,
nebo nastavte čas.
Použití nabídky Camera Setup (Nastavení fotoaparátu)“
Vložení a formátování volitelné paměťové karty
Fotoaparát podporuje standardní i vysokorychlostní paměťové karty SD a SDHC s
kapacitou 32 MB až 8 GB.
1. Vypněte fotoaparát a otevřete kryt
baterie a paměťové karty.
2. Vložte volitelnou paměťovou kartu do
menšího otvoru (podle obrázku).
Zkontrolujte, zda je karta vložena
správně.
3. Zavřete kryt baterie a paměťové karty a
zapněte fotoaparát.
Používání nabídek Picture Capture
Time
Camera Setup (Nastavení
Poznámka Pokud zapnete fotoaparát
s vloženou paměťovou kartou,
fotoaparát zobrazí počet snímků a
kapacitu pro video, které lze při
aktuálním nastavení možnosti
Image Quality (Kvalita snímků) na
paměťovou kartu uložit. Fotoaparát
umožňuje uložit na paměťovou kartu
maximálně 1999 snímků.
Před prvním použitím novou paměťovou kartu vždy naformátujte. Formátováním se
odstraní veškeré snímky z paměťové karty, proto před formátováním vždy nejprve
odešlete z karty veškeré požadované snímky (viz „
na stránce 37).
1. Zapněte fotoaparát a posuňte ovladač
2.
Stiskněte tlačítko
3. Pomocí tlačítka
možnost Format Card (Formátovat kartu).
4. Zahajte formátování karty zvolením možnosti Yes (Ano).
.
zobrazte možnost Format Card (Formátovat kartu) a potom zvolte
Přenos a tisk snímků“
k ikoně .
Před fotografováním 7
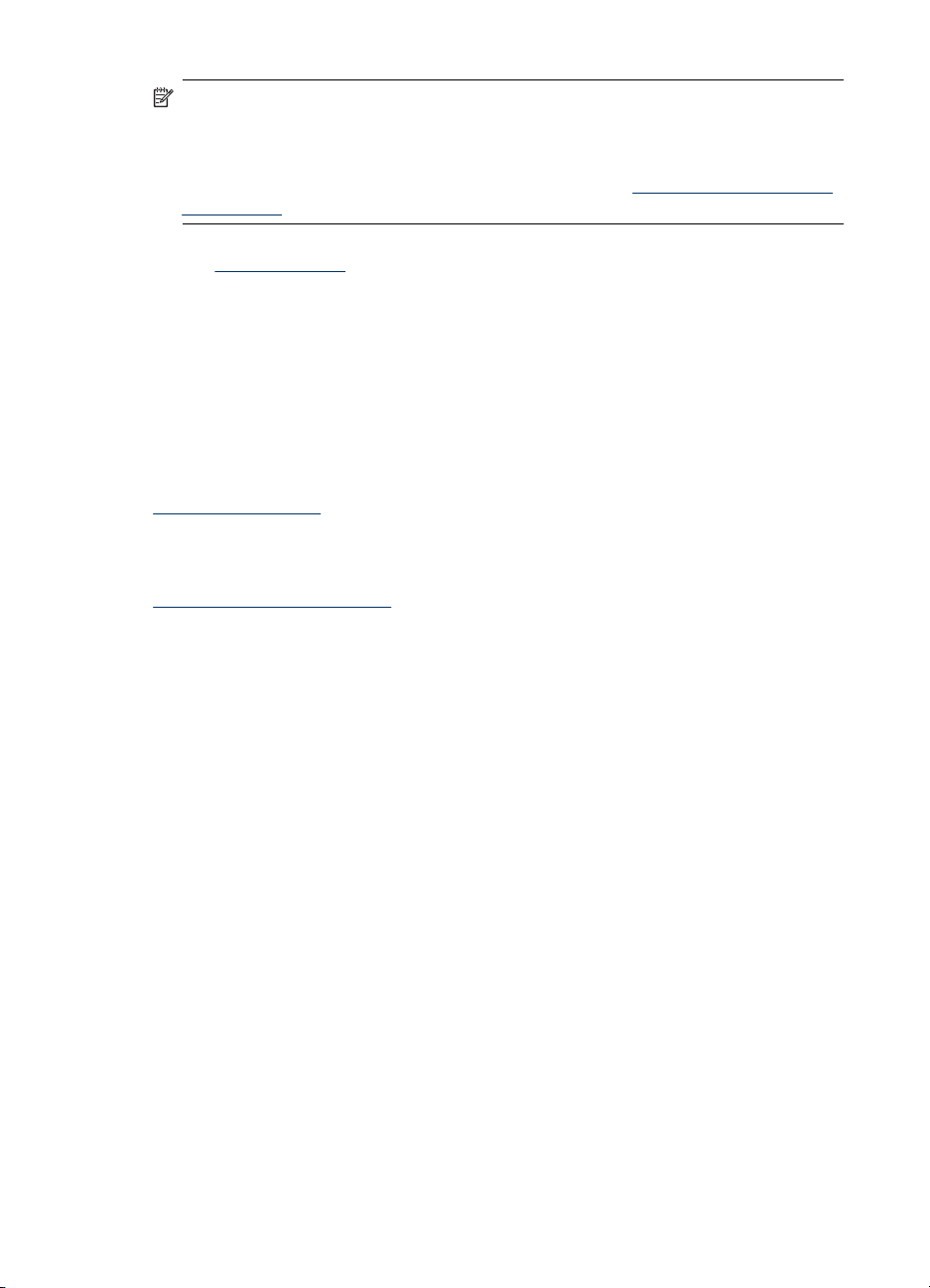
Kapitola 1
Poznámka Pokud je ve fotoaparátu paměťová karta, budou nové snímky a
videosekvence ukládány na paměťovou kartu, nikoli do interní paměti. Chcete-li
použít interní paměť a prohlížet snímky uložené v této paměti, vyjměte paměťovou
kartu. Chcete-li přesunout snímky z interní paměti na paměťovou kartu, viz část Move
Images to Card (Přesunutí snímků na kartu) v kapitole „
(Přehrávání)“ na stránce 28.
Informace o podporovaných paměťových kartách najdete v tématu Storage (Ukládání)
v části „
Technické údaje“ na stránce 61.
Instalace softwaru
Software HP Photosmart poskytuje funkce pro přenos snímků a videozáznamů do
počítače a také funkce pro úpravu uložených snímků (odstranění efektu červených očí,
otočení, změnu velikosti atd.).
Chcete-li nainstalovat software HP Photosmart, musí počítač splňovat systémové
požadavky uvedené na balení fotoaparátu.
V případě problémů s instalací nebo použitím softwaru HP Photosmart vyhledejte další
informace na webových stránkách technické podpory společnosti Hewlett-Packard:
www.hp.com/support. Známé problémy jsou často opravovány novými verzemi firmwaru.
Tyto webové stránky doporučujeme pravidelně kontrolovat. Najdete na nich aktualizace
firmwaru, ovladačů a softwaru fotoaparátu.
Informace o podpoře fotoaparátu v systému Windows Vista najdete na webu
www.hp.com/go/windowsvista (pouze anglicky).
Operační systém Windows:
1. Ukončete všechny aplikace a dočasně vypněte antivirovou ochranu.
2. Vložte disk se softwarem HP Photosmart do jednotky CD-ROM počítače a dále
postupujte podle pokynů na obrazovce. Pokud se nezobrazí okno instalace, klepněte
na tlačítko Start, vyberte možnost Run (Spustit), do zobrazeného okna vepište
text D:\Setup.exe, kde D zastupuje písmeno označující jednotku CD-ROM, a
klepněte na tlačítko OK.
3. Po dokončení instalace znovu aktivujte antivirovou ochranu.
Operační systém Macintosh:
1. Vložte disk se softwarem HP Photosmart do jednotky CD-ROM.
2. Poklepejte na ikonu CD na pracovní ploše.
3. Poklepejte na ikonu instalačního programu a při instalaci softwaru postupujte podle
pokynů na obrazovce.
Po dokončení instalace a restartování počítače se v okně System Preferences
(Předvolby systému) automaticky otevře nastavení HP Photosmart Camera. Můžete
nastavit, aby se software HP Photosmart spouštěl automaticky po připojení fotoaparátu
k počítači Macintosh (více informací získáte po klepnutí na tlačítko nápově
dialogovém okně nastavení HP Photosmart Camera).
Použití nabídky Playback
dy v
Práce s fotoaparátem
Následující část popisuje inovativní rozhraní na dotykové obrazovce fotoaparátu a dále
obsahuje základní pokyny k pořizování a prohlížení snímků a videoklipů.
8Začínáme
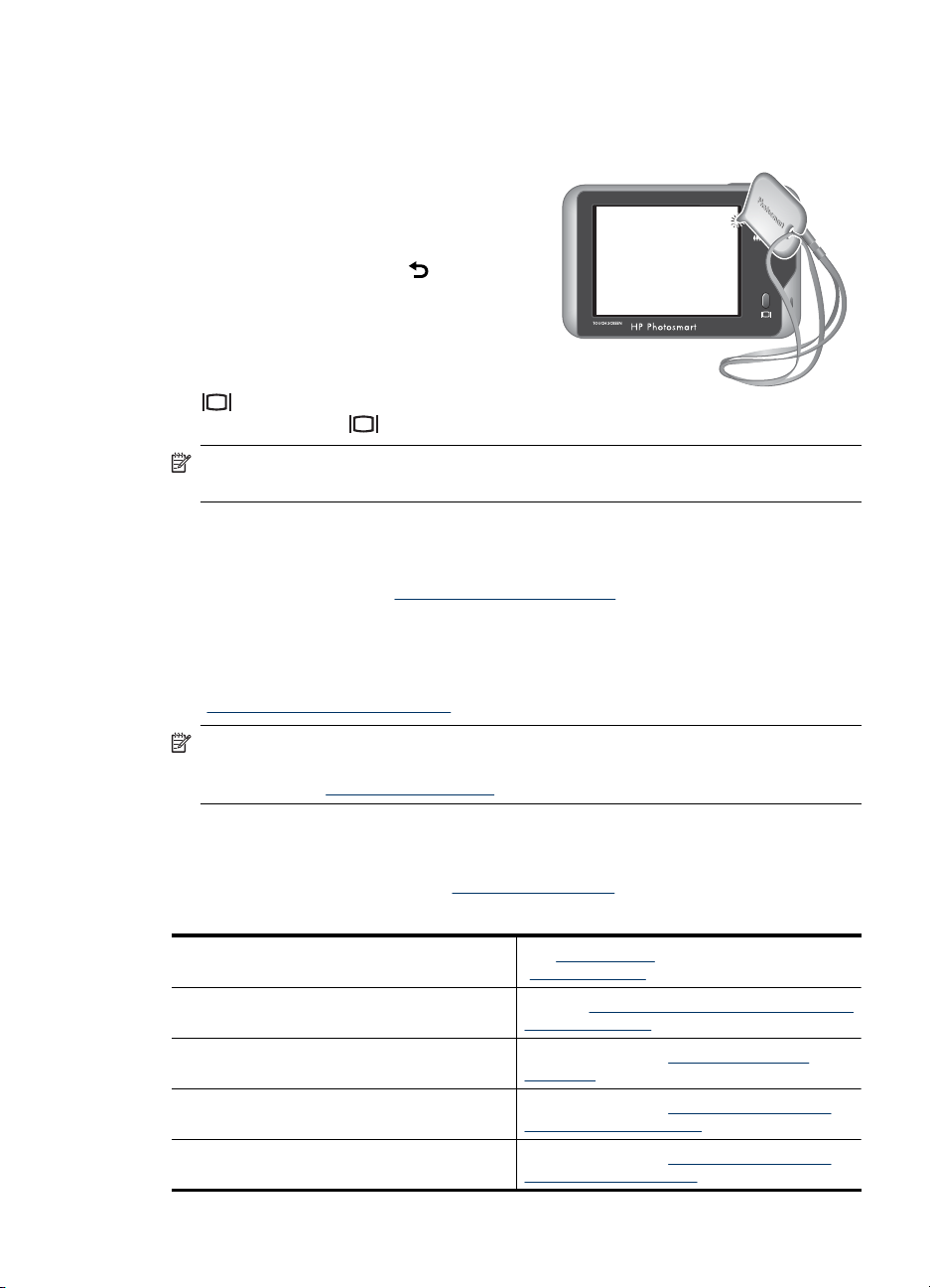
Použití rozhraní dotykové obrazovky
Tento fotoaparát je vybaven dotykovou obrazovkou, která umožňuje snadný přístup k
nabídkám a funkcím fotoaparátu.
Použití dotykové obrazovky:
•Dotkněte se zaobleného dotykového
tlačítka (viz obrázek) nebo položky
nabídky na dotykové obrazovce. Pokud
například zvolíte možnost
aktuální obrazovka nebo nabídka.
• Chcete-li, aby byl displej při pořizování
snímků nebo nahrávání videa
přehlednější, můžete vypnout překrytí
dotykové obrazovky. Stisknutím tlačítka
zrušíte zobrazení dotykových tlačítek. Dotyková tlačítka zobrazíte opětovným
stisknutím tlačítka
Poznámka Dostupné položky na dotykové obrazovce jsou závislé na prováděné
funkci.
Rady k použití dotykové obrazovky:
•K volbě možností dotykové obrazovky lze použít prsty nebo dotykové pero (viz výše).
Aby nedocházelo ke znečištění dotykové obrazovky, doporučujeme používat
dotykové pero (viz část „
• Požadovanou možnost zvolte tak, že se dotknete její prostřední části.
• Pokud možnost nelze zvolit prsty nebo má volba neočekávaný výsledek, zkuste
použít dotykové pero. Pokud požadovanou možnost nelze zvolit ani opakovaným
použitím dotykového pera, bude třeba zarovnat dotykovou obrazovku (viz část
„
Zarovnání dotykové obrazovky“ na stránce 48).
.
Údržba dotykové obrazovky“ na stránce 49).
, zavře se
Poznámka Fotoaparát je také vybaven virtuální klávesnicí (k dispozici přes rozhraní
dotykové obrazovky), kterou lze použít k označování snímků a zadávání e-mailových
adres (viz část „
Používání klávesnice“ na stránce 30).
Související informace
Po nastavení fotoaparátu (viz část „Před fotografováním“ na stránce 5) můžete začít
pořizovat a následně prohlížet snímky a videoklipy.
Informace o vytváření snímků a nahrávání
videoklipů
Informace o nastavení možností pro pořizování
snímků a nahrávání videa
Informace o prohlížení a označování snímků a
videoklipů ve fotoaparátu
Informace o vylepšení snímků Další informace viz „Použití nabídky Design
Informace o přenosu snímků z fotoaparátu do
počítače
Viz „Fotografování“ na stránce 12 a
„Nahrávání videa“ na stránce 12.
Viz část „Nastavení možností pro fotografování
a nahrávání videa“ na stránce 16.
Další informace viz „Prohlížení snímků a
videoklipů“ na stránce 25.
Gallery (Galerie designu)“ na stránce 32.
Další informace viz „Přenos snímků pomocí
softwaru HP Photosmart“ na stránce 37.
Související informace 9
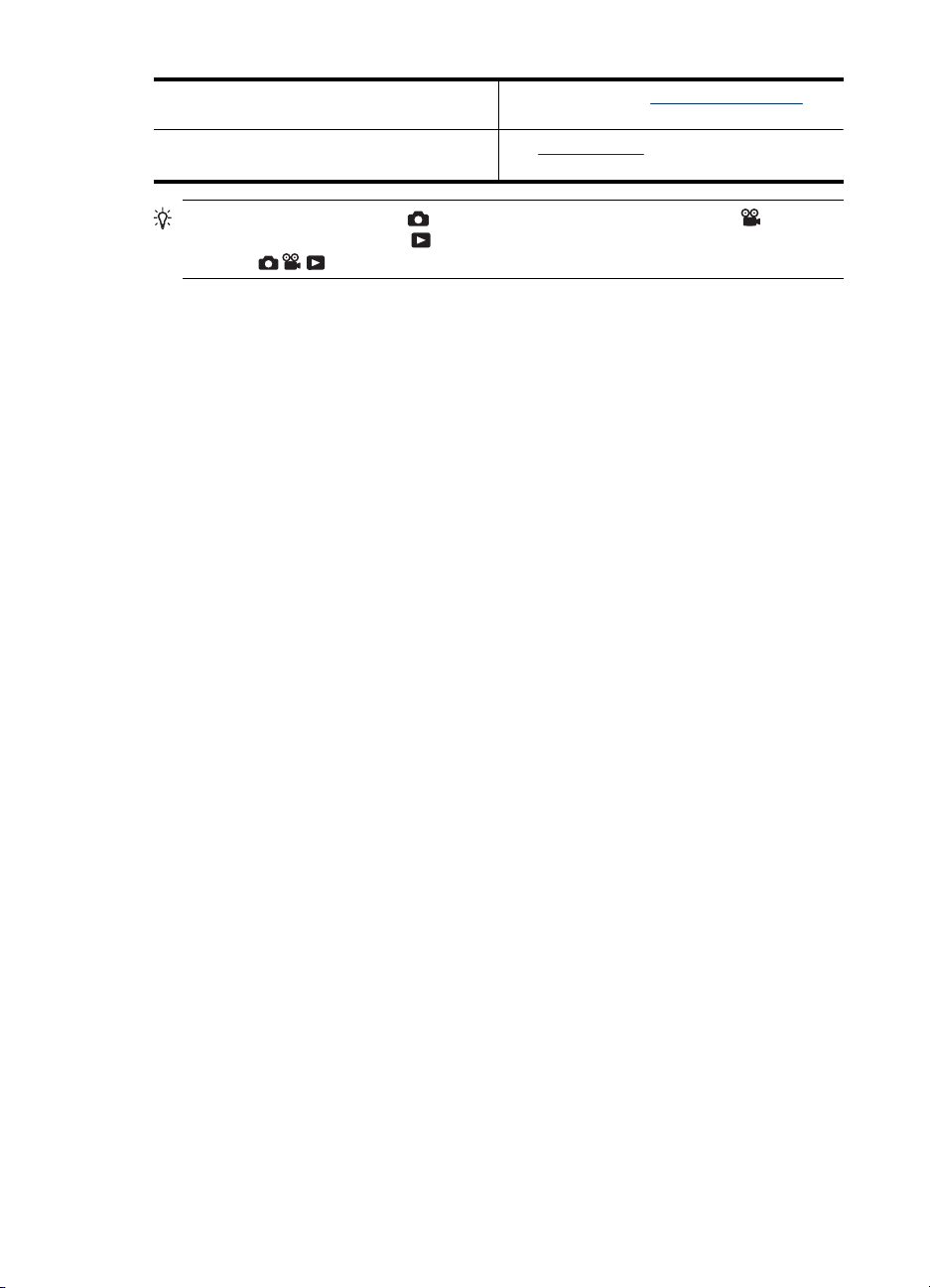
Kapitola 1
(pokračování)
Informace o tisku snímků Další informace viz „Přímý tisk na tiskárně“
Informace o nastavení a odeslání snímků na
cíle online
na stránce 39.
Viz „Sdílení snímků“ na stránce 43.
Tip Přepínání mezi režimy Picture Capture (Zachycení snímku), Video
Record (Nahrávání videa) a
ovladače
do požadované polohy.
Playback (Přehrávání) se provádí přesunutím
10 Začínáme
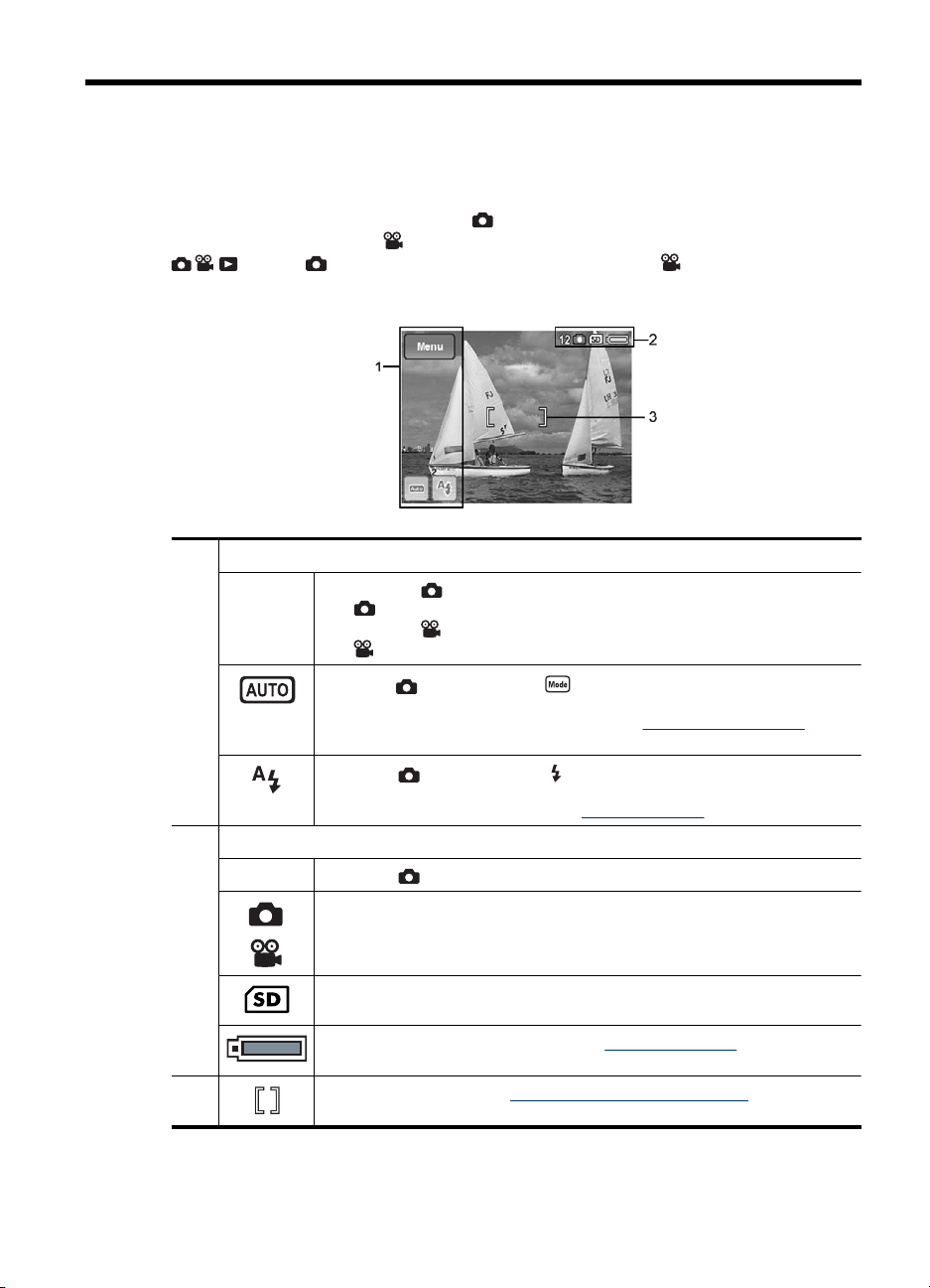
2 Fotografování a nahrávání
videoklipů
Fotografie můžete pořizovat v režimu Picture Capture (Zachycení snímku), video
můžete nahrávat v režimu
k ikoně , chcete-li pořizovat snímky, nebo k ikoně , chcete-li nahrávat
video. Displej zobrazuje následující data:
1 Tlačítka dotykové obrazovky
nabídka
•
•
(jen režim ) Zobrazí nabídku Shooting Mode (Režim snímání). Ikona
zobrazená na tlačítku označuje vybraný režim snímání. Seznam režimů
snímání a příslušných ikon naleznete v části „
na stránce 17.
Video Record (Nahrávání videa). Posuňte ovladač
V režimu Picture Capture (Zachycení snímku) se zobrazí možnost
Picture Capture Menu (Nabídka Zachycení snímku).
V režimu Video Record (Nahrávání videa) se zobrazí možnost
Video Record Menu (Nabídka Nahrávání videa).
Použití režimů snímání“
(jen režim ) Zobrazí nabídku Flash Setting (Nastavení blesku). Ikona
zobrazená na tlačítku označuje vybraný režim blesku. Seznam režimů blesku
a příslušných ikon naleznete v části „
2 Indikátory stavu
12 (jen režim ) Zbývající počet snímků
Indikátor Picture Capture (Zachycení snímku)
•
Indikátor Video Record (Nahrávání videa)
•
Indikátor paměťové karty
Indikátor úrovně nabití baterie (viz část „Kontrolky napájení“
na stránce 59)
3 Oblast zaostření (viz část „Automatické zaostření a expozice“
na stránce 13)
Nastavení blesku“ na stránce 16.
Fotografování a nahrávání videoklipů 11
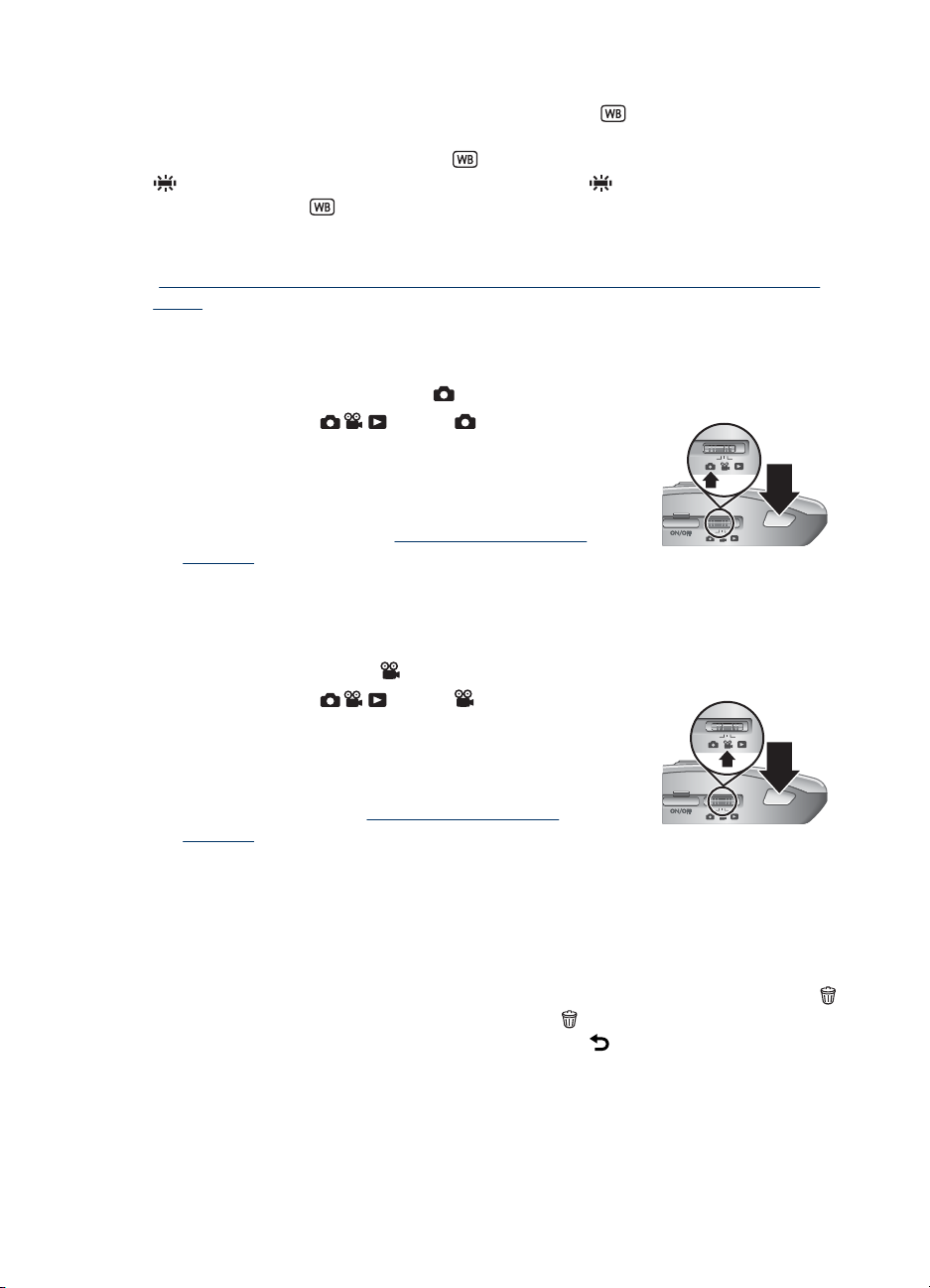
Kapitola 2
Kdykoli vyberete pro funkci fotoaparátu jiné nastavení než výchozí, zobrazí se tlačítko s
ikonou indikující provedené nastavení. Příklad: možnost
bílé) je standardně nastavena na hodnotu Off (Vypnuto), takže nebude zobrazeno žádné
tlačítko. Pokud vyberete pro možnost
Fluorescent (Zářivka), zobrazí se tlačítko s ikonou . Pokud zvolíte toto tlačítko,
zobrazí se nabídka
změnit.
Informace o ikonách, které se mohou zobrazit na dalších tlačítkách, naleznete v části
„
Používání nabídek Picture Capture (Zachycení snímku) a Video Record (Nahrávání
videa)“ na stránce 18 s informacemi o funkcích fotoaparátu.
Fotografování
Snímky můžete pořizovat v režimu Picture Capture (Zachycení snímku).
1. Posuňte ovladač
2. Zaměřte objekt na displeji.
3. Stiskněte tlačítko Shutter (Spoušť) do poloviny. Tím
dojde k aretaci zaostření a expozice. Úspěšná aretace
zaostření je signalizována zeleným zobrazením rámečku
oblasti zaostření (viz část „
expozice“ na stránce 13).
4. Domáčkněte tlačítko Shutter (Spoušť) a vyfotografujte snímek.
White Balance (Vyvážení
White Balance (Vyvážení bílé) nastavení
White Balance (Vyvážení bílé), která umožňuje nastavení
k ikoně .
Automatické zaostření a
Nahrávání videa
Video lze nahrávat v režimu Video Record (Nahrávání videa).
1. Posuňte ovladač
2. Zaměřte objekt na displeji.
3. Stiskněte tlačítko Shutter (Spoušť) do poloviny. Tím
dojde k aretaci zaostření a expozice. Pokud byla aretace
ostření provedena správně, závorky pole ostření budou
zobrazeny zeleně (viz „
expozice“ na stránce 13).
4. Domáčknutím a uvolněním tlačítka Shutter (Spoušť) spustíte nahrávání videa.
5. Chcete-li nahrávání zastavit, znovu stiskněte a uvolněte tlačítko Shutter (Spoušť).
Okamžitý náhled
Pořízenou fotografii nebo videoklip fotoaparát krátce zobrazí v režimu Instant Review
(Okamžitý náhled). Pokud chcete odstranit snímek nebo videoklip, stiskněte tlačítko
zvolte položku This Image (Tento snímek) v nabídce
Review (Okamžitý náhled) ukončíte stisknutím tlačítka
k ikoně .
Automatické zaostření a
,
Delete (Odstranit). Režim Instant
.
12 Fotografování a nahrávání videoklipů
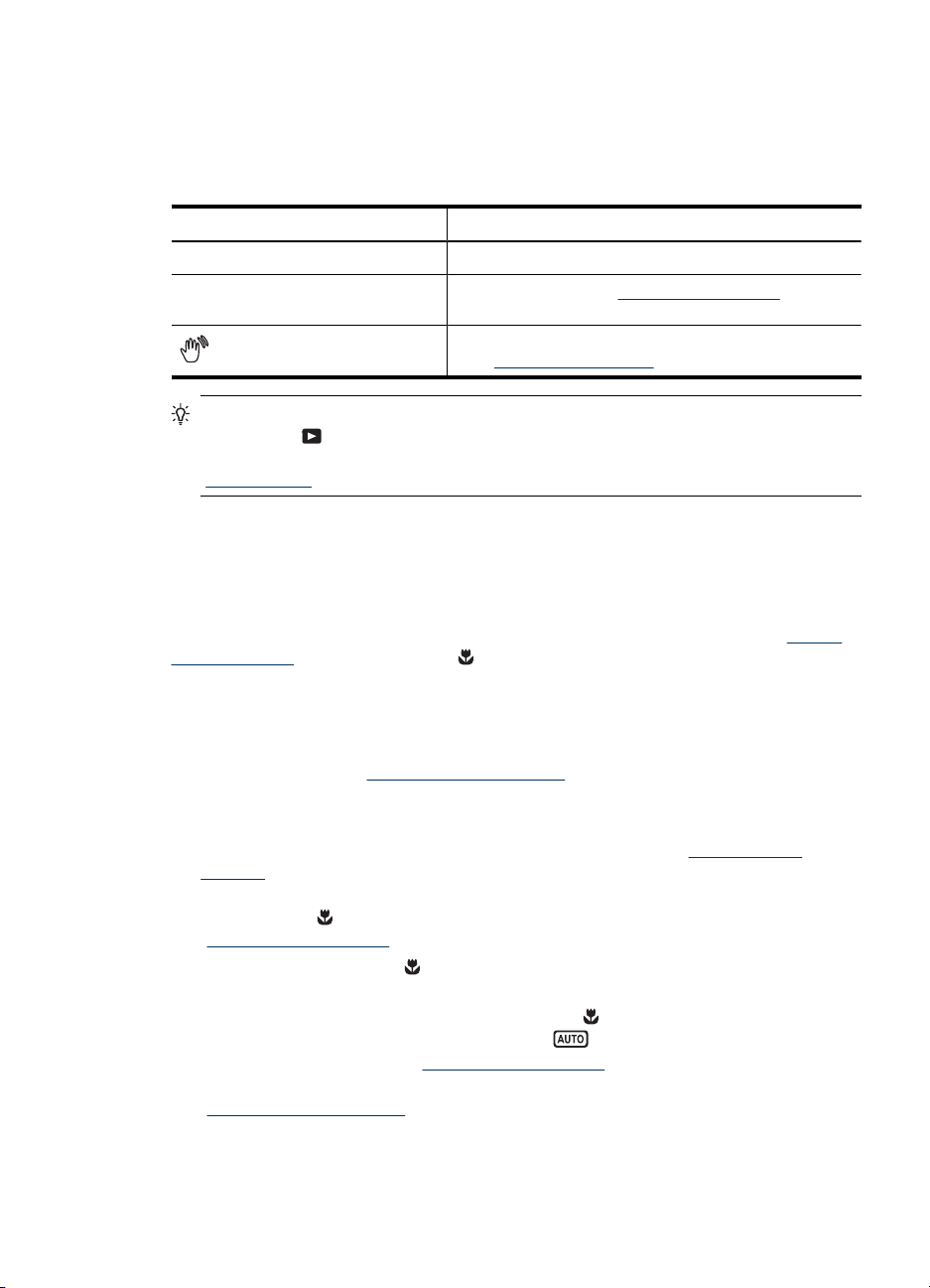
Automatické zaostření a expozice
Pokud stisknete tlačítko Shutter (Spoušť) do poloviny, fotoaparát automaticky nastaví a
zaaretuje zaostření (u fotografií a videoklipů) a expozici (pouze u fotografií). Automatické
ostření:
Indikátor Popis
Zelený rámeček oblasti zaostření Úspěšně zaostřeno.
Červený rámeček oblasti zaostření Nezaostřeno (viz část „Optimalizace zaostření“
(ikona roztřesené ruky)
Tip Pokud jste postupovali podle pokynů pro zaostření a expozici a snímek se zdá
být v režimu
postupujte podle pokynů pro rozmazané, tmavé, světlé nebo zrnité snímky v části
„
Řešení potíží“ na stránce 48.
Optimalizace zaostření
Pokud fotoaparát nemůže automatické zaostření provést, ohraničení oblasti zaostření
zčervená. To znamená, že snímek může být rozostřený, protože fotografovaný objekt je
mimo oblast zaostření nebo že scéna má nízký kontrast.
Pokud nahráváte video nebo pořizujete fotografii v jiném režimu snímání (viz „
režimů snímání“ na stránce 17) než Close-up (Přiblížený) a fotoaparát nedokáže
provést zaostření, snímek bude přesto pořízen. Zkuste uvolnit tlačítko Shutter (Spoušť),
znovu vybrat objekt a znovu stisknout tlačítko Shutter (Spoušť) do poloviny. Pokud jsou
závorky označující oblast zaostření stále červené, postupujte takto:
Fotografie a video:Pokud má scéna nízký kontrast, použijte funkci Focus Lock
(Aretace zaostření) (viz „
na místo snímaného objektu, které má více barev nebo ostré hrany.
Pouze pro fotografie:
• Vyberte režim snímání vhodný pro zachycovanou scénu (viz „
snímání“ na stránce 17).
• Pokud je objekt velmi blízko (méně než 100 mm), přesuňte se dále od objektu nebo
použijte režim
„
Použití režimů snímání“ na stránce 17.
Pokud je fotoaparát v režimu
snímek nepořídí. Zkuste provést některou z následujících akcí:
•Posuňte se v rámci povoleného rozsahu režimu
až 1 m) nebo nastavte na fotoaparátu režim
Auto (Automaticky) v části „
• U scén s nízkým kontrastem použijte funkci Focus Lock (Aretace zaostření) (viz
Použití aretace zaostření“ na stránce 14).
„
Playback (Přehrávání) nesprávně zaostřený nebo exponovaný,
Použití aretace zaostření“ na stránce 14) a zaměřte fotoaparát
Close-up (Přiblížený). Viz část Close-up (Přiblížený) v části
na stránce 13).
(Pouze snímky) Je vyžadován dlouhý čas expozice (viz
část „
Optimalizace expozice“ na stránce 14).
Close-up (Přiblížený) a nedaří se zaostřit, fotoaparát
Použití režimů snímání“ na stránce 17).
Použití
Použití režimů
Close-up (Přiblížený) (100 mm
Auto (Automaticky) (viz část
Automatické zaostření a expozice 13

Kapitola 2
Použití aretace zaostření
Pomocí Focus Lock (Aretace zaostření) můžete zaostřit na objekt, který není ve středu
záběru, zachytit akční snímky rychleji pomocí předchozího zaostření na oblast, kde k akci
dojde, nebo zaostřit v situacích se špatným osvětlením nebo nízkým kontrastem.
1. Zaměřte objekt do oblasti zaostření. V situacích
se špatným osvětlením nebo nízkým kontrastem
zaměřte fotoaparát na světlejší objekt nebo
objekt s vyšším kontrastem.
2. Stiskněte tlačítko Shutter (Spoušť) do poloviny.
3. Přidržte tlačítko Shutter (Spoušť) stisknuté do
poloviny a posuňte zaměření fotoaparátu.
4. Stiskněte tlačítko Shutter (Spoušť) úplně a
vyfotografujte snímek.
Optimalizace expozice
Pokud pořizujete snímek a stisknete tlačítko Shutter (Spoušť) do poloviny, fotoaparát
také změří úroveň světla a nastaví vhodnou expozici.
Pokud fotoaparát zjistí, že scéna vyžaduje příliš dlouhou dobu expozice, zobrazí se ikona
se symbolem roztřesené ruky (
rozmazaný, protože udržení fotoaparátu po nezbytnou dobu v klidu je velmi obtížné.
Zkuste provést některou z následujících akcí:
• Nastavte funkci blesku
zapnut) (viz „
• Postavte fotoaparát na stativ nebo na pevný povrch.
•
Je-li objekt mimo dosah blesku nebo nemáte stativ, nastavte režim snímání
Steady Photo (Stálý snímek) (viz část Steady Photo (Stálý snímek) v části
„
Používání nabídek Picture Capture (Zachycení snímku) a Video Record (Nahrávání
videa)“ na stránce 18).
• Zlepšete osvětlení.
). Fotoaparát pořídí snímek, ale ten může být
Auto Flash (Automatický blesk) nebo Flash On (Blesk
Nastavení blesku“ na stránce 16).
Poznámka Při nahrávání videa fotoaparát expozici neustále aktualizuje.
Použití funkce zoom
Fotoaparát je vybaven funkcí optického a digitálního přiblížení. Optické přiblížení se
provádí nastavením čoček objektivu. Na konci rozsahu přiblížení pomocí objektivu
aktivuje fotoaparát digitální přiblížení. Při použití digitálního přiblížení již nedochází k
vysouvání objektivu.
14 Fotografování a nahrávání videoklipů
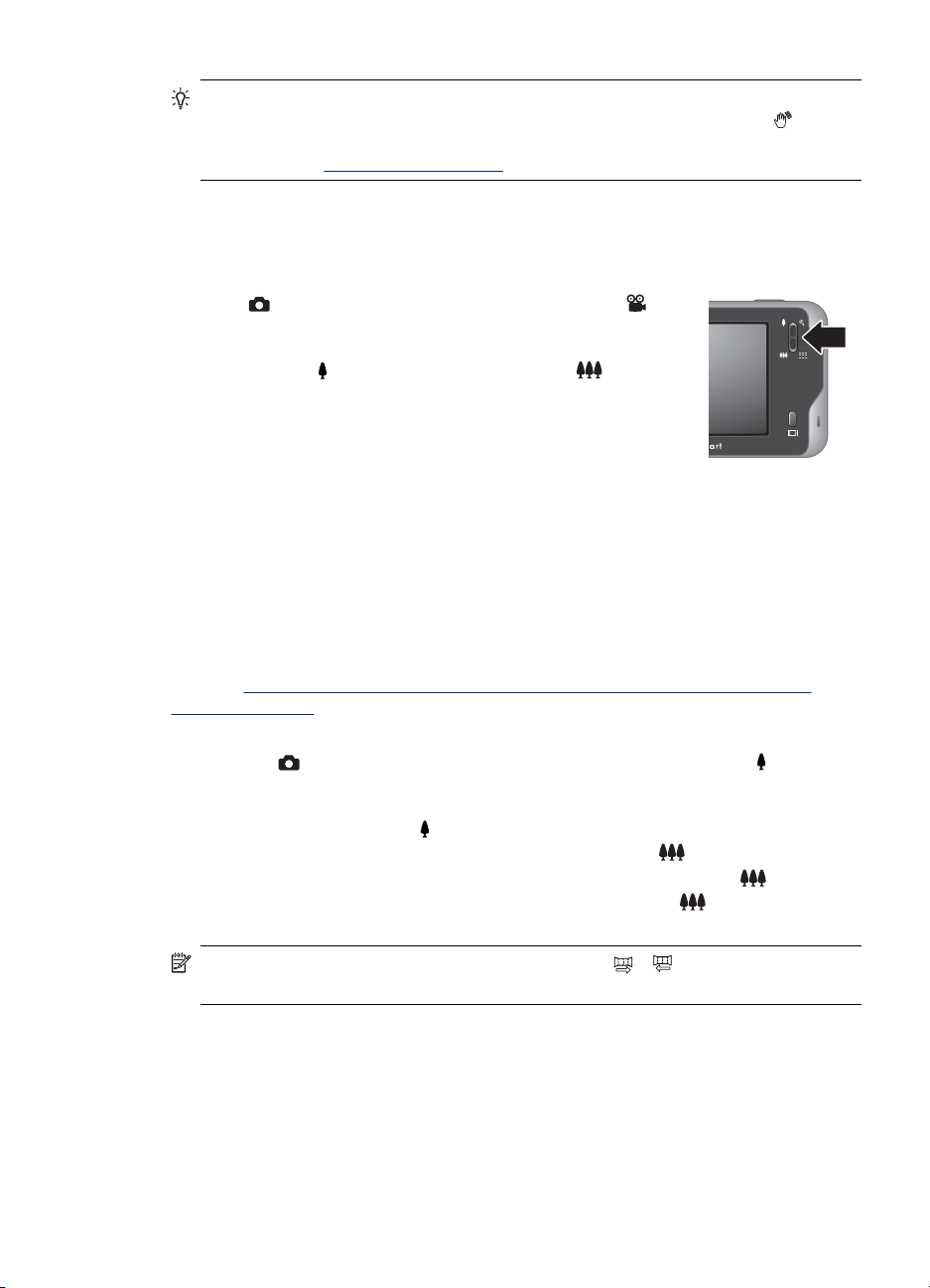
Optický zoom
Při použití optického zoomu může být objektiv posouván v rozsahu mezi polohami
širokoúhlého objektivu (míra přiblížení: 1x) a teleobjektivu (míra přiblížení: 3x).
Tip Čím více přiblížíte fotografovaný objekt, tím patrnější jsou pohyby fotoaparátu.
Pokud se při stisknutí tlačítka Shutter (Spoušť) do poloviny objeví ikona
být snímek rozmazaný. Chcete-li snížit možné rozmazání snímku, postupujte podle
pokynů v části „
Optimalizace expozice“ na stránce 14.
, může
V režimu
Video Record (Nahrávání videa) použijte k ovládání funkce
Zoom (Přiblížení) tlačítka ovladače přiblížení. Objekt přiblížíte
stisknutím tlačítka
Digitální zoom
Při použití digitálního přiblížení se zobrazuje na displeji žlutý rámeček okolo scény a
nastavení kvality obrazu (hodnota MP). Při přibližování se bude scéna ve žlutém rámečku
přibližovat (a tím označovat oblast, kterou fotoaparát zachytí). Hodnota MP označující
rozlišení, ve kterém bude scéna zachycena, se bude snižovat.
Při pořizování snímků pomocí digitálního zoomu dávejte pozor, aby hodnota MP
zobrazená na displeji byla vhodná pro velikost, ve které chcete snímek pořídit. Informace
o hodnotách MP a doporučených velikostech pro tisk: Image Quality (Kvalita obrazu) v
kapitole „
(Nahrávání videa)“ na stránce 18.
Použití digitálního zoomu:
1. V režimu
ovladači Zoom (Ovladač funkce přiblížení) proveďte maximální optické přiblížení a
tlačítko uvolněte.
2. Stiskněte a podržte tlačítko
Pokud je přiblížení příliš velké, proveďte opravu tlačítkem
3.
Chcete-li přejít zpět k optickému zoomu, stiskněte a podržte tlačítko
přístroj neopustí rozsah digitálního zoomu. Uvolněte tlačítko
stiskněte.
Picture Capture (Zachycení snímku) nebo
, oddálíte jej stisknutím tlačítka .
Používání nabídek Picture Capture (Zachycení snímku) a Video Record
Picture Capture (Zachycení snímku) stisknutím tlačítka na
, dokud požadovaný záběr nevyplní žlutý rámeček.
.
, dokud
, a poté je znovu
Poznámka Digitální zoom nelze používat v režimu a Panorama nebo při
přehrávání videoklipů.
Použití funkce zoom 15

3 Nastavení možností pro
fotografování a nahrávání videa
Výchozí nastavení fotoaparátu je vhodné ve většině případů fotografování. V některých
případech však mohou funkce popsané v této kapitole vylepšit snímky a videozáznamy.
Kromě nastavení, která mohou optimalizovat fotoaparát v oblasti světla a pohybu, můžete
fotoaparát také nastavit tak, aby vytvářel série snímků rychle po sobě, panorama nebo
aby pořídil snímek 10 sekund po stisknutí tlačítka Shutter (Spoušť) (abyste například
mohli být na snímku i vy).
Nastavení blesku
Volba nastavení blesku:
1. V režimu
nastavení blesku (standardně je nastavena možnost
2. Zvolte požadované nastavení blesku a potom zvolte tlačítko OK. Chcete-li zavřít
nabídku
.
Picture Capture (Zachycení snímku), zvolte ikonu představující aktuální
).
Flash Setting (Nastavení blesku) beze změny nastavení, stiskněte tlačítko
Režim Auto Flash (Automatický blesk, výchozí) – fotoaparát v případě potřeby použije
blesk. Blesk může způsobit vznik efektu červených očí (viz „Červené oči“
na stránce 16).
Flash On (Blesk zapnut) – fotoaparát použije blesk vždy. Pokud fotografujete objekt v
protisvětle, můžete toto nastavení použít ke zlepšení osvětlení popředí. Blesk může
způsobit vznik efektu červených očí (viz „
Flash Off (Blesk vypnut) – fotoaparát nepoužije blesk. Toto nastavení použijte v
případech, kdy chcete zachytit slabě osvětlené objekty nacházející se mimo dosah
blesku nebo když chcete fotografovat scénu za přirozeného světla.
Červené oči“ na stránce 16).
Nastavení blesku zůstává platné, dokud není znovu změněno nebo dokud nebude
fotoaparát vypnut.
Poznámka Pro blesk je vybráno nastavení Flash Off (Blesk vypnut) v režimu
Landscape (Krajina), / Panorama, Sunset (Západ slunce) a
Theatre (Divadlo), s nastavením funkce Burst (Série) – během nahrávání
videa. Pro blesk je vybráno nastavení
Portrait (Noční portrét).
Flash On (Blesk zapnut) v režimu Night
Červené oči
Efekt červených očí je způsoben odrazem světla blesku od očí objektu, což způsobí, že
oči člověka jsou na snímku červené, zatímco oči zvířat v těchto případech jakoby září a
mají různou barvu. Efekt červených očí u lidí na snímcích můžete odstranit. K tomu slouží
funkce
efektu červených očí“ na stránce 33) nebo software HP Photosmart dodaný s
fotoaparátem. Zářící oči zvířat na snímcích můžete odstranit pomocí funkce Pet-Eye Fix
(Odstranění efektu zářících očí) (viz „
16 Nastavení možností pro fotografování a nahrávání videa
Remove Red Eyes (Odstranit efekt červených očí) (viz část „Odstranění
Vylepšení fotografií“ na stránce 34).

Použití režimů snímání
Režimy snímání jsou předdefinovaná nastavení pro nejčastější situace. Jsou
optimalizované pro konkrétní typy scén nebo situací při fotografování.
Volba režimu snímání:
1. V režimu
režim snímání (standardně je nastavena možnost
2.
Stisknutím tlačítka
snímání zvolte a nakonec zvolte možnost OK. Chcete-li zavřít nabídku
Mode (Režim snímání) beze změny nastavení režimu snímání, stiskněte
tlačítko
nebo
Picture Capture (Zachycení snímku), zvolte ikonu představující aktuální
.
Auto Mode (Automatický režim, výchozí) – pro rychlé pořizování fotografií, nemáte-li
čas vybírat speciální režim snímání.
Režim Close-up (Přiblížený) – tento režim použijte při fotografování detailních snímků
objektů umístěných ve vzdálenosti 100 mm až 1 m.
Theatre (Divadlo) – pro pořizování snímků ze školních akcí, koncertů nebo halových
sportovních akcí bez použití blesku.
Panorama – pro rozsáhlé záběry krajiny nebo skupinové snímky, pro které nestačí jeden
snímek (viz část „Použití režimu Panorama“ na stránce 17).
Landscape (Krajina) – pro zachycení scén s hlubokou perspektivou, např. hor.
Portrait (Portrét) – pro fotografie, jejichž ústředním bodem je jedna nebo více osob.
).
nebo zobrazte požadovaný režim snímání, potom režim
Shooting
Action (Akce) – pro fotografování sportovních událostí, jedoucích aut nebo všech scén,
v nichž je třeba zachytit rychle se pohybující objekty.
Night Portrait (Noční portrét) – pro zachycení snímků osob v noci. Tento režim používá
blesk a dlouhou expozici. Musíte proto umístit fotoaparát na stativ nebo na pevný
povrch.
Beach (Pláž) – pro zachycení scén na pláži.
Snow (Sníh) – pro zachycení scén na sněhu.
Sunset (Západ slunce) – pro zachycení venkovních scén při západu slunce.
Poznámka Režimy snímání nelze použít při nahrávání videoklipů.
Použité nastavení režimu snímání zůstává v platnosti až do další změny nebo do vypnutí
fotoaparátu.
Použití režimu Panorama
Režim / Panorama umožňuje nasnímat sérii dvou až pěti snímků, které lze poté
spojit dohromady, a vytvořit tak scénu, která je příliš rozsáhlá pro jeden snímek.
Použití režimů snímání 17

Kapitola 3
Panoramatickou sekvenci lze spojit do jedné panoramatické fotografie pomocí funkce
Stitch Panorama (Sešít panorama) fotoaparátu (viz část „Sestavení panoramat“
na stránce 31). Pokud jste nainstalovali software HP Photosmart Software (viz
„
Instalace softwaru“ na stránce 8), panoramatické fotografie můžete spojit při jejich
přenosu do počítače.
1. V režimu
režim snímání (standardně je nastavena možnost
zobrazíte režim snímání / Panorama. Zvolte tlačítko Panorama (zleva
doprava) nebo
stisknutím tlačítka
2. Stisknutím tlačítka Shutter (Spoušť) pořiďte první snímek panoramatické sekvence.
3. Namiřte fotoaparát do polohy pro druhý snímek.
Použijte průhledný obsah prvního snímku
překrývajícího třetinu displeje k zarovnání
druhého snímku s prvním.
4. Stisknutím tlačítka Shutter (Spoušť) pořiďte
druhý snímek.
5. Stejným postupem do panoramatu přidejte další
snímek (max. tři) nebo panoramatickou sekvenci
ukončete zvolením možnosti End Panorama
(Ukončit panorama).
V režimu Instant Review (Okamžitý náhled) (viz část „
na stránce 12) se zobrazí každý snímek v panoramatické sekvenci. Po zobrazení
posledního snímku můžete sekvenci spojit stisknutím tlačítka Stitch Panorama (Sešít
Panorama) a poté tlačítka Save (Uložit), jakmile se spojené panorama objeví.
Panoramatickou sekvenci můžete odstranit stisknutím tlačítka
položky Entire Panoramic Sequence (Celá panoramatická sekvence).
Picture Capture (Zachycení snímku), zvolte ikonu představující aktuální
). Stisknutím tlačítka nebo
Panorama (zprava doleva), stiskněte tlačítko OK. Potom
obnovte režim Picture Capture (Zachycení snímku).
Okamžitý náhled“
a potom zvolením
Používání nabídek Picture Capture (Zachycení snímku) a Video Record (Nahrávání videa)
Nabídky Picture Capture (Zachycení snímku) a Video Record (Nahrávání videa)
umožňují upravit nastavení fotoaparátu, která ovlivňují vlastnosti pořízených snímků a
videozáznamů.
pouze funkce, které jsou dostupné pro vytváření snímků, zatímco
Menu (Nabídka Nahrávání videa) zobrazuje pouze funkce, které jsou dostupné pro
nahrávání videozáznamů.
1. Posuňte ovladač
(Nabídka).
2.
V případě potřeby stisknutím tlačítka
potom zvolením možnosti zobrazte nabídku možnosti.
3.
Stisknutím tlačítka
zvolte a nakonec zvolte možnost OK. Chcete-li nabídku ukončit beze změny
nastavení, stiskněte tlačítko
4. Chcete-li nabídku zavřít, opakovaně stiskněte tlačítko
Picture Capture (Zachycení snímku) nebo Video Record (Nahrávání videa).
18 Nastavení možností pro fotografování a nahrávání videa
Picture Capture Menu (Nabídka Zachycení snímku) zobrazuje
Video Record
k ikoně nebo a poté zvolte možnost Menu
nebo zobrazte požadovanou možnost a
nebo zobrazte požadované nastavení, potom nastavení
.
, dokud se nezobrazí ikona
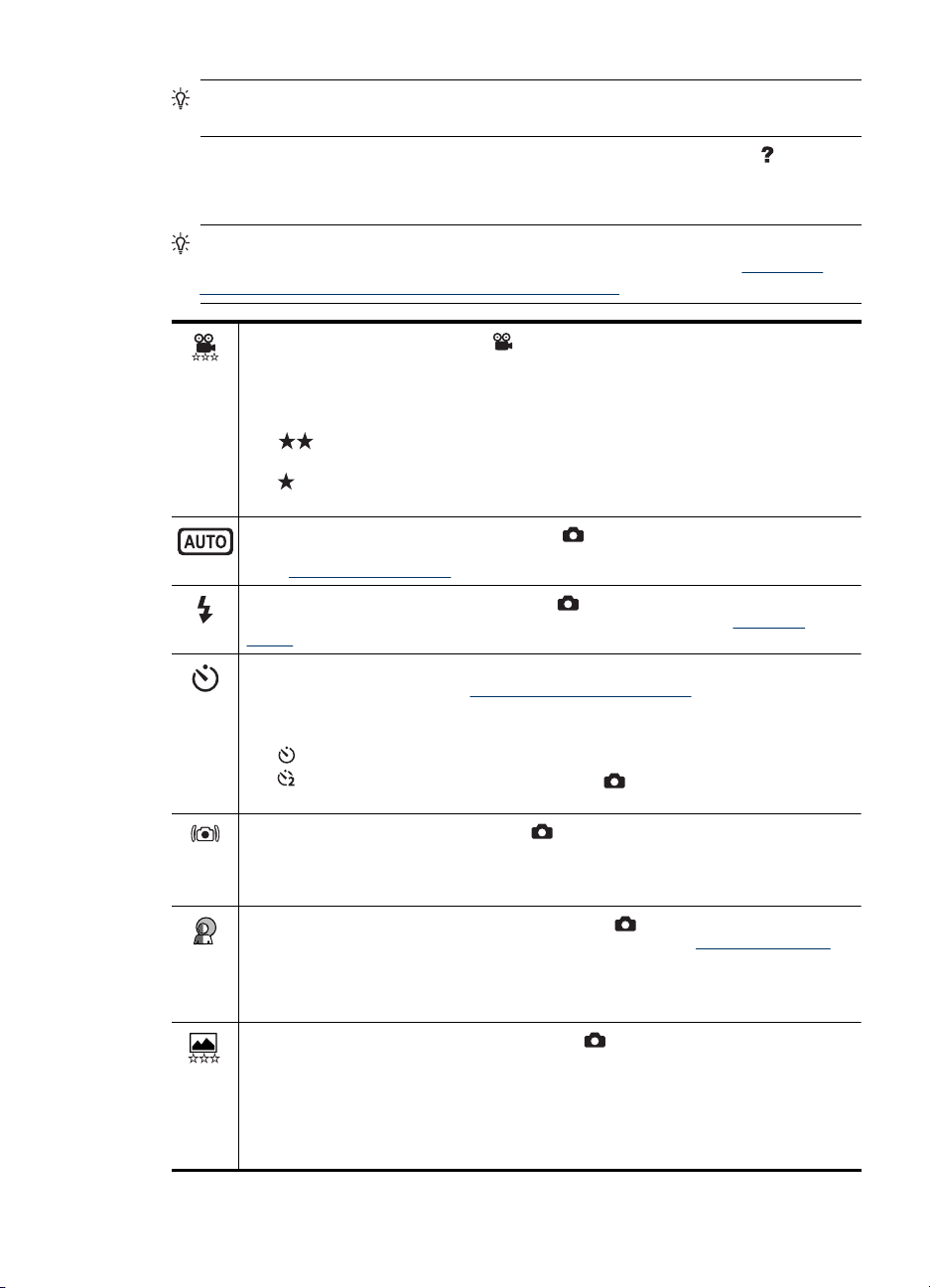
Tip Pokud se na dotykovém displeji zobrazí tlačítko funkce, stisknutím tohoto
tlačítka zobrazíte její nabídku, která umožňuje změnu nastavení.
Chcete-li pro nabídky a jejich možnosti získat nápovědu, stiskněte tlačítko .
Nastavení obvykle bude platit, dokud fotoaparát nevypnete. V opačném případě na to
budete upozorněni. Při příštím zapnutí fotoaparátu se obnoví výchozí nastavení.
Tip Můžete určit, které nastavení bude při vypnutí fotoaparátu obnoveno na výchozí
hodnoty a které zůstane zachováno tak, jak jste sami určili (viz část „
Nastavení
možnosti Remembered Settings (Uložená nastavení)“ na stránce 46).
Video Quality (Kvalita videa) (jen ) – nastavuje rozlišení a úroveň komprese videa.
Nastavení zůstává platné, dokud nebude změněno, a to i když bude fotoaparát
vypnut.
Best (Nejlepší) (výchozí) – pro akční videoklipy z exteriéru nebo pro tisk
•
jednotlivých snímků do velikosti 10,2 x 15,2 cm.
•
•
Shooting Mode (Režim snímání) (jen režim ) – slouží k volbě režimu snímání.
Informace o režimech snímání a dalších způsobech jejich výběru jsou uvedeny v
části „
Flash Setting (Nastavení blesku) (jen režim ) – slouží k nastavení blesku. Informace
o nastavení blesku a jiných způsobech jejich volby naleznete v části „Nastavení
blesku“ na stránce 16.
Self-Timer (Samospoušť) – pro pořizování snímků nebo nahrávání videa po
desetisekundové prodlevě (viz „Použití nastavení samospouště“ na stránce 21). Toto
nastavení se po pořízení snímku vrátí zpět do stavu Off (Vypnuto).
•
•
•
Steady Photo (Stálý snímek) (jen režim ) – slouží k minimalizaci rozostření snímku.
Nastavení zůstává platné, dokud nebude změněno, a to i když bude fotoaparát
vypnut.
Off (Vypnuto) (výchozí), On (Zapnuto).
Adaptive Lighting (Adaptivní osvětlení) (jen režim ) – vyrovnává poměr mezi
světlými a tmavými oblastmi. Další informace naleznete v části „Adaptivní osvětlení“
na stránce 23.
•
•
Image Quality (Kvalita obrazu) (pouze v režimu ) – nastavuje rozlišení a komprimaci
fotografií. Vyšší číslo znamená vyšší rozlišení. Nastavení zůstává platné, dokud nebude
změněno, a to i když bude fotoaparát vypnut.
•
•
Better (Lepší) – pro videoklipy v interiéru nebo pro tisk jednotlivých snímků
do velikosti 7,6 x 12,7 cm.
Good (Dobrá) – pro zachycování delších videoklipů nebo zasílání kratších klipů
e-mailem.
Použití režimů snímání“ na stránce 17.
Off (Vypnuto) (výchozí) – vypne samospoušť.
On (Zapnuto) – slouží k pořizování snímků nebo videoklipů se spožděním.
On-2 Shots (Zapnuto: 2 snímky) (jen režim ) – slouží k pořízení dvou snímků
se zpožděním.
Off (Vypnuto) (výchozí)
Svítí
8MP Best (8 MP nejlepší) – pro zvětšení nebo tisk snímků větších než 41 x 51 cm
(16 x 20 palců).
Normal (8MP) (8 MP normální) (výchozí) – pro tisk snímků ve velikosti až 41 x 51
cm (16 x 20 palců).
Používání nabídek Picture Capture (Zachycení snímku) a Video Record (Nahrávání videa) 19
 Loading...
Loading...