Hp PHOTOSMART R930 User Manual [sk]
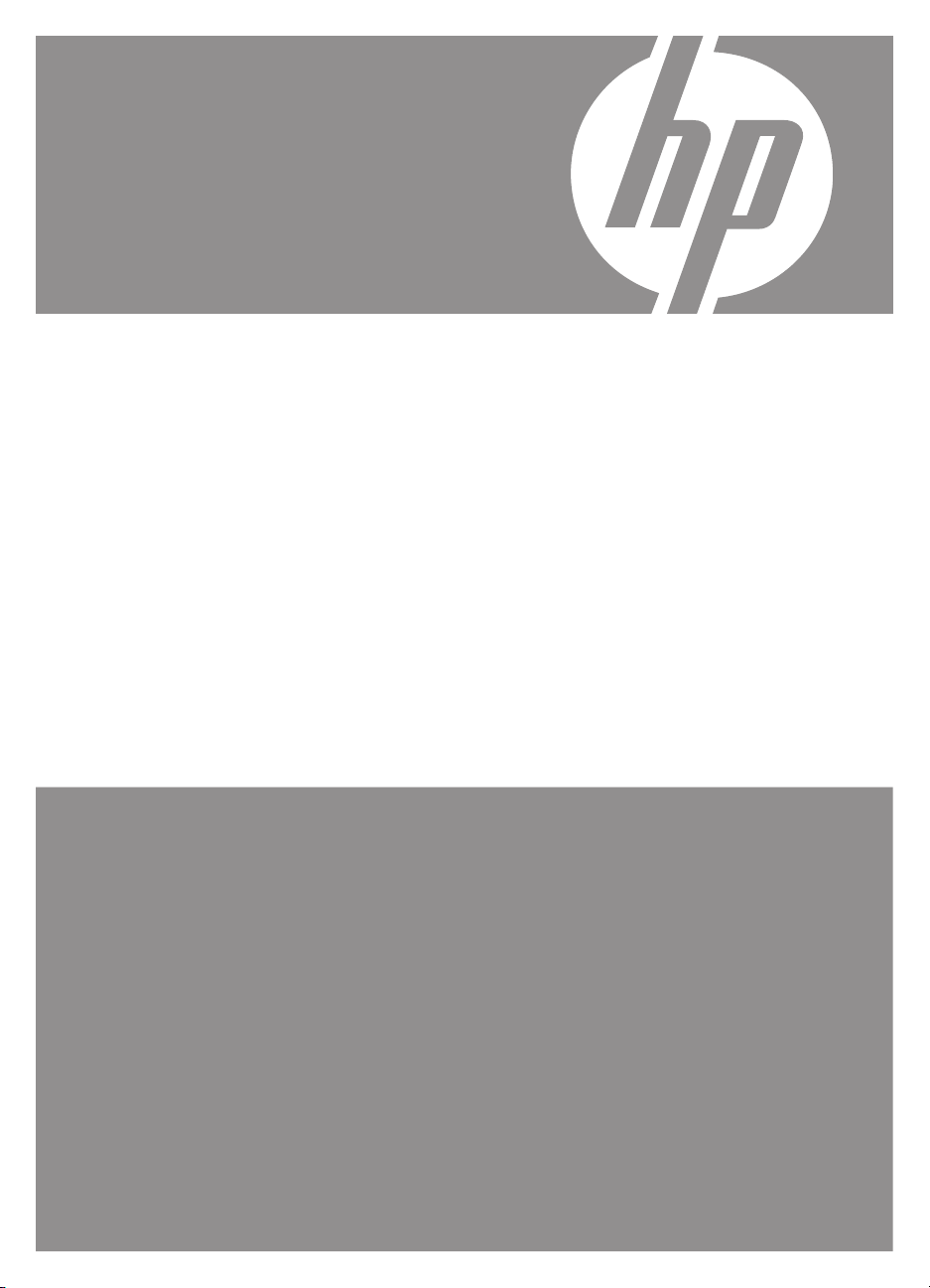
Digitálny fotoaparát
HP Photosmart
série R930
Príručka používateľa
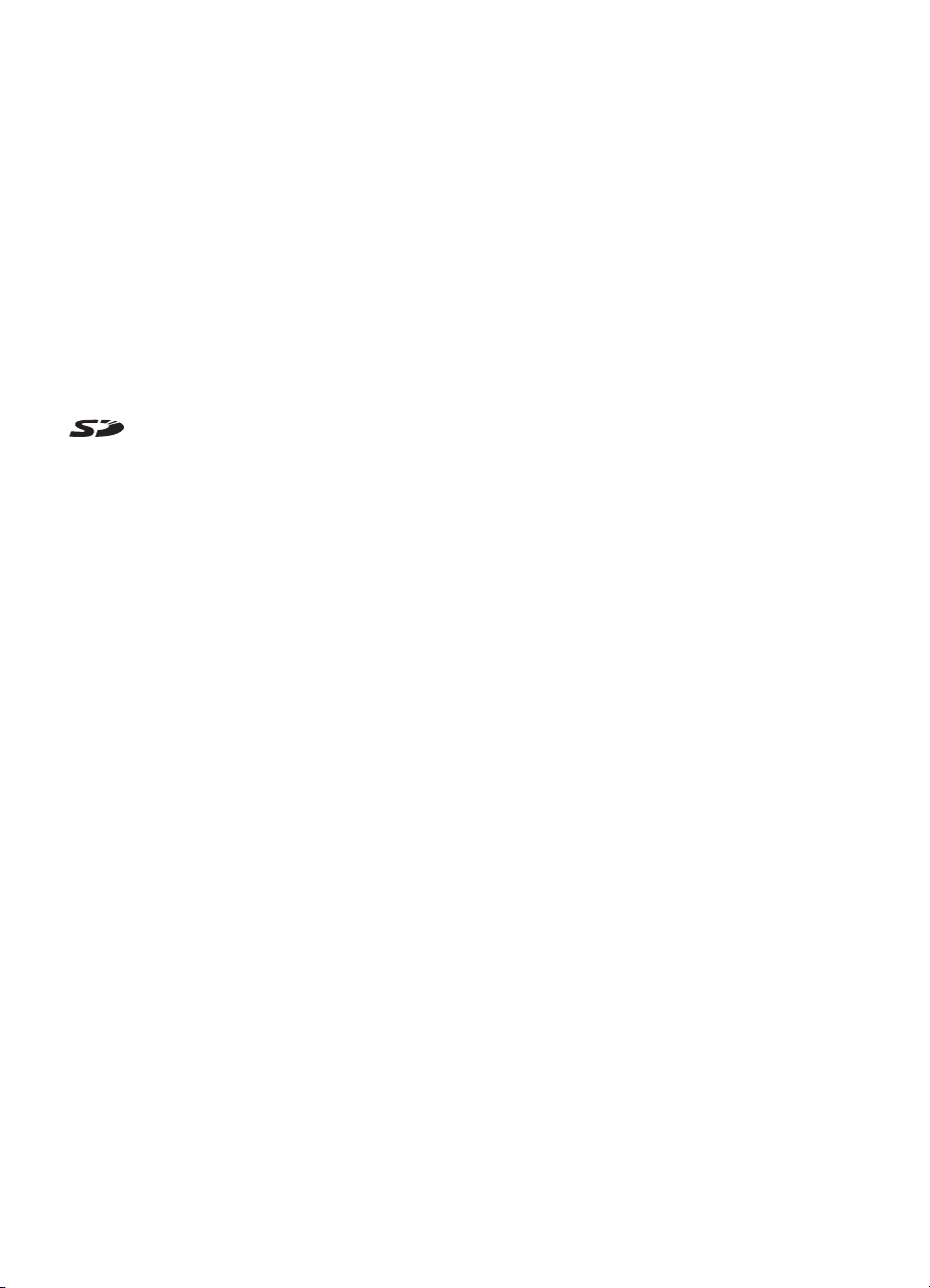
Právne informácie a
upozornenia
© Copyright 2007 Hewlett-Packard
Development Company, L.P.
Informácie uvedené v tejto príručke sa
môžu zmeniť bez upozornenia.
Jedinými zárukami, ktoré sa vzťahujú
na výrobky a služby spoločnosti HP, sú
záruky uvedené výslovne vo
vyhláseniach o zárukách, ktoré sa
dodávajú spolu s týmito výrobkami a
službami. Žiaden údaj uvedený v tomto
dokumente sa nesmie interpretovať ako
ďalšia záruka. Spoločnosť HP nenesie
žiadnu zodpovednosť za tu uvedené
technické alebo vydavateľské chyby
alebo vynechané informácie.
Windows® je ochranná známka
spoločnosti Microsoft Corporation
registrovaná v USA.
SD Logo je ochranná známka
majiteľa.
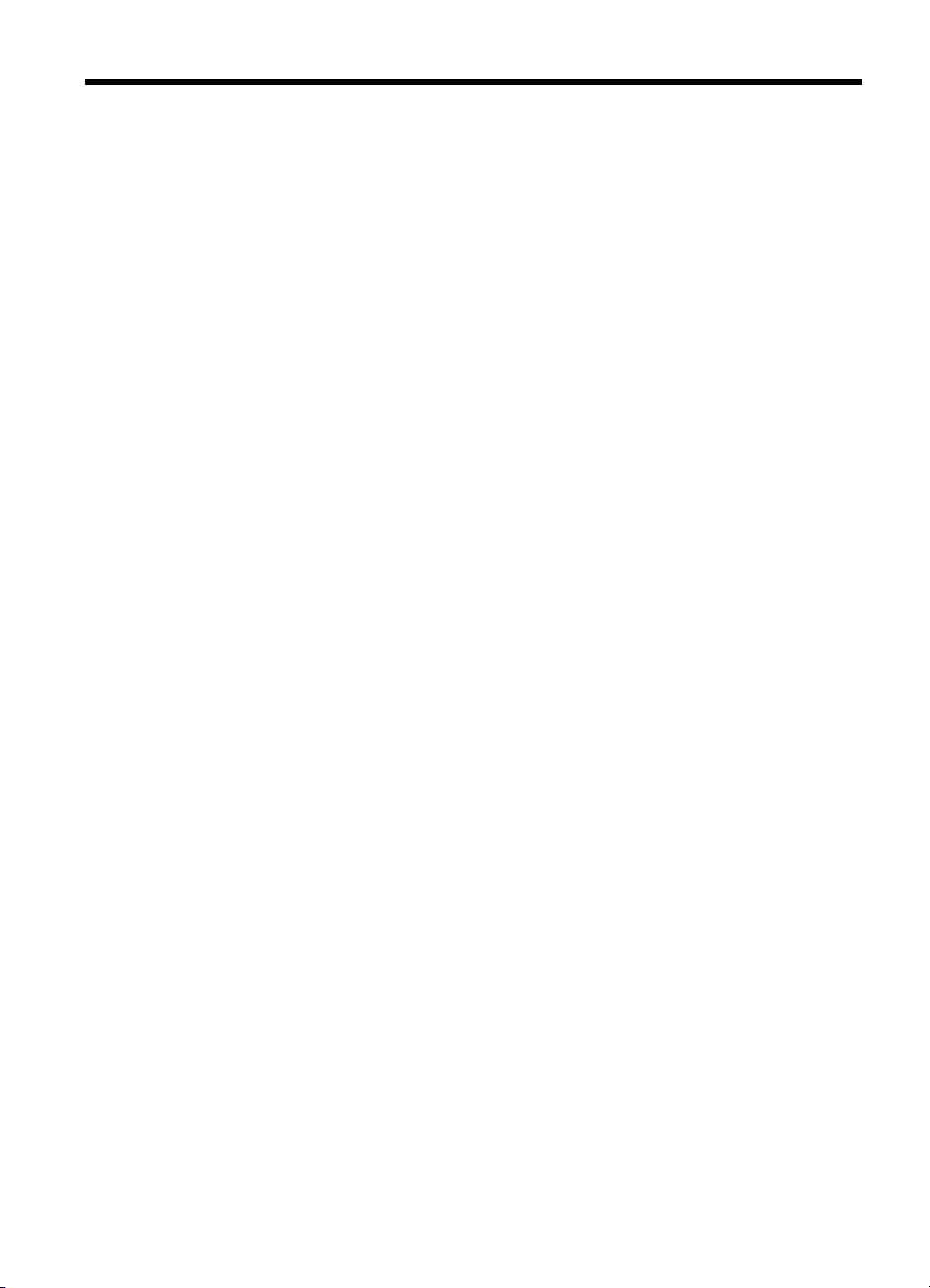
Obsah
1Úvod
Fotoaparát zvrchu, zboku a zozadu...........................................................................................4
Predná a spodná časť fotoaparátu.............................................................................................5
Predtým, ako začnete fotografovať.............................................................................................5
Vložte batériu........................................................................................................................5
Nabite batériu.......................................................................................................................6
Zapnite fotoaparát................................................................................................................6
Vyberte jazyk .......................................................................................................................6
Nastavte región.....................................................................................................................6
Nastavte dátum a čas...........................................................................................................7
Vložte a naformátujte voliteľnú pamäťovú kartu...................................................................7
Nainštalujte softvér...............................................................................................................8
Používanie fotoaparátu...............................................................................................................9
Požívanie rozhrania dotykovej obrazovky............................................................................9
Príbuzné informácie..................................................................................................................10
2 Snímanie fotografií a nahrávanie videoklipov
Fotografovanie..........................................................................................................................12
Nahrávanie videoklipov............................................................................................................12
Instant Review (Okamžité prezeranie).....................................................................................12
Automatické zaostrovanie a expozícia.....................................................................................13
Optimalizácia zaostrenia....................................................................................................13
Používanie funkcie Focus Lock (Uzamknutie zaostrenia)..................................................14
Optimalizácia expozície......................................................................................................14
Použitie transfokátora ..............................................................................................................14
Optický transfokátor............................................................................................................15
Digitálny transfokátor..........................................................................................................15
3 Nastavenia možností fotografovania a nahrávania video klipov
Nastavenie blesku....................................................................................................................16
Efekt červených očí............................................................................................................16
Použitie režimov snímky...........................................................................................................17
Práca s režimom Panorama (Panoráma)...........................................................................18
Používanie ponúk Zachytenie obrázku a Nahrávanie videa.....................................................18
Použitie nastavení funkcie Self-Timer (Samospúšť)...........................................................22
Použitie nastavenia Burst (Zhlukové snímanie).................................................................22
Stabilné fotografovanie.......................................................................................................23
Funkcia Adaptive Lighting (Adaptačné osvetlenie).............................................................23
Funkcia Exposure Compensation (Kompenzácia expozície).............................................23
Funkcia White Balance (Vyváženie bielej).........................................................................24
Funkcia ISO speed (Citlivosť ISO)......................................................................................24
1
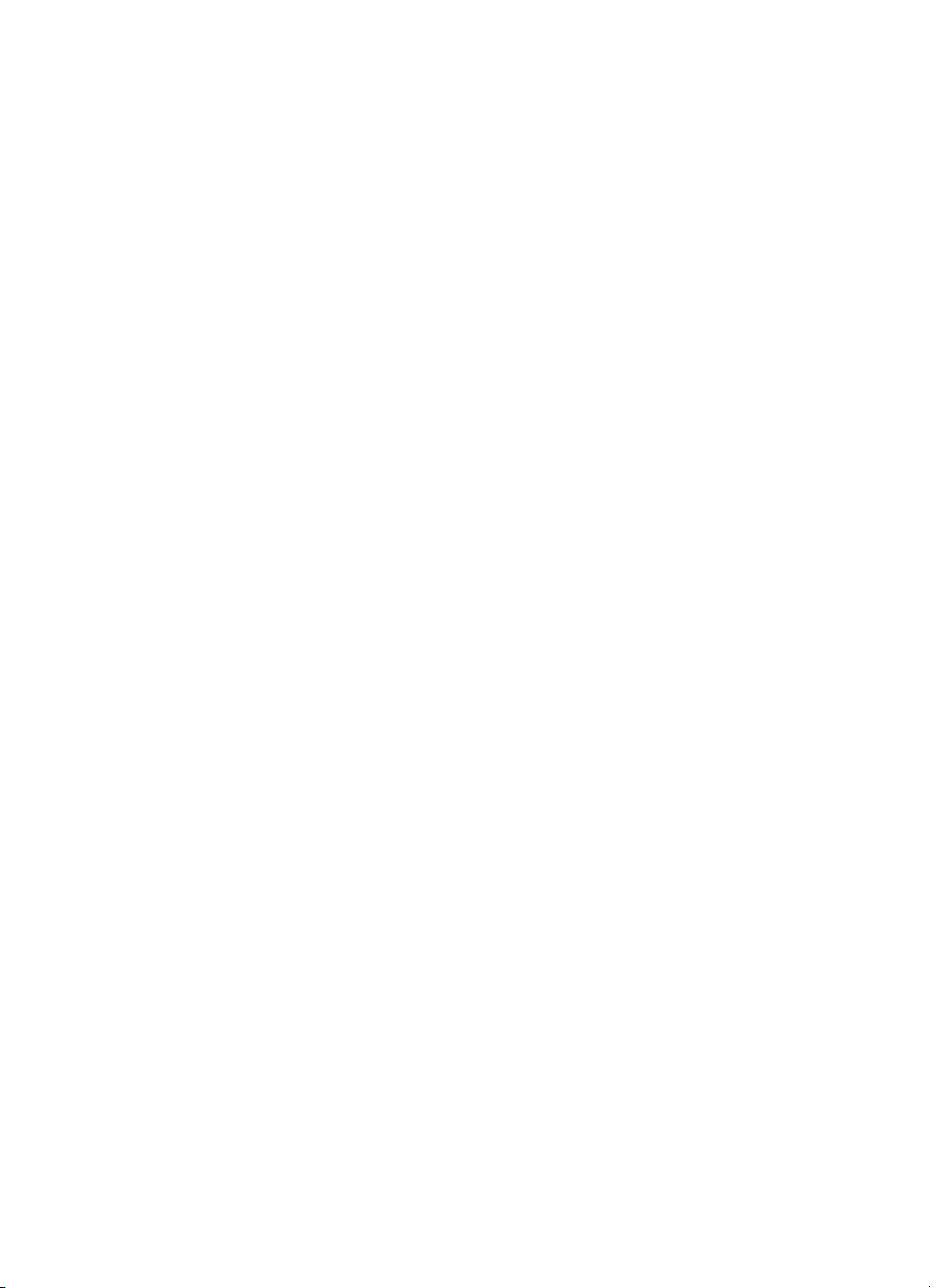
4 Prezeranie snímok a videoklipov
Používanie režimu Playback (Prehrávanie)..............................................................................25
Prehliadanie videa..............................................................................................................26
Odstraňovanie obrázkov.....................................................................................................27
Zobrazenie miniatúr............................................................................................................27
Zväčšenie snímok...............................................................................................................28
Používanie ponuky Playback (Prehrávanie).............................................................................28
Zobrazenie prezentácií.......................................................................................................29
Označovanie obrázkov ......................................................................................................29
Spájanie panorámy.............................................................................................................31
5 Používanie ponuky Design Gallery Menu (Galéria návrhov)
Odstránenie efektu červených očí............................................................................................33
Označovanie obrázkov.............................................................................................................33
Použitie umeleckých efektov....................................................................................................33
Vylepšenie fotografií.................................................................................................................34
Úprava farieb............................................................................................................................35
Pridanie orámovania.................................................................................................................35
Orezanie fotografií....................................................................................................................36
6 Presun a tlač obrázkov
Prenos obrázkov so softvérom HP Photosmart........................................................................37
Prenos obrázkov bez softvéru HP Photosmart.........................................................................38
Pripojenie k počítaču..........................................................................................................38
Použitie zariadenia na čítanie pamäťových kariet..............................................................39
Tlač priamo na tlačiareň...........................................................................................................39
7 Používanie HP Photosmart Express
Práca s ponukou Photosmart Express Menu...........................................................................42
Označovanie obrázkov na tlač.................................................................................................42
Zakúpenie výtlačkov online......................................................................................................43
Zdieľanie snímok......................................................................................................................44
Nastavenie cieľových umiestnení online vo fotoaparáte....................................................44
Odosielanie snímok na cieľové umiestnenia online............................................................45
8 Používanie ponuky Camera Setup (Nastavenie fotoaparátu)
Nastavenie Remembered Settings (Uložené nastavenia)........................................................47
Úprava dátumu a času.............................................................................................................47
9 Riešenie problémov
Obnovenie nastavení fotoaparátu............................................................................................48
Zarovnanie dotykovej obrazovky..............................................................................................48
Starostlivos
ť o dotykovú obrazovku..........................................................................................49
Problémy a riešenia..................................................................................................................49
Chybové hlásenia fotoaparátu..................................................................................................55
10 Podpora výrobkov
Užitočné webové lokality..........................................................................................................57
Získanie pomoci........................................................................................................................57
A Používanie batérií
Hlavné zásady používania batérií.............................................................................................59
Predĺženie výdrže batérie.........................................................................................................59
2
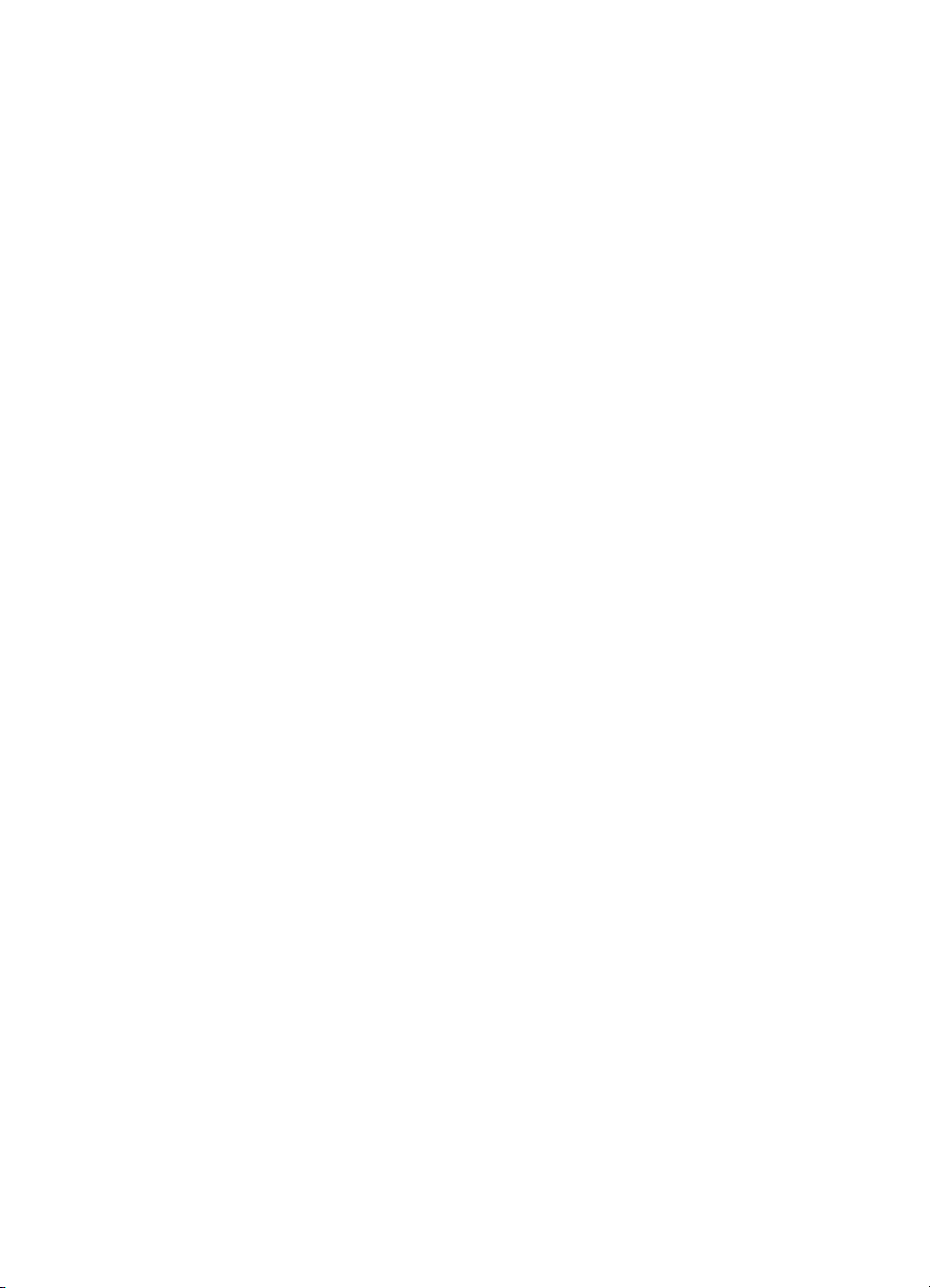
Obsah
Bezpečnostné opatrenia pre používanie batérií.......................................................................59
Indikátory napájania.................................................................................................................60
Počet snímok podľa typu batérie..............................................................................................60
Nabíjanie lítium-iónovej batérie................................................................................................61
Bezpečnostné opatrenia pre nabíjanie lítium-iónových batérií.................................................61
B Technické parametre
Kapacita pamäte.......................................................................................................................63
Kvalita obrázkov.......................................................................................................................63
Kvalita videa.............................................................................................................................64
Register.........................................................................................................................................65
3
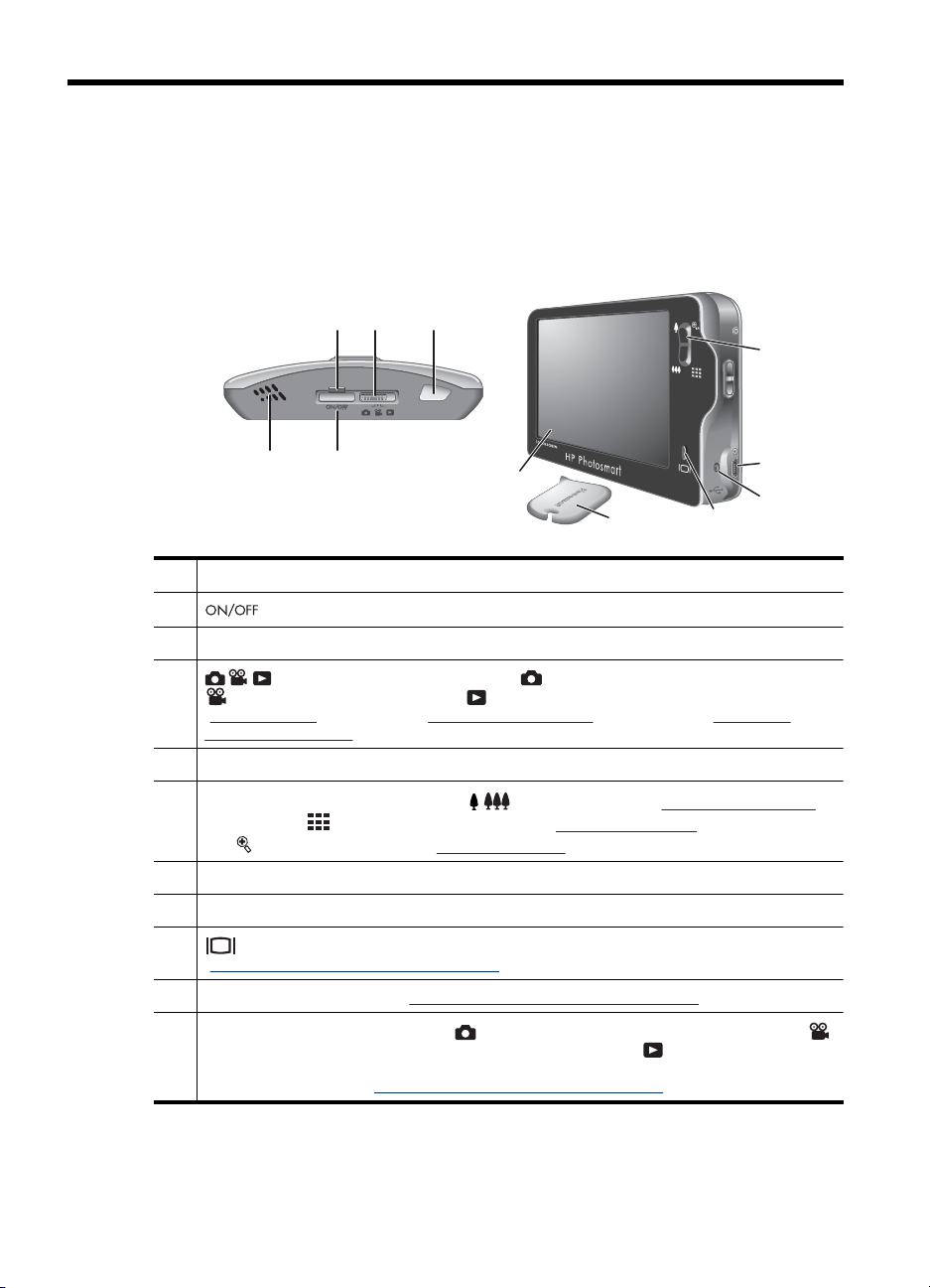
1Úvod
Táto časť obsahuje informácie o ovládacích prvkoch fotoaparátu, ako nastaviť digitálny
fotoaparát na používanie a ako začať fotografovať.
Fotoaparát zvrchu, zboku a zozadu
3 5
4
6
1 2
11
7
8
10
1 Reproduktor.
2
3 Indikátor Power (Napájanie).
4
5 Tlačidlo Shutter (Uzávierka).
6
7 Konektor USB.
8 Indikátor nabíjania batérie.
9
10 Dotykové pero (pozrite časť „Požívanie rozhrania dotykovej obrazovky“ na strane 9).
11
tlačidlo
selektor - prepína medzi režimami Picture Capture (Snímanie obrázka),
Video Record (Záznam videa) a Playback (Prehrávanie) (pozrite časť
„Fotografovanie“ na strane 12, „Nahrávanie videoklipov“ na strane 12 a „Prezeranie
snímok a videoklipov“ na strane 25).
Páčka Zoom (Lupa)—Otvára funkcie / Zoom (Lupa) (pozri „Použitie transfokátora“
na strane 14),
and
Magnify (Zväčšiť) (pozri „Zväčšenie snímok“ na strane 28).
tlačidlo—Zapína alebo vypína informačnú vrstvu dotykovej obrazovky (pozrite časť
„Požívanie rozhrania dotykovej obrazovky“ na strane 9).
Dotyková obrazovka— V režimoch Picture Capture (zachytávanie obrazu) alebo
Video Record (zachytávanie videa) zobrazuje obraz, v režime Playback (prehrávanie)
prezerá snímky, a poskytuje rozhranie dotykovej obrazovky na ovládanie funkcií
fotoaparátu (pozri časť „
Thumbnails (Miniatúry) (pozri „Zobrazenie miniatúr“ na strane 27),
Požívanie rozhrania dotykovej obrazovky“ na strane 9).
9
4Úvod
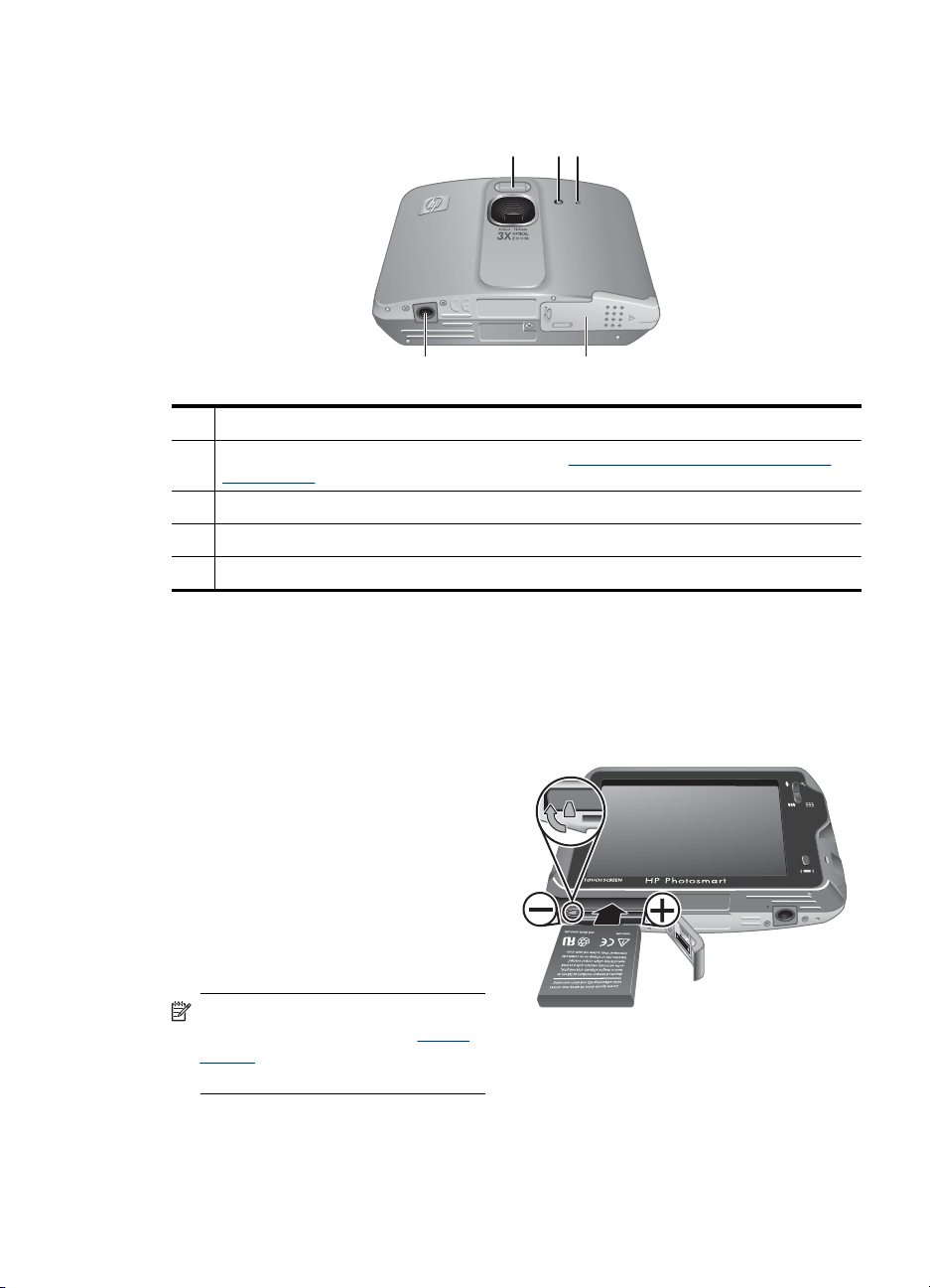
Predná a spodná časť fotoaparátu
1 32
5 4
1 Blesk.
2 Samospúšť/Indikátor podpory zaostrenia - Pozri „Použitie nastavení funkcie Self-Timer
(Samospúšť)“ na strane 22.
3 Mikrofón.
4 Kryt priestoru pre batériu a pamäťovú kartu.
5 Závit na pripevnenie statívu.
Predtým, ako začnete fotografovať
Predtým, ako začnete fotografovať alebo nahrávať videoklipy, vykonajte nasledujúce
činnosti.
Vložte batériu
1. Posunutím záklopky otvorte podľa
2. Batériu vložte do väčšej zásuvky a
3. Zatvorte kryt priestoru na Batériu/
Batériu vyberiete posunutím záklopky
tak, aby sa batéria uvoľnila.
zobrazenia kryt priestoru na Batériu/
Pamäťovú kartu .
potlačte ju, kým záklopka
nezapadne.
Pamäťovú kartu.
Poznámka Pred prvým použitím
batériu úplne nabite (pozri „
batériu“ na strane 6). Pred
vybratím batérie fotoaparát vypnite.
Nabite
Predná a spodná časť fotoaparátu 5
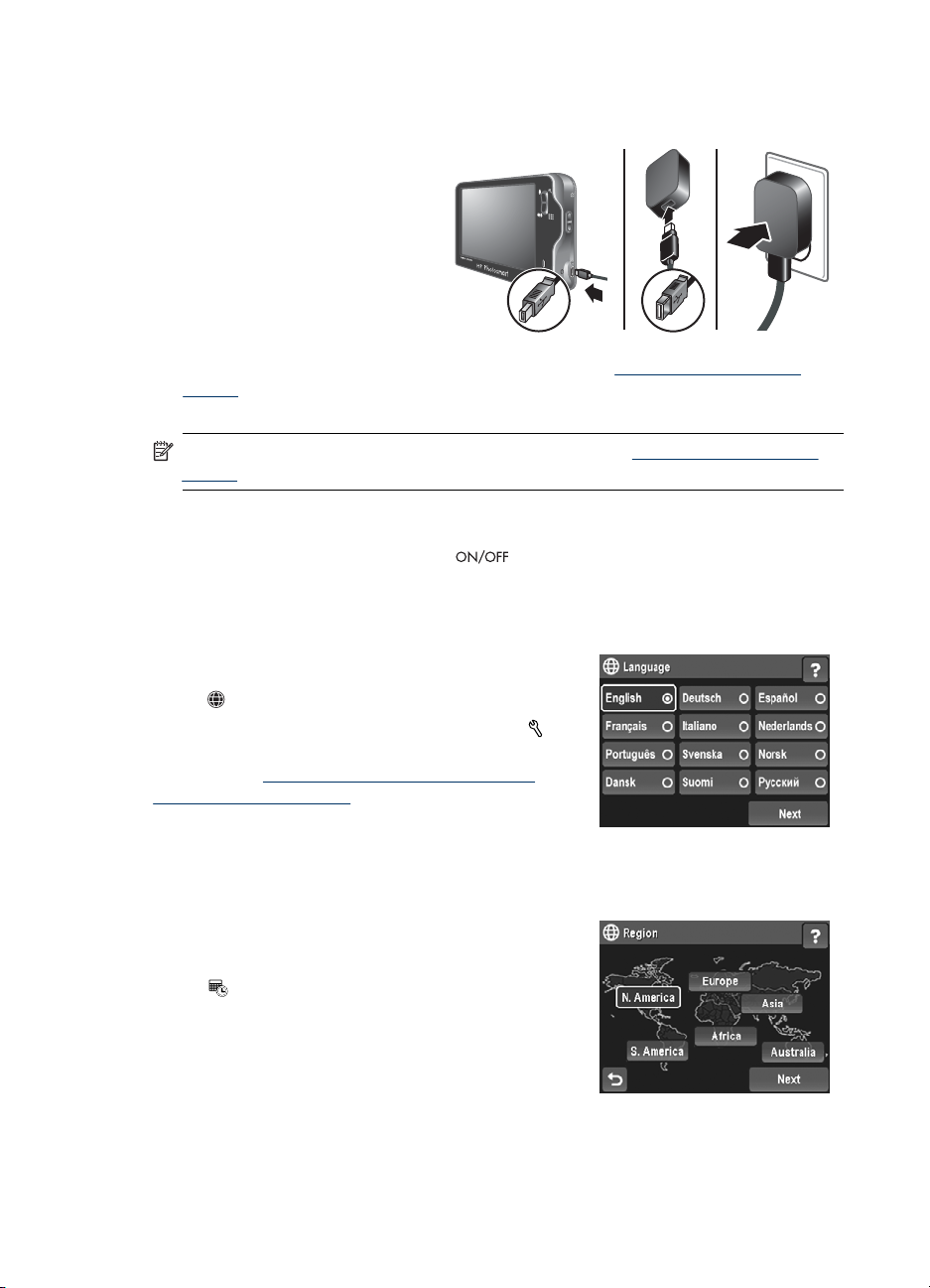
Kapitola 1
Nabite batériu
Batériu vo fotoaparáte nabijete nasledovne:
1. Menší koniec USB kábla
zapojte do fotoaparátu, väcší
do sieťového adaptéra a
adaptér potom podľa nákresu
zapojte do zásuvky.
Blikajúce svetlo Battery
Charging (Nabíjanie batérií)
znamená, že batéria sa práve
nabíja. Batéria je úplne nabitá,
keď svetlo Battery Charging
(Nabíjanie batérií) začne svietiť neprerušovane (pozri „
batérie“ na strane 61 pre informácie o nabíjacích časoch).
2. Keď je nabíjanie ukončené, odpojte fotoaparát od sieťového adaptéru.
Poznámka Iné možnosti nabíjania batérie nájdete pod „Nabíjanie lítium-iónovej
batérie“ na strane 61.
Zapnite fotoaparát
Fotoaparát zapnete stlačením tlačidla .
Vyberte jazyk
1. Prstom alebo dotykovým perom vyberte požadovaný jazyk.
2. Stlačením tlačidla Next (Ďalej) na obrazovke
výberu jazyka potvrdíte vašu voľbu a zobrazí
obrazovka Region (Región).
sa
Jazyk môžete neskôr zmeniť pomocou ponuky
Camera Setup Menu (Nastavenie fotoaparátu)
(pozrite časť „
(Nastavenie fotoaparátu)“ na strane 46).
Nabíjanie lítium-iónovej
Používanie ponuky Camera Setup
Nastavte región
Spolu s nastavením jazyka určuje predvolený formát dátumu aj nastavenie regiónu.
1. Vyberte požadovaný región.
2. Stlačením tlačidla Next (Ďalej) na obrazovke
výberu jazyka potvrdíte vašu voľbu a zobrazí
sa
6Úvod
obrazovka Region (Región).
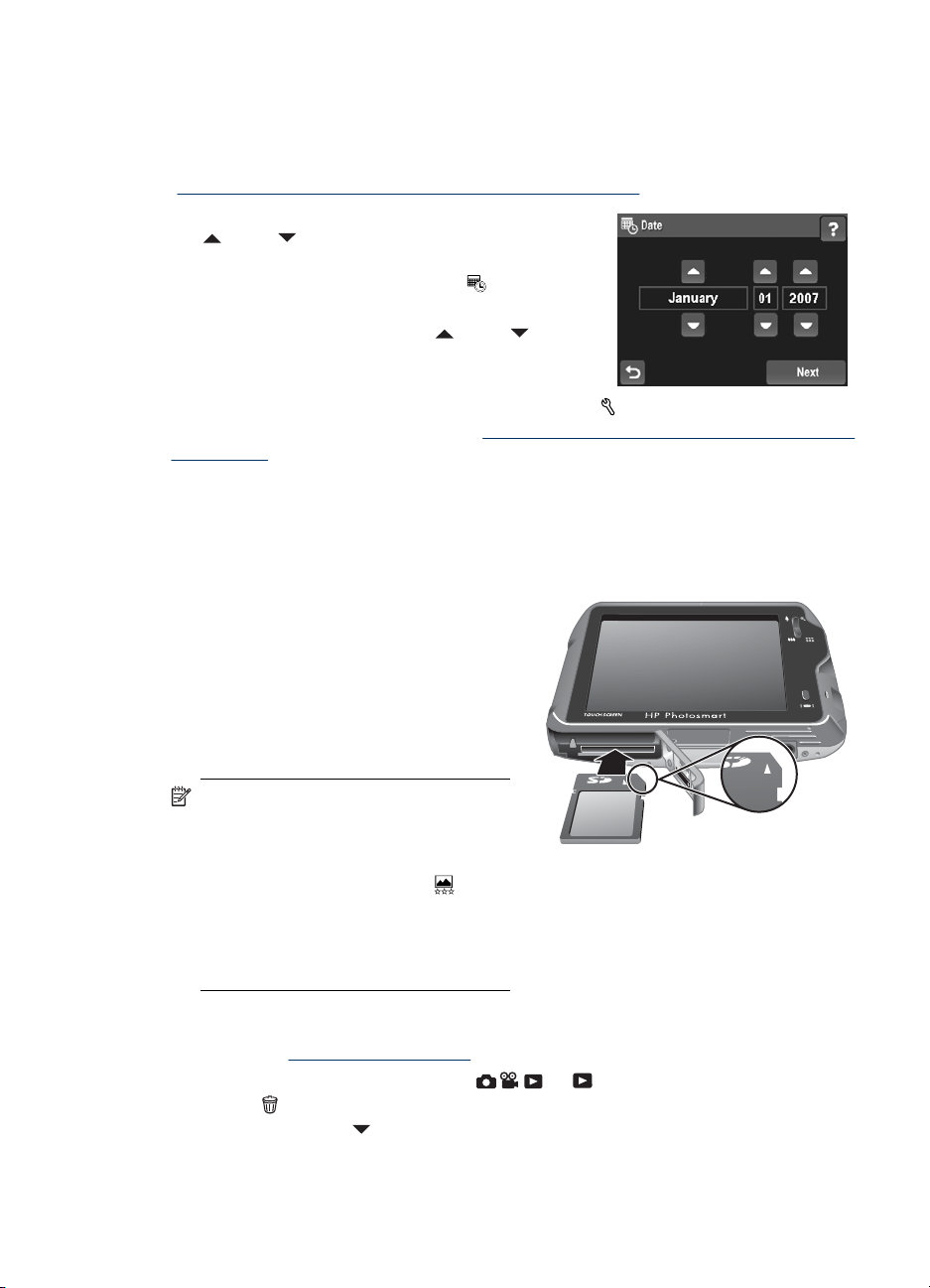
Nastavte dátum a čas
Správne nastavenie dátumu a času vám pomôže vyhľadať snímky po ich prenose do
počítača a zabezpečí správne označenie fotografií, ak použijete funkciu označenia
dátumu a času. Pozri Date & Time Imprint (Označenie dátumu a času) v časti
„
Používanie ponúk Zachytenie obrázku a Nahrávanie videa“ na strane 18.
1. Na nastavenie dňa, mesiaca a roku stláčajte
alebo .
2. Na odsúhlasenie vašich nastavení stlačte
tlačidlo Next (Ďalej) a zobrazí sa
Time (Čas).
3.
Na nastavenie času stláčajte
4. Na potvrdenie nastavení stlačte tlačidlo Done
(Hotovo).
Dátum a čas môžete neskôr zmeniť pomocou ponuky
(Nastavenie fotoaparátu) (pozrite časť „
fotoaparátu)“ na strane 46).
obrazovka
alebo .
Používanie ponuky Camera Setup (Nastavenie
Vložte a naformátujte voliteľnú pamäťovú kartu
Tento fotoaparát podporuje štandardné aj vysokorýchlostné a vysokokapacitné
pamäťové karty SD (Secure Digital) a SDHC (Secure Digital High Capacity) s kapacitou
32 MB až 8 GB.
1. Vypnite fotoaparát a otvorte kryt
priestoru na Batériu/Pamäťovú kartu.
2. Vložte voliteľnú pamäťovú kartu do
menšej zásuvky podľa obrázka. Uistite
sa, či pamäťová karta zapadla na svoje
miesto.
3. Zatvorte kryt priestoru na Batériu/
Pamäťovú kartu a zapnite fotoaparát.
Camera Setup Menu
Poznámka Po zapnutí fotoaparátu s
nainštalovanou pamäťovou kartou vám
fotoaparát oznámi počet obrázkov a
videoklipov, ktorý sa vojde na pamäťovú
kartu pri aktuálnom nastavení
Quality (Kvalita snímok). Tento
fotoaparát podporuje uloženie
maximálne 1999 obrázkov na
pamäťovú kartu.
Novú pamäťovú kartu vždy pred prvým použitím naformátujte. Formátovaním sa z
pamäťovej karty odstránia všetky snímky, takže pred formátovaním preneste existujúce
snímky (pozri „
1. Na zapnutom fotoaparáte posuňte
2.
Stlačte
3. Po stlačení tlačidla
stlačte tlačidlo Format Card.
4. Stlačením tlačidla Yes kartu naformátujete.
Presun a tlač obrázkov“ na strane 37).
.
sa zobrazí možnosť Format Card (Formátovať kartu), a potom
Image
na .
Predtým, ako začnete fotografovať 7
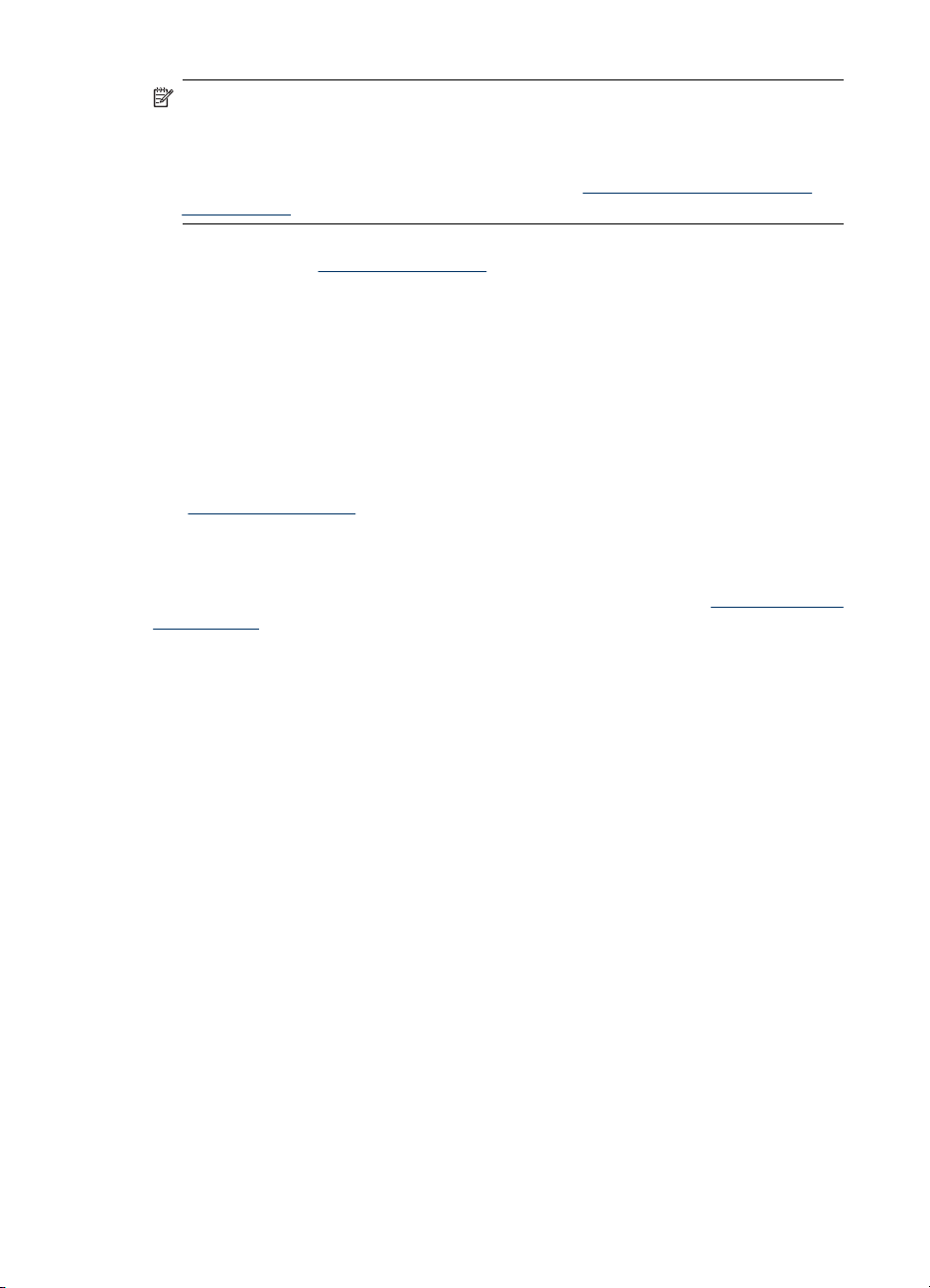
Kapitola 1
Poznámka Po nainštalovaní pamäťovej karty sa všetky nové snímky a videoklipy
budú ukladať prednostne na kartu, nie do vnútornej pamäte. Ak chcete použiť
vnútornú pamäť a zobraziť v nej uložené snímky, odstráňte pamäťovú kartu. Pre
prenos snímok z vnútornej pamäte na voliteľnú pamäťovú kartu, pozrite časť Move
Images to Card (Prenos snímok na kartu) v časti „
(Prehrávanie)“ na strane 28.
Viac informácií o podporovaných pamäťových kartách nájdete v časti Storage
(Ukladanie) v rámci „
Nainštalujte softvér
Softvér HP Photosmart poskytuje funkcie na prenos obrázkov a videoklipov do počítača
a funkcie na úpravu uložených obrázkov (odstránenie efektu červených očí, rotácia,
orezávanie, zmena veľkosti a ďalšie).
Ak chcete nainštalovať softvér HP Photosmart, počítač musí spĺňať systémové
požiadavky uvedené na obale fotoaparátu.
Ak sa pri inštalácii alebo používaní softvéru HP Photosmart vyskytnú problémy, ďalšie
informácie nájdete na webovej lokalite Hewlett-Packard Technical Support spoločnosti
HP:
www.hp.com/support. Známe problémy sú často opravené v nových verziách
softvéru pre zariadenie (firmvér). Na vylepšenie svojej práce s digitálnou fotografiou
pravidelne navštevujte túto webovú stránku. Nájdete tam aktualizácie firmvéru, softvéru
a ovládačov k vášmu fotoaparátu.
O podpore vášho fotoaparátu v systéme Windows Vista sa dozviete na
windowsvista (Len v angličtine).
Systém Windows:
1. Zatvorte všetky programy a dočasne vypnite všetky antivírusové programy spustené
na počítači.
2. Vložte disk CD so softvérom HP Photosmart do jednotky CD počítača a postupujte
podľa pokynov na obrazovke. Ak sa obrazovka inštalácie nezobrazí, kliknite na
tlačidlo Štart, kliknite na položku Spustiť a zadajte príkaz D:\Setup.exe, kde D
označuje písmeno jednotky CD. Potom kliknite na tlačidlo OK.
3. Po dokončení inštalácie softvéru znova spustite antivírusový softvér.
Na počítači Macintosh:
1. Do jednotky CD počítača vložte disk CD so softvérom HP Photosmart.
2. Dvakrát kliknite na ikonu CD na pracovnej ploche počítača.
3. Dvakrát kliknite na ikonu inštalačného programu a postupujte podľa pokynov na
obrazovke.
Keď je inštalácia kompletná a reštartovali ste váš počítač, System Preferences
(Systémové nastavenia) automaticky otvorí nastavenia HP Photosmart Camera
(Fotoaparátu HP Photosmart). Nastavenia je možné zmeniť tak, že softvér
HP Photosmart sa spustí pri každom pripojení fotoaparátu ku vášmu počítaču Macintosh
(viac informácií získate kliknutím na tlačidlo pomocníka v dialógu HP Photosmart
Camera (Fotoaparát HP Photosmart)).
Používanie ponuky Playback
Technické parametre“ na strane 62.
www.hp.com/go/
8Úvod
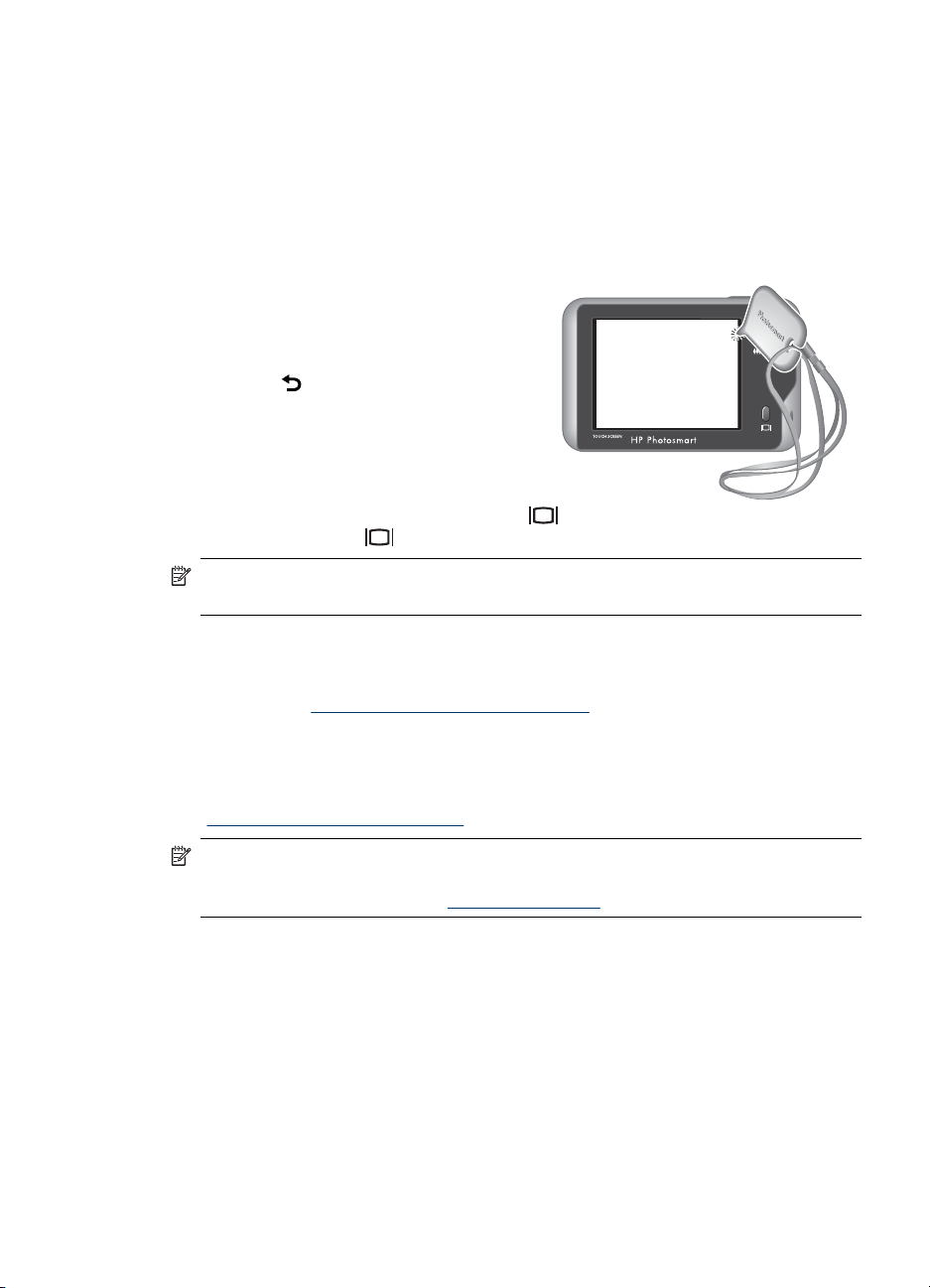
Používanie fotoaparátu
V tejto časti nájdete informácie o inovatívnom rozhraní dotykovej obrazovky fotoaparátu
a osvojíte si zachytávania a prezeranie obrázkov a videoklipov.
Požívanie rozhrania dotykovej obrazovky
Tento fotoaparát používa rozhranie dotykovej obrazovky, ktoré vám umožňuje
pristupovať k ponuke fotoaparátu a množstvu jeho funkcií.
Ak chcete použiť dotykovú obrazovku:
• Na dotykovej obrazovke sa dotknite
zaobleného tlačidla (podľa obrázka) alebo
položky ponuky fotoaparátu. Napríklad,
stlačením
alebo ponuku.
• Kvôli lepšej prehľadnosti, môžete
kedykoľvek, keď zameriavate snímok
alebo videoklip, vypnúť informačnú vrstvu
dotykovej obrazovky Na vypnutie
zobrazovania dotykových tlačidiel stlačte
tlačidiel stlačte opäť
Poznámka Položky informačnej vrstvy, zobrazené na dotykovej obrazovke, závisia
od úkonov, ktoré práve vykonávate.
Tipy na používanie dotykovej obrazovky:
• Na dotykovej obrazovke môžete vyberať prstom alebo s použitím dotykového pera.
Ak sa chcete vyhnúť znečisteniu dotykovej obrazovky, používajte dotykové pero
(pozrite časť „
• Najlepšie výsledky dosiahnete dotykom do stredu výberu.
• Ak zariadenie nereaguje na dotyk alebo reaguje nepresne, skúste použiť dotykové
pero. Ak sú výsledky stláčania po opakovanom použití nepresné, alebo úplne bez
odozvy, vyžaduje sa použitie funkcie zarovnania dotykovej obrazovky (pozrite časť
„
Zarovnanie dotykovej obrazovky“ na strane 48).
opustíte aktuálnu obrazovku
.
Starostlivosť o dotykovú obrazovku“ na strane 49).
. Na opätovné zobrazenie dotykových
Poznámka Fotoaparát tiež obsahuje virtuálnu klávesnicu (v rozhraní dotykovej
obrazovky), ktorú môžete použiť na vytvorenie značiek obrázkov alebo zadanie emailových adries (pozrite časť „
Použitie klávesnice“ na strane 30).
Používanie fotoaparátu 9
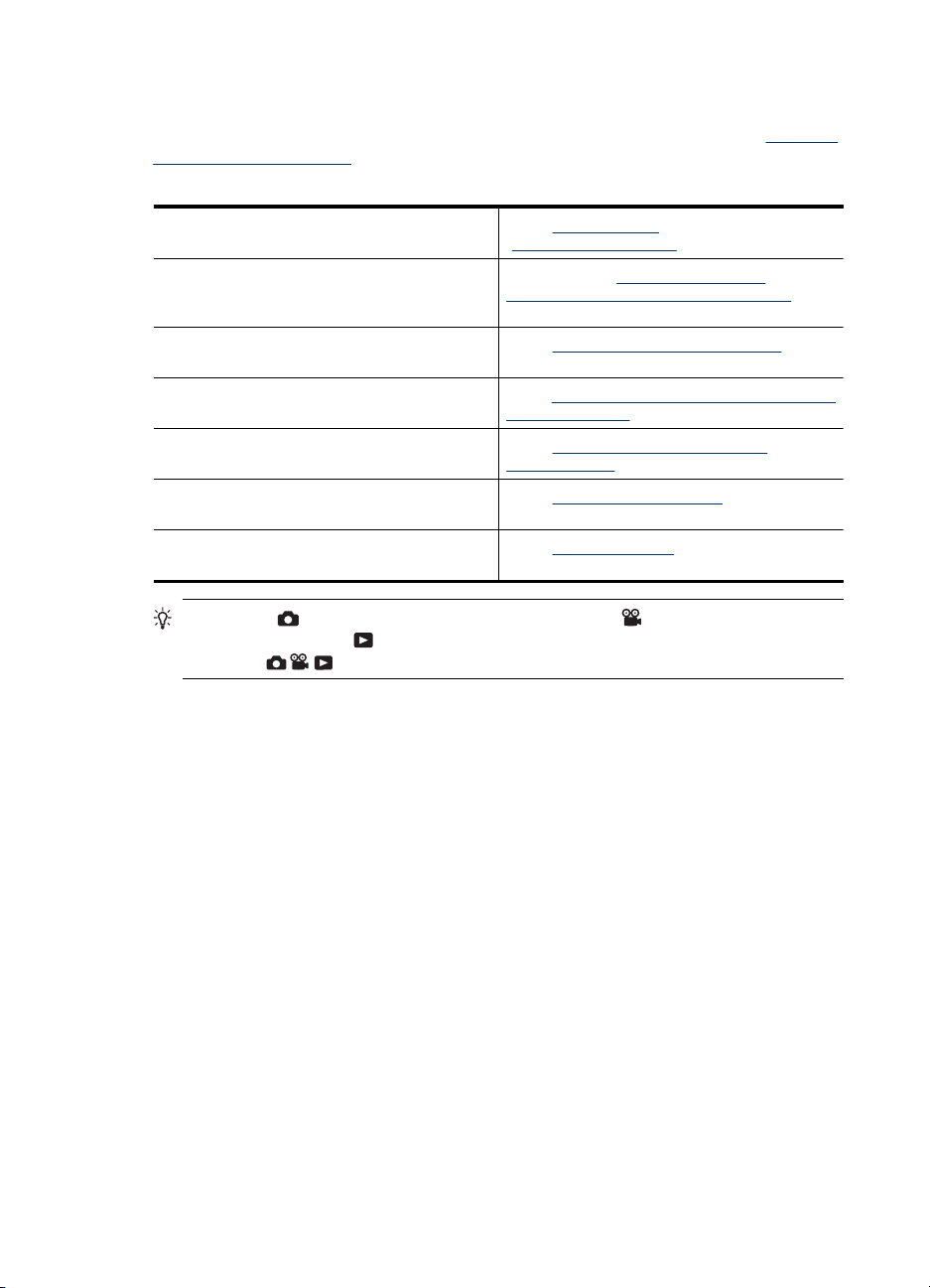
Kapitola 1
Príbuzné informácie
Hneď ako dokončíte úkony súvisiace s nastavením fotoaparátu (pozrite časť „Predtým,
ako začnete fotografovať“ na strane 5), môžete zachytávať a prezerať snímky a
videoklipy.
Informácie o snímaní obrázkov a nahrávaní
videoklipov
Informácie o nastavení možností snímania
fotografií a nahrávania videa
Informácie o prezeraní fotografií a videoklipov
vo fotoaparáte
Informácie o vylepšení snímok Pozri „Používanie ponuky Design Gallery Menu
Informácie o prenose fotografií z fotoaparátu do
počítača
Informácie o tlači fotografií Pozri „Tlač priamo na tlačiareň“
Informácie o príprave a odosielaní fotografií do
on-line lokalít
Pozri „Fotografovanie“ na strane 12 a
„Nahrávanie videoklipov“ na strane 12.
Pozrite si časť „Nastavenia možností
fotografovania a nahrávania video klipov“
na strane 16.
Pozri „Prezeranie snímok a videoklipov“
na strane 25.
(Galéria návrhov)“ na strane 32.
Pozri „Prenos obrázkov so softvérom
HP Photosmart“ na strane 37.
na strane 39.
Pozri „Zdieľanie snímok“ na strane 44.
Tip Medzi Picture Capture (Zachytenie obrázku), Video Record
(Nahrávanie videa) a
prepínača
Playback (Prehrávanie) môžete prepínať posúvaním
do želanej polohy.
10 Úvod
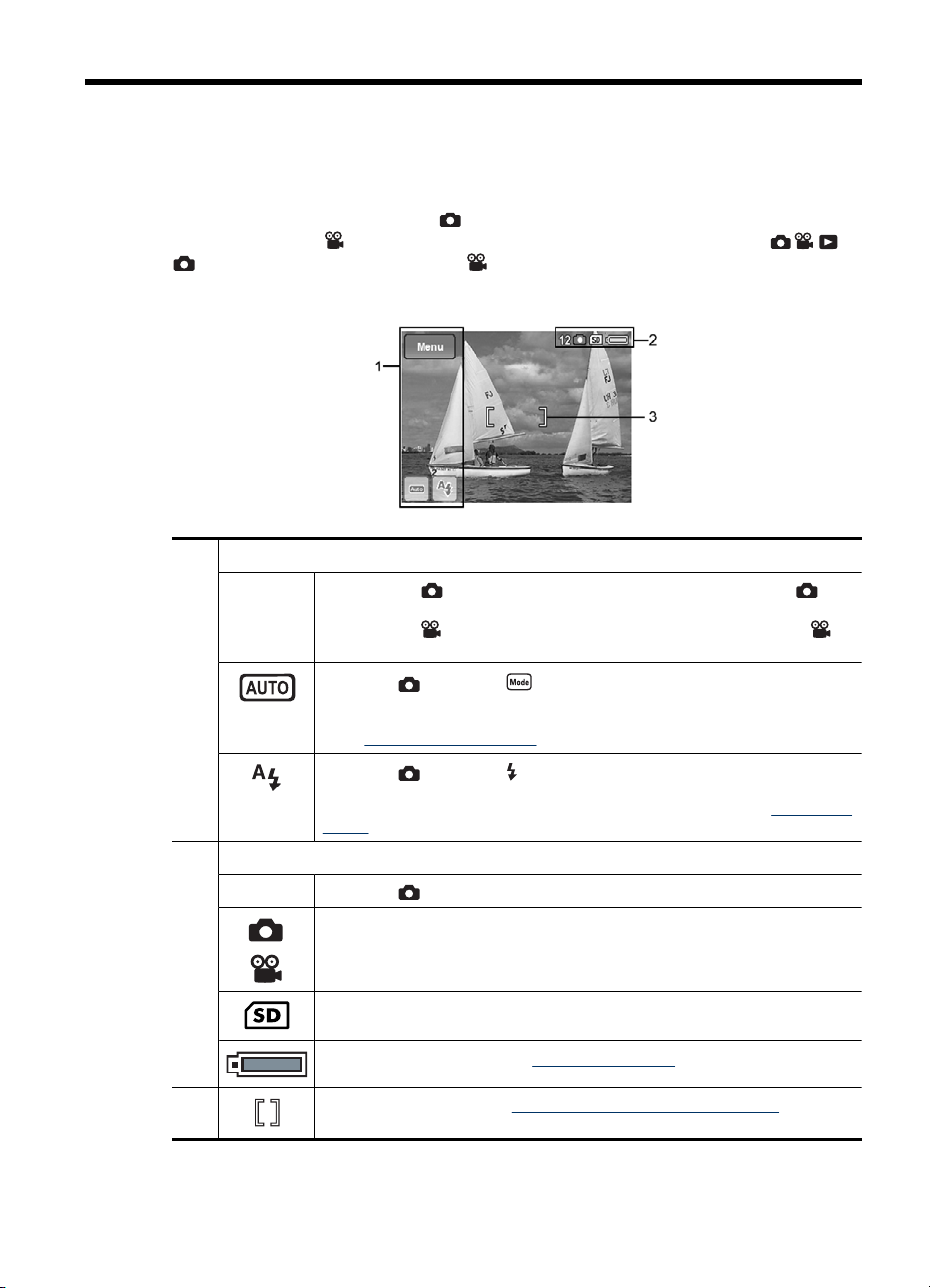
2 Snímanie fotografií a nahrávanie
videoklipov
Fotografovať môžete pokiaľ ste v Picture Capture (Zachytenie obrázku) a video
môžete nahrávať v
, ak chcete fotografovať, alebo na , ak chcete nahrávať video. Displej na obrázky
vyzerá približne nasledovne:
1 Tlačidlá dotykovej obrazovky
Ponuka
Video Record (Nahrávanie videa). Posuňte prepínač na
V režime Picture Capture (Snímanie obrázkov), zobrazuje
•
Picture Capture Menu (Ponuka Snímanie obrázkov).
•
V režime Video Record (Nahrávanie videoklipov), zobrazuje
Video Record Menu (Ponuka Nahrávanie videoklipov).
(iba režim ) Zobrazuje ponuka Shooting Mode (Zachytávanie
snímok). Ikona zobrazovaná na tlačidle zodpovedá zvolenému režimu
snímania. Zoznam režimov snímania a zodpovedajúce ikony nájdete v
časti „
Použitie režimov snímky“ na strane 17.
(iba režim ) Zobrazuje ponuka Flash Settings (Nastavenie blesku).
Ikona zobrazovaná na tlačidle zodpovedá zvolenému nastaveniu blesku.
Zoznam režimov blesku a zodpovedajúce ikony nájdete v časti „
blesku“ na strane 16.
2 indikátory stavu
12 (iba režim ) Zostávajúci počet snímok.
Picture Capture indicator (Indikátor Zachytenia obrázku).
•
Video Record indicator (Indikátor nahrávania videa).
•
Indikátor pamäťovej karty.
Indikátor stavu batérie (pozri „Indikátory napájania“ na strane 60).
3 Rámček zaostrenia (pozri „Automatické zaostrovanie a expozícia“
na strane 13).
Snímanie fotografií a nahrávanie videoklipov 11
Nastavenie
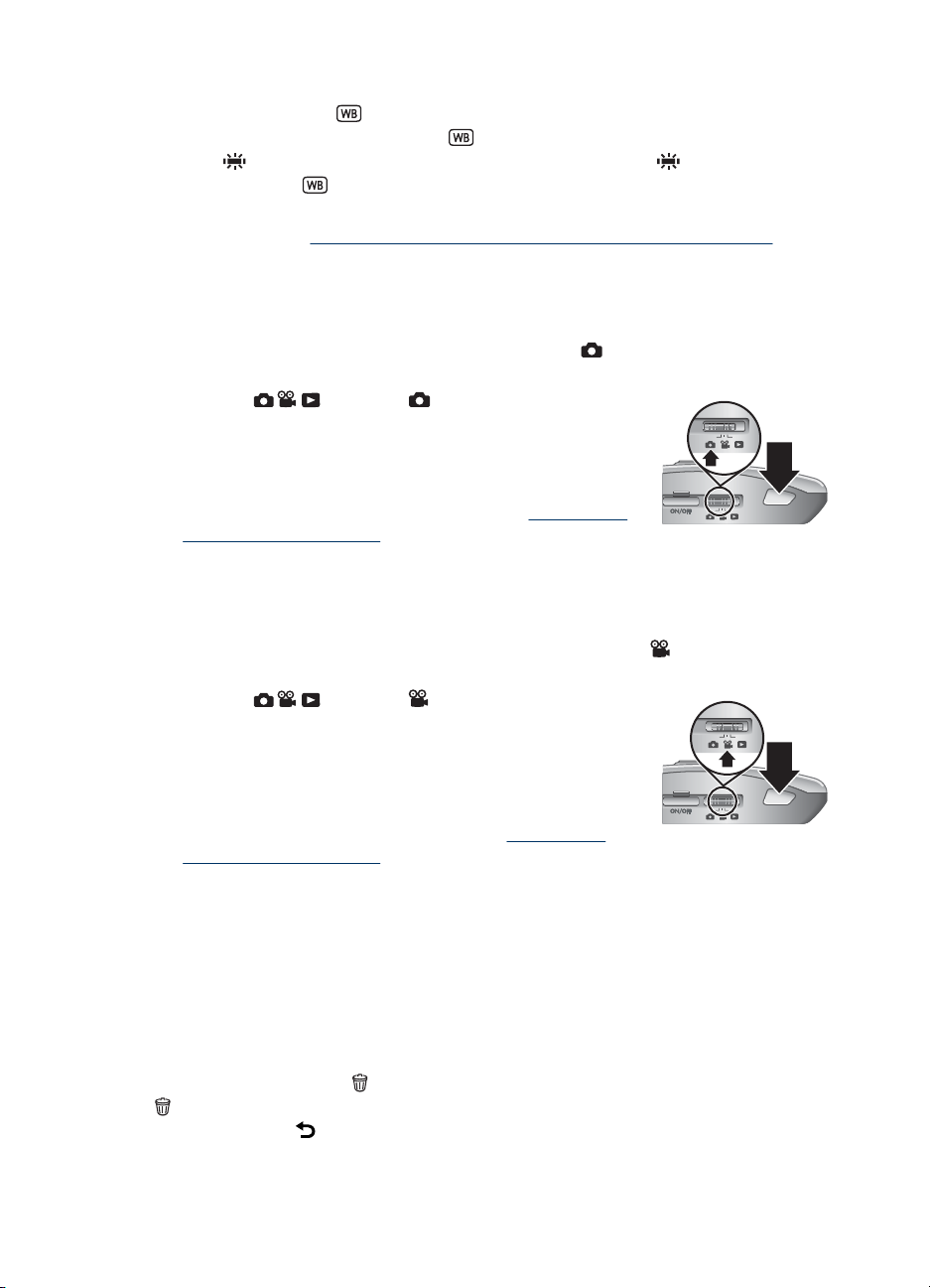
Kapitola 2
Vždy keď zmeníte predvolené nastavenia fotoaparátu, zobrazí sa tlačidlo indikujúce toto
nastavenie. Napríklad,
tlačidlo sa nezobrazuje. Ak nastavíte
hodnotu
sa zobrazí ponuka
Viac informácií o zobrazovaných doplnkových ikonách nájdete v záznamoch o funkciách
fotoaparátu v časti „
na strane 18.
Fluorescent(Žiarivka), zobrazí sa tlačidlo s ikonou . Po stlačení tlačidla
White Balance (Vyváženie bielej) je predvolene vypnutá a
White Balance (Vyváženie bielej) dovoľujúca zmeniť nastavenie.
Používanie ponúk Zachytenie obrázku a Nahrávanie videa“
Fotografovanie
Fotografovať môžete, keď je fotoaparát nastavený na Picture Capture (Zachytenie
obrázku).
1. Posuňte
2. Zamerajte snímaný objekt na obrazovom displeji.
3. Stlačte tlačidlo Shutter (Uzávierka) do polovice, čím sa
odmeria a uzamkne zaostrenie a expozícia. Po
uzamknutí zaostrenia sa zmení farba rámčeka zaostrenia
na obrazovom displeji na sýtozelenú (pozri „
zaostrovanie a expozícia“ na strane 13).
4. Úplným stlačením tlačidla Shutter (Uzávierka) nasnímajte fotografiu.
do polohy .
Nahrávanie videoklipov
White Balance (Vyváženie bielej) na
Automatické
Videoklipy je možné nahrávať, keď je fotoaparát nastavený na Video Record
(Nahrávanie videa).
1. Posuňte
2. Ohraničte obraz, ktorý chcete snímať, na obrazovom
displeji.
3. Stlačte tlačidlo Shutter (Uzávierka) do prvej polohy, čím
zaostríte a odmeriate expozíciu. Po uzamknutí
zaostrenia sa zmení farba rámčeka zaostrenia na
obrazovom displeji na sýtozelenú (pozri „
zaostrovanie a expozícia“ na strane 13).
4. Úplným stlačením a následným uvoľnením tlačidla Shutter (Uzávierka) spustíte
nahrávanie videa.
5. Ak chcete ukončiť nahrávanie, opätovne stlačte a uvoľnite tlačidlo Shutter
(Uzávierka).
do polohy .
Automatické
Instant Review (Okamžité prezeranie)
Po nasnímaní obrázku alebo nahratí videoklipu ho fotoaparát na chvíľu zobrazí v
režime Instant Review (Okamžité prezeranie). Ak chcete videoklip alebo obrázok
odstrániť, stlačte tlačidlo
Delete (Odstrániť). Obrazovku Instant Review (Okamžité prezeranie) opustíte
stlačením tlačidla
, vyberte možnosť This Image (Tento obrázok) v ponuke
.
12 Snímanie fotografií a nahrávanie videoklipov
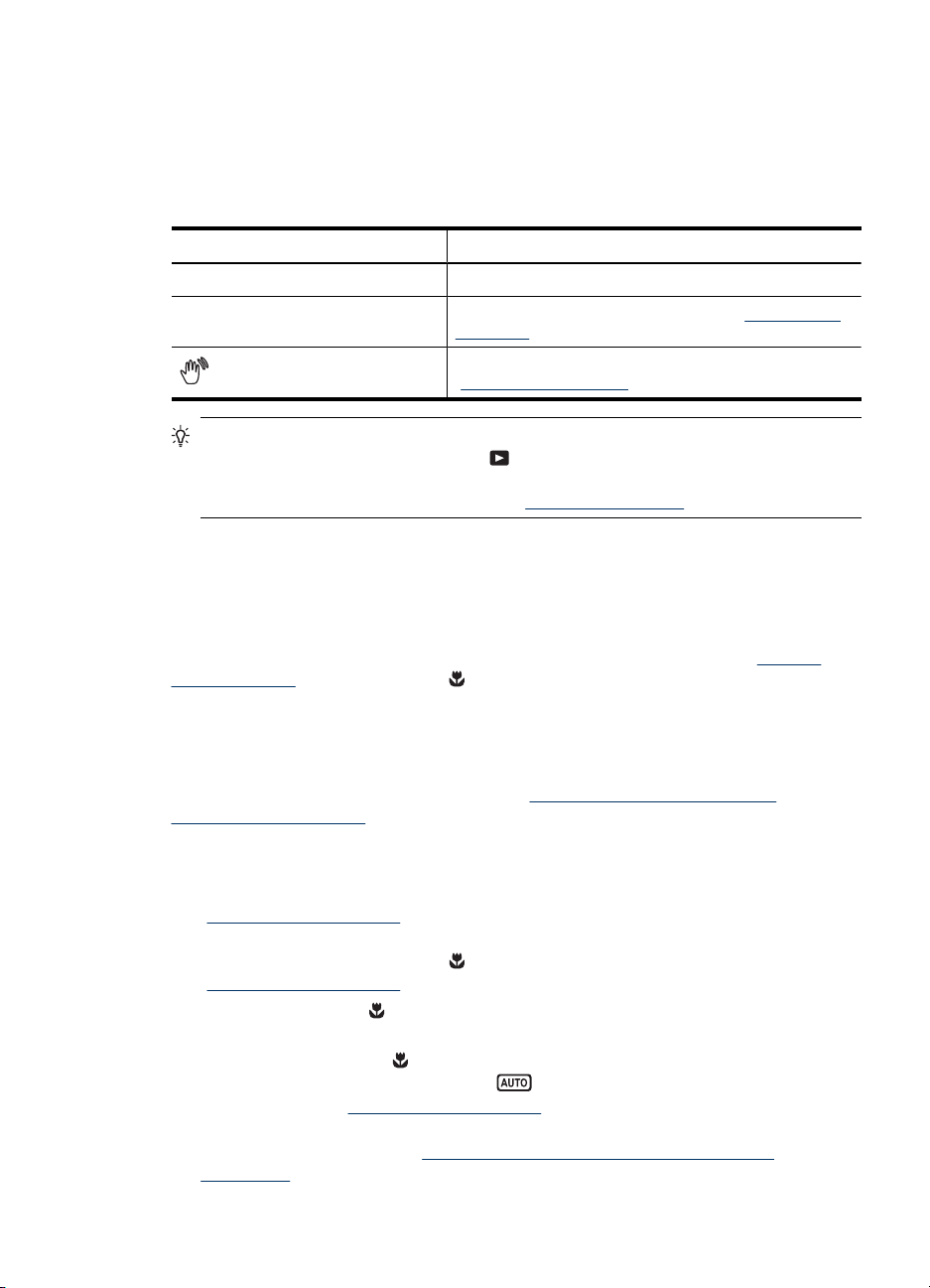
Automatické zaostrovanie a expozícia
Keď stlačíte tlačidlo Shutter (Uzávierka) do prvej polohy, fotoaparát automaticky zaostrí
a uzamkne zaostrenie (v prípade obrázkov aj videoklipov) a odmeria a uzamkne
expozíciu (len v prípade obrázkov). Keď používate automatické zameriavanie
(autofokus):
Indikátor Popis
Zelený rámček zaostrenia Zaostrenie je nastavené.
Červený rámček zaostrenia Zaostrenie sa nepodarilo nastaviť (pozri „Optimalizácia
(ikona trasúcej sa ruky)
Tip Ak ste postupovali podľa odporúčaní pre zaostrenie a expozíciu a obrázok aj
napriek tomu pri zobrazení v režime
ostrosť alebo expozíciu, pozrite si témy týkajúce sa rozmazaných, príliš svetlých, príliš
tmavých alebo zrnitých obrázkov v časti „
Optimalizácia zaostrenia
Ak fotoaparát nenájde zaostrenie automaticky, zaostrovacie zátvorky zmenia farbu na
červenú. To značí, že obrázok môže byť neostrý, pretože objekt je mimo dosahu
zaostrenia alebo snímaná scéna nie je dostatočne kontrastná.
Ak nahrávate video alebo fotografujete v inom nahrávacom režime (pozri „
režimov snímky“ na strane 17) ako Close-up (Detail) a nemôžete zaostriť, fotoaparát
aj napriek tomu urobí snímok. Pokúste sa pustiť tlačidlo Shutter (Uzávierka), znova
zacieliť fotoaparát na snímaný objekt, a potom opätovne stlačiť tlačidlo Shutter
(Uzávierka) do prvej polohy. Ak má rámček zaostrenia stále červenú farbu:
Pre snímky a video klipy:Ak má snímaná scenéria nízky kontrast, použite funkciu
Focus Lock (Uzamknutie zaostrenia) (pozri „
(Uzamknutie zaostrenia)“ na strane 14) a zacieľte na bod subjektu, ktorý je farebnejší
alebo má ostré hrany.
Iba pre snímky:
• Vyberte režim snímania, ktorý je vhodný pre scénu, ktorú snímate (pozrite si časť
„
Použitie režimov snímky“ na strane 17).
• Ak je objekt príliš blízko (menej ako 100 mm alebo 3,94 palca), zväčšite vzdialenosť
od objektu alebo použite režim
„
Použitie režimov snímky“ na strane 17).
Ak je fotoaparát v režime
snímok. Vyskúšajte jednu z týchto možností:
• Pohybujte sa v rozsahu
palcov) alebo fotoaparát nastavte na
(Automatika) pod „
• V prípade scén s nízkym kontrastom použite funkciu Focus Lock (Uzamknutie
zaostrenia) (pozrite si časť „
zaostrenia)“ na strane 14).
Close-up (Detail) a nie je možné zaostriť, fotoaparát neurobí
Použitie režimov snímky“ na strane 17).
zaostrenia“ na strane 13).
(Len pre obrázky) Potreba dlhej expozície (pozri
„Optimalizácia expozície“ na strane 14).
Playback (Prehrávanie) nemá správnu
Riešenie problémov“ na strane 48.
Používanie funkcie Focus Lock
Close-up (Detail) (pozrite si časť Detail v časti
Close-up (Detail) (100 mm až 1 m resp. 3,94 až 39.4
Auto (Automatika) (pozri Auto
Používanie funkcie Focus Lock (Uzamknutie
Použitie
Automatické zaostrovanie a expozícia 13
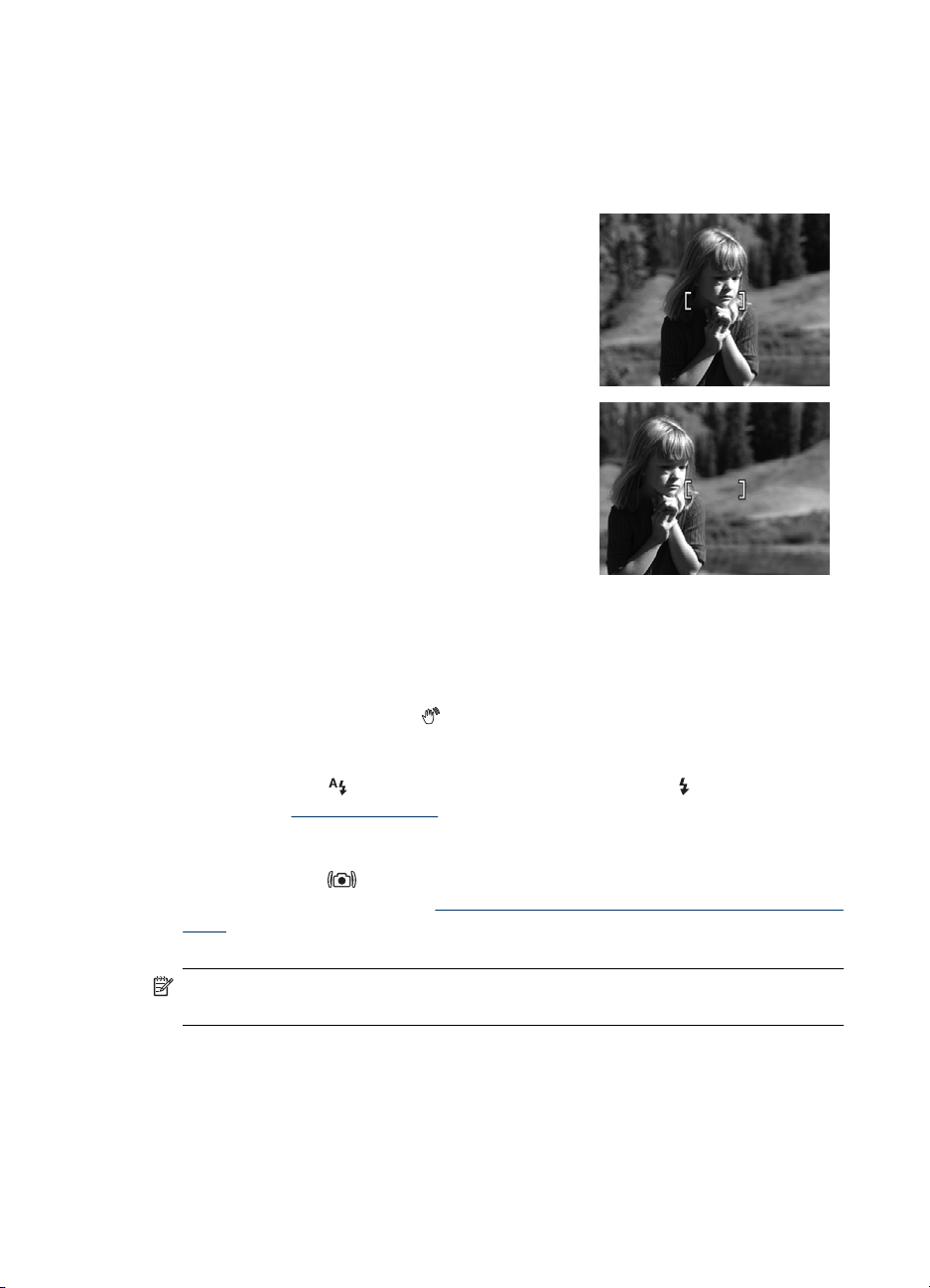
Kapitola 2
Používanie funkcie Focus Lock (Uzamknutie zaostrenia)
Pomocou funkcie Focus Lock (Uzamknutie zaostrenia) môžete zaostriť na objekt, ktorý
sa nenachádza v strede obrázku, rýchlejšie snímať zábery deja zaostrením vopred do
oblasti, v ktorej sa dej odohrá, alebo zaostrovať v málo osvetlených alebo málo
kontrastných situáciach.
1. Snímaný objekt ohraničte do zaostrovacích
zátvoriek. V málo osvetlených alebo málo
kontrastných situáciach ohraničte svetlejší alebo
kontrastnejší objekt.
2. Stlačte tlačidlo Shutter (Uzávierka) do polovice.
3. Podržte tlačidlo Shutter (Uzávierka) do polovice
stlačené a znovu ohraničte objekt.
4. Úplným stlačením tlačidla Shutter (Uzávierka)
sa nasníma obrázok.
Optimalizácia expozície
Keď čiastočne stlačíte tlačidlo Shutter (Uzávierka), fotoaparát okrem iného odmeria
svetelné podmienky pre nastavenie správnej expozície.
Ak fotoaparát zistí, že daná scenéria bude vyžadovať veľmi dlhú expozíciu, zobrazí sa
na displeji ikona trasúcej sa ruky (
rozmazaný, pretože je veľmi náročné udržať fotoaparát nehybne po celý požadovaný
čas. Vyskúšajte jednu z týchto možností:
• Nastavte blesk na
blesk) (pozri „
• Fotoaparát bezpečne upevnite na statív alebo ho postavte na stabilný povrch.
• V prípade, že objekt je mimo dosahu blesku, či nemáte statív, nastavte režim
fotografovania na
Photo (Stabilná fotografia) pod „
videa“ na strane 18).
• Pridajte scéne viac svetla.
Auto Flash (Automatický blesk) alebo na Flash On (Zapnutý
Nastavenie blesku“ na strane 16).
Steady Photo (Stabilná fotografia) (pozrite časť Steady
). Fotoaparát nasníma obrázok, ale ten môže byť
Používanie ponúk Zachytenie obrázku a Nahrávanie
Poznámka Pri nahrávaní videa fotoaparát aktualizuje nastavenia expozície
priebežne.
Použitie transfokátora
Fotoaparát pracuje s optickým aj digitálnym transfokátorom. Optický transfokátor fyzicky
nastaví objektív tak, aby sa fotografovaný subjekt zdal bližšie. Po dosiahnutí
maximálneho zväčšenia pomocou optického transfokátora začne fotoaparát používať
digitálny transfokátor. Digitálny transfokátor nepoužíva pohyb častí objektívu.
14 Snímanie fotografií a nahrávanie videoklipov
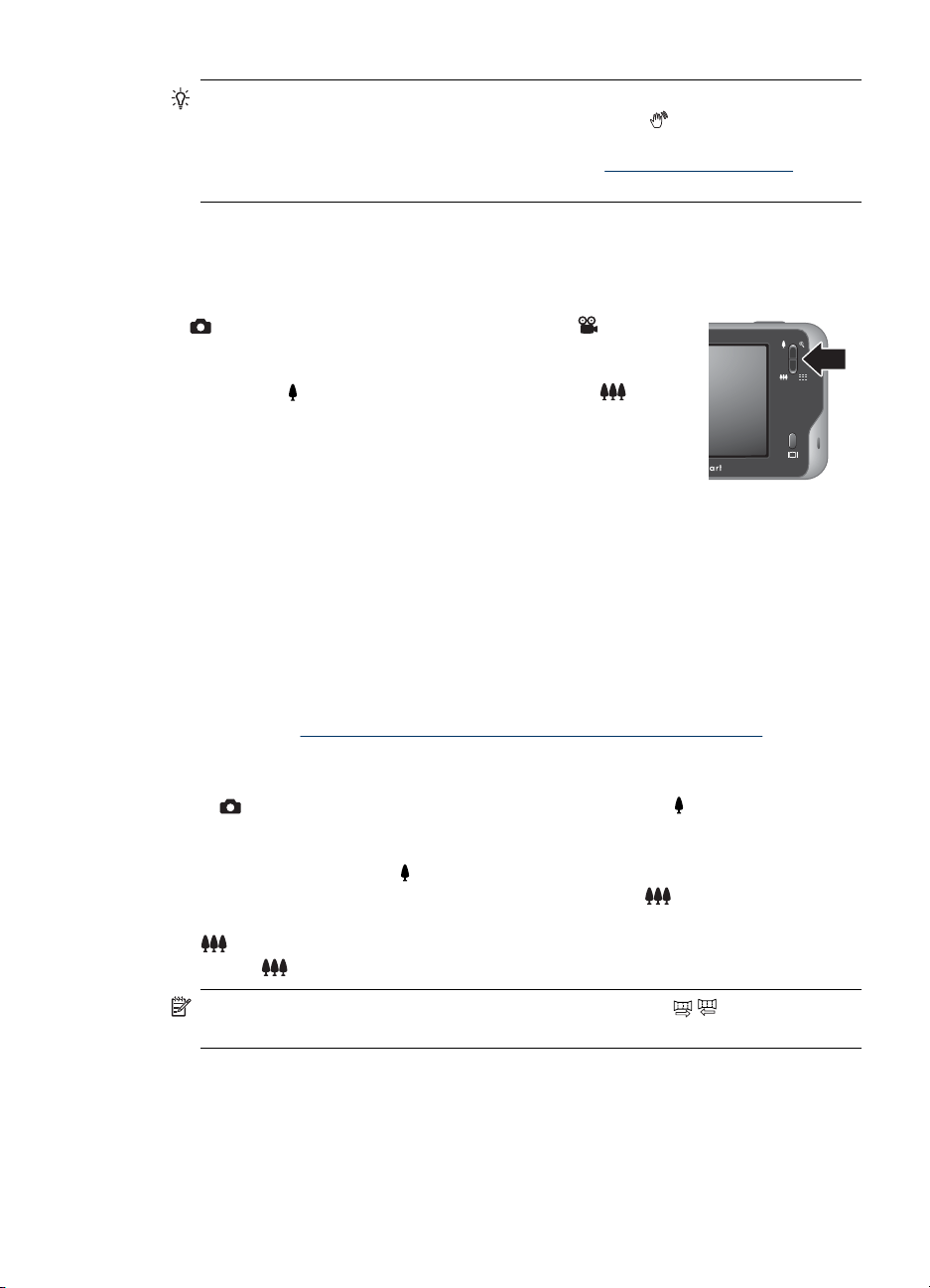
Tip Čím viac priblížite fotografovaný subjekt, tým viac sa prejavia aj najmenšie
pohyby fotoaparátu (chvenie fotoaparátu). Ak sa zobrazí
tlačidla Shutter (Uzávierka), výsledná snímka môže byť rozmazaná. Odporúčania,
ako zmenšiť prípadné rozmazanie, nájdete v časti „
na strane 14.
Optický transfokátor
Optický transfokátor pohybuje objektívom medzi širokouhlým (1x) zobrazením a
teleobjektívom (3x).
Picture Capture (Zachytenie obrázku) alebo Video
V
Record (Nahrávanie videa) použite na ovládanie transfokátora
tlačidlá na páčke Zoom (Transfokátor). Ak chcete objekt priblížiť,
stlačte tlačidlo
Digitálny transfokátor
Pri použití digitálneho transfokátora zobrazuje obrazový displej žltý rám okolo snímanej
scény a nastavenie kvality obrazu (hodnotu v megapixloch). Ak pokračujete v
približovaní, obraz v žltom ráme sa zväčšuje označujúc výsek scenérie, ktorý fotoaparát
zachytí. Hodnota v megapixloch sa zmenšuje a ukazuje výsledné rozlíšenie
fotografovanej scenérie.
Keď pri snímaní používate digitálny transfokátor, uistite sa, či hodnota MP zobrazená na
obrazovom displeji je vhodná pre veľkosť fotografie, ktorú chcete vytlačiť. Pre informácie
o hodnotách MP a ich odporúčaných veľkostiach tlače pozri Image Quality (Kvalita
snímky) v časti „
na strane 18.
Ak chcete použiť digitálny transfokátor:
1. V
2. Stlačte a podržte tlačidlo
3. Ak sa chcete vrátiť k priblíženiu pomocou optického transfokátora, stlačte tlačidlo
Picture Capture (Zachytenie obrázku) stlačte tlačidlo na páčke Zoom
(Transfokátor), čím dosiahnete maximálne optické priblíženie a následne páčku
pustite.
žltý rámček. Ak je priblíženie príliš veľké, stlačte tlačidlo
, kým sa obraz nevráti k priblíženiu pomocou optického transfokátora. Uvoľnite
tlačidlo
po čiastočnom stlačení
Optimalizácia expozície“
, ak ho chcete oddialiť, stlačte tlačidlo .
Používanie ponúk Zachytenie obrázku a Nahrávanie videa“
dovtedy, kým obraz, ktorý chcete zaznamenať, nevyplní
.
a potom ho znova stlačte.
Poznámka Digitálny transfokátor nie je dostupný v režime / Panorama
(Panoráma) a tiež počas nahrávania videoklipov.
Použitie transfokátora 15
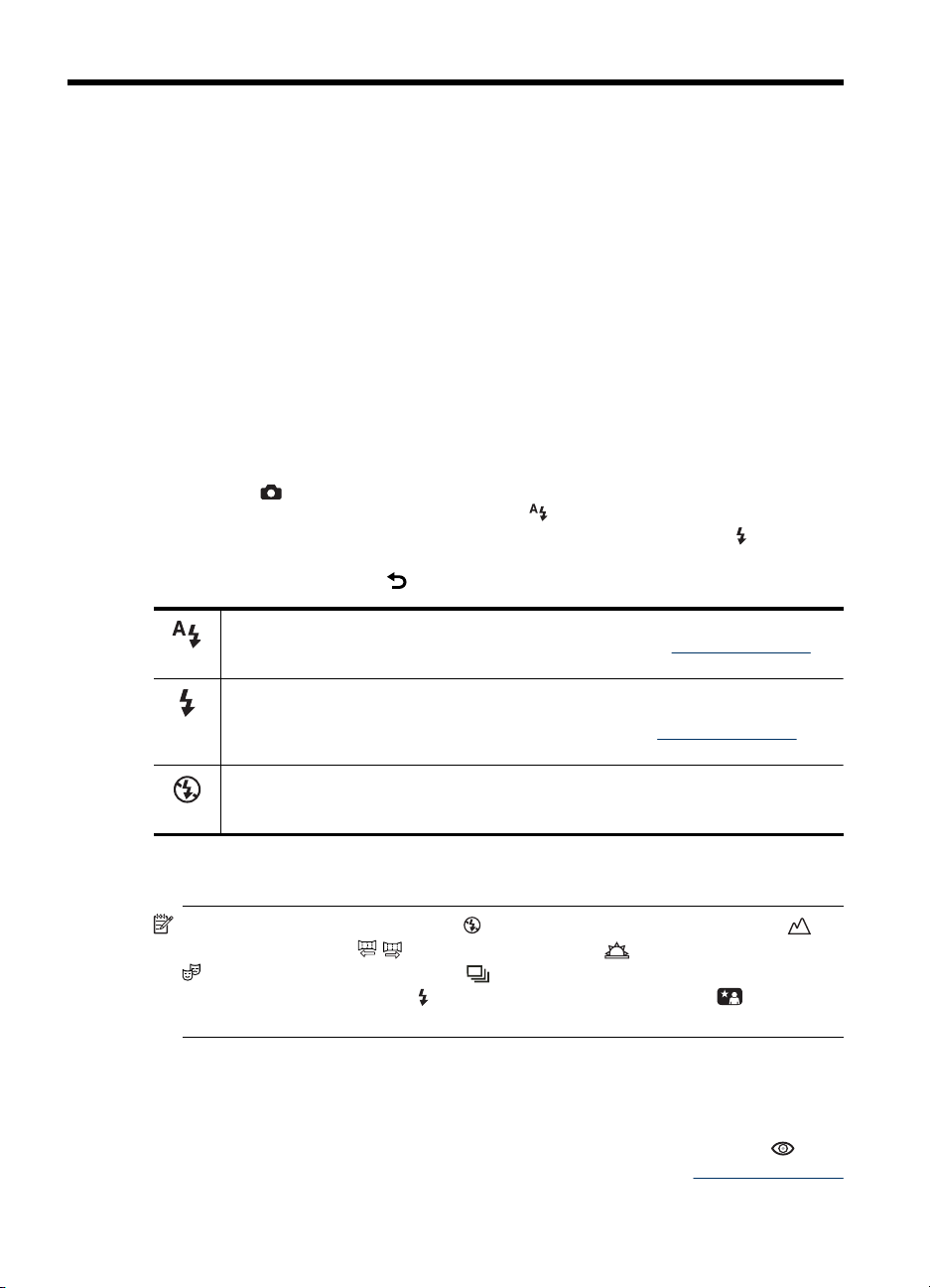
3 Nastavenia možností
fotografovania a nahrávania
video klipov
Predvolené nastavenia fotoaparátu sú vyhovujúce pre väčšinu situácií snímania záberov.
V niektorých situáciách však môžu funkcie popísané v tejto kapitole vylepšiť vaše snímky
či video klipy. Okrem nastavenia funkcií, ktoré optimalizujú fotoaparát ohľadne svetla a
pohybu, môžete využiť nastavenie vytvárajúce panorámu, urobiť rýchlu sériu snímok, či
odfotografovať snímok 10 sekúnd po tom, čo ste stlačili tlačidlo Shutter (Uzávierka), čo
vám umožňuje dostať sa do záberu.
Nastavenie blesku
Výber nastavenia blesku:
1. V režime
aktuálnemu nastaveniu blesku (predvolene
2. Vyberte požadované nastavenie blesku a stlačte tlačidlo OK. Ponuku
Setting (Nastavenia blesku) opustíte, bez toho, aby sa vykonali zmeny v nastavení
blesku, stlačením tlačidla
Picture Capture (Zachytenie obrázka), stlačte ikonu zodpovedajúcu
).
.
Auto Flash (Automatický blesk) (predvolené) - Fotoaparát použije blesk vždy, keď je to
potrebné. Blesk môže spôsobiť tzv. efekt červených očí (pozri „Efekt červených očí“
na strane 16).
Flash On (Blesk zapnutý) - Fotoaparát vždy použije blesk. Ak sa zdroj svetla nachádza
za snímaným objektom, pomocou tohto nastavenia zvýšte svetlo osvetľujúce objekt
spredu. Blesk môže spôsobiť tzv. efekt červených očí (pozri „
na strane 16).
Flash Off (Blesk vypnutý) - Fotoaparát nikdy nepoužije blesk. Pomocou tohto
nastavenia snímajte zle osvetlené objekty, ktoré sa nachádzajú mimo dosahu blesku
alebo scenériu s prirodzeným osvetlením.
Flash
Efekt červených očí“
Nastavenie blesku zostáva v platnosti, kým ho opätovne nezmeníte alebo kým nevypnete
fotoaparát.
Poznámka Blesk je nastavený na Flash Off (Blesk vypnutý) v režimoch
Landscape (Krajina),
Theatre (Divadlo), pri nastavení Burst (Séria snímok) a pri nahrávaní video
klipov. Blesk je nastavený na
Portrait (Nočný portrét).
/ Panorama (Panoráma), Sunset (Západ slnka) a
Flash On (Blesk zapnutý) v režime Night
Efekt červených očí
Efekt červených očí spôsobuje svetlo blesku odrážajúce sa od očí snímanej osoby.
Ľudské oči na výslednej snímke s potom môžu javiť ako červené a oči zvierat ako lesklé.
Efekt červených očí u ľudí môžete po urobení snímky odstrániť použitím voľby
Remove Red Eyes (Odstránenie efektu červených očí) (pozrite časť „
16 Nastavenia možností fotografovania a nahrávania video klipov
Odstránenie efektu
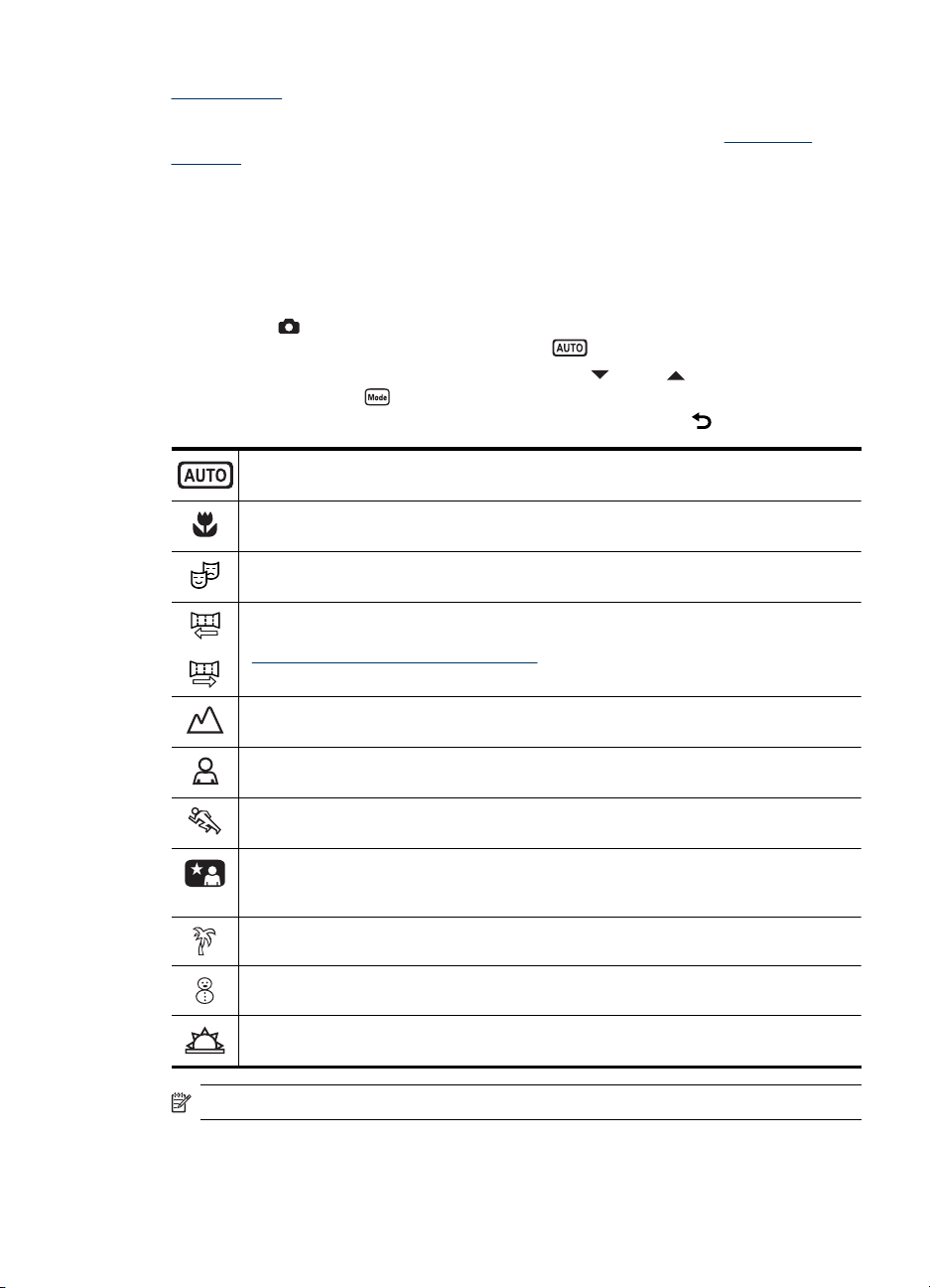
červených očí“ na strane 33) alebo prostredníctvom priloženého softvéru
HP Photosmart. Efekt lesknúcich sa očí u zvierat je možné po urobení snímku odstrániť
prostredníctvom Pet-Eye Fix (Úprava očí domácich miláčikov) (pozri „
fotografií“ na strane 34).
Použitie režimov snímky
Režimy snímky sú vopred definované nastavenia pre bežné situácie. Sú optimalizované
pre určitý typ scenérie alebo okolnosti snímania.
Výber režimu snímky:
1. V režime
aktuálnemu nastaveniu snímky (predvolene
2.
Na zobrazenie želaného režimu snímky stláčajte
tlačidlo OK. Ponuku
vykonali zmeny v nastavení režimu snímky, stlačením tlačidla
alebo
Picture Capture (Zachytenie obrázka), stlačte ikonu zodpovedajúcu
Shooting Mode (Režim snímky) opustíte, bez toho, aby sa
Auto Mode (Automatický režim) (predvolené) - Slúži na rýchle snímanie kvalitných
záberov v prípade, že nie je čas výber špeciálneho režimu snímky.
Close-up (Detail) - tento režim použite vtedy, snímate detail objektov, ktoré sú vo
vzdialenosti od 100 mm do 1 m (od 3,94 do 39,4 palcov).
Theatre (Divadlo)—Vhodné na snímanie školských vystúpení, koncertov alebo
sálových športových podujatí bez použitia blesku.
Panorama (Panoráma)—Vhodné na široké zábery krajiny alebo skupinové fotografie,
na ktorých potrebujete zachytiť záber so šírkou presahujúcou bežný obrázok. (pozri
„
Práca s režimom Panorama (Panoráma)“ na strane 18).
Vylepšenie
).
alebo , potom stlačte
.
Landscape (Krajina)—Vhodné pre scenérie s hlbokou perspektívou, ako napríklad
pohoria.
Portrait (Portrét)—Vhodné pre snímky, na ktorých je hlavným objektom snímania človek
alebo skupina ľudí.
Action (Akcia)—Vhodné na zaznamenanie športových udalostí, pohybujúcich sa áut
alebo dynamickej scény, v ktorej chcete zachytiť pohyb.
Night Portrait (Nočný portrét) - Vhodné na fotografovanie ľudí v noci. Tento režim
pracuje s bleskom a dlhou expozíciou. Z tohto dôvodu je nutné fotoaparát pripevniť na
statív alebo ho postaviť na pevný povrch.
Beach (Pláž)—Vhodné na fotografovanie scén na pláži.
Snow (Sneh)—Vhodné na fotografovanie scén na snehu.
Sunset (Západ Slnka)—Vhodné na fotografovanie exteriérových scén pri západe
slnka.
Poznámka Režimy snímky nie je možné použiť pri nahrávaní videoklipov.
Vybratý režim snímky zostane aktívny, pokiaľ ho opäť nezmeníte alebo nevypnete
fotoaparát.
Použitie režimov snímky 17
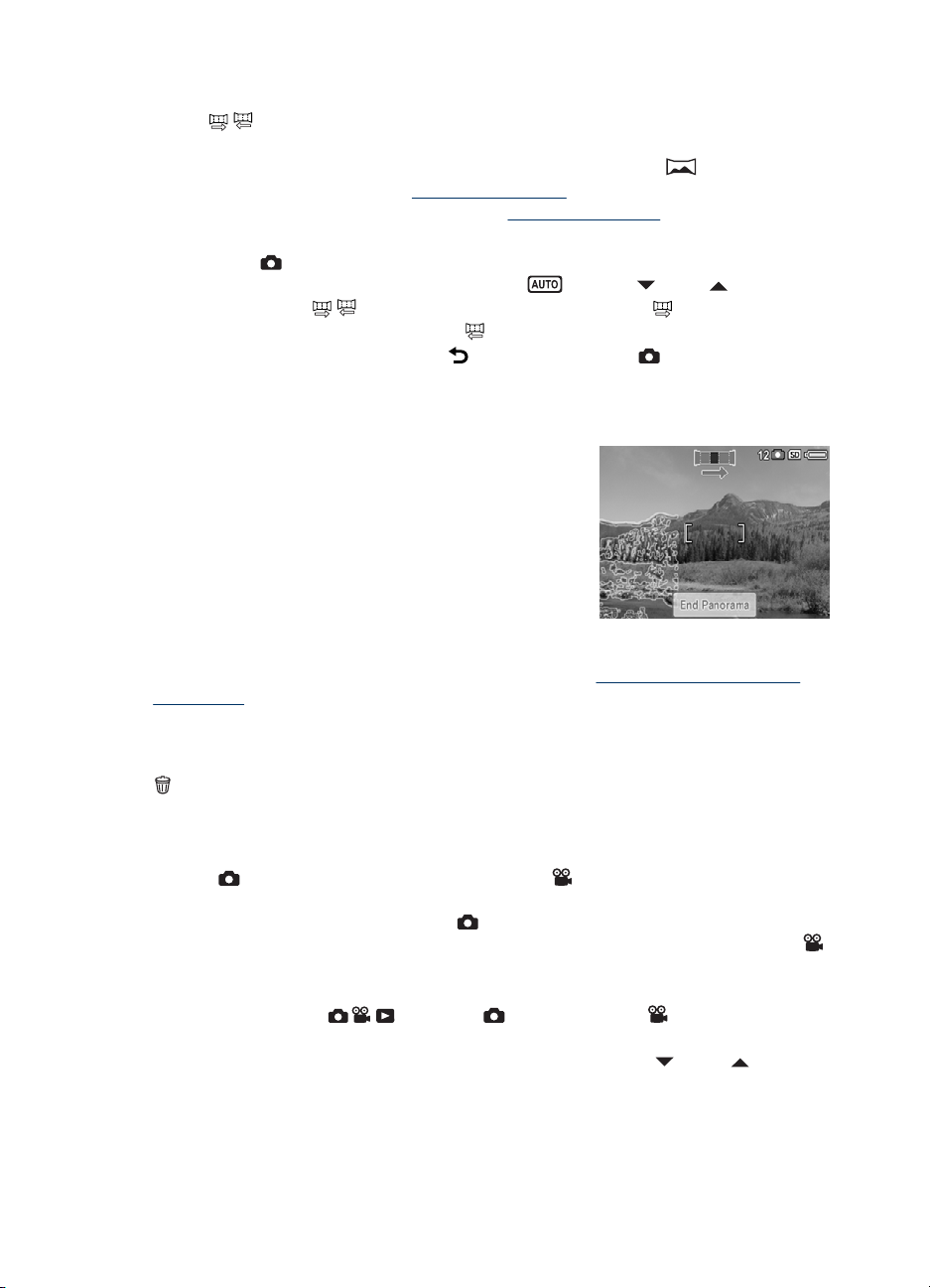
Kapitola 3
Práca s režimom Panorama (Panoráma)
Režim / Panorama (Panoráma) umožňuje zachytiť a spojiť sériu 2 až 5 snímok, za
účelom zachytenia scény príliš širokej na to, aby sa zmestila do jednej snímky.
Panoramatickú postupnosť spojíte pomocou funkcie fotoaparátu
(Spojiť panorámu) (pozrite časť „
nainštalovaný softvér HP Photosmart (pozri „
použiť funkciu automatického spájania panorámy pri prenose záberov do počítača.
1. V režime
aktuálnemu nastaveniu snímky (predvolene
režimov snímky
(Panoráma) (zľava do prava) alebo
stlačte tlačidlo OK, potom stlačte
(Zachytenie obrázka).
2. Stlačením tlačidla Shutter (Uzávierka) nasnímajte prvý záber panoramatickej
postupnosti.
3. Zacieľte fotoaparát na ďalší záber.
Prostredníctvom priehľadného prekrytia prvého
záberu navrstveného v prvej tretine displeja
zarovnajte druhý záber s prvým.
4. Stlačením tlačidla Shutter (Uzávierka)
nasnímajte druhý záber.
5. Pridávajte ďalšie až 3 zábery, ktoré majú tvoriť
panorámu, alebo stlačte tlačidlo End
Panorama (Ukončit panorámu) čím ukončíte
panoramatickú postupnosť.
V režime Instant Review (Okamžité prezeranie) (pozri „
prezeranie)“ na strane 12) sa zobrazí každý záber panoramatickej postupnosti. Po
zobrazení posledného záberu môžete postupnosť spojiť stlačením tlačidla Stitch
Panorama (Spojiť panorámu) a po zobrazení spojitej panorámy uložiť stlačením
tlačidla Save (Uložiť) . Panoramatickú sekvenciu môžete tiež zmazať stlačením tlačidiel
, a následne Entire Panoramic Sequence (Celú panoramatickú sekvenciu).
Picture Capture (Zachytenie obrázka), stlačte ikonu zodpovedajúcu
/ Panorama (Panoráma). Stlačte buď Panorama
Spájanie panorámy“ na strane 31). Ak máte
Stitch Panorama
Nainštalujte softvér“ na strane 8), môžete
). Stlačte alebo na zobrazenie
Panorama (Panoráma) (sprava do ľava),
pre návrat do režimu Picture Capture
Instant Review (Okamžité
Používanie ponúk Zachytenie obrázku a Nahrávanie videa
Ponuky Picture Capture (Snímanie obrázka) a Video Record (Nahrávanie videa)
umožňujú upraviť nastavenia fotoaparátu, ktoré ovplyvňujú vlastnosti obrázkov a
videoklipov, ktoré nasnímate. Ponuka
zobrazuje iba tie funkcie, ktoré sú k dispozícii na snímanie obrázkov, kým ponuka
Video Record (Nahrávanie videa) zobrazuje iba funkcie, ktoré sú k dispozícii na
nahrávanie videoklipov.
1. Posuňte prepínač
tlačidlo Menu (Ponuka).
2.
Ak potrebujete, aby sa zobrazila požadovaná voľba, stlačte
stlačte tlačidlo voľby, čím sa zobrazí ponuka danej voľby.
18 Nastavenia možností fotografovania a nahrávania video klipov
do polohy , alebo do polohy a následne stlačte
Picture Capture (Snímanie obrázka)
alebo a následne
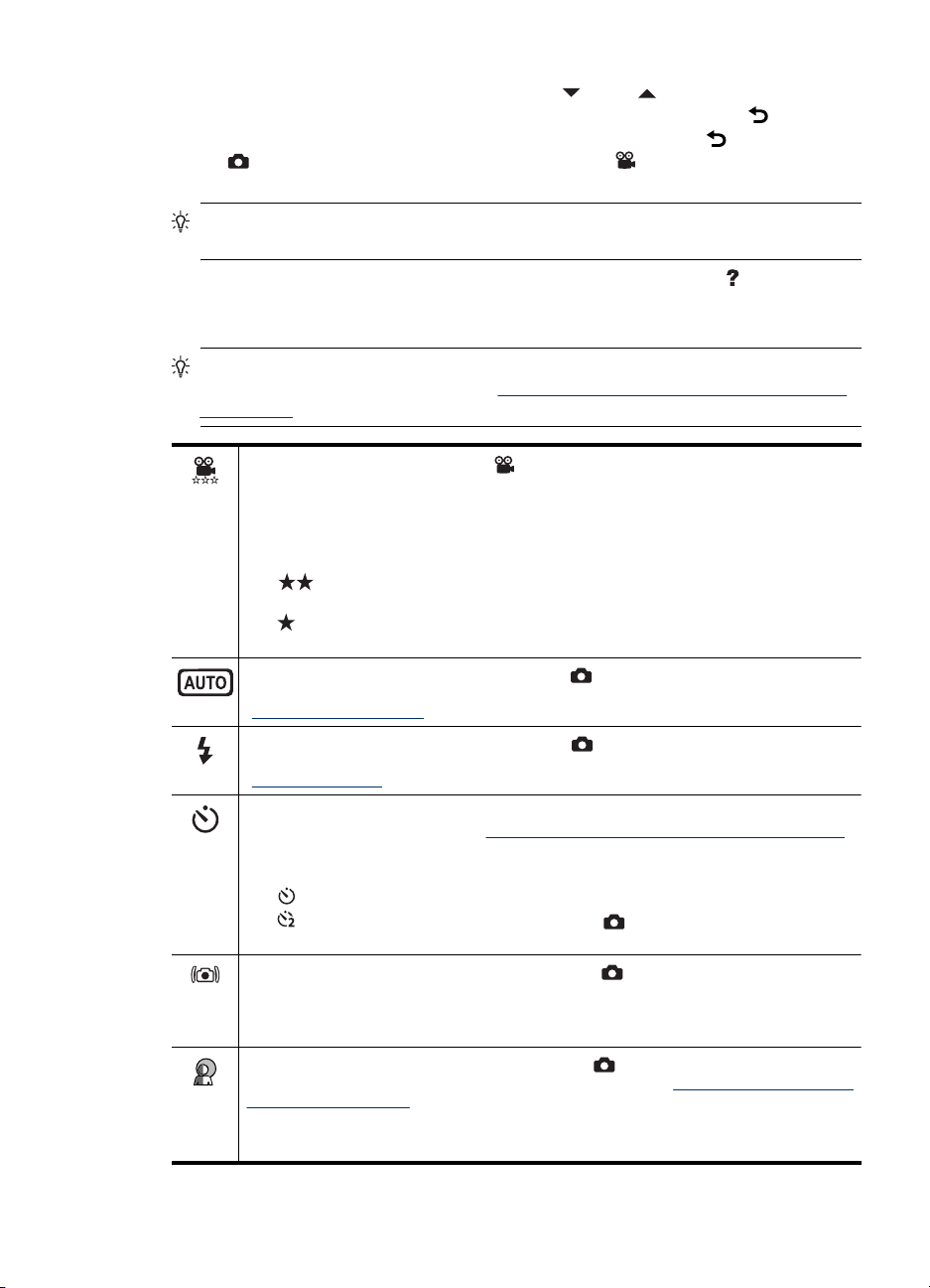
3.
Na zobrazenie želaného nastavenia stláčajte
tlačidlo OK. Ponuku bez zmeny nastavení opustíte stlačením tlačidla
4. V prípade, že chcete ponuku opustiť, opakovane stláčajte tlačidlo
na
Picture Capture (Zachytenie obrázku) alebo Video Record (Nahrávanie
alebo , voľbu vyberte a stlačte
.
, kým sa nevrátite
videa).
Tip Ak sa tlačidlo funkcie zobrazuje na obrazovom displeji, môžete tlačidlo stlačiť,
na zobrazenie ponuky funkcie a zmenu nastavení.
Pomocníka o ponukách a ich možnostiach získate po stlačení tlačidla
V prípade, že nie je uvedené inak, nastavenie ostáva v platnosti až do vypnutia
fotoaparátu. Pri ďaľšom zapnutí fotoaparátu sú nastavenia resetované na predvolené.
Tip Dá sa určiť, ktoré nastavenia sa po vypnutí fotoaparátu obnovia na predvolené
hodnoty, a ktoré sa zachovajú (pozri „
Nastavenie Remembered Settings (Uložené
nastavenia)“ na strane 47).
Video Quality (Kvalita videa) ( len )— Nastavenie rozlíšenia a kompresie
videoklipov. Nastavenie ostáva aktívne, kým nie je opätovne zmenené, a to aj v prípade,
že vypnete fotoaparát.
Best (Najvyššia) (Predvolené)—Na nahrávanie videa s pohybom v exteriéroch
•
alebo pre tlač jednotlivých záberov videa až do rozmerov 10.2 x 15.2 cm (4 x 6
palcov).
•
•
Shooting Mode (Režim snímania) (iba režim )—Na výber režimu snímania.
Informácie o režimoch snímania a o inom spôsobe, ako ich vybrať nájdete v časti
„
Použitie režimov snímky“ na strane 17.
Flash Setting (Nastavenie blesku) (iba režim )—Na výber nastavenia blesku. Viac
informácií o nastaveniach blesku a ďalších spôsoboch ich výberu nájdete v časti
„
Nastavenie blesku“ na strane 16.
Self-Timer (Samospúšť)— Slúži na snímanie fotografií alebo nahrávanie videa s 10
sekundovým oneskorením (pozri „Použitie nastavení funkcie Self-Timer (Samospúšť)“
na strane 22). Po zachytení obrázku sa toto nastavenie zmení na Off (Vypnuté).
•
•
•
Steady Photo (Stabilné fotografovanie) (iba režim )—Minimalizuje rozmazanie
fotografií.. Nastavenie ostáva aktívne, kým nie je opätovne zmenené, a to aj v prípade,
že vypnete fotoaparát.
Off (Vypnuté) (Predvolené), On (Zapnuté)
Adaptive Lighting (Adaptačné osvetlenie) ( len )—Vyrovnáva pomer medzi
tmavými a svetlými oblasťami. Viac informácií nájdete v časti „Funkcia Adaptive Lighting
(Adaptačné osvetlenie)“ na strane 23.
•
•
Better (Lepšia) — Slúži na snímanie interiérových videoklipov alebo na tlač
jednotlivých záberov z videa s rozmermi do 7,6 x 12,7 cm (3 x 5 palcov).
Good (Dobrá) —Slúži na zaznamenanie dlhých videoklipov alebo odosielanie
krátkych videoklipov prostredníctvom e-mailu.
Off (Vypnutá) (predvolené nastavenie) - Vypne samospúšť.
On (Zapnuté)—Zachytáva obrázok alebo videoklip s oneskorením.
On-2 Shots (Zapnuté-2 snímky) (iba režim )—Zachytí 2 obrázky s časovým
oneskorením.
Off (Vypnuté) (Predvolené)
Zapnuté
Používanie ponúk Zachytenie obrázku a Nahrávanie videa 19
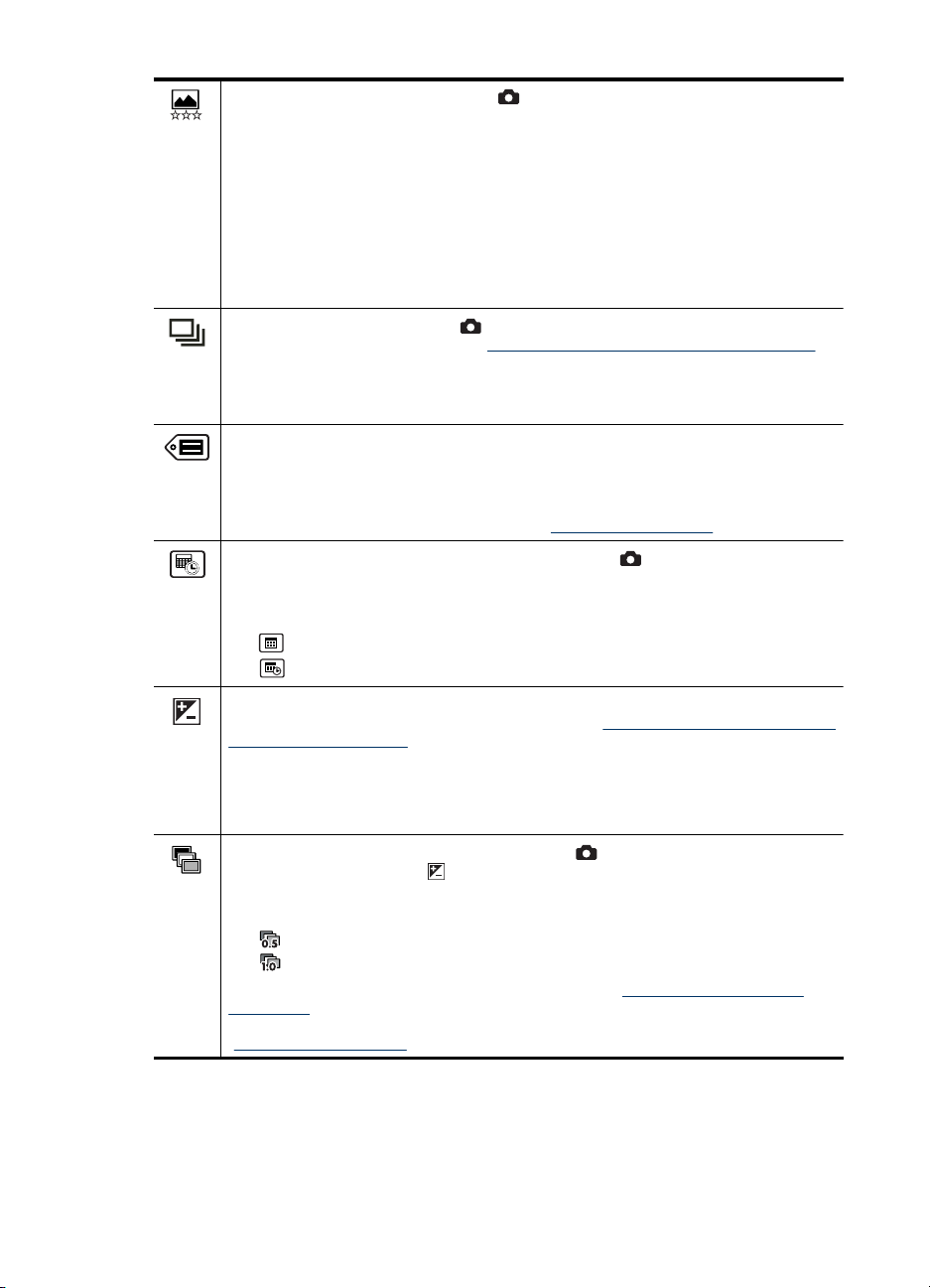
Kapitola 3
pokračovanie
Image Quality (Kvalita obrázku) ( len )—Nastavenie rozlíšenia a kompresie
obrázkov. Čím vyššia hodnota, tým vyššie rozlíšenie. Nastavenie ostáva aktívne, kým
nie je opätovne zmenené, a to aj v prípade, že vypnete fotoaparát.
•
•
•
•
•
Burst (Zhlukové snímanie) ( len )— Slúži na zaznamenanie dvoch alebo viacerých
záberov v rýchlej postupnosti (pozri „Použitie nastavenia Burst (Zhlukové snímanie)“
na strane 22).
•
•
Tag (Značka)—Priradí značku zachyteným obrázkom a nahraným videoklipom.
Nastavenie ostáva aktívne, kým nie je opätovne zmenené, a to aj v prípade, že vypnete
fotoaparát.
Tag, ktorý si želáte použiť vyberte a stlačte tlačidlo OK (Potvrdiť).
Ďalšie informácie o značkách nájdete v časti „
Date & Time Imprint (Označenie dátumu a času) ( len )—Vyznačí dátum v ľavom
dolnom rohu obrázku. Nastavenie ostáva aktívne, kým nie je opätovne zmenené, a to
aj v prípade, že vypnete fotoaparát.
•
•
•
Exposure Compensation (Kompenzácia expozície) - Zruší nastavenie automatickej
expozície fotoaparátu. Viac informácií nájdete v časti „
(Kompenzácia expozície)“ na strane 23.
•
•
Exposure Bracketing (Gradácia expozície) (len ) — Vytvára súbor troch obrázkov
s hodnotou nastavenou pre
s pod- a preexponovanými hodnotami, ktoré vyberiete.
•
•
•
V režime Instant Review (Okamžité prezeranie) (pozri „Instant Review (Okamžité
prezeranie)“ na strane 12) môžete odstrániť celú postupnosť vytvorenú funkciou
Bracketing (Skupinové snímanie). Ak chcete odstrániť jednotlivé snímky, pozrite časť
„
8MP Best (8 megapixlov, najlepšia) - na zväčšovanie alebo tlač obrázkov väčších
ako 41 x 51 cm (16 x 20 palcov).
Normal (8MP) (Normálna, 8 megapixlov) (predvolené) - na tlač obrázkov do veľkosti
41 x 51 cm (16 x 20 palcov).
5MP (5 megapixlov) - na tlač obrázkov do veľkosti 28 x 36 cm (11 x 14 palcov).
2MP (2 megapixely) - na tlač obrázkov do veľkosti 13 x 18 cm (5 x 7 palcov).
VGA (VGA) - na odosielanie obrázkov prostredníctvom e-mailu resp. na
uverejňovanie obrázkov na sieti Internet.
Off (Vypnuté) (Predvolené)
Zapnuté
Označovanie obrázkov“ na strane 29.
Off (Vypnuté) (predvolené) - Na snímke nebude vyznačený žiaden dátum ani čas.
Date Only (iba dátum)—trvalé vloženie dátumu.
Date & Time (Dátum a čas) — trvalé vloženie dátumu a času.
Funkcia Exposure Compensation
Ak chcete, aby boli zábery, ktoré chcete nasnímať, jasnejšie, stlačením tlačidla +
zvýšte hodnotu. Po skončení sa dotknite tlačidla OK (Potvrdiť).
Ak chcete, aby boli zábery, ktoré chcete nasnímať, tmavšie, dotknutím sa tlačidla
- znížite hodnotu. Po skončení sa dotknite tlačidla OK (Potvrdiť).
Exposure Compensation (Kompenzácia expozície) a
Off (Vypnuté) (Predvolené)
± 0,5
± 1,0
Odstraňovanie obrázkov“ na strane 27.
20 Nastavenia možností fotografovania a nahrávania video klipov
 Loading...
Loading...