Hp PHOTOSMART R930 User Manual [ro]
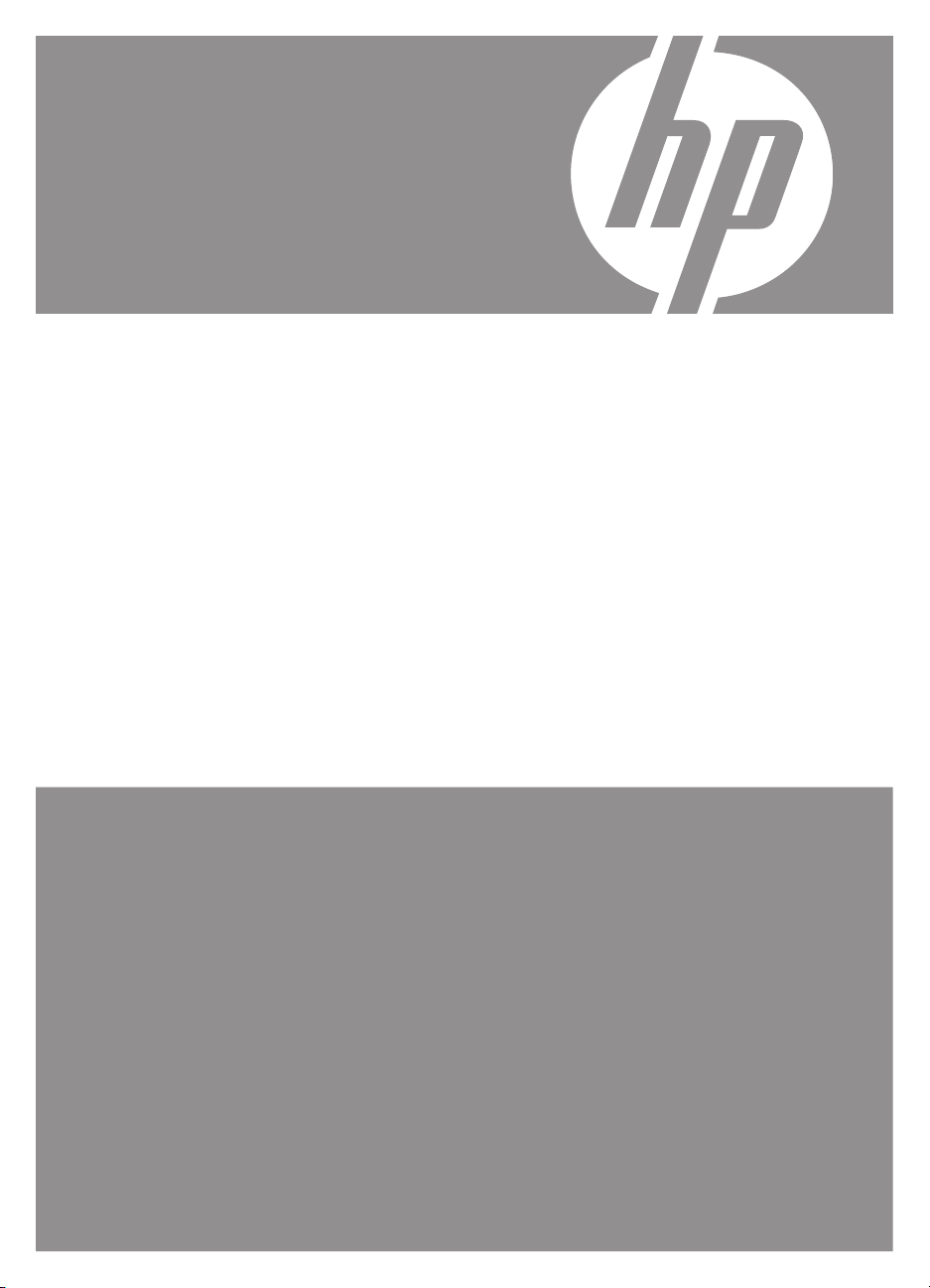
HP Photosmart
Seria R930
Cameră digitală
Ghidul utilizatorului
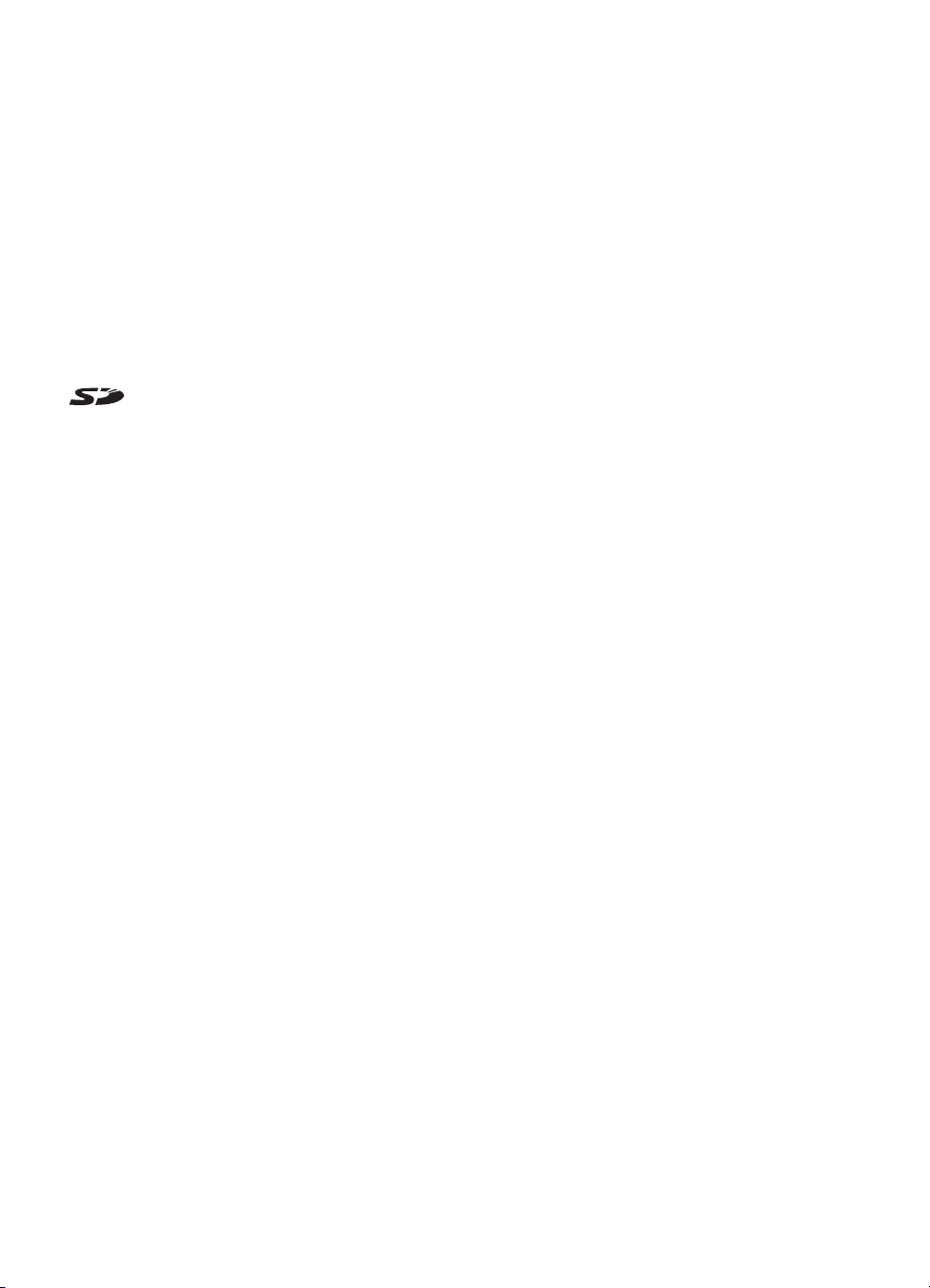
Informaţii legale şi
observaţii
© Copyright 2007 Hewlett-Packard
Development Company, L.P.
Informaţiile cuprinse aici pot fi
modificate fără notificare prealabilă.
Singurele garanţii pentru produsele şi
serviciile HP sunt stabilite în declaraţiile
de garanţie explicită care însoţesc
produsele şi serviciile respective. Nici
un element de aici nu trebuie să fie
considerat o garanţie suplimentară. HP
nu va răspunde pentru erorile tehnice
sau editoriale sau pentru omisiunile
acestui document.
Windows® este o marcă comercială
înregistrată în S.U.A aparţinând
Microsoft Corporation.
Sigla SD este o marcă
comercială a proprietarului său.
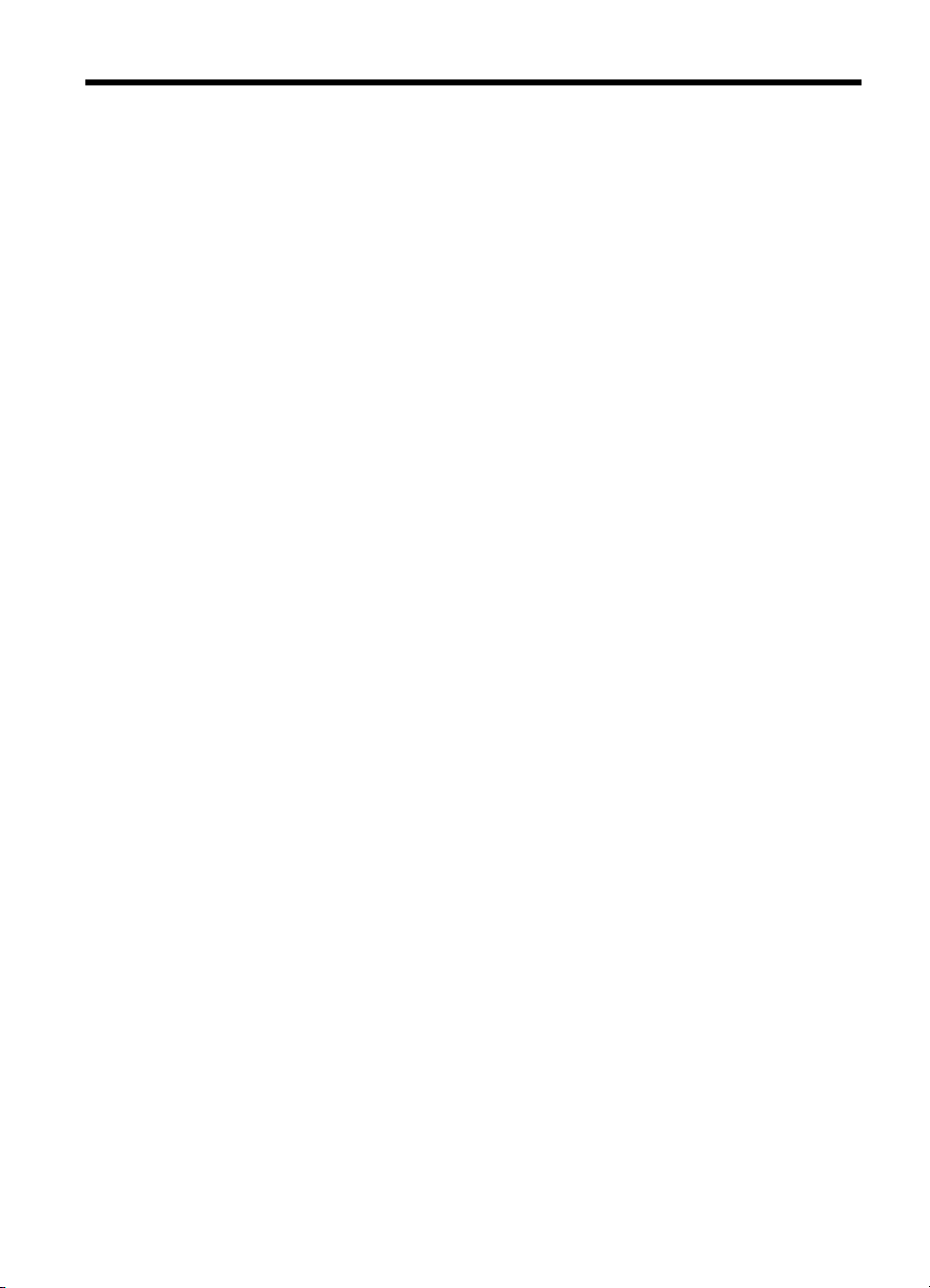
Cuprins
1 Pornire
Partea de sus , laterală şi din spate a camerei...........................................................................4
Parţile din faţă şi de jos..............................................................................................................5
Înainte de a face fotografii..........................................................................................................5
Instalaţi bateria.....................................................................................................................5
Încărcaţi bateria....................................................................................................................6
Porniţi camera.......................................................................................................................6
Alegeţi limba.........................................................................................................................6
Setaţi regiunea.....................................................................................................................6
Setaţi data şi ora...................................................................................................................7
Instalaţi şi formataţi un card de memorie opţional................................................................7
Instalaţi software-ul...............................................................................................................8
Utilizarea camerei.......................................................................................................................9
Folosirea interfeţei ecran tactil..............................................................................................9
Informaţii înrudite........................................................................................................................9
2 Realizarea de fotografii şi înregistrarea de videoclipuri
Realizarea de fotografii.............................................................................................................12
Înregistrarea de clipuri video....................................................................................................12
Verificare instantanee (Verificare instantanee).........................................................................12
Autofocalizare şi expunere.......................................................................................................13
Optimizarea focalizării........................................................................................................13
Utilizarea funcţiei Focus Lock (Fixare focalizare)...............................................................14
Optimizarea expunerii.........................................................................................................14
Folosirea transfocării................................................................................................................14
Transfocare optică..............................................................................................................15
Transfocare digitală............................................................................................................15
3Opţiuni de setare pentru realizarea de fotografii şi înregistrarea de videoclipuri
Setarea bli
Folosirea modurilor de fotografiere...........................................................................................17
Folosirea meniurilor Captură imagine şi Înregistrare video......................................................18
ţului..........................................................................................................................16
Ochi roşii.............................................................................................................................16
Folosirea modului Panoramă .............................................................................................18
Folosirea setărilor pentru Autotemporizator.......................................................................21
Folosirea setării Rafală.......................................................................................................22
Fotografie statică................................................................................................................22
Luminozitate reglabilă.........................................................................................................22
Compensare expunere.......................................................................................................23
Echilibru alb........................................................................................................................23
Viteză ISO...........................................................................................................................23
1
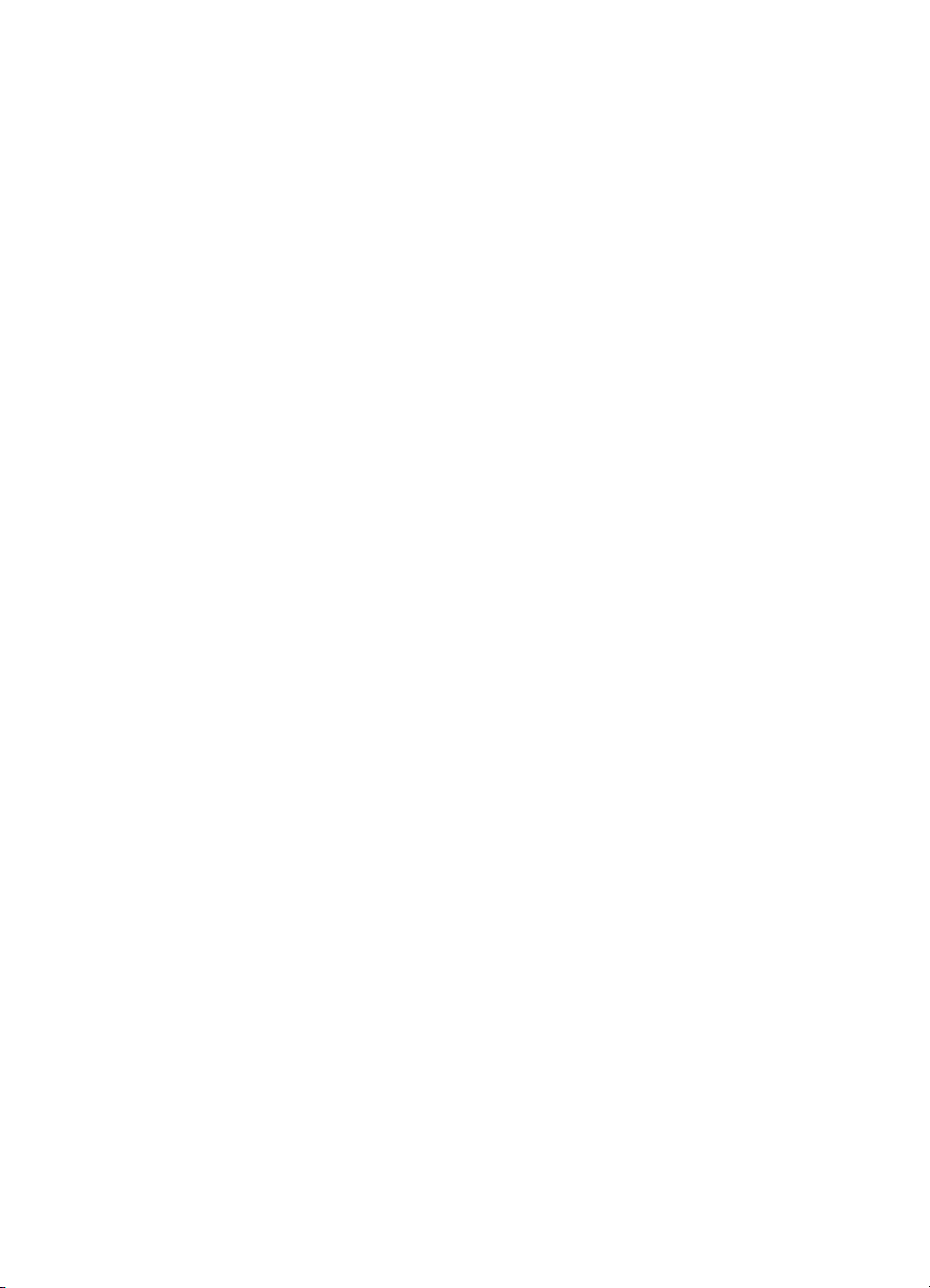
4 Verificarea imaginilor şi a videoclipurilor
Folosirea funcţiei Redare..........................................................................................................24
Verificare videoclipuri..........................................................................................................25
Ştergerea imaginilor...........................................................................................................26
Vizualizare miniaturi............................................................................................................26
Mărire imagini.....................................................................................................................27
Folosirea Meniului Redare........................................................................................................27
Vizualizare suite de diapozitive..........................................................................................28
Marcarea imaginilor ...........................................................................................................28
Panorame cu alipire............................................................................................................30
5 Folosirea Meniului Galerie design
Eliminare ochi roşii....................................................................................................................32
Rotire imagini............................................................................................................................32
Aplicare efecte artistice............................................................................................................32
Îmbunătăţirea fotografiilor.........................................................................................................33
Modificarea culorilor..................................................................................................................34
Adăugare margini.....................................................................................................................34
Decupare imagini......................................................................................................................35
6 Transferarea şi tipărirea de imagini
Trasferarea de imagini cu software-ul HP Photosmart.............................................................36
Trasferarea de imagini fără software-ul HP Photosmart..........................................................37
Conectarea la calculator.....................................................................................................37
Folosirea unui cititor pentru carduri de memorie................................................................38
Imprimarea direct de pe o imprimantă......................................................................................38
7 Folosirea HP Photosmart Express
Folosirea Meniului Photosmart Express...................................................................................41
Marcarea imaginilor pentru imprimare......................................................................................41
Cumpărarea de versiuni tipărite online.....................................................................................42
Partajarea de imagini ...............................................................................................................43
Setarea destinaţiilor online în cameră ...............................................................................43
Trimiterea de imagini spre destinaţii online .......................................................................44
8 Folosirea Meniului de setare a camerei
Setarea setărilor reamintite......................................................................................................47
Modificarea Datie şi orei...........................................................................................................47
9 Depanare
Resetarea camerei..............................................................................................................
Alinierea Ecranului tactil...........................................................................................................48
Îngrijirea Ecranului tactil ..........................................................................................................48
Probleme şi soluţii.....................................................................................................................49
Mesaje de eroare ale camerei..................................................................................................55
10 Asistenţă Produs
Site-uri Web utile......................................................................................................................56
Obţinere asistenţă....................................................................................................................56
A Administrarea bateriilor
Informaţii esenţiale despre baterii.............................................................................................58
Prelungirea duratei de viaţă a bateriei......................................................................................58
2
.....48
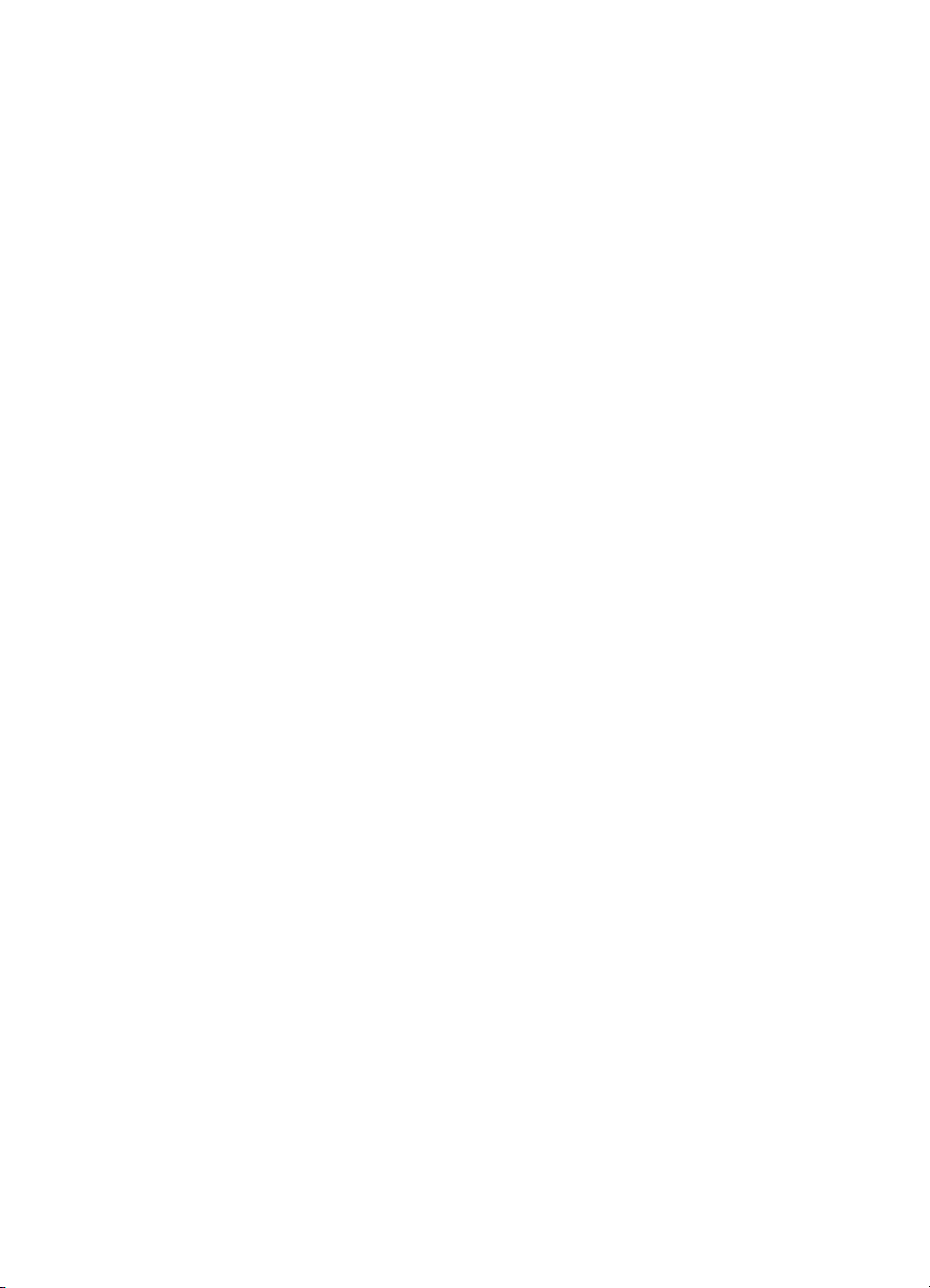
Index
Măsuri de siguranţă pentru utilizarea bateriilor ........................................................................58
Indicatori de putere...................................................................................................................59
Numărul de fotografii pentru o încărcare a bateriei..................................................................59
Reîncărcarea bateriei Litiu Ion..................................................................................................59
Măsuri de siguranţă pentru încărcarea bateriilor .....................................................................60
B Specificaţii
Capacitate de memorie............................................................................................................62
Calitate imagine........................................................................................................................62
Calitate video............................................................................................................................63
Index..............................................................................................................................................64
3
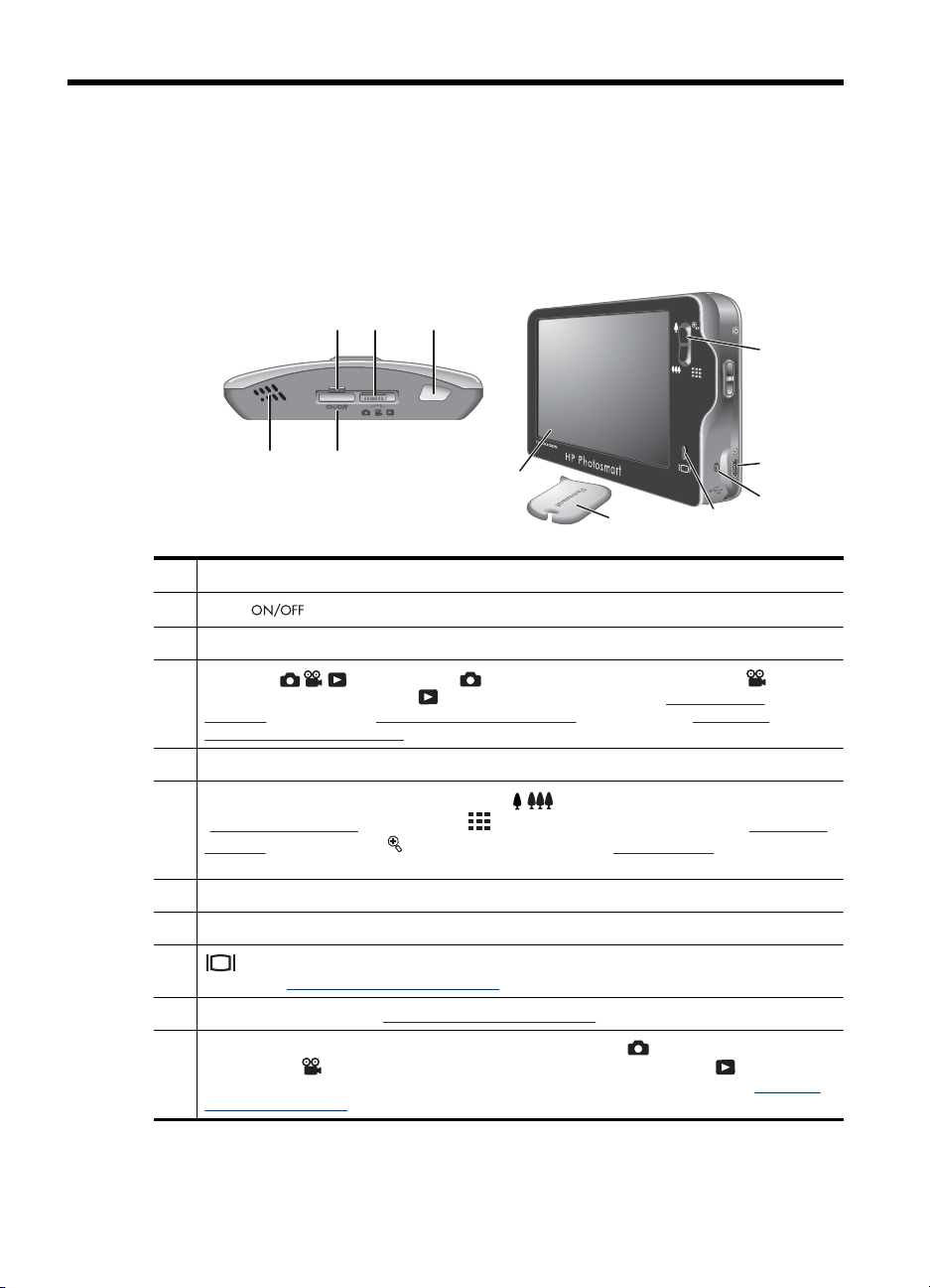
1Pornire
Folosiţi această secţiune pentru a vă familiariza cu comenzile camerei, configuraţi
camera digitală pentru utilizare şi începeţi să faceţi fotografii.
Partea de sus , laterală şi din spate a camerei
3 5
4
6
1 2
11
7
8
10
1 Difuzor.
2
Buton
3 Indicator luminos alimentare.
4
Selectorul —Comută între Picture Capture (Captură imagine), Video
Record (Înregistrare video) şi Playback (Redare) (consultaţi „Realizarea de
fotografii” la pagina 12, „Înregistrarea de clipuri video” la pagina 12şi „Verificarea
imaginilor şi a videoclipurilor” la pagina 24).
5 Buton Shutter (Declanşator).
6
Manetă Zoom (Transforcare)—Accesează / Zoom (Transfocare) (consultaţi
„
Folosirea transfocării” la pagina 14), Thumbnails (Miniaturi) (consultaţi „Vizualizare
miniaturi” la pagina 26) şi Magnify (Mărire) (consultaţi „Mărire imagini”
la pagina 27).
7 Conector USB.
8 Indicator luminos încărcare baterie.
9
10 Creion stylus (consultaţi „Folosirea interfeţei ecran tactil” la pagina 9).
11 Afişajul pentru imagini pe ecran tactil—Încadrează imagini în Picture Capture (Captură
—POrneşte şi opreşte suprapunerile Afişajului pentru imagini pe ecranul tactil
(consultaţi „
imagine) sau
(Redare) şi oferă interfaţă pe ecran tactil pentru operaţiile camerei (consultaţi „Folosirea
interfeţei ecran tactil” la pagina 9).
Folosirea interfeţei ecran tactil” la pagina 9).
Video Record (Înregistrare video), verifică imaginile în Playback
9
4Pornire
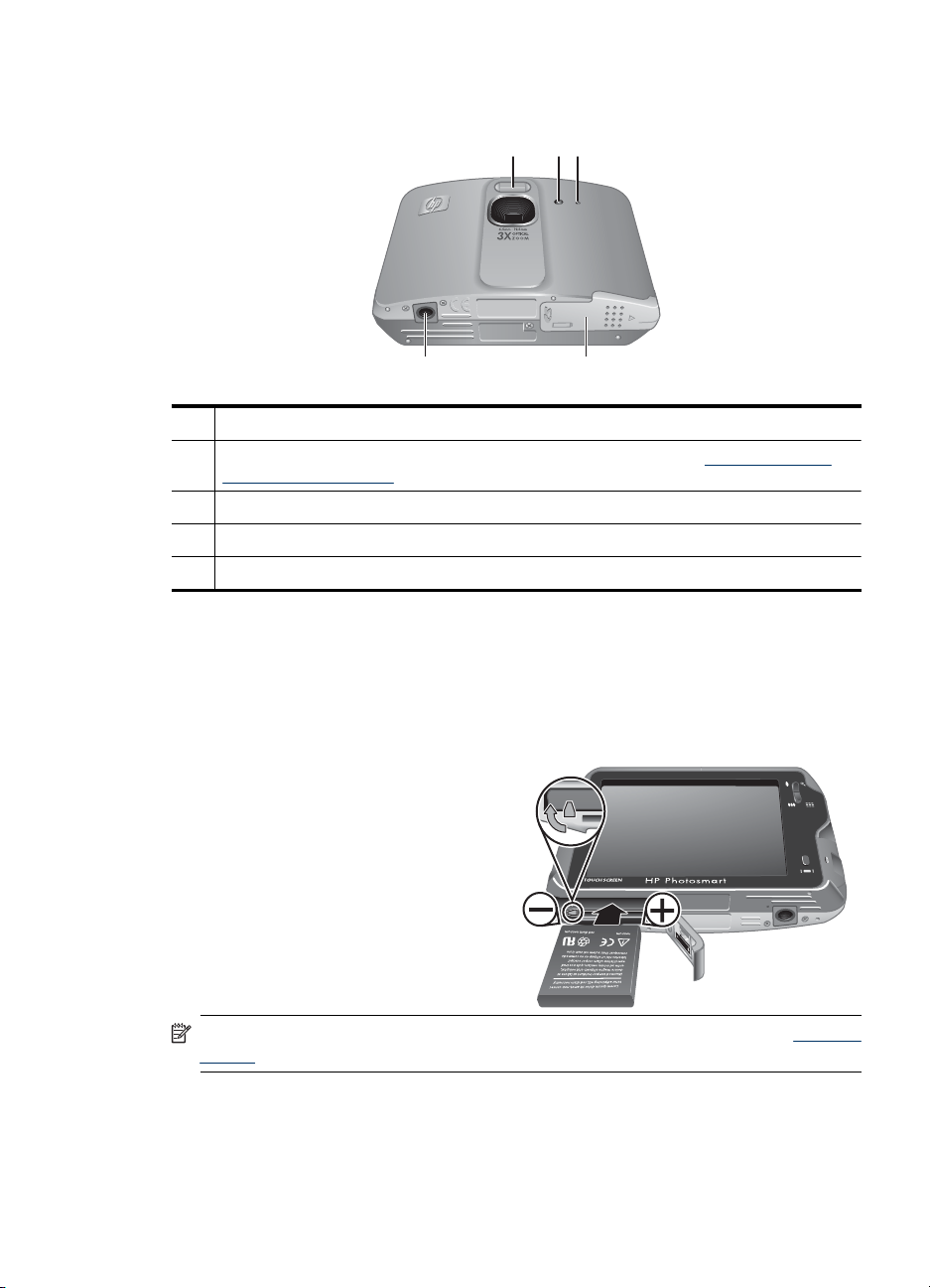
Parţile din faţă şi de jos
1 Bliţ.
2 Autotemporizator/Indicator luminos asistenţă focalizare—Consultaţi „Folosirea setărilor
pentru Autotemporizator” la pagina 21.
3 Microfon.
4 Uşă card memorie/baterie.
5 Suport trepied.
Înainte de a face fotografii
Executaţi următoarele proceduri înainte de a face fotografii sau de a înregistra
videoclipuri.
1 32
5 4
Instalaţi bateria
1. Deschideţi uşa de card de memorie/
baterie glisând zăvorul uşii aşa cum
se arată pe uşa cardului de
memorie/bateriei.
2. Inseraţi bateria în slotul mai mare,
apăsând-o până când zăvorul se
fixează.
3. Închideţi uşa cardului de memorie/
bateriei.
Pentru a scoate bateria, deplasaţi clema
bateriei până când bateria iese în afară.
Notă Încărcaţi complet bateria înainte de a o folosi prima dată (consultaţi „Încărcaţi
bateria” la pagina 6). Opriţi camera înainte de a scoate bateria.
Parţile din faţă şi de jos 5
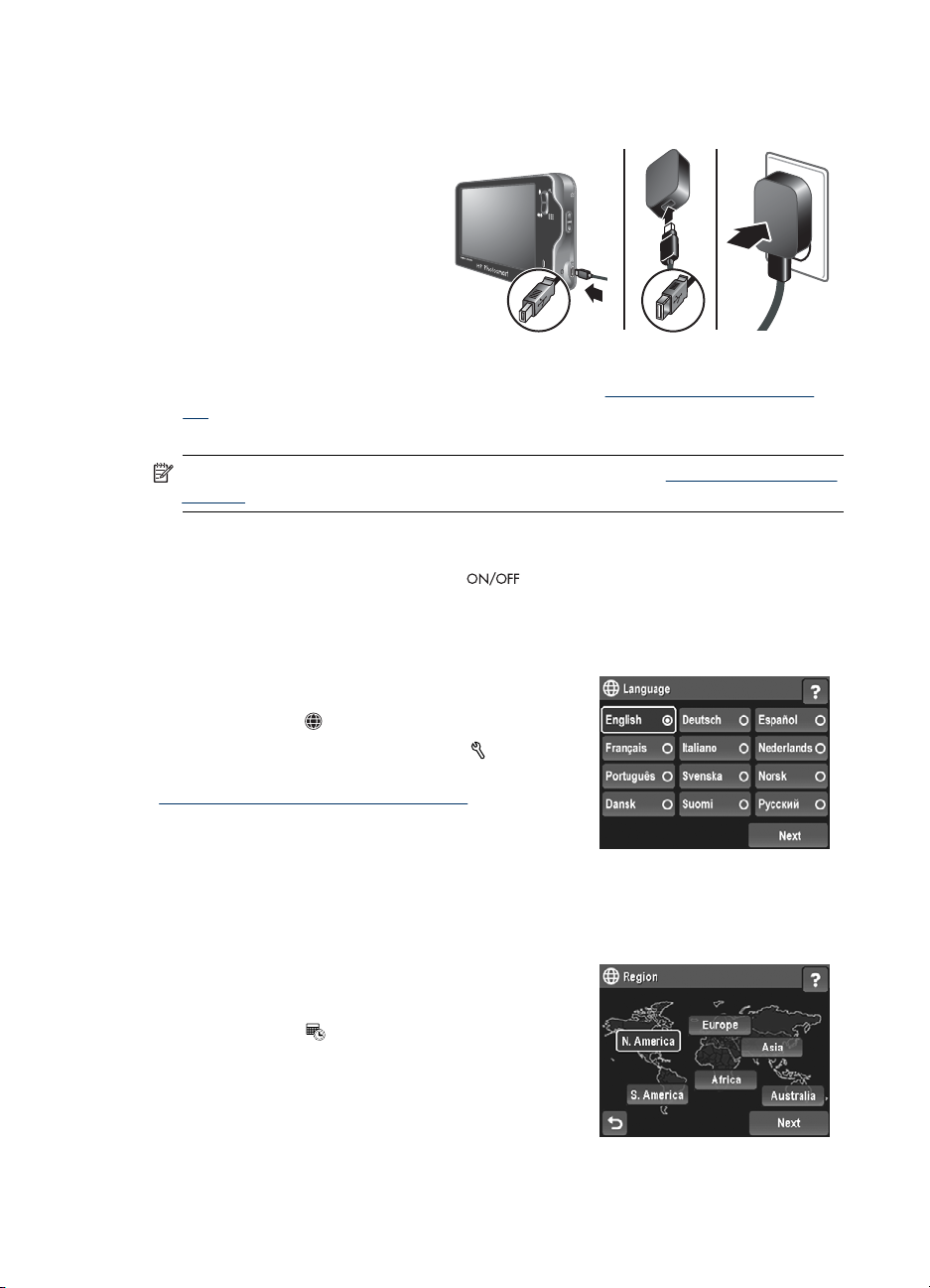
Capitol 1
Încărcaţi bateria
Pentru a încărca bateria în cameră:
1. Conectaţi capătul mic al
cablului USB în cameră şi
capătul mare în adaptorul de
curent, apoi introduceţi
adaptorul de curent într-o
priză electrică, conform
indicaţiei.
Aprinderea intermitentă a
indicatorului luminos de
încărcare a bateriei indică
faptul că bateria se încarcă. Bateria este complet încărcată atunci când indicatorul
luminos Încărcare baterie nu mai clipeşte (consultaţi „
Ion” la pagina 59 pentru informaţii privind durata de încărcare).
2. Când încărcarea este completă, deconectaţi camera de la adaptorul de curent.
Notă Pentru alte metode de încărcare a bateriei, consultaţi „Reîncărcarea bateriei
Litiu Ion” la pagina 59.
Porniţi camera
Pentru a porni camera, apăsaţi butonul .
Reîncărcarea bateriei Litiu
Alegeţi limba
1. Folosind degetul sau creionul stylus, atingeţi limba pe care o doriţi.
2. Atingeţi Next (Următorul) pe ecranul de
confirmare a limbii pentru a confirma alegerea şi
a afişa ecranul
Pentru a schimba ulterior limba, utilizaţi
Setup Menu (Meniu instalare cameră) (consultaţi
„
Folosirea Meniului de setare a camerei”
la pagina 46).
Setaţi regiunea
Împreună cu setarea pentru limbă, setarea pentru regiune determină formatul implicit al
datei.
1. Atingeţi regiunea pe care o doriţi.
2. Atingeţi Next (Următorul) pe ecranul de
confirmare a limbii pentru a confirma alegerea şi
a afişa ecranul
Region (Regiune).
Camera
Date (Data).
6Pornire
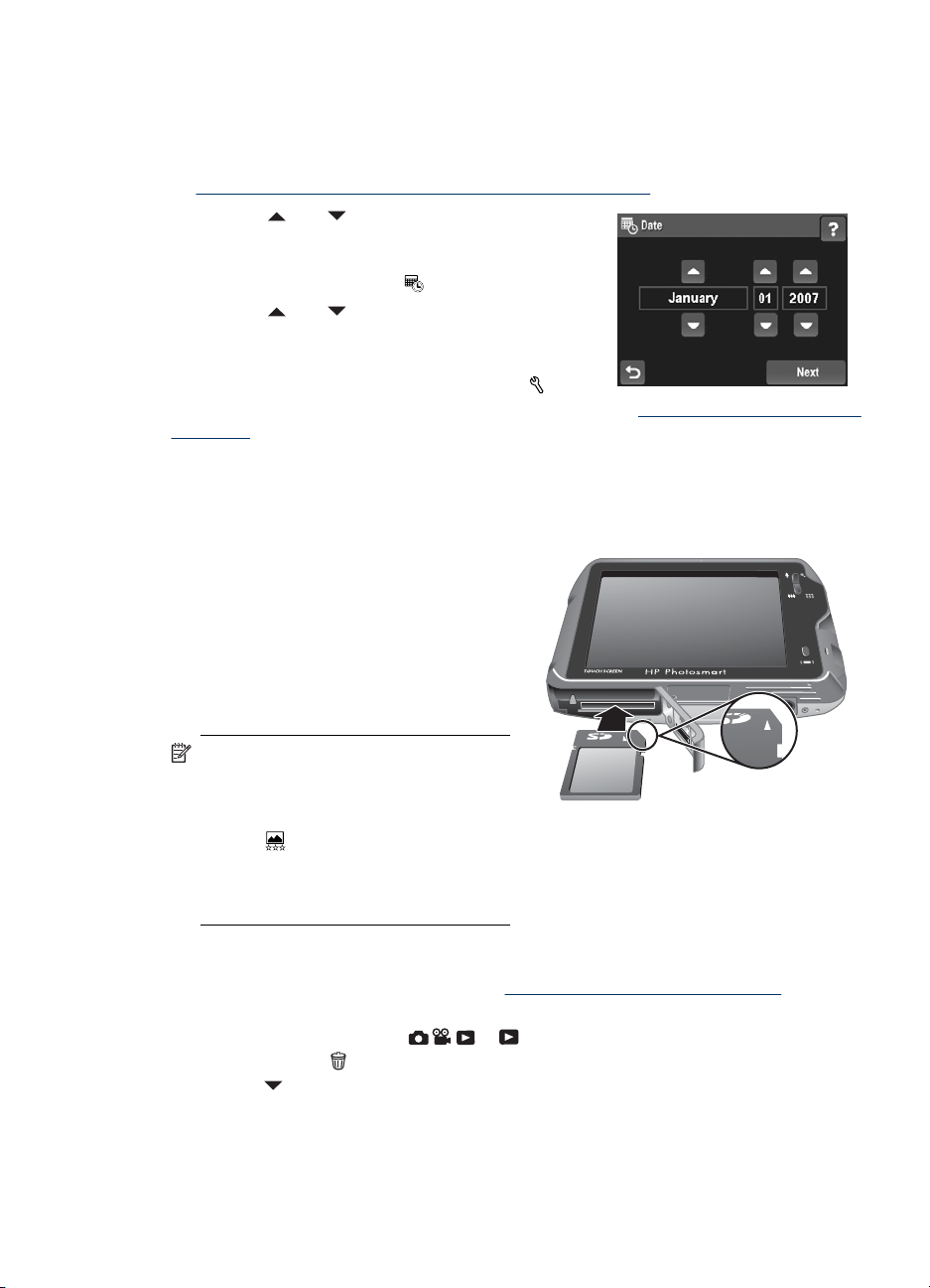
Setaţi data şi ora
Configurarea cu precizie a datei şi orei vă va ajuta să localizaţi imaginile după ce le-aţi
transferat în calculator şi va asigura marcarea precisă a imaginilor dacă folosiţi funcţia
de imprimare a datei şi orei. Consultaţi Date & Time Imprint (Imprimare Dată şi oră)
la „
Folosirea meniurilor Captură imagine şi Înregistrare video” la pagina 18.
1.
Atingeţi
anul.
2. Atingeţi Next (Următorul) pentru a confirma
setările şi a afişa ecranul
3.
Atingeţi
4. Când toate setările sunt corecte, atingeţi Done
(Efectuat).
Pentru a schimba ulterior data şi ora, utilizaţi
Camera Setup Menu (Meniu instalare cameră) (consultaţi „
a camerei” la pagina 46).
sau pentru a ajusta ziua, luna şi
Time (Ora).
sau pentru a ajusta ora.
Instalaţi şi formataţi un card de memorie opţional
Această cameră acceptă carduri de memorie marca Secure Digital (SD şi SDHC)
standard, de viteză ridicată şi sw capacitate mare între 32MO şi 8GO.
1. Închideţi camera şi deschideţi uşa
cardului de memorie/bateriei.
2. Inseraţi un card de memorie opţional în
slotul mai mic, aşa cum este indicat.
Asiguraţi-vă că acest card de memorie
se fixează în poziţie.
3. Închideţi uşa cardului de memorie/
bateriei şi porniţi camera.
Folosirea Meniului de setare
Notă Când porniţi camera cu un card
de memorie instalat, camera indică
faptul că numărul de imagini pe care le
puteţi stoca pe cardul de memorie la
setarea
imagine) actuală. Această cameră
acceptă stocarea a maxim 1999 de
imagini pe un card de memorie.
Formataţi întotdeauna cardurile de memorie noi înainte de prima utilizare. Formatarea
şterge toate imaginile din cardul de memorie, deci asiguraţi-vă că aţi transferat imaginile
existente înainte de formatare (consultaţi „
la pagina 36).
1. Cu camera pornită, glisaţi
2.
Atingeţi butonul
3. Folosiţi
Meniu/OK.
4. Atingeţi Yes (Da) pentru a formata cardul.
Image Quality (Calitate
Transferarea şi tipărirea de imagini”
la .
.
pentru a selecta Format Card (Formatare card), apoi apăsaţi butonul
Înainte de a face fotografii 7
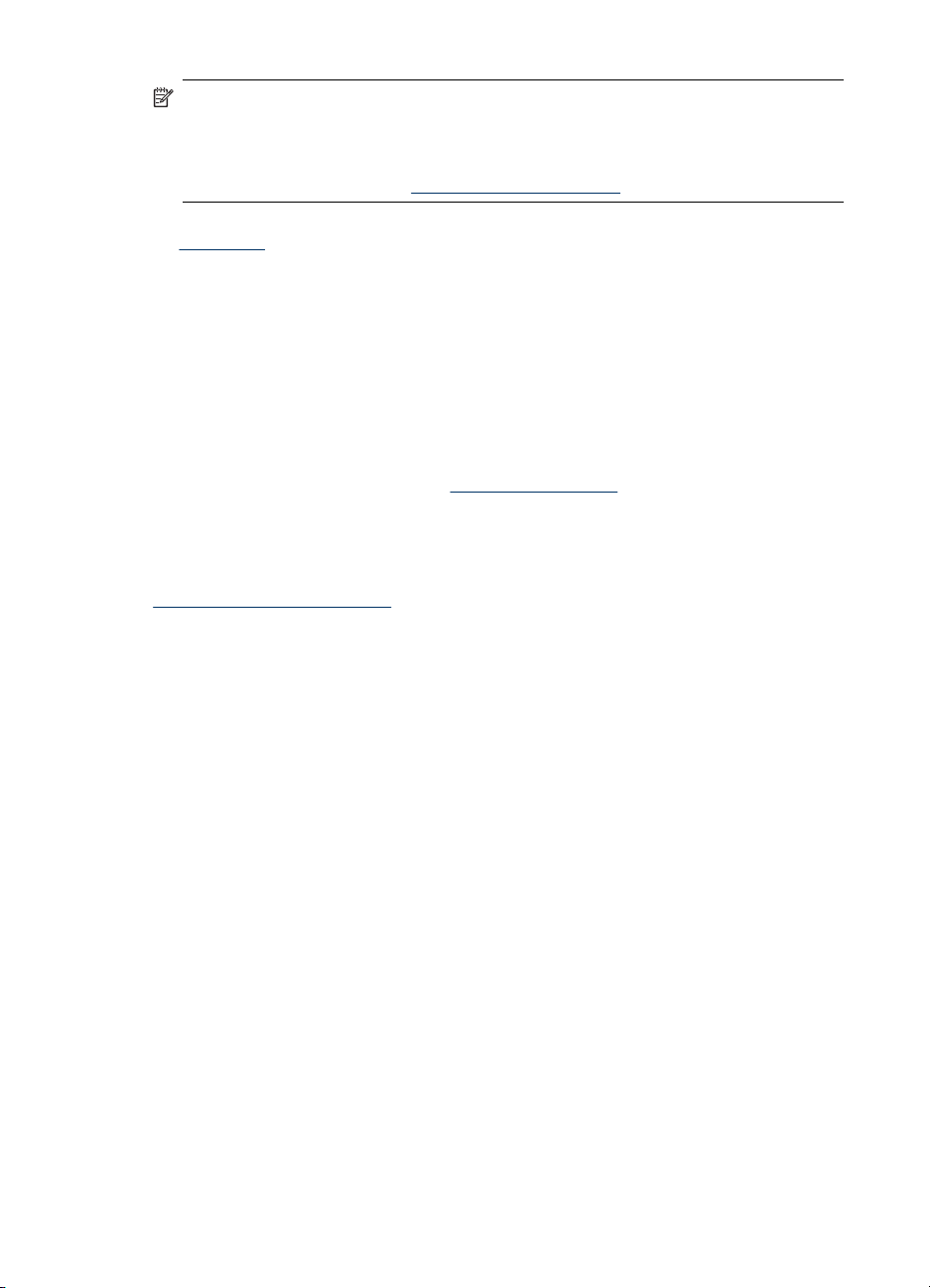
Capitol 1
Notă După ce aţi instalat un card de memorie, toate noile imagini şi clipuri video sunt
stocate pe card şi nu în memoria internă. Pentru a folosi memoria internă şi a vedea
imaginile stocate acolo, scoateţi cardul de memorie. Pentru a transfera imagini din
memoria internă spre un card de memorie opţional, consultaţi Move Images to Card
(Mutare imagini pe card) în „
Pentru informaţii despre cardurile de memorie acceptate, consultaţi Storage (Stocare)
în „
Specificaţii” la pagina 61.
Instalaţi software-ul
Software-ul HP Photosmart furnizează caracteristici pentru transferul imaginilor şi a
clipurilor video pe computer, precum şi caracteristici pentru modificarea imaginilor stocate
(eliminarea efectului de ochi roşii, rotirea, decuparea, redimensionarea şi altele).
Pentru a instala software-ul HP Photosmart, computerul dvs. trebuie să îndeplinească
cerinţele de sistem enunţate pe ambalajul camerei.
Dacă întâmpinaţi dificultăţi în instalarea sau utilizarea software-ului HP Photosmart,
vizitaţi site-ul web Hewlett-Packard Technical Support (Asistenţă tehnică HewlettPackard) pentru mai multe informaţii:
adesea rezolvate cu noile ediţii de firmware. Pentru a optimiza experienţa dvs în fotografia
digitală, consultaţi periodic acest sit web pentru actualizări la software-ul, firmware-ul şi
driverele camerei.
Pentru a învăţa despre asistenţa Windows Vista pentru camera dvs, consultaţi
www.hp.com/go/windowsvista (numai în engleză).
Windows:
1. Închideţi toate programele şi dezactivaţi temporar orice software de protecţie
antivirus.
2. Introduceţi HP Photosmart Software CD în unitatea pentru CD şi urmaţi instrucţiunile
de pe ecran. Dacă nu apare ecranul de instalare, faceţi clic pe Start (Pornire), faceţi
clic pe Run (Executare), tastaţi D:\Setup.exe, unde D este litera corespunzătoare
unităţii pentru CD, apoi faceţi clic pe OK.
3. După ce instalarea software-ului s-a terminat, reactivaţi software-ul de protecţie
antivirus.
Macintosh:
1. Introduceţi HP Photosmart Software CD în unitatea pentru CD.
2. Faceţi dublu clic pe pictograma CD în spaţiul de lucru al computerului.
3. Faceţi dublu clic pe pictograma programului de instalare, apoi urmaţi instrucţiunile de
pe ecran.
După ce s-a încheiat instalarea şi aţi restartat calculatorul, System Preferences
(Preferinţele sistemului) se deschid automat în setările HP Photosmart Camera
(Camerei HP Photosmart). Pute
să pornească automat când conectaţi camera la calculatorul Macintosh (pentru informaţii
suplimentare, faceţi clic pe HP Photosmart Camera (Cameră HP Photosmart) în caseta
de dialog pentru informaţii suplimentare).
Folosirea Meniului Redare” la pagina 27.
www.hp.com/support. Problemele cunoscute sunt
ţi modifica setările pentru ca software-ul HP Photosmart
8Pornire
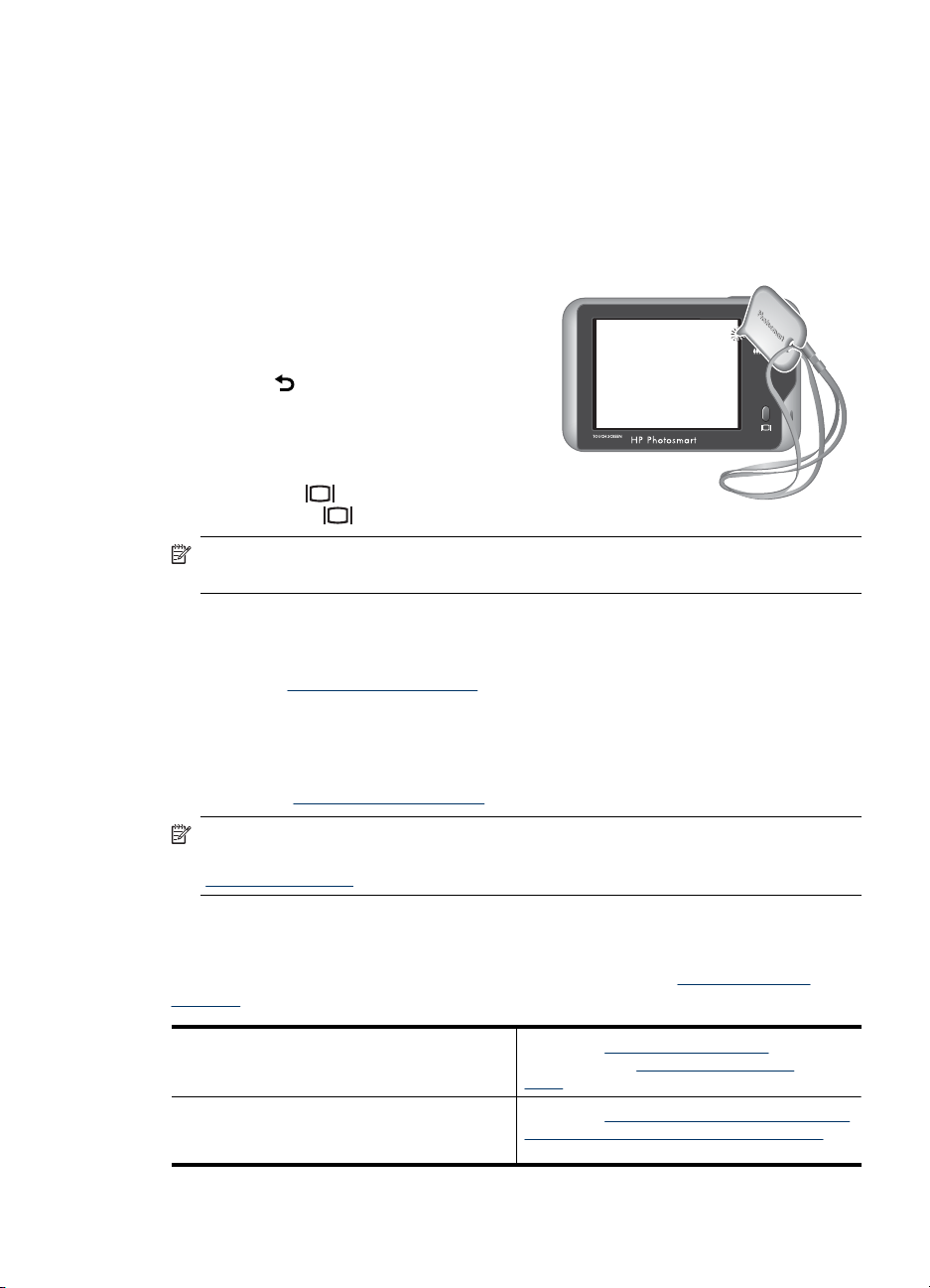
Utilizarea camerei
Folosiţi informaţiile din această secţiune pentru a vă familiariza cu interfaţa inovatoare
Ecran tactil şi începeţi să faceţi şi să verificaţi fotografii şi videoclipuri.
Folosirea interfeţei ecran tactil
Această cameră cuprinde o interfaţă ecran tactil, care vă permite să accesaţi meniurile
camerei şi numeroase caracteristici ale camerei.
Pentru a folosi ecran tactil:
•Atingeţi un buton cu colţuri rotunjite
(conform imaginii) sau elementul de
meniu de pe ecranul tactil. De exemplu,
atingând
meniul curent.
• Atunci când încadraţi o imagine sau un
videoclip, puteţi opri suprapunerea pe
ecranul tactul pentru a vedea afişajul mai
clar. Apăsaţi
tactile. Apăsaţi
Notă Elementele de suprapunere de pe ecranul tactil variază în funcţie de sarcina
pe care o efectuaţi.
Sfaturi privind folosirea interfeţei Ecran tactil
•Puteţi folosi degetul sau creionul stylus (arătat mai sus) pentru a face selecţii pe
Ecranul tactil. Dacă nu doriţi să pătaţi Ecranul tactil, folosiţi creionul stylus,
consultaţi „
• Pentru rezultate optime, atingeţi centrul selecţiei.
•Dacă atingerile nu afectează sau au rezultate neaşteptate, încercaţi să folosiţi
creionul stylus. Dacă, după utilizarea repetată, atingerile cu creionul stylus nu au efect
sau au rezultate neaşteptate, este posibil să trebuiască să aliniaţi Ecranul tactil
(consultaţi „
se iese din ecranul sau
pentru a opri butoanele
din nou pentru a porni butoanele tactile..
Îngrijirea Ecranului tactil” la pagina 48.
Alinierea Ecranului tactil” la pagina 48).
Notă Această cameră cuprinde o tastatură digitală (prin interfaţă pe Ecran tactil), pe
care o puteţi folosi pentru a crea etichete de imagini şi adrese e-mail (consultaţi
„
Utilizarea tastaturii” la pagina 29).
Informaţii înrudite
După ce aţi încheiat sarcinile de instalare a camerei (consultaţi „Înainte de a face
fotografii” la pagina 5), puteţi face şi verifica fotografii şi videoclipuri.
Pentru informaţii despre realizarea fotografiilor
şi înregistrarea clipurilor video
Pentru informaţii despre setarea opţiunilor de
captură de imagini şi înregistrarea de
videoclipuri
Consultaţi „Realizarea de fotografii”
la pagina 12 şi „Înregistrarea de clipuri
video” la pagina 12.
Consultaţi „Opţiuni de setare pentru realizarea
de fotografii şi înregistrarea de videoclipuri”
la pagina 16.
Utilizarea camerei 9
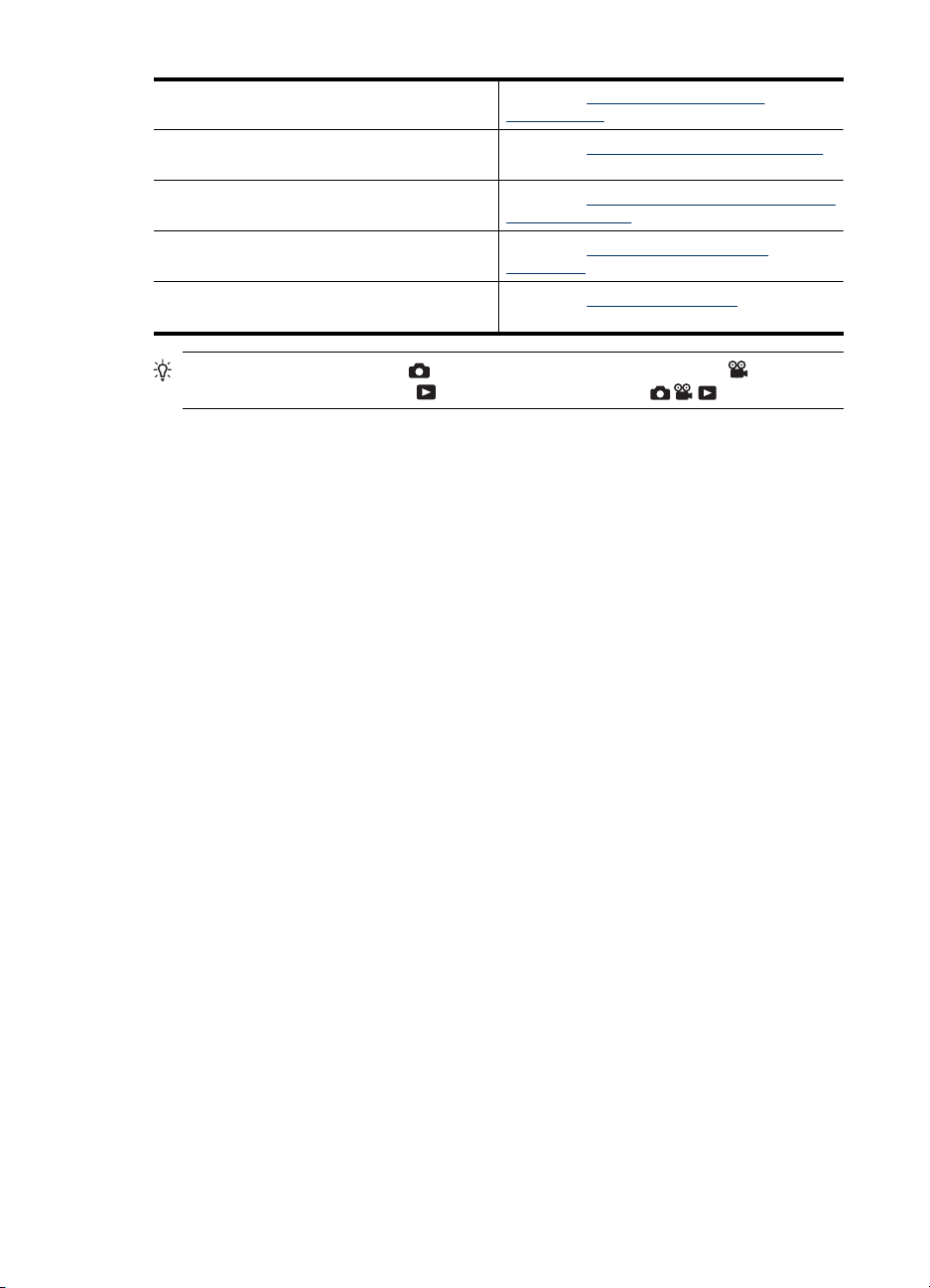
Capitol 1
(continuare)
Pentru informaţii despre verificarea imaginilor şi
a videoclipurilor din cameră
Pentru informaţii despre îmbunătăţirea
imaginilor
Pentru informaţii despre transferarea imaginilor
din cameră pe calculator
Pentru informaţii despre tipărirea imaginilor Consultaţi „Imprimarea direct de pe o
Pentru informaţii despre instalarea şi trimiterea
de imagini la destinaţii online
Consultaţi „Verificarea imaginilor şi a
videoclipurilor” la pagina 24.
Consultaţi „Folosirea Meniului Galerie design”
la pagina 31.
Consultaţi „Trasferarea de imagini cu software-
ul HP Photosmart” la pagina 36.
imprimantă” la pagina 38.
Consultaţi „Partajarea de imagini”
la pagina 43.
Sfat Pentru a comuta între Picture Capture (Captură imagine), Video
Record (Înregistrare video) şi
Playback (Redare), glisaţi în poziţia dorită.
10 Pornire
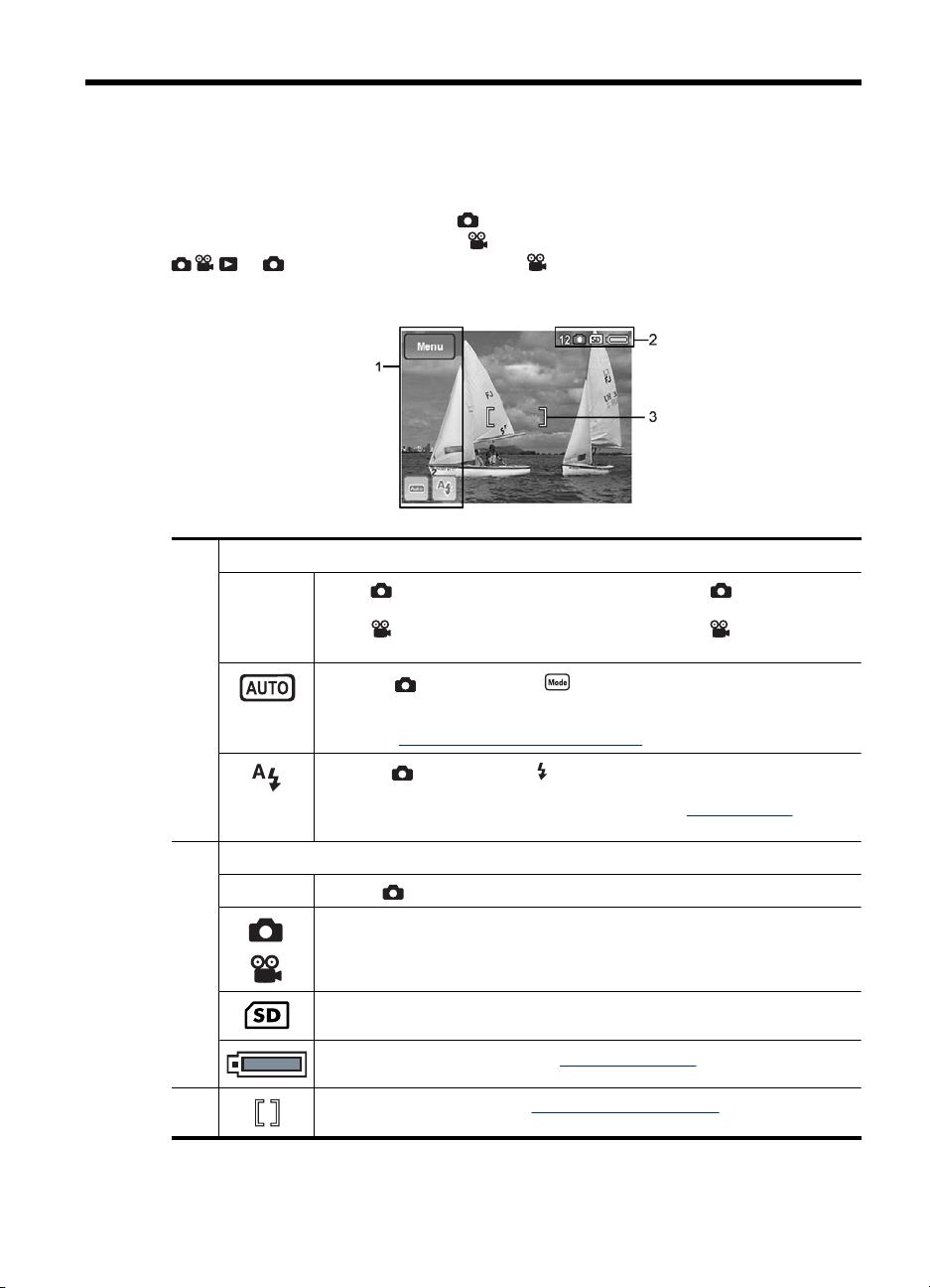
2 Realizarea de fotografii şi
înregistrarea de videoclipuri
Puteţi face fotografii când sunteţi în Picture Capture (Captură imagine) şi puteţi
înregistra videoclipuri când sunteţi în
la pentru a face fotografii sau la pentru a înregistra videoclipuri. Afişajul
pentru imagine arată în felul următor:
1 Butoane Ecran tactil
Meniu
În Picture Capture (Captură imagine) afişează Picture Capture
•
Menu (Meniul Captură imagine).
•
În Video Record (Înregistrare video), afişează Video Record
Menu (Meniul Înregistrare video).
(numai în ) Afişează meniul Shooting Mode (Mod fotografiere).
Pictograma care se afişează pe buton reglectă modul de fotografiere pe care
l-aţi selectat. Pentru o listă de moduri de fotografiere şi pictogramelor lor,
consultaţi „
Folosirea modurilor de fotografiere” la pagina 17.
Video Record (Înregistrare video). Glisaţi
(numai în ) Afişează meniul Flash Setting (Setare bliţ). Pictograma care
se afişează pe buton reflectă setarea bliţului pe care aţi selectat-o. Pentru o
listă de setări de bliţ şi pictogramelor lor, consultaţi „
la pagina 16.
2 Indicatoare de stare
12 ((numai numărarea imaginilor rămase.
Indicator Captură imagine.
•
Indicator Înregistrare video.
•
Indicator card de memorie.
Indicator nivel baterie (consultaţi „Indicatori de putere” la pagina 59).
3 Linii de focalizare (consultaţi „Autofocalizare şi expunere” la pagina 13).
Realizarea de fotografii şi înregistrarea de videoclipuri 11
Setarea bliţului”
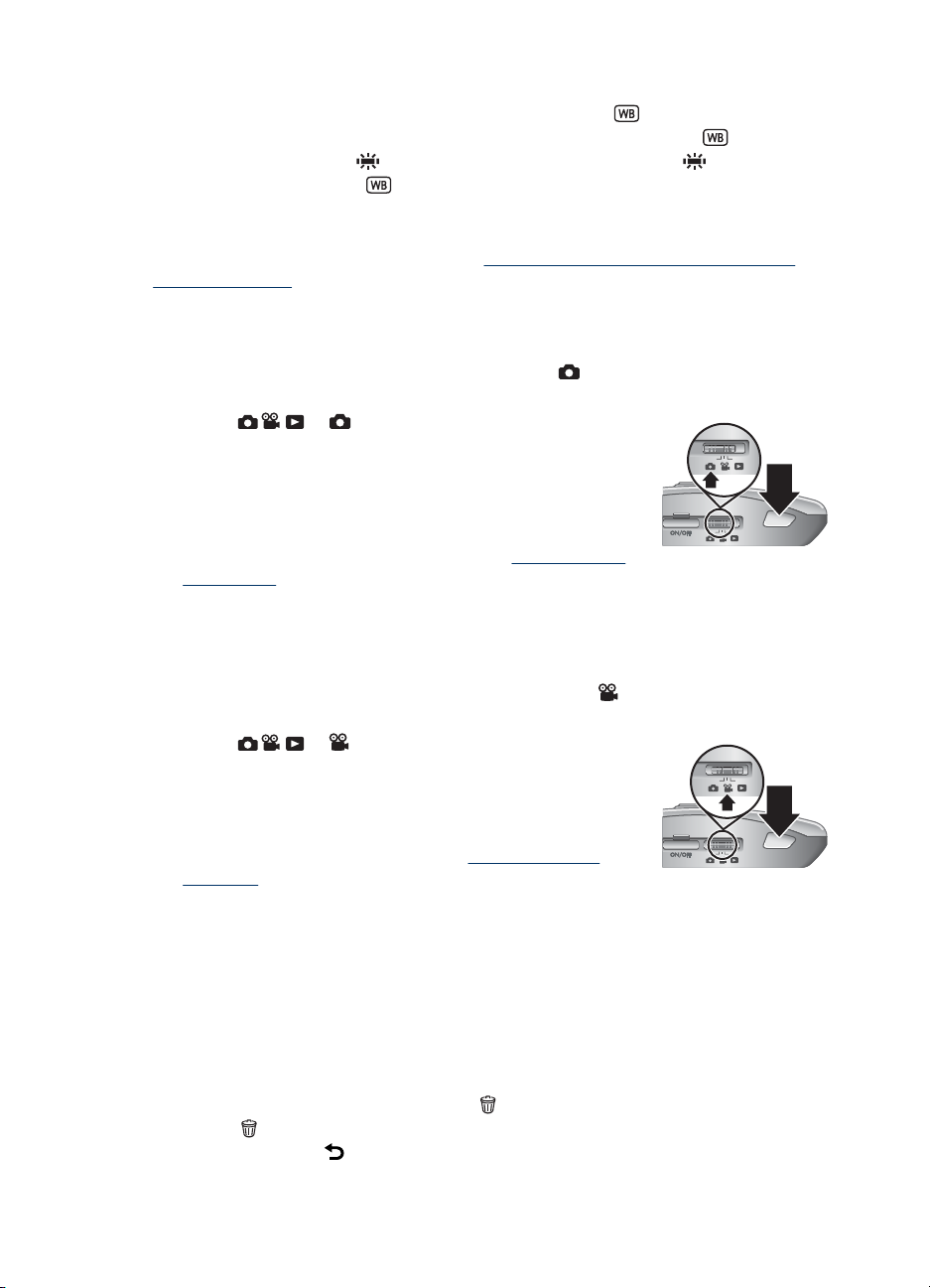
Capitol 2
Când setaţi caracteristica de pe camera la o altă setare decât cea implicită, un buton se
afişează cu o pictogramă care indică setarea. De exemplu,
alb) este Off (Oprit) implicit şi nu este afişat niciun buton. Dacă setaţi
Balance (Echilibru alb) la
atingeţi acel buton, meniul
vă să modificare setarea.
Pentru pictogramele care care le vedeţi afişate pe butoanele suplimentare, consultaţi
intrările pentru caracteristicile camerei la „
Înregistrare video” la pagina 18.
Realizarea de fotografii
Puteţi face o fotografie când camera este setată la Picture Capture (Captură
imagine).
1. Glisaţi
2. Încadraţi subiectul pentru forografia dvs în Afişajul pentru
imagine.
3. Apăsaţi butonul Shutter (Declanşator) pe jumătate în jos
pentru a măsura şi bloca focalizarea şi expunerea. Liniile
de focalizare şi Afişaj imagine se aprind în verde atunci
când focalizarea este blocată (consultaţi „
şi expunere” la pagina 13).
4. Apăsaţi complet în jos butonul Shutter (Declanşator) pentru a face fotografia.
la .
White Balance (Echilibru
White
Fluorescent, un buton cu pictograma este afişat. Când
White Balance (Echilibru alb) se afişează, permiţându-
Folosirea meniurilor Captură imagine şi
Autofocalizare
Înregistrarea de clipuri video
Puteţi înregistra un videoclip când camera este setată la Video Record. (Înregistrare
video).
1. Glisaţi
2. Încadraţi subiectul în Afişajul imagine.
3. Apăsaţi butonul Shutter (Declanşator) pe jumătate în jos
pentru a măsura focalizarea şi expunerea. Liniile de
focalizare şi Afişaj imagine se aprind în verde atunci când
focalizarea este blocată (consultaţi „
expunere” la pagina 13).
4. Apăsaţi butonul Shutter (Declanşator) complet în jos şi eliberaţi-l pentru a începe
înregistrarea unui videoclip.
5. Pentru a opri înregistrarea video, apăsaţi şi eliberaţi butonul Shutter (Declanşator)
din nou.
la .
Autofocalizare şi
Verificare instantanee (Verificare instantanee)
După ce aţi făcut o fotografie sau aţi înregistrat un clip video, camera afişează pentru
scurt timp imaginea sau clipul în Instant Review (Vizionare instantanee). Dacă doriţi să
ştergeţi imaginea sau clipul video, atingeţi
din meniul
instantanee), atingeţi
Delete (Ştergere). Pentru a ieşi din Instant Review (Vizualizare
.
, apoi atingeţi This Image (Această imagine)
12 Realizarea de fotografii şi înregistrarea de videoclipuri
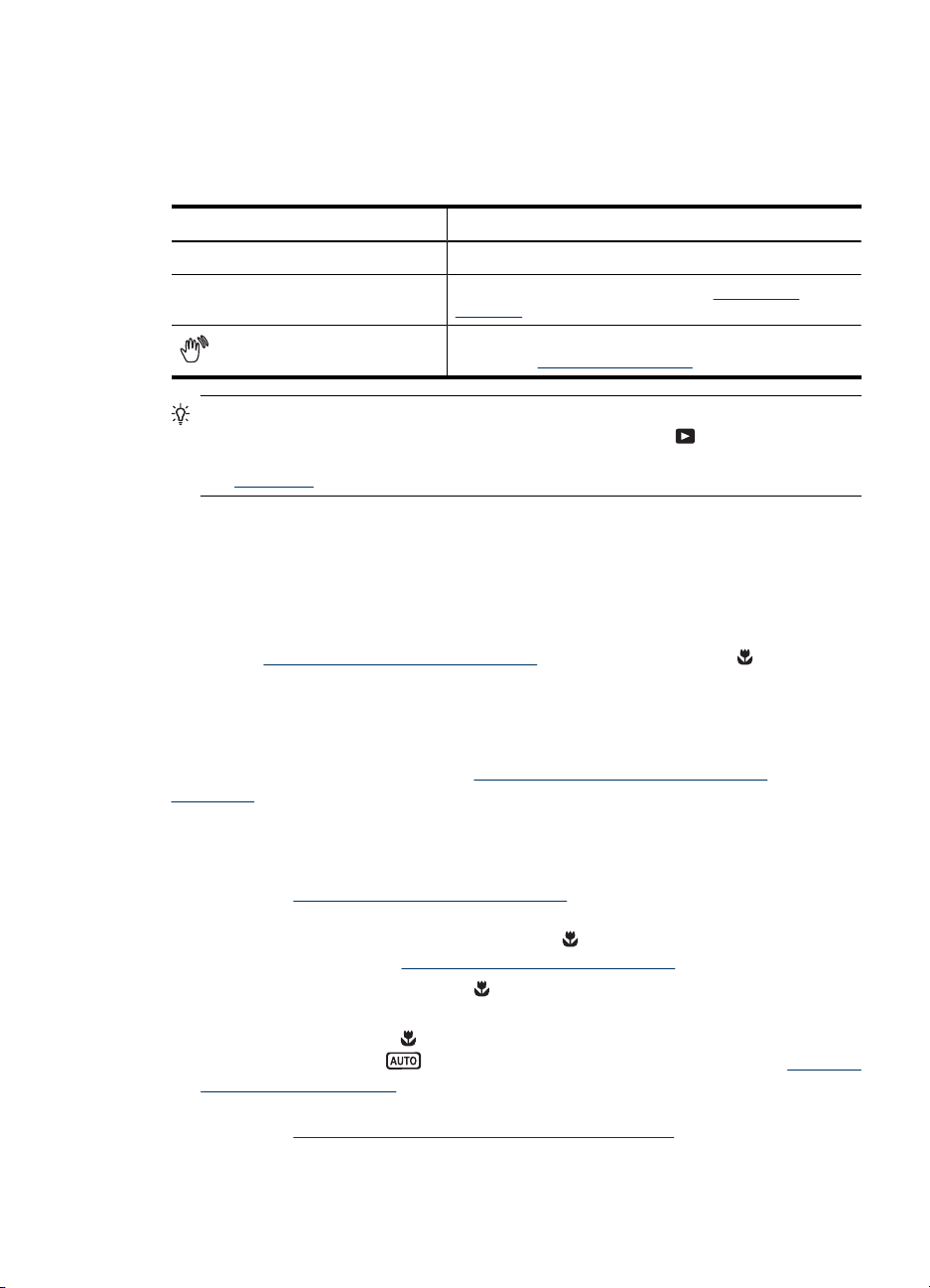
Autofocalizare şi expunere
Când apăsaţi butonul Shutter (Declanşator) pe jumătate în jos, camera măsoară
automat şi blochează focalizarea (pentru fotografii şi videoclipuri) şi expunerea (numai
pentru fotografii). Când autofocalizaţi:
Indicator Descriere
Linii de focalizare verzi Focalizare găsită.
Linii de focalizare roşii Focalizare neidentificată (consultaţi „Optimizarea
(pictogramă mână tremurândă)
Sfat Dacă urmaţi sugestiile pentru focalizare şi expunere şi imaginea nu pare
focalizată sau expusă corect când este vizualizată în modul
consultaţi subiectele despre imagini neclare, întunecate, luminoase sau granulate
din „
Depanare” la pagina 48.
Optimizarea focalizării
Când ca mera n u reuşeşte să determine focalizarea, parantezele de focalizare devin roşii.
Acest lucru indică faptul că fotografia nu se poate focaliza deoarece subiectul este în
afara intervalului de focalizare sau că scena are un contrast scăzut.
Dacă înregistraţi un videoclip sau faceţi o fotografie cu un mod de fotografiere
(consultaţi „
(Apropiere) şi nu puteţi focaliza, camera va face o fotografie statică. Încercaţi să eliberaţi
butonul Shutter (Declanşator), să reîncadraţi şi apoi să apăsaţi butonul Shutter
(Declanşator) din nou pe jumătate. În cazul în care liniile de focalizare sunt încă roşii:
Pentru fotografii şi videoclipuri:Dacă scena are un contrast scăzut, folosiţi Focus
Lock (Blocare focalizare) (consultaţi „
focalizare)” la pagina 14), pentru a ajunge la un punct al subiectului care are mai multe
culori sau margini mai evidente.
Numai pentru fotografii:
• Selectaţi un mod de declanşare mai potrivit pentru scena pe care o capturaţi
(consultaţi „
•Dacă subiectul este prea apropiat (mai aproape de 100 mm sau 10,01 cm), mutaţi-
vă mai departe de subiect sau utilizaţi funcţia
Close-up (Apropiere) la „
În cazul în care camera este setată la
camera nu va face fotografia. Încercaţi unul dintre elementele următoare:
•Deplasaţi-vă în gama de
in) sau setaţi camera la
modurilor de fotografiere” la pagina 17).
• Pentru scenele cu contrast scăzut, utilizaţi funcţia Focus Lock (Fixare focalizare)
(consultaţi „
Folosirea modurilor de fotografiere” la pagina 17 altul decât Close-up
Folosirea modurilor de fotografiere” la pagina 17).
Folosirea modurilor de fotografiere” la pagina 17).
Close-up )(Apropiere) (100 mm la 1 m sau 3,94 la 39,4
Auto (Automat) (consultaţi Auto (Automat) la „Folosirea
Utilizarea funcţiei Focus Lock (Fixare focalizare)” la pagina 14).
focalizării” la pagina 13).
(Numai pentru fotografii) Este necesară o expunere lungă
(consultaţi „
Optimizarea expunerii” la pagina 14).
Playback (Redare),
Utilizarea funcţiei Focus Lock (Fixare
Close-up (Apropiere) (consultaţi
Close-up (Apropiere) şi nu poate focaliza,
Autofocalizare şi expunere 13
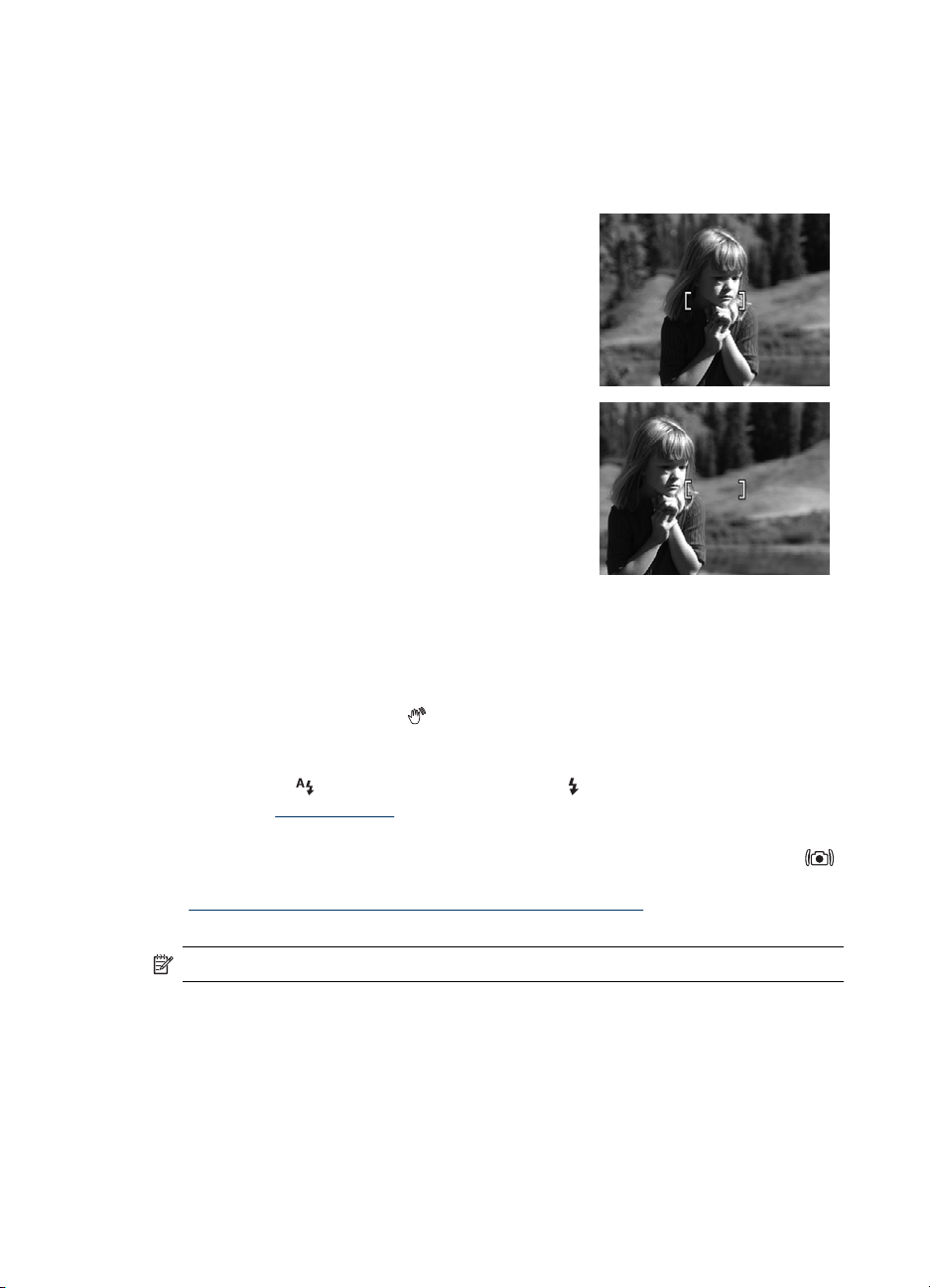
Capitol 2
Utilizarea funcţiei Focus Lock (Fixare focalizare)
Utilizaţi funcţia Focus Lock (Fixare focalizare) pentru focalizarea pe un subiect care nu
se află în centrul fotografiei, pentru a captura instantanee din mişcare mai rapid prin
focalizarea în prealabil a zonei în care se va petrece acţiunea sau pentru a focaliza în
situaţii cu lumină sau contrast scăzute.
1. Încadraţi subiectul fotografiei între parantezele
de focalizare. În situaţii cu lumină sau contrast
scăzute, încadraţi un obiect mai luminos sau cu
contrast mai mare.
2. Apăsaţi butonul Shutter (Declanşator) în jos
până la jumătate.
3. Ţineţi apăsat butonul Shutter (Declanşator) în
jos până la jumătate şi reîncadraţi.
4. Apăsaţi complet butonul Shutter (Declanşator)
pentru a realiza fotografia.
Optimizarea expunerii
Când faceţi o fotografie şi apăsaţi butonul Shutter (Declanşator) pe jumătate în jos,
camera măsoară şi nivelul de luminozitate pentru a seta o expunere adecvată.
În cazul în care camera stabileşte că scena va necesita o expunere foarte lungă, o
pictogramă strângere de mână (
poate fi ceţoasă deoarece este dificil să menţineţi camera nemişcată perioada de timp
necesară. Încercaţi unul dintre elementele următoare:
•Setaţi bliţul la
(consultaţi „
•Aşezaţi camera pe un trepied sau pe o suprafaţă stabilă.
•
Dacă subiectul este în afara limitei bliţului sau dacă nu aveţi un trepied, porniţi
Steady Photo (Fotografie statică) (consultaţi Steady Photo (Fotografie statică) la
„
Folosirea meniurilor Captură imagine şi Înregistrare video” la pagina 18).
•Faceţi mai multă lumină.
Auto Flash (Bliţ automat) sau Flash On (Bilţ pornit)
Setarea bliţului” la pagina 16).
este afişată. Camera va face fotografia, dar aceasta
Notă Când înregistraţi un videoclip, camera actualizează continuu expunerea.
Folosirea transfocării
Camera dumneavoastră dispune atât de transfocare digitală cât şi de transfocare optică.
Transfocarea optică extinde fizic lentila pentru a face subiectul fotografiei să pară mai
apropiat. Camera va folosi transfocarea digitală, după ce aţi extins lentila la maxim
folosind transfocarea optică. Tranfocarea digitală foloseşte părţi fixe ale lentilei.
14 Realizarea de fotografii şi înregistrarea de videoclipuri
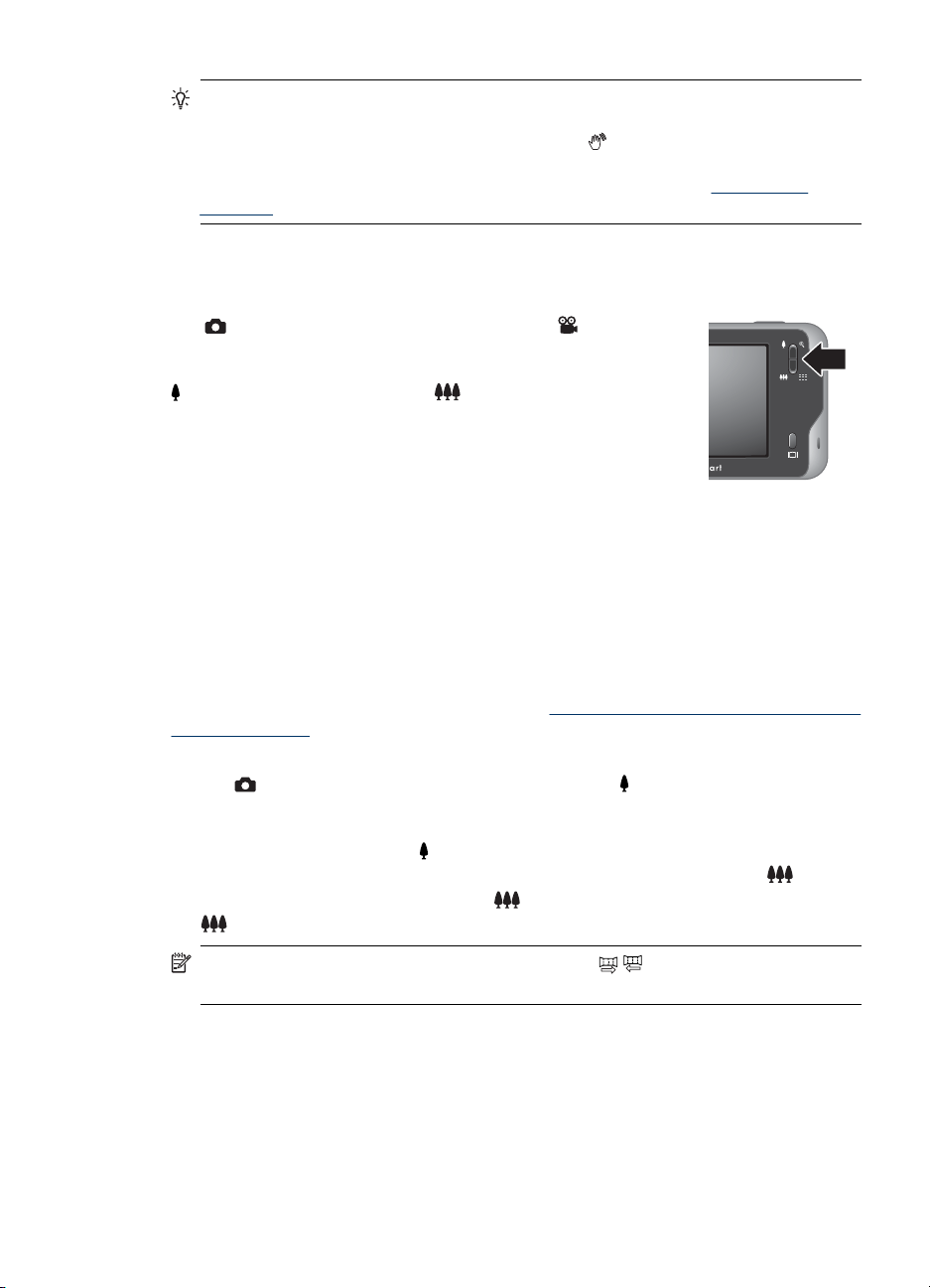
Sfat Cu cât aplicaţi transfocare de apropiere asupra subiectului fotografiei
dumneavoastră, cu atât mai mult micile mişcări ale camerei sunt mărite (acest lucru
se numeşte tremuratul camerei). În cazul în care
butonul Shutter (Declanşator) pe jumătate în jos, fotografia poate fi înceţoşată.
Pentru a reduce neclaritatea potenţială, consultaţi sugestiile din „
expunerii” la pagina 14.
Transfocare optică
Transfocarea optică deplasează lentila între unghi larg (1x) şi teleobiectiv (3x).
Picture Capture (Captură imagine) sau Video
Din
Record (Înregistrare video), folosiţi butoanele de pe maneta
Zoom (Transfocare) pentru a controla transfocarea. Apăsaţi
pentru transfocare apropiere şi pentru transfocare
depărtare.
Transfocare digitală
În transfocarea digitală, pe afişajul pentru imagini apare un cadru galben în jurul scenei
şi setarea pentru calitatea imaginii (valoare MP). Când faceţi o transfocare de apropiere,
scena se măreşte în cadrul galben pentru a indica zona din scenă pe care camera o va
capta, şi valoarea MP scade pentru a indica rezoluţia la care scena va fi captată.
Atunci când captaţi imagini folosind transfocarea digitală, asiguraţi-vă că valoarea MP
afişată în Afişaj imagine este adecvată pentru dimensiunea la care doriţi să tipăriţi
imaginea captată. Pentru valorile MP şi dimensiunile lor de tipărire recomandate,
consultaţi Image Quality (Calitate imagine) în „
Înregistrare video” la pagina 18).
Pentru a folosi transfocarea digitală:
1. Din
2. Apăsaţi şi menţineţi apăsat
3.
Picture Capture (Captură imagine), apăsaţi de pe maneta Zoom
(Transfocare) pentru a realiza o transfocare optică la nivelul maxim, şi apoi eliberaţi
maneta.
cadrul galben. Dacă transfocarea de apropiere este prea mare, apăsaţi
Pentru a reveni la bliţul optic, apăsaţi
, apoi apăsaţi-l din nou.
apare atunci când apăsaţi
Optimizarea
Folosirea meniurilor Captură imagine şi
până când imaginea pe care doriţi să o captaţi umple
.
până când bliţul digital se opreşte. Eliberaţi
Notă Transfocarea digitală nu este disponibilă în / modul Panorama
(Panoramă) pentru înregistrarea de videoclipuri.
Folosirea transfocării 15
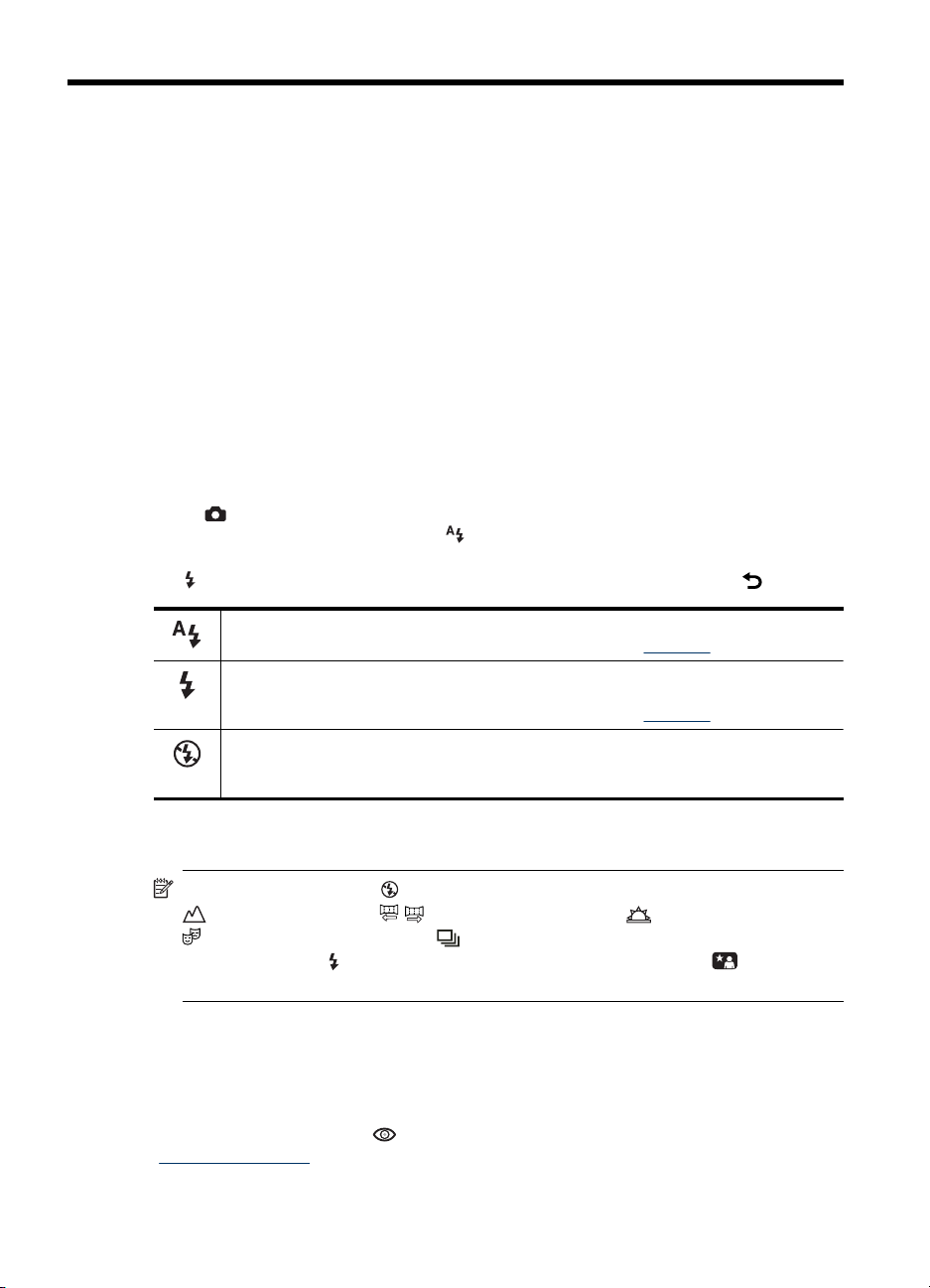
3Opţiuni de setare pentru
realizarea de fotografii şi
înregistrarea de videoclipuri
Setările implicite ale camerei dvs. funcţionează bine pentru majoritatea situaţiilor de
fotografiere. În unele situaţii, funcţiile descrise în acest capitol pot totuşi îmbunătăţi
fotografiile pe care le faceţi şi videoclipurile pe care le înregistraţi. Pe lângă funcţiile de
setare care optimizează camera pentru iluminat şi mişcare, puteţi seta camera pentru a
crea o panoramă, pentru a face o serie de fotografii rapid sau pentru a face fotografii la
10 secunde după ce apăsaţi butonul Shutter (Declanşator), dându-vă timp să vă aşezaţi
şi dvs în imagine.
Setarea bliţului
Pentru a selecta setarea bliţului:
1. În
2. Atingeţi setarea bliţului pe care o doriţi, apoi atingeţi OK. Pentru a ieşi din meniul
Picture Capture (Captură imagine) atingeţi pictograma corespunzătoare
pentru setarea curentă a bliţului (
Flash Setting (Setare bliţ) fără să modificaţi setarea bliţului, atingeţi .
Auto Flash (Bliţ automat) (Predefinit)—Camera foloseşte bliţul, dacă este necesar.
Bliţul poate provoca fenomenul numit ochi roşii (consultaţi „Ochi roşii” la pagina 16).
Flash On (Bliţ pornit)—Camera foloseşte bliţul întotdeauna. În cazul în care lumina este
în spatele subiectului, folosirea acestei setări creşte luminozitatea în faţa subiectului.
Bliţul poate provoca fenomenul numit ochi roşii (consultaţi „
Flash Off (Bliţ oprit)—Camera nu foloseşte bliţul. Folosiţi această setare pentru a capta
subiecte cu luminozitate slabă sub limita de bliţ sau pentru a capta scene la lumina
existentă.
implicit).
Ochi roşii” la pagina 16).
Setarea pentru bliţ rămâne activă până când este modificată din nou sau până când opriţi
camera.
Notă Bliţul este setat la Flash Off (Bliţ oprit) în modurile de fotografiere
Landscape (Peisaj), / Panorama (Panoramă), Sunset (Apus), şi
Theatre (Teatru), cu setarea Burst (Rafală) şi la înregistrarea de videoclipuri.
Bliţul este setat la
Portrait (Portret noapte).
Flash On (Bliţ pornit) în modul de fotografiere Night
Ochi roşii
Fenomenul ochi roşii este provocat atunci când lumina bliţului se reflectă în ochii
subiectului, ceea ce poate face ca ochii omului să apară roşii, iar ochii animalelor apar
strălucitori în imaginea captată. Puteţi elimina ochii roşii de la subiecţii umani după ce aţi
făcut fotografia, folosind fie
„
Eliminare ochi roşii” la pagina 32) sau software-ul HP Photosmart livrat cu camera.
Puteţi elimina ochii strălucitori de la subiecţii animale după ce aţi făcut fotografia
16 Opţiuni de setare pentru realizarea de fotografii şi înregistrarea de videoclipuri
Remove Red Eyes (Eliminare ochi roşii) (consultaţi
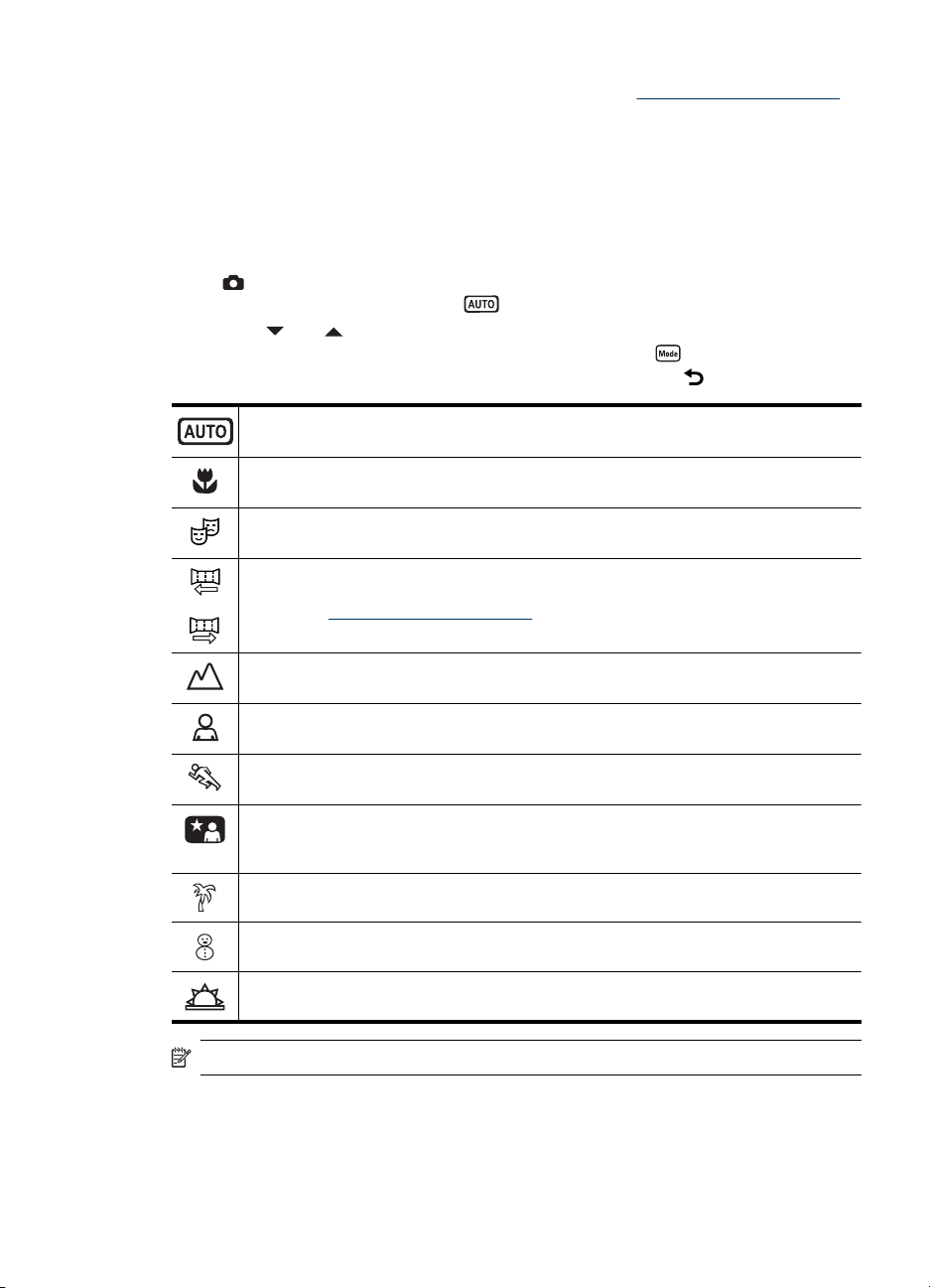
folosind Pet-Eye Fix (Corectare ochi animale) (consultaţi „Îmbunătăţirea fotografiilor”
la pagina 33).
Folosirea modurilor de fotografiere
Modurile de fotografiere sunt setări predefinite pentru situaţii cotidiene. Ele sunt
optimizate pentru tipuri particulare de decoruri sau situaţii de fotografiere.
Pentru a selecta un mod de fotografiere:
1. În
2.
Picture Capture (Captură imagine) atingeţi pictograma corespunzătoare
pentru setarea curentă a bliţului (
Atingeţi
sau pentru a afişa modul de fotografiere pe care îl doriţi, atingeţi modul
implicit).
de fotografiere, apoi atingeţi OK. Pentru a ieşi din meniul
fotografiere) fără să schimbaţi modul de fotografiere, atingeţi
Auto Mode (Mod automat) (Predefinit)—Pentru a face rapid fotografii bune, când nu
aveţi timp pentru a selecta un mod special de fotografiere.
Close-up (Apropiere)—Folosiţi-o atunci când faceţi fotografii de aproape cu subiecte
între 100 mm şi 1 m (3,94 la 39,4 in).
Theatre (Teatru)—Pentru captarea imaginilor în programe şcolare, concerte sau
evenimente sportive în sală fără utilizarea bliţului.
Panorama (Panoramă)—Pentru peisajele de dimensiuni mari sau fotografiile de grup
la care aveţi nevoie de o fotografie largă pe care o singură imagine nu o poate capta
sau
(consultaţi „
Folosirea modului Panoramă” la pagina 18).
Shooting Mode (Mod
.
Landscape (Peisaj)—Pentru scene cu perspectivă în profunzime, cum sunt scenele de
la munte.
Portrait (Portret)—pentru fotografii care cuprind una sau mai multe persoane ca subiect
principal.
Action (Acţiune)—Pentru captarea evenimentelor sportive, a maşinilor în mişcare sau
a oricărei scene în care doriţi să opriţi acţiunea.
Night Portrait (Portret noapte)—Pentru captarea imaginilor de persoane în timpul
nopţii. Acest mod foloseşte bliţul şi expunerea de lungă durată. Ca urmare, trebuie să
aşezaţi camera pe un trepied sau pe o suprafaţă stabilă.
Beach (Plajă)—pentru captarea scenelor de pe plajă.
Snow (Zăpadă)—pentru captarea scenelor în zăpadă.
Sunset (Apus)—pentru captarea scenelor exterioare la apus.
Notă Modurile de fotografiere nu se aplică atunci când înregistraţi clipuri video.
Modul de fotografiere rămâne activ până când este schimbat din nou sau până când opriţi
camera.
Folosirea modurilor de fotografiere 17
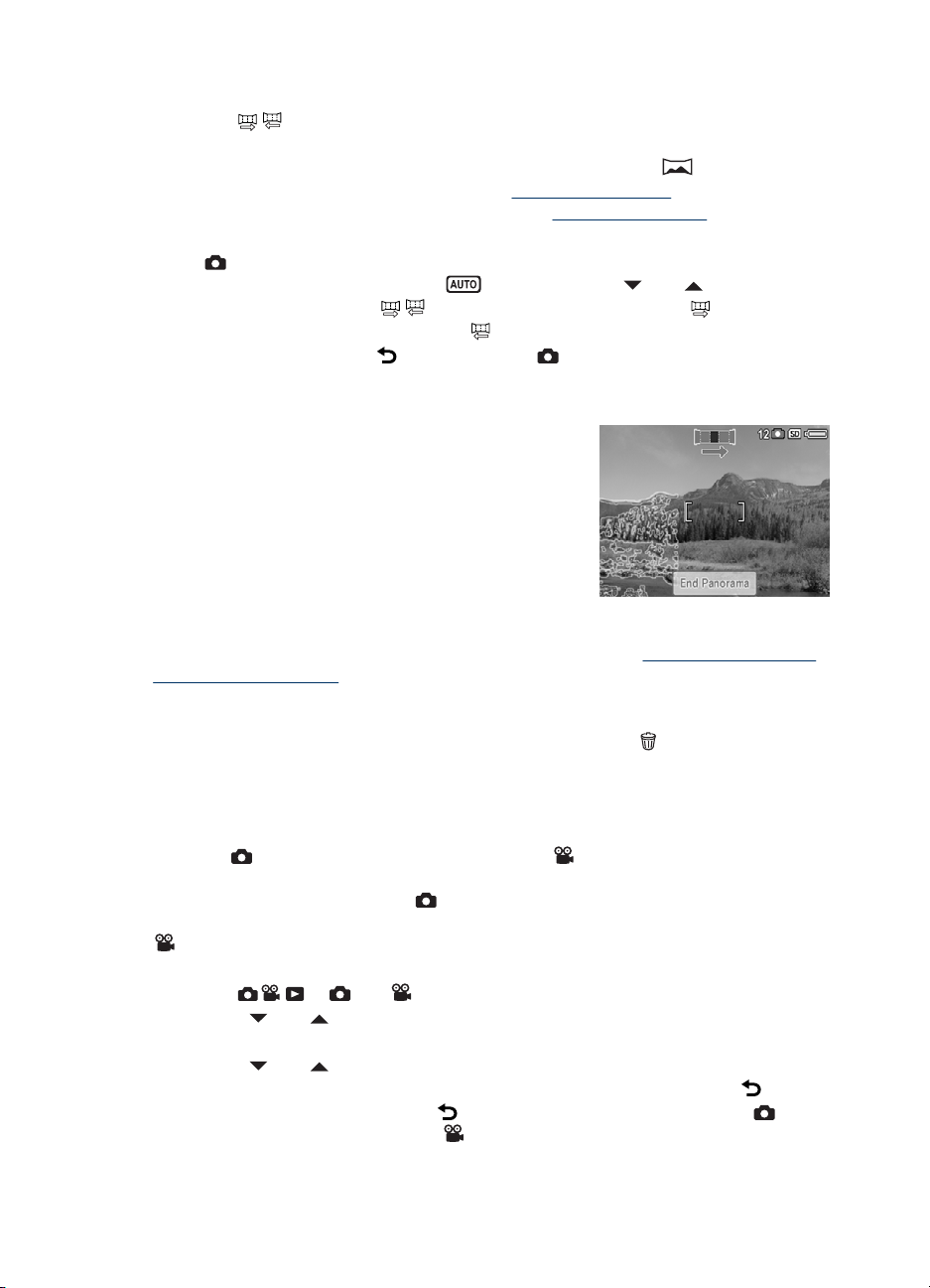
Capitol 3
Folosirea modului Panoramă
ModulThe / Panorama (Panoramă) vă permite să face o secvenţă de 2 până la 5
fotografii care pot fi alipite pentru a captura o scenă prea largă pentru a fi încadrată într-
o singură fotografie. Pentru a alipi secvenţa panoramică, folosiţi
(Alipire panoramă) de pe camera (consultaţi „
aţi instalat Software-ul HP Photosmart (consultaţi „
puteţi alipi şi automat panorame atunci când le transferaţi în calculator.
1. În
2. Apăsaţi butonul Shutter (Declanşator) pentru a face prima fotografie din secvenţa
3. Poziţionaţi camera pentru a face o a doua
4. Apăsaţi butonul Shutter (Declanşator) pentru a
5. Continuaţi să adăugaţi până la trei fotografii în
În timpul Instant Review (Verificare instantanee) (consultaţi „
(Verificare instantanee)” la pagina 12), fiecare imagine din secvenţa panoramică este
afişată. Când ultima imagine este afişată, puteţi alipi secvenţa atingând Stitch
Panorama (Alipire panoramă), apoi atingeţi Save (Salvare) când apara panorama alipită.
Puteţi de asemenea şterge o secvenţă panoramică atingândi
Panoramic Sequence (Secvenţă panoramică integrală).
Picture Capture (Captură imagine) atingeţi pictograma corespunzătoare
pentru setarea curentă a bliţului (
modurile de fotografierev
(Panoramă) (stânga la dreapta) sau
atingeţi OK, apoi atingeţi
panoramică.
fotografie. Folosiţi stratul transparent al primei
imagini suprapus peste o treime din ecranul
Afişaj pentru imagini pentru a alinia a doua
fotografie cu prima.
face a doua fotografie.
panoramă sau atingeţi End Panorama (Sfârşit
panoramă) pentru a încheia secvenţa panoramică.
Stitch Panorama
Panorame cu alipire” la pagina 30). Dacă
Instalaţi software-ul” la pagina 8),
implicit). Atingeţi sau pentru a afişa
/ Panorama (Panoramă). Apăsaţi Panorama
Panorama (Panoramă) (dreapta la stânga),
pentru a reveni la Picture Capture (Captură imagine).
Verificare instantanee
, apoi apăsând Entire
Folosirea meniurilor Captură imagine şi Înregistrare video
Meniurile Picture Capture (Captură imagine) şi Video Record (Înregistrare video)
vă permit să ajustaţi setările camerei care afectează caracteristicile imaginilor şi
videoclipurilor de care le captaţi.
afişează numai aceste caracteristici disponibile pentru realizarea de fotografii în timp ce
Video Record Menu (Meniul Înregistrare video) afişează numai caracteristicile
disponibile pentru înregistrarea de videoclipuri.
1. Glisaţi
2.
Atingeţi
atingeţi opţiunea pentru a afişa meniul opţiunii.
3.
Atingeţi
atingeţi OK. Pentru a ieşi din meniu fără să modificaţi setarea, atingeţi
4. Pentru a ieşi din meniu, atingeţi
Capture (Captură imagine) sau
18 Opţiuni de setare pentru realizarea de fotografii şi înregistrarea de videoclipuri
la sau , apoi atingeţi Butonul Meniu/OK.
sau dacă este necesar, pentru a afişa opţiunea pe care o doriţi, apoi
sau pentru a afişa setarea pe care o doriţi, atingeţi setarea, apoi
Picture Capture Menu (Meniul Captură imagine)
.
în mod repetat până când reveniţi la Picture
Video Record (Înregistrare video).
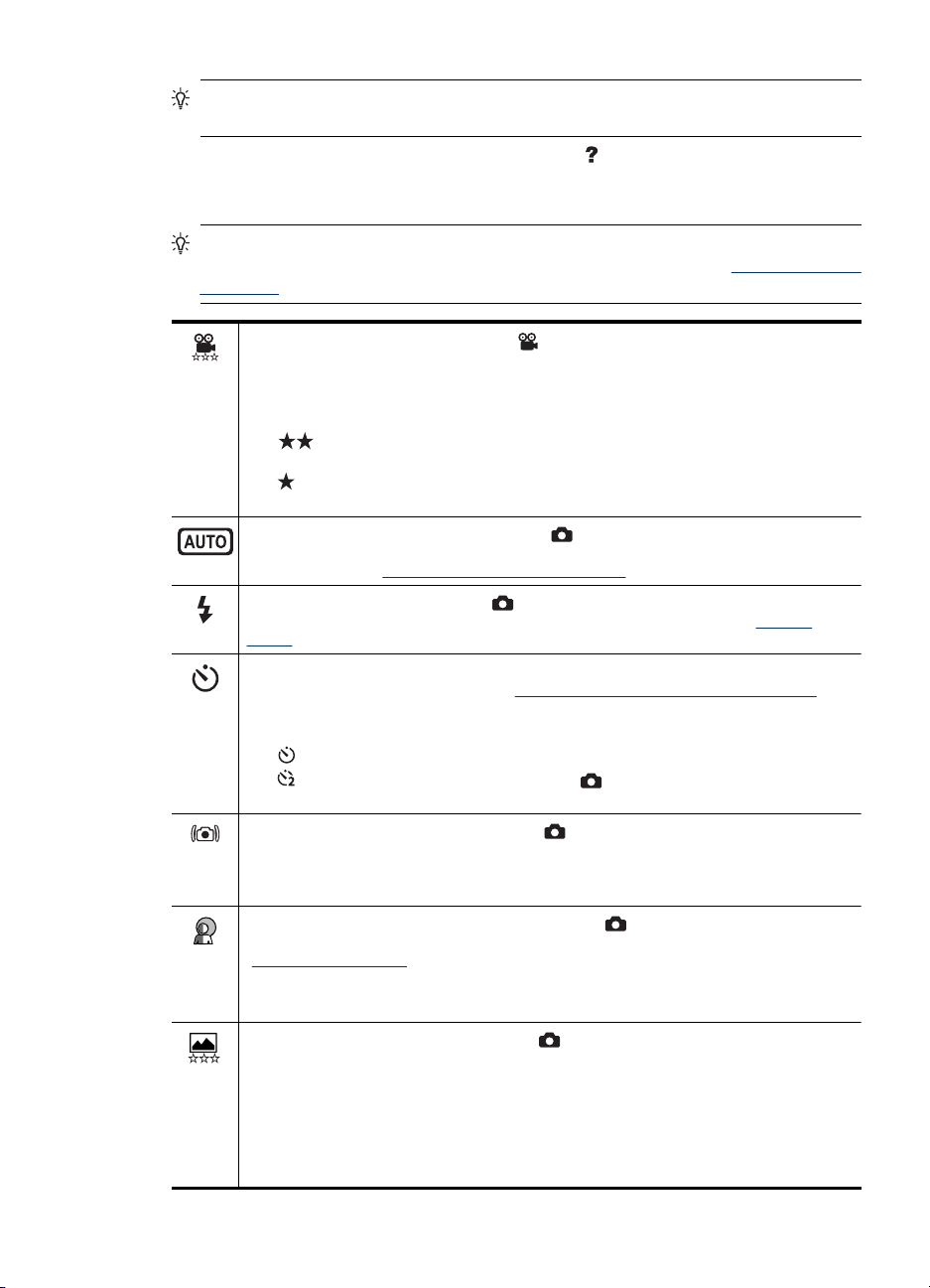
Sfat Dacă un buton pentru o caracteristică este afişat pe Afişajul pentru imagini,
puteţi atinge butonul pentru a afişa meniul caracteristicii şi a schimba setarea.
Pentru ajutor despre meniuri şi opţiunile lor, atingeţi .
În absenţa unor alte note, setarea rămâne activă până când opriţi camera. Data
următoare când porniţi camera, setările revin la cele predefinite.
Sfat Puteţi specifica setările care se resetează la valorile implicite şi pe care care
rămân aşa cum le-aţi specificat atunci când opriţi camera (consultaţi „
Setarea setărilor
reamintite” la pagina 47).
Video Quality (Calitate video) (numai )—Setează rezoluţia şi compensarea pentru
videoclipuri. Setarea Flash (Bliţ) rămâne activă până când este schimbată din nou chiar
şi când opriţi camera.
Best (Optimă) (Predefinit)—Pentru videoclipuri în acţiune în exterior sau tipărire de
•
cadre video individuale de până la 10,2 pe 15,2 cm (4 pe 6 in).
•
•
Shooting Mode (Mod fotografiere) (numai )—Pentru selectarea unui mod de
fotografiere. Pentru informaţii despre modurile de fotografiere şi un alt mod de a le
selecta, consultaţi „
Flash Setting (Setare bliţ) (numai )—Pentru selectarea unei setări de bliţ. Pentru
informaţii despre setările bliţului şi un alt mod de a le selecta, consultaţi „Setarea
bliţului” la pagina 16.
Self-Timer (Autotemporizator)—Pentru captarea imaginilor sau înregistrare video după
un interval de 10 secunde (consultaţi „Folosirea setărilor pentru Autotemporizator”
la pagina 21). Setarea se resetează la Off (Oprit) după ce faceţi fotografia.
•
•
•
Steady Photo (Fotografie statică) (numai )—Pentru a reduce ceaţa din imagini.
Această setare rămâne activă până când este modificat din nou chiar şi când opriţi
camera.
Off (Oprit) (Predefinit), On (Pornit)
Adaptive Lighting (Luminozitate reglabilă)(numai )—Echilibrează relaţia dintre
zonele luminoase şi cele întunecate. Pentru informaţii suplimentare, consultaţi
„
Luminozitate reglabilă” la pagina 22.
•
•
Image Quality (Calitate imagine) (numai )—Setează rezoluţia şi compensarea
pentru imagini. Cu cât numărul este mai mare, cu atât rezoluţia este mai înaltă. Setarea
Flash (Bliţ) rămâne activă până când este schimbată din nou chiar şi când opriţi
camera.
•
•
Better (Mai bună)—Pentru videoclipuri în interior sau cadre video individuale
de până la 7,6 pe 12,7 cm (3 pe 5 in).
Good (Bună)—Pentru captarea de videoclipuri mai lungi sau trimiterea de clipuri
mai scurte pe e-mail.
Folosirea modurilor de fotografiere” la pagina 17.
Off (Oprit) (Predefinit)—Dezactivează autotemporizatorul.
On (Pornit)—pentru a face o fotografie sau un videoclip decalat.
On-2 Shots (Pornit-2 fotografii) (numai )—Pentru a face două fotografii
amânate.
Off (Oprit) (Predefinit):
Pornit
8MP Best ( 8 MO optimă)—Pentru mărire sau pentru imprimarea imaginilor mai
mari de 41 x 51 cm (16 x 20 inci).
Normal (8MP) (Implicit)—Pentru imprimarea imaginilor care au până la 41 x 51 cm
(16 x 20 in).
Folosirea meniurilor Captură imagine şi Înregistrare video 19
 Loading...
Loading...