Hp PHOTOSMART R827 User Manual [nl]
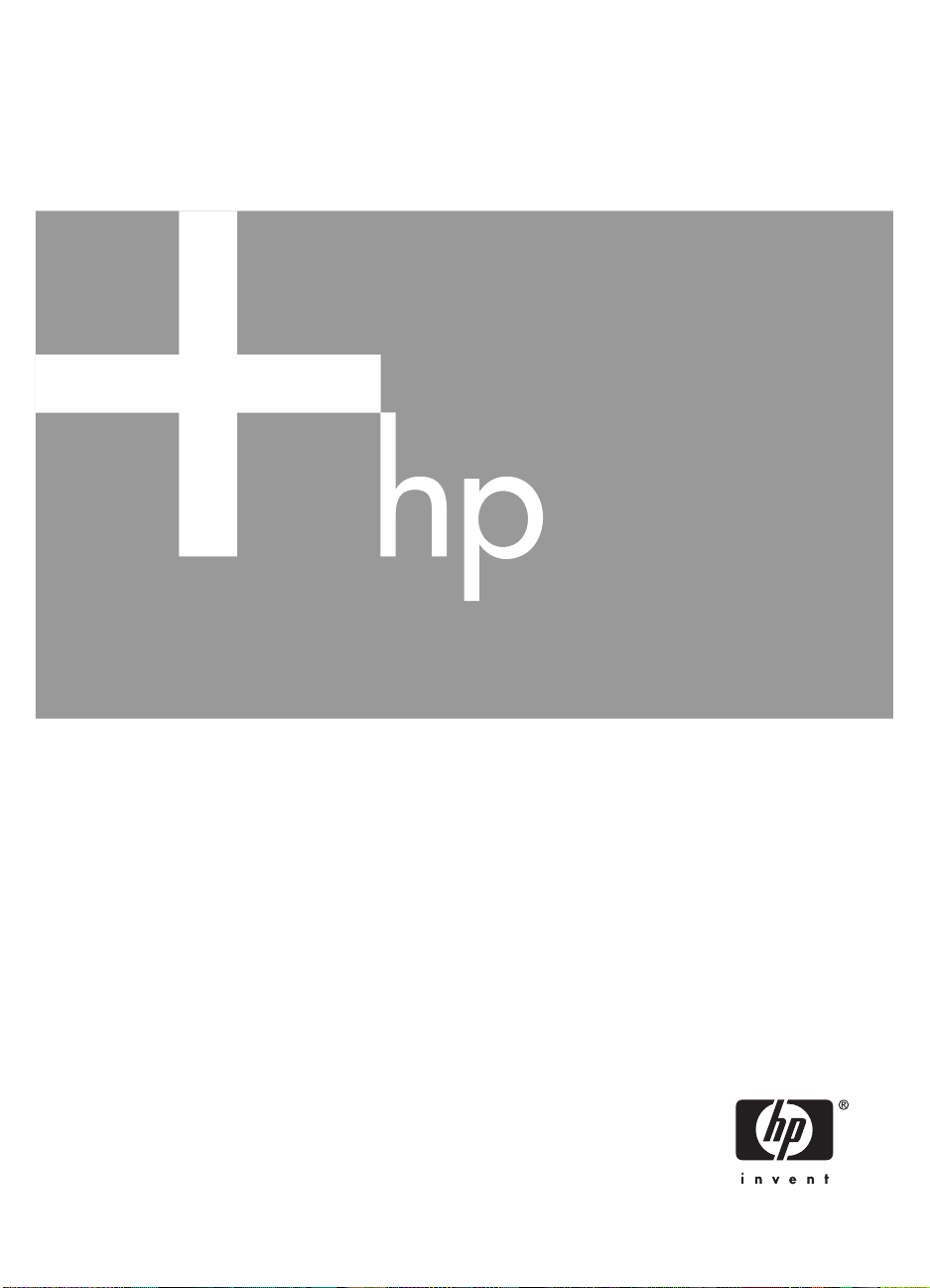
HP Photosmart R827
Digitale camera
Gebruikershandleiding
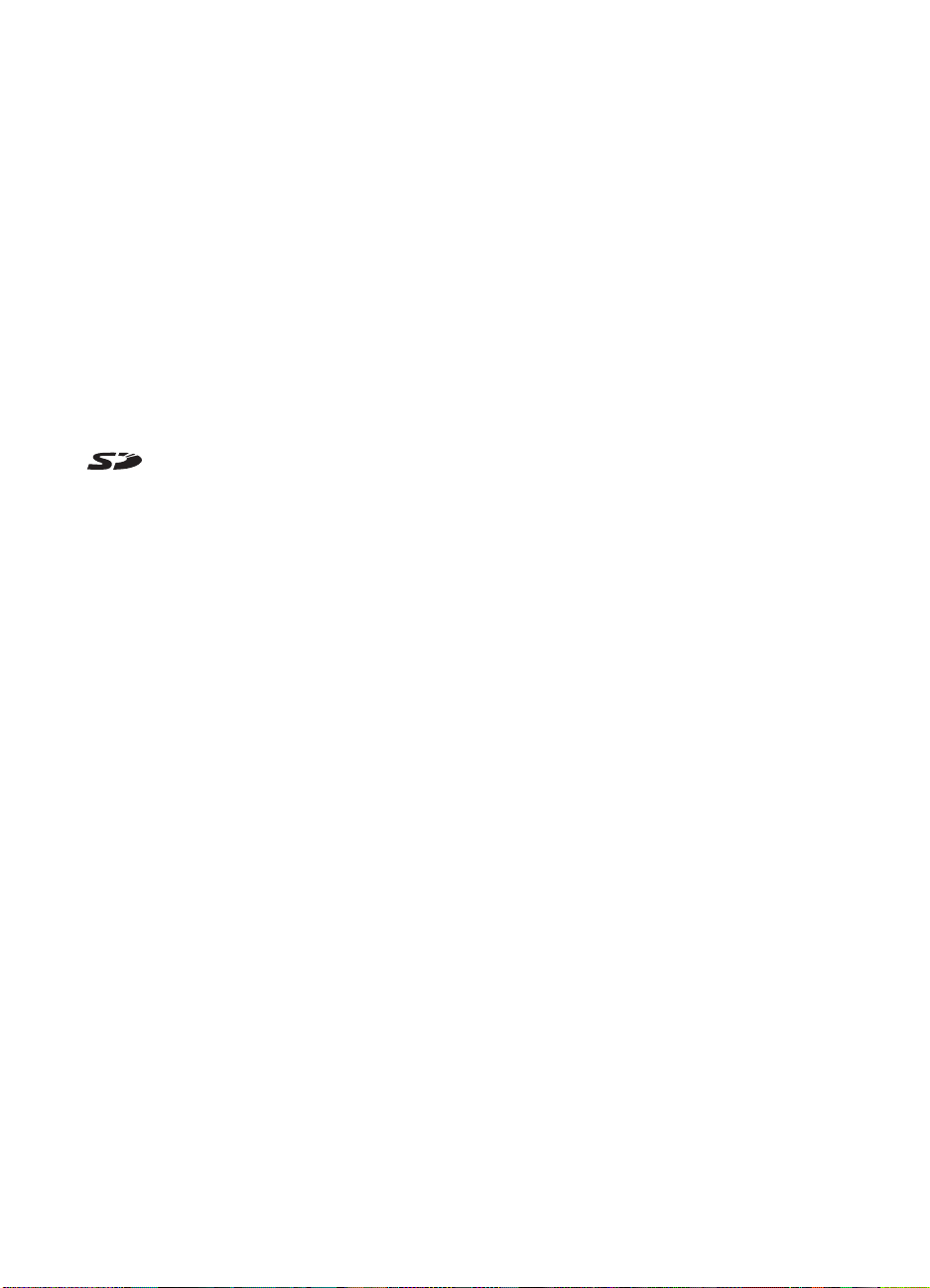
Wettelijke kennisgevingen
© Copyright 2006 Hewlett-Packard
Development Company, L.P.
De informatie in dit document kan
zonder voorafgaande kennisgeving
worden gewijzigd. De enige garanties
die gelden voor HP producten en
diensten zijn de garanties die worden
beschreven in de garantievoorwaarden
behorende bij deze producten en
diensten. Geen enkel onderdeel van dit
document mag als extra garantie
worden opgevat. HP aanvaardt geen
aansprakelijkheid voor technische
fouten of redactionele fouten,
drukfouten of weglatingen in deze
publicatie.
Windows® is een in de V.S.
geregistreerd handelsmerk van of
Microsoft Corporation.
Het SD-logo is een
handelsmerk van de desbetreffende
eigenaar.
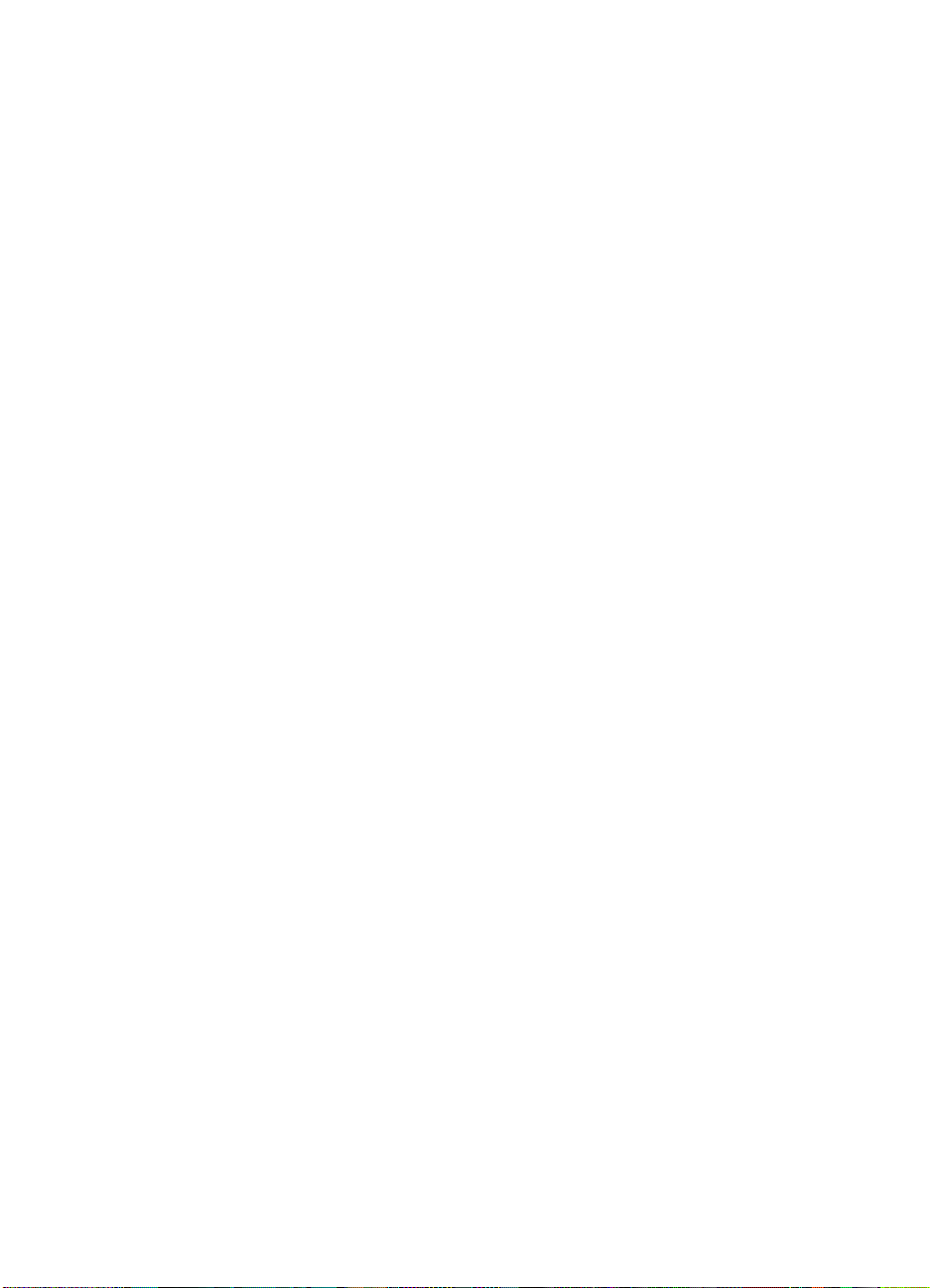
Inhoudsopgave
1 Aan de slag............................................................................................................5
Bovenkant en achterkant van de camera ...............................................................5
Voorkant, zijkant en onderkant van de camera.......................................................6
Dockinzetstuk van de camera.................................................................................6
Voordat u foto's maakt.............................................................................................7
De batterij plaatsen..........................................................................................7
De batterij opladen...........................................................................................7
De camera aanzetten.......................................................................................7
De taal kiezen...................................................................................................8
De regio instellen..............................................................................................8
De datum en tijd instellen.................................................................................8
Een optionele geheugenkaart plaatsen en formatteren...................................9
De software installeren.....................................................................................9
De camera gebruiken............................................................................................11
2 Foto's maken en videoclips opnemen...............................................................12
Foto's maken.........................................................................................................12
Videoclips opnemen..............................................................................................13
Meteen bekijken....................................................................................................13
Autofocus en belichting.........................................................................................13
Scherpstellen op het onderwerp....................................................................13
Focus optimaliseren.......................................................................................14
Focusvergrendeling gebruiken.......................................................................14
Belichting optimaliseren.................................................................................15
Andere aanbevelingen...................................................................................15
De instellingen voor focusbereik gebruiken...........................................................16
De zoomfunctie gebruiken.....................................................................................16
Optisch zoomen.............................................................................................16
Digitaal zoomen..............................................................................................17
De flitser instellen..................................................................................................17
Rode ogen......................................................................................................18
De opnamemodi gebruiken...................................................................................18
De modus Panorama gebruiken....................................................................19
Het menu Opname gebruiken...............................................................................20
Zelfontspanner gebruiken..............................................................................23
Burst gebruiken..............................................................................................24
Belichtingscompensatie.................................................................................24
Adaptieve belichting.......................................................................................25
Witbalans........................................................................................................25
ISO-snelheid...................................................................................................25
3 Foto's en videoclips bekijken.............................................................................27
De weergavefunctie gebruiken..............................................................................27
Opnames verwijderen....................................................................................28
Frames uit videoclips opslaan........................................................................28
HP Photosmart R827 Digitale camera 3
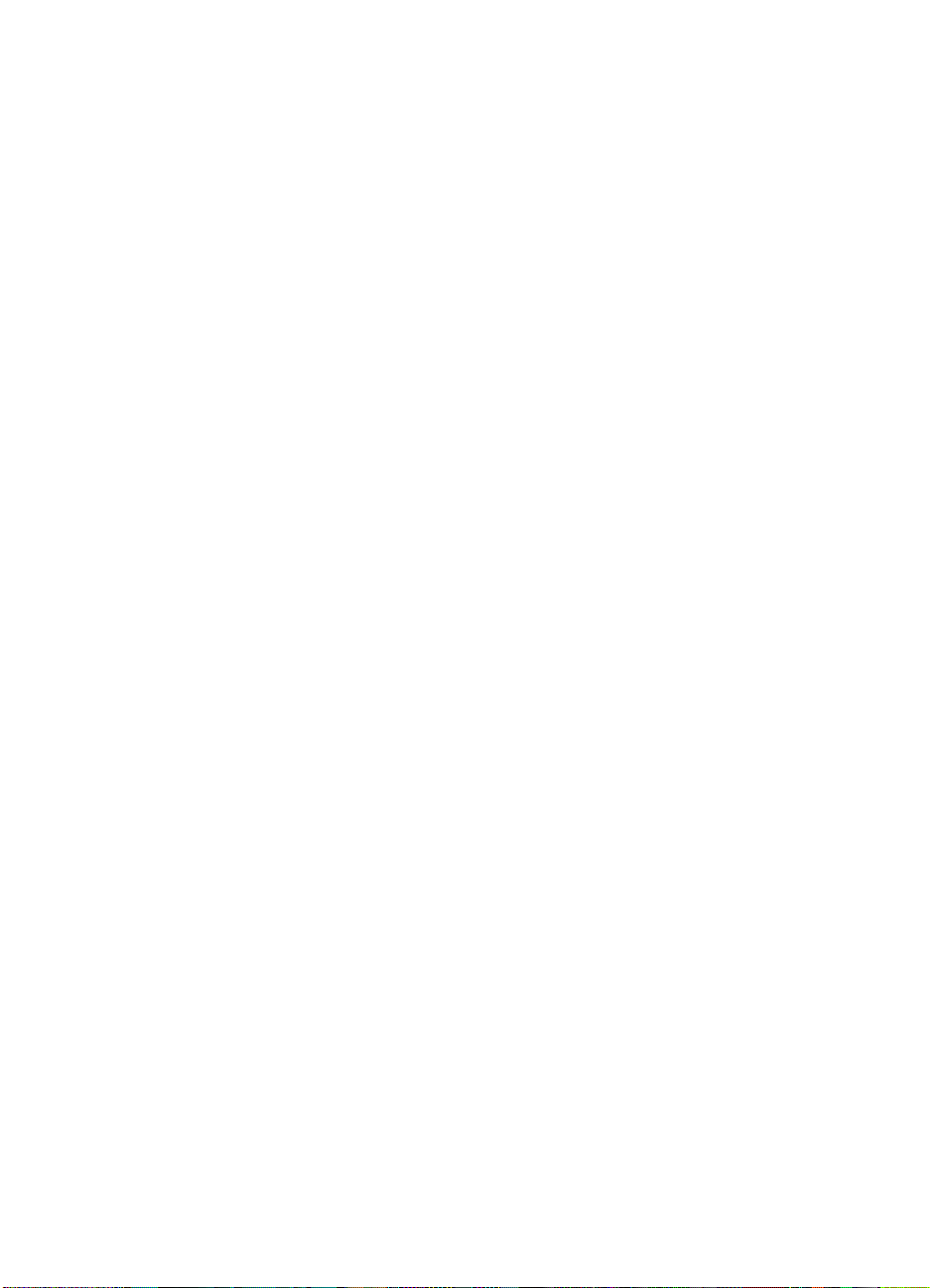
Miniaturen weergeven....................................................................................28
Opnames vergroten........................................................................................29
Het menu Weergave gebruiken.............................................................................29
Gegevens over opnames bekijken.................................................................30
Diavoorstellingen weergeven.........................................................................30
Panoramafoto's samenvoegen.......................................................................31
Geluid opnemen.............................................................................................31
4 Het menu Ontwerpgalerie gebruiken.................................................................32
Artistieke effecten toepassen................................................................................32
Kleuren wijzigen....................................................................................................33
Randen toevoegen................................................................................................34
Rode ogen verwijderen.........................................................................................34
Foto's bijsnijden.....................................................................................................35
5 Opnames overbrengen en afdrukken................................................................36
Opnames overbrengen met HP Photosmart-software..........................................36
Opnames overbrengen zonder HP Photosmart-software.....................................36
Aansluiten op de computer............................................................................37
Een geheugenkaartlezer gebruiken...............................................................37
Opnames afdrukken vanaf de camera..................................................................38
Panoramafoto's afdrukken vanaf de camera.........................................................38
6 HP Photosmart Express gebruiken...................................................................40
Het Menu Photosmart Express gebruiken.............................................................40
Opnames als favoriet markeren............................................................................41
Opnames markeren voor afdrukken......................................................................41
Afdrukken online kopen.........................................................................................42
Opnames delen.....................................................................................................42
Online bestemmingen instellen op de camera...............................................43
Opnames naar online bestemmingen verzenden..........................................43
7 Het menu Instellen gebruiken............................................................................45
8 Problemen oplossen...........................................................................................47
De camera instellen op de beginwaarden.............................................................47
Problemen en oplossingen....................................................................................47
9 Productondersteuning........................................................................................52
Nuttige websites....................................................................................................52
Assistentie.............................................................................................................52
A Omgaan met batterijen........................................................................................54
Belangrijke informatie over batterijen....................................................................54
De levensduur van batterijen verlengen................................................................54
Voorzorgsmaatregelen bij het gebruik van batterijen............................................54
Voedingsindicators................................................................................................55
Aantal foto's per batterijtype..................................................................................55
De lithiumionenbatterij opladen.............................................................................56
Voorzorgsmaatregelen bij het opladen van batterijen...........................................56
B Technische specificaties....................................................................................58
Geheugencapaciteit..............................................................................................59
Fotokwaliteit...........................................................................................................59
Videokwaliteit.........................................................................................................60
Index............................................................................................................................61
4
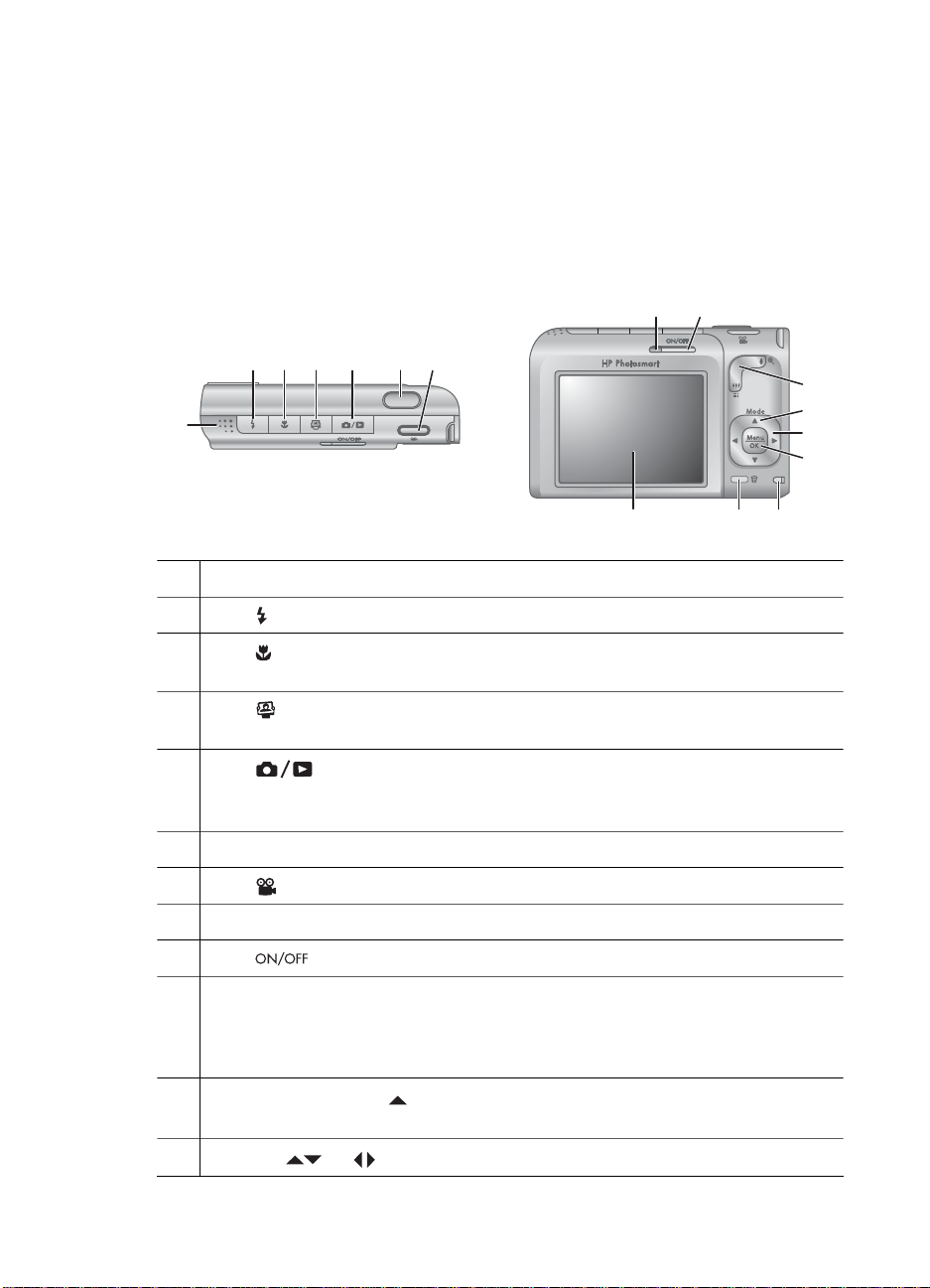
1
Aan de slag
In dit gedeelte wordt uitgelegd hoe u de camera bedient, hoe u de digitale camera instelt
voor gebruik en hoe u kunt beginnen met het maken van foto's.
Bovenkant en achterkant van de camera
2 3 5 6 74
1
1 Luidspreker.
2 Knop Flitser—Zie De flitser instellen op pagina 17.
3 Knop Focus—Zie De instellingen voor focusbereik gebruiken
op pagina 16.
8 9
10
11
12
13
15 1416
4 Knop Photosmart Express—Zie HP Photosmart Express gebruiken
op pagina 40.
5
Knop Liveweergave/Weergave—Voor het schakelen tussen
Liveweergave en Weergave (zie Foto's maken en videoclips opnemen
op pagina 12 en Foto's en videoclips bekijken op pagina 27).
6 Sluiterknop.
7 Knop Video.
8 Aan/uit-lampje.
9 Knop .
10 Knop In-/uitzoomen—Hiermee kunt u de functies In-/uitzoomen (zie De
zoomfunctie gebruiken op pagina 16), Miniaturen (zie Miniaturen weergeven
op pagina 28) en Vergroten (zie Opnames vergroten op pagina 29)
gebruiken.
11
Knop Mode—Druk op om het menu Opnamemodus te openen wanneer
Liveweergave actief is (zie De opnamemodi gebruiken op pagina 18).
12
Knoppen en —Voor het bladeren door menu's en opnames.
HP Photosmart R827 Digitale camera 5
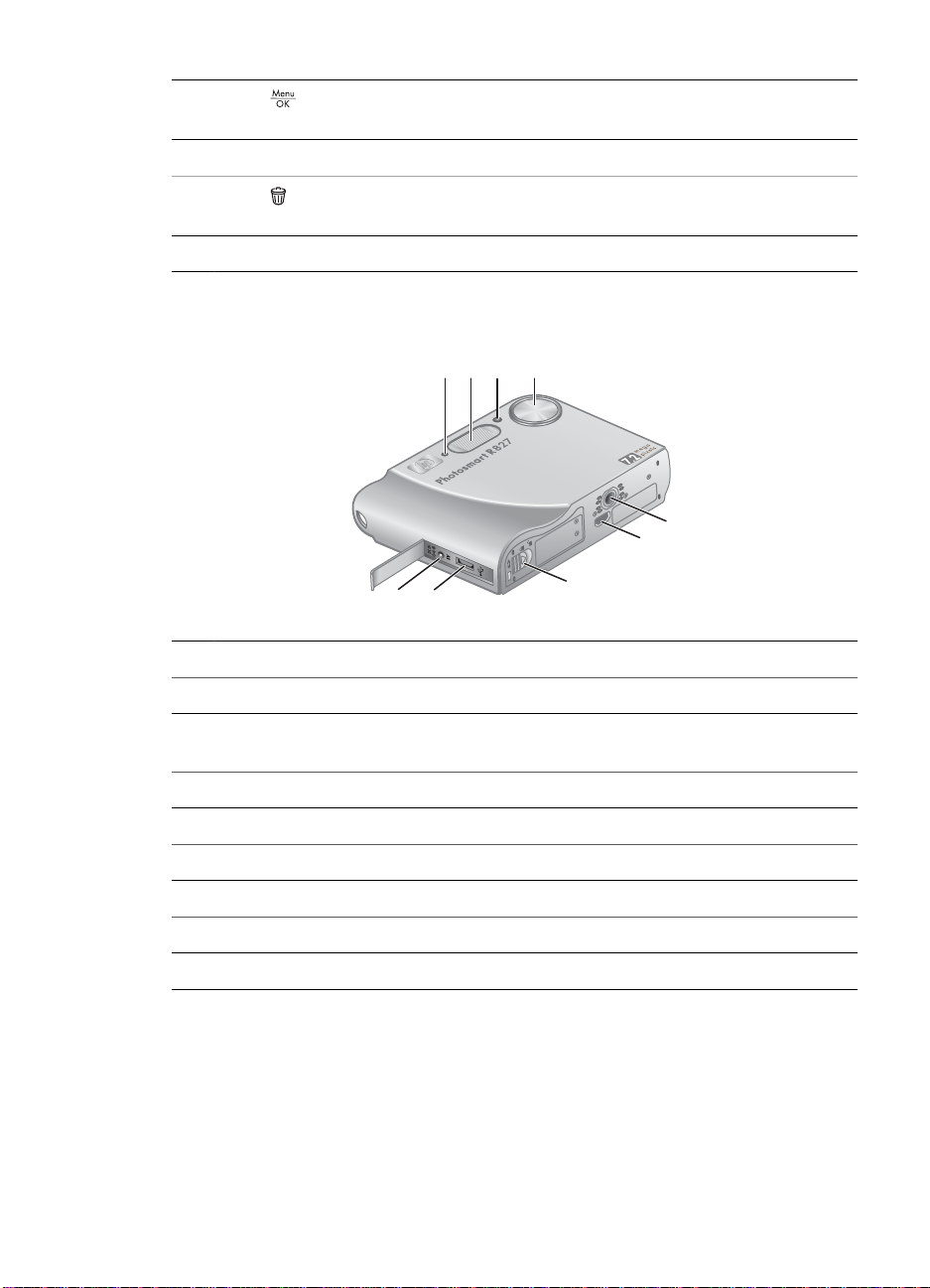
Hoofdstuk 1
(vervolg)
13
Knop —Voor het weergeven van cameramenu's, het selecteren van opties
en het bevestigen van keuzen.
14 Batterijoplaadindicator.
15
Knop Verwijderen—Hiermee kunt u de functie Verwijderen gebruiken in
Weergave.
16 LCD-scherm.
Voorkant, zijkant en onderkant van de camera
1 32 4
5
6
9
8
1 Microfoon.
2 Flitser.
3 Lampje van zelfontspanner/focushulp—Zie Zelfontspanner gebruiken
op pagina 23.
4 Lens.
5 Bevestigingspunt voor statief.
6 Aansluiting voor dock.
7 Klepje van vak voor batterij/geheugenkaart.
8 USB-aansluiting.
9 Aansluiting voor netvoedingsadapter.
Dockinzetstuk van de camera
Als u een dock aanschaft, wordt dit geleverd samen met enkele lichtgekleurde
inzetstukken. Wanneer u het optionele dock gereedmaakt voor gebruik met deze
camera, kunt u het dockinzetstuk met het ronde blauwe merkteken gebruiken. Zie de
gebruikershandleiding van het dock voor instructies.
7
6
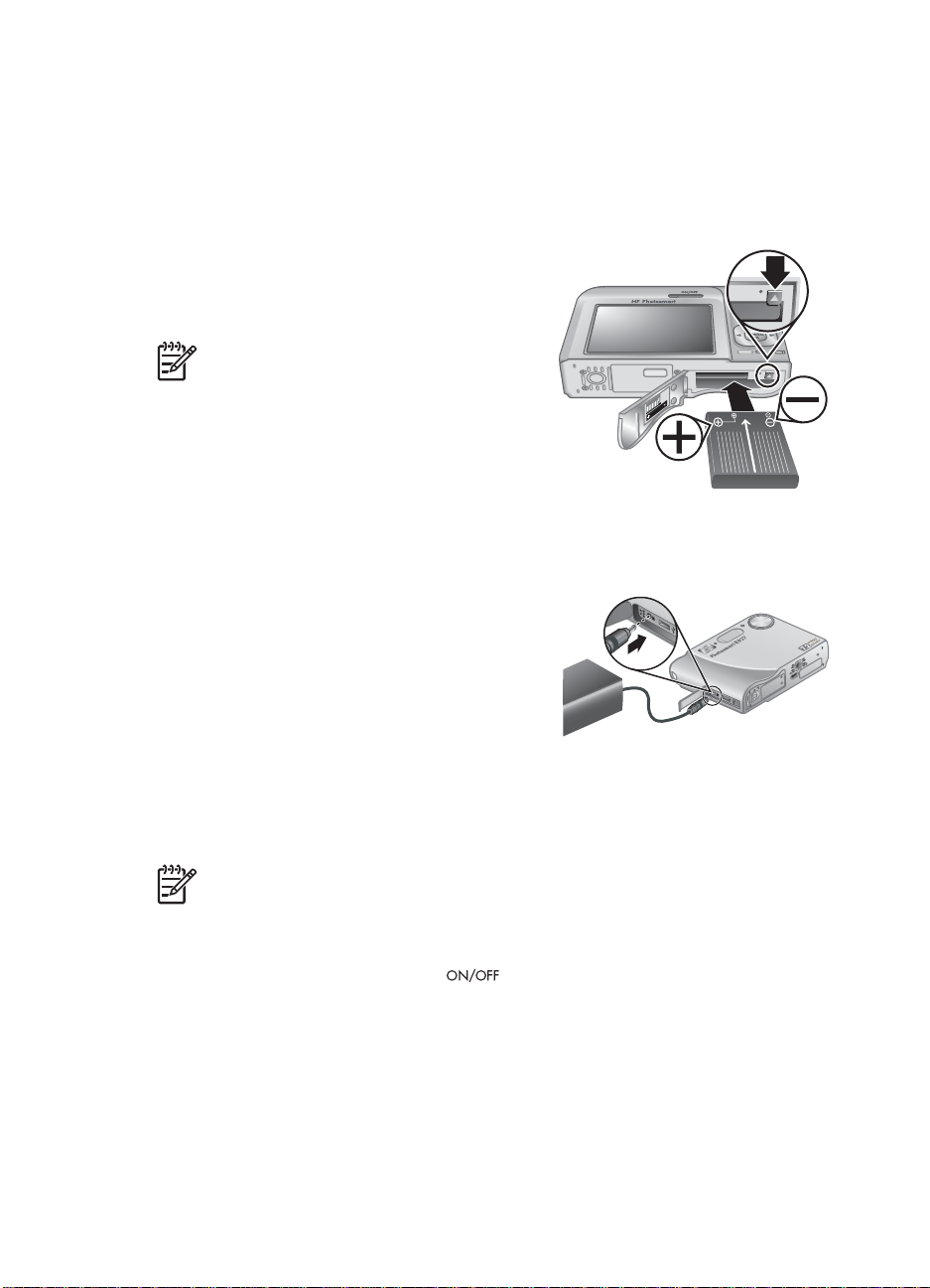
Voordat u foto's maakt
Voer de volgende procedures uit voordat u foto's maakt of videoclips opneemt.
De batterij plaatsen
1. Open het vak voor de batterij/geheugenkaart door de vergrendeling te verschuiven
zoals op het klepje wordt aangegeven.
2. Plaats de batterij in de grootste sleuf en duw
de batterij naar binnen totdat het
ontgrendelingspalletje op zijn plaats klikt.
3. Sluit het vak voor de batterij/geheugenkaart.
Opmerking Zet de camera uit voordat u
de batterij verwijdert. Laad de batterij
volledig op voordat u deze voor het eerst
gebruikt (zie De batterij opladen
op pagina 7).
De batterij opladen
U kunt de batterij opladen in de camera met een optionele netvoedingsadapter of in het
extra batterijcompartiment van een optioneel HP Photosmart Premium cameradock.
1. Sluit de netvoedingsadapter op de camera en
vervolgens op een stopcontact aan. Als u een
optioneel cameradock gebruikt, sluit u eerst
het dock en vervolgens de camera aan.
2. De batterijoplaadindicator van de camera
knippert, hetgeen aangeeft dat de batterij
wordt opgeladen (als u de batterij oplaadt in
een optioneel HP Photosmart Premium
cameradock, knippert de batterijoplaadindicator van het dock). De batterij is volledig
opgeladen wanneer de batterijoplaadindicator blijft branden (zie De
lithiumionenbatterij opladen op pagina 56 voor informatie over de duur van het
opladen).
Opmerking U kunt de batterij ook opladen met een optionele HP Photosmart
snellader.
De camera aanzetten
Zet de camera aan door op de knop te drukken.
HP Photosmart R827 Digitale camera 7
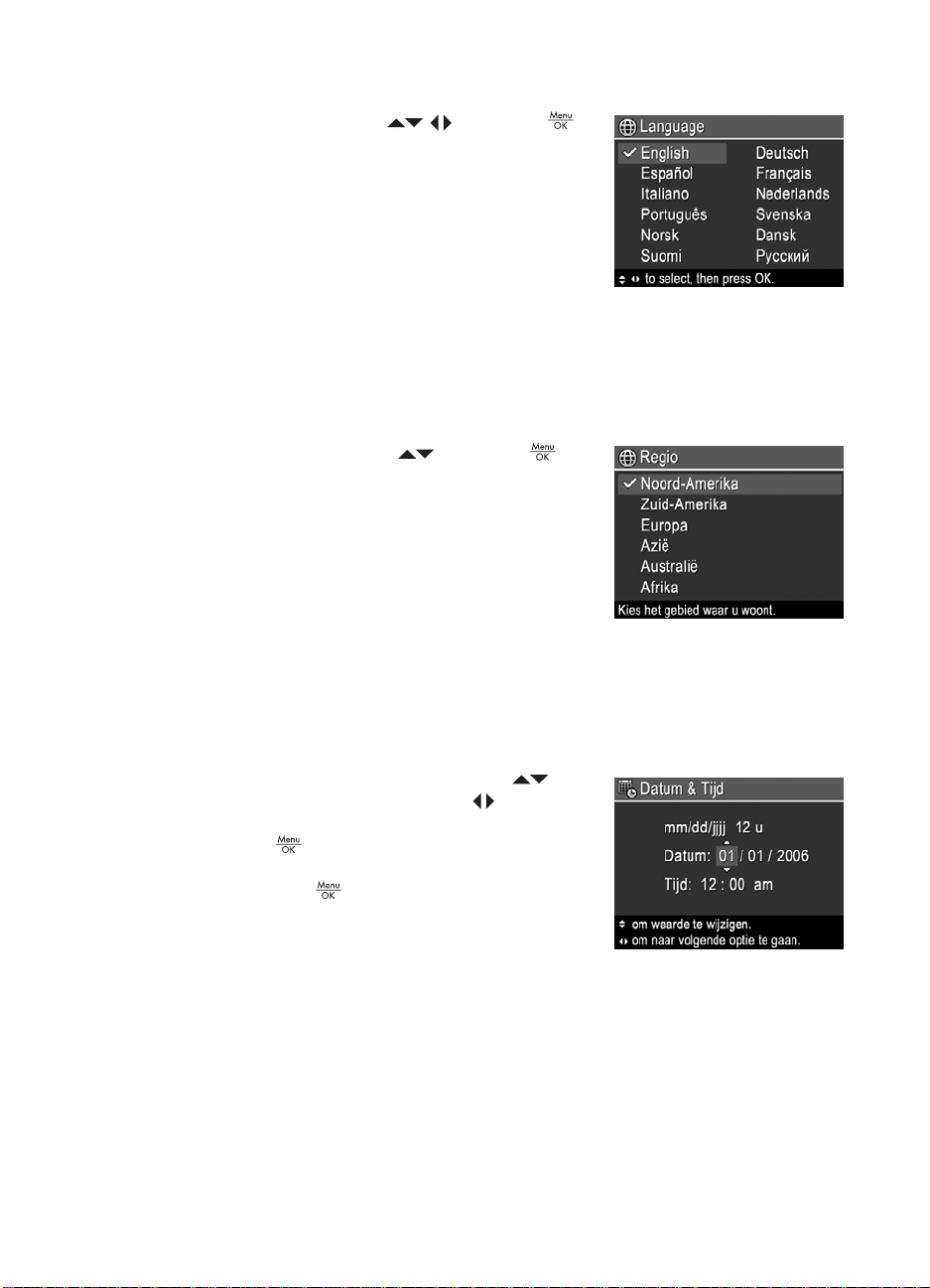
Hoofdstuk 1
De taal kiezen
Kies de gewenste taal met en druk op .
U kunt de taal desgewenst later wijzigen met het
menu Instellen (zie Het menu Instellen gebruiken
op pagina 45).
De regio instellen
Met de instellingen Taal en Regio bepaalt u de standaard datumnotatie evenals de
indeling van het videosignaal voor het weergeven van cameraopnames op een televisie
die u met een optioneel HP Photosmart Premium cameradock of draadloze dockbase
op de camera hebt aangesloten (zie Het menu Instellen gebruiken op pagina 45).
Kies de gewenste regio met
De datum en tijd instellen
Als u de juiste datum en tijd instelt, kunt u afbeeldingen die u naar de computer hebt
overgebracht gemakkelijker terugvinden. Bovendien wordt de juiste datum en tijd aan
afbeeldingen toegevoegd als u van deze functie gebruikmaakt. Zie Datum & tijd
toevoegen onder Het menu Opname gebruiken op pagina 20.
1.
Pas de gemarkeerde waarde aan met
2. Ga naar de andere selecties met
stap 1 totdat de datum en tijd correct zijn ingesteld.
3.
Druk op
tijd en indeling correct zijn. Druk vervolgens
nogmaals op
U kunt de datum en tijd desgewenst later wijzigen met
het menu Instellen (zie Het menu Instellen gebruiken
op pagina 45).
wanneer de instellingen voor datum,
en druk op .
.
en herhaal
om de keuze te bevestigen.
8
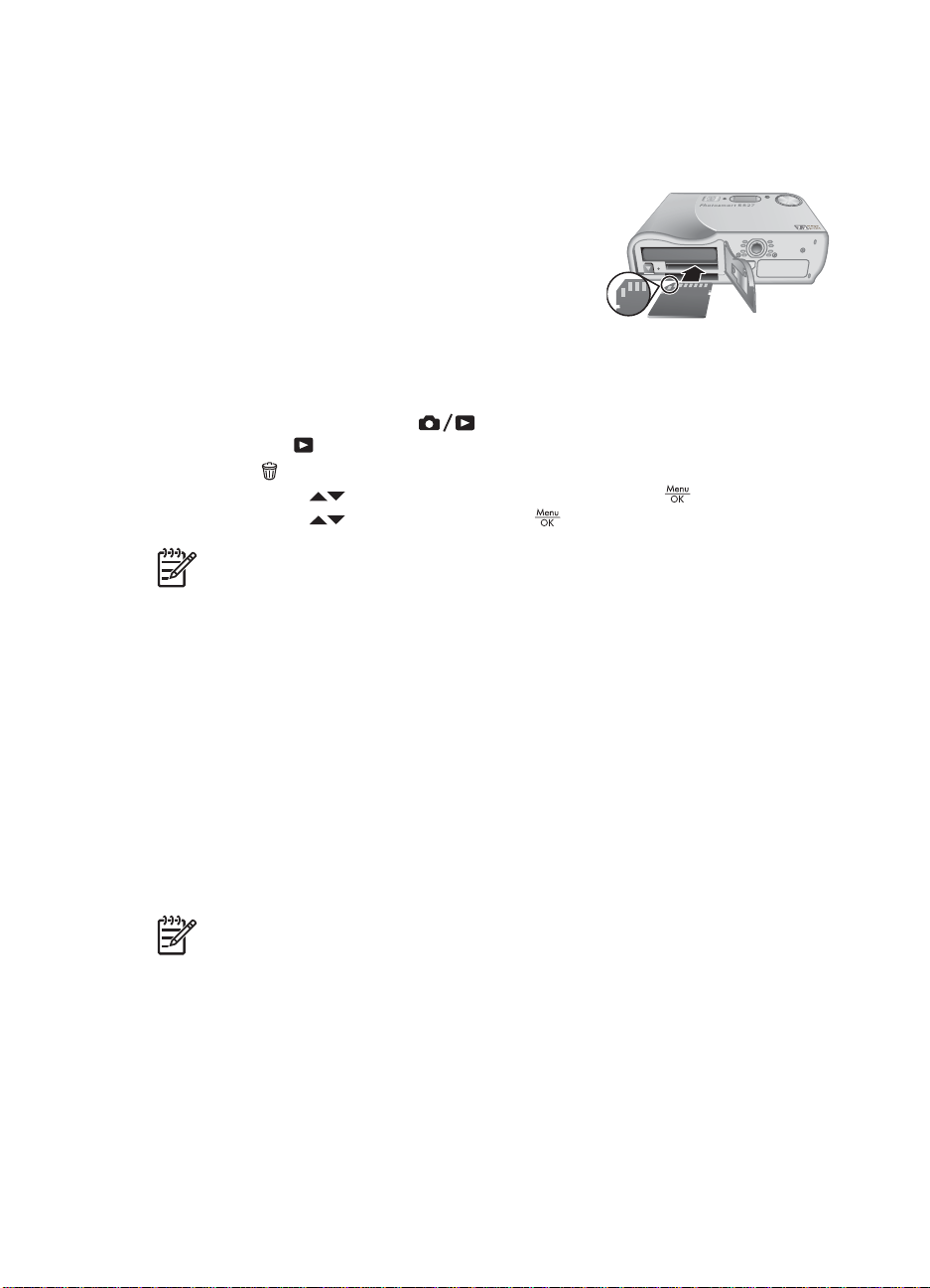
Een optionele geheugenkaart plaatsen en formatteren
De camera ondersteunt SD-geheugenkaarten (Secure Digital) van HP, standaard en
hoge snelheid, van 8 MB tot 2 GB.
1. Zet de camera uit en open het vak voor de batterij/geheugenkaart.
2. Plaats de optionele geheugenkaart in de kleinste
sleuf zoals in de illustratie. Zorg ervoor dat de
geheugenkaart vastklikt.
3. Sluit het vak voor de batterij/geheugenkaart en zet
de camera aan.
Formatteer nieuwe geheugenkaarten altijd alvorens
deze voor het eerst te gebruiken. Bij formatteren worden
alle opnames van de geheugenkaart verwijderd. Daarom moet u de aanwezige opnames
naar de computer overbrengen voordat u formatteert (zie Opnames overbrengen en
afdrukken op pagina 36).
1.
Zet de camera aan, druk op
scherm kort
2.
Druk op
3.
Selecteer met
4.
Selecteer met
Opmerking Wanneer u een geheugenkaart hebt geïnstalleerd, worden alle
nieuwe foto's en videoclips op de kaart opgeslagen in plaats van in het interne
geheugen. Als u het interne geheugen wilt gebruiken en opnames wilt weergeven
die in het geheugen zijn opgeslagen, verwijdert u de geheugenkaart. Zie
Opnames naar kaart onder Het menu Weergave gebruiken op pagina 29 als
u opnames van het interne geheugen naar een optionele geheugenkaart wilt
overbrengen.
wordt weergegeven. Dit geeft aan dat Weergave actief is.
.
de optie Kaart formatteren en druk op .
de optie Ja en druk op om de kaart te formatteren.
totdat rechtsboven in de hoek van het LCD-
Zie Opslag onder Technische specificaties op pagina 58 voor informatie over
ondersteunde geheugenkaarten.
De software installeren
De HP Photosmart-software bevat functies voor het overbrengen van foto's en videoclips
naar de computer en functies voor het wijzigen van opgeslagen opnames (onder meer
rode ogen verwijderen, draaien, bijsnijden, formaat wijzigen en fotokwaliteit wijzigen).
Zie Informatie over de HP Photosmart-software op pagina 10.
Opmerking Als u bij het installeren of gebruiken van de HP Photosmart-
software problemen ondervindt, kunt u voor meer informatie terecht op de website
voor klantenondersteuning van HP: www.hp.com/support.
HP Photosmart R827 Digitale camera 9
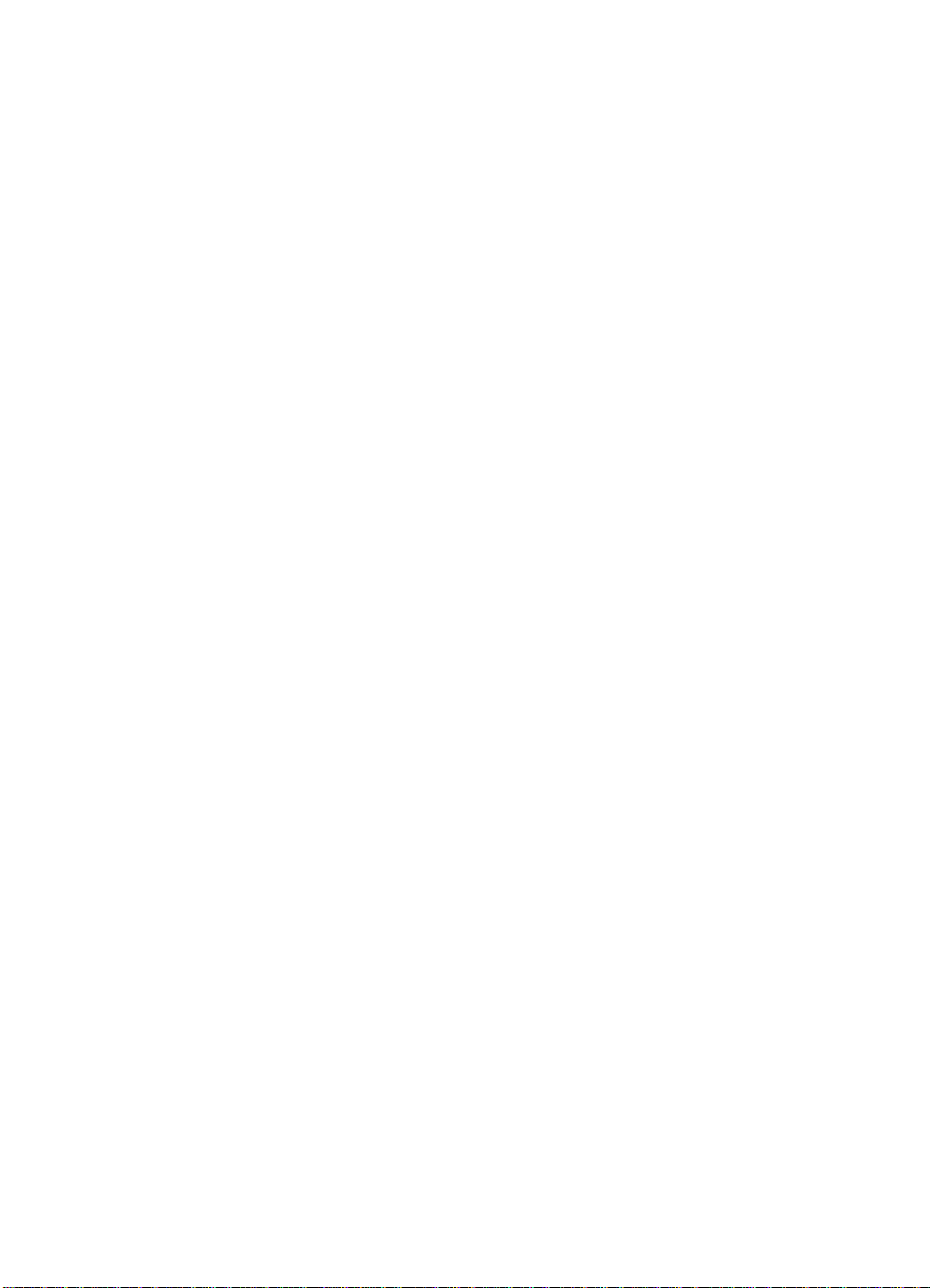
Hoofdstuk 1
Windows
Als u een Windows-computer hebt:
● met minimaal 128 MB aan RAM, Windows XP of x64 en Internet Explorer 5.5 Service
Pack 2 of hoger (Internet Explorer 6 wordt aanbevolen), krijgt u de optie om
HP Photosmart Premier of HP Photosmart Essential te installeren.
● met minimaal 128 MB aan RAM, Windows 2000 en Internet Explorer 5.5 Service
Pack 2 of hoger (Internet Explorer 6 wordt aanbevolen), wordt HP Photosmart
Essential geïnstalleerd.
1. Sluit alle programma's en schakel eventuele antivirussoftware tijdelijk uit.
2. Plaats de HP Photosmart Software CD in het cd-rom-station en volg de aanwijzingen
op het scherm. Als het installatiescherm niet verschijnt, doet u het volgende: klik
op Start en op Uitvoeren, typ D:\Setup.exe, waarbij D staat voor de letter van het
cd-rom-station, en klik op OK.
3. Wanneer de installatie van de software is voltooid, schakelt u de antivirussoftware
weer in.
Macintosh
Als u de HP Photosmart Mac-software wilt installeren, moet uw Macintosh-computer
voldoen aan de systeemvereisten die worden vermeld op de verpakking van de camera.
1. Plaats de HP Photosmart Software CD in het cd-rom-station.
2. Dubbelklik op het pictogram van het cd-rom-station op het bureaublad van de
computer.
3. Dubbelklik op het pictogram van het installatieprogramma volg de aanwijzingen op
het scherm.
10
Informatie over de HP Photosmart-software
De cd die bij de camera is meegeleverd, bevat de volgende versies van HP Photosmartsoftware:
● HP Photosmart Premier-software (voor systemen met Windows XP en x64 met ten
minste 128 MB aan RAM). Deze versie van de software bevat extra functies
waarmee u de volgende mogelijkheden hebt:
– Opnames die zijn gemarkeerd als Favorieten verwerken voor afdrukken,
verzenden en online kopen van afdrukken. Zie Opnames als favoriet
markeren op pagina 41.
– Een video onderbreken en een frame ervan afdrukken.
● HP Photosmart Essential-software (voor systemen met Windows 2000, Windows
XP en x64 met ten minste 128 MB aan RAM). Deze versie heeft niet de extra functies
van de HP Photosmart Premier-software.
● HP Photosmart Mac-software (voor Macintosh-systemen).
Zie de Help in de HP Photosmart-software voor meer informatie over de softwarefuncties
en over het gebruik ervan.
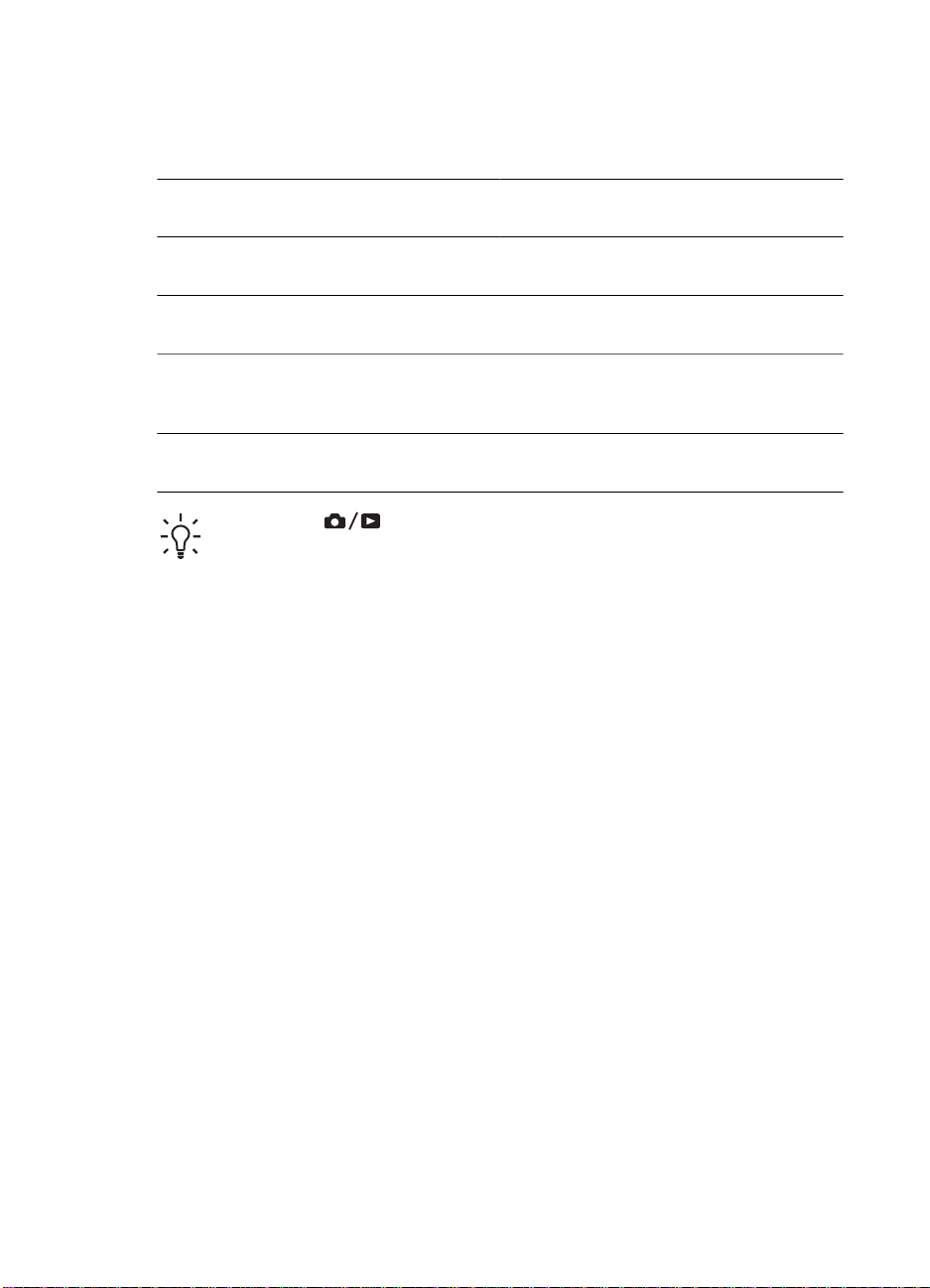
De camera gebruiken
De camera is nu volledig ingesteld en is gereed voor het maken en bekijken van foto's
en videoclips.
Voor informatie over het maken van foto's
en videoclips
Voor informatie over het bekijken van
foto's en videoclips op de camera
Voor informatie over het bewerken van uw
opnames
Voor informatie over het overbrengen van
opnames van de camera naar een
computer
Voor informatie over het afdrukken van
opnames
Tip Druk op als u wilt schakelen tussen Liveweergave en Weergave.
Zie Foto's maken op pagina 12 en
Videoclips opnemen op pagina 13
Zie Foto's en videoclips bekijken
op pagina 27
Zie Het menu Ontwerpgalerie gebruiken
op pagina 32
Zie Opnames overbrengen met
HP Photosmart-software op pagina 36
Zie Opnames afdrukken vanaf de
camera op pagina 38
HP Photosmart R827 Digitale camera 11
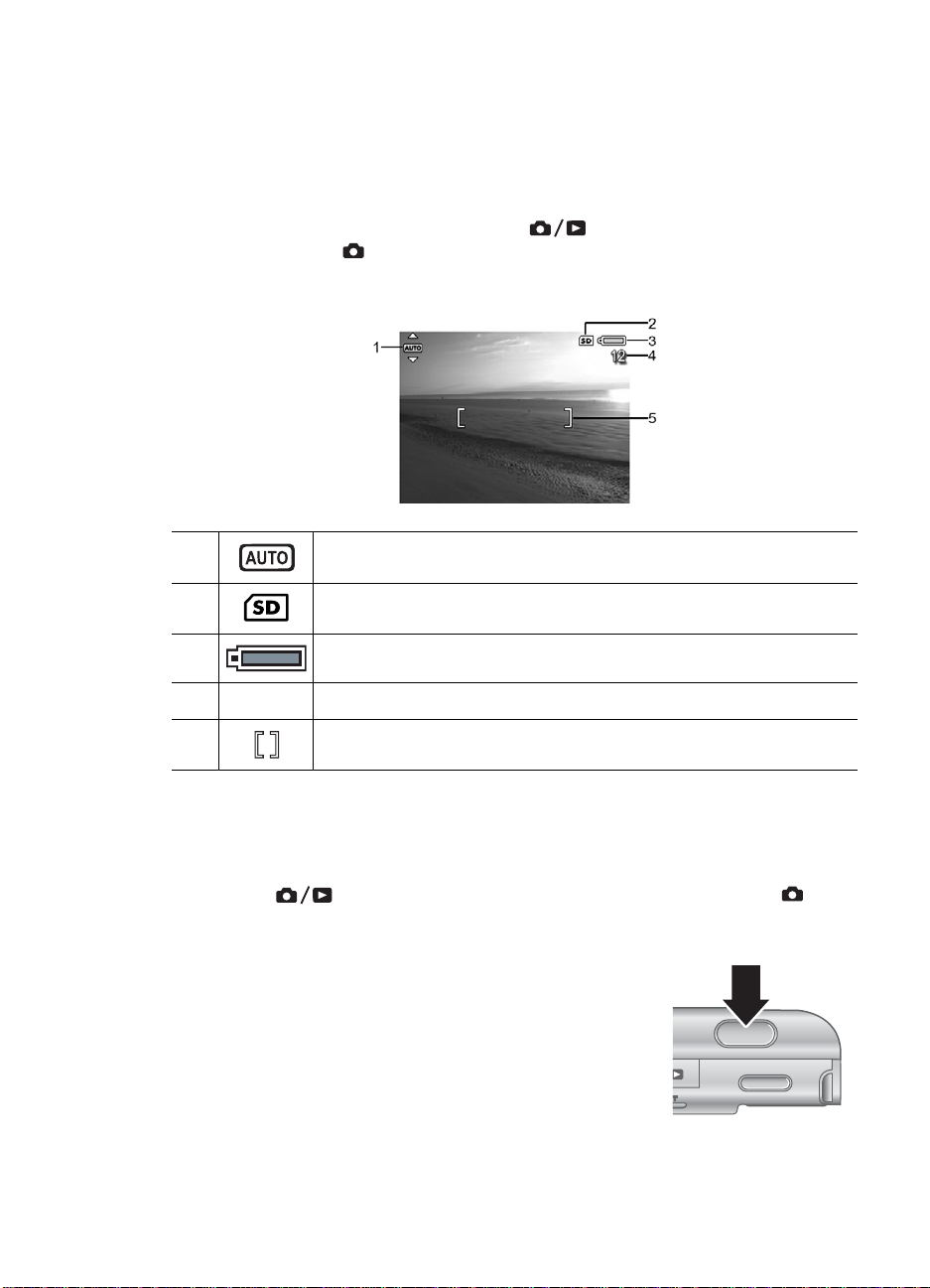
2
Foto's maken en videoclips opnemen
In de modus Liveweergave kunt u foto's en videoclips op het LCD-scherm inkaderen.
Als u Liveweergave wilt activeren, drukt u op
het LCD-scherm kort
als volgt uit:
1 Indicator van opnamemodus.
2 Geheugenkaartindicator.
3 Batterijniveau-indicator (zie Voedingsindicators op pagina 55).
wordt weergegeven. In de Liveweergave ziet het scherm er
totdat rechts boven in de hoek van
4 12 Aantal resterende foto's.
5 Focushaken (zie Autofocus en belichting op pagina 13)
Foto's maken
Als de camera aanstaat, kunt u praktisch op elk gewenst moment een foto maken,
ongeacht de inhoud van het LCD-scherm.
1.
Druk op
weergegeven. Dit geeft aan dat Liveweergave actief is.
2. Kader het onderwerp voor de foto in.
3. Druk de sluiterknop half in om de brandpuntsafstand
focus en belichting te meten en te vergrendelen. Het
scherpstellingskader op het LCD-scherm wordt groen als
de brandpuntsafstand is vergrendeld (zie Autofocus en
belichting op pagina 13).
4. Druk de sluiterknop helemaal in om de foto te maken.
5. Als u een audioclip (maximaal 60 seconden) wilt opnemen,
houdt u de sluiterknop ingedrukt en laat u deze los om de
opname te beëindigen.
12
totdat rechtsboven in de hoek van het LCD-scherm kort wordt
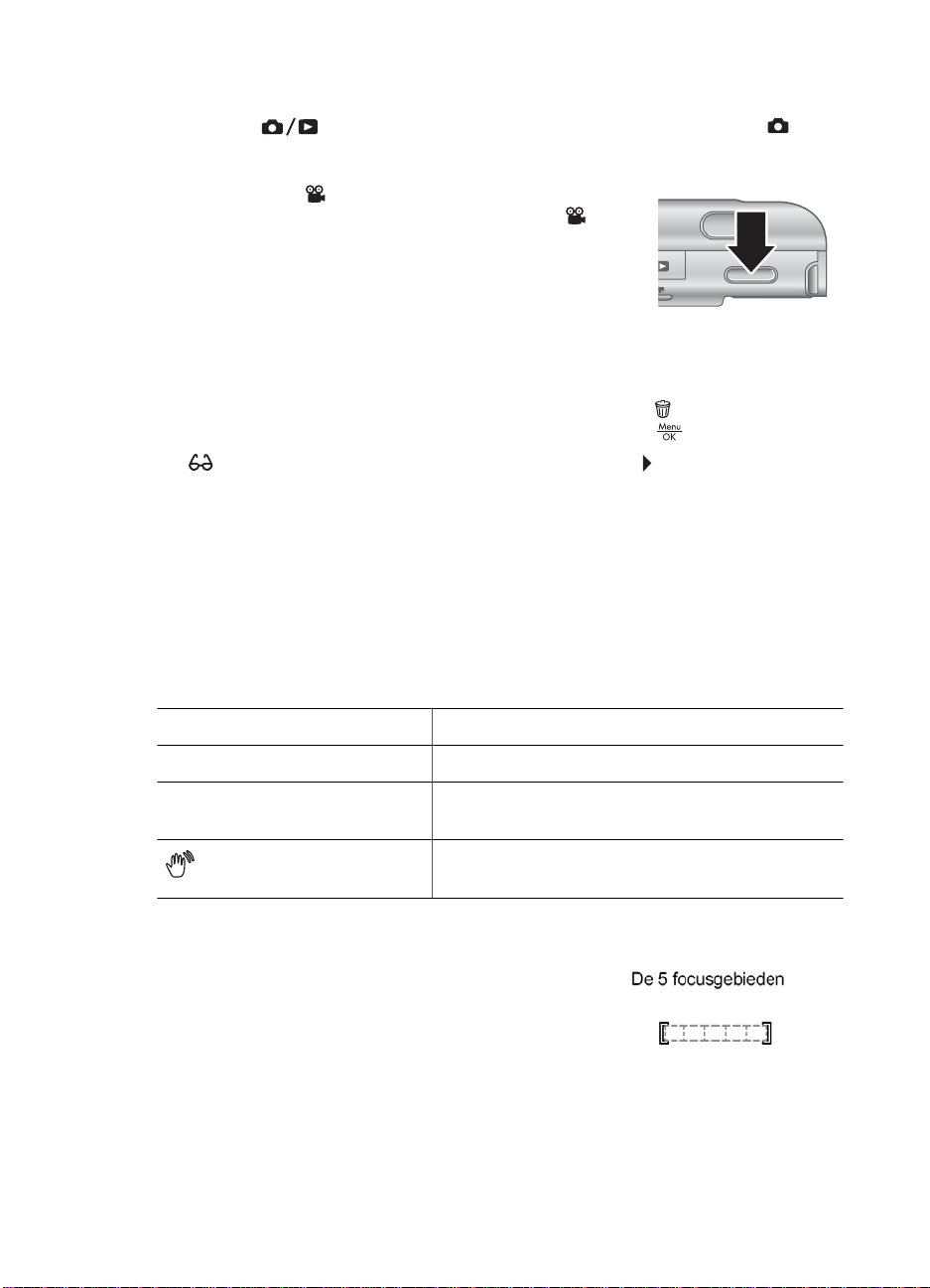
Videoclips opnemen
1.
Druk op
weergegeven. Dit geeft aan dat Liveweergave actief is.
2. Kader het onderwerp in.
3. Druk de knop
4. U stopt de opname van de video door de knop
nogmaals in te drukken en los te laten.
totdat rechtsboven in de hoek van het LCD-scherm kort wordt
Video in en laat deze los.
Meteen bekijken
Wanneer u een foto of videoclip hebt gemaakt, wordt deze weergegeven in Meteen
bekijken. Als u de foto of videoclip wilt verwijderen, drukt u op
opname in het submenu Verwijderen en drukt u nogmaals op
Als
in de hoek linksonder wordt weergegeven, drukt u op om Fotoadvies weer te
geven (zie Fotoadvies onder Het menu Weergave gebruiken op pagina 29). Hiermee
krijgt u tips te zien voor het verbeteren van foto's die onder soortgelijke omstandigheden
worden genomen. Aan de hand van deze tips kunt u eventueel een nieuwe en betere
opname maken.
Autofocus en belichting
Als u de sluiterknop half indrukt, worden automatisch de brandpuntsafstand en
belichting gemeten, waarna deze instellingen worden vergrendeld. Dit ziet u bij het
gebruik van autofocus:
Video
, selecteert u Deze
.
Indicator
Groene focushaken Het beeld is scherpgesteld.
Rode focushaken Het beeld is niet scherpgesteld (zie Focus
(trillende hand)
Beschrijving
optimaliseren op pagina 14).
Er is een lange belichtingstijd nodig (zie Belichting
optimaliseren op pagina 15).
Scherpstellen op het onderwerp
Als de camera is ingesteld op de standaardwaarde
Multi voor meerdere focusgebieden (zie
Autofocusgebied onder Het menu Opname
gebruiken op pagina 20), wordt het beeld
scherpgesteld op basis van vijf focusgebieden.
HP Photosmart R827 Digitale camera 13
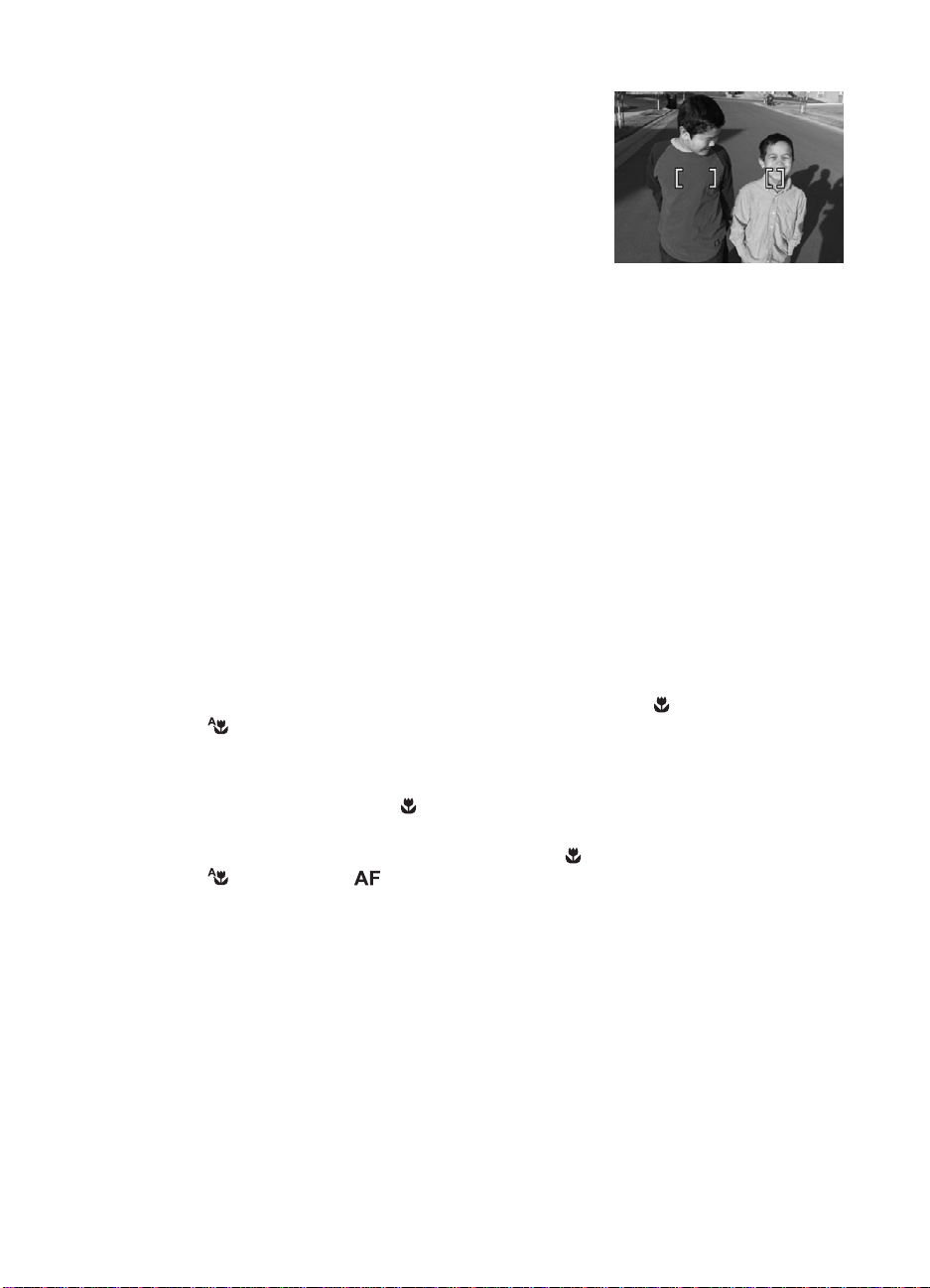
Hoofdstuk 2
Als u de sluiterknop half indrukt, wordt eerst
scherpgesteld op het dichtstbijzijnde onderwerp en
worden vervolgens de andere focusgebieden
doorzocht. Hierbij worden groene haken weergegeven
om de gebieden waarop wordt scherpgesteld. Op de
voorbeeldfoto is scherpgesteld op gebied een, twee en
vijf.
Als er steeds op iets anders dan het onderwerp wordt
scherpgesteld, stelt u Autofocusgebied in op Spot
(zie Autofocusgebied onder Het menu Opname gebruiken op pagina 20) en gebruikt
u vervolgens Focusvergrendeling (zie Focusvergrendeling gebruiken op pagina 14).
Focus optimaliseren
Als de camera niet automatisch kan scherpstellen, worden de focushaken rood. Dit geeft
aan dat de foto mogelijk mogelijk wazig wordt omdat het onderwerp zich buiten het
focusbereik bevindt of omdat het tafereel weinig contrast bevat.
Voor het normale focusbereik
Als de camera is ingesteld op Normale focus (zie De instellingen voor focusbereik
gebruiken op pagina 16) en niet kan scherpstellen, kan de foto wel worden gemaakt.
Laat de sluiterknop los, kader het onderwerp opnieuw in en druk de sluiterknop
nogmaals half in. Als de focushaken nog steeds rood zijn, doet u het volgende:
● Als het tafereel weinig contrast bevat, gebruikt u Focusvergrendeling (zie
Focusvergrendeling gebruiken op pagina 14) en richt u de camera op een punt op
het onderwerp met meer kleur of duidelijker zichtbare randen.
● Als het onderwerp te dichtbij is (minder dan 500 mm of 20 inch), neemt u meer
afstand van het onderwerp of gebruikt u het focusbereik
Automacro (zie De instellingen voor focusbereik gebruiken op pagina 16).
Macro of
Voor het macrofocusbereik
Als de camera is ingesteld op
gemaakt. Voer een van de volgende handelingen uit:
● Ga op een afstand staan die geschikt is voor
Automacro of Normale focus (zie De instellingen voor focusbereik
gebruiken op pagina 16).
● Gebruik Focusvergrendeling (zie Focusvergrendeling gebruiken op pagina 14)
voor taferelen met weinig contrast.
Focusvergrendeling gebruiken
Met Focusvergrendeling kunt u scherpstellen op een onderwerp dat zich niet in het
midden van het beeld bevindt, sneller actiefoto's maken door van te voren scherp te
14
Macro en niet kan scherpstellen, kan de foto niet worden
Macro of stel de camera in op
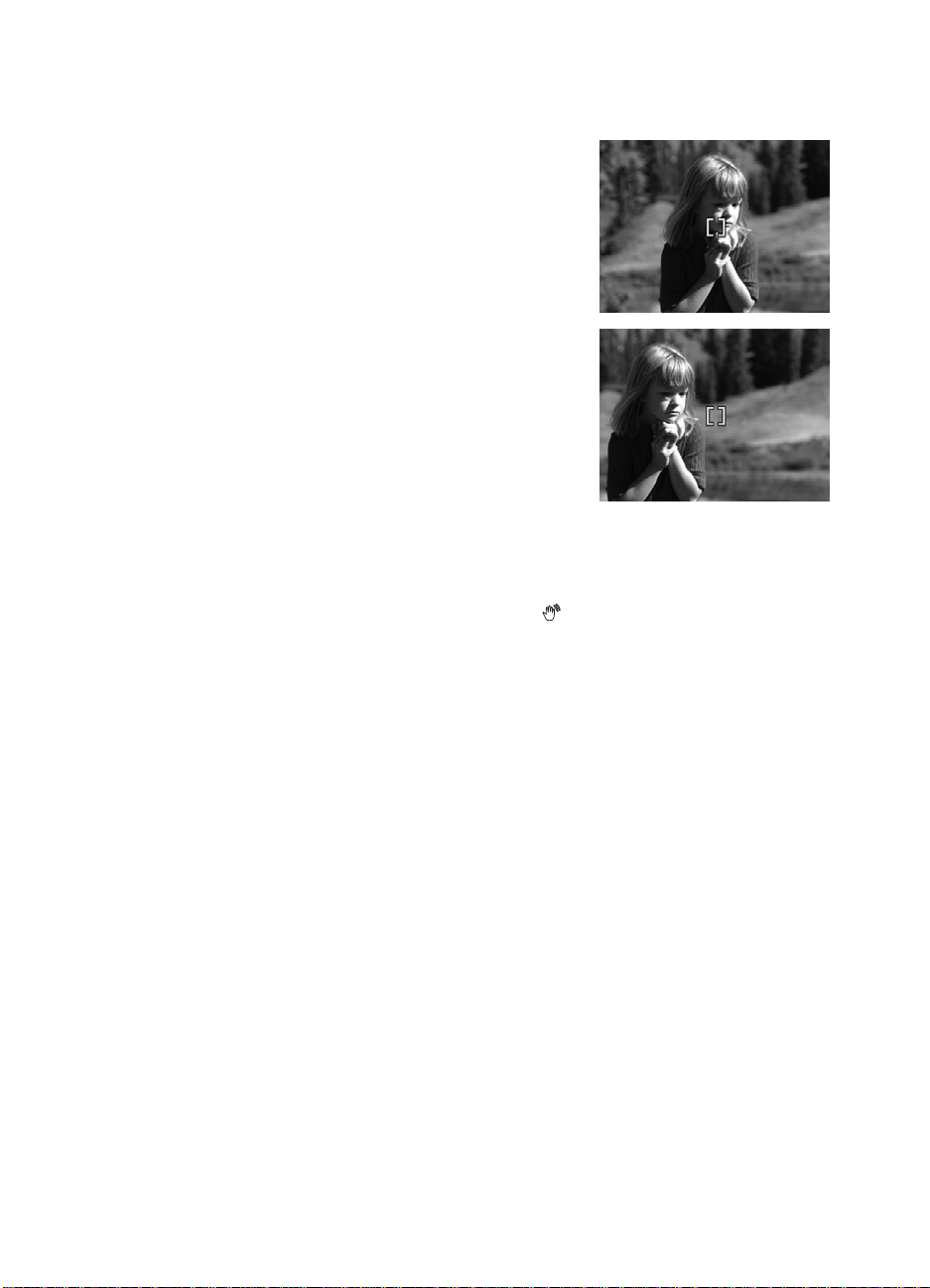
stellen op het gebied waar de actie zal plaatsvinden, of scherpstellen in omstandigheden
met weinig licht of weinig contrast.
1. Kader het onderwerp voor de foto in tussen de
focushaken. In omstandigheden met weinig licht of
weinig contrast richt u de camera op een voorwerp
dat lichter is of meer contrast heeft.
2. Druk de sluiterknop half in.
3. Houd de sluiterknop half ingedrukt en kader het
onderwerp opnieuw in.
4. Druk de sluiterknop helemaal in om de foto te
maken.
Belichting optimaliseren
Als u de sluiterknop half indrukt, wordt ook het lichtniveau gemeten dat moet worden
ingesteld voor een correcte belichting. Als de camera vaststelt dat er een zeer lange
belichtingstijd nodig is, wordt een trillende hand (
genomen, maar wordt mogelijk wazig omdat het lastig is om de camera gedurende de
benodigde tijd stil te houden. Voer een van de volgende handelingen uit:
● Stel de flitser in op Automatisch flitsen of Flitser Aan (zie De flitser instellen
op pagina 17).
● Plaats de camera op een statief of een stabiele ondergrond.
● Als het onderwerp van de foto zich buiten het bereik van de flitser bevindt of als u
niet over een statief beschikt, stelt u de opnamemodus in op Scherpe foto (zie
Scherpe foto onder De opnamemodi gebruiken op pagina 18).
● Zorg voor meer licht.
) weergegeven. De foto wordt wel
Andere aanbevelingen
Als een opname bij het bekijken in Weergave niet de juiste scherpstelling of belichting
blijkt te hebben, kunt u met behulp van Fotoadvies (zie Fotoadvies onder Het menu
Weergave gebruiken op pagina 29) vaststellen hoe u het probleem bij soortgelijke
opnames in de toekomst kunt corrigeren. Als u een nieuwe opname maakt, kunt u een
betere opname maken aan de hand van de suggesties in Fotoadvies.
Aangezien scherpstelling en belichting essentieel zijn voor een goede opname, kunt u
wellicht profijt hebben van de volgende onderwerpen:
● Onderwerpen over wazige, donkere, lichte of korrelige opnames in Problemen
oplossen op pagina 47
● De instellingen voor focusbereik gebruiken op pagina 16
● Autofocusgebied en AE-meting onder Het menu Opname gebruiken
op pagina 20
● Belichtingscompensatie op pagina 24
HP Photosmart R827 Digitale camera 15
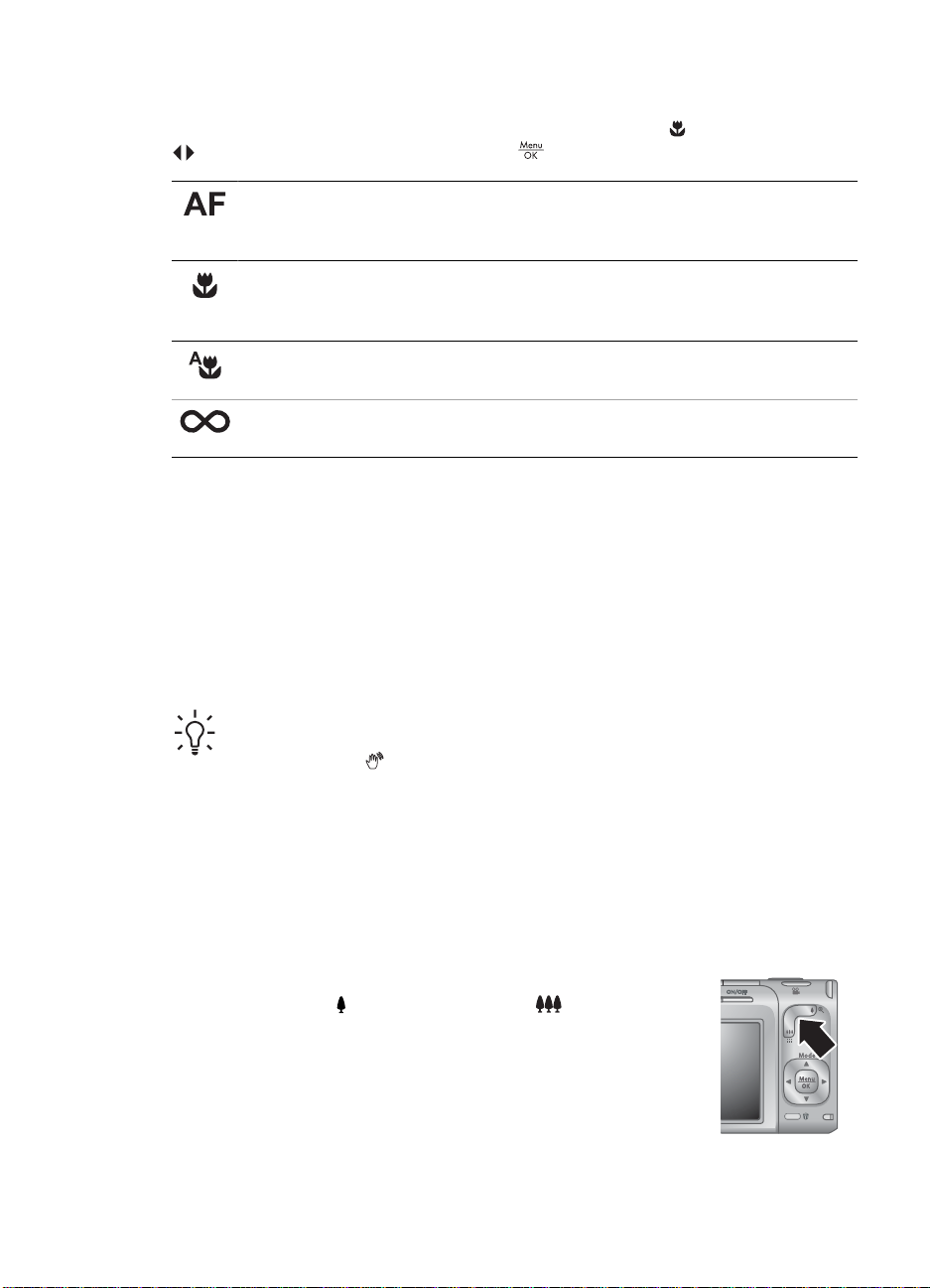
Hoofdstuk 2
De instellingen voor focusbereik gebruiken
Als u een instelling voor focusbereik wilt selecteren, drukt u op , markeert u met
het gewenste focusbereik en drukt u op .
Normale focus (standaard)—Gebruik deze instelling wanneer u foto's wilt
maken van onderwerpen die zich op een grotere afstand dan 500 mm (20
inch) bevinden.
Macro—Gebruik deze instelling wanneer u close-ups wilt maken van
onderwerpen die zich op een afstand tussen 100 mm en 1 meter (4,7 tot 39,4
inch) bevinden.
Automacro—Gebruik deze instelling wanneer u twijfelt of het onderwerp zich
in het focusbereik Macro of Normaal bevindt.
Oneindig—Gebruik deze instelling wanneer u foto’s wilt maken van objecten
op grote afstand of van landschappen.
De instelling voor focusbereik blijft van kracht totdat u de instelling wijzigt of de camera
uitschakelt.
De zoomfunctie gebruiken
De camera heeft zowel een functie voor optisch als voor digitaal zoomen. Bij optisch
zoomen wordt het onderwerp van de foto dichterbij gehaald door het bewegen van de
lens. Als de lens met de optische zoomfunctie in de uiterste stand is gezet, wordt digitaal
zoomen ingeschakeld. Bij digitaal zoomen worden geen onderdelen van de lens
bewogen.
Optisch zoomen
Met optisch zoomen wordt de lens versteld tussen de groothoekstand (1x) en telestand
(3x).
In Liveweergave kunt u de zoomfunctie regelen met de knop In-/
uitzoomen. Druk op
16
Tip Hoe meer u inzoomt op het onderwerp van uw foto, hoe meer de kleine
bewegingen van de camera worden uitvergroot (waardoor u een bewogen foto
kunt krijgen). Als
foto mogelijk wazig. Zorg ervoor dat u de camera stil houdt of zorg voor meer
licht. U kunt proberen om de camera dichterbij uw lichaam of tegen een
onbeweeglijk voorwerp te houden. U kunt de camera ook op een statief of een
stabiel oppervlak plaatsen.
te zien is wanneer u de sluiterknop half indrukt, wordt de
om in te zoomen en op om uit te zoomen.
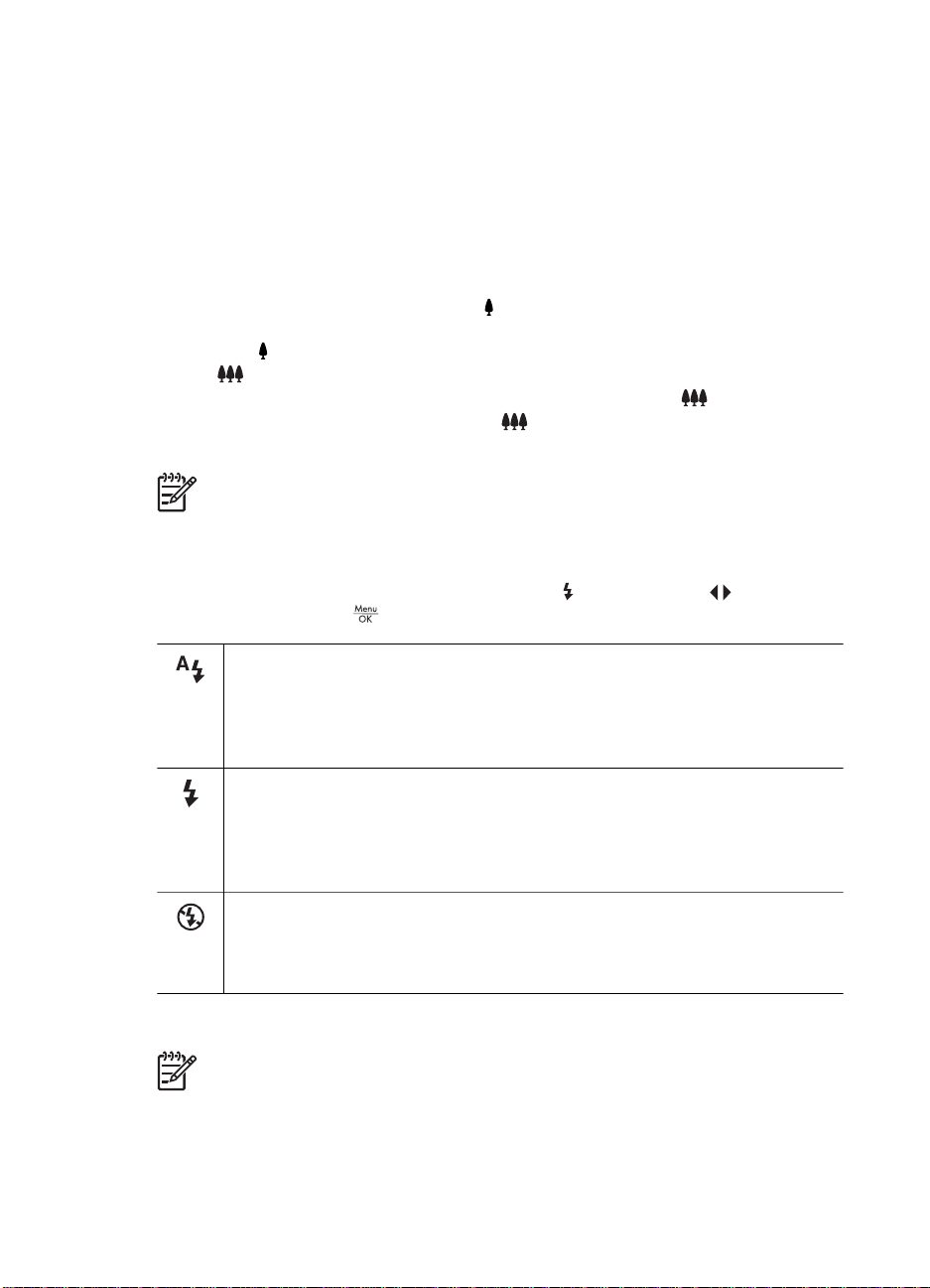
Digitaal zoomen
Bij digitaal zoomen wordt op het LCD-scherm een geel kader om het tafereel
weergegeven, evenals de instellingen voor fotokwaliteit (MP-waarde). Terwijl u inzoomt,
wordt het gele kader om het gewenste gedeelte van de opname kleiner en wordt de MPwaarde, de resolutie waarmee de opname wordt gemaakt, lager.
Houd er bij digitaal zoomen rekening mee dat de MP-waarde op het LCD-scherm
geschikt moet zijn voor het formaat waarop u de foto wilt afdrukken. Zie Fotokwaliteit
onder Het menu Opname gebruiken op pagina 20 voor de MP-waarden en daarbij
horende aanbevolen afdrukformaten.
1. Druk in de modus Liveweergave op
zoomen tot het maximale inzoomniveau en laat de knop vervolgens los.
2. Druk op
op
3.
Als u de optische zoomfunctie weer wilt gebruiken, drukt u op
zoomfunctie wordt uitgeschakeld. Laat
knop.
en houd de knop ingedrukt totdat het onderwerp het gele kader vult. Druk
als u te ver inzoomt.
Opmerking In de modus Panorama en tijdens het opnemen van videoclips is
de digitale zoomfunctie niet beschikbaar.
De flitser instellen
Als u een flitserinstelling wilt selecteren, drukt u op , markeert u met de gewenste
flitsmodus en drukt u op
Automatisch flitsen (standaard)—De camera gebruikt de flitser indien nodig.
Als u rode ogen, voorzover aanwezig op opnames, wilt verwijderen, schakelt
u Rode-ogenverwijdering in (zie Rode-ogenverwijdering onder Het menu
Opname gebruiken op pagina 20). Zie Rode ogen op pagina 18 voor
informatie over rode ogen.
op de knop In-/uitzoomen om optisch in te
totdat de digitale
los en druk vervolgens nogmaals op de
.
Flitser Aan—De camera maakt altijd gebruik van de flitser. Als uw onderwerp
van achteren wordt belicht, kunt u de flitser gebruiken om de voorzijde van het
onderwerp extra te belichten. Als u rode ogen, voorzover aanwezig op
opnames, wilt verwijderen, schakelt u Rode-ogenverwijdering in (zie Rode-
ogenverwijdering onder Het menu Opname gebruiken op pagina 20).
Flitser Uit—De camera maakt geen gebruik van de flitser. Gebruik deze
instelling voor het fotograferen van slecht belichte onderwerpen die zich buiten
het flitsgebied bevinden of voor het fotograferen van taferelen met het
aanwezige licht.
De Flitser-instelling blijft van kracht totdat u de instelling wijzigt of de camera uitschakelt.
Opmerking De flitser is niet beschikbaar in de opnamemodi Document,
Landschap, Nachttafereel, Panorama, Zonsondergang of Theater, met de
instelling Burst of bij het opnemen van videoclips. In de opnamemodus
Nachtportret wordt de flitser ingesteld op Aan.
HP Photosmart R827 Digitale camera 17
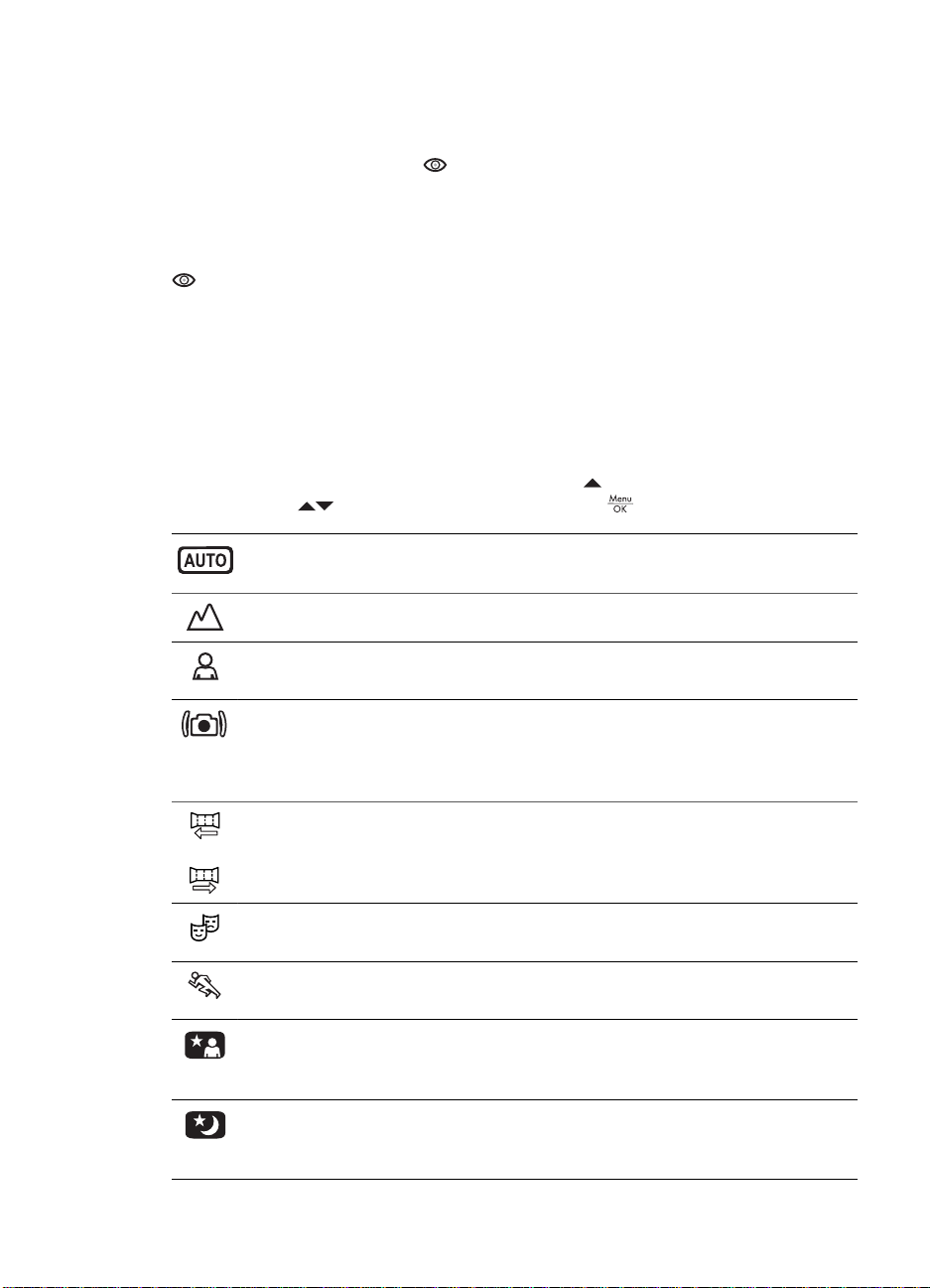
Hoofdstuk 2
Rode ogen
Het rode-ogeneffect wordt veroorzaakt doordat het licht van de flitser wordt weerkaatst
door de ogen van mensen die worden gefotografeerd. Hierdoor krijgen de ogen op de
foto soms een rode kleur. Als u
ogenverwijdering onder Het menu Opname gebruiken op pagina 20) inschakelt,
wordt een gemaakte opname onderzocht. Als er rode ogen worden aangetroffen, wordt
de opname zodanig bewerkt dat de rode ogen worden verwijderd.
Het onderzoeken en bewerken kost extra tijd. Als deze extra tijd u te lang is, kunt u
Rode-ogenverwijdering uitschakelen en de rode ogen verwijderen nadat u de foto
hebt genomen. Dit doet u met Rode ogen verwijderen (zie Rode ogen verwijderen
onder Het menu Ontwerpgalerie gebruiken op pagina 32) of HP Photosmart-software
die bij de camera is geleverd.
De opnamemodi gebruiken
Opnamemodi zijn vooraf gedefinieerde standaardinstellingen. In deze modi zijn de beste
instellingen voor bepaalde onderwerpen of omstandigheden gedefinieerd.
Als u een opnamemodus wilt selecteren, drukt u op
markeert u met
Modus Auto (standaard)—Voor het snel maken van goede opnames
wanneer u geen tijd hebt om een speciale opnamemodus te kiezen.
Landschap—Voor beelden met een diep perspectief, zoals bergen.
een opnamemodus en drukt u op .
Rode-ogenverwijdering (zie Rode-
terwijl Liveweergave actief is,
18
Portret—Voor foto's met een of meer personen als voornaamste
onderwerp.
Scherpe foto—Voor het tegengaan van wazige opnames wanneer het
onderwerp in beweging is of wanneer u de camera niet lang genoeg kunt
stilhouden als de belichting matig tot slecht is (zie Belichting optimaliseren
op pagina 15).
Panorama—Voor indrukwekkende landschappen of voor groepen die te
breed zijn voor één foto (zie De modus Panorama gebruiken
of
op pagina 19).
Theater—Voor het fotograferen van grote bijeenkomsten, concerten of
binnensportevenementen zonder gebruik van de flitser.
Actie—Voor het fotograferen van sportevenementen, bewegende auto's of
een willekeurig bewegend tafereel.
Nachtportret—Voor het 's nachts fotograferen van personen. In deze modus
wordt de flitser en een lange belichtingstijd gebruikt. In verband hiermee moet
u de camera op een statief of een stabiele ondergrond plaatsen.
Nachttafereel—Voor het 's nachts fotograferen van taferelen. In deze modus
wordt een lange belichting zonder flitser gebruikt. In verband hiermee moet u
de camera op een statief of een stabiele ondergrond plaatsen.
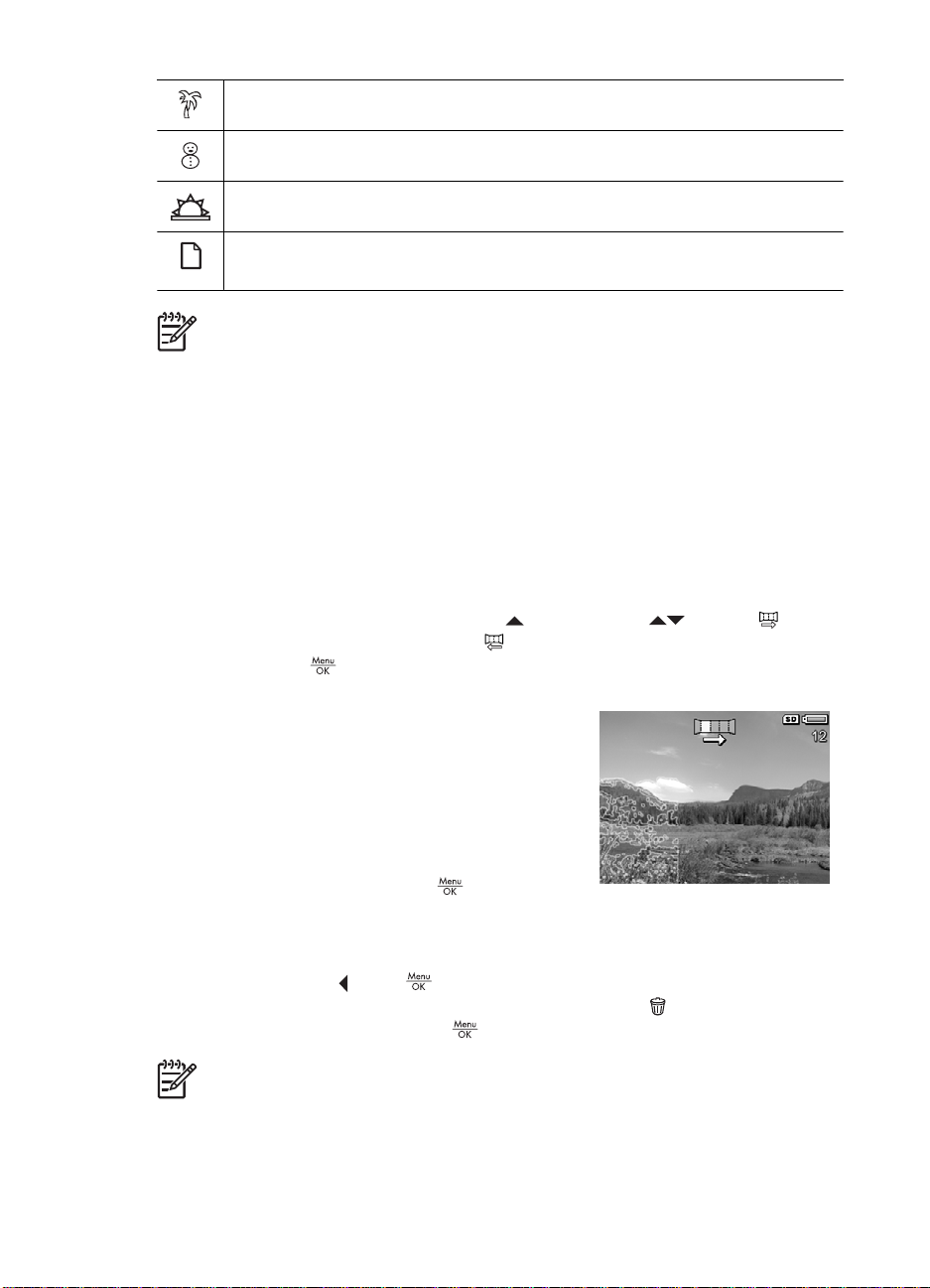
(vervolg)
Strand—Voor fotograferen op het strand.
Sneeuw—Voor fotograferen in de sneeuw.
Zonsondergang—Voor het maken van buitenopnames bij zonsondergang.
Document—Voor het maken van foto's van vlakke onderwerpen als tekst of
illustraties.
Opmerking U kunt geen opnamemodus gebruiken tijdens het opnemen van
videoclips.
De opnamemodus blijft van kracht totdat u de instelling wijzigt of de camera uitschakelt.
De modus Panorama gebruiken
In de modus Panorama kunt u een reeks van 2 tot 5 opnames maken die vervolgens
kunnen worden samengevoegd, zodat u één tafereel kunt fotograferen dat te breed is
voor één enkele foto. U kunt de panoramareeks op de camera samenvoegen met
Panorama samenvoegen (zie Panoramafoto's samenvoegen op pagina 31). Als u de
HP Photosmart-software (zie De software installeren op pagina 9) hebt geïnstalleerd,
kunt u panorama's ook automatisch samenvoegen wanneer u deze naar de computer
overbrengt.
1.
Druk in de modus in Liveweergave op
Panorama (van links naar rechts) of
vervolgens op
2. Druk op de sluiterknop om de eerste foto in de panoramareeks te maken.
3. Richt de camera voor het maken van de tweede
foto in de reeks. Gebruik de transparante overlay
van de eerste foto die over eenderde van het
scherm Liveweergave is geplaatst om de tweede
foto met de eerste uit te lijnen.
4. Druk de sluiterknop in om de tweede foto te
maken.
5. Voeg vervolgens nog meer foto's aan de
panoramareeks toe of druk op
panoramareeks te beëindigen.
In Meteen bekijken (zie Meteen bekijken op pagina 13) wordt iedere foto in de
panoramareeks weergegeven. Als de laatste foto wordt weergegeven, kunt u de reeks
samenvoegen door op
verschijnt. U kunt de panoramareeks ook verwijderen door op
panoramareeks te selecteren en op
.
en op te drukken wanneer het samengevoegde panorama
, selecteer met de optie
Panorama (van rechts naar links) en druk
om de
te drukken, Hele
te drukken.
Opmerking Zie Geluid opnemen op pagina 31 voor informatie over het
toevoegen van geluid aan opnames die in de modus Panorama zijn gemaakt.
HP Photosmart R827 Digitale camera 19
 Loading...
Loading...