Hp PHOTOSMART R740 User Manual [da]
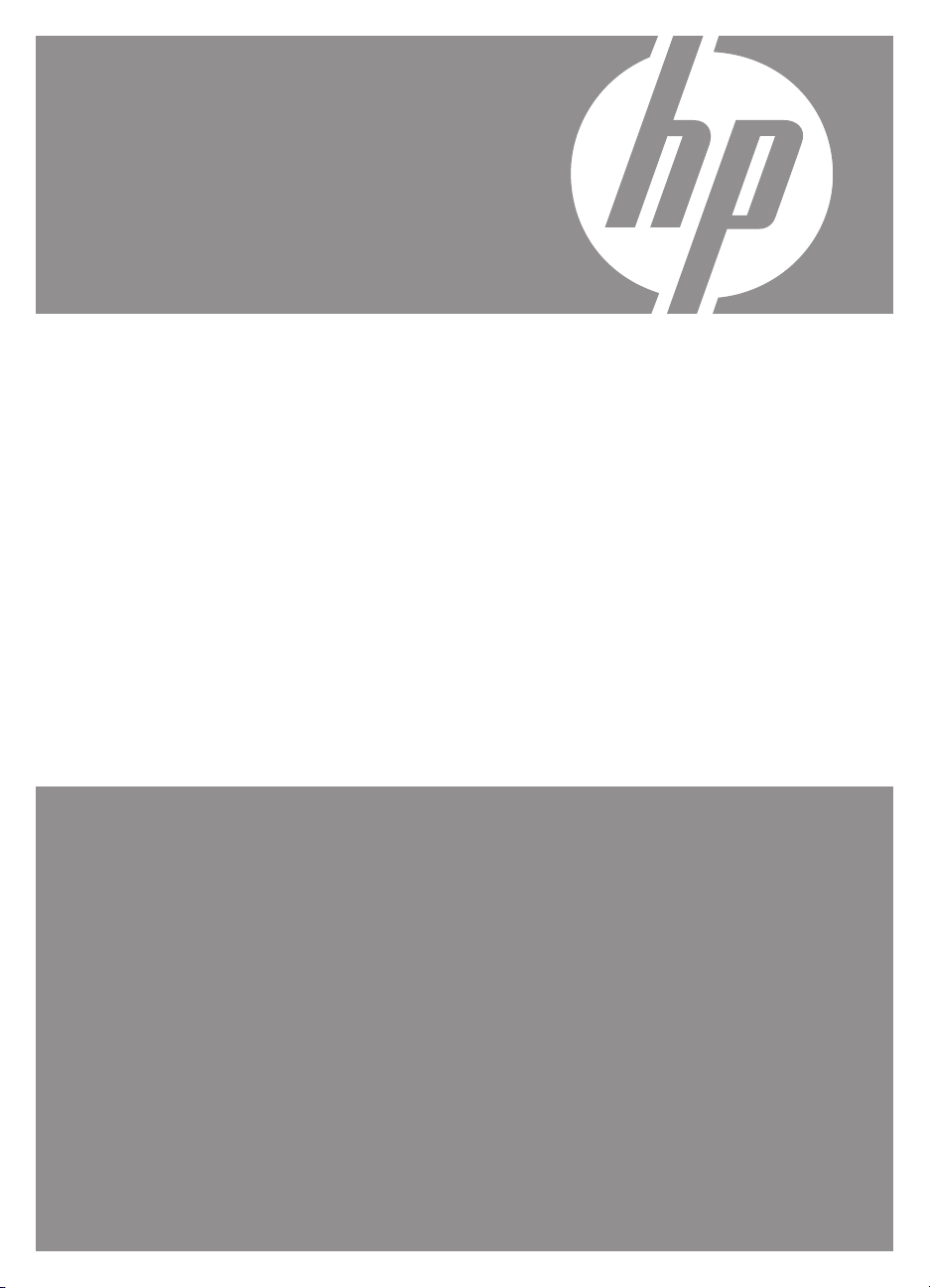
HP Photosmart
R740-serien
Digitalkamera
Brugervejledning
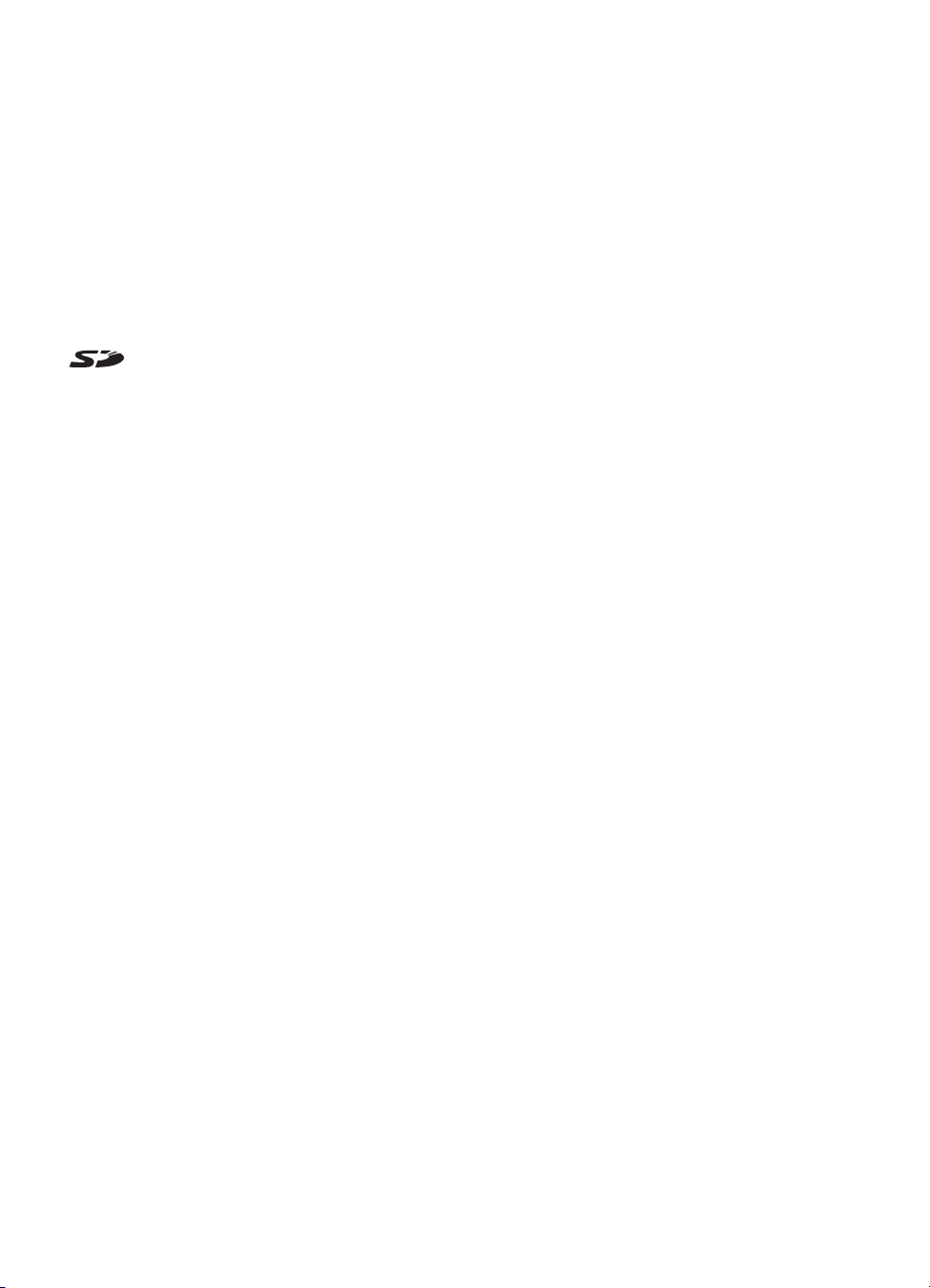
Juridiske bemærkninger
© Copyright 2007 Hewlett-Packard
Development Company, L.P.
Oplysningerne i dette dokument kan
ændres uden varsel. De eneste
garantier for HP-produkter og -tjenester
er anført i den udtrykkelige garanti der
følger med sådanne produkter og
tjenester. Intet i dette dokument bør
fortolkes således at det udgør en ekstra
garanti. HP kan ikke gøres ansvarlig for
tekniske eller redaktionelle fejl eller
undladelser i dette dokument.
Windows® er et amerikansk registreret
varemærke tilhørende Microsoft
Corporation.
SD-logoet er et varemærke
tilhørende dets ejer.
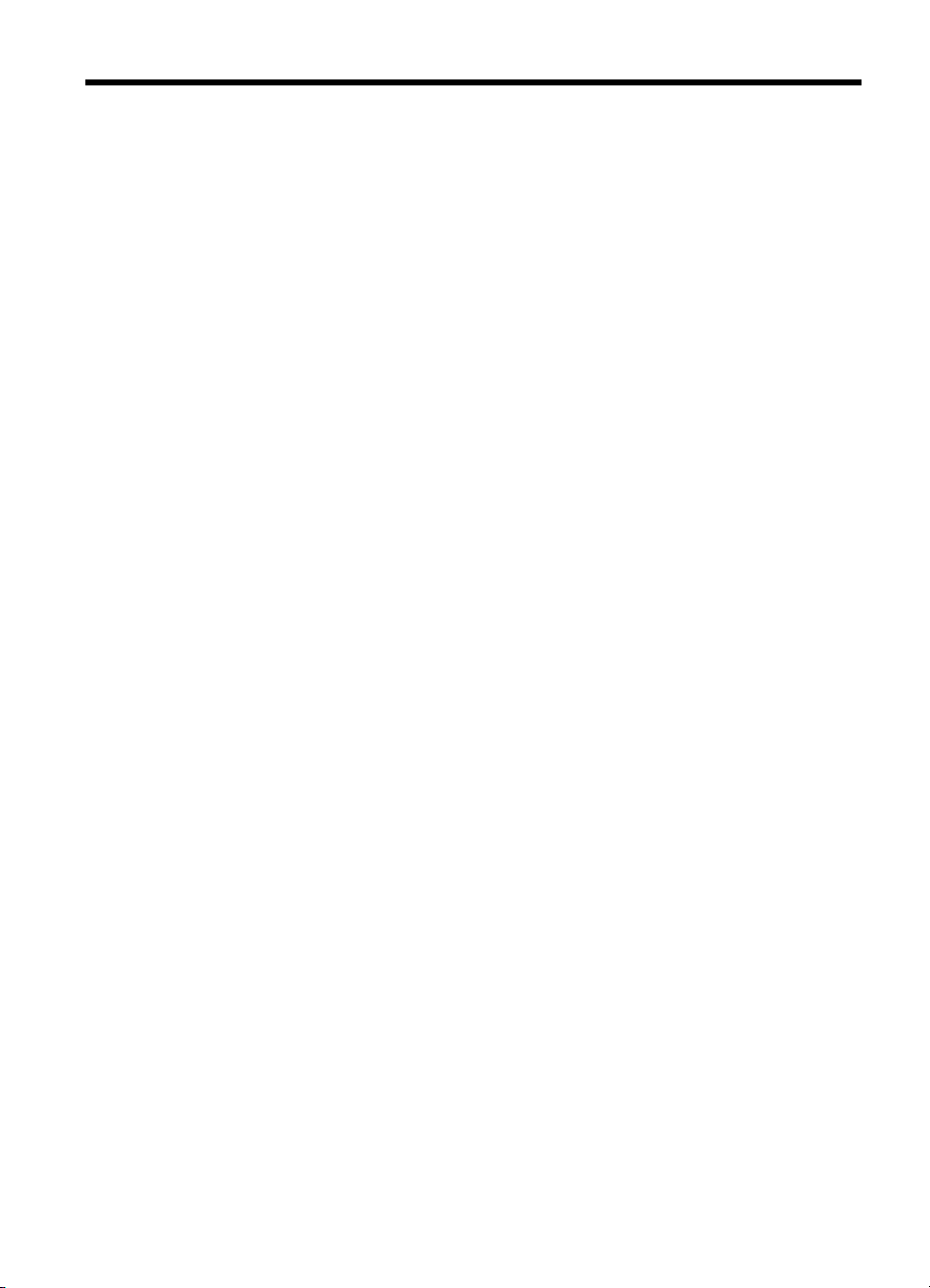
Indhold
1 Sådan kommer du i gang
Kameraets overside og bagside ................................................................................................3
Kameraets forside, side og underside........................................................................................4
Inden du går i gang med at tage billeder....................................................................................4
Opladning af batteriet...........................................................................................................4
Sådan sætter du batteriet i...................................................................................................5
Sådan tænder du for kameraet.............................................................................................5
Valg af sprog.........................................................................................................................5
Indstilling af område.............................................................................................................5
Indstilling af dato og klokkeslæt............................................................................................5
Isætning og formatering af hukommelseskort......................................................................6
Installation af softwaren........................................................................................................7
Brug af kameraet........................................................................................................................8
2 Om at tage billeder og optage videoklip
Fotografering..............................................................................................................................9
Optagelse af videoklip..............................................................................................................10
Visning af de billeder der lige er taget......................................................................................10
Automatisk indstilling af afstand og eksponeringstid................................................................10
Sådan stiller du skarpt........................................................................................................11
Bedre fokusering................................................................................................................11
Brug af fokuseringslås........................................................................................................11
Bedre eksponering.............................................................................................................12
Brug af zoom............................................................................................................................12
Optisk zoom........................................................................................................................13
Digital zoom........................................................................................................................13
3 Indstillinger for fotografering og optagelse af videoklip
Indstilling af blitzen...................................................................................................................14
Blitzindstilling - Reduktion af røde øjne..............................................................................14
Brug af menuerne Fotografering og Videooptagelse................................................................14
Brug af selvudløser.............................................................................................................16
Optagelse af billedserier.....................................................................................................16
4 Visning af billeder og videoklip
Sletning af billeder....................................................................................................................19
Miniaturer..................................................................................................................................19
Forstørrelse af billeder..............................................................................................................19
Sådan bruges menuen Afspilning.............................................................................................19
Fjernelse af røde øjne.........................................................................................................20
Mærkning af billeder som Foretrukne.................................................................................21
Lysbilledshow.....................................................................................................................21
5 Menuen Design
Ændring af billedernes farver...................................................................................................22
Tilføjelse af rammer..................................................................................................................22
1
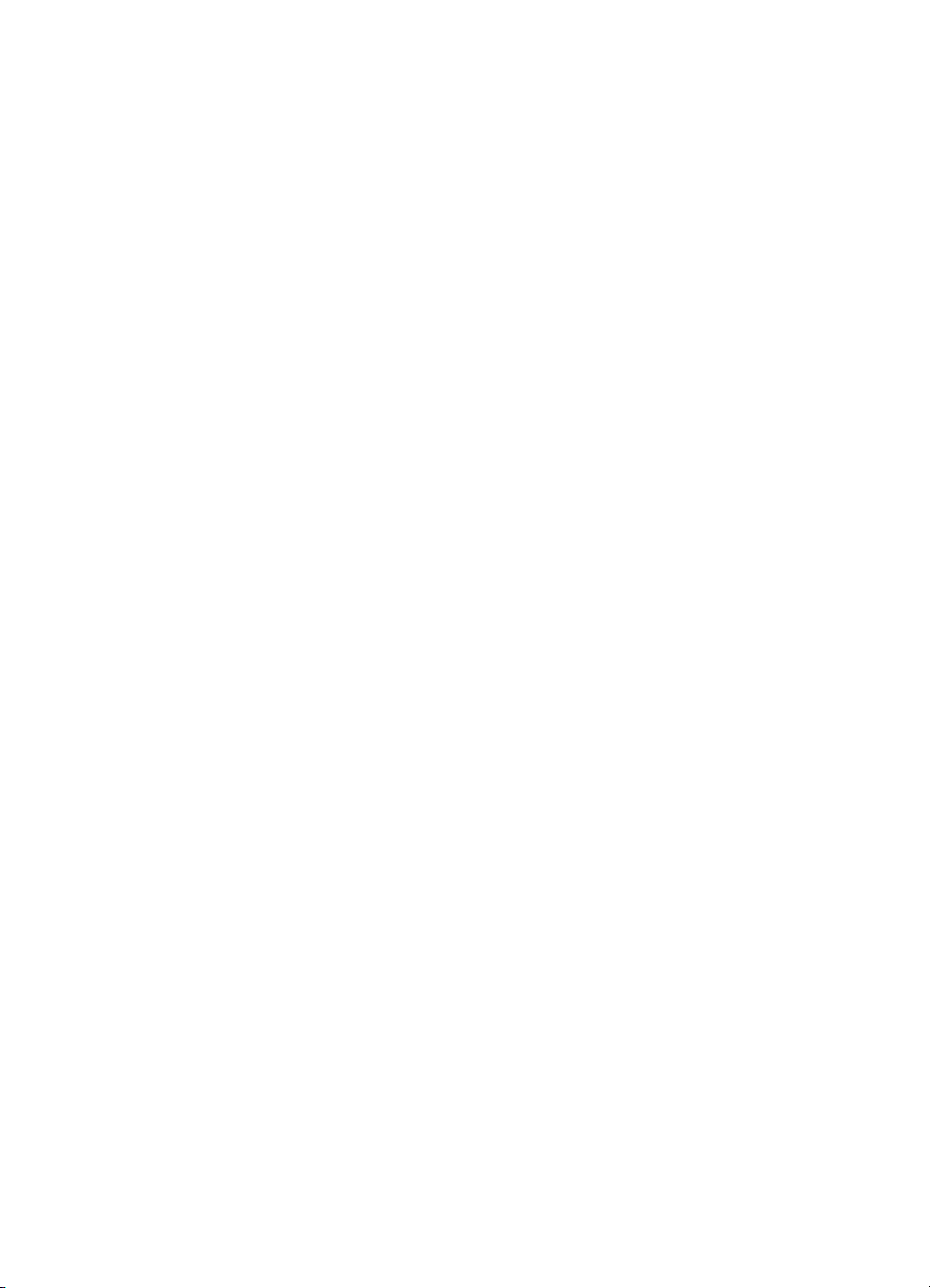
Beskæring af billeder................................................................................................................23
6 Overførsel og udskrivning af billeder
Overførsel af billeder med HP Photosmart-softwaren..............................................................24
Overførsel af billeder uden HP Photosmart-softwaren.............................................................25
Sådan sluttes kameraet til computeren..............................................................................25
Brug af en hukommelseskortlæser.....................................................................................26
Udskrivning af billeder direkte til en printer...............................................................................26
7 Brug af HP Photosmart Express
Brug af menuen Photosmart Express.......................................................................................28
Markering af billeder til udskrivning..........................................................................................28
Bestilling af billeder online........................................................................................................29
Distribution af billeder...............................................................................................................30
Konfiguration af onlinedestinationer på kameraet..............................................................30
Sådan sender du enkeltbilleder..........................................................................................30
8 Sådan bruges menuen Konfiguration...................................................................................32
9Fejlretning
Nulstilling af kameraet..............................................................................................................33
Problemer og løsninger............................................................................................................33
Fejlmeddelelser på kameraet...................................................................................................38
10 Produktsupport
Nyttige websteder.....................................................................................................................39
Sådan får du hjælp...................................................................................................................39
A Håndtering af batterier
Vigtigt at huske om batterier.....................................................................................................41
Sådan holder batteriet længere................................................................................................41
Sikkerhedsforanstaltninger i forbindelse med brug af batterier................................................41
Batteriindikatorer......................................................................................................................42
Antal billeder pr. opladning.......................................................................................................42
Opladning af HP Photosmart LI40-batteriet..............................................................................42
Sikkerhedsforanstaltninger i forbindelse med opladning af batterier........................................43
B Specifikationer
Hukommelseskapacitet............................................................................................................45
Billedkvalitet..............................................................................................................................45
Indeks............................................................................................................................................46
2
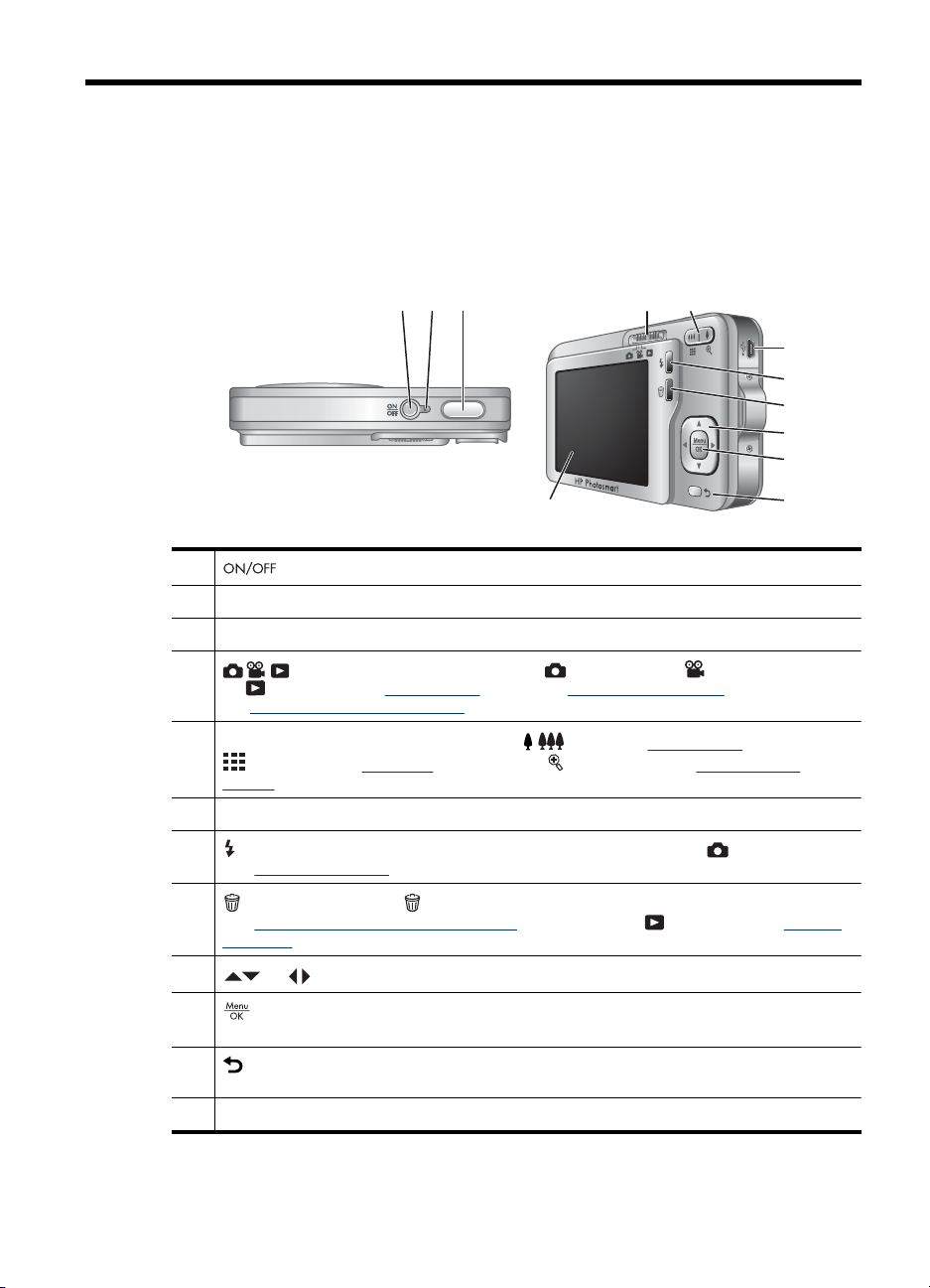
1 Sådan kommer du i gang
I dette kapitel kan du læse om kameraets knapper, lære hvordan det gøres klar til brug
og hvordan du kommer i gang med at tage billeder.
Kameraets overside og bagside
321
4 5
12
1
2 Strømindikator.
3 Udløser.
4
5
6 Usb-stik.
7
8
9
10
11
12 Display.
(knap).
Funktionsomskifter - skifter mellem Fotografering, Videooptagelse
og Afspilning (se “Fotografering” på side 9, “Optagelse af videoklip” på side 10
og “Visning af billeder og videoklip” på side 18).
Zoom (knap) - skifter mellem funktionerne / Zoom (se “Brug af zoom” på side 12),
Miniaturer (se “Miniaturer” på side 19) og Forstørrelse (se “Forstørrelse af
billeder” på side 19).
Blitz (knap) - åbner blitzindstillingerne når kameraet er indstillet til Fotografering
(se “Indstilling af blitzen” på side 14).
Slet (knap) - aktiverer slettefunktionen mens kameraet er indstillet til Vis billedet
(se “Visning af de billeder der lige er taget” på side 10) eller Afspilning (se “Sletning
af billeder” på side 19).
og (knapper) - bruges til at skifte mellem menupunkter og mellem billeder.
(knap) - bruges til at åbne kameraets menuer, vælge indstillinger og bekræfte
handlinger.
Tilbageknap - du kommer tilbage til den forrige menu eller funktion. Hold knappen nede
hvis du vil lukke alle menuer.
6
7
8
9
10
11
Sådan kommer du i gang 3
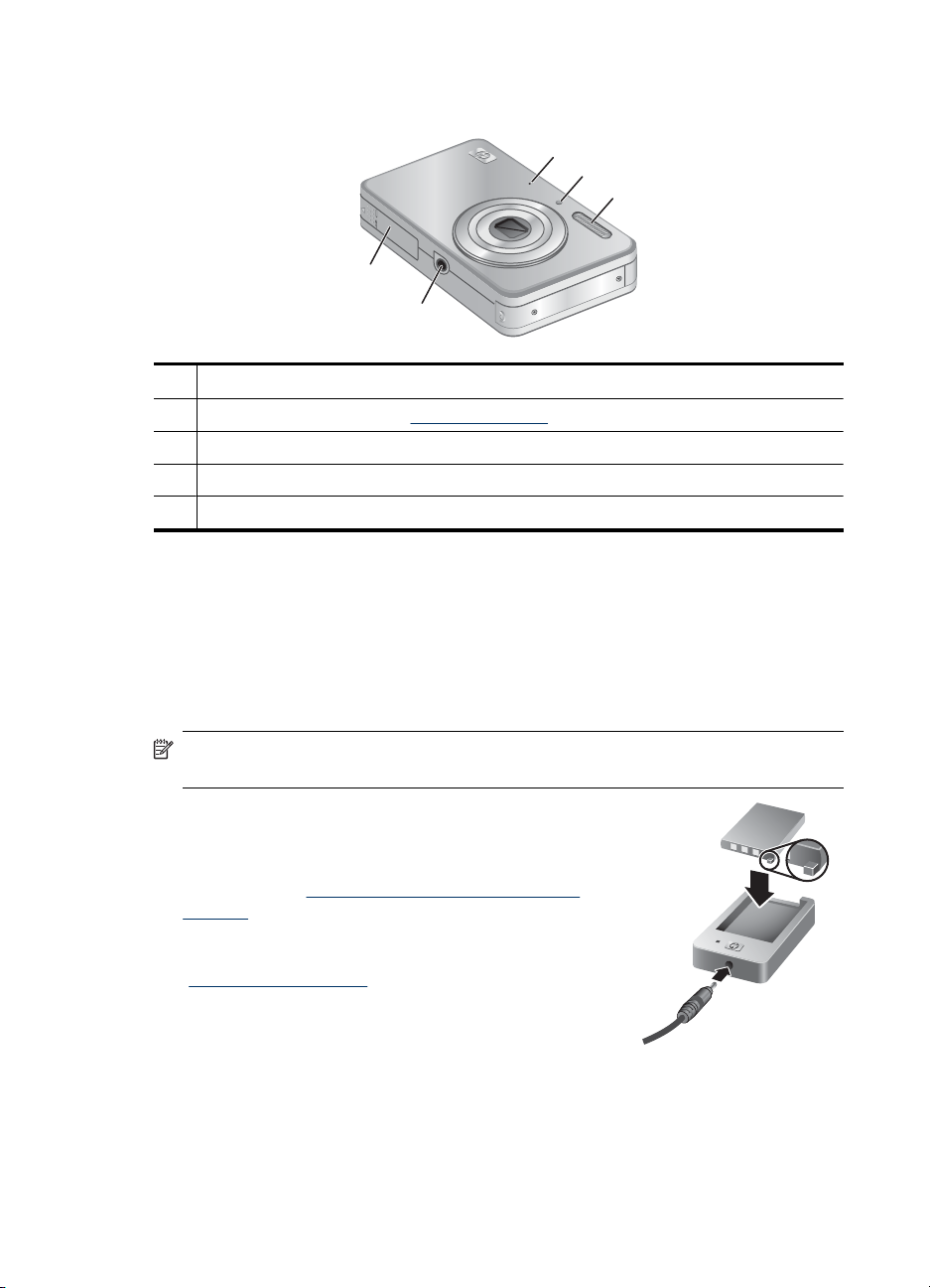
Kapitel 1
Kameraets forside, side og underside
1
5
4
1 Mikrofon.
2 Indikator for selvudløser (se “Brug af selvudløser” på side 16).
3 Blitz.
4 Stativgevind.
5 Dæksel til batterier/hukommelseskortet.
Inden du går i gang med at tage billeder
Inden du går i gang med at tage billeder og optage videoklip, skal du gøre følgende:
2
3
Opladning af batteriet
Inden du tager batteriet i brug, skal du lade det helt op vha. den oplader som fulgte med
kameraet.
Bemærk! Kameraet benytter et genopladeligt HP Photosmart LI40-batteri. Lad ikke
andre batterier op i opladeren.
1. Slut opladeren til en stikkontakt, og sæt batteriet i
opladeren, som vist.
Når batteriindikatoren er orange, betyder det at
batteriet lades op. Når indikatoren er grøn, er batteriet
ladet helt op. I “
batteriet” på side 42 er der flere oplysninger om
opladningstider.
2. Tag batteriet ud af opladeren når det er ladet op. I
“
Håndtering af batterier” på side 41 er der
oplysninger om hvordan man skal behandle og
opbevare HP Photosmart LI40-batteriet.
4 Sådan kommer du i gang
Opladning af HP Photosmart LI40-
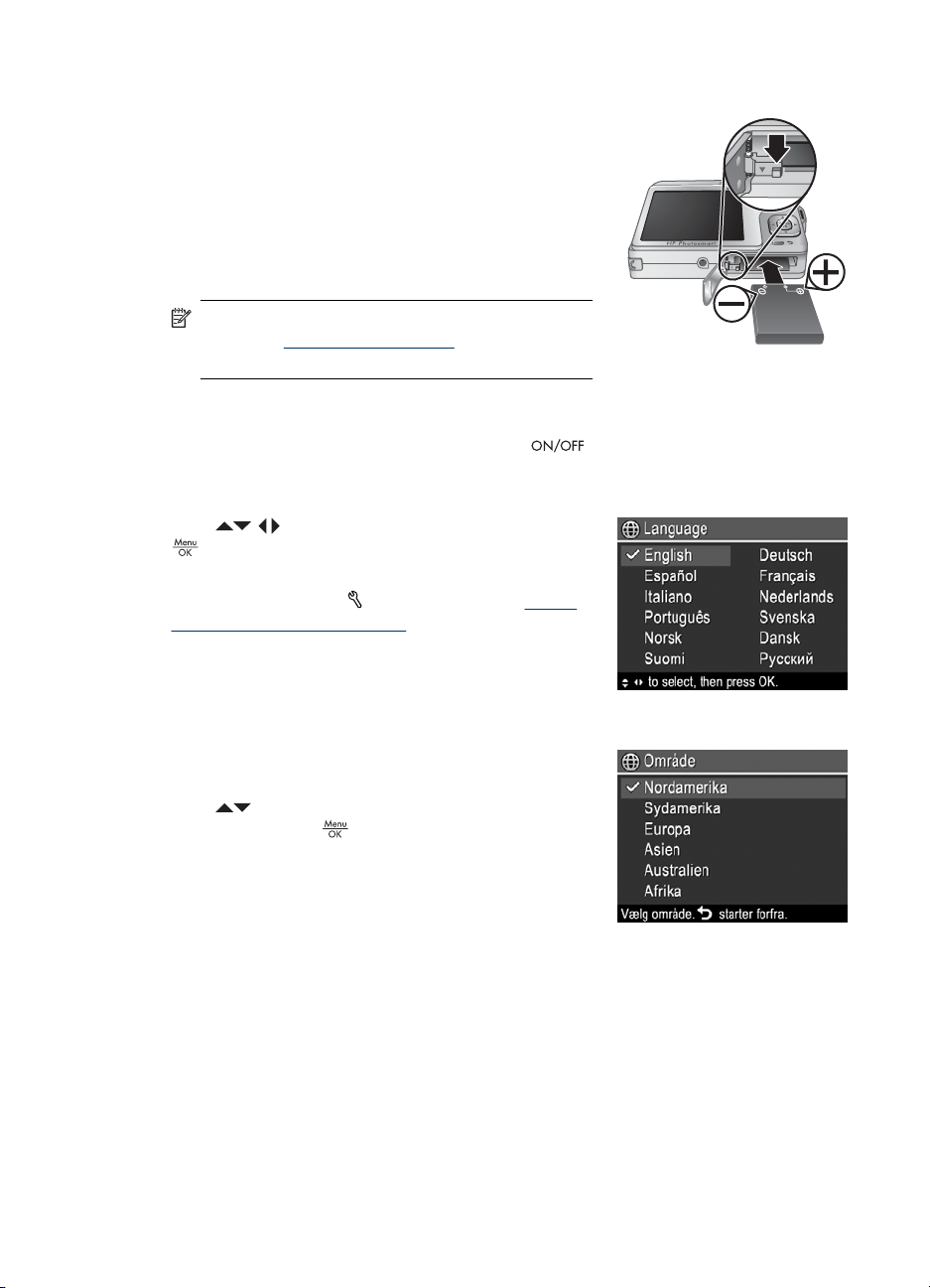
Sådan sætter du batteriet i
1. Åbn dækslet til batterier/hukommelseskortet ved
at skubbe låsen som vist på dækslet.
2. Sæt batteriet i det største af rummene, og skub
indtil det falder i hak.
3. Luk dækslet til batterihuset/hukommelseskortet.
Når du vil fjerne batteriet, skal du skubbe låsen som
vist på dækslet, så batteriet stikker ud, og det kan
tages ud af batterihuset.
Bemærk! Du bør lade det helt op inden det tages
i brug (se “
at slukke kameraet inden du fjerner batteriet igen.
Opladning af batteriet” på side 4). Husk
Sådan tænder du for kameraet
Når du vil tænde kameraet, skal du trykke på -knappen.
Valg af sprog
Brug til at vælge sprog, og tryk derefter på
.
Hvis du vil ændre sprog på et senere tidspunkt, kan
du gøre det i menuen
bruges menuen Konfiguration” på side 32).
Konfiguration (se “Sådan
Indstilling af område
Indstillingerne for sprog og område er afgørende for
datoformatet.
Brug
og tryk derefter på
til at vælge det område du befinder dig i,
.
Indstilling af dato og klokkeslæt
Hvis du indstiller dato og klokkeslæt nøjagtigt, er det nemmere at finde bestemte billeder
når du har overført dem til computeren, og det sikrer samtidig at billederne bliver
datostemplet korrekt, hvis du benytter den funktion. Det kan du læse mere om under
Inden du går i gang med at tage billeder 5
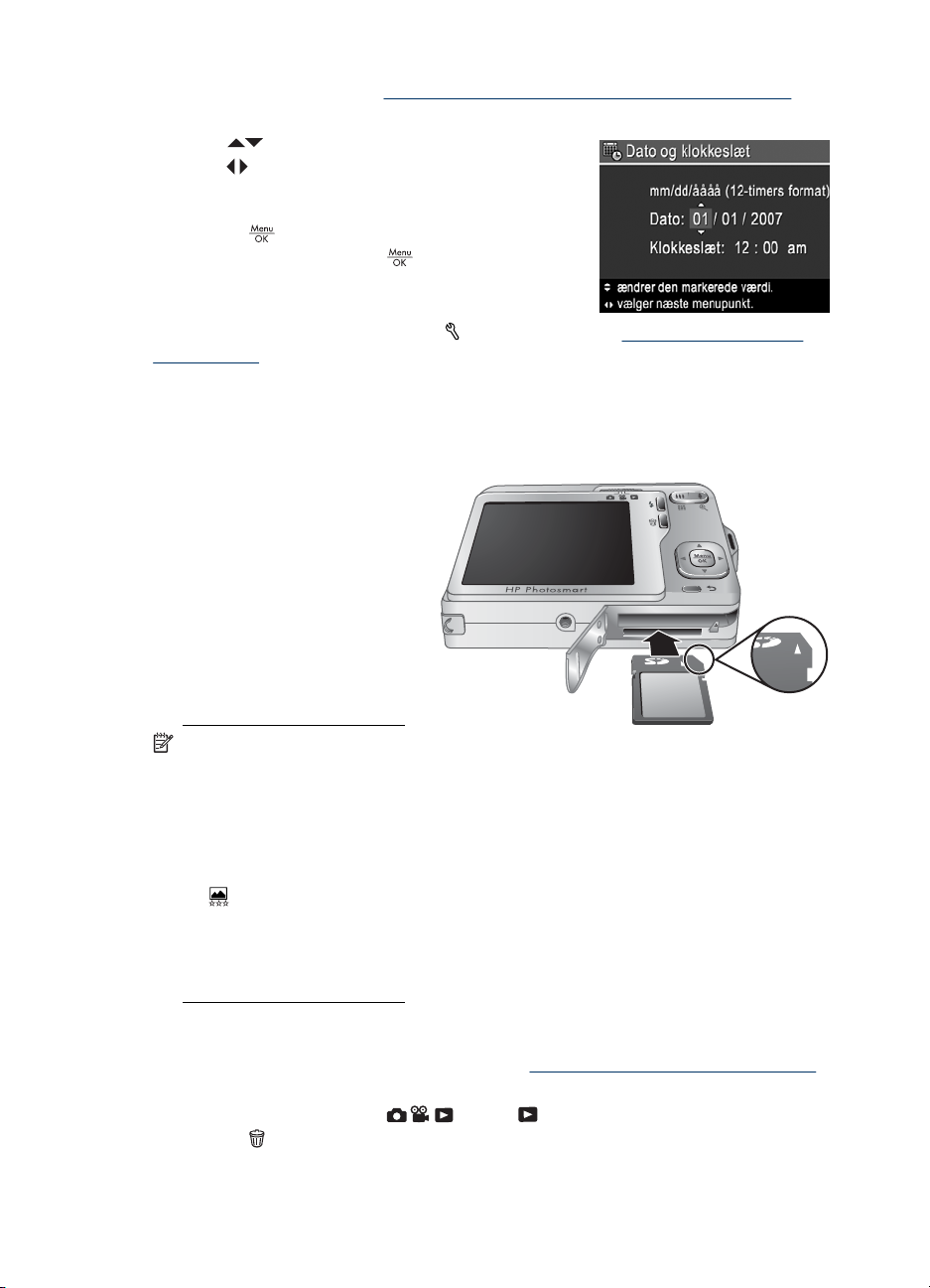
Kapitel 1
Trykt dato og klokkeslæt i “Brug af menuerne Fotografering og Videooptagelse”
på side 14.
1.
Brug
2. Brug
til at justere den markerede værdi.
til at flytte markøren til de andre punkter,
og gentag trin 1 indtil både dato og klokkeslæt er
indstillet korrekt.
3.
Tryk på
er korrekte, og tryk så på
når dato, klokkeslæt og datoformat
en gang til for at
bekræfte det.
Hvis du vil ændre dato og klokkeslæt på et senere
tidspunkt, kan du gøre det i menuen
Konfiguration (se “Sådan bruges menuen
Konfiguration” på side 32).
Isætning og formatering af hukommelseskort
Kameraet understøtter både almindelige, High Speed- og High Capacityhukommelseskort af typen SD og SDHC (Secure Digital) mellem 32 MB og 8 GB.
1. Sluk kameraet, og åbn
dækslet til batterihuset/
hukommelseskortet.
2. Sæt hukommelseskortet i
det mindste af rummene,
som vist. Sørg for at
hukommelseskortet falder i
hak.
3. Luk dækslet til batterihuset/
hukommelseskortet, og
tænd for kameraet.
Bemærk! Når du tænder
kameraet, og der sidder et
hukommelseskort i det,
vises det hvor mange
billeder der er plads til på
kortet hvis du tager dem med
de nuværende indstillinger
for
billedkvaliteten. Du
kan højst gemme 2000
billeder på et
hukommelseskort med dette
kamera.
Et nyt hukommelseskort skal altid formateres inden det bruges første gang. Ved
formatering slettes alle billeder på hukommelseskortet, så husk at overføre eventuelle
billeder til computeren inden du formaterer (se “
på side 24).
1. Tænd kameraet, og skub
2.
Tryk på
6 Sådan kommer du i gang
.
Overførsel og udskrivning af billeder”
hen på .
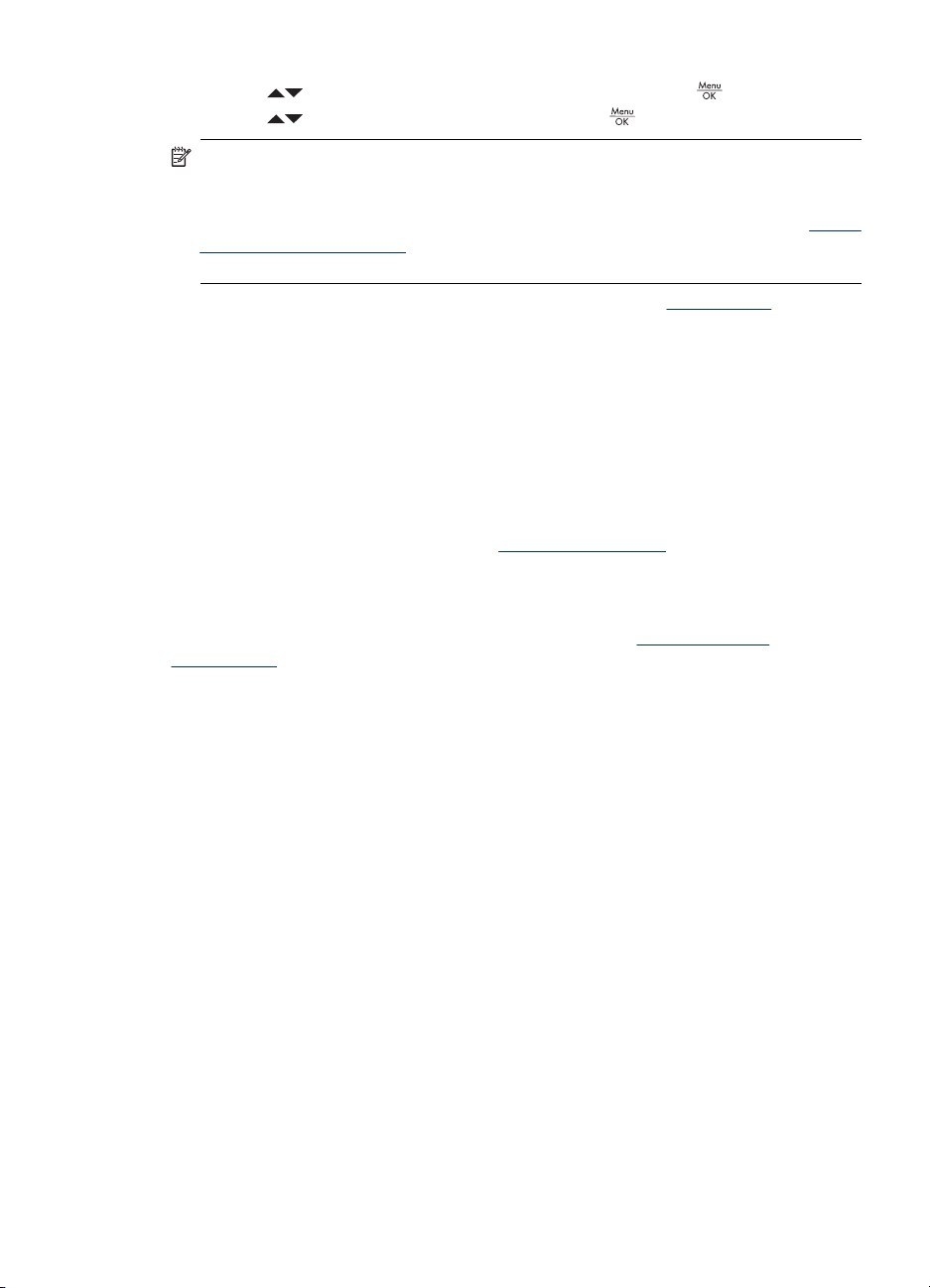
3.
Tryk på
4.
Tryk på
Bemærk! Når du har sat et hukommelseskort i kameraet, gemmes nye billeder og
videoklip på det og ikke i den interne hukommelse. Hvis du vil benytte den interne
hukommelse, eller se de billeder der evt. er gemt der, skal du først slukke kameraet
og tage hukommelseskortet ud. I afsnittet Flytning af billeder til kort under “
bruges menuen Afspilning” på side 19 kan du læse om hvordan billeder i den interne
hukommelse overføres til hukommelseskortet.
Der er flere oplysninger om understøttede hukommelseskort i “Hukommelse”
på side 44.
Installation af softwaren
HP Photosmart-softwaren rummer funktioner til at overføre billeder og videoklip til
computeren og til at redigere billeder med (fjerne røde øjne, rotere og dreje billeder,
ændre billedstørrelsen m.v.).
For at kunne installere HP Photosmart-softwaren, skal din computer opfylde
systemkravene, der er angivet på kameraets emballage.
Hvis du har problemer med at installere eller bruge HP Photosmart-softwaren, kan du få
hjælp på HP's website for teknisk support:
ofte rettet i nye versioner af firmwaren. For at få mest muligt ud af dit digitalkamera, er
det en god ide regelmæssigt at besøge dette website for at se om der er opdateringer til
softwaren, driverne eller firmwaren til kameraet.
Der er oplysninger om understøttelse af Windows Vista på
windowsvista (siden findes kun på engelsk).
Windows:
1. Luk alle programmer, og deaktiver antivirus-softwaren midlertidigt.
2. Sæt cd’en med HP Photosmart-softwaren i computerens cd-rom-drev, og følg
anvisningerne på skærmen. Hvis installationsprogrammet ikke startes automatisk,
skal du klikke på Start, derefter på Kør, skrive D:\Setup.exe, hvor D er
bogstavbetegnelsen for dit cd-rom-drev, og endelig klikke på OK.
3. Når softwaren er installeret, skal du huske at aktivere antivirus-softwaren igen.
For Macintosh:
1. Sæt cd'en med HP Photosmart-softwaren i cd-rom-drevet.
2. Dobbeltklik på cd-ikonet på computerens skrivebord.
3. Dobbeltklik på installationsikonet, og følg anvisningerne på skærmen.
Når installationen er gennemført, og du har genstartet computeren, åbnes indstillingerne
for HP Photosmart-kameraet automatisk i Systemindstillinger. Indstillingerne kan
ændres så HP Photosmart-softwaren startes automatisk når kameraet sluttes til
computeren (hvis du vil have flere oplysninger, kan du klikke på Hjælp i dialogboksen
med indstillingerne for HP Photosmart-kameraet).
indtil Formatér kortet er markeret, og tryk så på .
så Ja er markeret, og tryk derefter på for at formatere kortet.
Sådan
www.hp.com/support. Kendte problemer bliver
www.hp.com/go/
Inden du går i gang med at tage billeder 7
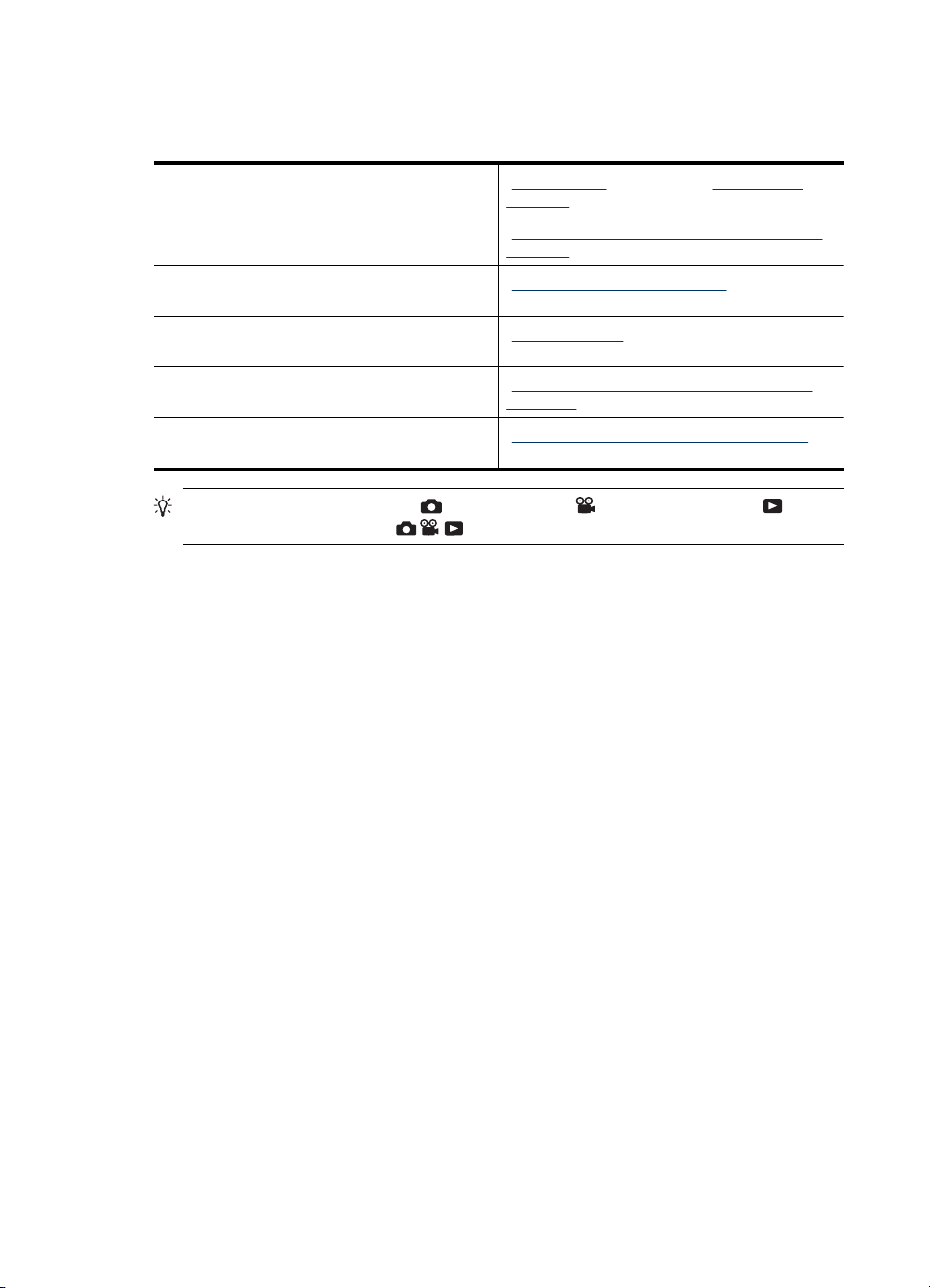
Kapitel 1
Brug af kameraet
Når du har gennemført konfigurationen, kan du tage og se billeder og videoklip.
Der er oplysninger om at tage billeder og optage
videoklip i
Der er oplysninger om indstillinger i forbindelse
med fotografering og optagelse af videoklip i
Der er oplysninger om at se billeder og videoklip
på kameraet i
Der er oplysninger om hvordan billederne kan
forbedres i
Der er oplysninger om at overføre billeder fra
kameraet til computeren i
Der er oplysninger om at udskrive billeder i “Udskrivning af billeder direkte til en printer”
“Fotografering” på side 9 og “Optagelse af
videoklip” på side 10
“Indstillinger for fotografering og optagelse af
videoklip” på side 14
“Visning af billeder og videoklip” på side 18
“Menuen Design” på side 22
“Overførsel af billeder med HP Photosmartsoftwaren” på side 24
på side 26
Tip! Når du vil skifte mellem Fotografering, Videooptagelse og
Afspilning, skal du skubbe
funktionsvælgeren hen på den ønskede funktion.
8 Sådan kommer du i gang
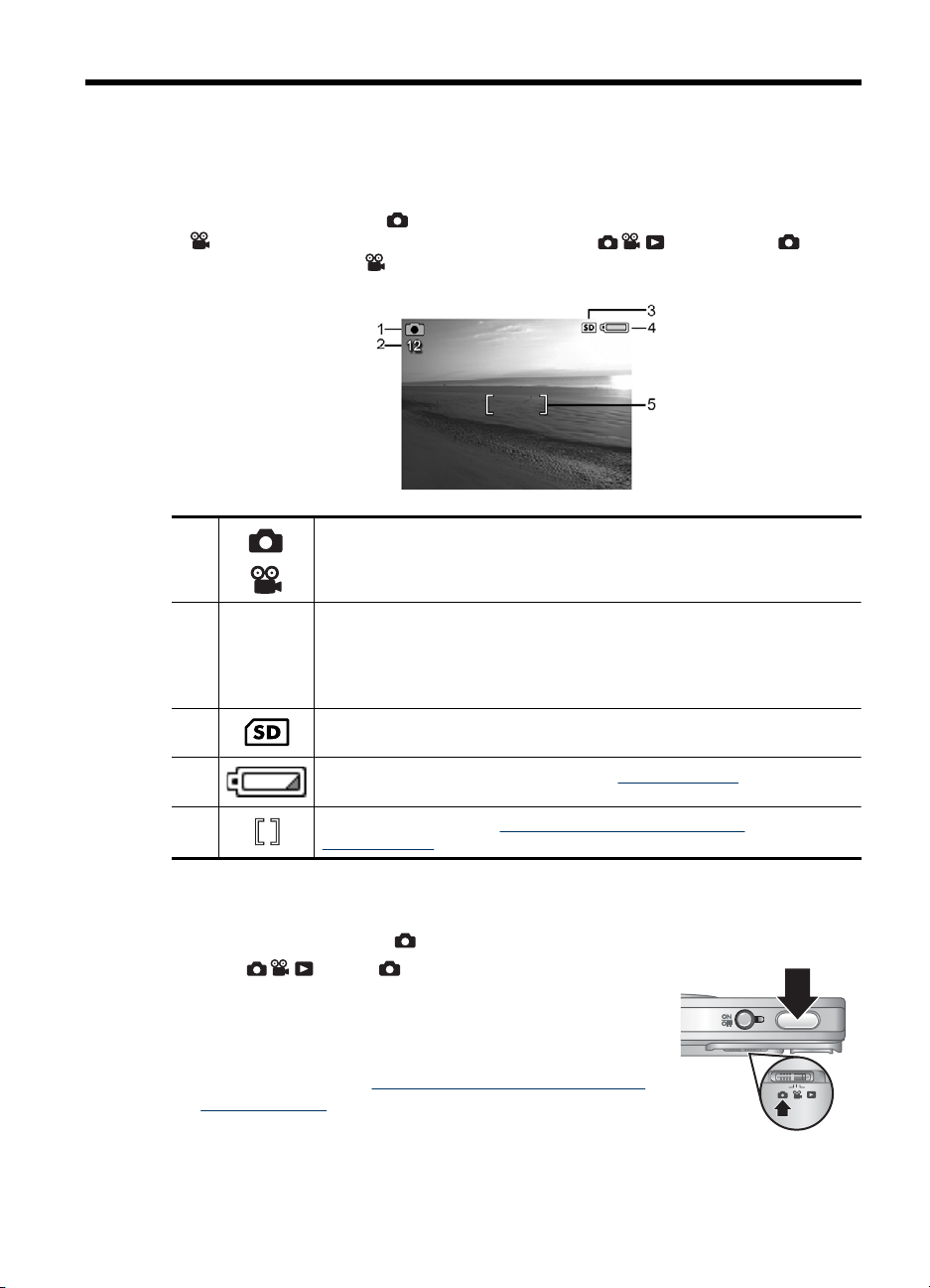
2 Om at tage billeder og optage
videoklip
Når kameraet er indstillet til Fotografering, kan du tage billeder, og når det er indstillet
til
Videooptagelse, kan du optage videoklip. Skub hen på enten hvis du
vil tage billeder, eller på
hvis du vil optage et videoklip. Displayet ser ca. således ud:
1
2 12
3 Hukommelseskortindikator.
4 Indikator for batteriernes strømstyrke (se “Batteriindikatorer” på side 42).
5 Skarphedsindstilling (se “Automatisk indstilling af afstand og
Fotografering
Når kameraet er indstillet til Fotografering, kan du tage billeder.
1. Skub
2. Sørg for at motivet er vist på displayet.
3. Tryk udløserknappen halvvejs ned for at måle og låse
afstandsindstillingen og eksponeringstiden. De
firkantede parenteser på displayet bliver grønne når
afstanden er låst (se “
eksponeringstid” på side 10).
4. Tryk udløseren helt ned for at tage billedet.
0:15
Angiver at kameraet er indstillet til Fotografering.
•
Angiver at kameraet er indstillet til Videooptagelse.
•
Viser hvor mange billeder du endnu kan tage før hukommelseskortet er
•
fuldt.
Viser hvor længe endnu du kan optage videoklip i minutter og sekunder
•
(eller timer, minutter og sekunder hvis du har et hukommelseskort med
stor kapacitet).
eksponeringstid” på side 10).
hen på .
Automatisk indstilling af afstand og
Om at tage billeder og optage videoklip 9
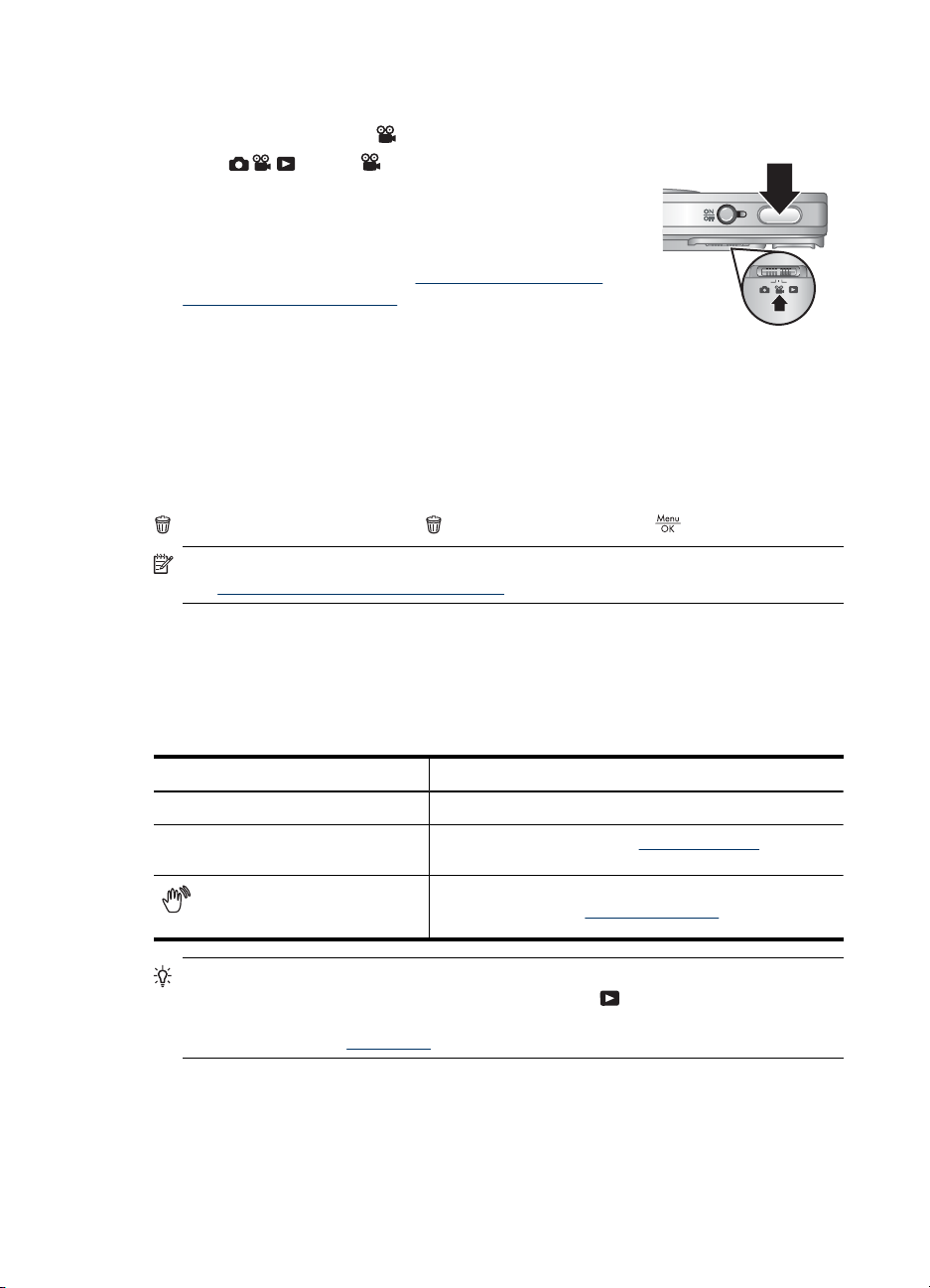
Kapitel 2
Optagelse af videoklip
Når kameraet er indstillet til Videooptagelse, kan du optage videoklip.
1. Skub
2. Sørg for at motivet er vist på displayet.
3. Tryk udløseren halvvejs ned for at låse
afstandsindstillingen og eksponeringstiden. De
firkantede parenteser på displayet bliver grønne når
afstanden (fokus) er låst (se “
afstand og eksponeringstid” på side 10).
4. Tryk udløseren helt ned og slip den igen, så starter
videooptagelsen.
5. Når du vil stoppe videooptagelsen, skal du atter trykke på udløseren og slippe den
igen.
hen på .
Automatisk indstilling af
Visning af de billeder der lige er taget
Når du har taget et stillbillede eller optaget et videoklip, vises det kort på displayet vha.
funktionen Vis billedet. Hvis du vil slette billedet eller videoklippet, skal du trykke på
, vælge Dette billede i menuen Slet og derefter trykke på .
Bemærk! Hvis du vil høre videoklippets lydspor, skal du overføre det til computeren
(se “
Overførsel og udskrivning af billeder” på side 24).
Automatisk indstilling af afstand og eksponeringstid
Når du trykker udløseren halvvejs ned, måles afstanden (for både billeder og videoklip)
og eksponeringstid (kun for billeder), og indstillingerne låses. Når du bruger automatisk
skarphedsindstilling:
Indikator Beskrivelse
Grønne kantede parenteser Der er stillet skarpt.
Røde kantede parenteser Der er ikke stillet skarpt (se “Bedre fokusering”
(ikon der forestiller en rystende
hånd)
Tip! Hvis du følger disse råd om afstand og eksponeringstid, og billedet stadig virker
uskarpt eller forkert eksponeret når du ser det under
mere om hvordan man løser problemer med billeder der er slørede, for mørke, for
lyse eller kornede, i “
Fejlretning” på side 33.
på side 11).
(Kun ved fotografering) Der er behov for en lang
eksponeringstid (se “Bedre eksponering” på side 12).
Afspilning, kan du læse
10 Om at tage billeder og optage videoklip
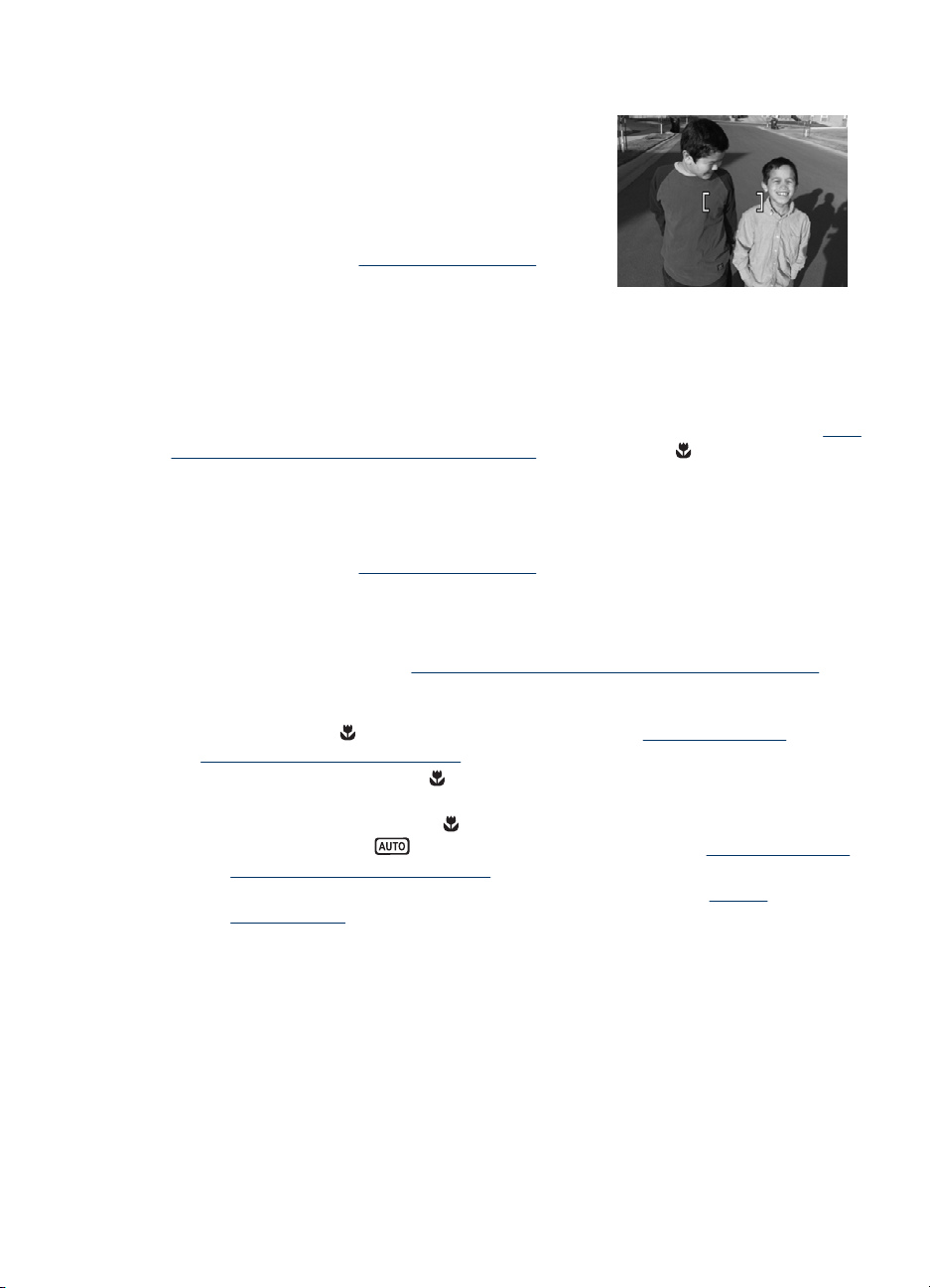
Sådan stiller du skarpt
Når du trykker udløseren halvvejs ned, prøver
kameraet at stille skarpt på det der er inden for de
firkantede parenteser. Når der er stillet skarpt, bliver
de firkantede parenteser grønne.
Hvis det du vil fokusere på, ikke er inden for de
firkantede parenteser, kan du bruge
fokuseringslåsen (se “
på side 11).
Bedre fokusering
Når der ikke kan stilles skarpt, bliver de firkantede parenteser røde. Det betyder at billedet
sandsynligvis bliver uskarpt da motivet er uden for fokuseringsområdet, eller fordi det har
lav kontrast.
Hvis du tager et billede eller optager et videoklip med en anden optagefunktion (se “
af menuerne Fotografering og Videooptagelse” på side 14) end Nærbillede, og der
ikke kan stilles skarpt, tages billedet alligevel. Prøv at slippe udløseren og stille ind på
motivet igen inden du atter trykker udløseren halvvejs ned. Hvis de kantede parenteser
stadig er røde, kan du prøve at gøre følgende:
Billeder og videoklip: Hvis kontrasten i billedet er lav, kan du bruge
fokuseringslåsen (se “
motivet hvor der er flere farver eller skarpe kanter.
Kun billeder:
• Du kan vælge en optagefunktion som passer bedre til det pågældende motiv (se
Optagefunktioner under “
på side 14).
• Hvis motivet er for tæt på (under 400 mm), kan du prøve at gå længere væk eller
bruge funktionen
Fotografering og Videooptagelse” på side 14).
• Hvis kameraet er indstillet til
taget et billede. Prøv et af følgende:
• Flyt dig, så du er inden for
optagefunktionen
Fotografering og Videooptagelse” på side 14).
• Hvis kontrasten er lav, kan du bruge fokuseringslåsen (se “
fokuseringslås” på side 11).
Brug af fokuseringslås”
Brug
Brug af fokuseringslås” på side 11) og stille ind på et punkt på
Brug af menuerne Fotografering og Videooptagelse”
Nærbillede (se Nærbillede under “Brug af menuerne
Nærbillede og ikke kan stille skarpt, bliver der ikke
Nærbillede-intervallet (5-80 cm), eller vælg
Automatisk (se Automatisk under “Brug af menuerne
Brug af
Brug af fokuseringslås
Du kan bruge fokuseringslåsen til at stille skarpt på et motiv der ikke er i midten af
billedet, når du skal tage actionbilleder, ved på forhånd at stille skarpt på det område hvor
Automatisk indstilling af afstand og eksponeringstid 11
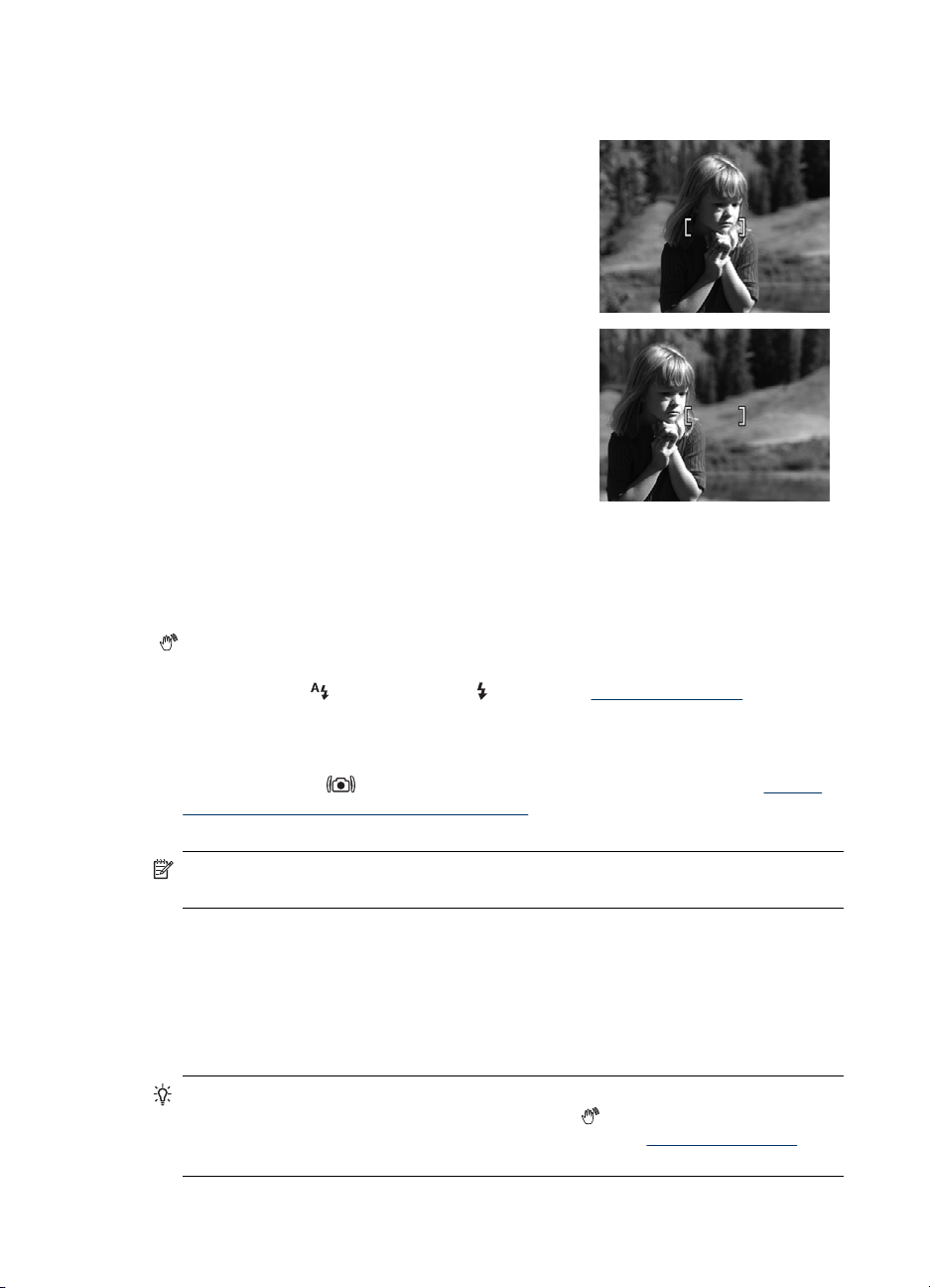
Kapitel 2
der senere vil foregå noget, eller til at stille skarpt i situationer med lav belysning eller
kontrast.
1. Stil ind på motivet, så det er inden for de
firkantede parenteser. Hvis lyset er dårligt, eller
der ikke er ret megen kontrast, skal du stille ind
på et lysere objekt eller et objekt med større
kontrast.
2. Tryk udløserknappen halvvejs ned.
3. Hold udløseren trykket halvvejs ned, og ret
kameraet mod motivet igen.
4. Tryk udløseren helt ned for at tage billedet.
Bedre eksponering
Hvis kameraet er indstillet til Fotografering, og du trykker udløseren halvvejs ned, måles
lysniveauet også, så de rigtige eksponeringsindstillinger findes.
Hvis billedet kræver lang eksponeringstid, vises ikonet der forestiller en rystende hånd
(
). Billedet tages, men det kan blive sløret fordi det er svært at holde kameraet stille i
det krævede tidsrum. Prøv et af følgende:
• Indstil blitzen til
på side 14).
• Anbring kameraet på et stativ eller en stabil overflade.
• Hvis motivet er uden for blitzens rækkevidde, eller du ikke har et stativ, kan du bruge
optagefunktionen
menuerne Fotografering og Videooptagelse” på side 14).
• Tænd mere lys.
Automatisk eller Blitz til (se “Indstilling af blitzen”
Billedstabilisering (se Billedstabilisering under “Brug af
Bemærk! Når du optager videoklip, opdateres eksponeringsindstillingerne hele
tiden.
Brug af zoom
Kameraet har både optisk og digital zoom. Med optisk zoom køres objektivet frem, så det
virker som om motivet er kommet nærmere. Når objektivet er udvidet til fuld længde vha.
den optiske zoomfunktion, kan du benytte den digitale. I modsætning til optisk zoom
flyttes linserne ikke ved digital zoom.
Tip! Jo mere du zoomer ind på motivet, jo mere "forstørres" selv små bevægelser
af kameraet, så det virker som om det ryster. Hvis
udløseren halvvejs ned, vil billedet muligvis blive sløret. I “
på side 12 er der forslag til hvordan du kan undgå slørede billeder.
12 Om at tage billeder og optage videoklip
vises når du trykker
Bedre eksponering”
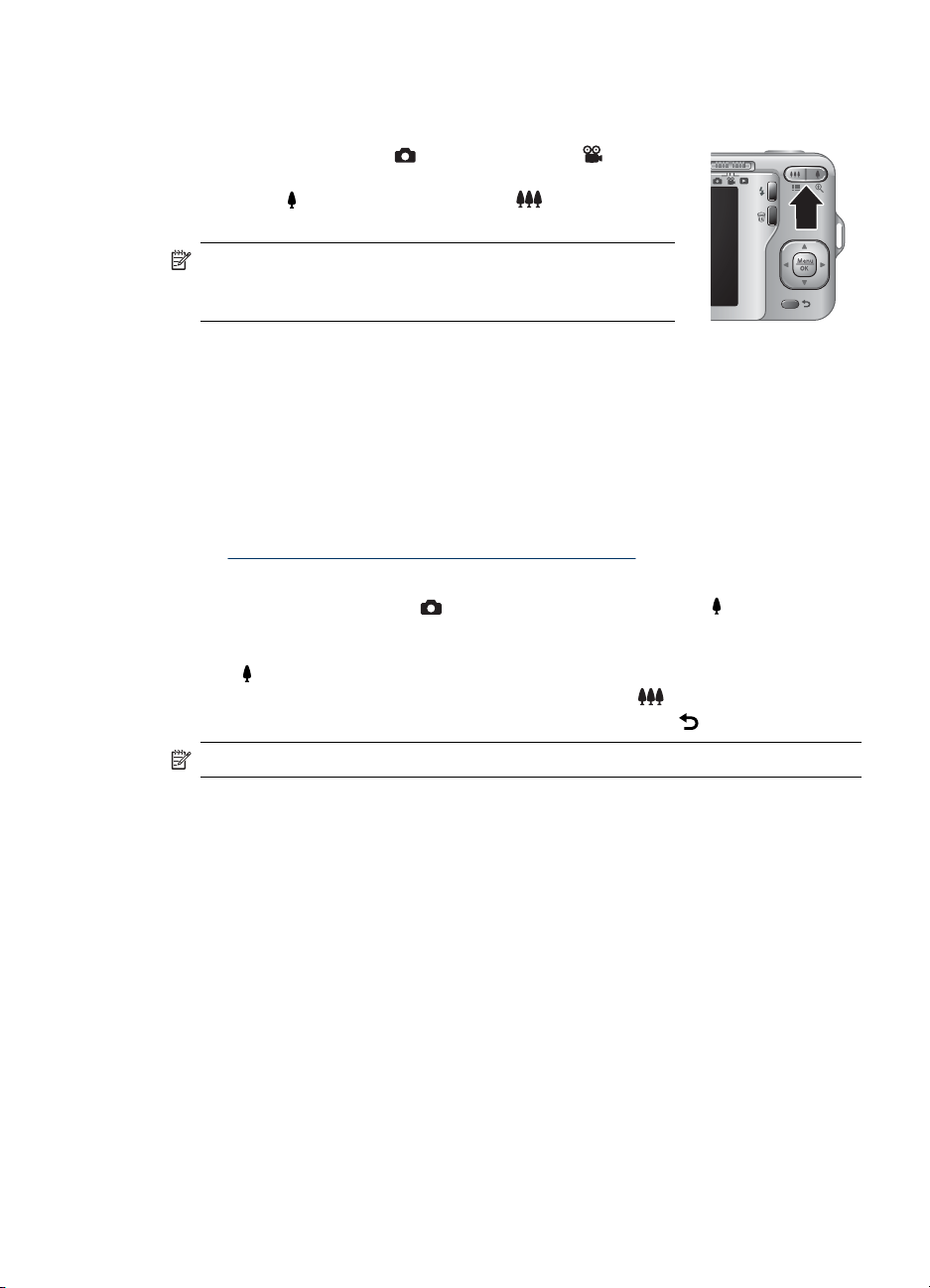
Optisk zoom
Med den optiske zoomfunktion flyttes objektivet fra vidvinkel (1x) til tele (3x).
Når kameraet er indstillet til
Videooptagelse, kan du bruge zoom-knappen til at zoome ind
og ud. Tryk på
ud.
Digital zoom
Når du bruger digital zoom, vises der en gul ramme om motivet, og du kan se indstillingen
for billedkvalitet på displayet (angivet i MP). Når du zoomer ind, vises det der kommer
med på billedet, på displayet og MP-værdien, der angiver billedets opløsning, bliver også
mindre.
Når du tager billeder med den digitale zoom, skal du sørge for at megapixelværdien der
vises på displayet, er høj nok til at billedet kan udskrives i den størrelse du ønsker. Du
kan læse om sammenhængen mellem MP-værdier og udskriftstørrelser i Billedkvalitet
under “
Sådan bruges den digitale zoom:
1. Når displayet er indstillet til
2. Hold
3. Hvis du vil benytte den optiske zoom igen, skal du trykke på
Fotografering eller
når du vil zoome ind, og på når du vil zoome
Bemærk! Du kan indstille den optiske zoom umiddelbart
inden du begynder at optage et videoklip. Du kan dog ikke
bruge den optiske zoom mens videoklippet optages.
Brug af menuerne Fotografering og Videooptagelse” på side 14.
Fotografering, skal du trykke på på
zoomknappen indtil der ikke længere kan zoomes optisk ind. Slip derefter
zoomknappen.
nede indtil den del af motivet der skal med på billedet, udfylder den gule
ramme. Hvis du zoomer for langt ind, skal du trykke på
.
.
Bemærk! Den digitale zoomfunktion kan ikke benyttes når du optager videoklip.
Brug af zoom 13
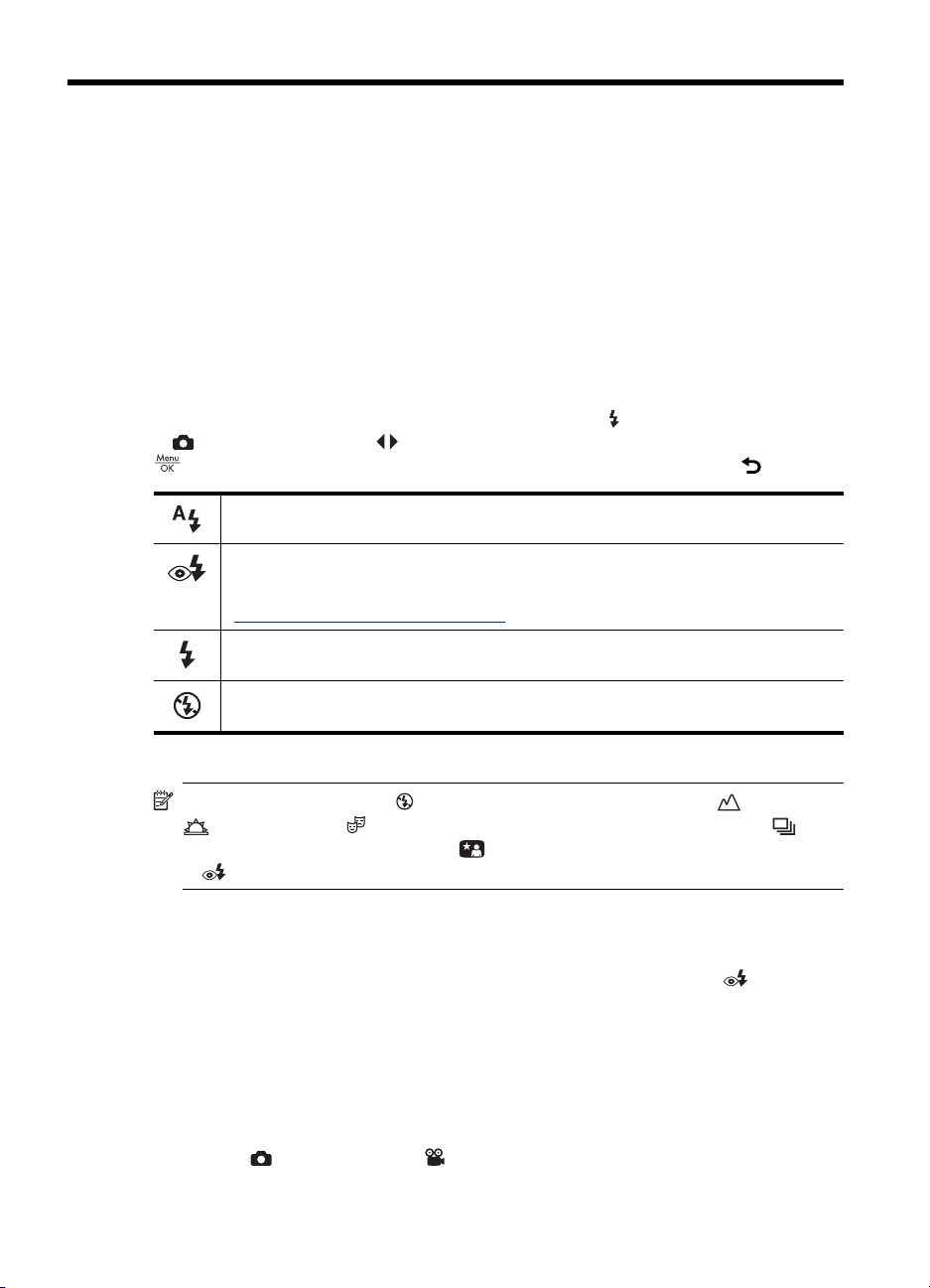
3 Indstillinger for fotografering og
optagelse af videoklip
Kameraets standardindstillinger fungerer godt i de fleste situationer. I visse situationer
kan funktionerne som beskrives i dette kapitel, imidlertid bruges til at forbedre dine
billeder og videoklip. Ud over funktionerne som optimerer kameraet til lysforholdene og
eventuelle bevægelser i motivet, kan du også vælge at tage en serie billeder hurtigt efter
hinanden eller 10 sekunder efter at du trykker på udløseren, så du selv kan nå at komme
med på billedet.
Indstilling af blitzen
Når du vil vælge en blitzindstilling, skal du først trykke på mens kameraet er indstillet
til
Fotografering, bruge til at markere den indstilling du vil bruge, og så trykke på
. Hvis du fortryder og ikke vil ændre blitzindstillingen, skal du trykke på .
Automatisk blitz (standardindstilling) - der bruges blitz hvis det er nødvendigt.
Reduktion af røde øjne - hvis det er nødvendigt, aktiveres blitzen med funktionen til
reduktion af røde øjne, så risikoen for at der forekommer røde øjne i billeder af
mennesker, minimeres. Der er flere oplysninger om reduktion af røde øjne i
“
Blitzindstilling - Reduktion af røde øjne” på side 14.
Blitz til - der anvendes altid blitz. Brug denne indstilling til at øge lyset foran motivet,
hvis det er belyst bagfra.
Blitz fra - der anvendes ikke blitz. Brug indstillingen til at tage billeder af motiver der er
uden for blitzens rækkevidde, eller til at tage billeder med det naturlige lys.
Den nye blitzindstilling forbliver i kraft indtil du ændrer den igen eller slukker kameraet.
Bemærk! Blitzen er slået fra når du bruger optagefunktionerne Landskab,
Solnedgang og Teater, optager videoklip eller benytter funktionen
Billedserie. Når optagefunktionen
til
Reduktion af røde øjne.
Natportræt er valgt, vil blitzen være indstillet
Blitzindstilling - Reduktion af røde øjne
Når man tager billeder af mennesker, og det ser ud som om de har røde øjne, skyldes
det at lyset fra blitzen reflekteres i deres øjne. Når du bruger funktionen
af røde øjne, udløses blitzen hurtigt op til tre gange før den egentlige blitz udløses.
Herved minimeres motivets pupiller og dermed risikoen for røde øjne. Da det tager
længere tid at tage billeder med denne funktion, skal du sørge for at dem du tager billeder
af, venter indtil den egentlige blitz udløses.
Brug af menuerne Fotografering og Videooptagelse
I menuerne Fotografering og Videooptagelse kan du justere de
kameraindstillinger der påvirker hvordan billederne og videoklippene kommer til at se ud.
14 Indstillinger for fotografering og optagelse af videoklip
Reduktion
 Loading...
Loading...