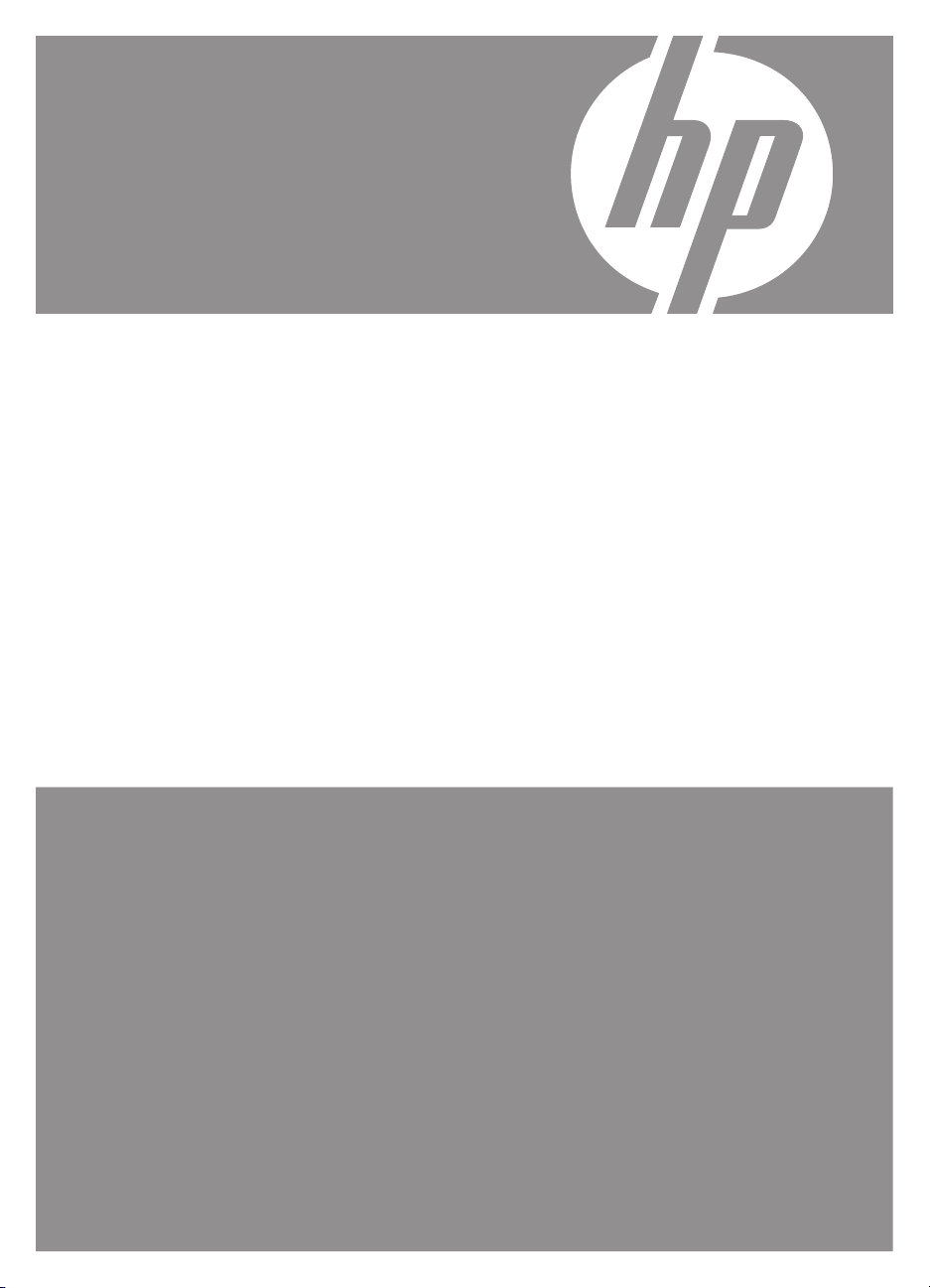
HP Photosmart
R740 series
Digitale camera
Gebruikershandleiding
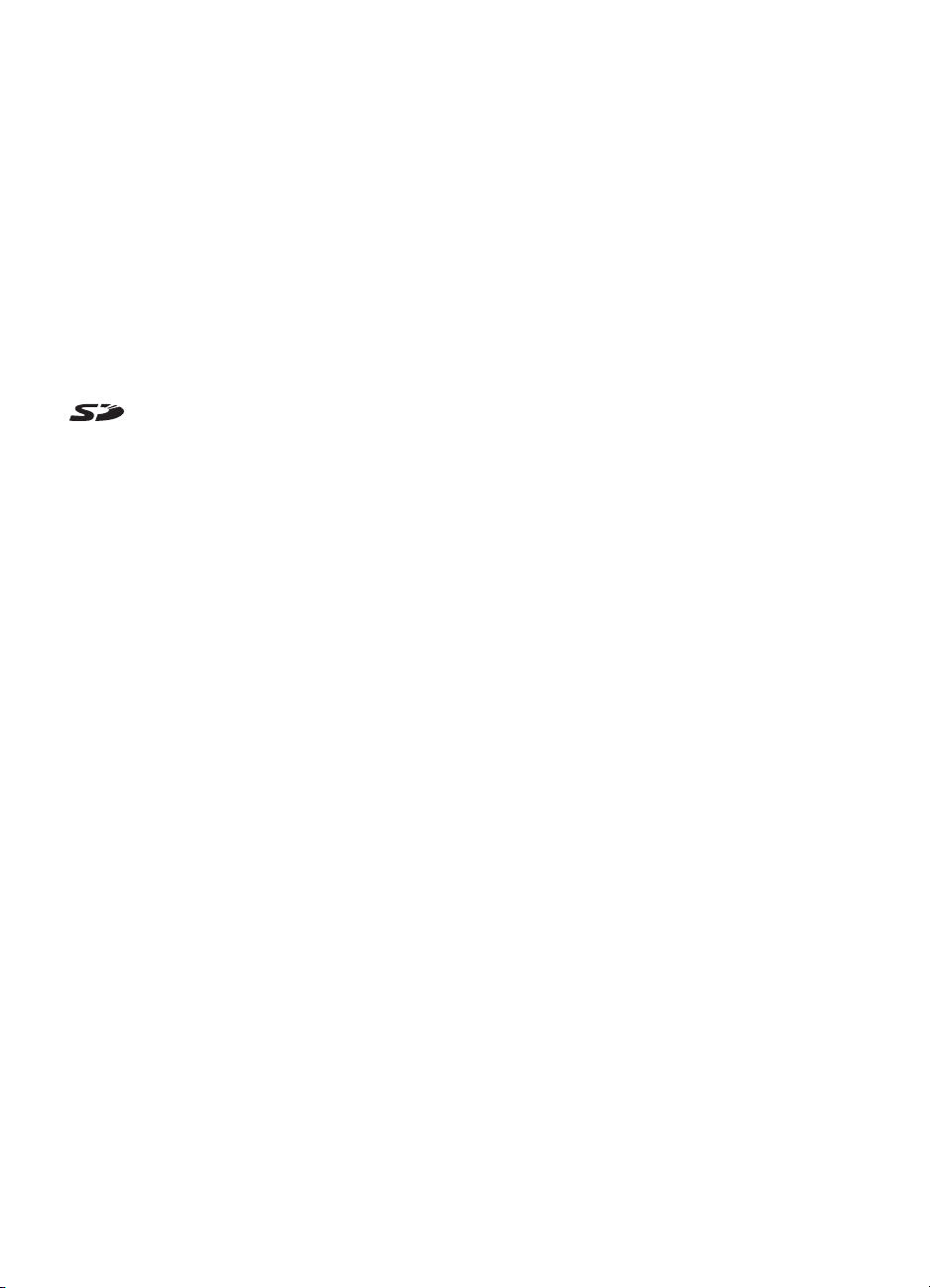
Kennisgevingen en
handelsmerken
© Copyright 2007 Hewlett-Packard
Development Company, L.P.
De informatie in dit document kan
zonder voorafgaande kennisgeving
worden gewijzigd. De enige garanties
voor HP producten en services zijn
vastgelegd in de garantieverklaringen
bij de betreffende producten en
services. Niets in dit document mag
worden opgevat als een aanvullende
garantiebepaling. HP is niet
aansprakelijk voor hierin vervatte
technische of redactionele fouten of
weglatingen.
Windows® is een in de V.S.
gedeponeerd handelsmerk van
Microsoft Corporation.
SD Logo is een handelsmerk
van de eigenaar.
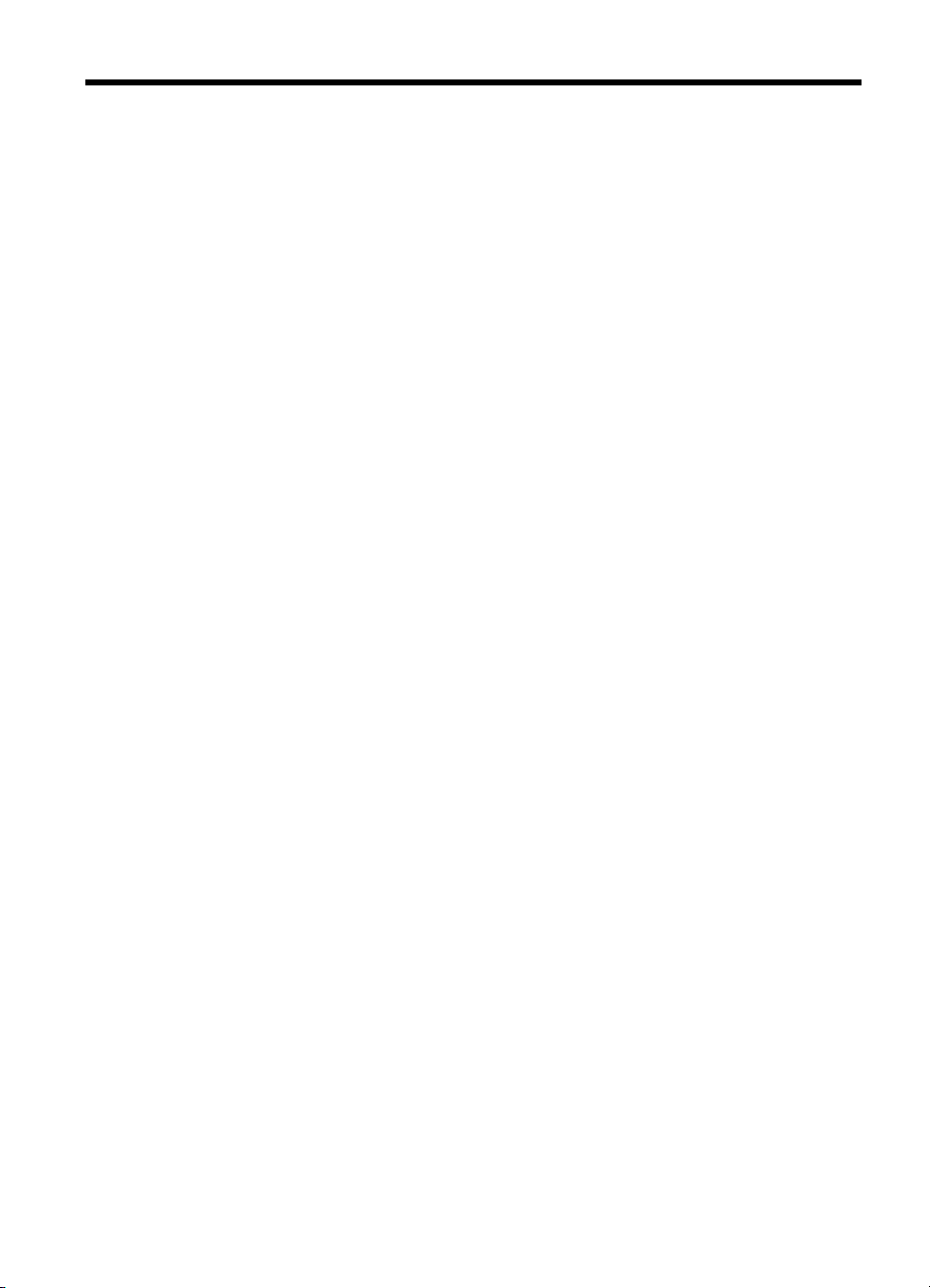
Inhoudsopgave
1Beginnen
Bovenkant en achterkant van camera .......................................................................................3
Voorkant, zijkant en onderkant van de camera..........................................................................4
De camera gereedmaken voor gebruik......................................................................................4
De batterij opladen...............................................................................................................4
De batterij plaatsen...............................................................................................................5
De camera inschakelen........................................................................................................5
De taal kiezen.......................................................................................................................5
De regio instellen..................................................................................................................5
De datum en tijd instellen.....................................................................................................5
Een optionele geheugenkaart plaatsen en formatteren........................................................6
De software installeren.........................................................................................................7
De camera gebruiken.................................................................................................................8
2 Foto's maken en videoclips opnemen
Foto's maken..............................................................................................................................9
Het opnemen van videoclips....................................................................................................10
Directe weergave......................................................................................................................10
Autofocus en belichting............................................................................................................10
Een onderwerp scherpstellen.............................................................................................11
Een optimale scherpstelling verkrijgen...............................................................................11
Focusvergrendeling gebruiken...........................................................................................11
Een optimale belichting verkrijgen......................................................................................12
De zoomfunctie gebruiken........................................................................................................12
Optisch zoomen..................................................................................................................13
Digitaal zoomen..................................................................................................................13
3 Instellingen voor het maken van foto's en het opnemen van videoclips
De flitser instellen.....................................................................................................................14
Flitserinstelling—Rode ogen...............................................................................................14
De menu's Foto-opname en Video-opname.............................................................................15
De instelling Zelfontspanner...............................................................................................16
Burst gebruiken..................................................................................................................17
4 Foto's en videoclips bekijken
Opnames verwijderen...............................................................................................................19
Miniaturen weergeven..............................................................................................................19
Opnames vergroten..................................................................................................................19
Het menu Weergave gebruiken................................................................................................20
Rode ogen verwijderen.......................................................................................................20
Opnames markeren als favorieten.....................................................................................21
Diavoorstellingen weergeven.............................................................................................21
5 Het menu Ontwerpgalerie
Kleuren wijzigen.......................................................................................................................22
Randen toevoegen...................................................................................................................23
1
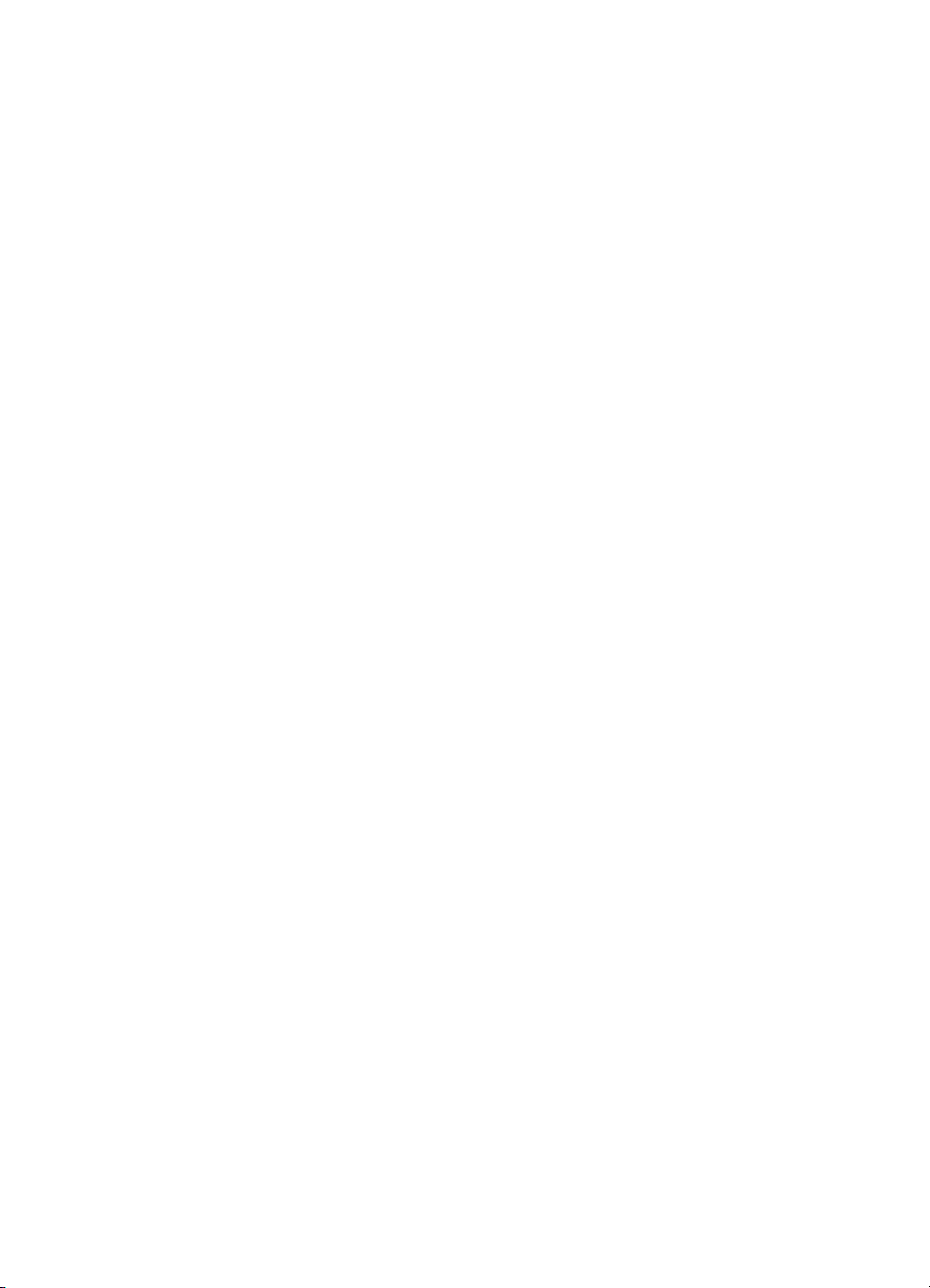
Foto's bijsnijden........................................................................................................................23
6 Opnames overbrengen en afdrukken
Opnames overbrengen met HP Photosmart-software..............................................................24
Opnames overbrengen zonder HP Photosmart-software.........................................................25
De camera op de computer aansluiten...............................................................................25
Een geheugenkaartlezer gebruiken....................................................................................26
Opnames rechtstreeks op een printer afdrukken.....................................................................26
7 HP Photosmart Express
Het Menu Photosmart Express gebruiken................................................................................28
Opnames markeren om af te drukken......................................................................................28
Afdrukken online kopen............................................................................................................30
Opnames delen........................................................................................................................30
Online bestemmingen instellen op de camera...................................................................30
Opnames naar online bestemmingen verzenden...............................................................31
8 Het menu Camera instellen....................................................................................................32
9 Problemen oplossen
De camera instellen op de beginwaarden................................................................................33
Problemen en oplossingen.......................................................................................................33
Foutberichten op de camera.....................................................................................................39
10 Productondersteuning
Handige websites.....................................................................................................................40
Wanneer u hulp nodig hebt......................................................................................................40
A Omgaan met batterijen
Belangrijke informatie over batterijen.......................................................................................42
De levensduur van batterijen verlengen...................................................................................42
Veiligheidsvoorschriften voor het gebruik van batterijen..........................................................42
Voedingsindicators...................................................................................................................43
Aantal opnames per batterijlading............................................................................................43
De HP Photosmart LI40-batterij opladen..................................................................................43
Veiligheidsvoorschriften voor het opladen van batterijen.........................................................44
B Specificaties
Geheugencapaciteit..................................................................................................................46
Fotokwaliteit..............................................................................................................................46
Index..............................................................................................................................................47
2
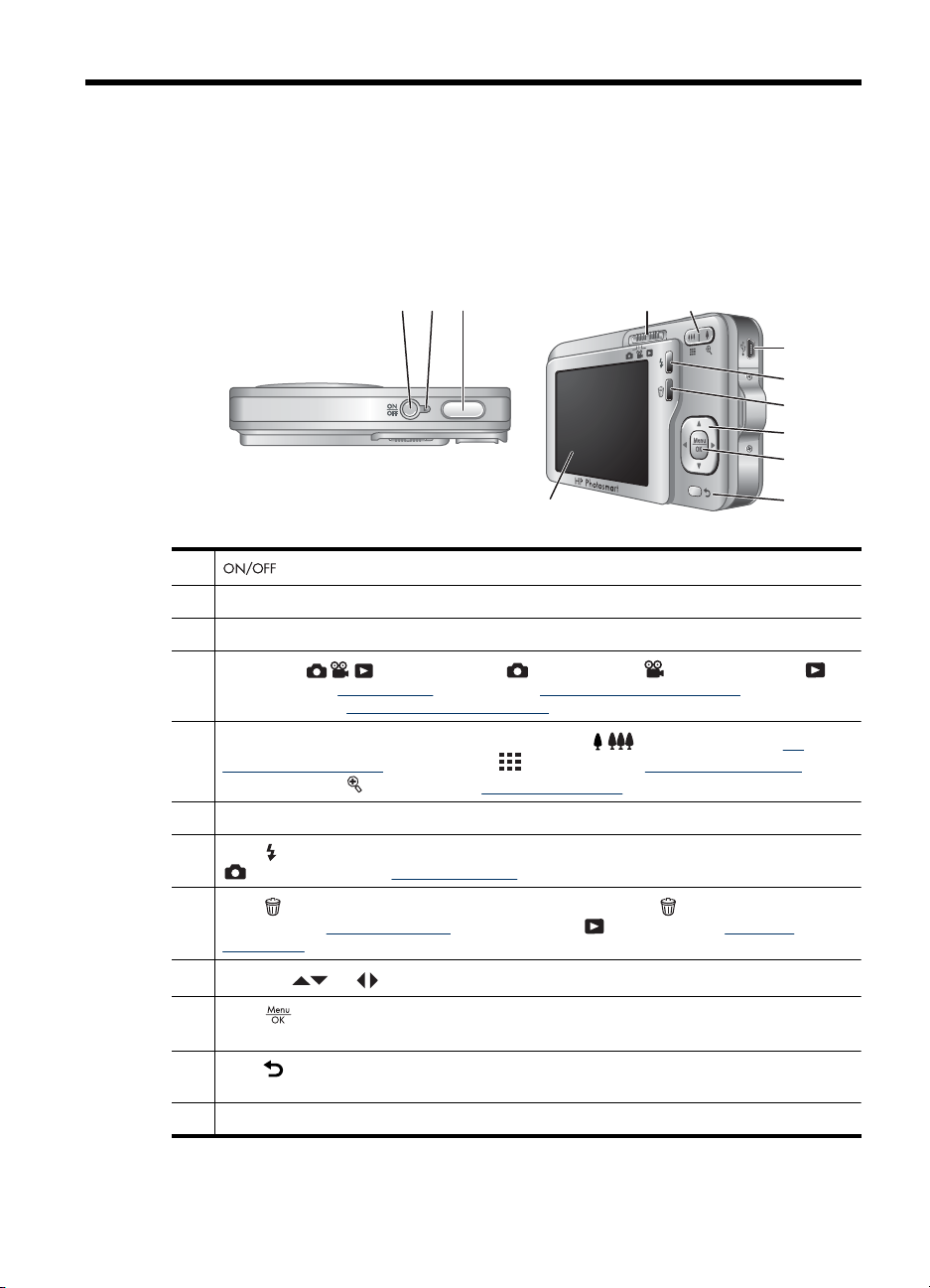
1 Beginnen
Lees dit gedeelte om de functies van de camera te leren kennen, de camera gereed te
maken voor gebruik en te beginnen met het nemen van foto's.
Bovenkant en achterkant van camera
321
4 5
12
1
2 Voedingslampje.
3 Sluiterknop.
4
5
6 USB-aansluiting.
7
8
9
10
11
12 LCD-scherm.
-knop.
Schakelaar —Schakelt tussen Foto-opname, Video-opname en
Weergave (zie "Foto's maken" op pagina 9, "Het opnemen van videoclips"
op pagina 10 en "Foto's en videoclips bekijken" op pagina 18).
Knop In-/Uitzoomen—Geeft toegang tot de functies / In-/Uitzoomen (zie "De
zoomfunctie gebruiken" op pagina 12), Miniaturen (zie "Miniaturen weergeven"
op pagina 19) en
Knop Flitser—Hiermee komt u bij de flitserinstellingen als de camera is ingesteld op
Foto-opname (zie "De flitser instellen" op pagina 14).
Knop Verwijderen—Hiermee krijgt u toegang tot de functie Verwijderen als Meteen
bekijken (zie "Directe weergave" op pagina 10) en Weergave (zie "Opnames
verwijderen" op pagina 19) zijn ingesteld.
Knoppen en —Voor het bladeren door menu's en opnames.
Knop —Voor het weergeven van cameramenu's, het selecteren van opties en het
bevestigen van keuzen.
Knop Terug—Hiermee keert u terug naar een vorig menu of een vorige weergave. Houd
de knop ingedrukt om alle menu's te sluiten.
Vergroten (zie "Opnames vergroten" op pagina 19).
6
7
8
9
10
11
Beginnen 3
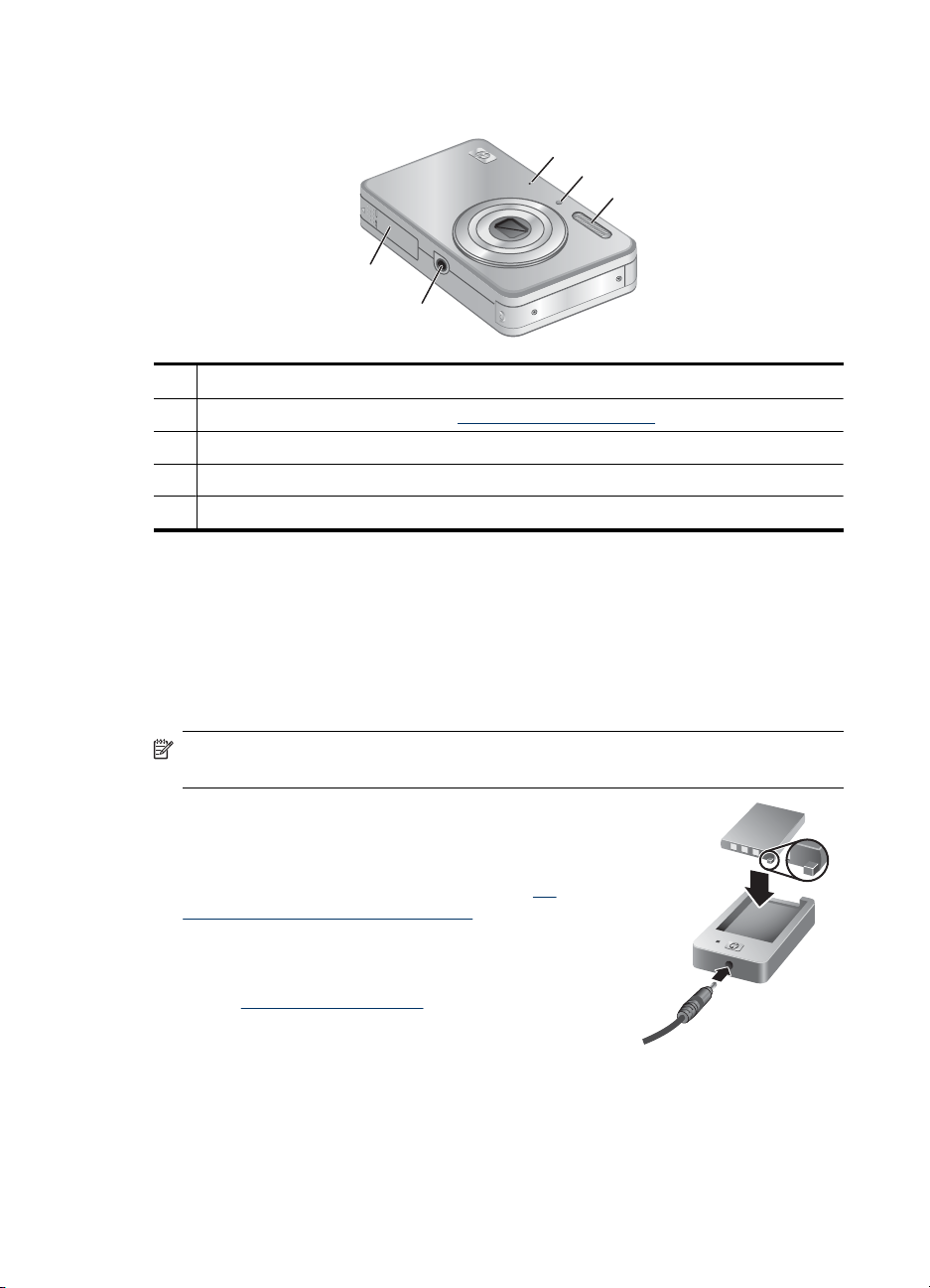
Hoofdstuk 1
Voorkant, zijkant en onderkant van de camera
1
2
3
5
4
1 Microfoon.
2 Lampje van de zelfontspanner (zie "De instelling Zelfontspanner" op pagina 16).
3 Flitser.
4 Statiefbevestigingspunt.
5 Klepje van de batterij/geheugenkaartsleuf.
De camera gereedmaken voor gebruik
Voer de volgende procedures uit voordat u foto's of videoclips maakt.
De batterij opladen
Voordat u de batterij voor het eerst gebruikt, moet u deze helemaal opladen met de lader
die bij de camera werd meegeleverd.
Opmerking In de camera gebruikt u een oplaadbare HP Photosmart LI40-batterij.
Laad geen andere batterijen in de lader op.
1. Sluit de lader aan op een stopcontact en plaats de
batterij in de lader, zoals weergegeven.
Het batterij-oplaadlampje van de oplader brandt oranje
tijdens het opladen van de batterij; als het lampje groen
wordt, is de batterij volledig opgeladen. Zie "
HP Photosmart LI40-batterij opladen" op pagina 43
voor meer informatie over hoe lang het duurt om de
batterij op te laden.
2. Haal de batterij uit de lader als hij helemaal opgeladen
is (zie "
informatie over hoe u met de HP Photosmart LI40batterij moet omgaan en hoe u de batterij veilig
bewaart).
4 Beginnen
De
Omgaan met batterijen" op pagina 42 voor
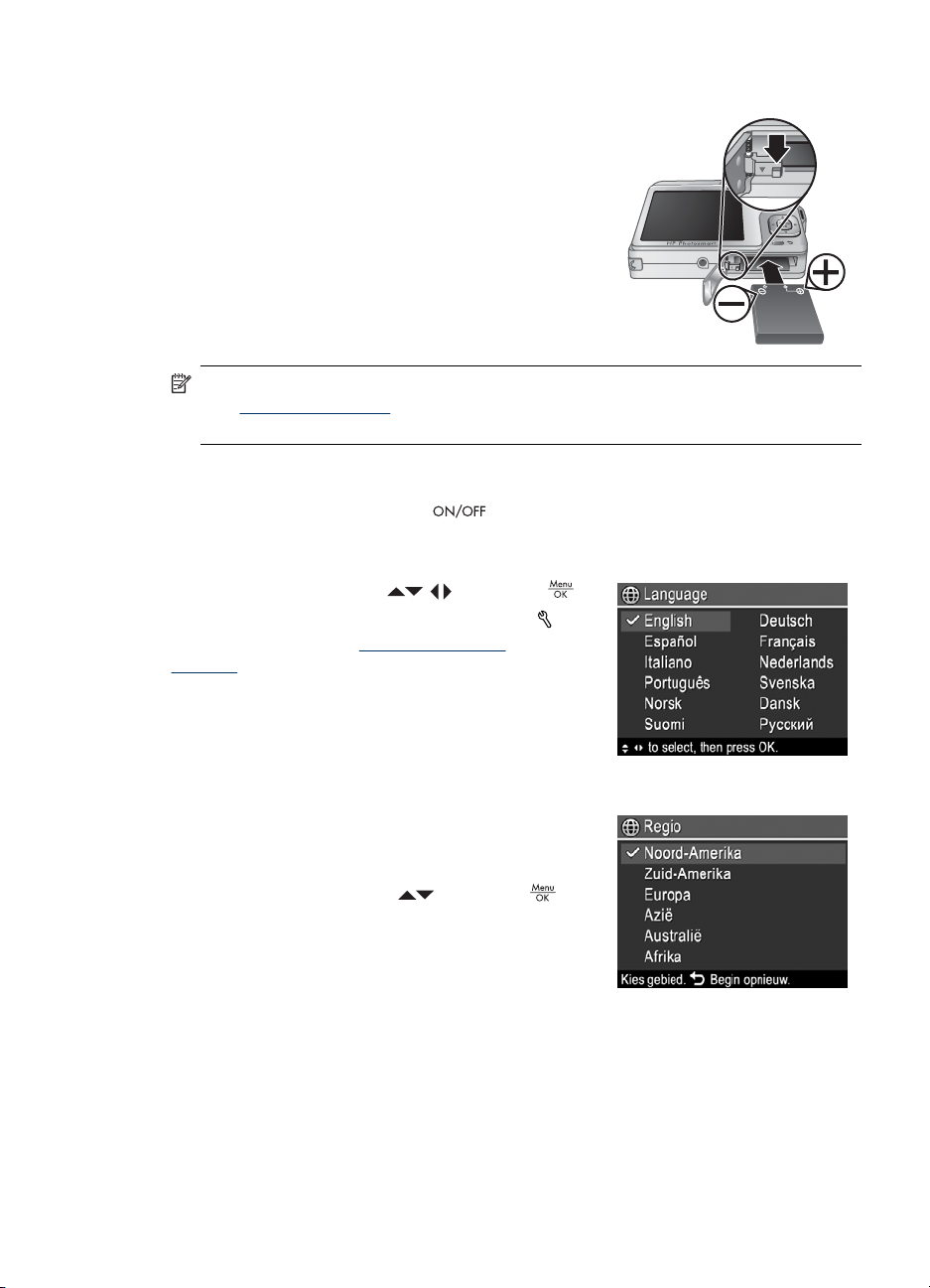
De batterij plaatsen
1. Open het klepje van de batterij/
geheugenkaartsleuf door het te verschuiven, zoals
op het klepje is aangegeven.
2. Plaats de batterij in de grootste sleuf en duw de
batterij naar binnen totdat het
ontgrendelingspalletje op zijn plaats klikt
3. Sluit het klepje van de batterij/
geheugenkaartsleuf.
U haalt de batterij uit de lader door het
ontgrendelingspalletje weg te schuiven totdat de
batterij los klikt.
Opmerking Laad de batterij volledig op voordat u deze voor het eerst gebruikt
(zie "
De batterij opladen" op pagina 4). Zet de camera uit voordat u de batterij
verwijdert.
De camera inschakelen
U zet de camera aan door op de -knop te drukken.
De taal kiezen
Kies de gewenste taal met en druk op .
U kunt de taal ook later wijzigen via het menu
Camera instellen (zie "
instellen" op pagina 32).
Het menu Camera
De regio instellen
De instellingen voor taal en regio bepalen samen de
standaardinstelling voor de weergave van tijden en
data.
Kies de gewenste regio met
De datum en tijd instellen
Als u de datum en tijd goed hebt ingesteld, kunt u uw opnames gemakkelijk terugvinden
wanneer u ze naar de computer hebt overgebracht. Ook zorgt dit ervoor dat uw foto's
goed gemarkeerd worden als u datum- en tijdgegevens aan de foto's wilt toevoegen.
en druk op .
De camera gereedmaken voor gebruik 5
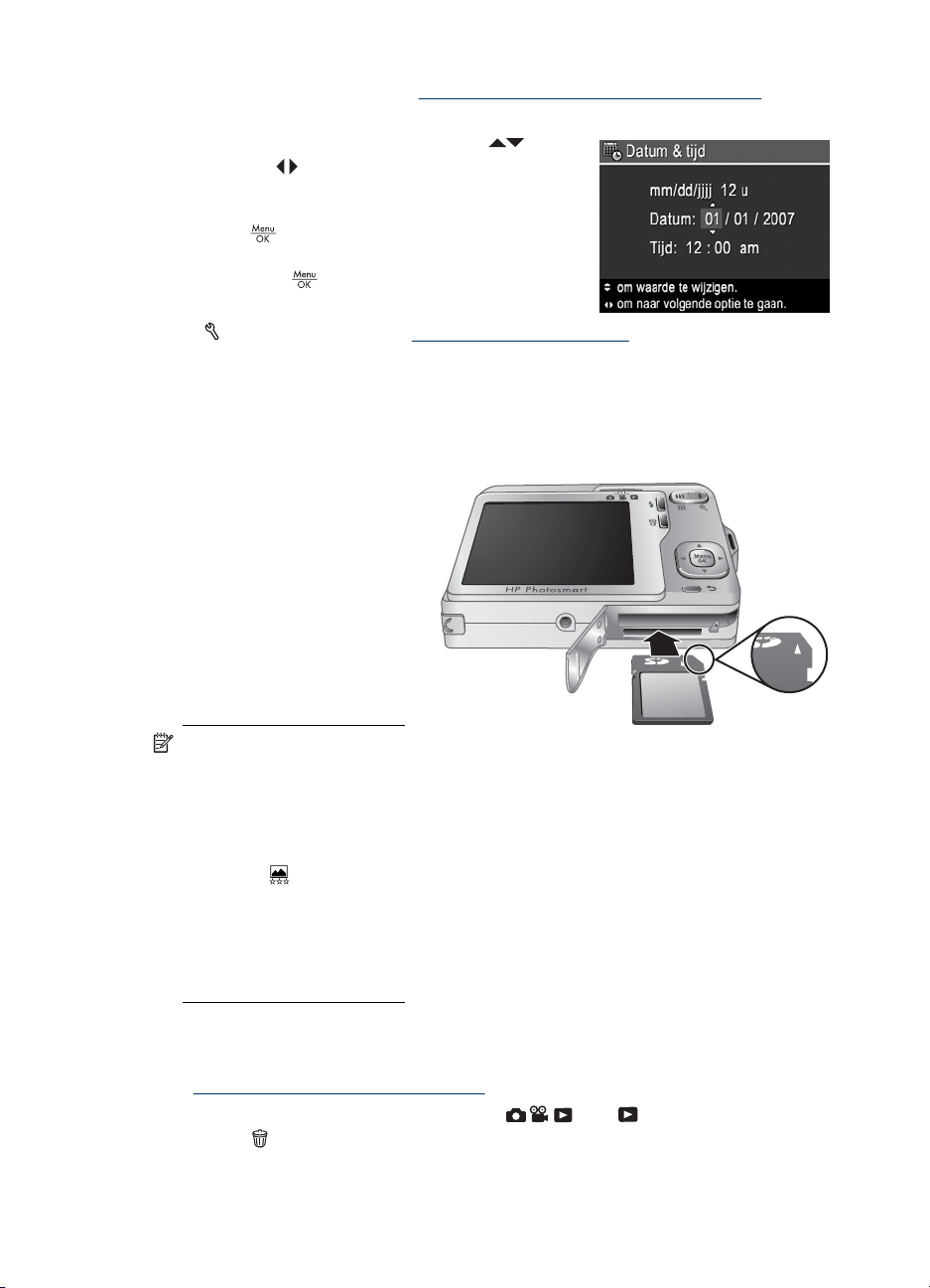
Hoofdstuk 1
Zie Datum&tijd toevoeg. onder "De menu's Foto-opname en Video-opname"
op pagina 15.
1.
Pas de gemarkeerde waarde aan met
2. Blader met
naar de andere
.
keuzemogelijkheden en herhaal stap 1 tot u de
datum en tijd correct hebt ingesteld.
3.
Druk op
wanneer de instellingen voor datum,
tijd en notatie correct zijn. Druk vervolgens
nogmaals op
om de keuze te bevestigen.
U kunt de datum en tijd ook later wijzigen via het
menu
Camera instellen (zie "Het menu Camera instellen" op pagina 32).
Een optionele geheugenkaart plaatsen en formatteren
Deze camera ondersteunt standaard SD-geheugenkaarten (Secure Digital) en SDgeheugenkaarten met een hoge snelheid en grote opslagcapaciteit (SDHC) van 32 MB
tot 8 GB.
1. Schakel de camera uit en
open het klepje van de
batterij/geheugenkaartsleuf.
2. Plaats de geheugenkaart in
de kleinere sleuf, zoals
afgebeeld. Let erop dat de
geheugenkaart op zijn
plaats vastklikt.
3. Sluit het klepje van de
batterij/geheugenkaartsleuf
en zet de camera aan.
U moet een nieuwe geheugenkaart altijd formatteren voordat u deze voor de eerste keer
gebruikt. Bij het formatteren worden alle opnames van de geheugenkaart verwijderd, dus
zorg ervoor dat u bestaande opnames hebt overgebracht voordat u de kaart formatteert
(zie "
1. Als de camera is ingeschakeld, schuift u
2.
6 Beginnen
Opmerking Als u de
camera aanzet terwijl er een
geheugenkaart is
geïnstalleerd, toont de
camera het aantal opnames
dat u met de huidig
ingestelde
Fotokwaliteit
nog op de geheugenkaart
kunt opslaan. Met deze
camera kunt u maximaal
2000 opnames op een
geheugenkaart plaatsen.
Opnames overbrengen en afdrukken" op pagina 24).
Druk op
.
naar .
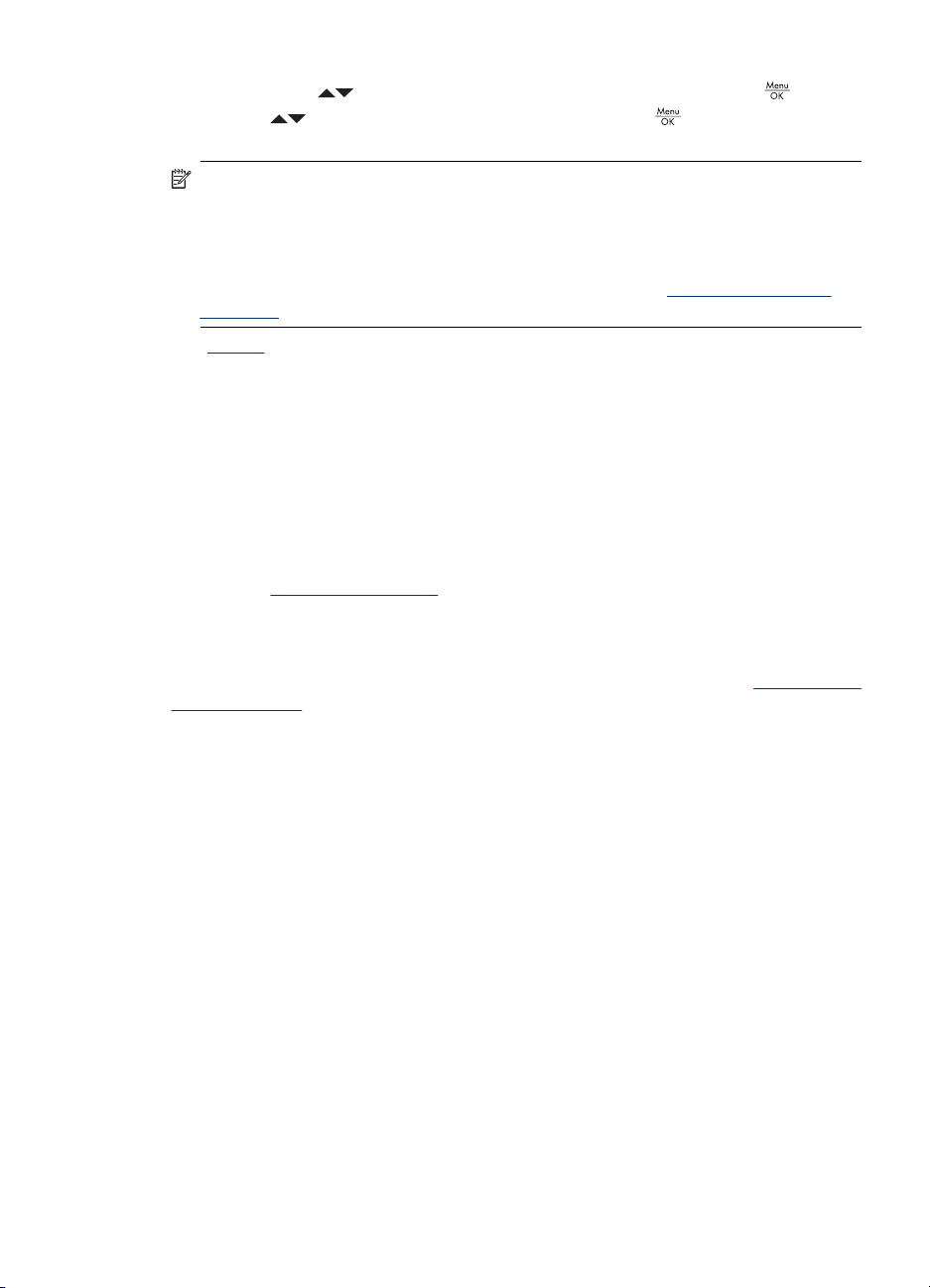
3.
Selecteer met
4.
Gebruik
formatteren.
Opmerking Wanneer u een geheugenkaart hebt geplaatst, worden alle nieuwe
foto's en videoclips op de kaart en niet in het interne geheugen opgeslagen. Wanneer
u het interne geheugen wilt gebruiken en de daarin opgeslagen opnames wilt
bekijken, schakelt u de camera uit en verwijdert u de geheugenkaart. Wanneer u
opnames vanuit het interne geheugen wilt overbrengen naar een optionele
geheugenkaart, raadpleegt u Opnames naar kaart onder "
gebruiken" op pagina 20.
Zie "Opslag" op pagina 45 voor informatie over ondersteunde geheugenkaarten.
De software installeren
De HP Photosmart-software bevat functies voor het overbrengen van foto's en videoclips
naar de computer en voor het aanpassen van opgeslagen opnames (verwijderen van
rode ogen, draaien, bijsnijden, aanpassen van de grootte en meer).
Voor de installatie van de HP Photosmart-software moet uw computer voldoen aan de
systeemvereisten die worden vermeld op de verpakking van de camera.
Wanneer u problemen ondervindt bij het installeren of gebruiken van de HP Photosmartsoftware, kunt u de website van Hewlett-Packard Technische Ondersteuning
raadplegen:
nieuwe versie van de firmware. U profiteert het meest van de mogelijkheden van uw
digitale camera door van tijd tot tijd op deze website te kijken of er updates zijn voor de
firmware, software en drivers van de camera.
Informatie over ondersteuning voor uw camera in Windows Vista vindt u op
go/windowsvista (alleen Engels).
Windows:
1. Sluit alle programma's en schakel ook eventuele antivirussoftware tijdelijk uit.
2. Plaats de cd-rom met de HP Photosmart-software in het cd-rom-station van de
computer en volg de instructies op het scherm. Als het installatievenster niet
verschijnt, klikt u op Start en Uitvoeren en typt u D:\Setup.exe, waarbij D staat voor
de letter van uw cd-rom-station. Klik vervolgens op OK.
3. Wanneer u klaar bent met het installeren van de software, schakelt u de
antivirussoftware weer in.
Macintosh:
1. Plaats de cd-rom met de HP Photosmart-software in het cd-rom-station.
2. Dubbelklik op het cd-pictogram op het bureaublad van de computer.
3. Dubbelklik op het pictogram van het installatieprogramma en volg de instructies op
het scherm.
Wanneer de installatie is voltooid en u de computer opnieuw hebt opgestart, wordt
automatisch het scherm System Preferences (Systeemvoorkeuren) geopend met de
instellingen van de HP Photosmart-camera. U kunt de instellingen zo wijzigen dat de
HP Photosmart-software automatisch wordt gestart als u de camera op de Macintosh
aansluit (klik voor meer informatie op de Help-knop in het dialoogvenster voor instellingen
van de HP Photosmart-camera).
www.hp.com/support. Bekende problemen worden vaak opgelost met de
de optie Kaart formatteren en druk vervolgens op .
om Ja te selecteren en druk vervolgens op om de kaart te
Het menu Weergave
www.hp.com/
De camera gereedmaken voor gebruik 7
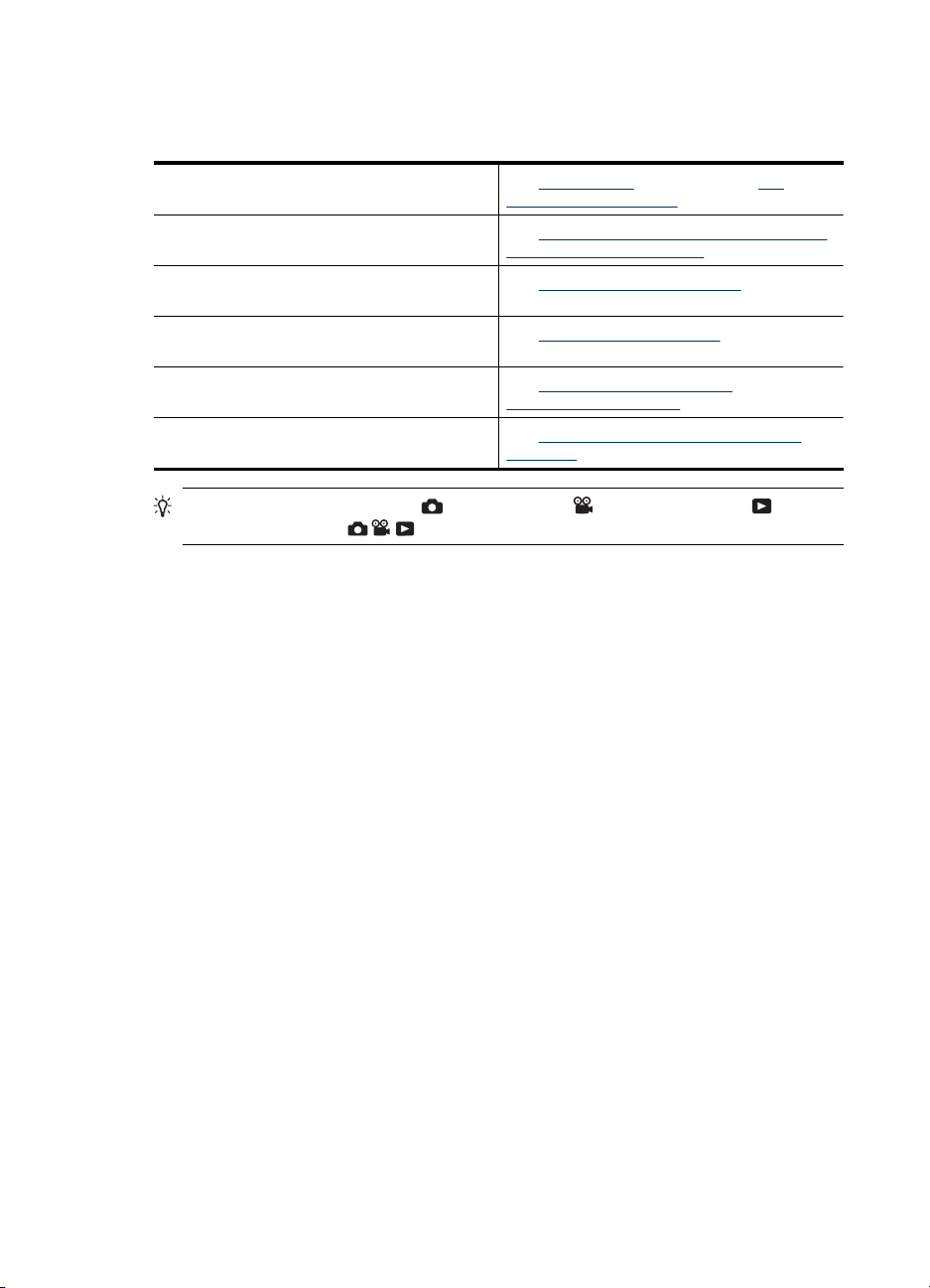
Hoofdstuk 1
De camera gebruiken
Nu u de camera hebt ingesteld, kunt u foto's en videoclips maken en bekijken.
Voor informatie over het nemen van foto's en
het opnemen van videoclips
Voor informatie over het instellen van fotoopnames en video-opnames
Voor informatie over het bekijken van foto's en
videoclips op de camera
Voor informatie over het verbeteren van
opnames
Voor informatie over het overbrengen van
opnames van de camera naar de computer
Voor informatie over het afdrukken van
opnames
Zie "Foto's maken" op pagina 9 en "Het
opnemen van videoclips" op pagina 10
Zie "Instellingen voor het maken van foto's en
het opnemen van videoclips" op pagina 14
Zie "Foto's en videoclips bekijken"
op pagina 18
Zie "Het menu Ontwerpgalerie" op pagina 22
Zie "Opnames overbrengen met
HP Photosmart-software" op pagina 24
Zie "Opnames rechtstreeks op een printer
afdrukken" op pagina 26
Tip Om te schakelen tussen Foto-opname, Video-opname en
Weergave, schuift u
naar de gewenste optie.
8 Beginnen
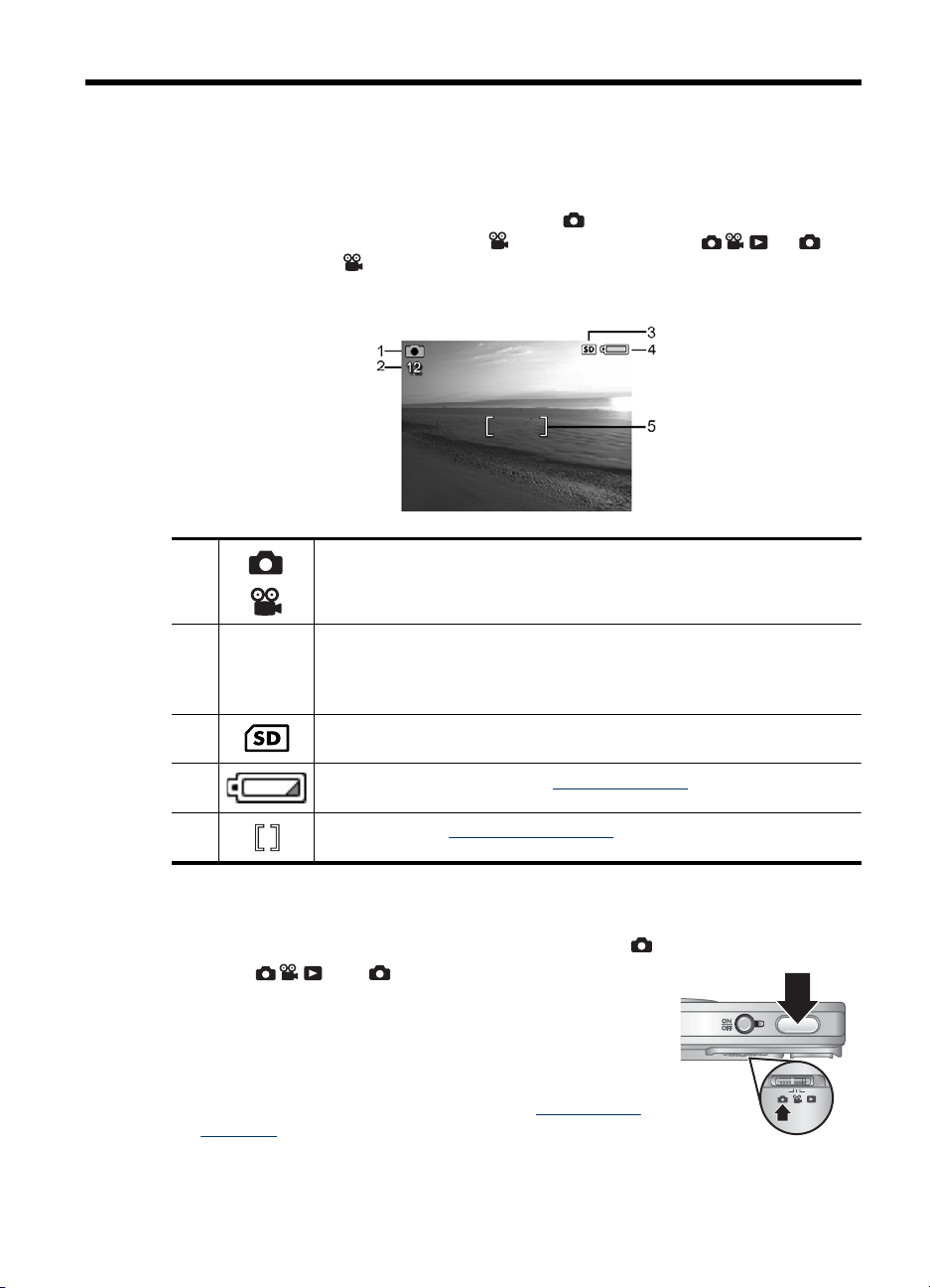
2 Foto's maken en videoclips
opnemen
U kunt foto's maken als de camera is ingesteld op Foto-opname en u kunt videoclips
opnemen als de camera is ingesteld op
foto's te maken of op
als volgt uit:
om videoclips op te nemen. Het LCD-scherm ziet er ongeveer
Video-opname. Schuif op om
1
2 12
3 Indicator voor geheugenkaart.
4 Indicator voor batterijlading (zie "Voedingsindicators" op pagina 43).
5 Focushaken (zie "Autofocus en belichting" op pagina 10).
Foto's maken
U kunt een foto maken als u de camera hebt ingesteld op Foto-opname.
1. Schuif
2. Richt de camera zodanig dat het onderwerp van uw foto
op het LCD-scherm is ingekaderd.
3. Druk de knop Sluiter half in om de brandpuntsafstand en
de benodigde belichtingstijd te vergrendelen. De
focushaken op het LCD-scherm worden groen wanneer
de brandpuntsafstand is vergrendeld (zie "
belichting" op pagina 10).
4. Druk de knop Sluiter helemaal in om de foto te nemen.
0:15
Indicator Foto-opname.
•
Indicator Video-opname.
•
Aantal foto's dat u nog kunt maken.
•
De tijd die u nog over hebt om videoclips op te nemen, in minuten en
•
seconden (of in uren, minuten en seconden, als u een geheugenkaart
met een grote opslagcapaciteit hebt).
naar .
Autofocus en
Foto's maken en videoclips opnemen 9
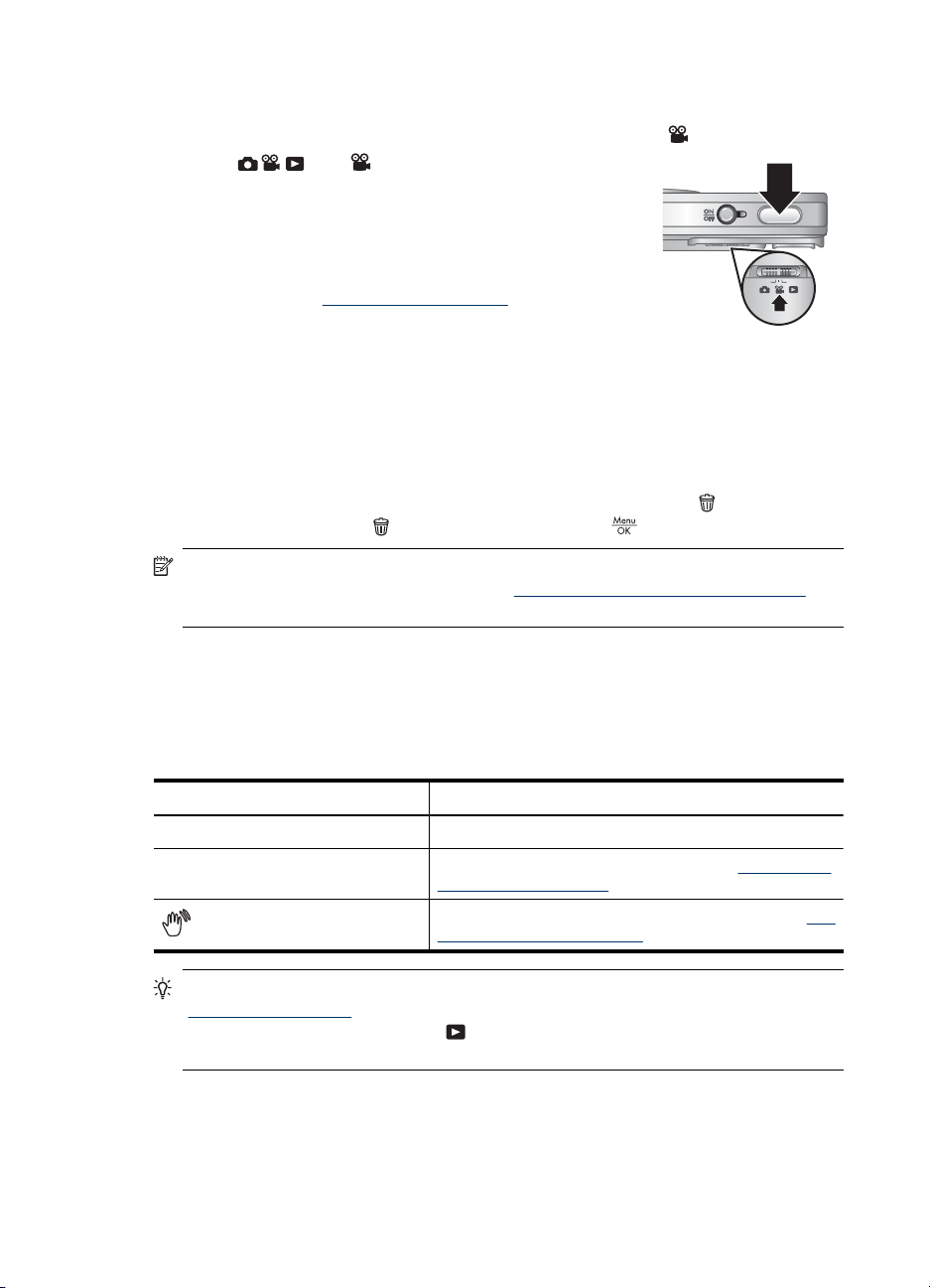
Hoofdstuk 2
Het opnemen van videoclips
U kunt een videoclip opnemen als u de camera hebt ingesteld op Video-opname.
1. Schuif
2. Richt de camera zodanig op het onderwerp dat het op het
LCD-scherm is ingekaderd.
3. Druk de knop Sluiter half in om de brandpuntsafstand en
belichting te bepalen. De focushaken op het LCD-scherm
worden groen wanneer de brandpuntsafstand is
vergrendeld (zie "
op pagina 10).
4. Druk de knop Sluiter helemaal in en laat weer los om de video-opname te starten.
5. Om de opname van de video stop te zetten, drukt u de knop Sluiter opnieuw in en
laat u hem weer los.
naar .
Autofocus en belichting"
Directe weergave
Wanneer u een foto of videoclip hebt gemaakt, wordt deze kort getoond in Meteen
bekijken. Wanneer u de foto of videoclip wilt verwijderen, drukt u op
Deze opname in het menu
Opmerking Om het geluid dat bij de videoclips is opgenomen te kunnen horen, moet
u ze naar uw computer overbrengen (zie "
op pagina 24).
Verwijderen en drukt u op .
, selecteert u
Opnames overbrengen en afdrukken"
Autofocus en belichting
Wanneer u de knop Sluiter half indrukt, bepaalt en vergrendelt de camera automatisch
de brandpuntsafstand (voor foto's en videoclips) en belichting (alleen voor foto's). Als u
de automatische brandpuntsbepaling gebruikt:
Indicator Beschrijving
Groene focushaken Beeld is scherpgesteld.
Rode focushaken Beeld kon niet worden scherpgesteld (zie "Een optimale
(pictogram van trillende hand)
Tip Raadpleeg de uitleg over wazige, donkere, lichte of korrelige opnames in
"
Problemen oplossen" op pagina 33 als uw opname niet juist is scherpgesteld of
belicht wanneer u deze bekijkt in
scherpstelling en belichting goed hebt opgevolgd.
10 Foto's maken en videoclips opnemen
scherpstelling verkrijgen" op pagina 11).
(Alleen voor foto's) Lange belichtingstijd vereist (zie "Een
optimale belichting verkrijgen" op pagina 12).
Weergave, terwijl u wel de aanwijzingen voor
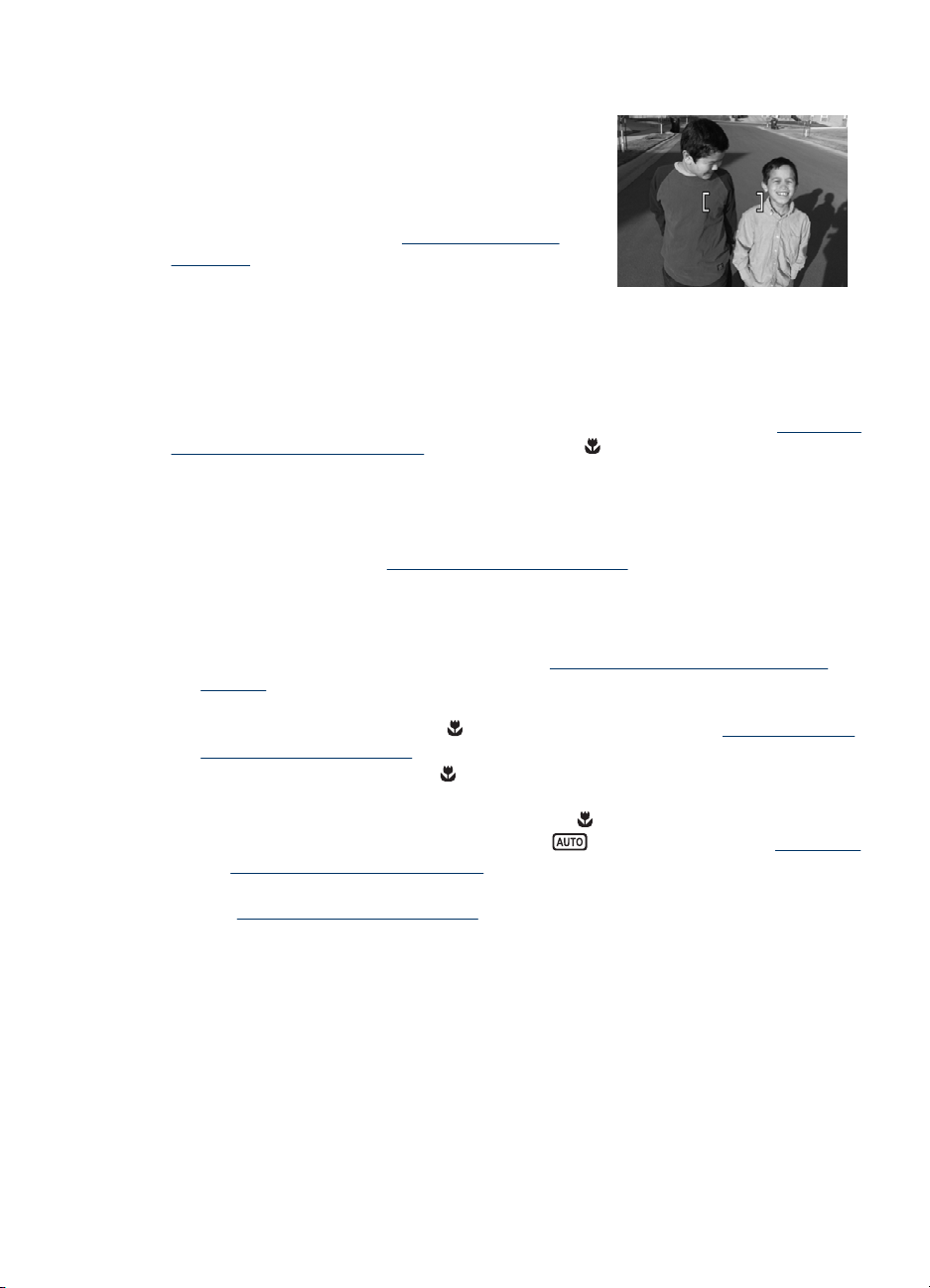
Een onderwerp scherpstellen
Wanneer u de knop Sluiter half indrukt, stelt de
camera het onderwerp scherp binnen de
focushaken. Wanneer het onderwerp is
scherpgesteld, worden deze kaders groen.
Als het onderwerp niet wordt scherpgesteld, gebruikt
u Focusvergrendeling (zie "
gebruiken" op pagina 11).
Focusvergrendeling
Een optimale scherpstelling verkrijgen
Wanneer de camera niet automatisch kan scherpstellen, worden de focushaken rood.
Dit betekent dat de foto onscherp wordt, omdat deze buiten het focusbereik ligt of de
scène weinig contrast heeft.
Als u een video opneemt of een foto neemt in een andere opnamemodus (zie "
Foto-opname en Video-opname" op pagina 15) dan Close-up en het lukt de camera
niet om scherp te stellen, dan wordt de foto toch genomen. Laat de knop Sluiter los,
kader het onderwerp opnieuw in en druk de knop Sluiter opnieuw half in. Wanneer de
focushaakjes nog steeds rood zijn, kunt u het volgende proberen.
Voor foto's en videoclips: Als het tafereel een laag contrast heeft, gebruikt u
Focusvergrendeling (zie "
camera op een punt van het onderwerp dat meer kleuren of scherpere randen heeft.
Alleen voor foto's:
• Selecteer een opnamemodus die beter geschikt is voor het tafereel waarvan u een
opname maakt (zie Opnamemodus onder "
opname" op pagina 15).
• Als het onderwerp te dichtbij is (afstand is kleiner dan 400 mm of 15,76 inch), gaat u
verder weg staan of gebruikt u
opname en Video-opname" op pagina 15).
• Als de camera is ingesteld op
niet genomen. Probeer een van de volgende oplossingen:
• Verplaats de camera binnen het bereik van
1,97-31,52 inch) of stel de camera in op
Foto-opname en Video-opname" op pagina 15).
•Gebruik Focusvergrendeling in scènes met weinig contrast (zie
Focusvergrendeling gebruiken" op pagina 11).
"
Focusvergrendeling gebruiken" op pagina 11) en richt u de
De menu's
De menu's Foto-opname en Video-
Close-up (zie Close-up onder "De menu's Foto-
Close-up en niet kan scherpstellen, wordt de foto
Close-up (50-800 mm of
Auto (zie Auto onder "De menu's
Focusvergrendeling gebruiken
Met behulp van de Focusvergrendeling kunt u scherpstellen op een onderwerp dat zich
niet in het midden van de foto bevindt, sneller actiefoto’s maken door van tevoren scherp
Autofocus en belichting 11
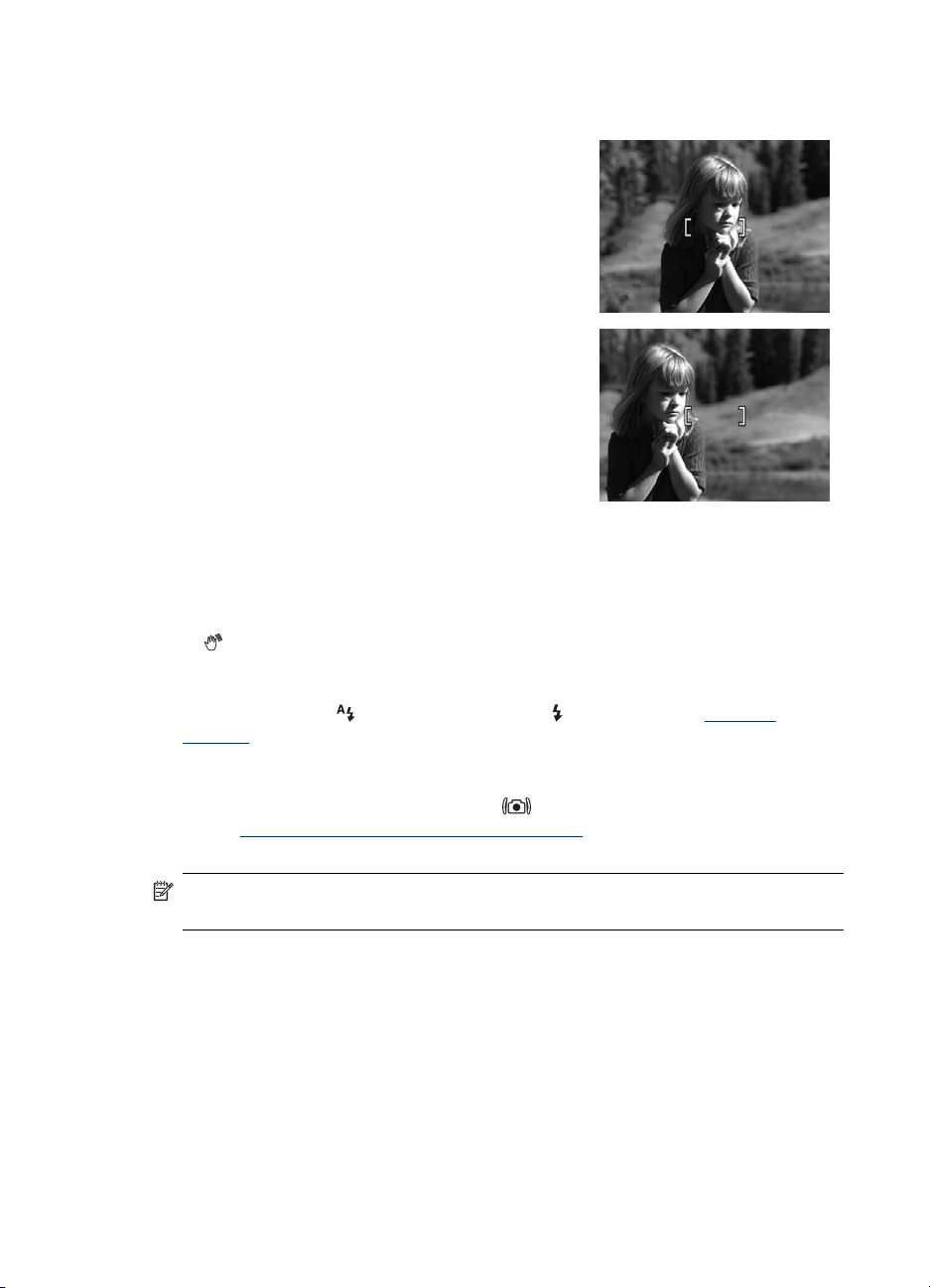
Hoofdstuk 2
te stellen op het gebied waar de actie zal plaatsvinden, of scherpstellen in situaties met
weinig licht of contrast.
1. Richt de camera op het onderwerp en zorg ervoor
dat het onderwerp zich binnen de focushaken
bevindt. Wanneer er weinig licht of contrast is,
richt u de camera op een object dat helderder is
of meer contrast heeft.
2. Druk de knop Sluiter half in.
3. Houd de knop Sluiter half ingedrukt en richt de
camera opnieuw op het onderwerp.
4. Druk de knop Sluiter helemaal in om de foto te
nemen.
Een optimale belichting verkrijgen
Wanneer u bij het maken van een foto de knop Sluiter half indrukt, meet de camera ook
de hoeveelheid licht om de juiste belichtingstijd in te stellen.
Als de camera vaststelt dat er een zeer lange belichtingstijd nodig is, wordt een trillende
hand (
moeilijk is om de camera voor de duur van de belichting stil te houden. Probeer een van
de volgende oplossingen:
• Stel de flitser in op
• Zet de camera op een statief of een stabiele ondergrond.
• Als het onderwerp zich buiten het bereik van de flitser bevindt of als u geen statief
• Voeg meer licht toe.
) weergegeven. De foto wordt wel genomen, maar kan wazig zijn, omdat het
Automatisch flitsen of Flitser Aan (zie "De flitser
instellen" op pagina 14).
gebruikt, stelt u de opnamemodus in op
onder "
De menu's Foto-opname en Video-opname" op pagina 15).
Scherpe foto (zie Scherpe foto
Opmerking Tijdens het opnemen van video past de camera de belichting continu
aan.
De zoomfunctie gebruiken
De camera heeft zowel een optische als een digitale zoomfunctie. Bij de optische zoom
komt de lens naar buiten om het onderwerp van de foto dichterbij te halen. Wanneer de
lens helemaal naar buiten staat, wordt de digitale zoomfunctie gebruikt. Bij digitaal
zoomen worden geen onderdelen van de lens bewogen.
12 Foto's maken en videoclips opnemen
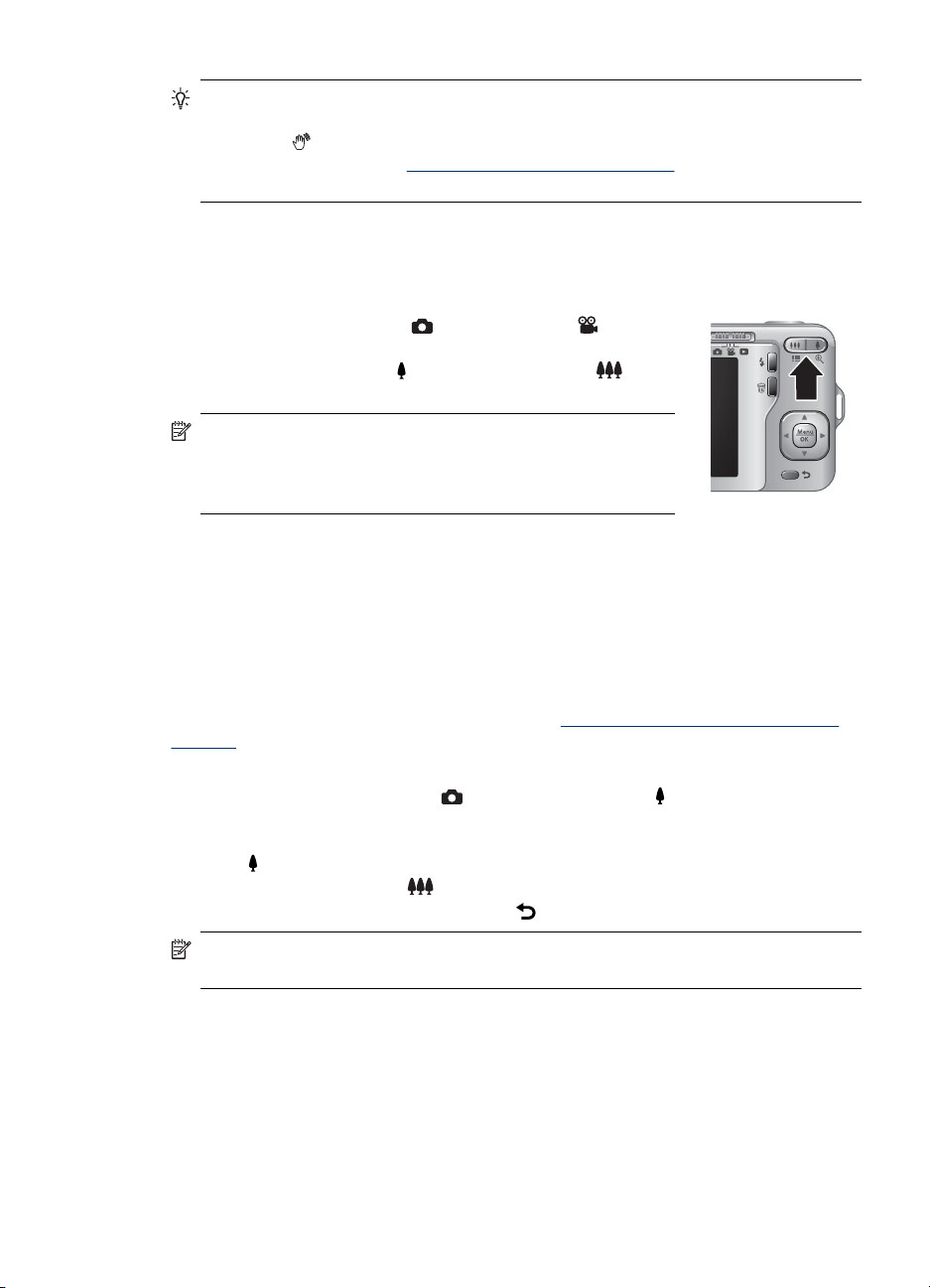
Tip Hoe meer u inzoomt op het onderwerp van uw foto, des te meer worden de kleine
bewegingen van de camera uitvergroot. U kunt hierdoor een zogeheten bewogen foto
krijgen. Als
zijn. Zie de suggesties in "
voorkomen van mogelijk wazige beelden.
Optisch zoomen
Bij optisch zoomen wordt de lens bewogen tussen de groothoekstand (1x) en de telestand
(3x).
Als de camera is ingesteld op
opname, kunt u de knoppen voor In-/Uitzoomen gebruiken om
in en uit te zoomen. Druk op
te zoomen.
Opmerking U kunt de optische zoom instellen op de
gewenste positie voordat u videoclips opneemt. U kunt de
optische zoom echter niet gebruiken terwijl u de videoclip
opneemt.
Digitaal zoomen
Bij digitaal zoomen geeft het LCD-scherm een geel kader rond de scène en de ingestelde
fotokwaliteit (MP-waarde) weer. Terwijl u inzoomt, wordt de scène uitgebreid om aan te
geven wat de camera zal vastleggen, en wordt de MP-waarde verhoogd om de resolutie
aan te geven waarbij de scène wordt vastgelegd.
Wanneer u foto's neemt met gebruikmaking van digitale zoom, moet u ervoor zorgen dat
de MP-waarde op het LCD-scherm geschikt is voor de grootte waarin u de vastgelegde
opname wilt afdrukken. Zie Fotokwaliteit onder "
opname" op pagina 15 voor MP-waarden en hun aanbevolen afdrukformaten.
Zo gebruikt u de digitale zoomfunctie:
1. Als de camera is ingesteld op
Uitzoomen ingedrukt om optisch tot het maximale niveau te zoomen. Laat de knop
dan weer los.
2. Houd
te ver inzoomt, drukt u op
3. Keer terug naar optische zoom door op
verschijnt wanneer u de knop Sluiter half indrukt, kan de foto wazig
Een optimale belichting verkrijgen" op pagina 12 over het
Foto-opname of Video-
om in te zoomen en op om uit
De menu's Foto-opname en Video-
Foto-opname, houdt u van de knop In-/
ingedrukt tot het onderwerp dat u wilt fotograferen het gele kader vult. Als u
.
te drukken.
Opmerking Digitaal zoomen kan niet worden gebruikt bij het opnemen van
videoclips.
De zoomfunctie gebruiken 13
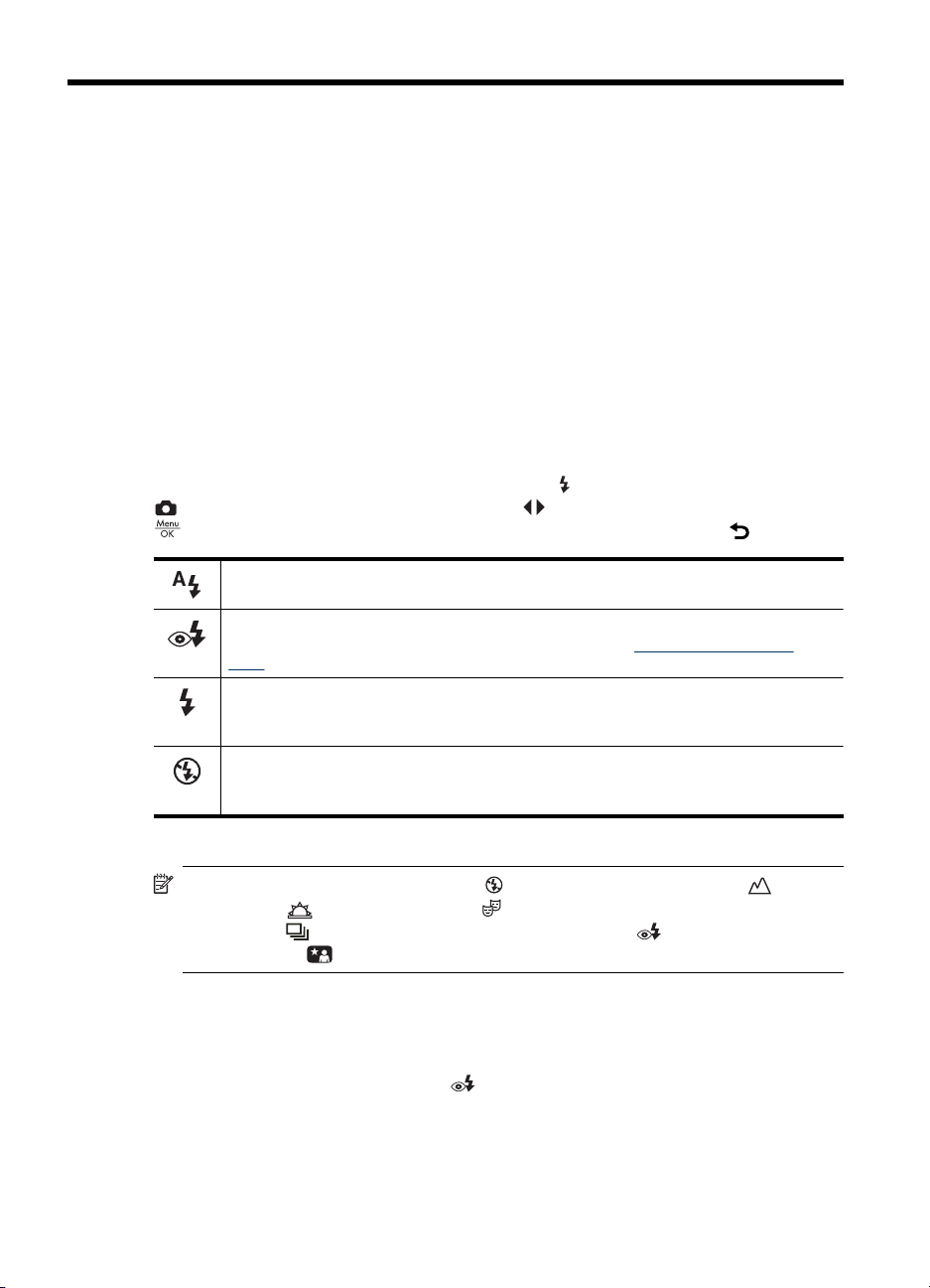
3 Instellingen voor het maken van
foto's en het opnemen van
videoclips
U kunt de standaardinstellingen van de camera gebruiken voor de meeste
omstandigheden waarin u opnames kunt maken. Voor sommige omstandigheden kunt u
echter gebruikmaken van de functies die in dit hoofdstuk beschreven zijn om de foto's
die u maakt of de videoclips die u opneemt te verbeteren. Naast de instellingen om de
camera voor belichting en beweging te verbeteren, kunt u de camera ook instellen om
een snelle reeks foto's te maken of een foto te maken 10 seconden nadat u op de
knop Sluiter hebt gedrukt, waardoor u de tijd hebt om uzelf te fotograferen.
De flitser instellen
Als u een flitserinstelling wilt selecteren, drukt u op terwijl de camera is ingesteld op
Foto-opname. Vervolgens markeert u met de gewenste flitsmodus en drukt u op
. U verlaat het menu zonder de flitserinstelling te veranderen door op te drukken.
Automatisch flitsen (standaard)—De camera gebruikt indien nodig de flitser.
Rode ogen—De camera gebruikt indien nodig de flitser met rode-ogenverwijdering om
de kans op rode ogen bij personen te minimaliseren. Zie "
ogen" op pagina 14 voor informatie over rode-ogenverwijdering.
Flitser Aan—De flitser wordt altijd gebruikt. Als het onderwerp van achteren wordt
belicht, kunt u deze instelling gebruiken om de voorzijde van het onderwerp extra te
belichten.
Flitser Uit—De flitser wordt niet gebruikt. Gebruik deze instelling om slecht belichte
voorwerpen die zich buiten het flitsgebied bevinden, te fotograferen of om scènes met
het bestaande licht vast te leggen.
De flitserinstelling blijft van kracht tot u deze wijzigt of de camera uitzet.
Opmerking De flitser is ingesteld op Flitser Uit in de opnamemodi
Landschap,
of de functie
opnamemodus
Zonsondergang en Theater en terwijl u een videoclip opneemt
Burst gebruikt. De flitser is ingesteld op Rode ogen in de
Flitserinstelling—Rode ogen
Het "rode-ogeneffect" is een gevolg van het feit dat het licht van de flitser wordt weerkaatst
door de ogen van de mensen die u fotografeert. Hierdoor hebben de ogen van mensen
op de foto soms een rode kleur. Als u
snel achter elkaar waardoor de pupillen kleiner worden (en het effect van de rode ogen
vermindert) voordat de hoofdflitser wordt gebruikt en de opname wordt gemaakt. Het
maken van de foto duurt langer als u deze instelling gebruikt. U moet er dus voor zorgen
dat de mensen die u fotografeert wachten op de extra flitsen.
Flitserinstelling—Rode
Nachtportret.
Rode ogen gebruikt, flitst de camera drie keer
