HP PhotoSmart R717 User Manual
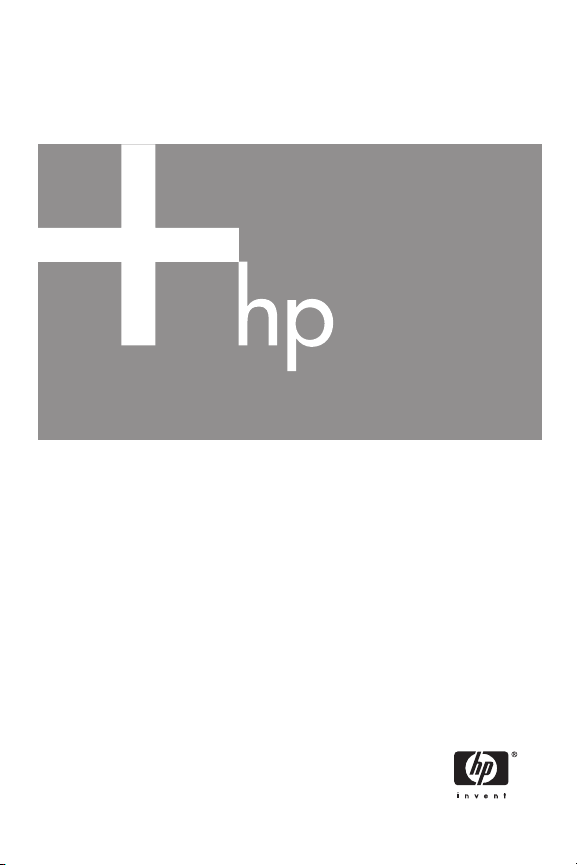
+33KRWRVPDUW5
'LJLWDO&DPHUDZLWK+3,QVWDQW6KDUH
8VHU·V0DQXDO
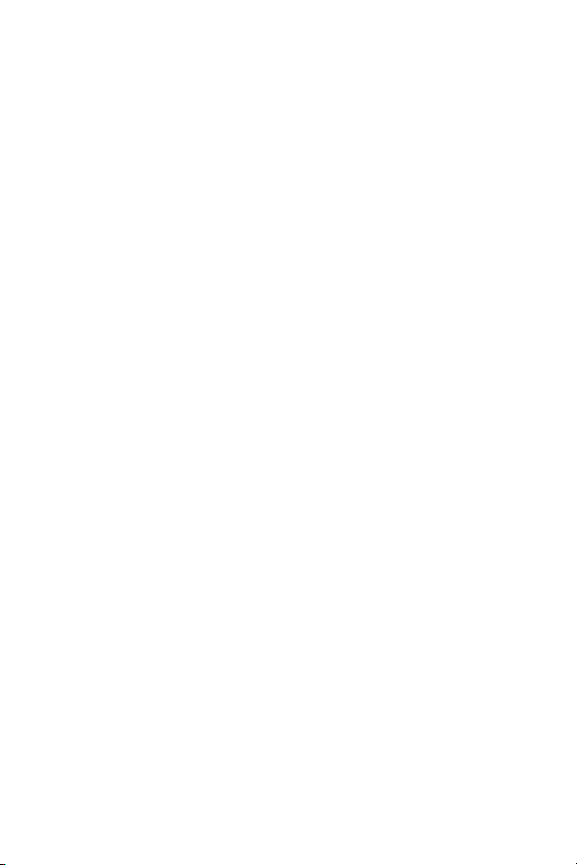
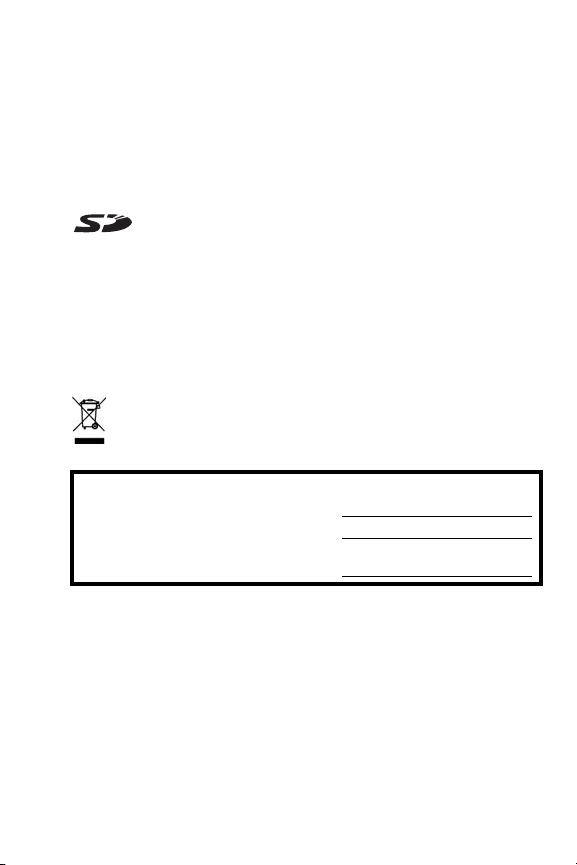
Legal and notice information
© Copyright 2005 Hewlett-Packard Development Company, L.P.
The information contained herein is subject to change without notice. The only
warranties for HP products and services are set forth in the express warranty
statements accompanying such products and services. Nothing herein should
be construed as constituting an additional warranty. HP shall not be liable for
technical or editorial errors or omissions contained herein.
Windows® is a U.S. registered trademark of Microsoft Corporation.
SD Logo is a trademark of its proprietor.
Important recycling information for our customers in the European Union: To
preserve the environment, this product must be recycled after its useful life as
required by law. The symbol below indicates that this product may not be
disposed in the general trash. Please return the product for proper recovery/
disposal to the authorized collection location nearest to you. For more
information regarding return and recycling of HP products generally, please
visit:
www.hp.com/hpinfo/globalcitizenship/environment/recycle/index.html
For future reference, please enter the following information:
Model Number (on the front of the camera)
Serial Number (10-digit number on the
bottom of the camera)
Date the camera was purchased
Printed in China
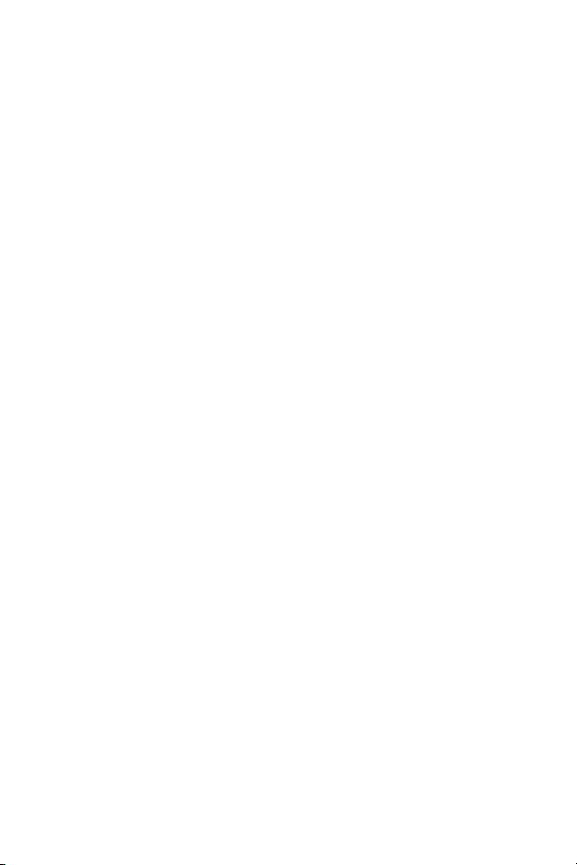
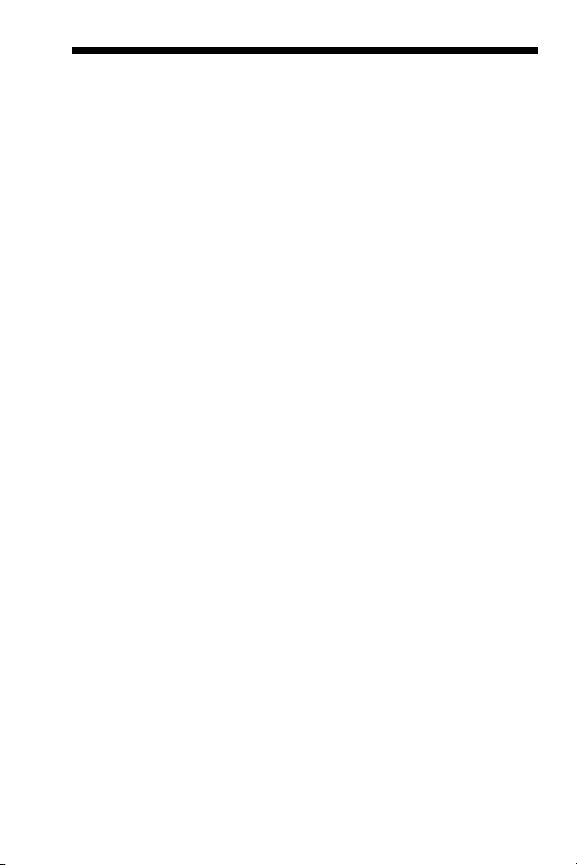
Contents
1 Getting Started . . . . . . . . . . . . . . . . . . . . . . 11
Setup . . . . . . . . . . . . . . . . . . . . . . . . . . . . . . . 12
1 Install the Camera Dock Insert (Optional) . 12
2 Attach the Wrist Strap . . . . . . . . . . . . . . 13
3 Install the Battery . . . . . . . . . . . . . . . . . . 13
4 Charge the Battery. . . . . . . . . . . . . . . . . 15
5 Turn on the Camera . . . . . . . . . . . . . . . . 16
6 Choose the Language. . . . . . . . . . . . . . . 16
7 Set the Region . . . . . . . . . . . . . . . . . . . . 17
8 Set the Date and Time . . . . . . . . . . . . . . 17
9 Install and Format a Memory Card
(Optional) . . . . . . . . . . . . . . . . . . . . . . . 18
10 Install the Software. . . . . . . . . . . . . . . . . 20
Windows® . . . . . . . . . . . . . . . . . . . . . . 20
Macintosh. . . . . . . . . . . . . . . . . . . . . . . 21
User’s Manual on the CD . . . . . . . . . . . . 21
Camera Parts . . . . . . . . . . . . . . . . . . . . . . . . . . 22
Back of the Camera. . . . . . . . . . . . . . . . . . . 22
Front, Side, and Bottom of the Camera . . . . . 25
Top of the Camera . . . . . . . . . . . . . . . . . . . 27
Camera States . . . . . . . . . . . . . . . . . . . . . . . . . 28
Camera Menus . . . . . . . . . . . . . . . . . . . . . . . . 28
Camera Status Screen . . . . . . . . . . . . . . . . . . . . 31
Viewing the On-Camera Demo . . . . . . . . . . . . . 31
2 Taking Pictures and Recording Video Clips. . . 33
Taking Still Pictures . . . . . . . . . . . . . . . . . . . . . . 33
Recording Audio with Still Pictures. . . . . . . . . 34
Orientation Sensor . . . . . . . . . . . . . . . . . . . 35
Recording Video Clips. . . . . . . . . . . . . . . . . . . . 36
5Contents
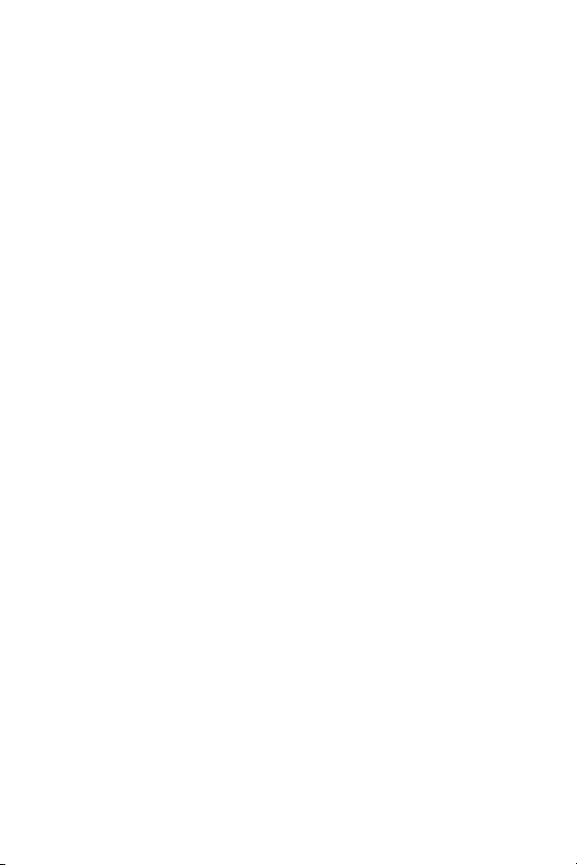
Using Live View . . . . . . . . . . . . . . . . . . . . . . . . 37
Focusing the Camera. . . . . . . . . . . . . . . . . . . . . 39
Obtaining Optimum Focus and Exposure . . . . 39
Using Focus Lock . . . . . . . . . . . . . . . . . . . . . 41
Using the Focus Range Settings. . . . . . . . . . . . . . 42
Using Manual Focus . . . . . . . . . . . . . . . . . . 43
Using Zoom . . . . . . . . . . . . . . . . . . . . . . . . . . . 44
Optical Zoom . . . . . . . . . . . . . . . . . . . . . . . 45
Digital Zoom. . . . . . . . . . . . . . . . . . . . . . . . 45
Setting the Flash . . . . . . . . . . . . . . . . . . . . . . . . 47
Using the Shooting Modes . . . . . . . . . . . . . . . . . 49
Noise Reduction for Long Exposures. . . . . . . . 52
Using Panorama Mode . . . . . . . . . . . . . . . . 52
Taking a Panoramic Sequence of Pictures . 53
Using My Mode . . . . . . . . . . . . . . . . . . . . . 55
Selecting and Saving Preferred Settings in
My Mode . . . . . . . . . . . . . . . . . . . . . . . 55
Using the My Mode Saved Settings
Sub-Menu . . . . . . . . . . . . . . . . . . . . . . . 56
Using the Self-Timer Settings . . . . . . . . . . . . . . . . 58
Using the Burst Setting . . . . . . . . . . . . . . . . . . . . 60
Using the Capture Menu . . . . . . . . . . . . . . . . . . 61
Help for the Menu Options . . . . . . . . . . . . . . 62
EV Compensation . . . . . . . . . . . . . . . . . . . . 63
Adaptive Lighting. . . . . . . . . . . . . . . . . . . . . 64
Image Quality . . . . . . . . . . . . . . . . . . . . . . . 66
Custom Image Quality . . . . . . . . . . . . . . 69
White Balance . . . . . . . . . . . . . . . . . . . . . . 71
Manual White Balance . . . . . . . . . . . . . . 73
Auto Focus Area . . . . . . . . . . . . . . . . . . . . . 74
AE Metering . . . . . . . . . . . . . . . . . . . . . . . . 76
ISO Speed . . . . . . . . . . . . . . . . . . . . . . . . . 78
AE Bracketing . . . . . . . . . . . . . . . . . . . . . . . 79
Color . . . . . . . . . . . . . . . . . . . . . . . . . . . . . 81
6
HP Photosmart R717 User’s Manual
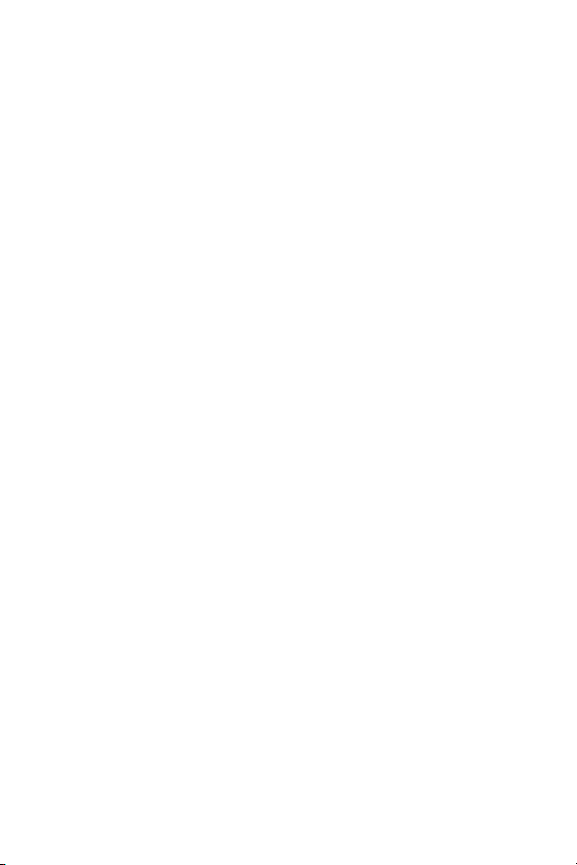
Saturation . . . . . . . . . . . . . . . . . . . . . . . . . 82
Sharpness . . . . . . . . . . . . . . . . . . . . . . . . . 83
Contrast . . . . . . . . . . . . . . . . . . . . . . . . . . . 84
Date & Time Imprint. . . . . . . . . . . . . . . . . . . 85
3 Reviewing Images and Video Clips . . . . . . . . 87
Using Playback . . . . . . . . . . . . . . . . . . . . . . . . 87
Total Images Summary Screen . . . . . . . . . . . 90
Viewing Thumbnails . . . . . . . . . . . . . . . . . . 91
Magnifying Images . . . . . . . . . . . . . . . . . . . 92
Using the Playback Menu . . . . . . . . . . . . . . . . . 93
Delete . . . . . . . . . . . . . . . . . . . . . . . . . . . . 96
Remove Red Eyes . . . . . . . . . . . . . . . . . . . . 98
Image Advice . . . . . . . . . . . . . . . . . . . . . . . 99
Image Info . . . . . . . . . . . . . . . . . . . . . . . . . 99
Preview Panorama . . . . . . . . . . . . . . . . . . 101
Rotate . . . . . . . . . . . . . . . . . . . . . . . . . . . 102
Record Audio . . . . . . . . . . . . . . . . . . . . . . 103
4 Using HP Instant Share. . . . . . . . . . . . . . . . 105
Using the HP Instant Share Menu . . . . . . . . . . . 106
Setting Up Online Destinations in the Camera . . 108
Sending Individual Images to Destinations . . . . . 110
Sending All Images to Destinations . . . . . . . . . . 112
5 Transferring and Printing Images . . . . . . . . . 115
Transferring Images to a Computer . . . . . . . . . . 115
Printing Images Directly from the Camera . . . . . 117
Printing Panoramas. . . . . . . . . . . . . . . . . . . . . 120
6 Using the Setup Menu . . . . . . . . . . . . . . . . 121
Display Brightness . . . . . . . . . . . . . . . . . . . . . 122
Camera Sounds . . . . . . . . . . . . . . . . . . . . . . . 123
Focus Assist Light . . . . . . . . . . . . . . . . . . . . . . 124
Instant Review . . . . . . . . . . . . . . . . . . . . . . . . 125
Contents
7
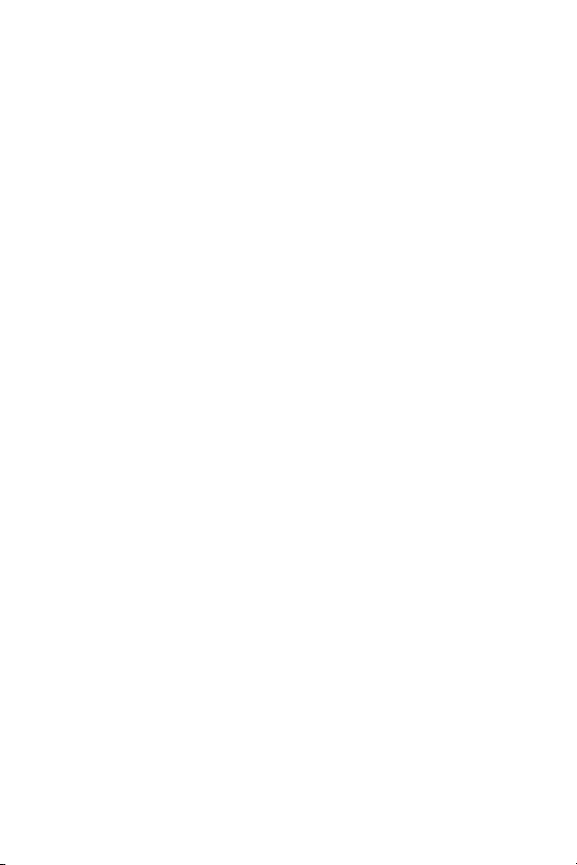
Digital Zoom . . . . . . . . . . . . . . . . . . . . . . . . . 126
Live View at Power On . . . . . . . . . . . . . . . . . . 127
Date & Time . . . . . . . . . . . . . . . . . . . . . . . . . . 128
USB Configuration . . . . . . . . . . . . . . . . . . . . . 129
TV Configuration. . . . . . . . . . . . . . . . . . . . . . . 130
Language. . . . . . . . . . . . . . . . . . . . . . . . . . . . 131
Move Images to Card . . . . . . . . . . . . . . . . . . . 132
Reset Settings . . . . . . . . . . . . . . . . . . . . . . . . . 133
7 Troubleshooting and Support . . . . . . . . . . . 135
Resetting the Camera. . . . . . . . . . . . . . . . . . . . 136
HP Image Zone Software . . . . . . . . . . . . . . . . . 137
Computer System Requirements . . . . . . . . . . 137
HP Image Zone Express (Windows Only) . . . 138
Using Your Camera without Installing the
HP Image Zone Software . . . . . . . . . . . . . . . . . 139
Transferring Images to a Computer without
HP Image Zone Software . . . . . . . . . . . . . . 140
Using a Memory Card Reader . . . . . . . . 141
Configuring the Camera as a Disk Drive . 144
Problems and Solutions . . . . . . . . . . . . . . . . . . 145
Error Messages on the Camera. . . . . . . . . . . . . 160
Error Messages on the Computer . . . . . . . . . . . 172
Getting Assistance. . . . . . . . . . . . . . . . . . . . . . 174
HP Accessibility Website . . . . . . . . . . . . . . 174
HP Photosmart Website . . . . . . . . . . . . . . . 175
Support Process. . . . . . . . . . . . . . . . . . . . . 175
Phone Support in the United States
and Canada . . . . . . . . . . . . . . . . . . . . . . . 177
Phone Support in Europe, the Middle East,
and Africa . . . . . . . . . . . . . . . . . . . . . . . . 177
Other Phone Support Worldwide. . . . . . . . . 180
8
HP Photosmart R717 User’s Manual
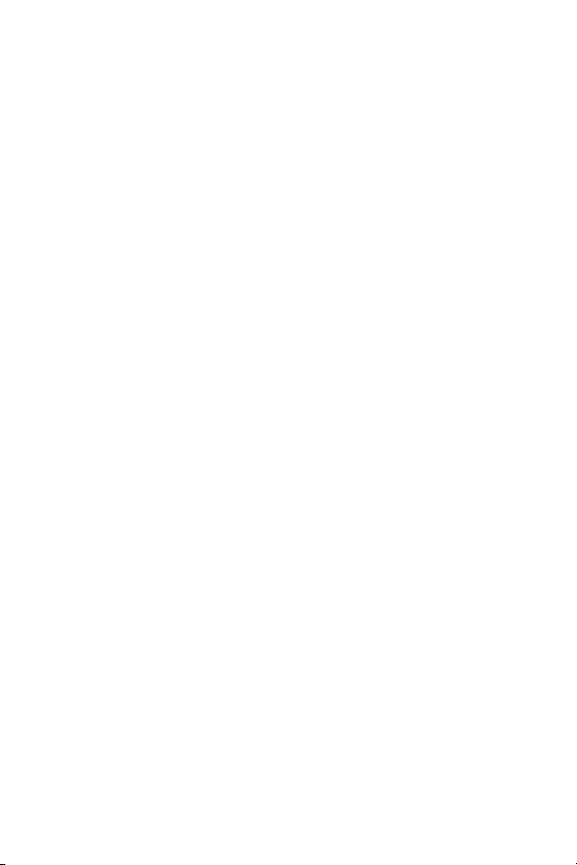
A Managing Batteries . . . . . . . . . . . . . . . . . . 183
Top Points About Batteries . . . . . . . . . . . . . . . . 183
Extending Battery Life . . . . . . . . . . . . . . . . 184
Safety Precautions for Using Batteries . . . . . 185
Performance per Battery Type. . . . . . . . . . . . . . 186
Number of Shots per Battery Type . . . . . . . . . . 187
Power Indicators. . . . . . . . . . . . . . . . . . . . . . . 188
Recharging the Lithium Ion Battery . . . . . . . . . . 189
Safety Precautions for Recharging
Lithium Ion Batteries. . . . . . . . . . . . . . . . . . 191
Sleep Time-out for Power Conservation . . . . . . . 192
B Purchasing Camera Accessories . . . . . . . . . 193
C Caring for Your Camera. . . . . . . . . . . . . . . 197
Basic Camera Care . . . . . . . . . . . . . . . . . . . . 197
Cleaning the Camera . . . . . . . . . . . . . . . . . . . 198
Cleaning the Camera Lens . . . . . . . . . . . . . 199
Cleaning the Camera Body and
Image Display . . . . . . . . . . . . . . . . . . . . . 199
D Specifications . . . . . . . . . . . . . . . . . . . . . . 201
Memory Capacity. . . . . . . . . . . . . . . . . . . . . . 207
Index . . . . . . . . . . . . . . . . . . . . . . . . . . . . . . 209
Contents
9
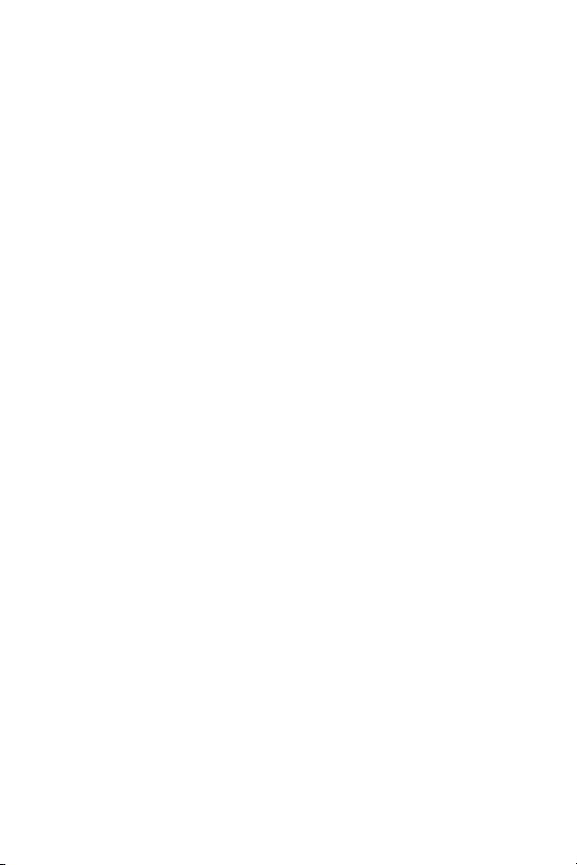
10
HP Photosmart R717 User’s Manual
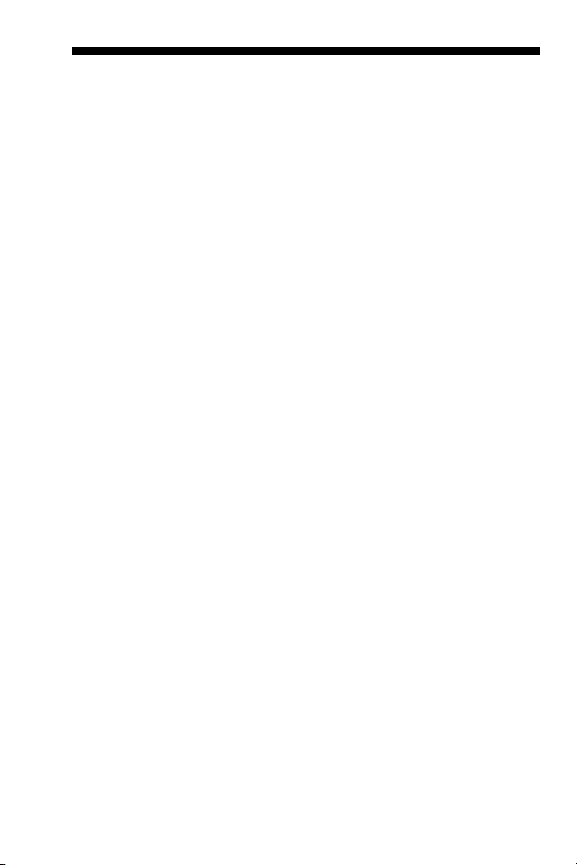
1 Getting Started
Congratulations on your purchase of the HP Photosmart
R717 digital camera and welcome to the world of digital
photography!
This manual explains camera features you can use to ensure
great results while enjoying the photographic experience.
Some of these features are:
• HP adaptive lighting technology—Automatically bring out
details lost in shadows. See page 64.
• In-camera red-eye removal—Identify and remove red
eyes. See page 98.
• 12 shooting modes (including Panorama)—Choose a
preset shooting mode for best exposure for common
picture scenes, or define your own shooting mode with
your most frequently-used settings. Use Panorama to
capture up to five consecutive pictures and preview them
as a full panorama on your camera. Then merge them
into one wide image on the computer. See
• HP Image Advice—Provides tips to help you take better
photos. See page 99.
• HP Instant Share—Easily select still images in your
camera to be automatically sent to a variety of
destinations such as e-mail addresses, web pages, or a
printer the next time your camera is connected to a
computer. Your recipients can then view the images
without the burden of large file attachments. See
page 105.
page 49.
Getting Started
11

• Direct print—Print directly from your camera to any
PictBridge-certified printer without having to connect to
your computer. See page 117.
•On-camera Help—Use on-screen instructions for help on
using cameras features when you don’t have the manual
with you. See page 30.
To further enhance your experience, you
can purchase an HP Photosmart
R-series dock. The camera dock allows
you to easily transfer images to a
computer, send images to a printer, view
images on a television, and recharge a spare Lithium Ion
battery in the dock base. The dock also provides a
convenient home for your camera.
Setup
To locate a part on your camera (such as a button or a light)
while following the instructions in this section, see Camera
Parts on page 22.
1. Install the Camera Dock Insert
(Optional)
If you buy the HP Photosmart
R-series dock, you will notice one or
more clear dock inserts included in the
box with the dock. When setting up the
dock for use with this camera, make sure you use the dock
insert that has the GREEN sticker on it. Follow the instructions
in the dock User’s Manual to connect the dock insert to the
camera dock.
HP Photosmart R717 User’s Manual
12
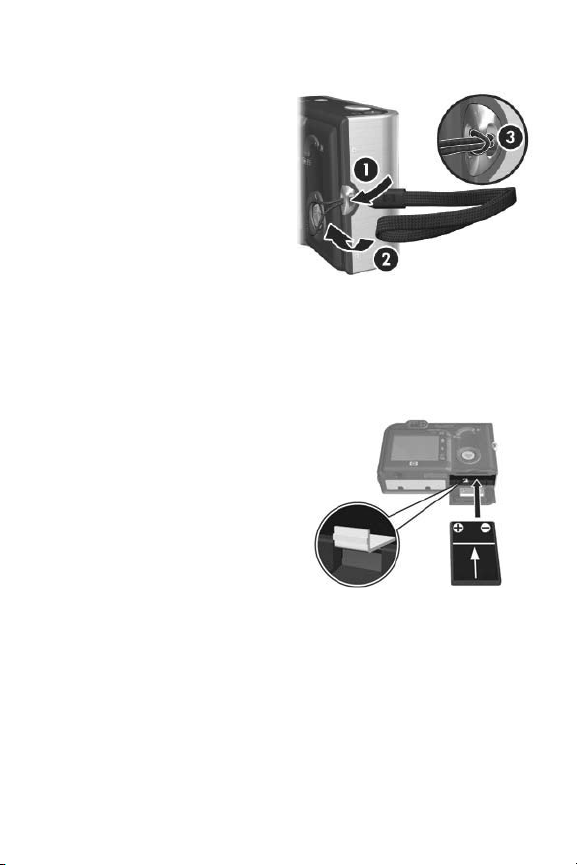
2. Attach the Wrist Strap
Attach the wrist strap to the
wrist strap mount on the
side of the camera as
shown.
3. Install the Battery
Your camera can use either a rechargeable HP Photosmart
R07 Lithium Ion battery (L1812A/L1812B) or a disposable
Duracell® CP1 battery.
1. Open the Battery/
Memory Card door on
the bottom of the camera
by sliding the door to the
back of the camera.
2. Insert the battery in the
larger slot as shown, and
push it in until the latch
catches.
3. Close the Battery/Memory card door by pushing the
door down and then sliding the door toward the front of
the camera until the door latches.
To remove the battery from the camera, first turn the camera
off. Then open the Battery/Memory card door, release the
battery latch, tilt the camera, and the battery will slide out of
its slot.
Getting Started
13
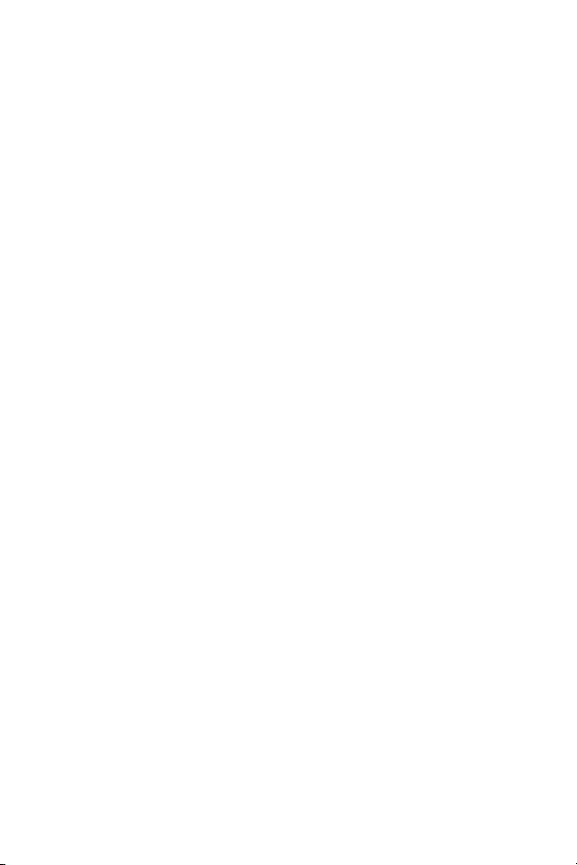
For the performance of Lithium Ion and disposable Duracell®
CP1 batteries when used with this camera, see Performance
per Battery Type on page 186. For the number of shots you
can expect to get for each battery based on usage, see
Number of Shots per Battery Type on page 187. For hints on
optimizing battery performance, see Appendix A, Managing
Batteries, starting on page183.
NOTE: If a rechargeable battery was shipped with your
camera, it will be partially charged, but you should fully
charge it before using it the first time. You can charge the
battery while it is in the camera. See Charge the Battery
on page 15.
TIP: You can also use an optional HP AC power adapter to
power the camera. If you use a rechargeable Lithium Ion
battery, you can recharge the battery in the camera or in
the optional R-series dock battery bay, or recharge the
battery separately in the optional HP Photosmart quick
recharger. For more information, see Appendix B,
Purchasing Camera Accessories, starting on page193.
HP Photosmart R717 User’s Manual
14
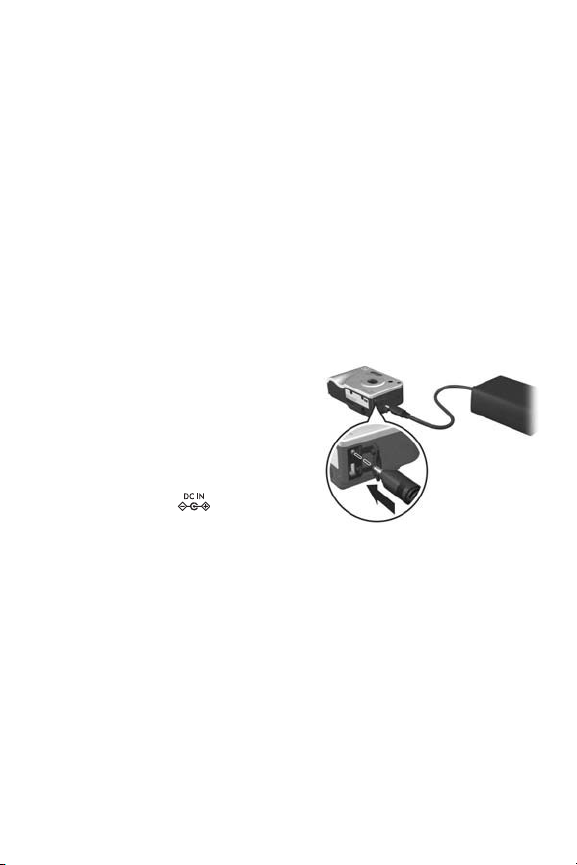
4. Charge the Battery
You can charge a battery in the camera (explained here) or
in the extra battery bay of the camera dock or in the
HP Photosmart quick recharger (see Purchasing Camera
Accessories on page 193).
If your camera battery is a disposable Duracell® CP1
battery, skip this procedure. If the battery is a rechargeable
Lithium Ion battery:
1. Plug the power cord into the HP AC power adapter. If
more than one power cord is in the box, use the cord that
is appropriate for power outlets in your country. Plug the
other end of the power cord into an electrical outlet.
2. Open the small rubber
door on the side of the
camera.
3. Attach the thin cord from
the HP AC power adapter
to the power adapter
connector on the side
of the camera as shown.
The Power/Memory light on the back of the camera will
start blinking to show that the battery is charging.
The rechargeable Lithium Ion battery will usually charge fully
in 4-6 hours in the camera. When the Power/Memory light
stops blinking, the battery is fully charged, and you can then
unplug the HP AC power adapter from the camera. You can
continue to use the camera while the battery is being
charged by the HP AC power adapter.
NOTE: The camera may get warm while it is charging the
battery, as well as after prolonged use under battery
power. This is normal.
Getting Started
15
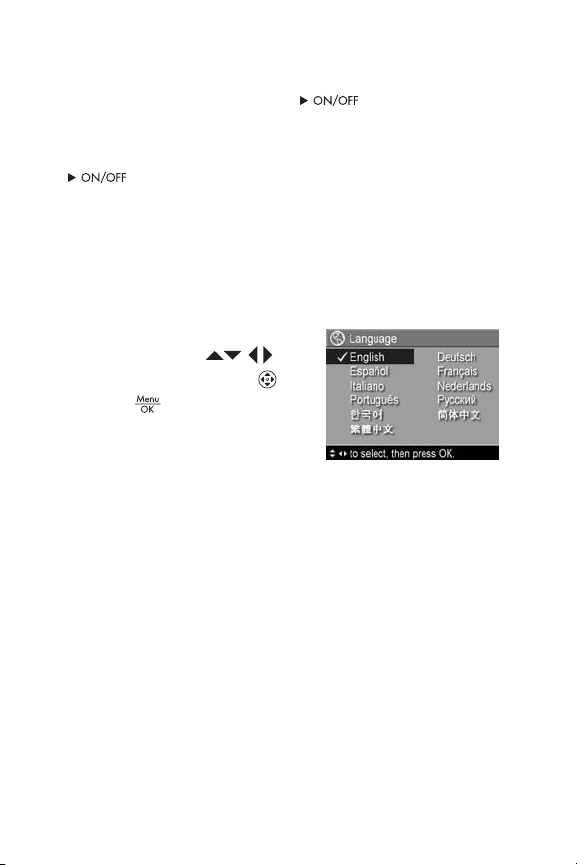
5. Turn on the Camera
Turn the camera on by sliding the switch to the right
and then releasing it.
The lens extends and the Power/Memory light to the left of
the switch turns on solid green. The HP logo also
displays on the Image Display as the camera powers up.
6. Choose the Language
The first time you turn the camera on, you are prompted to
choose a language.
1. Scroll to the language that you
want by using the
buttons on the Controller .
2. Press the button to select the
highlighted language.
TIP: If you need to change the language later, you can do
this with the Language setting in the Setup menu (see
Language on page 131).
HP Photosmart R717 User’s Manual
16
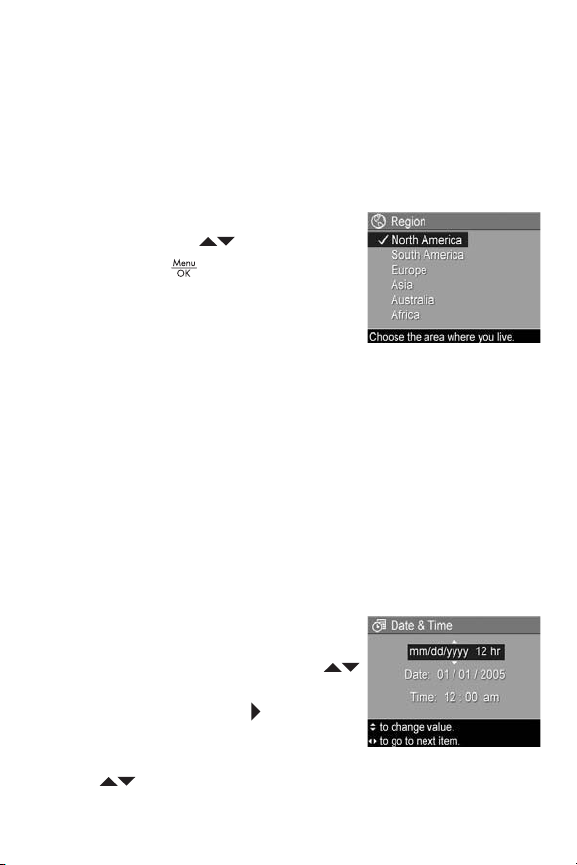
7. Set the Region
After choosing a language, you are prompted to choose the
continent where you live. The Language and Region settings
determine the defaults for the date format and the format of
the video signal for displaying camera images on a
television (see TV Configuration on page 130).
1. Scroll to the region that you want
by using the buttons.
2. Press the button to select the
highlighted region.
8. Set the Date and Time
The camera has a clock that records the date and time at
which you take each picture. This information is recorded in
the image properties, which you can see in Playback Mode
when the Playback Menu (see page 93) or HP Instant Share
Menu (see page 106) is displayed, when viewing Image
Info (see page 99) and when viewing the image on your
computer. You can also choose to have the date and time
imprinted on the image (see Date & Time Imprint on
page 85).
1. The first item highlighted is the
date and time format. If you want
to change the format, use the
buttons. If the date and time format
is correct, press the button to
move to the Date.
2. Adjust the value of the highlighted selection by using the
buttons.
Getting Started
17
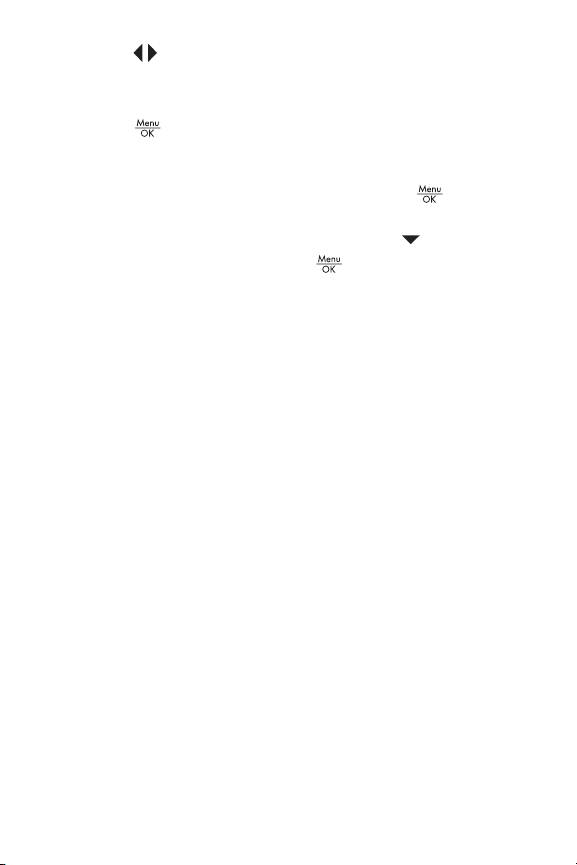
3. Press the buttons to move to the other selections.
4. Repeat steps 2 and 3 until the date and time are set
correctly.
5. Press the button when you have entered the proper
values for the date and time. A confirmation screen
appears, asking if the correct date and time have been
set. If the date and time are correct, press the button
to select Yes.
If the date and time are incorrect, press the button to
highlight No, and then press the button. The Date &
Time screen appears again. Repeat steps 1 through 5 to
set the correct date and time.
TIP: If you need to change the date and time settings later,
you can do this with the Date & Time setting in the Setup
menu (see Date & Time on page 128).
9. Install and Format a Memory Card
(Optional)
Your camera contains internal memory that allows you to
store images and video clips. However, you can use a
memory card (purchased separately) instead to store images
and video clips. For more information about supported
memory cards, see Storage on page 203.
NOTE: When you install a memory card in the camera, all
new images and video clips will be stored on the card. To
use internal memory and view images stored there,
remove the memory card. You can also transfer the
images from the internal memory to the memory card (see
Move Images to Card on page 132).
HP Photosmart R717 User’s Manual
18
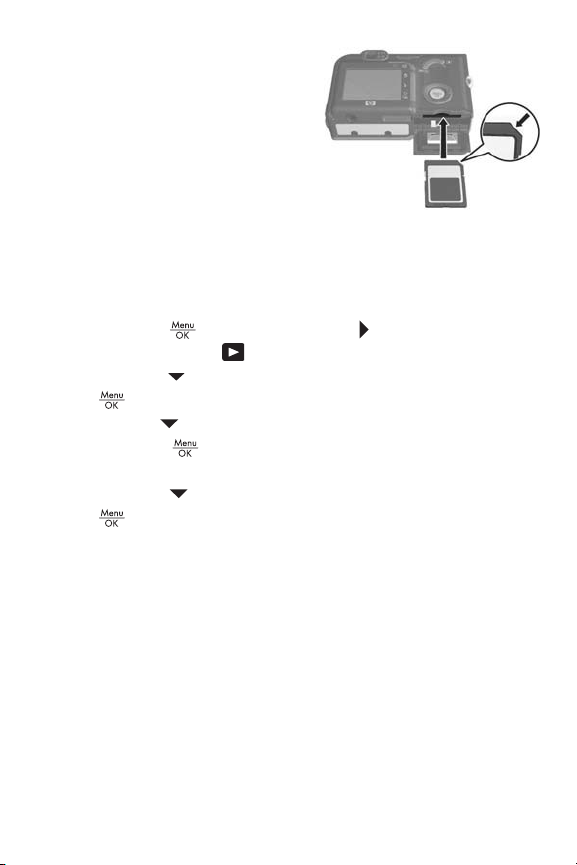
1. Turn off the camera and
open the Battery/Memory
card door on the bottom of
the camera.
2. Insert the memory card in
the small slot above the
battery, with the notched
side of the card going in
first, as shown. Make sure the memory card snaps into
place.
3. Close the Battery/Memory card door and turn on the
camera.
4. Press the button, then use the button to move to the
Playback Menu .
5. Press the button to highlight Delete, and then press the
button to display the Delete sub-menu.
6. Use the button to highlight Format Card, and then
press the button to display the Format Card
confirmation screen.
7. Press the button to highlight Yes, and then press the
button to format the card.
Formatting Card... appears in the Image Display while
the camera is formatting the memory card. When the
camera has completed the formatting, the Total Images
Summary screen is displayed (see Total Images Summary
Screen on page 90).
To remove the memory card from the camera, first turn the
camera off. Then open the Battery/Memory card door, press
down on the top edge of the memory card, and it will spring
outward from the slot.
Getting Started
19
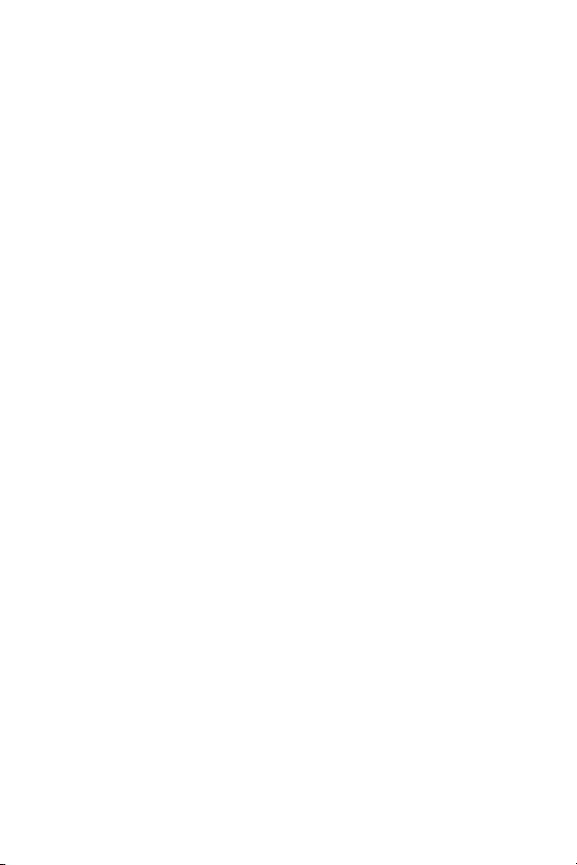
10. Install the Software
The HP Image Zone software allows you to transfer images
and configure the HP Instant Share Menu on the camera.
NOTE: If you do not install the HP Image Zone software, you
can still use the camera, but certain features will be
affected. For details, see Using Your Camera without
Installing the HP Image Zone Software on page 139.
NOTE: If you have trouble installing or using the HP Image
Zone software, see the HP Customer Support website:
www.hp.com/support for more information.
Windows®
To install the HP Image Zone software successfully, your
computer must have a minimum of 64MB of RAM, Windows
2000, XP, 98, 98 SE, or Me, and Internet Explorer 5.5
Service Pack 2 or higher. Internet Explorer 6 is
recommended. If your computer meets the requirements
above, the installation process installs either the full version
of HP Image Zone or HP Image Zone Express. For details,
see HP Image Zone Software on page 137.
1. Close all programs and temporarily disable any virus
protection software running on your computer.
2. Insert the HP Image Zone software CD into the CD drive
of your computer and follow the on-screen instructions. If
the installation screen does not appear, click Start, click
Run, type D:\Setup.exe, where D is the letter of your CD
drive, then click OK.
3. When the HP Image Zone software has finished
installing, re-enable the virus protection software you
disabled in Step 1.
HP Photosmart R717 User’s Manual
20
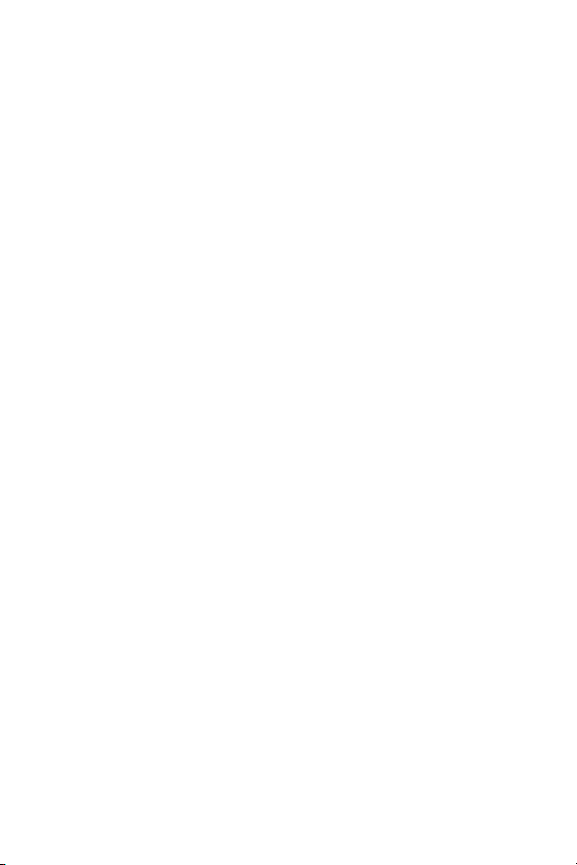
Macintosh
1. Close all programs and temporarily disable any virus
protection software running on your computer.
2. Insert the HP Image Zone software CD into the CD drive
of your computer.
3. Double-click the CD icon on the computer desktop.
4. Double-click the installer icon, and then follow the on-
screen instructions.
5. When the HP Image Zone software has finished
installing, re-enable the virus protection software you
disabled in Step 1.
User’s Manual on the CD
A copy of this camera User’s Manual in different languages
is located on the HP Image Zone software CD. To view your
camera User’s Manual:
1. Insert the HP Image Zone software CD into the CD drive
of your computer.
2. On Windows: Click View User’s Manual on the Main
page of the CD installation screen to view the User’s
Manual.On Macintosh: Look in the readme file in the docs
folder of the HP Image Zone software CD to locate the
User’s Manual in your language.
Getting Started
21
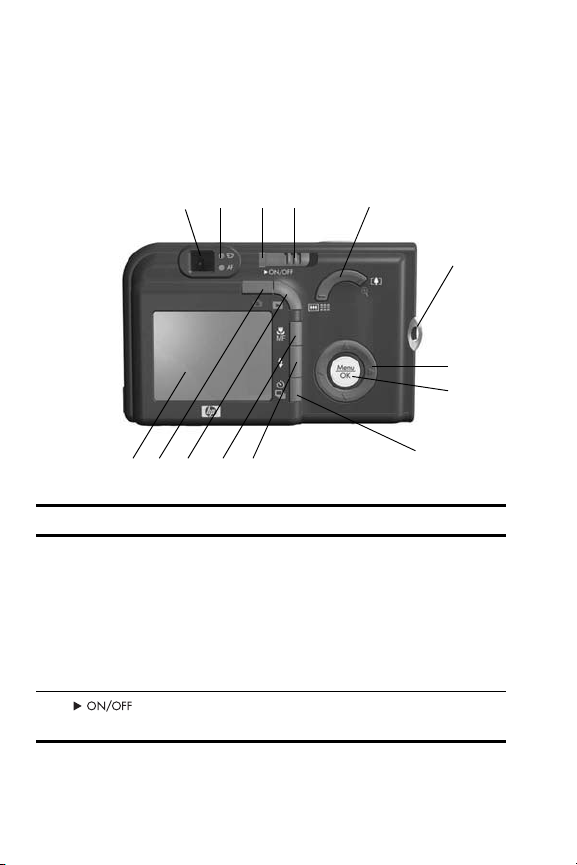
Camera Parts
Refer to the pages in parentheses after the part names in the
following tables for more information about those parts.
Back of the Camera
13 14
12 3
4
5
6
8
9101112
#Name Description
1 Power/Memory
light
2switch
(page 16)
HP Photosmart R717 User’s Manual
22
•Solid—Camera is on.
• Blinking rapidly—Camera is writing to
memory or memory card.
•Blinking slowly—Camera is charging
the batteries using the optional HP AC
power adapter.
•Off—Camera is off.
Turns the camera power on and off.
7
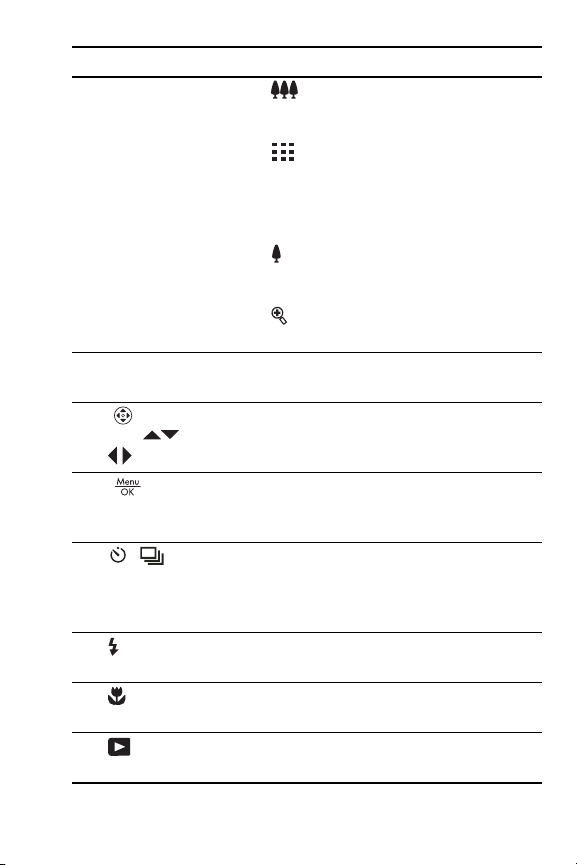
#Name Description
3 Zoom lever
(page 44)
4 Wrist strap mount
(page 13)
5 Controller
with
6
(pages 61, 93)
7
Self-Timer/Burst
button (pages 58,
60)
8
(page 47)
9
button (page 39)
10 Playback
button (page 93)
and
buttons
button
/
Flash button
/MF Focus
• Zoom Out—While taking still
pictures, zooms out the lens to the wide
angle position.
• Thumbnails—While in Playback,
allows you to view still images and the
first frames of video clips arranged in a
matrix of nine thumbnail images per
screen.
• Zoom In—While taking still
pictures, zooms in the lens to the
telephoto position.
•Magnify—While in Playback,
allows you to magnify a still image.
Allows you to attach a wrist strap to the
camera.
Allows you to scroll through menus and
images on the Image Display.
Allows you to display camera menus,
select menu options, and confirm certain
actions on the Image Display.
Allows you to select between the Normal,
Self-Timer, Self-Timer - 2 Shots, and Burst
settings.
Allows you to select between the different
flash settings.
Allows you to select between the different
focus settings.
Turns Playback on and off on the Image
Display.
Getting Started
23
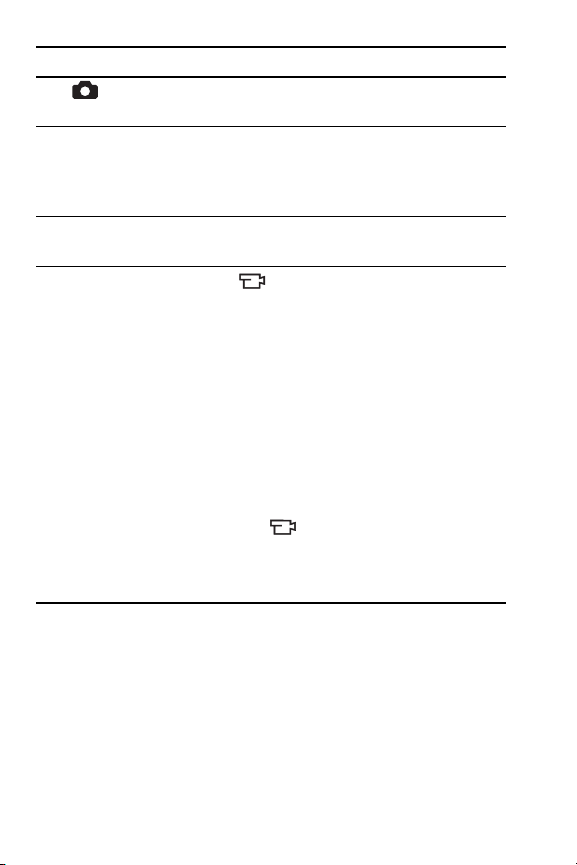
#Name Description
11 Live View
button (page 37)
12 Image Display
(page 37)
13 Viewfinder
(pages 33, 36)
14 Viewfinder lights
Turns Live View on and off on the Image
Display.
Allows you to frame pictures and video
clips using Live View and review them
afterward in Playback, and to view all the
menus.
Allows you to frame the subject of your still
images or video clips.
• Solid red—Video is recording.
•AF solid green—When you press the
Shutter button halfway down, this light
turns on solid when the camera is
ready to take a picture (auto exposure
and auto focus are locked, and the
flash is ready).
• AF blinking green—When you press
the Shutter button, either a focus
warning occurred, the flash is still
charging, or the camera is processing
a picture.
• Both and AF blinking—An error
has occurred that prevents the camera
from taking the picture (for example,
the memory card is full).
HP Photosmart R717 User’s Manual
24
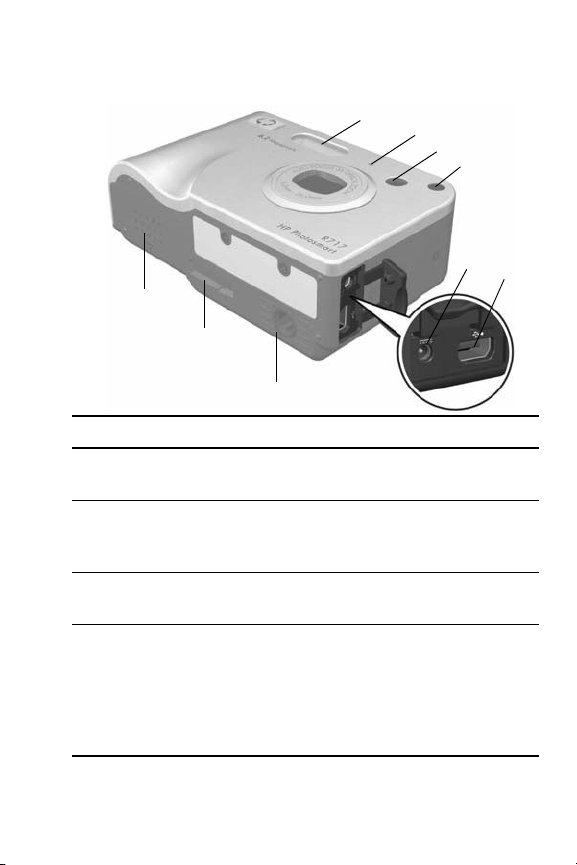
Front, Side, and Bottom of the Camera
1
2
3
4
5
6
9
8
7
#Name Description
1Flash
(page 47)
2Microphone
(page 34)
3Viewfinder
(pages 33, 36)
4 Self-Timer/Focus
Assist light
(page 58)
Provides additional light to improve
picture-taking.
Records audio clips that are attached to
still images and the audio portion of
video clips.
Allows you to frame the subject of your
still images or video clips.
Blinks during the count-down before
taking a picture when the camera is set to
Self-Timer or Self-Timer - 2 shots, or in
low light situations when Focus Assist is
activated. Also turns on briefly when a
picture is taken.
Getting Started
25
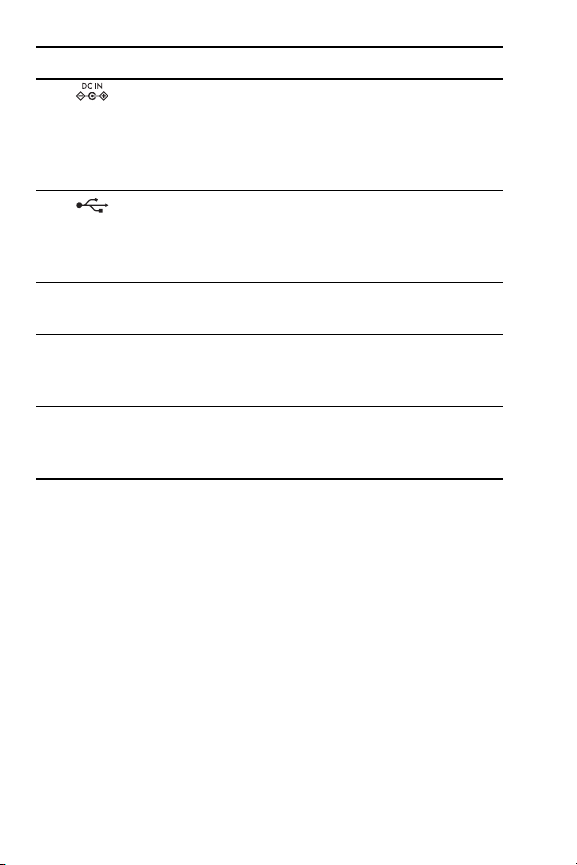
#Name Description
5
6
7 Tripod mount Allows you to mount the camera on a
8 Camera dock
9Battery/Memory
Powe r
adapter
connector
USB
connector
(pages 115,
117)
connector
(page 193)
card door
(pages 13, 18)
Allows you to connect an optional HP AC
power adapter to the camera to either
operate the camera without a battery, or
recharge a Lithium Ion rechargeable
battery in the camera.
Allows you to connect a USB cable from
the camera to a USB-enabled computer or
any PictBridge-certified printer.
tripod.
Allows you to connect the camera to the
optional HP
Allows access to insert and remove the
battery and an optional memory card.
Photosmart R-series dock.
HP Photosmart R717 User’s Manual
26
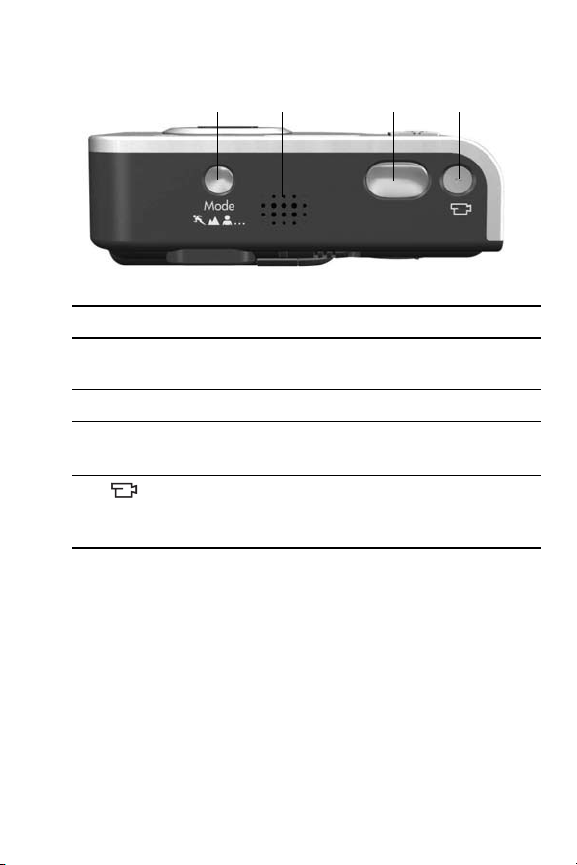
Top of the Camera
12 34
#Name Description
1 Mode button
(page 49)
2 Speaker Plays camera sounds and audio clips.
3 Shutter button
(page 33)
4 Video
button
(page 36)
Allows you to select between different
shooting modes for taking still pictures.
• Focuses and takes a picture.
• Records audio clips.
Starts and stops recording a video clip.
Getting Started
27
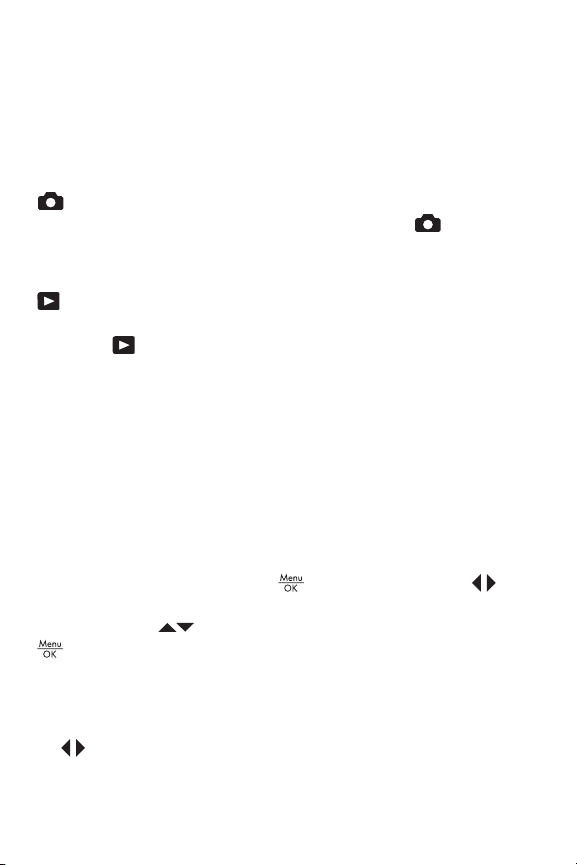
Camera States
Your camera has two main states that allow you to complete
certain tasks. Each of these states has an associated menu
that you can use to adjust camera settings or perform tasks in
that state. See the following section, Camera Menus.
Capture—Allows you to take still pictures and record
video clips. For information about using Capture , see
Chapter 2, Taking Pictures and Recording Video Clips,
starting on page 33.
Playback—Allows you to review the still images and
video clips that you capture. For information about using
Playback , see Chapter 3, Reviewing Images and Video
Clips, starting on page 87.
TIP: If you are in Playback or a menu and want to take a
picture, quickly press the Shutter button halfway down
and release it. The camera switches to Live View.
Camera Menus
Your camera has five menus that, when accessed, appear in
the Image Display on the back of the camera.
To access the menus, press the button, then use the
buttons to move to the menu you want. To select a menu
option, use the buttons to highlight it, then press the
button to display the menu option’s sub-menu and
modify the settings.
TIP: In the Capture and Setup Menus, you can modify
settings by highlighting the menu option and using the
buttons to change the setting.
HP Photosmart R717 User’s Manual
28
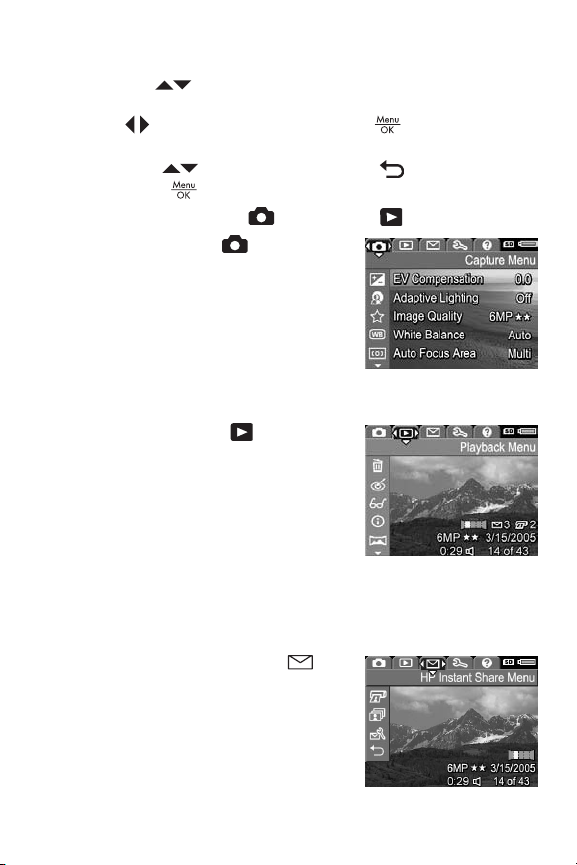
To exit a menu, you can do one of the following:
• Use the buttons to scroll to the menu tabs at the top
of the screen. You can then select another menu by using
the buttons or you can press the button to exit the
menus and return to Live View or Playback.
• Use the buttons to scroll to the EXIT option and
press the button.
• Press the Live View or Playback button.
The Capture Menu lets you
specify settings for taking a picture
such as image quality, special
lighting and exposure, ISO speed,
color settings, and imprinting the
date and time on the images. For
information about using this menu,
see Using the Capture Menu on page 61.
The Playback Menu provides
functions for the pictures you have
taken. Through the Playback Menu,
you can obtain information about
improving an image, remove red
eye from images taken with a flash,
rotate images, add audio, preview
panoramic sequences, and delete images from the internal
memory or optional memory card. For information about
using this menu, see Using the Playback Menu on page 93.
The HP Instant Share Menu lets
you select images to be sent to
printers, e-mail addresses, and
other online services. For
information about using this menu,
see Using the HP Instant Share
Menu on page 106.
Getting Started
29
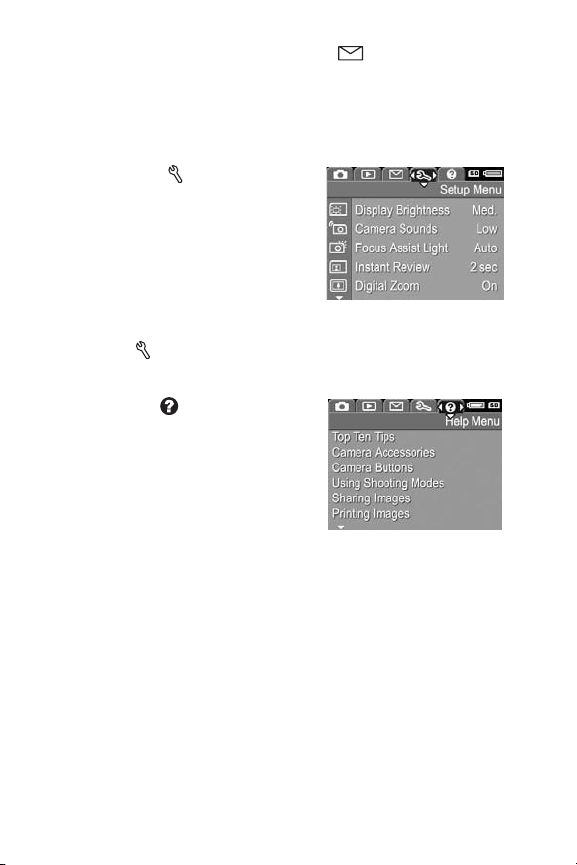
TIP: To use the HP Instant Share Menu to send images
to destinations other than printers (such as to e-mail
addresses or online services), you must first set up the
menu. See Setting Up Online Destinations in the Camera
on page 108.
The Setup Menu provides
selections for modifying
configuration settings such as
display brightness, date and time,
language, and TV setting, among
others. It also allows you to move
images from the internal memory to
an optional memory card. For information about using the
Setup Menu , see Chapter 6, Using the Setup Menu,
starting on page 121.
The Help Menu provides helpful
information and tips on topics such
as battery life, camera buttons,
recording audio, reviewing images
you have taken, and other useful
topics. Use this menu when you do
not have your User’s Manual with
you.
HP Photosmart R717 User’s Manual
30
 Loading...
Loading...