Page 1

HP PSC Tout-en-un 1400 series
Guide de l’utilisateur
Page 2
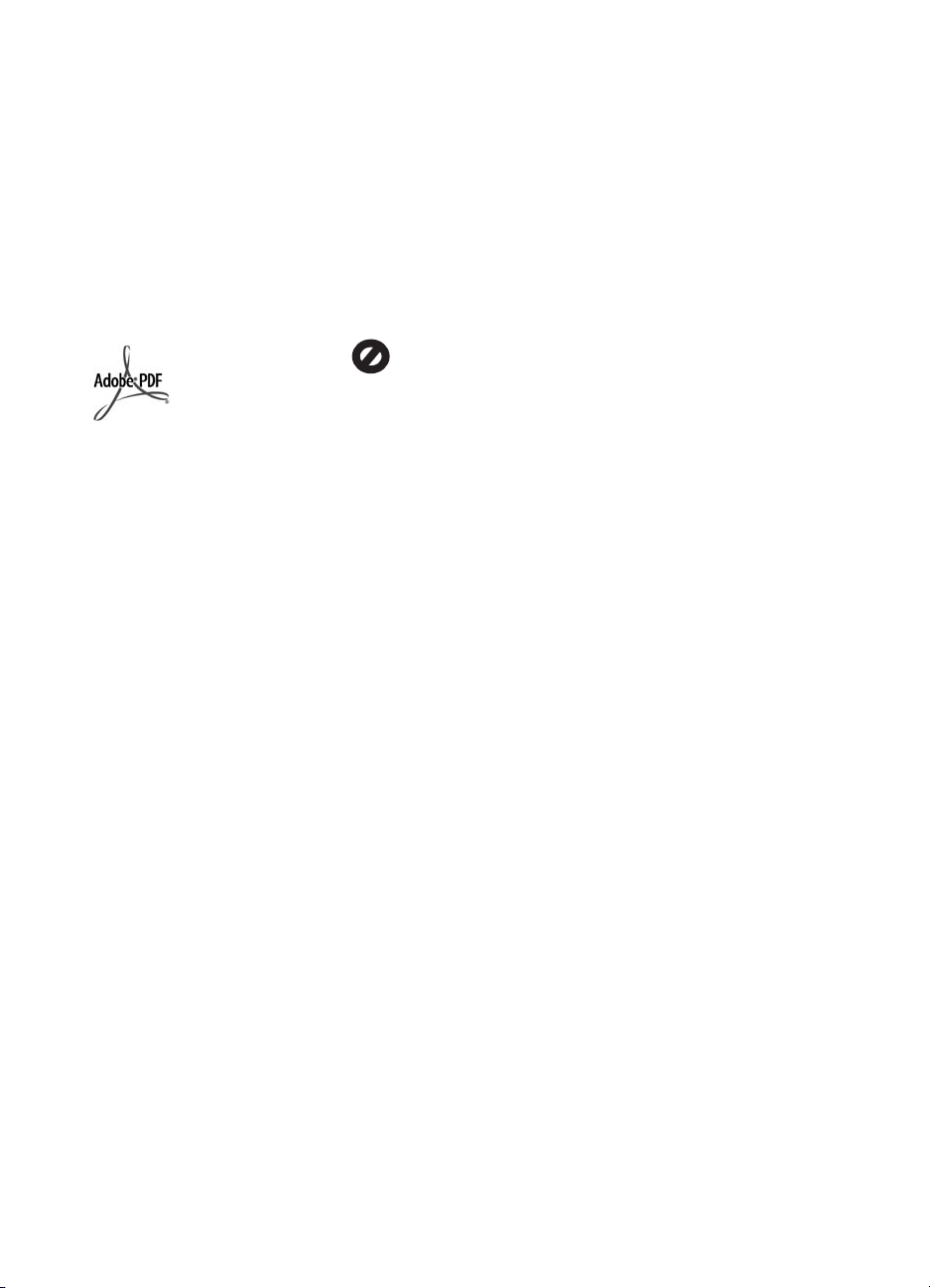
Informations légales
© Copyright 2005 Hewlett-Packard
Development Company, L.P.
Les informations contenues dans le
présent document sont susceptibles
d'être modifiées sans notification
préalable.
Toute reproduction, adaptation ou
traduction sans autorisation écrite
préalable est interdite, sauf mention
contraire dans la législation sur le
copyright en vigueur.
Adobe® et Acrobat Logo® sont des
marques d'Adobe Systems
Incorporated.
Portions de Copyright © 1989-2004
Palomar Software Inc.
L'appareil HP PSC
Tout-en-un 1400 series inclut la
technologie de pilote d'imprimante
sous licence de Palomar Software,
Inc. www.palomar.com.
Windows®, Windows NT®, Windows
Me®, Windows XP® et Windows
2000® sont des marques déposées
aux Etats-Unis par Microsoft
Corporation.
Intel® et Pentium® sont des marques
déposées d'Intel Corporation ou de
ses filiales aux Etats-Unis et dans
d'autres pays.
Energy Star® et le logo Energy Star®
sont des marques déposées de
l'Agence américaine pour la protection
de l'environnement.
Numéro de publication : Q7286-90160
Première édition : Mars 2005
Avis
Les seules garanties relatives aux
produits et services HP sont décrites
dans les déclarations de garantie
expresses accompagnant lesdits
produits et services. En aucun cas, ce
document ne peut être interprété
comme une garantie supplémentaire.
HP ne saurait être tenue responsable
d'éventuelles erreurs techniques ou
d'édition contenues dans ce guide ou
d'omissions.
La société Hewlett-Packard ne saurait
être responsable des dommages
directs ou indirects résultant de
l'obtention, de l'application ou de
l'utilisation de ce document et des
descriptions de programmes qu'il
contient.
Remarque : Des informations légales
sont communiquées dans le chapitre
intitulé Renseignements techniques
de ce guide.
Dans de nombreux pays/régions, la loi
interdit la reproduction des documents
suivants. En cas de doute, consultez
au préalable un représentant juridique.
● Papiers ou documents officiels :
– Passeports
– Papiers d'immigration
– Documents militaires
– Badges, cartes ou
insignes d'identification
● Timbres du gouvernement :
– Timbres postaux
– Bons d'alimentation
● Chèques ou lettres de change
d'agences gouvernementales
● Billets de banque, chèques de
voyage ou mandats postaux
● Certificats de dépôt
● Ouvrages protégés par droit
d'auteur
Consignes de sécurité
Avertissement Afin d'éviter tout
risque d'incendie ou d'électrocution,
n'exposez ce produit ni à la pluie ni à
l'humidité.
Respectez toujours les mises en
garde lorsque vous utilisez ce produit
afin de réduire les risques de
blessures dues au feu ou à un choc
électrique.
Avertissement Risque d'électrocution
1. Veuillez prendre connaissance
des instructions contenues dans
le guide de configuration.
2. Utilisez uniquement une prise
électrique reliée à la terre pour
connecter l'appareil à une
source d'alimentation. Si vous
ignorez si la prise est reliée à la
terre, contactez un électricien
qualifié.
3. Suivez tous les avertissements
et toutes les instructions
indiqués sur le produit.
4. Débranchez l'imprimante de la
prise de courant avant de la
nettoyer.
5. N'installez ou n'utilisez jamais
cet appareil près d'une arrivée
d'eau ou lorsque vous êtes
mouillé.
6. Installez l'appareil en toute
sécurité sur une surface stable.
7. Installez l'appareil en un lieu sûr
où personne ne puisse marcher
ni trébucher sur le cordon
d'alimentation, et où ce dernier
ne risque pas d'être endommagé.
8. Si l'appareil ne fonctionne pas
normalement, reportez-vous à
l'aide de dépannage en ligne.
9. Ne contient aucune pièce
pouvant être dépannée par
l'utilisateur. Confiez les
opérations d'entretien et de
réparation à un technicien
qualifié.
10. Utilisez l'imprimante dans une
pièce bien aérée.
Avertissement Cet équipement ne
peut pas fonctionner en cas de
coupure de l'alimentation secteur.
Page 3
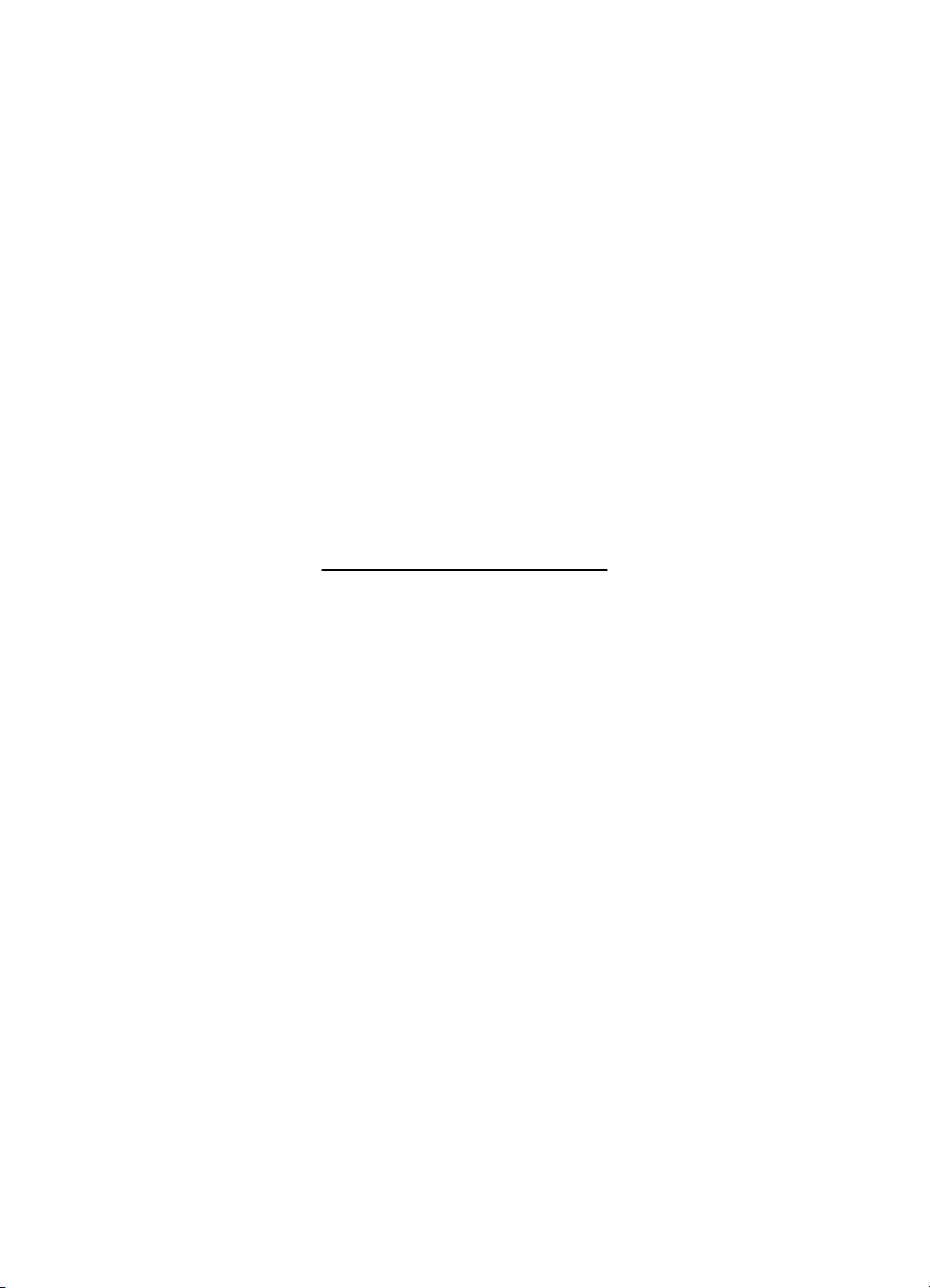
HP PSC 1400 Tout-en-un series
Guide de l'utilisateur
Page 4

Page 5

Sommaire
1 Présentation de l'appareil HP Tout-en-un .......................................................... 3
Présentation rapide de l'appareil HP Tout-en-un ...................................................3
Présentation du panneau de configuration ............................................................4
Présentation des voyants d'état .............................................................................4
Utilisation du logiciel HP Image Zone pour exploiter au mieux votre
appareil HP Tout-en-un .........................................................................................6
Sources d'information supplémentaires .................................................................7
Informations sur les connexions ............................................................................8
2 Chargement du papier et d'originaux ..............................................................11
Chargement d'un original .....................................................................................11
Sélection de papiers pour l'impression et la copie ...............................................11
Chargement du papier .........................................................................................12
Prévention des bourrages papier .........................................................................16
3 Utilisation des fonctions de copie .................................................................... 17
Définition du type de papier de copie ..................................................................17
Augmentation de la vitesse de copie ou de la qualité ..........................................18
Réalisation de plusieurs copies ...........................................................................18
Réalisation d'une copie de photo sans bordures .................................................19
Redimensionnement d'un original pour le faire tenir sur du papier Lettre
ou A4 ...................................................................................................................20
Interruption de la copie ........................................................................................20
4 Impression à partir d'un ordinateur .................................................................21
Impression à partir d'une application logicielle ..................................................... 21
Définition de l'appareil HP Tout-en-un comme imprimante par défaut .................22
Arrêt d'un travail d'impression ..............................................................................22
5 Utilisation des fonctions de numérisation ......................................................23
Numérisation à partir du panneau de configuration .............................................23
Réglage de l'image d'aperçu ...............................................................................24
Arrêt de la numérisation ....................................................................................... 24
6 Utilisation du logiciel HP Instant Share ...........................................................25
Présentation ........................................................................................................25
Démarrage ...........................................................................................................25
Envoi d'images à l'aide de votre ordinateur .........................................................25
7 Commande de fournitures ................................................................................29
Commande de papier, de films transparents ou d'autres supports ......................29
Commande de cartouches d'impression ..............................................................29
Commande d'autres fournitures ........................................................................... 30
8 Entretien de l'appareil HP Tout-en-un ..............................................................31
Nettoyage de l'appareil HP Tout-en-un ................................................................31
Vérification des niveaux d'encre estimés .............................................................32
Impression d'un rapport d'autotest .......................................................................32
Utilisation des cartouches d'impression ...............................................................33
9 Informations de dépannage ..............................................................................37
Avant d'appeler l'assistance clientèle HP ............................................................37
Affichage du fichier Lisezmoi ...............................................................................37
Guide de l'utilisateur 1
Page 6

Dépannage concernant l'installation ....................................................................38
Dépannage concernant l'utilisation ......................................................................43
Mise à jour du périphérique .................................................................................44
10 Assistance HP ....................................................................................................47
Assistance et autres informations via Internet .....................................................47
Assistance sous garantie .....................................................................................47
Assistance clientèle HP .......................................................................................48
Accès au numéro de série et à l'identificateur de service ....................................48
Contacter HP .......................................................................................................49
Call HP Korea customer support .........................................................................49
Conditionnement de l'appareil HP Tout-en-un avant expédition ..........................50
Déclaration de garantie limitée de Hewlett-Packard ............................................51
11 Renseignements techniques ............................................................................53
Configuration système requise ............................................................................53
Spécifications relatives au papier ........................................................................53
Spécifications relatives à l'impression .................................................................54
Spécifications relatives à la copie ........................................................................55
Spécifications relatives à la numérisation ............................................................55
Caractéristiques physiques ..................................................................................56
Spécifications électriques ....................................................................................56
Spécifications relatives à l'environnement ...........................................................56
Autres spécifications ............................................................................................56
Programme de gérance des produits en fonction de l'environnement .................56
Déclarations de réglementation ...........................................................................58
Index...........................................................................................................................61
2 HP PSC 1400 Tout-en-un series
Page 7
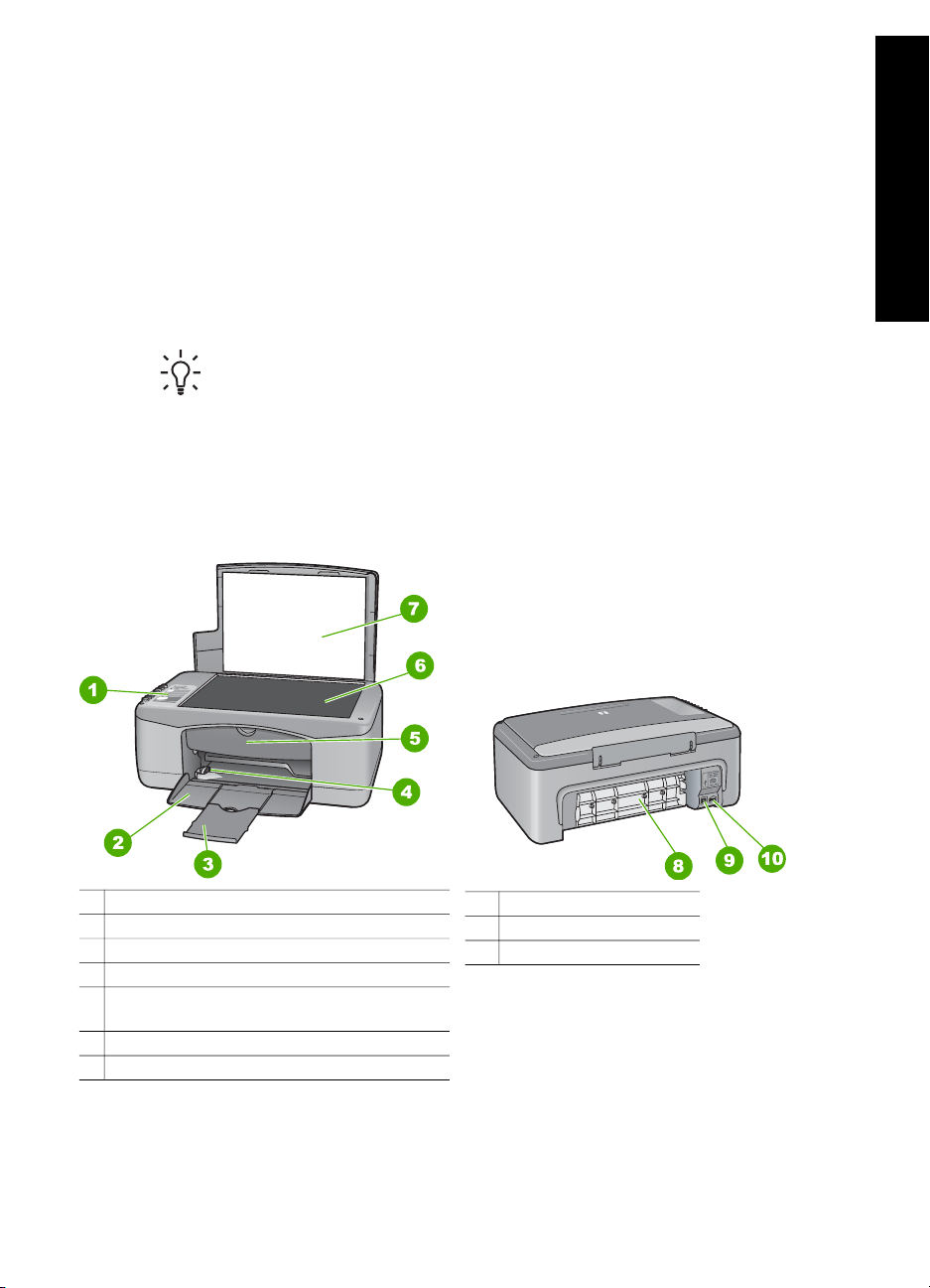
1
Présentation de l'appareil
HP Tout-en-un
De nombreuses fonctions de l'appareil HP Tout-en-un sont accessibles directement,
sans qu'il soit nécessaire d'allumer l'ordinateur. Votre appareil HP Tout-en-un vous
permet de réaliser facilement et rapidement des opérations telles que la copie et
l'impression.
Ce chapitre décrit les fonctions matérielles de l'appareil HP Tout-en-un, les fonctions
du panneau de configuration et explique comment accéder au logiciel HP Image Zone.
Conseil Pour exploiter au mieux toutes les possibilités de l'appareil
HP Tout-en-un, utilisez le logiciel HP Image Zone ou le Centre de
solutions HP installé sur l'ordinateur. Le logiciel fournit des possibilités
évoluées de copie, de numérisation et de photo. Pour plus d'informations,
reportez-vous à l'Aide HP Image Zone et à la rubrique Utilisation du
logiciel HP Image Zone pour exploiter au mieux votre appareil HP Tout-en-un.
Présentation rapide de l'appareil HP Tout-en-un
Présentation de l'appareil
HP Tout-en-un
1 Panneau de configuration
2 Bac à papier
3 Rallonge du bac à papier
4 Guide de réglage de largeur du papier
5 Porte d'accès au chariot d'impression / porte
de nettoyage avant
6 Vitre
7 Capot
Guide de l'utilisateur 3
8 Porte de nettoyage arrière
9 Port USB arrière
10 Raccordement électrique
Page 8

Chapitre 1
Présentation du panneau de configuration
HP Tout-en-un
Présentation de l'appareil
1 Bouton Activer/Reprendre : Permet de mettre l'appareil sous ou hors tension. Dans certains cas
(par exemple, après l'élimination d'un bourrage papier), ce bouton permet de relancer l'impression.
2 Voyant Vérifier papier : Indique la nécessité de charger du papier ou d'éliminer un bourrage papier.
3 Voyant Vérifier cartouche d'impression : Indique que vous devez réinsérer la cartouche
d'impression, la remplacer ou fermer la porte d'accès au chariot d'impression.
4
Bouton Annuler : Arrête une tâche, permet de quitter un menu ou de sortir des paramètres.
5 Bouton Copies : Permet de spécifier le nombre de copies souhaité.
6 Bouton Format : Conserve l'image telle quelle (100 %) ou la réduit ou l'agrandit pour l'adapter au
format du papier.
7 Bouton Type de papier : Sélectionne le type de papier correspondant au papier chargé dans le bac
à papier (papier ordinaire ou photo). Le paramètre par défaut est Papier ordinaire.
8
Bouton Copier, Noir : Permet de démarrer une tâche de copie monochrome.
9
Bouton Copier, Couleur : Permet de démarrer une copie couleur.
10
Bouton Numérisation : Démarre un travail de numérisation.
Présentation des voyants d'état
Plusieurs voyants vous informent de l'état de votre appareil HP Tout-en-un. Le
tableau suivant décrit les situations les plus fréquentes et explique la signification de
ces voyants.
Pour plus d'informations sur les voyants et la résolution des problèmes, reportez-vous
à la rubrique Informations de dépannage.
Les voyants de l'appareil HP Tout-en-un clignotent selon des séquences particulières
pour indiquer les divers types d'erreurs. Consultez le tableau ci-dessous pour
4 HP PSC 1400 Tout-en-un series
Page 9
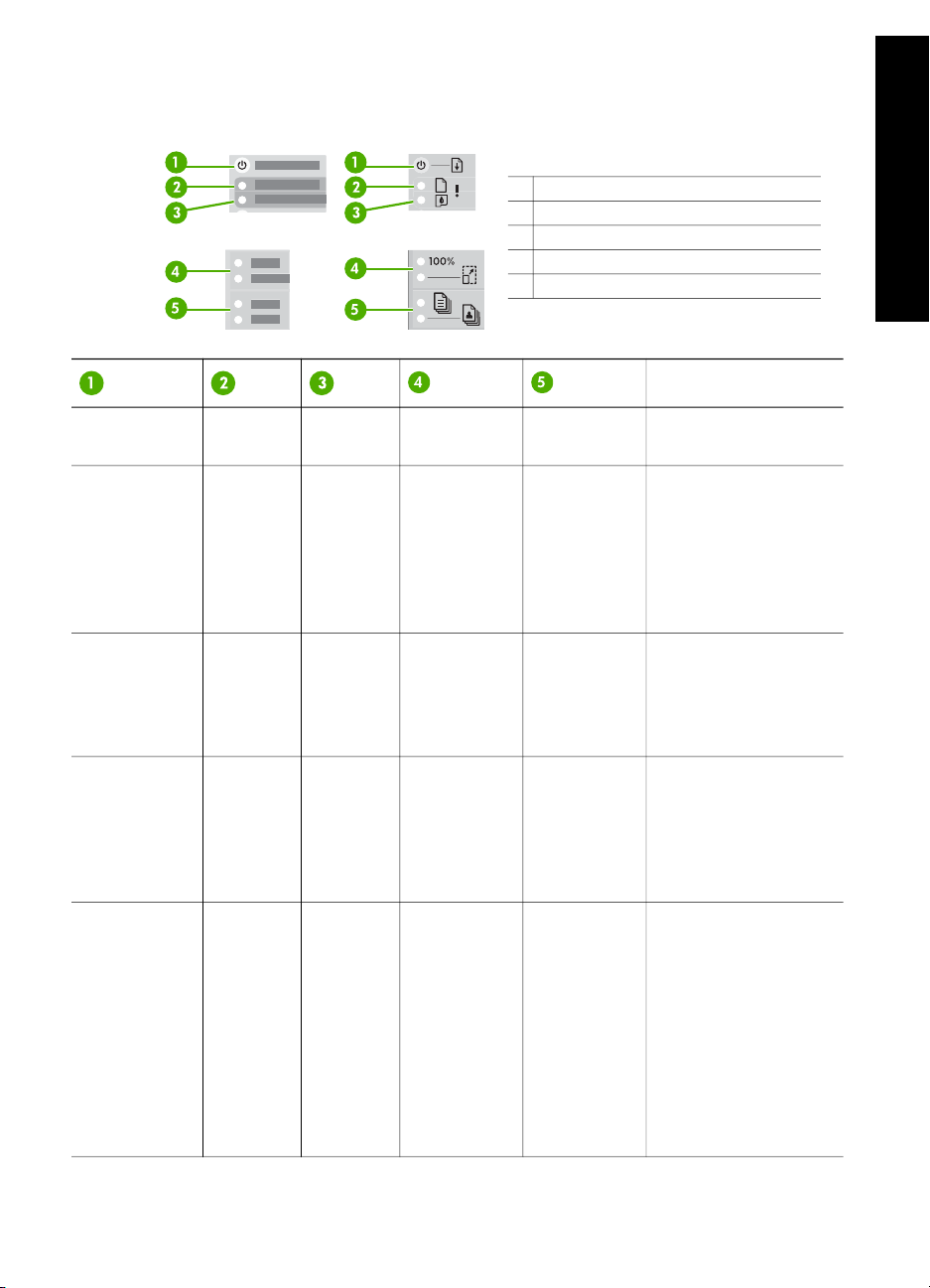
déterminer comment corriger l'erreur en fonction des voyants de
l'appareil HP Tout-en-un.
1 Voyant Activer/Reprendre
2 Voyant Vérifier papier
3 Voyant Vérifier cartouche d'impression
4 Voyants Format
5 Voyants Type de papier
Présentation de l'appareil
HP Tout-en-un
Description
Eteint Eteint Eteint Tous deux
éteints
Eteint Eteint Eteint 1 allumé,
1 éteint
Clignotement
Eteint Eteint Eteint 1 allumé,
rapide
pendant 3
secondes,
puis allumé
Clignotement
rapide
pendant 20
Eteint Eteint 1 allumé,
1 éteint
secondes,
puis allumé
Allumé Clignotant Eteint 1 allumé,
1 éteint
Tous deux
éteints
1 allumé,
1 éteint
1 éteint
1 allumé,
1 éteint
1 allumé,
1 éteint
L'appareil est hors
tension.
L'appareil est en
cours de traitement
d'un travail, tel qu'une
impression, une
numérisation, une
copie ou un
alignement.
L'appareil est occupé.
Le bouton
Numérisation a été
activé mais
l'ordinateur n'a
renvoyé aucune
réponse.
● L'appareil
manque de
papier.
● Un bourrage
papier s'est
produit dans
l'appareil.
● Le paramètre de
format de papier
ne correspond
pas au format
Guide de l'utilisateur 5
Page 10

Chapitre 1
(suite)
Description
détecté dans le
bac à papier.
HP Tout-en-un
Présentation de l'appareil
Allumé Eteint Clignotant 1 allumé,
1 éteint
Clignotant Clignotant Clignotant Tous deux
éteints
Clignotant Clignotant Clignotant Tous deux
clignotants
1 allumé,
1 éteint
Tous deux
éteints
Tous deux
clignotants
● La porte d'accès
au chariot
d'impression est
ouverte.
● Les cartouches
d'impression sont
manquantes ou
ne sont pas
correctement
installées.
● La bande n'a pas
été retirée de la
cartouche
d'impression.
● La cartouche
d'impression
n'est pas
destinée à ce
périphérique.
● La cartouche
d'impression peut
être défectueuse.
Le scanner de
l'appareil présente un
défaut.
L'appareil présente
une erreur fatale.
Utilisation du logiciel HP Image Zone pour exploiter au
mieux votre appareil HP Tout-en-un
Le logiciel HP Image Zone est installé sur l'ordinateur lorsque vous configurez
l'appareil HP Tout-en-un. Pour plus d'informations, reportez-vous au guide de
configuration fourni avec votre appareil.
Le point d'entrée du logiciel peut varier suivant le système d'exploitation. Par
exemple, si vous utilisez un PC sous Windows, le point d'entrée est le Centre de
solutions HP. Si vous disposez d'un Mac OS X v10.2.3 ou version ultérieure, le point
d'entrée est la fenêtre HP Image Zone. Quel que soit le système, le point d'entrée
sert d'aire de démarrage des services et du logiciel HP Image Zone.
Remarque Sous Windows, vous pouvez avoir l'option d'installer deux
versions du logiciel. Si vous choisissez HP Image Zone Express, vous
6 HP PSC 1400 Tout-en-un series
Page 11

recevrez un ensemble plus restreint de fonctions d'édition d'image et certaines
fonctions mentionnées peuvent ne pas être disponibles.
Accès au logiciel HP Image Zone (Windows)
Ouvrez le Centre de solutions HP à partir de l'icône du bureau ou du menu
Démarrer. Les fonctions du logiciel HP Image Zone apparaissent dans le Centre de
solutions HP.
Accès au logiciel HP Image Zone (Mac)
Lorsque vous installez le logiciel HP Image Zone, l'icône HP Image Zone apparaît
dans le Dock. Cliquez sur l'icône HP Image Zone dans le Dock. La fenêtre HP Image
Zone n'affiche que les fonctions HP Image Zone correspondant au périphérique
sélectionné.
Remarque Si vous avez installé plusieurs appareils HP Tout-en-un, le Dock
affiche une icône HP Image Zone pour chacun d'eux. Ainsi, si vous disposez
d'un numériseur HP et d'un appareil HP Tout-en-un, vous verrez deux icônes
HP Image Zone s'afficher dans le Dock, une pour chacun. Cependant, si vous
avez installé deux périphériques du même type (par exemple, deux appareils
HP Tout-en-un), une seule icône HP Image Zone est affichée dans le Dock
pour tous les périphériques de ce type.
➔
Cliquez sur l'icône HP Image Zone dans le Dock.
La fenêtre HP Image Zone s'affiche.
La fenêtre HP Image Zone n'affiche que les fonctions HP Image Zone
correspondant au périphérique sélectionné.
Présentation de l'appareil
HP Tout-en-un
Sources d'information supplémentaires
Diverses sources, au format papier ou électronique, vous donnent des
renseignements sur la configuration et l'utilisation de votre appareil HP Tout-en-un.
● Guide de configuration
Le Guide de configuration fournit des instructions pour la configuration de
l'appareil HP Tout-en-un et l'installation du logiciel. Veillez à suivre les étapes
dans l'ordre.
Si vous rencontrez des problèmes lors de la configuration, reportez-vous à la
rubrique Dépannage dans la dernière section du Guide de configuration ou au
chapitre de dépannage de ce guide, ou visitez le site www.hp.com/support.
● Aide HP Image Zone
Guide de l'utilisateur 7
Page 12

Chapitre 1
HP Tout-en-un
Présentation de l'appareil
Informations sur les connexions
L'Aide HP Image Zone vous fournit des informations détaillées sur l'utilisation du
logiciel de votre appareil HP Tout-en-un.
– La rubrique relative aux instructions détaillées fournit des informations sur
l'utilisation du logiciel HP Image Zone avec des périphériques HP.
– La rubrique Explorez ce que vous pouvez faire fournit des informations
supplémentaires sur les activités pratiques et créatives que vous pouvez
réaliser avec le logiciel HP Image Zone et les périphériques HP.
– Si vous souhaitez obtenir une aide supplémentaire ou connaître les
dernières mises à jour logicielles HP, consultez la rubrique Dépannage et
assistance.
● Fichier Lisezmoi
Le fichier Lisezmoi contient les informations les plus récentes généralement
introuvables dans d'autres publications. Installez le logiciel pour accéder au
fichier Lisezmoi.
L'appareil HP Tout-en-un est équipé d'un port USB afin que vous puissiez le
connecter directement à un ordinateur via un câble USB. Vous pouvez également
partager votre imprimante avec jusqu'à cinq ordinateurs sur un réseau Ethernet
existant en utilisant un PC ou un Macintosh comme serveur d'impression. L'ordinateur
auquel l'appareil HP Tout-en-un est directement connecté aura accès à toutes ses
fonctions. Les autres ordinateurs peuvent uniquement imprimer.
Connexion à l'aide d'un câble USB
Vous pouvez connecter un ordinateur à l'aide d'un câble USB. Le port USB se trouve
à l'arrière de l'appareil HP Tout-en-un. Des instructions détaillées de connexion d'un
ordinateur à l'appareil HP Tout-en-un via un câble USB sont incluses dans le Guide
de configuration.
Utilisation du partage d'imprimantes (Windows)
Si votre ordinateur est sur un réseau et qu'un autre ordinateur sur le réseau dispose
d'un appareil HP Tout-en-un connecté par un câble USB, vous pouvez utiliser ce
périphérique comme imprimante en employant le partage d'imprimante Windows.
L'ordinateur directement connecté à l'appareil HP Tout-en-un agit comme hôte pour
l'imprimante et est doté de fonctionnalités intégrales. Votre ordinateur, désigné
comme client, peut uniquement imprimer. Toutes les autres fonctions doivent être
exécutées sur l'ordinateur hôte.
Pour activer le partage d'imprimante Windows, consultez le guide de l'utilisateur fourni
avec votre ordinateur ou l'aide en ligne Windows.
Utilisation du partage d'imprimantes (Mac OS X)
Si votre ordinateur est sur un réseau et qu'un autre ordinateur sur le réseau dispose
d'un appareil HP Tout-en-un connecté par un câble USB, vous pouvez utiliser ce
périphérique comme imprimante en employant le partage d'imprimante. L'ordinateur
directement connecté à l'appareil HP Tout-en-un agit comme hôte pour l'imprimante
et est doté de fonctionnalités intégrales. Votre ordinateur, désigné comme client, peut
8 HP PSC 1400 Tout-en-un series
Page 13

uniquement imprimer. Toutes les autres fonctions doivent être exécutées sur
l'ordinateur hôte.
1. Sur l'ordinateur et tous les ordinateurs devant utiliser l'imprimante, sélectionnez
Préférences Système sur le Dock.
2. Sélectionnez Partage.
3. Dans l'onglet Services, cliquez sur Partage d'imprimantes.
4. Dans le menu Affichage, sélectionnez Imprimer & télécopier.
5. Sélectionnez le modèle d'imprimante dans le menu Imprimante sélectionnée
dans boîte de dialogue Imprimer.
6. Cochez la case Partager mes imprimantes avec d'autres ordinateurs.
Présentation de l'appareil
HP Tout-en-un
Guide de l'utilisateur 9
Page 14

Chapitre 1
HP Tout-en-un
Présentation de l'appareil
10 HP PSC 1400 Tout-en-un series
Page 15
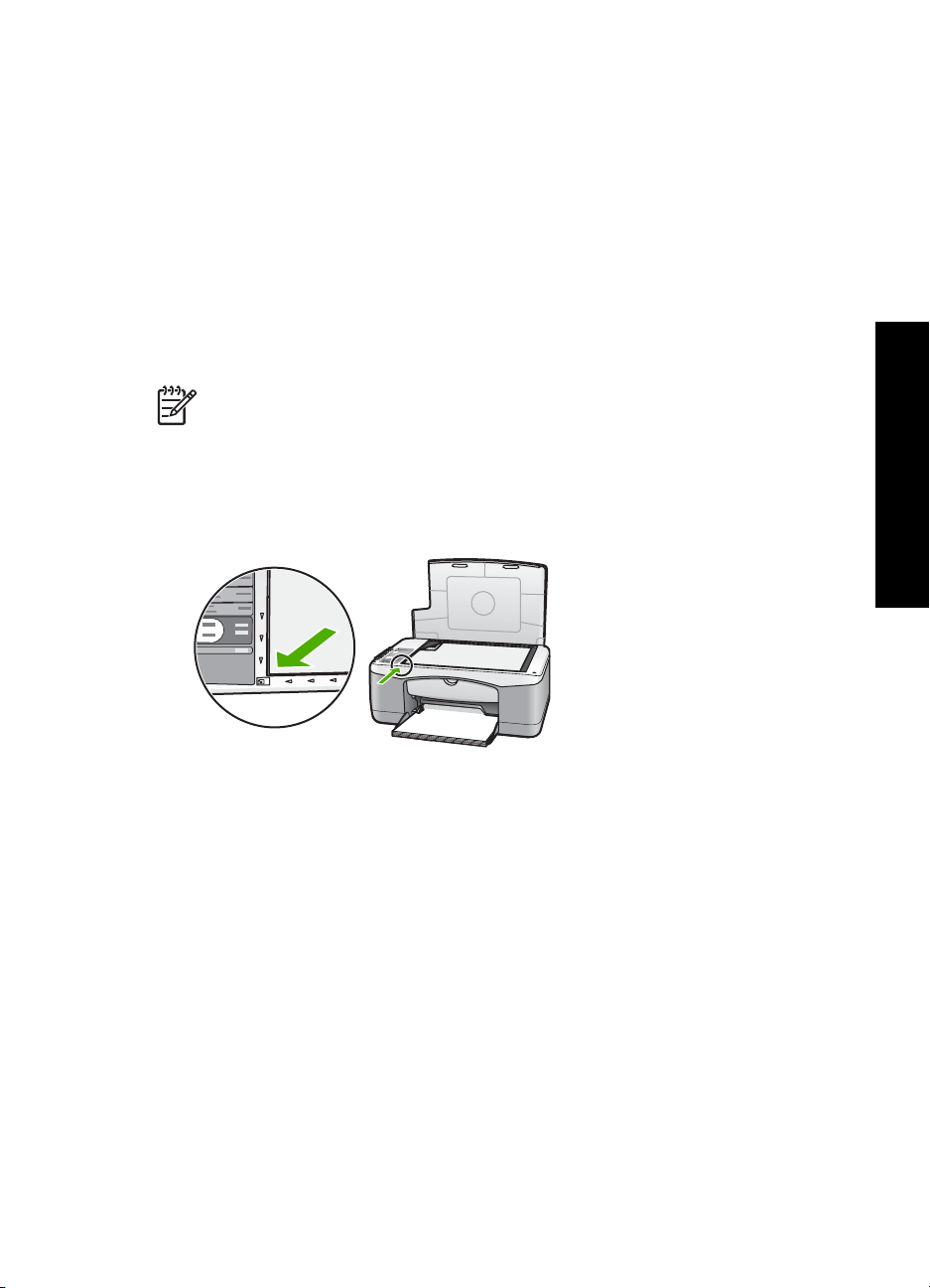
2
Chargement du papier et d'originaux
Ce chapitre fournit des instructions sur le chargement d'originaux sur la vitre pour la
copie ou la numérisation, sur le choix du meilleur type de papier pour votre travail, sur
le chargement du papier dans le bac à papier et sur l'élimination des bourrages papier.
Chargement d'un original
Vous pouvez copier ou numériser des originaux jusqu'au format A4 ou Lettre en les
plaçant sur la vitre.
Remarque La plupart des fonctions spéciales ne donnent pas de bons
résultats si la vitre et l'intérieur du capot ne sont pas propres. Pour plus
d'informations, reportez-vous à la rubrique Nettoyage de l'appareil
HP Tout-en-un.
1. Soulevez le capot et positionnez l'original face à imprimer vers le bas dans l'angle
avant gauche de la vitre.
Chargement du papier et
d'originaux
2. Fermez le capot.
Sélection de papiers pour l'impression et la copie
Vous pouvez utiliser de nombreux types et formats de papier dans votre appareil
HP Tout-en-un. Lisez les recommandations ci-dessous pour obtenir une qualité
d'impression et de copie optimale. Pensez à modifier ces paramètres lorsque vous
changez de type ou de format de papier.
Papiers recommandés
Si vous souhaitez une qualité d'impression optimale, HP vous conseille d'utiliser des
papiers HP spécialement conçus pour le type de projet que vous imprimez. Si vous
imprimez des photos, par exemple, chargez un papier photo brillant ou mat dans le
bac à papier. Si vous imprimez une brochure ou une présentation, utilisez le type de
papier conçu spécialement pour ce type de projet.
Pour plus d'informations sur les papiers HP, reportez-vous à l'Aide HP Image Zone
ou visitez l'adresse www.hp.com/support/inkjet_media.
Guide de l'utilisateur 11
Page 16
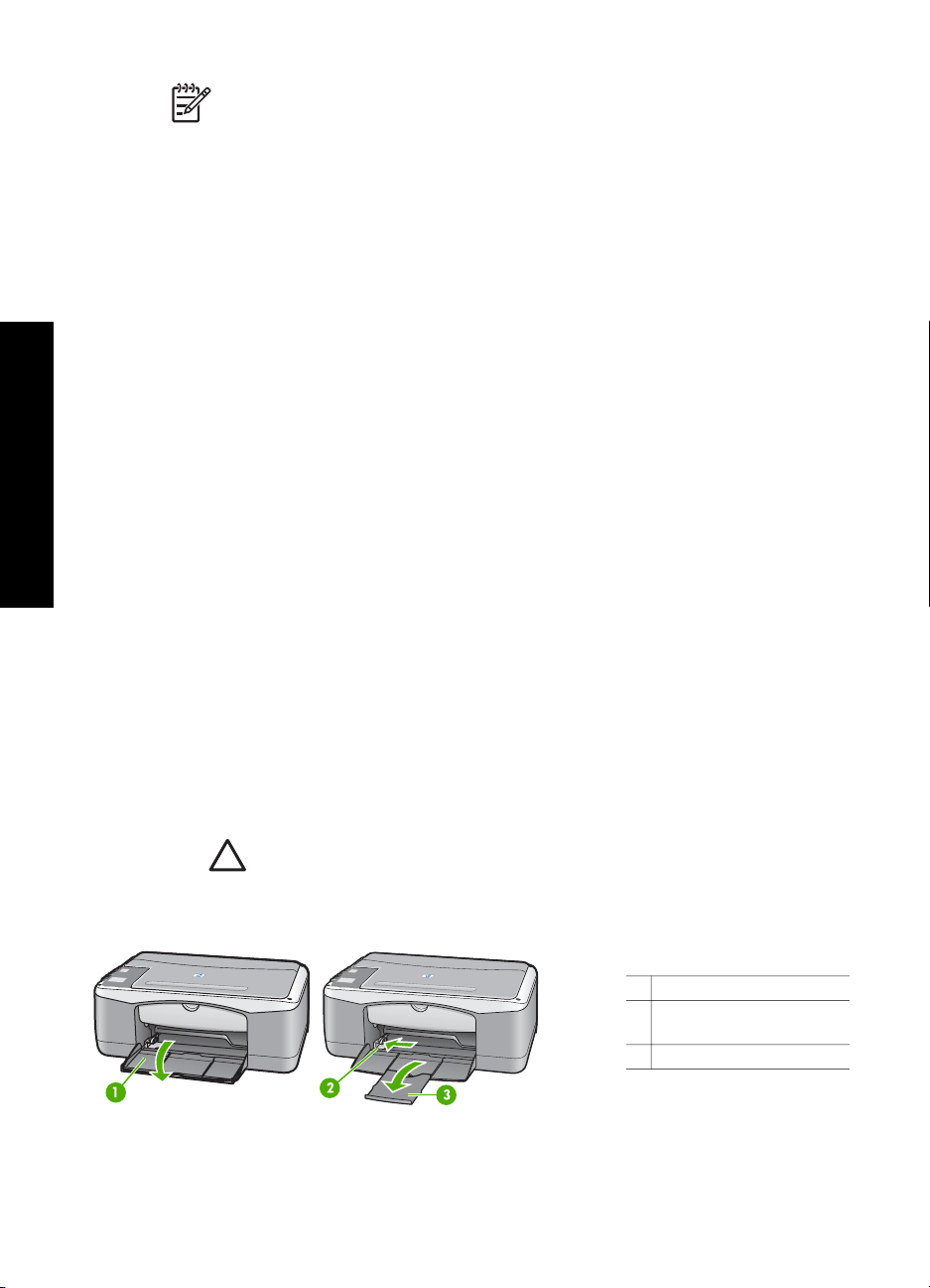
Chapitre 2
Papiers à éviter
Une utilisation de papiers inappropriés peut entraîner des bourrages papier ou une
qualité médiocre.
Evitez d'utiliser ces papiers dans l'appareil HP Tout-en-un
● Un papier trop fin, ayant une texture lisse ou qui s'étire aisément
● Matières à texture trop lourde, par exemple les papiers à base de fibres de lin
(l'impression risque d'être irrégulière et l'encre risque de baver sur le papier)
● Formulaires en plusieurs volets, tels que des formulaires en 2 ou 3 volets (ils
peuvent rester coincés ou se plier dans l'appareil et l'encre risque de laisser des
traces)
● Enveloppes à fermoir ou à fenêtre (elles peuvent rester coincées dans les
rouleaux et provoquer des bourrages papier)
● Papier banderole
Remarque Pour le moment, cette partie du site est disponible en anglais
uniquement.
d'originaux
Chargement du papier et
De plus, NE REALISEZ PAS DE COPIE avec ces papiers
● Tout format de papier autre que Lettre, A4, 10 x 15 cm ou Hagaki
● Enveloppes
● Transparents
● Etiquettes
Chargement du papier
Cette section décrit la procédure de chargement des différents formats et types de
papier dans l'appareil HP Tout-en-un pour vos copies ou impressions.
Chargement du papier de format standard
1. Abaissez le bac à papier et, si nécessaire, pincez la languette en haut du guide
de largeur du papier et faites-le glisser vers sa position externe.
Attention Le papier de format Légal risque d'être pris dans la rallonge du
bac à papier si celle-ci est intégralement étirée lorsque vous imprimez sur
un tel papier. Pour éviter les bourrages papier lorsque vous utilisez du
papier au format Légal, ne déployez pas la rallonge du bac de sortie.
1 Porte du bac à papier
2 Guide de réglage de
largeur du papier
3 Rallonge du bac à papier
12 HP PSC 1400 Tout-en-un series
Page 17

2. Tapez une pile de papier sur une surface plane afin d'en aligner les bords, puis
procédez aux vérifications suivantes :
– Assurez-vous que le papier n’est pas poussiéreux et qu’il n’est ni déchiré, ni
froissé, ni plié.
– Vérifiez que toutes les feuilles de la pile sont de même format et de même
type.
3. Insérez la pile de papier dans le bac à papier dans le sens de la longueur et face
à imprimer vers le bas. Faites-la glisser jusqu'à ce qu'elle soit calée.
Remarque 1 Assurez-vous que tout le papier est de même type et de
même format. Ne remplissez pas trop le bac à papier. Assurez-vous que
la pile de papier est bien à plat dans le bac et ajustée sous le taquet du
guide de largeur du papier.
Remarque 2 Ne poussez pas le papier trop loin. Ceci pourrait entraîner
le prélèvement de plusieurs feuilles de papier à la fois par l'appareil
HP Tout-en-un.
Conseil Si vous utilisez du papier à en-tête, insérez le haut de la page
en premier, face à imprimer vers le bas. Pour plus d'informations sur le
chargement de papier de format standard et de papier à en-tête, reportezvous au diagramme gravé au fond du bac à papier.
4. Saisissez et pincez la languette sur le haut du guide de réglage de largeur du
papier, puis faites-le glisser vers l'intérieur jusqu'à ce qu'il bute contre le bord du
papier.
Chargement du papier et
d'originaux
Chargement de papier photo 10 x 15 cm (4 x 6 pouces)
Vous pouvez charger du papier photo 10 x 15 cm dans le bac à papier de l'appareil
HP Tout-en-un. Pour obtenir des résultats optimaux, respectez les recommandations
suivantes.
● Utilisez un type recommandé de papier photo 10 x 15 cm. Pour plus
d'informations, reportez-vous à l'Aide HP Image Zone.
● Définissez le type et le format du papier avant l'impression ou la copie. Pour plus
d'informations sur la modification des paramètres de papier, reportez-vous à
l'Aide HP Image Zone.
Guide de l'utilisateur 13
Page 18

d'originaux
Chargement du papier et
Chapitre 2
Conseil Pour éviter que le papier ne se froisse, n'ondule, ne se chiffonne ou
ne se plie, stockez-le bien à plat dans un sac à glissière. Si le papier n'est pas
stocké correctement, des changements extrêmes de température et d'humidité
risquent de le déformer et de poser des problèmes dans l'appareil
HP Tout-en-un.
1. Retirez tout le papier du bac à papier.
2. Insérez la pile de papier photo contre le côté droit du bac à papier dans le sens
de la longueur et face à imprimer vers le bas. Faites-la glisser jusqu'à ce qu'elle
soit calée.
3. Saisissez et pincez la languette sur le haut du guide de réglage de largeur du
papier, puis faites-le glisser vers l'intérieur jusqu'à ce qu'il bute contre la pile de
papier photo.
Ne remplissez pas trop le bac à papier. Assurez-vous que la pile de papier est
bien à plat dans le bac et ajustée sous le taquet du guide de largeur du papier.
Conseil Si le papier photo utilisé est perforé, chargez-le de manière à ce
que les perforations soient le plus près de vous.
Chargement d'enveloppes, de cartes postales et de cartes Hagaki
Vous pouvez charger des enveloppes, des cartes postales ou des cartes Hagaki dans
le bac à papier.
Pour des résultats optimaux, définissez le type et le format du papier avant
l'impression ou la copie. Pour plus d'informations, reportez-vous à l'Aide
HP Image Zone.
Conseil Vous ne pouvez pas copier sur du papier ordinaire de petite taille,
mais uniquement sur du papier photo. Vous devez imprimer sur des cartes
postales, des cartes Hagaki et des enveloppes.
Remarque Reportez-vous aux fichiers d'aide de votre logiciel de traitement
de texte pour obtenir des détails sur la mise en forme du texte à imprimer sur
des enveloppes. Pour des résultats optimaux, utilisez des étiquettes pour
indiquer l'adresse de l'expéditeur.
1. Retirez tout le papier du bac à papier.
2. Insérez la pile de cartes contre le côté droit du bac à papier dans le sens de la
longueur et face à imprimer vers le bas. Les enveloppes à rabat doivent être
orientées vers la gauche. Faites glisser la pile jusqu'à ce quelle soit calée.
3. Saisissez et pincez la languette sur le haut du guide de réglage de largeur du
papier, puis faites-le glisser vers l'intérieur jusqu'à ce quil bute contre la pile.
14 HP PSC 1400 Tout-en-un series
Page 19
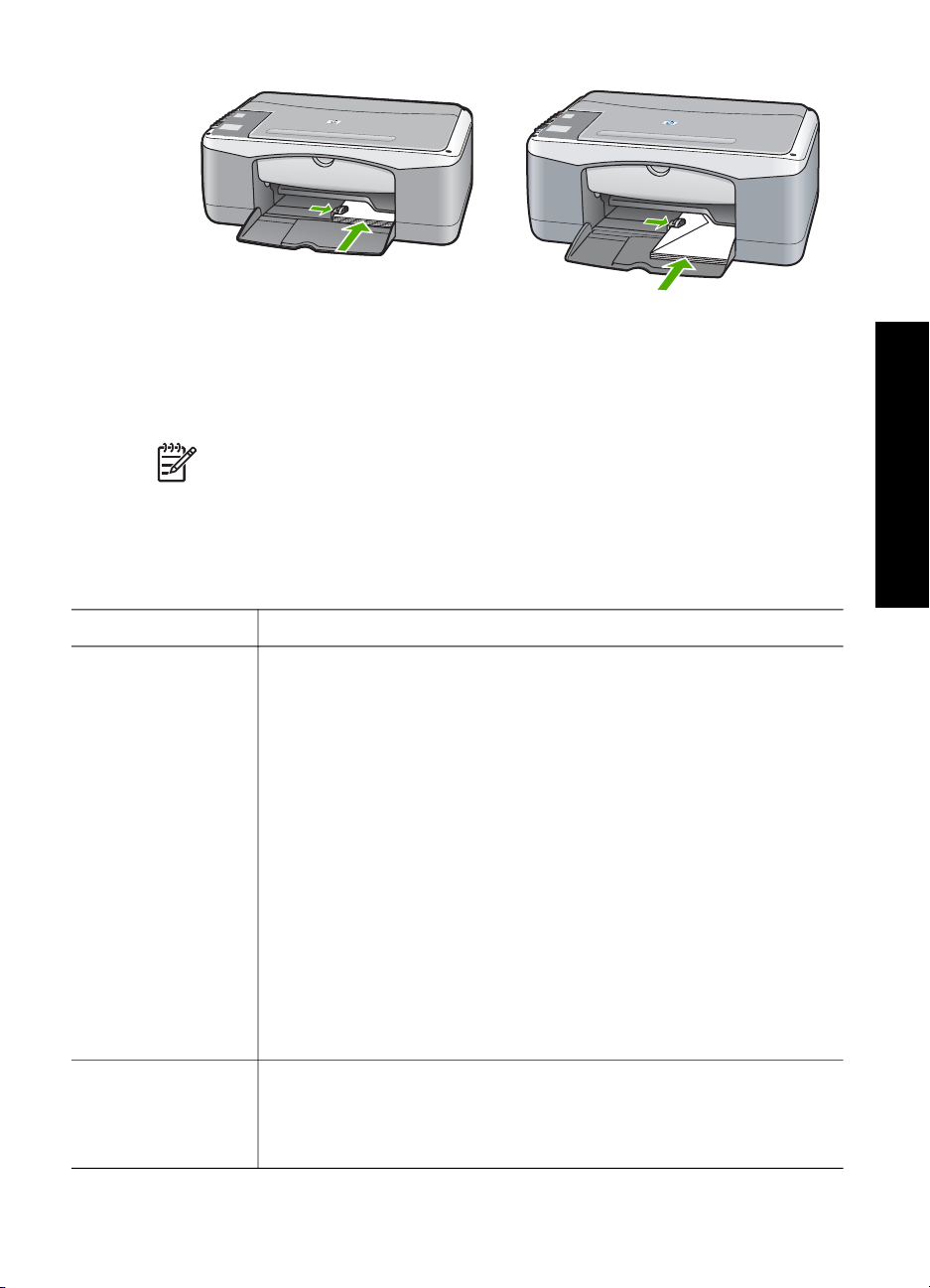
Chargement d'autres types de papier
Le tableau ci-dessous contient quelques conseils pratiques pour le chargement de
certains types de papier. Pour des résultats optimaux, redéfinissez les paramètres de
papier chaque fois que vous changez de format ou de type de papier.
Remarque Tous les formats et types de papier ne sont pas disponibles pour
chaque fonction de l'appareil HP Tout-en-un. Certains types et formats de
papier peuvent uniquement être utilisés lorsque vous démarrez un travail
d'impression à partir de la boîte de dialogue Impression d'une application. Ils
ne sont pas disponibles pour la copie. Les papiers uniquement disponibles
pour l'impression à partir d'une application logicielle sont indiqués dans le
tableau ci-dessous.
Chargement du papier et
d'originaux
Papier
Conseils
Papiers HP ● Papier HP Premium : Repérez la flèche de couleur grise sur la
face non imprimable du papier, puis introduisez le papier dans le
bac à papier avec le côté comportant la flèche orientée vers le haut.
● Film transparent jet d'encre HP Premium : Placez le film de
manière à ce que la bande transparente blanche (avec les flèches
et le logo HP) soit orientée vers le haut et introduite en premier.
(Uniquement pour impression à partir d'une application.)
Remarque L'appareil HP Tout-en-un ne peut pas détecter
automatiquement les films transparents. Vous obtiendrez de
meilleurs résultats en définissant le type de papier sur film
transparent dans l'application utilisée avant d'imprimer sur du film
transparent.
● Cartes de vœux finition mate HP, Papier photo pour carte de
vœux HP ou Cartes de vœux à texture feutrée HP : Placez une
petite pile de cartes de vœux HP dans le bac à papier, face à
imprimer vers le bas, jusqu'à ce quelle soit calée. (Uniquement
pour impression à partir d'une application.)
Etiquettes
(Uniquement pour
impression à partir
d'une application)
Utilisez toujours des planches d'étiquettes au format Lettre ou A4
destinées aux périphériques à jet d'encre HP (comme les étiquettes HP
ou Avery pour imprimantes à jet d'encre) et assurez-vous que les
étiquettes n'ont pas plus de deux ans. Les étiquettes plus anciennes
Guide de l'utilisateur 15
Page 20
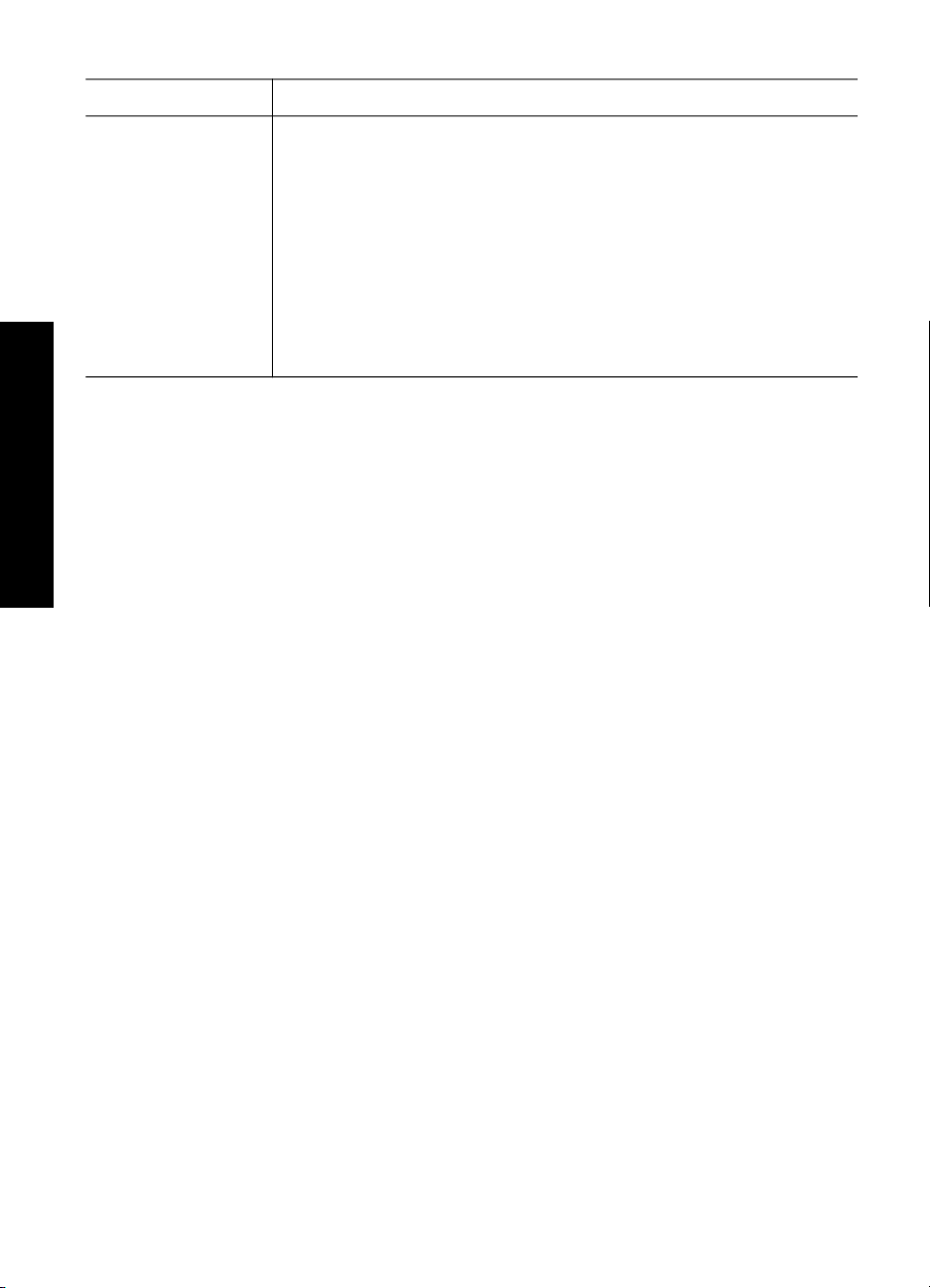
d'originaux
Chargement du papier et
Chapitre 2
(suite)
Papier Conseils
peuvent se décoller lors de leur introduction dans l'appareil
HP Tout-en-un et provoquer des bourrages papier.
Remarque Introduisez une pile de planches d'étiquettes au-dessus
d'une pile de papier de format standard, côté des étiquettes vers le
bas. N’insérez pas les planches d’étiquettes une par une.
1. Aérez la pile de planches d'étiquettes pour séparer les feuilles qui
pourraient être collées ensemble.
2. Dans le bac à papier, placez une pile de planches d'étiquettes sur
du papier ordinaire, étiquettes vers le bas. N'insérez pas les
planches d'étiquettes une par une.
Prévention des bourrages papier
Pour éviter les bourrages papier, respectez les principes suivants :
● Evitez que le support ne se froisse ou n'ondule en le stockant à plat dans un sac
à glissière.
● Retirez fréquemment le papier imprimé du bac à papier.
● Assurez-vous que le papier chargé dans le bac à papier repose à plat et que les
bords ne sont pas cornés ou déchirés.
● Ne placez pas dans le bac à papier des papiers de formats et types différents.
Toute la pile de papier doit être du même type et du même format.
● Ajustez le guide de largeur du bac à papier pour qu'il bute contre le papier
chargé. Assurez-vous que le guide ne courbe pas le papier chargé dans le bac.
● Ne poussez pas le papier trop loin vers l'avant dans le bac à papier.
● Utilisez des types de papier recommandés pour l'appareil HP Tout-en-un. Pour
plus d'informations, reportez-vous à la rubrique Sélection de papiers pour
l'impression et la copie.
Pour plus d'informations sur le dégagement des bourrages papier, reportez-vous à la
rubrique Dépannage concernant le papier.
16 HP PSC 1400 Tout-en-un series
Page 21

3
Utilisation des fonctions de copie
L'appareil HP Tout-en-un permet de réaliser des copies couleur et noir et blanc de
haute qualité sur de nombreux types de support. Vous pouvez agrandir ou réduire la
taille d'un original pour le faire tenir sur un format de papier spécifique, ajuster la
qualité de copie et réaliser des copies de haute qualité de vos photos, notamment des
copies sans bordure.
Conseil Les copies réalisées à partir du panneau de configuration sont
automatiquement effectuées à l'aide du paramètre Supérieure.
Définition du type de papier de copie
Vous pouvez définir le type de papier sur l'appareil HP Tout-en-un sur Ordinaire ou
Photo.
Ordinaire Photo Copier, Noir Copier, Couleur
1. Placez l'original face à imprimer vers le bas, dans l'angle inférieur gauche de la
vitre.
2. Appuyez sur le bouton Type de papier pour sélectionner Ordinaire ou Photo.
3. Appuyez sur Copier, Noir ou Copier, Couleur.
Consultez le tableau suivant pour déterminer le paramètre à sélectionner en fonction
du papier chargé dans le bac à papier.
Type de papier
Papier de copie ou à en-tête Ordinaire
Papier blanc brillant HP Ordinaire
Papier photo HP Premium Plus, brillant Photo
Papier photo HP Premium Plus, mat Photo
Papier photo HP Premium Plus 4 x 6 pouces Photo
Papier photo HP Photo
Papier photo polyvalent HP Photo
Papier photo polyvalent HP, semi-brillant Photo
Autre papier photo Photo
Papier HP Premium Ordinaire
Paramètre du panneau de
configuration
Utilisation des fonctions de copie
Guide de l'utilisateur 17
Page 22

Chapitre 3
(suite)
Type de papier Paramètre du panneau de
configuration
Autre papier pour imprimante jet d'encre Ordinaire
Hagaki ordinaire Ordinaire
Hagaki, brillant Photo
Augmentation de la vitesse de copie ou de la qualité
Les copies réalisées à partir du panneau de configuration sont automatiquement
effectuées à l'aide du paramètre Supérieure. Pour plus d'options sur la vitesse de
copie ou la qualité, utilisez le logiciel HP Image Zone.
Pour réaliser une copie rapide, suivez les instructions ci-dessous. Le paramètre
Rapide copie plus rapidement avec une qualité de texte comparable, mais la qualité
des graphiques peut être moindre. Le paramètre Rapide utilise moins d'encre et
accroît la durée de vie de vos cartouches d'impression.
Remarque Le paramètre Rapide n'est pas disponible lorsque le type de
papier est défini sur Photo.
Numérisation Copier, Noir Copier, Couleur
1. Placez l'original face à imprimer vers le bas, dans l'angle inférieur gauche de la
vitre.
2. Appuyez sur le bouton Numérisation et maintenez-le enfoncé, puis appuyez sur
Copier, Noir ou Copier, Couleur.
Réalisation de plusieurs copies
Vous pouvez définir le nombre de copies à partir du panneau de configuration ou du
logiciel HP Image Zone. Utilisez le logiciel HP Image Zone pour réaliser plus de
Utilisation des fonctions de copie
18 HP PSC 1400 Tout-en-un series
9 copies.
Copies Copier, Noir Copier, Couleur
1. Placez l'original face à imprimer vers le bas, dans l'angle inférieur gauche de la
vitre.
2. Appuyez sur le bouton Copies pour augmenter le nombre de copies jusqu'à 9 au
maximum.
3. Appuyez sur Copier, Noir ou Copier, Couleur.
Page 23

Dans cet exemple, l'appareil HP Tout-en-un réalise six copies de la photo
originale de format 10 x 15 cm.
Réalisation d'une copie de photo sans bordures
Pour obtenir une copie de photo de qualité optimale, placez le papier photo dans le
bac à papier, puis appuyez sur le bouton Type de papier pour sélectionner Photo.
Conseil Vous pouvez uniquement effectuer une copie sur du papier photo
plein format ou de format 10 x 15 cm à l'aide du panneau de configuration.
Pour réaliser une copie sur d'autres formats, utilisez le logiciel HP Image Zone.
Photo Page entière Copier, Couleur
1. Chargez du papier photo à languette de format 10 x 15 cm dans le bac à papier.
Remarque Pour réaliser une copie sans bordure, vous devez utiliser du
papier photo à languette.
2. Placez l'original de votre photo côté à imprimer vers le bas, dans l'angle avant
gauche de la vitre. Disposez la photo sur la vitre en veillant à ce que le bord long
de la photo se situe le long du bord avant de la vitre.
3. Appuyez sur le bouton Format pour sélectionner Page entière.
4. Appuyez sur le bouton Type papier pour sélectionner Photo.
Remarque Lorsque Photo est sélectionné, l'appareil HP Tout-en-un est
réglé par défaut pour effectuer une copie sans bordure avec un original
10 x 15 cm.
5. Appuyez sur Copier, Couleur.
L'appareil HP Tout-en-un réalise une copie sans bordure de la photo d'origine,
comme illustré ci-dessous.
Utilisation des fonctions de copie
Guide de l'utilisateur 19
Page 24

Chapitre 3
Redimensionnement d'un original pour le faire tenir sur du papier Lettre ou A4
Si l'image ou le texte de l'original remplit toute la feuille sans laisser de marges,
utilisez la fonction Page entière pour réduire l'original et éviter la perte de texte ou
d'images sur les bords de la feuille.
Conseil Pour copier un original sans modifier son format, utilisez 100 %. Ce
paramètre réalise une copie au même format que l'original.
Conseil Vous pouvez également utiliser la fonction Page entière pour
agrandir une petite photo à la taille de la zone imprimable d'une page. Pour
réaliser cette opération sans changer les proportions de l'original ni couper les
bords, il se peut que l'appareil HP Tout-en-un laisse une marge non uniforme
sur les bords du papier.
Remarque L'appareil HP Tout-en-un présente une possibilité
d'agrandissement maximum. Il peut ne pas pouvoir agrandir un original de très
petite taille pour remplir une page plein format.
Page entière Copier, Noir Copier, Couleur
1. Placez l'original face à imprimer vers le bas, dans l'angle inférieur gauche de la
vitre.
Utilisation des fonctions de copie
2. Appuyez sur le bouton Format pour sélectionner Page entière.
3. Appuyez sur Copier, Noir ou Copier, Couleur.
Interruption de la copie
Annuler
➔
Pour arrêter la copie, appuyez sur Annuler sur le panneau de configuration.
20 HP PSC 1400 Tout-en-un series
Page 25

4
Impression à partir d'un ordinateur
L'appareil HP Tout-en-un peut être utilisé avec toute application logicielle permettant
d'imprimer. Les instructions varient légèrement selon que vous imprimez sous
Windows ou Macintosh.
En sus des possibilités d'impression décrites dans ce chapitre, vous pouvez imprimer
des travaux d'impression spéciaux, telles que des impressions sans bordure et des
bulletins, ainsi qu'utiliser des images numérisées dans des projets d'impression dans
le logiciel HP Image Zone. Pour plus d'informations sur la réalisation de travaux
d'impression spéciaux ou sur l'impression d'images dans le logiciel HP Image Zone,
reportez-vous à l'Aide HP Image Zone.
Impression à partir d'une application logicielle
La plupart des paramètres d'impression sont gérés automatiquement par l'application
que vous utilisez pour imprimer ou par la technologie HP ColorSmart. Vous ne devez
les modifier manuellement que lorsque vous changez de qualité d'impression,
imprimez sur des types de papiers ou de films transparents spécifiques ou utilisez des
fonctions spéciales.
Pour imprimer à partir d'une application logicielle (Windows)
1. Dans le menu Fichier de votre application logicielle, cliquez sur Imprimer.
2. Sélectionnez l'appareil HP Tout-en-un comme imprimante.
3. Si vous devez modifier des paramètres, cliquez sur le bouton qui ouvre la boîte
de dialogue Propriétés.
Remarque 1 Selon l'application logicielle utilisée, ce bouton peut être
Propriétés, Options, Configuration d'imprimante, Imprimante ou
Préférences.
Remarque 2 Lorsque vous imprimez une photo, vous devez sélectionner
les options associées au type de papier approprié et à l'amélioration photo.
4. Sélectionnez les options correspondant à votre travail d'impression dans les
onglets Papier/Qualité, Finition, Effets, Bases et Couleur.
5. Cliquez sur OK pour fermer la boîte de dialogue Propriétés.
6. Cliquez sur Imprimer ou sur OK pour démarrer l'impression.
Pour imprimer à partir d'une application logicielle (Mac)
1. Dans le menu Fichier de votre application logicielle, sélectionnez Mise en page.
2. Spécifiez les attributs de page tels que le format, l'orientation et le pourcentage
d'échelle, puis cliquez sur OK.
3. Dans le menu Fichier de votre application logicielle, sélectionnez Imprimer.
4. Modifiez les paramètres d'impression pour chaque option dans le menu
contextuel, selon le projet à réaliser.
5. Cliquez sur Imprimer pour démarrer l'impression.
Guide de l'utilisateur 21
Impression à partir d'un
ordinateur
Page 26

Chapitre 4
Définition de l'appareil HP Tout-en-un comme imprimante
par défaut
Vous pouvez définir l'appareil HP Tout-en-un comme imprimante par défaut à utiliser
par toutes les applications. L'appareil HP Tout-en-un est alors automatiquement
sélectionné dans la liste des imprimantes lorsque vous sélectionnez Imprimer dans le
menu Fichier d'une application logicielle.
Windows 9x ou 2000
1. Dans la barre des tâches de Windows, cliquez sur Démarrer, pointez sur
Paramètres, puis cliquez sur Imprimantes.
2. Cliquez avec le bouton droit de la souris sur l'icône HP Tout-en-un et cliquez sur
Définir comme imprimante par défaut.
Windows XP
1. Cliquez sur Démarrer dans la barre des tâches de Windows, puis cliquez sur
Panneau de configuration.
2. Ouvrez le panneau de configuration Imprimantes et télécopieurs.
3. Cliquez avec le bouton droit de la souris sur l'icône HP Tout-en-un et cliquez sur
Définir comme imprimante par défaut.
Mac
1. Ouvrez le Centre d'impression (v10.2.3 ou version ultérieure) ou l'outil Printer
Setup Utility (v10.3 ou version ultérieure) à partir du dossier
Applications:Utilitaires.
2. Sélectionnez l'appareil HP Tout-en-un.
3. Cliquez sur Utiliser par défaut.
Arrêt d'un travail d'impression
ordinateur
Impression à partir d'un
22 HP PSC 1400 Tout-en-un series
Vous pouvez arrêter un travail d'impression à partir de l'appareil HP Tout-en-un ou de
l'ordinateur, mais il est recommandé de le faire à partir de l'appareil HP Tout-en-un
pour obtenir de meilleurs résultats.
Annuler
➔
Appuyez sur le bouton Annuler du panneau de configuration. Si le travail
d'impression ne s'arrête pas, appuyez à nouveau sur Annuler.
Page 27

5
Utilisation des fonctions de numérisation
Les fonctions de numérisation de l'appareil HP Tout-en-un permettent d'effectuer les
opérations suivantes :
● Numériser le texte d'un article vers un logiciel de traitement de texte et le citer
dans un rapport. Il vous faudra probablement un peu de temps et d'expérience
pour en tirer le meilleur parti. Pour plus d'informations, reportez-vous à la
documentation fournie avec le logiciel OCR.
● Numériser un logo et l'utiliser dans un logiciel de publication en vue d'imprimer
des cartes de visite et des brochures commerciales.
● Envoyer des photos à des amis et à des parents en numérisant vos épreuves
favorites et en les intégrant à des messages électroniques.
● Créer un inventaire photographique de votre maison ou bureau ou pour archiver
vos plus précieux souvenirs dans un album électronique.
Pour utiliser les fonctions de numérisation, l’appareil HP Tout-en-un et l’ordinateur
doivent être connectés et sous tension. Le logiciel HP Tout-en-un doit également être
installé et actif sur l'ordinateur avant la numérisation. Pour vérifier que le logiciel
HP Tout-en-un est actif sur un ordinateur Windows, contrôlez la présence de l'icône
de l'appareil HP Tout-en-un dans la barre d'état système située dans l'angle inférieur
droit de l'écran, près de l'horloge. Le logiciel de l'appareil HP Tout-en-un sera toujours
actif sur un Mac.
Remarque Si l'icône HP ne figure pas dans la barre d'état système sous
Windows, certaines fonctionnalités de l'appareil HP Tout-en-un ne seront peutêtre pas disponibles et le message d'erreur Pas de connexion risque de
s'afficher. Pour remédier au problème, redémarrez l'ordinateur ou démarrez le
logiciel HP Image Zone.
Numérisation
Pour obtenir des informations sur les numérisations réalisées depuis l'ordinateur et
sur la façon d'ajuster, de redimensionner, de faire pivoter, de recadrer et d'améliorer
la netteté de vos numérisations, consultez l'Aide HP Image Zone livrée avec le logiciel.
Numérisation à partir du panneau de configuration
Vous pouvez numériser des originaux directement à partir du panneau de
configuration.
Remarque Pour utiliser cette fonction, vous devez avoir installé le progiciel
complet et le Moniteur d'imagerie numérique HP doit être exécuté.
Numérisation
1. Placez l'original face à imprimer vers le bas, dans l'angle avant gauche de la vitre.
2. Appuyez sur le bouton Numérisation du panneau de configuration.
3. Cliquez sur Terminé ou Terminer dans le logiciel.
Guide de l'utilisateur 23
Page 28

Chapitre 5
L'appareil HP Tout-en-un envoie la numérisation au logiciel HP Image Zone, qui
ouvre l'image et l'affiche automatiquement.
Le logiciel HP Image Zone propose de nombreux outils pour modifier l'image
numérisée. Vous pouvez améliorer la qualité globale de l'image en ajustant la
luminosité, le contraste, la nuance des couleurs ou la saturation. Vous pouvez
Numérisation
également rogner, redresser, faire pivoter ou redimensionner l'image. Lorsque l'image
numérisée vous convient, vous pouvez l'ouvrir dans une autre application, l'envoyer
par courrier électronique, l'enregistrer dans un fichier ou l'imprimer. Pour plus
d'informations sur l'utilisation du logiciel HP Image Zone, reportez-vous à l'Aide
HP Image Zone.
Réglage de l'image d'aperçu
Vous pouvez employer les outils de la fenêtre HP Scan Pro pour modifier une image
de prévisualisation. Toute modification effectuée, telle qu'un changement de
luminosité, de type d'image ou de résolution, etc., s'applique uniquement à la session
en cours.
Le logiciel HP Scan Pro permet de réaliser les tâches suivantes :
● Sélection d'une partie d'image
● Modification du type et de la qualité d'image
● Modification de la résolution
● Rognage ou redressement d'image
● Réglage de la luminosité ou du contraste
● Réglage de la couleur ou de la saturation
● Augmentation ou diminution de la netteté de l'image
● Rotation de l'image
● Redimensionnement de l'image
Pour plus d'informations, reportez-vous à la section HP Scan Pro de l'Aide
HP Image Zone.
Vous pouvez apporter des modifications supplémentaires à l'image numérisée dans le
logiciel HP Image Zone. Pour plus d'informations sur les outils de retouche d'image
du logiciel HP Image Zone, reportez-vous à l'Aide HP Image Zone.
Arrêt de la numérisation
Annuler
➔
Pour arrêter la numérisation, appuyez sur le bouton Annuler du panneau de
configuration ou cliquez sur Annuler dans le logiciel HP Image Zone.
24 HP PSC 1400 Tout-en-un series
Page 29

6
Utilisation du logiciel HP Instant Share
Le logiciel HP Instant Share vous permet de partager facilement des photos avec vos
amis et votre famille. En utilisant le logiciel HP Image Zone installé sur votre
ordinateur, sélectionnez une ou plusieurs photos à partager, sélectionnez une
destination pour vos photos, puis envoyez les photos. Vous pouvez même charger
vos photos vers un album photo en ligne ou vers un service de photo-finition en ligne.
La disponibilité des services varie selon les pays/régions.
Avec le service Messagerie électronique HP Instant Share, votre famille et vos
amis sont toujours en mesure d'afficher les images reçues : finis les téléchargements
volumineux ou les images trop importantes pour pouvoir être ouvertes. Votre famille
et vos amis reçoivent un courrier électronique contenant des miniatures de vos photos
et un lien les dirigeant vers une page Web sécurisée où ils peuvent consulter,
partager, imprimer ou enregistrer vos photos en toute simplicité.
Présentation
Utilisez HP Instant Share pour envoyer des images à partir de votre
appareil HP Tout-en-un vers la destination de votre choix. Cette destination peut être,
par exemple, une adresse électronique, un album photo en ligne ou un service de
finition photographique en ligne. La disponibilité des services varie selon les pays/
régions.
Remarque Vous pouvez également envoyer des images vers une
imprimante HP Tout-en-un ou une imprimante photo connectée au réseau d'un
ami ou d'un membre de votre famille. Pour les envoyer à un périphérique, vous
devez disposer d'un ID utilisateur et d'un mot de passe HP Passport. Le
périphérique récepteur doit être configuré et enregistré auprès de HP Instant
Share. Vous devez également obtenir le nom affecté par le destinataire au
périphérique de réception.
Pour plus d'informations sur la numérisation d'une image, reportez-vous à la
rubrique Utilisation des fonctions de numérisation.
Utilisation du logiciel HP Instant
Share
Démarrage
Pour utiliser HP Instant Share sur votre appareil HP Tout-en-un, vous devez disposer
des éléments suivants :
● Un appareil HP Tout-en-un connecté à un ordinateur
● Un accès Internet à large bande sur l'ordinateur auquel l'appareil HP Tout-en-un
est connecté.
● Le logiciel HP Image Zone installé sur votre ordinateur. Les utilisateurs Mac
disposent d'une application client HP Instant Share.
Envoi d'images à l'aide de votre ordinateur
Le logiciel HP Image Zone vous permet de sélectionner et de modifier une ou
plusieurs images, puis d'accéder à HP Instant Share pour sélectionner un service (par
Guide de l'utilisateur 25
Page 30

Share
Utilisation du logiciel HP Instant
Chapitre 6
exemple, Messagerie électronique HP Instant Share) et envoyer vos images. Au
minimum, vous pouvez partager vos images par le biais des fonctions suivantes :
● Messagerie électronique HP Instant Share (envoi à une adresse électronique)
● Messagerie électronique HP Instant Share (envoi à un périphérique)
● Albums en ligne
● Service de photo-finition en ligne (disponibilité selon les pays/régions)
Remarque Pour plus d'informations sur l'utilisation de Instant Share et du
logiciel HP Image Zone ou de l'application client HP Instant Share (Mac),
reportez-vous à l'Aide HP Image Zone.
Envoi d'images à l'aide du logiciel HP Image Zone (Windows)
1. Cliquez deux fois sur l'icône HP Image Zone sur le bureau.
2. Sélectionnez la ou les images de votre choix dans leur dossier d'origine.
Remarque Utilisez les outils de retouche d'image du logiciel HP Image
Zone pour modifier les images selon vos souhaits. Pour plus
d'informations sur la sélection d'images et l'utilisation des outils d'édition,
reportez-vous à l'Aide HP Image Zone.
3. Cliquez sur l'onglet HP Instant Share.
4. Dans la zone Services de l'onglet HP Instant Share, cliquez sur le lien ou l'icône
du service à utiliser pour envoyer votre image numérisée.
5. A partir du service Messagerie électronique HP Instant Share, vous pouvez :
– Envoyer un message électronique avec des miniatures des photos qui
peuvent être affichées, imprimées et enregistrées via le Web.
– Ouvrir et gérer un carnet d'adresses électroniques. Cliquez sur Carnet
d'adresses, enregistrez-vous auprès de HP Instant Share, puis créez un
compte HP Passport.
– Envoyer votre message électronique à plusieurs adresses. Cliquez sur le lien
associé.
– Envoyer une collection d'images vers le périphérique connecté au réseau
d'un ami ou parent. Entrez le nom affecté au périphérique par le destinataire
dans le champ Adresse électronique, suivi de @send.hp.com. Vous serez
invité à vous inscrire auprès du logiciel HP Instant Share à l'aide de votre ID
utilisateur et de votre mot de passe HP Passport.
Remarque Si vous n'avez pas encore configuré HP Instant Share,
cliquez sur J'ai besoin d'un compte HP Passport dans l'écran
Inscrivez-vous via HP Passport.
Envoi d'images à l'aide de l'application client HP Instant Share (Mac)
1. Sélectionnez l'icône HP Image Zone dans le Dock.
Le logiciel HP Image Zone s'ouvre sur votre bureau.
2. Dans le logiciel HP Image Zone, cliquez sur le bouton Services en haut de la
fenêtre.
Une liste des applications s'affiche dans la partie inférieure du logiciel HP Image
Zone.
3. Choisissez HP Instant Share dans la liste des applications dans la partie
inférieure de la fenêtre HP Image Zone.
Le logiciel d'application client HP Instant Share s'ouvre sur votre ordinateur.
26 HP PSC 1400 Tout-en-un series
Page 31

4. Le bouton + permet d'ajouter une image à la fenêtre et le bouton - d'en supprimer
une.
5. Assurez-vous que les images à partager s'affichent dans la fenêtre HP Instant
Share.
6. Cliquez sur Continuer, puis suivez les instructions à l'écran.
7. Dans la liste des services HP Instant Share, sélectionnez le service à utiliser pour
envoyer votre image numérisée, puis suivez les instructions à l'écran.
8. A partir du service Messagerie électronique HP Instant Share, vous pouvez :
– Envoyer un message électronique avec des miniatures des photos qui
peuvent être affichées, imprimées et enregistrées via le Web.
– Ouvrir et gérer un carnet d'adresses électroniques. Cliquez sur Carnet
d'adresses, enregistrez-vous auprès de HP Instant Share, puis créez un
compte HP Passport.
– Envoyer votre message électronique à plusieurs adresses. Cliquez sur le lien
associé.
– Envoyer une collection d'images vers le périphérique connecté au réseau
d'un ami ou parent. Entrez le nom affecté au périphérique par le destinataire
dans le champ Adresse électronique, suivi de @send.hp.com. Vous serez
invité à vous inscrire auprès du logiciel HP Instant Share à l'aide de votre ID
utilisateur et de votre mot de passe HP Passport.
Remarque Si vous n'avez pas encore configuré HP Instant Share,
cliquez sur J'ai besoin d'un compte HP Passport dans l'écran Inscrivezvous via HP Passport.
Utilisation du logiciel HP Instant
Share
Guide de l'utilisateur 27
Page 32

Share
Utilisation du logiciel HP Instant
Chapitre 6
28 HP PSC 1400 Tout-en-un series
Page 33

7
Commande de fournitures
Vous pouvez passer commande en ligne sur le site Web de HP des types de papier et
des cartouches d'impression HP recommandés.
● Commande de papier, de films transparents ou d'autres supports
● Commande de cartouches d'impression
● Commande d'autres fournitures
Commande de papier, de films transparents ou d'autres supports
Pour commander certains supports tels que le Papier HP Premium, le Papier photo
HP Premium Plus ou le Film transparent jet d'encre HP Premium, visitez le
site www.hp.com. Si le système vous y invite, choisissez votre pays/région, suivez les
invites pour sélectionner le produit voulu, puis cliquez sur l'un des liens d'achat sur la
page.
Commande de cartouches d'impression
Les numéros de commande des cartouches d'impression varient selon les pays/
régions. Si les numéros indiqués dans ce guide ne correspondent pas à ceux des
cartouches installées dans votre appareil HP Tout-en-un, commandez de nouvelles
cartouches en indiquant le numéro des cartouches installées. Votre
appareil HP Tout-en-un prend en charge les cartouches d'impression suivantes :
Commande de fournitures
Cartouches d'impression
Cartouche d’impression noire HP n° 21 cartouche d'impression noire
Cartouche d’impression couleur HP n° 22 cartouche d'impression couleur
Repérez le numéro de commande des cartouches d'impression pour votre appareil en
procédant comme suit :
● Utilisateurs Windows : Dans le logiciel Centre de solutions HP ou HP Image
Zone, cliquez sur Paramètres, pointez sur Paramètres d'impression, puis
cliquez sur Boîte à outils de l'imprimante. Cliquez sur l'onglet Niveau d'encre
estimé, puis sur Informations relatives aux commandes de cartouches d'encre.
● Utilisateurs Macintosh : Dans le logiciel HP Image Zone, cliquez sur
Paramètres, sur Entretien de l'imprimante puis, si vous y êtes invité,
sélectionnez votre appareil HP Tout-en-un et cliquez sur Utilitaires. Dans le
menu déroulant, sélectionnez Fournitures.
Vous pouvez également contacter un revendeur HP local ou consulter le site Web
www.hp.com/support pour vérifier les numéros de commande de cartouche
d'impression appropriés pour votre pays/région.
Guide de l'utilisateur 29
Numéro de commande HP
Page 34

Chapitre 7
Commande d'autres fournitures
Pour commander d'autres fournitures, tel que le logiciel HP Tout-en-un, une copie du
Guide de l'utilisateur, un Guide de configuration ou des pièces remplaçables par le
client, appelez le numéro approprié ci-dessous :
● Aux Etats-Unis ou au Canada, composez le 1-800-474-6836 (1-800-HP invent).
● En Europe, appelez le +49 180 5 290220 (Allemagne) ou le +44 870 606 9081
(Royaume-Uni).
Pour commander le logiciel de l'appareil HP Tout-en-un dans d'autres pays/régions,
appelez le numéro correspondant. Les numéros indiqués ci-dessous sont ceux en
vigueur à la date de publication de ce guide. Pour obtenir une liste à jour des
numéros, consultez le site www.hp.com. Si vous y êtes invité, sélectionnez votre pays/
région, puis cliquez sur Contacter HP pour savoir comment contacter l'assistance
technique.
Pays/région
Asie - Pacifique (à l'exception du
Japon)
Australie 131047
Europe +49 180 5 290220 (Allemagne)
Nouvelle-Zélande 0800 441 147
Afrique du Sud +27 (0)11 8061030
Etats-Unis et Canada 1-800-HP-INVENT (1-800-474-6836)
Commande de fournitures
Numéro à appeler
65 272 5300
+44 870 606 9081 (Royaume-Uni)
30 HP PSC 1400 Tout-en-un series
Page 35

8
Entretien de l'appareil
HP Tout-en-un
L'appareil HP Tout-en-un requiert peu d'entretien. Vous souhaiterez parfois nettoyer la vitre et
l'intérieur du capot pour éliminer la poussière et assurer ainsi la propreté des copies et
numérisations. Vous devrez également remplacer, aligner ou nettoyer occasionnellement les
cartouches d'impression. Ce chapitre fournit des instructions permettant de maintenir l'appareil
HP Tout-en-un dans un état de fonctionnement optimal. Mettez en application ces procédures
d’entretien simples aussi souvent que nécessaire.
Nettoyage de l'appareil HP Tout-en-un
Les traces de doigts, les traînées, les cheveux et autres résidus incrustés sur la vitre ou sur
l'intérieur du capot diminuent les performances et affectent la précision des fonctions spéciales
telles que la fonction Page entière. Nettoyez au besoin la vitre et le capot pour assurer la
propreté des copies et des numérisations. Pensez aussi à enlever la poussière sur l'extérieur de
l'appareil HP Tout-en-un.
Nettoyage de la vitre
1. Mettez l’appareil HP Tout-en-un hors tension, débranchez le cordon d’alimentation et
soulevez le capot.
2. Nettoyez la vitre à l'aide d'un tissu doux ou d'une éponge légèrement imbibée de produit
nettoyant pour vitres non abrasif.
Avertissement N’utilisez jamais de produits abrasifs, d’acétone, de benzène ni de
tétrachlorure de carbone sur la vitre ; vous risqueriez de l'endommager. Ne versez
ou ne vaporisez pas de liquide directement sur la vitre ; le liquide pourrait s'infiltrer
sous la vitre et endommager l'appareil.
3. Essuyez la vitre à l'aide d'une peau de chamois ou d'une éponge de cellulose pour effacer
les traces.
Nettoyage du capot
1. Mettez l’appareil HP Tout-en-un hors tension, débranchez le cordon d’alimentation et
soulevez le capot.
2. Nettoyez le revêtement de document blanc avec un chiffon doux, ou avec une éponge
légèrement humectée de savon doux et d'eau chaude. Ne frottez pas.
3. Séchez l'intérieur du capot avec une peau de chamois ou un tissu doux.
Attention N'utilisez pas d'essuie-tout : vous risqueriez de rayer l'intérieur du capot.
4. Si le capot n'est toujours pas propre, répétez les étapes précédentes en utilisant de l'alcool
isopropylique et essuyez bien l'intérieur du capot avec un tissu humide pour éliminer les
résidus d'alcool.
Attention Evitez d'éclabousser de l'alcool sur la vitre ou sur les parties peintes de
l'appareil HP Tout-en-un, il pourrait endommager le périphérique.
Nettoyage de l'extérieur
A l'aide d'un chiffon doux ou légèrement humide, enlevez la poussière et les taches du boîtier.
L’intérieur de l’appareil HP Tout-en-un ne requiert pas de nettoyage. Prenez garde de ne
renverser aucun liquide sur le panneau de configuration ni à l'intérieur de l'appareil
HP Tout-en-un.
Guide de l'utilisateur 31
Entretien de l'appareil
HP Tout-en-un
Page 36

Chapitre 8
Attention Pour éviter d'endommager les parties peintes de l'appareil HP Tout-en-un,
n'utilisez pas de produits d'entretien à base d'alcool sur le panneau de configuration ni
sur les parties peintes du périphérique.
Vérification des niveaux d'encre estimés
Vous pouvez facilement vérifier le niveau d'encre pour estimer le temps restant avant de devoir
remplacer une cartouche d'impression. Le niveau d'encre vous indique approximativement la
quantité d'encre restant dans les cartouches d'impression.
Conseil Vous pouvez également imprimer un rapport d'autotest pour déterminer si des
cartouches d'impression doivent être remplacées. Pour plus d'informations, reportezvous à la rubrique Impression d'un rapport d'autotest.
Vérification des niveaux d'encre à partir du Centre de solutions HP (Windows)
1. Dans le Centre de solutions HP, cliquez sur Paramètres, sélectionnez Paramètres
d'impression, puis cliquez sur Boîte à outils de l'imprimante.
2. Cliquez sur l'onglet Niveau d'encre estimé.
L'estimation du niveau d'encre restant dans les cartouches d'impression s'affiche.
Vérification des niveaux d'encre à partir du logiciel HP Image Zone (Mac)
1. Dans le logiciel HP Image Zone, sélectionnez Paramètres, puis Entretien de l'imprimante.
2. Si la boîte de dialogue Sélection de l'imprimante s'affiche, sélectionnez l'appareil
HP Tout-en-un, puis cliquez sur Utilitaires.
3. Dans le menu déroulant, sélectionnez Niveau d'encre.
L'estimation du niveau d'encre restant dans les cartouches d'impression s'affiche.
Impression d'un rapport d'autotest
En cas de problèmes d'impression, imprimez un rapport d'autotest avant de remplacer les
cartouches d'impression.
1. Chargez du papier blanc ordinaire vierge au format A4 ou Lettre dans le bac à papier.
2. Maintenez enfoncé le bouton Annuler, puis appuyez sur le bouton Copier, Couleur.
HP Tout-en-un
Entretien de l'appareil
32 HP PSC 1400 Tout-en-un series
3. Assurez-vous que les motifs de test présentent une grille complète et que les lignes de
couleur épaisses sont ininterrompues.
– Si plusieurs lignes du motif sont interrompues, il se peut qu'il y ait un problème au
niveau des buses. Vous devrez peut-être nettoyer les cartouches d'impression. Pour
plus d'informations, reportez-vous à la rubrique Nettoyage des cartouches d'impression.
– Si la ligne noire est manquante, pâle ou présente des lignes ou des stries, ceci peut
indiquer un problème lié à la cartouche d'impression noire dans l'emplacement droit.
– Si une des trois autres lignes est manquante, pâle ou présente des lignes ou des
stries, ceci peut indiquer un problème lié à la cartouche d'impression couleur dans
l'emplacement gauche.
Des stries peuvent être le signe de buses obstruées ou de contacts souillés. Vous devrez
peut-être nettoyer les cartouches d'impression. Pour plus d'informations, reportez-vous à la
rubrique Nettoyage des cartouches d'impression. N'utilisez pas d'alcool pour le nettoyage.
Page 37

Remarque Pour obtenir des exemples de motifs de test, de lignes de couleur et de
blocs de couleur de cartouches d'impression normales ou présentant un problème,
consultez l'Aide HP Image Zone fournie avec le logiciel.
Utilisation des cartouches d'impression
Pour bénéficier de la meilleure qualité d'impression avec l'appareil HP Tout-en-un, vous devrez
effectuer certaines procédures simples d'entretien. Vérifiez également les cartouches
d'impression lorsque le voyant Vérifier cartouche d'impression est allumé.
Remplacement des cartouches d'impression
Lorsque le niveau d'encre est bas, remplacez la cartouche d'impression. Assurez-vous de
disposer d'une cartouche de remplacement avant de retirer la cartouche vide. Remplacez
également les cartouches lorsque le texte imprimé est pâle ou si vous rencontrez des problèmes
de qualité d'impression dus aux cartouches. Pour obtenir des informations sur la vérification des
niveaux d'encre à partir du Centre de solutions HP ou du logiciel HP Image Zone, reportez-
vous à la rubrique Vérification des niveaux d'encre estimés.
Pour trouver le numéro de commande de toutes les cartouches d'impression prises en charge
par votre appareil HP Tout-en-un, reportez-vous à la rubrique Commande de cartouches
d'impression. Pour commander des cartouches d'impression pour votre appareil HP Tout-en-un,
consultez le site www.hp.com.
❑
Assurez-vous que l'appareil Tout-en-un est
sous tension et contient du papier.
Attention L'appareil HP Tout-en-un doit être
sous tension lorsque vous abaissez la porte
d'accès au chariot d'impression afin de libérer
les cartouches pour un remplacement. Vous
risquez d'endommager l'appareil
HP Tout-en-un si les cartouches d'impression
ne sont pas verrouillées au centre lorsque
vous essayez de les retirer.
❑
Abaissez la porte d'accès au chariot
d'impression.
❑
Appuyez légèrement sur une cartouche
d'impression pour la libérer et tirez-la vers vous.
Remarque Le programme de reprise et de
recyclage des consommables HP est
disponible dans de nombreux pays/régions et
vous permet de recycler gratuitement vos
cartouches d'impression usagées. Pour plus
d'informations, consultez le site Web suivant :
www.hp.com/hpinfo/globalcitizenship/
1 Logement de cartouche d'impression couleur
2 Logement de cartouche d'impression noire
Guide de l'utilisateur 33
environment/recycle/inkjet.html
Entretien de l'appareil
HP Tout-en-un
Page 38

Chapitre 8
1 Attention Ne touchez pas les contacts cuivrés.
2 Adhésif plastique avec sa languette rose (à retirer
avant installation)
3 Attention Ne touchez pas aux buses d'encre sous
l'adhésif.
❑
Retirez la nouvelle cartouche d'impression de
son emballage en prenant garde de ne toucher
que le plastique noir et retirez délicatement
l'adhésif plastique en tirant sur la languette
rose.
Attention Ne touchez ni les contacts en cuivre, ni
les buses d'encre. Cela pourrait affecter la diffusion
de l'encre et les contacts électriques.
❑
Faites glisser la nouvelle cartouche vers
l'avant légèrement en biais dans le logement
vide. Avec l'index, enfoncez la cartouche
jusqu'à ce qu'elle s'enclenche.
❑
Fermez la porte d'accès au chariot
d'impression.
Une page d'alignement est imprimée.
❑
Placez la feuille d'alignement dans l'angle
avant gauche de la vitre avec le haut de page
sur la gauche, puis appuyez sur le bouton
Numérisation.
Alignement des cartouches d'impression
HP Tout-en-un
Entretien de l'appareil
34 HP PSC 1400 Tout-en-un series
Remarque Si vous retirez et réinstallez la même
cartouche, l'appareil HP Tout-en-un n'alignera pas
les cartouches d'impression.
Chaque fois que vous installez ou remplacez une cartouche, l'appareil HP Tout-en-un aligne les
cartouches d'impression. Vous pouvez également le faire à tout moment à partir de l'ordinateur
via le logiciel HP Image Zone. L'alignement des cartouches d'impression garantit une sortie de
haute qualité.
Remarque Si vous retirez et réinstallez la même cartouche, l'appareil HP Tout-en-un
n'alignera pas les cartouches d'impression. L'appareil HP Tout-en-un mémorise les
valeurs d'alignement de cette cartouche d'impression, de sorte que vous n'aurez pas à
procéder à un nouvel alignement des cartouches.
Si vous avez chargé du papier couleur dans le bac à papier, l'alignement échoue.
Chargez du papier blanc ordinaire vierge dans le bac à papier, puis démarrez à nouveau
l'alignement.
Si l'alignement échoue à nouveau, il se peut qu'un capteur ou une cartouche
d'impression soit défectueux. Contactez le centre d'assistance HP. Accédez au site
Page 39

suivant : www.hp.com/support. Si le système vous y invite, choisissez votre pays/région,
puis cliquez sur Contacter HP pour obtenir des informations sur les appels à
l'assistance technique.
Numérisation
1. Vérifiez que vous avez bien chargé du papier blanc ordinaire vierge de format A4 ou Lettre
dans le bac à papier.
L'appareil HP Tout-en-un imprime une feuille d'alignement des cartouches d'impression.
2. Chargez la feuille d'alignement des cartouches d'impression dans l'angle avant gauche de
la vitre avec le haut de page sur la gauche.
3. Appuyez sur le bouton Numérisation.
L'appareil HP Tout-en-un procède à l'alignement des cartouches d'impression. Recyclez ou
jetez la feuille d'alignement des cartouches d'impression.
Nettoyage des cartouches d'impression
Utilisez cette fonction du logiciel HP Image Zone lorsque vous constatez la présence de stries
ou de lignes blanches dans les lignes de couleur du rapport d'autotest. Nettoyez les cartouches
uniquement en cas de besoin, car cette intervention est un gaspillage d'encre et réduit la durée
de vie des cartouches.
Si la qualité de copie ou d'impression semble toujours médiocre après le nettoyage, essayez de
nettoyer les contacts avant de remplacer la cartouche concernée. Pour plus d'informations sur le
nettoyage des contacts des cartouches d'impression, reportez-vous à la rubrique Nettoyage des
contacts de cartouche d'impression ou autour des buses d'encre. Pour plus d'informations sur le
remplacement des cartouches d'impression, reportez-vous à la rubrique Remplacement des
cartouches d'impression.
Nettoyage des contacts de cartouche d'impression ou autour des buses d'encre
Si le voyant Vérifier cartouche d'impression reste allumé après le nettoyage et la réinsertion
de la cartouche d'impression, les contacts de la cartouche peuvent nécessiter un nettoyage.
Si des stries et des traînées d'encre apparaissent sur les pages imprimées, des débris peuvent
être présents sur la cartouche d'impression. Vous pouvez nettoyer la zone autour des buses
pour retirer les débris.
Assurez-vous de disposer des éléments suivants :
● Des tampons de caoutchouc mousse secs, un chiffon non pelucheux ou toute autre matière
qui ne s'effiloche pas et ne dépose pas de fibres.
● De l'eau distillée, filtrée ou en bouteille (l'eau du robinet peut contenir des éléments
contaminateurs susceptibles d'endommager les cartouches d'impression).
Attention Ne touchez ni les contacts en cuivre, ni les buses d'encre. Cela pourrait
affecter la diffusion de l'encre et les contacts électriques.
1. Mettez l'appareil HP Tout-en-un sous tension et ouvrez la porte d'accès au chariot
d'impression.
2. Une fois que le chariot d'impression se trouve au centre, débranchez le cordon
d'alimentation à l'arrière de l'appareil HP Tout-en-un.
3. Retirez la cartouche d'impression.
Attention Ne retirez pas les deux cartouches d'impression en même temps.
Retirez et nettoyez chaque cartouche d'impression à raison d'une à la fois afin que
l'encre ne sèche pas sur les buses. Ne laissez pas une cartouche d'impression hors
de l'appareil HP Tout-en-un pendant plus de 30 minutes.
Guide de l'utilisateur 35
Entretien de l'appareil
HP Tout-en-un
Page 40

Chapitre 8
4. Trempez un coton-tige propre dans de l'eau distillée et faites sortir l'excès d'eau.
5. Enlevez la cartouche d'impression et posez-la sur une feuille de papier, les buses orientées
vers le haut.
6. Nettoyez uniquement les contacts en cuivre ou la zone autour des buses d'encre, comme
illustré ci-dessous.
1 Contacts de couleur cuivre
2 Buses d'encre (ne pas nettoyer)
1 Plaque de buses (ne pas nettoyer)
2 Face et bords autour de la zone des buses
d'encre
7. Replacez la cartouche d'impression dans son logement. Poussez la cartouche vers l'avant
jusqu'à ce qu'elle s'enclenche.
8. Si nécessaire, répétez cette opération pour l'autre cartouche d'impression.
9. Fermez la porte d'accès au chariot d'impression et rebranchez le cordon d'alimentation de
l'appareil HP Tout-en-un.
HP Tout-en-un
Entretien de l'appareil
36 HP PSC 1400 Tout-en-un series
Page 41

Informations de dépannage
9
Informations de dépannage
Ce chapitre contient des informations relatives au dépannage de l'appareil HP Tout-en-un. Pour
plus d'informations sur le dépannage, reportez-vous à l'Aide HP Image Zone fournie avec le
logiciel.
Plusieurs problèmes peuvent se produire si l'appareil HP Tout-en-un est connecté à l'ordinateur
via un câble USB avant l'installation du logiciel HP Tout-en-un sur l'ordinateur. Pour résoudre ce
problème, procédez comme suit :
1. Déconnectez le câble USB de l'ordinateur.
2. Désinstallez le logiciel (si vous l'avez déjà installé).
3. Redémarrez l'ordinateur.
4. Mettez l'appareil HP Tout-en-un hors tension, attendez une minute, puis redémarrez-le.
5. Réinstallez le logiciel de l'appareil HP Tout-en-un. Ne branchez pas le câble USB avant d'y
avoir été invité par le biais de l'écran d'installation du logiciel.
Pour plus d'informations sur la procédure de désinstallation et de réinstallation du logiciel,
reportez-vous à la rubrique Désinstallation et réinstallation du logiciel.
Avant d'appeler l'assistance clientèle HP
Si vous rencontrez un problème, procédez comme suit :
1. Consultez la documentation fournie avec l'appareil HP Tout-en-un.
– Guide de configuration : Le Guide de configuration explique la procédure à suivre
pour configurer l'appareil HP Tout-en-un.
– Guide de l'utilisateur : Le Guide de l'utilisateur est le livre que vous lisez actuellement.
– Aide HP Image Zone : L'Aide HP Image Zone décrit l'utilisation de l'appareil
HP Tout-en-un avec un ordinateur et contient d'autres informations de dépannage ne
figurant pas dans le Guide de l'utilisateur.
– Fichier Lisezmoi : Ce fichier contient des informations relatives aux problèmes
susceptibles de se produire lors de l'installation. Pour plus d'informations, reportez-
vous à la rubrique Affichage du fichier Lisezmoi.
2. Si vous êtes dans l'impossibilité de résoudre le problème à l'aide de la documentation,
visitez le site www.hp.com/support pour les options suivantes (la disponibilité varie suivant
le produit, les pays/régions et la langue) :
– Pages d'assistance en ligne
– Vérifier l'existence d'éventuelles mises à jour de logiciel
– Envoyer à HP un message électronique contenant vos questions
– Contacter un technicien HP par une discussion en ligne
3. Contactez votre point de vente local.
4. Si vous êtes dans l'impossibilité de résoudre le problème via l'aide en ligne ou les sites Web
HP, contactez l'assistance clientèle HP. Pour plus d'informations, reportez-vous à la
rubrique Assistance HP.
Affichage du fichier Lisezmoi
Pour plus d'informations sur les problèmes d'installation éventuels, vous pouvez vous référer au
fichier Lisezmoi.
● Sous Windows, cliquez sur Démarrer, Programmes ou Tous les programmes, Hewlett-
Packard, HP PSC Tout-en-un 1400 series, puis sur Afficher le fichier Lisezmoi.
● Sous Mac OS X, vous pouvez accéder au fichier Lisezmoi en cliquant deux fois sur l'icône
située dans le dossier de niveau supérieur du CD-ROM du logiciel HP Tout-en-un.
Guide de l'utilisateur 37
Page 42

Chapitre 9
Dépannage concernant l'installation
Cette section inclut des astuces de dépannage de l'installation et de la configuration pour
certains des problèmes les plus courants associés à l'installation du logiciel et à la configuration
du matériel.
Dépannage concernant la configuration matérielle
Cette rubrique vous aidera à résoudre les problèmes que vous pourriez rencontrer lors de la
configuration du matériel de l'appareil HP Tout-en-un.
Informations de dépannage
L'appareil HP Tout-en-un ne se met pas sous tension
Solution Vérifiez que le cordon d'alimentation est correctement connecté et attendez
quelques secondes que l'appareil HP Tout-en-un s'allume. Si l'appareil HP Tout-en-un est
branché sur une prise multiple, assurez-vous que celle-ci est sous tension.
Le câble USB n'est pas connecté
Solution Ne branchez pas le câble USB avant d'y être invité durant l'installation du
logiciel. Des erreurs risquent de se produire si vous connectez le câble USB avant d'y être
invité. Branchez une extrémité du câble USB à l'arrière de l'ordinateur et l'autre à l'arrière
de l'appareil HP Tout-en-un. Vous pouvez connecter le câble à tout port USB de l'ordinateur
(mais non à un clavier ou un accessoire).
Un voyant ou un message signale un problème de cartouche d'impression ou d'alignement
Cause Le bac à papier contient un type de papier incorrect.
Solution Le papier doit être vierge et blanc pour que l'alignement s'exécute correctement.
Si l'alignement échoue à nouveau, il se peut qu'un capteur ou une cartouche d'impression
soit défectueux. Contactez l'assistance clientèle HP en visitant le site www.hp.com/support.
Cliquez sur Contacter HP pour plus d'informations sur l'appel de l'assistance technique.
Cause Les cartouches d'impression sont recouvertes d'une bande adhésive protectrice.
Solution Retirez délicatement la bande adhésive en tirant la languette rose. Ne touchez
ni les buses d'encre ni les contacts en cuivre.
38 HP PSC 1400 Tout-en-un series
Page 43

1 Contacts de couleur cuivre
2 Adhésif plastique avec sa languette rose (à
retirer avant installation)
3 Buses d'encre sous le ruban adhésif
Réinsérez les cartouches d'impression et vérifiez qu'elles sont bien enfoncées et calées.
Cause Les contacts de la cartouche d'impression ne touchent pas ceux du chariot
d'impression.
Solution Retirez, puis réinsérez les cartouches d'impression. Vérifiez qu'elles sont bien
enfoncées et calées.
Cause La cartouche d'impression ou le capteur est défectueux.
Solution Contactez le centre d'assistance HP. Accédez au site www.hp.com/support.
Cliquez sur Contacter HP pour plus d'informations sur l'appel de l'assistance technique.
Informations de dépannage
L'appareil HP Tout-en-un n'imprime pas
Solution Essayez ce qui suit :
● Vérifiez la connexion de l'appareil HP Tout-en-un à l'ordinateur.
– Vérifiez que le câble USB est correctement branché entre l'appareil
HP Tout-en-un et l'ordinateur. Mettez l'appareil HP Tout-en-un hors tension, puis
sous tension.
– Mettez l'appareil HP Tout-en-un hors tension. Attendez une minute. Redémarrez
l'ordinateur et mettez l'appareil HP Tout-en-un sous tension.
– Vérifiez que la longueur du câble USB est inférieure à 3 mètres et que ce dernier
fonctionne avec un autre produit. Le cas échéant, remplacez le câble.
Guide de l'utilisateur 39
Page 44

Chapitre 9
Informations de dépannage
● Consultez la file d'attente d'impression (sous Démarrer, Paramètres, Imprimantes et
télécopieurs) pour vérifier que l'imprimante ne présente pas un document en erreur ou
n'est pas hors ligne ou en pause. Pour plus d'infomations, reportez-vous à l'aide de
Windows.
● Vérifiez le câble USB. Essayez de le connecter à un autre appareil pour vérifier si le
câble USB fonctionne. Si vous rencontrez des problèmes, il se peut que vous deviez
remplacer le câble USB.
● Vérifiez les autres imprimantes ou scanners. Il vous faudra peut-être déconnecter les
appareils les plus anciens de l'ordinateur.
● Si nécessaire, désinstallez, puis réinstallez le logiciel HP Image Zone. Pour plus
d'informations sur la procédure de désinstallation du logiciel, reportez-vous à la
rubrique Désinstallation et réinstallation du logiciel.
Pour plus d'informations sur la configuration de l'appareil HP Tout-en-un et sur sa
connexion à l'ordinateur, reportez-vous au Guide de configuration livré avec l'appareil
HP Tout-en-un.
Un voyant ou un message d'erreur signale un bourrage papier ou un blocage du chariot
Cause Si les voyants d'erreur indiquent un bourrage papier ou un chariot bloqué, du
matériel d'emballage peut être présent dans l'appareil HP Tout-en-un.
Solution Ouvrez la porte d'accès au chariot d'impression afin de révéler les cartouches
d'impression et ôtez tout matériel d'emballage, adhésif ou autre élément étranger. Mettez
l'appareil HP Tout-en-un hors tension, attendez une minute, puis appuyez sur le bouton
Activer/Reprendre pour remettre l'appareil HP Tout-en-un sous tension.
Dépannage concernant l'installation du logiciel
Si vous rencontrez un problème lié au logiciel lors de l'installation, reportez-vous aux rubriques
suivantes afin d'y trouver une solution. Si vous rencontrez un problème lié au matériel, reportezvous à la rubrique Dépannage concernant la configuration matérielle.
Le processus d'installation normal du logiciel HP Tout-en-un comprend les étapes suivantes :
● Le CD-ROM HP Tout-en-un s'exécute automatiquement
● Le logiciel s'installe
● Les fichiers sont copiés sur le disque dur
● Vous êtes invité à connecter l'appareil HP Tout-en-un
● Un signe OK et une coche de couleur verte apparaissent sur l'écran de l'assistant
d'installation
● Vous êtes invité à redémarrer l'ordinateur
● Le processus d'enregistrement s'exécute
40 HP PSC 1400 Tout-en-un series
Page 45

Si l'un de ces événements ne se produit pas, cela signifie qu'un problème est apparu pendant
l'installation. Pour vérifier l'installation sur un ordinateur Windows, procédez aux contrôles
suivants :
● Démarrez le Centre de solutions HP et assurez-vous que les icônes suivantes s'affichent :
Numériser image, Numériser document et HP Image Zone. Si les icônes n'apparaissent
pas immédiatement, attendez un peu : la connexion entre l'appareil HP Tout-en-un et
l'ordinateur peut prendre quelques minutes. Sinon, reportez-vous à la rubrique Il manque
des icônes dans le Centre de solutions HP ou le logiciel HP Image Zone.
● Ouvrez la boîte de dialogue Imprimantes et vérifiez que l'appareil HP Tout-en-un est
répertorié.
● Recherchez l'icône HP Tout-en-un dans la barre d'état à l'extrême droite de la barre des
tâches de Windows. Celle-ci indique si l'appareil HP Tout-en-un est prêt.
Lorsque j'insère le CD-ROM dans le lecteur de CD-ROM de l'ordinateur, il ne se passe rien.
Solution Cliquez deux fois sur Poste de travail, cliquez deux fois sur l'icône de
CD-ROM, puis cliquez deux fois sur le fichier setup.exe.
L'écran de contrôle de la configuration requise s'affiche
Solution Cliquez sur Détails, puis corrigez le problème avant d'essayer d'installer le
logiciel.
Un X rouge s'affiche sur l'invite de connexion USB
Solution Dans des conditions normales, la présence d'une coche verte indique que la
connexion à chaud a réussi. Un X rouge indique l'échec de la connexion à chaud.
Procédez comme suit :
1. Vérifiez que le cache du panneau de configuration est fermement attaché, puis
débranchez et rebranchez l'appareil HP Tout-en-un.
2. Vérifiez que le câble USB et le cordon d'alimentation sont branchés.
– Ne raccordez pas le câble USB à un clavier ou à un concentrateur qui n'a pas sa
propre alimentation.
– Vérifiez que le câble USB ne dépasse pas 3 mètres de long.
– Si plusieurs périphériques USB sont connectés à l'ordinateur, il peut être
préférable de débrancher les autres périphériques pendant l'installation.
3. Continuez le processus d'installation et redémarrez l'ordinateur lorsque vous y êtes
invité.
4. Ouvrez ensuite le Centre de solutions HP et vérifiez la présence des principales
icônes (Numériser image, Numériser document et HP Image Zone).
5. Si ces icônes n'apparaissent pas, désinstallez le logiciel et réinstallez-le. Pour plus
d'informations, reportez-vous à la rubrique Désinstallation et réinstallation du logiciel.
Informations de dépannage
J'ai reçu un message d'erreur inconnue
Solution Essayez de poursuivre l'installation. Si vous n'y arrivez pas, arrêtez et
recommencez l'installation. Suivez les indications à l'écran. Si une erreur se produit, vous
devrez peut-être désinstaller le logiciel et le réinstaller. Pour plus d’informations, reportezvous à la rubrique Désinstallation et réinstallation du logiciel.
Il manque des icônes dans le Centre de solutions HP ou le logiciel HP Image Zone
Si ces icônes ou boutons (Numériser image, Numériser document et HP Image Zone)
sont manquants, l'installation n'est peut-être pas complète.
Solution Si votre installation est incomplète, vous devrez sans doute désinstaller et
réinstaller le logiciel. Ne supprimez pas simplement les fichiers programme de l’appareil
Guide de l'utilisateur 41
Page 46

Chapitre 9
Informations de dépannage
HP Tout-en-un du disque dur. Assurez-vous de les supprimer de la manière appropriée.
Pour plus d'informations, reportez-vous à la rubrique Désinstallation et réinstallation du
logiciel.
Le Moniteur d'imagerie numérique HP n'apparaît pas dans la barre d'état système
Solution Si le Moniteur d'imagerie numérique HP n'apparaît pas dans la barre d'état
système, démarrez le Centre de solutions HP pour vérifier si les composants principaux
(Numériser image, Numériser document et HP Image Zone) sont présents. Pour plus
d'informations, reportez-vous à la rubrique Utilisation du HP Solution Center dans l'Aide
HP Image Zone fournie avec ce logiciel.
Désinstallation et réinstallation du logiciel
Si l'installation est incomplète, ou si vous avez connecté le câble USB à l'ordinateur avant d'y
avoir été invité par l'écran d'installation, vous devrez sans doute désinstaller et réinstaller le
logiciel. Ne supprimez pas simplement les fichiers programme de l’appareil HP Tout-en-un du
disque dur. Assurez-vous de les supprimer en suivant ces instructions.
Une réinstallation peut prendre de 20 à 40 minutes pour les ordinateurs Windows et Mac.
Pour désinstaller le logiciel sur un ordinateur Windows, méthode 1
1. Déconnectez l'appareil HP Tout-en-un de l'ordinateur. Ne connectez pas l'appareil
HP Tout-en-un à l'ordinateur avant d'avoir réinstallé le logiciel.
2. Cliquez sur Démarrer, Programmes ou Tous les programmes (XP), Hewlett-Packard,
HP PSC Tout-en-un 1400 series, puis sur Désinstaller le logiciel et suivez les instructions.
3. Cliquez sur Non si vous êtes invité à supprimer des fichiers partagés.
4. Redémarrez l'ordinateur.
5. Pour réinstaller le logiciel, utilisez le CD-ROM HP Tout-en-un et suivez les instructions
fournies dans le Guide de configuration.
6. Une fois le logiciel installé, connectez l'appareil HP Tout-en-un à l'ordinateur et appuyez sur
le bouton Activer/Reprendre. Vous pouvez avoir à attendre plusieurs minutes avant la fin
de l'exécution de tous les événements Plug-and-Play.
Une fois l'installation du logiciel terminée, l'icône Moniteur d'état apparaît dans la barre d'état
système de Windows.
Pour vérifier que le logiciel est correctement installé, cliquez deux fois sur l'icône Centre de
solutions HP sur le bureau. Si le Centre de solutions HP présente les principales icônes
(Numériser image, Numériser document et HP Image Zone), cela signifie que le logiciel a été
correctement installé.
Pour désinstaller le logiciel sur un ordinateur Windows, méthode 2
1. Exécutez le programme d'installation du logiciel HP PSC Tout-en-un 1400 series à partir du
CD-ROM.
2. Sélectionnez Désinstaller et suivez les instructions qui s'affichent à l'écran.
3. Déconnectez l'appareil HP Tout-en-un de l'ordinateur. Vous devez absolument déconnecter
l'appareil HP Tout-en-un avant de redémarrer l'ordinateur. Ne connectez pas l'appareil
HP Tout-en-un à l'ordinateur avant d'avoir réinstallé le logiciel.
4. Redémarrez l'ordinateur.
5. Exécutez à nouveau le programme d'installation du logiciel HP PSC Tout-en-un 1400 series.
6. Démarrez la réinstallation.
42 HP PSC 1400 Tout-en-un series
Page 47

7. Suivez les instructions à l'écran et celles qui figurent dans le Guide de configuration fourni
avec l'appareil HP Tout-en-un.
Désinstallation sur un ordinateur Mac
1. Débranchez l'appareil HP Tout-en-un du Mac.
2. Cliquez deux fois sur le dossier Applications:Logiciel HP Tout-en-un.
3. Cliquez deux fois sur Désinstallateur HP.
Suivez les instructions à l'écran.
4. Une fois le logiciel désinstallé, déconnectez l'appareil HP Tout-en-un, puis redémarrez
l'ordinateur. Vous devez absolument déconnecter l'appareil HP Tout-en-un avant de
redémarrer l'ordinateur. Ne connectez pas l'appareil HP Tout-en-un à l'ordinateur avant
d'avoir réinstallé le logiciel.
5. Insérez le CD-ROM HP Tout-en-un dans le lecteur de CD-ROM.
6. Sur le bureau, ouvrez le CD-ROM, puis cliquez deux fois sur l'icône HP All-in-One Installer.
7. Suivez les instructions à l'écran et celles qui figurent dans le Guide de configuration fourni
avec l'appareil HP Tout-en-un.
Dépannage concernant l'utilisation
La rubrique Dépannage de l'appareil 1400 series de l'Aide HP Image Zone contient des
conseils de dépannage sur les problèmes les plus courants liés à l'appareil HP Tout-en-un.
Pour accéder aux informations de dépannage à partir d'un ordinateur Windows, ouvrez le Centre
de solutions HP, cliquez sur Aide, puis sélectionnez Dépannage et assistance. Ces
informations sont également accessibles à l'aide du bouton Aide de certains messages d'erreur.
Pour accéder aux informations de dépannage sous Mac OS X, cliquez sur l'icône HP Image
Zone dans le Dock, sélectionnez Aide dans la barre de menus, choisissez Aide HP Image Zone
dans le menu Aide, puis choisissez Dépannage de l'appareil 1400 series dans l'afficheur de
l'aide.
Informations de dépannage
Dépannage concernant le papier
Pour éviter les bourrages papier, utilisez uniquement les types de papier recommandés pour
l'appareil HP Tout-en-un. Les papiers recommandés sont répertoriés dans l'Aide HP Image
Zone et à l'adresse www.hp.com/support.
Ne chargez pas de papier courbé ou froissé, ou du papier ayant des bords cornés ou déchirés,
dans le bac à papier. Pour plus d'informations, reportez-vous à la rubrique Prévention des
bourrages papier.
En cas de bourrage papier dans l'appareil, procédez comme suit.
1. Appuyez sur la languette sur le côté gauche de la porte de nettoyage arrière et tirez-la vers
pour la retirer.
Attention Vous risquez d'endommager le mécanisme d'impression si vous tentez
d'éliminer un bourrage papier par l'avant de l'appareil HP Tout-en-un. Eliminez
toujours les bourrages papier en passant par la porte de nettoyage arrière.
Guide de l'utilisateur 43
Page 48

Chapitre 9
2. Tirez avec précaution sur le papier pour le dégager des rouleaux.
Attention Si le papier se déchire lorsque vous l'enlevez des rouleaux, assurez-
vous qu'il ne reste pas de morceaux de papier dans les rouleaux et les roues. Si
vous ne retirez pas tous les morceaux de papier de l'appareil HP Tout-en-un,
d'autres bourrages papier risquent de se produire.
3. Remettez la porte de nettoyage arrière en place. Poussez-la doucement vers l'avant jusqu'à
ce qu'elle s'enclenche.
4. Appuyez sur Activer/Reprendre pour continuer le travail en cours.
Informations de dépannage
Dépannage concernant les cartouches d'impression
Si vous rencontrez des problèmes d'impression, l'une des cartouches en est probablement la
cause. Essayez ce qui suit :
1. Retirez les cartouches d'impression, réinsérez-les et vérifiez qu'elles sont bien enfoncées et
calées.
2. Si le problème persiste, imprimez un rapport d'autotest afin de déterminer si le problème
provient des cartouches d'impression.
3. Si le rapport d'autotest indique un problème, nettoyez les cartouches d'impression.
4. Si le problème persiste, nettoyez les contacts en cuivre des cartouches d'impression.
5. Si vous rencontrez toujours des problèmes d'impression, déterminez la cartouche à la
source du problème et remplacez-la.
Pour plus d'informations, reportez-vous à la rubrique Entretien de l'appareil HP Tout-en-un.
Mise à jour du périphérique
Il existe plusieurs solutions pour mettre à jour l'appareil HP Tout-en-un. Chacune implique le
téléchargement d'un fichier sur l'ordinateur pour démarrer l'Assistant de mise à jour du
périphérique. Par exemple, sur les conseils de l'assistance clientèle HP, vous pouvez accéder à
leur site Web afin d'obtenir une mise à jour de l'appareil.
Mise à jour de l'appareil (Windows)
1. Utilisez l'une des méthodes suivantes pour obtenir une mise à jour de l'appareil :
– Utilisez un navigateur Web pour télécharger une mise à jour de
l'appareil HP Tout-en-un à partir de l'adresse www.hp.com/support. Ce fichier sera un
exécutable auto-extractible doté de l'extension .exe. Lorsque vous cliquez deux fois
sur le fichier .exe, l'Assistant de mise à jour du périphérique s'ouvre sur l'ordinateur.
– Employez l'utilitaire Mise à jour du logiciel HP, fourni avec le logiciel HP Image
Zone, pour rechercher automatiquement sur le site Web de l'assistance HP les mises
à jour de périphérique à des intervalles prédéfinis. Pour plus d'informations sur
l'utilitaire Mise à jour du logiciel HP, reportez-vous à la rubrique dans
l'Aide HP Image Zone.
Remarque Si vous avez installé le logiciel HP Image Zone Express, l'utilitaire de
mise à jour s'appelle Mise à jour. Le bouton permettant d'accéder à l'utilitaire Mise
à jour se situe dans l'angle supérieur gauche de la fenêtre du logiciel.
2. Effectuez l'une des procédures suivantes :
– Cliquez deux fois sur le fichier .exe de mise à jour que vous avez téléchargé à partir
du site Web www.hp.com/support.
– Lorsque vous y êtes invité, acceptez la mise à jour de périphérique trouvée par
l'utilitaire Mise à jour du logiciel.
3. Suivez les instructions à l'écran.
44 HP PSC 1400 Tout-en-un series
Page 49

Attention Evitez de déconnecter, d'arrêter ou de perturber l'appareil pendant la mise à
jour. Si vous interrompez la mise à jour, ou qu'un message d'erreur indique qu'elle a
échoué, appelez le centre d'assistance HP.
Après avoir redémarré l'appareil HP Tout-en-un, l'écran Mise à jour terminée apparaît et une
page de test s'imprime sur l'appareil.
Mise à jour de l'appareil (Mac)
Le progamme d'installation de mise à jour de l'appareil permet d'appliquer des mises à jour à
l'appareil HP Tout-en-un en procédant comme suit :
1. Utilisez un navigateur Web pour télécharger une mise à jour de l'appareil HP Tout-en-un à
partir du site Web www.hp.com/support.
2. Cliquez deux fois sur le fichier téléchargé.
Le programme d'installation démarre sur l'ordinateur.
3. Suivez les invites affichées à l'écran pour installer la mise à jour sur l'appareil
HP Tout-en-un.
4. Redémarrez l'appareil HP Tout-en-un pour terminer le processus.
Informations de dépannage
Guide de l'utilisateur 45
Page 50

Chapitre 9
Informations de dépannage
46 HP PSC 1400 Tout-en-un series
Page 51

10
Assistance HP
Hewlett-Packard garantit une assistance par Internet et par téléphone pour l'appareil
HP Tout-en-un.
Ce chapitre fournit des informations pour obtenir de l'assistance à partir d'Internet, contacter
l'assistance clientèle HP, accéder au numéro de série et à l'identificateur de service, appeler un
centre d'assistance en Amérique du Nord pendant la période de garantie, appeler l'assistance
clientèle HP en Corée, appeler un centre d'assistance dans un autre pays/région, appeler en
Australie après la période de garantie et préparer votre appareil HP Tout-en-un pour l'expédition.
Si vous ne trouvez la réponse à votre question ni dans la documentation imprimée, ni dans l'aide
en ligne fournie avec l'appareil, contactez l'un des centres d'assistance HP répertoriés dans les
pages suivantes. Certains services d’assistance ne sont disponibles qu’aux Etats-Unis et au
Canada, tandis que d’autres sont disponibles dans un grand nombre de pays/régions à travers le
monde. Si la liste n'indique aucun numéro de service d'assistance pour votre pays/région,
demandez conseil au revendeur agréé HP le plus proche.
Assistance et autres informations via Internet
Si vous disposez d'un accès à Internet, vous pouvez obtenir de l'aide à partir du
site www.hp.com/support. Vous y trouverez une assistance technique, des pilotes, des
fournitures et des informations pour passer des commandes.
Assistance sous garantie
Pour bénéficier du service de réparation de HP, vous devez d'abord contacter un bureau
d'assistance HP ou un centre d'assistance clientèle HP qui vous fournira des services de
dépannage de base. Pour connaître la procédure à suivre avant d'appeler l'assistance clientèle,
reportez-vous à la rubrique Assistance clientèle HP.
Assistance HP
Mises à niveau de la garantie
Selon votre pays/région, HP pourra vous proposer une option de mise à niveau de garantie
visant à prolonger ou améliorer votre garantie de produit standard. Les options disponibles
peuvent comprendre une assistance téléphonique prioritaire, un service de renvoi ou un
échange le jour ouvrable suivant. En règle générale, la période de service commence à la date
d'achat du produit et doit être acquise dans un délai donné à compter de l'achat du produit.
Pour en savoir plus :
● Aux Etats-Unis, composez le 1-866-234-1377 pour parler à un conseiller HP.
● En dehors des Etats-Unis, appelez votre centre d'assistance clientèle HP local. Pour obtenir
la liste des numéros d'assistance clientèle dans le monde, reportez-vous à la rubrique
Contacter HP.
● En dehors des Etats-Unis, appelez votre centre d'assistance clientèle HP local. Reportezvous au Guide de l'utilisateur pour obtenir une liste des numéros d'assistance clientèle dans
le monde.
● Accédez au site Web de HP :
www.hp.com/support
Si vous y êtes invité, choisissez votre pays/région afin d'accéder à des informations de
garantie.
Renvoi de l'appareil HP Tout-en-un pour maintenance
Avant de renvoyer l'appareil HP Tout-en-un pour maintenance, vous devez appeler l'assistance
clientèle HP. Pour connaître la procédure à suivre avant d'appeler l'assistance clientèle, reportezvous à la rubrique Assistance clientèle HP.
Guide de l'utilisateur 47
Page 52

Chapitre 10
Assistance clientèle HP
Des programmes logiciels d'entreprises tierces peuvent être fournis avec l'appareil
HP Tout-en-un. Si vous rencontrez des problèmes avec l'un de ces logiciels, vous obtiendrez
une assistance technique de meilleure qualité en vous adressant directement aux experts de ces
éditeurs de logiciels.
Avant de contacter l'assistance clientèle HP, procédez aux opérations suivantes.
1. Assurez-vous que :
a. L'appareil HP Tout-en-un est branché et sous tension.
b. Les cartouches d'impression spécifiées sont installées correctement.
c. Le papier recommandé est correctement chargé dans le bac à papier.
2. Réinitialisez l'appareil HP Tout-en-un :
a. Mettez l'appareil HP Tout-en-un hors tension à l'aide du bouton Activer/Reprendre.
b. Débranchez le cordon d’alimentation situé à l’arrière de l’appareil HP Tout-en-un.
c. Rebranchez-le sur l'appareil HP Tout-en-un.
d. Mettez l'appareil HP Tout-en-un sous tension à l'aide du bouton Activer/ Reprendre.
3. Pour plus d'informations, visitez le site www.hp.com/support.
Vous y trouverez une assistance technique, des pilotes, des fournitures et des informations
pour passer des commandes.
4. Si le problème persiste et que vous souhaitez en parler à un technicien de l'assistance
Assistance HP
clientèle HP, procédez comme suit :
a. Notez le nom spécifique de votre appareil HP Tout-en-un tel qu'il apparaît sur le
panneau de configuration.
b. Imprimez un rapport d'autotest. Pour plus d'informations sur l'impression d'un rapport
d'autotest, reportez-vous à la rubrique Impression d'un rapport d'autotest.
c. Réalisez une impression couleur afin d'avoir un exemple d'impression disponible.
d. Soyez prêt à décrire votre problème en détail.
e. Soyez prêt à communiquer le numéro de série et l’identificateur de service de
l'appareil. Pour savoir comment accéder au numéro de série et à l'identificateur de
service de l'appareil, reportez-vous à la rubrique Accès au numéro de série et à
l'identificateur de service.
5. Appelez l'assistance clientèle HP. Tenez-vous à proximité de l'appareil HP Tout-en-un au
moment de l'appel.
Accès au numéro de série et à l'identificateur de service
Vous trouverez le numéro de série et l'identificateur de service de l'appareil HP Tout-en-un en
imprimant un rapport d'autotest.
Remarque Si l'appareil HP Tout-en-un ne s'allume pas, vous trouverez le numéro de
série sur l'autocollant placé au bas de l'appareil. Le numéro de série est le code à
10 chiffres inscrit dans l'angle supérieur gauche de l'autocollant.
Annuler Copier, Couleur
Pour imprimer un rapport d'autotest
1. Maintenez enfoncé le bouton Annuler sur le panneau de configuration.
2. Le bouton Annuler étant toujours enfoncé, appuyez sur Copier, Couleur.
L'appareil imprime un rapport d'autotest, avec le numéro de série et l'identificateur de
service.
48 HP PSC 1400 Tout-en-un series
Page 53

Contacter HP
Une prise en charge des pays/régions suivants est disponible à l'adresse www.hp.com/
support : Autriche, Belgique, Amérique Centrale & Caraïbes, Danemark, Espagne, France,
Allemagne, Irlande, Italie, Luxembourg, Pays-Bas, Norvège, Portugal, Finlande, Suède, Suisse
et Royaume-Uni.
www.hp.com/support
61 56 45 43
Österreich
800 171
België
Belgique
Česká republika
Danmark
2 532 5222
España
France
Deutschland
Magyarország
Ireland www.hp.com/support
(0) 9 830 4848
Italia
Luxembourg
Luxemburg
22 404747
www.hp.com/support
www.hp.com/support
www.hp.com/support
261 307 310
www.hp.com/support
www.hp.com/support
www.hp.com/support
www.hp.com/support
+ 30 210 6073603
801 11 22 55 47
800 9 2649
1 382 1111
www.hp.com/support
www.hp.com/support
www.hp.com/support
Call HP Korea customer support
Nederland
Nigeria
Norge
Pol ska
Por tug al
Român ia
()
(-)
800 897 1444
Slovensko
South Africa (international)
South Africa (RSA)
Rest of West Africa
Suomi
Sverige
Switzerland
71 89 12 22
Türkiye
800 4910
United Kingdom
www.hp.com/support
1 3204 999
www.hp.com/support
0 801 800 235
www.hp.com/support
(21) 315 4442
095 7973520
812 3467997
2 50222444
+ 27 11 2589301
086 0001030
+ 351 213 17 63
www.hp.com/support
www.hp.com/support
www.hp.com/support
90 212 444 71 71
(380 44) 4903520
www.hp.com/support
Assistance HP
Guide de l'utilisateur 49
Page 54

Chapitre 10
Conditionnement de l'appareil HP Tout-en-un avant expédition
Si, après avoir contacté le centre d'assistance clientèle HP ou votre revendeur, vous devez
renvoyer l'appareil HP Tout-en-un, suivez les étapes ci-dessous afin d'éviter d'endommager le
produit HP.
1. Mettez l'appareil HP Tout-en-un sous tension.
Ignorez les étapes 1 à 6 si l'appareil HP Tout-en-un ne peut être mis sous tension. Vous ne
pourrez pas retirer les cartouches d’impression. Passez à l’étape 8.
2. Ouvrez la porte d'accès au chariot d'impression.
3. Attendez que le chariot d'impression soit immobile et silencieux, puis retirez les cartouches
d'impression de leurs logements.
Pour plus d'informations sur le retrait des cartouches d'impression, reportez-vous à la
rubrique Remplacement des cartouches d'impression.
4. Placez les cartouches d'impression dans un étui de protection ou dans une pochette
hermétique afin qu'elles ne sèchent pas et mettez-les de côté. Ne les renvoyez pas avec
l'appareil HP Tout-en-un, à moins que l'agent du centre d'assistance clientèle HP ne vous
l'ait demandé.
5. Fermez la porte d'accès au chariot d'impression et attendez quelques minutes que le
chariot d'impression reprenne sa position initiale (à gauche).
Remarque Assurez-vous que le chariot d'impression est revenu à sa position
d'attente avant de mettre l'appareil HP Tout-en-un hors tension.
Assistance HP
6. Appuyez sur le bouton Activer/Reprendre pour mettre l'appareil HP Tout-en-un hors
tension.
7. Débranchez le cordon d'alimentation, puis retirez-le de l'appareil HP Tout-en-un.
Remarque Ne renvoyez pas le cordon d'alimentation avec l'appareil
HP Tout-en-un. L'appareil HP Tout-en-un de remplacement sera livré sans cordon
d'alimentation. Placez le cordon d'alimentation en lieu sûr jusqu'à ce que vous
receviez l'appareil HP Tout-en-un de remplacement.
8. Emballez l'appareil HP Tout-en-un dans les cartons d'origine ou les cartons d'emballage du
matériel échangé, si vous les avez conservés.
Si vous ne possédez pas les cartons d'emballage d'origine, utilisez d'autres cartons
d'emballage adéquats. Les détériorations subies lors du transport et/ou résultant de
l'utilisation d'un emballage inapproprié ne sont pas couvertes par la garantie.
9. Placez l'étiquette de retour d'expédition sur l'extérieur du carton.
50 HP PSC 1400 Tout-en-un series
Page 55

10. Placez les éléments suivants dans le carton d'emballage :
– Une description complète de la panne pour le personnel qualifié (des échantillons
montrant les problèmes de qualité d'impression sont utiles)
– Une copie du bordereau de vente ou autre preuve d'achat établissant la période de
couverture de la garantie
– Votre nom, votre adresse et le numéro de téléphone où vous pouvez être joint dans la
journée
Déclaration de garantie limitée de Hewlett-Packard
Votre appareil HP Tout-en-un s'accompagne d'une garantie limitée décrite dans cette section.
Assistance HP
Guide de l'utilisateur 51
Page 56

A
Assistance HP
Chapitre 10
Produit HP Durée de la garantie limitée
Logiciels 90 jours
Cartouches d'encre Jusqu'à épuisement de l'encre HP ou jusqu'à expiration de la
Accessoires 1 an
Matériel périphérique d'impression 1 an
(voir ci-dessous pour plus d'informations)
. Extension de garantie limitée
1. Hewlett-Packard (HP) garantit au client utilisateur final que les produits HP décrits précédemment sont exempts de
défauts de matériaux et malfaçons pendant la durée indiquée ci-dessus, à compter de la date d'achat par le client.
2. Pour les logiciels, la garantie limitée HP ne s'applique qu'à l'impossibilité d'exécuter des instructions de
programmation. HP ne garantit pas que le fonctionnement du logiciel ne connaîtra pas d'interruptions ni d'erreurs.
3. La garantie limitée HP ne couvre que les défauts qui apparaissent dans le cadre de l'utilisation normale du produit et
ne couvre aucun autre problème, y compris ceux qui surviennent du fait :
a. d'une mauvaise maintenance ou d'une modification ;
b. de logiciels, de supports, de pièces ou de consommables non fournis ou non pris en charge par HP ;
c. du fonctionnement du produit hors de ses caractéristiques ; ou
d. d'une modification non autorisée ou d'une mauvaise utilisation.
4. Pour les imprimantes HP, l'utilisation d'une cartouche d'encre d'un autre fournisseur ou d'une cartouche rechargée
n'a pas d'incidence sur la garantie du client ni sur un contrat d'assistance HP avec le client. Toutefois, si la panne ou
les dégâts peuvent être attribués à l'utilisation d'une cartouche d'un autre fournisseur ou d'une cartouche rechargée,
HP facturera les montants correspondant au temps et au matériel nécessaires à la réparation de l'imprimante.
5. Si, pendant la période de garantie applicable, HP est informé d'une défaillance concernant un produit couvert par la
garantie HP, HP choisira de réparer ou de remplacer le produit défectueux.
6. Si HP est dans l'incapacité de réparer ou de remplacer, selon le cas, un produit défectueux couvert par la garantie
HP, HP devra, dans un délai raisonnable après avoir été informé du défaut, rembourser le prix d'achat du produit.
7. HP ne sera tenu à aucune obligation de réparation, de remplacement ou de remboursement tant que le client n'aura
pas retourné le produit défectueux à HP.
8. Tout produit de remplacement peut être neuf ou comme neuf, pourvu que ses fonctionnalités soient au moins
équivalentes à celles du produit remplacé.
9. Les produits HP peuvent contenir des pièces, des composants ou des matériels reconditionnés équivalents à des
neufs en termes de performances.
10. La garantie limitée HP est valable dans tout pays dans lequel le produit HP couvert est distribué par HP. Des contrats
apportant des services de garantie supplémentaires, tels que la réparation sur site, sont disponibles auprès des
services de maintenance agréés par HP dans les pays dans lequel le produit est distribué par HP ou par un
importateur agréé.
B. Restrictions de garantie
DANS LA MESURE OU LES LOIS LOCALES L'AUTORISENT, HP OU SES FOURNISSEURS TIERS NE FONT
AUCUNE AUTRE GARANTIE OU CONDITION, EXPRESSE OU IMPLICITE, EN CE QUI CONCERNE LES
PRODUITS HP ET NIENT TOUTE GARANTIE IMPLICITE DE COMMERCIALISATION, DE QUALITÉ
SATISFAISANTE OU D'ADAPTATION À UN BUT PARTICULIER.
C. Restrictions de responsabilité
1. Dans la mesure où les lois locales l'autorisent, les recours énoncés dans cette déclaration de garantie constituent les
recours exclusifs du client.
2. DANS LA MESURE OÙ LES LOIS LOCALES L'AUTORISENT, EXCEPTION FAITE DES OBLIGATIONS
SPECIFIQUEMENT ÉNONCÉES DANS LA PRÉSENTE DÉCLARATION DE GARANTIE, HP OU SES
FOURNISSEURS TIERS NE POURRONT ETRE TENUS POUR RESPONSABLES DE DOMMAGES DIRECTS,
INDIRECTS, SPECIAUX OU ACCIDENTELS, QU'ILS SOIENT BASÉS SUR UN CONTRAT, UN PRÉJUDICE OU
TOUTE AUTRE THÉORIE LÉGALE, QUE CES DOMMAGES SOIENT RÉPUTÉS POSSIBLES OU NON.
D. Lois locales
1. Cette déclaration de garantie donne au client des droits juridiques spécifiques. Le client peut également posséder
d'autres droits selon les états des Etats-Unis, les provinces du Canada, et les autres pays ou régions du monde.
2. Si cette déclaration de garantie est incompatible avec les lois locales, elle sera considérée comme étant modifiée
pour être conforme à la loi locale. Selon ces lois locales, certaines renonciations et limitations de cette déclaration de
garantie peuvent ne pas s'appliquer au client. Par exemple, certains états des Etats-Unis, ainsi que certains
gouvernements hors des Etats-Unis (y compris certaines provinces du Canada), peuvent :
a. exclure les renonciations et limitations de cette déclaration de garantie des droits statutaires d'un client
(par exemple au Royaume-Uni);
b. restreindre d'une autre manière la possibilité pour un fabricant d'imposer ces renonciations et limitations ; ou
c. accorder au client des droits de garantie supplémentaires, spécifier la durée des garanties implicites que le
fabricant ne peut nier, ou ne pas autoriser les limitations portant sur la durée des garanties implicites.
3. EXCEPTÉ DANS LA MESURE AUTORISÉE PAR LA LÉGISLATION, LES TERMES DE LA PRÉSENTE
DÉCLARATION DE GARANTIE N'EXCLUENT, NE LIMITENT NI NE MODIFIENT LES DROITS STATUTAIRES
OBLIGATOIRES APPLICABLES À LA VENTE DES PRODUITS HP AUXDITS CLIENTS, MAIS VIENNENT S'Y
AJOUTER.
Cher client,
Vous trouverez, ci-après, les coordonnées de l'entité HP responsable de l'exécution de la garantie fabricant relative à votre
matériel HP dans votre pays.
En vertu de votre contrat d'achat, il se peut que vous disposiez de droits supplémentaires à l'encontre de votre
vendeur. Ceux-ci ne sont aucunement affectés par la présente garantie du fabricant HP.
France : Hewlett-Packard France, SAS, 80, rue Camille Desmoulins, 92788 Issy les Moulineaux Cedex 9
Belgique : Hewlett-Packard Belgium BVBA/SPRL, 1, rue de l'Aéronef, B-1140 Brussels
Luxembourg : Hewlett-Packard Luxembourg SCA, 7a, rue Robert Stümper, L-2557 Luxembourg-Gasperich
Garantie du fabricant HP
date de garantie imprimée sur la cartouche (selon le cas qui se
produira en premier). Cette garantie ne couvre pas les produits
utilisant de l'encre HP qui ont été reconditionnés, mal utilisés ou
altérés.
52 HP PSC 1400 Tout-en-un series
Page 57

11
Renseignements techniques
Vous trouverez dans cette section les spécifications techniques et les informations
réglementaires internationales relatives à votre appareil HP Tout-en-un.
Ce chapitre fournit des informations sur les exigences système pour un environnement Windows
ou Mac : papier, impression, copie, carte mémoire, numérisation, caractéristiques physiques,
d'alimentation et d'environnement ; déclarations de réglementation ; et la déclaration de
conformité.
Configuration système requise
La configuration logicielle requise est décrite dans le fichier Lisezmoi. Vous pouvez accéder au
fichier Lisezmoi en cliquant deux fois sur l'icône située dans le dossier principal du CD-ROM du
logiciel HP Tout-en-un. Si le logiciel Windows est déjà installé, vous pouvez accéder au fichier
Lisezmoi via le bouton Démarrer de la barre des tâches. Sélectionnez Programmes, Hewlett-
Packard, HP PSC 1400 Series, Afficher le fichier Lisezmoi.
Spécifications relatives au papier
Cette section fournit des informations sur la capacité des bacs à papier, les formats de papier et
les spécifications de marges d'impression.
Capacité des bacs à papier
Type Grammage
Papier ordinaire
Papier de format Légal
Cartes
Enveloppes
Transparents ND 20 15 ou moins
Etiquettes ND 20 10
Papier photo 4" x 6"
(10 x 15 cm)
Papier photo 8,5" x 11"
(216 x 279 mm)
1 Capacité maximale.
2 La capacité du bac de sortie varie en fonction du type de papier et de la quantité d'encre
utilisée. HP recommande de vider fréquemment le bac de sortie.
75 à 90 g/m2 (20 à 24 lb)
75 à 90 g/m2 (20 à 24 lb)
Fiche 200 g/m2 max
(110 lb)
75 à 90 g/m2 (20 à 24 lb)
2
236 g/m
(145 lb)
ND 20 10
Bac à papier
100 (papier 20 lb) 50 (papier 20 lb)
100 (papier 20 lb) 50 (papier 20 lb)
20 10
10 10
20 15
1
Bac de sortie
Formats de papier
Type Format
Papier Lettre : 216 x 280 mm
2
Renseignements techniques
Guide de l'utilisateur 53
Page 58

Chapitre 11
(suite)
Type Format
A4 : 210 x 297 mm
A5 : 148 x 210 mm
Exécutif : 184,2 x 266,7 mm
Légal : 216 x 356 mm
Enveloppes U.S. n° 10 : 105 x 241 mm
U.S. n° 9 : 98 x 225 mm
A2 : 111 x 146 mm
DL : 110 x 220 mm
C6 : 114 x 162 mm
Transparents Lettre : 216 x 279 mm
A4 : 210 x 297 mm
Papier photo 102 x 152 mm
Cartes 76 x 127 mm
Fiches Bristol : 101 x 152 mm
127 x 178 mm
A6 : 105 x 148,5 mm
Hagaki : 100 x 148 mm
Etiquettes Lettre : 216 x 279 mm
A4 : 210 x 297 mm
Formats personnalisés 76 x 127 mm jusqu'à 216 x 356 mm
Spécifications relatives aux marges d'impression
Haut (bord supérieur)
Papier ou film transparent
U.S. (Lettre, Légal, Exécutif)
Renseignements techniques
ISO (A4, A5) et JIS (B5) 1,8 mm 12,7 mm
Enveloppes
Cartes
1,5 mm 12,7 mm
3,2 mm 3,2 mm
1,8 mm 11,7 mm
1 Cette marge n'est pas compatible ; toutefois, la zone d'écriture totale est compatible. La
zone d'impression est décalée de 5,4 mm (0,21 pouce), ce qui donne des marges
supérieure et inférieure asymétriques.
Bas (bord inférieur)
Spécifications relatives à l'impression
● 600 x 600 dpi en noir
● 4 800 x 1 200 dpi optimisés couleur
54 HP PSC 1400 Tout-en-un series
1
Page 59

● Méthode : impression à jet d'encre thermique contrôlé
● Langage : LIDIL (lightweight imaging device interface language)
● La vitesse d'impression varie en fonction de la complexité du document.
● Cycle de rendement : 500 pages imprimées par mois (moyenne)
● Cycle de rendement : 5 000 pages imprimées par mois (maximum)
Mode
Résolution (dpi) Vitesse (ppm)
DPI max Noir 4 800 x 1 200 dpi optimisés 0,12
Couleur
4 800 x 1 200 dpi optimisés
1
Optimale Noir 1 200 x 1 200 0,92
Couleur 1 200 x 1 200 (jusqu'à 4 800 dpi optimisés) 0,92
Normale Noir 600 x 600 7
Couleur 600 x 600 2,88
Rapide Normale Noir 600 x 600 7
Couleur 600 x 600 4,69
Rapide Noir 300 x 300 18
Couleur 300 x 300
1 Jusqu'à 4 800 x 1 200 dpi optimisés en impression couleur sur papiers photo Premium, 1
200 x 1 200 dpi en entrée.
Spécifications relatives à la copie
● Traitement numérique de l'image
● Jusqu'à 9 copies d'un même original (ce nombre varie en fonction du modèle)
● Page entière
Jusqu'à 18 copies par minute en noir ; 13 copies par minute en couleur (suivant le modèle)
●
● La vitesse de copie peut varier en fonction de la complexité du document
0,12
13
Renseignements techniques
Mode
Vitesse (ppm) Résolution de
l'impression (dpi)
Résolution de la
numérisation (dpi)
1
Optimale Noir jusqu'à 0,8 600 x 600 600 x 2400
Couleur jusqu'à 0,8
Rapide Noir 300 x 1 200 600 x 1 200
Couleur 600 x 300 600 x 1 200
jusqu'à 18
jusqu'à 13
1 200 x 1 200
2
600 x 2400
1 Maximum à l'échelle 400 %.
2 Sur papier photo.
Spécifications relatives à la numérisation
● Editeur d'images inclus
● Logiciel OCR intégré assurant la conversion automatique en texte modifiable
● Vitesses de numérisation variables selon la complexité du document
● Interface compatible Twain
● Résolution : jusqu'à 600 x 2400 dpi optique ; 19200 dpi étendu (logiciel)
Guide de l'utilisateur 55
Page 60

Chapitre 11
● Couleur : couleur 36 bits, échelle de gris 8 bits (256 niveaux de gris)
● Dimensions maximales pour numérisation à partir de la vitre : 21,6 x 29,7 cm
Caractéristiques physiques
● Hauteur : 16,97 cm
● Largeur : 44 cm
● Profondeur : 25,9 cm
● Poids : 4,5 kg
Spécifications électriques
● Consommation électrique : 80 W au maximum
● Tension d'entrée : 100 à 240 VCA ~ 1 A 50 à 60 Hz, avec mise à la terre
● Tension de sortie : CC 32 V===940 mA, 16 V===625 mA
Spécifications relatives à l'environnement
● Plage de température recommandée en fonctionnement : 15 à 32 ºC (59 à 90 ºF)
● Plage de température acceptable en fonctionnement : 5 à 40 ºC (41 à 104 ºF)
● Humidité : 15 à 85 % d'humidité relative sans condensation
● Plage de température hors fonctionnement (stockage) : –40 à 60 ºC (–40 à 140 ºF)
● En présence de champs électromagnétiques élevés, il se peut que la sortie de l'appareil
HP Tout-en-un soit légèrement déformée
● HP recommande d'utiliser un câble USB de 3 mètres (10 pieds) au maximum afin de
réduire le bruit provoqué par les champs électromagnétiques élevés qui peuvent se produire
Autres spécifications
Si vous disposez d'un accès à Internet, vous pouvez obtenir des informations sonores à partir du
site Web HP. Accédez au site suivant : www.hp.com/support
Programme de gérance des produits en fonction de l'environnement
Cette rubrique fournit des informations sur la protection de l'environnement, la production
d’ozone, la consommation d’énergie, l'utilisation du papier, les matières plastiques, les fiches
techniques MSDS (Material Safety Data Sheets) et les programmes de recyclage.
Protection de l'environnement
Hewlett-Packard s'est engagé à fournir des produits de qualité dans le strict respect de
Renseignements techniques
56 HP PSC 1400 Tout-en-un series
l'environnement. Ce produit a été conçu avec plusieurs attributs destinés à réduire l'impact sur
notre environnement.
Pour plus d'informations, consultez le site Web consacré à l'engagement de HP en faveur de
l'environnement :
www.hp.com/hpinfo/globalcitizenship/environment/index.html
Production d'ozone
Ce produit dégage de l’ozone (O3) en quantité négligeable.
Energy consumption
Energy usage drops significantly while in ENERGY STAR® mode, which saves natural
resources and saves money without affecting the high performance of this product. This product
qualifies for ENERGY STAR, which is a voluntary program established to encourage the
development of energy-efficient office products.
Page 61

ENERGY STAR is a U.S. registered service mark of the U.S. EPA. As an ENERGY STAR
partner, HP has determined that this product meets ENERGY STAR guidelines for energy
efficiency.
For more information on ENERGY STAR guidelines, go to the following website:
www.energystar.gov
Utilisation de papier
Conformément à la norme DIN19309, vous pouvez utiliser du papier recyclé avec ce produit.
Matières plastiques
Les pièces en plastique d'un poids supérieur à 25 grammes portent une mention conforme aux
normes internationales, laquelle facilite l'identification des matières plastiques à des fins de
recyclage du produit en fin de vie.
Fiches techniques de sécurité du matériel (MSDS)
Ces fiches techniques peuvent être obtenues à partir du site Web de HP à l’adresse :
www.hp.com/go/msds
Nous conseillons aux clients ne disposant pas d'un accès à Internet de contacter leur centre
d'assistance clientèle HP local.
Programme de recyclage
HP propose un nombre croissant de programmes destinés à la reprise et au recyclage des
produits dans plusieurs pays/régions, ainsi qu'un partenariat avec certains des plus grands
centres de recyclage de produits électroniques dans le monde. HP économise également les
ressources en revendant certains de ses produits les plus réputés.
Ce produit HP contient certains matériaux dont il convient de disposer avec précaution,
notamment :
● du mercure dans la lampe fluorescente du scanner (< 2 mg)
● du plomb dans la brasure (A partir du 1er juillet 2006, tous les nouveaux produits fabriqués
seront équipés de brasure et de composants sans plomb conformément à la directive
européenne 2002/95/CE.)
Renseignements techniques
Programme de recyclage des consommables jet d'encre HP
HP s'engage à protéger l'environnement. Le programme de reprise et de recyclage des
consommables HP est disponible dans de nombreux pays/régions et vous permet de recycler
gratuitement vos cartouches d'impression usagées. Pour plus d'informations, consultez le site
Web suivant :
www.hp.com/hpinfo/globalcitizenship/environment/recycle/inkjet.html
Informations importantes relatives au recyclage, destinées aux clients résidant dans l'Union Européenne
Dans le but de protéger l'environnement, ce produit doit être recyclé à la fin de sa vie comme
l'exige la législation en vigueur. Le symbole ci-dessous indique que ce produit ne peut pas être
mis au rebut dans une poubelle domestique. Merci de renvoyer le produit afin qu'il soit recyclé ou
mis au rebut de manière adéquate dans le centre de récupération autorisé le plus proche. Pour
plus d'informations sur la reprise et le recyclage des produits HP en général, visitez le site Web
suivant : http://www.hp.com/hpinfo/globalcitizenship/environment/recycle/index.html.
Guide de l'utilisateur 57
Page 62

Chapitre 11
Déclarations de réglementation
L'appareil HP Tout-en-un répond aux exigences sur les produits, imposées par les agences de
réglementation de votre pays/région.
Cette section fournit des informations sur le numéro d'identification réglementaire de modèle
pour l'appareil HP Tout-en-un, une déclaration FCC, ainsi que des déclarations distinctes pour
les utilisateurs en Australie et en Corée.
Numéro d'identification réglementaire de modèle
A des fins d'identification réglementaire, un numéro de modèle réglementaire est attribué à votre
produit. Le numéro de modèle réglementaire de votre produit est SDGOB-0401-02. Ce numéro
réglementaire ne doit pas être confondu avec le nom sous lequel le produit est commercialisé
(HP PSC Tout-en-un 1400 series) ni avec le numéro de produit (Q5786A).
FCC statement
The United States Federal Communications Commission (in 47 CFR 15.105) has specified that
the following notice be brought to the attention of users of this product.
Declaration of Conformity: This equipment has been tested and found to comply with the limits
for a Class B digital device, pursuant to part 15 of the FCC Rules. Operation is subject to the
following two conditions: (1) this device may not cause harmful interference, and (2) this device
must accept any interference received, including interference that may cause undesired
operation. Class B limits are designed to provide reasonable protection against harmful
interference in a residential installation. This equipment generates, uses, and can radiate radio
frequency energy, and, if not installed and used in accordance with the instructions, may cause
harmful interference to radio communications. However, there is no guarantee that interference
will not occur in a particular installation. If this equipment does cause harmful interference to
radio or television reception, which can be determined by turning the equipment off and on, the
user is encouraged to try to correct the interference by one or more of the following measures:
Renseignements techniques
● Reorient the receiving antenna.
● Increase the separation between the equipment and the receiver.
● Connect the equipment into an outlet on a circuit different from that to which the receiver is
connected.
● Consult the dealer or an experienced radio/TV technician for help.
For more information, contact the Product Regulations Manager, Hewlett-Packard Company,
San Diego, (858) 655-4100.
The user may find the following booklet prepared by the Federal Communications Commission
helpful: How to Identify and Resolve Radio-TV Interference Problems. This booklet is available
from the U.S. Government Printing Office, Washington DC, 20402. Stock No. 004-000-00345-4.
Attention Pursuant to Part 15.21 of the FCC Rules, any changes or modifications to
this equipment not expressly approved by the Hewlett-Packard Company may cause
harmful interference and void the FCC authorization to operate this equipment.
58 HP PSC 1400 Tout-en-un series
Page 63

Note à l'attention des utilisateurs au Canada/notice to users in Canada
Le présent appareil numérique n'émet pas de bruit radioélectrique dépassant les limites
applicables aux appareils numériques de la classe B prescrites dans le Règlement sur le
brouillage radioélectrique édicté par le ministère des Communications du Canada.
This digital apparatus does not exceed the Class B limits for radio noise emissions from the
digital apparatus set out in the Radio Interference Regulations of the Canadian Department of
Communications.
Notice to users in Australia
This equipment complies with Australian EMC requirements.
Notice to users in Korea
Renseignements techniques
Guide de l'utilisateur 59
Page 64

Chapitre 11
Renseignements techniques
60 HP PSC 1400 Tout-en-un series
Page 65

Index
A
ajustement à la page 20
alignement des cartouches
d'impression 34
annulation
copie 20
numérisation 24
travail d'impression 22
Annuler, bouton 4
appareil HP Tout-en-un
conditionnement pour
expédition 50
application logicielle,
impression à partir de 21
arrêt
copie 20
numérisation 24
travail d'impression 22
assistance
avant d'appeler 37
ressources 37
assistance clientèle
contact 48
Corée 49
identificateur de service 48
numéro de série 48
site Web 47
assistance clientèle HP
avant d'appeler 37
B
bourrages papier 16
C
capacités des bacs à papier 53
caractéristiques. voir
renseignements techniques
cartes de vœux
chargement 15
cartes postales
chargement 14
cartouches. voir cartouches
d'impression
cartouches d'impression
alignement 34
commande 29
dépannage 44
nettoyage 35
vérification des niveaux
d'encre 32
Centre de solutions HP
démarrage (sous
Windows) 7
chargement
cartes de vœux 15
cartes postales 14
étiquettes 15
Hagaki 14
original 11
papier A4 12
papier à lettre 12
papier de format standard
12
papier Légal 12
papier photo 10 x 15 cm 13
papier photo 4 x 6
pouces 13
transparents 15
commande
cartouches d'impression 29
Guide de configuration 30
Guide de l'utilisateur 30
logiciels 30
papier 29
copie
annulation 20
spécifications relatives à la
copie 55
types de papier
recommandés 17
Copier, Couleur 4
Copier, Noir 4
copie sans bordure
photo 4 x 6 pouces (10 x
15 cm) 19
D
déclaration de conformité
Espace Economique
Européen 65
Etats-Unis 65
déclarations de réglementation
déclaration de conformité
65
déclaration de conformité
(Espace Economique
Européen) 65
FCC statement 58
note à l'attention des
utilisateurs au Canada
59
notice to users in Canada
59
notice to users in Korea 59
numéro d'identification
réglementaire du
modèle 58
dépannage
contact de l'assistance
clientèle HP 37
installation du logiciel 40
installation matérielle 38
présentation 37
présentation de
l'installation 38
problèmes opérationnels
43
sources d'aide 37
dépannage :
bourrages papier 16
E
entretien
alignement des cartouches
d'impression 34
nettoyage de l'extérieur 31
nettoyage de la vitre 31
nettoyage des cartouches
d'impression 35
nettoyage du capot 31
rapport d'autotest 32
vérification des niveaux
d'encre 32
envoi vers un périphérique
HP Image Zone (Mac) 26
HP Image Zone
(Windows) 26
étiquettes
chargement 15
exigences système 53
Guide de l'utilisateur 61
Page 66

F
FCC statement 58
G
garantie
déclaration 51
mises à niveau 47
H
Hagaki
chargement 14
HP Image Zone
HP Instant Share 26
Mac 7, 26
présentation 6
Windows 7, 26
HP Instant Share
configuration (USB) 25
envoi d'images à partir du
logiciel HP image Zone
(USB) 25
envoi de photos par
courrier électronique à
partir du logiciel
HP Image Zone (USB)
25
envoi vers un
périphérique 25
HP Image Zone 25
présentation 25
HP Solution Center
icônes manquantes 41
HP Tout-en-un
présentation 3
I
identificateur de service 48
impression
annulation d'un travail 22
à partir d'une application
logicielle 21
à partir d'un ordinateur 21
rapport d'autotest 32
spécifications relatives à
l’impression 54
imprimante par défaut,
définition 22
installation du câble USB 38
Instant Share. voir HP Instant
Share
intérieur du capot, nettoyage
31
M
mise à jour de l'appareil
Mac 45
Windows 44
mise à jour du logiciel. voir
mise à jour de l'appareil
mise à jour du périphérique
présentation 44
N
nettoyage
capot 31
cartouches d'impression 35
extérieur 31
vitre 31
niveaux d'encre, vérification 32
numérisation
à partir du panneau de
configuration 23
arrêt 24
spécifications relatives à la
numérisation 55
Numérisation, bouton 4
numéro de série 48
numéros de téléphone,
assistance clientèle 48
P
panneau de configuration
présentation 4
papier
bourrages 16
chargement 12
commande 29
formats de papier 53
types incompatibles 12
types recommandés 11
types recommandés pour
copie 17
papier A4
chargement 12
papier à lettre
chargement 12
papier Légal
chargement 12
papier photo
chargement 13
papier photo 10 x 15 cm
chargement 13
papier photo 4 x 6 pouces
chargement 13
photos
HP Image Zone 25
programme de gérance des
produits en fonction de
l'environnement 56
R
rapport d'autotest 32
rapports
autotest 32
recyclage 57
recyclage des consommables
jet d'encre 57
réduction/agrandissement de
copies
redimensionnement au
format Lettre ou A4 20
renseignements techniques
capacités des bacs à
papier 53
exigences système 53
formats de papier 53
grammage 56
spécifications de marges
d’impression 54
spécifications électriques
56
spécifications physiques 56
spécifications relatives à la
copie 55
spécifications relatives à la
numérisation 55
spécifications relatives à
l’environnement 56
spécifications relatives à
l’impression 54
spécifications relatives au
papier 53
retour de
l'appareil HP Tout-en-un 50
S
service 47
voir aussi assistance clientèle
spécifications de marges
d’impression 54
spécifications électriques 56
spécifications physiques 56
spécifications relatives à
l’environnement 56
spécifications relatives au
papier 53
support. voir papier
62 HP PSC 1400 Tout-en-un series
Page 67

Index
T
transparents
chargement 15
V
vitre
chargement d'un original 11
nettoyage 31
vitre de numérisation
chargement d'un original 11
nettoyage 31
voyants d’état
présentation 4
Guide de l'utilisateur 63
Page 68

Page 69

Declaration of conformity (European Economic Area)
The Declaration of Conformity in this document complies with ISO/IEC Guide 22 and EN 45014. It identifies the product,
manufacturer’s name and address, and applicable specifications recognized in the European community.
Declaration of conformity
Page 70

© 2005 Hewlett-Packard Development Company, L.P.
Electronic Edition
www.hp.com
*Q7286-90160*
*Q7286-90160*
Q7286-90160
 Loading...
Loading...