Hp PHOTOSMART PRO B9180 User Manual [de]

HP Photosmart Pro B9100 Series
Benutzerhandbuch
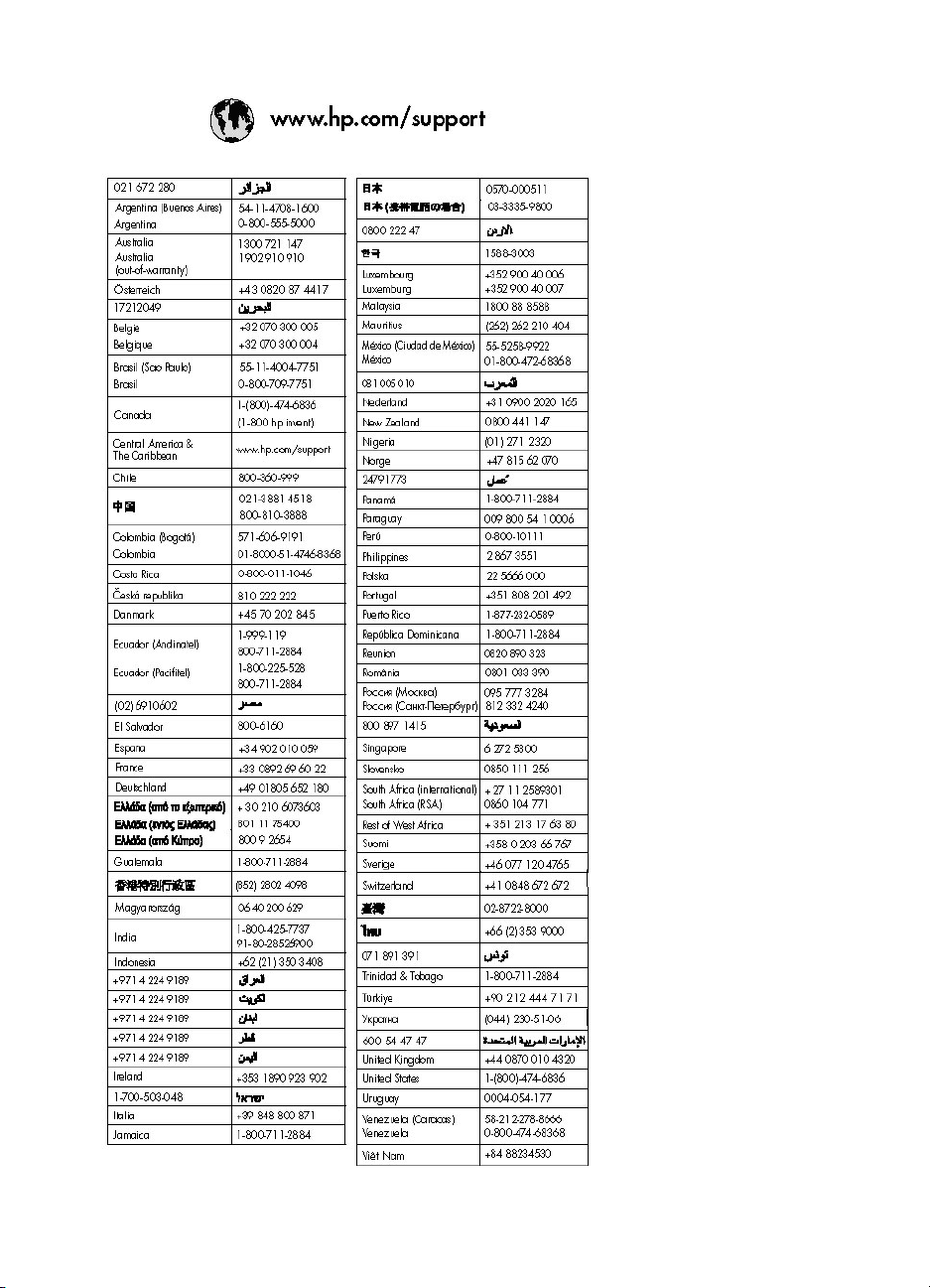
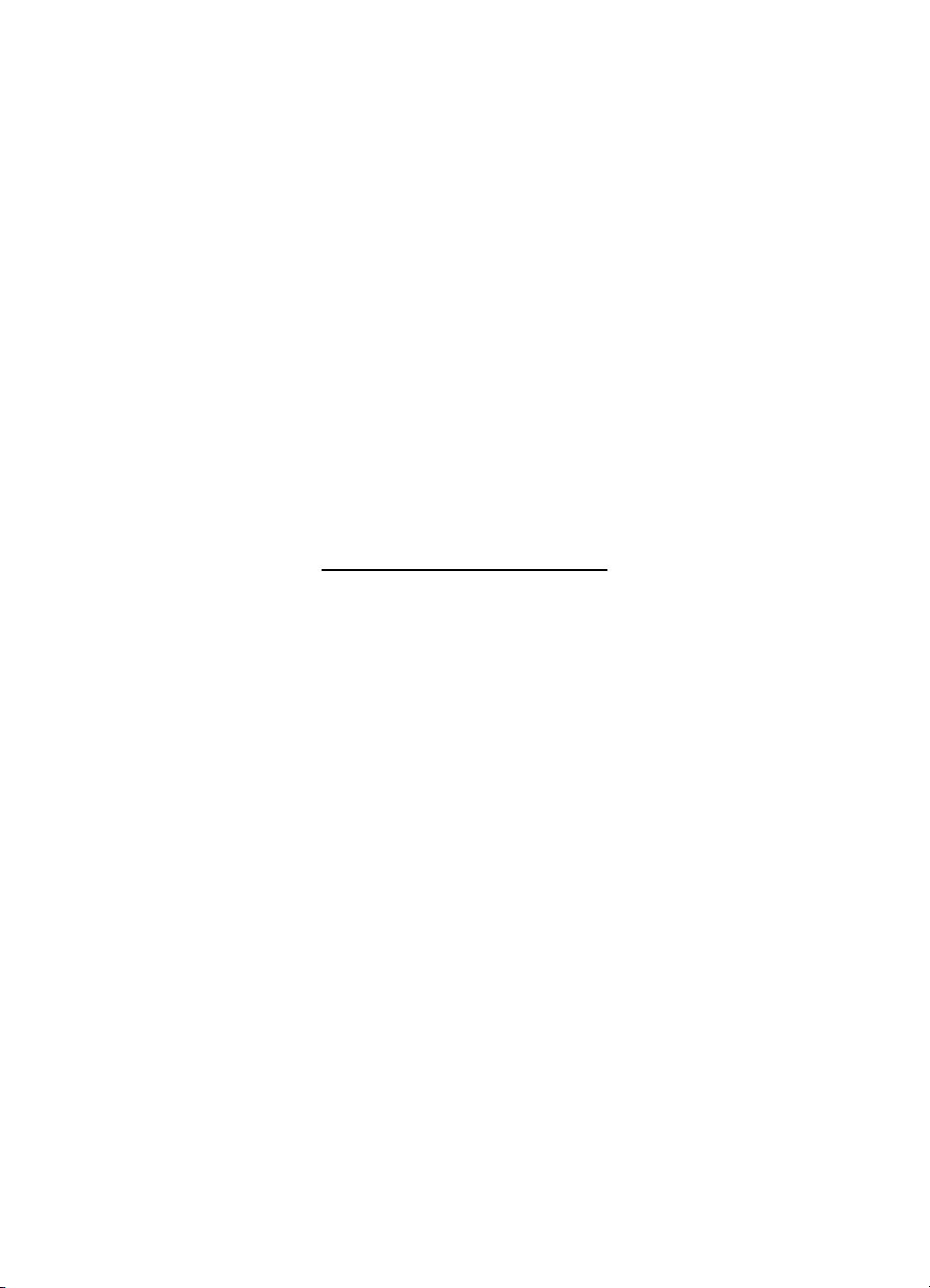
Drucker HP Photosmart Pro B9100 Series
HP Photosmart Pro B9100 Series
Benutzerhandbuch
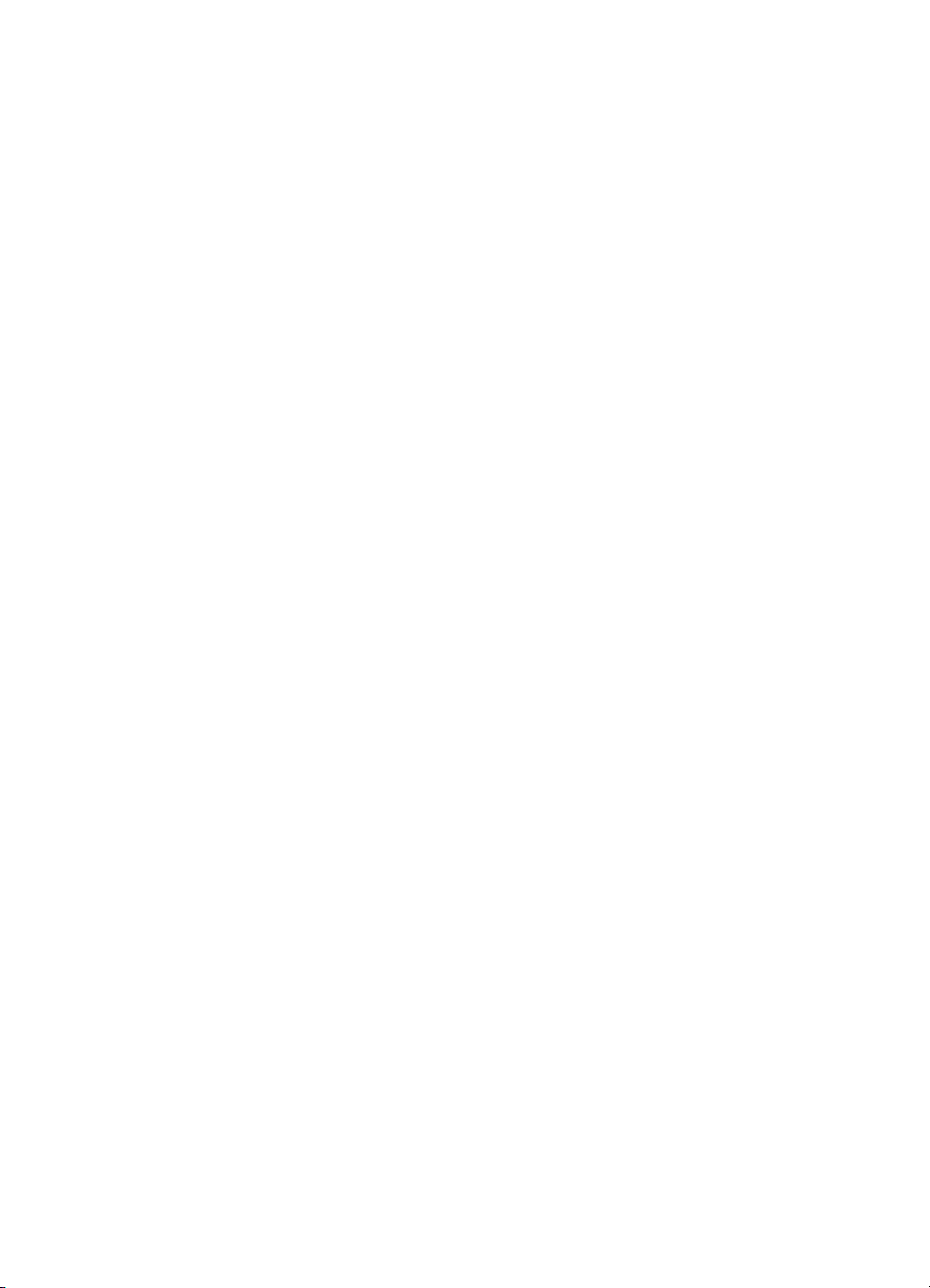
Copyrights und Marken
© 2006 Hewlett-Packard
Development Company, L.P.
Hinweise von HewlettPackard
Die Informationen in diesem
Dokument können ohne vorherige
Ankündigung geändert werden.
Alle Rechte vorbehalten.
Vervielfältigung, Adaption oder
Übersetzung sind ohne vorherige
schriftliche Genehmigung von HewlettPackard nur im Rahmen des
Urheberrechts zulässig.
Für HP Produkte und Dienste gelten
nur die Gewährleistungen, die in den
ausdrücklichen
Gewährleistungserklärungen des
jeweiligen Produkts bzw. Dienstes
aufgeführt sind. Dieses Dokument
gibt keine weiteren
Gewährleistungen. HP haftet nicht für
technische oder redaktionelle Fehler
oder Auslassungen in diesem
Dokument.
Marken
HP, das HP Logo und Photosmart
sind Eigentum von Hewlett-Packard
Development Company, L.P.
Microsoft und Windows sind
eingetragene Marken der Microsoft
Corporation.
Macintosh, das Mac-Logo und Mac
sind eingetragene Marken von Apple
Computer Inc.
Adobe® und Adobe Photoshop® sind
Marken von Adobe Systems
Incorporated.
Andere Marken und die zugehörigen
Produkte sind Marken oder
eingetragene Marken der jeweiligen
Eigentümer.
Modellidentifikationsnummer SNPRB-0504
Dem Gerät wurde zu
Identifikationszwecken eine
modellspezifische
Zulassungsnummer erteilt. Die
Zulassungsnummer für das Gerät
lautet SNPRB-0504. Diese
Zulassungsnummer darf nicht mit der
Produktbezeichnung (HP Photosmart
Pro B9100 Series) oder der
Produktnummer (Q5734A)
verwechselt werden.
Umweltverträglichkeits-
rung
erklä
Informationen zum HP Programm zur
umweltfreundlichen
Produktherstellung finden Sie in der
Online-Hilfe.
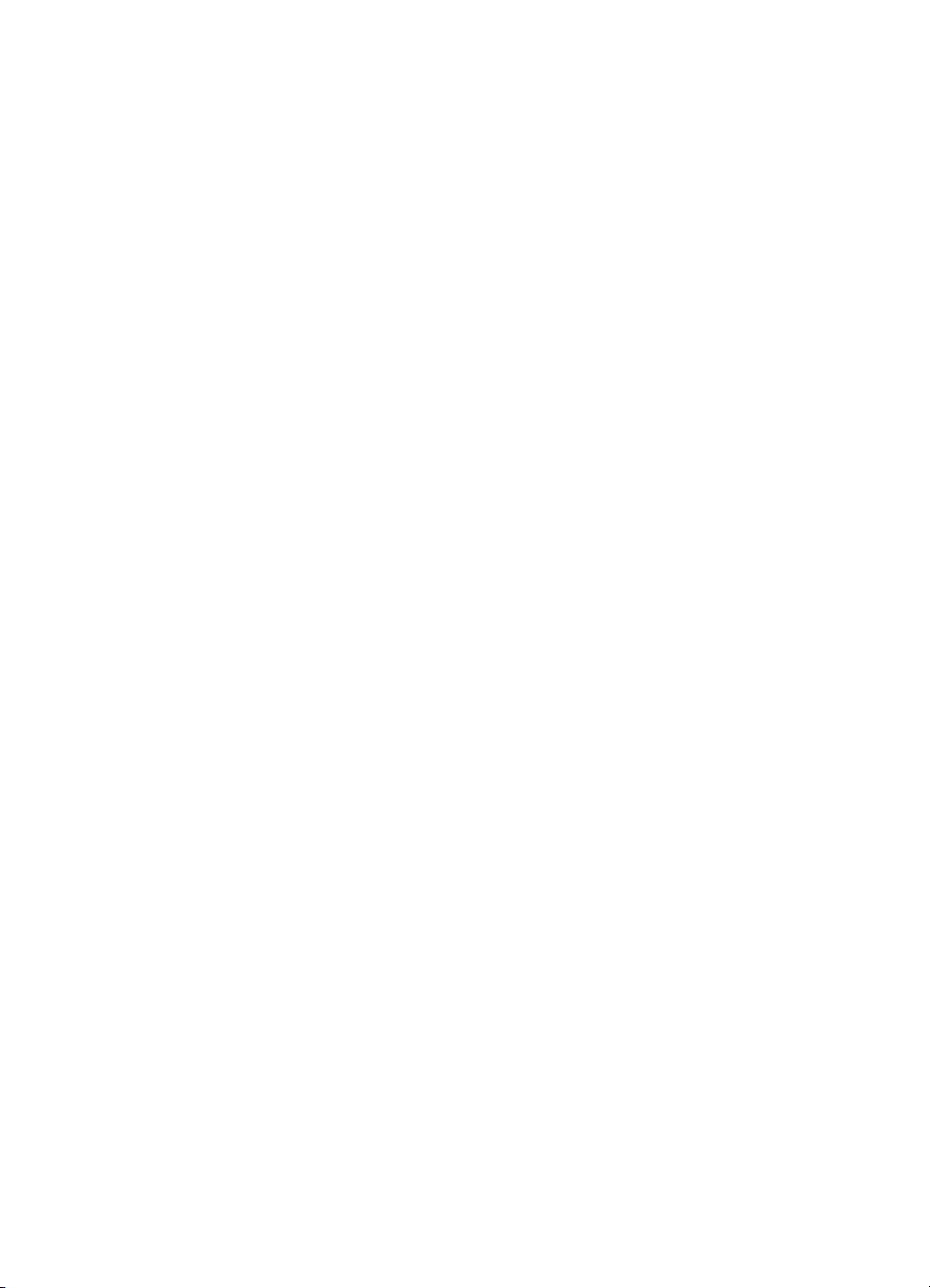
Inhalt
1 Willkommen..........................................................................................................3
2 Grundinformationen zum Drucken.................................................................... 11
3 Farbverwaltung...................................................................................................27
4 Pflege und Wartung............................................................................................35
Weitere Informationsquellen...................................................................................3
Druckerkomponenten.............................................................................................5
Druckermenü..........................................................................................................9
Medienfächer........................................................................................................11
Einlegen in das Hauptfach....................................................................................12
Einlegen in das Fach für Spezialdruckmedien......................................................14
Auswählen des richtigen Papiers oder Mediums..................................................18
Spezialdruckmedien......................................................................................19
Unterstützte Formate.....................................................................................19
Tipps.....................................................................................................................20
Drucken aus einer Anwendung.............................................................................21
Ändern der Druckeinstellungen............................................................................22
Ändern der Druckgeschwindigkeit oder der Druckqualität.............................22
Festlegen des Papiertyps..............................................................................23
Drucken in Graustufen...................................................................................24
Festlegen der Standard-Druckeinstellungen.........................................................25
Optimieren der Druckqualität bei langsamen Computern.....................................25
Festlegen des HP Photosmart Pro B9100 Series als Standarddrucker................25
Was bedeutet Farbverwaltung?............................................................................27
Farbverwaltung durch das HP Photosmart Pro-Druckzusatzmodul für
Adobe Photoshop®..............................................................................................28
Starten des HP Photosmart Pro-Druckzusatzmoduls....................................29
Ändern der Standardeinstellungen des HP Photosmart Pro-
Druckzusatzmoduls.......................................................................................29
Installieren des HP Photosmart Pro-Druckzusatzmoduls..............................29
Farbverwaltung durch die Anwendung.................................................................30
Farbverwaltung durch den Drucker......................................................................31
Lassen Sie den Drucker eingeschaltet.................................................................35
Austauschen der Tintenpatronen..........................................................................35
Überprüfen des Tintenstands........................................................................36
Austauschen der Tintenpatronen..................................................................36
Austauschen defekter Druckköpfe........................................................................38
Reinigen des Druckers.........................................................................................41
Reinigen des Druckers..................................................................................41
Automatisches Reinigen der Druckköpfe.......................................................42
Manuelles Reinigen der Druckkopfdüsen......................................................42
Ausrichten und Kalibrieren des Druckers.............................................................. 44
Drucken einer Testseite........................................................................................45
Drucken einer Beispielseite..................................................................................45
Herunterladen von Aktualisierungen der Druckersoftware....................................45
Deinstallieren der Druckersoftware.......................................................................46
Benutzerhandbuch
1
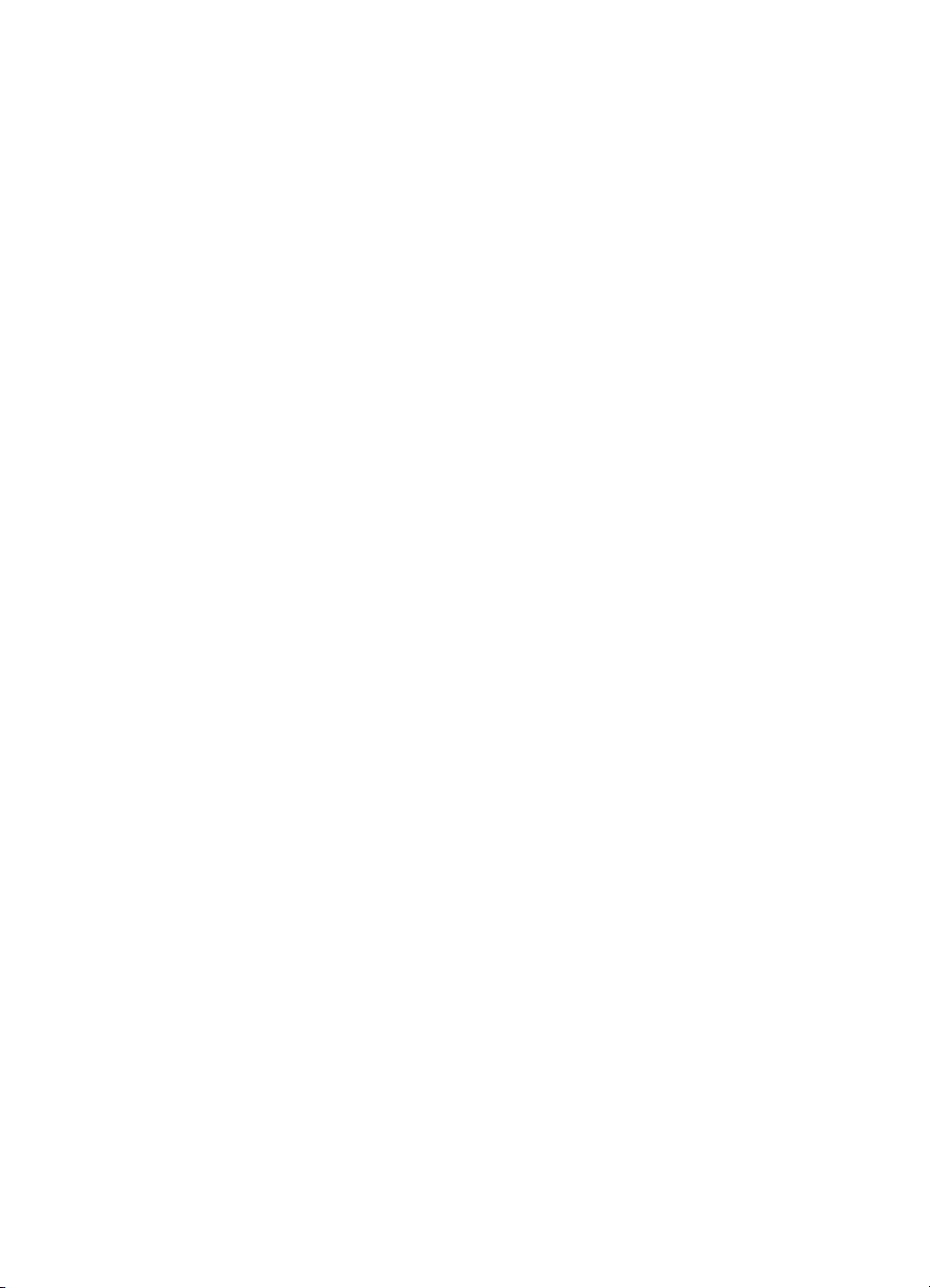
5 Fehlerbehebung..................................................................................................49
Probleme beim Installieren der Druckersoftware..................................................49
Probleme mit der Druckerhardware......................................................................50
Probleme beim Drucken.......................................................................................51
Fehlermeldungen..................................................................................................55
Papierfehler...................................................................................................56
Fehler bei der Druckereinrichtung.................................................................57
Tintenpatronen- und Druckkopffehler............................................................59
Netzwerkfehler..............................................................................................60
6 HP Support..........................................................................................................61
Ablauf beim Support.............................................................................................61
Telefonischer Support durch HP...........................................................................61
Dauer des telefonischen Supports................................................................. 61
Anrufen beim HP Support..............................................................................62
Nach Ablauf des kostenlosen Telefon-Supports............................................62
Zusätzliche Gewährleistungsoptionen..................................................................62
A Netzwerkbetrieb..................................................................................................63
Grundlagen des Netzwerkbetriebs (Windows und Mac).......................................63
Internet-Verbindung.......................................................................................64
Empfohlene Netzwerkkonfigurationen...........................................................64
Ethernet-Netzwerk ohne Internet-Zugang..............................................64
Ethernet-Netzwerk mit Internet-Zugang über ein Einwählmodem..........64
Ethernet-Netzwerk mit Breitband-Internet-Zugang über einen
Router....................................................................................................65
Anschließen des Druckers an das Netzwerk........................................................65
Installieren der Druckersoftware auf einem Windows-Computer..........................66
Installieren der Druckersoftware auf einem Mac-Computer..................................67
Verwenden des integrierten Web-Servers............................................................68
Drucken einer Netzwerkkonfigurationsseite..........................................................68
B Spezifikationen...................................................................................................71
Systemanforderungen..........................................................................................71
Druckerspezifikationen.........................................................................................72
C HP Gewährleistung.............................................................................................75
Index...........................................................................................................................77
2
Drucker HP Photosmart Pro B9100 Series

1
Willkommen
Vielen Dank, dass Sie sich für den Drucker HP Photosmart Pro B9100 Series
entschieden haben!
Dieser Drucker wurde speziell für den Profibereich und für ambitionierte
Amateurfotografen entwickelt. Er bietet folgende fortschrittliche Technologien und
Merkmale:
● Tintensystem mit acht Farben, das speziell auf HP Advanced Fotopapier zu
farbbeständigen und originalgetreuen Fotos mit kräftigen, leuchtenden Farben
führt
● Vier zweifarbige Druckköpfe, die eine bis zu viermal schnellere Druckausgabe als
vorhergehende Technologien ermöglichen
● Unterstützung einer Vielzahl von Medienformaten und -typen, von 7,6 x 13 cm bis
32 x 48 cm, und von dünnem Fotopapier bis zu 1,5 mm starken Medien
● Automatische Tintendüsenüberwachung und -reinigung sowie Düsenersetzung
während des Druckens, um die Ausfallzeiten zu minimieren
● Closed-Loop-Farbkalibrierung zur Sicherstellung der Farbgenauigkeit
● Erweiterte Farbverwaltung durch das HP Photosmart Pro-Druckzusatzmodul für
Adobe Photoshop
Dieser Abschnitt enthält folgende Themen:
● Weitere Informationsquellen
● Druckerkomponenten
● Druckermenü
®
Weitere Informationsquellen
Im Lieferumfang des Druckers ist folgende Dokumentation enthalten:
● Kurzanleitung: Schlagen Sie zuerst in diesem Dokument nach, wie Sie den
Drucker einrichten und die Druckersoftware installieren.
● Benutzerhandbuch: Das vorliegende Handbuch. Es enthält Informationen zu
den wichtigsten Funktionen des Druckers und zur Fehlerbehebung.
● Online-Hilfe: Hier finden Sie Informationen zu den Funktionen der
Druckersoftware und zur Behebung von Softwareproblemen.
Nachdem Sie die HP Photosmart-Druckersoftware auf Ihrem Computer installiert
haben, können Sie die Hilfe von HP Photosmart wie folgt anzeigen:
– Windows: Klicken Sie im Menü Start auf Programme oder Alle
Programme, zeigen Sie auf HP, HP Photosmart Pro B9100 Series, und
klicken Sie auf HP Photosmart Druckerhilfe.
– Mac: Klicken Sie im Finder auf Hilfe, Mac Hilfe und danach auf Bibliothek,
HP Photosmart Druckerhilfe.
● HP Solution Center (nur Windows): Die Anwendung HP Solution Center bietet
Informationen zu Ihren gesamten HP Geräten.
– Anzeigen von Informationen zu Drucker und Software, Lösungsvorschlägen
für Probleme und informativen, animierten Anleitungen
– Aktualisieren der Druckersoftware
Benutzerhandbuch
3
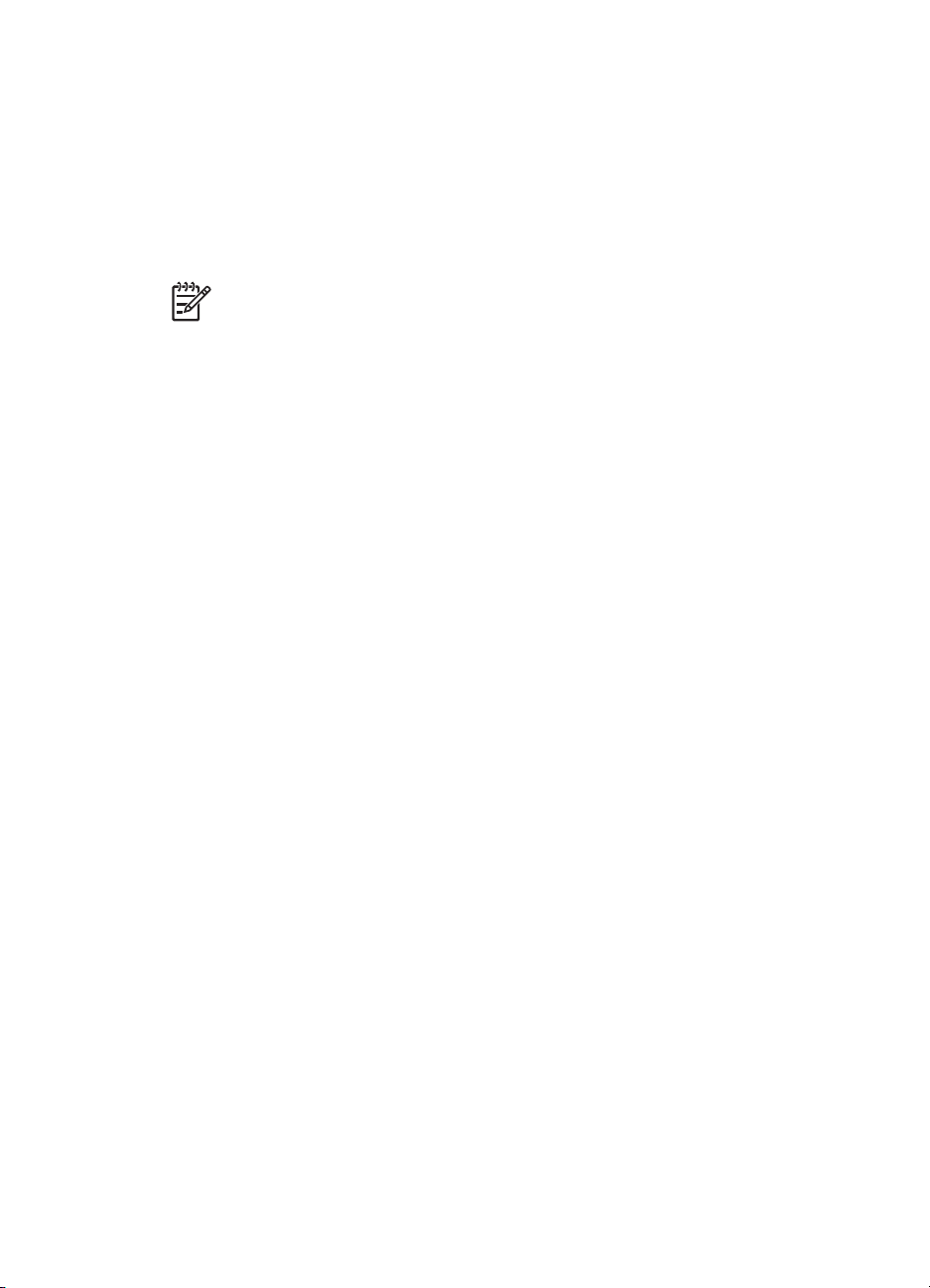
Kapitel 1
– Ändern der Druckereinstellungen
– Bestellen von Verbrauchsmaterial und Zubehör
– Starten der Software HP Photosmart Premier
Nachdem Sie die HP Photosmart-Druckersoftware auf Ihrem Computer installiert
haben, können Sie HP Solution Center wie folgt starten.
Windows: Klicken Sie in der Windows-Taskleiste mit der rechten Maustaste auf
das Symbol für HP Digital Imaging Monitor, und wählen Sie HP Solution
Center starten/anzeigen aus.
Hinweis In diesem Benutzerhandbuch wird der Begriff Druckersoftware für
die Software HP Photosmart auf der mit dem Drucker gelieferten CD
verwendet. Der Druckertreiber ist die Komponente der Druckersoftware, die
den Drucker steuert.
4
Drucker HP Photosmart Pro B9100 Series
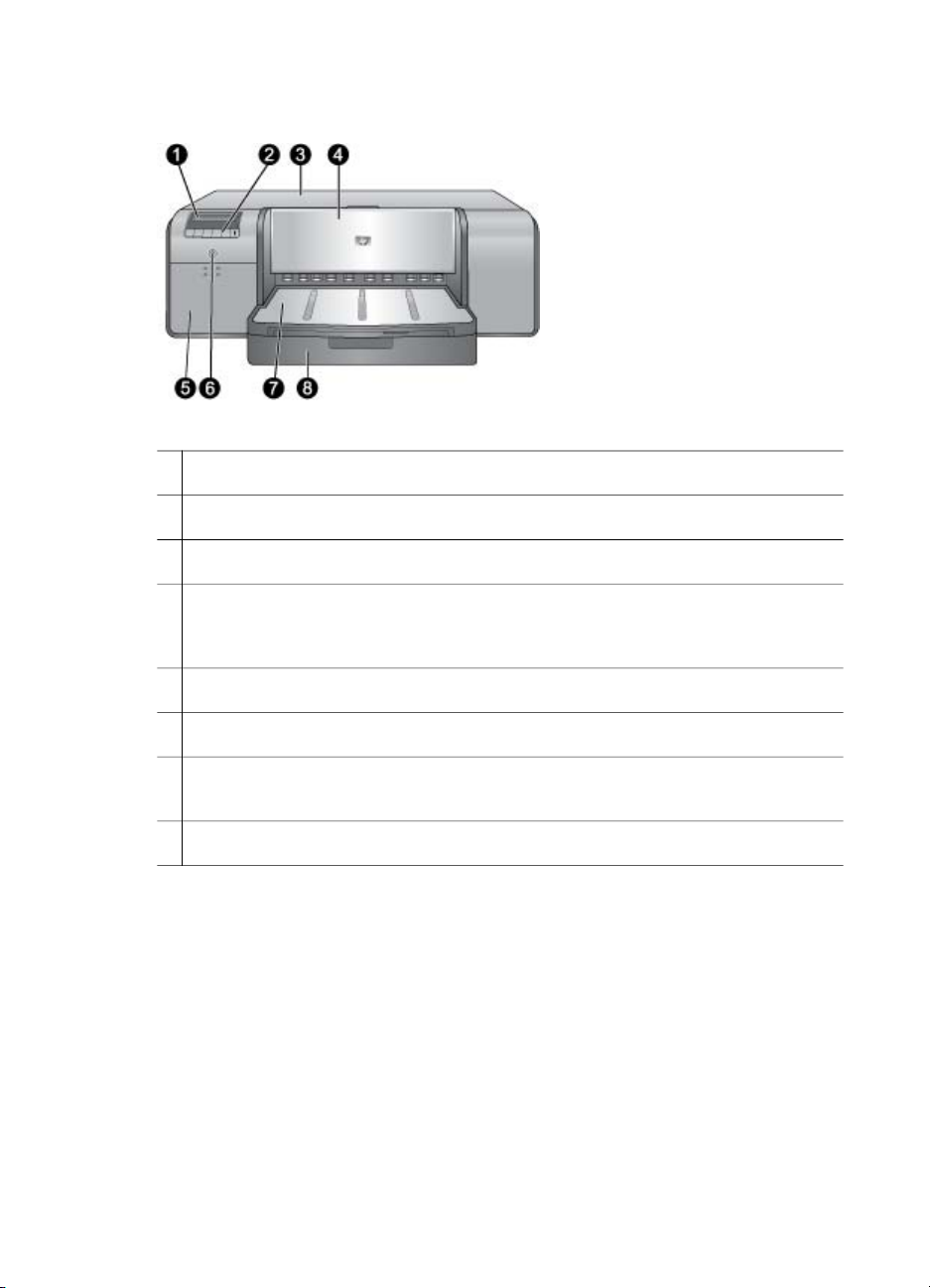
Druckerkomponenten
Vorderseite des Druckers
1 Druckeranzeige: Hier werden die Tintenfüllstände sowie die Status- und Fehlermeldungen
angezeigt.
2 Bedienfeld: Mit diesen Tasten können Sie das Druckermenü öffnen und bedienen,
Druckaufträge abbrechen und auf die Aufforderungen in der Druckeranzeige reagieren.
3 Obere Abdeckung: Wenn Sie diese Abdeckung öffnen, haben Sie Zugang zu den
Druckköpfen und können gestautes Papier entfernen.
4 Fach für Spezialdruckmedien (geschlossen): Klappen Sie dieses Fach herunter, wenn
Sie einzelne Blätter fester oder starker Medien (z. B. Karton) bedrucken möchten. Legen
Sie die Medien mit der zu bedruckenden Seite nach oben in dieses Fach ein. Legen Sie
auf keinen Fall Medien ein, die stärker als 1,5 mm sind. Legen Sie immer nur ein Blatt ein.
5 Tintenpatronenklappe: Öffnen Sie die Klappe, wenn Sie Tintenpatronen einsetzen oder
herausnehmen möchten. Drücken Sie dazu auf die Erhöhungen oben an der Klappe.
6 Netztaste: Mit dieser Taste können Sie den Drucker einschalten. Sie blinkt blau, wenn der
Drucker einen Auftrag ausführt.
7 Ausgabefach: Hier werden die gedruckten Seiten ausgegeben. Sie können besser auf das
Hauptfach zugreifen, wenn Sie das Ausgabefach herausnehmen, indem Sie es in Ihre
Richtung herausziehen.
8 Hauptfach: Legen Sie hier einen Stapel Normal- oder Fotopapier zum Bedrucken ein.
Legen Sie die Medien bei diesem Fach mit der zu bedruckenden Seite nach unten ein.
Benutzerhandbuch
5
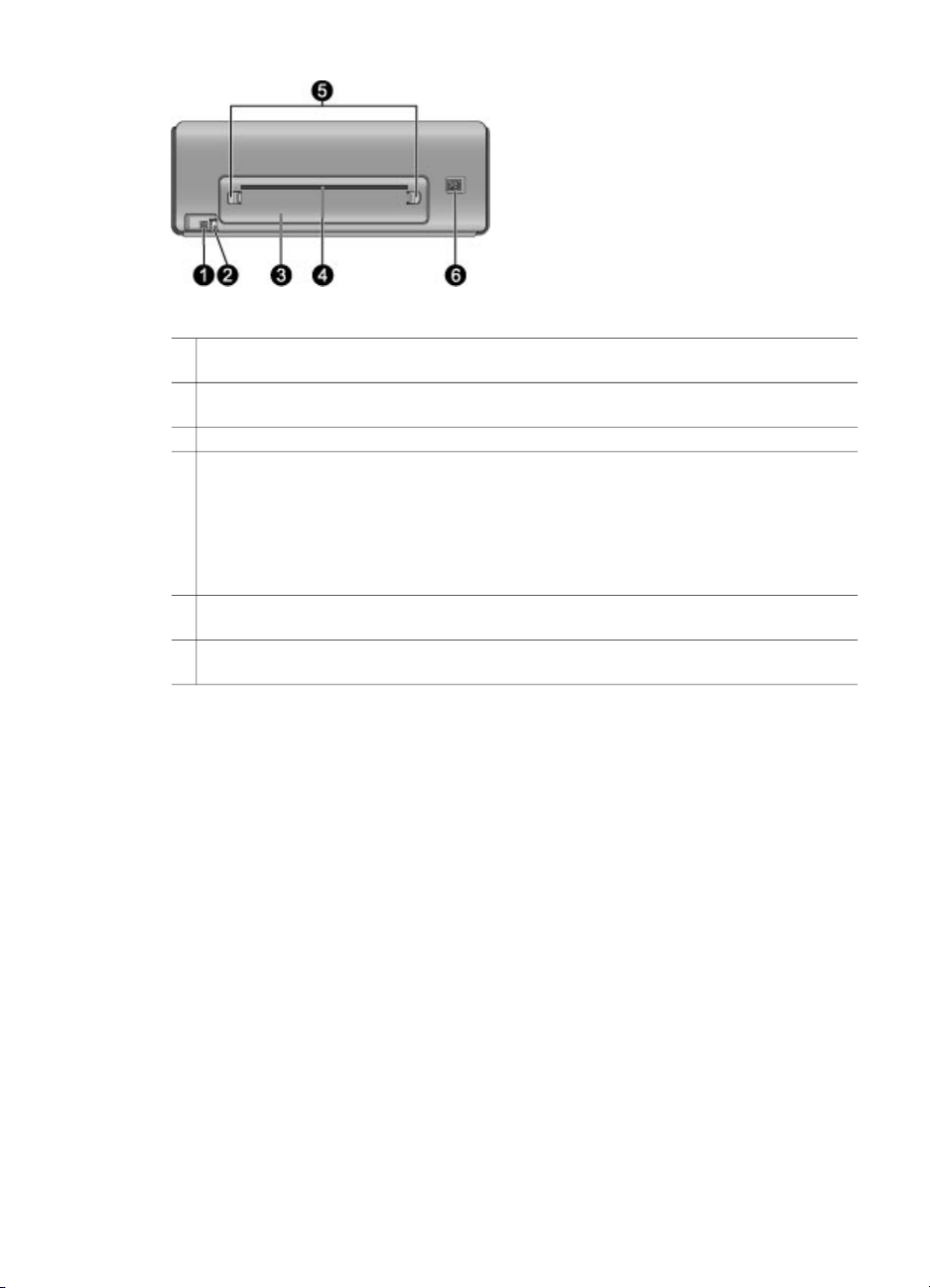
Kapitel 1
Rückseite des Druckers
1 USB-Anschluss: Über diesen Anschluss können Sie den Drucker an einen Computer
anschließen.
2 Ethernet-Anschluss: Über diesen Anschluss können Sie den Drucker an ein Netzwerk
anschließen.
3
Hintere Zugangsklappe: Nehmen Sie diese Klappe ab, um Papierstaus zu beseitigen.
4 Hinterer Papierschacht: Wenn Sie ein Medium aus dem Fach für Spezialdruckmedien
bedrucken, wird es durch diese Öffnung vor- und zurückgeführt und danach im
Ausgabefach an der Vorderseite des Druckers ausgegeben. Vergewissern Sie sich, dass
hinter dem Drucker genug Platz frei ist, damit das Medium durch den Papierschacht vorund zurückgeführt werden kann. Wenn Sie auf Medien aus dem Fach für
Spezialdruckmedien drucken, muss der freie Platz hinter dem Drucker der Länge des
bedruckten Mediums entsprechen.
5 Entriegelungen der hinteren Zugangsklappe: Drücken Sie auf die beiden
Entriegelungen auf den Seiten des hinteren Papierschachts, um die Klappe abzunehmen.
6 Netzanschluss: Schließen Sie das im Lieferumfang des Druckers enthaltene Netzkabel an
diesen Anschluss an.
6
Drucker HP Photosmart Pro B9100 Series
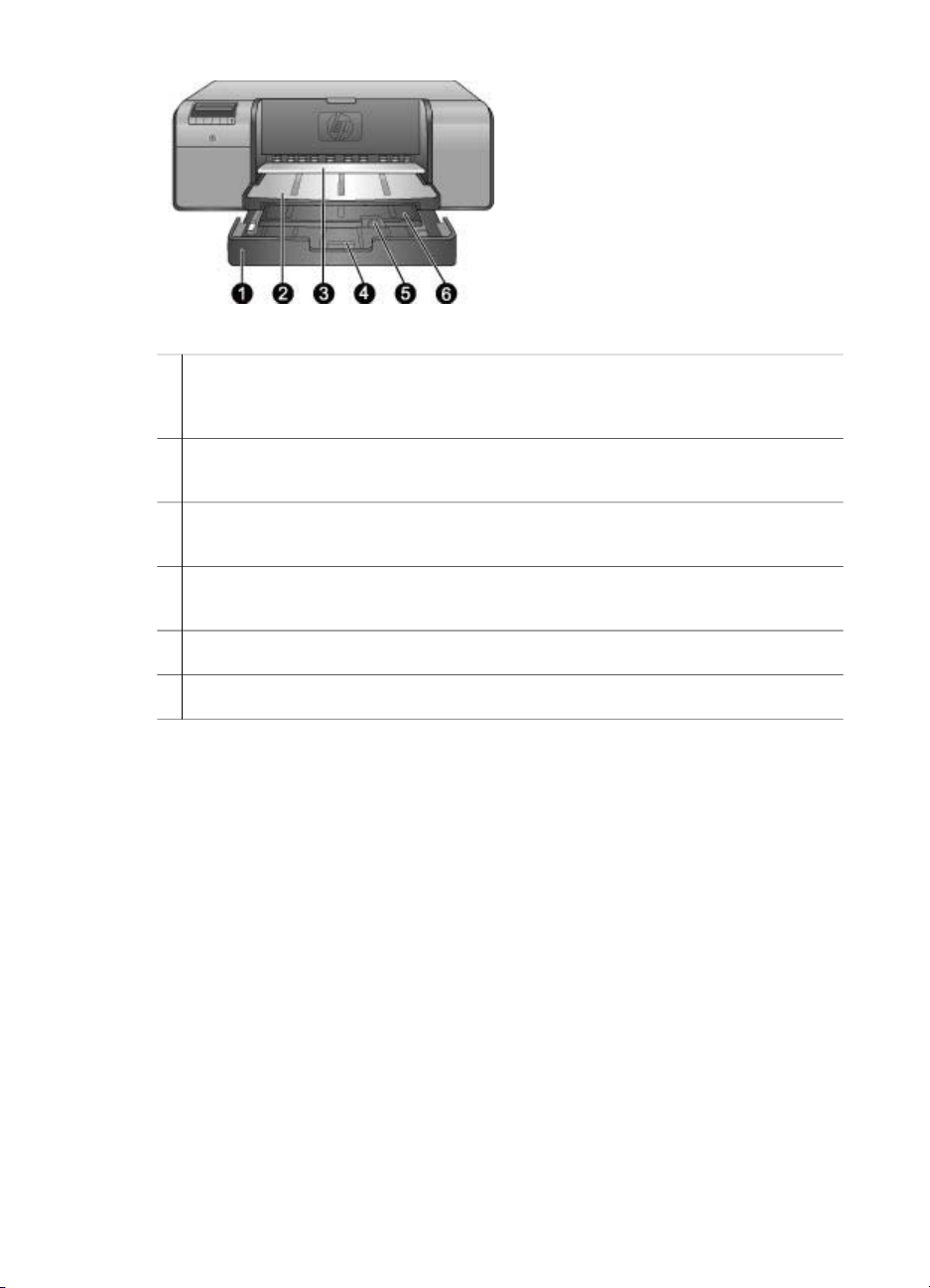
Papierfächer
1 Hauptfach: Legen Sie hier einen Stapel Normal- oder Fotopapier bzw. andere flexible
Medien zum Bedrucken ein. Legen Sie die Medien im Hochformat und mit der zu
bedruckenden Seite nach unten ein. Drücken Sie die Facharretierung zusammen, und
verlängern oder verkürzen Sie das Hauptfach, um es an das eingelegte Papier anzupassen.
2 Ausgabefach: Hier werden die gedruckten Seiten ausgegeben. Sie können besser auf das
Hauptfach zugreifen, wenn Sie das Ausgabefach herausnehmen, indem Sie es in Ihre
Richtung herausziehen.
3 Fach für Spezialdruckmedien (geöffnet): Verwenden Sie dieses Fach zum Bedrucken
von einzelnen Blättern fester oder starker Medien (z. B. Karton). Legen Sie die Medien mit
der zu bedruckenden Seite nach oben ein.
4 Hauptfacharretierung: Drücken Sie diese Arretierung zusammen, und ziehen Sie sie in
Ihre Richtung, um die Fachverlängerung herauszuziehen oder hineinzuschieben bzw. um
das Fach aus dem Drucker herauszunehmen.
5 Papieranschlag: Klappen Sie den Papieranschlag nach oben, damit die gedruckten
Blätter nicht von der Fachverlängerung herunterfallen.
6 Ausgabefachverlängerung: Ziehen Sie die Fachverlängerung in Ihre Richtung heraus,
damit die Seiten bei der Ausgabe aus dem Drucker aufgefangen werden.
Benutzerhandbuch
7
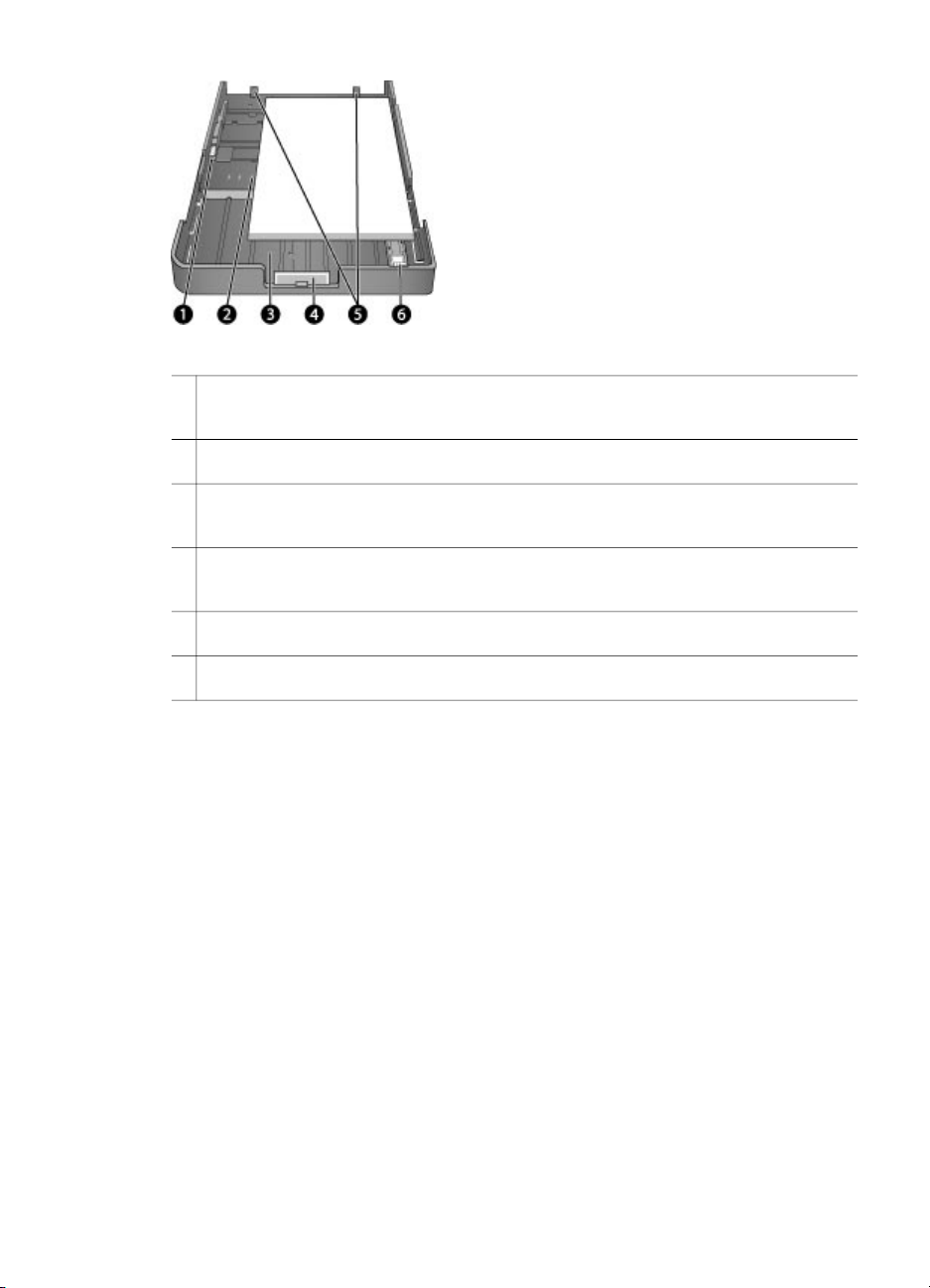
Kapitel 1
Hauptfach
1 Papierquerführung: Stellen Sie diese Papierführung so ein, dass sie an der linken Kante
des Papierstapels anliegt. Drücken Sie dazu auf die Taste vorne an der Führung, und
schieben Sie diese nach innen.
2 Papierformatmarkierungen: Diesen Markierungen können Sie entnehmen, wie das
Papier richtig eingelegt wird.
3 Hauptfachverlängerung: Verlängern Sie das Hauptfach, wenn Sie großformatiges Papier
einlegen. Voll ausgezogen kann das Hauptfach Papier mit einem Format von bis zu
32 x 48 cm (13 x 19 Zoll) aufnehmen.
4 Hauptfacharretierung: Drücken Sie diese Arretierung zusammen, und ziehen Sie sie in
Ihre Richtung, um die Fachverlängerung herauszuziehen oder hineinzuschieben bzw. um
das Fach aus dem Drucker herauszunehmen.
5 Papieranschläge: Das Papier muss an diesen Anschlägen anliegen, damit es richtig in
den Drucker eingezogen wird.
6 Papierlängsführung: Verschieben Sie diese Papierführung so, dass sie am Ende des
Papiers im Hauptfach anliegt.
8
Drucker HP Photosmart Pro B9100 Series
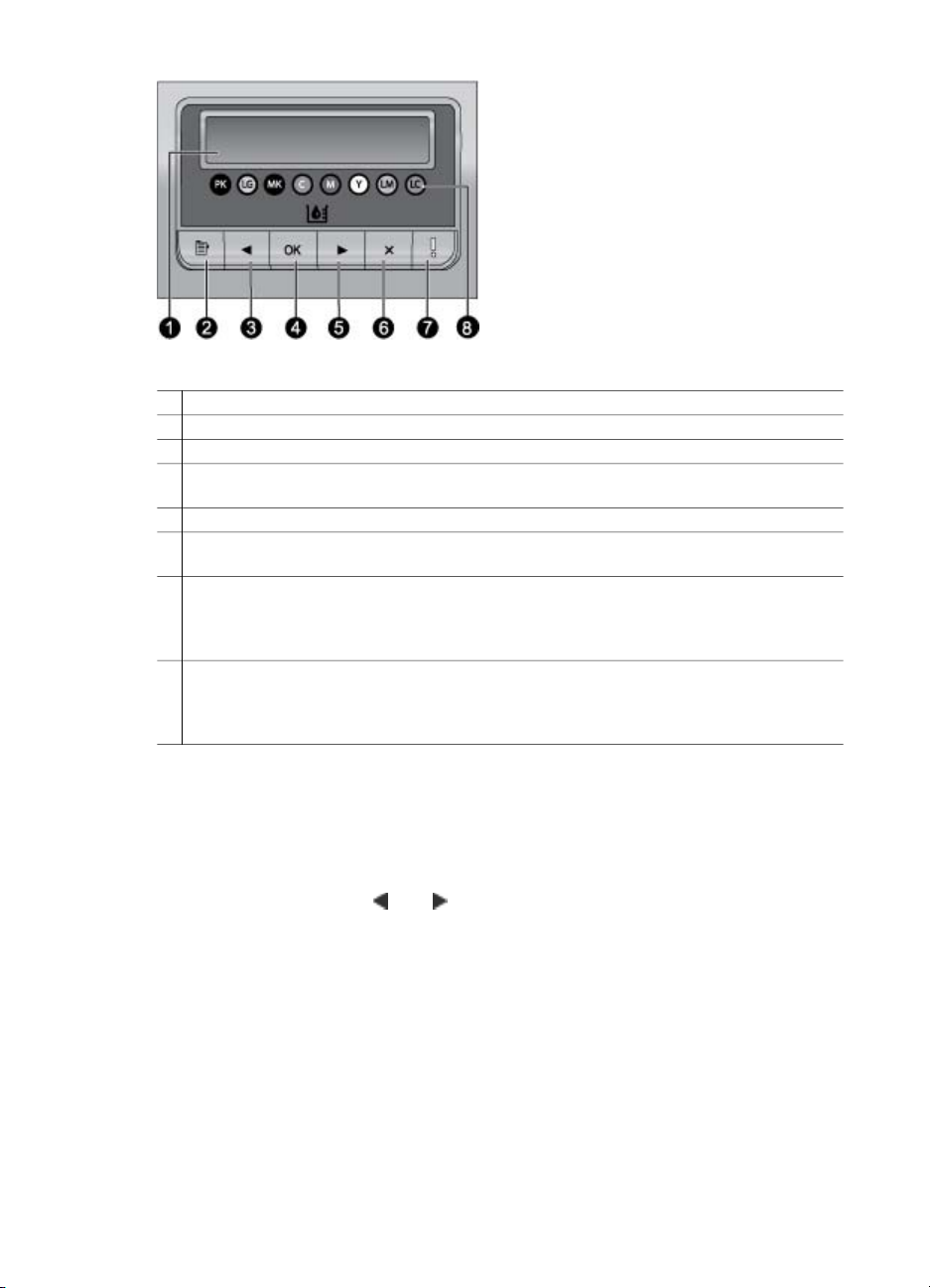
Bedienfeld
1 Druckeranzeige: Hier werden die Menüs und Meldungen angezeigt.
2 Menü: Mit dieser Taste können Sie auf das Druckermenü zugreifen.
3 Zurück: Mit dieser Taste gelangen Sie zur vorherigen Menüoption zurück.
4 OK: Mit dieser Taste können Sie eine Menüoption auswählen oder auf eine Aufforderung
auf der Druckeranzeige reagieren.
5 Weiter: Mit dieser Taste gelangen Sie zur nächsten Menüoption.
6 Abbrechen: Mit dieser Taste können Sie einen Menübildschirm verlassen oder den
aktuellen Druckauftrag abbrechen.
7 Achtung-LED: Diese LED blinkt rot, wenn ein Problem auftritt, das einen Benutzereingriff
erfordert. Außerdem erscheint auf der Druckeranzeige eine Fehlermeldung. Bei einem
schwerwiegenden Fehler leuchtet die LED bernsteinfarben. Weitere Informationen hierzu
finden Sie unter Fehlerbehebung.
8 Farbpunkte für Tintenstand: Diese Punkte zeigen die Position der farbigen
Tintenpatronen in den darunter befindlichen Halterungen. Wenn der Drucker im Leerlauf
ist, werden auf der Druckeranzeige Balken für den Füllstand der Tintenpatronen in der
Reihenfolge der Farbpunkte angezeigt.
Druckermenü
Drücken Sie die Taste Menü, um das Druckermenü zu öffnen.
So navigieren Sie im Druckermenü:
● Drücken Sie die Taste
Optionen zu wechseln.
● Die mit einem Dreieck angezeigten Menüs verfügen über Untermenüs oder
Optionen. Drücken Sie die Taste OK, um die Untermenüs oder Optionen
anzuzeigen.
● Drücken Sie die Taste Abbrechen, um das aktuelle Menü zu verlassen.
oder , um durch die angezeigten Menüs oder
Menüstruktur
Die folgenden Optionen stehen im Druckermenü zur Verfügung.
● Testseite drucken: Mit dieser Option können Sie eine Testseite mit
Informationen über den Drucker, wie z. B. Status der Tintenpatronen,
Benutzerhandbuch
9
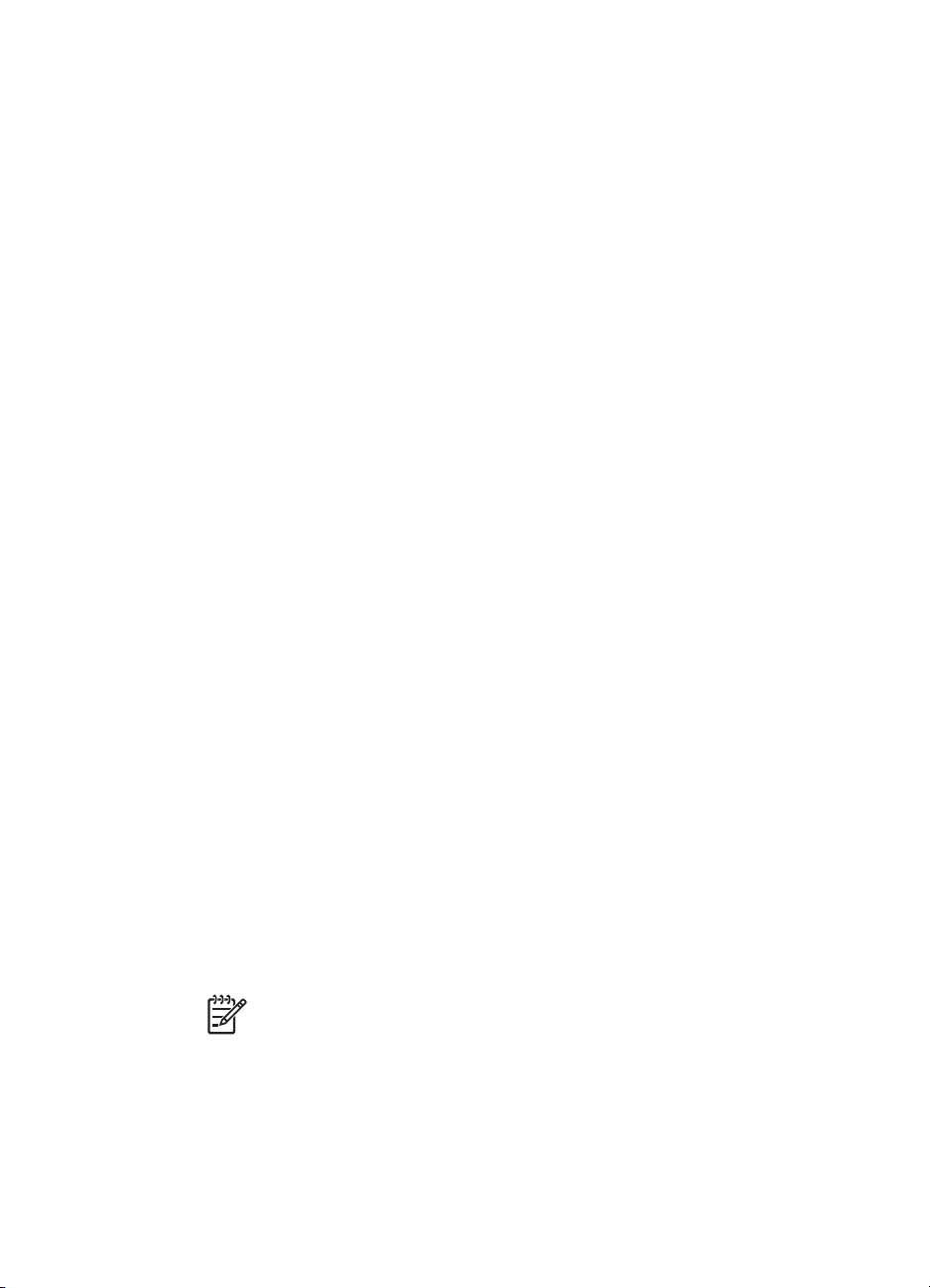
Kapitel 1
Seriennummer des Druckers und Firmware-Version, drucken (siehe Drucken
einer Testseite).
● Beispielseite drucken: Mit dieser Option können Sie ein Beispielfoto drucken
(siehe Drucken einer Beispielseite).
● Netzwerkeinstellungen:
– IP-Adresse anzeigen: Mit dieser Option können Sie die IP-Adresse des
Druckers anzeigen. Dabei handelt es sich um eine numerische Adresse, die
den Drucker im Netzwerk eindeutig bezeichnet.
– Konfigurationsseite drucken: Mit dieser Option können Sie eine Seite mit
der Netzwerkkonfiguration drucken. Diese Informationen können zur
Behebung von Netzwerkproblemen und zur erstmaligen Netzwerkeinrichtung
verwendet werden (siehe Drucken einer Netzwerkkonfigurationsseite).
– Netzwerkeinst. zurücksetzen: Mit dieser Option können Sie die
Netzwerkeinstellungen des Druckers auf die werkseitigen
Standardeinstellungen zurücksetzen.
● Druckköpfe reinigen: Mit dieser Option können Sie die Druckköpfe reinigen,
wenn in den gedruckten Fotos weiße Linien oder einfarbige Streifen zu sehen
sind. Nach der Reinigung wird automatisch eine Testseite gedruckt. Weitere
Informationen finden Sie unter Automatisches Reinigen der Druckköpfe.
● Drucker kalibrieren:
– Druckköpfe ausrichten: Mit dieser Option können Sie die Druckköpfe
ausrichten. Legen Sie HP Advanced Fotopapier - Hochglanz im Format
Letter oder A4 in das Hauptfach ein, bevor Sie den Vorgang starten, um
optimale Ergebnisse zu erzielen.
– Closed-Loop-Kalibrierung: Mit dieser Option können Sie die Druckerfarben
kalibrieren. Vom Drucker werden unter Verwendung einer von HP
entwickelten Technologie automatisch Anpassungen und Korrekturen
vorgenommen, um eine konsistente und originalgetreue Farbausgabe zu
gewährleisten. Legen Sie HP Advanced Fotopapier - Hochglanz im Format
Letter oder A4 in das Hauptfach ein, bevor Sie den Vorgang starten, um
optimale Ergebnisse zu erzielen.
– Closed-Loop-Kalibrierung zurücksetzen: Mit dieser Option können Sie die
Farbkalibrierung auf die Standardeinstellungen zurücksetzen. Legen Sie
HP Advanced Fotopapier - Hochglanz im Format Letter oder A4 in das
Hauptfach ein, bevor Sie den Vorgang starten, um optimale Ergebnisse zu
erzielen.
● Sprache: Mit dieser Option können Sie die Sprache für die Menüs und
Meldungen auf der Druckeranzeige auswählen.
● Tintenstand (%) anzeigen: Mit dieser Option können Sie den Füllstand der
Tintenpatronen anzeigen.
10
Hinweis 1 Die angezeigten Tintenfüllstände sind nur Schätzwerte. Die
tatsächlichen Füllstände können variieren.
Hinweis 2 Die Tinte in den Tintenpatronen, die zusammen mit dem
Drucker geliefert werden, dient zur Inbetriebnahme des Druckers. Ein Teil
der Tinte in diesen Patronen sowie in Ersatzpatronen wird auch dazu
verwendet, die Druckdüsen sauber zu halten, damit die Tinte gleichmäßig
fließt.
Drucker HP Photosmart Pro B9100 Series
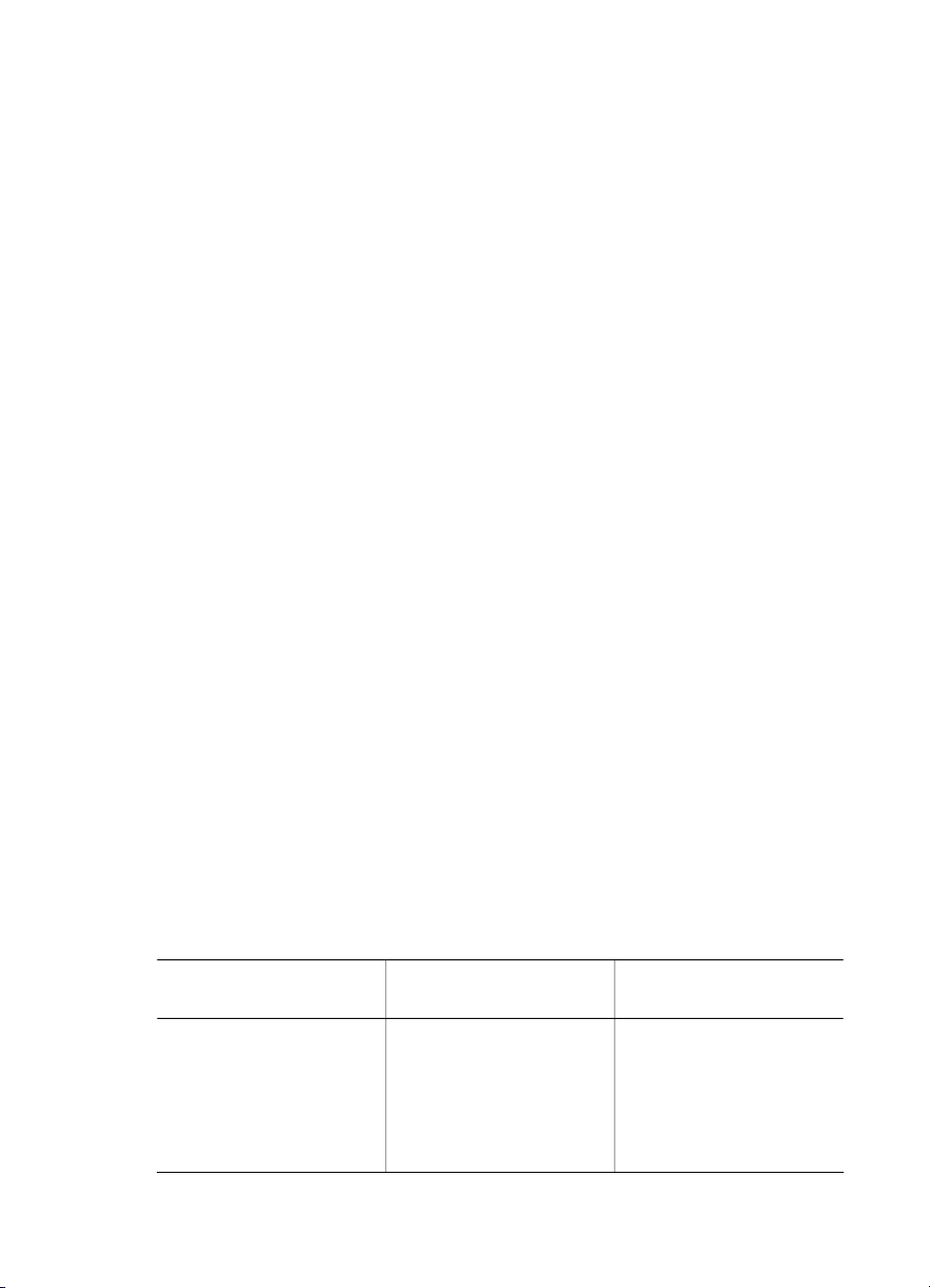
2
Grundinformationen zum Drucken
Dieser Abschnitt enthält folgende Themen:
● Medienfächer
● Einlegen in das Hauptfach
● Einlegen in das Fach für Spezialdruckmedien
● Auswählen des richtigen Papiers oder Mediums
● Tipps
● Drucken aus einer Anwendung
● Ändern der Druckeinstellungen
● Festlegen der Standard-Druckeinstellungen
● Festlegen des HP Photosmart Pro B9100 Series als Standarddrucker
Medienfächer
Der Drucker verfügt über zwei Medienfächer:
● Hauptfach: In das Hauptfach können Sie Papier- oder Medienstapel einlegen,
die dann automatisch eingezogen werden. Legen Sie aber nur dünne, flexible
Blätter ein, da die Medien bei der Zufuhr aus diesem Fach im Drucker gebogen
werden.
● Fach für Spezialdruckmedien: Das Fach für Spezialdruckmedien ist
hauptsächlich für starke, feste Medien bestimmt. Die Medien werden bei der
Zufuhr aus diesem Fach gerade durch den Drucker geführt und nicht gebogen.
Bevor Sie dieses Fach verwenden, vergewissern Sie sich, dass hinter dem
Drucker genügend Freiraum vorhanden ist. Der freie Platz muss mindestens der
Länge des verwendeten Mediums entsprechen. Legen Sie hier immer nur ein
Blatt mit einer maximalen Stärke von 1,5 mm ein. Sie können auch einzelne
Blätter dünnes Papier einlegen.
In beide Fächer können Medien mit einem Format von 7,6 x 12,7 cm bis 32 x 48 cm
eingelegt werden. Informationen zu den Papier- und Medientypen, die Sie für den
Drucker verwenden können, finden Sie unter Auswählen des richtigen Papiers oder
Mediums.
Der folgenden Tabelle können Sie entnehmen, welche Medien in welches Fach
eingelegt werden:
Druckmedien
Foto-, Inkjet- und
Normalpapier
Beispiele: HP Advanced
Fotopapier, Broschüren-,
Foto-, Inkjet- und
Normalpapier
Benutzerhandbuch
Hauptfach Fach für
Spezialdruckmedien
Empfohlen Unterstützt
11
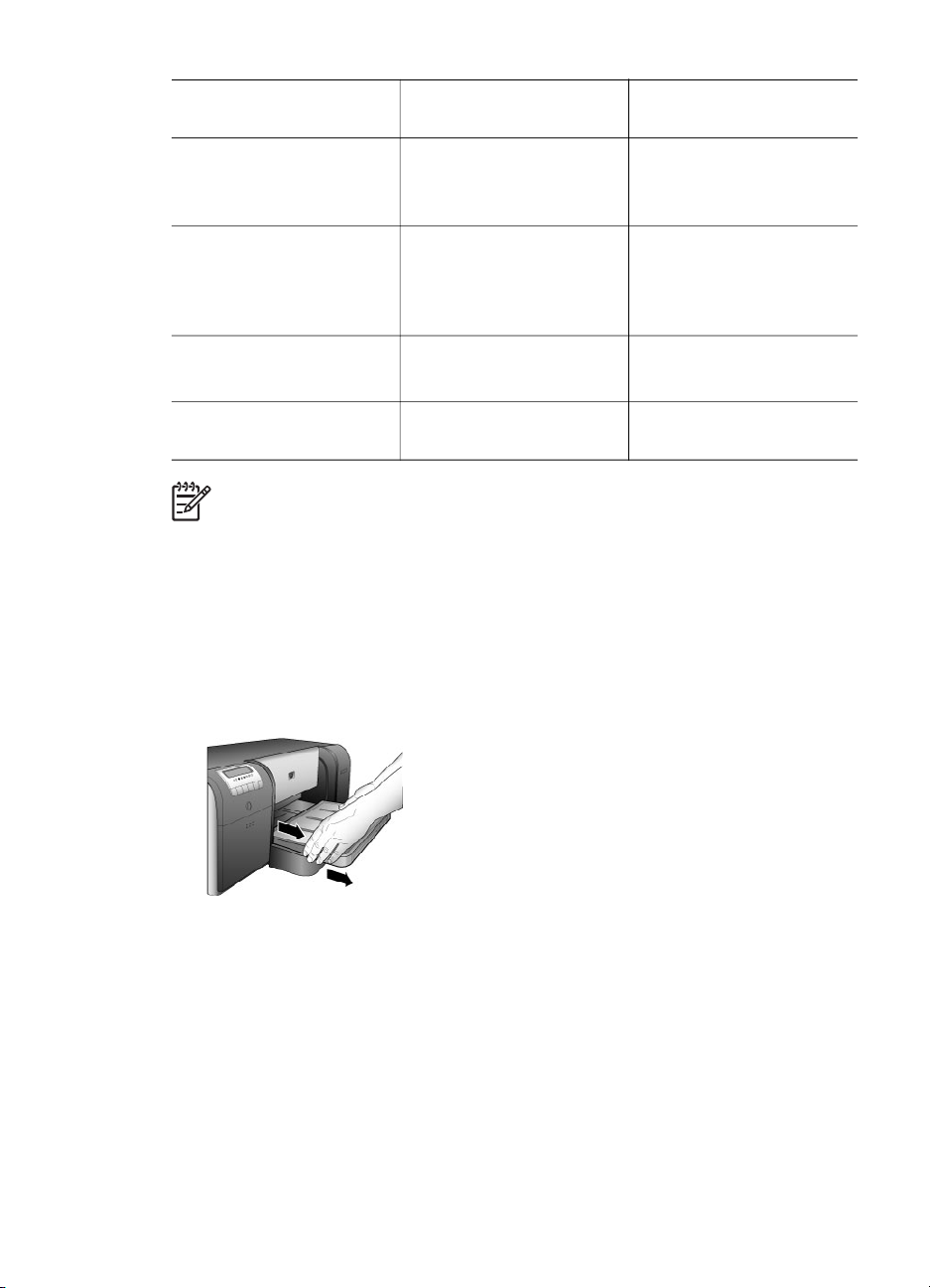
Kapitel 2
(Fortsetzung)
Druckmedien Hauptfach Fach für
Spezialdruckmedien
Digital Fine Art-Papier
(< 220 g/m²)
Beispiel: Photo Rag
Digital Fine Art-Papier
(> 220 g/m²)
Beispiele: Leinwand,
Photo Rag, Aquarellpapier
Feste Medien
Beispiel: Fotokarton
Medien mit einer Stärke
von mehr als 1,5 mm
Hinweis Sie müssen keine Medien aus dem Hauptfach herausnehmen, um
das Fach für Spezialdruckmedien verwenden zu können.
Unterstützt Empfohlen
Nicht unterstützt Empfohlen
Nicht unterstützt Empfohlen
Nicht unterstützt Nicht unterstützt
Einlegen in das Hauptfach
So legen Sie Papier in das Hauptfach ein:
1. Nehmen Sie das Ausgabefach vollständig heraus, indem Sie es mit beiden
Händen an den Seiten fassen und in Ihre Richtung herausziehen. Das Hauptfach
ist nun zugänglich.
12
2. Schieben Sie die Papierquerführung und -längsführung nach außen, um Platz für
das Papier zu schaffen.
3. Legen Sie einen Stapel Papier im Hochformat und mit der zu bedruckenden
Seite nach unten in das Hauptfach ein. Richten Sie das Papier rechtsbündig im
Fach aus, und schieben Sie es gegen die Papieranschläge hinten am Fach.
Vergewissern Sie sich, dass der Papierstapel nicht über die Oberkante der
Papierquerführung hinausragt.
Drucker HP Photosmart Pro B9100 Series
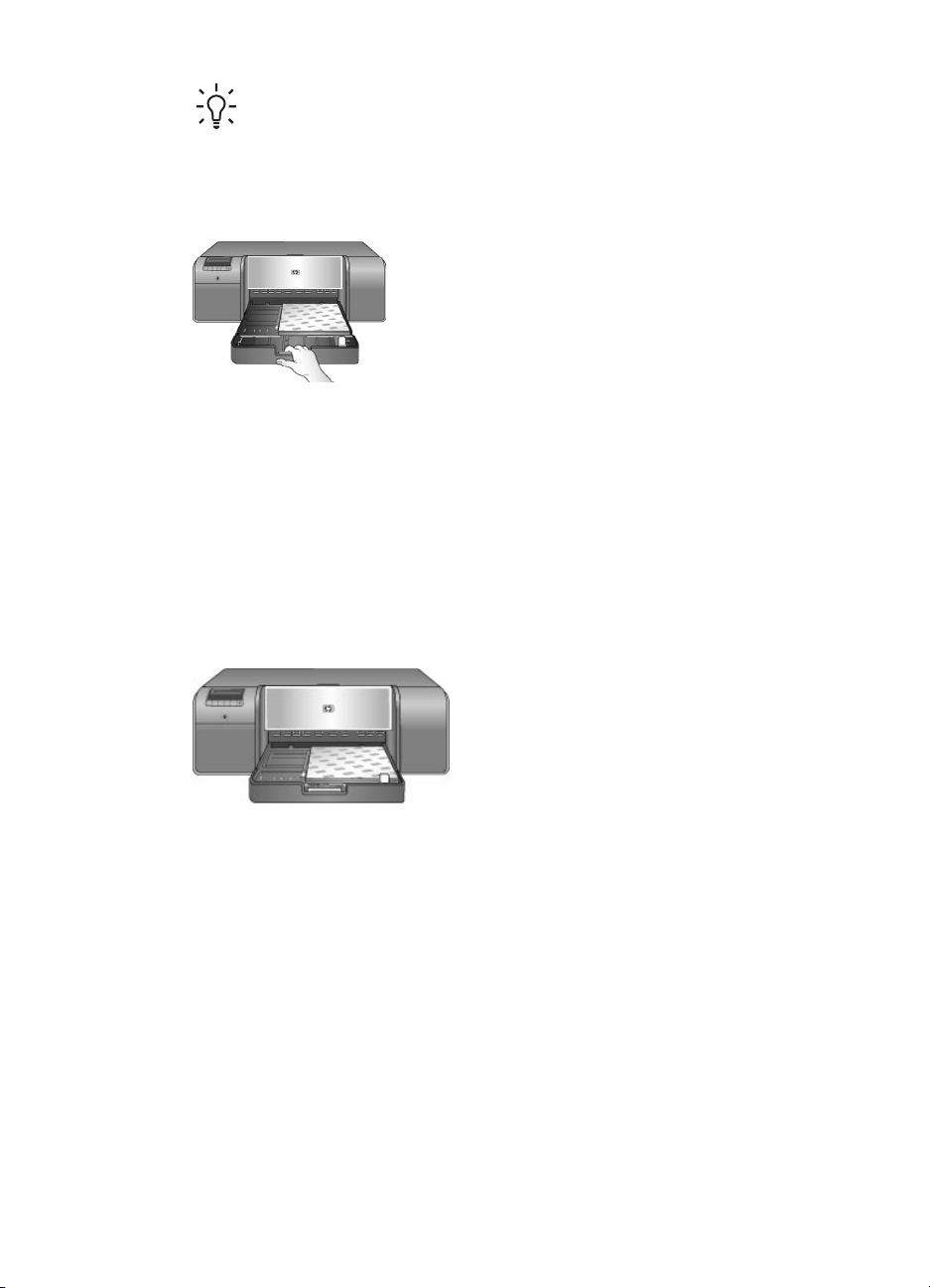
Tipp Wenn Sie einen leichteren Zugang wünschen oder großformatige
Medien einlegen, ziehen Sie das Hauptfach aus, indem Sie die
Facharretierung zusammendrücken und das Fach zu sich heranziehen.
Sie können das Fach bei Bedarf auch ganz aus dem Drucker
herausnehmen, indem Sie es mit beiden Händen an den Seiten fassen
und in Ihre Richtung herausziehen.
Wenn Sie das Hauptfach zum Einlegen von Papier ausgezogen oder
herausgenommen haben, schieben Sie es bis zur Papierkante hinein, indem Sie
die Arretierung zusammendrücken und das Fach hineinschieben. Schieben Sie
anschließend das Fach bis zum Anschlag in den Drucker hinein. Sie müssen
unbedingt die Länge des Hauptfachs anpassen und es wieder in den
Drucker einsetzen, bevor Sie die Papierlängsführung und -querführung
einstellen. Ansonsten wird das Papier nicht richtig eingezogen, und es
kommt zu einem Papierstau.
4. Schieben Sie die Querführung und die Längsführung nach innen, bis sie an der
Kante des Papiers anliegen.
5. Vergewissern Sie sich, dass das Papier flach im Fach liegt.
6. Setzen Sie das Ausgabefach wieder ein. Wenn Sie auf Papier drucken, das
größer als 21,6 x 28 cm ist, ziehen Sie die Ausgabefachverlängerung heraus.
Halten Sie dazu das Ausgabefach mit der einen Hand, und ziehen Sie die
Verlängerung mit der anderen Hand heraus. Klappen Sie den Papieranschlag
nach oben.
Benutzerhandbuch
13
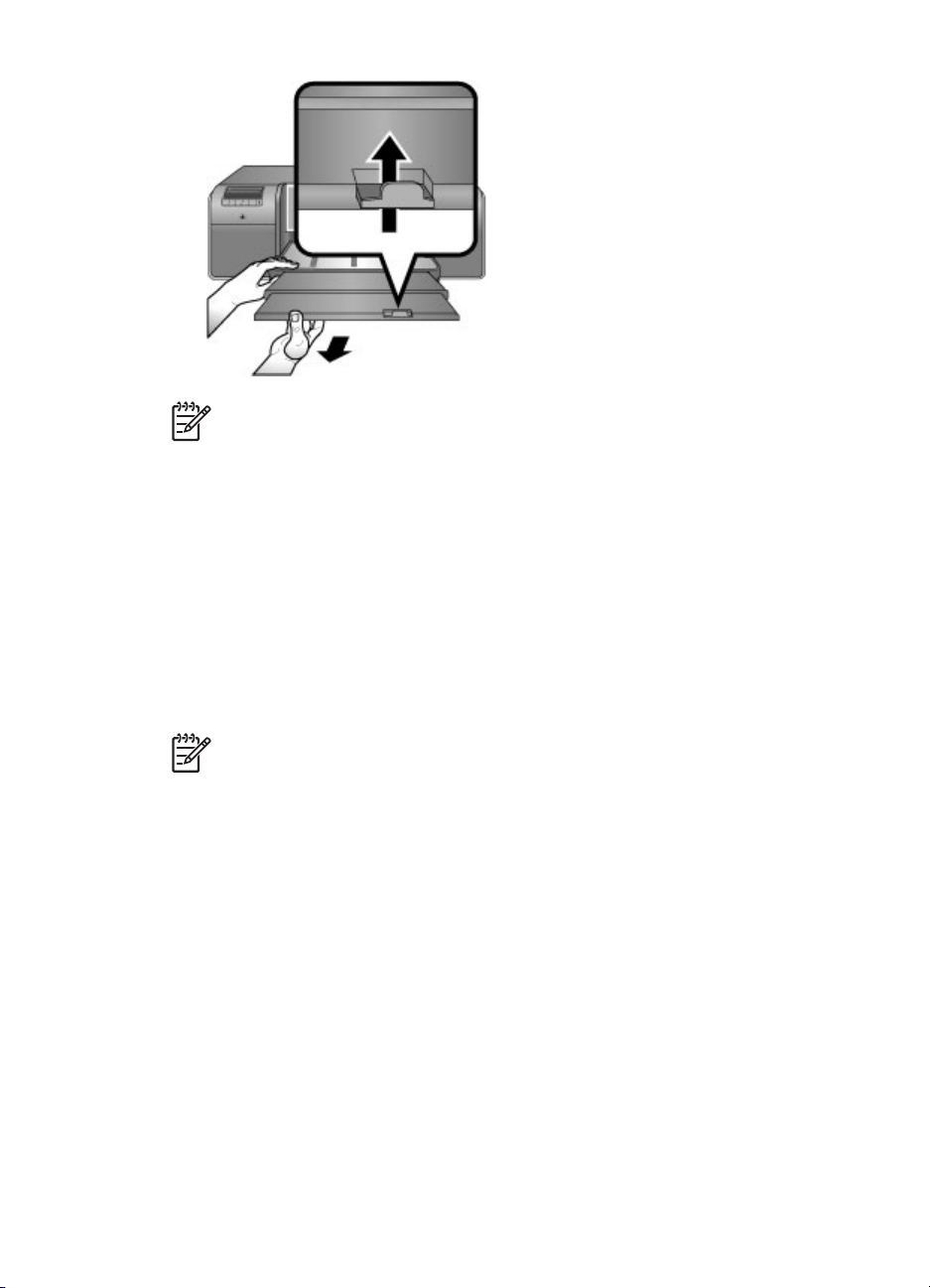
Kapitel 2
Hinweis Wenn Sie nicht von HP hergestellte Glanzmedien in das Hauptfach
einlegen und keine Medien bzw. mehrere Blätter zugleich eingezogen werden,
verringern Sie die Blattanzahl auf 20, oder drucken Sie die Blätter einzeln über
das Fach für Spezialdruckmedien.
Einlegen in das Fach für Spezialdruckmedien
Es empfiehlt sich, dass Sie vor dem Bedrucken von teuren Spezialdruckmedien erst
den Umgang mit dem Fach üben, indem Sie ein einzelnes Blatt Normalpapier
einlegen und darauf ein Bild oder ein Dokument drucken.
Informationen zum Einlegen von Leinwandmedien finden Sie unter So legen Sie
Leinwandmedien in das Fach für Spezialdruckmedien ein:. Die Informationen zu
sämtlichen Medientypen finden Sie unter So legen Sie Medien in das Fach für
Spezialdruckmedien ein:.
14
Hinweis Sie müssen keine Medien aus dem Hauptfach herausnehmen, um
das Fach für Spezialdruckmedien verwenden zu können.
So legen Sie Medien in das Fach für Spezialdruckmedien ein:
1. Vergewissern Sie sich, dass hinter dem Drucker genug Platz frei ist, damit das
Medium durch den hinteren Papierschacht vor- und zurückgeführt werden kann.
Der Freiraum muss der Länge des Mediums entsprechen, auf dem Sie drucken.
2. Klappen Sie das Fach für Spezialdruckmedien nach unten.
Warten Sie, während die Druckkopfeinheit zur Vorbereitung auf den Druck vom
Drucker angehoben wird.
Drucker HP Photosmart Pro B9100 Series
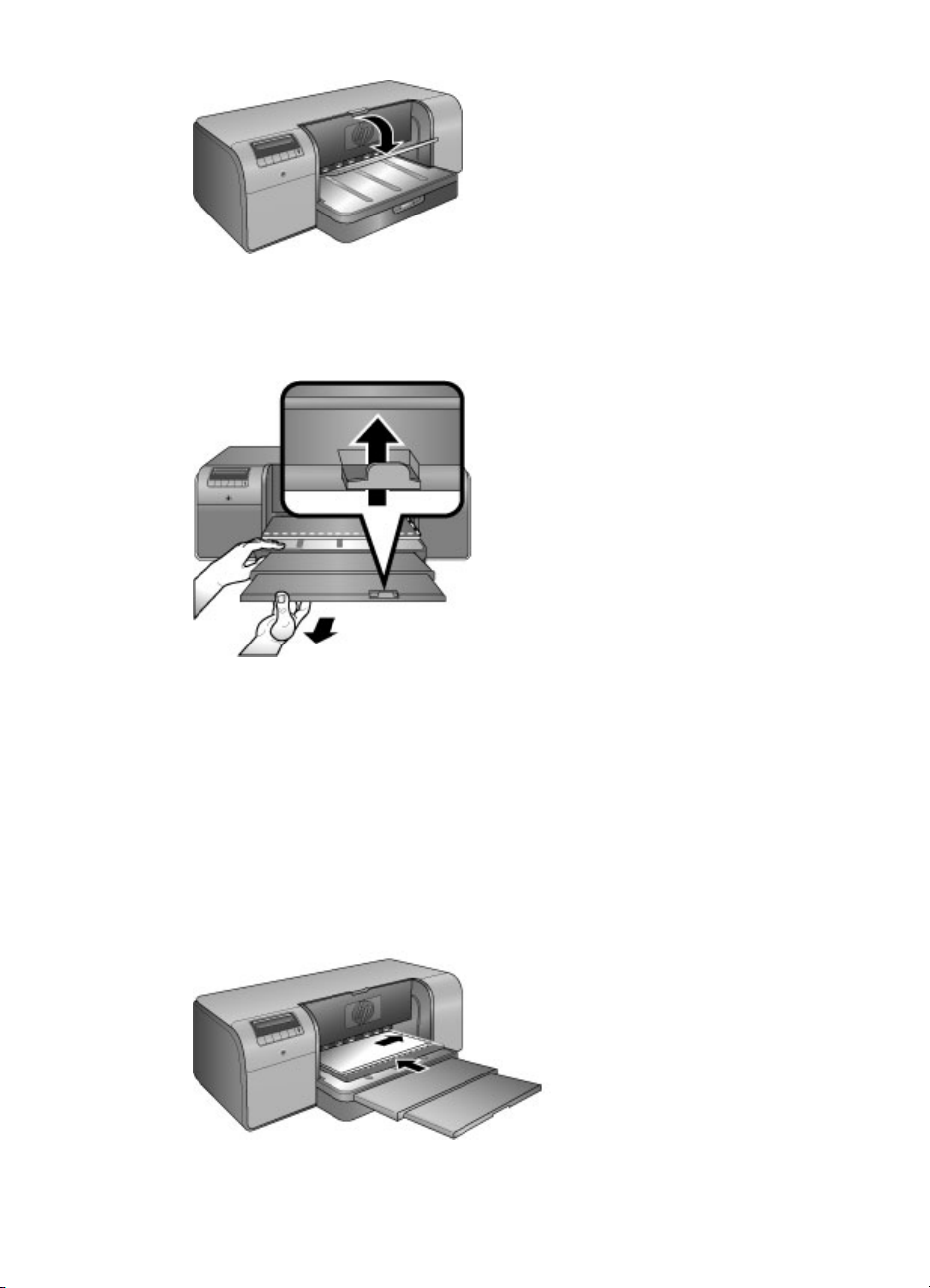
3. Ziehen Sie die Ausgabefachverlängerung heraus, indem Sie das Ausgabefach
mit der einen Hand halten und die Verlängerung mit der anderen Hand
herausziehen. Klappen Sie den Papieranschlag am Ende der Fachverlängerung
nach oben, damit die gedruckten Blätter nicht herunterfallen.
4. Legen Sie ein Blatt mit der zu bedruckenden Seite nach oben in das Fach für
Spezialdruckmedien ein. Schieben Sie das Medium in den Drucker, bis die
hintere Kante des Mediums (die zu Ihnen zeigt) an der gestrichelten Linie im
Fach ausgerichtet ist. Großformatige Medien ragen aus dem Papierschacht auf
der Rückseite des Druckers heraus.
Wenn Sie Papier mit Abreißstreifen verwenden, legen Sie es so ein, dass der
Abreißstreifen zuerst eingezogen wird.
Richten Sie den rechten Rand des Mediums mit der erhöhten Kante des Fachs
und nicht mit der Seite des Druckers aus. Wenn Sie das Medium falsch
ausrichten, kann es zu Schräglauf oder anderen Druckproblemen (z. B. einem
Stau) kommen.
Benutzerhandbuch
15
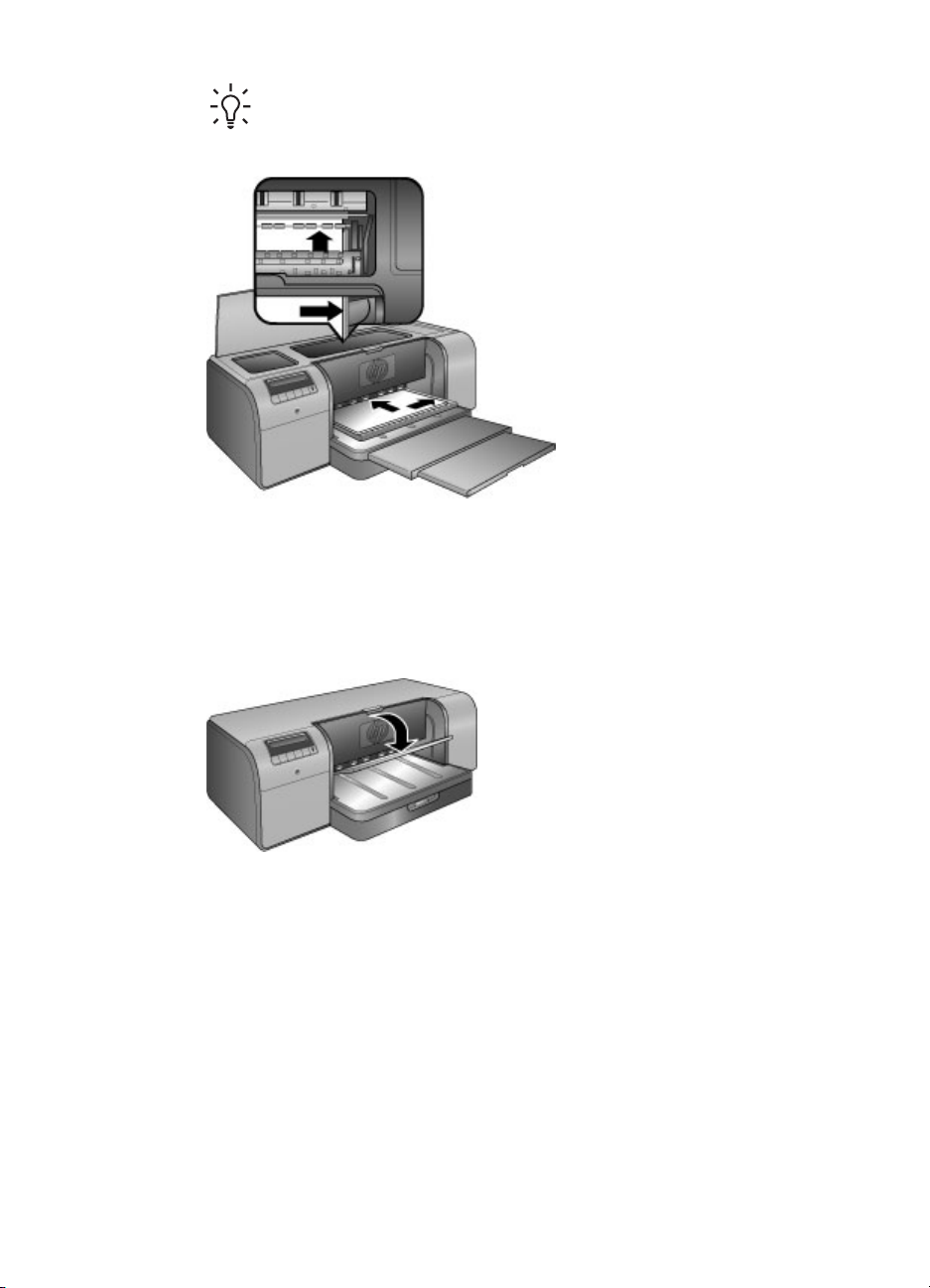
Kapitel 2
Tipp Wenn das Medium gewellt ist, können Sie die obere Abdeckung
öffnen und überprüfen, ob es glatt unter den Walzen durchgeführt wird.
Sie müssen die obere Abdeckung danach wieder schließen.
5. Drücken Sie am Bedienfeld die Taste OK.
So legen Sie Leinwandmedien in das Fach für Spezialdruckmedien ein:
1. Klappen Sie das Fach für Spezialdruckmedien nach unten.
Warten Sie, während die Druckkopfeinheit zur Vorbereitung auf den Druck vom
Drucker angehoben wird.
16
2. Ziehen Sie die Ausgabefachverlängerung heraus, indem Sie das Ausgabefach
mit der einen Hand halten und die Verlängerung mit der anderen Hand
herausziehen. Klappen Sie den Papieranschlag am Ende der Fachverlängerung
nach oben, damit die gedruckten Blätter nicht herunterfallen.
Drucker HP Photosmart Pro B9100 Series
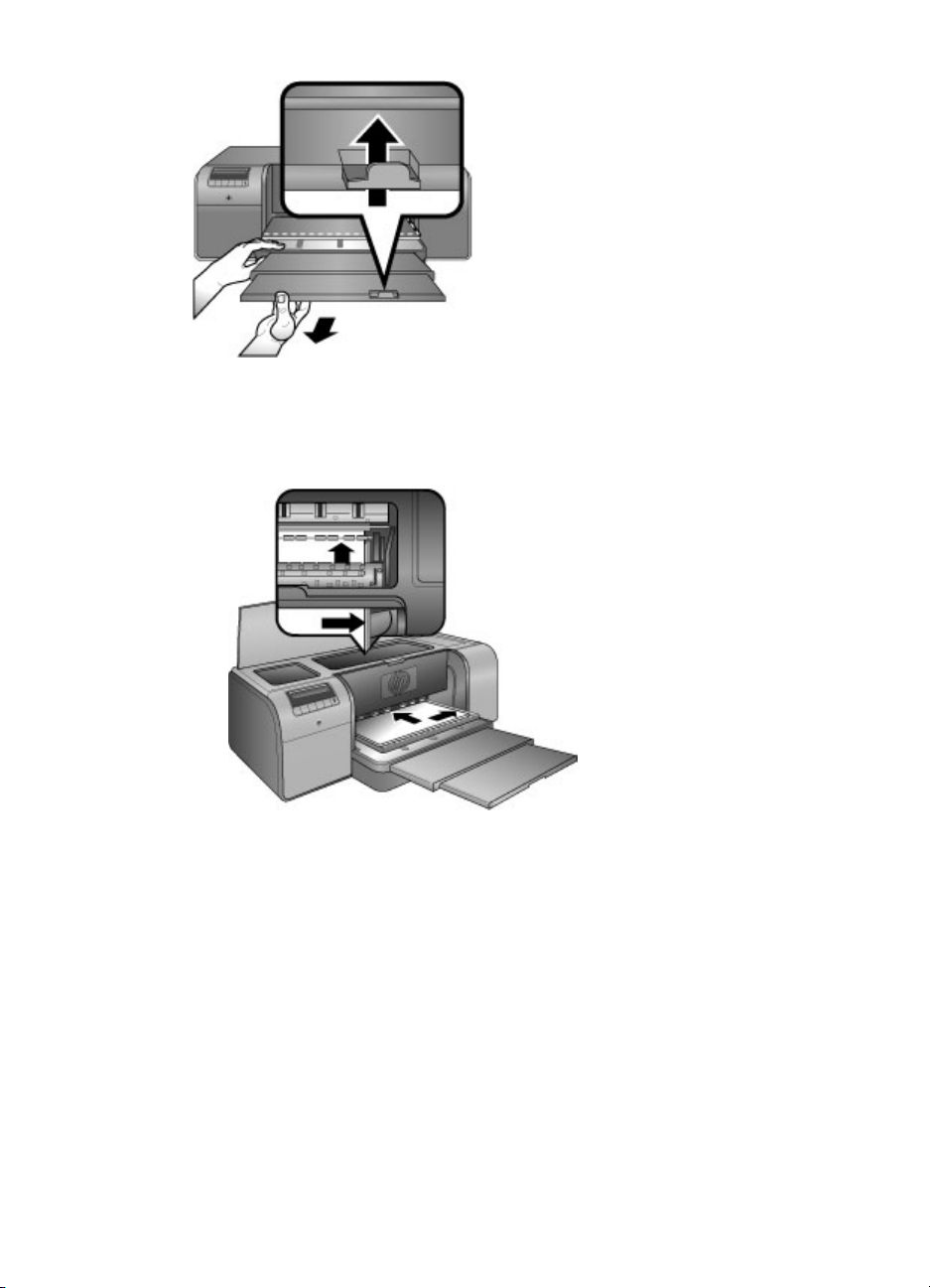
3. Legen Sie ein Blatt des Leinwandmediums mit der zu bedruckenden Seite
nach oben in das Fach für Spezialdruckmedien ein.
a. Öffnen Sie die obere Abdeckung, um zu überprüfen, ob das Papier glatt
unter den Walzen durchgeführt wird.
b. Schieben Sie das Medium in den Drucker, bis die hintere Kante des
Mediums (die zu Ihnen zeigt) an der gestrichelten Linie im Fach ausgerichtet
ist. Großformatige Medien ragen aus dem Papierschacht auf der Rückseite
des Druckers heraus.
c. Schließen Sie die obere Abdeckung.
Benutzerhandbuch
17
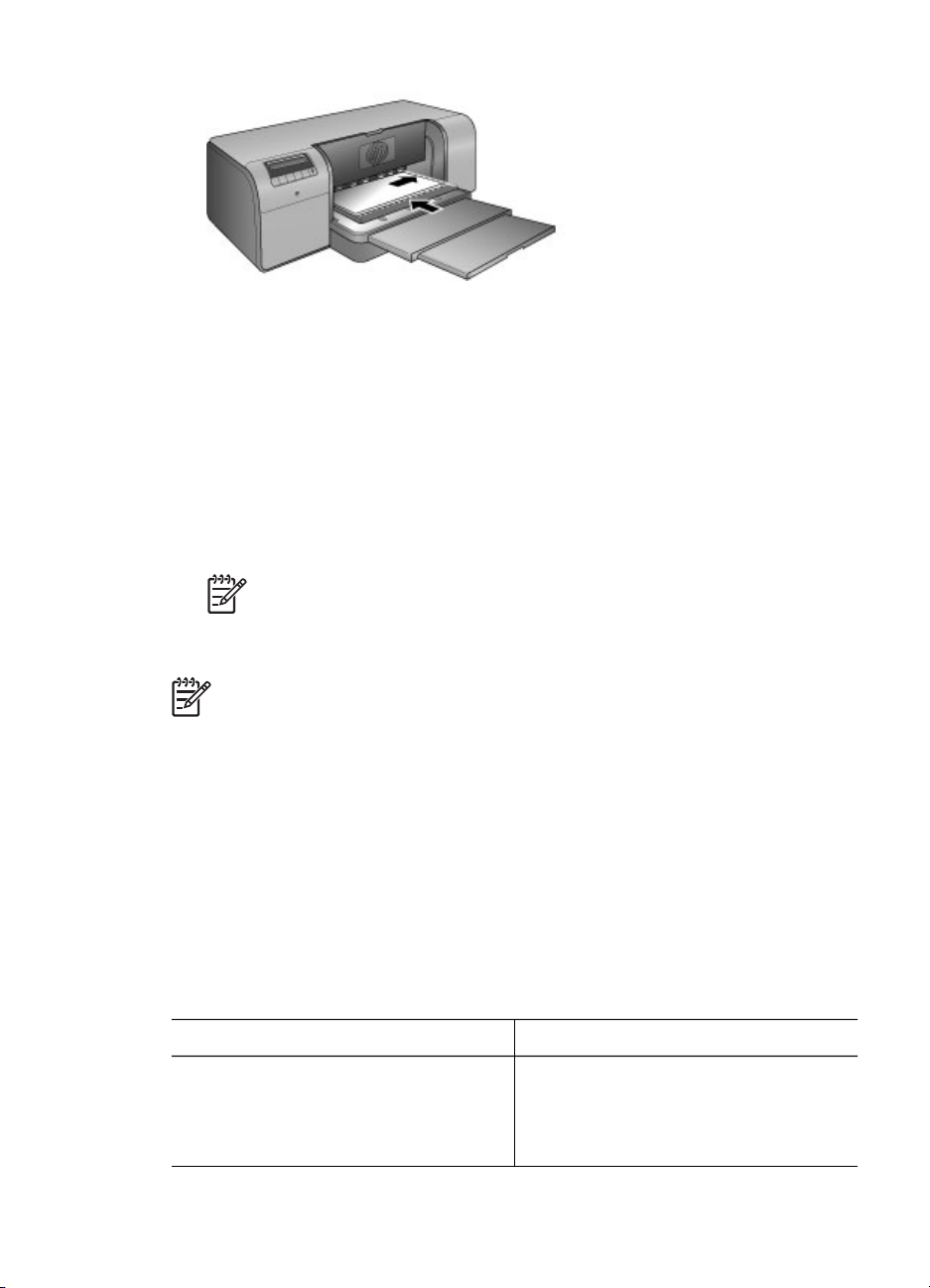
Kapitel 2
4. Wählen Sie im Druckertreiber auf dem Computer Leinwand als Medientyp aus.
Klicken Sie danach auf Drucken, um den Druckauftrag an den Drucker zu senden.
Vom Drucker wird geprüft, ob das Medium flach genug ist, um bedruckt werden
zu können.
Sollte das Medium nicht flach genug sein, erscheint folgende Fehlermeldung in
der Druckeranzeige: Papierstau. Medien entfernen und Flachheit prüfen. Zum
Fortfahren 'OK' drücken. Sollte dieses Problem auftreten, nehmen Sie das
Medium an der Rückseite des Druckers heraus. Legen Sie das Medium in einen
Kunststoffbeutel, und biegen Sie die Kanten vorsichtig in die entgegengesetzte
Richtung, bis das Papier wieder flach aufliegt. Legen Sie das Medium erneut ein.
Sollte das Problem anschließend weiterhin bestehen, legen Sie ein flacheres
Blatt des Mediums ein.
Hinweis Bewahren Sie Medien in einem Kunststoffbeutel auf, um zu
vermeiden, dass diese sich wellen.
5. Drücken Sie am Bedienfeld die Taste OK.
Hinweis Wenn Sie auf bestimmten Medientypen drucken, werden die Medien
vom Drucker nicht vollständig ausgegeben. Greifen Sie die Medien mit beiden
Händen, und ziehen Sie diese vorne aus dem Drucker heraus.
Auswählen des richtigen Papiers oder Mediums
Eine Liste der verfügbaren HP Inkjet-Papiertypen sowie Informationen zum Bestellen
von Verbrauchsmaterial finden Sie unter:
● www.hpshopping.com (USA)
● www.hpshopping.ca (Kanada)
● www.hp.com/eur/hpoptions (Europa)
● www.hp.com (alle anderen Länder/Regionen)
Wenn Sie Druckausgaben hoher Qualität und Farbbeständigkeit erhalten möchten,
verwenden Sie einen dieser hochwertigen Papiertypen.
Verwendungszweck
Hochwertige und haltbare
Druckausgaben und Vergrößerungen
Empfohlenes Papier oder Medium
HP Advanced Fotopapier
Dieses Papier ist mit unterschiedlichen
Beschichtungen (z. B. hochglänzend
und seidenmatt) erhältlich. Manche
18
Drucker HP Photosmart Pro B9100 Series
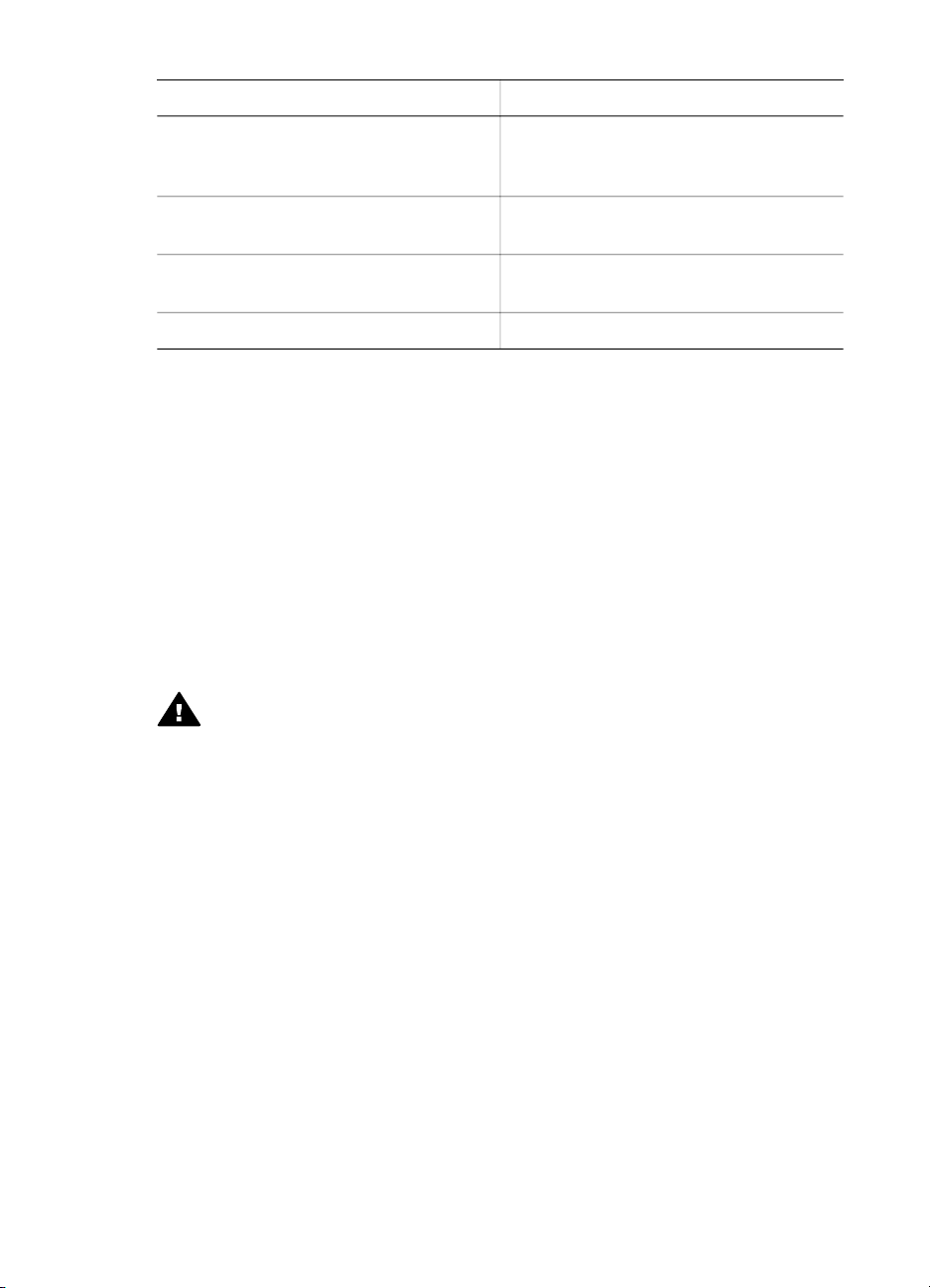
(Fortsetzung)
Verwendungszweck Empfohlenes Papier oder Medium
Beschichtungen sind nicht in allen
Ländern/Regionen und in bestimmten
Papierformaten verfügbar.
Farbkalibrierung und
Druckkopfausrichtung
Gelegentliches Drucken von Fotos aus
E-Mails und aus dem Internet
Textdokumente, Entwürfe und Testseiten Normalpapier
Spezialdruckmedien
Mit dem Drucker können Sie auf vielen Spezialdruckmedien von HP und anderen
Herstellern drucken. Probieren Sie einige der im Folgenden aufgeführten Typen für
spezielle Effekte aus:
● HP Hahnemuhle Smooth Fine Art-Papier
● HP HP Hahnemuhle Aquarellpapier
● HP Aquarella-Kunstpapier
● HP Artist-Leinwand, matt
● Photo Rag
● Fotokarton (nur bis zu einer Stärke von 1,5 mm)
Einige Druckmedien sind möglicherweise nicht in allen Ländern/Regionen verfügbar.
Wenden Sie sich an Ihren Händler vor Ort.
Warnung Legen Sie keine Medien ein, die stärker als 1,5 mm sind. Der
Drucker könnte sonst beschädigt werden.
Unterstützte Formate
In beide Fächer können Medien mit einem Format von 7,6 x 12,7 cm bis 32 x 48 cm
eingelegt werden.
HP Advanced Fotopapier - Hochglanz
Normalpapier
Metrische Formate
● 10 x 15 cm (mit oder ohne Abreißstreifen)
● Panorama 10 x 30 cm
● 13 x 18 cm
● A3
● A4 (einschließlich Panorama)
● A5
● A6
● B4
● B5
● E
Benutzerhandbuch
19
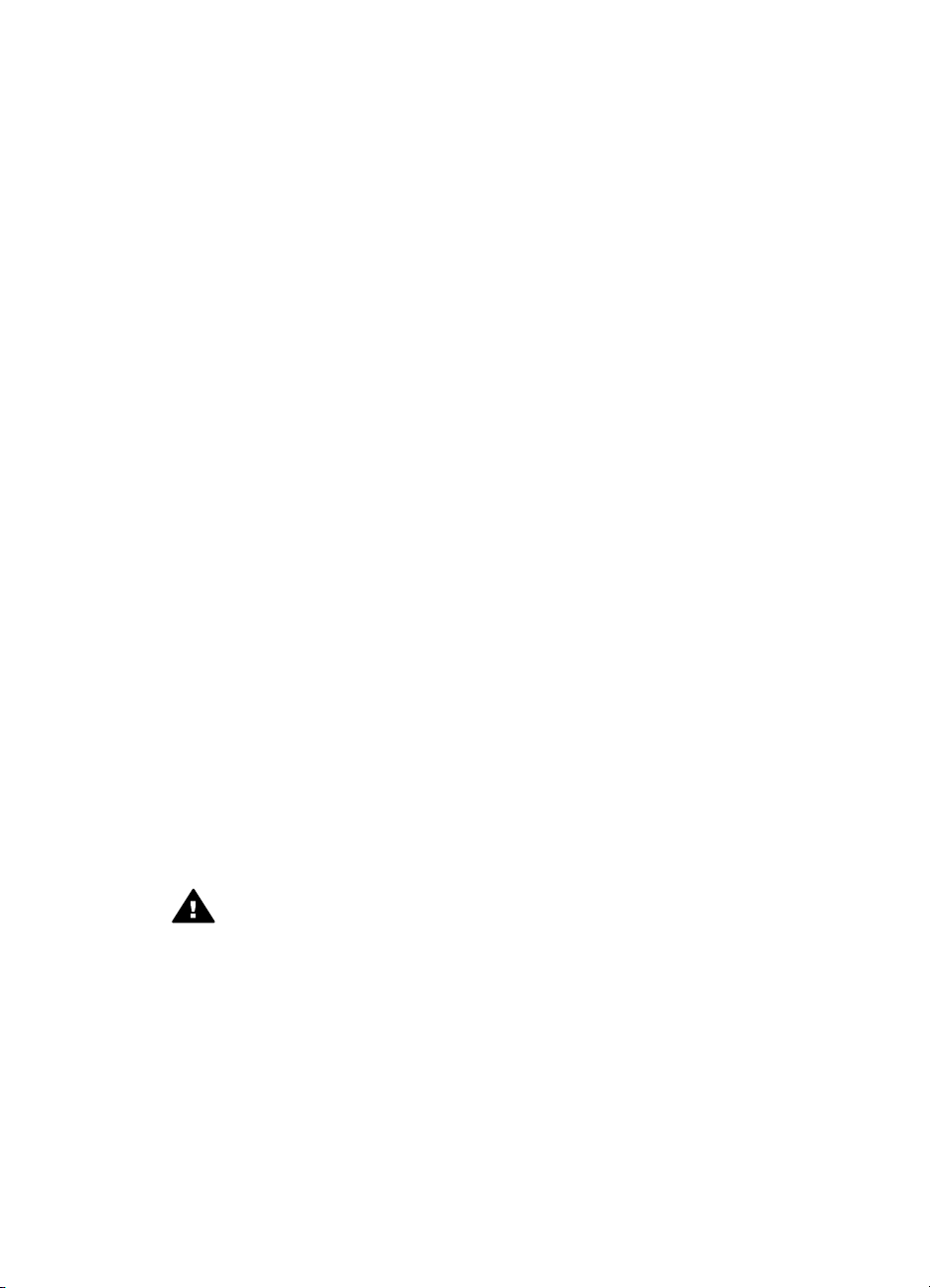
Kapitel 2
Britische Formate
● Karteikarten 3 x 5 Zoll
● Karteikarten 4 x 6 Zoll
● Karteikarten 5 x 8 Zoll
● 3,5 x 5 Zoll
● 4 x 6 Zoll (mit oder ohne Abreißstreifen)
● Panorama 4 x 10 Zoll
● Panorama 4 x 11 Zoll
● Panorama 4 x 12 Zoll
● 5 x 7 Zoll
● 8 x 10 Zoll
● 11 x 14 Zoll
● 11 x 17 Zoll
● 12 x 12 Zoll
● 13 x 19 Zoll (B+)
US-Formate
● Letter
● Legal
● Executive
● Tabloid
Japanische Formate
● L
● 2L
● Hagaki
● Ofuku Hagaki
Tipps
20
Briefumschläge
● Nr. 10
● A2
● C6
● DL
Warnung Legen Sie keine Medien ein, die stärker als 1,5 mm sind. Der
Drucker könnte sonst beschädigt werden.
Halten Sie Ihr Papier in gutem Zustand
● Bewahren Sie Fotopapier in der Originalverpackung oder in einer
verschließbaren Kunststoffhülle auf, damit es sich nicht wellen und zu
Einzugsproblemen führen kann.
● Bewahren Sie das Papier flach liegend an einem kühlen, trockenen Ort auf.
Sollten die Papierkanten aufwellen, legen Sie das Papier in eine Kunststoffhülle
und biegen es vorsichtig in Gegenrichtung der Wellung, bis es wieder glatt ist.
Drucker HP Photosmart Pro B9100 Series
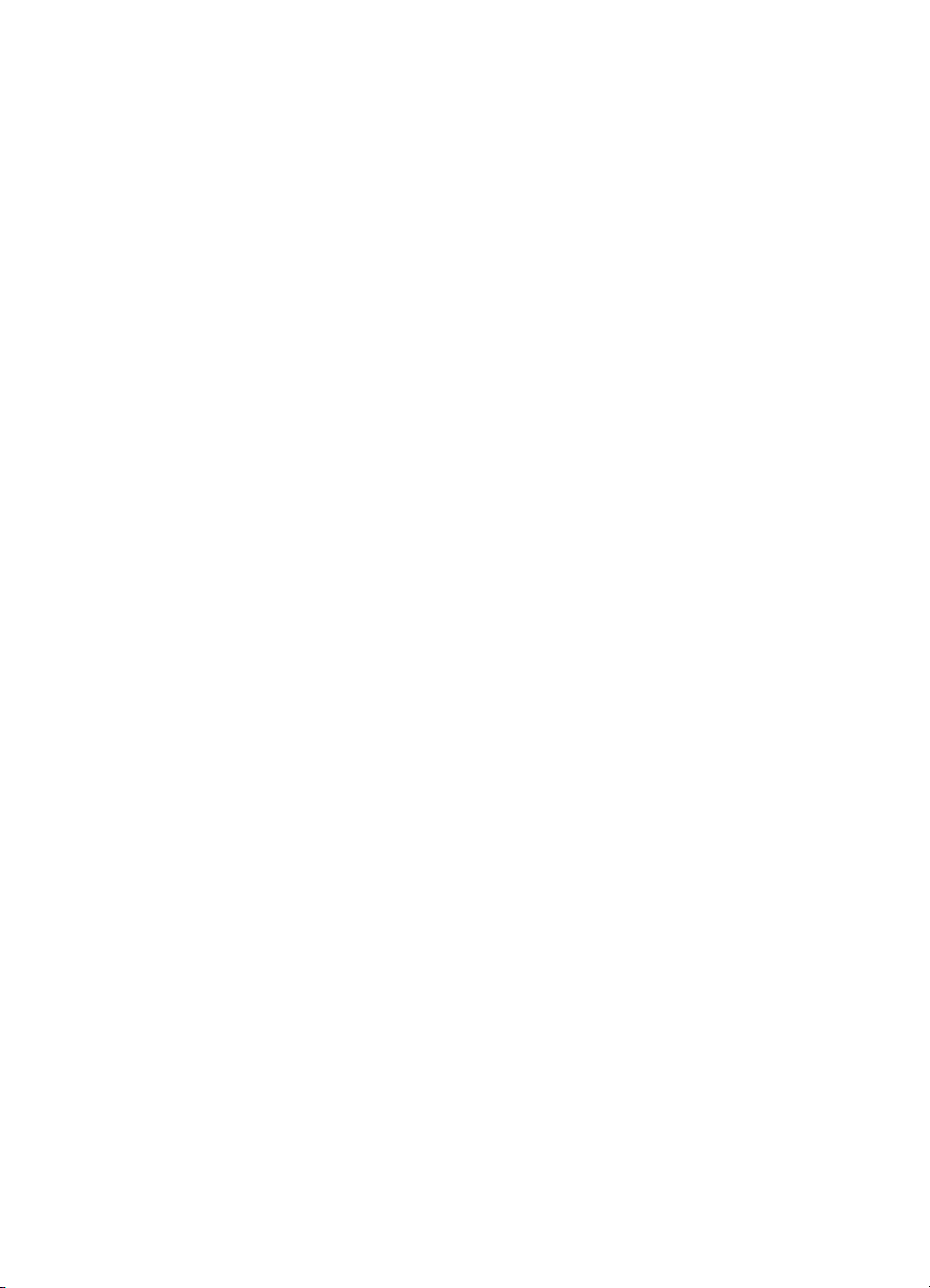
● Fassen Sie das Papier nur an den Kanten an, damit keine Verschmutzungen
oder Fingerabdrücke auf seine Oberfläche gelangen.
● Lassen Sie die Druckmedien nicht im Hauptfach liegen, wenn Sie nicht drucken.
Die Medien können sich sonst wellen.
Tipps zum Einlegen von Papier
● Passen Sie unbedingt die Länge des Hauptfachs an und setzen es wieder in den
Drucker ein, bevor Sie die Papierlängsführung gegen das Papier schieben. Wenn
Sie zuerst die Papierlängsführung einstellen und danach die Fachlänge
anpassen, kann es zu einem Papierstau kommen.
● Legen Sie immer nur Blätter desselben Papiertyps und desselben Formats in das
Hauptfach ein.
● Ziehen Sie nach dem Einlegen die Verlängerung des Ausgabefachs heraus, und
klappen Sie den Papieranschlag nach oben. Dadurch wird verhindert, dass die
gedruckten Seiten aus dem Ausgabefach herausfallen.
Tipps zum Drucken
● Wenn Sie Fotos drucken möchten, übertragen Sie sie von der Digitalkamera auf
den Computer. Die entsprechenden Informationen finden Sie in der
Dokumentation zu Ihrer Kamera. Danach können Sie die Fotos in einem
Bildbearbeitungsprogramm öffnen und drucken.
● Informationen zum Installieren der Druckersoftware finden Sie unter
Netzwerkbetrieb.
● Laden Sie alle paar Monate die neueste Aktualisierung der Druckersoftware
herunter. Auf diese Weise stehen Ihnen immer die neuesten Funktionen und
Verbesserungen zur Verfügung. Weitere Informationen hierzu finden Sie unter
Herunterladen von Aktualisierungen der Druckersoftware.
Drucken aus einer Anwendung
In diesem Abschnitt wird beschrieben, wie Sie ein Foto oder Dokument mit den
grundlegenden Druckereinstellungen drucken können. Wenn Sie die Einstellungen
ändern möchten, lesen Sie den Abschnitt Ändern der Druckeinstellungen.
Informationen zur Verwendung der erweiterten Farbverwaltungseinstellungen finden
Sie unter Farbverwaltung.
So drucken Sie aus einer Anwendung (Windows):
1. Legen Sie das Papier richtig ein.
2. Klicken Sie in Ihrer Anwendung im Menü Datei auf Drucken.
3. Wählen Sie den HP Photosmart Pro B9100 Series als Drucker aus. Wenn Sie
den HP Photosmart Pro B9100 Series als Standarddrucker eingerichtet haben,
brauchen Sie diesen Schritt nicht auszuführen. In diesem Fall ist der
HP Photosmart Pro B9100 Series bereits ausgewählt.
4. Wenn Sie Einstellungen ändern möchten, klicken Sie auf die Schaltfläche zum
Öffnen des Dialogfensters Eigenschaften. Je nach Anwendung heißt diese
Schaltfläche Eigenschaften, Optionen, Druckereinrichtung oder Drucker.
5. Legen Sie die gewünschten Optionen für Ihren Druckauftrag auf den
Registerkarten Erweitert, Druckaufgaben, Funktionen und Farbe fest.
Benutzerhandbuch
21
 Loading...
Loading...