Page 1

HP Photosmart Pro B9100 series
Användarhandbok
Page 2
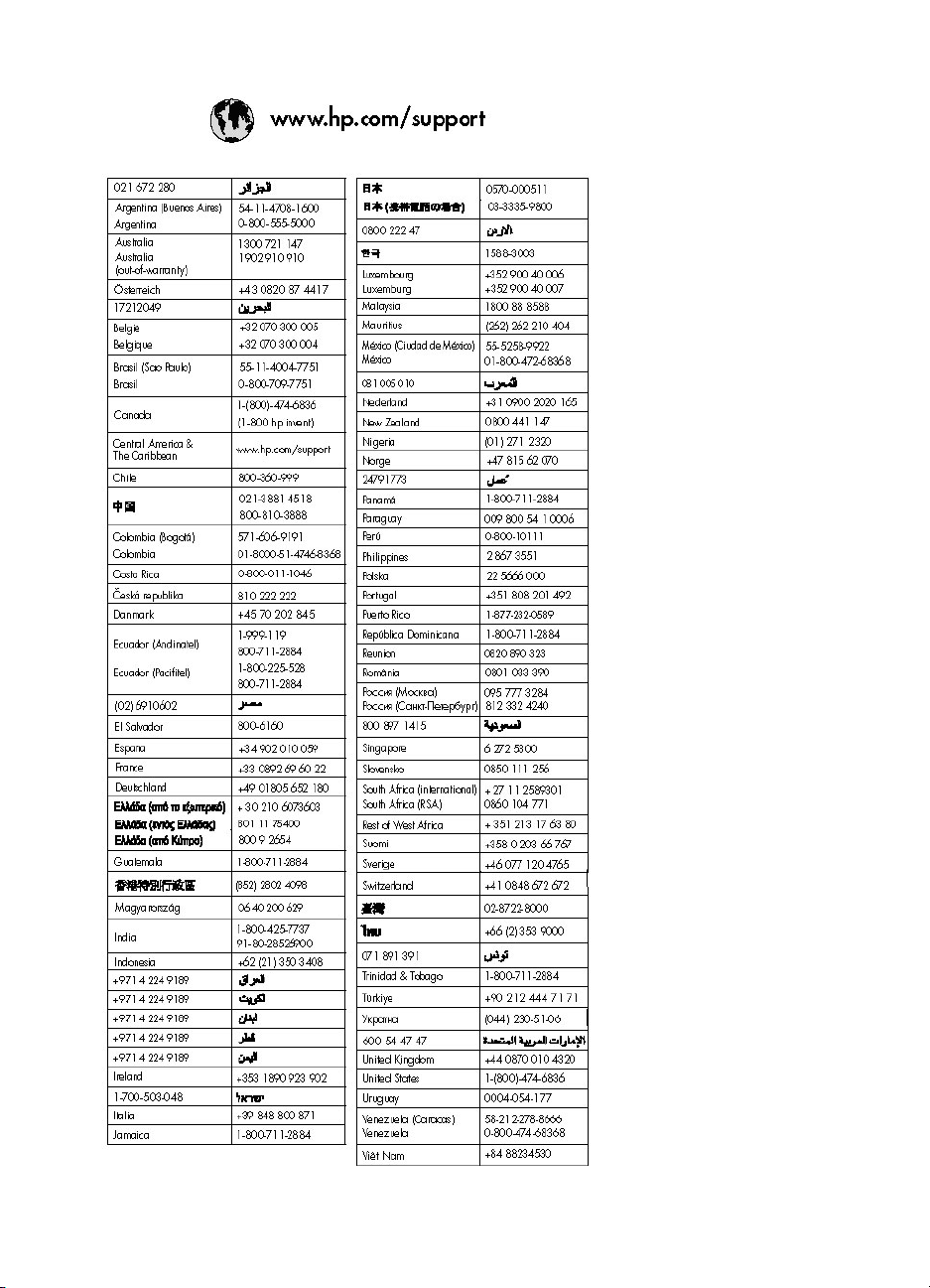
Page 3
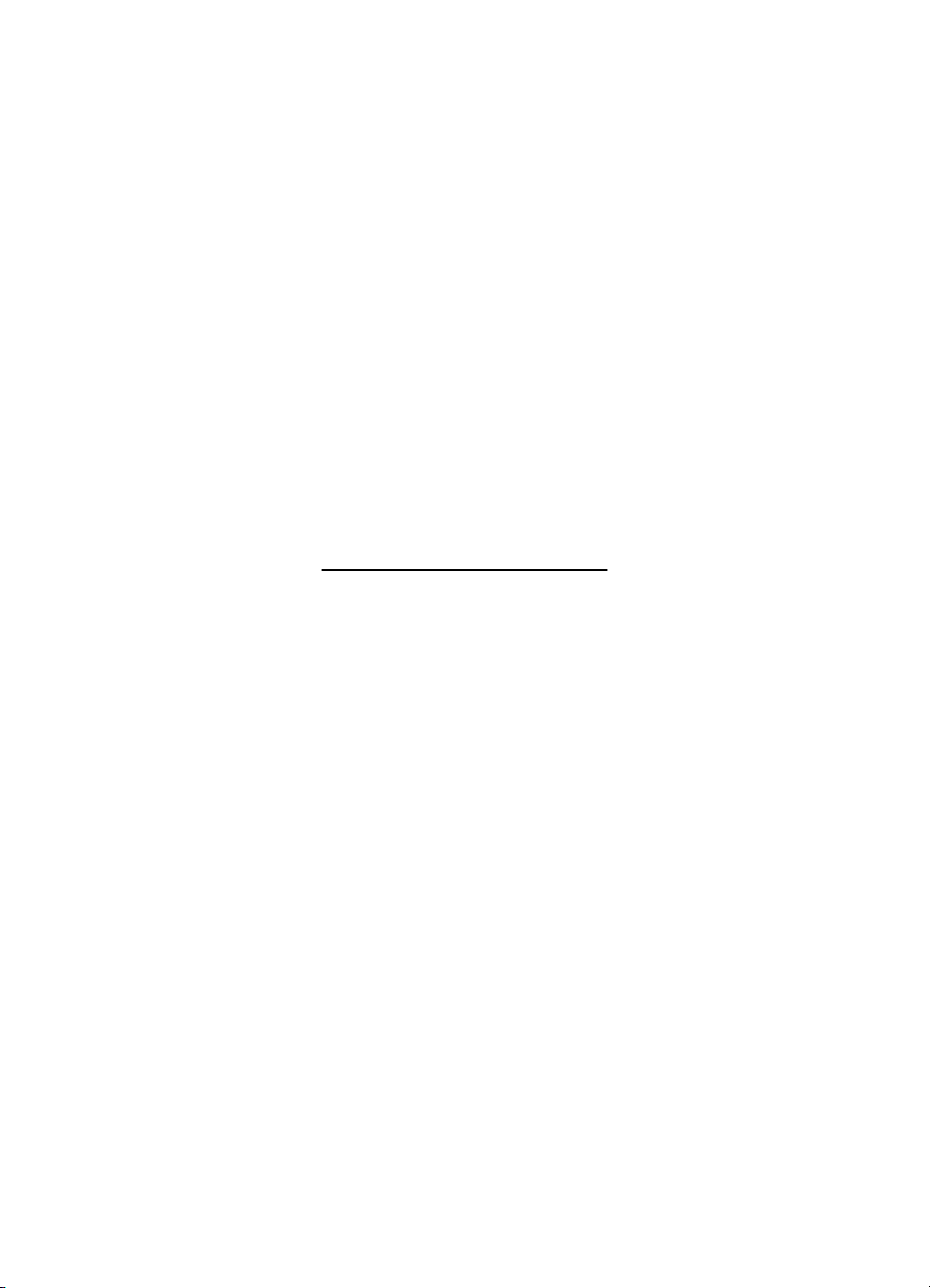
HP Photosmart Pro B9100 series-skrivare
HP Photosmart Pro B9100 series
Användarhandbok
Page 4
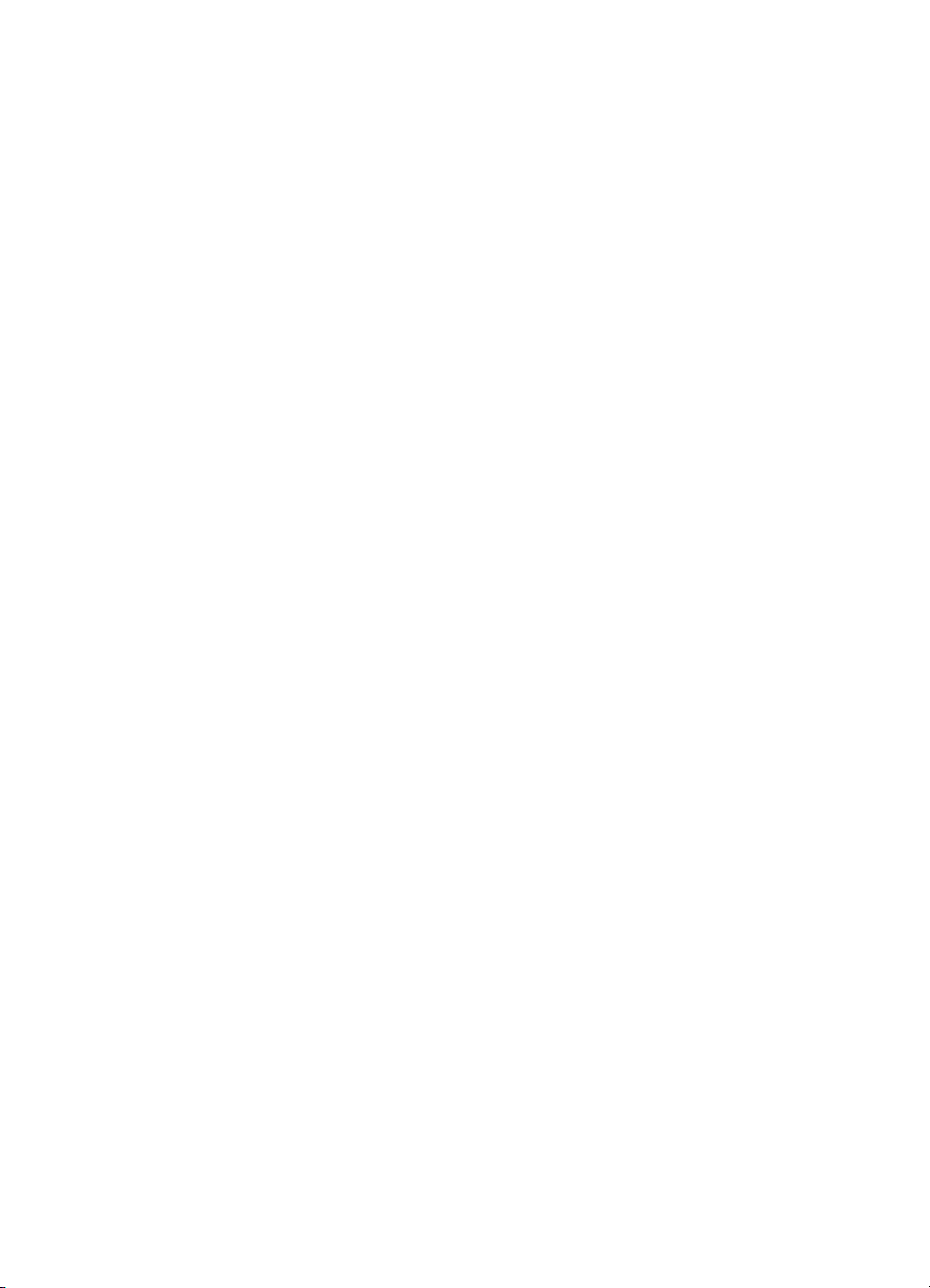
Copyright och varumärken
© 2006 Hewlett-Packard
Development Company, L.P.
Meddelanden från HewlettPackard Company
Informationen i detta dokument kan
ändras utan föregående meddelande.
Med ensamrätt. Reproduktion,
anpassning eller översättning av detta
material är förbjuden utan föregående
skriftligt tillstånd från HewlettPackard, förutom vad som tillåts enligt
lagen om upphovsrätt.
De garantier som finns för HP:s
produkter och tjänster står i den
uttryckliga garanti som följer med
respektive produkt eller tjänst.
Informationen i denna handledning
kan inte räknas som ytterligare
garantiutfästelser. HP kan inte hållas
ansvariga för tekniska fel eller felaktig
respektive utelämnad text i
handledningen.
Varumärken
HP, HP-logotypen och Photosmart
tillhör Hewlett-Packard Development
Company, L.P.
Microsoft och Windows är
registrerade varumärken som tillhör
Microsoft Corporation.
Mac, Mac-logotypen och Macintosh är
registrerade varumärken som tillhör
Apple Computer, Inc.
Adobe® och Adobe Photoshop® är
varumärken som tillhör Adobe
Systems Incorporated.
Övriga märken och tillhörande
produkter är varumärken eller
registrerade varumärken som tillhör
respektive ägare.
Regleringsmodellnummer
för identifikation
SNPRB-0504
Produkten har försetts med ett särskilt
modellnummer för att kunna
identifieras i juridiska sammanhang.
Regleringsmodellnumret för
produkten är SNPRB-0504. Detta
regleringsmodellnummer får inte
förväxlas med produktnamnet
(HP Photosmart Pro B9100 series)
eller produktnumret (Q5734A).
Miljöinformation
Information om miljövänlig
produkthantering finns i den
elektroniska hjälpen.
Page 5
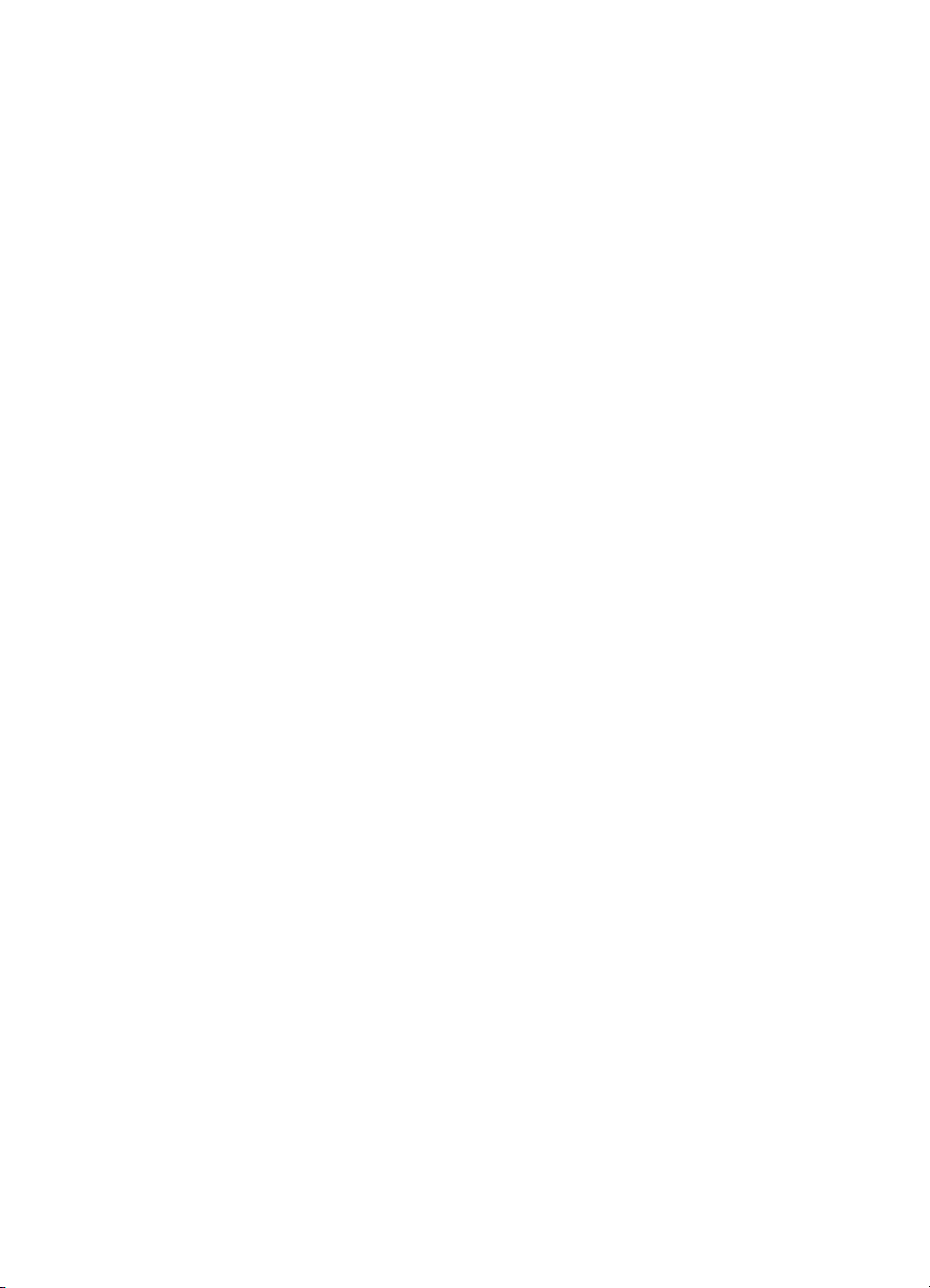
Innehåll
1 Välkommen!..........................................................................................................3
Hitta ytterligare information.....................................................................................3
Skrivarens delar......................................................................................................4
Skrivarmeny............................................................................................................8
2 Grundläggande utskrift......................................................................................11
Pappersfack..........................................................................................................11
Fylla på huvudfacket.............................................................................................12
Fylla på facket för specialmaterial........................................................................14
Välja rätt typ av papper och andra material..........................................................17
Tips.......................................................................................................................19
Skriva ut från ett program.....................................................................................20
Ändra utskriftsinställningarna................................................................................21
Ställa in standardinställningarna för utskrift..........................................................23
Optimera utskriftskvaliteten för långsamma datorer.............................................23
Göra HP Photosmart Pro B9100 series till standardskrivare................................24
3 Färghantering.....................................................................................................25
Vad är färghantering?...........................................................................................25
Använda plugin-programmet HP Photosmart Pro print för Adobe
Photoshop®..........................................................................................................26
Använda programbaserad färghantering..............................................................27
Använda skrivarbaserad färghantering.................................................................29
4 Skötsel och underhåll........................................................................................33
Låt skrivaren vara påslagen..................................................................................33
Byta bläckpatroner................................................................................................33
Byta ut felaktiga skrivhuvuden..............................................................................36
Rengöra skrivaren................................................................................................38
Justera och kalibrera skrivaren.............................................................................41
Skriva ut en testsida.............................................................................................42
Skriva ut en provsida............................................................................................42
Ladda ned uppdateringar av skrivarprogrammet..................................................42
Avinstallera skrivarprogramvaran.........................................................................43
Specialmaterial..............................................................................................18
Storlekar som kan användas.........................................................................18
Ändra utskriftshastighet och -kvalitet.............................................................21
Ange papperstyp...........................................................................................22
Skriva ut i gråskala........................................................................................22
Starta plugin-programmet HP Photosmart Pro print......................................27
Ändra standardinställningarna i plugin-programmet HP Photosmart Pro
print...............................................................................................................27
Installera plugin-programmet HP Photosmart Pro print.................................27
Kontrollera bläcknivåerna..............................................................................34
Byta bläckpatroner......................................................................................... 34
Rengöra skrivaren.........................................................................................39
Rengöra skrivhuvudena automatiskt.............................................................39
Rengöra skrivhuvudenas munstycken manuellt............................................40
HP Photosmart Pro B9100 series Användarhandbok
1
Page 6
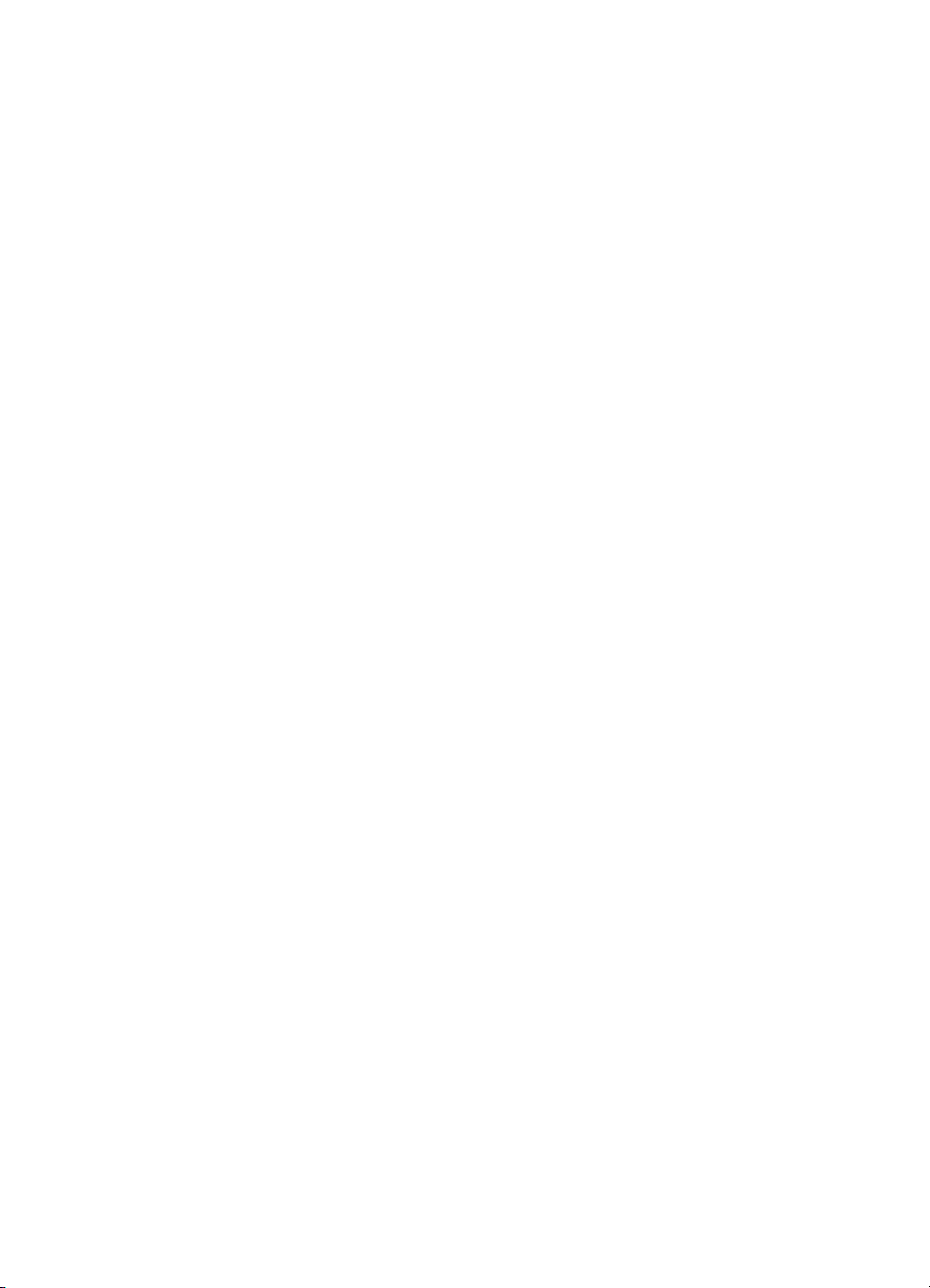
5 Felsökning...........................................................................................................45
Problem med att installera skrivarprogramvara....................................................45
Maskinvaruproblem..............................................................................................46
Utskriftsproblem....................................................................................................47
Felmeddelanden...................................................................................................51
Pappersfel.....................................................................................................51
Fel på skrivarens konfiguration......................................................................52
Fel på bläckpatroner och skrivhuvuden.........................................................53
Nätverksfel....................................................................................................55
6 HP-support..........................................................................................................57
Supportprocess....................................................................................................57
HP-support via telefon..........................................................................................57
Giltighetstid för telefonsupport.......................................................................57
Innan du ringer..............................................................................................57
Efter giltighetstiden för telefonsupport...........................................................58
Ytterligare garantialternativ...................................................................................58
A Nätverk................................................................................................................59
Grundläggande information om nätverk (Windows och Mac)...............................59
Internet-anslutning.........................................................................................60
Rekommenderade nätverkskonfigurationer...................................................60
Ethernet-nätverk utan Internet-anslutning..............................................60
Ethernet-nätverk med uppringd Internet-anslutning via modem.............60
Ethernet-nätverk med bredbandsanslutning till Internet via en router....60
Ansluta skrivaren till nätverket..............................................................................61
Installera skrivarprogrammet på en Windows-dator.............................................61
Installera skrivarprogrammet på en Mac............................................................... 62
Använda den inbyggda webbservern...................................................................63
Skriva ut sida med nätverksinställningar............................................................... 64
B Specifikationer....................................................................................................65
Systemkrav...........................................................................................................65
Skrivarspecifikationer...........................................................................................66
C HP:s garanti........................................................................................................69
Index...........................................................................................................................71
2
HP Photosmart Pro B9100 series-skrivare
Page 7
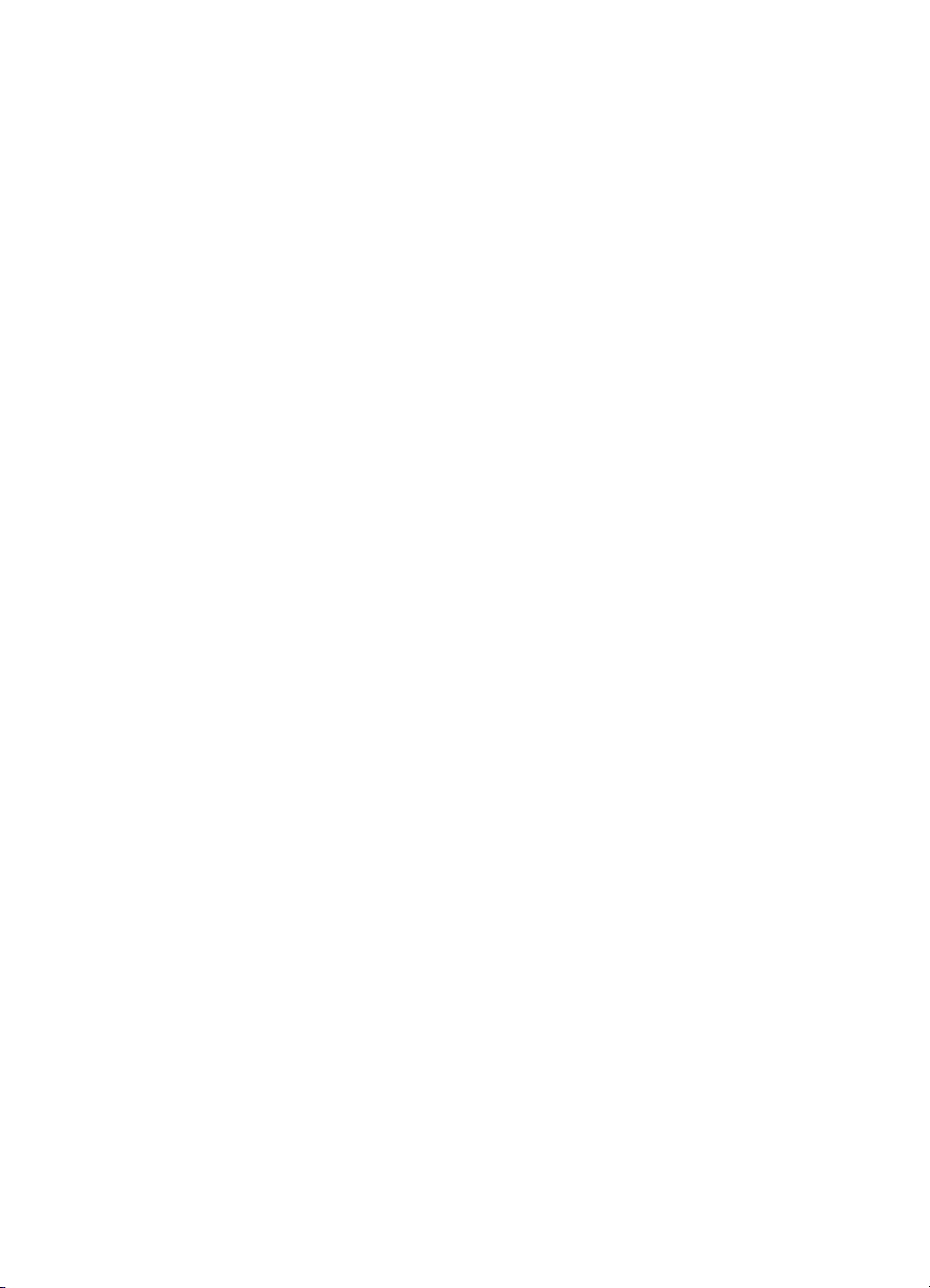
1
Välkommen!
Tack för att du köpt en HP Photosmart Pro B9100 series-skrivare!
Den här skrivaren är specialdesignad för professionella fotografer och seriösa
amatörfotografer och har följande avancerade teknik och funktioner:
● Ett åttafärgssystem som ger foton med fylliga, klara, beständiga och exakta
färger, särskilt när det används i kombination med HP:s avancerade fotopapper.
● Fyra tvåfärgsskrivhuvuden som ger upp till fyra gånger snabbare utskrift än
tidigare tekniker.
● Kan användas med många olika materialstorlekar och -typer, från 7,6 x 13 cm till
32 x 48 cm och från tunt fotopapper till 1,5 mm styvt material.
● Automatisk övervakning och rengöring av bläckmunstycken och snabbt byte av
munstycken för minimala driftsavbrott.
● Closed Loop-färgkalibrering säkerställer färgernas exakthet.
● Avancerad färghantering med plugin-programmet HP Photosmart Pro print för
Adobe Photoshop
I den här sektionen ingår följande avsnitt:
● Hitta ytterligare information
● Skrivarens delar
● Skrivarmeny
®
som förenklar arbetsflödet vid färghantering.
Hitta ytterligare information
Skrivaren levereras med följande dokumentation:
● Startguide: Läs det här dokumentet först och ta reda på hur du installerar
skrivaren och dess programvara.
● Användarhandbok: Användarhandboken är den bok du läser i just nu. Den här
boken beskriver skrivarens grundläggande funktioner och innehåller information
om felsökning.
● Elektronisk hjälp: I den elektroniska hjälpen beskrivs funktionerna i skrivarens
programvara. Hjälpen innehåller information om felsökning i programvaran.
När du har installerat HP Photosmart-skrivarprogrammet på en dator kan du
öppna och utforska hjälpen för HP Photosmart:
– Windows: Från Windows Start-meny väljer du Program eller Alla program,
pekar på HP, HP Photosmart Pro B9100 series och klickar sedan på
HP Photosmart Skrivarhjälp.
– Mac: Välj Hjälp, Mac Hjälp i Finder och välj sedan Bibliotek,
HP Photosmart Skrivarhjälp.
● HP Lösningscenter (endast Windows): HP Lösningscenter innehåller
information om alla HP-enheter.
– Läs om skrivaren och dess programvara och visa åtgärder vid felsökning,
inklusive informativa Så här gör du-animeringar
– Uppdatera skrivarprogramvaran
– Ändra skrivarinställningarna
HP Photosmart Pro B9100 series Användarhandbok
3
Page 8
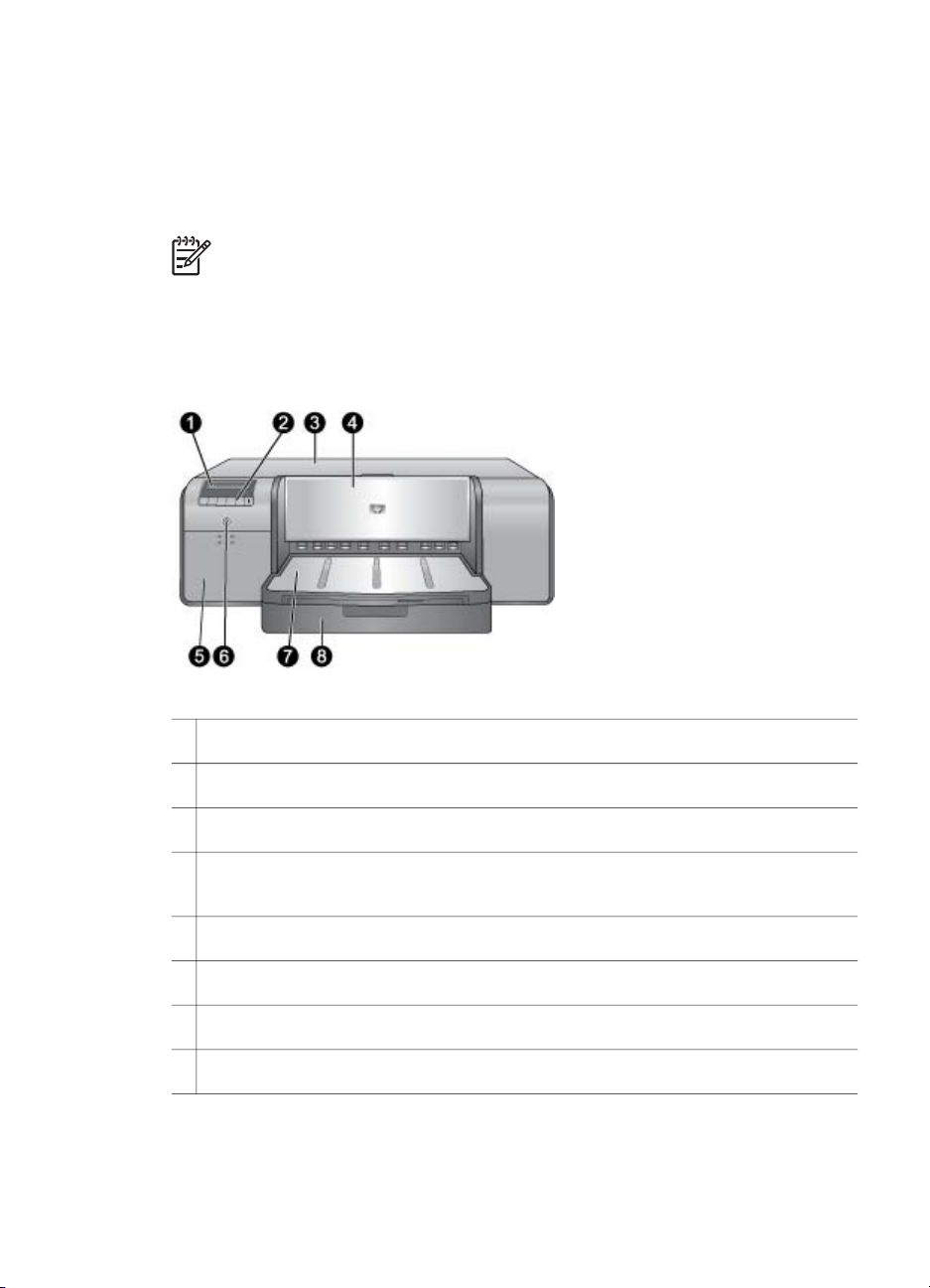
Kapitel 1
– Beställa material
– Starta HP Photosmart Premier-programmet
När du har installerat HP Photosmart-skrivarprogrammet på en dator kan du
öppna och utforska HP Lösningscenter.
Windows: Högerklicka på ikonen HP digital bildbehandling i aktivitetsfältet i
Windows och klicka på Öppna/visa HP Lösningscenter.
Anmärkning I den här användarhandboken avser skrivarens programvara
HP Photosmart-programmet som levererades på en CD tillsammans med
skrivaren. Skrivardrivrutinen är den del av skrivarens programvara som styr
skrivaren.
Skrivarens delar
Skrivarens framsida
1 Skrivarens skärm: Kontrollera bläcknivåerna och se efter om det visas utskrifts- eller
felmeddelanden här.
2 Kontrollpanel: Med de här knapparna öppnar och navigerar du i skrivarens meny,
avbryter utskrifter och besvarar uppmaningar på skrivarens skärm.
3 Övre lucka: Lyft den här luckan när du behöver komma åt skrivhuvudena och rensa bort
papper som fastnat.
4 Fack för specialmaterial (stängt): Fälls ned när du ska mata in ett ark av ett styvt eller
tjockt material, till exempel kartong. Placera materialet med utskriftssidan uppåt i det här
facket. Mata inte in material som är tjockare än 1,5 mm eller mer än ett ark i taget.
5 Lucka till bläckpatron: Öppna luckan genom att trycka på de uppskjutande bulorna överst
på luckan när du ska sätta i eller ta ut bläckpatroner.
6 På-knappen: Tryck på den här knappen när du vill slå på skrivaren. Blinkar blått när
skrivaren är upptagen.
7 Utmatningsfack: Här kommer utskrifterna ut. För att det ska bli enklare att komma åt
huvudfacket kan du ta bort utmatningsfacket genom att föra det mot dig.
8 Huvudfack: Placera en bunt med papper eller fotopapper i det här facket när du vill skriva
ut. Placera materialet i det här facket med utskriftssidan nedåt.
4
HP Photosmart Pro B9100 series-skrivare
Page 9
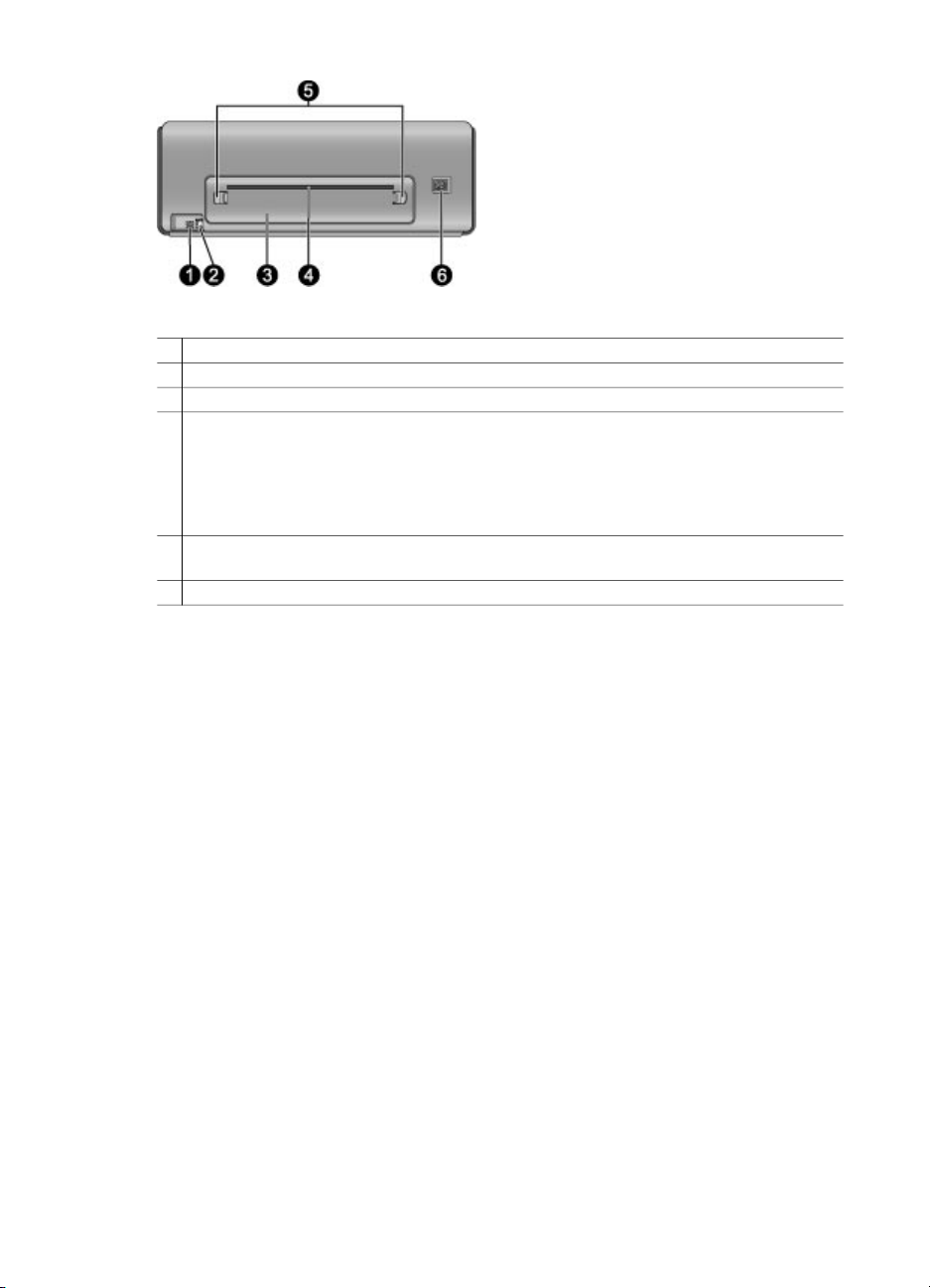
Skrivarens baksida
1
USB-port: Anslut skrivaren till en dator via den här porten.
2
Ethernet-port: Anslut skrivaren till ett nätverk via den här porten.
3
Bakre lucka: Ta bort den här luckan när du behöver åtgärda papperstrassel.
4 Bakre pappersöppning: Utskrifter från facket för specialmaterial passerar fram och
tillbaka genom den här öppningen innan det matas ut i utmatningsfacket på framsidan av
skrivaren. Kontrollera att det finns tillräckligt med utrymme bakom skrivaren så att papperet
obehindrat kan passera fram och tillbaka genom pappersöppningen. När du skriver ut från
facket för specialmaterial ska utrymmet bakom skrivaren motsvara längden på det papper
du skriver ut på.
5 Spärrar på bakre lucka: Ta bort den bakre luckan genom att trycka in de två spärrarna på
vardera sidan av den bakre pappersöppningen.
6
Strömkontakt: Anslut strömkabeln som levererades med skrivaren till den här kontakten.
HP Photosmart Pro B9100 series Användarhandbok
5
Page 10
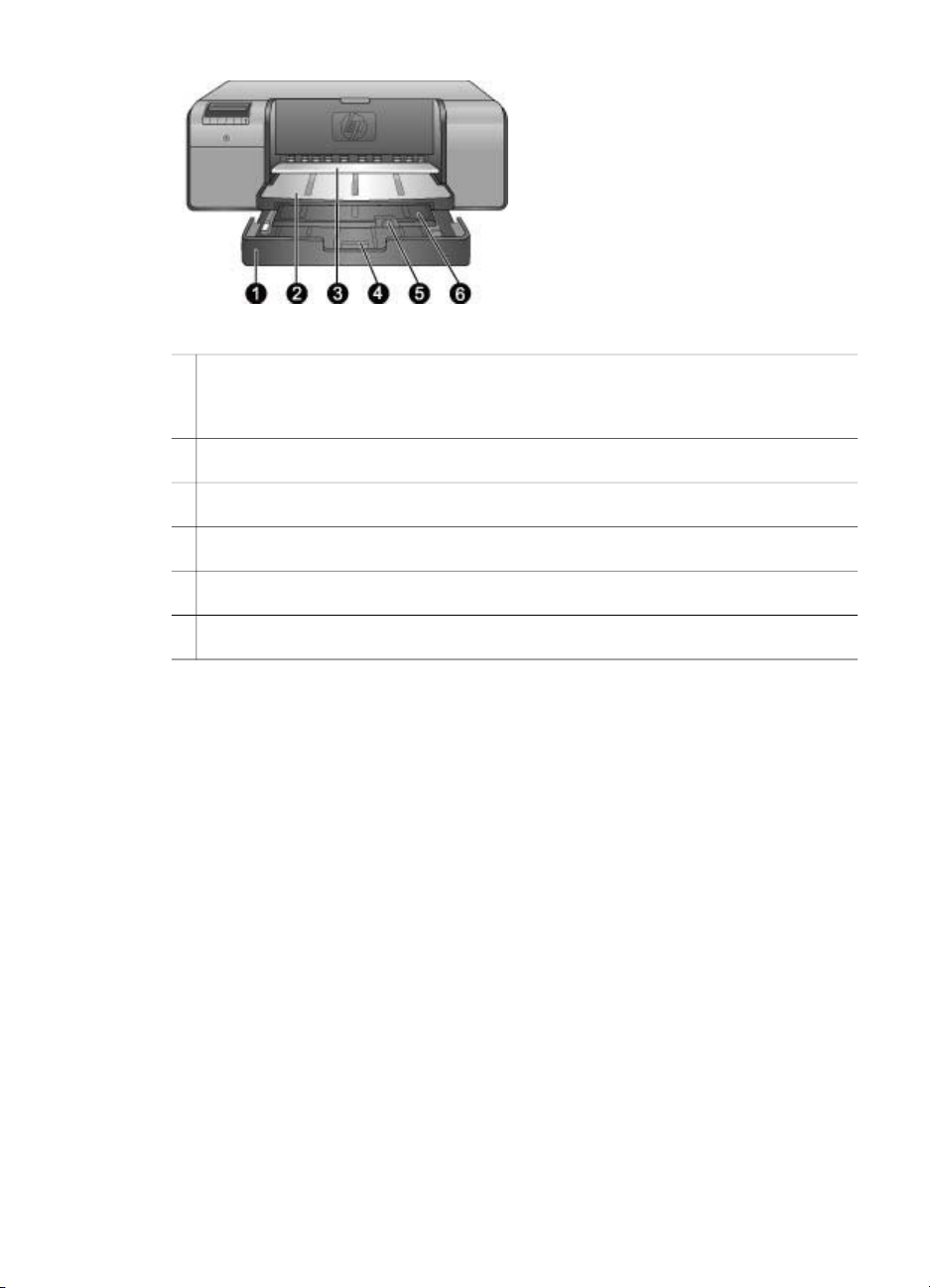
Kapitel 1
Pappersfack
1 Huvudfack: Placera en bunt med fotopapper, vanligt papper eller annat icke styvt material
i det här facket när du vill skriva ut. Placera materialet i stående orientering och med
utskriftssidan nedåt. Tryck på spärren på huvudfacket om du vill göra facket längre eller
kortare beroende på vilken pappersstorlek du fyller på.
2 Utmatningsfack: Här kommer utskrifterna ut. För att det ska bli enklare att komma åt
huvudfacket kan du ta bort det här facket genom att dra det mot dig.
3 Fack för specialmaterial (öppet): I det här facket kan du mata in ett ark av ett styvt eller
tjockt material, till exempel kartong. Lägg i materialet med utskriftssidan uppåt.
4 Huvudfackets spärr: Tryck på den här spärren och dra den mot dig när du vill dra ut eller
skjuta in huvudfackets förlängning eller ta bort facket från skrivaren.
5 Pappersfångare: Fäll upp pappersfångaren för att förhinda att utskrifterna faller av
utmatningsfackets stöd.
6 Stöd för utmatningsfack: När du drar det mot dig förlängs utmatningsfacket så att det kan
ta emot papper som matas ut ur skrivaren.
6
HP Photosmart Pro B9100 series-skrivare
Page 11
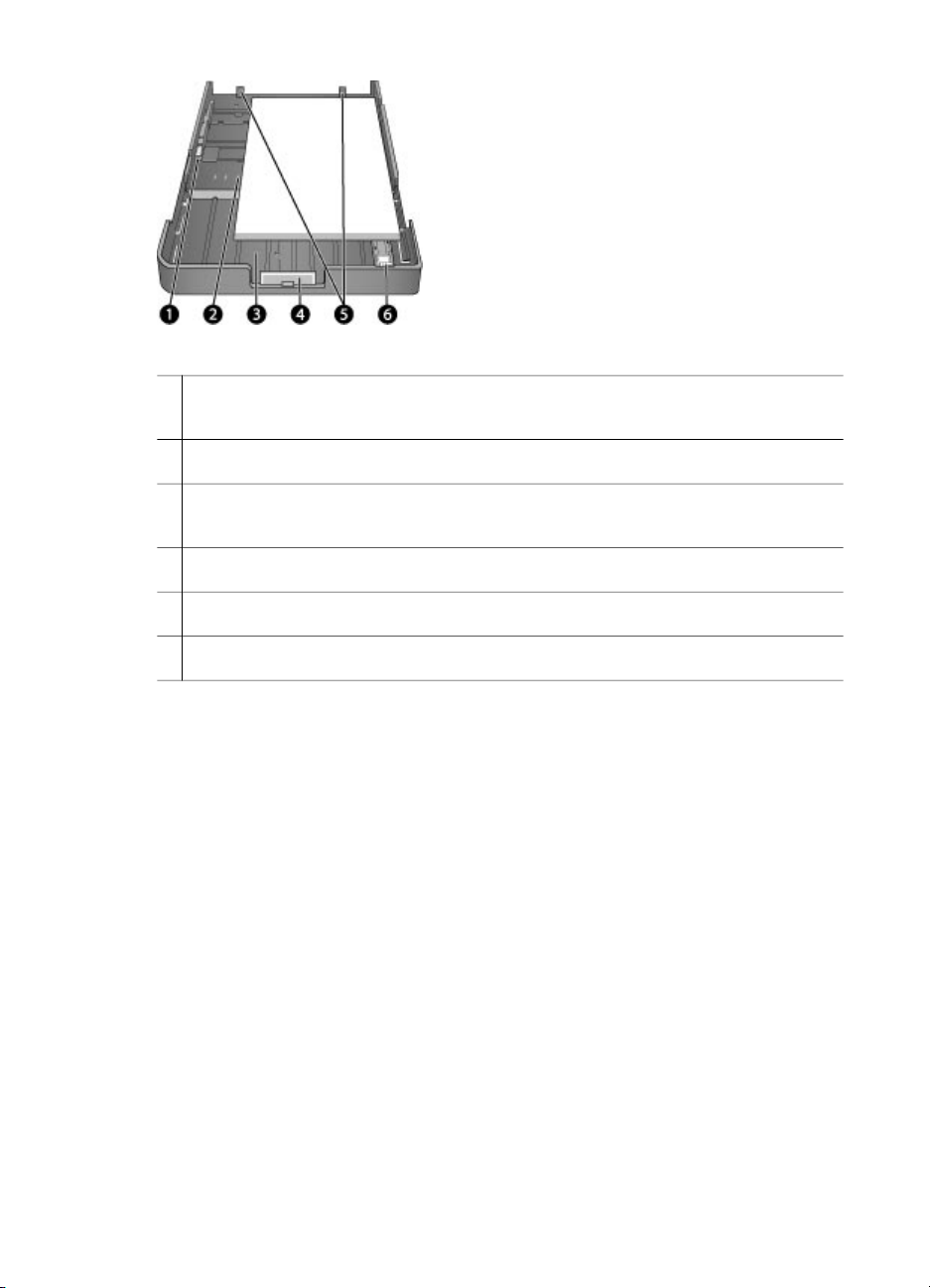
Huvudfack
1 Pappersledare för bredd: Du justerar pappersledaren så att den ligger nära den vänstra
kanten på papperet i facket genom att trycka på knappen framtill på pappersledaren och
skjuta pappersledaren mot papperet.
2 Markeringar för pappersstorlek: Titta på markeringarna för att se till att du fyller på
papperet med rätt orientering.
3 Huvudfackets förlängning: Förläng huvudfacket om du vill fylla på stora
pappersstorlekar. När förlängningen är helt utdragen kan huvudfacket innehålla papper
upp till 32 x 48 cm (13 x 19 tum).
4 Huvudfackets spärr: Tryck på den här spärren och dra den mot dig när du vill dra ut eller
skjuta in huvudfackets förlängning eller ta bort facket från skrivaren.
5 Pappersstopp: Justera papperet efter dessa stopp så att papperet matas in på rätt sätt i
skrivaren.
6 Pappersledare för längd: Justera pappersledaren så att den ligger an mot kanten på
papperet i facket.
HP Photosmart Pro B9100 series Användarhandbok
7
Page 12
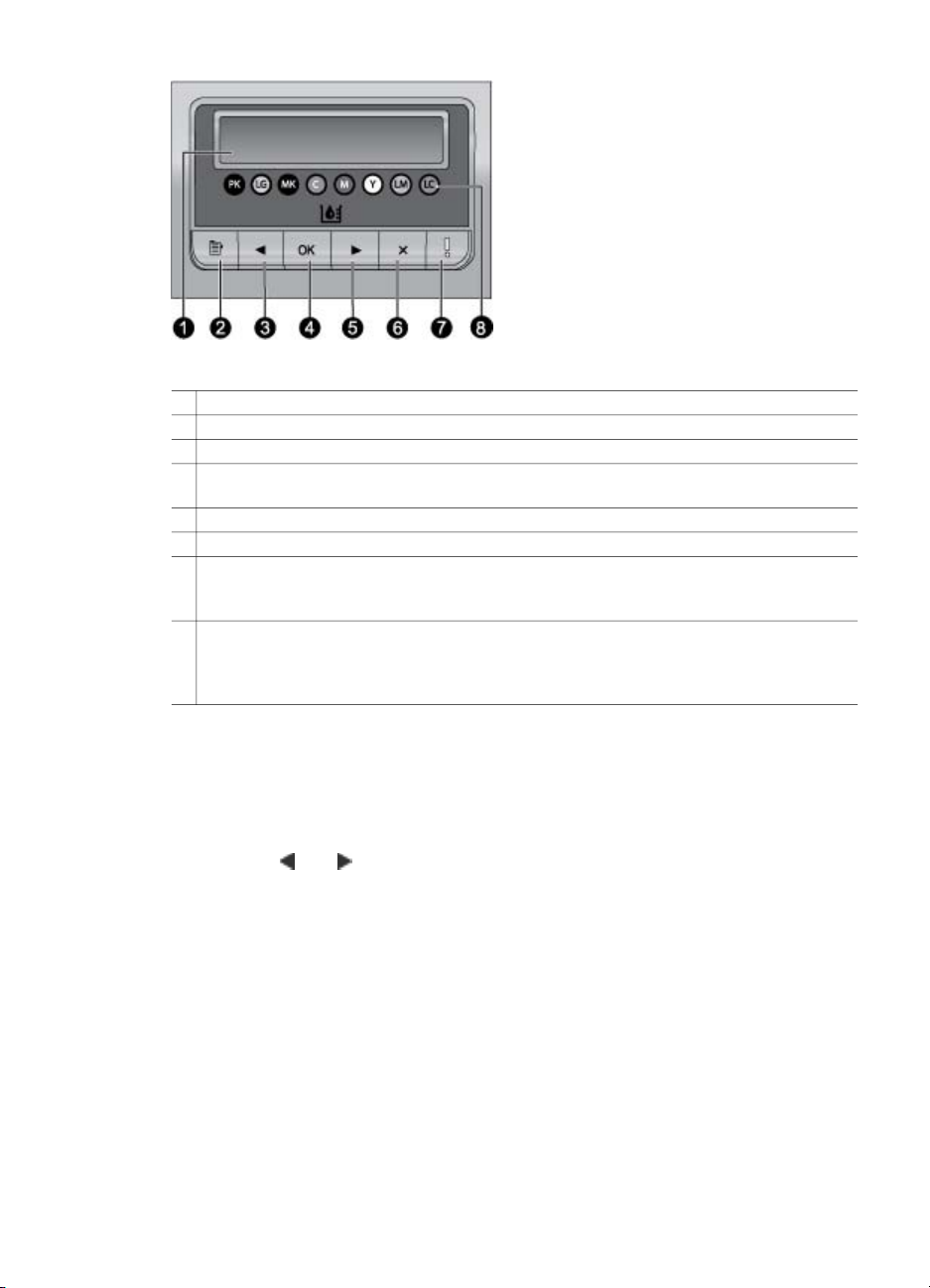
Kapitel 1
Kontrollpanel
1 Skrivarens skärm: På den här skärmen visas menyer och meddelanden.
2 Meny: Tryck här om du vill visa skrivarmenyn.
3 Föregående: Tryck här om du vill gå till föregående menyalternativ.
4 OK: Tryck här om du vill välja ett menyalternativ eller svara på en uppmaning på skrivarens
skärm.
5 Nästa: Tryck här om du vill gå till nästa menyalternativ.
6 Avbryt: Tryck här om du vill avbryta ett menyalternativ eller stoppa den pågående utskriften.
7 Varningslampa: Blinkar rött om ett fel som kräver en åtgärd från användaren uppstår. Ett
felmeddelande visas också på skrivarens skärm. Lyser med fast gult sken om felet inte kan
åtgärdas. För mer information, se Felsökning.
8 Punkter för bläcknivå: Dessa punkter visar postionen för varje färgbläckpatron i
bläckpatronshållarna nedan. När skrivaren är inaktiv visas ett stapeldiagram på skrivarens
skärm som anger bläcknivån i varje bläckpatron i samma ordning som de färgade
punkterna.
Skrivarmeny
Öppna skrivarmenyn genom att trycka på Meny.
Så här navigerar du i skrivarmenyn
● Tryck på
på skrivarens skärm.
● En meny som har en triangel bredvid har undermenyer eller alternativ. Du visar
undermenyerna eller alternativen genom att trycka på OK.
● Tryck på Avbryt-knappen för att avsluta aktuell meny.
Skrivarens menystruktur
Följande alternativ är tillgängliga i skrivarens meny.
● Skriv ut testsida: Välj det här alternativet om du vill skriva ut en testsida med
information om skrivaren, t.ex. bläckpatronernas skick, skrivarens serienummer
och versionen av den fasta programvaran. Se Skriva ut en testsida.
● Skriv ut provsida: Välj det här alternativet om du vill skriva ut ett foto på prov. Se
Skriva ut en provsida.
8
eller när du vill bläddra igenom de menyer eller alternativ som visas
HP Photosmart Pro B9100 series-skrivare
Page 13
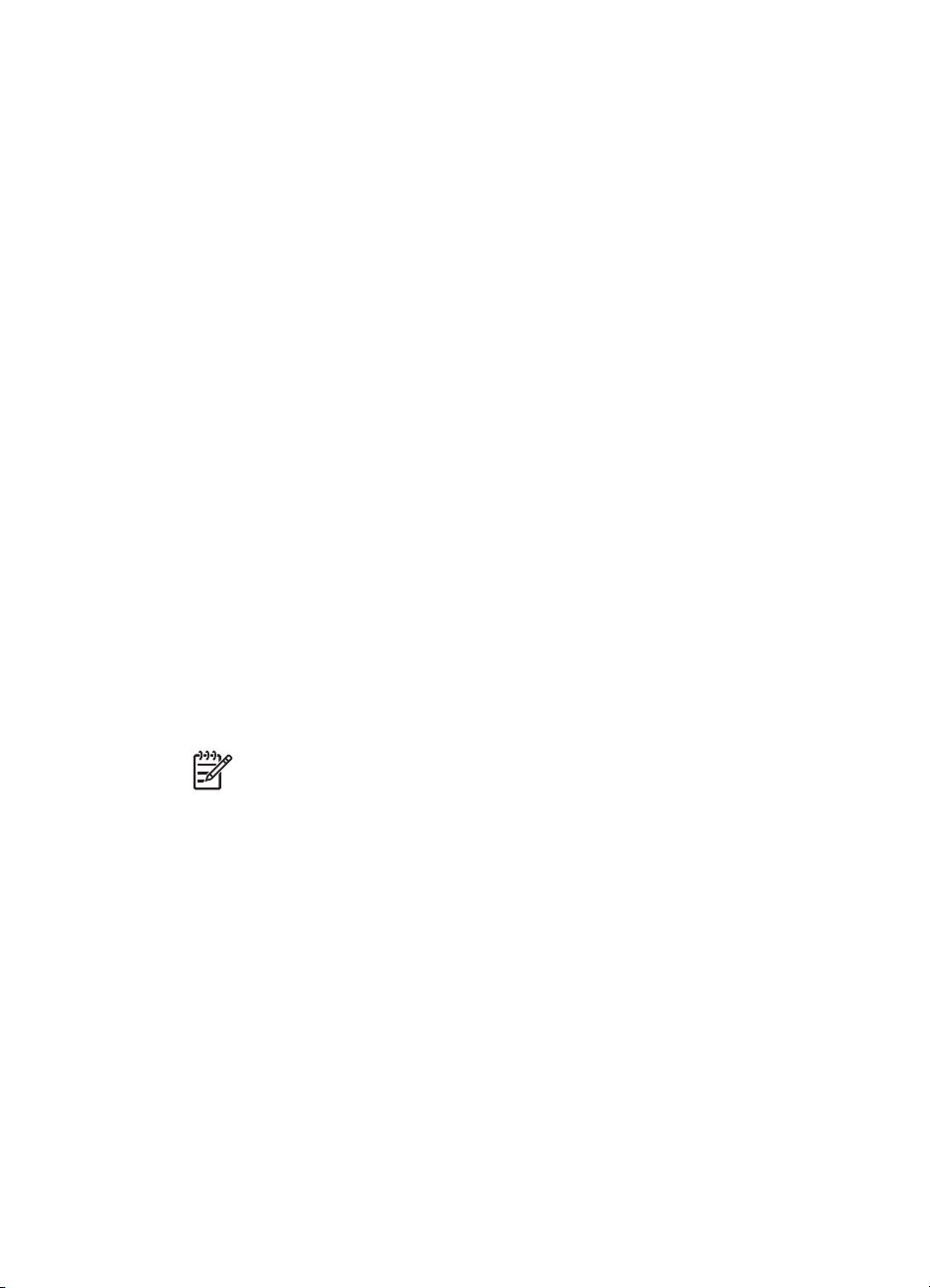
● Nätverksinställningar:
– Visa IP-adress: Välj det här alternativet om du vill se skrivarens IP-adress
(en numerisk adress som identifierar skrivaren i ett nätverk).
– Skriv ut sida med nätverksinställningar: Välj det här alternativet om du vill
skriva ut en nätverkskonfigurationssida som du kan använda för att felsöka
nätverksanslutningar eller när du ska konfigurera nätverket. Se Skriva ut sida
med nätverksinställningar.
– Återställ nätverksinställningar: Välj det här alternativet om du vill återställa
skrivarens nätverksinställningar till fabriksinställningarna.
● Rengör skrivhuvuden: Välj det här alternativet för att rengöra skrivhuvudena om
det blir vita linjer eller enfärgade ränder på de foton du skriver ut. När rengöringen
är klar skrivs en testsida ut. Se Rengöra skrivhuvudena automatiskt.
● Kalibrera skrivare:
– Justera skrivhuvudena: Välj det här alternativet om du vill justera
skrivhuvudena. Fyll på HP:s avancerade fotopapper - glättat i Letter- eller
A4-format i huvudfacket innan du startar den här proceduren.
– Closed Loop-kalibrering: Välj det här alternativet om du vill justera
skrivarens färg. Skrivaren gör automatiska justeringar och korrigeringar med
HP:s egenutvecklade teknik för att färgåtergivningen ska bli konsekvent och
korrekt. Fyll på HP:s avancerade fotopapper - glättat i Letter- eller A4format i huvudfacket innan du startar den här proceduren.
– Återställ Closed Loop-kalibrering: Välj det här alternativet om du vill
återställa skrivarens färgkalibrering till standardinställningarna. Fyll på HP:s
avancerade fotopapper - glättat i Letter- eller A4-format i huvudfacket
innan du startar den här proceduren.
● Språk: Välj det här alternativet för att ange vilket språk du vill använda på
skrivarens skärm.
● Visa bläcknivå i procent: Välj det här alternativet om du vill se bläcknivåerna för
varje bläckpatron.
Anmärkning 1 De bläcknivåer som visas är endast en uppskattning.
Den faktiska bläcknivån kan variera.
Anmärkning 2 Bläcket i de patroner som medföljer i
skrivarförpackningen är avsedda för att initiera skrivaren. Bläck från dessa
patroner, liksom från utbytespatronerna, används även till att hålla
munstyckena rena så att bläcket flyter jämnt.
HP Photosmart Pro B9100 series Användarhandbok
9
Page 14
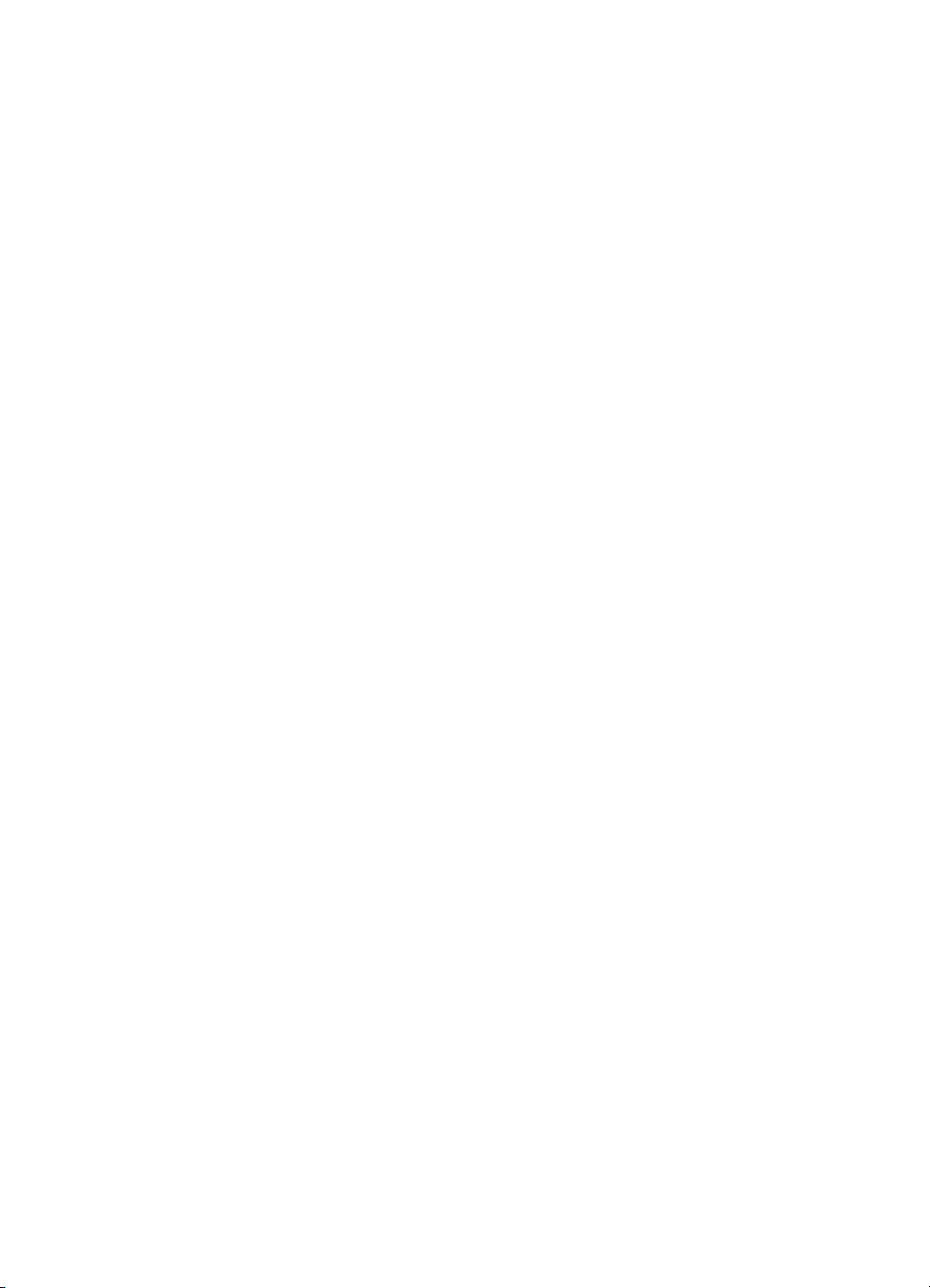
Kapitel 1
10
HP Photosmart Pro B9100 series-skrivare
Page 15
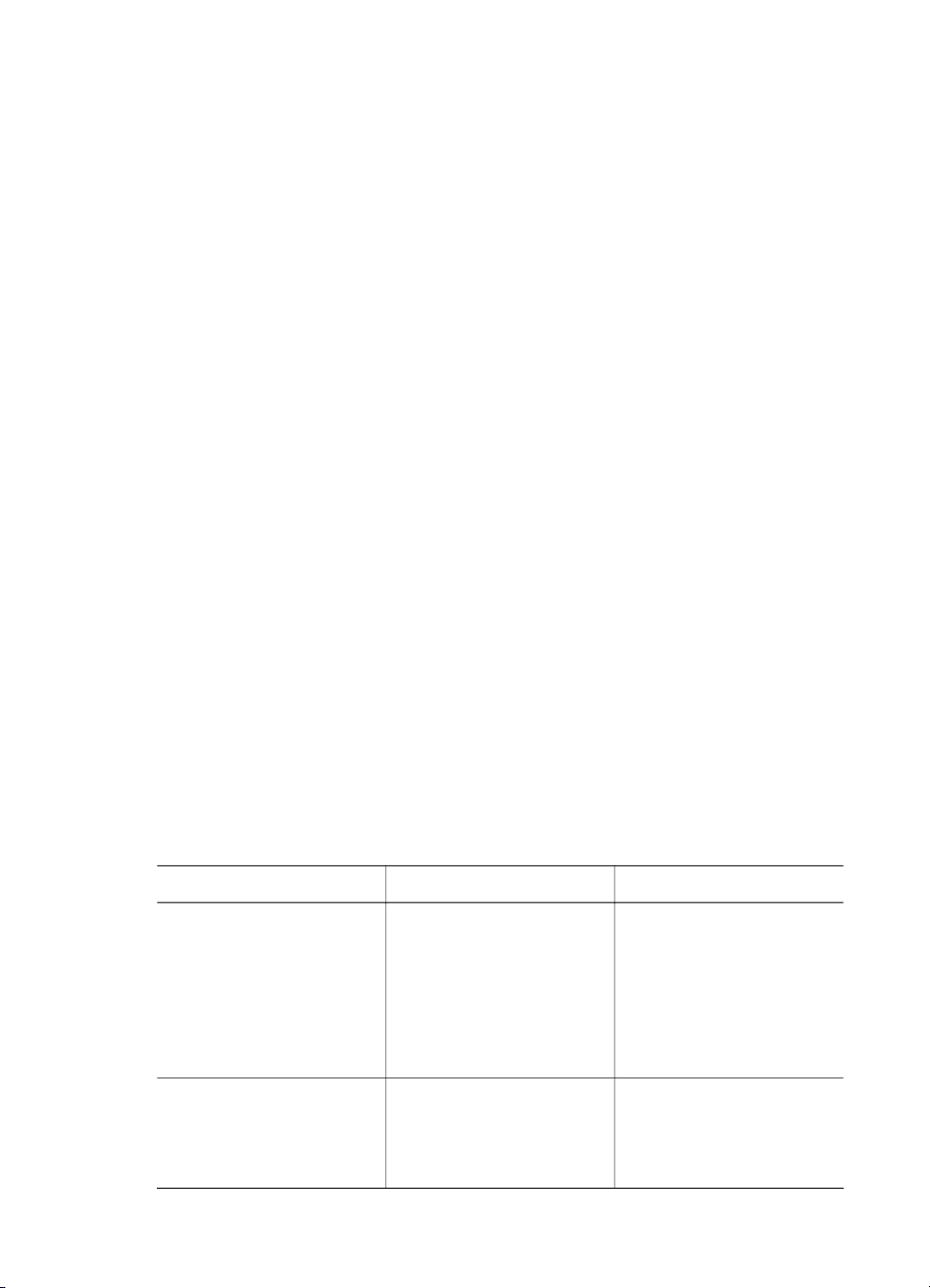
2
Grundläggande utskrift
Det här avsnittet innehåller följande:
● Pappersfack
● Fylla på huvudfacket
● Fylla på facket för specialmaterial
● Välja rätt typ av papper och andra material
● Tips
● Skriva ut från ett program
● Ändra utskriftsinställningarna
● Ställa in standardinställningarna för utskrift
● Göra HP Photosmart Pro B9100 series till standardskrivare
Pappersfack
Skrivaren har två pappersfack:
● Huvudfack: I huvudfacket finns det plats för flera pappersark som matas in
automatiskt i skrivaren. Endast tunna material kan placeras i detta fack på grund
av att materialet böjs när det passerar genom skrivaren från det här facket.
● Fack för specialmaterial: Facket för specialmaterial är i första hand utformat för
tjocka och stela material. Papper från det här facket matas in rakt genom
skrivaren utan att böjas. När du använder det här facket ska du kontrollera att
utrymmet bakom skrivaren minst motsvarar längden på det material som du
skriver ut på. Placera ett ark i taget i det här facket och se till att materialet inte är
tjockare än 1,5 mm. Enstaka ark med lättviktspapper kan också placeras i det här
facket.
Båda facken kan användas med många olika materialstorlekar, från 7,6 x 12,7 cm till
32 x 48 cm. Se Välja rätt typ av papper och andra material för en beskrivning av
specifika papperstyper som kan användas med skrivaren.
Använd följande riktlinjer för att fastställa vilket fack en viss typ av material ska
placeras i:
Media
Fotopapper, inkjetpapper och vanligt
papper
Exempel: HP:s
avancerade fotopapper,
broschyr-, foto-, inkjet och vanligt papper
Digital Fine Art-papper
<220 gram per
kvadratmeter
Exempel: Photo Rag
HP Photosmart Pro B9100 series Användarhandbok
Huvudfack Fack för specialmaterial
Rekommenderas Kan användas
Kan användas Rekommenderas
11
Page 16
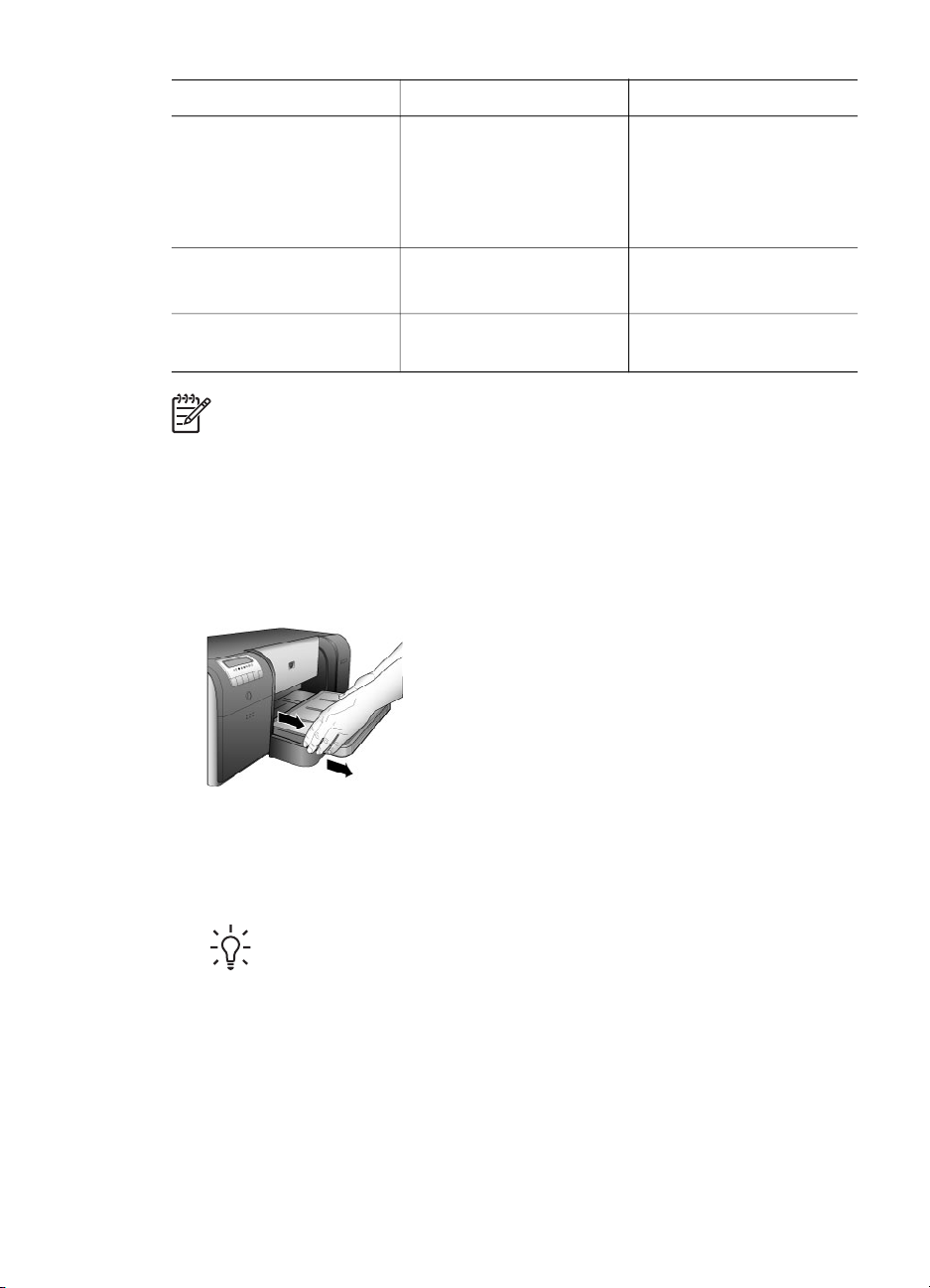
Kapitel 2
(fortsättning)
Media Huvudfack Fack för specialmaterial
Digital Fine Art-papper
>220 gram per
kvadratmeter
Exempel: Canvas, Photo
Rag, akvarellpapper
Styva material
Exempel: Fotokartong
Material som är tjockare
än 1,5 mm
Anmärkning Du behöver inte ta bort materialet i huvudfacket innan du
använder facket för specialmaterial.
Fylla på huvudfacket
Så här fyller du på huvudfacket
1. Ta ut utmatningsfacket helt genom att fatta tag i sidorna om facket med båda
händerna och dra det mot dig. Nu kommer du åt huvudfacket.
Kan inte användas Rekommenderas
Kan inte användas Rekommenderas
Kan inte användas Kan inte användas
12
2. Flytta pappersledarna för bredd och längd så att papperet får plats.
3. Placera en pappersbunt i huvudfacket, i stående orientering och med
utskriftssidan nedåt. Justera papperet så att det ligger an mot den högra sidan
av facket och mot pappersstoppen baktill. Se till att bunten med papper inte
överstiger kanten på pappersledaren för bredd.
Tips För enklare åtkomst eller för att kunna fylla på material av större
storlek kan du förlänga huvudfacket genom att trycka på dess spärr och
dra facket mot dig. Vid behov kan du ta bort facket från skrivaren genom
att fatta tag om sidorna av facket med båda händerna och dra det mot dig.
HP Photosmart Pro B9100 series-skrivare
Page 17
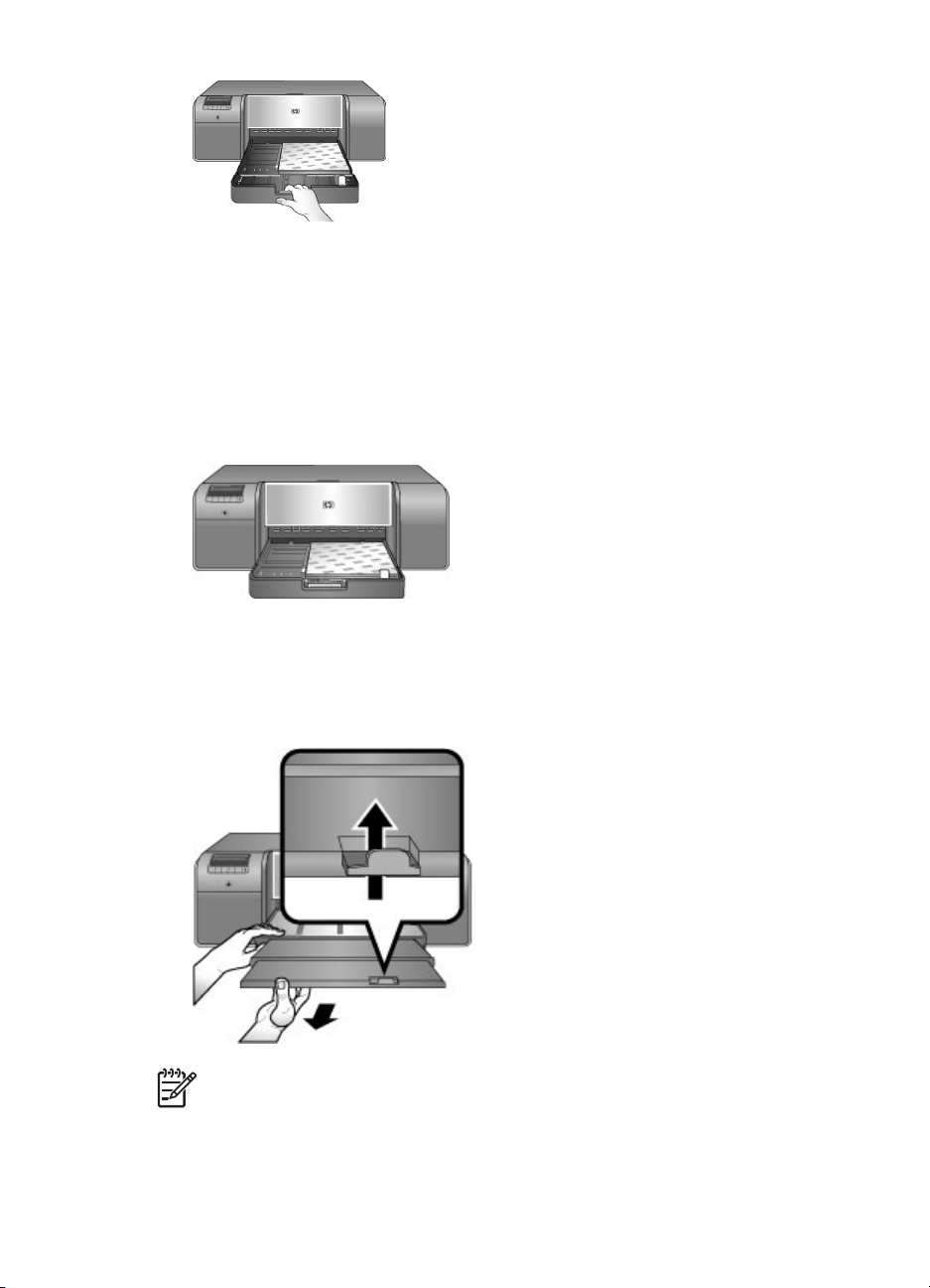
Om du förlängde eller tog bort huvudfacket för att lägga i papper, skjuter du in
huvudfacket till änden av papperet genom att trycka på spärren och skjuta in
facket, och skjuter tillbaka facket i skrivaren tills det sitter på plats. Se till att du
justerar längden på huvudfacket och sätter tillbaka facket i skrivaren innan
du justerar pappersledarna för längd och bredd. Annars kommer papperet
att fastna i skrivaren.
4. Skjut pappersledarna för bredd respektive längd så att de vilar mot kanterna på
papperet.
5. Kontrollera att papperet ligger plant i facket.
6. Sätt tillbaka utmatningsfacket. Om du skriver ut på papper som är större än
21,6 x 28 cm, drar du ut utmatningsfackets förlängning genom att hålla
utmatningsfacket med den ena handen och dra ut förlängningen med den andra
handen. Fäll upp pappersfångaren.
Anmärkning Om du använder glättat material från en annan tillverkare än
HP i huvudfacket och skrivaren inte matar in papperet eller matar in flera ark i
taget, kan du prova med att minska antalet ark i huvudfacket till 20 stycken
eller använda facket för specialmaterial för att skriva ut på ett ark i taget.
HP Photosmart Pro B9100 series Användarhandbok
13
Page 18
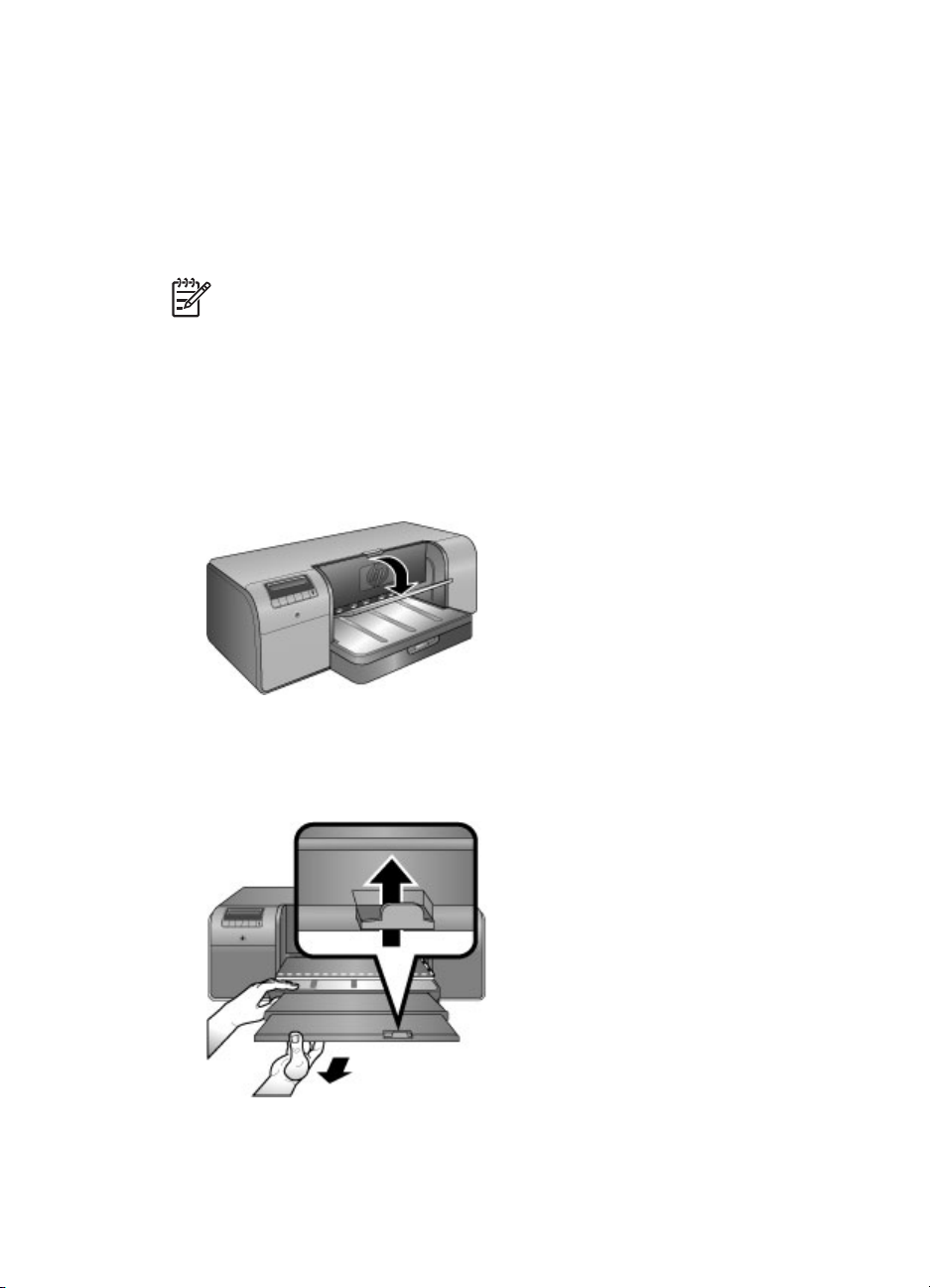
Kapitel 2
Fylla på facket för specialmaterial
Innan du skriver ut på dyra specialmaterial rekommenderar vi att du övar dig på att
använda facket för specialmaterial genom att lägga i ett ark vanligt papper för att
skriva ut en bild eller ett dokument.
Information om hur du fyller på canvas finns i Så här lägger du canvas i facket för
specialmaterial. För alla andra typer av material, se Så här lägger du papper i facket
för specialmaterial.
Anmärkning Du behöver inte ta bort materialet i huvudfacket innan du
använder facket för specialmaterial.
Så här lägger du papper i facket för specialmaterial
1. Kontrollera att det finns utrymme bakom skrivaren så att papperet kan passera
fram och tillbaka genom den bakre pappersöppningen. Utrymmet bakom
skrivaren bör motsvara längden på det papper som du skriver ut på.
2. Fäll ned facket för specialmaterial.
Vänta medan skrivaren förbereder för utskriften genom att höja skrivhuvudet.
14
3. Dra ut utmatningsfackets förlängning genom att hålla utmatningsfacket med den
ena handen och dra ut förlängningen med den andra handen. Fäll upp
pappersfångaren i änden av utmatningsfackets förlängning för att förhindra att
papperet faller i golvet.
4. Lägg i ett ark med utskriftssidan uppåt i facket för specialmaterial. Mata in
materialet i skrivaren tills materialets bakre kant (den kant som är närmast dig) är
HP Photosmart Pro B9100 series-skrivare
Page 19
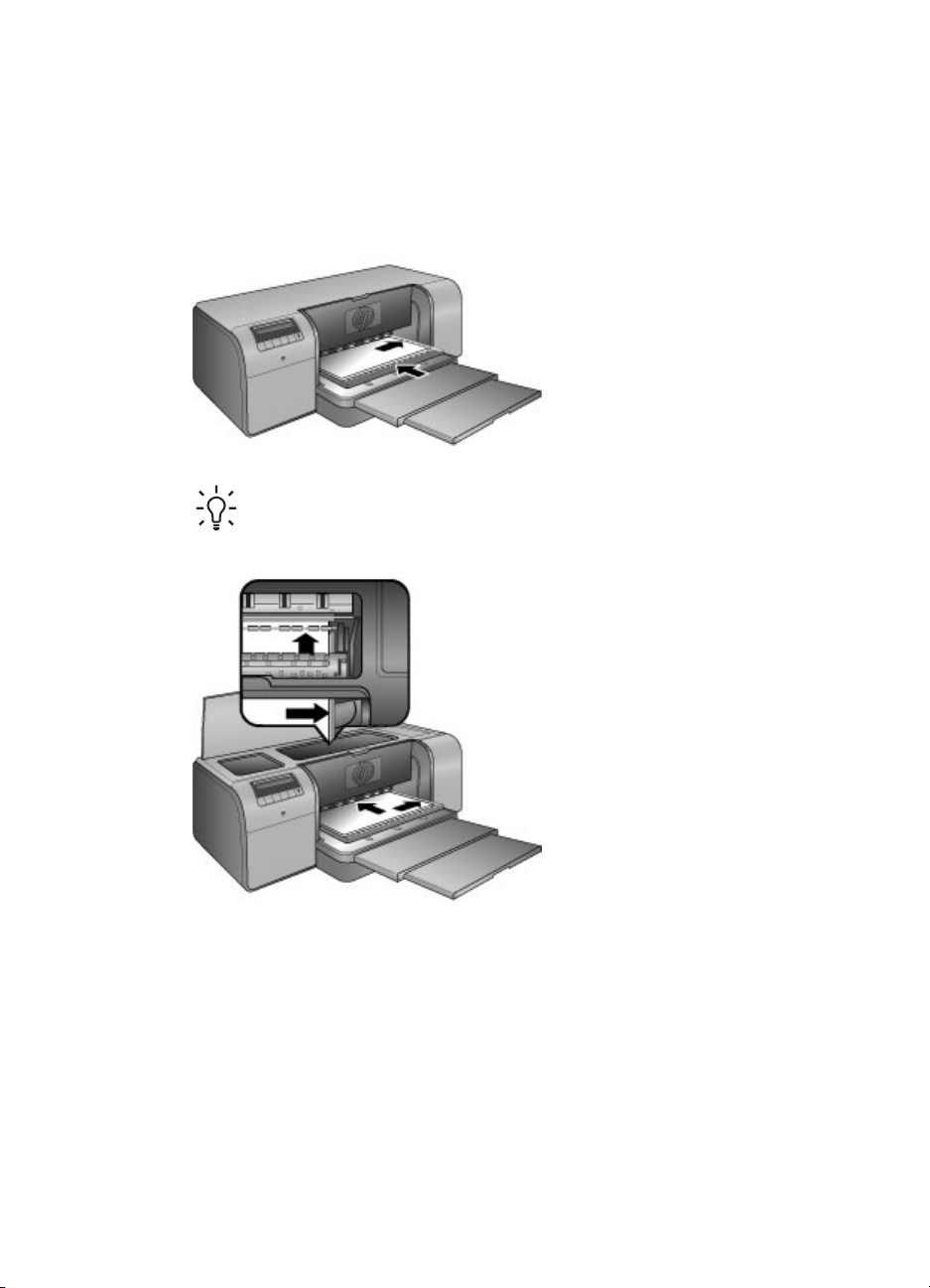
i jämnhöjd med den streckade vita linjen på facket. Vid utskrift på större material
sticker materialet ut genom den bakre pappersöppningen på skrivaren.
Om du använder papper med flik ska kanten med flikar matas in först.
Justera materialets högra kant längs den uppskjutande kanten på facket och
inte längs sidan av skrivaren. Om materialet placeras felaktigt kan utskriften bli
skev eller så kan andra utskriftsproblem uppstå, bland annat papperstrassel.
Tips Om materialet är böjt kan du öppna den övre luckan för att
kontrollera att materialet matas in jämnt under valsarna. Stäng den övre
luckan när du är klar.
5. Tryck på OK på skrivaren.
Så här lägger du canvas i facket för specialmaterial
1. Fäll ned facket för specialmaterial.
Vänta medan skrivaren förbereder för utskriften genom att höja skrivhuvudet.
HP Photosmart Pro B9100 series Användarhandbok
15
Page 20
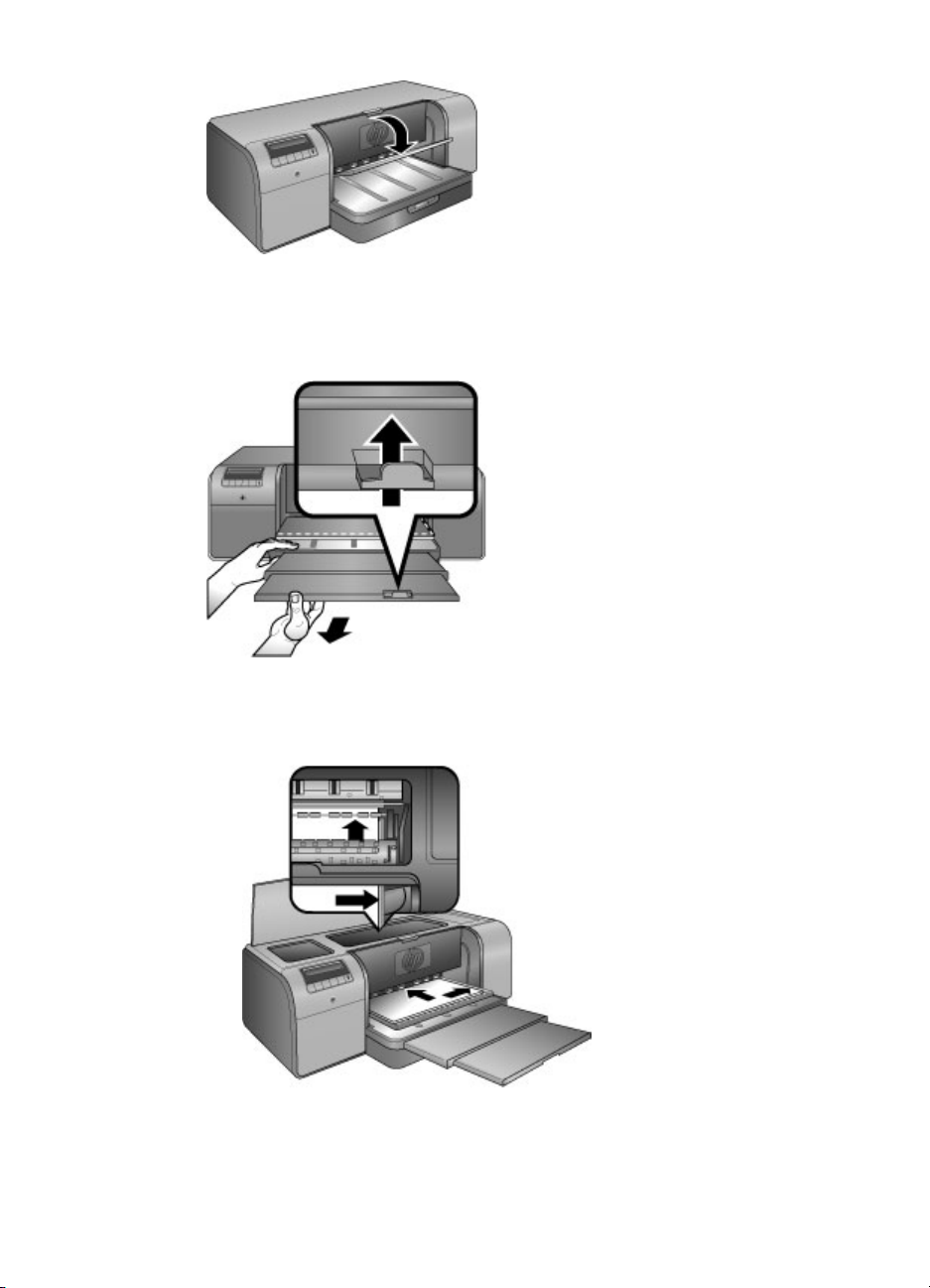
Kapitel 2
2. Dra ut utmatningsfackets förlängning genom att hålla utmatningsfacket med den
ena handen och dra ut förlängningen med den andra handen. Fäll upp
pappersfångaren i änden av utmatningsfackets förlängning för att förhindra att
papperet faller i golvet.
16
3. Lägg i ett canvasark med utskriftssidan uppåt i facket för specialmaterial.
a. Öppna den övre luckan för att kontrollera att materialet matas in jämnt under
valsarna.
b. Mata in materialet i skrivaren tills materialets bakre kant (den kant som är
närmast dig) är i jämnhöjd med den streckade vita linjen på facket. Vid
utskrift på större material sticker materialet ut genom den bakre
pappersöppningen på skrivaren.
HP Photosmart Pro B9100 series-skrivare
Page 21
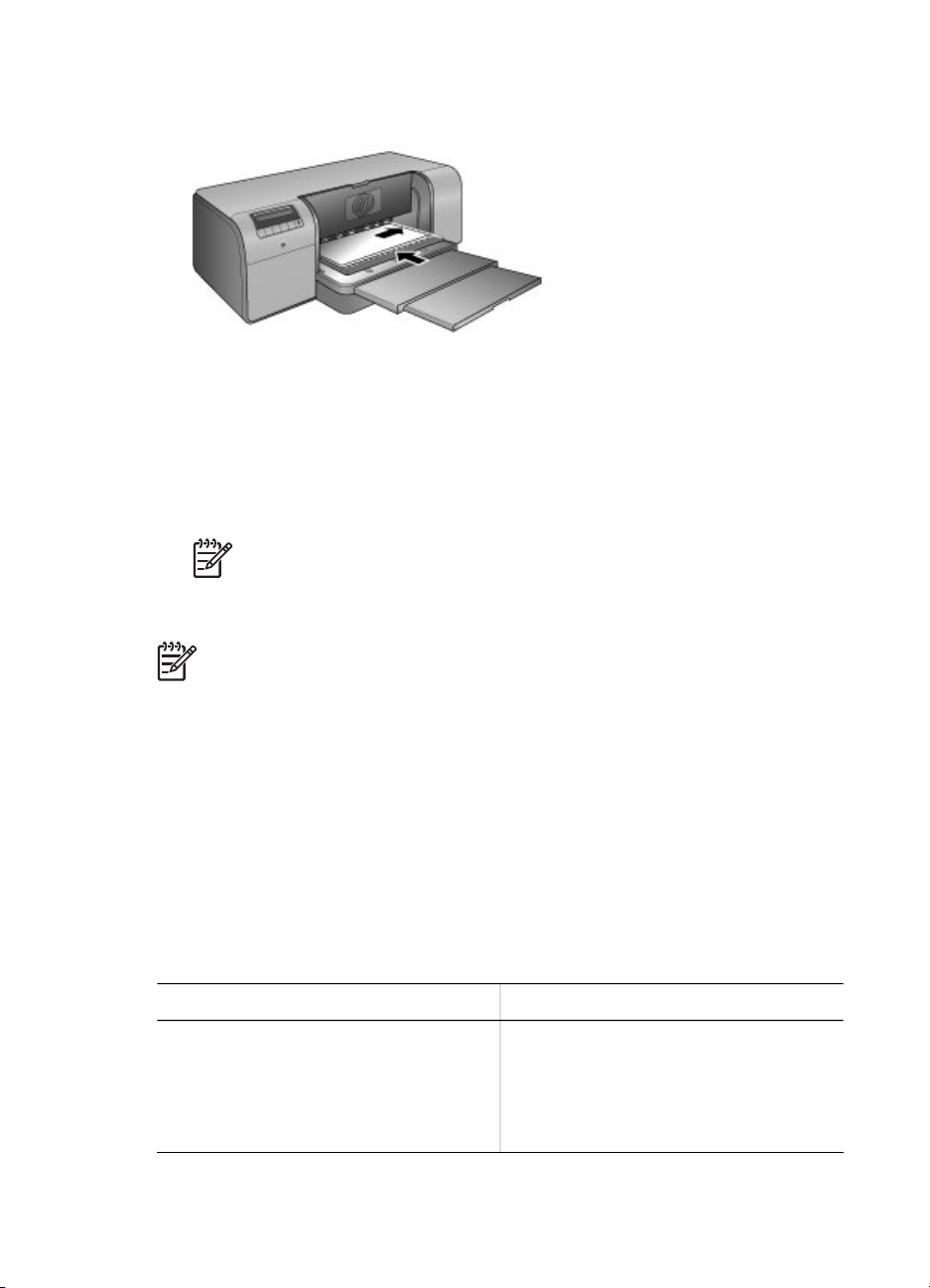
c. Stäng den övre luckan.
4. Välj Canvas som materialtyp i datorns skrivardrivrutin, och klicka sedan på Skriv
ut, så skickas utskriften till skrivaren.
Skrivaren kontrollerar att materialet är tillräckligt plant för att skriva ut på.
Om materialet inte är tillräckligt plant visas Papperstrassel. Ta ur materialet
och kontrollera så att det är plant. Tryck på OK för att fortsätta. på skrivarens
skärm. Om detta inträffar, ta bort materialet från skrivarens baksida. Placera
materialet i en plastpåse och böj det försiktigt tills det är plant. Lägg i materialet
på nytt. Om problemet kvarstår, använd ett annat plattare ark.
Anmärkning Förvara materialet i en plastpåse så att det inte böjs.
5. Tryck på OK på skrivaren.
Anmärkning När du skriver ut på vissa materialtyper, matar inte skrivaren ut
materialet helt från skrivaren. Ta tag i arket med båda händerna och dra ut det
från skrivarens framsida.
Välja rätt typ av papper och andra material
Om du vill se en lista med tillgängliga HP inkjet-papper eller köpa annat
förbrukningsmaterial kan du gå till:
● www.hpshopping.com (USA)
● www.hpshopping.ca (Kanada)
● www.hp.com/eur/hpoptions (Europa)
● www.hp.com (Alla övriga länder/regioner)
Bäst och hållbarast utskriftsresultat får du om du väljer något av dessa papper med
hög kvalitet.
Om du ska skriva ut
Beständiga utskrifter och förstoringar av
hög kvalitet
HP Photosmart Pro B9100 series Användarhandbok
Använd detta papper eller material
HP:s avancerade fotopapper
Detta papper finns med olika ytfinish,
bland annat glättat och sidenmatt. Alla
typer av ytfinish finns inte i alla länder/
regioner eller i alla pappersstorlekar.
17
Page 22
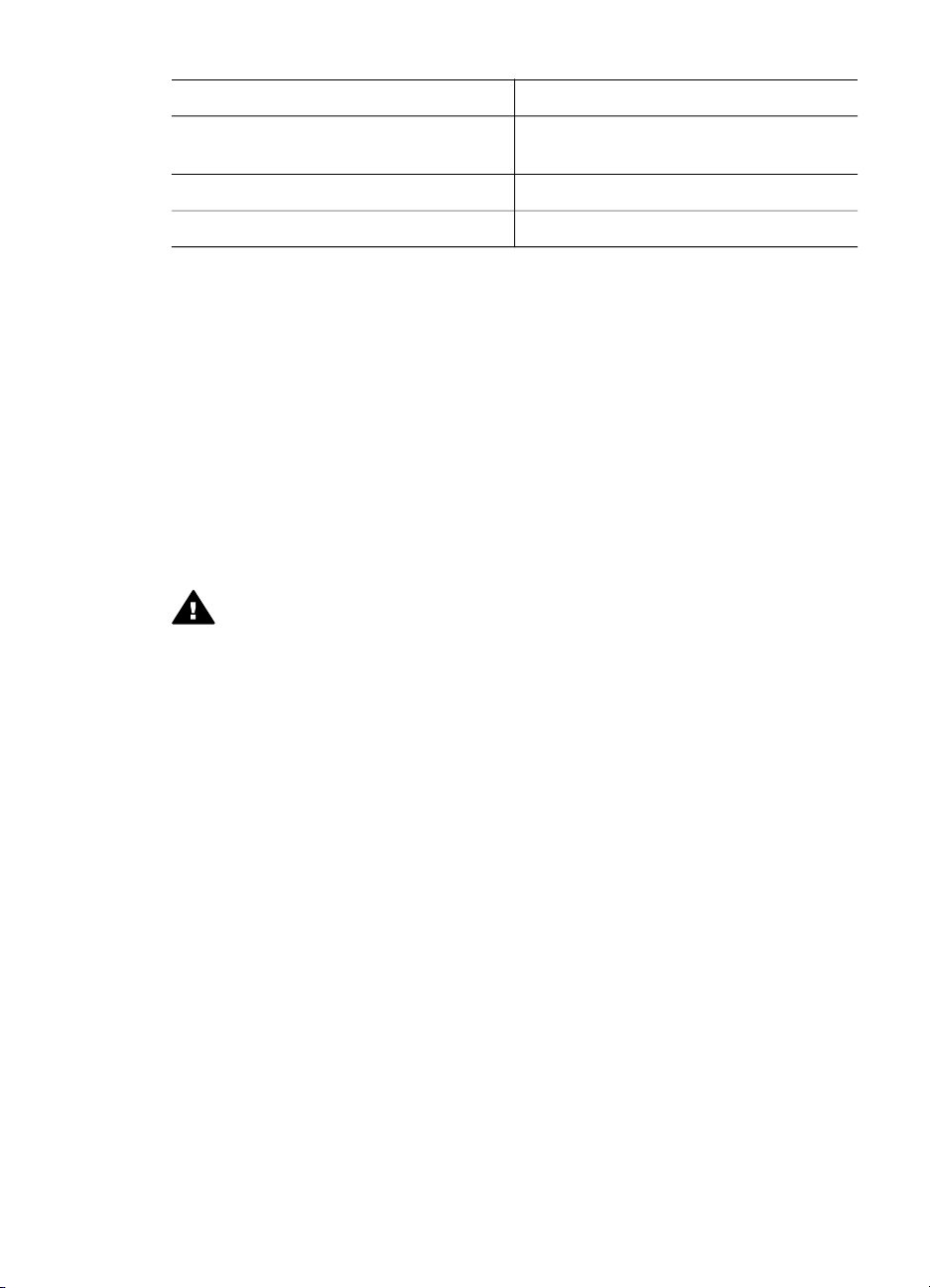
Kapitel 2
(fortsättning)
Om du ska skriva ut Använd detta papper eller material
Färgkalibrering och justering av
skrivhuvud
Vanliga foton från e-post och webben Vanligt papper
Textdokument, utkast och testsidor Vanligt papper
Specialmaterial
Skrivaren kan skriva ut på en mängd olika typer av specialmaterial från HP och andra
leverantörer. Om du vill prova olika specialeffekter kan du experimentera med
materialtyperna nedan:
● HP Hahnemuhle Smooth Fine Art Paper
● HP Hahnemuhle Watercolor Paper
● HP akvarellpapper för konstnärer
● HP Artist Matte Canvas
● Photo Rag
● Fotokartong (endast med en tjocklek upp till 1,5 mm)
Alla dessa materialtyper är kanske inte tillgängliga i alla länder/regioner. Hör efter
med din lokala handlare.
Varning Använd inte material som är tjockare än 1,5 mm eftersom skrivaren
kan skadas.
Storlekar som kan användas
Båda facken kan användas med pappersstorlekar från 7,6 x 12,7 cm till 32 x 48 cm.
HP:s avancerade fotopapper - glättat
18
Metriska
● 10 x 15 cm (med eller utan flik)
● Panorama 10 x 30 cm
● 13 x 18 cm
● A3
● A4 (inklusive panorama)
● A5
● A6
● B4
● B5
● E
Tumformat
● Registerkort 3 x 5 tum
● Registerkort 4 x 6 tum
● Registerkort 5 x 8 tum
● 3,5 x 5 tum
● 4 x 6 tum (med eller utan flik)
HP Photosmart Pro B9100 series-skrivare
Page 23
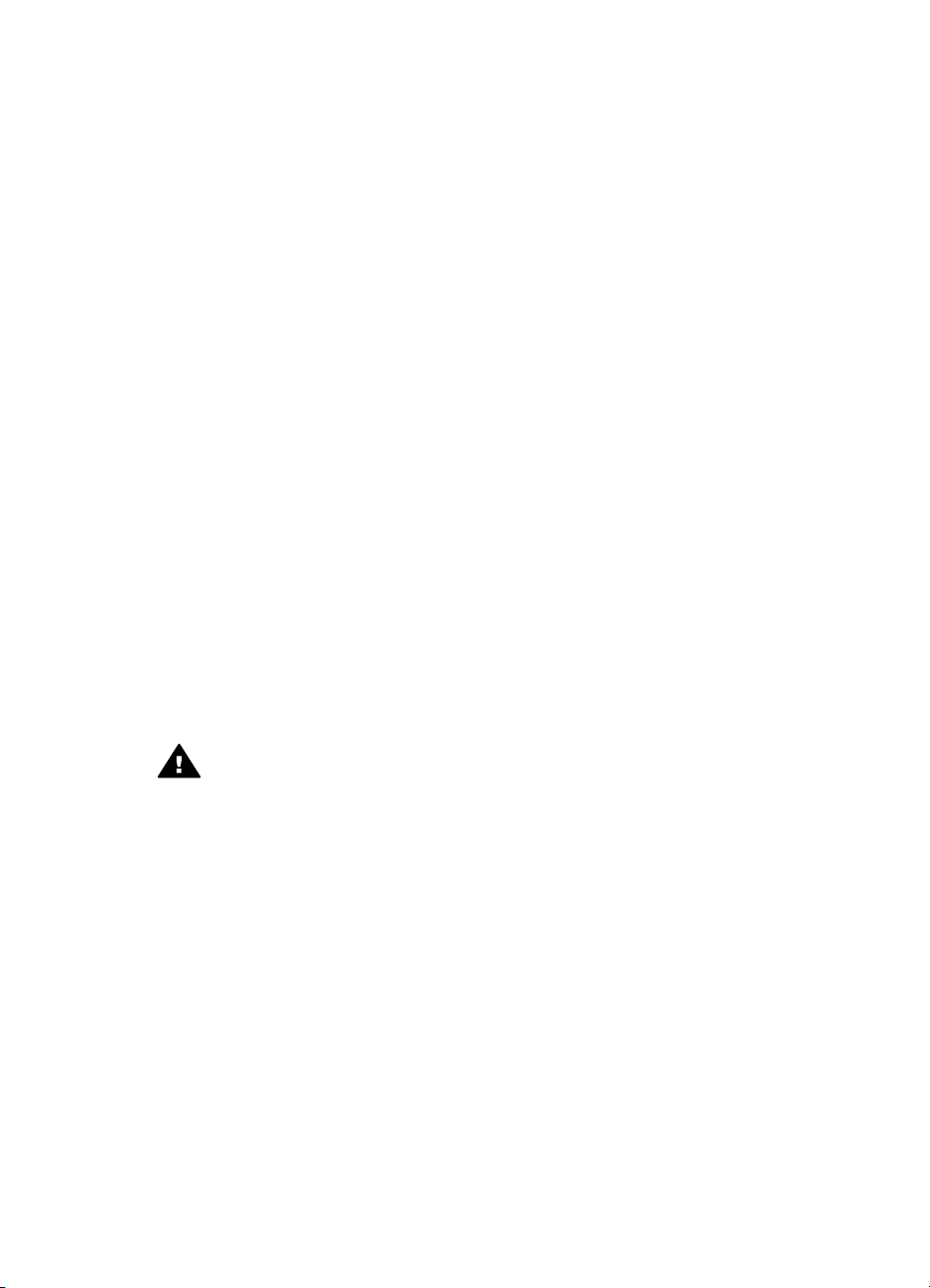
● Panorama 4 x 10 tum
● Panorama 4 x 11 tum
● Panorama 4 x 12 tum
● 5 x 7 tum
● 8 x10 tum
● 11 x 14 tum
● 11 x 17 tum
● 12 x12 tum
● 13 x 19 tum (B+)
USA
● Letter
● Legal
● Executive
● Tabloid
Japan
● L
● 2L
● Hagaki
● Ofuku Hagaki
Kuvert
● Kuvert nr 10
● A2-kuvert
● C6-kuvert
● DL-kuvert
Varning Använd inte material som är tjockare än 1,5 mm eftersom skrivaren
kan skadas.
Tips
Håll papperet i gott skick för utskrift
● Förvara fotopapperet i originalförpackningen eller i en återförslutningsbar
plastpåse för att förhindra krökning som kan leda till att papperet inte kan matas
in i skrivaren.
● Förvara papperet plant på en sval och torr plats. Om hörnen böjer sig kan du
lägga papperet i en plastpåse och försiktigt böja tillbaka det tills det är plant.
● Ta i papperets kanter för att förhindra fläckar och fingeravtryck på ytan.
● Lämna inte kvar material i huvudfacket när du inte skriver ut, eftersom materialet
kan bli böjt när det kommer i kontakt med luft.
Påfyllningstips
● Var noga med att anpassa längden på huvudfacket till den pappersstorlek du
använder och sätta tillbaka facket i skrivaren innan du justerar pappersledaren för
HP Photosmart Pro B9100 series Användarhandbok
19
Page 24

Kapitel 2
längd så att den ligger an mot papperet. Om du ställer in pappersledaren för
längd först och sedan justerar längden på facket kan det uppstå papperstrassel.
● Placera endast en papperstyp och -storlek åt gången i facket.
● När du har fyllt på papper drar du ut utmatningsfackets förlängning och fäller upp
pappersfångaren för utskrivna sidor. Detta förhindrar att de utskrivna sidorna
faller ur utmatningsfacket.
Utskriftstips
● Om du skriver ut foton ska du föra över fotona från digitalkameran till datorn enligt
anvisningarna i kamerans instruktionsbok. Därefter kan du öppna fotona i ett
bildredigeringsprogram och skriva ut dem därifrån.
● Information om hur du installerar skrivarens programvara finns i Nätverk.
● Se till att uppdatera skrivarens programvara med någon månads mellanrum så
att du alltid har tillgång till de senaste funktionerna och förbättringarna. Mer
information finns i Ladda ned uppdateringar av skrivarprogrammet.
Skriva ut från ett program
Följ anvisningarna nedan om du vill skriva ut ett foto eller dokument med de
grundläggande skrivarinställningarna. Om du vill ändra inställningarna, se Ändra
utskriftsinställningarna. Om du vill använda de mer avancerade färghanterings-
inställningarna, se Färghantering.
Så här skriver du ut från ett program (Windows)
1. Se till att papperet är korrekt placerat.
2. Klicka på Skriv ut på menyn Arkiv i programmet.
3. Välj HP Photosmart Pro B9100 series som skrivare. Om du redan har valt
HP Photosmart Pro B9100 series som standardskrivare kan du hoppa över det
här steget. HP Photosmart Pro B9100 series är då redan vald.
4. Om du vill ändra inställningarna klickar du på den knapp som öppnar dialogrutan
Egenskaper. Beroende på vilket program du använder kan denna knapp heta
Egenskaper, Alternativ, Skrivarinställningar eller Skrivare.
5. Välj alternativ för utskriften med hjälp av de funktioner som finns på flikarna
Avancerat, Kortkommandon för utskrifter, Funktioner och Färg.
20
Tips Du kan enkelt välja alternativ för utskriften genom att använda en
av de fördefinierade utskriftsåtgärderna på fliken Kortkommandon för
utskrifter. Klicka på en typ av utskriftsåtgärd i rutan Kortkommandon för
utskrifter. Standardinställningarna för den typen av utskriftsåtgärd är
redan gjorda och sammanfattas på fliken Kortkommandon för utskrifter.
Om det behövs kan du ändra inställningarna här. Du kan också göra
ändringar på andra flikar i dialogrutan Egenskaper.
6. Klicka på OK så stängs dialogrutan Egenskaper.
7. Klicka på Skriv ut eller OK när du vill starta utskriften.
Så här skriver du ut från ett program (Mac)
1. Se till att papperet är korrekt placerat.
2. Klicka på Utskriftsformat på menyn Arkiv i programmet.
HP Photosmart Pro B9100 series-skrivare
Page 25

3. Välj HP Photosmart Pro B9100 series som skrivare. Om du redan har valt
HP Photosmart Pro B9100 series som standardskrivare kan du hoppa över det
här steget. HP Photosmart Pro B9100 series är då redan vald.
4. Välj papperstorlek i menyn Pappersformat och klicka sedan på OK för att spara
inställningarna.
5. Klicka på Skriv ut på menyn Arkiv i programmet.
6. Välj lämpliga alternativ för utskriften med de funktioner som finns i panelerna.
Tips Definiera utskriftsåtgärder för utskrifter som du ofta gör i menyn
Förinställningar.
7. Klicka på Skriv ut så startas utskriften.
Ändra utskriftsinställningarna
Det här avsnittet innehåller följande:
● Ändra utskriftshastighet och -kvalitet
● Ange papperstyp
● Skriva ut i gråskala
Anmärkning I den elektroniska hjälpen finns det mer information om de
många utskriftsinställningarna i skrivardrivrutinen. För mer information om hur
du kommer åt den elektroniska hjälpen, se Hitta ytterligare information.
Ändra utskriftshastighet och -kvalitet
Så här ändrar du utskriftshastighet eller -kvalitet (Windows)
1. Öppna dialogrutan Egenskaper för skrivare.
2. Klicka på fliken Funktioner.
3. I listrutan Papperstyp väljer du den papperstyp som fyllts på i skrivaren.
4. I listrutan Utskriftskvalitet väljer du lämplig kvalitetsinställning för utskriften.
– Snabbutkast: skriver ut med snabbaste utskriftshastigheten.
– Normal: ger bäst balans mellan utskriftskvalitet och hastighet. Detta är den
bästa inställningen för de flesta dokument.
– Bästa: Ger utskrift av bästa möjliga kvalitet.
– Maximal dpi: ger utskrift av bästa möjliga kvalitet men tar längre tid än
Bästa och kräver mycket hårddiskutrymme.
Så här ändrar du utskriftshastighet eller -kvalitet (Mac)
1. Öppna dialogrutan Skriv ut.
2. Välj panelen Papperstyp/kvalitet.
3. Klicka på fliken Papper.
4. I menyn Kvalitet väljer du lämplig hastighets- och kvalitetsinställning för utskriften:
– Snabbutkast: skriver ut med snabbaste utskriftshastigheten.
– Normal: ger bäst balans mellan utskriftskvalitet och hastighet. Denna
inställning passar de flesta dokument.
HP Photosmart Pro B9100 series Användarhandbok
21
Page 26

Kapitel 2
– Bästa: Ger utskrift av bästa möjliga kvalitet.
– Maximal dpi: ger utskrift av bästa möjliga kvalitet men tar längre tid än
Ange papperstyp
Inställningen av standardpapperstyp för utskrift är baserad på det kortkommando för
utskrift som du väljer. Om du skriver ut på specialpapper kan du ändra papperstypen
från dialogrutan Egenskaper.
Så här väljer du en specifik papperstyp (Windows)
1. Öppna dialogrutan Egenskaper för skrivare.
2. Klicka på fliken Funktioner.
3. Klicka på Mer i listrutan Papperstyp och välj sedan den papperstyp du vill
använda.
4. Klicka på OK.
5. Gör övriga utskriftsinställningar och klicka på OK.
Så här väljer du en specifik papperstyp (Mac)
1. Öppna dialogrutan Skriv ut.
2. Välj panelen Papperstyp/kvalitet.
3. Klicka på fliken Papper.
4. I menyn Papperstyp klickar du på lämplig papperstyp.
5. Ställ in övriga utskriftsinställningar och klicka på Skriv ut.
Bästa och kräver mycket hårddiskutrymme.
Skriva ut i gråskala
Du kan skriva ut dokument eller foton i gråskala så att du får dramatiska svartvita foton.
Så här skriver du ut i gråskala (Windows)
1. Öppna dialogrutan Egenskaper för skrivare.
2. Klicka på fliken Färg och klicka sedan på Skriv ut i gråskala i området
Färgalternativ.
3. I listrutan Skriv ut i gråskala väljer du något av följande:
– Sammansatt grå
– Endast grått bläck
4. Ställ in övriga utskriftsinställningar och klicka på OK.
Så här skriver du ut i gråskala (Mac)
1. Öppna dialogrutan Skriv ut.
2. Välj panelen Papperstyp/kvalitet.
3. Klicka på fliken Papper.
4. I menyn Färg klickar du på Gråskala.
5. Ställ in övriga utskriftsinställningar och klicka på Skriv ut.
Anmärkning Mer information om färginställningar i skrivardrivrutinen finns i
Färghantering.
22
HP Photosmart Pro B9100 series-skrivare
Page 27

För mer information om HP:s skrivardrivrutin:
● Windows: Högerklicka på ikonen HP digital bildbehandling i aktivitetsfältet i
Windows och välj Öppna/visa HP Lösningscenter. Klicka på Handbok på
skärmen och välj Hjälp för din enhet. Om du högerklickar på ett alternativ i
utskriftsdialogrutan och väljer Förklaring visas information om alternativet.
● Mac: Välj Hjälp, Mac Hjälp i Finder och välj sedan Bibliotek, HP Photosmart
Skrivarhjälp.
Ställa in standardinställningarna för utskrift
Om du ofta skriver ut foton eller dokument med samma storlek och papperstyp, kan
du ställa in standardinställningar eller förinställningar med de alternativ som du helst
använder.
Så här ändrar du standardinställningarna för utskrift (Windows)
1. I HP Lösningscenter klickar du på Inställningar, väljer Utskriftsinställningar
och klickar sedan på Skrivarinställningar.
2. Ändra utskriftsinställningarna och klicka på OK.
Så här skapar du förinställningar (Mac)
1. Klicka på Skriv ut på menyn Arkiv i programmet.
2. Välj de inställningar på varje panel som du vill använda ofta.
3. I menyn Förinställningar klickar du på Spara som.
4. Skriv ett namn för de nya förinställningarna och klicka på OK.
Optimera utskriftskvaliteten för långsamma datorer
Skrivaren HP Photosmart Pro B9180 kan skriva ut stora bilder i hög upplösning.
Dessa bildfiler är förstås väldigt stora. Skrivaren är beroende av datorns förmåga att
effektivt överföra dessa stora filer allt eftersom bilden skrivs ut. Om du har en dator
med exempelvis för låg processorhastighet eller RAM-kapacitet, optimeras inte
utskriftskvaliteten. Du kan vidta flera åtgärder för att förbättra utskriftskvaliteten när du
skriver ut från en långsam dator:
1. Stäng alla öppna program utom det som du skriver ut från. Kontrollera att inga
processer körs i bakgrunden.
2. Ändra inställningen för färghantering så att den hanteras av programmet. Mer
information finns i Färghantering.
3. Du ska inte använda eller avaktivera färghanteringen.
4. Om du skriver ut en bild i liggande format, rotera den till stående och välj stående
orientering i drivrutinen innan du skriver ut.
5. Öka systemets RAM-kapacitet.
6. Öka systemets processorhastighet eller uppgradera till en snabbare processor.
HP Photosmart Pro B9100 series Användarhandbok
23
Page 28

Kapitel 2
Göra HP Photosmart Pro B9100 series till standardskrivare
Windows 2000
1. I aktivitetsfältet i Windows klickar du på Start, pekar på Inställningar och klickar
sedan på Skrivare.
2. Högerklicka på ikonen HP Photosmart-skrivare och klicka på Använd som
standardskrivare.
Windows XP
1. I Aktivitetsfältet i Windows klickar du på Start och på Kontrollpanelen.
2. Klicka på Skrivare och fax.
3. Högerklicka på ikonen HP Photosmart-skrivare och klicka på Använd som
standardskrivare.
Mac
1. I Systeminställningar klickar du på Skrivare och fax och sedan på Utskrifter.
2. Välj ett alternativ i menyn Vald skrivare i utskriftsdialogrutan.
Om du vill att standardskrivaren alltid ska vara samma skrivare, väljer du den
skrivaren i menyn. Standardskrivaren ändras inte ens när du har skrivit ut på en
annan skrivare.
Om du vill att standardskrivaren alltid ska vara den skrivare du senast skrev ut
på, väljer du Senast använda skrivare i menyn. Standardskrivaren ändras när
du skriver ut på en annan skrivare.
24
HP Photosmart Pro B9100 series-skrivare
Page 29

3
Färghantering
Det här avsnittet innehåller följande:
● Vad är färghantering?
● Använda plugin-programmet HP Photosmart Pro print för Adobe Photoshop®
● Använda programbaserad färghantering
● Använda skrivarbaserad färghantering
Anmärkning I den här användarhandboken avser skrivarens programvara
HP Photosmart-programmet som levererades på en CD tillsammans med
skrivaren. Skrivardrivrutinen är den del av skrivarens programvara som styr
skrivaren.
Vad är färghantering?
Med färghantering kan du påverka det sätt på vilket färgerna i dina foton skrivs ut.
Eftersom skrivare, bildredigeringsprogram, operativsystemet och
bildbehandlingsenheter såsom kameror, skannrar och bildskärmar visar färger på
olika sätt, avgör den färghanteringsstrategi du väljer huruvida färger skrivs ut mer eller
mindre exakt.
Färghanteringen är baserad på färgrymder
använder RGB
färgrymden. Skillnaderna mellan de två färgrymderna kan leda till att utskrivna foton
ser märkbart annorlunda ut jämfört med det du ser på bildskärmen.
Färghantering är ett komplext ämne och det finns inte utrymme för en detaljerad
beskrivning i den här användarhandboken, som endast innehåller några typexempel.
Mer information finns i dokumenationen till ditt bildredigeringsprogram och på
HP:s webbplats. Gå till www.hp.com/support, välj land/region och språk och skriv
sedan HP Photosmart Pro B9100 i sökrutan för produkt/namn. Tryck på E
och välj sedan skrivaren HP Photosmart Pro B9100 series. I sökrutan Question or
keywords (fråga eller nyckelord) anger du color management (färghantering) och
trycker sedan på E
2
-färgrymden medan kommersiella tryckerier använder CMYK3-
NTER. Klicka på det ämne du vill läsa om.
1
. De flesta bildbehandlingsenheter
NTER
1 Tredimensionella matematiska modeller för organisering av färg.
2 RGB-färgrymden skapar färger genom att blanda rött, grönt och blått ljus. Teknisk utrustning som är
beroende av ljus (bildskärmar, skannrar och digitalkameror) använder den här färgrymden.
3 CMYK-färgrymden som används i tryckeribranschen är baserad på de ljusabsorberande egenskaperna
hos bläck som trycks på papper. CMYK står för cyan, magenta, gult och svart, de färger som används i
fyrfärgstryck.
HP Photosmart Pro B9100 series Användarhandbok
25
Page 30

Kapitel 3
Välja en färghanteringsstrategi
Använda pluginprogrammet
Använda programbaserad
färghantering.
HP Photosmart Pro print
för Adobe Photoshop®.
Använda skrivarbaserad
färghantering.
● Avancerad
färghantering
● Adobe Photoshops
algoritmer används
för att producera
utskrifter med hög
upplösning
● Enkel dialogruta med
de färghanteringsinställningar som
● Avancerad
färghantering
● Adobe Photoshops
algoritmer används
för att producera
utskrifter med hög
upplösning
● Flera dialogrutor för
alla färghanteringsinställningar
● Enkel färghantering
● Skrivardrivrutinens
färginställningar
används
oftast används
Tips 1 Det är möjligt att ha färghanteringsfunktioner aktiverade i både
skrivardrivrutinen och i ett program som t.ex. AdobeAdobe
®
Photoshop.
®
Sådana dubbla korrigeringsprocedurer ger otillfredsställande resultat. Använd
antingen skrivarbaserad eller programbaserad färghantering, men inte båda
samtidigt.
Tips 2 Med jämna mellanrum bör du kalibrera skrivarfärgen så att skrivarens
färgåtergivning blir konsekvent och korrekt på alla papperstyper som stöds. Se
Justera och kalibrera skrivaren.
Använda plugin-programmet HP Photosmart Pro print för
Adobe Photoshop
Plugin-programmet HP Photosmart Pro print för Adobe Photoshop effektiviserar
utskriftsprocessen och förenklar den professionella färghanteringen. Pluginprogrammet har en central dialogruta för färghantering och andra utskriftsinställningar.
Det kombinerar inställningar från skrivardrivrutinen och dialogrutan Skriv ut med
förhandsvisning i Adobe Photoshop.
Plugin-programmet HP Photosmart Pro print för Adobe Photoshop installeras
automatiskt med HP Photosmart-skrivardrivrutinen om du har Adobe Photoshop 7.0
på samma dator.
®
26
Anmärkning Adobe Photoshop är en fristående programprodukt från tredje
part och medföljer inte skrivaren.
Mer information om programbaserad färghantering finns i Använda programbaserad
färghantering.
HP Photosmart Pro B9100 series-skrivare
Page 31

Starta plugin-programmet HP Photosmart Pro print
Så här startar du plugin-programmet
1. Öppna en bild i Adobe Photoshop.
2. Välj Arkiv, peka på Automatisera och klicka sedan på Photosmart Pro print....
I området för förhandsvisning i plugin-programmets dialogruta visas den aktuella
bilden med anpassad storlek och verklighetstroget höjd-bredd-förhållande. Eventuella
papperskanter visas med sin relativa storlek och placering. Använd handtagen om du
vill ändra storlek på bilden. Dra i bilden om du vill flytta eller beskära den.
Ändra standardinställningarna i plugin-programmet HP Photosmart Pro print
Så här ändrar du standardinställningarna i plugin-programmet
1. Öppna en bild i Adobe Photoshop.
2. Välj Arkiv, peka på Automatisera och klicka sedan på Photosmart Pro print....
3. Ändra inställningarna i plugin-programmet HP Photosmart Pro print.
4. Klicka på Klar.
Installera plugin-programmet HP Photosmart Pro print
Plugin-programmet HP Photosmart Pro print för Adobe Photoshop installeras
automatiskt med HP Photosmart-skrivardrivrutinen om du har Adobe Photoshop på
samma dator. Om du installerar Adobe Photoshop när skrivarens programvara redan
är installerad, kan du installera plugin-programmet HP Photosmart Pro print separat.
Så här installerar du plugin-programmet HP Photosmart Pro print (Windows)
1. Sätt in CD-skivan med HP Photosmart i datorns CD-enhet.
2. Klicka på Installera Photosmart Pro print och följ anvisningarna på skärmen.
Så här installerar du plugin-programmet HP Photosmart Pro print (Mac)
1. Klicka på ikonen HP Device Manager i Dock. Om HP Device Manager-ikonen
inte finns i Dock väljer du Program, Hewlett-Packard och sedan HP Device
Manager.
2. Klicka på Underhåll skrivare.
3. Markera skrivaren i listan och klicka på Starta verktyg. HP Skrivarverktyg visas.
4. Klicka på plugin-programmet Photosmart Pro print för Adobe Photoshop.
5. Klicka på Installera Photosmart Pro print.
Använda programbaserad färghantering
Med programbaserad färghantering är det möjligt att få mer precision än med den
skrivarbaserade motsvarigheten. Men det är också mer avancerat och medför fler steg.
HP Photosmart Pro B9100 series Användarhandbok
27
Page 32

Kapitel 3
Programbaserad färghantering innebär följande:
● Användning av enhetsprofiler: Programbaserad färghantering använder så
4
kallade ICC
-enhetsprofiler. En ICC-profil beskriver en enhets färgrymd.
Färghanteringssystemets programvara använder dessa profiler för att konvertera
färger mellan de olika enheternas färgrymder. Vid installationen av programmet
HP Photosmart Pro B9100 series installeras HP ICC-profiler automatiskt för
skrivaren.
● Kalibrering av bildskärmen: Bildskärmarnas färgvisning försämras med tiden,
vilket kan leda till oväntade resultat när du vill skriva ut foton med professionell
kvalitet. Den ICC-profil som medföljer de flesta nya bildskärmar blir gradvis
inaktuell och kan till slut inte återge enhetens färgrymd på ett korrekt sätt. Bästa
sättet att försäkra sig om att bildskärmens färgrymd är korrekt definierad för
färghanteringssystemet är att kalibrera bildskärmen minst en gång i månaden och
skapa en anpassad ICC-profil. Du kan kalibrera en bildskärm visuellt med ett
system- eller hjälpprogram, till exempel Adobe Gamma, men denna typ av
kalibrering uppfyller inte de höga kvalitetsstandarder som erfordras för
professionell fotografering. Professionella användare investerar oftast i en
kalibreringssats bestående av programvara och en maskinvarukomponent som
tar en ögonblicksbild av den aktuella RGB-miljön och sparar den som en
anpassad ICC-profil. Bildskärmskalibreringssatser är tillgängliga från
GretagMacBeth, Monaco Systems, LaCie och andra tillverkare.
Om du vill skriva ut med programbaserade färghanteringsfunktioner måste du ändra
inställningarna i skrivardrivrutinen och i bildredigeringsprogrammet. Här följer ett
exempel på en typisk utskrift med programbaserad färghantering i Adobe Photoshop
(version 7 eller CS). Se den dokumentation som följde med
bildredigeringsprogrammet för fullständiga anvisningar om hur du använder
produktens färghanteringsfunktioner.
Så här skriver du ut med programbaserad färghantering
1. Öppna fotot du vill skriva ut i Adobe Photoshop.
2. Välj Arkiv och klicka på Skriv ut med förhandsvisning i Adobe Photoshop.
3. Kontrollera att Visa fler alternativ är markerat i dialogrutan Skriv ut med
förhandsvisning och välj sedan Färghantering i listrutan.
4. I området Utskriftsrymd i dialogrutan Skriv ut med förhandsvisning väljer du
lämplig HP Photosmart Pro B9100 series-profil för det papper och bläck som du
använder.
Installationsprogrammet för HP Photosmart-skrivarprogrammet installerade flera
profiler automatiskt.
5. Välj Perceptuell i listrutan Återgivning. Vi rekommenderar även att alternativet
Använd svartpunktskompensation är markerat.
6. Klicka på Utskriftsformat i dialogrutan Skriv ut med förhandsvisning, ange
utskriftsformat för bilden och klicka på OK.
7. Klicka på Skriv ut.
4 International Color Consortium. ICC möjliggör profilbaserade färghanteringslösningar. För mer
information, se www.color.org.
28
HP Photosmart Pro B9100 series-skrivare
Page 33

Windows-användare
a. Klicka på Egenskaper i dialogrutan Skriv ut.
b. Klicka på fliken Färg i dialogrutan Egenskaper.
c. Välj Programstyrd i området Färghantering i dialogrutan Skriv ut och
klicka sedan på OK.
d. Klicka på fliken Funktioner, välj önskad papperstyp i listrutan Papperstyp
och klicka sedan på OK.
e. Klicka på OK.
Mac-användare
a. Välj Papperstyp/kvalitet i dialogrutan Skriv ut.
b. Välj Programstyrda färger i menyn Färg.
c. Välj önskad papperstyp i menyn Papper.
8. Klicka på Skriv ut.
Använda skrivarbaserad färghantering
HP Photosmart Pro B9100 series erbjuder inbyggd automatisk färghantering som är
enkel att konfigurera. Skrivarbaserad färghantering ger attraktiva resultat och bör vara
lämplig för många användare.
Välj bland följande färgrymdsinställningar i färgdrivrutinen, baserade på den färgrymd
som används av bildbehandlingsenheten och de ICC-profiler du använder. Du ändrar
dessa inställningar på fliken Färg (Windows) eller panelen Papperstyp/kvalitet
(Mac). Ett exempel på hur du visar dessa inställningar finns i Så här skriver du ut med
skrivarbaserad färghantering.
Skrivardrivrutinens färgrymdsinställningar
Inställning
Colorsmart/sRGB (standardinställning)
Skrivardrivrutinen är inställd på
Colorsmart/sRGB som standard
eftersom de flesta
bildbehandlingsenheter, t.ex.
bildskärmar, kameror och skannrar,
använder sRGB. I det här läget
omvandlar skrivaren färger från sRGB
till skrivarens bläckfärger.
HP Photosmart Pro B9100 series Användarhandbok
När inställningen ska användas
● När digitalkameran, skannern eller
bildredigeringsprogrammet är
inställt på sRGB
● För enkel, grundläggande
färghantering
● När du inte använder ICC-profiler
29
Page 34

Kapitel 3
Skrivardrivrutinens färgrymdsinställningar (fortsättning)
Inställning När inställningen ska användas
Tips Använd inte det här läget
om du också använder ICCprofiler och ditt
bildredigeringsprogram för
färghantering. Det kan försämra
färgens exakthet eftersom
färgerna omvandlas två gånger först av programmet och sedan
av skrivaren.
Adobe RGB eller Adobe RGB (1998)
Du kan ställa in vissa
bildbehandlingsenheter på Adobe RGB,
en utökad version av sRGB-färgrymden
som utvecklades för digitala foton med
naturtrogen återgivning. I det här läget
omvandlar skrivaren färger från Adobe
RGB till skrivarens bläckfärger.
Tips Använd inte det här läget
om du också använder ICCprofiler och ditt
bildredigeringsprogram för
färghantering. Det kan försämra
färgens exakthet eftersom
färgerna omvandlas två gånger först av programmet och sedan
av skrivaren.
Programstyrda färger
Med programbaserad färghantering kan
bildredigeringsprogrammet omvandla
från bildens färgrymd till skrivarens
bläckfärger. Omvandlingen görs i
bildredigeringsprogrammet. I det här
läget utför inte skrivaren någon
färghantering.
Vid programbaserad färghantering
ändrar du inställningarna både i
skrivardrivrutinen och i
bildredigeringsprogrammen, och ICCprofiler erfordras för alla enheter. Mer
information finns i Använda
programbaserad färghantering.
● När digitalkameran, skannern eller
bildredigeringsprogrammet är
inställt på Adobe RGB
● För digitala foton med hög kvalitet
● När du inte använder ICC-profiler
● När du vill använda
färghanteringsfunktionerna i ett
bildredigeringsprogram, t.ex. Adobe
Photoshop
● För största möjliga kontroll över
färgkvaliteten
● När du vill använda ICC-profiler
30
Om du vill skriva ut med de färghanteringsfunktioner som är inbyggda i
HP Photosmart Pro B9100 series, måste du ändra inställningarna i skrivardrivrutinen
HP Photosmart Pro B9100 series-skrivare
Page 35

och i bildredigeringsprogrammet. Här följer ett exempel på en typisk utskrift med
skrivarbaserad färghantering i Adobe Photoshop (version 7 eller CS).
Så här skriver du ut med skrivarbaserad färghantering
1. Öppna den fil som du vill skriva ut från Adobe Photoshop.
2. Välj Arkiv och klicka på Skriv ut med förhandsvisning i Adobe Photoshop.
Kontrollera att Visa fler alternativ är valt i dialogrutan Skriv ut med
förhandsvisning och välj sedan Färghantering i listrutan.
3. I området Utskriftsrymd i dialogrutan Skriv ut med förhandsvisning väljer du
samma RGB-färgrymdsinställning som du tänker använda i skrivardrivrutinen
(Windows). I de flesta fall är detta sRGB eller Adobe RGB. På en Mac väljer du
istället Färghantering av skrivare.
4. Klicka på Utskriftsformat i dialogrutan Skriv ut med förhandsvisning, ange
utskriftsformat för bilden och klicka på OK.
5. Klicka på Skriv ut.
Windows-användare
a. Klicka på Egenskaper i dialogrutan Skriv ut.
b. Klicka på fliken Färg i dialogrutan Egenskaper.
c. Välj en färgrymd i listrutan Färghantering:
– Colorsmart/sRGB (standardinställning)
– AdobeRGB
Välj samma färgrymd som du valde som en RGB-arbetsyta i dialogrutan
Färginställningar i Adobe Photoshop.
d. Klicka på fliken Funktioner, välj önskad papperstyp i listrutan Papperstyp
och klicka sedan på OK.
Mac-användare
a. Välj Papperstyp/kvalitet i dialogrutan Skriv ut.
b. Välj en färgrymd från menyn Färg i dialogrutan Skriv ut:
– Colorsmart/sRGB
– AdobeRGB
Välj samma färgrymd som du valde som en RGB-arbetsyta i dialogrutan
Färginställningar i Adobe Photoshop.
6. Klicka på OK.
HP Photosmart Pro B9100 series Användarhandbok
31
Page 36

Kapitel 3
32
HP Photosmart Pro B9100 series-skrivare
Page 37

4
Skötsel och underhåll
Det här avsnittet innehåller följande:
● Låt skrivaren vara påslagen
● Byta bläckpatroner
● Byta ut felaktiga skrivhuvuden
● Rengöra skrivaren
● Justera och kalibrera skrivaren
● Skriva ut en testsida
● Skriva ut en provsida
● Ladda ned uppdateringar av skrivarprogrammet
● Avinstallera skrivarprogramvaran
Genom att följa riktlinjerna i det här avsnittet kan du öka skrivarens livslängd och få
förbrukningsmaterialet att räcka längre. Dessutom kan du alltid vara säker på att
fotoutskrifterna håller högsta kvalitet.
Låt skrivaren vara påslagen
HP rekommenderar att du alltid låter skrivaren vara ansluten och påslagen så att den
regelbundet kan utföra självservicerutiner. Om du låter skrivaren vara avstängd under
en längre period får du försämrad utskriftskvalitet, automatiska underhållsrutiner
måste utföras och du kanske måste byta ett eller flera skrivhuvuden.
Skrivaren utför en självservicerutin om den är inaktiv i 24 timmar eller mer. Hur lång
tid det tar för servicerutinen att genomföras beror på hur lång tid skrivaren har varit
inaktiv. Under servicerutinen kontrollerar en sensor om skrivhuvudenas munstycken
är blockerade. Eventuella blockeringar avlägsnas och munstyckena byts ut vid behov.
Mer information om hur du rengör skrivhuvudena finns i Rengöra skrivhuvudena
automatiskt och Rengöra skrivhuvudenas munstycken manuellt.
Byta bläckpatroner
Information om hur du installerar bläckpatronerna och skrivhuvudena första gången
efter det att du köpt skrivaren finns i snabbstartshandboken.
För optimala utskriftsresultat rekommenderar HP att du endast använder HP:s
bläckpatroner. Om du sätter i en felaktig bläckpatron kan skrivarens garanti bli ogiltig.
HP rekommenderar inte att du modifierar eller återfyller HP-bläckpatroner. Det kan
leda till skador som inte täcks av HP:s garanti.
För bästa utskriftskvalitet rekommenderar HP att du installerar alla bläckpatroner före
angivet bäst-före-datum (på förpackningen).
Öppna inte bläckpatronens förpackning förrän det är dags att installera bläckpatronen.
HP Photosmart Pro B9100 series Användarhandbok
33
Page 38

Kapitel 4
Kontrollera bläcknivåerna
Så här kontrollerar du bläcknivåerna från skrivaren
1. Tryck på Meny på skrivaren.
2. Tryck på
3. Tryck på OK.
4. Tryck på
Så här kontrollerar du bläcknivåerna från datorn (Windows)
1. Högerklicka på ikonen HP digital bildbehandling till höger i aktivitetsfältet i
Windows och välj Öppna/visa HP Lösningscenter.
2. Klicka på Inställningar och välj Status.
3. Klicka på ikonen Beräknade bläcknivåer.
Så här kontrollerar du bläcknivåerna från datorn (Mac)
1. Klicka på HP Photosmart Studio i Dock.
2. Klicka på fliken Enheter.
3. Välj Underhåll skrivare i menyn Inställningar.
4. Klicka på Starta verktyg.
5. Välj panelen Status för förbrukningsmaterial.
tills Visa bläcknivå i procent visas på skrivarens skärm.
så visas hur många procent det återstår av bläcket i varje bläckpatron.
Anmärkning De bläcknivåer som visas är endast en uppskattning. Den
faktiska bläcknivån kan variera.
Anmärkning De bläcknivåer som visas är endast en uppskattning. Den
faktiska bläcknivån kan variera.
Byta bläckpatroner
För att skrivaren ska fungera på rätt sätt ska de följande åtta bläckpatronerna
installeras:
● HP 38 bläckpatron med fotosvart (PK) pigment
● HP 38 bläckpatron med ljusgrått (LG) pigment
● HP 38 bläckpatron med mattsvart (MK) pigment
● HP 38 bläckpatron med cyanfärgat (C) pigment
● HP 38 bläckpatron med magentafärgat (M) pigment
● HP 38 bläckpatron med gult (Y) pigment
● HP 38 bläckpatron med ljust magentafärgat (LM) pigment
● HP 38 bläckpatron med ljust cyanfärgat (LC) pigment
34
Anmärkning De bläcknivåer som visas är endast en uppskattning. Den
faktiska bläcknivån kan variera.
HP Photosmart Pro B9100 series-skrivare
Page 39

När du byter bläckpatroner ska du kontrollera att du använder rätt patrontyp.
Så här byter du bläckpatronerna
1. Öppna bläckpatronshållarens lucka genom att trycka på de uppskjutande bulorna
överst på luckan tills den öppnas med ett klick.
2. Ta ut de bläckpatroner som behöver bytas. Ta tag i en patron och dra ut den ur
hållaren.
3. Skaka de nya bläckpatronerna ordentligt, minst sex gånger, innan du öppnar
förpackningarna.
4. Ta ut bläckpatronerna ur förpackningarna och sätt in varje patron i respektive
färgkodad hållare i den riktning som visas på bilden. Tryck bestämt på patronerna
så att de får ordentlig kontakt.
5. Stäng luckan till bläckpatronerna.
HP Photosmart Pro B9100 series Användarhandbok
35
Page 40

Kapitel 4
Anmärkning Alla de åtta patronerna och de fyra skrivhuvudena måste vara
korrekt installerade för att skrivaren ska fungera. Om det är första gången du
installerar bläckpatronerna och skrivhuvudena, se guiden Snabbinstallation för
information om hur du installerar bläckpatroner och skrivhuvuden för första
gången. Om du behöver byta skrivhuvuden, se Byta ut felaktiga skrivhuvuden.
Så här förvarar du bläckpatroner från HP och säkerställer en jämn utskriftskvalitet:
● Förvara bläckpatroner i den oöppnade originalförpackningen tills de ska
användas. Förvara bläckpatroner i rumstemperatur (15–35 °C).
Anmärkning Varje bläckpatron har ett utgångsdatum. När du får ett
meddelande om att bläckets utgångsdatum passerats, kan du fortsätta
skriva ut genom att trycka på OK på kontrollpanelen. HP rekommenderar
att du byter ut bläckpatroner vars utgångsdatum har passerats. HP kan
inte garantera kvaliteten eller tillförlitligheten hos utgångna bläckpatroner.
● Ta inte bort skyddstejpen som täcker guldkontakterna förrän du ska installera
bläckpatronen i skrivaren. Sätt inte tillbaka skyddstejpen när den en gång har
avlägsnats från bläckpatronen. Om du sätter tillbaka skyddstejpen kan
bläckpatronen skadas.
Byta ut felaktiga skrivhuvuden
Om ett meddelande om att du bör byta ett skrivhuvud visas på skrivarens skärm, ska
du prova med att rengöra skrivhuvudena. Se Rengöra skrivhuvudena automatiskt. Om
meddelandet fortsätter att visas på skrivarens skärm efter det att du har rengjort
skrivhuvudena, ska du ringa HP:s support. Om supportpersonalen säger att
skrivhuvudet behöver bytas, ska du köpa ett nytt skrivhuvud och följa anvisningarna
nedan. Skrivhuvuden kan köpas från:
● www.hpshopping.com (USA)
● www.hpshopping.ca (Kanada)
● www.hp.com/eur/hpoptions (Europa)
● www.hp.com (Alla övriga länder/regioner)
Om skrivaren ska fungera korrekt måste alla fyra skrivhuvuden vara installerade och i
gott skick:
● HP 70 fotosvart/ljusgrått skrivhuvud
● HP 70 mattsvart/cyan skrivhuvud
● HP 70 magenta/gult skrivhuvud
● HP 70 ljus cyan/ljus magenta skrivhuvud
36
HP Photosmart Pro B9100 series-skrivare
Page 41

Så här byter du skrivhuvuden
1. Öppna den övre luckan.
2. Tryck in OK och håll kvar tills skrivhuvudshållaren flyttas till vänster sida av
skrivaren och stannar.
3. Lyft upp det blå locket på skrivhuvudshållaren. Innan du börjar ska du observera
metallpinnen som håller ned locket. Dra locket framåt med handtaget så att det
kopplas loss från metallpinnen och lyft sedan upp det.
4. Ta bort det trasiga skrivhuvudet. Du gör detta genom att lyfta upp det nedfällda
blå handtaget på skrivhuvudet och använda det för att dra skrivhuvudet rakt ut ur
hållaren.
5. Skaka det nya skrivhuvudet ordentligt, minst sex gånger, innan du öppnar
förpackningen.
6. Lyft ut skrivhuvudet. Var noga med att inte vidröra de guldfärgade kontakterna på
skrivhuvudet. Du bör särskilt se till att inte repa kontakterna med naglarna.
7. Ta bort de orangefärgade skydden från skrivhvudet och släng dem. Rör inte de
guldfärgade kontakterna på skrivhuvudet.
HP Photosmart Pro B9100 series Användarhandbok
37
Page 42

Kapitel 4
8. Ta fram den fuktade tops som medföljer i skrivhuvudets förpackning.
9. Torka skrivarhuvudets munstycken med topsens mjuka del. Torka längs
munstyckena minst tre gånger.
10. Sätt i det nya skrivhuvudet på dess färgkodade plats i den riktning som visas.
Tryck skrivhuvudet rakt nedåt tills det sitter på plats. Skrivhuvdet är utformat så
att det endast kan sättas in i en riktning.
11. Fäll ned det öppna locket till hållaren så att det kläms fast under metallpinnen och
vik sedan tillbaka locket till dess ursprungliga läge.
12. Stäng den övre luckan.
Skrivaren justerar skrivhuvudet och kalibrerar färgen automatiskt. Kontrollera att
HP:s avancerade fotopapper - glättat ligger i huvudfacket och klicka på OK, så
utförs justeringen och kalibreringen. Information om justering och kalibrering finns
i Justera och kalibrera skrivaren.
Rengöra skrivaren
För bästa resultat bör du hålla skrivarens utsida ren. Om du observerar bläckrester på
utsidan av skrivaren ska du avlägsna dem enligt följande anvisningar.
38
HP Photosmart Pro B9100 series-skrivare
Page 43

Anmärkning Rengör aldrig insidan av skrivaren.
Rengöra skrivaren
Så här gör du ren skrivarens utsida
1. Stäng av skrivaren genom att trycka på På-knappen.
2. Torka av skrivaren utvändigt med en mjuk fuktad trasa. Var noga med att torka
bort alla bläckrester som har samlats på utmatningsfacket.
3. Starta skrivaren genom att trycka på På.
Rengör inte insidan av skrivaren
Viktigt Använd inte någon form av rengöringmedel. Skrivarens yta kan
skadas om du använder rengörings- eller diskmedel.
Rengöra skrivhuvudena automatiskt
Om det blir vita stråk eller bläckränder på utskrifterna kan du behöva rengöra
skrivhuvudena.
Så här rengör du skrivhuvudena automatiskt
1. Tryck på Meny på skrivarens kontrollpanel.
2. Välj Rengör skrivhuvuden och tryck på OK.
3. Fyll på papper enligt anvisningarna på skrivarskärmen för testsidan som skrivs ut
när rengöringen är klar. Använd vanligt papper i Letter- eller A4-storlek i stället för
fotopapper.
4. Tryck på OK. Rengöringen av skrivhuvudena börjar.
Om det fortfarande är vita stråk eller färger som saknas på testsidan, kanske du
måste rengöra skrivhuvudenas munstycken manuellt. Mer information finns i Rengöra
skrivhuvudenas munstycken manuellt.
Anmärkning 1 Rengör inte skrivhuvudena oftare än nödvändigt eftersom det
går åt bläck.
HP Photosmart Pro B9100 series Användarhandbok
39
Page 44

Kapitel 4
Anmärkning 2 Om du får ett meddelande på skrivarens skärm som
uppmanar dig att byta skrivhuvud, ska du prova med att rengöra
skrivhuvudena enligt anvisningarna i den här boken, först automatiskt och
sedan manuellt om det behövs. Om meddelandet fortfarande visas på
skrivarens skärm efter rengöring ska du ringa HP:s support. Om
supportpersonalen säger att skrivhuvudet behöver bytas, se Byta ut felaktiga
skrivhuvuden för ytterligare information.
Rengöra skrivhuvudenas munstycken manuellt
Om skrivaren används i en miljö med mycket damm kan det samlas smuts på de
guldfärgade munstyckena så att du får problem med utskrifterna. Om du har provat
med att rengöra skrivhuvudena automatiskt med proceduren Rengöra skrivhuvuden
från kontrollpanelen och du fortfarande har problem med bildkvaliteten, ska du
rengöra skrivhuvudenas munstycken manuellt enligt anvisningarna nedan.
Så här rengör du skrivhuvudenas munstycken
1. Du behöver följande för att kunna rengöra munstyckena på skrivhuvudena:
– Destillerat vatten (kranvatten kan innehålla föroreningar som kan skada
bläckpatronen).
– Bomullstops eller något annat mjukt, luddfritt material som inte fastnar på
patronerna. Använd inte en pappersprodukt som t.ex. kaffefilter eller
pappersnäsdukar.
– Pappersark eller pappershandukar att placera skrivhuvudena på.
2. Öppna den övre skrivarluckan.
3. Tryck på OK tills skrivhuvudshållaren flyttas till vänster sida av skrivaren och
stannar.
4. Lyft upp locket på skrivhuvudshållaren.
5. Ta ut skrivhuvudet och lägg det på ett papper med munstycksplattan vänd uppåt.
40
Viktigt 1 Rör inte vid munstycksplattan eller de guldfärgade kontakterna
med fingrarna. Om du gör det kan de täppas till vilket medför otillräcklig
bläcktillförsel och dålig elektrisk anslutning.
Viktigt 2 Lämna inte skrivhuvudena utanför skrivaren i mer än
30 minuter. Bläckmunstycken som utsätts för luft längre än så kan torka ut
och orsaka utskriftsproblem.
6. Fukta en bomullstops lätt med destillerat vatten och kläm ut överflödigt vatten
genom att trycka bomullstopsen mot en ren yta av plast eller keramik. Pressa inte
ut vattnet med fingrarna. Fettet från fingrarna kan förorena bomullstopsen.
7. Torka försiktigt längs munstycksplattan på skrivhuvudet med bomullstopsen.
HP Photosmart Pro B9100 series-skrivare
Page 45

1 Munstycksplatta
2 Vidrör eller rengör inte de guldfärgade kontakterna
8. Upprepa steg 6 och 7 tills du kan torka med en ren bomullstops utan att det blir
bläckfläckar eller fastnar smuts på den.
9. Sätt in skrivhuvudet i skrivaren och stäng den övre luckan.
Skrivaren justerar skrivhuvudet och kalibrerar färgen automatiskt. Kontrollera att
HP:s avancerade fotopapper - glättat ligger i huvudfacket och klicka på OK, så
utförs justeringen och kalibreringen. Information om justering och kalibrering finns
i Justera och kalibrera skrivaren.
Anmärkning Om ett meddelande om att du bör byta ett skrivhuvud visas på
skrivarens skärm, ska du ringa HP:s support. Om supportpersonalen säger att
skrivhuvudet behöver bytas, se Byta ut felaktiga skrivhuvuden för ytterligare
information.
Justera och kalibrera skrivaren
Första gången du installerar skrivhuvuden i skrivaren eller när du byter ut ett felaktigt
skrivhuvud, justeras och kalibreras skrivaren automatiskt. Om färgerna hamnar snett
på fotona eller om justeringssidan inte ser ut som den ska när du har installerat ett
nytt skrivhuvud, ska du justera och kalibrera skrivaren manuellt enligt anvisningarna
nedan.
För konsekvent och korrekt färgåtergivning på alla papperstyper som kan användas
ska du regelbundet kalibrera skrivarens färg. Innan du justerar och kalibrerar
skrivaren ska du kontrollera att du använder rätt papper. Använd HP:s avancerade
fotopapper - glättat för justering av skrivhuvuden och färgkalibrering av skrivare.
Använd papper i storlek Letter eller A4. Om du använder en annan papperstyp kanske
inte resultaten blir korrekta.
Så här justerar du skrivhuvuden
1. Fyll på HP:s avancerade fotopapper - glättat i A4- eller Letter-format i
huvudfacket.
2. Tryck på Meny på skrivarens kontrollpanel.
3. Välj Kalibrera skrivare och tryck på OK.
4. Välj Justera skrivhuvuden och tryck på OK.
HP Photosmart Pro B9100 series Användarhandbok
41
Page 46

Kapitel 4
Så här kalibrerar du skrivarens färg med Closed Loop
1. Fyll på HP:s avancerade fotopapper - glättat i A4- eller Letter-format i
huvudfacket.
2. Tryck på Meny på skrivarens kontrollpanel.
3. Välj Kalibrera skrivare och tryck på OK.
4. Välj Closed Loop-kalibrering och tryck på OK.
Så här återställer du Closed Loop-kalibreringen
1. Fyll på HP:s avancerade fotopapper - glättat i A4- eller Letter-format i
huvudfacket.
2. Tryck på Meny på skrivarens kontrollpanel.
3. Välj Kalibrera skrivare och tryck på OK.
4. Välj Återställ Closed Loop-kalibrering och tryck på OK.
Skriva ut en testsida
Du kan kontrollera hur mycket bläck det är kvar i bläckpatronerna genom att skriva ut
en testsida. Testsidan innehåller även användbar information om skrivaren, bland
annat skrivarens serienummer och den fasta programvarans version.
Så här skriver du ut en testsida
1. Tryck på Meny på skrivarens kontrollpanel.
2. Välj Skriv ut testsida och tryck på OK.
Anmärkning De bläcknivåer som visas på testsidan är endast en
uppskattning. Den faktiska bläcknivån kan variera.
Skriva ut en provsida
Du kan skriva ut en provsida för att kontrollera att skrivaren kan skriva ut ett foto med
lyckat resultat. Om du har problem med att skriva ut ett foto från ett program, kan du
använda det här alternativet som en del av felsökningsproceduren för att avgöra om
problemet beror på skrivaren eller programmet.
Så här skriver du ut en provsida
1. Lägg papper i huvudfacket. Använd vanligt papper så sparar du fotopapper.
2. Tryck på Meny på skrivarens kontrollpanel.
3. Välj Skriv ut en provsida och tryck på OK.
Ladda ned uppdateringar av skrivarprogrammet
Du bör hämta den senaste programvaran till skrivaren regelbundet så att du alltid har
tillgång till de senaste funktionerna och förbättringarna.
Anmärkning Det skrivarprogram som du laddar ned från HP:s webbplats
uppdaterar endast skrivardrivrutinen. Det uppdaterar inte HP Photosmart
Premier-programmet.
42
HP Photosmart Pro B9100 series-skrivare
Page 47

Så här laddar du ned skrivarprogrammet (Windows)
1. Se till att datorn är ansluten till Internet.
2. Visa Start-menyn i Windows och välj Program. Peka på HP och klicka sedan på
HP Programuppdatering.
3. Klicka på Nästa. HP Programuppdatering söker efter programuppdateringar på
HP:s webbplats.
– Om den senaste versionen av skrivardrivrutien är installerad på datorn visas
meddelandet Det finns för närvarande inga uppdateringar för ditt system
i fönstret HP Programuppdatering.
– Om datorn inte har den senaste versionen av skrivardrivrutinen visas en
programuppdatering i fönstret HP Programuppdatering.
4. Om en programuppdatering är tillgänglig ska du klicka i rutan bredvid den så att
den markeras.
5. Klicka på Nästa.
6. Följ instruktionerna på skärmen.
Anmärkning Du kan även ladda ned uppdateringar av skrivarprogrammet
genom att gå till www.hp.com/support, välja ditt land/region, ange skrivarens
namn i sökrutan och välja Ladda ned drivrutiner och programvara.
Så här laddar du ned skrivarprogrammet (Mac)
1. Se till att datorn är ansluten till Internet.
2. I Finder på Macen väljer du Gå klickar på Program.
3. Välj Hewlett-Packard, peka på Photosmart och klicka på HP Photosmart
Uppdatera.
4. Sök efter programvaruppdateringar enligt anvisningarna på skärmen.
Om du använder en brandvägg måste du ange proxyserverinformation i
uppdateringsprogrammet.
Anmärkning Du kan även ladda ned uppdateringar av skrivarprogrammet
genom att gå till www.hp.com/support, välja ditt land/region, ange skrivarens
namn i sökrutan och välja Ladda ned drivrutiner och programvara.
Avinstallera skrivarprogramvaran
Om du behöver avinstallera skrivarprogramvaran följder du de här anvisningarna.
Avinstallera programvara (Windows)
1. Från Windows Start-meny klickar du på Program eller Alla program, klickar på
HP och sedan på HP Photosmart Pro B9100 series.
2. Klicka på Avinstallera.
Avinstallera skrivarprogrammet (Mac)
1. Öppna HP Device Manager.
2. Klicka på Avinstallera i menyn.
Dialogrutan HP Uninstaller visas.
3. Klicka på skrivaren och klicka sedan på Avinstallera.
HP Photosmart Pro B9100 series Användarhandbok
43
Page 48

Kapitel 4
4. Klicka på Avsluta töm sedan papperskorgen.
5. Koppla bort skrivaren från datorn och starta om datorn.
44
HP Photosmart Pro B9100 series-skrivare
Page 49

5
Felsökning
Skrivaren är utformad för att vara tillförlitlig och enkel att använda, men om du får
problem kan du hitta möjliga åtgärder och lösningar i det här avsnittet. Det tar upp
följande ämnen:
● Problem med att installera skrivarprogramvara
● Maskinvaruproblem
● Utskriftsproblem
● Felmeddelanden
Mer information om felsökning finns i den elektroniska hjälpen.
Problem med att installera skrivarprogramvara
Anmärkning Innan du kontaktar HP:s support bör du läsa detta avsnitt för att
få felsökningstips, eller gå till online-supporttjänsterna på www.hp.com/
support. Namnet på HP:s supporttjänster kan variera mellan olika länder.
Om skrivarprogrammet inte installerades på rätt sätt eller om skrivaren och datorn inte
fick kontakt efter programinstallationen ser du efter om det finns en lösning på denna
sida.
Innan du går vidare ska du kontrollera alla kabelanslutningar mellan skrivaren och
datorn och se till att du har den senaste versionen av skrivarprogrammet.
Dialogrutan Systemkrav visas vid installationen
Orsak Någon komponent i datorn uppfyller inte minimikraven för systemet.
Åtgärd Uppgradera komponenten så att den uppfyller kraven och installera om
programmet.
Datorn kunde inte läsa CD-skivan HP Photosmart
Åtgärd Kontrollera att CD-skivan inte är smutsig eller repad. Om andra CD-
skivor fungerar men HP Photosmart-CD:n inte gör det, kan den vara skadad. Du
kan beställa en ny CD-skiva från HP:s support. Om andra CD-skivor inte fungerar
kanske CD-ROM-enheten behöver service.
Installationsprogrammet startar inte automatiskt när CD-skivan sätts i CDenheten (endast Windows)
Åtgärd Välj Kör i Windows Start-meny. Klicka på Bläddra och navigera till den
CD-enhet där du satte i HP Photosmart-CD:n. Dubbelklicka på filen setup.exe.
HP Photosmart Pro B9100 series Användarhandbok
45
Page 50

Kapitel 5
Guiden Ny maskinvara startas men kan inte identifiera skrivaren (endast
Windows)
Orsak Du kanske har anslutit USB-kabeln innan programinstallationen var klar.
Åtgärd Koppla från USB-kabeln och starta om programinstallationen. Anslut
USB-kabeln när du blir uppmanad till detta.
Datorn slutar svara medan programinstallationen pågår
Orsak Det kan innebära att programmet för virusskydd eller ett annat program
körs i bakgrunden och sänker tempot på installationen.
Åtgärd Vänta medan filerna kopieras klart. Detta kan ta några minuter. Om
datorn fortfarande inte svarar efter en längre stund, startar du om datorn, gör en
paus eller avaktiverar virusskyddet, stänger alla andra program och installerar om
skrivarprogrammet.
Maskinvaruproblem
Anmärkning 1 Innan du kontaktar HP:s support bör du läsa detta avsnitt för
att få felsökningstips, eller gå till online-supporttjänsterna på www.hp.com/
support. Namnet på HP:s supporttjänster kan variera mellan olika länder.
Anmärkning 2 Om du ansluter skrivaren till en dator bör du använda en USB-
kabel som är högst 3 meter lång (10 fot). Detta minskar risken för störningar
från magnetiska fält.
46
Utskriftslampan blinkar blått men ingenting skrivs ut
Åtgärd Skrivaren bearbetar information – vänta tills den är klar.
Varningslampan blinkar rött
Åtgärd Följ eventuella anvisningar på skrivarens eller datorns skärm.
Information om specifika felmeddelanden finns i Felmeddelanden.
Om varningslampan fortfarande blinkar rött besöker du www.hp.com/support eller
kontaktar HP:s support.
Varningslampan lyser gult
Åtgärd Stäng av skrivaren och dra ur strömsladden. Vänta ca 30 sekunder och
sätt i den igen. Slå på skrivaren.
Om varningslampan fortfarande lyser gult besöker du www.hp.com/support eller
kontaktar HP:s support.
HP Photosmart Pro B9100 series-skrivare
Page 51

Varningslampan blinkade gult en kort stund efter det att skrivaren slagits av
Åtgärd Detta är fullständigt normalt vid avstängning, det är inget fel på skrivaren.
Skrivaren är inkopplad men går inte att slå på
Åtgärd
● Skrivaren kanske har dragit för mycket ström. Dra ur skrivarens strömkabel.
Vänta i ca 30 sekunder och anslut strömsladden igen. Slå på skrivaren.
● Om skrivarens strömsladd sitter i en grendosa kanske dosan är avstängd.
Slå på grendosan och slå sedan på skrivaren.
● Strömsladden kan vara trasig.
Skrivaren väsnas när jag slår på den, eller väsnas efter en längre tids inaktivitet
Åtgärd Det kan låta om skrivaren när den inte har använts på ett tag eller när
strömmen kommit tillbaka efter ett avbrott. Detta är fullständigt normalt. Skrivaren
kör automatiskt underhåll för att försäkra sig om bästa möjliga utskriftskvalitet.
För mer information, se Låt skrivaren vara påslagen.
Utskriftsproblem
Anmärkning Innan du kontaktar HP:s support bör du läsa detta avsnitt för att
få felsökningstips, eller gå till online-supporttjänsterna på www.hp.com/
support. Namnet på HP:s supporttjänster kan variera mellan olika länder.
Tips Titta på de Så här gör du-animeringar som är tillgängliga i
HP Lösningscenter för att se hur du lägger i papper i huvudfacket eller i facket
för specialmaterial, hur du åtgärdar papperstrassel och hur du installerar och
byter bläckpatroner och skrivhuvuden.
Utskriften är mycket långsam
Orsak Du kanske skriver ut en PDF-fil eller ett projekt som innehåller grafik eller
foton med hög upplösning. Stora, komplexa projekt som innehåller grafik eller
foton skrivs ut långsammare än textdokument.
Åtgärd Försök med att använda lägre upplösning på grafiken eller räkna med
längre utskriftstider i arbetsflödet.
Papperet matas inte in rätt i skrivaren från huvudfacket
Åtgärd
● Om du använder glättat eller tjockt material från en annan tillverkare än HP i
huvudfacket och skrivaren inte matar in papperet eller matar in flera ark i
HP Photosmart Pro B9100 series Användarhandbok
47
Page 52

Kapitel 5
taget, kan du prova med att minska antalet ark i huvudfacket till 20 stycken
eller använda facket för specialmaterial för att skriva ut på ett ark i taget.
● Ta bort huvudfacket från skrivaren och kontrollera att pappersbunten ligger
plant i facket, så att den inte har tryckts upp över pappersstoppen. När du
sätter tillbaka facket ska du se till att du skjuter in det i skrivaren tills det sitter
rätt.
● Det kan vara för mycket papper i huvudfacket. Kontrollera att pappersbunten
inte är högre än pappersledaren för längd. Om den är det tar du bort några
pappersark och försöker skriva ut på nytt.
● Pappersledarna kanske inte är justerade på rätt sätt. Kontrollera att
pappersledarna för bredd och höjd är placerade intill papperets kanter utan
att papperet böjs.
● Det kan hända att två eller flera papper sitter ihop. Ta bort papperet från
huvudfacket och bläddra lite i högen så att arken separeras. Lägg sedan
tillbaka papperet och prova att skriva ut igen.
● Om papperet är skrynkligt eller böjt kan du prova med annat papper.
● Papperet kan vara för tunt eller för tjockt. Bäst resultat får du med HP:s inkjet-
papper. Mer information finns i Välja rätt typ av papper och andra material.
Tips För mer information om hur du fyller på papper, se Välja rätt typ av
papper och andra material eller visa de Så här gör du-animationer som är
tillgängliga från HP Lösningscenter.
De utskrivna sidorna faller ut ur utmatningsfacket
Åtgärd Dra alltid ut stödet för utmatningsfacket och fäll upp pappersfångaren
när du skriver ut.
Utskriften är vågig eller böjd
Åtgärd
● Kontrollera att inställningen av materialtyp i skrivarprogrammet motsvarar det
material som finns i facket.
● Sänk bläckmättnadsnivån i skrivarprogrammet. Mer information finns i den
elektroniska hjälpen.
Dokumentet är vridet eller inte centrerat i utskriften
Åtgärd Papperet kanske inte lades i på rätt sätt. Lägg i papperet igen. Se till att
det ligger korrekt i facket och att pappersledarna för längd och bredd ligger an
mot papperets kanter. För mer information om hur du fyller på papper, se Välja
rätt typ av papper och andra material eller visa de Så här gör du-animationer
som är tillgängliga från HP Lösningscenter.
48
HP Photosmart Pro B9100 series-skrivare
Page 53

Färgerna blir inte bra i utskriften
Åtgärd
● En bläckpatron har slut på bläck. Byt ut den.
● Några bläckmunstycken på skrivhuvudena är igensatta. Rengör
skrivhuvudena. Se Rengöra skrivhuvudena automatiskt.
● Det kan hända att skrivarens färghanteringsinställningar är felaktiga. Mer
information finns i Färghantering.
● Kontrollera att inställningen av materialtyp i skrivarprogrammet motsvarar det
material som finns i facket.
Det uppstod papperstrassel vid utskrift, eller också matades inget papper ut ur
skrivaren
Åtgärd
● Försök med följande om papperet fastnar vid utskrift:
– Stäng av skrivaren och koppla bort den från strömkällan. Ta bort den
bakre luckan. Ta försiktigt bort papper som fastnat från skrivaren och
sätt tillbaka den bakre luckan. Öppna den övre luckan och rensa bort
eventuellt papper som är i vägen för pappersbanan. Om det behövs
flyttar du försiktigt skrivhuvudshållaren åt sidan för att ta bort papperet.
Koppla in skrivaren och slå på den igen. Prova att skriva ut igen.
– Om du skriver ut etiketter måste du kontrollera att inga etiketter har
lossnat från etikettarket inne i skrivaren.
– Torra förhållanden kan få papperet att böja sig, vilket kan leda till
papperstrassel. Förvara därför dyrt specialmaterial i en plastpåse istället
för i huvudfacket.
● Försök dra ut huvudfacket och sätta tillbaka det i skrivaren. Se till att du
skjuter in facket så långt det går tills det sitter på plats.
● Skrivaren kan behöva ses över. Läs eventuella anvisningar på
skrivarskärmen.
Det kom ut en tom sida ur skrivaren
Åtgärd
● Avläs procenttalen för bläcknivå på skrivarskärmen. Byt ut alla tomma
bläckpatroner. Mer information finns i Byta bläckpatroner.
● Du kan ha börjat skriva ut och sedan avbrutit processen. Även om fotot aldrig
hann skrivas ut innan utskriften avbröts kanske skrivaren redan hade matat
in papperet. Nästa gång du skriver ut matar skrivaren först ut den tomma
sidan.
HP Photosmart Pro B9100 series Användarhandbok
49
Page 54

Kapitel 5
Skrivaren matar ut papperet när den förbereder sig för utskrift
Åtgärd Den automatiska pappersavkännaren kanske störs av solljus. Flytta
skrivaren så att den inte står i direkt solljus.
Utskriftskvaliteten är dålig
Åtgärd
● Använd fotopapper som är avsett för skrivaren. Bäst resultat får du om du
använder HP:s avancerade fotopapper.
● Du kanske skriver ut på fel sida av papperet. Kontrollera att papperet lagts i
med utskriftssidan nedåt i huvudfacket eller med utskriftssidan uppåt i
facket för specialmaterial.
● Du kanske har valt en inställning med låg upplösning i digitalkameran.
Minska bildens utskriftsstorlek och försök skriva ut igen. Du får bättre resultat
framöver om du ställer in en högre upplösning i kameran.
● Det kan vara problem med ett skrivhuvud. Prova med följande:
– Kör en automatisk rengöringsprocedur från skrivarens kontrollpanel. Mer
information finns i Rengöra skrivhuvudena automatiskt.
– Kalibrera skrivaren från kontrollpanelen. Mer information finns i Justera
och kalibrera skrivaren.
– Rengör skrivhuvudenas munstycken. Mer information finns i Rengöra
skrivhuvudenas munstycken manuellt.
● Om du skriver ut från en stor fil (exempelvis en stor bild med hög
upplösning), och systemet har otillräckligt RAM-minne och/eller en processor
med för låg hastighet, kan utskriftskvaliteten bli dålig. Prova med följande
lösningar, eller öka systemets processorhastighet och fysiska minnesstorlek
(RAM). Besök www.hp.com/support (sök huvudord: P
HOTOSMART PRO B9180)
för mer information om detta problem. Så här optimeras utskriftskvaliteten för
långsamma datorer:
– Stäng alla öppna program utom det som du skriver ut från. Kontrollera
att inga processer körs i bakgrunden.
– Byt strategi för färghantering så att den hanteras av programmet eller
avaktivera färghanteringen. Mer information finns i Färghantering.
– Om du skriver ut en bild i liggande format, rotera den till stående och välj
stående orientering i drivrutinen innan du skriver ut.
50
En repa eller märke syns längs kanten på styvt material efter utskrift
Åtgärd När du lägger i styvt material som är 28 cm brett i facket för
specialmaterial ska du placera materialet 15 mm till vänster om den uppskjutande
kanten i facket istället för intill den uppskjutande kanten. Se till att den bakre
kanten på materialet (kanten närmast dig) följer den vita streckade linjen i facket.
HP Photosmart Pro B9100 series-skrivare
Page 55

Felmeddelanden
Felmeddelanden som visas på skrivarens skärm kan delas in i följande typer:
● Pappersfel
● Fel på skrivarens konfiguration
● Fel på bläckpatroner och skrivhuvuden
● Nätverksfel
Pappersfel
Innan du kontaktar HP:s support bör du läsa detta avsnitt för att få felsökningstips,
eller gå till online-supporttjänsterna på www.hp.com/support. Namnet på
HP:s supporttjänster kan variera mellan olika länder.
Tips Titta på de Så här gör du-animeringar som är tillgängliga i
HP Lösningscenter för att se hur lägger i papper i huvudfacket eller i facket för
specialmaterial, hur du åtgärdar papperstrassel och hur du installerar och byter
bläckpatroner och skrivhuvuden.
Felmeddelande: Ta ur materialet.
Åtgärd När du skriver ut på vissa materialtyper från facket för specialmaterial,
matar inte skrivaren ut materialet helt från skrivaren. Om skrivaren uppmanar dig
att Ta ur materialet ska du ta tag i materialet med båda händerna och försiktigt
dra ut det från skrivarens framsida.
Felmeddelande: Papperstrassel. Ta ur materialet och kontrollera så att det är
plant. Tryck på OK för att fortsätta.
Åtgärd När du skriver ut på canvasmaterial från facket för specialmaterial
kontrollerar skrivaren att materialet är plant, så att materialet eller skrivaren inte
kommer till skada. Om materialet inte är tillräckligt plant uppmanas du av
skrivaren att ta ut materialet och kontrollera det. Ta tag i arket med båda
händerna och dra försiktigt ut det från skrivarens baksida genom den bakre
öppningen. Placera materialet i en plastpåse och böj det försiktigt tills det är plant.
Felmeddelande: Papperstrassel. Åtgärda och tryck på OK.
Åtgärd
● Försök dra ut huvudfacket och sätta tillbaka det i skrivaren. Se till att du
skjuter in facket så långt det går tills det sitter på plats.
● Försök med följande om papperet fastnar vid utskrift:
– Stäng av skrivaren och koppla bort den från strömkällan. Ta bort den
bakre luckan. Ta försiktigt bort papper som fastnat från skrivaren och
sätt tillbaka den bakre luckan. Öppna den övre luckan och rensa bort
eventuellt papper som är i vägen för pappersbanan. Om det behövs
HP Photosmart Pro B9100 series Användarhandbok
51
Page 56

Kapitel 5
flyttar du försiktigt skrivhuvudshållaren åt sidan för att ta bort papperet.
Koppla in skrivaren och slå på den igen. Prova att skriva ut igen.
– Om du skriver ut etiketter måste du kontrollera att inga etiketter har
lossnat från etikettarket inne i skrivaren.
– Torra förhållanden kan få papperet att böja sig, vilket kan leda till
papperstrassel. Förvara därför dyrt specialmaterial i en plastpåse istället
för i huvudfacket.
Felmeddelande: Papperet är slut. Fyll på papper och tryck på OK.
Åtgärd Fyll på med papper och tryck på OK om du vill skriva ut igen.
Anvisningar om hur du fyller på papper finns i Fylla på huvudfacket.
Felmeddelande: Automatisk pappersavkännare misslyckades.
Åtgärd Den automatiska pappersavkännaren är skadad eller så har det kommit
skräp i vägen för den. Om skrivaren står i direkt solljus kan du flytta undan den,
trycka på OK och försöka skriva ut igen. Om det inte hjälper går du till
www.hp.com/support eller kontaktar HP:s support. Namnet på
HP:s supporttjänster kan variera mellan olika länder.
Felmeddelande: Pappersstorleken stämmer inte.
Orsak Storleken på papperet i facket överensstämmer inte med den fotostorlek
som valts i skrivardrivrutinen.
Åtgärd Lägg i papper som överensstämmer med den valda fotostorleken, eller
byt fotostorlek i skrivardrivrutinen. Anvisningar om hur du fyller på papper finns i
Fylla på huvudfacket.
Fel på skrivarens konfiguration
Innan du kontaktar HP:s support bör du läsa detta avsnitt för att få felsökningstips,
eller gå till online-supporttjänsterna på www.hp.com/support. Namnet på
HP:s supporttjänster kan variera mellan olika länder.
Tips Titta på de Så här gör du-animeringar som är tillgängliga i
HP Lösningscenter för att se hur lägger i papper i huvudfacket eller i facket för
specialmaterial, hur du åtgärdar papperstrassel och hur du installerar och byter
bläckpatroner och skrivhuvuden.
Felmeddelande: Ofullständig förberedelse. Ta ut skrivhuvudena. Sätt tillbaka
installationslocken.
Åtgärd Följ anvisningarna i snabbstartshandboken den första gången du
installerar skrivaren.
När du har installerat bläckpatronerna, förbereder skrivaren bläckpatronerna så
att bläckflödet kan påbörjas och luften i bläckkanalen tas bort. Om du tar ut
52
HP Photosmart Pro B9100 series-skrivare
Page 57

installationslocken ur skrivaren innan bläckpatronerna har installerats eller
förberetts, visas felmeddelandet Ofullständig förberedelse på skrivarens skärm.
1. Ta bort skrivhuvudena om de är installerade, sätt tillbaka installationslocken
och stäng den övre luckan.
2. Kontrollera att du har installerat alla bläckpatroner i rätt hållare i
bläckpatronsfacket på skrivarens framsida. Stäng luckan till bläckpatronerna.
Skrivaren förbereder bläckpatronerna så att bläckflödet kan påbörjas och
luften i bläckkanalen tas bort.
3. Vänta tills en uppmaning visas på skrivarens skärm om att öppna den
övre luckan. Ta sedan bort installationslocken och installera skrivhuvudena.
Felmeddelande: Ej optimal justering. För att justera på nytt – välj Justera
skrivhuvuden. Tryck på OK för att fortsätta.
Åtgärd Justeringen av skrivhuvudena misslyckades. Välj Justera
skrivhuvuden och tryck på OK, så görs justeringen om. För bästa resultat,
kontrollera att du har fyllt på med HP:s avancerade fotopapper - glättat.
Felmeddelande: Closed Loop-kalibrering misslyckades. Tryck på OK för att
fortsätta.
Åtgärd Closed Loop-kalibrering misslyckades. Tryck på OK. Kontrollera att
HP:s avancerade fotopapper - glättat ligger i huvudfacket, välj Closed Loop-
kalibrering och klicka på OK, så utförs justeringen och kalibreringen på nytt.
Felmeddelande: Omfattande inaktivitet. Closed Loop-kalibrering
rekommenderas. Tryck på OK för att fortsätta.
Åtgärd Om skrivaren är avstängd under en längre tidsperiod uppmanas du att
utföra en Closed Loop-kalibrering. Kontrollera att HP:s avancerade fotopapper glättat ligger i huvudfacket och klicka på OK, så utförs kalibreringen så att bästa
möjliga utskriftskvalitet bibehålls.
Felmeddelande: Den övre luckan är öppen.
Åtgärd Stäng den övre skrivarluckan.
Fel på bläckpatroner och skrivhuvuden
Innan du kontaktar HP:s support bör du läsa detta avsnitt för att få felsökningstips,
eller gå till online-supporttjänsterna på www.hp.com/support. Namnet på
HP:s supporttjänster kan variera mellan olika länder.
Tips Titta på de Så här gör du-animeringar som är tillgängliga i
HP Lösningscenter för att se hur lägger i papper i huvudfacket eller i facket för
specialmaterial, hur du åtgärdar papperstrassel och hur du installerar och byter
bläckpatroner och skrivhuvuden.
HP Photosmart Pro B9100 series Användarhandbok
53
Page 58

Kapitel 5
Felmeddelande: Bläcket i de följande bläckpatronerna har passerat
utgångsdatumet. —ELLER— Följande bläckpatroner verkar saknas eller vara
skadade —ELLER— Kan inte skriva ut. Byt den angivna tomma bläckpatronen
om du vill fortsätta skriva ut.
Åtgärd Den angivna bläckpatronen eller det angivna skrivhuvudet kan vara för
gammal(t) eller skadad(-t). Ta ut bläckpatronen och sätt in den igen. Mer
information finns i Byta bläckpatroner. Om detta inte fungerar bör du byta ut
bläckpatronen. Om skrivhuvudet behöver bytas kontaktar du HP:s support för
särskilda instruktioner.
Felmeddelande: Byt följande bläckpatron(er) snart —ELLER— Bläcket i följande
bläckpatron(er) är nära utgångsdatumet —ELLER— HP:s originalbläck i
följande bläckpatron(er) är slut.
Åtgärd Tryck på OK om du vill fortsätta eller byt de angivna patronerna. Mer
information finns i Byta bläckpatroner.
Felmeddelande: Byt följande trasiga bläckpatron(er).
Åtgärd Byt ut de trasiga bläckpatronerna mot nya. Mer information finns i Byta
bläckpatroner.
Felmeddelande: Följande bläckpatron(er) är inte avsedd(a) att användas i den
här skrivaren.
Åtgärd Du har satt i en bläckpatron som inte kan användas i skrivaren. Byt ut
bläckpatronen mot en som kan användas i skrivaren. Mer information finns i Byta
bläckpatroner.
Felmeddelande: Installera följande skrivhuvud(en).
Åtgärd Ett av skrivhuvudena har inte installerats på rätt sätt. Ta bort
skrivhuvudena och installera bläckpatronerna och skrivhuvudena enligt
anvisningarna i snabbstartshandboken.
Felmeddelande: Byt ut följande skrivhuvud(en). —ELLER— Byt ut följande
inkompatibla skrivhuvud(en).
Åtgärd Kontakta HP:s support för särskilda anvisningar för felsökning av
skrivhuvuden.
54
HP Photosmart Pro B9100 series-skrivare
Page 59

Felmeddelande: Byt ut följande inkompatibla skrivhuvud(en).
Nätverksfel
Innan du kontaktar HP:s support bör du läsa detta avsnitt för att få felsökningstips,
eller gå till online-supporttjänsterna på www.hp.com/support. Namnet på
HP:s supporttjänster kan variera mellan olika länder. Du kan också få hjälp om hur
skrivaren används i nätverk, genom att gå till skrivarens inbyggda webbservers
webbplats. Se Så här använder du hjälpfunktionen till den inbyggda webbservern.
Felmeddelande: Nätverket är inte anslutet.
Åtgärd Ett eller flera skrivhuvuden är inkompatibla. Byt ut de inkompatibla
skrivhuvudena mot rätt skrivhuvuden. Mer information finns i Byta ut felaktiga
skrivhuvuden.
Åtgärd Skrivaren kan inte hitta nätverket. Kontrollera att Ethernet-kabeln är
ordentligt ansluten till Ethernet-porten och till nätverket. Om nätverket kräver att
du använder en proxy-IP-adress, måste du ange proxyserverinställningar på den
inbyggda webbservern. Se Använda den inbyggda webbservern.
HP Photosmart Pro B9100 series Användarhandbok
55
Page 60

Kapitel 5
56
HP Photosmart Pro B9100 series-skrivare
Page 61

6
HP-support
● Supportprocess
● HP-support via telefon
● Ytterligare garantialternativ
Supportprocess
Om du har problem, följ dessa anvisningar:
1. Titta i dokumentationen som levererades med HP Photosmart.
2. Besök HP:s webbplats för online-support på www.hp.com/support. HP:s onlinesupport är tillgänglig för alla HP-kunder. Det är den snabbaste källan till aktuell
produktinformation och experthjälp, och innehåller följande:
– Snabb kontakt med behöriga supporttekniker online
– Uppdateringar av programvara och drivrutiner för HP Photosmart
– Värdefull information om HP Photosmart och felsökning för vanliga problem
– Förebyggande enhetsuppdateringar, supportmeddelanden och HP
newsgrams som är tillgängliga när du registrerat HP Photosmart
3. Endast Europa: Kontakta ditt lokala inköpsställe. Om HP Photosmart har ett
hårdvarufel blir du ombedd att ta tillbaka den till inköpsstället. (Service
tillhandahålls kostnadsfritt under skrivarens garantiperiod. Efter garantiperiodens
utgång får du uppgift om vad reparationen kommer att kosta.)
4. Ring HP:s support. Vilken typ av support som erbjuds varierar beroende på
produkt, land/region och språk.
HP-support via telefon
En lista med telefonnummer för support finns på den främre pärmens insida.
Giltighetstid för telefonsupport
Ett års telefonsupport är tillgänglig i Nordamerika, Stillahavsområdet och Latinamerika
(inklusive Mexiko). Information om hur länge telefonsupporten gäller i Europa,
Mellanöstern och Afrika finns på www.hp.com/support. Normala samtalsavgifter
tillkommer.
Innan du ringer
Se till att vara i närheten av datorn och HP Photosmart när du ringer till HP:s support.
Se till att du har följande information:
● Enhetens modellnummer (som finns på enhetens framsida)
● Enhetens serienummer (står på enhetens baksida eller undersida)
● Meddelanden som visas när situationen uppstår
● Svar på följande frågor:
– Har detta inträffat förut?
– Kan felet återskapas?
HP Photosmart Pro B9100 series Användarhandbok
57
Page 62

Kapitel 6
– Installerade du ny maskin- eller programvara i datorn ungefär vid den
tidpunkt då situationen uppstod?
– Inträffade något annat innan situationen uppstod (såsom åska, eller att
enheten flyttades)?
Efter giltighetstiden för telefonsupport
När telefonsupportperioden upphört, kan du fortfarande få hjälp från HP mot en extra
avgift. Hjälp kan även vara tillgänglig på HP:s webbplats för online-support:
www.hp.com/support. Kontakta en HP-återförsäljare eller ring supportnumret för ditt
land/din region om du vill veta mer om tillgängliga supportalternativ.
Ytterligare garantialternativ
För en extrakostnad kan du få utökad service. Gå till www.hp.com/support och välj
land och språk, så kan du hitta information om utökad service.
58
HP Photosmart Pro B9100 series-skrivare
Page 63

A
Nätverk
Anvisningarna i det här avsnittet beskriver hur du installerar skrivaren i ett Ethernet-nätverk (med
kabel). I nätverk med kabel kan skrivaren kommunicera med datorer via en router, hubb eller
switch. Du behöver en bredbandsanslutning till Internet för att kunna utnyttja skrivarens
funktioner fullt ut.
Anmärkning För USB-installation, se den medföljande snabbstartshandboken.
Innan du fortsätter måste du ha installerat kabelnätverket. Se dokumentationen till nätverkets
maskinvara. Kontrollera också att du har installerat skrivaren enligt de bifogade anvisningarna.
● Grundläggande information om nätverk (Windows och Mac)
● Ansluta skrivaren till nätverket
● Installera skrivarprogrammet på en Windows-dator
● Installera skrivarprogrammet på en Mac
● Använda den inbyggda webbservern
● Skriva ut sida med nätverksinställningar
Grundläggande information om nätverk (Windows och Mac)
I nätverk kan anslutna enheter, som datorer och skrivare, kommunicera med varandra. Ethernetnätverk, eller kabelnätverk, är den vanligaste typen av nätverk i kontors- och hemmiljö.
Skrivarens nätverksadapter hanterar Ethernet-nätverk med både 10 Mbit/s och 100 Mbit/s. För
att kunna ansluta skrivaren till ett nätverk behöver du en CAT-5 Ethernet-kabel med en RJ-45kontakt. Det är inte detsamma som en USB-kabel. Ethernet-kabeln säljs separat. Den medföljer
inte skrivaren.
Viktigt CAT-5-kabelns RJ-45-kontakt påminner om en vanlig telefonkontakt, men den
är inte likadan. Anslut aldrig skrivaren till ett Ethernet-nätverk med en vanlig telefonkabel.
Då kan du skada både skrivaren och andra nätverksenheter.
På följande bild visas ett exempel på ett skrivare som anslutits i ett nätverk med flera datorer via
en hubb, switch eller router. En kabel eller ett DSL-modem ansluter hubben och alla
nätverksenheter till Internet med en bredbandsanslutning.
HP Photosmart Pro B9100 series Användarhandbok
59
Page 64

Bilaga A
1 Kabel- eller DSL-modem som upprättar en bredbandsanslutning för nätverksenheterna till Internet
2 En åtkomstpunkt i nätverket (hubb, switch eller router), som alla enheter är anslutna till med Ethernet-
kablar
Enheterna i nätverket är anslutna till varandra via en central enhet. De vanligaste typerna är:
● Hubbar: Enkla och billiga nätverksenheter, som gör att flera datorer kan kommunicera med
varandra eller dela en gemensam skrivare. Hubbar är passiva. De utgör bara en
kommunikationslänk mellan andra enheter.
● Switchar: Switchar påminner om hubbar, men de kan kontrollera den information som
skickas mellan enheterna, så att informationen bara går till rätt enhet. Detta kan minska och
effektivisera nätverkstrafiken.
● Routrar: Routrar eller gateway-enheter ansluter både enheter och nätverk. Ett vanligt
användningsområde är att ansluta flera hemmadatorer i ett nätverk till Internet. Routrar har
ofta en inbyggd brandvägg, som hjälper till att skydda nätverket från obehöriga.
Anmärkning Mer detaljerad information om hur du installerar och konfigurerar
nätverkets maskinvara finns i maskinvarans dokumentation.
Internet-anslutning
Om nätverket är anslutet till Internet via en router eller gateway-enhet, rekommenderar HP att du
använder en router eller gateway som stöder DHCP (Dynamic Host Configuration Protocol). En
gateway som stöder DHCP hanterar en uppsättning reserverade IP-adresser som den tilldelar
dynamiskt efter behov. Läs mer i routerns eller gateway-enhetens dokumentation.
Rekommenderade nätverkskonfigurationer
Skrivaren kan användas med följande nätverkskonfigurationer. Ta reda på vilken
nätverkskonfiguration du har, och läs sedan Ansluta skrivaren till nätverket och Installera
skrivarprogrammet på en Windows-dator eller Installera skrivarprogrammet på en Mac för
anvisningar om hur du ska ansluta skrivaren till nätverket och installera programvaran.
Ethernet-nätverk utan Internet-anslutning
Datorerna och skrivaren kommunicerar med varandra i ett enkelt nätverk, anslutna via en hubb.
Ingen av enheterna i nätverket har tillgång till Internet.
Ethernet-nätverk med uppringd Internet-anslutning via modem
Datorerna och skrivaren kommunicerar med varandra i ett enkelt nätverk, anslutna via en hubb.
En av datorerna har anslutning till Internet via ett modem och ett uppringt konto. Ingen av de
andra enheterna i nätverket, inklusive skrivaren, är direktansluten till Internet.
60
HP Photosmart Pro B9100 series-skrivare
Page 65

Ethernet-nätverk med bredbandsanslutning till Internet via en router
Skrivaren är ansluten till en router som fungerar som gateway mellan nätverket och Internet. Det
här är den idealiska typen av nätverkskonfiguration.
Ansluta skrivaren till nätverket
För att kunna ansluta skrivaren till ett kabelnätverk behöver du följande:
● En åtkomstpunkt i nätverket, som en hubb, router eller switch med en öppen port
● En CAT-5 Ethernet-kabel med RJ-45-kontakt
Anmärkning 1 Du bör inte ansluta skrivaren direkt till en dator med en Ethernet-kabel.
Peer-to-peer-nätverk stöds inte.
Anmärkning 2 När du har anslutit skrivaren till nätverket enligt anvisningarna i det här
avsnittet, måste du installera skrivarprogrammet. Se Installera skrivarprogrammet på en
Windows-dator eller Installera skrivarprogrammet på en Mac.
Så här ansluter du skrivaren till nätverket
1. Om det sitter ett plastskydd över Ethernet-porten på baksidan av skrivaren ska du ta bort det.
2. Anslut Ethernet-kabeln på skrivarens baksida.
3. Anslut Ethernet-kabeln till en ledig port på hubben, routern eller switchen.
När du har anslutit skrivaren till nätverket är det dags att installera skrivarprogrammet. Det går
inte att skriva ut från en dator förrän du har installerat programvaran.
● Installera skrivarprogrammet på en Windows-dator
● Installera skrivarprogrammet på en Mac
Installera skrivarprogrammet på en Windows-dator
Anmärkning Installera skrivaren enligt de bifogade anvisningarna i
snabbstartshandboken.
Installationen tar cirka 20 minuter, men tiden kan variera beroendet på mängden ledigt
hårddiskutrymme och datorns processorhastighet. Du måste ha anslutit skrivaren till nätverket
med en Ethernet-kabel innan du börjar installationen.
HP Photosmart Pro B9100 series Användarhandbok
61
Page 66

Bilaga A
Anmärkning Skrivarprogrammet måste installeras enligt anvisningarna i det här
avsnittet på alla datorer i nätverket som du vill kunna skriva ut på HP Photosmart Pro
B9100 series-skrivaren ifrån. Efter installationen kan du skriva ut på samma sätt som
med en USB-anslutning.
Tips Installera inte skrivarprogrammet med kontrollpanelen Lägg till skrivare i
Windows. Du måste använda HP:s installationsprogram för att skrivaren ska installeras
korrekt i nätverket.
Så här installerar du skrivarens programvara
1. Skriv ut en konfigurationssida för nätverket. Du kan behöva informationen i denna rapport
om installationsprogrammet inte kan hitta skrivaren. Se Skriva ut sida med
nätverksinställningar.
2. Sätt in CD:n med HP Photosmart-skrivarprogrammet i CD-ROM-enheten.
3. Klicka på Nästa och förbered systemet. Installera drivrutiner, insticksprogram och
programvara enligt installationsprogrammets anvisningar. Det tar flera minuter.
4. Välj Via nätverket i dialogrutan Anslutningstyp och klicka på Nästa.
Rutan Söker visas medan installationsprogrammet söker efter skrivaren i nätverket.
Gör så här om dialogrutan Skrivaren hittades visas:
a. Kontrollera att skrivarbeskrivningen är korrekt. (Jämför skrivarens namn och
maskinvaruadress med den på konfigurationssidan. Se Skriva ut sida med
nätverksinställningar.)
b. Välj Ja, installera skrivaren om skrivarbeskrivningen är korrekt, och klicka sedan på
Nästa.
Om mer än en skrivare hittas i nätverket måste du välja HP Photosmart Pro B9100
series som den enhet som ska konfigureras och installeras, och därefter klicka på
Nästa. Om du har mer än en skrivare i nätverket, kan du identifiera den
HP Photosmart Pro B9100 series du ska installera med hjälp av posten MAC-adress
på nätverkskonfigurationssidan.
Gör så här om dialogrutan Kontrollera kabelanslutningen visas:
a. Följ anvisningarna på skärmen och välj sedan Ange skrivare med adress. Klicka på
Nästa.
b. Ange det maskinvaruadressnummer som stod på nätverkskonfigurationssidan i fältet
Maskinvaruadress (MAC) i dialogrutan Ange skrivare.
Exempel: 02bad065cb97
MAC står för Media Access Control, vilket är en maskinvaruadress som identifierar
skrivaren i nätverket.
c. Ange den IP-adress som står på nätverkskonfigurationssidan i fältet IP-adress och
klicka på Nästa.
Exempel: 169.254.203.151
d. Välj Ja, installera skrivaren i dialogrutan Skrivare hittades och klicka på Nästa.
e. Klicka på Nästa i dialogrutan Bekräfta inställningar.
f. Följ instruktionerna på skärmen.
5. Avsluta installationen med Slutför när du blir ombedd att göra det.
Installera skrivarprogrammet på en Mac
Anmärkning Installera skrivaren enligt de bifogade anvisningarna i
snabbstartshandboken.
Installationen kan ta 3-4 minuter, beroende på operativsystemet, mängden tillgängligt
hårddiskutrymme och processorhastigheten på din Mac. Du måste ha anslutit skrivaren till
nätverket med en Ethernet-kabel innan du börjar installationen. Om du redan har installerat
62
HP Photosmart Pro B9100 series-skrivare
Page 67

skrivaren med en USB-anslutning, behöver du inte göra någon nätverksinstallation enligt dessa
anvisningar. Se istället Så här ändrar du en USB-anslutning till en nätverksanslutning för skrivaren.
Anmärkning 1 Skrivarprogrammet måste installeras enligt anvisningarna i det här
avsnittet på alla datorer i nätverket som du vill kunna skriva ut på HP Photosmart Pro
B9100 series-skrivaren ifrån. Efter installationen kan du skriva ut på samma sätt som till
en skrivare som är ansluten med en USB-kabel.
Anmärkning 2 För system med Mac OS X 10.2.8: Ladda ned skrivardrivrutinen för
Mac OS X 10.2.8 från www.hp.com/support och följ installationsanvisningarna på
skärmen.
Så här installerar du skrivarprogramvara på Mac OS X 1.3, 10.4 eller senare
1. Sätt in CD:n med HP Photosmart-skrivarprogrammet i Macens CD-ROM-enhet.
2. Dubbelklicka på CD-ikonen på skrivbordet.
3. Dubbelklicka på ikonen för HP Photosmart Installer.
4. Ange det namn och lösenord som du använder på din Mac och klicka på OK.
5. Välj språk, och sedan HP Photosmart Pro B9100 series som enhet. Följ instruktionerna
på skärmen.
6. När fönstret HP Photosmart Installer visas, väljer du Enkel installation eller Anpassad
installation och klickar sedan på Installera.
7. Klicka på Fortsätt om du vill köra HP Setup Assistant.
8. När HP Setup Assistant öppnas, klickar du på Nästa.
9. Markera skrivaren HP Photosmart Pro B9100 series och klicka på Nästa. Om skrivaren
inte visas i fönstret, kontrollera att skrivaren är på och att nätverkskabeln är ansluten till
skrivaren.
10. Följ anvisningarna på skärmen och konfigurera skrivaren med hjälp av
konfigurationsprogrammet.
11. Klicka på Nästa.
12. När gratulationssidan visas klickar du på Avsluta.
Så här ändrar du en USB-anslutning till en nätverksanslutning för skrivaren
1. Anslut skrivaren till nätverket. Se Ansluta skrivaren till nätverket.
2. Skriv ut en nätverkskonfigurationssida och leta upp IP-adressen.
3. Öppna en webbläsare och gå till den inbyggda webbservern i skrivaren genom att ange IPadressen. Mer information om den inbyggda webbservern finns i avsnittet Använda den
inbyggda webbservern.
4. Klicka på fliken Nätverk.
5. Klicka på mDNS under Program till vänster.
6. Ange ett unikt namn (högst 63 tecken) i fältet mDNS-tjänstens namn.
7. Klicka på Verkställ.
8. Markera skrivaren i dialogrutan Skriv ut. Om skrivaren inte finns i listan lägger du till den
genom att välja Redigera skrivarlista.
9. Klicka på Lägg till i fönstret Skrivarlista.
10. Välj Rendezvous eller Bonjour i menyn.
11. Markera skrivaren i listan och klicka på Lägg till.
Använda den inbyggda webbservern
Den inbyggda webbservern i skrivaren gör det lätt att hantera skrivaren i nätverket. Du kan
kommunicera med skrivaren i nätverket med valfri webbläsare på en Windows- eller Mac-dator,
och på så sätt:
● Kontrollera skrivarstatus och beräknade bläcknivåer
● Visa nätverksstatistik
HP Photosmart Pro B9100 series Användarhandbok
63
Page 68

Bilaga A
● Ändra skrivarens nätverkskonfiguration genom att ange proxyserver, DNS-namn eller IPadress manuellt.
● Begränsa åtkomsten till konfigurationssidor
● Beställa förbrukningsmaterial
● Gå till HP:s webbplats för support
Öppna den inbyggda webbserverns webbplats
1. Skriv ut en nätverkskonfigurationssida. Se Skriva ut sida med nätverksinställningar.
2. Ange skrivarens IP-adress, som står på nätverkskonfigurationssidan, i webbläsarens
adressfält.
Exempel på IP-adress: 10.0.0.81
Den inbyggda webbserverns webbplats visas.
Använd webbserverns hjälpfunktion om du behöver information om nätverkstermer och den
inbyggda webbservern som inte tas upp i den här boken.
Så här använder du hjälpfunktionen till den inbyggda webbservern
1. Gå till den inbyggda webbserverns webbplats. Se Öppna den inbyggda webbserverns
webbplats.
2. Klicka på Hjälp under Övriga länkar på förstasidan.
Skriva ut sida med nätverksinställningar
Du kan skriva ut en sida med nätverksinställningar från skrivaren utan att den ens behöver vara
ansluten till en dator. Sidan med nätverksinställningar innehåller viktig information om skrivarens
IP-adress, nätverksstatistik och andra nätverksinställningar. Du kan också visa en
sammanfattning av skrivarens nätverksinställningar.
Så här skriver du ut en sida med nätverksinställningar
1. Tryck på Meny på skrivaren.
2.
3.
Tryck på
Tryck på
tills Nätverksinställningar visas och tryck sedan på OK.
tills Skriv ut sida med nätverksinställningar visas och tryck sedan på OK.
64
HP Photosmart Pro B9100 series-skrivare
Page 69

B
Specifikationer
Det här avsnittet innehåller information om systemkrav för installation av HP Photosmarts
skrivarprogramvara samt viktiga tekniska uppgifter om skrivaren.
Systemkrav
Komponent Windows Mac
Operativsystem
Processor
RAM Minimikrav: 256 MB
Ledigt diskutrymme Minimikrav: 200 MB
Bildskärm Minimikrav: SVGA-bildskärm
Microsoft® Windows 2000
Professional, XP Home,
XP Professional eller
XP Professional x64 Edition
Anmärkning x64-
system kan anslutas
direkt till skrivaren
endast via USB; x64system kan inte
nätverksanslutas.
Minimikrav: Intel® Pentium II
233 MHz (eller motsvarande)
eller högre
Rekommenderas: Intel
Pentium 4 (eller
motsvarande) eller högre
Rekommenderas: 1 GB
Rekommenderas: 450 MB
(800 x 600, 16-bitars färg)
Rekommenderas: SVGAbildskärm (1024 x 768, 32bitars färg)
®
Mac OS X 10.2.8, 10.3, 10.4
eller senare
Anmärkning
Skrivardrivrutinen för
system med
Mac OS X 10.2.8
måste laddas ned
från www.hp.com/
support.
Minimikrav: PowerPC med
G3-, G4-, G5- eller Intel
Core-processor
Rekommenderas: PowerPC
med G5 2 GHz eller Intel
Core Duo-processor
Minimikrav: 256 MB
Rekommenderas: 512 MB
Minimikrav: 500 MB
Minimikrav: SVGA-
bildskärm (800 x 600, 16bitars färg)
Rekommenderas: SVGAbildskärm (1024 x 768, 32bitars färg)
®
®
CD-ROM-enhet Obligatoriskt Obligatoriskt
Webbläsare Microsoft Internet Explorer
5.01 med SP2 eller senare
USB USB-port (kabel ingår ej) USB-port (kabel ingår ej)
Nätverk Ethernet-port (kabel ingår ej) Ethernet-port (kabel ingår ej)
HP Photosmart Pro B9100 series Användarhandbok
—
65
Page 70

Bilaga B
Skrivarspecifikationer
Kategori Specifikationer
Anslutningar USB 2.0 High Speed
Mått Vikt: 17,1 kg
Miljövänliga funktioner Rekommenderade värden vid drift: 15–35° C, 20-80 %
Bläckpatroner HP 38 bläckpatron med fotosvart (PK) pigment
Ethernet 802.3
Höjd: 235 mm
Bredd: 675 mm
Djup: 430 mm
relativ luftfuktighet
Maximivärden vid drift: 5–40° C, 5–95% relativ fuktighet
Rekommenderad förvaringstemperatur: -30–65° C
HP 38 bläckpatron med ljusgrått (LG) pigment
HP 38 bläckpatron med mattsvart (MK) pigment
HP 38 bläckpatron med cyanfärgat (C) pigment
HP 38 bläckpatron med magentafärgat (M) pigment
HP 38 bläckpatron med gult (Y) pigment
HP 38 bläckpatron med ljust magentafärgat (LM) pigment
HP 38 bläckpatron med ljust cyanfärgat (LC) pigment
66
Marginaler Utskrift på styva material: Överkant/nederkant 14 mm;
Vänster/höger 3 mm
Kantlös utskrift på alla övriga material: Övre/undre/
vänster/höger 0,0 mm
Materialspecifikationer Maximilängd: 483 mm
Maximibredd: 330 mm
Maximivikt för huvudfacket: 220 gram/m2, icke styva
material
Maximal tjocklek för fack för specialmaterial: 1,5 mm,
ett ark åt gången
Materialstorlekar Storlekar som kan användas
7,6 x 12,7 cm till 33 x 48,3 cm, inklusive:
Metriska mått: 10 x 15 cm (med eller utan flik),
panorama 10 x 30, 13 x 18 cm, A3, A4, A5, A6, B4, B5, E
Imperialmått: Registerkort 3 x 5 tum, registerkort 4 x 6
tum, registerkort 5 x 8 tum, 3,5 x 5 tum, 4 x 6 tum (med
eller utan flik), Panorama 4 x 10 tum, panorama
4 x 11 tum, panorama 4 x 12 tum, 5 x 7 tum, 8 x 10 tum,
11 x 14 tum, 11 x 17 tum, 12 x 12 tum, 13 x 19 tum
HP Photosmart Pro B9100 series-skrivare
Page 71

(fortsättning)
Kategori Specifikationer
USA: Letter, Legal, Executive, Tabloid
Japan: L, 2L, Hagaki, Ofuku Hagaki
Kuvert: Kuvert nr 10, A2-kuvert, C6-kuvert, DL-kuvert
Materialtyper Papper (fotopapper, vanligt papper, inkjet- och
Nätverksstöd Microsoft Windows 2000 Professional, XP Home och
Pappersfack och
pappersstorlekar som kan
användas
Pappersfackets kapacitet Huvudfack
specialmaterial)
Kuvert
OH-film
Etiketter
Kort (register, gratulationskort, Hagaki, A6, L-storlek)
Transfertryck för T-shirt
XP Professional
Mac OS X 10.2.8, 10.3, 10.4 eller senare
Huvudfack
7,6 x 12,7 cm till 33 x 48,3 cm
Fack för specialmaterial
7,6 x 12,7 cm till 33 x 48,3 cm
Utmatningsfack
Alla hanterade storlekar
200 ark vanligt papper
60 ark fotopapper
50 kuvert
20–40 kort (beroende på tjocklek)
30 ark etiketter
Fack för specialmaterial
1 ark av valfritt material upp till 1,5 mm tjockt
Utmatningsfack
50 ark vanligt papper
20 ark fotopapper
10 kort eller kuvert
Strömförbrukning Vid utskrift: 65 W max, 22 W genomsnitt
Viloläge: 9,8 W genomsnitt
Av: 0,4 W genomsnitt
Modellnummer på nätkabel 8121-0740 (Nordamerika
8121-0731 (Europa (utom länder/regioner som räknas
upp nedan), Korea)
HP Photosmart Pro B9100 series Användarhandbok
67
Page 72

Bilaga B
(fortsättning)
Kategori Specifikationer
8121-0731 + 8121-0733 (Danmark, Sverige, Norge,
Finland)
8121-0731 + 8121-0739 + 8121-0740 (Mellanöstern,
Afrika (utom södra Afrika), OSS, Ryssland)
8121-0837 (Australien)
8121-0737 + 8121-1004 (Israel, Sydafrika)
8121-0738 (Schweiz)
8121-0739 (Storbritannien, Irland, Hongkong, Singapore)
8121-0742 (Kina)
8121-0964 (Taiwan)
8121-0790 (Japan)
Skrivhuvuden HP 70 fotosvart/ljusgrått skrivhuvud
HP 70 mattsvart/cyan skrivhuvud
HP 70 magenta/gult skrivhuvud
HP 70 ljus cyan/ljus magenta skrivhuvud
USB-stöd Microsoft Windows 2000 Professional, XP Home,
XP Professional och XP Professional x64
Mac OS X 10.2.8, 10.3, 10.4 eller senare
HP rekommenderar att en högst 3 meter lång (10 fot)
USB-kabel används
68
HP Photosmart Pro B9100 series-skrivare
Page 73

C
HP:s garanti
HP Photosmart Pro B9100 series Användarhandbok
69
Page 74

Bilaga C
70
HP Photosmart Pro B9100 series-skrivare
Page 75

Index
B
bakre lucka 5
bakre pappersöppning 5
bläckpatroner
kontrollera bläcknivåerna
34
testa 42
D
dator
om du ska skriva ut från 3
skriva ut från 11
systemkrav 65
dokumentation, skrivare 3
E
efter supportperioden 58
elektronisk hjälp 3
Ethernet 59
Ethernet-port 5
F
fack, papper 4
fack för specialmaterial 4
felmeddelanden 51
felsökning
blinkande lampor 46
felmeddelanden 51
maskinvaruproblem 46
programvaruinstallation 45
utskriftsproblem 47
fylla på papper 12
färghantering
ICC-enhetsprofiler 27
installera ICC-profiler 27
kalibrera en bildskärm 27
programbaserad 27
skrivarbaserad 29
G
giltighetstid för telefonsupport
supportperiod 57
H
hjälp. se felsökning
hjälp, elektronisk 3
HP Lösningscenter 3
HP Programuppdatering 42
huvudfack 4
J
justera skrivhuvuden. se
kalibrera skrivaren
justeringssida 41
K
kalibrera skrivaren 41
knappar 8
kontrollpanel 4, 8
kvalitet
skriva ut testsida 42
L
lucka till bläckpatron 4
M
meddelanden från Hewlett-
Packard Company 4
meny, skrivare 8
N
nätverk
ansluta skrivaren till
nätverket 61
Ethernet 59
inbyggd webbserver 63
programinstallation (Mac)
62
programinstallation
(Windows) 61
sida med
nätverksinställningar 64
P
papper
fack 4
fylla på 12
special 18
specifikationer 66
trassel 49
välja och köpa 17
patroner. se bläckpatroner
program
drivrutin 11
skrivardrivrutin 11
uppdatera 42
programvara
felsökning 45
R
rengöra
skrivhuvuden automatiskt
39
skrivhuvuden manuellt 40
rengöring
skrivare 39
ringa till HP:s support 57
råd inför telefonsamtalet 57
S
sida med
nätverksinställningar 64
skrivardokumentation 3
skrivardrivrutin
rekommenderade
inställningar 11
ändra inställningar 21
skrivare
delar 4
dokumentation 3
felmeddelanden 51
kalibrera 41
meny 8
rengöring 39
specifikationer 66
underhåll 33
skrivarprogram, uppdatera 42
skriva ut
felsökning 47
skrivhuvuden
installera 37
rengöra 39
rengöra munstycken 40
skärm, skrivare 4
skötsel och underhåll 33
specialmaterial 18
specifikationer 65
spärrar på bakre lucka 5
HP Photosmart Pro B9100 series Användarhandbok
71
Page 76

strömkabelanslutning 5
supportprocess 57
systemkrav 65
T
telefonsupport 57
testsida 42
U
USB
specifikationer 66
USB-port 5
utmatningsfack 4
utskrift
från dator 3
från en dator 11
testsida 42
ändra inställningar 21
V
varningslampa 8
72
HP Photosmart Pro B9100 series-skrivare
 Loading...
Loading...