Page 1

HP Photosmart Pro B9100 series
Brukerhåndbok
Page 2

Page 3
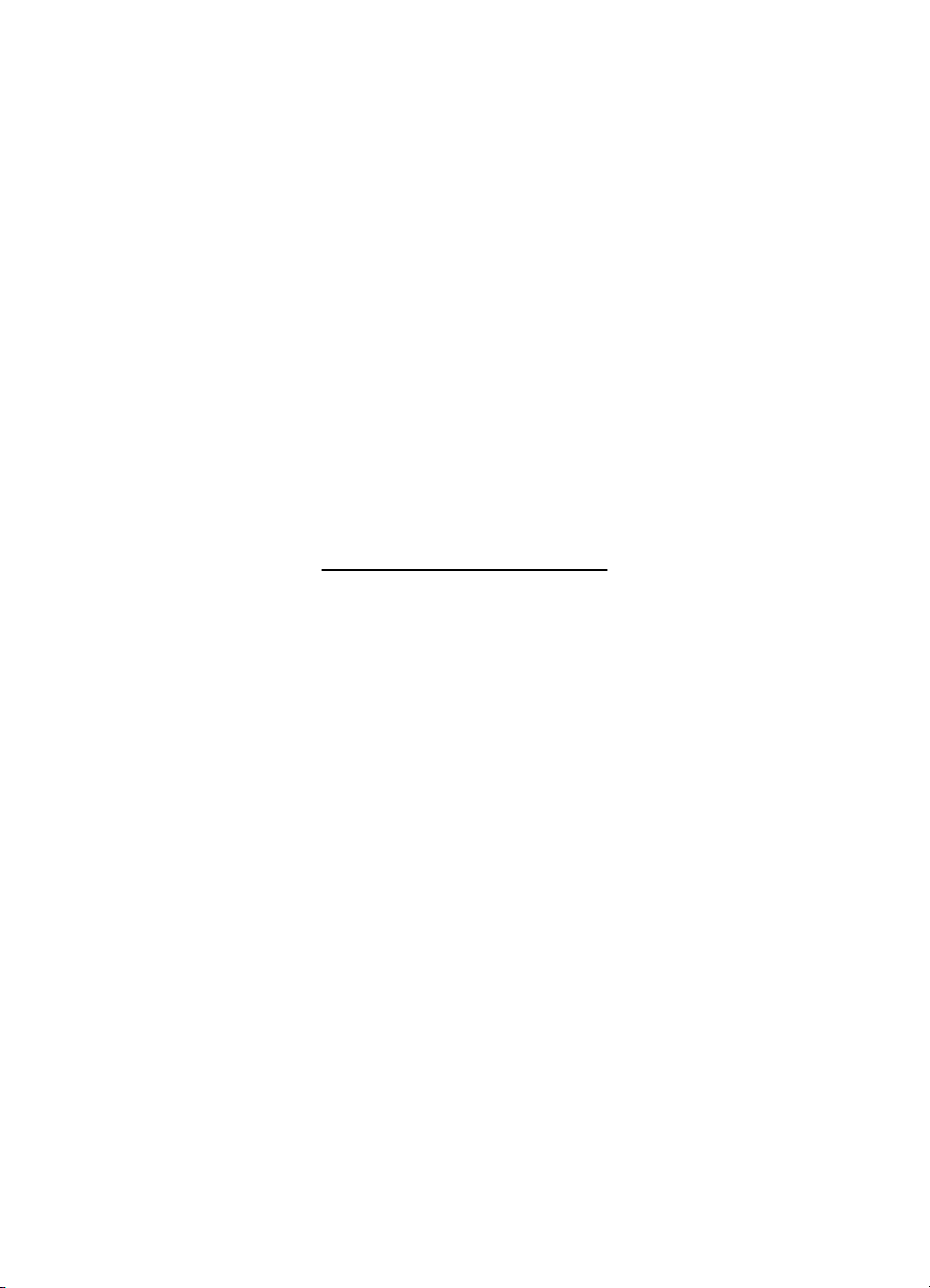
HP Photosmart Pro B9100 series-skriver
HP Photosmart Pro B9100 series Brukerhåndbok
Page 4
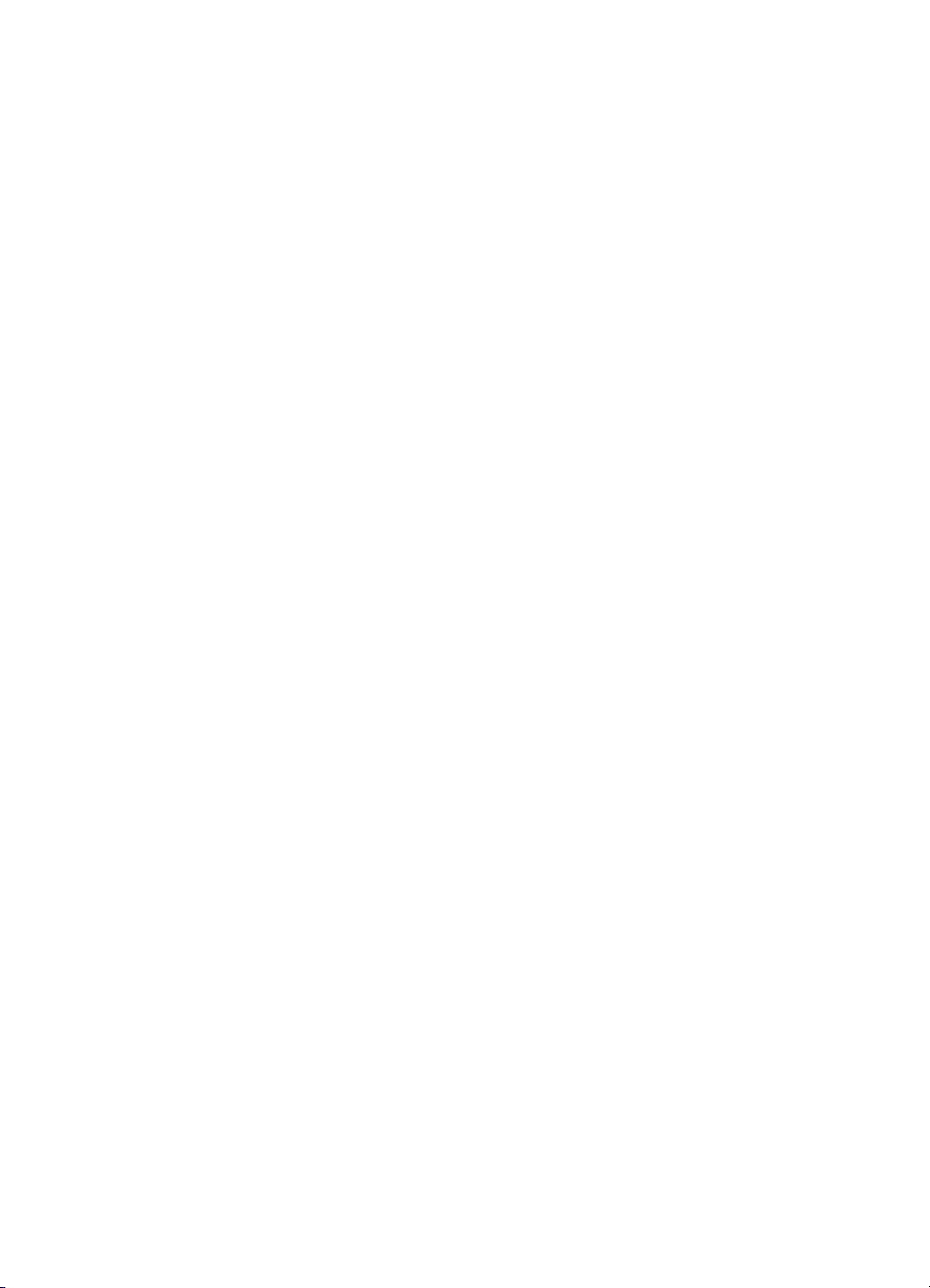
Opphavsrett og varemerker
© 2006 Hewlett-Packard
Development Company, L.P.
Merknader fra HewlettPackard Company
Informasjonen i dette dokumentet kan
endres uten forvarsel.
Med enerett. Gjengivelse, tilpasning
eller oversettelse av dette materialet
er ikke tillatt uten at det først er
innhentet skriftlig tillatelse fra HewlettPackard, med unntak av det som er
tillatt i henhold til lover om opphavsrett.
De eneste garantiene for produkter og
tjenester fra HP er angitt i
garantierklæringene som følger med
slike produkter eller tjenester.
Ingenting i dette dokumentet kan
tolkes som en tilleggsgaranti. HP er
ikke erstatningsansvarlig for tekniske
eller andre typer feil eller utelatelser i
dette dokumentet.
Varemerker
HP, HP-logoen og Photosmart tilhører
Hewlett-Packard Development
Company, L.P.
Microsoft og Windows er registrerte
varemerker for Microsoft Corporation.
Mac, Mac-logoen og Macintosh er
registrerte varemerker for Apple
Computer, Inc.
Adobe® og Adobe Photoshop® er
varemerker for Adobe Systems
Incorporated.
Andre merker og deres produkter er
varemerker eller registrerte
varemerker for sine respektive eiere.
Forskriftsmessig
modellidentifikasjonsnumm
er SNPRB-0504
Med henblikk på identifikasjon har
produktet fått tildelt et forskriftsmessig
modellnummer. Det forskriftsmessige
modellnummeret for produktet er
SNPRB-0504. Dette nummeret må
ikke forveksles med
markedsføringsnavnet
(HP Photosmart Pro B9100 series)
eller produktnummeret (Q5734A).
Miljøerklæringer
Den elektroniske hjelpen inneholder
informasjon om
miljøforvaltningsprogrammet.
Page 5

Innhold
1 Velkommen...........................................................................................................3
Finne mer informasjon............................................................................................3
Skriverdeler............................................................................................................4
Skrivermeny............................................................................................................8
2 Grunnleggende utskrift......................................................................................11
Papirskuffer..........................................................................................................11
Legge papir i hovedskuffen................................................................................... 12
Legge i skuffen for spesialmedier.........................................................................13
Velge riktig papir eller andre medier.....................................................................17
Tips.......................................................................................................................19
Skrive ut fra et program........................................................................................20
Endre skriverinnstillinger....................................................................................... 21
Fastsette standard utskriftsinnstillinger.................................................................22
Optimalisere utskriftskvaliteten for langsomme datamaskiner..............................23
Gjøre HP Photosmart Pro B9100 series til standardskriver..................................23
3 Fargebehandling.................................................................................................25
Hva er fargebehandling?......................................................................................25
Bruke HP Photosmart Pro-utskriftsmodulen for Adobe Photoshop®....................26
Bruke programbasert fargebehandling.................................................................27
Bruke skriverbasert fargebehandling....................................................................29
4 Ettersyn og vedlikehold.....................................................................................33
La skriveren være på............................................................................................33
Bytte ut blekkpatronene........................................................................................33
Bytte ut skrivehoder med feil................................................................................36
Rengjøre skriveren...............................................................................................38
Justere og kalibrere skriveren...............................................................................41
Skrive ut en testside.............................................................................................42
Skrive ut en eksempelside....................................................................................42
Laste ned programvareoppdateringer for skriveren..............................................42
Avinstallere skriverprogramvaren.........................................................................43
5 Problemløsing.....................................................................................................45
Problemer med installering av skriverprogramvaren............................................45
Spesialmedier................................................................................................17
Størrelser som støttes...................................................................................18
Endre utskriftshastigheten eller -kvaliteten....................................................21
Angi papirtypen.............................................................................................21
Skrive ut i gråtoner........................................................................................22
Starte HP Photosmart Pro-utskriftsmodulen..................................................26
Endre standardverdiene for HP Photosmart Pro-utskriftsmodulen................27
Installere HP Photosmart Pro-utskriftsmodulen.............................................27
Kontrollere blekknivået..................................................................................34
Bytte ut blekkpatronene.................................................................................34
Rengjøre skriveren........................................................................................39
Rengjøre skrivehodene automatisk...............................................................39
Rengjøre skrivehodedysene manuelt............................................................40
HP Photosmart Pro B9100 series Brukerhåndbok
1
Page 6
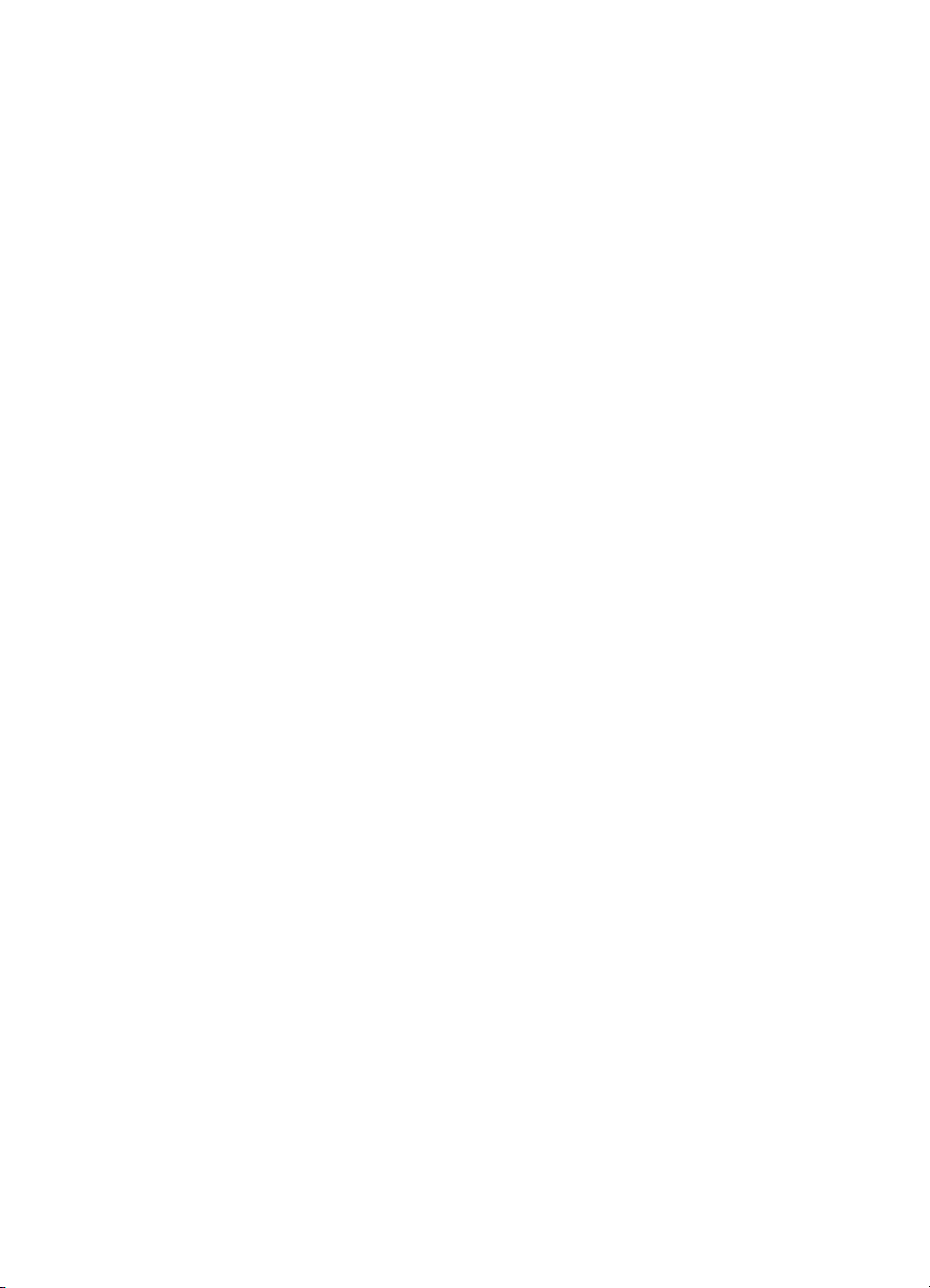
Problemer med skrivermaskinvaren.....................................................................46
Utskriftsproblemer................................................................................................47
Feilmeldinger........................................................................................................51
Papirfeil.........................................................................................................51
Skriveroppsettfeil...........................................................................................52
Blekkpatron- og skrivehodefeil......................................................................53
Nettverksfeil...................................................................................................55
6 HPs kundestøtte.................................................................................................57
Kundestøtteprosessen..........................................................................................57
HPs kundestøtte via telefon..................................................................................57
Telefonstøtteperiode...................................................................................... 57
Ringe kundestøtte.........................................................................................57
Etter telefonstøtteperioden............................................................................58
Ekstra garantialternativer......................................................................................58
A Nettverk...............................................................................................................59
Grunnleggende om nettverk (Windows og Mac)...................................................59
Internett-tilkobling..........................................................................................60
Anbefalte nettverkskonfigurasjoner...............................................................60
Ethernet-nettverk uten Internett-tilgang..................................................60
Ethernet-nettverk med Internett-tilgang ved hjelp av
oppringingsmodem.................................................................................60
Ethernet-nettverk med bredbåndtilgang til Internett gjennom en
ruter........................................................................................................60
Koble skriveren til nettverket.................................................................................61
Installere skriverprogramvaren på en Windows-datamaskin................................61
Installere skriverprogramvaren på en Mac............................................................ 62
Bruke den innebygde webserveren......................................................................64
Skriv ut side med nettverksinnstillinger.................................................................64
B Spesifikasjoner...................................................................................................65
Systemkrav...........................................................................................................65
Skriverspesifikasjoner...........................................................................................66
C Erklæring om begrenset garanti for HP-skriver...............................................69
Stikkordregister.........................................................................................................71
2
HP Photosmart Pro B9100 series-skriver
Page 7

1
Velkommen
Takk for at du kjøpte en HP Photosmart Pro B9100 series-skriver.
Denne skriveren er utformet med tanke på profesjonelle fotografer og seriøse
amatørfotografer, og har følgende avanserte teknologi og funksjonalitet:
● Et system med 8 farger som gir rike og klare fotografier som er motstandsdyktige
mot bleking og har nøyaktige farger, særlig når det brukes sammen med HP
Advanced-fotopapir.
● Fire skrivehoder med to farger hver, som gir utskrift som er opptil fire ganger
raskere enn tidligere teknologi.
● Støtte for et svært bredt utvalg av papirstørrelser og -typer, fra 7,6 x 13 cm til
32 x 48 cm, og fra lett fotopapir til 1,5 mm tykke medier.
● Automatisk overvåking og rengjøring av blekkdyser og rask utskifting av dyser gir
minimalt med nedetid.
● Fargekalibrering i lukket sløyfe sikrer nøyaktige farger.
● Avansert fargebehandling med HP Photosmart Pro-utskriftsmodulen for Adobe
Photoshop
Denne delen omfatter følgende emner:
● Finne mer informasjon
● Skriverdeler
● Skrivermeny
®
, som strømlinjeformer fargebehandlingen.
Finne mer informasjon
Skriveren leveres med følgende dokumentasjon:
● Hurtigreferanse: Les dette dokumentet først slik at du lærer å sette opp
skriveren og installere skriverprogramvaren.
● Brukerhåndbok: Brukerhåndboken er boken du leser nå. Denne boken beskriver
de grunnleggende funksjonene, og inneholder også informasjon om
problemløsing.
● Elektronisk hjelp: Den elektroniske hjelpen beskriver funksjonene i
skriverprogramvaren, og inneholder informasjon om problemløsing.
Når du har installert HP Photosmart-programvaren på datamaskinen, kan du
åpne og utforske HP Photosmart Hjelp:
– Windows: Fra Start-menyen velger du Programmer eller Alle
programmer, peker på HP, HP Photosmart Pro B9100 series og klikker på
Hjelp til HP Photosmart.
– Mac: Velg Hjelp > Mac Hjelp i Finder, og velg deretter Bibliotek > Hjelp til
HP Photosmart.
● HP Løsningssenter (kun Windows): HP Løsningssenter gir informasjon om alle
HP-enhetene dine.
– Lær om skriveren og tilhørende programvare, og se hvordan du kan løse
problemer, inkludert informative Hvordan?-animasjoner
– Oppdater skriverprogramvaren
– Endre skriverinnstillinger
HP Photosmart Pro B9100 series Brukerhåndbok
3
Page 8
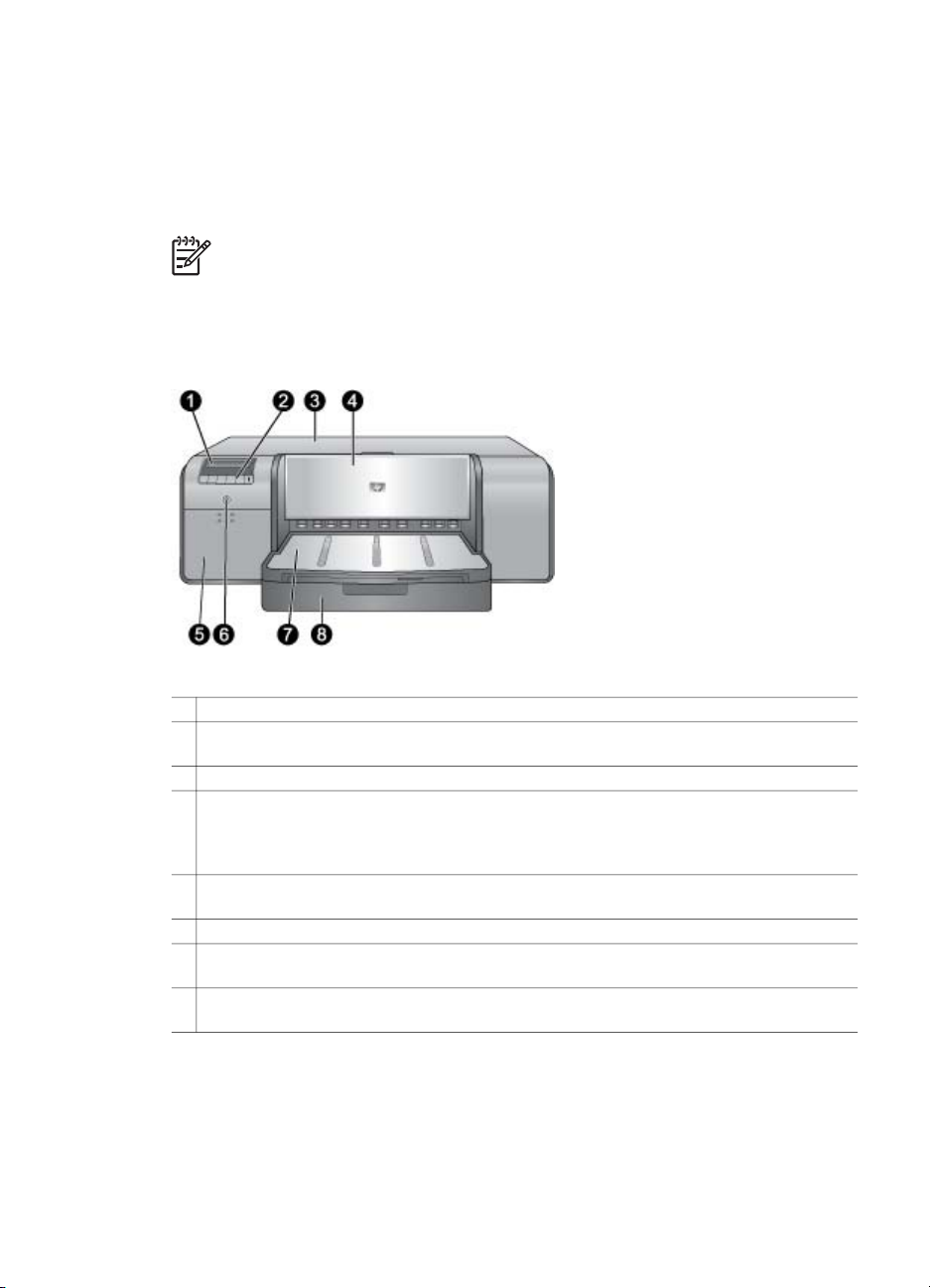
Kapittel 1
– Bestille rekvisita
– Starte HP Photosmart Premier-programvaren
Når du har installert HP Photosmart-programvaren på datamaskinen, kan du
åpne og utforske HP Løsningssenter:
Windows: Høyreklikk på ikonet HP Digital Imaging Monitor på oppgavelinjen i
Windows, og velg Start/vis HP Løsningssenter.
Merk I denne brukerhåndboken refererer skriverprogramvare til
HP Photosmart-programvaren på CDen som følger med skriveren.
Skriverdriveren er den delen av skriverprogramvaren som styrer skriveren.
Skriverdeler
Forsiden av skriveren
1
Skriverskjerm: Sjekk blekknivåer og se utskrifts- eller feilmeldinger her.
2 Kontrollpanel: Bruk disse knappene til å åpne og navigere i skrivermenyen, avbryte
utskriftsjobber og svare på ledetekster på skriverskjermen.
3 Toppdeksel: Løft opp for å få tilgang til skrivehodene og fjerne fastkjørt papir.
4 Skuff for spesialmedier (lukket): Senk for å legge i ett enkelt ark med stivt eller tykt papir,
for eksempel en stabel med kort. Plasser papiret med utskriftssiden vendt opp i denne
skuffen. Ikke legg i papir som er tykkere enn 1,5 mm, og ikke legg i mer enn ett ark om
gangen.
5 Blekkpatrondeksel: Trykk på de hevede merkene på toppen av dekslet for å åpne det og
sette inn eller ta ut blekkpatroner.
6 På-knapp: Trykk på denne for å slå på skriveren. Blinker blått hvis skriveren er opptatt.
7 Utskuff: De utskrevne sidene kommer ut her. For å komme lettere til hovedskuffen kan du
ta av utskuffen ved å dra den mot deg.
8 Hovedskuff: Leg en stabel med vanlig papir eller fotopapir i denne skuffen. Plasser papiret
med utskriftssiden vendt ned i denne skuffen.
4
HP Photosmart Pro B9100 series-skriver
Page 9
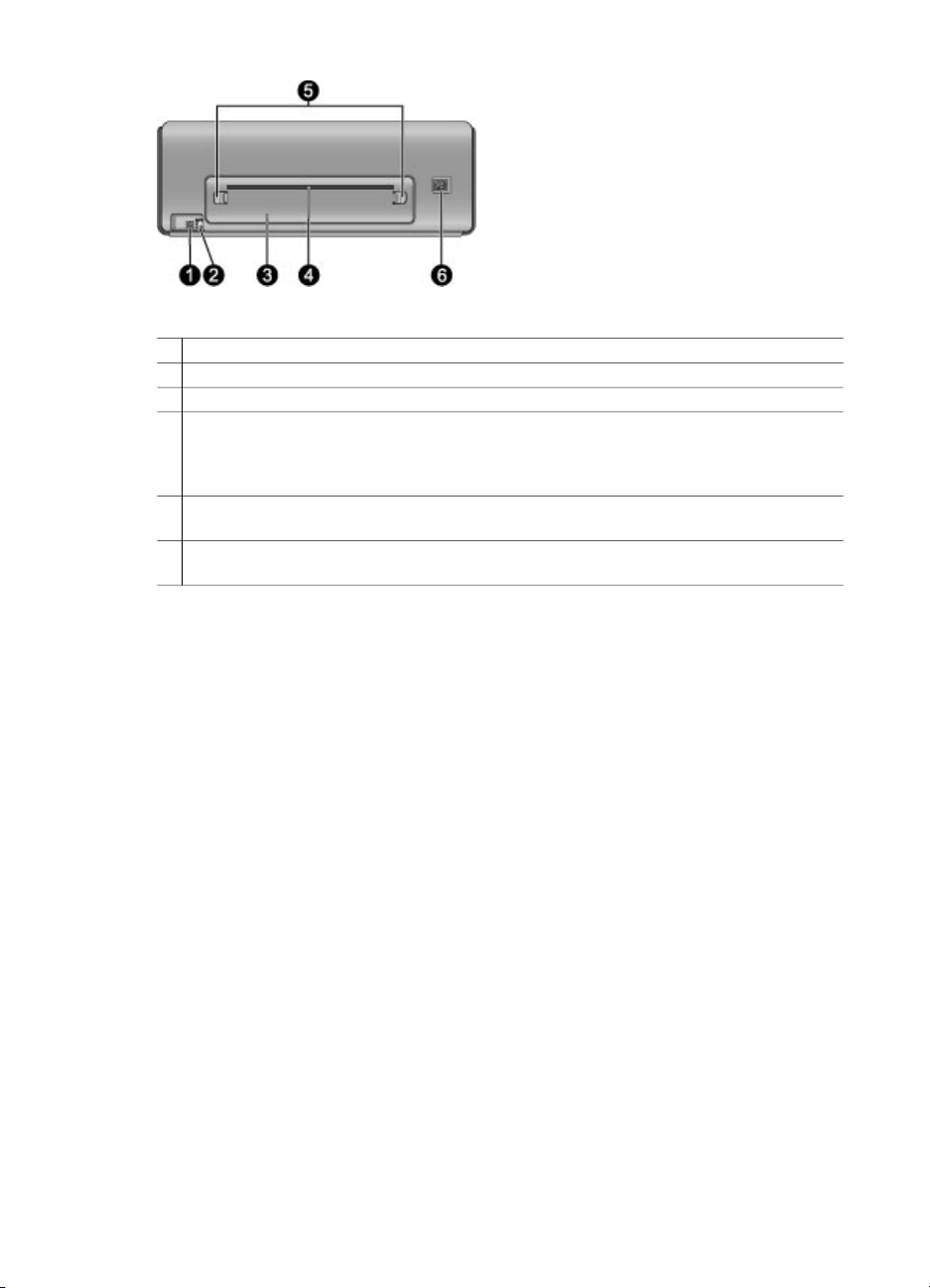
Baksiden av skriveren
1
USB-port: Bruk denne porten til å koble skriveren til en datamaskin.
2
Ethernet-port: Bruk denne porten til å koble skriveren til et nettverk.
3
Bakdeksel: Ta av dette dekselet for å fjerne fastkjørt papir.
4 Bakre papiråpning: Utskrifter fra skuffen for spesialmedier passerer frem og tilbake
gjennom denne åpningen før de føres til utskuffen foran på skriveren. Kontroller at det er
nok plass bak skriveren slik at papiret kan passere uhindret. Når du skriver ut fra skuffen
for spesialmedier, må plassen bak skriveren være lik lengden på papiret du skriver ut på.
5 Bakdekselutløsere: Trykk på de to utløserne på begge sidene av bakre papiråpning for å
ta av bakdekslet.
6 Tilkobling for strømledning: Bruk denne porten til å koble til strømledningen som fulgte
med skriveren.
HP Photosmart Pro B9100 series Brukerhåndbok
5
Page 10
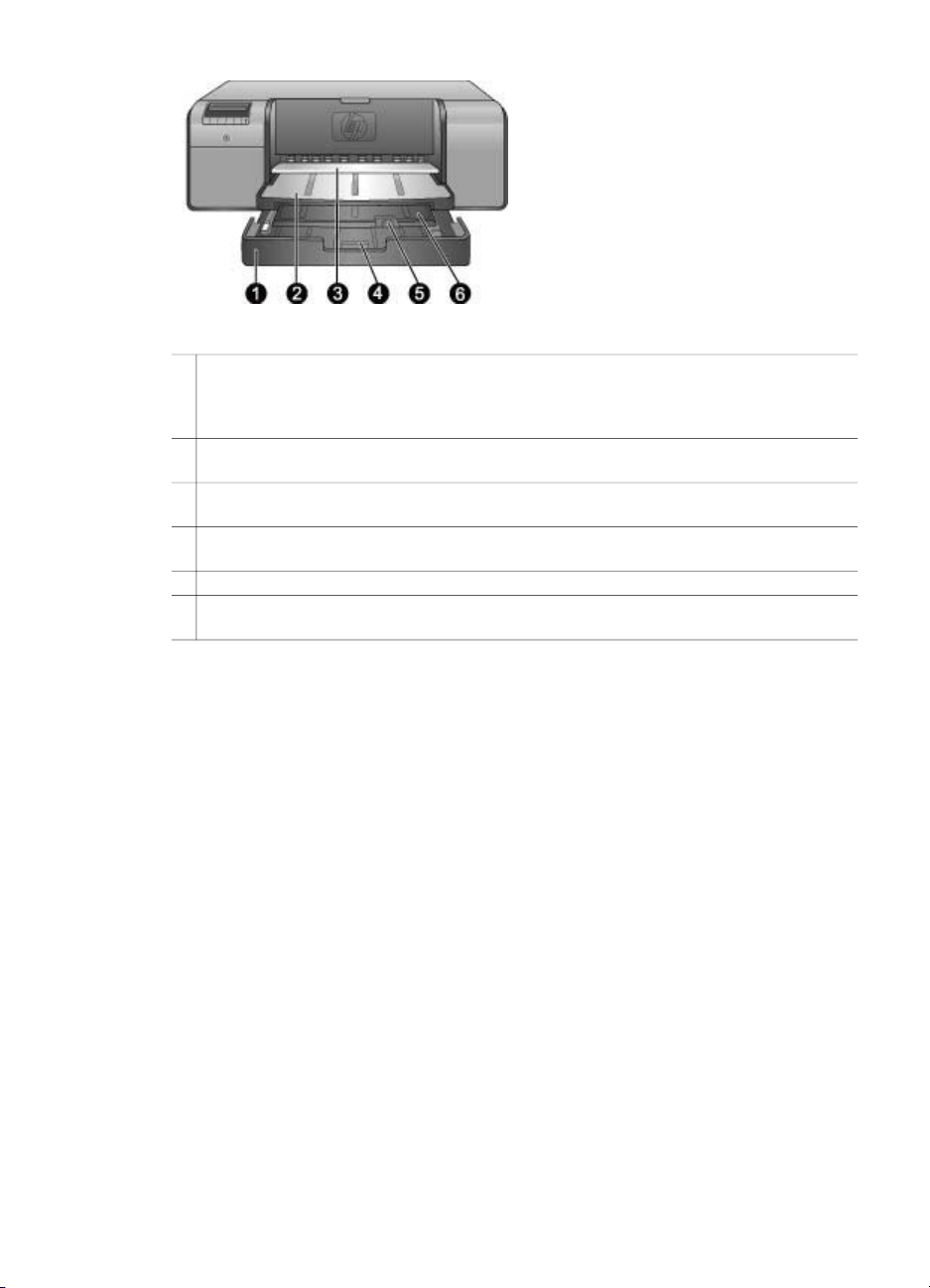
Kapittel 1
Papirskuffer
1 Hovedskuff: Legg en stabel med fotopapir, vanlig papir eller andre medier som ikke er
stive, i denne skuffen. Legg i papiret i stående retning og med utskriftssiden ned. Press
sammen hovedskuffutløseren for å gjøre hovedskuffen lengre eller kortere, avhengig av
papirtypen du legger i.
2 Utskuff: De utskrevne sidene kommer ut her. Du kan ta av denne skuffen ved å dra den
mot deg for å få lettere tilgang til hovedskuffen.
3 Skuff for spesialmedier (åpen): Legg i ett enkelt ark med stivt eller tykt papir, for
eksempel kartong, i denne skuffen. Legg i papiret med utskriftssiden opp.
4 Utløser for hovedskuff: Press sammen denne utløseren og dra den mot deg for å trekke
hovedskufforlengeren ut eller skyve den inn, eller for å fjerne skuffen fra skriveren.
5 Papirfanger: Vend denne opp slik at de utskrevne arkene ikke faller av utskufforlengeren.
6 Utskufforlenger: Dra den mot deg for å forlenge utskuffen, slik at papiret fanges opp når
det mates ut av skriveren.
6
HP Photosmart Pro B9100 series-skriver
Page 11

Hovedskuff
1 Papirbreddeskinne: Juster denne skinnen slik at den ligger tett inntil kanten på papiret i
skuffen, ved å trykke på knappen foran på skinnen og skyve skinnen på tvers.
2 Papirstørrelsemerker: Bruk disse merkene som rettledning slik at du legger i papiret i
riktig retning.
3 Hovedskufforlenger: Forleng hovedskuffen slik at du kan legge i større papir.
Hovedskuffen kan ta opptil 32 x 48 cm (13 x 19 tommer) papir når forlengeren er trukket
helt ut.
4 Utløser for hovedskuff: Press sammen denne utløseren og dra den mot deg for å trekke
hovedskufforlengeren ut eller skyve den inn, eller for å fjerne skuffen fra skriveren.
5 Papirstoppere: Juster papiret mot disse stopperne slik at det mates inn i skriveren på riktig
måte.
6 Papirlengdeskinne: Juster denne skinnen slik at den sitter helt inntil enden på papiret i
skuffen.
HP Photosmart Pro B9100 series Brukerhåndbok
7
Page 12

Kapittel 1
Kontrollpanel
1 Skriverskjerm: Bruk denne skjermen til å vise menyer og meldinger.
2 Meny: Trykk på denne knappen for vise skrivermenyen.
3 Forrige: Trykk på denne for å gå til et tidligere menyalternativ.
4 OK: Trykk på denne for å velge et menyalternativ eller svare på en ledetekst på
skriverskjermen.
5 Neste: Trykk på denne for å gå til neste menyalternativ.
6 Avbryt: Trykk på denne for å lukke et menyalternativ eller stoppe gjeldende utskriftsjobb.
7 Varsellampe: Blinker rødt hvis det oppstår en feil som krever handling fra bruker. Det vises
også en feilmelding på skriverskjermen. Lyser gult hvis det har oppstått en ugjenopprettelig
feil. Du finner mer informasjon i Problemløsing.
8 Blekknivåindikatorer: Disse indikatorene viser plasseringen av hver fargeblekkpatron i
blekkpatronvognen nedenfor. Når skriveren er uvirksom, vises et søylediagram på
skriverskjermen som angir blekknivået i hver blekkpatron, i samme rekkefølge som de
fargede indikatorene.
Skrivermeny
Trykk på Meny for å åpne skrivermenyen.
Navigere i skrivermenyen
● Trykk på
skriverskjermen.
● Alle menyer med en trekant ved siden, har undermenyer eller -alternativer. Trykk
på OK for å vise undermenyene og -alternativene.
● Trykk på Avbryt for å gå ut av gjeldende meny.
Skrivermenystrukturen
Følgende alternativer er tilgjengelig fra skrivermenyen.
● Skriv ut testside: Velg dette alternativet for å skrive ut en testside som
inneholder informasjon om skriveren, som tilstanden til blekkpatronene,
skriverens serienummer og fastvareversjon. Se Skrive ut en testside.
● Skriv ut eksempelside: Velg dette alternativet for å skrive ut et
eksempelfotografi. Se Skrive ut en eksempelside.
8
eller for å bla gjennom menyene eller alternativene som vises på
HP Photosmart Pro B9100 series-skriver
Page 13

● Nettverksinnstilllinger:
– Vis IP-adresse: Velg dette alternativet for å vise skriverens IP-adresse (en
numerisk adresse som identifiserer skriveren i et nettverk).
– Skriv ut side med nettverksinnstillinger: Velg dette alternativet for å skrive
ut en side med nettverkskonfigurasjonen, som du kan bruke når du må løse
problemer med nettverksforbindelsene eller til det første nettverksoppsettet.
Se Skriv ut side med nettverksinnstillinger.
– Tilbakestill nettverksinnstillinger: Velg dette alternativet for å tilbakestille
skriverens nettverksinnstillinger til fabrikkstandarden.
● Rens skrivehoder: Velg dette alternativet for å rengjøre skrivehodene hvis du
oppdager hvite eller ensfargede striper på fotografiene du skriver ut. Når
rengjøringen er fullført, skrives det ut en testside. Se Rengjøre skrivehodene
automatisk.
● Kalibrer skriver:
– Juster skrivehoder: Velg dette alternativet for å justere skrivehodene. Legg
HP Advanced-fotopapir - glanset i Letter- eller A4-størrelse i hovedskuffen
før du starter denne prosedyren for å få best mulig resultat.
– Kalibrering i lukket sløyfe: Velg dette alternativet for å kalibrere
skriverfargen. Skriverens utfører automatisk justering og korrigering ved hjelp
av teknologi fra HP for å gi konsistent og nøyaktig fargegjengivelse. Legg
HP Advanced-fotopapir - glanset i Letter- eller A4-størrelse i hovedskuffen
før du starter denne prosedyren for å få best mulig resultat.
– Tilbakestill kalibrering i lukket sløyfe: Velg dette alternativet for å
tilbakestille skriverens fargekalibrering til standardinnstillingene. Legg
HP Advanced-fotopapir - glanset i Letter- eller A4-størrelse i hovedskuffen
før du starter denne prosedyren for å få best mulig resultat.
● Språk: Velg dette alternativet for å angi språket som skal brukes på
skriverskjermen.
● Vis blekknivå: Velg dette alternativet for å vise blekknivået i hver av
blekkpatronene.
Merk 1 Blekknivåene som vises, er bare et estimat. De faktiske
blekknivåene kan variere.
Merk 2 Blekk i blekkpatronene som følger med i skriveresken, brukes til
initialisering av skriveren. Blekk fra disse patronene, og også blekk fra
erstatningsblekkpatroner, brukes også til å holde blekkdysene åpne slik at
blekket flyter jevnt.
HP Photosmart Pro B9100 series Brukerhåndbok
9
Page 14

Kapittel 1
10
HP Photosmart Pro B9100 series-skriver
Page 15
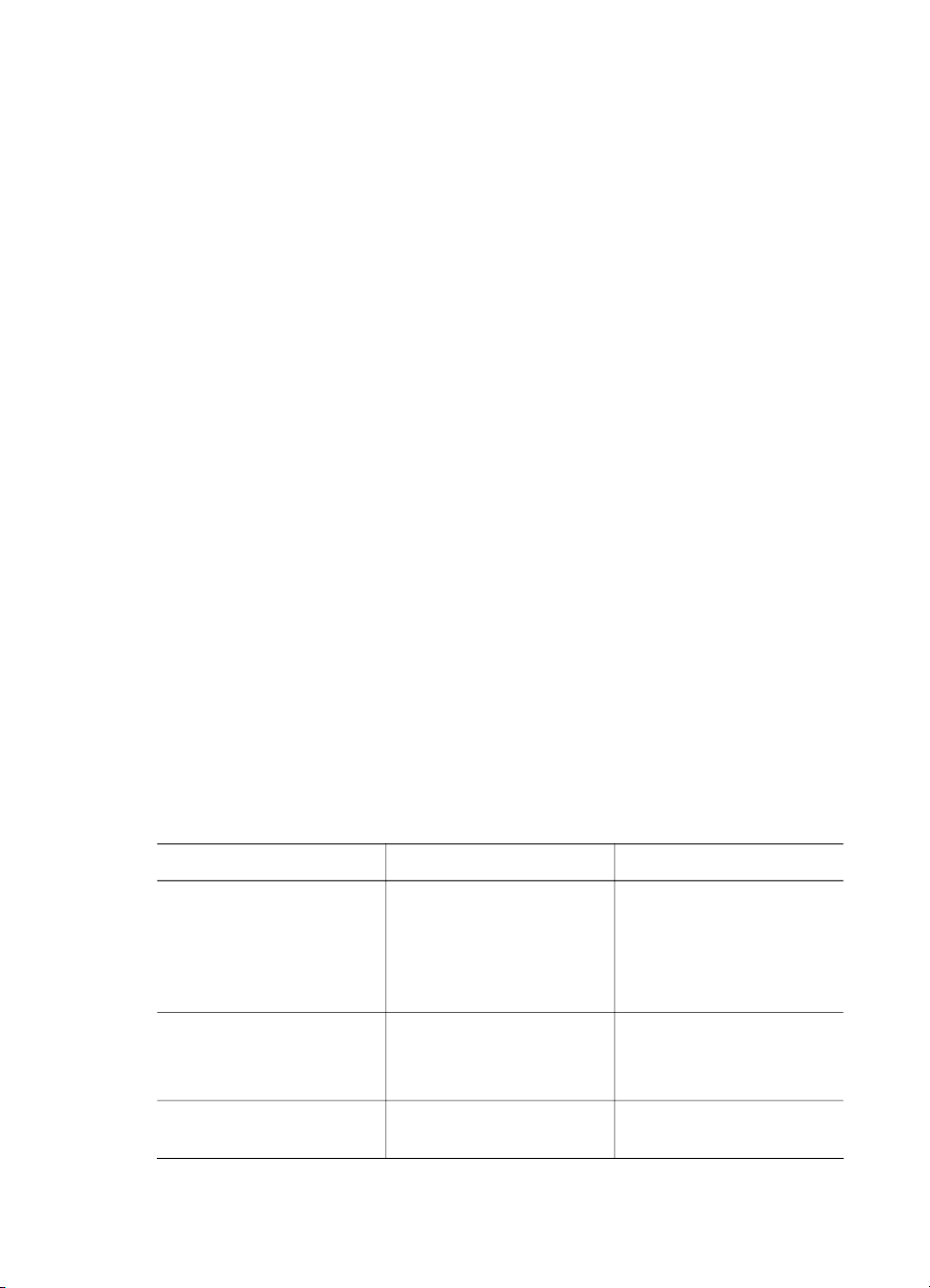
2
Grunnleggende utskrift
Denne delen inneholder følgende emner:
● Papirskuffer
● Legge papir i hovedskuffen
● Legge i skuffen for spesialmedier
● Velge riktig papir eller andre medier
● Tips
● Skrive ut fra et program
● Endre skriverinnstillinger
● Fastsette standard utskriftsinnstillinger
● Gjøre HP Photosmart Pro B9100 series til standardskriver
Papirskuffer
Skriveren har to papirskuffer:
● Hovedskuff: Hovedskuffen kan holde og automatisk laste flere ark med papir.
Det er bare tynt og bøyelig papir som kan legges i denne skuffen fordi papiret
bøyes mens det passerer gjennom skriveren.
● Skuff for spesialmedier: Skuffen for spesialmedier er primært laget for tykt og
stivt papir. Papir fra denne skuffen mates rett gjennom skriveren uten å bøyes.
Når du bruker denne skuffen, må du kontrollere at det er plass bak skriveren som
er minst like lang som papiret du skriver ut på. Legg i ett ark papir om gangen i
denne skuffen, og påse at papiret ikke er tykkere enn 1,5 mm. Enkeltark med lett
papir kan også legges i denne skuffen.
Begge skuffene har støtte for en rekke papirstørrelser, fra 7,6 x 12,7 cm til
32 x 48 cm. Se Velge riktig papir eller andre medier for en beskrivelse av spesifikke
papirtyper som kan brukes sammen med denne skriveren.
Bruk disse retningslinjene når du skal avgjøre hvilken skuff en bestemt papirtype skal
legges i:
Papir
Foto-, Inkjet- og vanlig
papir
Eksempler: HP Advancedfotopapir, brosjyrepapir,
foto-, inkjet- og vanlig papir
Digital Fine Art Papers
< 220 g/kvm
Eksempler: Photo Rag
Digital Fine Art Papers
> 220 g/kvm
HP Photosmart Pro B9100 series Brukerhåndbok
Hovedskuff Skuff for spesialmedier
Anbefalt Støttet
Støttet Anbefalt
Støttes ikke Anbefalt
11
Page 16
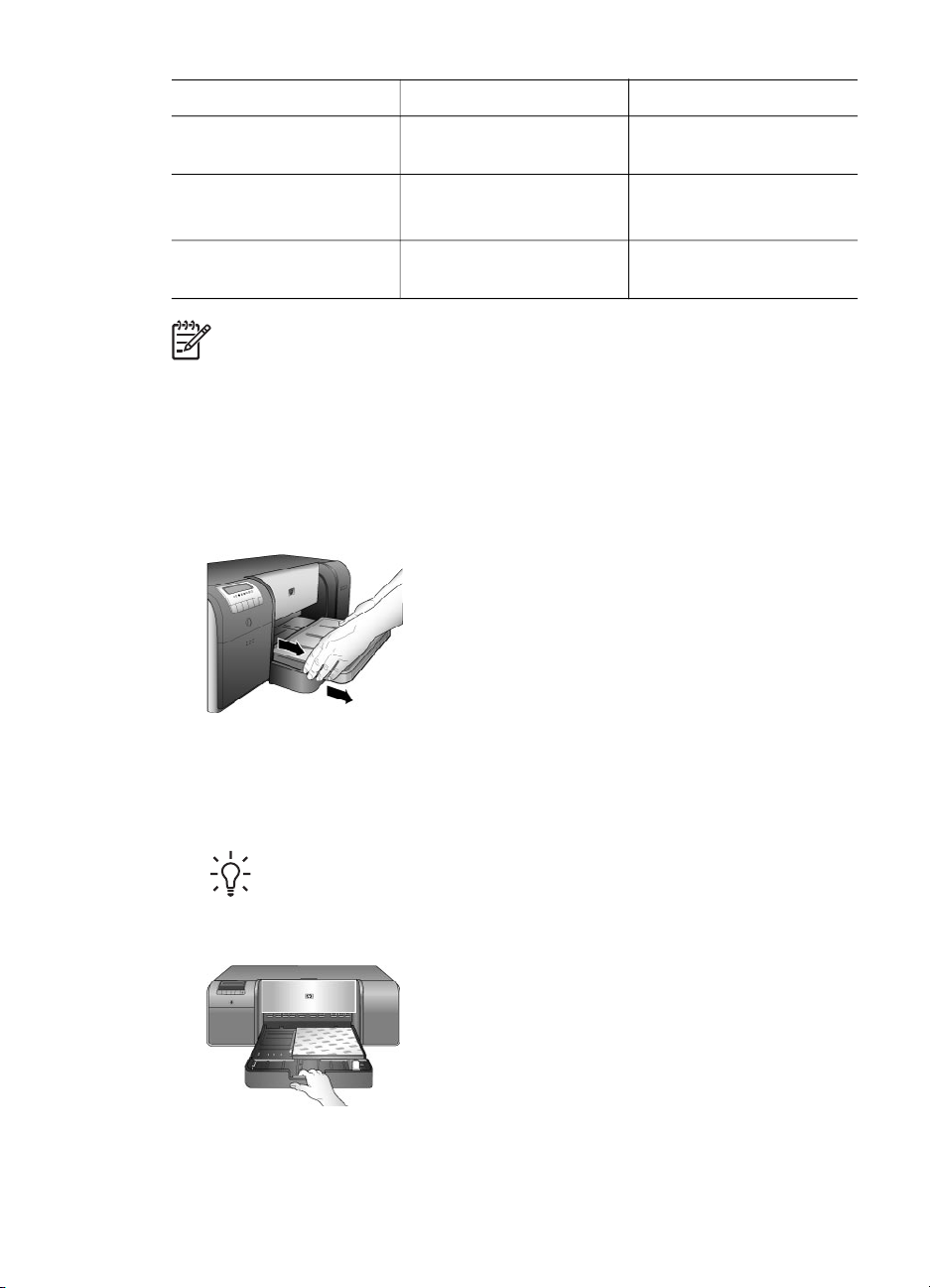
Kapittel 2
(forts.)
Papir Hovedskuff Skuff for spesialmedier
Eksempler: Lerret, Photo
Rag, akvarellpapir
Stivt papir
Eksempler: Fotokartong
Alt papir som er tykkere
enn 1,5 mm
Merk Du trenger ikke å ta ut papiret fra hovedskuffen før du bruker skuffen for
spesialmedier.
Støttes ikke Anbefalt
Støttes ikke Støttes ikke
Legge papir i hovedskuffen
Legge papir i hovedskuffen
1. Ta av utskuffen ved å ta tak i sidene på skuffen med begge hender og dra den ut
mot deg. Hovedskuffen er nå tilgjengelig.
2. Flytt papirbredde- og papirlengdeskinnene for å gi plass til papiret.
3. Legg en bunke papir i hovedskuffen i stående retning og med utskriftssiden
vendt ned. Skyv papiret mot høyre side av skuffen og mot papirstopperne
bakerst i skuffen. Kontroller at papirbunken ikke er høyere enn toppen på
papirbreddeskinnen.
12
Tips For å få lettere tilgang eller for å legge i større papir kan du trekke
ut hovedskuffen ved å trykke sammen hovedskuffutløseren og dra skuffen
mot deg. Hvis det er nødvendig kan du ta skuffen av skriveren ved å ta tak
i sidene med begge hender og dra skuffen mot deg.
Hvis du trakk ut eller tok av hovedskuffen for å legge i papir, skyver du skuffen
inn til kanten på papiret ved å klemme sammen utløseren og skyve skuffen inn.
HP Photosmart Pro B9100 series-skriver
Page 17
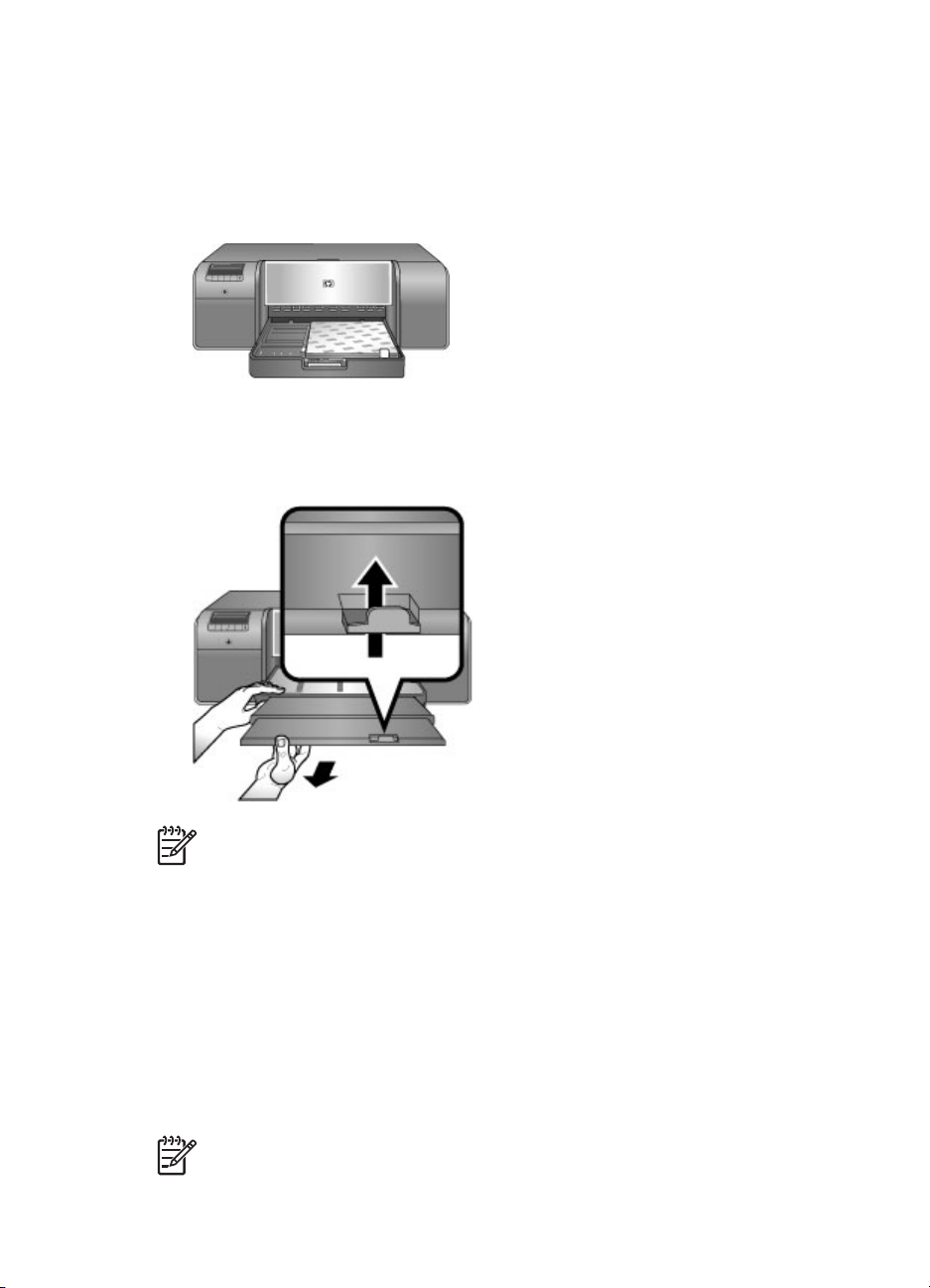
Skyv deretter skuffen tilbake i skriveren til den sitter på plass. Husk å justere
lengden på hovedskuffen og skyve skuffen tilbake i skriveren før du
justerer papirlengde- og papirbreddeskinnene. Ellers vil papiret sette seg
fast.
4. Juster papirbredde- og papirlengdeskinnene slik at de sitter helt inntil kantene på
papiret.
5. Kontroller at papiret ligger flatt i skuffen.
6. Sett tilbake utskuffen. Hvis du skriver ut på papir som er større enn 21,6 x 28 cm,
drar du ut utskufforlengeren ved å holde utskuffen med én hånd og dra ut
forlengeren med den andre. Fold ut papirfangeren.
Merk Hvis du bruker glanset papir fra andre enn HP i hovedskuffen og
skriveren ikke mater papiret eller mater flere ark om gangen, kan du forsøke å
redusere antall ark i hovedskuffen til 20 eller bruke skuffen for spesialmedier til
å skrive ut på ett ark om gangen.
Legge i skuffen for spesialmedier
Før du skriver ut på kostbart spesialpapir anbefaler vi at du trener på å bruke skuffen
for spesialmedier ved å legge i ett enkelt ark med vanlig papir og skrive ut et bilde
eller et dokument.
Du finner informasjon om hvordan du legger i lerretspapir, i Slik legger du i
lerretspapir i skuffen for spesialmedier. For alle andre typer papir kan du se Slik
legger du i skuffen for spesialmedier.
Merk Du trenger ikke å ta ut papiret fra hovedskuffen før du bruker skuffen for
spesialmedier.
HP Photosmart Pro B9100 series Brukerhåndbok
13
Page 18

Kapittel 2
Slik legger du i skuffen for spesialmedier
1. Kontroller at det er nok plass bak skriveren slik at papiret kan passere uhindret.
Plassen bak skriveren må være lik lengden på papiret du skriver ut på.
2. Senk skuffen for spesialmedier.
Vent mens skriveren hever skrivehodene som forberedelse for utskrift.
3. Dra ut utskufforlengeren ved å holde i utskuffen med én hånd og dra ut
forlengeren med den andre. Fold ut papirfangeren på enden av forlengeren slik at
papiret ikke faller på gulvet.
14
4. Legg i ett ark med utskriftssiden opp i skuffen for spesialmedier. Før papiret inn
i skriveren til bak-kanten av papiret (kanten nærmest deg) er på linje med den
stiplede hvite linjen på skuffen. For store papirstørrelser vil papiret føres gjennom
den bakre papiråpningen på baksiden av skriveren.
Hvis du bruker papir med avrivningskant, legger du det i slik at avrivningskanten
mates inn først.
Juster høyre side av papiret mot den hevede kanten av skuffen, og ikke mot
siden av skriveren. Feilplassert papir kan føre til forskyvning eller andre
utskriftsproblemer, inkludert papirstopp.
HP Photosmart Pro B9100 series-skriver
Page 19

Tips Hvis papiret er krøllet, kan du åpne toppdekslet for å kontrollere at
det føres jevnt under valsene. Pass på at du lukker toppdekslet igjen.
5. Trykk på OK på skriveren.
Slik legger du i lerretspapir i skuffen for spesialmedier
1. Senk skuffen for spesialmedier.
Vent mens skriveren hever skrivehodene som forberedelse for utskrift.
2. Dra ut utskufforlengeren ved å holde i utskuffen med én hånd og dra ut
forlengeren med den andre. Fold ut papirfangeren på enden av forlengeren slik at
papiret ikke faller på gulvet.
HP Photosmart Pro B9100 series Brukerhåndbok
15
Page 20

Kapittel 2
3. Legg i ett ark med lerretspapir med utskriftssiden opp i skuffen for
spesialmedier.
a. Åpne toppdekslet for å kontrollere at papiret mates inn jevnt under valsene.
16
b. Før papiret inn i skriveren til bak-kanten av papiret (kanten nærmest deg) er
på linje med den stiplede hvite linjen på skuffen. For store papirstørrelser vil
papiret føres gjennom den bakre papiråpningen på baksiden av skriveren.
c. Lukk toppdekslet.
4. Velg Lerret som papirtype i skriverdriveren på datamaskinen, og klikk deretter på
Skriv ut for å sende utskriftsjobben til skriveren.
Skriveren kontrollerer om papiret er flatt nok til å kunne skrives på.
HP Photosmart Pro B9100 series-skriver
Page 21

Hvis papiret ikke er flatt nok, viser skriverskjermen Papirstopp. Ta ut papir og
sjekk flathet. Trykk OK for å fortsette. Hvis dette skjer, tar du ut papiret fra
baksiden av skriveren. Legg papiret i en plastpose og bøy det forsiktig til det
ligger flatt. Legg i papiret igjen. Hvis problemet vedvarer, må du bruke et annet og
flatere papirark.
Merk Oppbevar papiret i en plastpose for å unngå at det krøller seg.
5. Trykk på OK på skriveren.
Merk Når du skriver ut på bestemte typer papir, vil ikke skriveren mate
papiret helt ut fra skriveren. Ta tak i papiret med begge hender og dra det ut
foran på skriveren.
Velge riktig papir eller andre medier
Hvis du vil se en liste over tilgjengelig HP Inkjet-papir eller kjøpe rekvisita, kan du gå
til følgende nettsteder:
● www.hpshopping.com (USA)
● www.hpshopping.ca (Canada)
● www.hp.com/eur/hpoptions (Europa)
● www.hp.com (Alle andre regioner/land)
Velg blant disse typene av kvalitetsfotopapir fra HP for å få de beste resultatene fra
skriveren.
Hvis du skal skrive ut
Fotografier og forstørrelser av høy
kvalitet med lang levetid
Fargekalibrering og skrivehodejustering HP Advanced-fotopapir - glanset
Vanlige fotografier fra e-post og Internett Vanlig papir
Tekstdokumenter, kladdeversjoner og
testsider
Spesialmedier
Skriveren kan skrive ut på en rekke spesialmedier fra HP og andre produsenter. Du
kan eksperimentere med noen av typene nedenfor for å oppnå spesialeffekter:
● HP Hahnemuhle Smooth Fine Art Paper
● HP Hahnemuhle Watercolor Paper
● HP Aquarella Art Paper
● HP Artist Matte Canvas
HP Photosmart Pro B9100 series Brukerhåndbok
Bruk dette papiret
HP Advanced-fotopapir
Dette papiret finnes i flere utgaver,
inkludert glanset og matt. Ikke alle
utgaver er tilgjengelig i alle land/regioner
eller for alle papirstørrelser.
Vanlig papir
17
Page 22
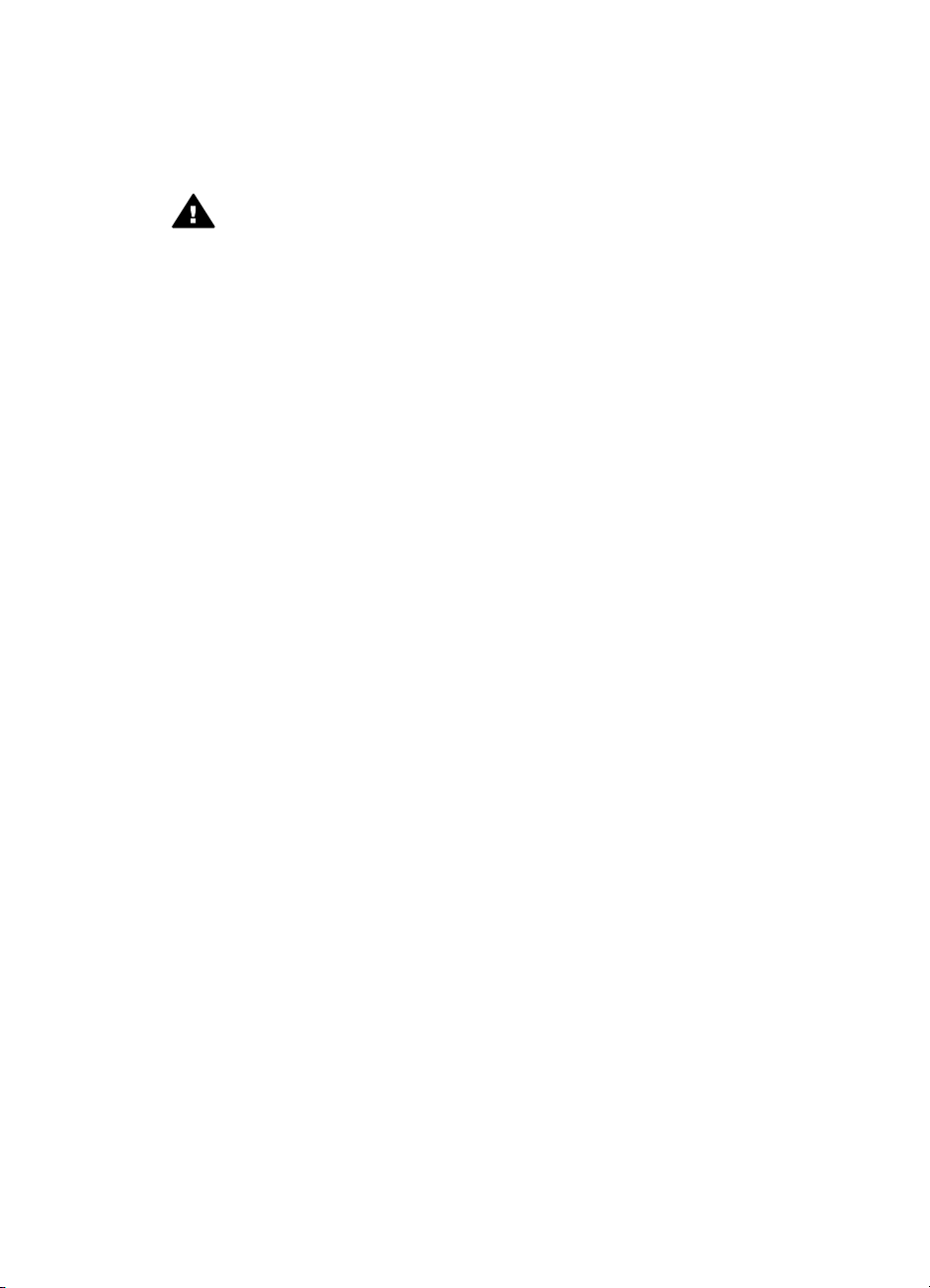
Kapittel 2
● Photo Rag
● Photo Board (kun med tykkelse opptil 1,5 mm)
Det kan hende at enkelte typer utskriftsmedier ikke er tilgjengelige i alle land/regioner.
Ta kontakt med den lokale leverandøren.
Advarsel Ikke legg i papir som er tykkere enn 1,5 mm. Det kan skade
skriveren.
Størrelser som støttes
Begge skuffene støtter rekke papirstørrelser fra 7,6 x 12,7 cm til 32 x 48 cm, inkludert:
Metrisk
● 10 x 15 cm (med eller uten avrivningskant)
● Panorama 10 x 30 cm
● 13 x 18 cm
● A3
● A4 (inkludert Panorama)
● A5
● A6
● B4
● B5
● E
Imperial
● Indekskort 3 x 5 tommer
● Indekskort 4 x 6 tommer
● Indekskort 5 x 8 tommer
● 3,5 x 5 tommer
● 4 x 6 tommer (med eller uten avrivningskant)
● Panorama 4 x 10 tommer
● Panorama 4 x 11 tommer
● Panorama 4 x 12 tommer
● 5 x 7 tommer
● 8 x 10 tommer
● 11 x 14 tommer
● 11 x 17 tommer
● 12 x 12 tommer
● 13 x 19 tommer (B+)
USA
● Letter
● Legal
● Executive
● Tabloid
18
HP Photosmart Pro B9100 series-skriver
Page 23
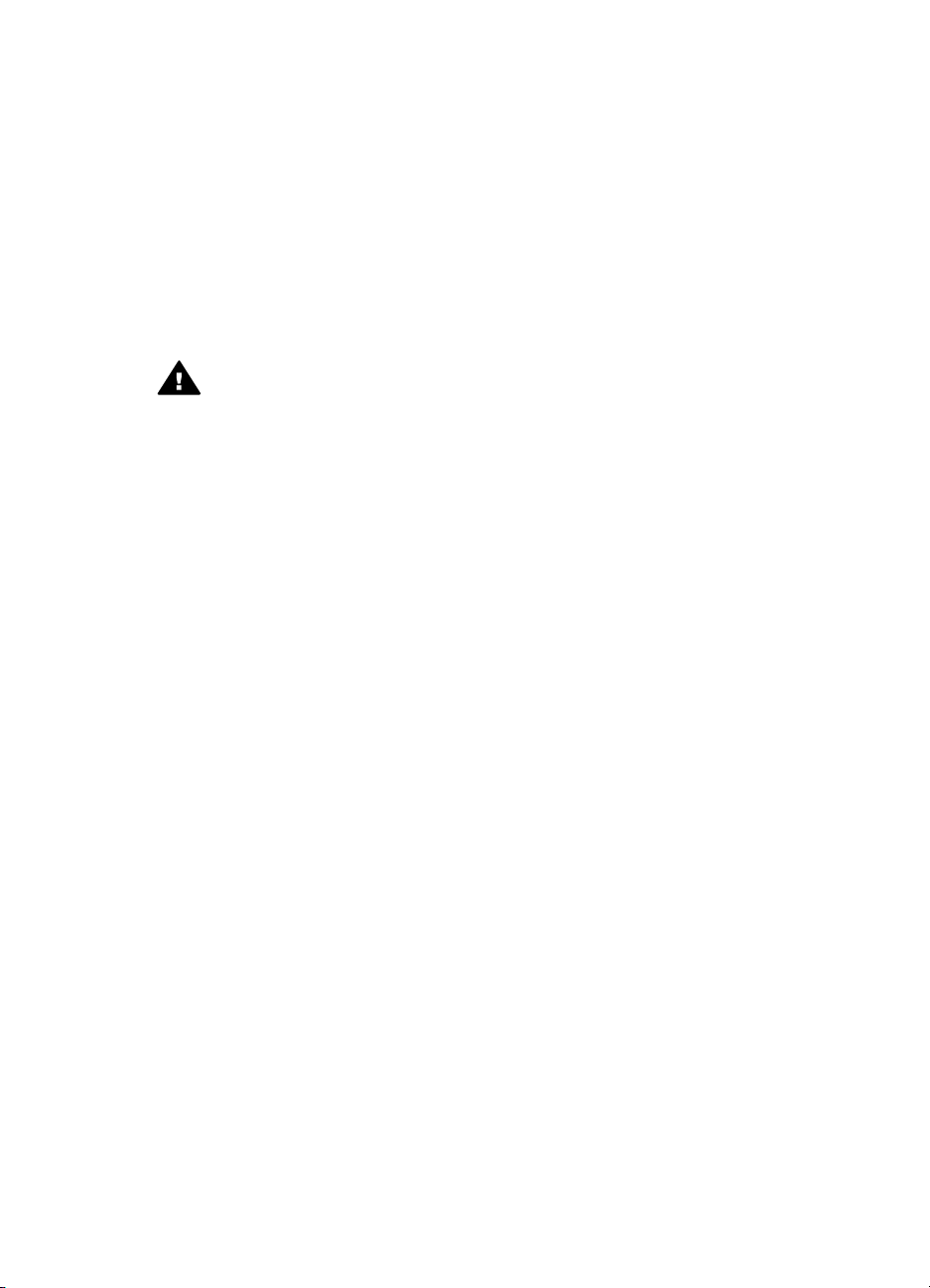
Tips
Japan
● L
● 2L
● Hagaki
● Ofuku Hagaki
Konvolutter
● Konvolutt Nr. 10
● A2-konvolutt
● C6-konvolutt
● DL-konvolutt
Advarsel Ikke legg i papir som er tykkere enn 1,5 mm. Det kan skade
skriveren.
Holde papiret i god stand for utskrift
● Oppbevar fotopapiret i originalemballasjen eller i en plastpose som kan forsegles
for å hindre at papiret ruller seg i kantene, noe som kan føre til problemer med
mating.
● La papiret ligge flatt på et kjølig og tørt sted. Hvis hjørnene bøyer seg, plasserer
du papiret i en plastpose og bøyer det forsiktig i motsatt retning til det ligger flatt.
● Hold papiret i kantene for å hindre at det kommer fingeravtrykk og flekker på
overflaten.
● Ikke la papiret ligge i hovedskuffen når du ikke skriver ut. Det kan krølle seg når
det blir utsatt for luft.
Tips for å legge i papir
● Påse at du justerer lengden på hovedskuffen etter papirstørrelsen du bruker, og
sett skuffen tilbake i skriveren før du fører papirlengdeskinnen mot papiret. Hvis
du justerer papirlengdeskinnen før du justerer lengden på skuffen, kan papiret
sette seg fast.
● Legg i bare én papirstørrelse og -type om gangen i hovedskuffen.
● Når du har lagt i papir, trekker du ut utskufforlengeren og folder ut papirfangeren.
Dette forhindrer at sidene som skrives ut, faller ut av utskuffen.
Utskriftstips
● Hvis du skriver ut fotografier, overfører du fotografiene fra digitalkameraet til
datamaskinen ved å følge fremgangsmåten som er forklart i dokumentasjonen til
kameraet. Deretter kan du åpne fotografiene i bilderedigeringsprogrammet og
skrive dem ut derfra.
● For informasjon om installering av skriverprogramvaren, se Nettverk.
● Sørg for at du laster ned programvareoppdateringer med et par måneders
mellomrom, slik at du alltid har de nyeste funksjonene og forbedringene. Hvis du
vil ha mer informasjon, kan du se Laste ned programvareoppdateringer for
skriveren.
HP Photosmart Pro B9100 series Brukerhåndbok
19
Page 24

Kapittel 2
Skrive ut fra et program
Følg fremgangsmåten nedenfor når du skal skrive ut et fotografi eller dokument med
grunnleggende skriverinnstillinger. Hvis du vil endre innstillingene, kan du se Endre
skriverinnstillinger. Hvis du vil bruke mer avanserte fargebehandlingsinnstillinger, kan
du se Fargebehandling.
Skrive ut fra et program (Windows)
1. Kontroller at det er lagt i papir riktig.
2. Åpne Fil-menyen i programmet, og velg Skriv ut.
3. Velg HP Photosmart Pro B9100 series som skriver. Hvis du allerede har definert
HP Photosmart Pro B9100 series som standardskriver, kan du hoppe over dette
trinnet. HP Photosmart Pro B9100 series vil allerede være valgt.
4. Hvis du må endre innstillingene, klikker du på knappen som åpner dialogboksen
Egenskaper. Avhengig av programmet kan denne knappen hete Egenskaper,
Alternativer, Skriveroppsett eller Skriver.
5. Velg de riktige alternativene for utskriftsjobben ved hjelp av de tilgjengelige
funksjonene i kategoriene Avansert, Utskrift, Funksjoner og Farge.
Tips Du kan enkelt foreta de riktige valgene for utskriftsjobben ved å
velge én av de forhåndsdefinerte utskriftsoppgavene i kategorien Utskrift.
Klikk på en type utskriftsoppgave i boksen Utskrift. Standardinnstillingene
for denne typen utskriftsoppgave angis, og det vises en oversikt i
kategorien Utskrift. Hvis det er nødvendig, kan du justere innstillingene
her, eller du kan gjøre endringer i de andre kategoriene i dialogboksen
Egenskaper.
20
6. Klikk på OK for å lukke dialogboksen Egenskaper.
7. Velg Skriv ut eller OK for å begynne å skrive ut.
Skrive ut fra et program (Mac)
1. Kontroller at det er lagt i papir riktig.
2. Åpne menyen File (Arkiv) i programmet, og velg Page Setup (Utskriftsoppsett).
3. Velg HP Photosmart Pro B9100 series som skriver. Hvis du allerede har definert
HP Photosmart Pro B9100 series som standardskriver, kan du hoppe over dette
trinnet. HP Photosmart Pro B9100 series vil allerede være valgt.
4. Velg papirstørrelsen fra lokalmenyen Paper Size (Papirstørrelse), og på OK for å
lagre innstillingene.
5. Åpne menyen File (Arkiv) i programmet, og velg Print (Skriv ut).
6. Velg de riktige alternativene for utskriftsjobben ved å bruke funksjonene som er
tilgjengelig på panelene.
Tips Definer utskriftsoppgaver for utskriftsjobber du ofte gjør, i
lokalmenyen Presets (Forhåndsinnstillinger).
7. Klikk på Print (Skriv ut) for å starte utskriften.
HP Photosmart Pro B9100 series-skriver
Page 25

Endre skriverinnstillinger
Denne delen inneholder følgende emner:
● Endre utskriftshastigheten eller -kvaliteten
● Angi papirtype
● Skrive ut i gråtoner
Merk Den elektroniske hjelpen inneholder mer informasjon om de mange
utskriftsinnstillingene som er tilgjengelig i skriverdriveren. Se Finne mer
informasjon hvis du vil lære hvordan du åpner den elektroniske hjelpen.
Endre utskriftshastigheten eller -kvaliteten
Endre utskriftshastigheten eller -kvaliteten (Windows)
1. Åpne dialogboksen Skriveregenskaper.
2. Velg kategorien Funksjoner.
3. I nedtrekkslisten Papirtype velger du den papirtypen du har lagt i skriveren.
4. I nedtrekkslisten Utskriftskvalitet velger du riktig kvalitetsinnstilling for
utskriftsjobben:
– Hurtigutkast: Skriver ut med høyeste utskriftshastighet.
– Normal: Gir den beste balansen mellom utskriftskvalitet og -hastighet. Dette
alternativet passer for de fleste dokumenter.
– Best: Gir utskrift av høy kvalitet.
– Maksimal oppløsning: Gir utskrift av høyeste kvalitet, men bruker lengre tid
på å skrive ut enn Best, og krever stor diskplass.
Endre utskriftshastigheten eller -kvaliteten (Mac)
1. Åpne dialogboksen Print (Skriv ut).
2. Velg ruten Paper Type/Quality (Papirtype/kvalitet).
3. Klikk på kategorien Paper (Papir).
4. Fra lokalmenyen Quality (Kvalitet) velger du riktig hastighets- og
kvalitetsinnstilling for prosjektet:
– FastDraft (Hurtigutkast): Skriver ut med høyeste utskriftshastighet.
– Normal: Gir den beste balansen mellom utskriftskvalitet og -hastighet.
Denne innstillingen passer for de fleste dokumenter.
– Best: Gir utskrift av høy kvalitet.
– Maximum dpi (Maksimal oppløsning): Gir utskrift av høyeste kvalitet, men
bruker lengre tid på å skrive ut enn Best, og krever stor diskplass.
Angi papirtypen
Standard papirtypeinnstilling for utskrift er basert på utskriftssnarveien du velger. Hvis
du skriver ut på spesialpapir, kan du endre papirtypen fra dialogboksen Egenskaper.
Velge en bestemt papirtype (Windows)
1. Åpne dialogboksen Skriveregenskaper.
2. Velg kategorien Funksjoner.
3. Klikk på Mer i nedtrekkslisten Papirtype, og velg papirtypen du vil bruke.
HP Photosmart Pro B9100 series Brukerhåndbok
21
Page 26

Kapittel 2
4. Klikk på OK.
5. Velg eventuelle andre utskriftsinnstillinger du ønsker, og klikk på OK.
Velge en bestemt papirtype (Mac)
1. Åpne dialogboksen Print (Skriv ut).
2. Velg ruten Paper Type/Quality (Papirtype/kvalitet).
3. Klikk på kategorien Paper (Papir).
4. Klikk på riktig papirtype i lokalmenyen Paper Type (Papirtype).
5. Velg eventuelle andre utskriftsinnstillinger du ønsker, og klikk på Print (Skriv ut).
Skrive ut i gråtoner
Du kan skrive ut dokumenter eller fotografier i gråtoner for å få dramatiske svart-hvittfotografier.
Skrive ut i gråtoner (Windows)
1. Åpne dialogboksen Skriveregenskaper.
2. Klikk på kategorien Farge, og klikk deretter på Skriv ut i gråtoner i området
Fargealternativer.
3. Velg ett av følgende fra nedtrekkslisten Skriv ut i gråtoner:
– Sammensatt grått
– Bare grått blekk
4. Velg eventuelle andre utskriftsinnstillinger du ønsker, og klikk på OK.
Skrive ut i gråtoner (Mac)
1. Åpne dialogboksen Print (Skriv ut).
2. Velg ruten Paper Type/Quality (Papirtype/kvalitet).
3. Klikk på kategorien Paper (Papir).
4. Fra lokalmenyen Color (Farge) velger du Grayscale (Gråtoner).
5. Velg eventuelle andre utskriftsinnstillinger du ønsker, og klikk på Print (Skriv ut).
Merk Hvis du vil ha mer informasjon om fargeinnstillingene i skriverdriveren,
kan du se Fargebehandling.
For mer informasjon om HP-skriverdriveren:
● Windows: Høyreklikk på ikonet HP Digital Imaging Monitor på oppgavelinjen i
Windows, og velg Start/vis HP Løsningssenter. Klikk på Veiledning på
skjermen og velg Hjelp for din enhet. I selve utskriftsdialogboksen høyreklikker
du på et hvilket som helst alternativ, og klikker på boksen Hva er dette? for å
lære mer om dette alternativet.
● Mac: Velg Hjelp, Mac Hjelp i Finder, og velg deretter Bibliotek, HP Photosmart
Printer Help.
Fastsette standard utskriftsinnstillinger
Hvis du ofte skriver ut fotografier eller dokumenter på papir av samme størrelse og
type, kan du fastsette utskriftsstandarder eller forhåndsinnstillinger med dine
foretrukne innstillinger.
22
HP Photosmart Pro B9100 series-skriver
Page 27

Endre standard utskriftsinnstillinger (Windows)
1. I HP Løsningssenter klikker du på Innstillinger, peker på Utskriftsinnstillinger
og klikker på Skriverinnstillinger.
2. Endre utskriftsinnstillingene og klikk på OK.
Lage forhåndsinnstillinger (Mac)
1. Åpne menyen File (Arkiv) i programmet, og velg Print (Skriv ut).
2. Velg innstillingene du ofte bruker.
3. Fra lokalmenyen Presets (Forhåndsinnstillinger) velger du Save As (Lagre som).
4. Skriv navnet på settet med forhåndsinnstillinger, og klikk på OK.
Optimalisere utskriftskvaliteten for langsomme datamaskiner
HP Photosmart Pro B9180-skriveren kan skrive ut store bilder med høy oppløsning.
Filene for slike bilder er nødvendigvis svært store. Skriveren er avhengig av PCens
mulighet til å overføre disse filene effektivt mens bildet skrives ut. Hvis du har en
datamaskin som er for langsom, for eksempel med hensyn til CPU-hastighet eller
minnekapasitet, blir ikke utskriftskvaliteten optimal. Du kan gjøre flere ting for å
forbedre utskriftskvaliteten når du skriver ut fra en langsom datamaskin:
1. Lukk alle åpne programmer, unntatt det du skriver ut fra. Kontroller at det ikke er
noen prosesser som kjører i bakgrunnen.
2. Endre fargebehandlingsalternativet til "Behandlet av program". Se
Fargebehandling hvis du vil ha mer informasjon.
3. Ikke bruk/deaktiver fargebehandling.
4. Hvis du skriver ut et bilde i liggende retning, roterer du det til stående retning og
velger stående utskriftsretning i skriverdriveren før du skriver ut.
5. Øk systemets minnekapasitet.
6. Øk systemets prosessorhastighet, eller oppgrader til en raskere prosessor.
Gjøre HP Photosmart Pro B9100 series til standardskriver
Windows 2000
1. Klikk på Start på oppgavelinjen i Windows, pek på Innstillinger og klikk på
Skrivere.
2. Høyreklikk på ikonet for HP Photosmart-skriver, og klikk deretter på Angi som
standardskriver.
Windows XP
1. Klikk på Start på oppgavelinjen i Windows, og deretter på Kontrollpanel.
2. Åpne Skrivere og telefakser.
3. Høyreklikk på ikonet for HP Photosmart-skriver, og klikk deretter på Angi som
standardskriver.
HP Photosmart Pro B9100 series Brukerhåndbok
23
Page 28

Kapittel 2
Mac
1. I System Preferences (Systeminnstillinger) klikker du på Print & Fax (Utskrift og
faks), og deretter på Printing (Utskrift).
2. Velg et alternativ fra lokalmenyen Selected printer in Print Dialog (Valgt skriver
i utskriftsdialogboks).
Hvis du ønsker at standardskriveren alltid skal være den samme skriveren, velger
du den skriveren fra menyen. Standardskriveren endres ikke selv etter at du har
skrevet ut til en annen skriver.
Hvis du ønsker at standardskriveren skal være den du sist skrev ut til, velger du
Last printer used (Siste skriver brukt) fra menyen. Standardskriveren endres
hver gang du skriver ut til en annen skriver.
24
HP Photosmart Pro B9100 series-skriver
Page 29

3
Fargebehandling
Denne delen inneholder følgende emner:
● Hva er fargebehandling?
● Bruke HP Photosmart Pro-utskriftsmodulen for Adobe Photoshop®
● Bruke programbasert fargebehandling
● Bruke skriverbasert fargebehandling
Merk I denne brukerhåndboken refererer skriverprogramvare til
HP Photosmart-programvaren på CDen som følger med skriveren.
Skriverdriveren er den delen av skriverprogramvaren som styrer skriveren.
Hva er fargebehandling?
Fargebehandling påvirker måten fargene skrives ut på. Fordi skriveren,
bilderedigeringsprogrammer, operativsystemet og bildebehandlingsenheter som
kameraer, skannere og skjermer, alle viser farger forskjellig, vil fargebehandlingen du
velger, påvirke hvor nøyaktig fargene skrives ut.
Fargebehandling er basert på fargeområder
bruker RGB
Forskjellene mellom de to fargeområdene kan gjøre at utskrevne fotografier ser
merkbart annerledes ut enn det du ser på skjermen.
Fargebehandling er et komplekst emne, og en inngående behandling av dette emnet
ligger utenfor omfanget av denne boken, som bare gir noen typiske eksempler. Hvis
du ønsker mer informasjon, kan du se dokumentasjonen som fulgte med
bildebehandlingsprogrammet ditt, eller besøke HPs nettsted. Gå til www.hp.com/
support, velg land/region og skriv deretter HP Photosmart Pro B9100 i søkefeltet
produkt/navn. Trykk på E
søkefeltet Spørsmål eller nøkkelord skriver du color management og trykker på
E
NTER. Klikk på emnet du vil lese.
2
-fargeområdet, mens kommersielle skrivere bruker CMYK3-fargeområdet.
NTER og velg skriveren HP Photosmart Pro B9100 series. I
1
. De fleste bildebehandlingsenheter
Velge en fargebehandlingsstrategi
Bruke HP Photosmart Proutskriftsmodulen for
Adobe Photoshop®.
● Avansert
fargebehandling
● Bruker Adobe
Photoshop-
1 Tredimenasjonale matematiske modeller for organisering av farge.
2 RGB-fargeområdet lager farger ved å blande rødt, grønt og blått lys. Teknologi som baserer seg på lys
(skjermer, skannere og digitalkameraer), bruker dette fargeområdet.
3 CMYK-fargeområdet som brukes i utskriftsindustrien, er basert på lysabsorberende kvaliteter i blekk
som trykkes på papir. CMYK står for cyan, magenta, yellow (gul) og black (svart), som er fargene som
brukes i firefargers prosesstrykk.
HP Photosmart Pro B9100 series Brukerhåndbok
Bruke programbasert
fargebehandling.
● Avansert
fargebehandling
● Bruker Adobe
Photoshop-
Bruke skriverbasert
fargebehandling.
● Enkel fargebehandling
● Bruker
fargebehandlings-
25
Page 30

Kapittel 3
algoritmene til å lage
utskrifter med høy
oppløsning
● Enkel
strømlinjeformet
dialogboks med de
mest brukte
fargebehandlingsinnstillingene
Tips 1 Det er mulig å slå på fargebehandlingsfunksjoner både i
skriverdriveren og i et program som Adobe
dobbeltkorrigeringen gir utilfredsstillende resultater. Bruk skriverbasert eller
programbasert fargebehandling, men ikke begge deler samtidig.
Tips 2 Med jevne mellomrom bør du kalibrere skriverfargen for å sikre at
skriveren lager konsistente og nøyaktige fargegjengivelser på alle papirtypene
som støttes. Se Justere og kalibrere skriveren.
algoritmene til å lage
utskrifter med høy
oppløsning
● Flere dialogbokser
for alle
fargebehandlingsinnstillingene
®
Photoshop.® Denne
innstillingene i
skriverdriveren
Bruke HP Photosmart Pro-utskriftsmodulen for Adobe
Photoshop
®
HP Photosmart Pro-utskriftsmodulen for Adobe Photoshop strømlinjeformer
utskriftsprosessen og forenkler profesjonell fargebehandling. Innpluggingsmodulen gir
en sentral dialogboks for fargebehandling og andre utskriftsinnstillinger. Den
kombinerer innstillinger fra skriverdriveren og Adobe Photoshop-dialogboksen Skriv
ut med forhåndsvisning slik at du slipper å arbeide deg gjennom mange forvirrende
dialogbokser hver gang du skriver ut.
HP Photosmart Pro-utskriftsmodulen for Adobe Photoshop installeres automatisk
sammen med HP Photosmart-programvaren hvis du har Adobe Photoshop 7.0 på
samme datamaskin.
Merk Adobe Photoshop er et frittstående, tredjeparts produkt som ikke følger
med skriveren.
Hvis du ønsker mer informasjon om programbasert fargebehandling, kan du se Bruke
programbasert fargebehandling.
Starte HP Photosmart Pro-utskriftsmodulen
Starte innpluggingsmodulen
1. Åpne et bilde i Adobe Photoshop.
2. Velg Fil, pek på Automatiser og klikk på Photosmart Pro print....
Forhåndsvisningsområdet i innpluggingsmodulens dialogboks viser gjeldende bilde i
skalert størrelse med riktig sideforhold. Papirrammer, hvis aktuelt, vises med relativ
størrelse og plassering. Bruk merkehåndtakene til å endre størrelse på bildet. Flytt
bildet rundt, eller beskjær det ved å dra.
26
HP Photosmart Pro B9100 series-skriver
Page 31

Endre standardverdiene for HP Photosmart Pro-utskriftsmodulen
Endre standardverdiene i innpluggingsmodulen
1. Åpne et bilde i Adobe Photoshop.
2. Velg Fil, pek på Automatiser og klikk på Photosmart Pro print....
3. Endre innstillingene i HP Photosmart Pro-utskriftsmodulen.
4. Klikk på Ferdig.
Installere HP Photosmart Pro-utskriftsmodulen
HP Photosmart Pro-utskriftsmodulen for Adobe Photoshop installeres automatisk
sammen med HP Photosmart-programvaren hvis du har Adobe Photoshop på samme
datamaskin. Hvis du installerer Adobe Photoshop etter at du har installert
skriverprogramvaren, kan du installere HP Photosmart Pro-utskriftsmodulen separat.
Installere HP Photosmart Pro-utskriftsmodulen (Windows)
1. Sett inn HP Photosmart-CDen i datamaskinens CD-ROM-stasjon.
2. Klikk på Installer Photosmart Pro print, og følg veiledningen på skjermen.
Installere HP Photosmart Pro-utskriftsmodulen (Mac)
1. Klikk på HP Device Manager-ikonet i dokken. Hvis HP Device Manager-ikonet
ikke er i dokken, velger du Applications, Hewlett-Packard og deretter
HP Device Manager.
2. Klikk på Maintain Printer (Vedlikehold skriver).
3. Velg skriveren fra listen, og klikk deretter på Launch Utility (Start verktøy). HP
Printer Utility vises.
4. Klikk på Photosmart Pro print plug-in for Adobe Photoshop.
5. Klikk på Install Photosmart Pro print.
Bruke programbasert fargebehandling
Programbasert fargebehandling gir mer avansert kontroll enn den skriverbaserte
formen, men innebærer også større kompleksitet og flere trinn.
Bruk av programbasert fargebehandling innebærer:
● Bruk av enhetsprofiler: Programbasert fargebehandling baserer seg på filer
som kalles ICC
Programvarekomponenten i fargebehandlingssystemet bruker disse profilene til å
konvertere farger mellom de forskjellige enhetenes fargeområder. HP Photosmart
Pro B9100 series-programvareinstalleringen installerer automatisk HP ICCprofiler for skriveren.
● Kalibrere skjermen: Fargene på skjermen reduseres over tid, noe som kan
påvirke produksjonen av trykte fotografier med profesjonell kvalitet. Derfor blir
ICC-profilen som leveres med de fleste nye skjermer, gradvis ugyldig, og vil ikke
lenger gi en nøyaktig gjenspeiling av fargeområdet som er tilgjengelig på
enheten. Den beste metoden for å sikre at fargeområdet som er tilgjengelig på
4 International Color Consortium. ICC muliggjør profilbaserte fargebehandlingsløsninger. For mer
informasjon, se www.color.org.
HP Photosmart Pro B9100 series Brukerhåndbok
4
-enhetsprofiler. En ICC-profil beskriver en enhets fargeområde.
27
Page 32

Kapittel 3
skjermen, er nøyaktig definert for fargebehandlingssystemet ditt, er ved å
kalibrere skjermen og lage en tilpasset ICC-profil minst én gang i måneden. Du
kan kalibrere en skjerm visuelt ved å bruke et systemprogram eller -verktøy, som
Adobe Gamma, men denne typen kalibrering tilfredsstiller ikke de høye
kvalitetsstandardene som forventes i profesjonell fotografering. Profesjonelle
investerer ofte i et kalibreringssett som består av programvare og en
maskinvaredel som fanger inn den gjeldende statusen for RGB-området på
skjermen, og lagrer den som en tilpasset ICC-profil. Skjermkalibreringssett er
tilgjengelig fra GretagMacBeth, Monaco Systems og LaCie, og også andre
produsenter.
Når du skal skrive ut med programbasert fargebehandling, må du endre innstillinger i
skriverdriveren og i bilderedigeringsprogrammet. Her er ett eksempel på en typisk
utskriftsjobb med programbasert fargebehandling i Adobe Photoshop (versjon 7 eller
CS). Se dokumentasjonen som fulgte med bilderedigeringsprogrammet for å finne
detaljerte instruksjoner for bruk av produktets fargebehandlingsfunksjoner.
Skrive ut med programbasert fargebehandling
1. Åpne fotografiet du vil skrive ut, i Adobe Photoshop.
2. Velg Fil, og klikk på Skriv ut med forhåndsvisning i Adobe Photoshop.
3. Kontroller at Vis flere alternativer er merket i dialogboksen Skriv ut med
forhåndsvisning, og velg deretter Fargehåndtering fra nedtrekkslisten.
4. I området Utskriftsområde i dialogboksen Skriv ut med forhåndsvisning
velger du riktig HP Photosmart Pro B9100 series-profil for papir- og blekksettet du
bruker.
HP Photosmart-programvareinstalleringen installerte flere profiler automatisk.
5. Velg Perseptuell fra nedtrekkslisten Formål. Det anbefales også å velge
alternativet Bruk kompensering for svartpunkt.
6. Klikk på Utskriftsformat i dialogboksen Skriv ut med forhåndsvisning, sett opp
siden for gjeldende bilde og klikk på OK.
7. Klikk på Skriv ut.
Windows-brukere
a. Klikk på Egenskaper i dialogboksen Skriv ut.
b. Klikk på kategorien Farge i dialogboksen Skriv ut.
c. Velg Håndtert av program i området Fargebehandling i dialogboksen
Skriv ut, og klikk på OK.
d. Klikk på kategorien Funksjoner, velg riktig papirtype fra nedtrekkslisten
Papirtype og klikk på OK.
e. Klikk på OK.
Mac-brukere
a. Klikk på Paper Type/Quality (Papirtype/kvalitet) i dialogboksen Print
(Skriv ut).
b. Velg Application Managed Colors (Farger håndtert av program) fra
lokalmenyen Color (Farge).
c. Velg aktuell papirtype fra lokalmenyen Paper (Papir).
8. Klikk på Print (Skriv ut).
28
HP Photosmart Pro B9100 series-skriver
Page 33

Bruke skriverbasert fargebehandling
HP Photosmart Pro B9100 series-skriveren har innebygd automatisk fargebehandling
som er enkel å konfigurere. Skriverbasert fargebehandling gir flotte resultater og vil
være tilstrekkelig for mange brukere.
Velg mellom følgende fargeområdeinnstillinger i skriverdriveren, basert på
fargeområdet som brukes av bildebehandlingsenheten, og din bruk av ICC-profiler.
Endre disse innstillingene i kategorien Farge (Windows) eller ruten Paper Type/
Quality (Mac). Hvis du vil se et eksempel på hvordan du endrer disse innstillingene,
kan du se Skrive ut med skriverbasert fargebehandling.
Skriverdriverens fargeområdeinnstillinger
Innstilling
Bruk
Colorsmart/sRGB (standardinnstilling)
Skriverdriveren er satt til å bruke
Colorsmart/sRGB som standard fordi de
fleste bildebehandlingsenheter, som
skjermer, kameraer og skannere, bruker
sRGB. I denne modusen konverterer
skriveren farger fra sRGB til skriverens
blekkfarger.
Tips Ikke bruk denne modusen
hvis du også bruker ICC-profiler
og programmet til å håndtere
farger. Det kan redusere
fargenøyaktigheten fordi fargene
konverteres to ganger - først av
bildebehandlingsprogrammet og
så av skriveren.
● Når digitalkameraet, skanneren
eller bilderedigeringsprogrammet er
satt til sRGB.
● For den enkleste, mest
grunnleggende formen for
fargebehandling.
● Når du ikke bruker ICC-profiler.
HP Photosmart Pro B9100 series Brukerhåndbok
29
Page 34

Kapittel 3
Skriverdriverens fargeområdeinnstillinger (forts.)
Innstilling Bruk
Adobe RGB eller Adobe RGB (1998)
Du kan sette noen
bildebehandlingsenheter til Adobe RGB,
en forbedret versjon av sRGBfargeområdet som ble utviklet for svært
nøyaktig digital fotografering. I denne
modusen konverterer skriveren farger
fra Adobe RGB til skriverens blekkfarger.
Tips Ikke bruk denne modusen
hvis du også bruker ICC-profiler
og programmet til å håndtere
farger. Det kan redusere
fargenøyaktigheten fordi fargene
konverteres to ganger - først av
bildebehandlingsprogrammet og
så av skriveren.
Programhåndterte farger
Programbasert fargebehandling lar
bildebehandlingsprogrammet konvertere
fra bildefargeområdet til skriverens
blekkfarger. Konverteringen foregår i
bildebehandlingsprogrammet. I denne
modusen utfører ikke skriveren noen
fargebehandling.
Ved bruk av programbasert
fargebehandling må du endre
innstillinger både i skriverdriveren og i
bildebehandlingsprogrammet, og krever
ICC-profiler for alle enhetene. Du finner
mer informasjon i Bruke programbasert
fargebehandling.
● Når digitalkameraet, skanneren
eller bilderedigeringsprogrammet er
satt til Adobe RGB.
● For høyoppløselige digitale bilder
● Når du ikke bruker ICC-profiler.
● Når du vil bruke
fargebehandlingsfunksjonene i et
bilderedigeringsprogram som
Adobe Photoshop
● For best mulig kontroll over
fargekvaliteten
● Når du vil bruke ICC-profiler
30
Hvis du skal skrive ut med fargebehandlingsfunksjonene som er innebygd i
HP Photosmart Pro B9100 series-skriveren, må du endre innstillinger i skriverdriveren
og i bilderedigeringsprogrammet. Her er ett eksempel på en typisk utskriftsjobb med
skriverbasert fargebehandling med Adobe Photoshop (versjon 7 eller CS).
Skrive ut med skriverbasert fargebehandling
1. Åpne filen du vil skrive ut, i Adobe Photoshop.
2. Velg Fil, og klikk på Skriv ut med forhåndsvisning i Adobe Photoshop.
Kontroller at Vis flere alternativer er merket i dialogboksen Skriv ut med
forhåndsvisning, og velg deretter Fargehåndtering fra nedtrekkslisten.
3. I området Utskriftsområde i dialogboksen Skriv ut med forhåndsvisning
velger du samme innstilling for RGB-fargeområde som den du vil bruke i
HP Photosmart Pro B9100 series-skriver
Page 35

skriverdriveren (Windows). I de fleste tilfeller er dette sRGB eller Adobe RGB. På
en Mac velger du i stedet Printer Color Management.
4. Klikk på Utskriftsformat i dialogboksen Skriv ut med forhåndsvisning, sett opp
siden for gjeldende bilde og klikk på OK.
5. Klikk på Skriv ut.
Windows-brukere
a. Klikk på Egenskaper i dialogboksen Skriv ut.
b. Klikk på kategorien Farge i dialogboksen Egenskaper.
c. Velg et fargeområde fra nedtrekkslisten Fargebehandling:
– Colorsmart/sRGB (standard)
– AdobeRGB
Velg samme fargeområde som du valgte som et RGB-arbeidsområde i
dialogboksen Fargeinnstillinger i Adobe Photoshop.
d. Klikk på kategorien Funksjoner, velg ønsket papirtype fra nedtrekkslisten
Papirtype og klikk på OK.
Mac-brukere
a. Klikk på Paper Type/Quality (Papirtype/kvalitet) i dialogboksen Print
(Skriv ut).
b. Velg et fargeområde fra lokalmenyen Color (Farge) i dialogboksen Print
(Skriv ut):
– Colorsmart/sRGB
– AdobeRGB
Velg samme fargeområde som du valgte som et RGB-arbeidsområde i
dialogboksen Fargeinnstillinger i Adobe Photoshop.
6. Klikk på OK.
HP Photosmart Pro B9100 series Brukerhåndbok
31
Page 36

Kapittel 3
32
HP Photosmart Pro B9100 series-skriver
Page 37

4
Ettersyn og vedlikehold
Denne delen inneholder følgende emner:
● La skriveren være på
● Bytte ut blekkpatronene
● Bytte ut skrivehoder med feil
● Rengjøre skriveren
● Justere og kalibrere skriveren
● Skrive ut en testside
● Skrive ut en eksempelside
● Laste ned programvareoppdateringer for skriveren
● Avinstallere skriverprogramvaren
Følg retningslinjene i dette avsnittet for å forlenge levetiden til skriveren og
utskriftsrekvisitaene, og for å sørge for at fotografiene du skriver ut, alltid har høyeste
mulige kvalitet.
La skriveren være på
HP anbefaler at du alltid lar skriveren være koblet til strøm og slått på slik at den kan
utføre selvvedlikehold. Hvis du lar skriveren være avslått over lengre tid, vil du merke
en reduksjon i utskriftskvaliteten, automatiske vedlikeholdsrutiner må kjøres og du må
kanskje bytte ut ett eller flere skrivehoder.
Skriveren utfører en selvvedlikeholdsrutine hvis den er uvirksom i 24 timer eller mer.
Hvor lang tid selvvedlikeholdsrutinen tar, avhenger av hvor lenge skriveren har vært
uvirksom. Som en del av vedlikeholdsrutinen sjekker en føler tilstanden til
skrivehodedysene, fjerner eventuelle tilstoppinger hvis det er mulig, og erstatter dyser
ved behov. Hvis du vil ha mer informasjon om hvordan du rengjør skrivehodene, kan
du se Rengjøre skrivehodene automatisk og Rengjøre skrivehodedysene manuelt.
Bytte ut blekkpatronene
Du finner informasjon om hvordan du setter inn blekkpatronene og skrivehodene
første gang etter at du har kjøpt skriveren, i Hurtigreferanse-veiledningen.
HP anbefaler at du bare bruker HP-blekkpatroner, for å oppnå optimale
utskriftsresultater. Hvis du setter inn en feil patron, kan det ugyldiggjøre
skrivergarantien.
HP anbefaler ikke at du endrer eller etterfyller HP-blekkpatroner. Skader som oppstår
som følge av å endre eller etterfylle HP-blekkpatroner, dekkes ikke av HP-garantien.
For å få best mulig utskriftskvalitet anbefaler HP at du setter inn alle blekkpatroner før
datoen som er stemplet på esken.
Ikke åpne blekkpatronpakken før du er klar til å sette inn blekkpatronen.
HP Photosmart Pro B9100 series Brukerhåndbok
33
Page 38

Kapittel 4
Kontrollere blekknivået
Kontrollere blekknivået fra skriveren
1. Trykk på Meny på skriveren.
2. Trykk på
3. Trykk på OK.
4. Trykk på
prosentdel.
Merk Blekknivåene som vises, er bare et estimat. De faktiske
blekknivåene kan variere.
Kontrollere blekknivåene fra datamaskinen (Windows)
1. Høyreklikk på ikonet HP Digital Imaging Monitor til høyre på oppgavelinjen i
Windows, og velg Start/vis HP Løsningssenter.
2. Klikk på Innstillinger, og velg Status.
3. Klikk på ikonet Beregnet blekknivå.
Merk Blekknivåene som vises, er bare et estimat. De faktiske
blekknivåene kan variere.
Kontrollere blekknivåene fra datamaskinen (Mac)
1. Klikk på HP Photosmart Studio i dokken.
2. Klikk på kategorien Devices (Enheter).
3. Velg Maintain Printer (Skrivervedlikehold) fra lokalmenyen Settings
(Innstillinger).
4. Klikk på Launch Utility (Start verktøy).
5. Velg ruten Supplies Status (Rekvisitastatus).
til du ser Vis blekknivå på skriverskjermen.
for å se hvor mye blekk som er igjen i hver blekkpatron, som en
Merk Blekknivåene som vises, er bare et estimat. De faktiske
blekknivåene kan variere.
Bytte ut blekkpatronene
Sett inn alle de åtte blekkpatronene for å sikre riktig drift:
● HP 38 Photo Black (PK) Pigment blekkpatron
● HP 38 Light Gray (LG) Pigment blekkpatron
● HP 38 Matte Black (MK) Pigment blekkpatron
● HP 38 Cyan (C) Pigment blekkpatron
● HP 38 Magenta (M) Pigment blekkpatron
● HP 38 Yellow (Y) Pigment blekkpatron
● HP 38 Light Magenta (LM) Pigment blekkpatron
● HP 38 Light Cyan (LC) Pigment blekkpatron
34
HP Photosmart Pro B9100 series-skriver
Page 39

Hvis du bytter ut blekkpatroner, må du kontrollere at du bruker de riktige patronene.
Bytte ut blekkpatronene
1. Åpne blekkpatrondekslet ved å trykke på de opphevede feltene oppå dekslet til
dekslet klikker opp.
2. Ta ut blekkpatronene som må byttes ut. Ta tak i en patron og dra den ut av festet.
3. Rist de nye patronene godt, minst seks ganger, før du åpner pakken.
4. Pakk ut blekkpatronene, og sett inn hver patron i den fargekodede plasseringen i
retningen som er vist. Trykk patronene fast ned for å sikre god kontakt.
5. Lukk blekkpatrondekslet.
Merk Alle de åtte blekkpatronene og de fire skrivehodene må være riktig
installert for at skriveren skal virke. Hvis dette er første gang du setter inn
blekkpatroner og skrivehoder, kan du se Hurtigreferanse-veiledningen for å
finne informasjon om førstegangsoppsettet av blekkpatroner og skrivehoder.
Hvis du må bytte ut skrivehodene, kan du se Bytte ut skrivehoder med feil.
HP Photosmart Pro B9100 series Brukerhåndbok
35
Page 40

Kapittel 4
Følg disse tipsene for å vedlikeholde blekkpatroner fra HP og sikre jevn utskriftskvalitet:
● Oppbevar alle ubrukte blekkpatroner i den opprinnelige, forseglede emballasjen
til de skal brukes. Oppbevar blekkpatroner ved romtemperatur (15 til 35 °C).
Merk Hver blekkpatron har en utløpsdato. Når du mottar en melding om
utløpsdato for blekket, kan du fortsette å skrive ut ved å trykke på OK på
kontrollpanelet. HP anbefaler at du bytter ut blekkpatroner der
utløspdatoen er nådd. HP kan ikke garantere kvaliteten eller påliteligheten
til blekkpatroner som har nådd utløpsdatoen.
● Ikke fjern beskyttelsesteipen som dekker gullkontaktene, før du er klar til å sette
inn blekkpatronen i skriveren. Hvis beskyttelsestapen er fjernet fra blekkpatronen,
må du ikke forsøke å sette den på plass igjen. Dette skader blekkpatronene.
Bytte ut skrivehoder med feil
Hvis det vises en melding på skriveren om at et skrivehode må byttes ut, kan du
prøve å rengjøre skrivehodene. Se Rengjøre skrivehodene automatisk. Hvis
meldingen fremdeles vises på skriverskjermen etter at du har rengjort skrivehodene,
ringer du HPs kundestøtte. Hvis kundestøttepersonellet sier at skrivehodet må byttes
ut, kjøper du et nytt skrivehode og følger denne fremgangsmåten. Hvis du vil kjøpe
skrivehoder, kan du gå til:
● www.hpshopping.com (USA)
● www.hpshopping.ca (Canada)
● www.hp.com/eur/hpoptions (Europa)
● www.hp.com (Alle andre regioner/land)
Alle av de følgende fire skrivehodene må være installert og i god stand for at skriveren
skal virke som den skal:
● HP 70 Photo Black/Light Gray skrivehode
● HP 70 Matte Black/Cyan skrivehode
● HP 70 Magenta/Yellow skrivehode
● HP 70 Light Magenta/Light Cyan skrivehode
36
Bytte ut skrivehoder
1. Åpne toppdekslet.
2. Trykk på og hold nede OK til skrivehodene flyttes til venstre side av skriveren og
stopper.
3. Løft opp det blå skrivehodedekslet. Før du starter, må du merke deg
metallstangen som holder dekslet nede. Dra dekslet fremover etter håndtaket slik
at det løsner fra metallstangen, og dra det deretter opp og ut av veien.
HP Photosmart Pro B9100 series-skriver
Page 41

4. Ta ut det defekte skrivehodet. Det gjør du ved å løfte opp det nedfoldede blå
håndtaket på skrivehodet, og så bruke det til å dra skrivehodet rett ut av sporet.
5. Rist det nye skrivehodet godt, minst seks ganger, før du åpner pakken.
6. Løft ut skrivehodet. Vær forsiktig slik at du ikke berører de gullfargede kontaktene
på skrivehodet. Vær spesielt forsiktig slik at du ikke riper opp kontaktene med
neglene.
7. Ta av og kast det oransje beskyttelsesdekslet. Ikke ta på de gullfargede
kontaktene på skrivehodet.
8. Åpne den fuktede svamppinnen som ligger i skrivehodepakken.
HP Photosmart Pro B9100 series Brukerhåndbok
37
Page 42

Kapittel 4
9. Tørk av skrivehodedysene med skumgummituppen på pinnen. Tørk langs
langsiden av dysene minst tre ganger.
10. Sett inn det nye skrivehodet i det fargekodede sporet, i retningen som er vist.
Trykk rett ned på skrivehodet til det sitter helt inne i sporet. Skrivehodet kan
settes inn i bare én retning.
11. Senk skrivehodedekslet slik at det klikker på plass under metallstangen, og fold
dekslet tilbake til den opprinnelige posisjonen.
12. Lukk toppdekslet.
Skriveren utfører automatisk skrivehodejustering og fargekalibrering. Kontroller at
du har lagt HP Advanced-fotopapir - glanset i hovedskuffen, og klikk deretter
på OK for å utføre justeringen og kalibreringen. Hvis du vil vite mer om justering
og kalibrering, kan du se Justere og kalibrere skriveren.
Rengjøre skriveren
Du får best resultater hvis du holder utsiden av skriveren ren. Hvis du ser at det er
blekkrester på utsiden av skriveren, må du fjerne disse ved å følge denne
fremgangsmåten.
Merk Du må aldri rengjøre innsiden av skriveren.
38
HP Photosmart Pro B9100 series-skriver
Page 43

Rengjøre skriveren
Rengjøre skriveren på utsiden
1. Slå av skriveren ved å trykke på På-knappen.
2. Tørk av skriveren utvendig med en myk klut som er lett fuktet med vann. Vær
nøye med å tørke vekk alle blekkrester som har samlet seg i utskuffen.
Forsiktig Ikke bruk noen form for rengjøringsmiddel. Rengjøringsmidler
for husholdningsbruk kan skade skriverens overflatebehandling.
3. Trykk på På for å slå på skriveren.
Ikke rengjør skriveren på innsiden
Rengjøre skrivehodene automatisk
Hvis du ser hvite eller ensfargede striper på fotografiene du skriver ut, må kanskje
skrivehodene rengjøres.
Rengjøre skrivehodene automatisk
1. Trykk på Meny på skriverens kontrollpanel.
2. Velg Rens skrivehoder, og trykk deretter på OK.
3. Følg instruksjonene på skriverskjermen, og legg i papir slik at skriveren kan
skrive ut en testside etter at skrivehodene er rengjort. Bruk vanlig papir i Lettereller A4-størrelse for ikke å sløse med fotopapir.
4. Trykk på OK for å starte rengjøringen av skrivehodene.
Hvis det fremdeles er hvite striper eller manglende farger på testsiden, må du kanskje
rengjøre skrivehodedysene manuelt. Du finner mer informasjon i Rengjøre
skrivehodedysene manuelt.
Merk 1 Ikke rengjør skrivehodene oftere enn nødvendig. Rengjøringen bruker
blekk.
Merk 2 Hvis du ser en melding på skriverskjermen om at et skrivehode må
byttes ut, kan du prøve å rengjøre skrivehodene slik det er forklart her. Først
automatisk og deretter manuelt, hvis det er nødvendig. Hvis meldingen
fremdeles vises på skjermen etter rengjøring, ringer du HPs kundestøtte. Hvis
kundestøttepersonellet sier at skrivehodet må byttes ut, kan du se Bytte ut
skrivehoder med feil for å finne mer informasjon.
HP Photosmart Pro B9100 series Brukerhåndbok
39
Page 44

Kapittel 4
Rengjøre skrivehodedysene manuelt
Hvis du bruker skriveren i støvete omgivelser, kan det samle seg skitt på de
gullfargede dysene, og dette kan føre til utskriftsproblemer. Hvis du har forsøkt å
rengjøre skrivehodene automatisk ved å bruke Rens skrivehoder-prosedyren fra
kontrollpanelet og fremdeles har problemer med kvaliteten, kan du rengjøre
skrivehodedysene manuelt ved å følge fremgangsmåten nedenfor.
Rengjøre skrivehodedysene
1. Du trenger følgende for å rengjøre dysene på skrivehodene:
– Destillert vann (vann fra springen kan inneholde forurensningsstoffer som
kan skade blekkpatronen).
– Vattpinner eller annet mykt, lofritt materiale som ikke setter seg fast på
blekkpatronen. Ikke bruk papirprodukter som kaffefiltre eller papirhåndklær.
– Ark med papir eller papirhåndklær til å legge skrivehodene på.
2. Åpne toppdekselet på skriveren.
3. Trykk på OK til skrivehodene flyttes til venstre side av skriveren og stopper.
4. Løft opp skrivehodedekslet.
5. Ta ut et skrivehode og legg det på et papir med blekkdyseplaten vendt oppover.
Forsiktig 1 Ikke berør blekkdyseplaten eller de gullfargede kontaktene.
Det kan føre til tilstopping, sviktende blekktilførsel og dårlig elektrisk
forbindelse.
Forsiktig 2 Skrivehodet må ikke oppbevares utenfor skriveren i mer enn
30 minutter. Blekkdyser som utsettes for luft lenger enn dette, kan tørke ut
og forårsake utskriftsproblemer.
40
6. Fukt en bommullspinne med destillert vann. Trykk ut overskytende vann ved å
presse bommullspinnen mot en ren overflate. Ikke bruk fingrene til å presse ut
vann fordi fettet fra fingrene kan forurense bommullspinnen.
7. Tørk forsiktig langs lengden på dyseplaten på skrivehodet med bomullspinnen.
1 Blekkdyseplate
2 Ikke berør eller rengjør de gullfargede kontaktene
8. Gjenta trinn 6 og 7 til det ikke vises flere blekkrester eller mer støv på en ren
vattpinne.
9. Sett inn skrivehodet i skriveren, og lukk toppdekslet.
HP Photosmart Pro B9100 series-skriver
Page 45

Skriveren utfører automatisk skrivehodejustering og fargekalibrering. Kontroller at
du har lagt HP Advanced-fotopapir - glanset i hovedskuffen, og klikk deretter
på OK for å utføre justeringen og kalibreringen. Hvis du vil vite mer om justering
og kalibrering, kan du se Justere og kalibrere skriveren.
Merk Hvis det vises en melding på skriveren om at et skrivehode må byttes
ut, ringer du HPs kundestøtte. Hvis kundestøttepersonellet sier at skrivehodet
må byttes ut, kan du se Bytte ut skrivehoder med feil for å finne mer
informasjon.
Justere og kalibrere skriveren
Første gang du installerer skrivehoder i skriveren, eller når du bytter ut et skrivehode
med feil, utfører skriveren automatisk en skriverjustering og en fargekalibrering. Men
hvis fargene på fotografiene du skriver ut, er feiljustert, eller hvis justeringssiden ikke
skrives ut riktig når du installerer et nytt skrivehode, må du følge fremgangsmåten
nedenfor for å justere og kalibrere skriveren manuelt.
Kalibrer skriveren med jevne mellomrom for å sikre konsistent og nøyaktig
fargegjengivelse på alle støttede papirtyper. Kontroller at du bruker riktig papir før du
justerer og kalibrerer skriveren. Bruk HP Advanced-fotopapir - glanset til
skrivehodejustering og fargekalibrering. Bruk papir i Letter- eller A4-størrelse. Hvis du
bruker en annen type papir, er det ikke sikkert at du får et nøyaktig resultat.
Justere skrivehoder
1. Legg i HP Advanced-fotopapir - glanset i Letter- eller A4-størrelse i
hovedskuffen.
2. Trykk på Meny på skriverens kontrollpanel.
3. Velg Kalibrer skriver, og trykk deretter på OK.
4. Velg Juster skrivehoder, og trykk deretter på OK.
Kalibrere skriverfargen med lukket sløyfe-kalibrering
1. Legg i HP Advanced-fotopapir - glanset i Letter- eller A4-størrelse i
hovedskuffen.
2. Trykk på Meny på skriverens kontrollpanel.
3. Velg Kalibrer skriver, og trykk deretter på OK.
4. Velg Lukket sløyfe-kalibrering, og trykk deretter på OK.
Tilbakestille lukket sløyfe-kalibrering
1. Legg i HP Advanced-fotopapir - glanset i Letter- eller A4-størrelse i
hovedskuffen.
2. Trykk på Meny på skriverens kontrollpanel.
3. Velg Kalibrer skriver, og trykk deretter på OK.
4. Velg Tilbakestill lukket sløyfe-kalibrering, og trykk deretter på OK.
HP Photosmart Pro B9100 series Brukerhåndbok
41
Page 46

Kapittel 4
Skrive ut en testside
Du kan skrive ut en testside for å kontrollere blekkpatronenes tilstand. Testsiden
inneholder også nyttig informasjon om skriveren, inkludert skriverens serienummer og
fastvareversjon.
Skrive ut en testside
1. Trykk på Meny på skriverens kontrollpanel.
2. Velg Skriv ut testside og trykk på OK.
Merk Blekknivåene som vises på testsiden, er bare et estimat. De
faktiske blekknivåene kan variere.
Skrive ut en eksempelside
Du kan skrive ut en eksempelside for å kontrollere at skriveren kan skrive ut et
fotografi. Hvis du har problemer med å skrive ut et fotografi fra programmet du bruker,
kan du bruke dette alternativet som en del av problemløsingsprosessen for å finne ut
om problemet ligger i skriveren eller i programmet.
Skrive ut en eksempelside
1. Legg papir i hovedskuffen. Bruk vanlig papir for å spare fotopapir.
2. Trykk på Meny på skriverens kontrollpanel.
3. Velg Skriv ut eksempelside og trykk på OK.
Laste ned programvareoppdateringer for skriveren
Last ned programvareoppdateringer for skriveren regelmessig slik at du alltid har de
nyeste funksjonene og forbedringene.
Merk Oppdateringen som du laster ned fra HPs nettsted, oppdaterer bare
skriverdriveren. Den oppdaterer ikke HP Photosmart Premier-programvaren.
Laste ned skriverprogramvaren (Windows)
1. Kontroller at datamaskinen er koblet til Internett.
2. Fra Start-menyen i Windows klikker du på Alle programmer, peker på HP og
klikker på HP-programvareoppdatering.
3. Klikk på Neste. HP-programvareoppdatering søker etter oppdateringer til
skriverprogramvaren på HPs nettsted.
– Hvis du har den nyeste versjonen av skriverprogramvaren installert på
datamaskinen, vises Det finnes ingen tilgjengelige oppdateringer for
systemet nå i vinduet HP-programvareoppdatering.
– Hvis du ikke har den nyeste versjonen av skriverprogramvaren installert på
datamaskinen, vises en programvareoppdatering i vinduet HPprogramvareoppdatering.
4. Hvis en programvareoppdatering er tilgjengelig, merker du av i boksen ved siden
av oppdateringen for å velge den.
42
HP Photosmart Pro B9100 series-skriver
Page 47

5. Klikk på Neste.
6. Følg instruksjonene på skjermen.
Merk Du kan også laste ned programvareoppdateringer for skriveren ved å
gå til www.hp.com/support, velge land/region, skrive navnet på skriveren i
søkefeltet og klikke på Nedlasting av programvare og drivere.
Laste ned skriverprogramvaren (Mac)
1. Kontroller at datamaskinen er koblet til Internett.
2. I Finder velger du Go og klikker på Applications (Programmer).
3. Velg Hewlett-Packard, pek på Photosmart og klikk på HP Photosmart Update.
4. Følg instruksjonene på skjermen for å se etter programvareoppdateringer.
Hvis du bruker en brannmur, må du angi informasjon om proxyserveren i Updater.
Merk Du kan også laste ned programvareoppdateringer for skriveren ved å
gå til www.hp.com/support, velge land/region, skrive navnet på skriveren i
søkefeltet og klikke på Nedlasting av programvare og drivere.
Avinstallere skriverprogramvaren
Følg denne fremgangsmåten hvis du må avinstallere skriverprogramvaren.
Avinstallere skriverprogramvaren (Windows)
1. Fra Start-menyen i Windows klikker du i tur og orden på Programmer eller Alle
programmer, HP og deretter HP Photosmart Pro B9100 series.
2. Klikk på Avinstaller.
Avinstallere skriverprogramvaren (Mac)
1. Åpne HP Device Manager (HP Enhetsbehandling).
2. Klikk på Uninstall (Avinstaller) på lokalmenyen.
Dialogboksen HP Uninstaller (HP Avinstallering) vises.
3. Klikk på skriveren, og klikk deretter på Uninstall (Avinstaller).
4. Klikk på Quit (Avslutt), og tøm deretter papirkurven.
5. Koble skriveren fra datamaskinen, og start datamaskinen på nytt.
HP Photosmart Pro B9100 series Brukerhåndbok
43
Page 48

Kapittel 4
44
HP Photosmart Pro B9100 series-skriver
Page 49

5
Problemløsing
Skriveren er laget for pålitelig og enkel bruk, men hvis du skulle få problemer, kan du
referere til dette avsnittet for å finne mulige løsninger. Det inneholder informasjon om
følgende emner:
● Problemer med installering av skriverprogramvaren
● Problemer med skrivermaskinvaren
● Utskriftsproblemer
● Feilmeldinger
Du finner mer informasjon om problemløsing i den elektroniske hjelpen.
Problemer med installering av skriverprogramvaren
Merk Før du kontakter HPs kundestøtte, bør du lese denne delen for å finne
problemløsingstips, eller besøke www.hp.com/support for å få kundestøtte
elektronisk. Navnet på HPs kundestøttetjenester kan variere etter land/region.
Hvis skriverprogramvaren ikke ble riktig installert, eller hvis skriveren og
datamaskinen ikke kommuniserer på riktig måte etter programvareinstallering, kan du
se på denne delen for å finne mulige løsninger.
Før du fortsetter, må du kontrollere at alle kablene mellom skriveren og datamaskinen
er godt festet. Kontroller også at du bruker den nyeste versjonen av
skriverprogramvaren.
Dialogboksen Systemkrav vises under installeringen
Årsak En komponent i datasystemet oppfyller ikke systemkravene.
Løsning Oppgrader komponenten slik at den oppfyller systemkravene, og
installer deretter skriverprogramvaren på nytt.
Datamaskinen kunne ikke lese HP Photosmart-CDen
Løsning Kontroller at CDen ikke er skitten eller ripete. Hvis andre CDer
fungerer, men ikke HP Photosmart-CDen, har du kanskje en ødelagt CD. Du kan
be om en ny CD fra HPs kundestøtte. Hvis andre CDer ikke fungerer, må du
kanskje reparere CD-ROM-stasjonen.
Installeringsprogramvaren startes ikke automatisk når CDen settes inn (bare
Windows)
Løsning På Start-menyen i Windows velger du Kjør. Klikk på Bla gjennom, og
naviger til CD-stasjonen der du satte inn HP Photosmart-CDen. Dobbeltklikk på
filen setup.exe.
HP Photosmart Pro B9100 series Brukerhåndbok
45
Page 50

Kapittel 5
Veiviseren for ny maskinvare åpnes, men skriveren gjenkjennes ikke (bare
Windows)
Årsak Du kan ha koblet til USB-kabelen før du fullførte
programvareinstalleringen.
Løsning Koble fra USB-kabelen og start programvareinstalleringen på nytt.
Koble til USB-kabelen når du får beskjed om det under programvareinstalleringen.
Datamaskinen slutter å svare under programvareinstallering
Årsak Et virusbeskyttelsesprogram eller et annet program som kjører i
bakgrunnen, forsinker installeringen.
Løsning Vent til filene er kopiert. Dette kan ta flere minutter. Hvis datamaskinen
fremdeles ikke svarer etter flere minutter, må du starte den på nytt. Deaktiver
virusbeskyttelsesprogram, avslutt alle andre programmer og installer deretter
skriverprogramvaren.
Problemer med skrivermaskinvaren
Merk 1 Før du kontakter HPs kundestøtte, bør du lese denne delen for å
finne problemløsingstips, eller besøke www.hp.com/support for å få
kundestøtte elektronisk. Navnet på HPs kundestøttetjenester kan variere etter
land/region.
Merk 2 Hvis du vil koble skriveren til en datamaskin med en USB-kabel,
anbefaler HP å bruke en kabel som er kortere enn 3 meter (10 fot) for å
redusere støy som følge av elektromagnetiske felt.
På-lampen blinker blått, men skriveren skriver ikke ut.
Løsning Skriveren er opptatt med å behandle informasjon. Vent til den er ferdig.
Varsellampen blinker rødt.
Løsning Følg eventuelle instruksjoner på skriverskjermen. For informasjon om
spesifikke feilmeldinger, se Feilmeldinger.
Hvis varsellampen fortsetter å blinke rødt, går du til www.hp.com/support eller
kontakter HPs kundestøtte.
Varsellampen lyser fast gult.
Løsning Slå av skriveren og trekk deretter ut strømledningen. Vent i omtrent 30
sekunder, og koble den deretter til igjen. Slå på skriveren.
Hvis varsellampen forblir gul, går du til www.hp.com/support eller kontakter HPs
kundestøtte.
46
HP Photosmart Pro B9100 series-skriver
Page 51

Varsellampen blinket gult en kort stund etter at jeg slo av skriveren
Løsning Dette er normalt når skriveren slår seg av. Det betyr ikke at det er feil
på skriveren.
Skriveren er koblet til, men vil ikke slå seg på
Løsning
● Skriveren bruker kanskje for mye strøm. Koble fra strømledningen til
skriveren. Vent i omtrent 30 sekunder og koble strømledningen til igjen. Slå
på skriveren.
● Skriveren kan være koblet til en strømskinne som er slått av. Slå på
strømskinnen og deretter skriveren.
● Strømledningen kan være defekt.
Skriveren lager lyder når jeg slår den på, eller begynner å lage lyder etter at den
har stått uvirksom en stund
Løsning Skriveren kan lage lyder hvis den har vært uvirksom over lengre tid,
eller når strømforsyningen har blitt avbrutt og deretter gjenopprettet. Dette er
normalt. Skriveren utfører en automatisk vedlikeholdsprosedyre for å sikre at den
produserer utskrifter av best mulig kvalitet. Du finner mer informasjon i La
skriveren være på.
Utskriftsproblemer
Merk Før du kontakter HPs kundestøtte, bør du lese denne delen for å finne
problemløsingstips, eller besøke www.hp.com/support for å få kundestøtte
elektronisk. Navnet på HPs kundestøttetjenester kan variere etter land/region.
Tips Vis Hvordan?-animasjonene som er tilgjengelig fra HP Løsningssenter,
for å se hvordan du legger papir i hovedskuffen eller skuffen for spesialmedier,
hvordan du fjerner fastkjørt papir og hvordan du setter inn og bytter ut
blekkpatroner og skrivehoder.
Utskriften går svært langsomt
Årsak Det kan hende at du skriver ut en PDF-fil eller et prosjekt som inneholder
grafikk eller fotografier med høy oppløsning. Store, komplekse prosjekter som
inneholder grafikk eller fotografier, skrives ut saktere enn tekstdokumenter.
Løsning Vurder om det er mulig å bruke grafikk med lavere oppløsning i
prosjektet, eller ta høyde for lengre utskriftstid i arbeidsflyten.
HP Photosmart Pro B9100 series Brukerhåndbok
47
Page 52

Kapittel 5
Papiret mates ikke inn i skriveren på riktig måte fra hovedskuffen
Løsning
● Hvis du bruker glanset eller tykt papir fra andre enn HP i hovedskuffen og
skriveren ikke mater papiret eller mater flere ark om gangen, kan du forsøke
å redusere antall ark i hovedskuffen til 20 eller bruke skuffen for
spesialmedier til å skrive ut på ett ark om gangen.
● Ta av hovedskuffen og kontroller at papirstabelen ligger flatt i skuffen og ikke
har blitt skjøvet opp over papirstopperne. Når du setter inn skuffen igjen, må
du kontrollere at du skyver den inn i skriveren til den er riktig plassert.
● Det kan være for mye papir i skuffen. Kontroller at papirbunken ikke er over
høyden på papirlengdeskinnen. Hvis den er det, må du ta ut noe papir og
prøve å skrive ut på nytt.
● Papirskinnene er kanskje ikke riktig justert. Kontroller at papirbreddeskinnen
og papirlengdeskinnen sitter helt inntil kantene på papiret uten å bøye det.
● To eller flere ark kan være klistret sammen. Ta papiret ut av hovedskuffen og
luft kantene på bunken for å skille arkene. Legg deretter i papiret igjen og
prøv å skrive ut på nytt.
● Hvis papiret er krøllete eller bøyd, kan du prøve annet papir.
● Papiret kan være for tynt eller for tykt. Bruk HP Inkjet-papir for å få best mulig
resultat. Du finner mer informasjon i Velge riktig papir eller andre medier.
Tips Hvis du vil vite mer om hvordan du legger i papir, kan du se Velge
riktig papir eller andre medier eller vise Hvordan-animasjonene som er
tilgjengelig fra HP Løsningssenter.
48
Utskriftene faller ut av utskuffen
Løsning Trekk alltid ut utskufforlengeren og fold ut papirfangeren når du skriver
ut.
Utskriften er skrukkete eller bøyd
Løsning
● Kontroller at papirtypeinnstillingen i skriverprogramvaren stemmer overens
med papiret som ligger i skuffen.
● Bruk skriverprogramvaren til å redusere blekkmetningsnivået. Se den
elektroniske hjelpen hvis du vil ha mer informasjon.
Dokumentet ble skrevet ut skjevt eller er forskjøvet
Løsning Papiret er kanskje ikke lagt riktig i. Legg i papiret på nytt. Pass på at
det ligger riktig i skuffen, og at papirbreddeskinnen og papirlengdeskinnen sitter
helt inntil kantene på papiret. Hvis du vil vite mer om hvordan du legger i papir,
HP Photosmart Pro B9100 series-skriver
Page 53

kan du se Velge riktig papir eller andre medier eller vise Hvordan-animasjonene
som er tilgjengelig fra HP Løsningssenter.
Farger blir ikke skrevet ut på en tilfredsstillende måte
Løsning
● En patron er tom for blekk. Bytt den.
● Noen av blekkdysene på skrivehodene er tilstoppet. Rengjør skrivehodene.
Se Rengjøre skrivehodene automatisk.
● Det kan hende at skriverens fargebehandlingsinnstillinger ikke er riktig angitt.
Du finner mer informasjon i Fargebehandling.
● Kontroller at papirtypeinnstillingen i skriverprogramvaren stemmer overens
med papiret som ligger i skuffen.
Det oppstod papirstopp under utskrift, eller ingen side kom ut av skriveren
Løsning
● Hvis papiret har kjørt seg fast under utskrift, kan du prøve følgende:
– Slå av skriveren og koble den fra strømkilden. Ta av bakdekslet. Fjern
forsiktig det fastkjørte papiret fra skriveren, og sett bakdekselet på plass
igjen. Åpne toppdekslet og fjern eventuelt papir som sitter fast i
papirbanen. Hvis det er nødvendig, kan du flytte skrivehodene forsiktig
mot en side for å fjerne papiret. Koble til skriveren igjen og slå den på.
Prøv å skrive ut på nytt.
– Hvis du skrev ut på etiketter, må du kontrollere at ingen etiketter har
løsnet fra arket på vei gjennom skriveren.
– Tørre omgivelser kan forårsake at papiret krøller seg, som igjen kan føre
til papirstopp. Oppbevar kostbart spesialpapir i plastposer i stedet for i
hovedskuffen.
● Prøv å dra ut hovedskuffen og sette den inn igjen. Påse at du skyver skuffen
så langt inn som den går, til den er riktig plassert.
● Skriveren krever kanskje ettersyn. Les instruksjonene på skriverskjermen.
Det kom en blank side ut av skriveren
Løsning
● Kontroller blekknivåene på skriverskjermen. Bytt blekkpatroner som er
tomme. Du finner mer informasjon i Bytte ut blekkpatronene.
● Du kan ha begynt å skrive ut og deretter avbrutt utskriften. Hvis du avbrøt
prosessen før utskriften startet, kan skriveren allerede ha matet inn papir for
å klargjøre for utskrift. Neste gang du skriver ut, mater skriveren ut den
blanke siden før den starter den nye utskriftsjobben.
HP Photosmart Pro B9100 series Brukerhåndbok
49
Page 54

Kapittel 5
Skriveren mater ut papir når den klargjør for utskrift
Løsning Den automatiske papirsensoren blir kanskje forstyrret av direkte
sollys. Flytt skriveren slik at den ikke står i direkte sollys.
Utskriftskvaliteten er dårlig
Løsning
● Bruk fotopapir som er utformet for skriveren. Du oppnår best resultat ved å
bruke HP Advanced-fotopapir.
● Det kan hende du skriver ut på feil side av papiret. Kontroller at papiret i
hovedskuffen ligger med utskriftssiden vendt ned eller i skuffen for
spesialmedier med utskriftssiden vendt opp.
● Du kan ha valgt en lav oppløsning på digitalkameraet. Reduser størrelsen på
bildet og prøv å skrive det ut på nytt. For å få bedre resultater senere bør du
angi en høyere fotooppløsning på digitalkameraet.
● Det er kanskje et problem med et skrivehode. Prøv følgende:
– Kjør en automatisk rengjøringsprosess fra skriverens kontrollpanel. Du
finner mer informasjon i Rengjøre skrivehodene automatisk.
– Kalibrer skriveren fra kontrollpanelet. Du finner mer informasjon i Justere
og kalibrere skriveren.
– Rengjør dysene på skrivehodene. Du finner mer informasjon i Rengjøre
skrivehodedysene manuelt.
● Hvis du skriver ut fra en stor fil (for eksempel et stort bilde med høy
oppløsning) og systemet ikke har tilstrekkelig minne og/eller har en
prosessor med utilstrekkelig hastighet, kan utskriftskvaliteten bli dårlig. Prøv
følgende løsninger, eller øk systemets prosessorhastighet og fysiske minne
(RAM). Besøk www.hp.com/support (søkenøkkelord: P
HOTOSMART PRO
B9180) for å finne mer informasjon om dette problemet. Optimalisere
utskriftskvaliteten for langsomme datamaskiner:
– Lukk alle åpne programmer, unntatt det du skriver ut fra. Kontroller at
det ikke er noen prosesser som kjører i bakgrunnen.
– Endre fargebehandlingsstrategien til “Behandlet av program”, eller
deaktiver fargebehandling. Se Fargebehandling hvis du vil ha mer
informasjon.
– Hvis du skriver ut et bilde i liggende retning, roterer du det til stående
retning og velger stående utskriftsretning i skriverdriveren før du skriver
ut.
50
En ripe eller utsparing vises langs kanten på utskrifter med stivt papir
Løsning Når du legger i stive medier som er 28 cm bred i skuffen for
spesialmedier, må du legge papiret 15 mm til venstre for den hevede kanten i
skuffen i stedet for å legge det inntil den hevede kanten. Kontroller at bakkanten
på papiret (kanten nærmest deg) er på linje med den stiplede hvite linjen på
skuffen.
HP Photosmart Pro B9100 series-skriver
Page 55

Feilmeldinger
Feilmeldingene som vises på skriverskjermen, kan deles inn i følgende typer:
● Papirfeil
● Skriveroppsettfeil
● Blekkpatron- og skrivehodefeil
● Nettverksfeil
Papirfeil
Før du kontakter HPs kundestøtte, bør du lese denne delen for å finne
problemløsingstips, eller besøke www.hp.com/support for å få kundestøtte
elektronisk. Navnet på HPs kundestøttetjenester kan variere etter land/region.
Tips Vis Hvordan?-animasjonene som er tilgjengelig fra HP Løsningssenter,
for å se hvordan du legger papir i hovedskuffen eller skuffen for spesialmedier,
hvordan du fjerner fastkjørt papir og hvordan du setter inn og bytter ut
blekkpatroner og skrivehoder.
Feilmelding: Fjern papir.
Løsning Når du skriver ut på bestemte typer papir fra skuffen for spesialmedier,
vil ikke skriveren mate papiret helt ut fra skriveren. Hvis skriveren viser meldingen
Fjern papir, tar du tak i papiret med begge hender og drar det forsiktig ut fra
forsiden av skriveren.
Feilmelding: Papirstopp. Ta ut papir og sjekk flathet. Velg OK for å fortsette.
Løsning Når du skriver ut på lerretspapir fra skuffen for spesialmedier, utfører
skriveren en test for å sjekke at papiret er flatt slik at papiret eller skriveren ikke
vil bli skadet. Hvis papiret ikke er flatt nok, viser skriveren en melding der du blir
bedt om å ta ut papiret og sjekke flatheten. Ta tak i papiret med begge hender og
dra det ut fra baksiden av skriveren gjennom den bakre åpningen. Legg papiret i
en plastpose og bøy det forsiktig i motsatt retning til det ligger flatt.
Feilmelding: Papirstopp. Fjern papirstopp, og velg OK for å fortsette.
Løsning
● Prøv å dra ut hovedskuffen og sette den inn igjen. Påse at du skyver skuffen
så langt inn som den går, til den er riktig plassert.
● Hvis papiret har kjørt seg fast under utskrift, kan du prøve følgende:
– Slå av skriveren og koble den fra strømkilden. Ta av bakdekslet. Fjern
forsiktig det fastkjørte papiret fra skriveren, og sett bakdekselet på plass
igjen. Åpne toppdekslet og fjern eventuelt papir som sitter fast i
papirbanen. Hvis det er nødvendig, kan du flytte skrivehodene forsiktig
HP Photosmart Pro B9100 series Brukerhåndbok
51
Page 56

Kapittel 5
mot en side for å fjerne papiret. Koble til skriveren igjen og slå den på.
Prøv å skrive ut på nytt.
– Hvis du skrev ut på etiketter, må du kontrollere at ingen etiketter har
løsnet fra arket på vei gjennom skriveren.
– Tørre omgivelser kan forårsake at papiret krøller seg, som igjen kan føre
til papirstopp. Oppbevar kostbart spesialpapir i plastposer i stedet for i
hovedskuffen.
Feilmelding: Ikke mer papir. Legg i papir og velg OK.
Løsning Legg i papir og trykk på OK for å skrive ut på nytt. Hvis du vil ha
instruksjoner om hvordan du legger i papir, kan du se Legge papir i hovedskuffen.
Feilmelding: Feil med automatisk papirsensor.
Løsning Den automatiske papirsensoren er blokkert eller skadet. Flytt skriveren
bort fra direkte sollys, trykk på OK og prøv å skrive ut på nytt. Hvis dette ikke
hjelper, kan du gå til www.hp.com/support eller kontakte HPs kundestøtte.
Navnet på HPs kundestøttetjenester kan variere etter land/region.
Feilmelding: Feil papirstørrelse.
Årsak Papirstørrelsen i papirskuffen stemmer ikke overens med
fotografistørrelsen som er valgt i skriverdriveren.
Løsning Legg i en papirstørrelse som samsvarer med fotostørrelsen som er
valgt, eller endre fotostørrelsen i skriverdriveren slik at den samsvarer med
papiret du bruker. Se Legge papir i hovedskuffen for å få informasjon om å legge
i papir.
Skriveroppsettfeil
Før du kontakter HPs kundestøtte, bør du lese denne delen for å finne
problemløsingstips, eller besøke www.hp.com/support for å få kundestøtte
elektronisk. Navnet på HPs kundestøttetjenester kan variere etter land/region.
Tips Vis Hvordan?-animasjonene som er tilgjengelig fra HP Løsningssenter,
for å se hvordan du legger papir i hovedskuffen eller skuffen for spesialmedier,
hvordan du fjerner fastkjørt papir og hvordan du setter inn og bytter ut
blekkpatroner og skrivehoder.
Feilmelding: Priming ufullstendig. Fjern skrivehoder. Sett inn oppsetthetter på
nytt.
Løsning Første gang du setter opp skriveren, følger du instruksjonene i
Hurtigstart-veiledningen.
Når du har installert blekkpatronene, vil skriveren prime blekkpatronene for å
starte blekkflyten og fjerne luft fra blekkledningen. Hvis du fjerner oppsetthettene
52
HP Photosmart Pro B9100 series-skriver
Page 57

fra innsiden av skriveren før blekkpatronene er installert eller før blekkpatronene
er primet, vises feilmeldingen Priming ufullstendig.
1. Ta ut skrivehodene, hvis de er installert, sett på oppsetthettene igjen og lukk
toppdekslet.
2. Kontroller at du har installert alle blekkpatronene i de riktige holderne i
blekkpatronrommet foran på skriveren. Lukk blekkpatrondekslet. Skriveren
primer blekkpatronene for å starte blekkflyten og fjerne luft fra blekkledningen.
3. Vent til du ser en melding på skriverskjermen før du åpner toppdekslet.
Fjern deretter oppsetthettene og installer skrivehodene.
Feilmelding: Ikke optimal justering. Velg Juster skrivehoder for å justere på
nytt. Velg OK for å fortsette.
Løsning Skrivehodejusteringen var ikke vellykket. Velg Juster skrivehoder, og
trykk deretter på OK for å utføre skrivehodejusteringen igjen. Kontroller at du har
lagt i HP Advanced-fotopapir - glanset for å få best mulig resultat.
Feilmelding: Kalibrering i lukket sløyfe ikke vellykket. Velg OK for å fortsette.
Løsning Kalibrering i lukket sløyfe var ikke vellykket. Trykk på OK. Kontroller at
du har lagt HP Advanced-fotopapir - glanset i hovedskuffen, velg Kalibrering i
lukket sløyfe og trykk på OK for å utføre kalibreringen igjen.
Feilmelding: Lang inaktivitet oppdaget. Anbefaler kalibrering i lukket sløyfe.
Velg OK for å fortsette.
Løsning Hvis skriveren har vært avslått i en lengre periode, vil du få en melding
om å utføre en kalibrering i lukket sløyfe. Kontroller at du har lagt HP Advancedfotopapir - glanset i hovedskuffen, og klikk deretter på OK for å utføre
kalibreringen og opprettholde best mulig utskriftskvalitet.
Feilmelding: Toppdekselet er åpent.
Løsning Lukk toppdekslet på skriveren.
Blekkpatron- og skrivehodefeil
Før du kontakter HPs kundestøtte, bør du lese denne delen for å finne
problemløsingstips, eller besøke www.hp.com/support for å få kundestøtte
elektronisk. Navnet på HPs kundestøttetjenester kan variere etter land/region.
Tips Vis Hvordan?-animasjonene som er tilgjengelig fra HP Løsningssenter,
for å se hvordan du legger papir i hovedskuffen eller skuffen for spesialmedier,
hvordan du fjerner fastkjørt papir og hvordan du setter inn og bytter ut
blekkpatroner og skrivehoder.
HP Photosmart Pro B9100 series Brukerhåndbok
53
Page 58

Kapittel 5
Feilmelding: Blekket i følgende blekkpatron(er) har gått ut på dato. —ELLER—
Følgende blekkpatron(er) ser ut til å mangle eller være skadet —ELLER— Kan
ikke skrive ut. Bytt ut den tomme blekkpatronen for å gjenoppta utskriften.
Løsning Den angitte blekkpatronen eller skrivehodet kan være gammel eller
ødelagt. Ta ut patronen og sett den inn igjen. Du finner mer informasjon i Bytte ut
blekkpatronene. Hvis dette ikke hjelper, må du bytte blekkpatronen. Hvis
skrivehodet må byttes ut, kontakter du HPs kundestøtte for instruksjoner.
Feilmelding: Bytt ut følgende blekkpatroner snart —ELLER— Blekket i følgende
blekkpatron(er) nærmer seg utløpsdatoen —ELLER— Det originale HP-blekket i
følgende blekkpatron(er) er tømt.
Løsning Trykk på OK for å fortsette, eller bytt ut angitt blekkpatron(er). Du
finner mer informasjon i Bytte ut blekkpatronene.
Feilmelding: Bytt ut følgende defekte blekkpatron(er).
Løsning Bytt ut de(n) angitte blekkpatronen(e) med nye HP-blekkpatroner. Du
finner mer informasjon i Bytte ut blekkpatronene.
Feilmelding: Følgende blekkpatron(er) er ikke ment for bruk i denne skriveren.
Løsning Du har satt inn en blekkpatron som ikke fungerer med skriveren. Bytt
til en blekkpatron som er kompatibel med skriveren. Du finner mer informasjon i
Bytte ut blekkpatronene.
54
Feilmelding: Installer følgende skrivehode(r).
Løsning Ett av skrivehodene er ikke riktig satt inn. Ta ut skrivehodene og følg
instruksjonene i Hurtigreferanse-veiledningen når du installerer blekkpatronene
og skrivehodene.
Feilmelding: Bytt ut følgende defekte skrivehode(r). —ELLER— Bytt ut følgende
inkompatible skrivehode(r).
Løsning Kontakt HPs kundestøtte for å få instruksjoner om hvordan du løser
problemer med skrivehoder.
Feilmelding: Bytt ut følgende inkompatible skrivehode(r).
Løsning Ett eller flere av skrivehodene er inkompatible. Bytt ut de inkompatible
skrivehodene med riktige skrivehoder. Du finner mer informasjon i Bytte ut
skrivehoder med feil.
HP Photosmart Pro B9100 series-skriver
Page 59

Nettverksfeil
Før du kontakter HPs kundestøtte, bør du lese denne delen for å finne
problemløsingstips, eller besøke www.hp.com/support for å få kundestøtte
elektronisk. Navnet på HPs kundestøttetjenester kan variere etter land/region. Du kan
også finne hjelp til å bruke datamaskinen i et nettverk ved å gå til hjemmesiden for
den innebygde Web-serveren i skriveren. Se Åpne hjelpen til den innebygde
webserveren.
Feilmelding: Nettverk ikke tilkoblet.
Løsning Skriveren finner ikke nettverket. Kontroller at Ethernet-kabelen er
ordentlig koblet til Ethernet-porten og nettverket. Hvis nettverket krever en proxyIP-adresse, må du gå til den innebygde Web-serveren for å angi
proxyserverinnstillinger. Se Bruke den innebygde webserveren.
HP Photosmart Pro B9100 series Brukerhåndbok
55
Page 60
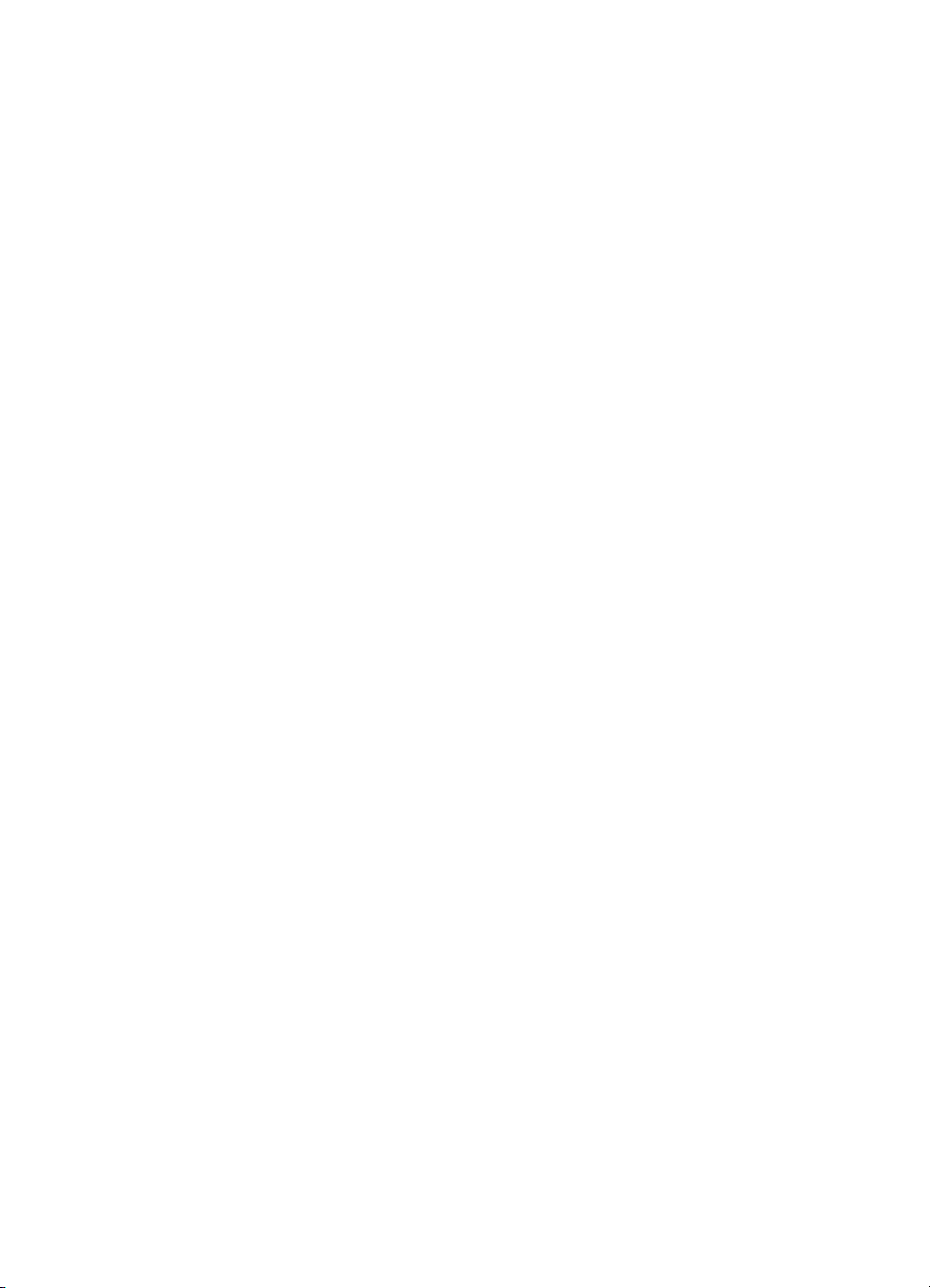
Kapittel 5
56
HP Photosmart Pro B9100 series-skriver
Page 61

6
HPs kundestøtte
● Kundestøtteprosessen
● HPs kundestøtte via telefon
● Ekstra garantialternativer
Kundestøtteprosessen
Følg disse trinnene hvis du har problemer:
1. Se i dokumentasjonen som fulgte med HP Photosmart.
2. Besøk HPs nettsted for kundestøtte på www.hp.com/support. HPs kundestøtte
online er tilgjengelig for alle HP-kunder. Det er den raskeste kilden til oppdatert
enhetsinformasjon og eksperthjelp, og omfatter følgende:
– Rask tilgang til kvalifiserte kundestøttespesialister.
– Programvare- og skriverdriveroppdateringer for HP Photosmart
– Verdifull informasjon om HP Photosmart og problemløsing for vanlige
problemer
– Proaktive enhetsoppdateringer, kundestøttevarsler og nyhetsbrev som er
tilgjengelig når du registrerer HP Photosmart
3. Gjelder bare Europa: Kontakt din lokale forhandler. Hvis det er en maskinvarefeil
ved HP Photosmart, vil du bli bedt om å returnere den til ditt lokale kjøpssted.
(Service er gratis i den begrensede garantiperioden for enheten. Når
garantiperioden er utløpt, vil du få opplysninger om forventet servicekostnad.)
4. Ring HPs kundestøtte. Støttealternativer og tilgjengelighet varierer etter enhet,
land/region og språk.
HPs kundestøtte via telefon
På innsiden av forsideomslaget finner du en liste over telefonnumre til kundestøtte.
Telefonstøtteperiode
Ett års telefonstøtte er tilgjengelig i Nord-Amerika, Stillehavsområdet av Asia og LatinAmerika (inkludert Mexico). For å finne varigheten av gratis telefonstøtte i Europa,
Midt-Østen og Afrika kan du gå til www.hp.com/support. Vanlige telefonkostnader
kommer i tillegg.
Ringe kundestøtte
Ring HPs kundestøtte når du sitter foran datamaskinen og HP Photosmart. Vær
forberedt på å oppgi følgende informasjon:
● Enhetens modellnummer (står på etiketten foran på enheten)
● Enhetens serienummer (står på bak- eller undersiden av enheten).
HP Photosmart Pro B9100 series Brukerhåndbok
57
Page 62

Kapittel 6
● Meldinger som vises når situasjonen oppstår
● Vær forberedt på å svare på disse spørsmålene:
– Har denne situasjonen oppstått før?
– Kan du gjenskape situasjonen?
– Hadde du nylig lagt til ny maskinvare eller programvare på datamaskinen da
denne situasjonen oppsto?
– Skjedde det noe annet før denne situasjonen oppstod (som tordenvær, enhet
som ble flyttet og så videre)?
Etter telefonstøtteperioden
Etter at telefonstøtteperioden er utløpt, kan du få hjelp fra HP mot en avgift. Hjelp kan
også være tilgjengelig på HPs nettsted for kundestøtte: www.hp.com/support. Kontakt
HP-forhandleren eller ring telefonnummeret til kundestøtte for ditt land eller din region
for å finne ut mer om kundestøttealternativer.
Ekstra garantialternativer
Utvidet service er tilgjengelig for skriveren mot ekstra kostnader. Gå til www.hp.com/
support, velg land/region og språk, og utforsk deretter tjeneste- og garantiområdene
for å få informasjon om de utvidede serviceprogrammene.
58
HP Photosmart Pro B9100 series-skriver
Page 63

A
Nettverk
Instruksjonene i dette avsnittet forklarer hvordan du installerer skriveren i et Ethernet-nettverk
(kablet nettverk). Med et kablet oppsett kan skriveren kommunisere med datamaskiner gjennom
en ruter, hub eller svitsj. Bredbåndstilgang til Internett er nødvendig for å dra full nytte av
skriverfunksjonene.
Merk Du kan lese om USB-installering i Hurtigstart-veiledningen som fulgte med
skriveren.
Før du fortsetter med dette avsnittet, må du kontrollere at du har satt opp det kablede nettverket.
Se dokumentasjonen som fulgte med nettverksmaskinvaren. Kontroller også at du har satt opp
skriveren slik det er beskrevet i oppsettinstruksjonene som fulgte med i esken.
● Grunnleggende om nettverk (Windows og Mac)
● Koble skriveren til nettverket
● Installere skriverprogramvaren på en Windows-datamaskin
● Installere skriverprogramvaren på en Mac
● Bruke den innebygde webserveren
● Skriv ut side med nettverksinnstillinger
Grunnleggende om nettverk (Windows og Mac)
Enheter som er koblet sammen i et nettverk, for eksempel datamaskiner og skrivere, kan
kommunisere med hverandre. Et kabelbasert nettverk eller Ethernet-nettverk er den vanligste
nettverkstypen på kontorer og hjemme.
Nettverkskortet i skriveren støtter både 10 Mbps og 100 Mbps Ethernet-nettverk. Når du skal
koble skriveren til et nettverk, trenger du en CAT-5 Ethernet-kabel med en RJ-45-plugg. Dette er
ikke det samme som en USB-kabel. Ethernet-kabelen må kjøpes separat. Den følger ikke med
skriveren.
Forsiktig Selv om RJ-45-pluggen på en CAT-5-kabel ser ut som en vanlig
telefonplugg, er den ikke det. Bruk aldri en vanlig telefonledning til å koble skriveren til et
Ethernet-nettverk. Det kan skade skriveren og de andre nettverksenhetene.
Følgende illustrasjon viser et eksempel på en skriver som er koblet til flere datamaskiner via en
hub, svitsj eller ruter. Et kabel- eller DSL-modem kobler huben og alle nettverksenhetene til
Internett med bredbåndtilgang.
HP Photosmart Pro B9100 series Brukerhåndbok
59
Page 64

Tillegg A
1 Kabel- eller DSL-modem som kobler nettverksenhetene til Internett med bredbåndtilgang.
2 Et nettverkstilgangspunkt (hub, svitsj eller ruter) som alle enhetene er koblet til via Ethernet-kabler.
Nettverksenheter er koblet sammen via en sentral enhet. De vanligste typene er blant annet:
● Huber: Enkle og rimelige nettverksenheter som lar flere datamaskiner kommunisere med
hverandre eller dele en felles skriver. Huber er passive. De sørger kun for
kommunikasjonsflyt mellom andre enheter.
● Svitsjer: Svitsjer er lik huber, men de kan undersøke informasjonen som sendes mellom
enheter, og så videresende informasjonen kun til den riktige enheten. Svitsjer kan redusere
båndbreddebruken i et nettverk og bidra til at det kjører mer effektivt.
● Rutere: Rutere eller gatewayer kobler sammen både enheter og nettverk. Et vanlig
bruksområde er å koble flere hjemmedatamaskiner i et nettverk til Internett. Rutere har ofte
innebygd brannmur som bidrar til å beskytte nettverket mot uautorisert tilgang.
Merk Hvis du vil ha informasjon om hvordan du installerer og konfigurerer maskinvaren
i nettverket, kan du se dokumentasjonen som fulgte med maskinvaren.
Internett-tilkobling
Hvis ditt nettverk er koblet til Internett gjennom en ruter eller gateway, anbefaler HP at du bruker
en ruter eller gateway som støtter Dynamic Host Configuration Protocol (DHCP). En gateway
med DHCP-støtte administrerer et område med reserverte IP-adresser som den tildeler
dynamisk etter behov. Se dokumentasjonen som fulgte med ruteren eller gatewayen.
Anbefalte nettverkskonfigurasjoner
Følgende nettverkskonfigurasjoner støtter skriveren. Finn ut hvilken nettverkskonfigurasjon du
har, og se deretter Koble skriveren til nettverket og Installere skriverprogramvaren på en
Windows-datamaskin eller Installere skriverprogramvaren på en Mac for å finne instruksjoner for
hvordan du kobler skriveren til nettverket og deretter installerer programvaren.
Ethernet-nettverk uten Internett-tilgang
Datamaskinene og skriveren kommuniserer med hverandre i et enkelt nettverk via en hub. Ingen
av nettverksenhetene har tilgang til Internett.
Ethernet-nettverk med Internett-tilgang ved hjelp av oppringingsmodem
Datamaskinene og skriveren kommuniserer med hverandre, og utgjør et enkelt nettverk,
gjennom en hub. En av datamaskinene har tilgang til Internett gjennom et modem og en oppringt
konto. Ingen av de andre enhetene i nettverket, inkludert skriveren, har tilgang til Internett.
60
HP Photosmart Pro B9100 series-skriver
Page 65

Ethernet-nettverk med bredbåndtilgang til Internett gjennom en ruter
Skriveren er koblet til en ruter som fungerer som en gateway mellom brukernettverket og
Internett. Dette er den ideelle nettverkskonfigurasjonen.
Koble skriveren til nettverket
Du trenger følgende for å koble skriveren til et kabelbasert nettverk:
● Et nettverkstilgangspunkt, som en hub, ruter eller svitsj, med en åpen port
● En CAT-5-Ethernet-kabel med RJ-45-kontakt
Merk 1 Du bør ikke koble skriveren direkte til en datamaskin ved hjelp av en Ethernet-
kabel. Maskin-til-maskin-nettverk støttes ikke.
Merk 2 Når du har koblet skriveren til nettverket som beskrevet i denne delen, må du
installere skriverprogramvaren. Se Installere skriverprogramvaren på en Windows-
datamaskin eller Installere skriverprogramvaren på en Mac.
Koble skriveren til nettverket
1. Hvis det er en beskyttelseshette i plast over Ethernet-porten på baksiden av skriveren,
fjerner du den.
2. Koble Ethernet-kabelen til baksiden av skriveren.
3. Koble Ethernet-kabelen til i en ledig port på huben, ruteren eller svitsjen.
Når du har koblet skriveren til nettverket, kan du installere skriverprogramvaren. Du kan ikke
skrive ut fra en datamaskin før du har installert programvaren.
● Installere skriverprogramvaren på en Windows-datamaskin
● Installere skriverprogramvaren på en Mac
Installere skriverprogramvaren på en Windows-datamaskin
Merk Installer skriveren slik det er angitt iHurtigstart-veiledningen som fulgte med
skriveren.
HP Photosmart Pro B9100 series Brukerhåndbok
61
Page 66

Tillegg A
Installeringen tar omtrent 20 minutter, men dette kan variere i henhold til mengden ledig
harddiskplass og hastigheten på prosessoren. Kontroller at du har koblet skriveren til nettverket
med en Ethernet-kabel før du starter installeringen.
Merk Skriverprogramvaren må installeres slik det er beskrevet i dette avsnittet, på hver
datamaskin i nettverket som skal skrive ut til HP Photosmart Pro B9100 series-skriveren.
Etter installering kan du skrive ut på samme måte som gjennom en USB-forbindelse.
Tips Ikke bruk verktøyet Legg til skriver i Windows for å installere
skriverprogramvaren. Du må bruke HP-installeringsprogrammet for å installere skriveren
i et nettverk på riktig måte.
Installere skriverprogramvaren
1. Skriv ut en nettverkskonfigurasjonsside. Du kan komme til å trenge informasjonen i denne
rapporten hvis installeringsprogrammet ikke oppdager skriveren. Se Skriv ut side med
nettverksinnstillinger.
2. Sett inn programvare-CDen for HP Photosmart-skriveren i datamaskinens CD-ROM-stasjon.
3. Klikk på Neste, og følg instruksjonene i installeringsprogrammet for å sjekke og klargjøre
systemet og installere drivere, innpluggingsmoduler og programvare. Dette tar flere minutter.
4. På skjermbildet Tilkoblingstype velger du Via nettverket, og klikker deretter på Neste.
Skjermbildet Søker vises når installeringsprogrammet søker etter skriveren i nettverket.
Hvis skjermbildet Skriver funnet vises, gjør du dette:
a. Kontroller at skriverbeskrivelsen er riktig. (Bruk konfigurasjonssiden til å kontrollere
skrivernavnet og maskinvareadressen. Se Skriv ut side med nettverksinnstillinger.)
b. Hvis skriverbeskrivelsen er riktig, velger du Ja, installer denne skriveren og klikker
på Neste.
Hvis det blir funnet mer enn én skriver i nettverket, velger du HP Photosmart Pro
B9100 series som enheten som skal konfigureres og installeres. Klikk deretter på
Neste. Hvis du har flere skrivere i nettverket, bruker du Maskinvareadresse (MAC) fra
nettverkskonfigurasjonssiden til å identifisere den spesifikke HP Photosmart Pro
B9100 series-skriveren du vil installere.
Hvis skjermbildet Sjekk kabelforbindelse vises, gjør du dette:
a. Følg instruksjonene på skjermen, velg Angi skriver med adresse og klikk på Neste.
b. På skjermbildet Angi skriver angir du maskinvareadressenummeret (MAC) fra
nettverkskonfigurasjonssiden i dialogboksen Maskinvareadresse (MAC).
Eksempel: 02bad065cb97
MAC står for Media Access Control, og er en maskinvareadresse som identifiserer
skriveren i nettverket.
c. Oppgi IP-adressen fra nettverkskonfigurasjonssiden i boksen IP-adresse, og klikk på
Neste.
Eksempel: 169.254.203.151
d. Når skjermbildet Skriver funnet vises, velger du Ja, installer denne skriveren og
klikker på Neste.
e. På skjermbildet Bekreft innstillinger klikker du på Neste.
f. Følg instruksjonene på skjermen.
5. Når du får beskjed om det, klikker du på Fullfør for å avslutte installeringen.
Installere skriverprogramvaren på en Mac
Merk Konfigurer skriveren slik det er angitt i Hurtigstart-veiledningen som fulgte med
skriveren.
62
HP Photosmart Pro B9100 series-skriver
Page 67

Installeringstiden kan variere fra 3 til 4 minutter, avhengig av operativsystemet, mengden ledig
harddiskplass og prosessorhastigheten til datamaskinen. Kontroller at du har koblet skriveren til
nettverket med en Ethernet-kabel før du starter installeringen. Hvis du allerede har installert
denne skriveren med en USB-forbindelse, trenger du ikke å følge disse instruksjonene for å få en
nettverksinstallasjon. I stedet kan du se Endre skrivertilkoblingen fra USB til nettverk.
Merk 1 Skriverprogramvaren må installeres slik det er beskrevet i dette avsnittet, på
hver datamaskin i nettverket som skal skrive ut til HP Photosmart Pro B9100 seriesskriveren. Etter installering kan du skrive ut på samme måte som til en skriver som er
tilkoblet med en USB-kabel.
Merk 2 For Mac OS X 10.2.8-systemer: Last ned Mac OS X 10.2.8-skriverdriveren fra
www.hp.com/support, og følg installeringsinstruksjonene på skjermen.
Slik installerer du skriverprogramvaren på Mac OS X 1.3, 10.4 eller senere
1. Sett inn programvare-CDen for HP Photosmart-skriveren i datamaskinens CD-ROM-stasjon.
2. Dobbeltklikk på CD-ikonet på skrivebordet.
3. Dobbeltklikk på HP PhotosmartInstaller-ikonet.
4. Oppgi navnet og passordet som brukes til administrasjon av Mac-maskinen, og klikk på OK.
5. Velg ditt språk, og velg deretter HP Photosmart Pro B9100 series som enhet. Følg
instruksjonene på skjermen.
6. Når HP Photosmart Installer-vinduet vises, velger du Easy Install (Enkel installering) eller
Custom Install (Tilpasset installering). Klikk deretter på Install (Installer).
7. Klikk på Continue (Fortsett) for å kjøre HP Setup Assistant.
8. Når HP Setup Assistant (HP Konfigurasjonsassistent) vises, klikker du på Next (Neste).
9. Merk HP Photosmart Pro B9100 series-skriveren, og klikk på Next (Neste). Hvis skriveren
ikke er oppført i vinduet, må du kontrollere at skriveren er på og at nettverkskabelen er
koblet til skriveren.
10. Følg instruksjonene på skjermen for å konfigurere skriveren ved hjelp av Printer Setup Utility.
11. Klikk på Neste.
12. Når gratulasjonssiden vises, klikker du på Finish (Fullfør).
Endre skrivertilkoblingen fra USB til nettverk
1. Koble skriveren til nettverket. Se Koble skriveren til nettverket.
2. Skriv ut en nettverkskonfigurasjonsside og finn IP-adresseoppføringen.
3. Åpne en nettleser og angi IPadressen for å få tilgang til den innebygde Web-serveren i
skriveren. Hvis du vil ha mer informasjon om den innebygde Web-serveren, kan du se
Bruke den innebygde webserveren.
4. Klikk på kategorien Networking (Nettverk).
5. Klikk på mDNS i området Applications til venstre.
6. Skriv et unikt navn (63 tegn eller færre) i boksen mDNS Service Name.
7. Klikk på Apply (Bruk).
8. Velg skriveren i dialogboksen Print (Skriv ut). Hvis skriveren ikke vises i listen, klikker du på
Edit Printer List (Rediger skriverliste) for å legge den til.
9. I vinduet Printer List (Skriverliste) klikker du på Add (Legg til).
10. Velg Rendezvous eller Bonjour fra nedtrekkslisten.
11. Velg skriveren fra listen, og klikk deretter på Add (Legg til).
HP Photosmart Pro B9100 series Brukerhåndbok
63
Page 68

Tillegg A
Bruke den innebygde webserveren
Den innebygde webserveren (EWS) gjør det enkelt å styre skriveren i et nettverk. Ved hjelp av
en hvilken som helst nettleser fra en Windows- eller Mac-datamaskin kan du kommunisere med
skriveren via nettverket for å:
● Kontrollere skriverstatus og beregnet blekknivå
● Vise nettverksstatistikk
● Justere skriverens nettverkskonfigurasjon ved å angi en proxy-server, fastsette et DNS-
navn eller manuelt legge inn en IP-adresse
● Begrense tilgang til konfigurasjonssider
● Bestille rekvisita
● Gå til HPs nettsted for kundestøtte
Åpne hjemmesiden til den innebygde webserveren
1. Skriv ut en nettverkskonfigurasjonsside. Se Skriv ut side med nettverksinnstillinger.
2. Angi skriverens IPadresse, som du finner på nettverkskonfigurasjonssiden, i adresselinjen i
nettleseren.
Eksempel på IPadresse: 10.0.0.81
Hjemmesiden for den innebygde webserveren vises.
Hvis du ønsker informasjon om nettverksterminologi og om den innebygde webserveren som
ikke dekkes av denne håndboken, kan du se hjelpen til den innebygde webserveren.
Åpne hjelpen til den innebygde webserveren
1. Gå til hjemmesiden for den innebygde webserveren. Se Åpne hjemmesiden til den
innebygde webserveren.
2. Klikk på Help (Hjelp) i delen Other Links (Andre koblinger) på hjemmesiden.
Skriv ut side med nettverksinnstillinger
Du kan skrive ut en side med nettverksinnstillinger fra skriveren uten å være koblet til en
datamaskin. Siden med nettverksinnstillinger inneholder nyttig informasjon om skriverens IPadresse, nettverksstatistikk og andre nettverksinnstillinger. Du kan også vise et sammendrag av
utvalgte nettverksinnstillinger på selve skriveren.
Skrive ut en nettverkskonfigurasjonsside
1. Trykk på Meny på skriveren.
2.
3.
Trykk på
Trykk på
til Nettverksinnstillinger vises, og trykk på OK.
til Skriv ut nettverksinnstillinger vises, og trykk på OK.
64
HP Photosmart Pro B9100 series-skriver
Page 69

B
Spesifikasjoner
I denne delen beskrives systemkravene for å installere HP Photosmart-skriverprogramvaren,
samt utvalgte skriverspesifikasjoner.
Systemkrav
Komponent Windows Mac
Operativsystem
Prosessor
Minne Minimum: 256 MB
Ledig diskplass Minimum: 200 MB
Skjerm Minimum: SVGA-skjerm
Microsoft® Windows 2000
Professional, XP Home,
XP Professional eller
XP Professional x64 Edition
Merk x64-systemer
kan kobles direkte til
skriveren bare via
USB. Nettverk
støttes ikke med x64systemer.
Minimum: Intel® Pentium II
233 MHz (eller tilsvarende),
eller høyere
Anbefalt: Intel
(eller tilsvarende), eller høyere
Anbefalt: 1 GB
Anbefalt: 450 MB
(800 x 600, 16-bits farge)
Anbefalt: SVGA-skjerm
(1024 x 768, 32-bits farge)
®
Pentium 4
Mac OS X 10.2.8, 10.3, 10.4
eller senere
Merk
Skriverdriveren for
Mac OS X 10.2.8systemer må lastes
ned fra www.hp.com/
support.
Minimum: PowerPC med
G3-, G4-, G5- eller Intel
Core-prosessor
Anbefalt: PowerPC med G5
2 GHz eller Intel
prosessor
Minimum: 256 MB
Anbefalt: 512 MB
Minimum: 500 MB
Minimum: SVGA-skjerm
(800 x 600, 16-bits farge)
Anbefalt: SVGA-skjerm
(1024 x 768, 32-bits farge)
®
®
Core Duo-
CD-ROM-stasjon Påkrevd Påkrevd
Nettleser Microsoft Internet Explorer
5.01 med SP2 eller nyere
USB USB-port (kabel følger ikke
med)
Nettverk Ethernet-port (kabel følger
ikke med)
HP Photosmart Pro B9100 series Brukerhåndbok
—
USB-port (kabel følger ikke
med)
Ethernet-port (kabel følger
ikke med)
65
Page 70

Tillegg B
Skriverspesifikasjoner
Kategori Spesifikasjoner
Tilkobling USB 2.0 high speed
Mål Vekt: 17,1 kg
Miljøspesifikasjoner Anbefalt for drift: 15 til 35 °C (59 til 95 °F), 20 til 80% RF
Blekkpatroner HP 38 Photo Black (PK) Pigment blekkpatron
Ethernet 802.3
Høyde: 235 mm
Bredde: 675 mm
Dybde: 430 mm
Maks. for drift: 5 til 40 °C (41 til 104 °F), 5 til 95% RF
Temperaturområde for oppbevaring: -30 til 65° C (–22
til 149° F)
HP 38 Light Gray (LG) Pigment blekkpatron
HP 38 Matte Black (MK) Pigment blekkpatron
HP 38 Cyan (C) Pigment blekkpatron
HP 38 Magenta (M) Pigment blekkpatron
HP 38 Yellow (Y) Pigment blekkpatron
HP 38 Light Magenta (LM) Pigment blekkpatron
HP 38 Light Cyan (LC) Pigment blekkpatron
66
Marger Utskrift på stivt papir: Topp/bunn 14 mm; Venstre/
Spesifikasjoner for
utskriftsmateriale
Papirstørrelser Størrelser som støttes
høyre 3 mm
Utskrift uten kanter på alle andre medier: Topp/bunn/
venstre/høyre 0,0 mm
Maksimal lengde: 483 mm
Maksimal bredde: 330 mm
Maksimal vekt for hovedskuff: 220 gsm, ikke stivt papir
Maksimal tykkelse for skuff for spesialmedier: 1,5
mm, ett ark om gangen
7,6 x 12,7 cm til 33 x 48,3 cm, inkludert:
Metrisk: 10 x 15 cm (med eller uten avrivningskant),
Panorama 10 x 30, 13 x 18 cm, A3, A4, A5, A6, B4, B5, E
Britisk: Indekskort 3 x 5 tommer, indekskort 4 x 6
tommer, indekskort 5 x 8 tommer, 3,5 x 5 tommer,
4 x 6 tommer (med eller uten avrivningskant), panorama
4 x 10 tommer, panorama 4 x 11 tommer, panorama
4 x 12 tommer, 5 x 7 tommer, 8 x 10 tommer,
11 x 14 tommer, 11 x 17 tommer, 12 x 12 tommer,
13 x 19 tommer
HP Photosmart Pro B9100 series-skriver
Page 71

(forts.)
Kategori Spesifikasjoner
USA: Letter, Legal, Executive, Tabloid
Japan: L, 2L, Hagaki, Ofuku Hagaki
Konvolutter: Konvolutt nr. 10, A2-konvolutt, C6-
konvolutt, DL-konvolutt
Papirtyper Papir (fotopapir, vanlig papir, inkjet-papir og
spesialmedier)
Konvolutter
Transparenter
Etiketter
Kort (indeks, gratulasjon, Hagaki, A6, L-størrelse)
Påstrykningspapir
Nettverksstøtte Microsoft Windows 2000 Professional, XP Home og
XP Professional
Mac OS X 10.2.8, 10.3, 10.4 eller senere
Papirskuffer og støttede
papirstørrelser
Papirskuffkapasitet Hovedskuff
Strømforbruk Utskrift: 65 W maks., 22 W gjennomsnitt
Hovedskuff
7,6 x 12,7 cm til 33 x 48,3 cm
Skuff for spesialmedier
7,6 x 12,7 cm til 33 x 48,3 cm
Utskuff
Alle størrelser som støttes
200 ark med vanlig papir
60 ark med fotopapir
50 konvolutter
20 til 40 kort (avhengig av tykkelse)
30 etikettark
Skuff for spesialmedier
1 ark med papir opptil 1,5 mm tykt
Utskuff
50 ark med vanlig papir
20 ark med fotopapir
10 kort eller konvolutter
Inaktiv: 9,8 W i gjennomsnitt
Av: 0,4 W i gjennomsnitt
Strømledningens
modellnummer
HP Photosmart Pro B9100 series Brukerhåndbok
8121-0740 (Nord-Amerika)
67
Page 72

Tillegg B
(forts.)
Kategori Spesifikasjoner
8121-0731 (Europa (unntatt land/regioner som er oppført
nedenfor), Korea)
8121-0731 + 8121-0733 (Danmark, Sverige, Norge,
Finland)
8121-0731 + 8121-0739 + 8121-0740 (Midt-Østen, Afrika
(unntatt sør), CIS, Russland)
8121-0837 (Australia)
8121-0737 + 8121-1004 (Israel, Sør-Afrika)
8121-0738 (Sveits)
8121-0739 (Storbritannia, Irland, Hong Kong, Singapore)
8121-0742 (Kina)
8121-0964 (Taiwan)
8121-0790 (Japan)
Skrivehoder HP 70 Photo Black/Light Gray skrivehode
HP 70 Matte Black/Cyan skrivehode
HP 70 Magenta/Yellow skrivehode
HP 70 Light Magenta/Light Cyan skrivehode
USB-støtte Microsoft Windows 2000 Professional, XP Home,
XP Professional og XP Professional x64
Mac OS X 10.2.8, 10.3, 10.4 eller senere
HP anbefaler at USB-kabelen er kortere enn 3 meter (10
fot)
68
HP Photosmart Pro B9100 series-skriver
Page 73

C
Erklæring om begrenset garanti for HP-skriver
HP Photosmart Pro B9100 series Brukerhåndbok
69
Page 74

Tillegg C
70
HP Photosmart Pro B9100 series-skriver
Page 75

Stikkordregister
B
bakdekselutløsere 5
bakdør 5
bakre papiråpning 5
blekkpatrondeksel 4
blekkpatroner
kontrollere blekknivåer
34
teste 42
D
datamaskin
skrive ut fra 3, 11
systemkrav 65
dokumentasjon, skriver 3
E
elektronisk hjelp 3
Ethernet 59
Ethernet-port 5
ettersyn og vedlikehold 33
etter telefonstøtteperioden 58
F
fargebehandling
ICC-enhetsprofiler 27
installere ICC-profiler 27
kalibrere en skjerm 27
programbasert 27
skriverbasert 29
feilmeldinger 51
H
hjelp. se problemløsing
hjelp, elektronisk 3
hovedskuff 4
HP Løsningssenter 3
HP Programvareoppdatering
42
J
justere skrivehoder. se
kalibrere skriveren
justeringsside 41
K
kalibrere skriveren 41
knapper 8
kontrollpanel 4, 8
kundestøtteprosess 57
kvalitet
skrive ut testside 42
L
legge i papir 12
M
meny, skriver 8
Merknader fra Hewlett-Packard
Company 4
N
nettverk
Ethernet 59
innebygd webserver 64
koble skriver til nettverk 61
programvareinstallering
(Mac) 62
programvareinstallering
(Windows) 61
side med
nettverksinnstillinger 64
P
papir
kjøpe og velge 17
legge i 12
skuffer 4
spesial 17
spesifikasjoner 66
stopp 49
patroner. se blekkpatroner
problemløsing
blinkende lamper 46
feilmeldinger 51
problemer med
skrivermaskinvaren 46
programvareinstallering 45
utskriftsproblemer 47
programvare
driver 11
oppdatere 42
problemløsing 45
skriverdriver 11
R
rengjøre
skrivehoder automatisk 39
skrivehoder manuelt 40
skriver 39
ringe 57
ringe HP kundestøtte 57
S
side med
nettverksinnstillinger 64
skjerm, skriver 4
skrivehoder
rengjøre 39
rengjøre dyser 40
sette inn 36
skriver
deler 4
dokumentasjon 3
feilmeldinger 51
kalibrere 41
meny 8
rengjøre 39
spesifikasjoner 66
vedlikeholde 33
skriverdriver
anbefalte innstillinger 11
endre innstillinger 21
skriverprogramvare,
oppdatere 42
skuffer, papir 4
skuff for spesialmedier 4
spesialmedier 17
spesifikasjoner 65
systemkrav 65
T
telefonstøtte 57
telefonstøtteperiode
periode for støtte 57
testside 42
tilkobling for strømledning 5
HP Photosmart Pro B9100 series Brukerhåndbok
71
Page 76

U
USB
spesifikasjoner 66
USB-port 5
utskrift
endre innstillinger 21
fra datamaskin 3, 11
problemløsing 47
testside 42
utskuff 4
V
varsellampe 8
72
HP Photosmart Pro B9100 series-skriver
 Loading...
Loading...