
HP Photosmart Pro B8800
HP Photosmart Pro B8800 series
Brukerveiledning
Brugervejledning
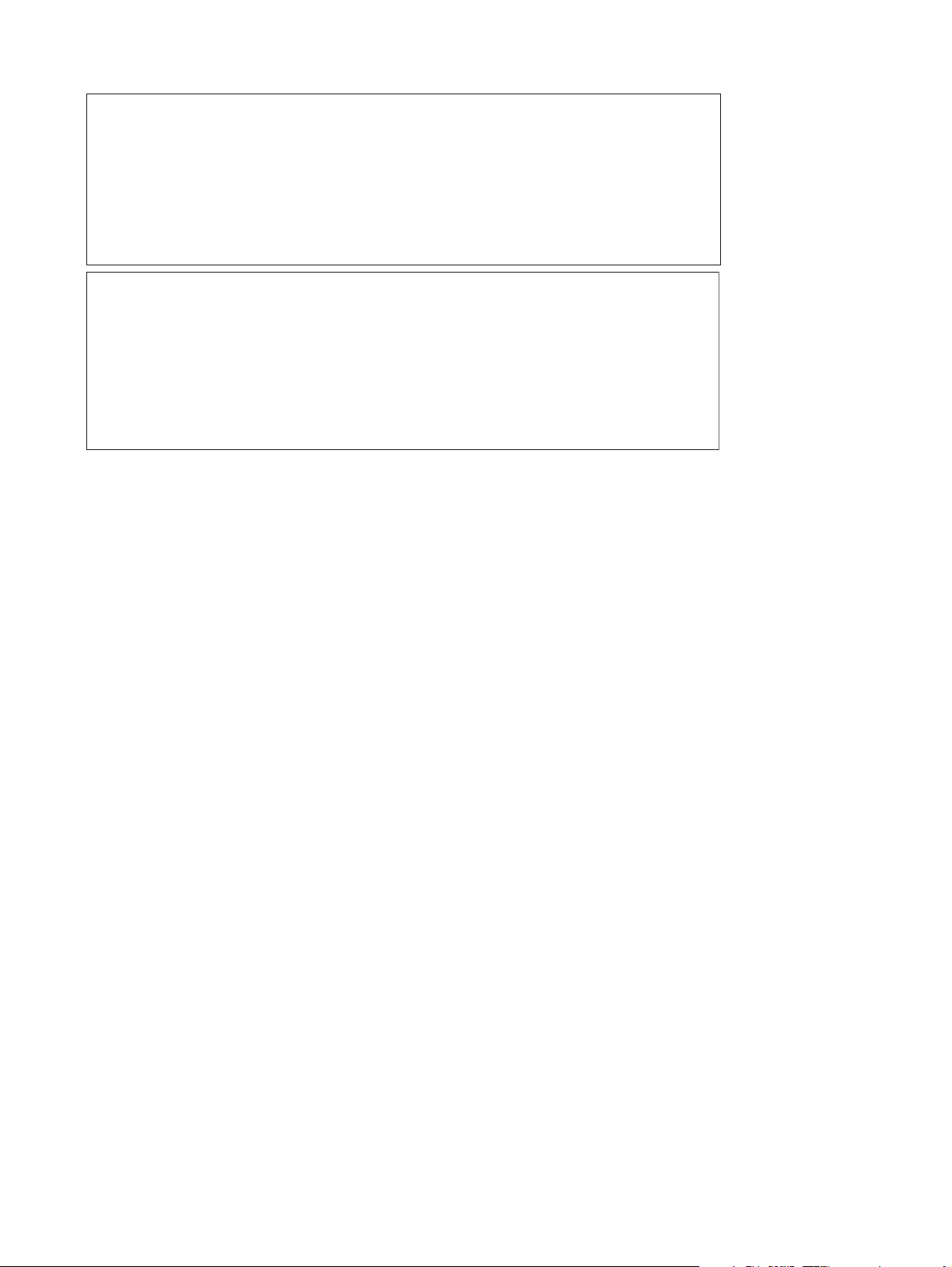
Merknader fra Hewlett-Packard Company
Informasjonen i dette dokumentet kan endres uten varsel.
Med enerett. Gjengivelse, tilpasning eller oversettelse av dette materialet er ikke tillatt uten at det først er innhentet skriftlig tillatelse fra
Hewlett-Packard, med unntak av det som er tillatt i henhold til lover om opphavsrett. De eneste garantiene for HPs produkter og tjenester er angitt i
den uttrykte garantien som følger med slike produkter og tjenester. Ingenting i dette dokumentet kan tolkes som en tilleggsgaranti. HP er ikke
erstatningsansvarlig for tekniske eller andre typer feil eller utelatelser i dette dokumentet.
© 2007 Hewlett-Packard Development Company, L.P.
Windows, Windows 2000 og Windows XP er registrerte varemerker i USA for Microsoft Corporation.
Windows Vista er enten et registrert varemerke eller varemerke for Microsoft Corporation i USA og/eller andre land.
Intel og Pentium er varemerker eller registrerte varemerker for Intel Corporation eller dets datterselskaper i USA og andre land.
Bluetooth-varemerkene tilhører eieren, og brukes av Hewlett-Packard Company på lisens
Meddelelser fra Hewlett-Packard Company
Oplysningerne i dette dokument kan ændres uden forudgående varsel.
Alle rettigheder forbeholdes. Gengivelse, tilpasning eller oversættelse af dette materiale er ikke tilladt uden forudgående skriftlig tilladelse fra
Hewlett-Packard, undtagen i det omfang, det er tilladt under loven om ophavsret. De eneste garantier for HP-produkter og -tjenester findes i den
udtrykkelige garantierklæring, der følger med de pågældende produkter og tjenester. Intet heri må fortolkes som værende en yderligere garanti. HP
er ikke ansvarlig for evt. tekniske eller redaktionelle fejl eller udeladelser heri.
© 2007 Hewlett-Packard Development Company, L.P.
Windows, Windows 2000 og Windows XP er amerikanske registrerede varemærker tilhørende Microsoft Corporation.
Windows Vista er enten et registreret varemærke eller et varemærke tilhørende Microsoft Corporation i USA og/eller andre lande/områder.
Intel og Pentium er varemærker eller registrerede varemærker tilhørende Intel Corporation eller dets datterselskaber i USA og andre lande.
Bluetooth-varemærkerne tilhører deres respektive ejere og anvendes af Hewlett-Packard Company under licens.
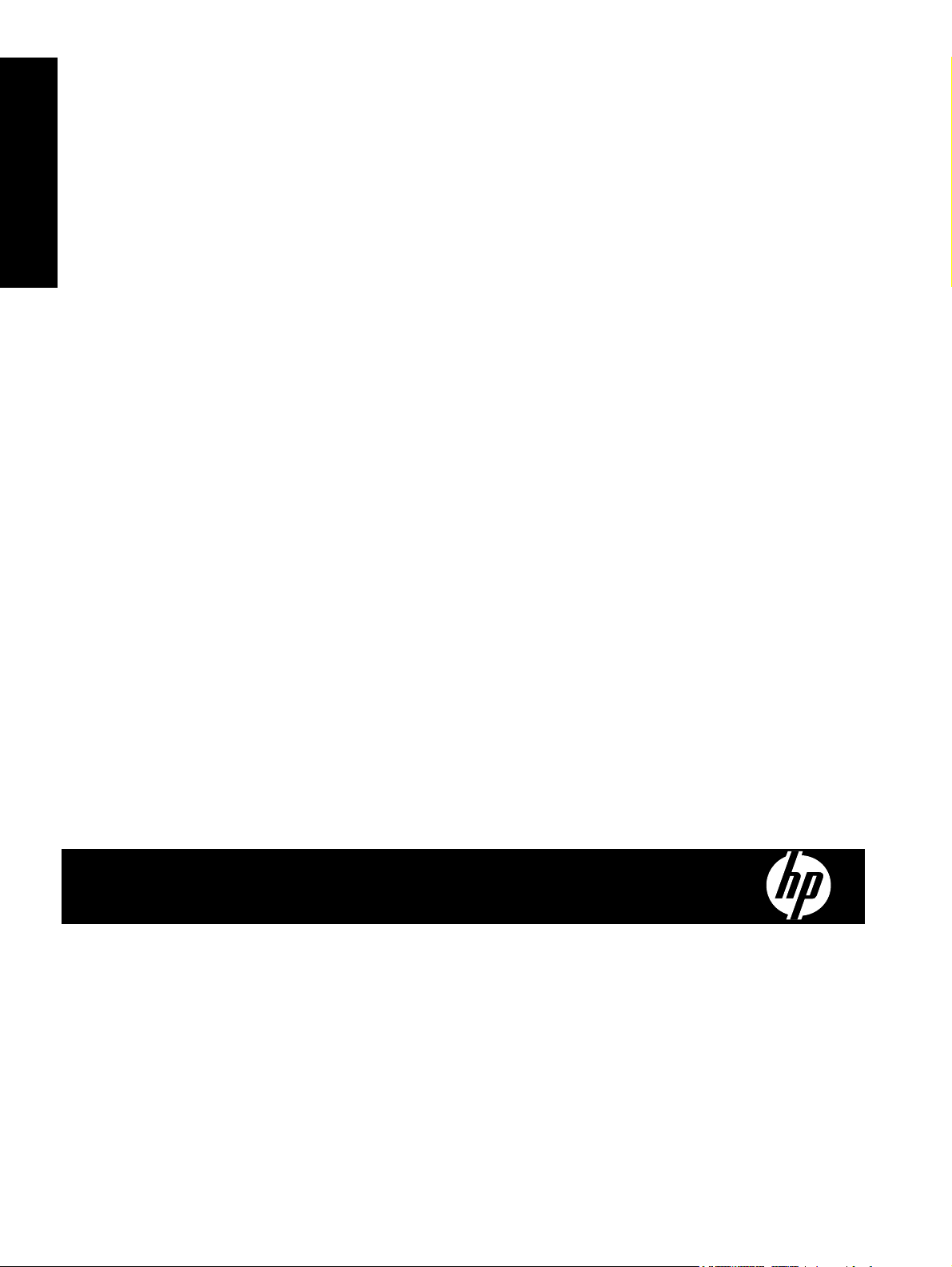
HP Photosmart Pro B8800 series
HP Photosmart Pro B8800 series Brukerhåndbok
Norsk
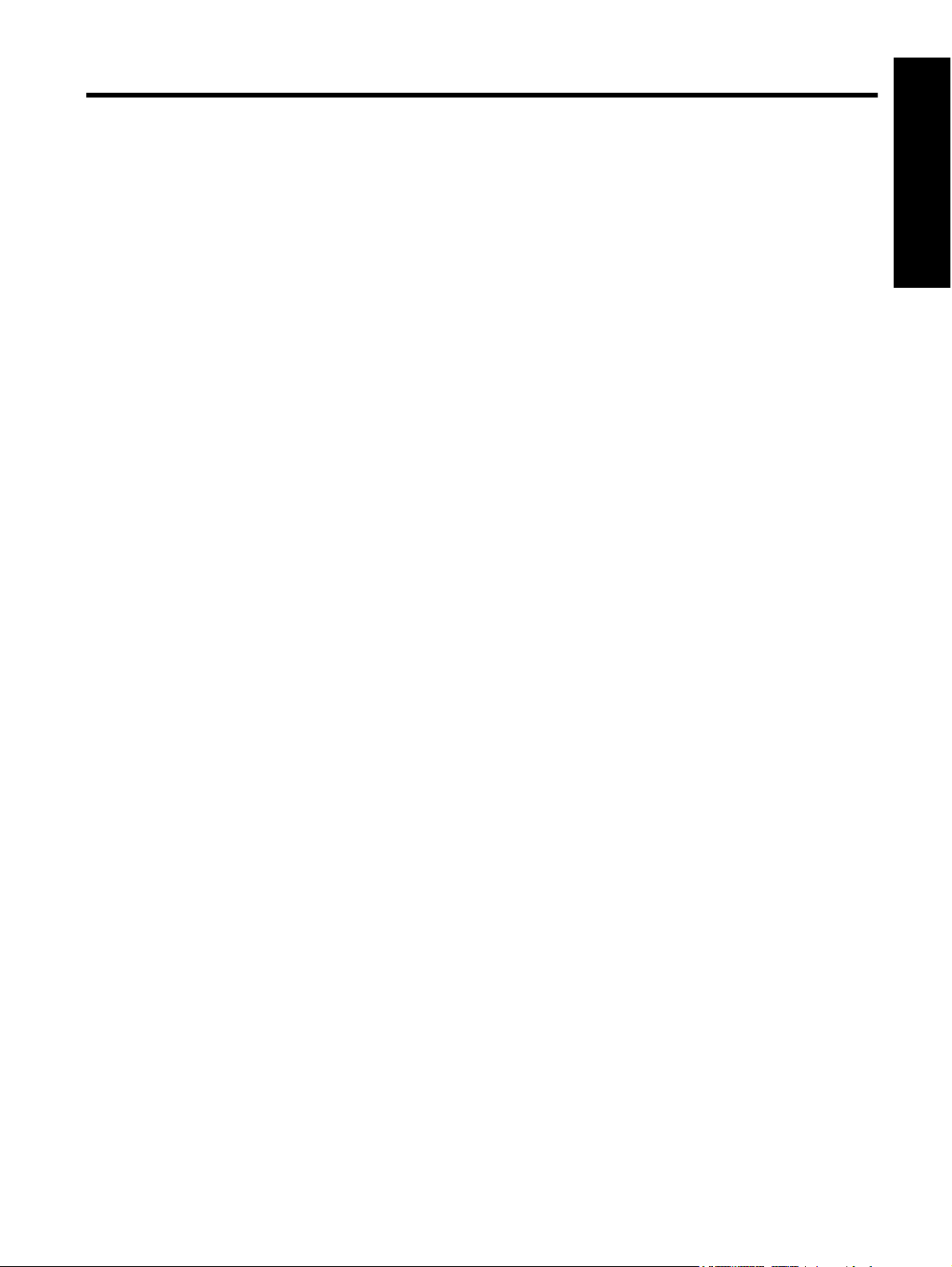
Innhold
1 Velkommen
Finne mer informasjon..........................................................................................................................................................2
Skriverdeler..........................................................................................................................................................................3
2 Grunnleggende utskrift
Papirskuffer..........................................................................................................................................................................6
Velge riktig papir eller andre medier.....................................................................................................................................7
Skrive ut fra hovedskuffen....................................................................................................................................................8
Skrive ut fra skuffen for spesialmedier (mating av enkeltark).............................................................................................10
Skrive ut fra et program......................................................................................................................................................12
Endre utskriftsinnstillinger..................................................................................................................................................14
Fastsette standard utskriftsinnstillinger..............................................................................................................................16
Gjøre HP Photosmart Pro B8800 series til standardskriver...............................................................................................17
3 Fargebehandling
Hva er fargebehandling?....................................................................................................................................................18
Bruke HP Photosmart Pro-utskriftsmodulen for Adobe Photoshop
Bruke programbasert fargebehandling...............................................................................................................................19
Bruke skriverbasert fargebehandling..................................................................................................................................20
4 Ettersyn og vedlikehold
La skriveren være koblet til strøm......................................................................................................................................21
Bruk Verktøykasse (Windows) eller HP Printer Utility (HP-skriververktøy) (Mac)..............................................................21
Vedlikehold av blekkpatroner.............................................................................................................................................21
Rengjøre skriveren.............................................................................................................................................................24
Justere og kalibrere skriveren............................................................................................................................................25
Skrive ut en testside...........................................................................................................................................................26
Skrive ut en eksempelside.................................................................................................................................................26
Last ned programvareoppdateringer for skriveren.............................................................................................................27
Avinstallere skriverprogramvaren.......................................................................................................................................27
5 Problemløsing
Problemer med installering av skriverprogramvaren..........................................................................................................29
Problemer med skriverens maskinvareoppsett..................................................................................................................30
Utskriftsproblemer..............................................................................................................................................................31
Feilmeldinger......................................................................................................................................................................33
HPs kundestøtte.................................................................................................................................................................36
Forskriftsmessig modellidentifikasjonsnummer SDGOA-0842...........................................................................................36
Miljøerklæringer..................................................................................................................................................................36
®
(bare versjon 7.0, CS og CS 2)................................18
Norsk
A Feiltilstander og indikatorlamper....................................................................................................................................37
B Spesifikasjoner
Systemkrav.........................................................................................................................................................................39
Skriverspesifikasjoner.........................................................................................................................................................39
Papirspesifikasjoner...........................................................................................................................................................40
C HP-garanti.........................................................................................................................................................................41
Stikkordregister......................................................................................................................................................................42
1
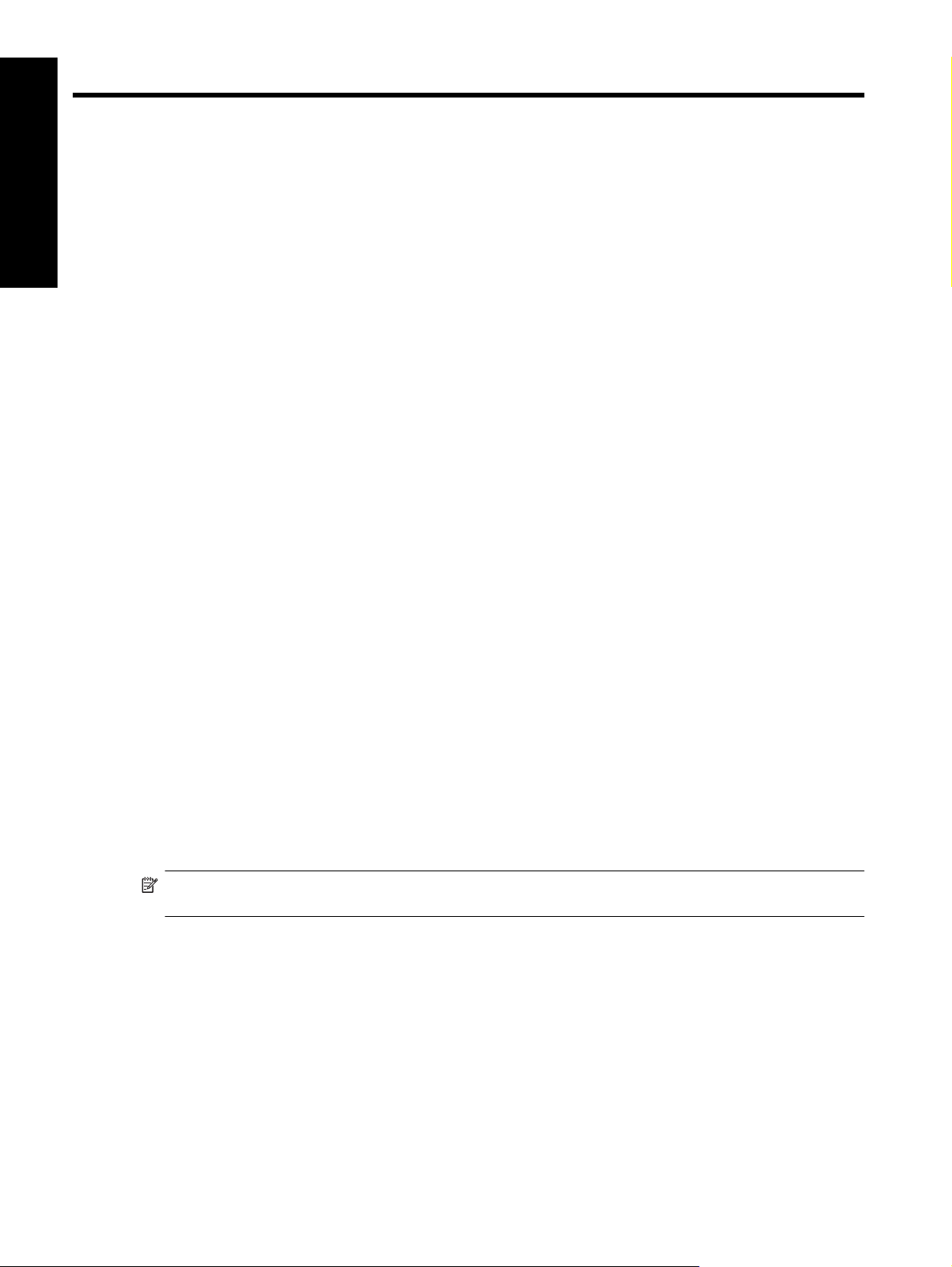
1 Velkommen
Takk for at du kjøpte en HP Photosmart Pro B8800 series-skriver.
Denne skriveren er laget spesielt for profesjonelle fotografer og seriøse amatørfotografer, og gir rike, klare, lysekte
og fargenøyaktige fotografier, særlig når den brukes med HP Advanced-fotopapir.
Norsk
Finne mer informasjon
Skriveren leveres med følgende dokumentasjon:
• Installeringsveiledning: Les dette dokumentet først. Installeringsinstruksjonene forklarer hvordan du setter
opp skriveren og installerer HP Photosmart-programvaren. Dette dokumentet kalles kanskje
Hurtigstartveiledning eller Installasjonsveiledning, avhengig av land/region, språk eller skrivermodell.
• CD med HP Photosmart-programvare: CD-en med HP Photosmart-programvare inneholder en detaljert og
animert Hurtigstart-opplæring. Den animerte Hurtigstart-opplæringen på CDen forklarer hvordan du setter opp
skriveren og installerer programvare. CDen inneholder også skriverdriveren og annen viktig programvare som
er nødvendig for å bruke skriveren.
• Brukerveiledning: Brukerveiledning er boken du leser nå. Denne boken beskriver de grunnleggende
funksjonene, og inneholder også informasjon om problemløsing.
• Elektronisk hjelp: Den elektroniske hjelpen inneholder detaljerte instruksjoner for bruk av alle funksjonene i
HP Photosmart. Den inneholder fullstendige skriverspesifikasjoner og problemløsingsinformasjon.
Når du har installert HP Photosmart-programvaren på datamaskinen, kan du åpne og utforske den elektroniske
hjelpen:
◦ Windows: Fra Start-menyen velger du Programmer eller Alle programmer, peker på HP, HP Photosmart
Pro B8800 series og klikker på Hjelp til HP Photosmart.
◦ Mac: Velg Hjelp > Mac Hjelp i Finder, og velg deretter Bibliotek, HP Produkthjelp.
• kun Windows: HP Løsningssenter gir informasjon om alle HP-enhetene dine. Besøk HP Løsningssenter for å
◦ Lære om skriveren og tilhørende programvare, og se hvordan du kan løse problemer, inkludert informative
Hvordan?-animasjoner
◦ Sjekke skriverstatus og få tilgang til skriverens verktøykasse der du finner vedlikeholdsverktøy
◦ Oppdatere skriverprogramvaren
◦ Endre skriverinnstillinger
◦ Bestille rekvisita
◦ Starte HP Photosmart-programvaren
Når du har installert HP Photosmart-programvaren på datamaskinen, kan du åpne og utforske
HP Løsningssenter:
◦ Høyreklikk på ikonet HP Digital Imaging Monitor på oppgavelinjen i Windows, og velg Start/vis
HP Løsningssenter.
Merk I denne Brukerveiledning refererer skriverprogramvare til HP Photosmart-programvaren på CD-en som
følger med skriveren. Skriverdriveren er den delen av skriverprogramvaren som styrer skriveren.
2 Velkommen
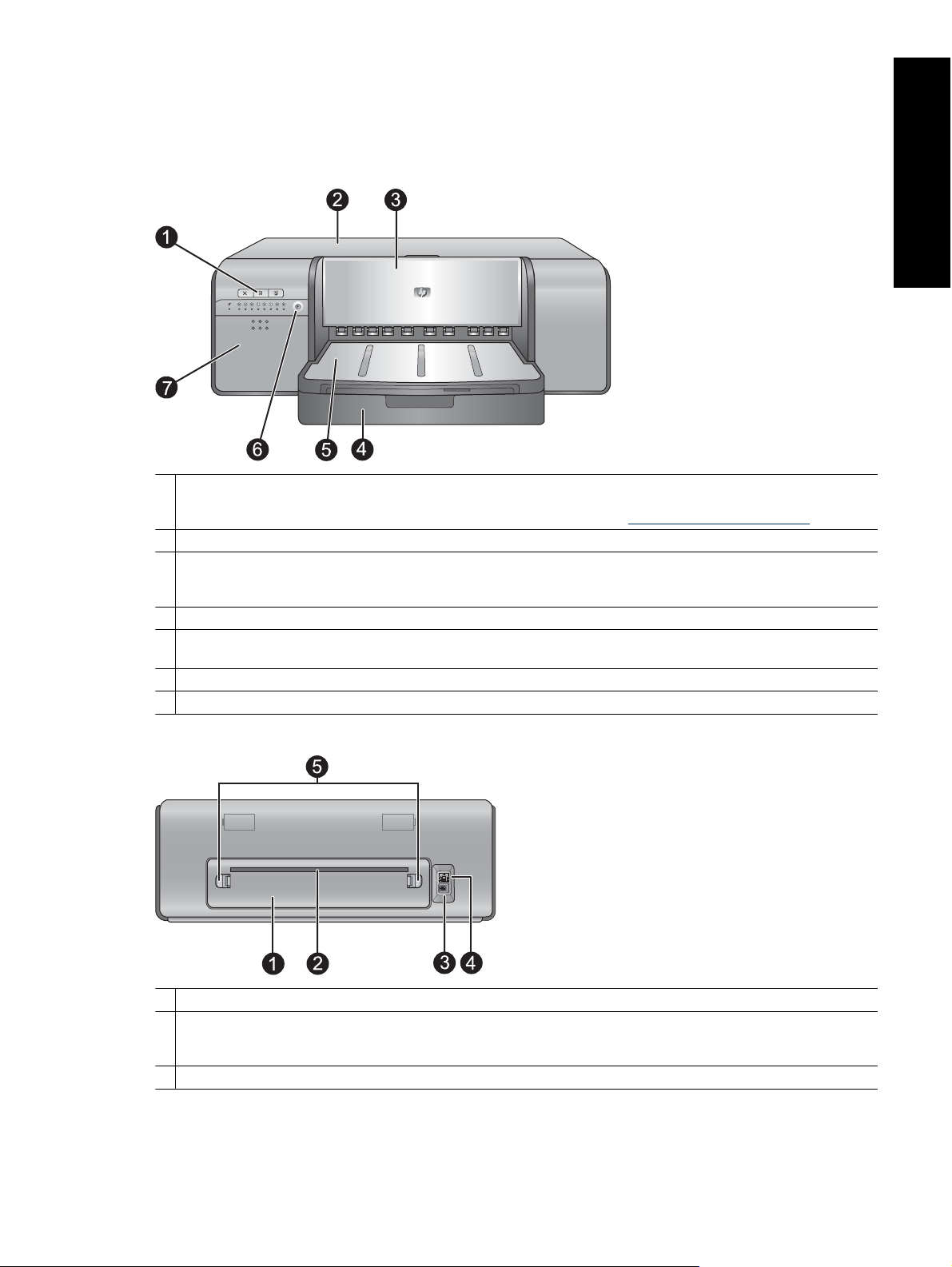
Skriverdeler
Forsiden av skriveren
1 Kontrollpanel og indikatorlamper: Bruk disse knappene på kontrollpanelet til å åpne Verktøykasse på datamaskinen,
gjenoppta eller avbryte utskriftsjobber og svare på meldinger på datamaskinskjermen. Se på lampene for å sjekke status
for skriveren. Hvis du ønsker mer informasjon om indikatorlampene, kan du se Feiltilstander og indikatorlamper.
2 Toppdeksel: Løft opp for å få tilgang til skrivehodene og fjerne fastkjørt papir.
3 Skuff for spesialmedier (lukket): Senk for å legge i ett enkelt ark med tykt papir, for eksempel kartong eller lerret. Bruk
denne skuffen når du ønsker at papiret skal mates rett gjennom skriveren uten å bøyes. Ikke legg i papir som er tykkere enn
0,7 mm, og ikke legg i mer enn ett ark om gangen.
4 Hovedskuff: Leg en stabel med vanlig papir eller fotopapir i denne skuffen.
5 Utskuff: De utskrevne sidene kommer ut her. For å komme lettere til hovedskuffen kan du ta av utskuffen ved å dra den
mot deg.
6 På-knapp: Trykk på denne for å slå på skriveren.
7 Blekkpatrondeksel: Trykk på de hevede merkene oppå dekslet for å åpne det og sette inn eller ta ut blekkpatroner.
Norsk
Baksiden av skriveren
1 Bakdeksel: Ta av dette dekselet for å fjerne fastkjørt papir.
2 Bakre papiråpning: Utskrifter fra skuffen for spesialmedier passerer frem og tilbake gjennom denne åpningen før de føres
til utskuffen foran på skriveren. Kontroller at det er nok plass bak skriveren slik at papiret kan passere uhindret. Når du skriver
ut fra skuffen for spesialmedier, må plassen bak skriveren være lik lengden på papiret du skriver ut på.
3 Tilkobling for strømledning: Bruk denne porten til å koble til strømledningen som fulgte med skriveren.
Skriverdeler 3
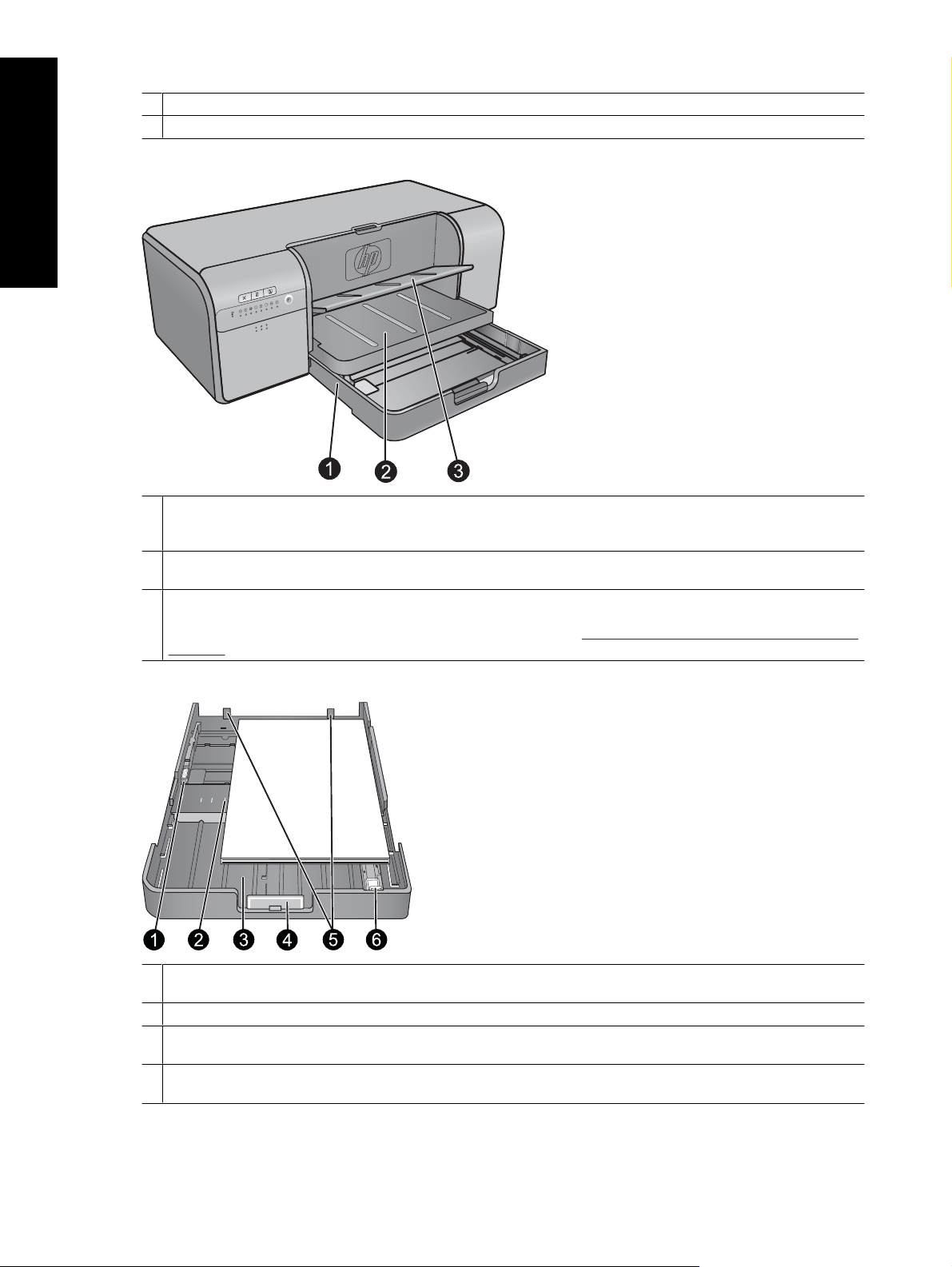
Norsk
Kapittel 1
4 USB-port: Bruk denne porten til å koble skriveren til en datamaskin.
5 Bakdekselutløsere: Trykk på de to utløserne på begge sidene av bakre papiråpning for å ta av bakdekslet.
Papirskuffer
1 Hovedskuff: Legg en stabel med fotopapir, vanlig papir eller andre medier som ikke er stive, i denne skuffen. Legg i papiret
i stående retning og med utskriftssiden ned. Press sammen hovedskuffutløseren for å gjøre hovedskuffen lengre eller
kortere, avhengig av papirtypen du legger i.
2 Utskuff: De utskrevne sidene kommer ut her. Du kan ta av denne skuffen ved å dra den mot deg for å få lettere tilgang til
hovedskuffen.
3 Skuff for spesialmedier (åpen): Legg i ett enkelt ark med tykt papir, for eksempel kartong, i denne skuffen. Papir fra denne
skuffen mates rett gjennom skriveren uten å bøyes. Legg i papiret med utskriftssiden opp. Ikke legg i papir som er tykkere
enn 0,7mm. Hvis du vil lære hvordan du bruker denne skuffen, kan du se Skrive ut fra skuffen for spesialmedier (mating av
enkeltark).
Hovedskuff
1 Papirbreddeskinne: Juster denne skinnen slik at den ligger tett inntil kanten på papiret i skuffen, ved å trykke på knappen
foran på skinnen og skyve skinnen på tvers.
2 Papirstørrelsemerker: Bruk disse merkene som rettledning slik at du legger i papiret i riktig retning.
3 Hovedskufforlenger: Forleng hovedskuffen slik at du kan legge i større papir. Hovedskuffen kan ta opptil 33 x 48,3 cm
(13 x 19 tommer) papir når forlengeren er trukket helt ut.
4 Utløser for hovedskuff: Press sammen denne utløseren og dra den mot deg for å trekke hovedskufforlengeren ut eller
skyve den inn, eller for å fjerne skuffen fra skriveren.
4 Velkommen
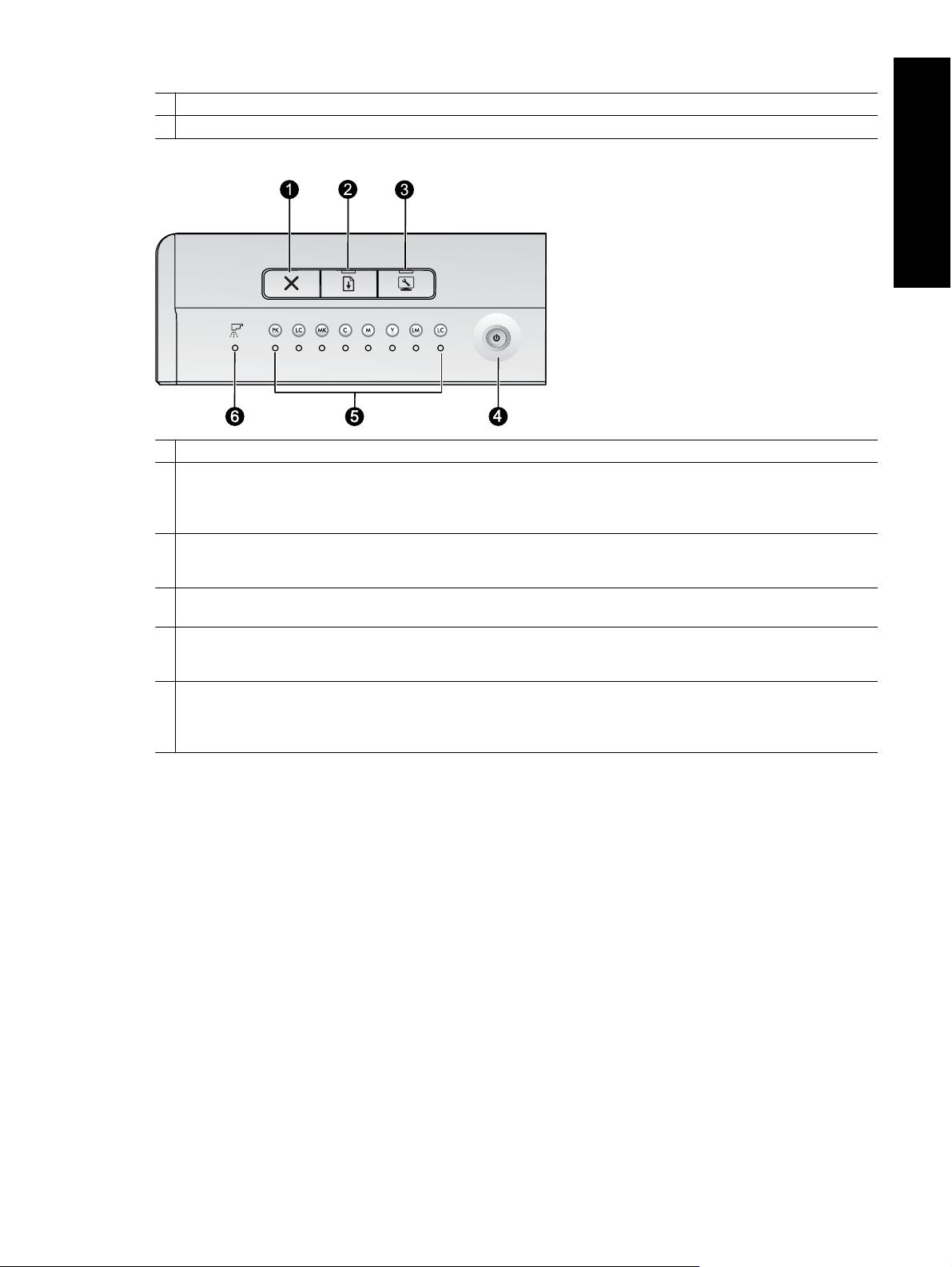
5 Papirstoppere: Juster papiret mot disse stopperne slik at det mates inn i skriveren på riktig måte.
6 Papirlengdeskinne: Juster denne skinnen slik at den sitter helt inntil enden på papiret i skuffen.
Kontrollpanel
1 Avbryt: Trykk for å stoppe gjeldende utskriftsjobb, skrivehodejustering eller fargekalibrering.
2 Fortsett: Resume (Fortsett)-lampen blinker hvis skriveren er tom for papir eller hvis papiret har kjørt seg fast. Trykk på
Resume (Fortsett)-knappen for å gjenoppta utskriften etter at du har lagt i papir eller fjernet fastkjørt papir. Resume
(Fortsett)-lampen lyser gult når skuffen for spesialmedier er senket ned. Trykk på Resume (Fortsett)-knappen for å starte
utskriften etter at du har lagt papir i skuffen for spesialmedier.
3 Verktøykasse: Trykk én gang for å åpne skriverens Verktøykasse (Windows) eller HP Printer Utility (HP-skriververktøy)
(Mac) på datamaskinskjermen. Den gule Toolbox (Verktøykasse)-lampen blinker langsomt hvis skriveren er opptatt med å
åpne verktøykassen eller HP Printer Utility (HP-skriververktøy).
4 På: On (På)-lampen lyser blått når skriveren er på. On (På)-lampen blinker langsomt når skriveren er opptatt, og blinker
raskt når ett eller flere av skriverens deksler er åpne.
5 Blekkpatronlamper: Disse åtte lampene angir statusen for hver enkelt blekkpatron. Et fast lys angir at det kan være lite
blekk i den tilsvarende blekkpatronen. En blinkende lampe kan angi at den tilsvarende patronen er tom for blekk, mangler,
er skadet eller inkompatibel.
6 Skrivehodelampe: Skrivehodelampen lyser fast gult når skriveren er opptatt med service på eller justering av skrivehodene
eller hvis den utfører fargekalibrering. Skrivehodelampen blinker når et skrivehode mangler, er skadet eller inkompatibelt.
For å vise hvilket av de fire skrivehodene det er problemer med, vil to blekkpatronlamper som tilsvarer fargene for det aktuelle
skrivehodet, også blinke.
Norsk
Skriverdeler 5
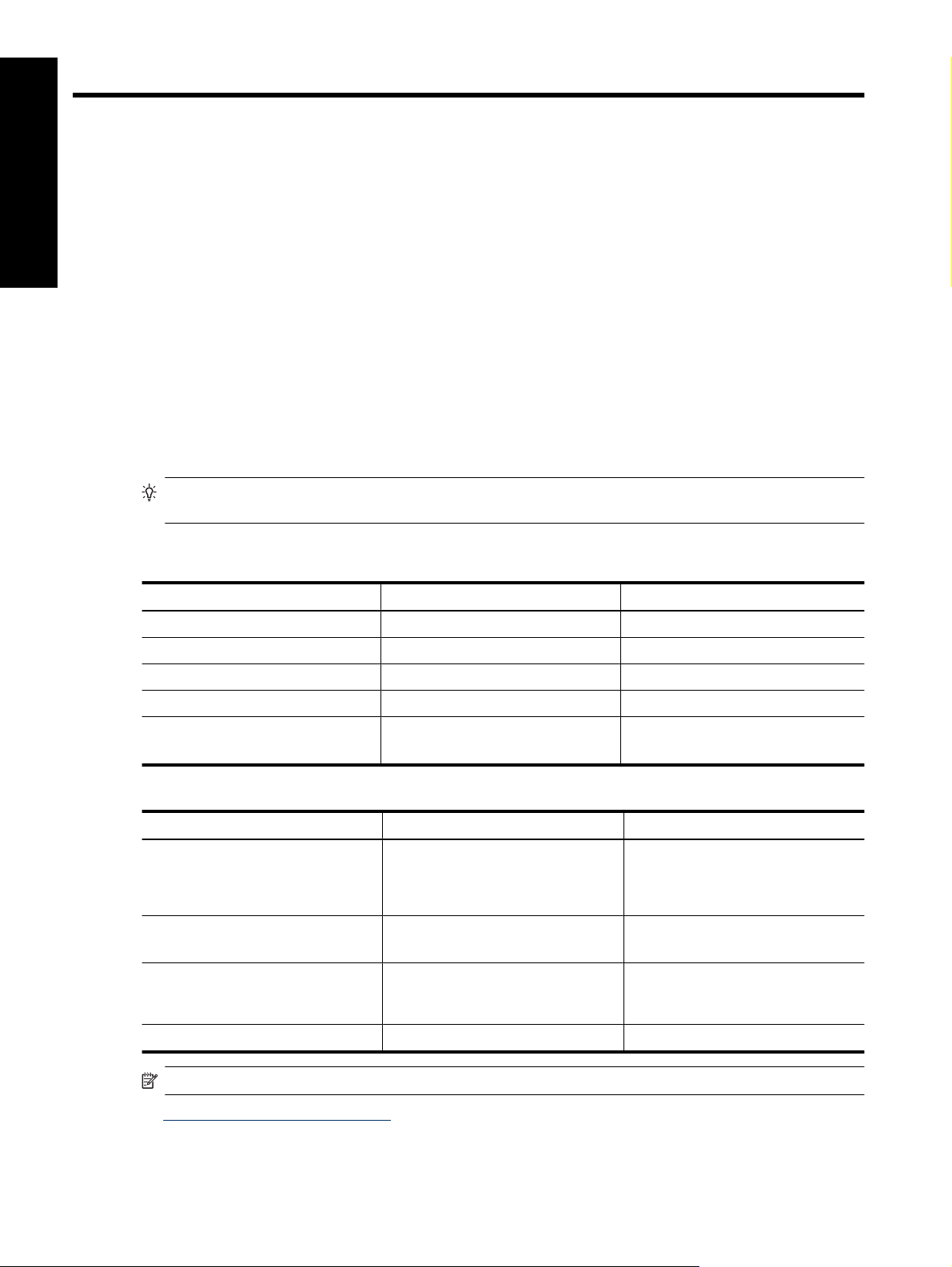
2 Grunnleggende utskrift
Dette avsnittet forklarer hvordan du legger papir i papirskuffene, endrer skriverinnstillinger og skriver ut fra
datamaskinen.
Norsk
Papirskuffer
Skriveren har to skuffer for papir og andre medier:
• Hovedskuff: Hovedskuffen kan ta flere ark med medier og mate inn hvert ark automatisk ved utskrift. Det er
bare tynt og bøyelig papir som kan legges i denne skuffen fordi papiret bøyes mens det passerer gjennom
skriveren.
• Skuff for spesialmedier: Skuffen for spesialmedier er primært laget for tykt og lite bøyelig papir. Papir fra denne
skuffen mates rett gjennom skriveren uten å bøyes. Når du bruker denne skuffen, må du kontrollere at det er
plass bak skriveren som er minst like lang som papiret du skriver ut på. Legg bare ett ark om gangen i denne
skuffen, og pass på at utskriftsmaterialet ikke er tykkere enn 0,7 mm.
Alle medier som kan brukes i hovedskuffen, kan også brukes i skuffen for spesialmedier. Noen av mdietypene som
kan brukes i skuffen for spesialmedier, bør imidlertid ikke legges i hovedskuffen.
Tips Bruk skuffen for spesialmedier til små utskriftsjobber på lett og bøyelig papir når du ønsker å unngå å
bytte ut papiret i hovedskuffen.
Tabellen nedenfor gir en oversikt over forskjellene mellom de to medieskuffene, og gir retningslinjer for hvordan du
avgjør hvilken skuff som skal brukes til en spesifikk utskriftsjobb.
Funksjon Hovedskuff Skuff for spesialmedier
Papirmating Flere ark Enkeltark
Papirbane Buet papirbane Rett papirbane
Papir Tynt, bøyelig Tynt og tykt (ikke mer enn 0,7 mm)
Papirretning Utskriftsside NED Utskriftsside OPP
Støttede papirstørrelser 7,6 x 12,7 cm til 33 x 48,3 cm
(3 x 5 tommer til 13 x 19 tommer)
7,6 x 12,7 cm til 33 x 111,8 cm
(3 x 5 tommer til 13 x 44 tommer)
Bruk disse retningslinjene når du skal avgjøre hvilken skuff en bestemt papirtype skal legges i:
Papir Hovedskuff Skuff for spesialmedier
Foto-, Inkjet- og vanlig papir
Eksempler: HP Advanced-fotopapir, HP
Professional Satin-fotopapir, brosjyre-,
foto-, inkjet- og vanlig papir
Digital Fine Art Papers < 220 g/kvm
Eksempler: Fototekstilpapir
Digital Fine Art Papers > 220 g/kvm
Eksempler: Lerret, fototekstilpapir,
akvarellpapir
Alt papir som er tykkere enn 0,7 mm Støttes ikke Støttes ikke
Anbefalt Støttet
Støttet Anbefalt
Støttes ikke Anbefalt
Merk Du trenger ikke å ta ut papiret fra hovedskuffen før du bruker skuffen for spesialmedier.
Se Velge riktig papir eller andre medier for en beskrivelse av spesifikke papirtyper som kan brukes sammen med
denne skriveren.
6 Grunnleggende utskrift
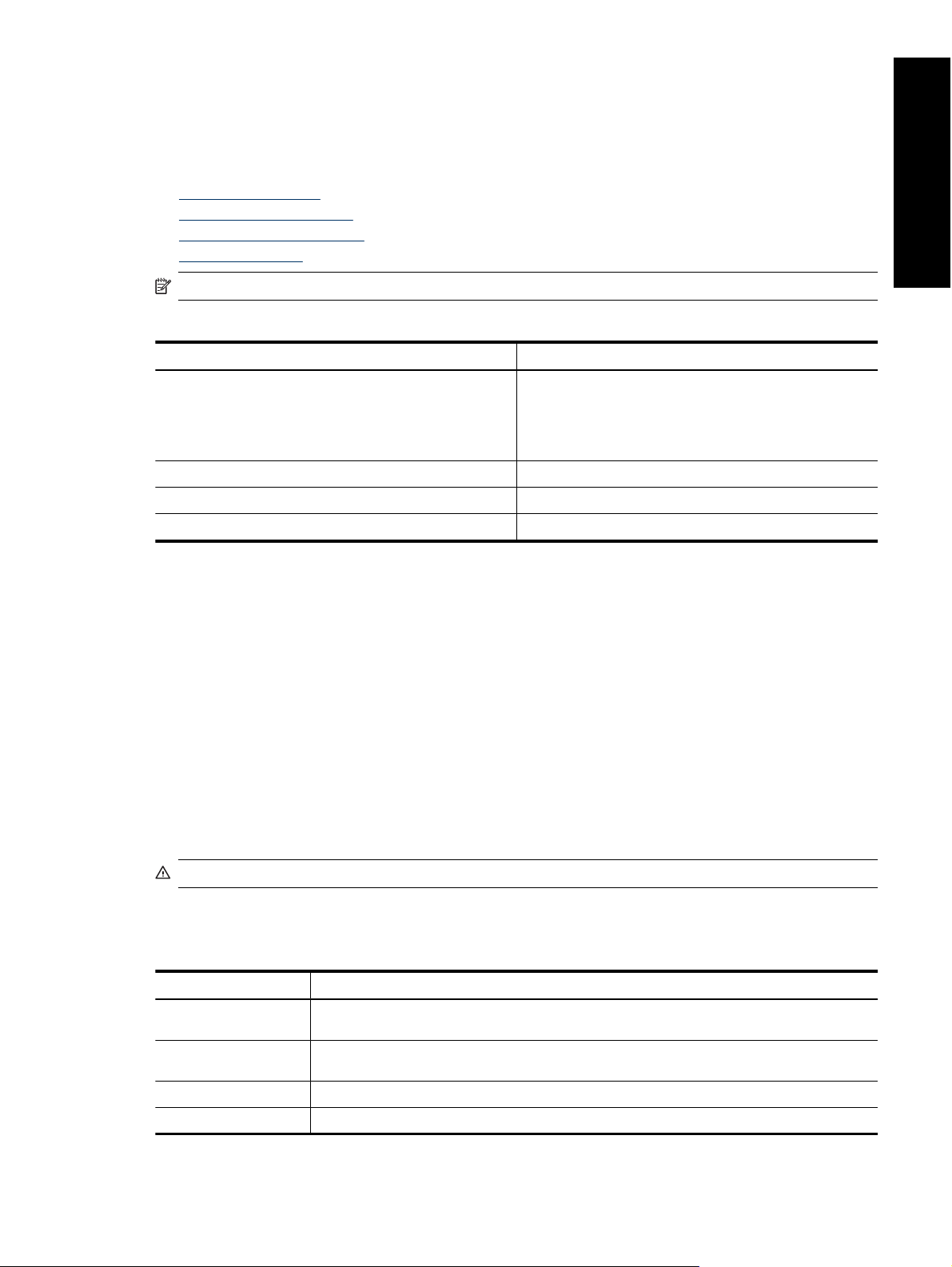
Velge riktig papir eller andre medier
Hvis du vil se en liste over tilgjengelig HP Inkjet-papir eller kjøpe rekvisita, kan du gå til følgende nettsteder:
www.hpshopping.com (USA)
•
www.hp.com/eur/hpoptions (Europa)
•
www.hp.com/jp/supply_inkjet (Japan)
•
www.hp.com/paper (Asia/stillehavsområdene)
•
Merk HP Premium- og HP Premium Plus-fotopapir støttes ikke med denne skriveren.
Velg blant disse typene av kvalitetsfotopapir fra HP for å få de beste resultatene fra skriveren.
Hvis du skal skrive ut Bruk dette papiret
Fotografier og forstørrelser av høy kvalitet med lang levetid HP Professional satengfotopapir
HP Advanced-fotopapir (Dette papiret er tilgjengelig med flere
finisher, inkludert glanset og satengmatt/mykt glanset. Ikke alle
utgaver er tilgjengelig i alle land/regioner eller for alle
papirstørrelser.)
Fargekalibrering og skrivehodejustering HP Advanced-fotopapir - glanset
Vanlige fotografier fra e-post og Internett Vanlig papir
Tekstdokumenter, kladdeversjoner og testsider Vanlig papir
Viktig:Oppbevar papir i originalemballasjen eller i en plastpose som kan forsegles for å hindre at papiret ruller seg
i kantene, noe som kan føre til problemer med mating. Ikke la papiret ligge i hovedskuffen når du ikke skriver ut.
Det kan krølle seg når det blir utsatt for luft.
Norsk
Spesialmedier
Skriveren kan skrive ut på en rekke spesialmedier fra HP og andre produsenter. Du kan eksperimentere med noen
av typene nedenfor for å oppnå spesialeffekter:
• HP Hahnemühle Smooth Fine Art Paper
• HP Hahnemühle akvarellpapir
• HP akvarellkunstpapir
• HP Artist matt lerret
• Fototekstilpapir
Det kan hende at enkelte typer utskriftsmedier ikke er tilgjengelige i alle land/regioner. Ta kontakt med den lokale
leverandøren.
Advarsel Ikke legg i papir som er tykkere enn 0,7 mm. Det kan skade skriveren.
Størrelser som støttes
HP Photosmart støtter en rekke papirstørrelser, inkludert:
Papirtype Størrelse
Metrisk 10 x 15 cm (med eller uten avrivningskant), Panorama 10 x 30 cm, 13 x 18 cm, A3, A4, A5, A6, B4,
Britisk standard Indekskort 3 x 5 til 5 x 8 tommer, 3,5 x 5 til 12 x 12 tommer, 4 x 6 tommer (med eller uten
USA Letter, Legal, Executive, Tabloid
Japan L, 2L, Hagaki, Ofuku Hagaki
B5, E
avrivningskant), Panorama 4 x 10 tommer til 4 x 12 tommer, 13 x 19 tommer (B+)
Velge riktig papir eller andre medier 7
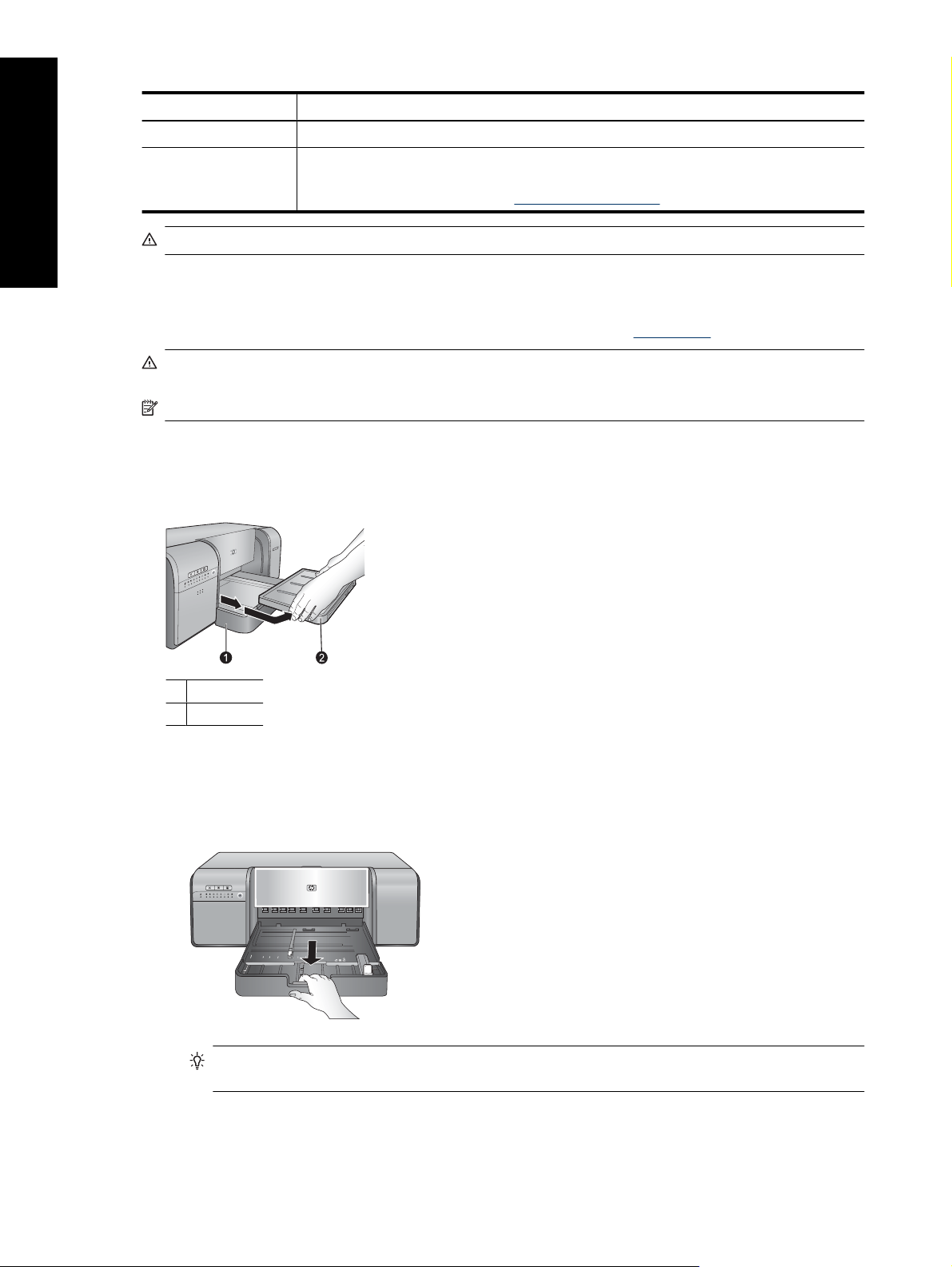
Kapittel 2
(forts.)
Papirtype Størrelse
Konvolutter Konvolutt nr. 10, A2-konvolutt, C6-konvolutt, DL-konvolutt
Bannerpapir Opptil 13 x 44 tommer
Merk Hvis du vil lære hvordan du skriver ut bannere, kan du besøke Resource Center på HP
Professional Photography-nettstedet www.hp.com/go/prophoto. Velg ditt land øverst på siden.
Norsk
Advarsel Ikke legg i papir som er tykkere enn 0,7 mm. Det kan skade skriveren.
Skrive ut fra hovedskuffen
Hvis du vite mer om hvilke medier som kan legges i hovedskuffen, kan du se Papirskuffer.
Advarsel Ikke legg i lerret eller annet fint kunstpapir som er tykkere enn 220 gsm, i hovedskuffen. Det kan
skade skriveren og mediene. Bruk skuffen for spesialmedier i stedet.
Merk Når du skal skrive ut fra hovedskuffen, må skuffen for spesialmedier være lukket.
Skrive ut fra hovedskuffen
1. Ta av utskuffen ved å ta tak i sidene på skuffen med begge hender og dra den ut mot deg. Hovedskuffen er nå
tilgjengelig.
1 Hovedskuff
2 Utskuff
2. Flytt papirbredde- og papirlengdeskinnene til ytterste posisjon for å gi plass til papiret.
3. Legg papir i hovedskuffen.
a. For å få lettere tilgang eller for å legge i større papir kan du trekke ut hovedskuffen ved å trykke sammen
hovedskuffutløseren og dra skuffen mot deg.
Tips Hvis det er nødvendig kan du ta skuffen av skriveren ved å ta tak i sidene med begge hender og
dra skuffen mot deg.
b. Legg en bunke papir i hovedskuffen i stående retning og med utskriftssiden vendt ned. Skyv papiret mot
høyre side av skuffen og mot papirstopperne bakerst i skuffen. Kontroller at papirbunken ikke er høyere enn
toppen på papirbreddeskinnen.
8 Grunnleggende utskrift
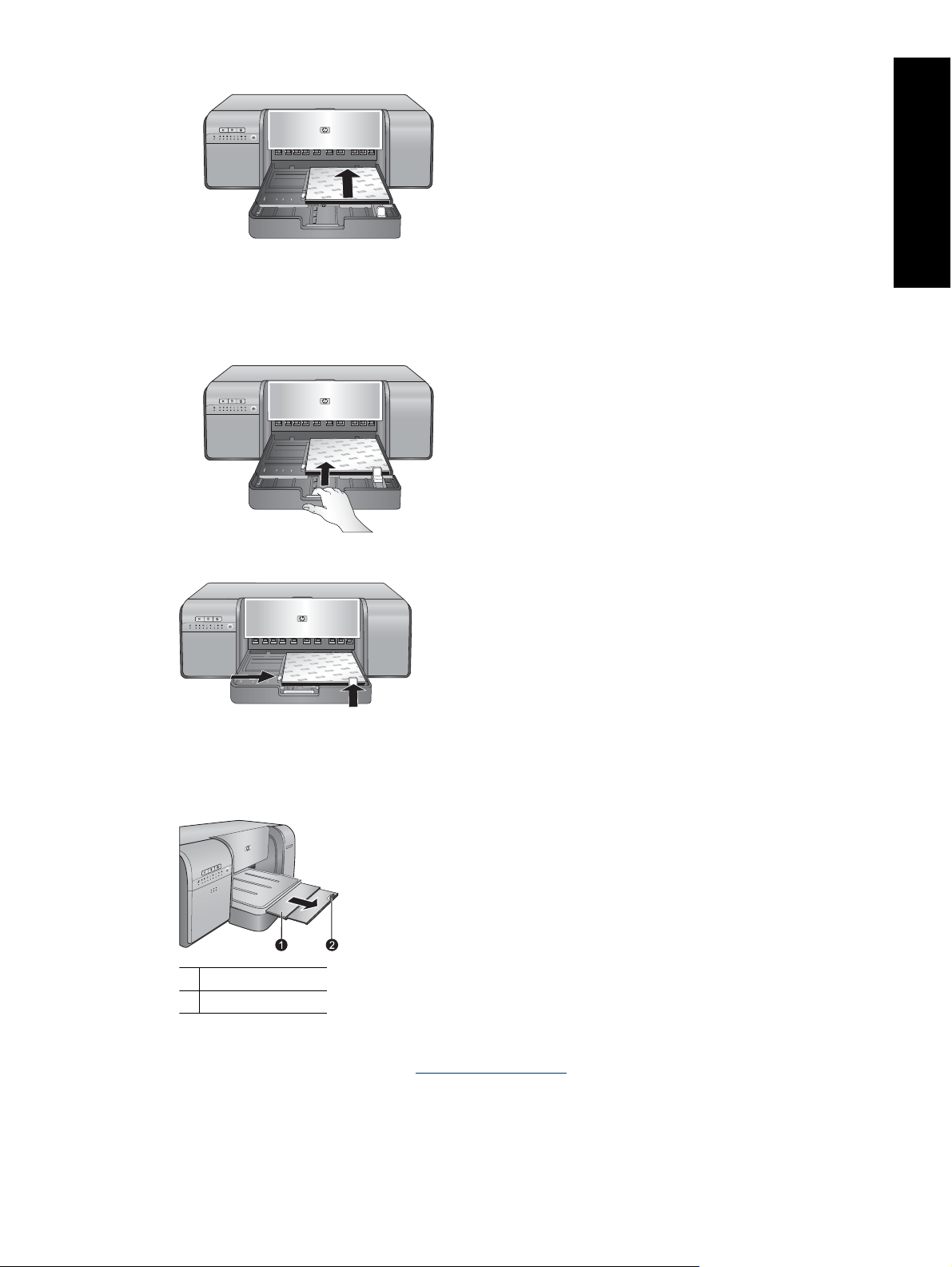
c. Hvis du trakk ut eller tok av hovedskuffen for å legge i papir, skyver du inn hovedskufforlengeren til kanten
på papiret ved å klemme sammen utløseren og skyve forlengeren inn. Skyv deretter skuffen tilbake i
skriveren til den sitter på plass. Husk å justere lengden på hovedskuffen og skyve skuffen tilbake i
skriveren før du justerer papirlengde- og papirbreddeskinnene. Ellers vil papiret sette seg fast.
4. Juster papirbredde- og papirlengdeskinnene slik at de sitter helt inntil kantene på papiret.
Norsk
5. Kontroller at papiret ligger flatt i skuffen.
6. Sett tilbake utskuffen. Hvis du skriver ut på papir større enn 21,6 x 28 cm, trekker du ut forlengelsen av utskuffen
ved å holde utskuffen med en hånd og trekke i forlengelsen med den andre hånden. Fold ut papirfangeren.
1 Utskuffens forlenger
2 Papirfanger
7. I skriverdriveren på datamaskinen velger du papirtypen som samsvarer med typen medier du har lagt i. Du finner
mer informasjon om skriverdriveren i
Skrive ut fra et program.
Skrive ut fra hovedskuffen 9
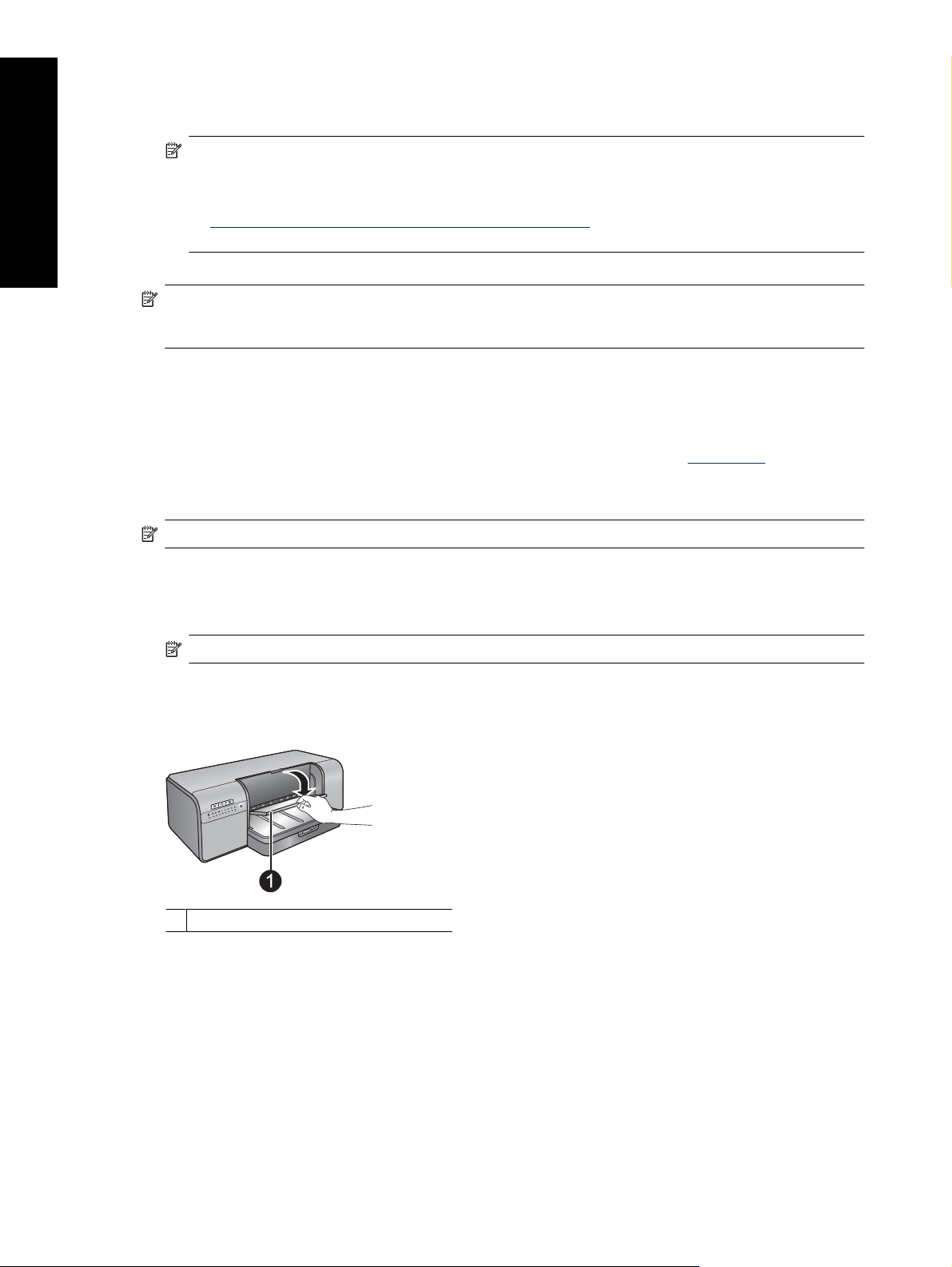
Kapittel 2
8. Kontroller at innstillingen for Papirkilde (Windows) eller Source (Kilde) (Mac) i skriverdriveren er satt til
Hovedskuff eller Velg automatisk slik at skriveren mater inn papir fra hovedskuffen.
Merk Når du velger en Papirtype, setter driveren automatisk Papirkilde (Windows) eller Source (Kilde)
(Mac) til den anbefalte papirskuffen. For noen medietyper kan du overstyre den anbefalte innstillingen for
papirkilde. Hvis det imidlertid vises et advarselssymbol (Windows), eller hvis driveren ikke tillater det valget
(Mac), bruker du i stedet skuffen for spesialmedier for å unngå skade på skriveren eller dårlig utskriftskvalitet.
Se
Skrive ut fra skuffen for spesialmedier (mating av enkeltark) for informasjon om utskrift fra skuffen for
Norsk
9. Send utskriftsjobben fra datamaskinen.
spesialmedier.
Merk Hvis du bruker glanset papir fra andre enn HP i hovedskuffen og skriveren ikke mater papiret eller mater
flere ark om gangen, kan du forsøke å redusere antall ark i hovedskuffen til 20 eller bruke skuffen for
spesialmedier til å skrive ut på ett ark om gangen.
Skrive ut fra skuffen for spesialmedier (mating av enkeltark)
Hvis du vil vite mer om hvordan du legger papir i skuffen for spesialmedier, kan du se Papirskuffer.
Før du skriver ut på kostbart spesialpapir anbefaler vi at du trener på å bruke skuffen for spesialmedier ved å legge
i ett enkelt ark med vanlig papir og skrive ut et bilde eller et dokument.
Merk Du trenger ikke å ta ut papiret fra hovedskuffen før du bruker skuffen for spesialmedier.
Skrive ut fra skuffen for spesialmedier
1. Kontroller at det er nok plass bak skriveren slik at papiret kan passere uhindret. Plassen bak skriveren må være
lik lengden på papiret du skriver ut på.
Merk Ikke mat papir inn i bakre papiråpning.
2. Senk skuffen for spesialmedier.
Resume (Fortsett)-lampen blinker mens skriveren hever skrivehodeenheten som forberedelse til å skrive ut fra
skuffen for spesialmedier. Når Resume (Fortsett)-lampen slutter å blinke, kan du legge medier i skuffen.
1 Skuff for spesialmedier (mating av enkeltark)
3. Dra ut utskufforlengeren ved å holde i utskuffen med én hånd og dra ut forlengeren med den andre. Fold ut
papirfangeren på enden av forlengeren slik at papiret ikke faller ut.
10 Grunnleggende utskrift
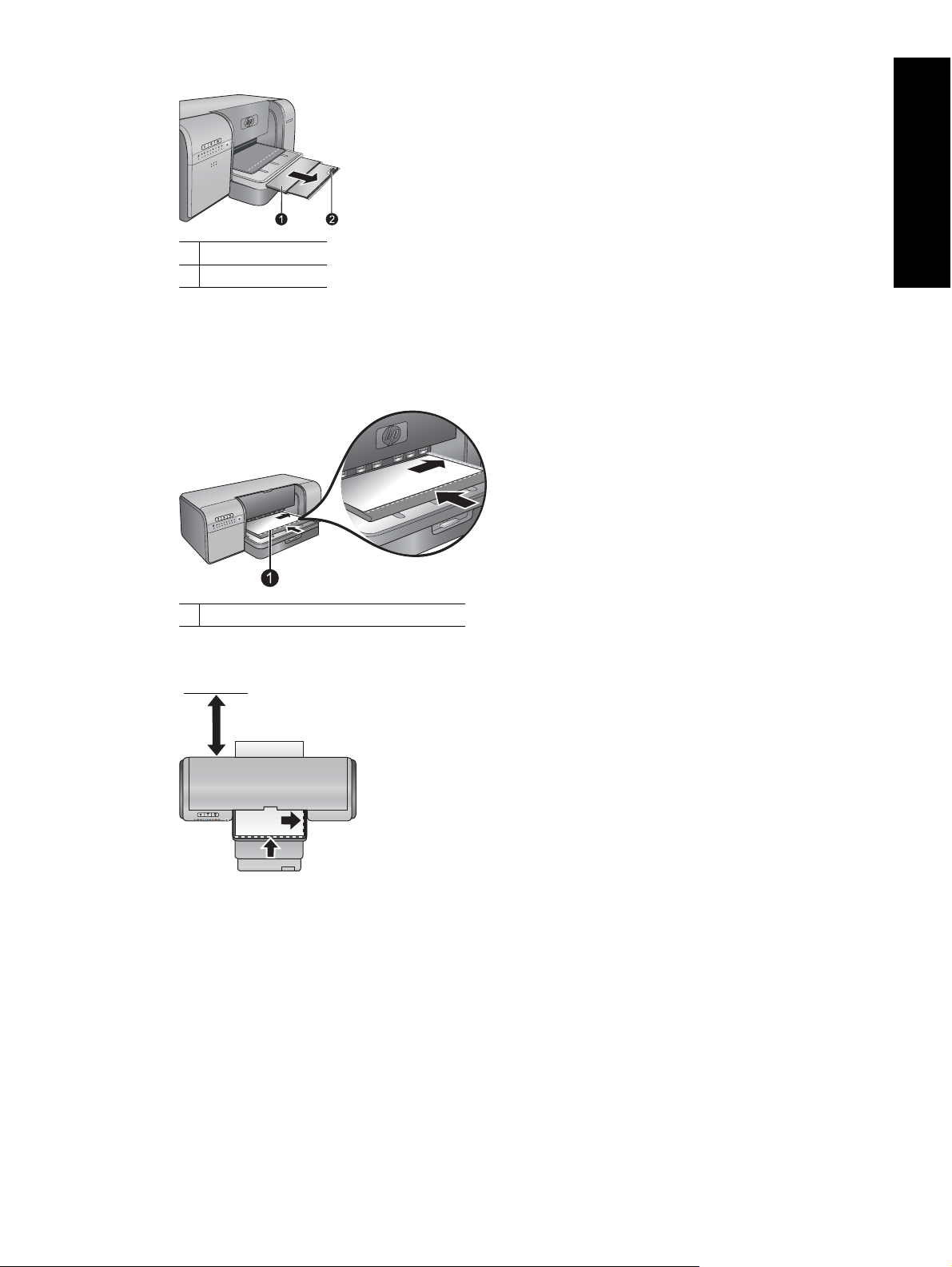
1 Utskuffens forlenger
2 Papirfanger
4. Legg i ett ark med i stående retning og med utskriftssiden opp i skuffen for spesialmedier. Før papiret inn i
skriveren til bak-kanten av papiret (kanten nærmest deg) er på linje med den stiplede hvite linjen på skuffen.
Juster høyre side av papiret mot den hevede kanten av skuffen, og ikke mot siden av skriveren. Feilplassert
papir kan føre til forskyvning eller andre utskriftsproblemer, inkludert papirstopp.
1 Skuff for spesialmedier (mating av enkeltark)
For store papirstørrelser vil papiret føres gjennom den bakre papiråpningen på baksiden av skriveren.
Norsk
Viktig: Hvis du skriver ut på lerret, eller hvis papiret er litt bøyd, åpner du toppdekselet for å kontrollere at papiret
mates inn jevnt under valsene. Pass på at du lukker toppdekslet igjen.
Skrive ut fra skuffen for spesialmedier (mating av enkeltark) 11
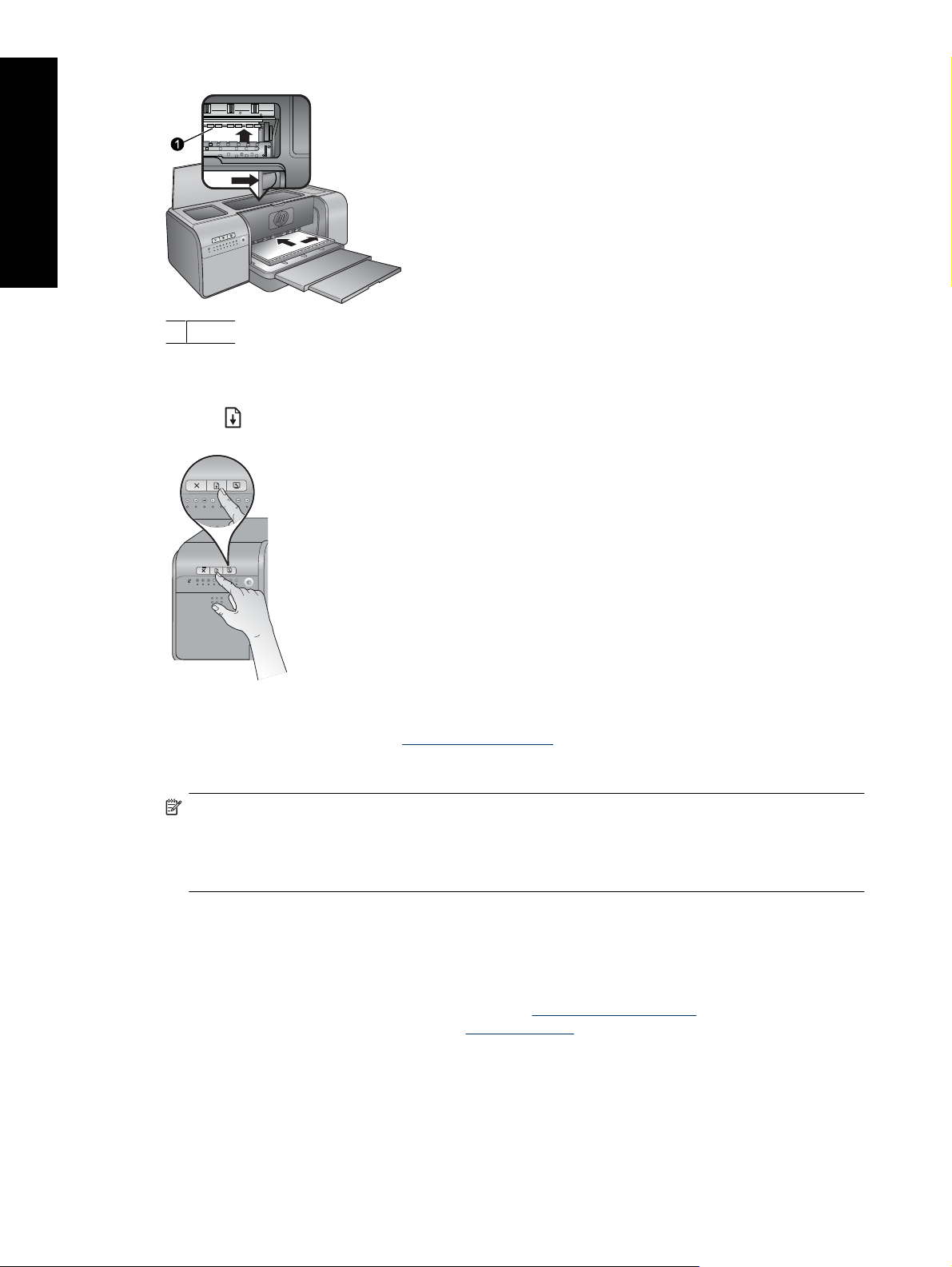
Norsk
Kapittel 2
1 Valser
Viktig: Hvis papiret ikke er flatt nok for utskrift, kan det oppstå papirstopp. Du kan rette ut papirark før utskrift
ved å legge papiret i en plastpose og forsiktig bøye det i motsatt retning.
5.
Trykk på -knappen på skriveren.
6. I skriverdriveren på datamaskinen velger du papirtypen som samsvarer med typen medier du har lagt i. Du finner
mer informasjon om skriverdriveren i
7. Kontroller at innstillingen for Papirkilde (Windows) eller Kilde (Mac) i skriverdriveren er satt til Skuff for
spesialmedier slik at skriveren mater inn papir fra den skuffen.
Merk Når du velger en Papirtype, setter driveren automatisk Papirkilde (Windows) eller Source (Kilde)
(Mac) til den anbefalte papirskuffen. For noen papirtyper (som fotopapir, der mating av enkeltark kanskje
brukes sjeldnere) er anbefalt papirkilde hovedskuffen, selv om du også kan legge det i skuffen for
spesialmedier. Når du vil skrive ut på slike medier fra skuffen for spesialmedier, må du overstyre den
anbefalte innstillingen for papirkilde.
8. Send utskriftsjobben fra datamaskinen.
Skrive ut fra et program
Følg fremgangsmåten nedenfor når du skal skrive ut et fotografi eller dokument med grunnleggende
skriverinnstillinger. Hvis du vil endre innstillingene, kan du se
avanserte fargebehandlingsinnstillinger, kan du se
Skrive ut fra et program (Windows)
1. Kontroller at det er lagt i papir riktig.
2. Åpne Fil-menyen i programmet, og velg Skriv ut.
Skrive ut fra et program.
Endre utskriftsinnstillinger. Hvis du vil bruke mer
Fargebehandling.
12 Grunnleggende utskrift
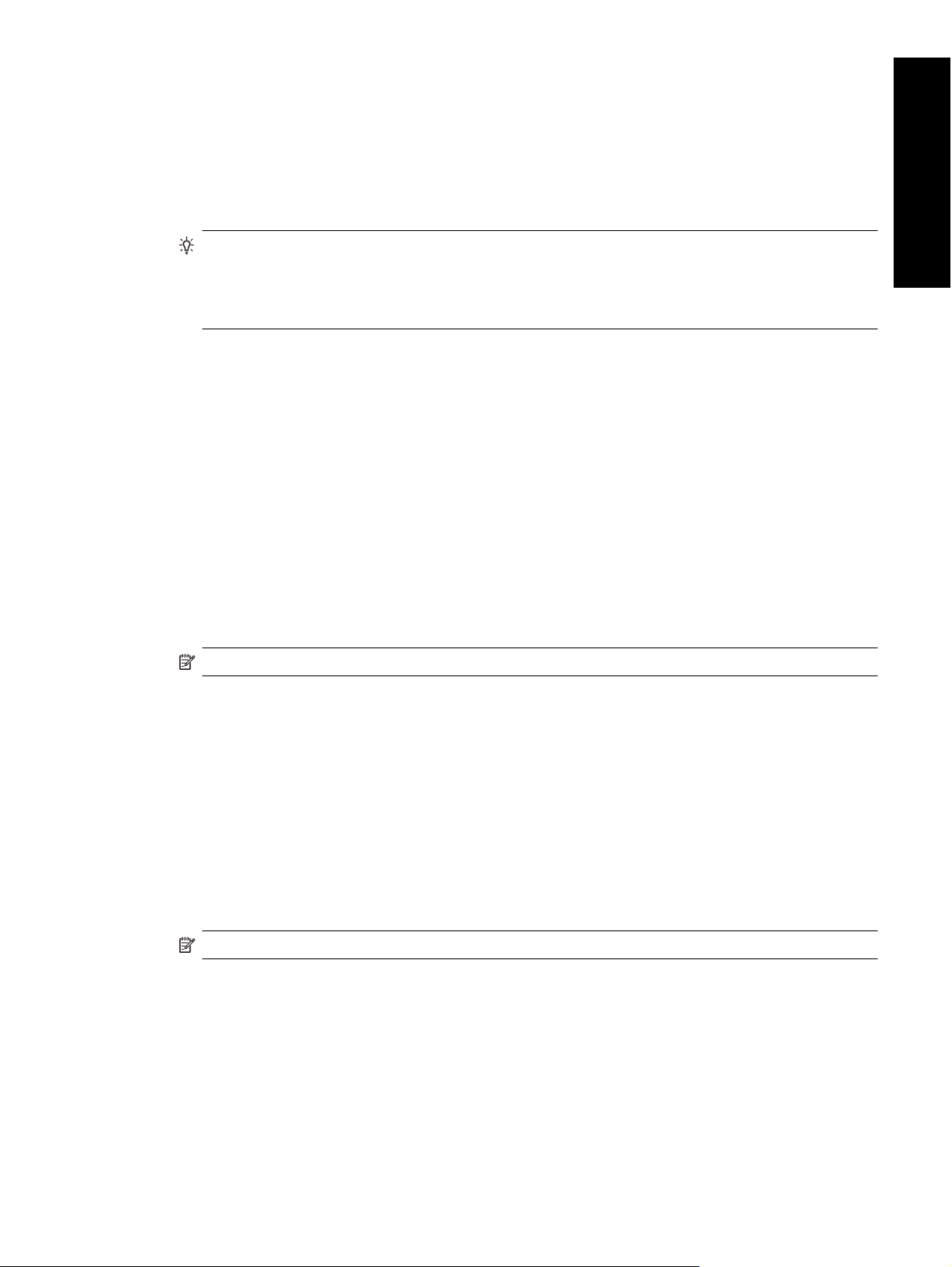
3. Velg HP Photosmart Pro B8800 series som skriver. Hvis du allerede har definert HP Photosmart Pro B8800
series som standardskriver, kan du hoppe over dette trinnet. HP Photosmart Pro B8800 series vil allerede være
valgt.
4. Hvis du må endre innstillingene, klikker du på knappen som åpner dialogboksen Egenskaper. Avhengig av
programmet kan denne knappen hete Egenskaper, Alternativer, Skriveroppsett eller Skriver.
5. Velg de riktige alternativene for utskriftsjobben ved hjelp av de tilgjengelige funksjonene i kategoriene
Avansert, Utskrift, Funksjoner og Farge.
Tips Du kan enkelt foreta de riktige valgene for utskriftsjobben ved å velge én av de forhåndsdefinerte
utskriftsoppgavene i kategorien Utskrift. Klikk på en type utskriftsoppgave i boksen Utskrift.
Standardinnstillingene for denne typen utskriftsoppgave angis, og det vises en oversikt i kategorien
Utskrift. Hvis det er nødvendig, kan du justere innstillingene her, eller du kan gjøre endringer i de andre
kategoriene i dialogboksen Egenskaper.
6. Klikk på OK for å lukke dialogboksen Egenskaper.
7. Velg Skriv ut eller OK for å begynne å skrive ut.
Skrive ut fra et program (Mac OS X v10.4)
1. Åpne menyen Arkiv i programmet, og velg Utskriftsformat.
Dialogboksen Utskriftsformat vises, og du kan angi papirstørrelse, papirretning og skalering.
2. Kontroller at HP Photosmart er valgt skriver.
3. Angi sideattributtene:
• Velg papirstørrelse.
• Velg papirretning.
• Angi skaleringsprosent.
4. Klikk på OK.
5. Åpne menyen Arkiv i programmet, og velg Skriv ut.
Dialogboksen Print vises med panelet Kopier og sider åpent.
6. Velg utskriftsinnstillinger for hvert alternativ på menyen, slik det passer til prosjektet.
Norsk
Merk Når du skriver ut et bilde, må du velge riktige alternativer for papirtype og fotoforbedring.
7. Klikk på Skriv ut for å starte utskriften.
Skrive ut fra et program (Mac OS X v10.5)
1. Åpne menyen Arkiv i programmet, og velg Skriv ut.
Dialogboksen Skriv ut vises.
2. Kontroller at HP Photosmart er valgt skriver.
3. Angi sideattributtene:
• Velg papirstørrelse.
• Velg papirretning.
• Angi skaleringsprosent.
4. Hvis du vil endre andre alternativer, som papirtype, velger du dem fra Program-lokalmenyen nederst i
dialogboksen.
Merk Når du skriver ut et bilde, må du velge riktige alternativer for papirtype og fotoforbedring.
5. Klikk på Skriv ut for å starte utskriften.
Skrive ut fra et program 13
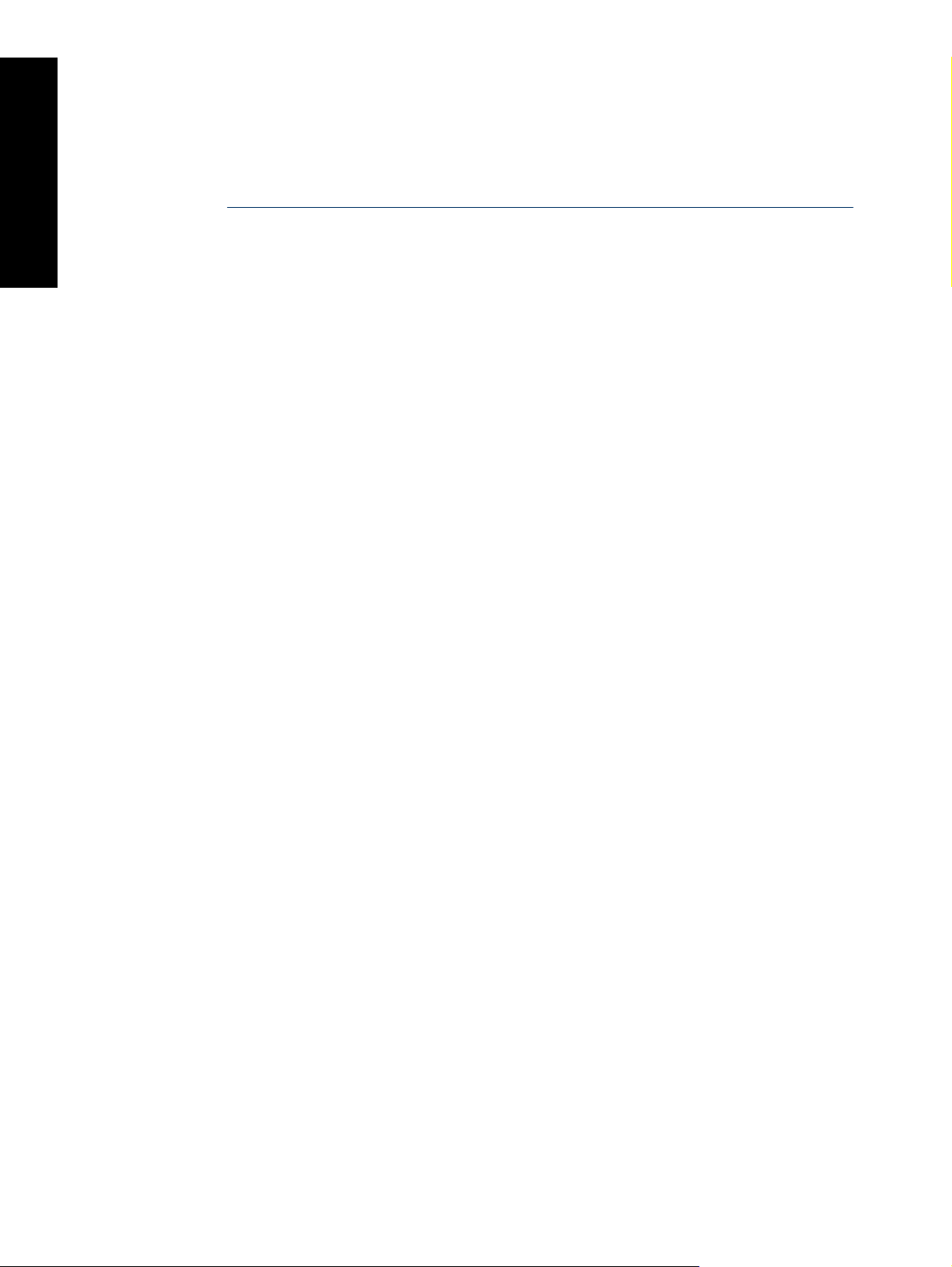
Kapittel 2
Endre utskriftsinnstillinger
Les dette avsnittet for å lære om utskriftsinnstillingene som er tilgjengelige i skriverdriveren. Du kan også justere
utskriftsinnstillingene i HP Photosmart Pro-utskriftsmodulen for Adobe Photoshop 7, CS og CS2. Du finner mer
informasjon i
Bruke HP Photosmart Pro-utskriftsmodulen for Adobe Photoshop® (bare versjon 7.0, CS og CS 2).
Norsk
Du finner mer informasjon om HP-skriverdriveren i den elektroniske hjelpen:
• Windows: Høyreklikk på ikonet HP Digital Imaging Monitor på oppgavelinjen i Windows, og velg Start/vis HP
Løsningssenter. Velg Hjelp fra alternativene nederst på hjemmesiden i HP Løsningssenter. I området
Tilleggsressurser peker du på Dokumenter og velger Elektronisk veiledning. I selve utskriftsdialogboksen
kan du også høyreklikke du på et hvilket som helst alternativ og klikke på boksen Hva er dette? for å lære mer
om det alternativet.
• Mac: Velg Hjelp, Mac Hjelp i Finder, og velg deretter Bibliotek, HP Produkthjelp.
Velge utskriftskvalitet
Velge utskriftskvalitet (Windows)
1. Åpne dialogboksen Skriveregenskaper.
2. Klikk på kategorien Funksjoner.
3. I nedtrekkslisten Utskriftskvalitet velger du den riktige hastighets- og kvalitetsinnstillingen for prosjektet:
• Hurtigutkast: Gir raskest utskriftshastighet og mest økonomisk bruk av blekk.
• Normal: Gir den beste balansen mellom utskriftskvalitet og -hastighet. Dette alternativet passer for de fleste
dokumenter.
• Best: Gir utskrifter med høy kvalitet.
• Maksimal oppløsning: Gir skarpe bilder av høy kvalitet, men bruker lengre tid på å skrive ut enn Best-
innstillingen, og krever stor diskplass. Hvis du vil forbedre fargesamsvar og detaljer i fotografiet, bør du bruke
HP Advanced-fotopapir sammen med kvalitetsinnstillingen Maksimal oppløsning.
Velge utskriftskvalitet (Mac)
1. Åpne dialogboksen Skriv ut.
2. Velg ruten Papirtype/kvalitet.
3. Klikk på kategorien Papir.
4. Fra lokalmenyen Kvalitet velger du riktig hastighets- og kvalitetsinnstilling for prosjektet:
• Hurtigutkast: Skriver ut med høyeste utskriftshastighet.
• Normal: Gir den beste balansen mellom utskriftskvalitet og -hastighet. Denne innstillingen passer for de
fleste dokumenter.
• Best: Gir utskrift av høy kvalitet.
• Maksimal oppløsning: Gir skarpe bilder av høy kvalitet, men bruker lengre tid på å skrive ut enn Best-
innstillingen, og krever stor diskplass.
Angi papirtypen
Standard papirtypeinnstilling for utskrift er basert på utskriftssnarveien du velger. Hvis du skriver ut på spesialpapir,
kan du endre papirtypen fra dialogboksen Skriveregenskaper.
Velge en bestemt papirtype (Windows)
1. Åpne dialogboksen Skriveregenskaper.
2. Velg kategorien Funksjoner.
14 Grunnleggende utskrift
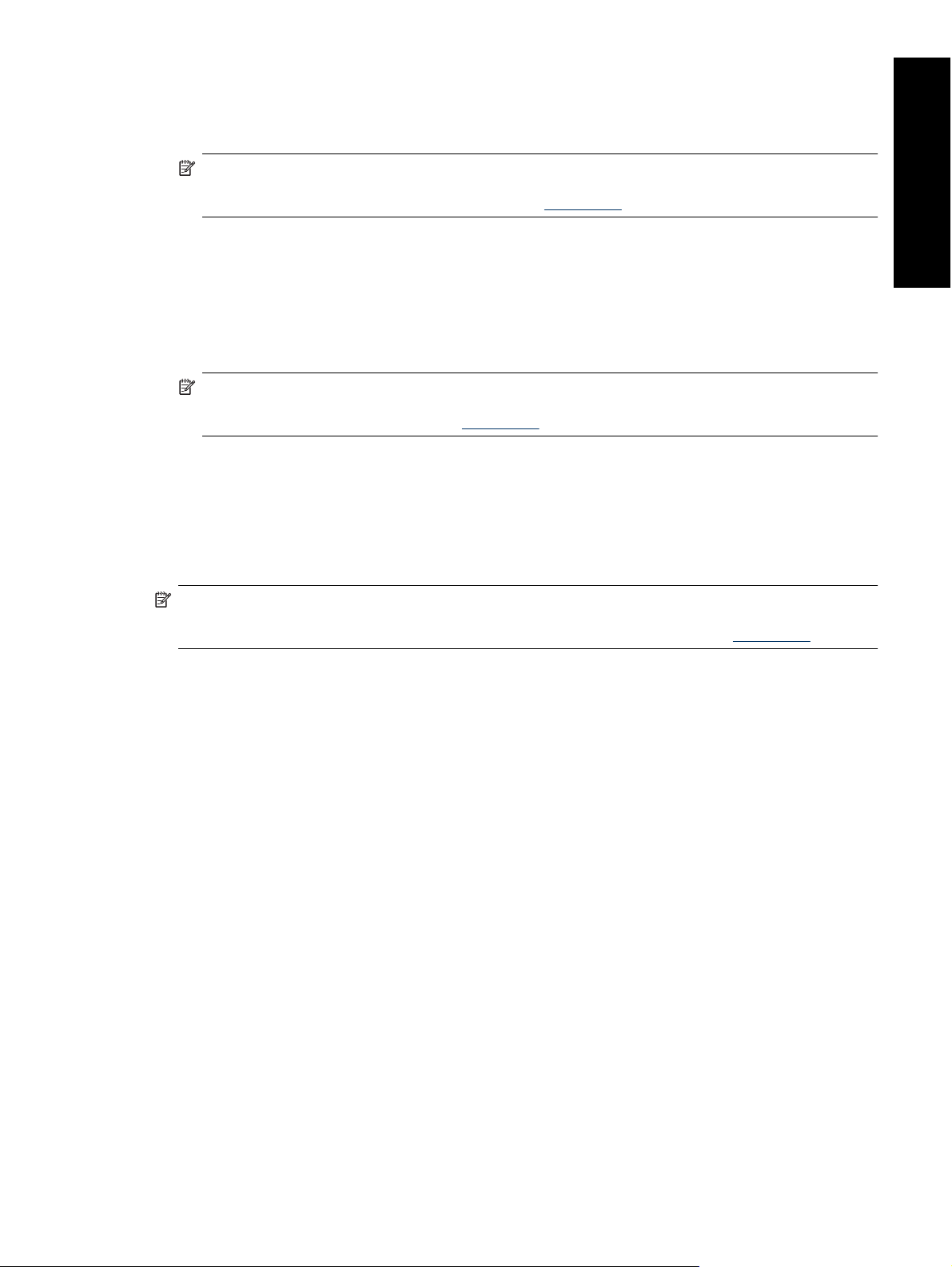
3. Velg papirtypen fra nedtrekkslisten Papirtype. Hvis den aktuelle papirtypen ikke står på listen, legger du til en
egendefinert papirtype. Du finner mer informasjon om hvordan du legger til en egendefinert papirtype, i den
elektroniske hjelpen.
Merk Når du velger en Papirtype, setter driveren automatisk Papirkilde til den anbefalte papirskuffen.
Avhengig av hvilken papirtype du bruker, kan overstyring av anbefalt Papirkilde-innstilling resultere i skade
på skriveren eller papiret. Du finner mer informasjon i
4. Velg eventuelle andre utskriftsinnstillinger du ønsker, og klikk på OK.
Papirskuffer.
Velge en bestemt papirtype (Mac)
1. Åpne dialogboksen Skriv ut.
2. Velg ruten Papirtype/kvalitet.
3. Klikk på kategorien Papir.
4. Klikk på riktig papirtype i lokalmenyen Papirtype.
Merk Når du velger en papirtype, setter driveren automatisk Kilde til den anbefalte papirskuffen. Avhengig
av hvilken papirtype du bruker, kan overstyring av anbefalt Kilde-innstilling resultere i skade på skriveren
eller papiret. Du finner mer informasjon i
5. Velg eventuelle andre utskriftsinnstillinger du ønsker, og klikk på Skriv ut.
Velg en papirkilde
Denne skriveren har to papirkilder:
• Hovedskuff
• Skuff for spesialmedier
Merk Når du velger en papirtype, setter driveren automatisk Papirkilde (Windows) eller Kilde (Mac) til den
anbefalte papirskuffen. Avhengig av hvilken papirtype du bruker, kan overstyring av anbefalt Papirkilde- eller
Kilde-innstilling resultere i skade på skriveren eller papiret. Du finner mer informasjon i
Velge en papirkilde (Windows)
1. Åpne dialogboksen Skriveregenskaper.
2. Klikk på kategorien Funksjoner.
3. Velg ett av følgende alternativer fra nedtrekkslisten:
• Velg automatisk: Skriver ut fra hovedskuffen.
• Hovedskuff: Skriver ut fra hovedskuffen.
• Skuff for spesialmedier: Skriver ut fra skuffen for spesialmedier.
Norsk
Papirskuffer.
Papirskuffer.
Velge papirkilde (Mac)
1. Åpne Skriv ut-dialogboksen.
2. Velg ruten Papirtype/kvalitet.
3. Klikk på et av følgende alternativer i menyen Kilde:
• Hovedskuff: Skriver ut fra hovedskuffen.
• Skuff for spesialmedier: Skriver ut fra skuffen for spesialmedier.
Endre utskriftsinnstillinger 15
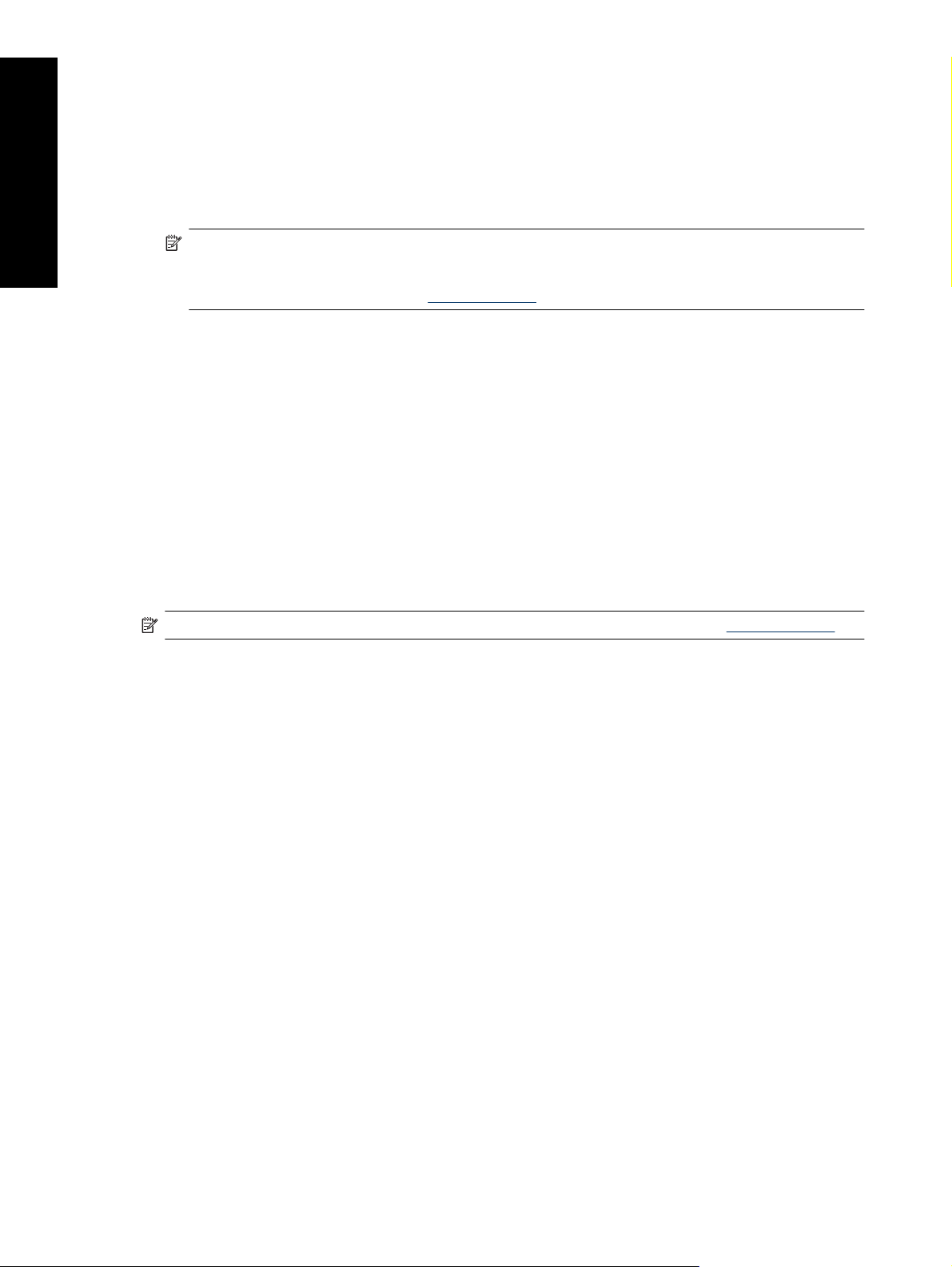
Kapittel 2
Skrive ut i gråtoner
Du kan skrive ut dokumenter eller fotografier i gråtoner for å få dramatiske svart-hvitt-fotografier.
Skrive ut i gråtoner (Windows)
1. Åpne dialogboksen Skriveregenskaper.
2. Klikk på kategorien Farge, og klikk deretter på Skriv ut i gråtoner i området Fargealternativer.
Norsk
3. Velg ett av følgende fra nedtrekkslisten Skriv ut i gråtoner:
4. Velg eventuelle andre utskriftsinnstillinger du ønsker, og klikk på OK.
Skrive ut i gråtoner (Mac)
1. Åpne dialogboksen Skriv ut.
2. Velg ruten Papirtype/kvalitet.
3. Klikk på kategorien Papir.
4. Fra lokalmenyen Farge velger du Gråtoner.
5. Klikk på kategorien Fargealternativer, og velg ett av følgende:
6. Velg eventuelle andre utskriftsinnstillinger du ønsker, og klikk på Skriv ut.
Merk Innstillingen Skriv ut i gråtoner er ikke tilgjengelig hvis feltet Fargebehandling i samme kategori er
satt til Programhåndterte farger. Når du vil aktivere gråtoneutskrift, velger du et skriverbasert
fargebehandlingsskjema (ColorSmart/sRGB eller Adobe RGB). Du finner informasjon om hvordan du
endrer fargebehandlingsinnstillinger i
• Sammensatt grått
• Bare grått blekk
• Sammensatt grått
• Bare grått blekk
Merk Hvis du vil ha mer informasjon om fargeinnstillingene i skriverdriveren, kan du se Fargebehandling.
Fargebehandling.
Fastsette standard utskriftsinnstillinger
Hvis du ofte skriver ut fotografier eller dokumenter på papir av samme størrelse og type, kan du fastsette
utskriftsstandarder eller forhåndsinnstillinger med dine foretrukne innstillinger.
Endre standard utskriftsinnstillinger (Windows)
1. Høyreklikk på ikonet HP Digital Imaging Monitor til høyre på oppgavelinjen i Windows, og velg Start/vis
HP Løsningssenter for å åpne HP Løsningssenter-hjemmesiden.
2. Klikk på Innstillinger nederst på HP Løsningssenter-hjemmesiden.
3. Klikk på Skriverinnstillinger i området Utskriftsinnstillinger.
4. Endre utskriftsinnstillingene og klikk på OK.
Lage forhåndsinnstillinger (Mac)
1. Åpne menyen Arkiv i programmet, og velg Skriv ut.
2. Velg innstillingene du ofte bruker.
3. Fra lokalmenyen Forhåndsinnstillinger velger du Lagre som.
4. Skriv navnet på settet med forhåndsinnstillinger, og klikk på OK.
16 Grunnleggende utskrift
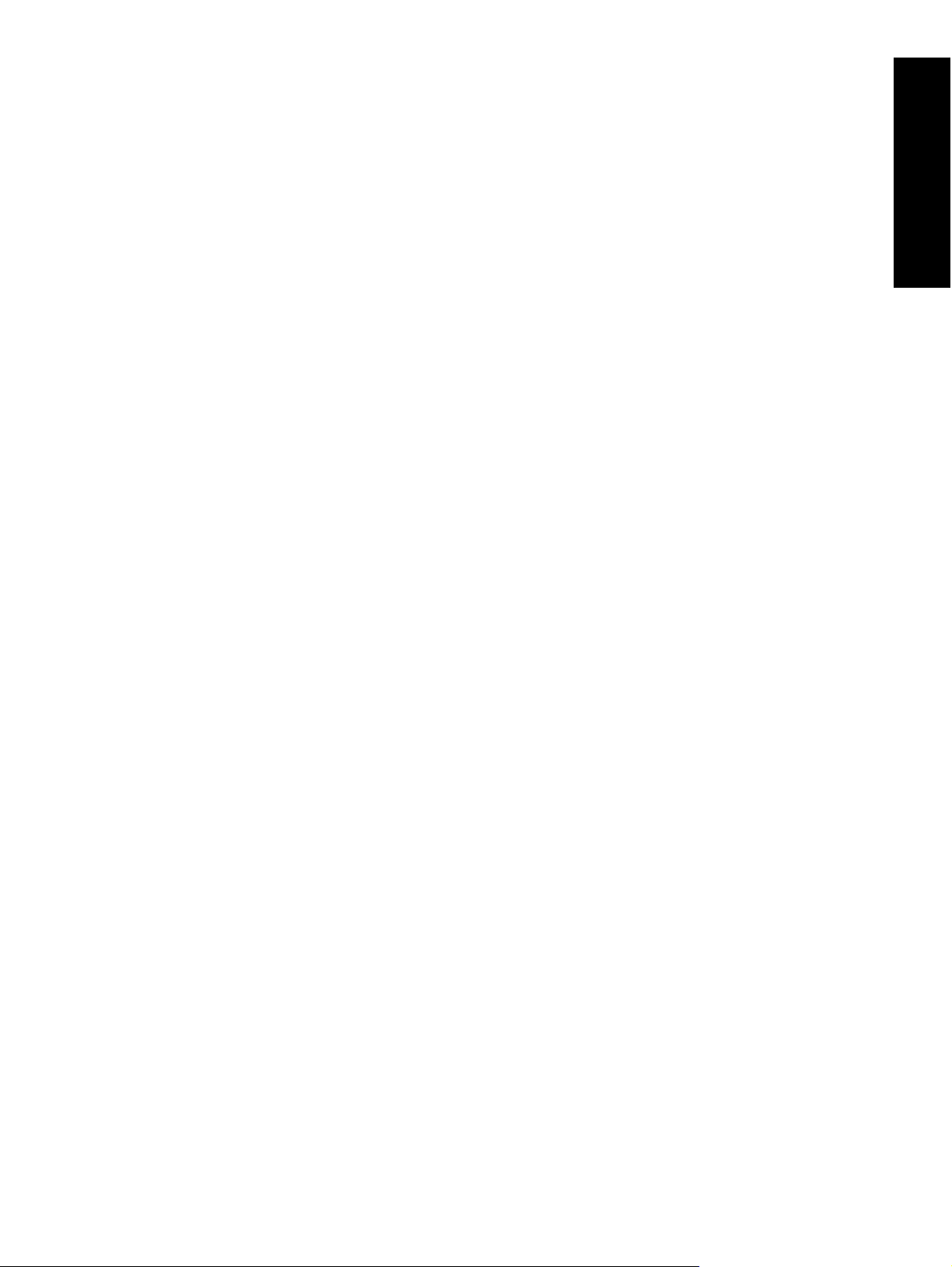
Gjøre HP Photosmart Pro B8800 series til standardskriver
Windows
1. Klikk på Start på oppgavelinjen i Windows, og deretter på Kontrollpanel.
2. Åpne Skrivere (Windows Vista) eller Skrivere og telefakser (Windows XP).
3. Høyreklikk på ikonet for HP Photosmart-skriver, og klikk deretter på Angi som standardskriver.
Mac
1. I Systeminnstillinger klikker du på Utskrift og faks, og deretter på Utskrift.
2. Velg et alternativ fra lokalmenyen Valgt skriver i utskriftsdialogboks.
Norsk
Gjøre HP Photosmart Pro B8800 series til standardskriver 17
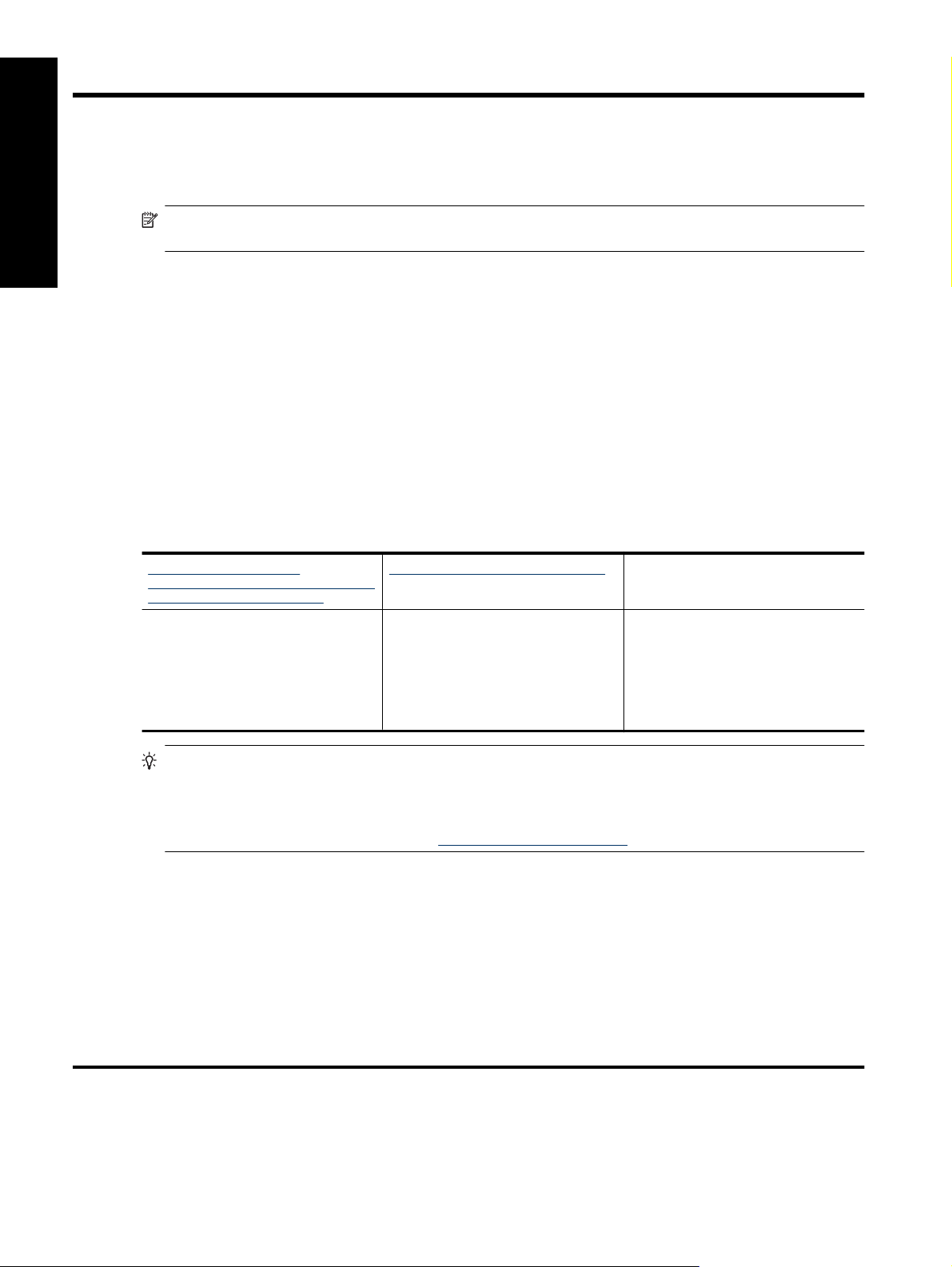
3 Fargebehandling
Dette avsnittet inneholder basisinformasjon om bruk av fargebehandling med HP Photosmart Pro B8800 series.
Hvis du vil vite mer om fargebehandling, kan du se den elektroniske hjelpen.
Merk I denne Brukerveiledning refererer skriverprogramvare til HP Photosmart-programvaren på CDen som
Norsk
Hva er fargebehandling?
følger med skriveren. Skriverdriveren er den delen av skriverprogramvaren som styrer skriveren.
Fargebehandling påvirker måten fargene skrives ut på. Fordi skriveren, bilderedigeringsprogrammer,
operativsystemet og bildebehandlingsenheter som kameraer, skannere og skjermer, alle viser farger forskjellig, vil
fargebehandlingen du velger, påvirke hvor nøyaktig fargene skrives ut.
Fargebehandling er basert på fargeområder
kommersielle skrivere bruker CMYK
utskrevne fotografier ser merkbart annerledes ut enn det du ser på skjermen.
Fargebehandling er et komplekst emne, og en inngående behandling av dette emnet ligger utenfor omfanget av
denne boken, som bare gir noen typiske eksempler. Du finner mer informasjon i dokumentasjonen til
bilderedigeringsprogrammet du bruker.
Velge en fargebehandlingsstrategi
Bruke HP Photosmart Proutskriftsmodulen for Adobe Photoshop®
(bare versjon 7.0, CS og CS 2).
Avansert fargebehandling
•
Bruker Adobe Photoshop-
•
algoritmene til å lage utskrifter med
høy oppløsning
Enkel strømlinjeformet dialogboks
•
med de mest brukte
fargebehandlingsinnstillingene
3
-fargeområdet. Forskjellene mellom de to fargeområdene kan gjøre at
1
. De fleste bildebehandlingsenheter bruker RGB2-fargeområdet, mens
Bruke programbasert fargebehandling. Bruk skriverbasert fargebehandling.
Avansert fargebehandling
•
Bruker Adobe Photoshop-
•
algoritmene til å lage utskrifter med
høy oppløsning
Flere dialogbokser for alle
•
fargebehandlingsinnstillingene
Enkel fargebehandling
•
Bruker fargebehandlings-
•
innstillingene i skriverdriveren
Tips 1 Det er mulig å aktivere fargebehandlingsfunksjoner både i skriverdriveren og i programvare som
®
Adobe
Photoshop
programbasert fargebehandling, men ikke begge deler samtidig.
Tips 2 Med jevne mellomrom bør du kalibrere skriverfargene for å sikre at skriveren gir konsistent
fargereproduksjon fra utskrift til utskrift. Se
®
. En slik dobbel korrigering gir utilfredsstillende resultater. Bruk skriverbasert eller
Justere og kalibrere skriveren.
Bruke HP Photosmart Pro-utskriftsmodulen for Adobe
®
Photoshop
HP Photosmart Pro-utskriftsmodulen for Adobe Photoshop strømlinjeformer utskriftsprosessen og forenkler
profesjonell fargebehandling. Innpluggingsmodulen gir en sentral dialogboks for fargebehandling og andre
utskriftsinnstillinger. Den kombinerer innstillinger fra skriverdriveren og Adobe Photoshop-dialogboksen Skriv ut
med forhåndsvisning slik at du slipper å arbeide deg gjennom mange forvirrende dialogbokser hver gang du skriver
ut.
1 Tredimenasjonale matematiske modeller for organisering av farge.
2 RGB-fargeområdet lager farger ved å blande rødt, grønt og blått lys. Teknologi som baserer seg på lys (skjermer, skannere og
digitalkameraer), bruker dette fargeområdet.
3 CMYK-fargeområdet som brukes i utskriftsindustrien, er basert på lysabsorberende kvaliteter i blekk som trykkes på papir. CMYK står for
cyan, magenta, yellow (gul) og black (svart), som er fargene som brukes i firefargers prosesstrykk.
18 Fargebehandling
(bare versjon 7.0, CS og CS 2)
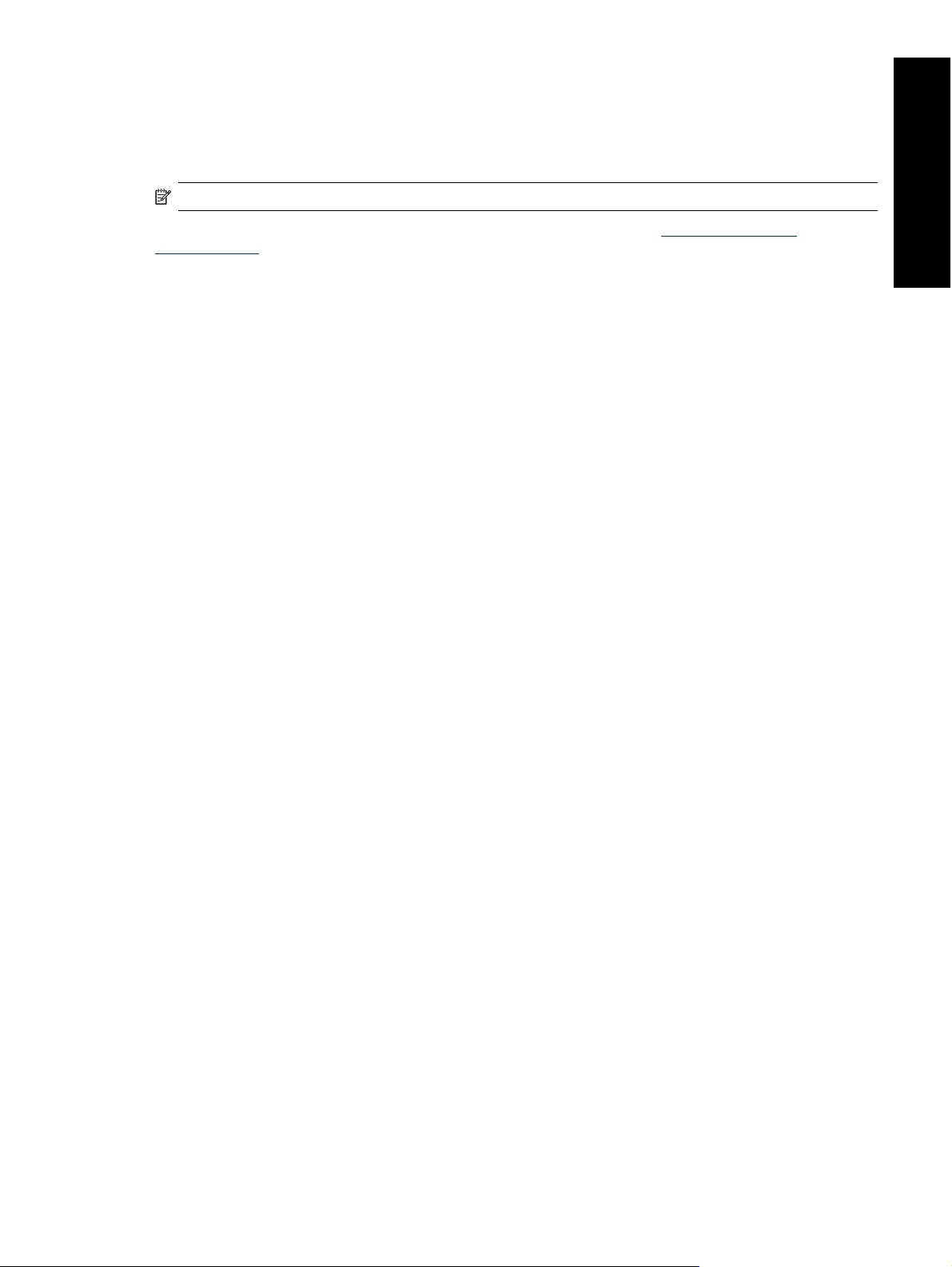
HP Photosmart Pro-modulen installeres automatisk sammen med skriverdriveren hvis du har Adobe Photoshop
(bare versjon 7.0, CS og CS2) på samme datamaskin.
Merknad til brukere av Adobe Photoshop CS3: HP Photosmart Pro-utskriftsmodulen støttes ikke i Photoshop
CS3. HP og Adobe har forbedret utskriftsflyten som er innebygd i Photoshop CS3.
Merk Adobe Photoshop er et frittstående, tredjeparts produkt som ikke følger med skriveren.
Hvis du ønsker mer informasjon om programbasert fargebehandling, kan du se Bruke programbasert
fargebehandling.
Installere HP Photosmart Pro-utskriftsmodulen
HP Photosmart Pro-utskriftsmodulen for Adobe Photoshop installeres automatisk sammen med HP Photosmartprogramvaren hvis du har Adobe Photoshop på samme datamaskin. Hvis du installerer Adobe Photoshop etter at
du har installert skriverprogramvaren, kan du installere HP Photosmart Pro-utskriftsmodulen separat.
Installere HP Photosmart Pro-utskriftsmodulen (Windows)
1. Sett inn HP Photosmart-CDen i datamaskinens CD-ROM-stasjon.
2. Klikk på Installer mer programvare.
3. Velg Photosmart Pro-modul for Photoshop®, og følg instruksjonene på skjermen.
Installere HP Photosmart Pro-utskriftsmodulen (Mac)
1. Klikk på HP Enhetsbehandling-ikonet i dokken.
2. Klikk på Vedlikehold skriver.
3. Velg skriveren fra listen, og klikk deretter på Velg. HP Printer Utility (HP-skriververktøy) vises.
4. Velg ruten Photosmart Pro print plug-in for Photoshop® til venstre.
5. Klikk på Install Photosmart Pro print.
Starte HP Photosmart Pro-utskriftsmodulen
Starte innpluggingsmodulen
1. Åpne et bilde i Adobe Photoshop.
2. Velg Fil, pek på Automatiser og klikk på Photosmart Pro print....
Forhåndsvisningsområdet i dialogboksen Photosmart Pro-utskrift viser det aktuelle bildet i skalert størrelse med
riktig sideforhold. Kantlinjene på papiret vises slik de vil være på utskriften. Hvis du vil endre størrelse på bildet,
klikker du på kantene og drar dem. Hvis du vil endre bildets plassering på siden, klikker du på bildet og drar det til
en ny plassering. Hvis du vil skrive ut bare en del av bildet, drar du deler av bildet ut over en sidekant.
Norsk
Bruke programbasert fargebehandling
Programbasert fargebehandling gir mer avansert kontroll enn den skriverbaserte formen, men innebærer også
større kompleksitet og flere trinn.
Programbasert fargebehandling er avhengig av filer som kalles ICC-enhetsprofiler (International Color Consortium).
En ICC-profil beskriver en enhets fargeområde. Programvarekomponenten i fargebehandlingssystemet bruker
disse profilene til å konvertere farger mellom de forskjellige enhetenes fargeområder. HP Photosmart Pro B8800
series-programvareinstalleringen installerer automatisk HP ICC-profiler for skriveren.
Når du skal skrive ut med programbasert fargebehandling, må du endre innstillinger i skriverdriveren og i
bilderedigeringsprogrammet. Her er ett eksempel på en typisk utskriftsjobb med programbasert fargebehandling i
Bruke programbasert fargebehandling 19
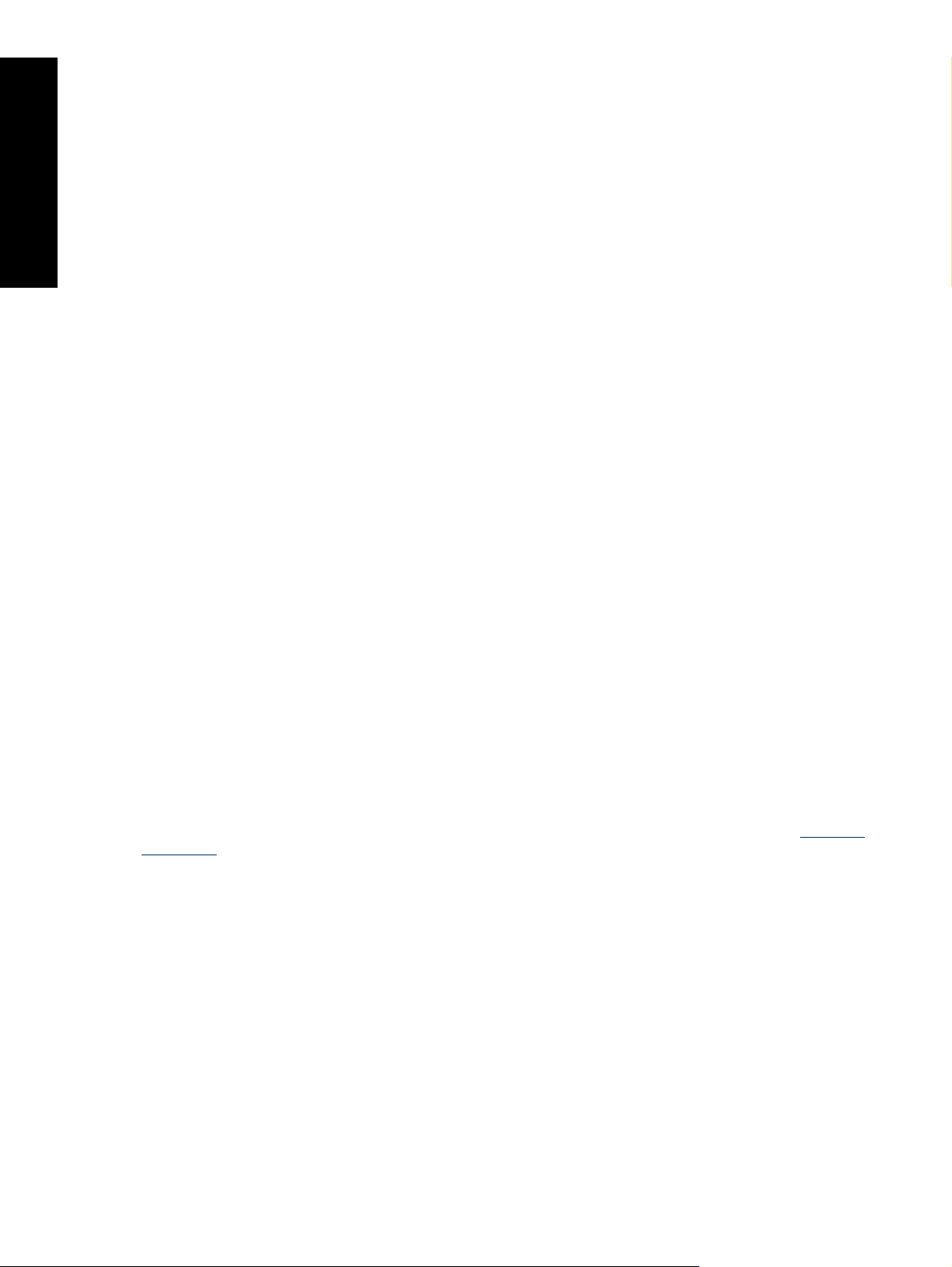
Norsk
Kapittel 3
Adobe Photoshop (versjon CS3 eller CS2). Se dokumentasjonen som fulgte med bilderedigeringsprogrammet for
å finne detaljerte instruksjoner for bruk av produktets fargebehandlingsfunksjoner.
Skrive ut med programbasert fargebehandling (med Photoshop CS3 eller CS2)
1. Åpne fotografiet du vil skrive ut, i Adobe Photoshop.
2. Velg Fil og klikk på Skriv ut (CS3) eller Skriv ut med forhåndsvisning (CS2).
3. I Photoshop CS3: Kontroller at HP Photosmart Pro B8800 series er valgt i Skriver-listen.
4. Velg Fargebehandling fra nedtrekkslisten.
5. Fra listen Fargebehandling velger du Photoshop håndterer farger (CS3) eller La Photoshop bestemme
farger (CS2).
6. Fra listen Skriverprofil velger du en passende skriverprofil for papiret og blekket du bruker.
7. Fra listen Formål velger du Perseptuell eller Relativ. For de fleste brukere anbefaler HP bruk av alternativene
Perseptuell Kompensering for svartpunkt.
8. Klikk på Utskriftsformat, sett opp siden for gjeldende bilde og klikk på OK.
9. Klikk på Skriv ut.
Windows-brukere:
a.Klikk på Innstillinger i dialogboksen Skriv ut.
b. Klikk på kategorien Farge.
c. Velg Programhåndterte farger fra listen Fargebehandling.
d. Klikk på kategorien Funksjoner, velg en passende papirtype fra nedtrekkslisten Papirtype og klikk på
OK.
e.Klikk på OK.
Mac-brukere:
a.Klikk på Papirtype/kvalitet i dialogboksen Skriv ut.
b. Velg Programhåndterte farger fra lokalmenyen
c. Velg en passende papirtype fra lokalmenyen Papirtype.
10. Klikk på Skriv ut.
Farge.
Bruke skriverbasert fargebehandling
HP Photosmart Pro B8800 series-skriveren har innebygd automatisk fargebehandling som er enkel å konfigurere.
Skriverbasert fargebehandling gir flotte resultater og vil være tilstrekkelig for mange brukere.
Du kan velge mellom en rekke fargeområdeinnstillinger i skriverdriveren, basert på fargeområdet som brukes av
bildebehandlingsenheten, og din bruk av ICC-profiler. Hvis du vil vite mer om skriverbasert fargebehandling, kan
du se den elektroniske hjelpen. For informasjon om hvordan du får tilgang til den elektroniske hjelpen, se
informasjon.
Finne mer
20 Fargebehandling
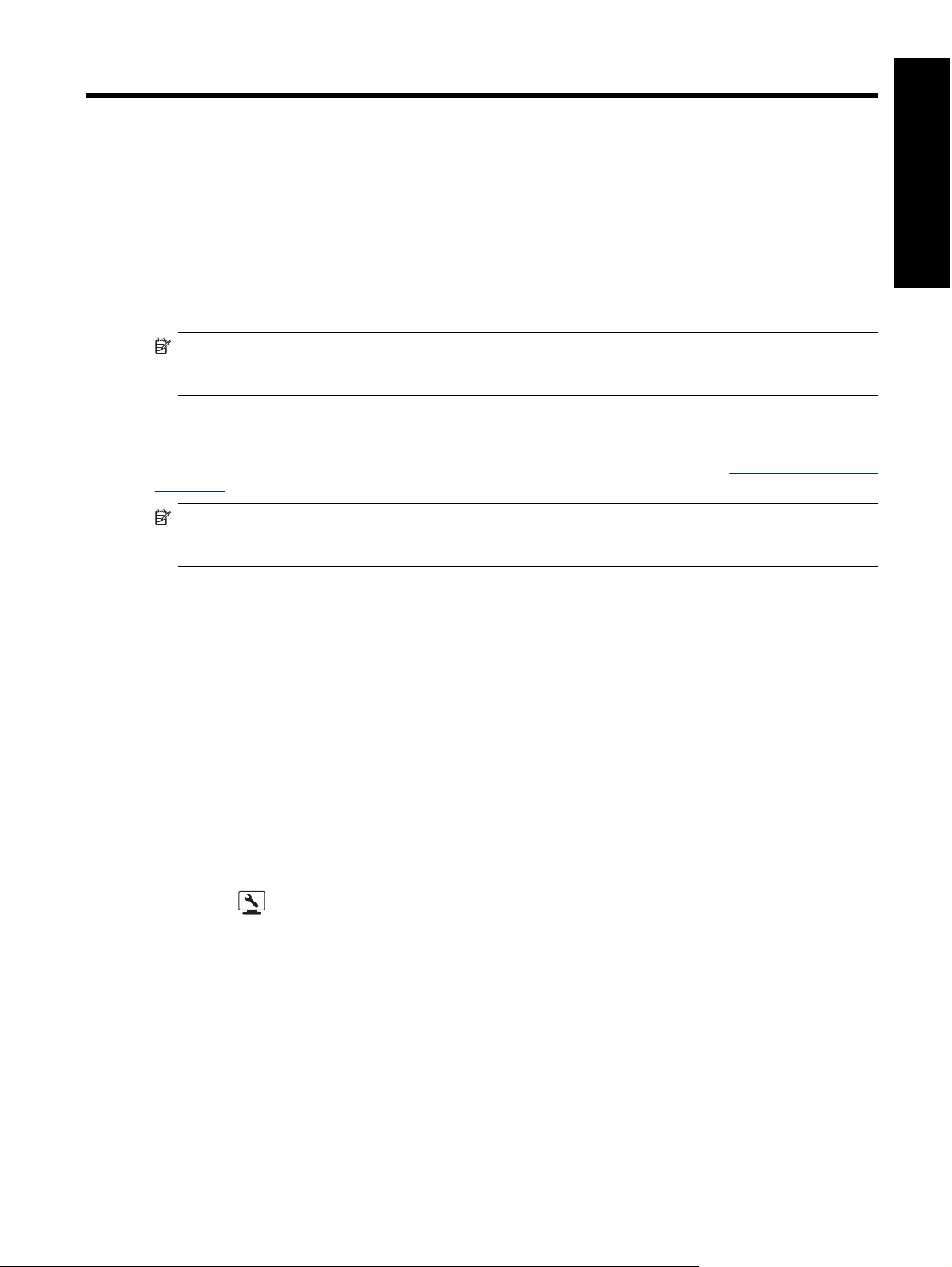
4 Ettersyn og vedlikehold
Følg retningslinjene i dette avsnittet for å forlenge levetiden til skriveren og utskriftsrekvisitaene, og for å sørge for
at fotografiene du skriver ut, alltid har høyeste mulige kvalitet.
La skriveren være koblet til strøm
HP anbefaler at du alltid lar skriveren være koblet til strøm slik at den kan utføre selvvedlikehold. Hvis du lar skriveren
være avslått over lengre tid, vil du merke en reduksjon i utskriftskvaliteten, automatiske vedlikeholdsrutiner må kjøres
og du må kanskje bytte ut ett eller flere skrivehoder.
Merk Du kan slå av skriveren for å spare strøm. Skriveren vil slå seg på selv når det er nødvendig for å kjøre
vedlikeholdsrutiner så lenge den er tilkoblet strøm. Hvis skriveren er koblet til en strømskinne, må du sørge for
at strømskinnen er på slik at skriveren kan utføre automatisk periodisk vedlikehold.
Skriveren utfører en selvvedlikeholdsrutine hvis den er uvirksom i 24 timer eller mer. Hvor lang tid
selvvedlikeholdsrutinen tar, avhenger av hvor lenge skriveren har vært uvirksom. Som en del av vedlikeholdsrutinen
sjekker en føler tilstanden til skrivehodedysene, fjerner eventuelle tilstoppinger hvis det er mulig, og erstatter dyser
ved behov. Hvis du vil ha mer informasjon om hvordan du rengjør skrivehodene, kan du se
automatisk.
Merk Blekk i blekkpatronene som følger med i skriveresken, brukes til initialisering av skriveren. Blekk fra disse
patronene, og også blekk fra erstatningsblekkpatroner, brukes også til å holde blekkdysene åpne slik at blekket
flyter jevnt.
Rengjøre skrivehodene
Bruk Verktøykasse (Windows) eller HP Printer Utility (HPskriververktøy) (Mac)
Verktøykassen (Windows) eller HP Printer Utility (HP-skriververktøy) (Mac) inneholder nyttige verktøy du kan bruke
til å forbedre skriverens ytelse. Du kan bruke verktøykassen eller HP Printer Utility (HP-skriververktøy) til å utføre
følgende oppgaver:
• Justere skrivehodene
• Rengjøre skrivehodene automatisk
• Kalibrere farge
• Skrive ut en testside
• Vise beregnede blekknivåer
Norsk
Åpne verktøykassen (Windows) eller HP Printer Utility (HP-skriververktøy) (Mac) fra skriverens
kontrollpanel
▲
Trykk på
HP Printer Utility (HP-skriververktøy) (Mac).
-knappen på skriverens kontrollpanel for å åpne skriverens verktøykasse (Windows) eller
Vedlikehold av blekkpatroner
Følg disse tipsene for å vedlikeholde blekkpatroner fra HP og sikre jevn utskriftskvalitet:
• Du finner informasjon om hvordan du setter inn blekkpatronene og skrivehodene første gang etter at du har
kjøpt skriveren, i Hurtigreferanseveiledningen.
• HP anbefaler at du bruker originale HP-blekkpatroner. Originale blekkpatroner fra HP er utviklet og testet med
HP-skrivere slik at du lett kan få flotte resultater, igjen og igjen. Skader som oppstår på grunn av bruk av
blekkpatroner fra andre enn HP, dekkes ikke av HP-garantien.
Ettersyn og vedlikehold 21
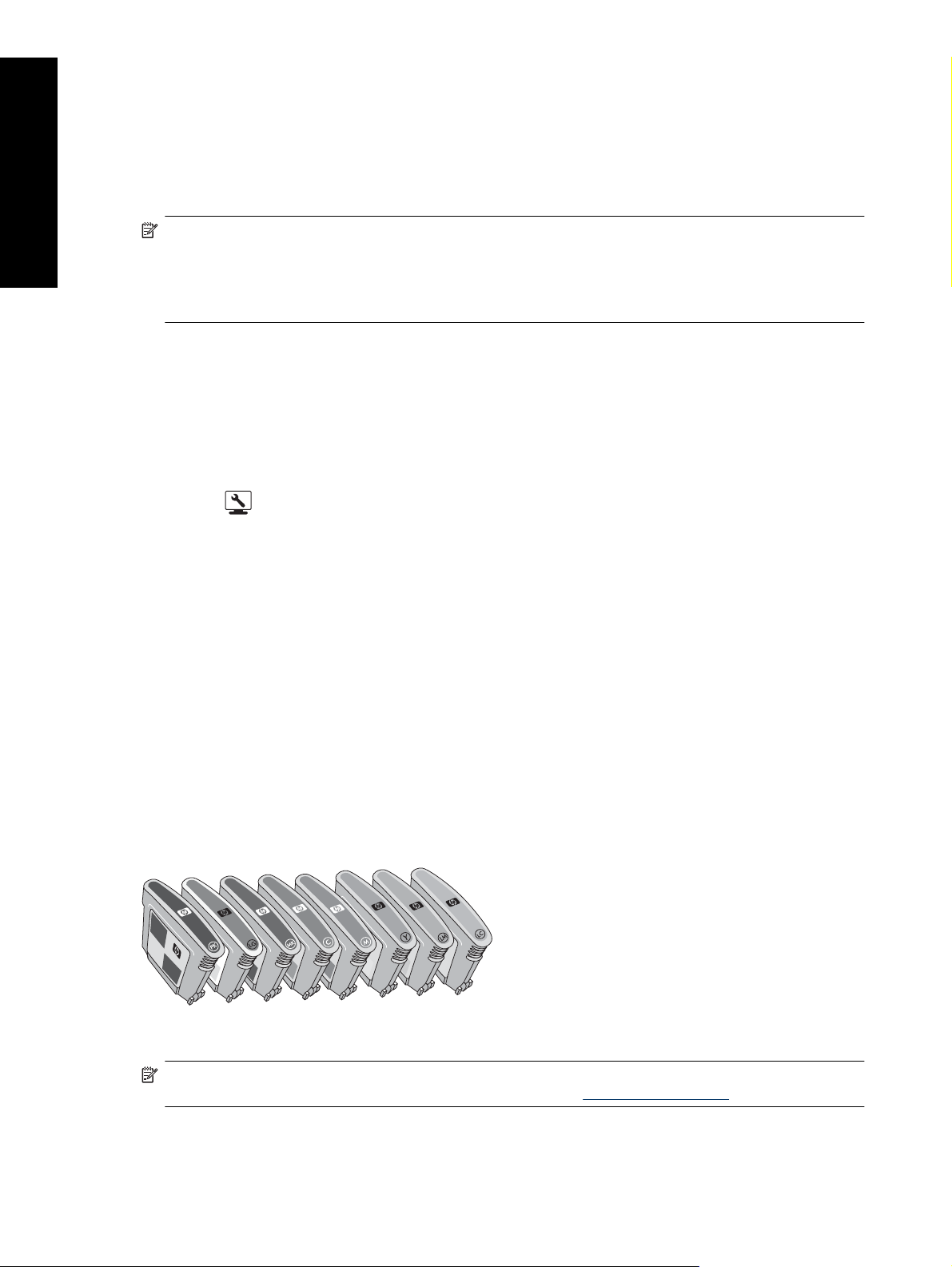
Kapittel 4
• HP anbefaler ikke at du endrer eller etterfyller HP-blekkpatroner. Skader som oppstår som følge av å endre eller
etterfylle HP-blekkpatroner, dekkes ikke av HP-garantien.
• Oppbevar alle ubrukte blekkpatroner i den opprinnelige, forseglede emballasjen til de skal brukes. Oppbevar
blekkpatroner ved romtemperatur (15 til 35 grader C eller 59 til 95 grader F).
Kontrollere blekknivået
Norsk
Merk 1 Advarsler og indikatorer om blekknivå viser bare anslag for planleggingsformål. Når du mottar en
melding om lite blekk, bør du ha en ny blekkpatron tilgjengelig slik at du unngår utskriftsforsinkelser. Du trenger
ikke å bytte ut blekkpatronene før du ser en melding om det.
Merk 2 Hvis blekkpatronene har vært brukt før de installeres i skriveren, eller hvis de etter etterfylt, kan de
beregnede blekknivåene være unøyaktige eller utilgjengelige.
Slik kontrollerer du blekknivåene fra HP Løsningssenter (bare Windows)
▲ Høyreklikk på ikonet HP Digital Imaging Monitor til høyre på oppgavelinjen i Windows, og velg Start/vis
HP Løsningssenter for å åpne HP Løsningssenter-hjemmesiden.
Et anslag over gjenværende blekk vises i øverste høyre hjørne på HP Løsningssenter-hjemmesiden.
Slik kontrollerer du blekknivåene ved hjelp av skriverens Verktøykasse (Windows) eller HP Printer Utility
(HP-skriververktøy) (Mac)
1.
Trykk på
skriververktøy) på datamaskinskjermen.
2. Windows Klikk på kategorien Beregnet blekknivå.
Mac: Klikk på ruten Rekvisitastatus.
Det vises et anslag over blekknivåene i patronene.
på skriverens kontrollpanel for å åpne skriverens verktøykasse eller HP Printer Utility (HP-
Bytte ut blekkpatronene
Sett inn alle de åtte blekkpatronene for å sikre riktig drift:
• HP 38 svart foto (PK) pigmentblekkpatron
• HP 38 lys grå (LG) pigmentblekkpatron
• HP 38 matt svart (MK) pigmentblekkpatron
• HP 38 cyan (C) pigmentblekkpatron
• HP 38 magenta (M) pigmentblekkpatron
• HP 38 gul (Y) pigmentblekkpatron
• HP 38 lys magenta (LM) pigmentblekkpatron
• HP 38 lys cyan (LC) pigmentblekkpatron
Hvis du bytter ut blekkpatroner, må du kontrollere at du bruker de riktige patronene.
Merk Før du bytter ut blekpatronene kan du sjekke blekknivåene ved å bruke skriverens verktøykasse eller
HP Printer Utility (HP-skriververktøy). Du finner mer informasjon i
22 Ettersyn og vedlikehold
Kontrollere blekknivået.
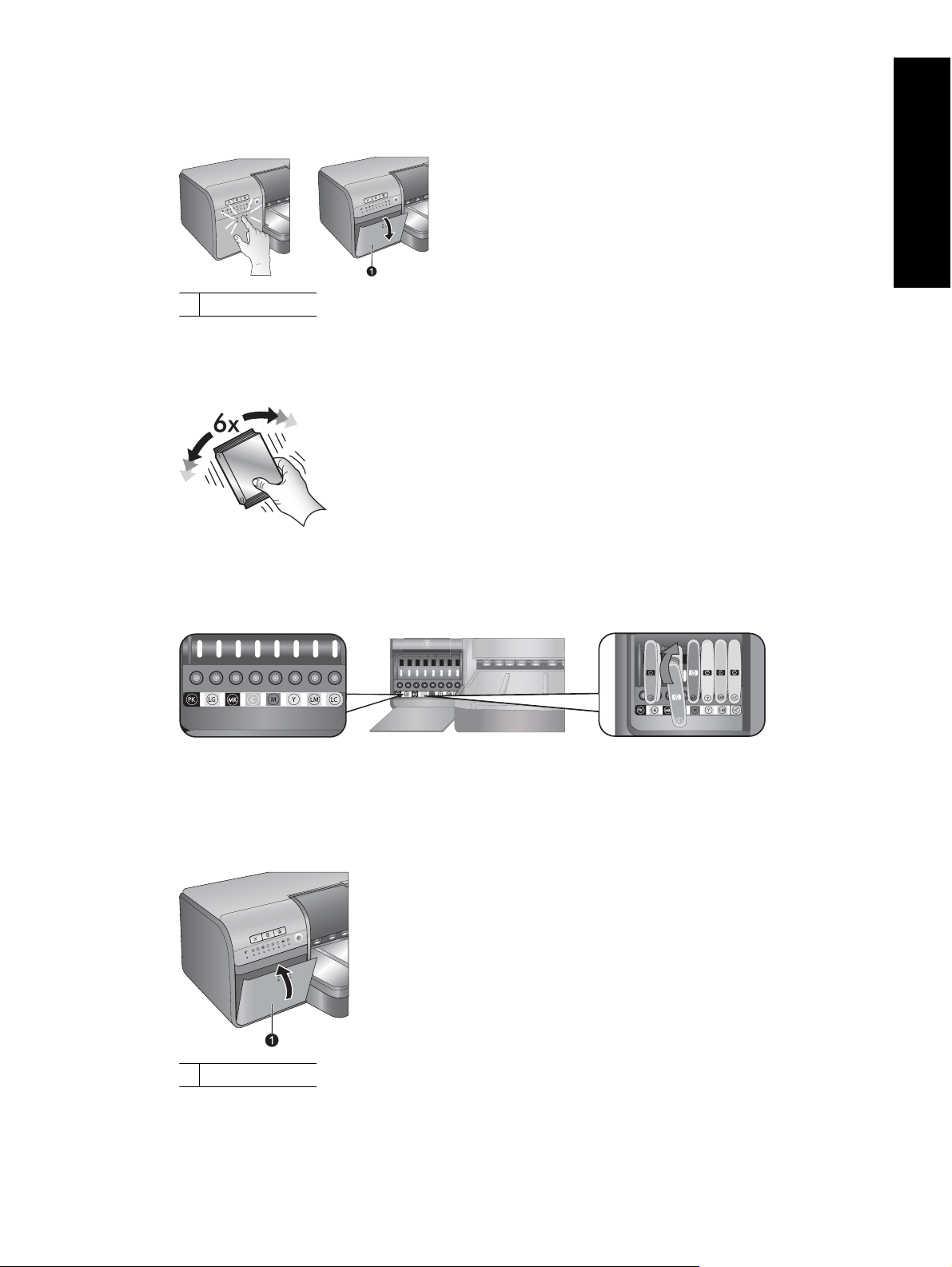
Bytte ut blekkpatronene
1. Åpne blekkpatrondekslet ved å trykke på de opphevede feltene oppå dekslet til dekslet klikker opp.
1 Blekkpatrondeksel
2. Ta ut blekkpatronene som må byttes ut. Ta tak i en patron og dra den ut av festet.
3. Rist de nye patronene godt, minst seks ganger, før du åpner pakken.
Norsk
4. Pakk ut blekkpatronene, og sett inn hver patron i den fargekodede plasseringen i retningen som er vist. Trykk
patronene fast ned for å sikre god kontakt.
5. Lukk blekkpatrondekslet.
1 Blekkpatrondeksel
Vedlikehold av blekkpatroner 23
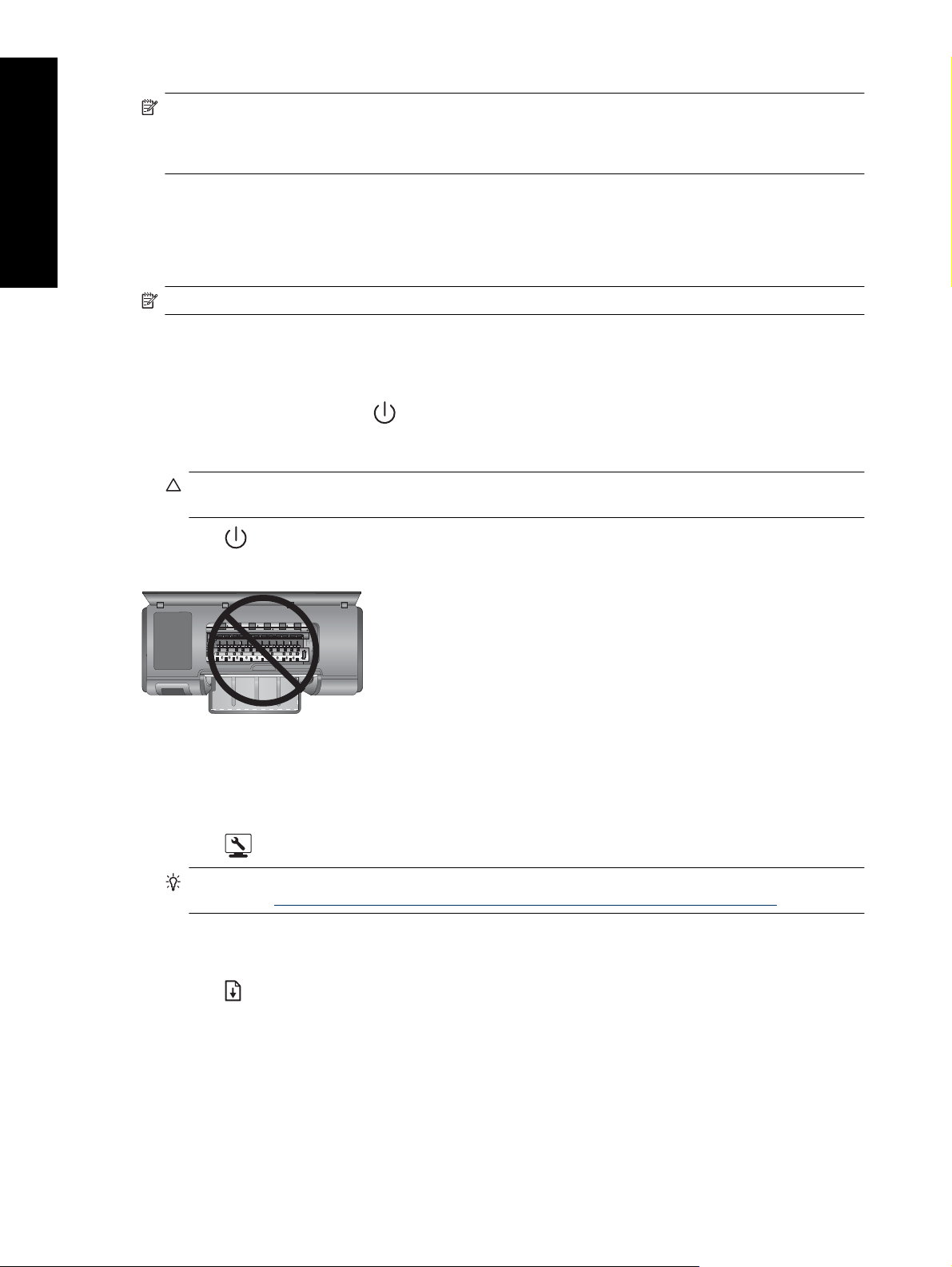
Kapittel 4
Merk Alle de åtte blekkpatronene og de fire skrivehodene må være riktig installert for at skriveren skal virke.
Hvis det er første gang du installer blekkpatroner og skrivehoder, kan du se i hurtigreferanseveiledningen for å
få informasjon om førstegangsinstallering av blekkpatroner og skrivehoder. Hvis du må bytte ut skrivehodene,
kan du se den elektroniske hjelpen.
Rengjøre skriveren
Norsk
Rengjøre skriveren utenpå
Du får best resultater hvis du holder utsiden av skriveren ren. Hvis du ser at det er blekkrester på utsiden av skriveren,
må du fjerne disse ved å følge denne fremgangsmåten.
Merk Du må aldri rengjøre innsiden av skriveren.
Rengjøre skriveren på utsiden
1.
Slå av skriveren ved å trykke på
2. Tørk av skriveren utvendig med en myk klut som er lett fuktet med vann. Vær nøye med å tørke vekk alle
blekkrester som har samlet seg i utskuffen.
Forsiktig Ikke bruk noen form for rengjøringsmiddel. Rengjøringsmidler for husholdningsbruk kan skade
skriverens overflatebehandling.
-knappen.
3.
Trykk på
Ikke rengjør skriveren på innsiden
-knappen for å slå på skriveren.
Rengjøre skrivehodene automatisk
Hvis du ser hvite eller ensfargede striper på fotografiene du skriver ut, må kanskje skrivehodene rengjøres.
Rengjøre skrivehodene automatisk (Windows)
1.
Trykk på
Tips Du kan også åpne skriverens verktøykasse fra HP Løsningssenter på datamaskinen. Du finner mer
informasjon i
2. Klikk på Rengjør skrivehoder i kategorien Enhetstjenester.
3. Følg instruksjonene på datamaskinskjermen, og legg i papir slik at skriveren kan skrive ut en testside etter at
skrivehodene er rengjort. Bruk vanlig papir i Letter- eller A4-størrelse for ikke å sløse med fotopapir.
4.
Trykk på
-knappen på skriverens kontrollpanel for å åpne Skriververktøykasse på datamaskinskjermen.
Bruk Verktøykasse (Windows) eller HP Printer Utility (HP-skriververktøy) (Mac).
-knappen for å starte rengjøringen av skrivehodene.
24 Ettersyn og vedlikehold
