Page 1

HP Photosmart Pro B8800
HP Photosmart Pro B8800 series
Anv ndarhandbok
ä
Käyttöopas
Page 2
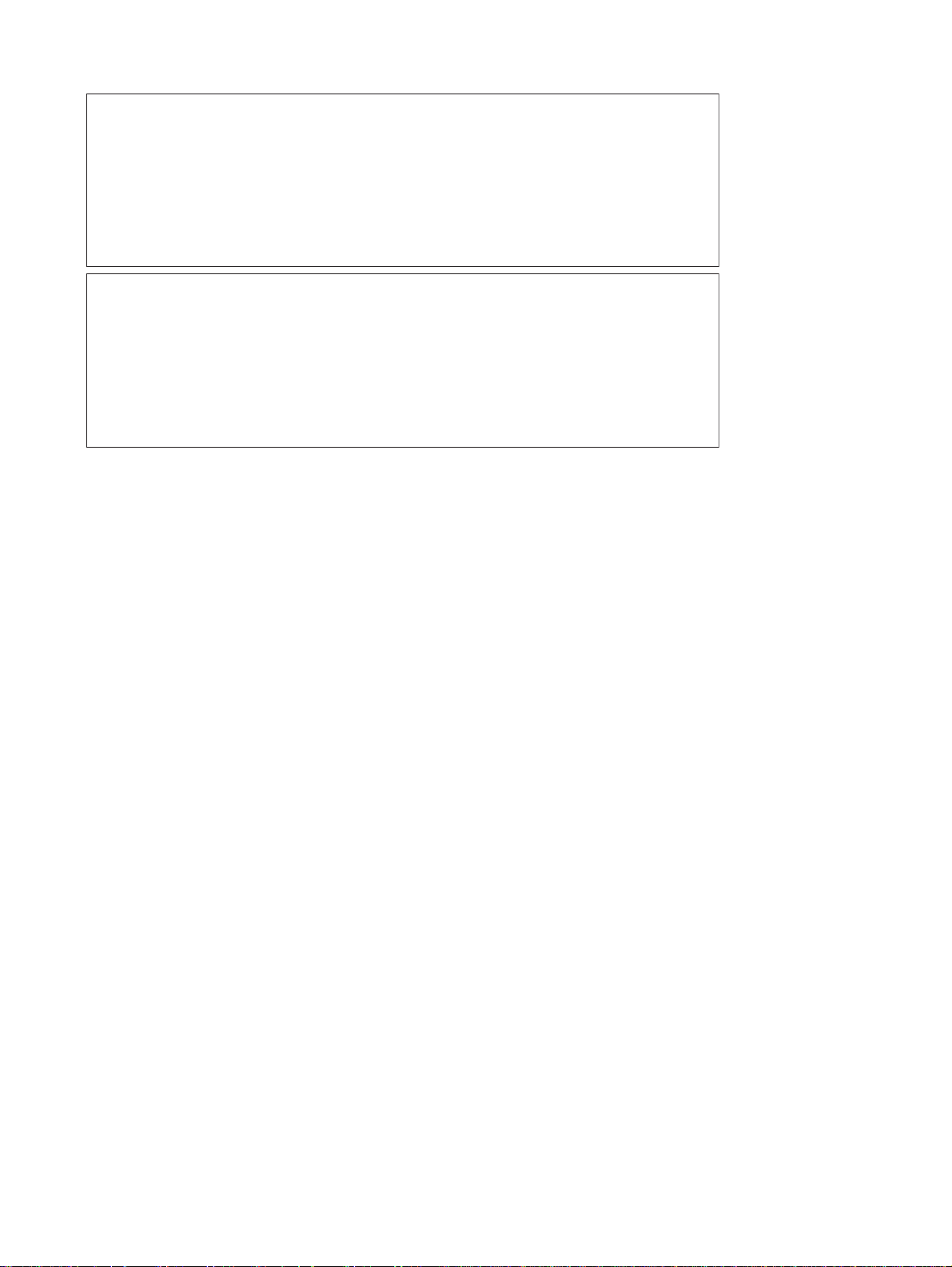
Meddelanden från Hewlett-Packard
Informationen i detta dokument kan ändras utan föregående meddelande.
Med ensamrätt. Reproduktion, anpassning eller översättning av detta material är förbjuden utan föregående skriftligt tillstånd från Hewlett-Packard,
förutom vad som tillåts enligt lagen om upphovsrätt. De enda garantierna för HP:s produkter och tjänster är de som finns i de uttryckliga garantierna
som medföljer produkterna och tjänsterna. Ingenting i det här dokumentet ska tolkas som en ytterligare garanti. HP ansvarar inte för tekniska eller
redaktionella fel eller utelämnanden i detta dokument.
© 2007 Hewlett-Packard Development Company, L.P.
Windows, Windows 2000 och Windows XP är registrerade varumärken som tillhör Microsoft Corporation.
Windows Vista är antingen ett registrerat varumärke eller ett varumärke som tillhör Microsoft Corporation i USA och/eller andra länder.
Intel och Pentium är varumärken eller registrerade varumärken som tillhör Intel Corporation eller dess dotterbolag i USA och andra länder.
Bluetooth-varumärkena ägs av sin innehavare och används av Hewlett-Packard Company under licens.
Hewlett-Packard Companyn ilmoitukset
Tämän asiakirjan tiedot voivat muuttua ilman erillistä ilmoitusta.
Kaikki oikeudet pidätetään. Tämän materiaalin kopioiminen, sovittaminen tai kääntäminen on kiellettyä ilman Hewlett-Packard-yhtiön kirjallista
ennakkolupaa, lukuun ottamatta tekijänoikeuslain sallimia tapoja. Ainoat HP:n tuotteita ja palveluja koskevat takuut mainitaan erikseen kyseisten
tuotteiden ja palveluiden mukana toimitettavissa takuuehdoissa. Mikään tässä asiakirjassa mainittu ei ole lisätakuu. HP ei vastaa tekstin teknisistä tai
toimituksellisista virheistä tai puutteista.
© 2007 Hewlett-Packard Development Company, L.P.
Windows, Windows 2000 ja Windows XP ovat Microsoft Corporationin Yhdysvalloissa rekisteröimiä tavaramerkkejä.
Windows Vista on rekisteröity tavaramerkki tai Microsoft Corporationin tavaramerkki Yhdysvalloissa ja/tai muissa maissa.
Intel ja Pentium ovat Intel Corporationin tai sen tytäryhtiöiden tavaramerkkejä tai rekisteröityjä tavaramerkkejä Yhdysvalloissa ja muissa maissa.
Bluetooth-tavaramerkit ovat omistajansa omaisuutta, ja Hewlett-Packard Company käyttää niitä lisenssillä.
Page 3
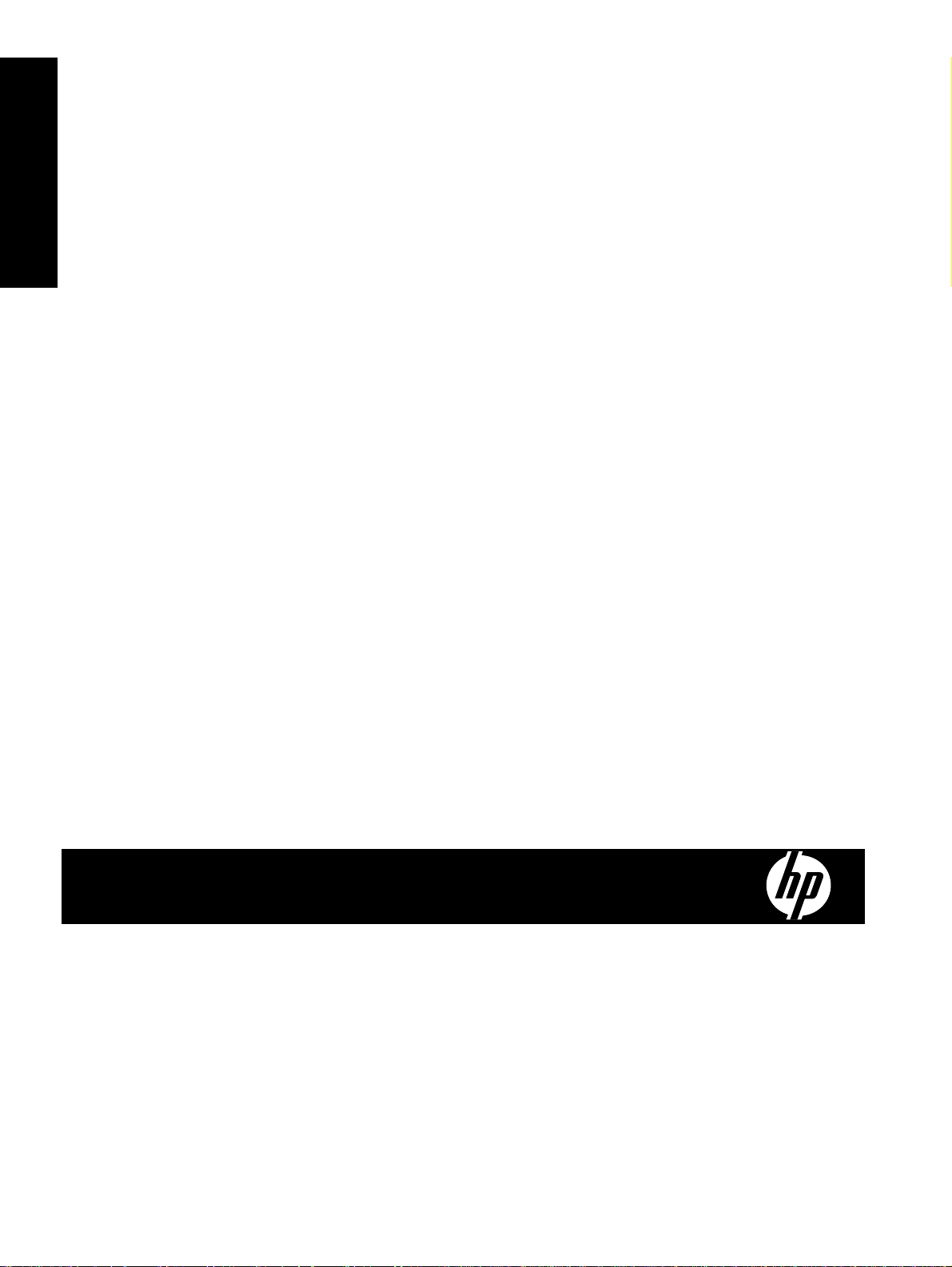
HP Photosmart Pro B8800 series
HP Photosmart Pro B8800 series Användarhandbok
Svenska
Page 4
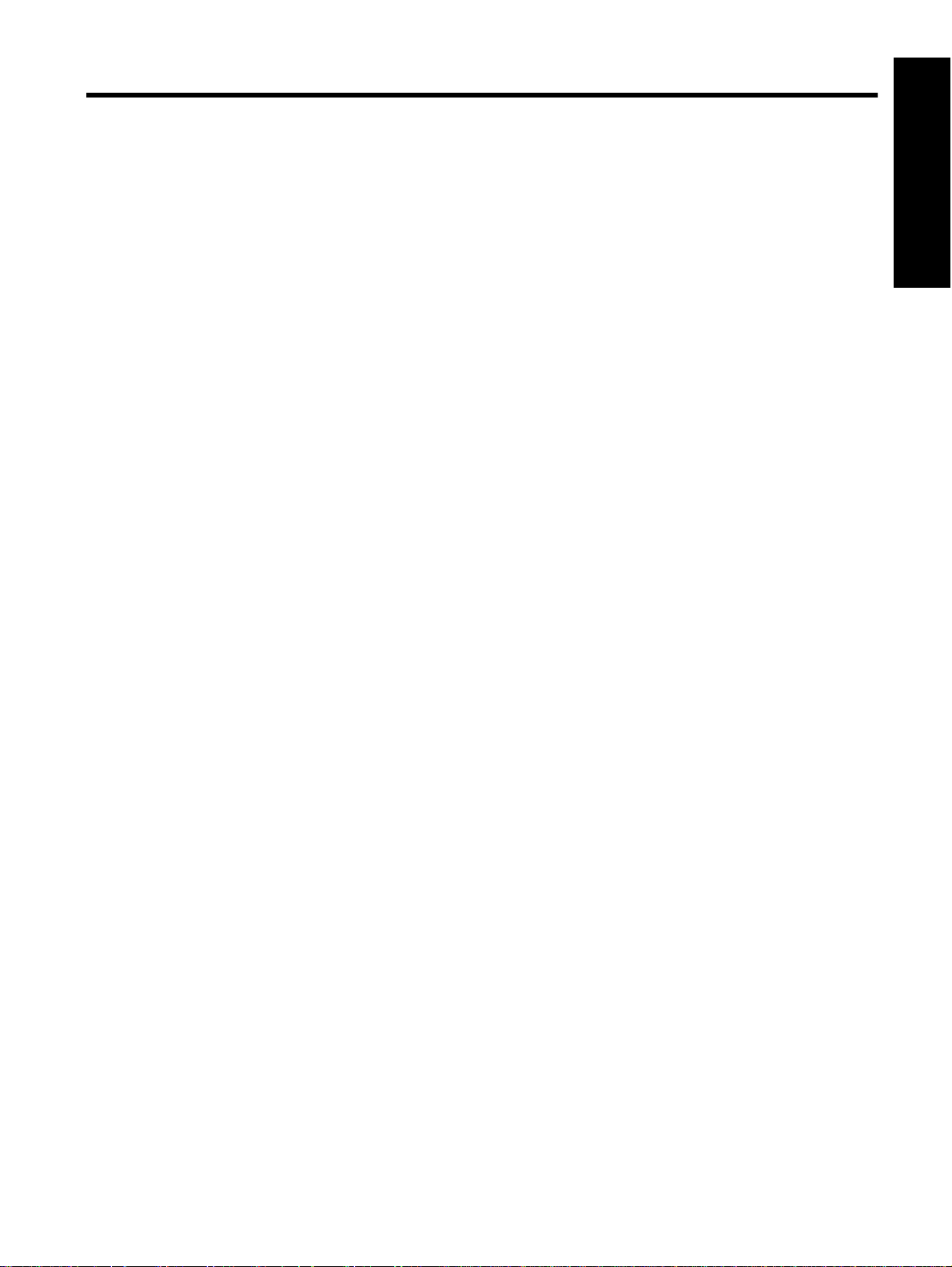
Innehåll
1 Välkommen
Hitta ytterligare information..................................................................................................................................................2
Skrivarens delar....................................................................................................................................................................3
2 Grundläggande utskrift
Pappersfack..........................................................................................................................................................................6
Välja rätt typ av papper och andra material..........................................................................................................................7
Skriva ut från huvudfacket....................................................................................................................................................8
Skriva ut från facket för specialmaterial (ett ark i taget).....................................................................................................10
Skriva ut från ett program...................................................................................................................................................13
Ändra utskriftsinställningarna.............................................................................................................................................14
Ställa in standardinställningarna för utskrift........................................................................................................................16
Göra HP Photosmart Pro B8800 series till standardskrivare.............................................................................................17
3 Färghantering
Vad är färghantering?.........................................................................................................................................................18
Använd plugin-programmet HP Photosmart Pro print för Adobe Photoshop
Använda programbaserad färghantering............................................................................................................................19
Använda skrivarbaserad färghantering..............................................................................................................................20
4 Skötsel och underhåll
Låt skrivaren vara ansluten................................................................................................................................................21
Använd verktygslådan (Windows) eller HP:s skrivarverktyg (Mac)....................................................................................21
Skötsel av bläckpatronerna................................................................................................................................................21
Rengöra skrivaren..............................................................................................................................................................24
Justera och kalibrera skrivaren..........................................................................................................................................25
Skriva ut en testsida...........................................................................................................................................................26
Skriva ut en provsida..........................................................................................................................................................26
Hämta uppdateringar av skrivarprogramvaran...................................................................................................................26
Avinstallera skrivarprogramvaran.......................................................................................................................................27
5 Felsökning och support
Problem med att installera skrivarprogramvara..................................................................................................................29
Problem med att installera skrivarens maskinvara.............................................................................................................30
Utskriftsproblem..................................................................................................................................................................31
Felmeddelanden.................................................................................................................................................................33
HP:s support.......................................................................................................................................................................36
Regleringsmodellnummer för identifikation SDGOA-0842.................................................................................................36
Miljöinformation..................................................................................................................................................................36
®
(endast version 7.0, CS och CS 2).............18
Svenska
A Feltillstånd och indikatorlampornas innebörd..............................................................................................................37
B Specifikationer
Systemkrav.........................................................................................................................................................................39
Skrivarspecifikationer.........................................................................................................................................................39
Mediespecifikationer...........................................................................................................................................................40
CHP:s garanti......................................................................................................................................................................41
Index........................................................................................................................................................................................42
1
Page 5
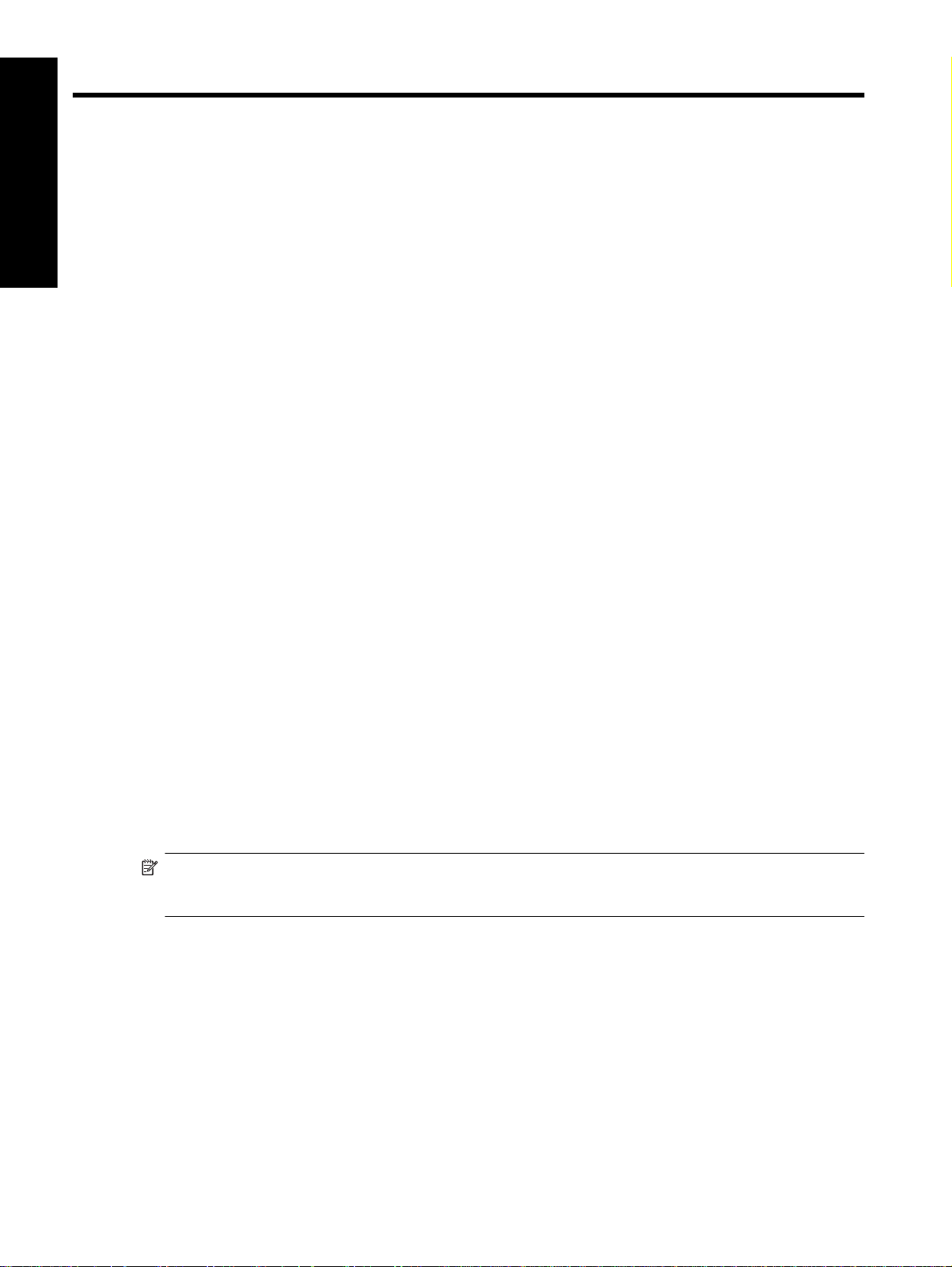
1 Välkommen
Tack för att du köpt en HP Photosmart Pro B8800 series skrivare!
Den är utformad speciellt för yrkesfotografer och seriösa amatörfotografer och ger klara och blekningsbeständiga
Svenska
Hitta ytterligare information
foton med exakt färgåtergivning och stort bilddjup, särskilt när den används med HP Advanced fotopapper.
Skrivaren levereras med följande dokumentation:
• Installationsanvisningar: Läs detta dokument först. Installationsanvisningarna förklarar hur man konfigurerar
skrivaren och installerar HP Photosmart-programvaran. Det här dokumentet kan heta Komma igång eller
Installationshandbok, beroende på land/region, språk eller skrivarmodell.
• CD med HP Photosmart-programvara: CD:n med HP Photosmart-programvara innehåller en detaljerad
animerad självstudiekurs. Den animerade självstudiekursen på CD:n ger anvisningar för hur man installerar
skrivaren och programvaran. CD:n innehåller dessutom skrivardrivrutiner och annan programvara som du
behöver för att kunna använda skrivaren.
• Användarhandbok: Användarhandboken är den bok du läser just nu. Den här boken beskriver skrivarens
grundläggande funktioner och innehåller information om felsökning.
• Direkthjälp: I direkthjälpen finns detaljerade anvisningar om hur du använder alla funktioner på HP Photosmart.
Den ger fullständig information om skrivarspecifikationer och felsökning.
När du har installerat HP Photosmart-programvaran på en dator kan du öppna och utforska direkthjälpen:
◦ Windows: Från Windows Start-meny väljer du Program eller Alla program, pekar på HP, HP Photosmart
Pro B8800 series och klickar sedan på HP Photosmart Skrivarhjälp.
◦ Mac: Gå till Finder och välj Hjälp, Mac Hjälp och välj sedan Bibliotek, Hjälp för HP-produkter.
• HP Lösningscenter (endast Windows): HP Lösningscenter innehåller information om alla dina HP-enheter.
Besök HP Lösningscenter om du vill:
◦ Läsa om skrivaren och dess programvara och se felsökningsåtgärder, inklusive informativa Så här gör
du-animeringar
◦ Kontrollera skrivarstatusen och komma åt underhållsverktygen i skrivarens verktygslåda
◦ Uppdatera skrivarprogramvaran
◦ Ändra skrivarinställningarna
◦ Beställa material
◦ Starta HP Photosmart-programvaran
När du har installerat HP Photosmart-programvaran på en dator kan du öppna och utforska HP Lösningscenter.
◦ Högerklicka på ikonen HP Digital Imaging Monitor i aktivitetsfältet i Windows och klicka på Öppna/visa
HP Lösningscenter.
Anmärkning I den här användarhandboken avser skrivarprogramvaran den HP Photosmart-programvara
som levererades på en CD tillsammans med skrivaren. Skrivardrivrutinen är den del av skrivarprogramvaran
som styr skrivaren.
2 Välkommen
Page 6
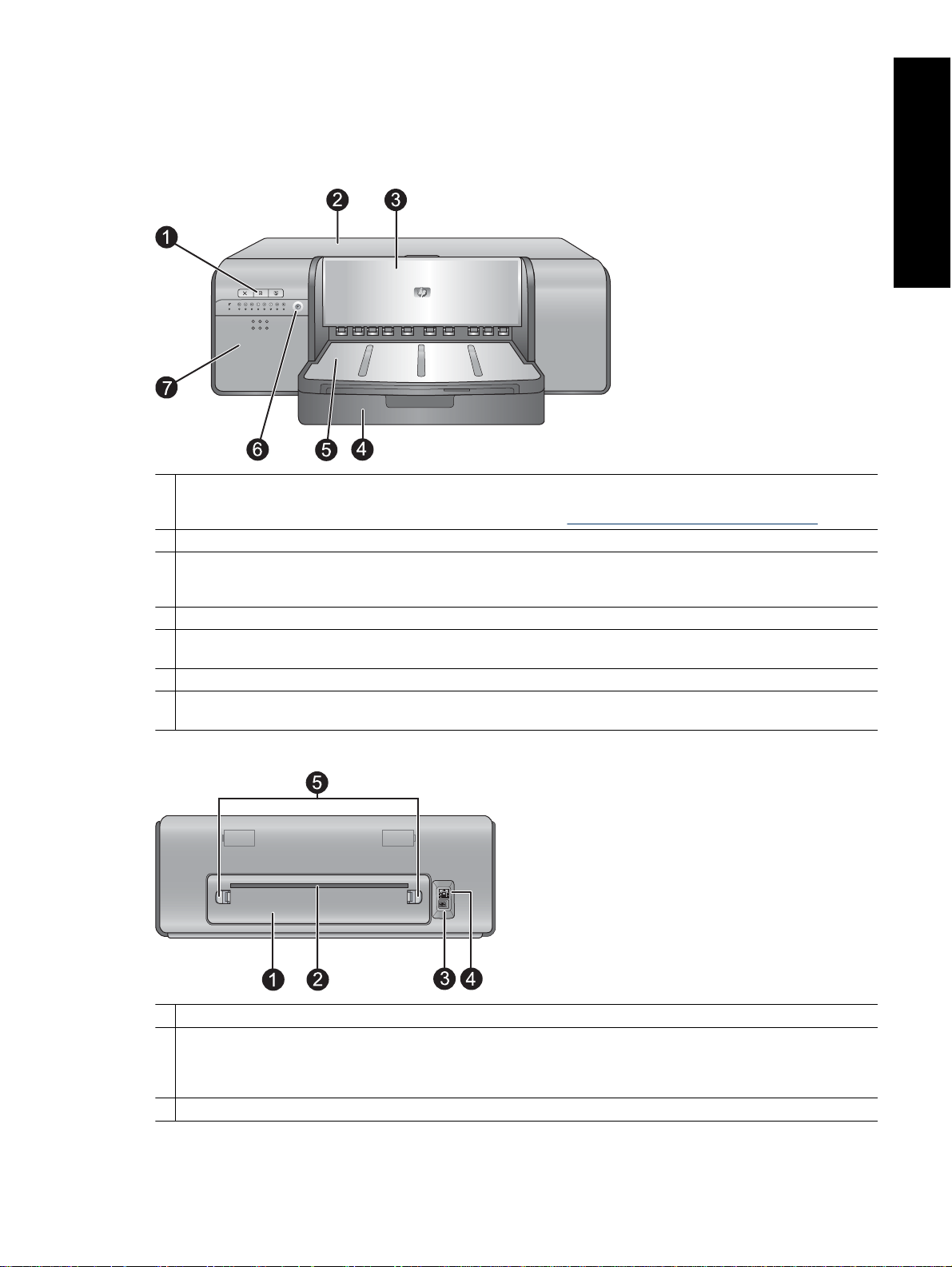
Skrivarens delar
Skrivarens framsida
1 Kontrollpanel och indikatorlampor: Använd knapparna på kontrollpanelen för att öppna verktygslådan på datorn,
återuppta eller avbryta utskrifter samt svara på uppmaningar på datorskärmen. Kontrollera skrivarens status genom att titta
på lamporna. Mer information om indikatorlamporna finns i avsnittet Feltillstånd och indikatorlampornas innebörd.
2 Övre lucka: Lyft den här luckan när du behöver komma åt skrivhuvudena och rensa bort papper som fastnat.
3 Fack för specialmaterial (stängt): Fälls ned när du ska mata in ett ark av ett tjockt material, till exempel kartong eller kanvas.
Använd det här facket när du vill att materialet ska matas rakt igenom skrivaren utan att böjas. Mata inte in material som är
tjockare än 0,7 mm eller mer än ett ark i taget.
4 Huvudfack: Placera en bunt med papper eller fotopapper i det här facket när du vill skriva ut.
5 Utmatningsfack: Här kommer utskrifterna ut. För att det ska bli enklare att komma åt huvudfacket kan du ta bort
utmatningsfacket genom att dra det mot dig.
6 Strömbrytare: Tryck på den här knappen när du vill slå på skrivaren.
7 Bläckpatronslucka: Öppna luckan genom att trycka på de uppskjutande bulorna på luckans yta när du ska sätta i eller ta
ut bläckpatroner.
Svenska
Skrivarens baksida
1 Bakre lucka: Ta bort den här luckan när du behöver åtgärda papperstrassel.
2 Bakre pappersöppning: Utskrifter från facket för specialmaterial passerar fram och tillbaka genom den här öppningen innan
det matas ut i utmatningsfacket på framsidan av skrivaren. Kontrollera att det finns tillräckligt med utrymme bakom skrivaren
så att papperet obehindrat kan passera fram och tillbaka genom pappersöppningen. När du skriver ut från facket för
specialmaterial ska utrymmet bakom skrivaren motsvara längden på det papper du skriver ut på.
3 Kontakt för strömkabel: Anslut strömkabeln som levererades med skrivaren till den här kontakten.
Skrivarens delar 3
Page 7
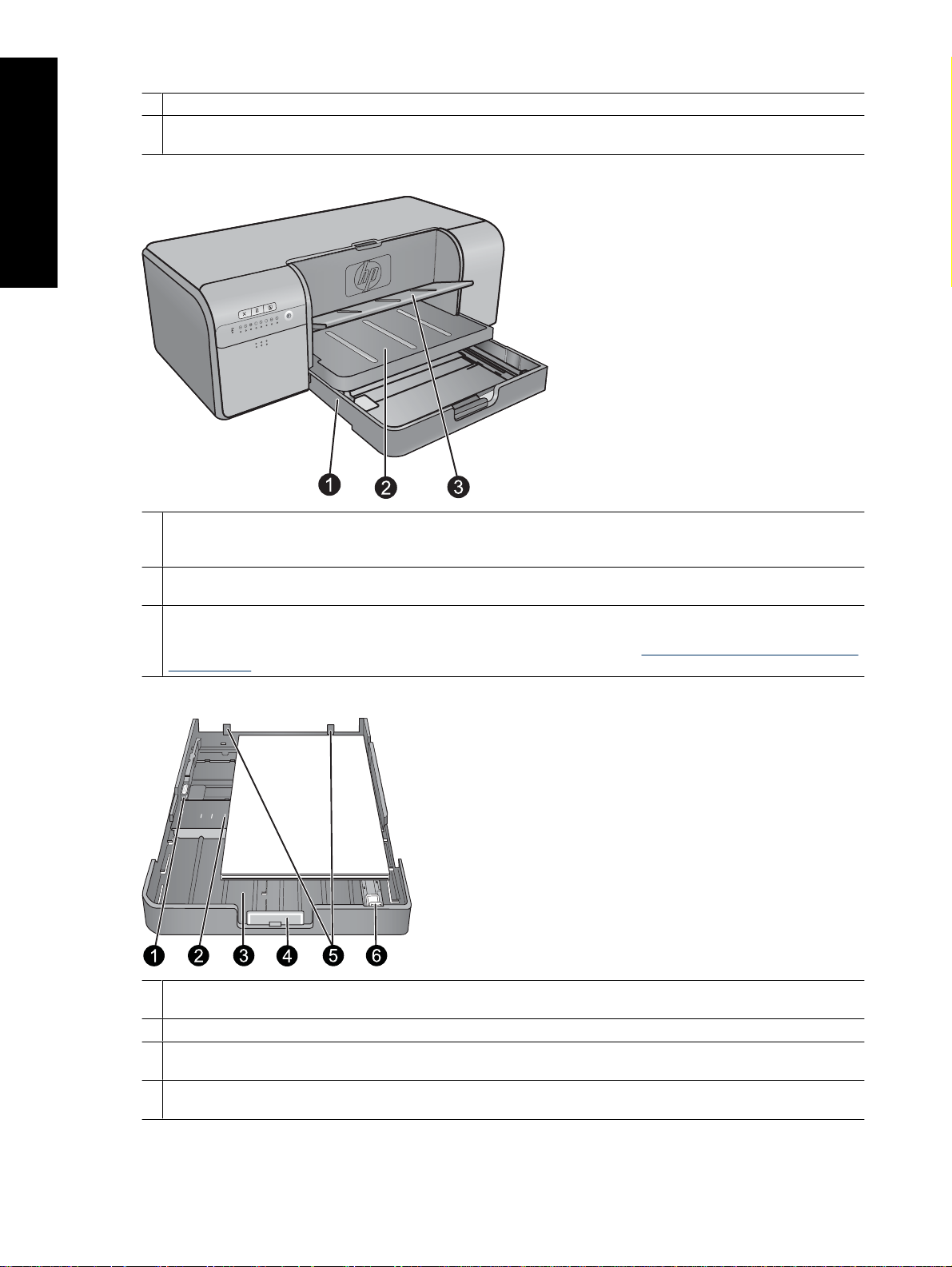
Svenska
Kapitel 1
4 USB-port: Anslut skrivaren till en dator via den här porten.
5 Spärrar på bakre lucka: Ta bort den bakre luckan genom att trycka in de två spärrarna på vardera sidan av den bakre
pappersöppningen.
Pappersfack
1 Huvudfack: Placera en bunt med fotopapper, vanligt papper eller annat icke styvt material i det här facket när du vill skriva
ut. Placera materialet i stående orientering och med utskriftssidan nedåt. Tryck på spärren på huvudfacket om du vill
göra facket längre eller kortare beroende på vilken pappersstorlek du fyller på.
2 Utmatningsfack: Här kommer utskrifterna ut. För att det ska bli enklare att komma åt huvudfacket kan du ta bort det här
facket genom att dra det mot dig.
3 Fack för specialmaterial (öppet): I det här facket kan du mata in ett ark av ett tjockt material, till exempel kartong. Papper
från det här facket matas in rakt genom skrivaren utan att böjas. Lägg i materialet med utskriftssidan uppåt. Lägg inte i
medier som är tjockare än 0,7 mm. Om du vill veta hur du använder det här facket, se Skriva ut från facket för specialmaterial
(ett ark i taget).
Huvudfack
1 Pappersledare för bredd: Du justerar pappersledaren så att den ligger nära den vänstra kanten på papperet i facket genom
att trycka på knappen framtill på pappersledaren och skjuta pappersledaren mot papperet.
2 Markeringar för pappersstorlek: Titta på markeringarna för att se till att du lägger i papperet i rätt riktning.
3 Huvudfackets förlängning: Förläng huvudfacket om du vill fylla på stora pappersstorlekar. När förlängningen är helt
utdragen kan huvudfacket innehålla papper upp till 33 x 48,3 cm (13 x 19 tum).
4 Huvudfackets spärr: Tryck på den här spärren och dra den mot dig när du vill dra ut eller skjuta in huvudfackets förlängning
eller ta bort facket från skrivaren.
4 Välkommen
Page 8
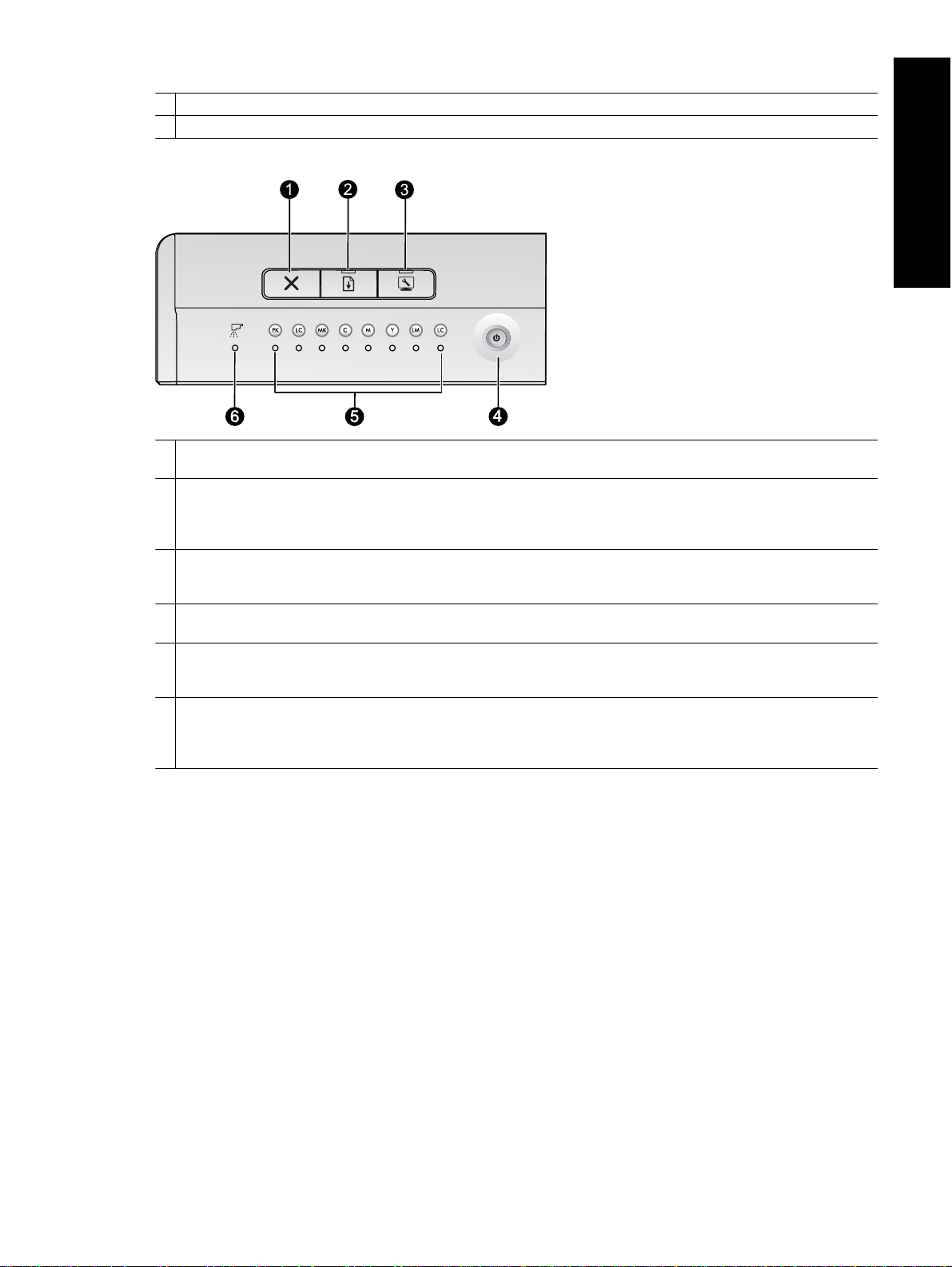
5 Pappersstopp: Justera papperet mot dessa stopp så att papperet matas in på rätt sätt i skrivaren.
6 Pappersledare för längd: Justera pappersledaren så att den ligger an mot kanten på papperet i facket.
Kontrollpanel
1 Avbryt: Tryck på den här knappen när du vill avbryta den nuvarande utskriften, justera skrivhuvudena eller göra en
färgkalibrering.
2 Fortsätt: Resume (Fortsätt)-lampan blinkar om skrivaren har slut på papper eller det har fastnat papper i skrivaren. Tryck
på knappen Resume (Fortsätt) när du vill återuppta utskriften efter att ha lagt i papper eller åtgärdat papperstrassel.
Resume (Fortsätt)-lampan lyser med fast gult sken när facket för specialmaterial är nedfällt. Tryck på knappen Resume
(Fortsätt) när du vill börja skriva ut efter att ha lagt i material i facket för specialmaterial.
3 Verktygslåda: Tryck på den här knappen en gång om du vill öppna skrivarens verktygslåda (Windows) eller HP:s
skrivarverktyg (Mac) på datorskärmen. Den gula lampan för Toolbox (Verktygslåda) blinkar långsamt om skrivaren är
upptagen med att öppna verktygslådan eller HP:s skrivarverktyg.
4 Strömbrytare: Lampan vid On (strömbrytaren) lyser med fast blått sken när skrivaren är påslagen. Lampan vid On
(strömbrytaren) blinkar långsamt när skrivaren är upptagen och snabbt när en eller flera luckor är öppna på skrivaren.
5 Bläckpatronslampor: Dessa åtta lampor anger statusen för varje enskild bläckpatron. Om en lampa lyser med fast sken
betyder det att motsvarande bläckpatron håller på att få slut på bläck. En blinkande lampa betyder att den motsvarande
bläckpatronen kan ha slut på bläck eller saknas, är trasigt eller är av fel typ.
6 Skrivhuvudslampa: Skrivhuvudslampan lyser med fast gult sken när skrivaren är upptagen med service, justering av
skrivhuvudena eller färgkalibrering. Skrivhuvudslampan blinkar när ett skrivhuvud saknas, är trasigt eller är av fel typ. För
att du ska se vilket av de fyra skrivhuvudena som har problem blinkar även de två bläckpatronslampor som motsvarar de
färger som hör till det berörda skrivhuvudet.
Svenska
Skrivarens delar 5
Page 9
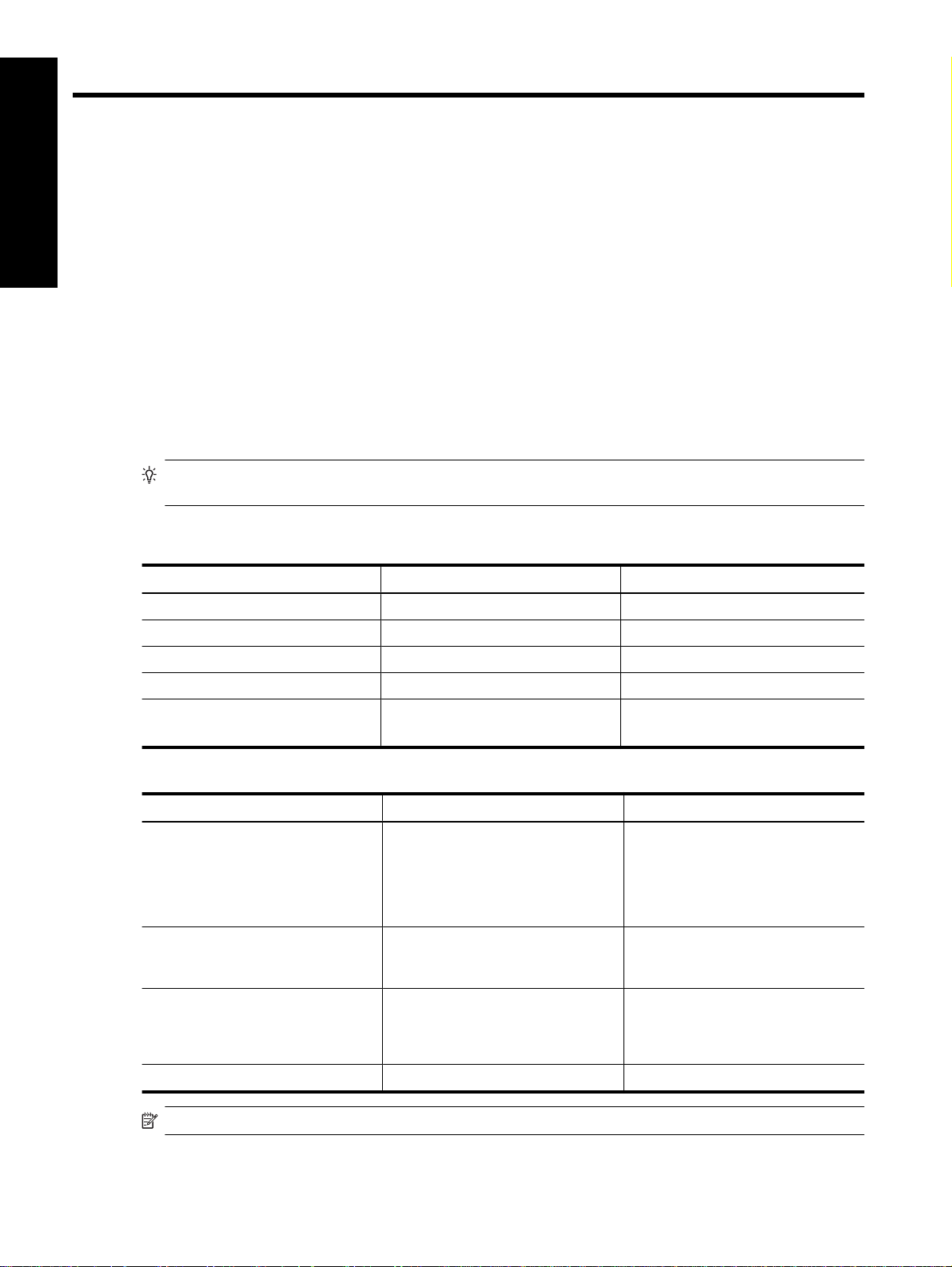
2 Grundläggande utskrift
I det här avsnittet förklarar vi hur du lägger i medier i pappersfacken, ändrar skrivarinställningar och skriver ut från
datorn.
Svenska
Pappersfack
Skrivaren har två fack för papper och andra medier:
• Huvudfack: Huvudfacket rymmer flera ark och matar automatiskt in varje ark för utskrift. Endast tunna material
kan placeras i detta fack på grund av att materialet böjs när det passerar genom skrivaren från det här facket.
• Fack för specialmaterial: Facket för specialmaterial är i första hand utformat för tjocka, lite stelare material.
Papperet matas in rakt genom skrivaren utan att böjas. När du använder det här facket ska du kontrollera att
utrymmet bakom skrivaren minst motsvarar längden på det material som du skriver ut på. Lägg i ett ark i taget
och kontrollera att materialet inte är tjockare än 0,7 mm.
Alla medier som kan användas i huvudfacket kan även användas i facket för specialmaterial. Däremot ska vissa
medier som kan användas i facket för specialmaterial inte placeras i huvudfacket.
Tips Använd facket för specialmaterial för mindre utskriftsjobb på tunt, böjligt papper när du vill undvika att
byta papper i huvudfacket.
I tabellen nedan finner du en sammanfattning av skillnaderna mellan de två mediefacken och riktlinjer för hur du
avgör vilket fack som är lämpligt för en viss utskrift.
Funktion Huvudfack Fack för specialmaterial
Pappersmatning Flera ark Ett ark
Pappersbana Böjd pappersbana Rak pappersbana
Medier Tunna, böjliga Tunna och tjocka (högst 0,7 mm tjocka)
Placering Utskriftssidan NEDÅT Utskriftssidan UPPÅT
Pappersstorlekar som hanteras 7,6 x 12,7 cm till 33 x 48,3 cm
(3 x 5 tum till 13 x 19 tum)
7,6 x 12,7 cm till 33 x 111,8 cm
(3 x 5 tum till 13 x 44 tum)
Använd följande riktlinjer för att fastställa vilket fack en viss typ av material ska placeras i:
Medier Huvudfack Fack för specialmaterial
Fotopapper, bläckstrålepapper och
vanligt papper
Exempel: HP Advanced fotopapper, HP
Professional Satin fotopapper,
broschyrpapper, fotopapper,
bläckstrålepapper och vanligt papper
Digital Fine Art-papper < 220 gram per
kvadratmeter
Exempel: Photo Rag
Digital Fine Art-papper > 220 gram per
kvadratmeter
Exempel: Kanvas, Photo Rag,
akvarellpapper
Material som är tjockare än 0,7 mm Kan inte användas Kan inte användas
Rekommenderas Kan användas
Kan användas Rekommenderas
Kan inte användas Rekommenderas
Anmärkning Du behöver inte ta bort materialet i huvudfacket innan du använder facket för specialmaterial.
6 Grundläggande utskrift
Page 10
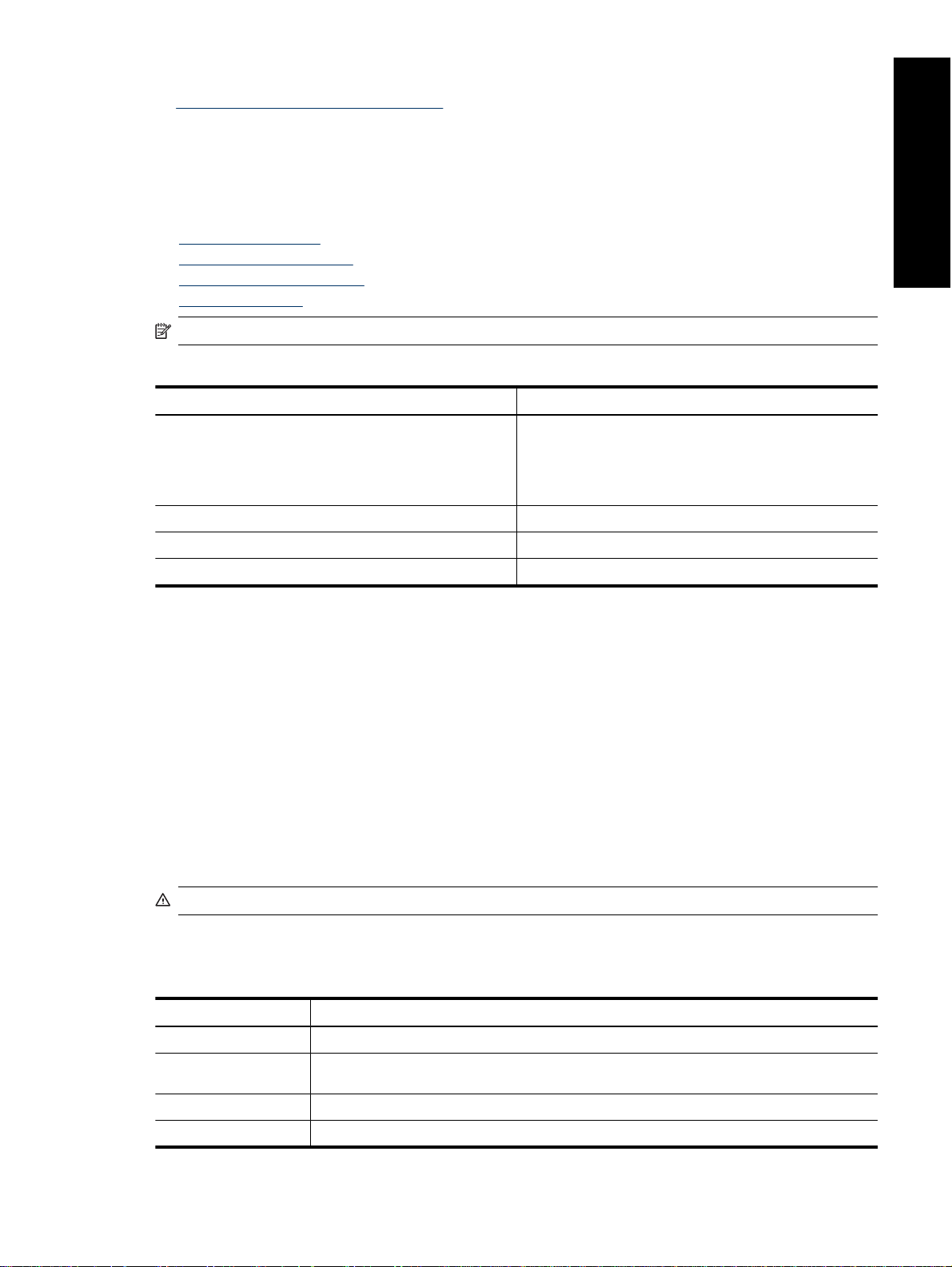
Se Välja rätt typ av papper och andra material för en beskrivning av specifika papperstyper som kan användas med
skrivaren.
Välja rätt typ av papper och andra material
Om du vill se en lista över tillgängliga HP-bläckstrålepapper eller köpa förbrukningsmaterial, gå till:
www.hpshopping.com (USA)
•
www.hp.com/eur/hpoptions (Europa)
•
www.hp.com/jp/supply_inkjet (Japan)
•
www.hp.com/paper (Asien/Stillahavsområdet)
•
Anmärkning Den här skrivaren kan inte hantera HP Premium och HP Premium Plus fotopapper.
Bäst och hållbarast utskriftsresultat får du om du väljer något av dessa papper med hög kvalitet.
Om du ska skriva ut Använd detta papper eller material
Beständiga utskrifter och förstoringar av hög kvalitet HP Professional Satin fotopapper
HP Advanced fotopapper (detta papper är tillgängligt med olika
ytbehandlingar, inklusive glättat och sidenmatt. Alla typer av
ytbehandlingar finns inte i alla länder/regioner eller i alla
pappersstorlekar).
Färgkalibrering och justering av skrivhuvud HP Advanced fotopapper - glättat
Vanliga foton från e-post och webben Vanligt papper
Textdokument, utkast och testsidor Vanligt papper
Svenska
Viktigt! Förvara papperet i originalförpackningen eller i en återförslutningsbar plastpåse för att förhindra att det böjer
sig och blir svårt att mata in i skrivaren. Lämna inte kvar material i huvudfacket när du inte skriver ut, eftersom
materialet kan böja sig när det kommer i kontakt med luft.
Specialmaterial
Skrivaren kan skriva ut på en mängd olika typer av specialmaterial från HP och andra leverantörer. Om du vill prova
olika specialeffekter kan du experimentera med materialtyperna nedan:
• HP Hahnemühle Smooth Fine Art-papper
• HP Hahnemühle akvarellpapper
• HP akvarellpapper för konstnärer
• HP Artist Matte Canvas
•Photo Rag
Alla dessa materialtyper är kanske inte tillgängliga i alla länder/regioner. Hör efter med din lokala handlare.
Varning Använd inte material som är tjockare än 0,7 mm eftersom det kan skada skrivaren.
Storlekar som kan användas
HP Photosmart kan hantera ett stort antal olika pappersstorlekar:
Papperstyp Storlek
Metriskt format 10 x 15 cm (med eller utan flik), panorama 10 x 30 cm, 13 x 18 cm, A3, A4, A5, A6, B4, B5, E
Tumformat Registerkort 3 x 5 till 5 x 8 tum, 3,5 x 5 till 12 x 12 tum, 4 x 6 tum (med eller utan flik), panorama
USA Letter, Legal, Executive, Tabloid
Japan L, 2L, Hagaki, Ofuku Hagaki
4 x 10 tum till 4 x 12 tum, 13 x 19 tum (B+)
Välja rätt typ av papper och andra material 7
Page 11
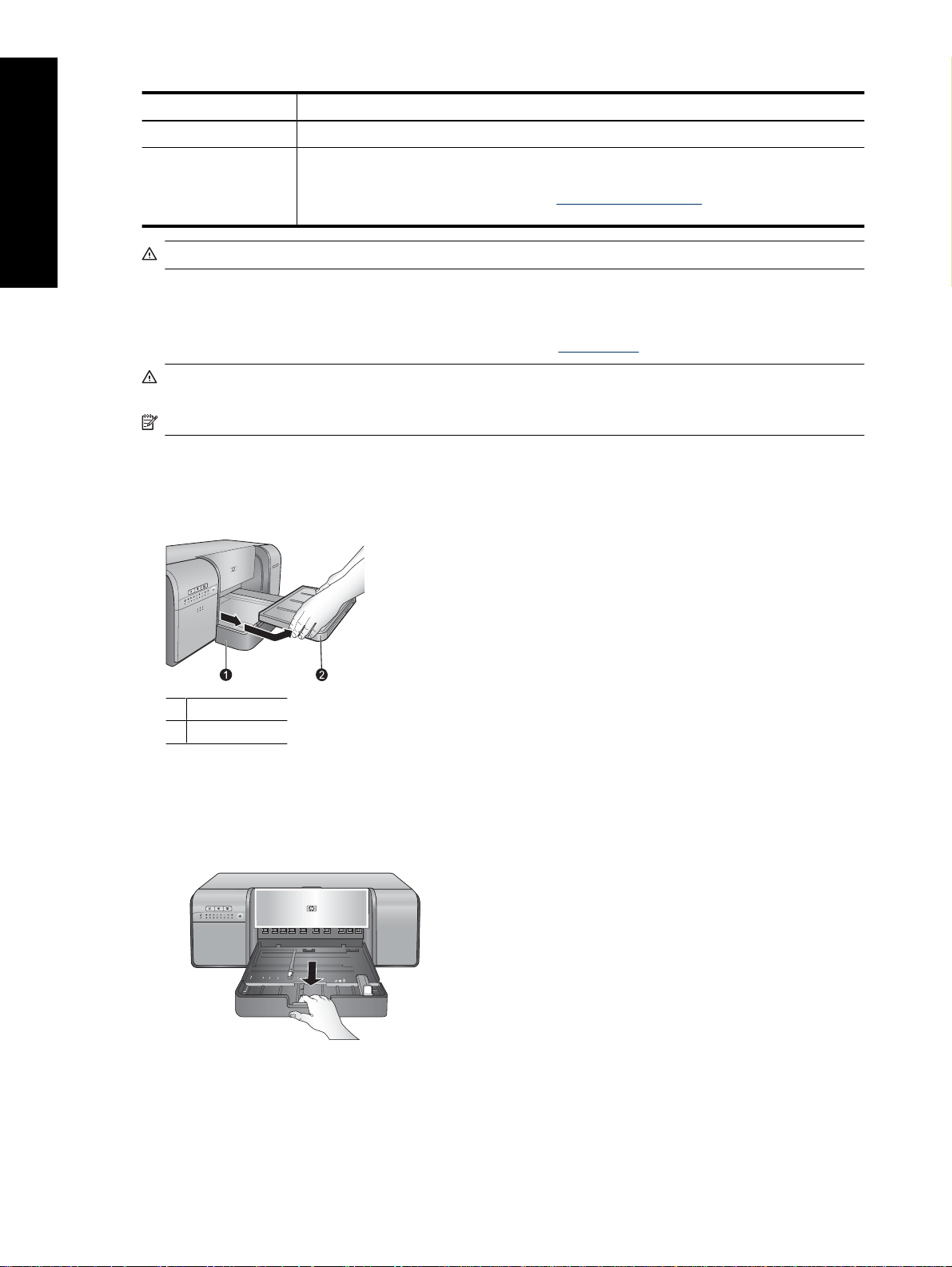
Kapitel 2
(fortsättning)
Papperstyp Storlek
Kuvert Kuvert nr 10, A2-kuvert, C6-kuvert, DL-kuvert
Banderollpapper Upp till 13 x 44 tum
Anmärkning Om du vill veta mer om hur du skriver ut banderoller, besök Resource Center på
HP:s webbplats för professionell fotografi på www.hp.com/go/prophoto. Välj önskat land högst upp
Svenska
på sidan.
Varning Använd inte material som är tjockare än 0,7 mm eftersom det kan skada skrivaren.
Skriva ut från huvudfacket.
Om du vill veta vilka medier som kan användas i huvudfacket, se Pappersfack.
Varning Lägg inte i kanvas eller Digital Fine Art-papper som är tyngre än 220 gram per kvadratmeter i
huvudfacket eftersom det kan skada skrivaren och materialet. Använd facket för specialmaterial istället.
Anmärkning För att du ska kunna skriva ut från huvudfacket måste facket för specialmaterial vara stängt.
Så här skriver du ut från huvudfacket
1. Avlägsna utmatningsfacket helt och hållet genom att ta tag i sidorna med båda händerna och dra det mot dig.
Det går nu att komma åt huvudfacket.
1 Huvudfack
2 Utmatningsfack
2. Ställ in pappersledarna för bredd och längd i deras yttersta positioner så att papperet får plats.
3. Lägg papper i huvudfacket.
a. För enklare åtkomst eller för att kunna fylla på material av större storlek kan du förlänga huvudfacket genom
att trycka på dess spärr och dra facket mot dig.
8 Grundläggande utskrift
Page 12
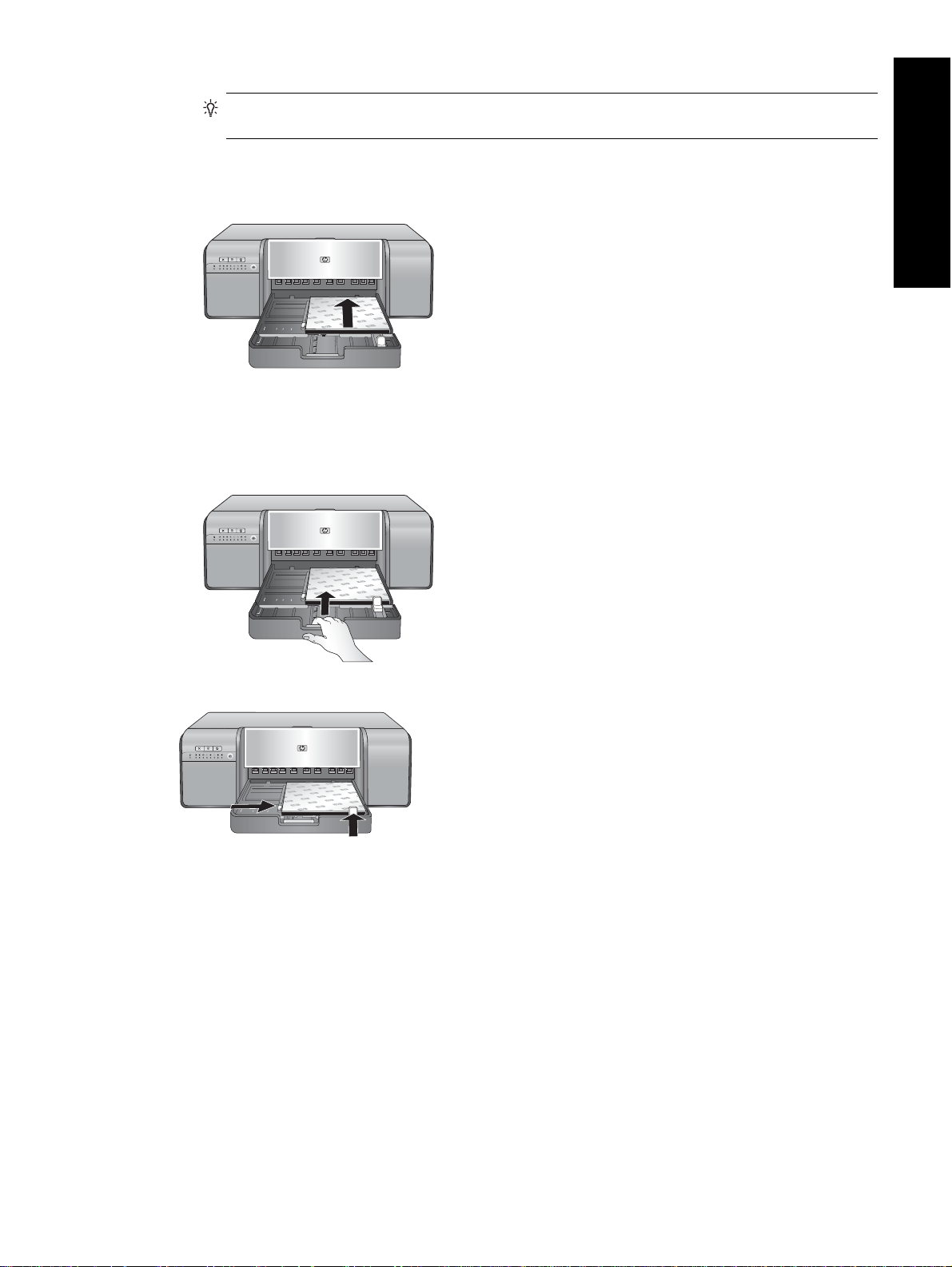
Tips Vid behov kan du ta bort facket från skrivaren genom att fatta tag om sidorna av facket med båda
händerna och dra det mot dig.
b. Placera en pappersbunt i huvudfacket, i stående orientering och med utskriftssidan nedåt. Justera
papperet så att det ligger an mot den högra sidan av facket och mot pappersstoppen baktill. Se till att bunten
med papper inte överstiger kanten på pappersledaren för bredd.
c. Om du förlängde eller tog bort huvudfacket för att lägga i papper, skjuter du in huvudfacket till änden av
papperet genom att trycka på spärren och skjuta in facket, och skjuter tillbaka facket i skrivaren tills det sitter
på plats. Se till att du justerar längden på huvudfacket och sätter tillbaka facket i skrivaren innan du
justerar pappersledarna för längd och bredd. Annars kommer papperet att fastna i skrivaren.
Svenska
4. Justera pappersledarna för bredd respektive längd så att de vilar lätt mot kanterna på papperet.
5. Kontrollera att papperet ligger plant i facket.
6. Sätt tillbaka utmatningsfacket. Om du skriver ut på papper som är större än 21,6 x 28 cm, drar du ut
utmatningsfackets förlängning genom att hålla utmatningsfacket med den ena handen och dra ut förlängningen
med den andra. Fäll upp pappersfångaren.
Skriva ut från huvudfacket. 9
Page 13
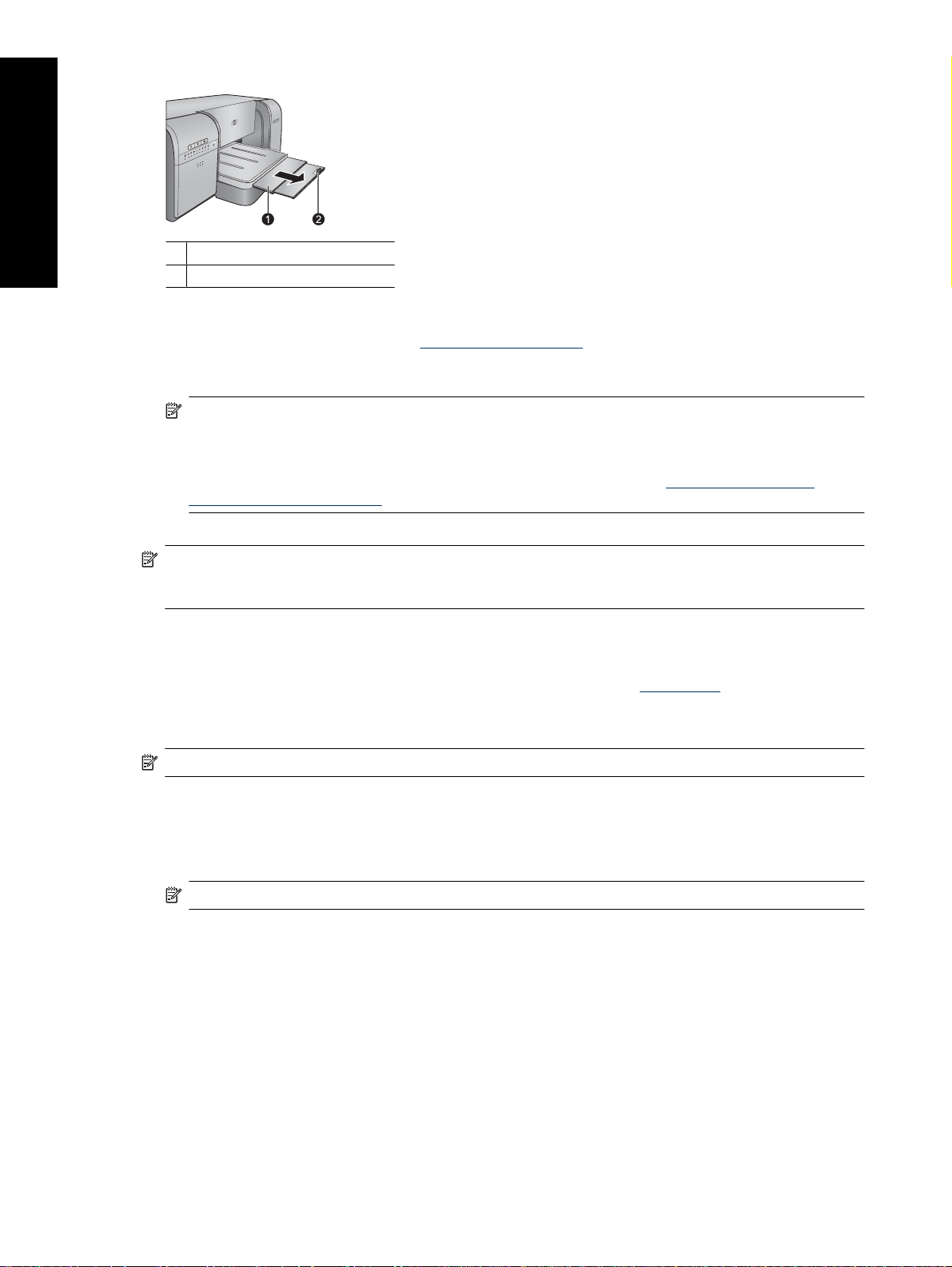
Svenska
Kapitel 2
1 Utmatningsfackets förlängningsdel
2 Pappersfångare
7. Gå till skrivardrivrutinen på datorn och välj den papperstyp som matchar det papper som du lagt i. Mer
information om skrivardrivrutinen finns i
8. Kontrollera att inställningen Papperskälla (Windows) eller Källa (Mac) i skrivardrivrutinen är inställd på
Huvudfack eller Välj automatiskt så att skrivaren tar papper från huvudfacket.
Anmärkning När du väljer Papperstyp ställer drivrutinen automatiskt in det rekommenderade
pappersfacket som Papperskälla (Windows) eller Källa (Mac). För vissa papperstyper kan du kringgå den
rekommenderade inställningen av papperskälla. Om emellertid en gul varningssymbol visas (Windows) eller
drivrutinen inte låter dig välja ett ej rekommenderat fack (Mac) ska du använda facket för specialmaterial
istället för att undvika skador på skrivaren eller dålig utskriftskvalitet. Gå till
specialmaterial (ett ark i taget) om du vill veta hur man skriver ut från facket för specialmaterial.
9. Starta utskriften från datorn.
Skriva ut från ett program.
Skriva ut från facket för
Anmärkning Om du använder glättat material från en annan tillverkare än HP i huvudfacket och skrivaren inte
matar in papperet eller matar in flera ark i taget, kan du prova med att minska antalet ark i huvudfacket till 20
stycken eller använda facket för specialmaterial för att skriva ut på ett ark i taget.
Skriva ut från facket för specialmaterial (ett ark i taget)
Om du vill veta vilka medier som kan användas i facket för specialmaterial, se Pappersfack.
Innan du skriver ut på dyra specialmaterial rekommenderar vi att du övar dig på att använda facket för specialmaterial
genom att lägga i ett ark vanligt papper för att skriva ut en bild eller ett dokument.
Anmärkning Du behöver inte ta bort materialet i huvudfacket innan du använder facket för specialmaterial.
Så här skriver du ut från facket för specialmaterial
1. Kontrollera att det finns utrymme bakom skrivaren så att papperet kan passera fram och tillbaka genom den
bakre pappersöppningen. Utrymmet bakom skrivaren bör motsvara längden på det papper som du skriver ut
på.
Anmärkning Mata inte in papper i den bakre pappersöppningen.
2. Fäll ned facket för specialmaterial.
Resume (Fortsätt)-lampan blinkar medan skrivaren förbereder sig för att skriva ut från facket för specialmaterial
genom att höja upp skrivhuvudena. När Resume (Fortsätt)-lampan slutat blinka kan du lägga i medier i facket.
10 Grundläggande utskrift
Page 14
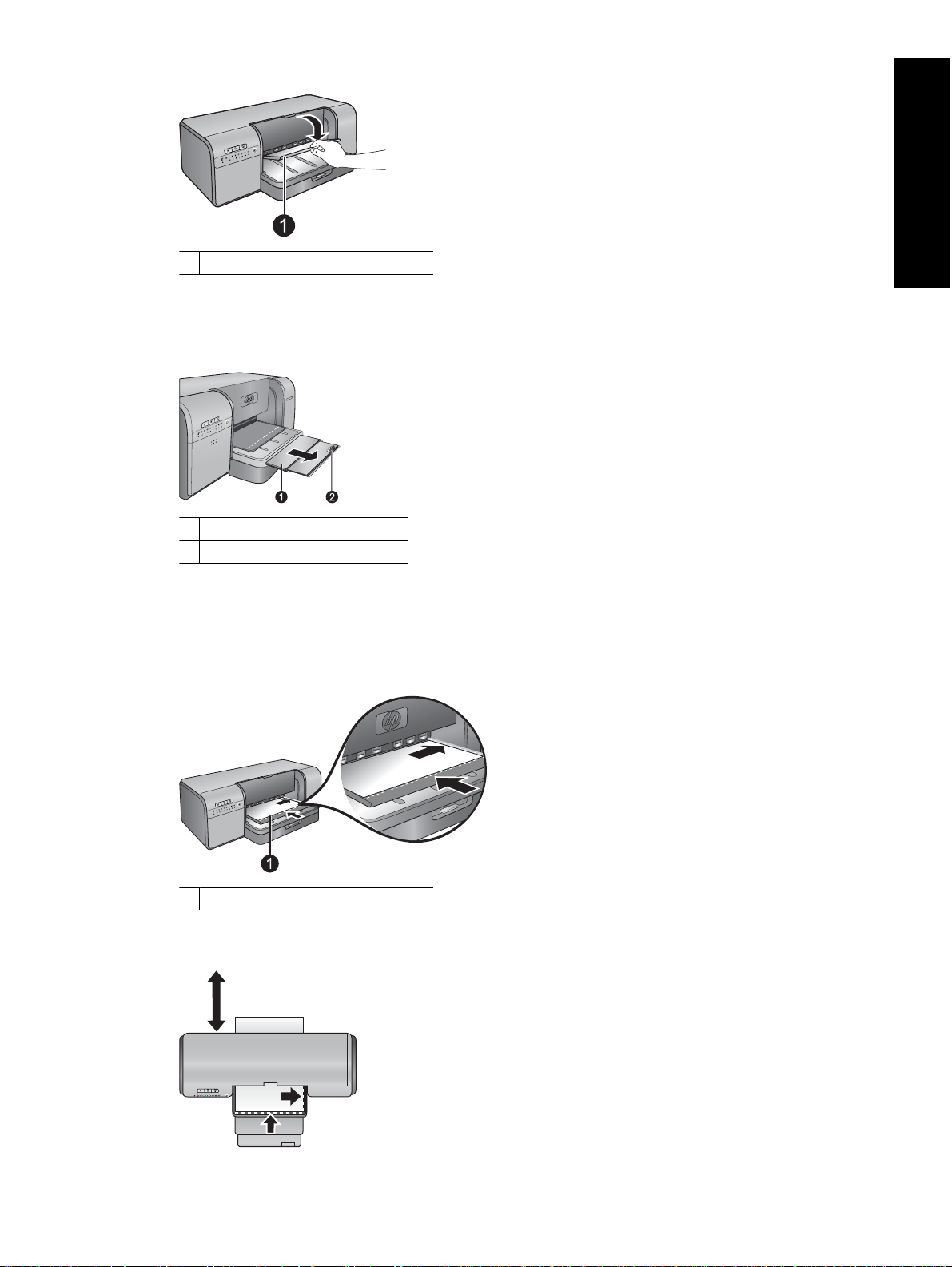
1 Fack för specialmaterial (ett ark i taget)
3. Dra ut utmatningsfackets förlängning genom att hålla utmatningsfacket med den ena handen och dra ut
förlängningen med den andra handen. Fäll upp pappersfångaren i änden av utmatningsfackets förlängning för
att förhindra att papperet ramlar ut.
1 Utmatningsfackets förlängningsdel
2 Pappersfångare
4. Lägg i ett ark med med stående orientering och utskriftssidan uppåt i facket för specialmaterial. Mata in
materialet i skrivaren tills materialets bakre kant (den kant som är närmast dig) är i jämnhöjd med den streckade
vita linjen på facket. Justera materialets högra kant längs den uppskjutande kanten på facket och inte längs
sidan av skrivaren. Om materialet placeras felaktigt kan utskriften bli skev eller så kan andra utskriftsproblem
uppstå, bland annat papperstrassel.
Svenska
1 Fack för specialmaterial (ett ark i taget)
Vid utskrift på större material sticker materialet ut genom den bakre pappersöppningen på skrivaren.
Skriva ut från facket för specialmaterial (ett ark i taget) 11
Page 15
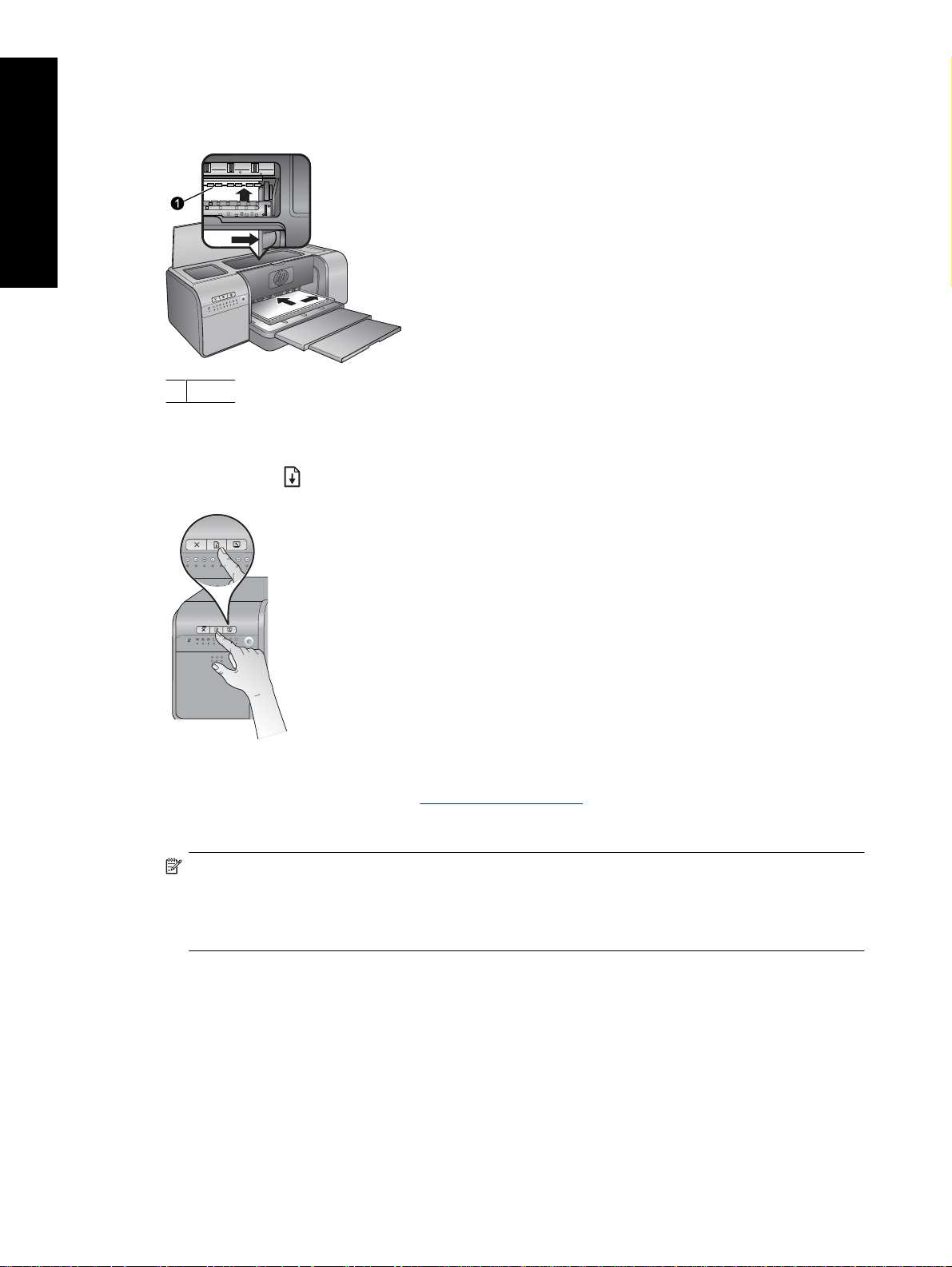
Svenska
Kapitel 2
Viktigt! Om du skriver ut på kanvas eller om materialet är något böjt ska du öppna den övre luckan för att
kontrollera att materialet matas in under valsarna utan problem. Stäng den övre luckan när du är klar.
1 Valsar
Viktigt! Om materialet inte är plant nog kan det uppstå papperstrassel. Du kan göra ett böjt ark plant före utskrift
genom att lägga det i en plastpåse och försiktigt böja tillbaka det i motsatt riktning.
5.
Tryck på knappen
på skrivaren.
6. Gå till skrivardrivrutinen på datorn och välj den papperstyp som matchar det papper som du lagt i. Mer
information om skrivardrivrutinen finns i
7. Kontrollera att inställningen Papperskälla (Windows) eller Källa (Mac) i skrivardrivrutinen är inställd på Fack
för specialmaterial så att skrivaren tar papper från det facket.
Anmärkning När du väljer Papperstyp ställer drivrutinen automatiskt in det rekommenderade
pappersfacket som Papperskälla (Windows) eller Källa (Mac). För vissa medietyper (som t.ex. fotopapper
där det är mindre vanligt med matning av ett ark i taget), är huvudfacket den rekommenderade källan trots
att du även kan använda dem i facket för specialmaterial. När du vill skriva ut på sådana medier från facket
för specialmaterial måste du kringgå den rekommenderade inställningen av papperskälla.
8. Starta utskriften från datorn.
12 Grundläggande utskrift
Skriva ut från ett program.
Page 16
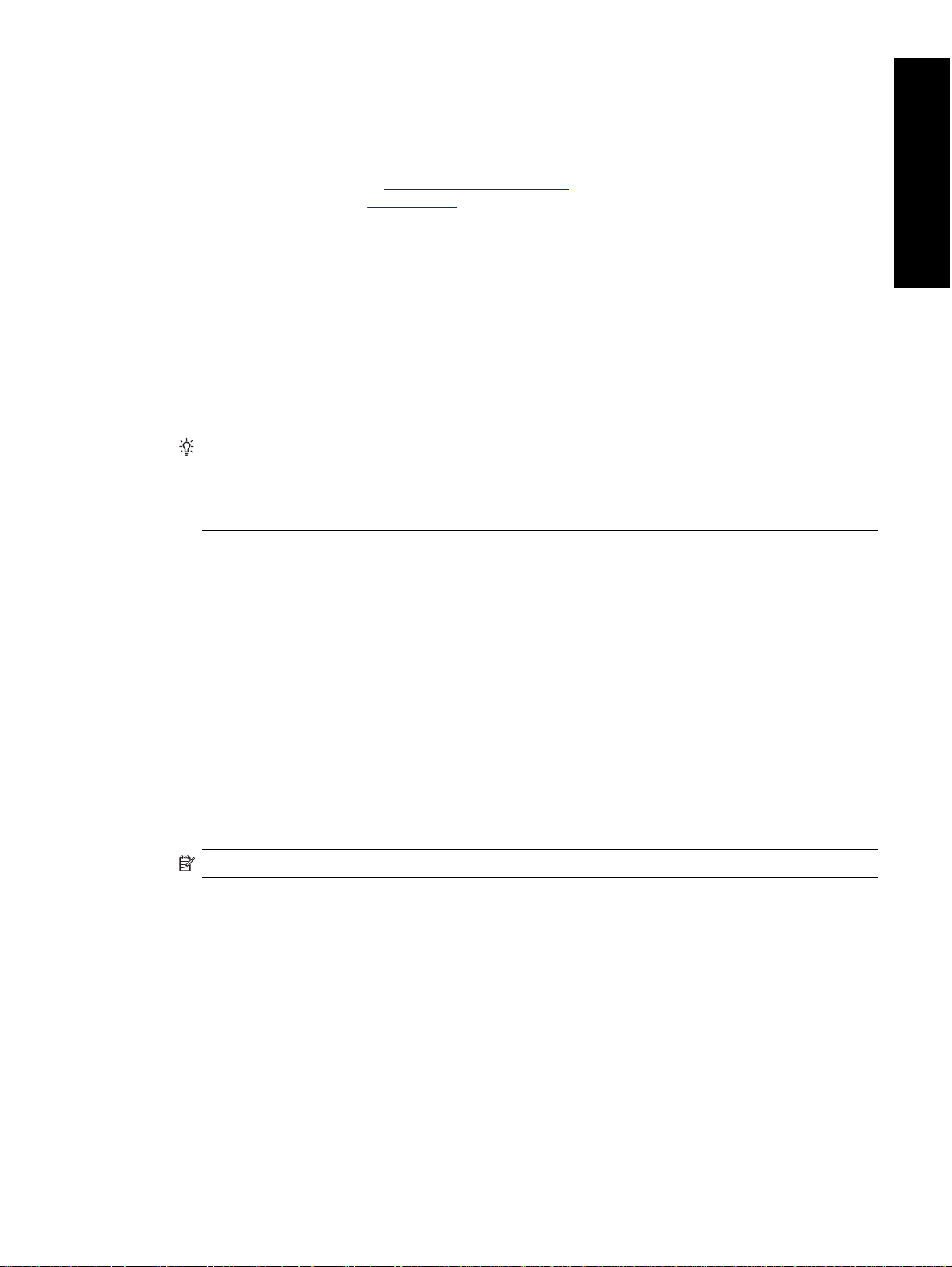
Skriva ut från ett program
Följ anvisningarna nedan om du vill skriva ut ett foto eller dokument med de grundläggande skrivarinställningarna.
Om du vill ändra inställningarna, se
färghanteringsinställningarna, se
Så här skriver du ut från ett program (Windows)
1. Se till att papperet är korrekt ilagt.
2. Klicka på Skriv ut i menyn Arkiv i programmet.
3. Välj HP Photosmart Pro B8800 series som skrivare. Om du redan har valt HP Photosmart Pro B8800 series
som standardskrivare kan du hoppa över det här steget. HP Photosmart Pro B8800 series är då redan vald.
4. Om du vill ändra inställningarna klickar du på den knapp som öppnar dialogrutan Egenskaper. Beroende på
vilket program du använder kan denna knapp heta Egenskaper, Alternativ, Skrivarinställningar eller
Skrivare.
5. Välj alternativ för utskriften med hjälp av de funktioner som finns på flikarna Avancerat, Kortkommandon för
utskrifter, Funktioner och Färg.
Tips Du kan enkelt välja alternativ för utskriften genom att använda en av de fördefinierade
utskriftsåtgärderna på fliken Kortkommandon för utskrifter. Klicka på en typ av utskriftsåtgärd i rutan
Kortkommandon för utskrifter. Standardinställningarna för den typen av utskriftsåtgärd är redan gjorda
och sammanfattas på fliken Kortkommandon för utskrifter. Om det behövs kan du ändra inställningarna
här. Du kan också göra ändringar på andra flikar i dialogrutan Egenskaper.
6. Klicka på OK så stängs dialogrutan Egenskaper.
7. Klicka på Skriv ut eller OK när du vill starta utskriften.
Ändra utskriftsinställningarna. Om du vill använda de mer avancerade
Färghantering.
Svenska
Så här skriver du ut från ett program (Mac OS X v10.4)
1. Välj Utskriftsformat på menyn Arkiv i programmet.
Dialogrutan Utskriftsformat visas. Där kan du ange pappersstorlek, orientering och skala.
2. Se till att HP Photosmart är den valda skrivaren.
3. Ange sidattribut:
• Välj pappersstorlek.
• Välj sidorientering.
• Ange skalningsprocent.
4. Klicka på OK.
5. På menyn Arkiv i programmet väljer du Skriv ut.
Dialogrutan Skriv ut öppnas och fönstret Exemplar och sidor öppnas.
6. Ändra utskriftsinställningarna för varje alternativ i listrutan, så att de passar för ditt projekt.
Anmärkning Vid utskrift av foton måste du välja alternativ för rätt papperstyp och fotoförbättring.
7. Klicka på Skriv ut så startas utskriften.
Så här skriver du ut från ett program (Mac OS X v10.5)
1. I menyn Arkiv i programvaran väljer du Skriv ut.
Dialogrutan Skriv ut visas.
2. Se till att HP Photosmart är den valda skrivaren.
3. Ange sidattribut:
• Välj pappersstorlek.
• Välj sidorientering.
• Ange skalningsprocent.
Skriva ut från ett program 13
Page 17
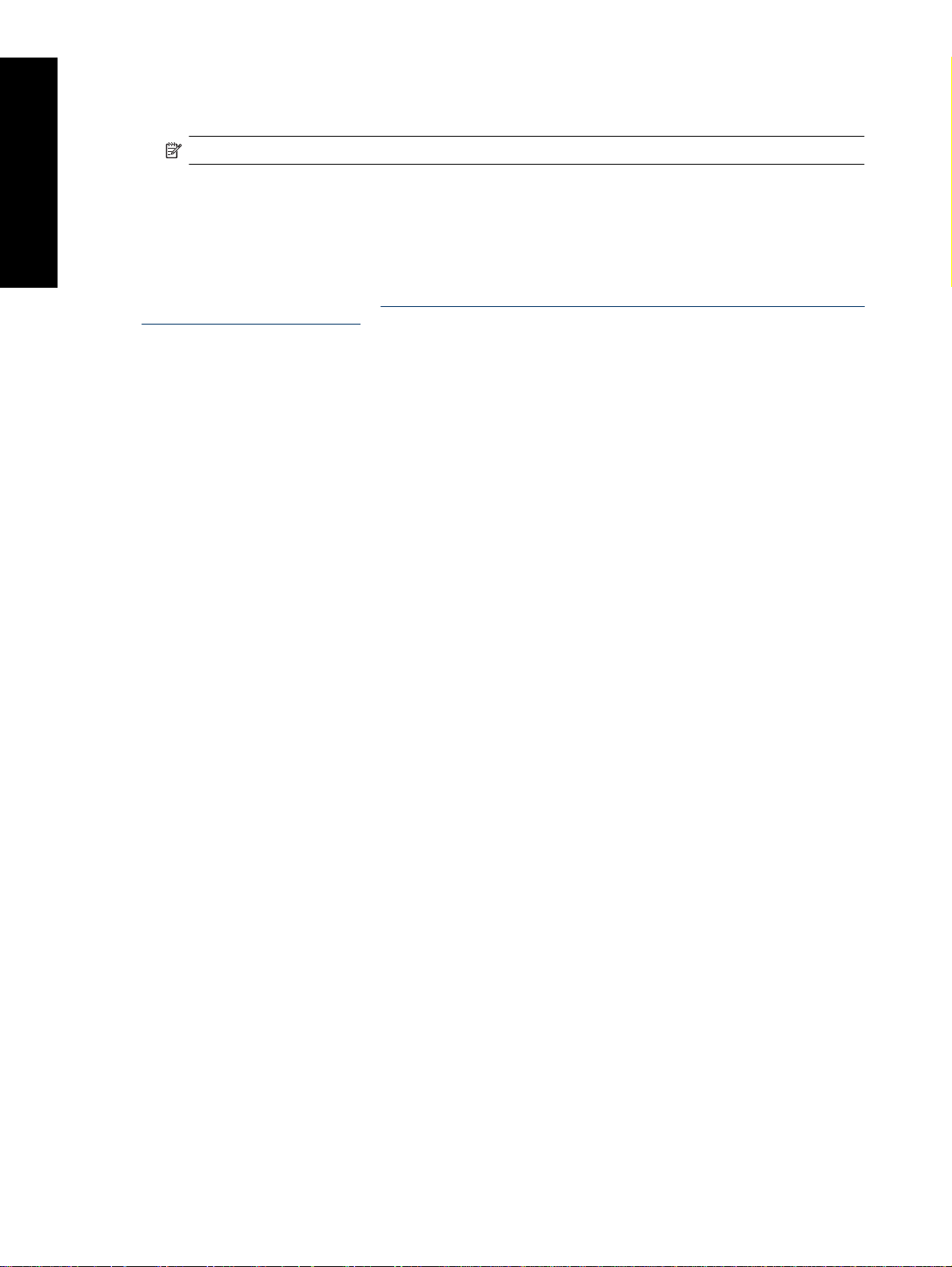
Kapitel 2
4. Om du vill ändra andra alternativ, t.ex. papperstyp, väljer du dessa i popup-menyn Program i nedre delen av
dialogrutan.
Anmärkning Vid utskrift av foton måste du välja alternativ för rätt papperstyp och fotoförbättring.
5. Klicka på Skriv ut så startas utskriften.
Svenska
Ändra utskriftsinställningarna
Läs det här avsnittet om du vill veta mer om de skrivarinställningar som är tillgängliga i skrivardrivrutinen. Du kan
också ändra skrivarinställningarna i plugin-programmet HP Photosmart Pro print för Adobe Photoshop 7, CS och
CS2. Mer information finns i avsnittet
(endast version 7.0, CS och CS 2).
Mer information om HP:s skrivardrivrutin finns i direkthjälpen:
• Windows: Högerklicka på ikonen HP Digital Imaging Monitor i aktivitetsfältet i Windows och välj Öppna/visa
HP Lösningscenter. Klicka på Hjälp bland alternativen längst ned på startsidan i HP Lösningscenter. I området
Ytterligare resurser pekar du på Dokument och väljer sedan Skärmguide. Du kan också högerklicka på ett
alternativ i själva utskriftsdialogrutan och välja Förklaring, så visas information om alternativet.
• Mac: Gå till Finder och välj Hjälp, Mac Hjälp och välj därefter Bibliotek, Hjälp för HP-produkter.
Använd plugin-programmet HP Photosmart Pro print för Adobe Photoshop®
Välja utskriftskvalitet
Så här väljer du utskriftskvalitet (Windows)
1. Öppna dialogrutan Egenskaper för skrivare.
2. Klicka på fliken Funktioner.
3. I listrutan Utskriftskvalitet väljer du lämpliga hastighets- och kvalitetsinställningar för ditt projekt:
• Snabb: Skriver ut med den snabbaste hastigheten och den mest ekonomiska bläckförbrukningen.
• Normal: Ger den bästa balansen mellan utskriftskvalitet och hastighet. Detta är den bästa inställningen för
de flesta dokument.
• Bästa: Ger en utskrift med hög kvalitet.
• Maximal dpi: Ger skarpa bilder av hög kvalitet men tar längre tid än Bästa och kräver mycket
hårddiskutrymme. Om du använder HP Advanced fotopapper när du skriver ut med kvaliteten Maximal dpi
förbättras färganpassningen och detaljerna i fotot.
Så här väljer du utskriftskvalitet (Mac)
1. Öppna dialogrutan Skriv ut.
2. Välj panelen Papperstyp/kvalitet.
3. Klicka på fliken Papper.
4. I menyn Kvalitet väljer du lämplig hastighets- och kvalitetsinställning för utskriften:
• Snabbt: Skriver ut med snabbaste utskriftshastigheten.
• Normal: Ger bäst balans mellan utskriftskvalitet och hastighet. Denna inställning passar de flesta dokument.
• Bästa: Ger utskrift av hög kvalitet.
• Maximal dpi: Ger skarpa bilder av hög kvalitet men tar längre tid än Bästa och kräver mycket
hårddiskutrymme.
Ange papperstyp
Inställningen av standardpapperstyp för utskrift är baserad på det kortkommando för utskrift som du väljer. Om du
skriver ut på specialpapper kan du ändra papperstypen från dialogrutan Egenskaper.
Så här väljer du en specifik papperstyp (Windows)
1. Öppna dialogrutan Egenskaper för skrivare.
2. Klicka på fliken Funktioner.
14 Grundläggande utskrift
Page 18
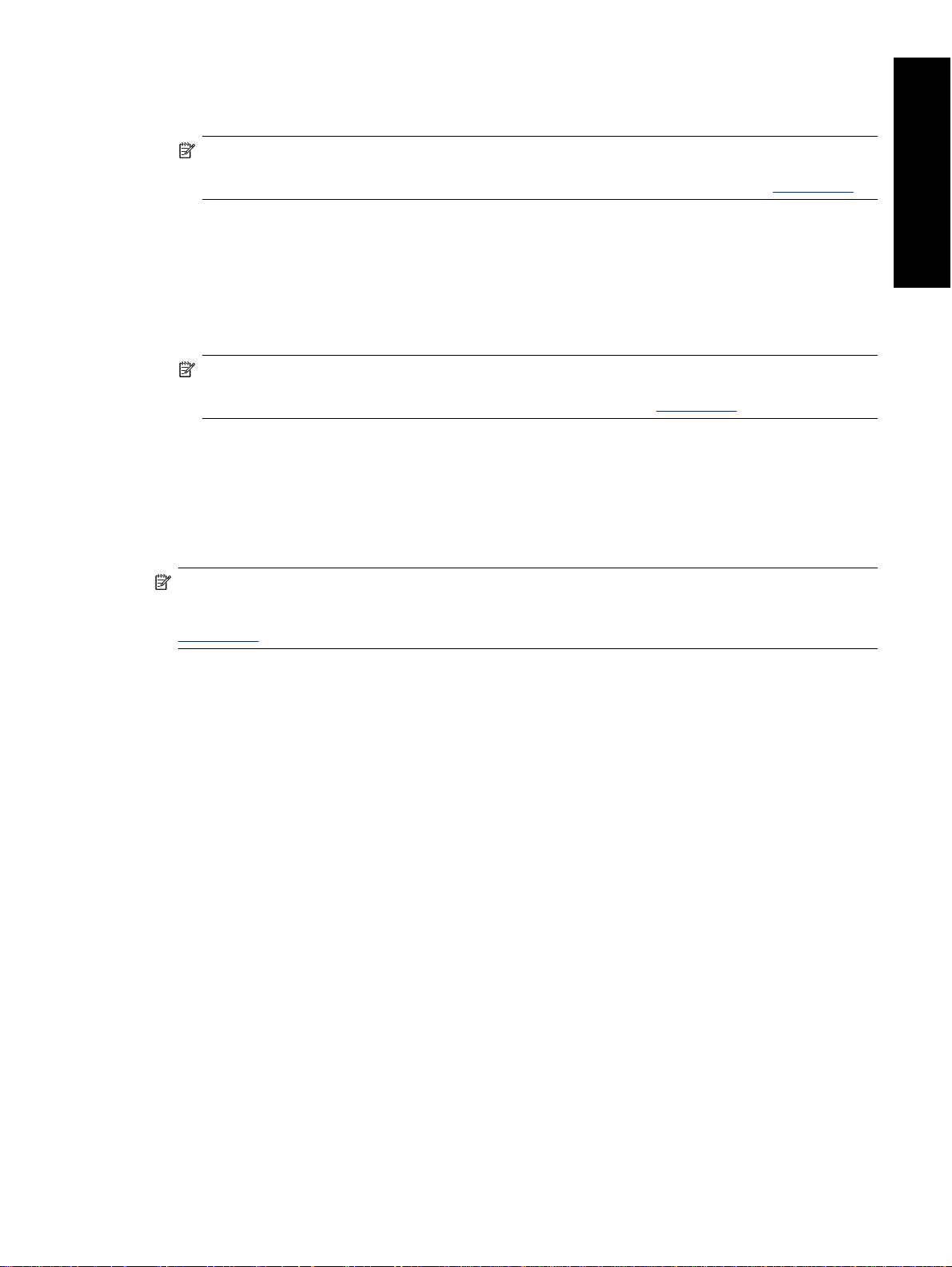
3. Välj papperstypen i listrutan Papperstyp. Om den papperstyp som ligger i pappersfacket inte finns med på listan
lägger du till en egen papperstyp. Mer information om hur du lägger till en egen papperstyp finns i direkthjälpen.
Anmärkning När du väljer Papperstyp ställer drivrutinen automatiskt in det rekommenderade
pappersfacket som Papperskälla. Beroende på vilken papperstyp du använder kan det uppstå skador på
skrivaren om du kringgår rekommenderad Papperskälla. Mer information finns i avsnittet
4. Gör övriga utskriftsinställningar och klicka sedan på OK.
Så här väljer du en specifik papperstyp (Mac)
1. Öppna dialogrutan Skriv ut.
2. Välj panelen Papperstyp/kvalitet.
3. Klicka på fliken Papper.
4. I popup-menyn Papperstyp klickar du på lämplig papperstyp.
Anmärkning När du väljer papperstyp ställer drivrutinen automatiskt in det rekommenderade
pappersfacket som Källa. Beroende på vilken papperstyp du använder kan det uppstå skador på skrivaren
om du kringgår rekommenderad Källa. Mer information finns i avsnittet
5. Ställ in övriga utskriftsinställningar och klicka på Skriv ut.
Val av papperskälla
Skrivaren har två papperskällor:
• Huvudfack
• Fack för specialmaterial
Pappersfack.
Svenska
Pappersfack.
Anmärkning När du väljer en papperstyp ställer drivrutinen automatiskt in det rekommenderade pappersfacket
som Papperskälla (Windows) eller Källa (Mac). Beroende på vilken papperstyp du använder kan det uppstå
skador på skrivaren om du kringgår rekommenderad Papperskälla eller Källa. Mer information finns i avsnittet
Pappersfack.
Så här väljer du papperskälla (Windows)
1. Öppna dialogrutan Egenskaper för skrivare.
2. Klicka på fliken Funktioner.
3. Välj något av följande alternativ i listrutan:
• Välj automatiskt: Skriver ut från huvudfacket.
• Huvudfack: Skriver ut från huvudfacket.
• Fack för specialmaterial: Skriver ut från facket för specialmaterial.
Så här väljer du papperskälla (Mac)
1. Öppna dialogrutan Skriv ut.
2. Välj panelen Papperstyp/kvalitet.
3. I popup-menyn Källa väljer du något av följande alternativ:
• Huvudfack: Skriver ut från huvudfacket.
• Fack för specialmaterial: Skriver ut från facket för specialmaterial.
Ändra utskriftsinställningarna 15
Page 19
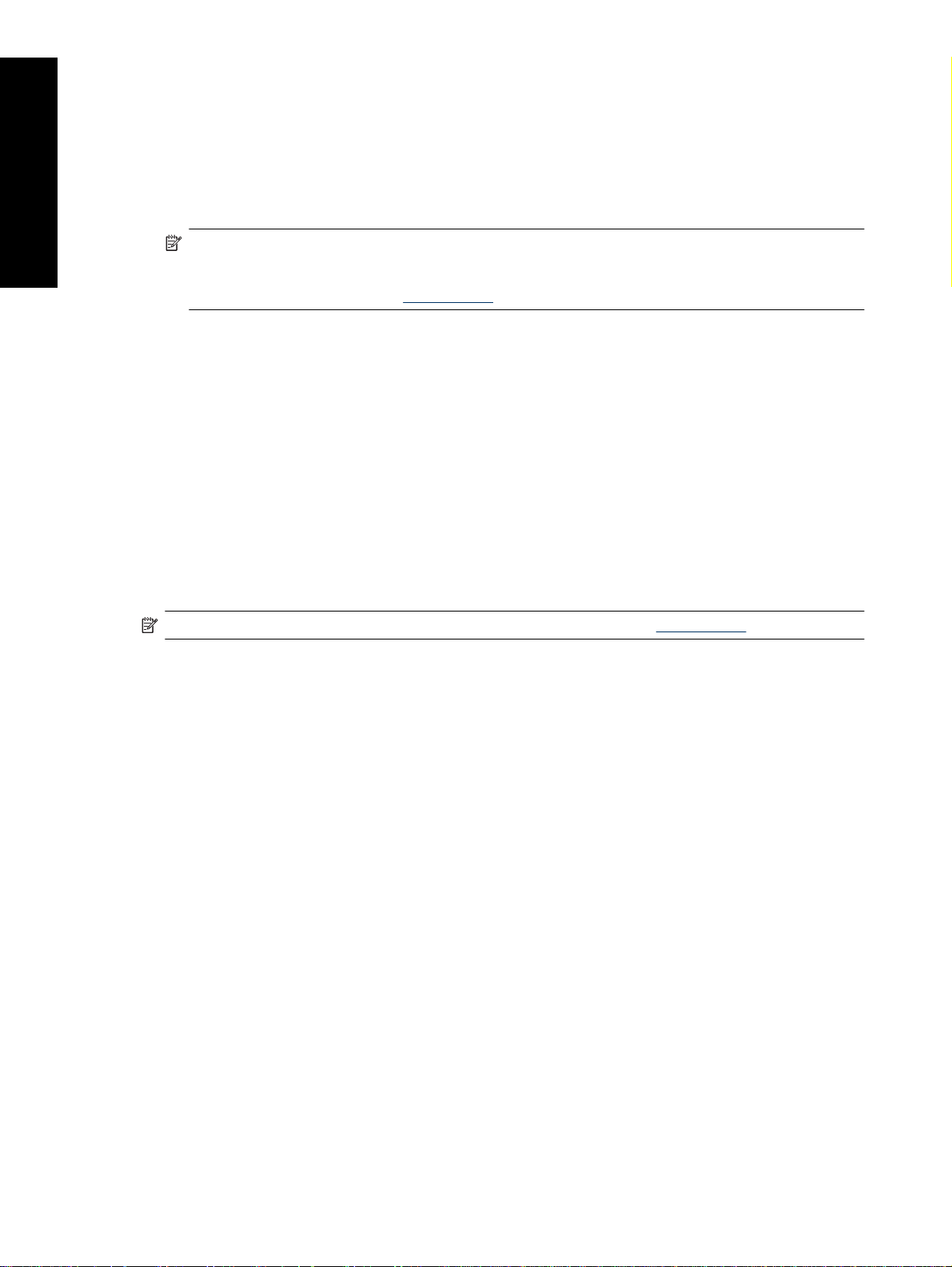
Kapitel 2
Skriva ut i gråskala
Du kan skriva ut dokument eller foton i gråskala så att du får dramatiska svartvita foton.
Så här skriver du ut i gråskala (Windows)
1. Öppna dialogrutan Egenskaper för skrivare.
2. Klicka på fliken Färg och klicka sedan på Skriv ut i gråskala i området Färgalternativ.
Svenska
Anmärkning Inställningen Skriv ut i gråskala är inte tillgänglig om fältet Färghantering på samma flik är
inställt på Programstyrda färger. Om du vill skriva ut i gråskala ska du välja ett skrivarbaserat
färghanteringsschema (ColorSmart/sRGB eller Adobe RGB). Information om hur du ändrar
färghanteringsinställningar finns i
3. I listrutan Skriv ut i gråskala väljer du något av följande:
• Sammansatt grå
• Endast grått bläck
4. Ställ in övriga utskriftsinställningar och klicka på OK.
Så här skriver du ut i gråskala (Mac)
1. Öppna dialogrutan Skriv ut.
2. Välj panelen Papperstyp/kvalitet.
3. Klicka på fliken Papper.
4. I popup-menyn Färg klickar du på Gråskala.
5. Klicka på fliken Färgalternativ och välj något av följande:
• Sammansatt grå
• Endast grått bläck
6. Ställ in övriga utskriftsinställningar och klicka på Skriv ut.
Färghantering.
Anmärkning Mer information om färginställningar i skrivardrivrutinen finns i Färghantering.
Ställa in standardinställningarna för utskrift
Om du ofta skriver ut foton eller dokument med samma storlek och papperstyp, kan du ställa in standardinställningar
eller förinställningar med de alternativ som du helst använder.
Så här ändrar du standardinställningarna för utskrift (Windows)
1. Högerklicka på ikonen HP Digital Imaging Monitor till höger i aktivitetsfältet i Windows och välj Öppna/visa
HP Lösningscenter för att öppna startsidan i HP Lösningscenter.
2. Klicka på Inställningar längst ned på startsidan i HP Lösningscenter.
3. Klicka på Skrivarinställningar i området Utskriftsinställningar.
4. Ändra utskriftsinställningarna och klicka på OK.
Så här skapar du förinställningar (Mac)
1. Klicka på Skriv ut på menyn Arkiv i programmet.
2. Välj de inställningar på varje panel som du vill använda ofta.
3. I menyn Förinställningar klickar du på Spara som.
4. Skriv ett namn för de nya förinställningarna och klicka på OK.
16 Grundläggande utskrift
Page 20
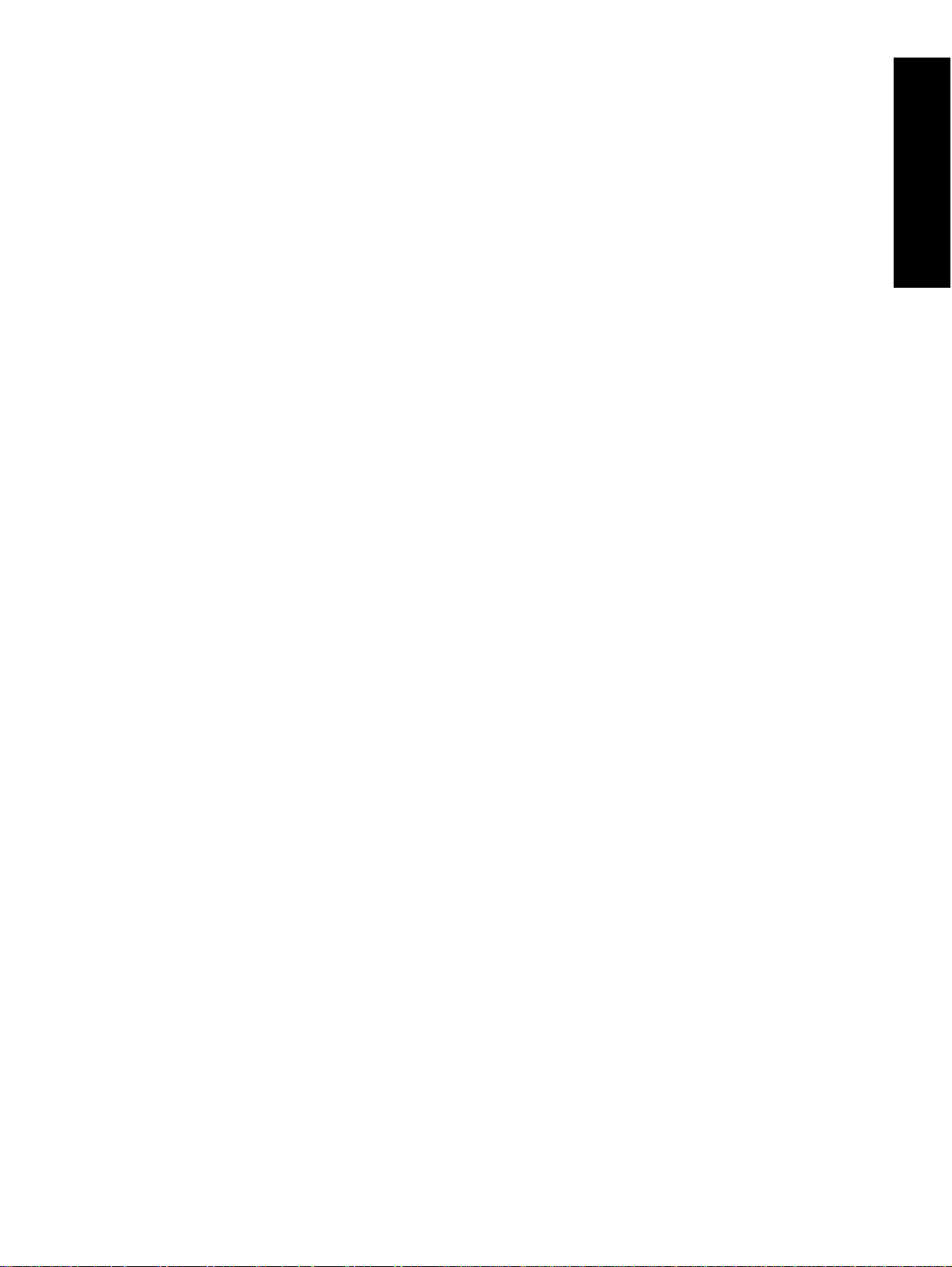
Göra HP Photosmart Pro B8800 series till standardskrivare
Windows
1. I aktivitetsfältet i Windows klickar du på Start och sedan på Kontrollpanelen.
2. Öppna Skrivare (Windows Vista) eller Skrivare och fax (Windows XP).
3. Högerklicka på ikonen HP Photosmart-skrivare och klicka på Använd som standardskrivare.
Mac
1. I Systeminställningar klickar du på Skrivare och fax och sedan på Utskrifter.
2. Välj ett alternativ i popup-menyn Vald skrivare i utskriftsdialogrutan.
Svenska
Göra HP Photosmart Pro B8800 series till standardskrivare 17
Page 21
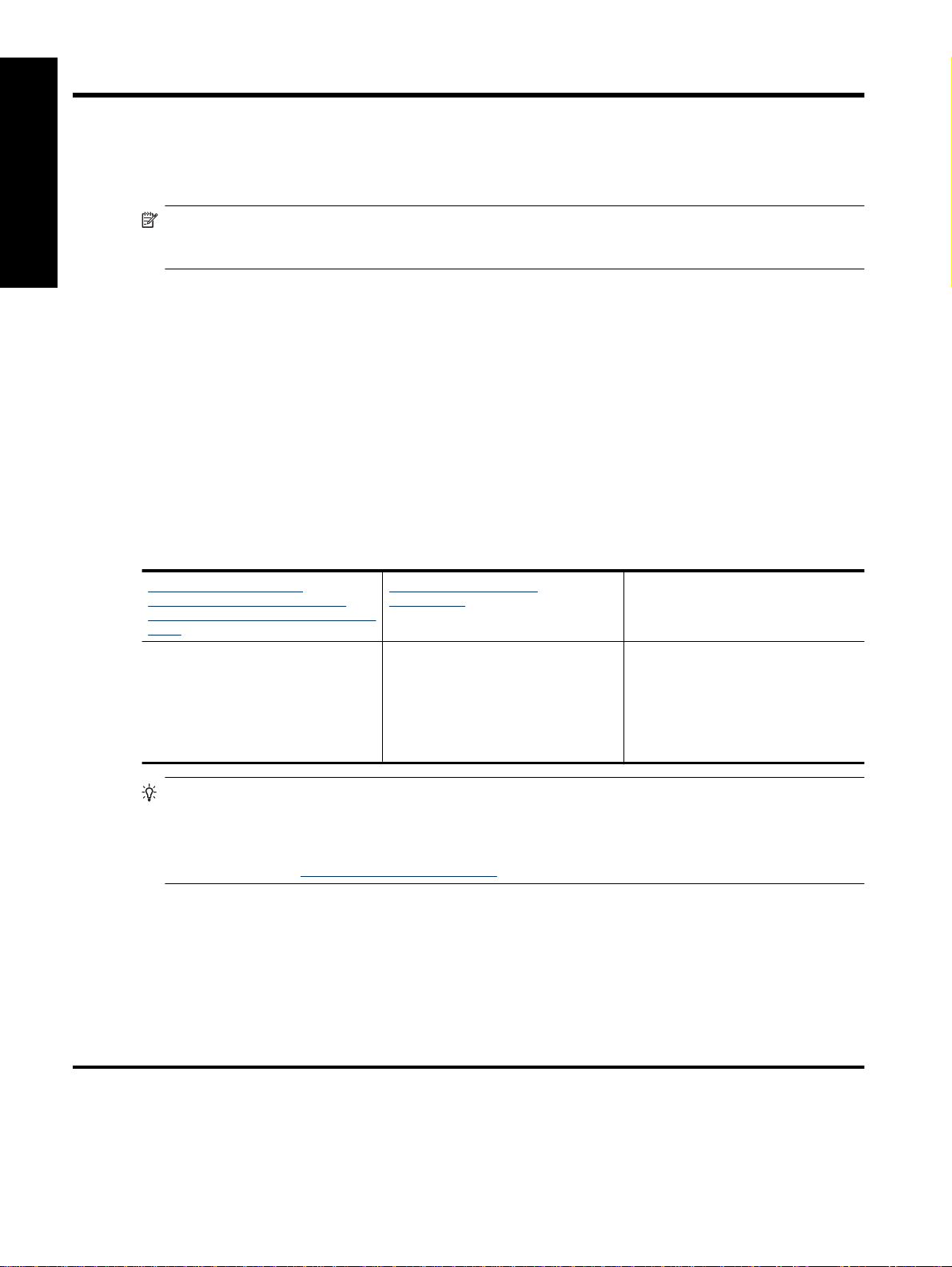
3 Färghantering
Det här avsnittet innehåller grundläggande information om hur färghantering fungerar med HP Photosmart Pro
B8800 series. Mer information om färghantering finns i direkthjälpen.
Svenska
Anmärkning I den här användarhandboken avser skrivarens programvara HP Photosmart-programvaran
som levererades på en CD tillsammans med skrivaren. Skrivardrivrutinen är den del av skrivarens
programvara som styr skrivaren.
Vad är färghantering?
Med färghantering kan du påverka det sätt på vilket färgerna i dina foton skrivs ut. Eftersom skrivare,
bildredigeringsprogram, operativsystemet och bildbehandlingsenheter såsom kameror, skannrar och bildskärmar
visar färger på olika sätt, avgör den färghanteringsstrategi du väljer huruvida färger skrivs ut mer eller mindre exakt.
Färghanteringen är baserad på färgrymder
kommersiella tryckerier använder CMYK
utskrivna foton ser märkbart annorlunda ut jämfört med det du ser på bildskärmen.
Färghantering är ett komplext ämne och det finns inte utrymme för en detaljerad beskrivning i den här boken, som
endast innehåller några typexempel. Om du vill veta mer kan du gå till den dokumentation som medföljde
bildredigeringsprogrammet från tredje part.
Välj en färghanteringsstrategi
Använd plugin-programmet
HP Photosmart Pro print för Adobe
Photoshop®(endast version 7.0, CS och
CS 2).
Avancerad färghantering
•
Adobe Photoshops algoritmer
•
används för att producera utskrifter
med hög upplösning
Enkel dialogruta med de
•
färghanteringsinställningar som
oftast används
1
. De flesta bildbehandlingsenheter använder RGB2-färgrymden medan
3
-färgrymden. Skillnaderna mellan de två färgrymderna kan leda till att
Använda programbaserad
färghantering.
Avancerad färghantering
•
Adobe Photoshops algoritmer
•
används för att producera utskrifter
med hög upplösning
Flera dialogrutor för alla
•
färghanteringsinställningar
Använda skrivarbaserad färghantering.
Enkel färghantering
•
Skrivardrivrutinens färginställningar
•
används
Tips 1 Det är möjligt att ha färghanteringsfunktioner aktiverade i både skrivardrivrutinen och i ett program som
t.ex. Adobe
®
Photoshop
®
. Sådana dubbla korrigeringsprocedurer ger otillfredsställande resultat. Använd
antingen skrivarbaserad eller programbaserad färghantering, men inte båda samtidigt.
Tips 2 Med jämna mellanrum bör du färgkalibrera skrivaren för att säkerställa en exakt färgåtergivning från
utskrift till utskrift. Se
Justera och kalibrera skrivaren
Använd plugin-programmet HP Photosmart Pro print för
Adobe Photoshop®(endast version 7.0, CS och CS 2)
Plugin-programmet HP Photosmart Pro print för Adobe Photoshop effektiviserar utskriftsprocessen och förenklar
den professionella färghanteringen. Plugin-programmet har en central dialogruta för färghantering och andra
1 Tredimensionella matematiska modeller för organisering av färg.
2 RGB-färgrymden skapar färger genom att blanda rött, grönt och blått ljus. Teknisk utrustning som är beroende av ljus (bildskärmar,
skannrar och digitalkameror) använder den här färgrymden.
3 CMYK-färgrymden, som används i tryckeribranschen, är baserad på de ljusabsorberande egenskaperna hos bläck som trycks på papper.
CMYK står för cyan, magenta, gult och svart, de färger som används i fyrfärgstryck.
18 Färghantering
Page 22
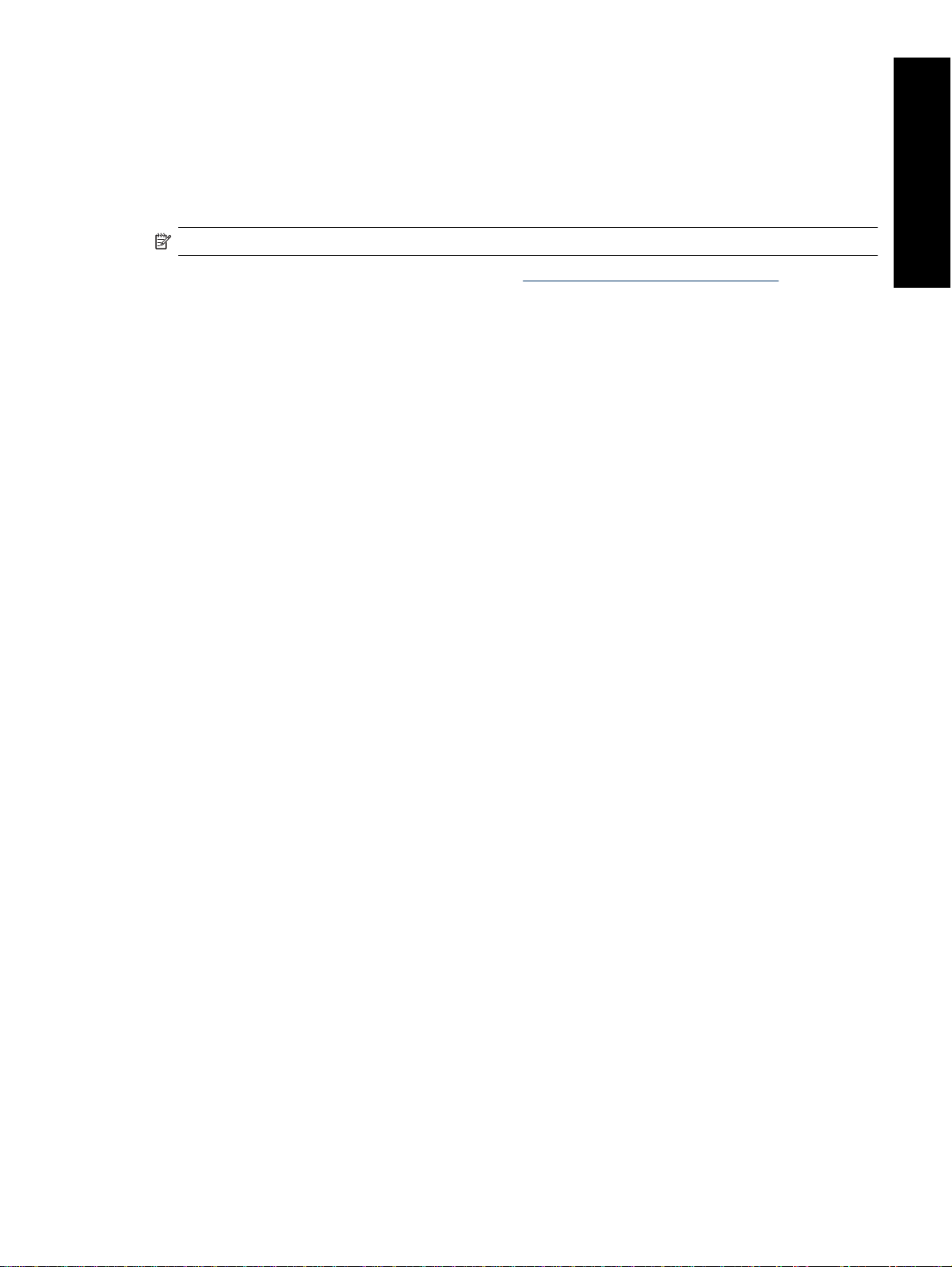
utskriftsinställningar. Det kombinerar inställningar från skrivardrivrutinen och dialogrutan Skriv ut med
förhandsvisning i Adobe Photoshop.
Plugin-programmet HP Photosmart Pro print installeras automatiskt med skrivardrivrutinen om du har Adobe
Photoshop (endast version 7.0, CS eller CS 2) på samma dator.
Viktigt för användare av Adobe Photoshop CS3: Plugin-programmet HP Photosmart Pro print stöds inte av
Photoshop CS3. HP och Adobe har förbättrat det inbyggda utskriftsflödet i Photoshop CS3.
Anmärkning Adobe Photoshop är en fristående programprodukt från tredje part och medföljer inte skrivaren.
Mer information om programbaserad färghantering finns i Använda programbaserad färghantering.
Installera plugin-programmet HP Photosmart Pro print
Plugin-programmet HP Photosmart Pro print för Adobe Photoshop installeras automatiskt med HP Photosmartskrivardrivrutinen om du har Adobe Photoshop på samma dator. Om du installerar Adobe Photoshop när skrivarens
programvara redan är installerad, kan du installera plugin-programmet HP Photosmart Pro print separat.
Så här installerar du plugin-programmet HP Photosmart Pro print (Windows)
1. Sätt in CD-skivan med HP Photosmart i datorns CD-ROM-enhet.
2. Klicka på Installera fler program.
3. Välj Photosmart Pro plug-in for Photoshop® och följ anvisningarna på skärmen.
Så här installerar du plugin-programmet HP Photosmart Pro print (Mac)
1. Klicka på ikonen för HP Enhetshanteraren i Dock.
2. Klicka på Underhåll skrivare.
3. Markera skrivaren i listan och klicka på Välj. HP:s skrivarverktyg visas.
4. Välj panelen Photosmart Pro print plug-in for Photoshop® till vänster.
5. Klicka på Installera Photosmart Pro print.
Starta plugin-programmet HP Photosmart Pro print
Så här startar du plugin-programmet
1. Öppna en bild i Adobe Photoshop.
2. Välj Arkiv, peka på Automatisera och klicka sedan på Photosmart Pro print....
I området för förhandsvisning i dialogrutan för Photosmart Pro print visas den aktuella bilden med anpassad storlek
och verklighetstroget höjd-bredd-förhållande. Kanterna på papperet visas så som de kommer att se ut i utskriften.
Om du vill ändra storlek på bilden klickar du och drar på kanterna. Om du vill flytta bilden på sidan klickar du på
bilden och drar den till dess nya plats. Om du bara vill skriva ut en del av bilden drar du en del av bilden över sidans
kant.
Svenska
Använda programbaserad färghantering
Med programbaserad färghantering är det möjligt att få mer precision än med den skrivarbaserade motsvarigheten.
Men det är också mer avancerat och medför fler steg.
Programbaserad färghantering använder så kallade ICC-profiler (International Color Consortium). En ICC-profil
beskriver en enhets färgrymd. Färghanteringssystemets programvara använder dessa profiler för att konvertera
färger mellan de olika enheternas färgrymder. Vid installationen av programmet HP Photosmart Pro B8800 series
installeras HP ICC-profiler automatiskt för skrivaren.
Om du vill skriva ut med programbaserade färghanteringsfunktioner måste du ändra inställningarna i
skrivardrivrutinen och i bildredigeringsprogrammet. Här följer ett exempel på en typisk utskrift med programbaserad
Använda programbaserad färghantering 19
Page 23
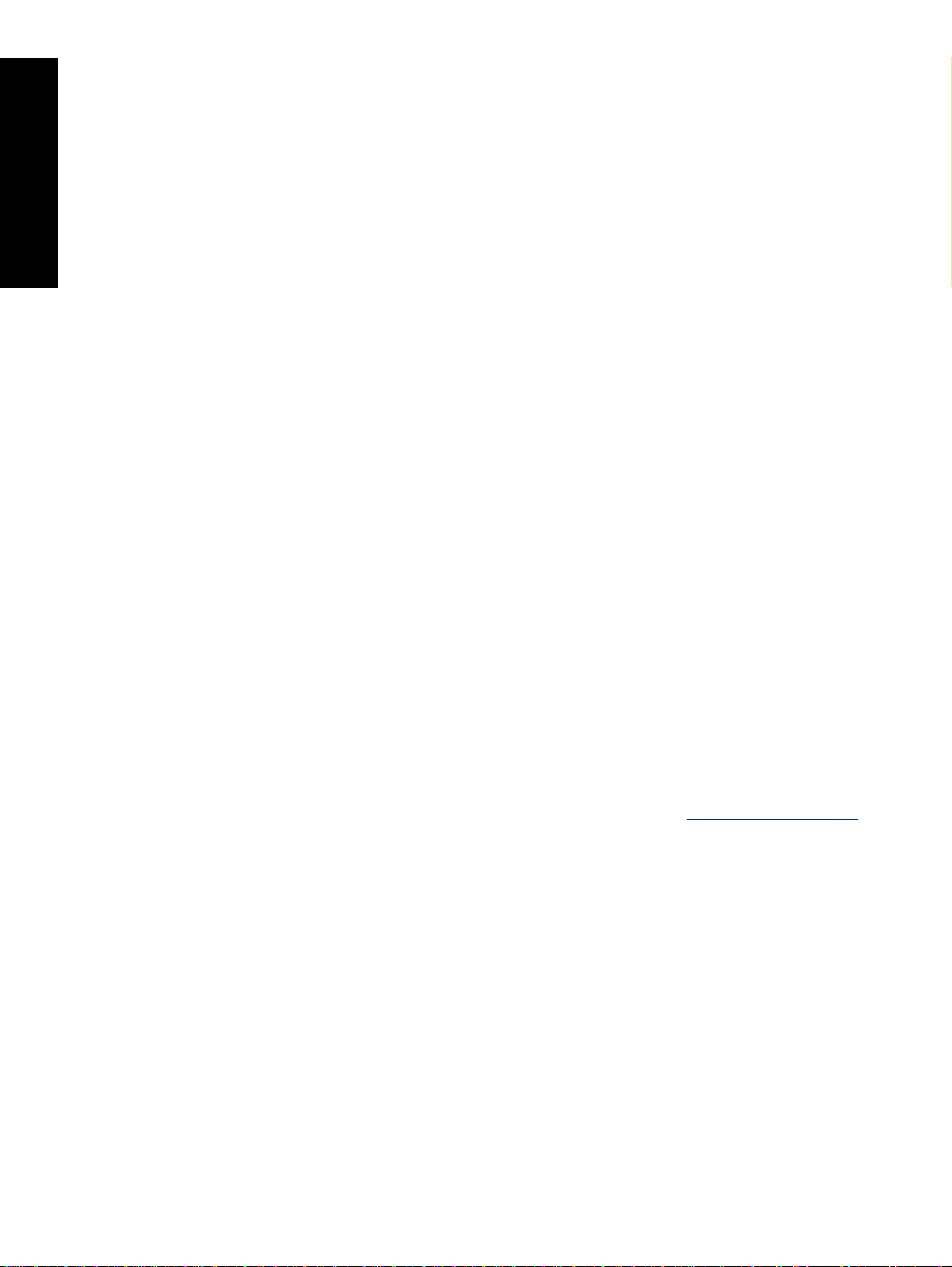
Svenska
Kapitel 3
färghantering i Adobe Photoshop (version CS3 eller CS2). Se den dokumentation som följde med
bildredigeringsprogrammet för fullständiga anvisningar om hur du använder produktens färghanteringsfunktioner.
Så här skriver du ut med programbaserad färghantering (med Photoshop CS3 eller CS2)
1. Öppna fotot du vill skriva ut i Adobe Photoshop.
2. Välj Arkiv och klicka på Skriv ut (CS3) eller Skriv ut med förhandsvisning (CS2).
3. I Photoshop CS3: Se till att du markerat HP Photosmart Pro B8800 series i listrutan Skrivare.
4. Välj Färghantering i listan.
5. I listrutan Färghantering väljer du Photoshop styr färgerna (CS3) eller Låt Photoshop bestämma färger
(CS2).
6. I listan Skrivarprofil väljer du en lämplig skrivarprofil för det papper och bläck som du använder.
7. I listrutan Återgivning väljer du Perceptuell eller Relativ. HP rekommenderar de flesta användare att välja
Perceptuell och alternativet Svartpunktskompensation.
8. Klicka på Utskriftsformat, ställ in sidan för den aktuella bilden och klicka sedan på OK.
9. Klicka på Skriv ut.
Windows:
a. Klicka på Egenskaper i dialogrutan Skriv ut.
b. Klicka på fliken Färg.
c.Välj Programstyrda färger i listrutan Färghantering:
d. Klicka på fliken Funktioner, välj önskad papperstyp i listrutan Papperstyp och klicka sedan på OK.
e. Klicka på OK.
Mac:
a.Välj Papperstyp/kvalitet i dialogrutan Skriv ut.
b. Försäkra dig om att
c. Välj önskad papperstyp i popup-menyn Papperstyp.
10. Klicka på Skriv ut.
Programstyrda färger är valt i popup-menyn Färg.
Använda skrivarbaserad färghantering
HP Photosmart Pro B8800 series erbjuder inbyggd automatisk färghantering som är enkel att konfigurera.
Skrivarbaserad färghantering ger attraktiva resultat och bör vara lämplig för många användare.
Du kan välja bland ett antal färgrymdsinställningar i färgdrivrutinen, baserade på den färgrymd som används av
bildbehandlingsenheten och de ICC-profiler du använder. Mer information om hur du använder skrivarbaserad
färghantering finns i direkthjälpen. Mer information om hur du når direkthjälpen finns i
Hitta ytterligare information.
20 Färghantering
Page 24
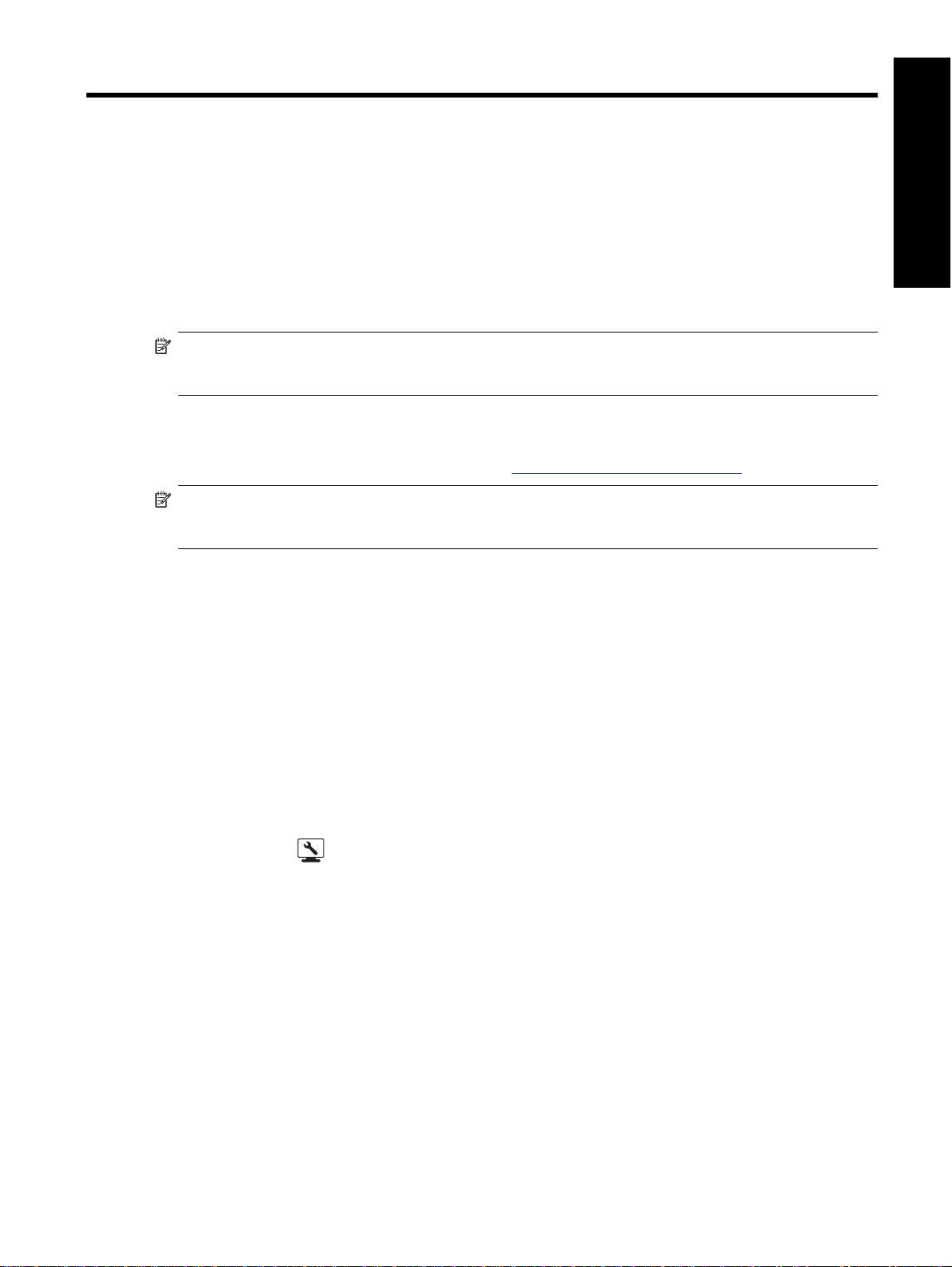
4 Skötsel och underhåll
Genom att följa riktlinjerna i det här avsnittet kan du öka skrivarens livslängd och få förbrukningsmaterialet att räcka
längre. Dessutom kan du alltid vara säker på att fotoutskrifterna håller högsta kvalitet.
Låt skrivaren vara ansluten
HP rekommenderar att du alltid låter skrivaren vara ansluten så att den regelbundet kan utföra självservicerutiner.
Om du låter skrivaren vara avstängd under en längre period får du försämrad utskriftskvalitet, automatiska
underhållsrutiner måste utföras och du kanske måste byta ett eller flera skrivhuvuden.
Anmärkning Du kan stänga av skrivaren om du vill spara på ström. Så länge skrivaren är strömansluten slås
den på automatiskt om den behöver utföra självservicerutiner. Om skrivaren är ansluten till ett grenuttag måste
du kontrollera att detta är påslaget så att skrivaren kan utföra automatiskt underhåll med jämna mellanrum.
Skrivaren utför en självservicerutin om den varit inaktiv i 24 timmar eller mer. Hur lång tid det tar för servicerutinen
att genomföras beror på hur lång tid skrivaren har varit inaktiv. Under servicerutinen kontrollerar en sensor om
skrivhuvudenas munstycken är blockerade. Eventuella blockeringar avlägsnas och munstyckena byts ut vid behov.
Mer information om hur du rengör skrivhuvudena finns i
Anmärkning Bläcket i de patroner som medföljer i skrivarförpackningen är avsett för initiering av skrivaren.
Bläck från dessa patroner, liksom från utbytespatronerna, används även till att hålla munstyckena rena så att
bläcket flyter jämnt.
Rengöra skrivhuvudena automatiskt.
Använd verktygslådan (Windows) eller HP:s skrivarverktyg (Mac)
Verktygslådan (Windows) eller HP:s skrivarverktyg (Mac) innehåller användbara verktyg som förbättrar skrivarens
prestanda. Du kan använda verktygslådan eller HP:s skrivarverktyg till att:
• Justera skrivhuvudena
• Rengöra skrivhuvudena automatiskt
• Kalibrera färg
• Skriva ut en testsida
• Visa beräknade bläcknivåer
Svenska
Så här öppnar du verktygslådan (Windows) eller HP:s skrivarverktyg (Mac) från skrivarens kontrollpanel
▲
Tryck på knappen
skrivarverktyg (Mac).
på skrivarens kontrollpanel för att öppna skrivarens verktygslåda (Windows) eller HP:s
Skötsel av bläckpatronerna
Så här förvarar du bläckpatroner från HP och säkerställer en jämn utskriftskvalitet:
• Information om hur du installerar bläckpatronerna och skrivhuvudena första gången efter det att du köpt
skrivaren finns i guiden Komma igång.
• HP rekommenderar att du endast använder bläckpatroner från HP. Äkta HP-bläckpatroner är utformade och
testade med HP-skrivare så att du enkelt får utmärkta resultat, gång efter gång. Om du använder bläckpatroner
från andra tillverkare kan det leda till skador som inte täcks av HP:s garanti.
• HP rekommenderar inte att du modifierar eller fyller på HP-bläckpatroner. Skador till följd av att du modifierat
eller fyllt på HP-bläckpatroner täcks inte av HP:s garanti.
• Förvara bläckpatroner i den oöppnade originalförpackningen tills de ska användas. Förvara bläckpatroner i
rumstemperatur (15–35 °C eller 59–95 °F).
Skötsel och underhåll 21
Page 25
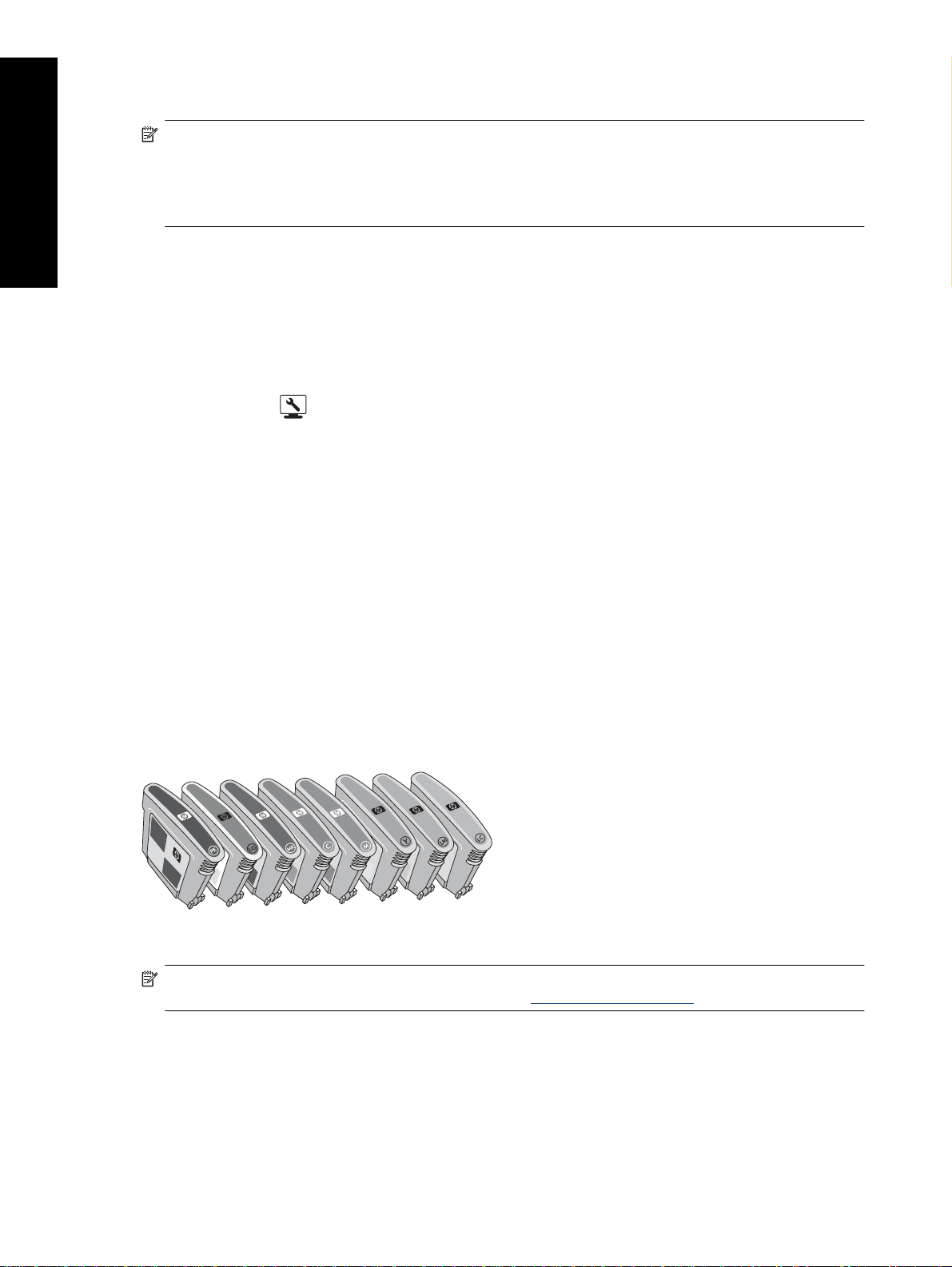
Kapitel 4
Kontrollera bläcknivåerna
Anmärkning 1 I varningar om låg bläcknivå och bläcknivåindikatorer anges uppskattningar som är avsedda
för planeringsändamål. När du får sådana varningar ska du överväga att ha en ersättningspatron till hands för
att undvika eventuella förseningar. Du behöver inte byta ut bläckpatronen förrän du uppmanas till det.
Anmärkning 2 Om bläckpatronerna har använts innan de installeras i skrivaren eller har fyllts på, kommer de
Svenska
uppskattade bläcknivåerna att vara otillförlitliga eller inte visas alls.
Så här kontrollerar du bläcknivåerna med HP Lösningscenter (endast Windows)
▲ Högerklicka på ikonen HP Digital Imaging Monitor till höger i aktivitetsfältet i Windows och välj Öppna/visa
HP Lösningscenter för att öppna startsidan i HP Lösningscenter.
En uppskattning av bläcknivåerna visas i övre högra hörnet av startsidan i HP Lösningscenter.
Så här kontrollerar du bläcknivåerna med skrivarens verktygslåda (Windows) eller HP:s skrivarverktyg
(Mac)
1.
Tryck på knappen
på datorskärmen.
2. Windows: Klicka på fliken Beräknade bläcknivåer.
Mac: Klicka på panelen Status för förbrukningsmaterial.
En uppskattning av bläcknivåerna i patronerna visas.
på skrivarens kontrollpanel för att öppna skrivarens verktygslåda eller HP:s skrivarverktyg
Byta bläckpatroner
För att skrivaren ska fungera på rätt sätt ska alla följande åtta bläckpatroner installeras:
• HP 38 bläckpatron med fotosvart (PK) pigment
• HP 38 bläckpatron med ljusgrått (LG) pigment
• HP 38 bläckpatron med mattsvart (MK) pigment
• HP 38 bläckpatron med cyanfärgat (C) pigment
• HP 38 bläckpatron med magentafärgat (M) pigment
• HP 38 bläckpatron med gult (Y) pigment
• HP 38 bläckpatron med ljust magentafärgat (LM) pigment
• HP 38 bläckpatron med ljust cyanfärgat (LC) pigment
När du byter bläckpatroner ska du kontrollera att du använder rätt patrontyp.
Anmärkning Innan du byter bläckpatronerna kan du kontrollera bläcknivåerna med hjälp av verktygslådan
eller HP:s skrivarverktyg. Mer information finns i avsnittet
Kontrollera bläcknivåerna.
Så här byter du bläckpatronerna
1. Öppna bläckpatronsluckan genom att trycka på de uppskjutande bulorna överst på luckan tills den öppnas med
ett klick.
22 Skötsel och underhåll
Page 26
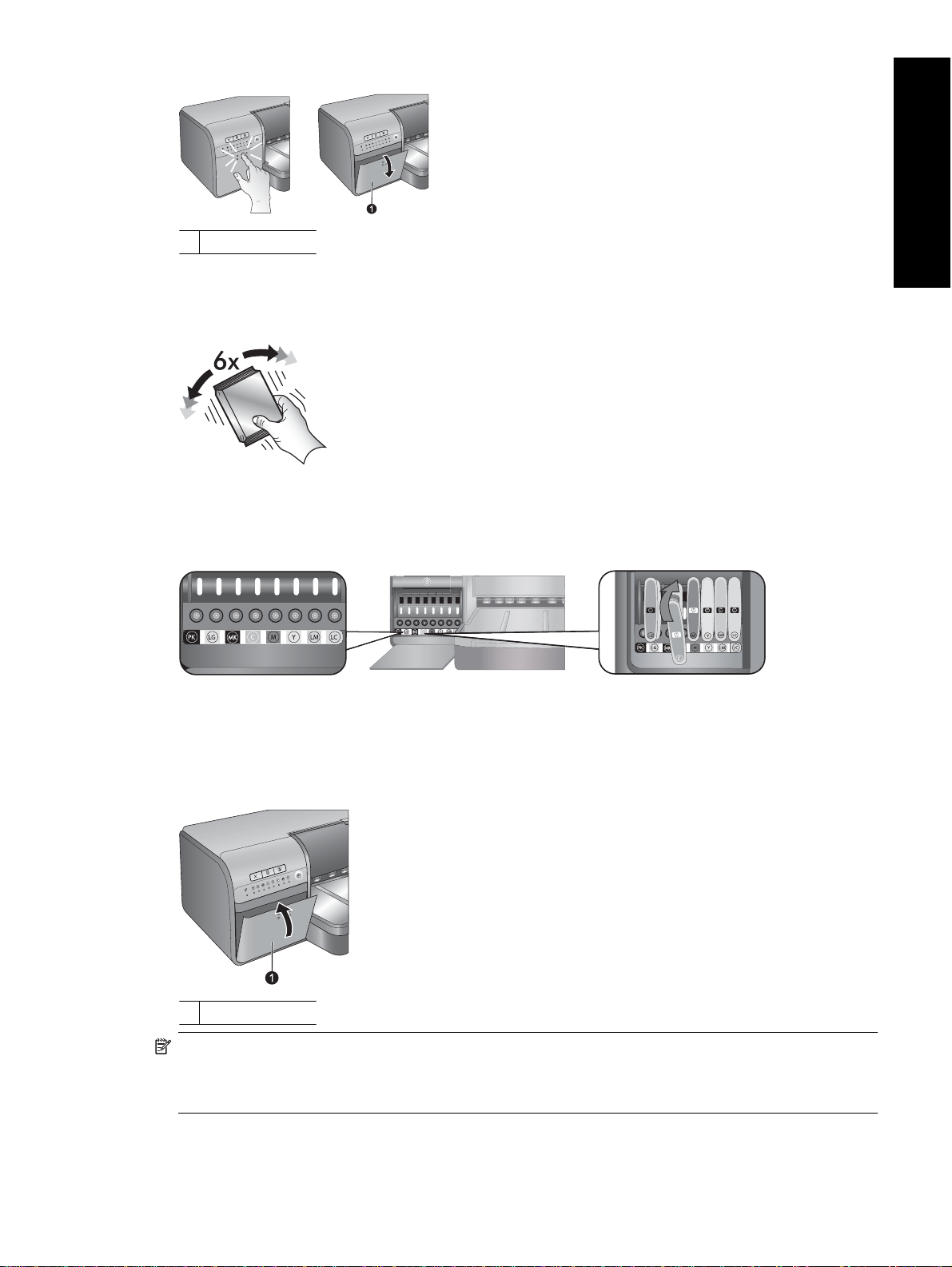
1 Bläckpatronslucka
2. Ta ut de bläckpatroner som behöver bytas. Ta tag i en bläckpatron och dra ut den ur hållaren.
3. Skaka de nya bläckpatronerna ordentligt, minst sex gånger, innan du öppnar förpackningarna.
4. Ta ut bläckpatronerna ur förpackningarna och sätt in varje patron i respektive färgkodade hållare i den riktning
som visas på bilden. Tryck bestämt på patronerna så att de får ordentlig kontakt.
Svenska
5. Stäng luckan till bläckpatronerna.
1 Bläckpatronslucka
Anmärkning Alla de åtta patronerna och de fyra skrivhuvudena måste vara korrekt installerade för att skrivaren
ska fungera. Om det är första gången du installerar bläckpatronerna och skrivhuvudena, se guiden Komma
igång för information om hur du installerar bläckpatroner och skrivhuvuden för första gången. Om du behöver
byta skrivhuvuden, gå till direkthjälpen.
Skötsel av bläckpatronerna 23
Page 27
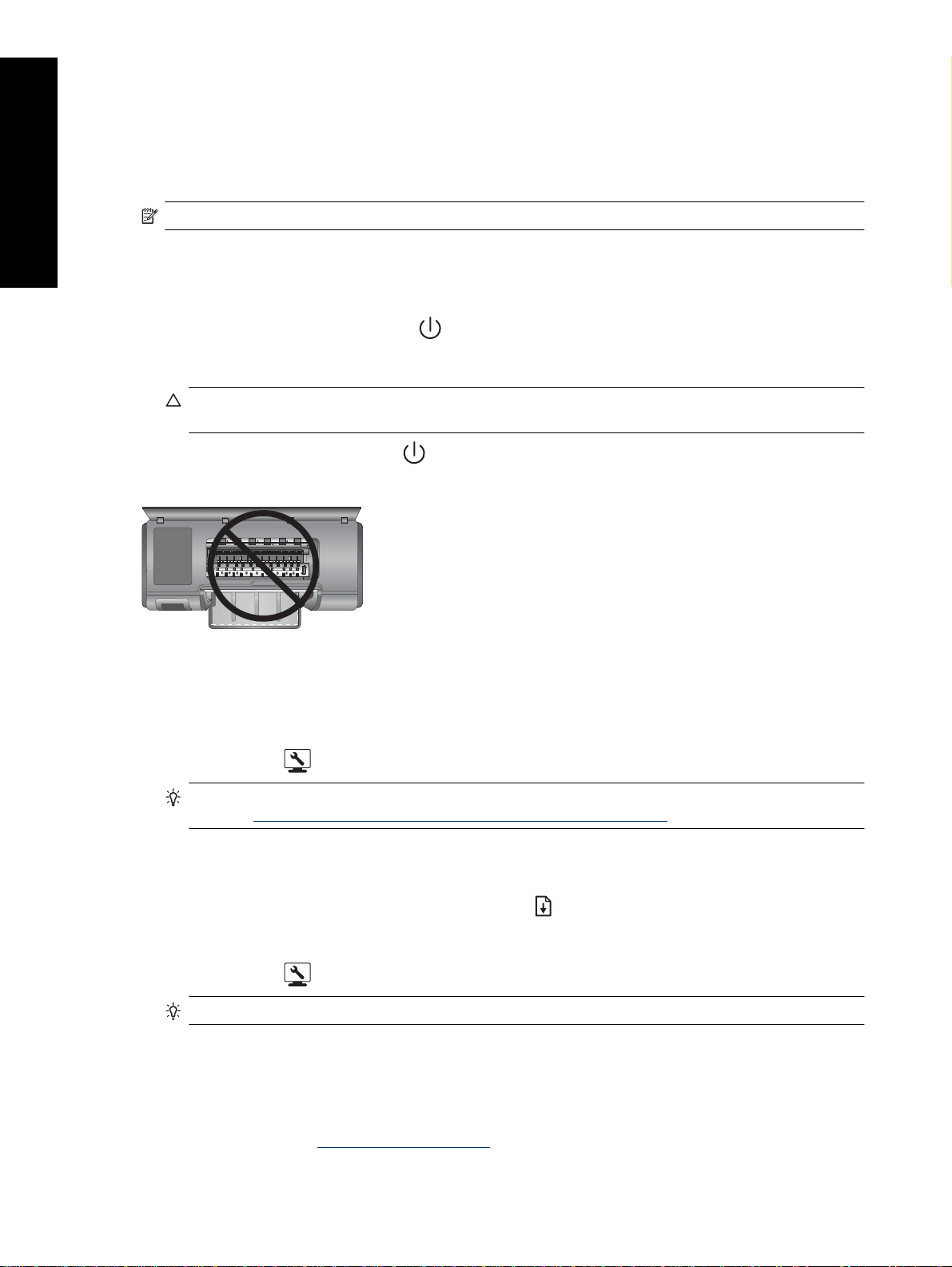
Kapitel 4
Rengöra skrivaren
För bästa resultat bör du hålla skrivarens utsida ren. Om du noterar bläckrester på utsidan av skrivaren ska du
avlägsna dem enligt följande anvisningar.
Svenska
Anmärkning Rengör aldrig insidan av skrivaren.
Rengöra skrivaren utvändigt
Så här gör du ren skrivarens utsida
1.
Stäng av skrivaren genom att trycka på
2. Torka av skrivaren utvändigt med en mjuk fuktad trasa. Var noga med att torka bort alla bläckrester som har
samlats på utmatningsfacket.
Viktigt Använd inte någon form av rengöringmedel. Skrivarens yta kan skadas om du använder rengöringseller diskmedel.
3.
Slå på skrivaren genom att trycka på
Rengör inte insidan av skrivaren
Rengöra skrivhuvudena automatiskt
Om det blir vita stråk eller bläckränder på utskrifterna kan du behöva rengöra skrivhuvudena.
-knappen.
-knappen.
Så här rengör du skrivhuvudena automatiskt (Windows)
1.
Tryck på knappen
Tips Du kan också öppna skrivarens verktygslåda från HP Lösningscenter på datorn. Mer information finns
i avsnittet
2. Klicka på Rengör skrivhuvudena på fliken Underhåll enheten.
3. Fyll på papper enligt anvisningarna på datorskärmen för testsidan som skrivs ut när rengöringen är klar. Använd
vanligt papper i Letter- eller A4-format i stället för fotopapper.
4.
Starta rengöringen av skrivhuvudena genom att trycka på
Så här rengör du skrivhuvudena automatiskt (Mac)
1.
Tryck på knappen
Tips Du kan också öppna HP:s skrivarverktyg från HP Enhetshanteraren i Dock.
2. Välj panelen Rengör till vänster.
3. Klicka på Rengör och följ anvisningarna på skärmen.
Om det fortfarande är vita stråk eller färger som saknas på testsidan efter det att skrivhuvudena rengjorts
automatiskt, kanske du måste rengöra skrivhuvudenas munstycken manuellt. Om du vill ha information om hur du
rengör skrivhuvudenas munstycken manuellt och om annat underhåll, gå till direkthjälpen. Information om hur du
öppnar direkthjälpen finns i
24 Skötsel och underhåll
på skrivarens kontrollpanel för att öppna skrivarens verktygslåda på datorskärmen.
Använd verktygslådan (Windows) eller HP:s skrivarverktyg (Mac).
.
på skrivarens kontrollpanel för att öppna HP:s skrivarverktyg på datorskärmen.
Hitta ytterligare information.
Page 28

Anmärkning Rengör inte skrivhuvudena oftare än nödvändigt eftersom det går åt bläck.
Justera och kalibrera skrivaren
Första gången du installerar skrivhuvuden i skrivaren eller när du byter ut ett felaktigt skrivhuvud, justeras och
färgkalibreras skrivaren automatiskt. Om färgerna hamnar snett på fotona eller om justeringssidan inte ser ut som
den ska när du har installerat ett nytt skrivhuvud, ska du justera skrivhuvudena enligt anvisningarna nedan.
För att färgåtergivningen ska vara konsekvent från utskrift till utskrift bör du färgkalibrera skrivaren med jämna
mellanrum. Innan du justerar och kalibrerar skrivaren ska du kontrollera att du använder rätt papper. Använd glättat
HP Advanced fotopapper i A4- eller Letter-format. Om du använder en annan papperstyp kanske inte resultaten
blir korrekta.
Så här justerar du skrivhuvuden (Windows)
1. Fyll på glättat HP Advanced fotopapper i A4- eller Letter-format i huvudfacket.
2.
Tryck på knappen
Tips Du kan också öppna skrivarens verktygslåda från HP Lösningscenter på datorn. Mer information finns
i avsnittet
3. Klicka på fliken Underhåll enheten.
4. Klicka på Justera skrivhuvuden.
5. Klicka på Justera och följ anvisningarna på skärmen.
Så här justerar du skrivhuvuden (Mac)
1. Fyll på glättat HP Advanced fotopapper i A4- eller Letter-format i huvudfacket.
2.
Tryck på knappen
Använd verktygslådan (Windows) eller HP:s skrivarverktyg (Mac).
på skrivarens kontrollpanel för att öppna skrivarens verktygslåda på datorskärmen.
på skrivarens kontrollpanel för att öppna HP:s skrivarverktyg på datorskärmen.
Svenska
Tips Du kan också öppna HP:s skrivarverktyg från HP Enhetshanteraren i Dock.
3. Välj panelen Rikta in till vänster.
4. Klicka på Rikta in och följ anvisningarna på skärmen.
Så här färgkalibrerar du skrivaren (Windows)
1. Fyll på glättat HP Advanced fotopapper i A4- eller Letter-format i huvudfacket.
2.
Tryck på knappen
Tips Du kan också öppna skrivarens verktygslåda från HP Lösningscenter på datorn. Mer information finns
i avsnittet
3. Klicka på fliken Färgkalibrering.
4. Klicka på Starta färgkalibrering och följ anvisningarna på skärmen.
Så här färgkalibrerar du skrivaren (Mac)
1. Fyll på glättat HP Advanced fotopapper i A4- eller Letter-format i huvudfacket.
2.
Tryck på knappen
Tips Du kan också öppna HP:s skrivarverktyg från HP Enhetshanteraren i Dock.
3. Välj panelen Färgkalibrering till vänster.
4. Klicka på Starta färgkalibrering och följ anvisningarna på skärmen.
Använd verktygslådan (Windows) eller HP:s skrivarverktyg (Mac).
på skrivarens kontrollpanel för att öppna skrivarens verktygslåda på datorskärmen.
på skrivarens kontrollpanel för att öppna HP:s skrivarverktyg på datorskärmen.
Justera och kalibrera skrivaren 25
Page 29

Kapitel 4
Skriva ut en testsida
Du kan skriva ut en testsida för att kontrollera skrivhuvudenas kondition. Testsidan innehåller även användbar
information om skrivaren, bland annat skrivarens serienummer och den fasta programvarans version.
Svenska
Så här skriver du ut en testsida (Windows)
1.
Tryck på knappen
Tips Du kan också öppna skrivarens verktygslåda från HP Lösningscenter på datorn. Mer information finns
i avsnittet
2. Klicka på fliken Underhåll enheten.
3. Klicka på Skriv ut en testsida och därefter på Skriv ut sida.
Så här skriver du ut en testsida (Mac)
1.
Tryck på knappen
Tips Du kan också öppna HP:s skrivarverktyg från HP Enhetshanteraren i Dock.
2. Välj panelen Test till vänster.
3. Klicka på Skriv ut testsida.
Använd verktygslådan (Windows) eller HP:s skrivarverktyg (Mac).
Skriva ut en provsida
Du kan skriva ut en provsida för att kontrollera att skrivaren kan skriva ut ett foto med lyckat resultat. Om du har
problem med att skriva ut ett foto från ett program, kan du använda det här alternativet som en del av
felsökningsproceduren för att avgöra om problemet beror på skrivaren eller programmet.
Så här skriver du ut en provsida (Windows)
1. Lägg papper i huvudfacket. Använd vanligt papper så sparar du fotopapper.
2.
Tryck på knappen
på skrivarens kontrollpanel för att öppna skrivarens verktygslåda på datorskärmen.
på skrivarens kontrollpanel för att öppna HP:s skrivarverktyg på datorskärmen.
på skrivarens kontrollpanel för att öppna skrivarens verktygslåda på datorskärmen.
Tips Du kan också öppna skrivarens verktygslåda från HP Lösningscenter på datorn. Mer information finns
i avsnittet
3. Klicka på Print a Sample Page (Skriv ut en provsida) och därefter på Print Page (Skriv ut sida).
Så här skriver du ut en provsida (Mac)
1. Lägg papper i huvudfacket. Använd vanligt papper så sparar du fotopapper.
2.
Tryck på knappen
Tips Du kan också öppna HP:s skrivarverktyg från HP Enhetshanteraren i Dock.
3. Välj panelen Provsida till vänster.
4. Klicka på Skriv ut provsida.
Använd verktygslådan (Windows) eller HP:s skrivarverktyg (Mac).
på skrivarens kontrollpanel för att öppna HP:s skrivarverktyg på datorskärmen.
Hämta uppdateringar av skrivarprogramvaran
Du bör hämta den senaste programvaran till skrivaren regelbundet så att du alltid har tillgång till de senaste
funktionerna och förbättringarna.
Anmärkning Det skrivarprogram som du laddar ned från HP:s webbplats uppdaterar endast skrivardrivrutinen.
Det uppdaterar inte HP Photosmart Essential-programvaran.
26 Skötsel och underhåll
Page 30

Så här uppdaterar du skrivarens programvara (Windows)
Anmärkning Kontrollera att datorn är ansluten till Internet innan du använder HP Uppdatering.
1. Öppna HP Uppdatering från Windows Start-meny eller från HP Lösningscenter.
Från Start-menyn:
a. Windows XP: Välj Alla program > HP > HP Uppdatering. Fönstret HP Uppdatering öppnas.
b. Windows Vista: Leta reda på HP-mappen i menygruppen och välj sedan HP Uppdatering.
Från HP Lösningscenter:
a. Högerklicka på ikonen HP Digital Imaging Monitor till höger i aktivitetsfältet i Windows och välj Öppna/
visa HP Lösningscenter för att öppna startsidan i HP Lösningscenter.
b. Klicka på Hjälp längst ned på startsidan i HP Lösningscenter.
c. Klicka på Sök efter uppdateringar i området Online-resurser. Fönstret HP Uppdatering öppnas.
2. Klicka på Nästa. HP Uppdatering söker efter uppdateringar av skrivarprogramvaran på HP:s webbplats. Om
den senaste versionen av skrivarprogramvaran inte är installerad i datorn visas en uppdatering i fönstret HP
Uppdatering.
Anmärkning Om den senaste versionen av skrivarprogrammet är installerad på datorn visas meddelandet
No updates are available for your system at this time (Det finns för närvarande inga uppdateringar för
ditt system) i fönstret HP Uppdatering.
3. Om det finns en tillgänglig programuppdatering markerar du rutan bredvid den.
4. Klicka på Installera.
5. Slutför installationen enligt anvisningarna på skärmen.
Svenska
Så här uppdaterar du skrivarens programvara (Mac)
1. Se till att datorn är ansluten till Internet.
2. I Dock klickar du på HP Enhetshanteraren.
Fönstret HP Enhetshanteraren visas.
3. I popup-menyn Enheter väljer du HP Photosmart.
4. Gå till popup-menyn Information och inställningar och välj Sök efter uppdateringar.
Fönstret HP Programuppdatering öppnas.
5. Klicka på Sök nu så startar sökningen efter uppdateringar.
6. Om du vill klickar du på Sök efter uppdateringar och ställer in programmet på att automatiskt söka efter
uppdateringar enligt ett schema.
Anmärkning Du kan även ladda ned uppdateringar av skrivarprogrammet genom att gå till www.hp.com/
support, välja ditt land/region, ange skrivarens namn i sökrutan och välja Ladda ned drivrutiner och
programvara.
Avinstallera skrivarprogramvaran
Om du behöver avinstallera skrivarprogramvaran följder du de här anvisningarna.
Så här avinstallerar du skrivarprogramvara (Windows)
1. Från Windows Start-meny klickar du på Program eller Alla program, klickar på HP och sedan på
HP Photosmart Pro B8800 series.
2. Klicka på Avinstallera.
Så här avinstallerar du skrivarprogramvara (Mac)
1. Koppla bort HP Photosmart från Mac-datorn.
2. Dubbelklicka på mappen Program:Hewlett-Packard.
Avinstallera skrivarprogramvaran 27
Page 31

Svenska
Kapitel 4
3. Dubbelklicka på HP Avinstallerare.
Följ anvisningarna på skärmen.
4. När programvaran har avinstallerats ska du starta om datorn och därefter tömma papperskorgen.
5. Installera om programvaran genom att sätta i CD-ROM-skivan för HP Photosmart i datorns CD-ROM-enhet.
6. Öppna CD-ROM-skivan från skrivbordet och dubbelklicka på HP Installerare.
7. Följ anvisningarna på skärmen och i den Installationshandbok som medföljde HP Photosmart.
28 Skötsel och underhåll
Page 32

5 Felsökning och support
Skrivaren är utformad för att vara tillförlitlig och enkel att använda, men om du får problem kan du hitta möjliga
åtgärder och lösningar i det här avsnittet.
Om några av indikatorlamporna på skrivarens kontrollpanel blinkar finner du mer information i
indikatorlampornas innebörd. Mer information om felsökning finns i direkthjälpen.
Problem med att installera skrivarprogramvara
Anmärkning Innan du kontaktar HP:s support bör du läsa felsökningstipsen i detta avsnitt eller gå till online-
supporttjänsterna på
Om du inte har lyckats installera skrivarprogramvaran eller om datorn och skrivaren inte kommunicerar korrekt med
varandra efter installationen kan du hitta möjliga åtgärder och lösningar i det här avsnittet.
Innan du går vidare ska du kontrollera alla kabelanslutningar mellan skrivaren och datorn och se till att du har den
senaste versionen av skrivarprogrammet.
Dialogrutan Systemkrav visas vid installationen
Orsak: Någon komponent i datorn uppfyller inte minimikraven för systemet.
Åtgärd: Uppgradera komponenten så att den uppfyller kraven och installera om programmet.
www.hp.com/support. Namnen på HP:s supporttjänster kan variera mellan olika länder.
Feltillstånd och
Svenska
Datorn kunde inte läsa CD-skivan med HP Photosmart
Åtgärd: Kontrollera att CD:n inte är smutsig eller repad. Om andra CD-skivor fungerar men HP Photosmart-
CD:n inte gör det, kan den vara skadad. Du kan beställa en ny CD-skiva från HP:s support. Om andra CD-skivor
inte fungerar kanske CD-ROM-enheten behöver service.
Installationsprogrammet startar inte automatiskt när CD-skivan sätts i CD-enheten (endast
Windows)
Åtgärd: Välj Kör i Windows Start-meny. Klicka på Bläddra och navigera till den CD-enhet där du satte i
HP Photosmart-CD:n. Dubbelklicka på filen setup.exe.
Guiden för ny maskinvara visas på datorn (endast Windows)
Orsak: Du kanske har anslutit USB-kabeln innan programinstallationen var klar.
Åtgärd: Koppla ur USB-kabeln, klicka på Avbryt i guiden för ny maskinvara och börja sedan om med
programinstallationen. Anslut inte USB-kabeln förrän du blir uppmanad till det under installationen.
Guiden för ny maskinvara kan inte hitta drivrutinerna på CD:n (endast Windows)
Åtgärd: Koppla ur USB-kabeln, klicka på Avbryt i guiden för ny maskinvara och börja sedan om med
programinstallationen. Anslut inte USB-kabeln förrän du blir uppmanad till det under installationen.
Datorn slutar svara medan programinstallationen pågår
Orsak: Det kan innebära att programmet för virusskydd eller ett annat program körs i bakgrunden och sänker
tempot på installationen.
Felsökning och support 29
Page 33

Kapitel 5
Åtgärd: Vänta medan filerna kopieras klart. Detta kan ta några minuter. Om datorn fortfarande inte svarar
efter en längre stund, startar du om datorn, gör en paus eller avaktiverar virusskyddet, stänger alla andra
program och installerar om skrivarprogrammet.
Problem med att installera skrivarens maskinvara
Svenska
Om du har problem med att installera skrivarens maskinvara kan du hitta möjliga åtgärder och lösningar i det här
avsnittet. Om problemet har att göra med programkonfigurationen, se
skrivarprogramvara. Om några av indikatorlamporna på skrivarens kontrollpanel blinkar finner du mer information
i
Feltillstånd och indikatorlampornas innebörd.
Anmärkning Om du vill ha heltäckande felsökningsassistans vid skrivarinstallationsproblem, gå till den
animerade självstudiekursen på CD:n med HP Photosmart-programvaran. Så här visar du självstudiekursen:
Windows: Sätt i CD:n i datorn och klicka på Visa självstudiekurs.
Mac: Sätt i CD:n i datorn, dubbelklicka på ikonen för HP-programvara och dubbelklicka sedan på ikonen för
HP Installerare.
Den animerade självstudiekursen på CD:n ger anvisningar för hur man installerar skrivaren och programvaran.
Den innehåller även felsökningsinformation. Du når felsökningsinformationen genom att klicka på Behöver du
hjälp? i det nedre vänstra hörnet i självstudieguiden.
Problem med att installera
Skrivaren är inkopplad men går inte att slå på
Åtgärd
• Skrivaren kanske har dragit för mycket ström. Koppla bort strömsladden från skrivarens baksida. Vänta i ca
30 sekunder och anslut strömsladden igen. Slå på skrivaren.
• Om skrivarens strömsladd sitter i en grendosa kanske dosan är avstängd. Slå på grendosan och slå sedan
på skrivaren.
• Strömsladden kan vara trasig.
Jag vet inte var jag ska sätta skrivhuvudena
Åtgärd: Se till att det blå locket till skrivhuvudsmekanismen är helt öppet. Lossa locket genom att dra det blå
handtaget framåt och öppna sedan locket helt och hållet. Skrivhuvudsplatserna blir då synliga. Om du vill veta
mer, gå till avsnittet Sätta i skrivhuvuden i den animerade självstudiekursen.
Jag kan inte ta bort utmatningsfacket
Åtgärd
• Dra utmatningsfackets rakt mot dig. Lyft inte upp den främre kanten medan du drar. Det kan krävas lite kraft
för att dra ut facket.
• Kontrollera att du inte drar i huvudfacket (som sitter under utmatningsfacket) samtidigt som du drar ut
utmatningsfacket.
Ingenting händer när jag trycker på knappen Fortsätt
Åtgärd: Kontrollera att alla fyra skrivhuvudena och alla åtta bläckpatronerna är korrekt installerade. Kontrollera
att båda luckorna och facket för specialmaterial är stängda. Vänta tills Fortsätt-lampan börjar blinka snabbt och
tryck då på knappen Resume (Fortsätt) igen. Om skrivarkalibreringen inte startar kan det bero på
papperstrassel. För ytterligare information om hur du åtgärdar papperstrassel, se
uppstått papperstrassel. Åtgärda papperstrasslet och tryck sedan på Resume (Fortsätt)-knappen på
skrivaren.
30 Felsökning och support
Felmeddelande: Det har
Page 34

Fortsätt-lampan varken lyser eller blinkar
Åtgärd: Skrivhuvudena eller bläckpatronerna saknas eller är felaktigt installerade. Kontrollera att alla fyra
skrivhuvudena och alla åtta bläckpatronerna är korrekt installerade. Du finner mer information i direkthjälpen
eller den animerade självstudiekursen.
Utskriftsproblem
Anmärkning Innan du kontaktar HP:s support bör du läsa felsökningstipsen i detta avsnitt eller gå till online-
supporttjänsterna på
Tips Titta på de Så här gör du-animeringar som är tillgängliga i HP Lösningscenter för att se hur du lägger i
papper i huvudfacket eller i facket för specialmaterial, hur du åtgärdar papperstrassel och hur du installerar och
byter bläckpatroner och skrivhuvuden.
www.hp.com/support. Namnen på HP:s supporttjänster kan variera mellan olika länder.
Skrivaren väsnas när jag slår på den, eller väsnas efter en längre tids inaktivitet
Åtgärd: Det kan låta om skrivaren när den inte har använts på ett tag eller när strömmen kommit tillbaka efter
ett avbrott. Detta är fullständigt normalt. Skrivaren kör automatiskt underhåll för att försäkra sig om bästa möjliga
utskriftskvalitet. För mer information, se
Låt skrivaren vara ansluten.
Utskriften är mycket långsam
Orsak: Du kanske skriver ut en PDF-fil eller ett projekt som innehåller grafik eller foton med hög upplösning.
Stora, komplexa projekt som innehåller grafik eller foton skrivs ut långsammare än textdokument.
Åtgärd: Försök med att använda lägre upplösning på grafiken eller räkna med längre utskriftstider i
arbetsflödet.
Papperet matas inte in rätt i skrivaren från huvudfacket
Åtgärd
• Om du använder glättat eller tjockt material från en annan tillverkare än HP i huvudfacket och skrivaren inte
matar in papperet eller matar in flera ark i taget, kan du prova med att minska antalet ark i huvudfacket till
20 stycken eller använda facket för specialmaterial för att skriva ut på ett ark i taget.
• Ta bort huvudfacket från skrivaren och kontrollera att pappersbunten ligger plant i facket, så att den inte har
tryckts upp över pappersstoppen. När du sätter tillbaka facket ska du se till att du skjuter in det i skrivaren
tills det sitter rätt.
• Det kan vara för mycket papper i huvudfacket. Kontrollera att pappersbunten inte är högre än pappersledaren
för längd. Om den är det tar du bort några pappersark och försöker skriva ut på nytt.
• Pappersledarna kanske inte är justerade på rätt sätt. Kontrollera att pappersledarna för bredd och höjd är
placerade intill papperets kanter utan att papperet böjs.
• Det kan hända att två eller flera papper sitter ihop. Ta bort papperet från huvudfacket och bläddra lite i högen
så att arken separeras. Lägg sedan tillbaka papperet och prova att skriva ut igen.
• Om papperet är skrynkligt eller böjt kan du prova med annat papper.
• Papperet kan vara för tunt eller för tjockt. Bäst resultat får du med HP:s inkjet-papper. Mer information finns
i
Välja rätt typ av papper och andra material.
Svenska
Tips För mer information om hur du fyller på papper, se Välja rätt typ av papper och andra material eller
visa de Så här gör du-animationer som är tillgängliga från HP Lösningscenter.
De utskrivna sidorna faller ut ur utmatningsfacket
Åtgärd: Dra alltid ut stödet för utmatningsfacket och fäll upp pappersfångaren när du skriver ut.
Utskriftsproblem 31
Page 35

Svenska
Kapitel 5
Utskriften är vågig eller böjd
Åtgärd
• Kontrollera att inställningen av materialtyp i skrivarprogrammet motsvarar det material som finns i facket.
• Prova med en annan kvalitetsinställning som Normal eller Bästa.
Dokumentet är vridet eller inte centrerat i utskriften
Åtgärd: Papperet kanske inte lades i på rätt sätt. Lägg i papperet igen. Se till att det ligger korrekt i facket och
att pappersledarna för längd och bredd ligger an mot papperets kanter. För mer information om hur du fyller på
papper, se
från HP Lösningscenter.
Välja rätt typ av papper och andra material eller visa de Så här gör du-animationer som är tillgängliga
Färgerna blir inte bra i utskriften
Åtgärd
• Det kan hända att skrivarens färghanteringsinställningar är felinställda. Mer information finns i avsnittet
Färghantering.
• Kontrollera att inställningen av materialtyp i skrivarprogrammet motsvarar det material som finns i facket.
• Kontrollera om bläcknivån i en eller flera bläckpatroner är låg. Mer information finns i avsnittet
bläcknivåerna.
• Skrivaren kan behöva färgkalibreras. Mer information finns i avsnittet
• Några bläckmunstycken på skrivhuvudena är igensatta. Rengör skrivhuvudena. Se
automatiskt
Justera och kalibrera skrivaren.
Rengöra skrivhuvudena
Kontrollera
Det kom ut en tom sida ur skrivaren
Åtgärd
Anmärkning Kontrollera att det dokument du skriver ut inte innehåller tomma sidor
• Du kan ha börjat skriva ut och sedan avbrutit processen. Även om fotot aldrig hann skrivas ut innan utskriften
avbröts kanske skrivaren redan hade matat in papperet. Nästa gång du skriver ut matar skrivaren först ut
den tomma sidan.
• Skrivaren matade in två eller flera sidor samtidigt. Bläddra igenom pappersbunten innan du lägger ned den
i huvudfacket så att sidorna separeras från varandra eller minska antalet ark i bunten.
Skrivaren matar ut papperet när den förbereder sig för utskrift
Åtgärd: Den automatiska pappersavkännaren kanske störs av solljus. Flytta skrivaren så att den inte står i
direkt solljus.
Utskriftskvaliteten är dålig
Åtgärd
• Använd fotopapper som är framtaget för skrivaren. Bäst resultat får du om du använder HP Advanced
fotopapper.
• Du kanske skriver ut på fel sida av papperet. Kontrollera att papperet lagts i med utskriftssidan nedåt i
huvudfacket eller med utskriftssidan uppåt i facket för specialmaterial.
• Du kanske har valt en inställning med låg upplösning i digitalkameran. Minska bildens utskriftsstorlek och
försök skriva ut igen. Du får bättre resultat framöver om du ställer in en högre upplösning i kameran.
32 Felsökning och support
Page 36

• Det kan vara problem med ett skrivhuvud. Skriv ut en testsida för att kontrollera skrivhuvudenas kondition.
För mer information om hur du skriver ut en testsida, se
◦ Om testsidan indikerar att skrivhuvudena behöver justeras ska du göra detta. Se
skrivaren
◦ Om testsidan indikerar att skrivhuvudena behöver rengöras ska du starta en automatisk
rengöringsprocedur från skrivarens kontrollpanel. Mer information finns i avsnittet
skrivhuvudena automatiskt.
◦ Om den automatiska rengöringen inte löser problemet kan du försöka rengöra bläckmunstyckena och
skrivhuvudena manuellt. Mer information om hur du rengör skrivhuvudena manuellt finns i direkthjälpen.
• Färgkalibrera skrivaren och kontrollera färghanteringsinställningarna. I
Färghantering finns mer information.
• Om du skriver ut från en stor fil (exempelvis en stor bild med hög upplösning), och systemet har otillräckligt
RAM-minne och/eller en processor med för låg hastighet, kan utskriftskvaliteten bli dålig. Prova med följande
lösningar, eller öka systemets processorhastighet och fysiska minnesstorlek (RAM). Besök
support (sökord: Photosmart Pro B8800) för mer information om detta problem. Så här optimeras
utskriftskvaliteten för långsamma datorer:
◦ Stäng alla öppna program utom det som du skriver ut från. Kontrollera att inga processer körs i
bakgrunden.
◦ Byt strategi för färghantering så att den “styrs av programmet“ eller inaktivera färghanteringen. Mer
information finns i
◦ Om du skriver ut en bild i liggande format, rotera den till stående och välj stående orientering i drivrutinen
innan du skriver ut.
Om du vill ha detaljerade felsökningsanvisningar vid problem med utskriftskvaliteten, gå till direkthjälpen.
Färghantering.
Skriva ut en testsida.
Justera och kalibrera
Rengöra
Justera och kalibrera skrivaren och
www.hp.com/
Svenska
Skrapmärken, revor eller vita streck visas i mina utskrifter
Åtgärd
• Kontrollera att de medier du använder är plana. Du kan göra ett böjt ark plant före utskrift genom att lägga
det i en plastpåse och försiktigt böja tillbaka det i motsatt riktning. Om problemet ändå kvarstår kan du prova
med en annan typ av medier.
• Om du använder glättat HP Advanced fotopapper eller HP Professional Satin fotopapper kan du prova med
en Tjockt fotopapper-inställning i skrivardrivrutinen.
• Försök att rengöra skrivhuvudena. Mer information finns i avsnittet
• Försök att använda utskriftskvaliteten Maximal dpi. Mer information finns i direkthjälpen.
Felmeddelanden
Felmeddelanden som visas på skrivarens skärm kan delas in i följande typer:
•
Pappersfel
Fel på bläckpatroner och skrivhuvuden
•
Pappersfel
Innan du kontaktar HP:s support bör du läsa felsökningstipsen i detta avsnitt eller gå till online-supporttjänsterna på
www.hp.com/support. Namnen på HP:s supporttjänster kan variera mellan olika länder.
Tips Titta på de Så här gör du-animeringar som är tillgängliga i HP Lösningscenter för att se hur du lägger i
papper i huvudfacket eller i facket för specialmaterial, hur du åtgärdar papperstrassel och hur du installerar och
byter bläckpatroner och skrivhuvuden.
Rengöra skrivhuvudena automatiskt.
Felmeddelanden 33
Page 37

Kapitel 5
Felmeddelande: Ta ur materialet
Åtgärd: När du skriver ut på vissa materialtyper från facket för specialmaterial, matar inte skrivaren ut
materialet helt från skrivaren. Om skrivaren uppmanar dig att ta ur materialet ska du ta tag i materialet med båda
händerna och försiktigt dra ut det från skrivarens framsida.
Svenska
Felmeddelande: Det har uppstått papperstrassel. Åtgärda papperstrasslet och tryck sedan på
Resume (Fortsätt)-knappen på skrivaren
Åtgärd: Så här kan du göra om du får problem med papperstrassel:
1. Öppna den övre luckan och rensa bort eventuellt papper som är i vägen för pappersbanan. Om det behövs
flyttar du försiktigt skrivhuvudshållaren åt sidan för att ta bort papperet.
2. Om du vill ta bort den bakre luckan för att rensa papperstrassel trycker du på spärrarna på vardera sidan
om luckan. När du är klar sätter du tillbaka luckan igen.
3. Försök dra ut huvudfacket och sätta tillbaka det i skrivaren. Se till att du skjuter in facket så långt det går tills
det sitter på plats.
4. Tryck på Resume (Fortsätt) när du åtgärdat papperstrassel.
Anmärkning 1 Om du skriver ut etiketter måste du kontrollera att inga etiketter har lossnat från etikettarket
inne i skrivaren.
Anmärkning 2 Torra förhållanden kan få papperet att böja sig, vilket kan leda till papperstrassel. Förvara
därför dyrt specialmaterial i en plastpåse istället för i huvudfacket.
Felmeddelande: Papperet är slut
Åtgärd: Lägg i papper i det fack som utskriften startades från och tryck sedan på -knappen för att skriva ut
igen. Anvisningar om hur du lägger i papper finns i
specialmaterial (ett ark i taget).
Skriva ut från huvudfacket. eller Skriva ut från facket för
Felmeddelande: Fel papperstyp
Orsak: Storleken på papperet i facket överensstämmer inte med den fotostorlek som valts i skrivardrivrutinen.
Åtgärd: Tryck på Cancel (Avbryt) på skrivarens kontrollpanel och starta om utskriften.Se till att du valt rätt
pappersstorlek i drivrutinen eller lägg i papper som matchar inställningen i drivrutinen.
Fel på bläckpatroner och skrivhuvuden
Innan du kontaktar HP:s support bör du läsa felsökningstipsen i detta avsnitt eller gå till online-supporttjänsterna på
www.hp.com/support. Namnen på HP:s supporttjänster kan variera mellan olika länder.
Tips Titta på de Så här gör du-animeringar som är tillgängliga i HP Lösningscenter för att se hur du lägger i
papper i huvudfacket eller i facket för specialmaterial, hur du åtgärdar papperstrassel och hur du installerar och
byter bläckpatroner och skrivhuvuden.
Felmeddelande: Bläckpatronsproblem
Orsak: De angivna bläckpatronerna saknas eller också är de skadade.
Åtgärd: Kontrollera att alla åtta bläckpatroner är installerade. Om inga bläckpatroner saknas kan du prova
med att ta ut de angivna patronerna och sätta i dem igen. Om detta inte fungerar kan en bläckpatron vara skadad.
34 Felsökning och support
Page 38

Kontrollera om garantin fortfarande gäller för bläckpatronen:
• Om garantins slutdatum har passerats köper du en ny bläckpatron.
• Om garantins slutdatum inte har passerats kontaktar du HP:s support. Mer information finns i avsnittet
HP:s support.
Felmeddelande: Bläckpatronerna har nästan nått utgångsdatumet --ELLER-- Bläckpatronerna
har nått utgångsdatumet
Orsak: Bläcket i de angivna bläckpatronerna är nära att passera eller har passerat utgångsdatumet.
Åtgärd: Varje bläckpatron har ett utgångsdatum. Syftet med utgångsdatumet är att skydda utskriftssystemet
och säkerställa bläckets kvalitet. När du får ett meddelande om att bläckpatronens utgångsdatum har passerats,
byt ut den utgångna bläckpatronen och stäng meddelandet. Du kan även fortsätta skriva ut utan att byta ut
bläckpatronen genom att följa anvisningarna på eller meddelandet om utgångna bläckpatroner på datorns
skärm. HP rekommenderar att du byter ut utgångna bläckpatroner. HP kan inte garantera kvaliteten eller
tillförlitligheten hos utgångna bläckpatroner. Service eller reparationer av skrivaren som erfordas till följd av att
utgånget bläck har använts täcks inte av garantin.
Felmeddelande: Byt bläckpatroner snart
Orsak: Bläcknivån i de angivna bläckpatronerna uppskattas vara låg.
Åtgärd: Ta ut de angivna bläckpatroner som behöver bytas snart.
Anmärkning I varningar om låg bläcknivå och bläcknivåindikatorer anges uppskattningar som är avsedda
för planeringsändamål. När du får sådana varningar ska du överväga att ha en ersättningspatron till hands
för att undvika eventuella förseningar. Du behöver inte byta ut bläckpatronen förrän du uppmanas till det.
Svenska
Felmeddelande: Kan inte skriva ut
Orsak: Bläcket i de angivna bläckpatronerna har tagit slut.
Åtgärd: Byt de angivna bläckpatronerna. Mer information finns i avsnittet
Byta bläckpatroner.
Felmeddelande: Skrivhuvudsproblem
Orsak: De angivna skrivhuvudena saknas, kan inte upptäckas, är felaktigt installerade eller är skadade.
Åtgärd: Försök att installera om de angivna skrivhuvudena. Tryck hårt på varje skrivhuvud tills det snäpper
på plats och se till att locket över skrivhuvudena stängs ordentligt liksom den övre skrivarluckan. Om
felmeddelandet fortfarande visas ska du kontakta HP:s support för specialanvisningar om hur du går till väga
vid problem med skrivhuvuden.
Felmeddelande: Inkompatibla skrivhuvuden
Åtgärd: Byt ut de angivna skrivhuvudena mot rätt typ av skrivhuvuden för enheten. På baksidan av den här
handboken finns beställningsnummer för alla skrivhuvuden som kan användas i skrivaren.
Felmeddelanden 35
Page 39

Kapitel 5
HP:s support
Om du fortfarande har problem, följ dessa anvisningar:
1. Titta i dokumentationen som levererades med HP Photosmart.
Svenska
2. Besök HP:s webbplats för online-support på
kunder. Det är den snabbaste källan till aktuell produktinformation och experthjälp, och innehåller följande:
• Snabb kontakt med behöriga supporttekniker online
• Uppdateringar av programvara och drivrutiner för HP Photosmart
• Värdefull information om HP Photosmart och felsökning av vanliga problem
• Förebyggande enhetsuppdateringar, supportmeddelanden och HP newsgrams som är tillgängliga när du
registrerat HP Photosmart
3. Endast för Europa: Kontakta din lokala återförsäljare. Om ett maskinvarufel uppstår ska du lämna in skrivaren
där du köpte den. Servicen är kostnadsfri under garantitiden. Efter garantitidens utgång offereras du en
serviceavgift.
4. Ring HP Support. Vilken typ av support som erbjuds varierar beroende på produkt, land/region och språk.
Anmärkning En lista med telefonnummer för support finns på den bakre pärmens insida.
www.hp.com/support. HP:s online-support är tillgänglig för alla HP-
Regleringsmodellnummer för identifikation SDGOA-0842
Produkten har försetts med ett särskilt modellnummer för att kunna identifieras i juridiska sammanhang.
Regleringsmodellnumret för produkten är SDGOA-0842. Detta regleringsmodellnummer får inte förväxlas med
produktnamnet (HP Photosmart Pro B8800 series) eller produktnumret (Q7161A, Q7161-64001).
Miljöinformation
Information om HP:s arbete för miljön finns i den direkthjälpen. För mer information om hur du kommer åt
direkthjälpen, se
Hitta ytterligare information.
36 Felsökning och support
Page 40

A Feltillstånd och indikatorlampornas
innebörd
Lamporna på skrivaren blinkar för att informera om skrivarens status och olika feltillstånd. Använd den här tabellen
om du vill veta vad de blinkande lamporna betyder eller åtgärda ett feltillstånd baserat på vilka lampor som är tända
eller blinkar. Du finner mer information om felsökning i direkthjälpen eller den animerade självstudiekursen.
1 Lampa för fortsatt utskrift
2 Lampa för verktygslåda
3 Strömbrytarlampa
4 Bläckpatronslampor
5 Skrivhuvudslampa
Svenska
Anmärkning Om alla indikatorlampor är släckta är skrivaren avstängd. Tryck på On (strömbrytaren) när du vill
slå på skrivaren.
Lampa Status Innebörd
On (Strömbrytar-
lampa)
Resume (Lampa för
fortsatt utskrift)
Ink cartridge
(Bläckpatronslampor)
Lyser Skrivaren är påslagen och redo att skriva ut.
Blinkar snabbt Facket för specialmaterial eller en eller flera skrivarluckor är öppna.
Lösning: Stäng facket och luckorna innan du skriver ut.
Blinkar långsamt Skrivaren är upptagen med att skriva ut, bearbeta information eller slås
Blinkar snabbt
Lyser Bläcknivån kan vara låg i motsvarande bläckpatroner.
på eller stängas av.
Det finns ingen papper i huvudfacket eller facket för
•
specialmaterial.
Lösning: Lägg i papper i det fack som du vill skriva ut från.
Skrivaren kan inte mata papper från det fack som angivits för den
•
aktuella utskriften.
Lösning: Kontrollera att inställningen av Papperskälla i
skrivardrivrutinen är korrekt. För att du ska kunna skriva ut från
huvudfacket måste facket för specialmaterial vara uppfällt.
Papper kan ha fastnat i skrivaren.
•
Lösning: Åtgärda papperstrasslet. Mer information finns i
Felmeddelande: Det har uppstått papperstrassel. Åtgärda
papperstrasslet och tryck sedan på Resume (Fortsätt)-knappen
på skrivaren.
Pappersstorleken stämmer inte överens med inställningen.
•
Lösning: Kontrollera att den pappersstorlek som ställts in i
drivrutinen matchar storleken på det papper som ligger i facket.
Lösning: Du kanske snart behöver byta ut de angivna
bläckpatronerna. Mer information finns i avsnittet
bläckpatroner snart.
Felmeddelande: Byt
Feltillstånd och indikatorlampornas innebörd 37
Page 41

Svenska
Bilaga A
(fortsättning)
Blinkar De motsvarande bläckpatronerna kan ha slut på bläck, saknas, vara
Printhead
(Skrivhuvudslampa)
Ink cartridge
(Bläckpatronslampor)
Printhead
(Skrivhuvudslampa)
Toolbox (Lampan
för verktygslåda)
Alla lampor Blinkar snabbt Det har uppstått ett allvarligt maskinvarufel i skrivaren.
Lyser Skrivaren är upptagen med service, justering av skrivhuvudena eller
Ink cartridge
•
(Bläckpatronslampor):
Blinkar (två
bläckpatronslampor som
motsvarar färgerna som hör
till det berörda
skrivhuvudet)
Printhead
•
(Skrivhuvudslampa):
Blinkar
Blinkar snabbt Skrivaren kunde inte öppna verktygslådan (Windows) eller HP:s
Blinkar långsamt Skrivaren håller på att öppna verktygslådan (Windows) eller HP:s
trasiga eller vara inkompatibla.
Lösning: Se till att alla åtta bläckpatronerna är kompatibla med
skrivaren och har installerats korrekt. Om felmeddelandet "Kan inte
skriva ut" visas på datorskärmen byter du ut de angivna
bläckpatronerna. Mer information finns i avsnittet Felmeddelande: Kan
inte skriva ut. Om meddelandet “Kan inte skriva ut” inte visas på
datorskärmen och bläckpatronerna är korrekt installerade kanske de
angivna bläckpatronerna är trasiga.
Kontrollera om garantin fortfarande gäller för bläckpatronen:
Om garantins slutdatum har passerats köper du en ny
•
bläckpatron.
Om garantins slutdatum inte har passerats kontaktar du HP:s
•
support. Mer information finns i avsnittet HP:s support.
färgkalibrering.
Ett eller flera skrivhuvuden saknas, kan inte detekteras, är trasiga eller
är inkompatibla.
Lösning: Kontrollera att det angivna skrivhuvudet är installerat som
det ska och att locket till skrivhuvudena är stängt och sitter fast. Om
skrivhuvudet sitter som det ska men lamporna fortsätter att blinka, kan
skrivhuvudet vara trasigt. Kontakta HP:s support för särskilda
anvisningar för felsökning av skrivhuvuden.
skrivarverktyg (Mac) på datorskärmen.
Lösning: Kontrollera att datorn är påslagen och ansluten till skrivaren
och tryck sedan på knappen Toolbox (Verktygslåda) igen. Om
verktygslådan (Windows)/HP:s skrivarverktyg (Mac) inte öppnas kan
du prova med att starta om datorn och därefter trycka på knappen
Toolbox (Verktygslåda) igen. Om verktygslådan (Windows)/HP:s
skrivarverktyg (Mac) fortfarande inte öppnas ska du installera om
skrivarprogramvaran.
skrivarverktyg (Mac) på datorskärmen.
Lösning: Stäng av skrivaren och koppla ur strömsladden från
skrivarens baksida. Vänta 30 sekunder, anslut skrivaren igen och slå
på den. Om alla skrivarlampor fortsätter att blinka, gå till
support eller kontakta HP:s support.
www.hp.com/
38 Feltillstånd och indikatorlampornas innebörd
Page 42

B Specifikationer
Det här avsnittet innehåller information om systemkrav för installation av HP Photosmarts skrivarprogramvara samt
viktiga tekniska uppgifter om skrivaren.
Systemkrav
Komponent Windows Mac
Operativsystem Microsoft® Windows XP, Windows Vista Mac OS X v10.3.9, v10.4 och v10.5
Processor Minimikrav: En modern 1 GHz 32-bitars
RAM Windows XP och Vista Home: 512 MB
Ledigt diskutrymme Minimikrav: 400 MB (Windows XP) ;
CD-ROM-enhet Obligatoriskt Obligatoriskt
Webbläsare Microsoft Internet Explorer 5.01 med
USB USB-port (kabel ingår ej) USB-port (kabel ingår ej)
Skrivarspecifikationer
Kategori Specifikationer
Anslutningar USB 2.0 High Speed
Miljöspecifikationer Rekommenderade värden vid drift: 15–35° C (59–95° F), 20–80 % relativ luftfuktighet
Maximivärden vid drift: 5–40° C (41–104° F), 5–95% relativ luftfuktighet
Rekommenderad förvaringstemperatur: -30–65° C (-22–149° F)
Strömförbrukning Vid utskrift: 30 W (genomsnitt)
Viloläge: Mindre än 6 W
Av: Mindre än 1 W (genomsnitt)
Modellnummer på nätkabel Europa: 8121-1022 (Schweiz), 8121-1017 (Storbritannien, Irland), 8121-1011 (Danmark),
8121-1015 (alla andra länder i Europa inklusive Ryssland och Turkiet)
Nordamerika: 8121-1023 (USA, Kanada)
Asien: 8121-0769 (Japan), 8121-1019 (Kina), 8121-1020 (Taiwan), 8121-1017
(Hongkong, Singapore), 8121-1015 (Korea), 8121-1013 (Indien), 8121-1014 (Thailand),
8121-1015 (Ryssland, Turkiet)
Afrika: 8121-1028
Mellanöstern: 8121-1032 (Israel), 8121-1015 (alla andra länder)
Oceanien: 8121-1016 (Australien, Nya Zeeland)
USB-stöd Microsoft Windows XP Home, XP Professional och Vista
Mac OS X v 10.3.9, v10.4 och v10.5
HP rekommenderar att du använder en USB-kabel som är högst 3 meter (10 fot) lång
(x86) eller 64-bitars (x64) processor
Rekommenderas: 2 GHz eller mer
minimum; 1 GB rekommenderas
Alla andra versioner av Windows Vista:
1 GB minimum; 2 GB rekommenderas
800 MB (Windows Vista)
SP2 eller senare
Minimikrav: PowerPC med G4-, G5eller Intel
Rekommenderas: PowerPC med G5
2 GHz eller Intel
Minimikrav: 512 MB
Rekommenderas: 1 GB
Minimikrav: 150 MB
Valfri webbläsare
®
Core-processor
®
Core Duo-processor
Svenska
Specifikationer 39
Page 43

Bilaga B
Mediespecifikationer
Kategori Specifikationer
Mediespecifikationer Maximilängd (huvudfacket): 483 mm
Svenska
Mediestorlekar Storlekar som kan användas
Pappersfackets kapacitet Huvudfack
Maximilängd (facket för specialmaterial): 1118 mm
Maximibredd: 330 mm
Maximivikt för huvudfacket: 220 g/m², icke styva material
Maximitjocklek för facket för specialmaterial: 0,7 mm, ett ark åt gången
7,6 x 12,7 cm till 33 x 111,8 cm, inklusive:
Metriska mått: 10 x 15 cm (med eller utan flik), panorama 10 x 30, 13 x 18 cm, A3, A4,
A5, A6, B4, B5, E
Tumformat: Registerkort 3 x 5 tum, registerkort 4 x 6 tum, registerkort 5 x 8 tum,
3,5 x 5 tum, 4 x 6 tum (med eller utan flik), panorama 4 x 10 tum, panorama 4 x 11 tum,
panorama 4 x 12 tum, 5 x 7 tum, 8 x 10 tum, 11 x 14 tum, 11 x 17 tum, 12 x 12 tum,
13 x 19 tum
USA: Letter, Legal, Executive, Tabloid
Japan: L, 2L, Hagaki, Ofuku Hagaki
Kuvert: Kuvert nr 10, A2-kuvert, C6-kuvert, DL-kuvert
Banderollpapper: Upp till 13 x 44 tum
Anmärkning Om du vill veta mer om hur du skriver ut banderoller, besök Resource
Center på HP:s webbplats för professionell fotografi på
önskat land högst upp på sidan.
200 ark vanligt papper
60 ark fotopapper
Fack för specialmaterial
1 ark av valfritt material upp till 0,7 mm tjockt
Utmatningsfack
50 ark vanligt papper
20 ark fotopapper
www.hp.com/go/prophoto. Välj
40 Specifikationer
Page 44

C HP:s garanti
Svenska
HP:s garanti 41
Page 45

Index
B
Svenska
bakre lucka 3
bakre pappersöppning 3
bläckpatroner
kontrollera bläcknivåerna 22
testa 26
bläckpatronslucka 3
D
dator
skriva ut från 6
systemkrav 39
Digital Fine Art-medier. se Specialmaterial
dokumentation, skrivar- 2
drivrutin. se Skriva ut från ett program
E
enhetsstatus. se Feltillstånd och
indikatorlampornas innebörd
F
fack, papper 3
fack för specialmaterial 3
felsökning
blinkande lampor 30
felmeddelanden 33
HP-support 36
problem med skrivarens
maskinvara 30
programvaruinstallation 29
utskriftsproblem 31
felsökning
feltillstånd och indikatorlampornas
innebörd 37
frågor och svar
främre pappersöppning. se Fack för
specialmaterial och pappersfack
fylla på papper 8
få hjälp
färghantering
ICC-enhetsprofiler 19
installera ICC-profiler 19
kalibrera en bildskärm 19
programbaserad 19
skrivarbaserad 20
29
29
29
G
garanti 41
gråskaleutskrift 16
H
hjälp
29
hjälp, elektronisk 2
HP Lösningscenter 2
HP Programuppdatering 26
huvudfack 3
I
inmatningsfack. se Pappersfack
inmatningsfack för enstaka medier. se
Pappersfack
inriktningssida 25
J
justera skrivhuvuden. se kalibrera
skrivaren
K
kalibrera skrivaren 25
knappar 5
kontrollpanel 5
kvalitet, skriva ut en testsida 26
M
matningsöppningar. se Pappersfack
mediefack. se Pappersfack
medier
fack 6
fylla på 8
köpa och välja 7
special 7
specifikationer 40
trassel 34
P
papper
banderollpapper. se Pappersfack
källa, välja 15
utskrift av banderoller. se Storlekar
som kan användas
pappersöppningar. se Pappersfack
patroner. se bläckpatroner
program
avinstallera 27
uppdatera 26
programvara
drivrutin. se Skriva ut från ett program
felsökning 29
skrivardrivrutin 6
R
rengöring
skrivare 24
skrivhuvuden automatiskt 24
S
skrivardrivrutin 6
skrivardrivrutin, rekommenderade
inställningar 13
skrivardrivrutin, ändra inställningar 14
skrivare
delar 3
dokumentation 2
felmeddelanden 33
inställningar. se Komma igång
kalibrera 25
lampor 25
rengöring 24
specifikationer 39
underhåll 21
skrivarprogram, uppdatera 26
skriva ut
felsökning 31
från en dator 6
gråskala 16
svartvitt 16
testsida 26
ändra inställningar 14
skrivhuvuden, rengöra 24
skötsel och underhåll 21
specialmaterial 7
specifikationer
miljö 39
nätspänning 39
spärrar på bakre lucka 4
statusmeddelanden. se Felmeddelanden
strömkabelkontakt 3
support online 36
svartvit utskrift 16
systemkrav 39
T
teknisk support 36
telefonsupport 36
testsida 26
U
USB-port 4
USB-specifikationer 39
utmatningsfack 3
V
vanliga frågor
verktygslåda 21
välja
papperskälla 15
utskriftskvalitet 14
29
W
webbsupport 36
Ö
öppna verktygslådan 21
42
Page 46

HP Photosmart Pro B8800 series
HP Photosmart Pro B8800 series -käyttöopas
Suomi
Page 47

Sisältö
1 Johdanto
Lisätietojen hankkiminen....................................................................................................................................................45
Tulostimen osat..................................................................................................................................................................46
2 Tulostuksen perustoimet
Paperilokerot......................................................................................................................................................................49
Oikean paperin tai muun materiaalin valitseminen.............................................................................................................50
Tulostaminen päälokerosta................................................................................................................................................51
Tulostaminen erikoismateriaalilokerosta (yksittäisten arkkien syöttö)................................................................................53
Tulostaminen sovellusohjelmasta......................................................................................................................................56
Tulostusasetusten muuttaminen........................................................................................................................................57
Suomi
Tulostuksen oletusasetusten määrittäminen......................................................................................................................59
HP Photosmart Pro B8800 series -laitteen määrittäminen oletustulostimeksi...................................................................60
3 Värienhallinta
Mitä värienhallinta on?.......................................................................................................................................................61
Käytä Adobe Photoshopin (versio 7.0, CS tai CS 2) HP Photosmart Pro -tulostus-plug-in-sovellusta.............................61
Sovelluspohjaisen värienhallinnan käyttäminen.................................................................................................................62
Tulostinpohjaisen värienhallinnan käyttäminen..................................................................................................................63
4 Huolto ja kunnossapito
Anna tulostimen virtajohdon olla kytkettynä.......................................................................................................................64
Työkalut (Windows) ja HP Printer -apuohjelma -ohjelma (Macintosh)...............................................................................64
Mustekasettien huoltaminen...............................................................................................................................................64
Tulostimen puhdistaminen.................................................................................................................................................67
Tulostimen kohdistaminen ja kalibroiminen........................................................................................................................68
Testisivun tulostaminen......................................................................................................................................................69
Mallisivun tulostaminen......................................................................................................................................................69
Tulostinohjelmistopäivitysten lataaminen...........................................................................................................................70
Tulostinohjelmiston asennuksen poistaminen....................................................................................................................70
®
5 Vianmääritys
Tulostinohjelmiston asennusongelmat...............................................................................................................................72
Tulostimen asennusongelmat............................................................................................................................................73
Tulostusongelmia...............................................................................................................................................................74
Virheilmoitukset..................................................................................................................................................................76
HP-tuki................................................................................................................................................................................79
Säännöstenmukainen mallin tunnistenumero SDGOA-0842.............................................................................................79
Ympäristötiedot..................................................................................................................................................................79
A Virhetilanteet ja merkkivalot............................................................................................................................................80
B Tekniset tiedot
Järjestelmävaatimukset......................................................................................................................................................82
Tulostimen tekniset tiedot...................................................................................................................................................82
Tulostusmateriaalien tiedot................................................................................................................................................83
C HP:n takuu.........................................................................................................................................................................84
Hakemisto...............................................................................................................................................................................85
44
Page 48

1 Johdanto
Kiitos HP Photosmart Pro B8800 series -tulostimen hankkimisesta.
Tulostin on suunniteltu erityisesti valokuvauksen ammattilaisille ja edistyneille harrastajille. Se tulostaa kirkkaat,
haalistumattomat ja tarkat värit, erityisesti käytettäessä HP:n erikoisvalokuvapaperia.
Lisätietojen hankkiminen
Uuden tulostimen mukana toimitetaan seuraavat oppaat:
• Asennusohjeet: Lue tämä opas ensin. Asennusohjeissa kuvataan tulostimen ja HP Photosmart -ohjelmiston
asentaminen. Tämän oppaan nimi voi olla Pikaopas tai Asennusopas. Nimi voi vaihdella maan/alueen, kielen
tai tulostimen mallin mukaan.
• HP Photosmart -ohjelmiston CD-levy HP Photosmart -ohjelman CD sisältää yksityiskohtaisen animoidun
pikaohjeen. CD-levyllä olevassa pikaohjeessa kuvataan tulostimen ja tietokoneohjelmiston asentaminen. CDlevyllä on myös tulostinohjain sekä muita tulostimen käyttämisen kannalta tarpeellisia ohjelmistoja.
• Käyttöopas: Tämä kirja on Käyttöopas. Tässä oppaassa on kuvattu tulostimen perusominaisuudet, ja oppaassa
on myös tietoja vianmäärityksestä.
• Käytönaikainen ohje: Käytönaikainen ohje sisältää yksityiskohtaisia ohjeita HP Photosmart -laitteen kaikkien
ominaisuuksien käyttämisestä. Se sisältää myös tulostimen tekniset tiedot sekä vianmääritysohjeita.
Kun olet asentanut HP Photosmart -tulostinohjelmiston tietokoneeseen, avaa käytönaikainen ohje ja tutustu
siihen. Voit avata ohjeen seuraavasti:
◦ Windows: valitse Käynnistä-valikosta Ohjelmat tai Kaikki ohjelmat, valitse HP, HP Photosmart Pro
B8800 series ja valitse HP Photosmart -tulostimen ohje.
◦ Mac: valitse Finderissa Ohje, Mac-ohje ja sitten Kirjasto, HP Photosmart -tulostimen ohje.
• HP:n ratkaisukeskus (Vain Windows): HP:n ratkaisukeskus sisältää tietoja kaikista HP laitteistasi.
HP:n ratkaisukeskus -ohjelmassa:
◦ Saat tietoja tulostimesta ja ohjelmistosta ja voit katsoa vianmääritysratkaisuja, kuten havainnollisia
Toimintaohje-animaatioita.
◦ Voit tarkistaa tulostimen tilan ja käyttää tulostimen ylläpitotyökaluja.
◦ Voit päivittää tulostinohjelmiston.
◦ Voit muuttaa tulostimen asetuksia.
◦ Voit tilata tarvikkeita.
◦ Voit käynnistää HP Photosmart -ohjelmiston.
Kun olet asentanut HP Photosmart -ohjelmiston tietokoneeseen, avaa HP:n ratkaisukeskus ja tutustu siihen.
◦ Valitse hiiren kakkospainikkeella HP:n digikuvantamisen valvonta -kuvaketta Windowsin tehtäväpalkissa.
Valitse Käynnistä/Näytä HP:n ratkaisukeskus.
Suomi
Huomautus Tässä Käyttöoppaassa tulostinohjelmistolla tarkoitetaan HP Photosmart -ohjelmistoa, joka on
tulostimen mukana toimitettavalla CD-levyllä. Tulostinohjain on se tulostinohjelmiston osa, joka ohjaa
tulostinta.
Johdanto 45
Page 49

Luku 1
Tulostimen osat
Tulostimen etuosa
Suomi
1 Ohjauspaneeli ja merkkivalot: Ohjauspaneelin painikkeilla voit avata työkalut tietokoneeseen, palauttaa ja peruuttaa
tulostustöitä sekä reagoida tietokoneen näyttöön tulleisiin kehotteisiin. Merkkivaloista näet tulostimen tilan. Lisätietoja
merkkivaloista on kohdassa
2 Yläluukku: Avaamalla tämän luukun pääset käsiksi tulostuspäihin ja voit selvittää paperitukokset.
3 Erikoismateriaalilokero (suljettu): Laske tämä lokero alas, kun haluat asettaa tulostimeen yhden arkin paksua materiaalia,
kuten korttipaperia tai Canvas-paperia. Käytä tätä lokeroa, kun haluat, että tulostusmateriaali syötetään suoraan tulostimen
läpi niin, ettei materiaali taivu. Aseta lokeroon enintään 0,7 millimetrin paksuista materiaalia ja enintään yksi arkki
kerrallaan.
4 Päälokero: Aseta tähän lokeroon pino tavallista paperia tai valokuvapaperia tulostusta varten.
5 Tulostelokero: Valmiit tulosteet tulevat tähän. Pääset helpommin käsiksi päälokeroon, jos irrotat tulostelokeron vetämällä
sitä itseäsi kohti.
6 Virta-painike: Kytke virta tulostimeen painamalla tätä painiketta.
7 Mustekasettipesän luukku: Paina luukun pinnassa olevia kohoumia, jotta luukku avautuu. Näin voit asettaa mustekasetit
paikoilleen tai irrottaa ne.
Virhetilanteet ja merkkivalot.
Tulostimen takaosa
1 Takaluukku: Voit selvittää paperitukoksia irrottamalla tämän luukun.
2 Takaosan paperiluukku: Erikoismateriaalilokeron tulostustyöt kulkevat tämän luukun kautta, ennen kuin ne tulevat
3 Virtajohdon liitäntä: Liitä tulostimen mukana toimitettu virtajohto tähän porttiin.
46 Johdanto
tulostelokeroon tulostimen etuosaan. Varmista, että tulostimen takana on tarpeeksi tilaa niin, että paperi pääsee liikkumaan
esteettä edestakaisin luukun läpi. Kun tulostat erikoismateriaalilokerosta, tulostimen takana olevan vapaan tilan tulee vastata
tulostuksessa käytettävän materiaalin pituutta.
Page 50

4 USB-portti: Tämän portin välityksellä tulostin liitetään tietokoneeseen.
5 Takaluukun vapautuspainikkeet: Irrota takaluukku painamalla takaosan paperiluukun kummallakin puolella olevia
vapautuspainikkeita.
Paperilokerot
1 Päälokero: Aseta tähän lokeroon tulostusta varten pino valokuvapaperia, tavallista paperia tai muuta paperia, joka ei ole
jäykkää. Aseta materiaali pystysuuntaisesti ja tulostuspuoli alaspäin. Purista päälokeron vapautuspainiketta ja pidennä
tai lyhennä päälokeroa siihen asetettavan paperin koon mukaan.
2 Tulostelokero: Tulostustyöt tulevat tähän. Pääset helpommin käsiksi päälokeroon irrottamalla tämän lokeron vetämällä sitä
itseäsi kohti.
3 Erikoismateriaalilokero (avattu): Aseta tähän lokeroon yksi arkki paksua materiaalia, kuten korttipaperia. Tästä lokerosta
tulostusmateriaali syötetään suoraan tulostimen läpi taivuttamatta materiaalia. Aseta materiaali tulostuspuoli ylöspäin.
Käytettävän materiaalin enimmäispaksuus on 0,7 millimetriä. Lisätietoja lokeron käyttämisestä on kohdassa Tulostaminen
erikoismateriaalilokerosta (yksittäisten arkkien syöttö).
Suomi
Päälokero
1 Paperin leveysohjain: Siirrä tämä ohjain lähelle lokerossa olevan paperin vasenta reunaa painamalla ohjaimen etuosassa
olevaa painiketta ja siirtämällä ohjainta.
2 Paperikokomerkinnät: Aseta paperi oikeansuuntaisesti näiden merkintöjen mukaan.
3 Päälokeron jatke: Voit jatkaa päälokeroa suurten paperien asettamista varten. Kun jatke on kokonaan ulkona,
paperilokeroon mahtuu paperi, jonka koko on enintään 33 x 48,3 cm (13 x 19 tuumaa).
4 Päälokeron vapautuspainike: Purista vapautuspainiketta ja vedä sitä itseäsi kohti, jos haluat vetää päälokeron jatkeen
ulos tai työntää sen sisään tai poistaa lokeron tulostimesta.
Tulostimen osat 47
Page 51

Luku 1
5 Paperirajoittimet: Tasaa paperi näitä rajoittimia vasten niin, että paperi syötetään tulostimeen oikein.
6 Paperin pituusohjain: Siirrä ohjain lähelle lokerossa olevan paperin päätä.
Ohjauspaneeli
Suomi
1 Peruuta: Tällä painikkeella voit keskeyttää käynnissä olevan tulostustyön, tulostuspään kohdistuksen tai värien kalibroinnin.
2 Jatka: Resume (Jatka)-valo vilkkuu, jos tulostimen paperi on lopussa tai tulostimessa on paperitukos. Kun olet lisännyt
paperia tai poistanut paperitukoksen, jatka tulostusta painamalla Resume (Jatka)-painiketta. Kun erikoismateriaalilokero on
alhaalla, Resume (Jatka)-valo palaa keltaisena. Kun olet asettanut tulostusmateriaalia erikoismateriaalilokeroon, käynnistä
tulostus painamalla Resume (Jatka)-painiketta.
3 Työkalut: Paina tätä painiketta kerran, kun haluat avata tulostimen Työkalut (Windows) tai HP Printer -apuohjelma -ohjelman
(Mac) tietokoneen näyttöön. Keltainen Toolbox (Työkalut)-valo vilkkuu hitaasti, jos tulostin on avaamassa Työkalutsovellusta tai HP Printer -apuohjelma -ohjelmaa.
4 Käytössä: On (Käytössä)-valo palaa sinisenä, kun tulostin on käynnissä. On (Käytössä)-valo vilkkuu hitaasti, kun tulostin
on varattu, ja nopeasti, kun vähintään yksi tulostimen luukku on auki.
5 Mustekasettipesän merkkivalot: Nämä kahdeksan merkkivaloa ilmaisevat kunkin mustekasetin tilan. Jos merkkivalo
palaa, sitä vastaavan kasetin muste on vähissä. Jos merkkivalo vilkkuu, sitä vastaava kasetti puuttuu, on viallinen tai
yhteensopimaton tai sen muste on lopussa.
6 Tulostuspään merkkivalo: Tulostuspään merkkivalo palaa keltaisena, kun tulostin suorittaa automaattisia ylläpitotoimia,
tulostuspäiden kohdistusta tai värien kalibrointia. Tulostuspään merkkivalo vilkkuu, kun tulostuspää puuttuu tai on viallinen
tai yhteensopimaton. Myös niiden kahden tulostuskasetin merkkivalot vilkkuvat, jotka liittyvät ongelman aiheuttavaan
tulostuspäähän. Näin voidaan määrittää, mikä neljästä tulostuspäästä aiheuttaa ongelman.
48 Johdanto
Page 52

2 Tulostuksen perustoimet
Tässä osassa on ohjeita materiaalin lataamisesta paperilokeroihin, tulostimen asetusten muuttamisesta sekä
tietokoneesta tulostamisesta.
Paperilokerot
Tulostimessa on kaksi lokeroa paperia ja muuta tulostusmateriaalia varten:
• Päälokero: Päälokeroon voi ladata useita arkkeja tulostusmateriaalia. Tulostin ottaa materiaalia lokerosta
automaattisesti. Tähän lokeroon voi lisätä vain ohutta, taipuisaa materiaalia, koska materiaali taipuu kulkiessaan
tulostimen läpi.
• Erikoismateriaalilokero: Erikoismateriaalilokero on tarkoitettu pääasiassa paksulle, jäykälle materiaalille.
Tästä lokerosta paperi syötetään suoraan tulostimen läpi paperia taivuttamatta. Varmista tätä lokeroa
käyttäessäsi, että sen takana oleva tila vastaa vähintään tulostuksessa käytettävän materiaalin pituutta. Lataa
materiaalia tähän lokeroon yksi arkki kerrallaan ja varmista, että materiaali on enintään 0,7 millimetriä paksua.
Mitä tahansa päälokeroon ladattavaa materiaalia voi asettaa myös erikoismateriaalilokeroon. Joitakin
erikoismateriaalilokeroon sopivia materiaalityyppejä ei voi kuitenkaan asettaa päälokeroon.
Vihje Voit käyttää erikoispaperilokeroa pienten tulostustöiden tulostamiseen kevyelle, taipuisalle paperille
silloin, kun et halua ottaa paperipinoa pois päälokerosta.
Seuraavassa taulukossa on yhteenveto materiaalilokeroiden eroista. Taulukon perusteella voit päättää, mitä lokeroa
tulostustyöhön kannattaa käyttää.
Suomi
Ominaisuus Päälokero Erikoismateriaalilokero
Täyttötapa Useita arkkeja Yksi arkki
Paperirata Kaartuva paperirata Suora paperirata
Materiaali Ohut, taipuisa Ohut tai paksu (enintään 0,7 mm)
Materiaalin suunta Tulostuspuoli ALAS Tulostuspuoli YLÖS
Tuetut paperikoot 7,6 x 12,7 cm - 33 x 48,3 cm
(3 x 5 tuumaa - 13 x 19 tuumaa)
7,6 x 12,7 cm - 33 x 111,8 cm
(3 x 5 tuumaa - 13 x 44 tuumaa)
Seuraavassa on perusohjeet siitä, mihin lokeroon tietyn tyyppinen materiaali tulisi lisätä.
Materiaali Päälokero Erikoismateriaalilokero
Valokuva- ja mustesuihkupaperit
sekä tavalliset paperit
Esimerkkejä:
HP:n erikoisvalokuvapaperi,
HP Professional Satin -valokuvapaperi,
esite-, valokuva- ja inkjet-paperit sekä
tavalliset tulostuspaperit
Digital Fine Art -paperit < 220 g/m²
Esimerkkejä: Photo Rag -paperi
Digital Fine Art -paperit > 220 g/m²
Esimerkkejä: Canvas-paperi, Photo
Rag -paperi, Watercolor-paperi
Kaikki 0,7 millimetriä paksummat
materiaalit
Suositeltava Tuettu
Tuettu Suositeltava
Ei tuettu Suositeltava
Ei tuettu Ei tuettu
Tulostuksen perustoimet 49
Page 53

Luku 2
Huomautus Tulostusmateriaalia ei tarvitse poistaa päälokerosta erikoismateriaalilokeroa käytettäessä.
Kohdassa Oikean paperin tai muun materiaalin valitseminen on lisätietoja tässä tulostimessa käytettävistä
paperityypeistä.
Oikean paperin tai muun materiaalin valitseminen
Jos haluat tietoja HP:n mustesuihkupapereista tai haluat ostaa tarvikkeita, käy osoitteessa
www.hpshopping.com (USA)
•
www.hp.com/eur/hpoptions (Eurooppa)
•
www.hp.com/jp/supply_inkjet (Japani)
•
www.hp.com/paper (Aasia ja Tyynenmeren alue)
•
Huomautus Tässä tulostimessa ei voi käyttää HP Premium- ja HP Premium Plus -valokuvapapereita.
Suomi
Saat tulostimesta parhaat ja kestävimmät tulokset käyttämällä näitä laadukkaita papereita.
Tulostustyö Käytä tätä paperia tai materiaalia
Laadukkaat, kestävät tulosteet ja suurennokset HP Professional Satin -valokuvapaperi
Värikalibrointi ja tulostuspäiden kohdistus HP:n erikoisvalokuvapaperi, kiiltävä
Sähköpostista ja Web-sivuilta tulostettavat valokuvat Tavallinen paperi
Teksti- ja testitulosteet sekä vedokset Tavallinen paperi
Tärkeää: Säilytä paperit alkuperäisessä pakkauksessa tai suljettavassa muovipussissa, jotta ne eivät käpristy liikaa
ja aiheuta syöttöongelmia. Älä jätä papereita päälokeroon, kun et tulosta, koska materiaali voi käpristyä huoneilmalle
alttiina ollessaan.
Erikoismateriaalit
Tällä tulostimella voi tulostaa monille HP:n ja muiden valmistajien erikoispapereille. Kokeile erikoistulostustöitä
seuraavilla paperityypeillä:
• HP Hahnemühle Smooth Fine Art -paperi
• HP Hahnemühle Watercolor -paperi
• HP Aquarella Art -paperi
• HP Artist Matte Canvas -paperi
• Photo Rag -paperi.
Kaikkia näitä materiaaleja ei ole myytävänä kaikissa maissa tai kaikilla alueilla. Tarkista saatavuus
materiaalitoimittajaltasi.
HP:n erikoisvalokuvapaperi (saatavana eri vaihtoehtoina,
kuten kiiltävänä ja satiinimattapintaisena. Kaikkia
pinnoitevaihtoehtoja ei välttämättä ole saatavana kaikkiin
paperikokoihin joka maassa/alueella.)
Varoitus Lataa tulostimeen enintään 0,7 millimetrin paksuista materiaalia. Muutoin tulostin voi vahingoittua.
Tuetut koot
HP Photosmart -tulostimessa voi käyttää useita eri paperikokoja, mukaan lukien seuraavat:
Paperityyppi Koko
Metrijärjestelmä 10 x 15 cm (myös repäisynauhallinen), panoraama 10 x 30 cm, 13 x 18 cm, A3, A4, A5, A6, B4, B5,
50 Tulostuksen perustoimet
E
Page 54

(jatkoa)
Paperityyppi Koko
Tuumajärjestelmä Arkistokortti 3 x 5 - 5 x 8 tuumaa, 3,5 x 5 - 12 x 12 tuumaa, 4 x 6 tuumaa (myös repäisynauhallinen),
panoraama 4 x 10 tuumaa - 4 x 12 tuumaa, 13 x 19 tuumaa (B+)
Yhdysvallat Letter, Legal, Executive, Tabloid
Japani L, 2L, Hagaki, Ofuku Hagaki
Kirjekuoret Kirjekuori nro 10, kirjekuori A2, kirjekuori C6, kirjekuori DL
Jatkolomakkeet Jopa 33 x 111,8 cm
Huomautus Jatkolomakkeiden tulostamisesta on ohjeita HP Professional Photography -sivuston
Resource Center -osassa. Sivuston osoite on www.hp.com/go/prophoto. Valitse maa sivun
yläreunasta.
Varoitus Lataa tulostimeen enintään 0,7 millimetrin paksuista materiaalia. Muutoin tulostin voi vahingoittua.
Tulostaminen päälokerosta
Kohdassa Paperilokerot on tietoja siitä, millaista tulostusmateriaalia päälokeroon voi ladata.
Varoitus Älä lataa päälokeroon Canvas-paperia tai muuta Digital Fine Art -paperia, joka on painavampaa kuin
220 g/m², sillä tulostin tai tulostusmateriaali voi vahingoittua. Käytä päälokeron sijaan erikoismateriaalilokeroa.
Huomautus Erikoismateriaalilokeron on oltava suljettuna, jotta päälokeroa voi käyttää tulostukseen.
Tulostaminen päälokerosta
1. Tartu tulostelokeron sivuille kummallakin kädellä ja irrota lokero kokonaan vetämällä sitä itseäsi kohti. Päälokero
on nyt saatavilla.
Suomi
1 Päälokero
2 Tulostelokero
2. Siirrä paperin leveys- ja pituusohjaimet ääriasentoon, jotta paperi mahtuu lokeroon hyvin.
3. Lisää paperia päälokeroon.
a. Suurikokoisten materiaalien lataaminen on helpompaa, jos siirrät päälokeroa ulospäin puristamalla
päälokeron vapautuspainiketta ja vetämällä lokeroa itseäsi kohti.
Tulostaminen päälokerosta 51
Page 55

Luku 2
Vihje Voit tarvittaessa poistaa lokeron tulostimesta tarttumalla sen sivuille kummallakin kädellä ja
vetämällä sitä itseäsi kohti.
b. Aseta paperipino päälokeroon pystysuuntaisesti ja tulostuspuoli alaspäin. Tasaa paperi lokeron oikeaa
reunaa ja lokeron takaosan paperirajoittimia vasten. Varmista, ettei paperipino ole paperin leveysohjaimen
yläreunaa korkeammalla.
Suomi
c. Jos olet avannut päälokeron jatkeen tai poistanut päälokeron tulostimesta paperin lataamista varten, työnnä
päälokeron jatke paperin reunaan asti puristamalla vapautuspainiketta ja työntämällä jatketta. Työnnä sitten
lokeroa takaisin tulostimeen, kunnes se on kokonaan paikallaan. Säädä päälokeron pituus ja aseta lokero
takaisin tulostimeen ennen paperin pituus- ja leveysohjainten säätämistä. Muutoin syntyy
paperitukos.
4. Siirrä paperin leveys- ja pituusohjaimia niin, että ne ovat kevyesti paperipinon reunoja vasten.
5. Tarkista, että paperi on tasaisesti lokerossa.
6. Aseta tulostelokero paikalleen. Jos tulostat paperille, joka on suurempaa kuin 21,6 x 28 cm, tartu tulostelokeroon
toisella kädellä ja vedä jatke ulos toisella kädellä. Käännä paperipidäke ylös.
52 Tulostuksen perustoimet
Page 56

1 Tulostelokeron jatke
2 Paperipidäke
7. Valitse tietokoneen tulostinohjaimesta paperityypiksi ladatun materiaalin tyyppi. Tulostinohjaimesta on lisätietoja
kohdassa
8. Varmista, että tulostinohjaimen Paperilähde (Windows) tai Lähde (Mac) -asetukseksi on valittu Päälokero tai
Automaattinen valinta, jotta tulostin ottaa tulostusmateriaalia päälokerosta.
9. Lähetä tulostustyö tietokoneesta.
Huomautus Jos lataat päälokeroon muun valmistajan kuin HP:n kiiltävää materiaalia eikä tulostin syötä
paperia tai syöttää useita arkkeja kerrallaan, vähennä päälokeron arkkien määrä 20:een tai tulosta yksi arkki
kerrallaan käyttämällä erikoismateriaalilokeroa.
Tulostaminen sovellusohjelmasta.
Huomautus Kun valitset Paperityyppi-asetuksen, ohjain määrittää automaattisesti sopivan paperilokeron
Paperilähde- (Windows) tai Lähde (Mac) -asetukseksi. Joitakin materiaalityyppejä käytettäessä
suositeltava paperilähdeasetus voidaan ohittaa. Jos näyttöön kuitenkin tulee keltainen varoitusmerkki
(Windows) tai jos ohjain ei salli valintaa (Mac), käytä erikoismateriaalilokeroa. Muutoin tulostin saattaa
vahingoittua tai tulostusjäljestä saattaa tulla heikko. Lisätietoja erikoismateriaalilokeron käyttämisestä
tulostuksessa on kohdassa
Tulostaminen erikoismateriaalilokerosta (yksittäisten arkkien syöttö).
Tulostaminen erikoismateriaalilokerosta (yksittäisten arkkien syöttö)
Suomi
Kohdassa Paperilokerot on tietoja siitä, millaista tulostusmateriaalia erikoismateriaalilokeroon voi ladata.
Harjoittele erikoismateriaalilokeron käyttöä lataamalla siihen yksi arkki tavallista paperia ja tulostamalla kuva tai
asiakirja, ennen kuin tulostat kalliille erikoismateriaalille.
Huomautus Tulostusmateriaalia ei tarvitse poistaa päälokerosta erikoismateriaalilokeroa käytettäessä.
Tulostaminen erikoismateriaalilokerosta
1. Varmista, että tulostimen takana on tarpeeksi tilaa niin, että paperi pääsee liikkumaan esteettä edestakaisin
takaosan paperiluukun läpi. Tulostimen takana olevan tilan tulisi vastata tulostuksessa käytettävän paperin
pituutta.
Huomautus Älä syötä paperia takaosan paperiluukkuun.
2. Laske erikoismateriaalilokero alas.
Resume (Jatka)-valo vilkkuu, kun tulostin nostaa tulostuspääyksikköä erikoismateriaalilokerosta tulostamista
varten. Kun Resume (Jatka)-valo lakkaa vilkkumasta, voit ladata materiaalia lokeroon.
Tulostaminen erikoismateriaalilokerosta (yksittäisten arkkien syöttö) 53
Page 57

Luku 2
1 Erikoismateriaalilokero (yksittäisten arkkien syöttö)
3. Tartu tulostelokeroon toisella kädellä ja vedä tulostelokeron jatke ulos toisella. Käännä tulostelokeron jatkeen
päässä oleva paperipidäke ylös, jotta paperit eivät putoa tulostelokeron jatkeesta.
Suomi
1 Tulostelokeron jatke
2 Paperipidäke
4. Aseta erikoismateriaalilokeroon yksi arkki pystysuunnassa ja tulostuspuoli ylöspäin. Työnnä materiaalia
tulostimeen, kunnes materiaalin takareuna (itseäsi lähinnä oleva reuna) on lokerossa olevan valkoisen
katkoviivan kohdalla. Tasaa materiaalin oikea reuna lokeron koholla olevaa reunaa vasten, älä tulostimen
sivua vasten. Väärin tasattu materiaali voi aiheuttaa tulosteen vinoutumisen, paperitukoksen tai muita
tulostusongelmia.
1 Erikoismateriaalilokero (yksittäisten arkkien syöttö)
Suurikokoinen materiaali työntyy ulos tulostimen takaosan paperiluukusta.
54 Tulostuksen perustoimet
Page 58

Tärkeää: Jos tulostat canvas-paperille tai jos tulostusmateriaali on hieman taipunut, avaa yläluukku ja tarkista,
että tulostusmateriaali kulkee tasaisesti telojen alla. Muista sulkea yläluukku.
1 Telat
Tärkeää: Jos tulostusmateriaali ei ole tarpeeksi suoraa, voi muodostua paperitukos. Voit suoristaa arkkia ennen
tulostusta panemalla sen muovipussiin ja taivuttamalla sitä varovasti vastakkaiseen suuntaan.
5.
Paina tulostimen
-painiketta.
6. Valitse tietokoneen tulostinohjaimesta paperityypiksi ladatun materiaalin tyyppi. Tulostinohjaimesta on lisätietoja
kohdassa
Tulostaminen sovellusohjelmasta.
7. Varmista, että tulostinohjaimen Paperilähde (Windows) tai Lähde (Mac) -asetukseksi on valittu
Erikoismateriaalilokero, jotta tulostin ottaa tulostusmateriaalia päälokerosta.
Huomautus Kun valitset Paperityyppi-asetuksen, ohjain määrittää automaattisesti sopivan paperilokeron
Paperilähde- (Windows) tai Lähde (Mac) -asetukseksi. Joidenkin materiaalityyppien (esimerkiksi
valokuvapaperien, joille yksittäisten arkkien syöttöä käytetään harvoin) suositeltava paperilähde on
päälokero, vaikka niitä voi ladata myös erikoismateriaalilokeroon. Kun haluat ladata tällaista materiaalia
erikoismateriaalilokeroon, suositeltava paperilähteen asetus on ohitettava.
Suomi
8. Lähetä tulostustyö tietokoneesta.
Tulostaminen erikoismateriaalilokerosta (yksittäisten arkkien syöttö) 55
Page 59

Luku 2
Tulostaminen sovellusohjelmasta
Noudata alla mainittuja ohjeita, kun tulostat valokuvan tai asiakirjan tulostimen perusasetuksia käyttämällä. Jos
haluat muuttaa asetuksia, katso kohta
värienhallinta-asetuksia, katso kohta
Tulostaminen sovellusohjelmasta (Windows)
1. Varmista, että paperi on asetettu lokeroon oikein.
2. Valitse sovellusohjelman Tiedosto-valikosta Tulosta.
3. Valitse tulostimeksi HP Photosmart Pro B8800 series. Jos HP Photosmart Pro B8800 series on jo määritetty
oletustulostimeksi, tämän vaiheen voi ohittaa. HP Photosmart Pro B8800 series on jo valittu.
4. Jos haluat muuttaa asetuksia, napsauta painiketta, joka avaa Ominaisuudet-valintaikkunan. Eri
sovellusohjelmissa painikkeen nimi voi olla esimerkiksi Ominaisuudet, Asetukset, Tulostinasetukset tai
Tulostin.
Suomi
5. Määritä oikeat tulostustyön asetukset Lisäasetukset-, Tulostuksen pikavalinnat-, Ominaisuudet- ja Väri-
välilehdissä.
Vihje Voit määrittää oikeat tulostustyön asetukset valitsemalla haluamasi vaihtoehdon
Tulostuksen pikavalinnat -välilehden ennalta määritetyistä tulostustöistä. Napsauta
Tulostuksen pikavalinnat -välilehdessä jotain tulostustehtävätyyppiä. Valitun tulostustyön tyypin
oletusasetukset määritetään, ja niiden yhteenveto näkyy Tulostuksen pikavalinnat -välilehdessä. Voit
tarvittaessa muuttaa asetuksia tässä välilehdessä tai tehdä muutokset muissa Ominaisuudet-
valintaikkunan välilehdissä.
Tulostusasetusten muuttaminen. Jos haluat käyttää täsmällisempiä
Värienhallinta.
6. Sulje Ominaisuudet-valintaikkuna valitsemalla OK.
7. Aloita tulostus valitsemalla Tulosta tai OK.
Tulostaminen sovellusohjelmasta (Mac OS X v10.4)
1. Valitse sovellusohjelman Arkisto -valikosta Arkin määrittely.
Näyttöön tulee Arkin määritykset -valintaikkuna, jossa voi määrittää arkin paperikoon, suunnan ja skaalauksen.
2. Varmista, että HP Photosmart on valittu tulostimeksi.
3. Määritä arkin asetukset:
• Valitse paperikoko.
• Valitse suunta.
• Anna skaalausprosentti.
4. Valitse OK.
5. Valitse sovellusohjelman Arkisto -valikosta Tulosta.
Näyttöön tulee Tulosta -valintaikkuna ja Kopiot ja sivut -välilehti.
6. Tee projektissa tarvittavat muutokset tulostusasetuksiin luetteloruudussa.
Huomautus Kun tulostat valokuvaa, valitse oikeat paperityypin ja valokuvan parantamisen asetukset.
7. Aloita tulostaminen valitsemalla Tulosta.
Tulostaminen sovellusohjelmasta (Mac OS X v10.5)
1. Valitse sovellusohjelman Arkisto -valikosta Tulosta.
Näyttöön tulee Tulosta -valintaikkuna.
2. Varmista, että HP Photosmart on valittu tulostimeksi.
3. Määritä arkin asetukset:
• Valitse paperikoko.
• Valitse suunta.
• Anna skaalausprosentti.
56 Tulostuksen perustoimet
Page 60

4. Voit muuttaa asetuksia, kuten paperityyppiä, valitsemalla uuden asetuksen valintaikkunan alaosassa olevasta
avautuvasta sovellusvalikosta.
Huomautus Kun tulostat valokuvaa, valitse oikeat paperityypin ja valokuvan parantamisen asetukset.
5. Aloita tulostaminen valitsemalla Tulosta.
Tulostusasetusten muuttaminen
Tässä osassa on tietoja tulostinohjaimesta valittavista tulostusasetuksista. Voit muuttaa tulostusasetuksia myös
Adobe Photoshopin (versio 7, CS tai CS2) HP Photosmart Pro -tulostus-plug-in-sovelluksesta. Lisätietoja on
kohdassa
Lisätietoja HP:n tulostusohjaimesta on käytönaikaisessa ohjeessa:
• Windows: Valitse hiiren kakkospainikkeella HP:n digikuvantamisen valvonta -kuvaketta Windowsin
• Mac: valitse Finderissa Ohje, Mac-ohje ja sitten Kirjasto, HP Photosmart -tulostimen ohje.
Tulostuslaatuasetuksen valitseminen
Tulostuslaadun valitseminen (Windows)
1. Avaa Ominaisuudet: tulostin -valintaikkuna.
2. Valitse Ominaisuudet-välilehteä.
3. Valitse avattavasta Tulostuslaatu-luetteloruudusta tulostustyölle soveltuva tulostusnopeus ja laatuasetus:
Käytä Adobe Photoshopin® (versio 7.0, CS tai CS2) HP Photosmart Pro -tulostus-plug-in-sovellusta..
tehtäväpalkissa ja valitse sitten Käynnistä/Näytä HP:n ratkaisukeskus. Valitse HP:n ratkaisukeskuksen
etusivun alaosasta Ohje. Valitse Lisäresurssit-alueesta Asiakirjat ja valitse sitten Käytönaikainen opas. Saat
lisätietoja asetuksista valitsemalla tulostusvalintaikkunasta minkä tahansa asetuksen ja napsauttamalla sitten
Lisätietoja -ruutua.
• Pikavedos: nopein mahdollinen tulostus ja vähäisin musteen kulutus.
• Normaali: tasapainoinen asetus laadun ja nopeuden suhteen. Tämä asetus soveltuu useimpien asiakirjojen
tulostamiseen.
• Paras: erittäin laadukas tulostus
• Suurin mahdollinen dpi: Tätä asetusta käytettäessä tulosteista tulee erittäin laadukkaita ja teräviä, mutta
tulostaminen kestää kauemmin kuin Paras-asetusta käytettäessä ja vaatii paljon kiintolevytilaa.
HP:n erikoisvalokuvapaperin avulla voit parantaa värien täsmäytystä, kun käytät suurimman mahdollisen
dpi:n laatuasetusta.
Suomi
Tulostuslaadun valitseminen (Mac)
1. Avaa Tulosta -valintataulu.
2. Valitse Paperityyppi/laatu -ruutu.
3. Valitse Paperi -välilehteä.
4. Valitse Laatu -ponnahdusvalikosta projektille sopiva nopeus- ja laatuasetus.
• Nopea vedos: Nopein mahdollinen tulostus.
• Normaali: Tasapainoinen asetus laadun ja nopeuden suhteen. Tämä asetus soveltuu useimpien asiakirjojen
tulostamiseen.
• Paras: Tulostuslaatu on erinomainen.
• Suurin mahdollinen dpi: Tätä asetusta käytettäessä tulosteista tulee erittäin laadukkaita ja teräviä, mutta
tulostaminen kestää kauemmin kuin Paras -asetusta käytettäessä ja vaatii paljon kovalevytilaa.
Tulostusasetusten muuttaminen 57
Page 61

Luku 2
Paperityypin määrittäminen
Tulostuksen oletuspaperityypin asetus perustuu valittuun tulostuksen pikavalintaan. Jos haluat tulostaa
erikoispaperille, voit muuttaa paperityypin asetusta Ominaisuudet: tulostin -valintaikkunassa.
Paperityypin valitseminen (Windows)
1. Avaa Ominaisuudet: tulostin -valintaikkuna.
2. Valitse Ominaisuudet-välilehti.
3. Valitse paperityyppi avattavasta Paperityyppi-luettelosta. Jos tulostimeen lisättyä paperia ei ole luettelossa,
lisää mukautettu paperityyppi. Käytönaikaisessa ohjeessa on lisätietoja mukautetun paperityypin lisäämisestä.
Huomautus Kun valitset Paperityyppi-asetuksen, ohjain määrittää automaattisesti suositeltavan
paperilokeron Paperilähde-asetukseksi. Joitakin paperityyppejä käytettäessä suositeltavan Paperilähde-
asetuksen muuttamisesta saattaa seurata tulostimen tai tulostusmateriaalin vahingoittuminen. Lisätietoja on
kohdassa
4. Valitse muut haluamasi tulostusasetukset ja sitten OK.
Suomi
Paperityypin valitseminen (Mac)
1. Avaa Tulosta -valintataulu.
2. Valitse Paperityyppi/laatu -ruutu.
3. Valitse Paperi -välilehteä.
4. Valitse Paperityyppi -ponnahdusvalikosta sopiva paperityyppi.
Paperilokerot.
Huomautus Kun valitset paperityypin, ohjain määrittää automaattisesti suositeltavan paperilokeron
Lähde -asetukseksi. Joitakin paperityyppejä käytettäessä suositeltavan Lähde -asetuksen muuttamisesta
saattaa seurata tulostimen tai tulostusmateriaalin vahingoittuminen. Lisätietoja on kohdassa
5. Valitse muut haluamasi tulostusasetukset ja valitse sitten Tulosta.
Paperilähteen valitseminen
Tulostimessa on kaksi vaihtoehtoista paperilähdettä:
•Päälokero
• Erikoismateriaalilokero
Huomautus Kun valitset paperityypin, ohjain määrittää automaattisesti sopivan paperilokeron Paperilähde(Windows) tai Lähde (Mac) -asetukseksi. Joitakin paperityyppejä käytettäessä suositeltavan Paperilähde- tai
Lähde -asetuksen muuttamisesta saattaa seurata tulostimen tai tulostusmateriaalin vahingoittuminen.
Lisätietoja on kohdassa
Paperilähteen valitseminen (Windows)
1. Avaa Ominaisuudet: tulostin -valintaikkuna.
2. Valitse Ominaisuudet-välilehteä.
3. Valitse avattavasta luettelosta jokin seuraavista vaihtoehdoista:
• Automaattinen valinta: Tulostin tulostaa päälokerosta.
• Päälokero: Tulostin tulostaa päälokerosta.
• Erikoismateriaalilokero: Tulostin tulostaa erikoismateriaalilokerosta.
Paperilokerot.
Paperilokerot.
Paperilähteen valitseminen (Macintosh)
1. Avaa Tulosta -valintataulu.
2. Valitse Paperityyppi/laatu -ruutu.
3. Valitse jokin seuraavista Lähde -valikon vaihtoehdoista:
• Päälokero: Tulostin tulostaa päälokerosta.
• Erikoismateriaalilokero: Tulostin tulostaa erikoismateriaalilokerosta.
58 Tulostuksen perustoimet
Page 62

Harmaasävytulostus
Asiakirjat ja valokuvat voi tulostaa myös harmaasävyisinä (mustavalkoisina).
Harmaasävytulostus (Windows)
1. Avaa Ominaisuudet: tulostin -valintaikkuna.
2. Valitse Väri-välilehteä ja valitse sitten Väriasetukset-alueelta Tulosta harmaasävyinä.
Huomautus Tulosta harmaasävyinä -asetus ei ole käytettävissä, jos samassa välilehdessä olevan
Värinhallinta-kentän arvona on Sovelluksen hallitsemat värit. Ota harmaasävytulostus käyttöön
valitsemalla tulostimen värienhallinta (ColorSmart/sRGB tai Adobe RGB). Värienhallinta-asetuksista on
lisätietoja kohdassa
3. Valitse avattavasta Tulosta harmaasävyinä -luettelosta toinen seuraavista:
• Yhdistelmäharmaa
• Vain harmaat musteet.
4. Valitse muut tarvittavat tulostusasetukset ja napsauta sitten OK.
Värienhallinta.
Harmaasävytulostus (Mac)
1. Avaa Tulosta -valintataulu.
2. Valitse Paperityyppi/laatu -ruutu.
3. Valitse Paperi -välilehteä.
4. Valitse Väri -ponnahdusvalikosta Harmaasävy.
5. Valitse Väriasetukset -aluetta ja valitse jompikumpi seuraavista:
• Yhdistelmäharmaa
• Vain harmaat musteet.
6. Valitse muut haluamasi tulostusasetukset ja valitse sitten Tulosta.
Huomautus Lisätietoja tulostinajurin väriasetuksista on kohdassa Värienhallinta.
Tulostuksen oletusasetusten määrittäminen
Jos tulostat usein valokuvia tai asiakirjoja samankokoiselle ja -tyyppiselle paperille, voit määrittää haluamasi
asetukset oletusasetuksiksi tai esiasetuksiksi.
Tulostuksen oletusasetusten muuttaminen (Windows)
1. Valitse hiiren kakkospainikkeella HP:n digikuvantamisen valvonta -kuvaketta Windowsin tehtäväpalkin
oikealla puolella ja avaa HP:n ratkaisukeskus -ohjelman etusivu valitsemalla Käynnistä/Näytä
HP:n ratkaisukeskus.
2. Valitse HP:n ratkaisukeskus -ohjelman etusivun alaosassa olevaa Asetukset-painiketta.
3. Valitse Tulostusasetukset-alueesta Tulostinasetukset.
4. Tee tarvittavat muutokset tulostusasetuksiin ja valitse OK.
Suomi
Esiasetusten luominen (Mac)
1. Valitse sovellusohjelman Arkisto -valikosta Tulosta.
2. Valitse jokaisesta ruudusta asetukset, joita käytät usein.
3. Valitse Esiasetukset -ponnahdusvalikosta Tallenna nimellä.
4. Kirjoita uuden esiasetuksen nimi ja valitse OK.
Tulostuksen oletusasetusten määrittäminen 59
Page 63

Luku 2
HP Photosmart Pro B8800 series -laitteen määrittäminen
oletustulostimeksi
Windows
1. Valitse Windowsin tehtäväpalkista Käynnistä ja sitten Ohjauspaneeli.
2. Avaa Tulostimet-ikkuna (Windows Vista) tai Tulostimet ja faksit -ikkuna (Windows XP).
3. Valitse hiiren kakkospainikkeella HP Photosmart -tulostin -kuvaketta ja valitse sitten Aseta
oletustulostimeksi.
Mac
1. Valitse Järjestelmäasetukset -ikkunassa Tulosta ja faksaa ja valitse sitten Tulostaa.
2. Valitse vaihtoehto Valittu kirjoitin Tulosta-valintataulussa -ponnahdusvalikosta.
Suomi
60 Tulostuksen perustoimet
Page 64

3 Värienhallinta
Tässä osassa on joitakin perustietoja värienhallinnan käyttämisestä HP Photosmart Pro B8800 series -tulostimessa.
Lisätietoja värienhallinnasta on käytönaikaisessa ohjeessa.
Huomautus Tässä käyttöoppaassa tulostinohjelmistolla tarkoitetaan HP Photosmart -ohjelmistoa, joka on
tulostimen mukana toimitettavalla CD-levyllä. Tulostinohjain on se tulostinohjelmiston osa, joka ohjaa
tulostinta.
Mitä värienhallinta on?
Värienhallinta vaikuttaa tapaan, jolla valokuvien värit tulostetaan. Tulostin, kuvankäsittelyohjelmat, käyttöjärjestelmä
sekä kamerat, skannerit, näytöt ja muut kuvantamislaitteet esittävät värit eri tavalla. Valitun värienhallintastrategian
avulla voidaan vaikuttaa siihen, miten tarkasti värit tulostuvat.
Värienhallinta perustuu väritiloihin
käyttävät CMYK-väritilaa
selvästi erilaisilta kuin näytössä.
Värienhallinta on monimutkainen aihepiiri, jota ei voi käsitellä yksityiskohtaisesti tässä käyttöoppaassa, joten opas
sisältää vain joitakin tyypillisiä esimerkkejä. Lisätietoja on kuvankäsittelyohjelmasi käyttöohjeissa.
Värienhallintastrategian valitseminen
Käytä Adobe Photoshopin® (versio 7.0,
CS tai CS 2) HP Photosmart
Pro -tulostus-plug-in-sovellusta.
Monipuolinen värienhallinta.
•
Käyttää
•
Adobe Photoshop -algoritmeja
suuriresoluutioisten tulosteiden
luomisessa.
Yksi valintaikkuna, jossa ovat
•
useimmin tarvittavat värienhallintaasetukset.
3
. Näiden kahden väritilan erot voivat aiheuttaa sen, että tulostetut valokuvat näyttävät
1
. Useimmat kuvantamislaitteet käyttävät RGB-väritilaa2, kun taas painotalot
Sovelluspohjaisen värienhallinnan
käyttäminen.
Monipuolinen värienhallinta.
•
Käyttää Adobe
•
Photoshop -algoritmeja
suuriresoluutioisten tulosteiden
luomisessa.
Useita valintaikkunoita, joissa ovat
•
kaikki värienhallinta-asetukset.
Tulostinpohjaisen värienhallinnan
käyttäminen.
Yksinkertainen värienhallinta.
•
Käyttää tulostinajurin värienhallinta-
•
asetuksia.
Suomi
Vihje 1 Värienhallinta-asetukset saattavat olla samanaikaisesti käytössä sekä tulostinohjaimessa että
kuvankäsittelyohjelmassa, kuten Adobe
epätyydyttävät tulokset. Käytä joko tulostimen värienhallintaa tai sovelluksen värienhallintaa, mutta älä
kumpaakin yhtä aikaa.
Vihje 2 Kalibroi tulostin säännöllisesti, jotta värit toistuvat tulosteissa aina samoin. Katso Tulostimen
kohdistaminen ja kalibroiminen.
Käytä Adobe Photoshopin (versio 7.0, CS tai CS 2)
®
Photoshop® -ohjelmassa. Tämä kaksinkertainen korjaus tuottaa
®
HP Photosmart Pro -tulostus-plug-in-sovellusta
HP Photosmart Pro -tulostus-plug-in Adobe Photoshopia varten nopeuttaa tulostusprosessia ja yksinkertaistaa
ammattitasoista värienhallintaa. Laajennuksen ansiosta saat käyttöösi keskitetyn valintaikkunan värienhallintaa ja
1 Kolmiulotteisia matemaattisia malleja värien hallintaan.
2 RGB-väritilassa värit luodaan sekoittamalla punaista, vihreää ja sinistä valoa. Valoa käyttävät tekniikat (näytöt, skannerit ja
digitaalikamerat) käyttävät tätä väritilaa.
3 Painoteollisuudessa käytettävä CMYK-väritila perustuu paperille painetun musteen valoabsorptio-ominaisuuksiin. CMYK on lyhenne
sanoista cyan, magenta, yellow ja black (syaani, magenta, keltainen ja musta). Näitä värejä käytetään neliväripainantaprosessissa.
Värienhallinta 61
Page 65

Luku 3
tulostusasetuksia varten. Se yhdistää tulostinajurin ja Adobe Photoshopin Tulosta ja esikatsele -valintaikkunan
asetukset, joten tulostuksessa tarvittavat asetukset ovat kätevästi saatavilla yhdessä ikkunassa.
HP Photosmart Pro -plug-in asentuu automaattisesti tulostinohjaimen asennuksen yhteydessä, jos tietokoneessa
on Adobe Photoshop 7.0, CS tai CS2.
Huomautus Adobe Photoshop CS3 -käyttäjille: HP Photosmart Pro -tulostus-plug-in ei toimi Photoshop
CS3 -ohjelman kanssa. HP ja Adobe ovat kehittäneet yhdessä Photoshop CS3 -ohjelman tulostuksen käsittelyä.
Huomautus Adobe Photoshop on toisen valmistajan erillinen ohjelmistotuote, jota ei toimiteta tulostimen
mukana.
Lisätietoja tulostamisesta sovelluspohjaisen värienhallinnan avulla on kohdassa Sovelluspohjaisen värienhallinnan
käyttäminen.
HP Photosmart Pro -tulostus-plug-inin asentaminen
HP Photosmart Pro -tulostus-plug-in Adobe Photoshopia varten asennetaan automaattisesti
Suomi
HP Photosmart -tulostinohjelmiston kanssa, jos Adobe Photoshop on asennettu tietokoneeseen. Jos asennat Adobe
Photoshopin tulostinohjelmiston asentamisen jälkeen, voit asentaa HP Photosmart Pro -tulostus-plug-inin erikseen.
HP Photosmart Pro -tulostus-plug-inin asentaminen (Windows)
1. Aseta HP Photosmart -CD-levy tietokoneen CD-asemaan.
2. Valitse Asenna lisää ohjelmia.
3. Valitse Photosmart Pro -plug-in Photoshopia varten® ja toimi näytön ohjeiden mukaan.
HP Photosmart Pro -tulostus-plug-inin asentaminen (Mac)
1. Valitse HP:n laitehallinta -symbolia Dockissa.
2. Valitse Kirjoittimen ylläpito.
3. Valitse tulostin luettelosta ja valitse sitten Valitse. HP Printer -apuohjelma avautuu näyttöön.
4. Valitse vasemmalla oleva Photosmart Pro -tulostus-plug-in Photoshopia® varten -ruutu.
5. Valitse Asenna Photosmart Pro -tulostus.
HP Photosmart Pro -tulostus-plug-inin käynnistäminen
Käynnistä plug-in seuraavasti
1. Avaa kuva Adobe Photoshopiin.
2. Valitse Tiedosto-valikosta Automatisoi ja valitse sitten Photosmart Pro tulostus....
Photosmart Pro -tulostusikkunassa näkyy nykyinen kuva skaalattuna sen todellisen sivusuhteen mukaisesti.
Paperin reunat näkyvät sellaisina, kuin ne tulevat näkymään valmiissa tulosteessa. Muuta kuvan kokoa vetämällä
sen reunoja hiirellä. Siirrä kuvaa sivulla napsauttamalla kuvaa ja vetämällä se uuteen paikkaan. Jos haluat tulostaa
vain osan kuvasta, vedä kuva osittain sivun reunan yli.
Sovelluspohjaisen värienhallinnan käyttäminen
Sovelluspohjainen värienhallinta sisältää tarkempia säätömahdollisuuksia kuin tulostinpohjainen menetelmä, mutta
se on myös monimutkaisempi ja vaatii enemmän toimintavaiheita.
Sovelluspohjainen värienhallinta perustuu ICC (International Color Consortium) -profiiliin. ICC-profiili kuvaa laitteen
väritilaa. Värienhallintajärjestelmän ohjelmistokomponentti säätelee eri laitteiden väritilojen värejä profiilien avulla.
HP Photosmart Pro B8800 series -tulostinohjelmiston asennusohjelma asentaa automaattisesti ICC-profiilit HPtulostinta varten.
Tulostaminen sovelluspohjaisia värienhallintaominaisuuksia käyttämällä edellyttää tulostinohjaimen ja
kuvankäsittelyohjelman asetusten muuttamista. Seuraavassa on esimerkki tyypillisestä tulostustyöstä, jossa
62 Värienhallinta
Page 66

käytetään Adobe Photoshopin (versio CS3 tai CS2) värienhallintaa. Katso käyttämäsi kuvankäsittelyohjelman
käyttöoppaasta täydelliset ohjeet ohjelman värienhallintaominaisuuksien käyttämiseen.
Sovellusohjelman värienhallinnan käyttäminen tulostuksessa (Photoshop CS3 tai CS2)
1. Avaa tulostettava valokuva Adobe Photoshop -ohjelmassa.
2. Valitse Tiedosto ja valitse sitten Tulosta (CS3) tai Tulosta ja esikatsele (CS2).
3. Photoshop CS3: Varmista, että HP Photosmart Pro B8800 series on valittu Tulostin -luettelosta.
4. Valitse avattavasta luettelosta Värienhallinta.
5. Valitse Värien käsittely -luettelosta Photoshop-värienhallinta (CS3) tai Anna Photoshopin määrittää
värit (CS2).
6. Valitse Tulostinprofiili -luettelosta käytettävälle paperille ja musteelle sopiva tulostinprofiili.
7. Valitse Renderointitarkoitus -luettelosta Näkyvä tai Suhteellinen. Useimpien käyttäjien kannattaa valita
Näkyvä- ja Mustan pisteen kompensointi -asetukset.
8. Valitse Sivun asetukset, määritä asetukset kuvaa varten ja valitse sitten OK.
9. Valitse Tulosta.
Windows-käyttäjät:
a.Valitse Tulosta-valintaikkunasta Määritykset.
b.Valitse Väri-välilehteä.
c. Valitse avattavasta Värinhallinta-luettelosta Sovelluksen hallitsemat värit.
d.Valitse Ominaisuudet-välilehteä, valitse paperityyppi avattavasta Paperityyppi-luettelosta ja valitse OK.
e.Valitse OK.
Suomi
Mac-käyttäjät:
a.Valitse Print (Tulosta) -valintataulusta Paper Type/Quality (Paperityyppi/laatu).
b.Valitse Väri -ponnahdusvalikosta Sovelluksen hallitsemat värit.
. Valitse käytettävä paperityyppi Paperityyppi -ponnahdusvalikosta.
c
10. Valitse Tulosta.
Tulostinpohjaisen värienhallinnan käyttäminen
HP Photosmart Pro B8800 series -tulostimessa on oma automaattinen värienhallinta, jonka asetukset on helppo
määrittää. Tulostinpohjainen värienhallinta tuottaa hyvän tuloksen ja riittää useimmille käyttäjille.
Valitse jokin tulostinohjaimen väritila-asetuksista käyttämäsi kuvantamislaitteen väriavaruuden ja käyttämiesi ICCprofiilien perusteella. Lisätietoja tulostimen värienhallinnasta on käytönaikaisessa ohjeessa. Tietoja käytönaikaisen
ohjeen käyttämisestä on kohdassa
Lisätietojen hankkiminen.
Tulostinpohjaisen värienhallinnan käyttäminen 63
Page 67

4 Huolto ja kunnossapito
Tässä osassa annetaan ohjeita siihen, kuinka tulostimen ja tarvikkeiden käyttöikää voidaan pidentää ja kuinka
tulosteista saadaan mahdollisimman laadukkaita.
Anna tulostimen virtajohdon olla kytkettynä
HP suosittelee, että tulostimen annetaan olla kytkettynä pistorasiaan, jotta tulostin voi tehdä automaattiset
huoltotoimensa säännöllisesti. Jos tulostimen virta on pitkään katkaistuna, tulostuslaatu heikkenee, automaattiset
huoltotoimet on tehtävä manuaalisesti ja vähintään yhden tulostuspään vaihtaminen voi olla tarpeen.
Huomautus Voit säästää sähköä katkaisemalla tulostimen virran; tulostin kytkee virran automaattisesti
automaattisten huoltotoimien suorittamista varten, jos virtajohto vain on kytkettynä. Jos tulostin on kytketty
jatkojohtoon, jossa on virtakatkaisin, varmista, että jatkojohdon virta on kytkettynä, jotta tulostin voi suorittaa
Suomi
automaattiset huoltotoimet säännöllisesti.
Tulostin suorittaa automaattiset huoltotoimet, jos sen annetaan olla käyttämättömänä vähintään 24 tunnin ajan.
Huoltotoimiin kuluva aika määräytyy sen mukaan, miten pitkään tulostin on ollut käyttämättömänä. Suuttimien
kunnon tunnistin tarkistaa osana huoltotoimia, onko suuttimissa tukoksia, poistaa löytyneet tukokset
mahdollisuuksien mukaan ja korvaa suuttimet tarpeen mukaan. Lisätietoja tulostuspäiden puhdistamisesta on
kohdassa
Tulostuspäiden automaattinen puhdistaminen.
Huomautus Tulostimen pakkauslaatikon kasettien muste on tarkoitettu tulostimen käyttöönottoon. Näiden
kasettien ja vaihtokasettien muste on suunniteltu pitämään tulostussuuttimet puhtaina siten, että muste virtaa
oikein.
Työkalut (Windows) ja HP Printer -apuohjelma -ohjelma
(Macintosh)
Tulostimen työkaluvalikoima (Windows) sekä HP Printer -apuohjelma -ohjelma (Mac) sisältävät useita apuvälineitä,
joilla voidaan parantaa tulostimen toimintaa. Työkaluvalikoima ja HP Printer -apuohjelma -ohjelma sisältävät
seuraavat toiminnot:
• Tulostuspäiden kohdistaminen
• Tulostuspään automaattinen puhdistaminen
• Värien kalibroiminen
• Testisivun tulostaminen
• Värikasettien musteen määrän arviointi
Työkalujen (Windows) tai HP Printer -apuohjelma -ohjelman (Mac) avaaminen tulostimen ohjauspaneelista
▲
Avaa työkalut (Windows) tai HP Printer -apuohjelma -ohjelma (Mac) painamalla
-painiketta.
Mustekasettien huoltaminen
Voit huoltaa HP:n mustekasetteja ja varmistaa siten tasaisen tulostuslaadun seuraavien vihjeiden avulla:
• Jos asennat mustekasetteja ja tulostuspäitä ensimmäistä kertaa tulostimen ostamisen jälkeen, katso ohjeita
Pikaoppaasta.
• HP suosittaa, että käytät alkuperäisiä HP:n mustekasetteja. HP:n mustekasetit on suunniteltu ja testattu yhdessä
HP:n tulostimien kanssa, mikä varmistaa sen, että tulostuslaatu on jatkuvasti erinomainen. HP:n takuu ei korvaa
muiden kuin HP-mustekasettien käyttämisestä aiheutuneita vahinkoja.
64 Huolto ja kunnossapito
Page 68

• HP ei suosittele muutosten tekemistä HP-kasetteihin eikä kasettien uudelleentäyttöä. HP:n takuu ei korvaa
muutettujen tai uudelleentäytettyjen HP-kasettien käyttämisestä aiheutuneita vahinkoja.
• Säilytä käyttämättömät mustekasetit alkuperäispakkauksissa siihen asti, kunnes kasetit otetaan käyttöön.
Varastoi mustekasetit huoneenlämmössä (15–35 celsiusastetta).
Mustemäärien tarkastaminen
Huomautus 1 Mustetasoa koskevat varoitukset ja mustemäärän ilmaisintoiminnot antavat vain likimääräistä
tietoa musteen todellisesta määrästä. Kun saat ilmoituksen alhaisesta musteen tasosta, on hyvä hankkia uusi
kasetti hyvissä ajoin, jotta tulostukseen ei tule viiveitä. Vaihda mustekasetti vasta, kun tulostin kehottaa sinua
tekemään niin.
Huomautus 2 Jos mustekasetit ovat käytettyjä tai uudelleen täytettyjä, mustetason ilmaisin ei ehkä ilmoita
todellista musteen määrää tai se ei ehkä toimi lainkaan.
Mustetasojen tarkastaminen HP:n ratkaisukeskus -ohjelman avulla (vain Windows)
▲ Valitse hiiren kakkospainikkeella HP:n digikuvantamisen valvonta -kuvaketta Windowsin tehtäväpalkin
oikealla puolella ja avaa HP:n ratkaisukeskus -ohjelman etusivu valitsemalla Käynnistä/Näytä
HP:n ratkaisukeskus.
HP:n ratkaisukeskus -ohjelman etusivun oikeassa yläkulmassa näkyy arvio jäljellä olevan musteen määrästä.
Mustetason tarkastaminen tulostimen Työkaluista (Windows) tai HP Printer -apuohjelma -ohjelmasta (Mac)
1. Avaa työkalut tai HP Printer -apuohjelma -ohjelma tietokoneen näyttöön painamalla tulostimen ohjauspaneelin
-painiketta.
2. Windows: Valitse Arvioitu musteen taso -välilehti.
Mac: Valitse Tarvikkeiden tila -ruutu.
Suomi
Näyttöön tulee arvio mustekasettien mustetasosta.
Mustekasettien vaihtaminen
Varmista tulostimen oikea toiminta asentamalla seuraavat kahdeksan mustekasettia:
• HP 38 Photo Black (PK) Pigment -mustekasetti
• HP 38 Light Gray (LG) Pigment -mustekasetti
• HP 38 Matte Black (MK) Pigment -mustekasetti
• HP 38 Cyan (C) Pigment -mustekasetti
• HP 38 Magenta (M) Pigment -mustekasetti
• HP 38 Yellow (Y) Pigment -mustekasetti
• HP 38 Light Magenta (LM) Pigment -mustekasetti
• HP 38 Light Cyan (LC) Pigment -mustekasetti
Kun vaihdat mustekasetit, käytä oikeita mustekasetteja.
Huomautus Voit tarkastaa mustekasettien mustetasot työkaluista tai HP Printer -apuohjelma -ohjelmasta
ennen kasettien vaihtamista. Lisätietoja on kohdassa
Mustemäärien tarkastaminen.
Mustekasettien huoltaminen 65
Page 69

Luku 4
Mustekasettien vaihtaminen
1. Avaa mustekasettipesän luukku painamalla luukun yläosassa olevia kohoumia niin, että luukku napsahtaa auki.
1 Mustekasettipesän luukku
2. Poista ne mustekasetit, jotka on tarpeen vaihtaa. Tartu kasettiin ja vedä se ulos paikaltaan.
3. Ravistele uusia mustekasetteja voimakkaasti ainakin kuusi kertaa ennen niiden pakkausten avaamista.
Suomi
4. Poista mustekasetit pakkauksista ja aseta kukin kasetti tulostimeen kasetin väriä vastaavaan paikkaan ja kuvan
osoittamaan asentoon. Paina kutakin kasettia voimakkaasti, jotta kasetit saavat oikean kosketuksen.
5. Sulje mustekasettipesän luukku.
1 Mustekasettipesän luukku
66 Huolto ja kunnossapito
Page 70

Huomautus Tulostin toimii vain, jos kaikki kahdeksan mustekasettia ja neljä tulostuspäätä on oikein asennettu.
Jos asennat mustekasetteja ja tulostuspäitä ensimmäistä kertaa, katso Pikaoppaasta lisätietoja mustekasettien
ja tulostuspäiden käyttöönotosta. Jos tulostuspäät on vaihdettava, katso lisätietoja käytönaikaisesta ohjeesta.
Tulostimen puhdistaminen
Pidä tulostimen ulkopinta puhtaana. Jos huomaat tulostimen ulkopinnalla mustejäämiä, puhdista ne noudattamalla
jäljempänä olevia ohjeita.
Huomautus Älä puhdista tulostimen sisäosia.
Tulostimen puhdistaminen
Tulostimen ulkopinnan puhdistaminen
1.
Katkaise tulostimesta virta painamalla
2. Pyyhi tulostimen ulkopinta puhtaaksi vedellä kostutetulla pehmeällä liinalla. Pyyhi kaikki tulostelokerossa olevat
mustejäämät.
Varoitus Älä käytä mitään puhdistusaineita. Kodin puhdistus- ja pesuaineet voivat vahingoittaa tulostimen
pintaa.
-painiketta.
Suomi
3.
Käynnistä tulostin painamalla
Älä puhdista tulostimen sisäosia.
-painiketta.
Tulostuspäiden automaattinen puhdistaminen
Jos tulostettuihin valokuviin tulee valkoisia viivoja tai yksivärisiä raitoja, tulostuspäät voivat olla puhdistuksen
tarpeessa.
Tulostuspäiden automaattinen puhdistaminen (Windows)
1.
Avaa työkalut tietokoneen näyttöön painamalla
Vihje Voit avata tulostimen työkaluvalikoiman myös tietokoneen HP:n ratkaisukeskus -ohjelmasta.
Lisätietoja on kohdassa
2. Valitse Laitehuolto-välilehdestä Puhdista tulostuspäät.
3. Noudata tietokoneen näyttöön tulevia ohjeita. Lataa tulostimeen paperia, jolle testisivu tulostuu sen jälkeen, kun
tulostuspäät on puhdistettu. Käytä tavallista Letter- tai A4-kokoista paperia kalliin valokuvapaperin asemesta.
4.
Käynnistä tulostuspäiden puhdistus painamalla
Työkalut (Windows) ja HP Printer -apuohjelma -ohjelma (Macintosh).
-painiketta.
-painiketta.
Tulostimen puhdistaminen 67
Page 71

Luku 4
Tulostuspäiden automaattinen puhdistaminen (Mac)
1.
Avaa HP Printer -apuohjelma -ohjelma tietokoneen näyttöön painamalla
Vihje Voit avata HP Printer -apuohjelma -ohjelman myös Dockin HP Device Managerin kautta.
2. Valitse vasemmalla oleva Puhdista -ruutu.
3. Valitse Puhdista ja noudata näyttöön tulevia ohjeita.
Jos testisivulla on vielä automaattisen puhdistuksen jälkeenkin valkoisia viivoja tai puuttuvia värejä, tulostuspäiden
suuttimet on ehkä puhdistettava manuaalisesti. Käytönaikaisessa ohjeessa on lisätietoja tulostuspäiden
manuaalisesta puhdistuksesta ja muista huoltotoimenpiteistä. Lisätietoja käytönaikaisen ohjeen käyttämisestä on
kohdassa
Tulostimen kohdistaminen ja kalibroiminen
Suomi
Kun asennat tulostuspäitä tulostimeen ensimmäistä kertaa tai vaihdat viallista tulostuspäätä, tulostin suorittaa
automaattisesti tulostuspäiden kohdistuksen ja värien kalibroinnin. Jos värit kuitenkin kohdistuvat valokuvissa väärin
tai jos kohdistussivu ei tulostu oikein tulostuspään vaihdon jälkeen, kohdista tulostuspäät uudelleen seuraavia
ohjeita noudattaen.
Muista kalibroida värit säännöllisesti, jotta värit toistuvat jatkuvasti oikein. Varmista ennen kohdistusta ja kalibrointia,
että tulostimessa on oikeaa paperia. Käytä Letter- tai A4-kokoista HP:n kiiltävää erikoisvalokuvapaperia.
Muuntyyppistä paperia käytettäessä tulos ei välttämättä ole tarkka.
Lisätietojen hankkiminen.
Huomautus Älä puhdista tulostuspäitä tarpeettomasti, sillä puhdistaminen kuluttaa mustetta.
-painiketta.
Tulostuspäiden kohdistaminen (Windows)
1. Lisää päälokeroon Letter- tai A4-kokoista HP:n kiiltävää erikoisvalokuvapaperia.
2.
Avaa työkalut tietokoneen näyttöön painamalla
Vihje Voit avata tulostimen työkaluvalikoiman myös tietokoneen HP:n ratkaisukeskus -ohjelmasta.
Lisätietoja on kohdassa
3. Valitse Laitehuolto -välilehti.
4. Valitse Kohdista tulostuspäät.
5. Valitse Kohdista ja noudata näyttöön tulevia ohjeita.
Tulostuspäiden kohdistaminen (Mac)
1. Lisää päälokeroon Letter- tai A4-kokoista HP:n kiiltävää erikoisvalokuvapaperia.
2.
Avaa HP Printer -apuohjelma -ohjelma tietokoneen näyttöön painamalla
Vihje Voit avata HP Printer -apuohjelma -ohjelman myös Dockin HP Device Managerin kautta.
3. Valitse vasemmalla oleva Kohdista -ruutu.
4. Valitse Kohdista ja noudata näyttöön tulevia ohjeita.
Tulostimen värien kalibroiminen (Windows)
1. Lisää päälokeroon Letter- tai A4-kokoista HP:n kiiltävää erikoisvalokuvapaperia.
2.
Avaa työkalut tietokoneen näyttöön painamalla
Työkalut (Windows) ja HP Printer -apuohjelma -ohjelma (Macintosh).
-painiketta.
-painiketta.
-painiketta.
Vihje Voit avata tulostimen työkaluvalikoiman myös tietokoneen HP:n ratkaisukeskus -ohjelmasta.
Lisätietoja on kohdassa
3. Valitse Värien kalibrointi -välilehti.
4. Valitse Käynnistä värien kalibrointi ja noudata näyttöön tulevia ohjeita.
68 Huolto ja kunnossapito
Työkalut (Windows) ja HP Printer -apuohjelma -ohjelma (Macintosh).
Page 72

Tulostimen värien kalibroiminen (Mac)
1. Lisää päälokeroon Letter- tai A4-kokoista HP:n kiiltävää erikoisvalokuvapaperia.
2.
Avaa HP Printer -apuohjelma -ohjelma tietokoneen näyttöön painamalla
Vihje Voit avata HP Printer -apuohjelma -ohjelman myös Dockin HP Device Managerin kautta.
3. Valitse vasemmalla oleva Värien kalibrointi -ruutu.
4. Valitse Käynnistä värien kalibrointi ja noudata näyttöön tulevia ohjeita.
Testisivun tulostaminen
Tarkista tarvittaessa tulostuspäiden kunto tulostamalla testisivu. Testisivulla on myös hyödyllisiä tietoja tulostimesta,
kuten tulostimen sarjanumero ja laiteohjelmistoversio.
Testisivun tulostaminen (Windows)
1.
Avaa työkalut tietokoneen näyttöön painamalla
-painiketta.
-painiketta.
Vihje Voit avata tulostimen työkaluvalikoiman myös tietokoneen HP:n ratkaisukeskus -ohjelmasta.
Lisätietoja on kohdassa
2. Valitse Laitehuolto -välilehti.
3. Valitse Tulosta testisivu ja sitten Tulosta sivu.
Testisivun tulostaminen (Mac)
1.
Avaa HP Printer -apuohjelma -ohjelma tietokoneen näyttöön painamalla
Vihje Voit avata HP Printer -apuohjelma -ohjelman myös Dockin HP Device Managerin kautta.
2. Valitse vasemmalla oleva Testi -ruutu.
3. Valitse Tulosta testisivu.
Työkalut (Windows) ja HP Printer -apuohjelma -ohjelma (Macintosh).
Mallisivun tulostaminen
Tulostamalla mallisivun voit varmistaa, että tulostin pystyy tulostamaan valokuvan onnistuneesti. Jos valokuvan
tulostuksessa sovellusohjelmistosta on ongelmia, käytä tätä toimintoa vianmäärityksen osana, niin voit selvittää,
onko ongelma tulostimessa vai sovellusohjelmistossa.
Mallisivun tulostaminen (Windows)
1. Lisää paperia päälokeroon. Säästä valokuvapaperia käyttämällä tavallista paperia.
2.
Avaa työkalut tietokoneen näyttöön painamalla
Vihje Voit avata tulostimen työkaluvalikoiman myös tietokoneen HP:n ratkaisukeskus -ohjelmasta.
Lisätietoja on kohdassa
Työkalut (Windows) ja HP Printer -apuohjelma -ohjelma (Macintosh).
Suomi
-painiketta.
-painiketta.
3. Valitse Print a Sample Page (Tulosta mallisivu) ja sitten Tulosta sivu.
Mallisivun tulostaminen (Mac)
1. Lisää paperia päälokeroon. Säästä valokuvapaperia käyttämällä tavallista paperia.
2.
Avaa HP Printer -apuohjelma -ohjelma tietokoneen näyttöön painamalla
Vihje Voit avata HP Printer -apuohjelma -ohjelman myös Dockin HP Device Managerin kautta.
3. Valitse vasemmalla oleva Mallisivu -ruutu.
4. Valitse Tulosta mallisivu.
-painiketta.
Mallisivun tulostaminen 69
Page 73

Luku 4
Tulostinohjelmistopäivitysten lataaminen
Lataa tulostinohjelmiston uusimmat päivitykset säännöllisesti. Näin varmistat, että käytössäsi ovat uusimmat
toiminnot ja ominaisuudet.
Huomautus HP:n Web-sivustosta ladattu ohjelmistopäivitys päivittää vain tulostinohjaimen. Se ei päivitä
HP Photosmart Essential -ohjelmistoa.
Tulostinohjelmiston päivittäminen (Windows)
Huomautus Varmista, että Internet-yhteys on käytössä, ennen kuin käytät HP-päivityssovellusta.
1. Avaa päivityssovellus Windowsin Käynnistä-valikosta tai HP:n ratkaisukeskus -ohjelmasta.
Käynnistä-valikosta:
Suomi
a. Windows XP: Valitse Kaikki ohjelmat > HP > HP:n päivitystoiminto. HP:n päivitystoiminnon ikkuna tulee
näyttöön.
b. Windows Vista: Etsi valikosta HP-kansio ja valitse sitten HP:n päivitystoiminto.
HP:n ratkaisukeskus -ohjelmasta:
a. Valitse hiiren kakkospainikkeella HP:n digikuvantamisen valvonta -kuvaketta Windowsin tehtäväpalkin
oikealla puolella ja avaa HP:n ratkaisukeskus -ohjelman etusivu valitsemalla Käynnistä/Näytä
HP:n ratkaisukeskus.
b. Valitse HP:n ratkaisukeskus -ohjelman etusivun alaosassa olevaa Ohje-painiketta.
c.Valitse Online-resurssit-alueesta Tarkista päivitykset. HP:n päivitystoiminnon ikkuna tulee näyttöön.
2. Valitse Seuraava. Päivitystoiminto etsii ohjelmistopäivityksiä HP:n Web-sivustosta. Jos tietokoneessa oleva
tulostinohjelmistoversio ei ole uusin, ohjelmistopäivitys tulee näkyviin HP:n päivitystoiminnon ikkunaan.
Huomautus Jos tietokoneessa on viimeisin tulostinohjelmistoversio, saat ilmoituksen No updates are
available for your system at this time (Järjestelmää varten ei ole saatavana päivityksiä tällä hetkellä).
Uudempaa versiota ei tällöin ole saatavana.
3. Jos ohjelmapäivitys on saatavana, valitse se lisäämällä valintamerkki ohjelmapäivityksen viereiseen ruutuun.
4. Valitse Install (Asenna) -painiketta.
5. Suorita asennus loppuun näyttöön tulevien ohjeiden mukaan.
Tulostinohjelmiston päivittäminen (Mac)
1. Varmista, että tietokoneen Internet-yhteys on käytössä.
2. Valitse Dockin HP:n laitehallinta -kohdetta.
HP:n laitehallinta -ikkuna tulee näkyviin.
3. Valitse Laitteet -ponnahdusvalikosta HP Photosmart.
4. Valitse Tiedot ja asetukset -ponnahdusvalikosta Etsi päivityksiä.
Näyttöön avautuu HP-ohjelmiston päivitys -ikkuna.
5. Käynnistä päivitysten etsintä valitsemalla Etsi nyt.
6. Voit myös valita Etsi päivityksiä ja määrittää ohjelmiston etsimään päivityksiä automaattisesti tietyin väliajoin.
Huomautus Tulostinohjelmistopäivitykset voi ladata myös siirtymällä osoitteeseen www.hp.com/support,
valitsemalla maan/alueen, kirjoittamalla tulostimen nimen hakuruutuun ja valitsemalla Ajurien ja ohjelmistojen
lataus.
Tulostinohjelmiston asennuksen poistaminen
Jos tulostinohjelmiston asennus on poistettava, toimi seuraavasti.
70 Huolto ja kunnossapito
Page 74

Tulostinohjelmiston asennuksen poistaminen (Windows)
1. Valitse Windowsin Käynnistä-valikosta Ohjelmat tai Kaikki ohjelmat, valitse HP ja valitse sitten
HP Photosmart Pro B8800 series.
2. Valitse Poista asennus.
Tulostinohjelmiston asennuksen poistaminen (Mac)
1. Irrota HP Photosmart -laite Mac-tietokoneesta.
2. Kaksoisosoita Sovellukset:Hewlett-Packard -kansiota.
3. Kaksoisosoita HP:n asennuksen poisto -ohjelmaa.
Noudata näytön ohjeita.
4. Kun ohjelmisto on poistettu, käynnistä tietokone uudelleen.
5. Asenna ohjelmisto uudelleen asettamalla HP Photosmart -CD-levy tietokoneen CD-asemaan.
6. Avaa CD-levy työpöydältä ja kaksoisosoita sitten HP-asennusohjelmaa.
7. Noudata näyttöön tulevia ohjeita ja HP Photosmart -laitteen mukana toimitetun Asennusoppaan ohjeita.
Suomi
Tulostinohjelmiston asennuksen poistaminen 71
Page 75

5Vianmääritys
Tämä tulostin on luotettava ja helppokäyttöinen, mutta jos ongelmia siitä huolimatta ilmenee, lue mahdolliset
ratkaisut tästä osasta.
Jos jokin merkkivalo vilkkuu tulostimen ohjauspaneelissa, katso lisätietoja kohdasta
Käytönaikaisessa ohjeessa on lisätietoja vianmäärityksestä.
Tulostinohjelmiston asennusongelmat
Huomautus Ennen kuin otat yhteyttä HP:n tukeen, tutustu tämän jakson vianmääritysvihjeisiin tai käy online-
tukipalvelussa osoitteessa
Jos tulostinohjelmiston asennuksessa on ongelmia tai jos tulostimen ja tietokoneen välinen tietoliikenne ei toimi
Suomi
ohjelmiston asennuksen jälkeen, katso tästä luvusta mahdollisia ratkaisuja tilanteeseen.
Tarkista ennen jatkamista kaapeleiden kiinnitys sekä tulostimeen että tietokoneeseen. Varmista myös, että
käytössäsi on tulostinohjelmiston uusin versio.
Asennuksen aikana näyttöön avautuu järjestelmävaatimusten ikkuna
Syy: Tietokonejärjestelmän jokin osa ei täytä järjestelmän vähimmäisvaatimuksia.
Ratkaisu: Päivitä osa vaatimuksia vastaavaksi ja asenna tulostinohjelmisto uudelleen.
www.hp.com/support. HP:n tukipalvelujen nimi voi vaihdella maan ja alueen mukaan.
Virhetilanteet ja merkkivalot.
Tietokone ei lue HP Photosmart -CD-levyä
Ratkaisu: Varmista, ettei CD-levy ole likainen tai naarmuinen. Jos muut CD-levyt toimivat, mutta
HP Photosmart -CD-levy ei, levy voi olla vahingoittunut. Voit pyytää uuden CD-levyn HP:n asiakastuesta. Jos
muutkaan CD-levyt eivät toimi, CD-asema täytyy huoltaa.
Asennusohjelma ei käynnisty automaattisesti, kun CD-levy asetetaan CD-asemaan (vain
Windows)
Ratkaisu: Valitse Windowsin Käynnistä-valikosta Suorita. Valitse Selaa ja siirry sen CD-aseman kohdalle,
johon HP Photosmart -CD-levy on asetettu. Kaksoisnapsauta setup.exe-tiedostoa.
Ohjattu uuden laitteiston asennus tulee näyttöön (vain Windows)
Syy: Olet ehkä liittänyt USB-kaapelin ennen ohjelmiston asennuksen päättymistä.
Ratkaisu: Irrota USB-kaapeli, valitse Uusi laite löydetty -ikkunasta Peruuta ja käynnistä sitten ohjelmiston
asennus uudelleen. Älä kytke USB-kaapelia, ennen kuin ohjelmiston asennusohjelma kehottaa tekemään niin.
Ohjattu uuden laitteen asennus ei löydä ohjaimia CD-levyltä (vain Windows)
Ratkaisu: Irrota USB-kaapeli, valitse Uusi laite löydetty -ikkunasta Peruuta ja käynnistä sitten ohjelmiston
asennus uudelleen. Älä kytke USB-kaapelia, ennen kuin ohjelmiston asennusohjelma kehottaa tekemään niin.
Tietokone ei vastaa ohjelman asennuksen aikana
Syy: Taustalla on käynnissä virustorjuntaohjelma tai jokin muu sovellus, joka hidastaa asennusta.
72 Vianmääritys
Page 76

Ratkaisu: Odota, kunnes ohjelma on kopioinut tiedostot. Tämä voi kestää useita minuutteja. Jos tietokone ei
useiden minuuttienkaan jälkeen vastaa, käynnistä tietokone uudelleen, pysäytä tai poista käytöstä
virustorjuntaohjelma, sulje myös kaikki muut sovellukset ja asenna tulostinohjelmisto uudelleen.
Tulostimen asennusongelmat
Tässä osassa on mahdollisia ratkaisuja tulostinlaitteen asentamisessa ilmeneviin ongelmiin. Jos ongelma liittyy
ohjelmiston asentamiseen, katso kohtaa
tulostimen ohjauspaneelissa, katso lisätietoja kohdasta
Huomautus HP Photosmart -CD-levyllä olevassa animoidussa pikaohjeessa on tarkkoja tulostimen
asennuksen vianmääritysohjeita. Käynnistä ohje seuraavasti:
Windows: Pane CD-levy tietokoneen CD-asemaan ja valitse Katso Pikaohje.
Mac: Pane CD-levy tietokoneen CD-asemaan, kaksoisosoita HP:n ohjelmisto -symbolia ja kaksoisosoita sitten
HP:n asennusohjelma -symbolia.
CD-levyllä olevassa pikaohjeessa kuvataan tulostimen ja tietokoneohjelmiston asentaminen sekä annetaan
vianmääritysohjeita. Avaa vianmääritysohjeet napsauttamalla pikaohjeen vasemmassa alakulmassa olevaa
Tarvitsetko ohjeita? -painiketta.
Tulostimen virtajohto on kytkettynä, mutta tulostin ei käynnisty
Ratkaisu
• Tulostimen ylijännitesuoja on saattanut laueta. Irrota virtajohto tulostimen takaa. Odota noin 30 sekuntia ja
kytke virtajohto takaisin. Kytke virta tulostimeen.
• Tulostin voi olla liitetty jatkojohtoon, johon ei tule virtaa. Kytke virta ensin jatkojohtoon ja sitten tulostimeen.
• Virtajohto voi olla viallinen.
Tulostinohjelmiston asennusongelmat. Jos jokin merkkivalo vilkkuu
Virhetilanteet ja merkkivalot.
Suomi
En tiedä, minne tulostuspäät asennetaan
Ratkaisu: Varmista, että sininen tulostuspäiden lokeron kansi on kokonaan auki. Vapauta sininen kahva
vetämällä sitä eteenpäin ja nosta kansi sitten kokonaan ylös. Tulostuspäiden paikat tulevat näkyviin. Lisätietoja
on animoidun pikaohjeen tulostuspäiden asentamista käsittelevässä kohdassa.
En saa tulostuslokeroa irti
Ratkaisu
• Vedä tulostelokeroa suoraan itseäsi kohti. Älä nosta lokeron etureunaa ylöspäin vetäessäsi lokeroa. Voit
joutua käyttämään hieman voimaa.
• Varmista, että et vedä päälokeroa (tulostelokeron alla) samalla, kun vedät tulostelokeroa ulos.
Mitään ei tapahdu, kun painan Jatka-painiketta
Ratkaisu: Varmista, että kaikki neljä tulostuspäätä ja kahdeksan mustekasettia on asennettu oikein. Tarkista,
että molemmat luukut ja erikoismateriaalilokero ovat suljettuina. Odota, että Jatka-valo alkaa vilkkua nopeasti,
ja paina sitten Resume (Jatka)-painiketta uudelleen. Jos tulostin ei käynnistä kalibrointia, siinä saattaa olla
paperitukos. Lisätietoja paperitukosten poistamisesta on kohdassa
Poista tukos ja paina sitten Resume (Jatka)-painiketta..
Virheilmoitus: Laitteessa on paperitukos.
Tulostimen asennusongelmat 73
Page 77

Luku 5
Jatka-valo ei pala eikä vilku
Ratkaisu: Tulostuspäät tai kasetit puuttuvat, tai niitä ei ole asennettu oikein. Varmista, että kaikki neljä
tulostuspäätä ja kahdeksan mustekasettia on asennettu oikein. Lisätietoja on käytönaikaisessa ohjeessa ja
animoidussa pikaohjeessa.
Tulostusongelmia
Huomautus Ennen kuin otat yhteyttä HP:n tukeen, tutustu tämän jakson vianmääritysvihjeisiin tai käy online-
tukipalvelussa osoitteessa
Vihje Katso Toimintaohje-animaatiot (HP:n ratkaisukeskus), niin saat ohjeita paperin lisäämisestä
päälokeroon, paperitukosten selvittämisestä sekä mustekasettien ja tulostuspäiden asentamisesta ja
vaihtamisesta.
www.hp.com/support. HP:n tukipalvelujen nimi voi vaihdella maan ja alueen mukaan.
Suomi
Tulostimesta kuuluu ääniä, kun virta kytketään, tai ääniä alkaa kuulua, kun tulostinta ei ole
käytetty vähään aikaan
Ratkaisu: Tulostimesta voi kuulua epätavallista ääntä, jos se on ollut pitkään käyttämättömänä tai jos
virransyöttö on katkaistu ja kytketty sitten uudestaan. Tämä on normaalia. Tulostin käynnistää automaattisia
ylläpitotoimintoja sen varmistamiseksi, että kaikki toimii moitteettomasti. Lisätietoja on kohdassa
tulostimen virtajohdon olla kytkettynä.
Anna
Tulostus on hyvin hidasta
Syy: Tulostettavana voi olla resoluutioltaan suuri grafiikkakuva, valokuva tai PDF-tiedosto. Suuret grafiikkaa
tai valokuvia sisältävät asiakirjat tulostuvat tekstisivuja hitaammin.
Ratkaisu: Harkitse kuvien tulostusresoluution vähentämistä tai varaa tulostamiseen enemmän aikaa.
Paperi ei mene oikein tulostimeen päälokerosta
Ratkaisu
• Jos päälokerossa on muun valmistajan kuin HP:n kiiltävää materiaalia tai paksua materiaalia eikä tulostin
syötä paperia tai syöttää useita arkkeja kerrallaan, vähennä päälokeron arkkien määrä 20:een tai tulosta
yksi arkki kerrallaan käyttämällä erikoismateriaalilokeroa.
• Poista päälokero tulostimesta ja varmista, että paperipino on tasaisena lokerossa eikä ole noussut
paperirajoittimien päälle. Kun asetat lokeron takaisin paikalleen, työnnä lokeroa tulostimeen, kunnes lokero
on oikein paikallaan.
• Lokerossa voi olla liikaa paperia. Varmista, ettei paperipino ole paperin pituusohjainta korkeampi. Jos on,
vähennä paperia ja yritä tulostaa uudelleen.
• Paperinohjaimet saattaa olla säädetty väärin. Varmista, että paperin leveys- ja pituusohjaimet ovat paperin
reunaa vasten. Paperi ei saa kuitenkaan taipua.
• Kaksi tai useampia arkkeja voi olla tarttunut kiinni toisiinsa. Poista paperi päälokerosta ja irrota arkit toisistaan
selaamalla paperipinon reunoja. Lataa paperi takaisin lokeroon ja kokeile tulostamista uudelleen.
• Jos paperi on rypistynyt tai taittunut, kokeile toista paperia.
• Paperi voi olla liian ohutta tai liian paksua. Parhaan tuloksen saat käyttämällä HP:n mustesuihkupaperia.
Lisätietoja on kohdassa
Oikean paperin tai muun materiaalin valitseminen.
74 Vianmääritys
Vihje Lisätietoja paperin lataamisesta saat kohdasta Oikean paperin tai muun materiaalin valitseminen tai
katsomalla Toimintaohje-animaatiot (HP:n ratkaisukeskus).
Page 78

Valmiiksi tulostetut arkit putoavat tulostelokerosta
Ratkaisu: Kun tulostat, vedä tulostelokeron jatke ulos ja käännä paperipidäke ylös.
Tuloste on repeytynyt tai käpristynyt
Ratkaisu
• Varmista, että tulostinohjelmiston materiaalityypin asetus vastaa lokeroon ladattua paperia.
• Kokeile toista tulostuslaatuasetusta, kuten Normaali tai Paras.
Asiakirja tulostuu vinosti, tai asiakirja tulostuu toiseen reunaan
Ratkaisu: Paperi on ehkä ladattu väärin. Lataa paperi uudelleen ja varmista, että se tulee oikein päin. Työnnä
paperin leveys- ja pituusohjain kiinni paperin reunaan. Lisätietoja paperin lataamisesta saat kohdasta
paperin tai muun materiaalin valitseminen tai katsomalla Toimintaohje-animaatiot (HP:n ratkaisukeskus).
Oikean
Värit eivät tulostu hyvin
Ratkaisu
• Tulostimen värienhallinta-asetukset eivät ehkä ole kunnossa. Lisätietoja on kohdassa
• Varmista, että tulostinohjelmiston materiaalityypin asetus vastaa lokeroon ladattua paperia.
• Tarkista, onko jonkin mustekasetin muste vähissä. Lisätietoja on kohdassa
• Tulostimen värit on ehkä kalibroitava. Lisätietoja on kohdassa
• Jokin tulostuspäiden mustesuuttimista on tukkeutunut. Puhdista tulostuspäät. Katso
automaattinen puhdistaminen.
Tulostimen kohdistaminen ja kalibroiminen.
Mustemäärien tarkastaminen.
Värienhallinta.
Tulostuspäiden
Tulostimesta tulee tyhjä sivu
Ratkaisu
Huomautus Varmista, että tulostettavassa asiakirjassa ei ole tyhjiä sivuja.
• Olet ehkä käynnistänyt tulostuksen ja sitten peruuttanut sen. Jos tulostus on peruutettu ennen sen
käynnistymistä, tulostin on voinut jo vetää paperin valmiiksi sisäänsä. Kun tulostus käynnistetään seuraavan
kerran, tulostin työntää tyhjän arkin ulos ennen uuden tulostuksen aloittamista.
• Tulostin otti vähintään kaksi arkkia kerralla. Leyhytä paperipinoa ennen kuin lataat sen tulostimeen, jotta
arkit eivät takerru yhteen. Voit myös ladata kerralla pienemmän pinon paperia.
Suomi
Tulostin työntää paperin ulos kesken tulostusvalmistelujen
Ratkaisu: Suora auringonvalo voi häiritä automaattisen paperintunnistimen toimintaa. Siirrä tulostin pois
auringonpaisteesta.
Tulostuslaatu on huono
Ratkaisu
• Käytä tähän tulostimeen tarkoitettua valokuvapaperia. Parhaan tuloksen saat käyttämällä
HP:n erikoisvalokuvapaperia.
• Yrität ehkä tulostaa paperin väärälle puolelle. Varmista, että paperi on asetettu päälokeroon tulostuspuoli
alaspäin tai erikoismateriaalilokeroon tulostuspuoli ylöspäin.
Tulostusongelmia 75
Page 79

Luku 5
• Digitaalikamerassa on ehkä valittu käyttöön pieni resoluutioasetus. Pienennä kuvan tulostuskokoa ja kokeile
tulostusta uudelleen. Varmista parempi tulostuslaatu tulevaisuudessa suurentamalla digitaalikameran
resoluutioasetusta.
• Tulostuspäässä voi olla ongelma. Tarkista tarvittaessa tulostuspäiden kunto tulostamalla testisivu.
Lisätietoja testisivun tulostamisesta on kohdassa
◦ Jos testisivusta ilmenee, että tulostuspäät on kohdistettava, suorita kohdistus. Katso
kohdistaminen ja kalibroiminen.
◦ Jos testisivusta ilmenee, että tulostuspäät on puhdistettava, käynnistä automaattinen puhdistus
tulostimen ohjauspaneelista. Lisätietoja on kohdassa
◦ Jos automaattinen puhdistus ei poista ongelmaa, puhdista tulostuspäiden suuttimet manuaalisesti.
Käytönaikaisessa ohjeessa on lisätietoja tulostuspäiden manuaalisesta puhdistamisesta.
• Kalibroi tulostimen värit ja tarkista värienhallinta-asetukset. Lisätietoja on kohdissa
kohdistaminen ja kalibroiminen ja Värienhallinta.
• Jos tulostat suurta tiedostoa (esimerkiksi jos tulostat suuriresoluutioista suurta kuvaa) eikä järjestelmässä
ole riittävästi RAM-muistia tai prosessorin nopeus ei ole riittävä, tulostuslaatu saattaa olla heikko. Voit
Suomi
kokeilla seuraavia tilapäiskorjauksia tai nopeuttaa prosessorin toimintaa ja lisätä RAM-muistin määrää. Käy
osoitteessa
Tulostuslaadun optimoiminen hitaita tietokoneita varten:
◦ Sulje kaikki sovellukset tulostussovellusta lukuun ottamatta. Varmista, ettei tietokoneessa ole taustalla
käynnissä olevia sovelluksia.
◦ Vaihda värienhallintastrategiaksi Managed by Application (Sovelluksen hallitsema) tai poista
värienhallinta käytöstä. Lisätietoja on kohdassa
◦ Jos tulostat vaakasuuntaista kuvaa, kierrä se pystyasentoon ja valitse ohjaimessa pystysuuntainen
tulostus ennen kuvan tulostamista.
Käytönaikaisessa ohjeessa on lisätietoja tulostuksen laatuongelmista.
www.hp.com/support (hakusana: Photosmart Pro B8800) ja etsi lisätietoja ongelmasta.
Testisivun tulostaminen.
Tulostimen
Tulostuspäiden automaattinen puhdistaminen.
Tulostimen
Värienhallinta.
Tulosteissa on naarmuja tai valkoisia viivoja
Ratkaisu
• Varmista, että käyttämäsi tulostusmateriaali on sileää. Voit suoristaa arkkia ennen tulostusta panemalla sen
muovipussiin ja taivuttamalla sitä varovasti vastakkaiseen suuntaan. Jos ongelma toistuu, kokeile toista
arkkia.
• Jos käytät kiiltävää HP:n erikoisvalokuvapaperia tai HP Professional Satin -valokuvapaperia, kokeile
tulostinohjaimesta valittavaa Paksu valokuva -paperityyppiasetusta.
• Puhdista tulostuspäät. Lisätietoja on kohdassa
• Käytä Enimmäistarkkuus-tulostuslaatuasetusta. Lisätietoja on ohjelmiston käytönaikaisessa ohjeessa.
Virheilmoitukset
Tulostimen näyttöön tulevat virheilmoitukset voidaan jakaa seuraaviin tyyppeihin:
•
Paperivirheet
Mustekasetti- ja tulostuspäävirheet
•
Paperivirheet
Ennen kuin otat yhteyttä HP:n tukeen, tutustu tämän jakson vianmääritysvihjeisiin tai käy online-tukipalvelussa
osoitteessa
Vihje Katso Toimintaohje-animaatiot (HP:n ratkaisukeskus), niin saat ohjeita paperin lisäämisestä
päälokeroon, paperitukosten selvittämisestä sekä mustekasettien ja tulostuspäiden asentamisesta ja
vaihtamisesta.
www.hp.com/support. HP:n tukipalvelujen nimi voi vaihdella maan ja alueen mukaan.
Tulostuspäiden automaattinen puhdistaminen.
76 Vianmääritys
Page 80

Virheilmoitus: Poista materiaali
Ratkaisu: Tulostettaessa tietyntyyppiselle materiaalille erikoismateriaalilokeroa käyttäen tulostin ei syötä
materiaalia kokonaan ulos tulostimesta. Jos tietokone kehottaa sinua poistamaan materiaalin tulostimesta, tartu
materiaaliin molemmin käsin ja vedä se varovasti ulos tulostimen etupuolelta.
Virheilmoitus: Laitteessa on paperitukos. Poista tukos ja paina sitten Resume (Jatka)painiketta.
Ratkaisu: Yritä poistaa paperitukos seuraavasti:
1. Avaa yläluukku ja poista tulostimesta paperit, jotka tukkivat paperiradan. Siirrä tarvittaessa
tulostuspääyksikkö varovasti toiselle puolelle, jotta voit poistaa paperin.
2. Irrota takaluukku painamalla takaluukun kummallakin puolella olevia vapautuspainikkeita ja poista
paperitukos varovasti. Aseta sitten takaluukku takaisin paikalleen.
3. Vedä päälokero ulos ja työnnä se takaisin tulostimeen niin pitkälle kuin se menee, kunnes lokero on oikein
paikallaan.
4. Kun olet poistanut tukoksen, paina Resume (Jatka)-painiketta.
Huomautus 1 Jos tulostat tarroja, tarkista, ettei tarra-arkista ole irronnut yhtään tarraa sen kulkiessa
tulostimen läpi.
Huomautus 2 Kuiva huoneilma voi käyristää paperia, mikä voi aiheuttaa paperitukoksia. Säilytä siksi kalliit
erikoispaperit muovipussissa, ei lokerossa.
Virheilmoitus: Paperi on loppunut
Ratkaisu: Lataa paperia siihen lokeroon, josta tulostustyö alkoi, ja jatka sitten tulostusta painamalla
-painiketta. Paperin latausohjeita on kohdissa Tulostaminen päälokerosta ja Tulostaminen
erikoismateriaalilokerosta (yksittäisten arkkien syöttö).
Virheilmoitus: Väärä paperikoko
Syy: Tulostimen lokerossa olevan paperin koko poikkeaa tulostinohjaimessa valitusta valokuvan koosta.
Ratkaisu: Valitse tulostimen ohjauspaneelista Cancel (Peruuta) ja käynnistä sitten tulostustyö uudelleen.
Varmista, että valitset ohjaimesta oikean paperikoon ja lataat tulostimeen paperia, joka vastaa ohjaimesta
valittua kokoasetusta.
Mustekasetti- ja tulostuspäävirheet
Ennen kuin otat yhteyttä HP:n tukeen, tutustu tämän jakson vianmääritysvihjeisiin tai käy online-tukipalvelussa
osoitteessa
www.hp.com/support. HP:n tukipalvelujen nimi voi vaihdella maan ja alueen mukaan.
Suomi
Vihje Katso Toimintaohje-animaatiot (HP:n ratkaisukeskus), niin saat ohjeita paperin lisäämisestä
päälokeroon, paperitukosten selvittämisestä sekä mustekasettien ja tulostuspäiden asentamisesta ja
vaihtamisesta.
Virheilmoitus: Tulostuskasetin ongelma
Syy: Ilmoitetut mustekasetit puuttuvat, tai ne ovat vahingoittuneet.
Ratkaisu: Tarkista, että kaikki kahdeksan mustekasettia on asennettu laitteeseen. Jos kaikki mustekasetit on
asennettu, poista virheen aiheuttaneet kasetit ja asenna ne uudelleen. Jos ongelma ei poistu, jokin kasetti
saattaa olla vahingoittunut.
Virheilmoitukset 77
Page 81

Luku 5
Tarkista, onko mustekasetin takuu vielä voimassa.
• Jos takuukausi on päättynyt, hanki uusi mustekasetti.
• Jos takuu on vielä voimassa, ota yhteys HP:n asiakastukeen. Lisätietoja on kohdassa
HP-tuki.
Virheilmoitus: Mustekasetit vanhentumassa TAI Mustekasetit vanhentuneet
Syy: Mustekasetin tai -kasettien muste on vanhenemassa tai jo vanhentunutta.
Ratkaisu: Jokaisella mustekasetilla on vanhenemispäivämäärä. Vanhentumispäivämäärä suojelee
tulostusjärjestelmää ja takaa musteen laadun. Kun näyttöön tulee mustekasetin vanhentumisesta kertova
ilmoitus, vaihda vanhentunut mustekasetti ja sulje viesti. Voit myös jatkaa tulostusta vaihtamatta mustekasettia
noudattamalla laitteen näyttöön tulevia ohjeita tai tietokoneen näytön mustekasetin vanhenemisilmoituksen
ohjeita. HP suosittelee, että vanhentuneet mustekasetit vaihdetaan uusiin. HP ei voi taata vanhentuneiden
mustekasettien laatua eikä luotettavuutta. Takuu ei kata vanhentuneen musteen käyttämisestä aiheutuvaa
laitteen huoltoa tai korjausta.
Suomi
Virheilmoitus: Vaihda kasetit pian
Syy: Ilmoitettujen mustekasettien muste on vähissä.
Ratkaisu: Mustekasetteja on ehkä vaihdettava lähiaikoina.
Huomautus Mustetasoa koskevat varoitukset ja mustemäärän ilmaisintoiminnot antavat vain likimääräistä
tietoa musteen todellisesta määrästä. Kun saat ilmoituksen alhaisesta musteen tasosta, on hyvä hankkia
uusi kasetti hyvissä ajoin, jotta tulostukseen ei tule viiveitä. Vaihda mustekasetti vasta, kun tulostin kehottaa
sinua tekemään niin.
Virheilmoitus: Tulostaminen ei onnistu
Syy: Ilmoitettujen kasettien muste on vähissä.
Ratkaisu: Vaihda tarvittavat mustekasetit. Lisätietoja on kohdassa
Mustekasettien vaihtaminen.
Virheilmoitus: Tulostuspään ongelma
Syy: Ilmoitetut tulostuskasetit puuttuvat, laite ei tunnista niitä, ne on asennettu väärin tai ne ovat
vahingoittuneet.
Ratkaisu: Asenna ilmoitetut tulostuspäät uudelleen. Paina kutakin tulostuspäätä napakasti, kunnes se
napsahtaa paikalleen. Varmista, että lokeron kansi on hyvin kiinni ja tulostimen yläluukku on suljettu. Jos
virheilmoitus toistuu, pyydä HP:n asiakastuesta lisäohjeita tulostuspäiden ongelmien vianmääritykseen.
Virheilmoitus: Tulostuspäiden yhteensopivuusongelma
Ratkaisu: Poista ilmoitetut tulostuspäät ja vaihda niiden tilalle asianmukaiset laitteeseen sopivat tulostuspäät.
Tämän oppaan lopussa on lueteltu kaikkien laitteeseen sopivien tulostuspäiden tilausnumerot.
78 Vianmääritys
Page 82

HP-tuki
Jos laitteessa on yhä ongelmia, toimi seuraavasti:
1. Tutustu HP Photosmart -laitteen mukana toimitettuun käyttöoppaaseen.
2. Käy HP-tuen Web-sivustossa osoitteessa
käytettävissä. Sen kautta saat nopeimmin ajantasaisia tietoja laitteista sekä asiantuntijoiden apua. Tukeen
sisältyy seuraavat palvelut:
• pätevien verkkotukiasiantuntijoiden nopea apu
• HP Photosmart -laitteen ohjelmisto- ja ohjainpäivitykset
• arvokkaita HP Photosmart -laitetta ja vianmääritystä koskevia tietoja yleisten ongelmien ratkaisemista varten
• ennakoivat laitepäivitykset, tukihälytykset ja HP:n uutiskirjeet, jotka saat käyttöösi, kun rekisteröit
HP Photosmart -laitteen.
3. Vain Euroopassa: Ota yhteyttä paikalliseen myyntipisteeseen. Jos tulostimessa on laitevika, saat pyynnön
toimittaa tulostimen sen ostopaikkaan. Tämä palvelu on maksuton tulostimen rajoitetun takuukauden ajan.
Takuuajan jälkeen korjaus on maksullista.
4. Soita HP-tukeen. Asiakastukivaihtoehdot ja niiden saatavuus vaihtelevat laitteen, kielen sekä maan ja alueen
mukaan.
Huomautus Tukipuhelinnumeroiden luettelo on takakannen sisäsivulla.
www.hp.com/support. HP:n verkkotuki on kaikkien HP:n asiakkaiden
Säännöstenmukainen mallin tunnistenumero SDGOA-0842
Suomi
Tällä tuotteella on säännöstenmukainen mallinumero, jotta tuote voidaan tunnistaa säännösten vaatimalla tavalla.
Tämän tuotteen säännöstenmukainen mallinumero on SDGOA-0842. Säännöstenmukaista tunnistenumeroa ei tule
sekoittaa tuotteen markkinointinimeen (HP Photosmart Pro B8800 series) tai tuotenumeroon (Q7161A,
Q7161-64001).
Ympäristötiedot
Tietoja tuotteen ympäristöystävällisyydestä on käytönaikaisessa ohjeessa. Ohjeita käytönaikaisen ohjeen
käyttämisestä on kohdassa
Lisätietojen hankkiminen.
Ympäristötiedot 79
Page 83

A Virhetilanteet ja merkkivalot
Tulostimen valot ilmoittavat vilkkumalla tulostimen tilasta ja erilaisista virhetilanteista. Seuraavassa taulukossa on
tietoja vilkkuvien valojen merkityksestä sekä apua virhetilanteiden ratkaisemiseen. Lisätietoja vianmäärityksestä on
käytönaikaisessa ohjeessa ja animoidussa pikaohjeessa.
Suomi
1 Jatka-valo
2 Työkalut-valo
3 Käytössä-valo
4 Mustekasettipesän merkkivalot
5 Tulostuspään merkkivalo
Huomautus Jos mikään merkkivalo ei pala, tulostimen virta on katkaistu. Käynnistä tulostin painamalla On
(virtapainiketta).
Merkkivalo Tila Merkitys
On (Käytössä)-valo Palaa Virta on kytketty tulostimeen, ja laite on valmis tulostamaan.
Vilkkuu nopeasti Erikoismateriaalilokero tai vähintään yksi tulostimen luukku on auki.
Ratkaisu: Sulje lokero ja tulostimen luukut ennen tulostamista.
Vilkkuu hitaasti Tulostin on varattu tulostamista, tietojen käsittelyä tai virran kytkemistä
Resume (Jatka)valo
Ink cartridge Merkkivalojen osoittamien kasettien muste saattaa olla vähissä.
(Mustekasettipesän)
merkkivalot
Vilkkuu nopeasti
Palaa
Vilkkuu Merkkivalojen osoittamat mustekasetit ovat ehkä tyhjentyneet tai
tai katkaisemista varten.
Päälokerossa tai erikoismateriaalilokerossa ei ole paperia.
•
Ratkaisu: Lisää paperia siihen lokeroon, josta tulostustyö
tulostetaan.
Tulostin ei saa paperia käytettäväksi valitusta paperilokerosta.
•
Ratkaisu: Varmista, että tulostinohjaimesta on valittu oikea
Paperilähde-asetus. Kun päälokeroa käytetään tulostukseen,
erikoismateriaalilokeron on oltava nostettuna ylös.
Tulostimessa on ehkä paperitukos.
•
Ratkaisu: Poista paperitukos. Lisätietoja on kohdassa
Virheilmoitus: Laitteessa on paperitukos. Poista tukos ja paina
sitten Resume (Jatka)-painiketta..
Paperikoko on väärä.
•
Ratkaisu: Varmista, että ohjaimen paperikoon asetus vastaa
lokeroon ladatun tulostusmateriaalin kokoa.
Ratkaisu: Merkkivalojen osoittamat mustekasetit on ehkä vaihdettava
pian. Lisätietoja on kohdassa
vahingoittuneet tai ne puuttuvat tai ovat yhteensopimattomia
tulostimen kanssa.
Ratkaisu: Varmista, että kaikki kahdeksan mustekasettia sopivat
käytettäväksi tulostimessa ja että kasetit on asennettu oikein. Jos
Virheilmoitus: Vaihda kasetit pian.
80 Virhetilanteet ja merkkivalot
Page 84

(jatkoa)
tietokoneen näytössä on viesti, joka ilmoittaa, ettei tulostin pysty
jatkamaan tulostamista, vaihda merkkivalojen osoittamat
mustekasetit. Lisätietoja on kohdassa
onnistu. Jos tietokoneen näyttöön ei tule viestiä, joka ilmoittaa, ettei
tulostin pysty jatkamaan tulostamista, ja mustekasetit on asennettu
oikein, merkkivalojen osoittamat mustekasetit ovat ehkä
vahingoittuneet.
Tarkista, onko mustekasetin takuu vielä voimassa.
Jos takuukausi on päättynyt, hanki uusi mustekasetti.
•
Jos takuu on vielä voimassa, ota yhteys HP:n asiakastukeen.
•
Lisätietoja on kohdassa HP-tuki.
Printhead
(Tulostuspään)
merkkivalo
Ink cartridge
(Mustekasettipesän
) merkkivalot
Printhead
(Tulostuspään)
merkkivalo
Toolbox (Työkalut)valo
Kaikki valot Vilkkuvat nopeasti Tulostimessa on vakava laitevirhe.
Palaa Tulostin suorittaa huoltotoimia, tulostuspäiden kohdistusta tai värien
Ink cartridge
•
(Mustekasettipesän)
merkkivalot: Vilkkuvat
(niiden kahden
mustekasetin merkkivalot,
jotka toimivat sen
tulostuspään kanssa, jossa
on ongelma)
Printhead (Tulostuspään)
•
merkkivalo: Vilkkuu
Vilkkuu nopeasti Tulostin ei voinut avata työkaluja (Windows) tai
Vilkkuu hitaasti Tulostin on avaamassa Työkalut-sovellusta (Windows) tai
kalibrointia.
Vähintään yksi tulostuspää puuttuu tai on vahingoittunut tai
yhteensopimaton, tai tulostin ei tunnista sitä.
Ratkaisu: Varmista, että merkkivalojen osoittama tulostuspää on
asennettu oikein ja että tulostuspään lokeron kansi on lukittunut kiinni.
Jos tulostuspää on asennettu oikein, mutta valot vilkkuvat edelleen,
tulostuspää on ehkä vahingoittunut. Ota yhteys HP:n asiakastukeen
ja kysy ohjeita tulostuspääongelmien vianmääritykseen.
HP Printer -apuohjelma -ohjelmaa (Mac) tietokoneen näyttöön.
Ratkaisu: Varmista, että tietokoneeseen on kytketty virta ja se on
yhteydessä tulostimeen. Paina sitten Toolbox (Työkalut)-painiketta
uudelleen. Jos Työkalut (Windows) tai
HP Printer -apuohjelma -ohjelma (Mac) ei käynnisty, käynnistä
tietokone uudelleen ja paina sitten Toolbox (Työkalut)-painiketta vielä
kerran. Jos Työkalut (Windows) tai HP Printer -apuohjelma -ohjelma
(Mac) ei vieläkään käynnisty, asenna tulostinohjelmisto uudelleen.
HP Printer -apuohjelma -ohjelmaa (Mac) tietokoneen näyttöön.
Ratkaisu: Katkaise tulostimesta virta ja irrota virtajohto tulostimen
takaosasta. Odota 30 sekuntia, kytke sitten virtajohto takaisin ja kytke
tulostimeen virta. Jos kaikki tulostimen merkkivalot vilkkuvat edelleen,
siirry osoitteeseen
www.hp.com/support tai ota yhteys HP-tukeen.
Virheilmoitus: Tulostaminen ei
Suomi
81
Page 85

B Tekniset tiedot
Tässä osassa esitellään HP Photosmart -tulostinohjelmiston järjestelmävaatimukset ja joitakin teknisiä tietoja
tulostimesta.
Järjestelmävaatimukset
Osa Windows Mac
Käyttöjärjestelmä Microsoft® Windows XP, Windows Vista
Prosessori Vähimmäisvaatimus: Vähintään
Suomi
RAM Windows XP ja Vista Home: 512 Mt
Vapaa levytila Vähimmäisvaatimus: 400 Mt (Windows
CD-asema Pakollinen Pakollinen
Selain Microsoft Internet Explorer 5.01 ja SP2
USB USB-portti (kaapeli ei sisälly
Tulostimen tekniset tiedot
Luokka Tekniset tiedot
Liitännät USB 2.0 High speed
Käyttöympäristön vaatimukset Suositeltavat arvot käytön aikana: 15–35 °C , suhteellinen kosteus 20–80 %
Virrankulutus Tulostaminen: keskimäärin 30 W
Virtajohdon mallinumero Eurooppa: 8121-1022 (Sveitsi), 8121-1017 (Iso-Britannia, Irlanti), 8121-1011 (Tanska),
USB-tuki Microsoft Windows XP Home, XP Professional ja Vista
Mac OS X -versio 10.3.9, 10.4 ja 10.5
moderni 1 GHz:n 32-bittinen (x86) tai
64-bittinen (x64) prosessori
Suositeltava: vähintään 2 GHz
(vähimmäisvaatimus); 1 Gt (suositus)
Kaikki muut Windows Vista -versiot: 1 Gt
(vähimmäisvaatimus); 2 Gt (suositus)
XP) ; 800 Mt (Windows Vista)
tai uudempi
toimitukseen)
Enimmäisarvot käytön aikana: 5–40 °C , suhteellinen kosteus 5–95 %
Säilytyslämpötila-alue: -30–65 °C
Lepotila: Alle 6 W
Virta katkaistuna: Keskimäärin alle 1 W
8121-1015 (kaikki muut Euroopan maat, mukaan lukien Venäjä ja Turkki)
Pohjois-Amerikka: 8121-1023 (Yhdysvallat, Kanada)
Aasia: 8121-0769 (Japani), 8121-1019 (Kiina), 8121-1020 (Taiwan), 8121-1017
(Hongkong, Singapore), 8121-1015 (Korea), 8121-1013 (Intia), 8121-1014 (Thaimaa),
8121-1015 (Venäjä, Turkki)
Afrikka: 8121-1028
Lähi-itä: 8121-1032 (Israel), 8121-1015 (kaikki muut maat)
Oseania: 8121-1016 (Australia, Uusi-Seelanti)
Mac OS X -versio 10.3.9, 10.4 ja 10.5
HP suosittelee, että USB-kaapelin pituus on alle 3 metriä.
Vähimmäisvaatimus: PowerPC, jossa
G4-, G5- tai Intel
Suositeltava: 2 GHz:n PowerPC, jossa
G5- tai Intel
Vähimmäisvaatimus: 512 Mt
Suositeltava: 1 Gt
Vähimmäisvaatimus: 150 Mt
Mikä tahansa selain
USB-portti (kaapeli ei sisälly
toimitukseen)
®
Core -prosessori
®
Core Duo -prosessori
82 Tekniset tiedot
Page 86

Tulostusmateriaalien tiedot
Luokka Tekniset tiedot
Tulostusmateriaalien tiedot Enimmäispituus (päälokero): 483 mm
Enimmäispituus (erikoismateriaalilokero): 1 118 mm
Enimmäisleveys: 330 mm
Päälokeron materiaalin enimmäispaino: 220 g/m², taipuisaa materiaalia
Erikoismateriaalilokeron materiaalin enimmäispaksuus: 0,7 mm, yksi arkki kerrallaan
Tulostusmateriaalien koot Tuetut koot
7,6 x 12,7 cm - 33 x 111,8 cm, mukaan lukien:
Metrijärjestelmä: 10 x 15 cm (myös repäisynauhallinen), panoraama 10 x 30 cm,
13 x 18 cm, A3, A4, A5, A6, B4, B5, E
Tuumajärjestelmä: Arkistokortti 3 x 5 tuumaa, arkistokortti 4 x 6 tuumaa, arkistokortti
5 x 8 tuumaa, 3,5 x 5 tuumaa, 4 x 6 tuumaa (myös repäisynauhallinen), panoraama
4 x 10 tuumaa, panoraama 4 x 11 tuumaa, panoraama 4 x 12 tuumaa, 5 x 7 tuumaa,
8 x 10 tuumaa, 11 x 14 tuumaa, 11 x 17 tuumaa, 12 x 12 tuumaa, 13 x 19 tuumaa
Yhdysvallat: Letter, Legal, Executive, Tabloid
Japani: L, 2L, Hagaki, Ofuku Hagaki
Kirjekuoret: Kirjekuori nro 10, kirjekuori A2, kirjekuori C6, kirjekuori DL
Jatkolomakepaperi: Jopa 33 x 111,8 cm
Huomautus Jatkolomakkeiden tulostamisesta on ohjeita HP Professional
Photography -sivuston Resource Center -osassa. Sivuston osoite on
prophoto. Valitse maa sivun yläreunasta.
Paperilokeron kapasiteetti Päälokero
200 arkkia tavallista paperia
60 arkkia valokuvapaperia
Erikoismateriaalilokero
1 arkki mitä tahansa enintään 0,7 millimetrin paksuista materiaalia
Tulostelokero
50 arkkia tavallista paperia
20 arkkia valokuvapaperia
Suomi
www.hp.com/go/
Tulostusmateriaalien tiedot 83
Page 87

CHP:n takuu
Suomi
84 HP:n takuu
Page 88

Hakemisto
D
Digital Fine Art -materiaali. katso
Erikoismateriaalit
E
erikoismateriaalilokero 46
erikoismateriaalit 50
etuosan paperiluukku. katso
Erikoismateriaalilokero ja paperilokerot
H
harmaasävytulostus 59
HP:n ratkaisukeskus 45
HP-ohjelmiston päivitys 70
huolto ja kunnossapito 64
J
järjestelmävaatimukset 82
K
kasetit. katso Mustekasetit
kohdistussivu 68
kysymyksiä ja vastauksia 72
käyttöopas, tulostin 45
käyttöoppaat, tulostin 45
käytönaikainen tuki 79
L
laatu, testisivun tulostaminen 69
laitteen tila. katso Virhetilanteet ja
merkkivalot
lokerot, paperi 46
M
mustavalkotulostus 59
mustekasetit
mustemäärien tarkastaminen 65
testaaminen 69
mustekasettipesän luukku 46
O
ohjain. katso Tulostaminen
sovellusohjelmasta
ohjauspaneeli 48
ohje 72
ohje, sähköinen 45
ohjeiden saaminen 72
ohjelma
ohjain. katso Tulostaminen
sovellusohjelmasta
poistaminen 70
päivittäminen 70
tulostinohjain 49
ohjelmisto
vianmääritys 72
P
painikkeet 48
paperi
jatkolomake. katso Paperilokerot
julisteen tulostus. katso Tuetut koot
lähde, valitseminen 58
paperiluukut. katso Paperilokerot
paperin lataaminen 51
puhdistaminen
tulostin 67
tulostuspäiden automaattinen
puhdistaminen 67
puhelintuki 79
päälokero 46
S
syöttölokerot. katso Paperilokerot
syöttöluukut. katso Paperilokerot
sähköinen ohje 45
T
takaluukku 46
takaluukun vapautuspainikkeet 47
takaosan paperiluukku 46
takuu 84
tekninen tuki 79
tekniset tiedot
virta 82
ympäristötiedot 82
testisivu 69
tietokone
järjestelmävaatimukset 82
tulostaminen 45, 49
tilaviestit. katso Virheilmoitukset
tuki, tekninen 79
tulostaminen
asetusten muuttaminen 57
harmaasävy 59
mustavalkoinen 59
testisivu 69
tietokoneesta 45, 49
vianmääritys 74
tulostelokero 46
tulostimen kalibroiminen 68
tulostin
asetus. katso Pikaopas
kalibroiminen 68
kunnossapito 64
käyttöopas 45
merkkivalot 68
osat 46
puhdistaminen 67
tekniset tiedot 82
virheilmoitukset 76
tulostinohjain, asetusten muuttaminen
57
tulostinohjelmisto, päivittäminen 70
tulostuskasetit. katso Mustekasetit
tulostusmateriaali
erikois 50
lataaminen 51
lokerot 49
ostaminen ja valitseminen 50
tekniset tiedot 83
tukokset 77
tulostusmateriaalilokerot. katso
Paperilokerot
tulostusohjain 49
tulostusohjain, suositeltavat asetukset
56
tulostuspäiden kohdistaminen. katso
Tulostimen kalibroiminen
tulostuspäät, puhdistaminen 67
työkalujen avaaminen 64
työkalut 64
U
USB, tekniset tiedot 82
USB-portti 47
usein esitettyjä kysymyksiä 72
V
valitseminen
paperilähde 58
tulostuslaatu 57
vianmääritys
HP-tuki 79
ohjelmiston asentaminen 72
tulostimen laiteongelmat 73
tulostusongelmia 74
vilkkuvat valot 73
virheilmoitukset 76
virhetilanteet ja merkkivalot 80
virtajohdon liitäntä 46
värienhallinta
ICC-laiteprofiilien asentaminen 62
ICC-laiteprofiilit 62
näytön kalibroiminen 62
sovelluspohjainen 62
tulostinpohjainen 63
W
Web-tuki 79
Y
yksittäisten arkkien syöttölokerot. katso
Paperilokerot
Suomi
85
Page 89

Suomi
86
Page 90

www.hp.com/support
$IULFD(QJOLVKVSHDNLQJ
$IULTXHIUDQFRSKRQH
$UJHQWLQD%XHQRV$LUHV
$UJHQWLQD
$XVWUDOLD
$XVWUDOLDRXWRIZDUUDQW\
VWHUUHLFK
%HOJL
%HOJLTXH
%UDVLO6DR3DXOR
%UDVLO
&DQDGD KS
&H QW UD O$ PH UL FD 7K H& DU LE EH DQ ZZZKSFRPVXSSRUW
&KLOH
Ё
Ё
&RORPELD%RJRW£
&RORPELD
&RVWD5LFD
ÎHVN£UHSXEOLND
'DQPDUN
(FXDGRU$QGLQDWHO ℡
(FXDGRU3DFLILWHO
(O6DOYDGRU
(VSD³D
)UDQFH
'HXWVFKODQG
˃˨˨˙ˡ˞˞˭˹˱ˬˢ˫˶˱ˢˮ˦˧˹
˃˨˨˙ˡ˞ˢ˪˱˹˯˃˨˨˙ˡ˞˯
˃˨˨˙ˡ˞˞˭˹˺˭ˮˬ
*XDWHPDOD
佭␃⡍߹㸠ᬓ
0DJ\DURUV]£J
,QGLD
,QGLD
,QGRQHVLD
,UHODQG
,WDOLD
LQYHQW
℡
ﺮﺋﺍﺰﺠﻟﺍ
ﻦﻳﺮﺤﺒﻟﺍ
ﺮﺼﻣ
ﻕﺍﺮﻌﻟﺍ
ﺖﻳﻮﻜﻟﺍ
לארשי
-DPDLFD
㡴㦻
뼑霢
/X[HPERXUJ)UDQ©DLV
/X[HPEXUJ'HXWVFK
0DOD\VLD
0DXULWLXV
0«[LFR&LXGDGGH0«[LFR
0«[LFR
1HGHUODQG
1HZ=HDODQG
1LJHULD
1RUJH
3DQDP£
3DUDJXD\
3HU¼
3KLOLSSLQHV
3ROVND
3RUWXJDO
3XHUWR5LFR
5HS¼EOLFD'RPLQLFDQD
5HXQLRQ
5RP¤QLD
6LQJDSRUH
6ORYHQVNR
6RXWK$IULFD56$
6XRPL
6YHULJH
6ZLW]HUODQG
㟎☷
ࡷࡎ࡙
7ULQLGDG7REDJR
7¾UNL\HòVWDQEXO$QNDUDò]PLU
%XUVD
ﻥﺎﻨﺒﻟ
8QLWHG.LQJGRP
ﺮﻄﻗ
8QLWHG6WDWHV
ﻦﻤﻴﻟﺍ
8UXJXD\
9HQH]XHOD&DUDFDV
9HQH]XHOD
9L¬W1DP
ﻥﺩﺭﻷﺍ
ﺏﺮﻐﻤﻟﺍ
ﻥﺎﻤ ُﻋ
ﺔﻴﺑﻮﻌﺴﻟﺍ
ﺲﻧﻮﺗ
ﺕﺍﺭﺎﻣﻹﺍ ﺔﻴﺑﺮﻌﻟﺍ ﺓﺪﺤﺘﻤﻟﺍ
 Loading...
Loading...