Page 1

Guide de l’utilisateur
HP Photosmart Pro B8800
HP Photosmart Pro B8800 series
Guia do usuário
Page 2
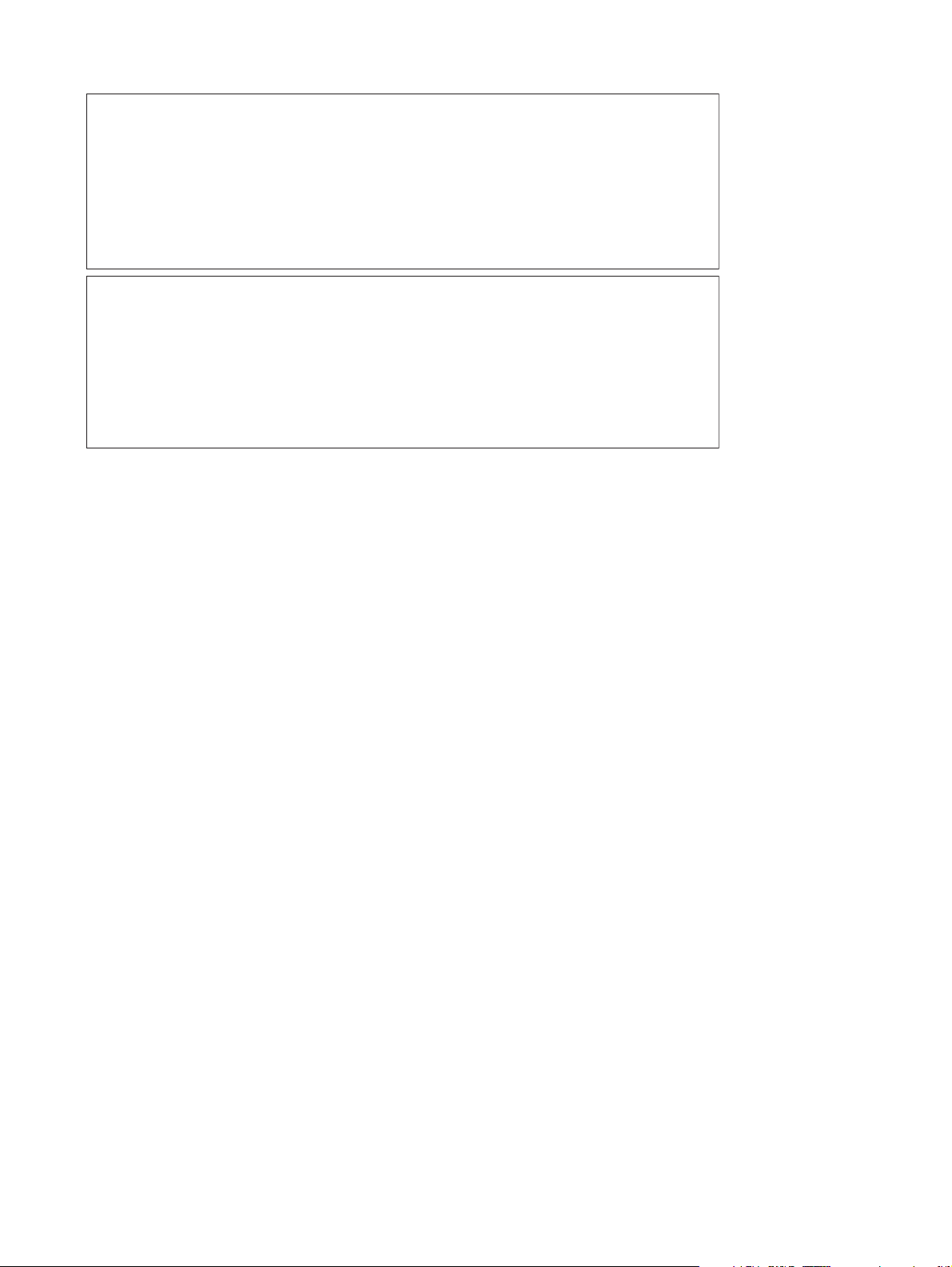
Avis publiés par la société Hewlett-Packard
Les informations contenues dans ce document peuvent faire l'objet de modifications sans préavis.
Tous droits réservés. La reproduction, l'adaptation ou la traduction de ce matériel est interdite sans l'accord écrit préalable de Hewlett-Packard, sauf
dans les cas permis par la législation relative aux droits d'auteur. Les seules garanties relatives aux produits et services HP sont décrites dans les
déclarations de garantie expresse accompagnant lesdits produits et services. Aucun élément de ce document ne constitue une garantie
supplémentaire. Hewlett-Packard ne saurait être tenu pour responsable des erreurs ou omissions techniques ou rédactionnelles de ce document.
© 2007 Hewlett-Packard Development Company, L.P.
Windows, Windows 2000 et Windows XP sont des marques déposées de Microsoft Corporation aux Etats-Unis.
Windows Vista est une marque déposée ou une marque de Microsoft Corporation aux Etats-Unis et/ou dans d'autres pays.
Intel et Pentium sont des marques ou des marques déposées d'Intel Corporation ou de ses filiales aux Etats-Unis et dans d'autres pays.
Les marques Bluetooth appartiennent à leur propriétaire et sont utilisées par Hewlett-Packard Company sous licence.
Avisos da Hewlett-Packard Company
As informações contidas neste documento estão sujeitas a alterações sem aviso prévio.
Todos os direitos reservados. É proibida a reprodução, adaptação ou tradução deste material sem a permissão prévia por escrito da
Hewlett-Packard, exceto quando permitido pelas leis de direitos autorais. As únicas garantias aos produtos e serviços da HP são aquelas descritas
nas declarações de garantia expressa que acompanham os respectivos produtos e serviços. Nada aqui contido deve ser interpretado como garantia
adicional. A HP não se responsabiliza por erros técnicos ou editoriais nem por omissões aqui contidos.
© 2007 Hewlett-Packard Development Company, L.P.
Windows, Windows 2000 e Windows XP são marcas registradas da Microsoft Corporation nos Estados Unidos e/ou em outros países.
Windows Vista é uma marca comercial ou marca registrada da Microsoft Corporation nos Estados Unidos e/ou em outros países.
Intel e Pentium são marcas comerciais ou marcas registradas da Intel Corporation ou suas subsidiárias nos Estados Unidos e/ou em outros países.
As marcas comerciais Bluetooth pertencem ao seu proprietário e são usadas pela Hewlett-Packard Company mediante licença.
Page 3
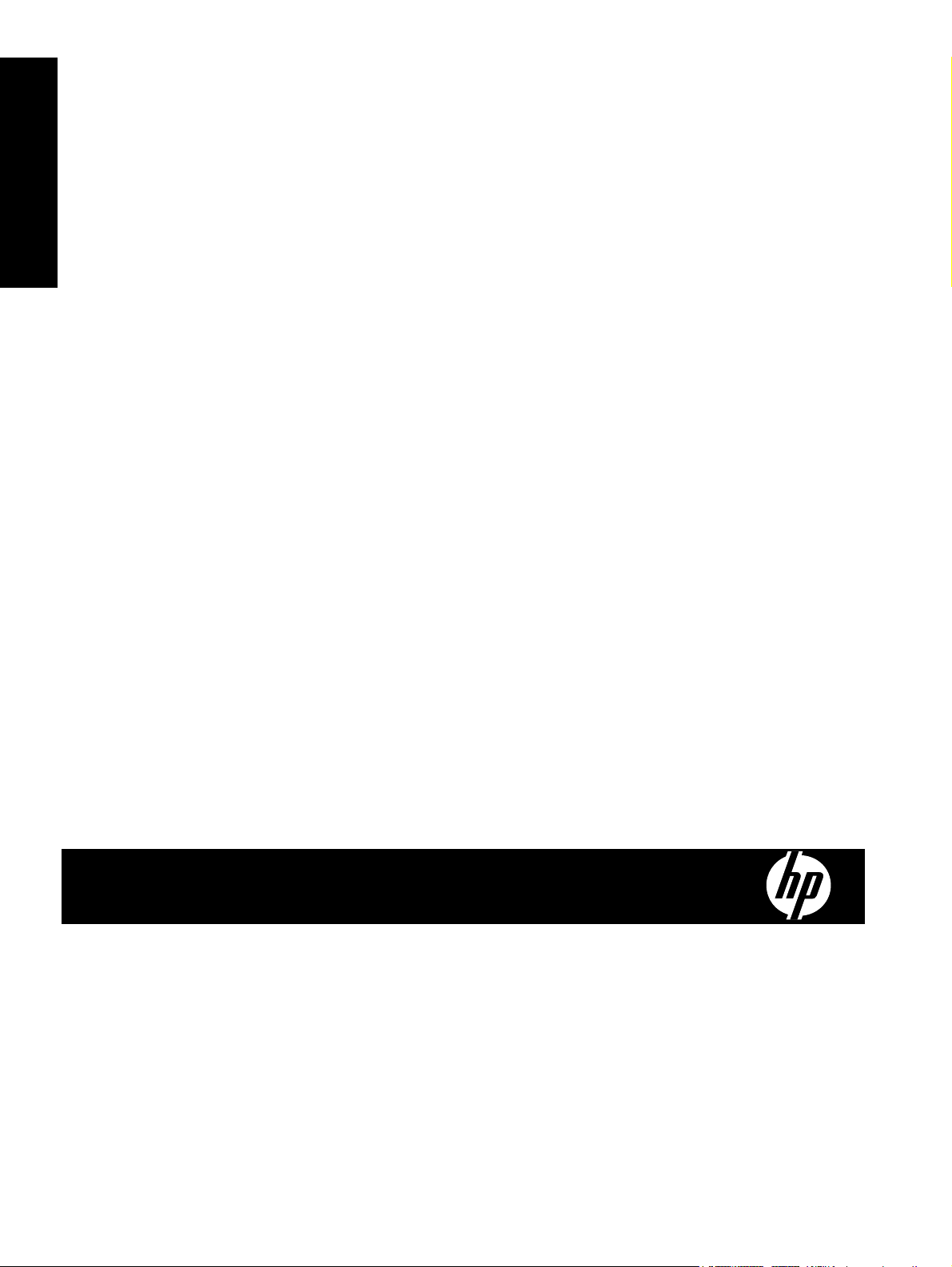
HP Photosmart Pro série B8800
Guide de l'utilisateur HP Photosmart Pro série B8800
Français
Page 4
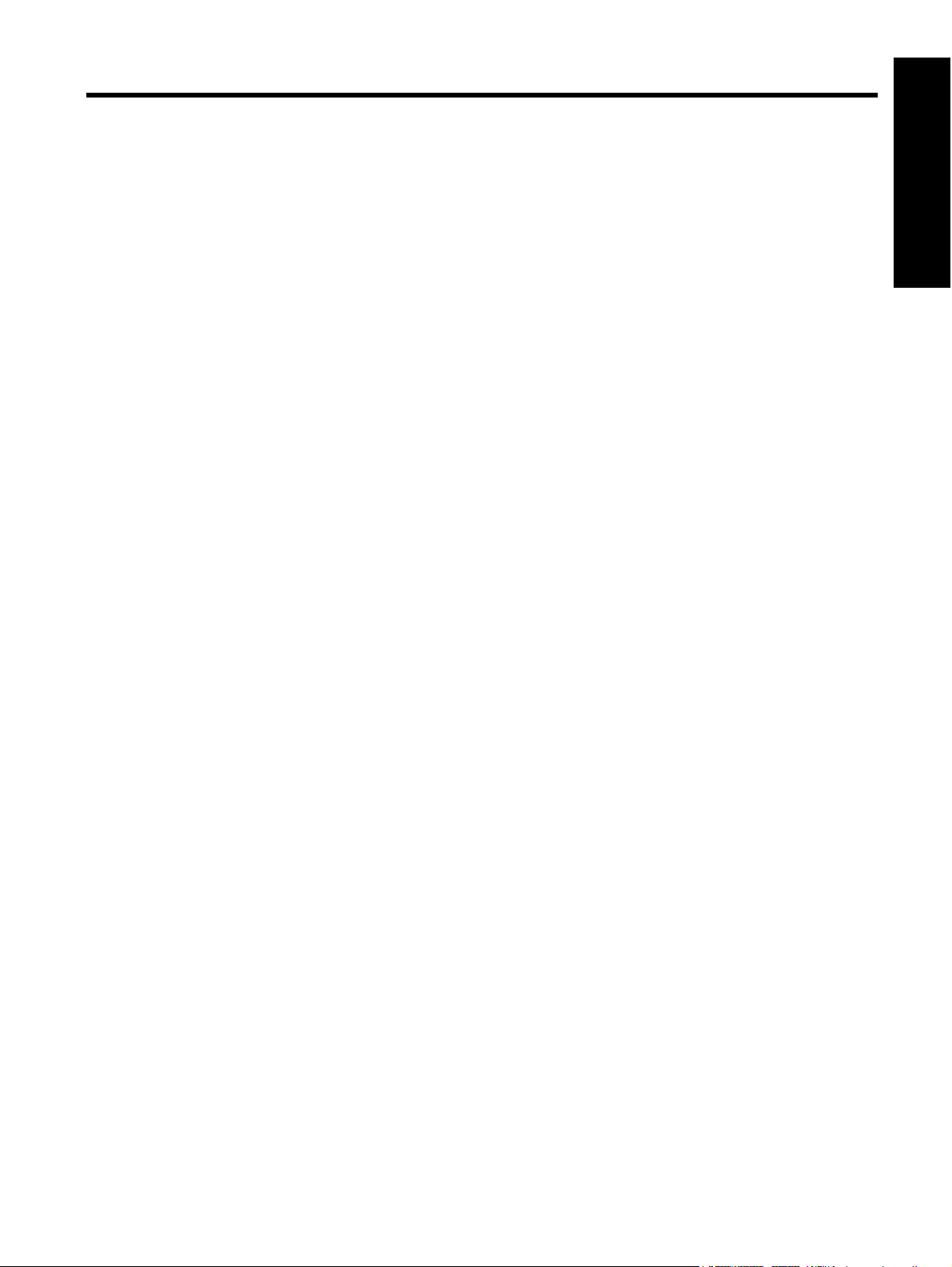
Sommaire
1 Bienvenue
Sources d'information supplémentaires...............................................................................................................................2
Composants de l'imprimante................................................................................................................................................3
2 Impression ordinaire
Bacs à papier.......................................................................................................................................................................6
Choix du papier ou du support approprié.............................................................................................................................7
Impression à partir du bac principal.....................................................................................................................................8
Impression à partir du bac support spécial (alimentation feuille par feuille).......................................................................10
Impression depuis un logiciel.............................................................................................................................................13
Modification des paramètres d'impression.........................................................................................................................14
Définition des paramètres d'impression par défaut............................................................................................................16
Définition de l'appareil HP Photosmart Pro série B8800 comme imprimante par défaut...................................................17
3 Gestion des couleurs
Qu'est-ce que la gestion des couleurs ?............................................................................................................................18
Utilisation du module d'extension HP Photosmart Pro pour Adobe Photoshop
uniquement).......................................................................................................................................................................19
Utilisation de la gestion des couleurs basée sur l'application.............................................................................................20
Utilisation de la gestion des couleurs basée sur l'imprimante............................................................................................21
4 Entretien et maintenance
Laissez l'imprimante branchée...........................................................................................................................................22
Utilisation de la boîte à outils (Windows) ou de l'Utilitaire d'imprimante HP (Mac).............................................................22
Entretien des cartouches d'encre.......................................................................................................................................23
Nettoyage de l'imprimante..................................................................................................................................................25
Alignement et étalonnage de l'imprimante.........................................................................................................................26
Impression d'une page de test...........................................................................................................................................28
Impression d'une page exemple.........................................................................................................................................28
Téléchargement des mises à jour du logiciel de l'imprimante............................................................................................29
Désinstallation du logiciel d'impression..............................................................................................................................29
®
(versions 7.0, CS et CS 2
Français
5 Dépannage
Problèmes liés à l'installation du logiciel d'impression.......................................................................................................31
Problèmes liés à la configuration matérielle de l'imprimante..............................................................................................32
Problèmes d'impression.....................................................................................................................................................33
Messages d'erreur..............................................................................................................................................................36
Assistance HP....................................................................................................................................................................39
Numéro réglementaire d'identification de modèle SDGOA-0842.......................................................................................39
Protection de l'environnement............................................................................................................................................39
A Erreurs et comportement des voyants indicateurs......................................................................................................40
B Spécifications
Configuration minimale requise..........................................................................................................................................42
Caractéristiques de l'imprimante........................................................................................................................................42
Caractéristiques des supports............................................................................................................................................43
C Garantie HP.......................................................................................................................................................................44
Index........................................................................................................................................................................................45
1
Page 5

1 Bienvenue
Merci d'avoir acheté une imprimante HP Photosmart Pro série B8800.
Spécialement conçue pour les photographes professionnels et amateurs confirmés, cette imprimante produit des
Français
Sources d'information supplémentaires
photos riches, lumineuses, résistantes à la décoloration et présentant des couleurs fidèles, notamment avec le
papier photo HP Advanced.
L'imprimante vous est livrée avec la documentation suivante :
• Instructions d'installation : Lisez ce document en premier. Les instructions de configuration expliquent
comment paramétrer l'imprimante et installer le logiciel HP Photosmart. Ce document porte le nom de Guide
de mise en route rapide ou Guide de configuration, suivant votre pays/région, la langue ou le modèle de
l'imprimante.
• CD-ROM du logiciel HP Photosmart : Le CD-ROM du logiciel HP Photosmart contient un tutoriel de démarrage
rapide détaillé et animé. Le tutoriel animé de démarrage rapide fourni sur le CD-ROM contient des instructions
de configuration de l'imprimante et d'installation du logiciel. Le CD-ROM contient également le pilote
d'imprimante et d'autres logiciels indispensables au bon fonctionnement de l'imprimante.
• Guide de l'utilisateur : le Guide de l'utilisateur est le document que vous avez entre les mains. Ce manuel
décrit l'utilisation des fonctions de base de l'imprimante et contient des informations de dépannage.
• Aide en ligne : L'aide fournit des instructions détaillées sur l'utilisation de toutes les fonctionnalités de l'appareil
HP Photosmart. Les spécifications complètes de l'imprimante sont disponibles, ainsi que des informations de
dépannage.
Après avoir installé le logiciel d'impression HP Photosmart sur un ordinateur, ouvrez et parcourez l'aide en
ligne :
◦ Windows : dans le menu Démarrer, sélectionnez Programmes ou Tous les programmes, placez le
curseur sur HP, HP Photosmart Pro série B8800 et cliquez sur Aide de l'imprimante HP Photosmart.
◦ Mac : Sélectionnez Aide, Aide Mac dans le Finder, puis Centre d'aide, Aide sur le produit HP.
• Centre de solutions HP (Windows uniquement) : Le Centre de solutions HP fournit des informations sur tous
vos périphériques HP. Visitez le Centre de solutions HP pour effectuer les tâches suivantes :
◦ Apprentissage de l'utilisation de l'imprimante et son logiciel et consultation des solutions de dépannage,
dont les animations Comment ?
◦ Contrôle de l'état et accès à la Boîte à outils de l'imprimante en vue d'exécuter les utilitaires de maintenance
◦ Mise à jour à jour du logiciel d'impression
◦ Modification des paramètres de l'imprimante
◦ Commande de fournitures
◦ Lancement du logiciel HP Photosmart
Après avoir installé le logiciel HP Photosmart sur un ordinateur, ouvrez et parcourez le Centre de solutions HP.
◦ Cliquez avec le bouton droit de la souris sur l'icône HP Digital Imaging Monitor dans la barre des tâches
de Windows, puis cliquez sur Lancer/Afficher le Centre de solutions HP.
Remarque Dans ce Guide de l'utilisateur, le terme logiciel d'impression fait référence au logiciel
HP Photosmart fourni sur CD-ROM avec l'imprimante. Le pilote de l'imprimante correspond à la partie du
logiciel d'impression qui contrôle l'imprimante.
2 Bienvenue
Page 6

Composants de l'imprimante
Face avant de l'imprimante
1 Panneau de commande et voyants : utilisez les boutons situés sur le panneau de commande de l'imprimante pour ouvrir
la boîte à outils sur l'ordinateur, reprendre ou annuler des travaux d'impression et répondre aux invites affichées sur l'écran
de l'ordinateur. Pour contrôler l'état de l'imprimante, observez les voyants. Pour plus d'informations sur les voyants
indicateurs, reportez-vous à la rubrique
2 Capot principal : soulevez ce capot pour avoir accès aux têtes d'impression et pour éliminer les bourrages papier.
3 Bac support spécial (fermé) : abaissez ce bac pour insérer une feuille d'un support épais, tel qu'une carte ou un canevas.
Utilisez ce bac lorsque vous souhaitez introduire le support dans l'imprimante de façon rectiligne et sans le courber. Ne
chargez pas de support d'une épaisseur supérieure à 0,7 mm, ni plusieurs feuilles en même temps.
4 Bac principal : placez une pile de papier ordinaire ou de papier photo dans ce bac pour effectuer l'impression.
5 Bac de sortie : les travaux d'impression sortent ici. Pour faciliter l'accès au bac principal, vous pouvez retirer le bac de sortie
en le tirant vers vous.
6 Bouton Marche/Arrêt : appuyez sur ce bouton pour allumer l'imprimante.
7 Porte d'accès aux cartouches d'encre : appuyez sur les bosses en relief à la surface de la porte pour ouvrir cette dernière
et insérer ou retirer les cartouches d'encre.
Erreurs et comportement des voyants indicateurs.
Français
Arrière de l'imprimante
1 Porte arrière : retirez cette porte pour permettre le dégagement des bourrages papier.
2 Logement de papier arrière : les travaux d'impression provenant du bac support spécial passent en va-et-vient dans ce
logement avant d'être éjectés dans le bac de sortie à l'avant de l'imprimante. Vérifiez qu'il y a assez de place à l'arrière de
l'imprimante pour que le papier puisse passer en va-et-vient dans ce logement sans rencontrer d'obstacles. Lorsque vous
imprimez à l'aide du bac support spécial, l'espace derrière l'imprimante doit être équivalent à la longueur du papier sur lequel
vous imprimez.
Composants de l'imprimante 3
Page 7

Chapitre 1
3 Prise du cordon d'alimentation : utilisez ce port pour brancher le cordon d'alimentation de l'imprimante.
4 Port USB : utilisez ce port pour connecter l'imprimante à un ordinateur.
5 Dispositifs de déblocage de la porte arrière : appuyez sur les deux dispositifs de déblocage de chaque côté du logement
de papier arrière afin de retirer la porte arrière.
Français
Bacs à papier
1 Bac principal : placez une pile de papier photo, de papier ordinaire ou d'un autre support non rigide dans ce bac pour
l'impression. Chargez le support en orientation portrait et face à imprimer vers le bas. Empoignez le dispositif de
déblocage du bac principal pour l'allonger ou le raccourcir, selon la taille du papier que vous chargez.
2 Bac de sortie : les travaux d'impression sortent ici. Pour faciliter l'accès au bac principal, vous pouvez retirer ce bac en le
tirant vers vous.
3 Bac support spécial (ouvert) : insérez dans ce bac une feuille d'un support épais, tel qu'une carte. Les supports provenant
de ce bac sont directement entraînés dans l'imprimante, sans être pliés. Chargez le papier, face à imprimer vers le
haut. Ne chargez pas de support dont l'épaisseur dépasse 0,7 mm. Pour savoir comment utiliser ce bac d'alimentation, voir
Impression à partir du bac support spécial (alimentation feuille par feuille).
Bac principal
1 Guide de largeur du papier : réglez ce guide contre le bord du papier dans le bac en appuyant sur le bouton à l'avant du
2 Marques de format de papier : reportez-vous à ces marques pour vous permettre de charger le papier dans la bonne
3 Rallonge du bac principal : déployez le bac principal pour charger des formats de papier de grande taille. Lorsqu'il est
4 Bienvenue
guide et en le faisant glisser.
orientation.
entièrement déployé, le bac principal peut contenir du papier d'un format maximum de 33 x 48,3 cm (13 x 19 pouces).
Page 8
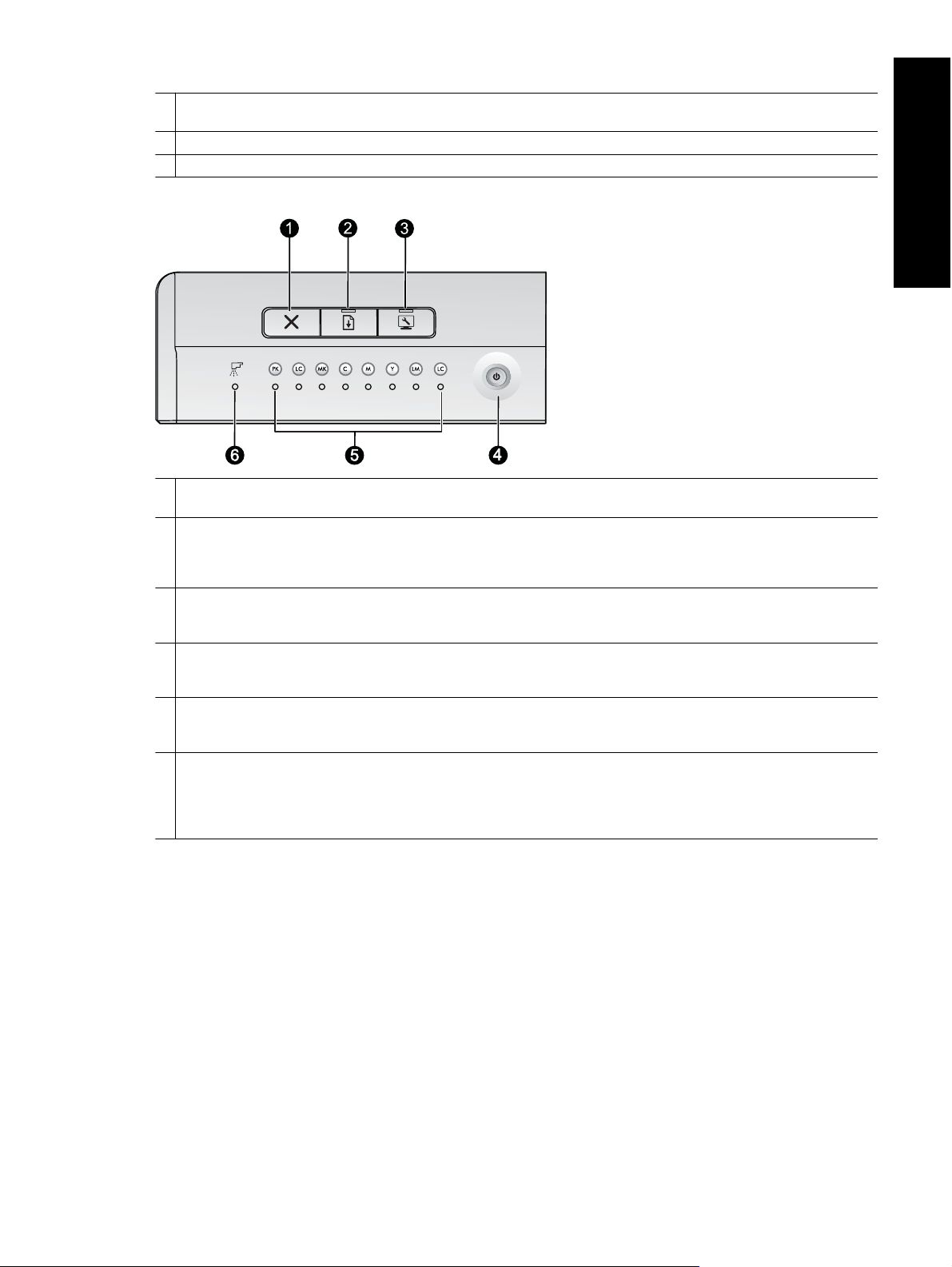
4 Dispositif de déblocage du bac principal : pincez le dispositif de déblocage et tirez-le vers vous pour allonger ou réduire
la rallonge du bac principal ou pour retirer le bac de l'imprimante.
5 Guides papier : alignez le papier sur ces guides afin que le papier soit correctement alimenté dans l'imprimante.
6 Guide de longueur du papier : réglez ce guide contre le bord du papier dans le bac.
Panneau de commande
1 Annuler : Appuyez sur ce bouton pour arrêter le travail d'impression en cours, aligner la tête d'impression ou procéder à
l'étalonnage des couleurs.
2 Reprise : Le voyant Reprise clignote lorsque l'imprimante est à court de papier ou qu'un bourrage papier s'est produit.
Appuyez sur le bouton Reprise pour reprendre l'impression après avoir chargé du papier ou éliminé un bourrage papier. Le
voyant Reprise de couleur orange s'allume fixement lorsque le bac support spécial est en position abaissée. Appuyez sur
le bouton Reprise pour lancer l'impression après avoir chargé un support dans le bac support spécial.
3 Boîte à outils : Appuyez une fois sur ce bouton pour ouvrir la boîte à outils de l'imprimante (Windows) ou l'Utilitaire
d'imprimante HP (Mac) sur l'écran de l'ordinateur. Le voyant Boîte à outils de couleur orange clignote lentement lorsque
l'imprimante est occupée à ouvrir la boîte à outils ou l'Utilitaire d'imprimante HP.
4 Marche/arrêt : Le voyant Marche/arrêt de couleur bleue s'allume fixement lorsque l'imprimante est sous tension. Le voyant
Marche/arrêt clignote lentement lorsque l'imprimante est occupée. Il clignote rapidement lorsqu'une ou plusieurs portes de
l'imprimante sont ouvertes.
5 Voyants de cartouches d'encre : Ces huit voyants indiquent individuellement l'état de chaque cartouche d'encre. Un voyant
fixe indique que le niveau d'encre contenu dans la cartouche correspondante est probablement insuffisant. Un voyant
clignotant indique que la cartouche correspondante est épuisée, manquante, endommagée ou incompatible.
6 Voyant Tête d'impression : Le voyant de tête d'impression de couleur orange s'allume fixement lorsqu'une procédure de
maintenance de l'imprimante, d'alignement de la tête d'impression ou d'étalonnage des couleurs est en cours. Le voyant de
la tête d'impression clignote lorsqu'une tête d'impression est manquante, endommagée ou incompatible. Pour indiquer
laquelle des quatre têtes d'impression est défectueuse, deux voyants de cartouches correspondant aux couleurs qui
alimentent la tête d'impression affectée se mettent également à clignoter.
Français
Composants de l'imprimante 5
Page 9
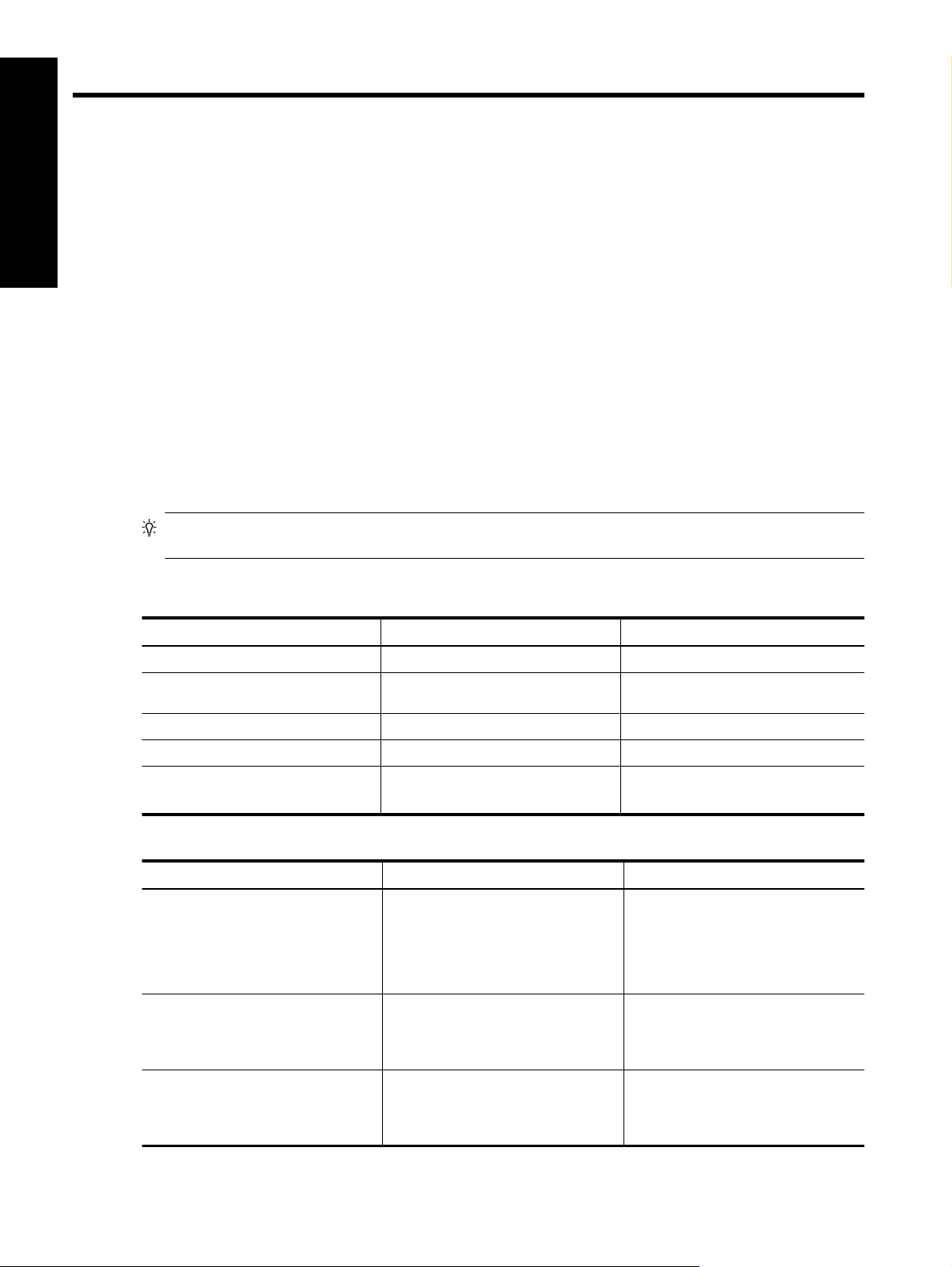
2 Impression ordinaire
Cette section explique comment charger des supports dans les bacs à papier, modifier les paramètres d'impression
et imprimer à partir de votre ordinateur.
Français
Bacs à papier
L'imprimante est équipée de deux bacs destinés à accueillir du papier et d'autres supports :
• Bac principal : Le bac principal peut contenir plusieurs feuilles de support et charger automatiquement chaque
feuillet à imprimer. Seuls les supports fins et flexibles peuvent être chargés dans ce bac, car les supports
provenant de ce bac sont pliés lorsqu'ils passent dans l'imprimante.
• Bac support spécial : le bac support spécial est principalement conçu pour les supports épais et rigides. Le
papier provenant de ce bac est directement entraîné dans l'imprimante, sans être plié. Lorsque vous utilisez ce
bac, vérifiez qu'il y a suffisamment d'espace derrière l'imprimante, espace au moins égal à la longueur du support
sur lequel vous imprimez. Chargez le support dans ce bac à raison d'un seul feuillet à la fois, en veillant à ce
que l'épaisseur du support ne dépasse pas 0,7 mm.
Tout support utilisable dans le bac principal peut également être chargé dans le bac support spécial. Toutefois, il
convient que certains types de supports pris en charge dans le bac support spécial ne soient pas chargés dans le
bac principal.
Conseil Utilisez le bac support spécial pour effectuer de petits travaux d'impression sur du papier flexible à
faible grammage lorsque vous souhaitez éviter de changer la pile de papier dans le bac principal.
Le tableau ci-dessous récapitule les différences entre les deux bacs pour supports et indique comment déterminer
le bac adapté à un travail d'impression spécifique.
Caractéristique Bac principal Bac support spécial
Margeur Feuillets multiples Feuillet simple
Circuit d'alimentation en papier Chemin d'alimentation en papier
curviligne
Support Fin, flexible Fin et épais (ne dépassant pas 0,7 mm)
Orientation du support Face à imprimer vers le bas Face à imprimer vers le haut
Formats de papier pris en charge 7,6 x 12,7 cm à 33 x 48,3 cm
(3 x 5 pouces à 13 x 19 pouces)
Curcuit d'alimentation en papier rectiligne
7,6 x 12,7 cm à 33 x 111,8 cm
(3 x 5 pouces à 13 x 44 pouces)
Suivez les instructions ci-dessous pour déterminer le bac dans lequel charger un type de support donné :
Support Bac principal Bac support spécial
Papiers photo, jet d'encre et
ordinaires
Exemples : Papier photo HP Advanced,
papier photo satin HP Professionnel,
papiers pour brochures, photo, jet
d'encre et ordinaire
Papiers beaux-arts numériques <220
g/m²
Exemples : Photo Rag (papier chiffon
pour photos)
Papiers beaux-arts numériques >220
g/m²
Exemples : Canevas, Photo Rag (papier
chiffon pour photos) Papier aquarelle
Configuration recommandée Pris en charge
Pris en charge Configuration recommandée
Pas de prise en charge Configuration recommandée
6 Impression ordinaire
Page 10
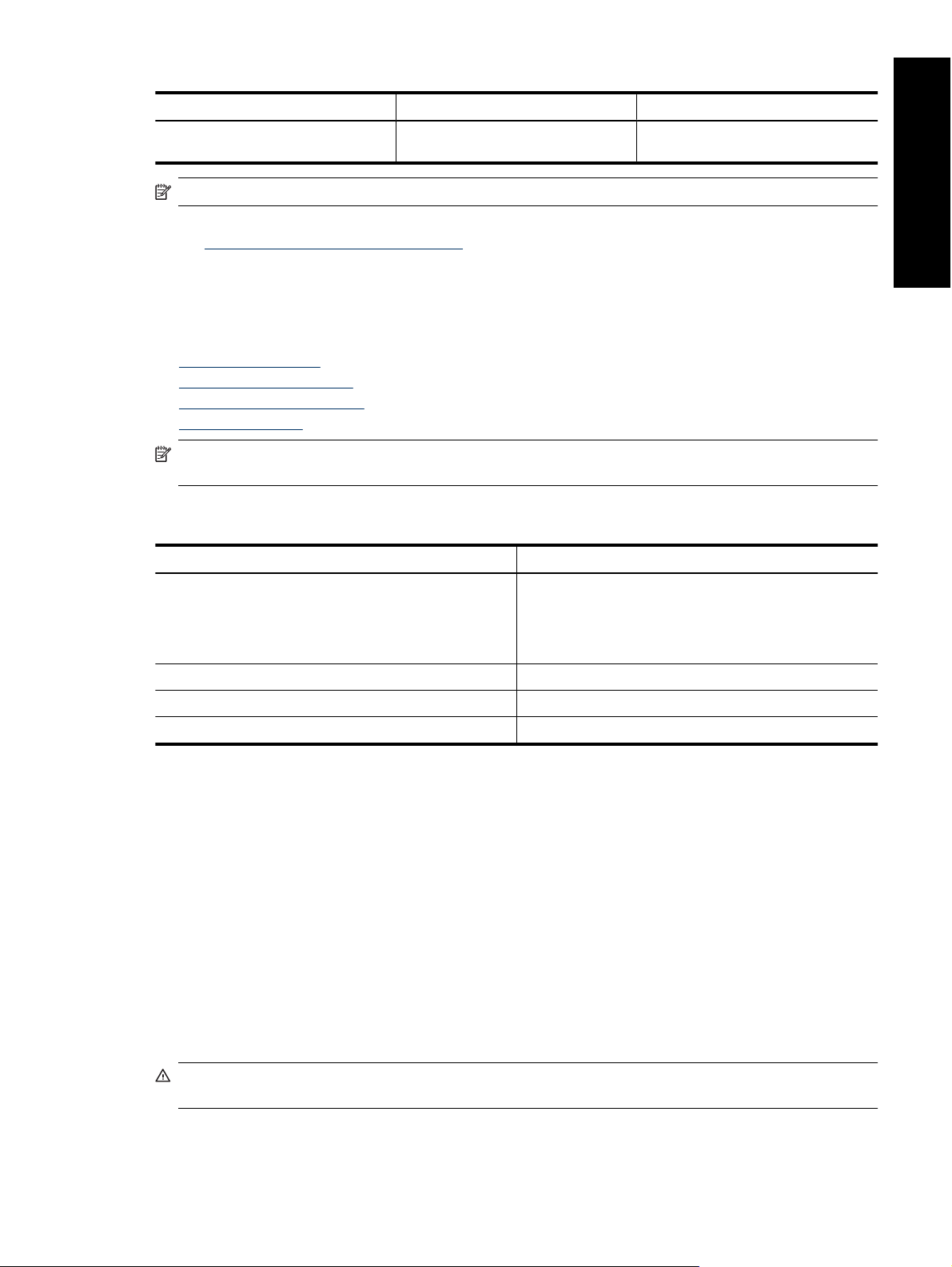
(suite)
Support Bac principal Bac support spécial
Tout support d'une épaisseur
supérieure à 0,7 mm
Pas de prise en charge Pas de prise en charge
Remarque Il n'est pas nécessaire de retirer les supports du bac principal avant d'utiliser le bac support spécial.
Pour obtenir une description des différents types de papier à utiliser avec cette imprimante, reportez-vous à la
section
Choix du papier ou du support approprié.
Choix du papier ou du support approprié
Pour obtenir la liste des papiers jet d'encre HP disponibles ou pour acheter des consommables, allez sur le site :
www.hpshopping.com (États-Unis)
•
www.hp.com/eur/hpoptions (Europe)
•
www.hp.com/jp/supply_inkjet (Japon)
•
www.hp.com/paper (Asie-Pacifique)
•
Remarque Les papiers photo HP Premium et HP Premium Plus ne sont pas pris en charge sur cette
imprimante.
Pour obtenir des résultats optimaux et de longue durée avec votre imprimante, choisissez parmi des papiers HP
de grande qualité.
Documents à imprimer Utilisez ce papier ou ce support
Tirages et agrandissements haute qualité et longue durée Papier photo satin HP Professionnel
Papier photo HP Advanced (ce papier est disponible en finition
brillante ou satin-mat/semi-brillant. Toutes les finitions ne sont
pas disponibles dans tous les pays/toutes les régions, ni dans
tous les formats de papier).
Calibrage des couleurs et alignement des têtes d'impression Papier photo HP Advanced, finition brillante
Photos provenant d'un courrier électronique et du Web Papier ordinaire
Documents texte, brouillons et pages de test Papier ordinaire
Français
Important : Stockez le papier dans son emballage d'origine ou dans un sac plastique étanche pour éviter qu'il ne
gondole, ce qui pourrait empêcher le chargement correct. Lorsque vous n'imprimez pas, ne laissez pas le support
dans le bac principal car il pourrait gondoler en restant exposé à l'air libre.
Supports spécialisés
L'imprimante permet d'imprimer sur de nombreux supports spéciaux HP et non HP. Testez certains des types de
papier répertoriés ci-dessous pour obtenir des impressions originales :
• Papier beaux-arts lisse HP Hahnemühle Smooth
• Papier pour aquarelle HP Hahnemühle Watercolor
• Papier beaux-arts HP Aquarella Art
• Papier toilé mat artistique HP
• Photo Rag (papier chiffon pour photos)
Certains types de support peuvent ne pas être disponibles dans tous les pays/toutes les régions. Renseignez-vous
auprès de votre fournisseur.
Avertissement Ne chargez pas de support d'une épaisseur supérieure à 0,7 mm au risque d'endommager
l'imprimante.
Choix du papier ou du support approprié 7
Page 11
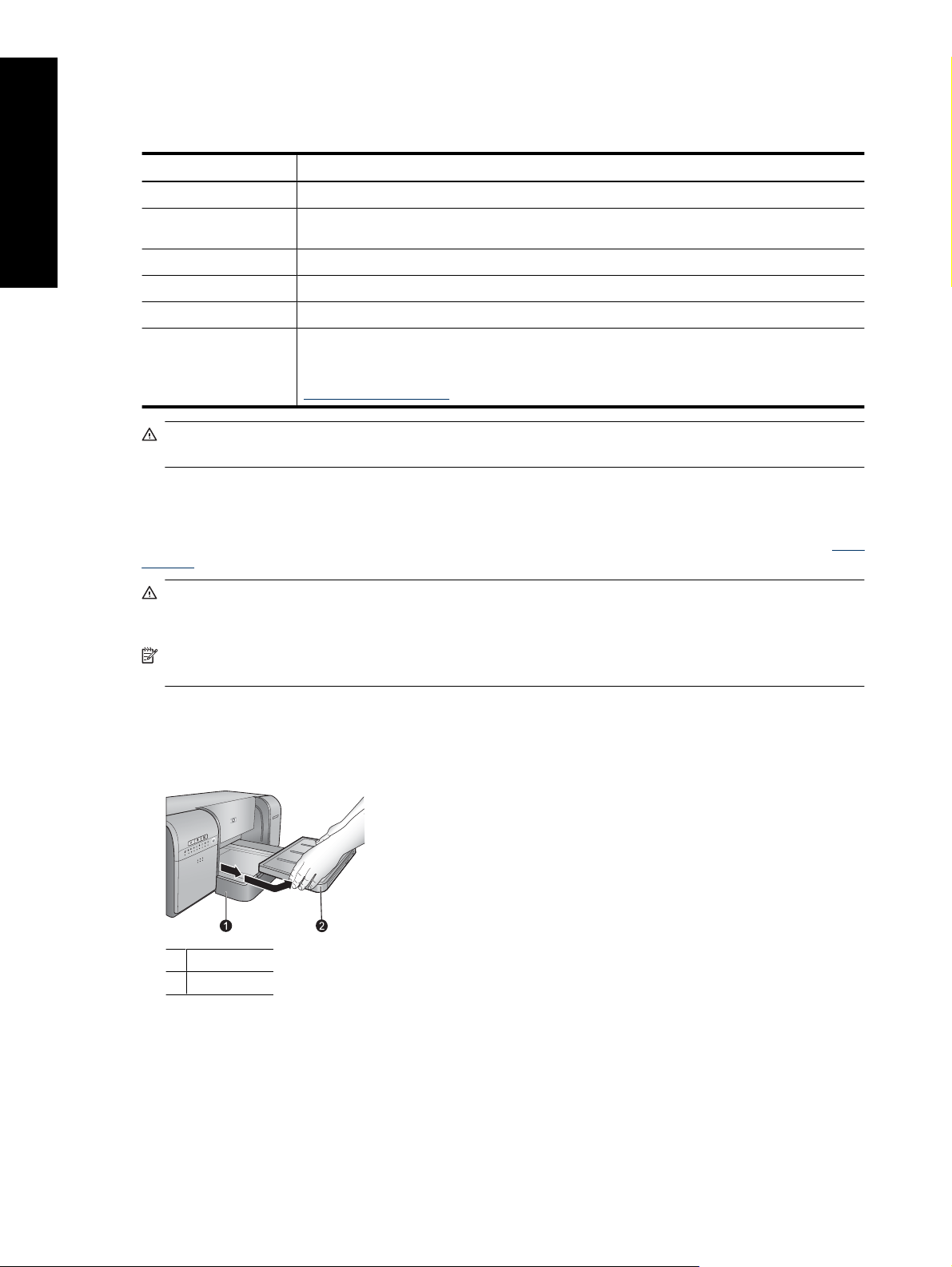
Chapitre 2
Formats pris en charge
L'appareil HP Photosmart prend en charge une grande diversité de formats de papier, dont les suivants :
Type de papier Format
Système métrique 10 x 15 cm (avec ou sans onglet), Panoramique 10 x 30 cm, 13 x 18 cm, A3, A4, A5, A6, B4, B5, E
Français
Système impérial Fiche Bristol 3 x 5 à 5 x 8 pouces, 3,5 x 5 à 12 x 12 pouces, 4 x 6 pouces (avec ou sans onglet),
Panoramique 4 x 10 pouces à 4 x 12 pouces, 13 x 19 pouces (B+)
États-Unis Letter, Legal, Executive, Tabloid
Japon L, 2L, Hagaki, Ofuku Hagaki
Enveloppes Enveloppe N° 10, Enveloppe A2, Enveloppe C6, Enveloppe DL
Papier banderole Jusqu'à 13 x 44 pouces
Remarque Pour découvrir la méthode d'impression de banderoles, consultez le centre de
ressources (Resource Center) du site Web de photographie professionnelle HP à l'adresse
www.hp.com/go/prophoto. Sélectionnez votre pays en haut de la page.
Avertissement Ne chargez pas de support d'une épaisseur supérieure à 0,7 mm au risque d'endommager
l'imprimante.
Impression à partir du bac principal
Pour connaître les types de supports pouvant être chargés dans le bac principal, reportez-vous à la rubrique Bacs
à papier.
Avertissement Ne chargez pas de papier toilé ni de supports beaux-arts numériques de grammage supérieur
à 220 g/m² au risque d'endommager l'imprimante et les supports. Dans ce cas, utilisez plutôt le bac support
spécial.
Remarque Pour permettre l'impression à partir du bac principal, le bac support spécial doit être en position
fermée.
Pour imprimer à partir du bac principal
1. Retirez entièrement le bac de sortie en saisissant à deux mains les côtés du bac et en le tirant vers vous. Le
bac principal est maintenant accessible.
1 Bac principal
2 Bac de sortie
2. Réglez les guides de largeur et de longueur en position d'ouverture maximale, afin de faciliter la mise en place
du papier.
3. Chargez du papier dans le bac principal.
a. Pour un accès plus facile ou pour le chargement de supports de grande taille, déployez le bac principal en
pinçant le dispositif de déblocage et en tirant le bac vers vous.
8 Impression ordinaire
Page 12
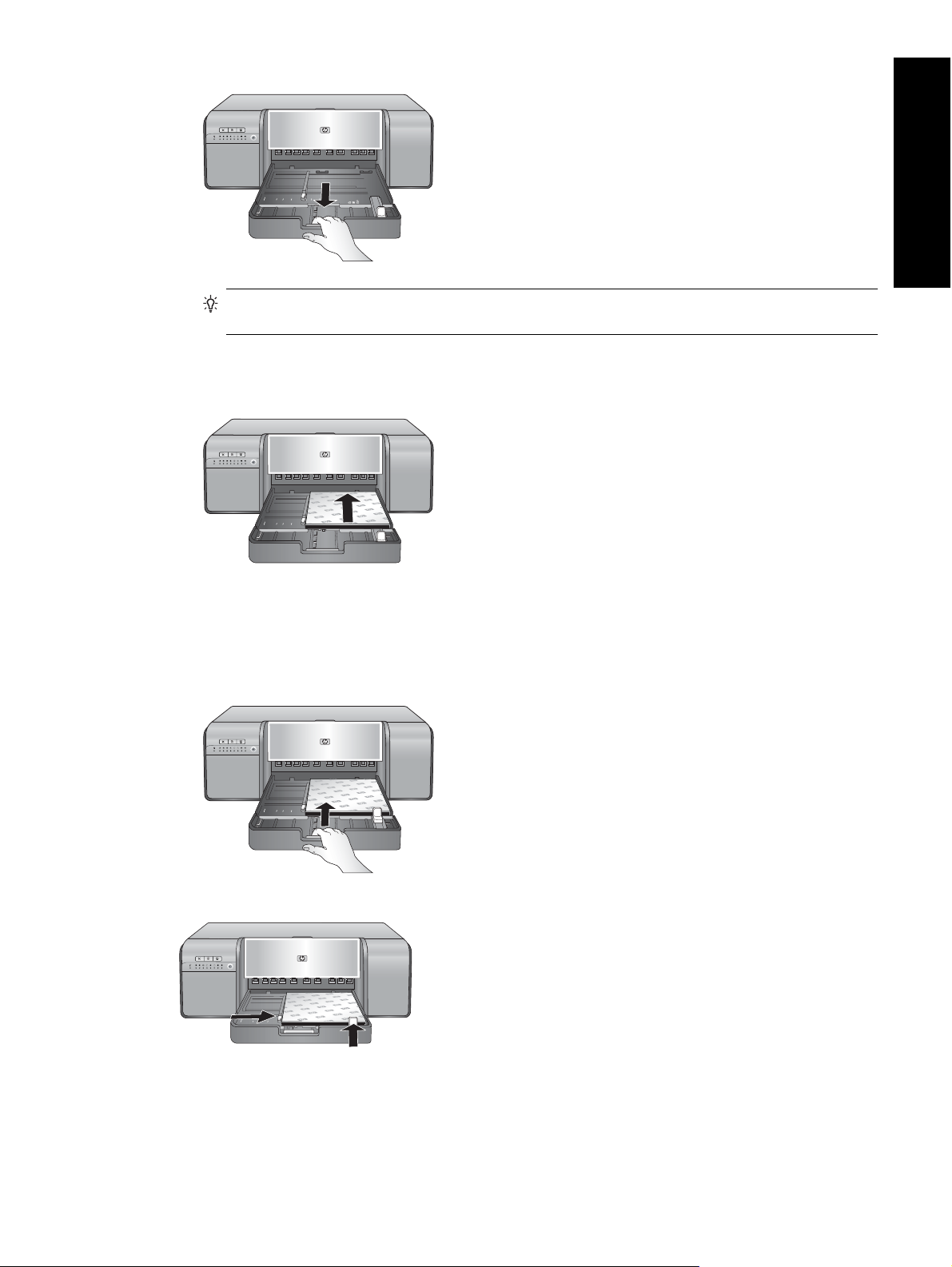
Conseil Si nécessaire, vous pouvez retirer le bac de l'imprimante en tenant les deux côtés du bac et
en le tirant vers vous.
b. Placez une pile de feuilles dans le bac principal, en orientation portrait et face à imprimer vers le bas.
Alignez le papier sur le côté droit du bac et sur les guide-papier à l'arrière du bac. La pile de feuilles ne doit
pas dépasser la hauteur du guide de largeur du papier.
c. Si vous avez déployé ou retiré le bac principal pour charger du papier, poussez l'extension du bac principal
jusqu'au bord du papier en pinçant le dispositif de déblocage et en poussant l'extension du bac, puis remettez
le bac en place dans l'imprimante en le poussant jusqu'à ce qu'il soit correctement positionné. Pour éviter
tout bourrage papier, assurez-vous de régler la longueur du bac principal et réenclenchez le bac
dans l'imprimante avant de régler les guides de longueur et de largeur du papier.
Français
4. Réglez les guides de largeur et de longueur contre les bords du papier.
5. Vérifiez que le papier est à plat dans le bac d'entrée.
6. Remettez le bac de sortie en place. Si vous imprimez sur du papier d'un format supérieur à 21,6 x 28 cm, tirez
l'extension du bac de sortie en maintenant le bac d'une main et en tirant l'extension de l'autre. Rabattez le bac
de récupération du papier.
Impression à partir du bac principal 9
Page 13

Français
Chapitre 2
1 Rallonge du bac de sortie
2 Bac de réception du papier
7. Sélectionnez, sur le pilote d'imprimante de votre ordinateur, le type de papier correspondant au type de support
que vous avez chargé. Pour plus d'informations sur le pilote d'imprimante, voir
8. Assurez-vous que le paramètre Source du papier (Windows) ou Source (Mac) du pilote d'imprimante est défini
sur Bac principal ou Sélection automatique, afin que l'imprimante charge les supports à partir du bac principal.
Remarque Lorsque vous sélectionnez un Type de papier, le pilote configure automatiquement la Source
du papier (Windows) ou la Source (Mac) en fonction du type de papier recommandé. Pour certains types
de supports, il est possible de sélectionner un autre paramètre que la source de papier recommandée.
Toutefois, si un symbole d'avertissement de couleur jaune s'affiche (Windows) ou que le pilote ne permet
pas d'effectuer la sélection souhaitée (Mac), préférez l'utilisation du bac support spécial pour éviter
d'endommager l'imprimante ou d'obtenir une qualité d'impression médiocre. Pour plus d'informations sur
l'impression à partir du bac support spécial, voir
feuille par feuille).
Impression à partir du bac support spécial (alimentation
Impression depuis un logiciel.
9. Envoyez votre travail d'impression à partir de l'ordinateur.
Remarque Si vous utilisez un support brillant non HP dans le bac principal et que l'imprimante n'entraîne pas
le papier ou entraîne plusieurs feuilles au lieu d'une seule, essayez de réduire le nombre de feuilles dans le bac
principal à 20 ou utilisez le bac support spécial pour imprimer feuille par feuille.
Impression à partir du bac support spécial (alimentation feuille par feuille)
Pour connaître les types de supports pouvant être chargés dans le bac support spécial, reportez-vous à la rubrique
Bacs à papier.
Avant d'imprimer sur un support spécial onéreux, il est recommandé de s'habituer à l'utilisation du bac support
spécial en chargeant une simple feuille de papier ordinaire et en imprimant une image ou un document.
Remarque Il n'est pas nécessaire de retirer les supports du bac principal avant d'utiliser le bac support spécial.
Pour imprimer à partir du bac support spécial
1. Vérifiez qu'il y a assez de place à l'arrière de l'imprimante pour que le papier puisse passer en va-et-vient dans
le logement de papier arrière. L'espace à l'arrière de l'imprimante doit correspondre à la longueur du papier sur
lequel vous imprimez.
Remarque N'insérez pas de papier dans la fente d'alimentation arrière.
2. Abaissez le bac support spécial.
Le voyant Reprise clignote lorsque l'imprimante soulève l'ensemble tête d'impression en préparation de
l'impression à partir du bac support spécial. Lorsque le voyant Reprise cesse de clignoter, vous pouvez charger
le support dans le bac.
10 Impression ordinaire
Page 14
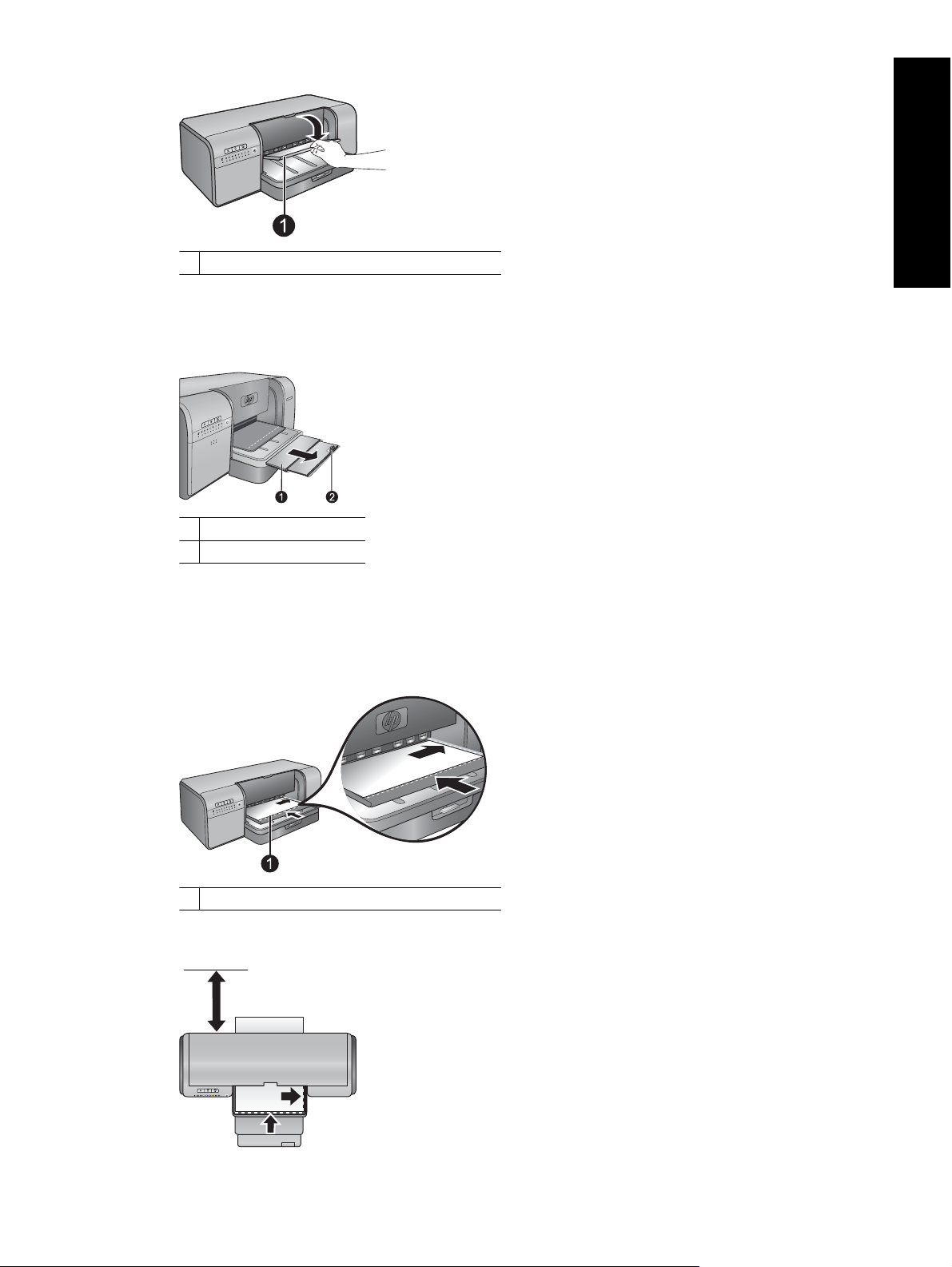
1 Bac support spécial (alimentation feuille par feuille)
3. Tirez la rallonge du bac de sortie en maintenant le bac de sortie d'une main et en tirant la rallonge de l'autre
main. Rabattez le bac de récupération du papier à l'extrémité de la rallonge du bac de sortie afin d'éviter toute
chute du papier.
1 Rallonge du bac de sortie
2 Bac de réception du papier
4. Chargez une feuille en orientation portrait et face à imprimer vers le haut dans le bac support spécial.
Chargez le support dans l'imprimante jusqu'a ce que le bord arrière du support (le bord le plus proche de vous)
soit aligné sur la ligne blanche dessinée sur le bac. Alignez le bord droit du support sur le bord relevé du bac
et non sur le côté de l'imprimante. Un support mal aligné peut entraîner une impression de travers ou d'autres
problèmes, dont des bourrages papier.
Français
1 Bac support spécial (alimentation feuille par feuille)
Pour les supports de grand format, le support sortira par le logement de papier arrière, à l'arrière de l'imprimante.
Impression à partir du bac support spécial (alimentation feuille par feuille) 11
Page 15
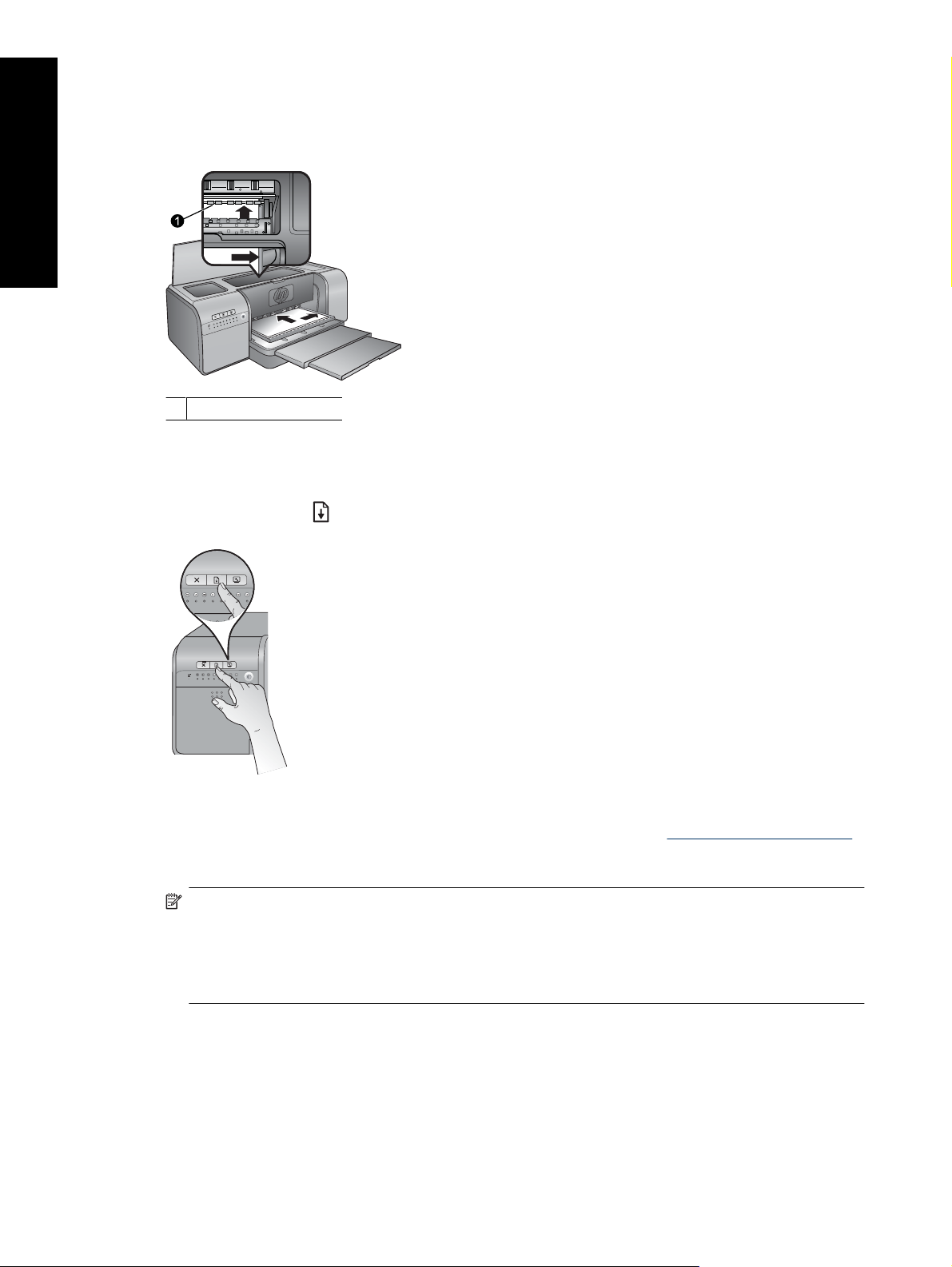
Français
Chapitre 2
Important : En cas d'impression sur un papier toilé ou un support légèrement courbé, ouvrez le capot supérieur
afin de vérifier que le support est chargé en douceur entre les rouleaux d'entraînement. Veillez à refermer le
capot principal.
1 Rouleaux d’entraînement
Important : Si le support n'est pas suffisamment aplani avant l'impression, un bourrage risque de se produire.
Pour aplanir une feuille de support avant l'impression, placez le support dans un sac en matière plastique et
courbez-le dans le sens opposé à la déformation.
5.
Appuyez sur le bouton
de l'imprimante.
6. Sélectionnez, sur le pilote d'imprimante de votre ordinateur, le type de papier correspondant au type de support
que vous avez chargé. Pour plus d'informations sur le pilote d'imprimante, voir
7. Assurez-vous que le paramètre Source du papier (Windows) ou Source (Mac) du pilote d'imprimante est défini
sur Bac support spécial, afin que l'imprimante charge les supports à partir de ce bac.
Remarque Lorsque vous sélectionnez un Type de papier, le pilote configure automatiquement la Source
du papier (Windows) ou la Source (Mac) en fonction du type de papier recommandé. Pour certains types
de supports (tels que les papiers photo, pour lesquels l'alimentation feuille par feuille a lieu moins souvent),
la source recommandée est le bac principal, bien que leur chargement à partir du bac support spécial soit
également possible. Lorsque vous souhaitez imprimer sur un tel support à partir du bac support spécial,
vous devez remplacer le paramètre recommandé pour la source du papier.
8. Envoyez votre travail d'impression à partir de l'ordinateur.
12 Impression ordinaire
Impression depuis un logiciel.
Page 16
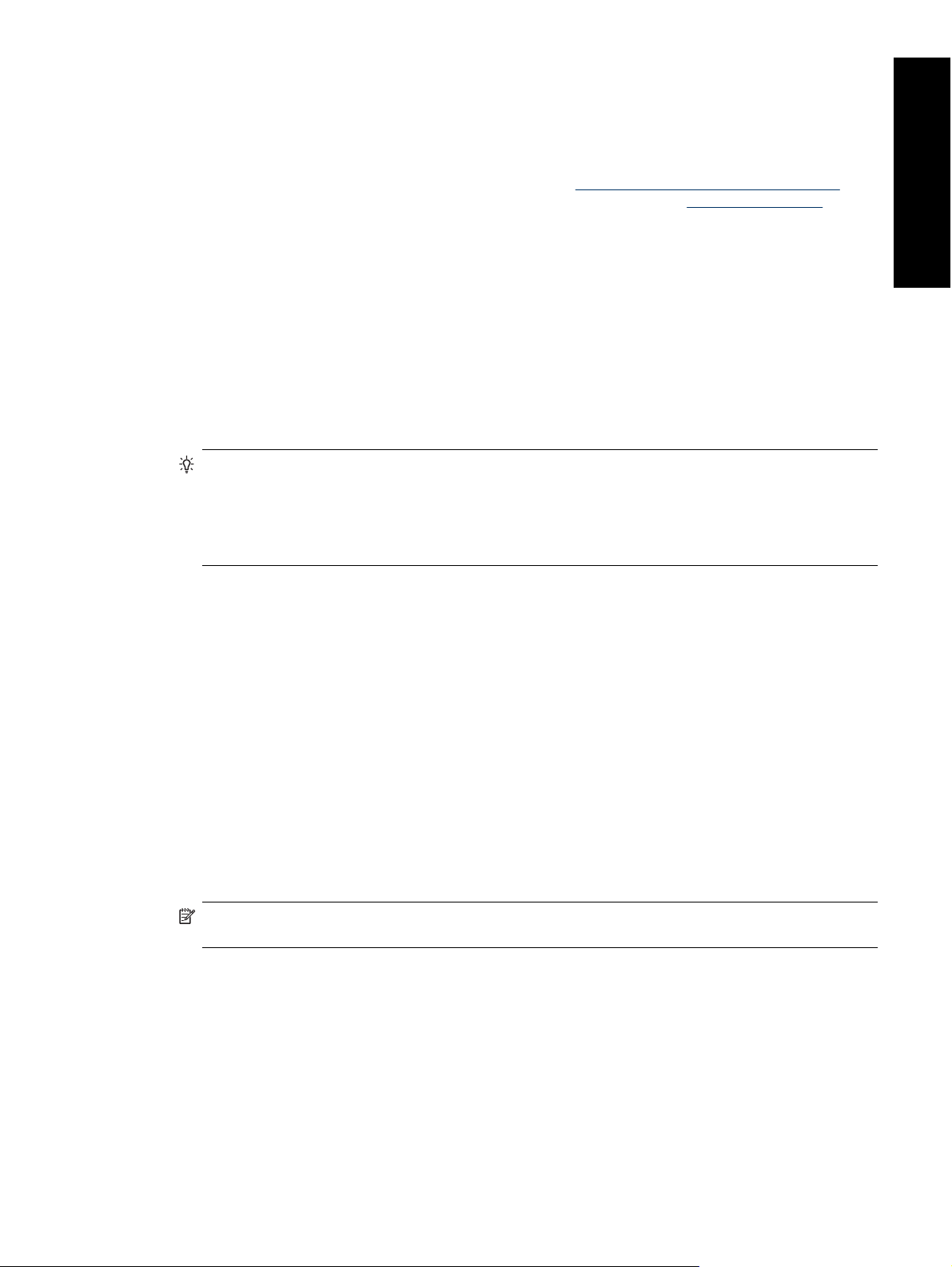
Impression depuis un logiciel
Pour imprimer une photo ou un document en utilisant les paramètres de base de l'imprimante, suivez les étapes cidessous. Pour modifier les paramètres, reportez-vous à la section
utiliser les paramètres de gestion avancée des couleurs, reportez-vous à la section
Pour imprimer à partir d'un logiciel (Windows)
1. Vérifiez que le papier est correctement chargé dans l'appareil.
2. Dans le menu Fichier du logiciel, cliquez sur Imprimer.
3. Sélectionnez l'appareil HP Photosmart Pro série B8800 en tant qu'imprimante. Si l'appareil HP Photosmart Pro
série B8800 est déjà défini comme imprimante par défaut, vous pouvez ignorer cette étape. L'appareil
HP Photosmart Pro série B8800 est sélectionné automatiquement.
4. Si vous devez modifier les paramètres, cliquez sur le bouton qui ouvre la boîte de dialogue Propriétés. Selon
le logiciel utilisé, ce bouton peut être libellé Propriétés, Options, Configuration d'imprimante ou
Imprimante.
5. Sélectionnez les options correspondant à votre travail d'impression dans les onglets Avancées, Raccourcis
d'impression, Fonctionnalités et Couleur.
Conseil Vous pouvez sélectionner facilement les options appropriées pour votre travail d'impression en
choisissant l'une des tâches d'impression prédéfinies dans l'onglet Raccourcis d'impression. Cliquez sur
un type de travail d'impression dans la boîte de dialogue Raccourcis d'impression. Les paramètres par
défaut pour ce type d'impression sont définis et résumés dans l'onglet des raccourcis d'impression. Le
cas échéant, vous pouvez modifier les paramètres dans cet onglet, mais vous pouvez également le faire
dans les autres onglets de la boîte de dialogue Propriétés.
6. Cliquez sur OK pour fermer la boîte de dialogue Propriétés.
7. Cliquez sur Imprimer ou sur OK pour commencer l'impression.
Modification des paramètres d'impression. Pour
Gestion des couleurs.
Français
Pour imprimer à partir d'un logiciel (Mac OS X v10.4)
1. Dans le menu Fichier de votre application logicielle, sélectionnez Mise en page.
La boîte de dialogue Mise en page s'affiche. Vous pouvez alors définir le format du papier, son orientation et
l'échelle.
2. Vérifiez que l'appareil HP Photosmart est l'imprimante sélectionnée.
3. Définissez les attributs de page :
• Sélectionnez le format du papier.
• Sélectionnez l'orientation du papier.
• Entrez le pourcentage de mise à l'échelle.
4. Cliquez sur OK.
5. Dans le menu Fichier de votre application logicielle, sélectionnez Imprimer.
La boîte de dialogue Imprimer apparaît et le volet Copies et pages s'ouvre.
6. Modifiez les paramètres d'impression pour chaque option dans le menu déroulant, selon le projet à réaliser.
Remarque Lorsque vous imprimez une photo, vous devez sélectionner les options associées au type de
papier approprié et à l'amélioration photo.
7. Cliquez sur Imprimer pour lancer l'impression.
Pour imprimer à partir d'un logiciel (Mac OS X v10.5)
1. Dans le menu Fichier de votre application logicielle, sélectionnez Imprimer.
La boîte de dialogue Imprimer apparaît.
2. Vérifiez que l'appareil HP Photosmart est l'imprimante sélectionnée.
Impression depuis un logiciel 13
Page 17
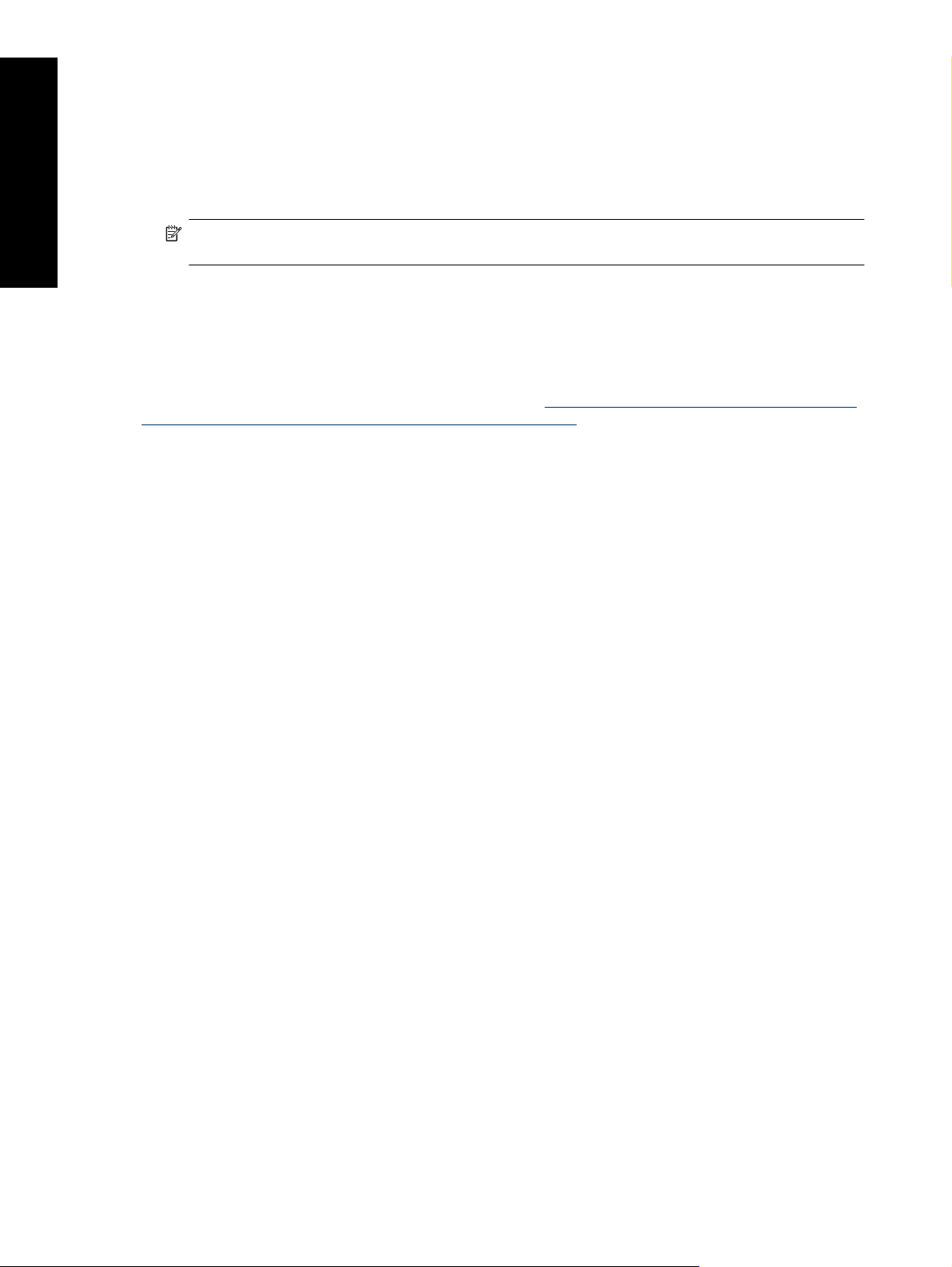
Chapitre 2
3. Définissez les attributs de page :
• Sélectionnez le format du papier.
• Sélectionnez l'orientation du papier.
• Entrez le pourcentage de mise à l'échelle.
4. Pour modifier d'autres options, telles que le type de papier, sélectionnez-les dans le menu déroulant de
l'application, vers le bas de la boîte de dialogue.
Français
5. Cliquez sur Imprimer pour lancer l'impression.
Remarque Lorsque vous imprimez une photo, vous devez sélectionner les options associées au type de
papier approprié et à l'amélioration photo.
Modification des paramètres d'impression
Consultez cette section pour connaître les paramètres d'impression disponibles dans le pilote d'imprimante. Vous
pouvez également régler les paramètres d'impression dans le plug-in d'impression HP Photosmart Pro pour Adobe
Photoshop 7, CS et CS2. Pour plus de détails, reportez-vous à
Pro pour Adobe Photoshop® (versions 7.0, CS et CS 2 uniquement).
Pour plus d'informations sur le pilote d'imprimante HP, consultez l'aide en ligne :
• Windows : Cliquez avec le bouton droit de la souris sur l'icône HP Digital Imaging Monitor dans la barre des
tâches de Windows, puis sélectionnez Lancer/Afficher le Centre de solutions HP. Cliquez sur Aide dans les
options accessibles en bas de la page d'accueil du Centre de solutions HP. Dans la zone Ressources
supplémentaires, pointez sur Documents, puis sélectionnez Guide à l'écran. Vous pouvez également, dans
la boîte de dialogue d'impression, cliquer avec le bouton droit sur une option, puis cliquer sur la zone Qu'est-
ce que c'est ? pour en savoir plus sur cette option.
• Mac : Sélectionnez Aide, Aide sur le Mac dans le Finder, puis Bibliothèque, Aide sur le produit HP.
Utilisation du module d'extension HP Photosmart
Sélection d'une qualité d'impression
Pour sélectionner une qualité d'impression (Windows)
1. Ouvrez la boîte de dialogue Propriétés de l'imprimante.
2. Cliquez sur l'onglet Fonctionnalités.
3. Dans la liste déroulante Qualité d'impression, sélectionnez la vitesse et la qualité d'impression appropriées
pour votre projet :
• Brouillon rapide : imprime à la vitesse la plus rapide et en faisant l'usage le plus économique de l'encre.
• Normale : offre le meilleur équilibre entre la qualité d'impression et la vitesse. Ce paramètre convient à la
plupart des documents.
• Supérieure : offre une qualité d'impression élevée.
• ppp maximal : permet d'obtenir des images d'une grande qualité et d'une grande netteté, mais avec une
vitesse d'impression plus lente qu'en mode Supérieure et une plus grande quantité d'espace disque
nécessaire. Pour améliorer le rendu des couleurs et le piqué des photos, utilisez du papier photo
HP Advanced lorsque vous choisissez d'imprimer avec le paramètre de qualité d'impression ppp maximal.
Pour sélectionner une qualité d'impression (Mac)
1. Ouvrez la boîte de dialogue Imprimer.
2. Sélectionnez le panneau Type/qualité du papier.
3. Cliquez sur l'onglet Papier.
4. Le menu contextuel Qualité vous permet de sélectionner les paramètres de vitesse et de qualité pour votre
projet :
• Brouillon rapide : imprime à la vitesse d'impression la plus rapide.
• Normale : offre le meilleur équilibre entre la qualité d'impression et la vitesse. Ce paramètre convient à la
plupart des documents.
14 Impression ordinaire
Page 18
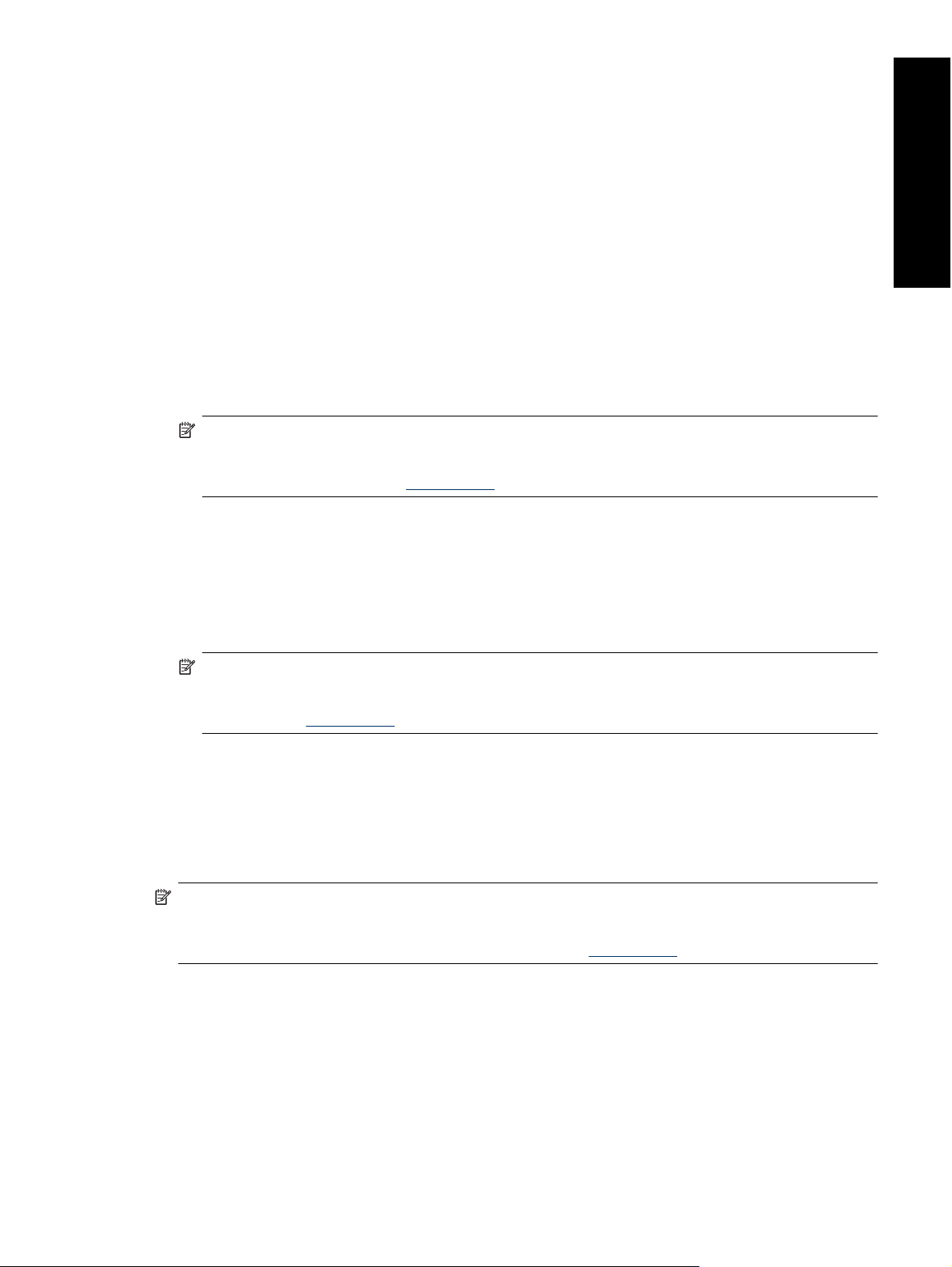
• Optimale : offre une qualité d'impression élevée.
• ppp maximal : permet d'obtenir des images d'une grande qualité et d'une grande netteté, mais avec une
vitesse d'impression plus lente qu'en mode Supérieure et une plus grande quantité d'espace disque
nécessaire.
Définition du type de papier
Le paramètre du type de papier par défaut pour l'impression dépend du raccourci d'impression que vous
sélectionnez. Si vous imprimez sur des papiers spéciaux, vous pouvez modifier le type de papier dans la boîte de
dialogue Propriétés de l'imprimante.
Pour sélectionner un type de papier spécifique (Windows)
1. Ouvrez la boîte de dialogue Propriétés de l'imprimante.
2. Cliquez sur l'onglet Fonctionnalités.
3. Sélectionnez le type de papier dans la liste déroulante Type de papier. Si le type de papier chargé ne figure
pas dans la liste, ajoutez un type de papier personnalisé. Pour plus d'informations sur l'ajout d'un type de papier
personnalisé, reportez-vous à l'aide en ligne.
Remarque Lorsque vous sélectionnez un Type de papier, le pilote configure automatiquement la Source
du papier en fonction du bac à papier recommandé. Selon le type de papier utilisé, le fait de remplacer le
paramètre recommandé pour la Source du papier risque d'endommager l'imprimante ou le support. Pour
plus de détails, reportez-vous à
4. Sélectionnez les autres paramètres d'impression appropriés, puis cliquez sur OK.
Pour sélectionner un type de papier spécifique (Mac)
1. Ouvrez la boîte de dialogue Imprimer.
2. Sélectionnez le panneau Type/qualité du papier.
3. Cliquez sur l'onglet Papier.
4. Dans le menu déroulant Type de papier, cliquez sur le type de papier approprié.
Français
Bacs à papier.
Remarque Lorsque vous sélectionnez un type de papier, le pilote configure automatiquement la Source
en fonction du bac à papier recommandé. Selon le type de papier utilisé, le fait de remplacer le paramètre
recommandé pour la Source risque d'endommager l'imprimante ou le support. Pour plus de détails,
reportez-vous à
5. Sélectionnez les autres paramètres d'impression utiles, puis cliquez sur Imprimer.
Bacs à papier.
Sélection de la source de papier
L'imprimante propose deux sources de papier :
• Bac principal
• Bac support spécial
Remarque Lorsque vous sélectionnez un type de papier, le pilote configure automatiquement la Source du
papier (Windows) ou la Source (Mac) en fonction du bac à papier recommandé. Selon le type de papier utilisé,
le fait de remplacer le paramètre recommandé pour la Source du papier ou la Source risque d'endommager
l'imprimante ou le support. Pour plus de détails, reportez-vous à
Pour sélectionner une source de papier (Windows)
1. Ouvrez la boîte de dialogue Propriétés de l'imprimante.
2. Cliquez sur l'onglet Fonctionnalités.
3. Sélectionnez l'une des options suivantes dans la liste déroulante :
• Sélectionner auto. : l'impression s'effectue à partir du bac principal.
• Bac principal : l'impression s'effectue à partir du bac principal.
• Bac support spécial : l'impression s'effectue à partir du bac support spécial.
Bacs à papier.
Modification des paramètres d'impression 15
Page 19
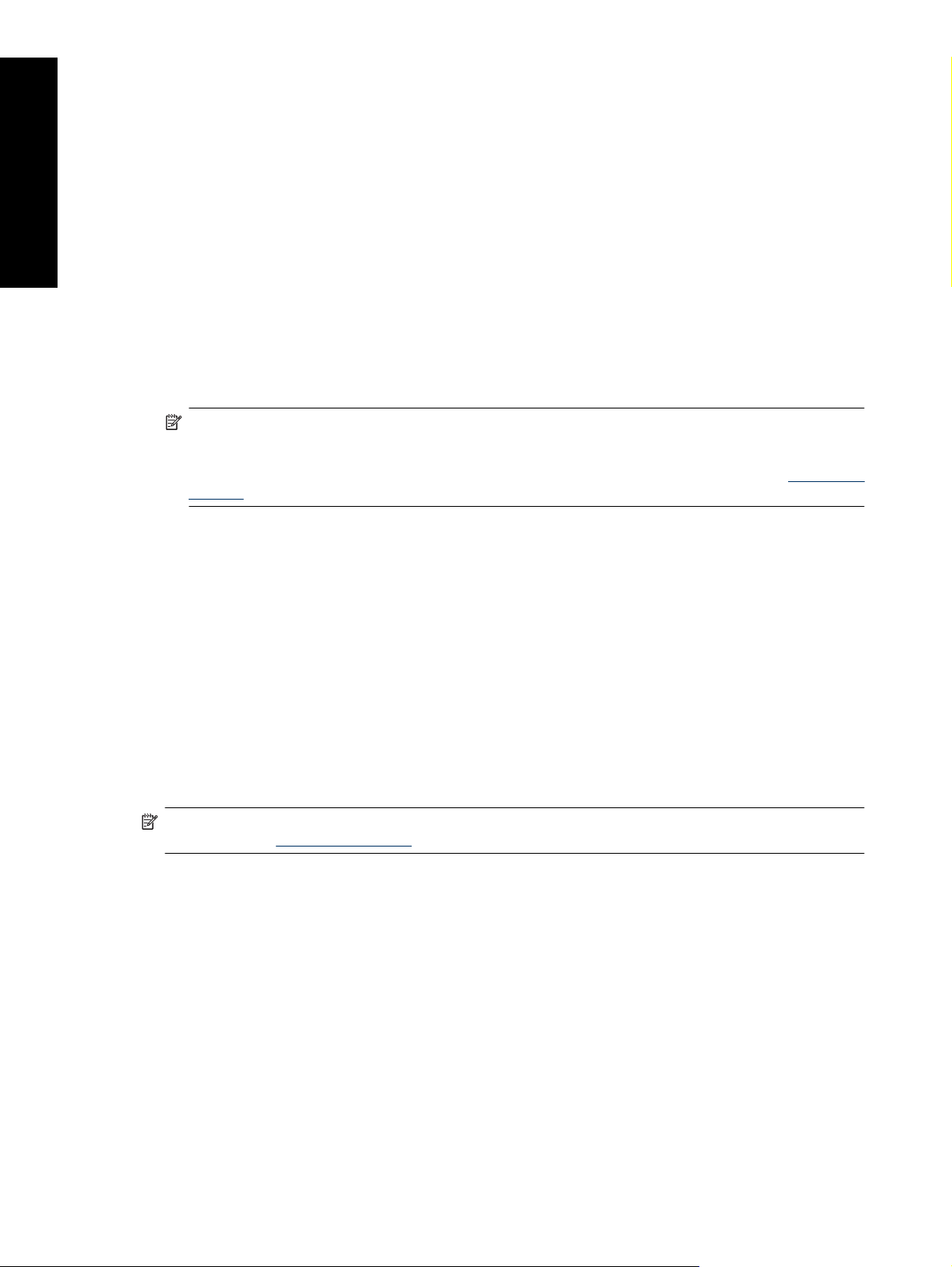
Chapitre 2
Pour sélectionner une source de papier (Mac)
1. Ouvrez la boîte de dialogue Imprimer.
2. Sélectionnez la sous-fenêtre Type/qualité du papier.
3. Dans le menu déroulant Source, sélectionnez l'une des options suivantes.
• Bac principal : l'impression s'effectue à partir du bac principal.
• Bac support spécial : l'impression s'effectue à partir du bac support spécial.
Français
Impression en niveaux de gris
Vous pouvez imprimer des documents ou des photos en niveaux de gris pour obtenir des photos en noir et blanc
d'un effet spectaculaire.
Pour imprimer en niveaux de gris (Windows)
1. Ouvrez la boîte de dialogue Propriétés de l'imprimante.
2. Cliquez sur l'onglet Couleur, puis cliquez sur Imprimer en niveaux de gris dans la zone Options de
couleur.
Remarque Le paramètre Impression en niveaux de gris n'est pas disponible si l'option Gestion des
couleurs située sous le même onglet est configurée sur Couleurs gérées par l'application. Pour activer
l'impression en niveaux de gris, sélectionnez un mode de gestion des couleurs basé sur l'imprimante
(ColorSmart/sRGB ou Adobe RGB). Pour plus d'informations sur la gestion des couleurs, voir
couleurs.
3. Dans la liste déroulante Imprimer en niveaux de gris, sélectionnez l'une des options suivantes :
• Gris composite
• Encres grises uniquement
4. Sélectionnez les autres paramètres d'impression appropriés, puis cliquez sur OK.
Gestion des
Pour imprimer en niveaux de gris (Mac)
1. Ouvrez la boîte de dialogue Imprimer.
2. Sélectionnez le panneau Type/qualité du papier.
3. Cliquez sur l'onglet Papier.
4. Dans le menu déroulant Couleur, sélectionnez Niveaux de gris.
5. Cliquez sur l'onglet Options de couleur et sélectionnez l'une des options suivantes :
• Gris composite
• Encres grises uniquement
6. Sélectionnez les autres paramètres d'impression utiles, puis cliquez sur Imprimer.
Remarque Pour plus d'informations sur les paramètres de couleur dans le pilote de l'imprimante, reportez-
vous à la section
Gestion des couleurs.
Définition des paramètres d'impression par défaut
Si vous imprimez fréquemment des photos ou des documents sur du papier de même format et de même type,
vous pouvez définir des valeurs d'impression par défaut ou prérégler tous vos paramètres préférés.
Pour modifier les paramètres d'impression par défaut (Windows)
1. Cliquez avec le bouton droit de la souris sur l'icône HP Digital Imaging Monitor se trouvant sur la droite dans
la barre des tâches de Windows, puis sélectionnez Lancer/Afficher le Centre de solutions HP afin d'ouvrir la
page d'accueil du Centre de solutions HP.
2. Cliquez sur Paramètres en bas de la page d'accueil du Centre de solutions HP.
3. Cliquez sur Paramètres de l'imprimante dans la zone Paramètres d'impression.
4. Modifiez les paramètres et cliquez sur OK.
16 Impression ordinaire
Page 20

Pour créer des préréglages (Mac)
1. Dans le menu Fichier du logiciel, cliquez sur Imprimer.
2. Choisissez les paramètres que vous voulez utiliser fréquemment sur chaque panneau.
3. Dans le menu déroulant Préréglages, sélectionnez Enregistrer sous.
4. Entrez le nom de votre préréglage, puis cliquez sur OK.
Définition de l'appareil HP Photosmart Pro série B8800 comme imprimante par défaut
Windows
1. Dans la barre des tâches de Windows, cliquez sur Démarrer, puis sur Panneau de configuration.
2. Ouvrez Imprimantes (Windows Vista) ou Imprimantes et télécopieurs (Windows XP).
3. Cliquez avec le bouton droit sur l'icône Imprimante HP Photosmart, puis cliquez sur Définir comme
imprimante par défaut.
Mac
1. Dans Préférences système, cliquez sur Impression & Télécopie, puis cliquez sur Impression.
2. Choisissez une option dans le menu déroulant Imprimante sélectionnée dans la boîte de dialogue
Imprimer.
Français
Définition de l'appareil HP Photosmart Pro série B8800 comme imprimante par défaut 17
Page 21
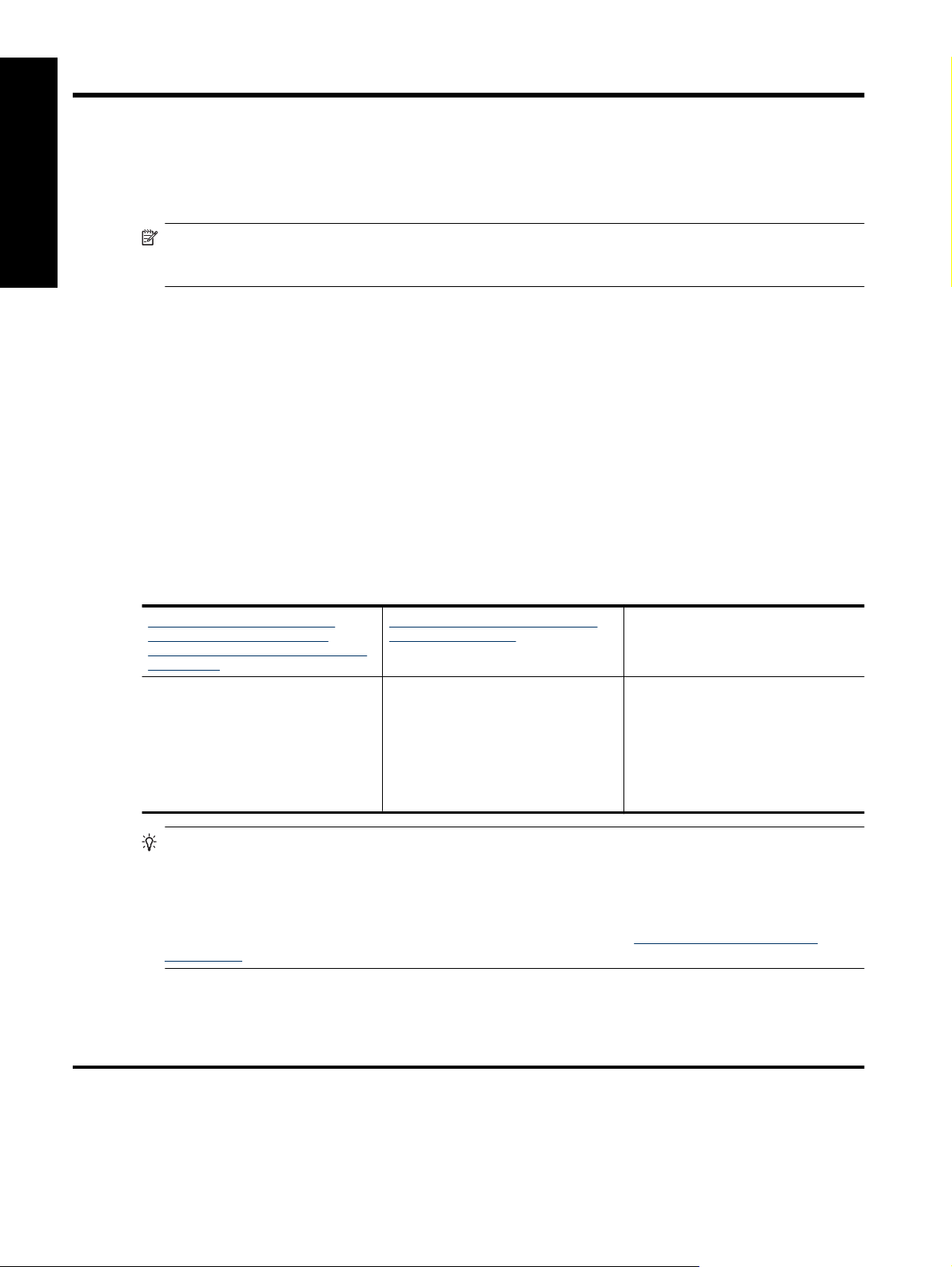
3 Gestion des couleurs
La présente section contient des informations de base concernant la gestion des couleurs sur l'appareil
HP Photosmart Pro série B8800. Pour des informations détaillées sur la gestion des couleurs, reportez-vous à l'aide
en ligne.
Français
Qu'est-ce que la gestion des couleurs ?
Remarque Dans le présent guide de l'utilisateur, le terme logiciel d'impression fait référence au logiciel
HP Photosmart fourni sur CD-ROM avec l'imprimante. Le pilote de l'imprimante correspond à la partie du
logiciel d'impression qui contrôle l'imprimante.
La gestion des couleurs a un impact sur la manière dont les couleurs de vos photos sont imprimées. L'imprimante,
les logiciels de retouche d'image, le système d'exploitation et les périphériques d'imagerie, comme les appareils
photo, les scanners et les écrans, affichent les couleurs de manière différente ; la stratégie de gestion des couleurs
que vous choisissez a donc un impact sur la précision de l'impression des couleurs.
La gestion des couleurs s'appuie sur des espaces couleur
couleur RGB
2
, les imprimantes commerciales utilisent l'espace couleur CMJN3. Les différences entre les deux
1
. La plupart des périphériques d'imagerie utilisent l'espace
espaces couleur peuvent entraîner une réelle différence entre les photos imprimées et ce que vous voyez à l'écran.
La gestion des couleurs est un sujet complexe et l'objectif de ce manuel n'est pas de le développer, mais simplement
de proposer quelques exemples typiques. Pour plus d'informations, consultez la documentation fournie avec le
logiciel d'imagerie tiers.
Choix d'une stratégie de gestion des couleurs
Utilisation du module d'extension
HP Photosmart Pro pour Adobe
Photoshop® (versions 7.0, CS et CS 2
uniquement).
Gestion avancée des couleurs
•
Utilise les algorithmes d'Adobe
•
Photoshop pour produire des
impressions à résolution élevée
Une seule boîte de dialogue
•
rationalisée comportant les
paramètres de gestion des couleurs
les plus couramment utilisés
Conseil 1 Il est possible d'activer les fonctions de gestion des couleurs à la fois dans le pilote de l'imprimante
et dans un logiciel comme Adobe
Utilisation de la gestion des couleurs
basée sur l'application.
Gestion avancée des couleurs
•
Utilise les algorithmes d'Adobe
•
Photoshop pour produire des
impressions à résolution élevée
Plusieurs boîtes de dialogue pour
•
tous les paramètres de gestion des
couleurs
®
Photoshop
®
Cette double correction peut entraîner des résultats peu
.
Utilisation de la gestion des couleurs
basée sur l'imprimante.
Gestion simple des couleurs
•
Utilise les paramètres de gestion des
•
couleurs du pilote de l'imprimante
satisfaisants. Utilisez la gestion des couleurs basée sur l'imprimante ou basée sur l'application, mais non les
deux en même temps.
Conseil 2 Procédez régulièrement à l'étalonnage des couleurs de l'imprimante afin d'assurer la reproduction
fidèle des couleurs d'une impression à l'autre. Reportez-vous à la section
Alignement et étalonnage de
l'imprimante.
1 Modèles mathématiques tridimensionnels pour l'organisation des couleurs.
2 L'espace couleur RGB crée les couleurs en mélangeant le rouge, le vert et le bleu ciel. Les technologies basées sur la lumière (écrans,
scanners ou appareils photo numériques) utilisent cet espace couleur.
3 L'espace couleur CMJN utilisé par le secteur industriel de l'impression est basé sur les qualités d'absorption de l'encre imprimée sur le
papier. CMJN correspond à cyan, magenta, jaune et noir, qui sont les couleurs utilisées dans l'impression par procédé quadrichromique.
18 Gestion des couleurs
Page 22
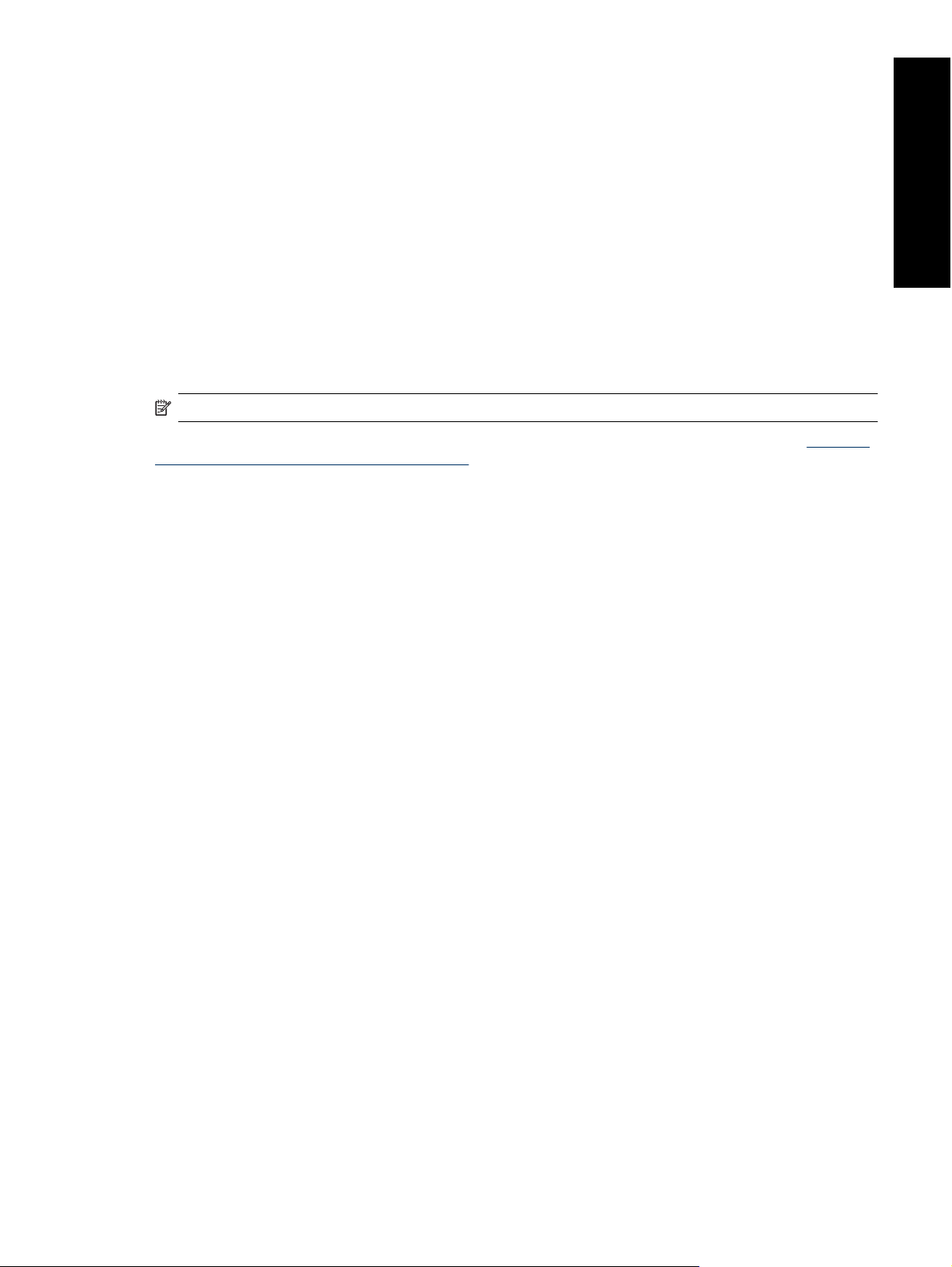
Utilisation du module d'extension HP Photosmart Pro pour
®
Adobe Photoshop
Le plug-in d'impression HP Photosmart Pro pour Adobe Photoshop rationalise le processus d'impression et permet
une gestion professionnelle des couleurs. Le plug-in fournit une boîte de dialogue centrale pour la gestion des
couleurs et les autres paramètres d'impression. Il combine les paramètres du pilote de l'imprimante et la boîte de
dialogue Imprimer avec aperçu d'Adobe Photoshop et vous n'avez donc pas, lorsque vous imprimez, à faire votre
choix parmi plusieurs boîtes de dialogue, ce qui peut prêter à confusion.
Le plug-in d'impression HP Photosmart Pro est automatiquement installé avec le pilote d'imprimante si vous
possédez le logiciel Adobe Photoshop (versions 7.0, CS et CS 2 uniquement) sur le même ordinateur.
Remarque à l'attention des utilisateurs de Adobe Photoshop CS3 : Le plug-in d'impression HP Photosmart Pro
n'est pas pris en charge par Adobe Photoshop CS3. HP et Adobe ont collaboré pour améliorer le flux de travaux
d'impression intégré à Photoshop CS3.
Remarque Adobe Photoshop est un logiciel tiers autonome, qui n'est pas fourni avec l'imprimante.
Pour plus d'informations sur la gestion des couleurs basée sur l'application, reportez-vous à la section Utilisation
de la gestion des couleurs basée sur l'application.
Installation du plug-in d'impression HP Photosmart Pro
Si Adobe Photoshop est installé sur votre ordinateur, le plug-in HP Photosmart Pro pour Adobe Photoshop est
automatiquement installé avec le logiciel d'impression HP Photosmart. Si vous installez Adobe Photoshop après
avoir installé le logiciel d'impression, vous pouvez installer le plug-in d'impression HP Photosmart Pro séparément.
(versions 7.0, CS et CS 2 uniquement)
Français
Pour installer le plug-in d'impression HP Photosmart Pro (Windows)
1. Insérez le CD-ROM HP Photosmart dans le lecteur de CD-ROM.
2. Cliquez sur Installer d'autres logiciels.
3. Sélectionnez Plug-in Photosmart Pro pour Photoshop® et suivez les instructions à l'écran.
Pour installer le plug-in d'impression HP Photosmart Pro (Mac)
1. Cliquez sur Gestionnaire de périphériques HP dans le Dock.
2. Cliquez sur Entretien de l'imprimante.
3. Sélectionnez l'imprimante dans la liste, puis cliquez sur Sélectionner. L'Utilitaire d'imprimante HP apparaît.
4. Sélectionnez le panneau Plug-in d'impression Photosmart Pro pour Photoshop® sur la partie gauche.
5. Cliquez sur Installer l'impression Photosmart Pro.
Lancement du plug-in d'impression HP Photosmart Pro
Pour lancer le plug-in
1. Ouvrez une image dans Adobe Photoshop.
2. Sélectionnez Fichier, placez le curseur sur Automatiser, puis cliquez sur Impression Photosmart Pro.
La zone d'aperçu située dans la boîte de dialogue Impression Photosmart Pro affiche l'image actuelle à une taille
ajustée dans son rapport hauteur/largeur réel. Les bordures du papier sont affichées telles qu'elles apparaîtront à
l'impression. Pour redimensionner l'image, cliquez sur ses bords et déplacez-les. Pour repositionner l'image sur la
page, cliquez sur l'image et déposez-la au nouvel emplacement. Pour imprimer uniquement une portion de l'image,
sélectionnez la partie souhaitée et déposez-la à l'extérieur d'un des bords de la page.
Utilisation du module d'extension HP Photosmart Pro pour Adobe Photoshop® (versions 7.0, CS et CS 2 uniquement) 19
Page 23
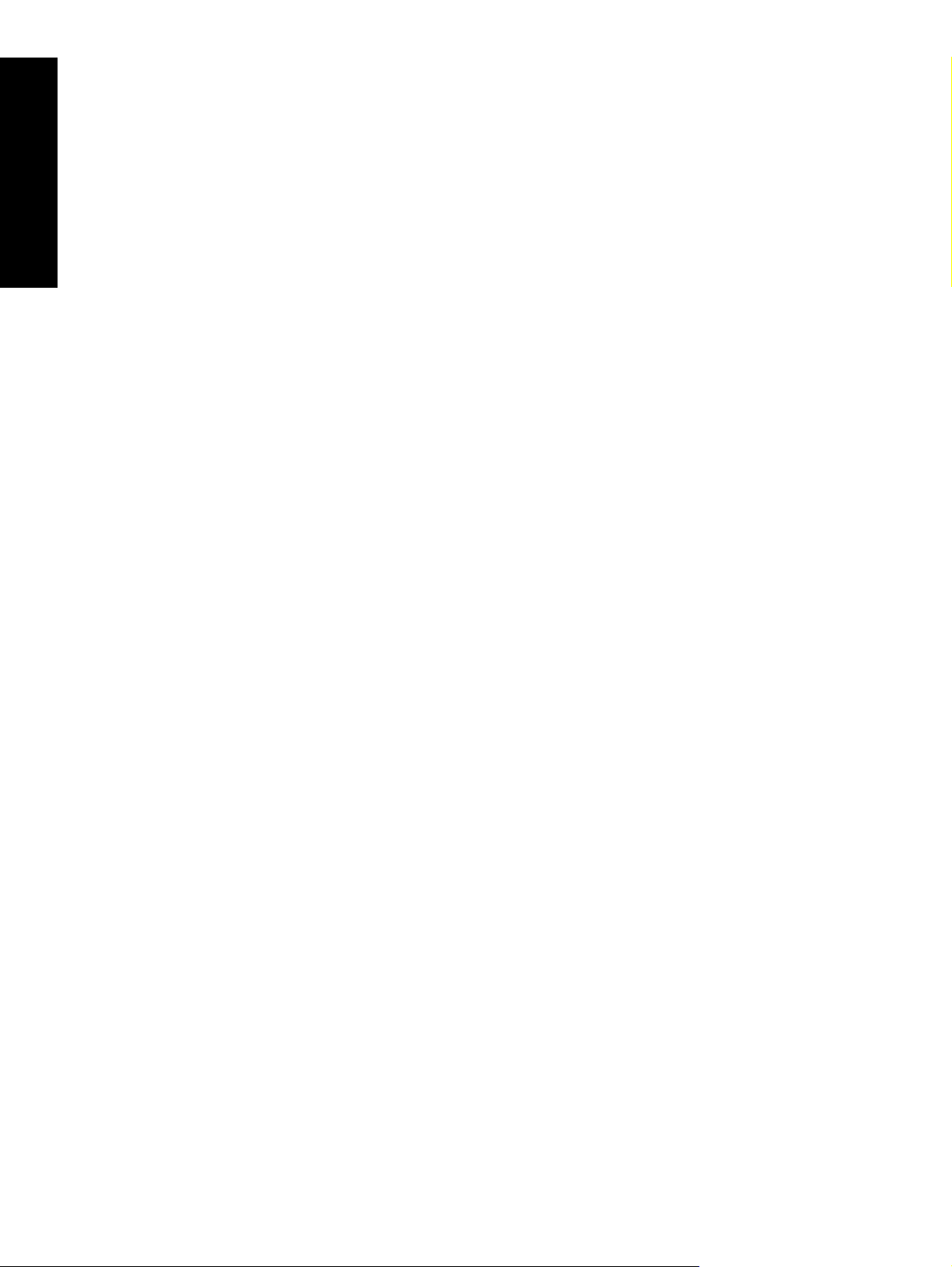
Chapitre 3
Utilisation de la gestion des couleurs basée sur l'application
La gestion des couleurs basée sur l'application permet un contrôle plus étroit que la gestion des couleurs basée
Français
sur l'imprimante, mais implique généralement une procédure plus longue et plus complexe.
La gestion des couleurs basée sur l'application utilise des fichiers appelés Profils des périphériques ICC
(International Color Consortium). Un profil ICC décrit l'espace couleur d'un périphérique. Le composant logiciel de
votre système de gestion des couleurs utilise ces profils pour convertir les couleurs entre l'espace couleur de chaque
périphérique. L'installation du logiciel HP Photosmart Pro série B8800 installe automatiquement les profils ICC HP
pour l'imprimante.
Pour imprimer en utilisant les fonctionnalités de gestion des couleurs basée sur l'application, vous devez modifier
les paramètres du pilote de l'imprimante et du logiciel de retouche d'image. Vous trouverez ci-dessous un exemple
d'un travail d'impression typique utilisant la gestion des couleurs basée sur l'application dans Adobe Photoshop
(version CS3 ou CS2). Pour plus d'instructions sur l'utilisation des fonctionnalités de gestion des couleurs du produit,
reportez-vous à la documentation fournie avec le logiciel de retouche d'image.
Pour imprimer en utilisant la gestion des couleurs basée sur l'application (Photoshop CS3 ou CS2)
1. Ouvrez la photo que vous souhaitez imprimer dans Adobe Photoshop.
2. Sélectionnez Fichier et cliquez sur Imprimer (CS3) ou Imprimer avec aperçu (CS2).
3. Dans Photoshop CS3 : Assurez-vous que l'imprimante HP Photosmart Pro série B8800 est sélectionnée dans
la liste déroulante Imprimante.
4. Sélectionnez l'option Gestion des couleurs dans la liste déroulante.
5. Dans la liste déroulante Gestion des couleurs, sélectionnez l'option Photoshop gère les couleurs (CS3) ou
Laisser Photoshop déterminer les couleurs (CS2).
6. Dans la liste déroulante Profil d'imprimante, sélectionnez un profil d'imprimante approprié pour le papier et
l'encre utilisés.
7. Dans la liste déroulante Intention de rendu, sélectionnez Perceptuel ou Relatif. HP recommande à la plupart
des utilisateurs de sélectionner l'option Perceptuel et Compensation du point noir.
8. Cliquez sur Mise en page, configurez les paramètres souhaités pour l'image en cours et cliquez sur OK.
9. Cliquez sur Imprimer.
Utilisateurs Windows :
a. Cliquez sur Préférences dans la boîte de dialogue Imprimer.
b. Cliquez sur l'onglet Couleur.
c. Sélectionnez l'option Couleurs gérées par l'application dans la liste déroulante Gestion des couleurs.
d. Cliquez sur l'onglet Fonctionnalités, sélectionnez le type de papier approprié dans la liste déroulante Type
de papier, puis cliquez sur OK
e. Cliquez sur OK.
Utilisateurs Mac :
a. Sélectionnez Type/qualité du papier dans la boîte de dialogue Imprimer.
b. Assurez-vous que l'option Couleurs gérées par l'application est sélectionnée dans le menu déroulant
Couleur.
c. Sélectionnez un type de papier approprié dans le menu contextuel Type de papier.
10. Cliquez sur Imprimer.
20 Gestion des couleurs
.
Page 24
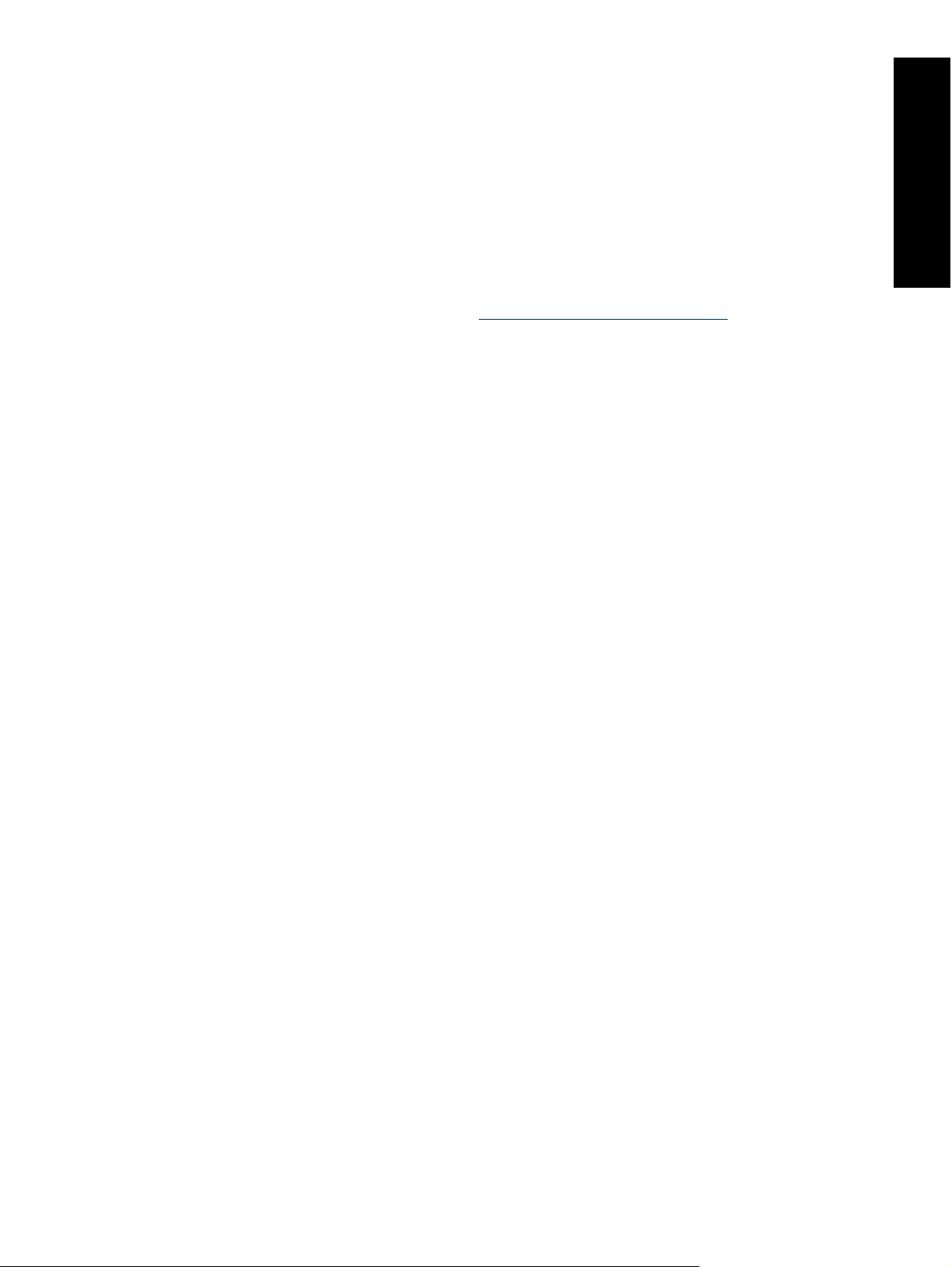
Utilisation de la gestion des couleurs basée sur l'imprimante
L'imprimante HP Photosmart Pro série B8800 propose une gestion des couleurs intégrée automatique, très facile
à configurer. La gestion des couleurs basée sur l'imprimante donne des résultats attrayants et répond aux besoins
de la plupart des utilisateurs.
Vous pouvez choisir les paramètres d'espace couleur du pilote de l'imprimante ci-dessous, selon l'espace couleur
appliqué par votre périphérique d'imagerie et votre utilisation des profils ICC. Pour plus d'informations sur l'utilisation
de la gestion des couleurs basée sur l'imprimante, reportez-vous à l'aide en ligne. Pour plus d'informations sur
l'accès à l'aide en ligne, reportez-vous à la section
Sources d'information supplémentaires.
Français
Utilisation de la gestion des couleurs basée sur l'imprimante 21
Page 25
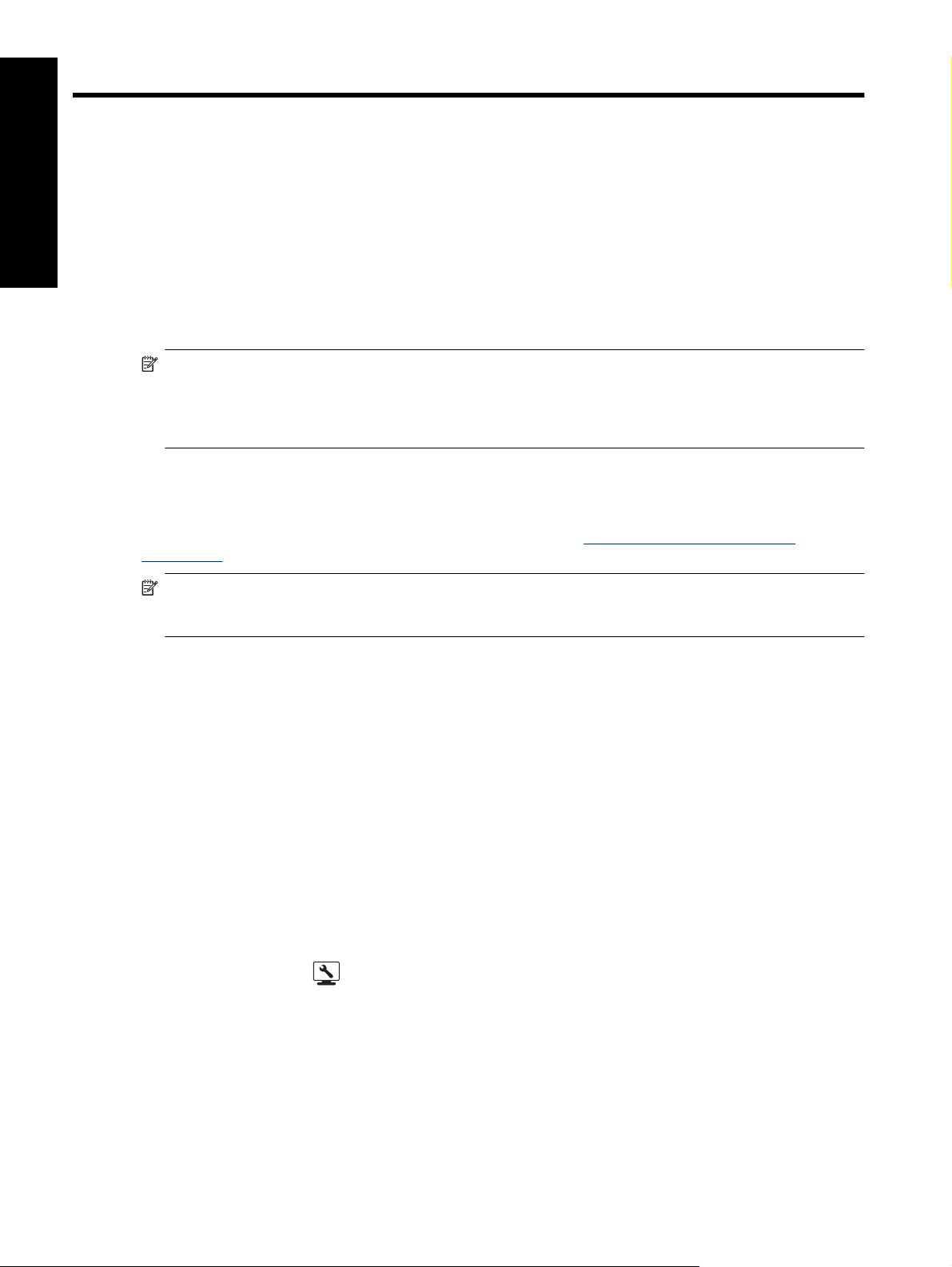
4 Entretien et maintenance
Suivez les instructions de cette section pour prolonger la durée de vie de l'imprimante et de ses consommables et
pour bénéficier d'une qualité d'impression optimale pour vos photos.
Français
Laissez l'imprimante branchée
HP recommande de laisser l'imprimante branchée en permanence afin qu'elle puisse exécuter périodiquement ses
routines d'auto-entretien. Si vous laissez l'imprimante débranchée pendant une longue période, vous constaterez
une altération de la qualité d'impression car les routines de maintenance automatiques n'auront pas été exécutées
et il sera peut-être nécessaire de remplacer une ou plusieurs têtes d'impression.
Remarque Vous pouvez mettre l'imprimante hors tension afin d'économiser l'énergie. L'imprimante se met
sous tension automatiquement lorsque l'exécution des routines d'auto-entretien est nécessaire, à condition
qu'elle soit reliée à une prise de courant. Si l'imprimante est branchée sur une prise multiple, assurez-vous que
celle-ci est alimentée en permanence, afin que l'imprimante puisse exécuter régulièrement les procédures
automatiques de maintenance.
Si l'imprimante reste en mode veille pendant 24 heures ou plus, elle effectue une routine d'auto-entretien. La durée
d'exécution de la routine d'entretien dépend de la durée pendant laquelle l'imprimante est restée en mode veille.
Dans le cadre de la routine d'entretien, un détecteur de vérification des buses des têtes d'impression recherche
d'éventuels blocages, puis les élimine dans la mesure du possible et intervertit les buses en fonction des besoins.
Pour plus d'informations sur le nettoyage des têtes d'impression, voir
d'impression.
Remarque L'encre contenue dans les cartouches livrées avec l'imprimante est utilisée pour l'initialisation de
celle-ci. L'encre de ces cartouches, ainsi que celle des cartouches de remplacement, sert également à maintenir
la propreté des buses et assurer l'écoulement correct de l'encre.
Nettoyage automatique des têtes
Utilisation de la boîte à outils (Windows) ou de l'Utilitaire d'imprimante HP (Mac)
La boîte à outils (Windows) ou l'Utilitaire d'imprimante HP (Mac) vous offre des outils utiles pour améliorer les
performances de l'imprimante. La boîte à outils ou l'Utilitaire d'imprimante HP vous permet d'effectuer les opérations
suivantes :
• Alignement des têtes d'impression
• Nettoyage automatique des têtes d'impression
• Étalonnage des couleurs
• Impression d'une page de test
• Visualisation des niveaux d'encre estimés
Pour ouvrir la boîte à outils (Windows) ou l'Utilitaire d'imprimante HP (Mac) à partir du panneau de
commande de l'imprimante
▲
Appuyez sur le bouton
l'imprimante (Windows) ou l'Utilitaire d'imprimante HP (Mac) sur l'écran de l'ordinateur.
du panneau de commande de l'imprimante pour ouvrir la Boîte à outils de
22 Entretien et maintenance
Page 26
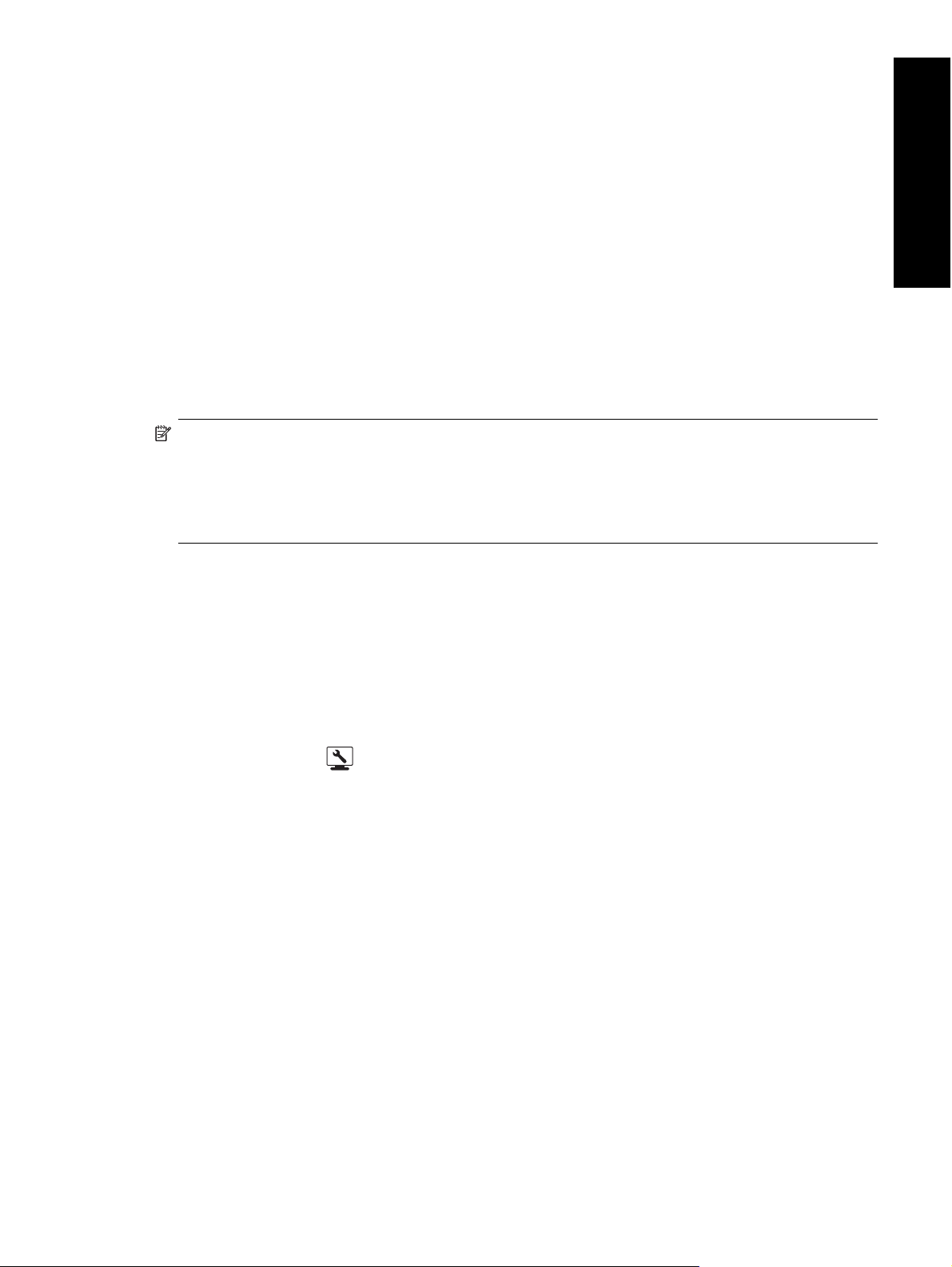
Entretien des cartouches d'encre
Suivez les conseils ci-dessous pour entretenir les cartouches d'encre HP et garantir une qualité d'impression stable :
• Pour plus d'informations sur la première installation des cartouches d'encre et des têtes d'impression après
l'achat de l'imprimante, reportez-vous au Guide de mise en route rapide.
• HP vous recommande d'utiliser des cartouches d'encre HP authentiques. Ces cartouches ont été conçues et
testées pour les imprimantes HP afin de vous aider à obtenir des résultats remarquables, jour après jour. Tout
dommage résultant de l'utilisation de cartouches d'encre de marque autre que HP n'est pas couvert par la
garantie HP.
• HP recommande de ne pas modifier ni recharger les cartouches HP. Tout dommage résultant de la modification
ou de la recharge des cartouches d'impression HP n'est pas couvert par la garantie HP.
• Conservez toutes les cartouches inutilisées dans leur emballage d'origine fermé jusqu'au moment de leur
utilisation. Stockez les cartouches d'encre à température ambiante (15 à 35 °C ou 59 à 95 °F)
Vérification des niveaux d'encre
Remarque 1 Les avertissements et indicateurs de niveau d'encre fournissent des estimations à des fins de
planification uniquement. Lorsqu'un message d'avertissement relatif à un faible niveau d'encre s'affiche, faites
en sorte d'avoir des cartouches d'encre de rechange à portée de main afin d'éviter une perte de temps éventuelle.
Le remplacement des cartouches d'encre n'est pas nécessaire tant que vous n'y êtes pas invité.
Remarque 2 Si les cartouches d'encre ont déjà été utilisées avant d'être installées sur l'imprimante, ou qu'elles
ont été rechargées, il est possible que l'estimation des niveaux d'encre soit inexacte, voire indisponible.
Pour vérifier les niveaux d'encre à partir du Centre de solutions HP (Windows seulement)
▲ Cliquez avec le bouton droit de la souris sur l'icône HP Digital Imaging Monitor se trouvant sur la droite dans
la barre des tâches de Windows, puis sélectionnez Lancer/Afficher le Centre de solutions HP afin d'ouvrir la
page d'accueil du Centre de solutions HP.
Une estimation des niveaux d'encre s'affiche dans le coin supérieur droit de la page d'accueil du Centre
de solutions HP.
Français
Pour vérifier les niveaux d'encre à l'aide de la boîte à outils de l'imprimante (Windows) ou l'Utilitaire
d'imprimante HP (Mac)
1.
Appuyez sur le bouton
l'imprimante ou l'Utilitaire d'imprimante HP sur l'écran de l'ordinateur.
2. Windows : Cliquez sur l'onglet Niveau d'encre estimé.
Mac : Cliquez sur le panneau État des consommables.
Une estimation des niveaux d'encre contenus dans les cartouches d'affiche.
du panneau de commande de l'imprimante pour ouvrir la Boîte à outils de
Remplacement des cartouches d'encre
Pour que l'imprimante fonctionne correctement, vous devez installer les huit cartouches d'encre suivantes :
• Cartouche d'encre Pigment noir photo HP 38 (PK)
• Cartouche d'encre Pigment gris clair HP 38 (LG)
• Cartouche d'encre Pigment noir mat HP 38 (MK)
• Cartouche d'encre Pigment cyan HP 38 (C)
• Cartouche d'encre Pigment magenta HP 38 (M)
• Cartouche d'encre Pigment jaune HP 38 (Y)
• Cartouche d'encre Pigment magenta clair HP 38 (LM)
• Cartouche d'encre Pigment cyan clair HP 38 (LC)
Entretien des cartouches d'encre 23
Page 27
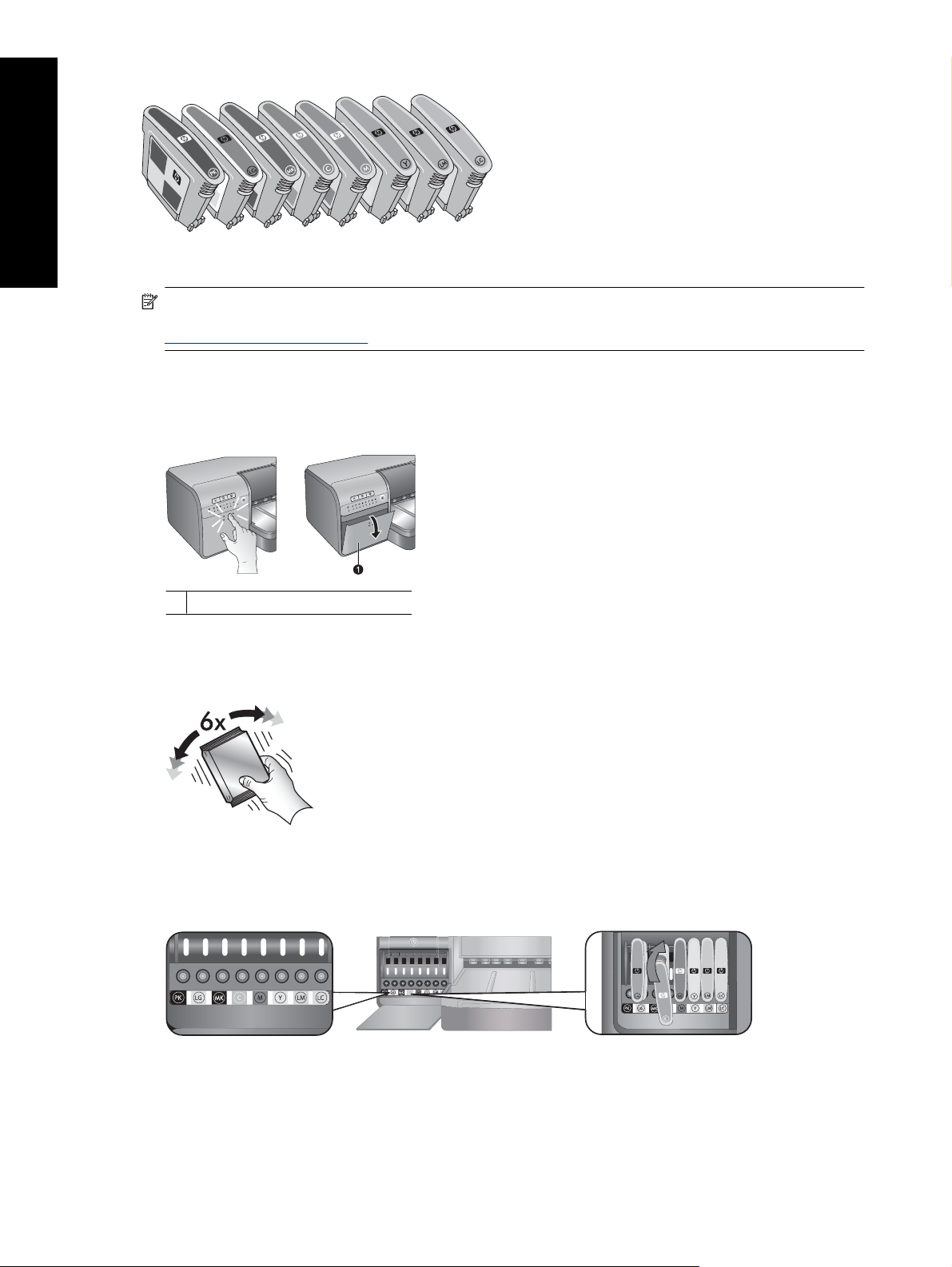
Français
Chapitre 4
Si vous devez remplacer des cartouches d'encre, assurez-vous d'utiliser les bonnes cartouches.
Remarque Avant de procéder au remplacement des cartouches d'encre, vous pouvez contrôler les niveaux à
l'aide de la boîte à outils de l'imprimante ou l'Utilitaire d'imprimante HP. Pour plus de détails, reportez-vous à
Vérification des niveaux d'encre.
Pour remplacer les cartouches d'encre
1. Ouvrez la porte d'accès aux cartouches d'encre en appuyant sur les bosses en relief sur la partie supérieure
de la porte, jusqu'à ce que celle-ci s'ouvre.
1 Porte d'accès aux cartouches d'encre
2. Retirez les cartouches d'encre devant être remplacées. Prenez une cartouche et sortez-la de son emplacement.
3. Secouez bien les nouvelles cartouches d'encre, au moins six fois, avant d'ouvrir leur emballage.
4. Déballez les cartouches d'encre et insérez chaque cartouche dans le logement indiqué par une couleur et dans
le sens illustré. Appuyez fermement sur les cartouches pour vous assurer que les contacts se font bien.
5. Refermez la porte d'accès aux cartouches d'encre.
24 Entretien et maintenance
Page 28
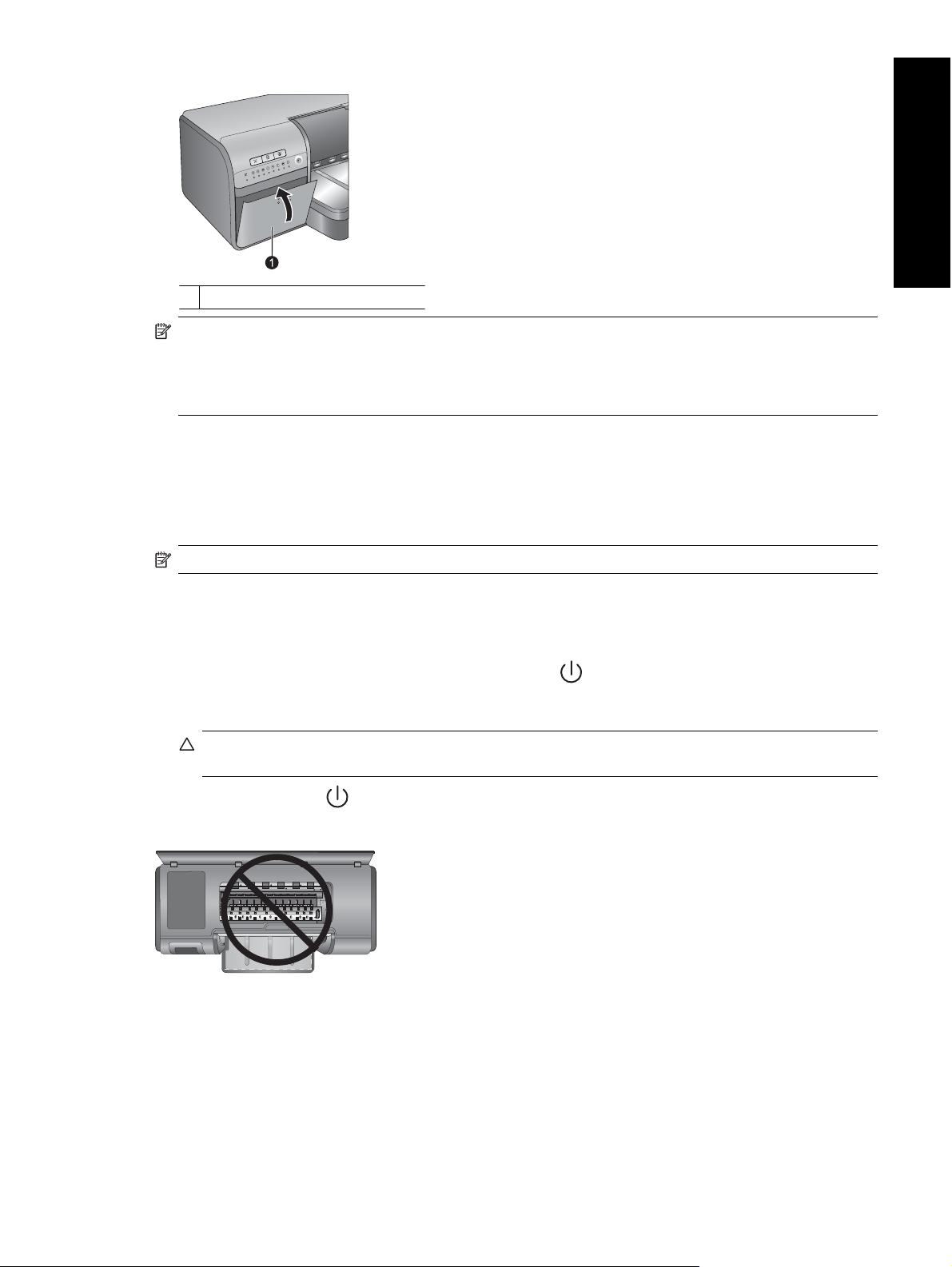
1 Porte d'accès aux cartouches d'encre
Remarque Pour que l'imprimante fonctionne normalement, les huit cartouches et les quatre têtes d'impression
doivent être correctement installées. Si c'est la première fois que vous installez les cartouches d'encre et les
têtes d'impression, reportez-vous au Guide de mise en route rapide pour plus d'informations sur le paramétrage
initial des cartouches d'encre et des têtes d'impression. Si vous devez remplacer les têtes d'impression, reportezvous à l'aide en ligne.
Nettoyage de l'imprimante
Pour obtenir les meilleurs résultats possibles, faites en sorte que la partie externe de l'imprimante soit toujours
propre. Si vous voyez des résidus d'encre sur la partie externe de l'imprimante, nettoyez-les en suivant les étapes
ci-dessous.
Remarque Ne nettoyez jamais l'intérieur de l'imprimante.
Nettoyage de l'extérieur de l'imprimante
Pour nettoyer la partie externe de l'imprimante
1.
Mettez l'imprimante hors tension en appuyant sur le bouton
2. Nettoyez la partie externe de l'imprimante avec un chiffon doux, légèrement humidifié. Assurez-vous de nettoyer
tout résidu d'encre qui aurait pu s'accumuler sur le bac de sortie.
Français
.
Attention N'utilisez en aucun cas une solution de nettoyage, quelle qu'elle soit. Les produits d'entretien
ménager et les détergents risqueraient d'endommager l'aspect extérieur de l'imprimante.
3.
Appuyez sur le bouton
Ne nettoyez pas l'intérieur de l'imprimante
pour mettre l'imprimante sous tension.
Nettoyage de l'imprimante 25
Page 29
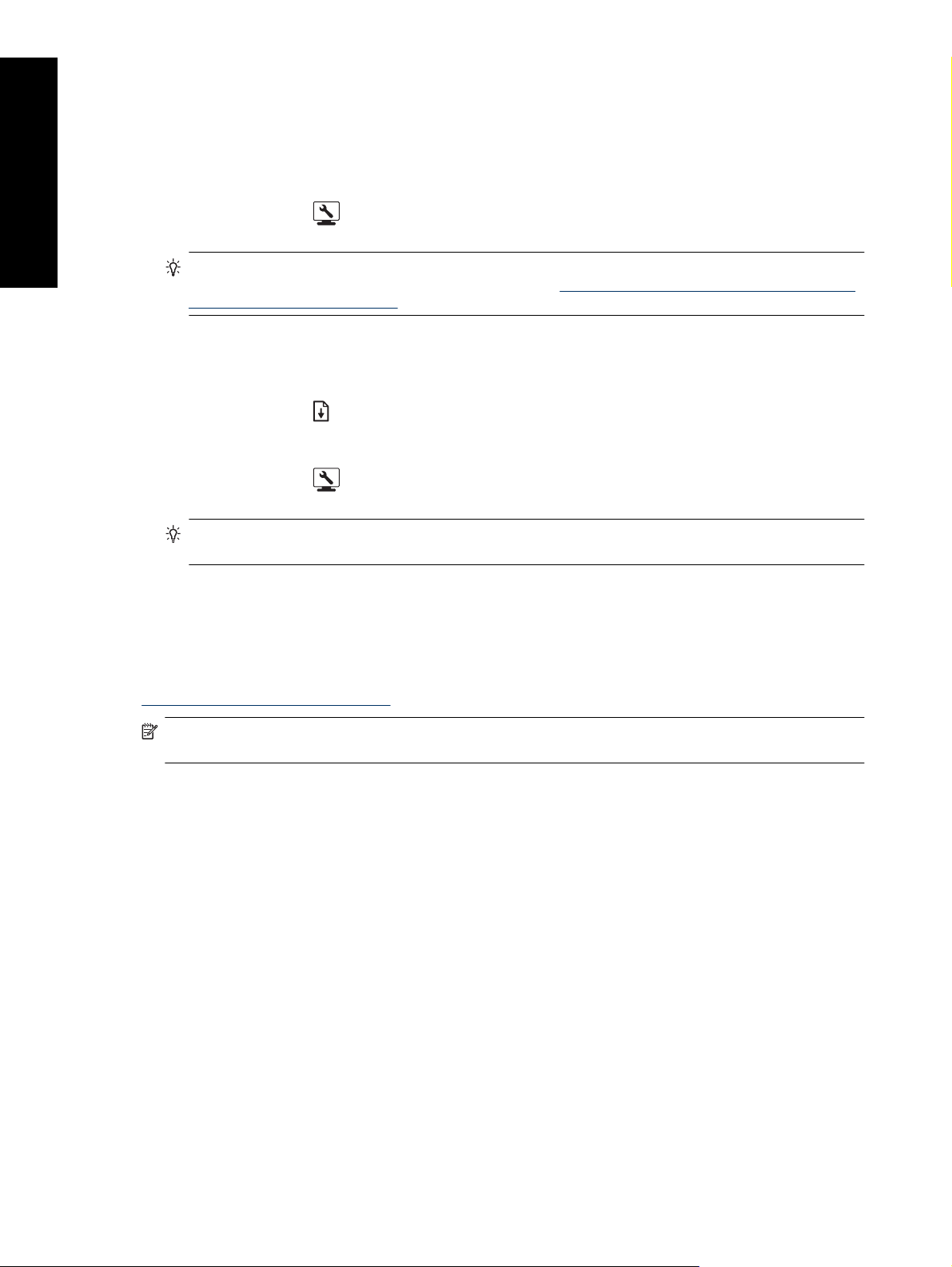
Chapitre 4
Nettoyage automatique des têtes d'impression
La présence de lignes blanches ou de traînées monochromes sur les photos indique que les têtes d'impression
peuvent nécessiter un nettoyage.
Pour nettoyer automatiquement les têtes d'impression (Windows)
1.
Français
Appuyez sur le bouton
l'imprimante sur l'écran de l'ordinateur.
Conseil Vous pouvez également ouvrir la Boîte à outils de l'imprimante depuis le Centre de solutions HP
sur votre ordinateur. Pour plus de détails, reportez-vous à
l'Utilitaire d'imprimante HP (Mac).
2. Cliquez sur l'option Nettoyer les têtes d'impression sous l'onglet Services du périphérique.
3. Suivez les instructions s'affichant sur l'écran de l'ordinateur, puis chargez du papier pour que l'imprimante puisse
imprimer une page de test après le nettoyage des têtes d'impression. Utilisez du papier ordinaire au format
Lettre ou A4 pour éviter de gaspiller le papier photo.
4.
Appuyez sur le bouton
Pour nettoyer automatiquement les têtes d'impression (Mac)
1.
Appuyez sur le bouton
sur l'écran de l'ordinateur.
du panneau de commande de l'imprimante pour ouvrir la Boîte à outils de
pour commencer le nettoyage des têtes d'impression.
du panneau de commande de l'imprimante pour ouvrir l'Utilitaire d'imprimante HP
Utilisation de la boîte à outils (Windows) ou de
Conseil Vous pouvez également ouvrir l'Utilitaire d'imprimante HP à partir du Gestionnaire de
périphériques HP dans le Dock.
2. Sélectionnez le panneau Nettoyer sur la partie gauche.
3. Cliquez sur Nettoyer, puis suivez les instructions à l'écran.
La présence de traînées blanches ou l'absence de couleurs sur la page de test après le nettoyage automatique des
têtes d'impression peut indiquer que vous devez nettoyer manuellement les buses de la tête d'impression. Pour
plus d'informations sur le nettoyage manuel des buses de la tête d'impression et les autres tâches de maintenance,
reportez-vous à l'aide en ligne. Pour plus d'informations sur l'accès à l'aide en ligne, reportez-vous à la section
Sources d'information supplémentaires.
Remarque Ne nettoyez pas les têtes d'impression plus souvent que nécessaire, car le nettoyage utilise de
l'encre.
Alignement et étalonnage de l'imprimante
La première fois que vous installez des têtes d'impression dans l'imprimante ou lorsque vous remplacez une tête
d'impression défectueuse, l'imprimante exécute automatiquement les procédures d'alignement et d'étalonnage des
couleurs. Toutefois, si les couleurs des photos sont mal alignées ou que la page d'alignement ne s'imprime pas
correctement à l'installation d'une nouvelle tête d'impression, suivez la procédure ci-dessous pour aligner à nouveau
les têtes d'impression.
Pour assurer une reproduction fidèle des couleurs d'une impression à l'autre, veillez à étalonner régulièrement les
couleurs de l'imprimante. Avant d'aligner et d'étalonner l'imprimante, vérifiez que vous utilisez le papier approprié.
26 Entretien et maintenance
Page 30

Utilisez du papier photo HP Advanced, finition brillante au format Lettre US ou A4. Si vous utilisez un type de
papier différent, les résultats risquent de manquer de précision.
Pour aligner les têtes d'impression (Windows)
1. Chargez du papier photo HP Advanced, finition brillante au format Lettre US ou A4 dans le bac principal.
2.
Appuyez sur le bouton
du panneau de commande de l'imprimante pour ouvrir la Boîte à outils de
l'imprimante sur l'écran de l'ordinateur.
Conseil Vous pouvez également ouvrir la Boîte à outils de l'imprimante depuis le Centre de solutions HP
sur votre ordinateur. Pour plus de détails, reportez-vous à
Utilisation de la boîte à outils (Windows) ou de
l'Utilitaire d'imprimante HP (Mac).
3. Cliquez sur l'onglet Services du périphérique.
4. Cliquez sur Aligner les têtes d'impression.
5. Cliquez sur Aligner et suivez les instructions à l'écran.
Pour aligner les têtes d'impression (Mac)
1. Chargez du papier photo HP Advanced, finition brillante au format Lettre US ou A4 dans le bac principal.
2.
Appuyez sur le bouton
du panneau de commande de l'imprimante pour ouvrir l'Utilitaire d'imprimante HP
sur l'écran de l'ordinateur.
Conseil Vous pouvez également ouvrir l'Utilitaire d'imprimante HP à partir du Gestionnaire de
périphériques HP dans le Dock.
3. Sélectionnez le panneau Aligner sur la partie gauche.
4. Cliquez sur Aligner et suivez les instructions à l'écran.
Français
Pour étalonner les couleurs de l'imprimante (Windows)
1. Chargez du papier photo HP Advanced, finition brillante au format Lettre US ou A4 dans le bac principal.
2.
Appuyez sur le bouton
du panneau de commande de l'imprimante pour ouvrir la Boîte à outils de
l'imprimante sur l'écran de l'ordinateur.
Conseil Vous pouvez également ouvrir la Boîte à outils de l'imprimante depuis le Centre de solutions HP
sur votre ordinateur. Pour plus de détails, reportez-vous à
Utilisation de la boîte à outils (Windows) ou de
l'Utilitaire d'imprimante HP (Mac).
3. Cliquez sur l'onglet Étalonnage des couleurs.
4. Cliquez sur Initialiser l'étalonnage des couleurs et suivez les instructions à l'écran.
Pour étalonner les couleurs de l'imprimante (Mac)
1. Chargez du papier photo HP Advanced, finition brillante au format Lettre US ou A4 dans le bac principal.
2.
Appuyez sur le bouton
du panneau de commande de l'imprimante pour ouvrir l'Utilitaire d'imprimante HP
sur l'écran de l'ordinateur.
Conseil Vous pouvez également ouvrir l'Utilitaire d'imprimante HP à partir du Gestionnaire de
périphériques HP dans le Dock.
3. Sélectionnez le panneau Étalonnage des couleurs sur la partie gauche.
4. Cliquez sur Démarrer l'étalonnage des couleurs et suivez les instructions à l'écran.
Alignement et étalonnage de l'imprimante 27
Page 31

Chapitre 4
Impression d'une page de test
Vous pouvez imprimer une page de test pour vérifier l'état des têtes d'impression. La page de test comporte aussi
des informations utiles sur l'imprimante, dont le numéro de série et la version du micrologiciel.
Français
Pour imprimer une page de test (Windows)
1.
Appuyez sur le bouton
l'imprimante sur l'écran de l'ordinateur.
Conseil Vous pouvez également ouvrir la Boîte à outils de l'imprimante depuis le Centre de solutions HP
sur votre ordinateur. Pour plus de détails, reportez-vous à
l'Utilitaire d'imprimante HP (Mac).
2. Cliquez sur l'onglet Services du périphérique.
3. Cliquez sur Imprimer une page de test, puis sur Imprimer la page.
Pour imprimer une page de test (Mac)
1.
Appuyez sur le bouton
sur l'écran de l'ordinateur.
Conseil Vous pouvez également ouvrir l'Utilitaire d'imprimante HP à partir du Gestionnaire de
périphériques HP dans le Dock.
2. Sélectionnez le panneau Test sur la partie gauche.
3. Cliquez sur Imprimer une page de test.
du panneau de commande de l'imprimante pour ouvrir la Boîte à outils de
du panneau de commande de l'imprimante pour ouvrir l'Utilitaire d'imprimante HP
Impression d'une page exemple
Vous pouvez imprimer une page exemple pour vérifier que l'imprimante imprime une photo avec succès. Si vous
rencontrez des problèmes lors de l'impression de photos à partir de votre logiciel, utilisez cette option au cours de
la procédure de dépannage pour déterminer si le problème vient de l'imprimante ou du logiciel.
Utilisation de la boîte à outils (Windows) ou de
Pour imprimer une page exemple (Windows)
1. Chargez du papier dans le bac principal. Utilisez du papier ordinaire, pour économiser le papier photo.
2.
Appuyez sur le bouton
l'imprimante sur l'écran de l'ordinateur.
Conseil Vous pouvez également ouvrir la Boîte à outils de l'imprimante depuis le Centre de solutions HP
sur votre ordinateur. Pour plus de détails, reportez-vous à
l'Utilitaire d'imprimante HP (Mac).
3. Cliquez sur Imprimer une page exemple, puis sur Imprimer la page.
Pour imprimer une page exemple (Mac)
1. Chargez du papier dans le bac principal. Utilisez du papier ordinaire, pour économiser le papier photo.
2.
Appuyez sur le bouton
sur l'écran de l'ordinateur.
Conseil Vous pouvez également ouvrir l'Utilitaire d'imprimante HP à partir du Gestionnaire de
périphériques HP dans le Dock.
3. Sélectionnez le panneau Page d'exemple sur la partie gauche.
4. Cliquez sur Imprimer page exemple.
28 Entretien et maintenance
du panneau de commande de l'imprimante pour ouvrir la Boîte à outils de
Utilisation de la boîte à outils (Windows) ou de
du panneau de commande de l'imprimante pour ouvrir l'Utilitaire d'imprimante HP
Page 32

Téléchargement des mises à jour du logiciel de l'imprimante
Téléchargez les dernières mises à jour du logiciel d'impression régulièrement pour vous assurer que vous possédez
les dernières fonctionnalités et améliorations.
Remarque La mise à jour du logiciel d'impression que vous téléchargez à partir du site Web HP ne met à jour
que le pilote de l'imprimante. Elle ne met pas à jour le logiciel HP Photosmart Essential.
Pour mettre à jour votre logiciel d'imprimante (Windows)
Remarque Vérifiez que vous êtes connecté à Internet avant d'utiliser la Mise à jour de logiciels HP.
1. Ouvrez l'application Mise à jour HP à partir du menu Démarrer de Windows ou du Centre de solutions HP.
À partir du menu Démarrer :
a. Windows XP : Sélectionnez Tous les programmes > HP > Mise à jour HP. La fenêtre Mise à jour HP
s'ouvre.
b. Windows Vista : Recherchez le dossier HP dans le groupe de menus et sélectionnez Mise à jour HP.
À partir du Centre de solutions HP :
a. Cliquez avec le bouton droit de la souris sur l'icône HP Digital Imaging Monitor se trouvant sur la droite
dans la barre des tâches de Windows, puis sélectionnez Lancer/Afficher le Centre de solutions HP afin
d'ouvrir la page d'accueil du Centre de solutions HP.
b. Cliquez sur Aide en bas de la page d'accueil du Centre de solutions HP.
c. Cliquez sur Vérifier les mises à jour dans la zone Ressources en ligne. La fenêtre Mise à jour HP s'ouvre.
2. Cliquez sur Suivant. L'outil de mise à jour HP recherche des mises à jour du logiciel d'impression sur le
site Web HP. Si vous ne disposez pas de la version la plus récente du logiciel de l'imprimante, une mise à jour
de logiciel apparaît dans la fenêtre Mise à jour HP.
Français
Remarque Si votre ordinateur dispose de la toute dernière version du logiciel d'impression, le message
Aucune mise à jour disponible pour votre système s'affiche dans la fenêtre Mises à jour HP.
3. Si une mise à jour du logiciel est disponible, cochez la case située en regard de la mise à jour pour la sélectionner.
4. Cliquez sur Installer.
5. Suivez les instructions à l'écran pour terminer l'installation.
Pour mettre à jour votre logiciel d'imprimante (Mac)
1. Vérifiez que votre ordinateur est connecté à Internet.
2. Sur le Dock, cliquez sur Gestionnaire de périphériques HP.
La fenêtre Gestionnaire de périphériques HP s'affiche.
3. Dans le menu Périphériques, sélectionnez l'appareil HP Photosmart.
4. Dans le menu déroulant Informations et paramètres, sélectionnez l'option Vérifier les mises à jour.
La fenêtre Mise à jour du logiciel HP s'ouvre.
5. Cliquez sur Vérifier maintenant pour vérifier la présence de mises à jour.
6. Vous pouvez également cliquer sur Vérifier les mises à jour pour que le logiciel recherche automatiquement
les mises à jour selon un calendrier défini.
Remarque Vous pouvez aussi télécharger les mises à jour du logiciel d'impression en accédant au site
www.hp.com/support, en sélectionnant votre pays/région, en entrant le nom de l'imprimante dans la zone de
recherche et en cliquant sur les téléchargements de Logiciel & pilote.
Désinstallation du logiciel d'impression
Si vous devez désinstaller le logiciel d'impression, procédez comme suit :
Désinstallation du logiciel d'impression 29
Page 33

Français
Chapitre 4
Désinstallation du logiciel d'impression (Windows)
1. Dans le menu Démarrer de Windows, cliquez sur Programmes ou Tous les programmes, cliquez sur HP,
puis cliquez sur HP Photosmart Pro série B8800.
2. Cliquez sur Désinstaller.
Désinstallation du logiciel d'impression (Mac)
1. Débranchez l'appareil HP Photosmart du Mac.
2. Cliquez deux fois sur le dossier Applications : Hewlett-Packard.
3. Double-cliquez sur Programme de désinstallation HP.
Suivez les instructions affichées à l'écran.
4. Une fois le logiciel désinstallé, redémarrez votre ordinateur.
5. Pour réinstaller le logiciel, insérez le CD-ROM HP Photosmart dans le lecteur de CD-ROM de l’ordinateur.
6. Sur le bureau, ouvrez le CD-ROM et double-cliquez sur Programme d'installation HP.
7. Suivez les instructions à l'écran et celles fournies dans le Guide de configuration fourni avec l'appareil
HP Photosmart.
30 Entretien et maintenance
Page 34

5Dépannage
L'imprimante est conçue pour être fiable et facile d'utilisation, mais, si vous rencontrez des problèmes, recherchez
les solutions possibles dans cette section.
Si l'un des voyants indicateurs clignote sur le panneau de commande de l'imprimante, consultez la section
et comportement des voyants indicateurs pour plus d'informations. Pour plus d'informations sur le dépannage,
reportez-vous à l'aide en ligne.
Problèmes liés à l'installation du logiciel d'impression
Remarque Avant de contacter l'assistance HP, lisez les conseils de dépannage de cette section ou consultez
les services d'assistance en ligne à l'adresse
varier selon les pays/régions.
Si le logiciel d'impression ne s'installe pas correctement ou que l'imprimante et l'ordinateur ne communiquent pas
correctement après l'installation du logiciel, reportez-vous à la présente section pour y trouver les solutions à vos
problèmes.
Avant de poursuivre, vérifiez toutes les connexions entre l'imprimante et l'ordinateur et vérifiez que vous utilisez
bien la version la plus récente du logiciel d'impression.
La boîte de dialogue de configuration minimale requise s'affiche pendant l'installation
Cause: L'un des composants du système de l'ordinateur ne correspond pas à la configuration minimale
requise.
Solution: Mettez ce composant à niveau pour qu'il corresponde à la configuration requise et réinstallez le
logiciel d'impression.
www.hp.com/support. Le nom des services de support HP peut
Erreurs
Français
L'ordinateur ne lit pas le CD HP Photosmart
Solution: Vérifiez que le CD n'est pas sale ou rayé. Si d'autres CD fonctionnent, mais pas le CD
HP Photosmart, ce dernier est sans doute endommagé. Vous pouvez commander un nouveau CD après du
service client HP. Si les autres CD ne fonctionnent pas, vous devez peut-être faire réparer votre lecteur de CDROM.
Le logiciel d'installation ne démarre pas automatiquement lorsque le CD est inséré (Windows
uniquement)
Solution: Dans le menu Démarrer de Windows, sélectionnez Exécuter. Cliquez sur Parcourir et accédez
au lecteur de CD-ROM dans lequel vous avez inséré le CD HP Photosmart. Double-cliquez sur le fichier
setup.exe.
L'assistant Nouveau matériel détecté s'affiche sur l'écran de l'ordinateur (Windows seulement)
Cause: Vous avez peut-être connecté le câble USB avant la fin de l'installation du logiciel.
Solution: Débranchez le câble USB, cliquez sur Annuler dans l'assistant Nouveau matériel détecté et
redémarrez l'installation du logiciel. Ne connectez le câble USB que lorsque vous y êtes invité pendant
l'installation du logiciel.
Dépannage 31
Page 35

Chapitre 5
L'assistant Nouveau matériel détecté ne parvient pas à localiser les pilotes sur le CD-ROM
(Windows seulement)
Solution: Débranchez le câble USB, cliquez sur Annuler dans l'assistant Nouveau matériel détecté et
redémarrez l'installation du logiciel. Ne connectez le câble USB que lorsque vous y êtes invité pendant
l'installation du logiciel.
Français
L'ordinateur ne répond plus pendant l'installation du logiciel
Cause: Un logiciel antivirus ou un autre programme est en cours d'exécution en arrière-plan, ce qui ralentit la
procédure d'installation.
Solution: Patientez le temps que le logiciel ait terminé de copier les fichiers : ce processus peut prendre
plusieurs minutes. Si, après plusieurs minutes, l'ordinateur ne répond toujours pas, redémarrez-le, interrompez
et désactivez le logiciel antivirus, quittez tous les programmes en cours et réinstallez le logiciel d'impression.
Problèmes liés à la configuration matérielle de l'imprimante
Si vous rencontrez des problèmes liés à la configuration matérielle de l'imprimante, recherchez les solutions
disponibles dans cette section. En cas de problème lié à la configuration logicielle, voir
du logiciel d'impression. Si l'un des voyants indicateurs clignote sur le panneau de commande de l'imprimante,
consultez la section
Remarque Pour obtenir une assistance complète sur le dépannage de la configuration de l'imprimante,
consultez le tutoriel animé de démarrage rapide accessible sur le CD du logiciel HP Photosmart. Pour visualiser
le tutoriel, procédez comme suit :
Windows : Insérez le CD dans l'ordinateur et cliquez sur Afficher le tutoriel de démarrage rapide.
Mac : Insérez le CD dans votre ordinateur et double-cliquez successivement sur les icônes Logiciel HP et
Programme d'installation HP.
Erreurs et comportement des voyants indicateurs pour plus d'informations.
Problèmes liés à l'installation
Le tutoriel animé de démarrage rapide fourni sur le CD-ROM contient des instructions de configuration de
l'imprimante et d'installation du logiciel, ainsi que des informations de dépannage. Pour accéder aux informations
de dépannage, cliquez sur Besoin d'aide ? dans le coin inférieur droit de l'écran du tutoriel de démarrage rapide.
L'imprimante est connectée mais ne se met pas sous tension
Solution
• Il s'agit peut-être d'une surcharge. Débranchez le cordon d'alimentation de l'arrière de l'imprimante.
Patientez environ 30 secondes, puis rebranchez le cordon d'alimentation et remettez l'imprimante sous
tension.
• L'imprimante est peut-être branchée sur un bloc multiprise hors tension. Mettez sous tension le bloc, puis
l'imprimante.
• Il est possible que le cordon soit défectueux.
Je ne sais pas comment insérer les têtes d'impression
Solution: Assurez-vous que le protecteur de l'ensemble tête d'impression, de couleur bleue, est ouvert en
protection maximale. Tirez sur la poignée de couleur bleue pour en libérer le loquet, puis soulevez le protecteur
en position maximale. Les emplacements des têtes d'impression doivent être bien visibles. Pour plus
d'informations, consultez la section Insertion des têtes d'impression sur le tutoriel animé de démarrage rapide.
32 Dépannage
Page 36

Je ne parviens pas à extraire le bac de sortie
Solution
• Tirez l'extension du bac de sortie vers vous, dans le sens rectiligne. Veillez à ne pas soulever le bord avant
lorsque vous exercez le mouvement de traction. L'extraction du bac peut nécessiter un certain effort.
• Assurez-vous que vous n'entraînez pas le bac principal (situé en dessous du bac de sortie) lors de l'extraction
du bac de sortie.
Le bouton Reprise n'a aucun effet
Solution: Assurez-vous que les quatre têtes d'impression et les huit cartouches d'encre sont correctement
installées. Vérifiez que les deux capots, ainsi que le bac support spécial, sont en position fermée. Attendez que
le voyant de reprise se mette à clignoter rapidement, puis tentez à nouveau d'appuyer sur le bouton Reprise.
Si le lancement de l'étalonnage de l'imprimante n'a pas lieu, il est possible qu'un bourrage papier se soit produit.
Pour plus d'informations sur le dégagement des bourrages papier, reportez-vous à la section
Un bourrage papier s'est produit. Éliminez le bourrage, puis appuyez sur le bouton Reprise de l'imprimante.
Le voyant de reprise ne s'allume pas ou ne clignote pas
Solution: Les têtes d'impression ou les cartouches sont manquantes ou ne sont pas correctement installées.
Assurez-vous que les quatre têtes d'impression et les huit cartouches d'encre sont correctement installées. Pour
plus d'informations, consultez l'aide en ligne ou le tutoriel de démarrage rapide.
Problèmes d'impression
Remarque Avant de contacter l'assistance HP, lisez les conseils de dépannage de cette section ou consultez
les services d'assistance en ligne à l'adresse
varier selon les pays/régions.
Conseil Consultez les animations Comment ? disponibles dans le Centre de solutions HP pour voir comment
charger du papier dans le bac principal ou dans le bac support spécial, comment éliminer un bourrage papier
et comment installer et remplacer les cartouches d'encre et les têtes d'impression.
Français
Message d'erreur :
www.hp.com/support. Le nom des services de support HP peut
L'imprimante fait du bruit lorsque je la mets sous tension ou bien commence à en faire après un
certain temps d'inutilisation
Solution: Il est possible que l'imprimante émette des bruits après une période d'inactivité ou après une
coupure de courant. Ces bruits sont normaux. L'imprimante exécute une procédure de maintenance
automatique pour garantir une qualité d'impression optimale. Pour plus d'informations, reportez-vous à la section
Laissez l'imprimante branchée.
L'impression est très lente
Cause: Vous imprimez peut-être un fichier PDF ou un projet contenant des graphiques ou des photos haute
résolution. Les projets volumineux et complexes contenant des graphiques ou des photos s'impriment plus
lentement que les documents texte.
Solution: Envisagez l'utilisation de graphiques à plus basse résolution, si possible, ou prévoyez des temps
d'impression plus longs dans votre flux de travail.
Problèmes d'impression 33
Page 37

Français
Chapitre 5
Le papier ne s'introduit pas correctement dans l'imprimante à partir du bac principal.
Solution
• Si vous utilisez un support brillant ou épais de marque autre que HP dans le bac principal et que l'imprimante
n'entraîne pas le papier, ou entraîne plusieurs feuilles au lieu d'une seule, essayez de réduire à 20 le nombre
de feuillets contenus dans le bac principal ou utilisez le bac support spécial pour imprimer feuille par feuille.
• Retirez le bac principal de l'imprimante et vérifiez que la pile de papier est à plat dans le bac et n'a pas été
poussée au-dessus des guide-papier. Lorsque vous replacez le bac, assurez-vous de le pousser dans
l'imprimante jusqu'à ce qu'il soit correctement positionné.
• Le bac photo contient sans doute trop de papier. Vérifiez que le papier ne dépasse pas la hauteur du guide
de longueur. Si tel est le cas, retirez-en une partie et réessayez d'imprimer.
• Les guide-papier ne sont peut-être pas correctement placés. Vérifiez que les guides de largeur et de
longueur du papier sont placés contre les bords du papier sans le faire plier.
• Il se peut que plusieurs feuilles de papier soient collées les unes aux autres. Retirez le papier du bac
principal, feuilletez les bords de la pile pour séparer les feuilles les unes des autres, puis rechargez le papier
et relancez l'impression.
• Si le papier est plissé ou plié, essayez d'utiliser un autre papier.
• Le papier est peut-être trop mince ou trop épais. Pour obtenir des résultats optimaux, utilisez du papier jet
d'encre HP. Pour plus d’informations, reportez-vous à la section
Conseil Pour plus d'informations sur le chargement du papier, reportez-vous à la section Choix du papier
ou du support approprié ou consultez les animations Comment ? disponibles dans le Centre
de solutions HP.
Choix du papier ou du support approprié.
Les pages imprimées tombent hors du bac de sortie.
Solution: Déployez toujours la rallonge du bac de sortie et rabattez le bac de récupération du papier lorsque
vous imprimez.
L'impression est ondulée ou courbée
Solution
• Vérifiez que le paramètre du type de support du logiciel d'impression correspond au type de support chargé
dans le bac.
• Essayez de sélectionner un autre paramètre de qualité d'impression, tel que Normale ou Supérieure.
Le document est imprimé de travers ou est décentré
Solution: Le papier n'a peut-être pas été correctement chargé. Rechargez le papier, assurez-vous qu'il est
correctement orienté dans le bac et que les guides de longueur et de largeur sont placés contre les bords du
papier. Pour plus d'informations sur le chargement du papier, reportez-vous à la section
support approprié ou consultez les animations Comment ? disponibles dans le Centre de solutions HP.
Choix du papier ou du
L'impression des couleurs n'est pas satisfaisante
Solution
• Les paramètres de gestion des couleurs de l'imprimante ne sont sans doute pas correctement définis. Pour
plus de détails, reportez-vous à
• Vérifiez que le paramètre du type de support du logiciel d'impression correspond au type de support chargé
dans le bac.
• Contrôlez la présence éventuelle d'un faible niveau d'encre dans une ou plusieurs cartouches. Pour plus de
détails, reportez-vous à Vérification des niveaux d'encre.
Gestion des couleurs.
34 Dépannage
Page 38

• L'étalonnage de l'imprimante couleur est peut-être nécessaire. Pour plus de détails, reportez-vous à
Alignement et étalonnage de l'imprimante.
• Certaines buses d'encre des têtes d'impression sont obstruées. Nettoyez les têtes d'impression. Reportezvous à la section
Nettoyage automatique des têtes d'impression.
La page qui sort de l'imprimante est blanche
Solution
Remarque Assurez-vous que le document que vous imprimez ne comporte pas de pages blanches.
• Vous avez lancé, puis annulé une impression. Si vous annulez le traitement avant le démarrage de
l'impression, il se peut que l'imprimante ait déjà chargé une feuille en vue de l'impression. La prochaine fois
que vous lancerez une impression, l'imprimante éjectera une feuille blanche avant de démarrer la nouvelle
impression.
• L'imprimante a prélevé deux pages ou plus en même temps. Ventilez la pile de papier avant de la charger
dans le bac principal afin de séparer les pages individuelles, ou réduisez le nombre de feuilles chargées.
L'imprimante éjecte le papier au moment de la préparation de l'impression
Solution: L'exposition de l'imprimante à la lumière solaire directe peut entraîner un dysfonctionnement du
détecteur automatique de papier. Déplacez l'imprimante à l'abri du soleil.
Français
La qualité d'impression est médiocre
Solution
• Utilisez du papier photo conçu pour l'imprimante. Pour obtenir des résultats optimaux, utilisez du papier
photo HP Advanced.
• Vous imprimez peut-être sur la mauvaise face du papier. Assurez-vous que le papier est chargé dans le bac
principal face à imprimer vers le bas ou dans le bac pour support spécial face à imprimer vers le haut.
• Vous avez peut-être sélectionné une faible résolution sur l'appareil photo numérique. Réduisez la taille
d'impression de l'image et relancez l'impression. Pour obtenir de meilleurs résultats à l'avenir, réglez
l'appareil photo numérique sur une résolution photo plus élevée.
• L'une des têtes d'impression a peut-être un problème. Imprimez une page de test pour vérifier l'état des
têtes d'impression. Pour plus d'informations sur l’impression d’une page de test, reportez-vous à la section
Impression d'une page de test.
◦ Si la page de test indique que l'alignement des têtes d'impression est nécessaire, procédez à cet
alignement. Reportez-vous à la section
◦ Si la page de test indique que le nettoyage des têtes d'impression est nécessaire, exécutez une
procédure de nettoyage automatique à partir du panneau de commande de l'imprimante. Pour plus de
détails, reportez-vous à Nettoyage automatique des têtes d'impression.
◦ Si le nettoyage automatique ne permet pas de résoudre le problème, essayez de nettoyer manuellement
les buses des têtes d'impression. Pour plus d'informations sur le nettoyage manuel des têtes
d'impression, consultez l'aide en ligne :
• Procédez à l'étalonnage des couleurs de l'imprimante et vérifiez les paramètres de gestion des couleurs.
Pour plus de détails, voir
• Si vous imprimez à partir d'un fichier volumineux (par exemple, une image de grand format à résolution
élevée) alors que votre système dispose d'une capacité mémoire et/ou d'une vitesse de processeur
insuffisante, il se peut que la qualité d'impression obtenue soit médiocre. Essayez les astuces ci-dessous,
ou augmentez la vitesse de votre processeur ainsi que la taille de votre mémoire RAM. Consultez le site
Alignement et étalonnage de l'imprimante et Gestion des couleurs.
Alignement et étalonnage de l'imprimante.
Problèmes d'impression 35
Page 39

Français
Chapitre 5
www.hp.com/support (mot clé : Photosmart Pro B8800) pour obtenir plus d'informations à ce sujet. Pour
optimiser la qualité d'impression sur les ordinateurs lents :
◦ Fermez toutes les applications ouvertes, sauf celle à partir de laquelle vous imprimez. Assurez-vous
qu'aucun processus ne s'exécute en tâche de fond.
◦ Changez votre stratégie de gestion des couleurs en "Gestion par l'application" ou désactivez la gestion
des couleurs. Pour plus d’informations, reportez-vous à la section
◦ Si vous imprimez une image en orientation paysage, faites-la pivoter en orientation portrait et
sélectionnez cette orientation dans le pilote avant d'imprimer.
Pour obtenir des informations détaillées sur la résolution des problèmes liés à la qualité d'impression, consultez
l'aide en ligne.
Gestion des couleurs.
Mes impressions présentent des défauts, stries ou lignes blanches
Solution
• Assurez-vous que le support utilisé est correctement aplani. Pour aplanir une feuille de support avant
l'impression, placez le support dans un sac en matière plastique et courbez-le dans le sens opposé à la
déformation. Si le problème persiste, essayez d'utiliser une autre feuille de support.
• Si vous utilisez du papier photo HP Advanced (finition brillante) ou du papier photo HP Professional Satin,
essayez d'appliquer le paramètre d'épaisseur photo dans le pilote d'imprimante.
• Essayez de nettoyer les têtes d'impression. Pour plus de détails, reportez-vous à
des têtes d'impression.
• Essayez d'utiliser le mode d'impression ppp maximal. Pour plus d'informations, reportez-vous à l'aide en
ligne.
Nettoyage automatique
Messages d'erreur
Les messages qui s'affichent sur l'écran de l'imprimante peuvent être répartis selon les catégories suivantes :
Erreurs liées au papier
•
Erreurs liées aux cartouches d'encre et aux têtes d'impression
•
Erreurs liées au papier
Avant de contacter l'assistance HP, lisez les conseils de dépannage de cette section ou consultez les services
d'assistance en ligne à l'adresse
pays/régions.
Conseil Consultez les animations Comment ? disponibles dans le Centre de solutions HP pour voir comment
charger du papier dans le bac principal ou dans le bac support spécial, éliminer un bourrage papier et installer
ou remplacer les cartouches d'encre et les têtes d'impression.
Message d'erreur : Retirez le support
Solution: Lorsque vous imprimez sur certains types de support à l'aide du bac support spécial, l'imprimante
n'éjecte pas entièrement le support. Si l'ordinateur vous invite à extraire le support de l'imprimante, saisissezle à deux mains et extrayez-le délicatement par l'avant de l'imprimante.
www.hp.com/support. Le nom des services de support HP peut varier selon les
36 Dépannage
Page 40

Message d'erreur : Un bourrage papier s'est produit. Éliminez le bourrage, puis appuyez sur le
bouton Reprise de l'imprimante
Solution: Pour supprimer un bourrage papier, procédez de la manière suivante:
1. Ouvrez le capot principal et ôtez tout papier obstruant le chemin du papier de l'imprimante. Si nécessaire,
déplacez doucement sur le côté les têtes d'impression pour pouvoir retirer le papier.
2. Appuyez sur les deux dispositifs de déblocage de chaque côté du capot arrière et retirez avec précaution
le papier coincé dans l'imprimante, puis remettez en place la porte arrière.
3. Essayez de sortir et de replacer le bac principal dans l'imprimante, en vous assurant de le pousser le plus
loin possible afin de le positionner correctement.
4. Après avoir éliminé un bourrage papier, appuyez sur Reprise.
Remarque 1 Si vous imprimiez des étiquettes, vérifiez qu'aucune étiquette ne s'est décollée de sa feuille
lors de son introduction dans l'imprimante.
Remarque 2 Un environnement trop sec peut faire gondoler le papier, ce qui peut entraîner des bourrages
papier ; stockez toujours les supports spéciaux onéreux dans un sac plastique plutôt que dans le bac
principal.
Message d'erreur : Bac à papier vide
Solution: Chargez du papier dans le bac à partir duquel le travail d'impression a été lancé, puis appuyez sur
le bouton
Impression à partir du bac principal ou Impression à partir du bac support spécial (alimentation feuille par
feuille).
pour relancer l'impression. Pour obtenir des instructions sur le chargement du papier, voir
Français
Message d'erreur : Papier incompatible
Cause: Le format de papier qui se trouve dans le bac ne correspond pas au format de photo sélectionné dans
le pilote de l'imprimante.
Solution: Appuyez sur le bouton Annuler du panneau de commande de l'imprimante, puis relancez le travail
d'impression en veillant à sélectionner le format de papier approprié dans le pilote, ou à charger le papier
correspondant au paramètre de format de papier sélectionné dans le pilote.
Erreurs liées aux cartouches d'encre et aux têtes d'impression
Avant de contacter l'assistance HP, lisez les conseils de dépannage de cette section ou consultez les services
d'assistance en ligne à l'adresse
pays/régions.
Conseil Consultez les animations Comment ? disponibles dans le Centre de solutions HP pour voir comment
charger du papier dans le bac principal ou dans le bac support spécial, éliminer un bourrage papier et installer
ou remplacer les cartouches d'encre et les têtes d'impression.
Message d'erreur : Problème lié aux cartouches
Cause: Les cartouches d'encre spécifiées sont manquantes ou endommagées.
Solution: Assurez-vous que les huit cartouches d’encre sont toutes installées. Si aucune cartouche
d'impression n'est manquante, essayez de retirer, puis réinstaller les cartouches signalées. Si cette solution
reste sans effet, il est possible que l'une des cartouches d'encre soit endommagée.
www.hp.com/support. Le nom des services de support HP peut varier selon les
Messages d'erreur 37
Page 41

Chapitre 5
Vérifiez si votre cartouche d'encre est toujours couverte par la garantie :
• Si la date de fin de garantie est atteinte, achetez une nouvelle cartouche d'encre.
• Si la date de fin de garantie n'a pas été atteinte, contactez l'assistance HP. Pour plus de détails, reportez-
vous à
Assistance HP.
Français
Message d'erreur : Date de péremption des cartouches proche (Cartridges nearly expired), OU :
Date de péremption des cartouches dépassée (Cartridges expired)
Cause: L'encre contenue dans les cartouches indiquées a atteint sa date d'expiration, ou celle-ci est proche.
Solution: Chaque cartouche d'encre possède une date d'expiration. L'objet de cette date est de protéger le
système d'impression et de garantir la qualité de l'encre. Si vous recevez un message signalant que l'encre est
périmée, retirez et remplacez la cartouche d'encre périmée, puis refermez le message. Vous pouvez également
poursuivre votre impression sans remplacer la cartouche d'encre, en suivant les instructions affichées sur le
produit ou incluses dans le message relatif à l'expiration des cartouches d'encre qui apparaît sur l'écran de votre
ordinateur. HP recommande de remplacer les cartouches d'encre arrivées à expiration. HP ne peut pas garantir
la qualité ni la fiabilité des cartouches d'encre arrivées à expiration. Les services ou réparations du périphérique
requis suite à l'utilisation d'une encre périmée ne sont pas couverts par la garantie.
Message d'erreur : Rempl. rapide cartouches
Cause: Le niveau d'encre des cartouches d'encre indiquées est considéré comme faible.
Solution: Le remplacement des cartouches d'encre indiquées sera peut-être bientôt nécessaire.
Remarque Les avertissements et indicateurs de niveau d'encre fournissent des estimations à des fins de
planification uniquement. Lorsqu'un message d'avertissement relatif à un faible niveau d'encre s'affiche,
faites en sorte d'avoir des cartouches d'encre de rechange à portée de main afin d'éviter une perte de temps
éventuelle. Le remplacement des cartouches d'encre n'est pas nécessaire tant que vous n'y êtes pas invité.
Message d'erreur : Impression impossible
Cause: L'encre contenue dans les cartouches indiquées est épuisée.
Solution: Remplacez les cartouches d'encre indiquées. Pour plus de détails, reportez-vous à
des cartouches d'encre.
Remplacement
Message d'erreur : Problème lié aux têtes d'impression
Cause: Les têtes d'impression indiquées sont manquantes, non détectées, installées de façon incorrecte ou
endommagées.
Solution: Essayez de réinstaller les têtes d'impression indiquées. Exercez une pression ferme sur chaque
tête d'impression afin qu'elle s'enclenche et assurez-vous que le couvercle de protection de l'ensemble tête
d'impression, ainsi que le capot supérieur de l'imprimante, sont correctement fermés. Si l'affichage du message
d'erreur persiste, contactez l'assistance HP pour obtenir des instructions spécialisées sur le dépannage des
problèmes liés aux têtes d'impression.
Message d'erreur : Têtes d'impression incompatibles
Solution: Remplacez les têtes d'impression indiquées par les modèles adaptés au périphérique. Pour
déterminer le numéro de renouvellement des commandes de toutes les têtes d'impression prises en charge par
l'imprimante, reportez-vous à la quatrième de couverture du présent manuel.
38 Dépannage
Page 42

Assistance HP
En cas de persistance du problème, procédez comme suit :
1. Consultez la documentation fournie avec l'appareil HP Photosmart.
2. Accédez au site Web de l'assistance en ligne HP à l'adresse
est disponible pour tous les clients HP. Moyen le plus rapide d'obtenir des informations à jour sur le périphérique
ainsi qu'une assistance de spécialistes, elle offre les services suivants :
• Un accès rapide à des spécialistes de l’assistance en ligne compétents
• Des mises à jour du logiciel et du pilote pour l'appareil HP Photosmart
• Des informations pertinentes sur les produits HP Photosmart et le dépannage des problèmes les plus
courants
• Des mises à jour proactives de périphérique, des alertes d'assistance et des communiqués HP disponibles
lors de l'enregistrement de l'appareil HP Photosmart
3. Pour l'Europe uniquement : contactez votre point de vente local. Si l'imprimante présente un
dysfonctionnement matériel, vous serez invité à la rapporter à l'endroit où vous l'avez achetée. Les réparations
sont gratuites pendant la période de garantie limitée de l'imprimante. Au-delà de la période de garantie, les
réparations vous seront facturées.
4. Appelez l'assistance HP. Les options d'assistance technique et leur disponibilité varient selon les périphériques,
les pays/régions et les langues.
Remarque Pour obtenir la liste des numéros de téléphone de l'assistance, reportez-vous à la liste des
numéros de téléphone sur la quatrième de couverture.
www.hp.com/support. L'assistance en ligne HP
Numéro réglementaire d'identification de modèle
Français
SDGOA-0842
Pour des motifs réglementaires d'identification, un numéro réglementaire de modèle a été affecté à votre produit.
Le numéro réglementaire d'identification de modèle de votre produit est le SDGOA-0842. Ne confondez pas le
numéro réglementaire et le nom marketing (HP Photosmart Pro série B8800) ou le numéro de produit (Q7161A,
Q7161-64001).
Protection de l'environnement
Pour plus d'informations sur la gérance en fonction de l'environnement, reportez-vous à l'aide en ligne. Pour savoir
comment accéder à l'aide en ligne, reportez-vous à la section
Sources d'information supplémentaires.
Protection de l'environnement 39
Page 43

A Erreurs et comportement des voyants
indicateurs
Les voyants de l'imprimante clignotent selon des séquences particulières pour indiquer le statut de l'imprimante et
Français
les divers types d'erreur. Reportez-vous à ce tableau pour déterminer la signification du clignotement des voyants,
ou pour résoudre une erreur d'après les indications données par les voyants allumés ou clignotants. Pour obtenir
des informations de dépannage détaillées, consultez l'aide en ligne ou le tutoriel de démarrage rapide.
1 Voyant de reprise
2 Voyant de la boîte à outils
3 Voyant Marche/arrêt
4 Voyants de cartouches d'encre
5 Voyant Tête d'impression
Remarque Si tous les voyants sont éteints, l'imprimante est hors tension. Appuyez sur le bouton Marche/
Arrêt pour mettre l'imprimante sous tension.
Voyant Statut Signification
Voyant Marche/
arrêt
Voyant Reprise Clignotement rapide
Allumé L'imprimante est sous tension et prête à imprimer.
Clignotement rapide Le bac pour support spécial est vide, ou une/plusieurs portes de
Clignotement lent L'imprimante est occupée par un travail d'impression, le traitement
l'imprimante sont ouvertes.
Solution : Refermez le bac et les portes de l'imprimante avant
d'effectuer l'impression.
d'informations ou la mise sous/hors tension.
Le bac principal ou le bac support spécial est vide.
•
Solution : Chargez du papier dans le bac à partir duquel le travail
d'impression a été lancé.
L'imprimante ne parvient pas à alimenter en papier le bac spécifié
•
pour le travail d'impression en cours.
Solution : Assurez-vous que le paramètre de Source du
papier est correctement défini dans le pilote d'imprimante. Si vous
effectuez l'impression à partir du bac principal, le bac support
spécial doit être en position relevée.
Un bourrage papier s'est peut-être produit dans l'imprimante.
•
Solution : Éliminez le bourrage papier. Pour plus d'informations,
Message d'erreur : Un bourrage papier s'est produit. Éliminez
voir
le bourrage, puis appuyez sur le bouton Reprise de l'imprimante.
Le format de papier est incorrect.
•
Solution : Assurez-vous que le paramètre de format de papier
défini dans le pilote correspond au format du support chargé dans
le bac d'alimentation.
40 Erreurs et comportement des voyants indicateurs
Page 44

(suite)
Voyants de
cartouches
d'encre
Voyant Tête
d'impression
Voyants de
cartouches
d'encre
Voyant Tête
d'impression
Voyant Boîte à
outils
Tous les voyants Clignotement rapide Une erreur matérielle irrécupérable s'est produite sur l'imprimante.
Allumés Le niveau d'encre est peut-être insuffisant dans les cartouches
Clignotants L'encre est peut-être épuisée dans les cartouches correspondantes
Allumé L'imprimante est occupée par une opération de maintenance,
Voyants de cartouches
•
d'encre : Clignotant(s)
(deux voyants de cartouche
correspondant aux
couleurs qui alimentent la
tête d'impression
défectueuse)
Voyant Tête
•
d'impression : Clignotant
Clignotement rapide L'imprimante n'est pas parvenue à ouvrir la boîte à outils de
Clignotement lent L'imprimante est occupée à ouvrir la boîte à outils (Windows) ou
correspondantes.
Solution : Le remplacement des cartouches d'encre indiquées sera
peut-être nécessaire prochainement. Pour plus de détails, reportezvous à
Message d'erreur : Rempl. rapide cartouches.
ou celles-ci sont endommagées, manquantes ou incompatibles.
Solution : Assurez-vous que les huit cartouches d'encre sont toutes
compatibles avec l'imprimante et correctement installées. Si un
message signalant l'impossibilité d'imprimer s'affiche sur l'écran de
votre ordinateur, remplacez les cartouches d'encre indiquées. Pour
plus de détails, reportez-vous à
impossible. Si aucun message ne signale l'impossibilité d'imprimer sur
l'écran de l'ordinateur et que les cartouches d'encre sont correctement
installées, il se peut que les cartouches d'encre indiquées soient
endommagées.
Vérifiez si votre cartouche d'encre est toujours couverte par la
garantie :
Si la date de fin de garantie est atteinte, achetez une nouvelle
•
cartouche d'encre.
Si la date de fin de garantie n'a pas été atteinte, contactez
•
l'assistance HP. Pour plus de détails, reportez-vous à
Assistance HP.
d'alignement des têtes d'impression ou d'étalonnage des couleurs.
Une ou plusieurs têtes d'impression sont manquantes, non détectées,
endommagées ou incompatibles.
Solution : Assurez-vous que la tête d'impression indiquée est
correctement installée et que le couvercle de l'ensemble tête
d'impression est fermé et verrouillé. Si l'ensemble tête d'impression
est correctement installé, mais que les voyants continuent de
clignoter, il se peut que la tête d'impression soit endommagée.
Contactez l'assistance HP pour obtenir des instructions spécialisées
sur le dépannage des problèmes de tête d'impression.
l'imprimante (Windows) ou l'Utilitaire d'imprimante HP (Mac) sur
l'écran de l'ordinateur.
Solution : Assurez-vous que l'ordinateur est sous tension et relié à
l'imprimante, puis appuyez de nouveau sur le bouton Boîte à outils.
Si l'ouverture de la boîte à outils (Windows) ou de l'Utilitaire
d'imprimante HP (Mac) échoue, essayez de redémarrer l'ordinateur et
d'appuyer à nouveau sur le bouton Boîte à outils. Si l'ouverture de la
boîte à outils (Windows) ou de l'Utilitaire d'imprimante HP (Mac)
continue d'échouer, réinstallez le logiciel d'imprimante.
l'Utilitaire d'imprimante HP (Mac) sur l'écran de l'ordinateur.
Solution : Mettez l'imprimante hors tension, puis débranchez le
cordon d'alimentation à l'arrière de l'imprimante. Patientez 30
secondes, puis rebranchez l'imprimante et remettez-la sous tension.
Si tous les voyants de l'imprimante continuent de clignoter, visitez le
www.hp.com/support ou contactez le service d'assistance HP.
site
Message d'erreur : Impression
Français
41
Page 45

B Spécifications
Cette section décrit la configuration système requise pour l'installation du logiciel d'impression HP Photosmart et
explique certaines caractéristiques de l'imprimante.
Français
Configuration minimale requise
Composant Windows Mac
Système d'exploitation Microsoft® Windows XP, Windows Vista Mac OS X v10.3.9, v10.4 et v10.5
Processeur Minimum : Processeur 32 bits récent
(x86) ou 64 bits (x64) cadencé à 1 GHz
minimum
Recommandé : 2 GHz ou supérieur
RAM Windows XP et Vista Édition familiale :
512 Mo minimum, 1 Go recommandés
Toutes les autres versions de Windows
Vista : 1 Go minimum, 2 Go
recommandés
Espace disque disponible Minimum : 400 Mo (Windows XP) ;
800 Mo (Windows Vista)
Lecteur de CD-ROM Nécessaire Nécessaire
Navigateur Microsoft Internet Explorer 5.01 avec
SP2 ou version ultérieure
USB Port USB (câble non inclus) Port USB (câble non inclus)
Minimum : PowerPC doté d'un
processeur G4, G5 ou Intel
Recommandé : PowerPC doté d'un
processeur G5 2 GHz ou Intel
Minimum : 512 Mo
Recommandé : 1 Go
Minimum : 150 Mo
Tous navigateurs
®
Core
®
Core Duo
Caractéristiques de l'imprimante
Catégorie Caractéristiques
Connectivité USB 2.0 haut débit
Caractéristiques
d'environnement
Consommation Impression : 30 W (moyenne)
Numéro de modèle du cordon
d'alimentation
Prise en charge USB Microsoft Windows XP Édition familiale, XP Professionnel et Vista
Recommandations en fonctionnement : 15 à 35° C (59 à 95° F), 20 à 80 % RH
Maximum en fonctionnement : 5 à 40° C (41 à 104° F), 5 à 95 % RH
Plage de températures de stockage : -30 à 65° C (-22 à 149° F)
Mode veille : Moins de 6 W
Désactivé : Moins d'1 W (moyenne)
Europe : 8121-1022 (Suisse), 8121-1017 (Royaume-Uni, Irlande), 8121-1011
(Danemark), 8121-1015 (autres pays européens, Russie et Turquie)
Amérique du Nord : 8121-1023 (États-Unis, Canada)
Asie : 8121-0769 (Japon), 8121-1019 (Chine), 8121-1020 (Taïwan), 8121-1017 (Hong
Kong, Singapour), 8121-1015 (Corée), 8121-1013 (Inde), 8121-1014 (Thaïlande),
8121-1015 (Russie, Turquie)
Afrique : 8121-1028
Moyen-Orient : 8121-1032 (Israël), 8121-1015 (tous les autres pays)
Océanie : 8121-1016 (Australie, Nouvelle-Zélande)
Mac OS X v 10.3.9, v10.4 et v10.5
HP recommande d'utiliser un câble USB d'une longueur maximale de 3 mètres (10 pieds).
42 Spécifications
Page 46

Caractéristiques des supports
Catégorie Caractéristiques
Caractéristiques des supports Longueur maximale (bac principal) : 483 mm
Longueur maximale (bac support spécial) : 1 118 mm
Largeur maximale : 330 mm
Grammage maximal pour le bac principal : 220 g/m², support non rigide
Épaisseur maximale pour le bac support spécial : 0,7 mm, feuille par feuille
Formats des supports
d'impression
Capacité des bacs à papier Bac principal
Formats pris en charge
7,6 x 12,7 cm à 33 x 111,8 cm, y compris :
Métrique : 10 x 15 cm (avec ou sans onglet), Panoramique 10 x 30, 13 x 18 cm, A3, A4,
A5, A6, B4, B5, E
Impérial : Fiche Bristol 3 x 5 pouces, Fiche Bristol 4 x 6 pouces, Fiche Bristol 5 x 8 pouces,
3,5 x 5 pouces, 4 x 6 pouces (avec ou sans onglet), Panoramique 4 x 10 pouces,
Panoramique 4 x 11 pouces, Panoramique 4 x 12 pouces, 5 x 7 pouces, 8 x 10 pouces,
11 x 14 pouces, 11 x 17 pouces, 12 x 12 pouces, 13 x 19 pouces
États-Unis : Letter, Legal, Executive, Tabloid
Japon : L, 2L, Hagaki, Ofuku Hagaki
Enveloppes : enveloppe N° 10, enveloppe A2, enveloppe C6, enveloppe DL
Papier banderole : Jusqu'à 13 x 44 pouces
Remarque Pour découvrir la méthode d'impression de banderoles, consultez le centre
de ressources (Resource Center) du site Web de photographie professionnelle HP à
l'adresse
200 feuilles de papier ordinaire
60 feuilles de papier photo
Bac support spécial
1 feuille de support d'une épaisseur maximum de 0,7 mm
Bac de sortie
50 feuilles de papier ordinaire
20 feuilles de papier photo
www.hp.com/go/prophoto. Sélectionnez votre pays en haut de la page.
Français
Caractéristiques des supports 43
Page 47

C Garantie HP
Produit HP Durée de la garantie limitée
Supports logiciels 90 jours
Imprimante 1 an
Cartouches d'encre Jusqu'à épuisement de l'encre HP ou jusqu'à expiration de la
Français
Têtes d'impression 1 an
A. Extension de garantie limitée
1. Hewlett-Packard (HP) garantit au client utilisateur final que les produhits HP décrits précédemment sont exempts de défauts de matériaux
et malfaçons pendant la durée indiquée ci-dessus, à compter de la date d'achat par le client.
2. Pour les logiciels, la garantie limitée HP est valable uniquement en cas d'impossibilité d'exécuter les instructions de programmation. HP ne
garantit pas que le fonctionnement du logiciel ne connaîtra pas d'interruptions ni d'erreurs.
3. La garantie limitée HP ne couvre que les défauts qui apparaissent dans le cadre de l'utilisation normale du produit et ne couvre aucun
autre problème, y compris ceux qui surviennent du fait :
a. d'une mauvaise maintenance ou d'une modification ;
b. de logiciels, de supports, de pièces ou de consommables non fournis ou non pris en charge par HP ;
c. du fonctionnement du produit hors de ses caractéristiques ; ou
d. d'une modification non autorisée ou d'une mauvaise utilisation.
4. Pour les imprimantes HP, l'utilisation d'une cartouche d'un autre fournisseur ou d'une cartouche rechargée n'entraîne pas la résiliation de la
garantie ni d'un contrat de support HP. Toutefois, si la panne ou les dégâts peuvent être attribués à l'utilisation d'une cartouche d'un autre
fournisseur, d'une cartouche rechargée ou d'une cartouche périmée, HP facturera les montants correspondant au temps et au matériel
nécessaires à la réparation de l'imprimante.
5. Si, pendant la période de garantie applicable, HP est informé d'une défaillance concernant un produit couvert par la garantie HP, HP
choisira de réparer ou de remplacer le produit défectueux.
6. Si HP est dans l'incapacité de réparer ou de remplacer, selon le cas, un produit défectueux couvert par la garantie HP, HP devra, dans un
délai raisonnable après avoir été informé du défaut, rembourser le prix d'achat du produit.
7. HP ne sera tenu à aucune obligation de réparation, de remplacement ou de remboursement tant que le client n'aura pas retourné le
produit défectueux à HP.
8. Tout produit de remplacement peut être neuf ou comme neuf, pourvu que ses fonctionnalités soient au moins équivalentes à celles du
produit remplacé.
9. Les produits HP peuvent contenir des pièces, des composants ou des matériels reconditionnés équivalents à des neufs en termes de
performances.
10. La garantie limitée HP est valable dans tout pays dans lequel le produit HP couvert est distribué par HP. Des contrats apportant des
services de garantie supplémentaires, tels que la réparation sur site, sont disponibles auprès des services de maintenance agréés par HP
dans les pays dans lequel le produit est distribué par HP ou par un importateur agréé.
B. Restrictions de garantie
DANS LA MESURE OÙ LES LOIS LOCALES L'AUTORISENT, HP OU SES FOURNISSEURS TIERS NE FONT AUCUNE AUTRE
GARANTIE OU CONDITION, EXPRESSE OU IMPLICITE, EN CE QUI CONCERNE LES PRODUITS HP ET NIENT TOUTE GARANTIE
IMPLICITE DE COMMERCIALISATION, DE QUALITÉ SATISFAISANTE OU D'ADAPTATION À UN BUT PARTICULIER.
C. Restrictions de responsabilité
1. Dans la mesure où les lois locales l'autorisent, les recours énoncés dans cette déclaration de garantie constituent les recours exclusifs du
client.
2. DANS LA MESURE OÙ LES LOIS LOCALES L'AUTORISENT, EXCEPTION FAITE DES OBLIGATIONS SPÉCIFIQUEMENT ÉNONCÉES
DANS LA PRÉSENTE DÉCLARATION DE GARANTIE, HP OU SES FOURNISSEURS TIERS NE POURRONT ÊTRE TENUS POUR
RESPONSABLES DE DOMMAGES DIRECTS, INDIRECTS, SPÉCIAUX OU ACCIDENTELS, QU'ILS SOIENT BASÉS SUR UN
CONTRAT, UN PRÉJUDICE OU TOUTE AUTRE THÉORIE LÉGALE, QUE CES DOMMAGES SOIENT RÉPUTÉS POSSIBLES OU NON.
D. Lois locales
1. Cette déclaration de garantie donne au client des droits juridiques spécifiques. Le client peut également posséder d'autres droits selon les
états des Etats-Unis, les provinces du Canada, et les autres pays ou régions du monde.
2. Si cette déclaration de garantie est incompatible avec les lois locales, elle sera considérée comme étant modifiée pour être conforme à la
loi locale. Selon ces lois locales, certaines renonciations et limitations de cette déclaration de garantie peuvent ne pas s'appliquer au client.
Par exemple, certains états des Etats-Unis, ainsi que certains gouvernements hors des Etats-Unis (y compris certaines provinces du
Canada), peuvent :
a. exclure les renonciations et limitations de cette déclaration de garantie des droits statutaires d'un client
(par exemple au Royaume-Uni);
b. restreindre d'une autre manière la possibilité pour un fabricant d'imposer ces renonciations et limitations ; ou
c. accorder au client des droits de garantie supplémentaires, spécifier la durée des garanties implicites que le fabricant ne peut nier, ou
ne pas autoriser les limitations portant sur la durée des garanties implicites.
3. EXCEPTÉ DANS LA MESURE AUTORISÉE PAR LA LÉGISLATION, LES TERMES DE LA PRÉSENTE DÉCLARATION DE GARANTIE
N'EXCLUENT, NE LIMITENT NI NE MODIFIENT LES DROITS STATUTAIRES OBLIGATOIRES APPLICABLES À LA VENTE DES
PRODUITS HP AUXDITS CLIENTS, MAIS VIENNENT S'Y AJOUTER.
Cher client,
Vous trouverez, ci-après, les coordonnées de l’entité HP responsable de l'exécution de la garantie fabricant relative à votre matériel HP dans votre pays.
En vertu de votre contrat d’achat, il se peut que vous disposiez de droits légaux supplémentaires à l’encontre de votre vendeur. Ceux-ci ne sont aucunement affectés par la présente
garantie du
fabricant HP.
En particulier, si vous êtes un consommateur domicilié en France (départements et territoires d’outre-mer (DOM-TOM) inclus dans la limite des textes qui leur sont applicables), le
vendeur reste tenu à votre égard des défauts de conformité du bien au contrat et des vices rédhibitoires hhdans les conditions prévues aux articles 1641 à 1649 du Code civil.
Code de la consommation :
"Art. L. 211-4. - Le vendeur est tenu de livrer un bien conforme au contrat et répond des défauts de conformité existant lors de la délivrance.
Il répond également des défauts de conformité résultant de l'emballage, des instructions de montage ou de l'installation lorsque celle-ci a été mise à sa charge par le contrat ou a été réalisée
sous sa responsabilité."
"Art. L. 211-5. - Pour être conforme au contrat, le bien doit :
1° Etre propre à l'usage habituellement attendu d'un bien semblable et, le cas échéant correspondre à la description donnée par le vendeur et posséder les qualités que celui-ci a présentées
à l'acheteur sous forme d'échantillon ou de modèle ;
- présenter les qualités qu'un acheteur peut légitimement attendre eu égard aux déclarations publiques faites par le vendeur, par le producteur ou par son représentant, notamment dans
la publicité ou l'étiquetage ;
2° Ou présenter les caractéristiques définies d'un commun accord par les parties ou être propre à tout usage spécial recherché par l'acheteur, porté à la connaissance du vendeur et que
ce dernier a accepté."
"Art. L.211-12. – L’action résultant du défaut de conformité se prescrit par deux ans à compter de la délivrance du bien. "
Code civil :
"Code civil Article 1641 : Le vendeur est tenu de la garantie à raison des défauts cachés de la chose vendue qui la rendent impropre à l’usage auquel on la destine, ou qui diminuent
tellement cet usage, que l’acheteur ne l’aurait pas acquise, ou n’en aurait donné qu’un moindre prix, s’il les avait connus.
"Code civil Article 1648 : L’action résultant des vices rédhibitoires doit être intentée par l’acquéreur dans un délai de deux ans à compter de la découverte du vice."
France : Hewlett-Packard France, SAS, 80, rue Camille Desmoulins, 92788 Issy les Moulineaux Cedex 9
Belgique : Hewlett-Packard Belgium BVBA/SPRL, 1, rue de l'Aéronef, B-1140 Brussels
Luxembourg : Hewlett-Packard Luxembourg SCA, 7a, rue Robert Stümper, L-2557 Luxembourg-Gasperich
date de garantie imprimée sur la cartouche (selon le cas qui se
produira en premier). Cette garantie ne couvre pas les produits
utilisant de l'encre HP qui ont été reconditionnés, mal utilisés ou
altérés.
Garantie du fabricant HP
44 Garantie HP
Page 48

Index
A
Aide 31
Aide électronique 2
alignement des têtes d'impression. voir
étalonnage de l'imprimante
assistance en ligne 39
assistance téléphonique 39
assistance Web 39
B
bac de sortie 3
bac principal 3
bacs à alimentation par feuillet unique.
voir Bacs à papier
bacs à papier 3
bacs d’alimentation. voir Bacs à papier
bacs pour support. voir Bacs à papier
bac support spécial 3
boîte à outils 22
C
caractéristiques
environnement 42
puissance 42
cartouches. voir cartouches d'encre
cartouches d'encre
test 28
vérification des niveaux d'encre 23
cartouches d'impression. voir cartouches
d'encre
Centre de solutions HP 2
chargement du papier 8
choix
qualité d’impression 14
source du papier 15
Configuration minimale requise 42
D
Dépannage
installation du logiciel 31
problèmes d'impression 33
dispositifs de déblocage de la porte
arrière 4
documentation, imprimante 2
Documentation , imprimante 2
E
électronique, Aide 2
Entretien et maintenance 22
étalonnage de l'imprimante 26
état du périphérique. voir Erreurs et
comportement des voyants indicateurs
F
fentes d'alimentation. voir Bacs à papier
G
garantie 44
Gestion des couleurs
basée sur l'application 20
basée sur l'imprimante 21
calibrage d'un écran 20
installation des profils ICC 20
profils de périphérique ICC 20
I
impression
à partir d'un ordinateur 6
modification des paramètres 14
niveaux de gris 16
noir et blanc 16
page de test 28
Impression
à partir d'un ordinateur 2
résolution des problèmes 33
impression en niveaux de gris 16
impression en noir et blanc 16
imprimante
caractéristiques 42
composants 3
configurer. voir Guide de mise en
route rapide
documentation 2
étalonnage 26
message d'erreur 36
nettoyage 25
voyants 26
Imprimante
documentation 2
maintenance 22
L
logement de papier arrière 3
logement de papier avant. voir Bac
support spécial et bacs à papier
logements pour papier. voir Bacs à papier
logiciel
désinstallation 29
mise à jour 29
pilote. voir Impression depuis un
logiciel
pilote de l'imprimante 6
Logiciel
dépannage 31
logiciel d'impression, mise à jour 29
M
messages d’état. voir Messages d'erreur
Mise à jour des logiciels HP 29
N
nettoyage
automatique des têtes
d'impression 26
imprimante 25
O
Obtenir de l'aide 31
ordinateur
impression depuis 6
Ordinateur
configuration minimale requise 42
impression 2
ouverture de la boîte à outils 22
P
page d'alignement 26
page de test 28
Panneau de commande 5
papier
impression de banderoles. voir
Formats pris en charge
papier banderole. voir Bacs à papier
source, sélection 15
Papiers beaux-arts numériques. voir
Supports spécialisés
pilote. voir Impression depuis un logiciel
pilote d'impression 6
pilote d'imprimante, modification des
paramètres 14
pilote d'imprimante, paramètres
recommandés 13
porte arrière 3
porte d'accès aux cartouches d'encre 3
Port USB 4
prise du cordon d'alimentation 4
Q
qualité, impression d'une page de test
28
Questions et réponses 31
Questions fréquemment posées 31
R
résolution des problèmes
Assistance HP 39
message d'erreur 36
problèmes matériels de
l'imprimante 32
voyants clignotants 32
S
supports
achat et choix 7
bacs 6
bourrages 37
caractéristiques 43
chargement 8
spécial 7
Français
45
Page 49

supports spécialisés 7
support technique 39
T
tableau des erreurs et du comportement
des voyants 40
technique, assistance 39
têtes d'impression, nettoyage 26
Français
Touches 5
U
USB, spécifications 42
46
Page 50

HP Photosmart Pro B8800 series
Guia do usuário da HP Photosmart Pro B8800 series
Português
Page 51

Conteúdo
1 Bem-vindo
Mais informações...............................................................................................................................................................49
Peças da impressora..........................................................................................................................................................50
2 Impressão básica
Bandejas de papel..............................................................................................................................................................53
Escolher o papel correto ou outra mídia............................................................................................................................54
Imprimir usando a bandeja principal..................................................................................................................................55
Imprimir usando a bandeja para mídia especial (uma só folha).........................................................................................57
Português
Imprimir a partir de um software.........................................................................................................................................60
Alterar as configurações de impressão..............................................................................................................................61
Definir as configurações-padrão de impressão..................................................................................................................63
Tornar a HP Photosmart Pro B8800 series a impressora-padrão......................................................................................64
3 Gerenciamento de cores
O que é gerenciamento de cores?.....................................................................................................................................65
Usar o plug-in de impressão HP Photosmart Pro para Adobe Photoshop
Usar gerenciamento de cores baseado no aplicativo........................................................................................................66
Usar gerenciamento de cores baseado na impressora......................................................................................................67
4 Cuidados e manutenção
Deixar a impressora conectada..........................................................................................................................................68
Usar a Caixa de ferramentas (Windows) ou o Utilitário de impressora HP (Mac).............................................................68
Cuidados com o cartucho de tinta......................................................................................................................................69
Limpar a impressora...........................................................................................................................................................71
Alinhar e calibrar a impressora...........................................................................................................................................72
Imprimir uma página de teste.............................................................................................................................................73
Imprimir uma página de amostra........................................................................................................................................74
Download de atualizações do software da impressora......................................................................................................74
Desinstalar o software da impressora................................................................................................................................75
®
(somente versões 7.0, CS e CS 2)...............66
5 Solução de problemas
Problemas de instalação do software da impressora.........................................................................................................76
Problemas de configuração do hardware da impressora...................................................................................................77
Problemas de impressão....................................................................................................................................................78
Mensagens de erro............................................................................................................................................................81
Suporte HP.........................................................................................................................................................................83
Número de identificação de modelo de regulamentação SDGOA-0842............................................................................84
Declarações ambientais.....................................................................................................................................................84
A Estados de erro e comportamento das luzes indicadoras...........................................................................................85
B Especificações
Requisitos do sistema........................................................................................................................................................87
Especificações da impressora............................................................................................................................................87
Especificações de mídia.....................................................................................................................................................88
C Garantia HP.......................................................................................................................................................................89
Índice.......................................................................................................................................................................................90
48
Page 52

1 Bem-vindo
Obrigado por adquirir uma impressora HP Photosmart Pro B8800 series.
Projetada especialmente para fotógrafos profissionais e amadores dedicados, esta impressora possibilita fotos
lindas, brilhantes, resistentes ao desbotamento e com cores precisas, especialmente quando usadas com papel
fotográfico HP Advanced.
Mais informações
A seguinte documentação acompanha a impressora:
• Instruções de instalação: Leia este documento primeiro. As instruções de configuração explicam como
configurar a impressora e instalar o software HP Photosmart. Este documento pode se chamar Guia de início
rápido ou Guia de configuração, dependendo do país/região, idioma ou modelo da impressora.
• CD do software HP Photosmart: O CD do software HP Photosmart contém um Tutorial de Início Rápido
detalhado e com animações. O Tutorial de Início Rápido com animações no CD contém instruções para
configurar a impressora e instalar o software. O CD também contém o driver da impressora e outros softwares
essenciais para o funcionamento dela.
• Guia do usuário: O Guia do usuário é o livro que você está lendo. Este livro descreve os recursos básicos da
impressora e contém informações sobre a solução de problemas.
• Ajuda na tela: A Ajuda na tela fornece instruções detalhadas sobre como usar todos os recursos da
HP Photosmart. A Ajuda contém as especificações completas da impressora e informações de solução de
problemas.
Depois que tiver instalado o software HP Photosmart no computador, abra e explore a Ajuda na tela:
◦ Windows: A partir do menu Iniciar, selecione Programas ou Todos os programas, aponte para HP,
HP Photosmart Pro B8800 series e clique em Ajuda da impressora HP Photosmart.
◦ Mac: Selecione Ajuda, Ajuda Mac, no Finder, e selecione Biblioteca, Ajuda do produto HP.
• Central de Soluções HP (somente Windows): O Central de Soluções HP fornece informações sobre todos os
seus dispositivos HP. Visite a Central de Soluções HP para:
◦ Aprender sobre a impressora e seu software e ver soluções de problemas, incluindo animações informativas
do tipo Como eu faço para?
◦ Verificar o status da impressora e acessar a Caixa de ferramentas dela, para ver utilitários de manutenção
◦ Atualizar o software da impressora
◦ Alterar as configurações da impressora
◦ Solicitar suprimentos
◦ Iniciar o software HP Photosmart
Depois que tiver instalado o software HP Photosmart no computador, abra e explore a Central de Soluções HP.
◦ Clique com o botão direito no ícone do Monitor de Imagem Digital HP, na barra de tarefas do Windows,
e clique em Iniciar/Mostrar a Central de Soluções HP.
Português
Nota Neste Guia do usuário, software da impressora refere-se ao software HP Photosmart que acompanha
o CD da impressora. O driver da impressora é a parte do software que controla a impressora.
Bem-vindo 49
Page 53

Capítulo 1
Peças da impressora
Frente da impressora
Português
1 Painel de controle e luzes indicadoras: Use os botões do painel de controle para abrir a Caixa de ferramentas no
computador, continuar ou cancelar trabalhos de impressão e responder a instruções na tela do computador. Observe as
luzes, para verificar o status da impressora. Para mais informações sobre as luzes indicadoras, consulte
e comportamento das luzes indicadoras.
2 Porta superior: Levante para obter acesso aos cabeçotes de impressão e limpar congestionamentos de papel.
3 Bandeja para mídia especial (fechada): Abaixe para inserir uma única folha de mídia pesada, como cartolina ou tela. Use
essa bandeja quando quiser que a mídia seja alimentada diretamente através da impressora, sem ser dobrada. Não
carregue mídia mais grossa que 0,7 mm ou mais de uma folha de cada vez.
4 Bandeja principal: Coloque uma pilha de papel comum ou fotográfico nesta bandeja para imprimir.
5 Bandeja de saída: Os trabalhos de impressão saem daqui. Para um acesso mais fácil à bandeja principal, você pode
remover a bandeja de saída, deslizando-a em sua direção.
6 Botão Liga/Desliga: Pressione para ligar a impressora.
7 Porta do cartucho de tinta: Pressione as "bolinhas" na parte superior da porta, para abri-la e inserir ou remover os
cartuchos de tinta.
Estados de erro
Parte traseira da impressora
1 Porta traseira: Remova esta porta para limpar congestionamentos de papel.
2 Abertura de papel traseira: Trabalhos de impressão da bandeja de mídia especial passam de um lado para outro dessa
abertura antes de serem ejetados na bandeja de saída na parte frontal da impressora. Verifique se há espaço suficiente
atrás da impressora para o papel passar de um lado para outro da abertura sem obstruções. Ao se imprimir da bandeja
para mídia especial, o espaço atrás da impressora deve ser igual ao comprimento do papel no qual se imprime.
3 Conexão do cabo de alimentação: Use essa porta para conectar o cabo de alimentação que acompanha a impressora.
50 Bem-vindo
Page 54

4 Porta USB: Use essa porta para conectar a impressora a um computador.
5 Travas da porta traseira: Pressione as duas travas em qualquer lado da abertura de papel traseira para remover a porta
traseira.
Bandejas de papel
1 Bandeja principal: Coloque uma pilha de papel fotográfico, comum ou outra mídia não rígida nesta bandeja para imprimir.
Carregue a mídia na orientação retrato e com o lado a ser impresso voltado para baixo. Pressione a trava da bandeja
principal para alongar ou encurtar a bandeja principal, dependendo do tamanho do papel que você está carregando.
2 Bandeja de saída: Os trabalhos de impressão saem daqui. Para obter acesso fácil à bandeja principal, remova essa
bandeja, puxando-a em sua direção.
3 Bandeja para mídia especial (aberta): Insira uma única folha de mídia pesada, como cartolina, nessa bandeja. A mídia
dessa bandeja é alimentada diretamente através da impressora, sem ficar curvada. Coloque a mídia com o lado a ser
impresso para cima. Não coloque mídia com espessura maior que 0,7mm. Para aprender a usar essa bandeja, consulte
Imprimir usando a bandeja para mídia especial (uma só folha).
Português
Bandeja principal
1 Guia de largura do papel: Ajuste essa guia para perto da borda esquerda do papel na bandeja, pressionando o botão na
frente da guia e deslizando a guia.
2 Marcações de tamanho do papel: Veja essas marcações para orientá-lo ao carregar papel na orientação correta.
3 Extensão da bandeja principal: Estenda a bandeja principal para carregar tamanhos de papel maiores. Totalmente
estendida, a bandeja principal pode sustentar papel de até 33 x 48,3 cm (13 x 19 polegadas).
4 Trava da bandeja principal: Pressione essa trava e puxe-a em sua direção para estender ou retrair a extensão da bandeja
principal ou para remover a bandeja da impressora.
Peças da impressora 51
Page 55

Português
Capítulo 1
5 Limitadores de papel: Alinhe o papel com esses limitadores para que o papel seja alimentado corretamente na impressora.
6 Guia de comprimento do papel: Ajuste essa guia para encostar na extremidade do papel na bandeja.
Painel de controle
1 Cancelar: Pressione para parar o trabalho de impressão atual, alinhamento do cabeçote de impressão ou calibração de
cores.
2 Continuar: A luz Continuar pisca, se a impressora estiver sem papel ou houver um congestionamento de papel. Pressione
o botão Continuar, para continuar a impressão, depois de carregar papel ou limpar um congestionamento de papel. A luz
Continuar fica âmbar quando a bandeja para mídia especial é abaixada. Pressione o botão Continuar para começar a
imprimir depois de carregar papel na bandeja para mídia especial.
3 Caixa de ferramentas: Pressione uma vez para abrir a Caixa de ferramentas (Windows) ou o Utilitário de impressora HP
(Mac) na tela do computador. A luz âmbar Caixa de ferramentas pisca devagar, se a impressora estiver ocupada abrindo
a Caixa de ferramentas ou o Utilitário de impressora HP.
4 Ligada: A luz de Ligada fica verde quando a impressora está ligada. A luz de Ligada pisca devagar, quando a impressora
está ocupada, e pisca rapidamente, quando uma ou mais tampas da impressora estão abertas.
5 Luzes do cartucho de tinta: Essas oito luzes indicam o status de cada um dos cartuchos de tinta. Uma luz acesa indica
que o cartucho correspondente pode estar com pouca tinta. Uma luz piscando indica que o cartucho correspondente pode
estar sem tinta, faltando, danificado ou ser incompatível.
6 Luz do cabeçote de impressão: A luz do cabeçote de impressão fica âmbar quando a impressora está ocupada com
manutenção, alinhamento de cabeçotes ou calibração de cores. A luz do cabeçote de impressão pisca quando um cabeçote
está faltando, danificado ou é incompatível. Para mostrar qual dos quatro cabeçotes de impressão está com problemas,
duas luzes de cartucho, de acordo com as cores correspondentes ao cabeçote, também irão piscar.
52 Bem-vindo
Page 56

2 Impressão básica
Esta seção explica como carregar mídia nas bandejas de papel, alterar configurações da impressora e imprimir a
partir do computador.
Bandejas de papel
A impressora tem duas bandejas para papel e outras mídias:
• Bandeja principal: A bandeja principal pode conter várias folhas de mídia e alimentar automaticamente cada
folha para impressão. Somente mídia fina e flexível pode ser carregada nessa bandeja, uma vez que essa mídia
está sujeita a ficar curvada à medida que passa pela impressora a partir dessa bandeja.
• Bandeja para mídia especial: A bandeja para mídia especial é projetada principalmente para mídias mais
grossas e menos flexíveis. O papel dessa bandeja é alimentado diretamente através da impressora, sem ficar
curvado. Quando usar essa bandeja, verifique se há espaço livre atrás da impressora pelo menos igual ao
comprimento da mídia na qual está imprimindo. Coloque uma folha de mídia por vez nesta bandeja. Certifiquese de que a mídia não tenha espessura maior que 0,7 mm.
Qualquer mídia que possa ser usada na bandeja principal também pode ser usada na bandeja para mídia especial.
Entretanto, alguns tipos de mídia suportados pela bandeja para mídias especiais não devem ser carregados na
bandeja principal.
Dica Use a bandeja para mídia especial para pequenos trabalhos de impressão em papel leve, flexível, quando
você não quiser trocar a pilha de papel na bandeja principal.
A tabela abaixo resume as diferenças entre as duas bandejas de mídia e oferece diretrizes para determinar que
bandeja usar para um trabalho de impressão específico.
Português
Recurso Bandeja principal Bandeja para mídia especial
Alimentação de papel Várias folhas Uma folha
Caminho do papel Caminho do papel curvado Caminho do papel direto
Mídia Fina, flexível Fina e grossa (não mais que 0,7 mm de
Orientação de mídia Lado de impressão PARA BAIXO Lado de impressão PARA CIMA
Tamanhos de papel aceitos 7,6 x 12,7 a 33 x 48,3 cm
(3 x 5 a 13 x 19 pol.)
espessura)
7,6 x 12,7 a 33 x 111,8 cm
(3 x 5 a 13 x 44 pol.)
Use as seguintes orientações para determinar em que bandeja carregar um tipo específico de mídia:
Mídia Bandeja principal Bandeja de mídia especial
Papéis fotográficos, para jato de tinta
e comuns
Exemplos: Papel fotográfico
HP Advanced, Papel fotográfico
satinado HP Professional, brochura,
foto, jato de tinta e comum
Papéis Digital Fine Art <220 g/m²
Exemplos: Papel fotográfico em tecido
Papéis Digital Fine Art >220 g/m²
Exemplos: Tela; Papel fotográfico em
tecido; Papel de aquarela
Qualquer mídia mais grossa que 0,7mmNão suportado Não suportado
Recomendado Suportado
Suportado Recomendado
Não suportado Recomendado
Impressão básica 53
Page 57

Capítulo 2
Nota Não é necessário remover a mídia da bandeja principal antes de usar a bandeja de mídia especial.
Consulte Escolher o papel correto ou outra mídia para ver uma descrição de tipos de papel específicos para usar
com esta impressora.
Escolher o papel correto ou outra mídia
Para obter uma lista de papéis para jato de tinta HP disponíveis ou para adquirir suprimentos, acesse:
www.hpshopping.com (EUA)
•
www.hp.com/eur/hpoptions (Europa)
•
www.hp.com/jp/supply_inkjet (Japão)
•
www.hp.com/paper (Ásia/Pacífico)
•
Português
Para obter os melhores e mais duradouros resultados da impressora, escolha estes papéis de alta qualidade.
Para imprimir Use este papel ou mídia
Impressões e ampliações duráveis, de alta qualidade Papel fotográfico satinado HP Profissional
Calibração do papel e alinhamento do cabeçote de impressão Papel fotográfico HP Advanced - Brilhante
Fotos casuais de e-mail e da Web Papel comum
Documentos de texto, rascunhos e páginas de teste Papel comum
Importante: Armazene o papel fotográfico em sua embalagem original ou em um plástico que possa ser lacrado
novamente para impedir ondulação excessiva, o que pode impedir a alimentação adequada. Não deixe mídia na
bandeja principal quando não estiver imprimindo, porque a mídia pode ficar ondulada quando exposta ao ar.
Mídia especial
A impressora imprime em uma variedade de mídias especiais, da HP ou não. Experimente alguns dos tipos de
papéis aqui listados para obter efeitos especiais:
• Papel suave para Belas-artes HP Hahnemühle
• Papel para aquarela HP Hahnemühle
• Papel artístico para aquarela HP
• Tela Fosca HP Artist
• Papel fotográfico em tecido
Alguns tipos de mídia podem não estar disponíveis em todos os países/regiões. Verifique com o seu fornecedor
de mídia local.
Nota Papéis fotográficos HP Premium e HP Premium Plus não são suportados por esta impressora.
Papel fotográfico HP Advanced (esse papel está disponível em
vários acabamentos, incluindo brilhante e brilhante satinadofosco/suave. Nem todos os acabamentos estão disponíveis
em todos os países/regiões ou em todos os tamanhos de
papel.)
Aviso Não carregue mídia mais espessa que 0,7 mm, pois ela pode danificar a impressora.
Tamanhos suportados
A HP Photosmart suporta uma ampla gama de tamanhos de papel, incluindo:
Tipo de papel Tamanho
Métrico 10 x 15 cm (com ou sem abas), Panorama de 10 x 30 cm, 13 x 18 cm, A3, A4, A5, A6, B4, B5, E
54 Impressão básica
Page 58

(continuação)
Tipo de papel Tamanho
Imperial Cartão de índice de 3 x 5 a 5 x 8 pol., 3,5 x 5 a 12 x 12 pol., 4 x 6 pol. (com ou sem abas), Panorama
E.U.A. Carta, Ofício, Executivo, Tablóide
Japão L, 2L, Hagaki, Ofuku Hagaki
Envelopes Envelope número 10, envelope A2, envelope C6, envelope DL
Papel para faixa Até 33 x 112 cm (13 x 44 pol.)
de 4 x 10 a 4 x 12 pol., 13 x 19 pol. (B+)
Nota Para saber como imprimir faixas, acesse a Central de Recursos do site de Fotografia
Professional HP, em
www.hp.com/go/prophoto. Selecione o seu país, no topo da página.
Aviso Não carregue mídia mais espessa que 0,7 mm, pois ela pode danificar a impressora.
Imprimir usando a bandeja principal
Para saber qual mídia pode ser carregada na bandeja principal, consulte Bandejas de papel.
Aviso Não carregue telas ou outra mídia digital para Belas-artes com mais gramatura que 220 g/m² na bandeja
principal. Isso pode danificar a impressora e a mídia. Nesse caso, use a bandeja para mídia especial.
Nota Para imprimir usando a bandeja principal, a bandeja para mídia especial deve ser fechada.
Para imprimir usando a bandeja principal
1. Remova a bandeja de saída completamente segurando as laterais da bandeja com as duas mãos e deslizando-
a em sua direção. A bandeja principal está agora acessível.
Português
1 Bandeja principal
2 Bandeja de saída
2. Mova as guias de largura e comprimento do papel para a posição mais afastada, para que se possa colocar o
papel.
3. Carregue papel na bandeja principal.
a. Para um acesso mais fácil ou para carregar tamanhos maiores de mídia, estenda a bandeja principal,
pressionando a trava da bandeja principal e puxando a bandeja em sua direção.
Imprimir usando a bandeja principal 55
Page 59

Português
Capítulo 2
Dica Você pode remover a bandeja da impressora, se necessário, segurando as laterais da bandeja
com as duas mãos e puxando-a em sua direção.
b. Coloque uma pilha de papel na bandeja principal, na orientação retrato e com o lado a ser impresso
para baixo. Alinhe o papel com o lado direito da bandeja e com os limitadores de papel na parte traseira
da bandeja. Certifique-se de que a pilha de papel não esteja mais alta do que a guia de largura do papel.
c. Se você estendeu ou removeu a bandeja principal para carregar papel, empurre a bandeja principal até o
final do papel, pressionando a trava e empurrando a extensão, e empurre a bandeja de volta à impressora
até que a bandeja fique totalmente encaixada. Certifique-se de ajustar o comprimento da bandeja
principal e recolocar a bandeja na impressora antes de ajustar as guias de largura e comprimento
do papel ou o papel irá congestionar.
4. Ajuste as guias de largura e comprimento do papel até que elas parem delicadamente nas bordas do papel.
5. Verifique se o papel está plano na bandeja.
6. Recoloque a bandeja de saída. Se você estiver imprimindo em um papel com mais de 21,6 x 28 cm, puxe a
extensão da bandeja de saída, segurando a bandeja com uma mão e puxando a extensão com a outra. Vire o
recolhedor de papel para cima.
56 Impressão básica
Page 60

1 Extensão da bandeja de saída
2 Recolhedor de papel
7. No driver da impressora, no computador, selecione o tipo de papel que combine com o tipo de mídia que você
carregou. Para mais informações sobre o driver da impressora, consulte
8. Certifique-se de que a configuração Origem de papel (Windows) ou Origem (Mac), no driver da impressora,
esteja como Bandeja principal ou Seleção automática, de forma que a impressora alimente a mídia a partir
da bandeja principal.
Imprimir a partir de um software.
Nota Quando você seleciona um Tipo de papel, o driver automaticamente define a Origem de papel
(Windows) ou Origem (Mac) de acordo com a bandeja de papel recomendada. Para alguns tipos de mídia,
é possível ignorar a configuração de origem de papel recomendada. Entretanto, se aparecer um símbolo
de aviso amarelo (Windows) ou se o driver não permitir a seleção (Mac), use a bandeja para mídia especial,
para evitar danos à impressora ou baixa qualidade de impressão. Consulte
mídia especial (uma só folha), para imprimir usando a bandeja para mídia especial.
9. Envie o trabalho de impressão a partir do computador.
Nota Se estiver usando marcas que não sejam a HP de mídia brilhante na bandeja principal e a impressora
não alimentar o papel ou alimentar várias folhas de uma vez, tente reduzir o número de folhas na bandeja
principal para 20 folhas ou use a bandeja de mídia especial para imprimir em uma folha de cada vez.
Imprimir usando a bandeja para
Imprimir usando a bandeja para mídia especial (uma só folha)
Para saber qual mídia pode ser carregada na bandeja para mídia especial, consulte Bandejas de papel.
É recomendado que, antes de imprimir em mídia especial cara, você pratique usando a bandeja de mídia especial,
carregando uma única folha de papel comum e imprimindo uma imagem ou um documento.
Nota Não é necessário remover a mídia da bandeja principal antes de usar a bandeja de mídia especial.
Para imprimir usando a bandeja para mídia especial
1. Verifique se há espaço atrás da impressora para o papel passar de um lado para outro da abertura de papel
traseira. O espaço atrás da impressora deve ser equivalente ao comprimento do papel no qual você está
imprimindo.
Português
Nota Não alimente o papel na abertura traseira para papel.
2. Abaixe a bandeja para mídia especial.
A luz Continuar pisca enquanto a impressora sobe o conjunto do cabeçote de impressão, preparando-se para
imprimir a partir da bandeja para mídia especial. Quando a luz Continuar parar de piscar, você poderá carregar
mídia na bandeja.
Imprimir usando a bandeja para mídia especial (uma só folha) 57
Page 61

Português
Capítulo 2
1 Bandeja para mídia especial (uma só folha)
3. Retire a extensão da bandeja de saída, segurando a bandeja com a mão e puxando a extensão com a outra
mão. Vire o recolhedor de papel para cima, no final da extensão da bandeja de saída, para impedir que o papel
caia.
1 Extensão da bandeja de saída
2 Recolhedor de papel
4. Carregue uma folha na orientação retrato, com o lado a ser impresso voltado para cima, na bandeja para
mídia especial. Alimente a mídia na impressora até que a borda final da mídia (a borda mais próxima de você)
esteja alinhada com a linha branca tracejada na bandeja. Alinhe a borda direita da mídia com a borda
erguida da bandeja e não com a lateral da impressora. Mídia mal-alinhada pode resultar em inclinação ou
outros problemas de impressão, incluindo congestionamentos de papel.
1 Bandeja para mídia especial (uma só folha)
Para tamanhos maiores de mídia, a mídia será projetada pela abertura de papel traseira na parte de trás da
impressora.
58 Impressão básica
Page 62

Importante: Se você estiver imprimindo em tela ou se a mídia estiver levemente curvada, abra a tampa superior
para verificar se a mídia é alimentada suavemente sob os roletes. Certifique-se de fechar a porta superior de
novo.
1 Roletes
Importante: Se a mídia não estiver plana o suficiente para a impressão, poderá ocorrer um congestionamento
de papel. Para deixar uma folha plana, antes da impressão, coloque a folha em uma embalagem plástica e
dobre-a cuidadosamente na direção oposta ao enrolamento.
5.
Pressione o botão
na impressora.
6. No driver da impressora, no computador, selecione o tipo de papel que combine com o tipo de mídia que você
carregou. Para mais informações sobre o driver da impressora, consulte
Imprimir a partir de um software.
7. Certifique-se de que a configuração Origem de papel (Windows) ou Origem (Mac), no driver da impressora,
esteja como Bandeja para mídia especial, de forma que a impressora alimente a mídia a partir dessa bandeja.
Nota Quando você seleciona um Tipo de papel, o driver automaticamente define a Origem de papel
(Windows) ou Origem (Mac) de acordo com a bandeja de papel recomendada. Para alguns tipos de mídia
(como papéis fotográficos, para os quais a alimentação de uma folha só possa ser usada com menos
freqüência), a origem recomendada é a bandeja principal, apesar de também ser possível usar a bandeja
para mídia especial. Quando você quiser imprimir em tais mídias, usando a bandeja para mídia especial,
precisará ignorar a configuração recomendada de origem de papel.
Português
8. Envie o trabalho de impressão a partir do computador.
Imprimir usando a bandeja para mídia especial (uma só folha) 59
Page 63

Capítulo 2
Imprimir a partir de um software
Siga as etapas abaixo para imprimir uma foto ou um documento usando as configurações básicas da impressora.
Português
Para modificar as configurações, consulte
gerenciamento de cores mais avançadas, consulte
Para imprimir a partir de um software (Windows)
1. Verifique se o papel foi carregado corretamente.
2. No menu Arquivo do programa, clique em Imprimir.
3. Selecione a HP Photosmart Pro B8800 series como a impressora. Se a HP Photosmart Pro B8800 series já
estiver definida como a impressora-padrão, ignore esta etapa. A HP Photosmart Pro B8800 series já estará
selecionada.
4. Se for necessário alterar as configurações, clique no botão que abre a caixa de diálogo Propriedades.
Dependendo do programa, o botão poderá se chamar Propriedades, Opções, Configuração da
impressora ou Impressora.
5. Selecione as opções apropriadas para o trabalho de impressão, usando os recursos disponíveis nas guias
Avançado, Atalhos de impressão, Recursos e Cor.
Dica Você pode selecionar facilmente as opções adequadas para o seu trabalho de impressão,
escolhendo uma das tarefas de impressão predefinidas na guia Atalhos de impressão. Clique em um tipo
de tarefa de impressão na caixa Atalhos de impressão. As configurações-padrão desse tipo de tarefa de
impressão são definidas e apresentadas em forma resumida na guia Atalhos de impressão. Se necessário,
você poderá ajustar as configurações nesta guia ou fazer alterações nas outras guias da caixa de diálogo
Propriedades.
Alterar as configurações de impressão. Para usar as configurações de
Gerenciamento de cores.
6. Clique em OK para fechar a caixa de diálogo Propriedades.
7. Clique em Imprimir ou em OK para iniciar a impressão.
Para imprimir a partir de um software (Mac OS X v10.4)
1. No menu Arquivo do software, selecione Configuração da Página.
Aparece a caixa de diálogo Configuração da página, na qual você pode especificar tamanho, orientação e
escala do papel.
2. Certifique-se de que a HP Photosmart seja a impressora selecionada.
3. Especifique os atributos de página:
• Escolha o tamanho do papel.
• Selecione a orientação.
• Digite a porcentagem da escala.
4. Clique em OK.
5. No menu Arquivo em seu aplicativo de software, selecione Imprimir.
A caixa de diálogo Imprimir é exibida, com o painel Cópias & páginas aberto.
6. Altere as configurações de impressão em cada opção do menu suspenso, se apropriado para o seu projeto.
Nota Ao imprimir uma foto, você deve selecionar as opções para o tipo de papel correto e para
aperfeiçoamento de fotos.
7. Clique em Imprimir para começar a impressão.
Para imprimir a partir de um software (Mac OS X v10.5)
1. No menu Arquivo em seu aplicativo de software, selecione Imprimir.
A caixa de diálogo Imprimir será exibida.
2. Certifique-se de que a HP Photosmart seja a impressora selecionada.
60 Impressão básica
Page 64

3. Especifique os atributos de página:
• Escolha o tamanho do papel.
• Selecione a orientação.
• Digite a porcentagem da escala.
4. Para alterar outras opções, como tipo de papel, selecione-as a partir do menu suspenso Aplicativo, na parte
de baixo da caixa de diálogo.
Nota Ao imprimir uma foto, você deve selecionar as opções para o tipo de papel correto e para
aperfeiçoamento de fotos.
5. Clique em Imprimir para começar a impressão.
Alterar as configurações de impressão
Leia esta seção para conhecer as configurações de impressão disponíveis no driver da impressora. Você também
pode ajustar as configurações de impressão no Plug-in de impressão HP Photosmart Pro para Adobe Photoshop
7, CS e CS2. Para mais informações, consulte
Photoshop® (somente versões 7.0, CS e CS 2).
Para mais informações sobre o driver da impressora HP, consulte a Ajuda na tela:
• Windows: Clique com o botão direito no ícone do Monitor de imagem digital HP, na barra de tarefas do
Windows, e selecione Iniciar/Mostrar a Central de Soluções HP. Clique em Ajuda, nas opções, na parte de
baixo da página principal da Central de Soluções HP. Na área Recursos adicionais, aponte para
Documentos e selecione Guia na tela. Além disso, na caixa de diálogo de impressão, clique com o botão
direito em qualquer opção e clique na caixa O que é isto?, para saber mais sobre a opção.
• Mac: Selecione Ajuda, Ajuda Mac, no Finder, e selecione Biblioteca, Ajuda do produto HP.
Usar o plug-in de impressão HP Photosmart Pro para Adobe
Português
Selecionar uma opção de qualidade de impressão
Para selecionar uma qualidade de impressão (Windows)
1. Abra a caixa de diálogo Propriedades da impressora.
2. Clique na guia Recursos.
3. Na lista suspensa Qualidade de impressão, selecione a configuração de qualidade e velocidade apropriada
para o seu projeto:
• Rascunho rápido: imprime o mais rápido possível, usando a tinta da maneira mais econômica.
• Normal: fornece o melhor equilíbrio entre velocidade e qualidade de impressão. Essa é a configuração
adequada para a maioria dos documentos.
• Otimizada: fornece uma impressão de alta qualidade.
• Resolução máxima (dpi): Oferece imagens nítidas, com qualidade alta, mas leva mais tempo para imprimir
do que o modo Melhor e requer mais espaço em disco. Use Papel Fotográfico HP Advanced, ao utilizar a
qualidade de impressão Resolução máxima (dpi), para melhorar as cores e os detalhes na foto.
Para selecionar uma qualidade de impressão (Mac)
1. Abra a caixa de diálogo Imprimir.
2. Selecione o painel Tipo de papel/qualidade.
3. Clique na guia Papel.
4. No menu suspenso Qualidade, escolha a configuração de qualidade e velocidade adequada para o seu projeto:
• Rascunho rápido: Imprime na velocidade de impressão mais rápida.
• Normal: Fornece o melhor equilíbrio entre velocidade e qualidade de impressão. Esta é a configuração
apropriada para a maioria dos documentos.
• Melhor: Fornece impressão de alta qualidade.
• Resolução máxima (dpi): Oferece imagens nítidas, com qualidade alta, mas leva mais tempo para imprimir
do que o modo Melhor e requer mais espaço em disco.
Alterar as configurações de impressão 61
Page 65

Capítulo 2
Defina o tipo de papel
A configuração-padrão de tipo de papel para imprimir é baseada no atalho de impressão selecionado. Se você
imprimir em papéis especiais, poderá alterar o tipo de papel a partir da caixa de diálogo Propriedades da
impressora.
Para selecionar um tipo de papel específico (Windows)
1. Abra a caixa de diálogo Propriedades da impressora.
2. Clique na guia Recursos.
3. Selecione o tipo de papel na lista suspensa Tipo de papel. Se o tipo de papel colocado não estiver listado,
adicione um tipo de papel personalizado. Para mais informações sobre como adicionar um tipo personalizado
de papel, consulte a Ajuda na tela.
Nota Quando você seleciona um Tipo de papel, o driver automaticamente define a Origem de papel de
acordo com a bandeja de papel recomendada. Dependendo do tipo de papel que você está usando, ignorar
Português
4. Selecione as outras configurações de impressão desejadas e clique em OK.
Para selecionar um tipo de papel específico (Mac)
1. Abra a caixa de diálogo Imprimir.
2. Selecione o painel Tipo de papel/qualidade.
3. Clique na guia Papel.
4. No menu suspenso Tipo de papel, clique no tipo de papel adequado.
a configuração recomendada de Origem de papel pode resultar em danos à impressora ou à mídia. Para
mais informações, consulte
Bandejas de papel.
Nota Quando você seleciona um tipo de papel, o driver automaticamente define a Origem de acordo com
a bandeja de papel recomendada. Dependendo do tipo de papel que você está usando, ignorar a
configuração recomendada de Origem pode resultar em danos à impressora ou à mídia. Para mais
informações, consulte
5. Selecione as outras configurações de impressão desejadas e clique em Imprimir.
Bandejas de papel.
Selecione uma origem de papel
A impressora fornece duas opções de origem do papel:
• Bandeja principal
• Bandeja de mídia especial
Nota Quando você seleciona um tipo de papel, o driver automaticamente define a Origem de papel (Windows)
ou Origem (Mac) de acordo com a bandeja de papel recomendada. Dependendo do tipo de papel que você
está usando, ignorar a configuração recomendada de Origem de papel ou Origem pode resultar em danos à
impressora ou à mídia. Para mais informações, consulte
Para selecionar uma origem de papel (Windows)
1. Abra a caixa de diálogo Propriedades da impressora.
2. Clique na guia Recursos.
3. Selecione uma das seguintes opções na lista suspensa:
• Selecionar automaticamente: imprime usando a bandeja principal.
• Bandeja principal: imprime usando a bandeja principal.
• Bandeja de mídia especial: imprime usando a bandeja para mídia especial.
Bandejas de papel.
62 Impressão básica
Page 66

Para selecionar uma origem de papel (Mac)
1. Abra a Impressão.
2. Escolha o painel Tipo/qualidade do papel.
3. No menu suspenso Origem, clique em uma das seguintes opções:
• Bandeja principal: imprime usando a bandeja principal.
• Bandeja para mídia especial: imprime usando a bandeja para mídia especial.
Imprimir em escala de cinza
Você pode imprimir documentos ou fotos em escala de cinza para fotos dramáticas em preto-e-branco.
Para imprimir em escala de cinza (Windows)
1. Abra a caixa de diálogo Propriedades da impressora.
2. Clique na guia Cor e em Imprimir em escala de cinza na área Opções de cores.
Nota A configuração Imprimir em escala de cinza não estará disponível, se o campo Gerenciamento
de cores, na mesma guia, estiver definida para Cores gerenciadas pelo aplicativo. Para ativar a
impressão em escala de cinza, escolha um esquema de gerenciamento de cores baseado na impressora
(ColorSmart/sRGB ou Adobe RGB). Para mais informações sobre configurações de gerenciamento de
cores, consulte
3. Na lista suspensa Imprimir em escala de cinza, selecione uma das seguintes opções:
• Cinza composto
• Tintas cinza somente
4. Selecione as outras configurações de impressão desejadas e clique em OK.
Gerenciamento de cores.
Português
Para imprimir em escala de cinza (Mac)
1. Abra a caixa de diálogo Imprimir.
2. Selecione o painel Tipo/Qualidade de papel.
3. Clique na guia Papel.
4. No menu suspenso Cor, escolha Escala de cinza.
5. Clique na guia Opções de cores e selecione uma das seguintes opções:
• Cinza composto
• Tintas cinza somente
6. Selecione as outras configurações de impressão desejadas e clique em Imprimir.
Nota Para obter mais informações sobre configurações de cor no driver da impressora, consulte
Gerenciamento de cores.
Definir as configurações-padrão de impressão
Se você freqüentemente imprimir fotos ou documentos no mesmo tamanho e tipo de papel, poderá definir os
padrões de impressão ou as predefinições com todas as suas configurações preferidas.
Para alterar as configurações-padrão de impressão (Windows)
1. Clique com o botão direito no ícone do Monitor de imagem digital HP, à direita da barra de tarefas do Windows,
e selecione Iniciar/Mostrar a Central de Soluções HP para abrir a página principal da Central de Soluções HP.
2. Clique em Editar, na parte inferior da página principal da Central de Soluções HP.
3. Clique em Configurações da impressora, na área Configurações de impressão.
4. Altere as configurações de impressão e clique em OK.
Para criar predefinições (Mac)
1. No menu Arquivo do programa, clique em Imprimir.
2. Escolha as configurações em cada painel que deseja usar freqüentemente.
Definir as configurações-padrão de impressão 63
Page 67

Capítulo 2
3. No menu suspenso Predefinições, escolha Salvar como.
4. Digite o nome da nova predefinição e clique em OK.
Tornar a HP Photosmart Pro B8800 series a impressorapadrão
Windows
1. Na barra de tarefas do Windows, clique em Iniciar e em Painel de controle.
2. Abra Impressoras (Windows Vista) ou Impressoras e aparelhos de fax (Windows XP).
3. Clique com o botão direito do mouse em Impressora HP Photosmart e em Definir como impressorapadrão.
Português
Mac
1. Em Preferências do sistema, clique em Impressão & Fax e em Impressão.
2. Escolha uma opção a partir do menu suspenso Impressora selecionada na caixa de diálogo Imprimir.
64 Impressão básica
Page 68

3 Gerenciamento de cores
Esta seção fornece informações básicas sobre o uso do gerenciamento de cores com a HP Photosmart Pro B8800
series. Para informações detalhadas sobre gerenciamento de cores, consulte a Ajuda na tela.
Nota Neste Guia do usuário, software da impressora refere-se ao software HP Photosmart que vem no CD
que acompanha a impressora. O driver da impressora é a parte do software da impressora que controla a
impressora.
O que é gerenciamento de cores?
O gerenciamento de cores afeta a maneira na qual as cores das fotos são impressas. Como a impressora, os
programas de software de edição de imagem, o sistema operacional e os dispositivos de imagem, como câmeras,
scanners e monitores, exibem cores de maneiras diferentes, a estratégia de gerenciamento de cores escolhida
afeta a precisão com que as cores são impressas.
O gerenciamento de cores é baseado em espaços de cores
espaço de cores, enquanto impressoras comerciais usam o CMYK3 espaço de cores. A diferença entre os dois
espaços de cores pode fazer com que as fotos impressas fiquem notavelmente diferentes do que você vê no
monitor.
O gerenciamento de cores é um assunto complexo e uma discussão detalhada está além do objetivo deste guia,
que apenas fornece alguns exemplos típicos. Para mais informações, consulte a documentação que acompanha
o aplicativo de edição de imagens.
1
. A maioria dos dispositivos de imagens usam RGB
2
Português
Escolha uma estratégia de gerenciamento de cores
Usar o plug-in de impressão
HP Photosmart Pro para Adobe
Photoshop® (somente versões 7.0, CS e
CS 2).
Gerenciamento avançado de cores
•
Usa os algoritmos do Adobe
•
Photoshop para produzir
impressões de alta resolução
Caixa de diálogo avançada única
•
com as configurações de
gerenciamento de cores mais
comumente usadas
Dica 1 É possível ter os recursos do gerenciamento de cores ativados no driver da impressora e em um
software, como o Adobe
®
Photoshop®. Essa correção dupla produz resultados insatisfatórios. Use o
Usar gerenciamento de cores baseado
no aplicativo.
Gerenciamento avançado de cores
•
Usa os algoritmos do Adobe
•
Photoshop para produzir
impressões de alta resolução
Várias caixas de diálogo para todas
•
as configurações de gerenciamento
de cores
Usar o gerenciamento de cores baseado
na impressora.
Gerenciamento de cores simples
•
Usa as configurações de
•
gerenciamento de cores do driver da
impressora
gerenciamento de cores baseado na impressora ou no aplicativo, mas não os dois ao mesmo tempo.
Dica 2 De tempos em tempos, calibre as cores da impressora, para garantir que ela continue oferecendo
reprodução consistente de cores. Consulte
Alinhar e calibrar a impressora.
1 Modelos matemáticos tridimensionais para organizar cores.
2 O espaço de cores RGB cria cores misturando as luzes vermelha, verde e azul. Tecnologias que dependem na luz (monitores, scanners
ou câmeras digitais) usam esse espaço de cores.
3 O espaço de cores CMYK usado na indústria de impressão é baseado nas qualidades de absorção de luz da tinta impressa no papel.
CMYK é a abreviação de ciano, magenta, amarelo e preto, as cores usadas na impressão de processo de quatro cores.
Gerenciamento de cores 65
Page 69

Capítulo 3
Usar o plug-in de impressão HP Photosmart Pro para
®
Adobe Photoshop
O plug-in de Impressão HP Photosmart Pro para Adobe Photoshop agiliza o processo de impressão e simplifica o
gerenciamento de cores profissional. O plug-in fornece uma caixa de diálogo central para gerenciamento de cores
e outras configurações de impressão. Ele combina configurações do driver da impressora e a caixa de diálogo
Imprimir com visualização do Adobe Photoshop para que você não tenha mais que se encontrar em um labirinto
confuso de caixas de diálogo cada vez que for imprimir.
O plug-in de impressão HP Photosmart Pro é automaticamente instalado com o driver da impressora, caso o Adobe
Photoshop (somente versões 7.0, CS e CS 2) esteja instalado no mesmo computador.
Atenção, usuários do Adobe Photoshop CS3: O plug-in de impressão HP Photosmart Pro não é suportado pelo
Adobe Photoshop CS3. A HP e a Adobe melhoraram o fluxo de trabalho de impressão embutido no Photoshop
Português
Instalar o plug-in de impressão HP Photosmart Pro
CS3.
Nota O Adobe Photoshop é um produto de software de terceiros autônomo, não incluído com a impressora.
Para obter mais informações sobre o gerenciamento de cores baseado no aplicativo, consulte Usar gerenciamento
de cores baseado no aplicativo.
O plug-in de impressão HP Photosmart Pro para Adobe Photoshop será instalado automaticamente com o software
da impressora HP Photosmart se você possuir o Adobe Photoshop no mesmo computador. Se você instalar o
Adobe Photoshop após instalar o software da impressora, poderá então instalar o plug-in de impressão
HP Photosmart Pro separadamente.
(somente versões 7.0, CS e CS 2)
Para instalar o plug-in de impressão HP Photosmart Pro (Windows)
1. Insira o CD HP Photosmart na unidade de CD-ROM do computador.
2. Clique em Instalar mais software.
3. Selecione Plug-in Photosmart Pro para Photoshop® e siga as instruções da tela.
Para instalar o plug-in de impressora HP Photosmart Pro (Mac)
1. Clique no ícone do Gerenciador do dispositivo HP, no Dock.
2. Clique em Manter impressora.
3. Selecione a impressora, na lista, e clique em Selecionar. O Utilitário de impressora HP aparece.
4. Selecione o painel Plug-in de impressão Photosmart Pro para Photoshop®, à esquerda.
5. Clique em Instalar Impressão Photosmart Pro.
Iniciar o plug-in de impressão HP Photosmart Pro
Para iniciar o plug-in
1. Abra uma imagem no Adobe Photoshop.
2. Selecione Arquivo, aponte para Automatizar e clique em Impressão Photosmart Pro.....
A área de visualização da impressão na caixa de diálogo Photosmart Pro Print exibe a imagem atual em um tamanho
escalonado em sua real proporção de aparência. A margens do papel serão exibidas da mesma forma como
aparecerão no impresso. Para redimensionar a imagem, clique e arraste suas bordas. Para reposicionar a imagem
na página, clique na imagem e arraste-a para o novo local. Para imprimir apenas uma porção de uma imagem,
arraste uma parte da imagem para fora da borda da página.
Usar gerenciamento de cores baseado no aplicativo
O gerenciamento de cores do aplicativo fornece controles mais sofisticados do que os oferecidos pela impressora,
porém é mais complexo e envolve um número maior de etapas.
66 Gerenciamento de cores
Page 70

O gerenciamento de cores baseado em aplicativo depende de arquivos chamados dispositivos de perfil ICC
(International Color Consortium). Um perfil ICC descreve o espaço de cores de um dispositivo. O componente de
software do seu sistema de gerenciamento de cores utiliza esses perfis para converter cores entre os espaços de
cores de cada dispositivo. O software HP Photosmart Pro B8800 series instala perfis ICC da HP automaticamente
para a impressora.
Para imprimir usando recursos de gerenciamento de cores baseado no aplicativo, será necessário alterar as
configurações no driver da impressora e no programa de edição de imagens. Veja um exemplo de um trabalho de
impressão típico usando o gerenciamento de cores baseado no aplicativo no Adobe Photoshop (versão 7 ou CS).
Consulte a documentação que acompanha seu programa de edição de imagens para instruções completas sobre
como usar os recursos de gerenciamento de cores do produto.
Para imprimir usando o gerenciamento de cores baseado no aplicativo (usando o Photoshop CS3 ou CS2)
1. Abra a foto que deseja imprimir no Adobe Photoshop.
2. Selecione Arquivo e clique em Imprimir (CS3) ou Imprimir com visualização (CS2).
3. No Photoshop CS3: Certifique-se de que HP Photosmart Pro B8800 series esteja selecionado na lista
suspensa Impressora.
4. Selecione Gerenciamento de cores, no menu suspenso.
5. Na lista suspensa Manipulação de cores, selecione Photoshop gerencia cores (CS3) ou Deixar o
Photoshop determinar as cores (CS2).
6. Na lista suspensa Perfil da impressora, selecione um perfil apropriado de impressora para o papel e a tinta
que você estiver usando.
7. Na lista suspensa Propósito de saída, selecione Perceptual ou Relativo. Para a maior parte dos usuários, a
HP recomenda selecionar Perceptual e a opção Compensação de ponto preto.
8. Clique em Configuração de página, configure a página para a imagem atual e clique em OK.
9. Clique em Imprimir.
Português
Usuários do Windows:
a. Clique em Preferências, na caixa de diálogo Imprimir.
b. Clique na guia Cor.
c. Selecione Cores gerenciadas pelo aplicativo, na lista suspensa Gerenciamento de cores.
d. Clique na guia Recursos, selecione um tipo de papel apropriado na lista suspensa Tipo de papel e clique
em
OK.
e. Clique em OK.
Usuários do Mac:
a. Escolha Tipo/qualidade do papel na caixa de diálogo Imprimir.
b. Certifique-se de que Cores gerenciadas por aplicativo esteja selecionado no menu suspenso Cor.
c. Selecione um tipo de papel apropriado no menu suspenso Tipo de papel.
10. Clique em Imprimir.
Usar gerenciamento de cores baseado na impressora
A impressora HP Photosmart Pro B8800 series oferece gerenciamento de cores automático interno fácil de
configurar. O gerenciamento de cores baseado na impressora produz resultados atrativos e deve ser adequado
para vários usuários.
Você pode escolher uma das configurações de espaço de cores do driver da impressora, com base no espaço de
cores usado pelo dispositivo de imagens e seu uso de perfis ICC. Para mais informações sobre gerenciamento de
cores baseado na impressora, consulte a Ajuda na tela. Para informações sobre como acessar a Ajuda na tela,
consulte
Mais informações.
Usar gerenciamento de cores baseado na impressora 67
Page 71

4 Cuidados e manutenção
Siga as orientações desta seção, para aumentar a vida útil da impressora e dos suprimentos de impressão e para
se assegurar de que as fotos que você imprimir terão sempre a mais alta qualidade.
Deixar a impressora conectada
A HP recomenda que você sempre deixe a impressora conectada, para que ela possa periodicamente executar
rotinas de manutenção automática. Se você deixar a impressora desligada por um longo período de tempo, irá
experimentar uma diminuição na qualidade da impressão, rotinas de manutenção automáticas precisarão ser
executadas e talvez você tenha que substituir um ou mais cabeçotes de impressão.
Português
Nota Você pode desligar a impressora para economizar energia; a impressora irá se ligar quando for
necessário, para fazer a manutenção automática, desde que esteja ligada à tomada. Se a impressora estiver
conectada a um filtro de linha, certifique-se de que ele esteja ligado, para que a impressora possa executar a
manutenção automática periodicamente.
A impressora executa uma rotina de manutenção automática se ficar ociosa por 24 horas ou mais. O tempo levado
para a rotina de manutenção a ser concluída depende do tempo em que a impressora está ociosa. Como parte da
rotina de manutenção, um sensor de condição dos bicos de tinta verifica se os bicos do cabeçote de impressão
apresentam obstruções, elimina quaisquer obstruções encontradas, se possível, e substitui os bicos, conforme o
necessário. Para mais informações sobre a limpeza dos cabeçotes de impressão, consulte
de impressão automaticamente.
Nota A tinta nos cartuchos que acompanham a impressora é usada para a inicialização da impressora. A tinta
desses cartuchos, assim como as dos cartuchos sobressalentes, também é usada para manter os bicos de tinta
limpos e a tinta fluindo suavemente.
Limpar os cabeçotes
Usar a Caixa de ferramentas (Windows) ou o Utilitário de impressora HP (Mac)
A Caixa de ferramentas (Windows) ou o Utilitário de impressora HP (Mac) contém ferramentas úteis para melhorar
o desempenho da impressora. Use a Caixa de Ferramentas ou o Utilitário de impressora HP para:
• Alinhar os cabeçotes de impressão
• Fazer a limpeza automática dos cabeçotes de impressão
• Calibrar a cor
• Imprimir uma página de teste
• Ver os níveis de tinta estimados
Para abrir a Caixa de ferramentas (Windows) ou o Utilitário de impressora HP (Mac) a partir do painel de
controle da impressora
▲
Pressione o botão
o Utilitário de impressora HP (Mac).
68 Cuidados e manutenção
, no painel de controle da impressora, para abrir a Caixa de ferramentas (Windows) ou
Page 72

Cuidados com o cartucho de tinta
Siga estas dicas para ajudar a conservar os cartuchos de tinta HP e assegurar uma qualidade de impressão
consistente:
• Para informações sobre instalar os cartuchos de tinta e os cabeçotes de impressão na primeira vez depois de
adquirir a impressora, consulte o guia de Início rápido.
• A HP recomenda que você use cartuchos de tinta HP originais. Os cartuchos de tinta originais HP foram
projetados e testados com impressoras HP para ajudar a produzir sempre ótimos resultados, facilmente. Danos
resultantes do uso de cartuchos de tinta que não sejam da HP não são cobertos pela garantia da HP.
• A HP não recomenda modificar ou recarregar cartuchos HP. Danos resultantes de modificação ou recarga de
cartuchos HP não são cobertos pela garantia da HP.
• Mantenha todos os cartuchos de tinta não usados em suas embalagens originais seladas até que sejam
necessários. Guarde os cartuchos de tinta à temperatura ambiente (15–35 graus C ou 59–95 graus F).
Verifique os níveis de tinta
Nota 1 Avisos e indicadores de nível de tinta fornecem estimativas apenas para planejamento. Ao receber um
aviso de pouca tinta, considere ter um cartucho sobressalente disponível para evitar possíveis atrasos de
impressão. Não é necessário substituir os cartuchos até que isso seja solicitado.
Nota 2 Se os cartuchos de tinta tiverem sido usados antes de serem instalados na impressora ou tiverem sido
recarregados, os níveis de tinta estimados podem ser imprecisos ou estar indisponíveis.
Para verificar os níveis de tinta usando a Central de Soluções HP (Somente Windows)
▲ Clique com o botão direito no ícone do Monitor de imagem digital HP , à direita da barra de tarefas do Windows,
e selecione Iniciar/Mostrar a Central de Soluções HP para abrir a página principal da Central de Soluções HP.
Uma estimativa dos níveis de tinta aparece no canto direito superior da página inicial da Central de Soluções HP.
Para verificar os níveis de tinta usando a Caixa de ferramentas (Windows) ou o Utilitário de impressora HP
(Mac)
1.
Pressione
impressora HP, na tela do computador.
2. Windows: Clique na guia Níveis estimados de tinta.
Mac: Clique no painel Status dos suprimentos.
Aparece uma estimativa dos níveis de tinta dos cartuchos.
, no painel de controle da impressora, para abrir a Caixa de ferramentas ou o Utilitário de
Substitua os cartuchos de tinta
Para uma operação adequada, instale todos os oito cartuchos de tinta abaixo:
• Cartucho de tinta à base de pigmento Preto Fotográfico (PK) HP 38
• Cartucho de tinta à base de pigmento Cinza-claro (LG) HP 38
• Cartucho de tinta à base de pigmento Preto Fosco (MK) HP 38
• Cartucho de tinta à base de pigmento Ciano (C) HP 38
• Cartucho de tinta à base de pigmento Magenta (M) HP 38
• Cartucho de tinta à base de pigmento Amarelo (Y) HP 38
• Cartucho de tinta à base de pigmento Magenta-claro (LM) HP 38
• Cartucho de tinta à base de pigmento Ciano-claro (LC) HP 38
Português
Cuidados com o cartucho de tinta 69
Page 73

Português
Capítulo 4
Se estiver substituindo cartuchos de tinta, verifique se está usando os cartuchos corretos.
Nota Antes de trocar os cartuchos de tinta, você pode verificar os níveis de tinta deles, usando a Caixa de
ferramentas da impressora ou o Utilitário de impressora HP. Para mais informações, consulte
Verifique os níveis
de tinta.
Para substituir os cartuchos de tinta
1. Abra a porta do cartucho de tinta pressionando as "bolinhas" na parte superior da porta até ouvir o clique (sinal
de que ela se destravou).
1 Tampa de acesso aos cartuchos de tinta
2. Remova os cartuchos de tinta que precisam ser substituídos. Segure um cartucho e retire-o do compartimento.
3. Sacuda bastante os novos cartuchos de tinta, pelo menos seis vezes, antes de abrir suas embalagens
4. Desembale os cartuchos e insira cada um em seu compartimento codificado por cor, na orientação exibida.
Pressione firmemente os cartuchos para garantir o devido contato.
5. Feche a porta do cartucho de tinta.
70 Cuidados e manutenção
Page 74

1 Tampa de acesso aos cartuchos de tinta
Nota Todos os oito cartuchos e quatro cabeçotes de impressão devem estar corretamente instalados para
que a impressora funcione. Se é a primeira vez que você está instalando os cartuchos de tinta e os cabeçotes
de impressão, consulte o guia de Início rápido para informações sobre a configuração inicial de cartuchos de
tinta e cabeçotes de impressão. Se precisar substituir os cabeçotes de impressão, consulte a Ajuda na tela.
Limpar a impressora
Para melhores resultados, mantenha o exterior da impressora limpo. Se observar resíduos de tinta no exterior da
impressora, limpe-o usando as seguintes etapas.
Nota Nunca limpe o interior da impressora.
Limpar o exterior da impressora
Para limpar a parte externa da impressora
1.
Desligue a impressora, pressionando o botão
2. Limpe a parte externa da impressora com um pano macio ligeiramente umedecido com água. Certifique-se de
remover qualquer resíduo de tinta acumulado na bandeja de saída.
Cuidado Não use nenhum tipo de produto de limpeza. Limpadores e detergentes domésticos podem
danificar o acabamento da impressora.
3.
Pressione o botão
Não limpe o interior da impressora
para ligar a impressora.
Português
.
Limpar a impressora 71
Page 75

Capítulo 4
Limpar os cabeçotes de impressão automaticamente
Se você perceber linhas brancas ou faixas de uma só cor nas fotos impressas, provavelmente será necessário
limpar os cabeçotes de impressão.
Para limpar os cabeçotes de impressão automaticamente (Windows)
1.
Português
Pressione o botão
do computador.
Dica Você também pode abrir a Caixa de ferramentas da impressora a partir da Central de Soluções HP,
no computador. Para mais informações, consulte
impressora HP (Mac).
2. Clique em Limpar os cabeçotes de impressão, na guia Serviços do dispositivo.
3. Seguindo as instruções da tela do computador, coloque papel, de forma que a impressora possa imprimir uma
página de teste, após a limpeza dos cabeçotes. Use um papel comum de tamanho A4 ou Carta, para economizar
papel fotográfico.
4.
Pressione o botão
Para limpar os cabeçotes de impressão automaticamente (Mac)
1.
Pressione o botão
do computador.
, no painel de controle da impressora, para abrir a Caixa de ferramentas dela, na tela
Usar a Caixa de ferramentas (Windows) ou o Utilitário de
, para iniciar a limpeza dos cabeçotes.
, no painel de controle da impressora, para abrir o Utilitário de impressora HP, na tela
Dica Você também pode abrir o Utilitário de impressora HP a partir do Gerenciador de dispositivos
HP, no Dock.
2. Selecione o painel Limpar, à esquerda.
3. Clique em Limpar e siga as instruções na tela.
Se ainda perceber faixas brancas ou cores faltando na página de teste, depois de limpar os cabeçotes de impressão
automaticamente, talvez seja necessário limpar os injetores do cabeçote manualmente. Para informações sobre
limpar os bicos injetores do cabeçote manualmente e sobre outras tarefas de manutenção, consulte a Ajuda na
tela. Para informações sobre como acessar a Ajuda na tela, consulte
Nota Não limpe os cabeçotes com mais freqüência do que a necessária, já que a limpeza consome tinta.
Alinhar e calibrar a impressora
Na primeira vez em que os cabeçotes de impressão forem instalados na impressora ou um cabeçote defeituoso
for trocado, a impressora executará alinhamento e calibração de cores automaticamente. Entretanto, se as cores
nas fotos que você imprimir estiverem desalinhadas ou se a página de alinhamento não for impressa corretamente,
quando você instalar um novo cabeçote de impressão, siga o procedimento abaixo para realinhar os cabeçotes.
Para reprodução consistente de cores, certifique-se de calibrar as cores da impressora periodicamente. Antes de
alinhar e calibrar a impressora, verifique se está usando o papel correto. Use Papel fotográfico HP Advanced -
Brilhante, de tamanho Carta ou A4. Se usar um tipo de papel diferente, os resultados poderão não ser precisos.
Para alinhar os cabeçotes de impressão (Windows)
1. Carregue Papel fotográfico HP Advanced - Brilhante, de tamanho Carta ou A4, na bandeja principal.
2.
Pressione o botão
do computador.
, no painel de controle da impressora, para abrir a Caixa de ferramentas dela, na tela
Mais informações.
Dica Você também pode abrir a Caixa de ferramentas da impressora a partir da Central de Soluções HP,
no computador. Para mais informações, consulte
impressora HP (Mac).
3. Clique na guia Serviços do Dispositivo.
72 Cuidados e manutenção
Usar a Caixa de ferramentas (Windows) ou o Utilitário de
Page 76

4. Clique em Alinhar os cabeçotes de impressão.
5. Clique em Alinhar e siga as instruções na tela.
Para alinhar os cabeçotes de impressão (Mac)
1. Carregue Papel fotográfico HP Advanced - Brilhante, de tamanho Carta ou A4, na bandeja principal.
2.
Pressione o botão
do computador.
Dica Você também pode abrir o Utilitário de impressora HP a partir do Gerenciador de dispositivos
HP, no Dock.
3. Selecione o painel Alinhar, à esquerda.
4. Clique em Alinhar e siga as instruções na tela.
Para calibrar as cores da impressora (Windows)
1. Carregue Papel fotográfico HP Advanced - Brilhante, de tamanho Carta ou A4, na bandeja principal.
2.
Pressione o botão
do computador.
Dica Você também pode abrir a Caixa de ferramentas da impressora a partir da Central de Soluções HP,
no computador. Para mais informações, consulte
impressora HP (Mac).
3. Clique na guia Calibração de cores.
4. Clique em Iniciar calibração de cores e siga as instruções na tela.
, no painel de controle da impressora, para abrir o Utilitário de impressora HP, na tela
, no painel de controle da impressora, para abrir a Caixa de ferramentas dela, na tela
Usar a Caixa de ferramentas (Windows) ou o Utilitário de
Português
Para calibrar as cores da impressora (Mac)
1. Carregue Papel fotográfico HP Advanced - Brilhante, de tamanho Carta ou A4, na bandeja principal.
2.
Pressione o botão
do computador.
Dica Você também pode abrir o Utilitário de impressora HP a partir do Gerenciador de dispositivos
HP, no Dock.
3. Selecione o painel Calibração de cores, à esquerda.
4. Clique em Iniciar calibração de cores e siga as instruções na tela.
, no painel de controle da impressora, para abrir o Utilitário de impressora HP, na tela
Imprimir uma página de teste
Você pode imprimir uma página de teste para verificar as condições dos cabeçotes de impressão. A página de
teste também contém informações úteis sobre a impressora, incluindo o número de série e a versão do firmware.
Para imprimir uma página de teste (Windows)
1.
Pressione o botão
do computador.
Dica Você também pode abrir a Caixa de ferramentas da impressora a partir da Central de Soluções HP,
no computador. Para mais informações, consulte
impressora HP (Mac).
2. Clique na guia Serviços do Dispositivo.
3. Clique em Imprimir página de teste e em Imprimir página.
, no painel de controle da impressora, para abrir a Caixa de ferramentas dela, na tela
Usar a Caixa de ferramentas (Windows) ou o Utilitário de
Imprimir uma página de teste 73
Page 77

Capítulo 4
Para imprimir uma página de teste (Mac)
1.
Pressione o botão
do computador.
Dica Você também pode abrir o Utilitário de impressora HP a partir do Gerenciador de dispositivos
HP, no Dock.
2. Selecione o painel Testar, à esquerda.
3. Clique em Imprimir página de teste.
, no painel de controle da impressora, para abrir o Utilitário de impressora HP, na tela
Imprimir uma página de amostra
Você pode imprimir uma página de amostra para verificar se a impressora pode imprimir com êxito uma foto. Se
estiver com problemas ao imprimir uma foto a partir do software, use essa opção como parte do processo de solução
Português
de problemas para determinar se o problema é com a impressora ou com o software.
Para imprimir uma página de amostra (Windows)
1. Carregue papel na bandeja principal. Use papel comum para economizar papel fotográfico.
2.
Pressione o botão
do computador.
Dica Você também pode abrir a Caixa de ferramentas da impressora a partir da Central de Soluções HP,
no computador. Para mais informações, consulte
impressora HP (Mac).
, no painel de controle da impressora, para abrir a Caixa de ferramentas dela, na tela
Usar a Caixa de ferramentas (Windows) ou o Utilitário de
3. Clique em Imprimir página de amostra e em Imprimir página.
Para imprimir uma página de amostra (Mac)
1. Carregue papel na bandeja principal. Use papel comum para economizar papel fotográfico.
2.
Pressione o botão
do computador.
Dica Você também pode abrir o Utilitário de impressora HP a partir do Gerenciador de dispositivos
HP, no Dock.
3. Selecione o painel Página de amostra, à esquerda.
4. Clique em Imprimir página de amostra.
, no painel de controle da impressora, para abrir o Utilitário de impressora HP, na tela
Download de atualizações do software da impressora
Faça download periodicamente da atualização mais recente do software da impressora para ter sempre os recursos
e melhorias mais recentes.
Nota A atualização do software da impressora que você baixa do site da HP atualiza somente o driver da
impressora. Ela não atualiza o software HP Photosmart Essential.
Para atualizar o software da impressora (Windows)
Nota Certifique-se de que você esteja conectado à Internet antes de usar a Atualização de software HP.
1. Abra a Atualização HP a partir do menu Iniciar do Windows ou da Central de Soluções HP.
No menu Iniciar:
a. Windows XP: Selecione Todos os programas > HP > Atualização HP. Será exibida a janela da Atualização
HP.
b. Windows Vista: Localize a pasta HP no grupo de menus e selecione Atualização HP.
Na Central de Soluções HP:
74 Cuidados e manutenção
Page 78

a. Clique com o botão direito no ícone do Monitor de imagem digital HP, à direita da barra de tarefas do
Windows, e selecione Iniciar/Mostrar a Central de Soluções HP para abrir a página principal da Central
de Soluções HP.
b. Clique em Ajuda, na parte inferior da página principal da Central de Soluções HP.
c. Clique em Verificar atualizações, na área Recursos on-line. Será exibida a janela da Atualização HP.
2. Clique em Avançar. A Atualização HP pesquisa o site da HP para obter atualizações do software da impressora.
Se a versão mais recente do software da impressora não estiver instalada no computador, uma atualização do
software é exibida na janela da Atualização HP.
Nota Se o computador tiver a versão mais recente do software da impressora instalado, será exibida uma
mensagem como Nenhuma atualização disponível para seu sistema no momento na janela da
Atualização HP.
3. Se houver uma atualização de software disponível, clique na caixa de seleção próxima a ela para selecionála.
4. Clique em Instalar.
5. Siga as instruções apresentadas na tela para concluir a instalação.
Para atualizar o software da impressora (Mac)
1. Certifique-se de que o computador esteja conectado à Internet.
2. No Dock, clique em Gerenciador de dispositivos HP.
Aparece a janela do Gerenciador de dispositivos HP.
3. No menu suspenso Dispositivos, escolha a HP Photosmart.
4. No menu suspenso Informações e configurações, escolha Verificar atualizações.
A janela Atualização de software HP aparece.
5. Clique em Verificar agora para procurar as atualizações.
6. Se quiser, clique em Verificar atualizações e defina uma programação para que o software automaticamente
verifique se há atualizações com base em uma programação.
Nota Você também pode fazer o download de atualizações de software da impressora em www.hp.com/
support, selecionando seu país/região, digitando o nome da impressora na caixa de pesquisa e clicando em
Downloads de Software & Driver.
Desinstalar o software da impressora
Se precisar desinstalar o software da impressora, siga estas etapas.
Desinstale o software da impressora (Windows)
1. No menu Iniciar do Windows, clique em Programas ou Todos os programas, HP e depois em HP Photosmart
Pro B8800 series.
2. Clique em Desinstalar.
Português
Desinstalar o software da impressora (Mac)
1. Desconecte o HP Photosmart do Mac.
2. Clique duas vezes na pasta Aplicativos:Hewlett-Packard.
3. Clique duas vezes no Desinstalador HP.
Siga as instruções da tela.
4. Depois de desinstalar o software, reinicie o computador e esvazie o Lixo.
5. Para reinstalar o software, insira o CD-ROM da HP Photosmart na unidade de CD-ROM do computador.
6. Na área de trabalho, abra o CD-ROM e clique duas vezes em Instalador HP.
7. Siga as instruções na tela e as instruções fornecidas no Guia de configuração fornecido com a HP Photosmart.
Desinstalar o software da impressora 75
Page 79

5 Solução de problemas
A impressora é projetada para ser confiável e fácil de usar, mas, se houver problemas, consulte esta seção para
possíveis soluções.
Se alguma das luzes indicadoras no painel de controle da impressora estiver piscando, consulte
e comportamento das luzes indicadoras, para mais informações. Para informações adicionais sobre solução de
problemas, consulte a Ajuda na tela.
Problemas de instalação do software da impressora
Nota Antes de entrar em contato com o Suporte HP, leia esta seção para dicas de solução de problemas ou
Português
visite os serviços de suporte on-line em
de acordo com o país/região.
Se o software da impressora não tiver sido instalado corretamente ou se a impressora e o computador não estiverem
se comunicando adequadamente após a instalação do software, consulte esta seção para verificar possíveis
soluções.
Antes de continuar, verifique todas as conexões de cabos entre a impressora e o computador e certifique-se de
que você esteja usando a versão mais recente do software da impressora.
A caixa de diálogo Requisitos do Sistema é exibida durante a instalação
Causa: Um componente do sistema do computador não está de acordo com os requisitos mínimos do
sistema.
Solução: Atualize o componente para que atenda ao requisito mínimo do sistema e reinstale o software da
impressora.
www.hp.com/support. O nome dos serviços de suporte HP pode variar
Estados de erro
O computador não conseguiu ler o CD da HP Photosmart
Solução: Verifique se o CD não está sujo ou riscado. Se você conseguir executar outros CDs, mas não o da
HP Photosmart, esse CD pode estar com defeito. Você poderá solicitar um novo CD ao Suporte HP. Se outros
CDs não funcionarem, talvez a unidade de CD-ROM deva ser reparada.
O software de instalação não é iniciado automaticamente ao inserir o CD (somente Windows)
Solução: No menu Iniciar do Windows, selecione Executar. Clique em Procurar e navegue até a unidade
de CD onde inseriu o CD da HP Photosmart. Clique duas vezes no arquivo setup.exe.
O Assistente para adicionar novo hardware aparece no computador (somente Windows)
Causa: Você pode ter conectado o cabo USB antes de concluir a instalação do software.
Solução: Desconecte o cabo USB, clique em Cancelar, no Assistente para adicionar novo hardware, e
reinicie a instalação do software. Não conecte o cabo USB até que isso seja solicitado durante a instalação do
software.
76 Solução de problemas
Page 80

O Assistente para adicionar novo hardware não consegue localizar os drivers no CD (somente
Windows)
Solução: Desconecte o cabo USB, clique em Cancelar, no Assistente para adicionar novo hardware, e
reinicie a instalação do software. Não conecte o cabo USB até que isso seja solicitado durante a instalação do
software.
O computador pára de responder durante a instalação do software
Causa: Um programa antivírus ou algum outro software está sendo executado em segundo plano e
retardando o processo de instalação.
Solução: Aguarde a conclusão da cópia dos arquivos. Isso pode levar alguns minutos. Se após alguns
minutos o computador ainda não estiver respondendo, reinicie-o, pause ou desative qualquer software antivírus,
feche todos os outros softwares e reinstale o software da impressora.
Problemas de configuração do hardware da impressora
Se houver problemas relacionados à configuração do hardware da impressora, verifique esta sessão, para soluções
possíveis. Se o problema for relacionado à configuração do software, consulte
da impressora. Se alguma das luzes indicadoras no painel de controle da impressora estiverem piscando, consulte
Estados de erro e comportamento das luzes indicadoras, para mais informações.
Nota Para assistência completa na solução de problemas na configuração da impressora, veja o Tutorial de
Início rápido animado no CD do software da HP Photosmart. Para ver o Tutorial, siga estas instruções:
Windows: Insira o CD no computador e clique em Ver Tutorial de Início rápido.
Mac: Insira o CD no computador, dê um duplo-clique no ícone Software HP e no ícone do Instalador HP.
O Tutorial de Início rápido com animações no CD contém instruções para configurar a impressora e instalar o
software, juntamente com informações de solução de problemas. Para acessar as informações de solução de
problemas, clique em Precisa de ajuda?, no canto esquerdo inferior da tela do Tutorial de Início rápido.
Problemas de instalação do software
Português
A impressora está conectada a uma tomada elétrica, mas não pode ser ligada
Solução
• A impressora talvez tenha puxado muita energia. Desconecte o cabo de alimentação da parte traseira da
impressora. Aguarde cerca de 30 segundos e reconecte o cabo. Ligue a impressora.
• A impressora pode estar conectada a um filtro de linha que esteja desligado. Ligue o filtro de linha e ligue
a impressora.
• O cabo de alimentação pode estar com defeito.
Eu não sei onde inserir os cabeçotes de impressão
Solução: Certifique-se de que a tampa do cabeçote de impressão azul esteja totalmente aberta. Puxe a
alavanca azul para frente, para destravá-la, e levante totalmente a tampa. Os slots do cabeçote de impressão
ficarão visíveis. Para mais informações, consulte a seção Inserir os cabeçotes, no Tutorial de Início rápido
animado.
Problemas de configuração do hardware da impressora 77
Page 81

Português
Capítulo 5
Não consigo remover a bandeja de saída
Solução
• Puxe a bandeja de saída em sua direção. Não levante a borda inicial ao puxar. Pode ser necessário um
pouco de força para puxar a bandeja.
• Certifique-se de não puxar a bandeja principal (abaixo da bandeja de saída) ao puxar a bandeja de saída.
Nada acontece quando eu aperto o botão Continuar
Solução: Certifique-se de que todos os quatro cabeçotes e todos os oito cartuchos de tinta estejam instalados
corretamente. Verifique se ambas as tampas e a bandeja para mídia especial estão fechadas. Espere a luz
Continuar parar de piscar rapidamente e tente pressionar o botão Continuar novamente. Se a calibração da
impressora não começar, pode ser sinal de congestionamento de papel. Para mais informações sobre como
eliminar congestionamentos de papel, consulte
o congestionamento e pressione o botão Continuar, na impressora.
Mensagem de erro: Há um congestionamento de papel. Limpe
A luz Continuar não está acesa ou piscando
Solução: Os cabeçotes de impressão ou os cartuchos estão faltando ou não estão instalados corretamente.
Certifique-se de que todos os quatro cabeçotes e todos os oito cartuchos de tinta estejam instalados
corretamente. Para mais informações, consulte a Ajuda na tela ou o Tutorial de Início rápido animado.
Problemas de impressão
Nota Antes de entrar em contato com o Suporte HP, leia esta seção para dicas de solução de problemas ou
visite os serviços de suporte on-line em
de acordo com o país/região.
Dica Veja as animações Como eu faço para? disponíveis pela Central de Soluções HP para aprender como
carregar papel na bandeja principal ou na bandeja de mídia especial, como eliminar um congestionamento de
papel e como instalar e substituir cartuchos de tinta e cabeçotes de impressão.
A impressora emite ruídos quando ligada, ou passa a emitir ruídos após um determinado período
de inatividade
Solução: A impressora pode emitir ruídos após um período de inatividade ou quando o fornecimento de
energia for interrompido e restaurado. Isso é normal. A impressora está realizando um procedimento de
manutenção automático para assegurar impressões da melhor qualidade. Para mais informações, consulte
Deixar a impressora conectada.
A impressão está muito lenta
Causa: Você pode estar imprimindo um PDF ou projeto contendo gráficos ou fotos de alta resolução. Projetos
grandes e complexos com gráficos ou fotos são impressos mais devagar do que documentos de texto.
Solução: Se possível, use gráficos de baixa resolução no projeto ou modifique seu fluxo de trabalho para
acomodar impressões mais demoradas.
www.hp.com/support. O nome dos serviços de suporte HP pode variar
78 Solução de problemas
Page 82

A alimentação de papel a partir da bandeja principal não está funcionando adequadamente
Solução
• Se estiver usando marcas que não sejam HP de mídia brilhante ou grossa na bandeja principal e a
impressora não alimentar o papel ou alimentar várias folhas de uma vez, tente reduzir o número de folhas
na bandeja principal para 20 ou use a bandeja de mídia especial para imprimir em uma folha de cada vez.
• Remova a bandeja principal da impressora e verifique se a pilha de papel está plana na bandeja e não foi
empurrada para cima dos limitadores de papel. Quando você substituir a bandeja, certifique-se de empurrar
a bandeja na impressora até que ela encaixe corretamente.
• Pode haver um excesso de papel na bandeja. Certifique-se de que a pilha de papel não esteja mais alta do
que a guia de comprimento do papel. Se estiver, remova um pouco do papel e tente imprimir novamente.
• As guias do papel talvez não estejam ajustadas corretamente. Verifique se as guias de largura e de
comprimento do papel foram ajustadas junto às bordas do papel, sem curvá-lo.
• Duas ou mais folhas de papel podem estar grudadas. Remova o papel da bandeja principal, agite as bordas
da pilha para separar as folhas, recoloque o papel e tente imprimir novamente.
• Se o papel estiver amassado ou curvado, tente usar um papel diferente.
• O papel pode ser excessivamente fino ou grosso. Use o Papel para Jato de Tinta HP para obter melhores
resultados. Para mais informações, consulte
Dica Para obter mais informações sobre como carregar papel, consulte Escolher o papel correto ou outra
mídia ou veja as animações Como eu faço para? disponíveis pela Central de Soluções HP.
Escolher o papel correto ou outra mídia.
As páginas impressas estão caindo da bandeja de saída
Solução: Sempre prolongue a extensão da bandeja de saída e vire o coletor de papel para cima quando
imprimir.
Português
A impressão está ondulada ou enrolada
Solução
• Verifique se a configuração do tipo de mídia no software da impressora corresponde ao tipo de mídia
carregado na bandeja.
• Tente uma qualidade diferente de impressão, como Normal ou Melhor.
O documento foi impresso inclinado ou descentralizado
Solução: O papel pode ter sido carregado incorretamente. Recoloque o papel e certifique-se de que ele esteja
orientado corretamente na bandeja e que as guias de largura e comprimento do papel encostem nas bordas
do papel. Para obter mais informações sobre como carregar papel, consulte
mídia ou veja as animações Como eu faço para? disponíveis pela Central de Soluções HP.
Escolher o papel correto ou outra
As cores não são impressas de modo satisfatório
Solução
• As configurações de gerenciamento de cores da impressora podem não ter sido definidas corretamente.
Para mais informações, consulte
• Verifique se a configuração do tipo de mídia no software da impressora corresponde ao tipo de mídia
carregado na bandeja.
• Verifique se um ou mais dos cartuchos estão com pouca tinta. Para mais informações, consulte
os níveis de tinta.
Gerenciamento de cores.
Verifique
Problemas de impressão 79
Page 83

Português
Capítulo 5
• Talvez seja necessário recalibrar as cores da impressora. Para mais informações, consulte Alinhar e calibrar
a impressora.
• Alguns dos injetores de tinta dos cabeçotes de impressão podem estar obstruídos. Limpe os cabeçotes de
impressão. Consulte
Limpar os cabeçotes de impressão automaticamente.
Uma página em branco saiu da impressora
Solução
Nota Certifique-se de que o documento que você está imprimindo não tenha páginas em branco.
• Você pode ter começado a imprimir e cancelado o processo. Se você tiver cancelado o processo antes de
começar a impressão, é possível que a impressora tenha carregado o papel e se preparado para imprimir.
Na próxima vez que você imprimir, a impressora ejetará a página em branco antes de iniciar a impressão
do novo projeto.
• A impressora pegou duas ou mais folhas de uma vez. Sacuda a pilha de papel antes de carregá-la na
bandeja principal, para separar as páginas individuais, ou coloque menos folhas.
A impressora ejeta o papel ao preparar-se para imprimir
Solução: Luz solar direta pode estar interferindo no funcionamento do sensor automático de papel. Mova a
impressora para longe da luz solar direta.
A qualidade da impressão é baixa
Solução
• Use papel fotográfico desenvolvido para a impressora. Para obter os melhores resultados, use papel
fotográfico HP Advanced.
• Você talvez não esteja imprimindo no lado correto do papel. Verifique se o papel está carregado na bandeja
principal com o lado da impressão voltado para baixo ou na bandeja de mídia especial com o lado da
impressão voltado para cima.
• Talvez você tenha selecionado uma configuração de baixa resolução na câmera digital. Reduza o tamanho
de impressão da imagem e tente imprimir novamente. Para obter resultados melhores futuramente, defina
a câmera digital com uma resolução fotográfica superior.
• Talvez haja um problema em um cabeçote de impressão. Imprima uma página de teste para verificar as
condições dos cabeçotes de impressão. Para mais informações sobre como imprimir uma página de teste,
consulte
◦ Se a página de teste indicar que os cabeçotes precisam ser alinhados, faça isso. Consulte
◦ Se a página de teste indicar que os cabeçotes precisam ser limpos, execute uma limpeza automática,
◦ Se a limpeza automática não resolver o problema, tente limpar manualmente os bicos dos cabeçotes
• Calibre as cores da impressora e verifique as configurações de gerenciamento de cores. Consulte Alinhar
e calibrar a impressora e Gerenciamento de cores, para mais informações.
• Se um arquivo grande estiver sendo impresso (por exemplo, uma imagem grande a uma resolução alta) e
o sistema tiver pouca memória e/ou o processador não tiver velocidade suficiente, a qualidade de impressão
poderá ser baixa. Tente as seguintes soluções alternativas ou aumente a velocidade do processador e a
memória do sistema (RAM). Acesse
Imprimir uma página de teste.
Alinhar e
calibrar a impressora.
usando o painel de controle da impressora. Para mais informações, consulte
impressão automaticamente.
de impressão. Para mais informações sobre limpar os cabeçotes de impressão manualmente, consulte
a Ajuda na tela.
www.hp.com/support (procure pela palavra-chave: Photosmart Pro
Limpar os cabeçotes de
80 Solução de problemas
Page 84

B8800) para mais informações sobre esse problema. Para otimizar a qualidade de impressão para
computadores lentos:
◦ Feche todos os aplicativos, exceto aquele do qual se está imprimindo. Certifique-se de que não haja
processos sendo executados em segundo plano.
◦ Altere a estratégia de gerenciamento de cores para “Gerenciado pelo aplicativo” ou desative o
gerenciamento de cores. Consulte
◦ Se você estiver imprimindo uma imagem na orientação paisagem, gire-a até a orientação retrato e
selecione esta orientação no driver, antes de imprimir.
Para informações detalhadas sobre solução de problemas para qualidade de cor, consulte a Ajuda na tela.
Gerenciamento de cores para mais informações.
Arranhões, riscos ou linhas brancas estão aparecendo nas minhas impressões
Solução
• Certifique-se de usar mídia plana. Para deixar uma folha plana, antes da impressão, coloque a folha em
uma embalagem plástica e dobre-a cuidadosamente na direção oposta ao enrolamento. Se o problema
persistir, tente uma folha diferente.
• Se você usar o papel fotográfico brilhante HP Advanced ou o papel fotográfico satinado HP Professional,
tente configurar o tipo de papel como Fotográfico grosso, no driver da impressora.
• Tente limpar os cabeçotes de impressão. Para mais informações, consulte
impressão automaticamente.
• Tente usar a configuração de qualidade da impressão Resolução máxima (dpi). Para mais informações,
consulte a Ajuda na tela.
Limpar os cabeçotes de
Português
Mensagens de erro
As mensagens de erro exibidas na tela da impressora podem ser classificadas de acordo com o seguinte critério:
Erros de papel
•
Erros no cartucho de tinta e nos cabeçotes de impressão
•
Erros de papel
Antes de entrar em contato com o Suporte HP, leia esta seção para dicas de solução de problemas ou visite os
serviços de suporte on-line em
com o país/região.
Dica Veja as animações Como eu faço para? disponíveis pela Central de Soluções HP para aprender como
carregar papel na bandeja principal ou na bandeja de mídia especial, como eliminar um congestionamento de
papel e como instalar e substituir cartuchos de tinta e cabeçotes de impressão.
Mensagem de erro: Remova a mídia
Solução: Ao se imprimir em certos tipos de mídia, usando a bandeja para mídia especial, a impressora não
ejeta completamente a folha da impressora. Se o computador pedir para remover a mídia, segure a mídia com
as duas mãos e puxe-a cuidadosamente pela frente da impressora.
www.hp.com/support. O nome dos serviços de suporte HP pode variar de acordo
Mensagens de erro 81
Page 85

Português
Capítulo 5
Mensagem de erro: Há um congestionamento de papel. Limpe o congestionamento e pressione
o botão Continuar, na impressora
Solução: Tente seguir estas etapas para remover o congestionamento de papel:
1. Abra a tampa superior e retire qualquer papel que esteja obstruindo o caminho do papel da impressora. Se
necessário, mova delicadamente o conjunto do cabeçote de impressão para um lado para remover o papel.
2. Pressione as duas travas nas laterais da porta traseira para removê-la e, com cuidado, tire o papel
congestionado da impressora; depois, recoloque a porta de acesso traseira.
3. Tente puxar a bandeja principal e recolocá-la na impressora, certificando-se de empurrar a bandeja o
máximo possível, até ela se encaixar completamente.
4. Pressione Continuar, depois de limpar um congestionamento de papel.
Nota 1 Se você estava imprimindo etiquetas, verifique se alguma etiqueta desgrudou da folha enquanto
passava pela impressora.
Nota 2 Condições secas podem fazer com que o papel fique ondulado, o que pode causar
congestionamentos de papel. Portanto, armazene mídias especiais caras em um plástico, e não na bandeja
principal.
Mensagem de erro: Sem papel
Solução: Carregue papel na bandeja em que o trabalho de impressão foi iniciado e pressione o botão para
imprimir novamente. Para instruções de carregamento de papel, consulte
principal ou Imprimir usando a bandeja para mídia especial (uma só folha).
Imprimir usando a bandeja
Mensagem de erro: Papel errado
Causa: O tamanho do papel na bandeja não corresponde ao tamanho de foto selecionado no driver da
impressora.
Solução: Pressione Cancelar, no painel de controle da impressora, e reinicie o trabalho de impressão,
certificando-se de selecionar o tamanho de papel correto no driver ou carregar papel que combine com a
configuração de tamanho de papel.
Erros no cartucho de tinta e nos cabeçotes de impressão
Antes de entrar em contato com o Suporte HP, leia esta seção para dicas de solução de problemas ou visite os
serviços de suporte on-line em
com o país/região.
Dica Veja as animações Como eu faço para? disponíveis pela Central de Soluções HP para aprender como
carregar papel na bandeja principal ou na bandeja de mídia especial, como eliminar um congestionamento de
papel e como instalar e substituir cartuchos de tinta e cabeçotes de impressão.
Mensagem de erro: Problema no cartucho
Causa: Os cartuchos de tinta indicados estão faltando ou danificados.
Solução: Verifique se todos os oito cartuchos de tinta estão instalados. Se não houver cartuchos faltando,
tente remover os cartuchos indicados e reinstalá-los. Se isso não funcionar, pode ser que um dos cartuchos
esteja danificado.
Verifique se o cartucho ainda está na garantia:
• Se ele não estiver mais coberto pela garantia, adquira um novo cartucho de tinta.
• Se a garantia ainda não tiver acabado, entre em contato com o suporte HP. Para mais informações, consulte
Suporte HP.
www.hp.com/support. O nome dos serviços de suporte HP pode variar de acordo
82 Solução de problemas
Page 86

Mensagem de erro: Cartuchos quase vencidos --OU-- Cartuchos vencidos
Causa: A tinta dos cartuchos indicados está perto de vencer ou já venceu.
Solução: Cada cartucho de tinta tem uma data de validade. O objetivo da validade é proteger o sistema de
impressão e para assegurar a qualidade da tinta. Ao receber uma mensagem de "Cartuchos vencidos", remova
e substitua o cartucho com a data de validade vencida e, depois, feche a mensagem. Também é possível
continuar imprimindo sem substituir o cartucho de tinta, seguindo as instruções no dispositivo ou na mensagem
de cartucho de tinta vencido, na tela do computador. A HP recomenda substituir os cartuchos de tinta vencidos.
A HP não pode garantir a qualidade nem a confiabilidade de cartuchos de tinta vencidos. A manutenção ou
reparos necessários ao dispositivo como resultado do uso de tinta vencida não serão cobertos pela garantia.
Mensagem de erro: Substitua logo os cartuchos
Causa: Os cartuchos de tinta indicados parecem estar com pouca tinta.
Solução: Poderá ser necessário trocar os cartuchos de tinta em breve.
Nota Avisos e indicadores de nível de tinta fornecem estimativas apenas para planejamento. Ao receber
um aviso de pouca tinta, considere ter um cartucho sobressalente disponível para evitar possíveis atrasos
de impressão. Não é necessário substituir os cartuchos até que isso seja solicitado.
Mensagem de erro: Não é possível imprimir
Causa: Acabou a tinta nos cartuchos indicados.
Português
Solução: Substitua os cartuchos de tinta indicados. Para mais informações, consulte
de tinta.
Mensagem de erro: Problema no cabeçote de impressão
Causa: Os cabeçotes de impressão indicados estão faltando, não foram detectados, foram instalados
incorretamente ou estão danificados.
Solução: Tente reinstalar os cabeçotes de impressão indicados. Pressione firmemente cada cabeçote de
impressão até que se encaixem no lugar e certifique-se de fechar a tampa do conjunto corretamente, assim
como a tampa superior da impressora. Se a mensagem de erro persistir, entre em contato com o suporte
HP para instruções especiais sobre como solucionar problemas do cabeçote de impressão.
Mensagem de erro: Cabeçotes de impressão incompatíveis
Solução: Substitua os cabeçotes de impressão indicados pelos cabeçotes adequados ao dispositivo. Para
ver o número de pedido para todos os cabeçotes que a impressora suporta, consulte a quarta capa deste guia.
Suporte HP
Se ainda houver problemas, siga estas instruções:
1. Verifique a documentação que acompanha a HP Photosmart.
2. Acesse o site de suporte on-line da HP em
todos os clientes HP. Essa é a fonte mais rápida de informações atualizadas sobre dispositivos e assistência
especializada, incluindo os seguintes recursos:
• Acesso rápido a especialistas qualificados de suporte on-line
• Atualizações de software e drivers para a HP Photosmart
Substitua os cartuchos
www.hp.com/support. O suporte on-line HP está disponível para
Suporte HP 83
Page 87

Capítulo 5
• Valiosas informações sobre a HP Photosmart e solução de problemas comuns
• Atualizações de dispositivos, alertas de suporte e boletins HP proativos disponíveis quando você registra
a HP Photosmart
3. Somente para a Europa: Contate o seu revendedor local. Se a impressora apresentar uma falha de hardware,
você será solicitado a levá-la até o local onde você a adquiriu. A manutenção é gratuita durante o período da
garantia limitada da impressora. Após o período da garantia, será cobrada uma taxa pela manutenção.
4. Ligue para o suporte HP. A disponibilidade e as opções de suporte variam em função do dispositivo, país/região
e idioma.
Nota Para uma lista de números de telefone de suporte, consulte a lista de números de telefone dentro
da terceira capa.
Número de identificação de modelo de regulamentação
Português
SDGOA-0842
Para fins de identificação regulamentar, seu produto recebeu um Número Regulamentar do Modelo. O Número
Regulamentar do Modelo do produto é SDGOA-0842. Este número de regulamentação não deverá ser confundido
com o nome de marketing (HP Photosmart Pro B8800 series) ou número do produto (Q7161A, Q7161-64001).
Declarações ambientais
Para informações sobre Responsabilidade ambiental, consulte a Ajuda na tela. Para saber como acessar a Ajuda
na tela, consulte
Mais informações.
84 Solução de problemas
Page 88

A Estados de erro e comportamento das
luzes indicadoras
As luzes na impressora piscam para informar o status da impressora e várias condições de erro. Consulte esta
tabela para determinar o que o piscar das luzes significa ou para resolver a condição de erro, de acordo com que
luzes estão acesas ou piscando. Para informações detalhadas de solução de problemas, consulte a Ajuda na tela
ou o Tutorial de Início rápido animado.
1 Luz Continuar
2 Luz da Caixa de ferramentas
3 Luz de ligada
4 Luzes dos cartuchos de tinta
5 Luz do cabeçote de impressão
Português
Nota Se todas as luzes indicadoras estiverem apagadas, a impressora estará desligada. Pressione o botão
Liga/Desliga, para ligar a impressora.
Luz Status Significado
Luz de ligada Acesa A impressora está ligada e pronta para imprimir.
Piscando rapidamente A bandeja para mídia especial ou uma ou mais tampas da impressora
Piscando devagar A impressora está ocupada imprimindo, processando informações ou
Luz Continuar Piscando rapidamente
estão abertas.
Solução: Feche a bandeja e as tampas da impressora, antes de
imprimir.
se ligando ou desligando.
Não há papel nas bandejas principal ou para mídia especial.
•
Solução: Carregue papel na bandeja em que o trabalho de
impressão foi iniciado.
A impressora não alimenta o papel da bandeja especificada para
•
o trabalho de impressão.
Solução: Certifique-se de que a Fonte de papel esteja
configurada corretamente no driver da impressora. Se você
imprimir usando a bandeja principal, a bandeja para mídia
especial deverá ser fechada.
Pode ter ocorrido um congestionamento de papel na impressora.
•
Solução: Elimine o congestionamento de papel. Para
informações, consulte
congestionamento de papel. Limpe o congestionamento e
pressione o botão Continuar, na impressora.
Tamanho de papel errado.
•
Solução: Certifique-se de que a configuração de tamanho de
papel no driver corresponda à mídia carregada na bandeja.
Mensagem de erro: Há um
Estados de erro e comportamento das luzes indicadoras 85
Page 89

Apêndice A
(continuação)
Português
Luzes dos
cartuchos de tinta
Luz do cabeçote de
impressão
Luzes dos
cartuchos de tinta
Luz do cabeçote de
impressão
Luz da Caixa de
ferramentas
Todas as luzes Piscando rapidamente A impressora apresenta erro de hardware irrecuperável.
Acesas A tinta dos cartuchos correspondentes pode estar acabando.
Solução: Poderá ser necessário trocar os cartuchos de tinta em
breve. Para mais informações, consulte
logo os cartuchos.
Piscando Os cartuchos de tinta correspondentes estão sem tinta, danificados,
Acesa A impressora está ocupada fazendo a manutenção, alinhando os
Luzes dos cartuchos de
•
tinta: Piscando (duas luzes
dos cartuchos,
correspondendo às cores
do cabeçote de impressão
afetado)
Luz do cabeçote de
•
impressão: Piscando
Piscando rapidamente A impressora não conseguiu abrir a Caixa de ferramentas (Windows)/
Piscando devagar A impressora está ocupada abrindo a Caixa de ferramentas
faltando ou são incompatíveis.
Solução: Certifique-se de que todos os oito cartuchos sejam
compatíveis com a impressora e estejam instalados corretamente. Se
uma mensagem de erro "Não é possível imprimir" aparecer na tela do
computador, troque os cartuchos de tinta indicados. Para mais
informações, consulte
Se um erro “Não é possível imprimir” não aparecer na tela do
computador e os cartuchos de tinta estiverem instalados
corretamente, os cartuchos de tinta indicados podem estar
danificados.
Verifique se o cartucho ainda está na garantia:
Se ele não estiver mais coberto pela garantia, adquira um novo
•
cartucho de tinta.
Se a garantia ainda não tiver acabado, entre em contato com o
•
suporte HP. Para mais informações, consulte
cabeçotes ou fazendo a calibração de cores.
Um ou mais cabeçotes de impressão estão faltando, não foram
detectados, estão danificados ou são incompatíveis.
Solução: Certifique-se de que o cabeçote de impressão indicado
esteja instalado corretamente e de que a tampa do conjunto do
cabeçote esteja fechada e travada. Se o cabeçote estiver instalado
corretamente, mas as luzes continuarem a piscar, o cabeçote poderá
estar danificado. Entre em contato com o suporte HP para instruções
especiais sobre como solucionar problemas do cabeçote de
impressão.
Utilitário de impressora HP (Mac) na tela do computador.
Solução: Certifique-se de que o computador esteja ligado e
conectado à impressora, e pressione o botão Caixa de ferramentas
novamente. Se a Caixa de ferramentas (Windows)/Utilitário de
impressora HP (Mac) não se abrir, tente reinicializar o computador e
pressionar o botão Caixa de ferramentas novamente. Se a Caixa de
ferramentas (Windows)/Utilitário de impressora HP (Mac) ainda não
se abrir, reinstale o software da impressora.
(Windows) ou o Utilitário de impressora HP (Mac) na tela do
computador.
Solução: Desligue a impressora e desconecte o cabo de alimentação
da parte traseira. Aguarde 30 segundos, conecte o cabo novamente
e ligue a impressora. Se todas as luzes da impressora continuarem a
piscar, acesse
suporte HP.
Mensagem de erro: Não é possível imprimir.
www.hp.com/support ou entre em contato com o
Mensagem de erro: Substitua
Suporte HP.
86 Estados de erro e comportamento das luzes indicadoras
Page 90

B Especificações
Esta seção lista os requisitos mínimos do sistema para instalar o software da impressora HP Photosmart e fornece
algumas especificações da impressora.
Requisitos do sistema
Componente Windows Mac
Sistema operacional Microsoft® Windows XP, Windows Vista Mac OS X v10.3.9, v10.4 e v10.5
Processador Mínimo: Processador atual de 1 GHz ou
superior de 32 bits (x86) ou 64 bits (x64)
Recomendado: 2 GHz ou superior
RAM Windows XP e Vista Home: 512 MB, no
mínimo; 1 GB recomendado
Todas as outras versões do Windows
Vista: 1 GB, no mínimo; 2 GB
recomendados
Espaço livre em disco Mínimo: 400 MB (Windows XP) ; 800 MB
(Windows Vista)
Unidade de CD-ROM Requerida Requerida
Navegador Microsoft Internet Explorer 5.01 SP2 ou
posterior
USB Porta USB (cabo não incluído) Porta USB (cabo não incluído)
Mínimo: PowerPC com G4, G5 ou
processador Intel
Recomendado: PowerPC com G5 de
2 GHz ou processador Intel
Mínimo: 512 MB
Recomendado: 1 GB
Mínimo: 150 MB
Qualquer navegador
®
Core
®
Core Duo
Português
Especificações da impressora
Categoria Especificações
Conectividade USB 2.0 de alta velocidade
Especificações ambientais Temperatura recomendada durante a operação: 15–35° C (59–95° F), 20%–80% de
Consumo de energia Imprimindo: 30 W (média)
Número de modelo do cabo de
alimentação
Suporte a USB Microsoft Windows XP Home, XP Professional e Vista
umidade relativa
Temperatura máxima durante a operação: 5–40° C (41–104° F), 5%–95% de umidade
relativa
Faixa de temperatura de armazenamento: -30–65° C (–22–149° F)
Hibernação: Menos de 6 W
Desligada: Menos de 1 W (média)
Europa: 8121-1022 (Suíça), 8121-1017 (Reino Unido, Irlanda), 8121-1011 (Dinamarca),
8121-1015 (todos os outros países da Europa, incluindo Rússia e Turquia)
América do Norte: 8121-1023 (Estados Unidos, Canadá)
Ásia: 8121-0769 (Japão), 8121-1019 (China), 8121-1020 (Taiwan), 8121-1017 (Hong
Kong, Cingapura), 8121-1015 (Coréia), 8121-1013 (Índia), 8121-1014 (Tailândia),
8121-1015 (Rússia, Turquia)
África: 8121-1028
Oriente Médio: 8121-1032 (Israel), 8121-1015 (todos os outros países)
Oceania: 8121-1016 (Austrália, Nova Zelândia)
Mac OS X v 10.3.9, v10.4 e v10.5
A HP recomenda que o cabo USB tenha um comprimento máximo de 3 metros (10 pés)
Especificações 87
Page 91

Apêndice B
Especificações de mídia
Categoria Especificações
Especificações de mídia Comprimento máximo (bandeja principal): 483 mm
Tamanhos da mídia Tamanhos suportados
Português
Capacidade da bandeja de papel Bandeja Principal
Comprimento máximo (bandeja para mídia especial): 1.118 mm
Largura máxima: 330 mm
Peso máximo para a bandeja principal: 220 g/m², mídia não rígida
Espessura máxima para bandeja para mídia especial: 0,7 mm, uma folha de cada vez
7,6 x 12,7 cm a 33 x 111,8 cm, incluindo:
Métrico: 10 x 15 cm (com ou sem abas), Panorama de 10 x 30, 13 x 18 cm, A3, A4, A5,
A6, B4, B5, E
Imperial: Cartão de índice de 3 x 5 pol., 4 x 6 pol., 5 x 8 pol., 3,5 x 5 pol., 4 x 6 pol. (com
ou sem abas), Panorama de 4 x 10 pol., 4 x 11 pol., 4 x 12 pol., 5 x 7 pol., 8 x 10 pol.,
11 x 14 pol., 11 x 17 pol., 12 x 12 pol., 13 x 19 pol.
EUA: Carta, Ofício, Executivo, Tablóide
Japão: L, 2L, Hagaki, Ofuku Hagaki
Envelopes: Envelope número 10, envelope A2, envelope C6, envelope DL
Papel para faixa: Até 33 x 112 cm (13 x 44 pol.)
Nota Para saber como imprimir faixas, acesse a Central de Recursos do site de
Fotografia Professional HP, em
da página.
200 folhas de papel comum
60 folhas de papel fotográfico
Bandeja de mídia especial
1 folha de qualquer mídia de até 0,7 mm de espessura
Bandeja de saída
50 folhas de papel comum
20 folhas de papel fotográfico
www.hp.com/go/prophoto. Selecione o seu país, no topo
88 Especificações
Page 92

C Garantia HP
Português
Garantia HP 89
Page 93

Índice
A
abertura de papel traseira 50
abertura frontal para papel. consulte
Bandeja para mídia especial e
bandejas de papel
aberturas para alimentação. consulte
Bandejas de papel
aberturas para papel. consulte Bandejas
de papel
abrir a Caixa de ferramentas 68
Ajuda 76
Português
ajuda eletrônica 49
alinhar cabeçotes de impressão.
consulte calibrar a impressora
atualização de software HP 74
B
bandeja de mídia especial 50
bandeja de saída 50
bandeja principal 50
bandejas, papel 50
bandejas de entrada. consulte Bandejas
de papel
bandejas de mídia. consulte Bandejas de
papel
bandejas para alimentação de uma folha.
consulte Bandejas de papel
botões 52
C
cabeçotes de impressão, limpar 72
caixa de ferramentas 68
calibrar a impressora 72
carregar papel 55
cartuchos. consulte cartuchos de tinta
cartuchos de impressão. consulte
cartuchos de tinta
cartuchos de tinta
testar 73
verificar os níveis de tinta 69
Central de Soluções HP 49
computador
impressão com 49
imprimir de 53
requisitos do sistema 87
conexão do cabo de alimentação 50
cuidados e manutenção 68
D
documentação, impressora 49
driver. consulte Imprimir a partir de um
software
driver de impressão 53
driver de impressão, alterar
configurações 61
driver de impressão, configurações
recomendadas 60
E
especificações
alimentação 87
ambiental 87
G
garantia 89
gerenciamento de cores
baseado na impressora 67
baseado no aplicativo 66
calibrando um monitor 66
instalando perfis ICC 66
perfis ICC do dispositivo 66
I
impressão
usar o computador 49
impressora
calibrar 72
configuração. consulte Guia de Início
Rápido
documentação 49
especificações 87
limpar 71
luzes 72
manutenção 68
mensagens de erro 81
peças 50
imprimir
alterar configurações 61
de um computador 53
escala de cinza 63
página de teste 73
preto-e-branco 63
resolver problemas 78
imprimir em escala de cinza 63
imprimir em preto-e-branco 63
L
limpar
cabeçotes de impressão
automaticamente 72
impressora 71
M
mensagens de status. consulte
Mensagens de erro
mídia
bandejas 53
carregar 55
comprar e escolher 54
congestionamentos 82
especial 54
especificações 88
Mídia digital para Belas-artes . consulte
Mídia especial
mídia especial 54
O
Obtendo ajuda 76
P
página de alinhamento 72
página de teste 73
painel de controle 52
papel
imprimir faixa. consulte Tamanhos
suportados
origem, selecionar 62
papel para faixa. consulte Bandejas
de papel
Perguntas e respostas 76
Perguntas freqüentes 76
porta de acesso aos cartuchos de tinta
50
porta traseira 50
Porta USB 51
Q
qualidade, imprimir página de teste 73
R
requisitos do sistema 87
S
selecionar
origem do papel 62
qualidade de impressão 61
software
atualizar 74
desinstalar 75
driver. consulte Imprimir a partir de um
software
driver da impressora 53
solução de problemas 76
software da impressora, atualizar 74
solução de problemas
instalação do software 76
luzes piscando 77
mensagens de erro 81
problemas de hardware da
impressora 77
problemas de impressão 78
suporte HP 83
Solução de problemas 76
status do dispositivo. consulte Estados de
erro e comportamento das luzes
indicadoras
suporte on-line 83
suporte técnico 83
suporte via telefone 83
suporte via web 83
90
Page 94

Índice
T
tabela de estados de erro e luzes
indicadoras 85
travas da porta traseira 51
U
USB, especificações 87
Português
91
Page 95

Português
92
Page 96

www.hp.com/support
$IULFD(QJOLVKVSHDNLQJ
$IULTXHIUDQFRSKRQH
$UJHQWLQD%XHQRV$LUHV
$UJHQWLQD
$XVWUDOLD
$XVWUDOLDRXWRIZDUUDQW\
VWHUUHLFK
%HOJL
%HOJLTXH
%UDVLO6DR3DXOR
%UDVLO
&DQDGD KS
&H QW UD O$ PH ULF D 7K H& DU LE EH D Q ZZZKSFRPVXSSRUW
&KLOH
Ё
Ё
&RORPELD%RJRW£
&RORPELD
&RVWD5LFD
ÎHVN£UHSXEOLND
'DQPDUN
(FXDGRU$QGLQDWHO ℡
(FXDGRU3DFLILWHO
(O6DOYDGRU
(VSD³D
)UDQFH
'HXWVFKODQG
˃˨˨˙ˡ˞˞˭˹˱ˬˢ˫˶˱ˢˮ˦˧˹
˃˨˨˙ˡ˞ˢ˪˱˹˯˃˨˨˙ˡ˞˯
˃˨˨˙ˡ˞˞˭˹˺˭ˮˬ
*XDWHPDOD
佭␃⡍߹㸠ᬓ
0DJ\DURUV]£J
,QGLD
,QGLD
,QGRQHVLD
,UHODQG
,WDOLD
LQYHQW
℡
ﺮﺋﺍﺰﺠﻟﺍ
ﻦﻳﺮﺤﺒﻟﺍ
ﺮﺼﻣ
ﻕﺍﺮﻌﻟﺍ
ﺖﻳﻮﻜﻟﺍ
ﻦﻤﻴﻟﺍ
לארשי
-DPDLFD
㡴㦻
뼑霢
/X[HPERXUJ)UDQ©DLV
/X[HPEXUJ'HXWVFK
0DOD\VLD
0DXULWLXV
0«[LFR&LXGDGGH0«[LFR
0«[LFR
1HGHUODQG
1HZ=HDODQG
1LJHULD
1RUJH
3DQDP£
3DUDJXD\
3HU¼
3KLOLSSLQHV
3ROVND
3RUWXJDO
3XHUWR5LFR
5HS¼EOLFD'RPLQLFDQD
5HXQLRQ
5RP¤QLD
6LQJDSRUH
6ORYHQVNR
6RXWK$IULFD56$
6XRPL
6YHULJH
6ZLW]HUODQG
㟎☷
ࡷࡎ࡙
7ULQLGDG7REDJR
7¾UNL\HòVWDQEXO$QNDUDò]PLU
%XUVD
ﻥﺎﻨﺒﻟ
8QLWHG.LQJGRP
ﺮﻄﻗ
8QLWHG6WDWHV
8UXJXD\
9HQH]XHOD&DUDFDV
9HQH]XHOD
9L¬W1DP
ﻥﺩﺭﻷﺍ
ﺏﺮﻐﻤﻟﺍ
ﻥﺎﻤ ُﻋ
ﺔﻴﺑﻮﻌﺴﻟﺍ
ﺲﻧﻮﺗ
ﺕﺍﺭﺎﻣﻹﺍ ﺔﻴﺑﺮﻌﻟﺍ ﺓﺪﺤﺘﻤﻟﺍ
 Loading...
Loading...