Page 1

HP Photosmart Pro B8800
HP Photosmart Pro B8800 series
Felhasználói kézikönyv
Page 2
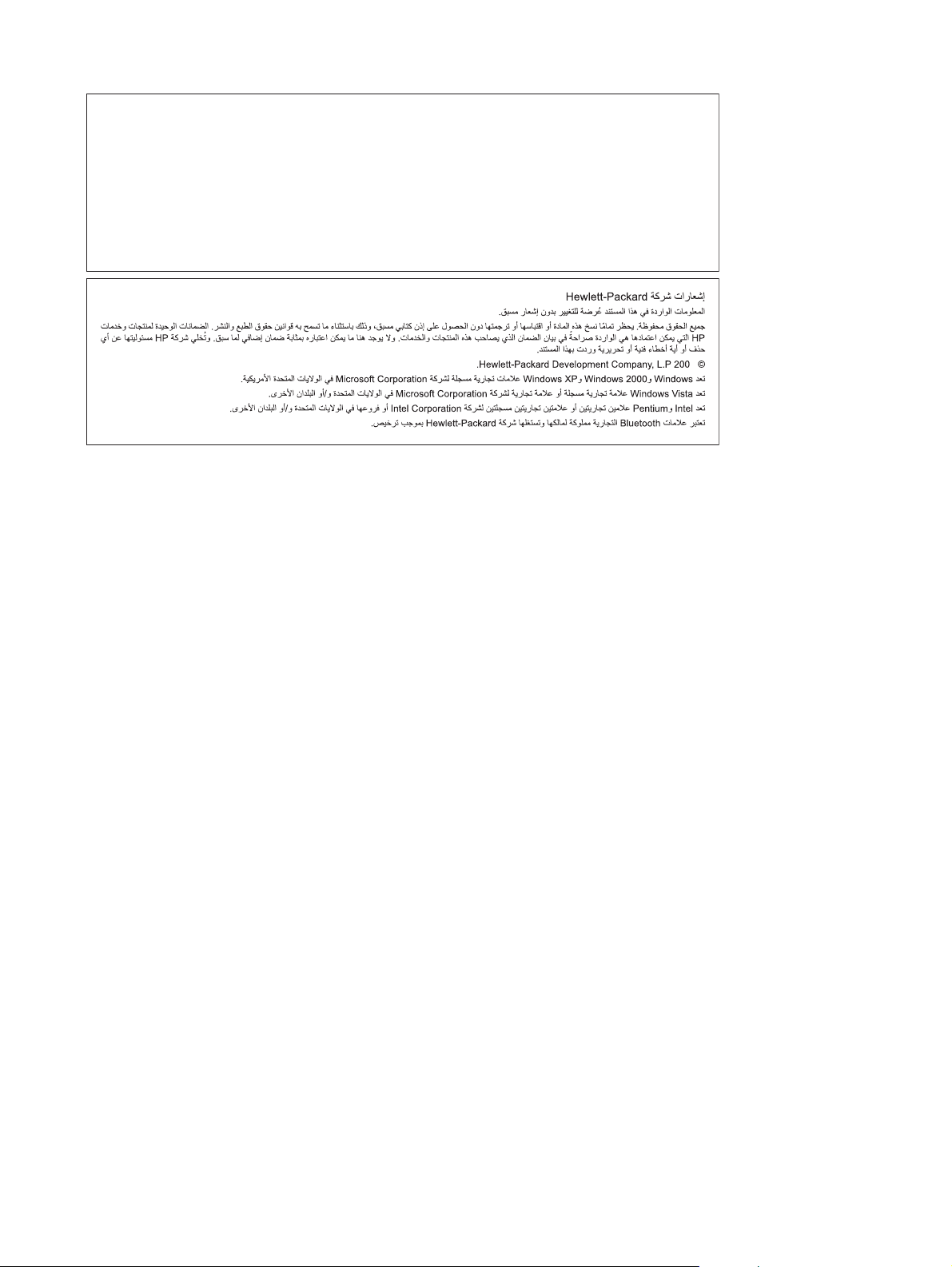
A Hewlett-Packard megjegyzései
A jelen dokumentumban szereplő információk minden előzetes értesítés nélkül megváltozhatnak.
Minden jog fenntartva. Jelen dokumentum sokszorosítása, átdolgozása vagy más nyelvekre való lefordítása a Hewlett-Packard előzetes, írásos
engedélye nélkül tilos, kivéve a szerzői jogi törvényekben megengedetteket. A HP-termékekre és szolgáltatásokra kizárólag a termékekhez és
szolgáltatásokhoz mellékelt, írásban rögzített jótállás érvényes. A jelen tájékoztatóban foglaltak nem értelmezhetők az abban foglaltakon kívül vállalt
jótállásnak. A HP nem vállal felelősséget a jelen dokumentumban előforduló technikai és szerkesztési hibákért vagy hiányosságokért.
© 2007 Hewlett-Packard Development Company, L.P.
A Windows, a Windows 2000 és a Windows XP a Microsoft Corporation USA-ban bejegyzett védjegyei.
A Windows Vista a Microsoft Corporation Egyesült Államokban és/vagy más országokban vagy bejegyzett védjegye vagy védjegye.
Az Intel és a Pentium az Intel Corporation és alvállalatai Egyesült Államokban és/vagy más országokban bejegyzett védjegyei vagy védjegyei.
A Bluetooth a megfelelő tulajdonos védjegye, s a Hewlett-Packard Company licencmegállapodás alapján használja.
7
Page 3
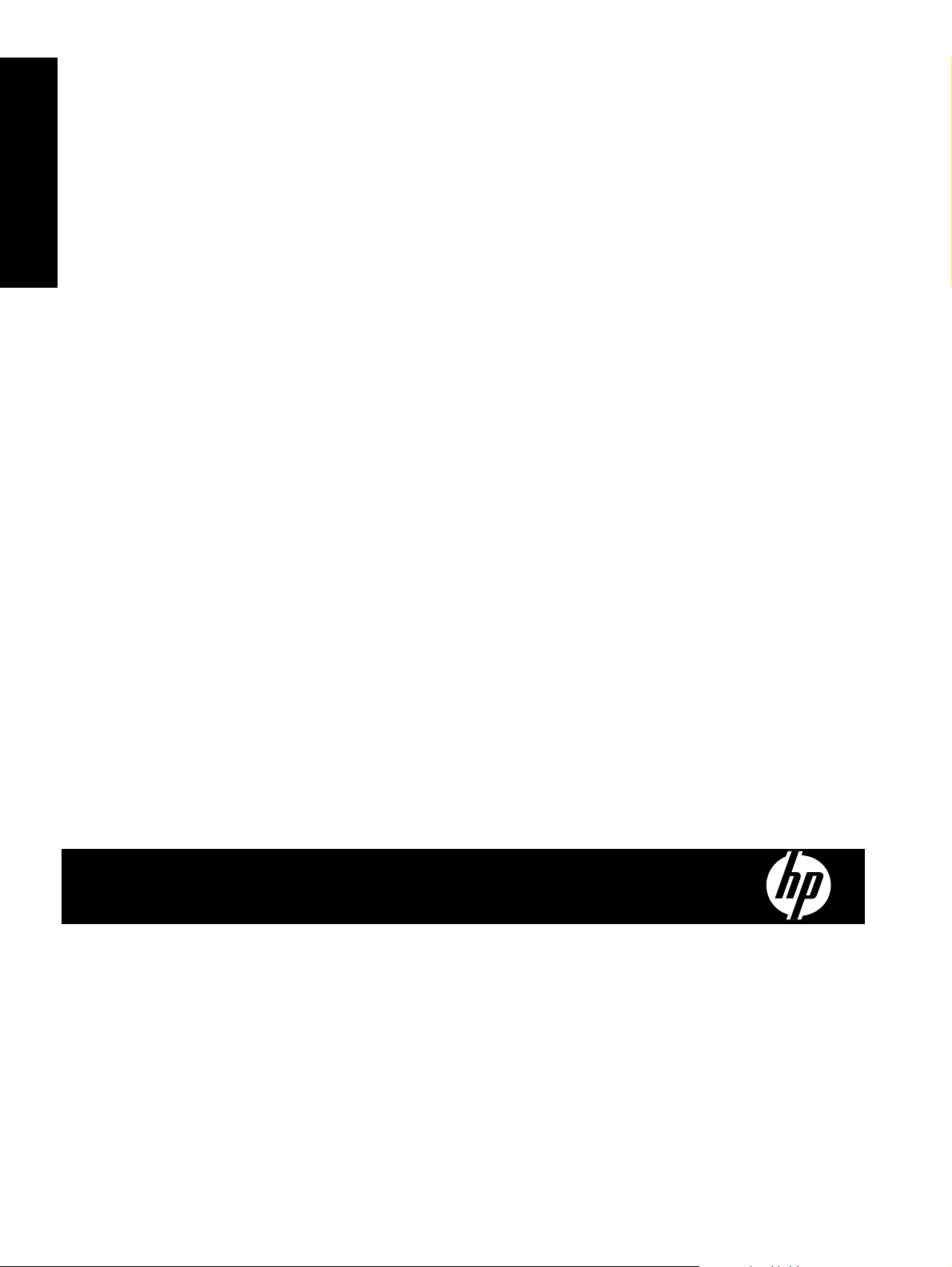
HP Photosmart Pro B8800 series
HP Photosmart Pro B8800 series Felhasználói kézikönyv
Magyar
Page 4
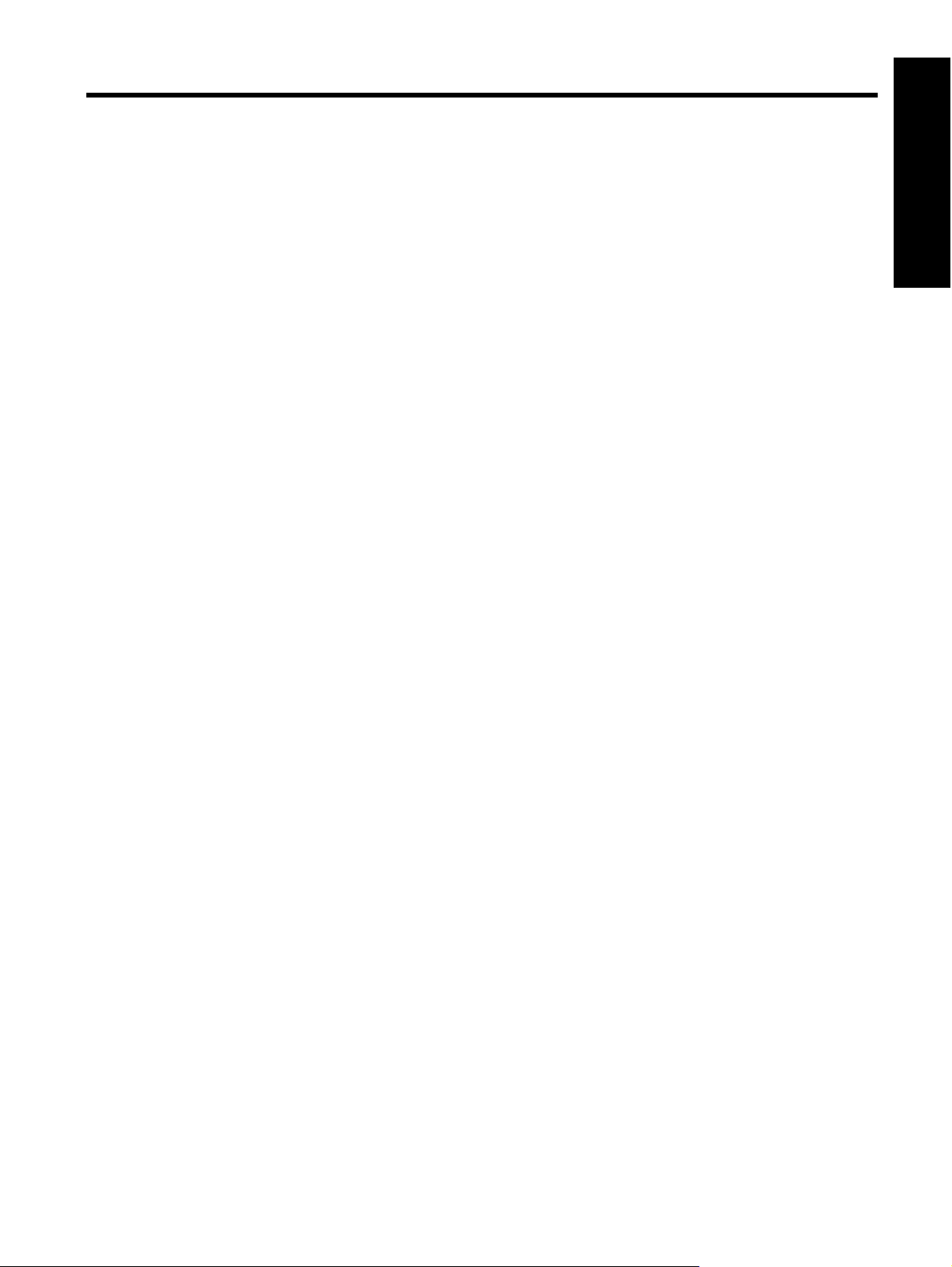
Tartalom
1 Üdvözöljük!
További tudnivalók...............................................................................................................................................................2
A nyomtató részei.................................................................................................................................................................3
2Alapvető nyomtatás
Papírtálcák............................................................................................................................................................................6
A megfelelő papír vagy média kiválasztása.........................................................................................................................7
Nyomtatás a fő adagolótálcából...........................................................................................................................................8
Nyomtatás a különleges médiatálcából (egylapos adagolás)............................................................................................10
Nyomtatás szoftveralkalmazásból......................................................................................................................................13
A nyomtatási beállítások megváltoztatása.........................................................................................................................14
A nyomtatás alapértelmezett beállításainak megadása.....................................................................................................16
A HP Photosmart Pro B8800 series beállítása alapértelmezett nyomtatóként..................................................................17
3 Színkezelés
Mi a színkezelés?...............................................................................................................................................................18
Használja a HP Photosmart Pro Adobe Photoshophoz készült nyomtatási modulját
verziók)...............................................................................................................................................................................19
Az alkalmazásalapú színkezelés használata.....................................................................................................................20
A nyomtatóalapú színkezelés használata..........................................................................................................................20
4 Ápolás és karbantartás
Hagyja bedugva a nyomtatót..............................................................................................................................................21
Használja a Szerszámosládát (Windows) vagy a HP nyomtatási segédprogram (Mac) alkalmazást................................21
A tintapatronok karbantartása............................................................................................................................................21
A nyomtató tisztítása..........................................................................................................................................................24
A nyomtató kalibrálása és illesztése..................................................................................................................................25
Tesztoldal nyomtatása.......................................................................................................................................................26
Mintalap nyomtatása..........................................................................................................................................................27
A nyomtatószoftver frissítéseinek letöltése........................................................................................................................27
A nyomtatószoftver eltávolítása.........................................................................................................................................28
®
(csak 7.0-s, CS és CS2-es
Magyar
5 Hibaelhárítás
A nyomtatószoftver telepítési problémái............................................................................................................................29
A nyomtató hardvertelepítési problémái.............................................................................................................................30
Nyomtatási problémák........................................................................................................................................................31
Hibaüzenetek.....................................................................................................................................................................34
HP vevőszolgálat................................................................................................................................................................36
Szabályozási modellszám SDGOA-0842...........................................................................................................................36
Környezetvédelmi nyilatkozatok.........................................................................................................................................36
A Hibaállapotok és a jelzőfények viselkedése..................................................................................................................37
BMűszaki adatok
Rendszerkövetelmények....................................................................................................................................................39
A nyomtató műszaki adatai................................................................................................................................................39
A nyomathordozók adatai...................................................................................................................................................40
C HP jótállás.........................................................................................................................................................................41
Tárgymutató............................................................................................................................................................................42
1
Page 5
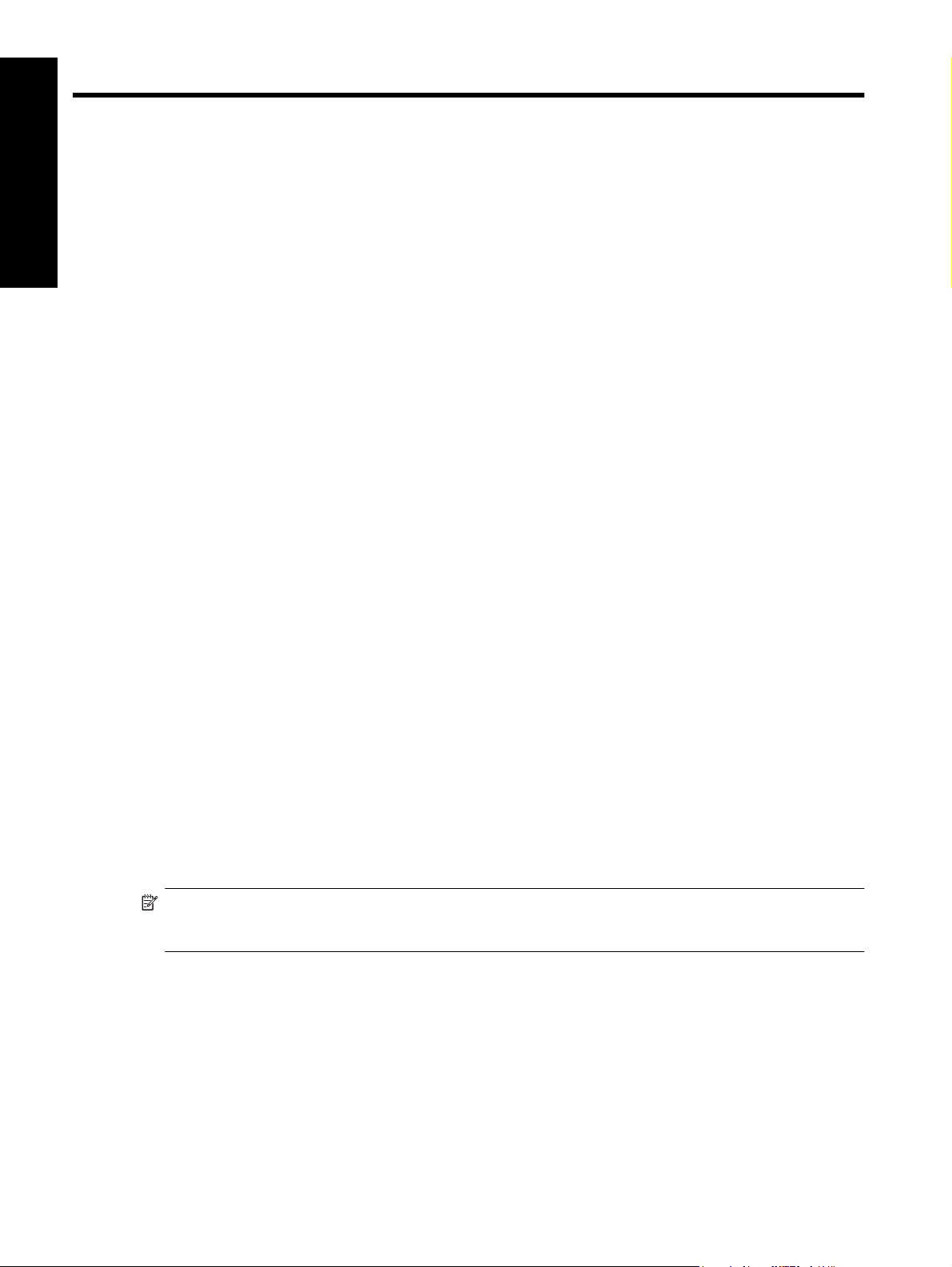
1 Üdvözöljük!
Köszönjük, hogy egy HP Photosmart Pro B8800 series nyomtatót vásárolt!
Ez a hivatásos és gyakorlott amatőr fényképészek számára tervezett nyomtató élénk színű, fényes, kopásálló és
magas színhűségű fényképeket nyomtat, különösen a HP speciális fotópapírral együtt használva.
Magyar
További tudnivalók
A következő dokumentációkat kapta meg a nyomtatóval:
• Telepítési útmutató: Először ezt a dokumentumot olvassa el. Telepítési útmutatás, amely elmagyarázza a
nyomtató üzembe helyezését, valamint a HP Photosmart szoftver telepítését. A dokumentum neve a régiótól,
nyelvtől vagy nyomtatómodelltől függően lehet Gyorstelepítési útmutató vagy Üzembe helyezési útmutató is.
• HP Photosmart szoftver CD: A HP Photosmart szoftver CD részletes, animált gyorstelepítési útmutatót
tartalmaz. A CD-n található animált gyorstelepítési útmutató ismerteti a nyomtató üzembe helyezését és a
szoftvertelepítést. A CD tartalmazza továbbá a nyomtatóillesztő-programot, és a nyomtató használatához
szükséges egyéb szoftvereket is.
• Felhasználói kézikönyv: A Felhasználói kézikönyv az a könyv, amit éppen olvas. Ez a könyv írja le a nyomtató
alapjellemzőit, valamint hibaelhárítási információkat tartalmaz.
• Képernyőn megjelenő súgó: A súgó részletes útmutatóval szolgál a HP Photosmart funkcióinak
használatához. Tartalmazza továbbá a nyomtató műszaki adatait, és a hibaelhárítással kapcsolatos
tudnivalókat.
Miután telepítette a HP Photosmart nyomtatószoftvert a számítógépre, nyissa meg és tekintse meg a súgót:
◦ Windows: A Start menüből válassza a Programok vagy Minden program pontot, mutasson a HP,
HP Photosmart Pro B8800 series elemre, majd kattintson a HP Photosmart nyomtató súgó pontra.
◦ Mac: A Finderben válassza a Súgó, Mac súgó pontot, majd válassza a Könyvtár, HP terméksúgó elemet.
• csak Windows esetén: A HP Szolgáltatóközpont az összes HP -eszközről tartalmaz információkat. Látogasson
el a HP Szolgáltatóközpont címre:
◦ Ismerje meg a nyomtatót és szoftverét, tekintse meg a hibaelhárítási megoldásokat, beleértve az informatív
Hogyan lehet? animációkat
◦ Ellenőrizheti a nyomtató állapotát, és elérheti a Szerszámosláda karbantartási funkcióit
◦ A nyomtatószoftver frissítése
◦ A nyomtató beállításának megváltoztatása
◦ Kiegészítő
◦ A HP Photosmart szoftver indítása
Miután telepítette a HP Photosmart nyomtatószoftvert a számítógépre, nyissa meg és tekintse meg a
HP Szolgáltatóközpont alkalmazást.
◦ A Windows tálcán kattintson a jobb egérgombbal a HP Digital Imaging Monitor ikonra, majd kattintson a
HP Szolgáltatóközpont elindítása/megjelenítése pontra.
k rendelése
Megjegyzés Ebben a Felhasználói kézikönyv a nyomtatószoftver elnevezést használjuk a HP Photosmart
szoftverre, amelyet CD-n kapott a nyomtatóval együtt. A nyomtatóillesztő a nyomtatószoftver azon része,
amely a nyomtatót vezérli.
2 Üdvözöljük!
Page 6
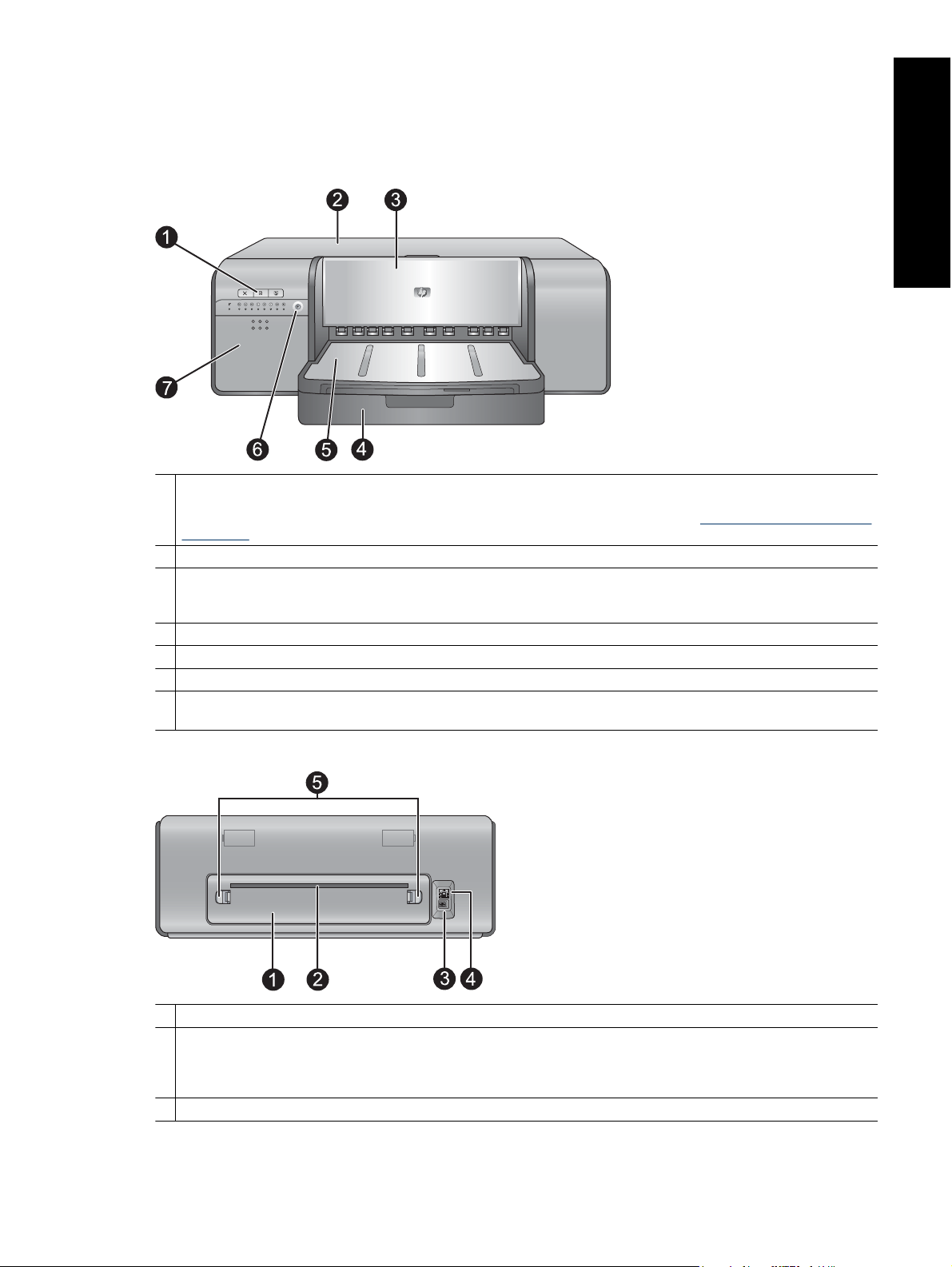
A nyomtató részei
A nyomtató eleje
1 Vezérlőpanel és jelzőfények: Ezekkel a gombokkal nyithatja meg a Szerszámosládát, folytathatja vagy szakíthatja meg a
nyomtatási feladatokat, és válaszolhat a képernyőn megjelenő kérdésekre. A nyomtató állapotát a jelzőfények segítségével
állapíthatja meg. A jelzőfényekkel kapcsolatban a következő helyen tájékozódhat bővebben: Hibaállapotok és a jelzőfények
viselkedése.
2 Felső ajtó: Felnyitásával hozzáférhet a nyomtatófejekhez, és megszüntetheti a papírelakadást.
3 Különleges médiatálca (zárva): Leengedve olyan merev vagy vastag nyomathordozókat tölthet be, mint például a kártyák
vagy a vászon. Ebből a tálcából történő adagoláskor a papír egyenesen, hajlítás nélkül halad át a nyomtatón. Ne helyezzen
be 0,7 mm-nél vastagabb vagy egynél több lapot.
4 Fő tálca: A nyomtatáshoz ide helyezheti be a köteg sima papírt vagy fotópapírt.
5 Kiadótálca: Ide kerülnek a nyomatok. A fő tálca könnyebb eléréséhez a kiadótálcát maga felé csúsztatva veheti ki.
6 Be gomb: A nyomtató bekapcsolásához nyomja meg ezt a gombot.
7 Tintapatron-ajtó: Az ajtót a tetején lévő kiemelkedő gombokkal nyithatja ki, és így tudja elvégezni a tintapatronok
behelyezését és eltávolítását.
Magyar
A nyomtató hátulja
1 Hátsó ajtó: Vegye le ezt az ajtót, amikor a papír elakadását kívánja megszüntetni.
2 Hátsó papírnyílás: A különleges médiatálcából érkező nyomatok a nyomtató elején lévő kiadótálcába kerülésük előtt ezen
a nyíláson keresztül mennek ki és kerülnek visszahúzásra. A nyomtató mögött legyen elég hely a papír akadály nélküli
mozgásához a hátsó nyílásban. Ha a speciális médiatálcából nyomtat, akkor a nyomtató mögötti helynek legalább akkorának
kell lennie, mint a használt papír hossza.
3 Tápkábel-csatlakozó: Ide csatlakoztassa a nyomtatóval kapott elektromos hálózati tápkábelt.
A nyomtató részei 3
Page 7

Magyar
1. . fejezet
(folytatás)
4 USB-port: Ezen csatlakozó segítségével csatlakoztathatja a nyomtatót a számítógéphez.
5 Hátsó ajtó kioldója: A hátsó ajtó eltávolításához nyomja meg az ajtó két oldalán lévő kioldókat.
Papírtálcák
1 Fő tálca: A nyomtatáshoz ide helyezheti be a köteg fotópapírt, sima papírt vagy nem merev hordozót. A hordozót álló
tájolással és a nyomtatandó oldalával lefelé helyezze be. A használandó papír méretének megfelelően a tálcát a fő tálca
kioldójának megnyomásával hosszabbíthatja vagy rövidítheti.
2 Kiadótálca: Ide kerülnek a nyomatok. A fő tálca könnyebb eléréséhez a kiadótálcát maga felé csúsztatva veheti ki.
3 Különleges médiatálca (nyitva): Ide merev vagy vastag lapokat, például kártyákat tölthet be. Az ebből a tálcából történő
adagoláskor a papír egyenesen, hajlítás nélkül halad át a nyomtatón. A hordozót a nyomtatandó oldalával felfelé helyezze
be. Ne töltsön a nyílásba 0,7 mm-nél vastagabb papírt. Ha szeretné megismerni a tálca használatát, tekintse meg a
következő részt:
Nyomtatás a különleges médiatálcából (egylapos adagolás).
Fő tálca
1 Papírszélesség-szabályzó: A szabályzó oldalán lévő gomb megnyomásával és a szabályzó mozgatásával beállíthatja azt
úgy, hogy illeszkedjen a tálcában lévő papírhoz.
2 Papírméret-jelölések: Ezen jelölések alapján tudja a papírt a megfelelő tájolással betölteni.
3 A fő tálca hosszabbítója: Nagyobb méretű papír betöltéséhez hosszabbítsa meg a fő tálcát. Teljesen kihúzva a fő tálca
akár 33 x 48,3 cm (13 x 19 hüvelyk) méretű papírt is tud kezelni.
4 A fő tálca kioldója: A kioldó megnyomásával és maga felé húzásával nyithatja ki, illetve zárhatja be a fő tálca hoszabbítóját,
valamint ezzel veheti ki a tálcát a nyomtatóból.
4 Üdvözöljük!
Page 8
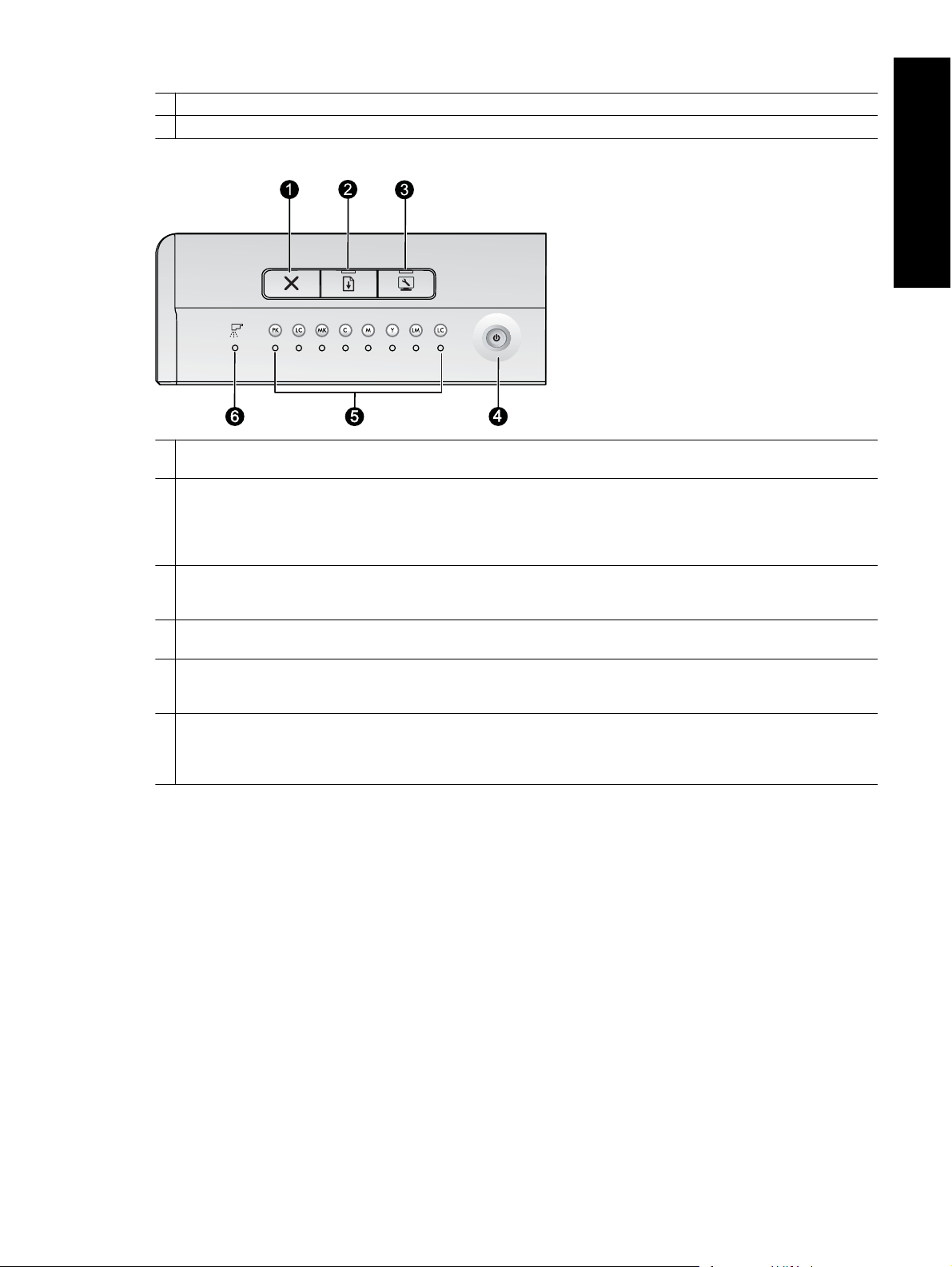
(folytatás)
5 Papírmegállítók: Igazítsa a papírt a megállítókhoz, így azok helyesen kerülnek adagolásra.
6 Papírhossz-szabályzó: Igazítsa ezt a szabályozót szorosan a tálcában lévő papír végéhez.
Vezérlőpanel
1 Visszavonás: Megnyomásával megszakíthatja a folyamatban lévő nyomtatási feladatot, nyomtatófej-igazítást vagy
színkalibrációt.
2 Folytatás: A Resume (Folytatás) jelzőfény villogással jelzi, ha a nyomtatóból kifogyott a papír, vagy papírelakadás történt.
A Resume (Folytatás) gombot megnyomva folytathatja a nyomtatást az új papír betöltését, illetve a papírelakadás
megszüntetését követően. A Resume (Folytatás) jelzőfény egyenletes sárga fénnyel világít, amikor a különleges médiatálca
le van eresztve. A Resume (Folytatás) gomb megnyomásával kezdheti meg a nyomtatást, miután betöltötte a
nyomathordozót a különleges médiatálcába.
3 Szerszámosláda: Egyszeri megnyomásával nyithatja meg a Szerszámosláda (Windows)/HP nyomtatási segédprogram
(Mac) ablakot a számítógép képernyőjén. A sárga Toolbox (Szerszámosláda) jelzőfény lassan villog, mialatt a nyomtató a
Szerszámosláda, illetve a HP nyomtatási segédprogram megnyitását végzi.
4 Be: A On (Be) jelzőfény folyamatosan kéken világít, amikor a nyomtató be van kapcsolva. A On (Be) jelzőfény lassan villog,
amikor a nyomtató dolgozik, és gyors villogással jelzi, ha egy vagy több nyomtatófedél nyitva van.
5 Tintapatron-jelzőfények: Ez a nyolc jelzőfény az egyes nyomtatópatronok állapotát jelzi. Az egyenletesen világító fény
alacsony tintaszintre figyelmeztet. A villogó fény azt jelenti, hogy a kérdéses patronból kifogyott a tinta, illetve a patron
hiányzik, sérült vagy nem kompatibilis a nyomtatóval.
6 Nyomtatófej-jelzőfény: A nyomtatófej-jelzőfény folyamatosan sárgán világít, ha a nyomtató javítást, nyomtatófej-igazítást
vagy színkalibrálást végez. A nyomtatófej jelzőfénye villogással jelzi, ha egy nyomtatófej hiányzik, sérült vagy nem
kompatibilis a nyomtatóval. A problémát okozó nyomtatófej azonosítása érdekében a kérdéses nyomtatófejhez tartozó
színeknek megfelelő két nyomtatópatron-jelzőfény is villogni kezd.
Magyar
A nyomtató részei 5
Page 9
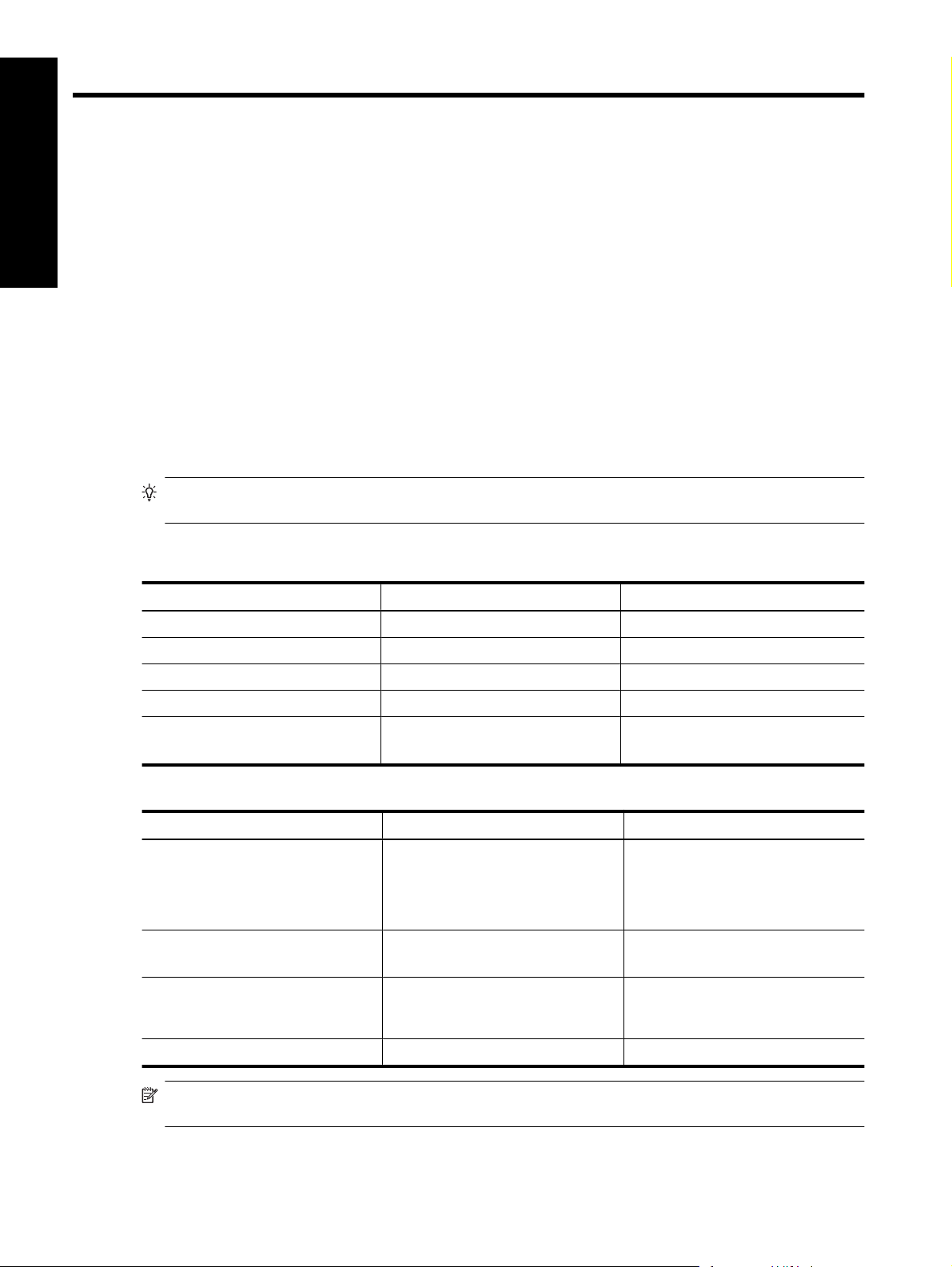
2Alapvető nyomtatás
Ez a rész ismerteti a papírbetöltés módját, a nyomtatóbeállítások módosítását, valamint a számítógépről való
nyomtatás menetét.
Magyar
Papírtálcák
A nyomtatón két tálca áll rendelkezésre papírokhoz és más nyomathordozókhoz:
• Fő tálca: A főtálca több nyomathordozót is képes fogadni, és automatikusan adagolja az egyes lapokat a
nyomtatáshoz. Ha a papírt ebből a tálcából adagolja, akkor a nyomtatón való áthaladása során meg lesz hajlítva,
ezért innen csak vékony, hajlékony média adagolható.
• Különleges médiatálca: A különleges médiatálca elsősorban vastag, merev nyomathordozók adagolására
szolgál. Ebből a tálcából történő adagoláskor a papír egyenesen, hajlítás nélkül halad át a nyomtatón. Ha ebből
a tálcából nyomtat, akkor a nyomtató mögötti helynek legalább akkorának kell lennie, mint a használt papír
hosszának. Ebbe a tálcába egyszerre csak egy, 0,7 mm-nél nem vastagabb lapot helyezzen be.
A főtálcában használható bármely nyomathordozó a különleges médiatálcába is betölthető. A különleges
médiatálcába betölthető egyes papírtípusokat azonban nem szabad a főtálcába tölteni.
Tipp A speciális médiatálcát kisebb nyomtatási feladatokhoz, könnyű, rugalmas papírokhoz használja, ha nem
szeretné cserélni a fő adagolótálcában lévő papírköteget.
Az alábbi táblázat összefoglalja a két médiatálca közötti különbségeket, és ismerteti a tálcák adott nyomtatási
feladatokra való használatának irányelveit.
Funkció Fő tálca Különleges médiatálca
Papíradagolás Többlapos Egylapos
Papírút Ívelt papírút Egyenes papírút
Média Vékony, rugalmas Vékony és vastag (legfeljebb 0,7 mm)
A hordozó tájolása Nyomtatási oldal: LEFELÉ Nyomtatási oldal: FELFELÉ
Támogatott papírméretek 7,6 x 12,7-33 x 48,3 cm
(3 x 5-13 x 19 hüvelyk)
7,6 x 12,7-33 x 111,8 cm
(3 x 5-13 x 44 hüvelyk)
Használja az alábbi irányelveket annak eldöntésére, hogy egy adott típusú médiát melyik tálcába töltsön:
Média Fő tálca Különleges médiatálca
Fotó, tintasugaras és sima papírok
Példák: HP speciális fotópapír, HP
professzionális szatén fotópapír,
brosúra, fotó, tintasugaras és sima
papírok
Digitális Fine Art papírok <220 g/nm
Példák: Fotószövet
Digitális Fine Art papírok >220 g/nm
Példák: Vászon, fotószövet,
vízfestékpapír
0,7 mm-nél vastagabb média Nem támogatott Nem támogatott
Ajánlott Támogatott
Támogatott Ajánlott
Nem támogatott Ajánlott
Megjegyzés A különleges médiatálca használata előtt nem szükséges eltávolítani a fő tálcában található
lapokat.
6 Alapvető nyomtatás
Page 10
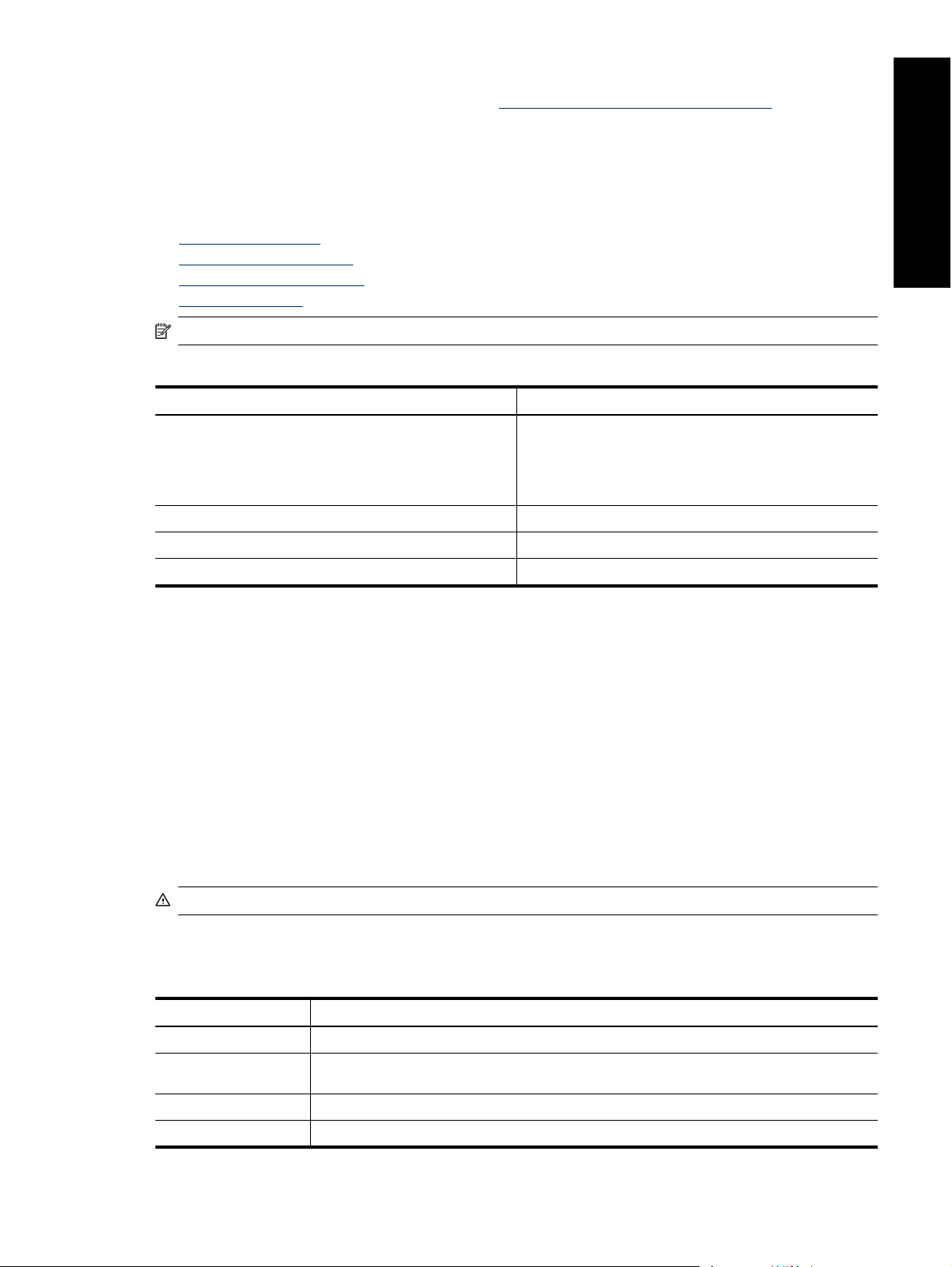
A nyomtatóhoz használható papírtípusok listáját lásd: A megfelelő papír vagy média kiválasztása.
A megfelelő papír vagy média kiválasztása
A rendelkezésre álló HP tintasugaras nyomtatópapírok listájának megtekintéséhez, valamint tartozékok
vásárlásához látogasson el az alábbi webcímekre:
www.hpshopping.com (USA)
•
www.hp.com/eur/hpoptions (Európa)
•
www.hp.com/jp/supply_inkjet (Japán)
•
www.hp.com/paper (Ázsia/Csendes-óceán)
•
Megjegyzés A HP Premium és HP Premium Plus fotópapírokat a nyomtató nem támogatja.
A nyomtató legjobb minőségének és megtartásához válasszon az alábbi, kiváló minőségű papírok közül.
Nyomtatás Ezt a papírt vagy médiát használja
Kiváló minőségű, tartós nyomatok, nagyítások HP professzionális szatén fotópapír
HP speciális fotópapír (Ez a papír többféle kivitelben is
elérhető, többek között fényes és szatén-matt/enyhén fényes
változatban is. Nem minden kivitel áll rendelkezésre minden
országban/régióban, illetve minden méretben.)
Színkalibrálás és nyomtatófej-illesztés HP speciális fényes fotópapír
Alkalmi fotók e-mailből, illetve a webről Sima papír
Szöveges dokumentumok, piszkozatok és tesztlapok Sima papír
Magyar
Fontos! A papírt eredeti csomagolásában vagy visszazárható műanyag tasakban tárolja, így megelőzheti a papír
meghajlását, ami helytelen adagoláshoz is vezethet. Ne hagyja az adagolótálcában a hordozót, ha nem nyomtat.
Ha sokáig szabad levegőn van, a hordozó meggyűrődhet.
Különleges hordozó
A HP-nyomtató képes különféle HP-és nem HP-gyártmányú különleges médiára is nyomtatni. Speciális hatások
eléréséhez az alább felsorolt típusokkal kísérletezhet:
• HP Hahnemühle Smooth Fine Art papír
• HP Hahnemühle vízfestékpapír
• HP Aquarella Art papír
• HP Artist mattvászon
• Fotószövet
Néhány média nem minden országban/területen érhető el. Érdeklődjön a helyi terjesztőknél.
Figyelem! Ne töltsön be 0,7 mm-nél vastagabb médiát, mert károsíthatja a nyomtatót.
Támogatott méretek
A HP Photosmart a papírméretek széles skáláját támogatja:
Papírtípus Méret
Metrikus 10 x 15 cm (füllel vagy anélkül), Panoráma 10 x 30 cm, 13 x 18 cm, A3, A4, A5, A6, B4, B5, E
Angolszász Indexkártya 3 x 5-5 x 8 hüvelyk, 3,5 x 5 -12 x 12 hüvelyk, 4 x 6 hüvelyk (füllel vagy anélkül), Panoráma
USA Letter, Legal, Executive, Tabloid
Japán L, 2L, Hagaki, Ofuku Hagaki
4 x 10 -4 x 12 hüvelyk, 13 x 19 hüvelyk (B+)
A megfelelő papír vagy média kiválasztása 7
Page 11
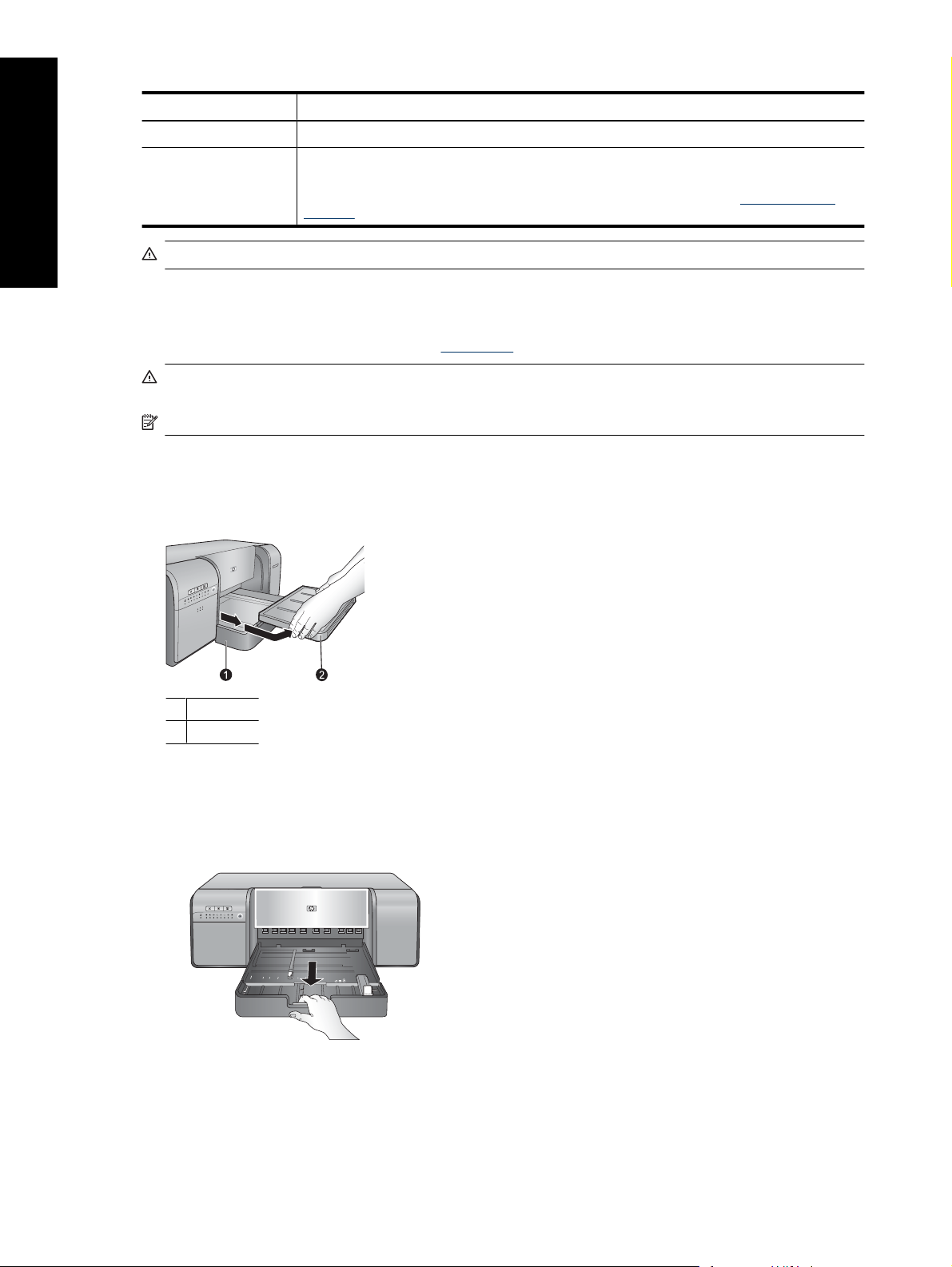
2. . fejezet
(folytatás)
Papírtípus Méret
Borítékok 10 sz. boríték, A2-es boríték, C6-os boríték, DL-boríték
Szalagcímpapír Legfeljebb 13 x 44 hüvelyk
Megjegyzés A szalagcímek nyomtatásáról a HP professzionális fényképezéssel foglalkozó
webhelyén található információs központban olvashat, a következő címen: www.hp.com/go/
prophoto. Válassza ki országát a lap tetején.
Magyar
Figyelem! Ne töltsön be 0,7 mm-nél vastagabb hordozót, mert károsíthatja a nyomtatót.
Nyomtatás a fő adagolótálcából
A főtálcába betölthető hordozókról itt olvashat: Papírtálcák.
Figyelem! Ne töltsön vásznat vagy más, 220 gsm-nél nehezebb Digital Fine Art hordozót a főtálcába, mivel
az károsíthatja a nyomtatót és a hordozót. Ilyen hordozók esetén a különleges médiatálcát használja.
Megjegyzés A főtálcából való nyomtatáshoz a különleges médiatálcát be kell zárni.
Nyomtatás a fő adagolótálcából
1. Vegye ki teljesen a kiadótálcát a széleinél két kezével megfogva, és húzza maga felé. Most már elérhető a fő
tálca.
1 Fő tálca
2 Kiadótálca
2. Tolja félre a papírszélesség- és papírhossz-szabályzót, hogy helyet csináljon a papírnak.
3. Töltsön papírt a fő tálcába.
a. Nagyobb méretű hordozó betöltésének vagy elérésének megkönnyítéséhez hosszabbítsa meg a fő tálcát
úgy, hogy megnyomja a fő tálca kioldóját, és maga felé húzza a tálcát.
8 Alapvető nyomtatás
Page 12
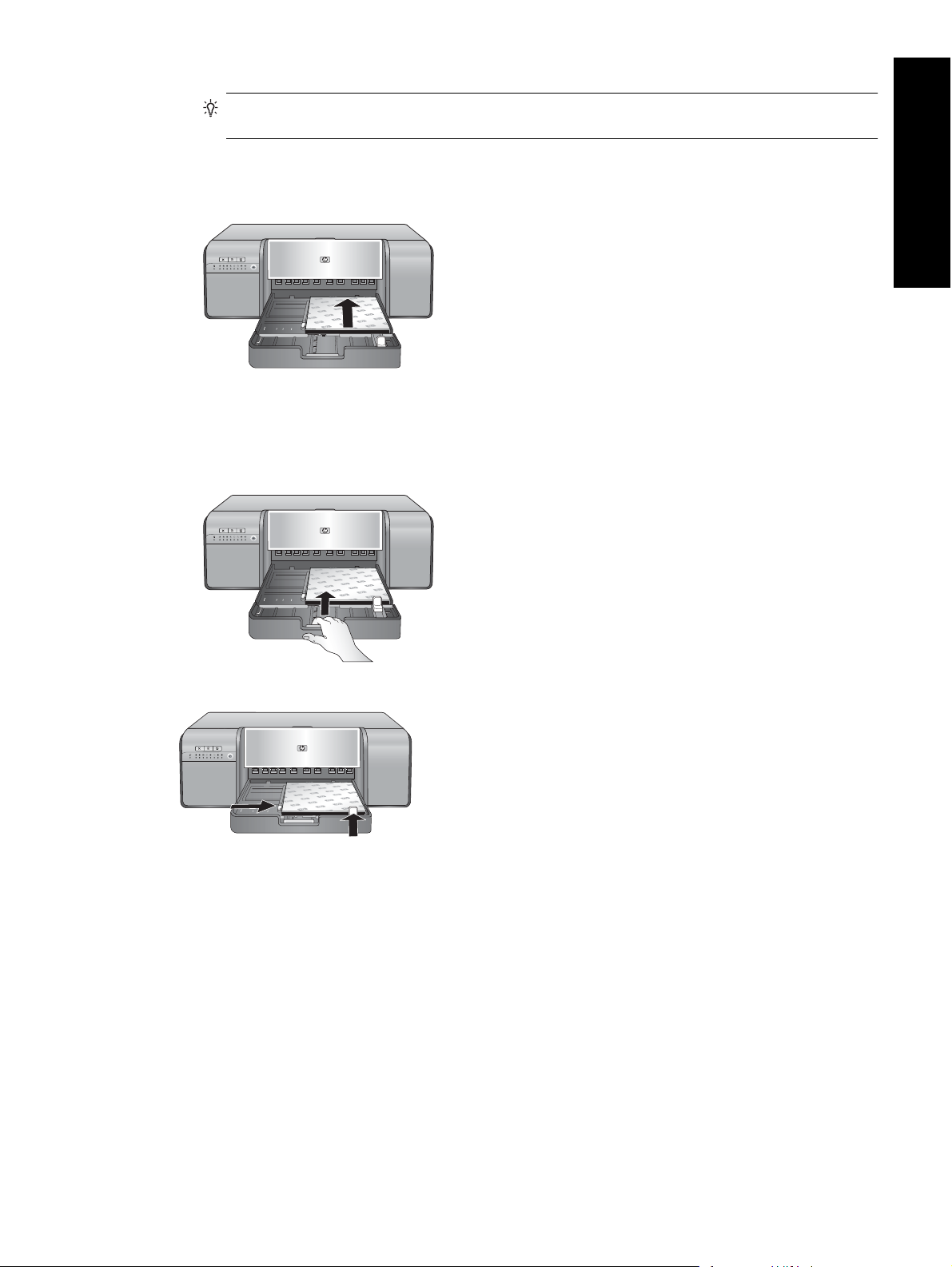
Tipp Szükség esetén ki is veheti a tálcát a nyomtatóból úgy, hogy két kézzel megfogja a széleit, és
maga felé húzza.
b. Helyezze be a lapokat a fő tálcába, a nyomtatandó oldalukkal lefelé, álló tájolással. Igazítsa a papírt a
tálca jobb oldalához és a tálca végében lévő megállítókhoz. Ügyeljen arra, hogy a betöltött papírköteg ne
legyen magasabban a papírszélesség-szabályzó tetejénél.
c. Ha a papír betöltéséhez meghosszabbította vagy kivette a fő tálcát, akkor a kioldójának megnyomásával
tolja be a tálcát a papír végéig, majd tolja be teljesen a nyomtatóba. A papírszélesség- és a papírhossz-
szabályzó beállítása előtt állítsa be a fő tálca hosszát, és helyezze el a tálcát a nyomtatóban, különben
papírelakadás történhet.
Magyar
4. Állítsa be a papírszélesség- és papírhossz-szabályzót úgy, hogy azok a papír széleinél helyezkedjenek el.
5. A papír vízszintesen feküdjön a tálcában.
6. Helyezze vissza a kiadótálcát. Ha 21,6 x 28 cm méretűnél nagyobb papírra nyomtat, húzza ki a kiadótálca
hosszabbítóját úgy, hogy egyik kezével tartja a tálcát, a másik kezével pedig kihúzza a hosszabbítót. Hajtsa fel
a papírmegállítót.
Nyomtatás a fő adagolótálcából 9
Page 13
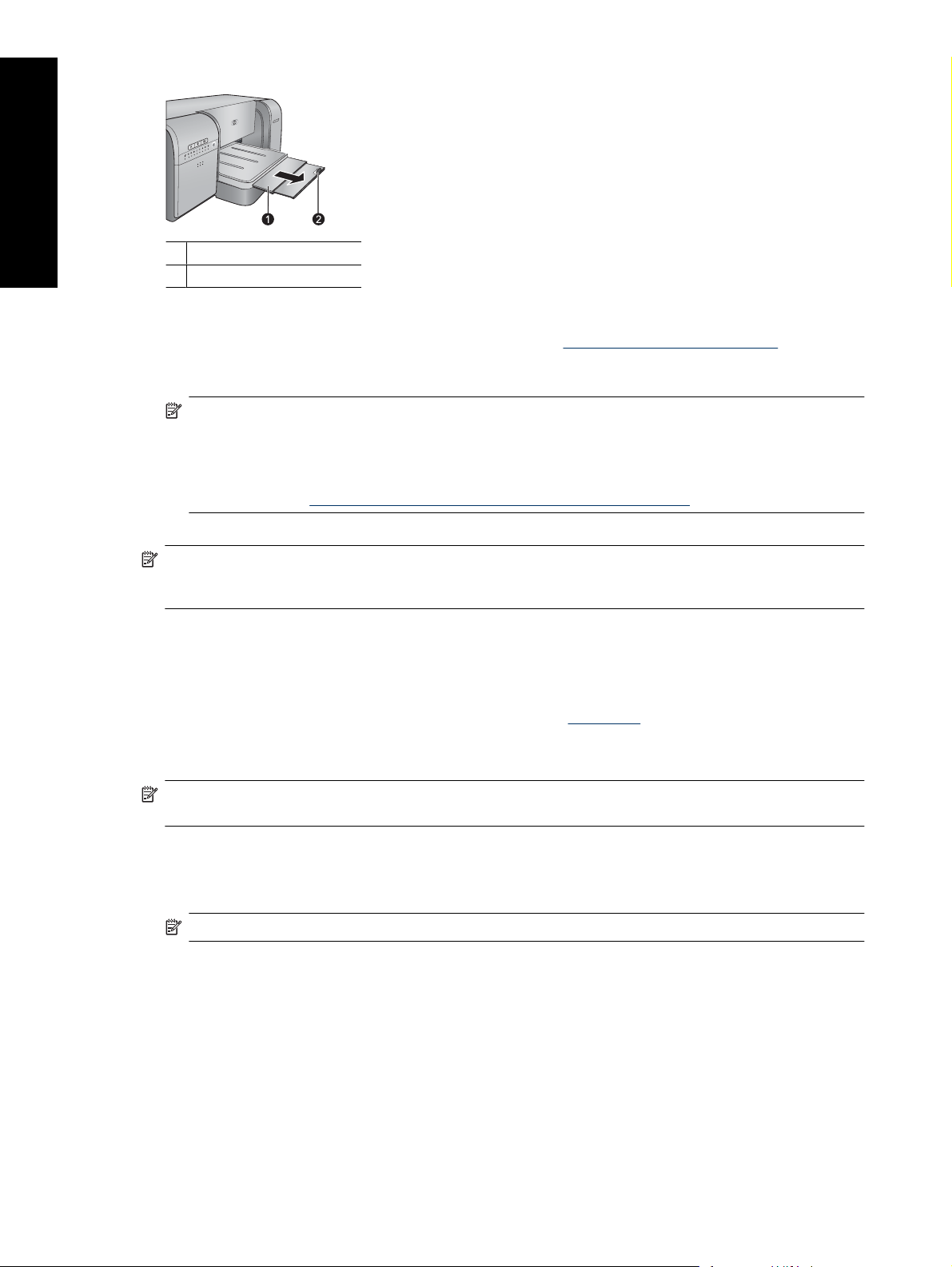
Magyar
2. . fejezet
1 Kimeneti tálca hosszabbítója
2 Papírfogó
7. A számítógépen lévő nyomtató-illesztőprogramban válassza ki a betöltött nyomathordozónak megfelelő
papírtípust. További tudnivalók a nyomtató-illesztőprogramról:
8. Győződjön meg arról, hogy a Papírforrás (Windows) vagy Forrás (Mac) beállítás értéke Fő tálca vagy
Automatikus kiválasztás, hogy a nyomtató a fő tálcából adagolja a papírt.
Megjegyzés A Papírtípus beállítás kiválasztásakor az illesztőprogram automatikusan beállítja a
Papírforrás (Windows) vagy a Forrás (Mac) értékét a javasolt papírtálcára. Egyes nyomathordozóknál a
javasolt papírforrás-beállítás felülbírálható. Ha azonban sárga figyelmeztető jelzés látható (Windows),
illetve az illesztőprogram nem teszi lehetővé a választást (Mac), használja a speciális médiatálcát, hogy
megelőzze a nyomtató károsodását, illetve a nyomtatási minőség romlását. A különleges médiatálcából való
nyomtatásról lásd:
9. Küldje el a nyomtatási feladatot a számítógépről.
Nyomtatás a különleges médiatálcából (egylapos adagolás).
Nyomtatás szoftveralkalmazásból.
Megjegyzés Ha a fő tálcában nem HP márkájú fényes médiát használ, és a nyomtató nem húzza be a papírt,
vagy több papírt húz be egyszerre, akkor vegyen ki papírt úgy, hogy 20 lapnál több ne legyen a fő tálcában,
vagy használja a különleges médiatálcát a lapok egyenkénti nyomtatásához.
Nyomtatás a különleges médiatálcából (egylapos adagolás)
A különleges médiatálcában használható nyomathordozókról lásd: Papírtálcák.
Ajánlott, hogy egy drága, különleges médiára történő nyomtatás előtt gyakorolja a különleges médiatálca
használatát oly módon, hogy kinyomtatja a dokumentumot egy sima papírra a különleges médiatálcából.
Megjegyzés A különleges médiatálca használata előtt nem szükséges eltávolítani a fő tálcában található
lapokat.
Nyomtatás a különleges médiatálcából
1. A nyomtató mögött legyen elég hely a papír mozgásának számára a hátsó papírnyílásban. A nyomtató mögötti
helynek akkorának kell lennie, mint a használt papír hosszának.
Megjegyzés A hátsó papírnyílásba ne adagoljon papírt.
2. Engedje le a különleges médiatálcát.
A Resume (Folytatás) fény villog, miközben a nyomtató felemeli a nyomtatófej-szerelvényt a különleges
médiatálcából való nyomtatásra való felkészüléshez. Amikor a Resume (Folytatás) jelzőfény villogása
megszűnik, betöltheti a hordozót a tálcába.
10 Alapvető nyomtatás
Page 14
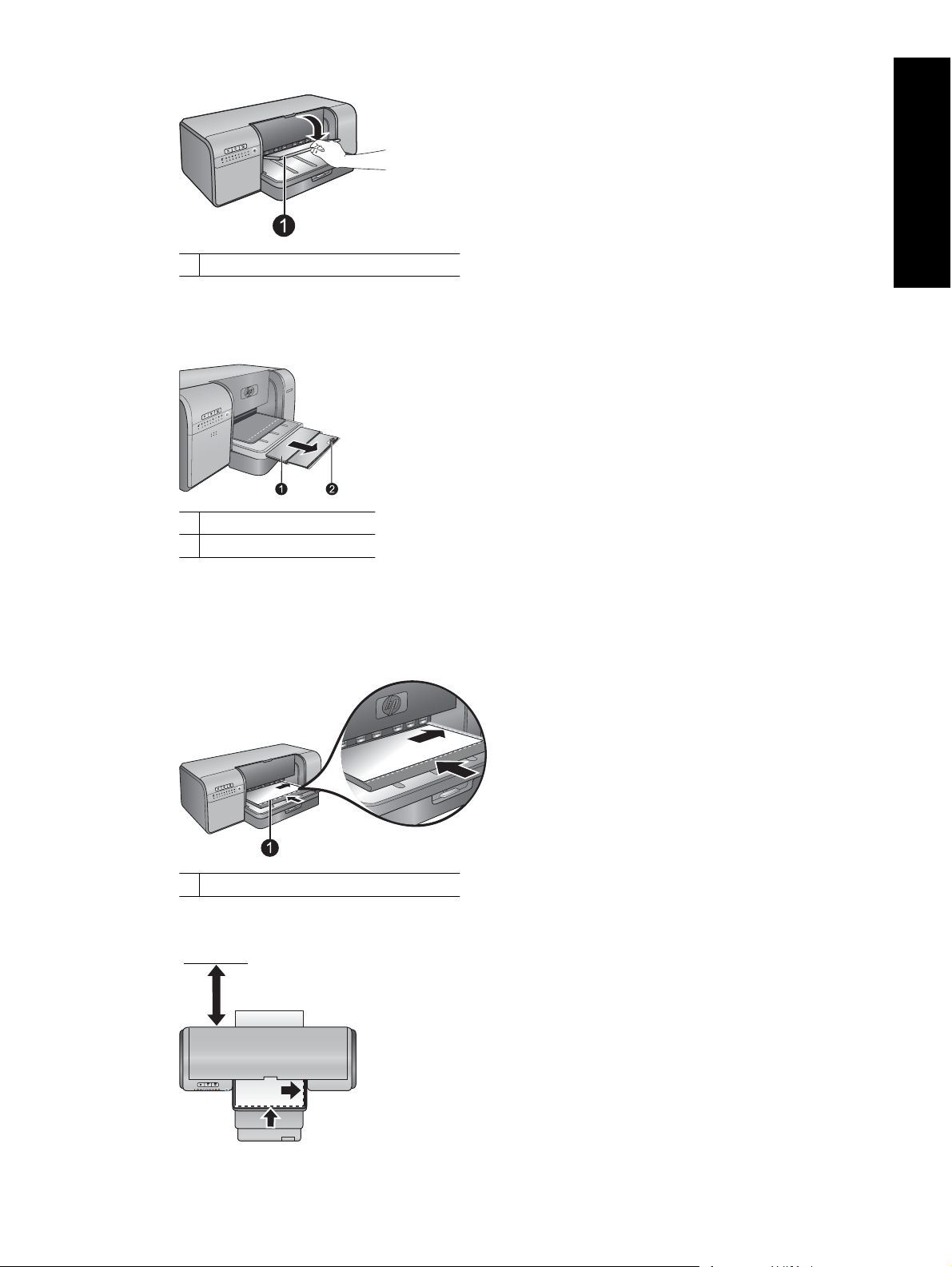
1 Különleges médiatálca (egylapos adagolás)
3. Húzza ki a kiadótálca hosszabbítóját úgy, hogy egyik kezével tartja a tálcát, a másik kezével pedig kihúzza a
hosszabbítót. Hajtsa fel a kiadótálca hosszabbítójának papírfogóját, így a kinyomtatott lapok nem fognak leesni.
1 Kimeneti tálca hosszabbítója
2 Papírfogó
4. Helyezzen egy lapot álló helyzetben, a nyomtatandó oldalával felfelé a különleges médiatálcába. Tolja be a
lapot a nyomtatóba, mindaddig, míg a hátsó éle (az Ön felé eső éle) egybe nem esik a tálca szaggatott fehér
vonalával. A média jobb oldalát ne a nyomtató oldalához igazítsa, hanem a tálca felemelt széléhez. A rosszul
igazított papír ferde nyomtatást vagy más nyomtatási problémákat okozhat, a papírelakadást is beleértve.
Magyar
1 Különleges médiatálca (egylapos adagolás)
Nagyméretű média esetén a papír előbb kimegy a hátsó papírnyíláson, majd visszakerül a nyomtatóba.
Nyomtatás a különleges médiatálcából (egylapos adagolás) 11
Page 15
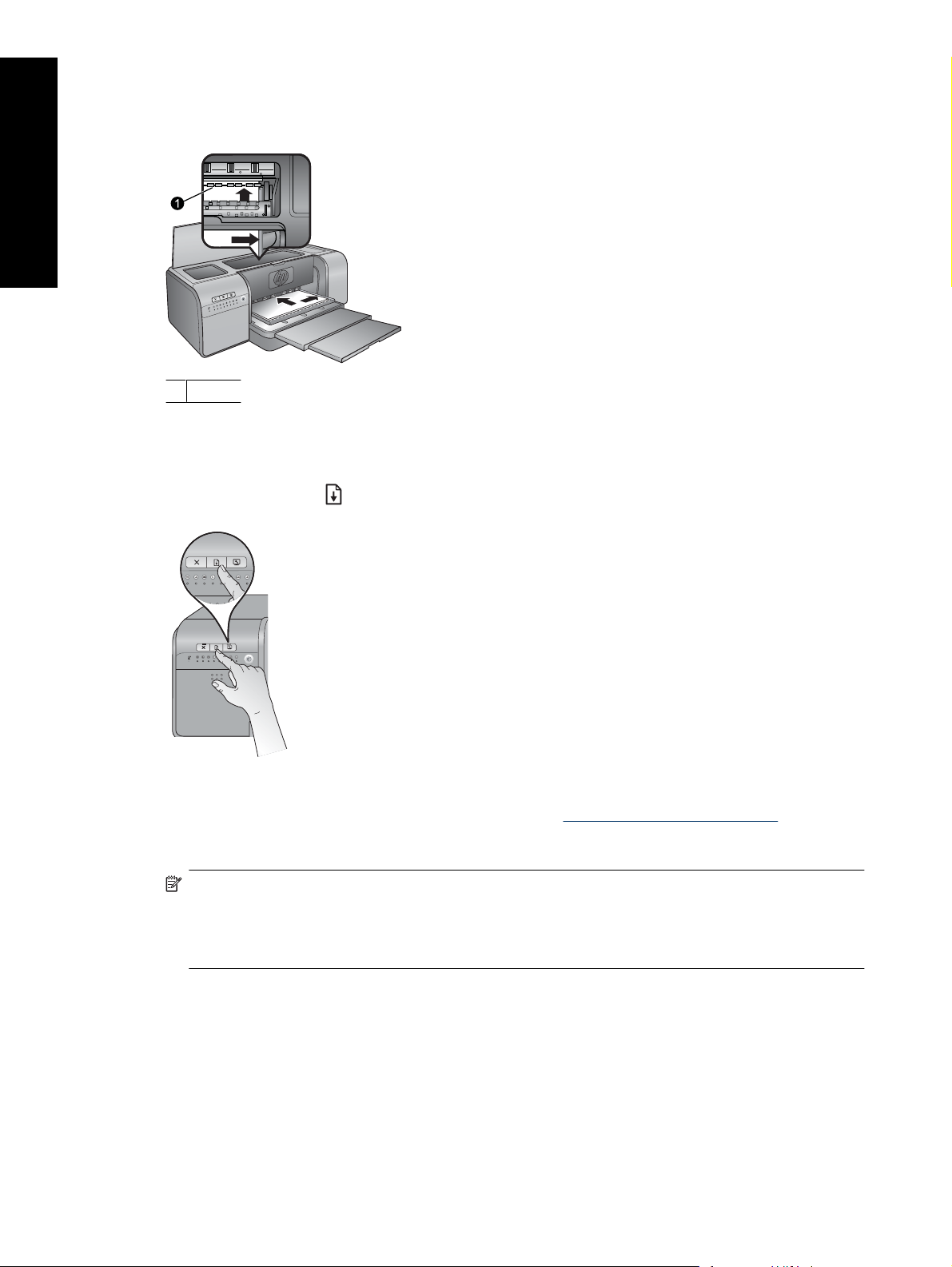
Magyar
2. . fejezet
Fontos! Ha vászonra nyomtat, vagy ha a nyomathordozó enyhén gyűrődött, nyissa ki a felső ajtót a hordozó
görgők alatti egyenletes adagolásának ellenőrzéséhez. Ne felejtse el visszacsukni a felső ajtót.
1 Görgők
Fontos! Ha a hordozó nem elég sima a nyomtatáshoz, papírelakadás történhet. Nyomathordozó nyomtatás
előtti kisimításához helyezze a hordozót egy műanyag zacskóba, és finoman hajlítsa a hajlás ívével ellentétes
irányba.
5.
Nyomja meg a nyomtató
gombját.
6. A számítógépen lévő nyomtató-illesztőprogramban válassza ki a betöltött nyomathordozónak megfelelő
papírtípust. További tudnivalók a nyomtató-illesztőprogramról:
7. Győződjön meg arról, hogy a Papírforrás (Windows) vagy Forrás (Mac) beállítás értéke Különleges
médiatálca, hogy a nyomtató a médiatálcából adagolja a papírt.
Megjegyzés A Papírtípus beállítás kiválasztásakor az illesztőprogram automatikusan beállítja a
Papírforrás (Windows) vagy a Forrás (Mac) értékét a javasolt papírtálcára. Egyes hordozótípusoknál
(például a fotópapíroknál, amelyeknél az egylapos adagolás ritkábban használatos) a javasolt forrás a fő
tálca, bár a médiatálcába is betölthetők. Ha ilyen hordozóra nyomtat a különleges médiatálcából, felül kell
bírálnia a javasolt papírforrás-beállítást.
8. Küldje el a nyomtatási feladatot a számítógépről.
12 Alapvető nyomtatás
Nyomtatás szoftveralkalmazásból.
Page 16
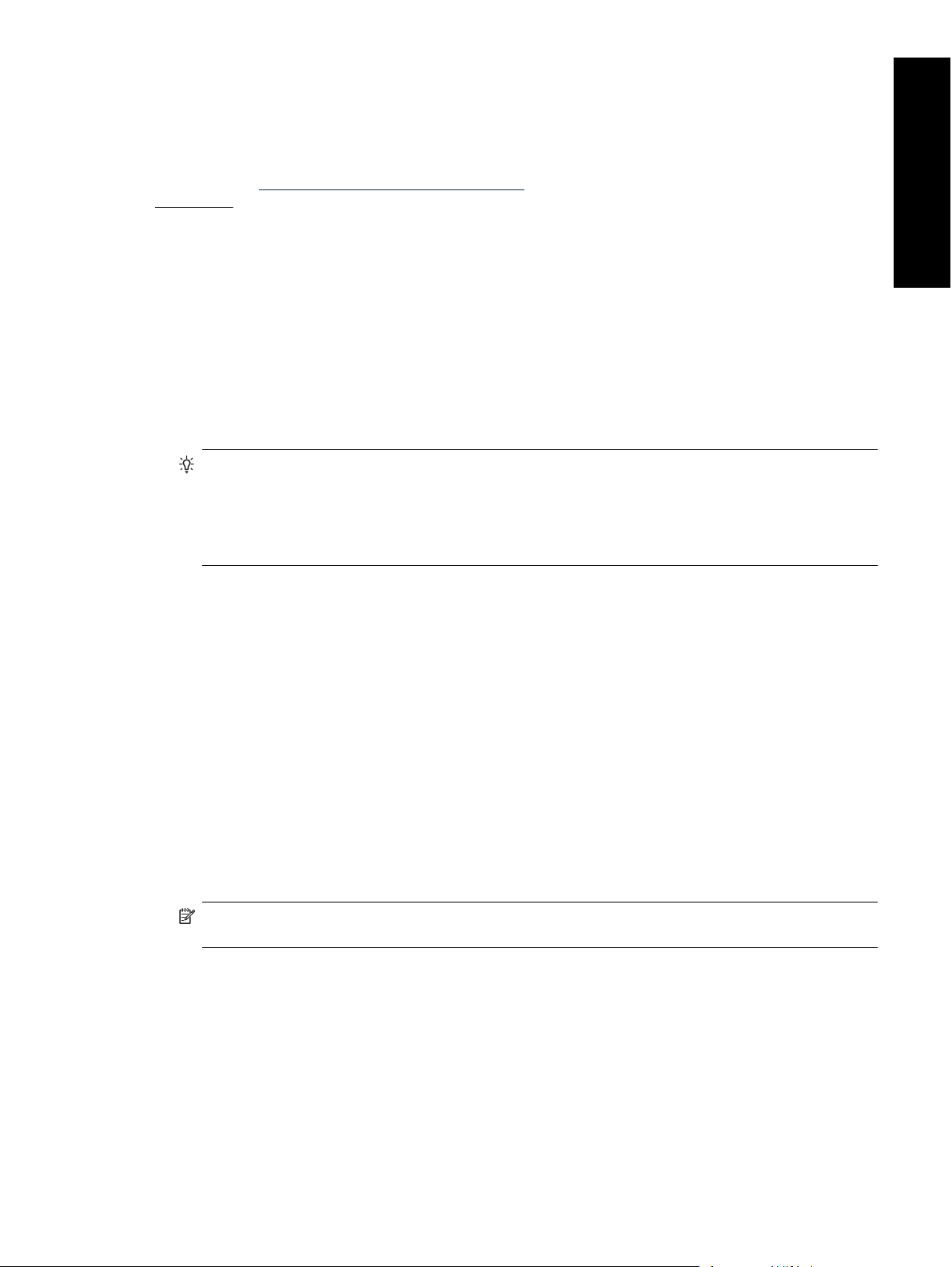
Nyomtatás szoftveralkalmazásból
Fényképek alapvető nyomtatási beállításokkal történő nyomtatásához kövesse az alábbi lépéseket. A módosítások
beállítását lásd:
Színkezelés.
Nyomtatás szoftveralkalmazásból (Windows)
1. Ellenőrizze, hogy megfelelően töltötte be a papírt.
2. Az alkalmazás Fájl menüjében kattintson a Nyomtatás parancsra.
3. Jelölje ki a HP Photosmart Pro B8800 series készüléket nyomtatóként. Ha a HP Photosmart Pro B8800 series
készülék van beállítva alapértelmezett nyomtatóként, akkor kihagyhatja ezt a lépést. A HP Photosmart Pro
B8800 series készülék ebben az esetben már ki van jelölve.
4. Ha módosítania kell a beállításokat, kattintson a Tulajdonságok párbeszédpanelt megnyitó gombra. Az
alkalmazástól függően ez a gomb lehet a Tulajdonságok, a Beállítások, a Nyomtatóbeállítások, vagy a
Nyomtató.
5. A Speciális, a Nyomtatási parancsikonok, a Jellemzők és a Szín lapokon lévő lehetőségek használatával
adja meg a nyomtatási munkára vonatkozó beállításokat.
Tipp A Nyomtatási parancsikonok lapon szereplő elődefiniált nyomtatási feladatok valamelyikét
kiválasztva könnyen megadhatja az adott nyomtatási feladatnak megfelelő beállításokat. A Nyomtatási
parancsikonok dobozban kattintson egy nyomtatási feladattípusra. Az adott nyomtatási feladattípusra
vonatkozó alapértelmezett beállítások be vannak állítva, és a Nyomtatási parancsikonok lapon rövid
tájékoztató olvasható róluk. Szükség esetén itt teheti meg a beállításokat, vagy módosításokat végezhet a
Tulajdonságok párbeszédpanel többi lapján.
6. A Tulajdonságok párbeszédpanel bezárásához kattintson az OK gombra.
7. A nyomtatás elindításához kattintson a Nyomtatás vagy az OK gombra.
A nyomtatási beállítások megváltoztatása. A speciális színkezelési beállítások használatát lásd:
Magyar
Nyomtatás szoftverből (Mac OS X v10.4)
1. A szoftver Fájl menüjében válassza a Oldalbeállítás elemet.
Megjelenik a Oldalbeállítás párbeszédpanel, melynek segítségével megadhatja a papírméretet, a tájolást és
a méretezést.
2. Győződjön meg arról, hogy a HP Photosmart a kijelölt nyomtató.
3. Adja meg az oldal beállításait:
• a papírméretet,
•a tájolást,
• a méretezést.
4. Kattintson az OK gombra.
5. A szoftveralkalmazás Fájl menüjében válassza a Nyomtatás parancsot.
Megnyílik a Nyomtatás párbeszédpanel, felül a Példányok és oldalak lappal.
6. Az előreugró menüben a feladatnak megfelelően módosíthatja az egyes opciók nyomtatási beállításait.
Megjegyzés Fénykép nyomtatása esetén ki kell választania a papírtípusnak és a fénykép javításának
megfelelő beállításokat.
7. A nyomtatás elindításához kattintson a Nyomtatás gombra.
Nyomtatás szoftverből (Mac OS X v10.5)
1. A szoftveralkalmazás Fájl menüjében válassza a Nyomtatás parancsot.
Megjelenik a Nyomtatás párbeszédpanel.
2. Győződjön meg arról, hogy a HP Photosmart a kijelölt nyomtató.
Nyomtatás szoftveralkalmazásból 13
Page 17
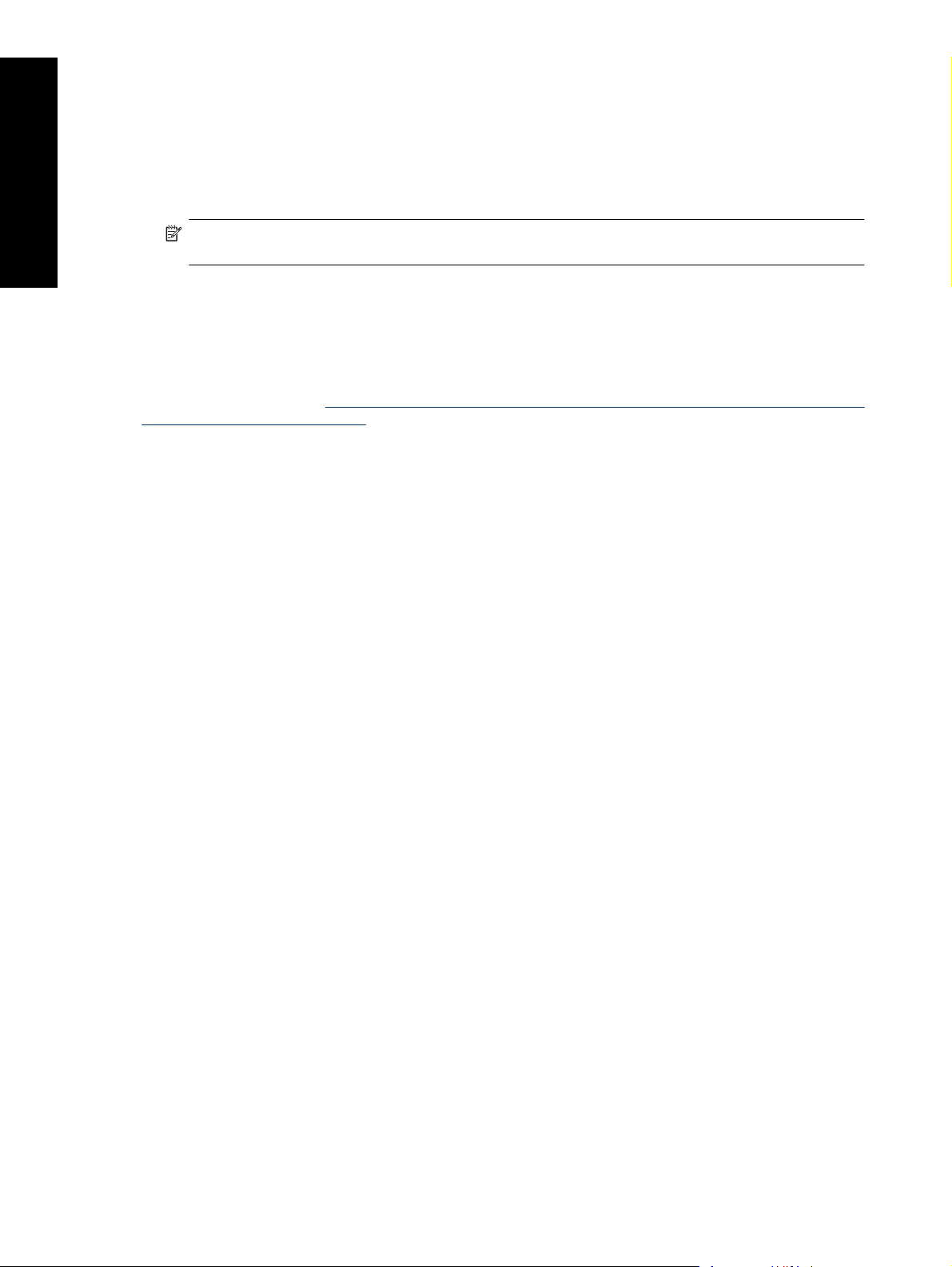
2. . fejezet
3. Adja meg az oldal beállításait:
• a papírméretet,
• a tájolást,
• a méretezést.
4. Egyéb beállítások (például a papírtípus) módosításához válassza ki őket a párbeszédpanel alján található
Application (Alkalmazás) felbukkanó menüből.
Magyar
5. A nyomtatás elindításához kattintson a Nyomtatás gombra.
Megjegyzés Fénykép nyomtatása esetén ki kell választania a papírtípusnak és a fénykép javításának
megfelelő beállításokat.
A nyomtatási beállítások megváltoztatása
Ebben a részben a nyomtató-illesztőprogramban elérhető beállításokról olvashat. A nyomtatási beállításokat az
HP Photosmart Pro Adobe Photoshop 7, CS és CS2 programokhoz készült beépülő moduljában is módosíthatja.
További információkért lásd:
(csak 7.0-s, CS és CS2-es verziók).
A HP nyomtató-illesztőprogramról az online súgóban olvashat bővebben:
• Windows: A Windows tálcán kattintson a jobb egérgombbal a HP Digital Imaging Monitor ikonra, majd
kattintson a HP Szolgáltatóközpont elindítása/megjelenítése pontra. Kattintson a Súgó elemre a HP
Szolgáltatóközpont kezdőlapjának alján lévő opciók között. A További források területen mutasson a
Dokumentumok elemre, majd válassza az Elektronikus útmutató lehetőséget. Kattintson az egér jobb
gombjával bármelyik lehetőségre a nyomtatás párbeszédpanelen, majd kattintson a Mi ez? dobozra, ha többet
szeretne tudni az adott elemről.
• Mac: A Finderben válassza a Súgó, Mac súgó pontot, majd válassza a Könyvtár, HP terméksúgó elemet.
A nyomtatási minőség kiválasztása
A nyomtatási minőség kiválasztása (Windows)
1. Nyissa meg a Nyomtató tulajdonságai párbeszédpanelt.
2. Kattintson a Jellemzők fülre.
3. A Nyomtatási minőség legördülő listában válassza ki a feladatnak megfelelő sebességet és minőségi
beállítást.
• Gyorsvázlat: A leggyorsabb nyomtatási sebesség mellett a legkevesebb tintát felhasználó üzemmód.
• Normál: A nyomtatási minőség és sebesség között a legjobb egyensúlyt kínálja. A legtöbb dokumentum
számára ez a megfelelő beállítás.
• Legjobb: Kiváló minőségű nyomtatást biztosít.
• Maximum dpi: A legjobb minőségű nyomtatást biztosítja, de hosszabb időt vesz igénybe, mint ha a
Legjobb beállítást használná, és nagy lemezterületet igényel. A fénykép színhűségének és részleteinek
javítása érdekében a Maximum dpi nyomtatási minőség alkalmazása esetén használjon HP speciális
fotópapírt.
Használja a HP Photosmart Pro Adobe Photoshophoz készült nyomtatási modulját ®
A nyomtatási minőség kiválasztása (Mac)
1. Nyissa meg a Nyomtatás párbeszédpanelt.
2. Válassza a Papírtípus/Minőség lapot.
3. Kattintson a Papír fülre.
4. A Minőség előugró menüből válassza ki az adott feladatnak megfelelő minőség- és sebességbeállítást.
• Gyorsvázlat: A leggyorsabb nyomtatási sebességgel nyomtat.
• Normál: A nyomtatási minőség és sebesség között a legjobb egyensúlyt kínálja. A legtöbb dokumentum
számára ez a megfelel
14 Alapvető nyomtatás
ő beállítás.
Page 18
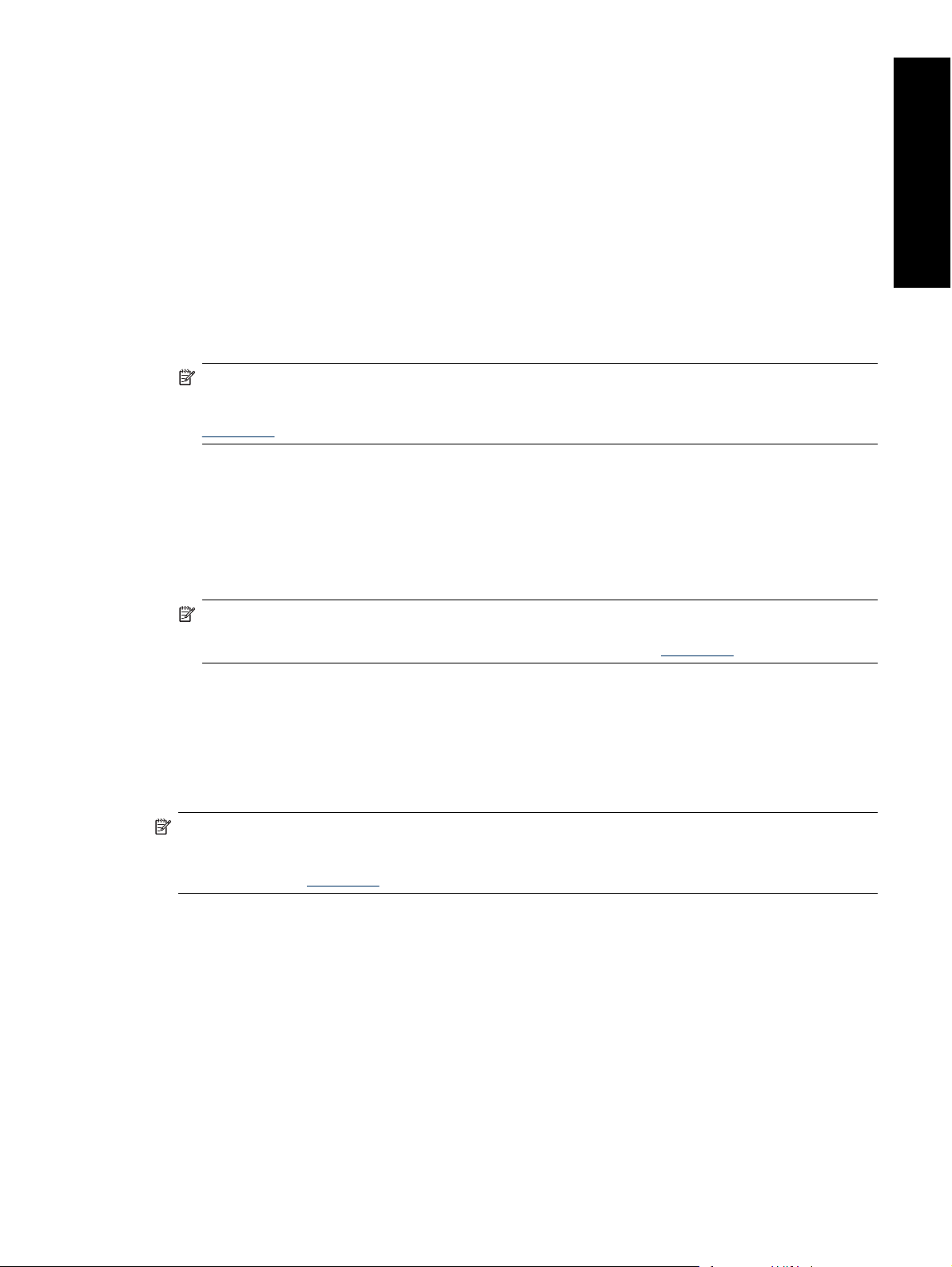
• Legjobb: Kiváló minőségű nyomtatást biztosít.
• Maximum dpi: A legjobb minőségű nyomtatást biztosítja, de hosszabb időt vesz igénybe, mint ha a
Legjobb beállítást használná, és nagy lemezterületet igényel.
A papírtípus beállítása
A nyomtatás alapértelmezett papírtípus-beállítása a kiválasztott nyomtatási parancsikontól függ. Ha különleges
papírra nyomtat, a papírtípust a Nyomtató tulajdonságai párbeszédpanelen módosíthatja.
Konkrét papírtípus kiválasztása (Windows)
1. Nyissa meg a Nyomtató tulajdonságai párbeszédpanelt.
2. Kattintson a Jellemzők fülre.
3. Válassza ki a papírtípust a Papírtípus a legördülő listából. Ha a betöltött papír nincs megjelenítve, adjon hozzá
egyedi papírtípust. Az egyéni papírtípus használatával kapcsolatban további tudnivalókat a súgóban olvashat.
Megjegyzés A Papírtípus beállítás kiválasztásakor az illesztőprogram automatikusan beállítja a
Papírforrás értékét a javasolt papírtálcára. A használt papírtípustól függően a javasolt Papírforrás beállítás
felülbírálása a nyomtató vagy a hordozó sérülését eredményezheti. További információkért lásd:
Papírtálcák.
4. Szükség szerint válasszon ki bármilyen más nyomtatási beállítást, majd kattintson az OK gombra.
Konkrét papírtípus kiválasztása (Mac)
1. Nyissa meg a Nyomtatás párbeszédpanelt.
2. Válassza a Papírtípus/Minőség lapot.
3. Kattintson a Papír fülre.
4. A Papírtípus előreugró menüből válassza ki a megfelelő papírtípust.
Megjegyzés A papírtípus kiválasztásakor az illesztőprogram automatikusan beállítja a Forrás értékét a
javasolt papírtálcára. A használt papírtípustól függően a javasolt Forrás beállítás felülbírálása a nyomtató
vagy a hordozó sérülését eredményezheti. További információkért lásd:
5. Szükség szerint válasszon ki bármilyen más nyomtatási beállítást, majd kattintson az OK gombra.
A papírforrás kiválasztása
A nyomtató két papírforrásal rendelkezik:
•Főtálca
• Különleges média tálca
Magyar
Papírtálcák.
Megjegyzés A papírtípus beállítás kiválasztásakor az illesztőprogram automatikusan beállítja a Papírforrás
(Windows) vagy a Forrás (Mac) értékét a javasolt papírtálcára. A használt papírtípustól függően a javasolt
Papírforrás vagy Forrás beállítás felülbírálása a nyomtató vagy a hordozó sérülését eredményezheti. További
információkért lásd:
A papírforrás kiválasztása (Windows)
1. Nyissa meg a Nyomtató tulajdonságai párbeszédpanelt.
2. Kattintson a Jellemzők fülre.
3. A legördülő listából válasszon ki egyet az alábbiak közül:
• Automatikus kiválasztás: A fő tálcából nyomtat.
• Fő tálca: A fő tálcából nyomtat.
• Különleges média tálca: A különleges média tálcából nyomtat.
Papírtálcák.
A nyomtatási beállítások megváltoztatása 15
Page 19
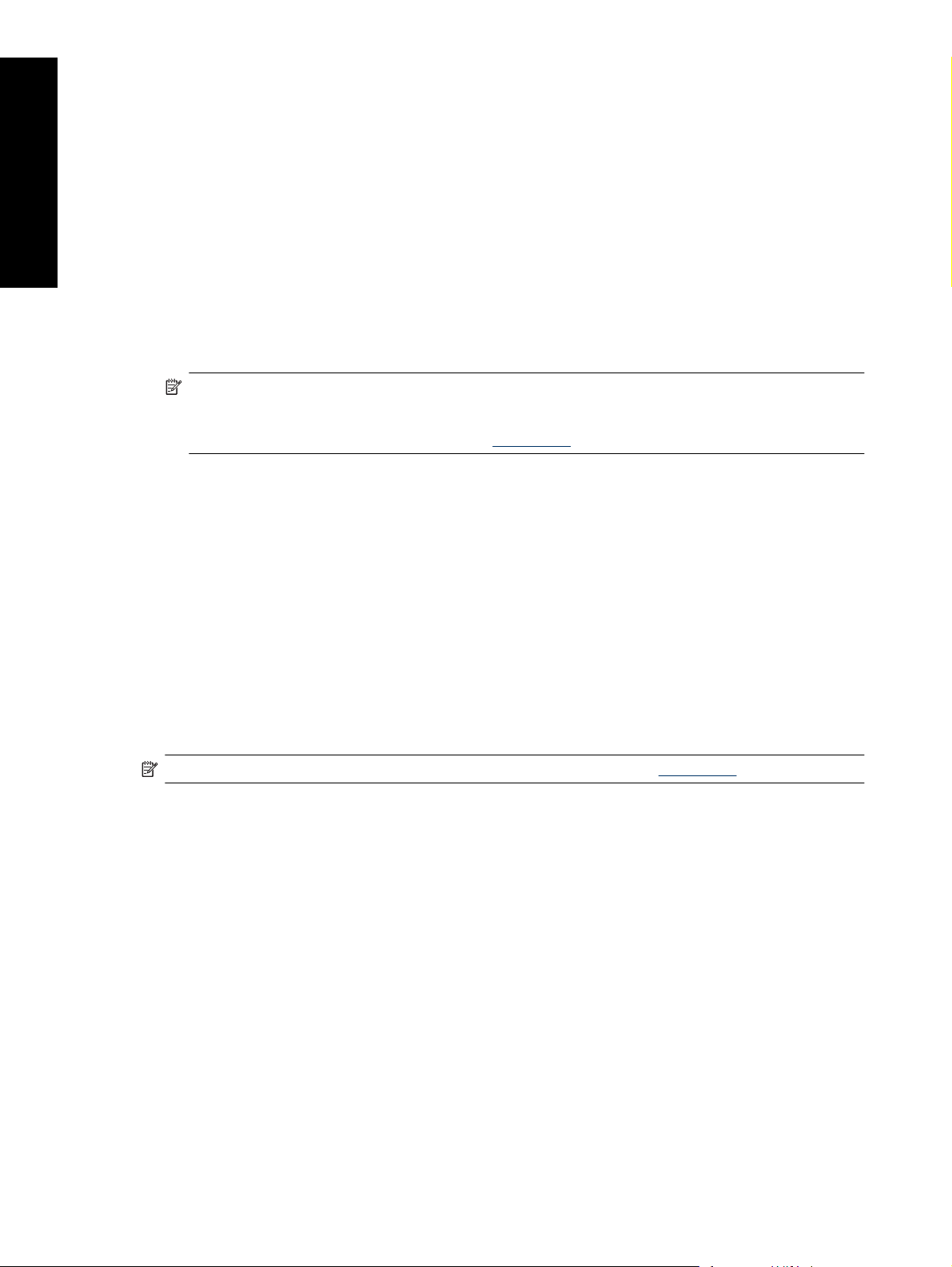
2. . fejezet
A papírforrás kiválasztása (Mac)
1. Nyissa meg a Nyomtatás párbeszédpanelt.
2. Válassza a Papírtípus/Minőség lapot.
3. A Forrás listában válasszon egyet a következő lehetőségek közül:
• Fő tálca: A fő tálcából nyomtat.
• Különleges médiatálca: A különleges médiatálcából nyomtat.
Magyar
Szürkeárnyalatos nyomtatás
Fekete-fehér fényképek előállításához dokumentumait és fényképeit szürkeárnyalatosan is kinyomtathatja.
Szürkeárnyalatos nyomtatás (Windows)
1. Nyissa meg a Nyomtató tulajdonságai párbeszédpanelt.
2. Kattintson a Szín fülre, majd a Színopciók területen kattintson a Szürkeárnyalatos nyomtatás pontra.
Megjegyzés A Szürkeárnyalatos nyomtatás beállítás nem érhető el, ha az azonos lapon található
Színkezelés mező Az alkalmazás által kezelt színek értékre van állítva. A szürkeárnyalatos nyomtatás
engedélyezéséhez válasszon nyomtatóalapú színkezelési sémát (ColorSmart/sRGB vagy Adobe RGB).
További tudnivalók a színkezelés beállításairól:
3. A Szürkeárnyalatos nyomtatás legördülő listáról válassza az alábbi lehetőségek egyikét:
• Összetett szürke
• Csak szürke tinták
4. Szükség szerint válasszon ki bármilyen más nyomtatási beállítást, majd kattintson az OK gombra.
Színkezelés.
Szürkeárnyalatos nyomtatás (Mac)
1. Nyissa meg a Nyomtatás párbeszédpanelt.
2. Válassza a Papírtípus/Minőség lapot.
3. Kattintson a Papír fülre.
4. A Szín előugró menüből válassza a Szürkeárnyalatos pontot.
5. Kattintson a Színbeállítások fülre, és válassza a következők egyikét:
• Összetett szürke
• Csak szürke tinták
6. Szükség szerint válasszon ki bármilyen más nyomtatási beállítást, majd kattintson az OK gombra.
Megjegyzés A nyomtatóillesztő színbeállításainak további információit lásd: Színkezelés.
A nyomtatás alapértelmezett beállításainak megadása
Ha gyakran nyomtat fényképeket vagy dokumentumokat ugyanolyan méretű és típusú papírra, beállíthatja a
nyomtató alapértelmezett beállításit ezekre az értékekre.
A nyomtatás alapértelmezett beállításainak módosítása (Windows)
1. A Windows tálcájának jobb oldali részén kattintson a jobb egérgombbal a HP Digital Imaging Monitor ikonra,
majd kattintson a HP Szolgáltatóközpont elindítása/megjelenítése pontra a HP Szolgáltatóközpont
kezdőlapjának megnyitásához.
2. Kattintson a Beállítások elemre a HP Szolgáltatóközpont kezdőlapjának alján.
3. Kattintson a Nyomtatóbeállítások elemre a Nyomtatási beállítások területen.
4. Módosítsa a nyomtatási beállításokat, majd kattintson az OK gombra.
Előzetes beállítások létrehozása (Mac)
1. Az alkalmazás Fájl menüjében kattintson a Nyomtatás parancsra.
2. A lapokon válassza ki azokat a beállításokat, amelyeket gyakran kíván használni.
16 Alapvető nyomtatás
Page 20
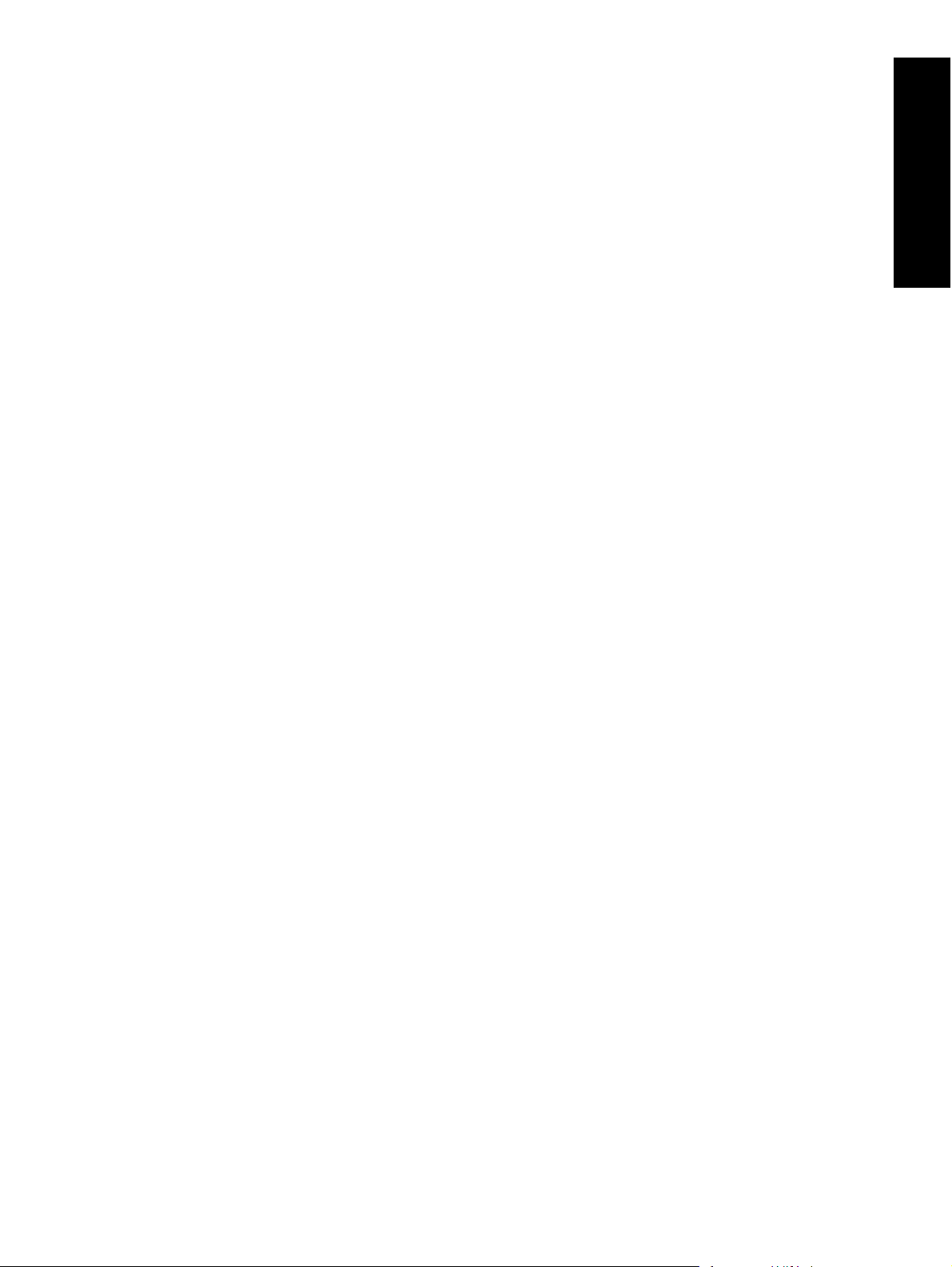
3. A Előzetes beállítások előugró menüből válassza a Mentés másként pontot.
4. Írja be a beállítás nevét, majd kattintson az OK gombra.
A HP Photosmart Pro B8800 series beállítása alapértelmezett nyomtatóként
Windows
1. A Windows tálcán kattintson a Start gombra, majd a Vezérlőpult parancsra.
2. Nyissa meg a Nyomtatók (Windows Vista) vagy a Nyomtatók és faxok (Windows XP) segédprogramot.
3. Jobb egérgombbal kattinson a HP Photosmart nyomtató ikonra, majd kattintson a Beállítás alapértelmezett
nyomtatóként pontra.
Mac
1. A Rendszerbeállítások alatt kattintson a Nyomtató és fax, majd a Nyomtatás pontra.
2. Válasszon egy lehetőséget a Kiválasztott nyomtató a Nyomtatás párbeszédpanelben előreugró menüben.
Magyar
A HP Photosmart Pro B8800 series beállítása alapértelmezett nyomtatóként 17
Page 21
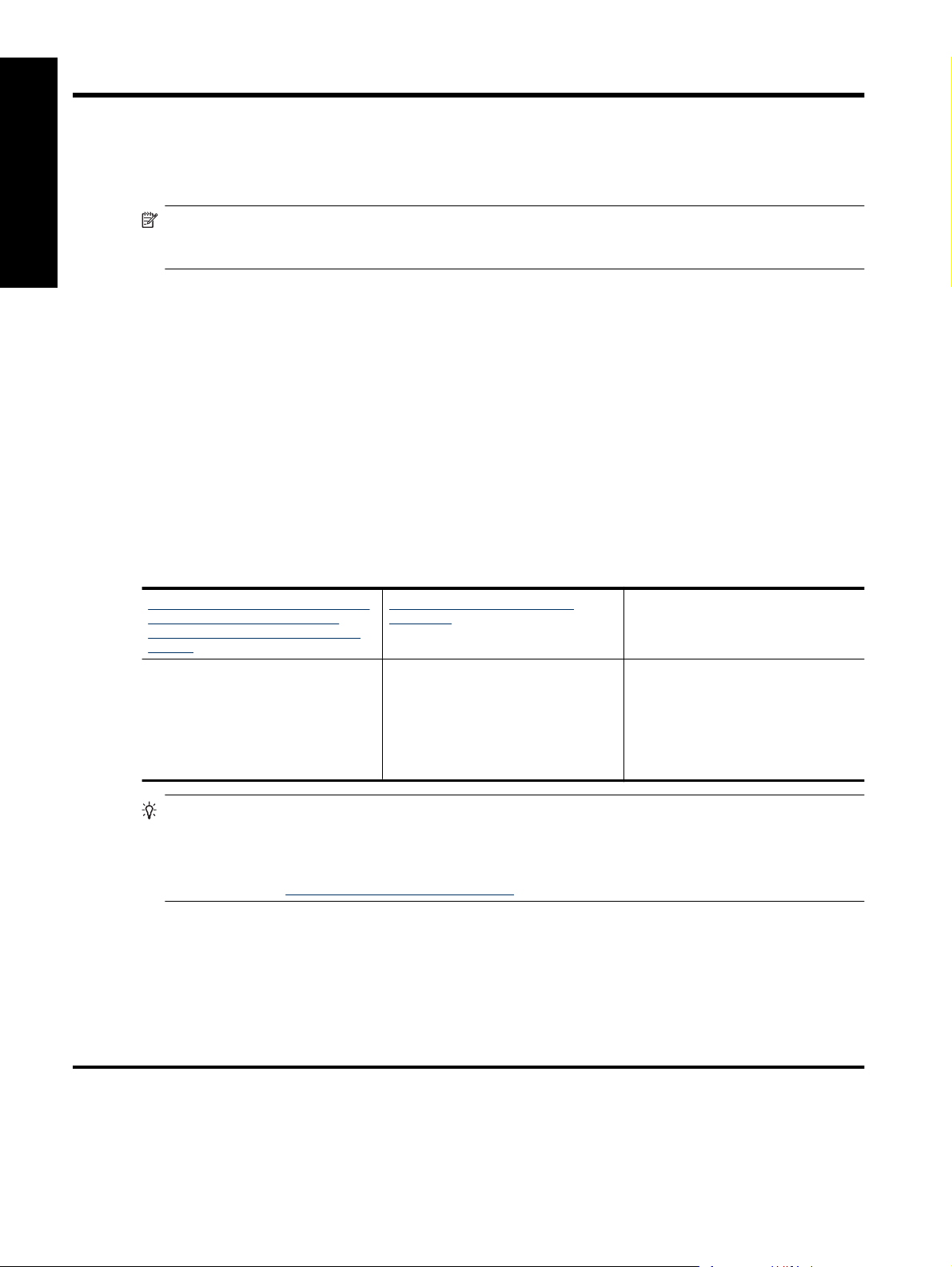
3 Színkezelés
Ez a rész a HP Photosmart Pro B8800 series színkezeléséről tartalmaz alapvető információkat. A színkezelésről
részletesebben a súgóban olvashat.
Magyar
Megjegyzés Ebben a felhasználói kézikönyvben a nyomtatószoftver elnevezést használjuk a HP Photosmart
szoftverre, amelyet CD-n kapott a nyomtatóval együtt. A nyomtatóillesztő a nyomtatószoftver azon része, mely
a nyomtatót vezérli.
Mi a színkezelés?
A színkezelés hatással van a fénykép színeinek nyomtatási módjára. Mivel a nyomtató, a képszerkesztő szoftverek,
az operációs rendszer, a képkezelő eszközök, mint a fényképezőgépek, lapolvasók, monitorok, mind különböző
módon jelenítik meg a színeket, a kiválasztott színkezelési stratégiától függ, hogy a színek milyen pontosan lesznek
nyomtatva.
A színkezelés a színtereken alapul
nyomtatók a CMYK
eltérnek attól, amit a képernyőn lát.
A színkezelés olyan összetett terület, hogy tárgyalása messze túlmutat ezen felhasználói kézikönyv keretein, amely
csak néhány tipikus példa bemutatására vállalkozik. További információkért tekintse meg képkezelő szoftverének
dokumentációját.
Színkezelési stratégia kiválasztása
Használja a HP Photosmart Pro Adobe
Photoshophoz készült nyomtatási
modulját ®(csak 7.0-s, CS és CS2-es
verziók).
Speciális színkezelés
•
Nagy felbontású nyomtatásokhoz az
•
Adobe Photoshop algoritmusait
alkalmazza
Egyetlen párbeszédpanelben
•
foglaja össze a színkezelés
általános beállításait
1
3
-színtérrel dolgoznak. A két színtér eltérése okozza azt, hogy a kinyomtatott képek jelentősen
. A legtöbb képkezelő eszköz az RGB2-színteret használja, míg a kereskedelmi
Az alkalmazásalapú színkezelés
használata.
Speciális színkezelés
•
Nagy felbontású nyomtatásokhoz az
•
Adobe Photoshop algoritmusait
alkalmazza
Néhány párbeszédpanelben
•
megtalálható az összes színkezelési
beállítás
A nyomtatóalapú színkezelés
használata
Egyszerű színkezelés
•
A nyomtatóillesztő színkezelési
•
beállításait alkalmazza
1. Tipp Lehet, hogy a színkezelési jellemzők mind a nyomtatóillesztőben, mind az olyan alkalmazásban be
vannak kapcsolva, mint például az Adobe
®
Photoshop®. Ez a dupla korrekció nem várt eredményekkel járhat.
Használja vagy a nyomtató-, vagy az alkalmazásalapú színkezelést, de a kettőt együtt ne.
2. Tipp Rendszeres időközönként kalibrálja a nyomtató színeit; ezáltal állandó és pontos színelőállítás
biztosítható. Lásd:
1 A színek kezelésére szolgáló háromdimenziós matematikai modell.
2 Az RGB-színtér a vörös, a zöld és a kék fényből állítja elő a színeket. A fényen alapuló technológiák (fényképezőgépek, lapolvasók,
monitorok) ezt a színteret használják.
3 A CMYK-színteret a nyomtatók iparága alkalmazza, s az a papírra nyomtatott tinta fényelnyelő képességén alapul. A CMYK rövidítés a
négytintás nyomtatási folyamat színeiből, a ciánkék, a bíbor, a sárga és a fekete betűiből tevődik össze.
18 Színkezelés
A nyomtató kalibrálása és illesztése.
Page 22
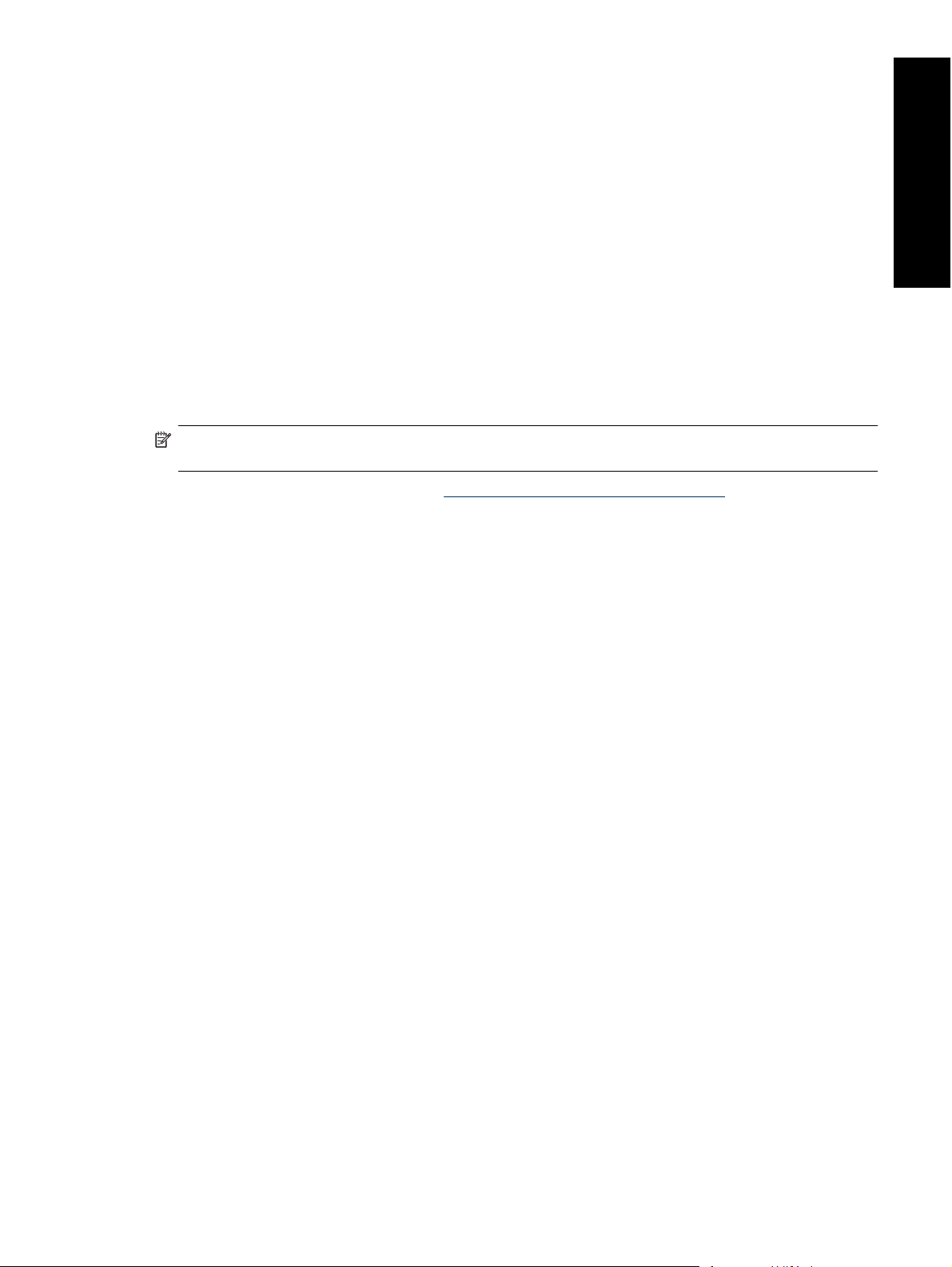
Használja a HP Photosmart Pro Adobe Photoshophoz
készült nyomtatási modulját ®(csak 7.0-s, CS és CS2-es
verziók)
Az Adobe Photoshop-hoz készült HP Photosmart Pro nyomtatási bővítmény felgyorsítja a nyomtatási folyamatot
és leegyszerűsíti a professzionális színkezelést. A bővítmény egy központi párbeszédpanelt biztosít a színkezelés
és egyéb nyomtatási beállítások számára. Kombinálja a nyomtatóillesztő és az Adobe Photoshop Nyomtatás
megtekintéssel párbeszédpaneljének beállításait, így a nyomtatás során már nem szükséges a párbeszédpanelek
bonyolult labirintusában megtalálnia az utat.
A HP Photosmart beépülő modul automatikusan telepítésre kerül a nyomtatóillesztővel együtt, ha azon a
számítógépen az Adobe Photoshop (csak a 7.0-s, CS és CS2-es verzió) is megtalálható.
Az Adobe Photoshop CS3 felhasználóinak figyelmébe: A HP Photosmart Pro nyomtatási beépülő modult a
Photoshop CS3 nem támogatja. A HP és az Adobe már eleve beépítette a javított nyomtatási eljárásokat a
Photoshop CS3 programba.
Megjegyzés Az Adobe Photoshop egy önálló, más gyártó által kifejlesztett szoftver, nem tartozéka a
nyomtatónak.
Az alkalmazásalapú színkezelés információit Az alkalmazásalapú színkezelés használata részben találhatja.
A HP Photosmart Pro nyomtatási bővítmény telepítése
A HP Photosmart Pro nyomtatási bővítmény az Adobe Photoshop számára automatikusan telepítésre kerül a
HP Photosmart nyomtatószoftverrel, ha ugyanazon a számítógépen az Adobe Photoshop is telepítve van. Ha az
Adobe Photoshop-alkalmazást a nyomtatószoftver után telepíti, a HP Photosmart Pro nyomtatási bővítményt külön
is telepítheti.
Magyar
A HP Photosmart Pro nyomtatási bővítmény telepítése (Windows)
1. Helyezze be a HP Photosmart CD-t a számítógép CD-ROM-meghajtójába.
2. Kattintson a További szoftverek telepítése gombra.
3. Válassza a Photosmart Pro bővítmény a Photoshop®-alkalmazáshoz elemet, majd kövesse a képernyőn
megjelenő utasításokat.
A HP Photosmart Pro nyomtatási bővítmény telepítése (Mac)
1. A dokkolóban kattintson a HP eszközkezelő ikonra.
2. Kattintson a Nyomtató karbantartása elemre.
3. Jelölje ki az eszközök listájából a nyomtatót, majd kattintson a Kiválasztás gombra. Megjelenik a HP nyomtatási
segédprogram ablak.
4. Válassza a Photosmart Pro bővítmény a Photoshop®-alkalmazáshoz ablaktáblát a bal oldalon.
5. Kattintson az A Photosmart Pro nyomtatás telepítése pontra.
A HP Photosmart Pro nyomtatási bővítmény indítása
A bővítmény elindítása
1. Nyisson meg egy képet az Adobe Photoshop-alkalmazásban.
2. Mutasson a Fájl menüben az Automatizálás pontra, majd kattintson a Photosmart Pro nyomtatás...
parancsra.
A Photosmart Pro nyomtatási párbeszédpanel előnézet része megjeleníti az aktuális képet a beállított méretben és
a helyes oldalaránnyal. A papírszegélyek a végleges nyomattal megegyező formában jelennek meg. A kép
átméretezéséhez kattintson a széleire, és húzza őket a kívánt méretre. A kép áthelyezéséhez kattintson a képre,
és húzza a kívánt helyre. Ha csak a kép egy részét kívánja kinyomtatni, húzza a kép egy részét az oldalszegélyen
túl.
Használja a HP Photosmart Pro Adobe Photoshophoz készült nyomtatási modulját ®(csak 7.0-s, CS és CS2-es verziók) 19
Page 23
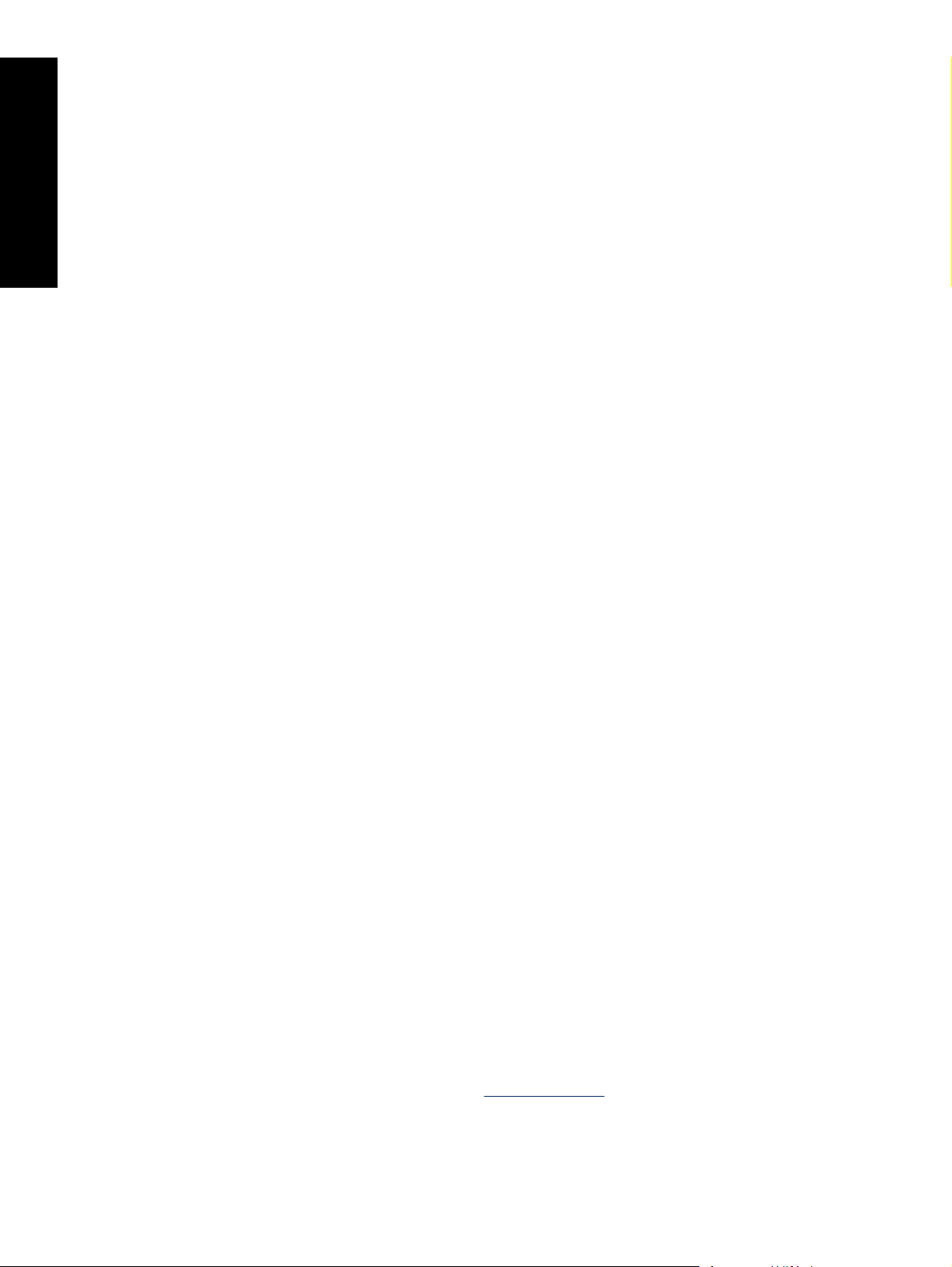
3. . fejezet
Az alkalmazásalapú színkezelés használata
Az alkalmazásalapú színkezelés sokkal kifinomultabb lehetőségeket tesz lehetővé , mint a nyomtatóalapú, de jóval
öszetettebb, és több lépést tartalmaz.
Az alkalmazásalapú színkezelő rendszer az ICC (International Color Consortium - Nemzetközi színkonzorcium)
Magyar
eszközprofiloknak nevezett fájlokon alapul. Egy ICC-profil leírja az eszköz színterét. Színkezelő rendszerének
szoftverkomponense ezeket a profilokat használja ahhoz, hogy az eszközök színterei között konvertálni tudja a
színeket. A HP Photosmart Pro B8800 series szoftver telepítése automatikusan telepíti a nyomtató számára a HP
ICC-profilokat.
Az alkalmazásalapú színkezeléssel történő nyomtatáshoz módosítani kell a beállításokat a nyomtatóillesztőben és
a képszerkesztő programban. Íme egy példa az Adobe Photoshop- (CS3-as vagy CS2-es verzió) alkalmazásban
történő tipikus, alkalmazásalapú színkezeléssel történő nyomtatási feladatra. Tekintse meg a képszerkesztő
szoftver dokumentációját a termék színkezelési lehetőségeinek teljes megismeréséhez.
Nyomtatás alkalmazásalapú színkezeléssel (Photoshop CS3 vagy CS2 használatával)
1. Az Adobe Photoshop-alkalmazásban nyissa meg a kinyomtatni kívánt fényképet.
2. Válassza a Fájl elemet, majd kattintson a Nyomtatás (CS3) vagy a Nyomtatás előnézettel (CS2) lehetőségre.
3. Photoshop CS3: Győződjön meg arról, hogy a HP Photosmart Pro B8800 series van kiválasztva a
Nyomtató legördülő listában.
4. A legördülő menüben válassza a Színkezelés elemet.
5. A Színkezelés legördülő listából válassza a Photoshop által kezelt színek (CS3) vagy a A Photoshop
határozza meg a színeket (CS2) lehetőséget.
6. A Nyomtatóprofil legördülő listából válasszon egy megfelelő nyomtatóprofilt a használt papírhoz és tintához.
7. A Renderelési cél
a HP a Érzékelés és a Feketepont-kompenzáció beállításokat javasolja.
8. Kattintson a Oldalbeállítás elemre, állítsa be az oldalt az aktuális képhez, majd kattintson az OK gombra.
9. Kattintson a Nyomtatás gombra.
legördülő listából válassza a Érzékelés vagy a Relatív opciót. A legtöbb felhasználó számára
Windows-felhasználók:
a.A Nyomtatás párbeszédpanelben kattintson a Beállítások elemre.
b. Kattintson a Szín fülre.
c.A Színkezelés legördülő listában válassza Az alkalmazás által kezelt színek lehetőséget.
d. Kattintson a Jellemzők fülre, válasszon egy megfelelő papírtípust a Papírtípus legördülő listából, majd
kattintson az OK gombra.
e. Kattintson az OK gombra.
Mac-felhasználók:
a.A Print (Nyomtatás) párbeszédpanelben válassza a Paper Type/Quality (Papírtípus/Minőség) pontot.
b.A Szín felbukkanó menüben válassza az Application Managed pontot.
c.A Papírtípus felbukkanó menüben válassza ki a megfelelő papírtípust.
10. Kattintson a Nyomtatás gombra.
A nyomtatóalapú színkezelés használata
A HP Photosmart Pro B8800 series nyomtató felkínál egy könnyen konfigurálható, beépített automatikus
színkezelést. A nyomtatóalapú színkezelés kiváló eredményt szolgáltat, s a legtöbb felhasználó számára megfelelő.
A felhasznált ICC-profilnak és a képkezelő eszköz által használt színtérnek megfelelően válasszon a
nyomtatóillesztő következő színtérbeállításai közül. A nyomtatóalapú színkezelésről részletesebben a súgóban
olvashat. További tudnivalók a súgó megtekintéséről:
További tudnivalók.
20 Színkezelés
Page 24
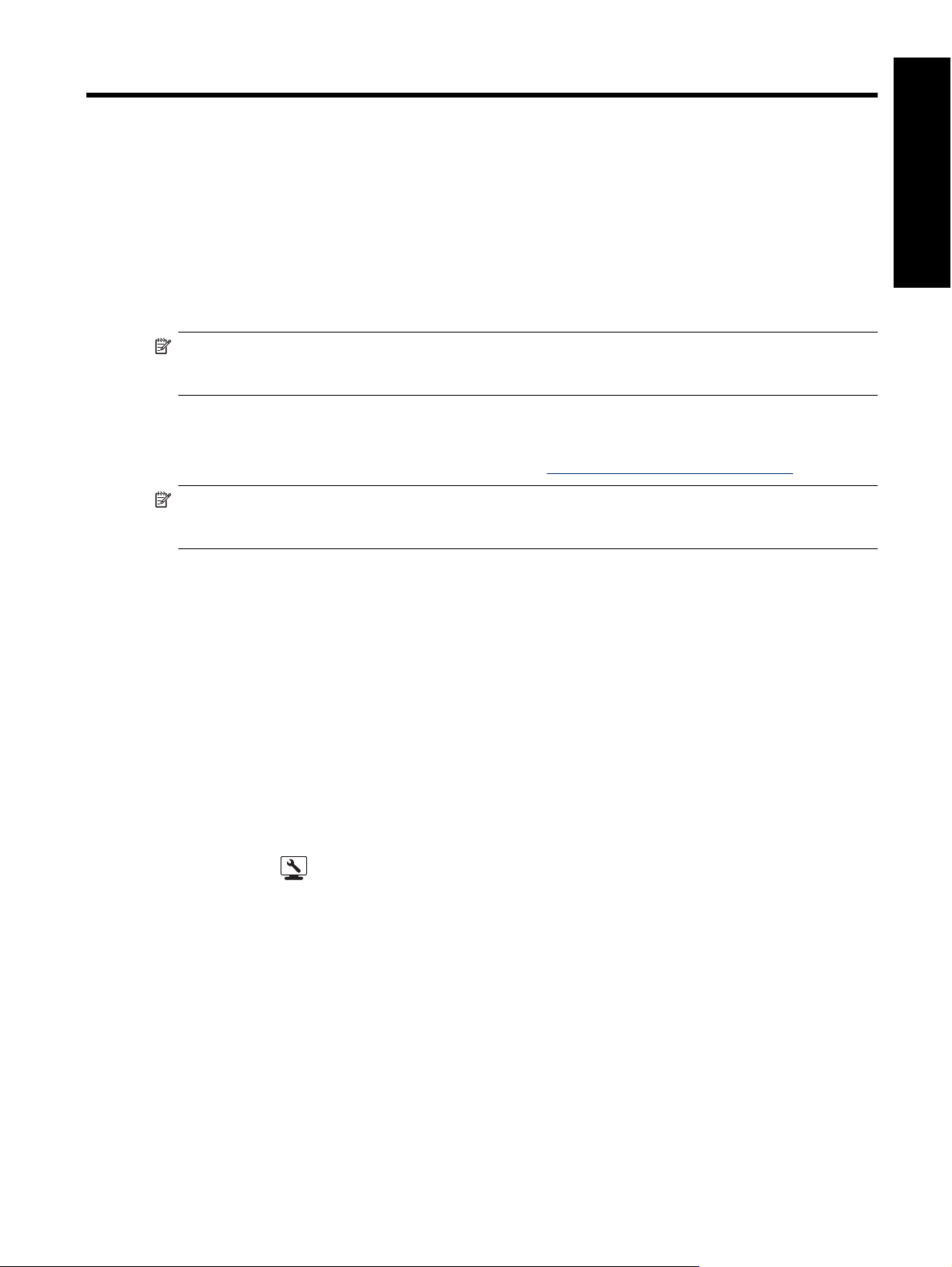
4 Ápolás és karbantartás
Kövesse ezen fejezet irányelveit, s a nyomtatója és a nyomtatási kellékei hosszabb élettartamúak lesznek, valamint
képeit mindig a legjobb minőségben tudja majd kinyomtatni.
Hagyja bedugva a nyomtatót
A HP azt javasolja, hogy mindig hagyja bedugva a nyomtatót, hogy az elvégezhesse az időszakos önkarbantartó
eljárásokat. Ha hosszabb időre kikapcsolja a nyomtatót, a nyomtatási minőség romlását fogja tapasztalni, az
automatikus karbantartási rutinokat futtatni kell, s lehet, hogy ki kell cserélni egy vagy több nyomtatófejet.
Megjegyzés Az energiatakarékosság érdekében a nyomtatót kikapcsolhatja; ha be van dugva a konnektorba,
a készülék automatikusan bekapcsol, amikor önkarbantartás válik szükségessé. Ha a nyomtatót elosztóhoz
csatlakoztatja, az elosztót hagyja bekapcsolva, hogy a nyomtató elvégezhesse a rendszeres önkarbantartást.
A nyomtató 24 óránál hosszabb tétlen állapot után hajtja végre az önjavító rutinokat. A javító rutinok befejezésének
időtartama függ a nyomtató tétlen állapotának hosszától. A javító rutinok részeként a fúvóka-állapotellenőrző
ellenőrzi, hogy található-e eltömődés a fúvókáknál, ha lehet, megszünteti azokat, illetve szükség esetén helyettesíti
a fúvókákat. További tudnivalók a nyomtatófejek tisztításáról:
Megjegyzés A nyomtatóhoz mellékelt tintapatronokban található tinta elsősorban a nyomtató üzembe
helyezésére szolgál. Az ilyen tintapatronokban és a cserepatronokban található tinta arra is szolgál, hogy tisztán
tartsa a nyomtatófúvókákat és biztosítsa az egyenletes tintaáramlást.
A nyomtatófejek automatikus tisztítása.
Használja a Szerszámosládát (Windows) vagy a HP nyomtatási segédprogram (Mac) alkalmazást
A Szerszámosláda (Windows) vagy HP nyomtatási segédprogram (Mac) eszközeivel fokozhatja a nyomtató
hatékonyságát. A Szerszámosláda vagy a HP nyomtatási segédprogram segítségével a következőket végezheti el:
• A nyomtatófejek illesztése
• A nyomtatófej automatikus tisztítása
• Színkalibrálás
• Tesztoldal nyomtatása
• A becsült tintaszintek megtekintése
Magyar
A Szerszámosláda (Windows) vagy HP nyomtatási segédprogram (Mac) megnyitása a nyomtató
vezérlőpaneljéről
▲
Nyomja meg az
segédprogram (Mac) megnyitásához.
gombot a nyomtató vezérlőpaneljén a Szerszámosláda (Windows), illetve a HP nyomtatási
A tintapatronok karbantartása
Az alábbi tippek segítenek a HP tintapatronok kezelésében, és az állandó nyomtatási minőség megőrzésében:
• A nyomtató megvásárlása után a tintapatronok és a nyomtatófejek első alkalommal történő behelyezésével
kapcsolatos tudnivalókat a Kezdő lépések kézikönyv tartalmazza.
• A HP valódi HP-tintapatronok használatát javasolja. A valódi HP-tintapatronok a HP-nyomtatók számára lettek
kialakítva, azokban lettek tesztelve, biztosítva ezzel a kiváló eredmény hosszú távon történő biztosítását. A nem
HP által gyártott patronok használatából származó károkra a HP jótállása nem terjed ki.
Ápolás és karbantartás 21
Page 25
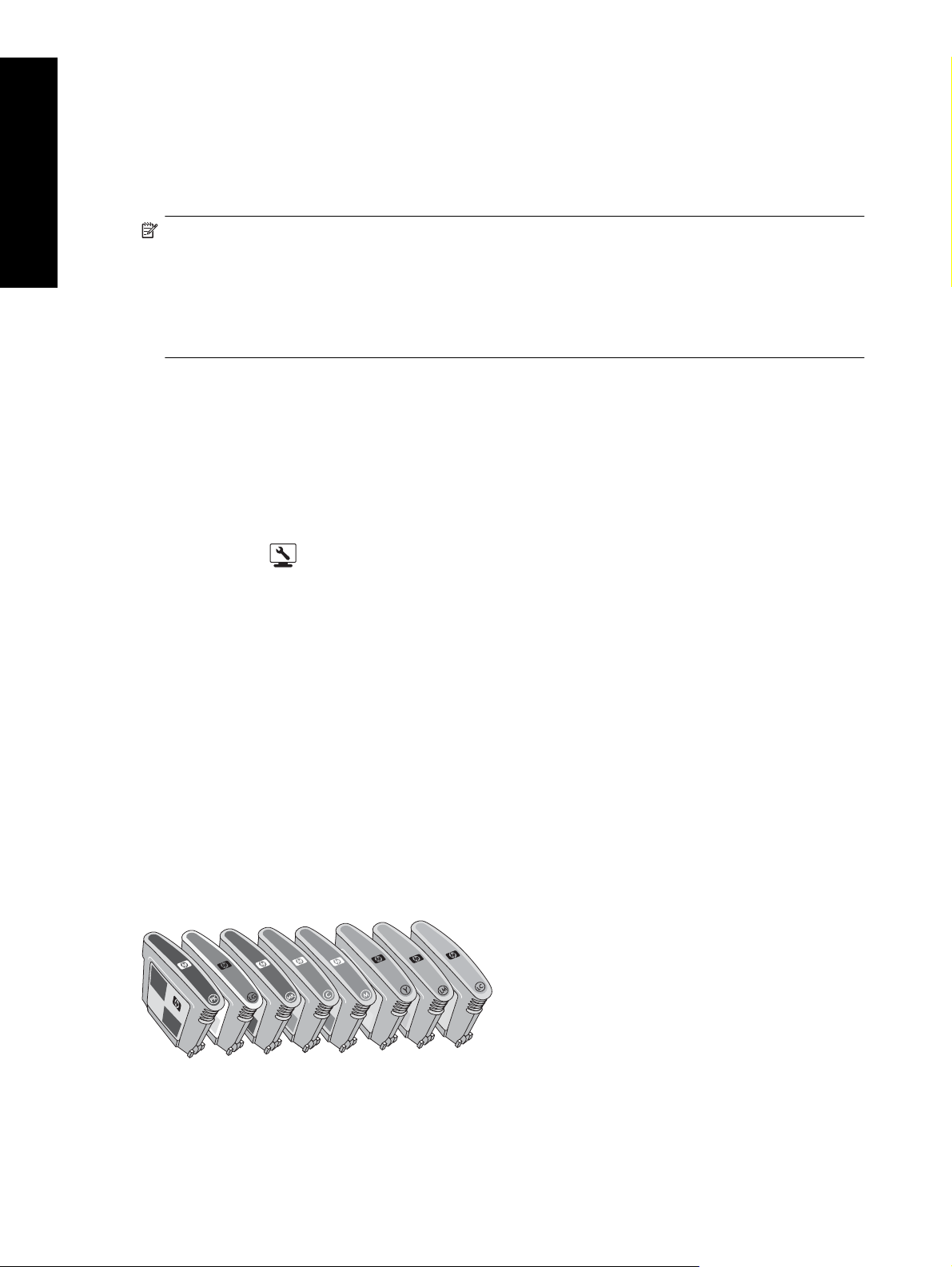
4. . fejezet
• A HP nem javasolja a HP patronok átalakítását és újratöltését. A HP patronok átalakításából, illetve
újratöltéséből származó károkra a HP jótállása nem terjed ki.
• A használaton kívüli tintapatronokat tárolja az eredeti, légmentesen lezárt csomagolásban, amíg szüksége nem
lesz rájuk. A tintapatronokat tárolja szobahőmérsékleten (15–35 °C).
A tintaszintek ellenőrzése
Magyar
1. Megjegyzés A tintaszinttel kapcsolatos figyelmeztetések és jelzések csak tervezési célú becslésekre
szolgálnak. Ha alacsony tintaszintről tájékoztató figyelmeztető üzenetet kap, készítsen elő egy cserepatront,
hogy megelőzze az esetleges nyomtatási késedelmeket. Nem kell kicserélnie a tintapatront, amíg arra utasítást
nem kap.
2. Megjegyzés Ha a nyomtatópatronok már használtak voltak, mielőtt behelyezte őket a nyomtatóba, vagy
újratöltött patronokat használ, a becsült tintaszintek pontatlanok lehetnek, vagy egyáltalán nem állnak
rendelkezésre.
A tintaszintek ellenőrzése a HP Szolgáltatóközpont programból (csak Windows)
▲ A Windows tálcájának jobb oldali részén kattintson a jobb egérgombbal a HP Digital Imaging Monitor ikonra,
majd kattintson a HP Szolgáltatóközpont elindítása/megjelenítése pontra a HP Szolgáltatóközpont
kezdőlapjának megnyitásához.
A becsült tintaszintek megjelennek a HP Szolgáltatóközpont kezdőlapjának jobb felső sarkában.
A tintaszintek ellenőrzése a Szerszámosláda (Windows), illetve a HP nyomtatási segédprogram (Mac)
segítségével
1.
Nyomja meg az
segédprogram képernyőn történő megnyitásához.
2. Windows: Kattintson a Becsült tintaszint fülre.
Mac: Válassza a Tartozékok állapota panelt.
Megjelenik a patronokban lévő tinta becsült szintje.
A tintapatronok cseréje
A megfelelő működéshez helyezze be az alábbi nyolc tintapatront:
gombot a nyomtató vezérlőpaneljén a Szerszámosláda, illetve a HP nyomtatási
• HP 38 fotófekete (PK) tintapatron
• HP 38 világosszürke (LG) tintapatron
• HP 38 matt fekete (MK) tintapatron
• HP 38 ciánkék (C) tintapatron
• HP 38 bíbor (M) tintapatron
• HP 38 sárga (Y) tintapatron
• HP 38 világosbíbor (LM) tintapatron
• HP 38 világoscián (LC) tintapatron
A tintapatronok cseréjekor ellenőrizze, hogy a megfelelő patronokat használja-e.
22 Ápolás és karbantartás
Page 26

Megjegyzés A tintapatronok cseréje előtt a tintaszinteket a Szerszámosláda, illetve a HP nyomtatási
segédprogram segítségével ellenőrizheti. További információkért lásd:
A tintaszintek ellenőrzése.
A tintapatronok cseréje
1. Nyissa ki a tintapatronajtót úgy, hogy az ajtó tetején lévő kiemelkedő gombot nyomja addig, míg az ajtó ki nem
nyílik.
1 A tintapatron ajtaja
2. Vegye ki a cserélni kívánt tintapatronokat. Fogja meg a patront, és húzza ki a foglalatából.
3. Legalább hatszor rázza meg jól az új patront a csomagolás kinyitása előtt.
Magyar
4. Csomagolja ki a patronokat, majd helyezze azokat a színkóduknak megfelelő foglalatba, a jelzett módon. A
helyes érintkezéshez nyomja a helyükre a patronokat.
5. Zárja be a tintapatronajtót.
A tintapatronok karbantartása 23
Page 27
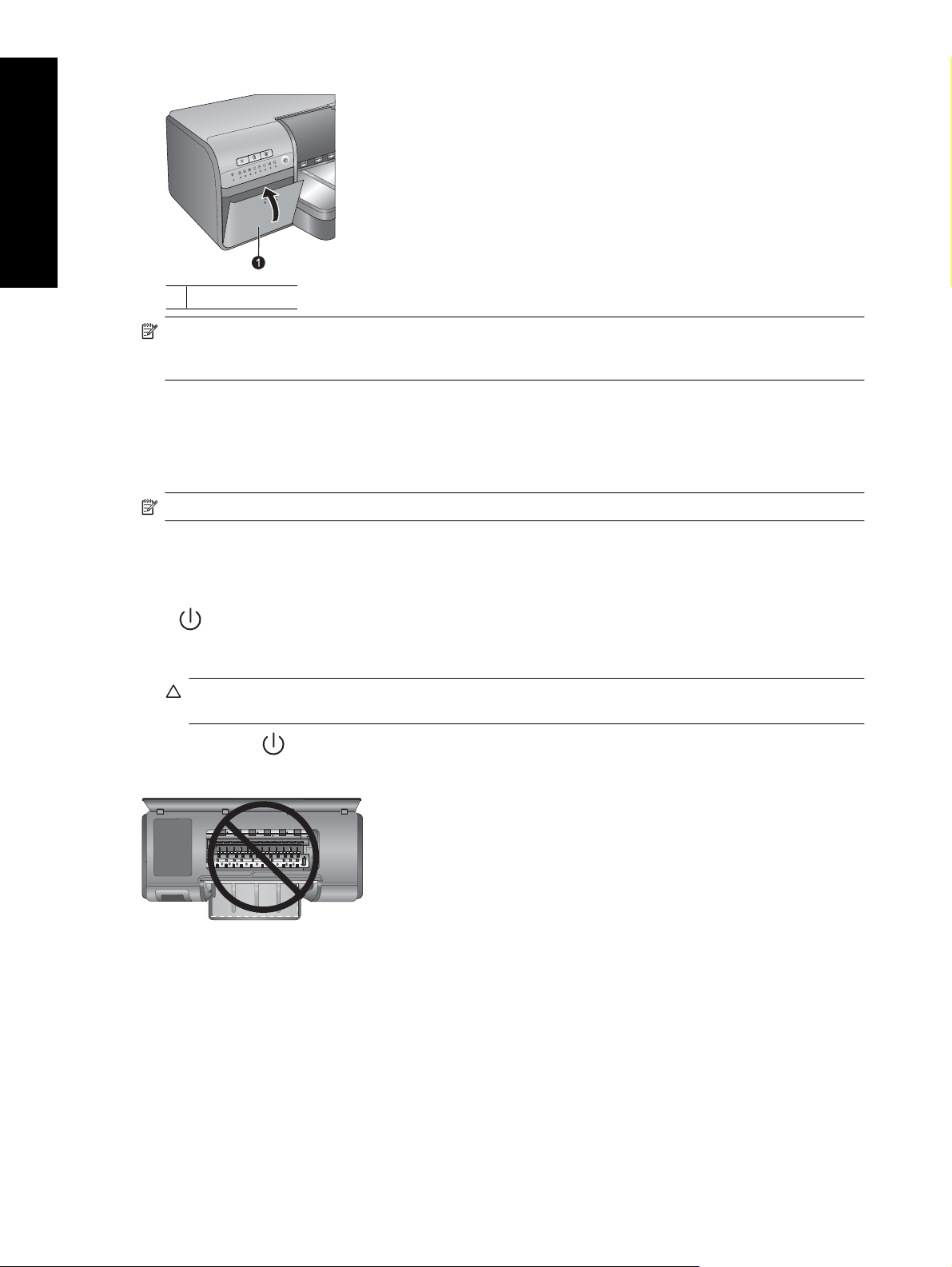
4. . fejezet
Magyar
1 Tintapatron ajtaja
Megjegyzés Ahhoz, hogy a nyomtató működhessen, be kell helyezni a nyolc tintapatront és a négy
nyomtatófejet. Ha a nyomtatófejeket és a tintapatronokat első alkalommal helyezi be, tekintse át a Kezdő
lépések kézikönyvet. Ha a nyomtatófejek cseréjére van szükség, tekintse meg a súgót.
A nyomtató tisztítása
A legjobb eredmény érdekében tartsa tisztán a nyomtató külsejét. Ha a nyomtató külsején tintamaradványokat lát,
a következő lépések alapján tisztítsa meg.
Megjegyzés A nyomtató belsejét soha ne tisztítsa.
A nyomtató külső részeinek tisztítása
A nyomtató külső részének tisztítása
1.
2. Egy enyhén benedvesített, puha ruhadarabbal törölje meg a nyomtató külsejét. Ügyeljen arra, hogy minden
3.
Ne tisztítsa a nyomtató belsejét!
gombbal kapcsolja ki a nyomtatót.
A
tintamaradványt letöröljön a kiadótálcáról.
Vigyázat! Ne használjon semmiféle tisztítószert! A háztartási tisztító- és mosószerek megrongálhatják a
nyomtató burkolatát.
Nyomja meg a
gombot a nyomtató bekapcsolásához.
24 Ápolás és karbantartás
Page 28

A nyomtatófejek automatikus tisztítása
Ha fehér vonalakat vagy egyszínű sávokat fedez fel a kinyomtatott fényképeken, lehetséges, hogy a nyomtatófejek
tisztítást igényelnek.
A nyomtatófejek automatikus tisztítása (Windows)
1.
Nyomja meg az
Tipp A Szerszámosládát a HP Szolgáltatóközpont programból is megnyithatja a számítógépen. További
információkért lásd:
alkalmazást.
2. Kattintson a Nyomtatófejek tisztítása elemre az Eszközszolgáltatások lapon.
3. A számítógép képernyőjén lévő utasításokat követve töltsön be papírt a tisztítás utáni tesztoldal
kinyomtatásához. A fotópapír kímélése érdekében használjon letter vagy A4-es méretű sima papírt.
4.
A nyomtatófejek tisztításának megkezdéséhez nyomja meg az
A nyomtatófejek automatikus tisztítása (Mac)
1.
Nyomja meg az
megnyitásához.
Tipp A HP nyomtatási segédprogram a dokkon lévő HP Eszközkezelő segítségével is megnyitható.
2. Válassza a bal oldalon lévő Tisztítás panelt.
3. Kattintson a Tisztítás gombra, és kövesse a képernyőn megjelenő útmutatást.
Ha a tesztoldalon még mindig fehér csíkokat és hiányzó színeket tapasztal, szükség lehet a nyomtatófej fúvókáinak
kézi tisztítására. A nyomtatófej-fúvókák manuális tisztításáról és más karbantartási műveletekről a súgóban olvashat
bővebben. A képernyőn megjelenő súgó elérésével kapcsolatos információkat itt találja:
gombot a nyomtató vezérlőpaneljén a Szerszámosláda képernyőn történő megnyitásához.
Használja a Szerszámosládát (Windows) vagy a HP nyomtatási segédprogram (Mac)
gombot a nyomtató vezérlőpaneljén a HP nyomtatási segédprogram képernyőn történő
Magyar
gombot.
További tudnivalók.
Megjegyzés Feleslegesen ne tisztítsa a nyomtatófejeket, mert a tisztítás tintát fogyaszt.
A nyomtató kalibrálása és illesztése
A nyomtatófejek első alkalommal való behelyezésekor, illetve hibás nyomtatófej cseréjekor a nyomtató
automatikusan elvégzi a nyomtatófejek illesztését és a színkalibrálást. Ha azonban az új nyomtatófej behelyezése
után a kinyomtatott fényképek színei el vannak csúszva, vagy az illesztési oldal nem megfelelően kerül
kinyomtatásra, végezze el a nyomtatófejek újraillesztését az alábbi eljárás szerint.
A színhűség nyomatról nyomatra történő megőrzése érdekében rendszeresen kalibrálja a nyomtató színeit. A
nyomtató illesztése és kalibrálása előtt ellenőrizze, hogy a megfelelő papírt használja-e. Használjon letter vagy A4es méretű HP speciális fényes fotópapírt. Ha más típusú papírt használ, az eredmény nem mindig lesz pontos.
A nyomtatófejek beállítása (Windows)
1. Tegyen letter vagy A4-es HP speciális fényes fotópapírt a fő tálcába.
2.
Nyomja meg az
Tipp A Szerszámosládát a HP Szolgáltatóközpont programból is megnyithatja a számítógépen. További
információkért lásd:
alkalmazást.
3. Kattintson az Eszközszolgáltatások pontra.
4. Kattintson a Nyomtatófejek illesztése pontra.
5. Kattintson az Illesztés gombra, és kövesse a képernyőn megjelenő útmutatást.
gombot a nyomtató vezérlőpaneljén a Szerszámosláda képernyőn történő megnyitásához.
Használja a Szerszámosládát (Windows) vagy a HP nyomtatási segédprogram (Mac)
A nyomtató kalibrálása és illesztése 25
Page 29

4. . fejezet
A nyomtatófejek beállítása (Mac)
1. Tegyen letter vagy A4-es HP speciális fényes fotópapírt a fő tálcába.
2.
Nyomja meg az
megnyitásához.
Tipp A HP nyomtatási segédprogram a dokkon lévő HP Eszközkezelő segítségével is megnyitható.
gombot a nyomtató vezérlőpaneljén a HP nyomtatási segédprogram képernyőn történő
Magyar
3. Válassza az Igazítás ablaktáblát a bal oldalon.
4. Kattintson az Illesztés gombra, és kövesse a képernyőn megjelenő útmutatást.
A nyomtató színeinek kalibrálása (Windows)
1. Tegyen letter vagy A4-es HP speciális fényes fotópapírt a fő tálcába.
2.
Nyomja meg az
Tipp A Szerszámosládát a HP Szolgáltatóközpont programból is megnyithatja a számítógépen. További
információkért lásd:
alkalmazást.
3. Kattintson a Színkalibráció fülre.
4. Kattintson a Színkalibrálás gombra, és kövesse a képernyőn megjelenő utasításokat.
A nyomtató színeinek kalibrálása (Mac)
1. Tegyen letter vagy A4-es méretű HP speciális fényes fotópapírt a fő tálcába.
2.
Nyomja meg az
megnyitásához.
Tipp A HP nyomtatási segédprogram a dokkon lévő HP Eszközkezelő segítségével is megnyitható.
3. Válassza a Színkalibráció ablaktáblát a bal oldalon.
4. Kattintson a Színkalibrálás indítása gombra, és kövesse a képernyőn megjelenő utasításokat.
gombot a nyomtató vezérlőpaneljén a Szerszámosláda képernyőn történő megnyitásához.
Használja a Szerszámosládát (Windows) vagy a HP nyomtatási segédprogram (Mac)
gombot a nyomtató vezérlőpaneljén a HP nyomtatási segédprogram képernyőn történő
Tesztoldal nyomtatása
Egy tesztoldal nyomtatásával ellenőrizheti a nyomtatófejek állapotát. A tesztoldal olyan hasznos információkat is
tartalmaz a nyomtatóról, mint a nyomtató gyártási száma és a firmware verziószáma.
Tesztoldal nyomtatása (Windows)
1.
Nyomja meg az
Tipp A Szerszámosládát a HP Szolgáltatóközpont programból is megnyithatja a számítógépen. További
információkért lásd:
alkalmazást.
2. Kattintson az Eszközszolgáltatások pontra.
3. Kattintson a Tesztoldal nyomtatása, majd az Oldal nyomtatása elemre.
Tesztoldal nyomtatása (Mac)
1.
Nyomja meg az
megnyitásához.
Tipp A HP nyomtatási segédprogram a dokkon lévő HP Eszközkezelő segítségével is megnyitható.
2. Válassza a Teszt ablaktáblát a bal oldalon.
3. Kattintson a Tesztoldal nyomtatása lehetőségre.
gombot a nyomtató vezérlőpaneljén a Szerszámosláda képernyőn történő megnyitásához.
Használja a Szerszámosládát (Windows) vagy a HP nyomtatási segédprogram (Mac)
gombot a nyomtató vezérlőpaneljén a HP nyomtatási segédprogram képernyőn történő
26 Ápolás és karbantartás
Page 30

Mintalap nyomtatása
Egy mintalap nyomtatásával ellenőrizheti, hogy a nyomtató sikeresen ki tud-e nyomtatni egy fényképet. Ha
problémái vannak a fényképek szoftverből történő nyomtatásakor, akkor ezt az opciót a hibaelhárítási folyamat
részeként használhatja annak eldöntésére, hogy a probléma a nyomtatóval vagy a szoftverrel kapcsolatos-e.
Mintaoldal nyomtatása (Windows)
1. Töltsön papírt a fő tálcába. A fotópapír kímélésének érdekében használjon sima papírt.
2.
Nyomja meg az
Tipp A Szerszámosládát a HP Szolgáltatóközpont programból is megnyithatja a számítógépen. További
információkért lásd:
alkalmazást.
3. Válassza a Print a Sample Page (Mintaoldal nyomtatása) pontot, majd az Oldal nyomtatása elemet.
Mintaoldal nyomtatása (Mac)
1. Töltsön papírt a fő tálcába. A fotópapír kímélésének érdekében használjon sima papírt.
2.
Nyomja meg az
megnyitásához.
Tipp A HP nyomtatási segédprogram a dokkon lévő HP Eszközkezelő segítségével is megnyitható.
3. Válassza a Mintaoldal ablaktáblát a bal oldalon.
4. Kattintson a Mintaoldal nyomtatása gombra.
gombot a nyomtató vezérlőpaneljén a Szerszámosláda képernyőn történő megnyitásához.
Használja a Szerszámosládát (Windows) vagy a HP nyomtatási segédprogram (Mac)
gombot a nyomtató vezérlőpaneljén a HP nyomtatási segédprogram képernyőn történő
Magyar
A nyomtatószoftver frissítéseinek letöltése
Annak érdekében, hogy biztosítsa a legújabb funkciókat és javításokat, rendszeresen töltse le a legutóbbi
szoftverfrissítéseket.
Megjegyzés A HP weboldaláról letöltött nyomtatószoftver-frissítés csak a nyomtatóillesztőt frissíti. Nem frissíti
a HP Photosmart Essential szoftvert.
A nyomtatószoftver frissítése (Windows)
Megjegyzés A HP Szoftverfrissítés használata előtt csatlakozzon az internetre.
1. Nyissa meg a HP Frissítést a Windows Start menüjéből, vagy a HP Szolgáltatóközpont programból.
A Start menüből:
a. Windows XP: Válassza a Minden program > HP > HP Frissítés parancsot. Megnyílik a HP Frissítés ablaka.
b. Windows Vista: Keresse meg a HP-mappát a menücsoportban, majd válassza a HP Frissítés elemet.
A HP Szolgáltatóközpont programból:
a. A Windows tálcájának jobb oldali részén kattintson a jobb egérgombbal a HP Digital Imaging Monitor
ikonra, majd kattintson a HP Szolgáltatóközpont elindítása/megjelenítése pontra a
HP Szolgáltatóközpont kezdőlapjának megnyitásához.
b. Kattintson a Súgó elemre a HP Szolgáltatóközpont kezdőlapjának alján.
c. Kattintson a Frissítések ellenőrzése elemre az Online források területen. Megnyílik a HP Frissítés ablaka.
A nyomtatószoftver frissítéseinek letöltése 27
Page 31

4. . fejezet
2. Kattintson a Tovább gombra. A HP Frissítés a HP weboldalán nyomtatószoftver-frissítéseket keres. Ha a
számítógépén a nyomtatószoftvernek nem a legfrissebb verziója található, a HP Frissítés ablakában egy
szoftverfrissítés jelenik meg.
Megjegyzés Ha a számítógépen a legfrissebb nyomtatószoftver van telepítve, a HP Frissítés ablakában
a No updates are available for your system at this time (Jelenleg nincs frissítés a rendszer számára)
üzenet jelenik meg.
Magyar
3. Ha van szoftverfrissítés, akkor a kiválasztásához jelölje be a mellette lévő jelölőnégyzetet.
4. Kattintson az Telepítés gombra.
5. A telepítés befejezéséhez kövesse a képernyőn megjelenő utasításokat.
A nyomtatószoftver frissítése (Mac)
1. Ellenőrizze, hogy számítógépe csatlakozik-e az internetre.
2. A dokkban kattintson a HP Eszközkezelő elemre.
Megnyílik a HP Eszközkezelő ablak.
3. Az Eszközök előugró menüből válassza a HP Photosmart lehetőséget.
4. Az Információk és beállítások előugró menüből válassza a Frissítések keresése elemet.
Megnyílik a HP Szoftverfrissítés ablak.
5. Kattintson a Keresés most lehetőségre a frissítések kereséséhez.
6. Ha szükséges, kattintson a Frissítések keresése lehetőségre, és állítsa be a szoftverfrissítések automatikus
keresésének időközét.
Megjegyzés A nyomtatószoftver-frissítéseket úgy is letöltheti, hogy felkeresi a www.hp.com/support weboldalt,
kiválasztja az országot/régiót, beírja a nyomtató nevét a keresőmezőbe, majd a Szoftver és illesztő
letöltése pontra kattint.
A nyomtatószoftver eltávolítása
Ha el kell távolítania a nyomtatószoftvert, kövesse az alábbi lépéseket.
A nyomtatószoftver eltávolítása (Windows)
1. A Windows Start menüjében kattintson a Programok vagy a Minden program elemre, kattintson a HP, majd
a HP Photosmart Pro B8800 series pontra.
2. Kattintson az Eltávolítás gombra.
A nyomtatószoftver eltávolítása (Mac)
1. Szüntesse meg a HP Photosmart csatlakozását a Mac géppel.
2. Kattintson duplán az Alkalmazások:Hewlett-Packard mappára.
3. Kattintson duplán a HP Eltávolító ikonra.
Kövesse a képernyőn megjelenő utasításokat.
4. A szoftver eltávolítása után válassza le a HP Photosmart készüléket, és indítsa újra a számítógépet.
5. A szoftver újratelepítéséhez helyezze be a HP Photosmart CD-lemezét a számítógépbe.
6. Az asztalon indítsa el a CD-ROM-ot, és kattintson duplán a HP-telepítő parancsra.
7. Kövesse a képernyőn megjelenő, valamint a HP Photosmart készülékhez kapott Üzembe helyezési útmutató
ban olvasható utasításokat.
28 Ápolás és karbantartás
Page 32

5 Hibaelhárítás
A nyomtatót megbízhatónak és egyszerűen kezelhetőnek tervezték, de ha mégis problémái adódnak, a lehetséges
megoldásokért tanulmányozza át ezt a szakaszt.
Ha a nyomtató vezérlőpaneljén bármelyik jelzőfény villog, további tudnivalókért tekintse meg a következő részt:
Hibaállapotok és a jelzőfények viselkedése. További hibaelhárítási tudnivalókért tekintse meg a súgót.
A nyomtatószoftver telepítési problémái
Megjegyzés Mielőtt kapcsolatba lépne a HP támogatási szolgálatával, olvassa el ezt a fejezetet hibaelhárítási
ötletekért, vagy keresse fel a
régiótól függően változhat.
Ha nem sikerült a nyomtatószoftvert sikeresen telepíteni, vagy a nyomtató és a számítógép nem kommunikál
megfelelően a szoftver telepítése után, nézze át ezt a szakaszt a lehetséges megoldásokért.
A továbblépés előtt ellenőrizze a nyomtató és a számítógép közötti összes kábelkapcsolatot, és bizonyosodjon meg
arról, hogy a (lefrissebb) nyomtatószoftvert használja.
A Rendszerkövetelmények párbeszédpanel megjelenik a telepítés alatt
Ok: A számítógéprendszer valamelyik komponense nem felel meg a minimális rendszerkövetelményeknek.
Megoldás: Frissítse a komponenst, hogy az elérje minimális rendszerkövetelményt, majd telepítse újra a
nyomtatószoftvert.
www.hp.com/support webhelyet. A HP támogatási szolgáltatás az országtól/
Magyar
A számítógép nem olvassa a HP Photosmart CD-t
Megoldás: Ellenőrizze, hogy a CD nincs-e bekoszolódva vagy megkarcolva. Ha más CD-k működnek, de a
HP Photosmart CD nem, akkor sérült lehet a CD. Kérhet új CD-t a HP vevőszolgálattól. Ha más CD-k sem
működnek, akkor esetleg meg kell javíttatnia a CD-ROM-meghajtót.
A CD behelyezésekor a telepítés nem indul el automatikusan (csak Windows esetén)
Megoldás: A Windows Start menüjében válassza a Futtatás pontot. Kattintson a Tallózás gombra, majd
lépjen arra a CD-meghajtóra, ahová behelyezte a HP Photosmart CD-t. Kattintson duplán a setup.exe fájlra.
A számítógépen az Új hardver varázsló jelenik meg (csak Windows)
Ok: Az USB-kábelt esetleg a szoftvertelepítés befejezése előtt csatlakoztatta.
Megoldás: Húzza ki az USB-kábelt, kattintson a Mégse gombra az Új hardver varázsló képernyőjén, majd
indítsa újra az alkalmazást. Ne csatlakoztassa az USB-kábelt, ameddig erre a szoftver telepítése során utasítást
nem kap.
Az Új hardver varázsló nem találja az illesztőprogramokat a CD-n (csak Windows)
Megoldás: Húzza ki az USB-kábelt, kattintson a Mégse gombra az Új hardver varázsló képernyőjén, majd
indítsa újra az alkalmazást. Ne csatlakoztassa az USB-kábelt, ameddig erre a szoftver telepítése során utasítást
nem kap.
Hibaelhárítás 29
Page 33

5. . fejezet
A szoftver telepítése közben a számítógép egyszer csak nem válaszol
Ok: Vírusvédelmi szoftver vagy egyéb olyan program fut a háttérben, ami lelassítja a telepítési folyamatot.
Megoldás: Várjon, amíg a szoftver befejezi a fájlok másolását; ez néhány percig is eltarthat. Ha a számítógép
pár perc után sem válaszol, indítsa újra a számítógépet, szüneteltesse az aktív vírusvédelmi szoftver működését
vagy kapcsolja ki, lépjen ki minden más programból, majd telepítse újra a nyomtatószoftvert.
Magyar
A nyomtató hardvertelepítési problémái
Ha problémái adódnak a nyomtatóhardver beállításával, ebben a szakaszban talál néhány tippet a megoldáshoz.
Ha a probléma a szoftvertelepítéssel kapcsolatos, tekintse át a következő részt:
problémái. Ha a nyomtató vezérlőpaneljén bármelyik jelzőfény villog, további tudnivalókért tekintse meg a következő
részt:
Hibaállapotok és a jelzőfények viselkedése.
Megjegyzés A nyomtató telepítésével kapcsolatos teljes hibaelhárítási folyamatot a HP Photosmart szoftver
CD-lemezének animált gyorstelepítési útmutatója ismerteti. Az útmutató megtekintéséhez járjon el az alábbiak
szerint:
Windows: Helyezze a CD-t a számítógépbe, és kattintson a Gyorstelepítési útmutató megtekintése elemre.
Mac: Helyezze a CD-t a számítógépbe, kattintson duplán a HP szoftver ikonra, majd kattintson duplán a HP
telepítő ikonra.
A CD-n található animált gyorstelepítési útmutató ismerteti a nyomtató üzembe helyezését és a
szoftvertelepítést, továbbá hibaelhárítási tudnivalókat is tartalmaz. A hibaelhárítási információk eléréséhez
kattintson a Segítségre van szüksége? elemre a gyorstelepítési útmutató képernyőjének bal alsó sarkában.
A nyomtatószoftver telepítési
A nyomtató csatlakoztatva van a táphálózatra, de nem lehet bekapcsolni
Megoldás
• Lehet, hogy a nyomtató túl sok áramot vett fel. A készülék hátlapjából húzza ki a tápkábelt. Várjon körülbelül
30 másodpercig, majd dugja vissza a tápkábelt. Kapcsolja be a nyomtatót.
• A nyomtató olyan elosztóhoz lehet csatlakoztatva, mely ki van kapcsolva. Kapcsolja be az elosztót, majd
kapcsolja be a nyomtatót.
• Hibás lehet a tápkábel.
Nem tudom, hová kell helyezni a nyomtatófejeket
Megoldás: Győződjön meg arról, hogy a kék nyomtatófej-szerelvény teljesen nyitva van. Húzza a kék
fogantyút előre, hogy kioldja azt, majd teljesen emelje fel a fedelet. Láthatóvá válnak a nyomtatófejek
illesztőhelyei. További tudnivalókért lásd az animált gyorstelepítési útmutató A nyomtatófejek behelyezése
című részét.
Nem tudom eltávolítani a kiadótálcát
Megoldás
• Húzza ki a kiadótálcát egyenesen maga felé. Az elülső szélét ne emelje fel, miközben kifelé húzza. A tálca
kihúzásához némi erőkifejtés lehet szükséges.
• Ügyeljen arra, hogy a kiadótálca kihúzása közben a fő tálcát (a kiadótálca alatt) ne húzza ki.
A Folytatás gomb megnyomása hatástalan
Megoldás: Ellenőrizze, megfelelően be van-e helyezve a négy nyomtatófej és a nyolc patron. Ellenőrizze, be
van-e zárva mindkét ajtó, valamint a különleges médiatálca. Várja meg, amíg a Folytatás gomb gyorsan villogni
nem kezd, majd próbálkozzon ismét a Resume (Folytatás) gomb megnyomásával. Ha a nyomtató kalibrációja
30 Hibaelhárítás
Page 34

nem kezdődik meg, papírelakadás történhetett. A papírelakadás megszüntetésével kapcsolatos további
információkat itt olvashat:
Resume (Folytatás) gombot a nyomtatón..
Hibaüzenet: Elakadt a papír. Szüntesse meg a papírelakadást, majd nyomja meg a
A Folytatás jelzőfény nem ég, vagy nem villog
Megoldás: A nyomtatófejek vagy a patronok hiányoznak, vagy nincsenek behelyezve. Ellenőrizze,
megfelelően be van-e helyezve a négy nyomtatófej és a nyolc patron. További információkért tekintse meg a
súgót vagy a gyorstelepítési útmutatót.
Nyomtatási problémák
Megjegyzés Mielőtt kapcsolatba lépne a HP támogatási szolgálatával, olvassa el ezt a fejezetet hibaelhárítási
ötletekért, vagy keresse fel a
régiótól függően változhat.
Tipp Tekintse meg a HP Szolgáltatóközpont alkalmazásból elérhető Hogyan lehet? animációkat, melyekből
megtudhatja, hogyan tölthet be papírt a fő vagy a különleges médiatálcába, hogyan szüntethet meg
papírelakadást, és hogyan helyezheti be vagy cserélheti ki a tintapatronokat és a nyomtatófejeket.
A nyomtató zajt kelt bekapcsoláskor, s zajt kelt hosszabb idejű használaton kívüli állapot után
Megoldás: A nyomtató zajt kelthet hosszabb idejű tétlen állapot után, vagy amikor az áramellátása
megszakadt, majd újra helyreállt. Ez normális jelenség. A nyomtató a legjobb működés érdekében automatikus
karbantartási feladatokat lát el. További információ itt olvasható:
www.hp.com/support webhelyet. A HP támogatási szolgáltatás az országtól/
Magyar
Hagyja bedugva a nyomtatót.
A nyomtatás nagyon lassú
Ok: Nagy felbontású grafikákat, fényképeket tartalmazó dokumentumot vagy PDF-et nyomtat. A nagy,
komplex projekteket, amelyek grafikákat vagy fényképeket is tartalmaznak, lassabban lehet nyomtatni, mint a
szöveges dokumentumokat.
Megoldás: Ha lehet, használjon kisebb felbontású képeket, vagy a munkafolyamatában tegye lehetővé a
hosszabb nyomtatási időt.
A papír nem töltődik be megfelelően a fő tálcából a nyomtatóba
Megoldás
•Ha a fő tálcában nem HP márkájú fényes vagy vastag médiát használ, és a nyomtató nem húzza be a papírt
vagy több papírt húz be egyszerre, akkor vegyen ki papírt úgy, hogy 20 lapnál több ne legyen a fő tálcában,
vagy használja a különleges médiatálcát a lapok egyenkénti nyomtatásához.
• Vegye ki a fő tálcát a nyomtatóból, s ellenőrizze, hogy a papírköteg simán fekszik-e a tálcán, valamint hogy
nincs-e túlnyomva a papírmegállítókon. Amikor visszahelyezi a tálcát, nyomja be addig a nyomtatóba, hogy
megfelelően illeszkedjen.
• Túl sok papír lehet a tálcában. Ellenőrizze, hogy a papírköteg nem ér-e a papírhossz-szabályzó szintje felé.
Ha igen, vegyen ki a papírból, majd próbálja ismét.
• A papírszabályzók nincsenek helyesen beállítva. Állítsa a papírszélesség-szabályzót és a papírhosszszabályzót szorosan a lapok széléhez úgy, hogy azok ne gyűrődjenek meg.
• Lehet, hogy összetapadt két vagy több papír. Vegye ki a papírt a fő tálcából, a lapok szétválasztásához
pörgesse át a köteget, helyezze vissza a nyomtatóba, majd próbáljon újra nyomtatni.
• Ha a papír gyűrött vagy meghajlott, próbáljon másik papírt használni.
• A papír túl vastag vagy túl vékony lehet. A legjobb eredmény elérése céljából használjon HP tintasugaras
papírt. További tudnivalókért lásd:
A megfelelő papír vagy média kiválasztása.
Nyomtatási problémák 31
Page 35

Magyar
5. . fejezet
Tipp A papír betöltésének további tudnivalóiért tekintse meg a A megfelelő papír vagy média
kiválasztása részt, vagy nézze meg a Hogyan lehet? animációkat a HP Szolgáltatóközpont alkalmazásból.
A kinyomtatott lapok leesnek a kiadótálcáról
Megoldás: Nyomtatáskor mindig húzza ki a kiadótálca hosszabbítóját, és hajtsa fel a papírfogót.
A nyomat fodros vagy gyűrött
Megoldás
•Ellenőrizze, hogy a nyomtatószoftverben beállított médiatípus megegyezik-e a tálcába töltött média
típusával.
• Próbálkozzon más nyomtatásiminőség-beállítással, például a Normál vagy a Legjobb beállításokkal.
A nyomtatás ferdén vagy nem középre történik
Megoldás: A papír nincs helyesen betöltve. Töltse be újra a papírt, s ellenőrizze, hogy helyes irányban van-
e behelyezve a fő tálcába, valamint a papírszélesség-szabályzó és a papírhossz-szabályzó szorosan
illeszkedik-e a papír széléhez. A papír betöltésének további tudnivalóiért tekintse meg a
média kiválasztása részt, vagy nézze meg a Hogyan lehet? animációkat a HP Szolgáltatóközpont-
alkalmazásból.
A megfelelő papír vagy
A színek nyomtatása nem megfelelő
Megoldás
• A nyomtató színkezelési beállításai esetleg nem megfelelően vannak megadva. További információkért lásd:
Színkezelés.
•Ellenőrizze, hogy a nyomtatószoftverben beállított médiatípus megegyezik-e a tálcába töltött média
típusával.
•Ellenőrizze, nem fogyott-e ki a tinta egy vagy több patronból. További információkért lásd:
ellenőrzése.
• Lehet, hogy kalibrálni kell a nyomtató színeit. További információkért lásd:
illesztése.
• A nyomtatófej néhány tintafúvókája eltömődhetett. Tisztítsa meg a nyomtatófejeket. Lásd:
automatikus tisztítása.
A nyomtató kalibrálása és
A tintaszintek
A nyomtatófejek
Üres lap jön ki a nyomtatóból
Megoldás
Megjegyzés Ellenőrizze, hogy a nyomtatott dokumentum nem tartalmaz-e üres oldalakat.
• Elkezdte, majd törölte a nyomtatást. Ha a nyomtatás elkezdése előtt törölte a feladatot, a nyomtató
előkészületként esetleg már betölthetet egy lapot. A következő nyomtatáskor az új feladat megkezdése előtt
a nyomtató egy üres lapot ad ki.
• A nyomtató egyszerre több oldalt szedett fel. A főtálcába való betöltés előtt pörgesse át a papírköteget, hogy
az egyes lapok elváljanak egymástól, vagy csökkentse a behelyezett lapok számát.
32 Hibaelhárítás
Page 36

A nyomtató a nyomtatásra való felkészülés alatt kidobja a lapot
Megoldás: Közvetlen napsugárzás zavarhatja az automatikus papírérzékelőt. Helyezze a nyomtatót olyan
helyre, ahol nincs közvetlen napsugárzásnak kitéve.
Gyenge a nyomtatási minőség
Megoldás
• Használjon a nyomtatóhoz tervezett fotópapírt. A lehető legjobb minőség elérése érdekében használjon
HP speciális fotópapírt.
•Előfordulhat, hogy a papír nem megfelelő oldalára próbál nyomtatni. A fő tálcába a papírt a nyomtatandó
oldalával lefelé, a különleges médiatálcába pedig a nyomtatandó oldalával felfelé kell betölteni.
• A digitális fényképezőgépen kis felbontást állíthatott be. Csökkentse a kép nyomtatási méretét, és próbáljon
újra nyomtatni. A jobb eredmény elérésének érdekében a digitális fényképezőgépen állítson be nagyobb
fotófelbontást.
• A nyomtatófejjel hiba történhetett. A nyomtatófejek állapotának ellenőrzéséhez nyomtasson ki egy
tesztoldalt. További tudnivalók a tesztoldal nyomtatásáról:
◦ Ha a tesztoldal azt mutatja, hogy a nyomtatófejek igazítására van szükség, végezze el az igazítást. Lásd:
A nyomtató kalibrálása és illesztése.
◦ Ha a tesztoldal azt jelzi, hogy a nyomtatófejek tisztítására van szükség, futtasson egy automatikus
tisztítási folyamatot a nyomtató vezérlőpaneljéről. További információkért lásd:
automatikus tisztítása.
◦ Ha az automatikus tisztítás nem oldja meg a problémát, próbálkozzon a nyomtatófejek fúvókáinak
manuális tisztításával. A nyomtatófejek manuális tisztításáról az online súgóban olvashat bővebben.
• Kalibrálja a nyomtató színeit, és ellenőrizze a színkezelési beállításokat. További információ:
kalibrálása és illesztése, Színkezelés.
• Ha nagyméretű fájlból nyomtat (pl. nagyméretű képet nagy felbontással), és a rendszer nem rendelkezik
elegendő RAM-memóriával, illetve a processzor nem elég gyors, a nyomtatási minőség gyenge lehet.
Próbálja ki az alábbi elkerülő megoldásokat, vagy növelje a processzor sebességét, illetve a fizikai memória
(RAM) méretét. Látogassa meg a
B8800) a problémával kapcsolatos további információkért. A nyomtatási minőség optimalizálása lassú
számítógépek számára:
◦ Zárja be az összes alkalmazást, kivéve azt, amelyikből nyomtat. Állítsa le a háttérben futó
feldolgozásokat.
◦ Színkezelési stratégiaként adja meg „Az alkalmazás kezeli” lehetőséget, vagy tiltsa le a színkezelést.
További tudnivalók:
◦ Ha fekvő tájolású képet szeretne nyomtatni, forgassa el álló tájolásba, majd nyomtatás előtt az
illesztőprogramban válassza az álló tájolást.
A nyomtatási minőséggel kapcsolatos problémák megoldásáról részletesebben a súgóban olvashat.
Színkezelés.
www.hp.com/support webhelyet (keresési kulcsszó: Photosmart Pro
Tesztoldal nyomtatása.
A nyomtatófejek
A nyomtató
Magyar
A nyomatokon karcolások vagy fehér vonalak jelennek meg
Megoldás
•Ellenőrizze, hogy nem hajlott-e a nyomathordozó. A nyomathordozó nyomtatás előtti kisimításához helyezze
a hordozót egy műanyag zacskóba, és finoman hajlítsa a hajlás ívével ellentétes irányba. Ha a probléma
nem szűnik meg, próbálkozzon másik nyomathordozóval.
• Ha HP Advanced fotópapírt vagy HP professzionális szatén fotópapírt használ, probálkozzon a Vastag
fotópapír papírtípus-beállítás megadásával a nyomtató-illesztőprogramban.
• Tisztítsa meg a nyomtatófejeket. További információkért lásd:
• Próbálja meg a Maximum dpi minőséget beállítani. További tudnivalók a képernyőn megjelenő súgóban
találhatók.
A nyomtatófejek automatikus tisztítása.
Nyomtatási problémák 33
Page 37

5. . fejezet
Hibaüzenetek
A nyomtató képernyőjén megjelenő hibaüzenetek a következő típusokba sorolhatók:
Papírhibák
•
Tintapatron- és nyomtatófej-hibák
•
Magyar
Papírhibák
Mielőtt kapcsolatba lépne a HP támogatási szolgálatával, olvassa el ezt a fejezetet hibaelhárítási ötletekért, vagy
keresse fel a
Tipp Tekintse meg a HP Szolgáltatóközpont-alkalmazásból elérhető Hogyan lehet? animációkat, melyekből
megtudhatja, hogyan tölthet be papírt a fő vagy a különleges médiatálcába, hogyan szüntethet meg
papírelakadást, és hogyan helyezheti be vagy cserélheti ki a tintapatronokat és a nyomtatófejeket.
Hibaüzenet: Távolítsa el a nyomathordozót
Megoldás: Bizonyos hordozótípusok esetében, ha a különleges médiatálcából nyomtat, a nyomtatás
végeztével a nyomtató nem adja ki teljes mértékben a lapot. Ha a nyomtató kijelzőjén megjelenik a hordozó
eltávolítására felszólító üzenet, fogja meg két kézzel a papírt, és húzza ki a nyomtatóból.
www.hp.com/support webhelyet. A HP támogatási szolgáltatás az országtól/régiótól függően változhat.
Hibaüzenet: Elakadt a papír. Szüntesse meg a papírelakadást, majd nyomja meg a Resume
(Folytatás) gombot a nyomtatón.
Megoldás: Próbálja a következő lépéseket a papírelakadás megszüntetésére:
1. Nyissa fel a felső ajtót, és távolítson el minden akadályt a papírútvonalról. Ha kell, a papír eltávolításához
finoman húzza félre a nyomtatófejeket az egyik oldalra.
2. Nyomja meg a hátsó ajtó két oldalán lévő kioldókat az ajtó eltávolításához, és óvatosan húzza ki a
nyomtatóból az elakadt papírt, végül pedig helyezze vissza az ajtót.
3. Vegye ki a fő tálcát, majd helyezze ismét vissza. Ügyeljen arra, hogy addig tolja be a nyomtatóba, amíg az
lehetséges, és a tálca megfelelően rögzül.
4. Nyomja meg a Resume (Folytatás) gombot a papírelakadás megszüntetése után.
1. Megjegyzés Ha címkét nyomtat, ellenőrizze, hogy a címke a nyomtatón való áthaladáskor nem vált-e
le a hátlapjáról.
2. Megjegyzés A száraz környezet a papír meghajlását okozhatja, ami papírelakadást eredményezhet.
Ezért a drága különleges médiát a fő tálca helyett tárolja egy műanyag tasakban.
Hibaüzenet: Kifogyott a papír
Megoldás: Töltsön papírt abba a tálcába, amelyből a nyomtatási feladatot indította, majd nyomja meg a
gombot a nyomtatás újbóli elindításához. A papír behelyezésével kapcsolatban lásd: Nyomtatás a fő
adagolótálcából vagy Nyomtatás a különleges médiatálcából (egylapos adagolás).
Hibaüzenet: Hibás papír
Ok: A tálcában lévő papír mérete nem egyezik meg a nyomtató illesztőprogramjában nyomtatásra kijelölt kép
méretével.
Megoldás: Nyomja meg a nyomtató Cancel (Megszakítás) gombját, majd indítsa újra a nyomtatási feladatot,
ügyelve arra, hogy a szoftverben a megfelelő papírméretet válassza ki, vagy töltsön a nyomtatóba a
beállításoknak megfelelő papírt.
34 Hibaelhárítás
Page 38

Tintapatron- és nyomtatófej-hibák
Mielőtt kapcsolatba lépne a HP támogatási szolgálatával, olvassa el ezt a fejezetet hibaelhárítási ötletekért, vagy
keresse fel a
Tipp Tekintse meg a HP Szolgáltatóközpont-alkalmazásból elérhető Hogyan lehet? animációkat, melyekből
megtudhatja, hogyan tölthet be papírt a fő vagy a különleges médiatálcába, hogyan szüntethet meg
papírelakadást, és hogyan helyezheti be vagy cserélheti ki a tintapatronokat és a nyomtatófejeket.
www.hp.com/support webhelyet. A HP támogatási szolgáltatás az országtól/régiótól függően változhat.
Hibaüzenet: Nyomtatópatron-hiba
Ok: A megadott tintapatronok hiányoznak vagy sérültek.
Megoldás: Ellenőrizze, megfelelően van-e behelyezve mind a nyolc nyomtatópatron. Ha egyetlen patron sem
hiányzik, távolítsa el a jelzett patronokat, és helyezze újra be őket. Ha ez nem oldja meg a problémát, akkor az
egyik patron sérült lehet.
Ellenőrizze, hogy a patron garanciája még érvényes-e:
• Ha elérte a garanciális időszak végét, vásároljon új patront.
• Ha még nem érte el a garanciális időszak végét, forduljon a HP ügyfélszolgálatához. További információkért
lásd:
HP vevőszolgálat.
Hibaüzenet: Majdnem lejárt szavatosságú patronok - VAGY - Lejárt szavatosságú patronok
Ok: A megjelölt tintapatronban lévő tinta felhasználhatósági ideje lejárt, vagy a szavatossági dátum közelében
van.
Megoldás: Minden tintapatronnak van szavatossági ideje. A lejárati időpont célja a nyomtatási rendszer
védelme és a kiváló minőség biztosítása. Ha lejárt patronnal kapcsolatos üzenetet kap, cserélje ki a lejárt
tintapatront, majd zárja be az üzenetet. Patroncsere nélkül is folyathatja a nyomtatást a terméken vagy a
számítógép képernyőjén a tintapatron lejártát jelző üzenetben olvasható útmutatás alapján. A HP javasolja a
lejárt szavatosságú tintapatronok cseréjét. A HP lejárt szavatosságú tinta esetében nem tudja garantálni a
minőséget és a megbízhatóságot. A lejárt tinta következtében szükségessé vált javításra nem terjed ki a
nyomtató jótállása.
Magyar
Hibaüzenet: A patront hamarosan cserélni kell
Ok: A feltüntetett tintapatronokban valószínűleg alacsony a tintaszint.
Megoldás: A feltüntetett tintapatronokat valószínűleg hamarosan cserélni kell.
Megjegyzés A tintaszinttel kapcsolatos figyelmeztetések és jelzések csak tervezési célú becslésekre
szolgálnak. Ha alacsony tintaszintről tájékoztató figyelmeztető üzenetet kap, készítsen elő egy cserepatront,
hogy megelőzze az esetleges nyomtatási késedelmeket. Nem kell kicserélnie a tintapatront, amíg arra
utasítást nem kap.
Hibaüzenet: Nem lehet nyomtatni
Ok: A jelzett nyomtatópatronból kifogyott a tinta.
Megoldás: Cserélje ki a jelzett tintapatronokat. További információkért lásd:
A tintapatronok cseréje.
Hibaüzenet: Nyomtatófej-hiba
Ok: A jelzett nyomtatófejek hiányoznak, nem észlelhetők, rosszul vannak behelyezve, vagy sérültek.
Megoldás: Próbálkozzon a feltüntetett nyomtatófejek ismételt behelyezésével. Nyomja meg mindegyik
nyomtatófejet, amíg a helyére nem kattan, és győződjön meg arról, hogy mind a szerelvény fedele, mind a
Hibaüzenetek 35
Page 39

5. . fejezet
nyomtató felső ajtaja megfelelően le van zárva. Ha a hiba nem szűnik meg, lépjen kapcsolatba a HP
vevőszolgálatával a nyomtatófejek hibáinak elhárításával kapcsolatos további tanácsokért.
Hibaüzenet: Nem kompatibilis nyomtatófejek
Megoldás: A jelzett nyomtatófejeket cserélje az eszközzel kompatibilis, megfelelő darabokra. A nyomtató által
Magyar
támogatott nyomtatófejek utánrendelési számait jelen útmutató hátsó borítóján találja.
HP vevőszolgálat
Ha a probléma még mindig fennáll, kövesse az alábbi lépéseket:
1. Olvassa el a HP Photosmart programhoz mellékelt dokumentációt.
2. Látogassa meg a HP online ügyfélszolgálatának webhelyét a
ügyfélszolgálata a HP minden vevője számára rendelkezésre áll. Ez a webhely a naprakész eszközinformációk
és a szakszerű segítség leggyorsabban elérhető forrása, amely a következőket kínálja:
• Gyorsan elérhető képzett online támogatási szakemberek
• Szoftver- és illesztőprogram-frissítések a HP Photosmart programhoz
• Hasznos információk és hibaelhárítási tippek a leggyakrabban felmerülő problémákról a HP Photosmart
programmal kapcsolatban
• Célirányos eszközfrissítések, támogatási riasztások, valamint HP-hírek a HP Photosmart regisztrálása
esetén
3. Csak Európában: Lépjen kapcsolatba a helyi forgalmazóval. Ha a nyomtató hardverhibás, azt kérik majd, hogy
vigye vissza oda a nyomtatót, ahol azt vásárolta. A nyomtató korlátozott jótállásán feltüntetett időszakban a
szervizelés ingyenes. A jótállási időszakon túl a javítás nem ingyenes.
4. Hívja a HP támogatási szolgáltatását. A támogatási lehetőségek és elérhetőségeik eszközönként,
országonként/térségenként és nyelvenként változnak.
www.hp.com/support címen. A HP online
Megjegyzés A támogatási szolgálat telefonszámainak listája a hátsó borítólap belső oldalán található.
Szabályozási modellszám SDGOA-0842
Hivatalos azonosítás céljából terméke el van látva egy hivatalos szabályozási modellszámmal. A termék
szabályozási modellszáma SDGOA-0842. Ez a szabályozási modellszám nem tévesztendő össze a kereskedelmi
névvel (HP Photosmart Pro B8800 series), sem a termékszámmal (Q7161A, Q7161-64001).
Környezetvédelmi nyilatkozatok
A környezetvédelmi programról további tudnivalókat a képernyőn megjelenő súgóban olvashat. A képernyőn
megjelenő súgó eléréséről lásd:
További tudnivalók.
36 Hibaelhárítás
Page 40

A Hibaállapotok és a jelzőfények
viselkedése
A nyomtató jelzőfényei speciális fénysorozatokkal jelzik a különböző hibaállapotokat. Ez a táblázat a villogó fények
jelentéséről és a hibaállapotok megoldásáról szolgál információkkal. További információkért tekintse meg a súgót
vagy az animált gyorstelepítési útmutatót.
1 Folytatás jelzőfény
2 Szerszámosláda-jelzőfény
3 Be jelzőfény
4 Tintapatron-jelzőfények
5 Nyomtatófej-jelzőfény
Magyar
Megjegyzés Ha minden jelzőfény kialudt, akkor a nyomtató ki van kapcsolva. A nyomtató bekapcsolásához
nyomja meg a On (Be) gombot.
Jelzőfény Állapot Jelentés
On (Be) jelzőfény Be A nyomtató be van kapcsolva, és készen áll a nyomtatásra.
Resume (Folytatás)
jelzőfény
Ink cartridge
(Tintapatron)
jelzőfények
Gyors villogás Nyitva van egy vagy több nyomtatófedél, vagy a különleges
Lassan villog A nyomtató nyomtat, adatokat dolgoz fel, vagy ki-/bekapcsolást végez.
Gyors villogás
Világít Lehetséges, hogy a patronokban kevés a tinta.
médiatálca.
Megoldás: A nyomtatás megkezdése előtt csukja be a tálcát és a
nyomtatófedeleket.
Nincs papír a fő adagolótálcában vagy a különleges
•
médiatálcában.
Megoldás: Töltsön papírt abba a tálcába, amelyből a nyomtatási
feladatot indította.
A nyomtató nem képes papírt adagolni a megadott tálcából.
•
Megoldás: Győződjön meg arról, hogy a Papírforrás beállítás
megfelelően van megadva a nyomtató illesztőprogramjában. Ha
a fő adagolótálcából nyomtat, a különleges médiatálca nem lehet
leeresztett helyzetben.
Lehetséges, hogy elakadt a papír a nyomtatóban.
•
Megoldás: Szüntesse meg a papírelakadást. További tudnivalók:
Hibaüzenet: Elakadt a papír. Szüntesse meg a papírelakadást,
majd nyomja meg a Resume (Folytatás) gombot a nyomtatón..
Nem megfelelő papírméret.
•
Megoldás: Ellenőrizze, hogy a nyomtató-illesztőprogramban
kiválasztott hordozóméret megegyezik-e a tálcába betöltött
hordozóval.
Hibaállapotok és a jelzőfények viselkedése 37
Page 41

Magyar
A melléklet
(folytatás)
Megoldás: Hamarosan a jelzett patronok cseréjére lehet szükség.
További információkért lásd:
cserélni kell.
Villog Lehetséges, hogy a nyomtatópatronokból kifogyott a tinta, vagy a
Printhead
(Nyomtatófej)
jelzőfény
Ink cartridge
(Tintapatron)
jelzőfények
Printhead
(Nyomtatófej)
jelzőfény
Toolbox
(Szerszámosláda)
jelzőfény
Minden jelzőfény Gyors villogás A nyomtatóban helyrehozhatatlan hardverhiba lépett fel.
Világít A nyomtató javítást, nyomtatófej-igazítást vagy színkalibrálást végez.
Ink cartridge (Tintapatron)
•
jelzőfények: Villog (az
érintett nyomtatófejnek
megfelelő színű két
patronjelző fény)
Printhead (Nyomtatófej)
•
jelzőfény: Villog
Gyors villogás A nyomtató nem tudta megnyitni a Szerszámosláda (Windows)/
Lassan villog A nyomtató a Szerszámosláda (Windows)/HP nyomtatási
patronok sérültek, hiányoznak, esetleg nem kompatibilisek a
nyomtatóval.
Megoldás: Ellenőrizze, kompatibilis-e a nyolc nyomtatófej a
nyomtatóval, és megfelelően vannak-e behelyezve. Ha a „Nem lehet
nyomtatni” hibaüzenet jelenik meg a képernyőn, cserélje a jelzett
nyomtatópatronokat. További információkért lásd: Hibaüzenet: Nem
lehet nyomtatni. Ha a „Nem lehet nyomtatni” hiba nem jelenik meg a
képernyőn, és a tintapatronok megfelelően vannak behelyezve, a
jelzett patronok sérültek lehetnek.
Ellenőrizze, hogy a patron garanciája még érvényes-e:
Ha elérte a garanciális időszak végét, vásároljon új patront.
•
Ha még nem érte el a garanciális időszak végét, forduljon a HP
•
ügyfélszolgálatához. További információkért lásd:
HP vevőszolgálat.
Egy vagy több nyomtatófej hiányzik, sérült vagy nem kompatibilis a
nyomtatóval.
Megoldás: Ellenőrizze, hogy a kérdéses nyomtatófej helyesen van-e
telepítve, és hogy a nyomtatófej-szerelvény fedele le van-e zárva a
retesszel. Ha a nyomtatófej megfelelően van behelyezve, de a fények
továbbra is villognak, akkor elképzelhető, hogy a nyomtatófej sérült.
A nyomtatófej problémáinak hibaelhárításához vegye fel a kapcsolatot
a HP-támogatással.
HP nyomtatási segédprogram (Mac) ablakot a számítógép
képernyőjén.
Megoldás: Ellenőrizze, be van-e kapcsolva a számítógép és
csatlakoztatva van-e a nyomtatóhoz, majd nyomja meg ismét a
Toolbox (Szerszámosláda) gombot. Ha a Szerszámosláda
(Windows)/HP nyomtatási segédprogram (Mac) nem nyílik meg,
indítsa újra a számítógépet, majd nyomja meg újra a Toolbox
(Szerszámosláda) gombot. Ha a Szerszámosláda (Windows)/
HP nyomtatási segédprogram (Mac) ezután sem nyílik meg, telepítse
újra a nyomtatószoftvert.
segédprogram (Mac) ablak megnyitását végzi a számítógép
képernyőjén.
Megoldás: Kapcsolja ki a nyomtatót, majd húzza ki a tápkábelt a
készülék hátlapjából. Várjon 30 másodpercet, majd helyezze ismét
áram alá a nyomtatót, és kapcsolja be. Ha továbbra is villog az összes
jelzőfény, látogasson el a
lépjen kapcsolatba a HP támogatási szolgálatával.
Hibaüzenet: A patront hamarosan
www.hp.com/support webhelyre, vagy
38 Hibaállapotok és a jelzőfények viselkedése
Page 42

BMűszaki adatok
Ez a rész ismerteti a HP Photosmart nyomtatószoftver telepítéséhez szükséges minimális
rendszerkövetelményeket, valamint a nyomtató bizonyos műszaki adatait.
Rendszerkövetelmények
Összetevő Windows Mac
Operációs rendszer Microsoft® Windows XP, Windows Vista Mac OS X v10.3.9, v10.4 és v10.5
Processzor Minimális: 1 GHz vagy nagyobb
frekvenciájú 32 bites (x86) vagy 64 bites
(x64) processzor
Ajánlott: 2 GHz vagy gyorsabb
RAM Windows XP és Vista Home: 512 MB;
1 GB javasolt
A Windows Vista bármely más verziója:
1 GB minimum; 2 GB javasolt
Szabad lemezterület Minimális: 400 MB (Windows XP) ;
800 MB (Windows Vista)
CD-ROM-meghajtó Kötelező Kötelező
Böngésző Microsoft Internet Explorer 5.01 SP2
szervizcsomaggal, vagy későbbi verzió
USB USB-port (kábel nincs) USB-port (kábel nincs)
A nyomtató műszaki adatai
Kategória Specifikációk
Csatlakoztatás USB 2.0 High speed
Környezeti specifikációk Működés közbeni ajánlott érték: 15–35° C (59–95° F), 20–80% RH
Működés közbeni maximális érték: 5–40° C (41–104° F), 5–95% RH
Tárolási hőmérséklet-tartomány: -30–65° C (–22–149° F)
Energiafogyasztás Nyomtatás: 30 W átlag
Készenléti üzemmód: Kevesebb, mint 6 W
Ki: Kevesebb, mint 1 W (átlagos)
A tápkábel modellszáma Európa: 8121-1022 (Svájc), 8121-1017 (Egyesült Királyság, Írország), 8121-1011
(Dánia), 8121-1015 (minden más európai ország, Oroszországot és Törökországot is
beleértve)
Észak-Amerika: 8121-1023 (Egyesült Államok, Kanada)
Ázsia: 8121-0769 (Japán), 8121-1019 (Kína), 8121-1020 (Tajvan), 8121-1017
(Hongkong, Szingapúr), 8121-1015 (Korea), 8121-1013 (India), 8121-1014 (Thaiföld),
8121-1015 (Oroszország, Törökország)
Afrika: 8121-1028
Közel-Kelet: 8121-1032 (Izrael), 8121-1015 (többi ország)
Óceánia: 8121-1016 (Ausztrália, Új-Zéland)
USB-támogatás Microsoft Windows XP Home, XP Professional és Vista
Mac OS X v 10.3.9, v10.4 és v10.5
A HP azt javasolja, hogy az USB-kábel 3 méternél (10 láb) rövidebb legyen
Minimális: PowerPC G4, G5 vagy
®
Intel
Core processzorral
Ajánlott: PowerPC G5 (2 GHz)
processzorral, vagy Intel
processzorral
Minimális: 512 MB
Ajánlott: 1 GB
Minimális: 150 MB
Bármely böngésző
®
Core Duo
Magyar
Műszaki adatok 39
Page 43

B melléklet
A nyomathordozók adatai
Kategória Specifikációk
Médiaspecifikációk Maximális hossz (fő tálca): 483 mm
Magyar
Médiaméretek Támogatott méretek
Papírtálca kapacitása Fő tálca
Maximális hossz (különleges médiatálca): 1118 mm
Maximális szélesség: 330 mm
Maximális tömeg a fő tálca számára: 220 g/nm, nem merev média
Maximális vastagság a különleges médiatálca számára: 0,7 mm, egyszerre egy lap
7,6 x 12,7 cm - 33 x 111,8 cm, beleértve:
Metrikus: 10 x 15 cm (füllel vagy anélkül), Panoráma 10 x 30, 13 x 18 cm, A3, A4, A5,
A6, B4, B5, E
Angolszász: Indexkártya 3 x 5 hüvelyk, Indexkártya 4 x 6 hüvelyk, Indexkártya 5 x 8
hüvelyk, 3,5 x 5 hüvelyk, 4 x 6 hüvelyk (füllel vagy anélkül), Panoráma 4 x 10 hüvelyk,
Panoráma 4 x 11 hüvelyk, Panoráma 4 x 12 hüvelyk, 5 x 7 hüvelyk, 8 x 10 hüvelyk,
11 x 14 hüvelyk, 11 x 17 hüvelyk, 12 x 12 hüvelyk, 13 x 19 hüvelyk
USA: Letter, Legal, Executive, Tabloid
Japán: L, 2L, Hagaki, Ofuku Hagaki
Borítékok: 10 sz. boríték, A2 boríték, C6 boríték, DL boríték
Szalagcímpapír: Legfeljebb 13 x 44 hüvelyk
Megjegyzés A szalagcímek nyomtatásáról a HP professzionális fényképezéssel
foglalkozó webhelyén található információs központban olvashat, a következő címen:
www.hp.com/go/prophoto. Válassza ki országát a lap tetején.
200 darab sima papír
60 darab fotópapír
Különleges médiatálca
1 lap bármilyen, legfeljebb 0,7 mm vastag hordozóból
Kiadótálca
50 darab sima papír
20 darab fotópapír
40 Műszaki adatok
Page 44

C HP jótállás
Magyar
HP jótállás 41
Page 45

Tárgymutató
A
adagolónyílások. lásd: Papírtálcák
Magyar
adagolótálcák. lásd: Papírtálcák
állapotüzenetek. lásd: Hibaüzenetek
ápolás és karbantartás 21
D
Digital Fine Art nyomathordozó. lásd:
Különleges hordozó
dokumentáció, nyomtató 2
E
egylapos adagolótálcák. lásd: Papírtálcák
elülső papírnyílás. lásd: Speciális
médiatálca és papírtálcák
eszköz állapota. lásd: Hibaállapotok és a
jelzőfények viselkedése
F
fekete-fehér nyomtatás 16
főtálca 3
G
gombok 5
GY
Gyakran feltett kérdések 29
H
hátsó ajtó 3
hátsó ajtó kioldója 4
hátsó papírnyílás 3
hibaállapotok és jelzőfények táblázata
37
hibaelhárítás
hibaüzenetek 34
HP támogatás 36
nyomtatási problémák 31
nyomtatóhardver-hibák 30
nyomtatószoftver telepítése 29
villogó jelzőfények 30
Hibaelhárítás 29
hordozó
betöltés 8
elakadás 34
különleges 7
műszaki adatok 40
tálcák 6
vásárlás és választás 7
HP Szoftverfrissítés 27
HP Szolgáltatóközpont 2
I
illesztés lap 25
illesztőprogram. lásd: Nyomtatás
szoftveralkalmazásból
J
jótállás 41
K
Kérdések és válaszok 29
kiadótálca 3
kiválasztás
nyomtatási minőség 14
papírforrás 15
különleges hordozó 7
különleges médiatálca 3
M
médiatálcák. lásd: Papírtálcák
minőség, tesztoldal nyomtatása 26
műszaki adatok
környezetvédelem 39
tápellátás 39
NY
nyomtatás
beállítások megváltoztatása 14
fekete-fehér 16
hibaelhárítási problémák 31
számítógépről2, 6
szürkeárnyalatos 16
tesztoldal 26
nyomtató
beállítás. lásd: Gyorskalauz
dokumentáció 2
hibaüzenetek 34
jelzőfények 25
kalibrálása 25
karbantartás 21
műszaki adatok 39
részei 3
tisztítás 24
nyomtatófejek illesztése. lásd: nyomtató
kalibrálása
nyomtatófejek tisztítása 25
nyomtatóillesztő 6
nyomtató-illesztőprogram, beállítások
módosítása 14
nyomtató-illesztőprogram, javasolt
beállítások 13
nyomtató kalibrálása 25
nyomtatópatronok. lásd: tintapatronok
nyomtatószoftver, frissítés 27
O
online súgó 2
online támogatás 36
P
papír
forrás, kiválasztás 15
szalagcímnyomtatás. lásd:
Támogatott méretek
szalagpapír. lásd: Papírtálcák
papír betöltése 8
papírnyílások. lásd: Papírtálcák
patronok. lásd: tintapatronok
R
rendszerkövetelmények 39
S
Segítségkérés 29
Súgó 29
súgó, online 2
SZ
számítógép
nyomtatás 2, 6
rendszerkövetelmények 39
szerszámosláda 21
Szerszámosláda megnyitása 21
színkezelés
alkalmazásalapú 20
ICC-eszközprofilok 20
ICC-profilok telepítése 20
monitor kalibrálása 20
nyomtatóalapú 20
szoftver
eltávolítás 28
frissítés 27
hibaelhárítás 29
illesztőprogram. lásd: Nyomtatás
szoftveralkalmazásból
nyomtatóillesztő 6
szürkeárnyalatos nyomtatás 16
T
tálcák, papír 3
tápkábel csatlakozó 3
technikai támogatás 36
telefonos támogatás 36
tesztoldal 26
tintapatron-ajtó 3
tintapatronok
tesztelés 26
tintaszintek ellenőrzése 22
tisztítás
nyomtató 24
nyomtatófejek automatikus 25
U
USB, műszaki adatok 39
USB-port 4
V
vezérlőpanel 5
42
Page 46

Tárgymutató
W
Webes támogatás 36
Magyar
43
Page 47

Magyar
44
Page 48

ﻲﺑﺮﻋ
HP Photosmart Pro B8800 series
ﻞﻴﻟد مﺪﺨﺘﺴﻤﻟا ـﻟ HP Photosmart Pro B8800 series
Page 49

ﻲﺑﺮﻋ
Page 50

تﺎﻳﻮﺘﺤﻤﻟا
ﻲﺑﺮﻋ
١٥
١ًﺎ ﺒ ﺡ ﺮ ﻡ
ﺚﺤﺒﻟا ﻦﻋ ﺪیﺰﻤﻟا ﻦﻡ تﺎﻡﻮﻠﻌﻤﻟا.........................................................................................................................................................٢
ءاﺰﺟأ ﺔﻌﺑﺎﻄﻟا..............................................................................................................................................................................٣
٢ﺔﻋﺎﺒﻃ ﺔﻴﺳﺎﺳأ
جاردأ قرﻮﻟا...............................................................................................................................................................................٦
ﺮﺘﺥا قرﻮﻟا وأ ﻂﺋﺎﺱﻮﻟا ىﺮﺥﻷا ﺔﺒﺱﺎﻨﻤﻟا................................................................................................................................................٧
ﺔﻋﺎﺒﻄﻠﻟ ﻦﻡ جرﺪﻟا ﻲﺴﻴﺋﺮﻟا...............................................................................................................................................................٨
ﻊﺒﻃا ﻦﻡ جرد ﻂﺋﺎﺱﻮﻟا ﺔﺻﺎﺨﻟا) ﺔیﺬﻐﺘﻟا ًﺔﺤﻔﺻ ًﺔﺤﻔﺻ(..............................................................................................................................١٠
ﺔﻋﺎﺒﻄﻟا ﻦﻡ ﺞﻡﺎﻥﺮﺑ......................................................................................................................................................................١٢
ﺮﻴﻴﻐﺕ تاداﺪﻋإ ﺔﻋﺎﺒﻄﻟا .................................................................................................................................................................١٣
ﻂﺒﺿ تاداﺪﻋإ ﺔﻋﺎﺒﻄﻟا ﺔﻴﺿاﺮﺘﻓﻻا.....................................................................................................................................................
ﻞﻌﺟ HP Photosmart Pro B8800 series ﺔﻌﺑﺎﻄﻟا ﺔﻴﺿاﺮﺘﻓﻻا..........................................................................................................١٦
٣ةرادإ ناﻮﻟﻷا
) راﺪﺻﻹا CS ,7.0 و CS2 ﻂﻘﻓ(........................................................١٧
®
مﺪﺨﺘﺱا ةادﻷا ﺔﻴﻓﺎﺿﻹا Pro HP Photosmart ـﻟAdobe Photoshop
ماﺪﺨﺘﺱا ةرادإ ناﻮﻟﻷا ةﺪﻤﺘﻌﻤﻟا ﻰﻠﻋ ﻖﻴﺒﻄﺘﻟا...........................................................................................................................................١٨
ماﺪﺨﺘﺱا ةرادإ ناﻮﻟﻷا ةﺪﻤﺘﻌﻤﻟا ﻰﻠﻋ ﺔﻌﺑﺎﻄﻟا...........................................................................................................................................١٩
ماﺪﺨﺘﺱا قوﺪﻨﺻ تاودﻷا )Windows (وأ HP Printer Utility) ةادأ ﺔﻌﺑﺎﻄﻟا ﻦﻡ HP) (Mac(..........................................................................٢٠
ﺔیﺎﻨﻌﻟا تﺎﺷﻮﻃﺮﺨﺑ ﺮﺒﺤﻟا...............................................................................................................................................................٢٠
ﻒﻴﻈﻨﺕ ﺔﻌﺑﺎﻄﻟا...........................................................................................................................................................................٢٢
ةاذﺎﺤﻡ ةﺮیﺎﻌﻡو ﺔﻌﺑﺎﻄﻟا..................................................................................................................................................................٢٣
ﺔﻋﺎﺒﻃ
ﺔﺤﻔﺻ رﺎﺒﺘﺥا....................................................................................................................................................................٢٥
ﺔﻋﺎﺒﻃ ﺔﺤﻔﺻ ﺔﻨﻴﻋ......................................................................................................................................................................٢٥
ﻞﻴﻤﺤﺕ تﺎﺜیﺪﺤﺕ ﺞﻡﺎﻥﺮﺒﻟ ﺔﻌﺑﺎﻄﻟا........................................................................................................................................................٢٥
ﺎﻡ ﻲه ةرادإ ؟ناﻮﻟﻷا....................................................................................................................................................................١٧
٤ﺔﻳﺎﻨﻌﻟا ﺔﻥﺎﻴﺼﻟاو
كﺮﺕا ﺔﻌﺑﺎﻄﻟا ﺔﻠﺼﺘﻡ.....................................................................................................................................................................٢٠
ءﺎﻐﻟإ ﺖﻴﺒﺜﺕ ﺞﻡﺎﻥﺮﺑ ﺔﻌﺑﺎﻄﻟا..............................................................................................................................................................٢٦
٣٤
١
٥ﻞﺡ تﻼﻜﺸﻤﻟا
تﻼﻜﺸﻡ ﻖﻠﻌﺘﺕ ﺖﻴﺒﺜﺘﺑ ﺞﻡﺎﻥﺮﺑ ﺔﻌﺑﺎﻄﻟا..................................................................................................................................................٢٨
تﻼﻜﺸﻡ ﻖﻠﻌﺘﺕ داﺪﻋﺈﺑ ةﺰﻬﺟأ ﺔﻌﺑﺎﻄﻟا...................................................................................................................................................٢٩
تﻼﻜﺸﻡ ﻖﻠﻌﺘﺕ ﺔﻋﺎﺒﻄﻟﺎﺑ.................................................................................................................................................................٢٩
ﻞﺋﺎﺱر ﺄﻄﺨﻟا.............................................................................................................................................................................٣٢
ﻢﻋد HP.................................................................................................................................................................................٣٤
ﻢﻗر ﻒیﺮﻌﺕ زاﺮﻃ ﻲﻤﻴﻈﻨﺕ ـﻟSDGOA-0842......................................................................................................................................٣٤
تﺎﻥﺎﻴﺒﻟا ﺔﻴﺌﻴﺒﻟا............................................................................................................................................................................
أتﻻﺎﺡ ﺄﻄﺨﻟا كﻮﻠﺳو ﺢﻴﺑﺎﺼﻤﻟا.........................................................................................................................................................٣٥
بتﺎﻔﺹاﻮﻤﻟا
تﺎﺒﻠﻄﺘﻡ مﺎﻈﻨﻟا...........................................................................................................................................................................٣٧
تﺎﻔﺻاﻮﻡ ﺔﻌﺑﺎﻄﻟا........................................................................................................................................................................٣٧
تﺎﻔﺻاﻮﻡ ﻂﺋﺎﺱﻮﻟا.......................................................................................................................................................................٣٨
جنﺎﻤﺿ HP...............................................................................................................................................................................٣٩
سﺮﻬﻔﻟا.........................................................................................................................................................................................٤٠
Page 51

١ًﺎ ﺒ ﺡ ﺮ ﻡ
اًﺮﻜﺷ ﻰﻠﻋ ﻚﺋاﺮﺷ ﺔﻌﺑﺎﻃ HP Photosmart Pro B8800 series.
ًﺔﻤﻤﺼﻡ ﺎًﺻﻮﺼﺥ ﻦیرﻮﺼﻤﻠﻟ ﻦﻴﻴﻨﻬﻤﻟا ةاﻮﻬﻠﻟو ﻦﻴﻨﻴﺻﺮﻟا ,ﺞﺘﻨﺕ ﻩﺬه ﺔﻌﺑﺎﻄﻟا اًرﻮﺻ ﺔﻴﻨﻏ ,ﺔﻌﻃﺎﺱ ,ﺔﻡوﺎﻘﻡ لؤﺎﻀﺘﻠﻟ ,ﺔﻃﻮﺒﻀﻡو ناﻮﻟﻷا ,ﺔﺻﺎﺥ ﺪﻨﻋ ﺎﻬﻡاﺪﺨﺘﺱا ﻊﻡ
HP Advanced Photo paper) قرو رﻮﺼﻟا مﺪﻘﺘﻤﻟا ﻦﻡ HP.(
ﻲﺑﺮﻋ
ﺚﺤﺒﻟا ﻦﻋ ﺪﻳﺰﻤﻟا ﻦﻡ تﺎﻡﻮﻠﻌﻤﻟا
ﻲﺕﺄﺕ ﺔﻌﺑﺎﻄﻟا ﺔﻘﻓﺮﻡ ﻖﺋﺎﺙﻮﻟﺎﺑ ﺔﻴﻟﺎﺘﻟا:
•تادﺎﺵرإ داﺪﻋﻹا :ءﺎﺟﺮﻟا ةءاﺮﻗ اﺬه ﺪﻨﺘﺴﻤﻟا ًًﻻ و أ .ﺢﺿﻮﺕ تادﺎﺷرإ داﺪﻋﻹا ﺔﻴﻔﻴآ داﺪﻋإ ﺔﻌﺑﺎﻄﻟا ﺖﻴﺒﺜﺕو ﺞﻡﺎﻥﺮﺑ HP Photosmart .ﻰﻤﺴی اﺬه ﺪﻨﺘﺴﻤﻟا
ـﺑﻞﻴﻟد ﺔیاﺪﺒﻟا ﺔﻌیﺮﺴﻟا وأ ﻞﻴﻟد داﺪﻋﻹا اًدﺎﻨﺘﺱا ﻰﻟإ كﺪﻠﺑ/ﻚﺘﻘﻄﻨﻡ ,ﺔﻐﻠﻟا ,وأ زاﺮﻃ ﺔﻌﺑﺎﻄﻟا ﻚیﺪﻟ.
سرد ﻞﺼﻔﻡ كﺮﺤﺘﻡ ﺔیاﺪﺒﻠﻟ ﺔﻌیﺮﺴﻟا .ﺮﻓﻮی
ﺔﻌﺑﺎﻄﻟا ﺞﻡاﺮﺑو ﺔیروﺮﺿ ىﺮﺥأ ﻞﻴﻐﺸﺘﻟ ﺔﻌﺑﺎﻄﻟا.
ﺺﺨﺕ ﻞﺡ تﻼﻜﺸﻤﻟا.
ﺔﻌﺑﺎﻄﻟا ﺎﻬﻠﻤآﺄﺑ ﻊﻡ تﺎﻡﻮﻠﻌﻡ ﺺﺨﺕ ﻞﺡ تﻼﻜﺸﻤﻟا.
ﺔﻓﺎآ ﺞﻡاﺮﺒﻟا(، ﺮﺷأ ﻰﻟإ HP، HP Photosmart
Pro B8800 series ,ﻢﺙ ﺮﻘﻥا قﻮﻓ HP Photosmart Printer Help) تﺎﻤﻴﻠﻌﺕ ﺔﻌﺑﺎﻄﻟا(.
لﻮﻠﺤﻟا ـﻟ HP (ﻦﻡ ﻞﺟأ:
ﻲﻓ زﺎﻬﺟ ﺮﺕﻮﻴﺒﻤﻜﻟا ,ﺢﺘﻓا ﻒﺸﻜﺘﺱاو HP Solution Center) ﺰآﺮﻡ لﻮﻠﺤﻟا ـﻟ HP.(
ﺮﻘﻥا قﻮﻓ Launch/Show HP Solution Center) ﻞﻴﻐﺸﺕ/ضﺮﻋ ﺰآﺮﻡ لﻮﻠﺤﻟا ـﻟ HP(.
•صﺮﻗ ﺞﻡﺎﻥﺮﺑ HP Photosmart طﻮﻐﻀﻤﻟا :يﻮﺘﺤی صﺮﻗ ﺞﻡﺎﻥﺮﺑ HP Photosmart طﻮﻐﻀﻤﻟا ﻰﻠﻋ
سرد ﺔیاﺪﺒﻟا ﺔﻌیﺮﺴﻟا دﻮﺟﻮﻤﻟا ﻲﻗ صﺮﻘﻟا طﻮﻐﻀﻤﻟا تادﺎﺷرإ لﻮﺡ داﺪﻋإ ﺔﻌﺑﺎﻄﻟا ﺖﻴﺒﺜﺕو ﺞﻡاﺮﺒﻟا .ﺎﻤآ يﻮﺘﺤی صﺮﻘﻟا طﻮﻐﻀﻤﻟا ﻰﻠﻋ ﺞﻡﺎﻥﺮﺑ ﻞﻴﻐﺸﺕ
•ﻞﻴﻟد مﺪﺨﺘﺴﻤﻟا :نإ ﻞﻴﻟد مﺪﺨﺘﺴﻤﻟا ﻮه بﺎﺘﻜﻟا يﺬﻟا مﻮﻘﺕ ﻪﺕءاﺮﻘﺑ نﻵا .ﻒﺼی اﺬه بﺎﺘﻜﻟا تاﺰﻴﻤﻟا ﺔﻴﺱﺎﺱﻷا ﺔﻌﺑﺎﻄﻠﻟ ﺮﻓﻮیو تﺎﻡﻮﻠﻌﻡ
•تﺎﻤﻴﻠﻌﺘﻟا ةﺮهﺎﻈﻟا ﻰﻠﻋ ﺔﺵﺎﺸﻟا :ﺮﻓﻮﺕ تﺎﻤﻴﻠﻌﺘﻟا ةﺮهﺎﻈﻟا ﻰﻠﻋ ﺔﺷﺎﺸﻟا تادﺎﺷرإ ﺔﻠﺼﻔﻡ لﻮﺡ ماﺪﺨﺘﺱا ﺔﻓﺎآ تاﺰﻴﻡ HP Photosmart .ﺮﻓﻮﺕو تﺎﻔﺻاﻮﻡ
ﺪﻌﺑ ﺖﻴﺒﺜﺕ ﺞﻡﺎﻥﺮﺑ HP Photosmart ﻲﻓ زﺎﻬﺟ ﺮﺕﻮﻴﺒﻤﻜﻟا ,ﺢﺘﻓا ﻒﺸﻜﺘﺱاو تﺎﻤﻴﻠﻌﺘﻟا ﺔیرﻮﻔﻟا:
◦Windows :ﻲﻓ ﺔﻤﺋﺎﻘﻟا Start) أﺪﺑا(، دﺪﺡ Programs) ﺞﻡاﺮﺒﻟا (وأ All Programs)
◦Mac :دﺪﺡ Help ,Mac Help ﻲﻓ ـﻟاFinder ,ﻢﺙ دﺪﺡ Library ,HP Photosmart Printer Help.
•HP Solution Center) ﺰآﺮﻡ لﻮﻠﺤﻟا ـﻟ HP () ﻲﻓ Windows ﻂﻘﻓ (ﺮﻓﻮی HP Solution Center) ﺰآﺮﻡ لﻮﻠﺤﻟا ـﻟ HP (تﺎﻡﻮﻠﻌﻡ لﻮﺡ
ﺔﻓﺎآ ةﺰﻬﺟأ HP ﺔﺻﺎﺨﻟا ﻚﺑ .رز HP Solution Center) ﺰآﺮﻡ
◦ﻢﻠﻌﺘﻟا لﻮﺡ ﺔﻌﺑﺎﻄﻟا ﺎﻬﺠﻡاﺮﺑو ,ضﺮﻋو لﻮﻠﺡ تﻼﻜﺸﻤﻠﻟ ,ﺎﻤﺑ ﻲﻓ ﻚﻟذ مﻮﺱر ﻒﻴآ مﻮﻗأ ـﺑ...؟ ﺔآﺮﺤﺘﻤﻟا ﺔﻴﻤﻴﻠﻌﺘﻟا
◦ﺺﺤﻓ ﺔﻟﺎﺡ ﺔﻌﺑﺎﻄﻟا لﻮﺻﻮﻟاو ﻰﻟإ Toolbox) قوﺪﻨﺻ تاودأ ﺔﻌﺑﺎﻄﻟا (ﻦﻡ ﻞﺟأ تاودأ ﺔﻥﺎﻴﺼﻟا ةﺪﻋﺎﺴﻤﻟا
◦ﺚیﺪﺤﺕ ﺞﻡﺎﻥﺮﺑ ﺔﻌﺑﺎﻄﻟا
◦ﺮﻴﻴﻐﺕ تاداﺪﻋإ ﺔﻌﺑﺎﻄﻟا
◦ﺐﻠﻃ تﺎﻡﺰﻠﺘﺴﻤﻟا
◦ﻞﻴﻐﺸﺕ ﺞﻡﺎﻥﺮﺑ HP Photosmart
ﺪﻌﺑ ﺖﻴﺒﺜﺕ ﺞﻡﺎﻥﺮﺑ HP Photosmart
◦ﺮﻘﻥا رﺰﺑ سوﺎﻤﻟا ﻦﻤیﻷا قﻮﻓ ﺰﻡﺮﻟا HP Digital Imaging Monitor) ﺔﺵﺎﺵ رﻮﺼﻟا ﺔﻴﻤﻗﺮﻟا ـﻟ HP (ﻲﻓ ﻂﻳﺮﺵ مﺎﻬﻤﻟا ـﻟ Windows، ﻢﺛ
٢ًﺎﺒﺡﺮﻡ
ﺔﻈﺡﻼﻡﻲﻓ ﻞﻴﻟد مﺪﺨﺘﺴﻤﻟا اﺬه ,ﺮﻴﺸی ﺢﻠﻄﺼﻤﻟا ﺞﻡﺎﻥﺮﺑ ﺔﻌﺑﺎﻄﻟا ﻰﻟإ ﺞﻡﺎﻥﺮﺑ HP Photosmart يﺬﻟا ءﺎﺟ ﻰﻠﻋ صﺮﻘﻟا طﻮﻐﻀﻤﻟا .ﺪﻌی ﺞﻡﺎﻥﺮﺑ ﻞﻴﻐﺸﺘﻟا
اًءﺰﺟ ﻦﻡ ﺞﻡﺎﻥﺮﺑ ﺔﻌﺑﺎﻄﻟا يﺬﻟا ﻢﻜﺤﺘی ﺎﻬﻴﻓ.
Page 52

ﻲﺑﺮﻋ
ﻞﺼﻔﻟا ١
ءاﺰﺟأ ﺔﻌﺑﺎﻄﻟا
ءﺰﺠﻟا ﻲﻡﺎﻡﻷا ﻦﻡ ﺔﻌﺑﺎﻄﻟا
١ﺔﺡﻮﻟ ﻢﻜﺤﺘﻟا ﺢﻴﺑﺎﺼﻡو تاﺮﺵﺆﻤﻟا :مﺪﺨﺘﺱا رارزﻷا ﻲﺘﻟا ﻰﻠﻋ ﺔﺡﻮﻟ ﻢﻜﺤﺘﻟا ﺢﺘﻔﻟ Toolbox) قوﺪﻨﺻ تاودﻷا (ﻲﻓ ﺮﺕﻮﻴﺒﻤﻜﻟا ,فﺎﻨﺌﺘﺱﻻ وأ ءﺎﻐﻟﻺﻟ مﺎﻬﻡ ﺔﻋﺎﺒﻃ ,دﺮﻠﻟو ﻰﻠﻋ
تﻻﺎﺡ ﺄﻄﺨﻟا كﻮﻠﺱو ﺢﻴﺑﺎﺼﻤﻟا.
تﺎﺒﻟﺎﻄﻡ ﺮﻬﻈﺕ ﻰﻠﻋ ﺔﺷﺎﺷ ﺮﺕﻮﻴﺒﻤﻜﻟا .ﻊﺟار ﺢﻴﺑﺎﺼﻤﻟا ﺺﺤﻔﻟ ﺔﻟﺎﺡ ﺔﻌﺑﺎﻄﻟا .ﺪیﺰﻤﻠﻟ ﻦﻡ تﺎﻡﻮﻠﻌﻤﻟا لﻮﺡ ﺢﻴﺑﺎﺼﻡ ،ﺢﻴﺑﺎﺼﻤﻟا ﻊﺟار
٢بﺎﺒﻟا ﻰﻠﻋﻷا :ﻊﻓرا اﺬه بﺎﺒﻟا لﻮﺻﻮﻠﻟ ﻰﻟإ سوؤر ﺔﻋﺎﺒﻄﻟا ﺮیﺮﺤﺘﻟو تارﺎﺸﺤﻥا قرﻮﻟا.
٣جرد ﻂﺋﺎﺳﻮﻟا ﺔﺹﺎﺨﻟا) ﻖﻠﻐﻡ :(لﺰﻥأ اﺬه جرﺪﻟا لﺎﺥدﻹ ﺔﻗرو ﻦﻡ ﻂﺋﺎﺱﻮﻟا ﺔﻠﻴﻘﺜﻟا ,ﺔﻡزﺮآ تﺎﻗﺎﻄﺑ وأ شﺎﻤﻘﻟا .مﺪﺨﺘﺱا اﺬه جرﺪﻟا ﻲﻓ تﻻﺎﺡ تدرأ ﺎﻬﻴﻓ ﺔیﺬﻐﺕ قرﻮﻟا ﻞﻜﺸﺑ
ﻮﺘﺴﻡ لﻼﺥ ﺔﻌﺑﺎﻄﻟا ,نود ﺎﻬﺴیﻮﻘﺕ .ﻻ ﻢﻘﺕ ﻞﻴﻤﺤﺘﺑ ﻂﺋﺎﺱو ﺪیﺰی ﺎﻬﻜﻤﺱ ﻰﻠﻋ 0,7 ﻢﻡ وأ ﺮﺜآأ ﻦﻡ ﺔﻗرو ﺔﻌﻓد ةﺪﺡاو.
٤جرﺪﻟا ﻲﺴﻴﺋﺮﻟا :ﻊﺿ ﺔﻡزر ﻦﻡ قرﻮﻟا يدﺎﻌﻟا وأ قرو رﻮﺼﻟا ﻲﻓ اﺬه جرﺪﻟا ﻦﻡ ﻞﺟأ ﺔﻋﺎﺒﻄﻟا ﺎﻤﻬﻴﻠﻋ.
٥جرد جاﺮﺥﻹا :جﺮﺨﺕ مﺎﻬﻡ ﺔﻋﺎﺒﻄﻟا ﻦﻡ ﺎﻨه .لﻮﺻﻮﻠﻟ ﻞﻬﺴﻟا ﻰﻟإ جرﺪﻟا ﻲﺴﻴﺋﺮﻟا ,ﻚﻥﺎﻜﻡﺈﺑ ﺔﻟازإ جرد جاﺮﺥﻹا ﻦﻡ لﻼﺥ ﺎﻬﺒﺤﺱ كﻮﺤﻥ.
٦رز ﻞﻴﻐﺸﺘﻟا ﻂﻐﺿا ﻰﻠﻋ اﺬه رﺰﻟا ﻞﻴﻐﺸﺘﻟ ﺔﻌﺑﺎﻄﻟا.
٧بﺎﺑ تﺎﺵﻮﻃﺮﺥ ﺮﺒﺤﻟا :ﻂﻐﺿا تاءﻮﺘﻨﻟا ﻲﺘﻟا ﻰﻠﻋ ﺢﻄﺱ بﺎﺒﻟا ﻪﺤﺘﻔﻟ لﺎﺥدﻹو وأ جاﺮﺥإ تﺎﺷﻮﻃﺮﺥ ﺮﺒﺡ.
مﻮﻘﺕ
ءﺰﺠﻟا ﻲﻔﻠﺨﻟا ﻦﻡ ﺔﻌﺑﺎﻄﻟا
١بﺎﺒﻟا ﻲﻔﻠﺨﻟا :لزأ اﺬه بﺎﺒﻟا ﺮیﺮﺤﺘﻟ تارﺎﺸﺤﻥا قرﻮﻟا.
٢ﺔﺤﺘﻓ قرﻮﻟا ﺔﻴﻔﻠﺨﻟا :ﺮﻤﺕ مﺎﻬﻡ ﺔﻋﺎﺒﻄﻟا ﻦﻡ جرد ﻂﺋﺎﺱﻮﻟا ﺔﺻﺎﺨﻟا ﻒﻠﺨﻠﻟ مﺎﻡﻸﻟو لﻼﺥ ﻩﺬه ،ﺔﺤﺘﻔﻟا ﻚﻟذو ﻞﺒﻗ ﺎﻬﺟاﺮﺥإ ﻰﻠﻋ جرد جاﺮﺥﻹا ﻲﻓ ءﺰﺠﻟا ﻲﻡﺎﻡﻷا ﺔﻌﺑﺎﻄﻠﻟ .ﻖﻘﺤﺕ
ﻦﻡ دﻮﺟو ﻊﺴﺘﻡ فﺎآ ﻒﻠﺥ ﺔﻌﺑﺎﻄﻟا روﺮﻤﻟ قرﻮﻟا ﻒﻠﺨﻠﻟ مﺎﻡﻸﻟو لﻼﺥ ﺔﺤﺘﻔﻟا نود ﻪﺘﻗﺎﻌﻡ .ﺐﺠی نأ ﺐﺱﺎﻨﺘﺕ ﺔﻓﺎﺴﻤﻟا ةدﻮﺟﻮﻤﻟا ﻒﻠﺥ ﺔﻌﺑﺎﻄﻟا ﻊﻡ لﻮﻃ قرﻮﻟا يﺬﻟا
ﺔﻋﺎﺒﻄﻟﺎﺑ ﻪﻴﻠﻋ ﺪﻨﻋ ﺔﻋﺎﺒﻄﻟا ﻦﻡ جرد ﻂﺋﺎﺱﻮﻟا ﺔﺻﺎﺨﻟا.
٣ﻞﻴﺹﻮﺕ ﻚﻠﺳ ﺔﻗﺎﻄﻟا :مﺪﺨﺘﺱا اﺬه ﺬﻔﻨﻤﻟا ﻞﻴﺻﻮﺘﻟ ﻚﻠﺱ ﺔﻗﺎﻄﻟا دوﺰﻤﻟا ﻊﻡ ﺔﻌﺑﺎﻄﻟا.
٤ﺬﻔﻨﻡ USB :مﺪﺨﺘﺱا اﺬه ﺬﻔﻨﻤﻟا ﻞﻴﺻﻮﺘﻟ ﺔﻌﺑﺎﻄﻟا زﺎﻬﺠﺑ ﺮﺕﻮﻴﺒﻤآ.
٥ورﺮﺤﻡ بﺎﺒﻟا ﻲﻔﻠﺨﻟا :ﻂﻐﺿا ﻰﻠﻋ ﻦیرﺮﺤﻤﻟا ﻦیدﻮﺟﻮﻤﻟا ﻲﺒﻥﺎﺟ ﺔﺤﺘﻓ قرﻮﻟا ﺔﻴﻔﻠﺨﻟا ﻦﻡ ﻞﺟأ ﺔﻟازإ بﺎﺒﻟا ﻲﻔﻠﺨﻟا.
جاردأ قرﻮﻟا
٣ًﺎﺒﺡﺮﻡ
Page 53

ﻲﺑﺮﻋ
١جرﺪﻟا ﻲﺴﻴﺋﺮﻟا :ﻊﺿ ﺔﻡزر ﻦﻡ قرو رﻮﺼﻟا ,قرﻮﻟا يدﺎﻌﻟا ,وأ ﻂﺋﺎﺱﻮﻟا ىﺮﺥأ ﺮﻴﻏ ﺔﺒﻠﺼﻟا ﻲﻓ اﺬه جرﺪﻟا ﻦﻡ ﻞﺟأ ﺔﻋﺎﺒﻄﻟا ﺎﻬﻴﻠﻋ .ﻢﻗ ﻞﻴﻤﺤﺘﺑ ﻂﺋﺎﺱﻮﻟا ﺎﻳدﻮﻤﻋ ﻊﻡ ﻪﻴﺟﻮﺕ
ﻪﺟﻮﻟا ﺺﺼﺨﻤﻟا ﺔﻋﺎﺒﻄﻠﻟ ﻞﻔﺳﻸﻟ .صﺮﻗا رﺮﺤﻡ جرﺪﻟا ﻲﺴﻴﺋﺮﻟا ﺔﻟﺎﻃﻹ جرﺪﻟا ﻲﺴﻴﺋﺮﻟا وأ ﻩﺮﻴﺼﻘﺕ ,اًدﺎﻨﺘﺱا ﻰﻟإ ﻢﺠﺡ قرﻮﻟا يﺬﻟا ﻪﻠﻤﺤﺕ.
٢جرد جاﺮﺥﻹا :جﺮﺨﺕ مﺎﻬﻡ ﺔﻋﺎﺒﻄﻟا ﻦﻡ ﺎﻨه .لﻮﺻﻮﻟ ﻞﻬﺱأ ﻰﻟإ جرﺪﻟا ﻲﺴﻴﺋﺮﻟا ,لزأ اﺬه جرﺪﻟا ﻦﻡ لﻼﺥ ﻪﺒﺤﺱ كﻮﺤﻥ.
٣جرد ﻂﺋﺎﺳﻮﻟا ﺔﺹﺎﺨﻟا) حﻮﺘﻔﻡ :(ﻞﺥدأ ﺔﻗرو ﻦﻡ ﻂﺋﺎﺱﻮﻟا ﺔﻠﻴﻘﺜﻟا ,ﺔﻡزﺮآ تﺎﻗﺎﻄﺒﻟا ,ﻲﻓ اﺬه جرﺪﻟا .ﻢﺘﺕ ﺔیﺬﻐﺕ ﻂﺋﺎﺱﻮﻟا ﻦﻡ لﻼﺥ اﺬه جرﺪﻟا ًﺔیﻮﺘﺴﻡ لﻼﺥ ﺔﻌﺑﺎﻄﻟا نود ﺎﻬﺴیﻮﻘﺕ.
جرﺪﻟا ,ﻊﺟار ﻊﺒﻃا ﻦﻡ جرد
ﻢﻗ ﻞﻴﻤﺤﺘﺑ ﻂﺋﺎﺱﻮﻟا ﺚﻴﺤﺑ ﻪﺠﺘﻳ ﻪﺟﻮﻟا ﺺﺼﺨﻤﻟا ﺔﻋﺎﺒﻄﻠﻟ ﻰﻟإ ﻰﻠﻋﻷا .ﻻ ﻢﻘﺕ ﻞﻴﻤﺤﺘﺑ ﻂﺋﺎﺱو ﺮﺜآأ ﻦﻡ 0.7 ﻢﻡ ﺎًﻜﻤ ُﺱ .ﺔﻓﺮﻌﻤﻟ ﺔﻴﻔﻴآ ماﺪﺨﺘﺱا اﺬه
ﻂﺋﺎﺱﻮﻟا ﺔﺻﺎﺨﻟا) ﺔیﺬﻐﺘﻟا ًﺔﺤﻔﺻ ًﺔﺤﻔﺻ(.
جرﺪﻟا ﻲﺴﻴﺋﺮﻟا
١ﻞﻴﻟد ضﺮﻋ قرﻮﻟا :ﻂﺒﺿا اﺬه ﻞﻴﻟﺪﻟا ﻖﺼﺘﻠﻴﻟ ﺔﻓﺎﺤﺑ قرﻮﻟا ىﺮﺴﻴﻟا يﺬﻟا ﻲﻓ جرﺪﻟا ﻦﻡ لﻼﺥ ﻂﻐﻀﻟا ﻰﻠﻋ رﺰﻟا يﺬﻟا ﻲﻓ مﺪﻘﻡ ﻞﻴﻟﺪﻟا ﻖﻴﻟﺰﺕو ﻞﻴﻟﺪﻟا ﺎﻴﻘﻓأ.
٢تﺎﻡﻼﻋ ﻢﺠﺡ قرﻮﻟا :ﻊﺟار ﻩﺬه تﺎﻡﻼﻌﻟا كدﺎﺷرﻹ ﻲﻓ ﻞﻴﻤﺤﺕ قرﻮﻟا ﻩﺎﺠﺕﻻﺎﺑ ﺐﺱﺎﻨﻤﻟا.
٣ةادأ داﺪﺘﻡا جرﺪﻟا ﻲﺴﻴﺋﺮﻟا :ﻞﻃأ جرﺪﻟا ﻲﺴﻴﺋﺮﻟا ﻞﻴﻤﺤﺘﻟ قاروأ ﺮﺒآأ ﺎًﻤﺠﺡ .ًﻻ ﺎ ﻄ ﻡ ﻪﻠﻤآﺄﺑ ,ﻊﻴﻄﺘﺴی جرﺪﻟا ﻲﺴﻴﺋﺮﻟا نأ يﻮﺘﺤی ﻰﻠﻋ قرو ﻢﺠﺤﺑ ﻞﺼی ﻰﻟإ 33 × 48.3 ﻢﺱ
)13 × 19 تﺎﺻﻮﺑ(.
٤رﺮﺤﻡ جرﺪﻟا ﻲﺴﻴﺋﺮﻟا :صﺮﻗا اﺬه رﺮﺤﻤﻟا ﻪﺒﺤﺱاو كﻮﺤﻥ ﺔﻟﺎﻃﻹ وأ ﺮﻴﺼﻘﺕ جرﺪﻟا ﻲﺴﻴﺋﺮﻟا ,وأ ﺔﻟازﻹ جرﺪﻟا ﻦﻡ ﺔﻌﺑﺎﻄﻟا.
٥ﺰﺟاﻮﺡ قرﻮﻟا :ﻢﻗ ةاذﺎﺤﻤﺑ قرﻮﻟا ﻦیﺰﺟﺎﺤﻟاو ﻦیﺬه ﻦﻡ ﻞﺟأ ﺔیﺬﻐﺕ قرﻮﻟا ﻲﻓ ﺔﻌﺑﺎﻄﻟا ﻰﻠﻋ ﺎﻡ ماﺮی.
٦ﻞﻴﻟد لﻮﻃ قرﻮﻟا :ﻢﻗ ﻂﺒﻀﺑ اﺬه ﻞﻴﻟﺪﻟا ﺚﻴﺤﺑ مءﻼﺘی ﺎًَﺒیﺮﻗ ﻦﻡ ﺔیﺎﻬﻥ قرﻮﻟا ﻲﻓ جرﺪﻟا.
ﺔﺡﻮﻟ ﻢﻜﺤﺘﻟا
ًﺎ ﺒ ﺡ ﺮ ﻡ ٤
Page 54

ﻲﺑﺮﻋ
ﻞﺼﻔﻟا ١
١Cancel) ءﺎﻐﻟإ ﺮﻡﻷا :(ﻂﻐﺿا ﻰﻠﻋ اﺬه رﺰﻟا فﺎﻘیﻹ ﺔﻤﻬﻡ ﺔﻋﺎﺒﻄﻟا ﺔﻴﻟﺎﺤﻟا ,ةاذﺎﺤﻡ سوؤر ﺔﻋﺎﺒﻄﻟا ,وأ ةﺮیﺎﻌﻡ ناﻮﻟﻷا.
٢فﺎﻨﺌﺘﺳا :ﺾﻡﻮی حﺎﺒﺼﻡ فﺎﻨﺌﺘﺳﻻا اذإ ﺬﻔﻥ قرﻮﻟا ﻦﻡ ﺔﻌﺑﺎﻄﻟا وأ ﻲﻓ ﺔﻟﺎﺡ رﺎﺸﺤﻥا قرﻮﻟا .ﻂﻐﺿا ﻰﻠﻋ رز فﺎﻨﺌﺘﺳﻻا فﺎﻨﺌﺘﺱﻻ ﺔﻋﺎﺒﻄﻟا ﺪﻌﺑ ﻞﻴﻤﺤﺕ قرو وأ ﺮیﺮﺤﺕ رﺎﺸﺤﻥا
قرو .ﺊﻴﻀی حﺎﺒﺼﻡ فﺎﻨﺌﺘﺳﻻا ءﻮﻀﻟﺎﺑ ﻲﻥﺎﻡﺮﻬﻜﻟا ﺖﺑﺎﺜﻟا ﺪﻨﻋ لاﺰﻥإ جرد ﻂﺋﺎﺱﻮﻟا ﺔﺻﺎﺨﻟا .ﻂﻐﺿا ﻰﻠﻋ رز فﺎﻨﺌﺘﺳﻻا ءﺪﺒﻠﻟ ﻲﻓ ﺔﻋﺎﺒﻄﻟا ﺪﻌﺑ ﻞﻴﻤﺤﺕ ﻂﺋﺎﺱﻮﻟا ﻲﻓ جرد
.
ﻂﺋﺎﺱﻮﻟا ﺔﺻﺎﺨﻟا
٣Toolbox) قوﺪﻨﺻ تاودﻷا :(ﻂﻐﺿا ًة ﺮ ﻡ ﺢﺘﻔﻟ Toolbox) قوﺪﻨﺻ تاودأ (ﺔﻌﺑﺎﻄﻟا وأ HP Printer Utility) ةادأ ﺔﻌﺑﺎﻄﻟا ﻦﻡ HP) (Mac (ﻰﻠﻋ ﺔﺷﺎﺷ ﺮﺕﻮﻴﺒﻤﻜﻟا.
ﺾﻡﻮی حﺎﺒﺼﻡ Toolbox) قوﺪﻨﺻ تاودﻷا (ﻲﻥﺎﻡﺮﻬﻜﻟا ءﻂﺒﺑ ﻲﻓ ﺔﻟﺎﺡ لﺎﻐﺸﻥا ﺔﻌﺑﺎﻄﻟا ﻲﻓ ﺢﺘﻓ Toolbox) قوﺪﻨﺻ تاودﻷا (وأ HP Printer Utility) ةادأ ﺔﻌﺑﺎﻄﻟا
ﻦﻡ HP.(
٤ﻞﻴﻐﺸﺘﻟا :ءﺎﻀی حﺎﺒﺼﻡ ﻞﻴﻐﺸﺘﻟا نﻮﻠﻟﺎﺑ ﺮﻀﺥﻷا ﺖﺑﺎﺜﻟا ﺎﻡﺪﻨﻋ نﻮﻜﺕ ﺔﻌﺑﺎﻄﻟا ﺪﻴﻗ ﻞﻴﻐﺸﺘﻟا .ﺾﻡﻮی حﺎﺒﺼﻡ ﻞﻴﻐﺸﺘﻟا ءﻂﺒﺑ ﻲﻓ ﺔﻟﺎﺡ لﺎﻐﺸﻥا ﺔﻌﺑﺎﻄﻟا ,ﺾﻡﻮیو اﺬه حﺎﺒﺼﻤﻟا
ﺔﻋﺮﺴﺑ اذإ نﺎآ ﺪﺡأ باﻮﺑأ ﺔﻌﺑﺎﻄﻟا وأ ﺮﺜآأ ﻦﻡ ﻚﻟذ ﺎًﺡﻮﺘﻔﻡ.
٥ﺢﻴﺑﺎﺼﻡ تﺎﺵﻮﻃﺮﺥ ﺔﻋﺎﺒﻄﻟا :ﺮﻴﺸﺕ ﺢﻴﺑﺎﺼﻤﻟا ﺔﻴﻥﺎﻤﺜﻟا ﻩﺬه ﻰﻟإ ﺔﻟﺎﺡ ﻞآ ﻦﻡ تﺎﺷﻮﻃﺮﺥ ﺮﺒﺤﻟا .ﺮﻴﺸی ءﻮﻀﻟا ﺖﺑﺎﺜﻟا ﻰﻟإ لﺎﻤﺘﺡا ضﺎﻔﺨﻥا ىﻮﺘﺴﻡ ﺮﺒﺤﻟا ﻲﻓ ﺔﺷﻮﻃﺮﺨﻟا
ﺔﺒﺱﺎﻨﻤﻟا .ﺮﻴﺸی ﺾﻴﻡﻮﻟا ﻰﻟإ لﺎﻤﺘﺡا دﺎﻔﻥ ﺮﺒﺤﻟا ﻦﻡ ﺔﺷﻮﻃﺮﺨﻟا ﺔﺒﺱﺎﻨﻤﻟا وأ ﻰﻟإ لﺎﻤﺘﺡا ﺎﻬﻥﻮآ ةدﻮﻘﻔﻡ ,ﺔﻔﻟﺎﺕ ,وأ ﺮﻴﻏ ﺔﻘﻓاﻮﺘﻡ.
٦حﺎﺒﺼﻡ سأر ﺔﻋﺎﺒﻄﻟا :ﺊﻴﻀی حﺎﺒﺼﻡ سأر ﺔﻋﺎﺒﻄﻟا ﺎًﻴﻥﺎﻡﺮﻬآ ﺎًﺘﺑﺎﺙ ﺖﻗو لﺎﻐﺸﻥا ﺔﻌﺑﺎﻄﻟا ﻲﻓ ﺔﻥﺎﻴﺼﻟا ,ﻲﻓ ةاذﺎﺤﻡ سوؤر ﺔﻋﺎﺒﻄﻟا ,وأ ﻲﻓ ةﺮیﺎﻌﻡ ناﻮﻟﻷا .ﺾﻡﻮی حﺎﺒﺼﻡ سأر
ﺔﻋﺎﺒﻄﻟا اذإ نﺎآ سأر ﺔﻋﺎﺒﻃ ﺎﻡ اًدﻮﻘﻔﻡ ,ﺎًﻔﻟﺎﺕ وأ ﺮﻴﻏ ﺎًﻘﻓاﻮﺘﻡ .ةرﺎﺷﻺﻟ ﻰﻟإ سأر ﺔﻋﺎﺒﻄﻟا يﺬﻟا ﻪﻴﻓ ﺔﻠﻜﺸﻤﻟا ,نﺎﻀﻡﻮی ﻚﻟﺬآ نﺎﺡﺎﺒﺼﻡ ﻲﺘﺷﻮﻃﺮﺨﻟ ﺔﻋﺎﺒﻄﻟا ﻦﻴﺘﻘﻠﻌﺘﻤﻟا سأﺮﺑ
ﺔﻋﺎﺒﻄﻟا
يﺬﻟا ﻪﻴﻓ ﺔﻠﻜﺸﻤﻟا.
٥ًﺎﺒﺡﺮﻡ
Page 55

٢ﺔﻋﺎﺒﻃ ﺔﻴﺳﺎﺳأ
حﺮﺸی اﺬه ﻢﺴﻘﻟا ﺔﻴﻔﻴآ ﻞﻴﻤﺤﺕ ﻂﺋﺎﺱو ﻲﻓ جاردأ قرﻮﻟا ,ﺮﻴﻴﻐﺕ تاداﺪﻋإ ﺔﻌﺑﺎﻄﻟا ,ﺔﻋﺎﺒﻄﻟاو ﻦﻡ ﺮﺕﻮﻴﺒﻤﻜﻟا.
جاردأ قرﻮﻟا
ﻲﺑﺮﻋ
يﻮﺘﺤﺕ ﺔﻌﺑﺎﻄﻟا ﻰﻠﻋ ﻦﻴﺟرد قرﻮﻠﻟ عاﻮﻥﻷو ىﺮﺥأ ﻦﻡ ﻂﺋﺎﺱﻮﻟا:
•جرﺪﻟا ﻲﺴﻴﺋﺮﻟا :ﻦﻜﻤﺘی جرﺪﻟا ﻲﺴﻴﺋﺮﻟا ﻦﻡ نأ ﻞﻤﺤی ﺪیﺪﻌﻟا ﻦﻡ قاروأ ﻂﺋﺎﺱﻮﻟا ﻦﻡو نأ يﺬﻐی ﻞآ ﺔﺤﻔﺻ ﺎًﻴﻟﺁ ﺔﻋﺎﺒﻄﻠﻟ .ﻦﻜﻤی ﻞﻴﻤﺤﺕ قرو ﻖﻴﻗد ,ﻞﺑﺎﻗ ءﺎﻨﺜﻥﻼﻟ
جرﺪﻟا.
ﻲﻓ ﻩﺬه جرﺪﻟا ﻂﻘﻓ ,ﺐﺒﺴﺑ ﺔﻴﻥﺎﻜﻡإ ﻲﻨﺙ ﻚﻠﺕ ﻂﺋﺎﺱﻮﻟا ﻲﻓ ﺔﻟﺎﺡ ﺎهروﺮﻡ لﻼﺥ ﺔﻌﺑﺎﻄﻟا ﻦﻡ لﻼﺥ ﻩﺬه
•جرد ﻂﺋﺎﺳﻮﻟا ﺔﺹﺎﺨﻟا :ﻢﺕ ﻢﻴﻤﺼﺕ جرد ﻂﺋﺎﺱﻮﻟا ﺔﺻﺎﺨﻟا ﻞﻜﺸﺑ ﻲﺱﺎﺱأ ﻂﺋﺎﺱﻮﻠﻟ ﺔﻜﻴﻤﺴﻟا ﺔﺒﻠﺼﻟاو .ﻢﺘﺕ ﺔیﺬﻐﺕ تﺎﻗرﻮﻟا ﻦﻡ لﻼﺥ اﺬه جرﺪﻟا ًة ﺮ ﺷ ﺎ ﺒ ﻡ ﻰﻟإ
ﺔﻌﺑﺎﻄﻟا ,نود ﻲﻨﺙ تﺎﻗرﻮﻟا .ﺪﻨﻋ ﻚﻡاﺪﺨﺘﺱا اﺬﻬﻟ جرﺪﻟا ,ﻖﻘﺤﺕ ﻦﻡ دﻮﺟو ﺔﻓﺎﺴﻡ ﺔﻏرﺎﻓ ءارو ﺔﻌﺑﺎﻄﻟا ﻢﺋﻼﺕ ﻰﻠﻋ ﻞﻗﻷا لﻮﻃ ﻂﺋﺎﺱﻮﻟا ﻲﺘﻟا مﻮﻘﺕ ﺔﻋﺎﺒﻄﻟﺎﺑ ﺎﻬﻴﻠﻋ.
ةﺪﺡاو ﻦﻡ ﻂﺋﺎﺱﻮﻟا ﻲﻓ ةﺮﻤﻟا ﻰﻟإ اﺬه جرﺪﻟا ,ﺪآﺄﺘﻓ ﻦﻡ مﺪﻋ زوﺎﺠﺕ ﻚﻤﺱ ﻂﺋﺎﺱﻮﻟا 0,7 ﻢﻡ.
ﻢﻗ ﻞﻴﻤﺤﺘﺑ ﺔﻗرو
ﻞآ ﻂﺋﺎﺱﻮﻟا ﻦﻜﻤﻤﻟا ﺎﻬﻟﺎﻤﻌﺘﺱا ﻲﻓ جرﺪﻟا ﻲﺴﻴﺋﺮﻟا ,ﻦﻜﻤی ﺎﻬﻟﺎﻤﻌﺘﺱا ﺎًﻀیأ ﻲﻓ جرد ﻂﺋﺎﺱﻮﻟا ﺔﺻﺎﺨﻟا .ﻊﻡو ﻚﻟذ ,ﻼﻓ ﻦﻜﻤی ﻞﻴﻤﺤﺕ ﺾﻌﺑ ﻂﺋﺎﺱﻮﻟا مﻮﻋﺪﻤﻟا ﺎﻬﻟﺎﻤﻌﺘﺱا
ﻲﻓ جرد ﻂﺋﺎﺱﻮﻟا ﻲﻓ جرﺪﻟا ﻲﺴﻴﺋﺮﻟا.
ﺢﻴﻤﻠﺕمﺪﺨﺘﺱا جرد ﻂﺋﺎﺱﻮﻟا ﺔﺻﺎﺨﻟا مﺎﻬﻤﻟ ﺔﻋﺎﺒﻃ ةﺮﻴﻐﺻ ﻢﺠﺤﻟا ﻰﻠﻋ قرو ﻒﻴﻔﺥ نزﻮﻟا نﺮﻡو ﺎﻡﺪﻨﻋ ﺪیﺮﺕ ءﺎﻨﻐﺘﺱﻻا ﻦﻋ لاﺪﺒﺘﺱا ﺔﻡزر قرﻮﻟا ﻲﻓ جرﺪﻟا
ﻲﺴﻴﺋﺮﻟا.
ﺺﺨﻠی لوﺪﺠﻟا ﻩﺎﻥدأ قﺮﻔﻟا ﻦﻴﺑ ﻲﺟرد ﻂﺋﺎﺱﻮﻟا ﺎﻤآ ﺮﻓﻮی تﺎﻬﻴﺟﻮﺕ لﻮﺡ ﺪیﺪﺤﺕ جرﺪﻟا ﻞﻀﻔﻤﻟا ﻪﻟﺎﻤﻌﺘﺱا ﺔﻤﻬﻤﻟ ﺔﻋﺎﺒﻃ ﺔﻨﻴﻌﻡ.
ةﺰﻴﻤﻟاجرﺪﻟا ﻲﺴﻴﺋﺮﻟاجرد ﻂﺋﺎﺳﻮﻟا ﺔﺹﺎﺨﻟا
ﺔیﺬﻐﺕ قروقاروأ ةﺪیﺪﻋﺔﻗرو ةﺪﺡاو
رﺎﺴﻡ قرﻮﻟارﺎﺴﻡ قرو ﻒﻄﻌﻨﻡرﺎﺴﻡ قرو ﺢﻄﺴﻡ
ﻂﺋﺎﺱوﻊﻴﻓر ,نﺮﻡﻊﻴﻓر ﻦﻴﺨﺙو
ﻩﺎﺠﺕا ﻂﺋﺎﺱﻮﻟاﻪﺟﻮﻟا عﻮﺒﻄﻤﻟا ﻪﻴﻠﻋ ًﻼ ﻔ ﺱﻪﺟﻮﻟا عﻮﺒﻄﻤﻟا ﻪﻴﻠﻋ ﻰﻠﻋﻸﻟ
7.6 × 12.7 ﻢﺱ ﻰﻟإ 33 × 111.8 ﻢﺱ
3 × 5 تﺎﺻﻮﺑ ﻰﻟإ 13 × 44 تﺎﺻﻮﺑ
3 × 5 تﺎﺻﻮﺑ ﻰﻟإ 13 × 19 تﺎﺻﻮﺑ
مﺎﺠﺡأ قرو ةﺪﻤﺘﻌﻡ7.6 × 12.7 ﻢﺱ ﻰﻟإ 33 × 48.3 ﻢﺱ
مﺪﺨﺘﺱا تﺎﻬﻴﺟﻮﺘﻟا ﺔﻴﻟﺎﺘﻟا ﺪیﺪﺤﺘﻟ عﻮﻥ صﺎﺥ ﻦﻡ قرﻮﻟا يﺬﻟا ﻢﺘی ﻪﻠﻴﻤﺤﺕ ﻰﻟإ جرد ﺎﻡ:
ﻂﺋﺎﺳوجرﺪﻟا ﻲﺴﻴﺋﺮﻟاجرد ﻂﺋﺎﺳﻮﻟا ﺔﺹﺎﺨﻟا
ﻰﺻﻮﻤﻟا ﻪﺑﺪﻤﺘﻌﻤﻟا
Professional Satin Photo Paper) قرو
ﺪﻤﺘﻌﻤﻟاﻰﺻﻮﻤﻟا ﻪﺑ
ﺮﻴﻏ مﻮﻋﺪﻡﻰﺻﻮﻤﻟا ﻪﺑ
Digital Fine Art Papers) قاروأ ﻦﻔﺑ ﻖﻴﻗد
Digital Fine Art Papers) قاروأ ﻦﻔﺑ ﻖﻴﻗد
Photo) قرو رﻮﺼﻟا(, Inkjet وPlain Papers
)قاروأ ﺔﻳدﺎﻋ(
ﻰﻠﻋ ﻞﻴﺒﺱ لﺎﺜﻤﻟا: HP Advanced Photo
Paper) قرو رﻮﺼﻟا مﺪﻘﺘﻤﻟا ﻦﻡ HP ,(HP
رﻮﺻ نﺎﺕﺎﺱ ﻲﻨﻬﻡ ﻦﻡ HP ,(قاروأ تارﻮﺸﻨﻤﻟا,
رﻮﺼﻟا, Inkjet ,قاروأو ﺔیدﺎﻋ.
ﻲﻤﻗر(> 220 ﻢﻏ/م
ﻰﻠﻋ ﻞﻴﺒﺱ لﺎﺜﻤﻟا: Photo rag
ﻲﻤﻗر(< 220 ﻢﻏ/م
ﻰﻠﻋ ﻞﻴﺒﺱ لﺎﺜﻤﻟا :قرو Canvas) شﺎﻤﻗ(, Photo
rag ,Watercolor) ناﻮﻟﻷا ﺔﻴﺋﺎﻤﻟا(
ﺔﻳأ ﻂﺋﺎﺳو ﺎﻬﻤﺠﺡ ﻚﻤﺳأ ﻦﻡ 0.7 ﻢﻡﺮﻴﻏ مﻮﻋﺪﻡﺮﻴﻏ مﻮﻋﺪﻡ
ﺔﻈﺡﻼﻡﻻ ﺐﺠی ﻚﻴﻠﻋ ﺔﻟازإ ﻂﺋﺎﺱﻮﻟا ﻦﻡ جرﺪﻟا ﻲﺴﻴﺋﺮﻟا ﻞﺒﻗ ﻚﻡاﺪﺨﺘﺱا جرﺪﻟ ﻂﺋﺎﺱﻮﻟا ﺔﺻﺎﺨﻟا.
ﻊﺟار ﺮﺘﺥا قرﻮﻟا وأ ﻂﺋﺎﺱﻮﻟا ىﺮﺥﻷا ﺔﺒﺱﺎﻨﻤﻟا ةﺪهﺎﺸﻤﻟ ﻒﺻو عاﻮﻥﻷ قرو ﺔﻨﻴﻌﻡ لﺎﻤﻌﺘﺱﻼﻟ ﻲﻓ ﻩﺬه ﺔﻌﺑﺎﻄﻟا.
٦ﺔﻋﺎﺒﻃ ﺔﻴﺱﺎﺱأ
Page 56

ﻲﺑﺮﻋ
ﻞﺼﻔﻟا ٢
ﺮﺘﺥا قرﻮﻟا وأ ﻂﺋﺎﺳﻮﻟا ىﺮﺥﻷا ﺔﺒﺳﺎﻨﻤﻟا
لﻮﺼﺤﻠﻟ ﻰﻠﻋ ﺔﻤﺋﺎﻗ عاﻮﻥﺄﺑ قرو HP inkjet ،ةﺮﻓﻮﺘﻤﻟا وأ ءاﺮﺸﻟ ،تﺎﻡﺰﻠﺘﺴﻤﻟا ﻞﻘﺘﻥا ﻰﻟإ:
www.hpshopping.com) تﺎیﻻﻮﻟا ةﺪﺤﺘﻤﻟا(
www.hp.com/eur/hpoptions) ﺎﺑوروأ(
www.hp.com/jp/supply_inkjet) نﺎﺑﺎﻴﻟا(
www.hp.com/paper) ﺎﻴﺱﺁ/لود ﻂﻴﺤﻤﻟا ئدﺎﻬﻟا(
ﺔﻈﺡﻼﻡﻻ ﻢﻋﺪﺕ ﻩﺬه ﺔﻌﺑﺎﻄﻟا قاروﻷا HP Premium Photo paper) قرو رﻮﺼﻟا ﺮﺥﺎﻔﻟا ﻦﻡ HP (وHP Premium Plus Photo
paper) قرو رﻮﺼﻟا ﺮﺥﺎﻔﻟا اًﺪﺟ ﻦﻡ HP.(
HP Advanced Photo paper) قرو رﻮﺼﻟا مﺪﻘﺘﻤﻟا ﻦﻡ HP) (ﺮﻓﻮی اﺬه
قرﻮﻟا لﺎﻜﺷﺄﺑ ةﺪﻋ ,ﺎﻤﺑ ﻲﻓ ﻚﻟذ‘ ﻊﻡﻻ‘ و‘نﺎﺕﺎﺱ-ﺮﻴﻏ ﻊﻡﻻ/ﻒﻴﻔﺥ ﻊﻤﻠﻟا‘ .ﻻ ﺮﻓﻮی ﻊﻴﻤﺟ
لﺎﻜﺷﻷا ﻲﻓ ﺔﻓﺎآ ناﺪﻠﺒﻟا/ﻖﻃﺎﻨﻤﻟا وأ ﻲﻓ ﺔﻓﺎآ مﺎﺠﺡأ قرﻮﻟا.(
ﻊﻡﻻ(
•
•
•
•
لﻮﺼﺤﻠﻟ ﻰﻠﻋ ﻞﻀﻓأ ﺞﺋﺎﺘﻥ ﺔﻋﺎﺒﻄﻟا ﻲﺘﻟاو موﺪﺕ ؛ ًَﻼ ی ﻮ ﻃ ﺮﺘﺥا ﻦﻡ ﻦﻴﺑ ﻩﺬه قاروﻷا ﺔﻴﻟﺎﻋ ةدﻮﺠﻟا.
ﺔﻋﺎﺒﻄﻠﻟمﺪﺨﺘﺳا ﻩﺬه ﻂﺋﺎﺳﻮﻟا وأ قرﻮﻟا
تﺎﻋﻮﺒﻄﻡ رﻮﺻو ةﺮﺒﻜﻡ تاذ ةدﻮﺟ ﺔﻴﻟﺎﻋ موﺪﺕو ﻼیﻮﻃHP Professional Satin Photo Paper) قرو رﻮﺻ نﺎﺕﺎﺱ ﻲﻨﻬﻡ ﻦﻡ HP(
ةﺮیﺎﻌﻡ ناﻮﻟﻷا ةاذﺎﺤﻡو سوؤر ﺔﻋﺎﺒﻄﻟاHP Advanced Photo paper - Glossy) قرو رﻮﺼﻟا مﺪﻘﺘﻤﻟا ﻦﻡ HP-
رﻮﺻ ﺔﻴﺿﺮﻋ ﻦﻡ ﺪیﺮﺒﻟا ﻲﻥوﺮﺘﻜﻟﻹا ﺐیﻮﻟاوقرو يدﺎﻋ
تاﺪﻨﺘﺴﻡ ،ﺔﻴﺼﻥ تاراﺪﺻا ،ةدﻮﺴﻤﻟا تﺎﺤﻔﺻو رﺎﺒﺘﺥﻻاقرو يدﺎﻋ
مﺎه:ﻢﻗ ﻦیﺰﺨﺘﺑ قرﻮﻟا ﻲﻓ ﻪﻔﻴﻠﻐﺕ ﻲﻠﺻﻷا وأ ﻲﻓ ﺲﻴآ ﻲﻜﻴﺘﺱﻼﺑ ﻞﺑﺎﻗ ةدﺎﻋﻹ قﻼﻏﻹا مﺎﻜﺡﺈﺑ ﺐﻨﺠﺘﻟ ﻲﻄﻟا طﺮﻔﻤﻟا ,ﺎﻤﻡ ﺪﻗ ﻊﻨﻤی ﺔیﺬﻐﺘﻟا ﺔﺤﻴﺤﺼﻟا .ﻻ كﺮﺘﺕ ﻂﺋﺎﺱﻮﻟا
ﻲﻓ جرﺪﻟا ﻲﺴﻴﺋﺮﻟا ﺎﻡﺪﻨﻋ ﻻ ﻊﺒﻄﺕ ,ﺎﻬﻥﻷ ﺪﻗ يﻮﻄﻨﺕ ﺎﻬﺿﺮﻌﺘﻟ ءاﻮﻬﻠﻟ.
ﻂﺋﺎﺳﻮﻟا ﺔﺹﺎﺨﻟا
مﻮﻘﺕ ﺔﻌﺑﺎﻄﻟا ﺔﻋﺎﺒﻄﻟﺎﺑ ﻰﻠﻋ ﺔﻋﻮﻤﺠﻡ ﺔﻋﻮﻨﺘﻡ ﻦﻡ ﻂﺋﺎﺱﻮﻟا ﺔﺻﺎﺨﻟا ﻦﻡ ﻊﻨﺻ HP وأ ﻩﺮﻴﻏ .بﺮﺟ ﺾﻌﺑ عاﻮﻥﻷا ﺔﺟرﺪﻤﻟا ﺎﻨه لﻮﺼﺤﻠﻟ ﻰﻠﻋ تاﺮﻴﺙﺄﺕ ﺔﺻﺎﺥ:
•HP Hahnemühle Smooth Fine Art Paper) قرو Hahnemühle ﻢﻋﺎﻨﻟا ﻦﻔﻠﻟ ﻖﻴﻗﺪﻟا ﻦﻡ HP(
•HP Hahnemühle Watercolor Paper) قرو Hahnemühle ﻖﻴﻗﺪﻟا ناﻮﻟﻸﻟ ﺔﻴﺋﺎﻤﻟا ﻦﻡ HP(
•HP Aquarella Art Paper) قرو ﻦﻔﻟا HP Aquarella(
HP(
•HP Artist Matte Canvas) شﺎﻤﻗ نﻮﻨﻔﻟا ﺮﻴﻏ ﻊﻡﻻ ﻦﻡ
•Photo rag
ﺪﻗ ﻻ ﺮﻓﻮﺘﺕ ﺾﻌﺑ عاﻮﻥأ ﻂﺋﺎﺱﻮﻟا ﻲﻓ ﻞآ ناﺪﻠﺒﻟا/ﻖﻃﺎﻨﻤﻟا .ﻊﺟار دوﺰﻡ ﻂﺋﺎﺱﻮﻟا ﻲﻠﺤﻤﻟا.
ﺮﻳﺬﺤﺕﻻ ﻢﻘﺕ ﻞﻴﻤﺤﺘﺑ ﻂﺋﺎﺱو ﺪیﺰی ﺎﻬﻜﻤﺱ ﻰﻠﻋ 0,7 ﻢﻡ ,ﺎﻬﻥﻷ ﺪﻗ ﺮﻀﺕ ﺔﻌﺑﺎﻄﻟا.
مﺎﺠﺡﻷا ةﺪﻤﺘﻌﻤﻟا
ﻢﻋﺪی HP Photosmart ﺔﻠﻴﻜﺸﺕ ﺔﻌﺱاو ﻦﻡ مﺎﺠﺡأ ﻂﺋﺎﺱﻮﻟا ﺎﻤﺑ ﻲﻓ ﻚﻟذ:
عﻮﻥ قرﻮﻟاﻢﺠﺤﻟا
يﺮﺘﻡ10 x 15 ﻢﺱ) ﻊﻡ ﺔﻡﻼﻋ وأ ﺎﻬﻥود ,(ﺎﻡارﻮﻥﺎﺑ 10 × 30, 13 x 18 ﻢﺱ, A3 ,A4 ,A5 ,A6 ,B4 ,B5 ,E
4 x 12 ﺔﺻﻮﺑ, 13 x 19 ﺔﺻﻮﺑ )B(+
سﺎﻴﻘﻟا يﺰﻴﻠﺠﻥﻹاﺔﻗﺎﻄﺑ ﺔﺱﺮﻬﻓ 3 × 5 ﻰﻟإ 5 x 8 تﺎﺻﻮﺑ, 3.5 x 5 ﻰﻟإ 12 × 12تﺎﺻﻮﺑ, 4 x 6 تﺎﺻﻮﺑ) ﺔﻡﻼﻌﺑ وأ ﺎﻬﻥود ,(ﺎﻡارﻮﻥﺎﺑ 4 x 10 ﻰﻟإ
U.S.Letter, Legal, Executive, Tabloid
نﺎﺑﺎﻴﻟاL ,2L ,Hagaki ,Ofuku Hagaki
فﺮﻇﻷافﺮﻇ #10 ,فﺮﻇ ﻢﺠﺤﺑ A2 ,فﺮﻇ ﻢﺠﺤﺑ C6 ,فﺮﻇ ﻢﺠﺤﺑ DL
٧ﺔﻋﺎﺒﻃ ﺔﻴﺱﺎﺱأ
Page 57

)ﻊﺑﺎﺕ(
عﻮﻥ قرﻮﻟاﻢﺠﺤﻟا
ﻰﺘﺡ 13 × 44 ﺔﺻﻮﺑ
ﺔﻈﺡﻼﻡﻢﻠﻌﺘﻟ ﺔﻴﻔﻴآ ﺔﻋﺎﺒﻃ تﺎﻥﻼﻋﻹا ,ءﺎﺟﺮﻟا ةرﺎیز Resource Center) ﺰآﺮﻡ دراﻮﻤﻟا (ﻲﻓ HP Professional
Photography Web site) ﻊﻗﻮﻡ ﺐیﻮﻟا ـﻟHP صﺎﺨﻟا ﺮیﻮﺼﺘﻟﺎﺑ ﻲﻨﻬﻤﻟا (ﻲﻓ www.hp.com/go/prophoto .دﺪﺡ كﺪﻠﺑ ﻰﻠﻋأ
ﺔﺤﻔﺼﻟا.
Banner paper) قرو
تﺎﻥﻼﻋإ(
ﺮﻳﺬﺤﺕﻻ ﻢﻘﺕ ﻞﻴﻤﺤﺘﺑ ﻂﺋﺎﺱو ﺪیﺰی ﺎﻬﻜﻤﺱ ﻰﻠﻋ 0,7 ﻢﻡ ,ﺎﻬﻥﻷ ﺪﻗ ﺮﻀﺕ ﺔﻌﺑﺎﻄﻟا.
ﻲﺑﺮﻋ
ﺔﻋﺎﺒﻄﻠﻟ ﻦﻡ جرﺪﻟا ﻲﺴﻴﺋﺮﻟا.
ﺔﻓﺮﻌﻤﻟ عاﻮﻥأ ﻂﺋﺎﺱﻮﻟا حﻮﻤﺴﻤﻟا ﺎﻬﻠﻴﻤﺤﺘﺑ ﻲﻓ جرﺪﻟا ﻲﺴﻴﺋﺮﻟا ,ﻊﺟار جاردأ قرﻮﻟا.
ﺮﻳﺬﺤﺕﻻ ﻞﻤﺤﺕ شﺎﻤﻘﻟا وأ ﻂﺋﺎﺱو ﺔﻴﻨﻓ ﺔﻴﻤﻗر ﺔﻘﻴﻗد ىﺮﺥأ ﻲﺘﻟا نﺰﺕ ﺮﺜآأ ﻦﻡ 220 ج/ﻢﺱ ﻲﻓ جرﺪﻟا ﻲﺴﻴﺋﺮﻟا ,نﻷ ﻚﻟذ ﺪﻗ ﺮﻀی ﺔﻌﺑﺎﻄﻟا ﻂﺋﺎﺱﻮﻟاو .ًﻻ ﺪ ﺒ ﻓ ﻦﻡ
ﻚﻟذ مﺪﺨﺘﺱا جرد ﻂﺋﺎﺱﻮﻟا ﺔﺻﺎﺨﻟا.
ﺔﻈﺡﻼﻡﻰﻠﻋ جرد ﻂﺋﺎﺱﻮﻟا ﺔﺻﺎﺨﻟا نأ نﻮﻜی ﺎًﻘﻠﻐﻡ ﺔﻋﺎﺒﻄﻠﻟ ﻦﻡ جرﺪﻟا ﻲﺴﻴﺋﺮﻟا.
ﺔﻋﺎﺒﻄﻠﻟ ﻦﻡ جرﺪﻟا ﻲﺴﻴﺋﺮﻟا
١.ﻢﻗ ﺔﻟازﺈﺑ جرد جاﺮﺥﻹا ﻞﻡﺎﻜﻟﺎﺑ ﺔﻄﺱاﻮﺑ كﺎﺴﻡإ ﺐﻥاﻮﺟ جرﺪﻟا ﻦیﺪﻴﻟﺎﺑ ﺎﻬﺒﺤﺱو جرﺎﺨﻠﻟ ﻚﺘﻴﺡﺎﻥ .ﻦﻜﻤی نﻵا لﻮﺻﻮﻟا ﻰﻟإ جرﺪﻟا ﻲﺴﻴﺋﺮﻟا.
١جرﺪﻟا ﻲﺴﻴﺋﺮﻟا
٢جرد جاﺮﺥﻹا
٢.ﻢﻗ ﻚیﺮﺤﺘﺑ ﻲﻠﻴﻟد لﻮﻃ ضﺮﻋو قرﻮﻟا ﻰﻟإ ﻰﺼﻗأ ﺎﻡ ﻦﻜﻤی ﺎًﺟرﺎﺥ ﺮﻴﻓﻮﺘﻟ نﺎﻜﻡ ﺐﺱﺎﻨﻡ قرﻮﻠﻟ.
٣.ﻢﻗ ﻞﻴﻤﺤﺘﺑ قرﻮﻟا ﻲﻓ جرﺪﻟا ﻲﺴﻴﺋﺮﻟا.
أ.لﻮﺻﻮﻠﻟ ﺮﻴﺴﻴﻟا وأ ﻞﻴﻤﺤﺘﻟ مﺎﺠﺡأ ﺮﺒآأ ﻦﻡ ،ﻂﺋﺎﺱﻮﻟا ﻢﻗ ﺪیﺪﻤﺘﺑ جرﺪﻟا ﻲﺴﻴﺋﺮﻟا ﺔﻄﺱاﻮﺑ ﻂﻐﻀﻟا ﻰﻠﻋ رز ﺢﺘﻓ جرﺪﻟا ،ﻲﺴﻴﺋﺮﻟا ﻢﺙ ﺐﺤﺱ جرﺪﻟا كﻮﺤﻥ.
ﺢﻴﻤﻠﺕﻚﻨﻜﻤی ﺔﻟازإ جرﺪﻟا ﻦﻡ ﺔﻌﺑﺎﻄﻟا ,اذإ مﺰﻟ ،ﺮﻡﻷا ﻚﻟذو ﺔﻄﺱاﻮﺑ كﺎﺴﻡإ ﺐﻥاﻮﺟ جرﺪﻟا ﺎﺘﻠﻜﺑ ،ﻦیﺪﻴﻟا ﻢﺙ ﻪﺒﺤﺱ كﻮﺤﻥ.
ب.ﻊﺿ ﺔﻡﺰﺡ ﻦﻡ قرﻮﻟا ﻲﻓ جرﺪﻟا ﻲﺴﻴﺋﺮﻟا, ﺚﻴﺤﺑ ﻪﺠﺘﻳ ﻪﺟﻮﻟا ﺺﺼﺨﻤﻟا ﺔﻋﺎﺒﻄﻠﻟ ﻰﻟإ ﻞﻔﺳﻷا ﻩﺎﺠﺕﺎﺑو يدﻮﻤﻋ .ﻢﻗ ةاذﺎﺤﻤﺑ قرﻮﻟا ﻩﺎﺠﺕ ﺐﻥﺎﺠﻟا ﻦﻤیﻷا
جرﺪﻠﻟ ﻩﺎﺠﺕو ﻲﻠﻡﺎﺡ قرﻮﻟا ﻲﻓ ءﺰﺠﻟا ﻲﻔﻠﺨﻟا جرﺪﻠﻟ .ﻖﻘﺤﺕ ﻦﻡ نأ ﻢﺠﺡ ﺔﻡزر قرﻮﻟا ﻻ زوﺎﺠﺘی ﻰﻠﻋأ ﻞﻴﻟد ضﺮﻋ قرﻮﻟا.
ﺔﻋﺎﺒﻃ ﺔﻴﺱﺎﺱأ ٨
Page 58

ﻲﺑﺮﻋ
ﻞﺼﻔﻟا ٢
ج.اذإ ﺖﻤﻗ ﺪیﺪﻤﺘﺑ وأ ﺔﻟازإ جرﺪﻟا ﻲﺴﻴﺋﺮﻟا ﻞﻴﻤﺤﺘﻟ ،قرﻮﻟا ﻢﻘﻓ ﻊﻓﺪﺑ ةادأ داﺪﺘﻡا جرﺪﻟا ﻲﺴﻴﺋﺮﻟا ﻰﻟإ ﺔیﺎﻬﻥ ،قرﻮﻟا ﻚﻟذو ﺔﻄﺱاﻮﺑ ﻂﻐﺿ رﺮﺤﻤﻟا ﻪﻌﻓدو ﻞﺥاد
،جرﺪﻟا ﻢﺙ ﻊﻓدا جرﺪﻟا ﻞﺥاد ﺔﻌﺑﺎﻄﻟا ﻰﺘﺡ ﺮﻘﺘﺴی ﻲﻓ ﻪﻌﺿﻮﻡ ﻞﻜﺸﺑ ﻞﻡﺎآ. ﺪآﺄﺕ ﻦﻡ ﻂﺒﺿ لﻮﻃ جرﺪﻟا ﻲﺴﻴﺋﺮﻟا ﻢﺛ ﺪﻋأ ﺖﻴﺒﺜﺕ جرﺪﻟا ﻲﻓ ﺔﻌﺑﺎﻄﻟا ﻞﺒﻗ
مﺎﻴﻘﻟا
ﻂﺒﻀﺑ ﻲﻠﻴﻟد لﻮﻃ قرﻮﻟا ضﺮﻋو قرﻮﻟا ,ﻻإو ﺪﻘﻓ ثﺪﺤﻳ رﺎﺸﺤﻥا قرﻮﻠﻟ.
٤.ﻢﻗ ﻂﺒﻀﺑ ﻲﻠﻴﻟد ضﺮﻋ لﻮﻃو قرﻮﻟا ﺚﻴﺤﺑ ﺮﻘﺘﺴﺕ ﻖﻓﺮﺑ ﻞﺑﺎﻘﻡ تﺎﻓﺎﺡ قرﻮﻟا.
٥.ﻖﻘﺤﺕ ﻦﻡ نأ قرﻮﻟا ﻮﺘﺴﻡ ﻞﺥاد جرﺪﻟا.
٦.ﺪﻋأ ﻊﺿو جرد جاﺮﺥﻹا .ﺪﻨﻋ ﺔﻋﺎﺒﻄﻟا ﻰﻠﻋ قرو ﻢﺠﺤﺑ ﺮﺒآأ ﻦﻡ 21.6 × 28 ،ﻢﺱ ﻢﻘﻓ ﺐﺤﺴﺑ ةادأ داﺪﺘﻡا جرد جاﺮﺥﻹا ،جرﺎﺨﻠﻟ ﻚﻟذو ﺔﻄﺱاﻮﺑ كﺎﺴﻡإ جرد
جاﺮﺥﻹا ﺪﻴﺑ ،ةﺪﺡاو ﻢﺙ ﺐﺤﺱ ةادأ داﺪﺘﻡﻻا جرﺎﺨﻠﻟ ﺪﻴﻟﺎﺑ ىﺮﺥﻷا .ﻢﻗ بﻼﻗﺈﺑ ﻞﻡﺎﺡ قرﻮﻟا ﻰﻟإ ﻰﻠﻋﻷا.
١ةادأ داﺪﺘﻡا جرد جاﺮﺥﻹا
٢ﺰﺟﺎﺡ قرﻮﻟا
٩ﺔﻋﺎﺒﻃ ﺔﻴﺱﺎﺱأ
٧.ﻲﻓ ﺞﻡﺎﻥﺮﺑ ﻞﻴﻐﺸﺕ ﺔﻌﺑﺎﻄﻟا ﻲﻓ كﺮﺕﻮﻴﺒﻤآ ,دﺪﺡ عﻮﻥ قرﻮﻟا ﻖﺑﺎﻄﻤﻟا عﻮﻥو ﻂﺋﺎﺱﻮﻟا ﻞﻤﺤﻤﻟا .ﺪیﺰﻤﻠﻟ ﻦﻡ تﺎﻡﻮﻠﻌﻤﻟا لﻮﺡ ﺞﻡﺎﻥﺮﺑ ﻞﻴﻐﺸﺕ ،ﺔﻌﺑﺎﻄﻟا ﻊﺟار
ﺔﻋﺎﺒﻄﻟا ﻦﻡ ﺞﻡﺎﻥﺮﺑ.
Page 59

٨.ﺪآﺄﺕ ﻦﻡ نأ داﺪﻋإ Paper Source) رﺪﺼﻡ قرﻮﻟا( )Windows (وأ Source) Mac (ﻮه Main tray) جرﺪﻟا ﻲﺴﻴﺋﺮﻟا (وأ Automatically
Select) ﺪیﺪﺤﺕ ﻲﺋﺎﻘﻠﺕ ,(ﺎﻤﻡ يدﺆی ﻰﻟإ ﺔیﺬﻐﺕ ﺔﻌﺑﺎﻄﻟا ﻦﻡ جرﺪﻟا ﻲﺴﻴﺋﺮﻟا.
ﺔﻈﺡﻼﻡﺪﻨﻋ كﺪیﺪﺤﺕ Paper Type) عﻮﻥ قرﻮﻟا ,(ﺪﻌی ﺞﻡﺎﻥﺮﺑ ﻞﻴﻐﺸﺘﻟا جرد قرﻮﻟا ﻰﺻﻮﻤﻟا ﻪﺑ ـآPaper Source) رﺪﺼﻡ قرﻮﻟا(
)Windows (وأ Source) Mac .(ﺔﺒﺴﻨﻟﺎﺑ عاﻮﻥﻷ ةدﺪﺤﻡ ﻦﻡ ﻂﺋﺎﺱﻮﻟا ,ﻚﻨﻜﻤی ﺐﻨﺠﺕ داﺪﻋإ رﺪﺼﻡ قرﻮﻟا ﻰﺻﻮﻤﻟا ﻪﺑ .ﻊﻡ ﻚﻟذ ,اذﺈﻓ ﺮﻬﻇ ﺰﻡر
,مﺪﺨﺘﺱا جرد ﻂﺋﺎﺱﻮﻟا ﺔﺻﺎﺨﻟا ًﻻ ﺪ ﺑ ﻦﻡ ﻚﻟذ ﻊﻨﻤﻟ راﺮﺿﻷا وأ
ﻊﺒﻃا ﻦﻡ جرد ﻂﺋﺎﺱﻮﻟا ﺔﺻﺎﺨﻟا) ﺔیﺬﻐﺘﻟا ًﺔﺤﻔﺻ ًﺔﺤﻔﺻ( تﺎﻡﻮﻠﻌﻤﻟ لﻮﺡ ﺔﻋﺎﺒﻄﻟا ﻦﻡ جرد ﻂﺋﺎﺱﻮﻟا ﺔﺻﺎﺨﻟا.
ﺮیﺬﺤﺕ ﺮﻔﺻأ )Windows( ,وأ نأ ﺞﻡﺎﻥﺮﺑ ﻞﻴﻐﺸﺘﻟا ﻻ ﺢﻴﺘی اﺬه رﺎﻴﺘﺥﻻا )Mac(
ةدﻮﺟ ﺔﻋﺎﺒﻄﻟا ﺔیدﺮﻟا .ﻊﺟار
٩.ﻞﺱرأ ﺔﻤﻬﻡ ﺔﻋﺎﺒﻄﻟا ﻦﻡ لﻼﺥ زﺎﻬﺟ ﺮﺕﻮﻴﺒﻤﻜﻟا.
ﺔﻈﺡﻼﻡﺪﻨﻋ ماﺪﺨﺘﺱا تﺎآرﺎﻡ ﺖﺴﻴﻟ ﻦﻡ ﻊﻨﺻ HP ﻂﺋﺎﺱﻮﻠﻟ ﺔﻌﻡﻼﻟا ﻲﻓ جرﺪﻟا ﺔﻴﺴﻴﺋﺮﻟا ﺔﻌﺑﺎﻄﻟاو ﻻ مﻮﻘﺕ ﺔیﺬﻐﺘﺑ قرﻮﻟا وأ قرﻮﻟا دﺪﻌﺘﻤﻟا ﻲﻓ ﺖﻗو ،ﺪﺡاو
لوﺎﺤﻓ ﻞﻴﻠﻘﺕ دﺪﻋ تﺎﻗرﻮﻟا ﻲﻓ جرﺪﻟا ﺔﻴﺴﻴﺋﺮﻟا ﻰﻟإ 20 ،ﺔﻗرو وأ مﺪﺨﺘﺱا جرد ﻂﺋﺎﺱﻮﻟا ﺔﺻﺎﺨﻟا ﺔﻋﺎﺒﻄﻠﻟ ﻰﻠﻋ ﺔﻗرو ةﺪﺡاو ﻲﻓ ﺲﻔﻥ ﺖﻗﻮﻟا.
ﻲﺑﺮﻋ
ﻊﺒﻃا ﻦﻡ جرد ﻂﺋﺎﺳﻮﻟا ﺔﺹﺎﺨﻟا) ﺔﻳﺬﻐﺘﻟا ًﺔﺤﻔﺹ ًﺔﺤﻔﺹ(
ﺔﻓﺮﻌﻤﻟ عاﻮﻥأ ﻂﺋﺎﺱﻮﻟا حﺎﺘﻤﻟا ﺎﻬﻠﻴﻤﺤﺕ ﻲﻓ جرد ﻂﺋﺎﺱﻮﻟا ﺔﺻﺎﺨﻟا ,ﻊﺟار جاردأ قرﻮﻟا.
ﻦﻡ ﻰﺻﻮﻤﻟا ﻪﺑ ﻞﺒﻗ مﺎﻴﻘﻟا ﺔﻋﺎﺒﻄﻟﺎﺑ ﻰﻠﻋ ﻂﺋﺎﺱو ﺔﺻﺎﺥ ،ﺔﻴﻟﺎﻏ مﺎﻴﻘﻟا ﺔﺱرﺎﻤﻤﺑ ماﺪﺨﺘﺱا جرد ﻂﺋﺎﺱﻮﻟا ،ﺔﺻﺎﺨﻟا ﻚﻟذو ﺔﻄﺱاﻮﺑ ﻞﻴﻤﺤﺕ ﺔﻗرو ةﺪﺡاو ﻦﻡ قرﻮﻟا
،يدﺎﻌﻟا ﻢﺙ ﺔﻋﺎﺒﻃ ةرﻮﺻ وأ ﺪﻨﺘﺴﻡ.
ﺔﻈﺡﻼﻡﻻ ﺐﺠی ﻚﻴﻠﻋ ﺔﻟازإ ﻂﺋﺎﺱﻮﻟا ﻦﻡ جرﺪﻟا ﻲﺴﻴﺋﺮﻟا ﻞﺒﻗ ﻚﻡاﺪﺨﺘﺱا جرﺪﻟ ﻂﺋﺎﺱﻮﻟا ﺔﺻﺎﺨﻟا.
ﺔﻋﺎﺒﻄﻠﻟ ﻦﻡ جرد ﻂﺋﺎﺳﻮﻟا ﺔﺹﺎﺨﻟا
١.ﻖﻘﺤﺕ ﻦﻡ دﻮﺟو ﺔﻓﺎﺴﻡ ﻒﻠﺥ ﺔﻌﺑﺎﻄﻟا روﺮﻤﻟ قرﻮﻟا ﻒﻠﺨﻠﻟ مﺎﻡﻸﻟو لﻼﺥ ﺔﺤﺘﻓ قرﻮﻟا ﺔﻴﻔﻠﺨﻟا .ﺐﺠی نأ ﺐﺱﺎﻨﺘﺕ ﺔﻓﺎﺴﻤﻟا ةدﻮﺟﻮﻤﻟا ﻒﻠﺥ ﺔﻌﺑﺎﻄﻟا ﻊﻡ لﻮﻃ
قرﻮﻟا يﺬﻟا مﻮﻘﺕ ﺔﻋﺎﺒﻄﻟﺎﺑ ﻪﻴﻠﻋ.
ﺔﻈﺡﻼﻡل يﺬﻐﺕ ﺎًﻗرو ﻲﻓ ﺔﺤﺘﻓ قرﻮﻟا ﺔﻴﻔﻠﺨﻟا.
٢.ﻢﻗ ﺾﻔﺨﺑ جرد ﻂﺋﺎﺱﻮﻟا ﺔﺻﺎﺨﻟا.
ﺾﻡﻮی ءﻮﺿ فﺎﻨﺌﺘﺳﻻا ﻰﻟإ نأ ﻊﻓﺮﺕ ﺔﻌﺑﺎﻄﻟا ةﺪﺡو سوؤر ﺔﻋﺎﺒﻄﻟا اًﺪﻴﻬﻤﺕ ﺔﻋﺎﺒﻄﻠﻟ ﻦﻡ جرد ﻂﺋﺎﺱﻮﻟا ﺔﺻﺎﺨﻟا .ﺎﻡﺪﻨﻋ ﻒﻘی حﺎﺒﺼﻡ فﺎﻨﺌﺘﺳﻻا ﻦﻋ ﺾﻴﻡﻮﻟا,
ﻚﻨﻜﻤی ﻞﻴﻤﺤﺕ ﻂﺋﺎﺱو ﻲﻓ جرﺪﻟا.
١جرد ﻂﺋﺎﺱﻮﻟا ﺔﺻﺎﺨﻟا) ﺔیﺬﻐﺘﻟا ًﺔﺤﻔﺻ ًﺔﺤﻔﺻ(
ةادأ داﺪﺘﻡا جرد جاﺮﺥﻹا ﺐﻨﺠﺘﻟ ﻂﻗﺎﺴﺕ قرﻮﻟا.
١ةادأ داﺪﺘﻡا جرد جاﺮﺥﻹا
٢ﺰﺟﺎﺡ قرﻮﻟا
٣.ﻢﻗ ﺐﺤﺴﺑ ةادأ داﺪﺘﻡا جرد جاﺮﺥﻹا ﻦﻡ لﻼﺥ كﺎﺴﻡإ جرد جاﺮﺥﻹا ﺪﻴﺑ ،ةﺪﺡاو ﺐﺤﺱو ةادأ داﺪﺘﻡﻻا جرﺎﺨﻠﻟ ﺪﻴﻟﺎﺑ ىﺮﺥﻷا .ﻢﻗ بﻼﻗﺈﺑ ﺰﺟﺎﺡ قرﻮﻟا ﻲﻓ ﺔیﺎﻬﻥ
ﺔﻋﺎﺒﻃ ﺔﻴﺱﺎﺱأ ١٠
Page 60

ﻲﺑﺮﻋ
ﻞﺼﻔﻟا ٢
٤.ﻢﻗ ﻞﻴﻤﺤﺘﺑ ﺔﻗرو ةﺪﺡاو ﻩﺎﺠﺕﺎﺑ يدﻮﻤﻋ ﻪﺟﻮﻟاو ﺺﺼﺨﻤﻟا ﺔﻋﺎﺒﻄﻠﻟ ﻰﻠﻋﻸﻟ ﻲﻓ جرد ﻂﺋﺎﺱﻮﻟا ﺔﺻﺎﺨﻟا .ﻢﻗ ﺔیﺬﻐﺘﺑ ﻂﺋﺎﺱﻮﻟا ﻲﻓ ﺔﻌﺑﺎﻄﻟا ﻰﺘﺡ يذﺎﺤﺕ ﺔﻓﺎﺤﻟا
ﺔﻴﻔﻠﺨﻟا ﻦﻡ ﻂﺋﺎﺱﻮﻟا) ﺔﻓﺎﺤﻟا بﺮﻗﻷا ﻚﻴﻟإ (ﻂﺨﻟا ﺾﻴﺑﻷا ﻊﻄﻘﺘﻤﻟا دﻮﺟﻮﻤﻟا ﻰﻠﻋ جرﺪﻟا .ﻢﻗ ةاذﺎﺤﻤﺑ ﺔﻓﺎﺤﻟا ﻰﻨﻤﻴﻟا ﻂﺋﺎﺱﻮﻠﻟ ﻞﺑﺎﻘﻡ ﺔﻓﺎﺤﻟا ﺔﻌﻔﺕﺮﻤﻟا جرﺪﻠﻟ ﺲﻴﻟو
ﻢﻟ ﻢﺘﺕ ﺎﻬﺕاذﺎﺤﻡ ﻞﻜﺸﺑ ﺢﻴﺤﺻ ﻲﻓ ثوﺪﺡ مﺪﻋ ﻖﻓاﻮﺘﻟا وأ تﻼﻜﺸﻡ ﺔﻋﺎﺒﻃ ،ىﺮﺥأ ﺎﻤﺑ ﻲﻓ ﻚﻟذ تارﺎﺸﺤﻥا قرﻮﻟا.
ﻞﺑﺎﻘﻡ ﺐﻥﺎﺟ ﺔﻌﺑﺎﻄﻟا .ﺪﻗ يدﺆﺕ ﻂﺋﺎﺱﻮﻟا ﻲﺘﻟا
١جرد ﻂﺋﺎﺱﻮﻟا ﺔﺻﺎﺨﻟا) ﺔیﺬﻐﺘﻟا ًﺔﺤﻔﺻ ًﺔﺤﻔﺻ(
ﺔﺒﺴﻨﻟﺎﺑ مﺎﺠﺡﻸﻟ ﺮﺒآﻷا ،ﻂﺋﺎﺱﻮﻠﻟ جﺮﺨﺘﺱ ﻂﺋﺎﺱﻮﻟا ﻦﻡ ﺔﺤﺘﻓ قرﻮﻟا ﺔﻴﻔﻠﺨﻟا ةدﻮﺟﻮﻤﻟا ﻲﻓ ءﺰﺠﻟا ﻲﻔﻠﺨﻟا ﺔﻌﺑﺎﻄﻠﻟ.
مﺎه:ﺪﻨﻋ ﻚﺘﻋﺎﺒﻃ ﻰﻠﻋ شﺎﻤﻗ ,وأ ﺪﻨﻋ ﺪﻌﺠﺕ ﻂﺋﺎﺱﻮﻟا ،ًﻼﻴﻠﻗ ﻚﻨﻜﻤﻴﻓ ﺢﺘﻓ بﺎﺒﻟا يﻮﻠﻌﻟا ﻖﻘﺤﺘﻠﻟ ﻦﻡ ﺔیﺬﻐﺕ ﻂﺋﺎﺱﻮﻟا ﻞﻔﺱأ تﺎﻥاﻮﻄﺱﻷا ﻞﻜﺸﺑ ﺪﻴﺟ .ﺪآﺄﺕ ﻦﻡ قﻼﻏإ
بﺎﺒﻟا ﻰﻠﻋﻷا ﺪﻌﺑ ﻚﻟذ.
١تﺎﻥاﻮﻄﺱﻻا
مﺎه: اذإ ﻢﻟ ﻦﻜﺕ ﻂﺋﺎﺱﻮﻟا ﺔیﻮﺘﺴﻡ ﻞﻜﺸﺑ فﺎآ ﺔﻋﺎﺒﻄﻠﻟ ,ﺎﻤﺑﺮﻟ ﺮﺸﺤﻥا قرﻮﻟا .ﺢﻴﻄﺴﺘﻟ ﺔﻗرو ﻦﻡ ﻂﺋﺎﺱﻮﻟا ﻞﺒﻗ ،ﺔﻋﺎﺒﻄﻟا ﻊﺿ ﻂﺋﺎﺱﻮﻟا ﻲﻓ ﺲﻴآ ﻲﻜﻴﺘﺱﻼﺑ ﻢﺙ ﻢﻗ
ﻲﻨﺜﺑ قرﻮﻟا ﻖﻓﺮﺑ ﻲﻓ ﺲﻜﻋ ﻩﺎﺠﺕا ﺪﻌﺠﺘﻟا.
ﻰﻠﻋ ﺔﻌﺑﺎﻄﻟا.
٥.
ﻂﻐﺿا ﻰﻠﻋ رز
١١ ﺔﻋﺎﺒﻃ ﺔﻴﺱﺎﺱأ
Page 61

ﻲﺑﺮﻋ
٦.ﻲﻓ ﺞﻡﺎﻥﺮﺑ ﻞﻴﻐﺸﺕ ﺔﻌﺑﺎﻄﻟا ﻲﻓ كﺮﺕﻮﻴﺒﻤآ ,دﺪﺡ عﻮﻥ قرﻮﻟا ﻖﺑﺎﻄﻤﻟا عﻮﻥو ﻂﺋﺎﺱﻮﻟا ﻞﻤﺤﻤﻟا .ﺪیﺰﻤﻠﻟ ﻦﻡ تﺎﻡﻮﻠﻌﻤﻟا لﻮﺡ ﺞﻡﺎﻥﺮﺑ ﻞﻴﻐﺸﺕ ،ﺔﻌﺑﺎﻄﻟا ﻊﺟار
ﺔﻋﺎﺒﻄﻟا ﻦﻡ ﺞﻡﺎﻥﺮﺑ.
٧.ﺪآﺄﺕ ﻦﻡ نأ داﺪﻋإ Paper Source) رﺪﺼﻡ قرﻮﻟا( )Windows (وأ Source) Mac (ﻮه Specialty media tray) جرد ﻂﺋﺎﺱﻮﻟا ﺔﺻﺎﺨﻟا,(
ﺎﻤﻡ يدﺆی ﻰﻟإ ﺔیﺬﻐﺕ ﺔﻌﺑﺎﻄﻟا ﻦﻡ جرﺪﻟا ﻲﺴﻴﺋﺮﻟا.
ﺔﻈﺡﻼﻡﺪﻨﻋ كﺪیﺪﺤﺕ Paper Type) عﻮﻥ قرﻮﻟا ,(ﺪﻌی ﺞﻡﺎﻥﺮﺑ ﻞﻴﻐﺸﺘﻟا جرد قرﻮﻟا ﻰﺻﻮﻤﻟا ﻪﺑ ـآPaper Source) رﺪﺼﻡ قرﻮﻟا(
)Windows (وأ Source) Mac .(ﻰﺻﻮی ماﺪﺨﺘﺱﺎﺑ جرﺪﻟا ﻲﺴﻴﺋﺮﻟا اًرﺪﺼﻡ عاﻮﻥﻷ ةدﺪﺤﻡ ﻦﻡ ﻂﺋﺎﺱﻮﻟا) قاروﺄآ رﻮﺼﻟا ,ﻲﺘﻟا اًردﺎﻥ ﺎﻡ ىّﺬﻐﺕ
ﻂﺋﺎﺱو ﻩﺬﻬآ ﻦﻡ جرد ﻂﺋﺎﺱﻮﻟا ﺔﺻﺎﺨﻟا ,ﺐﺠی ﺐﻨﺠﺕ داﺪﻋإ
ﺔﺤﻔﺻ ﺔﺤﻔﺻ ,(ﻊﻡ ﻪﻥأ ﻚﻨﻜﻤی ﺎﻬﻠﻴﻤﺤﺕ ﻲﻓ جرد ﻂﺋﺎﺱﻮﻟا ﺔﺻﺎﺨﻟا .ﺎﻡﺪﻨﻋ ﺪیﺮﺕ ﺔﻋﺎﺒﻄﻟا ﻰﻠﻋ
رﺪﺼﻡ قرﻮﻟا ﻰﺻﻮﻤﻟا ﻪﺑ.
٨.ﻞﺱرأ ﺔﻤﻬﻡ ﺔﻋﺎﺒﻄﻟا ﻦﻡ لﻼﺥ زﺎﻬﺟ ﺮﺕﻮﻴﺒﻤﻜﻟا.
ﺔﻋﺎﺒﻄﻟا ﻦﻡ ﺞﻡﺎﻥﺮﺑ
ﻊﺒﺕا تاﻮﻄﺨﻟا ﻩﺎﻥدأ ﺔﻋﺎﺒﻄﻟ ةرﻮﺻ وأ ﺪﻨﺘﺴﻡ ﺎًﻡﺪﺨﺘﺴﻡ تاداﺪﻋإ ﺔﻌﺑﺎﻄﻟا ﺔﻴﺱﺎﺱﻷا .ﺮﻴﻴﻐﺘﻟ ﻩﺬه تاداﺪﻋﻹا ,ﻊﺟار ﺮﻴﻴﻐﺕ تاداﺪﻋإ ﺔﻋﺎﺒﻄﻟا .ماﺪﺨﺘﺱﻻ تاداﺪﻋإ ةرادإ
ةرادإ ناﻮﻟﻷا.
ﺮﻘﻥا قﻮﻓ رﺰﻟا يﺬﻟا ﺢﺘﻔی ﻊﺑﺮﻡ راﻮﺤﻟا Properties) ﺺﺋﺎﺼﺥ( .اًدﺎﻨﺘﺱا ﻰﻟإ ﺞﻡﺎﻥﺮﺑ ﺮﺕﻮﻴﺒﻤﻜﻟا يﺬﻟا ﻪﻡﺪﺨﺘﺴﺕ ,ﺪﻘﻓ ﻰﻤﺴی
ناﻮﻟﻷا ﺮﺜآﻷا ﺎًﻡﺪﻘﺕ ,ﻊﺟار
ءاﺮﺟﻹ ﺔﻋﺎﺒﻄﻟا ﻦﻡ ﺞﻡﺎﻥﺮﺑ )Windows(
١.ﺪآﺄﺕ ﻦﻡ ﻞﻴﻤﺤﺕ قرﻮﻟا ﻞﻜﺸﺑ ﺢﻴﺤﺻ.
٢.ﻦﻡ ﺔﻤﺋﺎﻘﻟا File) ﻒﻠﻡ( ﻲﻓ ،ﺞﻡﺎﻥﺮﺒﻟا ﺮﻘﻥا قﻮﻓ Print) ﺔﻋﺎﺒﻃ(.
٣.دﺪﺡ HP Photosmart Pro B8800 series ﺔﻌﺑﺎﻄﻟﺎآ .ﺪﻨﻋ ﻂﺒﺿ زﺎﻬﺟ HP Photosmart Pro B8800 series ﺔﻌﺑﺎﻄﻟﺎآ ﺔﻴﺿاﺮﺘﻓﻻا ﺎًﻘﺒﺴﻡ,
ﻦﻜﻤﻴﻓ ﻲﻄﺨﺕ ﻩﺬه ةﻮﻄﺨﻟا .ﻢﺘﻴﺱ ﺪیﺪﺤﺕ HP Photosmart Pro B8800 series ﻞﻌﻔﻟﺎﺑ.
٤.اذإ ﺖﺒﻏر ﻲﻓ ﺮﻴﻴﻐﺕ ،تاداﺪﻋﻹا
اﺬه رﺰﻟا Properties) ﺺﺋﺎﺼﺥ(, Options) تارﺎﻴﺥ(, Printer Setup) داﺪﻋإ ﺔﻌﺑﺎﻄﻟا( ,وأ Printer) ﺔﻌﺑﺎﻃ(.
٥.دﺪﺡ تارﺎﻴﺨﻟا ﺔﺒﺱﺎﻨﻤﻟا ﺔﻤﻬﻤﻟ ﺔﻋﺎﺒﻄﻟا ماﺪﺨﺘﺱﺎﺑ تاﺰﻴﻤﻟا ةﺮﻓﻮﺘﻤﻟا ﻲﻓ تﺎﻡﻼﻋ ﺐیﻮﺒﺘﻟا Advanced) مﺪﻘﺘﻡ(, Printing Shortcuts) تارﺎﺼﺘﺥا
ﺔﻋﺎﺒﻄﻟا(,
Features) تاﺰﻴﻤﻟا( ,وColor) ناﻮﻟأ(.
ﺢﻴﻤﻠﺕﻚﻨﻜﻤی ﺔﻟﻮﻬﺴﺑ ﺪیﺪﺤﺕ تارﺎﻴﺨﻟا ﺔﺒﺱﺎﻨﻤﻟا ﺔﻴﻠﻤﻌﻟ ﺔﻋﺎﺒﻄﻟا ﻦﻡ لﻼﺥ رﺎﻴﺘﺥا ﺔﻤﻬﻡ ةﺪﺡاو ﻦﻡ مﺎﻬﻡ ﺔﻋﺎﺒﻄﻟا ةدﺪﺤﻤﻟا ﺎًﻘﺒﺴﻡ ﻲﻓ ﺔﻡﻼﻋ ﺐیﻮﺒﺘﻟا Printing
Shortcuts) تارﺎﺼﺘﺥا ﺔﻋﺎﺒﻄﻟا( .ﺮﻘﻥا قﻮﻓ عﻮﻥ ﺎﻡ ﺔﻤﻬﻤﻟ ﺔﻋﺎﺒﻄﻟا ﻲﻓ ﻊﺑﺮﻤﻟا Printing Shortcuts) تارﺎﺼﺘﺥا ﺔﻋﺎﺒﻄﻟا( .ﻢﺘی ﻂﺒﺿ
ﺔﻋﺎﺒﻄﻟا( .اذإ مﺰﻟ ،ﺮﻡﻷا
ﻚﻟ ﺪیﺪﺤﺕ ﻢﺠﺡ قرﻮﻟا ﻩﺎﺠﺕاو ﺔﻋﺎﺒﻄﻟا سﺎﻴﻘﻡو ﻢﺠﺤﻟا.
تاداﺪﻋﻹا ﺔﻴﺿاﺮﺘﻓﻻا اﺬﻬﻟ عﻮﻨﻟا ﻦﻡ ﺔﻤﻬﻡ ﺔﻋﺎﺒﻄﻟا ﺎﻬﺼﻴﺨﻠﺕو ﻰﻠﻋ ﺔﻡﻼﻋ ﺐیﻮﺒﺘﻟا Printing Shortcuts) تارﺎﺼﺘﺥا
ﻚﻥﺎﻜﻡﺈﺒﻓ ﻂﺒﺿ تاداﺪﻋﻹا ﻦﻡ ﺎﻨه وأ ﻚﻨﻜﻤی ءاﺮﺟإ ﻚﺕاﺮﻴﻴﻐﺕ ﻦﻡ تﺎﻡﻼﻋ ﺐیﻮﺒﺘﻟا ىﺮﺥﻷا ﻲﻓ ﻊﺑﺮﻡ راﻮﺤﻟا Properties) ﺺﺋﺎﺼﺥ(.
٦.ﺮﻘﻥا قﻮﻓ OK) ﻖﻓاﻮﻡ( قﻼﻏﻹ ﻊﺑﺮﻡ راﻮﺤﻟا Properties) ﺺﺋﺎﺼﺥ(.
٧.ﺮﻘﻥا قﻮﻓ Print) ﺔﻋﺎﺒﻃ( وأ قﻮﻓ OK) ﻖﻓاﻮﻡ( ءﺪﺒﻟ ﺔﻋﺎﺒﻄﻟا.
ﺔﻋﺎﺒﻄﻠﻟ ﻦﻡ لﻼﺥ ﺞﻡﺎﻥﺮﺑ )Mac OS X v10.4(
١.ﻲﻓ ﺔﻤﺋﺎﻘﻟا File) ﻒﻠﻡ (ﻲﻓ ﻖﻴﺒﻄﺕ ،ﺞﻡﺎﻥﺮﺒﻟا ﻢﻗ رﺎﻴﺘﺥﺎﺑ Page Setup) داﺪﻋإ ﺔﺤﻔﺼﻟا(.
ﺮﻬﻈی ﻊﺑﺮﻡ راﻮﺡ Page Setup) داﺪﻋإ ﺔﺤﻔﺼﻟا(، يﺬﻟاو ﺢﻴﺘی
٢.ﺪآﺄﺕ ﻦﻡ نأ HP Photosmart ﻲه ﺔﻌﺑﺎﻄﻟا ةدﺪﺤﻤﻟا.
ﺔﻋﺎﺒﻃ ﺔﻴﺱﺎﺱأ ١٢
Page 62

ﻲﺑﺮﻋ
ﻞﺼﻔﻟا ٢
٣.دﺪﺡ ﺺﺋﺎﺼﺥ ﺔﺤﻔﺼﻟا:
•ﺮﺘﺥا ﻢﺠﺡ قرﻮﻟا.
•دﺪﺡ ﻩﺎﺠﺕﻻا.
•ﻞﺥدأ ﺔﺒﺴﻨﻟا ﺔیﻮﺌﻤﻟا ﺮﻴﻴﻐﺘﻟ ﻢﺠﺤﻟا.
٤.ﺮﻘﻥا قﻮﻓ OK.
٥.ﻦﻡ ﺔﻤﺋﺎﻗ File ﻲﻓ ،ﻚﺠﻡﺎﻥﺮﺑ ﻢﻗ رﺎﻴﺘﺥﺎﺑ Print.
ﺮﻬﻈی راﻮﺡ Print نﻮﻜﺕو ﺔﺡﻮﻟ Copies & Pages ﺔﺡﻮﺘﻔﻡ.
٦.ﻢﻗ ﺮﻴﻴﻐﺘﺑ تاداﺪﻋإ ﺔﻋﺎﺒﻄﻟا ﻞﻜﻟ رﺎﻴﺥ ﻲﻓ ﺔﻤﺋﺎﻘﻟا ﺔﻘﺜﺒﻨﻤﻟا ﺎﻤﺑ ﺐﺱﺎﻨی ﻚﻋوﺮﺸﻡ.
ﺔﻈﺡﻼﻡﺪﻨﻋ ﺔﻋﺎﺒﻃ ،ةرﻮﺻ ﺐﺠی ﻚﻴﻠﻋ ﺪیﺪﺤﺕ تارﺎﻴﺥ عﻮﻥ قرﻮﻟا ﺢﻴﺤﺼﻟا ﻦﻴﺴﺤﺕو ةرﻮﺼﻟا.
٧.ﺮﻘﻥا قﻮﻓ Print ءﺪﺒﻟ ﺔﻋﺎﺒﻄﻟا.
ﺔﻋﺎﺒﻄﻠﻟ ﻦﻡ لﻼﺥ ﺞﻡﺎﻥﺮﺑ )Mac OS X v10.5(
١.ﻦﻡ ﺔﻤﺋﺎﻗ File ﻲﻓ ﻖﻴﺒﻄﺕ ،ﺞﻡﺎﻥﺮﺒﻟا ﻢﻗ رﺎﻴﺘﺥﺎﺑ Print.
ﺮﻬﻈی راﻮﺡ Print.
٢.ﺪآﺄﺕ ﻦﻡ نأ HP Photosmart ﻲه ﺔﻌﺑﺎﻄﻟا ةدﺪﺤﻤﻟا.
٣.دﺪﺡ ﺺﺋﺎﺼﺥ ﺔﺤﻔﺼﻟا:
•ﺮﺘﺥا ﻢﺠﺡ قرﻮﻟا.
•دﺪﺡ ﻩﺎﺠﺕﻻا.
•ﻞﺥدأ ﺔﺒﺴﻨﻟا ﺔیﻮﺌﻤﻟا ﺮﻴﻴﻐﺘﻟ ﻢﺠﺤﻟا.
ىﺮﺥأ ,عﻮﻨآ قرﻮﻟا ,ﺎهدﺪﺡ ﻦﻡ ﺔﻤﺋﺎﻗ ﺞﻡﺎﻥﺮﺒﻟا ﺔﻘﺜﺒﻨﻤﻟا بﺮﻘﻟﺎﺑ ﻦﻡ ﻞﻔﺱأ راﻮﺤﻟا.
٤.ﺮﻴﻴﻐﺘﻟ تارﺎﻴﺥ
ﺔﻈﺡﻼﻡﺪﻨﻋ ﺔﻋﺎﺒﻃ ،ةرﻮﺻ ﺐﺠی ﻚﻴﻠﻋ ﺪیﺪﺤﺕ تارﺎﻴﺥ عﻮﻥ قرﻮﻟا ﺢﻴﺤﺼﻟا ﻦﻴﺴﺤﺕو ةرﻮﺼﻟا.
٥.ﺮﻘﻥا قﻮﻓ Print) ﺔﻋﺎﺒﻃ( ءﺪﺒﻟ ﺔﻋﺎﺒﻄﻟا.
ﺮﻴﻴﻐﺕ تاداﺪﻋإ ﺔﻋﺎﺒﻄﻟا
أﺮﻗا اﺬه ﻢﺴﻘﻟا ﺔﻓﺮﻌﻤﻟ تاداﺪﻋإ ﺔﻋﺎﺒﻄﻟا ﺔﺡﺎﺘﻤﻟا ﻲﻓ ﺞﻡﺎﻥﺮﺑ ﻞﻴﻐﺸﺕ ﺔﻌﺑﺎﻄﻟا .ﺎﻤآ ﻚﻨﻜﻤی ﻂﺒﺿ تاداﺪﻋإ ﺔﻋﺎﺒﻄﻟا ﻲﻓ ةادﻷا ﺔﻴﻓﺎﺿﻹا ﺔﻋﺎﺒﻄﻠﻟ HP Photosmart
مﺪﺨﺘﺱا ةادﻷا ﺔﻴﻓﺎﺿﻹا Pro HP Photosmart ـﻟAdobe
Photoshop®) راﺪﺻﻹا CS ,7.0 و CS2 ﻂﻘﻓ(.
Windows، ﻢﺛ دﺪﺡ Launch/Show HP Solution Center) ﻞﻴﻐﺸﺕ/ضﺮﻋ ﺰآﺮﻡ لﻮﻠﺤﻟا ـﻟ HP .(ﺮﻘﻥا قﻮﻓ Help) تﺎﻤﻴﻠﻌﺕ (ﻦﻡ
) ﺰآﺮﻡ لﻮﻠﺤﻟا ـﻟHP (ﺔﻴﺴﻴﺋﺮﻟا .ﻲﻔﻓ ﺔﻘﻄﻨﻤﻟا Additional Resources) دراﻮﻡ ﺔﻴﻓﺎﺿإ ,(ﺮﺷأ
ـﻟاFinder ,ﻢﺙ دﺪﺡ Library ,HP Product Help.
رﺎﻴﺨﻟا ﻞﻀﻓأ ﺔﺒﺴﻥ نزاﻮﺕ ﻦﻴﺑ ةدﻮﺟ ﺔﻋﺎﺒﻄﻟا ﺎﻬﺘﻋﺮﺱو .ﺮﺒﺘﻌی اﺬه داﺪﻋﻹا ﻮه ﺐﺴﻥﻷا ﻊﻡ ﻢﻈﻌﻡ تاﺪﻨﺘﺴﻤﻟا.
ﺔﺡﺎﺴﻡ ةﺮﻴﺒآ ﻰﻠﻋ صﺮﻘﻟا .ﻦﻴﺴﺤﺘﻟ ﻖﺑﺎﻄﺕ ناﻮﻟﻷا ﺢﻴﺿﻮﺕو ﻞﻴﺻﺎﻔﺘﻟا ﻲﻓ ةرﻮﺼﻟا ,مﺪﺨﺘﺱا HP Advanced Photo
Best) ﻞﻀﻓأ (ﺎﻤآ ﺐﻠﻄﺘی
Paper) قرو رﻮﺻ مﺪﻘﺘﻡ ﻦﻡ HP (ﻲﻓ ﺔﻟﺎﺡ ﻚﻡاﺪﺨﺘﺱا داﺪﻋﻹ ةدﻮﺟ ﺔﻋﺎﺒﻄﻟا Maximum dpi) ﺪﺤﻟا ﻰﺼﻗﻷا ﺔﻄﻘﻨﻠﻟ ﻲﻓ ﺔﺻﻮﺒﻟا(.
Pro ﺔﺻﺎﺨﻟا ـﺑAdobe Photoshop 7 راﺪﺻﻻا CS ,وCS2 .ﺪیﺰﻤﻟ ﻦﻡ ،تﺎﻡﻮﻠﻌﻤﻟا ﻊﺟار
ﺪﻳﺰﻤﻠﻟ ﻦﻡ تﺎﻡﻮﻠﻌﻤﻟا لﻮﺡ ﺞﻡﺎﻥﺮﺑ ﻞﻴﻐﺸﺕ ﺔﻌﺑﺎﻄﻟا ـﻟHP، ﻊﺟار تﺎﻤﻴﻠﻌﺘﻟا ةﺮهﺎﻈﻟا ﻰﻠﻋ ﺔﺵﺎﺸﻟا:
•Windows :ﺮﻘﻥا رﺰﺑ سوﺎﻤﻟا ﻦﻤیﻷا قﻮﻓ ﺰﻡﺮﻟا HP Digital Imaging Monitor) ﺔﺵﺎﺵ رﻮﺼﻟا ﺔﻴﻤﻗﺮﻟا ـﻟ HP (ﻲﻓ ﻂﻳﺮﺵ مﺎﻬﻤﻟا ـﻟ
تارﺎﻴﺨﻟا ﻞﻔﺱأ ﺔﺤﻔﺻ HP Solution Center
ﻰﻟإ Documents) تاﺪﻨﺘﺴﻡ ,(ﻢﺙ دﺪﺡ Onscreen Guide) ﻞﻴﻟﺪﻟا ﺮهﺎﻈﻟا ﻰﻠﻋ ﺔﺷﺎﺸﻟا .(ﺎًﻀیأ ,ﻲﻓ ﻊﺑﺮﻡ راﻮﺤﻟا print) ﺔﻋﺎﺒﻃ (ﻪﺕاذ ,ﺮﻘﻥا رﺰﺑ
سوﺎﻤﻟا ﻦﻤیﻷا قﻮﻓ يأ رﺎﻴﺥ ﺮﻘﻥاو قﻮﻓ ﻊﺑﺮﻤﻟا What's This?) ﺎﻡ ؟اﺬه (ﺔﻓﺮﻌﻤﻟ ﺪیﺰﻤﻟا لﻮﺡ اﺬه رﺎﻴﺨﻟا.
•Mac :دﺪﺡ Help ,Mac Help ﻲﻓ
ﺪﻳﺪﺤﺕ اًرﺎﻴﺥ ةدﻮﺠﻟ ﺔﻋﺎﺒﻄﻟا
ﺪﻳﺪﺤﺘﻟ ةدﻮﺟ ﺔﻋﺎﺒﻃ )Windows(
١.ﺢﺘﻓا ﻊﺑﺮﻡ راﻮﺤﻟا Printer Properties) ﺺﺋﺎﺼﺥ ﺔﻌﺑﺎﻄﻟا(.
٢.ﺮﻘﻥا قﻮﻓ ﺔﻡﻼﻋ ﺐیﻮﺒﺘﻟا Features) تاﺰﻴﻡ(.
٣.ﻲﻓ ﺔﻤﺋﺎﻘﻟا ﺔﻟﺪﺴﻨﻤﻟا Print quality) ةدﻮﺟ ﺔﻋﺎﺒﻄﻟا ,(دﺪﺡ داﺪﻋإ ةدﻮﺟ ﺔﻋﺎﺒﻄﻟا ﺐﺱﺎﻨﻤﻟا ﻚﻋوﺮﺸﻤﻟ.
•Fast Draft) ةدﻮﺴﻡ ﺔﻌیﺮﺱ :(ﺔﻋﺎﺒﻄﻟا ﻰﻠﻋ ﻰﻠﻋأ ﺔﻋﺮﺱ ﺔﻋﺎﺒﻃ ﻊﻡ ماﺪﺨﺘﺱا ﺮﺜآأ رﺎﺒﺡﻷا ﺎًیدﺎﺼﺘﻗا.
•Normal) يدﺎﻋ( :مﺪﻘی اﺬه
•Best) ﻞﻀﻓأ( :مﺪﻘی اﺬه رﺎﻴﺨﻟا ﺔﻋﺎﺒﻃ ﺔﻴﻟﺎﻋ ةدﻮﺠﻟا.
•Maximum dpi) ﺪﺤﻟا ﻰﺼﻗﻷا ﺔﻄﻘﻨﻠﻟ ﻲﻓ ﺔﺹﻮﺒﻟا( :مﺪﻘی اﺬه اًرﻮﺻرﺎﻴﺨﻟا ﺔﻴﻟﺎﻋ ةدﻮﺠﻟا ةدﺎﺡو ,ﻪﻨﻜﻟو قﺮﻐﺘﺴی ﺎًﺘﻗو لﻮﻃأ ﻲﻓ ﺔﻋﺎﺒﻄﻟا ﻦﻡ رﺎﻴﺨﻟا
١٣ ﺔﻋﺎﺒﻃ ﺔﻴﺱﺎﺱأ
Page 63

ﺪﻳﺪﺤﺘﻟ ةدﻮﺟ ﺔﻋﺎﺒﻃ )Mac(
١.ﺢﺘﻓا ﻊﺑﺮﻡ راﻮﺤﻟا Print.
٢.ﺮﺘﺥا ءﺰﺟ Paper Type/Quality
٣.ﺮﻘﻥا قﻮﻓ ﺔﻡﻼﻋ ﺐیﻮﺒﺘﻟا Paper.
٤.ﻲﻓ ﺔﻤﺋﺎﻘﻟا ﺔﻘﺜﺒﻨﻤﻟا Quality ,ﺮﺘﺥا داﺪﻋإ ةدﻮﺠﻟا ﺐﺱﺎﻨﻤﻟا ﻚﻋوﺮﺸﻤﻟ ﺔﻋﺮﺴﻟاو.
•Fast draft :يدﺆی ﺪیﺪﺤﺕ اﺬه رﺎﻴﺨﻟا ﻰﻟإ ﺔﻋﺎﺒﻄﻟا ﻰﻠﻋﺄﺑ ﺔﻋﺮﺱ.
.ﺐﺱﺎﻨی اﺬه داﺪﻋﻹا ﻢﻈﻌﻡ تاﺪﻨﺘﺴﻤﻟا.
•Normal :مﺪﻘی اﺬه رﺎﻴﺨﻟا ﻞﻀﻓأ ﺔﺒﺴﻥ نزاﻮﺕ ﻦﻴﺑ ةدﻮﺟ ﺔﻋﺎﺒﻄﻟا ﺎﻬﺘﻋﺮﺱو
•Best :مﺪﻘی ﺔﻋﺎﺒﻃ ﺔﻴﻟﺎﻋ ةدﻮﺠﻟا.
•Maximum dpi :مﺪﻘی اﺬه اًرﻮﺻرﺎﻴﺨﻟا ﺔﻴﻟﺎﻋ ةدﻮﺠﻟا ةدﺎﺡو ,ﻪﻨﻜﻟو قﺮﻐﺘﺴی ﺎًﺘﻗو لﻮﻃأ ﻲﻓ ﺔﻋﺎﺒﻄﻟا ﻦﻡ رﺎﻴﺨﻟا Best ﺎﻤآ ﺐﻠﻄﺘی ﺔﺡﺎﺴﻡ ةﺮﻴﺒآ
ﻰﻠﻋ صﺮﻘﻟا.
ﻲﺑﺮﻋ
ﻂﺒﺿ عﻮﻥ قرﻮﻟا
ﺲﺱﺄﺘی داﺪﻋإ عﻮﻥ قرﻮﻟا ﻲﺿاﺮﺘﻓﻻا ﺔﻋﺎﺒﻄﻠﻟ ﻰﻠﻋ رﺎﺼﺘﺥا ﺔﻋﺎﺒﻄﻟا يﺬﻟا ﻪﺕدﺪﺡ .ﻲﻓ ﺔﻟﺎﺡ ﺔﻋﺎﺒﻄﻟا ﻰﻠﻋ قاروأ ﺔﺻﺎﺥ ,ﻚﻨﻜﻤی ﺮﻴﻴﻐﺕ عﻮﻥ قرﻮﻟا ﻲﻓ ﻊﺑﺮﻡ راﻮﺤﻟا
Printer Properties) ﺺﺋﺎﺼﺥ ﺔﻌﺑﺎﻄﻟا(.
ﺪﻳﺪﺤﺘﻟ عﻮﻥ قرو ﻦﻴﻌﻡ )Windows(
١.ﺢﺘﻓا ﻊﺑﺮﻡ راﻮﺤﻟا Printer Properties) ﺺﺋﺎﺼﺥ ﺔﻌﺑﺎﻄﻟا(.
٢.ﺮﻘﻥا قﻮﻓ ﺔﻡﻼﻋ ﺐیﻮﺒﺘﻟا Features) تاﺰﻴﻡ(.
قرﻮﻟا ﻦﻡ ﺔﻤﺋﺎﻘﻟا ﺔﻟﺪﺴﻨﻤﻟا Paper Type) عﻮﻥ قرﻮﻟا( .اذإ ﻢﻟ ﻢﺘی جاردإ عﻮﻥ قرﻮﻟا ،ﻞﻤﺤﻤﻟا ﻒﺿأ عﻮﻥ قرو ﺺﺼﺨﻡ .لﻮﺼﺤﻠﻟ ﻰﻠﻋ
تﺎﻡﻮﻠﻌﻡ لﻮﺡ ﺔﻓﺎﺿإ قرو ،ﺺﺼﺨﻡ ﻊﺟار تﺎﻤﻴﻠﻌﺘﻟا ةﺮهﺎﻈﻟا ﻰﻠﻋ ﺔﺷﺎﺸﻟا.
ﺔﻈﺡﻼﻡﺪﻨﻋ كﺪیﺪﺤﺕ Paper Type) عﻮﻥ قرﻮﻟا ,(ّﺪِﻌی ﺞﻡﺎﻥﺮﺑ ﻞﻴﻐﺸﺘﻟا جرد قرﻮﻟا ﻰﺻﻮﻤﻟا ﻪﺑ ـآPaper Source) رﺪﺼﻡ قرﻮﻟا .(اًدﺎﻤﺘﻋا
ﻰﻠﻋ عﻮﻥ قرﻮﻟا يﺬﻟا ﻪﻡﺪﺨﺘﺴﺕ ,ﺪﻗ ﻖﺤﻠی ﺐﻨﺠﺕ داﺪﻋإ Paper Source) رﺪﺼﻡ قرﻮﻟا (ﻰﺻﻮﻤﻟا ﻪﺑ رﺮﻀﻟا ﻲﻓ ﺔﻌﺑﺎﻄﻟا وأ ﻂﺋﺎﺱﻮﻟا .ﺪیﺰﻤﻟ ﻦﻡ
جاردأ قرﻮﻟا.
،تﺎﻡﻮﻠﻌﻤﻟا ﻊﺟار
٣.دﺪﺡ عﻮﻥ
٤.دﺪﺡ ﺔیأ تاداﺪﻋإ ﺔﻋﺎﺒﻃ ىﺮﺥأ ،ﺔﺑﻮﻠﻄﻡ ﻢﺙ ﺮﻘﻥا قﻮﻓ OK) ﻖﻓاﻮﻡ(.
ﺪﻳﺪﺤﺘﻟ عﻮﻥ قرو ﻦﻴﻌﻡ )Mac(
١.ﺢﺘﻓا ﻊﺑﺮﻡ راﻮﺤﻟا Print.
٢.ﺮﺘﺥا ءﺰﺠﻟا Paper Type/Quality.
٣.ﺮﻘﻥا قﻮﻓ ﺔﻡﻼﻋ ﺐیﻮﺒﺘﻟا Paper.
٤.ﻦﻡ ﺔﻤﺋﺎﻘﻟا ﺔﻘﺜﺒﻨﻤﻟا Paper Type ,ﺮﺘﺥا عﻮﻥ قرﻮﻟا ﺐﺱﺎﻨﻤﻟا.
ﺔﻈﺡﻼﻡﺪﻨﻋ كﺪیﺪﺤﺕ عﻮﻥ قرو ,ّﺪِﻌی ﺞﻡﺎﻥﺮﺑ ﻞﻴﻐﺸﺘﻟا جرد قرﻮﻟا ﻰﺻﻮﻤﻟا ﻪﺑ ـآSource .اًدﺎﻤﺘﻋا ﻰﻠﻋ عﻮﻥ قرﻮﻟا يﺬﻟا ﻪﻡﺪﺨﺘﺴﺕ ,ﺪﻗ ﻖﺤﻠی ﺐﻨﺠﺕ
جاردأ قرﻮﻟا.
داﺪﻋﻹا Source ﻰﺻﻮﻤﻟا ﻪﺑ رﺮﻀﻟا ﻲﻓ ﺔﻌﺑﺎﻄﻟا وأ ﻂﺋﺎﺱﻮﻟا .ﺪیﺰﻤﻟ ﻦﻡ ،تﺎﻡﻮﻠﻌﻤﻟا ﻊﺟار
٥.دﺪﺡ ﺔیأ تاداﺪﻋإ ﺔﻋﺎﺒﻃ ىﺮﺥأ ،ﺔﺑﻮﻠﻄﻡ ﻢﺙ ﺮﻘﻥا قﻮﻓ Print.
ﺪﻳﺪﺤﺕ رﺪﺼﻡ قرﻮﻠﻟ
مﺪﻘﺕ ﺔﻌﺑﺎﻄﻟا ﻦیرﺪﺼﻡ قرﻮﻠﻟ:
•جرﺪﻟا ﻲﺴﻴﺋﺮﻟا
•جرد ﻂﺋﺎﺱﻮﻟا ﺔﺻﺎﺨﻟا
ﺔﻈﺡﻼﻡﺪﻨﻋ كﺪیﺪﺤﺕ عﻮﻥ قرو ,ّﺪِﻌی ﺞﻡﺎﻥﺮﺑ ﻞﻴﻐﺸﺘﻟا جرد قرﻮﻟا ﻰﺻﻮﻤﻟا ﻪﺑ ـآPaper Source) رﺪﺼﻡ قرﻮﻟا( )Windows (وأ
ـآSource) Mac .(اًدﺎﻤﺘﻋا ﻰﻠﻋ عﻮﻥ قرﻮﻟا يﺬﻟا ﻪﻡﺪﺨﺘﺴﺕ ,ﺪﻗ ﻖﺤﻠی ﺐﻨﺠﺕ داﺪﻋإ Paper Source) رﺪﺼﻡ قرﻮﻟا (وأ Source ﻰﺻﻮﻤﻟا ﻪﺑ
جاردأ قرﻮﻟا.
ﻂﺋﺎﺱﻮﻟا ﺔﺻﺎﺨﻟا.
رﺮﻀﻟا ﻲﻓ ﺔﻌﺑﺎﻄﻟا وأ ﻂﺋﺎﺱﻮﻟا .ﺪیﺰﻤﻟ ﻦﻡ ،تﺎﻡﻮﻠﻌﻤﻟا ﻊﺟار
ﺪﻳﺪﺤﺘﻟ رﺪﺼﻡ قرﻮﻠﻟ )Windows(
١.ﺢﺘﻓا ﻊﺑﺮﻡ راﻮﺤﻟا Printer Properties) ﺺﺋﺎﺼﺥ ﺔﻌﺑﺎﻄﻟا(.
٢.ﺮﻘﻥا قﻮﻓ ﺔﻡﻼﻋ ﺐیﻮﺒﺘﻟا Features) تاﺰﻴﻡ(.
٣.دﺪﺡ ﺪﺡأ تارﺎﻴﺨﻟا ﺔﻴﻟﺎﺘﻟا ﻦﻡ ﺔﻤﺋﺎﻘﻟا ﺔﻟﺪﺴﻨﻤﻟا:
•Automatically Select) ًﺎﻴﺋﺎﻘﻠﺕ ﺪﻳﺪﺤﺘﺑ( :ﺔﻋﺎﺒﻄﻠﻟ ﻦﻡ جرﺪﻟا ﻲﺴﻴﺋﺮﻟا.
•Main tray) جرﺪﻟا ﻲﺴﻴﺋﺮﻟا :(ﺔﻋﺎﺒﻄﻠﻟ ﻦﻡ جرﺪﻟا ﻲﺴﻴﺋﺮﻟا.
•Specialty media tray) جرد ﻂﺋﺎﺱﻮﻟا ﺔﺻﺎﺨﻟا :(ﺔﻋﺎﺒﻄﻠﻟ ﻦﻡ جرد
ﺔﻋﺎﺒﻃ ﺔﻴﺱﺎﺱأ ١٤
Page 64

ﻲﺑﺮﻋ
ةرادإ
Source
ﻞﺼﻔﻟا ٢
ﺪﻳﺪﺤﺘﻟ رﺪﺼﻡ قرﻮﻠﻟ )Macٌ(
١.ﺢﺘﻓا راﻮﺡ Print) ﺔﻋﺎﺒﻃ( .
٢.ﺮﺘﺥا ءﺰﺠﻟا Paper Type/Quality.
ﺔﻘﺜﺒﻨﻤﻟا ﺔﻤﺋﺎﻘﻟا ﻲﻓ:ﺔﻴﻟﺎﺘﻟا تارﺎﻴﺨﻟا ﺪﺡأ قﻮﻓ ﺮﻘﻥا ,
٣.
•جرﺪﻟا ﻲﺴﻴﺋﺮﻟا :ﺔﻋﺎﺒﻄﻠﻟ ﻦﻡ جرﺪﻟا ﻲﺴﻴﺋﺮﻟا.
•جرد ﻂﺋﺎﺳﻮﻟا ﺔﺹﺎﺨﻟا :ﺔﻋﺎﺒﻄﻠﻟ ﻦﻡ جرد ﻂﺋﺎﺱﻮﻟا ﺔﺻﺎﺨﻟا.
ﺔﻋﺎﺒﻄﻟا جرﺪﺘﺑ يدﺎﻡﺮﻟا
ﻚﻨﻜﻤی ﺔﻋﺎﺒﻃ رﻮﺻ جرﺪﺘﺑ يدﺎﻡﺮﻟا لﻮﺼﺤﻠﻟ ﻰﻠﻋ رﻮﺻ ﺔﻤﻌﻔﻡ ﺾﻴﺑﻷﺎﺑ دﻮﺱﻷاو.
ﺔﻋﺎﺒﻄﻠﻟ جرﺪﺘﺑ يدﺎﻡﺮﻟا )Windows(
١.ﺢﺘﻓا ﻊﺑﺮﻡ راﻮﺤﻟا Printer Properties) ﺺﺋﺎﺼﺥ ﺔﻌﺑﺎﻄﻟا(.
٢.ﺮﻘﻥا قﻮﻓ ﺔﻡﻼﻋ ﺐیﻮﺒﺘﻟا Color) ناﻮﻟأ(، ﻢﺙ ﺮﻘﻥا قﻮﻓ Print in Grayscale) ﺔﻋﺎﺒﻄﻟا جرﺪﺘﺑ يدﺎﻡﺮﻟا (ﻲﻓ ﺔﻘﻄﻨﻤﻟا Color Options) تارﺎﻴﺥ
ناﻮﻟﻷا(.
ﺔﻈﺡﻼﻡﻢﻟ ﻦﻜی داﺪﻋﻹا Print in Grayscale) ﺔﻋﺎﺒﻄﻟا جرﺪﺘﺑ يدﺎﻡﺮﻟا (ﺎًﺡﺎﺘﻡ نإ نﺎآ ﻞﻘﺤﻟا Color management) ةرادإ ناﻮﻟﻷا (ﻲﻓ
تاذ ﺔﻡﻼﻋ ﺐیﻮﺒﺘﻟا اًﺪﻌﻡ ـﻟApplication Managed Colors) ناﻮﻟأ ةراﺪﻡ ﻦﻡ لﻼﺥ ﻖﻴﺒﻄﺘﻟا .(ﻦﻴﻜﻤﺘﻟ ﺔﻋﺎﺒﻄﻟا جرﺪﺘﺑ يدﺎﻡﺮﻟا ,دﺪﺡ ةرادإ
ناﻮﻟأ ةﺪﻨﺘﺴﻡ ﻰﻟإ ﺔﻌﺑﺎﻃ )ColorSmart/sRGB وأ Adobe RGB .(لﻮﺼﺤﻠﻟ ﻰﻠﻋ ﺪیﺰﻤﻟا ﻦﻡ تﺎﻡﻮﻠﻌﻤﻟا لﻮﺡ ةرادإ ،ناﻮﻟﻷا ﻊﺟار
ناﻮﻟﻷا.
٣.ﻦﻡ ﺔﻤﺋﺎﻘﻟا ﺔﻟﺪﺴﻨﻤﻟا ﺔﻋﺎﺒﻄﻟا جرﺪﺘﺑ يدﺎﻡﺮﻟا، دﺪﺡ ﺪﺡأ ﺎﻡ ﻲﻠی:
•Composite gray) نﻮﻟ يدﺎﻡر ﺐآﺮﻡ(
•Gray inks only) رﺎﺒﺡﻷا ﺔﻳدﺎﻡﺮﻟا ﻂﻘﻓ(
٤.دﺪﺡ ﺔیأ تاداﺪﻋإ ﺔﻋﺎﺒﻃ ىﺮﺥأ ،ﺔﺑﻮﻠﻄﻡ ﻢﺙ ﺮﻘﻥا قﻮﻓ OK) ﻖﻓاﻮﻡ(.
ﺔﻋﺎﺒﻄﻠﻟ جرﺪﺘﺑ يدﺎﻡﺮﻟا )Mac(
١.ﺢﺘﻓا ﻊﺑﺮﻡ راﻮﺤﻟا Print.
٢.ﺮﺘﺥا ءﺰﺠﻟا Paper Type/Quality.
ﺐیﻮﺒﺘﻟا Paper.
ﺔﻈﺡﻼﻡﺪیﺰﻤﻠﻟ ﻦﻡ تﺎﻡﻮﻠﻌﻤﻟا لﻮﺡ تاداﺪﻋإ ناﻮﻟﻷا ﻲﻓ ﺞﻡﺎﻥﺮﺑ ﻞﻴﻐﺸﺕ ،ﺔﻌﺑﺎﻄﻟا ﻊﺟار ةرادإ ناﻮﻟﻷا.
٣.ﺮﻘﻥا قﻮﻓ ﺔﻡﻼﻋ
٤.ﻦﻡ ﺔﻤﺋﺎﻘﻟا ﺔﻘﺜﺒﻨﻤﻟا Color، ﺮﺘﺥا Grayscale.
٥.ﺮﻘﻥا قﻮﻓ ﺔﻡﻼﻋ ﺐیﻮﺒﺘﻟا Color Options دﺪﺡو ﺪﺡأ ﺎﻡ ﻲﻠی:
•Composite gray
•Gray inks only
٦.دﺪﺡ ﺔیأ تاداﺪﻋإ ﺔﻋﺎﺒﻃ ىﺮﺥأ ،ﺔﺑﻮﻠﻄﻡ ﻢﺙ ﺮﻘﻥا قﻮﻓ Print.
ﻂﺒﺿ تاداﺪﻋإ ﺔﻋﺎﺒﻄﻟا ﺔﻴﺿاﺮﺘﻓﻻا
ﻲﻓ ﺔﻟﺎﺡ ﺔﻋﺎﺒﻃ رﻮﺻ وأ تاﺪﻨﺘﺴﻡ ﻰﻠﻋ تاذ ﻢﺠﺤﻟا عﻮﻥو قرﻮﻟا اًراﺮﻜﺕ ,ﻚﻨﻜﻤی ﻂﺒﺿ تﺎﻴﺿاﺮﺘﻓا ﺔﻋﺎﺒﻃ وأ تاداﺪﻋإ ﺔﻘﺒﺴﻡ ﻞﻤﺸﺕ ﺔﻓﺎآ ﻚﺕاداﺪﻋإ ﺔﻠﻀﻔﻤﻟا.
ﺮﻴﻴﻐﺘﻟ تاداﺪﻋإ ﺔﻋﺎﺒﻄﻟا ﺔﻴﺿاﺮﺘﻓﻻا )Windows(
١.ﺮﻘﻥا رﺰﺑ سوﺎﻤﻟا ﻦﻤیﻷا قﻮﻓ ﺰﻡﺮﻟا HP Digital Imaging Monitor) ﺔﺵﺎﺵ رﻮﺼﻟا ﺔﻴﻤﻗﺮﻟا ـﻟ HP (ﻲﻓ ﻰﺼﻗأ ﻦﻴﻤﻳ ﻂﻳﺮﺵ مﺎﻬﻡ Windows
ﻞﻴﻐﺸﺕ/ضﺮﻋ ﺰآﺮﻡ لﻮﻠﺤﻟا ـﻟ HP (ﺢﺘﻔﻟ ﺔﺤﻔﺻ HP Solution Center) ﺰآﺮﻡ لﻮﻠﺤﻟا ـﻟ
ﻢﺛ دﺪﺡ Launch/Show HP Solution Center)
HP (ﺔﻴﺴﻴﺋﺮﻟا.
٢.ﺮﻘﻥا قﻮﻓ Settings) تاداﺪﻋإ (ﻞﻔﺱأ ﺔﺤﻔﺻ HP Solution Center) ﺰآﺮﻡ لﻮﻠﺤﻟا ـﻟ HP (ﺔﻴﺴﻴﺋﺮﻟا.
٣.ﺮﻘﻥا قﻮﻓ Printer Settings) تاداﺪﻋإ ﺔﻌﺑﺎﻄﻟا (ﻲﻓ ﺔﻘﻄﻨﻤﻟا Print Settings) تاداﺪﻋإ ﺔﻋﺎﺒﻄﻟا(.
٤.ﻢﻗ ءاﺮﺟﺈﺑ تاﺮﻴﻴﻐﺕ ﻲﻓ تاداﺪﻋإ ،ﺔﻋﺎﺒﻄﻟا ﻢﺙ ﺮﻘﻥا قﻮﻓ OK) ﻖﻓاﻮﻡ(.
١٥ ﺔﻋﺎﺒﻃ ﺔﻴﺱﺎﺱأ
ءﺎﺸﻥﻹ تاداﺪﻋإ ﺔﻘﺒﺴﻡ )Mac(
١.ﻦﻡ ﺔﻤﺋﺎﻘﻟا File ﻲﻓ ،ﺞﻡﺎﻥﺮﺒﻟا ﺮﻘﻥا قﻮﻓ Print.
٢.دﺪﺡ تاداﺪﻋﻹا ﻲﻓ ﻞآ ءﺰﺟ ﻲﺘﻟا ﺐﻏﺮﺕ ﻲﻓ ﺎﻬﻡاﺪﺨﺘﺱا ًة د ﺎ ﻋ.
Page 65

٣.ﻲﻓ ﺔﻤﺋﺎﻘﻟا ﺔﻘﺜﺒﻨﻤﻟا Presets، دﺪﺡ Save As.
٤.ﺐﺘآا ﻢﺱا داﺪﻋﻹا ﻖﺒﺴﻤﻟا ﺪیﺪﺠﻟا ,ﻢﺙ ﺮﻘﻥا قﻮﻓ OK.
ﻞﻌﺟ HP Photosmart Pro B8800 series ﺔﻌﺑﺎﻄﻟا ﺔﻴﺿاﺮﺘﻓﻻا
Windows
١.ﻰﻠﻋ ﻂیﺮﺷ مﺎﻬﻡ Windows، ﺮﻘﻥا قﻮﻓ Start) أﺪﺑا(، ﻢﺙ ﺮﻘﻥا قﻮﻓ Control Panel) ﺔﺡﻮﻟ ﻢﻜﺤﺘﻟا(.
٢.ﺢﺘﻓا Printers) تﺎﻌﺑﺎﻃ( )Windows Vista (وأ Printers and Faxes) تﺎﻌﺑﺎﻃ تﺎﺴآﺎﻓو( )Windows XP.(
٣.ﺮﻘﻥا رﺰﺑ سوﺎﻤﻟا ﻦﻤیﻷا قﻮﻓ ﺰﻡر ﺔﻌﺑﺎﻃ HP Photosmart ,ﻢﺙ ﺮﻘﻥا قﻮﻓ Set as Default Printer) ﻂﺒﺿ ﺔﻌﺑﺎﻄﻟﺎآ ﺔﻴﺿاﺮﺘﻓﻻا(.
Mac
ﺮﻘﻥا قﻮﻓ Print & Fax، ﻢﺙ ﺮﻘﻥا قﻮﻓ Printing.
١.ﺮﻘﻥا قﻮﻓ System Preferences،
٢.دﺪﺡ اًرﺎﻴﺥ ﺎﻡ ﻦﻡ ﺔﻤﺋﺎﻘﻟا ﺔﻘﺜﺒﻨﻤﻟا Selected printer in Print Dialog.
ﻲﺑﺮﻋ
ﺔﻋﺎﺒﻃ ﺔﻴﺱﺎﺱأ ١٦
Page 66

٣ةرادإ ناﻮﻟﻷا
مﺪﻘی اﺬه ﻢﺴﻘﻟا ﺾﻌﺑ تﺎﻡﻮﻠﻌﻤﻟا ﺔﻴﺱﺎﺱﻷا لﻮﺡ ماﺪﺨﺘﺱا ةرادإ ناﻮﻟﻷا ﻊﻡ HP Photosmart Pro B8800 series .لﻮﺼﺤﻠﻟ ﻰﻠﻋ تﺎﻡﻮﻠﻌﻡ ﺔﻠﺼﻔﻡ لﻮﺡ
ةرادإ ،ناﻮﻟﻷا ﻊﺟار تﺎﻤﻴﻠﻌﺘﻟا ةﺮهﺎﻈﻟا ﻰﻠﻋ ﺔﺷﺎﺸﻟا.
ﻲﺑﺮﻋ
ﺔﻈﺡﻼﻡﻲﻓ ﻞﻴﻟد مﺪﺨﺘﺴﻤﻟا اﺬه ,ﺮﻴﺸی ﺢﻠﻄﺼﻤﻟا ﺞﻡﺎﻥﺮﺑ ﺔﻌﺑﺎﻄﻟا ﻰﻟإ ﺞﻡﺎﻥﺮﺒﻟا HP Photosmart ﻲﻓ صﺮﻘﻟا طﻮﻐﻀﻤﻟا ﻖﻓﺮﻤﻟا ﺔﻌﺑﺎﻄﻟﺎﺑ .ﺪﻌی ﺞﻡﺎﻥﺮﺑ
ﻞﻴﻐﺸﺘﻟا اًءﺰﺟ ﻦﻡ ﺞﻡﺎﻥﺮﺑ ﺔﻌﺑﺎﻄﻟا يﺬﻟا ﻢﻜﺤﺘی ﺎﻬﻴﻓ.
ﺎﻡ ﻲه ةرادإ ؟ناﻮﻟﻷا
ﺮﺙﺆﺕ ةرادإ ناﻮﻟﻷا ﻰﻠﻋ ﺔﻘیﺮﻃ ﺔﻋﺎﺒﻃ ناﻮﻟﻷا ﻲﻓ كرﻮﺻ .ًا ﺮ ﻈ ﻥ فﻼﺘﺥﻻ ضﺮﻋ ناﻮﻟﻷا ﻦﻴﺑ ﺔﻌﺑﺎﻄﻟا ﺞﻡاﺮﺑو ﺮیﺮﺤﺕ رﻮﺼﻟا مﺎﻈﻥو ﻞﻴﻐﺸﺘﻟا ةﺰﻬﺟأو ﺮیﻮﺼﺘﻟا
ﻞﺜﻡ تاﺮﻴﻡﺎﻜﻟا ,تﺎﺤﺱﺎﻤﻟا ,،تﺎﺷﺎﺸﻟاو ﺮﺙﺆﺕ ﺔﻴﺠﻴﺕاﺮﺘﺱا ةرادإ ناﻮﻟﻷا ﻲﺘﻟا ﺎهرﺎﺘﺨﺕ ﺎهروﺪﺑ ﻰﻠﻋ ﺎﻡ اذإ ﻢﺕ ﺔﻋﺎﺒﻃ ناﻮﻟﻷا ﻞﻜﺸﺑ ﺮﺜآأ وأ ﻞﻗأ ﺔﻗد.
٢
ﺔﺡﺎﺴﻤآ ناﻮﻟأ ,ﻲﻓ ﻦﻴﺡ نأ تﺎﻌﺑﺎﻄﻟا ﺔیرﺎﺠﺘﻟا مﺪﺨﺘﺴﺕ زﺮﻃ ناﻮﻟﻷا
ﺮﺥﺁ.
ماﺪﺨﺘﺱا ةرادإ ناﻮﻟﻷا ةﺪﻤﺘﻌﻤﻟا ﻰﻠﻋ ﻖﻴﺒﻄﺘﻟا.ماﺪﺨﺘﺱا ةرادإ ناﻮﻟﻷا ةﺪﻤﺘﻌﻤﻟا ﻰﻠﻋ ﺔﻌﺑﺎﻄﻟا.
ةرادإ ناﻮﻟﻷا ﺔﻄﻴﺴﺒﻟا
•
مﺪﺨﺘﺴﺕ تاداﺪﻋإ ةرادإ ناﻮﻟﻷا ﺔﺻﺎﺨﻟا ﺞﻡﺎﻥﺮﺒﺑ
•
ﻞﻴﻐﺸﺕ ﺔﻌﺑﺎﻄﻟا
ةرادإ ناﻮﻟﻷا ﺔﻡﺪﻘﺘﻤﻟا
مﺪﺨﺘﺴﺕ تﺎﻴﻡزراﻮﺥ Adobe Photoshop
جﺎﺘﻥﻹ تﺎﻋﻮﺒﻄﻡ ﺔﻴﻟﺎﻋ ﺔﻗﺪﻟا
ﺪیﺪﻌﻟا ﻦﻡ تﺎﻌﺑﺮﻡ راﻮﺤﻟا ﻊﻴﻤﺠﻟ تاداﺪﻋإ ةرادإ
ناﻮﻟﻷا
•
•
•
١
.مﺪﺨﺘﺴی ﻢﻈﻌﻡ ةﺰﻬﺟأ ﺮیﻮﺼﺘﻟا RGB
ﻒﻋﺎﻀﻤﻟا ﺞﺋﺎﺘﻥ ﺮﻴﻏ ﺔﻴﺿﺮﻡ .مﺪﺨﺘﺱا ةرادإ ناﻮﻟﻸﻟ ﺎﻡإ ﺪﻤﺘﻌﺕ ﻰﻠﻋ ﺔﻌﺑﺎﻄﻟا وأ ،ﻖﻴﺒﻄﺘﻟا ﻦﻜﻟو ﺲﻴﻟ ﻦﻴﻨﺙﻻا ﻲﻓ ﺲﻔﻥ ﺖﻗﻮﻟا.
CMYK
.ﻦﻜﻤی نأ ﺐﺒﺴﺕ تﺎﻓﻼﺘﺥﻻا ﻦﻴﺑ ﻲﺘﺡﺎﺴﻡ ناﻮﻟﻷا ﻲﻓ نأ وﺪﺒﺕ رﻮﺼﻟا ﺔﻋﻮﺒﻄﻤﻟا ﺔﻔﻠﺘﺨﻡ ﺎﻤﻋ ﻩاﺮﺕ ﻰﻠﻋ ﺔﺷﺎﺸﻟا.
ةرادإ ناﻮﻟﻷا ﺔﻡﺪﻘﺘﻤﻟا
مﺪﺨﺘﺴﺕ تﺎﻴﻡزراﻮﺥ Adobe Photoshop
جﺎﺘﻥﻹ تﺎﻋﻮﺒﻄﻡ ﺔﻴﻟﺎﻋ ﺔﻗﺪﻟا
ﻊﺑﺮﻡ راﻮﺡ ﻲﺑﺎﻴﺴﻥا ﺪﺡاو ﻊﻡ ﺮﺜآأ تاداﺪﻋإ ةرادإ
ناﻮﻟﻷا ًﺎ ﻋ ﻮ ﻴ ﺷ ﻲﻓ ماﺪﺨﺘﺱﻻا
ﺢﻴﻤﻠﺕ ١ﻦﻜﻤی ﻞﻴﻐﺸﺕ تاﺰﻴﻡ ةرادإ ناﻮﻟﻷا ﻲﻓ ﻞآ ﻦﻡ ﺞﻡﺎﻥﺮﺑ ﻞﻴﻐﺸﺕ ﺔﻌﺑﺎﻄﻟا ﻲﻓو ﺪﺡأ ﺞﻡاﺮﺒﻟا ﻞﺜﻡ Adobe® Photoshop.® ﺞﺘﻨی اﺬه ﺢﻴﺤﺼﺘﻟا
ﺢﻴﻤﻠﺕ ٢ﻢﻗ ﺎًیرود ةﺮیﺎﻌﻤﺑ نﻮﻟ ﺔﻌﺑﺎﻄﻟا نﺎﻤﻀﻟ ﺮﻴﻓﻮﺕ ﺔﻌﺑﺎﻄﻟا جﺎﺘﻥإ ناﻮﻟأ ﺔﻘﺱﺎﻨﺘﻡ ﺔﻘﻴﻗدو ﻦﻡ ﺔﻋﺎﺒﻃ ىﺮﺥﻷ .ﻊﺟار ةاذﺎﺤﻡ ةﺮیﺎﻌﻡو ﺔﻌﺑﺎﻄﻟا.
ﺪﻤﺘﻌﺕ ةرادإ ناﻮﻟﻷا ﻰﻠﻋ تﺎﺡﺎﺴﻡ ناﻮﻟﻷا
٣
ﺪﻌﺕ ةرادإ ناﻮﻟﻷا ﺎًﻋﻮﺿﻮﻡ ،اًﺪﻘﻌﻡ ﺪﺟﻮیو ﺚﺤﺑ ﻞﺼﻔﻡ زوﺎﺠﺘی قﺎﻄﻥ اﺬه بﺎﺘﻜﻟا يﺬﻟاو مﻮﻘی ﻂﻘﻓ ﺮﻴﻓﻮﺘﺑ ﺾﻌﺑ ﺔﻠﺜﻡﻷا ﺔﻴﺟذﻮﻤﻨﻟا .ﺪیﺰﻤﻠﻟ ﻦﻡ ،تﺎﻡﻮﻠﻌﻤﻟا ﻊﺟار
ﻖﺋﺎﺙﻮﻟا ةدوﺰﻤﻟا ﻊﻡ ﺞﻡﺎﻥﺮﺑ ﺮیﺮﺤﺕ رﻮﺼﻟا ﻲﺘﻟا ﺎﻬﺘﻤﻠﺘﺱا ﻦﻡ فﺮﻃ
رﺎﻴﺘﺥا ﺔﻴﺠﻴﺕاﺮﺘﺳا ةرادﻹ ناﻮﻟﻷا
مﺪﺨﺘﺱا ةادﻷا ﺔﻴﻓﺎﺿﻹا Pro HP Photosmart
ـﻟAdobe Photoshop®) راﺪﺻﻹا CS ,7.0 و
CS2 ﻂﻘﻓ(.
•
•
•
١٧ ةرادإ ناﻮﻟﻷا
®
مﺪﺨﺘﺳا ةادﻷا ﺔﻴﻓﺎﺿﻹا Pro HP Photosmart ـﻟAdobe Photoshop
)راﺪﺹﻹا CS ,7.0 و CS2 ﻂﻘﻓ(
ةادﻷا ﺔﻴﻓﺎﺿﻹا ﺔﻋﺎﺒﻄﻠﻟ ProHP Photosmart ﺔﺻﺎﺨﻟا ـﺑAdobe Photoshop ﻞﻌﺠﺕ ءاﺮﺟإ ﺔﻋﺎﺒﻄﻟا ـﻟ Photoshop ﺎًﻴﺑﺎﻴﺴﻥا ﺎﻤآ ﻞﻌﺠﺕ ةرادﻹا
ةﺰﻴﻤﺘﻤﻟا ناﻮﻟﻸﻟ اًﺮﻡأ ًﻼ ﻬ ﺱ .ﺮﻓﻮﺕ ةادﻷا ﺔﻴﻓﺎﺿﻹا ﻊﺑﺮﻡ راﻮﺡ يﺰآﺮﻡ ةرادﻹ ناﻮﻟﻷا تاداﺪﻋإو ﺔﻋﺎﺒﻄﻟا ىﺮﺥﻷا .ﻲﻬﻓ ﺞﻡﺪﺕ ﻦﻴﺑ تاداﺪﻋإ ﺞﻡﺎﻥﺮﺑ ﻞﻴﻐﺸﺕ ﺔﻌﺑﺎﻄﻟا
ﻰﻟإ ماﺪﺨﺘﺱا ﺔهﺎﺘﻡ ﺔﻄﻠﺘﺨﻡ ﻦﻡ
Photoshop CS3 .ﺎﺘﻨﺴﺡ
CMYK إﻟﻰ اﻷﻟﻮان اﻟﺴﻤﺎوي واﻷرﺟﻮاﻥﻲ واﻷﺻﻔﺮ واﻷﺱﻮد,
ﻊﺑﺮﻡو راﻮﺤﻟا Print with Preview) ﺔﻋﺎﺒﻃ ﻊﻡ ﺔﻨیﺎﻌﻡ (صﺎﺨﻟا ﺞﻡﺎﻥﺮﺒﺑ Adobe Photoshop، ﺚﻴﺡ ﻢﻟ ﺪﻌﺕ ﺔﺟﺎﺤﺑ
تﺎﻌﺑﺮﻡ راﻮﺤﻟا ﻲﻓ ﻞآ ةﺮﻡ مﻮﻘﺕ ﺎﻬﻴﻓ ﺔﻋﺎﺒﻄﻟﺎﺑ.
ﻢﺘی ﺖﻴﺒﺜﺕ ةادﻷا ﺔﻴﻓﺎﺿﻹا ﺔﻋﺎﺒﻄﻠﻟ Pro HP Photosmart ﺎًﻴﻟﺁ ﻊﻡ ﺞﻡﺎﻥﺮﺑ ﻞﻴﻐﺸﺕ ﺔﻌﺑﺎﻄﻟا اذإ نﺎآ ﻚیﺪﻟ ﺞﻡﺎﻥﺮﺑ Adobe Photoshop) راﺪﺻﻹا 7.0, CS
وCS 2 ﻂﻘﻓ (ﻰﻠﻋ زﺎﻬﺟ ﺮﺕﻮﻴﺒﻤﻜﻟا ﻪﺕاذ.
ﺎﻳ ﺎﻬﻳأ ﻮﻡﺪﺨﺘﺴﻡ Adobe Photoshop CS3 اﻮﻬﺒﺘﻥا :ﻻ ﻢﻋﺪُﺕ ةادﻷا ﺔﻴﻓﺎﺿﻹا ﺔﻋﺎﺒﻄﻠﻟ HP Photosmart Pro ﻲﻓ
HP و Adobe ﻖﻓﺪﺕ مﺎﻬﻡ ﺔﻋﺎﺒﻄﻟا ﻲﻓ Photoshop CS3.
ﺔﻈﺡﻼﻡﺪﻌُی Adobe Photoshop® ﺞﺘﻨﻡ ﺞﻡﺎﻥﺮﺑ فﺮﻃ ﻲﺟرﺎﺥ ﻞﻘﺘﺴﻡ ﺮﻴﻏ ﻦﻤﻀﺘﻡ ﻊﻡ ﺔﻌﺑﺎﻄﻟا.
١ﻥﻤﺎذج ﺙﻼﺙﻴﺔ اﻷﺑﻌﺎد ﻟﺘﻨﻈﻴﻢ اﻷﻟﻮان.
٢ﺕﻨﺸﺊ ﻡﺴﺎﺡﺔ اﻷﻟﻮان RGB ﺑﺈﻥﺸﺎء أﻟﻮان ﻡﻦ ﺥﻼل اﻟﺨﻠﻂ ﺑﻴﻦ اﻷﺡﻤﺮ واﻷﺥﻀﺮ واﻷزرق اﻟﻔﺎﺕﺢ. ﺕﻘﻨﻴﺎت ﺕﺴﺘﻨﺪ ﻋﻠﻰ اﻟﻀﻮء (اﻟﺸﺎﺷﺎت, اﻟﻤﺎﺱﺤﺎت اﻟﻀﻮﺋﻴﺔ, أو اﻟﻜﺎﻡﻴﺮات اﻟﺮﻗﻤﻴﺔ) ﺕﻘﻮم ﺑﺎﺱﺘﺨﺪام
هﺬﻩ اﻟﻤﺴﺎﺡﺔ.
٣ﺕﻌﺘﻤﺪ ﻡﺴﺎﺡﺔ اﻟﻠﻮن CMYK اﻟﻤﺴﺘﺨﺪﻡﺔ ﻓﻲ ﺻﻨﺎﻋﺔ اﻟﻄﺒﺎﻋﺔ، ﻋﻠﻰ ﺥﻮاص اﻡﺘﺼﺎص اﻟﻀﻮء ﻟﻠﺤﺒﺮ اﻟﻤﻄﺒﻮع ﻋﻠﻰ اﻟﻮرق. ﺕﺸﻴﺮ
وهﻲ اﻷﻟﻮان اﻟﻤﺴﺘﺨﺪﻡﺔ ﻓﻲ إﺟﺮاء ﻃﺒﺎﻋﺔ رﺑﺎﻋﻴﺔ اﻷﻟﻮان
Page 67

ﺪیﺰﻤﻠﻟ ﻦﻡ تﺎﻡﻮﻠﻌﻤﻟا لﻮﺡ ةرادإ ناﻮﻟﻷا ةﺪﻤﺘﻌﻤﻟا ﻰﻠﻋ ،ﻖﻴﺒﻄﺘﻟا ﻊﺟار ماﺪﺨﺘﺱا ةرادإ ناﻮﻟﻷا ةﺪﻤﺘﻌﻤﻟا ﻰﻠﻋ ﻖﻴﺒﻄﺘﻟا.
ﺖﻴﺒﺜﺕ ةادﻷا ﺔﻴﻓﺎﺿﻹا ﺔﻋﺎﺒﻄﻠﻟ HP Photosmart Pro
ﻢﺘی ﺖﻴﺒﺜﺕ ةادﻷا ﺔﻴﻓﺎﺿﻹا ﺔﻋﺎﺒﻄﻠﻟ Pro HP Photosmart ﺎًﻴﻟﺁ ﻊﻡ ﺞﻡﺎﻥﺮﺑ ﺔﻌﺑﺎﻄﻟا HP Photosmart اذإ نﺎآ ﻚیﺪﻟ ﺞﻡﺎﻥﺮﺑ Adobe Photoshop ﻰﻠﻋ
زﺎﻬﺟ ﺮﺕﻮﻴﺒﻤﻜﻟا ﻪﺕاذ .اذإ ﺖﻤﻗ ﺖﻴﺒﺜﺘﺑ Adobe Photoshop ﺪﻌﺑ ﺖﻴﺒﺜﺕ ﺞﻡﺎﻥﺮﺑ ﻞﻴﻐﺸﺕ ،ﺔﻌﺑﺎﻄﻟا ﻦﻜﻤﻴﻓ ﺖﻴﺒﺜﺕ ةادﻷا ﺔﻴﻓﺎﺿﻷا HP Photosmart ﻞﻜﺸﺑ
ﻞﺼﻔﻨﻡ.
ﺖﻴﺒﺜﺘﻟ ةادﻷا ﺔﻴﻓﺎﺿﻹا ﺔﻋﺎﺒﻄﻠﻟ HP Photosmart Pro) Windows(
ﻲﻓ ﺮﺕﻮﻴﺒﻤﻜﻟا.
ةﺮهﺎﻈﻟا ﻰﻠﻋ ﺔﺷﺎﺸﻟا.
HP Printer Utility) ةادأ ﺔﻌﺑﺎﻄﻟا ﻦﻡ HP.(
١.ﻞﺥدأ صﺮﻘﻟا طﻮﻐﻀﻤﻟا HP Photosmart ﻲﻓ كﺮﺤﻡ صاﺮﻗﻷا ﺔﻃﻮﻐﻀﻤﻟا
٢.ﺮﻘﻥا قﻮﻓ Install More Software) ﺖﻴﺒﺜﺕ ﺞﻡاﺮﺑ ﺮﺜآأ(.
٣.دﺪﺡ Photosmart Pro plug-in for Photoshop®) ةادﻷا ﺔﻴﻓﺎﺿﻹا Photosmart Pro ﺔﺻﺎﺨﻟا ـﺑPhotoshop® (ﻊﺒﺕاو تادﺎﺷرﻹا
ﺖﻴﺒﺜﺘﻟ ةادﻷا ﺔﻴﻓﺎﺿﻹا ﺔﻋﺎﺒﻄﻠﻟ HP Photosmart Pro) Mac(
١.ﺮﻘﻥا قﻮﻓ HP Device Manager ﻲﻓ ـﻟاDock.
٢.ﺮﻘﻥا قﻮﻓ Maintain Printer.
٣.دﺪﺡ ﺔﻌﺑﺎﻄﻟا ﻦﻡ ،ﺔﻤﺋﺎﻘﻟا ﻢﺙ ﺮﻘﻥا قﻮﻓ Select .ﻢﺘﻴﺱ رﻮﻬﻇ
٤.دﺪﺡ ءﺰﺠﻟا Photosmart Pro plug-in for Photoshop® ﻰﻠﻋ رﺎﺴﻴﻟا.
٥.ﺮﻘﻥا قﻮﻓ Install Photosmart Pro print.
ﻲﺑﺮﻋ
ﻞّﻐﺵ ةادﻷا ﺔﻴﻓﺎﺿﻹا ﺔﻋﺎﺒﻄﻠﻟ HP Photosmart Pro
ءﺪﺒﻟ ﻞﻴﻐﺸﺕ ةادﻷا ﺔﻴﻓﺎﺿﻹا
١.ﻢﻗ ﺢﺘﻔﺑ ةرﻮﺻ ﻲﻓ ﺞﻡﺎﻥﺮﺑ Adobe Photoshop.
٢.دﺪﺡ File) ﻒﻠﻡ ,(ﺮﺷأ ﻰﻟإ Automate) ﺔﺘﻤﺕأ ,(ﻢﺙ ﺮﻘﻥا قﻮﻓ ﺔﻋﺎﺒﻄﻟا ﺔﻄﺳاﻮﺑ Photosmart Pro.....
ﻢﺘی ﻦﻡ لﻼﺥ ﺔﻘﻄﻨﻡ ﺔﻨیﺎﻌﻤﻟا ﻞﺒﻗ ﺔﻋﺎﺒﻄﻟا ةدﻮﺟﻮﻤﻟا ﻲﻓ ﻊﺑﺮﻡ راﻮﺤﻟا Photosmart Pro print) ﺔﻋﺎﺒﻄﻟا ﻦﻡ لﻼﺥ Photosmart Pro (ضﺮﻋ ةرﻮﺼﻟا
عﺎﻔﺕرﻻا ﺔﻴﻘﻴﻘﺤﻟا ﺔﺻﺎﺨﻟا ﺎﻬﺑ .ضﺮﻌﺕ دوﺪﺡ ﺔﺤﻔﺼﻟا ﺎهﺮﻬﻈﻤآ ﻲﻓ عﻮﺒﻄﻤﻟا .ﺮﻴﻴﻐﺘﻟ ﻢﺠﺡ ةرﻮﺼﻟا ,ﺮﻘﻥا قﻮﻓ
ﺔﻴﻟﺎﺤﻟا ﻲﻓ ﻢﺠﺡ ﺮﺒآأ ﺎًﻴﺠیرﺪﺕ ﺔﺒﺴﻨﺑ ضﺮﻌﻟا ﻰﻟإ
ﺎﻬﺕﺎﻓﺎﺡ ﺎﻬﺒﺤﺱاو .ةدﺎﻋﻹ ﻊﺿو ةرﻮﺼﻟا ﻰﻠﻋ ﺔﺤﻔﺼﻟا ,ﺮﻘﻥا قﻮﻓ ةرﻮﺼﻟا ﺎﻬﺒﺤﺱاو ﻰﻟإ نﺎﻜﻡ ﺪیﺪﺟ .ﺔﻋﺎﺒﻄﻟ ءﺰﺟ ﻦﻡ ةرﻮﺼﻟا ﻂﻘﻓ ,ﺐﺤﺱا ًءﺰﺟ ﻦﻡ ةرﻮﺼﻟا ﻰﻟإ
ﺎﻡ ءارو ﺔﻓﺎﺡ ﺔﺤﻔﺼﻟا.
ماﺪﺨﺘﺳا ةرادإ ناﻮﻟﻷا ةﺪﻤﺘﻌﻤﻟا ﻰﻠﻋ ﻖﻴﺒﻄﺘﻟا
ﺮﻓﻮﺕ ةرادإ ناﻮﻟﻷا ﻲﺘﻟا ﺪﻤﺘﻌﺕ ﻰﻠﻋ ﻖﻴﺒﻄﺘﻟا ﺪیﺰﻤﻟا ﻦﻡ ﻢﻜﺤﺘﻟا مﺪﻘﺘﻤﻟا ﻦﻋ ﻚﻠﺕ ﻲﺘﻟا ﺪﻤﺘﻌﺕ ﻰﻠﻋ ،ﺔﻌﺑﺎﻄﻟا ﺎﻬﻨﻜﻟ ًﺎ ﻀ ی أ يﻮﺘﺤﺕ ﻰﻠﻋ تاﺪﻴﻘﻌﺕ ﺮﺒآأ ﺪیﺰﻤﻟاو ﻦﻡ
تاﻮﻄﺨﻟا.
ﺪﻤﺘﻌﺕ ةرادإ ناﻮﻟﻷا ﻲﺘﻟا ﺪﻤﺘﻌﺕ ﻰﻠﻋ ﻖﻴﺒﻄﺘﻟا ﻰﻠﻋ تﺎﻔﻠﻡ ﻰﻤﺴﺕ تﺎﻔﻠﻡ تﺎﻔﺻاﻮﻡ ناﻮﻟأ زﺎﻬﺟ ICC) ﺔﻴﻌﻤﺟ نﻮﻠﻟا ﺔﻴﻤﻟﺎﻌﻟا .(ﻒﺻﻮی ﻒﻠﻡ تﺎﻔﺻاﻮﻡ ناﻮﻟأ ICC
.مﺪﺨﺘﺴی نﻮﻜﻡ ﺞﻡﺎﻥﺮﺒﻟا صﺎﺨﻟا مﺎﻈﻨﺑ ةرادإ ناﻮﻟﻷا ﻩﺬه ،تﺎﻔﻠﻤﻟا ﻚﻟذو ﻞیﻮﺤﺘﻟ ناﻮﻟﻷا ﻦﻴﺑ ﻞآ ﺔﺡﺎﺴﻡ نﻮﻟ زﺎﻬﺠﻟﺎﺑ .يدﺆی ﺖﻴﺒﺜﺕ ﺞﻡﺎﻥﺮﺑ
HP Photosmart Pro B8800 series ﻰﻟإ ﺖﻴﺒﺜﺕ تﺎﻔﻠﻡ تﺎﻔﺻاﻮﻡ ناﻮﻟﻷا ICC ﻦﻡ HP ًﺎﻴﺋﺎﻘﻠﺕ ﺔﻌﺑﺎﻄﻠﻟ.
ﺮیﺮﺤﺕ رﻮﺼﻟا .كﺎﻨه
.
Let Photoshop Determine Colors) حﺎﻤﺴﻟا ﺪیﺪﺤﺘﺑ ناﻮﻟﻷا ﻦﻡ لﻼﺥ Photoshop) (CS2.(
ﻲﺒﺴﻥ (ﻦﻡ ﺔﻤﺋﺎﻘﻟا ﺔﻟﺪﺴﻨﻤﻟا Rendering Intent) بﻮﻠﺱأ ﺪیﺪﺤﺕ ناﻮﻟﻷا .(ﺔﺒﺴﻨﻟﺎﺑ ﻢﻈﻌﻤﻟ
ﺔﺡﺎﺴﻡ نﻮﻠﻟا زﺎﻬﺠﻟﺎﺑ
ﺔﻋﺎﺒﻄﻠﻟ ماﺪﺨﺘﺱﺎﺑ تاﺰﻴﻡ ةرادإ ناﻮﻟﻷا ﻲﺘﻟا ﺪﻤﺘﻌﺕ ﻰﻠﻋ ،ﻖﻴﺒﻄﺘﻟا ﺐﺠی نأ مﻮﻘﺕ ﺮﻴﻴﻐﺘﺑ تاداﺪﻋﻹا ﻲﻓ ﺞﻡﺎﻥﺮﺑ ﻞﻴﻐﺸﺕ ﺔﻌﺑﺎﻄﻟا ﻲﻓو ﺞﻡﺎﻥﺮﺑ
لﺎﺜﻡ ﺪﺡاو ﺔﻤﻬﻤﻟ ﺔﻋﺎﺒﻃ ﺔﻴﺟذﻮﻤﻥ ماﺪﺨﺘﺱﺎﺑ ةرادإ ناﻮﻟأ ﺪﻤﺘﻌﺕ ﻰﻠﻋ ﻖﻴﺒﻄﺘﻟا ﻲﻓ ﺞﻡﺎﻥﺮﺑ Adobe Photoshop) راﺪﺻﻹا CS3 وأ CS2 .(ﻊﺟار ﻖﺋﺎﺙﻮﻟا
ةدوﺰﻤﻟا ﻊﻡ ﺞﻡﺎﻥﺮﺑ ﺮیﺮﺤﺕ رﻮﺼﻟا لﻮﺼﺤﻠﻟ ﻰﻠﻋ تادﺎﺷرإ ﺔﻠﻡﺎآ لﻮﺡ ماﺪﺨﺘﺱا تاﺰﻴﻡ ةرادإ ناﻮﻟﻷا ﺔﺻﺎﺨﻟا ﺞﺘﻨﻤﻟﺎﺑ.
ﺔﻋﺎﺒﻄﻠﻟ ماﺪﺨﺘﺳﺎﺑ ةرادإ ناﻮﻟﻷا ﻲﺘﻟا ﺪﻤﺘﻌﺕ ﻰﻠﻋ ﻖﻴﺒﻄﺘﻟا) ماﺪﺨﺘﺳﺎﺑ Photoshop CS3 وأ CS2(
١.ﻢﻗ ﺢﺘﻔﺑ ةرﻮﺼﻟا ﻲﺘﻟا ﺐﻏﺮﺕ ﻲﻓ ﺎﻬﺘﻋﺎﺒﻃ ﻲﻓ ﺞﻡﺎﻥﺮﺑ Adobe Photoshop.
٢.ﻢﻗ ﺪیﺪﺤﺘﺑ File) ﻒﻠﻡ(، ﻢﺙ ﺮﻘﻥا قﻮﻓ Print) ﺔﻋﺎﺒﻃ( )CS3 (وأ Print with Preview) ﺔﻋﺎﺒﻃ ﻊﻡ ﺔﻨیﺎﻌﻡ( )CS2.(
٣.ﻲﻓ Photoshop CS3 :ﺪآﺄﺕ ﻦﻡ ﺪیﺪﺤﺕ HP Photosmart Pro B8800 series ﻲﻓ ﺔﻤﺋﺎﻘﻟا ﺔﻟﺪﺴﻨﻤﻟا Printer.
٤.دﺪﺡ Color Management) ةرادإ ناﻮﻟﻷا (ﻦﻡ ﺔﻤﺋﺎﻘﻟا ﺔﻟﺪﺴﻨﻤﻟا
٥.ﻲﻓ ﺔﻤﺋﺎﻘﻟا ﺔﻟﺪﺴﻨﻤﻟا Color Handling) ﺔﺠﻟﺎﻌﻡ ناﻮﻟﻷا ,(دﺪﺡ Photoshop Manages Colors) ﺮیﺪی Photoshop ناﻮﻟﻷا( )CS3 (وأ
٦.ﻲﻓ ﺔﻤﺋﺎﻘﻟا ﺔﻟﺪﺴﻨﻤﻟا Printer Profile) ﻒﻠﻡ ﻒیﺮﻌﺕ ﺔﻌﺑﺎﻄﻟا (، ﻢﻗ ﺪیﺪﺤﺘﺑ ﻒﻠﻡ تﺎﻔﺻاﻮﻡ ﺔﻌﺑﺎﻃ ﻢﺋﻼﺘی ﺔﻋﻮﻤﺠﻡو قرﻮﻟا ﺮﺒﺤﻟاو ﻲﺘﻟا ﺎﻬﻡﺪﺨﺘﺴﺕ.
٧.دﺪﺡ Perceptual) ﻲآاردإ ﻲﺴﺡ (وأ Relative)
ﻦﻴﻡﺪﺨﺘﺴﻤﻟا ,ﻲﺻﻮﺕ HP ماﺪﺨﺘﺱﺎﺑ Perceptual) ﻲآاردإ ﻲﺴﺡ (ﻊﻡ رﺎﻴﺨﻟا Black Point Compensation) ﺾیﻮﻌﺕ ﺔﻄﻘﻨﻟا ءادﻮﺴﻟا(.
ةرادإ ناﻮﻟﻷا ١٨
Page 68

ﻲﺑﺮﻋ
ﻞﺼﻔﻟا ٣
٨.ﺮﻘﻥا قﻮﻓ Page Setup) داﺪﻋإ ﺔﺤﻔﺼﻟا(، ﻢﻗ داﺪﻋﺈﺑ ﺔﺤﻔﺼﻟا ةرﻮﺼﻠﻟ ،ﺔﻴﻟﺎﺤﻟا ﻢﺙ ﺮﻘﻥا قﻮﻓ OK) ﻖﻓاﻮﻡ(.
٩.ﺮﻘﻥا قﻮﻓ Print) ﺔﻋﺎﺒﻃ(.
ﻮﻡﺪﺨﺘﺴﻡ Windows:
أ.ﺮﻘﻥا قﻮﻓ Preferences) تﻼﻴﻀﻔﺕ (ﻲﻓ ﻊﺑﺮﻡ راﻮﺤﻟا Print.
ب.ﺮﻘﻥا قﻮﻓ ﺔﻡﻼﻋ ﺐیﻮﺒﺘﻟا Color) ناﻮﻟأ(.
Color Management) ةرادإ ناﻮﻟﻷا(:
ﺔﻘﺜﺒﻨﻤﻟا Color.
ج.دﺪﺡ Application Managed Colors) ناﻮﻟأ ةراﺪﻡ ﻖﻴﺒﻄﺘﻟﺎﺑ (ﻦﻡ ﺔﻤﺋﺎﻘﻟا ﺔﻟﺪﺴﻨﻤﻟا
د.ﺮﻘﻥا قﻮﻓ ﺔﻡﻼﻋ ﺐیﻮﺒﺘﻟا Features) تاﺰﻴﻡ(، دﺪﺡ عﻮﻥ قرو ﻢﺋﻼﻡ ﻦﻡ ﺔﻤﺋﺎﻘﻟا ﺔﻟﺪﺴﻨﻤﻟا Paper Type) عﻮﻥ قرﻮﻟا(، ﻢﺙ ﺮﻘﻥا قﻮﻓ OK
)ﻖﻓاﻮﻡ(.
ـه.ﺮﻘﻥا قﻮﻓ OK) ﻖﻓاﻮﻡ(.
ﻮﻡﺪﺨﺘﺴﻡ Mac:
أ.ﺮﺘﺥا Paper Type/Quality ﻲﻓ ﻊﺑﺮﻡ راﻮﺤﻟا Print.
ب.ﺪآﺄﺕ ﻦﻡ نأ Application Managed Colors دﺪﺤﻡ ﻲﻓ ﺔﻤﺋﺎﻘﻟا
ج.دﺪﺡ عﻮﻥ قرﻮﻟا ﺐﺱﺎﻨﻤﻟا ﻲﻓ ﺔﻤﺋﺎﻘﻟا ﺔﻘﺜﺒﻨﻤﻟا Paper.
١٠.ﺮﻘﻥا قﻮﻓ Print) ﺔﻋﺎﺒﻃ(.
ماﺪﺨﺘﺳا ةرادإ ناﻮﻟﻷا ةﺪﻤﺘﻌﻤﻟا ﻰﻠﻋ ﺔﻌﺑﺎﻄﻟا
ﺮﻓﻮﺕ ﺔﻌﺑﺎﻄﻟا HP Photosmart Pro B8800 series ةرادإ ناﻮﻟأ ﺔﻴﺋﺎﻘﻠﺕ ﺔﺠﻡﺪﻡ ﻞﻬﺴی ﺎﻬﻨیﻮﻜﺕ .يدﺆﺕ ةرادإ ناﻮﻟﻷا ةﺪﻤﺘﻌﻤﻟا ﻰﻠﻋ ﺔﻌﺑﺎﻄﻟا ﻰﻟإ ﺞﺋﺎﺘﻥ ةﺰﻴﻤﺘﻡ
ﺪﻴآﺄﺘﻟﺎﺑو ﻢﺋﻼﺘﺱ ﺪیﺪﻌﻟا ﻦﻡ ﻦﻴﻡﺪﺨﺘﺴﻤﻟا.
ﻚﻨﻜﻤی ﺪیﺪﺤﺘﻟا ﻦﻡ ﺔﻠﻴﻜﺸﺕ ﻦﻡ تاداﺪﻋإ ﺔﺡﺎﺴﻡ نﻮﻠﻟا ﺞﻡﺎﻥﺮﺒﺑ ﺔﻌﺑﺎﻄﻟا ًﺎ ﻘ ﻓ و ﺔﺡﺎﺴﻤﻟ نﻮﻠﻟا ﺔﻡﺪﺨﺘﺴﻤﻟا ﺔﻄﺱاﻮﺑ زﺎﻬﺟ ،ﺮیﻮﺼﺘﻟا ﻚﻡاﺪﺨﺘﺱاو تﺎﻔﻠﻤﻟ تﺎﻔﺻاﻮﻡ ناﻮﻟﻷا
ةرادإ ناﻮﻟﻷا ةﺪﻨﺘﺴﻤﻟا ﻰﻟإ ﺔﻌﺑﺎﻄﻟا ,ﻊﺟار تﺎﻤﻴﻠﻌﺘﻟا ةﺮهﺎﻈﻟا ﻰﻠﻋ ﺔﺷﺎﺸﻟا .لﻮﺼﺤﻠﻟ ﻰﻠﻋ تﺎﻡﻮﻠﻌﻡ
ﺚﺤﺒﻟا ﻦﻋ ﺪیﺰﻤﻟا ﻦﻡ تﺎﻡﻮﻠﻌﻤﻟا.
ICC .لﻮﺼﺤﻠﻟ ﻰﻠﻋ ﺪیﺰﻤﻟا ﻦﻡ تﺎﻡﻮﻠﻌﻤﻟا لﻮﺡ ماﺪﺨﺘﺱا
لﻮﺡ ﺔﻴﻔﻴآ لﻮﺻﻮﻟا ﻰﻟإ تﺎﻤﻴﻠﻌﺘﻟا ةﺮهﺎﻈﻟا ﻰﻠﻋ ﺔﺷﺎﺸﻟا، ﻊﺟار
١٩ ةرادإ ناﻮﻟﻷا
Page 69

٤ﺔﻳﺎﻨﻌﻟا ﺔﻥﺎﻴﺼﻟاو
ﻊﺒﺕا تﺎﻬﻴﺟﻮﺘﻟا ةدﻮﺟﻮﻤﻟا ﻲﻓ اﺬه ﻢﺴﻘﻟا ﺪیﺪﻤﺘﻟ ةﺪﻡ ةﺎﻴﺡ ﺔﻌﺑﺎﻄﻟا تﺎﻡﺰﻠﺘﺴﻡو ﺔﻋﺎﺒﻄﻟا ,ﺪآﺄﺘﻠﻟو ﻦﻡ جﺎﺘﻥإ رﻮﺼﻟا ﻲﺘﻟا مﻮﻘﺕ ﺎﻬﺘﻋﺎﺒﻄﺑ ﻞﻋﺄﺑ ةدﻮﺟ.
كﺮﺕا ﺔﻌﺑﺎﻄﻟا ﺔﻠﺼﺘﻡ
ﻲﺻﻮﺕ HP ﻚآﺮﺘﺑ ﺔﻌﺑﺎﻄﻟا ﺔﻠﺼﺘﻡ ﺔﻤﺋاد ﻦﻜﻤﺘﺘﻓ ﻦﻡ ﺬﻴﻔﻨﺕ تﺎﻨﻴﺕور رﺎﺒﺘﺥﻻا ﻲﺕاﺬﻟا ﺎیرود .اذإ ﺖآﺮﺕ ﺔﻌﺑﺎﻄﻟا ﺔﻔﻗﻮﻡ ﻞﻴﻐﺸﺘﻟا ًة ﺪ ﻡ ًﺔﻠیﻮﻃ ,تﺪهﺎﺷ ﺎًﺿﺎﻔﺨﻥا ةدﻮﺠﻟ
ﺔﻋﺎﺒﻄﻟا ,ﺎﻤآ ﺐﺟو ﻞﻴﻐﺸﺕ تﺎﻨﻴﺕور ﺔﻥﺎﻴﺼﻟا ﺔﻴﺋﺎﻘﻠﺘﻟا ,ﺎﻤﺑرو ﺖﺠﺘﺡا ﻰﻟإ لاﺪﺒﺘﺱا سأر ﺔﻋﺎﺒﻃ وأ ﺮﺜآأ ﻦﻡ ﻚﻟذ.
ﺔﻈﺡﻼﻡﻚﻨﻜﻤی فﺎﻘیإ ﻞﻴﻐﺸﺕ ﺔﻌﺑﺎﻄﻟا دﺎﺼﺘﻗﻼﻟ ﻲﻓ ؛ﺔﻗﺎﻄﻟا ﺔﻌﺑﺎﻄﻟﺎﻓ ﻞﻐﺸﺕ ﺎﻬﺴﻔﻥ ﻖﻓو ﺔﺟﺎﺤﻟا مﺎﻴﻘﻠﻟ تﺎﻨﻴﺕوﺮﺑ ﺔﻥﺎﻴﺼﻟا ﺔﻴﺕاﺬﻟا ﺎﻤﻟﺎﻃ ﺖﻥﺎآ ﺔﻠﺼﺘﻡ رﺪﺼﻤﺑ
ﺔﻗﺎﻄﻟا .ﻲﻓ ﺔﻟﺎﺡ ﻞﻴﺻﻮﺕ ﺔﻌﺑﺎﻄﻟا ﻂیﺮﺸﺑ ،ﺔﻗﺎﻃ ﺪآﺄﺕ ﻦﻡ ﻞﻴﻐﺸﺕ ﻂیﺮﺷ ﺔﻗﺎﻄﻟا ﺎًﻤﺋاد ﻦﻜﻤﺘﺘﻟ ﺔﻌﺑﺎﻄﻟا ﻦﻡ مﺎﻴﻘﻟا تﺎﻨﻴﺕوﺮﺑ ﺔﻥﺎﻴﺼﻟا ﺔﻴﺕاﺬﻟا ﺎًیرود.
مﻮﻘﺕ ﺔﻌﺑﺎﻄﻟا ﻦﻴﺕوﺮﺑ ﺔﻥﺎﻴﺻ ﺔﻴﺕاذ ﻲﻓ ﺔﻟﺎﺡ مﺪﻋ ﺎﻬﻟﺎﻤﻌﺘﺱا ةﺪﻤﻟ 24 ﺔﻋﺎﺱ وأ ﺮﺜآأ ﻦﻡ ﻚﻟذ .ﺪﻨﺘﺴی لﻮﻃ ةﺪﻡ ﻦﻴﺕور ﺔﻥﺎﻴﺼﻟا ﻰﻟإ لﻮﻃ ةﺮﺘﻓ مﺪﻋ لﺎﻤﻌﺘﺱا ﺔﻌﺑﺎﻄﻟا.
ﺪیﺰﻤﻠﻟ ﻦﻡ
ﻒﻴﻈﻨﺕ سوؤر ﺔﻋﺎﺒﻄﻟا ﺎﻴﺋﺎﻘﻠﺕ.
ءﺎﻨﺙأ ﻦﻴﺕور ﺔﻥﺎﻴﺼﻟا ,ﺚﺤﺒی زﺎﻬﺟ سﺎﺴﺡإ ﺔﻟﺎﺤﻟ تﺎﺤﺘﻓ ﺮﺒﺤﻟا ﻦﻋ دوﺪﺱ ,ﻞیﺰی اًدوﺪﺱ ﻢﺕ رﻮﺜﻌﻟا ﻪﻴﻠﻋ نإ ﻦﻜﻡأ ﻚﻟذ ,لﺪﺒﺘﺴیو تﺎﺤﺘﻔﻟا ﻖﻓو ﺔﺟﺎﺤﻟا .
تﺎﻡﻮﻠﻌﻤﻟا لﻮﺡ ﻒﻴﻈﻨﺕ سوؤر ،ﺔﻋﺎﺒﻄﻟا ﻊﺟار
ﺔﻈﺡﻼﻡﻢﺘی ماﺪﺨﺘﺱا ﺮﺒﺤﻟا دﻮﺟﻮﻤﻟا ﻲﻓ تﺎﺷﻮﻃﺮﺨﻟا ةدوﺰﻤﻟا ﻲﻓ ﺔﺒﻠﻋ ﺔﻌﺑﺎﻄﻟا ءاﺮﺟﻹ ﺔﺌﻴﻬﺕ ﺔﻌﺑﺎﻄﻠﻟ .ﺎﻤآ ﻢﺘی ماﺪﺨﺘﺱا ﺮﺒﺤﻟا دﻮﺟﻮﻤﻟا ﻲﻓ ﻚﻠﺕ تﺎﺷﻮﻃﺮﺨﻟا,
ﻲﻓو تﺎﺷﻮﻃﺮﺨﻟا ﺔﻠیﺪﺒﻟا ,ظﺎﻔﺤﻠﻟ ﻰﻠﻋ تﺎﺤﺘﻓ ﺔﻋﺎﺒﻄﻟا ﺔﻔﻴﻈﻥ بﺎﻴﺴﻥاو ﺮﺒﺤﻟا ﻰﻠﻋ ﺎﻡ ماﺮی.
ﻲﺑﺮﻋ
ماﺪﺨﺘﺳا قوﺪﻨﺹ تاودﻷا )Windows (وأ HP Printer Utility) ةادأ ﺔﻌﺑﺎﻄﻟا
ﻦﻡ HP) (Mac(
يﻮﺘﺤی Toolbox) قوﺪﻨﺻ تاودﻷا( )Windows (وأ HP Printer Utility) ةادأ ﺔﻌﺑﺎﻄﻟا ﻦﻡ HP) (Mac (ﻰﻠﻋ تاودأ ﻦﻴﺴﺤﺘﻟ ءادأ ﺔﻌﺑﺎﻄﻟا .مﺪﺨﺘﺱا
Toolbox) قوﺪﻨﺻ تاودﻷا (وأ HP Printer Utility) ةادأ ﺔﻌﺑﺎﻄﻟا ﻦﻡ HP (مﺎﻴﻘﻠﻟ ﺎﻤﺑ ﻲﻠی:
•ةاذﺎﺤﻡ سوؤر ﺔﻋﺎﺒﻄﻟا
•ﻒﻴﻈﻨﺕ سوؤر ﺔﻋﺎﺒﻄﻟا ﺎًﻴﻟﺁ
•ةﺮیﺎﻌﻡ ناﻮﻟﻷا
•ﺔﻋﺎﺒﻃ ﺔﺤﻔﺻ رﺎﺒﺘﺥا
•ضﺮﻋ تﺎیﻮﺘﺴﻡ ﺮﺒﺤﻟا ةرﺪﻘﻤﻟا
كﺪﻋﺎﺴﺘﻟ ﻲﻓ
٢٠ ﺔیﺎﻨﻌﻟا ﺔﻥﺎﻴﺼﻟاو
ﺔﻌﺑﺎﻄﻟا وأ HP Printer Utility) ةادأ ﺔﻌﺑﺎﻄﻟا ﻦﻡ HP) (Mac (ﻦﻡ ﺔﺡﻮﻟ ﻢﻜﺤﺘﻟا ﺔﻌﺑﺎﻄﻠﻟ.
ﻲﻓ ﺔﺡﻮﻟ ﻢﻜﺤﺕ ﺔﻌﺑﺎﻄﻟا ﺢﺘﻔﻟ Toolbox) قوﺪﻨﺻ تاودأ (ﺔﻌﺑﺎﻄﻟا )Windows (وأ HP Printer Utility) ةادأ ﺔﻌﺑﺎﻄﻟا ﻦﻡ HP (
ﺢﺘﻔﻟ Toolbox) قوﺪﻨﺹ تاودأ (
▲
ﻂﻐﺿا ﻰﻠﻋ رز
)Mac.(
ﺔﻳﺎﻨﻌﻟا تﺎﺵﻮﻃﺮﺨﺑ ﺮﺒﺤﻟا
ﻊﺒﺕا تادﺎﺷرﻹا ﺔﻴﻟﺎﺘﻟا ﻦﻜﻤﺘﺘﻟ ﻦﻡ ظﺎﻔﺤﻟا ﻰﻠﻋ تﺎﺷﻮﻃﺮﺥ ﺮﺒﺤﻟا ﻦﻡ HP نﺎﻤﺿو ةدﻮﺟ ﺔﻋﺎﺒﻃ ﺔﻤﺋاد:
•تﺎﻡﻮﻠﻌﻤﻟ ﻦﻋ ﺖﻴﺒﺜﺕ تﺎﺷﻮﻃﺮﺥ سوؤرو ﺔﻋﺎﺒﻄﻟا ةﺮﻤﻠﻟ ﻰﻟوﻷا ﺪﻌﺑ ﻚﺋاﺮﺷ ﺔﻌﺑﺎﻄﻟا ,ﻊﺟار ﻞﻴﻟد ﺔیاﺪﺒﻟا ﺔﻌیﺮﺴﻟا.
•ﻲﺻﻮُﺕ HP ماﺪﺨﺘﺱﺎﺑ تﺎﺷﻮﻃﺮﺥ ﺮﺒﺤﻟا ﺔﻴﻠﺻﻷا ﻦﻡ ﻊﻨﺻ HP .ﻢﺕ ﻢﻴﻤﺼﺕ تﺎﺷﻮﻃﺮﺥ ﺮﺒﺤﻟا ﺔﻴﻠﺻﻷا ﻦﻡ HP ﺎهرﺎﺒﺘﺥاو ﻊﻡ تﺎﻌﺑﺎﻃ HP
لﻮﺼﺤﻟا ﻰﻠﻋ ﻞﻀﻓأ ﺞﺋﺎﺘﻨﻟا ﺔﻟﻮﻬﺴﺑ ﻲﻓ ﻞآ ةﺮﻡ .ﻻ ﻞﻤﺸی نﺎﻤﺿ HP ﻒﻠﺘﻟا يﺬﻟا ﺞﺘﻨی ﻦﻋ ماﺪﺨﺘﺱا تﺎﺷﻮﻃﺮﺥ ﺖﺴﻴﻟ ﻦﻡ ﻊﻨﺻ HP.
•ﻻ ﻲﺻﻮﺕ ﺔآﺮﺷ HP ﻞیﺪﻌﺘﺑ تﺎﺷﻮﻃﺮﺥ HP وأ ةدﺎﻋإ ﺎﻬﺘﺌﺒﻌﺕ .ﻻ ﻞﻤﺸی نﺎﻤﺿ HP ﻒﻠﺘﻟا يﺬﻟا ﺞﺘﻨی ﻦﻋ ﻞیﺪﻌﺕ تﺎﺷﻮﻃﺮﺥ ﻦﻡ ﻊﻨﺻ HP وأ ةدﺎﻋإ ﺎﻬﺘﺌﺒﻌﺕ.
•ﻆﻔﺘﺡا ﺔﻓﺎﻜﺑ تﺎﺷﻮﻃﺮﺥ ﺮﺒﺤﻟا ةﺪیﺪﺠﻟا ﺔﻔﻠﻐﻡ ﻲﻓ ﺎﻬﺕاﻮﺒﻋ ﺔﻴﻠﺻﻷا ﻰﻟإ نأ جﺎﺘﺤﺕ ﺎﻬﻴﻟإ .ﻢﻗ ﻦیﺰﺨﺘﺑ تﺎﺷﻮﻃﺮﺥ ﺮﺒﺤﻟا ﺪﻨﻋ ﺔﺟرد ةراﺮﺡ ﺔﻓﺮﻐﻟا )15–35
ﺔﺟرد ﺔیﻮﺌﻡ وأ 59–95 ﺔﺟرد ﺖیﺎﻬﻥﺮﻬﻓ(.
ﺺﺤﻓ تﺎﻳﻮﺘﺴﻡ ﺮﺒﺤﻟا
ﺔﻈﺡﻼﻡ ١ﺮﻓﻮﺕ تﺎﻬﻴﺒﻨﺕ تاﺮﺷﺆﻡو تﺎیﻮﺘﺴﻡ ﺮﺒﺤﻟا تاﺮیﺪﻘﺕ ضاﺮﻏﻷ ﻂﻴﻄﺨﺘﻟا ﻂﻘﻓ .ﺪﻨﻋ ﻚﻟﺎﺒﻘﺘﺱا ﺔﻟﺎﺱر ﺮیﺬﺤﺕ ﺮﻴﺸﺕ ﻰﻟإ ضﺎﻔﺨﻥا ىﻮﺘﺴﻡ ﺮﺒﺤﻟا ,ﺬﺥ
ﻦﻴﻌﺑ رﺎﺒﺘﻋﻻا ﺰﻴﻬﺠﺕ ﺔﺷﻮﻃﺮﺥ ﺔﻠیﺪﺑ ﺐﻨﺠﺘﻟ تاﺮﻴﺥﺄﺕ ﺔﻠﻤﺘﺤﻡ ﻲﻓ ﺔﻋﺎﺒﻄﻟا .ﻻ ﺐﺠی ﻚﻴﻠﻋ لاﺪﺒﺘﺱا تﺎﺷﻮﻃﺮﺥ ﺮﺒﺤﻟا ﻰﺘﺡ ﺐﻟﺎﻄﺕ ﻚﻟﺬﺑ.
ﺔﻈﺡﻼﻡ ٢اذإ ﻢﺕ ماﺪﺨﺘﺱا تﺎﺷﻮﻃﺮﺨﻟا ﻞﺒﻗ ﺎﻬﺘﻴﺒﺜﺕ ﻲﻓ ﺔﻌﺑﺎﻄﻟا ,وأ اذإ ﺖﻤﺕ ةدﺎﻋإ ﺎﻬﺘﺌﺒﻌﺕ ,ﺎﻤﺑر ﺖﻥﺎآ تﺎیﻮﺘﺴﻡ ﺮﺒﺤﻟا ةرﺪﻘﻤﻟا ﺮﻴﻏ ﺔﻘﻴﻗد وأ ﺮﻴﻏ ةﺮﻓﻮﺘﻡ.
Page 70

ﻞﺼﻔﻟا ٤
ﺺﺤﻔﻟ تﺎﻳﻮﺘﺴﻡ ﺮﺒﺤﻟا ﻦﻡ لﻼﺥ HP Solution Center) ﺰآﺮﻡ لﻮﻠﺤﻟا ـﻟ HP( ) ﻲﻓ Windows ﻂﻘﻓ(
▲ﺮﻘﻥا رﺰﺑ سوﺎﻤﻟا ﻦﻤیﻷا قﻮﻓ ﺰﻡﺮﻟا HP Digital Imaging Monitor) ﺔﺵﺎﺵ رﻮﺼﻟا ﺔﻴﻤﻗﺮﻟا ـﻟ HP (ﻲﻓ ﻰﺼﻗأ ﻦﻴﻤﻳ ﻂﻳﺮﺵ مﺎﻬﻡ Windows
ﻢﺛ دﺪﺡ Launch/Show HP Solution Center) ﻞﻴﻐﺸﺕ/ضﺮﻋ ﺰآﺮﻡ لﻮﻠﺤﻟا ـﻟ HP (ﺢﺘﻔﻟ ﺔﺤﻔﺻ HP Solution Center) ﺰآﺮﻡ لﻮﻠﺤﻟا ـﻟ
HP (ﺔﻴﺴﻴﺋﺮﻟا.
تﺎیﻮﺘﺴﻡ ﺮﺒﺤﻟا ﻰﻠﻋأ ﻦﻴﻤی ﺔﺤﻔﺻ HP Solution Center) ﺰآﺮﻡ لﻮﻠﺤﻟا ـﻟ HP (ﺔﻴﺴﻴﺋﺮﻟا.
ﺮﻬﻈی ﺮیﺪﻘﺕ
ﻲﺑﺮﻋ
ﺺﺤﻔﻟ تﺎﻳﻮﺘﺴﻡ ﺮﺒﺤﻟا ﻦﻡ لﻼﺥ Printer Toolbox) قوﺪﻨﺹ تاودأ ﺔﻌﺑﺎﻄﻟا( )Windows (وأ HP Printer Utility) ةادأ ﺔﻌﺑﺎﻄﻟا ﻦﻡ HP(
)Mac(
١.
ﻲﻓ ﺔﺡﻮﻟ ﻢﻜﺤﺕ ﺔﻌﺑﺎﻄﻟا ﺢﺘﻔﻟ Toolbox) قوﺪﻨﺻ تاودأ (ﺔﻌﺑﺎﻄﻟا وأ HP Printer Utility) ةادأ ﺔﻌﺑﺎﻄﻟا ﻦﻡ HP (ﻰﻠﻋ ﺔﺷﺎﺷ
ﻂﻐﺿا ﻰﻠﻋ
ﺮﺕﻮﻴﺒﻤﻜﻟا.
٢.Windows :ﺮﻘﻥا قﻮﻓ ﺔﻡﻼﻋ ﺐیﻮﺒﺘﻟا Estimated Ink Levels) تﺎیﻮﺘﺴﻡ ﺮﺒﺤﻟا ةرﺪﻘﻤﻟا(.
Mac :ﺮﻘﻥا قﻮﻓ ءﺰﺠﻟا Supplies Status) ﺔﻟﺎﺡ تﺎﻡﺰﻠﺘﺴﻤﻟا(.
ﺮﻬﻈی ﺮیﺪﻘﺕ تﺎیﻮﺘﺴﻡ ﺮﺒﺤﻟا ﻲﻓ تﺎﺷﻮﻃﺮﺥ ﺔﻋﺎﺒﻄﻟا.
لاﺪﺒﺘﺳا تﺎﺵﻮﻃﺮﺥ ﺮﺒﺤﻟا
لﻮﺼﺤﻠﻟ ﻰﻠﻋ ﻞﻴﻐﺸﺘﻟا ،ﺢﻴﺤﺼﻟا ﻢﻗ ﺖﻴﺒﺜﺘﺑ ﻊﻴﻤﺟ تﺎﺷﻮﻃﺮﺥ ﺮﺒﺤﻟا ﺔﻴﻥﺎﻤﺜﻟا ﺔﻴﻟﺎﺘﻟا:
•ﺔﺷﻮﻃﺮﺥ ﺮﺒﺤﻟا HP 38 Photo Black (PK) Pigment
•ﺔﺷﻮﻃﺮﺥ ﺮﺒﺤﻟا HP 38 Light Gray (LG) Pigment
•ﺔﺷﻮﻃﺮﺥ ﺮﺒﺤﻟا HP 38 Matte Black (MK) Pigment
•ﺔﺷﻮﻃﺮﺥ ﺮﺒﺤﻟا HP 38 Cyan (C) Pigment
•ﺔﺷﻮﻃﺮﺥ ﺮﺒﺤﻟا HP 38 Magenta (M) Pigment
•ﺔﺷﻮﻃﺮﺥ ﺮﺒﺤﻟا ﺮﻔﺻﻷا HP 38 Yellow (Y) Pigment
•ﺔﺷﻮﻃﺮﺥ ﺮﺒﺤﻟا HP 38 Light Magenta (LM) Pigment
•ﺔﺷﻮﻃﺮﺥ ﺮﺒﺤﻟا HP 38 Light Cyan (LC) Pigment
٢١ ﺔیﺎﻨﻌﻟا ﺔﻥﺎﻴﺼﻟاو
اذإ ﺖﻨآ مﻮﻘﺕ لاﺪﺒﺘﺱﺎﺑ تﺎﺷﻮﻃﺮﺥ ،ﺮﺒﺤﻟا ﻖﻘﺤﺘﻓ ﻦﻡ ﻚﻡاﺪﺨﺘﺱا تﺎﺷﻮﻃﺮﺨﻠﻟ ﺔﺤﻴﺤﺼﻟا.
ﺔﻈﺡﻼﻡﻞﺒﻗ لاﺪﺒﺘﺱا تﺎﺷﻮﻃﺮﺥ ﺮﺒﺤﻟا ,ﻚﻨﻜﻤی ﺺﺤﻓ تﺎیﻮﺘﺴﻡ ﺮﺒﺤﻟا ﻲﻗ ﺔﻌﺑﺎﻄﻟا ﺎًﻡﺪﺨﺘﺴﻡ Toolbox) قوﺪﻨﺻ تاودأ (ﺔﻌﺑﺎﻄﻟا وأ HP Printer
ﺺﺤﻓ تﺎیﻮﺘﺴﻡ ﺮﺒﺤﻟا.
Utility) ةادأ ﺔﻌﺑﺎﻄﻟا ﻦﻡ HP .(ﺪیﺰﻤﻟ ﻦﻡ ،تﺎﻡﻮﻠﻌﻤﻟا ﻊﺟار
لاﺪﺒﺘﺳﻻ تﺎﺵﻮﻃﺮﺥ ﺮﺒﺤﻟا
١.ﻢﻗ ﺢﺘﻔﺑ بﺎﺑ ﺔﺷﻮﻃﺮﺥ ﺮﺒﺤﻟا ﺔﻄﺱاﻮﺑ ﻂﻐﻀﻟا ﻰﻠﻋ تاﺪﺼﻤﻟا ﺔﻋﻮﻓﺮﻤﻟا ﻰﻟإ ﻰﻠﻋأ ،بﺎﺒﻟا ﻚﻟذو ﻰﺘﺡ ﻊﻤﺴﺕ تﻮﺻ ﺢﺘﻓ بﺎﺒﻟا.
١بﺎﺑ ﺔﺷﻮﻃﺮﺥ ﺮﺒﺤﻟا
Page 71

٢.ﻢﻗ ﺔﻟازﺈﺑ تﺎﺷﻮﻃﺮﺥ ﺮﺒﺤﻟا ﻲﺘﻟا ﺐﺠی ﺎﻬﻟاﺪﺒﺘﺱا .ﻚﺴﻡا ﺔﺷﻮﻃﺮﺨﺑ ﺎﻬﺒﺤﺱاو جرﺎﺥ ﺎﻬﺘﺤﺘﻓ.
٣.ّﺰه تﺎﺷﻮﻃﺮﺥ ﺮﺒﺤﻟا ةﺪیﺪﺠﻟا ةﻮﻘﺑ ,ﺖﺱ تاﺮﻡ ﻰﻠﻋ ﻞﻗﻷا ,ﻞﺒﻗ نأ ﺢﺘﻔﺕ ﺎﻬﻔﻴﻠﻐﺕ.
ﻲﺑﺮﻋ
٤.ﺢﺘﻓا فﻼﻏ تﺎﺷﻮﻃﺮﺥ ﺮﺒﺤﻟا ,ﻢﺙ ﻢﻗ لﺎﺥدﺈﺑ ﻞآ ﺔﺷﻮﻃﺮﺥ ﻞﺥاد ﺎﻬﻄﺑﺮﻡ ﺰﻡﺮﻤﻟا نﻮﻠﻤﻟا ﻲﻓ ﻩﺎﺠﺕﻻا ﺢﺿﻮﻤﻟا .ﻂﻐﺿا مﺎﻜﺡﺈﺑ ﻰﻠﻋ تﺎﺷﻮﻃﺮﺨﻟا نﺎﻤﻀﻟ
ﺲﻡﻼﺘﻟا ﺢﻴﺤﺼﻟا.
٥.ﻖﻠﻏأ بﺎﺑ ﺔﺷﻮﻃﺮﺥ ﺮﺒﺤﻟا.
١بﺎﺑ ﺔﺷﻮﻃﺮﺥ ﺮﺒﺤﻟا
ﺔﻈﺡﻼﻡﺐﺠی ﺖﻴﺒﺜﺕ تﺎﺷﻮﻃﺮﺨﻟا ﺔﻴﻥﺎﻤﺜﻟا سوؤرو ﺔﻋﺎﺒﻄﻟا ﺔﻌﺑرﻷا ﻞﻜﺸﺑ ﺢﻴﺤﺻ ﻞﻌﺠﻟ ﺔﻌﺑﺎﻄﻟا ﻞﻤﻌﺕ .اذإ ﺖﻥﺎآ ﻩﺬه لوأ ةﺮﻡ مﻮﻘﺕ ﺎﻬﻴﻓ ﺖﻴﺒﺜﺘﺑ تﺎﺷﻮﻃﺮﺥ
ﺮﺒﺤﻟا سوؤرو ،ﺔﻋﺎﺒﻄﻟا ﻊﺟاﺮﻓ ﻞﻴﻟد ﺔیاﺪﺒﻟا ﺔﻌیﺮﺴﻟا لﻮﺼﺤﻠﻟ ﻰﻠﻋ تﺎﻡﻮﻠﻌﻡ لﻮﺡ داﺪﻋﻹا ﻲﻟوﻷا تﺎﺷﻮﻃﺮﺨﻟ ﺮﺒﺤﻟا سوؤرو ﺔﻋﺎﺒﻄﻟا .اذإ ﺖﺠﺘﺡا ﻰﻟإ
لاﺪﺒﺘﺱا سوؤر ،ﺔﻋﺎﺒﻄﻟا ﻊﺟار تﺎﻤﻴﻠﻌﺘﻟا ةﺮهﺎﻈﻟا ﻰﻠﻋ ﺔﺷﺎﺸﻟا.
ﻒﻴﻈﻨﺕ ﺔﻌﺑﺎﻄﻟا
ﻆﻔﺡا ﻰﻠﻋ ﺔﻓﺎﻈﻥ ءﺰﺠﻟا ﻲﺟرﺎﺨﻟا ﺔﻌﺑﺎﻄﻠﻟ ,ﻦﻡ ﻞﺟأ ﺞﺋﺎﺘﻨﻟا ﻞﻀﻓﻷا .اذإ ﺖﻈﺡﻻ نأ ﺔﻤﺙ ﺎیﺎﻘﺑ ﺮﺒﺡ جرﺎﺥ ﺔﻌﺑﺎﻄﻟا ,ﺪآﺄﺕ ﻦﻡ ﺎﻬﻔﻴﻈﻨﺕ ﺎًﻌﺒﺘﻡ تاﻮﻄﺨﻟا ﺔﻴﺕﻵا.
ﺔﻈﺡﻼﻡﻻ ﻢﻘﺕ اًﺪﺑأ ﻒﻴﻈﻨﺘﺑ ﺔﻌﺑﺎﻄﻟا ﻦﻡ ﻞﺥاﺪﻟا.
ﺔیﺎﻨﻌﻟا ﺔﻥﺎﻴﺼﻟاو ٢٢
Page 72

ﻲﺑﺮﻋ
ﻞﺼﻔﻟا ٤
ﻒﻴﻈﻨﺕ ﺔﻌﺑﺎﻄﻟا ﻦﻡ جرﺎﺨﻟا
ﻒﻴﻈﻨﺘﻟ ءﺰﺠﻟا ﻲﺟرﺎﺨﻟا ﺔﻌﺑﺎﻄﻠﻟ
.
ﻪﻴﺒﻨﺕﻻ مﺪﺨﺘﺴﺕ يأ عﻮﻥ ﻦﻡ تﺎﻔﻈﻨﻤﻟا .ﺪﻘﻓ يدﺆی ماﺪﺨﺘﺱا تﺎﻔﻈﻨﻤﻟا ﺔﻴﻟﺰﻨﻤﻟا ﻰﻟإ ﻒﻠﺕ ءﻼﻄﻟا ﻲﺟرﺎﺨﻟا ﺔﻌﺑﺎﻄﻠﻟ.
١.
ﻢﻗ فﺎﻘیﺈﺑ ﻞﻴﻐﺸﺕ ﺔﻌﺑﺎﻄﻟا ﻂﻐﻀﻟﺎﺑ ﻰﻠﻋ رز
٢.ﺢﺴﻡا ءﺰﺠﻟا ﻲﺟرﺎﺨﻟا ﻦﻡ ﺔﻌﺑﺎﻄﻟا ﺔﻌﻄﻘﺑ ﺔﻤﻋﺎﻥ ﻦﻡ شﺎﻤﻘﻟا ﺔﻠﻠﺒﻡ ﻞﻴﻠﻘﺑ ﻦﻡ ءﺎﻤﻟا .ﺪآﺄﺕ ﻦﻡ ﻒﻴﻈﻨﺕ ﺔیأ ﺎیﺎﻘﺑ ﺮﺒﺤﻠﻟ ﺖﻤآاﺮﺕ ﻰﻠﻋ جرد جاﺮﺥﻹا.
ﻞﻴﻐﺸﺘﻟ ﺔﻌﺑﺎﻄﻟا.
٣.
ﻂﻐﺿا رﺰﻟا
ﻻ ﻢﻘﺕ ﻒﻴﻈﻨﺘﻟﺎﺑ ﻞﺥاد ﺔﻌﺑﺎﻄﻟا
ﻒﻴﻈﻨﺕ سوؤر ﺔﻋﺎﺒﻄﻟا ﺎﻴﺋﺎﻘﻠﺕ
ﻲﻓ ﺔﻟﺎﺡ رﻮﻬﻇ طﻮﻄﺥ وأ رﻮﻄﺱ نﻮﻠﺑ ﺪﺡاو ﻰﻠﻋ رﻮﺼﻟا ﺔﻋﻮﺒﻄﻤﻟا ,ﺪﻘﻓ ﺮﻴﺸی ﻚﻟذ ﻰﻟإ ةروﺮﺿ ﻒﻴﻈﻨﺕ سوؤر ﺔﻋﺎﺒﻄﻟا.
ﻒﻴﻈﻨﺘﻟ سوؤر ﺔﻋﺎﺒﻄﻟا ﺎﻴﺋﺎﻘﻠﺕ )Windows(
١.
ﻲﻓ ﺔﺡﻮﻟ ﻢﻜﺤﺕ ﺔﻌﺑﺎﻄﻟا ﺢﺘﻔﻟ Printer Toolbox) قوﺪﻨﺻ تاودأ ﺔﻌﺑﺎﻄﻟا (ﻰﻠﻋ ﺔﺷﺎﺷ ﺮﺕﻮﻴﺒﻤﻜﻟا.
ماﺪﺨﺘﺱا قوﺪﻨﺻ تاودﻷا )Windows (وأ HP Printer Utility) ةادأ ﺔﻌﺑﺎﻄﻟا ﻦﻡ HP) (Mac(.
ءﺪﺒﻟ ﻒﻴﻈﻨﺕ سوؤر ﺔﻋﺎﺒﻄﻟا.
ﻂﻐﺿا ﻰﻠﻋ رﺰﻟا
ﺢﻴﻤﻠﺕﺎﻤآ ﻚﻨﻜﻤی ﺢﺘﻓ Printer Toolbox) قوﺪﻨﺻ تاودأ ﺔﻌﺑﺎﻄﻟا (ﻦﻡ HP Solution Center) ﺰآﺮﻡ لﻮﻠﺤﻟا ـﻟ HP (ﻲﻓ ﺮﺕﻮﻴﺒﻤﻜﻟا .ﺪیﺰﻤﻟ
ﻦﻡ ،تﺎﻡﻮﻠﻌﻤﻟا ﻊﺟار
٢.ﺮﻘﻥا قﻮﻓ Clean the Printheads) ﻒﻴﻈﻨﺕ يوؤر ﺔﻋﺎﺒﻄﻟا (ﻲﻓ ﺔﻡﻼﻋ ﺐیﻮﺒﺘﻟا Device Services ) تﺎﻡﺪﺥ زﺎﻬﺠﻟا(.
٣.عﺎﺒﺕﺎﺑ تﺎﻬﻴﺟﻮﺘﻟا ةﺮهﺎﻈﻟا ﻰﻠﻋ ﺔﺷﺎﺷ ﺮﺕﻮﻴﺒﻤﻜﻟا ,ﻢﻗ ﻞﻴﻤﺤﺘﺑ قرﻮﻟا ﺚﻴﺤﺑ ﻦﻜﻤﺘﺕ ﺔﻌﺑﺎﻄﻟا ﻦﻡ ﺔﻋﺎﺒﻃ ﺔﺤﻔﺻ رﺎﺒﺘﺥا ﺪﻌﺑ ﻒﻴﻈﻨﺕ سوؤر ﺔﻋﺎﺒﻄﻟا .مﺪﺨﺘﺱا ﺎًﻗرو
ﻢﺠﺤﺑ Letter وأ A4 ﺮﻴﻓﻮﺘﻟ قرو رﻮﺼﻟا.
٤.
ﻂﻐﺿا ﻰﻠﻋ رز
٢٣ ﺔیﺎﻨﻌﻟا ﺔﻥﺎﻴﺼﻟاو
ﻒﻴﻈﻨﺘﻟ سوؤر ﺔﻋﺎﺒﻄﻟا ﺎﻴﺋﺎﻘﻠﺕ )Mac(
١.
ﻲﻓ ﺔﺡﻮﻟ ﻢﻜﺤﺕ ﺔﻌﺑﺎﻄﻟا ﺢﺘﻔﻟ HP Printer Utility) ةادأ ﺔﻌﺑﺎﻄﻟا ﻦﻡ HP (ﻰﻠﻋ ﺔﺷﺎﺷ ﺮﺕﻮﻴﺒﻤﻜﻟا.
مﺎﻬﻡ ﺔﻥﺎﻴﺻ ىﺮﺥأ ,ﻊﺟار تﺎﻤﻴﻠﻌﺘﻟا ةﺮهﺎﻈﻟا ﻰﻠﻋ ﺔﺷﺎﺸﻟا .لﻮﺼﺤﻠﻟ ﻰﻠﻋ تﺎﻡﻮﻠﻌﻡ لﻮﺡ لﻮﺻﻮﻟا ﻰﻟإ
ﺚﺤﺒﻟا ﻦﻋ ﺪیﺰﻤﻟا ﻦﻡ تﺎﻡﻮﻠﻌﻤﻟا.
ﻂﻐﺿا ﻰﻠﻋ رز
ﺢﻴﻤﻠﺕﻚﻨﻜﻤی ﺢﺘﻓ HP Printer Utility) ةادأ ﺔﻌﺑﺎﻄﻟا ﻦﻡ HP (ﻦﻡ HP Device Manager) ةرادإ ةﺰﻬﺟأ HP (ﻲﻓ ـﻟاDock.
٢.دﺪﺡ ءﺰﺠﻟا Clean ﻰﻠﻋ رﺎﺴﻴﻟا.
٣.ﺮﻘﻥا قﻮﻓ Clean، ﻢﺙ ﻊﺒﺕا تادﺎﺷرﻹا ﻲﺘﻟا ﺮﻬﻈﺕ ﻰﻠﻋ ﺔﺷﺎﺸﻟا.
اذإ ﻢﻟ لﺰﺕ ﻆﺡﻼﺕ ﺎًﻃﻮﻄﺥ ءﺎﻀﻴﺑ وأ ﺎًﻥاﻮﻟأ ةدﻮﻘﻔﻡ ﻰﻠﻋ ﺔﺤﻔﺻ رﺎﺒﺘﺥﻻا ﺪﻌﺑ ﻒﻴﻈﻨﺕ سوؤر ﺔﻋﺎﺒﻄﻟا ،ﺎًﻴﺋﺎﻘﻠﺕ ﺎﻤﺑر ﺖﺠﺘﺡا ﻰﻟإ ﻒﻴﻈﻨﺕ تﺎﺤﺘﻓ سوؤر ﺔﻋﺎﺒﻄﻟا ﺎیوﺪی.
تﺎﻡﻮﻠﻌﻤﻟ لﻮﺡ ﻒﻴﻈﻨﺕ تﺎﺘﺤﺘﻓ سوؤر ﺔﻋﺎﺒﻄﻟا ﺎًیوﺪی ﻊﻡ
تﺎﻤﻴﻠﻌﺘﻟا ةﺮهﺎﻈﻟا ﻰﻠﻋ ﺔﺷﺎﺸﻟا، ﻊﺟار
ﺔﻈﺡﻼﻡﻻ ﻢﻘﺕ ﻒﻴﻈﻨﺘﺑ سوؤر ﺔﻋﺎﺒﻄﻟا ﺮﺜآأ ﻦﻡ مزﻼﻟا ,ﺪﻗ يدﺆی ﻚﻟذ ﻰﻟإ كﻼﻬﺘﺱﻻا طﺮﻔﻤﻟا ﺮﺒﺤﻠﻟ.
ةاذﺎﺤﻡ ةﺮﻳﺎﻌﻡو ﺔﻌﺑﺎﻄﻟا
لوأ ةﺮﻡ مﻮﻘﺕ ﺎﻬﻴﻓ ﺖﻴﺒﺜﺘﺑ سوؤر ﺔﻋﺎﺒﻄﻟا ﻲﻓ ﺔﻌﺑﺎﻄﻟا ,وأ ﻲﻓ ﺔﻟﺎﺡ لاﺪﺒﺘﺱا سأر ﻒﻟﺎﺕ ,مﻮﻘﺘﺱ ﺔﻌﺑﺎﻄﻟا ﺬﻴﻔﻨﺘﺑ ةاذﺎﺤﻡ سأﺮﻟ ﺔﻋﺎﺒﻄﻟا ةﺮیﺎﻌﻡو ناﻮﻟﻸﻟ ﺎًﻴﻟﺁ .ﻢﻏﺮﻟﺎﺑ
ﻦﻡ ﻚﻟذ ,ﺪﻨﻋ مﺪﻋ ةاذﺎﺤﻡ ناﻮﻟﻷا ﻲﻓ تﺎﻋﻮﺒﻄﻤﻟا ,وأ ﺪﻨﻋ مﺪﻋ ﺔﻋﺎﺒﻃ ﺔﺤﻔﺻ ةاذﺎﺤﻤﻟا ﻞﻜﺸﺑ ﺢﻴﺤﺻ ﻲﻓ ﺔﻟﺎﺡ ﺖﻴﺒﺜﺕ سأر ﺔﻋﺎﺒﻃ ﺪیﺪﺟ ,مﺪﺨﺘﺱﺎﻓ ءاﺮﺟﻹا ﻲﻟﺎﺘﻟا
ةدﺎﻋﻹ ةاذﺎﺤﻡ
سوؤر ﺔﻋﺎﺒﻄﻟا.
Page 73

جاﺮﺥﻹ ناﻮﻟﻷا ﻢﺠﺴﻨﻤﻟا راﺮﻜﺘﺑ ﻲﻓ تﺎﻋﻮﺒﻄﻤﻟا ,صﺮﺡأ ﻰﻠﻋ ةﺮیﺎﻌﻡ نﻮﻟ ﺔﻌﺑﺎﻄﻟا ﺎیرود .ﺪآﺄﺕ ﻦﻡ ﻚﻡاﺪﺨﺘﺱا عﻮﻥ قرﻮﻟا ﺐﺱﺎﻨﻤﻟا ,ﻞﺒﻗ ةاذﺎﺤﻡ ةﺮیﺎﻌﻡو ﺔﻌﺑﺎﻄﻟا.
مﺪﺨﺘﺱا ﺎًﻗرو ﻢﺠﺤﺑ Letter وأ A4 ﻦﻡ HP Advanced Photo Paper - Glossy) قرو رﻮﺼﻟا مﺪﻘﺘﻤﻟا ﻦﻡ HP -ﻊﻡﻻ .(اذإ ﺖﻡﺪﺨﺘﺱا عﻮﻥ ﺮﺥﺁ ﻦﻡ
قرﻮﻟا ,ﺎﻤﺑر ﺖﻥﺎآ ﺞﺋﺎﺘﻨﻟا ﺮﻴﻏ ﺔﻘﻴﻗد.
(
ةاذﺎﺤﻤﻟ سوؤر ﺔﻋﺎﺒﻄﻟا )Windows
١.ﻢﻗ ﻞﻴﻤﺤﺘﺑ قرو ﻢﺠﺤﺑ Letter وأ A4 ﻦﻡ HP Advanced Photo Paper - Glossy) قرو رﻮﺼﻟا مﺪﻘﺘﻤﻟا ﻦﻡ HP -ﻊﻡﻻ (ﻲﻓ جرﺪﻟا ﻲﺴﻴﺋﺮﻟا.
ﻲﻓ ﺔﺡﻮﻟ ﻢﻜﺤﺕ ﺔﻌﺑﺎﻄﻟا ﺢﺘﻔﻟ Printer Toolbox) قوﺪﻨﺻ تاودأ ﺔﻌﺑﺎﻄﻟا (ﻰﻠﻋ ﺔﺷﺎﺷ ﺮﺕﻮﻴﺒﻤﻜﻟا.
٢.
ﻂﻐﺿا ﻰﻠﻋ رﺰﻟا
ﻲﺑﺮﻋ
ﺢﻴﻤﻠﺕﺎﻤآ ﻚﻨﻜﻤی ﺢﺘﻓ Printer Toolbox) قوﺪﻨﺻ تاودأ ﺔﻌﺑﺎﻄﻟا (ﻦﻡ HP Solution Center) ﺰآﺮﻡ لﻮﻠﺤﻟا ـﻟ HP (ﻲﻓ ﺮﺕﻮﻴﺒﻤﻜﻟا .ﺪیﺰﻤﻟ
ماﺪﺨﺘﺱا قوﺪﻨﺻ تاودﻷا )Windows (وأ HP Printer Utility) ةادأ ﺔﻌﺑﺎﻄﻟا ﻦﻡ HP) (Mac(.
ﻦﻡ ،تﺎﻡﻮﻠﻌﻤﻟا ﻊﺟار
٣.ﺮﻘﻥا قﻮﻓ ﺔﻡﻼﻋ ﺐیﻮﺒﺘﻟا Device Services) تﺎﻡﺪﺥ زﺎﻬﺠﻟا(.
٤.ﺮﻘﻥا قﻮﻓ Align the Printheads) ةاذﺎﺤﻡ سوؤر ﺔﻋﺎﺒﻄﻟا(.
٥.ﺮﻘﻥا قﻮﻓ Align) ةاذﺎﺤﻡ(، ﻢﺙ ﻊﺒﺕا تادﺎﺷرﻹا ﻲﺘﻟا ﺮﻬﻈﺕ ﻰﻠﻋ ﺔﺷﺎﺸﻟا.
ةاذﺎﺤﻤﻟ سوؤر ﺔﻋﺎﺒﻄﻟا )Mac(
جرﺪﻟا ﻲﺴﻴﺋﺮﻟا.
ﻲﻓ ﺔﺡﻮﻟ ﻢﻜﺤﺕ ﺔﻌﺑﺎﻄﻟا ﺢﺘﻔﻟ HP Printer Utility) ةادأ ﺔﻌﺑﺎﻄﻟا ﻦﻡ HP (ﻰﻠﻋ ﺔﺷﺎﺷ ﺮﺕﻮﻴﺒﻤﻜﻟا.
١.ﻢﻗ ﻞﻴﻤﺤﺘﺑ قرو ﻢﺠﺤﺑ Letter وأ A4 ﻦﻡ HP Advanced Photo Paper - Glossy) قرو رﻮﺼﻟا مﺪﻘﺘﻤﻟا ﻦﻡ HP -ﻊﻡﻻ (ﻲﻓ
٢.
ﻂﻐﺿا ﻰﻠﻋ رز
ﺢﻴﻤﻠﺕﻚﻨﻜﻤی ﺢﺘﻓ HP Printer Utility) ةادأ ﺔﻌﺑﺎﻄﻟا ﻦﻡ HP (ﻦﻡ HP Device Manager) ةرادإ ةﺰﻬﺟأ HP (ﻲﻓ ـﻟاDock.
٣.دﺪﺡ ﺔﺡﻮﻟ Align ﻰﻠﻋ رﺎﺴﻴﻟا.
٤.ﺮﻘﻥا قﻮﻓ Align) ةاذﺎﺤﻡ(، ﻢﺙ ﻊﺒﺕا تادﺎﺷرﻹا ﻲﺘﻟا ﺮﻬﻈﺕ ﻰﻠﻋ ﺔﺷﺎﺸﻟا.
ةﺮﻳﺎﻌﻤﻟ ناﻮﻟأ ﺔﻌﺑﺎﻄﻟا )Windows(
١.ﻢﻗ ﻞﻴﻤﺤﺘﺑ قرو ﻢﺠﺤﺑ Letter وأ A4 ﻦﻡ HP Advanced Photo Paper - Glossy) قرو رﻮﺼﻟا مﺪﻘﺘﻤﻟا ﻦﻡ HP -ﻊﻡﻻ (ﻲﻓ جرﺪﻟا ﻲﺴﻴﺋﺮﻟا.
ﻲﻓ ﺔﺡﻮﻟ ﻢﻜﺤﺕ ﺔﻌﺑﺎﻄﻟا ﺢﺘﻔﻟ Printer Toolbox) قوﺪﻨﺻ تاودأ ﺔﻌﺑﺎﻄﻟا (ﻰﻠﻋ ﺔﺷﺎﺷ ﺮﺕﻮﻴﺒﻤﻜﻟا.
٢.
ﻂﻐﺿا ﻰﻠﻋ رﺰﻟا
ﺢﻴﻤﻠﺕﺎﻤآ ﻚﻨﻜﻤی ﺢﺘﻓ Printer Toolbox) قوﺪﻨﺻ تاودأ ﺔﻌﺑﺎﻄﻟا (ﻦﻡ HP Solution Center) ﺰآﺮﻡ لﻮﻠﺤﻟا ـﻟ HP (ﻲﻓ ﺮﺕﻮﻴﺒﻤﻜﻟا .ﺪیﺰﻤﻟ
ماﺪﺨﺘﺱا قوﺪﻨﺻ تاودﻷا )Windows (وأ HP Printer Utility) ةادأ ﺔﻌﺑﺎﻄﻟا ﻦﻡ HP) (Mac(.
ﻦﻡ ،تﺎﻡﻮﻠﻌﻤﻟا ﻊﺟار
٣.ﺮﻘﻥا قﻮﻓ ﺔﻡﻼﻋ ﺐیﻮﺒﺘﻟا Color Calibration) ةﺮیﺎﻌﻡ ناﻮﻟﻷا(.
٤.ﺮﻘﻥا قﻮﻓ Initiate Color Calibration ﻊﺒﺕاو تادﺎﺷرﻹا ﻲﺘﻟا ﺮﻬﻈﺕ ﻰﻠﻋ ﺔﺷﺎﺸﻟا.
ةﺮﻳﺎﻌﻤﻟ ناﻮﻟأ ﺔﻌﺑﺎﻄﻟا )Mac(
١.ﻢﻗ ﻞﻴﻤﺤﺘﺑ قرو ﻢﺠﺤﺑ Letter وأ A4 ﻦﻡ HP Advanced Photo Paper - Glossy) قرو رﻮﺼﻟا مﺪﻘﺘﻤﻟا ﻦﻡ HP -ﻊﻡﻻ (ﻲﻓ جرﺪﻟا ﻲﺴﻴﺋﺮﻟا.
ﻲﻓ ﺔﺡﻮﻟ ﻢﻜﺤﺕ ﺔﻌﺑﺎﻄﻟا ﺢﺘﻔﻟ HP Printer Utility) ةادأ ﺔﻌﺑﺎﻄﻟا ﻦﻡ HP (ﻰﻠﻋ ﺔﺷﺎﺷ ﺮﺕﻮﻴﺒﻤﻜﻟا.
٢.
ﻂﻐﺿا ﻰﻠﻋ رز
ﺢﻴﻤﻠﺕﻚﻨﻜﻤی ﺢﺘﻓ HP Printer Utility) ةادأ ﺔﻌﺑﺎﻄﻟا ﻦﻡ HP (ﻦﻡ HP Device Manager) ةرادإ ةﺰﻬﺟأ HP (ﻲﻓ ـﻟاDock.
٣.دﺪﺡ ﺔﺡﻮﻟ Color Calibration ﻰﻠﻋ رﺎﺴﻴﻟا.
٤.ﺮﻘﻥا قﻮﻓ Start Color Calibration ﻊﺒﺕاو تادﺎﺷرﻹا ﻲﺘﻟا ﺮﻬﻈﺕ ﻰﻠﻋ ﺔﺷﺎﺸﻟا.
ﺔیﺎﻨﻌﻟا ﺔﻥﺎﻴﺼﻟاو ٢٤
Page 74

ﻞﺼﻔﻟا ٤
ﺔﻋﺎﺒﻃ ﺔﺤﻔﺹ رﺎﺒﺘﺥا
ﻦﻜﻤی ﺔﻋﺎﺒﻃ ﺔﺤﻔﺻ رﺎﺒﺘﺥا ﺺﺤﻔﻟ ﺔﻟﺎﺡ سوؤر ﺔﻋﺎﺒﻄﻟا .ﺎﻤآ ﻦﻤﻀﺕ ﺔﺤﻔﺻ رﺎﺒﺘﺥﻻا تﺎﻡﻮﻠﻌﻡ ةﺪﻴﻔﻡ لﻮﺡ ﺔﻌﺑﺎﻄﻟا ,ﺎﻤﺑ ﻲﻓ ﻚﻟذ ﻢﻗﺮﻟا ﻲﻠﺴﻠﺴﺘﻟا ﺔﻌﺑﺎﻄﻠﻟ راﺪﺻإو
ﺞﻡاﺮﺒﻟا ﺔﺘﺑﺎﺜﻟا.
ﻲﺑﺮﻋ
ﺔﻋﺎﺒﻄﻟ ﺔﺤﻔﺹ رﺎﺒﺘﺥا )Windows(
١.
ﻲﻓ ﺔﺡﻮﻟ ﻢﻜﺤﺕ ﺔﻌﺑﺎﻄﻟا ﺢﺘﻔﻟ Printer Toolbox) قوﺪﻨﺻ تاودأ ﺔﻌﺑﺎﻄﻟا (ﻰﻠﻋ ﺔﺷﺎﺷ ﺮﺕﻮﻴﺒﻤﻜﻟا.
ماﺪﺨﺘﺱا قوﺪﻨﺻ تاودﻷا )Windows (وأ HP Printer Utility) ةادأ ﺔﻌﺑﺎﻄﻟا ﻦﻡ HP) (Mac(.
ﻲﻓ ﺔﺡﻮﻟ ﻢﻜﺤﺕ ﺔﻌﺑﺎﻄﻟا ﺢﺘﻔﻟ HP Printer Utility) ةادأ ﺔﻌﺑﺎﻄﻟا ﻦﻡ HP (ﻰﻠﻋ ﺔﺷﺎﺷ ﺮﺕﻮﻴﺒﻤﻜﻟا.
ﻂﻐﺿا ﻰﻠﻋ رﺰﻟا
ﺢﻴﻤﻠﺕﺎﻤآ ﻚﻨﻜﻤی ﺢﺘﻓ Printer Toolbox) قوﺪﻨﺻ تاودأ ﺔﻌﺑﺎﻄﻟا (ﻦﻡ HP Solution Center) ﺰآﺮﻡ لﻮﻠﺤﻟا ـﻟ HP (ﻲﻓ ﺮﺕﻮﻴﺒﻤﻜﻟا .ﺪیﺰﻤﻟ
ﻦﻡ ،تﺎﻡﻮﻠﻌﻤﻟا ﻊﺟار
٢.ﺮﻘﻥا قﻮﻓ ﺔﻡﻼﻋ ﺐیﻮﺒﺘﻟا Device Services) تﺎﻡﺪﺥ زﺎﻬﺠﻟا(.
٣.ﺮﻘﻥا قﻮﻓ Print a Test Page) ﺔﻋﺎﺒﻃ ﺔﺤﻔﺻ رﺎﺒﺘﺥا ,(ﻢﺙ ﺮﻘﻥا قﻮﻓ Print Page) ﺔﻋﺎﺒﻃ ﺔﺤﻔﺼﻟا(.
ﺔﻋﺎﺒﻄﻟ ﺔﺤﻔﺹ رﺎﺒﺘﺥا )Mac(
١.
ﻂﻐﺿا ﻰﻠﻋ رز
ﺢﻴﻤﻠﺕﻚﻨﻜﻤی ﺢﺘﻓ HP Printer Utility) ةادأ ﺔﻌﺑﺎﻄﻟا ﻦﻡ HP (ﻦﻡ HP Device Manager) ةرادإ ةﺰﻬﺟأ HP (ﻲﻓ ـﻟاDock.
٢.دﺪﺡ ﺔﺡﻮﻠﻟا Test ﻰﻠﻋ رﺎﺴﻴﻟا.
٣.ﺮﻘﻥا قﻮﻓ Print Test Page) ﺔﻋﺎﺒﻃ ﺔﺤﻔﺹ رﺎﺒﺘﺥا(.
ﺔﻋﺎﺒﻃ ﺔﺤﻔﺹ ﺔﻨﻴﻋ
ﻚﻨﻜﻤﺕ ﺔﻋﺎﺒﻃ ﺔﺤﻔﺻ ﺔﻴﺟذﻮﻤﻥ ﺪآﺄﺘﻠﻟ ﻦﻡ ﻪﻥأ نﺎﻜﻡﺈﺑ ﺔﻌﺑﺎﻄﻟا ﺔﻋﺎﺒﻃ ةرﻮﺻ حﺎﺠﻨﺑ .اذإ ﺖﻬﺟاو ﺔﻠﻜﺸﻡ ﻲﻓ ﺔﻋﺎﺒﻃ ةرﻮﺻ ﻦﻡ لﻼﺥ ﻚﺠﻡﺎﻥﺮﺑ ,مﺪﺨﺘﺱﺎﻓ اﺬه رﺎﻴﺨﻟا
ءﺰﺠآ ﻦﻡ ءاﺮﺟإ ﻞﺡ تﻼﻜﺸﻤﻟا ﺪیﺪﺤﺘﻟ ﺎﻡ اذإ ﺖﺠﺘﻥ ﺔﻠﻜﺸﻤﻟا ﻦﻋ ﺔﻌﺑﺎﻄﻟا وأ ﺞﻡﺎﻥﺮﺒﻟا.
ﺔﻋﺎﺒﻄﻟ ﺔﺤﻔﺹ ﺔﻴﺟذﻮﻤﻥ )Windows(
يدﺎﻋ ﺮﻴﻓﻮﺘﻟ قرو رﻮﺼﻟا.
ﻲﻓ ﺔﺡﻮﻟ ﻢﻜﺤﺕ ﺔﻌﺑﺎﻄﻟا ﺢﺘﻔﻟ Printer Toolbox) قوﺪﻨﺻ تاودأ ﺔﻌﺑﺎﻄﻟا (ﻰﻠﻋ ﺔﺷﺎﺷ ﺮﺕﻮﻴﺒﻤﻜﻟا.
١.ﻢﻗ ﻞﻴﻤﺤﺘﺑ قرو ﻲﻓ جرﺪﻟا ﻲﺴﻴﺋﺮﻟا .مﺪﺨﺘﺱا قرو
٢.
ﻂﻐﺿا ﻰﻠﻋ رﺰﻟا
٢٥ ﺔیﺎﻨﻌﻟا ﺔﻥﺎﻴﺼﻟاو
ﺢﻴﻤﻠﺕﺎﻤآ ﻚﻨﻜﻤی ﺢﺘﻓ Printer Toolbox) قوﺪﻨﺻ تاودأ ﺔﻌﺑﺎﻄﻟا (ﻦﻡ HP Solution Center) ﺰآﺮﻡ لﻮﻠﺤﻟا ـﻟ HP (ﻲﻓ ﺮﺕﻮﻴﺒﻤﻜﻟا .ﺪیﺰﻤﻟ
ماﺪﺨﺘﺱا قوﺪﻨﺻ تاودﻷا )Windows (وأ HP Printer Utility) ةادأ ﺔﻌﺑﺎﻄﻟا ﻦﻡ HP) (Mac(.
ﻲﻓ ﺔﺡﻮﻟ ﻢﻜﺤﺕ ﺔﻌﺑﺎﻄﻟا ﺢﺘﻔﻟ HP Printer Utility) ةادأ ﺔﻌﺑﺎﻄﻟا ﻦﻡ HP (ﻰﻠﻋ ﺔﺷﺎﺷ ﺮﺕﻮﻴﺒﻤﻜﻟا.
ﻦﻡ ،تﺎﻡﻮﻠﻌﻤﻟا ﻊﺟار
٣.دﺪﺡ Print a sample page) ﺔﻋﺎﺒﻃ ﺔﺤﻔﺻ ﺔﻴﺟذﻮﻤﻥ ,(ﻢﺙ ﺮﻘﻥا قﻮﻓ Print Page) ﺔﻋﺎﺒﻃ ﺔﺤﻔﺼﻟا(.
ﺔﻋﺎﺒﻄﻟ ﺔﺤﻔﺹ ﺔﻴﺟذﻮﻤﻥ )Mac(
١.ﻢﻗ ﻞﻴﻤﺤﺘﺑ قرو ﻲﻓ جرﺪﻟا ﻲﺴﻴﺋﺮﻟا .مﺪﺨﺘﺱا قرو يدﺎﻋ ﺮﻴﻓﻮﺘﻟ قرو رﻮﺼﻟا.
٢.
ﻂﻐﺿا ﻰﻠﻋ رز
ﺢﻴﻤﻠﺕﻚﻨﻜﻤی ﺢﺘﻓ HP Printer Utility) ةادأ ﺔﻌﺑﺎﻄﻟا ﻦﻡ HP (ﻦﻡ HP Device Manager) ةرادإ ةﺰﻬﺟأ HP (ﻲﻓ ـﻟاDock.
٣.دﺪﺡ ﺔﺡﻮﻠﻟا Sample Page ﻰﻠﻋ رﺎﺴﻴﻟا.
٤.ﺮﻘﻥا قﻮﻓ Print Sample Page.
ﻞﻴﻤﺤﺕ تﺎﺜﻳﺪﺤﺕ ﺞﻡﺎﻥﺮﺒﻟ ﺔﻌﺑﺎﻄﻟا
ﻢﻗ ﻞﻴﻤﺤﺘﺑ ﺮﺥﺁ تﺎﺜیﺪﺤﺕ ﺞﻡﺎﻥﺮﺑ ﺔﻌﺑﺎﻄﻟا ﺎًیرود نﺎﻤﻀﻟ لﻮﺼﺤﻟا ﻰﻠﻋ ثﺪﺡأ تاﺰﻴﻤﻟا تﺎﻨﻴﺴﺤﺘﻟاو.
ﺔﻈﺡﻼﻡمﻮﻘی ﺚیﺪﺤﺕ ﺞﻡﺎﻥﺮﺑ ﺔﻌﺑﺎﻄﻟا يﺬﻟا ﻢﺘی ﻪﻠﻴﻤﺤﺕ ﻦﻡ ﻊﻗﻮﻡ ﺐیﻮﻟا ـﻟ HP ﺚیﺪﺤﺘﺑ ﺞﻡﺎﻥﺮﺑ ﻞﻴﻐﺸﺕ ﺔﻌﺑﺎﻄﻟا ﻂﻘﻓ .ﻪﻥإ ﻻ مﻮﻘﺕ ﺚیﺪﺤﺘﺑ ﺞﻡﺎﻥﺮﺑ
HP Photosmart Essential.
Page 75

ﺚﻳﺪﺤﺘﻟ ﺞﻡﺎﻥﺮﺑ ﺔﻌﺑﺎﻄﻟا )Windows(
ﺔﻈﺡﻼﻡﺪآﺄﺕ ﻦﻡ لﺎﺼﺕﻻا ﺖﻥﺮﺘﻥﻹﺎﺑ ﻞﺒﻗ ماﺪﺨﺘﺱا HP Update) تﺎﺜیﺪﺤﺕ HP.(
١.ﺢﺘﻓا HP Update) تﺎﺜیﺪﺤﺕ HP (ﻦﻡ ﺔﻤﺋﺎﻘﻟا Start) أﺪﺑا (ﺔﺻﺎﺨﻟا مﺎﻈﻨﺑ ﻞﻴﻐﺸﺘﻟا Windows وأ ﻦﻡ HP Solution Center) ﺰآﺮﻡ لﻮﻠﺤﻟا ـﻟ
HP.(
ﻦﻡ ﺔﻤﺋﺎﻘﻟأ Start) أﺪﺑا(:
أ.Windows XP :دﺪﺡ All Programs) ﺔﻓﺎآ ﺞﻡاﺮﺒﻟا( < HP < HP Update) تﺎﺜیﺪﺤﺕ HP .(ﻢﺘی ﺢﺘﻓ ةﺬﻓﺎﻥ HPUpdate) تﺎﺜیﺪﺤﺕ
HP.(
) تﺎﺜیﺪﺤﺕ HP.(
Windows ﻢﺛ دﺪﺡ Launch/Show HP Solution Center) ﻞﻴﻐﺸﺕ/ضﺮﻋ ﺰآﺮﻡ لﻮﻠﺤﻟا ـﻟ HP (ﺢﺘﻔﻟ ﺔﺤﻔﺻ HP Solution
Center) ﺰآﺮﻡ لﻮﻠﺤﻟا ـﻟ HP (ﺔﻴﺴﻴﺋﺮﻟا.
ﺔﺤﻔﺻ HP Solution Center) ﺰآﺮﻡ لﻮﻠﺤﻟا ـﻟ HP (ﺔﻴﺴﻴﺋﺮﻟا.
ﺔﻈﺡﻼﻡاذإ نﺎآ راﺪﺻﻹا ﺖﺒﺜﻤﻟا ﻰﻠﻋ زﺎﻬﺟ ﺮﺕﻮﻴﺒﻤﻜﻟا ﻮه ﺮﺥﺁ تﺎﺜیﺪﺤﺕ ﺞﻡاﺮﺑ ،ﺔﻌﺑﺎﻄﻟا تﺮﻬﻇ ﺔﻟﺎﺱﺮﻟا No updates are available for
your system at this time) ﻻ ﺪﺟﻮﺕ تﺎﺜﻳﺪﺤﺕ ةﺮﻓﻮﺘﻡ مﺎﻈﻨﻠﻟ صﺎﺨﻟا ﻚﺑ ﻲﻓ ﺖﻗﻮﻟا ﻲﻟﺎﺤﻟا( ﻲﻓ ةﺬﻓﺎﻥ HP Update) تﺎﺜیﺪﺤﺕ HP.(
ةﺰﻬﺟﻷا ﻦﻡ HP(.
ﺎًﻴﻟﺁ ﺚﺤﺒﻟﺎﺑ ﻦﻋ تﺎﺜیﺪﺤﺕ ﻞﻜﺸﺑ لوﺪﺠﻡ.
ب.Windows Vista :دﺪﺡ ﺪﻠﺠﻡ HP ﻦﻡ ﺔﻋﻮﻤﺠﻡ ﺔﻤﺋﺎﻘﻟا ,ﻢﺙ دﺪﺡ HP Update
ﻦﻡ HP Solution Center) ﺰآﺮﻡ لﻮﻠﺤﻟا ـﻟ HP:(
أ.ﺮﻘﻥا رﺰﺑ سوﺎﻤﻟا ﻦﻤیﻷا قﻮﻓ ﺰﻡﺮﻟا HP Digital Imaging Monitor) ﺔﺵﺎﺵ رﻮﺼﻟا ﺔﻴﻤﻗﺮﻟا ـﻟ HP (ﻲﻓ ﻰﺼﻗأ ﻦﻴﻤﻳ ﻂﻳﺮﺵ مﺎﻬﻡ
ب.ﺮﻘﻥا قﻮﻓ Help) تﺎﻤﻴﻠﻌﺕ (ﻞﻔﺱأ
ج.ﺮﻘﻥا قﻮﻓ Check For Updates) ﺚﺤﺑا ﻦﻋ تﺎﺜیﺪﺤﺕ (ﻲﻓ ﺔﻘﻄﻨﻤﻟا Online Resources) دراﻮﻡ لﺎﺼﺕﻻﺎﺑ .(ﻢﺘی ﺢﺘﻓ ةﺬﻓﺎﻥ HPUpdate
)تﺎﺜیﺪﺤﺕ HP.(
٢.ﺮﻘﻥا قﻮﻓ Next) ﻲﻟﺎﺘﻟا .(ﺚﺤﺒی HP Update) تﺎﺜیﺪﺤﺕ HP (ﻲﻓ ﻊﻗﻮﻡ ﺐیﻮﻟا ـﻟ HP ﻦﻋ تﺎﺜیﺪﺤﺕ ﺞﻡﺎﻥﺮﺒﻟ ﺔﻌﺑﺎﻄﻟا .اذإ ﻢﻟ ﻦﻜی ﺮﺥﺁ راﺪﺻإ ﻦﻡ ﺞﻡﺎﻥﺮﺑ
ﺔﻌﺑﺎﻄﻟا
ﺎًﺘﺒﺜﻡ ﻲﻓ زﺎﻬﺟ ،ﺮﺕﻮﻴﺒﻤﻜﻟا ﺮﻬﻈی ﺚیﺪﺤﺕ ﺞﻡﺎﻥﺮﺒﻟا ﻲﻓ ةﺬﻓﺎﻥ HP Update) تﺎﺜیﺪﺤﺕ HP.(
٣.ﻲﻓ ﺔﻟﺎﺡ ﺮﻓﻮﺕ ﺚیﺪﺤﺕ ،ﺞﻡﺎﻥﺮﺒﻠﻟ ﺮﻘﻥا قﻮﻓ ﻊﺑﺮﻡ رﺎﻴﺘﺥﻻا دﻮﺟﻮﻤﻟا راﻮﺠﺑ ﺚیﺪﺤﺕ ﺞﻡﺎﻥﺮﺒﻟا ﻦﻡ ﻞﺟأ ﻩﺪیﺪﺤﺕ.
٤.ﺮﻘﻥا قﻮﻓ Install) ﺖﻴﺒﺜﺕ(.
٥.ﻊﺒﺕا تادﺎﺷرﻹا ﻲﺘﻟا ﺮﻬﻈﺕ ﻰﻠﻋ ﺔﺷﺎﺸﻟا لﺎﻤآﻹ ﺔﻴﻠﻤﻋ ﺖﻴﺒﺜﺘﻟا.
ﺚﻳﺪﺤﺘﻟ ﺞﻡﺎﻥﺮﺑ ﺔﻌﺑﺎﻄﻟا )Mac(
١.ﺪآﺄﺕ ﻦﻡ ﻞﻴﺻﻮﺕ ﺮﺕﻮﻴﺒﻤﻜﻟا ﺖﻥﺮﺘﻥﻹﺎﺑ.
٢.ﻲﻓ ـﻟاDock ,ﺮﻘﻥا قﻮﻓ HP Device Manager) ةرادإ
ﻢﺘﻴﺱ ﺢﺘﻓ ةﺬﻓﺎﻥ HP Device Manager) ةرادإ ةﺰﻬﺟﻷا ﻦﻡ HP(.
٣.ﻦﻡ ﺔﻤﺋﺎﻘﻟا ﺔﻘﺜﺒﻨﻤﻟا Devices، ﺮﺘﺥا HP Photosmart.
٤.ﻲﻓ ﺔﻤﺋﺎﻘﻟا ﺔﻘﺜﺒﻨﻤﻟا Information and Settings ,دﺪﺡ Check for updates.
ﻢﺘی ﺢﺘﻓ ةﺬﻓﺎﻥ HP Software Update.
٥.ﺮﻘﻥا قﻮﻓ Check Now ﺚﺤﺒﻠﻟ ﻦﻋ تﺎﺜیﺪﺤﺕ.
٦.اذإ ﺖﺒﻏر ﻲﻓ ﻚﻟذ ,ﺮﻘﻥا قﻮﻓ Check for updates ﻢﻗو ﻂﺒﻀﺑ ﺞﻡﺎﻥﺮﺒﻟا ﺚﻴﺤﺑ مﻮﻘی
ﻲﺑﺮﻋ
ﺔﻈﺡﻼﻡﺎﻤآ ﻚﻨﻜﻤی ﻞﻴﻤﺤﺕ تﺎﺜیﺪﺤﺕ ﺞﻡﺎﻥﺮﺒﻟ ﺔﻌﺑﺎﻄﻟا ﻦﻡ لﻼﺥ لﺎﻘﺘﻥﻻا ﻰﻟإ www.hp.com/support ,ﺪیﺪﺤﺕ كﺪﻠﺑ/ﻚﺘﻘﻄﻨﻡ ,لﺎﺥدإ ﺔﻌﺑﺎﻄﻟا ﻲﻓ ﻊﺑﺮﻡ
ﺚﺤﺒﻟا ,ﺮﻘﻨﻟاو قﻮﻓ تﻼﻴﻤﺤﺕ Software & Driver) ﺞﻡاﺮﺑ ﺞﻡاﺮﺑو ﻞﻴﻐﺸﺕ(.
ءﺎﻐﻟإ ﺖﻴﺒﺜﺕ ﺞﻡﺎﻥﺮﺑ ﺔﻌﺑﺎﻄﻟا
اذإ ﺐﺟو ءﺎﻐﻟإ ﺖﻴﺒﺜﺕ ﺞﻡﺎﻥﺮﺑ ﺔﻌﺑﺎﻄﻟا ,ﻊﺒﺕا ﻩﺬه تاﻮﻄﺨﻟا.
ءﺎﻐﻟإ ﺖﻴﺒﺜﺕ ﺞﻡﺎﻥﺮﺑ ﺔﻌﺑﺎﻄﻟا )Windows(
١.ﻲﻓ ﺔﻤﺋﺎﻘﻟا Start) أﺪﺑا (ﻲﻓ مﺎﻈﻥ ﻞﻴﻐﺸﺘﻟا Windows، ﺮﻘﻥا قﻮﻓ Programs) ﺞﻡاﺮﺑ (وأ قﻮﻓ All Programs) ﺔﻓﺎآ ﺞﻡاﺮﺒﻟا ,(ﺮﻘﻥأ قﻮﻓ HP ,ﻢﺙ
ﺮﻘﻥا قﻮﻓ HP Photosmart Pro B8800 series .
٢.ﺮﻘﻥا قﻮﻓ Uninstall) ءﺎﻐﻟإ ﺖﻴﺒﺜﺘﻟا(.
)Mac(
ءﺎﻐﻟإ ﺖﻴﺒﺜﺕ ﺞﻡﺎﻥﺮﺑ ﺔﻌﺑﺎﻄﻟا
١.ﻢﻗ ﻞﺼﻔﺑ زﺎﻬﺟ HP Photosmart ﻦﻋ زﺎﻬﺟ ﺮﺕﻮﻴﺒﻤآ Mac.
٢.ﺮﻘﻥا اًﺮﻘﻥ ﺎًﺟودﺰﻡ قﻮﻓ Applications :ﺪﻠﺠﻡ Hewlett-Packard.
ﺔیﺎﻨﻌﻟا ﺔﻥﺎﻴﺼﻟاو ٢٦
Page 76

ﻲﺑﺮﻋ
ﻞﺼﻔﻟا ٤
٣.ﺮﻘﻥا ًا ﺮ ﻘ ﻥ ًﺎ ﺟ و د ﺰ ﻡ قﻮﻓ HP Uninstaller) ﺞﻡﺎﻥﺮﺑ ءﺎﻐﻟإ ﺖﻴﺒﺜﺕ HP.(
ﻊﺒﺕا تادﺎﺷرﻹا ةﺮهﺎﻈﻟا ﻰﻠﻋ ﺔﺷﺎﺸﻟا.
٤.ﺪﻌﺑ ءﺎﻐﻟإ ﺖﻴﺒﺜﺕ ﺞﻡﺎﻥﺮﺒﻟا ,ﻢﻗ ةدﺎﻋﺈﺑ ﻞﻴﻐﺸﺕ زﺎﻬﺟ ﺮﺕﻮﻴﺒﻤﻜﻟا.
٥.ةدﺎﻋﻹ ﺖﻴﺒﺜﺕ ﺞﻡﺎﻥﺮﺒﻟا ,ﻊﺿ صﺮﻘﻟا طﻮﻐﻀﻤﻟا ـﻟHP Photosmart ﻲﻓ كﺮﺤﻡ صاﺮﻗﻷا ﺔﻃﻮﻐﻀﻤﻟا ﺮﺕﻮﻴﺒﻤﻜﻟﺎﺑ.
قﻮﻓ HP Installer.
٦.ﻲﻓ ﺢﻄﺱ ﺐﺘﻜﻤﻟا ,ﺢﺘﻓا صﺮﻘﻟا طﻮﻐﻀﻤﻟا ,ﻢﺙ ﺮﻘﻥا اًﺮﻘﻥ ﺎًﺟودﺰﻡ
٧.ﻊﺒﺕا تادﺎﺷرﻹا ةﺮهﺎﻈﻟا ﻰﻠﻋ ﺔﺷﺎﺸﻟا تادﺎﺷرﻹاو ةﺮﻓﻮﺘﻤﻟا ﻲﻓ ﻞﻴﻟد داﺪﻋﻹا دوﺰﻤﻟا ﻊﻡ HP Photosmart.
٢٧ ﺔیﺎﻨﻌﻟا ﺔﻥﺎﻴﺼﻟاو
Page 77

٥ﻞﺡ تﻼﻜﺸﻤﻟا
ﻢﺕ ﻢﻴﻤﺼﺕ ﺔﻌﺑﺎﻄﻟا نﻮﻜﺘﻟ ﺔﻗﻮﺙﻮﻡ ﺔﻠﻬﺱو لﺎﻤﻌﺘﺱﻻا ,ﻦﻤﻟو نإ ﺖﻬﺟاو ﺔیأ ﻞآﺎﺸﻡ ,ﻊﺟار لﻮﻠﺤﻟا ﺔﻠﻤﺘﺤﻤﻟا ﻲﻓ اﺬه ﻢﺴﻘﻟا.
تﻻﺎﺡ ﺄﻄﺨﻟا كﻮﻠﺱو ﺢﻴﺑﺎﺼﻤﻟا ﺪیﺰﻤﻠﻟ ﻦﻡ تﺎﻡﻮﻠﻌﻤﻟا .لﻮﺼﺤﻠﻟ ﻰﻠﻋ تﺎﻡﻮﻠﻌﻡ ﺔﻴﻓﺎﺿإ لﻮﺡ ﻞﺡ تﻼﻜﺸﻤﻟا,
اذإ ﺾﻡو حﺎﺒﺼﻡ ﺮﺷﺆﻡ ﺎﻡ ﻰﻠﻋ ﺔﺡﻮﻟ ﻢﻜﺤﺘﻟا ,ﻊﺟار
ﻊﺟار تﺎﻤﻴﻠﻌﺘﻟا ةﺮهﺎﻈﻟا ﻰﻠﻋ ﺔﺷﺎﺸﻟا.
ﻲﺑﺮﻋ
تﻼﻜﺸﻡ ﻖﻠﻌﺘﺕ ﺖﻴﺒﺜﺘﺑ ﺞﻡﺎﻥﺮﺑ ﺔﻌﺑﺎﻄﻟا
ﺔﻈﺡﻼﻡﻞﺒﻗ لﺎﺼﺕﻻا ﻢﻋﺪﺑ HP، ﺪآﺄﺕ ﻦﻡ ةءاﺮﻗ اﺬه ﻢﺴﻘﻟا صﺎﺨﻟا تﺎﺤﻴﻤﻠﺘﺑ ﻞﺡ تﻼﻜﺸﻤﻟا وأ لﺎﻘﺘﻥﻻا ﻰﻟإ تﺎﻡﺪﺥ ﻢﻋﺪﻟا يرﻮﻔﻟا ﻰﻠﻋ www.hp.com/
support .ﺪﻗ ﻒﻠﺘﺨی ﻢﺱﻻا صﺎﺨﻟا تﺎﻡﺪﺨﺑ ﻢﻋد HP ﺐﺴﺡ ﺪﻠﺒﻟا/ﺔﻘﻄﻨﻤﻟا.
ﺪﻨﻋ مﺪﻋ ﺖﻴﺒﺜﺕ ﺞﻡﺎﻥﺮﺑ ﺔﻌﺑﺎﻄﻟا حﺎﺠﻨﺑ ,وأ ﺪﻨﻋ مﺪﻋ لﺎﺼﺕا ﺔﻌﺑﺎﻄﻟا زﺎﻬﺟو ﺮﺕﻮﻴﺒﻤﻜﻟا ﻊﻡ ﺎﻤﻬﻀﻌﺑ ﺾﻌﺒﻟا ﻞﻜﺸﺑ ﺢﻴﺤﺻ ﺪﻌﺑ ﺖﻴﺒﺜﺕ ﺞﻡﺎﻥﺮﺒﻟا ,ﻊﺟاﺮﻓ اﺬه ﻢﺴﻘﻟا
لﻮﺼﺤﻠﻟ ﻰﻠﻋ لﻮﻠﺡ ﺔﻠﻤﺘﺤﻡ.
ﻞﺒﻗ ﺔﻌﺑﺎﺘﻤﻟا ,ﺺﺤﻓا ﻞآ تﻼﻴﺻﻮﺕ ﻞﺑاﻮﻜﻟا ﻦﻴﺑ ﺔﻌﺑﺎﻄﻟا زﺎﻬﺟو ﺮﺕﻮﻴﺒﻤﻜﻟا ,ﺪآﺄﺕو ﻦﻡ ماﺪﺨﺘﺱا راﺪﺻﻹا ثﺪﺡﻷا ﺞﻡﺎﻥﺮﺒﻟ ﺔﻌﺑﺎﻄﻟا.
ﺮﻬﻈﻳ ﻊﺑﺮﻡ راﻮﺤﻟا System Requirements) تﺎﺒﻠﻄﺘﻡ مﺎﻈﻨﻟا (ءﺎﻨﺛأ ﺖﻴﺒﺜﺘﻟا
ﺐﺒﺴﻟا:ﻻ ﻲﻔی نّﻮﻜﻡ مﺎﻈﻥ ﺮﺕﻮﻴﺒﻤﻜﻟا ﺪﺤﻟﺎﺑ ﻰﻥدﻷا تﺎﺒﻠﻄﺘﻤﻟ مﺎﻈﻨﻟا.
ﻞﺤﻟا:ﻢﻗ ﺚیﺪﺤﺘﺑ نّﻮﻜﻤﻟا ﻰﻟإ ﺪﺤﻟا ﻰﻥدﻷا ﻦﻡ تﺎﺒﻠﻄﺘﻡ مﺎﻈﻨﻟا ﻢﺙ ﺪﻋأ ﺖﻴﺒﺜﺕ ﺞﻡﺎﻥﺮﺑ ﺔﻌﺑﺎﻄﻟا.
ترﺬﻌﺕ ﻰﻠﻋ زﺎﻬﺟ ﺮﺕﻮﻴﺒﻤﻜﻟا ةءاﺮﻗ صﺮﻘﻟا طﻮﻐﻀﻤﻟا ـﻟ HP Photosmart
ﻞﺤﻟا:ﺪآﺄﺕ ﻦﻡ مﺪﻋ ثّﻮﻠﺕ وأ شوﺪﺥ صﺮﻘﻟا طﻮﻐﻀﻤﻟا .اذإ ﺖﻥﺎآ صاﺮﻗﻷا ﺔﻃﻮﻐﻀﻤﻟا ىﺮﺥﻷا ﻞﻤﻌﺕ ءﺎﻨﺜﺘﺱﺎﺑ صﺮﻗ HP Photosmart طﻮﻐﻀﻤﻟا,
ﺪﻘﻓ نﻮﻜی كﺎﻨه ﻒﻠﺕ اﺬﻬﺑ صﺮﻘﻟا طﻮﻐﻀﻤﻟا .ﻚﻨﻜﻤی ﺐﻠﻃ صﺮﻗ طﻮﻐﻀﻡ ﺪیﺪﺟ ﻦﻡ HP Support) ﻢﻋد HP .(ﺪﻨﻋ رﺬﻌﺕ ﻞﻴﻐﺸﺕ صاﺮﻗأ ﺔﻃﻮﻐﻀﻡ ىﺮﺥأ,
ﺪﻘﻓ جﺎﺘﺤﺕ ﻰﻟإ ﺔﻥﺎﻴﺻ كﺮﺤﻡ صاﺮﻗﻷا ﺔﻃﻮﻐﻀﻤﻟا.
ﻻ ﻢﺘﻳ ﻞﻴﻐﺸﺕ ﺞﻡﺎﻥﺮﺑ ﺖﻴﺒﺜﺘﻟا ﺎًﻴﺋﺎﻘﻠﺕ دﺮﺠﻤﺑ لﺎﺥدإ صﺮﻘﻟا طﻮﻐﻀﻤﻟا) ﻲﻓ ﺮﺕﻮﻴﺒﻤآ Windows ﻂﻘﻓ(
ﻞﺤﻟا:ﻲﻓ ﺔﻤﺋﺎﻗ Start) أﺪﺑا( ﻲﻓ مﺎﻈﻥ ﻞﻴﻐﺸﺘﻟا Windows، دﺪﺡ Run) ﻞﻴﻐﺸﺕ( .ﺮﻘﻥا قﻮﻓ Browse) ضاﺮﻌﺘﺱا ,(ﻞﻘﺘﻥاو ﻰﻟإ كﺮﺤﻡ صاﺮﻗﻷا
ﺔﻃﻮﻐﻀﻤﻟا ﺚﻴﺡ ﺖﻤﻗ لﺎﺥدﺈﺑ صﺮﻘﻟا طﻮﻐﻀﻤﻟا ـﻟ HP Photosmart .ﺮﻘﻥا اًﺮﻘﻥ ﺎًﺟودﺰﻡ قﻮﻓ ﻒﻠﻡ setup.exe.
ﺮﻬﻈﻳ ﺞﻟﺎﻌﻤﻟا Found New Hardware) ﻢﺕ رﻮﺜﻌﻟا ﻰﻠﻋ ةﺰﻬﺟأ ةﺪﻳﺪﺟ( )Windows ﻂﻘﻓ(
ﺐﺒﺴﻟا:ﺎﻤﺑر ﺖﻤﻗ ﻞﻴﺻﻮﺘﺑ ﻞﺑﺎآ USB ﻞﺒﻗ لﺎﻤآإ ﺖﻴﺒﺜﺕ ﺞﻡﺎﻥﺮﺒﻟا.
ﻞﺤﻟا:ﻞﺼﻓا ﻞﺒآ ـﻟاUSB ,ﺮﻘﻥا قﻮﻓ Cancel) ءﺎﻐﻟإ ﺮﻡﻷا (ﻲﻓ ﺞﻟﺎﻌﻤﻟا Found New Hardware) رﻮﺜﻌﻟا ﻰﻠﻋ ةﺰﻬﺟأ ةﺪیﺪﺟ ,(ﻢﺙ ﺪﻋأ ﻞﻴﻐﺸﺕ
ﺖﻴﺒﺜﺕ ﺞﻡﺎﻥﺮﺒﻟا .ﻢﻗ ﻞﻴﺻﻮﺘﺑ ﻞﺑﺎآ USB ﺪﻨﻋ رﻮﻬﻇ ﺔﺒﻟﺎﻄﻡ ءﺎﻨﺙأ ﺖﻴﺒﺜﺕ ﺞﻡﺎﻥﺮﺒﻟا ﻂﻘﻓ.
ﻢﻟ ﻦﻜﻤﺘﻳ ﺞﻟﺎﻌﻤﻟا Found New Hardware) ﺞﻟﺎﻌﻡ رﻮﺜﻌﻟا ﻰﻠﻋ ةﺰﻬﺟأ ةﺪﻳﺪﺟ (ﻦﻡ ﺪﻳﺪﺤﺕ نﺎﻜﻡ ﺞﻡاﺮﺑ ﻞﻴﻐﺸﺘﻟا ﻰﻠﻋ صﺮﻘﻟا طﻮﻐﻀﻤﻟا
)Windows ﻂﻘﻓ(
ﻞﺤﻟا:ﻞﺼﻓا ﻞﺒآ ـﻟاUSB ,ﺮﻘﻥا قﻮﻓ Cancel) ءﺎﻐﻟإ ﺮﻡﻷا (ﻲﻓ ﺞﻟﺎﻌﻤﻟا Found New Hardware ,ﻢﺙ ﺪﻋأ ﻞﻴﻐﺸﺕ ﺖﻴﺒﺜﺕ ﺞﻡﺎﻥﺮﺒﻟا .ﻢﻗ ﻞﻴﺻﻮﺘﺑ
ﻞﺑﺎآ USB ﺪﻨﻋ رﻮﻬﻇ ﺔﺒﻟﺎﻄﻡ ءﺎﻨﺙأ ﺖﻴﺒﺜﺕ ﺞﻡﺎﻥﺮﺒﻟا ﻂﻘﻓ.
ﻒﻗﻮﺘﻳ ﺮﺕﻮﻴﺒﻤﻜﻟا ﻦﻋ ﺔﺑﺎﺠﺘﺳﻻا ءﺎﻨﺛأ ﺖﻴﺒﺜﺕ ﺞﻡﺎﻥﺮﺒﻟا
ﺐﺒﺴﻟا:ﻢﺘی ﻞﻴﻐﺸﺕ ﺞﻡﺎﻥﺮﺑ ﺔﺤﻓﺎﻜﻡ تﺎﺱوﺮﻴﻔﻟا وأ ﺞﻡﺎﻥﺮﺑ ﺮﺥﺁ ﻲﻓ ﺔﻴﻔﻠﺨﻟا ﺎﻤﻡ يدﺆی ﻰﻟإ ءﺎﻄﺑإ ﺔﻴﻠﻤﻋ ﺖﻴﺒﺜﺘﻟا.
ﻞﺤﻟا:ﺮﻈﺘﻥا ﻰﺘﺡ ءﺎﻬﺘﻥا ﺞﻡﺎﻥﺮﺒﻟا ﻦﻡ ﺦﺴﻥ تﺎﻔﻠﻤﻟا .ﺪﻗ ﺮﻤﺘﺴﺕ ﻩﺬه ﺔﻴﻠﻤﻌﻟا ﺾﻌﺑ ﻖﺋﺎﻗﺪﻟا .ﺪﻨﻋ ﺔﻌﺑﺎﺘﻡ مﺪﻋ ﺔﺑﺎﺠﺘﺱا زﺎﻬﺟ ﺮﺕﻮﻴﺒﻤﻜﻟا ﺪﻌﺑ ﺾﻌﺑ ﻖﺋﺎﻗﺪﻟا ,ﺪﻋأ
ﻞﻴﻐﺸﺕ ﺮﺕﻮﻴﺒﻤﻜﻟا ,ﻢﻗ ﻒﻗﻮﺘﺑ ﺖﻗﺆﻡ وأ ﻞﻴﻄﻌﺘﺑ يأ ﺞﻡﺎﻥﺮﺑ ﺔﺤﻓﺎﻜﻤﻟ تﺎﺱوﺮﻴﻔﻟا ,ﻢﻗ جوﺮﺨﻟﺎﺑ ﻦﻡ ﻞآ ﺞﻡاﺮﺒﻟا ىﺮﺥﻷا ,ﻢﺙ ﺪﻋأ ﺖﻴﺒﺜﺕ ﺞﻡﺎﻥﺮﺑ ﺔﻌﺑﺎﻄﻟا.
٢٨ ﻞﺡ تﻼﻜﺸﻤﻟا
Page 78

ﻞﺼﻔﻟا ٥
تﻼﻜﺸﻡ ﻖﻠﻌﺘﺕ داﺪﻋﺈﺑ ةﺰﻬﺟأ ﺔﻌﺑﺎﻄﻟا
ﻲﻓ ﺔﻟﺎﺡ ضﺮﻌﺘﻟا ﻰﻟإ يأ ﻞآﺎﺸﻡ ﻖﻠﻌﺘﺕ داﺪﻋﺈﺑ ةﺰﻬﺟأ ﺔﻌﺑﺎﻄﻟا ,ﺮﻘﻥا قﻮﻓ اﺬه ﻢﺴﻘﻟا لﻮﺼﺤﻠﻟ ﻰﻠﻋ لﻮﻠﺡ ﺔﻠﻤﺘﺤﻡ .اذإ ﺖﻥﺎآ ﺔﻠﻜﺸﻤﻟا ﻖﻠﻌﺘﺕ داﺪﻋﺈﺑ ﺞﻡاﺮﺑ ,ﻊﺟار
تﻼﻜﺸﻡ ﻖﻠﻌﺘﺕ ﺖﻴﺒﺜﺘﺑ ﺞﻡﺎﻥﺮﺑ ﺔﻌﺑﺎﻄﻟا .اذإ ﺾﻡو حﺎﺒﺼﻡ ﺮﺷﺆﻡ ﺎﻡ ﻰﻠﻋ ﺔﺡﻮﻟ ﻢﻜﺤﺘﻟا ,ﻊﺟار تﻻﺎﺡ ﺄﻄﺨﻟا كﻮﻠﺱو ﺢﻴﺑﺎﺼﻤﻟا ﺪیﺰﻤﻠﻟ ﻦﻡ تﺎﻡﻮﻠﻌﻤﻟا.
ﻲﺑﺮﻋ
ﺔﻈﺡﻼﻡةﺪﻋﺎﺴﻤﻟ ﺔﻠﻡﺎﺷ ﻲﻓ ﻞﺡ تﻼﻜﺸﻡ ﻖﻠﻌﺘﺕ داﺪﻋﺈﺑ ﺔﻌﺑﺎﻄﻟا ,ﻊﺟار‘ سرد ﺔیاﺪﺒﻟا ﺔﻌیﺮﺴﻟا‘ كﺮﺤﺘﻤﻟا ﻲﻓ صﺮﻗ ﺞﻡﺎﻥﺮﺑ HP Photosmart .ةﺪهﺎﺸﻤﻟ
سرﺪﻟا ,ﻊﺒﺕا ﻩﺬه تاﻮﻄﺨﻟا:
Windows :ﻞﺥدأ صﺮﻘﻟا طﻮﻐﻀﻤﻟا ﻰﻟإ ﺮﺕﻮﻴﺒﻤﻜﻟا ,ﺮﻘﻥاو قﻮﻓ View Quick Start Tutorial) ضﺮﻋ سرد ﺔیاﺪﺒﻟا ﺔﻌیﺮﺴﻟا(.
,(ﻢﺙ اًﺮﻘﻥ ﺎًﺟودﺰﻡ قﻮﻓ ﺰﻡر HP
Mac :ﻞﺥدأ صﺮﻘﻟا طﻮﻐﻀﻤﻟا ﻰﻟإ ﺮﺕﻮﻴﺒﻤﻜﻟا ,ﺮﻘﻥا اًﺮﻘﻥ ﺎًﺟودﺰﻡ قﻮﻓ ﺰﻡر HP Software) ﺞﻡاﺮﺑ HP
Installer) ﺖﺒﺜﻡ HP.(
ﺮﻓﻮی سرد ﺔیاﺪﺒﻟا ﺔﻌیﺮﺴﻟا دﻮﺟﻮﻤﻟا ﻲﻗ صﺮﻘﻟا طﻮﻐﻀﻤﻟا تادﺎﺷرإ لﻮﺡ داﺪﻋإ ﺔﻌﺑﺎﻄﻟا ﺖﻴﺒﺜﺕو ﺞﻡاﺮﺒﻟا ﻊﻡ تﺎﻡﻮﻠﻌﻡ ﻞﺡ تﻼﻜﺸﻤﻟا .لﻮﺻﻮﻠﻟ ﻰﻟإ تﺎﻡﻮﻠﻌﻡ
ﻞﺡ تﻼﻜﺸﻤﻟا ,ﺮﻘﻥا قﻮﻓ Need help?) ﺮﻘﺘﻔﺕأ ﻰﻟإ ؟ةﺪﻋﺎﺴﻡ (ﻲﻓ ﺔیواﺰﻟا ﻰﻠﻔﺴﻟا-ىﺮﺴﻴﻟا ﻦﻡ ﺔﺷﺎﺷ‘ سرد ﺔیاﺪﺒﻟا ﺔﻌیﺮﺴﻟا‘.
ﺔﻌﺑﺎﻄﻟا ﺔﻠﺼﺘﻡ رﺪﺼﻤﺑ ﺔﻗﺎﻄﻟا ﻦﻜﻟو ﻻ ﻦﻜﻤﻳ ﺎﻬﻠﻴﻐﺸﺕ
ﻞﺤﻟا
•ﻦﻡ ﻞﻤﺘﺤﻤﻟا نأ نﻮﻜﺕ ﺔﻌﺑﺎﻄﻟا ﺪﻗ ﺖﺒﺤﺱ اًراﺪﻘﻡ ﻦﻡ ﺔﻗﺎﻄﻟا ﺮﺜآأ ﻦﻡ مزﻼﻟا .ﻞﺼﻓا ﻚﻠﺱ ﺔﻗﺎﻄﻟا ﻦﻋ ﻒﻠﺥ ﺔﻌﺑﺎﻄﻟا .ﺮﻈﺘﻥا ةﺪﻤﻟ 30 ناﻮﺙ ،ﺎًﺒیﺮﻘﺕ ﻢﺙ ﺪﻋأ
ﻞﻴﺻﻮﺕ ﻚﻠﺴﻟا .ﻢﻗ ﻞﻴﻐﺸﺘﺑ ﺔﻌﺑﺎﻄﻟا.
•ﺪﻗ نﻮﻜﺕ ﺔﻌﺑﺎﻄﻟا ﺔﻠﺼﺘﻡ عﺎﻄﻘﺑ ءﺎﺑﺮﻬآ ﻢﻟ ﻢﺘی ﻪﻠﻴﻐﺸﺕ .ﻢﻗ ﻞﻴﻐﺸﺘﺑ عﺎﻄﻗ ،ءﺎﺑﺮﻬﻜﻟا ﻢﺙ ﻢﻗ ﻞﻴﻐﺸﺘﺑ ﺔﻌﺑﺎﻄﻟا.
نﻮﻜی ﻚﻠﺱ ﺔﻗﺎﻄﻟا ﺎًﻔﻟﺎﺕ.
•ﺪﻗ
ﻻ فﺮﻋأ ﻦﻳأ ﻞﺥدأ سوؤر ﺔﻋﺎﺒﻄﻟا.
ﻞﺤﻟا:ﺪآﺄﺕ ﻦﻡ نﻮآ ةﺪﺡو سوؤر ﺔﻋﺎﺒﻄﻟا ءﺎﻗرﺰﻟا ﺔﺡﻮﺘﻔﻡ ﺎًﻡﺎﻤﺕ .ﺐﺤﺱا ﺾﺒﻘﻤﻟا قرزﻷا مﺎﻡﻸﻟ ﺎﻬﺤﺘﻔﻟ ,ﻢﺙ ﻊﻓرا ءﺎﻄﻐﻟا ﻞﻡﺎﻜﻟﺎﺑ .ﺮﻬﻈﺘﺱ ﺬﺋﺪﻨﻋ تﺎﺤﺘﻓ
سوؤر ﺔﻋﺎﺒﻄﻟا .ﺪیﺰﻤﻠﻟ ﻦﻡ تﺎﻡﻮﻠﻌﻤﻟا ,ﻊﺟار ﻢﺴﻘﻟا Insert the printheads) لﺎﺥدإ سوؤر ﺔﻋﺎﺒﻄﻟا (ﻦﻡ‘ سرد ﺔیاﺪﺒﻟا ﺔﻌیﺮﺴﻟا‘ كﺮﺤﺘﻤﻟا.
ﻻ ﻲﻨﻨﻜﻤﻳ ﺔﻟازإ جرد جاﺮﺥﻹا
ﻞﺤﻟا
•ﺐﺤﺱا جرد جاﺮﺥﻹا جرﺎﺨﻠﻟ ﻚﺘﻴﺡﺎﻥ .ﻻ ﻊﻓﺮﺕ ﺔﻓﺎﺤﻟا ﺔﻴﻡﺎﻡﻷا ﺖﻗو ﺐﺤﺴﻟا .ﺪﻗ جﺎﺘﺤﺕ ﻰﻟإ لﺎﻤﻌﺘﺱا ةﻮﻘﻟا ﺐﺤﺴﻟ جرﺪﻟا جرﺎﺨﻠﻟ.
•ﺪآﺄﺕ ﻦﻡ ﻚﻥأ ﻻ ﺐﺤﺴﺕ جرﺪﻟا ﻲﺴﻴﺋﺮﻟا) يﺬﻟا ﺖﺤﺕ جرد جاﺮﺥﻹا (ﺖﻗو ﻚﺒﺤﺱ جرد جاﺮﺥﻹا جرﺎﺨﻠﻟ.
ﻢﻟ ثﺪﺤﻳ ﺎًﺌﻴﺵ ﺪﻨﻋ ﻂﻐﻀﻟا ﻰﻠﻋ رز فﺎﻨﺌﺘﺳﻻا
ﻞﺤﻟا:ﺪآﺄﺕ ﻦﻡ ﺖﻴﺒﺜﺕ سوؤر ﺔﻋﺎﺒﻄﻟا ﻊﺑرﻷا تﺎﺷﻮﻃﺮﺥو ﺮﺒﺤﻟا ﺔﻴﻥﺎﻤﺜﻟا ﻞﻜﺸﺑ ﺢﻴﺤﺻ .ﺪآﺄﺕ ﻦﻡ قﻼﻏإ ﻦﻴﺑﺎﺒﻟا جردو ﻂﺋﺎﺱﻮﻟا ﺔﺻﺎﺨﻟا .ﺮﻈﺘﻥا ﻰﻟإ ﺾﻴﻡو
حﺎﺒﺼﻡ ،فﺎﻨﺌﺘﺱﻻا ﻢﺙ ﻂﻐﺿا ﻰﻠﻋ رز فﺎﻨﺌﺘﺳﻻا ﺔﻴﻥﺎﺙ .اذإ ﻢﻟ أﺪﺒﺕ ةﺮیﺎﻌﻡ ﺔﻌﺑﺎﻄﻟا ,ﺎﻤﺑر نﺎآ ﻚﻟذ ﺔﺠﻴﺘﻥ رﺎﺸﺤﻥا قرﻮﻠﻟ .ﺪیﺰﻤﻠﻟ ﻦﻡ تﺎﻡﻮﻠﻌﻤﻟا لﻮﺡ ﺮیﺮﺤﺕ
ﺔﻟﺎﺱر ﺄﻄﺨﻟا :ثﺪﺡ رﺎﺸﺤﻥا قرﻮﻟا .ﻢﻗ ﺮیﺮﺤﺘﺑ رﺎﺸﺤﻥﻻا ﻂﻐﺿاو ﻰﻠﻋ رز فﺎﻨﺌﺘﺱﻻا دﻮﺟﻮﻤﻟا ﻰﻠﻋ ﺔﻌﺑﺎﻄﻟا..
رﺎﺸﺤﻥا قرﻮﻟا ,ﻊﺟار
حﺎﺒﺼﻡ فﺎﻨﺌﺘﺳﻻا ﺪﻴﻗ فﺎﻘﻳإ ﻞﻴﻐﺸﺘﻟا وأ ﺾﻡﻮﻳ
ﻞﺤﻟا:سوؤر ﺔﻋﺎﺒﻄﻟا ةدﻮﻘﻔﻡ وأ ﻢﻟ ﻢﺘی ﺎﻬﺘﻴﺒﺜﺕ ﻞﻜﺸﺑ ﺢﻴﺤﺻ .ﺪآﺄﺕ ﻦﻡ ﺖﻴﺒﺜﺕ سوؤر ﺔﻋﺎﺒﻄﻟا ﻊﺑرﻷا تﺎﺷﻮﻃﺮﺥ ﺮﺒﺤﻟا ﺔﻴﻥﺎﻤﺜﻟا ﻞﻜﺸﺑ ﺢﻴﺤﺻ .ﺪیﺰﻤﻠﻟ ﻦﻡ
تﺎﻡﻮﻠﻌﻤﻟا ,ﻊﺟار تﺎﻤﻴﻠﻌﺘﻟا ةﺮهﺎﻈﻟا ﻰﻠﻋ ﺔﺷﺎﺸﻟا وأ‘ سرد ﺔیاﺪﺒﻟا ﺔﻌیﺮﺴﻟا‘ كﺮﺤﺘﻤﻟا.
تﻼﻜﺸﻡ ﻖﻠﻌﺘﺕ ﺔﻋﺎﺒﻄﻟﺎﺑ
ﺔﻈﺡﻼﻡﻞﺒﻗ لﺎﺼﺕﻻا ﻢﻋﺪﺑ HP، ﺪآﺄﺕ ﻦﻡ ةءاﺮﻗ اﺬه ﻢﺴﻘﻟا صﺎﺨﻟا تﺎﺤﻴﻤﻠﺘﺑ ﻞﺡ تﻼﻜﺸﻤﻟا وأ لﺎﻘﺘﻥﻻا ﻰﻟإ تﺎﻡﺪﺥ ﻢﻋﺪﻟا يرﻮﻔﻟا ﻰﻠﻋ www.hp.com/
support .ﺪﻗ ﻒﻠﺘﺨی ﻢﺱﻻا صﺎﺨﻟا تﺎﻡﺪﺨﺑ ﻢﻋد HP ﺐﺴﺡ ﺪﻠﺒﻟا/ﺔﻘﻄﻨﻤﻟا.
٢٩ ﻞﺡ تﻼﻜﺸﻤﻟا
Page 79

ﺢﻴﻤﻠﺕضﺮﻋا مﻮﺱر How do I?) ﻒﻴآ مﻮﻗأ ؟ـﺑ (ﺔآﺮﺤﺘﻤﻟا ﺔﺡﺎﺘﻤﻟاو ﻲﻓ HP Solution Center) ﺰآﺮﻡ لﻮﻠﺤﻟا ـﻟ HP (ةﺪهﺎﺸﻤﻟ ﺔﻴﻔﻴآ ﻞﻴﻤﺤﺕ
قرﻮﻟا ﻲﻓ جرﺪﻟا ﻲﺴﻴﺋﺮﻟا وأ ﻲﻓ جرد ﻂﺋﺎﺱﻮﻟا ﺔﺻﺎﺨﻟا ,ﺔﻴﻔﻴآ ﺮیﺮﺤﺕ رﺎﺸﺤﻥا قرﻮﻠﻟ ,ﺔﻴﻔﻴآو ﺖﻴﺒﺜﺕ لاﺪﺒﺘﺱاو تﺎﺷﻮﻃﺮﺥ ﺮﺒﺡ سوؤرو ﺔﻋﺎﺒﻃ.
رﺪﺼﺕ ﺔﻌﺑﺎﻄﻟا ﺾﻌﺑ ءﺎﺿﻮﻀﻟا ﺪﻨﻋ ،ﺎﻬﻠﻴﻐﺸﺕ وأ أﺪﺒﺕ ﻲﻓ راﺪﺹإ ءﺎﺿﻮﻀﻟا ﺪﻌﺑ ﺎﻬآﺮﺕ نوﺪﺑ ماﺪﺨﺘﺳا ةﺮﺘﻔﻟ ﻦﻡ ﺖﻗﻮﻟا
ﻞﺤﻟا:ﺪﻗ رﺪﺼی ﻦﻋ ﺔﻌﺑﺎﻄﻟا ﺾﻌﺑ ءﺎﺿﻮﻀﻟا ﺪﻌﺑ ﺎﻬآﺮﺕ ًة ﺮ ﺘ ﻓ نوﺪﺑ ماﺪﺨﺘﺱا وأ ﻲﻓ ﺔﻟﺎﺡ باﺮﻄﺿا رﺪﺼﻡ ﺔﻗﺎﻄﻟا ةدﺎﻌﺘﺱاو ﺔﻗﺎﻄﻟا ةﺮﻡ ىﺮﺥأ .ﺮﺒﺘﻌُی اﺬه
كﺮﺕا ﺔﻌﺑﺎﻄﻟا ﺔﻠﺼﺘﻡ.
اًﺮﻡأ ﺎًﻴﻌﻴﺒﻃ .مﻮﻘﺘﻓ ﺔﻌﺑﺎﻄﻟا ﺬﻴﻔﻨﺘﺑ ءاﺮﺟإ ﺔﻥﺎﻴﺻ ﻲﺋﺎﻘﻠﺕ نﺎﻤﻀﻟ لﻮﺼﺤﻟا ﻰﻠﻋ جاﺮﺥإ ﻰﻠﻋﺄﺑ ةدﻮﺟ .ﺪیﺰﻤﻟ ﻦﻡ ،تﺎﻡﻮﻠﻌﻤﻟا ﻊﺟار
ﻲﺑﺮﻋ
ﺔﻋﺎﺒﻄﻟا ﺔﺌﻴﻄﺑ اًﺪﺟ
ﺐﺒﺴﻟا:ﻦﻡ ﻞﻤﺘﺤﻤﻟا ﻚﻥأ مﻮﻘﺕ ﺔﻋﺎﺒﻄﺑ PDF وأ عوﺮﺸﻡ ﻦﻤﻀﺘی تﺎﻡﻮﺱر وأ رﻮﺻ تاذ ﺔﻗد ﺔﻴﻟﺎﻋ .ﻢﺘﺕ ﺔﻋﺎﺒﻃ تﺎﻋوﺮﺸﻤﻟا ةﺮﻴﺒﻜﻟا ةﺪﻘﻌﻤﻟاو ﻲﺘﻟا يﻮﺘﺤﺕ
ﻰﻠﻋ تﺎﻡﻮﺱر وأ رﻮﺻ ﺔﻋﺮﺴﺑ ﻞﻗأ ﻦﻡ تاﺪﻨﺘﺴﻤﻟا ﺔﻴﺼﻨﻟا.
ﻞﺤﻟا:لوﺎﺡ ماﺪﺨﺘﺱا تﺎﻡﻮﺱر ﺔﻗﺪﺑ ﻞﻗأ ﻲﻓ عوﺮﺸﻤﻟا ,نإ ﻦﻜﻡأ ﺮﻡﻷا ,وأ ﺢﻤﺱا تﺎﻗوﺄﺑ ﺔﻋﺎﺒﻃ لﻮﻃأ ﻲﻓ ﺮﻴﺱ ﻞﻤﻌﻟا.
ﻻ ﻢﺘﺕ ﺔﻳﺬﻐﺕ ﺔﻌﺑﺎﻄﻟا قرﻮﻟﺎﺑ ﻞﻜﺸﺑ ﺢﻴﺤﺹ ﻦﻡ جرﺪﻟا ﻲﺴﻴﺋﺮﻟا
ﻞﺤﻟا
•ﺪﻨﻋ ماﺪﺨﺘﺱا تﺎآرﺎﻡ ﺖﺴﻴﻟ ﻦﻡ ﻊﻨﺻ HP ﻂﺋﺎﺱﻮﻠﻟ ﺔﻌﻡﻼﻟا وأ ﺔﻨﻴﺨﺜﻟا ﻲﻓ جرﺪﻟا ﻲﺴﻴﺋﺮﻟا ﺔﻌﺑﺎﻄﻟاو ﻻ مﻮﻘﺕ ﺔیﺬﻐﺘﺑ قرﻮﻟا وأ قرﻮﻟا دﺪﻌﺘﻤﻟا ﻲﻓ ﺖﻗو
،ﺪﺡاو لوﺎﺤﻓ ﻞﻴﻠﻘﺕ دﺪﻋ تﺎﻗرﻮﻟا ﻲﻓ جرﺪﻟا ﻲﺴﻴﺋﺮﻟا ﻰﻟإ 20، وأ مﺪﺨﺘﺱا جرد ﻂﺋﺎﺱﻮﻟا ﺔﺻﺎﺨﻟا ﺔﻋﺎﺒﻄﻠﻟ ﻰﻠﻋ ﺔﻗرو ةﺪﺡاو ةﺮﻤﻟا.
ﺪآﺄﺕو ﻦﻡ نأ ﺔﻡزر قرﻮﻟا ﺔیﻮﺘﺴﻡ ﻲﻓ جرﺪﻟا ,ﻦﻡو ﺎﻬﻥأ ﺖﺴﻴﻟ ﺔﻋﻮﺿﻮﻡ ﻰﻠﻋ ﺰﺟاﻮﺡ قرﻮﻟا .ﺪﻨﻋ ﻚﻟاﺪﺒﺘﺱا جرﺪﻟا,
قرﻮﻟا .اذإ نﺎآ ﺮﻡﻷا ﻚﻟﺬآ ,ﻢﻗ
ﻦﻡ جرﺪﻟا ،ﻲﺴﻴﺋﺮﻟا حّور تﺎﻓﺎﺡ ﺔﻡزﺮﻟا ﻞﺼﻔﻠﻟ ﻦﻴﺑ ،قرﻮﻟا ﻢﺙ ﺪﻋأ ﻞﻴﻤﺤﺕ
ﺮﺘﺥا قرﻮﻟا وأ ﻂﺋﺎﺱﻮﻟا
ىﺮﺥﻷا ﺔﺒﺱﺎﻨﻤﻟا.
•لزأ جرﺪﻟا ﻲﺴﻴﺋﺮﻟا ﻦﻡ ﺔﻌﺑﺎﻄﻟا
ﺪآﺄﺕ ﻦﻡ ﻪﻌﻓد ﻰﻟإ ﺔﻌﺑﺎﻄﻟا ,ﻰﻟإ نأ ﺮﻘﺘﺴی ﻰﻠﻋ او ماﺮی.
•ﺎﻤﺑر ﺖﻤﻗ ﻞﻴﻤﺤﺘﺑ ﺔﻴﻤآ قرو ﺮﺜآأ ﻦﻡ مزﻼﻟا ﻲﻓ جرﺪﻟا .ﻖﻘﺤﺕ ﻦﻡ نأ ﻢﺠﺡ ﺔﻡزر قرﻮﻟا ﻻ زوﺎﺠﺘی ﻰﻠﻋأ ﻞﻴﻟد لﻮﻃ
ﺔﻟازﺈﺑ ﺾﻌﺑ تﺎﻗرﻮﻟا لوﺎﺡو ﺔﻋﺎﺒﻄﻟا ةﺮﻡ ىﺮﺥأ.
•ﺎﻤﺑر ﻢﺕ ﻂﺒﺿ ﻲﻠﻴﻟد قرﻮﻟا ﻞﻜﺸﺑ ﺮﻴﻏ ﺢﻴﺤﺻ .ﺪآﺄﺕ نأ ًﻼ آ ﻦﻡ ﻞﻴﻟد لﻮﻃ قرﻮﻟا ﻞﻴﻟدو ضﺮﻋ قرﻮﻟا نﺎﺒﺱﺎﻨﺘی ﻊﻡ تﺎﻓﺎﺡ قرﻮﻟا نود ﻲﻨﺙ اﺬه قرﻮﻟا.
•ﺪﻗ نﻮﻜﺕ كﺎﻨه نﺎﺘﻗرو وأ ﺮﺜآأ ﻦﻴﺘﻘﺼﺘﻠﻡ ﺎﻤﻬﻀﻌﺒﺑ ﺾﻌﺒﻟا .لزأ قرﻮﻟا
قرﻮﻟا لوﺎﺡو ﺔﻋﺎﺒﻄﻟا ةﺮﻡ ىﺮﺥأ.
•اذإ نﺎآ قرﻮﻟا اًﺪّﻌﺠﻡ وأ ،ﺎًﻴﻨﺜﻡ بﺮﺟ ماﺪﺨﺘﺱا قرو ﺮﺥﺁ.
•ﺪﻗ نﻮﻜی قرﻮﻟا ﻖﻴﻗد اًﺪﺟ وأ ﻚﻴﻤﺱ اًﺪﺟ .مﺪﺨﺘﺱا قرو HP inkjet لﻮﺼﺤﻠﻟ ﻰﻠﻋ ﻞﻀﻓأ ﺞﺋﺎﺘﻨﻟا .ﺪیﺰﻤﻟ ﻦﻡ ،تﺎﻡﻮﻠﻌﻤﻟا ﻊﺟار
ﺢﻴﻤﻠﺕﺪیﺰﻤﻠﻟ ﻦﻡ تﺎﻡﻮﻠﻌﻤﻟا لﻮﺡ ﻞﻴﻤﺤﺕ قرﻮﻟا ,ﻊﺟار ﺮﺘﺥا قرﻮﻟا وأ ﻂﺋﺎﺱﻮﻟا ىﺮﺥﻷا ﺔﺒﺱﺎﻨﻤﻟا وأ ضﺮﻋا مﻮﺱر How do I?) ﻒﻴآ مﻮﻗأ ؟ـﺑ(
ﺔآﺮﺤﺘﻤﻟا ﺔﺡﺎﺘﻤﻟاو ﻲﻓ HP Solution Center) ﺰآﺮﻡ لﻮﻠﺤﻟا ـﻟ HP.(
ﻂﻘﺴﺕ تﺎﺤﻔﺼﻟا ﺔﻋﻮﺒﻄﻤﻟا جرﺎﺥ جرد جاﺮﺥﻹا
ﻞﺤﻟا:ﺎًﻤﺋاد ﻢﻗ ﺪیﺪﻤﺘﺑ ةادأ ﺔﻟﺎﻃإ جرد جاﺮﺥﻹا ﻢﻗو بﻼﻗﺈﺑ ﻞﻡﺎﺡ قرﻮﻟا ﺪﻨﻋ ﺔﻋﺎﺒﻄﻟا.
عﻮﺒﻄﻤﻟا جﻮﻤﺘﻡ وأ ﺪﻌﺠﻡ
ﻞﺤﻟا
•ﺪآﺄﺕ ﻦﻡ نأ داﺪﻋإ عﻮﻥ ﻂﺋﺎﺱﻮﻟا ﻲﻓ ﺞﻡﺎﻥﺮﺑ ﻞﻴﻐﺸﺕ ﺔﻌﺑﺎﻄﻟا ﻢﺋﻼی عﻮﻥ ﻂﺋﺎﺱﻮﻟا ﺔﻠﻤﺤﻤﻟا ﻲﻓ جرﺪﻟا.
•بﺮﺟ داﺪﻋإ ﺮﺥﺁ ةدﻮﺠﻟ ﺔﻋﺎﺒﻄﻟا ,ــآNormal) ﺔیدﺎﻋ (وأ Best) ﻞﻀﻓﻷا(.
ﻢﺘﺕ ﺔﻋﺎﺒﻃ ﺪﻨﺘﺴﻤﻟا ﺔﻳواﺰﺑ وأ اًﺪﻴﻌﺑ ﻦﻋ ﻂﺳﻮﻟا
ﻞﺤﻟا:ﻦﻡ ﻞﻤﺘﺤﻤﻟا ﻞﻴﻤﺤﺕ قرﻮﻟا ﻞﻜﺸﺑ ﺮﻴﻏ ﺢﻴﺤﺻ .ﺪﻋأ ﻞﻴﻤﺤﺕ ،قرﻮﻟا ﺪآﺄﺕ ﻦﻡ ﻪﻬﻴﺟﻮﺕ ﻲﻓ جرﺪﻟا ﻞﻜﺸﺑ ﺢﻴﺤﺻ نأو ﻞﻴﻟد ضﺮﻋ قرﻮﻟا ﻞﻴﻟدو لﻮﻃ
ﺮﺘﺥا قرﻮﻟا وأ ﻂﺋﺎﺱﻮﻟا ىﺮﺥﻷا ﺔﺒﺱﺎﻨﻤﻟا وأ ضﺮﻋا مﻮﺱر How do
قرﻮﻟا ﻦﻴﺒﺱﺎﻨﺘﻡ ﻊﻡ تﺎﻓﺎﺡ قرﻮﻟا .ﺪیﺰﻤﻠﻟ ﻦﻡ تﺎﻡﻮﻠﻌﻤﻟا لﻮﺡ ﻞﻴﻤﺤﺕ قرﻮﻟا ,ﻊﺟار
I?) ﻒﻴآ مﻮﻗأ ؟ـﺑ (ﺔآﺮﺤﺘﻤﻟا ﺔﺡﺎﺘﻤﻟاو ﻲﻓ HP Solution Center) ﺰآﺮﻡ لﻮﻠﺤﻟا ـﻟ HP.(
ﻞﺡ تﻼﻜﺸﻤﻟا ٣٠
Page 80

ﻲﺑﺮﻋ
ﻞﺼﻔﻟا ٥
ﻻ ﻢﺘﺕ ﺔﻋﺎﺒﻃ ناﻮﻟﻷا ﻞﻜﺸﺑ ﺪﻴﺟ
ﻞﺤﻟا
ةرادإ ناﻮﻟﻷا.
ﺺﺤﻓ تﺎیﻮﺘﺴﻡ ﺮﺒﺤﻟا.
ةاذﺎﺤﻡ ةﺮیﺎﻌﻡو ﺔﻌﺑﺎﻄﻟا.
ﻒﻴﻈﻨﺕ سوؤر ﺔﻋﺎﺒﻄﻟا ﺎﻴﺋﺎﻘﻠﺕ.
•ﻦﻡ ﻞﻤﺘﺤﻤﻟا ﻂﺒﺿ تاداﺪﻋإ ةرادإ ناﻮﻟﻷا ﺔﺻﺎﺨﻟا ﺔﻌﺑﺎﻄﻟﺎﺑ ﻰﻠﻋ ﻮﺤﻥ ﺮﻴﻏ ﺢﻴﺤﺻ .ﺪیﺰﻤﻟ ﻦﻡ ،تﺎﻡﻮﻠﻌﻤﻟا ﻊﺟار
•ﺪآﺄﺕ ﻦﻡ نأ داﺪﻋإ عﻮﻥ ﻂﺋﺎﺱﻮﻟا ﻲﻓ ﺞﻡﺎﻥﺮﺑ ﻞﻴﻐﺸﺕ ﺔﻌﺑﺎﻄﻟا ﻢﺋﻼی عﻮﻥ ﻂﺋﺎﺱﻮﻟا ﺔﻠﻤﺤﻤﻟا ﻲﻓ جرﺪﻟا.
•ﺺﺤﻓا ﺎﻡ اذإ ﺖﻥﺎآ ﺔﺷﻮﻃﺮﺥ ﺮﺒﺡ وأ ﺮﺜآأ ﺔﻀﻔﺨﻨﻡ ىﻮﺘﺴﻡ ﺮﺒﺤﻟا .ﺪیﺰﻤﻟ ﻦﻡ ،تﺎﻡﻮﻠﻌﻤﻟا ﻊﺟار
•ﺪﻗ مﺰﻠی مﺎﻴﻘﻟا ةﺮیﺎﻌﻤﺑ ناﻮﻟأ ﺔﻌﺑﺎﻄﻟا .ﺪیﺰﻤﻟ ﻦﻡ ،تﺎﻡﻮﻠﻌﻤﻟا ﻊﺟار
•ﺾﻌﺑ تﺎﺤﺘﻓ ﺮﺒﺤﻟا ةدﻮﺟﻮﻤﻟا ﻰﻠﻋ سوؤر ﺔﻋﺎﺒﻄﻟا ةدوﺪﺴﻡ .ﻒّﻈﻥ سوؤر ﺔﻋﺎﺒﻄﻟا ﻊﺟار
جوﺮﺥ ﺔﺤﻔﺹ ﺔﻏرﺎﻓ ﻦﻡ ﺔﻌﺑﺎﻄﻟا
ﻞﺤﻟا
ﺔﻈﺡﻼﻡﺪآﺄﺕ ﻦﻡ نأ ﺪﻨﺘﺴﻤﻟا يﺬﻟا ﻪﻌﺒﻄﺕ ﻻ يﻮﺘﺤی ﻰﻠﻋ تﺎﺤﻔﺻ ﺔﻏرﺎﻓ.
•ﻦﻡ ﻞﻤﺘﺤﻤﻟا ﻚﻥأ تأﺪﺑ ﺔﻋﺎﺒﻄﻟا ﻢﺙ ﺖﻤﻗ ءﺎﻐﻟﺈﺑ ﺔﻴﻠﻤﻋ ﺔﻋﺎﺒﻄﻟا .اذإ ﺖﻤﻗ ءﺎﻐﻟﺈﺑ ﺔﻴﻠﻤﻌﻟا ﻞﺒﻗ ءﺪﺑ ﺔﻴﻠﻤﻋ ،ﺔﻋﺎﺒﻄﻟا ﻦﻤﻓ ﻞﻤﺘﺤﻤﻟا نأ نﻮﻜﺕ ﺔﻌﺑﺎﻄﻟا ﺪﻗ ﺖﻡﺎﻗ
ﻞﻴﻤﺤﺘﺑ قرﻮﻟا ءﺎﻨﺙأ ﺮﻴﻀﺤﺘﻟا ﺔﻋﺎﺒﻄﻠﻟ .جﺮﺨﺕ ﺔﻌﺑﺎﻄﻟا ﻲﻓ ةﺮﻤﻟا ﺔﻡدﺎﻘﻟا ﻲﺘﻟا مﻮﻘﺕ ﺎﻬﺑ ﺔﻋﺎﺒﻄﻟﺎﺑ ,ﺔﺤﻔﺼﻟا ﺔﻏرﺎﻔﻟا ﻞﺒﻗ ءﺪﺒﻟا ﻲﻓ عوﺮﺸﻡ ﺔﻋﺎﺒﻄﻟا ةﺪیﺪﺠﻟا.
ﺔﻌﻓد ةﺪﺡاو .ﺢﻔﺼﺕ ﻲﻓ ﺔﻡزر قرﻮﻟا ﻞﺒﻗ ﺎﻬﻠﻴﻤﺤﺕ ﻲﻓ جرﺪﻟا ﻲﺴﻴﺋﺮﻟا ﻞﺼﻔﻟ قاروﻷا وأ ﻞّﻠﻗ دﺪﻋ تﺎﻗرﻮﻟا ﺔﻠﻤﺤﻤﻟا.
•ﺖﻄﻘﺘﻟا ﺔﻌﺑﺎﻄﻟا ﻦﻴﺘﻗرو
مﻮﻘﺕ ﺔﻌﺑﺎﻄﻟا جاﺮﺥﺈﺑ قرﻮﻟا ءﺎﻨﺛأ ﺮﻴﻀﺤﺘﻟا ﺔﻋﺎﺒﻄﻠﻟ
ﻞﺤﻟا:ﺪﻗ نﻮﻜﺕ كﺎﻨه ﺔﻌﺷأ ﺲﻤﺷ ةﺮﺷﺎﺒﻡ ﺮﺙﺆﺕ ﻰﻠﻋ ﻞﻤﻋ ةادأ سﺎﺴﺡﻹا ﻲﻟﻵا قرﻮﻠﻟ .ﻞﻘﻥا ﺔﻌﺑﺎﻄﻟا اًﺪﻴﻌﺑ ﻦﻋ ءﻮﺿ ﺲﻤﺸﻟا ﺮﺷﺎﺒﻤﻟا.
ةدﻮﺟ ﺔﻋﺎﺒﻄﻟا ﺔﻔﻴﻌﺿ
ﻞﺤﻟا
•مﺪﺨﺘﺱا قرو رﻮﺼﻟا ﻢﻤﺼﻤﻟا ماﺪﺨﺘﺱﻼﻟ ﻊﻡ ﺔﻌﺑﺎﻄﻟا .لﻮﺼﺤﻠﻟ ﻰﻠﻋ ﻞﻀﻓأ ﺞﺋﺎﺘﻨﻟا ,مﺪﺨﺘﺱا HP Advanced Photo paper) قرو رﻮﺼﻟا مﺪﻘﺘﻤﻟا
ﻦﻡ HP.(
•ﻦﻡ ﻞﻤﺘﺤﻤﻟا ﻚﻥأ مﻮﻘﺕ ﺔﻋﺎﺒﻄﻟﺎﺑ ﻰﻠﻋ ﻪﺟﻮﻟا ﺊﻃﺎﺨﻟا ﻦﻡ قرﻮﻟا .ﺪآﺄﺕ ﻦﻡ ﻞﻴﻤﺤﺕ قرو ﻲﻓ جرﺪﻟا ﻲﺴﻴﺋﺮﻟا ﻊﻡ ﻪﻴﺟﻮﺕ ﻪﺟﻮﻟا ﺺﺼﺨﻤﻟا ﺔﻋﺎﺒﻄﻠﻟ ﻰﻟإ
ﺺﺼﺨﻤﻟا ﺔﻋﺎﺒﻄﻠﻟ ﻰﻟإ ﻰﻠﻋﻷا.
ﺺﺤﻔﻟ ﺔﻟﺎﺡ سوؤر ﺔﻋﺎﺒﻄﻟا .ﺪیﺰﻤﻠﻟ ﻦﻡ تﺎﻡﻮﻠﻌﻤﻟا لﻮﺡ ﺔﻋﺎﺒﻃ ﺔﺤﻔﺻ ،رﺎﺒﺘﺥا ﻊﺟار
ةاذﺎﺤﻡ ةﺮیﺎﻌﻡو ﺔﻌﺑﺎﻄﻟا.
ﻒﻴﻈﻨﺕ سوؤر ﺔﻋﺎﺒﻄﻟا ﺎﻴﺋﺎﻘﻠﺕ.
ةاذﺎﺤﻡ ةﺮیﺎﻌﻡو ﺔﻌﺑﺎﻄﻟا و ةرادإ ناﻮﻟﻷا.
ءﺎﺟﺮﻟا ةرﺎیز www.hp.com/support) ﺔﻤﻠآ ﺚﺤﺒﻟا:Photosmart Pro B8800) Photosmart Pro B8800 (ﺪیﺰﻤﻠﻟ ﻦﻡ
ةرادإ ناﻮﻟﻷا لﻮﺼﺤﻠﻟ ﻰﻠﻋ
ﻞﻔﺳﻷا وأ ﻲﻓ جرد ﻂﺋﺎﺱﻮﻟا ﺔﺻﺎﺨﻟا ﻊﻡ ﻪﻴﺟﻮﺕ ﻪﺟﻮﻟا
•ﻦﻡ ﻞﻤﺘﺤﻤﻟا ﻚﻥأ ﺖﻤﻗ ﺪیﺪﺤﺘﺑ ﺪﺡأ تاداﺪﻋإ ﺔﻋﺎﺒﻄﻟا ﺔﻗﺪﺑ ﺔﻀﻔﺨﻨﻡ ﻲﻓ اﺮﻴﻡﺎﻜﻟا ﺔﻴﻤﻗﺮﻟا .ﻢﻗ ﺮﻴﻐﺼﺘﺑ ﻢﺠﺡ ةرﻮﺼﻟا ﺔﻋﻮﺒﻄﻤﻟا لوﺎﺡو ﺔﻋﺎﺒﻄﻟا ةﺮﻡ ىﺮﺥأ.
لﻮﺼﺤﻠﻟ ﻰﻠﻋ ﺞﺋﺎﺘﻥ ﻞﻀﻓأ ﻲﻓ ،ﻞﺒﻘﺘﺴﻤﻟا ﻢﻗ ﻂﺒﻀﺑ اﺮﻴﻡﺎﻜﻟا ﺔﻴﻤﻗﺮﻟا ﻰﻟإ ﺔﻗد رﻮﺻ ﻰﻠﻋأ.
•ﺎﻤﺑر ﺪﺟﻮﺕ ﺔﻠﻜﺸﻡ ﻲﻓ سأر ﺔﻋﺎﺒﻃ ﺎﻡ .ﻊﺒﻃا ﺔﺤﻔﺻ رﺎﺒﺘﺥا
ﺔﻋﺎﺒﻃ ﺔﺤﻔﺻ رﺎﺒﺘﺥا.
◦اذإ ترﺎﺷأ ﺔﺤﻔﺻ رﺎﺒﺘﺥﻻا ﻰﻟإ نأ ﻰﻠﻋ سوؤر ﺔﻌﺑﺎﻄﻟا نأ ىذﺎﺤﺕ ,ﻢﻘﻓ ﺎﻬﺕاذﺎﺤﻤﺑ .ﻊﺟار
◦اذإ ترﺎﺷأ ﺔﺤﻔﺻ رﺎﺒﺘﺥﻻا ﻰﻟإ نأ ﻰﻠﻋ سوؤر ﺔﻌﺑﺎﻄﻟا نأ ﻒﻈﻨﺕ ,ﻞّﻐﺸﻓ ءاﺮﺟإ ﻒﻴﻈﻨﺕ ﻲﺋﺎﻘﻠﺕ ﻦﻡ ﺔﺡﻮﻟ ﻢﻜﺤﺘﻟا ﻲﻓ ﺔﻌﺑﺎﻄﻟا .ﺪیﺰﻤﻟ ﻦﻡ ،تﺎﻡﻮﻠﻌﻤﻟا
ﻊﺟار
◦اذإ ﻢﻟ ﻞﺤی ﻒﻴﻈﻨﺘﻟا ﻲﺋﺎﻘﻠﺘﻟا ﺔﻠﻜﺸﻤﻟا ,لوﺎﺤﻓ ﻒﻴﻈﻨﺕ تﺎﺤﺘﻓ سوؤر ﺔﻋﺎﺒﻄﻟا ﺎًیوﺪی .ﺪیﺰﻤﻠﻟ ﻦﻡ تﺎﻡﻮﻠﻌﻤﻟا لﻮﺡ ﻒﻴﻈﻨﺕ سوؤر ﺔﻋﺎﺒﻄﻟا ،ﺎًیوﺪی
ﻊﺟار تﺎﻤﻴﻠﻌﺘﻟا ةﺮهﺎﻈﻟا ﻰﻠﻋ ﺔﺷﺎﺸﻟا.
•ﺮیﺎﻋ ناﻮﻟأ ﺔﻌﺑﺎﻄﻟا ﺺﺤﻓاو تاداﺪﻋإ ةرادإ ناﻮﻟﻷا .ﺪیﺰﻤﻟ ﻦﻡ ،تﺎﻡﻮﻠﻌﻤﻟا ﻊﺟار
•اذإ ﺖﻌﺒﻃ ﻦﻡ ﻒﻠﻡ ﺮﻴﺒآ) ﻰﻠﻋ ﻞﻴﺒﺱ لﺎﺜﻤﻟا ,ﺔﻋﺎﺒﻃ ةرﻮﺻ ةﺮﻴﺒآ ﻊﻡ ﺮﻴﺜآ ﻦﻡ طﺎﻘﻨﻟا ﻲﻓ ﺔﺻﻮﺒﻟا ,(ﺲﻴﻟو ﻚﻡﺎﻈﻨﻟ ةﺮآاذ لﻮﺻﻮﻟا ﻲﺋاﻮﺸﻌﻟا ﺔﻴﻓﺎﻜﻟا ,و/
وأ ﺞﻟﺎﻌﻤﻟا ﺾﻔﺨﻨﻡ ﺔﻋﺮﺴﻟا ,ﺪﻗ نﻮﻜﺕ ةدﻮﺟ ﺔﻋﺎﺒﻄﻟا ﺔیدر .لوﺎﺡ ﺐﻨﺠﺕ ﺔﻠﻜﺸﻤﻟا ﻦﻡ لﻼﺥ ﺎﻡ ﻲﻠی ,وأ ﺮﺒآ ﺔﻋﺮﺱ ﺞﻟﺎﻌﻡ ﻚﻡﺎﻈﻥ ﻢﺠﺡو ةﺮآاﺬﻟا ﺔﻴﻘﻴﻘﺤﻟا
)RAM .(
تﺎﻡﻮﻠﻌﻤﻟا لﻮﺡ ﻩﺬه ﺔﻠﻜﺸﻤﻟا .ﻦﻴﺴﺤﺘﻟ ةدﻮﺟ ﺔﻋﺎﺒﻄﻟا ﺔﺒﺴﻨﻟﺎﺑ ةﺰﻬﺟﻷ ﺮﺕﻮﻴﺒﻤﻜﻟا ﺔﺌﻴﻄﺒﻟا
◦ﻖﻠﻏأ ﺔﻓﺎآ تﺎﻘﻴﺒﻄﺘﻟا ﺎﻡ اﺪﻋ ﻖﻴﺒﻄﺘﻟا يﺬﻟا مﻮﻘﺕ ﺔﻋﺎﺒﻄﻟﺎﺑ ﻦﻡ ﻪﻟﻼﺥ .ﺪآﺄﺕ ﻦﻡ مﺪﻋ ﻞﻴﻐﺸﺕ ﺔیأ تاءاﺮﺟإ ﻲﻓ ﺔﻴﻔﻠﺨﻟا.
◦ﻢﻗ ﺮﻴﻴﻐﺘﺑ ﺔﻴﺠﻴﺕاﺮﺘﺱإ ةرادإ ناﻮﻟﻷا ﺔﺻﺎﺨﻟا ﻚﺑ ﻰﻟإ "“Managed by Application) ”راﺪی ﻖﻴﺒﻄﺘﻟﺎﺑ .(ﻊﺟار
ﺪیﺰﻤﻟا ﻦﻡ تﺎﻡﻮﻠﻌﻤﻟا.
◦ﻲﻓ ﺔﻟﺎﺡ ﺔﻋﺎﺒﻃ ةرﻮﺻ ﻩﺎﺠﺕﺎﺑ ﻲﻘﻓأ ,ﻢﻗ ﺎهﺮیوﺪﺘﺑ ﻰﻟإ ﻩﺎﺠﺕا يدﻮﻤﻋ دﺪﺡو ﻩﺎﺠﺕا يدﻮﻤﻋ ﻲﻓ ﺞﻡﺎﻥﺮﺑ ﻞﻴﻐﺸﺘﻟا ﻞﺒﻗ ﺔﻋﺎﺒﻄﻟا.
لﻮﺼﺤﻠﻟ ﻰﻠﻋ تﺎﻡﻮﻠﻌﻡ ﺔﻠﺼﻔﻡ لﻮﺡ ﻞﺡ تﻼﻜﺸﻤﻟا ﺔﻘﻠﻌﺘﻤﻟا ةدﻮﺠﺑ ،ﺔﻋﺎﺒﻄﻟا ﻊﺟار تﺎﻤﻴﻠﻌﺘﻟا ةﺮهﺎﻈﻟا ﻰﻠﻋ ﺔﺷﺎﺸﻟا.
٣١ ﻞﺡ تﻼﻜﺸﻤﻟا
Page 81

ﺮﻬﻈﺕ تﺎﻡﻼﻋ ﻚﺤﻟا ,شوﺪﺨﻟا وأ طﻮﻄﺥ ءﺎﻀﻴﺑ ﻰﻠﻋ ﻲﺕﺎﻋﻮﺒﻄﻡ
ﻞﺤﻟا
•ﻖﻘﺤﺕ ﻦﻡ نأ ﻂﺋﺎﺱﻮﻟا ﺔﻡﺪﺨﺘﺴﻤﻟا ﺔیﻮﺘﺴﻡ .ﺢﻴﻄﺴﺘﻟ ﺔﻗرو ﻦﻡ ﻂﺋﺎﺱﻮﻟا ﻞﺒﻗ ،ﺔﻋﺎﺒﻄﻟا ﻊﺿ ﻂﺋﺎﺱﻮﻟا ﻲﻓ ﺲﻴآ ﻲﻜﻴﺘﺱﻼﺑ ﻢﺙ ﻢﻗ ﻲﻨﺜﺑ قرﻮﻟا ﻖﻓﺮﺑ ﻲﻓ ﺲﻜﻋ
ﻩﺎﺠﺕا ﺪﻌﺠﺘﻟا .ﻲﻓ ﺔﻟﺎﺡ راﺮﻤﺘﺱا ،ﺔﻠﻜﺸﻤﻟا بﺮﺟ ماﺪﺨﺘﺱا ﺎًﻋﻮﻥ ﺮﺥﺁ ﻦﻡ ﻂﺋﺎﺱﻮﻟا.
•اذإ ﺖﻡﺪﺨﺘﺱا HP Advanced Photo paper) قرو رﻮﺼﻟا مﺪﻘﺘﻤﻟا ﻦﻡ HP (ﻊﻡﻻ وأ HP Professional Satin Photo paper) قرو
رﻮﺻ نﺎﺕﺎﺱ
ﻲﻨﻬﻡ ﻦﻡ HP ,(لوﺎﺡ ماﺪﺨﺘﺱا داﺪﻋإ عﻮﻥ قرﻮﻟا Photo Thick) ةرﻮﺻ ﺔﻨﻴﺨﺙ (ﻲﻓ ﺞﻡﺎﻥﺮﺑ ﻞﻴﻐﺸﺕ ﺔﻌﺑﺎﻄﻟا.
ﻒﻴﻈﻨﺕ سوؤر ﺔﻋﺎﺒﻄﻟا ﺎﻴﺋﺎﻘﻠﺕ.
ﺔﺷﺎﺸﻟا.
•لوﺎﺡ ﻒﻴﻈﻨﺕ سوؤر ﺔﻋﺎﺒﻄﻟا .ﺪیﺰﻤﻟ ﻦﻡ ،تﺎﻡﻮﻠﻌﻤﻟا ﻊﺟار
•لوﺎﺡ ماﺪﺨﺘﺱا داﺪﻋإ ةدﻮﺟ ﺔﻋﺎﺒﻄﻟا Maximum dpi) ﺪﺤﻟا ﻰﺼﻗﻷا ﺔﻄﻘﻨﻠﻟ ﻲﻓ ﺔﺻﻮﺒﻟا .(ﺪیﺰﻤﻠﻟ ﻦﻡ ،تﺎﻡﻮﻠﻌﻤﻟا ﻊﺟار تﺎﻤﻴﻠﻌﺘﻟا ةﺮهﺎﻈﻟا ﻰﻠﻋ
ﻲﺑﺮﻋ
ﻞﺋﺎﺳر ﺄﻄﺨﻟا
ﻦﻜﻤی ﻢﻴﺴﻘﺕ ﻞﺋﺎﺱر ﺄﻄﺨﻟا ﻲﺘﻟا ﺮﻬﻈﺕ ﻰﻠﻋ ﺔﺷﺎﺷ ﺔﻌﺑﺎﻄﻟا ﻰﻟإ عاﻮﻥﻷا ﺔﻴﻟﺎﺘﻟا:
ءﺎﻄﺥﻷا ﺔﻘﻠﻌﺘﻤﻟا قرﻮﻟﺎﺑ
•
ءﺎﻄﺥأ ﺔﻘﻠﻌﺘﻡ ﺔﺷﻮﻃﺮﺨﺑ ﺮﺒﺤﻟا سأرو ﺔﻋﺎﺒﻄﻟا
•
ءﺎﻄﺥﻷا ﺔﻘﻠﻌﺘﻤﻟا قرﻮﻟﺎﺑ
ﻞﺒﻗ لﺎﺼﺕﻻا ﻢﻋﺪﺑ HP، ﺪآﺄﺕ ﻦﻡ ةءاﺮﻗ اﺬه ﻢﺴﻘﻟا صﺎﺨﻟا تﺎﺤﻴﻤﻠﺘﺑ ﻞﺡ تﻼﻜﺸﻤﻟا وأ لﺎﻘﺘﻥﻻا ﻰﻟإ تﺎﻡﺪﺥ ﻢﻋﺪﻟا يرﻮﻔﻟا ﻰﻠﻋ www.hp.com/support .ﺪﻗ
ﻒﻠﺘﺨی ﻢﺱﻻا صﺎﺨﻟا تﺎﻡﺪﺨﺑ ﻢﻋد HP ﺐﺴﺡ ﺪﻠﺒﻟا/ﺔﻘﻄﻨﻤﻟا.
ﺢﻴﻤﻠﺕضﺮﻋا مﻮﺱر How do I?) ﻒﻴآ مﻮﻗأ ؟ـﺑ (ﺔآﺮﺤﺘﻤﻟا ﺔﺡﺎﺘﻤﻟاو ﻲﻓ HP Solution Center) ﺰآﺮﻡ لﻮﻠﺤﻟا ـﻟ HP (ةﺪهﺎﺸﻤﻟ ﺔﻴﻔﻴآ ﻞﻴﻤﺤﺕ
قرﻮﻟا ﻲﻓ جرﺪﻟا ﻲﺴﻴﺋﺮﻟا وأ ﻲﻓ جرد ﻂﺋﺎﺱﻮﻟا ﺔﺻﺎﺨﻟا ,ﺔﻴﻔﻴآ ﺮیﺮﺤﺕ رﺎﺸﺤﻥا قرﻮﻠﻟ ,ﺔﻴﻔﻴآو ﺖﻴﺒﺜﺕ لاﺪﺒﺘﺱاو تﺎﺷﻮﻃﺮﺥ ﺮﺒﺡ سوؤرو ﺔﻋﺎﺒﻃ.
ﺔﻟﺎﺳر ﺄﻄﺨﻟا :لزأ ﻂﺋﺎﺳﻮﻟا
ﻞﺤﻟا:ﺪﻨﻋ ﻚﺘﻋﺎﺒﻃ ﻰﻠﻋ عاﻮﻥأ ﺔﻨﻴﻌﻡ ﻦﻡ ﻂﺋﺎﺱﻮﻟا ﺎًﻡﺪﺨﺘﺴﻡ جرد ﻂﺋﺎﺱﻮﻟا ﺔﺻﺎﺨﻟا ,ﻻ جﺮﺨﺕ ﺔﻌﺑﺎﻄﻟا ﻂﺋﺎﺱﻮﻟا ﻞﻡﺎﻜﻟﺎﺑ ﻦﻡ ﺔﻌﺑﺎﻄﻟا .اذإ ﻚﺒﻟﺎﻃ ﺮﺕﻮﻴﺒﻤﻜﻟا
ﺔﻟازﺈﺑ ﻂﺋﺎﺱﻮﻟا ﻦﻡ ﺔﻌﺑﺎﻄﻟا ,ﺎﻬﻜﺴﻡأ ﻦیﺪیﻷﺎﺑ ﺎﻬﺒﺤﺱاو ﻖﻓﺮﺑ ﻦﻡ ﺔﻡﺪﻘﻡ ﺔﻌﺑﺎﻄﻟا.
ﺔﻟﺎﺳر ﺄﻄﺨﻟا :ثﺪﺡ رﺎﺸﺤﻥا قرﻮﻟا .ﻢﻗ ﺮﻳﺮﺤﺘﺑ رﺎﺸﺤﻥﻻا ﻂﻐﺿاو ﻰﻠﻋ رز فﺎﻨﺌﺘﺳﻻا دﻮﺟﻮﻤﻟا ﻰﻠﻋ ﺔﻌﺑﺎﻄﻟا.
ﻞﺤﻟا:لوﺎﺡ ﻖﻴﺒﻄﺕ تاﻮﻄﺨﻟا ﺔﻴﻟﺎﺘﻟا ﺮیﺮﺤﺘﻟ رﺎﺸﺤﻥا قرﻮﻟا:
١.ﺢﺘﻓا بﺎﺒﻟا يﻮﻠﻌﻟا رﺮﺡو ﺔﻌﺑﺎﻄﻟا ﻦﻡ يأ قرو ﺪﻗ قﻮﻌی رﺎﺴﻡ قرﻮﻟا .ﺪﻨﻋ ةروﺮﻀﻟا ,كّﺮﺡ ةﺪﺡو سوؤر ﺔﻋﺎﺒﻄﻟا ﻖﻓﺮﺑ ﻰﻟإ ﺐﻥﺎﺟ ﺪﺡاو ﺔﻟازﻹ قرﻮﻟا.
ﺔﻌﺑﺎﻄﻟا ،ﻖﻓﺮﺑ ﻢﺙ لﺪﺒﺘﺱا بﺎﺑ لﻮﺻﻮﻟا ﻲﻔﻠﺨﻟا.
ﺔﻈﺡﻼﻡ ١ﻲﻓ ﺔﻟﺎﺡ ﺔﻋﺎﺒﻃ ،تﺎﻘﺼﻠﻡ ﺪآﺄﺕ ﻦﻡ مﺪﻋ لﺎﺼﻔﻥا ﻖﺼﻠﻤﻟا ﻦﻋ ﺔﻗرو تﺎﻘﺼﻠﻤﻟا ءﺎﻨﺙأ ﻩروﺮﻡ لﻼﺥ ﺔﻌﺑﺎﻄﻟا.
٢.ﻂﻐﺿا ﻰﻠﻋ ﻲﺘﻄﻘﻥ ﺮیﺮﺤﺘﻟا ﻰﻠﻋ يأ ﺐﻥﺎﺟ ﻲﻓ بﺎﺒﻟا ﻲﻔﻠﺨﻟا ﻪﺘﻟازﻹ ﻢﻗو ﺔﻟازﺈﺑ قرﻮﻟا رﻮﺸﺤﻤﻟا ﻦﻡ
٣.لوﺎﺡ ﺐﺤﺱ جرﺪﻟا ﺔﻴﺴﻴﺋﺮﻟا جرﺎﺨﻠﻟ ةدﺎﻋإو ﺎﻬﺘﻴﺒﺜﺕ ﻲﻓ ﺔﻌﺑﺎﻄﻟا ,ﻚﻴﻠﻋ ﺪآﺄﺘﻟا ﻦﻡ ﻊﻓد جرﺪﻟا ﻞﺥاﺪﻠﻟ ﻰﺘﺡ ﺮﻘﺘﺴﺕ ﻲﻓ ﺎﻬﻥﺎﻜﻡ مﺎﻜﺡﺈﺑ.
٤.ﻂﻐﺿا فﺎﻨﺌﺘﺳﻻا ﺪﻌﺑ ﺮیﺮﺤﺕ رﺎﺸﺤﻥا قرﻮﻟا.
ﺔﻈﺡﻼﻡ ٢ﺪﻗ يدﺆﺕ تﻻﺎﺤﻟا ﺔﻓﺎﺠﻟا ﻰﻟإ ﺪﻌﺠﺕ قرﻮﻟا ,ﺎﻤﻡ يدﺆی ﻰﻟإ ثوﺪﺡ تارﺎﺸﺤﻥا قرﻮﻠﻟ ,ﻚﻟﺬﻠﻓ ﻢﻗ ﻦیﺰﺨﺘﺑ ﻂﺋﺎﺱو ﺔﺻﺎﺥ ﺔﻴﻟﺎﻏ ﻲﻓ ﺲﻴآ
ﻲﻜﻴﺘﺱﻼﺑ ًﻻ ﺪ ﺑ ﻦﻡ ﺎﻬﻨیﺰﺨﺕ ﻲﻓ جرﺪﻟا ﺔﻴﺴﻴﺋﺮﻟا.
ﺔﻟﺎﺳر ﺄﻄﺨﻟا :ﺪﻔﻥ قرﻮﻟا
ﻞﺤﻟا:ﻞﻤﺡ ﺎًﻗرو ﻲﻓ جرﺪﻟا يﺬﻟا تأﺪﺑ ﺔﻋﺎﺒﻄﻟا ﻪﻨﻡ ,ﻢﺙ ﻂﻐﺿا رز ﺔﻋﺎﺒﻄﻠﻟ ﺔﻴﻥﺎﺙ .لﻮﺼﺤﻠﻟ ﻰﻠﻋ تادﺎﺷرإ لﻮﺡ ﻞﻴﻤﺤﺕ ،قرﻮﻟا ﻊﺟار ﺔﻋﺎﺒﻄﻠﻟ ﻦﻡ
جرﺪﻟا ﻲﺴﻴﺋﺮﻟا. وأ ﻊﺒﻃا ﻦﻡ جرد ﻂﺋﺎﺱﻮﻟا ﺔﺻﺎﺨﻟا) ﺔیﺬﻐﺘﻟا ًﺔﺤﻔﺻ ًﺔﺤﻔﺻ(.
ﺔﻟﺎﺳر ﺄﻄﺨﻟا :مﺪﻋ ﻖﺑﺎﻄﺕ قرﻮﻟا
ﺐﺒﺴﻟا:ﻻ ﻖﻓاﻮﺘی ﻢﺠﺡ قرﻮﻟا دﻮﺟﻮﻤﻟا ﻲﻓ جرﺪﻟا ﻊﻡ ﻢﺠﺡ قرﻮﻟا دﺪﺤﻤﻟا ﻲﻓ ﺞﻡﺎﻥﺮﺑ ﻞﻴﻐﺸﺕ ﺔﻌﺑﺎﻄﻟا.
ﻞﺡ تﻼﻜﺸﻤﻟا ٣٢
Page 82

ﻲﺑﺮﻋ
ﻞﺼﻔﻟا ٥
ﻞﺤﻟا:ﻂﻐﺿا ءﺎﻐﻟإ ﺮﻡﻷا ﻲﻓ ﺔﺡﻮﻟ ﻢﻜﺤﺕ ﺔﻌﺑﺎﻄﻟا ,ﺪﻋأو ﻞﻴﻐﺸﺕ ﺔﻤﻬﻡ ﺔﻋﺎﺒﻄﻟا ,اًﺪآﺄﺘﻡ ﻦﻡ ﺪیﺪﺤﺕ ﻢﺠﺡ قرﻮﻟا ﺐﺱﺎﻨﻤﻟا ﻲﻓ ﺞﻡﺎﻥﺮﺑ ﻞﻴﻐﺸﺘﻟا وأ ﻞّﻤﺡ ﺎًﻗرو
ﻖﻓاﻮﺘی داﺪﻋإو ﻢﺠﺡ قرﻮﻟا ﻲﻓ ﺞﻡﺎﻥﺮﺑ ﻞﻴﻐﺸﺘﻟا.
ءﺎﻄﺥأ ﺔﻘﻠﻌﺘﻡ ﺔﺵﻮﻃﺮﺨﺑ ﺮﺒﺤﻟا سأرو ﺔﻋﺎﺒﻄﻟا
ﻞﺒﻗ لﺎﺼﺕﻻا ﻢﻋﺪﺑ HP، ﺪآﺄﺕ ﻦﻡ ةءاﺮﻗ اﺬه ﻢﺴﻘﻟا صﺎﺨﻟا تﺎﺤﻴﻤﻠﺘﺑ ﻞﺡ تﻼﻜﺸﻤﻟا وأ لﺎﻘﺘﻥﻻا ﻰﻟإ تﺎﻡﺪﺥ ﻢﻋﺪﻟا يرﻮﻔﻟا ﻰﻠﻋ www.hp.com/support .ﺪﻗ
ﻒﻠﺘﺨی ﻢﺱﻻا صﺎﺨﻟا تﺎﻡﺪﺨﺑ ﻢﻋد HP ﺐﺴﺡ ﺪﻠﺒﻟا/ﺔﻘﻄﻨﻤﻟا.
ﺢﻴﻤﻠﺕضﺮﻋا مﻮﺱر How do I?) ﻒﻴآ مﻮﻗأ ؟ـﺑ (ﺔآﺮﺤﺘﻤﻟا ﺔﺡﺎﺘﻤﻟاو ﻲﻓ HP Solution Center) ﺰآﺮﻡ لﻮﻠﺤﻟا ـﻟ HP (ةﺪهﺎﺸﻤﻟ ﺔﻴﻔﻴآ ﻞﻴﻤﺤﺕ
قرﻮﻟا ﻲﻓ جرﺪﻟا ﻲﺴﻴﺋﺮﻟا وأ ﻲﻓ جرد ﻂﺋﺎﺱﻮﻟا ﺔﺻﺎﺨﻟا ,ﺔﻴﻔﻴآ ﺮیﺮﺤﺕ رﺎﺸﺤﻥا قرﻮﻠﻟ ,ﺔﻴﻔﻴآو ﺖﻴﺒﺜﺕ لاﺪﺒﺘﺱاو تﺎﺷﻮﻃﺮﺥ ﺮﺒﺡ سوؤرو ﺔﻋﺎﺒﻃ.
ﺔﻟﺎﺳر ﺄﻄﺨﻟا :ﺔﻠﻜﺸﻡ ﻲﻓ ﺔﺵﻮﻃﺮﺨﻟا
ﺐﺒﺴﻟا:تﺎﺷﻮﻃﺮﺥ ﺮﺒﺤﻟا ةدﺪﺤﻤﻟا ةدﻮﻘﻔﻡ وأ ﺔﻔﻟﺎﺕ.
ﻞﺤﻟا:ﺪآﺄﺕ ﻦﻡ ﺖﻴﺒﺜﺕ تﺎﺷﻮﻃﺮﺥ ﺮﺒﺤﻟا ﺔﻴﻥﺎﻤﺜﻟا ﺔﻓﺎآ .اذإ ﻢﻟ ﻦﻜﺕ ﺔیأ تﺎﺷﻮﻃﺮﺥ ﺮﺒﺡ ةدﻮﻘﻔﻡ ,لوﺎﺡ ﺔﻟازإ تﺎﺷﻮﻃﺮﺨﻟا رﺎﺸﻤﻟا ﺎﻬﻴﻟإ ﺎﻬﺘﻴﺒﺜﺕو ﺔﻴﻥﺎﺙ .اذإ
تﺮﻤﺘﺱا ﺔﻠﻜﺸﻤﻟا ,ﺎﻤﺑﺮﻟ ﺖﻥﺎآ ﺔﻤﺙ ﺔﺷﻮﻃﺮﺥ ﺮﺒﺡ ﺔﻔﻟﺎﺕ.
ﺺﺤﻓا ﺎﻡ اذإ ﺖﻥﺎآ ﺔﺷﻮﻃﺮﺥ ﺮﺒﺤﻟا ﻚیﺪﻟ ﻢﻟ لﺰﺕ ﺔﻥﻮﻤﻀﻡ:
ءﺎﻬﺘﻥا ةﺮﺘﻓ ،نﺎﻤﻀﻟا ﻢﻗ ءاﺮﺸﺑ ﺔﺷﻮﻃﺮﺥ ﺮﺒﺡ ةﺪیﺪﺟ.
ﻢﻋد HP.
•ﻲﻓ ﺔﻟﺎﺡ مﺪﻋ
•ﺪﻨﻋ مﺪﻋ لﻮﺻو ﺦیرﺎﺕ ءﺎﻀﻘﻥا نﺎﻤﻀﻟا ,ﻞﺼﺕا ﻢﻋﺪﺑ HP .ﺪیﺰﻤﻟ ﻦﻡ ،تﺎﻡﻮﻠﻌﻤﻟا ﻊﺟار
ﺔﻟﺎﺳر ﺄﻄﺨﻟا :تﺎﺵﻮﻃﺮﺨﻟا ﺔﺒﻳﺮﻗ ﻦﻡ ءﺎﻬﺘﻥا ﺎﻬﺘﻴﺡﻼﺹ-- وأ --ﺖﻬﺘﻥا ﺔﻴﺡﻼﺹ تﺎﺵﻮﻃﺮﺨﻟا
ﺐﺒﺴﻟا:ءﺎﺟ مﻮی ءﺎﻬﺘﻥا ﺔﻴﺡﻼﺻ ﺮﺒﺤﻟا دﻮﺟﻮﻤﻟا ﻲﻓ ﺔﺷﻮﻃﺮﺨﻟا) تا (رﺎﺸُﻤﻟا ﺎﻬﻴﻟإ وأ ﻪﻥأ ﺐیﺮﻗ.
ﻞﺤﻟا:ﺪﺟﻮی ﻞﻜﻟ ﺔﺷﻮﻃﺮﺥ ﺮﺒﺡ ﺦیرﺎﺕ ﻲﻬﺘﻨﺕ ﺎﻬﺘﻴﺡﻼﺻ ﻪﺑ .ضﺮﻐﻟا ﻦﻡ ﺦیرﺎﺕ ءﺎﻬﺘﻥﻻا ﻮه ﺔیﺎﻤﺡ مﺎﻈﻥ ﺔﻋﺎﺒﻄﻟا نﺎﻤﺿو ةدﻮﺟ ﺮﺒﺤﻟا .ﺪﻨﻋ لﺎﺒﻘﺘﺱا ﺔﻟﺎﺱر
ﻖﻠﻏأ ﺔﻟﺎﺱﺮﻟا .ﻚﻨﻜﻤی ﺎًﻀیأ
تﺎﻴﻠﻤﻋ ﺔﻥﺎﻴﺻ وأ حﻼﺻإ زﺎﻬﺠﻠﻟ ًﺔﺠﻴﺘﻥ ماﺪﺨﺘﺱﻻ ﺮﺒﺤﻟا يﺬﻟا ﻰﻬﺘﻥا ﻪﺘﻴﺡﻼﺻ.
"Cartridges expired) "ﺖﻬﺘﻥا ﺔﻴﺡﻼﺻ تﺎﺷﻮﻃﺮﺨﻟا ,(ﻢﻘﻓ ﺔﻟازﺈﺑ ﺔﺷﻮﻃﺮﺥ ﺮﺒﺤﻟا ﻰﻬﺘﻨﻤﻟا ﺎﻬﺘﻴﺡﻼﺻ ﺎﻬﻟﺪﺒﺘﺱاو ,ﻢﺙ
راﺮﻤﺘﺱﻻا ﻲﻓ ﺔﻋﺎﺒﻄﻟا نود لاﺪﺒﺘﺱا ﺔﺷﻮﻃﺮﺥ ،ﺮﺒﺤﻟا ﺮﺒﻋ عﺎﺒﺕا تادﺎﺷرﻹا ةدﻮﺟﻮﻤﻟا ﻰﻠﻋ ﺞﺘﻨﻤﻟا وأ ﺔﻟﺎﺱر ءﺎﻬﺘﻥا ﺔﻴﺡﻼﺻ ﺔﺷﻮﻃﺮﺥ ﺮﺒﺤﻟا ﻲﺘﻟا ﺮﻬﻈﺕ ﻰﻠﻋ
ﺔﺷﺎﺷ ﺮﺕﻮﻴﺒﻤﻜﻟا .ﻲﺻﻮﺕ HP لاﺪﺒﺘﺱﺎﺑ تﺎﺷﻮﻃﺮﺥ ﺮﺒﺤﻟا ﻰﻬﺘﻨﻤﻟا ﺎﻬﺘﻴﺡﻼﺻ .ﻻ ﻦﻤﻀﺕ HP ةدﻮﺟ ﺞﺋﺎﺘﻨﻟا ﺪﻨﻋ ماﺪﺨﺘﺱا تﺎﺷﻮﻃﺮﺥ ﺮﺒﺡ ﺪﻗ ﺖﻬﺘﻥا ﺎﻬﺘﻴﺡﻼﺻ.
ﻻ ﻞﻤﺸی نﺎﻤﻀﻟا ﺔیأ
ﺔﻟﺎﺳر ﺄﻄﺨﻟا :ﺐﺠﻳ لاﺪﺒﺘﺳا تﺎﺵﻮﻃﺮﺨﻟا ﻦﻋ ﺐﻳﺮﻗ
ﺐﺒﺴﻟا:رﺪﻘی نأ ىﻮﺘﺴﻡ ﺮﺒﺤﻟا ﻲﻓ ﺔﺷﻮﻃﺮﺥ) تا (ﺮﺒﺤﻟا رﺎﺸ ُﻤﻟا ﺎﻬﻴﻟإ ﺾﻔﺨﻨﻡ.
ﻞﺤﻟا:تﺎﺷﻮﻃﺮﺥ ﺮﺒﺤﻟا رﺎﺸﻤﻟا ﺎﻬﻴﻟإ ﺪﻗ ﺐﺠی ﺎﻬﻟاﺪﺒﺘﺱا ﻦﻋ ﺐیﺮﻗ.
ﺔﻈﺡﻼﻡﺮﻓﻮﺕ تﺎﻬﻴﺒﻨﺕ تاﺮﺷﺆﻡو تﺎیﻮﺘﺴﻡ ﺮﺒﺤﻟا تاﺮیﺪﻘﺕ ضاﺮﻏﻷ ﻂﻴﻄﺨﺘﻟا ﻂﻘﻓ .ﺪﻨﻋ ﻚﻟﺎﺒﻘﺘﺱا ﺔﻟﺎﺱر ﺮیﺬﺤﺕ ﺮﻴﺸﺕ ﻰﻟإ ضﺎﻔﺨﻥا ىﻮﺘﺴﻡ ﺮﺒﺤﻟا ,ﺬﺥ
ﻦﻴﻌﺑ رﺎﺒﺘﻋﻻا ﺰﻴﻬﺠﺕ ﺔﺷﻮﻃﺮﺥ ﺔﻠیﺪﺑ ﺐﻨﺠﺘﻟ تاﺮﻴﺥﺄﺕ ﺔﻠﻤﺘﺤﻡ ﻲﻓ ﺔﻋﺎﺒﻄﻟا .ﻻ ﺐﺠی ﻚﻴﻠﻋ لاﺪﺒﺘﺱا تﺎﺷﻮﻃﺮﺥ ﺮﺒﺤﻟا ﻰﺘﺡ ﺐﻟﺎﻄﺕ ﻚﻟﺬﺑ.
ﺔﻟﺎﺳر ﺄﻄﺨﻟا :رﺬﻌﺕ ﺔﻋﺎﺒﻄﻟا
ﺐﺒﺴﻟا:ﻢﺕ دﺎﻔﻥ ﺮﺒﺤﻟا ﻦﻡ ﻊﻨﺻ HP ﻲﻓ تﺎﺷﻮﻃﺮﺨﻟا رﺎﺸﻤﻟا ﺎﻬﻴﻟإ.
لاﺪﺒﺘﺱا تﺎﺷﻮﻃﺮﺥ ﺮﺒﺤﻟا.
ﻞﺤﻟا:لﺪﺒﺘﺱا تﺎﺷﻮﻃﺮﺥ ﺮﺒﺤﻟا رﺎﺸﻤﻟا ﺎﻬﻴﻟإ .ﺪیﺰﻤﻟ ﻦﻡ ،تﺎﻡﻮﻠﻌﻤﻟا ﻊﺟار
٣٣ ﻞﺡ تﻼﻜﺸﻤﻟا
ﺔﻟﺎﺳر ﺄﻄﺨﻟا :ﺔﻠﻜﺸﻡ ﻲﻓ سأر ﺔﻋﺎﺒﻄﻟا
ﺐﺒﺴﻟا:سوؤر ﺔﻋﺎﺒﻄﻟا رﺎﺸﻤﻟا ﺎﻬﻴﻟإ ةدﻮﻘﻔﻡ وأ ﻢﻟ ﻢﺘی ﻒﺸﻜﻟا ﺎﻬﻨﻋ ,وأ ﺎﻬﻥأ ﺔﺘﺒﺜﻡ ًءﻂﺥ وأ ﺔﻔﻟﺎﺕ.
ﻞﺤﻟا:لوﺎﺡ ةدﺎﻋإ ﺖﻴﺒﺜﺕ سوؤر ﺔﻋﺎﺒﻄﻟا .ﻂﻐﺿا ةﺪﺸﺑ ﻰﻠﻋ ﻞآ ﻦﻡ سوؤر ﺔﻋﺎﺒﻄﻟا ﻰﺘﺡ ﻖﻠﻐﻨی ﻲﻓ ﻪﻥﺎﻜﻡ ﺪآﺄﺘﻓ ﻦﻡ نأ ءﺎﻄﻏ ةﺪﺡﻮﻟا ﻖﻠﻐﻡ ﻰﻠﻋ ﺎﻡ ماﺮی
لﺰﺕ ﺔﻟﺎﺱر ﺄﻄﺨﻟا ﺮﻬﻈﺕ ,ﺐﺟو لﺎﺼﺕﻻا ﻢﻋﺪﺑ HP لﻮﺼﺤﻠﻟ ﻰﻠﻋ تادﺎﺷرإ ﺔﺻﺎﺥ صﻮﺼﺨﺑ ﻞﺡ تﻼﻜﺸﻡ ﻖﻠﻌﺘﺕ
ﻦﻡو نأ بﺎﺑ ﺔﻌﺑﺎﻄﻟا يﻮﻠﻌﻟا ﻖﻠﻐﻡ .اذإ ﻢﻟ
سأﺮﺑ ﺔﻋﺎﺒﻄﻟا.
Page 83

ﺔﻟﺎﺳر ﺄﻄﺨﻟا :سوؤر ﺔﻋﺎﺒﻃ ﺮﻴﻏ ﺔﻘﻓاﻮﺘﻡ
ﻞﺤﻟا:لﺪﺒﺘﺱا سوؤر ﺔﻋﺎﺒﻄﻟا رﺎﺸﻤﻟا ﺎﻬﻴﻟإ سوؤﺮﺑ ﺔﻋﺎﺒﻃ ﻖﻓاﻮﺘﺕ زﺎﻬﺠﻟاو .ﺪیﺪﺤﺘﻟ ﻢﻗر ةدﺎﻋإ ﺐﻠﻄﻟا صﺎﺨﻟا ﺔﻓﺎﻜﺑ سوؤر ﺔﻋﺎﺒﻄﻟا ﻲﺘﻟا ﺎﻬﻤﻋﺪﺕ ﺔﻌﺑﺎﻄﻟا,
ﻊﺟار فﻼﻏ اﺬه ﻞﻴﻟﺪﻟا ﻲﻔﻠﺨﻟا.
ﻢﻋد HP
اذإ ﺎﻡ ﺖﻟز ضﺮﻌﺘﺕ ﻰﻟإ ،ﺔﻠﻜﺸﻡ ﻊﺒﺕا ﻩﺬه تاﻮﻄﺨﻟا:
١.ﻊﺟار ﻖﺋﺎﺙﻮﻟا ةدوﺰﻤﻟا ﻊﻡ HP Photosmart.
www.hp.com/support .ﺮﻓﻮﺘی ﻢﻋﺪﻟا يرﻮﻔﻟا ﻦﻡ HP ﻊﻴﻤﺠﻟ ءﻼﻤﻋ HP .اﺬه ﻮه عﺮﺱأ ردﺎﺼﻤﻟا
لﻮﺼﺤﻠﻟ ﻰﻠﻋ ثﺪﺡأ تﺎﻡﻮﻠﻌﻤﻟا ﻲﺘﻟا ﻖﻠﻌﺘﺕ زﺎﻬﺠﻟﺎﺑ ﻢﻋدو ءاﺮﺒﺨﻟا ﻦﻤﻀﺘیو تاﺰﻴﻤﻟا ﺔﻴﻟﺎﺘﻟا:
ﺔﻌﺋﺎﺸﻟا.
ﻒﻴﻟﺎﻜﺕ ﺔﻡﺪﺨﻟا.
ﺔﻈﺡﻼﻡلﻮﺼﺤﻠﻟ ﻰﻠﻋ ﺔﻤﺋﺎﻗ ﻦﻡ مﺎﻗرﻷا ﺔﻴﻔﺕﺎﻬﻟا ﺔﺻﺎﺨﻟا ﻢﻋﺪﻟﺎﺑ ,ﻊﺟار ﺔﻤﺋﺎﻗ مﺎﻗرﻷا ﺔﻴﻔﺕﺎﻬﻟا ةدﻮﺟﻮﻤﻟا ﻲﻓ ءﺰﺠﻟا ﻲﻠﺥاﺪﻟا ﺔﻴﻄﻐﺘﻠﻟ ﺔﻴﻔﻠﺨﻟا.
٢.رز ﻊﻗﻮﻡ ﺐیﻮﻟا ﻢﻋﺪﻠﻟ يرﻮﻔﻟا ﻦﻡ ﻞﺒﻗ HP ﻰﻠﻋ
•لﻮﺻﻮﻟا ﻊیﺮﺴﻟا ﻰﻟإ ﻲﻴﺋﺎﺼﺥأ ﻢﻋﺪﻟا ﻦﻴﻠهﺆﻤﻟا ﻰﻠﻋ ﺖﻥﺮﺘﻥﻹا
•تﺎﺜیﺪﺤﺕ ﺞﻡاﺮﺒﻠﻟ ﺞﻡاﺮﺑو ﻞﻴﻐﺸﺘﻟا ـﻟ HP Photosmart
•تﺎﻡﻮﻠﻌﻡ تاذ ﺔﻤﻴﻗ ﺔﻴﻟﺎﻋ لﻮﺡ HP Photosmart ﺔﻴﻔﻴآو فﺎﺸﻜﺘﺱا ﻪﺋﺎﻄﺥأ ﺎﻬﺡﻼﺻإو ﺔﺒﺴﻨﻟﺎﺑ ﻞآﺎﺸﻤﻠﻟ
•تﺎﺜیﺪﺤﺕ ﺔﻴﻠﻤﻋ زﺎﻬﺠﻠﻟ ,تﺎﻬﻴﺒﻨﺕ ﻢﻋﺪﻟا تاﻮﻨﻗو ﺔیرﺎﺒﺥإ ﻦﻡ HP ﺮﻓﻮﺘﺕ ﻚیﺪﻟ ﺪﻨﻋ ﻞﻴﺠﺴﺕ HP Photosmart.
٣.ﻲﻓ ﺎﺑوروأ ﻂﻘﻓ :ﻞﺼﺕا نﺎﻜﻤﺑ ءاﺮﺸﻟا ﻲﻠﺤﻤﻟا .ﻲﻓ ﺔﻟﺎﺡ ثوﺪﺡ ﻞﻄﻋ ﻲﻓ ﺪﺡأ ةﺰﻬﺟأ ،ﺔﻌﺑﺎﻄﻟا ﺐﻠﻄُﻴﺱ ﻚﻨﻡ رﺎﻀﺡإ زﺎﻬﺠﻟا ﻰﻟإ نﺎﻜﻤﻟا يﺬﻟا ﻪﺘیﺮﺘﺷا ﻪﻨﻡ.
ﺔﻡﺪﺨﻟا ﺔﻴﻥﺎﺠﻡ لﻼﺥ ةﺮﺘﻓ نﺎﻤﺿ ﺔﻌﺑﺎﻄﻟا .ﺪﻌﺑ ةﺮﺘﻓ ،نﺎﻤﻀﻟا ﻊﻓﺪﺘﺱ
٤.ﻞﺼﺕا ﺰآﺮﻤﺑ ﻢﻋﺪﻟا ـﻟ HP .توﺎﻔﺘی ىﺪﻡ ﺮﻓﻮﺕ تارﺎﻴﺥ ﻢﻋﺪﻟا ﺐﺴﺡ زﺎﻬﺠﻟا ,ﺪﻠﺒﻟا/ﺔﻘﻄﻨﻤﻟا ﺔﻐﻠﻟاو.
ﻲﺑﺮﻋ
ﻢﻗر ﻒﻳﺮﻌﺕ زاﺮﻃ ﻲﻤﻴﻈﻨﺕ ـﻟSDGOA-0842
ضاﺮﻏﻷ ﻒیﺮﻌﺘﻟا ﻲﻤﻴﻈﻨﺘﻟا ,ﻢﺕ ﻦﻴﻴﻌﺕ ﻢﻗر ﻲﻤﻴﻈﻨﺕ زاﺮﻄﻠﻟ يﺬﻟا ﺺﺨی ﺞﺘﻨﻤﻟا .ﻢﻗﺮﻟا ﻲﻤﻴﻈﻨﺘﻟا زاﺮﻄﻠﻟ يﺬﻟا ﺺﺨی ﺞﺘﻨﻤﻟا ﻮه SDGOA-0842 .ﺐﺠی مﺪﻋ
ﻂﻠﺨﻟا ﻦﻴﺑ اﺬه ﻢﻗﺮﻟا ﻲﻤﻴﻈﻨﺘﻟا ﻢﺱاو ﻖیﻮﺴﺘﻟا )HP Photosmart Pro B8800 series (وأ ﻢﻗر ﺞﺘﻨﻤﻟا )Q7161A, Q7161-64001.(
تﺎﻥﺎﻴﺒﻟا ﺔﻴﺌﻴﺒﻟا
لﻮﺼﺤﻠﻟ ﻰﻠﻋ تﺎﻡﻮﻠﻌﻡ لﻮﺡ ﺞﻡﺎﻥﺮﺑ فاﺮﺷﻹا ،ﻲﺌﻴﺒﻟا ﻊﺟار تﺎﻤﻴﻠﻌﺘﻟا ةﺮهﺎﻈﻟا ﻰﻠﻋ ﺔﺷﺎﺸﻟا .ﺔﻓﺮﻌﻤﻟ ﺔﻴﻔﻴآ لﻮﺻﻮﻟا ﻰﻟإ تﺎﻤﻴﻠﻌﺘﻟا ةﺮهﺎﻈﻟا ﻰﻠﻋ ﺔﺷﺎﺸﻟا ,ﻊﺟار
ﺚﺤﺒﻟا ﻦﻋ ﺪیﺰﻤﻟا ﻦﻡ تﺎﻡﻮﻠﻌﻤﻟا.
ﻞﺡ تﻼﻜﺸﻤﻟا ٣٤
Page 84

ﻲﺑﺮﻋ
أتﻻﺎﺡ ﺄﻄﺨﻟا كﻮﻠﺳو ﺢﻴﺑﺎﺼﻤﻟا
ﺾﻡﻮﺕ ﺢﻴﺑﺎﺼﻤﻟا ةدﻮﺟﻮﻤﻟا ﻰﻠﻋ ﺔﻌﺑﺎﻄﻟا ﻚﻡﻼﻋﻹ ﺔﻟﺎﺤﺑ ﺔﻌﺑﺎﻄﻟا تﻻﺎﺤﺑو ﺄﻄﺨﻟا ﺔﻔﻠﺘﺨﻤﻟا .ﻊﺟار اﺬه لوﺪﺠﻟا ﺪیﺪﺤﺘﻟ ﻰﻨﻌﻡ ءاﻮﺿﻷا ﺔﻀﻡاﻮﻟا وأ ﻞﺤﻟ ﺔﻟﺎﺡ ﺄﻄﺨﻟا
اًدﺎﻨﺘﺱا ﻰﻟإ ءاﻮﺿﻷا ﺔﺌﻴﻀﻤﻟا وأ ﺔﻀﻡاﻮﻟا .تﺎﻡﻮﻠﻌﻤﻟ ﺔﻠﺼﻔﻡ لﻮﺡ ﻞﺡ تﻼﻜﺸﻤﻟا ,ﻊﺟار تﺎﻤﻴﻠﻌﺘﻟا ةﺮهﺎﻈﻟا ﻰﻠﻋ ﺔﺷﺎﺸﻟا وأ‘ سرد ﺔیاﺪﺒﻟا ﺔﻌیﺮﺴﻟا‘ كﺮﺤﺘﻤﻟا.
١حﺎﺒﺼﻡ فﺎﻨﺌﺘﺱﻻا
٢حﺎﺒﺼﻡ Toolbox) قوﺪﻨﺻ تاودﻷا(
٣حﺎﺒﺼﻡ ﻞﻴﻐﺸﺘﻟا
٤ﺢﻴﺑﺎﺼﻡ تﺎﺷﻮﻃﺮﺥ ﺮﺒﺤﻟا
٥حﺎﺒﺼﻡ سأر ﺔﻋﺎﺒﻄﻟا
ﺔﻈﺡﻼﻡﺎﻡﺪﻨﻋ نﻮﻜﺕ ﺔﻓﺎآ ﺢﻴﺑﺎﺼﻡ تاﺮﺷﺆﻤﻟا ﺪﻴﻗ فﺎﻘیإ ،ﻞﻴﻐﺸﺘﻟا ﻚﻟﺬﻓ ﻲﻨﻌی نأ ﺔﻌﺑﺎﻄﻟا ﻲﻓ ﻊﺿو فﺎﻘیإ ﻞﻴﻐﺸﺘﻟا .ﻂﻐﺿا ﻰﻠﻋ رز ﻞﻴﻐﺸﺘﻟا ﻞﻴﻐﺸﺘﻟ ﺔﻌﺑﺎﻄﻟا.
حﺎﺒﺼﻡﺔﻟﺎﺤﻟاﻰﻨﻌﻤﻟا
حﺎﺒﺼﻡ ﻞﻴﻐﺸﺘﻟا:ءﺎﻀﻡﺔﻌﺑﺎﻄﻟا ﺪﻴﻗ ﻞﻴﻐﺸﺘﻟا ةﺰهﺎﺟو ﺔﻋﺎﺒﻄﻠﻟ.
ﺾﻡﻮی ﺔﻋﺮﺴﺑ:جرد ﻂﺋﺎﺱﻮﻟا ﺔﺻﺎﺨﻟا حﻮﺘﻔﻡ وأ ﻪﻥأ ﺔﻤﺙ بﺎﺑ وأ ﺮﺜآأ ﺔﻌﺑﺎﻄﻠﻟ حﻮﺘﻔﻡ.
ﻞﺤﻟا: ﻖﻠﻏأ جرﺪﻟا باﻮﺑأو ﺔﻌﺑﺎﻄﻟا ﻞﺒﻗ ﺔﻋﺎﺒﻄﻟا.
ﺾﻡﻮی ءﻂﺒﺑﺔﻌﺑﺎﻄﻟا ﺔﻟﻮﻐﺸﻡ ﻲﻓ ﺔﻋﺎﺒﻄﻟا ,ﻲﻓ ﺔﺠﻟﺎﻌﻡ تﺎﻡﻮﻠﻌﻤﻟا ,وأ ﻲﻓ ﻞﻴﻐﺸﺘﻟا وأ ﻪﻓﺎﻘیإ.
ﻢﻟ ﻞﻤﺤی قرﻮﻟا ﻲﻓ جرﺪﻟا ﻲﺴﻴﺋﺮﻟا وأ ﻲﻓ جرد ﻂﺋﺎﺱﻮﻟا ﺔﺻﺎﺨﻟا.
•
ﻞﺤﻟا: ﻞﻤﺡ قرﻮﻟا ﻲﻓ جرﺪﻟا يﺬﻟا أﺪﺒﺕ ﺔﻋﺎﺒﻄﻟا ﻪﻨﻡ.
ﻻ ﻦﻜﻤﺘﺕ ﺔﻌﺑﺎﻄﻟا ﻦﻡ ﺔیﺬﻐﺕ قرﻮﻟا ﻦﻡ جرد قرﻮﻟا دﺪﺤﻤﻟا ﺔﻴﻠﻤﻌﻟ ﺔﻋﺎﺒﻄﻟا ﺔﻴﻟﺎﺤﻟا.
•
ﻞﺤﻟا: ﺪآﺄﺕ ﻦﻡ نأ داﺪﻋﻹا Paper Source) رﺪﺼﻡ قرﻮﻟا (ﻲﻓ ﺔﻌﺑﺎﻄﻟا ﻂﺒﻀﻡ ﺎًﺤﻴﺤﺻ.
اذإ ﺖﻌﺒﻃ ﻦﻡ جرﺪﻟا ﻲﺴﻴﺋﺮﻟا ,ﺐﺟو ﻰﻠﻋ جرد ﻂﺋﺎﺱﻮﻟا ﺔﺻﺎﺨﻟا نأ ﻊﻓﺮی.
ﺎﻤﺑر ﺮﺸﺤﻥا قرﻮﻟا ﻲﻓ ﺔﻌﺑﺎﻄﻟا.
•
ﺔﻟﺎﺱر ﺄﻄﺨﻟا :ثﺪﺡ رﺎﺸﺤﻥا
ﺔﻟﺎﺱر ﺄﻄﺨﻟا :رﺬﻌﺕ ﺔﻋﺎﺒﻄﻟا .اذإ ﻢﻟ
ﻞﺤﻟا: رﺮﺡ رﺎﺸﺤﻥا قرﻮﻟا .لﻮﺼﺤﻠﻟ ﻰﻠﻋ ،تﺎﻡﻮﻠﻌﻤﻟا ﻊﺟار
قرﻮﻟا .ﻢﻗ ﺮیﺮﺤﺘﺑ رﺎﺸﺤﻥﻻا ﻂﻐﺿاو ﻰﻠﻋ رز فﺎﻨﺌﺘﺱﻻا دﻮﺟﻮﻤﻟا ﻰﻠﻋ ﺔﻌﺑﺎﻄﻟا..
عﻮﻥ قرﻮﻟا ﺮﻴﻏ ﻖﻓاﻮﺘﻡ.
•
ﻞﺤﻟا: ﺪآﺄﺕ ﻦﻡ ﻖﻓاﻮﺕ داﺪﻋإ ﻢﺠﺡ قرﻮﻟا ﻲﻗ ﺞﻡﺎﻥﺮﺑ ﻞﻴﻐﺸﺘﻟا ﻢﺠﺡو ﻂﺋﺎﺱﻮﻟا ﻞﻤﺤﻤﻟا ﻲﻓ
جرﺪﻟا.
ﻞﺤﻟا: تﺎﺷﻮﻃﺮﺥ ﺮﺒﺤﻟا رﺎﺸﻤﻟا ﺎﻬﻴﻟإ ﺪﻗ ﺐﺠی ﺎﻬﻟاﺪﺒﺘﺱا ﻦﻋ ﺐیﺮﻗ .ﺪیﺰﻤﻟ ﻦﻡ ،تﺎﻡﻮﻠﻌﻤﻟا ﻊﺟار
ﺔﻟﺎﺱر ﺄﻄﺨﻟا :ﺐﺠی لاﺪﺒﺘﺱا تﺎﺷﻮﻃﺮﺨﻟا ﻦﻋ ﺐیﺮﻗ.
ﺾﻡاوﺎﻤﺑر ﺪﻔﻥ ﺮﺒﺤﻟا ﻦﻡ ﺔﺷﻮﻃﺮﺨﻟا ﺔﺒﺱﺎﻨﻤﻟا وأ ﺎﻬﻥأ ةدﻮﻘﻔﻡ ,ﺔﻔﻟﺎﺕ ,وأ ﺮﻴﻏ ﺔﻘﻓاﻮﺘﻡ.
ﻞﺤﻟا: ﺪآﺄﺕ ﻦﻡ ﺖﻴﺒﺜﺕ تﺎﺷﻮﻃﺮﺥ ﺮﺒﺤﻟا ﺔﻴﻥﺎﻤﺜﻟا ﺔﻓﺎآ ﻰﻠﻋ ﺎﻡ ماﺮی ﻦﻡو ﺎﻬﻥأ ﺔﻘﻓاﻮﺘﻡ ﻊﻡ ﺔﻌﺑﺎﻄﻟا.
اذإ تﺮﻬﻇ ﺔﻟﺎﺱر "Cannot print) "رﺬﻌﺘﺕ ﺔﻋﺎﺒﻄﻟا (ﻰﻠﻋ ﺔﺷﺎﺷ ﺮﺕﻮﻴﺒﻤﻜﻟا ,ﻚﻴﻠﻋ لاﺪﺒﺘﺱا
تﺎﺷﻮﻃﺮﺥ ﺮﺒﺤﻟا رﺎﺸﻤﻟا ﺎﻬﻴﻟإ .ﺪیﺰﻤﻟ ﻦﻡ ،تﺎﻡﻮﻠﻌﻤﻟا ﻊﺟار
ﺮﻬﻈﺕ ﺔﻟﺎﺱر “Cannot print) ”رﺬﻌﺘﺕ ﺔﻋﺎﺒﻄﻟا (ﻰﻠﻋ ﺔﺷﺎﺷ ﺮﺕﻮﻴﺒﻤﻜﻟا تﺎﺷﻮﻃﺮﺥو ﺮﺒﺤﻟا ﺔﺘﺒﺜﻡ
ﻰﻠﻋ ﺎﻡ ماﺮی ,ﺎﻤﺑر ﺖﻥﺎآ تﺎﺷﻮﻃﺮﺥ ﺮﺒﺤﻟا ﺔﻔﻟﺎﺕ.
ﺺﺤﻓا ﺎﻡ اذإ ﺖﻥﺎآ ﺔﺷﻮﻃﺮﺥ ﺮﺒﺤﻟا ﻚیﺪﻟ ﻢﻟ لﺰﺕ ﺔﻥﻮﻤﻀﻡ:
ﻲﻓ ﺔﻟﺎﺡ مﺪﻋ ءﺎﻬﺘﻥا ةﺮﺘﻓ ،نﺎﻤﻀﻟا ﻢﻗ ءاﺮﺸﺑ ﺔﺷﻮﻃﺮﺥ ﺮﺒﺡ ةﺪیﺪﺟ.
•
ﺪﻨﻋ مﺪﻋ لﻮﺻو ﺦیرﺎﺕ ءﺎﻀﻘﻥا نﺎﻤﻀﻟا ,ﻞﺼﺕا ﻢﻋﺪﺑ HP .ﺪیﺰﻤﻟ ﻦﻡ ،تﺎﻡﻮﻠﻌﻤﻟا ﻊﺟار
•
ﻢﻋد HP.
حﺎﺒﺼﻡ فﺎﻨﺌﺘﺳﻻاﺾﻡﻮی ﺔﻋﺮﺴﺑ:
ﺢﻴﺑﺎﺼﻡ تﺎﺵﻮﻃﺮﺥ ﺮﺒﺤﻟاءﺎﻀﻡﺎﻤﺑر ﺾﻔﺨﻥا ىﻮﺘﺴﻡ ﺮﺒﺤﻟا ﻲﻓ تﺎﺷﻮﻃﺮﺥ ﺮﺒﺤﻟا ﺔﺒﺱﺎﻨﻤﻟا.
٣٥ تﻻﺎﺡ ﺄﻄﺨﻟا كﻮﻠﺱو ﺢﻴﺑﺎﺼﻤﻟا
Page 85

)ﻊﺑﺎﺕ(
حﺎﺒﺼﻡ سأر ﺔﻋﺎﺒﻄﻟاءﺎﻀﻡﺔﻌﺑﺎﻄﻟا ﺔﻟﻮﻐﺸﻡ ﻲﻓ ﺔﻥﺎﻴﺼﻟا ,ﻲﻓ ةاذﺎﺤﻡ سوؤر ﺔﻋﺎﺒﻄﻟا ,وأ ﻲﻓ ةﺮیﺎﻌﻡ ناﻮﻟﻷا.
سأر ﺔﻋﺎﺒﻃ ﺎﻡ وأ ﺮﺜآأ دﻮﻘﻔﻡ وأ ﻢﻟ ﻢﺘی ﻒﺸﻜﻟا ﻪﻨﻋ ,وأ ﻪﻥأ ﺖﺒﺜﻡ ًءﻂﺥ وأ ﻒﻟﺎﺕ.
ﻞﺤﻟا: ﺪآﺄﺕ ﻦﻡ نأ سأر ﺔﻋﺎﺒﻄﻟا رﺎﺸﻤﻟا ﻪﻴﻟإ ﺖﺒﺜﻡ ﻰﻠﻋ ﺎﻡ ماﺮی ﻦﻡو نأ ءﺎﻄﻏ ةﺪﺡو سوؤر
ﺔﻋﺎﺒﻄﻟا ﺔﻤﻜﺤﻡ قﻼﻏﻹا .اذإ نﺎآ سأر ﺔﻋﺎﺒﻄﻟا ﺎًﺘﺒﺜﻡ ﻰﻠﻋ ﺎﻡ ماﺮی ﻊﻡ نأ ﺢﻴﺑﺎﺼﻤﻟا ﻢﻟ لﺰﺕ
,ﺎﻤﺑر نﺎآ سأر ﺔﻋﺎﺒﻄﻟا ﻒﻟﺎﺕ .ﻞﺼﺕا ﻢﻋﺪﺑ HP لﻮﺼﺤﻠﻟ ﻰﻠﻋ تادﺎﺷرإ ﺔﺻﺎﺥ ﻞﺤﺑ
ﺾﻡﻮﺕ
ﻞآﺎﺸﻡ ﻖﻠﻌﺘﺕ سأﺮﺑ ﺔﻋﺎﺒﻄﻟا.
Utility) ةادأ ﺔﻌﺑﺎﻄﻟا ﻦﻡ HP) (Mac (ﻰﻠﻋ ﺔﺷﺎﺷ ﺮﺕﻮﻴﺒﻤﻜﻟا.
ﻞﺤﻟا: ﺪآﺄﺕ ﻦﻡ نأ ﺮﺕﻮﻴﺒﻤﻜﻟا ﺪﻴﻗ ﻞﻴﻐﺸﺘﻟا ﻦﻡو ﻪﻥأ ﻞﺼﺘﻡ ﺔﻌﺑﺎﻄﻟﺎﺑ ,ﻢﺙ ﻂﻐﺿا رز
Toolbox) قوﺪﻨﺻ تاودﻷا (ﺔﻴﻥﺎﺙ اذإ ﻢﻟ ﺢﺘﻔی Toolbox) قوﺪﻨﺻ تاودﻷا( )Windows/ (
Mac ,(بﺮﺟ ةدﺎﻋإ ﻞﻴﻐﺸﺕ ﺮﺕﻮﻴﺒﻤﻜﻟا ﻢﺙ ﻂﻐﻀﻟا
www.hp.com/support وأ ﻞﺼﺕا ﻢﻋﺪﺑ HP.
HP Printer Utility) ةادأ ﺔﻌﺑﺎﻄﻟا ﻦﻡ HP) (
ﻰﻠﻋ رز قوﺪﻨﺹ تاودﻷا ﺔﻴﻥﺎﺙ .اذإ ﻢﻟ ﺢﺘﻔی Toolbox قوﺪﻨﺻ تاودﻷا )Windows (وأ
HP Printer Utility) ةادأ ﺔﻌﺑﺎﻄﻟا ﻦﻡ HP) (Mac (ﺪﻌﺑ ,ﺪﻋأ ﺖﻴﺒﺜﺕ ﺞﻡﺎﻥﺮﺑ ﻞﻴﻐﺸﺕ ﺔﻌﺑﺎﻄﻟا.
)ةادأ ﺔﻌﺑﺎﻄﻟا ﻦﻡ HP) (Mac (ﻰﻠﻋ ﺔﺷﺎﺷ ﺮﺕﻮﻴﺒﻤﻜﻟا.
ﻞﺤﻟا: ﻢﻗ فﺎﻘیﺈﺑ ﻞﻴﻐﺸﺕ ،ﺔﻌﺑﺎﻄﻟا ﻢﺙ ﻞﺼﻓا ﻚﻠﺱ ﺔﻗﺎﻄﻟا ﻦﻡ ﻒﻠﺥ ﺔﻌﺑﺎﻄﻟا .ﺮﻈﺘﻥا 30 ﺔﻴﻥﺎﺙ ﻢﺙ ﺪﻋأ
ﻞﻴﺻﻮﺕ ﺔﻌﺑﺎﻄﻟا رﺪﺼﻤﺑ ءﺎﺑﺮﻬﻜﻟا ﻢﺙ ﻢﻗ ﺎﻬﻠﻴﻐﺸﺘﺑ .ﻲﻓ ﺔﻟﺎﺡ راﺮﻤﺘﺱا ﺾﻴﻡو ﺔﻓﺎآ ﺢﻴﺑﺎﺼﻡ ﺔﻌﺑﺎﻄﻟا,
ﻞﻘﺘﻥا ﻰﻟإ
ﺢﻴﺑﺎﺼﻡ تﺎﺵﻮﻃﺮﺥ ﺮﺒﺤﻟا :ﺾﻡاو
حﺎﺒﺼﻡ سأر ﺔﻋﺎﺒﻄﻟا :ﺾﻡاو
•
)ﺎﺡﺎﺒﺼﻡ ﺔﺷﻮﻃﺮﺨﻟا ناﺬﻟا نﺎﺒﺱﺎﻨی
ناﻮﻟﻷا ﻲﺘﻟا مﺪﺨﺕ سأر ﺔﻋﺎﺒﻄﻟا
ﻦﻴﻌﻤﻟا(
•
ﺾﻡﻮی ﺔﻋﺮﺴﺑ:رﺬﻌﺕ ﻰﻠﻋ ﺔﻌﺑﺎﻄﻟا ﺢﺘﻓ Toolbox) قوﺪﻨﺻ تاودأ (ﺔﻌﺑﺎﻄﻟا )Windows / (HP Printer
ﺾﻡﻮی ءﻂﺒﺑﺔﻌﺑﺎﻄﻟا ﺔﻟﻮﻐﺸﻡ ﻲﻓ ﺢﺘﻓ Toolbox قوﺪﻨﺻ تاودﻷا )Windows (وأ HP Printer Utility
ﺢﻴﺑﺎﺼﻡ تﺎﺵﻮﻃﺮﺥ ﺮﺒﺤﻟا
حﺎﺒﺼﻡ سأر ﺔﻋﺎﺒﻄﻟا
حﺎﺒﺼﻡ
Toolbox) قوﺪﻨﺻ
تاودﻷا(
ﺔﻓﺎآ ﺢﻴﺑﺎﺼﻤﻟاﺾﻡﻮی ﺔﻋﺮﺴﺑ:ﺔﻤﺙ ءﻂﺥ ﻢﻟ ﺢﻠﺼی ﻲﻓ ةﺰﻬﺟأ ﺔﻌﺑﺎﻄﻟا.
ﻲﺑﺮﻋ
تﻻﺎﺡ ﺄﻄﺨﻟا كﻮﻠﺱو ﺢﻴﺑﺎﺼﻤﻟا ٣٦
Page 86

بتﺎﻔﺹاﻮﻤﻟا
ﺢﺿﻮی اﺬه ﻢﺴﻘﻟا ﺪﺤﻟا ﻰﻥدﻷا ﻦﻡ تﺎﺒﻠﻄﺘﻡ مﺎﻈﻨﻟا ﺔﻡزﻼﻟا ﺖﻴﺒﺜﺘﻟ ﺞﻡﺎﻥﺮﺑ ﺔﻌﺑﺎﻃ HP Photosmart، ﺎﻤآ ﻦﻤﻀﺘی تﺎﻔﺻاﻮﻡ ﺔﻌﺑﺎﻄﻟا ةدﺪﺤﻤﻟا.
ﻲﺑﺮﻋ
Intel
®
Intel
Core
ﻰﺹﻮﻤﻟا ﻪﺑ: PowerPC ﻊﻡ G5 2 GHz وأ ﺞﻟﺎﻌﻡ
®
Core Duo
ﻰﺹﻮﻤﻟا ﻪﺑ: 1 ﺖیﺎﺑﺎﻐﻴﺟ
تﺎﺒﻠﻄﺘﻡ مﺎﻈﻨﻟا
نّﻮﻜﻤﻟاWindowsMac
مﺎﻈﻥ ﻞﻴﻐﺸﺘﻟاMicrosoft® Windows XP, Windows VistaMac® OS X v10.3.9, v10.4 وv10.5
ﺪﺤﻟا ﻰﻥدﻷا: PowerPC ﻊﻡ G4 ,G5 ,وأ ﺞﻟﺎﻌﻡ
ﺞﻟﺎﻌﻡ 64-ﺖﺑ )x64 (وأ ﺎﻡ قﻮﻓ
ﻰﺹﻮﻤﻟا ﻪﺑ: 2 GHz وأ ﺎﻡ قﻮﻓ
ﺪﺤﻟا ﻰﻥدﻷا: 512 ﺖیﺎﺑﺎﻐﻴﻡ
ﺪﺤآ ﻰﻥدأ; 1 ﺖیﺎﺑﺎﻐﻴﺟ ﻰﺻﻮﻡ ﻪﺑ
ﺔﻓﺎآ تاراﺪﺻإ Windows Vista ىﺮﺥﻷا:
1 ﺖیﺎﺑﺎﻐﻴﻡ ﺪﺤآ ﻰﻥدأ; 2 ﺖیﺎﺑﺎﻐﻴﺟ ﻰﺻﻮﻡ ﻪﺑ
ﺪﺤﻟا ﻰﻥدﻷا: 150 ﺖیﺎﺑﺎﻐﻴﻡ
800 ﺖیﺎﺑﺎﻐﻴﻡ )Windows Vista(
يأ ضﺮﻌﺘﺴﻡ
وأ ثﺪﺡأ
ﺞﻟﺎﻌﻤﻟاﺪﺤﻟا ﻰﻥدﻷا :ﺞﻟﺎﻌﻡ ﺚیﺪﺡ 1 GHz 32- ﺖﺑ )x86 (وأ
RAM) ةﺮآاذ لﻮﺹو ﻲﺋاﻮﺸﻋ(Windows XP و Vista Home: 512 ﺖیﺎﺑﺎﻐﻴﻡ
ﺔﺡﺎﺴﻤﻟا ةﺮﻓﻮﺘﻤﻟا ﻰﻠﻋ صﺮﻘﻟاﺪﺤﻟا ﻰﻥدﻷا: 400 ﺖیﺎﺑﺎﻐﻴﻡ )Windows XP) ;
كﺮﺤﻡ صاﺮﻗﻷا ﺔﻃﻮﻐﻀﻤﻟابﻮﻠﻄﻡبﻮﻠﻄﻡ
ضﺮﻌﺘﺴﻤﻟاMicrosoft Internet Explorer 5.01 ﻊﻡ SP2
USBﺬﻔﻨﻡ USB) ﻞﺑﺎﻜﻟا ﺮﻴﻏ ﻦﻤﻀﻡ(ﺬﻔﻨﻡ USB) ﻞﺑﺎﻜﻟا ﺮﻴﻏ ﻦﻤﻀﻡ(
تﺎﻔﺹاﻮﻡ ﺔﻌﺑﺎﻄﻟا
ﺔﺌﻔﻟاتﺎﻔﺹاﻮﻤﻟا
ﻞﻴﺹﻮﺘﻟاUSB 2.0 ﻲﻟﺎﻋ ﺔﻋﺮﺴﻟا
تﺎﻔﺹاﻮﻡ ﺔﺌﻴﺒﻟاﺪﺤﻟا ﻰﺹﻮﻤﻟا ﻪﺑ ءﺎﻨﺛأ ﻞﻴﻐﺸﺘﻟا: 15–35 °ﺔﺟرد ﺔیﻮﺌﻡ )59–95 °ﺔﺟرد ﺖیﺎﻬﻥﺮﻬﻓ(, 20–80 %ﺔﺑﻮﻃر ﺔﻴﺒﺴﻥ
ﺪﺤﻟا ﻰﺼﻗﻷا ءﺎﻨﺛأ ﻞﻴﻐﺸﺘﻟا: 5–40° ﺔﺟرد ﺔیﻮﺌﻡ )41–104 °ﺔﺟرد ﺖیﺎﻬﻥﺮﻬﻓ(, 5–95 %ﺔﺑﻮﻃر ﺔﻴﺒﺴﻥ
ىﺪﻡ تﺎﺟرد ةراﺮﺤﻟا ﻦﻳﺰﺨﺘﻠﻟ: -30–65° ﺔﺟرد ﺔیﻮﺌﻡ )–22–149 °ﺔﺟرد ﺖیﺎﻬﻥﺮﻬﻓ(
كﻼﻬﺘﺳا ﺔﻗﺎﻄﻟاﺔﻋﺎﺒﻄﻟا: 30 تاو) ﻲﻓ ﻂﺱﻮﺘﻤﻟا(
Sleep mode) ﻊﺿو نﻮﻜﺴﻟا :(ﻞﻗأ ﻦﻡ 6 تاو
Off) فﺎﻘﻳإ ﻞﻴﻐﺸﺘﻟا( :ﻞﻗأ ﻦﻡ 1 تاو) لﺪﻌﻡ(
)ﺔﻓﺎآ ناﺪﻠﺑ ﺎﺑوروأ ىﺮﺥﻷا ﺎﻤﺑ ﻲﻓ ﻚﻟذ ﺎﻴﺱور ﺎﻴآﺮﺕو(
ﺎﻜﻳﺮﻡأ ﺔﻴﻟﺎﻤﺸﻟا: 8121-1023) تﺎیﻻﻮﻟا ةﺪﺤﺘﻤﻟا ,اﺪﻨآ(
ﺎﻴﺳﺁ: 8121-0769) نﺎﺑﺎﻴﻟا(, 8121-1019) ﻦﻴﺼﻟا(, 8121-1020) ناﻮیﺎﺕ(, 8121-1017) ﺞﻥﻮه ﺞﻥﻮآ
) ﺪﻨﻬﻟا(, 8121-1014) ﺪﻥﻼیﺎﺕ(, 8121-1015) ﺎﻴﺱور ,ﺎﻴآﺮﺕ(
Mac OS X v10.3.9, v10.4 وv10.5
ةرﻮﻓﺎﻐﻨﺱو(, 8121-1015) ﺎیرﻮآ(, 8121-1013
بﻮﻨﺟ ﺎﻴﻘﻳﺮﻓأ: 8121-1028
قﺮﺸﻟا ﻂﺳوﻷا: 8121-1032) ﻞﻴﺋاﺮﺱإ(, 8121-1015) ﺔﻓﺎآ ناﺪﻠﺒﻟا ىﺮﺥﻷا(
لود ﻂﻴﺤﻤﻟا ئدﺎﻬﻟا: 8121-1016) ﺎﻴﻟاﺮﺘﺱأ ,اﺪﻨﻠیزﻮﻴﻥ(
ﻲﺻﻮﺕ HP ماﺪﺨﺘﺱﺎﺑ ﻞﺑﺎآ USB ﻪﻟﻮﻃ ﻞﻗأ ﻦﻡ 3 رﺎﺘﻡأ )10 ماﺪﻗأ(
ﻢﻗر زاﺮﻃ ﻞﺒآ ﺔﻗﺎﻄﻟاﺎﺑوروأ: 8121-1022) اﺮﺴیﻮﺱ(, 8121-1017) ﺔﻜﻠﻤﻤﻟا ةﺪﺤﺘﻤﻟا ,اﺪﻨﻟﺮیإ(, ,8121-1011)كرﺎﻤﻥﺪﻟا(, 8121-1015
ﻢﻋد USBMicrosoft Windows XP Home ,XP Professional ,وVista:
٣٧ تﺎﻔﺻاﻮﻤﻟا
Page 87

ﻰﺼﻗأ لﻮﻃ) جرد ﻂﺋﺎﺳﻮﻟا ﺔﺹﺎﺨﻟا(: 1118 ﻢﻡ
ﻰﺼﻗأ ضﺮﻋ: 330 ﻢﻡ
ﺮﺒآأ نزو جرﺪﻠﻟ ﻲﺴﻴﺋﺮﻟا: 220 ﻢﻏ/م² ﻦﻡ ﻂﺋﺎﺱﻮﻟا ﺮﻴﻏ ﺔﺒﻠﺼﻟا
ﺮﺒآأ ﻦﺨﺛ جرﺪﻟ ﻂﺋﺎﺳﻮﻟا ﺔﺹﺎﺨﻟا: 0.7 ﻢﻡ ,ﺔﻗرو ﻲﻓ ةﺮﻤﻟا
مﺎﺠﺡﻷا ةﺪﻤﺘﻌﻤﻟا
:ﻚﻟذ ﻲﻓ ﺎﻤﺑ ,ﻢﺱ x 111.8 33 ﻰﻟإ ﻢﺱ x
3. ,تﺎﺻﻮﺑ x
5
ﺎﻡارﻮﻥﺎﺑ ,تﺎﺻﻮﺑ x 11 4 ﺎﻡارﻮﻥﺎﺑ ,تﺎﺻﻮﺑ x 10 4 ﺎﻡارﻮﻥﺎﺑ ,(ﺎﻬﻥود وأ ﺔﻡﻼﻋ ﻊﻡ) تﺎﺻﻮﺑ x 6 4 ,تﺎﺻﻮﺑ x 5
ﺔﺻﻮﺑ x 19 13 ,ﺔﺻﻮﺑ x 12 12 ,ﺔﺻﻮﺑ x 17 11 ,ﺔﺻﻮﺑ x 14 11 ,تﺎﺻﻮﺑ x 10 8 ,ﺔﺻﻮﺑ x 7 5 ,ﺔﺻﻮﺑ x 12 4
www.hp.com/go/prophoto.
5 ﺔﺱﺮﻬﻓ ﺔﻗﺎﻄﺑ ,تﺎﺻﻮﺑ x 6 4 ﺔﺱﺮﻬﻓ ﺔﻗﺎﻄﺑ ,تﺎﺻﻮﺑ x 5 3 ﺔﺱﺮﻬﻓ ﺔﻗﺎﻄﺑ :يﺰﻴﻠﺠﻥﻹا سﺎﻴﻘﻟا
8
Banner paper) قرو تﺎﻥﻼﻋإ :(ﻰﺘﺡ 13 × 44 ﺔﺻﻮﺑ
Photography Web site) ﻊﻗﻮﻡ ﺐیﻮﻟا ـﻟHP صﺎﺨﻟا ﺮیﻮﺼﺘﻟﺎﺑ ﻲﻨﻬﻤﻟا (ﻲﻓ
12.7
,2L ,Hagaki ,Ofuku Hagaki
7.6
يﺮﺘﻡ: 10 x 15 ﻢﺱ) ﻊﻡ ﺔﻡﻼﻋ وأ ﺎﻬﻥود ,(ﺎﻡارﻮﻥﺎﺑ 10 × 30, 13 x 18 ﻢﺱ, A3 ,A4 ,A5 ,A6 ,B4 ,B5 ,E
تﺎﻳﻻﻮﻟا ةﺪﺤﺘﻤﻟا: Letter, Legal, Executive, Tabloid
نﺎﺑﺎﻴﻟا: L
فﺮﻇﻷا :فﺮﻇ #10 ,فﺮﻇ ﻢﺠﺤﺑ A2 ,فﺮﻇ ﻢﺠﺤﺑ C6 ,فﺮﻇ ﻢﺠﺤﺑ DL
ﺔﻈﺡﻼﻡﻢﻠﻌﺘﻟ ﺔﻴﻔﻴآ ﺔﻋﺎﺒﻃ تﺎﻥﻼﻋﻹا ,ءﺎﺟﺮﻟا ةرﺎیز Resource Center) ﺰآﺮﻡ دراﻮﻤﻟا (ﻲﻓ HP Professional
دﺪﺡ كﺪﻠﺑ ﻰﻠﻋأ ﺔﺤﻔﺼﻟا.
200 ﺔﻗرو ﻦﻡ قرﻮﻟا يدﺎﻌﻟا
جرد ﻂﺋﺎﺳﻮﻟا ﺔﺹﺎﺨﻟا
ﺔﻗرو ةﺪﺡاو ﻦﻡ يأ عﻮﻥ ﻦﻡ ﻂﺋﺎﺱﻮﻟا ﻞﺼی ﺎﻬﻜﻤﺱ ﻰﻟإ 0.7 ﻢﻠﻡ.
جرد جاﺮﺥﻹا
تﺎﻔﺹاﻮﻡ ﻂﺋﺎﺳﻮﻟا
ﺔﺌﻔﻟاتﺎﻔﺹاﻮﻤﻟا
تﺎﻔﺹاﻮﻡ ﻂﺋﺎﺳﻮﻟاﻰﺼﻗأ لﻮﻃ) جرﺪﻟا ﻲﺴﻴﺋﺮﻟا(: 483 ﻢﻡ
ﻲﺑﺮﻋ
مﺎﺠﺡأ ﻂﺋﺎﺳﻮﻟا
ﺔﻌﺳ جرد قرﻮﻟاجرﺪﻟا ﻲﺴﻴﺋﺮﻟا
60 ﺔﻗرو ﻦﻡ قرو رﻮﺼﻟا
50 ﺔﻗرو ﻦﻡ قرﻮﻟا يدﺎﻌﻟا
20 ﺔﻗرو ﻦﻡ قرو رﻮﺼﻟا
تﺎﻔﺻاﻮﻤﻟا ٣٨
Page 88

ﻲﺑﺮﻋ
جنﺎﻤﺿ HP
٣٩ نﺎﻤﺿ HP
Page 89

سﺮﻬﻔﻟا
ﻞﺋﺎﺱر ﺄﻄﺨﻟا٣٢
ﺔﻥﺎﻴﺻ٢٠
ةﺮیﺎﻌﻡ٢٣
ﻖﺋﺎﺙو٢
ﺔﻋﺎﺒﻃ
ﺾﻴﺑأ دﻮﺱأو١٥
جرﺪﺕ يدﺎﻡﺮﻟا١٥
ﺮﻴﻴﻐﺕ تاداﺪﻋإ١٣
ﺔﺤﻔﺻ رﺎﺒﺘﺥا٢٥
تﻼﻜﺸﻡ ﻞﺡ تﻼﻜﺸﻤﻟا ٢٩
ﻦﻡ زﺎﻬﺟ ﺮﺕﻮﻴﺒﻤﻜﻟا٦
ﺔﻋﺎﺒﻃ ﺾﻴﺑﻷﺎﺑ دﻮﺱﻷاو١٥
ف
ﺢﺘﻓ Toolbox) قوﺪﻨﺻ تاودﻷا(.٢٠
تﺎﺤﺘﻓ قرﻮﻟا. ﺮﻈﻥا جاردأ قرﻮﻟا
تﺎﺤﺘﻓ ﺔیﺬﻐﺕ. ﺮﻈﻥا جاردأ قرﻮﻟا
ﺔﺤﺘﻓ قرﻮﻟا ﺔﻴﻡﺎﻡﻷا. ﺮﻈﻥا جرد ﻂﺋﺎﺱﻮﻟا ﺔﺻﺎﺨﻟا جاردأو
قرﻮﻟا
ﺔﺤﺘﻓ قرﻮﻟا ﺔﻴﻔﻠﺨﻟا٣
ل
ﺔﺡﻮﻟ ﻢﻜﺤﺘﻟا٤
م
تﺎﺒﻠﻄﺘﻡ مﺎﻈﻨﻟا٣٧
ةاذﺎﺤﻡ سوؤر ﺔﻋﺎﺒﻄﻟا. ﺮﻈﻥا ةﺮیﺎﻌﻡ ﺔﻌﺑﺎﻄﻟا
ورﺮﺤﻡ بﺎﺒﻟا ﻲﻔﻠﺨﻟا٣
ةﺮیﺎﻌﻡ ﺔﻌﺑﺎﻄﻟا٢٣
ﺬﻔﻨﻡ USB٣
و
،ﻖﺋﺎﺙو ﺔﻌﺑﺎﻃ٢
قرو
Banner paper) قرو تﺎﻥﻼﻋإ(. ﺮﻈﻥا جاردأ
قرﻮﻟا
،رﺪﺼﻤﻟا ﺪیﺪﺤﺕ١٤
ﺔﻋﺎﺒﻃ رﺎﻌﺷ. ﺮﻈﻥا مﺎﺠﺡﻷا ةﺪﻤﺘﻌﻤﻟا
ﻂﺋﺎﺱو ﺔﻴﻨﻓ ﺔﻘﻴﻗد. ﺮﻈﻥا ﻂﺋﺎﺱﻮﻟا ﺔﺻﺎﺨﻟا
رﺪﺼﻡ قرﻮﻟا١٤
ﻞﻴﻤﺤﺕ قرﻮﻟا٨
،تﺎﻤﻴﻠﻌﺕ ﺔﻴﻥوﺮﺘﻜﻟإ٢
ﻒﻴﻈﻨﺕ
سوؤر ﺔﻋﺎﺒﻄﻟا ﺎﻴﺋﺎﻘﻠﺕ٢٣
ﺔﻌﺑﺎﻃ٢٣
ﻞﻴﺻﻮﺕ ﻚﻠﺱ ﺔﻗﺎﻄﻟا٣
HP Solution Center) ﺰآﺮﻡ لﻮﻠﺤﻟا ـﻟ HP(٢
ج
لوﺪﺟ تﻻﺎﺡ ﺄﻄﺨﻟا كﻮﻠﺱو ﺢﻴﺑﺎﺼﻤﻟا٣٥
زﺎﻬﺟ ﺮﺕﻮﻴﺒﻤﻜﻟا
ﺔﻋﺎﺒﻃ ﻦﻡ٦
تﺎﺒﻠﻄﺘﻡ مﺎﻈﻨﻟا٣٧
ةدﻮﺟ ,ﺔﻋﺎﺒﻃ ﺔﺤﻔﺻ رﺎﺒﺘﺥا٢٥
ح
ﺔﻟﺎﺡ زﺎﻬﺠﻟا. ﺮﻈﻥا تﻻﺎﺡ ﺄﻄﺨﻟا كﻮﻠﺱو ﺢﻴﺑﺎﺼﻡ تاﺮﺷﺆﻤﻟا
ﻞﺡ تﻼﻜﺸﻤﻟا
ﺖﻴﺒﺜﺕ ﺞﻡﺎﻥﺮﺒﻟا٢٨
ﻢﻋد HP٣٤
ﻞﺋﺎﺱر ﺄﻄﺨﻟا٣٢
تﻼﻜﺸﻡ ﻖﻠﻌﺘﺕ ةﺰﻬﺟﺄﺑ ﺔﻌﺑﺎﻄﻟا٢٩
تﻼﻜﺸﻡ ﻖﻠﻌﺘﺕ ﺔﻋﺎﺒﻄﻟﺎﺑ٢٩
ﺢﻴﺑﺎﺼﻡ ﺔﻀﻡاو٢٩
ﻲﺴﻴﺋﺮﻟا٣
خ
تﺎﺷﻮﻃﺮﺥ. ﺮﻈﻥا تﺎﺷﻮﻃﺮﺥ ﺮﺒﺤﻟا
تﺎﺷﻮﻃﺮﺥ ﺮﺒﺤﻟا
رﺎﺒﺘﺥا٢٥
ﺺﺤﻓ تﺎیﻮﺘﺴﻡ ﺮﺒﺤﻟا٢١
تﺎﺷﻮﻃﺮﺥ ﺔﻋﺎﺒﻄﻟا. ﺮﻈﻥا تﺎﺷﻮﻃﺮﺥ ﺮﺒﺤﻟا
د
جرد جاﺮﺥﻹا٣
جرد ﻂﺋﺎﺱﻮﻟا ﺔﺻﺎﺨﻟا٣
ﻢﻋد ,ﻲﻨﻓ٣٤
ﻢﻋد ﺮﺒﻋ ﻒﺕﺎﻬﻟا٣٤
ﻢﻋد ﻰﻠﻋ ﺐیﻮﻟا٣٤
ﻢﻋد ﻲﻨﻓ٣٤
ﻢﻋد يرﻮﻓ٣٤
تﺎﻔﺻاﻮﻤﻟا٣٨
تارﺎﺸﺤﻥا٣٢
ر
سوؤر ﺔﻋﺎﺒﻄﻟا ,ﻒﻴﻈﻨﺕ٢٣
ﻞﺋﺎﺱر ﺔﻟﺎﺤﻟا. ﺮﻈﻥا ﻞﺋﺎﺱر ﺄﻄﺨﻟا
ص
ﺔﺤﻔﺻ رﺎﺒﺘﺥا٢٥
ﺔﺤﻔﺻ ةاذﺎﺤﻡ٢٣
قوﺪﻨﺻ تاودﻷا٢٠
ط
ﺔﻌﺑﺎﻃ
ءاﺰﺟأ٣
داﺪﻋإ. ﺮﻈﻥا ﻞﻴﻟد ﺔیاﺪﺒﻟا ﺔﻌیﺮﺴﻟا
ﺢﻴﺑﺎﺼﻤﻟا٢٣
تﺎﻔﺻاﻮﻤﻟا٣٧
ﻒﻴﻈﻨﺕ٢٣
H
Help) تﺎﻤﻴﻠﻌﺘﻟا(٢٨
ﻲﺑﺮﻋ
U
USB ,تﺎﻔﺻاﻮﻡ٣٧
ا
جاردأ ,قرو٣
جاردأ لﺎﺥدﻹا. ﺮﻈﻥا جاردأ قرﻮﻟا
جاردأ ﺔیﺬﻐﺘﻟا ﺔﺤﻔﺻ ﺔﺤﻔﺻ. ﺮﻈﻥا جاردأ قرﻮﻟا
جاردأ ﻂﺋﺎﺱﻮﻟا. ﺮﻈﻥا جاردأ قرﻮﻟا
ةرادإ ناﻮﻟﻷا
ﺖﻴﺒﺜﺕ تﺎﻔﻠﻡ تﺎﻔﺻاﻮﻡ ناﻮﻟﻷا ICC ١٨
ﺪﻤﺘﻌﺕ ﻰﻠﻋ ﻖﻴﺒﻄﺘﻟا١٨
ﺪﻤﺘﻌﺕ ﻰﻠﻋ ﺔﻌﺑﺎﻄﻟا١٩
ةﺮیﺎﻌﻡ ﺔﺷﺎﺸﻟا١٨
تﺎﻔﻠﻡ تﺎﻔﺻاﻮﻡ ناﻮﻟﻷا زﺎﻬﺠﻠﻟ ICC ١٨
رارزﻷا٤
ﺔﻠﺌﺱﻷا ﺔﻟواﺪﺘﻤﻟا٢٨
ﺔﻠﺌﺱﻷا ﺔﺑﻮﺟﻷاو٢٨
بﺎﺒﻟا ﻲﻔﻠﺨﻟا٣
لﻮﺼﺤﻟا ﻰﻠﻋ تﺎﻤﻴﻠﻌﺘﻟا٢٨
جرﺪﻟا
نﺎﻤﻀﻟا٣٩
ﺔﻋﺎﺒﻄﻟا جرﺪﺘﺑ يدﺎﻡﺮﻟا١٥
ﺔیﺎﻨﻌﻟا ﺔﻥﺎﻴﺼﻟاو٢٠
تﺎﻔﺻاﻮﻤﻟا
ﺔﻗﺎﻄﻟا٣٧
ﺔﺌﻴﺑ٣٧
ﻂﺋﺎﺱﻮﻟا
جاردأ٦
ﺔﺻﺎﺨﻟا٧
ءاﺮﺸﻟا رﺎﻴﺘﺥﻻاو٧
ﻞﻴﻤﺤﺕ٨
ﻂﺋﺎﺱﻮﻟا ﺔﺻﺎﺨﻟا٧
ب
بﺎﺑ تﺎﺷﻮﻃﺮﺥ ﺮﺒﺤﻟا٣
ﺞﻡﺎﻥﺮﺑ
ءﺎﻐﻟإ ﺖﻴﺒﺜﺘﻟا٢٦
ﺞﻡﺎﻥﺮﺑ ﻞﻴﻐﺸﺕ. ﺮﻈﻥا ﺔﻋﺎﺒﻄﻟا ﻦﻡ ﺞﻡﺎﻥﺮﺑ
ﺞﻡﺎﻥﺮﺑ ﻞﻴﻐﺸﺕ ﺔﻌﺑﺎﻄﻟا٦
ﺚیﺪﺤﺕ٢٥
ﻞﺡ تﻼﻜﺸﻤﻟا٢٨
ﺞﻡﺎﻥﺮﺑ ﺔﻌﺑﺎﻄﻟا ,ﺚیﺪﺤﺕ٢٥
ﺞﻡﺎﻥﺮﺑ ﻞﻴﻐﺸﺕ. ﺮﻈﻥا ﺔﻋﺎﺒﻄﻟا ﻦﻡ ﺞﻡﺎﻥﺮﺑ
ﺞﻡﺎﻥﺮﺑ ﻞﻴﻐﺸﺕ ﺔﻋﺎﺒﻄﻟا ,تاداﺪﻋﻹا ﻰﺻﻮﻤﻟا ﺎﻬﺑ١٢
ﺞﻡﺎﻥﺮﺑ ﻞﻴﻐﺸﺕ ﺔﻋﺎﺒﻄﻟا ,ﺮﻴﻴﻐﺕ تاداﺪﻋﻹا١٣
ﺞﻡﺎﻥﺮﺑ ﻞﻴﻐﺸﺕ ﺔﻋﺎﺒﻄﻠﻟ٦
ت
ﺚیﺪﺤﺕ ﺞﻡاﺮﺑ HP ٢٥
ﺪیﺪﺤﺕ
ةدﻮﺟ ﺔﻋﺎﺒﻄﻟا١٣
٤٠
Page 90

www.hp.com/support
$IULFD(QJOLVKVSHDNLQJ
$IULTXHIUDQFRSKRQH
$UJHQWLQD%XHQRV$LUHV
$UJHQWLQD
$XVWUDOLD
$XVWUDOLDRXWRIZDUUDQW\
VWHUUHLFK
%HOJL
%HOJLTXH
%UDVLO6DR3DXOR
%UDVLO
&DQDGD KS
&H QW UD O$ PH UL FD 7 KH &D UL E EH DQ ZZZKSFRPVXSSRUW
&KLOH
Ё
Ё
&RORPELD%RJRW£
&RORPELD
&RVWD5LFD
ÎHVN£UHSXEOLND
'DQPDUN
(FXDGRU$QGLQDWHO ℡
(FXDGRU3DFLILWHO
(O6DOYDGRU
(VSD³D
)UDQFH
'HXWVFKODQG
˃˨˨˙ˡ˞˞˭˹˱ˬˢ˫˶˱ˢˮ˦˧˹
˃˨˨˙ˡ˞ˢ˪˱˹˯˃˨˨˙ˡ˞˯
˃˨˨˙ˡ˞˞˭˹˺˭ˮˬ
*XDWHPDOD
佭␃⡍߹㸠ᬓ
0DJ\DURUV]£J
,QGLD
,QGLD
,QGRQHVLD
,UHODQG
,WDOLD
LQYHQW
℡
ﺮﺋﺍﺰﺠﻟﺍ
ﻦﻳﺮﺤﺒﻟﺍ
ﺮﺼﻣ
ﻕﺍﺮﻌﻟﺍ
ﺖﻳﻮﻜﻟﺍ
לארשי
-DPDLFD
㡴㦻
뼑霢
/X[HPERXUJ)UDQ©DLV
/X[HPEXUJ'HXWVFK
0DOD\VLD
0DXULWLXV
0«[LFR&LXGDGGH0«[LFR
0«[LFR
1HGHUODQG
1HZ=HDODQG
1LJHULD
1RUJH
3DQDP£
3DUDJXD\
3HU¼
3KLOLSSLQHV
3ROVND
3RUWXJDO
3XHUWR5LFR
5HS¼EOLFD'RPLQLFDQD
5HXQLRQ
5RP¤QLD
6LQJDSRUH
6ORYHQVNR
6RXWK$IULFD56$
6XRPL
6YHULJH
6ZLW]HUODQG
㟎☷
ࡷࡎ࡙
7ULQLGDG7REDJR
7¾UNL\HòVWDQEXO$QNDUDò]PLU
%XUVD
ﻥﺎﻨﺒﻟ
8QLWHG.LQJGRP
ﺮﻄﻗ
8QLWHG6WDWHV
ﻦﻤﻴﻟﺍ
8UXJXD\
9HQH]XHOD&DUDFDV
9HQH]XHOD
9L¬W1DP
ﻥﺩﺭﻷﺍ
ﺏﺮﻐﻤﻟﺍ
ﻥﺎﻤ ُﻋ
ﺔﻴﺑﻮﻌﺴﻟﺍ
ﺲﻧﻮﺗ
ﺕﺍﺭﺎﻣﻹﺍ ﺔﻴﺑﺮﻌﻟﺍ ﺓﺪﺤﺘﻤﻟﺍ
 Loading...
Loading...