Page 1

HP Photosmart Pro B8800
HP Photosmart Pro B8800 series
Guía del usuario
Ïδηγός χρήσης
Page 2
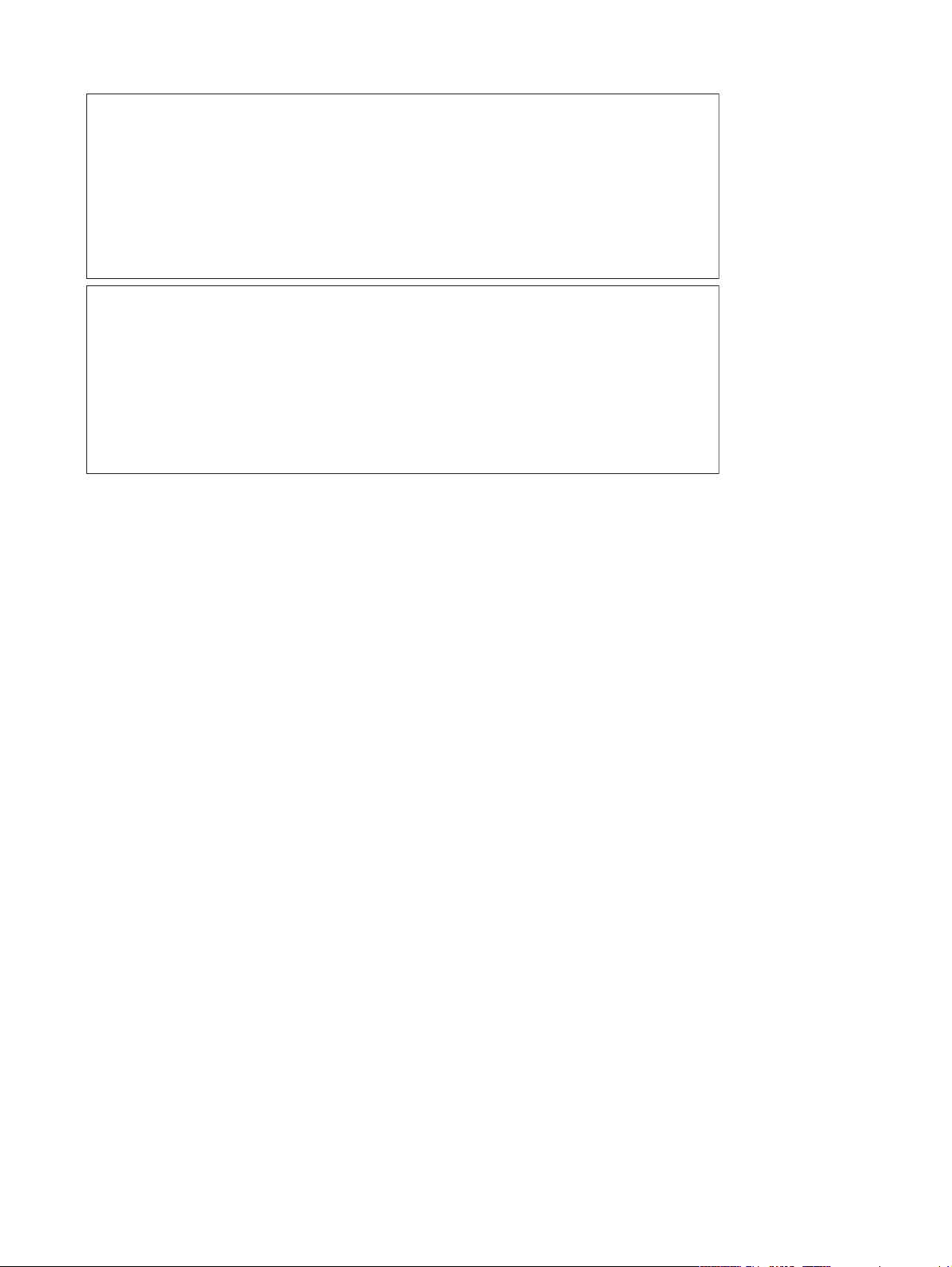
Avisos de Hewlett-Packard Company
La información contenida en el presente documento está sujeta a cambios sin previo aviso.
Reservados todos los derechos. Quedan prohibidas la reproducción, adaptación o traducción del presente material sin previa autorización por
escrito de Hewlett-Packard, excepto en los casos permitidos por las leyes de propiedad intelectual. Las únicas garantías para los productos y servicios
HP son las descritas en las declaraciones expresas de garantía que acompañan a dichos productos y servicios. Nada de lo aquí indicado deberá
interpretarse como una garantía adicional. HP no se responsabiliza de los posibles errores técnicos o editoriales ni de las omisiones que puedan
existir en el presente documento.
© 2007 Hewlett-Packard Development Company, L.P.
Windows, Windows 2000 y Windows XP son marcas comerciales registradas en EE.UU. de Microsoft Corporation.
Windows Vista es una marca comercial o marca comercial registrada de Microsoft Corporation en los EE.UU. o en otros países.
Intel y Pentium son marcas comerciales o marcas comerciales registradas de Intel Corporation o de sus filiales en EE.UU. y en otros países.
Las marcas comerciales registradas Bluetooth son propiedad de su titular y son utilizadas bajo licencia por Hewlett-Packard Company.
Ανακοινώσεις της εταιρείας Hewlett-Packard
Οι πληροφορίες αυτού του εγγράφου μπορεί να αλλάξουν χωρίς προειδοποίηση.
Με την επιφύλαξη παντός δικαιώματος. Η αναπαραγωγή, προσαρμογή ή μετάφραση του παρόντος υλικού χωρίς προηγούμενη γραπτή συγκατάθεση
της Hewlett-Packard απαγορεύεται, με εξαίρεση όσα επιτρέπονται από τους νόμους περί δικαιωμάτων πνευματικής ιδιοκτησίας. Οι μόνες εγγυήσεις για
προϊόντα και υπηρεσίες της HP περιέχονται στις ρητές δηλώσεις εγγύησης που συνοδεύουν αυτά τα προϊόντα και υπηρεσίες. Τίποτα στο παρόν δεν
πρέπει να εκληφθεί ως πρόσθετη εγγύηση. Η HP δεν θεωρείται υπεύθυνη για τεχνικά ή συντακτικά σφάλματα ή παραλείψεις στο παρόν.
© 2007 Hewlett-Packard Development Company, L.P.
Οι επωνυμίες Windows, Windows 2000 και Windows XP είναι κατατεθέντα εμπορικά σήματα της Microsoft Corporation στις ΗΠΑ.
Η επωνυμία Windows Vista είναι είτε κατατεθέν εμπορικό σήμα είτε εμπορικό σήμα της Microsoft Corporation στις ΗΠΑ και/ή σε άλλες χώρες.
Οι επωνυμίες Intel και Pentium είναι εμπορικά σήματα ή κατατεθέντα εμπορικά σήματα της Intel Corporation ή των θυγατρικών της στις ΗΠΑ και σε
άλλες χώρες.
Τα εμπορικά σήματα Bluetooth είναι ιδιοκτησία του κατόχου τους και χρησιμοποιούνται από την Hewlett-Packard Company κατόπιν άδειας.
Page 3
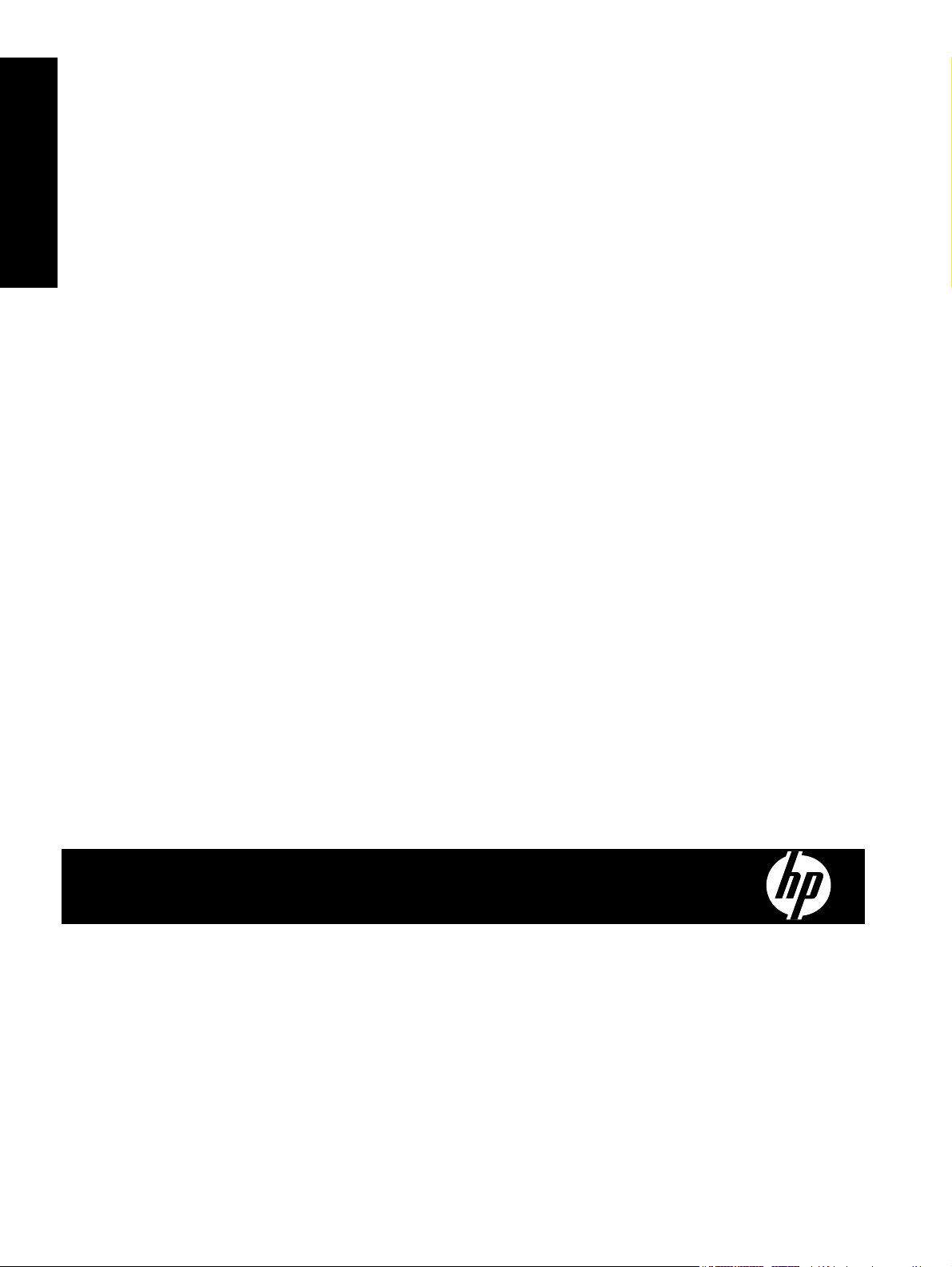
HP Photosmart Pro B8800 series
Guía del usuario de HP Photosmart Pro B8800 series
Español
Page 4
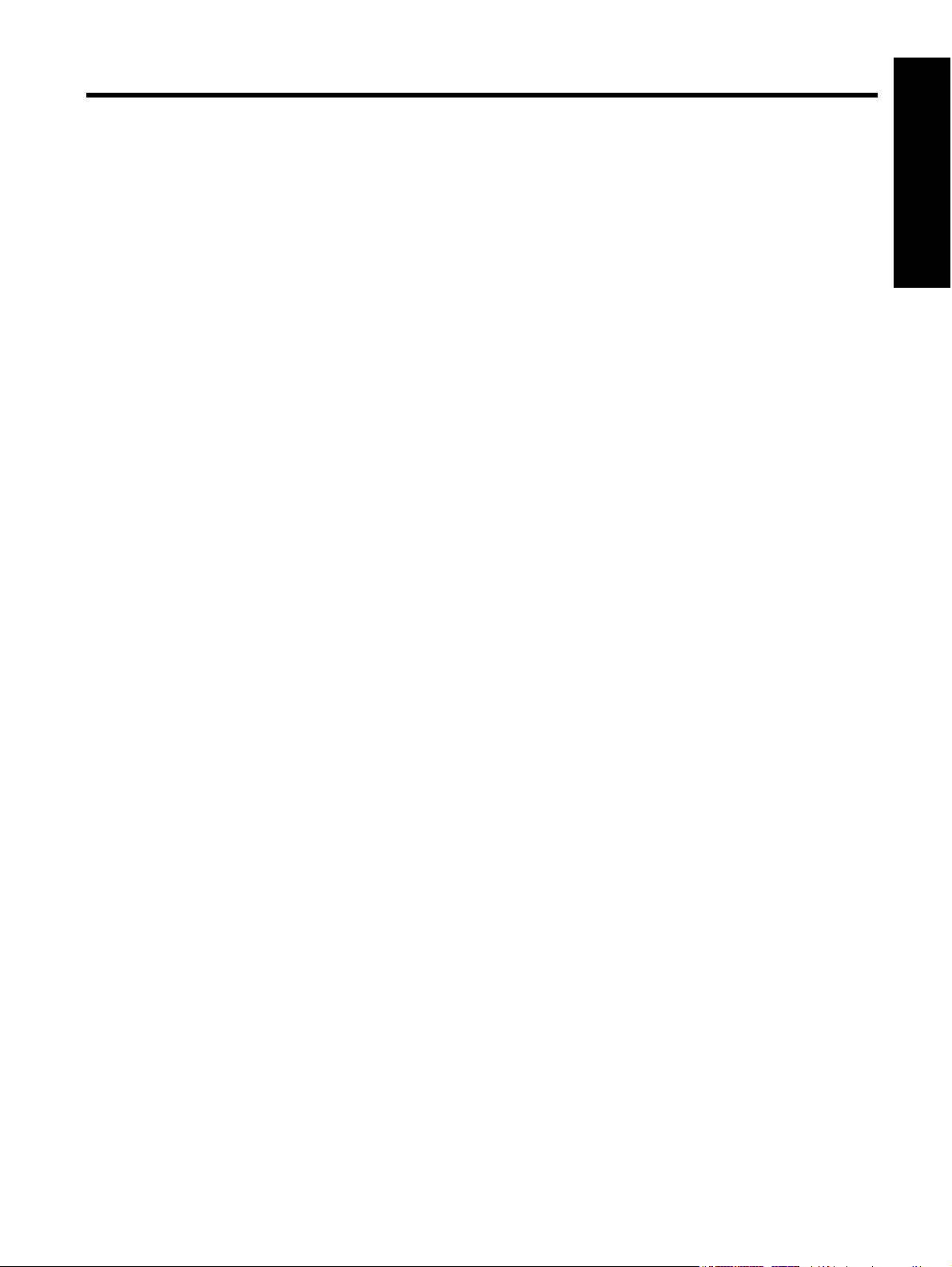
Contenido
1 Bienvenidos
Cómo buscar más información.............................................................................................................................................2
Componentes de la impresora.............................................................................................................................................3
2 Impresión básica
Bandejas de papel................................................................................................................................................................6
Elección del papel o de otro soporte de impresión que sea adecuado................................................................................7
Imprimir desde la bandeja principal......................................................................................................................................8
Imprimir desde la bandeja para soportes especiales (alimentación de una hoja a la vez)................................................10
Impresión desde un programa de software........................................................................................................................13
Cambio de la configuración de la impresión......................................................................................................................14
Establecimiento de los ajustes de impresión predeterminados.........................................................................................17
Establecimiento de HP Photosmart Pro B8800 series como impresora predeterminada..................................................17
3 Administración del color
¿Qué es la Administración del color?.................................................................................................................................18
Utilice el complemento de impresión HP Photosmart Pro para Adobe Photoshop
(sólo las versiones 7.0, CS y CS 2)...................................................................................................................................19
Uso de la administración del color basada en aplicación...................................................................................................20
Uso de la administración del color basada en impresora...................................................................................................20
4 Cuidado y mantenimiento
Deje la impresora enchufada.............................................................................................................................................22
Utilice la Caja de herramientas (Windows) o la Utilidad de la impresora HP (Mac)...........................................................22
Mantenimiento del cartucho de tinta..................................................................................................................................23
Limpieza de la impresora...................................................................................................................................................25
Alineación y calibración de la impresora............................................................................................................................26
Imprimir una página de prueba..........................................................................................................................................28
Impresión de una página de muestra.................................................................................................................................28
Descarga de actualizaciones de software de la impresora................................................................................................29
Desinstalación del software de la impresora......................................................................................................................29
®
Español
5 Solución de problemas
Problemas con la instalación del software de la impresora...............................................................................................31
Problemas con la configuración del hardware de la impresora..........................................................................................32
Problemas de impresión.....................................................................................................................................................33
Mensajes de error..............................................................................................................................................................36
Asistencia técnica de HP....................................................................................................................................................39
Número normativo de identificación de modelo SDGOA-0842..........................................................................................39
Declaración medioambiental..............................................................................................................................................39
A Estados de error y el comportamiento de los indicadores luminosos.......................................................................40
B Especificaciones
Requisitos del sistema.......................................................................................................................................................42
Especificaciones de la impresora.......................................................................................................................................42
Especificaciones del papel.................................................................................................................................................43
C Garantía HP.......................................................................................................................................................................44
Índice.......................................................................................................................................................................................45
1
Page 5
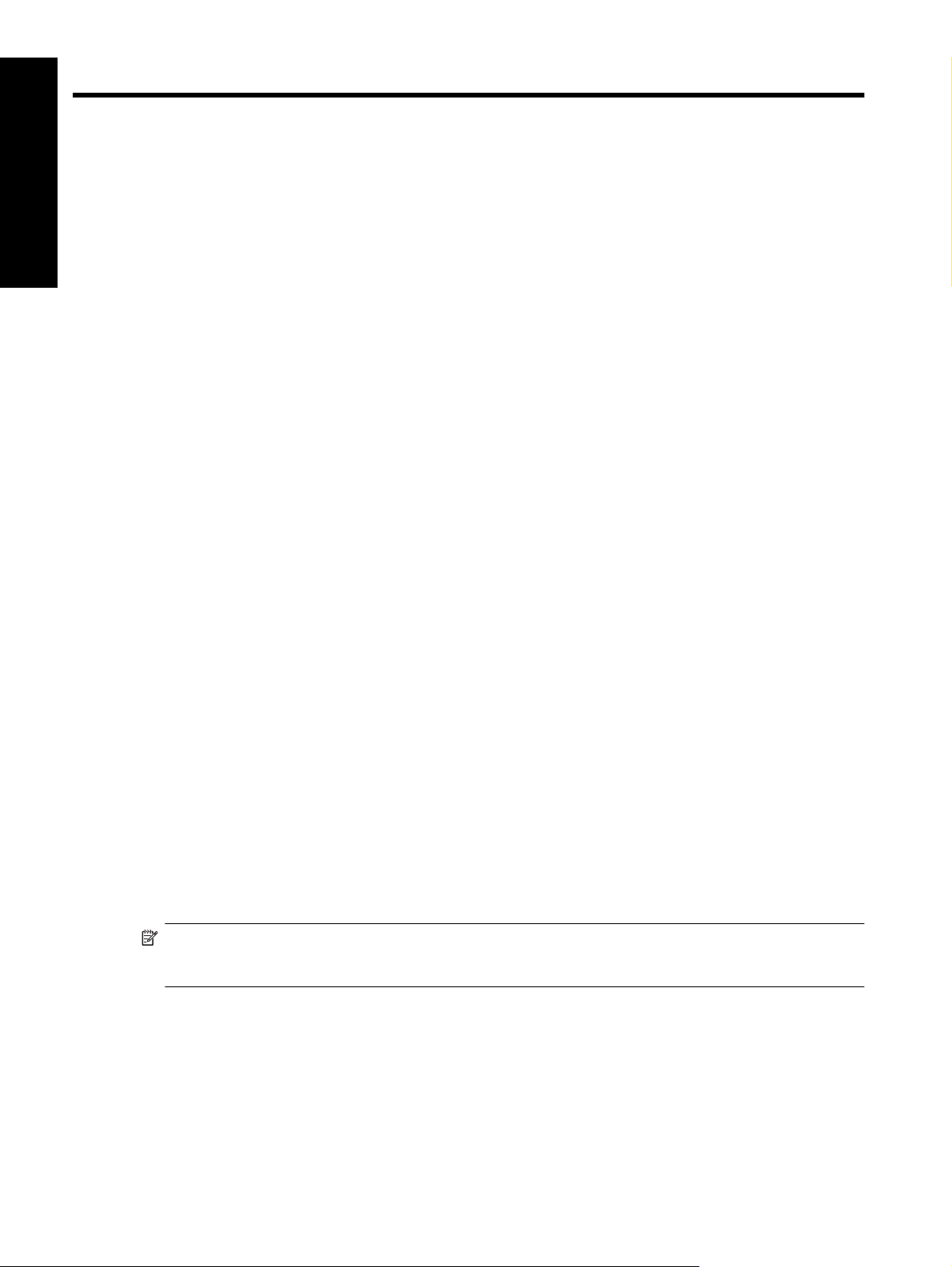
1 Bienvenidos
Gracias por adquirir una impresora HP Photosmart Pro B8800 series.
Diseñado especialmente para fotógrafos profesionales y aficionados avanzados, esta impresora ofrece fotografías
Español
Cómo buscar más información
vivas que resisten la decoloración y que tienen colores realistas, especialmente si se utiliza con papel fotográfico
avanzado de HP.
La nueva impresora incluye la siguiente documentación:
• Instrucciones de instalación: Lea este documento primero. Las instrucciones explican cómo configurar la
impresora e instalar el software HP Photosmart. Este documento se llama Guía rápida o Guía de instalación,
según el país, región, idioma o el modelo de impresora.
• CD con el software HP Photosmart: El CD con el software HP Photosmart contiene un tutorial de inicio rápido
detallado y con animaciones. El tutorial de inicio rápido con animaciones que encontrará en el CD ofrece
instrucciones de instalación de la impresora y del software. El CD también contiene el controlador de la
impresora y otro software esencial para poder operar la impresora.
• Guía del usuario: La Guía del usuario es el libro que está leyendo. En este libro se describen las funciones
básicas de la impresora y se incluye información sobre resolución de problemas.
• Ayuda en pantalla: La Ayuda en pantalla proporciona instrucciones detalladas acerca de la utilización de todas
las funciones de HP Photosmart. Ofrece las especificaciones completas de la impresora e información sobre
resolución de problemas.
Tras instalar el software HP Photosmart en el equipo, abra y explore la Ayuda en pantalla:
◦ Windows: En el menú Inicio, seleccione Programas o Todos los programas, después HP,
HP Photosmart Pro B8800 series y, a continuación, haga clic en Ayuda de la impresora
HP Photosmart.
◦ Mac: En el Finder, seleccione Ayuda > Ayuda Mac y después Biblioteca > Ayuda del producto HP.
• Centro de soluciones de HP (Sólo en Windows): Centro de soluciones de HP facilita información sobre todos
los dispositivos HP. Visite Centro de soluciones de HP para:
◦ Infórmese sobre la impresora y su software y visualice las soluciones del apartado de resolución de
problemas, incluidas las animaciones informativas ¿Cómo?
◦ Compruebe el estado de la impresora y acceda a la Caja de herramientas de la impresora para obtener las
utilidades de mantenimiento
◦ Actualizar el software de la impresora
◦ Cambiar los ajustes de la impresora
◦ Pedir suministros
◦ Inicio del software HP Photosmart
Tras instalar el software HP Photosmart en el equipo, abra y explore el Centro de soluciones de HP.
◦ Haga clic con el botón derecho del ratón en el icono HP Digital Imaging Monitor situado en la barra de
tareas de Windows y haga clic en Iniciar/Mostrar el Centro de soluciones HP.
Nota En esta Guía del usuario, software de la impresora hace referencia al software HP Photosmart que
viene en el CD junto con la impresora. El controlador de la impresora es el componente del software que
controla la impresora.
2 Bienvenidos
Page 6
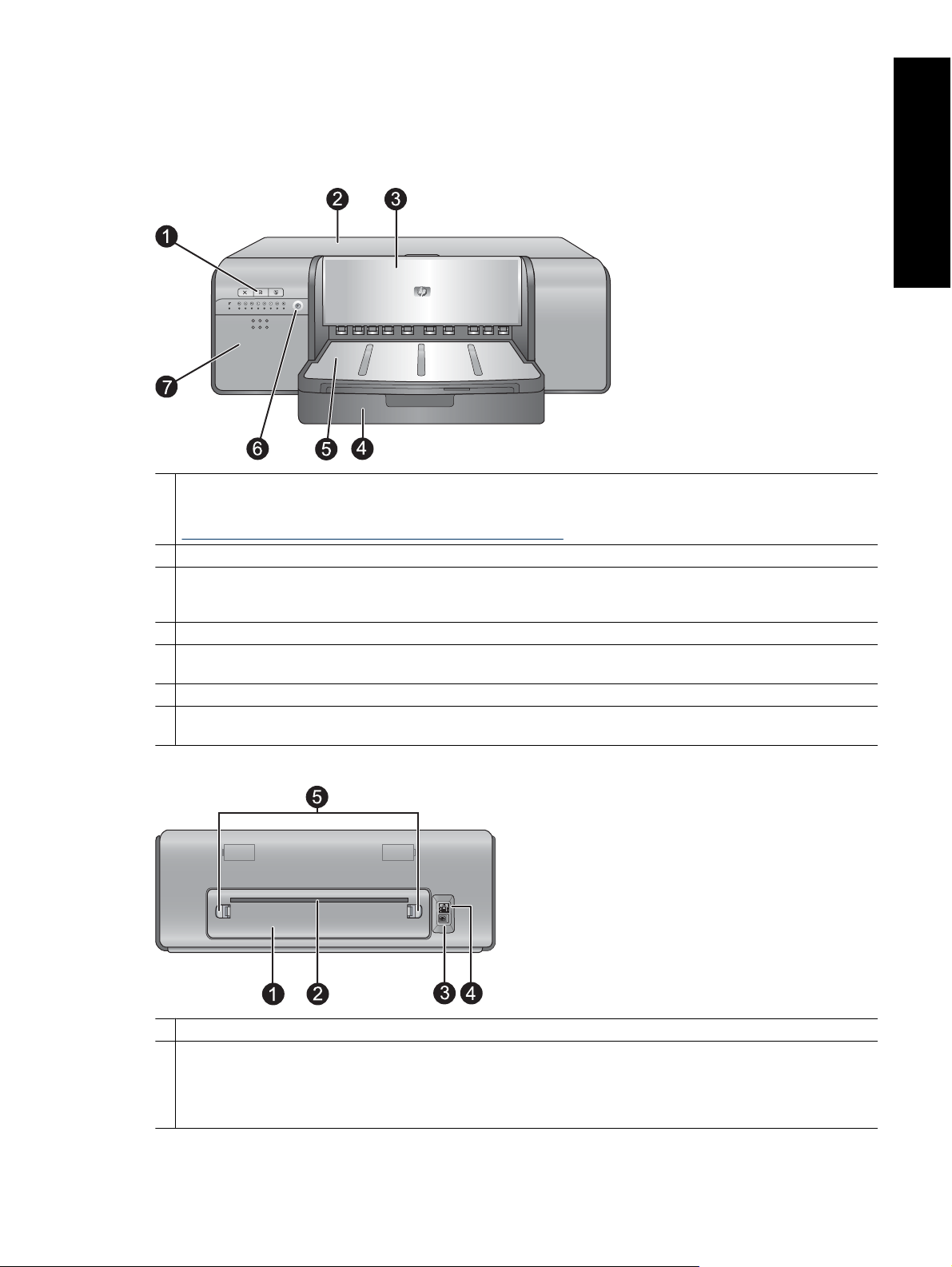
Componentes de la impresora
Parte delantera de la impresora
1 Panel de control e indicadores luminosos: Utilice los botones del panel de control para abrir la Caja de herramientas del
ordenador, reanudar o cancelar trabajos y responder a los mensajes de la pantalla del ordenador. Compruebe los
indicadores para conocer el estado de la impresora. Para obtener información sobre los indicadores luminosos, consulte
Estados de error y el comportamiento de los indicadores luminosos.
2 Puerta superior: Levántela para acceder a los cabezales de impresión y retirar el papel atascado.
3 Bandeja de soportes de impresión especiales (cerrada): Bájela para insertar una sola hoja de soporte de gramaje
elevado, como cartulina o tela. Utilice esta bandeja cuando quiera alimentar los soportes directamente a través de la
impresora sin doblarlos. No cargue un soporte de un grosor superior a 0,7 mm ni más de una hoja a la vez.
4 Bandeja principal: Coloque en esta bandeja una pila de papel normal o papel fotográfico para su impresión.
5 Bandeja de salida: Por ella salen los trabajos de impresión. Para acceder más fácilmente a la bandeja principal, puede
retirar la bandeja de salida tirando de ella.
6 Botón de encendido: Púlselo para encender la impresora.
7 Puerta del cartucho de tinta: Pulse los salientes de la superficie de la puerta para abrirla e insertar o retirar los cartuchos
de tinta.
Español
Parte posterior de la impresora
1 Puerta trasera: Abra esta puerta para retirar el papel atascado.
2 Ranura para papel posterior: Los trabajos de impresión procedentes de la bandeja de soportes especiales pasan por esta
ranura hacia delante y hacia atrás antes de ser expulsados a la bandeja de salida situada en la parte delantera de la
impresora. Compruebe que hay suficiente espacio detrás de la impresora para que el papel pueda pasar por la ranura en
los dos sentidos sin topar con ningún obstáculo. Cuando imprime desde la bandeja de soportes de impresión especiales,
el espacio detrás de la impresora debe ser equivalente a la longitud de papel en el que está imprimiendo.
Componentes de la impresora 3
Page 7
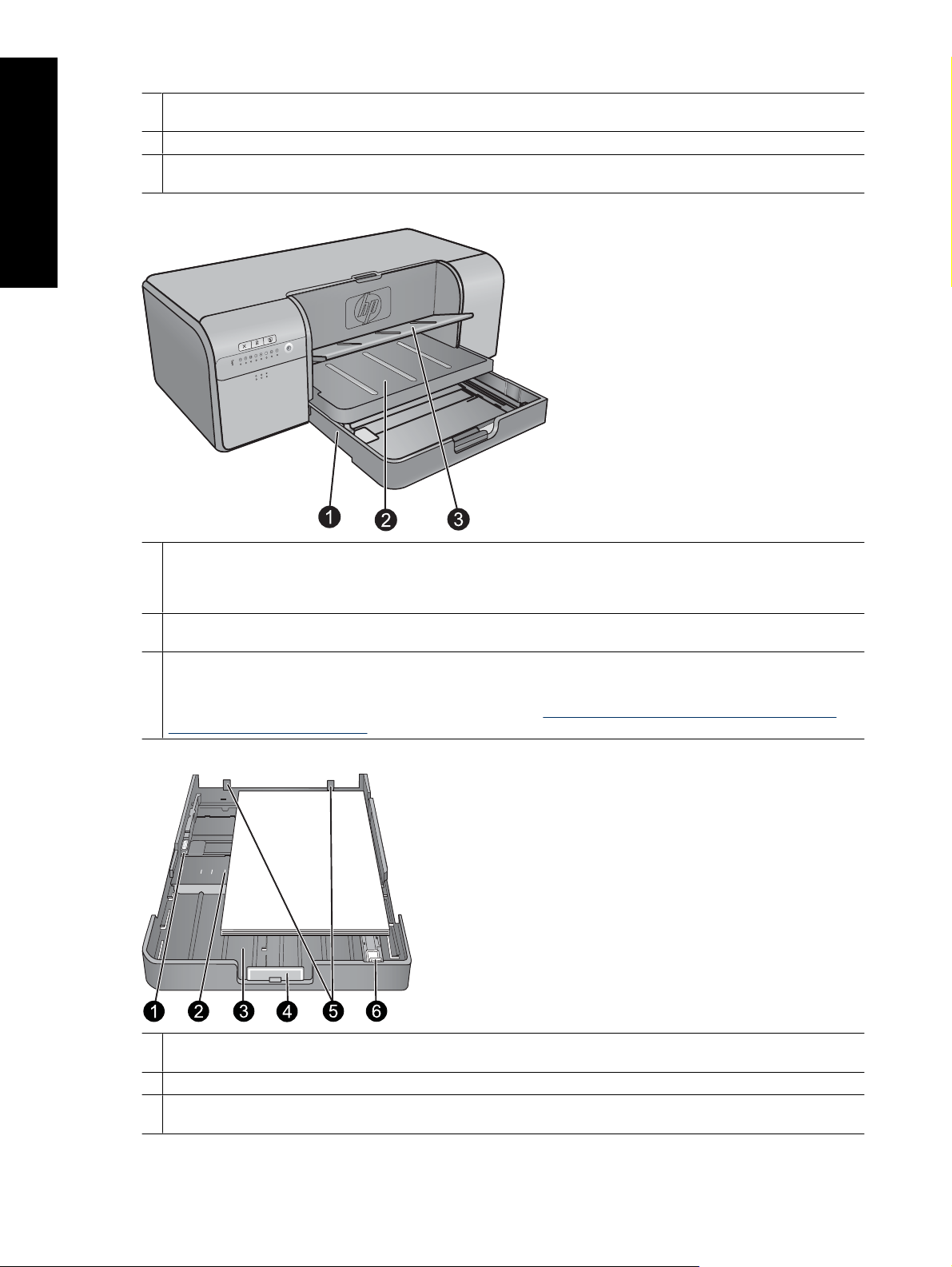
Capítulo 1
3 Conexión del cable de alimentación: Utilice este puerto para conectar el cable de alimentación que se incluye con la
impresora.
4 Puerto USB: Utilice este puerto para conectar la impresora al equipo.
5 Botones de desbloqueo de la puerta trasera: Pulse los dos botones de desbloqueo situados a ambos lados de la ranura
para papel posterior para retirar la puerta trasera.
Español
Bandejas de papel
1 Bandeja principal: Coloque en esta bandeja una pila de papel fotográfico, papel normal u otro soporte no rígido para su
impresión. Cargue el soporte en orientación vertical y con la cara que se va imprimir hacia abajo. Apriete el mecanismo
de desbloqueo de la bandeja principal para alargar o acortar la extensión de ésta, en función del tamaño de papel que esté
cargando.
2 Bandeja de salida: Por ella salen los trabajos de impresión. Para acceder más fácilmente a la bandeja principal, retírela
tirando de ella.
3 Bandeja de soportes de impresión especiales (abierta): Inserte en esta bandeja una sola hoja de soporte de gramaje
elevado, como cartulina. El soporte que procede de esta bandeja se alimenta directamente en la impresora sin ser doblado.
Cargue el soporte de impresión con la cara que se va a imprimir hacia arriba. No cargue papel que tenga un grosor
superior a 0,7mm. Para aprender a utilizar esta bandeja, consulte
(alimentación de una hoja a la vez).
Imprimir desde la bandeja para soportes especiales
Bandeja principal
1 Guía de anchura del papel: Ajuste esta guía próxima al borde izquierdo del papel de la bandeja presionando el botón de
la parte delantera de la guía para poder deslizarla transversalmente.
2 Marcas de tamaño de papel: Observe estas marcas para colocar el papel en la orientación correcta.
3 Extensión de la bandeja principal: Extienda la bandeja principal para poder colocar en ella papel de tamaño grande.
Cuando la bandeja principal está extendida al máximo, cabe en ella papel de hasta 33 x 48,3 cm (13 x 19 pulgadas).
4 Bienvenidos
Page 8
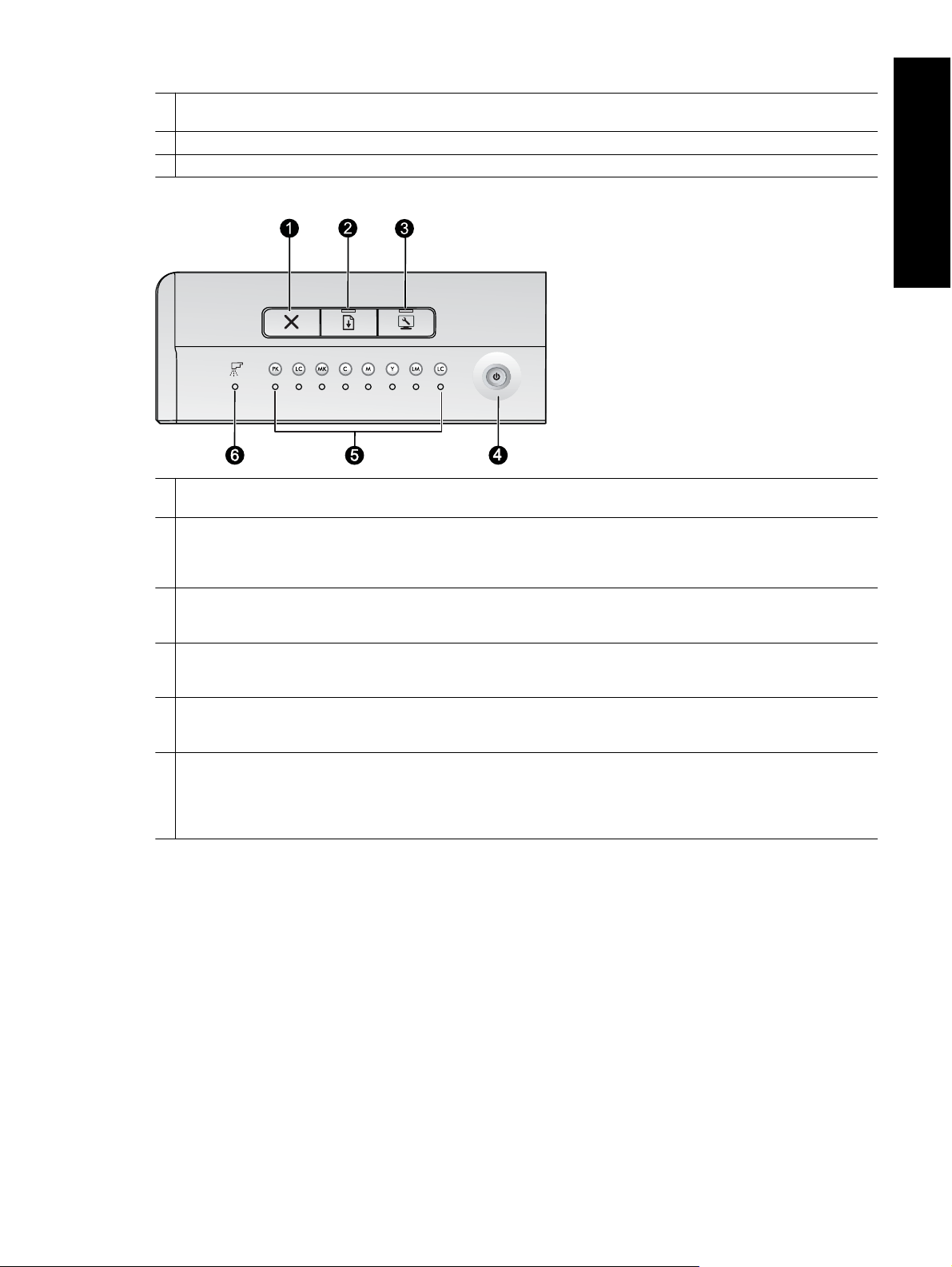
4 Botón de desbloqueo de la bandeja principal: Apriete este botón de desbloqueo y tire de él para alargar o acortar la
extensión de la bandeja principal, o para retirarla de la impresora.
5 Topes de papel: Alinee el papel con estos topes de forma que se alimente correctamente en la impresora.
6 Guía de longitud del papel: Ajuste esta guía de manera que quede pegada al borde del papel en la bandeja.
Panel de control
1 Cancelar: Pulse este botón para detener el trabajo actual, la alineación de los cabezales de impresión o la calibración del
color.
2 Reanudar: El indicador Reanudar parpadea si se ha agotado el papel de la impresora o hay un atasco de papel. Pulse el
botón Reanudar para seguir con la impresión tras cargar el papel o quitar un atasco de papel. El indicador Reanudar se
ilumina en amarillo sin parpadear cuando se baja la bandeja de soportes especiales. Pulse el botón Reanudar para
comenzar la impresión tras cargar soportes en la bandeja de soportes especiales.
3 Caja de herramientas: Pulse este botón una sola vez para abrir la Caja de herramientas (Windows) o la Utilidad de la
impresora HP (Mac) en la pantalla del ordenador. El indicador amarillo Caja de herramientas parpadea lentamente si la
impresora está ocupada abriendo la Caja de herramientas o la Utilidad de la impresora HP.
4 Encendido: El indicador Encendido se ilumina en azul sin parpadear cuando la impresora está encendida. El indicador
Encendido parpadea lentamente cuando la impresora está ocupada, y rápidamente cuando una o más puertas de la
impresora están abiertas.
5 Indicadores del cartucho de tinta: Estos ocho indicadores indican el estado de cada cartucho de tinta. Un indicador sin
parpadear indica que el cartucho correspondiente puede tener poca tinta. Un indicador que parpadea indica que el cartucho
correspondiente puede no tener tinta, estar ausente, dañado o ser incompatible.
6 Indicador del cabezal de impresión: El indicador del cabezal de impresión se ilumina en amarillo sin parpadear cuando
la impresora está ocupada con mantenimiento, alineación de los cabezales de impresión o calibración del color. El indicador
del cabezal de impresión parpadea cuando falta un cabezal de impresión o está dañado o es incompatible. Para mostrar
cuál de los cuatro cabezales de impresión tiene un problema, dos indicadores de cartucho que corresponden a los colores
que dan servicio al cabezal de impresión afectado también parpadearán.
Español
Componentes de la impresora 5
Page 9
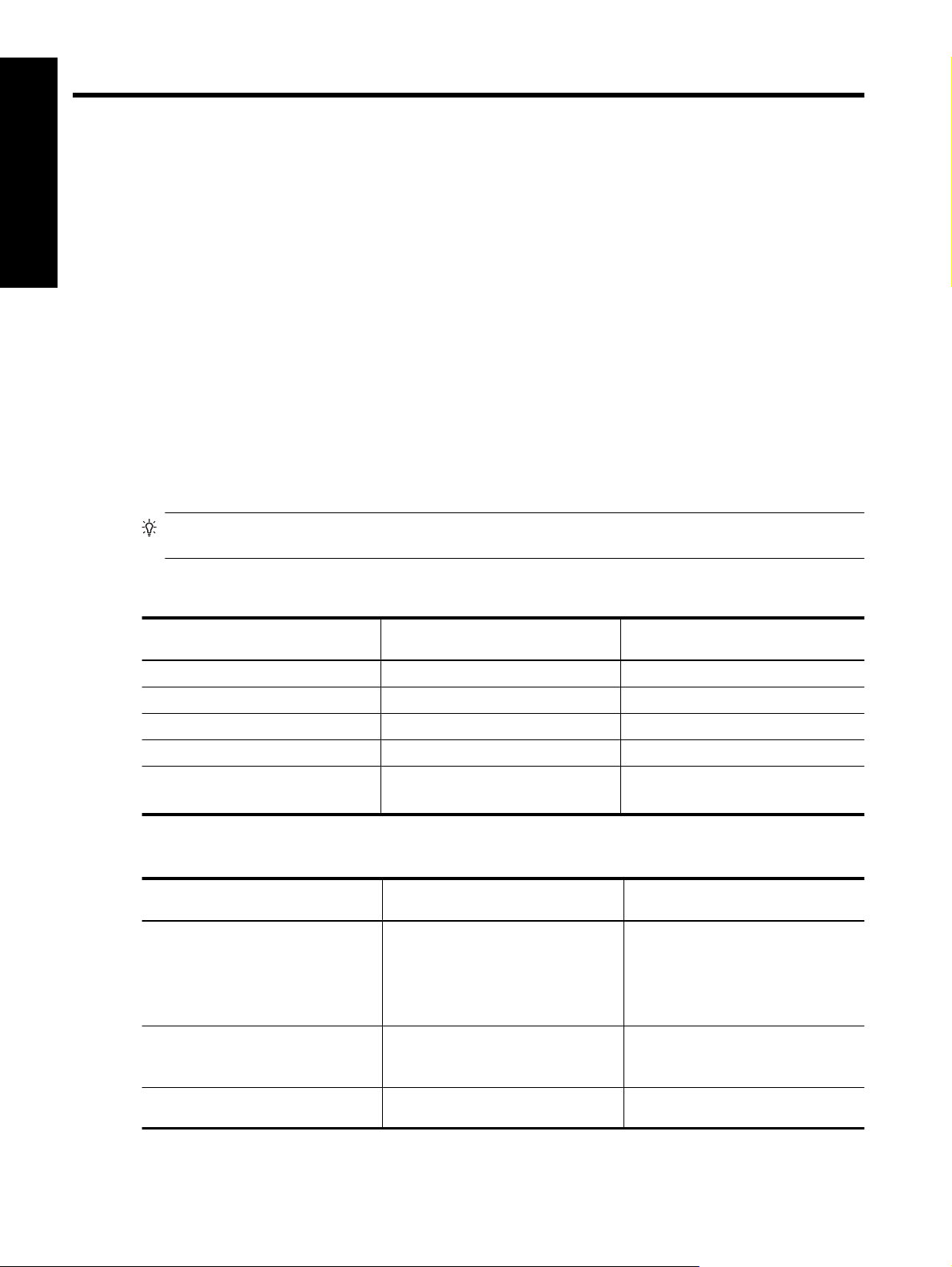
2 Impresión básica
En esta sección se explica cómo cargar soportes en las bandejas de papel, cambiar la configuración de la impresora
e imprimir desde el ordenador.
Español
Bandejas de papel
La impresora tiene dos bandejas para papel y otros soportes:
• Bandeja principal: La bandeja principal admite varias hojas de soportes a la vez y puede alimentarlos
automáticamente para imprimirlos. En esta bandeja sólo pueden cargarse soportes de impresión finos y
flexibles, porque tienen que doblarse para poder pasar a través de la impresora desde esta bandeja.
• Bandeja de soportes de impresión especiales: La bandeja de soportes de impresión especiales está
diseñada principalmente para soportes gruesos menos flexibles. El papel que procede de esta bandeja se
alimenta directamente en la impresora sin ser doblado. Cuando utilice esta bandeja, compruebe que haya
espacio libre detrás de la impresora al menos igual al tamaño del soporte que está imprimiendo. Cargue una
hoja a la vez en esta bandeja y asegúrese de que el soporte no supera los 0,7 mm de grosor.
Cualquier soporte que se pueda utilizar en la bandeja principal también se puede utilizar en la bandeja para soportes
especiales. Sin embargo, algunos tipos de soporte admitidos en la bandeja para soportes especiales no deben
cargarse en la bandeja principal.
Sugerencia Utilice la bandeja para soportes especiales para trabajos de impresión pequeños en papel de
poco gramaje y flexible en caso de que quiera evitar cambiar la pila de papel de la bandeja principal.
La tabla siguiente resume las diferencias entre las dos bandejas de papel y ofrece directrices para determinar qué
bandeja utilizar para un trabajo de impresión específico.
Característica Bandeja principal Bandeja para soportes de impresión
Alimentación de papel Varias hojas Una sola hoja
Recorrido del papel Recorrido curvado del papel Recorrido recto del papel
Soporte Delgado, flexible Delgado y grueso (no superior a 0,7 mm)
Orientación del papel Con la cara imprimible hacia ABAJO Con la cara imprimible hacia ARRIBA
Tamaños de papel admitidos 7,6 x 12,7 cm a 33 x 48,3 cm
(de 3 x 5 pulgadas a 13 x 19 pulgadas)
especiales
7,6 x 12,7 cm a 33 x 111,8 cm
(de 3 x 5 pulgadas a 13 x 44 pulgadas)
Utilice las siguientes directrices para determinar en qué bandeja debe cargar un tipo determinado de soporte de
impresión:
Soportes de impresión Bandeja principal Bandeja de soportes de impresión
Papel fotográfico, para inyección de
tinta y normal
Ejemplos: Papel fotográfico
avanzado HP, papel fotográfico satinado
profesional HP, papeles de folletos,
fotos, inyección a tinta y normales
Papel para impresión digital < 220
g/m²
Ejemplos: Photo rag
Papel para impresión digital > 220
g/m²
Recomendado Compatible
Compatible Recomendado
No admitido Recomendado
especiales
6 Impresión básica
Page 10
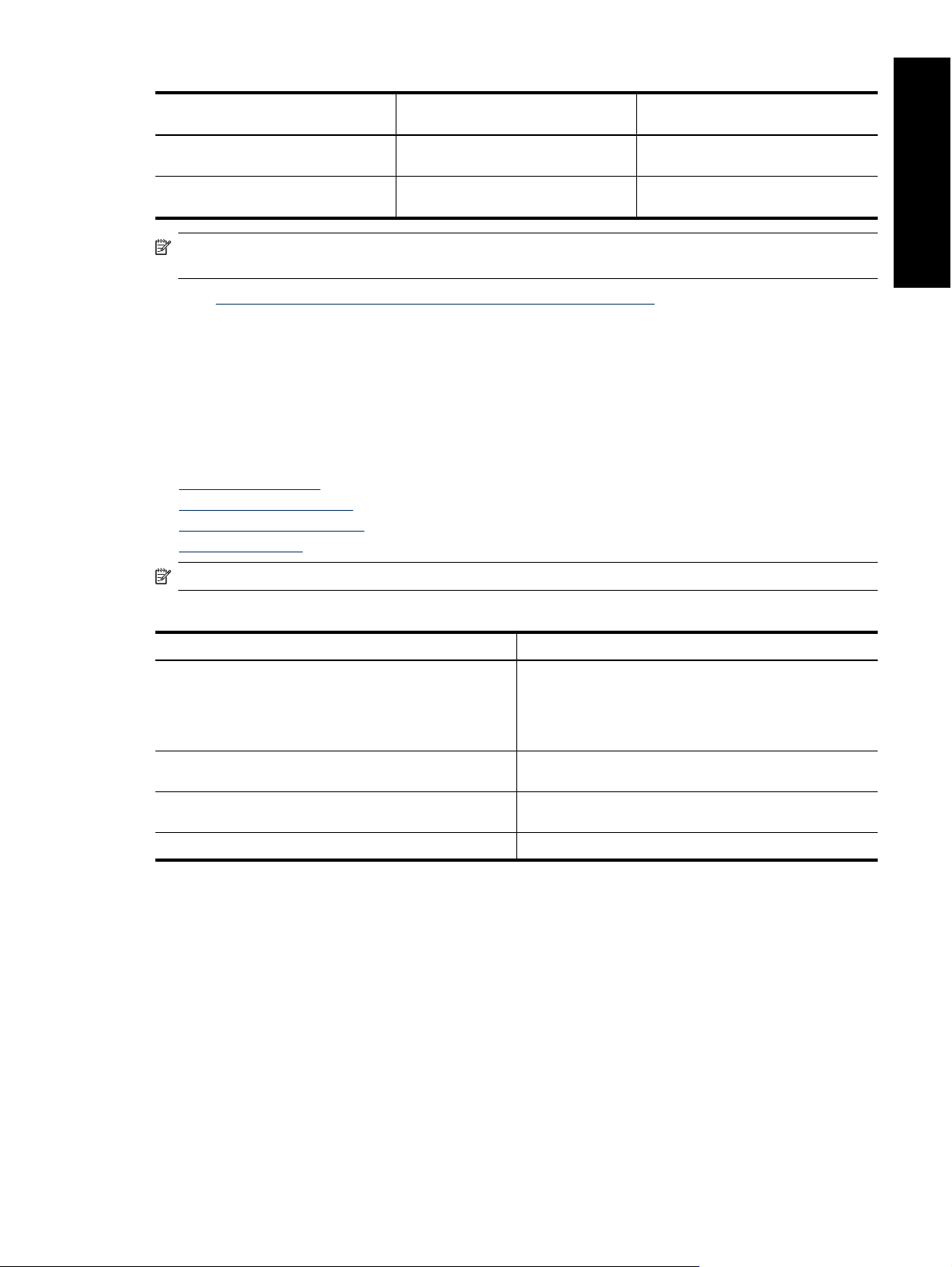
(continúa)
Soportes de impresión Bandeja principal Bandeja de soportes de impresión
Ejemplos: Lienzo; Photo rag; Papel para
acuarela
Todos los soportes de impresión de
un grosor superior a 0,7 mm
Nota No necesita retirar los soportes de impresión de la bandeja principal antes de utilizar la bandeja de
soportes de impresión especiales.
Consulte Elección del papel o de otro soporte de impresión que sea adecuado para obtener una descripción de
tipos de papel específicos para su uso con esta impresora.
No admitido No admitido
especiales
Elección del papel o de otro soporte de impresión que sea adecuado
Si desea obtener una lista de los tipos de papel para inyección de tinta de HP disponibles, o para adquirir
suministros, visite:
•
www.hpshopping.com (EE.UU.)
www.hp.com/eur/hpoptions (Europa)
•
www.hp.com/jp/supply_inkjet (Japón)
•
www.hp.com/paper (Asia Pacífico)
•
Español
Nota Esta impresora no admite los papeles HP Premium y HP Premium Plus.
Para obtener los mejores y más duraderos resultados con la impresora, elija entre estos papeles de alta calidad.
Para imprimir Utilice este papel o soporte de impresión
Impresiones y ampliaciones duraderas y de alta calidad Papel fotográfico satinado HP Professional
Calibración del color y alineación de los cabezales de
impresión
Fotografías informales recibidas por correo electrónico o la
Web
Documentos de texto, borradores y páginas de prueba Papel normal
Importante: Almacene el papel en su embalaje original o en una bolsa de plástico que pueda volver a sellarse para
evitar que se enrolle excesivamente, ya que no permitiría alimentarlo correctamente. No deje los soportes de
impresión en la bandeja principal cuando no esté imprimiendo, ya que se enrollan al quedar expuestos al aire.
Soportes de impresión especiales
La impresora imprime en gran variedad de soportes de impresión especiales de HP y de otros fabricantes. Pruebe
con algunos de los tipos que se indican a continuación para ver el resultado obtenido:
• Papel HP Hahnemühle Smooth Fine Art
• Papel HP Hahnemühle Watercolor
• Papel HP Aquarella Art
• Lienzo HP Artist Matte
•Photo rag
Papel fotográfico avanzado HP (Este papel está disponible con
varios acabados, incluido satinado y satinado-mate/satinado
suave. No todos los acabados se encuentran disponibles en
todos los países o regiones o en todos los tamaños de papel).
Papel fotográfico avanzado HP, satinado
Papel normal
Elección del papel o de otro soporte de impresión que sea adecuado 7
Page 11
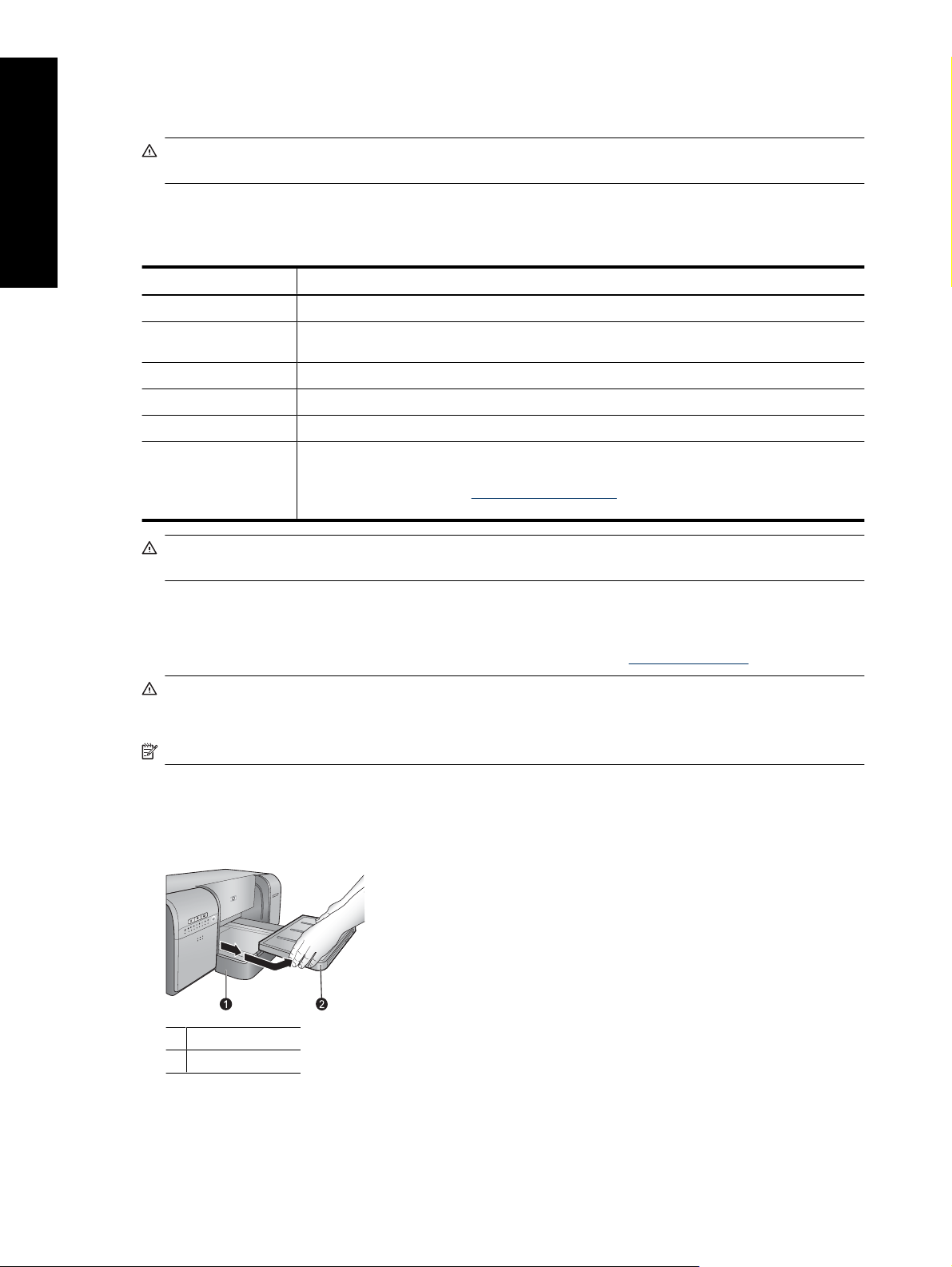
Capítulo 2
Es posible que estos tipos de papel no estén disponibles en todos los países o regiones. Consulte con su proveedor
local.
Advertencia No cargue soportes de impresión de un grosor superior a 0,7 mm, pues podría dañar la
impresora.
Tamaños admitidos
Español
El HP Photosmart admite una amplia variedad de tamaños de papel, incluidos:
Tipo de papel Tamaño
Sistema métrico 10 x 15 cm (con o sin pestaña), Panorámico 10 x 30 cm, 13 x 18 cm, A3, A4, A5, A6, B4, B5, E
Sistema imperial Tarjeta índice 3 x 5 a 5 x 8 pulgadas, 3,5 x 5 a 12 x 12 pulgadas, 4 x 6 pulgadas (con o sin pestaña),
EE. UU. Letter, Legal, Executive, Tabloid
Japón L, 2L, Hagaki, Ofuku Hagaki
Sobres Sobre nº 10, sobre A2, sobre C6, sobre DL
Papel para pancarta Hasta 13 x 44 pulgadas
Panorámico 4 x 10 pulgadas a 4 x 12 pulgadas, 13 x 19 pulgadas (B+)
Nota Para aprender a imprimir pancartas, visite el Centro de recursos del sitio web HP
Professional Photography en
la página.
www.hp.com/go/prophoto. Seleccione el país en la parte superior de
Advertencia No cargue soportes de impresión de un grosor superior a 0,7 mm, pues podría dañar la
impresora.
Imprimir desde la bandeja principal
Para saber qué soportes se pueden cargar en la bandeja principal, consulte Bandejas de papel.
Advertencia
g/m² en la bandeja principal, ya que puede dañar la impresora y el soporte. Utilice en vez de esto la bandeja
para soportes especiales.
Nota
Para imprimir desde la bandeja principal, la bandeja para soportes especiales debe estar cerrada.
Cómo imprimir desde la bandeja principal
1. Retire completamente la bandeja principal sujetando ambos lados con las manos y tirando de ella. Ahora puede
acceder a la bandeja.
No cargue lienzos u otros soportes de artes gráficas digitales con un gramaje superior a 220
1 Bandeja principal
2 Bandeja de salida
2. Mueva las guías de longitud y anchura del papel al máximo hacia afuera para dejar espacio para el papel.
8 Impresión básica
Page 12
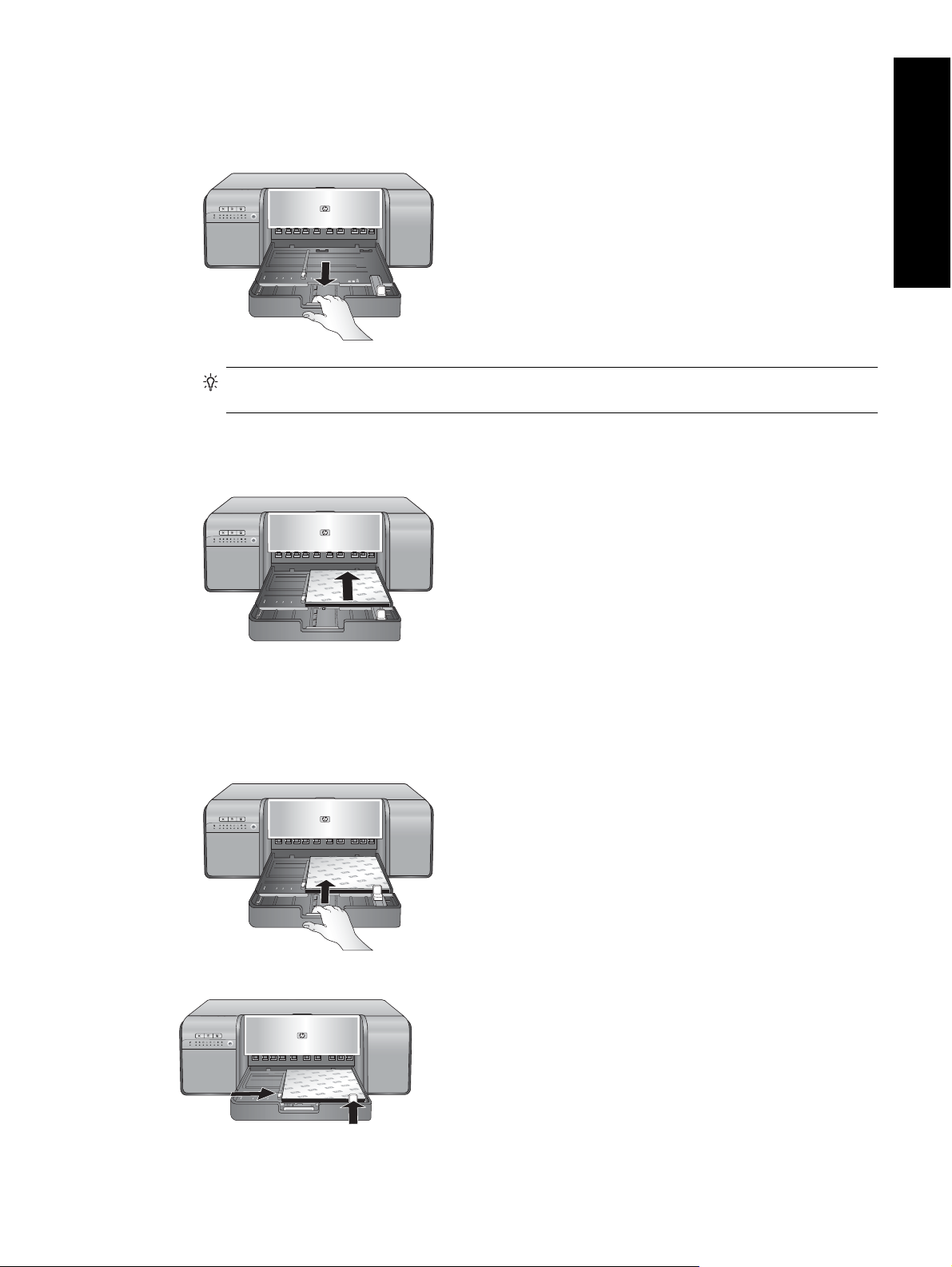
3. Cargue papel en la bandeja principal.
a. Para acceder a la bandeja más fácilmente o para cargar tamaños grandes de soportes de impresión,
extienda la bandeja principal apretando el mecanismo de desbloqueo y tirando de ella.
Sugerencia Puede retirar la bandeja de la impresora en caso necesario sujetando ambos lados de la
bandeja con las manos y tirando de ella.
b. Coloque una pila de papel en la bandeja principal, en orientación vertical y con la cara que se va a
imprimir hacia abajo. Alinee el papel con el lado derecho de la bandeja y con los topes de papel de su
parte posterior. Compruebe que la pila de papel no sobresalga por encima de la guía de anchura del papel.
Español
c. Si ha extendido o sacado la bandeja principal para cargar papel, introduzca la extensión hasta el extremo
del papel apretando el mecanismo de desbloqueo y empujando la extensión y vuelva a introducir la bandeja
en la impresora empujándola hasta que esté completamente alojada. Asegúrese de ajustar la longitud
de la bandeja principal y de volver a colocar la bandeja dentro de la impresora antes de regular las
guías de longitud y anchura del papel para evitar que el papel se atasque.
4. Ajuste las guías de anchura y longitud del papel, de forma que toquen ligeramente los bordes del papel.
Imprimir desde la bandeja principal 9
Page 13
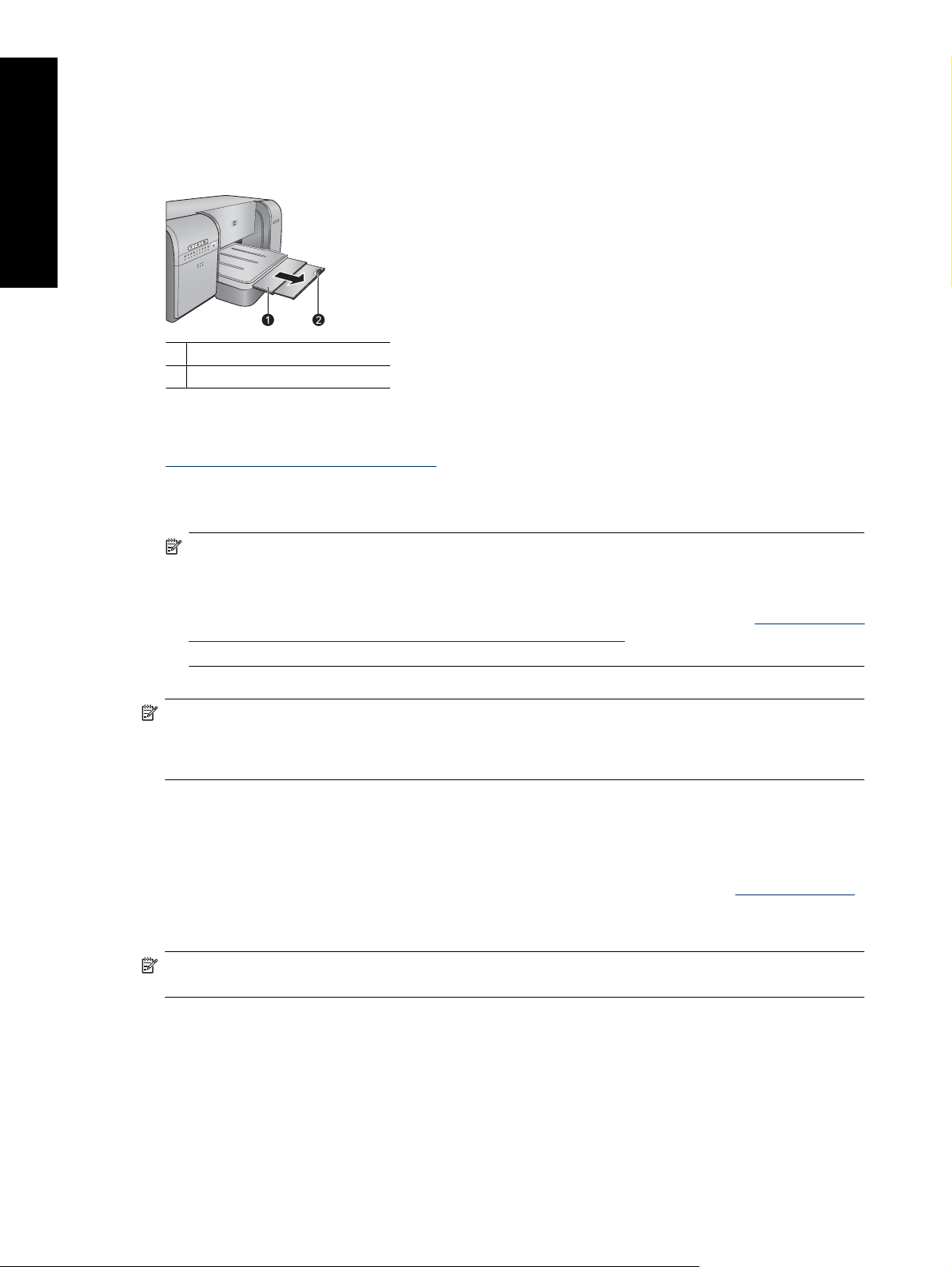
Capítulo 2
Español
5. Compruebe que el papel esté plano en la bandeja.
6. Vuelva a colocar la bandeja de salida. Si está imprimiendo en un papel de más de 21,6 x 28 cm de tamaño, tire
de la extensión de la bandeja de salida sosteniéndola con una mano y tirando de la extensión con la otra.
Levante el tope de papel.
1 Extensión de la bandeja de salida
2 Tope de papel
7. En el controlador de la impresora en su ordenador, seleccione el tipo de papel que coincida con el tipo de
soporte que haya cargado. Para obtener más información sobre el controlador de la impresora, consulte
Impresión desde un programa de software.
8. Asegúrese de que el ajuste Origen del papel (Windows) u Origen (Mac) en el controlador de la impresora está
establecido en Bandeja principal o Selección automática para que la impresora alimente el soporte desde
la bandeja principal.
Nota Al seleccionar un Tipo de papel, el controlador establece automáticamente el Origen del papel
(Windows) o el Origen (Mac) en la bandeja de papel recomendada. Para algunos tipos de soportes, puede
omitir el ajuste de origen de papel recomendado. Sin embargo, si aparece un símbolo de advertencia
amarillo (Windows) o el controlador no permite esta selección (Mac), utilice la bandeja para soportes
especiales para evitar dañar la impresora o producir mala calidad de impresión. Consulte
bandeja para soportes especiales (alimentación de una hoja a la vez) para obtener información sobre cómo
imprimir desde la bandeja para soportes especiales.
9. Enviar un trabajo de impresión desde el ordenador.
Nota Si está utilizando soportes de impresión satinados de marcas distintas de HP en la bandeja principal, y
la impresora no alimenta el papel o alimenta varias páginas a la vez, intente solucionar el problema reduciendo
el número de hojas de la bandeja principal a 20, o utilice la bandeja de soportes de impresión especiales para
imprimir las hojas de una en una.
Imprimir desde la
Imprimir desde la bandeja para soportes especiales (alimentación de una hoja a la vez)
Para saber qué soportes se pueden cargar en la bandeja para soportes especiales, consulte Bandejas de papel.
Se recomienda que antes de imprimir en soportes de impresión especiales caros, practique con la bandeja de
soportes especiales colocando en ella una única hoja de papel normal e imprimiendo una imagen o documento.
Nota No necesita retirar los soportes de impresión de la bandeja principal antes de utilizar la bandeja de
soportes de impresión especiales.
10 Impresión básica
Page 14
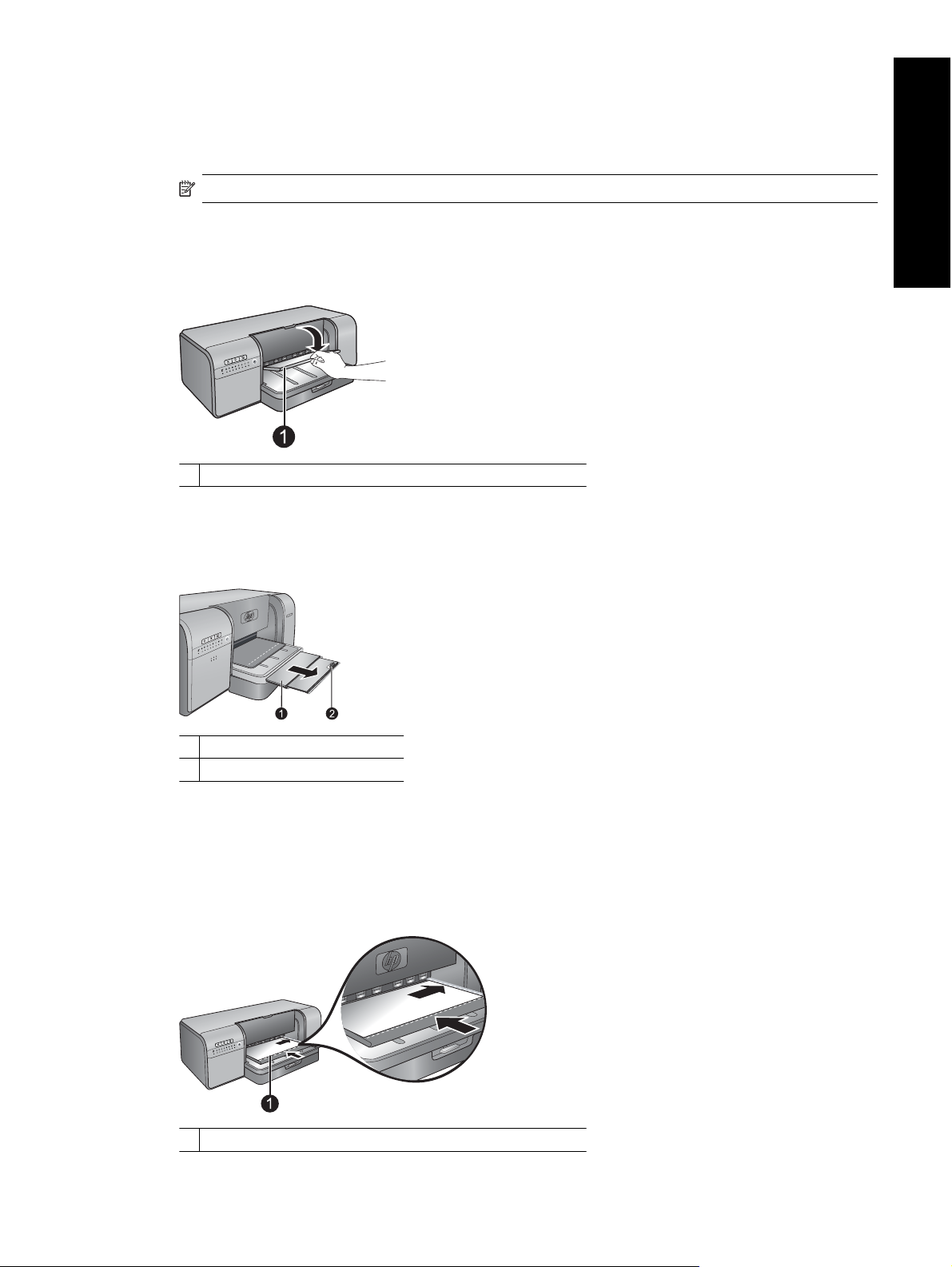
Cómo imprimir desde la bandeja para soportes de impresión especiales
1. Compruebe que hay suficiente espacio detrás de la impresora para que el papel pueda pasar por la ranura para
papel posterior en los dos sentidos. El espacio que hay que dejar detrás de la impresora equivale al tamaño
del papel en el que esté imprimiendo.
Nota No alimente papel en la ranura de papel posterior.
2. Baje la bandeja para soportes de impresión especiales.
El indicador luminoso Reanudar parpadea mientras la impresora levanta los cabezales de impresión para
prepararse para imprimir desde la bandeja para soportes especiales. Cuando el indicador Reanudar deje de
parpadear, podrá cargar papel en la bandeja.
1 Bandeja para soportes especiales (alimentación de una sola hoja)
3. Tire de la extensión de la bandeja de salida hacia fuera con una mano mientras sostiene la bandeja con la otra.
Levante el tope de papel situado en el extremo de la extensión de la bandeja de salida para impedir que el
papel caiga.
Español
1 Extensión de la bandeja de salida
2 Tope de papel
4. Cargue una hoja en orientación vertical con la cara que se va a imprimir hacia arriba en la bandeja para
soportes de impresión especiales. Alimente los soportes de impresión en la impresora hasta que su borde
posterior (el borde más cercano a usted) esté alineado con la línea blanca de rayas de la bandeja. Alinee el
borde derecho del soporte de impresión con el borde elevado de la bandeja y no con el lado de la impresora.
Los soportes de impresión mal alineados pueden desviarse o dar lugar a otros problemas de impresión, como
los atascos de papel.
1 Bandeja para soportes especiales (alimentación de una sola hoja)
Imprimir desde la bandeja para soportes especiales (alimentación de una hoja a la vez) 11
Page 15
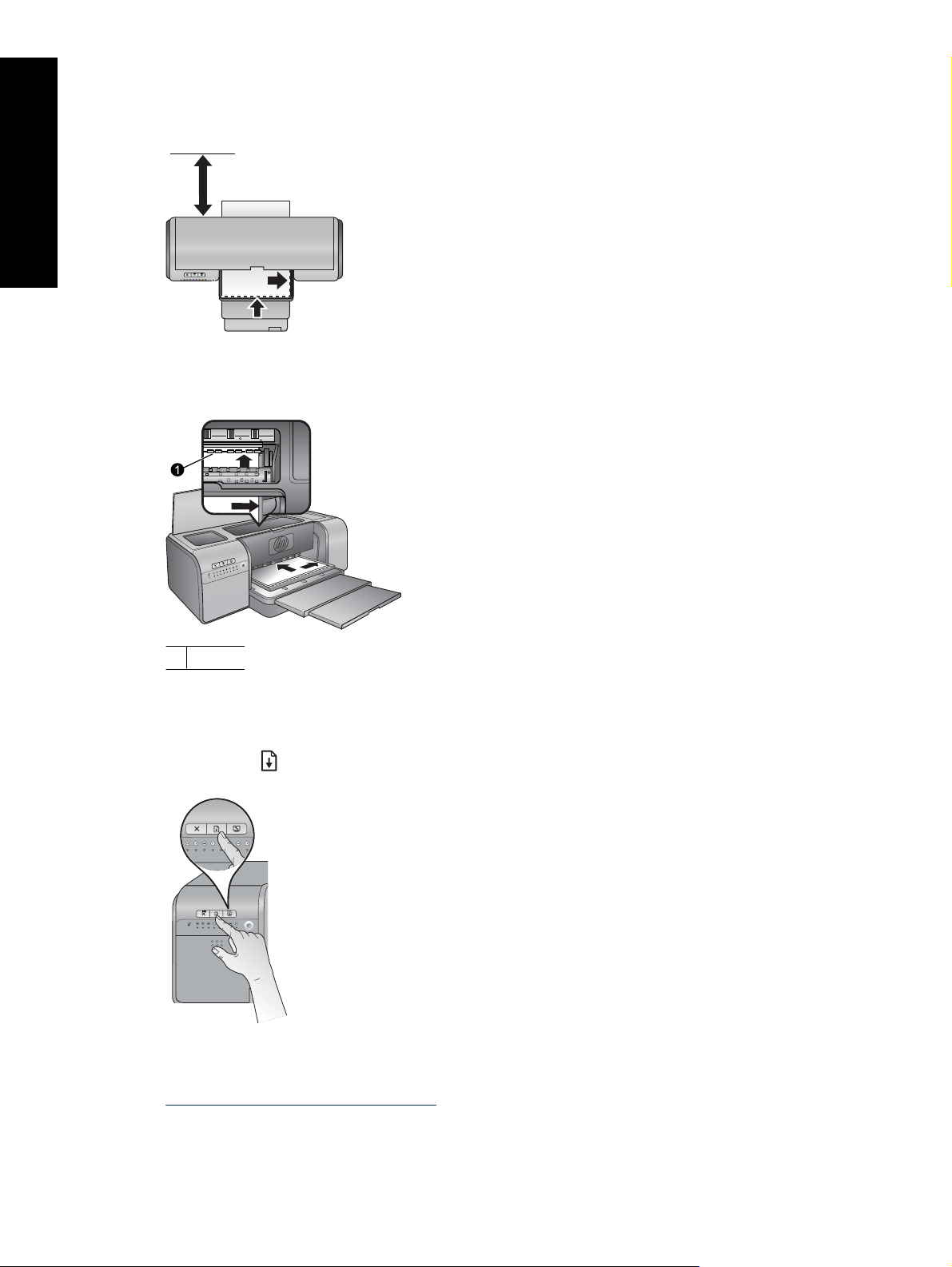
Capítulo 2
Español
En el caso de tamaños grandes de soportes de impresión, éstos sobresaldrán a través de la ranura posterior
para papel de la parte trasera de la impresora.
Importante: Si imprime sobre un lienzo o si el soporte está ondulado, abra la puerta superior para comprobar
que el soporte se alimenta bajo los rodillos de forma correcta. Asegúrese de cerrar la puerta superior de nuevo.
1 Rodillos
Importante: Si el papel no está lo suficientemente plano para imprimir en él, puede producirse un atasco de
papel. Para enderezar una hoja de papel antes de imprimirla, coloque el papel en una bolsa de plástico y dóblelo
en la dirección contraria de la ondulación.
5.
Pulse el botón
de la impresora.
6. En el controlador de la impresora en su ordenador, seleccione el tipo de papel que coincida con el tipo de
soporte que haya cargado. Para obtener más información sobre el controlador de la impresora, consulte
Impresión desde un programa de software.
12 Impresión básica
Page 16
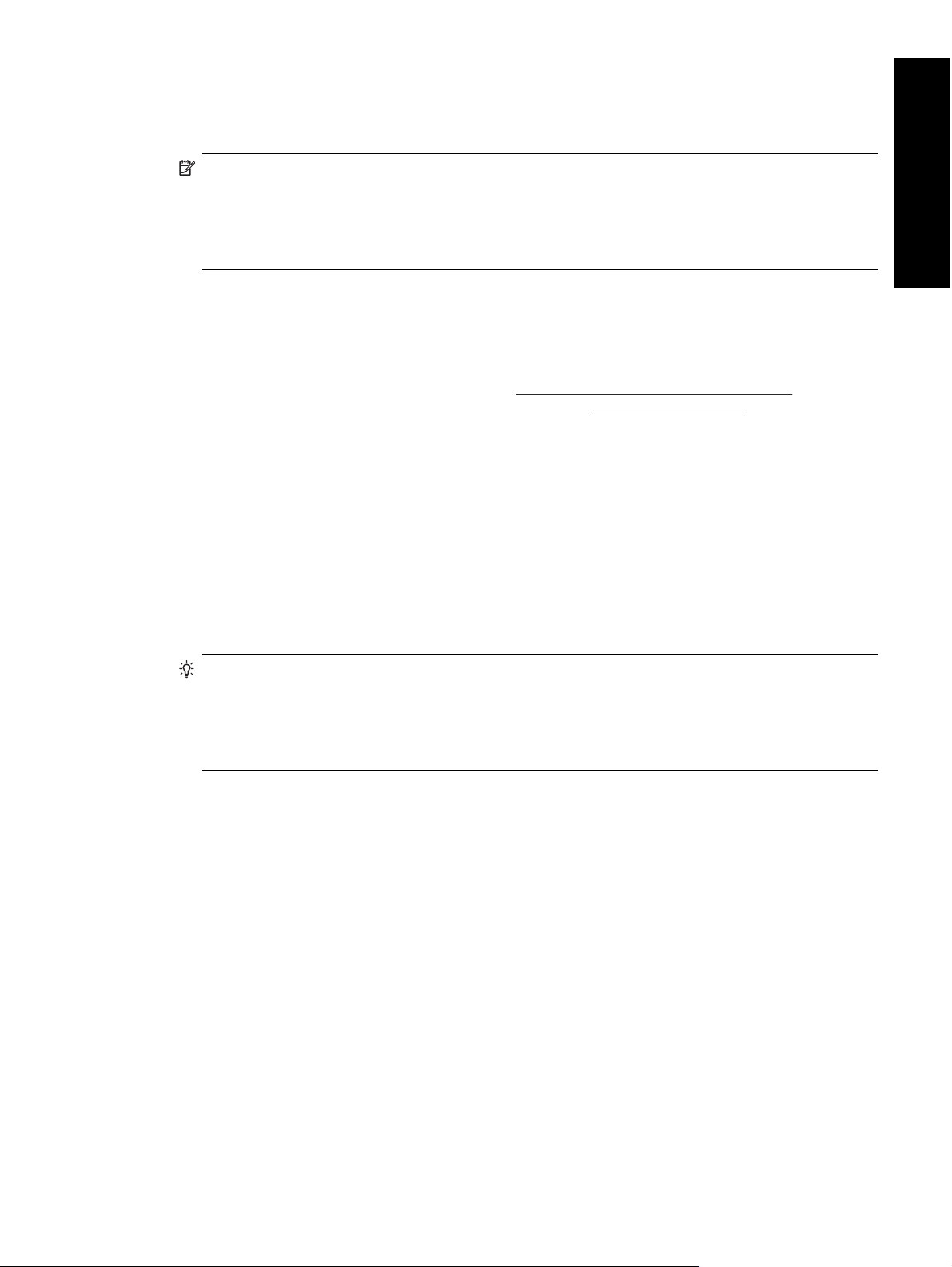
7. Asegúrese de que el ajuste Origen del papel (Windows) u Origen (Mac) en el controlador de la impresora está
establecido en Bandeja para soportes especiales para que la impresora alimente el soporte desde esa
bandeja.
Nota Al seleccionar un Tipo de papel, el controlador establece automáticamente el Origen del papel
(Windows) o el Origen (Mac) en la bandeja de papel recomendada. Para algunos tipos de soportes (como
papel fotográfico, para el que no se usa apenas la alimentación de una sola hoja), el origen recomendado
es la bandeja principal, aunque también puede cargarlos en la bandeja para soportes especiales. Cuando
quiera imprimir sobre este tipo de soportes desde la bandeja para soportes especiales, tendrá que omitir el
ajuste de origen de papel recomendado.
8. Enviar un trabajo de impresión desde el ordenador.
Impresión desde un programa de software
Siga los pasos siguientes para imprimir una fotografía o documento mediante la configuración básica de la
impresora. Si desea modificar la configuración, consulte
la configuración de administración del color más avanzada, consulte
Para imprimir desde un programa de software (Windows)
1. Asegúrese de que ha cargado el papel correctamente.
2. En el menú Archivo del programa de software, haga clic en Imprimir.
3. Seleccione HP Photosmart Pro B8800 series como impresora. Si ya ha establecido HP Photosmart Pro B8800
series como impresora predeterminada, puede omitir este paso. HP Photosmart Pro B8800 series ya estará
seleccionado.
4. Si necesita cambiar la configuración, haga clic en el botón que abre el cuadro de diálogo Propiedades. Según
el programa de software, este botón se puede denominar Propiedades, Opciones, Configuración de la
impresora o Impresora.
5. Seleccione las opciones adecuadas para el trabajo de impresión mediante las funciones disponibles en las
fichas Avanzadas, Impresión de accesos directos, Funciones y Color.
Cambio de la configuración de la impresión. Para utilizar
Administración del color.
Español
Sugerencia Puede seleccionar fácilmente las opciones adecuadas para el trabajo de impresión
seleccionando una de las tareas de impresión predefinidas de la ficha Impresión de accesos directos. En
el cuadro de Impresión de accesos directos, haga clic en un tipo de tarea de impresión. La configuración
predeterminada para ese tipo de tarea de impresión se ha establecido y resumido en la ficha Impresión de
accesos directos. Si es necesario, puede ajustar la configuración aquí o realizar cambios en otras fichas
en el cuadro de diálogo Propiedades.
6. Haga clic en Aceptar para cerrar el cuadro de diálogo Propiedades.
7. Haga clic en Imprimir o Aceptar para comenzar la impresión.
Cómo imprimir desde un programa de software (Mac OS X v10.4)
1. En el menú Archivo de la aplicación de software, seleccione Ajustar página.
Aparece el cuadro de diálogo Ajustar página, que permite especificar el tamaño de papel, la orientación y la
escala.
2. Asegúrese de que HP Photosmart sea la impresora seleccionada.
3. Especifique los atributos de la página:
• Seleccione el tamaño de papel.
• Seleccione la orientación.
• Introduzca el porcentaje de escala.
4. Haga clic en Aceptar.
5. En el menú Archivo de la aplicación de software, seleccione Imprimir.
Aparece el cuadro de diálogo Imprimir y se abre el panel Copias y Páginas.
Impresión desde un programa de software 13
Page 17
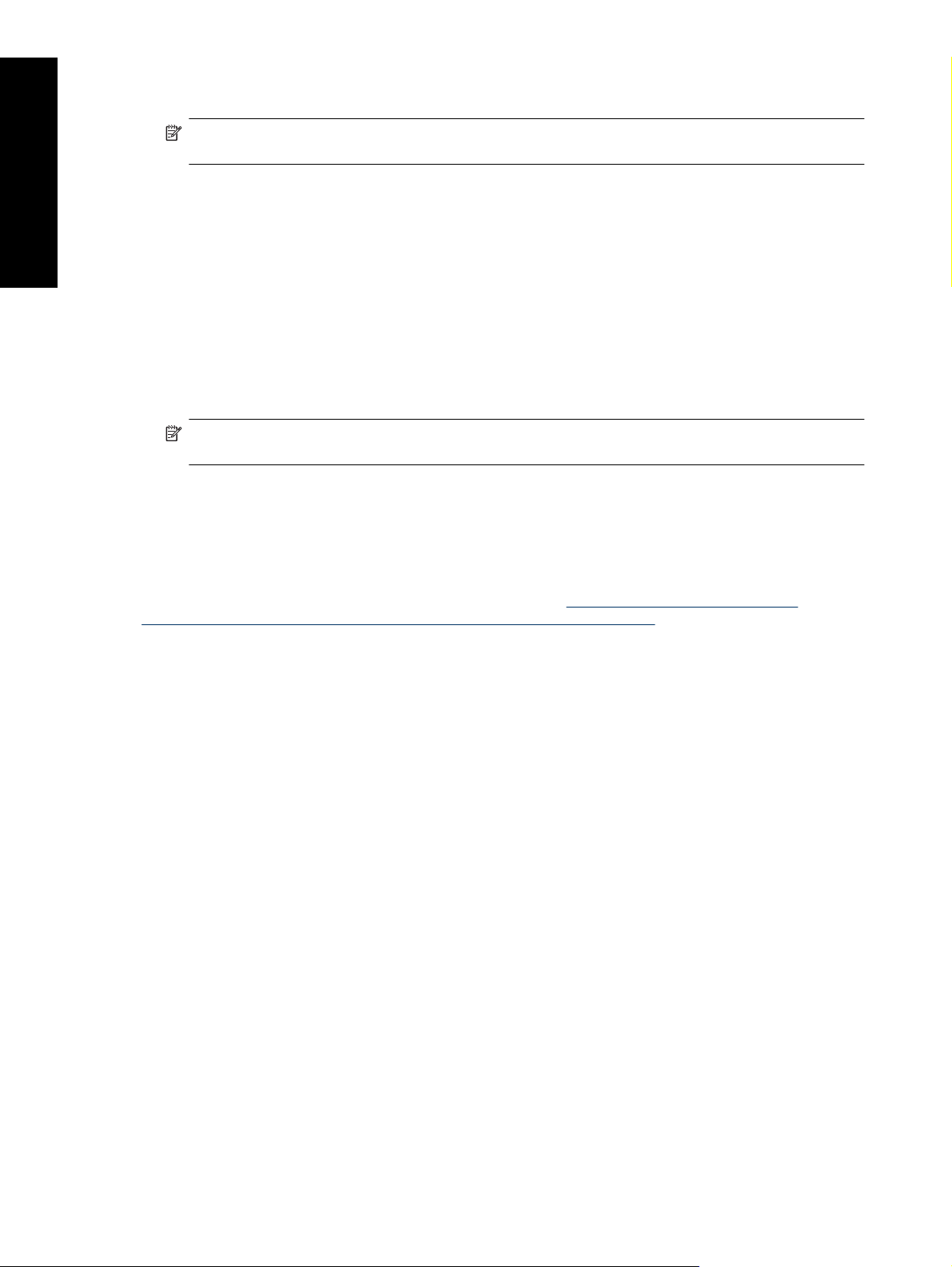
Capítulo 2
6. Cambie los ajustes de impresión para cada opción en el menú emergente, según corresponda en cada proyecto.
Nota Al imprimir una fotografía, debe seleccionar opciones relativas al tipo de papel correcto y la mejora
de fotografías.
7. Haga clic en Imprimir para comenzar la impresión.
Español
Cómo imprimir desde un programa de software (Mac OS X v10.5)
1. En el menú Archivo de la aplicación de software, seleccione Imprimir.
Aparecerá el cuadro de diálogo Imprimir.
2. Asegúrese de que HP Photosmart sea la impresora seleccionada.
3. Especifique los atributos de la página:
• Seleccione el tamaño de papel.
• Seleccione la orientación.
• Introduzca el porcentaje de escala.
4. Para cambiar otras opciones, como el tipo de papel, selecciónelas desde el menú emergente Aplicación en la
parte inferior del cuadro de diálogo.
Nota Al imprimir una fotografía, debe seleccionar opciones relativas al tipo de papel correcto y la mejora
de fotografías.
5. Haga clic en Imprimir para comenzar la impresión.
Cambio de la configuración de la impresión
Lea esta sección para aprender sobre los ajustes de impresión disponibles en el controlador de la impresora.
También puede ajustar la configuración de impresión en el complemento de impresión HP Photosmart Pro para
Adobe Photoshop 7, CS y CS2. Encontrará más información en el
HP Photosmart Pro para Adobe Photoshop® (sólo las versiones 7.0, CS y CS 2).
Para obtener más información sobre el controlador de impresora HP , consulte la ayuda en pantalla:
• Windows: Haga clic con el botón derecho del ratón en el icono HP Digital Imaging Monitor situado en la barra
de tareas de Windows y seleccione Iniciar/Mostrar Centro de soluciones HP. Haga clic en Ayuda en las
opciones de la parte inferior de la página inicial de HP Solution Center. En el área Recursos adicionales apunte
a Documentos y seleccione Guía en pantalla. También, en el cuadro de diálogo de impresión, haga clic con
el botón derecho del ratón en una opción y después en el cuadro ¿Qué es esto? para obtener más información
sobre esa opción.
• Mac: En el Finder, seleccione Ayuda > Ayuda Mac y después Biblioteca > Ayuda del producto HP.
Utilice el complemento de impresión
Seleccione una opción de calidad de impresión
Cómo seleccionar la calidad de impresión (Windows)
1. Abra el cuadro de diálogo Propiedades de la impresora.
2. Haga clic en la ficha Funciones.
3. En la lista desplegable Calidad de impresión, seleccione la velocidad y calidad de impresión que desee para
su proyecto:
• Borrador rápido: Imprima a la máxima velocidad de impresión con el uso más económico de la tinta.
• Normal: Es el mejor equilibrio entre calidad de impresión y velocidad. Este es el ajuste adecuado para la
mayoría de los documentos.
• Óptima: Ofrece una impresión de alta calidad.
• Máximo de ppp: Proporciona impresiones nítidas de alta calidad, pero tarda más tiempo en imprimir que
la opción de impresión Óptima y necesita una gran cantidad de espacio en el disco. Utilice Papel fotográfico
avanzado HP al utilizar el ajuste de calidad de impresión Máximo de ppp para mejorar la correspondencia
de colores y los detalles de las fotografías.
14 Impresión básica
Page 18
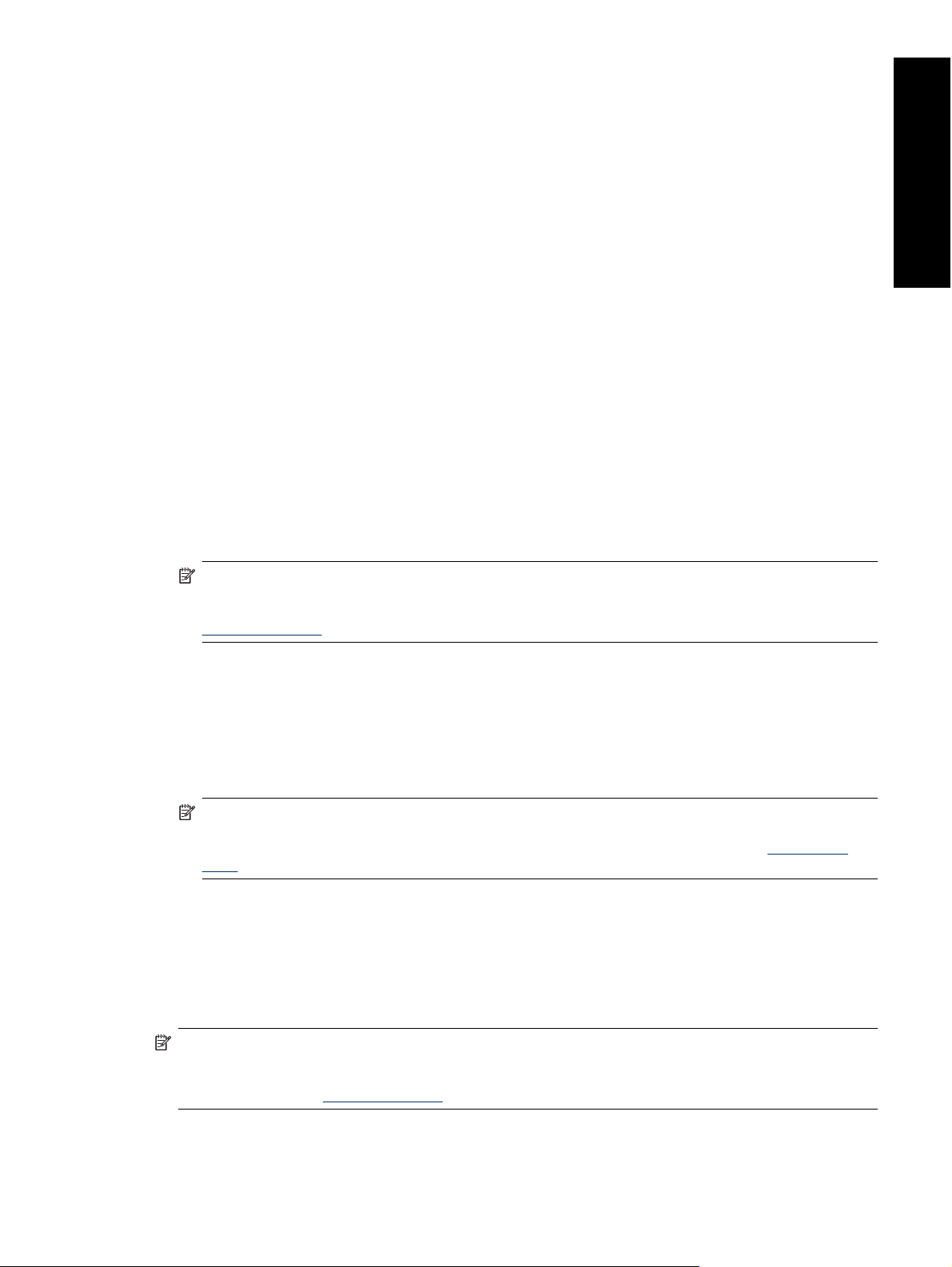
Cómo seleccionar la calidad de impresión (Mac)
1. Abra el cuadro de diálogo Imprimir.
2. Seleccione el panel Tipo/calidad de papel.
3. Haga clic en la ficha Papel.
4. En el menú emergente Calidad, seleccione el ajuste de calidad y velocidad adecuado para el proyecto:
• Borrador rápido: Imprime a la mayor velocidad de impresión.
• Normal: Proporciona el mejor equilibrio entre calidad de impresión y velocidad. Esta es la configuración
adecuada para la mayoría de los documentos.
• Óptima: Proporciona una alta calidad de impresión.
• Máximo de ppp: Proporciona impresiones nítidas de alta calidad, pero tarda más tiempo en imprimir que
la opción de impresión Óptima y necesita una gran cantidad de espacio en el disco.
Establecimiento del tipo de papel
La configuración predeterminada de tipo de papel para imprimir se basa en el acceso directo de impresión que ha
seleccionado. Si imprime sobre papeles especiales, puede cambiar el tipo de papel desde el cuadro de diálogo
Propiedades de la impresora.
Para seleccionar un tipo de papel específico (Windows)
1. Abra el cuadro de diálogo Propiedades de la impresora.
2. Haga clic en la ficha Funciones.
3. Seleccione el tipo de papel de la lista desplegable Tipo de papel Si el tipo de papel cargado no aparece en la
lista, agregue un tipo de papel personalizado. Para más información sobre cómo añadir un tipo de papel
personalizado, consulte la Ayuda en pantalla.
Español
Nota Al seleccionar un Tipo de papel, el controlador establece automáticamente el Origen del papel en
la bandeja de papel recomendada. Según el tipo de papel que utilice, omitir el ajuste recomendado de
Origen de papel puede provocar daños en la impresora o en el soporte. Encontrará más información en el
Bandejas de papel.
4. Seleccione cualquier otro ajuste de impresión que desee y, a continuación, haga clic en Aceptar.
Para seleccionar un tipo de papel específico (Mac)
1. Abra el cuadro de diálogo Imprimir.
2. Seleccione el panel Tipo/calidad de papel.
3. Haga clic en la ficha Papel.
4. En el menú emergente Tipo de papel, haga clic en el tipo de papel apropiado.
Nota Al seleccionar un tipo de papel, el controlador establece automáticamente el Origen en la bandeja
de papel recomendada. Según el tipo de papel que utilice, omitir el ajuste recomendado de Origen puede
tener provocar daños en la impresora o en el soporte. Encontrará más información en el
papel.
5. Seleccione cualquier otro ajuste de impresión que desee y, a continuación, haga clic en Imprimir.
Selección del origen del papel
La impresora ofrece dos orígenes para el papel:
• Bandeja principal
• Bandeja para soportes de impresión especiales
Bandejas de
Nota Al seleccionar un tipo de papel, el controlador establece automáticamente el Origen del papel (Windows)
o el Origen (Mac) en la bandeja de papel recomendada. Según el tipo de papel que utilice, omitir el ajuste
recomendado de Origen de papel u Origen puede provocar daños en la impresora o en el soporte. Encontrará
más información en el
Bandejas de papel.
Cambio de la configuración de la impresión 15
Page 19
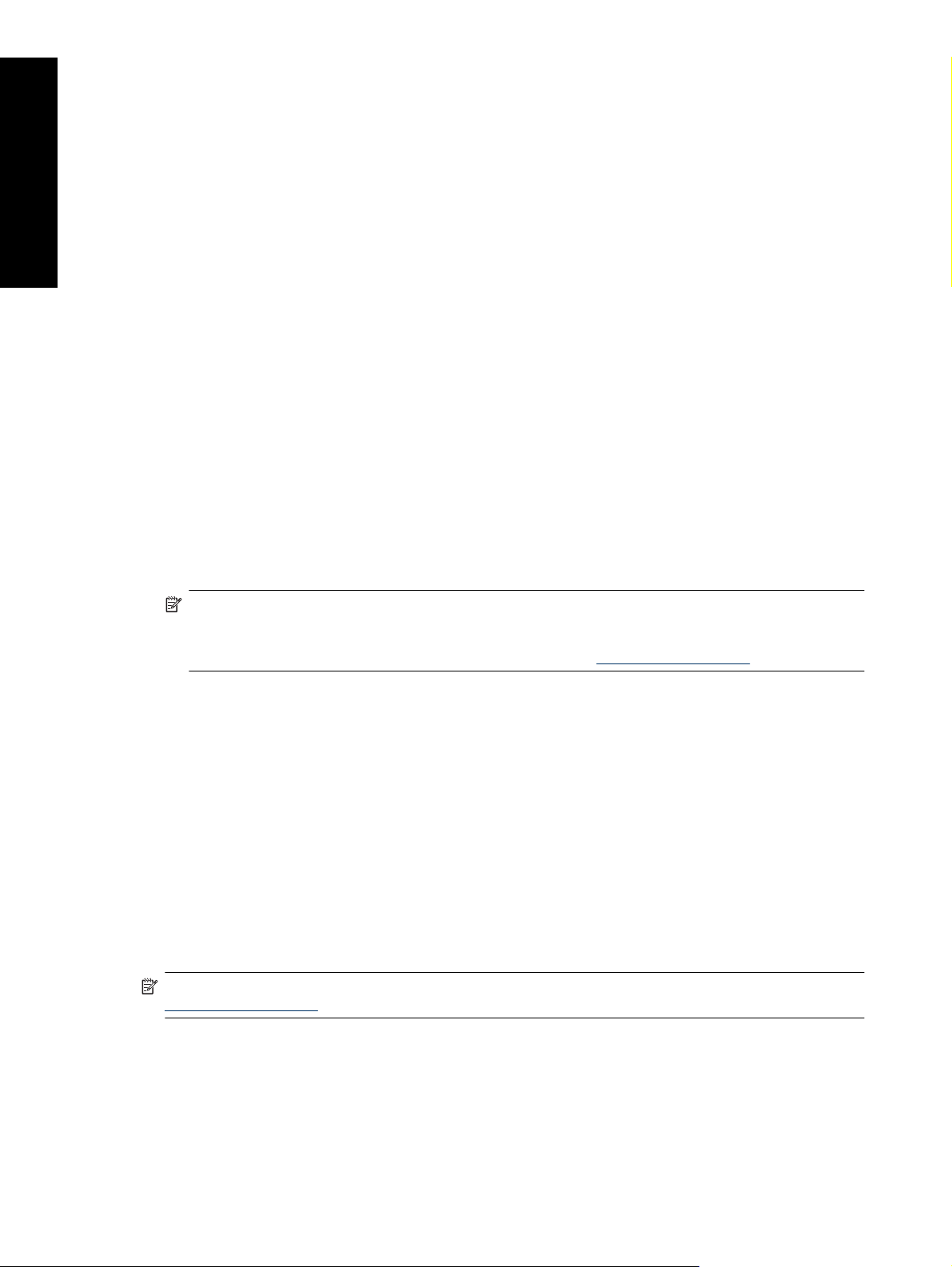
Capítulo 2
Cómo seleccionar un origen de papel (Windows)
1. Abra el cuadro de diálogo Propiedades de la impresora.
2. Haga clic en la ficha Funciones.
3. Seleccione una de las siguientes opciones desde la lista desplegable:
• Selección automática: imprime desde la bandeja principal.
• Bandeja principal: imprime desde la bandeja principal.
Español
• Bandeja para soportes de impresión especiales: Imprime desde la bandeja para soportes de impresión
especiales.
Para seleccionar un origen de papel (Mac)
1. Abra el Impresión.
2. Seleccione el panel Tipo/calidad de papel.
3. En el menú emergente Origen, haga clic en una de las siguientes opciones:
• Bandeja principal: Imprime desde la bandeja principal.
• Bandeja de soportes de impresión especiales: Imprime desde la bandeja para soportes de impresión
especiales.
Impresión en escala de grises
Para imprimir espectaculares fotografías o documentos en blanco y negro, puede hacerlo en escala de grises.
Para imprimir en escala de grises (Windows)
1. Abra el cuadro de diálogo Propiedades de la impresora.
2. Haga clic en la ficha Color y, a continuación, en Imprimir en escala de grises en el área Opciones de
color.
Nota El ajuste Imprimir en escala de grises no está disponible si el campo Gestión del color de la misma
ficha está establecido en Colores gestionados por la aplicación. Para habilitar la impresión de escala de
grises, elija un sistema de gestión de color (ColorSmart/sRGB o Adobe RGB). Para obtener más
información acerca de los ajustes de gestión del color, consulte
3. En la lista desplegable Imprimir en escala de grises, seleccione una de las siguientes opciones:
• Gris compuesto
• Sólo tintas grises
4. Seleccione cualquier otro ajuste de impresión que desee y, a continuación, haga clic en Aceptar.
Para imprimir en escala de grises (Mac)
1. Abra el cuadro de diálogo Imprimir.
2. Seleccione el panel Tipo/calidad de papel.
3. Haga clic en la ficha Papel.
4. En el menú emergente Color, seleccione Escala de grises.
5. Haga clic en la ficha Opciones de color y seleccione una de las opciones siguientes:
• Gris compuesto
• Sólo tintas grises
6. Seleccione cualquier otro ajuste de impresión que desee y, a continuación, haga clic en Imprimir.
Nota Para obtener más información sobre la configuración del color en el controlador de la impresora, consulte
Administración del color.
Administración del color.
16 Impresión básica
Page 20
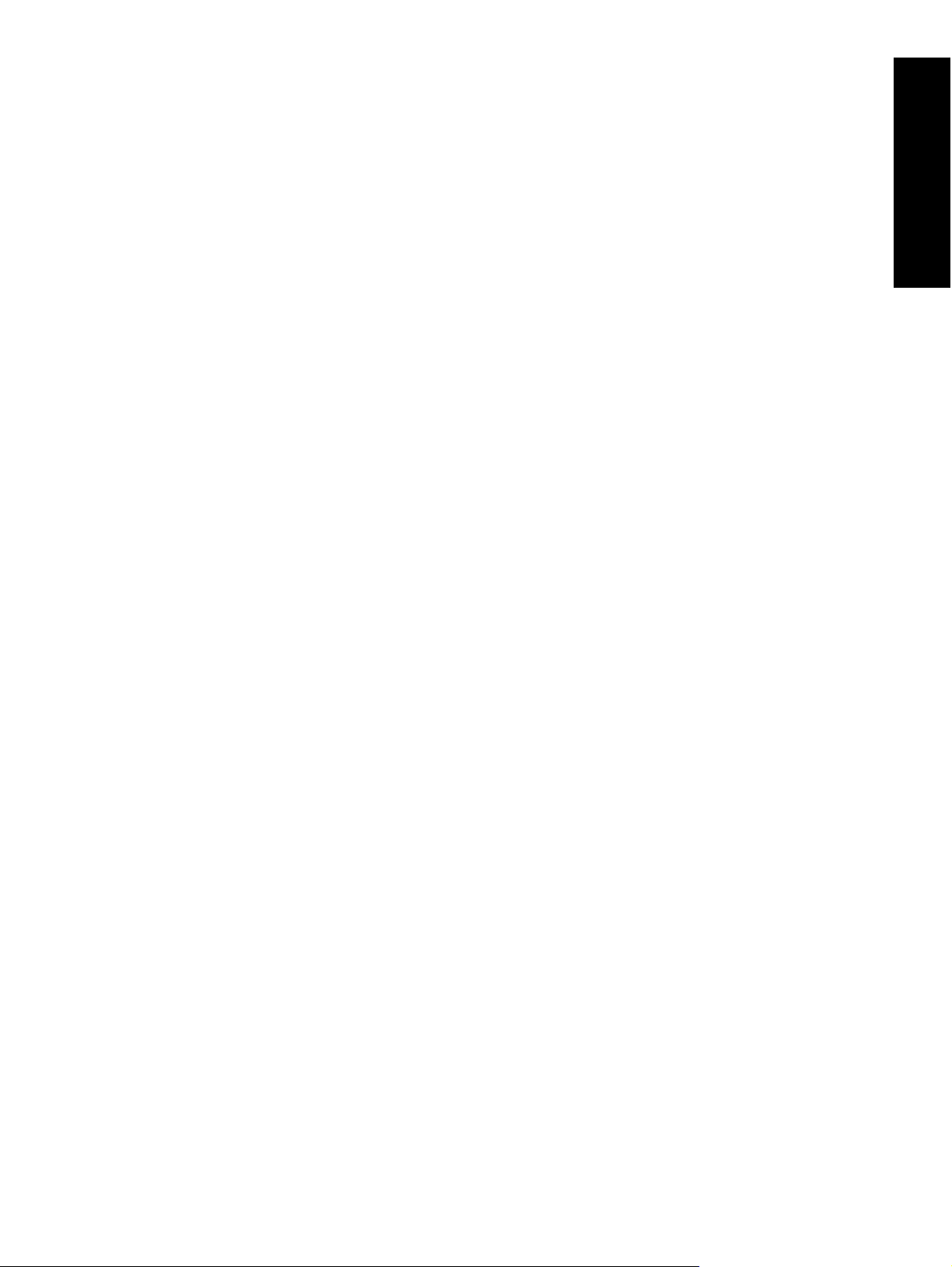
Establecimiento de los ajustes de impresión predeterminados
Si imprime con frecuencia fotografías o documentos sobre el mismo tamaño y tipo de papel, puede establecer
valores predeterminados o preajustes con la configuración que prefiera.
Para cambiar la configuración de impresión predeterminada (Windows)
1. Haga clic con el botón derecho en el icono HP Digital Imaging Monitor situado en la parte derecha de la barra
de tareas de Windows y seleccione Iniciar/Mostrar Centro de soluciones HP para abrir la página inicial de
Centro de soluciones de HP.
2. Haga clic en Ajustes en la parte inferior de la pantalla inicial de Centro de soluciones de HP.
3. Haga clic en Ajuste de impresora en el área Ajustes de impresión.
4. Modifique la configuración de impresión y haga clic en Aceptar.
Para crear preajustes (Mac)
1. En el menú Archivo del programa de software, haga clic en Imprimir.
2. Elija los ajustes de cada panel que desee usar con frecuencia.
3. En el menú emergente Preajustes, seleccione Guardar como.
4. Escriba el nombre del nuevo preajuste y haga clic en Aceptar.
Establecimiento de HP Photosmart Pro B8800 series como impresora predeterminada
Español
Windows
1. En la barra de tareas de Windows, haga clic en Inicio y, a continuación, en Panel de control.
2. Abra Impresoras (Windows Vista) o Impresoras y faxes (Windows XP).
3. Haga clic con el botón derecho en el icono Impresora HP Photosmart y luego en Establecer como impresora
predeterminada.
Mac
1. En las Preferencias del Sistema, haga clic en Impresión y Fax, y a continuación en Impresión.
2. Elija una opción del menú emergente Impresora selec. en la ventana de impresión.
Establecimiento de HP Photosmart Pro B8800 series como impresora predeterminada 17
Page 21
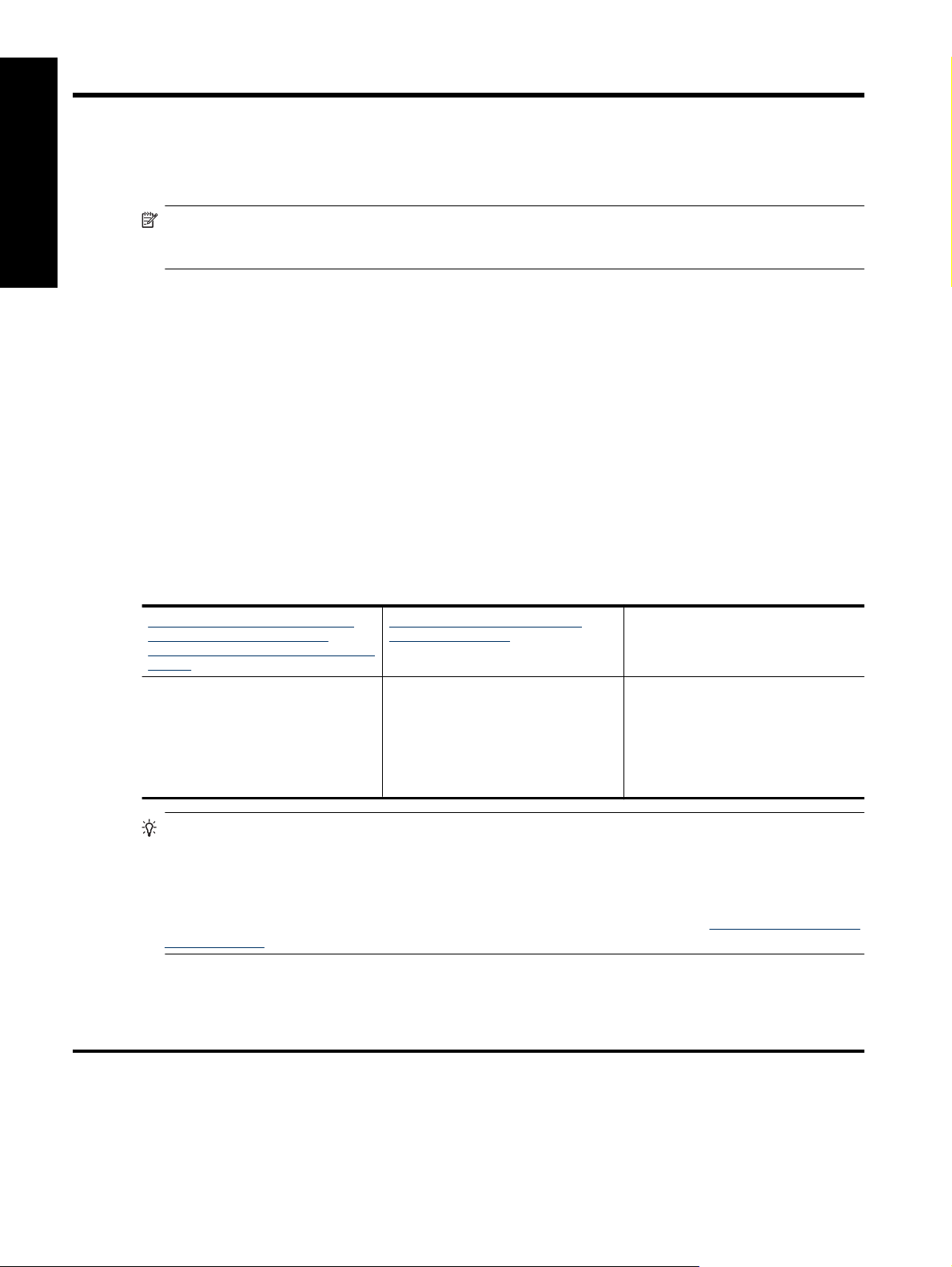
3 Administración del color
En esta sección se muestra información básica sobre el uso de la gestión del color mediante HP Photosmart Pro
B8800 series. Para obtener información detallada sobre la gestión del color, consulte la ayuda en pantalla.
Español
Nota En esta Guía del usuario, software de la impresora hace referencia al software HP Photosmart que
viene en el CD junto con la impresora. El controlador de la impresora es el componente del software que
controla la impresora.
¿Qué es la Administración del color?
La administración del color afecta la forma en que se imprimen los colores de las fotografías. Como la impresora,
los programas de software de edición de imágenes, el sistema operativo y los dispositivos de creación de imágenes
como cámaras, escáneres y monitores reproducen el color cada uno de forma distinta, la estrategia de
administración del color que elija afectará al grado de precisión con que se impriman los colores.
La administración del color se basa en espacios de color
utilizan el espacio de color RGB
2
, mientras que las impresoras comerciales utilizan el espacio de color CMYK3. Las
diferencias existentes entre los dos espacios de color pueden ocasionar que las fotografías impresas parezcan
notablemente distintas a cómo se ven en el monitor.
La administración del color es un tema complejo y un análisis detallado queda fuera del ámbito de este libro, que
sólo ofrece algunos ejemplos típicos. Para obtener más información, consulte la documentación que vino con su
programa de software de edición de imagen.
Elija una estrategia de administración del color
Utilice el complemento de impresión
HP Photosmart Pro para Adobe
Photoshop® (sólo las versiones 7.0, CS
y CS 2).
Administración avanzada del color
•
Utiliza los algoritmos de Adobe
•
Photoshop para producir
impresiones de alta resolución
Un único cuadro de diálogo con la
•
configuración de administración del
color más utilizada
Uso de la administración del color
basada en aplicación.
Administración avanzada del color
•
Utiliza los algoritmos de Adobe
•
Photoshop para producir
impresiones de alta resolución
Varios cuadros de diálogo para toda
•
las opciones de configuración de
administración del color
1
. La mayoría de los dispositivos de creación de imágenes
Uso de la administración del color
basada en la impresora.
Administración sencilla del color
•
Utiliza la configuración de
•
administración del color del
controlador de la impresora
Sugerencia 1 Es posible tener activadas funciones de administración de color tanto en el controlador de la
impresora como en un programa de software como Adobe
®
Photoshop
®
Esta corrección doble no produce
.
resultados satisfactorios. Utilice la administración del color basada en impresora o en aplicación, pero no ambas
a la vez.
Sugerencia 2 Periódicamente debe calibrar el color de la impresora para asegurar que ofrece una
reproducción del color que se mantiene igual en cada impresión. Consulte la sección
Alineación y calibración
de la impresora.
1 Modelos matemáticos tridimensionales para organizar el color.
2 El espacio de color RGB crea colores mediante la mezcla del rojo, el verde y el azul. Las tecnologías basadas en la luz (monitores,
escáneres o cámaras digitales) utilizan este espacio de color.
3 El espacio de color CMYK que se utiliza en el sector de las industrias gráficas se basa en las cualidades de absorción de luz de la tinta
impresa en papel. Las siglas CMYK representan los colores cian, magenta, amarillo y negro, que son los colores que se utilizan en la
impresión de procesamiento de cuatro colores.
18 Administración del color
Page 22
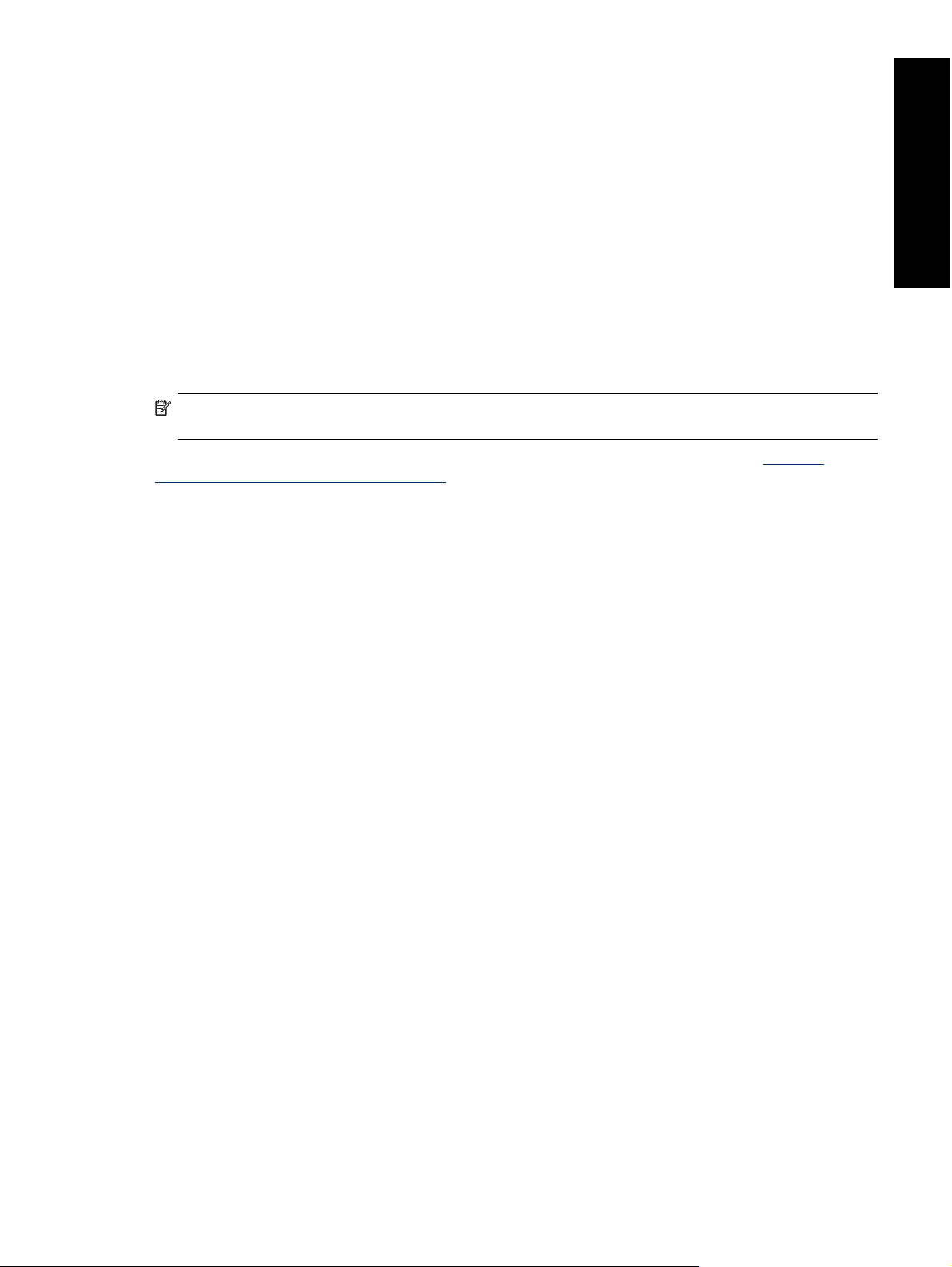
Utilice el complemento de impresión HP Photosmart Pro
para Adobe Photoshop® (sólo las versiones 7.0, CS y CS 2)
El complemento de impresión de HP Photosmart Pro para Adobe Photoshop agiliza el proceso de impresión y
simplifica la administración de color profesional. El complemento dispone de un cuadro de diálogo central para la
administración del color y otros ajustes de impresión. Combina ajustes del controlador de la impresora y del cuadro
de diálogo Imprimir con vista previa de Adobe Photoshop de forma que ya no tenga que desplazarse por diversos
cuadros de diálogo cada vez que imprima.
El complemento de HP Photosmart se instala automáticamente con el controlador de la impresora si tiene Adobe
Photoshop (sólo las versiones 7.0, CS y CS 2) en el mismo equipo.
Aviso a los usuarios de Adobe Photoshop CS3: El complemento de impresión HP Photosmart Pro no es
compatible con Adobe Photoshop CS3. HP y Adobe han mejorado el flujo de impresión integrado en Photoshop
CS3.
Nota Adobe Photoshop es un producto de software independiente de otro distribuidor, que no viene incluido
con la impresora.
Para obtener más información sobre la administración del color basada en aplicación, consulte Uso de la
administración del color basada en aplicación.
Instalación del complemento de impresión de HP Photosmart Pro
El complemento de impresión de HP Photosmart Pro para Adobe Photoshop se instala automáticamente con el
software de la impresora HP Photosmart, si se tiene Adobe Photoshop en el mismo equipo. Si instala Adobe
Photoshop tras instalar el software de la impresora, puede instalar después el complemento de impresión de
HP Photosmart Pro de manera independiente.
Español
Para instalar el complemento de impresión de HP Photosmart Pro (Windows)
1. Inserte el CD de HP Photosmart en la unidad de CD-ROM del equipo.
2. Haga clic en Instalar software adicional.
3. Seleccione Complemento de Photosmart Pro para Photoshop® y siga las instrucciones de la pantalla.
Para instalar el complemento de impresión de HP Photosmart Pro (Mac)
1. Haga clic en el icono Administrador de dispositivos HP del Dock.
2. Haga clic en Mantener impresora.
3. Seleccione la impresora de la lista y haga clic en Seleccionar. Aparece el Utilidad de la impresora HP.
4. Seleccione el complemento de impresión Photosmart Pro para Photoshop® del panel de la izquierda.
5. Haga clic en Instalar impresión de Photosmart Pro.
Inicio del complemento de impresión de HP Photosmart Pro
Para iniciar el complemento
1. Abra una imagen en Adobe Photoshop.
2. Seleccione Archivo, luego Automatizar y, a continuación, haga clic en Impresión de Photosmart Pro....
El área de vista previa de impresión en el cuadro de diálogo Photosmart Pro muestra la imagen actual en un tamaño
con cambio de escala pero con proporciones correctas. Los márgenes del papel se muestran tal como aparecerán
en la impresión. Para cambiar el tamaño de la imagen, haga clic en un borde y arrástrelo. Para cambiar la posición
de una imagen en la página, haga clic en la imagen y arrástrela a otro lugar. Para imprimir sólo parte de la imagen,
arrastre parte de la imagen de un borde de la página.
Utilice el complemento de impresión HP Photosmart Pro para Adobe Photoshop® (sólo las versiones 7.0, CS y CS 2) 19
Page 23
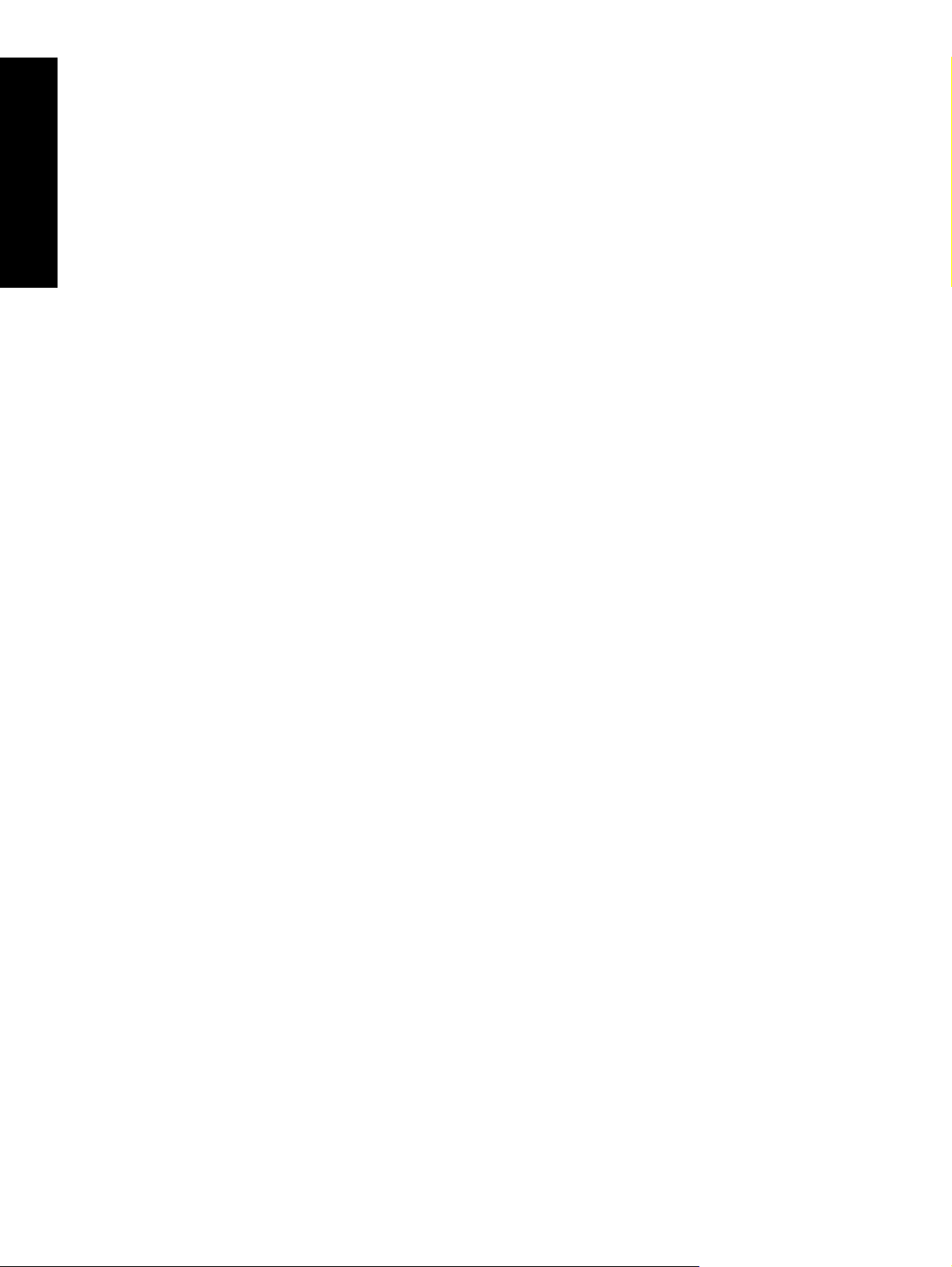
Capítulo 3
Uso de la administración del color basada en aplicación
La administración del color basada en aplicación proporciona un control más avanzado que la basada en impresora,
pero también conlleva mayor dificultad y mayor número de pasos.
La administración de color basada en la aplicación se basa en archivos denominados perfiles de dispositivo ICC
Español
(International Color Consortium). Un perfil ICC describe el espacio de color de un dispositivo. El componente del
programa de software del sistema de administración del color utiliza estos perfiles para convertir los colores entre
el espacio de color de cada dispositivo. La instalación del software de HP Photosmart Pro B8800 series incluye la
instalación automática de los perfiles ICC de HP para la impresora.
Si desea imprimir utilizando funciones de administración del color basada en aplicación, debe cambiar la
configuración del controlador de la impresora y del programa de software de edición de imágenes. Aquí hay un
ejemplo de un trabajo de impresión típico que utiliza la administración del color basada en aplicación de Adobe
Photoshop (versión CS3 o CS2). Consulte la documentación que acompaña a su programa de edición de imágenes
para obtener instrucciones completas sobre el uso de las funciones de la administración del color del producto.
Cómo imprimir con administración del color basada en la aplicación (con Photoshop CS3 o CS2)
1. Abra la fotografía que vaya a imprimir en Adobe Photoshop.
2. Seleccione Archivo y haga clic en Imprimir (CS3) o Imprimir con vista previa (CS2).
3. En Photoshop CS3: Asegúrese de que HP Photosmart Pro B8800 series está seleccionado de la lista
desplegable Impresora.
4. De la lista desplegable, seleccione Administración del color.
5. De la lista desplegable Manejo del color, seleccione Colores gestionados por Photoshop (CS3) o Dejar
que Photoshop determine los colores (CS2).
6. Desde la lista desplegable Perfil de impresora, seleccione un perfil de impresora adecuado para el conjunto
de papel y tinta que utiliza.
7. De la lista Renderización, seleccione Perceptiva o Relativa. Para la mayoría de usuarios, HP recomienda
seleccionar Perceptiva y la opción Compensación de puntos negros.
8. Haga clic en Configuración de la página, prepare la página para la imagen actual y haga clic en Aceptar.
9. Haga clic en Imprimir.
Usuarios de Windows:
a. Haga clic en Preferencias en el cuadro de diálogo Imprimir.
b. Haga clic en la Ficha Color.
c. Seleccione Colores administrados por la aplicación de la lista desplegable Administración del color.
d. Haga clic en la ficha Funciones, seleccione un tipo de papel apropiado desde la lista desplegable Tipo de
papel y, a continuación, haga clic en Aceptar.
e. Haga clic en Aceptar.
Usuarios de Mac:
a. Seleccione Tipo/calidad de papel en el cuadro de diálogo Imprimir.
b. Asegúrese de que ha seleccionado Colores administrados por la aplicación en el menú emergente
Color.
c. Seleccione el tipo de papel adecuado en el menú emergente Tipo de papel.
10. Haga clic en Imprimir.
Uso de la administración del color basada en impresora
La impresora HP Photosmart Pro B8800 series ofrece una administración del color automática integrada que es
fácil de configurar. La administración del color basada en impresora produce unos resultados atractivos y debería
ser adecuada para la mayoría de los usuarios.
Puede elegir de entre varios ajustes de espacio de color del controlador de la impresora en función del espacio de
color utilizado por el dispositivo de creación de imágenes y el uso de perfiles ICC. Para obtener más información
20 Administración del color
Page 24
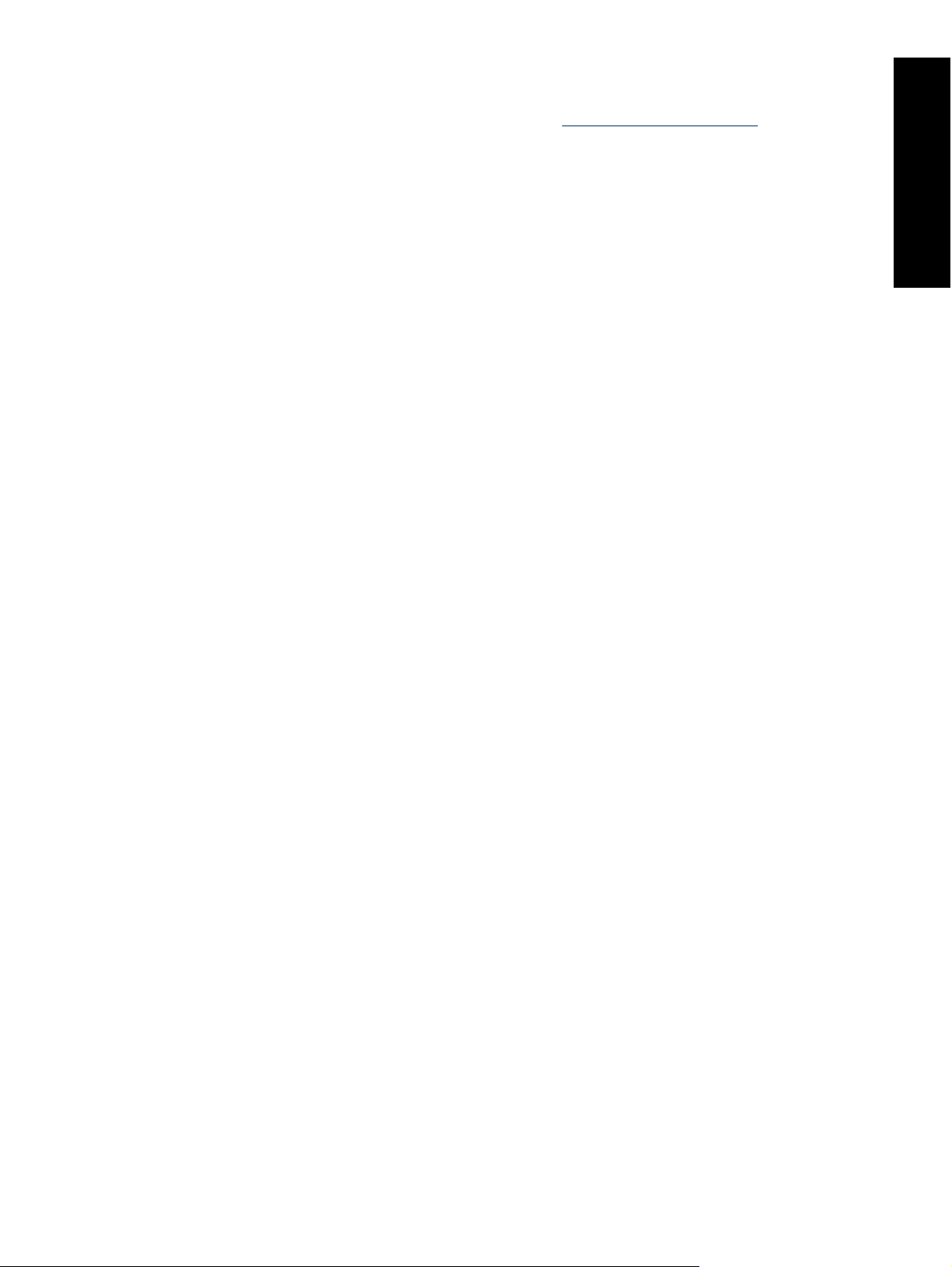
sobre la administración del color basada en la impresora, consulte la ayuda en pantalla. Para obtener más
información sobre cómo acceder la ayuda en pantalla, consulte
Cómo buscar más información.
Español
Uso de la administración del color basada en impresora 21
Page 25
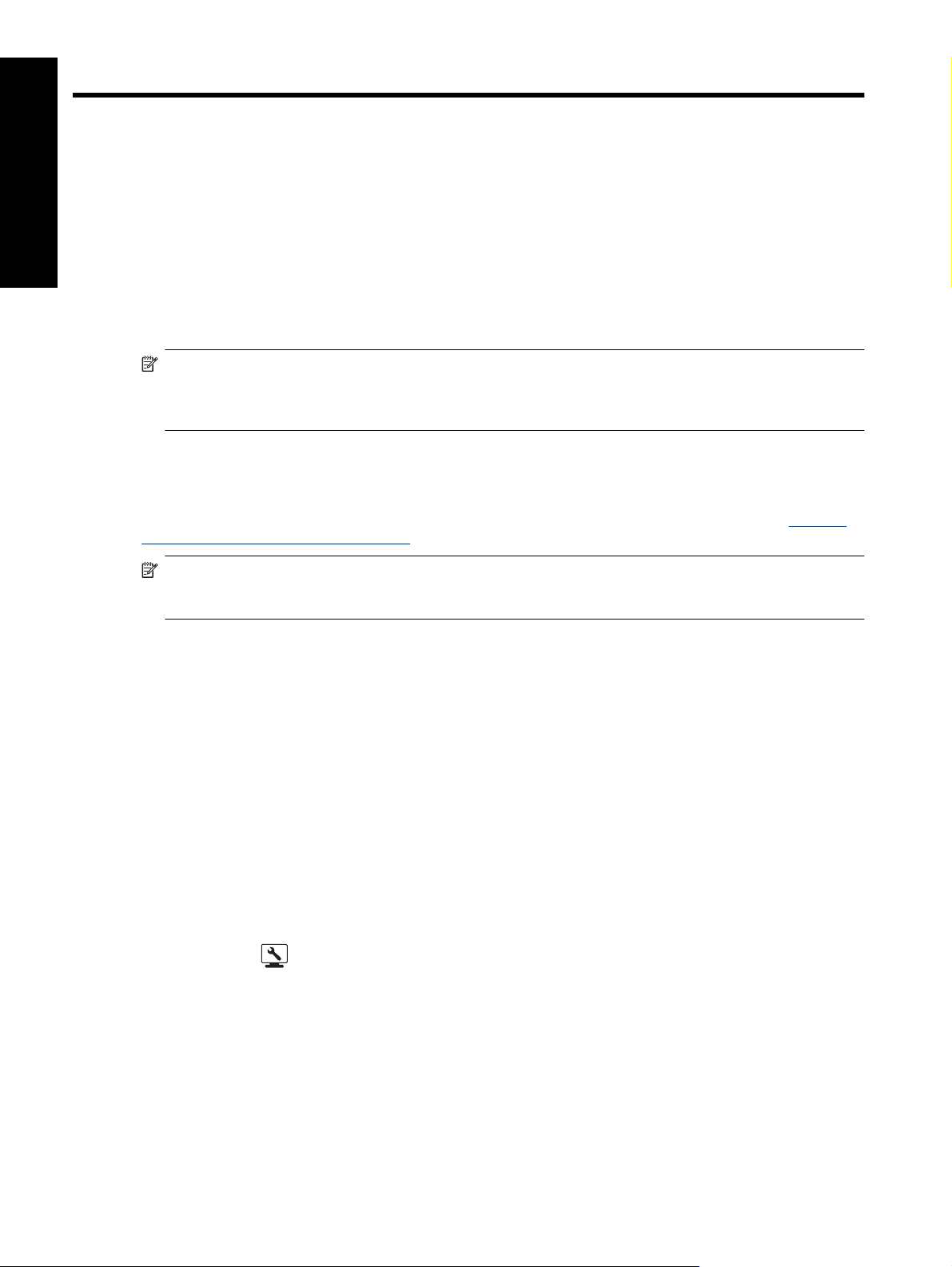
4 Cuidado y mantenimiento
Siga las directrices de esta sección para prolongar la vida útil de la impresora y los consumibles, y garantizar que
las fotografías que imprima siempre sean de la máxima calidad.
Español
Deje la impresora enchufada
HP recomienda que deje siempre la impresora enchufada para que pueda realizar las tareas de mantenimiento
automático periódicamente. Si deja la impresora apagada durante un período de tiempo largo, apreciará una
reducción de la calidad de impresión; deberán ejecutarse las rutinas de mantenimiento automático y quizá deba
sustituir uno o varios cabezales de impresión.
Nota Puede apagar la impresora para ahorrar energía; la impresora se encenderá cuando sea necesario para
realizar las tareas de mantenimiento siempre que esté conectada a la alimentación. Si la impresora está
conectada a una regleta, asegúrese de que la regleta esté encendida para que la impresora pueda realizar el
mantenimiento automático de forma periódica.
La impresora realiza una rutina de mantenimiento automático si está inactiva durante como mínimo 24 horas. El
tiempo que dura la rutina de mantenimiento depende del tiempo que la impresora ha estado inactiva. Como parte
de la rutina de mantenimiento, un sensor de detección del estado del inyector comprueba si los inyectores de
cabezal de impresión están obstruidos; en caso afirmativo, los desatasca si puede y sustituye los inyectores
pertinentes. Para obtener más información sobre la limpieza de los cabezales de impresión, consulte
automática de los cabezales de impresión.
Nota La tinta de los cartuchos incluidos en la caja de la impresora se utiliza para la inicialización de la
impresora. La tinta de estos cartuchos, así como los cartuchos de sustitución, se utiliza también para mantener
los inyectores limpios y para que la tinta fluya sin problemas.
Limpieza
Utilice la Caja de herramientas (Windows) o la Utilidad de la impresora HP (Mac)
La Caja de herramientas (Windows) o la Utilidad de la impresora HP (Mac) contienen herramientas útiles para
mejorar el rendimiento de la impresora. Puede utilizar la Caja de herramientas o Utilidad de la impresora HP para
realizar las siguientes tareas:
• Alineación de los cabezales de impresión
• Limpieza automática de los cabezales de impresión
• Calibrar el color
• Imprimir una página de prueba
• Consulte la estimación de los niveles de tinta
Cómo abrir la Caja de herramientas (Windows) o la Utilidad de la impresora HP (Mac) desde el panel de
control de la impresora
▲
Pulse el botón
Utilidad de la impresora HP (Mac).
en el panel de control de la impresora para abrir la Caja de herramientas (Windows) o la
22 Cuidado y mantenimiento
Page 26
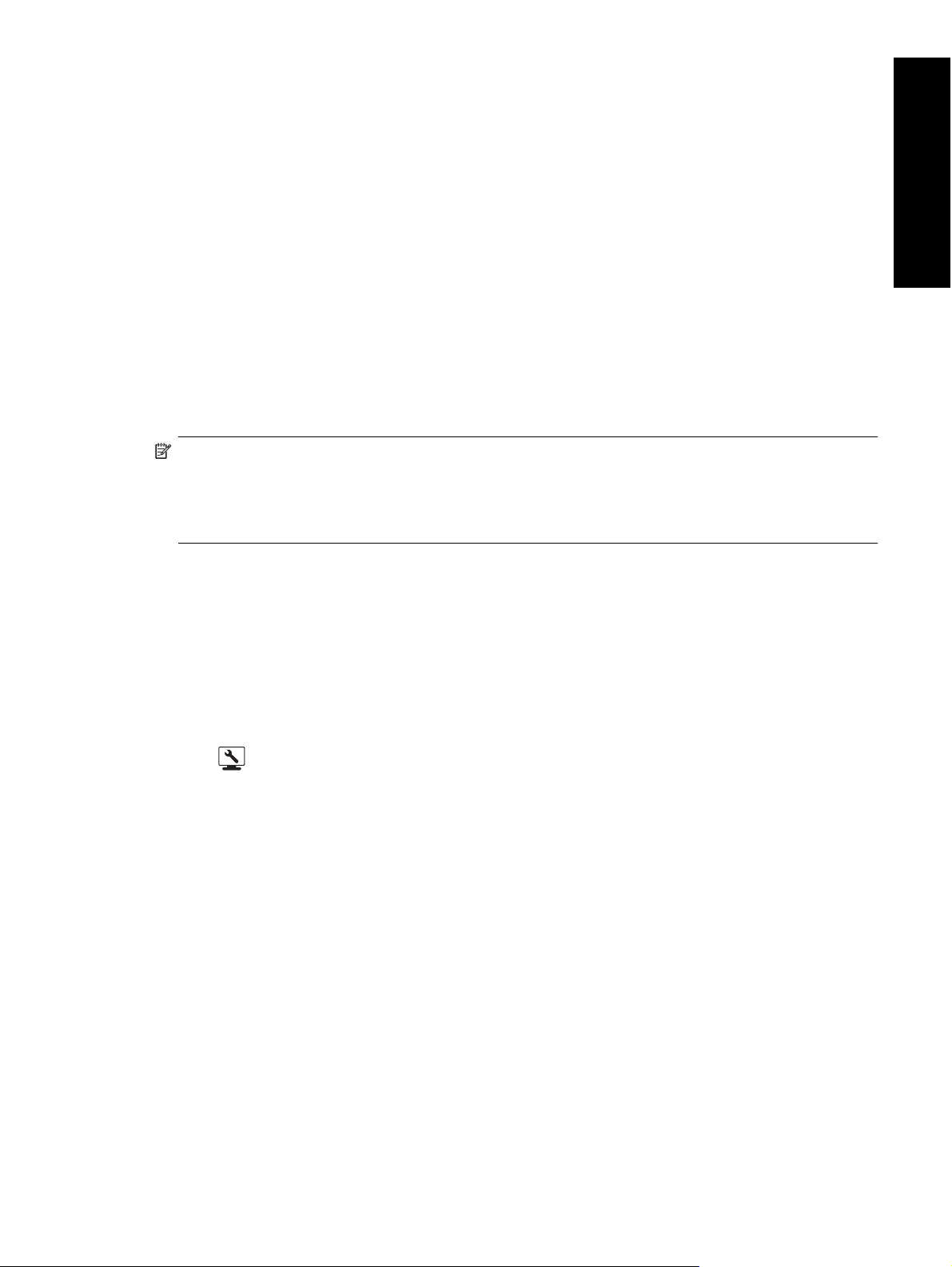
Mantenimiento del cartucho de tinta
Las siguientes sugerencias le ayudarán en el mantenimiento de los cartuchos de tinta HP y garantizarán una calidad
de impresión uniforme:
• Para obtener información sobre la primera instalación de cartuchos de tinta y de cabezales de impresión tras
comprar la impresora, consulte la Guía de inicio rápido.
• HP recomienda utilizar cartuchos de tinta HP originales. Los cartuchos de tinta HP originales se han diseñado
para impresoras HP y se han probado con éstas con el fin de obtener una magníficos resultados
sistemáticamente. La garantía de la impresora HP no cubre los daños producidos como consecuencia de usar
cartuchos de tinta que no sean de HP.
• HP no recomienda modificar ni rellenar cartuchos HP. La garantía de la impresora HP no cubre los daños
producidos como consecuencia de la modificación o el rellenado de los cartuchos HP.
• Conserve todos los cartuchos de tinta que no utilice dentro del embalaje original sellado hasta que los vaya a
utilizar. Almacene los cartuchos de tinta a temperatura ambiente (15–35 grados C o 59–95 grados F).
Comprobación de los niveles de tinta
Nota 1 Los avisos e indicadores de nivel de tinta ofrecen estimaciones sólo para fines de planificación. Cuando
vea un mensaje de aviso de nivel bajo de tinta, piense en tener a mano un cartucho de recambio para evitar
demoras en la impresión. No tiene que sustituir los cartuchos de tinta hasta que la impresora se lo indique.
Nota 2 Si los cartuchos de tinta habían sido usados antes de instalarse en la impresora o se han rellenado,
los niveles de tinta estimados pueden ser incorrectos o no estar disponibles.
Cómo comprobar los niveles de tinta utilizando Centro de soluciones de HP (Sólo Windows)
▲ Haga clic con el botón derecho en el icono HP Digital Imaging Monitor situado en la parte derecha de la barra
de tareas de Windows y seleccione Iniciar/Mostrar Centro de soluciones HP para abrir la página inicial de
Centro de soluciones de HP.
Verá una estimación de los niveles de tinta en la parte superior derecha de la página de inicio de Centro de
soluciones de HP.
Español
Cómo comprobar los niveles de tinta mediante la Caja de herramientas (Windows) o la Utilidad de la
impresora HP (Mac)
1.
Pulse
HP de la impresora en la pantalla del ordenador.
2. Windows: Haga clic en la ficha de niveles de tinta estimados.
Mac: Haga clic en el panel Estado de los suministros.
Aparecerá una estimación de los niveles de tinta de los cartuchos.
en el panel de control de la impresora para abrir la Caja de herramientas o la Utilidad de la impresora
Sustitución de los cartuchos de tinta
Para obtener un funcionamiento correcto, instale los ocho cartuchos de tinta siguientes:
• Cartucho de tinta de pigmento negro fotográfico HP 38 (PK)
• Cartucho de tinta de pigmento gris claro HP 38 (LG)
• Cartucho de tinta de pigmento negro mate HP 38 (MK)
• Cartucho de tinta de pigmento cian HP 38 (C)
• Cartucho de tinta de pigmento magenta HP 38 (M)
• Cartucho de tinta de pigmento amarillo HP 38 (Y)
• Cartucho de tinta de pigmento magenta claro HP 38 (LM)
• Cartucho de tinta de pigmento cian claro HP 38 (LC)
Mantenimiento del cartucho de tinta 23
Page 27
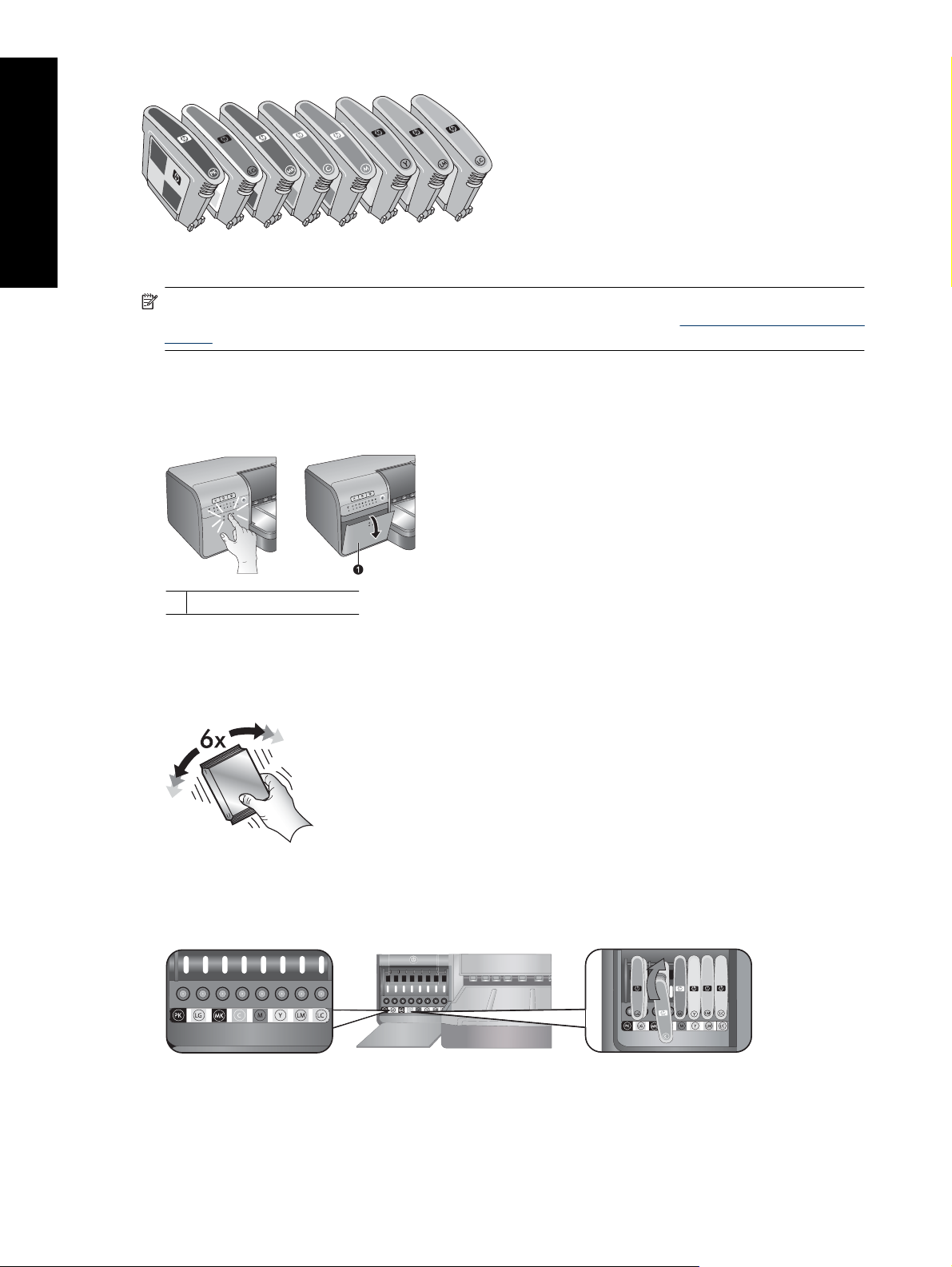
Capítulo 4
Español
Al sustituir los cartuchos de tinta, asegúrese de utilizar los cartuchos correctos.
Nota Antes de remplazar los cartuchos de tinta puede comprobar los niveles de tinta por medio de la Caja de
herramientas o la Utilidad de la impresora HP. Encontrará más información en el
Comprobación de los niveles
de tinta.
Para sustituir los cartuchos de tinta
1. Abra la cubierta del cartucho de tinta presionando los salientes de la parte superior de la cubierta hasta que
ésta se abra con un clic.
1 Puerta de cartuchos de tinta
2. Extraiga los cartuchos de tinta que se deben sustituir. Sujete un cartucho y tire de él para extraerlo del
compartimiento.
3. Agite bien los nuevos cartuchos de tinta, como mínimo seis veces, antes de abrir los embalajes.
4. Desenvuelva los cartuchos de tinta y, a continuación, introduzca cada uno en el compartimiento con el código
de su color en la posición que se muestra. Presiónelos firmemente para asegurarse de que hagan contacto.
24 Cuidado y mantenimiento
Page 28
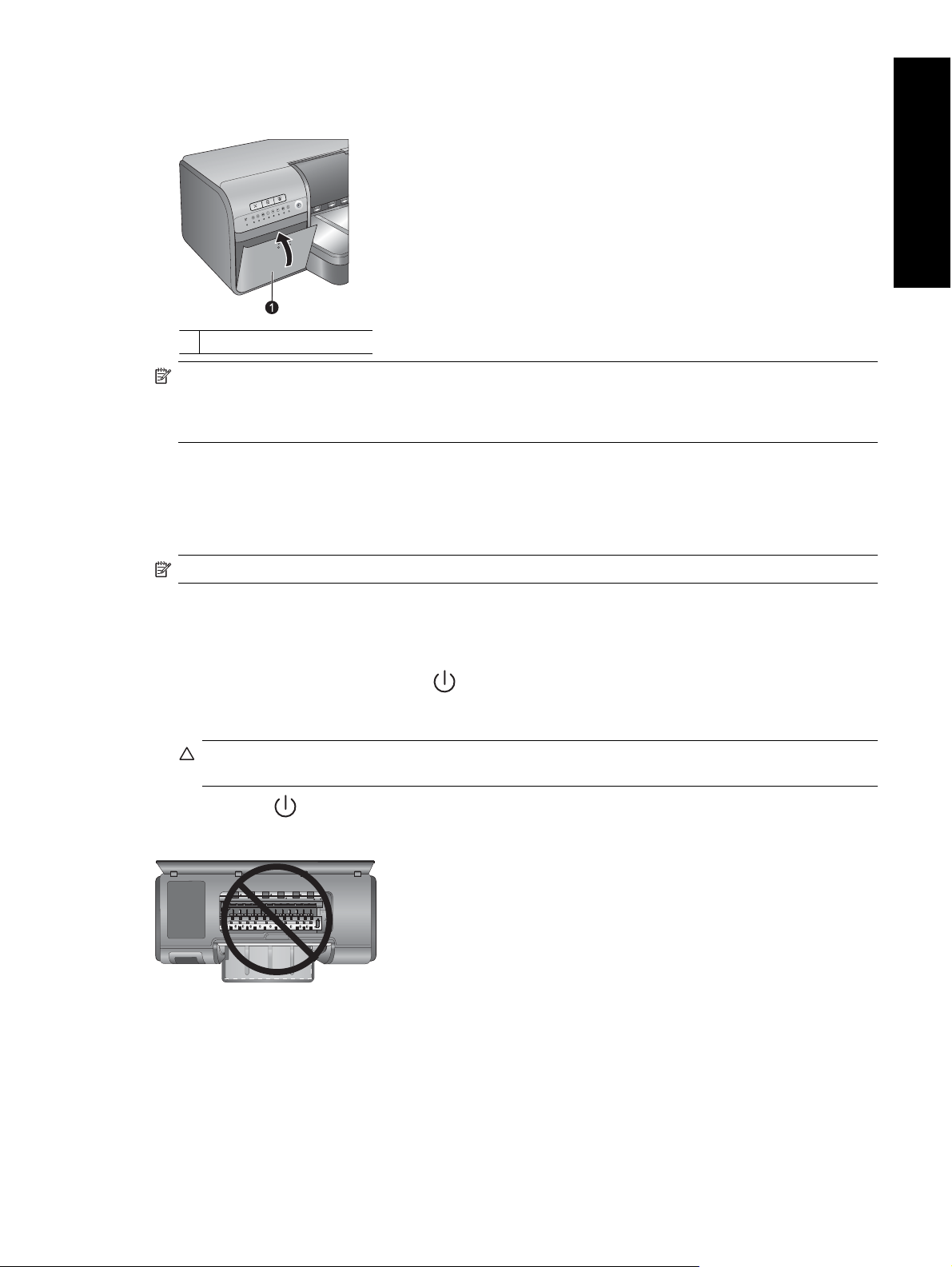
5. Cierre la cubierta de los cartuchos de tinta.
1 Puerta de cartuchos de tinta
Nota Los ocho cartuchos y los cuatro cabezales de impresión deben instalarse correctamente para que la
impresora funcione. Si es la primera vez que instala los cartuchos de tinta y los cabezales de impresión, consulte
la Guía de inicio rápido para obtener información acerca de la instalación inicial de cartuchos de tinta y los
cabezales de impresión. Si tiene que sustituir los cabezales de impresión, consulte la ayuda en pantalla.
Limpieza de la impresora
Para conseguir los mejores resultados, mantenga siempre limpio el exterior de la impresora. Si encuentra residuos
de tinta en el exterior de la impresora, asegúrese de limpiarlos siguiendo estos pasos.
Español
Nota Nunca limpie la parte interior de la impresora.
Limpieza del exterior de la impresora
Para limpiar la parte exterior de la impresora
1.
Apague la impresora pulsando el botón
2. Limpie el exterior de la impresora con un trapo suave ligeramente humedecido en agua. Asegúrese de eliminar
los residuos de tinta que se hayan acumulado en la bandeja de salida.
Precaución No utilice ningún producto de limpieza, ya que los detergentes y productos de limpieza
domésticos podrían dañar el acabado de la impresora.
3.
Pulse el botón
No limpie la parte interior de la impresora
para poner en marcha la impresora.
.
Limpieza de la impresora 25
Page 29
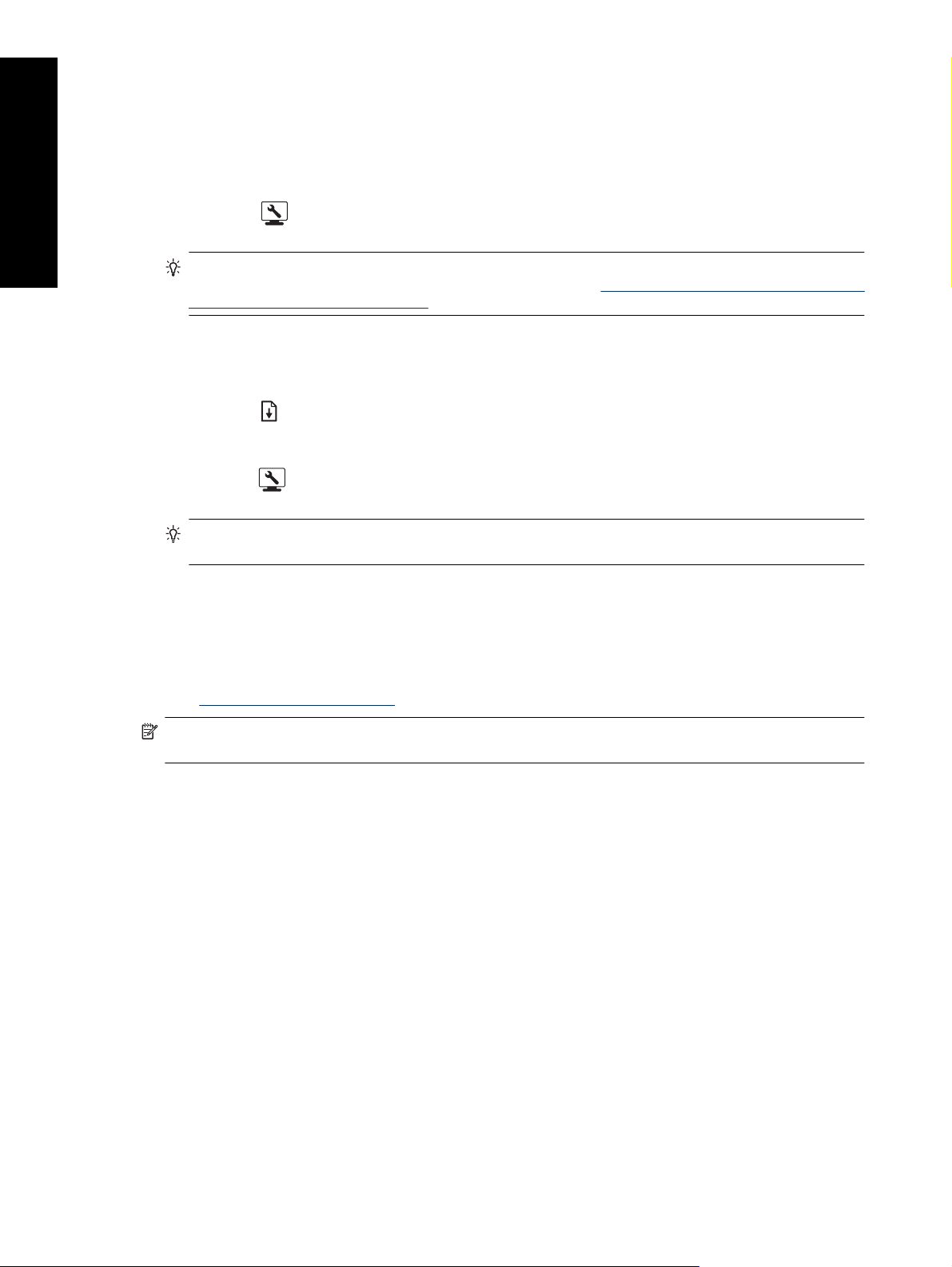
Capítulo 4
Limpieza automática de los cabezales de impresión
Si en las fotografías que imprime se observan líneas blancas o rayas de un único color, probablemente deba limpiar
los cabezales de impresión.
Cómo limpiar los cabezales de impresión de forma automática (Windows)
1.
Español
Pulse el botón
en la pantalla del ordenador.
Sugerencia También puede abrir la Caja de herramientas de la impresora desde Centro de soluciones
de HP utilizando su ordenador. Encontrará más información en el
o la Utilidad de la impresora HP(Mac).
2. Haga clic en Limpiar los cabezales de impresión en la ficha Servicios del dispositivo.
3. Siguiendo las instrucciones de la pantalla del ordenador, cargue papel de modo que la impresora pueda imprimir
una página de prueba después de limpiar los cabezales. Utilice papel normal tamaño Letter o A4 para ahorrar
el papel fotográfico.
4.
Pulse el botón
Cómo limpiar los cabezales de impresión de forma automática (Mac)
1.
Pulse el botón
del ordenador.
en el panel de control de la impresora para abrir la Caja de herramientas de la impresora
para empezar a limpiar los cabezales de impresión.
en el panel de control de la impresora para abrir la Utilidad de la impresora HP en la pantalla
Utilice la Caja de herramientas (Windows)
Sugerencia También puede abrir la Utilidad de la impresora HP desde el Administrador de dispositivos
HP del Dock.
2. Seleccione el panel Limpiar, situado a la izquierda.
3. Haga clic en Limpiar y siga las instrucciones de la pantalla.
Si siguen apareciendo rayas blancas o faltan colores en la página de prueba tras limpiar automáticamente los
cabezales de impresión, probablemente tendrá que limpiar los inyectores de los cabezales manualmente. Para
obtener información sobre la limpieza manual de los inyectores del cabezal de impresión y otras tareas de
mantenimiento, consulte la ayuda en pantalla. Para obtener información sobre cómo acceder a la Ayuda en pantalla,
consulte
Cómo buscar más información.
Nota No limpie los cabezales de impresión con más frecuencia de lo necesario, ya que la limpieza consume
tinta.
Alineación y calibración de la impresora
La primera vez que instala los cabezales de impresión en la impresora o cuando sustituye un cabezal de impresión
defectuoso, la impresora realiza automáticamente una alineación de la impresora y una calibración del color. No
obstante, si los colores de las fotografías impresas no están alineados, o si la página de alineación no se imprime
correctamente al instalar un cabezal de impresión nuevo, siga los procedimientos siguientes para volver a alinear
los cabezales de impresión.
Para tener una reproducción del color que se mantenga igual en cada impresión, asegúrese de que calibra el color
periódicamente. Antes de alinear y calibrar la impresora, compruebe que utiliza el papel adecuado. Utilice Papel
26 Cuidado y mantenimiento
Page 30
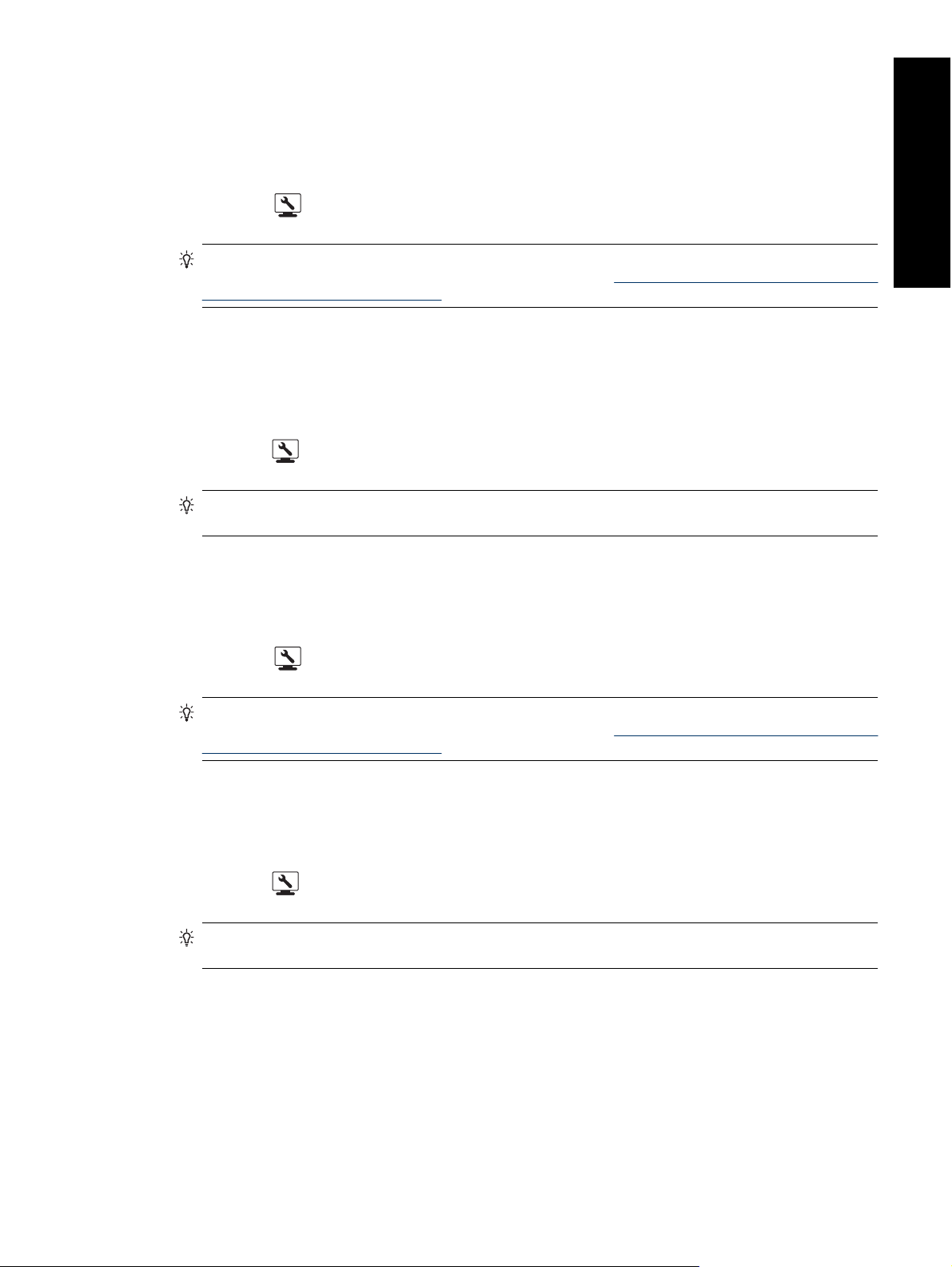
fotográfico avanzado HP , satinado de tamaño carta o A4. Si utiliza un tipo de papel diferente, es posible que los
resultados no sean exactos.
Cómo alinear los cabezales de impresión (Windows)
1. Cargue Papel fotográfico avanzado HP, satinado de tamaño carta o A4 en la bandeja principal.
2.
Pulse el botón
en el panel de control de la impresora para abrir la Caja de herramientas de la impresora
en la pantalla del ordenador.
Sugerencia También puede abrir la Caja de herramientas de la impresora desde Centro de soluciones
de HP utilizando su ordenador. Encontrará más información en el
Utilice la Caja de herramientas (Windows)
o la Utilidad de la impresora HP(Mac).
3. Haga clic en la ficha Servicios de dispositivos.
4. Haga clic en Alinear los cabezales de impresión.
5. Haga clic en Alinear y siga las instrucciones de la pantalla.
Cómo alinear los cabezales de impresión (Mac)
1. Cargue Papel fotográfico avanzado HP, satinado de tamaño carta o A4 en la bandeja principal.
2.
Pulse el botón
en el panel de control de la impresora para abrir la Utilidad de la impresora HP en la pantalla
del ordenador.
Sugerencia También puede abrir la Utilidad de la impresora HP desde el Administrador de dispositivos
HP del Dock.
3. Seleccione el panel Alinear, situado a la izquierda.
4. Haga clic en Alinear y siga las instrucciones de la pantalla.
Español
Cómo calibrar el color de la impresora (Windows)
1. Cargue Papel fotográfico avanzado HP, satinado de tamaño carta o A4 en la bandeja principal.
2.
Pulse el botón
en el panel de control de la impresora para abrir la Caja de herramientas de la impresora
en la pantalla del ordenador.
Sugerencia También puede abrir la Caja de herramientas de la impresora desde Centro de soluciones
de HP utilizando su ordenador. Encontrará más información en el
Utilice la Caja de herramientas (Windows)
o la Utilidad de la impresora HP(Mac).
3. Haga clic en la ficha Calibración del color.
4. Haga clic en Iniciar la calibración del color y siga las instrucciones que aparecen en pantalla.
Cómo calibrar el color de la impresora (Mac)
1. Cargue Papel fotográfico avanzado HP, satinado de tamaño carta o A4 en la bandeja principal.
2.
Pulse el botón
en el panel de control de la impresora para abrir la Utilidad de la impresora HP en la pantalla
del ordenador.
Sugerencia También puede abrir la Utilidad de la impresora HP desde el Administrador de dispositivos
HP del Dock.
3. Seleccione el panel Calibración del color, situado a la izquierda.
4. Haga clic en Iniciar la calibración del color y siga las instrucciones que aparecen en pantalla.
Alineación y calibración de la impresora 27
Page 31

Capítulo 4
Imprimir una página de prueba
Puede imprimir una página de prueba para comprobar el estado de los cabezales de impresión. La página de prueba
también contiene información útil sobre la impresora, incluidos el número de serie y la versión de firmware de la
impresora.
Español
Cómo imprimir una página de prueba (Windows)
1.
Pulse el botón
en la pantalla del ordenador.
Sugerencia También puede abrir la Caja de herramientas de la impresora desde Centro de soluciones
de HP utilizando su ordenador. Encontrará más información en el
o la Utilidad de la impresora HP(Mac).
2. Haga clic en la ficha Servicios de dispositivos.
3. Haga clic en Imprimir una página de prueba y a continuación en Imprimir página.
Cómo imprimir una página de prueba (Mac)
1.
Pulse el botón
del ordenador.
Sugerencia También puede abrir la Utilidad de la impresora HP desde el Administrador de dispositivos
HP del Dock.
en el panel de control de la impresora para abrir la Caja de herramientas de la impresora
en el panel de control de la impresora para abrir la Utilidad de la impresora HP en la pantalla
Utilice la Caja de herramientas (Windows)
2. Seleccione el panel Prueba, situado a la izquierda.
3. Haga clic en Imprimir página de prueba.
Impresión de una página de muestra
Se puede imprimir una página de muestra para garantizar que la impresora imprimirá correctamente una fotografía.
Si tiene problemas al imprimir una fotografía con el programa de software, utilice esta opción como parte del proceso
de solución de problemas para determinar si el problema está relacionado con la impresora o con el programa de
software.
Cómo imprimir una página de muestra (Windows)
1. Cargue papel en la bandeja principal. Utilice papel normal para ahorrar papel fotográfico.
2.
Pulse el botón
en la pantalla del ordenador.
Sugerencia También puede abrir la Caja de herramientas de la impresora desde Centro de soluciones
de HP utilizando su ordenador. Encontrará más información en el
o la Utilidad de la impresora HP(Mac).
3. Seleccione Imprimir una página de muestra y a continuación Imprimir página.
Cómo imprimir una página de muestra (Mac)
1. Cargue papel en la bandeja principal. Utilice papel normal para ahorrar papel fotográfico.
2.
Pulse el botón
del ordenador.
en el panel de control de la impresora para abrir la Caja de herramientas de la impresora
en el panel de control de la impresora para abrir la Utilidad de la impresora HP en la pantalla
Utilice la Caja de herramientas (Windows)
Sugerencia También puede abrir la Utilidad de la impresora HP desde el Administrador de dispositivos
HP del Dock.
3. Seleccione el panel Página de muestra, situado a la izquierda.
4. Haga clic en Imprimir página de muestra.
28 Cuidado y mantenimiento
Page 32

Descarga de actualizaciones de software de la impresora
Descargue las últimas actualizaciones de software de la impresora periódicamente para asegurarse de que dispone
de las funciones y mejoras más recientes.
Nota La actualización de software de la impresora que se puede descargar del sitio web de HP únicamente
actualiza el controlador de la impresora. No actualiza el software de HP Photosmart Essential.
Cómo actualizar el software de la impresora (Windows)
Nota Asegúrese de estar conectado a Internet antes de utilizar Actualización HP.
1. Abra Actualización HP desde el menú Inicio de Windows o desde Centro de soluciones de HP.
Desde el menú Inicio:
a. Windows XP: Seleccione Todos los programas > HP > Actualización HP. Se abrirá la ventana
Actualización HP.
b. Windows Vista: Localice la carpeta de HP del grupo de menús y después seleccione Actualización HP.
Desde el menú Centro de soluciones de HP:
a. Haga clic con el botón derecho en el icono HP Digital Imaging Monitor situado en la parte derecha de la
barra de tareas de Windows y seleccione Iniciar/Mostrar Centro de soluciones HP para abrir la página
inicial de Centro de soluciones de HP.
b. Haga clic en Ayuda en la parte inferior de la pantalla inicial de Centro de soluciones de HP.
c. Haga clic en Comprobar si hay actualizaciones del área Recursos en línea. Se abrirá la ventana
Actualización HP.
2. Haga clic en Siguiente. Actualización HP buscará actualizaciones de software para la impresora en el sitio web
de HP. Si su equipo no tiene instalada la última versión de software de la impresora, en la ventana de
Actualización HP aparecerá una actualización de software.
Nota Si dispone de la versión más reciente del software de impresora, en la ventana de Actualización HP
aparecerá el mensaje En este momento no hay actualizaciones disponibles para su sistema.
3. Si está disponible una actualización de software, marque la casilla de verificación que aparece junto a ella para
seleccionarla.
4. Haga clic en Instalar.
5. Siga las instrucciones que aparecen en la pantalla para completar la instalación.
Español
Cómo actualizar el software de la impresora (Mac)
1. Asegúrese de que el equipo está conectado a Internet.
2. En Dock, haga clic en Administrador de dispositivos HP.
Aparecerá la ventana Administrador de dispositivos HP.
3. En el menú emergente Dispositivos, elija HP Photosmart.
4. En el menú emergente Información y ajustes, elija Consultar actualizaciones.
Aparece la pantalla Actualización de software de HP.
5. Haga clic en Comprobar ahora para consultar las actualizaciones.
6. También puede hacer clic en Consultar actualizaciones configurar el software para que compruebe las
actualizaciones a intervalos programados.
Nota También es posible descargar las actualizaciones de software de la impresora en www.hp.com/
support, seleccionando el país o región, escribiendo el nombre de la impresora en el cuadro de búsqueda y
haciendo clic en Descarga de software y controladores.
Desinstalación del software de la impresora
Si desea desinstalar el software de la impresora, siga los pasos siguientes.
Desinstalación del software de la impresora 29
Page 33

Capítulo 4
Español
Desinstalación del software de la impresora (Windows)
1. Desde el menú Inicio de Windows, haga clic en Programas o Todos los programas, haga clic en HP y después
en HP Photosmart Pro B8800 series.
2. Haga clic en Desinstalar.
Desinstalación del software de la impresora (Mac)
1. Desconecte HP Photosmart del Mac.
2. Haga doble clic en la carpeta Aplicaciones:Hewlett-Packard.
3. Haga doble clic en el desinstalador HP.
Siga las instrucciones de la pantalla.
4. Después de desinstalar el software, reinicie el equipo y vacíe la Papelera.
5. Para reinstalar el software, inserte el CD-ROM del HP Photosmart en la unidad de CD-ROM del equipo.
6. En el escritorio, abra el CD-ROM y haga doble clic en Instalador HP.
7. Siga las instrucciones de la pantalla y las que se proporcionan en la Guía de instalación que acompaña a
HP Photosmart.
30 Cuidado y mantenimiento
Page 34

5 Solución de problemas
La impresora ha sido diseñada para ser eficaz y fácil de utilizar, pero si tiene algún problema, consulte esta sección
para encontrar posibles soluciones.
Si alguna de las luces indicadoras del panel de control de la impresora parpadean, consulte
comportamiento de los indicadores luminosos para obtener más información. Para obtener más información sobre
la solución de problemas, consulte la Ayuda en pantalla.
Problemas con la instalación del software de la impresora
Nota Antes de ponerse en contacto con el servicio de asistencia técnica de HP, lea esta sección para obtener
consejos sobre la solución de problemas o visite la dirección
de asistencia de HP puede variar según el país o región.
Si el software de la impresora no se instaló correctamente o si la impresora y el equipo no se comunican
correctamente después de instalar el software, consulte las posibles soluciones en este apartado.
Antes de continuar, compruebe todas las conexiones entre la impresora y el equipo y asegúrese de que está
utilizando la versión más reciente del software de la impresora.
Durante la instalación aparece el cuadro de diálogo Requisitos del sistema
Causa: Un componente del equipo no reúne los requisitos mínimos del sistema.
Solución: Actualice el componente de modo que cumpla los requisitos y vuelva a instalar el software de la
impresora.
www.hp.com/support. El nombre de los servicios
Estados de error y el
Español
El equipo no puede leer el CD de HP Photosmart
Solución: Asegúrese de que el CD no está sucio ni rayado. Si funcionan todos los CD menos el de
HP Photosmart, es posible que esté dañado. Solicite un CD nuevo al servicio de asistencia técnica de HP. Si
no funcionan otros CD, tal vez sea necesario reparar la unidad de CD-ROM.
El software de instalación no se inicia automáticamente una vez introducido el CD (sólo
Windows)
Solución: En el menú Inicio de Windows, seleccione Ejecutar. Haga clic en Examinar y busque la unidad
de CD en la que se ha insertado el CD de HP Photosmart. Haga doble clic en el archivo setup.exe.
Aparecerá en el ordenador el asistente de Se ha encontrado hardware nuevo (sólo Windows)
Causa: Tal vez haya conectado el cable USB antes de que finalizase la instalación del software.
Solución: Desenchufe el cable USB, haga clic en Cancelar en el asistente Se ha encontrado hardware
nuevo y reinicie la instalación del software. No conecte el cable USB hasta que se le indique durante la
instalación del software.
Solución de problemas 31
Page 35

Capítulo 5
El asistente Se ha encontrado hardware nuevo no puede localizar los controladores en el CD
(sólo Windows)
Solución: Desenchufe el cable USB, haga clic en Cancelar en el asistente Se ha encontrado hardware
nuevo y reinicie la instalación del software. No conecte el cable USB hasta que se le indique durante la
instalación del software.
Español
El equipo deja de responder durante la instalación del software
Causa: Hay un programa antivirus u otro software ejecutándose en segundo plano que ralentiza el proceso
de instalación.
Solución: Espere a que el software termine de copiar archivos; esto puede llevar varios minutos. Si el equipo
sigue sin responder al cabo de varios minutos, reinícielo, interrumpa o desactive el software antivirus activo,
salga de todos los demás programas y vuelva a instalar el software de la impresora.
Problemas con la configuración del hardware de la impresora
Si tiene problemas relacionados con la configuración del hardware de la impresora, consulte esta sección para
encontrar soluciones posibles. Si su problema está relacionado con la configuración del software, consulte
Problemas con la instalación del software de la impresora. Si alguna de las luces indicadoras del panel de control
de la impresora parpadean, consulte
obtener más información.
Nota Para obtener asistencia completa de resolución de problemas de instalación de la impresora, consulte
el Tutorial de inicio rápido en el CD de software de HP Photosmart. Para ver el Tutorial, siga estos pasos:
Windows: Inserte el CD en su ordenador y haga clic en Ver Tutorial de inicio rápido.
Mac: Inserte el CD en su ordenador, haga doble clic en el icono Software HP y a continuación haga doble clic
en el icono Instalador de HP.
Estados de error y el comportamiento de los indicadores luminosos para
El tutorial de inicio rápido con animaciones que encontrará en el CD ofrece instrucciones de instalación de la
impresora y del software, además de información sobre resolución de errores. Para acceder a la información
de resolución de errores, haga clic en ¿Necesita ayuda? en la parte inferior izquierda de la pantalla del Tutorial
de inicio rápido.
La impresora está enchufada, pero no se enciende
Solución
• La impresora puede haberse visto afectada por una sobrecarga eléctrica. Desenchufe el cable de
alimentación de la parte posterior de la impresora. espere alrededor de 30 segundos y después vuelva a
conectar el cable. Encienda la impresora.
• Es posible que la impresora esté conectada a una regleta de conexiones que esté apagada. Encienda la
regleta de conexiones y después encienda la impresora.
• El cable de alimentación podría estar defectuoso.
No sé dónde insertar los cabezales de impresión
Solución: Asegúrese de que la cubierta de los cabezales de impresión azules está del todo abierta. Empuje
la manilla azul para abrirla y después levante la cubierta del todo. Las ranuras de los cabezales de impresión
quedarán visibles. Para obtener más información consulte la sección Insertar los cabezales de impresión del
Tutorial de inicio rápido con animaciones.
32 Solución de problemas
Page 36

No puedo sacar la bandeja de salida
Solución
• Tire de la bandeja de salida. No levante el borde frontal hacia arriba al tirar. Puede que tenga que aplicar
fuerza al tirar de la bandeja.
• Asegúrese de que no tira de la bandeja principal (debajo de la bandeja de salida) al tirar de la bandeja de
salida.
No sucede nada cuando pulso el botón Reanudar
Solución: Asegúrese de que los cuatro cabezales de impresión y los ocho cartuchos de tinta están instalados
correctamente. Compruebe que ambas puertas y la bandeja para soportes especiales estén cerradas. Espere
hasta que el indicador luminoso Reanudar parpadee rápidamente y entonces intente pulsar otra vez el botón
Reanudar. Si no se inicia la calibración de la impresora, puede que haya un atasco de papel. Para obtener más
información acerca de cómo eliminar un atasco de papel, consulte
Quite el atasco y pulse el botón Reanudar en la impresora.
El indicador Reanudar no está encendido o no parpadea
Solución: Los cabezales de impresión o los cartuchos no están presentes o no están instalados
correctamente. Asegúrese de que los cuatro cabezales de impresión y los ocho cartuchos de tinta están
instalados correctamente. Para obtener más información, consulte la Ayuda en pantalla o el Tutorial de inicio
rápido.
Problemas de impresión
Nota Antes de ponerse en contacto con el servicio de asistencia técnica de HP, lea esta sección para obtener
consejos sobre la solución de problemas o visite la dirección
de asistencia de HP puede variar según el país o región.
Sugerencia Visualice las animaciones ¿Cómo? que están disponibles en Centro de soluciones de HP para
obtener información sobre cómo cargar papel en la bandeja principal o en la bandeja de soportes de impresión
especiales, cómo solucionar un atasco de papel y cómo instalar y sustituir cartuchos de tinta y cabezales de
impresión.
Español
Mensaje de error: Hay un atasco de papel.
www.hp.com/support. El nombre de los servicios
La impresora hace ruido al encenderla o tras un tiempo sin utilizarse
Solución: Es posible que la impresora haga ruidos tras un largo periodo de inactividad o cuando se ha
interrumpido y luego restaurado la fuente de alimentación. Se considera un funcionamiento normal. La
impresora está llevando a cabo un proceso de mantenimiento automático para garantizar una producción de
calidad óptima. Para obtener más información, consulte
Deje la impresora enchufada.
La impresión es muy lenta
Causa: Probablemente se esté imprimiendo un archivo PDF o un proyecto con gráficos o fotografías de alta
resolución. Los proyectos grandes o complejos que contienen gráficos o fotografías se imprimen más despacio
que los documentos de texto.
Solución: Considere la posibilidad de emplear gráficos de menor resolución en el proyecto, si es posible, o
permitir tiempos de impresión superiores en el flujo de trabajo.
Problemas de impresión 33
Page 37

Capítulo 5
Español
El papel no se introduce correctamente en la impresora desde la bandeja principal
Solución
• Si está utilizando soportes de impresión satinados o gruesos de marcas distintas de HP en la bandeja
principal, y la impresora no alimenta el papel o alimenta varias páginas a la vez, intente solucionar el
problema reduciendo el número de hojas de la bandeja principal a 20, o utilice la bandeja de soportes de
impresión especiales para imprimir las hojas de una en una.
• Retire la bandeja principal de la impresora y compruebe que la pila de papel descansa horizontalmente en
la bandeja y no sobresale de los topes de papel. Al volver a colocar la bandeja, asegúrese de empujarla
hasta que quede encajada correctamente en la impresora.
• Es posible que haya cargado demasiado papel en la bandeja. Asegúrese de que el papel no sobresale de
la guía de longitud de papel. Si es así, retire algunas hojas e intente imprimir de nuevo.
• Es posible que las guías de papel no estén ajustadas correctamente. Asegúrese de que las guías de longitud
y de anchura del papel se ajustan a los bordes de éste, sin llegar a doblarlo.
• Es posible que estén pegadas varias hojas de papel. Extraiga el papel de la bandeja principal, separe los
bordes de las hojas de papel, vuelva a cargarlo e intente imprimir de nuevo.
• Si el papel está arrugado o doblado, intente utilizar otro papel distinto.
• Es posible que el papel sea demasiado delgado o demasiado grueso. Utilice papel para inyección de tinta
de HP para obtener los mejores resultados. Para obtener más información, consulte
de otro soporte de impresión que sea adecuado.
Sugerencia Para obtener más información sobre la carga de papel, consulte Elección del papel o de otro
soporte de impresión que sea adecuado o visualice las animaciones ¿Cómo? disponibles en Centro de
soluciones de HP.
Elección del papel o
Las páginas impresas se caen de la bandeja de salida.
Solución: Extienda siempre toda la extensión de la bandeja de salida y levante el tope de papel al imprimir.
La copia impresa está ondulada o doblada
Solución
• Compruebe que el ajuste del tipo de soporte en la impresora corresponde con el tipo de soporte cargado
en la bandeja.
• Pruebe una opción de calidad de impresión distinta, como Normal u Óptima.
La impresión del documento está torcida o descentrada
Solución: Probablemente no se haya cargado el papel correctamente. Vuelva a cargar el papel y asegúrese
de que está orientado correctamente en la bandeja principal y de que las guías de longitud y anchura del papel
se ajustan a los bordes de éste. Para obtener más información sobre la carga de papel, consulte
papel o de otro soporte de impresión que sea adecuado o visualice las animaciones ¿Cómo? disponibles en
Centro de soluciones de HP.
Elección del
Los colores no se imprimen correctamente
Solución
• Es probable que los ajustes de administración del color de la impresora no estén definidos correctamente.
Encontrará más información en el
• Compruebe que el ajuste del tipo de soporte en la impresora corresponde con el tipo de soporte cargado
en la bandeja.
Administración del color.
34 Solución de problemas
Page 38

• Compruebe si uno o más de los cartuchos de tinta tienen poca tinta. Encontrará más información en el
Comprobación de los niveles de tinta.
• Probablemente sea necesario calibrar el color de la impresora. Encontrará más información en el
y calibración de la impresora.
• Algunos de los inyectores de tinta de los cabezales están obturados. Limpie los cabezales de impresión.
Consulte la sección
Limpieza automática de los cabezales de impresión.
Ha salido una página en blanco de la impresora
Solución
Nota Compruebe que el documento que está imprimiendo no tiene páginas en blanco.
• Es posible que haya comenzado a imprimir y luego haya cancelado la impresión. Si cancela el proceso
antes de que se haya iniciado la impresión, probablemente la impresora ya haya cargado el papel para
imprimir. La próxima vez que imprima, la impresora expulsará la página en blanco antes de iniciar una nueva
impresión.
• La impresora ha cogido dos o más páginas a la vez. Pase la mano por la pila de papel antes de cargarlo
en la bandeja principal para separar las páginas individuales o reduzca el número de páginas que carga.
La impresora expulsa el papel cuando se prepara para imprimir
Solución: La luz directa del sol podría afectar al funcionamiento del sensor automático de papel. Aleje la
impresora de la luz directa del sol.
Alineación
Español
La calidad de impresión es deficiente
Solución
• Utilice el papel fotográfico diseñado para la impresora. Para obtener los mejores resultados, utilice papel
fotográfico avanzado HP.
• Puede que esté imprimiendo en la cara incorrecta del papel. Asegúrese de que el papel está cargado en la
bandeja principal con la cara que se debe imprimir orientada hacia abajo o en la bandeja de soporte de
impresión especial con la cara que se debe imprimir orientada hacia arriba.
• Probablemente haya seleccionado un ajuste de baja resolución en la cámara digital. Reduzca el tamaño
de impresión de la imagen e intente imprimir de nuevo. Para obtener mejores resultados en el futuro, ajuste
la cámara digital a una resolución fotográfica más alta.
• Puede haber un problema con un cabezal de impresión. Imprima una página de prueba para comprobar el
estado de los cabezales de impresión. Encontrará más información sobre cómo imprimir una página de
prueba en
◦ Si la página de prueba indica que los cabezales de impresión se tienen que alinear, alinéelos. Consulte
◦ Si la página de prueba indica que los cabezales de impresión deben limpiarse, ejecute un procedimiento
◦ Si la limpieza automática no resuelve el problema, intente limpiar los inyectores de los cabezales
• Calibre el color de la impresora y compruebe la configuración de gestión del color. Consulte
calibración de la impresora y Administración del color para más información.
• Si está imprimiendo a partir de un archivo de gran tamaño (por ejemplo, la impresión de una imagen de
gran tamaño con alta resolución), y el sistema no dispone de RAM suficiente y/o cuenta con un procesador
de velocidad insuficiente, la calidad de impresión puede ser deficiente. Pruebe las siguientes acciones, o
bien aumente la velocidad del procesador del sistema y el tamaño de la memoria física (RAM). Visite
Imprimir una página de prueba.
la sección
de limpieza automática desde el panel de control de la impresora. Encontrará más información en el
Limpieza automática de los cabezales de impresión.
manualmente. Para obtener más información sobre cómo limpiar los cabezales de impresión
manualmente, consulte la ayuda en pantalla.
Alineación y calibración de la impresora.
Alineación y
Problemas de impresión 35
Page 39

Capítulo 5
Español
www.hp.com/support (palabra clave de búsqueda: Photosmart Pro B8800) para obtener más información
sobre esta cuestión. Para optimizar la calidad de impresión de equipos lentos:
◦ Cierre todas las aplicaciones excepto la aplicación desde la que esté imprimiendo. Asegúrese de que
no existe ningún proceso que se esté ejecutando en segundo plano.
◦ Cambie la estrategia de administración del color a “Administrado por la aplicación” o bien desactive la
administración del color. Consulte
◦ Si está imprimiendo una imagen en posición horizontal, gírela hasta que quede en posición vertical y
seleccione la orientación vertical en el controlador antes de imprimir.
Para obtener información detallada sobre problemas de calidad de impresión, consulte la Ayuda en pantalla.
Administración del color para obtener más información.
Aparecen rayas o líneas blancas en mis impresiones
Solución
• Asegúrese de que el soporte que utiliza esté plano. Para enderezar una hoja de papel antes de imprimirla,
coloque el papel en una bolsa de plástico y dóblelo en la dirección contraria de la ondulación. Si el problema
no se resuelve, pruebe con otra hoja de papel.
• Si utiliza papel fotográfico avanzado HP satinado o papel fotográfico satinado profesional HP, pruebe
usando el ajuste de tipo de papel Grosor foto en el controlador de la impresora.
• Pruebe limpiando los cabezales de impresión. Encontrará más información en el
los cabezales de impresión.
• Pruebe a utilizar el valor Máximo de ppp para el ajuste de calidad de impresión. Para obtener más
información, consulte la Ayuda en pantalla.
Limpieza automática de
Mensajes de error
Los mensajes de error que aparecen en la pantalla de la impresora se dividen en los siguientes tipos:
Errores de papel
•
Errores de los cartuchos de tinta y los cabezales de impresión
•
Errores de papel
Antes de ponerse en contacto con el servicio de asistencia técnica de HP, lea esta sección para obtener consejos
sobre la solución de problemas o visite la dirección
de HP puede variar según el país o región.
Sugerencia Visualice las animaciones ¿Cómo? que están disponibles en Centro de soluciones de HP para
obtener información sobre cómo cargar papel en la bandeja principal o en la bandeja de soportes de impresión
especiales, cómo solucionar un atasco de papel y cómo instalar y sustituir cartuchos de tinta y cabezales de
impresión.
Mensaje de error: Retire el soporte
Solución: Al imprimir en algunos tipos de soporte de impresión utilizando la bandeja de soportes de impresión
especiales, la impresora no expulsa completamente el soporte. Si el ordenador le indica que retire el soporte
de la impresora, sujete el soporte con ambas manos y tire de él suavemente desde la parte frontal de la
impresora.
www.hp.com/support. El nombre de los servicios de asistencia
36 Solución de problemas
Page 40

Mensaje de error: Hay un atasco de papel. Quite el atasco y pulse el botón Reanudar en la
impresora
Solución: Pruebe a llevar a cabo los siguientes pasos para resolver un atasco de papel:
1. Abra la puerta superior y retire de la impresora cualquier papel que obstruya el paso. Si es necesario,
desplace cuidadosamente el conjunto de cabezales a un lado para retirar el papel.
2. Pulse los dos mecanismos de desbloqueo en ambos lados de la puerta trasera para extraerla y quite con
cuidado el papel atascado de la impresora; después vuelva a colocar la puerta trasera en su sitio.
3. Pruebe a sacar la bandeja principal y volver a colocarla en la impresora, asegurándose de empujar la
bandeja hasta el tope, hasta que quede completamente encajada.
4. Pulse Reanudar tras quitar el atasco de papel.
Nota 1 Si está imprimiendo etiquetas, asegúrese de que no se haya despegado ninguna de la hoja al
deslizarse por la impresora.
Nota 2 Unas condiciones secas pueden hacer que el papel se arrugue, lo que puede causar atascos de
papel. Por lo tanto, es preferible que guarde los soportes de impresión especiales caros en una bolsa de
plástico y que no los deje en la bandeja principal.
Mensaje de error: El papel se ha agotado.
Solución: Cargue papel en la bandeja desde la que inició el trabajo de impresión y a continuación pulse el
botón
desde la bandeja principal o Imprimir desde la bandeja para soportes especiales (alimentación de una hoja a
la vez).
para imprimir de nuevo. Para obtener instrucciones acerca de cómo cargar el papel, consulte Imprimir
Español
Mensaje de error: El papel no coincide
Causa: El tamaño del papel cargado en la bandeja no coincide con el tamaño de fotografía seleccionado en
el controlador de la impresora.
Solución: Pulse Cancelar en el panel de control de la impresora y reinicie el trabajo de impresión,
asegurándose de que seleccione el tamaño de papel correcto en el controlador o cargue papel que coincida
con el ajuste de tamaño de papel del controlador.
Errores de los cartuchos de tinta y los cabezales de impresión
Antes de ponerse en contacto con el servicio de asistencia técnica de HP, lea esta sección para obtener consejos
sobre la solución de problemas o visite la dirección
de HP puede variar según el país o región.
Sugerencia Visualice las animaciones ¿Cómo? que están disponibles en Centro de soluciones de HP para
obtener información sobre cómo cargar papel en la bandeja principal o en la bandeja de soportes de impresión
especiales, cómo solucionar un atasco de papel y cómo instalar y sustituir cartuchos de tinta y cabezales de
impresión.
Mensaje de error: Problema con el cartucho
Causa: Los cartuchos de tinta especificados están dañados o no se han instalado.
Solución: Asegúrese de que los ocho cartuchos de tinta están instalados. Si no falta ningún cartucho de tinta,
pruebe quitando los cartuchos indicados y volviendo a instalarlos. Si esto no funciona, puede que tenga un
cartucho de tinta dañado.
www.hp.com/support. El nombre de los servicios de asistencia
Mensajes de error 37
Page 41

Capítulo 5
Compruebe si su cartucho de tinta está todavía en garantía:
• Si se ha llegado a la fecha de fin de la garantía, compre un nuevo cartucho.
• Si no se ha llegado a la fecha de fin de la garantía, contacte el servicio de asistencia de HP. Encontrará
más información en el
Asistencia técnica de HP.
Español
Mensaje de error: Los cartuchos están a punto de caducarse --O BIEN-- Los cartuchos han
caducado
Causa: La tinta de los cartuchos indicados está cerca de o ha alcanzado la fecha de caducidad.
Solución: Todos los cartuchos de impresión llevan una fecha de caducidad. El objeto de indicarla es proteger
el equipo de impresión y garantizar la calidad de la tinta. Si recibe un mensaje de cartuchos caducados, extraiga
y sustituya el cartucho de tinta caducado y, a continuación, cierre el mensaje. Si desea seguir imprimiendo sin
cambiar el cartucho, siga las instrucciones del producto o del mensaje de caducidad del cartucho de tinta en la
pantalla del ordenador. HP recomienda sustituir los cartuchos de impresión caducados. HP no puede garantizar
la calidad ni la fiabilidad de los cartuchos de tinta caducados. El mantenimiento de la impresora o las
reparaciones necesarias debido al uso de tinta caducada no están cubiertas por la garantía.
Mensaje de error: sustituir pronto los cartuchos.
Causa: Se estima que los cartuchos de tinta indicados tienen poca tinta.
Solución: Los cartuchos de tinta indicados puede que se deban sustituir pronto.
Nota Los avisos e indicadores de nivel de tinta ofrecen estimaciones sólo para fines de planificación.
Cuando vea un mensaje de aviso de nivel bajo de tinta, piense en tener a mano un cartucho de recambio
para evitar demoras en la impresión. No tiene que sustituir los cartuchos de tinta hasta que la impresora se
lo indique.
Mensaje de error: No se puede imprimir
Causa: La tinta de los cartuchos indicados se ha agotado.
Solución: Sustituya los cartuchos de tinta indicados. Encontrará más información en el
cartuchos de tinta.
Sustitución de los
Mensaje de error: Problema con los cabezales de impresión
Causa: Los cabezales de impresión faltan, no se han detectado, se han instalado incorrectamente o están
dañados.
Solución: Pruebe reinstalando los cabezales de impresión indicados. Empuje firmemente sobre cada cabezal
de impresión hasta que quede alojado en su lugar y asegúrese de que la cubierta de los cabezales está bien
cerrada y que la puerta superior de la impresora está cerrada. Si el mensaje de error sigue apareciendo,
póngase en contacto con el servicio de asistencia de HP para obtener instrucciones especiales de resolución
de problemas de cabezales de impresión.
Mensaje de error: Cabezales de impresión incompatibles
Solución: Sustituya los cabezales de impresión indicados con los cabezales de impresión apropiados para
el dispositivo. Para determinar el número de pedido para todos los cabezales de impresión compatibles con la
impresora consulte el dorso de esta guía.
38 Solución de problemas
Page 42

Asistencia técnica de HP
Si el problema persiste, siga estos pasos:
1. Consulte la documentación suministrada con HP Photosmart.
2. Visite el sitio Web de asistencia en línea de HP que se encuentra en
línea de HP se encuentra disponible para todos los clientes de HP. Es la manera más rápida de obtener
información actualizada sobre el dispositivo, así como la asistencia de los expertos, y presenta las siguientes
características:
• Acceso rápido a especialistas cualificados de asistencia en línea
• Actualizaciones de software y de controladores para HP Photosmart.
• Información valiosa de HP Photosmart y soluciones para problemas habituales.
• Actualizaciones activas del dispositivo, avisos de asistencia y comunicados de prensa HP que están
disponibles al registrar HP Photosmart.
3. Sólo para Europa: póngase en contacto con el punto de distribución más cercano. Si la impresora presenta
un fallo de hardware, se le solicitará que lleve la impresora al establecimiento donde la compró. La reparación
es gratuita durante el período de garantía limitada de la impresora. Una vez transcurrido el período de garantía,
se le cobrará el servicio.
4. Llame al servicio de asistencia de HP Las opciones de asistencia técnica y disponibilidad varían en función del
dispositivo, el país/región y el idioma.
Nota Encontrará una lista de números de teléfono de asistencia técnica en la parte interior de la cubierta
posterior.
www.hp.com/support. La asistencia en
Número normativo de identificación de modelo
Español
SDGOA-0842
A efectos de identificación normativa, al producto se le asigna un número normativo de modelo. El número normativo
de modelo para este producto es SDGOA-0842. No debe confundirse este número normativo con el nombre
comercial (HP Photosmart Pro B8800 series) o el número de producto (Q7161A, Q7161-64001).
Declaración medioambiental
Para obtener información sobre una buena administración del medioambiente (Environmental Stewardship),
consulte la Ayuda en pantalla. Para saber cómo acceder a la ayuda en pantalla, consulte
información.
Cómo buscar más
Declaración medioambiental 39
Page 43

A Estados de error y el comportamiento
de los indicadores luminosos
Los indicadores de la impresora parpadean para informarle sobre el estado de la impresora y varias condiciones
Español
de error. Consulte esta tabla para determinar qué significan los indicadores o para resolver la condición de error
basándose en qué luces están encendidas o parpadean. Para obtener información detallada sobre resolución de
errores, consulte la Ayuda en pantalla o el Tutorial de inicio rápido con animaciones.
1 Luz Reanudar
2 Indicador de la Caja de herramientas
3 Luz Encender
4 Indicadores del cartucho de tinta
5 Indicador del cabezal de impresión
Nota Si todos los indicadores están apagados, esto significa que la impresora está apagada. Pulse el botón
de Encendido para poner en marcha la impresora.
Leve Estado Significado
Indicador
encendido
Luz de Reanudar Parpadeo rápido
Encendida La impresora está encendida y preparada para imprimir.
Parpadeo rápido La bandeja para soportes especiales o una o más puertas de la
Parpadea lentamente Si la impresora está ocupada con impresión, procesamiento de
impresora están abiertas.
Solución: Cierre la bandeja y las puertas de la impresora antes de
imprimir.
información o encendido o apagado.
No hay papel cargado en la bandeja principal o en la bandeja para
•
soportes especiales.
Solución: Cargue papel en la bandeja desde la que inició el
trabajo de impresión.
La impresora no puede alimentar papel desde la bandeja de papel
•
especificada para el trabajo de impresión actual.
Solución: Asegúrese de que el ajuste Origen del papel en el
controlador de la impresora tiene el valor correcto. Si imprime
desde la bandeja principal, la bandeja para soportes especiales
debe estar levantada.
Puede que haya un atasco de papel en la impresora.
•
Solución: Elimine el atasco de papel. Para obtener más
información, consulte
Quite el atasco y pulse el botón Reanudar en la impresora.
Los tamaños de papel no coinciden.
•
Solución: Asegúrese de que el ajuste de tamaño de papel del
controlador coincide con el tamaño del papel cargado en la
bandeja.
Mensaje de error: Hay un atasco de papel.
40 Estados de error y el comportamiento de los indicadores luminosos
Page 44

(continúa)
Indicadores del
cartucho de tinta
Luz del Cabezal de
impresión
Indicadores del
cartucho de tinta
Luz del Cabezal de
impresión
Indicador de la Caja
de herramientas
Todos los
indicadores
Encendida Puede haberse agotado la tinta de los cartuchos de tinta
Parpadeando Los cartuchos de tinta correspondientes puede que no tengan tinta,
Encendida La impresora está ocupada realizando tareas de mantenimiento,
Indicadores del cartucho
•
de tinta: Parpadeo (dos
indicadores de cartuchos
que se corresponden a los
colores que dan servicio al
cabezal de impresión
problemático)
Luz del Cabezal de
•
impresión: Parpadeando
Parpadeo rápido La impresora no ha podido abrir la Caja de herramientas (Windows)
Parpadea lentamente La impresora está ocupada intentando abrir la Caja de herramientas
Parpadeo rápido La impresora tiene un error de hardware.
correspondientes.
Solución: Puede que tenga que sustituir los cartuchos de tinta
indicados pronto. Encontrará más información en el
sustituir pronto los cartuchos..
estén dañados, ausentes o sean incompatibles.
Solución: Asegúrese de que los ocho cartuchos de tinta son
compatibles con la impresora y están instalados correctamente. Si
aparece en el ordenador un mensaje que le indica que no se puede
imprimir, sustituya los cartuchos de tinta indicados. Encontrará más
información en el
aparece el mensaje “No es posible imprimir” en la pantalla del
ordenador y los cartuchos de tinta están instalados correctamente,
puede que los cartuchos de tinta indicados estén dañados.
Compruebe si su cartucho de tinta está todavía en garantía:
Si se ha llegado a la fecha de fin de la garantía, compre un nuevo
•
cartucho.
Si no se ha llegado a la fecha de fin de la garantía, contacte el
•
servicio de asistencia de HP. Encontrará más información en el
Asistencia técnica de HP.
alineando los cabezales de impresión o realizando una calibración del
color.
Falta uno o más cabezales de impresión, o no se han detectado, están
dañados o son incompatibles.
Solución: Asegúrese de que el cabezal de impresión indicado está
instalado correctamente y de que la cubierta de los cabezales está
cerrada. Si el cabezal de impresión está instalado correctamente pero
los indicadores siguen parpadeando, puede que el cabezal esté
dañado. Póngase en contacto con el servicio de asistencia técnica de
HP para obtener instrucciones especiales acerca de la solución de
problemas en los cabezales de impresión.
o la Utilidad de la impresora HP (Mac) en la pantalla del ordenador.
Solución: Asegúrese de que el ordenador está encendido y
conectado a la impresora y vuelva a pulsar el botón Caja de
herramientas. Si la Caja de herramientas (Windows)/Utilidad de la
impresora HP (Mac) no se abre, reinicie el ordenador y pulse el botón
Caja de herramientas otra vez. Si todavía no se abre la Caja de
herramientas (Windows)/Utilidad de la impresora HP (Mac), reinstale
el software de la impresora.
(Windows) o la Utilidad de la impresora HP (Mac) en la pantalla del
ordenador.
Solución: Apague la impresora y desenchufe el cable de alimentación
de la parte posterior. Espere 30 segundos y vuelva a enchufar y a
encender la impresora. Si todos los indicadores siguen parpadeando,
www.hp.com/support o póngase en contacto con el centro de
vaya a
asistencia de HP.
Mensaje de error: No se puede imprimir. Si no
Mensaje de error:
Español
41
Page 45

B Especificaciones
En esta sección figuran los requisitos mínimos del sistema necesarios para instalar el software de la impresora
HP Photosmart y se ofrece un resumen de las especificaciones de la impresora.
Español
Requisitos del sistema
Componente Windows Mac
Sistema operativo Microsoft® Windows XP, Windows Vista Mac OS X v10.3.9, v10.4 y v10.5
Procesador Mínimo: Un procesador moderno de 1
RAM Windows XP y Vista Home: 512 MB
Espacio libre en el disco Mínimo: 400 MB (Windows XP) ; 800 MB
Unidad de CD-ROM Necesaria Necesaria
Explorador Microsoft Internet Explorer 5.01 con SP2
USB (bus serie universal) Puerto USB (Cable no incluido) Puerto USB (Cable no incluido)
GHz y 32 bits (x86) o 64 bits (x64) o
superior
Recomendado: 2 GHz o superior
mínimo; 1 GB recomendado
Todas las demás versiones de Windows
Vista: 1 GB mínimo; 2 GB recomendado
(Windows Vista)
o superior
Mínimo: PowerPC con procesador G4,
G5 o Intel
Recomendado: PowerPC con
procesador G5 a 2 GHz o Intel
Duo
Mínimo: 512 MB
Recomendado: 1 GB
Mínimo: 150 MB
Cualquier navegador
®
Core
®
Core
Especificaciones de la impresora
Categoría Especificaciones
Conectividad USB 2.0 de alta velocidad
Especificaciones
medioambientales
Consumo eléctrico Impresión: 30 W (de promedio)
Número de modelo del cable de
alimentación
Compatibilidad con USB Microsoft Windows XP Home, XP Professional y Vista
Recomendada durante funcionamiento: 15 y 35° C (entre 59 y 95° F), entre 20 y
80% HR
Máxima durante funcionamiento: 5 y 40° C (entre 41 y 104° F), entre 5 y 95% HR
Rango de temperatura de almacenamiento: -30 y 65° C (entre -22 y 149° F)
Modo suspendido: Menos de 6 W
Desactivado: Menos de 1 W (media)
Europa: 8121-1022 (Suiza), 8121-1017 (Reino Unido, Irlanda), 8121-1011 (Dinamarca),
8121-1015 (todos los demás países de Europa, incluido Rusia y Turquía)
Norteamérica: 8121-1023 (Estados Unidos, Canadá)
Asia: 8121-0769 (Japón), 8121-1019 (China), 8121-1020 (Taiwán), 8121-1017 (Hong
Kong, Singapur), 8121-1015 (Corea), 8121-1013 (India), 8121-1014 (Tailandia),
8121-1015 (Rusia, Turquía)
África: 8121-1028
Oriente Próximo: 8121-1032 (Israel), 8121-1015 (todos los demás países)
Oceanía: 8121-1016 (Australia, Nueva Zelanda)
Mac OS X v 10.3.9, v10.4 y v10.5
HP recomienda que la longitud del cable USB sea inferior a 3 metros (10 pies)
42 Especificaciones
Page 46

Especificaciones del papel
Categoría Especificaciones
Especificaciones del papel Longitud máxima (bandeja principal): 483 mm
Longitud máxima (bandeja para soportes especiales): 1118 mm
Anchura máxima: 330 mm
Peso máximo de la bandeja principal: 220 g/m², soportes no rígidos
Grosor máximo para la bandeja de soportes de impresión especiales: 0,7 mm, una
hoja cada vez
Tamaños de papel Tamaños admitidos
7,6 x 12,7 cm a 33 x 111,8 cm, incluido:
Medidas: 10 x 15 cm (con o sin pestaña), Panorámico 10 x 30, 13 x 18 cm, A3, A4, A5,
A6, B4, B5, E
Imperial: Tarjeta índice 3 x 5 pulgadas, Tarjeta índice 4 x 6 pulgadas, Tarjeta índice 5 x 8
pulgadas, 3,5 x 5 pulgadas, 4 x 6 pulgadas (con o sin pestaña), Panorámico
4 x 10 pulgadas, Panorámico 4 x 11 pulgadas, Panorámico 4 x 12 pulgadas,
5 x 7 pulgadas, 8 x 10 pulgadas, 11 x 14 pulgadas, 11 x 17 pulgadas, 12 x 12 pulgadas,
13 x 19 pulgadas
EE.UU.: Letter, Legal, Executive, Tabloid
Japón: L, 2L, Hagaki, Ofuku Hagaki
Sobres: Sobre nº 10, sobre A2, sobre C6, sobre DL
Papel de pancarta: Up to 13 x 44 pulgadas
Nota Para aprender a imprimir pancartas, visite el Centro de recursos del sitio web HP
Professional Photography en
superior de la página.
Capacidad de las bandejas de
papel
Bandeja principal
200 hojas de papel normal
60 hojas de papel fotográfico
Bandeja de soportes de impresión especiales
1 hoja de cualquier soporte de hasta 0,7 mm de grosor
Bandeja de salida
50 hojas de papel normal
20 hojas de papel fotográfico
Español
www.hp.com/go/prophoto. Seleccione el país en la parte
Especificaciones del papel 43
Page 47

C Garantía HP
Español
44 Garantía HP
Page 48

Índice
Símbolos y números
¿Qué es esto? 31
A
abrir la Caja de herramientas 22
actualización del software HP
administración del color
basada en aplicación 20
basada en impresora 20
calibración de un monitor 20
instalación de perfiles ICC 20
perfiles de dispositivo ICC 20
alineación de los cabezales de
impresión. consulte calibración de la
impresora
asistencia, técnica 39
asistencia en la Web
asistencia en línea 39
asistencia técnica 39
asistencia telefónica 39
ayuda, electrónica 2
ayuda electrónica 2
39
29
B
bandeja de salida 3
bandeja de soportes de impresión
especiales 3
bandeja principal 3
bandejas de alimentación de una sola
hoja. consulte Bandejas de papel
bandejas de entrada. consulte Bandejas
de papel
bandejas de papel 3
bandejas para soportes. consulte
Bandejas de papel
botones 5
botones de desbloqueo de la puerta
trasera 4
C
cabezales de impresión, limpieza 26
caja de herramientas 22
calibración de la impresora 26
calidad, impresión de una página de
prueba 28
carga de papel 8
cartuchos. consulte cartuchos de
impresión
cartuchos de impresión
comprobación de los niveles de
tinta 23
prueba 28
cartuchos de tinta. consulte cartuchos de
impresión
centro de soluciones de HP
conexión del cable de alimentación 4
controlador. consulte Impresión desde un
programa de software
2
controlador de impresión 6
controlador de impresión, ajustes
recomendados 13
controlador de la impresora, cambiar los
ajustes 14
cuidado y mantenimiento 22
D
documentación de impresora 2
E
electrónica, ayuda 2
equipo
impresión desde 2, 6
requisitos del sistema 42
especificaciones técnicas
alimentación 42
medio ambiente 42
estado del dispositivo. consulte Estados
de error y el comportamiento de los
indicadores luminosos
estados de error y tabla de indicadores
luminosos 40
G
garantía 44
I
impresión
desde equipo 2
solución de problemas 33
impresión en escala de grises
impresión monocromo 16
impresora
calibración 26
componentes 3
configuración. consulte Guía de
comienzo rápido
documentación 2
especificaciones técnicas 42
limpiar 25
luces 26
mantenimiento 22
mensajes de error 36
imprimir
blanco y negro 16
cambio de la configuración 14
desde un equipo 6
escala de grises 16
página de prueba 28
16
L
limpiar
automáticamente los cabezales de
impresión 26
impresora 25
M
ensajes de estado. consulte Mensajes
m
de error
O
obtención de ayuda
31
P
página de alineación 26
página de prueba 28
panel de control 5
papel
atascos 37
bandejas 6
carga 8
compra y selección 7
especiales 7
especificaciones técnicas 43
origen, seleccionar 15
pancartas, impresión. consulte
Tamaños admitidos
papel para rótulos. consulte Bandejas
de papel
preguntas más frecuentes
preguntas y respuestas
puerta del cartucho de tinta 3
puerta posterior 3
puerto USB
4
31
31
R
ranura frontal para papel. consulte
Bandeja para soportes especiales y
bandejas de papel
ranura para papel posterior 3
ranuras de alimentación. consulte
Bandejas de papel
ranuras para papel. consulte Bandejas de
papel
S
selección
calidad de impresión 14
origen del papel 15
sistema, requisitos 42
software
actualizar 29
controlador. consulte Impresión
desde un programa de software
controlador de la impresora 6
desinstalar 29
solución de problemas 31
software de la impresora, actualización
29
solución de problemas
Asistencia técnica de HP 39
indicadores luminosos
parpadeantes 32
Español
45
Page 49

instalación de software 31
mensajes de error 36
problemas con el hardware de la
impresora 32
problemas de impresión 33
solución de problemas
soportes de artes gráficas. consulte
Soportes de impresión especiales
Español
soportes de impresión especiales 7
U
USB, especificaciones 42
31
46
Page 50

HP Photosmart Pro B8800 series
Οδηγός χρήσης HP Photosmart Pro B8800 series
Ελληνικά
Page 51

Περιεχόµενα
1 Καλωσορίσατε
Περισσότερες πληροφορίες................................................................................................................................................49
Μέρη του εκτυπωτή............................................................................................................................................................50
2 Βασική εκτύπωση
∆ίσκοι χαρτιού....................................................................................................................................................................53
Επιλογή του κατάλληλου χαρτιού ή άλλων µέσων.............................................................................................................54
Εκτύπωση από τον κύριο δίσκο.........................................................................................................................................55
Εκτύπωση από τον δίσκο ειδικών µέσων (τροφοδότηση ενός φύλλου).............................................................................57
Εκτύπωση από εφαρµογή λογισµικού................................................................................................................................59
Ελληνικά
Αλλαγή των ρυθµίσεων εκτύπωσης...................................................................................................................................61
Ορισµός των προεπιλεγµένων ρυθ
Ορισµός της συσκευής HP Photosmart Pro B8800 series ως προεπιλεγµένου εκτυπωτή................................................64
3 ∆ιαχείριση χρωµάτων
Τι είναι η διαχείριση χρωµάτων;.........................................................................................................................................65
Χρήση του πρόσθετου εκτύπωσης HP Photosmart Pro για Adobe Photoshop
Χρήση διαχείρισης χρωµάτων από εφαρµογή...................................................................................................................67
Χρήση διαχείρισης χρωµάτων από εκτυπωτή....................................................................................................................68
4 Φροντίδα και συντήρηση
Ο εκτυπωτής να παραµένει συνδεδεµένος στην πρίζα......................................................................................................69
Χρήση της Εργαλειοθήκης (Windows) ή του HP Printer Utility (Mac).................................................................................69
Φροντίδα δοχείων µελάνης................................................................................................................................................70
Καθαρισµός του εκτυπωτή.................................................................................................................................................72
Ευθυγράµµιση και βαθµονόµηση του εκτυπωτή................................................................................................................73
Εκτύπωση
Εκτύπωση σελίδας δείγµατος.............................................................................................................................................75
Λήψη ενηµερωµένων εκδόσεων λογισµικού εκτυπωτή......................................................................................................76
Κατάργηση της εγκατάστασης του λογισµικού του εκτυπωτή............................................................................................77
δοκιµαστικής σελίδας.......................................................................................................................................75
µίσεων εκτύπωσης......................................................................................................64
®
(εκδόσεις 7.0, CS, και CS 2 µόνο)..........66
5 Αντιµετώπιση προβληµάτων και υποστήριξη
Προβλήµατα εγκατάστασης λογισµικού του εκτυπωτή.......................................................................................................78
Προβλήµατα εγκατάστασης υλικού του εκτυπωτή..............................................................................................................79
Προβλήµατα εκτύπωσης....................................................................................................................................................80
Μηνύµατα σφάλµατος...............................................................................................................................
Υποστήριξη HP...................................................................................................................................................................86
Κανονιστικός αριθµός αναγνώρισης µοντέλου SDGOA-0842............................................................................................86
∆ηλώσεις για το περιβάλλον...............................................................................................................................................86
Α Καταστάσεις σφάλµατος και συµπεριφορά των ενδεικτικών λυχνιών......................................................................87
Β Προδιαγραφές
Απαιτήσεις συστήµατος......................................................................................................................................................90
Προδιαγραφές εκτυπωτή....................................................................................................................................................90
Προδιαγραφές µέσων.........................................................................................................................................................91
Γ Εγγύηση HP......................................................................................................................................................................92
Ευρετήριο................................................................................................................................................................................93
48
.........................83
Page 52

1 Καλωσορίσατε
Σας ευχαριστούµε για την αγορά ενός εκτυπωτή HP Photosmart Pro B8800 series.
Καθώς έχει σχεδιαστεί ειδικά για επαγγελµατίες και σοβαρούς ερασιτέχνες φωτογράφους, αυτός ο εκτυπωτής
παράγει πλούσιες, φωτεινές, ανθεκτικές στο ξεθώριασµα φωτογραφίες µε ακριβή χρώµατα, ειδικά όταν
χρησιµοποιείται φωτογραφικό χαρτί HP Advanced Photo.
Περισσότερες πληροφορίες
Ο εκτυπωτής συνοδεύεται από τα παρακάτω εγχειρίδια:
• Οδηγίες εγκατάστασης: ∆ιαβάστε πρώτα αυτό το έγγραφο. Οι οδηγίες ρύθµισης εξηγούν τον τρόπο
εγκατάστασης του εκτυπωτή και του λογισµικού HP Photosmart. Αυτό το έγγραφο ενδέχεται να έχει τον τίτλο
Οδηγός γρήγορης έναρξης ή Οδηγός εγκατάστασης ανάλογα µ ε τη χώρα/περιοχή, γλώσσα ή µοντέλο εκτυπωτή.
• CD λογισµικού HP Photosmart: To CD λογισµικού HP Photosmart περιλαµβάνει µια λεπτοµερή εκµάθηση
γρήγορης εκκίνησης µε κινούµενες εικόνες. Η εκµάθηση γρήγορης εκκίνησης µε κινούµενες εικόνες στο CD,
παρέχει οδηγίες για την εγκατάσταση του εκτυπωτή και του λογισµικού. Το CD περιλαµβάνει επίσης το
πρόγραµµα οδήγησης του εκτυπωτή και άλλο
• Οδηγός χρήσης: Ο Οδηγός χρήσης είναι το εγχειρίδιο που διαβάζετε. Αυτό το εγχειρίδιο περιγράφει τις βασικές
δυνατότητες του εκτυπωτή και περιλαµβάνει πληροφορίες για την αντιµετώπιση προβληµάτων.
• Ηλεκτρονική βοήθεια: Η ηλεκτρονική βοήθεια παρέχει αναλυτικές οδηγίες για τη
του HP Photosmart. Παρέχει τις πλήρεις προδιαγραφές του εκτυπωτή και πληροφορίες αντιµετώπισης
προβληµάτων.
Αφού εγκαταστήσετε το λογισµικό HP Photosmart στον υπολογιστή, ανοίξτε και εξερευνήστε την ηλεκτρονική
βοήθεια:
◦ Windows: Από το µενού Start (Έναρξη), επιλέξτε Programs (Προγράµµατα), ή All Programs (Όλα τα
προγράµµατα), τοποθετήστε το δείκτη του ποντικιού στο
συνέχεια κάντε κλικ στο Βοήθεια εκτυπωτή HP Photosmart.
◦ Mac: Επιλέξτε Help, Mac Help, στο Finder και έπειτα επιλέξτε Library, HP Product Help.
• Κέντρο λειτουργιών HP (µόνο σε Windows): Το Κέντρο λειτουργιών HP παρέχει πληροφορίες για όλες τις
συσκευές HP. Επισκεφθείτε το Κέντρο λειτουργιών HP για:
◦Να µάθετε για τον εκτυπωτή και το λογισµικό του και δείτε
συµπεριλαµβανοµένων ενηµερωτικών κινούµενων εικόνων Πώς µπορώ να;
◦Να ελέγξετε την κατάσταση του εκτυπωτή και να έχετε πρόσβαση στην εργαλειοθήκη του εκτυπωτή για
βοηθητικά προγράµµατα συντήρησης
◦Να ενηµερώσετε το λογισµικό του εκτυπωτή
◦Να αλλάξετε τις ρυθµίσεις του εκτυπωτή
παραγγείλετε αναλώσιµα
◦Να
◦ Εκκίνηση του λογισµικού HP Photosmart
Αφού εγκαταστήσετε το λογισµικό HP Photosmart στον υπολογιστή, ανοίξτε και εξερευνήστε το Κέντρο
λειτουργιών HP.
◦Κάντε δεξί κλικ στο εικονίδιο HP Digital Imaging Monitor στη γραµµή εργασιών των Windows και επιλέξτε
Launch/Show HP Solution Center (Εκκίνηση/Εµφάνιση του κέντρου λειτουργιών HP).
Ελληνικά
χρήσιµο λογισµικό που απαιτείται για τη λειτουργία του εκτυπωτή.
χρήση όλων των λειτουργιών
HP, HP Photosmart Pro B8800 series και στη
τρόπους αντιµετώπισης προβληµάτων,
Σηµείωση Σε αυτόν τον Οδηγός χρήσης, το λογισµικό εκτυπωτή αναφέρεται στο λογισµικό HP Photosmart
που συµπεριλαµβάνεται στο CD που συνοδεύει τον εκτυπωτή. Το πρόγραµµα οδήγησης εκτυπωτή είναι το
µέρος του λογισµικού εκτυπωτή που ελέγχει τον εκτυπωτή.
Καλωσορίσατε 49
Page 53

Κεφάλαιο 1
Μέρη του εκτυπωτή
Μπροστινό µέρος του εκτυπωτή
Ελληνικά
1 Πίνακας ελέγχου και ενδεικτικές λυχνίες: Χρησιµοποιήστε τα κουµπιά στον πίνακα ελέγχου για να ανοίξετε την
Εργαλειοθήκη στον υπολογιστή, να συνεχίσετε ή να ακυρώσετε εργασίες εκτύπωσης και να αποκριθείτε σε προτροπές στην
οθόνη του υπολογιστή. Βλέπετε τις λυχνίες για να ελέγχετε την κατάσταση του εκτυπωτή. Για περισσότερες πληροφορίες
σχετικά µε τις
2 Άνω θύρα: Σηκώστε τη για να έχετε πρόσβαση στις κεφαλές εκτύπωσης και για να αποκαταστήσετε εµπλοκές χαρτιού.
3 ∆ίσκος ειδικών µέσων (κλειστός): Χαµηλώστε τον για να τοποθετήσετε ένα φύλλο από κάποιο βαρύ µέσο όπως χαρτόνι
ή καµβά. Χρησιµοποιήστε αυτό τον δίσκο εάν θέλετε τα µέσα να τροφοδοτούνται κατευθείαν στον εκτυπωτή χωρίς να
καµφθούν. Μην τοποθετείτε µέσα πάχους µεγαλύτερου από 0,7 mm ή περισσότερα από ένα φύλλα κάθε φορά
4 Κύριος δίσκος: Τοποθετήστε µια δεσµίδα απλό ή φωτογραφικό χαρτί στον δίσκο για εκτύπωση.
5 ∆ίσκος εξόδου: Οι εργασίες εκτύπωσης εξέρχονται εδώ. Για εύκολη πρόσβαση στον κύριο δίσκο, µπορείτε να αφαιρέσετε
τον δίσκο εξόδου σύροντάς τον προς το µέρος σας.
6 Κουµπί ενεργοποίησης: Πατήστε για να ενεργοποιήσετε τον εκτυπωτή.
7 Θύρα δοχείων µελάνης: Πιέστε τις προεξοχές στην επιφάνεια της θύρας για να την ανοίξετε και να τοποθετήσετε ή να
αφαιρέσετε τα δοχεία µελάνης.
ενδεικτικές λυχνίες, δείτε Καταστάσεις σφάλµατος και συµπεριφορά των ενδεικτικών λυχνιών.
.
Πίσω µέρος του εκτυπωτή
1 Πίσω θύρα: Αφαιρέστε αυτή τη θύρα για να αποκαταστήσετε εµπλοκές χαρτιού.
2 Πίσω υποδοχή χαρτιού: Οι εργασίες εκτύπωσης από το δίσκο ειδικών µέσων περνάνε από αυτή την υποδοχή πριν την
έξοδό τους στο δίσκο εξόδου στο µπροστινό µέρος του εκτυπωτή. Ελέγξτε εάν υπάρχει αρκετός χώρος στο πίσω µέρος του
εκτυπωτή για να περνά το χαρτί από την υποδοχή χωρίς εµπόδια. Όταν εκτυπώνετε από
πίσω από τον εκτυπωτή πρέπει να ισοδυναµεί µε το µήκος του χαρτιού που χρησιµοποιείτε για τις εκτυπώσεις σας.
50 Καλωσορίσατε
το δίσκο ειδικών µέσων, το κενό
Page 54

3 Σύνδεση καλωδίου τροφοδοσίας: Χρησιµοποιήστε αυτή τη θύρα για να συνδέσετε το καλώδιο τροφοδοσίας που
συνοδεύει τον εκτυπωτή.
4 Θύρα USB: Χρησιµοποιήστε αυτή τη θύρα για να συνδέσετε τον εκτυπωτή σε υπολογιστή.
5 Κουµπιά ασφαλείας πίσω θύρας: Πιέστε τα δύο κουµπιά ασφαλείας στις πλευρές της πίσω υποδοχής χαρτιού για να
αφαιρέσετε την πίσω θύρα.
∆ίσκοι χαρτιού
1 Κύριος δίσκος: Τοποθετήστε µια δεσµίδα φωτογραφικό χαρτί, απλό χαρτί ή άλλο εύκαµπτο µέσο στο δίσκο αυτό για
εκτύπωση. Τοποθετήστε το µέσο εκτύπωσης σε κατακόρυφο προσανατολισµό και µε την εκτυπώσιµη πλευρά
στραµµένη προς τα κάτω. Πιέστε το µηχανισµό απελευθέρωσης του κύριου δίσκου για να αυξήσετε ή να ελαττώσετε το
µήκος του κύριου δίσκου, ανάλογα µε το µέγεθος του χαρτιού που τοποθετείτε.
2 ∆ίσκος εξόδου: Οι εργασίες εκτύπωσης εξέρχονται εδώ. Για πιο εύκολη πρόσβαση στον κύριο δίσκο, αφαιρέστε αυτόν τον
δίσκο τραβώντας τον προς το µέρος σας.
3 ∆ίσκος ειδικών µέσων (ανοιχτός): Σε αυτόν τον δίσκο, µπορείτε να τοποθετήσετε ένα φύλλο από κάποιο βαρύ µέσο όπως
χαρτόνι. Τα µέσα από τον δίσκο αυτό τροφοδοτούνται απευθείας µέσα από τον εκτυπωτή χωρίς να καµφθούν. Τοποθετήστε
το µέσο µε την εκτυπώσιµη πλευρά στραµµένη προς τα πάνω. Μην τοποθετείτε µέσα εκτύπωσης πάχους πάνω από
0,7 mm. Για να µάθετε πώς να χρησιµοποιείτε αυτό το δίσκο, δείτε
ενός φύλλου).
Εκτύπωση από τον δίσκο ειδικών µέσων (τροφοδότηση
Ελληνικά
Κύριος δίσκος
1 Οδηγός πλάτους χαρτιού: Ρυθµίστε αυτόν τον οδηγό ώστε τα εφάπτεται στην αριστερή άκρη του χαρτιού στο δίσκο
πιέζοντας το κουµπί στο µπροστινό µέρος του οδηγού και σύροντας τον οδηγό κατά πλάτος του χαρτιού.
2 Ενδείξεις µεγέθους χαρτιού: Ακολουθήστε αυτές τις ενδείξεις για να τοποθετήσετε το χαρτί µε το σωστό προσανατολισµό.
3 Προέκταση κύριου δίσκου: Προεκτείνετε τον κύριο δίσκο για να τοποθετήσετε χαρτί µεγαλύτερου µεγέθους. Σε πλήρη
έκταση, ο κύριος δίσκος χωράει χαρτί διαστάσεων έως 33 x 48,3 εκ. (13 x 19 ίντσες).
Μέρη του εκτυπωτή 51
Page 55

Ελληνικά
Κεφάλαιο 1
4 Μηχανισµός απελευθέρωσης κύριου δίσκου: Πιέστε αυτόν τον µηχανισµό απελευθέρωσης και τραβήξτε τον προς το
µέρος σας για να προεκτείνετε ή να συµπτύξετε την προέκταση του κύριου δίσκου, ή για να αφαιρέσετε τον δίσκο από τον
εκτυπωτή.
5 Όρια χαρτιού: Ευθυγραµµίστε το χαρτί µε αυτά τα όρια ώστε η τροφοδότηση χαρτιού στον εκτυπωτή να γίνεται σωστά.
6 Οδηγός µήκους χαρτιού: Ρυθµίστε αυτόν τον οδηγό ώστε να εφάπτεται µε την άκρη του χαρτιού στον δίσκο.
Πίνακας ελέγχου
1 Άκυρο: Πατήστε αυτό το κουµπί για να σταµατήσετε την τρέχουσα εργασία εκτύπωσης, την τρέχουσα ευθυγράµµιση των
κεφαλών εκτύπωσης ή την τρέχουσα βαθµονόµηση χρωµάτων.
2 Συνέχεια: Η λυχνία Resume (συνέχειας) αναβοσβήνει εάν ο εκτυπωτής δεν έχει χαρτί ή υπάρχει εµπλοκή χαρτιού. Πατήστε
το κουµπί Resume (συνέχειας) για να συνεχίσετε την εκτύπωση αφού τοποθετήσετε χαρτί ή αποκαταστήσετε µια εµπλοκή
χαρτιού. Η λυχνία Resume (συνέχειας) παραµένει αναµµένη πορτοκαλί όταν χαµηλωθεί ο δίσκος ειδικών
το κουµπί Resume (συνέχειας) για να αρχίσετε την εκτύπωση αφού τοποθετήσετε µέσα στον δίσκο ειδικών µέσων.
3 Εργαλειοθήκη: Πατήστε µια φορά για να ανοίξετε την Εργαλειοθήκη του εκτυπωτή (Windows) ή το HP Printer Utility (Mac)
στην οθόνη του υπολογιστή. Η πορτοκαλί λυχνία Toolbox (εργαλειοθήκης) αναβοσβήνει αργά εάν ο εκτυπωτής είναι
απασχοληµένος µε το άνοιγµα της εργαλειοθήκης ή το HP Printer Utility.
4 Ενεργοποίηση: Η λυχνία On (ενεργοποίησης) ανάβει σταθερά µπλε όταν ο εκτυπωτής είναι ενεργοποιηµένος. Η λυχνία
On (ενεργοποίησης) αναβοσβήνει αργά όταν ο εκτυπωτής είναι απασχοληµένος και αναβοσβήνει γρήγορα όταν είναι ανοικτή
µία ή περισσότερες θύρες του εκτυπωτή.
5 Λυχνίες δοχείων µελάνης: Αυτές οι οκτώ λυχνίες δείχνουν την κατάσταση κάθε ξεχωριστού δοχείου µελάνης. Εάν η λυχνία
είναι σταθερά αναµµένη, αυτό σηµαίνει ότι το αντίστοιχο δοχείο ενδέχεται να έχει χαµηλή στάθµη µελάνης. Εάν η λυχνία
αναβοσβήνει, αυτό σηµαίνει ότι ενδέχεται να έχει εξαντληθεί η µελάνη στο αντίστοιχο δοχείο, να έχει παρουσιάσει βλάβη ή
να µην είναι συµβατό.
6 Λυχνία κεφαλών εκτύπωσης: Η λυχνία των κεφαλών εκτύπωσης ανάβει σταθερά πορτοκαλί όταν ο εκτυπωτής είναι
απασχοληµένος καθώς εκτελεί διαδικασία συντήρησης των κεφαλών εκτύπωσης, τις ευθυγραµµίζει ή εκτελεί βαθµονόµηση
χρωµάτων. Η λυχνία της κεφαλής εκτύπωσης αναβοσβήνει όταν λείπει κάποια κεφαλή εκτύπωσης, έχει βλάβη ή δεν είναι
συµβατή.
δοχείων µελάνης που αντιστοιχούν στα χρώµατα που σχετίζονται µε την κεφαλή εκτύπωσης που έχει πρόβληµα.
Για να δείξουν ποια από τις τέσσερις κεφαλές εκτύπωσης έχει πρόβληµα, θα αναβοσβήνουν επίσης οι δύο λυχνίες
µέσων. Πατήστε
52 Καλωσορίσατε
Page 56

2 Βασική εκτύπωση
Σε αυτή την ενότητα εξηγείται πώς µπορείτε να τοποθετήσετε µέσα στους δίσκους χαρτιού, να αλλάξετε τις ρυθµίσεις
του εκτυπωτή και να εκτυπώσετε από τον υπολογιστή σας.
∆ίσκοι χαρτιού
Ο εκτυπωτής περιλαµβάνει δύο δίσκους για χαρτί και άλλα µέσα:
• Κύριος δίσκος: Ο κύριος δίσκος χωράει πολλά φύλλα µέσων και µπορεί να τροφοδοτήσει αυτόµατα κάθε φύλλο
για εκτύπωση. Μόνο λεπτά και εύκαµπτα µέσα µπορούν να τοποθετηθούν σε αυτόν το δίσκο, επειδή λυγίζουν
καθώς περνούν µέσα από τον εκτυπωτή
• ∆ίσκος ειδικών µέσων: Ο δίσκος ειδικών µέσων είναι σχεδιασµένος κυρίως για µέσα µε µεγαλύτερο πάχος
και λιγότερο εύκαµπτα. Το χαρτί από το δίσκο αυτό τροφοδοτείται απευθείας στον εκτυπωτή χωρίς να καµφθεί.
Όταν χρησιµοποιείτε το δίσκο αυτό, βεβαιωθείτε ότι υπάρχει ελεύθερος χώρος πίσω από
τουλάχιστον µε το µήκος του µέσου στο οποίο εκτυπώνετε. Τοποθετήστε ένα φύλλο µέσων σε αυτόν τον δίσκο
κάθε φορά και βεβαιωθείτε ότι το µέσο δεν είναι παχύτερο από 0,7 mm.
Όλα τα µ έσα που µπορούν να χρησιµοποιηθούν στον κύριο δίσκο µπορούν επίσης να χρησιµοποιηθούν στον δίσκο
ειδικών µέσων. Ωστόσο
, ορισµένοι από τους τύπους µέσων που υποστηρίζονται από τον δίσκο ειδικών µέσων δεν
θα πρέπει να τοποθετούνται στον κύριο δίσκο.
Συµβουλή Χρησιµοποιείτε τον δίσκο ειδικών µέσων για µικρές εργασίες εκτύπωσης σε ελαφρύ, εύκαµπτο
χαρτί όταν θέλετε να αποφύγετε την αλλαγή στοίβας χαρτιού στον κύριο δίσκο.
Στον παρακάτω πίνακα συνοψίζονται οι διαφορές ανάµεσα στους δύο δίσκους µέσων και παρέχονται οδηγίες για
να κρίνετε ποιο δίσκο να χρησιµοποιήσετε για κάθε εργασία εκτύπωσης.
από αυτόν το δίσκο.
τον εκτυπωτή ίσος
Ελληνικά
Λειτουργία Κύριος δίσκος ∆ίσκος ειδικών µέσων
Τροφοδοσία χαρτιού Πολλά φύλλα Ένα φύλλο
∆ιαδροµή χαρτιού Καµπύλη διαδροµή χαρτιού Ευθεία κατά µήκος διαδροµή χαρτιού
Μέσα Λεπτά, εύκαµπτα Λεπτά και παχιά (όχι πάνω από 0,7 mm)
Προσανατολισµός µέσων Πλευρά εκτύπωσης προς τα ΚΑΤΩ Πλευρά εκτύπωσης προς τα ΠΑΝΩ
Υποστηριζόµενα µεγέθη χαρτιού 7,6 x 12,7 cm έως 33 x 48,3 cm
(3 x 5 ίντσες έως 13 x 19 ίντσες)
7,6 x 12,7 cm έως 33 x 111,8 cm
(3 x 5 ίντσες έως 13 x 44 ίντσες)
Ακολουθήστε τις παρακάτω οδηγίες για τον καθορισµό του δίσκου για την τοποθέτηση συγκεκριµένων τύπων µέσου:
Μέσα Κύριος δίσκος ∆ίσκος ειδικών µέσων
Φωτογραφικό χαρτί, χαρτί inkjet και
απλό χαρτί
Παραδείγµατα: Φωτογραφικό χαρτί
HP Advanced Photo, σατέν
φωτογραφικό χαρτί HP Professional
Satin Photo, χαρτί µπροσούρας,
φωτογραφικό χαρτί, χαρτί inkjet και απλό
χαρτί
Ψηφιακό καλλιτεχνικό χαρτί < 220
gsm
Παραδείγµατα: Photo rag
Ψηφιακό καλλιτεχνικό χαρτί > 220
gsm
Παραδείγµατα: καµβάς, photo rag, χαρτί
για νεροµπογιά
Συνιστάται Υποστηρίζεται
Υποστηρίζεται Συνιστάται
∆εν υποστηρίζεται Συνιστάται
Βασική εκτύπωση 53
Page 57

Κεφάλαιο 2
(συνέχεια)
Μέσα Κύριος δίσκος ∆ίσκος ειδικών µέσων
Οποιοδήποτε µέσο πάχους
µεγαλύτερου από 0,7 mm
∆εν υποστηρίζεται ∆εν υποστηρίζεται
Σηµείωση ∆εν είναι απαραίτητο να αφαιρέσετε το µ έσο από τον κύριο δίσκο προτού χρησιµοποιήσετε το δίσκο
ειδικών µέσων.
Ανατρέξτε στην ενότητα Επιλογή του κατάλληλου χαρτιού ή άλλων µέσων για την περιγραφή των συγκεκριµένων
τύπων χαρτιού που χρησιµοποιούνται σε αυτόν τον εκτυπωτή.
Επιλογή του κατάλληλου χαρτιού ή άλλων µέσων
Για τη λίστα µε τα διαθέσιµα χαρτιά της HP για εκτυπωτές ψεκασµού ή για την αγορά αναλωσίµων, επισκεφθείτε τη
Ελληνικά
διεύθυνση:
•
www.hpshopping.com (Η.Π.Α.)
www.hp.com/eur/hpoptions (Ευρώπη)
•
www.hp.com/jp/supply_inkjet (Ιαπωνία)
•
www.hp.com/paper (Ασία/Ειρηνικός)
•
Σηµείωση Τα χαρτιά HP Premium και HP Premium Plus Photo δεν υποστηρίζονται σε αυτόν τον εκτυπωτή.
Για να έχετε τα καλύτερα δυνατά αποτελέσµατα από τον εκτυπωτή, επιλέξτε µεταξύ αυτών των χαρτιών υψηλής
ποιότητας.
Για να εκτυπώσετε Χρησιµοποιήστε αυτό το χαρτί ή µέσο
Εκτυπώσεις και µεγεθύνσεις υψηλής ποιότητας και αντοχής Σατέν φωτογραφικό χαρτί HP Professional Satin Photo
Βαθµονόµηση χρωµάτων και ευθυγράµµιση κεφαλών
εκτύπωσης
Πρόχειρες φωτογραφίες από e-mail και από το web Απλό χαρτί
Έγγραφα κειµένου, πρόχειρες εκδόσεις, και δοκιµαστικές
σελίδες
Σηµαντικό: Φυλάσσετε το χαρτί στην αρχική του συσκευασία ή σε µια πλαστική σακούλα που κλείνει αεροστεγώς
για να µην δηµιουργηθούν καµπυλώσεις που προκαλούν προβλήµατα στην τροφοδότηση. Μην αφήνετε τα µέσα
στον κύριο δίσκο όταν δεν εκτυπώνετε, γιατί ενδέχεται να καµπυλώσουν όταν εκτίθενται στον αέρα.
Ειδικά µέσα
Ο εκτυπωτής υποστηρίζει µια ποικιλία ειδικών µέσων της HP και άλλων κατασκευαστών. Πειραµατιστείτε µε
µερικούς από τους τύπους που αναφέρονται εδώ για να πετύχετε ειδικά εφέ:
• Χαρτί HP Hahnemühle Smooth Fine Art Paper
• Χαρτί νεροµπογιάς HP Hahnemühle Watercolor Paper
• Χαρτί HP Aquarella Art Paper
• Καµβάς HP Artist µατ
• Photo rag
Ορισµένοι τύποι µέσων µπορεί να µην είναι διαθέσιµοι σε όλες τις χώρες/περιοχές
σας παροχέα µέσων.
Φωτογραφικό χαρτί HP Advanced Photo (Αυτό το χαρτί είναι
διαθέσιµο µε διάφορα φινιρίσµατα, όπου συµπεριλαµβάνεται
γυαλιστερό και σατέν µατ/απαλό γυαλιστερό. ∆εν είναι
διαθέσιµα όλα τα φινιρίσµατα σε όλες τις χώρες/περιοχές ή σε
όλα τα µεγέθη χαρτιού.)
Φωτογραφικό χαρτί HP Advanced Photo, γυαλιστερό
Απλό χαρτί
. Επικοινωνήστε µε τον τοπικό
54 Βασική εκτύπωση
Page 58

Προειδοποίηση Μην τοποθετείτε µέσα πάχους µεγαλύτερου από 0,7 mm γιατί µπορεί να προκληθεί ζηµιά
στον εκτυπωτή.
Υποστηριζόµενα µεγέθη
Το HP Photosmart υποστηρίζει µια µεγάλη σειρά από µεγέθη χαρτιών όπου συµπεριλαµβάνονται τα εξής:
Τύπος χαρτιού Μέγεθος
Μετρικό σύστηµα 10 x 15 cm (µε ή χωρίς προεξοχή), Panorama 10 x 30 cm, 13 x 18 cm, A3, A4, A5, A6, B4, B5, E
Βρετανικό σύστηµα Κάρτες ευρετηρίου 3 x 5 έως 5 x 8 ίντσες, 3,5 x 5 έως 12 x 12 ίντσες, 4 x 6 ίντσες (µε ή χωρίς
προεξοχή), Panorama 4 x 10 ίντσες έως 4 x 12 ίντσες, 13 x 19 ίντσες (B+)
Η.Π.Α. Letter, Legal, Executive, Tabloid
Ιαπωνία L, 2L, Hagaki, Ofuku Hagaki
Φάκελοι Φάκελος αρ. 10, φάκελος A2, φάκελος C6, φάκελος DL
Χαρτί για πανό Μέχρι 13 x 44 ίντσες
Σηµείωση Για να µάθετε πώς µπορείτε να εκτυπώνετε πανό, επισκεφθείτε το Resource Center
(Κέντρο πόρων) στην τοποθεσία Web HP Professional Photography στη σελίδα www.hp.com/go/
prophoto. Επιλέξτε τη χώρα σας στην κορυφή της σελίδας.
Προειδοποίηση Μην τοποθετείτε µέσα πάχους µεγαλύτερου από 0,7 mm γιατί µπορεί να προκληθεί ζηµιά
στον εκτυπωτή.
Ελληνικά
Εκτύπωση από τον κύριο δίσκο
Για να µάθετε ποια µέσα µπορούν να τοποθετηθούν στον κύριο δίσκο, δείτε ∆ίσκοι χαρτιού.
Προειδοποίηση Μην τοποθετείτε καµβά ή άλλα µέσα digital fine art µε βάρος µεγαλύτερο από 220 gsm στον
κύριο δίσκο καθώς αυτό µπορεί να προκαλέσει βλάβη στον εκτυπωτή και στα µέσα. Χρησιµοποιήστε τον ειδικό
δίσκο µέσων αντί αυτού.
Σηµείωση Για να γίνει εκτύπωση από τον κύριο δίσκο, ο δίσκος ειδικών µέσων πρέπει να είναι κλειστός.
Εκτύπωση από τον κύριο δίσκο
1. Αφαιρέστε τελείως το δίσκο εξόδου πιάνοντας τις πλευρές του δίσκου µε τα δύο χέρια και τραβώντας τον προς
το µέρος σας. Τώρα έχετε πρόσβαση στον κύριο δίσκο.
1 Κύριος δίσκος
2 ∆ίσκος εξόδου
2. Μετακινήστε τους οδηγούς πλάτους και µήκους χαρτιού στην πιο έξω θέση τους για να χωράει το χαρτί.
3. Τοποθετήστε χαρτί στον κύριο δίσκο.
α. Για πιο εύκολη πρόσβαση ή για την τοποθέτηση µεγαλύτερων µέσων, προεκτείνετε τον κύριο δίσκο,
πιέζοντας το µηχανισµό απελευθέρωσης του κύριου δίσκου και τραβώντας το δίσκο προς
Εκτύπωση από τον κύριο δίσκο 55
το µέρος σας.
Page 59

Ελληνικά
Κεφάλαιο 2
Συµβουλή Εάν χρειάζεται, µπορείτε να αφαιρέσετε το δίσκο από τον εκτυπωτή, πιάνοντας τις πλευρές
του δίσκου µε τα δύο χέρια και τραβώντας τον προς το µέρος σας.
β. Τοποθετήστε µια δεσµίδα χαρτιού στον κύριο δίσκο, σε κατακόρυφο προσανατολισµό και µε την
εκτυπώσιµη πλευρά στραµµένη προς τα κάτω. Ευθυγραµµίστε το χαρτί µε τη δεξιά πλευρά του δίσκου
και µε τα όρια χαρτιού στο πίσω µέρος του δίσκου. Βεβαιωθείτε ότι η δεσµίδα χαρτιού δεν έχει
µεγαλύτερο
ύψος από την κορυφή του οδηγού πλάτους του χαρτιού.
γ. Εάν έχετε προεκτείνει ή αφαιρέσει τον κύριο δίσκο για να τοποθετήσετε χαρτί, σπρώξτε τον κύριο δίσκο στο
τέλος του χαρτιού, πιέζοντας το µηχανισµό απελευθέρωσης και σπρώχνοντας την προέκταση, και σπρώξτε
το δίσκο πίσω µέσα στον εκτυπωτή µέχρι να τοποθετηθεί σωστά στη θέση του. Προσαρµόστε το µέγεθος
του κύριου δίσκου
και τοποθετήστε ξανά το δίσκο στον εκτυπωτή πριν ρυθµίσετε τους οδηγούς
µήκους και πλάτους χαρτιού προκειµένου να αποφύγετε την εµπλοκή χαρτιού.
4. Προσαρµόστε τους οδηγούς πλάτους και µήκους του χαρτιού µέχρι να σταµατήσουν στις άκρες του χαρτιού.
5. Βεβαιωθείτε ότι το χαρτί είναι επίπεδα τοποθετηµένο στο δίσκο.
56 Βασική εκτύπωση
Page 60

6. Τοποθετήστε το δίσκο εξόδου στη θέση του. Εάν εκτυπώνετε σε χαρτί µεγέθους µεγαλύτερο από 21,6 x 28 cm,
τραβήξτε προς τα έξω την επέκταση του δίσκου εξόδου κρατώντας το δίσκο εξόδου µε το ένα χέρι και τραβώντας
την επέκταση µε το άλλο. Ανοίξτε το εξάρτηµα συγκράτησης χαρτιού.
1 Προέκταση δίσκου εξόδου
2 Εξάρτηµα συγκράτησης χαρτιού
7. Στο πρόγραµµα οδήγησης του εκτυπωτή στον υπολογιστή σας, επιλέξτε τον τύπο χαρτιού που ταιριάζει µε τον
τύπο µέσων που έχετε τοποθετήσει. Για περισσότερες πληροφορίες σχετικά µε το πρόγραµµα οδήγησης του
εκτυπωτή, δείτε
8. Βεβαιωθείτε ότι η ρύθµιση Πηγή χαρτιού (Windows) ή Source (Πηγή) (Mac) στο πρόγραµµα οδήγησης του
εκτυπωτή έχει οριστεί σε Main tray (Κύριος δίσκος) ή Automatically Select (Αυτόµατη επιλογή), έτσι ώστε η
τροφοδότηση µέσων του εκτυπωτή να γίνει από το βασικό δίσκο.
Σηµείωση Όταν επιλέγετε ένα Τύπο χαρτιού, το πρόγραµµα ορίζει αυτόµατα την επιλογή Πηγή
χαρτιού (Windows) ή Source (Πηγή) (Mac) στον δίσκο χαρτιού που συνιστάται. Σε ορισµένους τύπους
µέσων µπορείτε να παρακάµψετε τη συνιστώµενη ρύθµιση πηγής χαρτιού. Ωστόσο, εάν εµφανιστεί ένα
κίτρινο σύµβολο προειδοποίησης (Windows), ή
(Mac), χρησιµοποιήστε τον δίσκο ειδικών µέσων για να αποφύγετε ζηµιά του εκτυπωτή ή κακή ποιότητα
εκτύπωσης. ∆είτε
σχετικά µε την εκτύπωση από τον δίσκο ειδικών µέσων.
Εκτύπωση από εφαρµογή λογισµικού.
δεν επιτρέπεται αυτή η επιλογή στο πρόγραµµα οδήγησης
Εκτύπωση από τον δίσκο ειδικών µέσων (τροφοδότηση ενός φύλλου) για πληροφορίες
Ελληνικά
9. Στείλτε την εργασία εκτύπωσής σας από τον υπολογιστή.
Σηµείωση Εάν χρησιµοποιείτε γυαλιστερά µέσα άλλων κατασκευαστών στον κύριο δίσκο, και ο εκτυπωτής
δεν τροφοδοτεί το χαρτί ή τροφοδοτεί πολλά φύλλα µαζί, µειώστε τον αριθµό των φύλλων στον κύριο δίσκο στα
20, ή χρησιµοποιήστε το δίσκο ειδικών µέσων για να τοποθετήσετε τα φύλλα ένα-ένα.
Εκτύπωση από τον δίσκο ειδικών µέσων (τροφοδότηση
ενός φύλλου)
Για να µάθετε ποια µέσα µπορούν να τοποθετηθούν στον δίσκο ειδικών µέσων, δείτε ∆ίσκοι χαρτιού.
Συνιστάται πριν την εκτύπωση σε ακριβά ειδικά µέσα να εξασκηθείτε τοποθετώντας ένα φύλλο απλό χαρτί στο δίσκο
ειδικών µέσων για να εκτυπώσετε µια εικόνα ή ένα έγγραφο.
Σηµείωση ∆εν είναι απαραίτητο να αφαιρέσετε το µέσο από τον κύριο δίσκο προτού χρησιµοποιήσετε το δίσκο
ειδικών µέσων.
Εκτύπωση από το δίσκο ειδικών µέσων
1. Ελέγξτε εάν υπάρχει χώρος στο πίσω µέρος του εκτυπωτή για να διέρχεται το χαρτί από την πίσω υποδοχή
χαρτιού. Ο χώρος πίσω από τον εκτυπωτή πρέπει να είναι ίσος µε το µήκος χαρτιού της εκτύπωσης.
Σηµείωση Μην τροφοδοτείτε το χαρτί στην πίσω υποδοχή χαρτιού.
2. Χαµηλώστε το δίσκο ειδικών µέσων.
Η λυχνία Resume ( συνέχειας) αναβοσβήνει ενώ ο εκτυπωτής ανασηκώνει το συγκρότηµα κεφαλών εκτύπωσης
για να προετοιµαστεί για εκτύπωση από τον δίσκο ειδικών µέσων. Όταν η λυχνία Resume (συνέχειας) πάψει
να αναβοσβήνει, µπορείτε να τοποθετήσετε µέσα στον δίσκο.
Εκτύπωση από τον δίσκο ειδικών µέσων (τροφοδότηση ενός φύλλου)57
Page 61

Ελληνικά
Κεφάλαιο 2
1 Εκτύπωση από τον δίσκο ειδικών µέσων (τροφοδότηση ενός φύλλου)
3. Ανοίξτε την προέκταση του δίσκου εξόδου, κρατώντας το δίσκο εξόδου µε το ένα χέρι και τραβώντας προς τα
έξω την προέκταση µε το άλλο χέρι. Ανοίξτε το εξάρτηµα συγκράτησης χαρτιού στην άκρη της προέκτασης του
δίσκου εξόδου για να µην πέφτει το χαρτί.
1 Προέκταση δίσκου εξόδου
2 Εξάρτηµα συγκράτησης χαρτιού
4. Τοποθετήστε ένα φύλλο σε κάθετο προσανατολισµό και µε την εκτυπώσιµη πλευρά στραµµένη προς τα
πάνω στον δίσκο ειδικών µέσων. Τοποθετήστε το µέσο στον εκτυπωτή µέχρι η πίσω άκρη του µέσου (η άκρη
που βρίσκεται πιο κοντά σε σας) να ευθυγραµµιστεί µε τη διακεκοµµένη λευκή γραµµή
στο δίσκο. Ευθυγραµµίστε
τη δεξιά πλευρά του µέσου µε την υπερυψωµένη άκρη του δίσκου και όχι µε την πλευρά του εκτυπωτή. Τα
µη ευθυγραµµισµένα µέσα ενδέχεται να προκαλέσουν παραµορφώσεις ή άλλα προβλήµατα εκτύπωσης καθώς
και εµπλοκές χαρτιού.
1 Εκτύπωση από τον δίσκο ειδικών µέσων (τροφοδότηση ενός φύλλου)
Τα µέσα µεγαλύτερου µεγέθους προεξέχουν από την πίσω υποδοχή χαρτιού στο πίσω µέρος του εκτυπωτή.
58 Βασική εκτύπωση
Page 62

Σηµαντικό: Εάν εκτυπώνετε σε καµβά ή εάν το µέσο είναι ελαφρά καµπυλωτό, ανοίξτε την επάνω θύρα για να
βεβαιωθείτε ότι το µέσο τροφοδοτείται οµαλά κάτω από τους κυλίνδρους. Μην παραλείψετε να κλείσετε ξανά
την πάνω θύρα.
1 Κύλινδροι
Σηµαντικό: Εάν το µέσο δεν είναι αρκετά επίπεδο για την εκτύπωση, ενδέχεται να προκύψει εµπλοκή χαρτιού.
Για να ισιώσετε ένα φύλλο µέσου πριν από την εκτύπωση, τοποθετήστε το µέσο σε µια πλαστική σακούλα και
λυγίστε το απαλά στην αντίθετη κατεύθυνση από την καµπύλη.
5.
Πατήστε το κουµπί
6. Στο πρόγραµµα οδήγησης του εκτυπωτή στον υπολογιστή σας, επιλέξτε τον τύπο χαρτιού που ταιριάζει µε τον
τύπο µέσων που έχετε τοποθετήσει. Για περισσότερες πληροφορίες σχετικά µε το πρόγραµµα οδήγησης του
εκτυπωτή, δείτε
7. Βεβαιωθείτε ότι η ρύθµιση Πηγή χαρτιού (Windows) ή Source (Πηγή) (Mac) στο πρόγραµµα οδήγησης του
εκτυπωτή έχει οριστεί σε Specialty media tray (∆ίσκος ειδικών µέσων), έτσι ώστε ο εκτυπωτής να
τροφοδοτείται µε µέσα από αυτόν τον δίσκο.
στον εκτυπωτή.
Εκτύπωση από εφαρµογή λογισµικού.
Ελληνικά
Σηµείωση Όταν επιλέγετε ένα Τύπο χαρτιού, το πρόγραµµα ορίζει αυτόµατα την επιλογή Πηγή
χαρτιού (Windows) ή Source (Πηγή) (Mac) στον δίσκο χαρτιού που συνιστάται. Για ορισµένους τύπους
µέσων (όπως φωτογραφικά χαρτιά για τα οποία η τροφοδότηση ενός φύλλου µπορεί να χρησιµοποιείται πιο
σπάνια), η συνιστώµενη πηγή είναι ο
ειδικών µέσων. Εάν θέλετε να εκτυπώσετε σε τέτοια µέσα από τον δίσκο ειδικών µέσων, θα πρέπει να
παρακάµψετε τη συνιστώµενη ρύθµιση χαρτιού.
8. Στείλτε την εργασία εκτύπωσής σας από τον υπολογιστή.
κύριος δίσκος αν και µπορείτε επίσης να τα τοποθετήσετε στον δίσκο
Εκτύπωση από εφαρµογή λογισµικού
Ακολουθήστε τα παρακάτω βήµατα για να εκτυπώσετε φωτογραφίες ή έγγραφα χρησιµοποιώντας τις βασικές
ρυθµίσεις του εκτυπωτή. Για να τροποποιήσετε τις ρυθµίσεις, ανατρέξτε στην ενότητα
Αλλαγή των ρυθµίσεων
Εκτύπωση από εφαρµογή λογισµικού 59
Page 63

Ελληνικά
Κεφάλαιο 2
εκτύπωσης. Για να χρησιµοποιήσετε τις ρυθµίσεις προηγµένης διαχείρισης χρωµάτων, ανατρέξτε στην ενότητα
∆ιαχείριση χρωµάτων.
Για να εκτυπώσετε από µια εφαρµογή λογισµικού (Windows)
1. Βεβαιωθείτε ότι έχετε τοποθετήσει σωστά το χαρτί.
2. Στο µενού File (Αρχείο) στο πρόγραµµα λογισµικού, κάντε κλικ στο Print (Εκτύπωση).
3. Ως εκτυπωτή, επιλέξτε το HP Photosmart Pro B8800 series. Εάν έχετε ήδη ορίσει τη συσκευή HP Photosmart
Pro B8800 series ως προεπιλεγµένο εκτυπωτή, µπορείτε να
παραλείψετε αυτό το βήµα. Η συσκευή
HP Photosmart Pro B8800 series θα είναι ήδη επιλεγµένη.
4. Εάν θέλετε να αλλάξετε κάποιες ρυθµίσεις, κάντε κλικ στο κουµπί που ανοίγει το πλαίσιο διαλόγου
Properties (Ιδιότητες). Ανάλογα µε το πρόγραµµα λογισµικού που χρησιµοποιείτε, το συγκεκριµένο κουµπί
µπορεί να ονοµάζεται
Properties (Ιδιότητες), Options (Επιλογές), Printer Setup (∆ιαµόρφωση εκτυπωτή) ή
Printer (Εκτυπωτής).
5. Ενεργοποιήστε τις κατάλληλες επιλογές για την εργασία εκτύπωσης χρησιµοποιώντας τις λειτουργίες που είναι
διαθέσιµες στις καρτέλες Advanced (Για προχωρηµένους), Printing Shortcuts (Συντοµεύσεις εκτύπωσης),
Features (Χαρακτηριστικά), και Colors (Χρώµατα).
Συµβουλή Μπορείτε εύκολα να ορίσετε τις κατάλληλες επιλογές για την εργασία εκτύπωσης, επιλέγοντας
µια από τις προκαθορισµένες εργασίες εκτύπωσης από την καρτέλα Printing Shortcuts (Συντοµεύσεις
εκτύπωσης). Επιλέξτε έναν τύπο εργασίας εκτύπωσης στο πλαίσιο Printing Shortcuts (Συντοµεύσεις
εκτύπωσης). Οι προεπιλεγµένες ρυθµίσεις για αυτό τον τύπο εργασίας εκτύπωσης είναι ορισµ
ένες και
συνοψίζονται στην καρτέλα Printing Shortcuts (Συντοµεύσεις εκτύπωσης). Αν χρειάζεται, µπορείτε να
προσαρµόσετε τις ρυθµίσεις εδώ ή µπορείτε να πραγµατοποιήσετε αλλαγές σε άλλες καρτέλες στο πλαίσιο
διαλόγου Properties (Ιδιότητες).
6. Κάντε κλικ στο OK για να κλείσετε το πλαίσιο διαλόγου Properties (Ιδιότητες).
7. Κάντε κλικ στην επιλογή Print (Εκτύπωση) ή OK για να ξεκινήσετε την εκτύπωση.
Για να εκτυπώσετε από ένα πρόγραµµα λογισµικού (Mac OS X v10.4)
1. Στο µενού File στην εφαρµογή λογισµικού, επιλέξτε Page Setup.
Εµφανίζεται το πλαίσιο διαλόγου
Page Setup, το οποίο σας δίνει τη δυνατότητα να ορίσετε το µέγεθος χαρτιού,
τον προσανατολισµό και την κλιµάκωση.
2. Βεβαιωθείτε ότι η συσκευή HP Photosmart είναι ο προεπιλεγµένος εκτυπωτής.
3. Ορίστε τις ιδιότητες της σελίδας:
• Επιλέξτε το µέγεθος χαρτιού.
• Επιλέξτε τον προσανατολισµό.
• Εισαγάγετε το ποσοστό κλιµάκωσης.
4. Επιλέξτε OK
.
5. Στο µενού File στην εφαρµογή λογισµικού, επιλέξτε Print.
Εµφανίζεται το πλαίσιο διαλόγου Print (Εκτύπωση) και ανοίγει το τµήµα παραθύρου Copies & Pages
(Αντίγραφα και σελίδες).
6. Αλλάξτε τις ρυθµίσεις εκτύπωσης για κάθε επιλογή στο αναδυόµενο µενού, σύµφωνα µε την εργασία σας.
Σηµείωση Κατά την εκτύπωση φωτογραφίας, θα πρέπει να ενεργοποιήσετε επιλογές για το σωστό τύπο
χαρτιού και τη βελτίωση φωτογραφίας.
7. Κάντε κλικ στην επιλογή Print για να ξεκινήσετε την εκτύπωση.
Για να εκτυπώσετε από ένα πρόγραµµα λογισµικού (Mac OS X v10.5)
1. Στο µενού File στην εφαρµογή λογισµικού, επιλέξτε Print.
Εµφανίζεται το πλαίσιο διαλόγου Print (Εκτύπωση).
2. Βεβαιωθείτε ότι η συσκευή HP Photosmart είναι ο προεπιλεγµένος εκτυπωτής.
3. Ορίστε τις ιδιότητες της
σελίδας:
• Επιλέξτε το µέγεθος χαρτιού.
• Επιλέξτε τον προσανατολισµό.
• Εισαγάγετε το ποσοστό κλιµάκωσης.
60 Βασική εκτύπωση
Page 64

4. Για να αλλάξετε άλλες επιλογές όπως ο τύπος χαρτιού, επιλέξτε τις απευθείας από το αναδυόµενο µενού της
εφαρµογής προς το κάτω µέρος του διαλόγου.
Σηµείωση Κατά την εκτύπωση φωτογραφίας, θα πρέπει να ενεργοποιήσετε επιλογές για το σωστό τύπο
χαρτιού και τη βελτίωση φωτογραφίας.
5. Κάντε κλικ στην επιλογή Print (Εκτύπωση) για να ξεκινήσετε την εκτύπωση.
Αλλαγή των ρυθµίσεων εκτύπωσης
∆ιαβάστε αυτή την ενότητα για να µάθετε σχετικά µε τις ρυθµίσεις εκτύπωσης που είναι διαθέσιµες στο πρόγραµµα
οδήγησης του εκτυπωτή. Μπορείτε επίσης να τροποποιήσετε τις ρυθµίσεις εκτύπωσης στο πρόσθετο εκτύπωσης
HP Photosmart Pro για το Adobe Photoshop 7, CS και CS2. Για περισσότερες πληροφορίες, δείτε
πρόσθετου εκτύπωσης HP Photosmart Pro για Adobe Photoshop®(εκδόσεις 7.0, CS, και CS 2 µόνο).
Για περισσότερες πληροφορίες για το πρόγραµµα οδήγησης εκτυπωτή HP, ανατρέξτε στην ηλεκτρονική
Βοήθεια:
• Windows: Κάντε δεξί κλικ στο εικονίδιο HP Digital Imaging Monitor στη γραµµή εργασιών των Windows και
στη συνέχεια επιλέξτε Launch/Show HP Solution Center (Εκκίνηση/Εµφάνιση του κέντρου λειτουργιών HP).
Κάντε κλικ στη Help (Βοήθεια) από τις επιλογές στο κάτω µέρος της αρχικής
λειτουργιών HP. Στην ενότητα Επιπλέον πόροι, τοποθετήστε το ποντίκι στο στοιχείο Documents (Έγγραφα)
και έπειτα επιλέξτε Onscreen Guide (Ηλεκτρονικός οδηγός). Ακόµη, στο ίδιο το πλαίσιο διαλόγου εκτύπωσης,
κάντε δεξί κλικ σε οποιαδήποτε επιλογή και κατόπιν κάντε κλικ στο πλαίσιο What's This? (Τι είναι...) για να
µάθετε περισσότερα σχετικά µε την
• Mac: Επιλέξτε Help, Mac Help, στο Finder και έπειτα επιλέξτε Library, HP Product Help.
επιλογή.
Χρήση του
σελίδας του Κέντρου
Ελληνικά
Επιλογή ποιότητας εκτύπωσης
Για να επιλέξετε ποιότητα εκτύπωσης (Windows)
1. Ανοίξτε το παράθυρο διαλόγου Printer Properties (Ιδιότητες εκτυπωτή).
2. Κάντε κλικ στην καρτέλα Features (∆υνατότητες).
3. Στην αναπτυσσόµενη λίστα Print quality (Ποιότητα εκτύπωσης), επιλέξτε την κατάλληλη ρύθµιση ταχύτητας
και ποιότητας εκτύπωσης για την εργασίας σας:
• Fast Draft (Γρήγορη/Πρόχειρη): Εκτύπωση µε τη µεγαλύτερη δυνατή ταχύτητα µε την
χρήση µελάνης.
• Normal (Κανονική): Ο καλύτερος συνδυασµός ποιότητας και ταχύτητας εκτύπωσης. Αυτή η ρύθµιση είναι
κατάλληλη για τους περισσότερους τύπους εγγράφων.
• Best (Βέλτιστη): Εκτύπωση υψηλής ποιότητας.
• Maximum dpi (Μέγιστη ανάλυση dpi): Παρέχει εικόνες µε υψηλή ποιότητα και ευκρίνεια αλλά απαιτείται
περισσότερος χρόνος για την εκτύπωση από ότι µε
στον σκληρό δίσκο. Για να βελτιώσετε την αντιστοίχιση των χρωµάτων και τις λεπτοµέρειες στη φωτογραφία,
χρησιµοποιείτε φωτογραφικό χαρτί HP Advanced Photo για εκτυπώσεις µε τη ρύθµιση Μέγιστη ανάλυση
dpi.
Για να επιλέξετε ποιότητα εκτύπωσης (Mac)
1. Ανοίξτε το πλαίσιο διαλόγου Print (Εκτύπωση).
2. Επιλέξτε το
3. Κάντε κλικ στην καρτέλα Paper (Χαρτί).
4. Στο αναδυόµενο µενού Quality ( Ποιότητα), επιλέξτε την κατάλληλη ρύθµιση ταχύτητας και ποιότητας για το έργο
σας:
• Fast Draft (Γρήγορη/Πρόχειρη): Η εκτύπωση γίνεται µε τη µεγαλύτερη ταχύτητα.
• Normal (Κανονική): Ο καλύτερος συνδυασµός ποιότητας και ταχύτητας εκτύπωσης
κατάλληλη για τους περισσότερους τύπους εγγράφων.
παράθυρο Paper Type/Quality (Τύπος/ποιότητα χαρτιού).
πλέον οικονοµική
την ποιότητα Best (Βέλτιστη) και απαιτείται πολύς χώρος
. Αυτή η ρύθµιση είναι
Αλλαγή των ρυθµίσεων εκτύπωσης 61
Page 65

Κεφάλαιο 2
• Best (Βέλτιστη): Παρέχει εκτυπώσεις υψηλής ποιότητας.
• Maximum dpi (Μέγιστη ανάλυση dpi): Παρέχει εικόνες µε υψηλή ποιότητα και ευκρίνεια αλλά απαιτείται
περισσότερος χρόνος για την εκτύπωση από ότι µε την ποιότητα Best (Βέλτιστη) και απαιτείται πολύς χώρος
στον σκληρό δίσκο.
Ρύθµιση τύπου χαρτιού
Η προεπιλεγµένη ρύθµιση τύπου χαρτιού για εκτύπωση βασίζεται στη συντόµευση εκτύπωσης που επιλέγετε. Εάν
εκτυπώνετε σε ειδικά χαρτιά, µπορείτε να αλλάξετε τον τύπο χαρτιού από το πλαίσιο διαλόγου Printer
Properties (Ιδιότητες εκτυπωτή).
Για να επιλέξετε ένα συγκεκριµένο τύπο χαρτιού (Windows)
1. Ανοίξτε το πλαίσιο διαλόγου Printer Properties (Ιδιότητες εκτυπωτή).
2. Κάντε
3. Επιλέξτε τον τύπο χαρτιού από την αναπτυσσόµενη λίστα Paper Type (Τύπος χαρτιού). Αν ο τύπος χαρτιού
Ελληνικά
κλικ στην καρτέλα Features (∆υνατότητες).
που έχετε τοποθετήσει δεν βρίσκεται στη λίστα, προσθέστε έναν προσαρµοσµένο τύπο χαρτιού. Για
περισσότερες πληροφορίες σχετικά µε την προσθήκη προσαρµοσµένου τύπου χαρτιού, ανατρέξτε στην
ηλεκτρονική Βοήθεια.
Σηµείωση Όταν επιλέγετε ένα Paper Type (Τύπο χαρτιού), το πρόγραµµα οδήγησης ορίζει αυτόµατα την
επιλογή Paper Source (Πηγή χαρτιού) (Windows) στον συνιστώµενο δίσκο χαρτιού. Ανάλογα µε τον τύπο
χαρτιού που χρησιµοποιείτε, η παράκαµψη της συνιστώµενης ρύθµισης Paper Source (Πηγή χαρτιού)
µπορεί να προκαλέσει ζηµιά στον εκτυπωτή ή
χαρτιού.
στο µέσο. Για περισσότερες πληροφορίες, δείτε ∆ίσκοι
4. Επιλέξτε όποιες άλλες ρυθµίσεις εκτύπωσης επιθυµείτε και στη συνέχεια πατήστε OK.
Για να επιλέξετε ένα συγκεκριµένο τύπο χαρτιού (Mac)
1. Ανοίξτε το πλαίσιο διαλόγου Print (Εκτύπωση).
2. Επιλέξτε το παράθυρο Paper Type/Quality (Τύπος/ποιότητα χαρτιού).
3. Κάντε κλικ στην καρτέλα Paper (Χαρτί).
4. Στο αναδυόµενο µενού Paper Type (Τύπος χαρτιού), επιλέξτε
Σηµείωση Όταν επιλέγετε ένα τύπο χαρτιού, το πρόγραµµα οδήγησης ορίζει αυτόµατα την επιλογή
Source (Πηγή) στον συνιστώµενο δίσκο χαρτιού. Ανάλογα µε τον τύπο χαρτιού που χρησιµοποιείτε, η
παράκαµψη της συνιστώµενης ρύθµισης Source (Πηγή) µπορεί να προκαλέσει ζηµιά στον εκτυπωτή ή στο
µέσο. Για
5. Επιλέξτε όποιες άλλες ρυθµίσεις εκτύπωσης επιθυµείτε και στη συνέχεια πατήστε Print (Εκτύπωση).
περισσότερες πληροφορίες, δείτε ∆ίσκοι χαρτιού.
Επιλογή πηγής χαρτιού
Ο εκτυπωτής παρέχει δύο πηγές για χαρτί:
• Κύριος δίσκος
• ∆ίσκος ειδικών µέσων
Σηµείωση Όταν επιλέγετε ένα τύπο χαρτιού, το πρόγραµµα οδήγησης ορίζει αυτόµατα την επιλογή Paper
Source (Πηγή χαρτιού) (Windows) ή Source (Πηγή) (Mac) στον συνιστώµενο δίσκο χαρτιού. Ανάλογα µε τον
τύπο χαρτιού που χρησιµοποιείτε, η παράκαµψη της συνιστώµενης ρύθµισης Paper Source (Πηγή χαρτιού) ή
Source (Πηγή), µπορεί να προκαλέσει
∆ίσκοι χαρτιού.
τον κατάλληλο τύπο χαρτιού.
ζηµιά στον εκτυπωτή ή στο µέσο. Για περισσότερες πληροφορίες, δείτε
62 Βασική εκτύπωση
Page 66

Για να επιλέξετε πηγή χαρτιού (Windows)
1. Ανοίξτε το παράθυρο διαλόγου Printer Properties (Ιδιότητες εκτυπωτή).
2. Κάντε κλικ στην καρτέλα Features (∆υνατότητες).
3. Κάντε κλικ σε µία από τις ακόλουθες επιλογές στην αναπτυσσόµενη λίστα:
• Automatically Select (Αυτόµατη επιλογή): Η εκτύπωση γίνεται από τον κύριο δίσκο.
• Main tray (Κύριος δίσκος): Η εκτύπωση γίνεται από
• Specialty media tray (∆ίσκος ειδικών µέσων): Η εκτύπωση γίνεται από το δίσκο ειδικών µέσων.
Για να επιλέξετε πηγή χαρτιού (Mac)
1. Ανοίξτε το πλαίσιο διαλόγου Print (Εκτύπωση).
2. Επιλέξτε το τµήµα παραθύρου Paper Type/Quality (Τύπος/ποιότητα χαρτιού).
3. Στο αναδυόµενο µενού Source (Πηγή), κάντε κλικ σε µία από τις παρακάτω
• Main tray (Κύριος δίσκος): Η εκτύπωση γίνεται από τον κύριο δίσκο.
• Specialty media tray (∆ίσκος ειδικών µέσων): Η εκτύπωση γίνεται από το δίσκο ειδικών µέσων.
Εκτύπωση σε κλίµακα του γκρι
Μπορείτε να εκτυπώσετε έγγραφα ή φωτογραφίες σε κλίµακα του γκρι για εντυπωσιακές ασπρόµαυρες
φωτογραφίες.
Για να εκτυπώσετε σε κλίµακα του γκρι (Windows)
1. Ανοίξτε το πλαίσιο διαλόγου Printer Properties (Ιδιότητες εκτυπωτή).
2. Κάντε κλικ στην καρτέλα Color (Χρώµατα) και στη συνέχεια επιλέξτε Print in Grayscale (Εκτύπωση σε κλίµακα
του γκρι) στην περιοχή
Color Options (Επιλογές χρωµάτων).
τον κύριο δίσκο.
επιλογές:
Ελληνικά
Σηµείωση Η ρύθµιση Print in Grayscale (Εκτύπωση σε κλίµακα του γκρι) δεν είναι διαθέσιµη εάν το πεδίο
Color management (∆ιαχείριση χρωµάτων) έχει ρυθµιστεί σε Application Managed Colors (∆ιαχείριση
χρωµάτων από την εφαρµογή). Για να ενεργοποιήσετε την εκτύπωση σε κλίµακα του γκρι, επιλέξτε ένα
τρόπο διαχείρισης χρωµάτων µε βάση
πληροφορίες σχετικά µε τις ρυθµίσεις διαχείρισης χρωµάτων, δείτε
3. Στην αναπτυσσόµενη λίστα Print in Grayscale (Εκτύπωση σε κλίµακα του γκρι), επιλέξτε ένα από τα εξής:
• Composite gray (Σύνθετο γκρι)
• Gray inks only (Μόνο γκρι µελάνια)
4. Επιλέξτε όποιες άλλες ρυθµίσεις εκτύπωσης επιθυµείτε και στη συνέχεια πατήστε OK.
Για να εκτυπώσετε σε κλίµακα του γκρι (Mac)
1. Ανοίξτε το πλαίσιο διαλόγου
2. Επιλέξτε το τµήµα παραθύρου Paper Type/Quality (Τύπος/ποιότητα χαρτιού).
3. Κάντε κλικ στην καρτέλα Paper (Χαρτί).
4. Στο αναδυόµενο µενού Color (Χρώµατα) επιλέξτε Grayscale (Κλίµακα του γκρι).
5. Κάντε κλικ στην καρτέλα Color Options (Επιλογές χρωµάτων) και επιλέξτε µία από τις παρακάτω:+
• Composite gray (Σύνθετο γκρι)
• Gray inks only (Μόνο γκρι µελάνια)
6. Επιλέξτε όποιες άλλες ρυθµίσεις εκτύπωσης επιθυµείτε και στη συνέχεια πατήστε Print (Εκτύπωση).
Σηµείωση Για περισσότερες πληροφορίες σχετικά µε τις ρυθµίσεις χρωµάτων σε αυτό το πρόγραµµα
οδήγησης εκτυπωτή, ανατρέξτε στην ενότητα
Print (Εκτύπωση).
των εκτυπωτή (ColorSmart/sRGB ή Adobe RGB). Για περισσότερες
∆ιαχείριση χρωµάτων.
∆ιαχείριση χρωµάτων.
Αλλαγή των ρυθµίσεων εκτύπωσης 63
Page 67

Κεφάλαιο 2
Ορισµός των προεπιλεγµένων ρυθµίσεων εκτύπωσης
Εάν εκτυπώνετε συχνά φωτογραφίες ή έγγραφα στο ίδιο µέγεθος και τύπο χαρτιού, µπορείτε να ρυθµίσετε τις
προεπιλογές εκτύπωσης ή τις προκαθορισµένες ρυθµίσεις όπως θέλετε.
Για να αλλάξετε τις προεπιλεγµένες ρυθµίσεις εκτύπωσης (Windows)
1. Κάντε δεξί κλικ στο εικονίδιο HP Digital Imaging Monitor (Παρακολούθηση ψηφιακής απεικόνισης HP) στη
Ελληνικά
δεξιά πλευρά της γραµµής
Center (Εκκίνηση/Εµφάνιση κέντρου λειτουργιών HP) για να ανοίξετε την αρχική σελίδα για το Κέντρο
λειτουργιών HP.
2.
Κάντε κλικ
3. Κάντε κλικ στην επιλογή Printer Settings (Ρυθµίσεις εκτυπωτή) στην ενότητα Print Settings (Ρυθµίσεις
εκτύπωσης).
Πραγµατοποιήστε αλλαγές στις ρυθµίσεις εκτύπωσης και κάντε κλικ στο OK.
4.
Για να δηµιουργήσετε προεπιλογές (Mac)
1. Στο µενού File (Αρχείο) στο πρόγραµµα λογισµικού, κάντε κλικ στο Print (Εκτύπωση).
2. Επιλέξτε σε κάθε τµήµα του παραθύρου τις ρυθµίσεις που θέλετε να χρησιµοποιείτε
3. Στο αναδυόµενο µενού Presets (Προκαθορισµένες ρυθµίσεις) επιλέξτε Save as (Αποθήκευση ως).
4. Πληκτρολογήστε το όνοµα της νέας προεπιλογής και στη συνέχεια πατήστε OK.
στις Settings (Ρυθµίσεις) στο κάτω µέρος της αρχικής σελίδας για το Κέντρο λειτουργιών HP.
εργασιών των Windows και στη συνέχεια επιλέξτε Launch/Show HP Solution
συχνά.
Ορισµός της συσκευής HP Photosmart Pro B8800 series
ως προεπιλεγµένου εκτυπωτή
Windows
1. Στη γραµµή εργασιών των Windows, κάντε κλικ στο κουµπί Start (Έναρξη) και στη συνέχεια επιλέξτε Control
Panel (Πίνακας ελέγχου).
2. Ανοίξτε την επιλογή Printers (Εκτυπωτές) (Windows Vista) ή Printers and Faxes (Εκτυπωτές και φαξ)
(Windows XP).
3. Κάντε δεξί κλικ στο εικονίδιο HP Photosmart printer (εκτυπωτή HP Photosmart) και στη συνέχεια επιλέξτε Set
as Default Printer (Ορισµός εκτυπωτή ως προεπιλεγµένου).
Mac
1. Στην επιλογή System Preferences κάντε κλικ στο στοιχείο Print & Fax και στη συνέχεια κάντε κλικ στο
Printing.
2. Επιλέξτε µια επιλογή από το αναδυόµενο µενού Selected printer in Print Dialog.
64 Βασική εκτύπωση
Page 68

3 ∆ιαχείριση χρωµάτων
Αυτή η ενότητα παρέχει ορισµένες βασικές πληροφορίες σχετικά µε τη χρήση της διαχείρισης χρωµάτων µε το
HP Photosmart Pro B8800 series. Για περισσότερες πληροφορίες σχετικά µε τη διαχείριση χρωµάτων, δείτε την
ηλεκτρονική βοήθεια.
Σηµείωση Σε αυτόν τον οδηγό χρήσης, το λογισµικό εκτυπωτή αναφέρεται στο λογισµικό HP Photosmart
που συµπεριλαµβάνεται στο CD που συνοδεύει τον εκτυπωτή. Το πρόγραµµα οδήγησης εκτυπωτή είναι το
µέρος του λογισµικού εκτυπωτή που ελέγχει τον εκτυπωτή.
Τι είναι η διαχείριση χρωµάτων;
Η διαχείριση χρωµάτων επηρεάζει τον τρόπο εκτύπωσης των χρωµάτων στις φωτογραφίες. Επειδή ο εκτυπωτής,
τα προγράµµατα λογισµικού επεξεργασίας εικόνας, το λειτουργικό σύστηµα, και οι συσκευές απεικόνισης, όπως οι
φωτογραφικές µηχανές, οι σαρωτές και οι οθόνες εµφανίζουν τα χρώµατα διαφορετικά, ο τρόπος διαχείρισης
χρωµάτων που
Η διαχείριση χρωµάτων βασίζεται σε χρωµατικούς χώρους
το χρωµατικό χώρο RGB
διαφορές στην εµφάνιση των εκτυπωµένων φωτογραφιών σε σχέση µε την εικόνα που εµφανίζεται στην οθόνη,
οφείλεται στο διαφορετικό τρόπο λειτουργίας των χρωµατικών χώρων.
Η διαχείριση χρωµάτων είναι ένα πολύπλοκο θέµα, το οποίο δεν µπορεί να αναλυθεί διεξοδικά στα πλαίσια αυτού
του εγχειριδίου, το οποίο
δείτε την τεκµηρίωση που συνόδευε το πρόγραµµα επεξεργασίας εικόνων τρίτου κατασκευαστή που διαθέτετε.
επιλέγετε καθορίζει κατά πόσο τα χρώµατα εκτυπώνονται µε µεγαλύτερη η µικρότερη ακρίβεια.
1
2
, ενώ οι επαγγελµατικοί εκτυπωτές χρησιµοποιούν το χρωµατικό χώρο CMYK3. Οι
. Οι περισσότερες συσκευές απεικόνισης χρησιµοποιούν
παρέχει µόνο ορισµένα χαρακτηριστικά παραδείγµατα. Για περισσότερες πληροφορίες,
Ελληνικά
Επιλέξτε έναν τρόπο διαχείρισης χρωµάτων
Χρήση του πρόσθετου εκτύπωσης
HP Photosmart Pro για Adobe
Photoshop®(εκδόσεις 7.0, CS, και CS 2
µόνο).
Προηγµένη διαχείριση χρωµάτων
•
Χρησιµοποιεί τους αλγόριθµους του
•
Adobe Photoshop για τη δηµιουργία
εκτυπώσεων υψηλής ανάλυσης
Ένα πλαίσιο διαλόγου µε τις πιο
•
κοινές ρυθµίσεις διαχείρισης
χρωµάτων
Χρήση διαχείρισης χρωµάτων από
εφαρµογή.
Προηγµένη διαχείριση χρωµάτων
•
Χρησιµοποιεί τους αλγόριθµους του
•
Adobe Photoshop για τη δηµιουργία
εκτυπώσεων υψηλής ανάλυσης
Πολλά πλαίσια διαλόγου για όλες τις
•
ρυθµίσεις διαχείρισης χρωµάτων
Χρήση διαχείρισης χρωµάτων από τον
εκτυπωτή.
Απλή διαχείριση χρωµάτων
•
Χρησιµοποιεί τις ρυθµίσεις
•
διαχείρισης χρωµάτων του
προγράµµατος οδήγησης εκτυπωτή
Συµβουλή 1 Υπάρχει περίπτωση οι δυνατότητες διαχείρισης χρωµάτων να είναι ενεργοποιηµένες και στο
πρόγραµµα οδήγησης εκτυπωτή και σε ένα πρόγραµµα λογισµικού όπως το Adobe
®
Photoshop
®
Αυτή η διπλή
.
διόρθωση δεν παράγει ικανοποιητικά αποτελέσµατα. Χρησιµοποιείτε τη δυνατότητα διαχείρισης χρωµάτων από
τον εκτυπωτή ή από την εφαρµογή, αλλά όχι και τις δύο παράλληλα.
Συµβουλή 2 Κατά καιρούς, εκτελείτε βαθµονόµηση των χρωµάτων του εκτυπωτή για να βεβαιωθείτε ότι η
αναπαραγωγή χρωµάτων του εκτυπωτή είναι σταθερή από εκτύπωση σε εκτύπωση. Ανατρέξτε στην ενότητα
Ευθυγράµµιση και βαθµονόµηση του εκτυπωτή.
1 Μαθηµατικά µοντέλα τριών διαστάσεων για την οργάνωση του χρώµατος
2 Ο χρωµατικός χώρος RGB δηµιουργεί τα χρώµατα µε την ανάµιξη του κόκκινου, πράσινου και µπλε φωτός. Τα τεχνολογικά µέσα που
βασίζονται στο φως (οθόνες, σαρωτές, η ψηφιακές φωτογραφικές µηχανές) χρησιµοποιούν αυτό το χρωµατικό χώρο.
3
Ο χρωµατικός χώρος CMYK που χρησιµοποιείται στα τυπογραφεία βασίζεται στις ιδιότητες απορρόφησης φωτός της µελάνης που
εκτυπώνεται σε χαρτί. Το CMYK σηµαίνει κυανό, µατζέντα, κίτρινο και µαύρο, τα χρώµατα που χρησιµοποιούνται στη διαδικασία
εκτύπωσης τεσσάρων χρωµάτων.
∆ιαχείριση χρωµάτων 65
Page 69

Κεφάλαιο 3
Χρήση του πρόσθετου εκτύπωσης HP Photosmart Pro
για Adobe Photoshop®(εκδόσεις 7.0, CS, και CS 2 µόνο)
Το πρόσθετο εκτύπωσης του HP Photosmart Pro για το Adobe Photoshop βελτιστοποιεί τη διαδικασία εκτύπωσης
και απλοποιεί την επαγγελµατική διαχείριση χρωµάτων. Το πρόσθετο διαθέτει ένα κεντρικό παράθυρο διαλόγου για
τη διαχείριση χρωµάτων και για άλλες ρυθµίσεις εκτύπωσης. Συνδυάζει ρυθµίσεις του προγράµµατος οδήγησης
εκτυπωτή και του παραθύρου διαλόγου Print with Preview (Εκτύπωση µε προεπισκόπηση)
και σας απαλλάσσει από τη χρήση πολύπλοκων παραθύρων διαλόγου κάθε φορά που εκτυπώνετε.
Το πρόσθετο HP Photosmart Pro εγκαθίσταται αυτόµατα µε το πρόγραµµα οδήγησης του εκτυπωτή εάν έχετε
εγκαταστήσει το Adobe Photoshop (έκδοσης 7.0, CS, και CS 2 µόνο) στον ίδιο υπολογιστή.
Προσοχή, χρήστες Adobe Photoshop CS3: Το πρόσθετο εκτύπωσης HP Photosmart Pro δεν υποστηρίζεται
Ελληνικά
στο Photoshop CS3. Η HP και η Adobe έχουν βελτιώσει τη ροή
στο Photoshop CS3.
Σηµείωση Το Adobe Photoshop είναι ένα ανεξάρτητο προϊόν λογισµικού άλλου κατασκευαστή και δεν
παρέχεται µαζί µε τον εκτυπωτή.
Για περισσότερες πληροφορίες σχετικά µε τη διαχείριση χρωµάτων από εφαρµογές, ανατρέξτε στην ενότητα Χρήση
διαχείρισης χρωµάτων από εφαρµογή.
εργασιών εκτύπωσης που είναι ενσωµατωµένη
Εγκατάσταση προσθήκης εκτύπωσης HP Photosmart Pro
Η προσθήκη εκτύπωσης HP Photosmart Pro για το Adobe Photoshop εγκαθίσταται αυτόµατα µαζί µε το λογισµικό
του εκτυπωτή HP Photosmart εάν είναι εγκατεστηµένο το Adobe Photoshop στον ίδιο υπολογιστή. Εάν
εγκαταστήσετε το Adobe Photoshop αφού έχετε εγκαταστήσει το λογισµικό του εκτυπωτή, µπορείτε να
εγκαταστήσετε την προσθήκη εκτύπωσης HP Photosmart Pro ξεχωριστά.
του Adobe Photoshop
Για να εγκαταστήσετε την προσθήκη εκτύπωσης HP Photosmart Pro (Windows)
1. Τοποθετήστε το CD του HP Photosmart στη µονάδα
2. Επιλέξτε Install More Software (Εγκατάσταση πρόσθετου λογισµικού).
3. Επιλέξτε Photosmart Pro plug-in for Photoshop® (Πρόσθετο Photosmart Pro για Photoshop®) και στη
συνέχεια ακολουθήστε τις οδηγίες που εµφανίζονται στην οθόνη.
Για να εγκαταστήσετε την προσθήκη εκτύπωσης HP Photosmart Pro (Mac)
1. Κάντε κλικ στο εικονίδιο HP Device Manager (∆ιαχείριση συσκευών HP) στο Dock.
2. Κάντε κλικ στο Maintain Printer.
3. Επιλέξτε τον εκτυπωτή από τη λίστα
4. Επιλέξτε το τµήµα παραθύρου Photosmart Pro print plug-in for Photoshop® (Πρόσθετο Photosmart Pro
για Photoshop®) στα αριστερά.
5. Κάντε κλικ στο Install Photosmart Pro print (Εγκατάσταση προσθήκης εκτύπωσης Photosmart Pro).
και κάντε κλικ στο Select. Εµφανίζεται το HP Printer Utility.
CD-ROM του υπολογιστή σας.
Εκκίνηση της προσθήκης εκτύπωσης HP Photosmart Pro
Για να εκκινήσετε την προσθήκη
1. Ανοίξτε µια εικόνα στο Adobe Photoshop.
2. Επιλέξτε File (Αρχείο), τοποθετήστε το δείκτη του ποντικιού στην επιλογή Automate (Αυτόµατα) και στη
συνέχεια κάντε κλικ στο Photosmart Pro print... (Εκτύπωση Photosmart Pro).
Η περιοχή προεπισκόπησης εκτύπωσης στο παράθυρο διαλόγου εκτύπωσης του Photosmart Pro εµφανίζει την
τρέχουσα εικόνα σε προσαρµοσµένο µέγεθος µε τον
εµφανίζονται όπως θα εµφανίζονται στην εκτύπωση. Για να αλλάξετε το µέγεθος της εικόνας, κάντε κλικ και σύρετε
τις άκρες του. Για να αλλάξετε τη θέση της εικόνας στη σελίδα, κάντε κλικ στην εικόνα και σύρετέ τη σε νέα θέση.
Για να εκτυπώσετε
µόνο ένα µέρος της εικόνας, σύρετε ένα µέρος της εικόνας εκτός του άκρου της σελίδας.
πραγµατικό λόγο διαστάσεων. Τα περιθώρια του χαρτιού
66 ∆ιαχείριση χρωµάτων
Page 70

Χρήση διαχείρισης χρωµάτων από εφαρµογή
Η διαχείριση χρωµάτων από εφαρµογή παρέχει πιο εξελιγµένο έλεγχο από ό,τι η διαχείριση από εκτυπωτή, αλλά
περιλαµβάνει περισσότερα και πολυπλοκότερα βήµατα.
Η διαχείριση χρωµάτων από εφαρµογή βασίζεται σε αρχεία που ονοµάζονται προφίλ συσκευής ICC (International
Color Consortium). Ένα προφίλ ICC περιγράφει το χρωµατικό χώρο µιας συσκευής
λογισµικού του συστήµατος διαχείρισης χρωµάτων χρησιµοποιεί αυτά τα προφίλ για να µετατρέψει χρώµατα µεταξύ
των χρωµατικών χώρων κάθε συσκευής. Η εγκατάσταση του λογισµικού της συσκευής HP Photosmart Pro B8800
series εγκαθιστά αυτόµατα τα προφίλ HP ICC για τον εκτυπωτή.
Για να εκτυπώσετε χρησιµοποιώντας τις δυνατότητες
τις ρυθµίσεις στο πρόγραµµα οδήγησης εκτυπωτή και στο πρόγραµµα λογισµικού επεξεργασίας εικόνων.
Παρακάτω περιγράφεται ένα παράδειγµα µιας τυπικής εργασίας εκτύπωσης µε χρήση της διαχείρισης χρωµάτων
από εφαρµογή στο Adobe Photoshop (εκδόσεις CS3 ή CS2). Ανατρέξτε στην τεκµηρίωση που
πρόγραµµα λογισµικού επεξεργασίας εικόνας για πλήρεις οδηγίες σχετικά µ ε τη χρήση των δυνατοτήτων διαχείρισης
χρωµάτων του προϊόντος.
διαχείρισης χρωµάτων από εφαρµογή, πρέπει να αλλάξετε
. Το στοιχείο προγράµµατος
συνοδεύει το
Για να εκτυπώσετε χρησιµοποιώντας διαχείριση χρωµάτων από την εφαρµογή (από το Photoshop CS3
ή CS2)
1. Ανοίξτε τη φωτογραφία που θέλετε να εκτυπώσετε στο Adobe Photoshop.
2. Επιλέξτε File (Αρχείο) και κάντε κλικ
προεπισκόπηση) (CS2).
3. Στο Photoshop CS3: Βεβαιωθείτε ότι έχει επιλεγεί το HP Photosmart Pro B8800 series από την
αναπτυσσόµενη λίστα Printer (Εκτυπωτής).
4. Επιλέξτε Color Management (∆ιαχείριση χρωµάτων) από την αναπτυσσόµενη λίστα.
5. Από την αναπτυσσόµενη λίστα Color Handling (Χειρισµός χρωµάτων), επιλέξτε Photoshop Manages
Colors (∆ιαχείριση χρωµάτων από το Photoshop) (CS3)
προσδιοριστούν τα χρώµατα από το Photoshop) (CS2).
6. Από την αναπτυσσόµενη λίστα Printer Profile (Προφίλ εκτυπωτή), επιλέξτε ένα κατάλληλο προφίλ εκτυπωτή
για το χαρτί και το σετ µελανών που χρησιµοποιείτε.
7. Από την αναπτυσσόµενη λίστα Rendering Intent (Σκοπός απόδοσης), επιλέξτε Perceptual (Αντιληπτικός) ή
Relative (Σχετικός). Για τους περισσότερους χρήστες, η HP
και την επιλογή Black Point Compensation (Αναπλήρωση µαύρου σηµείου).
8. Κάντε κλικ στο Page Setup (∆ιάταξη σελίδας), ρυθµίστε τη διάταξη της σελίδας για την τρέχουσα εικόνα και
κάντε κλικ στο OK.
9. Κάντε κλικ στο Print (Εκτύπωση).
Για χρήστες των Windows:
α. Επιλέξτε Preferences (Ιδιότητες) στο παράθυρο διαλόγου Print (
β. Κάντε κλικ στην καρτέλα Color tab (Χρώµα).
γ. Επιλέξτε Application Managed Colors ( ∆ιαχείριση χρωµάτων από την εφαρµογή) από την αναπτυσσόµενη
λίστα Color Management (∆ιαχείριση χρωµάτων):
δ. Επιλέξτε την καρτέλα Features (∆υνατότητες), επιλέξτε έναν κατάλληλο τύπο χαρτιού από την
αναπτυσσόµενη λίστα Paper Type (Τύπος χαρτιού) και κάντε κλικ στο OK.
ε. Επιλέξτε OK.
στο Print (Εκτύπωση) (CS3) ή Print with Preview (Εκτύπωση µε
ή Let Photoshop Determine Colors (Να
συνιστά να επιλέγουν Perceptual (Αντιληπτικός)
Εκτύπωση).
Ελληνικά
Χρήστες Mac:
α. Επιλέξτε Paper Type/Quality (Τύπος/Ποιότητα χαρτιού) στο παράθυρο διαλόγου Print (Εκτύπωση).
β. Βεβαιωθείτε ότι έχετε επιλέξει Application Managed Colors (∆ιαχείριση χρωµάτων από την εφαρµογή)
από το αναδυόµενο µενού Color (Χρώµατα).
γ. Επιλέξτε τον κατάλληλο τύπου χαρτιού από το αναδυόµενο µενού Paper Type (Τύπος χαρτιού).
10. Κάντε κλικ στο Print (Εκτύπωση).
Χρήση διαχείρισης χρωµάτων από εφαρµογή 67
Page 71

Κεφάλαιο 3
Χρήση διαχείρισης χρωµάτων από εκτυπωτή
Ο εκτυπωτής HP Photosmart Pro B8800 series διαθέτει ενσωµατωµένη αυτόµατη διαχείριση χρωµάτων µε
δυνατότητα εύκολης ρύθµισης. Η διαχείριση χρωµάτων από εκτυπωτή παρέχει ελκυστικά αποτελέσµατα που
ικανοποιούν τις ανάγκες πολλών χρηστών.
Μπορείτε να επιλέξετε από διάφορες ρυθµίσεις χρωµατικού χώρου του προγράµµατος οδήγησης εκτυπωτή µ ε βάση
τον χρωµατικό
περισσότερες πληροφορίες σχετικά µε τη χρήση της διαχείρισης χρωµάτων από τον εκτυπωτή, δείτε την
ηλεκτρονική βοήθεια. Για πληροφορίες σχετικά µ ε την πρόσβαση στην ηλεκτρονική βοήθεια ανατρέξτε στην ενότητα
Περισσότερες πληροφορίες.
Ελληνικά
χώρο που χρησιµοποιείται από τη συσκευή απεικόνισής σας και τη χρήση προφίλ ICC. Για
68 ∆ιαχείριση χρωµάτων
Page 72

4 Φροντίδα και συντήρηση
Ακολουθήστε τις οδηγίες σε αυτή την ενότητα για να αυξήσετε τη διάρκεια ζωής του εκτυπωτή και των αναλώσιµων
εκτύπωσης και για να εξασφαλίσετε ότι οι φωτογραφίες που τυπώνετε θα έχουν πάντα την καλύτερη δυνατή
ποιότητα.
Ο εκτυπωτής να παραµένει συνδεδεµένος στην πρίζα
Η HP συνιστά να αφήνετε πάντα τον εκτυπωτή συνδεδεµένο για να εκτελεί ανά τακτά χρονικά διαστήµατα αυτόµατη
συντήρηση. Εάν αφήσετε απενεργοποιηµένο τον εκτυπωτή για µεγάλο χρονικό διάστηµα, θα παρατηρήσετε µείωση
της ποιότητας εκτύπωσης, θα χρειαστεί να εκτελεστεί διαδικασία αυτόµατης συντήρησης και ενδέχεται να χρειάζεται
αντικατάσταση µίας ή
Σηµείωση Μπορείτε να απενεργοποιήσετε τον εκτυπωτή για να εξοικονοµήσετε ρεύµα. Ο εκτυπωτής θα
ενεργοποιείται αυτόµατα όποτε είναι απαραίτητο να εκτελέσει αυτόµατη συντήρηση, αρκεί να είναι συνδεδεµένος
στο ρεύµα. Εάν ο εκτυπωτής είναι συνδεδεµένος σε πολύπριζο, βεβαιωθείτε ότι είναι ενεργοποιηµένο, έτσι ώστε
ο εκτυπωτής να
Ο εκτυπωτής εκτελεί αυτόµατη διαδικασία συντήρησης εάν παραµείνει σε κατάσταση αναµονής για 24 ώρες ή
περισσότερο. Ο χρόνος που απαιτείται για την ολοκλήρωση της διαδικασίας συντήρησης εξαρτάται από το χρονικό
διάστηµα για το οποίο ο εκτυπωτής βρισκόταν σε κατάσταση αναµονής. Ως µέρος της διαδικασίας συντήρησης,
ένας αισθητήρας κατάστασης
τα καθαρίζει όταν είναι δυνατόν καθώς και αντικαθιστά τα ακροφύσια εάν είναι απαραίτητο. Για περισσότερες
πληροφορίες σχετικά µε τον καθαρισµό των κεφαλών εκτύπωσης, ανατρέξτε στην ενότητα
των κεφαλών εκτύπωσης.
περισσοτέρων κεφαλών εκτύπωσης.
είναι σε θέση να εκτελεί περιοδικά αυτόµατη συντήρηση.
ακροφυσίων ελέγχει τα ακροφύσια των κεφαλών εκτύπωσης για τυχόν εµφράξεις, και
Αυτόµατος καθαρισµός
Ελληνικά
Σηµείωση Το µελάνι στα δοχεία που περιλαµβάνονται στη συσκευασία του εκτυπωτή χρησιµοποιείται για την
προετοιµασία του εκτυπωτή. Μελάνι από αυτά τα δοχεία, καθώς και από ανταλλακτικά δοχεία, χρησιµοποιείται
επίσης για την απόφραξη των ακροφυσίων εκτύπωσης και τη διασφάλιση της οµαλής ροής του µελανιού.
Χρήση της Εργαλειοθήκης (Windows) ή του HP Printer Utility (Mac)
Η εργαλειοθήκη (Windows) ή το HP Printer Utility (Mac) περιλαµβάνουν χρήσιµα εργαλεία για τη βελτίωση της
απόδοσης του εκτυπωτή. Χρησιµοποιήστε την Εργαλειοθήκη ή το HP Printer Utility για να κάνετε τα εξής:
• Ευθυγράµµιση των κεφαλών εκτύπωσης
• Αυτόµατο καθαρισµό των κεφαλών εκτύπωσης
• Βαθµονόµηση χρώµατος
• Εκτύπωση δοκιµαστικής σελίδας
• Προβολή της υπολογιζό
Για να ανοίξετε την Εργαλειοθήκη (Windows) ή το HP Printer Utility (Mac) από τον πίνακα ελέγχου του
εκτυπωτή
▲
Πατήστε το κουµπί
(Windows) ή το HP Printer Utility (Mac).
µενης στάθµης µελανιού
στον πίνακα ελέγχου του εκτυπωτή για να ανοίξετε την Εργαλειοθήκη του εκτυπωτή
Φροντίδα και συντήρηση 69
Page 73

Κεφάλαιο 4
Φροντίδα δοχείων µελάνης
Ακολουθήστε αυτές τις συµβουλές για να συντηρείτε τα δοχεία µελάνης HP και να εξασφαλίζετε σταθερή ποιότητα
εκτύπωσης.
• Για πληροφορίες σχετικά µε την εγκατάσταση των δοχείων µελάνης και των κεφαλών εκτύπωσης για πρώτη
φορά, ανατρέξτε στον Οδηγό γρήγορης εκκίνησης.
• Η HP συνιστά να χρησιµοποιείτε αυθεντικά δοχεία µελάνης HP. Τα αυθεντικά δοχεία µελάνης HP σχεδιάζονται
και δοκιµάζονται σε εκτυπωτές HP ώστε να σας βοηθούν να παράγετε εύκολα σπουδαία αποτελέσµατα, κατ'
επανάληψη. Τυχόν ζηµιά που οφείλεται στη χρήση δοχείων µελάνης τρίτου κατασκευαστή δεν καλύπτεται από
την εγγύηση της HP.
• Η HP δεν συνιστά την τροποποίηση ή την αναγόµωση των δοχείων HP. Τυχόν ζηµιά που οφείλεται στη
τροποποιηµένων ή ξαναγεµισµένων δοχείων µελάνης HP δεν καλύπτεται από την εγγύηση της HP.
• ∆ιατηρείτε όλα τα αχρησιµοποίητα δοχεία µελάνης στις σφραγισµένες συσκευασίες τους µέχρι να τα χρειαστείτε.
Ελληνικά
Έλεγχος των επιπέδων µελάνης
Τα δοχεία µελάνης πρέπει να φυλάσσονται σε θερµοκρασία δωµατίου (15–35 βαθµοί C ή 59–95 βαθµοί F).
Σηµείωση 1 Οι προειδοποιήσεις και οι δείκτες επιπέδου µελάνης παρέχουν εκτιµήσεις για προγραµµατισµό
µόνο. Όταν λαµβάνετε κάποιο µήνυµα χαµηλού επιπέδου µελάνης, θα ήταν καλό να έχετε έτοιµο ένα δοχείο
µελάνης αντικατάστασης για να αποφύγετε πιθανές καθυστερήσεις κατά τις εκτυπώσεις. ∆εν είναι ανάγκη να
αντικαταστήσετε
Σηµείωση 2 Εάν τα δοχεία µελάνης είχαν χρησιµοποιηθεί πριν από την εγκατάστασή τους στον εκτυπωτή ή
έχουν αναγοµωθεί, τα εκτιµώµενα επίπεδα µελάνης ενδέχεται να µην είναι σωστά ή να µη διατίθενται.
τα δοχεία µελάνης µέχρι να σας εµφανιστεί προτροπή για να το κάνετε.
χρήση
Για να ελέγξετε τα επίπεδα µελάνης από το Κέντρο λειτουργιών HP (µόνο Windows)
▲Κάντε δεξί κλικ στο εικονίδιο HP Digital Imaging Monitor (Παρακολούθηση ψηφιακής απεικόνισης HP) στη
δεξιά πλευρά της γραµµής εργασιών των Windows και στη συνέχεια επιλέξτε Launch/Show HP Solution
Center (Εκκίνηση/Εµφάνιση κέντρου λειτουργιών HP) για να ανοίξετε την αρχική σελίδα για το Κέντρο
λειτουργιών HP.
Στην επάνω δεξιά
µελάνης.
Για να ελέγξετε τα επίπεδα µελάνης από την εργαλειοθήκη του εκτυπωτή (Windows) ή το HP Printer Utility
(Mac)
1.
Πατήστε το κουµπί
το HP Printer Utility στην οθόνη του υπολογιστή.
2. Windows: Κάντε κλικ στην καρτέλα Estimated Ink Levels (Υπολογιζόµενη στάθµη µελανιού).
Mac: Κάντε κλικ στο παράθυρο Supplies Status (Κατάσταση αναλωσίµων).
Εµφανίζονται τα υπολογιζόµενα επίπεδα µελάνης στα δοχεία µελάνης.
γωνία της αρχικής σελίδας του Κέντρο λειτουργιών HP εµφανίζονται τα υπολογιζόµενα επίπεδα
στον πίνακα ελέγχου του εκτυπωτή για να ανοίξετε την Εργαλειοθήκη του εκτυπωτή ή
Αντικατάσταση δοχείων µελάνης
Για τη σωστή λειτουργία, τοποθετήστε και τα οχτώ δοχεία µελάνης που αναφέρονται παρακάτω:
• ∆οχείο µαύρης µελάνης για φωτογραφικές εκτυπώσεις (PK) HP 38
• ∆οχείο ανοιχτής γκρι µελάνης (LG) HP 38
• ∆οχείο µαύρης µατ µελάνης (MK) HP 38
• ∆οχείο κυανής µελάνης (C) HP 38
• ∆οχείο µατζέντα µελάνης (M) HP 38
• ∆οχείο κίτρινης µελάνης (Y) HP 38
• ∆οχείο ανοιχτής µατζέντα µελάνης (LM) HP 38
• ∆οχείο ανοιχτής κυανής µελάνης (LC) HP 38
70 Φροντίδα και συντήρηση
Page 74

Όταν αντικαθιστάτε τα δοχεία µελάνης, βεβαιωθείτε ότι χρησιµοποιείτε τα σωστά δοχεία.
Σηµείωση Πριν αντικαταστήσετε τα δοχεία µελάνης, µπορείτε να ελέγξετε τα επίπεδα µελάνης από την
εργαλειοθήκη του εκτυπωτή ή από το HP Printer Utility. Για περισσότερες πληροφορίες, δείτε
Έλεγχος των
επιπέδων µελάνης.
Για να αντικαταστήσετε τα δοχεία µελάνης
1. Ανοίξτε τη θύρα δοχείων µελάνης πιέζοντας τις προεξοχές στο επάνω µ έρος της θύρας µ έχρι να ανοίξει κάνοντας
το χαρακτηριστικό "κλικ".
1 Θύρα πρόσβασης δοχείων µελάνης
2. Αφαιρέστε τα δοχεία µελάνης που χρειάζονται αντικατάσταση. Πιάστε ένα δοχείο µελάνης και αφαιρέστε το από
την υποδοχή.
3. Ανακινήστε µε δύναµη τα καινούρια δοχεία µελάνης, τουλάχιστον έξι φορές, πριν ανοίξετε τις συσκευασίες τους.
Ελληνικά
4. Αφαιρέστε τη συσκευασία από τα δοχεία µελάνης και τοποθετήστε κάθε δοχείο στην υποδοχή µε τον αντίστοιχο
κωδικό χρώµατος όπως φαίνεται στην εικόνα. Πιέστε δυνατά τα δοχεία µελάνης για να βεβαιωθείτε ότι έχουν
τοποθετηθεί σωστά.
Φροντίδα δοχείων µελάνης 71
Page 75

Κεφάλαιο 4
5. Κλείστε τη θύρα των δοχείων µελάνης.
1 Θύρα πρόσβασης δοχείων µελάνης
Ελληνικά
Σηµείωση Για να λειτουργήσει ο εκτυπωτής πρέπει να έχουν τοποθετηθεί σωστά και τα οχτώ δοχεία µελάνης
και οι τέσσερις κεφαλές εκτύπωσης. Εάν είναι η πρώτη φορά που τοποθετείτε δοχεία µελάνης και κεφαλές
εκτύπωσης, ανατρέξτε στον Οδηγός γρήγορης εκκίνησης για πληροφορίες σχετικά µε την αρχική ρύθµιση των
δοχείων µελάνης και των κεφαλών
την ηλεκτρονική Βοήθεια.
εκτύπωσης. Εάν χρειάζεται να αντικαταστήσετε τις κεφαλές εκτύπωσης, δείτε
Καθαρισµός του εκτυπωτή
Για βέλτιστα αποτελέσµατα, διατηρείτε καθαρό το εξωτερικό µέρος του εκτυπωτή. Εάν παρατηρήσετε υπολείµµατα
µελάνης στο εξωτερικό µέρος του εκτυπωτή, καθαρίστε τα ακολουθώντας τα παρακάτω βήµατα.
Σηµείωση Μην καθαρίζετε ποτέ το εσωτερικό του εκτυπωτή.
Καθαρισµός του εκτυπωτή εξωτερικά
Για να καθαρίσετε το εξωτερικό µέρος του εκτυπωτή
1.
Απενεργοποιήστε τον εκτυπωτή πατώντας το κουµπί
2. Σκουπίστε το εξωτερικό του εκτυπωτή µε ένα µαλακό πανί που έχετε βρέξει ελαφρώς µε νερό. Καθαρίστε τυχόν
υπολείµµατα µελάνης που υπάρχουν στο δίσκο εξόδου.
Προσοχή Μη χρησιµοποιείτε κανενός τύπου καθαριστικό διάλυµα. Τα καθαριστικά και τα απορρυπαντικά
οικιακής χρήσης µπορεί να καταστρέψουν τις εξωτερικές επιφάνειες του εκτυπωτή.
3.
Πατήστε το κουµπί
για να θέσετε τον εκτυπωτή σε λειτουργία.
.
Μην καθαρίζετε το εσωτερικό του εκτυπωτή
72 Φροντίδα και συντήρηση
Page 76

Αυτόµατος καθαρισµός των κεφαλών εκτύπωσης
Αν παρατηρήσετε λευκές γραµµές ή µονόχρωµες λωρίδες στις φωτογραφίες που τυπώνετε, ίσως χρειάζονται
καθαρισµό οι κεφαλές εκτύπωσης.
Για να πραγµατοποιήσετε αυτόµατο καθαρισµό των κεφαλών εκτύπωσης (Windows)
1.
Πατήστε το κουµπί
στην οθόνη του υπολογιστή.
Συµβουλή Μπορείτε επίσης να ανοίξετε την Εργαλειοθήκη του εκτυπωτή από το Κέντρο λειτουργιών HP
στον υπολογιστή σας. Για περισσότερες πληροφορίες, δείτε
HP Printer Utility (Mac).
2. Κάντε κλικ στην επιλογή Clean the Printheads (Καθαρισµός κεφαλών εκτύπωσης) στην καρτέλα Device
Services (Υπηρεσίες συσκευής).
3. Ακολουθώντας τις οδηγίες που εµφανίζονται στην οθόνη του εκτυπωτή, τοποθετήστε χαρτί στον εκτυπωτή για
να τυπώσει µια δοκιµαστική σελίδα µετά τον καθαρισµό των κεφαλών εκτύπωσης. Χρησιµοποιήστε απλό χαρτί
µεγέθους Letter ή A4 για να
4.
Πατήστε το κουµπί
Για να πραγµατοποιήσετε αυτόµατο καθαρισµό των κεφαλών εκτύπωσης (Mac)
1.
Πατήστε το κουµπί
υπολογιστή.
Συµβουλή Μπορείτε επίσης να ανοίξετε το HP Printer Utility από το HP Device Manager (∆ιαχείριση
συσκευών HP) στο Dock.
στον πίνακα ελέγχου του εκτυπωτή για να ανοίξετε την Εργαλειοθήκη του εκτυπωτή
Χρήση της Εργαλειοθήκης (Windows) ή του
εξοικονοµήσετε φωτογραφικό χαρτί.
για να αρχίσει ο καθαρισµός των κεφαλών εκτύπωσης.
στον πίνακα ελέγχου του εκτυπωτή για να ανοίξετε το HP Printer Utility στην οθόνη του
Ελληνικά
2. Επιλέξτε το τµήµα παραθύρου Clean (Καθαρισµός), αριστερά.
3. Κάντε κλικ στην επιλογή Clean (Καθαρισµός) και ακολουθήστε τις οδηγίες στην οθόνη.
Εάν εξακολουθούν να υπάρχουν λευκές λωρίδες ή να λείπουν χρώµατα από τη δοκιµαστική σελίδα µετά από τον
αυτόµατο καθαρισµό των κεφαλών εκτύπωσης, ενδέχεται
των ακροφυσίων της κεφαλής εκτύπωσης. Για πληροφορίες σχετικά µε τον µη αυτόµατο καθαρισµό των
ακροφυσίων των κεφαλών εκτύπωσης και άλλες εργασίες συντήρησης, ανατρέξτε στην ηλεκτρονική Βοήθεια. Για
πληροφορίες σχετικά µε την πρόσβαση στην ηλεκτρονική Βοήθεια, δείτε
Σηµείωση Μην καθαρίζετε τις κεφαλές εκτύπωσης συχνότερα από όσο χρειάζεται γιατί κατά τον καθαρισµό
καταναλώνεται µελάνη.
να πρέπει να πραγµατοποιήσετε µη αυτόµατο καθαρισµό
Περισσότερες πληροφορίες.
Ευθυγράµµιση και βαθµονόµηση του εκτυπωτή
Την πρώτη φορά που θα εγκαταστήσετε κεφαλές εκτύπωσης στον εκτυπωτή, ή εάν αντικαταστήσετε µια
ελαττωµατική κεφαλή εκτύπωσης, ο εκτυπωτής εκτελεί αυτόµατα ευθυγράµµιση και βαθµονόµηση χρωµάτων.
Ωστόσο, εάν τα χρώµατα στις φωτογραφίες που εκτυπώνετε δεν είναι ευθυγραµµισµένα ή εάν η σελίδα
ευθυγράµµισης δεν
παρακάτω διαδικασία για να ευθυγραµµίσετε ξανά µη αυτόµατα τις κεφαλές εκτύπωσης.
Για σταθερή αναπαραγωγή χρωµάτων από εκτύπωση σε εκτύπωση, φροντίστε να βαθµονοµείτε τα χρώµατα του
εκτυπωτή τακτικά. Πριν πραγµατοποιήσετε ευθυγράµµιση και βαθµονόµ
χρησιµοποιείτε τον κατάλληλο τύπο χαρτιού. Χρησιµοποιήστε γυαλιστερό φωτογραφικό χαρτί HP Advanced Photo
εκτυπώνεται σωστά µετά την τοποθέτηση νέας κεφαλής εκτύπωσης, ακολουθήστε την
ηση του εκτυπωτή, βεβαιωθείτε ότι
Ευθυγράµµιση και βαθµονόµηση του εκτυπωτή 73
Page 77

Ελληνικά
Κεφάλαιο 4
- Glossy µεγέθους Letter ή A4. Εάν χρησιµοποιήσετε διαφορετικού τύπου χαρτί, τα αποτελέσµατα ενδέχεται να µην
είναι ακριβή.
Για να ευθυγραµµίσετε τις κεφαλές εκτύπωσης (Windows)
1. Τοποθετήστε γυαλιστερό φωτογραφικό χαρτί HP Advanced Photo - Glossy µεγέθους Letter ή A4 στον κύριο
δίσκο.
2.
Πατήστε το κουµπί
στον πίνακα ελέγχου του εκτυπωτή για να ανοίξετε την Εργαλειοθήκη του εκτυπωτή
στην οθόνη του υπολογιστή.
Συµβουλή Μπορείτε επίσης να ανοίξετε την Εργαλειοθήκη του εκτυπωτή από το Κέντρο λειτουργιών HP
στον υπολογιστή σας. Για περισσότερες πληροφορίες, δείτε
Χρήση της Εργαλειοθήκης (Windows) ή του
HP Printer Utility (Mac).
3. Επιλέξτε την καρτέλα Device Services (Υπηρεσίες συσκευής).
4. Πατήστε Align the Printheads (Ευθυγράµµιση κεφαλών εκτύπωσης).
5. Κάντε κλικ στην επιλογή Align (Ευθυγράµµιση) και ακολουθήστε τις οδηγίες στην οθόνη.
Για να ευθυγραµµίσετε τις κεφαλές εκτύπωσης (Mac)
1. Τοποθετήστε γυαλιστερό φωτογραφικό χαρτί HP Advanced Photo - Glossy µεγέθους Letter ή A4 στον κύριο
δίσκο.
2.
Πατήστε το κουµπί
στον πίνακα ελέγχου του εκτυπωτή για να ανοίξετε το HP Printer Utility στην οθόνη του
υπολογιστή.
Συµβουλή Μπορείτε επίσης να ανοίξετε το HP Printer Utility από το HP Device Manager (∆ιαχείριση
συσκευών HP) στο Dock.
3. Επιλέξτε το τµήµα παραθύρου Align (Ευθυγράµµιση), αριστερά.
4. Κάντε κλικ στην επιλογή Align (Ευθυγράµµιση) και ακολουθήστε τις οδηγίες στην οθόνη.
Για να βαθµονοµήσετε τα χρώµατα του εκτυπωτή (Windows)
1. Τοποθετήστε γυαλιστερό φωτογραφικό χαρτί HP Advanced Photo - Glossy µεγέθους Letter ή A4 στον κύριο
δίσκο.
2.
Πατήστε το κουµπί
στον πίνακα ελέγχου του εκτυπωτή για να ανοίξετε την Εργαλειοθήκη του εκτυπωτή
στην οθόνη του υπολογιστή.
Συµβουλή Μπορείτε επίσης να ανοίξετε την Εργαλειοθήκη του εκτυπωτή από το Κέντρο λειτουργιών HP
στον υπολογιστή σας. Για περισσότερες πληροφορίες, δείτε
Χρήση της Εργαλειοθήκης (Windows) ή του
HP Printer Utility (Mac).
3. Κάντε κλικ στην καρτέλα Color Calibration (Βαθµονόµηση χρωµάτων).
4. Κάντε κλικ στην επιλογή Initiate Color Calibration (Προετοιµασία βαθµονόµησης χρωµάτων) και ακολουθήστε
τις οδηγίες στην οθόνη.
Για να βαθµονοµήσετε τα χρώµατα του εκτυπωτή (Mac)
1. Τοποθετήστε γυαλιστερό φωτογραφικό χαρτί HP Advanced Photo - Glossy µεγέθους Letter ή A4 στον κύριο
δίσκο.
2.
Πατήστε το
κουµπί στον πίνακα ελέγχου του εκτυπωτή για να ανοίξετε το HP Printer Utility στην οθόνη του
υπολογιστή.
Συµβουλή Μπορείτε επίσης να ανοίξετε το HP Printer Utility από το HP Device Manager (∆ιαχείριση
συσκευών HP) στο Dock.
3. Επιλέξτε το τµήµα παραθύρου Color Calibration (Βαθµονόµηση χρωµάτων), αριστερά.
4. Κάντε κλικ στην επιλογή Start Color Calibration (Έναρξη βαθµονόµησης χρωµάτων) και ακολουθήστε τις
οδηγίες στην οθόνη.
74 Φροντίδα και συντήρηση
Page 78

Εκτύπωση δοκιµαστικής σελίδας
Μπορείτε να τυπώσετε µια δοκιµαστική σελίδα για να ελέγξετε την κατάσταση των κεφαλών εκτύπωσης. Η
δοκιµαστική σελίδα περιέχει επίσης χρήσιµες πληροφορίες για τον εκτυπωτή, όπως τον αριθµό σειράς και την
έκδοση υλικολογισµικού.
Για να εκτυπώσετε µια δοκιµαστική σελίδα (Windows)
1.
Πατήστε το κουµπί
στην οθόνη του υπολογιστή.
Συµβουλή Μπορείτε επίσης να ανοίξετε την Εργαλειοθήκη του εκτυπωτή από το Κέντρο λειτουργιών HP
στον υπολογιστή σας. Για περισσότερες πληροφορίες, δείτε
HP Printer Utility (Mac).
2. Κάντε κλικ στην καρτέλα Device Services (Υπηρεσίες συσκευής).
3. Κάντε κλικ στην επιλογή Print a Test Page (Εκτύπωση δοκιµαστικής σελίδας) και έπειτα κάντε κλικ στο Print
Page (Εκτύπωση σελίδας).
Για να εκτυπώσετε µια δοκιµαστική σελίδα (Mac)
1.
Πατήστε το κουµπί
υπολογιστή.
Συµβουλή Μπορείτε επίσης να ανοίξετε το HP Printer Utility από το HP Device Manager (∆ιαχείριση
συσκευών HP) στο Dock.
2. Επιλέξτε το τµήµα παραθύρου Test (∆οκιµή), αριστερά.
3. Κάντε κλικ στην επιλογή Print Test Page (Εκτύπωση δοκιµαστικής σελίδας).
στον πίνακα ελέγχου του εκτυπωτή για να ανοίξετε την Εργαλειοθήκη του εκτυπωτή
στον πίνακα ελέγχου του εκτυπωτή για να ανοίξετε το HP Printer Utility στην οθόνη του
Χρήση της Εργαλειοθήκης (Windows) ή του
Ελληνικά
Εκτύπωση σελίδας δείγµατος
Μπορείτε να εκτυπώσετε µια σελίδα δείγµατος για να βεβαιωθείτε ότι ο εκτυπωτής µπορεί να εκτυπώσει
φωτογραφίες. Εάν εµφανίζονται προβλήµατα κατά την εκτύπωση φωτογραφιών από το πρόγραµµα λογισµικού,
χρησιµοποιήστε αυτή την επιλογή ως µέρος της διαδικασίας αντιµετώπισης προβληµάτων για να διαπιστώσετε εάν
το πρόβληµα
Για να εκτυπώσετε µια σελίδα δείγµατος (Windows)
1. Τοποθετήστε χαρτί στον κύριο δίσκο. Χρησιµοποιήστε απλό χαρτί για να µη σπαταλήσετε φωτογραφικό χαρτί.
2.
Πατήστε το κουµπί
στην οθόνη του υπολογιστή.
3. Κάντε κλικ στην επιλογή Print a Sample Page (Εκτύπωση σελίδας δείγµατος) και έπειτα κάντε κλικ στο Print
Page (Εκτύπωση σελίδας).
Για να εκτυπώσετε µια σελίδα δείγµατος (Mac)
1. Τοποθετήστε χαρτί στον κύριο δίσκο. Χρησιµοποιήστε απλό χαρτί για να µη σπαταλήσετε φωτογραφικό χαρτί.
2.
Πατήστε το κουµπί
υπολογιστή.
εντοπίζεται στον εκτυπωτή ή στο πρόγραµµα λογισµικού.
στον πίνακα ελέγχου του εκτυπωτή για να ανοίξετε την Εργαλειοθήκη του εκτυπωτή
Συµβουλή Μπορείτε επίσης να ανοίξετε την Εργαλειοθήκη του εκτυπωτή από το Κέντρο λειτουργιών HP
στον υπολογιστή σας. Για περισσότερες πληροφορίες, δείτε
HP Printer Utility (Mac).
στον πίνακα ελέγχου του εκτυπωτή για να ανοίξετε το HP Printer Utility στην οθόνη του
Συµβουλή Μπορείτε επίσης να ανοίξετε το HP Printer Utility από το HP Device Manager (∆ιαχείριση
συσκευών HP) στο Dock.
Χρήση της Εργαλειοθήκης (Windows) ή του
Εκτύπωση σελίδας δείγµατος 75
Page 79

Κεφάλαιο 4
3. Επιλέξτε το τµήµα παραθύρου Sample Page (Σελίδα δείγµατος) αριστερά.
4. Κάντε κλικ στο Print Sample Page (Εκτύπωση σελίδας δείγµατος)
Λήψη ενηµερωµένων εκδόσεων λογισµικού εκτυπωτή
Κάντε λήψη των τελευταίων ενηµερωµένων εκδόσεων λογισµικού του εκτυπωτή ανά τακτά χρονικά διαστήµατα για
να βεβαιωθείτε ότι διαθέτετε τις πιο πρόσφατες δυνατότητες και βελτιώσεις:
Σηµείωση Η ενηµερωµένη έκδοση του λογισµικού εκτυπωτή που λάβατε από την τοποθεσία web της HP
ενηµερώνει µόνο το πρόγραµµα οδήγησης του εκτυπωτή. ∆εν ενηµερώνει το λογισµικό HP Photosmart
Essential.
Για να ενηµερώσετε το λογισµικό του εκτυπωτή (Windows)
Ελληνικά
Σηµείωση Βεβαιωθείτε ότι έχετε συνδεθεί στο Internet προτού χρησιµοποιήσετε την Ενηµέρωση HP.
1. Ανοίξτε την Ενηµέρωση HP από το µενού Start (Έναρξη) των Windows ή το Κέντρο λειτουργιών HP.
Από το µενού Start (Έναρξη):
α. Windows XP: Επιλέξτε All Programs (Όλα τα προγράµµατα) > HP > HP Update. Ανοίγει το παράθυρο
Ενηµέρωση HP.
β. Windows Vista: Εντοπίστε των φάκελο HP από την οµάδα µενού και έπειτα επιλέξτε HP Update.
Από το Κέντρο λειτουργιών HP:
α. Κάντε
β. Κάντε κλικ στην επιλογή Help (Βοήθεια) στο κάτω µέρος της αρχικής σελίδας του Κέντρο
γ. Κάντε κλικ στην επιλογή Check For Updates (Έλεγχος για ενηµερώσεις) στην ενότητα Online
2. Κάντε κλικ στο Next (Επόµενο). Η Ενηµέρωση HP αναζητά στην τοποθεσία web της HP ενηµερώσεις λογισµικού
για τον εκτυπωτή. Εάν δεν είναι εγκατεστηµένη στον υπολογιστή η πιο
εκτυπωτή, στο παράθυρο "Ενηµέρωση HP" εµφανίζεται µια ενηµέρωση του λογισµικού.
3. Εάν είναι διαθέσιµη µια ενηµερωµένη έκδοση λογισµικού, επιλέξτε το πλαίσιο δίπλα στην ενηµερωµένη έκδοση
για να την επιλέξετε.
4. Κάντε κλικ στο Εγκατάσταση.
5. Ακολουθήστε τις οδηγίες που εµφανίζονται στην οθόνη για να ολοκληρώσετε την εγκατάσταση.
δεξί κλικ στο εικονίδιο HP Digital Imaging Monitor (Παρακολούθηση ψηφιακής απεικόνισης HP) στη
δεξιά πλευρά της γραµµής εργασιών των Windows και στη συνέχεια επιλέξτε Launch/Show HP Solution
Center (Εκκίνηση/Εµφάνιση κέντρου λειτουργιών HP) για να ανοίξετε την αρχική σελίδα για το Κέντρο
λειτουργιών HP.
λειτουργιών HP.
Resources (∆ικτυακοί πόροι). Ανοίγει το παράθυρο HP Update (Ενηµέρωση HP).
πρόσφατη έκδοση λογισµικού του
Σηµείωση Εάν ο υπολογιστής έχει εγκατεστηµένη την πιο πρόσφατη έκδοση λογισµικού του εκτυπωτή,
στο παράθυρο της Ενηµέρωσης HP εµφανίζεται το µήνυµα No updates are available for your system at
this time (∆εν υπάρχουν διαθέσιµες ενηµερωµένες εκδόσεις για το σύστηµά σας αυτήν τη στιγµή).
Για να ενηµερώσετε το λογισµικό του εκτυπωτή
1. Βεβαιωθείτε ότι ο υπολογιστής είναι συνδεδεµένος στο Internet.
2. Στο Dock, κάντε κλικ στο HP Device Manager.
Εµφανίζεται το παράθυρο HP Device Manager (∆ιαχείριση συσκευών HP).
3. Στο αναδυόµενο µενού Devices (Συσκευές) επιλέξτε HP Photosmart.
4. Στο αναδυόµενο µενού Information and Settings (Πληροφορίες και ρυθµίσεις) επιλέξτε Maintain Printer
(Συντήρηση εκτυπωτή).
Ανοίγει το παράθυρο HP Software Update (Ενηµέρωση λογισµικού HP).
5. Κάντε κλικ στο Check Now (Έλεγχος τώρα) για να γίνει έλεγχος για ενηµερώσεις.
6. Αν θέλετε, κάντε κλικ στην επιλογή Check for updates (Έλεγχος για ενηµερώσεις) και ρυθµίστε το λογισµικό
για να ελέγχει αυτόµατα για ενηµερώσεις σύµφωνα µε χρονοδιάγραµµα.
76 Φροντίδα και συντήρηση
(Mac)
Page 80

Σηµείωση Μπορείτε επίσης να κάνετε λήψη των ενηµερωµένων εκδόσεων λογισµικού του εκτυπωτή από τη
διεύθυνση
στο πλαίσιο αναζήτησης και κάνοντας κλικ στην επιλογή λήψεων Software & Driver (Λογισµικού και
προγραµµάτων οδήγησης).
www.hp.com/support, επιλέγοντας τη χώρα/περιοχή σας, πληκτρολογώντας το όνοµα του εκτυπωτή
Κατάργηση της εγκατάστασης του λογισµικού του
εκτυπωτή
Εάν θέλετε να καταργήσετε την εγκατάσταση του λογισµικού του εκτυπωτή, ακολουθήστε τα παρακάτω βήµατα.
Κατάργηση της εγκατάστασης του λογισµικού εκτυπωτή (Windows)
1. Από το µενού Start (Έναρξη) των Windows, επιλέξτε Programs (Προγράµµατα) ή All Programs (Όλα τα
προγράµµατα), κάντε κλικ στο HP και στη συνέχεια επιλέξτε HP Photosmart Pro B8800 series.
2. Επιλέξτε Uninstall (
Κατάργηση της εγκατάστασης του λογισµικού εκτυπωτή (Mac)
1. Αποσυνδέστε τη συσκευή HP Photosmart από το Mac σας.
2. Κάντε διπλό κλικ στο φάκελο Applications:Hewlett-Packard.
3. Κάντε διπλό κλικ στο HP Uninstaller.
Ακολουθήστε τις οδηγίες που εµφανίζονται στην οθόνη.
4. Μετά την κατάργηση της εγκατάστασης του λογισµικού, αποσυνδέστε τη συσκευή HP Photosmart
επανεκκινήστε τον υπολογιστή
5. Για να επανεγκαταστήσετε το λογισµικό, εισαγάγετε το CD-ROM HP Photosmart στη µονάδα CD-ROM του
υπολογιστή.
6. Στην επιφάνεια εργασίας, ανοίξτε το CD-ROM και έπειτα κάντε διπλό κλικ στο HP Installer.
7. Aκολουθήστε τις οδηγίες που εµφανίζονται στην οθόνη και τις οδηγίες που παρέχονται στον Οδηγός
εγκατάστασης που συνόδευε το HP Photosmart.
Κατάργηση εγκατάστασης).
και αδειάστε τον κάδο απορριµάτων.
Ελληνικά
Κατάργηση της εγκατάστασης του λογισµικού του εκτυπωτή 77
Page 81

5 Αντιµετώπιση προβληµάτων και
υποστήριξη
Ο εκτυπωτής είναι αξιόπιστος και εύκολος στη χρήση, σε περίπτωση όµως που αντιµετωπίσετε προβλήµατα,
ανατρέξτε σε αυτή την ενότητα για πιθανές λύσεις.
Εάν αναβοσβήνει οποιαδήποτε από τις ενδεικτικές λυχνίες στον πίνακα ελέγχου του εκτυπωτή, ανατρέξτε στην
ενότητα
περισσότερες πληροφορίες αντιµετώπισης προβληµάτων, ανατρέξτε στην ηλεκτρονική Βοήθεια.
Προβλήµατα εγκατάστασης λογισµικού του εκτυπωτή
Καταστάσεις σφάλµατος και συµπεριφορά των ενδεικτικών λυχνιών για περισσότερες πληροφορίες. Για
Ελληνικά
Σηµείωση Πριν επικοινωνήσετε µε την υποστήριξη της HP, διαβάστε αυτή την ενότητα για συµβουλές
αντιµετώπισης προβληµάτων ή µεταβείτε στις ηλεκτρονικές υπηρεσίες υποστήριξης στην τοποθεσία
www.hp.com/support. Το όνοµα των υπηρεσιών υποστήριξης της HP ενδέχεται να διαφέρει ανάλογα µε τη χώρα/
περιοχή στην οποία βρίσκεστε.
Αν η εγκατάσταση του λογισµικού του εκτυπωτή δεν ολοκληρώθηκε µε επιτυχία ή αν αντιµετωπίζετε πρόβληµα
επικοινωνίας µεταξύ του εκτυπωτή και του υπολογιστή µετά την εγκατάσταση του λογισµικού, συµβουλευτείτε αυτή
την ενότητα για να εντοπίσετε πιθανές λύσεις του προβλήµατος.
Πριν συνεχίσετε, ελέγξτε όλες τις συνδέσεις των καλωδίων
ότι χρησιµοποιείτε την πιο πρόσφατη έκδοση λογισµικού του εκτυπωτή.
Κατά την εγκατάσταση, εµφανίζεται το παράθυρο διαλόγου "Απαιτήσεις συστήµατος"
Αιτία: Ένα στοιχείο του συστήµατος του υπολογιστή δεν πληροί τις ελάχιστες απαιτήσεις συστήµατος.
Λύση: Αναβαθµίστε το στοιχείο σύµφωνα µε τις ελάχιστες απαιτήσεις συστήµατος και στη συνέχεια
εγκαταστήστε ξανά το λογισµικό του εκτυπωτή.
Ο υπολογιστής δεν µπορεί να εκτελέσει ανάγνωση από το CD του εκτυπωτή HP Photosmart.
Λύση: Βεβαιωθείτε ότι το CD δεν είναι βρώµικο και δεν έχει γρατσουνιές. Εάν άλλα CD λειτουργούν αλλά όχι
το CD του HP Photosmart, ίσως είναι κατεστραµµένο το CD. Μπορείτε να ζητήσετε νέο CD από την υπηρεσία
υποστήριξης της HP. Εάν και άλλα CD δεν λειτουργούν, ίσως χρειάζεται επισκευή η µονάδα CD-ROM.
Το λογισµικό εγκατάστασης δεν εκκινείται αυτόµατα κατά την εισαγωγή του CD (µόνο Windows)
Λύση: Από το µενού Start (Έναρξη) των Windows, επιλέξτε Run (Εκτέλεση). Κάντε κλικ στο κουµπί
Browse (Αναζήτηση) και στη συνέχεια µεταβείτε στη µονάδα CD όπου τοποθετήσατε το HP Photosmart CD.
Κάντε διπλό κλικ στο αρχείο setup.exe.
µεταξύ του εκτυπωτή και του υπολογιστή και βεβαιωθείτε
Ο Οδηγός "Εντοπίστηκε νέο υλικό" εµφανίζεται στον υπολογιστή (µόνο στα Windows)
Αιτία: Ίσως συνδέσατε το καλώδιο USB προτού ολοκληρωθεί η εγκατάσταση του λογισµικού.
Λύση: Αποσυνδέστε το καλώδιο USB, κάντε κλικ στο Cancel (Άκυρο) στον οδηγό Found New Hardware
(Εντοπίστηκε νέο υλικό) και έπειτα επανεκκινήστε την εγκατάσταση λογισµικού. Μη συνδέσετε το καλώδιο USB
µέχρι να σας ζητηθεί κατά την εγκατάσταση του λογισµικού.
78 Αντιµετώπιση προβληµάτων και υποστήριξη
Page 82

Ο Οδηγός "Εντοπίστηκε νέο υλικό" δεν µπορεί να εντοπίσει τα προγράµµατα οδήγησης στο CD
(µόνο στα Windows)
Λύση: Αποσυνδέστε το καλώδιο USB, κάντε κλικ στο Cancel (Άκυρο) στον οδηγό Found New Hardware
(Εντοπίστηκε νέο υλικό) και έπειτα επανεκκινήστε την εγκατάσταση λογισµικού. Μη συνδέσετε το καλώδιο USB
µέχρι να σας ζητηθεί κατά την εγκατάσταση του λογισµικού.
Κατά την εγκατάσταση του λογισµικού, ο υπολογιστής σταµατά να αποκρίνεται
Αιτία: Εκτελείται στο παρασκήνιο λογισµικό προστασίας από ιούς ή κάποιο άλλο πρόγραµµα,
επιβραδύνοντας τη διαδικασία εγκατάστασης.
Λύση: Περιµένετε να ολοκληρώσει το λογισµικό την αντιγραφή αρχείων, ενδέχεται να διαρκέσει αρκετά λεπτά.
Αν ο υπολογιστής εξακολουθεί να µην αποκρίνεται, εκτελέστε επανεκκίνηση του υπολογιστή, διακόψτε ή
απενεργοποιήστε τυχόν ενεργά προγράµµ
και στη συνέχεια εγκαταστήστε ξανά το λογισµικό του εκτυπωτή.
ατα προστασίας από ιούς, κλείστε όλα τα προγράµµατα λογισµικού
Προβλήµατα εγκατάστασης υλικού του εκτυπωτή
Εάν αντιµετωπίζετε προβλήµατα που σχετίζονται µε την εγκατάσταση του υλικού του εκτυπωτή, δείτε αυτή την
ενότητα για πιθανές λύσεις. Εάν το πρόβληµά σας σχετίζεται µε την εγκατάσταση λογισµικού, ανατρέξτε στην
ενότητα
λυχνίες στον πίνακα ελέγχου του εκτυπωτή, ανατρέξτε στην ενότητα
ενδεικτικών λυχνιών για περισσότερες πληροφορίες.
Ο εκτυπωτής είναι συνδεδεµένος στο ρεύµα αλλά δεν ενεργοποιείται
Προβλήµατα εγκατάστασης λογισµικού του εκτυπωτή. Εάν αναβοσβήνει οποιαδήποτε από τις ενδεικτικές
Καταστάσεις σφάλµατος και συµπεριφορά των
Σηµείωση Για πλήρη βοήθεια αντιµετώπισης προβληµάτων σχετικά µε την εγκατάσταση του εκτυπωτή, δείτε
την εκµάθηση γρήγορης εκκίνησης µε κινούµενες εικόνες στο CD λογισµικού HP Photosmart. Για να δείτε την
εκµάθηση, ακολουθήστε τα εξής βήµατα:
Windows: Εισαγάγετε το CD στον υπολογιστή σας και κάντε κλικ στην επιλογή View Quick Start Tutorial
(Προβολή
Mac: Εισαγάγετε το CD στον υπολογιστή σας, κάντε διπλό κλικ στο εικονίδιο HP Software και έπειτα κάντε
διπλό κλικ στο εικονίδιο HP Installer.
Η εκµάθηση γρήγορης εκκίνησης µε κινούµενες εικόνες στο CD, παρέχει οδηγίες για την εγκατάσταση του
εκτυπωτή και του λογισµικού καθώς και πληροφορίες αντιµετώπισης προβληµάτων
πληροφορίες αντιµετώπισης προβληµάτων κάντε κλικ στην επιλογή Need help? (Χρειάζεστε βοήθεια;) στην
κάτω αριστερή γωνία της οθόνης της εκµάθησης γρήγορης εκκίνησης.
Λύση
• Ο εκτυπωτής µπορεί να έχει τραβήξει πάρα πολύ ρεύµα. Αποσυνδέστε το καλώδιο τροφοδοσίας του
• Ο εκτυπωτής ίσως είναι συνδεδεµένος σε πολύπριζο το οποίο δεν είναι αναµµένο. Ανάψτε το πολύπριζο
• Το καλώδιο τροφοδοσίας µπορεί να είναι ελαττωµατικό.
εκµάθησης γρήγορης εκκίνησης).
. Για πρόσβαση στις
εκτυπωτή από το πίσω µέρος του. Περιµένετε 30 δευτερόλεπτα και µετά ξανασυνδέστε το. Ενεργοποιήστε
τον εκτυπωτή.
και ενεργοποιήστε τον
εκτυπωτή.
Ελληνικά
∆εν ξέρω που πρέπει να τοποθετήσω τις κεφαλές εκτύπωσης
Λύση: Βεβαιωθείτε ότι είναι τελείως ανοικτό το µπλε κάλυµµα του συγκροτήµατος κεφαλών εκτύπωσης.
Τραβήξτε µπροστά την µπλε λαβή για να το απασφαλίσετε και έπειτα σηκώστε τελείως το κάλυµµα. Μπορείτε
πλέον να δείτε τις υποδοχές των κεφαλών εκτύπωσης. Για περισσότερες πληροφορίες δείτε την ενότητα
Εισαγωγή των κεφαλών εκτύπωσης στην Εκ
µάθηση γρήγορης εκκίνησης µε εικόνες.
Προβλήµατα εγκατάστασης υλικού του εκτυπωτή 79
Page 83

Ελληνικά
Κεφάλαιο 5
∆εν µπορώ να αφαιρέσω τον δίσκο εξόδου
Λύση
• Τραβήξτε έξω τον δίσκο εξόδου προς το µέρος σας. Μην ανασηκώσετε την µπροστά άκρη προς τα πάνω
καθώς τραβάτε. Ενδέχεται να χρειαστεί λίγη δύναµη για να τραβήξετε τον δίσκο προς τα έξω.
• Βεβαιωθείτε ότι δεν τραβάτε τον κύριο δίσκο (κάτω από τον δίσκο εξόδου) καθώς τραβάτε προς τα έξω
δίσκο εξόδου.
∆εν γίνεται τίποτα όταν πατάω το κουµπί συνέχειας
Λύση: Βεβαιωθείτε ότι και οι τέσσερις κεφαλές εκτύπωσης και τα οκτώ δοχεία µελάνης έχουν εγκατασταθεί
σωστά. Βεβαιωθείτε ότι είναι κλειστές και οι δύο θύρες και ο δίσκος ειδικών µέσων. Περιµένετε να αρχίσει να
αναβοσβήνει γρήγορα η λυχνία συνέχειας και έπειτα πατήστε πάλι το κουµπί Resume (συνέχειας). Εάν δεν
αρχίζει η
σχετικά µε την αποκατάσταση των εµπλοκών χαρτιού, ανατρέξτε στην ενότητα
εµπλοκή χαρτιού. Αποκαταστήστε την εµπλοκή χαρτιού και έπειτα πατήστε το κουµπί Resume (συνέχειας) στον
εκτυπωτή.
βαθµονόµηση του εκτυπωτή, ενδέχεται να υπάρχει εµπλοκή χαρτιού. Για περισσότερες πληροφορίες
Μήνυµα σφάλµατος: Υπάρχει
Η λυχνία συνέχειας δεν είναι αναµµένη ούτε αναβοσβήνει
Λύση: Οι κεφαλές εκτύπωσης ή τα δοχεία µελάνης λείπουν ή δεν έχουν εγκατασταθεί σωστά. Βεβαιωθείτε ότι
και οι τέσσερις κεφαλές εκτύπωσης και τα οκτώ δοχεία µελάνης έχουν εγκατασταθεί σωστά. Για περισσότερες
πληροφορίες δείτε την ηλεκτρονική βοήθεια ή την Εκµάθηση γρήγορης εκκίνησης µε κινούµενες εικόνες.
τον
Προβλήµατα εκτύπωσης
Σηµείωση Πριν επικοινωνήσετε µε την υποστήριξη της HP, διαβάστε αυτή την ενότητα για συµβουλές
αντιµετώπισης προβληµάτων ή µεταβείτε στις ηλεκτρονικές υπηρεσίες υποστήριξης στην τοποθεσία
www.hp.com/support. Το όνοµα των υπηρεσιών υποστήριξης της HP ενδέχεται να διαφέρει ανάλογα µε τη χώρα/
περιοχή στην οποία βρίσκεστε.
Συµβουλή ∆είτε τις κινούµενες εικόνες Πώς µπορώ να που είναι διαθέσιµες στο Κέντρο λειτουργιών HP για
οδηγίες σχετικά µε την τοποθέτηση χαρτιού στον κύριο δίσκο ή στο δίσκο ειδικών µέσων, την αποκατάσταση
εµπλοκών χαρτιού καθώς και την τοποθέτηση και αντικατάσταση δοχείων µελάνης και κεφαλών εκτύπωσης.
Ο εκτυπωτής κάνει θορύβους κατά την ενεργοποίηση ή όταν δεν χρησιµοποιηθεί για λίγη ώρα
Λύση: Ο εκτυπωτής ενδέχεται να κάνει θορύβους µετά από ένα διάστηµα αδράνειας ή όταν διακοπεί και
επανέλθει ξανά η τροφοδοσία. Πρόκειται για φυσιολογική λειτουργία. Ο εκτυπωτής εκτελεί µια αυτόµατη
διαδικασία συντήρησης για να εξασφαλίσει την καλύτερη δυνατή ποιότητα εκτύπωσης. Για περισσότερες
πληροφορίες, δείτε
Η εκτύπωση είναι πολύ αργή
Αιτία: Ενδέχεται να εκτυπώνετε ένα αρχείο PDF ή µια εργασία που περιέχει γραφικά ή φωτογραφίες υψηλής
ανάλυσης. Τα µεγάλα, σύνθετα έγγραφα που περιέχουν γραφικά ή φωτογραφίες εκτυπώνονται πιο αργά από
τα έγγραφα κειµένου.
Λύση: Μπορείτε να χρησιµοποιήσετε γραφικά χαµηλότερης ανάλυσης στη συγκεκριµένη εργασία, εάν είναι
δυνατό, ή να ορίσετε µ
Ο εκτυπωτής να παραµένει συνδεδεµένος στην πρίζα.
εγαλύτερους χρόνους εκτύπωσης στη ροή εργασίας σας.
80 Αντιµετώπιση προβληµάτων και υποστήριξη
Page 84

Το χαρτί δεν τροφοδοτείται σωστά από τον κύριο δίσκο
Λύση
• Εάν χρησιµοποιείτε γυαλιστερά µέσα ή χοντρά µέσα άλλων κατασκευαστών στον κύριο δίσκο, και ο
εκτυπωτής δεν τροφοδοτεί το χαρτί ή τροφοδοτεί πολλά φύλλα µαζί, µειώστε τον αριθµό των φύλλων στον
κύριο δίσκο στα 20, ή χρησιµοποιήστε το δίσκο ειδικών µέσων για να τοποθετήσετε τα φύλλα ένα-ένα.
• Αφαιρέστε
στο δίσκο, και δεν υπερβαίνει τα όρια χαρτιού. Κατά την τοποθέτηση του δίσκου στη θέση του, σπρώξτε το
δίσκο µέσα στον εκτυπωτή µέχρι να τοποθετηθεί σωστά στη θέση του.
• Ίσως έχετε τοποθετήσει πολύ µεγάλη ποσότητα
υπερβαίνει το ύψος του οδηγού µήκους χαρτιού. ∆ιαφορετικά, αφαιρέστε µερικά χαρτιά και δοκιµάστε να
εκτυπώσετε πάλι.
• Οι οδηγοί χαρτιού µπορεί να µην έχουν ρυθµιστεί σωστά. Βεβαιωθείτε ότι οι οδηγοί πλάτους και µήκους
εφαρµόζουν στις άκρες του χαρτιού χωρίς να λυγίζουν
• ∆ύο ή περισσότερα φύλλα χαρτιού µπορεί να είναι κολληµένα µεταξύ τους. Αφαιρέστε το χαρτί από τον κύριο
δίσκο, ξεφυλλίστε τις άκρες της δεσµίδας για να διαχωριστούν τα φύλλα του χαρτιού, και στη συνέχεια
τοποθετήστε πάλι το χαρτί και εκτυπώστε.
• Αν το χαρτί είναι τσαλακωµένο ή
• Το χαρτί µπορεί να είναι πολύ λεπτό ή πολύ χοντρό. Για βέλτιστα αποτελέσµατα, χρησιµοποιείτε χαρτί HP
inkjet. Για περισσότερες πληροφορίες, ανατρέξτε στην ενότητα
µέσων.
Συµβουλή Για περισσότερες πληροφορίες σχετικά µε την τοποθέτηση χαρτιού, ανατρέξτε στην ενότητα
Επιλογή του κατάλληλου χαρτιού ή άλλων µέσων ή δείτε τις κινούµενες εικόνες Πώς µπορώ να που είναι
διαθέσιµες στο Κέντρο λειτουργιών HP.
τον κύριο δίσκο από τον εκτυπωτή και ελέγξτε εάν η στοίβα χαρτιού είναι επίπεδα τοποθετηµένη
χαρτιού στο δίσκο. Βεβαιωθείτε ότι η στοίβα χαρτιού δεν
το χαρτί.
έχει λυγίσει, χρησιµοποιήστε διαφορετικό χαρτί.
Επιλογή του κατάλληλου χαρτιού ή άλλων
Ελληνικά
Οι εκτυπωµένες σελίδες πέφτουν έξω από το δίσκο εξόδου
Λύση: Ανοίγετε πάντα την προέκταση του δίσκου εξόδου και το εξάρτηµα συγκράτησης χαρτιού όταν
εκτυπώνετε.
Η εκτύπωση είναι κυµατιστή ή τσαλακωµένη
Λύση
• Ελέγξτε εάν η ρύθµιση τύπου µέσου στο λογισµικό του εκτυπωτή ταιριάζει µε τον τύπο µέσου που έχετε
τοποθετήσει στο δίσκο.
• ∆οκιµάστε µια άλλη ρύθµιση ποιότητας εκτύπωσης όπως η ρύθµιση Normal (Κανονική) ή Best (Βέλτιστη).
Το έγγραφο δεν εκτυπώνεται µε στοίχιση στο κέντρο ή εκτυπώνεται υπό γωνία
Λύση: Ίσως δεν έχετε τοποθετήσει σωστά το χαρτί. Τοποθετήστε πάλι το χαρτί προσέχοντας να είναι σωστά
τοποθετηµένο στον κύριο δίσκο και να εφαρµόζουν οι οδηγοί πλάτους και µήκους του χαρτιού στις άκρες του
χαρτιού. Για περισσότερες πληροφορίες σχετικά µε την τοποθέτηση χαρτιού, ανατρέξτε στην ενότητα
του κατάλληλου χαρτιού ή άλλων µέσων ή δείτε τις κινούµενες εικόνες Πώς µπορώ να που είναι διαθέσιµες
στο Κέντρο λειτουργιών HP.
Επιλογή
Προβλήµατα εκτύπωσης 81
Page 85

Κεφάλαιο 5
Η εκτύπωση των χρωµάτων δεν είναι ικανοποιητική
Λύση
• Ενδέχεται να µην έχουν οριστεί σωστά οι ρυθµίσεις διαχείρισης χρωµάτων του εκτυπωτή. Για περισσότερες
πληροφορίες, ανατρέξτε στην ενότητα
• Ελέγξτε εάν η ρύθµιση τύπου µέσου στο λογισµικό του εκτυπωτή ταιριάζει µε τον τύπο µέσου που έχετε
τοποθετήσει στο δίσκο.
• Ελέγξτε εάν ένα ή περισσότερα δοχεία µελάνης έχουν χαµηλή στάθµη µελάνης. Για περισσότερες
πληροφορίες, ανατρέξτε στην ενότητα
• Ενδέχεται να απαιτείται βαθµονόµηση χρωµάτων του εκτυπωτή. Για περισσότερες πληροφορίες, ανατρέξτε
στην ενότητα
• Κάποια ακροφύσια µελάνης στις κεφαλές εκτύπωσης έχουν φράξει. Καθαρίστε τις κεφαλές εκτύπωσης.
Ανατρέξτε στην ενότητα
Ευθυγράµµιση και βαθµονόµηση του εκτυπωτή.
Αυτόµατος καθαρισµός των κεφαλών εκτύπωσης.
∆ιαχείριση χρωµάτων.
Έλεγχος των επιπέδων µελάνης.
Ελληνικά
Μια κενή σελίδα εξήλθε από τον εκτυπωτή
Λύση
Σηµείωση Βεβαιωθείτε ότι το έγγραφο που εκτυπώνετε δεν περιλαµβάνει λευκές σελίδες.
• Μπορεί να αρχίσατε την εκτύπωση και κατόπιν να ακυρώσατε τη διαδικασία. Αν ακυρώσατε τη διαδικασία
πριν αρχίσει η εκτύπωση, ενδέχεται να έχει ήδη τροφοδοτηθεί χαρτί στον εκτυπωτή και να έχει προετοιµαστεί
για εκτύπωση. Την επόµενη φορά που θα εκτυπώσετε, ο εκτυπωτής θα βγάλει την κενή σελίδα προτού
ξεκινήσει τη νέα
• Ο εκτυπωτής τράβηξε δύο ή περισσότερες σελίδες ταυτόχρονα. Ανοίξτε σαν βεντάλια τα φύλλα της στοίβας
χαρτιού πριν τα τοποθετήσετε στον κύριο δίσκο για να ξεχωρίσετε τις σελίδες ή µειώστε τον αριθµό φύλλων
που τοποθετείτε.
εργασία εκτύπωσης.
Ο εκτυπωτής βγάζει το χαρτί όταν προετοιµάζεται να εκτυπώσει
Λύση: Όταν το φως του ήλιου πέφτει απευθείας επάνω στον εκτυπωτή µπορεί να επηρεάζει τη λειτουργία του
αυτόµατου αισθητήρα χαρτιού. Τοποθετήστε τον εκτυπωτή µακριά από άµεση έκθεση σε ηλιακό φως.
Η ποιότητα εκτύπωσης είναι κακή
Λύση
• Χρησιµοποιείτε φωτογραφικό χαρτί ειδικά σχεδιασµένο για τον εκτυπωτή. Για καλύτερα αποτελέσµατα,
χρησιµοποιείτε φωτογραφικό χαρτί HP Advanced Photo.
• Μπορεί να εκτυπώνετε στη λάθος πλευρά του χαρτιού. Βεβαιωθείτε ότι το χαρτί είναι τοποθετηµένο στον
κύριο δίσκο µε την πλευρά εκτύπωσης προς τα κάτω ή στο δίσκο ειδικών µέσων µε
εκτύπωσης προς τα πάνω.
• Ίσως έχετε επιλέξει µια ρύθµιση χαµηλής ανάλυσης στην ψηφιακή φωτογραφική µηχανή. Μειώστε το
µέγεθος εκτύπωσης της εικόνας και δοκιµάστε ξανά να εκτυπώσετε. Για καλύτερα αποτελέσµατα στο µ έλλον,
ρυθµίστε την ψηφιακή σας φωτογραφική µηχανή σε υψηλότερη ανάλυση.
την πλευρά
82 Αντιµετώπιση προβληµάτων και υποστήριξη
Page 86

• Μπορεί να υπάρχει πρόβληµα µ ε µια κεφαλή εκτύπωσης. Εκτυπώστε µ ια δοκιµαστική σελίδα για να ελέγξετε
την κατάσταση των κεφαλών εκτύπωσης. Για περισσότερες πληροφορίες σχετικά µε την εκτύπωση µιας
δοκιµαστικής σελίδας, ανατρέξτε στην ενότητα
◦Εάν από τη δοκιµαστική σελίδα προκύπτει ότι πρέπει να γίνει ευθυγράµµιση των κεφαλών εκτύπωσης,
ευθυγραµµίστε τις κεφαλές εκτύπωσης. Ανατρέξτε στην ενότητα
εκτυπωτή.
◦Εάν από τη δοκιµαστική σελίδα προκύπτει ότι πρέπει να καθαριστούν οι κεφαλές εκτύπωσης, εκτελέστε
µια αυτόµατη διαδικασία καθαρισµού από τον πίνακα ελέγχου του εκτυπωτή. Για περισσότερες
πληροφορίες, ανατρέξτε στην ενότητα
◦Εάν δεν λυθεί το πρόβληµα µε τον αυτόµατο καθαρισµό, καθαρίστε µη αυτόµατα τα ακροφύσια των
κεφαλών εκτύπωσης. Για περισσότερες πληροφορίες σχετικά µε τον µη αυτόµατο καθαρισµό των
κεφαλών εκτύπωσης, ανατρέξτε στην ηλεκτρονική Βοήθεια.
• Βαθµονοµήστε τα χρώµ
ενότητα
πληροφορίες.
• Εάν πραγµατοποιείτε εκτύπωση από µεγάλο αρχείο (για παράδειγµα, εκτύπωση µεγάλης εικόνας στη υψηλή
ανάλυση dpi), και το σύστηµά σας δεν διαθέτει αρκετή µνήµη RAM ή/και επεξεργαστή µε επαρκή ταχύτητα,
η ποιότητα εκτύπωσης ενδέχεται να µην είναι ικανοποιητική. ∆οκιµάστε τις παρακάτω προσωρινές
ή αυξήστε την ταχύτητα επεξεργαστή του συστήµατος και το µέγεθος της φυσικής µνήµης (RAM).
Επισκεφθείτε τη διεύθυνση
περισσότερες πληροφορίες σχετικά µε το πρόβληµα. Για να βελτιστοποιήσετε την ποιότητα εκτύπωσης για
αργούς υπολογιστές:
◦Κλείστε όλες τις εφαρµογές εκτός αυτής από την οποία εκτυπώνετε. Βεβαιωθείτε ότι δεν υπάρχουν
◦ Αλλάξτε τη στρατηγική διαχείρισης χρωµάτων σε “∆ιαχείριση από την
◦Εάν εκτυπώνετε εικόνα σε οριζόντιο προσανατολισµό, περιστρέψτε τη σε κατακόρυφο προσανατολισµό
Ευθυγράµµιση και βαθµονόµηση του εκτυπωτή και ∆ιαχείριση χρωµάτων για περισσότερες
διαδικασίες που εκτελούνται στο παρασκήνιο.
τη διαχείριση των χρωµάτων. Για περισσότερες πληροφορίες, ανατρέξτε στην ενότητα
χρωµάτων.
και επιλέξτε τον κατακόρυφο προσανατολισµό στο πρόγραµµα οδήγησης προτού εκτυπώσετε.
ατα του εκτυπωτή και ελέγξτε τις ρυθµίσεις διαχείρισης χρωµάτων. Ανατρέξτε στην
www.hp.com/support (λέξη-κλειδί αναζήτησης: Photosmart Pro B8800) για
Εκτύπωση δοκιµαστικής σελίδας.
Ευθυγράµµιση και βαθµονόµηση του
Αυτόµατος καθαρισµός των κεφαλών εκτύπωσης.
λύσεις,
εφαρµογή”, ή απενεργοποιήστε
∆ιαχείριση
Ελληνικά
Για λεπτοµερείς πληροφορίες αντιµετώπισης προβληµάτων που αφορούν την ποιότητα εκτύπωσης, ανατρέξτε
στην ηλεκτρονική Βοήθεια.
Εµφανίζονται γδαρσίµατα, γρατσουνιές ή λευκές γραµµές στις εκτυπώσεις µου
Λύση
• Βεβαιωθείτε ότι τα µέσα που χρησιµοποιείτε είναι επίπεδα. Για να ισιώσετε ένα φύλλο µέσου πριν από την
εκτύπωση, τοποθετήστε το µέσο σε µια πλαστική σακούλα και λυγίστε το απαλά στην αντίθετη κατεύθυνση
από την καµπύλη. Εάν το πρόβληµα συνεχίζεται, δοκιµάστε άλλο φύλλο µέσου.
• Εάν χρησιµοποιείτε
Professional Satin Photo, χρησιµοποιήστε τη ρύθµιση τύπου χαρτιού Photo Thick (Φωτογραφικό µεγάλου
πάχους).
• Καθαρίστε τις κεφαλές εκτύπωσης. Για περισσότερες πληροφορίες, ανατρέξτε στην ενότητα
καθαρισµός των κεφαλών εκτύπωσης.
• Χρησιµοποιήστε τη ρύθµιση εκτύπωσης "Μέγιστη ανάλυση dpi". Για περισσότερες πληροφορίες, ανατρέξτε
στην ηλεκτρονική Βοήθεια.
γυαλιστερό φωτογραφικό χαρτί HP Advanced Photo ή σατέν φωτογραφικό χαρτί HP
Μηνύµατα σφάλµατος
Τα µηνύµατα σφάλµατος που εµφανίζονται στην οθόνη του εκτυπωτή χωρίζονται στους ακόλουθους τύπους:
Σφάλµατα χαρτιού
•
Σφάλµατα δοχείων µελάνης και κεφαλών εκτύπωσης
•
Αυτόµατος
Μηνύµατα σφάλµατος 83
Page 87

Κεφάλαιο 5
Σφάλµατα χαρτιού
Πριν επικοινωνήσετε µε την υποστήριξη της HP, διαβάστε αυτή την ενότητα για συµβουλές αντιµετώπισης
προβληµάτων ή µεταβείτε στις ηλεκτρονικές υπηρεσίες υποστήριξης στην τοποθεσία
όνοµα των υπηρεσιών υποστήριξης της HP ενδέχεται να διαφέρει ανάλογα µε τη χώρα/περιοχή στην οποία
βρίσκεστε.
Συµβουλή ∆είτε τις κινούµενες εικόνες Πώς µπορώ να που είναι διαθέσιµες στο Κέντρο λειτουργιών HP για
οδηγίες σχετικά µε την τοποθέτηση χαρτιού στον κύριο δίσκο ή στο δίσκο ειδικών µέσων, την αποκατάσταση
εµπλοκών χαρτιού καθώς και την τοποθέτηση και αντικατάσταση δοχείων µελάνης και κεφαλών εκτύπωσης.
Μήνυµα σφάλµατος: Αφαιρέστε το µέσο εκτύπωσης.
Λύση: Όταν εκτυπώνετε σε ορισµένους τύπους µέσου χρησιµοποιώντας το δίσκο ειδικών µέσων, ο εκτυπωτής
δεν εξάγει όλο το µέσο από τον εκτυπωτή. Εάν στον εκτυπωτή εµφανιστεί προτροπή για να αφαιρέσετε το µέσο
εκτύπωσης, πιάστε το µέσο εκτύπωσης µε τα δύο χέρια και τραβήξτε το προσεκτικά από το µπροστινό µέρος
Ελληνικά
του εκτυπωτή.
Μήνυµα σφάλµατος: Υπάρχει εµπλοκή χαρτιού. Αποκαταστήστε την εµπλοκή χαρτιού και έπειτα
πατήστε το κουµπί Resume (συνέχειας) στον εκτυπωτή
Λύση: ∆οκιµάστε να κάνετε τα ακόλουθα για να αποκαταστήσετε την εµπλοκή χαρτιού:
1. Ανοίξτε την επάνω θύρα και αφαιρέστε τυχόν χαρτιά που εµποδίζουν τη διαδροµή του χαρτιού. Εάν
χρειάζεται, µετακινήστε προσεκτικά το συγκρότηµα κεφαλών εκτύπωσης στη µία πλευρά για να αφαιρέσετε
το χαρτί.
2. Πιέστε τα δύο κου
προσεκτικά το µ πλοκαρισµένο χαρτί από τον εκτυπωτή, και στη συνέχεια επανατοποθετήστε την πίσω θύρα
πρόσβασης.
3. Προσπαθήστε να αφαιρέσετε τον κύριο δίσκο και στη συνέχεια να τον τοποθετήσετε ξανά, σπρώχνοντάς
τον µέσα στον εκτυπωτή µέχρι να τοποθετηθεί
4. Πατήστε το κουµπί Resume (συνέχειας) αφού αποκαταστήσετε την εµπλοκή χαρτιού.
www.hp.com/support. Το
µπιά απασφάλισης σε κάθε πλευρά της πίσω θύρας για να την αφαιρέσετε και αφαιρέστε
σωστά στη θέση του.
Σηµείωση 1 Αν εκτυπώνατε ετικέτες, βεβαιωθείτε ότι δεν έχει ξεκολλήσει κάποια ετικέτα από το φύλλο των
ετικετών περνώντας µέσα από τον εκτυπωτή.
Σηµείωση 2 Εάν υπάρχει υγρασία στο περιβάλλον, τα χαρτιά ενδέχεται να καµπυλώσουν µε αποτέλεσµα
να προκληθούν εµπλοκές χαρτιού, για το λόγο αυτό συνιστάται να φυλάτε τα ακριβά ειδικά µέσα σε µια
πλαστική σακούλα και όχι µέσα στον κύριο δίσκο.
Μήνυµα σφάλµατος: Τέλος χαρτιού
Λύση: Τοποθετήστε χαρτί στον δίσκο από τον οποίο άρχισε η εργασία εκτύπωσης και έπειτα πατήστε το
κουµπί
Εκτύπωση από τον κύριο δίσκο ή Εκτύπωση από τον δίσκο ειδικών µέσων (τροφοδότηση ενός φύλλου).
για να εκτυπώσετε ξανά. Για οδηγίες σχετικά µε την τοποθέτηση του χαρτιού, ανατρέξτε στην ενότητα
Μήνυµα σφάλµατος: Ασυµφωνία χαρτιού
Αιτία: Το µέγεθος του χαρτιού στο δίσκο δεν αντιστοιχεί στο µέγεθος της φωτογραφίας που έχει επιλεγεί στο
πρόγραµµα οδήγησης εκτυπωτή.
Λύση: Πατήστε το κουµπί Cancel (ακύρωσης) στον πίνακα ελέγχου του εκτυπωτή και επανεκκινήστε την
εργασία εκτύπωσης, εφόσον βεβαιωθείτε ότι έχετε επιλέξει το σωστό µ έγεθος χαρτιού στο πρόγραµµα οδήγησης
ή
αφού τοποθετήσετε χαρτί που αντιστοιχεί στη ρύθµιση µεγέθους χαρτιού.
84 Αντιµετώπιση προβληµάτων και υποστήριξη
Page 88

Σφάλµατα δοχείων µελάνης και κεφαλών εκτύπωσης
Πριν επικοινωνήσετε µε την υποστήριξη της HP, διαβάστε αυτή την ενότητα για συµβουλές αντιµετώπισης
προβληµάτων ή µεταβείτε στις ηλεκτρονικές υπηρεσίες υποστήριξης στην τοποθεσία
όνοµα των υπηρεσιών υποστήριξης της HP ενδέχεται να διαφέρει ανάλογα µε τη χώρα/περιοχή στην οποία
βρίσκεστε.
Συµβουλή ∆είτε τις κινούµενες εικόνες Πώς µπορώ να που είναι διαθέσιµες στο Κέντρο λειτουργιών HP για
οδηγίες σχετικά µε την τοποθέτηση χαρτιού στον κύριο δίσκο ή στο δίσκο ειδικών µέσων, την αποκατάσταση
εµπλοκών χαρτιού καθώς και την τοποθέτηση και αντικατάσταση δοχείων µελάνης και κεφαλών εκτύπωσης.
Μήνυµα σφάλµατος: Πρόβληµα δοχείων µελάνης
Αιτία: Τα δοχεία µελάνης που προσδιορίζονται λείπουν ή έχουν υποστεί ζηµιά.
Λύση: Βεβαιωθείτε ότι έχουν εγκατασταθεί και τα οκτώ δοχεία µ ελάνης. Εάν δεν λείπει κάποιο δοχείο µελάνης,
αφαιρέστε τα δοχεία µελάνης που υποδεικνύονται και εγκαταστήστε τα ξανά. Εάν αυτό δεν λύσει το πρόβληµα,
ενδέχεται κάποιο δοχείο µελάνης να έχει
∆είτε εάν ισχύει ακόµη η εγγύηση του δοχείου µελάνης.
• Εάν η ηµεροµηνία της εγγύησης έχει λήξει, αγοράστε ένα νέο δοχείο µελάνης.
• Εάν η ηµεροµηνία λήξης της εγγύησης δεν έχει παρέλθει, επικοινωνήστε µε την υποστήριξη HP. Για
περισσότερες πληροφορίες, ανατρέξτε στην ενότητα
Μήνυµα σφάλµατος: ∆οχεία µελάνης που έχουν σχεδόν λήξει - Ή - ∆οχεία µελάνης που έχουν
λήξει
Αιτία: Το µελάνι στα δοχεία µελάνης που υποδεικνύονται κοντεύει να λήξει ή έχει λήξει.
Λύση: Κάθε δοχείο µελάνης έχει ηµεροµηνία λήξης. Ο σκοπός της ηµεροµηνία λήξης είναι να προστατέψει το
σύστηµα εκτύπωσης και να διασφαλίσει την ποιότητα της µελάνης. Όταν λάβετε ένα µήνυµα "Λήξη δοχείων
µ
ελάνης", αφαιρέστε και αντικαταστήστε το ληγµένο δοχείο µελάνης και, στη συνέχεια, κλείστε το µήνυµα.
Επίσης, µπορείτε να συνεχίσετε την εκτύπωση χωρίς αντικατάσταση του δοχείου µελάνης, ακολουθώντας τις
οδηγίες στη συσκευή ή το µήνυµα λήξης του δοχείου µελάνης στην οθόνη του υπολογιστή σας. Η HP συνιστά
την αντικατάσταση των ληγµένων
δοχείων µελάνης που έχουν λήξει. Η συντήρηση ή οι επισκευές της συσκευής που απαιτούνται ως αποτέλεσµα
της χρήσης µελανιών που έχουν λήξει δεν καλύπτονται από την εγγύηση.
βλάβη.
Υποστήριξη HP.
δοχείων µελάνης. Η HP δεν µπορεί να εγγυηθεί την ποιότητα ή την αξιοπιστία
www.hp.com/support. Το
Ελληνικά
Μήνυµα σφάλµατος: Αντικαταστήστε δοχεία σύντοµα
Αιτία: Υπολογίζεται ότι τα δοχεία µελάνης που υποδεικνύονται έχουν χαµηλή στάθµη µελάνης.
Λύση: Τα δοχεία µελάνης που υποδεικνύονται ενδέχεται να πρέπει να αντικατασταθούν σύντοµα.
Σηµείωση Οι προειδοποιήσεις και οι δείκτες επιπέδου µελάνης παρέχουν εκτιµήσεις για προγραµµατισµό
µόνο. Όταν λαµβάνετε κάποιο µήνυµα χαµηλού επιπέδου µελάνης, θα ήταν καλό να έχετε έτοιµο ένα δοχείο
µελάνης αντικατάστασης για να αποφύγετε πιθανές καθυστερήσεις κατά τις εκτυπώσεις. ∆εν είναι ανάγκη
να αντικαταστήσετε τα
δοχεία µελάνης µέχρι να σας εµφανιστεί προτροπή για να το κάνετε.
Μήνυµα σφάλµατος: Αδύνατη η εκτύπωση
Αιτία: Η µελάνη στα δοχεία µελάνης που υποδεικνύονται έχει εξαντληθεί.
Λύση: Αντικαταστήστε τα δοχεία µελάνης που υποδεικνύονται. Για περισσότερες πληροφορίες, ανατρέξτε
στην ενότητα Αντικατάσταση δοχείων µελάνης.
Μηνύµατα σφάλµατος 85
Page 89

Κεφάλαιο 5
Μήνυµα σφάλµατος: Πρόβληµα κεφαλής εκτύπωσης
Αιτία: Οι κεφαλές εκτύπωσης που υποδεικνύονται, λείπουν, δεν µ πορούν να εντοπιστούν, έχουν εγκατασταθεί
λανθασµένα ή παρουσιάζουν βλάβη.
Λύση: Εγκαταστήστε ξανά τις κεφαλές εκτύπωσης που υποδεικνύονται. Πιέστε σταθερά σε κάθε κεφαλή
εκτύπωσης µέχρι να στερεωθεί στη θέση της και βεβαιωθείτε ότι το κάλυµµα του συγκροτήµατος έχει κλείσει
σωστά και ότι
επικοινωνήστε µε την υπηρεσία υποστήριξης της HP για ειδικές οδηγίες σχετικά µε την αντιµετώπιση
προβληµάτων των κεφαλών εκτύπωσης.
Μήνυµα σφάλµατος: Λάθος κεφαλές
Λύση: Αντικαταστήστε τις κεφαλές εκτύπωσης που υποδεικνύονται µε τις κατάλληλες κεφαλές εκτύπωσης για
τη συσκευή. Για να προσδιορίσετε τον αριθµό παραγγελίας για όλες τις κεφαλές εκτύπωσης που υποστηρίζει ο
εκτυπωτής, δείτε το οπισθόφυλλο αυτού του οδηγού.
Ελληνικά
Υποστήριξη HP
Αν εξακολουθείτε να αντιµετωπίζετε πρόβληµα, ακολουθήστε τα παρακάτω βήµατα:
1. Ελέγξτε την τεκµηρίωση που συνοδεύει τη συσκευή HP Photosmart.
2. Επισκεφθείτε την τοποθεσία Web ηλεκτρονικής υποστήριξης της HP στη διεύθυνση
ηλεκτρονική υποστήριξη της HP διατίθεται σε όλους τους πελάτες της HP. Αποτελεί την πιο γρήγορη πηγή για
ενηµερωµένες πληροφορίες συσκευών και βοήθεια από ειδικούς, ενώ περιλαµβάνει τα παρακάτω
χαρακτηριστικά:
• Γρήγορη πρόσβαση σε εξειδικευµένο τεχνικό προσωπικό υποστήριξης
• Ενηµερώσεις λογισµικού και προγραµµάτων οδήγησης για τη συσκευή HP Photosmart
•
Πολύτιµες πληροφορίες για τη συσκευή HP Photosmart και την αντιµετώπιση συνηθισµένων προβληµάτων
• Προληπτικές ενηµερώσεις συσκευής, ειδοποιήσεις υποστήριξης και νέα από την HP, διαθέσιµα όταν έχετε
δηλώσει το HP Photosmart
3. Μόνο για την Ευρώπη: Επικοινωνήστε µε τον τοπικό αντιπρόσωπο. Αν ο εκτυπωτής παρουσιάζει βλάβη
υλικού, θα πρέπει να τον πάτε στο
εγγύησης, το σέρβις του εκτυπωτή είναι δωρεάν. Αφού λήξει η εγγύηση, θα χρεωθείτε µε το ανάλογο αντίτιµο
για την επισκευή.
4. Καλέστε την τεχνική υποστήριξη HP. Οι επιλογές και η διαθεσιµότητα υποστήριξης διαφέρουν ανά συσκευή,
χώρα/περιοχή και γλώσσα.
η επάνω θύρα του εκτυπωτή είναι κλειστή. Εάν το µήνυµα σφάλµατος συνεχίσει να εµφανίζεται,
www.hp.com/support. Η
κατάστηµα από όπου τον αγοράσατε. Στη διάρκεια ισχύος της περιορισµένης
Σηµείωση Για µια λίστα αριθµών τηλεφώνου υποστήριξης, ανατρέξτε στην αντίστοιχη λίστα στο εσωτερικό
του οπισθόφυλλου.
Κανονιστικός αριθµός αναγνώρισης µοντέλου
SDGOA-0842
Για λόγους αναγνώρισης σε σχέση µε τους κανονισµούς, το προϊόν διαθέτει έναν Κανονιστικό Αριθµό Μοντέλου. Ο
Κανονιστικός Αριθµός Μοντέλου αυτού του προϊόντος είναι SDGOA-0842. Ο κανονιστικός αριθµός δεν πρέπει να
συγχέεται µε το εµπορικό όνοµα (HP Photosmart Pro B8800 series) ή τον αριθµό του προϊόντος (Q7161A,
Q7161-64001).
∆ηλώσεις για το περιβάλλον
Για πληροφορίες σχετικά µε την Περιβαλλοντική διαχείριση, ανατρέξτε στην ηλεκτρονική Βοήθεια. Για να µάθετε
πώς να ανοίγετε την ηλεκτρονική βοήθεια, ανατρέξτε στην ενότητα
86 Αντιµετώπιση προβληµάτων και υποστήριξη
Περισσότερες πληροφορίες.
Page 90

ΑΚαταστάσεις σφάλµατος και
συµπεριφορά των ενδεικτικών
λυχνιών
Οι λυχνίες στον εκτυπωτή αναβοσβήνουν για να σας ενηµερώσουν για την κατάσταση του εκτυπωτή και διάφορες
άλλες καταστάσεις σφάλµατος. Ανατρέξτε σε αυτόν τον πίνακα για να προσδιορίσετε τη σηµασία των λυχνιών που
αναβοσβήνουν ή να επιλύσετε τις καταστάσεις σφαλµάτων µε βάση τις λυχνίες που είναι αναµµένες ή
αναβοσβήνουν. Για περισσότερες πληροφορίες για την αντιµετώπιση προβληµάτων, δείτε την ηλεκτρονική βοήθεια
ή την Εκµάθηση γρήγορης εκκίνησης µε κινούµενες εικόνες εικόνες.
1 Λυχνία συνέχειας
2 Λυχνία εργαλειοθήκης
3 Λυχνία ενεργοποίησης
4 Λυχνίες δοχείων µελάνης
5 Λυχνία κεφαλών εκτύπωσης
Ελληνικά
Σηµείωση Εάν είναι σβηστές όλες οι ενδεικτικές λυχνίες τότε ο εκτυπωτής είναι απενεργοποιηµένος. Πατήστε
το κουµπί On (λειτουργίας) για να θέσετε τον εκτυπωτή σε λειτουργία.
Λυχνία Κατάσταση Ερµηνεία
Λυχνία On
(ενεργοποίησης)
Λυχνία Resume
(συνέχειας)
Αναµµένη Ο εκτυπωτής είναι ενεργοποιηµένος και έτοιµος για εκτύπωση.
Αναβοσβήνει γρήγορα Είναι ανοικτός ο δίσκος ειδικών µέσων ή µία ή περισσότερες θύρες
Αναβοσβήνει αργά Ο εκτυπωτής είναι απασχοληµένος καθώς εκτυπώνει, επεξεργάζεται
Αναβοσβήνει γρήγορα
του εκτυπωτή.
Λύση: Κλείστε τον δίσκο και τις θύρες του εκτυπωτή πριν από την
εκτύπωση.
πληροφορίες ή είναι στη διαδικασία ενεργοποίησης ή
απενεργοποίησης.
∆εν έχει τοποθετηθεί χαρτί στον κύριο δίσκο ή στον δίσκο ειδικών
•
µέσων.
Λύση: Τοποθετήστε χαρτί στον δίσκο από τον οποίο εκκινήθηκε
η εργασία εκτύπωσης.
∆εν είναι δυνατή η τροφοδότηση χαρτιού στον εκτυπωτή από τον
•
δίσκο χαρτιού που έχει οριστεί για την τρέχουσα εργασία
εκτύπωσης.
Λύση: Βεβαιωθείτε ότι έχει οριστεί σωστά η ρύθµιση Paper
Source (Πηγή χαρτιού) στο πρόγραµµα οδήγησης του εκτυπωτή.
Εάν εκτυπώνετε από τον κύριο δίσκο, ο δίσκος ειδικών µέσων θα
πρέπει να
είναι ανασηκωµένος.
Καταστάσεις σφάλµατος και συµπεριφορά των ενδεικτικών λυχνιών 87
Page 91

Παράρτηµα Α
(συνέχεια)
Ελληνικά
Λυχνίες Ink
cartridge (δοχείων
µελάνης)
Λυχνία Printhead
(κεφαλών
εκτύπωσης)
Λυχνίες Ink
cartridge (δοχείων
µελάνης)
Λυχνία Printhead
(κεφαλών
εκτύπωσης)
Λυχνία Toolbox
(εργαλειοθήκης)
Ενδέχεται να υπάρχει εµπλοκή χαρτιού.
•
Λύση: Αποκαταστήστε την εµπλοκή χαρτιού. Για πληροφορίες,
ανατρέξτε στην ενότητα
χαρτιού. Αποκαταστήστε την εµπλοκή χαρτιού και έπειτα πατήστε
το κουµπί Resume (συνέχειας) στον εκτυπωτή.
Υπάρχει ασυµφωνία µεγέθους χαρτιού.
•
Λύση: Βεβαιωθείτε ότι η ρύθµιση µεγέθους χαρτιού στο
πρόγραµµα οδήγησης αντιστοιχεί στο µ έγεθος του µ έσου που έχει
τοποθετηθεί στον δίσκο.
Αναµµένες Τα δοχεία µελάνης που υποδεικνύονται ενδέχεται να έχουν χαµηλή
Αναβοσβήνουν Τα αντίστοιχα δοχεία µελάνης ενδέχεται να έχουν εξαντληθεί, να
Αναµµένη Ο εκτυπωτής είναι απασχοληµένος καθώς εκτελεί διαδικασία
Λυχνίες Ink cartridge
•
(δοχείων µελάνης):
Αναβοσβήνουν (δύο
λυχνίες δοχείων µελάνης
που αντιστοιχούν στα
χρώµατα που σχετίζονται
µε την κεφαλή εκτύπωσης
που έχει πρόβληµα)
Λυχνία Printhead
•
(κεφαλών εκτύπωσης):
Αναβοσβήνει
Αναβοσβήνει γρήγορα Ο εκτυπωτής δεν µπόρεσε να ανοίξει την Εργαλειοθήκη (Windows)/
Αναβοσβήνει αργά Ο εκτυπωτής είναι απασχοληµένος καθώς ανοίγει την Εργαλειοθήκη
στάθµη µελάνης.
Λύση: Ενδέχεται να πρέπει να αντικαταστήσετε σύντοµα τα δοχεία
µελάνης που υποδεικνύονται. Για περισσότερες πληροφορίες,
ανατρέξτε στην ενότητα
σύντοµα.
παρουσιάζουν βλάβη, να λείπουν ή να µην είναι συµβατά.
Λύση: Βεβαιωθείτε ότι και τα οκτώ δοχεία µελάνης είναι συµβατά µε
τον εκτυπωτή και έχουν εγκατασταθεί σωστά. Εάν εµφανιστεί µήνυµα
σφάλµατος "Αδύνατη η εκτύπωση" στην οθόνη του υπολογιστή σας
αντικαταστήστε τα δοχεία µελάνης που υποδεικνύονται. Για
περισσότερες πληροφορίες, ανατρέξτε στην ενότητα
σφάλµατος: Αδύνατη η εκτύπωση. Εάν δεν εµφανίζεται το µήνυµα
σφάλµατος “Αδύνατη η εκτύπωση” στην οθόνη του υπολογιστή και τα
δοχεία µελάνης έχουν εγκατασταθεί σωστά, ενδέχεται να έχουν βλάβη
τα δοχεία µελάνης που υποδεικνύονται.
∆είτε εάν ισχύει ακόµη η εγγύηση του δοχείου µελάνης.
Εάν η ηµεροµηνία της εγγύησης έχει λήξει, αγοράστε ένα νέο
•
δοχείο µελάνης.
Εάν η ηµεροµηνία λήξης της εγγύησης δεν έχει παρέλθει,
•
επικοινωνήστε µε την υποστήριξη HP. Για περισσότερες
πληροφορίες, ανατρέξτε στην ενότητα
συντήρησης ή ευθυγράµµισης των κεφαλών εκτύπωσης ή εκτελεί
βαθµονόµηση χρωµάτων.
Μία ή περισσότερες κεφαλές εκτύπωσης λείπουν, δεν εντοπίζονται,
παρουσιάζουν βλάβη ή δεν είναι συµβατές.
Λύση: Βεβαιωθείτε ότι η κεφαλή εκτύπωσης που υποδεικνύεται έχει
εγκατασταθεί σωστά και το κάλυµµα του συγκροτήµατος κεφαλών
εκτύπωσης έχει κλείσει και έχει ασφαλίσει. Εάν η κεφαλή εκτύπωσης
έχει εγκατασταθεί σωστά αλλά οι λυχνίες εξακολουθήσουν να
αναβοσβήνουν, η κεφαλή εκτύπωσης ενδέχεται να έχει βλάβη.
Επικοινωνήστε µε την υπηρεσία υποστήριξης της HP για ειδικές
οδηγίες σχετικά µε την αντιµετώπιση προβληµάτων των κεφαλών
εκτύπωσης.
το HP Printer Utility (Mac) στην οθόνη του υπολογιστή.
Λύση: Βεβαιωθείτε ότι ο υπολογιστής είναι ενεργοποιηµένος και
συνδεδεµένος µε τον εκτυπωτή και έπειτα πατήστε ξανά το κουµπί
Toolbox (εργαλειοθήκης). Εάν δεν ανοίξει η Εργαλειοθήκη
(Windows)/το HP Printer Utility (Mac), επανεκκινήστε τον υπολογιστή
και έπειτα πατήστε ξανά το κουµπί
Εργαλειοθήκη (Windows)/το HP Printer Utility (Mac) συνεχίζει να µην
ανοίγει, εγκαταστήστε ξανά το λογισµικό του εκτυπωτή.
(Windows) ή το HP Printer Utility (Mac) στην οθόνη του υπολογιστή.
Μήνυµα σφάλµατος: Υπάρχει εµπλοκή
Μήνυµα σφάλµατος: Αντικαταστήστε δοχεία
Μήνυµα
Υποστήριξη HP.
Toolbox (εργαλειοθήκης). Εάν η
,
88 Καταστάσεις σφάλµατος και συµπεριφορά των ενδεικτικών λυχνιών
Page 92

(συνέχεια)
Όλες οι λυχνίες Αναβοσβήνουν γρήγορα Ο εκτυπωτής αντιµετωπίζει ένα µη αναστρέψιµο σφάλµα υλικού.
Λύση:Απενεργοποιήστε τον εκτυπωτή και κατόπιν αποσυνδέστε το
καλώδιο τροφοδοσίας από την πίσω πλευρά του εκτυπωτή.
Περιµένετε 30 δευτερόλεπτα και έπειτα συνδέστε ξανά τον εκτυπωτή
στην πρίζα και ενεργοποιήστε τον. Εάν συνεχίζουν να αναβοσβήνουν
όλες οι λυχνίες του εκτυπωτή, επισκεφθείτε τη διεύθυνση
www.hp.com/support ή επικοινωνήστε µε την υποστήριξη της HP.
Ελληνικά
89
Page 93

Β Προδιαγραφές
Στην ενότητα αυτή θα βρείτε τις ελάχιστες απαιτήσεις συστήµατος για την εγκατάσταση του λογισµικού του
εκτυπωτή HP Photosmart καθώς και τις προδιαγραφές του εκτυπωτή.
Απαιτήσεις συστήµατος
Στοιχείο Windows Mac
Λειτουργικό σύστηµα Microsoft® Windows XP, Windows Vista Mac OS X v10.3.9, v10.4, και v10.5
Επεξεργαστής Ελάχιστη: Σύγχρονος επεξεργαστής 1
Ελληνικά
Μνήµη RAM Windows XP και Vista Home: 512 MB
Ελεύθερος χώρος στο δίσκο Ελάχιστος: 400 MB (Windows XP) ;
Μονάδα CD-ROM Απαιτείται Απαιτείται
Πρόγραµµα περιήγησης Microsoft Internet Explorer 5.01 µε SP2
USB Θύρα USB (δεν περιλαµβάνεται
GHz 32 bit (x86) ή 64 bit (x64) ή
ταχύτερος
Συνιστάται: 2 GHz ή ταχύτερος
ελάχιστη, 1 GB συνιστάται
Όλες οι άλλες εκδόσεις των Windows
Vista: 1 MB ελάχιστη, 2 GB συνιστάται
800 MB (Windows Vista)
ή νεότερη έκδοση
καλώδιο)
Ελάχιστη: PowerPC µε επεξεργαστή
G4, G5, ή Intel
Συνιστάται: PowerPC µε επεξεργαστή
G5 2 GHz ή Intel
Ελάχιστη: 512 MB
Συνιστάται: 1 GB
Ελάχιστος: 150 MB
Οποιοδήποτε πρόγραµµα περιήγησης
Θύρα USB (δεν περιλαµβάνεται
καλώδιο)
®
Core
®
Core Duo
Προδιαγραφές εκτυπωτή
Κατηγορία Προδιαγραφές
∆υνατότητα σύνδεσης USB 2.0 High Speed
Προδιαγραφές περιβάλλοντος Συνιστώµενες κατά τη λειτουργία: 15–35° C (59–95° F), 20–80% RH
Μέγιστες κατά τη λειτουργία: 5–40° C (41–104° F), 5–95% RH
Εύρος θερµοκρασίας αποθήκευσης: -30–65° C (-22–149° F)
Κατανάλωση ρεύµατος Εκτύπωση: 30 W (Μέση τιµή)
Λειτουργία αδράνειας: Λιγότερο από 6 W
Απενεργοποίηση: Λιγότερο από 1 W (Μέση τιµή)
Αριθµός µοντέλου καλωδίου
τροφοδοσίας
Υποστήριξη USB Microsoft Windows XP Home, XP Professional, και Vista
Ευρώπη: 8121-1022 (Ελβετία), 8121-1017 (Ηνωµένο Βασίλειο, Ιρλανδία), 8121-1011
(∆ανία), 8121-1015 (όλες οι άλλες ευρωπαϊκές χώρες, συµπεριλαµβανοµένης της Ρωσίας
και της Τουρκίας)
Βόρεια Αµερική: 8121-1023 (Ηνωµένες Πολιτείες, Καναδάς)
Ασία: 8121-0769 (Ιαπωνία), 8121-1019 (Κίνα), 8121-1020 (Ταϊβάν), 8121-1017 (Χονγκ
Κονγκ, Σιγκαπούρη), 8121-1015 (Κορέα), 8121-1013 (Ινδία), 8121-1014 (Ταϊλάνδη),
8121-1015 (Ρωσία, Τουρκία)
Αφρική: 8121-1028
Μέση Ανατολή: 8121-1032 (Ισραήλ), 8121-1015 (όλες οι άλλες χώρες)
Ωκεανία: 8121-1016 (Αυστραλία, Νέα
Mac OS X v 10.3.9, v10.4, και v10.5
Η HP συνιστά τη χρήση καλωδίου USB µήκους 3 µέτρων ή µικρότερο (10 πόδια)
Ζηλανδία)
90 Προδιαγραφές
Page 94

Προδιαγραφές µέσων
Κατηγορία Προδιαγραφές
Προδιαγραφές µέσων Μέγιστο µήκος (κύριος δίσκος): 483 mm
Μεγέθη µέσων Υποστηριζόµενα µεγέθη
Χωρητικότητα δίσκου χαρτιού Κύριος δίσκος
Μέγιστο µήκος (δίσκος ειδικών µέσων): 1118 mm
Μέγιστο πλάτος: 330 mm
Μέγιστο βάρος για τον κύριο δίσκο: 220 gsm, εύκαµπτα µέσα
Μέγιστο πάχος για το δίσκο ειδικών µέσων: 0,7 mm, ένα φύλλο κάθε φορά
7,6 x 12,7 cm έως 33 x 111,8 cm, συµπεριλαµβάνονται:
Μετρικό σύστηµα: 10 x 15 cm (µε ή χωρίς προεξοχή), Panorama 10 x 30, 13 x 18 cm,
A3, A4, A5, A6, B4, B5, E
Βρετανικό σύστηµα: Κάρτες ευρετηρίου 3 x 5 ίντσες, κάρτες ευρετηρίου 4 x 6 ίντσες,
κάρτες ευρετηρίου 5 x 8 ίντσες, 3,5 x 5 ίντσες, 4 x 6 ίντσες (µε ή χωρίς προεξοχή),
Panorama 4 x 10 ίντσες, Panorama 4 x 11 ίντσες, Panorama 4 x 12 ίντσες, 5 x 7 ίντσες,
8 x 10 ίντσες, 11 x 14 ίντσες, 11 x 17 ίντσες, 12 x 12 ίντσες, 13 x 19 ίντσες
Η.Π.Α.: Letter, Legal, Executive, Tabloid
Ιαπωνία: L, 2L, Hagaki, Hagaki ofuku
Φάκελοι: Φάκελος αρ. 10, φάκελος A2,
Χαρτί για πανό: Μέχρι 13 x 44 ίντσες
Σηµείωση Για να µάθετε πώς µπορείτε να εκτυπώνετε πανό, επισκεφθείτε το "Resource
Center" (Κέντρο πόρων) στην τοποθεσία Web HP Professional Photography στη
διεύθυνση
200 φύλλα απλού χαρτιού
60 φύλλα φωτογραφικού χαρτιού
∆ίσκος ειδικών µέσων
1 φύλλο οποιουδήποτε µέσου πάχους µέχρι 0,7 mm
∆ίσκος εξόδου
50 φύλλα απλού χαρτιού
20 φύλλα φωτογραφικού χαρτιού
www.hp.com/go/prophoto. Επιλέξτε τη χώρα σας στην κορυφή της σελίδας.
φάκελος C6, φάκελος DL
Ελληνικά
Προδιαγραφές µέσων 91
Page 95

ΓΕγγύηση HP
Ελληνικά
92 Εγγύηση HP
Page 96

Ευρετήριο
Α
άνοιγµα εργαλειοθήκης 69
αντιµετώπιση προβληµάτων
εγκατάσταση λογισµικού 78
λυχνίες που αναβοσβήνουν 79
µηνύµατα σφάλµατος 83
προβλήµατα εκτύπωσης 80
προβλήµατα υλικού του εκτυπωτή
79
υποστήριξη HP 86
Αντιµετώπιση προβληµάτων 78
απαιτήσεις συστήµατος 90
ασπρόµαυρη εκτύπωση 63
Β
βαθµονόµηση του εκτυπωτή 73
Βοήθεια 78
βοήθεια, ηλεκτρονική 49
∆
διαχείριση χρωµάτων
από εκτυπωτή 68
από εφαρµογή 67
βαθµονόµηση οθόνης 67
εγκατάσταση προφίλ ICC 67
προφίλ συσκευών ICC 67
δίσκοι εισόδου. δείτε ∆ίσκοι χαρτιού
δίσκοι µέσων. δείτε ∆ίσκοι χαρτιού
δίσκοι τροφοδότησης. δείτε ∆ίσκοι
χαρτιού
δίσκοι τροφοδότησης ενός φύλλου. δείτε
∆ίσκοι χαρτιού
δίσκοι, χαρτί 50
δίσκος ειδικών µέσων 50
δίσκος εξόδου 50
δοκιµαστική σελίδα 75
δοχεία. δείτε δοχεία µελάνης
δοχεία µελάνης
δοκιµ
αστική εκτύπωση 75
έλεγχος επιπέδων µελάνης 70
Ε
εγγύηση 92
ειδικά µέσα 54
εκτύπωση
αλλαγή ρυθµίσεων 61
αντιµετώπιση προβληµάτων 80
από τον υπολογιστή 49
από υπολογιστή 53
ασπρόµαυρη 63
δοκιµαστική σελίδα 75
κλίµακα του γκρι 63
εκτύπωση σε κλίµακα του γκρι 63
εκτυπωτής
βαθµονόµηση 73
εγκατάσταση. δείτε Οδηγός γρήγορης
έναρξης
καθαρισµός 72
µέρη 50
µηνύµατα σφάλµατος 83
προδιαγραφές 90
συντήρηση 69
τεκµηρίωση 49
φωτεινές
Ενηµέρωση λογισµικού HP 76
επιλογή
πηγή χαρτιού 62
ποιότητα εκτύπωσης 61
εργαλειοθήκη 69
Ερωτήσεις και απαντήσεις 78
ευθυγράµµιση κεφαλών εκτύπωσης:.
δείτε βαθµονόµηση του εκτυπωτή
ενδείξεις 73
Η
ηλεκτρονική Βοήθεια 49
ηλεκτρονική υποστήριξη 86
Θ
θύρα δοχείων µελάνης:50
θύρα USB 51
Κ
καθαρισµός
εκτυπωτής 72
κεφαλές εκτύπωσης αυτόµατα 73
καταστάσεις σφάλµατος και πίνακας
ενδεικτικών λυχνιών 87
κατάσταση συσκευής. δείτε Καταστάσεις
σφάλµατος και συµπεριφορά των
ενδεικτικών λυχνιών
Κέντρο λειτουργιών HP 49
κεφαλές εκτύπωσης, καθαρισµός 73
κουµπιά 52
κουµπιά ασφαλείας πίσω θύρας 51
κύριος δίσκος 50
Λ
Λήψη βοήθειας 78
λογισµικό
αντιµετώπιση προβληµάτων 78
ενηµέρωση 76
κατάργηση εγκατάστασης 77
πρόγραµµα οδήγησης. δείτε
Εκτύπωση από εφαρµογή
λογισµικού
πρόγραµµα οδήγησης εκτυπωτή 53
λογισµικό εκτυπωτή, ενηµέρωση 76
Μ
µέσα εκτύπωσης
αγορά και επιλογή 54
δίσκοι 53
ειδικό 54
εµπλοκές 84
προδιαγραφές 91
τοποθέτηση 55
Μέσα Digital Fine Art. δείτε Ειδικά µέσα
µηνύµατα κατάστασης. δείτε Μηνύµατα
σφάλµατος
µπροστά υποδοχή χαρτιού. δείτε ∆ίσκος
ειδικός µέσων και δίσκοι χαρτιού
Π
πίνακας ελέγχου 52
πίσω θύρα 50
πίσω υποδοχή χαρτιού 50
ποιότητα, εκτύπωση δοκιµαστικής
σελίδας 75
πρόγραµµα οδήγησης. δείτε Εκτύπωση
από εφαρµογή λογισµικού
πρόγραµµα οδήγησης εκτύπωσης 53
πρόγραµµα οδήγησης εκτύπωσης,
συνιστώµενες ρυθµίσεις 59
πρόγραµµα οδήγησης εκτυπωτή, αλλαγή
ρυθµίσεων 61
προδιαγραφές
λειτουργία 90
περιβαλλοντικές 90
Σ
σελίδα ευθυγράµµισης 73
σύνδεση καλωδίου τροφοδοσίας 51
Συνήθεις ερωτήσεις 78
Τ
τεκµηρίωση, εκτυπωτής 49
τεχνική υποστήριξη 86
τηλεφωνική υποστήριξη 86
τοποθέτηση χαρτιού 55
Υ
υποδοχές χαρτιού. δείτε ∆ίσκοι χαρτιού
υπολογιστής
απαιτήσεις συστήµατος 90
εκτύπωση από 49, 53
Υποστήριξη Web 86
υποστήριξη, τεχνική 86
Φ
φροντίδα και συντήρηση 69
Χ
χαρτί
εκτύπωση πανό. δείτε
Υποστηριζόµενα µεγέθη
πηγή, επιλογή 62
χαρτί για πανό. δείτε ∆ίσκοι χαρτιού
U
USB, προδιαγραφές 90
Ελληνικά
93
Page 97

Ελληνικά
94
Page 98

www.hp.com/support
$IULFD(QJOLVKVSHDNLQJ
$IULTXHIUDQFRSKRQH
$UJHQWLQD%XHQRV$LUHV
$UJHQWLQD
$XVWUDOLD
$XVWUDOLDRXWRIZDUUDQW\
VWHUUHLFK
%HOJL
%HOJLTXH
%UDVLO6DR3DXOR
%UDVLO
&DQDGD KS
&H QW UD O$ PHU LF D 7K H &D UL EE HD Q ZZZKSFRPVXSSRUW
&KLOH
Ё
Ё
&RORPELD%RJRW£
&RORPELD
&RVWD5LFD
ÎHVN£UHSXEOLND
'DQPDUN
(FXDGRU$QGLQDWHO ℡
(FXDGRU3DFLILWHO
(O6DOYDGRU
(VSD³D
)UDQFH
'HXWVFKODQG
˃˨˨˙ˡ˞˞˭˹˱ˬˢ˫˶˱ˢˮ˦˧˹
˃˨˨˙ˡ˞ˢ˪˱˹˯˃˨˨˙ˡ˞˯
˃˨˨˙ˡ˞˞˭˹˺˭ˮˬ
*XDWHPDOD
佭␃⡍߹㸠ᬓ
0DJ\DURUV]£J
,QGLD
,QGLD
,QGRQHVLD
,UHODQG
,WDOLD
LQYHQW
℡
ﺮﺋﺍﺰﺠﻟﺍ
ﻦﻳﺮﺤﺒﻟﺍ
ﺮﺼﻣ
ﻕﺍﺮﻌﻟﺍ
ﺖﻳﻮﻜﻟﺍ
לארשי
-DPDLFD
㡴㦻
뼑霢
/X[HPERXUJ)UDQ©DLV
/X[HPEXUJ'HXWVFK
0DOD\VLD
0DXULWLXV
0«[LFR&LXGDGGH0«[LFR
0«[LFR
1HGHUODQG
1HZ=HDODQG
1LJHULD
1RUJH
3DQDP£
3DUDJXD\
3HU¼
3KLOLSSLQHV
3ROVND
3RUWXJDO
3XHUWR5LFR
5HS¼EOLFD'RPLQLFDQD
5HXQLRQ
5RP¤QLD
6LQJDSRUH
6ORYHQVNR
6RXWK$IULFD56$
6XRPL
6YHULJH
6ZLW]HUODQG
㟎☷
ࡷࡎ࡙
7ULQLGDG7REDJR
7¾UNL\HòVWDQEXO$QNDUDò]PLU
%XUVD
ﻥﺎﻨﺒﻟ
8QLWHG.LQJGRP
ﺮﻄﻗ
8QLWHG6WDWHV
ﻦﻤﻴﻟﺍ
8UXJXD\
9HQH]XHOD&DUDFDV
9HQH]XHOD
9L¬W1DP
ﻥﺩﺭﻷﺍ
ﺏﺮﻐﻤﻟﺍ
ﻥﺎﻤ ُﻋ
ﺔﻴﺑﻮﻌﺴﻟﺍ
ﺲﻧﻮﺗ
ﺕﺍﺭﺎﻣﻹﺍ ﺔﻴﺑﺮﻌﻟﺍ ﺓﺪﺤﺘﻤﻟﺍ
 Loading...
Loading...