Page 1

Guida per l’utente
HP Photosmart Pro B8800
HP Photosmart Pro B8800 series
Podręcznik użytkownika
Page 2
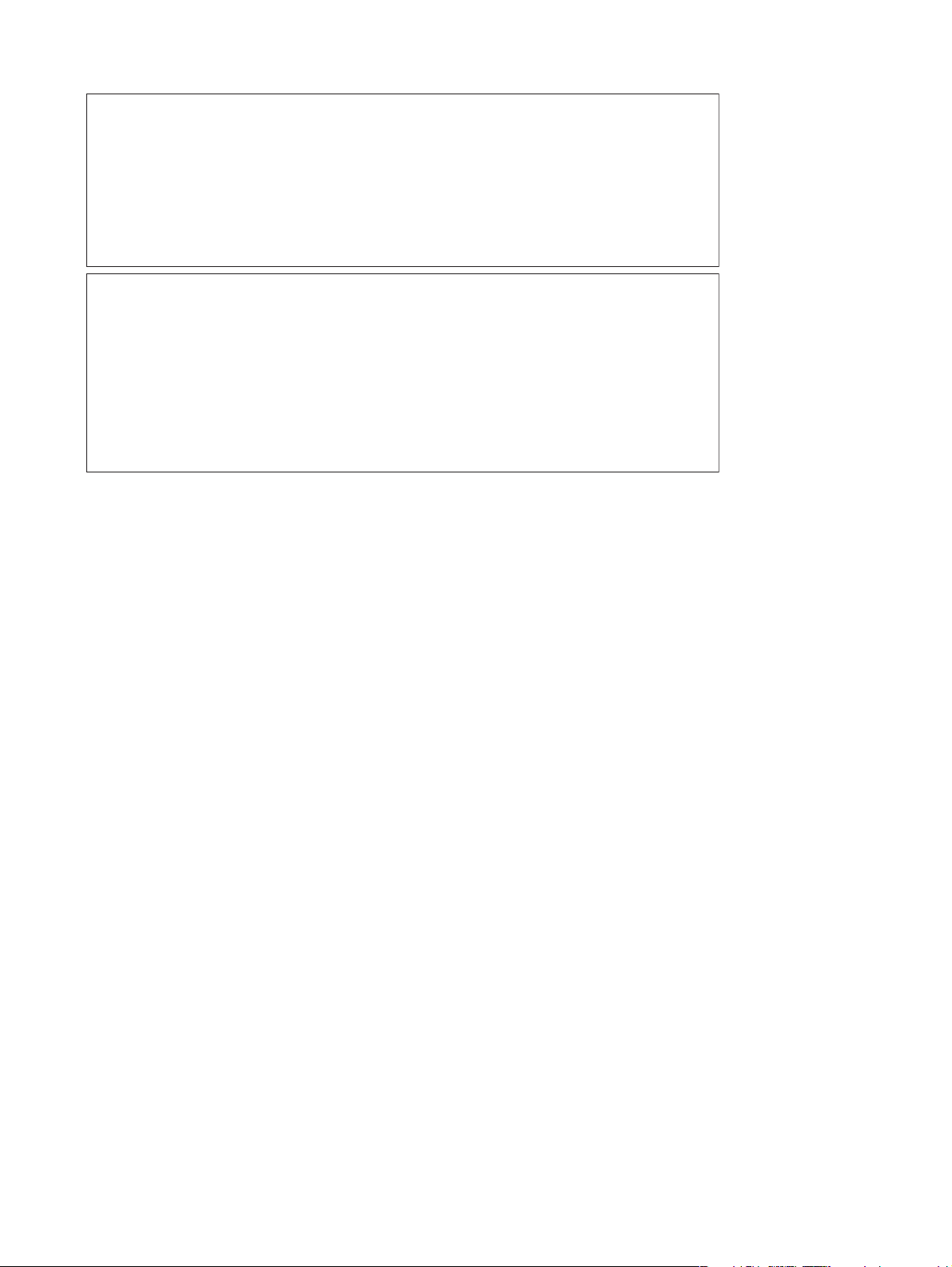
Avvisi della Hewlett-Packard Company
Le informazioni contenute in questo documento sono soggette a modifica senza preavviso.
Tutti i diritti riservati. Sono proibiti la riproduzione, l'adattamento o la traduzione di questo materiale senza previa autorizzazione scritta della
Hewlett-Packard, salvo per quanto consentito dalle leggi sui diritti d'autore. Le uniche garanzie per i prodotti e i servizi HP sono definite nelle
dichiarazioni di garanzia esplicita che accompagnano tali prodotti e servizi. Nulla di quanto dichiarato nel presente documento costituisce una
garanzia aggiuntiva. HP non sarà ritenuta responsabile di eventuali omissioni o errori tecnici o editoriali qui contenuti.
© 2007 Hewlett-Packard Development Company, L.P.
Windows, Windows 2000 e Windows XP sono marchi registrati di Microsoft Corporation negli Stati Uniti.
Windows Vista è un marchio o un marchio registrato di Microsoft Corporation negli Stati Uniti e in altri Paesi.
Intel e Pentium sono marchi o marchi registrati di Intel Corporation o di società controllate da Intel negli Stati Uniti e in altri Paesi.
I marchi Bluetooth sono di proprietà del rispettivo titolare e sono utilizzati dalla Hewlett-Packard Company in licenza.
Oświadczenia firmy Hewlett-Packard
Informacje zawarte w niniejszym dokumencie mogą ulec zmianie bez powiadomienia.
Wszystkie prawa zastrzeżone. Reprodukcja, adaptacja lub tłumaczenie tego podręcznika jest zabronione bez uprzedniej pisemnej zgody firmy
Hewlett-Packard, z wyjątkiem przypadków dozwolonych w ramach praw autorskich. Jedyne gwarancje obejmujące produkty i usługi HP są
określone w zasadach wyraźnej gwarancji, towarzyszących danym produktom lub usługom. Żadna informacja zawarta w niniejszym dokumencie
nie może być uważana za dodatkową gwarancję. Firma HP nie może być pociągana do odpowiedzialności za błędy techniczne lub edytorskie
oraz brak informacji w niniejszym dokumencie.
© 2007 Hewlett-Packard Development Company, L.P.
Windows, Windows 2000 oraz Windows XP są zastrzeżonymi w USA znakami towarowymi firmy Microsoft Corporation.
Windows Vista jest zastrzeżonym znakiem towarowym lub znakiem towarowym firmy Microsoft Corporation w USA i/lub innych krajach.
Intel i Pentium są znakami towarowymi lub zastrzeżonymi znakami towarowymi firmy Intel Corporation lub jej spółek zależnych w USA i innych
krajach.
Znaki towarowe Bluetooth należą do ich właściciela i są używane przez firmę Hewlett-Packard Company na podstawie licencji.
Page 3
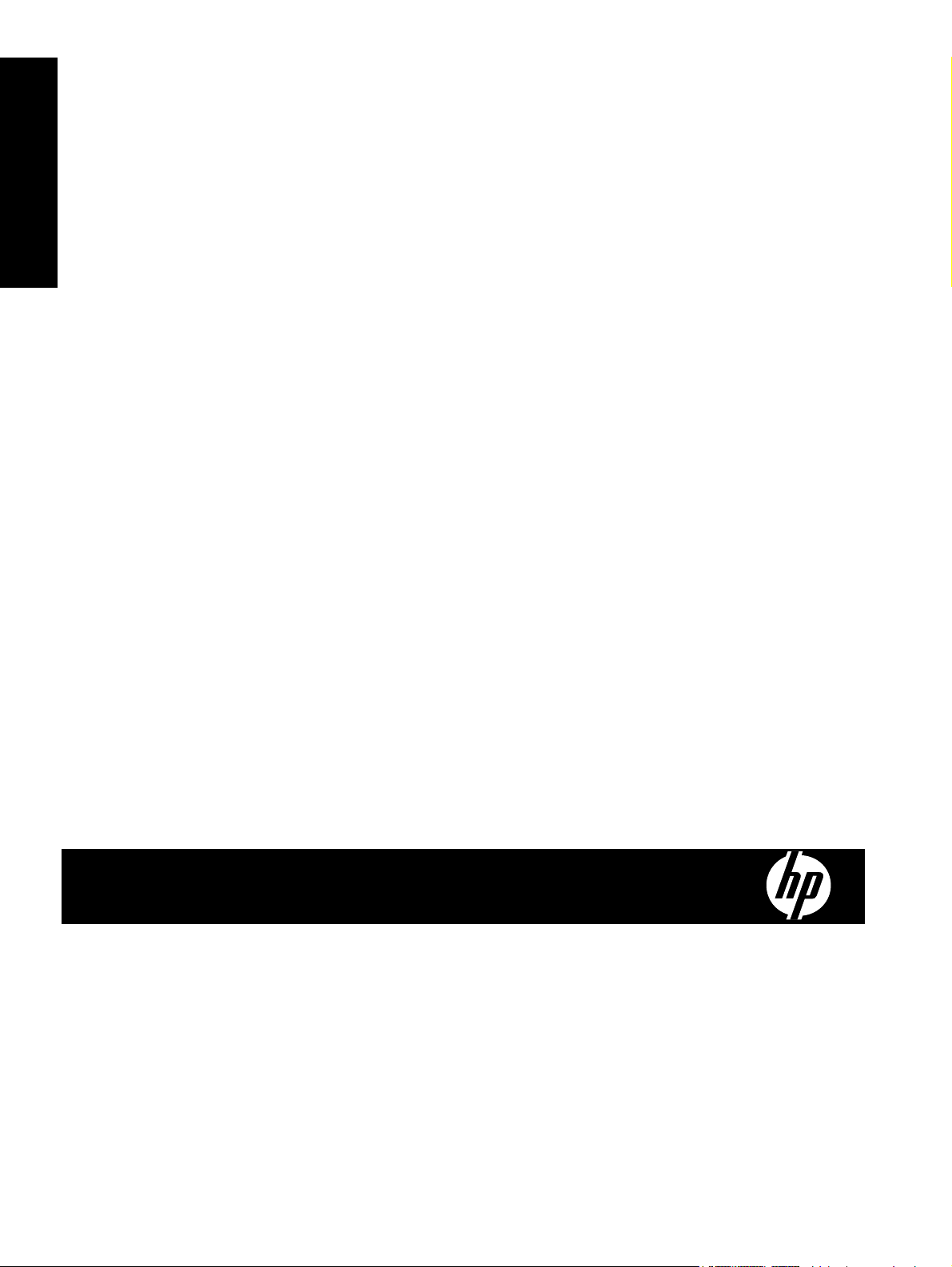
HP Photosmart Pro B8800 series
HP Photosmart Pro B8800 series - Guida d'uso
Italiano
Page 4
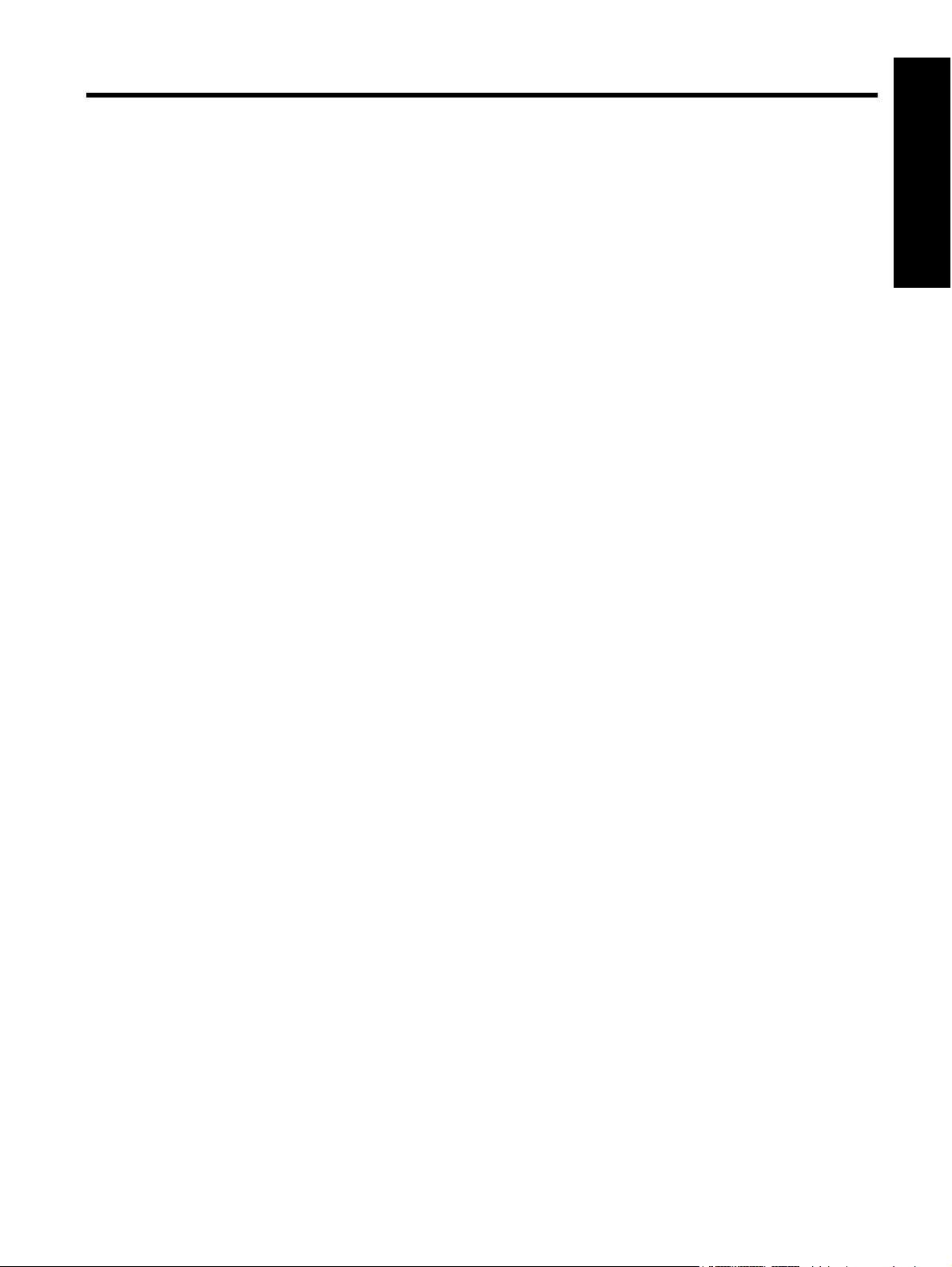
Sommario
1 Benvenuti
Per maggiori informazioni.....................................................................................................................................................2
Parti della stampante............................................................................................................................................................3
2 Stampa di base
Vassoi della carta.................................................................................................................................................................6
Scelta della carta corretta o di altri supporti.........................................................................................................................7
Stampa dal vassoio principale..............................................................................................................................................8
Stampa dal vassoio per i supporti speciali (alimentazione di fogli singoli).........................................................................10
Stampa da un programma software...................................................................................................................................13
Modifica delle impostazioni di stampa................................................................................................................................14
Definizione delle impostazioni di stampa predefinite..........................................................................................................16
Impostazione dell'unità HP Photosmart Pro B8800 series come stampante predefinita....................................................17
3 Gestione colore
Che cos'è la Gestione colore?............................................................................................................................................18
Utilizzo del plug-in di stampa HP Photosmart Pro per Adobe Photoshop
Utilizzo della gestione dei colori a livello di applicazione...................................................................................................19
Utilizzo della gestione colore a livello di applicazione........................................................................................................20
4 Pulizia e manutenzione
Stampante sempre alimentata...........................................................................................................................................21
Utilizzo della Casella degli strumenti (Windows) o Utility della stampante HP (Macintosh)...............................................21
Manutenzione della cartuccia dell'inchiostro......................................................................................................................22
Pulizia della stampante......................................................................................................................................................24
Allineamento e calibrazione della stampante.....................................................................................................................25
Stampa di una pagina di prova...........................................................................................................................................26
Stampa di una pagina campione........................................................................................................................................27
Download degli aggiornamenti del software della stampante............................................................................................27
Disinstallazione del software della stampante....................................................................................................................28
5 Risoluzione dei problemi
Problemi di installazione del software della stampante......................................................................................................30
Problemi nell'installazione hardware della stampante........................................................................................................31
Problemi di stampa.............................................................................................................................................................32
Messaggi d’errore...............................................................................................................................................................35
Assistenza HP....................................................................................................................................................................37
Numero di modello normativo e di identificazione SDGOA-0842.......................................................................................37
Dichiarazione di compatibilità ambientale..........................................................................................................................37
®
(solo versioni 7.0, CS e CS 2).........................19
Italiano
A Stato di errore e spie luminose.......................................................................................................................................38
B Specifiche
Requisiti di sistema.............................................................................................................................................................40
Specifiche della stampante................................................................................................................................................40
Specifiche dei supporti.......................................................................................................................................................41
C Garanzia HP......................................................................................................................................................................42
Indice.......................................................................................................................................................................................43
1
Page 5
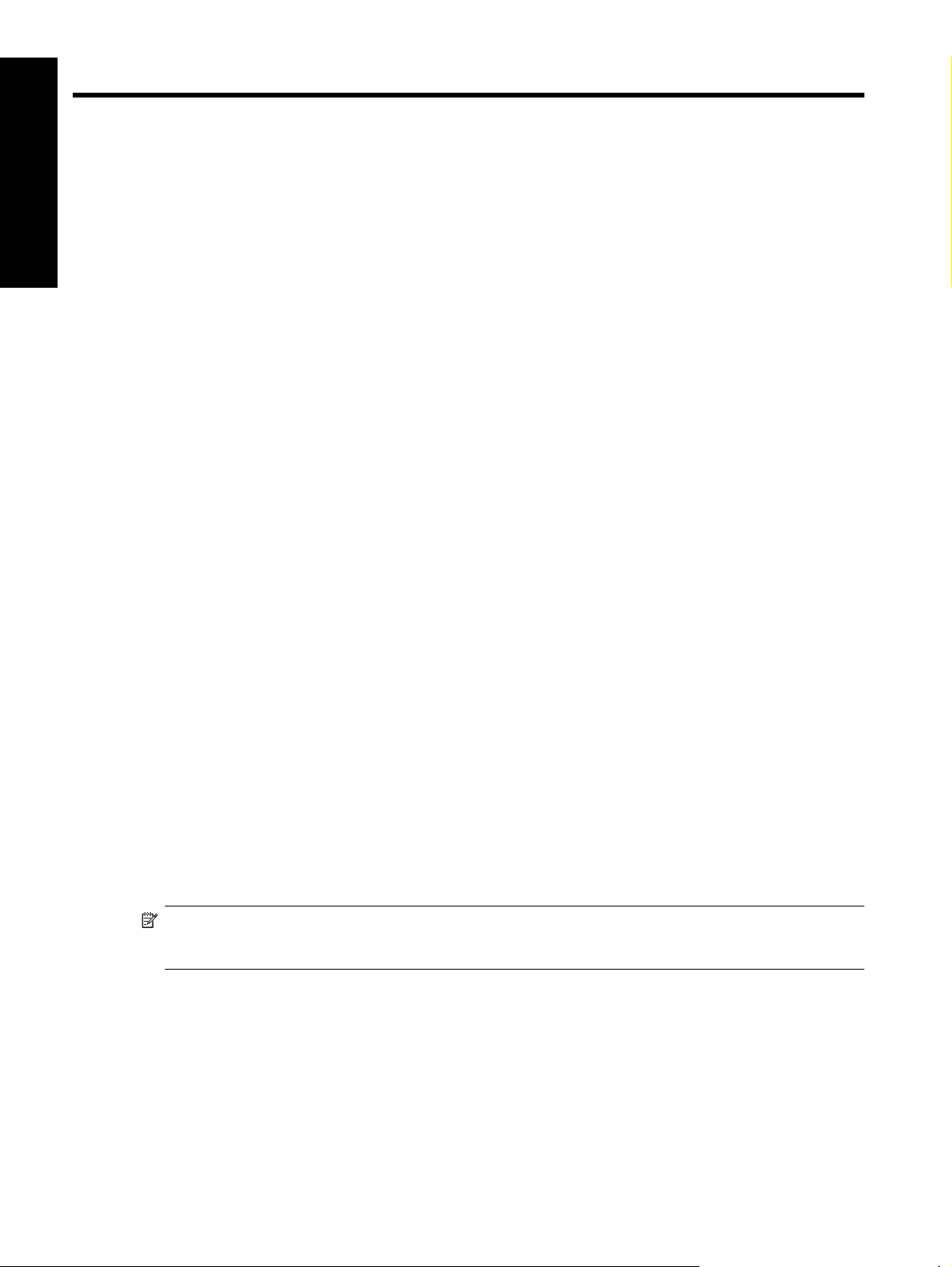
1 Benvenuti
Grazie per avere acquistato una stampante HP Photosmart Pro B8800 series.
Questa stampante, progettata specificamente per fotografi professionisti e dilettanti appassionati, permette di
stampare fotografie con colori intensi, vividi, che non sbiadiscono e riproducono fedelmente i colori naturali, in
Italiano
Per maggiori informazioni
particolar modo se si utilizza la carta fotografica ottimizzata HP.
La stampante è accompagnata dalla documentazione seguente:
• Istruzioni per l'installazione: Leggere prima questo documento, che contiene le istruzioni per l'installazione
della stampante e del software HP Photosmart. A seconda del paese/regione, della lingua o del modello della
stampante, questo documento è denominato anche Guida rapida o Guida all'installazione.
• CD del software HP Photosmart: Il CD del software HP Photosmart contiene un tutorial dettagliato delle
funzioni di base. Il tutorial delle funzioni di base su CD fornisce istruzioni per l'installazione della stampante e
del software. Il CD contiene, inoltre, il driver di stampa ed altri software indispensabili per il funzionamento della
stampante.
• Guida per l'utente: Si tratta di questa guida. Questo manuale descrive le funzioni di base della stampante e
contiene informazioni per la risoluzione dei problemi.
• Guida in linea: La Guida in linea fornisce istruzioni dettagliate sull'utilizzo di tutte le funzioni dell'unità
HP Photosmart. Tale Guida in linea fornisce informazioni esaurienti sulle caratteristiche tecniche della
stampante e sulla risoluzione dei problemi.
Dopo l'installazione del software HP Photosmart sul computer, aprire ed esplorare la Guida in linea:
◦ Windows: nel menu Start di Windows, selezionare Programmi o Tutti i programmi, quindi HP,
HP Photosmart Pro B8800 series e fare clic su Guida in linea HP Photosmart.
◦ Mac: selezionare Aiuto, Aiuto Mac nel Finder, quindi selezionare Libreria, Aiuto per il prodotto HP.
• Centro soluzioni HP (solo Windows): Centro soluzioni HP fornisce informazioni su tutte le periferiche HP.
Visitare Centro soluzioni HP per:
◦ È possibile ottenere ulteriori informazioni sulla stampante e il relativo software e visualizzare soluzioni per
la risoluzione dei problemi, comprese le utili animazioni sulle Procedure.
◦ Verificare lo stato della stampante e accedere alla Casella strumenti stampante per le periferiche di
manutenzione
◦ Aggiornare il software della stampante
◦ Modificare le impostazioni della stampante
◦ Ordinare prodotti di consumo
◦ Avviare il software HP Photosmart
Una volta installato il software HP Photosmart sul computer, aprire ed esplorare Centro soluzioni HP.
◦ Fare clic con il pulsante destro del mouse sull'icona Monitor di imaging digitale HP nella barra delle
applicazioni di Windows, quindi fare clic su Avvia/Mostra Centro soluzioni HP.
2 Benvenuti
Nota In questa Guida per l'utente, quando si parla di software della stampante si fa riferimento al software
HP Photosmart su CD fornito con la stampante. Il driver di stampa è la parte del software della stampante che
controlla la stampante stessa.
Page 6
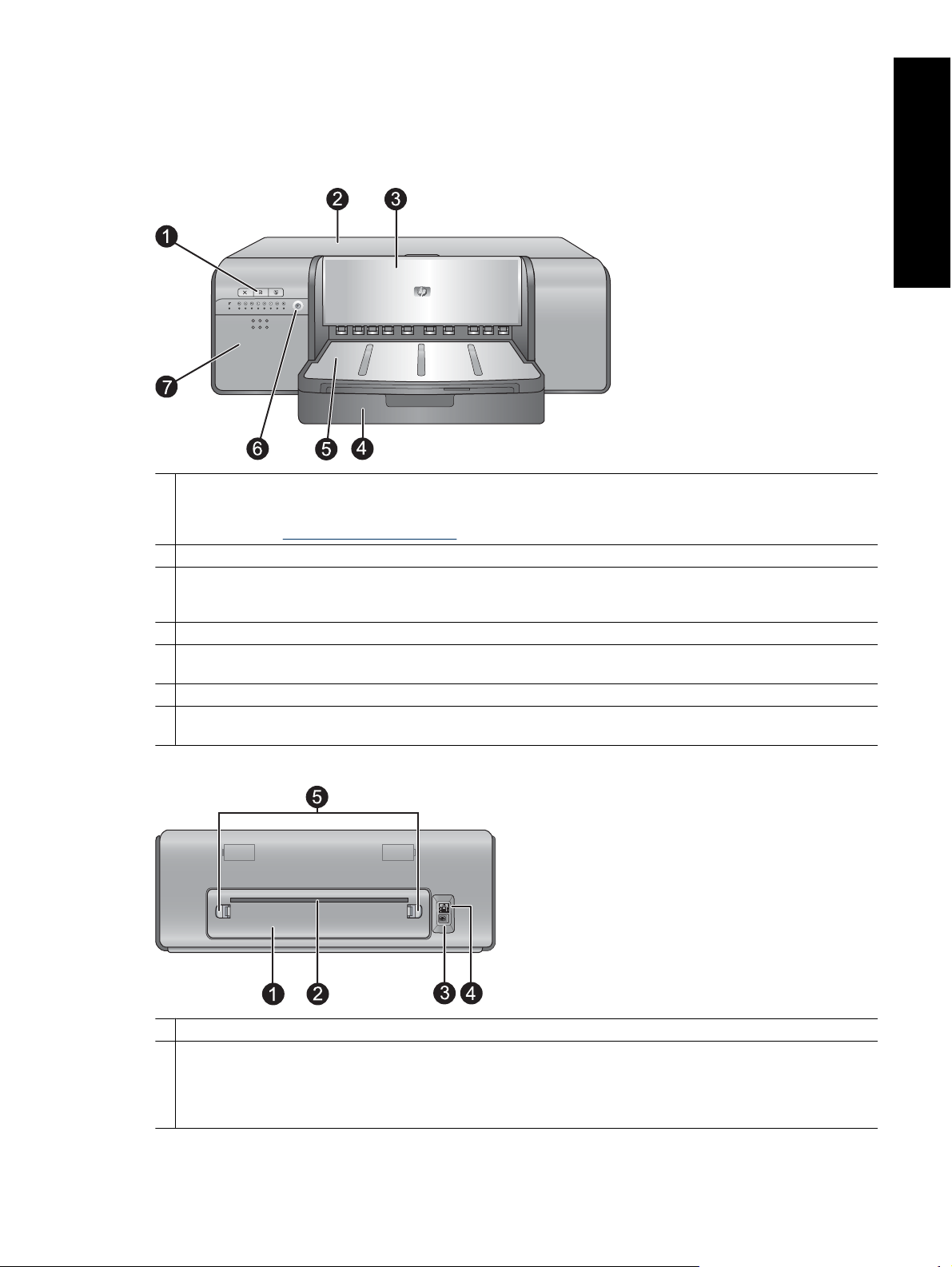
Parti della stampante
Parte anteriore della stampante
1 Pulsanti del pannello di controllo e spie luminose: utilizzare i pulsanti presenti sul pannello di controllo per aprire la
Casella strumenti sul computer, riprendere o eliminare i lavori di stampa e rispondere ai messaggi visualizzati sullo schermo
del computer. Controllare le spie luminose per verificare lo stato della stampante. Per maggiori informazioni sulle spie
luminose, vedere
2 Sportello superiore: sollevare per accedere alle testine di stampa e per rimuovere la carta inceppata.
3 Vassoio per i supporti speciali (chiuso): abbassare per inserire un foglio di un supporto pesante, ad esempio un biglietto
di auguri o un supporto in tela. Utilizzare tale vassoio se si desidera che il supporto sia alimentato direttamente nella
stampante, senza flessioni. Non caricare supporti di spessore superiore a 0,7 mm o più di un foglio alla volta.
4 Vassoio principale: inserire in questo vassoio una risma di carta comune o di carta fotografica per la stampa.
5 Vassoio di uscita: le stampe vengono espulse in questo vassoio. Per facilitare l'accesso al vassoio principale, il vassoio di
uscita può essere rimosso facendolo scorrere verso l'utente.
6 Pulsante di accensione: premere per accendere la stampante.
7 Sportello per la cartuccia dell'inchiostro: premere i punti in rilevo sulla superficie dello sportello per aprirlo e inserire o
rimuovere le cartucce dell'inchiostro.
Stato di errore e spie luminose.
Italiano
Parte posteriore della stampante
1 Sportello posteriore: rimuovere questo sportello per rimuovere l'inceppamento della carta.
2 Alloggiamento dello sportello posteriore: le stampe provenienti dal vassoio per i supporti speciali entrano ed escono
attraverso questo alloggiamento prima di essere espulse nel vassoio di uscita nella parte anteriore della stampante.
Verificare che vi sia sufficiente spazio dietro alla stampante in modo che la carta possa entrare e uscire dall'alloggiamento
senza impedimenti. Quando si sta stampando usando un vassoio per i supporti, lo spazio dietro alla stampante dovrebbe
essere uguale alla lunghezza della carta su cui si sta stampando.
Parti della stampante 3
Page 7
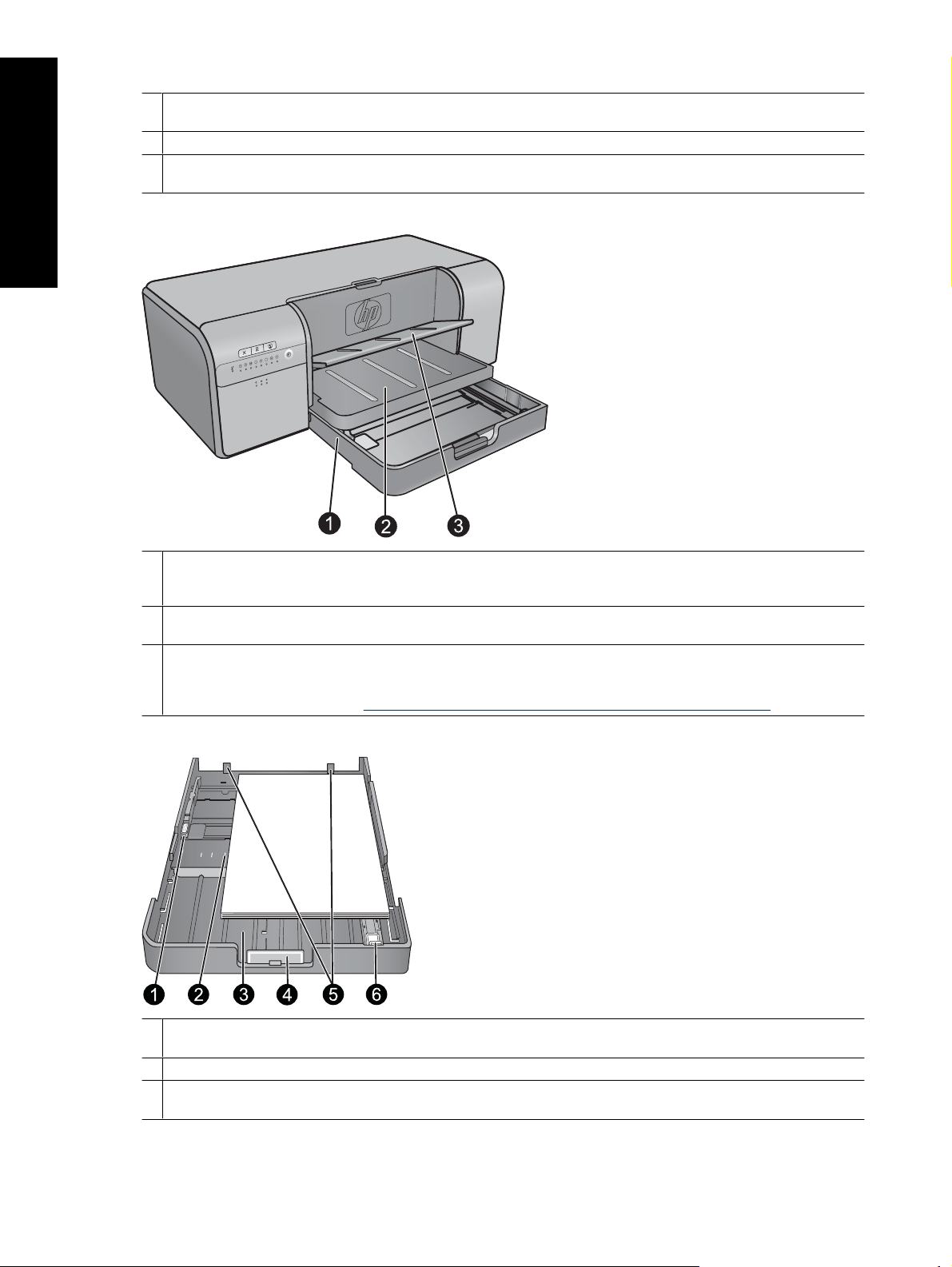
Capitolo 1
3 Connettore del cavo di alimentazione: utilizzare questa porta per collegare il cavo di alimentazione in dotazione alla
stampante.
4 Porta USB: utilizzare questa porta per connettere la stampante ad un computer.
5 Leva di rilascio dello sportello posteriore: premere i due dispositivi di sgancio posti sui lati dell'alloggiamento dello
sportello posteriore per rimuoverlo.
Italiano
Vassoi della carta
1 Vassoio principale: inserire in questo vassoio una risma di carta fotografica, carta comune o altro supporto non rigido per
la stampa. Inserire i supporti con orientamento verticale e il lato di stampa rivolto verso il basso. A seconda delle
dimensioni della carta da caricare, allungare o accorciare il vassoio principale premendo il dispositivo di sgancio.
2 Vassoio di uscita: le stampe vengono espulse in questo vassoio. Per facilitare l'accesso al vassoio principale, rimuoverlo
facendolo scorrere verso di sé.
3 Vassoio per i supporti speciali (aperto): in questo vassoio, inserire un foglio di un supporto pesante, ad esempio un biglietto
di auguri. I supporti proveniente da tale vassoio vengono alimentati direttamente nella stampante, senza flessioni. Caricare
il supporto con il lato da stampare rivolto verso l'alto. Non caricare supporti più spessi di 0,7mm. Per informazioni
sull'utilizzo di tale vassoio, vedere
Stampa dal vassoio per i supporti speciali (alimentazione di fogli singoli).
Vassoio principale
1 Guida di larghezza della carta: premere il pulsante sulla parte anteriore della guida e farla scorrere lateralmente, in modo
2 Indicatori di dimensione della carta: fare riferimento a questi contrassegni per caricare la carta con l'orientamento corretto.
3 Estensione del vassoio principale: estendere il vassoio principale per caricare carta di dimensioni maggiori. Quando
4 Benvenuti
che tocchi il bordo sinistro della carta nel vassoio.
completamente esteso, il vassoio principale può contenere carta con dimensioni massime di 33 x 48,3 cm (13 x 19 pollici).
Page 8
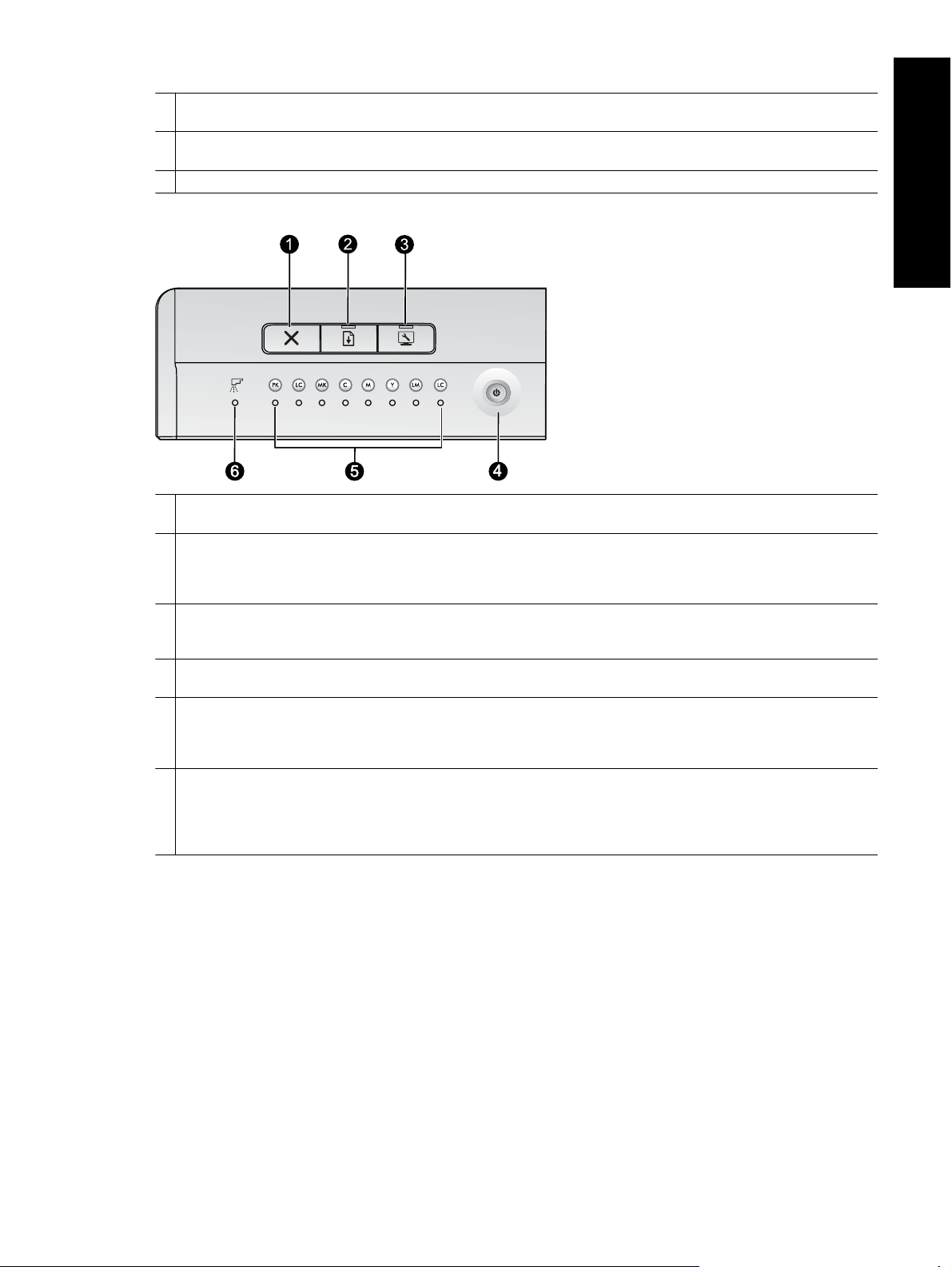
4 Dispositivo di sgancio vassoio principale: premere il dispositivo di sgancio e tirare verso di sé per estendere o ritrarre
l'estensione del vassoio principale o rimuovere il vassoio dalla stampante.
5 Arresti per la carta: utilizzare questi arresti per allineare la carta e garantire che venga alimentata correttamente nella
stampante.
6 Guida lunghezza carta: regolare questa guida nel vassoio in modo che tocchi il bordo inferiore della carta.
Pannello di controllo
1 Annulla: Premere tale pulsante per interrompere il lavoro di stampa corrente, l'allineamento delle testine di stampa o la
calibratura del colore.
2 Riprendi: La spia Riprendi lampeggia se la carta nella stampante è esaurita o se si è verificato un inceppamento. Premere
il pulsante Riprendi per riprendere la stampa una volta caricata la carta o eliminato l'inceppamento. La spia Riprendi emette
una luce ambra fissa quando il vassoio per i supporti speciali è abbassato. Premere il pulsante Riprendi per avviare la
stampa dopo aver caricato il supporto nel vassoio per supporti speciali.
3 Casella degli strumenti: Premere una volta per aprire la Casella strumenti stampante (Windows) o Utility della
stampante HP (Macintosh) sullo schermo del computer. La spia luminosa Casella degli strumenti color ambra lampeggia
lentamente se la stampante è occupata ad aprire la Casella degli strumenti o Utility della stampante HP.
4 Accensione: La spia On emette luce blu fissa quando la stampante è accesa. La spia On lampeggia lentamente quando
la stampante è occupata e lampeggia rapidamente quando uno o più sportelli della stampante sono aperti.
5 Spie delle cartucce dell'inchiostro: Queste otto spie luminose indicano lo stato di ogni singola cartuccia dell'inchiostro.
Una spia che emette luce fissa indica che l'inchiostro nella cartuccia corrispondente potrebbe essere in via di esaurimento.
Una spia che lampeggia indica che la cartuccia corrispondente potrebbe essere esaurita, mancante, danneggiata o
incompatibile.
6 Spia delle Testine di stampa: Tale spia emette luce color ambra fissa quando la stampante è occupata in operazioni di
manutenzione, nell'allineamento delle testine di stampa o nell'esecuzione della calibratura del colore. Se tale spia lampeggia
indica che una testina di stampa è mancante, danneggiata o incompatibile. Per mostrare quale delle quattro cartucce
presenta il problema, lampeggeranno anche le due spie delle cartucce corrispondenti ai colori utilizzati dalla testina di stampa
interessata.
Italiano
Parti della stampante 5
Page 9
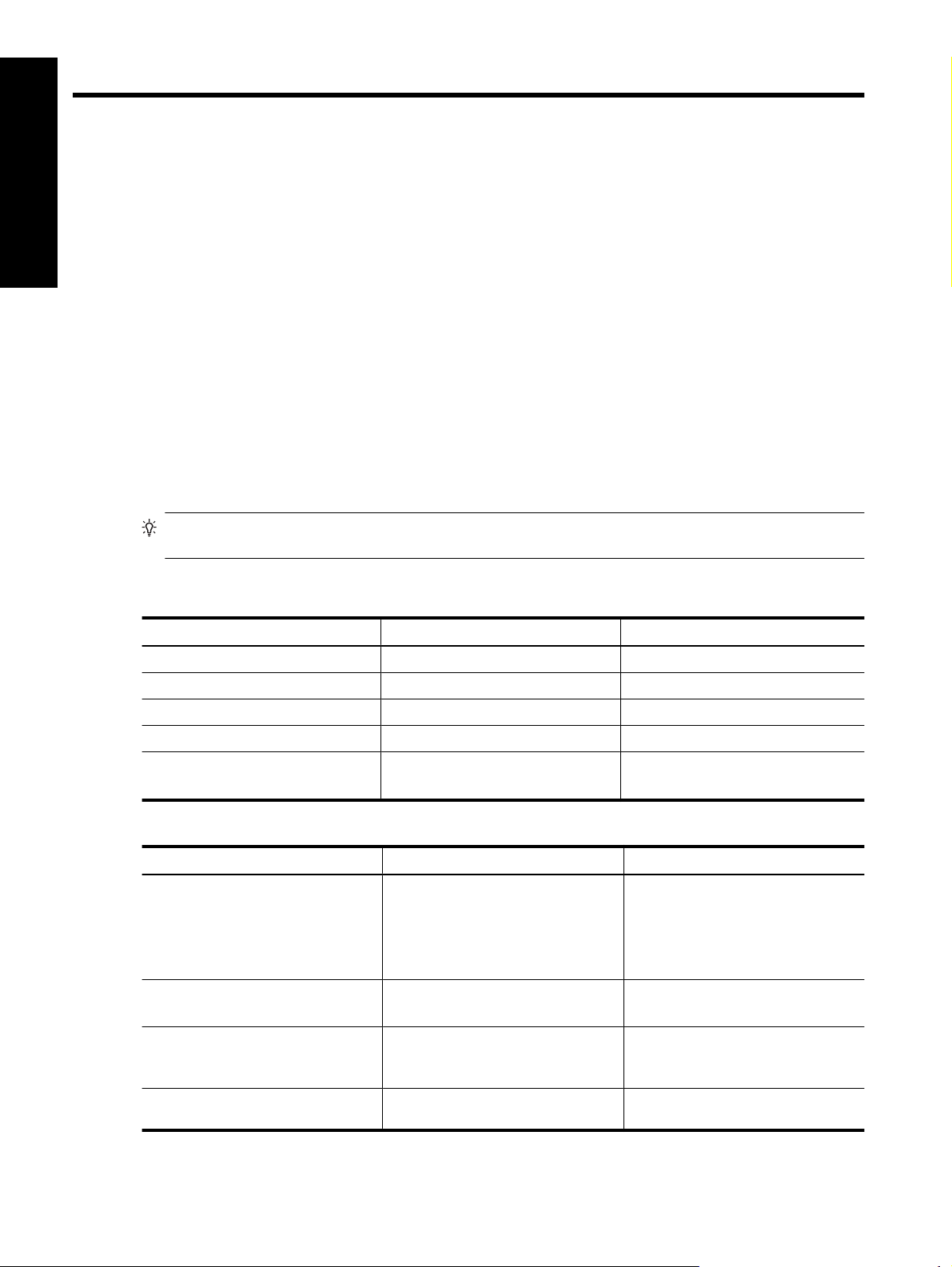
2 Stampa di base
Nella presente sezione vengono fornite informazioni su come caricare i supporti nei vassoi della carta, modificare
le impostazioni della stampante ed eseguire la stampa dal computer.
Italiano
Vassoi della carta
La stampante dispone di due vassoi per la carta e altri supporti:
• Vassoio principale: Il vassoio principale può contenere più fogli del supporto e alimentare automaticamente
ciascun foglio per la stampa. A causa della flessione alla quale viene sottoposto il supporto contenuto in questo
vassoio durante il passaggio nella stampante, utilizzarlo solo per caricare supporti sottili e flessibili.
• Vassoio per i supporti speciali: Il vassoio per i supporti speciali è progettato principalmente per supporti più
spessi e meno flessibili. La carta proveniente da questo vassoio viene alimentata direttamente nella stampante,
senza flessioni. Quando si utilizza questo vassoio, verificare che vi sia spazio sul retro della stampante pari
almeno alla lunghezza dei supporti sui quali si stampa. Caricare un foglio del supporto alla volta in questo vassoio
e accertarsi che il supporto non sia più spesso di 0,7mm.
Ciascun supporto che può essere utilizzato nel vassoio principale può essere utilizzato anche in quello per i supporti
speciali. Tuttavia, alcuni tipi di supporti che possono essere utilizzati nel vassoio per supporti speciali non devono
essere caricati nel vassoio principale.
Suggerimento Utilizzare il vassoio per supporti speciali per piccoli lavori di stampa su carta flessibile e leggera
per evitare di cambiare la risma di carta nel vassoio principale.
Nella tabella riportata di seguito vengono riassunte le differenze tra i due vassoi per i supporti e vengono fornite
delle indicazioni per determinare il vassoio da utilizzare per un lavoro di stampa specifico.
Caratteristica Vassoio principale Vassoio per i supporti speciali
Alimentatore carta Fogli multipli Foglio singolo
Percorso della carta Percorso curvato della carta Percorso diretto della carta
Supporti Sottili, flessibili Sottili e spessi (non più di 0,7 mm)
Orientamento dei supporti Lato di stampa verso il basso Lato di stampa verso l'alto
Formati carta supportati Da 7,6 x 12,7 cm a 33 x 48,3 cm
(da 3 x 5 pollici a 13 x 19 pollici)
Da 7,6 x 12,7 cm a 33 x 111,8 cm
(da 3 x 5 pollici a 13 x 44 pollici)
Per determinare in quale vassoio caricare un determinato tipo di supporto, attenersi ai consigli seguenti:
Supporto Vassoio principale Vassoio per i supporti speciali
Carta fotografica, inkjet e comune
Esempi: Carta fotografica
ottimizzata HP, carta fotografica satinata
professionale HP, carta per brochure,
foto, stampa a getto d'inchiostro e carta
semplice
Carta per belle arti Digital <220 g/mq
Esempi: Photo rag
Carta per belle arti Digital >220 g/mq
Esempi: Canvas; Photo rag; Carta
acquerelli
Qualsiasi supporto di spessore
superiore a 0,7 mm
Consigliata Supportata
Supportata Consigliata
Non supportata Consigliata
Non supportata Non supportata
6 Stampa di base
Page 10
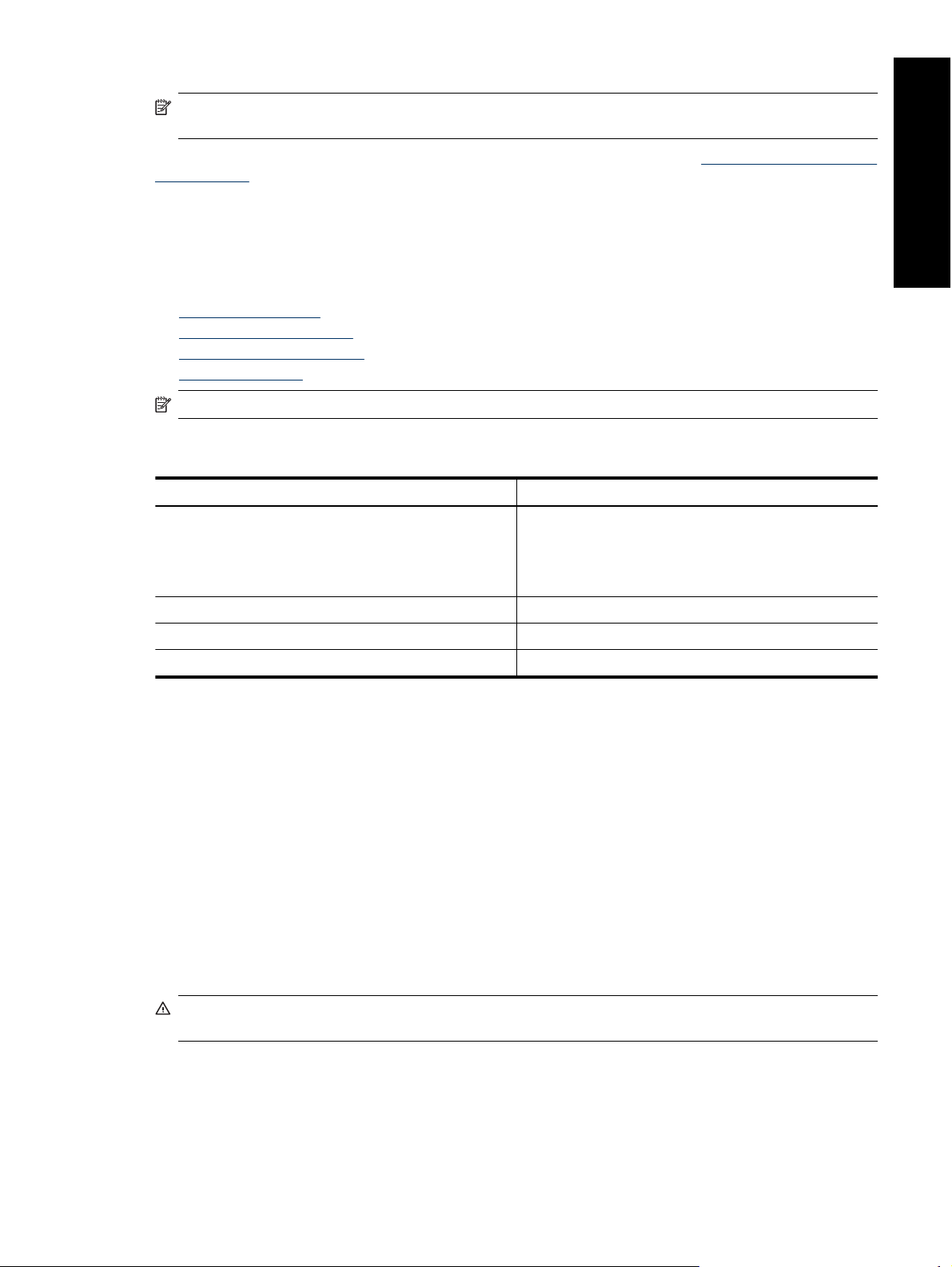
Nota Non è necessario rimuovere il supporto dal vassoio principale prima di usare il vassoio per i supporti
speciali.
Per una descrizione dei tipi specifici di carta utilizzabili con questa stampante, vedere Scelta della carta corretta o
di altri supporti.
Scelta della carta corretta o di altri supporti
Per un elenco dei tipi di carta per stampa a getto di inchiostro HP o per l'acquisto di materiali di consumo, visitare
i siti:
•
www.hpshopping.com (U.S.A.)
www.hp.com/eur/hpoptions (Europa)
•
www.hp.com/jp/supply_inkjet (Giappone)
•
www.hp.com/paper (Asia/Pacifico)
•
Nota Questa stampante non supporta i tipi di carta fotografica HP alta qualità e HP massima qualità.
Per ottenere i migliori e duraturi risultati con la stampante, scegliere fra le carte di alta qualità riportate nella tabella
che segue.
Per stampare... Utilizzare questa carta o supporti
Stampe di alta qualità, di lunga durata e ingrandimenti Carta fotografica satinata professionale HP
Carta fotografica ottimizzata HP. Questa carta è disponibile in
diverse finiture, tra cui lucida e satinata opaca/semi lucida. Non
tutte le finiture sono disponibili per ogni paese/regione o per
ogni dimensione di carta.
Calibrazione del colore e allineamento delle testine di stampa Carta fotografica ottimizzata HP, lucida
Foto occasionali da e-mail e dal Web Carta comune
Documenti di testo, bozze e pagine di prova Carta comune
Importante: Conservare la carta fotografica nella confezione originale o in una busta di plastica sigillabile per evitare
un arricciamento eccessivo che potrebbe impedire la corretta alimentazione. Non lasciare i supporti nel vassoio
principale quando non si stampa, in quanto potrebbero arricciarsi se restano esposti all'aria.
Italiano
Supporti speciali
La stampante può utilizzare vari supporti speciali HP e di altri produttori. Per ottenere effetti speciali, provare ad
utilizzare alcuni dei tipi di supporto elencati di seguito:
• Carta per belle arti liscia HP Hahnemüuhle
• Carta per acquerello HP Hahnemühle
• Carta per belle arti HP Acquerella
• Carta HP Artist Canvas opaca
•Photo rag
Alcuni tipi di supporti potrebbero non essere disponibili in tutti i paesi/regioni. Consultare il rivenditore locale di
supporti.
Avvertenza Non caricare supporti di spessore superiore a 0,7 mm, in quanto potrebbero danneggiare la
stampante.
Scelta della carta corretta o di altri supporti 7
Page 11
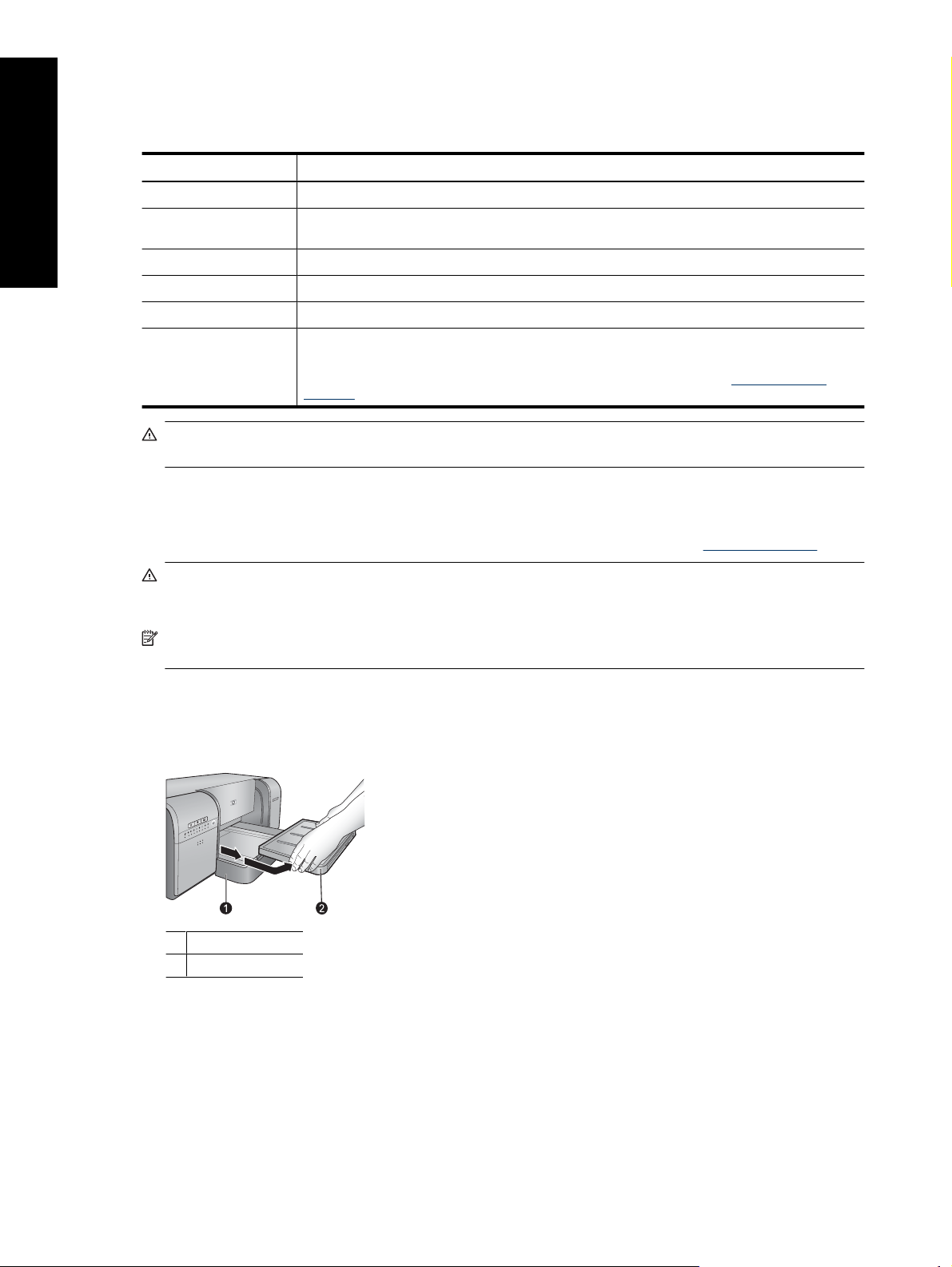
Capitolo 2
Formati supportati
L'unità HP Photosmart supporta una vasta gamma di formati carta, tra cui:
Tipo di carta Misure
Metrico 10 x 15 cm (con o senza linguetta), Panorama 10 x 30 cm, 13 x 18 cm, A3, A4, A5, A6, B4, B5, E
Italiano
Imperiale Scheda da 3 x 5 a 5 x 8 pollici, da 3,5 x 5 a 12 x 12 pollici, da 4 x 6 pollici (con o senza linguetta),
Panorama da 4 x 10 pollici a 4 x 12 pollici, 13 x 19 pollici (B+)
USA Lettera, Legale, Executive, Tabloid
Giappone L, 2L, Hagaki, Ofuku Hagaki
Buste Busta N. 10, Busta A2, Busta C6, Busta DL
Carta a modulo continuo Fino a 13 x 44 pollici
Nota Per informazioni relative a come eseguire una stampa sulla carta a modulo continuo, visitare
il Centro risorse nel sito Web sulla fotografia professionale HP all'indirizzo
prophoto. Selezionare il paese nella parte superiore della pagina.
Avvertenza Non caricare supporti di spessore superiore a 0,7 mm, in quanto potrebbero danneggiare la
stampante.
Stampa dal vassoio principale
www.hp.com/go/
Per informazioni sui supporti che possono essere caricati nel vassoio principale, vedere Vassoi della carta.
Avvertenza Non caricare supporti in tela o altri supporti per belle arti digitali con grammatura superiore a 220
g/mq nel vassoio principale, poiché potrebbero danneggiare la stampante e i supporti. In tal caso, utilizzare il
vassoio per i supporti speciali.
Nota Per eseguire una stampa dal vassoio principale, è necessario che il vassoio per i supporti speciali sia
chiuso.
Per stampare dal vassoio principale
1. Rimuovere completamente il vassoio di uscita afferrandone i lati con entrambe le mani e facendolo scorrere
verso di sé. Il vassoio principale è ora accessibile.
1 Vassoio principale
2 Vassoio di uscita
2. Ampliare al massimo le guide della larghezza e della lunghezza della carta per fare spazio alla carta.
3. Caricare la carta nel vassoio principale.
a. Per facilitare l'accesso o per caricare supporti di dimensioni maggiori, estendere il vassoio principale
premendo i dispositivi di sgancio e facendolo scorrere verso di sé.
8 Stampa di base
Page 12
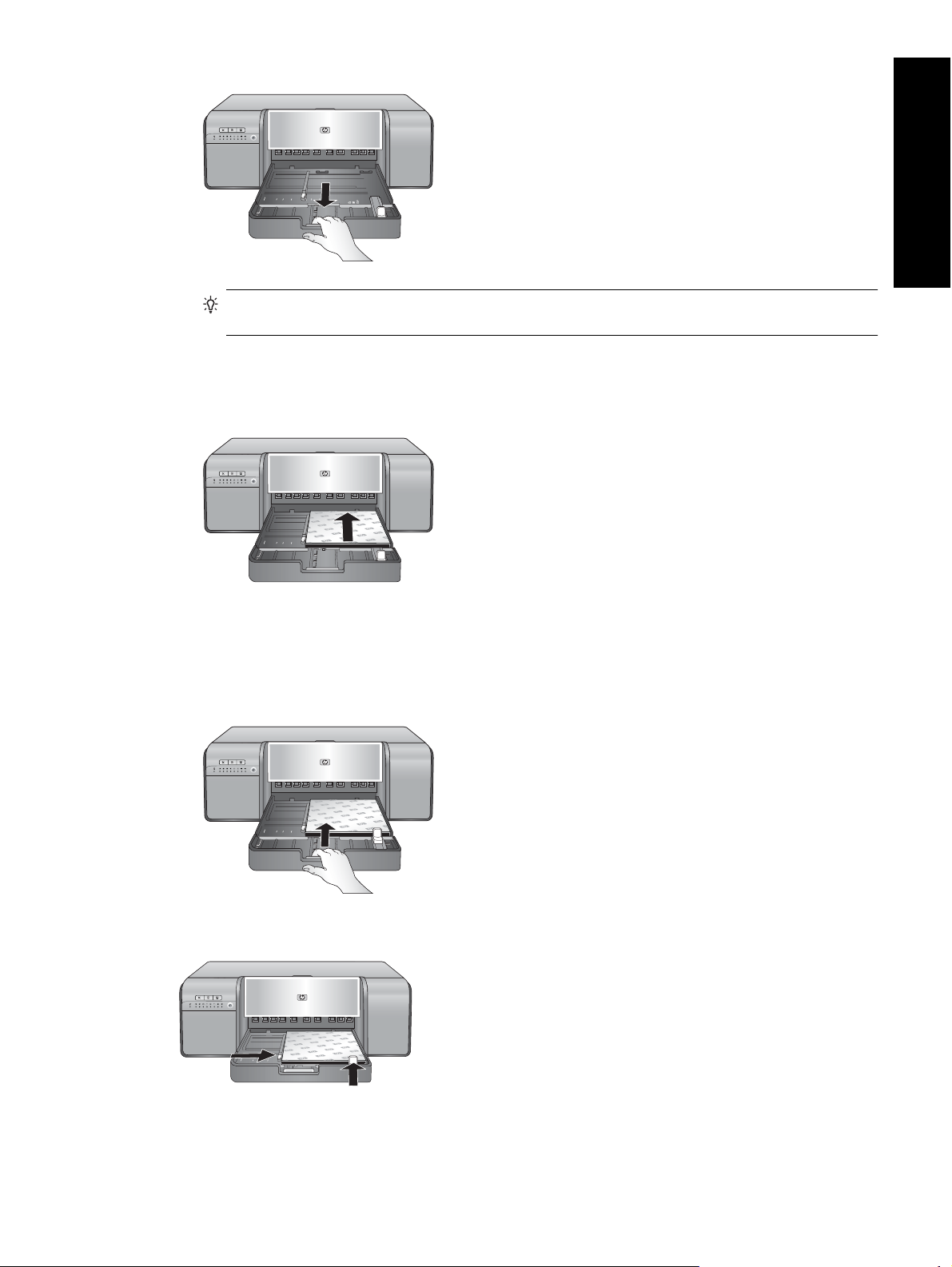
Suggerimento Se necessario, è possibile rimuovere il vassoio dalla stampante afferrandone i lati con
entrambe le mani e facendolo scorrere verso di sé.
b. Collocare una risma di carta nel vassoio principale con orientamento verticale e con il lato di stampa
rivolto verso il basso. Allineare la carta con il lato destro del vassoio e con i fermi nella parte posteriore
del vassoio. Controllare che la risma di carta non superi il bordo superiore della guida di larghezza della
carta.
c. Se il vassoio principale è stato esteso o rimosso per caricare la carta, spingere l'estensione del vassoio fino
al bordo inferiore della carta premendo il dispositivo di sgancio e spingendo l'estensione; reinserire
completamente il vassoio nella stampante. Accertarsi di regolare la lunghezza del vassoio principale e
reinserirlo nella stampante prima di regolare le guide di lunghezza e larghezza della carta per evitare
inceppamenti della carta.
Italiano
4. Regolare le guide della larghezza e della lunghezza della carta verso l'interno, finché non si appoggiano contro
i bordi della carta senza pressarli.
5. Controllare che la carta sia correttamente inserita nel vassoio.
Stampa dal vassoio principale 9
Page 13
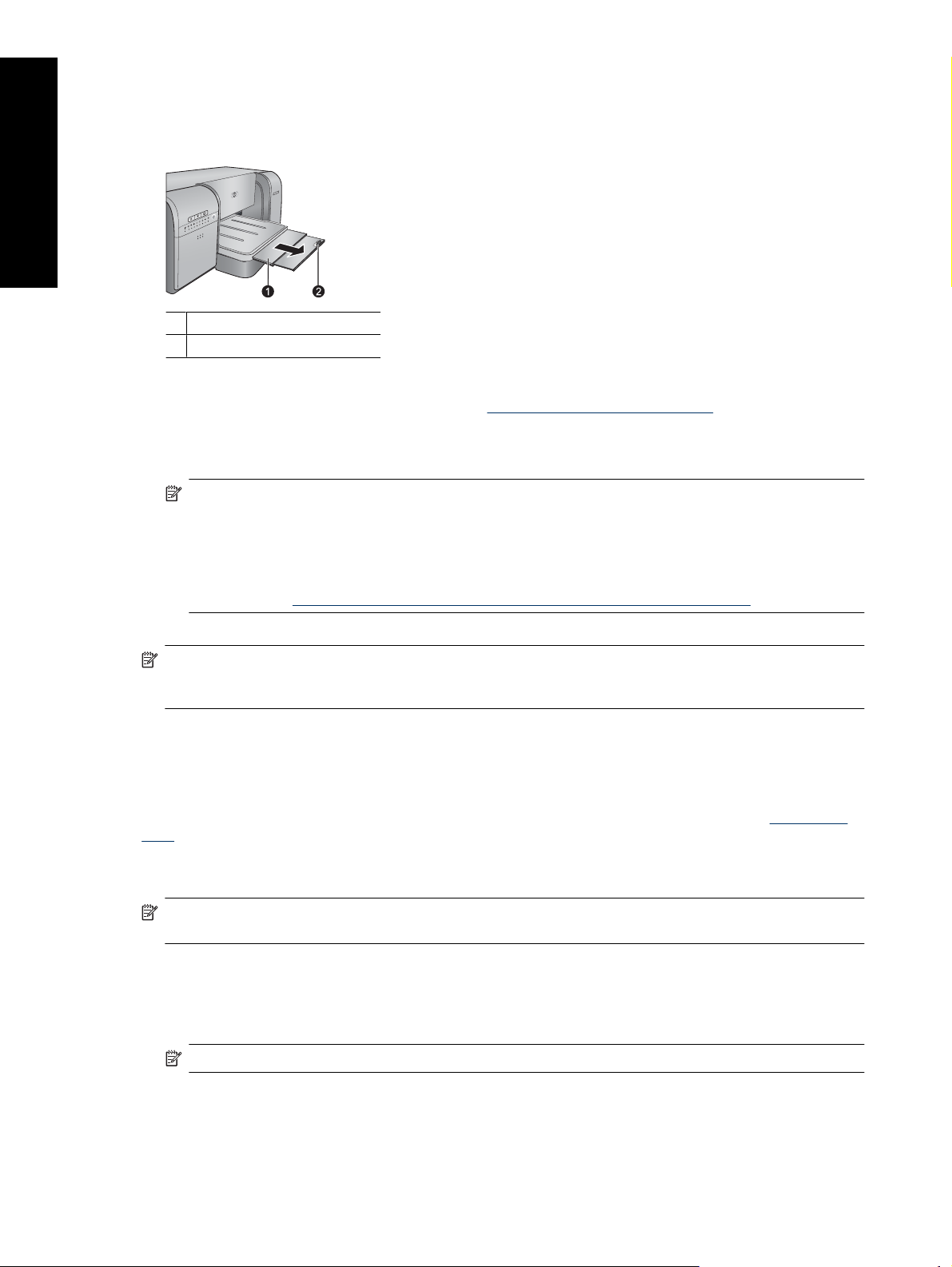
Capitolo 2
Italiano
6. Reinserire il vassoio di uscita. Se si stampa su carta con dimensioni maggiori di 21,6 x 28 cm, estrarre
l'estensione del vassoio tenendo il vassoio di uscita con una mano ed estraendo l'estensione con l'altra. Aprire
il raccoglitore carta.
1 Estensione del vassoio di uscita
2 Dispositivo di blocco della carta
7. Nel driver di stampa sul computer, selezionare il tipo di carta che corrisponde al tipo di supporto caricato. Per
maggiori informazioni sul driver di stampa, vedere
8. Accertarsi che l'impostazione Alimentazione carta (Windows) o Alimentazione (Macintosh) nel driver di
stampa sia impostata su Vassoio principale o Seleziona automaticamente, in modo che la stampante alimenti
il supporto dal vassoio principale.
Nota Quando si seleziona un Tipo carta, il driver imposta automaticamente Alimentazione carta
(Windows) o Alimentazione (Macintosh) sul vassoio di alimentazione consigliato. Per alcuni tipi di supporti,
è possibile sostituire l'impostazione relativa all'alimentazione carta raccomandata. Tuttavia, se viene
visualizzato un simbolo giallo di avvertenza (Windows) o il driver non consente di eseguire tale selezione
(Macintosh), utilizzare il vassoio per i supporti speciali in modo da evitare di danneggiare la stampante o di
ottenere una stampa di qualità scadente. Per maggiori informazioni sulla stampa dal vassoio per supporti
speciali, vedere
Stampa dal vassoio per i supporti speciali (alimentazione di fogli singoli).
Stampa da un programma software.
9. Avviare il lavoro di stampa dal computer.
Nota Se non si utilizzano supporti lucidi HP nel vassoio principale e la carta non viene alimentata nella
stampante o vengono alimentati più fogli contemporaneamente, ridurre il numero di fogli nel vassoio principale
a 20 o utilizzare il vassoio per i supporti speciali per stampare un foglio alla volta.
Stampa dal vassoio per i supporti speciali (alimentazione di fogli singoli)
Per informazioni sui supporti che possono essere caricati nel vassoio per supporti speciali, vedere Vassoi della
carta.
Si consiglia di esercitarsi all'utilizzo del vassoio per i supporti speciali caricando un singolo foglio di carta comune
e stampando un immagine o un documento, prima di stampare su costosi supporti speciali.
Nota Non è necessario rimuovere il supporto dal vassoio principale prima di usare il vassoio per i supporti
speciali.
Per stampare dal vassoio per i supporti speciali
1. Verificare che vi sia spazio dietro alla stampante in modo che la carta possa entrare e uscire dall'alloggiamento
dello sportello posteriore. Lo spazio sul retro della stampante deve essere equivalente alla lunghezza del foglio
sul quale si stampa.
Nota Non alimentare la carta nell'alloggiamento posteriore della carta.
2. Abbassare il vassoio per i supporti speciali.
La spia Riprendi lampeggia mentre la stampante solleva il gruppo delle testine di stampa in preparazione alla
stampa dal vassoio per i supporti speciali. Quando la spia Riprendi smette di lampeggiare, è possibile caricare
i supporti nel vassoio.
10 Stampa di base
Page 14
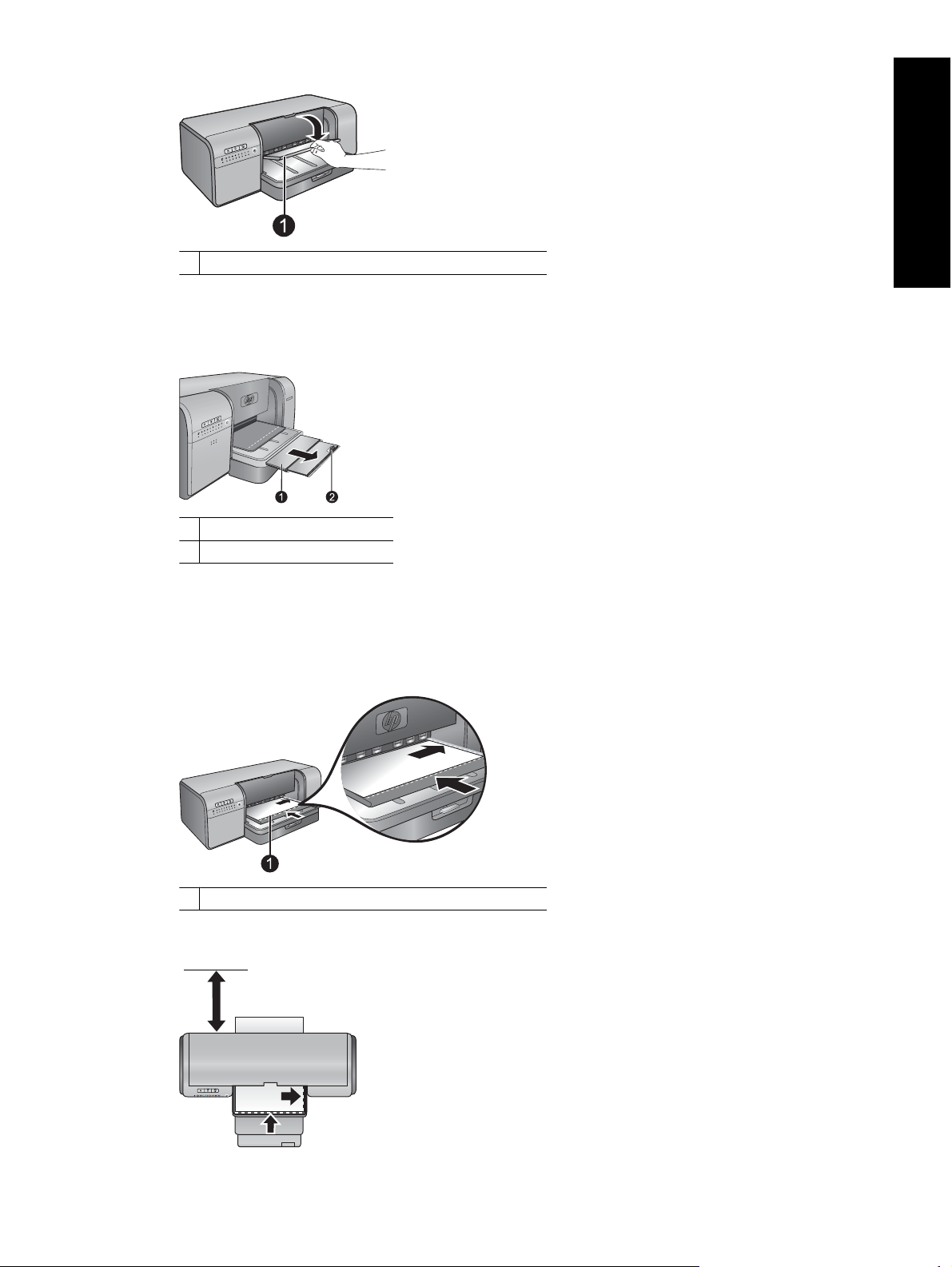
1 Vassoio per supporti speciali (alimentazione di fogli singoli)
3. Estrarre l'estensione del vassoio di uscita reggendo quest'ultimo con una mano ed estraendo l'estensione con
l'altra. Aprire il raccoglitore carta all'estremità dell'estensione del vassoio di uscita per evitare che le stampe
cadano.
1 Estensione del vassoio di uscita
2 Dispositivo di blocco della carta
4. Caricare un foglio in posizione verticale e con il lato di stampa rivolto verso l'alto nel vassoio per i supporti
speciali. Inserire i supporti nella stampante finché il bordo posteriore dei supporti (il bordo più vicino a sé) non
è allineato con la linea bianca tratteggiata sul vassoio. Allineare il bordo destro del supporto con il bordo
sporgente del vassoio e non con il lato della stampante. Supporti non allineati correttamente possono dare
luogo a inclinazione o ad altri problemi di stampa, compresi inceppamenti della carta.
Italiano
1 Vassoio per supporti speciali (alimentazione di fogli singoli)
I supporti di grandi dimensioni sporgeranno attraverso l'alloggiamento dello sportello posteriore della stampante.
Stampa dal vassoio per i supporti speciali (alimentazione di fogli singoli) 11
Page 15
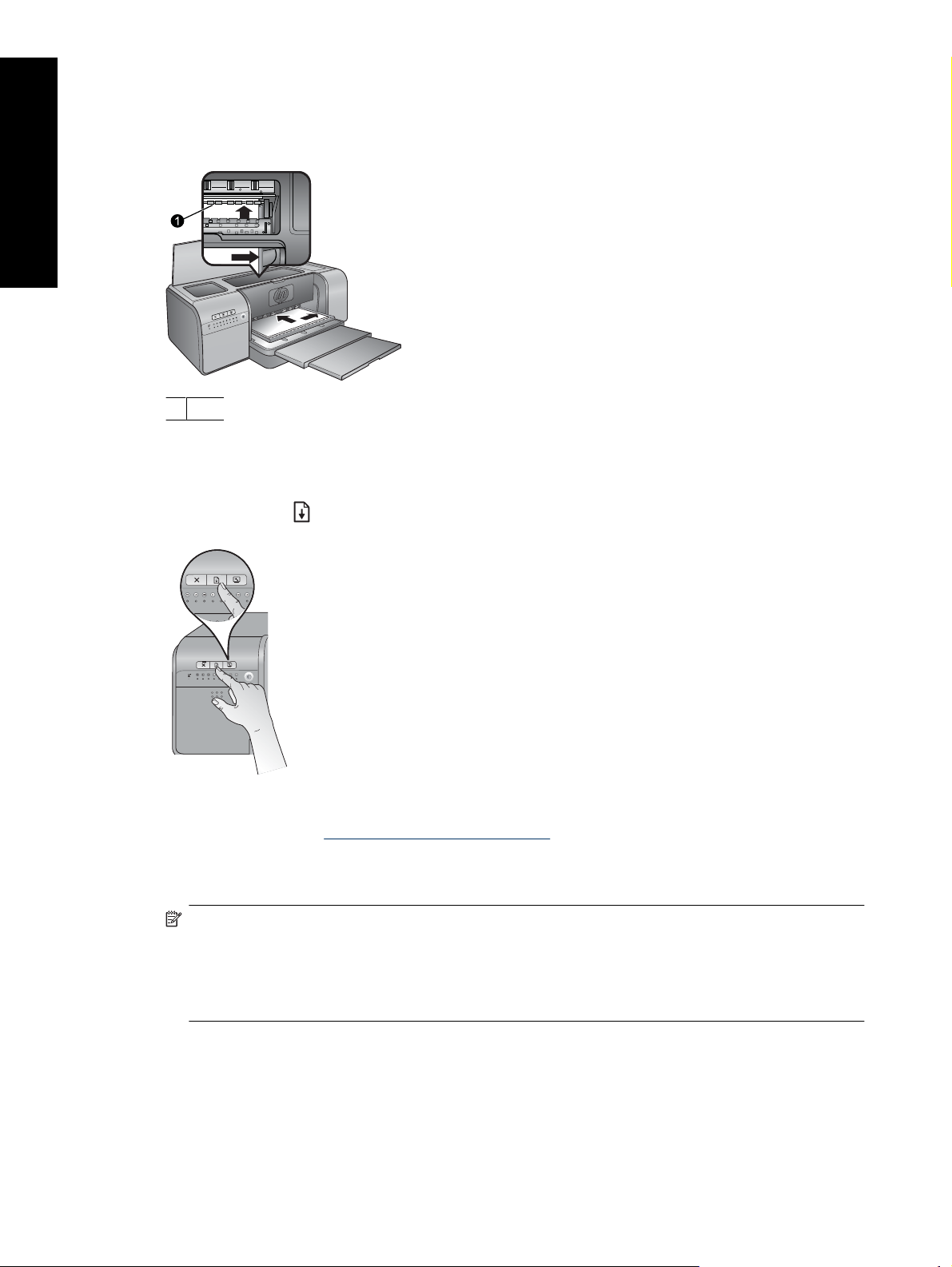
Capitolo 2
Italiano
Importante: Se si sta eseguendo una stampa su tela oppure se il supporto è leggermente arricciato, aprire lo
sportello superiore per controllare che il supporto scorra sotto i rulli senza ostacoli. Non dimenticare di richiudere
lo sportello superiore.
1 Rulli
Importante: Se il supporto non è abbastanza piatto per la stampa, potrebbe verificarsi un inceppamento. Per
appiattire un foglio del supporto prima della stampa, posizionare il supporto in una busta di plastica e piegarlo
delicatamente in direzione opposta alla piega.
5.
Premere il pulsante
sulla stampante.
6. Nel driver di stampa sul computer, selezionare il tipo di carta del supporto caricato. Per ulteriori informazioni sul
driver di stampa, vedere
7. Accertarsi che l'impostazione Alimentazione carta (Windows) o Alimentazione (Macintosh) nel driver di
stampa sia impostata su Vassoio per supporti speciali, in modo che la stampante alimenti il supporto da tale
vassoio.
Nota Quando si seleziona un Tipo carta, il driver imposta automaticamente Alimentazione carta
(Windows) o Alimentazione (Macintosh) sul vassoio di alimentazione consigliato. Per alcuni tipi di supporti
(ad esempio la carta fotografica, per cui l'alimentazione di fogli singoli potrebbe essere utilizzata più
raramente), il vassoio principale rappresenta l'alimentazione consigliata, sebbene sia possibile caricare i
fogli anche nel vassoio per supporti speciali. Se si desidera stampare su tali supporti dal vassoio per supporti
speciali, è necessario cambiare l'impostazione relativa all'alimentazione carta consigliata.
8. Inviare il lavoro di stampa dal computer.
12 Stampa di base
Stampa da un programma software.
Page 16
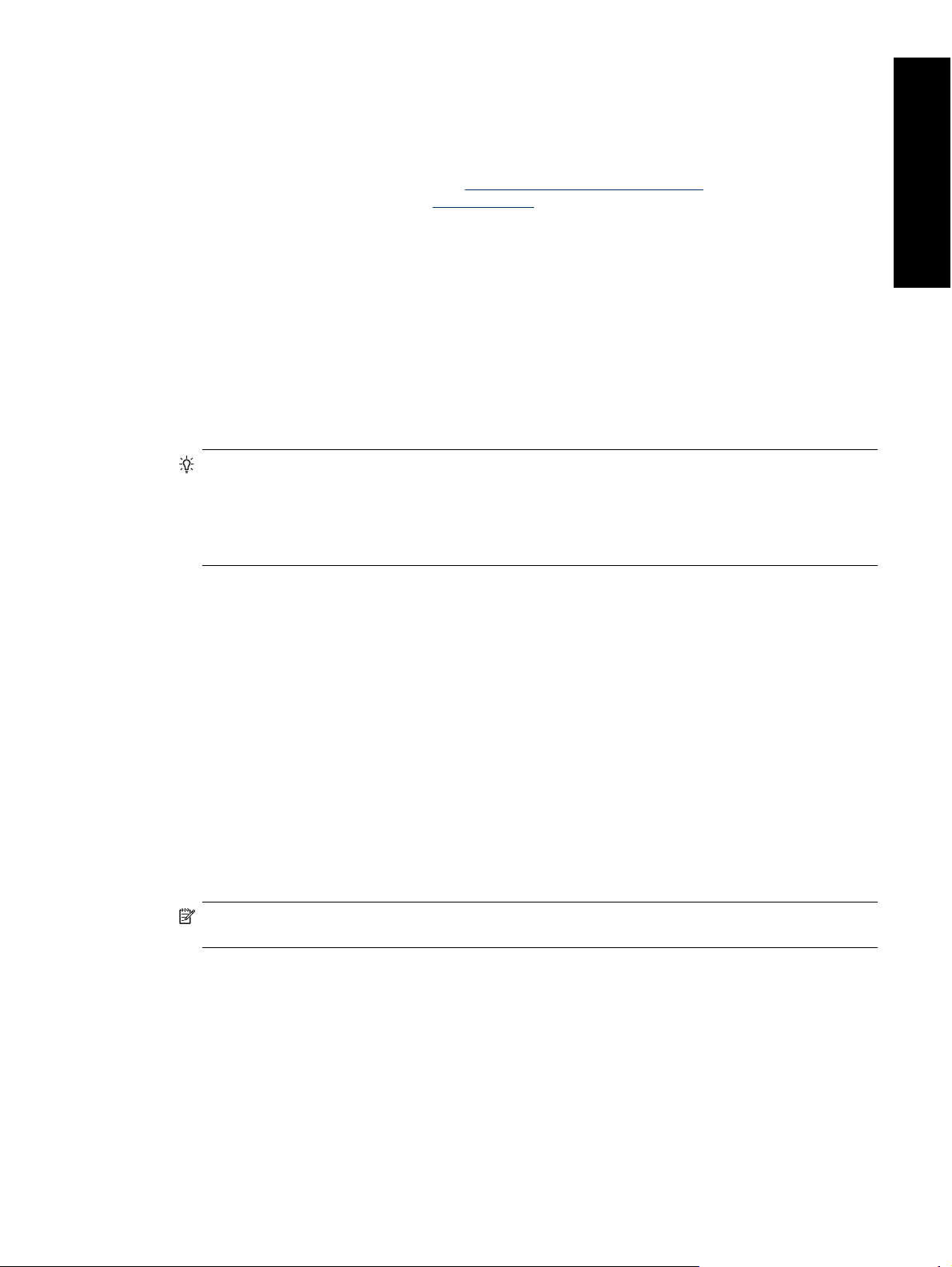
Stampa da un programma software
Per stampare una foto o un documento utilizzando le impostazioni di base della stampante, attenersi ai passi
seguenti. Per modificare le impostazioni, vedere
di gestione più avanzate del colore, vedere
Per stampare da un programma software (Windows)
1. Verificare che la carta sia caricata correttamente.
2. Nel menu File del programma software, fare clic su Stampa.
3. Selezionare l'unità HP Photosmart Pro B8800 series come stampante. Se l'unità HP Photosmart Pro B8800
series è già stata impostata come stampante predefinita, ignorare questo passo. L'unità HP Photosmart Pro
B8800 series sarà infatti già selezionata.
4. Se è necessario modificare le impostazioni, fare clic sul pulsante che apre la finestra di dialogo Proprietà. A
seconda del programma software in uso, questo pulsante potrebbe essere denominato Proprietà, Opzioni,
Imposta stampante o Stampante.
5. Selezionare le opzioni appropriate per il lavoro di stampa mediante le funzioni disponibili nelle schede
Avanzate, Collegamenti di stampa, Caratteristiche e Colore.
Suggerimento È possibile selezionare facilmente le opzioni appropriate per il lavoro di stampa scegliendo
una delle operazioni di stampa predefinite nella scheda Collegamenti di stampa. Fare clic su un'operazione
di stampa nella casella Collegamenti di stampa. Le impostazioni predefinite per il tipo di stampa selezionato
vengono configurate e riepilogate nella scheda Collegamenti di stampa. Se necessario, è possibile
regolare le impostazioni in questa scheda oppure apportare modifiche nelle altre schede presenti nella
finestra di dialogo Proprietà.
6. Fare clic su OK per chiudere la finestra di dialogo Proprietà.
7. Fare clic su Stampa o su OK per avviare il processo di stampa.
Modifica delle impostazioni di stampa. Per utilizzare impostazioni
Gestione colore.
Italiano
Per stampare da un programma software (Macintosh OS X v10.4)
1. Nel menu Archivio dell'applicazione, selezionare Formato di stampa.
Viene visualizzata la finestra di dialogo Formato di stampa nella quale è possibile specificare il formato carta,
l'orientamento e la riduzione in scala.
2. Accertarsi che la stampante selezionata sia l'unità HP Photosmart.
3. Specificare gli attributi della pagina:
• Scegliere il formato della carta.
• Selezionare l'orientamento.
• Inserire una percentuale di riduzione in scala.
4. Fare clic su OK.
5. Nel menu File/Archivio dell'applicazione, selezionare Stampa.
Viene visualizzata la finestra di dialogo Stampa e viene aperto il pannello Copie & Pagine.
6. Modificare le impostazioni di stampa per ciascuna opzione nel menu a comparsa, in funzione del tipo di progetto.
Nota Quando si stampa una foto, è necessario selezionare le opzioni più adatte al tipo di carta e
all'ottimizzazione delle fotografie.
7. Fare clic su Stampa per avviare la stampa.
Per stampare da un programma software (Macintosh OS X v10.5)
1. Nel menu File/Archivio dell'applicazione, selezionare Stampa.
Viene visualizzata la finestra di dialogo Stampa.
2. Accertarsi che la stampante selezionata sia l'unità HP Photosmart.
Stampa da un programma software 13
Page 17
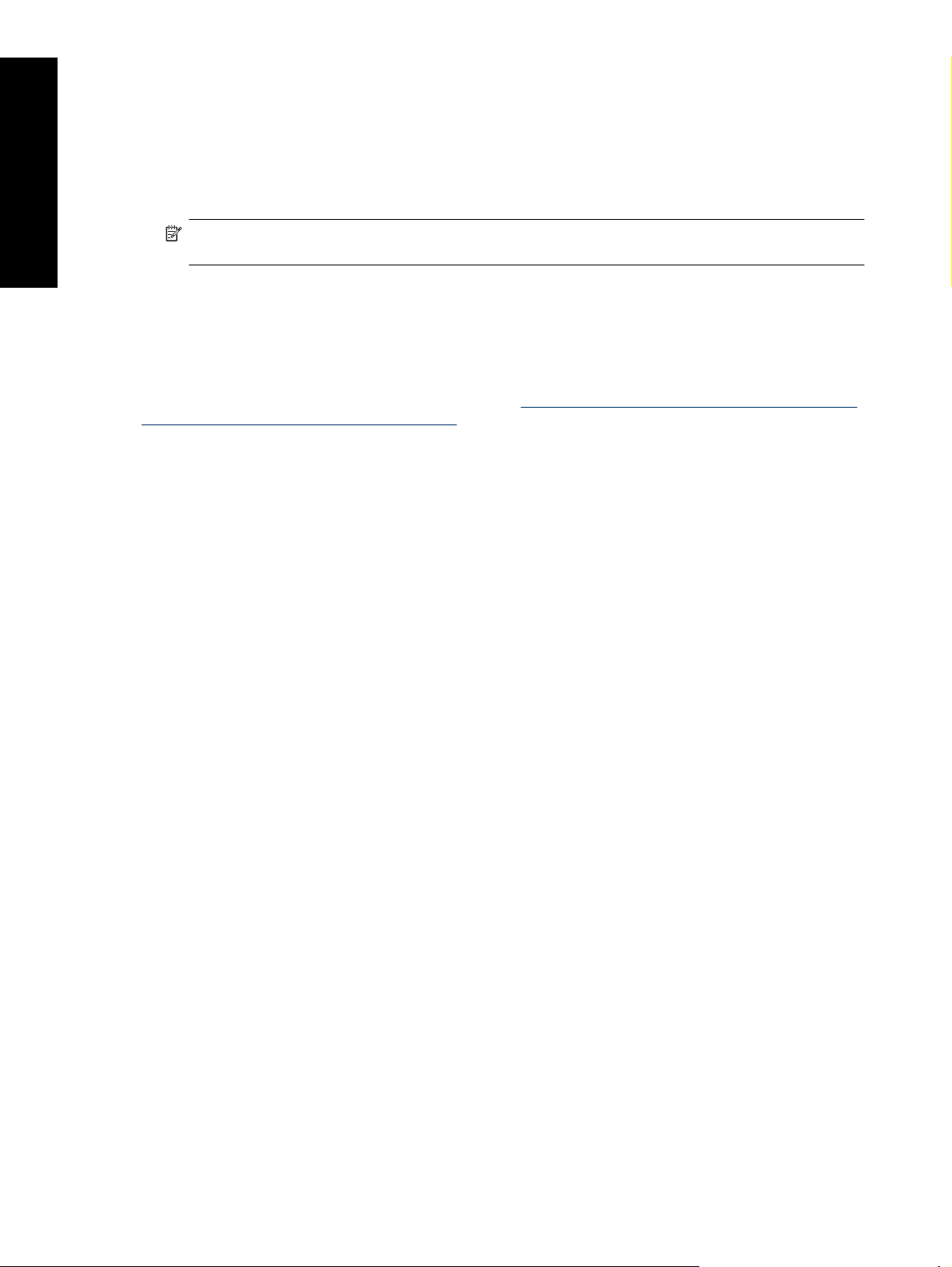
Capitolo 2
3. Specificare gli attributi della pagina:
• Scegliere il formato della carta.
• Selezionare l'orientamento.
• Inserire una percentuale di riduzione in scala.
4. Per modificare altre opzioni, ad esempio il tipo di carta, selezionare tali opzioni nel menu a comparsa
Applicazione nella parte inferiore della finestra di dialogo.
Italiano
5. Fare clic su Stampa per avviare la stampa.
Nota Quando si stampa una foto, è necessario selezionare le opzioni più adatte al tipo di carta e
all'ottimizzazione delle fotografie.
Modifica delle impostazioni di stampa
Esaminare questa sezione per maggiori informazioni sulle impostazioni di stampa disponibili nel driver di stampa.
È possibile sistemare le impostazioni di stampa anche nel plug-in di stampa HP Photosmart Pro per Adobe
Photoshop 7, CS e CS2 (per maggiori informazioni, vedere
Adobe Photoshop®(solo versioni 7.0, CS e CS 2)).
Per maggiori informazioni sul driver di stampa HP, vedere la Guida in linea:
• Windows: fare clic con il pulsante destro del mouse sull'icona di Monitor di imaging digitale HP nella barra
delle applicazioni di Windows, quindi selezionare Avvia/Mostra Centro soluzioni HP. Fare clic su Guida dalle
opzioni nella parte inferiore della homepage del Centro soluzioni HP. Nell'area Risorse aggiuntive, selezionare
Documenti, quindi selezionare Guida in linea. Inoltre, nella finestra di dialogo della stampa, fare clic con il
pulsante destro del mouse su un'opzione, quindi sulla casella Guida rapida per saperne di più.
• Mac: selezionare Aiuto, Aiuto Mac nel Finder, quindi selezionare Libreria, Aiuto per il prodotto HP.
Selezione di un'opzione relativa alla qualità di stampa
Per selezionare la qualità di stampa (Windows)
1. Aprire la finestra di dialogo Proprietà della stampante.
2. Fare clic sulla scheda Caratteristiche.
3. Nell'elenco a discesa Qualità di stampa, selezionare l'impostazione della velocità e della qualità appropriate
in relazione al progetto.
• Bozza rapida: stampa alla velocità massima utilizzando meno inchiostro possibile.
• Normale: offre il rapporto ottimale tra qualità di stampa e velocità. È l'impostazione adatta alla maggior parte
dei documenti.
• Ottima: garantisce una stampa di alta qualità.
• Massima risoluzione: produce immagini chiare di alta qualità, ma richiede tempi di stampa più lunghi della
modalità Ottima nonché una maggiore quantità di spazio su disco. Utilizzare la Carta fotografica HP alta
qualità quando si seleziona l'impostazione Max dpi per ottimizzare la resa dei colori e dei dettagli nella foto.
Utilizzo del plug-in di stampa HP Photosmart Pro per
Per selezionare la qualità di stampa (Macintosh)
1. Aprire la finestra di dialogo Stampa.
2. Selezionare il pannello Tipo di carta/Qualità.
3. Fare clic sulla scheda Carta.
4. Nel menu a comparsa Qualità, selezionare l'impostazione appropriata per la velocità e la qualità per il progetto.
• Bozza rapida: stampa alla massima velocità.
• Normale: fornisce il rapporto ottimale tra qualità di stampa e velocità. È l'impostazione adatta alla maggior
parte dei documenti.
• Ottima: garantisce una stampa di alta qualità.
• Massima risoluzione: produce immagini chiare di alta qualità, ma richiede tempi di stampa più lunghi della
modalità Ottima nonché una maggiore quantità di spazio su disco.
14 Stampa di base
Page 18
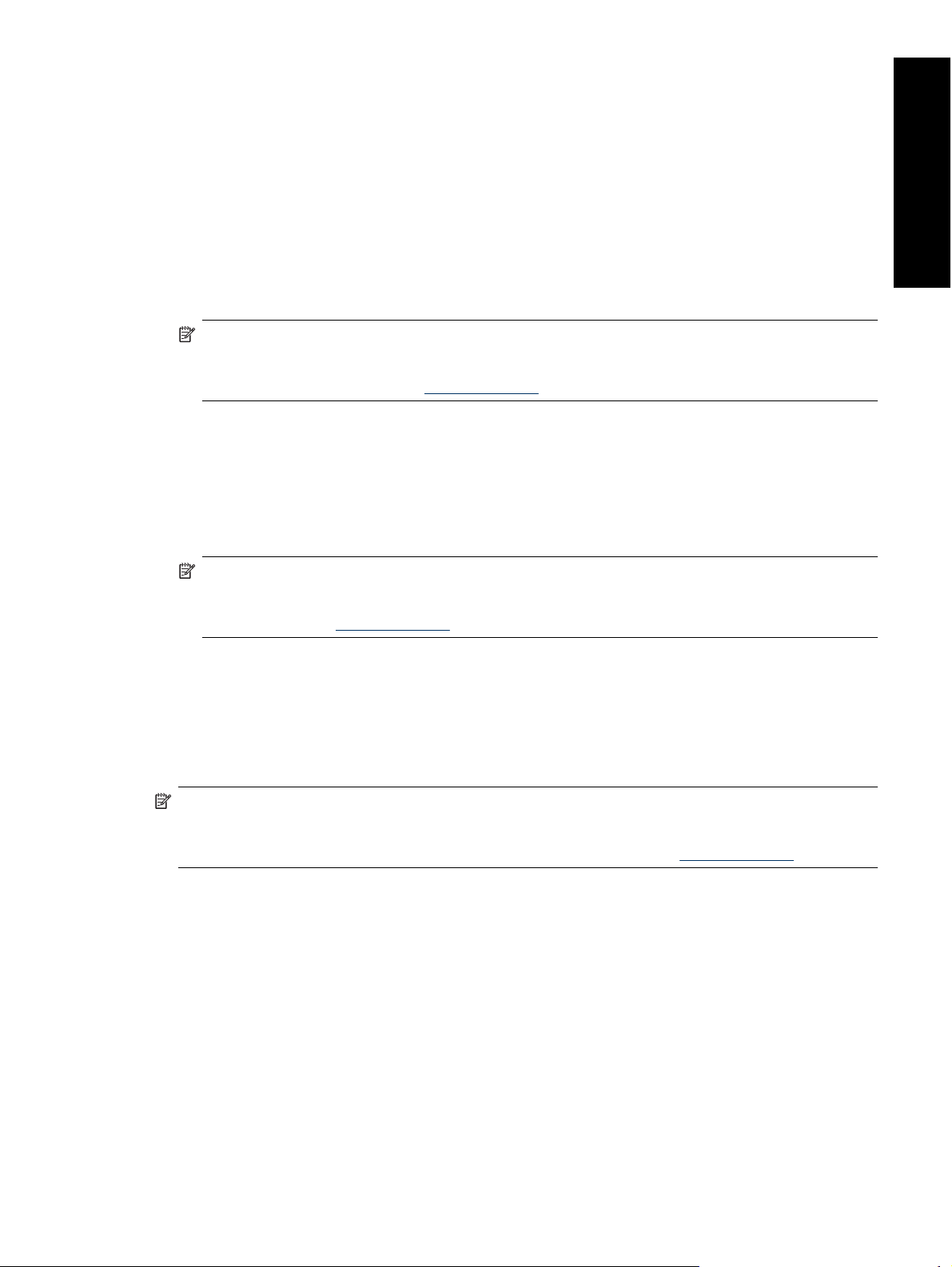
Impostazione del tipo di carta
Le impostazioni per il tipo di carta predefinito per la stampa sono basate sul collegamento di stampa selezionato.
Se si esegue una stampa su carta speciale, è possibile modificare il tipo di carta nella finestra di dialogo Proprietà
stampante.
Per selezionare un tipo di carta specifico (Windows)
1. Aprire la finestra di dialogo Proprietà della stampante.
2. Fare clic sulla scheda Caratteristiche.
3. Selezionare il tipo di carta nell'elenco a discesa Tipo carta. Se il tipo di carta caricato non è contenuto nell'elenco,
aggiungere un tipo di carta personalizzato. Per maggiori informazioni sull'aggiunta di un tipo di carta
personalizzato, vedere la Guida in linea.
Nota Quando si seleziona un Tipo carta, il driver imposta automaticamente Alimentazione carta sul
vassoio della carta consigliato. A seconda del tipo di carta che si sta utilizzando, la sostituzione
dell'impostazione consigliata per Alimentazione carta potrebbe causare danni alla stampante o al supporto
(per maggiori informazioni, vedere
4. Selezionare eventuali altre impostazioni di stampa desiderate, quindi fare clic su OK.
Per selezionare un tipo di carta specifico (Mac)
1. Aprire la finestra di dialogo Stampa.
2. Selezionare il pannello Tipo di carta/Qualità.
3. Fare clic sulla scheda Carta.
4. Nel menu a comparsa Tipo carta, fare clic sul tipo di carta più adatto.
Italiano
Vassoi della carta).
Nota Quando si seleziona un tipo di carta, il driver imposta automaticamente Alimentazione sul vassoio
della carta consigliato. A seconda del tipo di carta che si sta utilizzando, la sostituzione dell'impostazione
consigliata per Alimentazione potrebbe causare danni alla stampante o al supporto (per maggiori
informazioni, vedere
5. Selezionare eventuali altre impostazioni di stampa desiderate, quindi fare clic su Stampa.
Vassoi della carta).
Selezione di una fonte di alimentazione della carta
La stampante dispone di due fonti di alimentazione della carta:
• Vassoio principale
• Vassoio per i supporti speciali
Nota Quando si seleziona un tipo di carta, il driver imposta automaticamente Alimentazione carta (Windows)
o Alimentazione (Macintosh) sul vassoio della carta consigliato. A seconda del tipo di carta che si sta
utilizzando, la sostituzione dell'impostazione consigliata per Alimentazione carta o Alimentazione potrebbe
causare danni alla stampante o al supporto (per maggiori informazioni, vedere
Per selezionare una fonte di alimentazione della carta (Windows)
1. Aprire la finestra di dialogo Proprietà della stampante.
2. Fare clic sulla scheda Caratteristiche.
3. Dall'elenco a discesa selezionare una delle opzioni seguenti:
• Selezione automatica: stampa dal vassoio principale.
• Vassoio principale: stampa dal vassoio principale.
• Vassoio per i supporti speciali: stampa dal vassoio per i supporti speciali.
Vassoi della carta).
Modifica delle impostazioni di stampa 15
Page 19
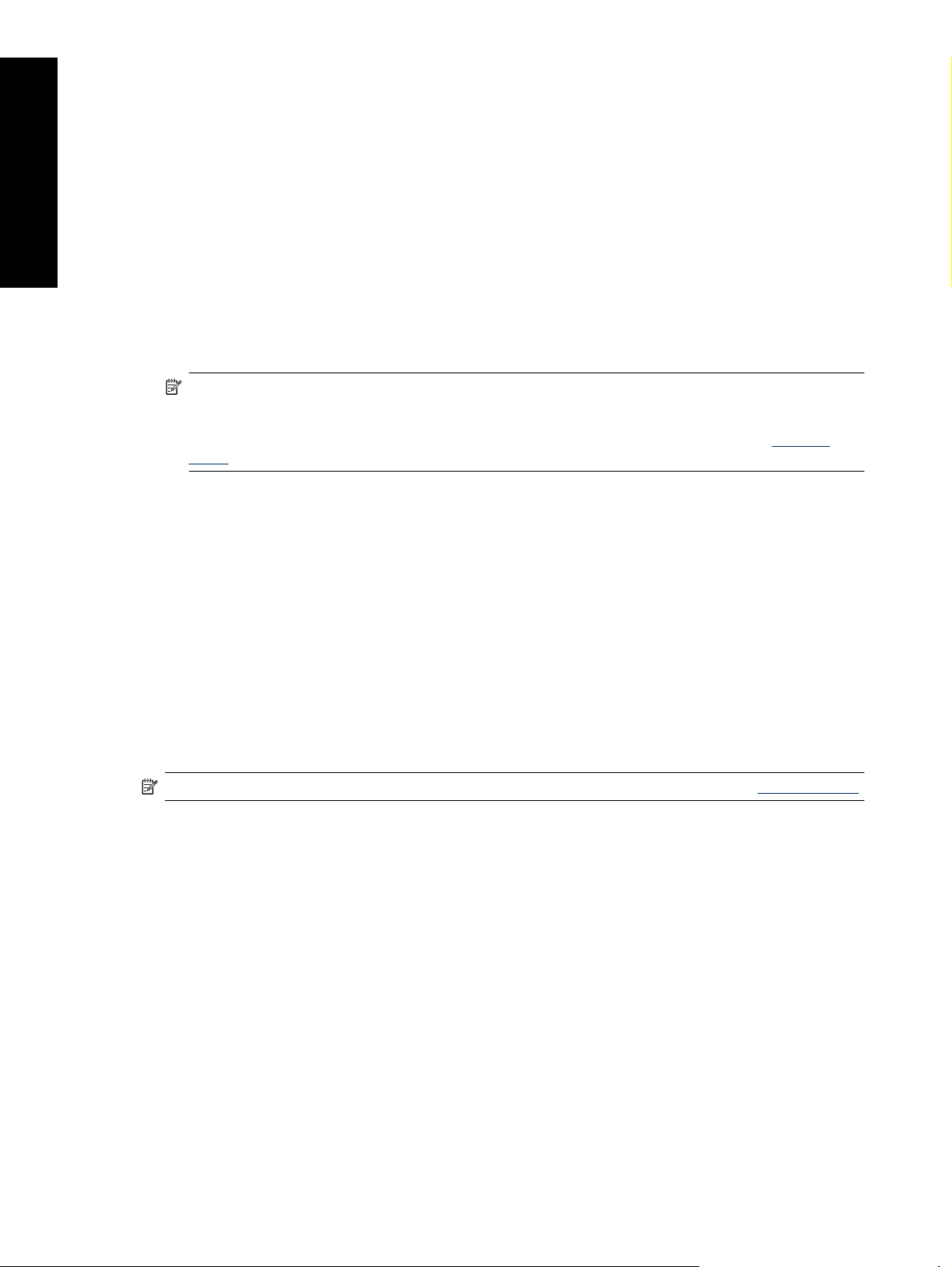
Capitolo 2
Per selezionare una fonte di alimentazione della carta (Macintosh)
1. Aprire la Stampa.
2. Selezionare il pannello Tipo di carta/Qualità.
3. Nel menu a comparsa Alimentazione, selezionare una delle opzioni seguenti:
• Vassoio principale: Stampa dal vassoio principale.
• Vassoio per i supporti speciali: Stampa dal vassoio per i supporti speciali.
Italiano
Stampa con scala di grigi
È possibile stampare documenti o foto con scala di grigi per ottenere suggestive foto in bianco e nero.
Per stampare con scala di grigi (Windows)
1. Aprire la finestra di dialogo Proprietà della stampante.
2. Fare clic sulla scheda Colore, quindi su Stampa con scala di grigi nell'area Opzioni colore.
Nota L'impostazione Stampa in scala di grigi non è disponibile se il campo Gestione colore sulla
medesima scheda è impostato su Colori stabiliti dall'applicazione. Per consentire la stampa in scala di
grigi, selezionare uno schema di gestione del colore a livello di stampante (ColorSmart/sRGB o Adobe
RGB). Per maggiori informazioni sulle impostazioni relative alla gestione del colore, vedere
colore.
3. Nell'elenco a discesa Stampa con scala di grigi, selezionare una delle opzioni seguenti:
• Gradazioni di grigio composite
• Solo inchiostri grigi
4. Selezionare eventuali altre impostazioni di stampa desiderate, quindi fare clic su OK.
Gestione
Per stampare in scala di grigi (Mac)
1. Aprire la finestra di dialogo Stampa.
2. Selezionare il pannello Tipo di carta/Qualità.
3. Fare clic sulla scheda Carta.
4. Nel menu a comparsa Colore, selezionare Scala di grigi.
5. Fare clic sulla scheda Opzioni colore, quindi selezionare una delle seguenti opzioni:
• Gradazioni di grigio composite
• Solo inchiostri grigi
6. Selezionare eventuali altre impostazioni di stampa desiderate, quindi fare clic su Stampa.
Nota Per ulteriori informazioni sulle impostazioni dei colori nel driver per stampante, vedere Gestione colore.
Definizione delle impostazioni di stampa predefinite
Se si stampano spesso foto o documenti su carta dello stesso tipo e dimensioni, è possibile memorizzare
impostazioni predefinite di stampa o preimpostazioni contenenti le impostazioni preferite.
Per modificare le impostazioni di stampa predefinite (Windows)
1. Fare clic con il pulsante destro del mouse sull'icona di Monitor di imaging digitale HP sul lato destro della
barra delle applicazioni di Windows, quindi selezionare Avvia/Mostra Centro soluzioni HP per aprire
l'homepage Centro soluzioni HP.
2. Fare clic su Impostazioni nella parte inferiore della homepage Centro soluzioni HP.
3. Fare clic su Impostazioni stampante nell'area Impostazioni di stampa.
4. Apportare le modifiche desiderate alle impostazioni della stampante, quindi fare clic su OK.
Per creare preimpostazioni (Mac)
1. Nel menu File del programma software, fare clic su Stampa.
2. Selezionare in ciascun pannello le impostazioni che si desidera utilizzare frequentemente.
16 Stampa di base
Page 20
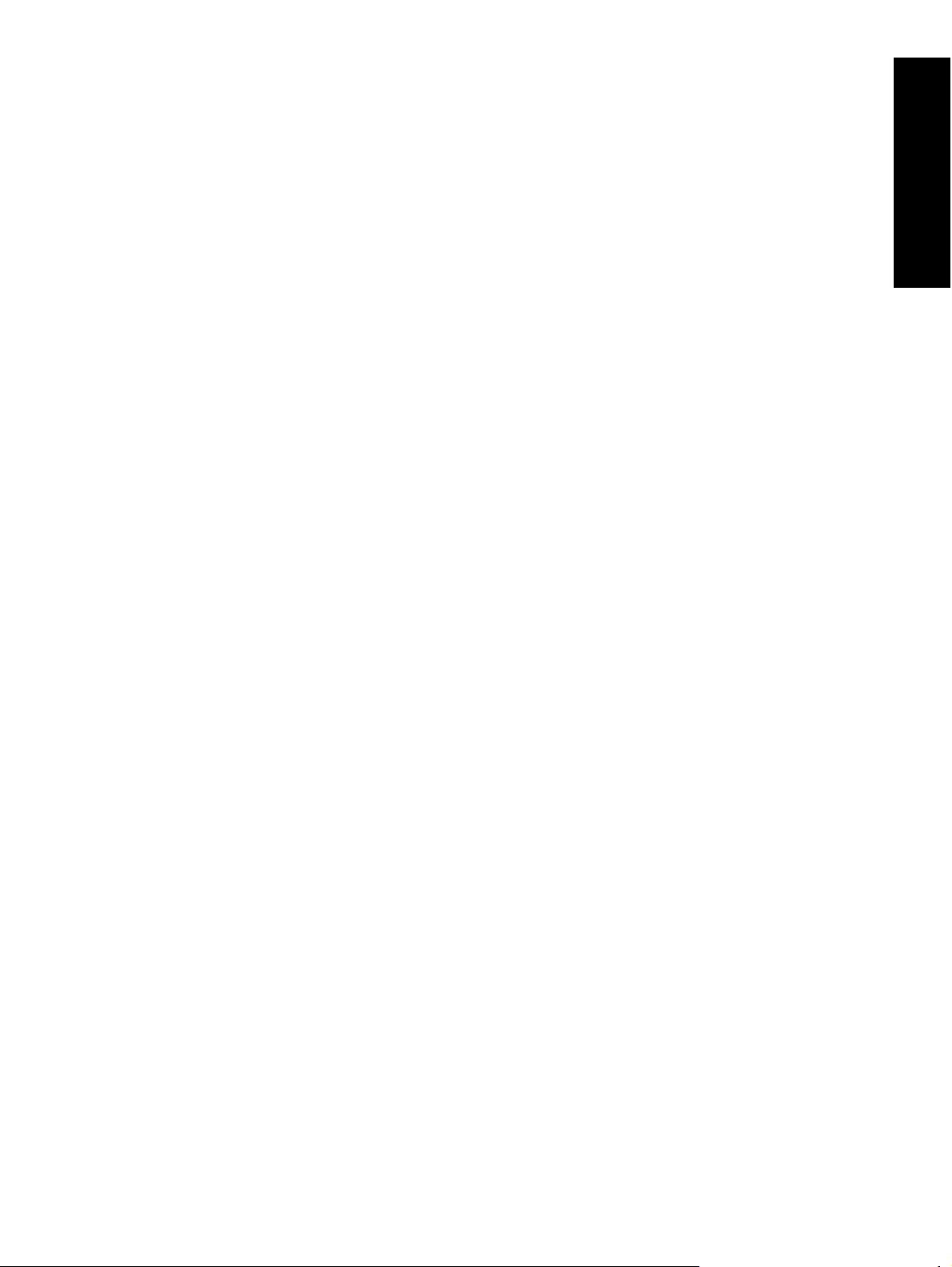
3. Nel menu a comparsa Preimpostazioni, selezionare Registra col nome.
4. Digitare il nome della preimpostazione, quindi fare clic su OK.
Impostazione dell'unità HP Photosmart Pro B8800 series come stampante predefinita
Windows
1. Sulla barra delle applicazioni di Windows, fare clic su Start, quindi su Pannello di controllo.
2. Aprire Stampanti (Windows Vista) o Stampanti e fax (Windows XP).
3. Fare clic con il pulsante destro del mouse sull'icona della stampante HP Photosmart, quindi su Imposta come
stampante predefinita.
Mac
1. In Preferenze di Sistema, fare clic su Stampa e fax, quindi fare clic su Stampa.
2. Scegliere un'opzione dal menu a comparsa Stampante selezionata nella finestra Stampa.
Italiano
Impostazione dell'unità HP Photosmart Pro B8800 series come stampante predefinita 17
Page 21
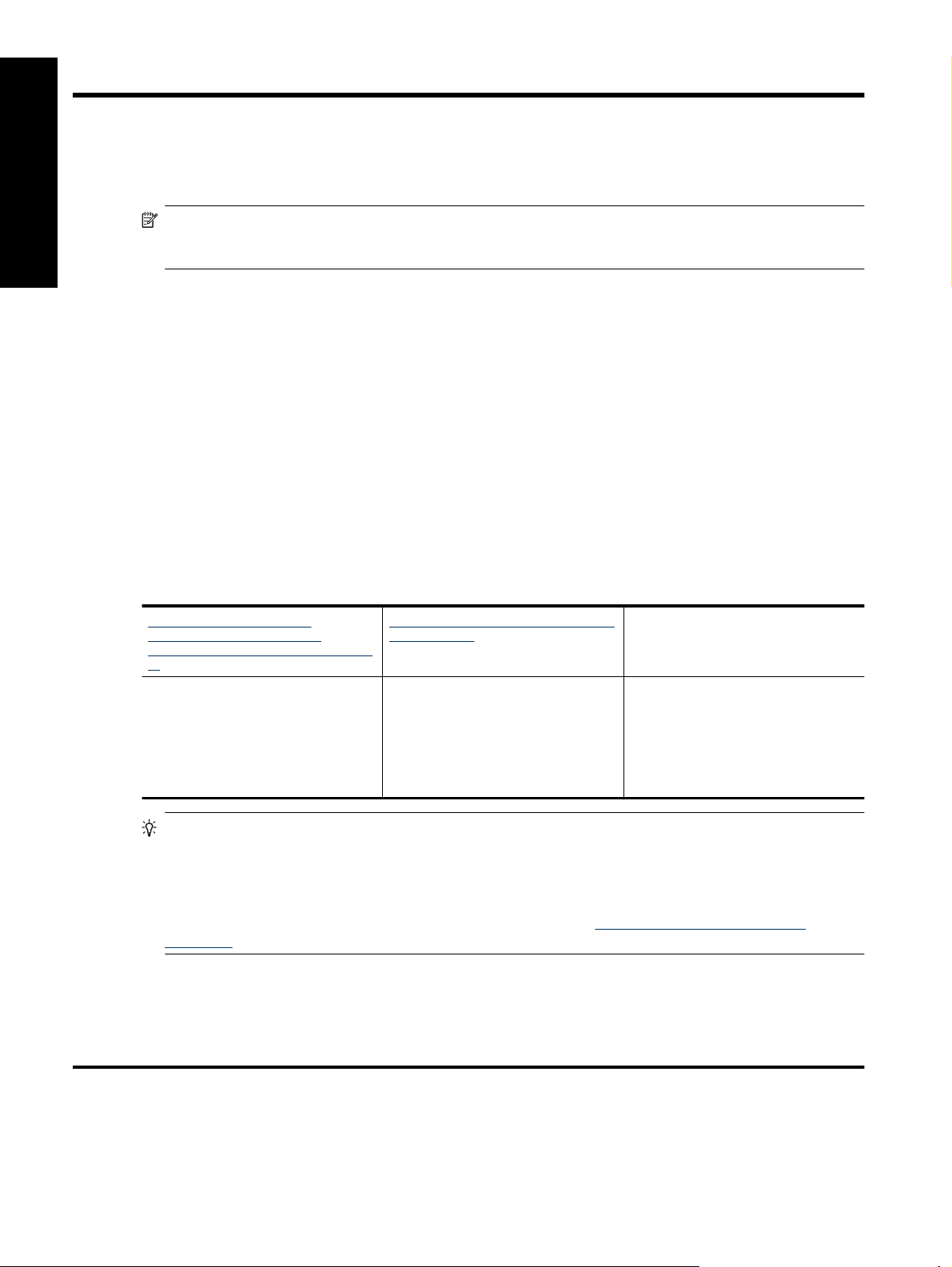
3 Gestione colore
In questa sezione vengono fornite delle informazioni di base sull'utilizzo della gestione del colore con l'unità
HP Photosmart Pro B8800 series. Per maggiori informazioni sulla gestione del colore, vedere la Guida in linea.
Italiano
Nota In questa Guida per l'utente, quando si utilizza software della stampante si fa riferimento al software
HP Photosmart su CD fornito con la stampante. Il driver per stampante è la parte del software della stampante
che controlla la stampante stessa.
Che cos'è la Gestione colore?
La gestione colore influenza il modo in cui vengono stampati i colori delle foto. Dato che stampante, programmi
software per la modifica delle immagini, sistema operativo e dispositivi di imaging quali fotocamere, scanner e
monitor visualizzano i colori in modi differenti, la strategia di gestione del colore selezionata influenza la precisione
di stampa dei colori.
La gestione colore è basata sugli spazi di colore
colore RGB
di colore possono fare sì che le foto stampate abbiano un aspetto decisamente differente da ciò che viene
visualizzato sul monitor.
La gestione colore è una materia complessa e una discussione completa sull'argomento esula dallo scopo di questa
guida d'uso, che fornisce solo alcuni esempi tipici. Per maggiori informazioni, vedere la documentazione cartacea
fornita con l'applicazione software di modifica delle immagini di altri produttori.
Selezione di una strategia di gestione colore
Utilizzo del plug-in di stampa
HP Photosmart Pro per Adobe
Photoshop®(solo versioni 7.0, CS e CS
2).
•
•
•
2
, mentre le stampanti commerciali utilizzando lo spazio di colore CMYK3. Le differenze fra i due spazi
Gestione colori avanzata
Utilizza gli algoritmi di Adobe
Photoshop per produrre stampe ad
alta risoluzione
Finestre di dialogo singole
ottimizzate con le impostazioni più
comuni per la gestione colore
Utilizzo della gestione dei colori a livello
di applicazione.
•
•
•
1
. La maggior parte dei dispositivi di imaging utilizzano lo spazio di
Utilizzo della gestione colore a livello di
stampante
Gestione colori avanzata
Utilizza gli algoritmi di Adobe
Photoshop per produrre stampe ad
alta risoluzione
Varie finestre di dialogo per tutte le
impostazioni di gestione del colore
Gestione colori semplice
•
Utilizza le impostazioni di gestione
•
colore del driver per stampante
Suggerimento 1 È possibile attivare le funzioni di gestione del colore sia nel driver di stampa che in
un'applicazione software, come Adobe
®
Photoshop
®
. La doppia correzione produce risultati insoddisfacenti.
Utilizzare la gestione colore a livello di stampante o a livello di applicazione, ma non entrambe
contemporaneamente.
Suggerimento 2 Periodicamente, calibrare il colore della stampante per accertarsi che la stampante fornisca
una riproduzione coerente del colore stampa dopo stampa. Vedere
Allineamento e calibrazione della
stampante.
1 Modelli matematici tridimensionali per l'organizzazione del colore.
2 Lo spazio di colore RGB crea i colori miscelando luce rossa, verde e blu. Le tecnologie che utilizzano la luce (monitor, scanner o fotocamere
digitali) utilizzano questo spazio di colore.
3 Lo spazio di colore CMYK, utilizzato nell'industria della stampa, è basato sulle qualità di assorbimento della luce da parte dell'inchiostro
sulla carta. CMYK indica i colori ciano (Cyan), magenta (Magenta), giallo (Yellow) e nero (Black) utilizzati nella stampa in quadricromia.
18 Gestione colore
Page 22
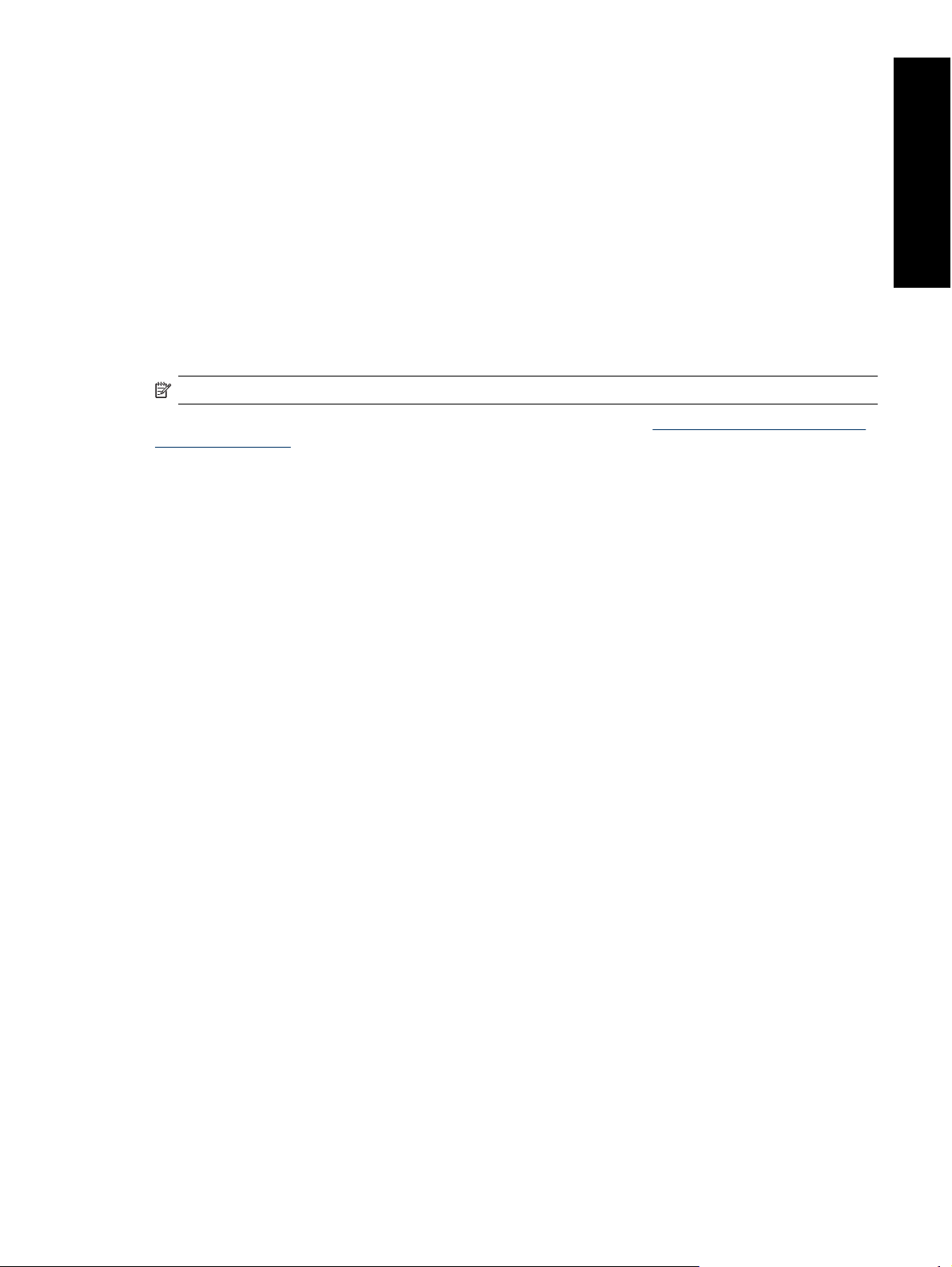
Utilizzo del plug-in di stampa HP Photosmart Pro per
®
Adobe Photoshop
Il plug-in di stampa HP Photosmart Pro per Adobe Photoshop ottimizza il processo di stampa e semplifica la gestione
del colore professionale. Il plug-in fornisce una finestra di dialogo per la gestione del colore e delle altre impostazioni
di stampa. Qui appaiono impostazioni provenienti dal driver di stampa e dalla finestra di dialogo Stampa con
anteprima di Adobe Photoshop, in modo che non sia più necessario cercare le funzioni fra varie finestre di dialogo
ogni volta che si stampa.
Il plug-in di stampa HP Photosmart Pro viene installato automaticamente con il driver di stampa se Adobe Photoshop
(solo in versione 7.0, CS e CS 2) è installato sullo stesso computer.
Nota per gli utenti di Adobe Photoshop CS3: Il plug-in di stampa HP Photosmart Pro non è supportato in
Photoshop CS3. HP e Adobe hanno migliorato il flusso di lavoro di stampa in Photoshop CS3.
Nota Adobe Photoshop è un prodotto software di terze parti autonomo, non incluso con la stampante.
Per ulteriori informazioni sulla gestione colore a livello di applicazione, vedere Utilizzo della gestione dei colori a
livello di applicazione.
Installazione del plug-in di stampa HP Photosmart Pro
Se Adobe Photoshop è installato sul computer, il plug-in di stampa HP Photosmart Pro per Adobe Photoshop viene
installato automaticamente con il software per stampante HP Photosmart. Se si installa Adobe Photoshop dopo
aver installato il software per stampante, sarà possibile installare il plug-in di stampa HP Photosmart Pro
separatamente.
Per installare il plug-in di stampa HP Photosmart Pro (Windows)
1. Inserire il CD HP Photosmart nell'unità CD-ROM del computer.
2. Fare clic su Installa altro software.
3. Selezionare il plug-in Photosmart Pro per Photoshop®, quindi seguire le istruzioni a video.
(solo versioni 7.0, CS e CS 2)
Italiano
Per installare il plug-in di stampa HP Photosmart Pro (Mac)
1. Fare clic sull'icona Applicativo di gestione dispositivi HP nel Dock.
2. Fare clic su Gestisci stampante.
3. Selezionare la stampante nell'elenco, quindi fare clic su Seleziona. Viene visualizzato il menu Utility della
stampante HP.
4. Selezionare il pannello plug-in di stampa Photosmart Pro per Photoshop® sulla sinistra.
5. Fare clic su Installa stampa Photosmart Pro.
Avvio del plug-in di stampa HP Photosmart Pro
Per avviare il plug-in
1. Aprire un immagine in Adobe Photoshop.
2. Selezionare File, poi Automatizza, quindi fare clic su Stampa Photosmart Pro.
Nell'area di anteprima di stampa della finestra di dialogo Stampa Photosmart Pro viene visualizzata l'immagine
corrente in scala rispetto al formato effettivo. I bordi della carta vengono visualizzati come appariranno sulla stampa.
Per ridimensionare l'immagine, fare clic sui bordi e trascinarli. Per riposizionare l'immagine sulla pagina, fare clic
sull'immagine e trascinarla nella nuova posizione. Per stampare solo una parte dell'immagine, trascinare parte
dell'immagine al di fuori del bordo della pagina.
Utilizzo della gestione dei colori a livello di applicazione
Le funzionalità di gestione del colore a livello di applicazione garantiscono un maggiore controllo rispetto alle
funzionalità a livello di stampante, ma sono anche più complesse e utilizzano procedure più lunghe.
Utilizzo della gestione dei colori a livello di applicazione 19
Page 23
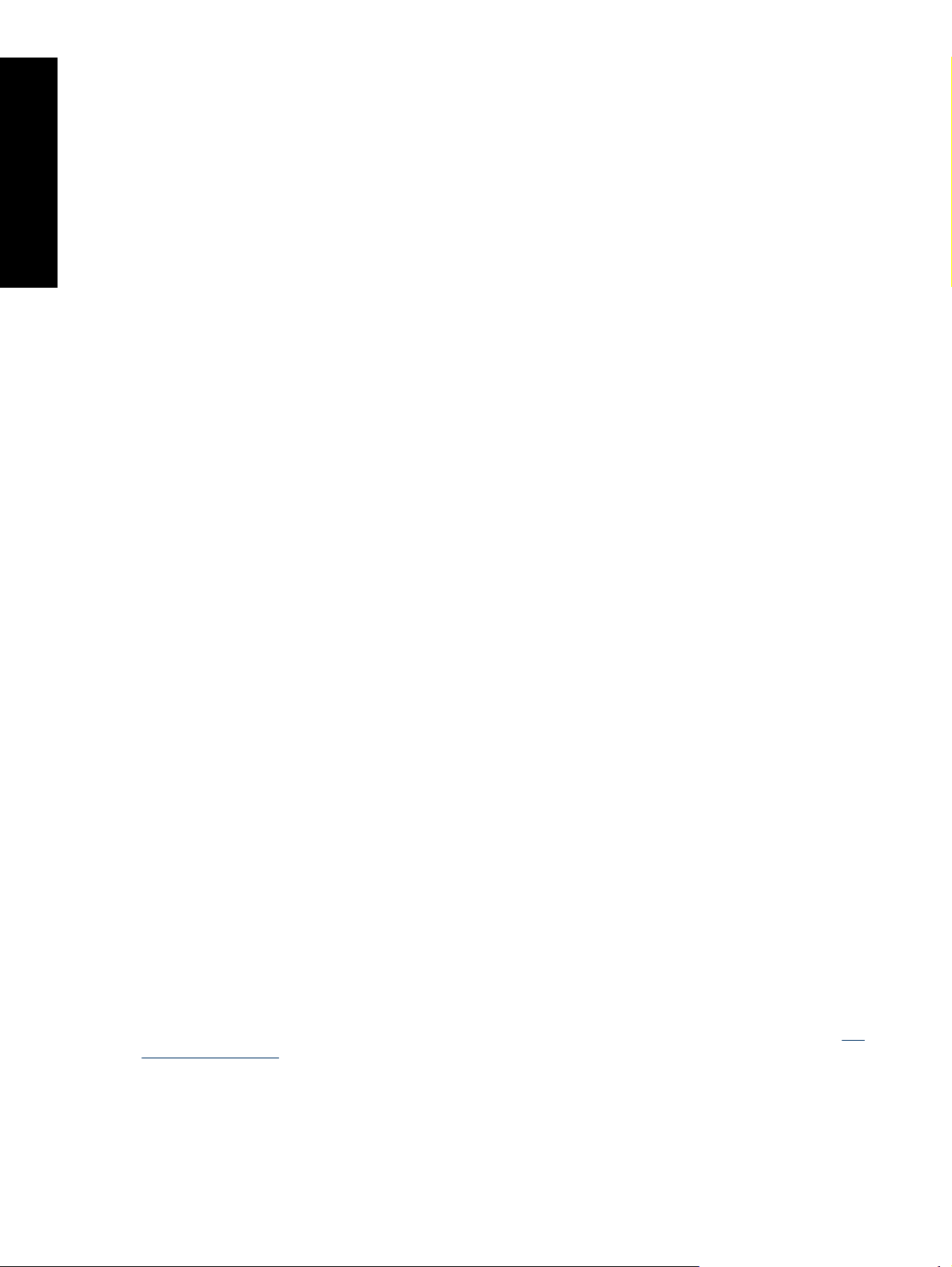
Capitolo 3
Italiano
La gestione del colore a livello di applicazione si basa su file detti profili di periferica ICC (International Color
Consortium). Un profilo ICC descrive lo spazio colore di una periferica. Il componente del programma software del
sistema di gestione del colore utilizza questi profili per convertire i colori tra lo spazio colore di ogni periferica.
L'installazione del software HP Photosmart Pro B8800 series installa automaticamente i profili HP ICC per la
stampante.
Per stampare utilizzando le funzioni di gestione a livello di applicazione, modificare le impostazioni del driver per
stampante e del programma software di modifica delle immagini. Quello che segue è un esempio di un tipico
processo di stampa che utilizza la gestione colore a livello di applicazione in Adobe Photoshop (versioni CS3 o
CS2). Per istruzioni complete sull'utilizzo delle funzioni di gestione colore del prodotto, vedere la documentazione
fornita con il programma software di modifica delle immagini.
Per stampare utilizzando la gestione colore a livello di applicazione (tramite l'utilizzo di Photoshop CS3 o
CS2)
1. Aprire la foto da stampare in Adobe Photoshop.
2. Selezionare File, quindi fare clic su Stampa (CS3) o Stampa con anteprima (CS2).
3. In Photoshop CS3: Accertarsi che l'unità HP Photosmart Pro B8800 series sia selezionata nell'elenco a
discesa Stampante.
4. Selezionare Gestione colore nell'elenco a discesa.
5. Nell'elenco a discesa Gestione colore, selezionare Photoshop gestisce i colori (CS3) o Lascia che
Photoshop determini i colori (CS2).
6. Nell'elenco a discesa Profilo stampante, selezionare un profilo stampante adatto alla carta e all'inchiostro che
si stanno utilizzando.
7. Nell'elenco a discesa Intento di rendering, selezionare Percettivo o Relativo. Alla maggior parte degli utenti,
HP consiglia di selezionare Percettivo, quindi l'opzione Compensazione punto del nero.
8. Fare clic su Imposta pagina, impostare la pagina per l'immagine corrente, quindi fare clic su OK.
9. Fare clic su Stampa.
Utenti Windows:
a. Fare clic su Preferenze nella finestra di dialogo Stampa.
b. Fare clic sulla Scheda colore.
c. Selezionare Colori stabiliti dall'applicazione nell'elenco a discesa Gestione colore.
d. Fare clic sulla scheda Caratteristiche, selezionare un tipo di carta appropriata dall'elenco a discesa Tipo
di carta, quindi fare clic su
e. Fare clic su OK.
Utenti Mac:
a. Scegliere Qualità/Tipo di carta nella finestra di dialogo Stampa.
b. Accertarsi che Colori stabiliti dall'applicazione sia selezionato nel menu a comparsa Colore.
c. Selezionare il tipo di carta desiderato nel menu a comparsa Tipo carta.
10. Fare clic su Stampa.
OK.
Utilizzo della gestione colore a livello di applicazione
La stampante HP Photosmart Pro B8800 series offre gestione colore incorporata di facile configurazione. La
gestione colore a livello di stampante produce risultati piacevoli che saranno adeguati per molti utenti.
È possibile selezionare una delle impostazioni dello spazio colore del driver di stampa sulla base dello spazio colore
utilizzato dalla periferica di imaging e sui profili ICC. Per maggiori informazioni sull'utilizzo della gestione del colore
a livello di stampante, vedere la Guida in linea. Per informazioni su come accedere alla Guida in linea, vedere
maggiori informazioni.
Per
20 Gestione colore
Page 24
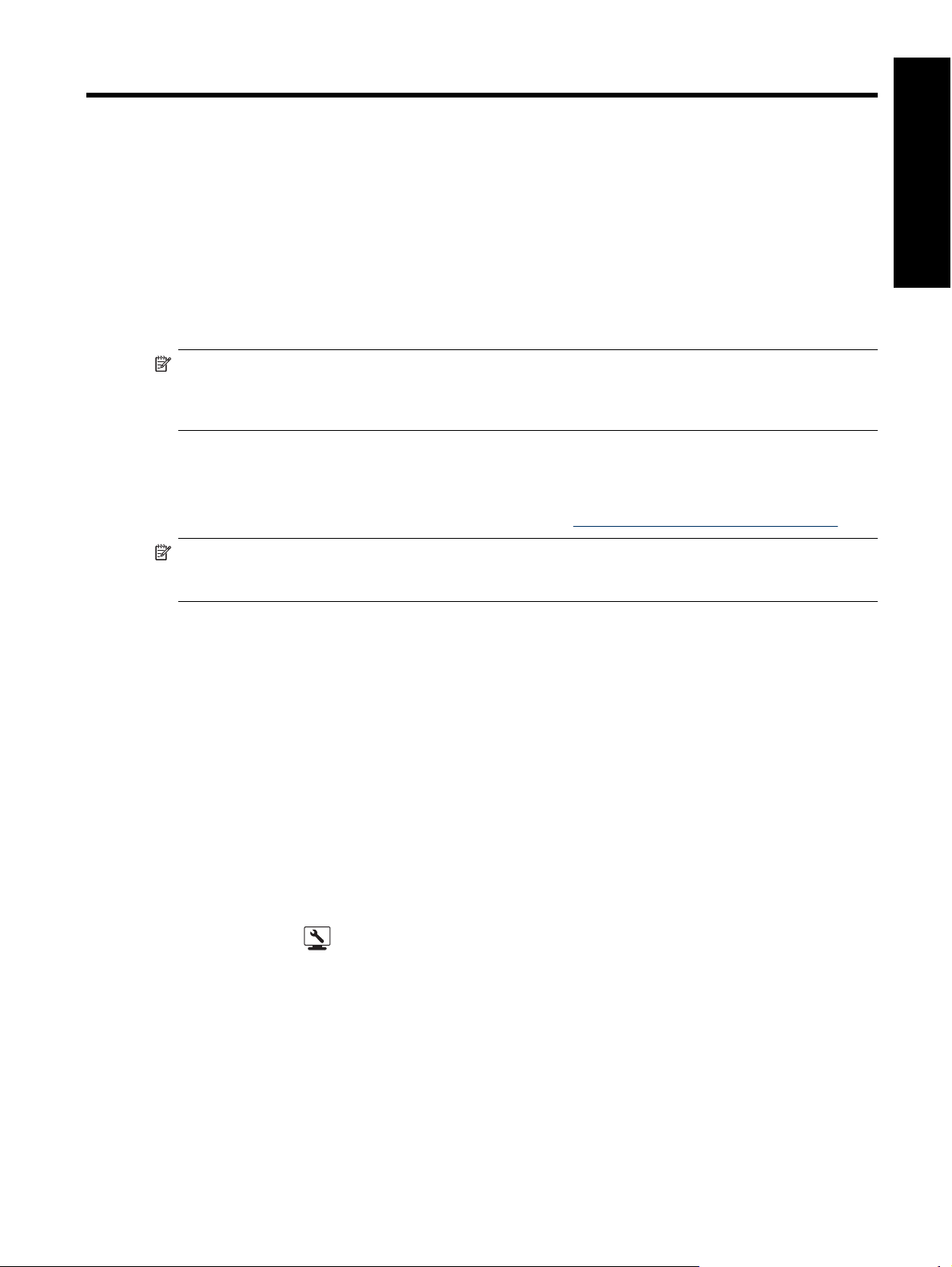
4 Pulizia e manutenzione
Per prolungare la durata della stampante e dei suoi materiali di consumo e per stampare sempre foto di altissima
qualità, seguire i consigli riportati in questa sezione.
Stampante sempre alimentata
HP consiglia di lasciare la stampante sempre alimentata, in modo che possa eseguire periodicamente cicli autonomi
di manutenzione. Se si lascia spenta la stampante per un lungo periodo di tempo, si noterà un declino della qualità
di stampa, sarà necessario eseguire cicli di manutenzione automatica e potrebbe essere necessario sostituire una
o più testine di stampa.
Nota Per risparmiare energia, è possibile spegnere la stampante; se la stampante è alimentata si accenderà
automaticamente, ove necessario, per eseguire cicli autonomi di manutenzione. Se la stampante è collegata ad
una basetta di alimentazione, accertarsi che tale basetta sia accesa in modo che la stampante possa eseguire
periodicamente la manutenzione automatica.
La stampante esegue un ciclo autonomo di manutenzione quando è inattiva per almeno 24 ore. Il periodo di tempo
che occorre per il completamento del ciclo di manutenzione dipende dal tempo di inattività della stampante. Come
parte del ciclo di manutenzione, un sensore di controllo degli ugelli verifica la presenza di occlusioni negli ugelli
delle testine di stampa, rimuove le occlusioni, se possibile, e richiede la sostituzione degli ugelli, se necessario. Per
maggiori informazioni sulla pulizia delle testine di stampa, vedere
Nota L'inchiostro delle cartucce contenute nella confezione della stampante viene usato per l'inizializzazione
della stampante. L'inchiostro di queste cartucce, e delle cartucce sostitutive, viene usato anche per mantenere
puliti gli ugelli e permettere all'inchiostro di fluire correttamente.
Pulizia automatica delle testine di stampa.
Utilizzo della Casella degli strumenti (Windows) o Utility della stampante HP (Macintosh)
La Casella degli strumenti (Windows) o Utility della stampante HP (Macintosh) contiene strumenti utili per migliorare
le prestazioni della stampante. La Casella degli strumenti o Utility della stampante HP permette di effettuare le
seguenti operazioni:
Italiano
• Allineamento delle testine di stampa
• Pulizia automatica delle testine di stampa
• Calibrazione del colore
• Stampa di una pagina di prova
• Visualizzazione dei livelli d'inchiostro stimati
Per aprire la Casella degli strumenti (Windows) o Utility della stampante HP (Macintosh) dal pannello di
controllo della stampante
▲
Premere il pulsante
(Windows) o Utility della stampante HP (Macintosh).
sul pannello di controllo della stampante per aprire la Casella degli strumenti stampante
Pulizia e manutenzione 21
Page 25
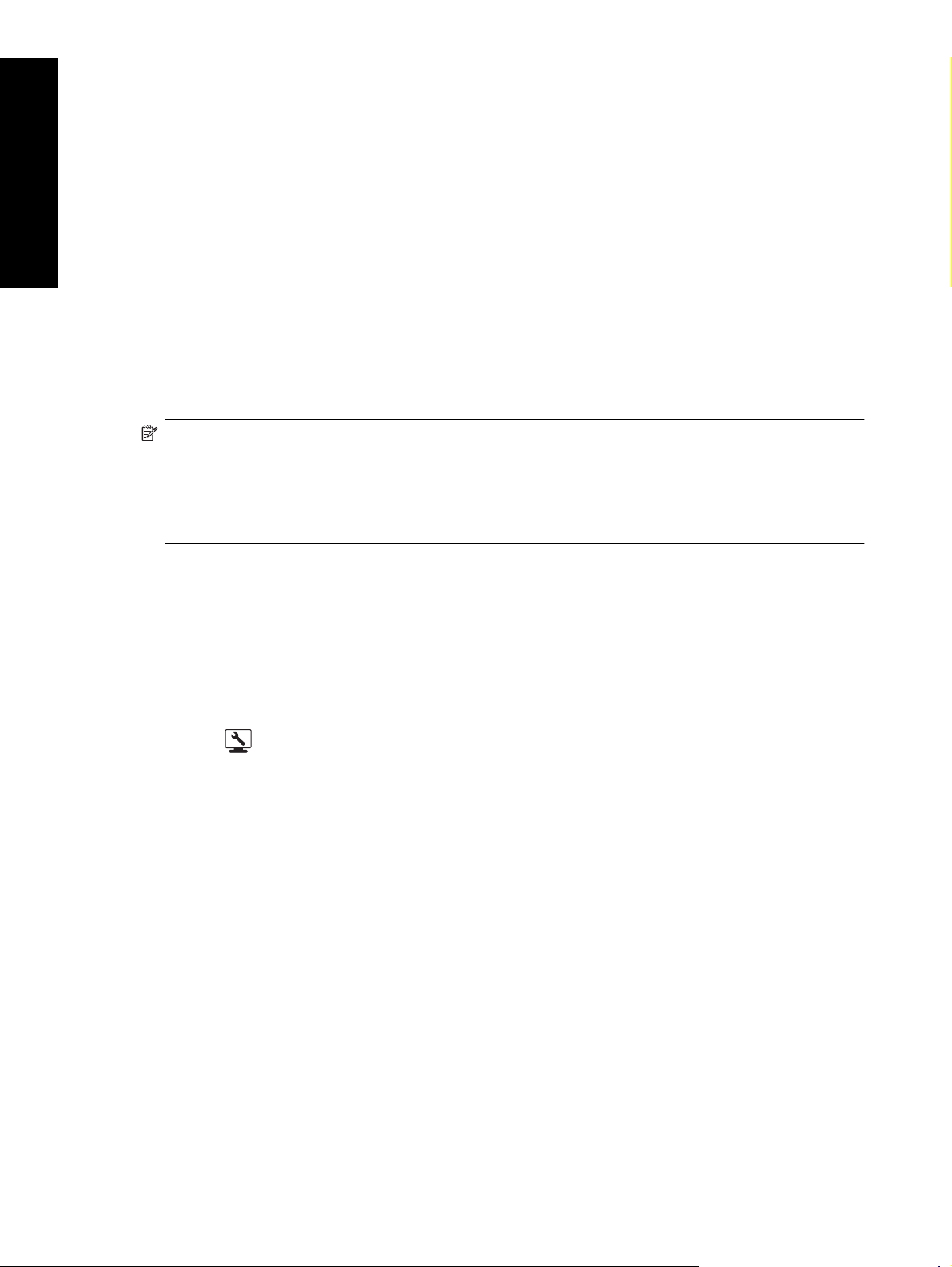
Capitolo 4
Manutenzione della cartuccia dell'inchiostro
I suggerimenti che seguono consentono di conservare correttamente le cartucce dell'inchiostro HP e garantiscono
una qualità di stampa coerente:
• Per informazioni sulla prima installazione delle cartucce e delle testine di stampa dopo l'acquisto della
Italiano
Controllo dei livelli di inchiostro
stampante, vedere la Guida rapida.
• HP consiglia di utilizzare cartucce di inchiostro HP originali. Le cartucce di inchiostro HP originali sono state
realizzate e testate con stampanti HP per garantire risultati ottimali, stampa dopo stampa. I danni che possono
derivare dall'utilizzo delle cartucce non HP non sono coperti dalla garanzia HP.
• HP sconsiglia la modifica o la rigenerazione delle cartucce HP. I danni che possono derivare dalla modifica o
dalla rigenerazione delle cartucce HP non sono coperti dalla garanzia HP.
• Conservare tutte le cartucce di inchiostro non utilizzate nelle loro confezioni originali sigillate fino al momento
dell'utilizzo. Conservare le cartucce dell'inchiostro a temperatura ambiente (15–35° C o 59–95° F).
Nota 1 Le avvertenze e gli indicatori del livello di inchiostro forniscono una stima a scopo puramente
informativo. Quando viene visualizzato un messaggio relativo al livello di inchiostro, può essere opportuno
disporre di una cartuccia di ricambio, in modo da poter eseguire subito la stampa. Non è necessario sostituire
le cartucce d'inchiostro finché non viene richiesto.
Nota 2 Se le cartucce d'inchiostro erano state utilizzate prima di essere installate nella stampante oppure sono
state rigenerate, il livello di inchiostro stimato potrebbe essere impreciso oppure non disponibile.
Per controllare i livelli di inchiostro tramite Centro soluzioni HP (solo Windows)
▲ Fare clic con il pulsante destro del mouse sull'icona di Monitor di imaging digitale HP sul lato destro della
barra delle applicazioni di Windows, quindi selezionare Avvia/Mostra Centro soluzioni HP per aprire
l'homepage Centro soluzioni HP.
Il livello d'inchiostro stimato viene visualizzato nell'angolo superiore destro della homepage Centro soluzioni HP.
Per controllare i livelli d'inchiostro tramite la Casella degli strumenti stampante (Windows) o Utility della
stampante HP (Macintosh)
1.
Premere
stampante HP sullo schermo.
2. In Windows: Fare clic sulla scheda Livello d'inchiostro stimato.
In Macintosh: Selezionare il pannello Stato materiali di consumo.
Viene visualizzata una stima del livello d'inchiostro nelle cartucce.
sul pannello di controllo della stampante per aprire la Casella degli strumenti o Utility della
Sostituzione delle cartucce di inchiostro
Per il corretto funzionamento, installare tutte e otto le cartucce di inchiostro:
• Cartuccia d'inchiostro a pigmenti HP 38 nero fotografico (PK)
• Cartuccia d'inchiostro a pigmenti HP 38 grigio chiaro (LG)
• Cartuccia d'inchiostro a pigmenti HP 38 nero opaco (MK)
• Cartuccia d'inchiostro a pigmenti HP 38 ciano (C)
• Cartuccia di inchiostro a pigmenti HP 38 magenta (M)
• Cartuccia d'inchiostro a pigmenti HP 38 giallo (Y)
• Cartuccia di inchiostro a pigmenti HP 38 magenta chiaro (LM)
• Cartuccia di inchiostro a pigmenti HP 38 ciano chiaro (LC)
22 Pulizia e manutenzione
Page 26
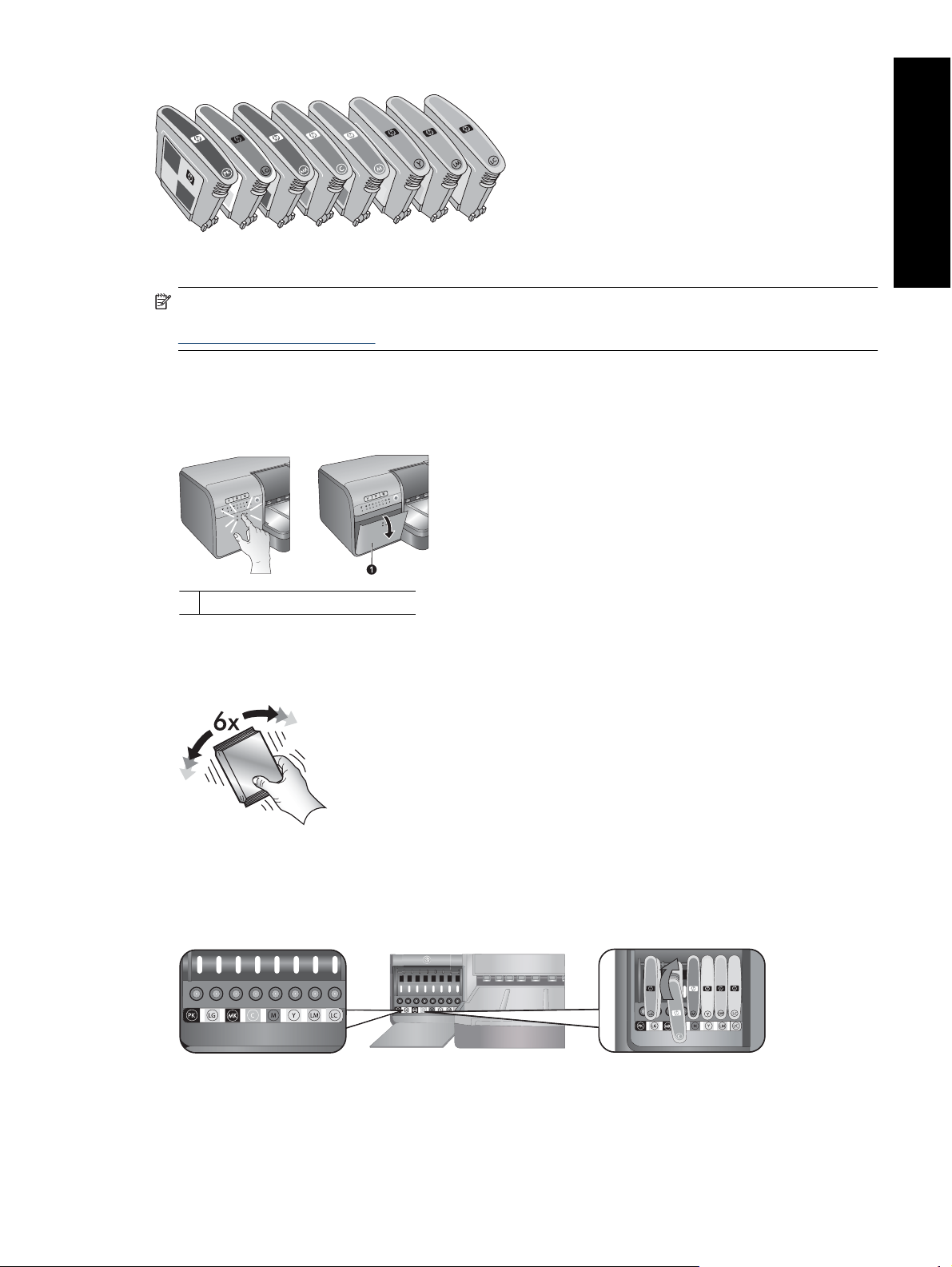
Quando si sostituiscono le cartucce di inchiostro, verificare di utilizzare il tipo corretto.
Nota Prima di sostituire le cartucce d'inchiostro, è possibile controllare il livello d'inchiostro della cartuccia
utilizzando la Casella degli strumenti stampante o Utility della stampante HP (per maggiori informazioni, vedere
Controllo dei livelli di inchiostro).
Per sostituire le cartucce di inchiostro
1. Aprire lo sportello per la cartuccia dell'inchiostro premendo i punti in rilevo nella parte superiore dello sportello
finché questo non si apre.
1 Sportello della cartuccia d'inchiostro
2. Rimuovere le cartucce di inchiostro da sostituire. Afferrare una cartuccia ed estrarla dall'alloggiamento.
3. Agitare bene le nuove cartucce di inchiostro, almeno sei volte, prima di aprire gli involucri.
Italiano
4. Rimuovere l'involucro dalle cartucce di stampa e, in base al codice colore, inserire ciascuna di esse nel proprio
alloggiamento con l'orientamento mostrato. Esercitare una ferma pressione sulle cartucce per assicurare il
corretto contatto.
Manutenzione della cartuccia dell'inchiostro 23
Page 27
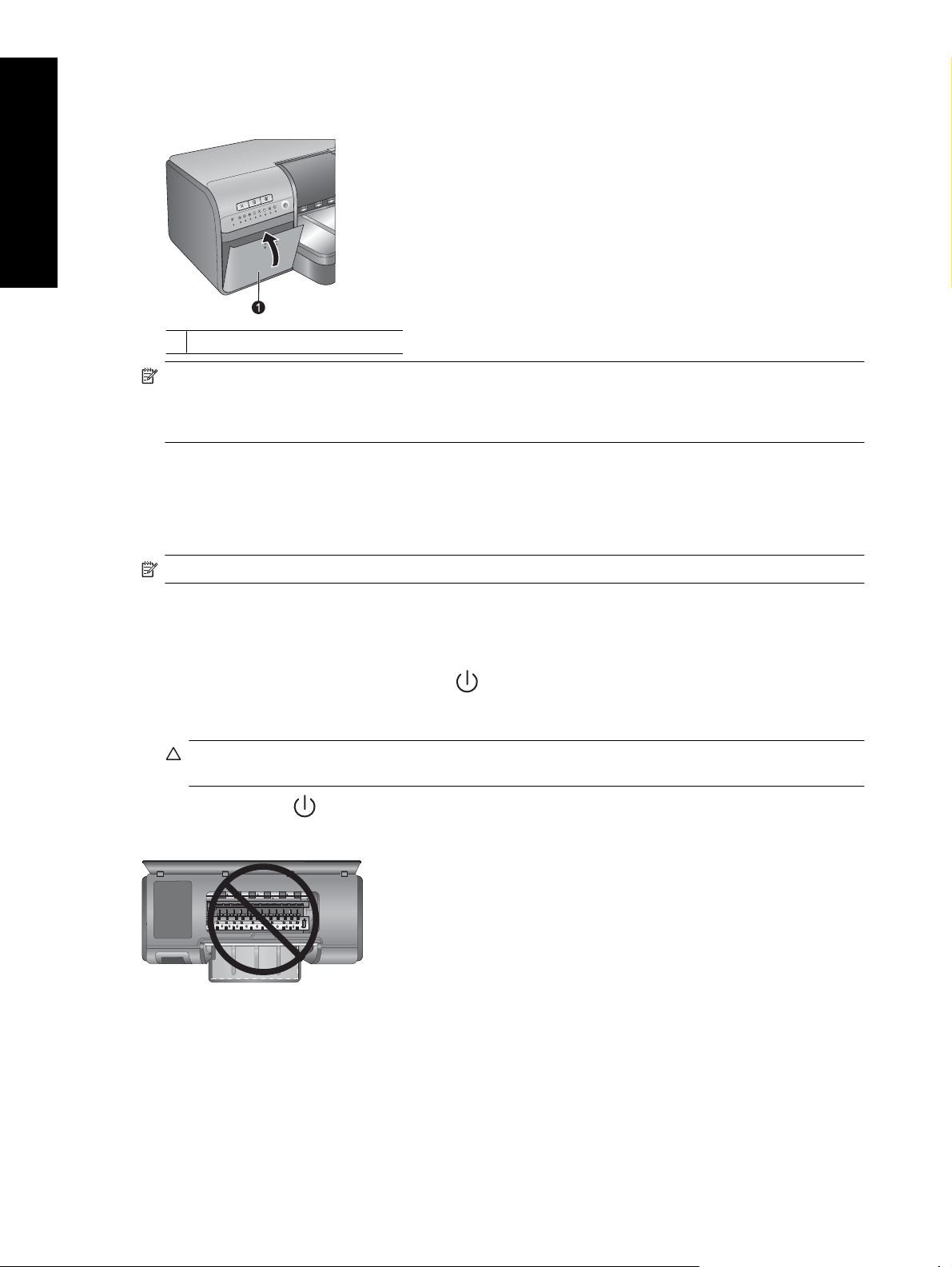
Capitolo 4
5. Chiudere lo sportello per la cartuccia dell'inchiostro.
Italiano
1 Sportello della cartuccia d'inchiostro
Nota Affinché la stampante possa funzionare è necessario che tutte e otto le cartucce e tutte e quattro le testine
di stampa siano installate correttamente. Per maggiori informazioni sull'installazione iniziale delle cartucce
d'inchiostro e delle testine di stampa, vedere la Guida rapida. Se è necessario sostituire le testine di stampa,
vedere la Guida in linea.
Pulizia della stampante
Per risultati ottimali, tenere pulita la parte esterna della stampante. Se si notano residui di inchiostro sulla parte
esterna della stampante, rimuoverli attenendosi ai passi successivi.
Nota Non pulire l'interno della stampante.
Pulizia della parte esterna della stampante
Per pulire esternamente la stampante
1.
Spegnere la stampante premendo il pulsante
2. Per pulire l'esterno della stampante, usare un panno morbido leggermente inumidito con acqua. Rimuovere tutti
i residui di inchiostro accumulati nel vassoio di uscita.
Avvertimento Non usare alcun tipo di soluzione detergente. I detergenti domestici e tutti gli altri disponibili
in commercio possono danneggiare il rivestimento esterno della stampante.
3.
Premere il pulsante
Non pulire l'interno della stampante.
per accendere la stampante.
.
24 Pulizia e manutenzione
Page 28
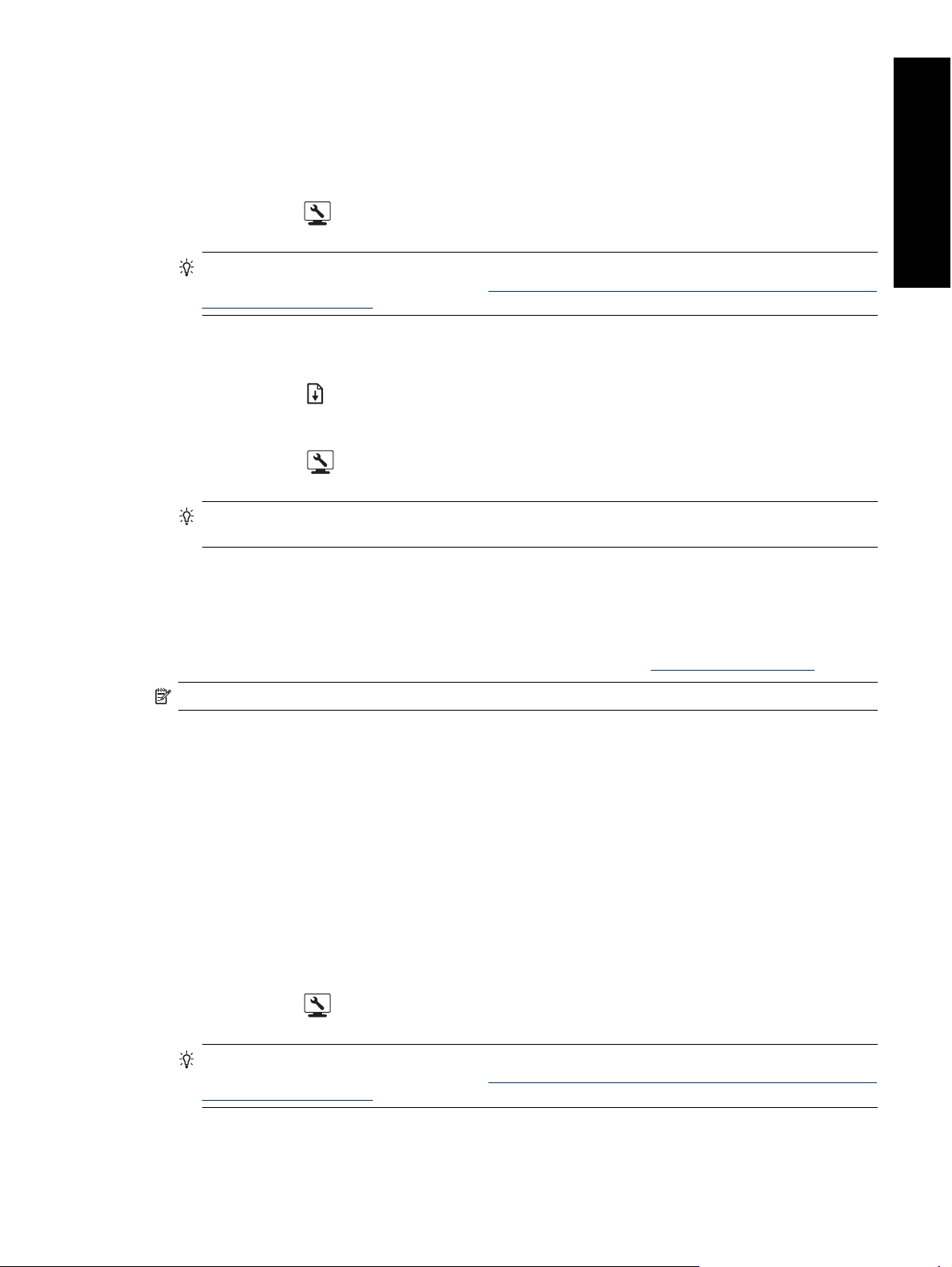
Pulizia automatica delle testine di stampa
Se sulle foto si notano righe bianche o strisce di un solo colore, significa che le testine di stampa devono essere
pulite.
Per pulire automaticamente le testine di stampa (Windows)
1.
Premere il pulsante
schermo.
sul pannello di controllo della stampante per aprire la Casella strumenti stampante sullo
Suggerimento È anche possibile aprire la Casella strumenti stampante da Centro soluzioni HP sul
computer (per maggiori informazioni, vedere
stampante HP (Macintosh)).
2. Fare clic su Pulisci testine di stampa nella scheda Assistenza periferica.
3. Seguendo le istruzioni a video, caricare la carta, in modo che, dopo la pulizia delle testine, la stampante possa
stampare una pagina di prova. Per conservare la carta fotografica, usare carta comune formato Lettera o A4.
4.
Premere il pulsante
Per pulire automaticamente le testine di stampa (Macintosh)
1.
Premere il pulsante
schermo.
Suggerimento È possibile aprire Utility della stampante HP anche da Applicativo di gestione dispositivi
HP nel Dock.
2. Selezionare il pannello Pulisci sulla sinistra.
3. Fare clic su Pulisci, quindi seguire le istruzioni a video.
Se, una volta eseguita la pulizia automatica delle testine di stampa, sulla pagina di prova si notano righe bianche
o colori mancanti, significa che gli ugelli delle testine di stampa devono essere puliti manualmente. Per informazioni
sulla pulizia manuale degli ugelli delle testine di stampa ed altre operazioni di manutenzione, fare riferimento alla
Guida in linea. Per informazioni su come accedere alla Guida in linea, vedere
Nota Non pulire le testine di stampa più del necessario perché la pulizia richiede un certo consumo d'inchiostro.
per avviare la pulizia delle testine.
sul pannello di controllo della stampante per aprire Utility della stampante HP sullo
Utilizzo della Casella degli strumenti (Windows) o Utility della
Per maggiori informazioni.
Italiano
Allineamento e calibrazione della stampante
La prima volta che si installano le testine di stampa nella stampante o quando si sostituisce una testina difettosa,
la stampante esegue automaticamente l'allineamento e la calibratura del colore. Tuttavia, se i colori nella foto
risultano non allineati o se la pagina di allineamento non viene stampata correttamente dopo l'installazione di una
nuova testina di stampa, eseguire la procedura indicata di seguito per allineare di nuovo le testine di stampa.
Per una riproduzione coerente del colore stampa dopo stampa, calibrare periodicamente il colore della stampante.
Prima di allineare e calibrare la stampante, verificare che il tipo di carta scelto sia quello corretto. Utilizzare Carta
fotografica ottimizzata HP - lucida in formato Lettera o A4. Se si utilizza un tipo di carta differente, i risultati
potrebbero non essere accurati.
Per allineare le testine di stampa (Windows)
1. Caricare una risma di Carta fotografica HP ottimizzata - lucida in formato Lettera o A4 nel vassoio principale.
2.
Premere il pulsante
schermo.
Suggerimento È anche possibile aprire la Casella strumenti stampante da Centro soluzioni HP sul
computer (per maggiori informazioni, vedere
stampante HP (Macintosh)).
3. Fare clic sulla scheda Assistenza periferica.
sul pannello di controllo della stampante per aprire la Casella strumenti stampante sullo
Utilizzo della Casella degli strumenti (Windows) o Utility della
Allineamento e calibrazione della stampante 25
Page 29
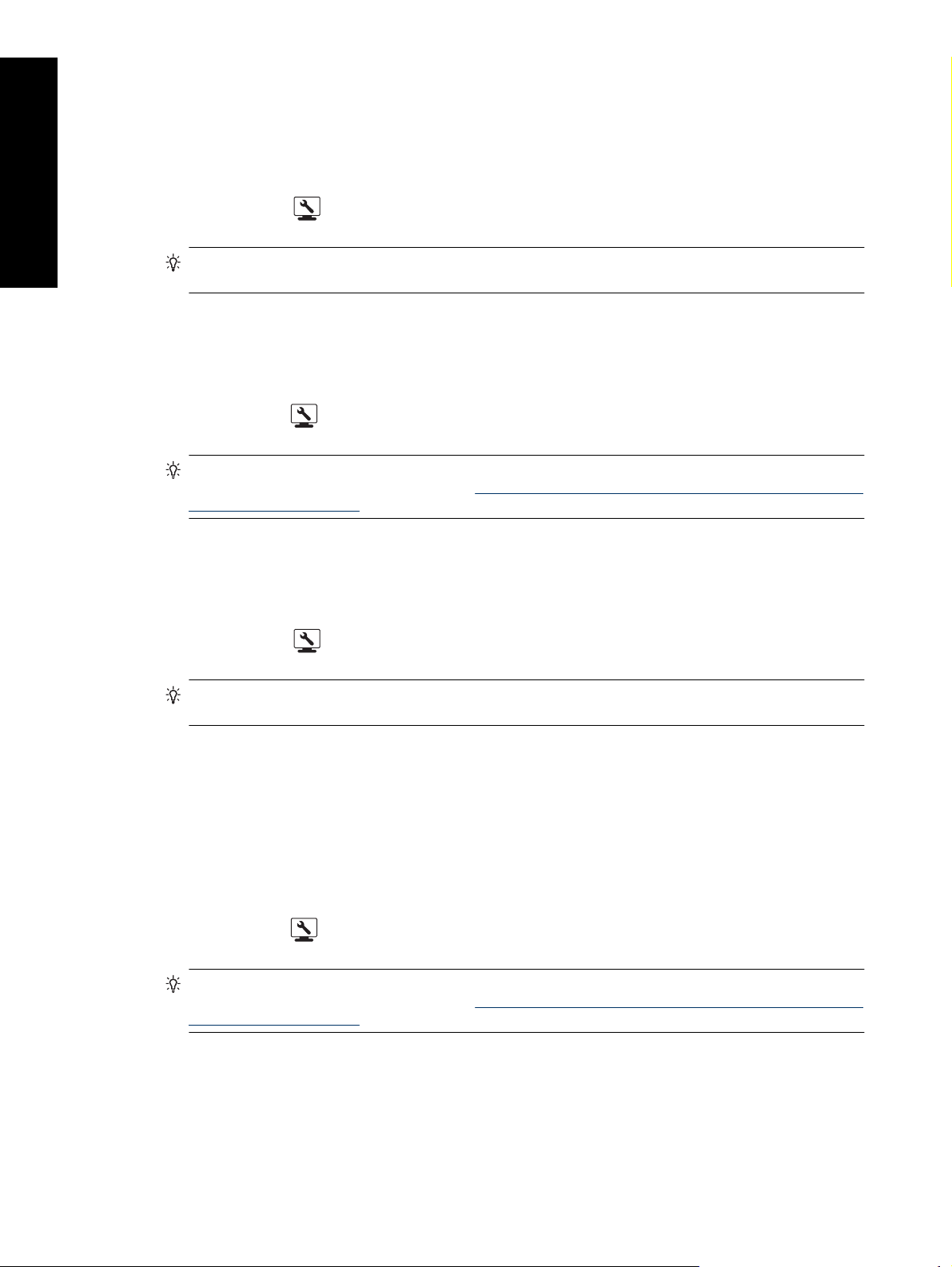
Capitolo 4
Italiano
4. Fare clic su Allinea le testine di stampa.
5. Fare clic su Allinea e seguire le istruzioni visualizzate.
Per allineare le testine di stampa (Macintosh)
1. Caricare una risma di Carta fotografica HP ottimizzata - lucida in formato Lettera o A4 nel vassoio principale.
2.
Premere il pulsante
schermo.
Suggerimento È possibile aprire Utility della stampante HP anche da Applicativo di gestione dispositivi
HP nel Dock.
3. Selezionare il pannello Allinea sulla sinistra.
4. Fare clic su Allinea e seguire le istruzioni visualizzate.
Per eseguire la calibratura del colore della stampante (Windows)
1. Caricare una risma di Carta fotografica HP ottimizzata - lucida in formato Lettera o A4 nel vassoio principale.
2.
Premere il pulsante
schermo.
Suggerimento È anche possibile aprire la Casella strumenti stampante da Centro soluzioni HP sul
computer (per maggiori informazioni, vedere
stampante HP (Macintosh)).
sul pannello di controllo della stampante per aprire Utility della stampante HP sullo
sul pannello di controllo della stampante per aprire la Casella strumenti stampante sullo
Utilizzo della Casella degli strumenti (Windows) o Utility della
3. Fare clic sulla scheda Calibratura colore.
4. Fare clic su Avvia calibratura colore, quindi seguire le istruzioni a video.
Per eseguire la calibratura del colore della stampante (Macintosh)
1. Caricare una risma di Carta fotografica HP ottimizzata - lucida in formato Lettera o A4 nel vassoio principale.
2.
Premere il pulsante
schermo.
Suggerimento È possibile aprire Utility della stampante HP anche da Applicativo di gestione dispositivi
HP nel Dock.
3. Selezionare il pannello Calibratura colore sulla sinistra.
4. Fare clic su Avvia calibratura colore, quindi seguire le istruzioni a video.
sul pannello di controllo della stampante per aprire Utility della stampante HP sullo
Stampa di una pagina di prova
La pagina di prova consente di verificare le condizioni delle testine di stampa. La pagina di prova contiene inoltre
utili informazioni sulla stampante, compreso il numero di serie e la versione del firmware.
Per stampare una pagina di prova (Windows)
1.
Premere il pulsante
schermo.
Suggerimento È anche possibile aprire la Casella strumenti stampante da Centro soluzioni HP sul
computer (per maggiori informazioni, vedere
stampante HP (Macintosh)).
sul pannello di controllo della stampante per aprire la Casella strumenti stampante sullo
Utilizzo della Casella degli strumenti (Windows) o Utility della
2. Fare clic sulla scheda Assistenza periferica.
3. Fare clic su Stampa pagina di prova, quindi fare clic su Stampa pagina.
26 Pulizia e manutenzione
Page 30

Per stampare una pagina di prova (Macintosh)
1.
Premere il pulsante
schermo.
Suggerimento È possibile aprire Utility della stampante HP anche da Applicativo di gestione dispositivi
HP nel Dock.
2. Selezionare il pannello Test sulla sinistra.
3. Fare clic su Stampa pagina di prova.
sul pannello di controllo della stampante per aprire Utility della stampante HP sullo
Stampa di una pagina campione
È possibile stampare una pagina campione per verificare che la stampante sia in grado di stampare una foto. Se si
hanno problemi a stampare una foto dal programma software, utilizzare questa opzione come parte del processo
di risoluzione dei problemi per determinare se il problema sia dovuto alla stampante o al programma software.
Per stampare una pagina di prova (Windows)
1. Caricare la carta nel vassoio principale. Utilizzare carta comune per non sprecare la carta fotografica.
2.
Premere il pulsante
schermo.
Suggerimento È anche possibile aprire la Casella strumenti stampante da Centro soluzioni HP sul
computer (per maggiori informazioni, vedere
stampante HP (Macintosh)).
sul pannello di controllo della stampante per aprire la Casella strumenti stampante sullo
Utilizzo della Casella degli strumenti (Windows) o Utility della
Italiano
3. Fare clic su Stampa pagina di prova, quindi fare clic su Stampa pagina.
Per stampare una pagina di prova (Macintosh)
1. Caricare la carta nel vassoio principale. Utilizzare carta comune per non sprecare la carta fotografica.
2.
Premere il pulsante
schermo.
Suggerimento È possibile aprire Utility della stampante HP anche da Applicativo di gestione dispositivi
HP nel Dock.
3. Selezionare il pannello Pagina di prova sulla sinistra.
4. Fare clic su Stampa pagina di prova.
sul pannello di controllo della stampante per aprire Utility della stampante HP sullo
Download degli aggiornamenti del software della stampante
Eseguire periodicamente il download degli ultimi aggiornamenti del software della stampante per assicurarsi le
ultime novità.
Nota L'aggiornamento del software della stampante scaricato dal sito Web di HP aggiorna solo il driver di
stampa e non il software HP Photosmart Essential.
Per aggiornare il software della stampante (Windows)
Nota Per poter utilizzare Aggiornamento HP è necessaria la connessione a Internet.
1. Aprire Aggiornamento HP dal menu Start di Windows o Centro soluzioni HP.
Dal menu Start:
Download degli aggiornamenti del software della stampante 27
Page 31

Capitolo 4
Italiano
a. In Windows XP: Selezionare Tutti i programmi > HP > Aggiornamento HP. Si aprirà la finestra
Aggiornamento HP.
b. In Windows Vista: Individuare la cartella HP nel gruppo menu, quindi selezionare Aggiornamento HP.
Da Centro soluzioni HP:
a. Fare clic con il pulsante destro del mouse sull'icona di Monitor di imaging digitale HP sul lato destro della
barra delle applicazioni di Windows, quindi selezionare Avvia/Mostra Centro soluzioni HP per aprire
l'homepage Centro soluzioni HP.
b. Fare clic su Guida nella parte inferiore della homepage Centro soluzioni HP.
c. Fare clic su Controlla aggiornamenti nell'area Risorse in linea. Si aprirà la finestra Aggiornamento HP.
2. Fare clic su Avanti. Aggiornamento HP esegue una ricerca nel sito Web di HP per individuare eventuali
aggiornamenti del software della stampante. Se il computer non dispone della versione più recente del software
della stampante, nella finestra Aggiornamento HP verrà visualizzato un aggiornamento del software.
Nota Se il computer dispone della versione più recente del software installato per la stampante, nella
finestra di Aggiornamento HP comparirà un messaggio che indica Al momento non sono presenti
aggiornamenti disponibili per questo sistema.
3. Se l’aggiornamento del software è disponibile, selezionarlo facendo clic nella casella di controllo accanto ad
esso.
4. Fare clic su Installa.
5. Per completare l’installazione seguire le istruzioni visualizzate.
Per aggiornare il software della stampante (Macintosh)
1. Verificare che il computer sia collegato a Internet.
2. Sul Dock, fare clic su Applicativo di gestione dispositivi HP.
Viene visualizzata la finestra di dialogo Applicativo di gestione dispositivi HP.
3. Nel menu a comparsa Dispositivi, selezionare l'unità HP Photosmart.
4. Selezionare Informazioni e impostazioni nel menu a comparsa, quindi Cerca aggiornamenti.
Verrà visualizzata la finestra Aggiornamento del software HP.
5. Fare clic su Controlla ora per controllare immediatamente gli aggiornamenti.
6. Se si desidera, fare clic su Cerca aggiornamenti e impostare il software in modo che verifichi automaticamente
a intervalli regolari la disponibilità degli aggiornamenti.
Nota È anche possibile scaricare gli aggiornamenti del software della stampante all'indirizzo www.hp.com/
support, selezionando il proprio paese/regione, immettendo il nome della stampante nella casella di ricerca e
facendo clic su Download e driver.
Disinstallazione del software della stampante
Per disinstallare il software della stampante, attenersi ai passi seguenti.
Disinstallazione del software della stampante (Windows)
1. Nel menu Start di Windows, fare clic su Programmi o Tutti i programmi, fare clic su HP, quindi su
HP Photosmart Pro B8800 series.
2. Fare clic su Disinstalla.
Disinstallazione del software della stampante (Macintosh)
1. Scollegare l'unità HP Photosmart dal Mac.
2. Fare doppio clic sulla cartella Applicazioni:Hewlett-Packard.
3. Fare doppio clic su HP Uninstaller.
Attenersi alle istruzioni visualizzate sullo schermo.
4. Dopo aver disinstallato il software, riavviare il computer.
5. Per reinstallare il software, inserire il CD-ROM HP Photosmart nell'unità CD-ROM del computer.
28 Pulizia e manutenzione
Page 32

6. Sulla scrivania, aprire il CD-ROM e fare doppio clic su HP Installer.
7. Seguire le istruzioni a video e quelle riportate nella Guida all'installazione fornita con l'unità HP Photosmart.
Italiano
Disinstallazione del software della stampante 29
Page 33

5 Risoluzione dei problemi
La stampante è progettata per essere affidabile e di facile utilizzo; tuttavia, in caso di problemi, consultare questa
sezione per possibili soluzioni.
Se una delle spie luminose sul pannello di controllo della stampante lampeggia, vedere
Italiano
luminose per maggiori informazioni. Per maggiori informazioni sulla risoluzione dei problemi, consultare la Guida
in linea.
Problemi di installazione del software della stampante
Nota Prima di contattare l'assistenza HP, leggere questa sezione in cui sono riportati utili consigli per la
risoluzione dei problemi oppure utilizzare i servizi di assistenza online disponibili sul sito
Il nome del servizio di assistenza HP può variare a seconda del paese/regione.
Se il software della stampante non si installa correttamente o se, dopo l'installazione del software, la stampante e
il computer non comunicano, cercare in questa sezione l'eventuale soluzione al problema.
Prima di procedere, controllare tutti i collegamenti fra la stampante e il computer e verificare che la versione del
software della stampante in uso sia la più recente.
Durante l'installazione viene visualizzata la finestra di dialogo Requisiti di sistema
Causa: Un componente del computer non soddisfa i requisiti di sistema minimi richiesti.
Soluzione: Aggiornare il componente in modo adeguato e reinstallare il software della stampante.
Stato di errore e spie
www.hp.com/support.
Il computer non riesce a leggere il CD di HP Photosmart
Soluzione: Accertarsi che il CD non sia sporco o graffiato. Se altri CD funzionano, quello di HP Photosmart
potrebbe essere danneggiato. È possibile richiedere un nuovo CD all'assistenza HP. Se altri CD non funzionano,
il problema potrebbe riguardare l'unità CD-ROM.
Il software di installazione non viene avviato automaticamente quando si inserisce il CD (solo
Windows)
Soluzione: Dal menu Start di Windows, selezionare Esegui. Fare clic su Sfoglia, quindi accedere all'unità
in cui è stato inserito il CD di HP Photosmart. Fare doppio clic sul file setup.exe.
Visualizzazione della procedura guidata per l'individuazione del nuovo hardware sul computer
(solo Windows)
Causa: Il cavo USB è stato collegato prima della fine dell'installazione del software.
Soluzione: Scollegare il cavo USB, fare clic su Annulla nella procedura guidata Trovato nuovo hardware,
quindi riavviare l'installazione del software. Non collegare il cavo USB fino a quando non verrà richiesto durante
l'installazione del software.
La procedura guidata per l'individuazione del nuovo hardware non riesce a trovare i driver sul
CD (solo Windows)
Soluzione: Scollegare il cavo USB, fare clic su Annulla nella procedura guidata Trovato nuovo hardware,
quindi riavviare l'installazione del software. Non collegare il cavo USB fino a quando non verrà richiesto durante
l'installazione del software.
30 Risoluzione dei problemi
Page 34

Il computer cessa di rispondere durante l'installazione del software
Causa: Un software antivirus o un altro programma eseguito in background rallenta la procedura di
installazione.
Soluzione: Attendere che il software termini la copia dei file; questa operazione potrebbe durare alcuni minuti.
Se dopo qualche minuto il computer continua a non rispondere, riavviarlo, sospendere o interrompere il software
antivirus, uscire da tutti i programmi e iniziare nuovamente l'installazione.
Problemi nell'installazione hardware della stampante
Se si riscontrano problemi relativi all'installazione hardware della stampante, esaminare questa sezione per
individuare le soluzioni possibili. Se il problema riguarda l'installazione software, vedere
del software della stampante. Se una delle spie luminose sul pannello di controllo della stampante lampeggia, vedere
Stato di errore e spie luminose per maggiori informazioni.
Nota Per riceve assistenza completa nella risoluzione dei problemi relativi all'installazione della stampante,
vedere il tutorial delle funzioni di base sul CD del software HP Photosmart. Per visualizzare il tutorial, fare quanto
segue:
Windows: Inserire il CD nel computer e fare clic su Visualizza tutorial delle funzioni di base.
Mac: Inserire il CD nel computer, fare doppio clic sull'icona Software HP, quindi sull'icona HP Installer.
Il tutorial delle funzioni di base su CD fornisce istruzioni per l'installazione della stampante e del software e
informazioni sulla risoluzione dei problemi. Per accedere alle informazioni sulla risoluzione dei problemi, fare
clic su Maggiori informazioni nell'angolo inferiore sinistro della schermata del tutorial delle funzioni di base.
La stampante è collegata alla presa di alimentazione ma non si accende
Soluzione
• La stampante ha assorbito troppa corrente. Scollegare il cavo di alimentazione dal retro della stampante.
Attendere circa 30 secondi, quindi ricollegarlo e accendere la stampante.
• La stampante è collegata a una presa multipla che è spenta. Accendere la presa multipla e poi la stampante.
• Il cavo di alimentazione è difettoso.
Problemi di installazione
Italiano
Non si sa dove inserire le testine di stampa
Soluzione: Accertarsi che il coperchio del gruppo delle testine di stampa sia completamente aperto. Tirare la
maniglia blu per sbloccarlo, quindi sollevare completamente il coperchio. A questo punto è possibile vedere gli
alloggiamenti delle testine di stampa. Per maggiori informazioni, vedere la sezione Inserisci testine di
stampa del tutorial delle funzioni di base.
Impossibile rimuovere il vassoio di uscita
Soluzione
• Tirare il vassoio di uscita verso di sé. Mentre si tira il vassoio, non sollevare il bordo anteriore. Per estrarre
il vassoio, potrebbe essere necessario tirare con forza.
• Accertarsi di non tirare il vassoio principale (sotto al vassoio di uscita) mentre si estrae il vassoio di uscita.
Una volta premuto il pulsante Riprendi, non accade nulla
Soluzione: Accertarsi che le quattro testine di stampa e le otto cartucce dell'inchiostro siano installate
correttamente. Verificare che sia gli sportelli che il vassoio per i supporti speciali siano chiusi. Attendere finché
la spia Riprendi non inizia a lampeggiare velocemente, quindi provare a premere di nuovo il pulsante
Riprendi. Se la calibratura della stampante non viene avviata, potrebbe essersi verificato un inceppamento
Problemi nell'installazione hardware della stampante 31
Page 35

Capitolo 5
della carta. Per maggiori informazioni su come eliminare un inceppamento della carta, vedere Messaggio di
errore: La carta è inceppata. Eliminare l'inceppamento e premere il pulsante Riprendi sulla stampante..
La spia Riprendi è spenta o lampeggia
Soluzione: Le testine di stampa o le cartucce mancano oppure non sono installate correttamente. Accertarsi
Italiano
che le quattro testine di stampa e le otto cartucce dell'inchiostro siano installate correttamente. Per maggiori
informazioni, consultare la Guida in linea oppure il tutorial delle funzioni di base.
Problemi di stampa
Nota Prima di contattare l'assistenza HP, leggere questa sezione in cui sono riportati utili consigli per la
risoluzione dei problemi oppure utilizzare i servizi di assistenza online disponibili sul sito
Il nome del servizio di assistenza HP può variare a seconda del paese/regione.
Suggerimento Per vedere come caricare la carta nel vassoio principale o nel vassoio per i supporti speciali,
come rimuovere la carta inceppata e come installare e sostituire cartucce di inchiostro e testine di stampa,
visualizzare le animazioni Procedure disponibili in Centro soluzioni HP.
La stampante produce strani rumori all'accensione o senza motivo dopo un certo periodo di
inattività
Soluzione: La stampante diventa rumorosa dopo lunghi periodi di inattività o quando l'alimentazione viene
interrotta e ripristinata. Ciò è perfettamente normale. La stampante esegue una procedura di manutenzione
automatica per assicurare la migliore qualità della stampa. Per maggiori informazioni, vedere
alimentata.
www.hp.com/support.
Stampante sempre
La stampa è molto lenta
Causa: È in corso la stampa di un file PDF o un progetto contenente immagini o foto ad alta risoluzione. La
stampa di progetti ampi e complessi con disegni e foto è più lenta di quella dei documenti di testo.
Soluzione: Se possibile, utilizzare immagini a risoluzione più bassa nel progetto o consentire tempi di stampa
più lunghi nel flusso di lavoro.
La carta non entra correttamente nella stampante dal vassoio principale
Soluzione
• Se non si utilizzano supporti lucidi HP o se si utilizzano supporti spessi nel vassoio principale e la carta non
viene alimentata nella stampante oppure vengono alimentati più fogli contemporaneamente, ridurre il
numero di fogli nel vassoio principale fino a 20 o utilizzare il vassoio per i supporti speciali per stampare un
foglio alla volta.
• Rimuovere il vassoio principale dalla stampante e verificare che la risma sia correttamente inserita nel
vassoio e che non superi gli arresti per la carta. Quando si reinserisce il vassoio, farlo scorrere nella
stampante finché non è inserito completamente.
• È stata caricata troppa carta nel vassoio. Controllare che la risma di carta non superi l'altezza della guida
lunghezza carta. Se la supera, togliere un po' di carta e riprovare.
• Le guide della carta non sono state regolate correttamente. Controllare che le guide della larghezza e della
lunghezza della carta tocchino i bordi dei fogli senza piegarli.
• Due o più fogli di carta aderiscono l'uno all'altro. Estrarre la carta dal vassoio principale, smazzare i fogli
della risma per separarli, quindi rimetterli nel vassoio e riprovare a stampare.
• Se la carta è arricciata o piegata, provare con una carta diversa.
• La carta è troppo sottile o troppo spessa. Per risultati ottimali, usare carta per stampa a getto di inchiostro
HP. Per ulteriori informazioni, vedere
Scelta della carta corretta o di altri supporti.
32 Risoluzione dei problemi
Page 36

Suggerimento Per ulteriori informazioni sul caricamento della carta, vedere Scelta della carta corretta o
di altri supporti o visualizzare le animazioni Procedure disponibili in Centro soluzioni HP.
Le pagine stampate fuoriescono dal vassoio di uscita
Soluzione: Quando si stampa, estrarre sempre l'estensione del vassoio di uscita e aprire il raccoglitore carta.
Lo stampato risulta increspato o accartocciato
Soluzione
• Verificare che le impostazioni per il tipo di supporto nel software corrispondano al tipo di supporto caricato
nel vassoio.
• Selezionare una diversa impostazione relativa alla qualità di stampa, ad esempio, Normale o Ottima.
Il documento è stato stampato inclinato o non al centro
Soluzione: La carta non è stata caricata correttamente. Ricaricare la carta facendo attenzione che sia
orientata correttamente nel vassoio e che le guide della larghezza e della lunghezza della carta tocchino il bordo
dei fogli. Per ulteriori informazioni sul caricamento della carta, vedere
supporti o visualizzare le animazioni Procedure disponibili in Centro soluzioni HP.
Scelta della carta corretta o di altri
I colori non sono stampati in modo corretto
Soluzione
• Le impostazioni di gestione del colore della stampante non sono impostate correttamente (per maggiori
informazioni, vedere
• Verificare che le impostazioni per il tipo di supporto nel software corrispondano al tipo di supporto caricato
nel vassoio.
• Verificare se l'inchiostro in una o più cartucce è in via di esaurimento (per maggiori informazioni, vedere
Controllo dei livelli di inchiostro).
• Potrebbe essere necessario calibrare il colore della stampante (per maggiori informazioni, vedere
Allineamento e calibrazione della stampante).
• Qualche ugello sulle testine di stampa si è otturato. Pulire le testine di stampa. Vedere
delle testine di stampa.
Gestione colore).
Pulizia automatica
Italiano
Dalla stampante fuoriesce una pagina bianca
Soluzione
Nota Accertarsi che il documento che si sta stampando non presenti pagine bianche.
• Si è avviata la stampa e poi si è annullata l'operazione. Se si è annullata l'operazione prima dell'inizio della
stampa, la stampante può avere già caricato la carta in preparazione alla stampa. La volta successiva, prima
di iniziare una nuova stampa, la stampante espellerà la pagina bianca.
• La stampante ha preso due o più pagine insieme. Smazzare la risma di carta prima di caricarla nel vassoio
principale per separare le pagine singole oppure per ridurre il numero di fogli caricati.
La stampante espelle la carta durante la preparazione alla stampa
Soluzione: La luce diretta del sole può interferire con il funzionamento del sensore automatico della carta.
Allontanare la stampante dalla luce diretta del sole.
Problemi di stampa 33
Page 37

Capitolo 5
Italiano
Qualità di stampa scadente
Soluzione
• Utilizzare carta fotografica di tipo adatto alla stampante. Per ottenere risultati ottimali, utilizzare Carta
fotografica ottimizzata HP.
• È possibile che si stia effettuando la stampa sul lato errato della carta. Accertarsi che la carta sia caricata
nel vassoio principale con il lato di stampa verso il basso o nel vassoio per i supporti speciali con il lato
di stampa verso l'alto.
• È stata scelta la bassa risoluzione sulla fotocamera digitale. Ridurre le dimensioni dell'immagine e riprovare
a stampare. Per i migliori risultati in futuro, impostare la fotocamera digitale su una risoluzione fotografica
più alta.
• Potrebbe essersi verificato un problema relativo alle testine di stampa. Stampare una pagina di prova per
verificare le condizioni delle testine di stampa. Per maggiori informazioni sulla stampa di una pagina di prova,
vedere
Stampa di una pagina di prova.
◦ Se la pagina di prova mostra che è necessario allineare le testine di stampa, eseguire l'allineamento
vedere
◦ Se la stampa della pagina di prova mostra che è necessario pulire le testine di stampa, eseguire una
procedura di pulitura automatica dal pannello di controllo della stampante (per maggiori informazioni,
vedere
◦ Se l'esecuzione della pulitura automatica non risolve il problema, pulire manualmente gli ugelli sulle
testine di stampa. Per maggiori informazioni sull'esecuzione della pulitura manuale delle testine di
stampa, consultare la Guida in linea.
• Calibrare il colore della stampante e controllare le impostazioni di gestione del colore. Per maggiori
informazioni, consultare
• Se si sta stampando un file di grandi dimensioni (ad esempio, un'immagine grande ad alta risoluzione) e la
RAM del sistema e/o la velocità del processore sono insufficienti, la qualità di stampa potrebbe essere
scadente. Provare a risolvere il problema applicando uno dei suggerimenti riportati in basso oppure
aumentando la velocità del processore o la memoria fisica (RAM) del sistema. Visitare il sito all'indirizzo
www.hp.com/support (ricercare: Photosmart Pro B8800) per maggiori informazioni su questo problema.
Per ottimizzare la qualità di stampa per i computer lenti:
◦ Chiudere tutte le applicazioni ad eccezione di quella da cui si sta stampando. Verificare che non vi siano
elaborazioni in corso in background.
◦ Disabilitare la funzione per la gestione del colore oppure impostarla su "Determinata dall'applicazione".
Per ulteriori informazioni, consultare la sezione
◦ Se si sta stampando un'immagine con orientamento orizzontale, ruotarla in modo che abbia
orientamento verticale e selezionare l'orientamento verticale nel driver prima di effettuare la stampa.
Per informazioni dettagliate sulla risoluzione dei problemi relativi alla qualità di stampa, consultare la Guida in
linea.
Allineamento e calibrazione della stampante.
Pulizia automatica delle testine di stampa).
Allineamento e calibrazione della stampante e Gestione colore.
Gestione colore.
Nelle stampe sono presenti linee, graffi o righe bianche
Soluzione
• Accertarsi che il supporto utilizzato sia piatto. Per appiattire un foglio del supporto prima della stampa,
posizionare il supporto in una busta di plastica e piegarlo delicatamente in direzione opposta alla piega. Se
il problema persiste, utilizzare un altro foglio.
• Se si sta utilizzando Carta fotografica ottimizzata HP o carta fotografica satinata professionale HP, utilizzare
l'impostazione del tipo di carta con Spessore foto nel driver di stampa.
• Pulire le testine di stampa (per maggiori informazioni, vedere
• Utilizzare l'impostazione della qualità di stampa in modalità Max dpi. Per maggiori informazioni, consultare
la Guida in linea.
34 Risoluzione dei problemi
Pulizia automatica delle testine di stampa).
Page 38

Messaggi d’errore
I messaggi di errore visualizzati sullo schermo della stampante si suddividono in:
Errori della carta
•
Errori delle cartucce di inchiostro e delle testine di stampa
•
Errori della carta
Prima di contattare l'assistenza HP, leggere questa sezione in cui sono riportati utili consigli per la risoluzione dei
problemi oppure utilizzare i servizi di assistenza online disponibili sul sito
di assistenza HP può variare a seconda del paese/regione.
Suggerimento Per vedere come caricare la carta nel vassoio principale o nel vassoio per i supporti speciali,
come rimuovere la carta inceppata e come installare e sostituire cartucce di inchiostro e testine di stampa,
visualizzare le animazioni Procedure disponibili in Centro soluzioni HP.
Messaggio di errore: Rimuovere il supporto
Soluzione: Quando si stampa su determinati tipi di supporto usando il vassoio per i supporti speciali, la
stampante non espelle completamente il supporto. Se sul computer viene visualizzato il messaggio che indica
di rimuovere il supporto dalla stampante, afferrare il supporto con entrambe le mani e tirarlo delicatamente per
estrarlo dal lato anteriore della stampante.
Messaggio di errore: La carta è inceppata. Eliminare l'inceppamento e premere il pulsante
Riprendi sulla stampante.
Soluzione: Per eliminare l'inceppamento della carta, effettuare le seguenti operazioni:
1. Aprire lo sportello superiore e rimuovere dalla stampante eventuali frammenti di carta che ostruiscono il
percorso della carta. Se necessario, spostare delicatamente il gruppo delle testine di stampa per rimuovere
la carta.
2. Premere i due dispositivi di sgancio sui lati dello sportello posteriore per rimuoverlo, estrarre delicatamente
la carta inceppata e riposizionare lo sportello.
3. Estrarre il vassoio principale dalla stampante e reinserirlo, accertandosi di farlo scorrere completamente,
fino al completo inserimento.
4. Una volta eliminato l'inceppamento, premere Riprendi.
Italiano
www.hp.com/support. Il nome del servizio
Nota 1 Se si stampano etichette, controllare che non sia rimasta un'etichetta staccata dal foglio nella
stampante.
Nota 2 Un ambiente secco può causare un arricciamento della carta con conseguenti inceppamenti;
conservare quindi i supporti speciali in una busta di plastica anziché nel vassoio principale.
Messaggio di errore: Carta esaurita
Soluzione: Caricare la carta nel vassoio dal quale è stata avviata la stampa, quindi premere il pulsante
per stampare di nuovo. Per istruzioni sul caricamento della carta, vedere Stampa dal vassoio principale o
Stampa dal vassoio per i supporti speciali (alimentazione di fogli singoli).
Messaggio di errore: Carta non corrispondente
Causa: Il formato della carta contenuta nel vassoio non corrisponde al formato della foto selezionato nel driver
di stampa.
Messaggi d’errore 35
Page 39

Capitolo 5
Soluzione: Premere Annulla sul pannello di controllo della stampante e riavviare la stampa accertandosi che
sia stato selezionato il formato carta corretto nel driver oppure che sia stata caricata la carta corrispondente
all'impostazione del formato carta nel driver.
Errori delle cartucce di inchiostro e delle testine di stampa
Italiano
Prima di contattare l'assistenza HP, leggere questa sezione in cui sono riportati utili consigli per la risoluzione dei
problemi oppure utilizzare i servizi di assistenza online disponibili sul sito
di assistenza HP può variare a seconda del paese/regione.
Suggerimento Per vedere come caricare la carta nel vassoio principale o nel vassoio per i supporti speciali,
come rimuovere la carta inceppata e come installare e sostituire cartucce di inchiostro e testine di stampa,
visualizzare le animazioni Procedure disponibili in Centro soluzioni HP.
www.hp.com/support. Il nome del servizio
Messaggio di errore: È presente un problema relativo alla cartuccia
Causa: Le cartucce dell'inchiostro specificate mancano o sono danneggiate.
Soluzione: Verificare che le otto cartucce di inchiostro siano tutte installate. Se non ci sono cartucce mancanti,
rimuovere le cartucce indicate, quindi installarle di nuovo. Se il problema persiste, una cartuccia d'inchiostro
potrebbe essere danneggiata.
Verificare se la cartuccia è ancora coperta da garanzia:
• Se il periodo di garanzia è terminato, acquistare una nuova cartuccia.
• Se la garanzia non è scaduta, contattare l'assistenza HP (per maggiori informazioni, vedere
Assistenza HP).
Messaggio di errore: Cartucce quasi scadute --O-- Cartucce scadute
Causa: L'inchiostro delle cartucce indicate è scaduto o quasi.
Soluzione: Ogni cartuccia di inchiostro ha una data di scadenza al fine di proteggere il sistema di stampa e
garantire la qualità dell'inchiostro. Quando viene visualizzato un messaggio di "Cartuccia scaduta", rimuovere
e sostituire la cartuccia d'inchiostro scaduta, quindi chiudere il messaggio. È anche possibile continuare la
stampa senza sostituire la cartuccia seguendo le istruzioni sull'unità o nel messaggio relativo alla cartuccia
visualizzato sullo schermo del computer. HP consiglia di sostituire le cartucce di inchiostro scadute. HP non può
garantire la qualità o l'affidabilità di cartucce di inchiostro scadute. L'assistenza o le riparazioni richieste
dall'utilizzo di inchiostro scaduto non sono coperte da garanzia.
Messaggio di errore: Sostituire cart. a breve
Causa: Le cartucce d'inchiostro indicate stanno per esaurire l'inchiostro.
Soluzione: Potrebbe essere necessario sostituire a breve le cartucce d'inchiostro indicate.
Nota Le avvertenze e gli indicatori del livello di inchiostro forniscono una stima a scopo puramente
informativo. Quando viene visualizzato un messaggio relativo al livello di inchiostro, può essere opportuno
disporre di una cartuccia di ricambio, in modo da poter eseguire subito la stampa. Non è necessario sostituire
le cartucce d'inchiostro finché non viene richiesto.
Messaggio di errore: Impossibile stampare
Causa: L'inchiostro nelle cartucce indicate è esaurito.
Soluzione: Sostituire la cartuccia d'inchiostro indicata (per maggiori informazioni, vedere
cartucce di inchiostro).
Sostituzione delle
36 Risoluzione dei problemi
Page 40

Messaggio di errore: Problema relativo alla testina di stampa
Causa: Le testine di stampa indicate sono mancanti, non rilevate, non correttamente installate o danneggiate.
Soluzione: Installare di nuovo le testine di stampa indicate. Premere con forza su ciascuna testina di stampa
finché non si blocca in posizione e accertarsi che il coperchio del gruppo sia chiuso correttamente e lo sportello
superiore della stampante sia chiuso. Se il messaggio di errore viene ancora visualizzato, contattare l'assistenza
HP per ricevere istruzioni particolari sulla risoluzione dei problemi relativi alle testine di stampa.
Messaggio di errore: Testine di stampa incompatibili
Soluzione: Sostituire le testine di stampa indicate con le testine adatte alla periferica. Per determinare il
numero di ordinazione di tutte le testine supportate dalla stampante, vedere la retrocopertina di questa Guida.
Assistenza HP
Se il problema persiste, fare quanto segue:
1. Consultare la documentazione fornita con HP Photosmart.
2. Visitare il sito Web dell'assistenza in linea HP all'indirizzo
disponibile per tutti i clienti HP. È il modo più rapido per avere informazioni aggiornate sui prodotti e ricevere
assistenza specializzata. Il servizio include:
• Accesso rapido in linea agli specialisti dell'assistenza HP
• Aggiornamento del software e dei driver di HP Photosmart
• Informazioni utili su HP Photosmart e sulla risoluzione di problemi comuni
• Aggiornamenti proattivi delle periferiche, informazioni di supporto e notizie sui prodotti HP saranno disponibili
previa registrazione di HP Photosmart
3. Solo per l'Europa: contattare il proprio rivenditore. Se la stampante ha un guasto hardware, verrà chiesto di
riportarla dove è stata acquistata. L’assistenza è gratuita per l’intero periodo di validità della garanzia limitata.
Al termine del periodo di garanzia, l'assistenza è a pagamento.
4. Contattare l'assistenza HP. Le modalità di assistenza e la disponibilità variano a seconda della periferica, del
paese/area geografica e della lingua.
Nota Per conoscere i numeri telefonici dell'assistenza, vedere l'elenco riportato nella pagina interna della
retrocopertina.
Italiano
www.hp.com/support. L'assistenza online HP è
Numero di modello normativo e di identificazione SDGOA-0842
Ai fini dell'identificazione del modello a norma, al prodotto è assegnato un Numero di modello normativo. Il Numero
di modello normativo per il prodotto è SDGOA-0842. Questo numero non deve essere confuso con il nome marketing
(HP Photosmart Pro B8800 series) o con il numero di prodotto (Q7161A, Q7161-64001).
Dichiarazione di compatibilità ambientale
Per informazioni sul programma HP per la tutela dell'ambiente, vedere la Guida in linea. Per informazioni su come
accedere alla Guida in linea, vedere
Per maggiori informazioni.
Dichiarazione di compatibilità ambientale 37
Page 41

A Stato di errore e spie luminose
Le spie luminose sulla stampante lampeggiano per informare l'utente sullo stato della stampante e su diverse
condizioni di errore. Fare riferimento a questa tabella per determinare il significato della spia che lampeggia oppure
per risolvere la condizione di errore a seconda delle spie che sono accese o lampeggiano. Per informazioni
Italiano
dettagliate sulla risoluzione dei problemi, consultare la Guida in linea oppure il tutorial delle funzioni di base.
1 Spia Riprendi
2 Spia della Casella degli strumenti
3 Spia On
4 Spie della cartuccia dell'inchiostro
5 Spia delle testine di stampa
Nota Se nessuna spia luminosa è accesa, la stampante è spenta. Premere il pulsante di accensione per
accendere la stampante.
Leggero Stato Significato
Spia On Acceso La stampante è accesa e pronta per la stampa.
Lampeggia velocemente Il vassoio per i supporti speciali o uno o più sportelli della stampante
Lampeggia lentamente La stampante è occupata nell'esecuzione di una stampa,
Spia Riprendi Lampeggia velocemente
sono aperti.
Soluzione: Chiudere il vassoio e gli sportelli della stampante prima di
eseguire la stampa.
nell'elaborazione delle informazioni oppure nell'accensione o nello
spegnimento.
La carta non è stata caricata nel vassoio principale o nel vassoio
•
per i supporti speciali.
Soluzione: Caricare la carta nel vassoio dal quale è stata avviata
la stampa.
La stampante non può alimentare la carta dal vassoio specificato
•
per la stampa corrente.
Soluzione: Accertarsi che l'impostazione Alimentazione carta
nel driver di stampa sia impostata correttamente. Se si esegue
una stampa dal vassoio principale, è necessario che il vassoio per
i supporti speciali sia alzato.
Può essersi verificato un inceppamento della carta.
•
Soluzione: Rimuovere l’inceppamento. Per maggiori
informazioni, vedere
Eliminare l'inceppamento e premere il pulsante Riprendi sulla
stampante..
Il formato della carta non corrisponde.
•
Soluzione: Accertarsi che l'impostazione del formato carta nel
driver corrisponda al formato del supporto caricato nel vassoio.
Messaggio di errore: La carta è inceppata.
38 Stato di errore e spie luminose
Page 42

(continuazione)
Spie della
Cartuccia
d'inchiostro
Spia delle Testine
di stampa
Spie della
Cartuccia
dell'inchiostro
Spia delle Testine
di stampa
Spia della Casella
degli strumenti
Tutte le spie Lampeggiano velocemente La stampante ha rilevato un errore irreparabile.
Acceso Le cartucce d'inchiostro corrispondenti potrebbero essere in via di
Lampeggianti Le cartucce d'inchiostro corrispondenti potrebbero essere esaurite,
Acceso La stampante è occupata nell'esecuzione delle operazioni di
Spie della Cartuccia
•
d'inchiostro:
Lampeggiano (due spie
delle cartucce
corrispondenti ai colori
utilizzati dalla testina di
stampa interessata)
Spia delle Testine di
•
stampa: Lampeggianti
Lampeggia velocemente La stampante non può aprire la Casella strumenti (in Windows)/Utility
Lampeggia lentamente La stampante è occupata nell'apertura della Casella degli strumenti
esaurimento.
Soluzione: Potrebbe essere necessario sostituire le cartucce a breve
(per maggiori informazioni, vedere
cart. a breve).
danneggiate, mancanti o incompatibili.
Soluzione: Accertarsi che le otto cartucce d'inchiostro siano
compatibili con la stampante e siano installate correttamente. Se sullo
schermo viene visualizzato il messaggio di errore "Impossibile
eseguire la stampa", sostituire le cartucce d'inchiostro indicate (per
maggiori informazioni, vedere
stampare). Se sullo schermo non viene visualizzato alcun messaggio
di errore “Impossibile eseguire la stampa” e le cartucce d'inchiostro
sono installate correttamente, le cartucce indicate potrebbero essere
danneggiate.
Verificare se la cartuccia è ancora coperta da garanzia:
Se il periodo di garanzia è terminato, acquistare una nuova
•
cartuccia.
Se la garanzia non è scaduta, contattare l'assistenza HP (per
•
maggiori informazioni, vedere Assistenza HP).
manutenzione, della calibratura del colore o nell'allineamento delle
testine di stampa.
Una o più testine di stampa potrebbero essere mancanti, non rilevate,
danneggiate o non compatibili.
Soluzione: Accertarsi che la testina di stampa indicata sia installata
correttamente e che il coperchio del gruppo delle testine di stampa sia
chiuso e agganciato. Se la testina di stampa è installata correttamente,
ma la spia continua a lampeggiare, la testina potrebbe essere
danneggiata. Contattare l'assistenza HP per ottenere istruzioni
speciali per la risoluzione dei problemi con le testine di stampa.
della stampante HP (in Macintosh) sullo schermo del computer.
Soluzione: Accertarsi che il computer sia acceso e collegato alla
stampante, quindi premere di nuovo il pulsante Casella degli
strumenti. Se la Casella degli strumenti (Windows)/Utility della
stampante HP (Macintosh) non viene aperta, riavviare il computer,
quindi premere di nuovo il pulsante della Casella degli strumenti. Se
la Casella degli strumenti (Windows)/Utility della stampante HP
(Macintosh) continua a non aprirsi, reinstallare il software della
stampante.
(Windows) o dell'Utility della stampante HP (Macintosh) sullo schermo
del computer.
Soluzione: Spegnere la stampante e scollegare il cavo di
alimentazione dal retro della stampante. Attendere 30 secondi, quindi
ricollegare la stampante e accenderla. Se tutte le spie della stampante
continuano a lampeggiare, visitare il sito Web
o
o contattare l'assistenza HP.
Messaggio di errore: Sostituire
Messaggio di errore: Impossibile
Italiano
www.hp.com/support
39
Page 43

B Specifiche
Questa sezione elenca i requisiti minimi per l’installazione del software della stampante HP Photosmart e alcune
specifiche tecniche del prodotto.
Italiano
Requisiti di sistema
Componente Windows Mac
Sistema operativo Microsoft® Windows XP, Windows Vista Mac OS X v10.3.9, v10.4 e v10.5
Processore Minimo: Un processore moderno a
RAM Windows XP e Vista Home: 512 MB
Spazio libero su disco Minimo: 400 MB (Windows XP) ; 800 MB
Unità CD-ROM Richiesta Richiesta
Browser Microsoft Internet Explorer 5.01 con SP2
USB Porta USB (cavo non incluso) Porta USB (cavo non incluso)
1 GHz a 32 bit (x86) o un processore a
64 bit (x64) o superiore
Consigliato: 2 GHz o superiore
minimo; 1 GB consigliato
Tutte le altre versioni di Windows Vista:
1 GB minimo; 2 GB consigliato
(Windows Vista)
o versione successiva
Minimo: PowerPC con processore G4,
G5 o Intel
Consigliato: PowerPC con processore
G5 2 GHz o Intel
Minimo: 512 MB
Consigliato: 1 GB
Minimo: 150 MB
Qualsiasi browser
®
Core
®
Core Duo
Specifiche della stampante
Categoria Specifiche
Connettività USB 2.0 ad alta velocità
Specifiche ambientali Consigliate durante il funzionamento: 15–35° C (59–95° F), 20–80% di umidità relativa
Massime durante il funzionamento: 5–40° C (41–104° F), 5–95% di umidità relativa
Intervallo di temperatura di conservazione: -30–65° C (–22–149° F)
Consumi Stampa: 30 W (media)
Modalità di sospensione: meno di 6 W
Off: Meno di 1 W (media)
Numero di modello del cavo di
alimentazione
Supporto USB Microsoft Windows XP Home, XP Professional e Vista
Europa: 8121-1022 (Svizzera), 8121-1017 (Regno Unito, Irlanda), 8121-1011
(Danimarca), 8121-1015 (tutti gli altri Paesi in Europa, incluse Russia e Turchia)
Nord America: 8121-1023 (Stati Uniti, Canada)
Asia: 8121-0769 (Giappone), 8121-1019 (Cina), 8121-1020 (Taiwan), 8121-1017 (Hong
Kong, Singapore), 8121-1015 (Corea), 8121-1013 (India), 8121-1014 (Thailandia),
8121-1015 (Russia, Turchia)
Africa: 8121-1028
Medio Oriente: 8121-1032 (Israele), 8121-1015 (tutti gli altri Paesi)
Oceania: 8121-1016 (Australia, Nuova Zelanda)
Mac OS X v10.3.9, v10.4 e v10.5
HP consiglia di utilizzare un cavo USB di lunghezza inferiore ai 3 metri
40 Specifiche
Page 44

Specifiche dei supporti
Categoria Specifiche
Specifiche dei supporti Lunghezza massima (vassoio principale): 483 mm
Lunghezza massima (vassoio per supporti speciali): 1118 mm
Larghezza massima: 330 mm
Peso massimo per il vassoio principale: 220 g/mq, supporti non rigidi
Spessore massimo per vassoio per i supporti speciali: 0,7 mm, foglio singolo
Formati dei supporti Formati supportati
da 7,6 x 12,7 cm a 33 x 111,8 cm, tra cui:
Metrico: 10 x 15 cm (con o senza linguetta), Panorama 10 x 30, 13 x 18 cm, A3, A4, A5,
A6, B4, B5, E
Anglosassone: Scheda 3 x 5 pollici, scheda 4 x 6 pollici, scheda 5 x 8 pollici, 3,5 x 5 pollici,
4 x 6 pollici (con o senza linguetta), Panorama 4 x 10 pollici, Panorama 4 x 11 pollici,
Panorama 4 x 12 pollici, 5 x 7 pollici, 8 x 10 pollici, 11 x 14 pollici, 11 x 17 pollici,
12 x 12 pollici, 13 x 19 pollici
U.S.A.: Lettera, Legale, Executive, Tabloid
Giappone: L, 2L, Hagaki, Ofuku Hagaki
Buste: Busta N. 10, Busta A2, Busta C6, Busta DL
Carta a modulo continuo: Fino a 13 x 44 pollici
Nota Per informazioni relative a come eseguire una stampa sulla carta a modulo
continuo, visitare il Centro risorse sul sito Web di HP dedicato alla fotografia professionale
all'indirizzo
pagina.
Capacità del vassoio della carta Vassoio principale
200 fogli di carta comune
60 fogli di carta fotografica
Vassoio per i supporti speciali
un foglio di qualsiasi supporto di spessore massimo 0,7 mm
Vassoio di uscita
50 fogli di carta comune
20 fogli di carta fotografica
Italiano
www.hp.com/go/prophoto. Selezionare il paese nella parte superiore della
Specifiche dei supporti 41
Page 45

C Garanzia HP
Italiano
42 Garanzia HP
Page 46

Indice
A
Aggiornamento del software HP 27
allineamento della pagina 25
allineamento delle testine di stampa.
vedere calibrazione della stampante
alloggiamenti della carta. vedere Vassoi
della carta
alloggiamenti per l'alimentazione. vedere
Vassoi della carta
alloggiamento anteriore della carta.
vedere Vassoio per i supporti speciali e
Vassoi per la carta
alloggiamento posteriore della carta 3
apertura della Casella degli strumenti
21
Assistenza online 37
assistenza tecnica 37
Assistenza Web 37
C
calibrazione della stampante 25
caricamento della carta 8
carta
carta a modulo continuo. vedere
Vassoi della carta
fonte di alimentazione, selezione 15
stampa su carta per striscione
continuo. vedere Formati supportati
cartucce. vedere inchiostro, cartucce
cartucce d'inchiostro
test 26
cartucce dell'inchiostro
controllo dei livelli di inchiostro 22
casella degli strumenti 21
Centro soluzioni HP 2
collegamento del cavo di
alimentazione 4
Colore, gestione
a livello di applicazione 19, 20
calibratura di uno schermo 19
installazione profili periferica ICC
19
profili periferica ICC 19
Computer
requisiti di sistema 40
computer
stampa 6
Controllo, pannello 5
D
Documentazione, stampante 2
Domande e risposte 30
Domande frequenti (FAQ) 30
driver. vedere Stampa da un programma
software
driver di stampa, impostazioni
consigliate 13
driver di stampa, modifica delle
impostazioni 14
G
Garanzia 42
Guida 30
guida elettronica 2
L
leve di rilascio dello sportello
posteriore 4
M
messaggi di stato. vedere Messaggi
d’errore
P
pagina di prova 26
Porta USB 4
Problemi, risoluzione
installazione del software 30
problemi di stampa 32
Pulizia
automatica delle testine di stampa
25
stampante 24
Pulizia e manutenzione 21
Pulsanti 5
Q
qualità, stampa della pagina di prova
26
R
Requisiti di sistema 40
Risoluzione dei problemi 30
risoluzione dei problemi
Assistenza HP 37
messaggi di errore 35
problemi relativi all'hardware della
stampante 31
spie intermittenti 31
S
selezione
alimentazione carta 15
Qualità di stampa 14
Software
risoluzione dei problemi 30
software
aggiornamento 27
disinstallazione 28
driver. vedere Stampa da un
programma software
Stampante, driver 6
Software della stampante,
aggiornamento 27
Speciali, supporti 7
specifiche
alimentazione 40
ambientale 40
specifiche USB 40
sportello per la cartuccia dell'inchiostro
3
sportello posteriore 3
Stampa
risoluzione dei problemi 32
stampa
bianco e nero 16
da un computer 6
modifica delle impostazioni 14
pagina di prova 26
scala di grigi 16
stampa in bianco e nero 16
stampa in scala di grigi 16
Stampa, driver 6
Stampante
manutenzione 21
stampante
calibrazione 25
configurazione. vedere Guida rapida
documentazione 2
messaggi di errore 35
parti 3
Pulizia 24
specifiche 40
spie 25
stato della periferica. vedere stato di
errore e spie luminose
supporti
acquisto e scelta 7
caricamento 8
speciale 7
specifiche 41
vassoi 6
supporti per belle arti digitali. vedere
Supporti speciali
supporto
inceppamenti 35
T
tabella dei tipi di stato di errore e delle spie
luminose 38
Tecnico, supporto 37
telefonica, assistenza 37
testine di stampa, pulizia 25
V
vassoi di alimentazione. vedere Vassoi
della carta
vassoi per l'alimentazione di fogli—
singoli. vedere Vassoi della carta
vassoi per supporti. vedere Vassoi della
carta
vassoi, carta 3
Italiano
43
Page 47

vassoio di uscita 3
vassoio per i supporti speciali 3
vassoio principale 3
Visualizzazione della Guida 30
Italiano
44
Page 48

HP Photosmart Pro B8800 series
Podręcznik użytkownika drukarki HP Photosmart Pro
B8800 series
Polski
Page 49

Spis treści
1Witamy
Znajdowanie dalszych informacji........................................................................................................................................47
Elementy drukarki...............................................................................................................................................................48
2 Drukowanie podstawowe
Podajniki papieru................................................................................................................................................................51
Wybieranie właściwego rodzaju papieru lub innego materiału...........................................................................................52
Drukowanie z zasobnika głównego....................................................................................................................................53
Drukowanie z podajnika materiałów specjalnych (podawanie po jednej kartce)................................................................55
Drukowanie z programu komputerowego...........................................................................................................................57
Zmiana ustawień drukarki..................................................................................................................................................59
Polski
Zmiana domyślnych ustawień drukowania.........................................................................................................................61
Ustawianie urządzenia HP Photosmart Pro B8800 series jako drukarki domyślnej...........................................................62
3Zarządzanie kolorami
Co to jest zarządzanie kolorami.........................................................................................................................................63
Użyj przystawki HP Photosmart Pro dla Adobe Photoshop
Korzystanie z zarządzania kolorami przez aplikację..........................................................................................................65
Korzystanie z zarządzania kolorami przez drukarkę..........................................................................................................65
4Obsługa i konserwacja
Pozostaw drukarkę podłączoną do prądu..........................................................................................................................66
Używanie Zestawu narzędzi (Windows) lub HP Printer Utility (Macintosh)........................................................................66
Konserwacja kaset z atramentem......................................................................................................................................67
Czyszczenie drukarki..........................................................................................................................................................69
Wyrównywanie i kalibrowanie drukarki...............................................................................................................................70
Drukowanie strony testowej...............................................................................................................................................71
Drukowanie strony próbnej.................................................................................................................................................72
Pobieranie aktualizacji oprogramowania drukarki..............................................................................................................72
Odinstalowywanie oprogramowania drukarki.....................................................................................................................73
®
(tylko wersje 7.0, CS i CS 2 )................................................64
5Rozwiązywanie problemów
Problemy z instalowaniem oprogramowania drukarki........................................................................................................74
Problemy sprzętowe z instalacją drukarki..........................................................................................................................75
Problemy z drukowaniem...................................................................................................................................................76
Komunikaty o błędach........................................................................................................................................................79
Pomoc techniczna firmy HP...............................................................................................................................................82
Prawny numer identyfikacyjny modelu SDGOA-0842........................................................................................................82
W trosce o środowisko naturalne.......................................................................................................................................82
ABłędy i sposób zachowania diod....................................................................................................................................83
B Dane techniczne
Wymagania systemowe......................................................................................................................................................85
Dane techniczne drukarki...................................................................................................................................................85
Dane techniczne nośników.................................................................................................................................................86
C Gwarancja firmy HP.........................................................................................................................................................87
Indeks......................................................................................................................................................................................88
46
Page 50

1Witamy
Dziękujemy za dokonanie zakupu drukarki HP Photosmart Pro B8800 series.
Drukarka zaprojektowana z myślą o profesjonalnych fotografach i zaawansowanych amatorach. Dzięki niej
uzyskasz bogate, jasne, odporne na blaknięcie i wspaniale oddające kolory zdjęcia, zwłaszcza na papierze
fotograficznym HP Advanced.
Znajdowanie dalszych informacji
Razem z drukarką dostarczana jest następująca dokumentacja:
• Instrukcje instalacyjne: Przeczytaj ten dokument jako pierwszy. Zawiera instrukcje dotyczące konfiguracji
drukarki i instalacji oprogramowania HP Photosmart. Dokument ten może mieć nazwę Podręcznik szybkiego
uruchamiania lub Instrukcja instalacyjna, zależnie od kraju/regionu, języka i modelu drukarki.
• Płyta CD z oprogramowaniem HP Photosmart: Płyta CD z oprogramowaniem HP Photosmart zawiera
szczegółowy i animowany Przewodnik szybkiego uruchamiania. Animowany Przewodnik szybkiego
uruchamiania na płycie CD zawiera instrukcje dotyczące konfiguracji drukarki i instalacji oprogramowania. Płyta
CD zawiera także sterowniki drukarki oraz inne istotne oprogramowanie potrzebne do obsługi drukarki.
• Podręcznik użytkownika: Podręcznik użytkownika to niniejszy dokument. W podręczniku przedstawione są
podstawowe funkcje drukarki i instrukcje rozwiązywania problemów.
• Pomoc ekranowa Pomoc ekranowa zawiera szczegółowe instrukcje na temat korzystania ze wszystkich funkcji
urządzenia HP Photosmart. Zawiera pełny dane techniczne drukarki i informacje na temat rozwiązywania
problemów.
Po zainstalowaniu w komputerze oprogramowania drukarki HP Photosmart można otworzyć i przeglądać Pomoc
ekranow
◦ Windows: W menu Start wybierz polecenie Programy lub Wszystkie programy, następnie wskaż
◦ Komputer Macintosh: W programie Finder wybierz kolejno polecenia Pomoc, Pomoc dla Macintosh, a
• tylko system Windows: Program Centrum obsługi HP udostępnia informacje o wszystkich urządzeniach HP.
Program Centrum obsługi HP zawiera:
◦ Informacje o drukarce i oprogramowaniu, a także wskazówki dotyczące rozwiązywania problemów w formie
◦ Sprawdzanie stanu i dostęp do Zestawu narzędzi drukarki zawierającego narzędzia do konserwacji
◦ Aktualizacje oprogramowania drukarki
◦ Zmiana ustawień drukarki
◦ Zamawianie materiałów eksploatacyjnych
◦ Uruchamianie oprogramowania HP Photosmart
Po zainstalowaniu w komputerze oprogramowania HP Photosmart można otworzyć i przeglądać program
Centrum obsługi HP.
◦ Kliknij prawym przyciskiem myszy ikonę Monitora Cyfrowego Przetwarzania Obrazu HP
ą:
polecenie HP, HP Photosmart Pro B8800 series i kliknij opcję HP Photosmart Pomoc drukarki.
następnie polecenia Biblioteka, Pomoc dla produktu HP.
animowanych instrukcji W jaki sposób?.
systemu Windows i kliknij pozycję Uruchom/pokaż Centrum obsługi HP.
Polski
na pasku zadań
Uwaga W Podręcznik użytkownika termin oprogramowanie drukarki odnosi się do oprogramowania
HP Photosmart dostarczanego na płycie CD razem z drukarką. Sterownik drukarki oznacza część
oprogramowania drukarki, która nią steruje.
Witamy 47
Page 51

Rozdział 1
Elementy drukarki
Przednia część drukarki
Polski
1 Przyciski i diody na panelu sterowania: Za pomocą przycisków na panelu sterowania można otwierać Zestaw narzędzi
w komputerze, wznawiać lub anulować zadania drukowania i odpowiadać na komunikaty na ekranie komputera. Diody
przekazują informacje o stanie drukarki. Więcej informacji na temat diod znajduje się w
2 Drzwiczki górne: Po podniesieniu umożliwiają dostęp do głowic drukujących i usuwanie zacięć papieru.
3 Podajnik materiałów specjalnych (zamknięty): Podajnik można opuścić w celu włożenia papieru o wysokiej gramaturze,
np. kartonu czy płótna. Podajnik ten pozwala na ładowanie nośnika wprost do drukarki, bez zginania. Nie należy ładować
materiałów o grubości większej niż 0,7 mm ani kilku arkuszy naraz.
4 Główny zasobnik: W tym zasobniku umieszcza się stos zwykłego lub fotograficznego papieru do drukowania.
5 Zasobnik wyjściowy: W tym miejscu są wysuwane wydruki. W celu uzyskania łatwiejszego dostępu do głównego zasobnika
można wyjąć zasobnik wyjściowy, wysuwając go do siebie.
6 Przycisk Włącz: Naciśnij przycisk, by włączyć drukarkę.
7 Drzwiczki dostępu do kaset z atramentem: Naciśnij wypukły fragment na powierzchni drzwiczek, by otworzyć drzwiczki
i włożyć lub wymienić kasety z atramentem.
Błędy i sposób zachowania diod.
Tył drukarki
1 Tylne drzwiczki: Drzwiczki tylne można zdjąć w celu usunięcia zacięcia papieru.
2 Tylna szczelina na papier: Podczas drukowania z podajnika materiałów specjalnych wydruk przechodzi przez tę szczelinę
3 Złącze przewodu zasilającego: Złącze te umożliwia podłączenie kabla zasilającego dostarczonego razem z drukarką.
48 Witamy
tam i z powrotem zanim zostanie umieszczony w zasobniku wyjściowym, z przodu drukarki. Sprawdź, czy za drukarką jest
wystarczająco dużo miejsca, aby arkusz mógł zostać wysunięty i wsunięty bez przeszkód przez tylną szczelinę. Podczas
drukowania z podajnika materiałów specjalnych za drukarką powinno być tyle miejsca, by odpowiadało ono długości papieru
do drukowania.
Page 52

4 Port USB: Port ten umożliwia podłączenie drukarki do komputera.
5 Przyciski zwalniające drzwiczki: Aby zdjąć tylne drzwiczki, należy nacisnąć dwa przyciski znajdujące się po obu stronach
tylnej szczeliny na papier.
Zasobniki papieru
1 Główny zasobnik: W tym zasobniku umieszcza się stos zwykłego lub fotograficznego papieru albo innego miękkiego
materiału do drukowania. Materiały umieszcza się w orientacji pionowej, stroną do druku skierowaną w dół. W
zależności od rozmiaru ładowanego papieru należy nacisnąć blokadę głównego zasobnika i odpowiednio wydłużyć lub
skrócić zasobnik.
2 Zasobnik wyjściowy: W tym miejscu są wysuwane wydruki. W celu uzyskania łatwiejszego dostępu do głównego zasobnika
można wyjąć ten zasobnik, wyciągając go do siebie.
3 Podajnik materiałów specjalnych (otwarty): W tym podajniku należy umieszczać pojedynczo nośniki o wysokiej
gramaturze, np. karton. Nośnik z podajnika jest ładowany wprost do drukarki, bez zginania. Materiały należy ładować stroną
do drukowania skierowaną do góry. Nie wkładaj nośników grubszych niż 0,7mm. Informacje na temat korzystania z tego
podajnika znajdują się w
Drukowanie z podajnika materiałów specjalnych (podawanie po jednej kartce).
Polski
Główny zasobnik
1 Prowadnica szerokości papieru: Regulacji prowadnicy w celu dosunięcia jej do lewego brzegu papieru znajdującego się
w zasobniku dokonuje się przez naciśnięcie przycisku z przodu prowadnicy i przesunięcie prowadnicy w bok.
2 Oznaczenia rozmiaru papieru: Oznaczenia pomagają załadować papier w sposób odpowiedni do orientacji wydruku.
3 Przedłużenie głównego zasobnika: Pozwala przedłużyć główny zasobnik w celu załadowania papieru o większych
rozmiarach. Po pełnym wysunięciu przedłużenia do głównego zasobnika można załadować papier o wymiarach do 33 x 48,3
cm (13 x 19 cali).
4 Blokada głównego zasobnika: Naciśnięcie i pociągnięcie do siebie tej blokady umożliwia wysunięcie lub wsunięcie
przedłużenia głównego zasobnika lub całkowite wyjęcie zasobnika z drukarki.
Elementy drukarki 49
Page 53

Polski
Rozdział 1
5 Ograniczniki ułożenia papieru: Aby drukarka prawidłowo pobierała papier, należy dosunąć go do tych ograniczników.
6 Prowadnica długości papieru: Ustaw tę prowadnicę w taki sposób, aby ściśle przylegała do końca arkuszy papieru w
zasobniku.
Panel sterowania
1 Przycisk Anuluj: Naciśnij ten przycisk by zatrzymać obecne zadanie drukowania, wyrównania głowicy czy kalibracji koloru.
2 Wznów: Dioda Resume (Wznów) miga, gdy w drukarce zabraknie papieru lub zatnie się papier. Naciśnij przycisk
Resume (Wznów) by wznowić drukowanie po załadowaniu papieru lub usunięciu blokady papieru. Dioda Resume (Wznów)
świeci na pomarańczowo gdy opuszczony jest podajnik materiałów specjalnych. Naciśnij przycisk Resume (Wznów) by
rozpocząć drukowanie po załadowaniu nośnika do podajnika materiałów specjalnych.
3 Zestaw narzędzi: Naciśnij raz by otworzyć Zestaw narzędzi (Windows) lub program HP Printer Utility (Macintosh) na ekranie
komputera. Pomarańczowa dioda Toolbox (Zestaw narzędzi) miga wolno gdy drukarka otwiera Zestaw narzędzi lub
program HP Printer Utility.
4 Włącz: Dioda On (Włącz) świeci na niebiesko, gdy drukarka jest włączona. Dioda On (Włącz) miga wolno gdy drukarka jest
zajęta, a miga szybko gdy jedne z drzwiczek drukarki są otwarte.
5 Diody kaset z atramentem: Te osiem diod wskazuje stan każdej z kaset z atramentem. Świecą dioda oznacza, że w
odpowiadającej jej kasecie może brakować atramentu. Migająca dioda oznacza, że w odpowiadającej jej kasecie zabrakło
atramentu, brakuje jej, jest uszkodzona lub niezgodna.
6 Dioda głowicy: Dioda głowicy drukującej świeci na pomarańczowo gdy drukarka jest zajęta konserwacją, wyrównywaniem
głowic drukujących lub kalibracją koloru. Dioda głowicy drukującej miga gdy brakuje głowicy, jest uszkodzona lub niezgodna.
By wskazać w której z głowic wystąpił problem, dwie diody kaset z atramentem odpowiadające kolorom obsługiwanym przez
uszkodzone głowice również będą migać.
50 Witamy
Page 54

2 Drukowanie podstawowe
Rozdział ten wyjaśnia, w jaki sposób należy ładować nośniki do podajników papieru, zmieniać ustawienia
drukowania i drukować z komputera.
Podajniki papieru
Drukarka umożliwia korzystanie z dwóch źródeł papieru i innych nośników:
• Główny zasobnik: Zasobnik główny mieści wiele kartek papieru i automatycznie podaje je do drukowania.
Ponieważ materiał ładowany z zasobnika głównego podlega przed drukowaniem zginaniu, zasobnika tego
należy używać wyłącznie do materiałów cienkich i giętkich.
• Podajnik materiałów specjalnych: Podajnik materiałów specjalnych został zaprojektowany z myślą o
drukowaniu na grubszych, mniej elastycznych materiałach. Papier z podajnika jest ładowany wprost do drukarki,
bez zginania. Przed używaniem podajnika materiałów specjalnych należy sprawdzić, czy za drukarką znajduje
się przynajmniej tyle wolnego miejsca, ile wynosi długość drukowanego materiału. Do podajnika można ładować
pojedyncze strony, nie grubsze niż 0,7 mm.
Każdy nośnik, który można użyć w zasobniku gł
niektóre rodzaje nośników stosowane w podajniku materiałów specjalnych nie mogą być ładowane do zasobnika
głównego.
Wskazówka Podajnik materiałów specjalnych można użyć do drukowania niewielkich zadań na lekkim,
elastycznym papierze gdy nie chcesz zmieniać papieru w zasobniku głównym.
Poniższa tabela zawiera różnice pomiędzy dwoma rodzajami podajników i podaje wskazówki przydatne podczas
określania, z którego podajnika należy korzystać.
ównym może być użyty w podajniku materiałów specjalnych. Jednak
Polski
Funkcja Zasobnika główny Podajnik materiałów specjalnych
Podawanie papieru Wiele kartek Pojedyncze kartki
Ścieżka papieru Zagięta ścieżka papieru Prosta ścieżka papieru
Nośniki Cienkie, elastyczne Cienkie i grube (mniej niż 0,7 mm)
Ustawienie nośnika Stroną do zadrukowania do DOŁU Stroną do zadrukowania do GÓRY
Obsługiwane formaty papieru Od 7,6 x 12,7 cm do 33 x 48,3 cm
(Od 3 x 5 cali do 13 x 19 cali)
Od 7,6 x 12,7 cm do 33 x 111,8 cm
(Od 3 x 5 cali do 13 x 44 cale)
Aby ustalić, do którego z podajników załadować określony rodzaj materiału, można skorzystać z poniższej tabeli:
Materiały Główny zasobnik Podajnik materiałów specjalnych
Papier fotograficzny, do drukarek
atramentowych, zwykły
Przykłady: Papier fotograficzny
HP Advanced, papier fotograficzny HP
Professional Satin, papiery do broszur,
zdjęć, drukarek atramentowych i zwykłe
Papiery z serii Digital Fine Art <220
gram
Przykłady: Photo rag
Papiery z serii Digital Fine Art >220
gram
Przykłady: Canvas; Photo rag; Papier
Watercolor
Zalecane Obsługiwane
Obsługiwane Zalecane
Nieobsługiwane Zalecane
Drukowanie podstawowe 51
Page 55

Rozdział 2
(ciąg dalszy)
Materiały Główny zasobnik Podajnik materiałów specjalnych
Wszelkie materiały o grubości
powyżej 0,7 mm
Uwaga Nie trzeba usuwać materiałów z głównego zasobnika przed użyciem podajnika materiałów specjalnych.
Szczegółowy opis obsługiwanych przez drukarkę rodzajów papieru można znaleźć w Wybieranie właściwego
rodzaju papieru lub innego materiału.
Nieobsługiwane Nieobsługiwane
Wybieranie właściwego rodzaju papieru lub innego materiału
Listę dostępnych typów papieru do drukarek atramentowych firmy HP i informacje o możliwości zakupu materiałów
eksploatacyjnych można znaleźć na stronach sieci Web pod adresem:
Polski
www.hpshopping.com (USA)
•
www.hp.com/eur/hpoptions (Europa)
•
www.hp.com/jp/supply_inkjet (Japonia)
•
www.hp.com/paper (Azja i Pacyfik)
•
Uwaga Papiery fotograficzne HP Premium i HP Premium Plus nie są obsługiwane przez tę drukarkę.
Aby uzyskać trwałe, najwyższej jakości wyniki drukowania, należy wybrać jeden z typów papieru wysokiej jakości.
Aby drukować Zastosuj ten papier lub materiał
Wysokiej jakości, trwałe odbitki i powiększenia Papier fotograficzny HP Professional Satin
Kalibracja kolorów i wyrównywanie głowicy drukującej Papier fotograficzny HP Advanced - błyszczący
Codzienne drukowanie zdjęć z poczty e-mail i ze stron sieci
Web
Dokumenty tekstowe, kopie robocze, strony testowe Zwykły papier
Ważne: By zapobiec zbytniemu zwijaniu się papieru fotograficznego i problemom z ładowaniem, przechowuj go w
oryginalnym opakowaniu lub w szczelnej torbie plastikowej. Nie należy pozostawiać materiału w głównym zasobniku
po zakończeniu drukowania. Dłuższy kontakt materiału z powietrzem może spowodować jego zawijanie.
Materiały specjalne
Drukarka obsługuje wydruk na różnych materiałach specjalnych firmy HP oraz innych producentów. W celu
uzyskania efektów specjalnych można wypróbować następujące rodzaje nośników:
• Papier HP Hahnemühle Smooth Fine Art
• Papier HP Hahnemühle Watercolor
• Papier HP Aquarella Art
• Papier HP Artist Matte Canvas
• Photo rag
W niektórych krajach/regionach część z tych papierów może nie być dostępna. Prosimy sprawdzić to u najbliższego
dostawcy materiałów.
Papier fotograficzny HP Advanced (dostępny jest w kilku
wersjach, np. błyszczący, satynowo matowy/lekko błyszczący.
Poszczególne wersje mogą być niedostępne w niektórych
krajach/regionach i w niektórych rozmiarach.)
Zwykły papier
Ostrzeżenie Papier o grubości ponad 0,7 mm może spowodować uszkodzenie drukarki.
52 Drukowanie podstawowe
Page 56

Obsługiwane rozmiary
Urządzenie HP Photosmart obsługuje szeroki zakres formatów papieru:
Rodzaj papieru Rozmiar
Jednostki metryczne 10 x 15 cm (z zakładką lub bez niej), Panorama 10 x 30 cm, 13 x 18 cm, A3, A4, A5, A6, B4, B5, E
Jednostki brytyjskie Karty indeksowe od 3 x 5 do 5 x 8 cali, od 3,5 x 5 do 12 x 12 cali, 4 x 6 cali (z zakładką lub bez),
USA Letter, Legal, Executive, Tabloid
Japońskie L, 2L, Hagaki, Ofuku Hagaki
Koperty Koperta nr 10, koperta A2, koperta C6, koperta DL
Papier wstęgowy Do 33 x 111,8 cm
Panorama od 4 x 10 cali do 4 x 12 cali, 13 x 19 cali (B+)
Uwaga Informacje na temat drukowania na papierze wstęgowym znajdują się w dziale Centrum
zasobów na stronie HP Professional Photography (Profesjonalna fotografia HP) pod adresem
www.hp.com/go/prophoto. Wybierz swój kraj na górze strony.
Ostrzeżenie Papier o grubości ponad 0,7 mm może spowodować uszkodzenie drukarki.
Drukowanie z zasobnika głównego
Informacje na temat nośników, które można ładować do zasobnika głównego znajdują się w Podajniki papieru.
Ostrzeżenie Nie ładuj płótna i innych nośników wysokiej jakości o gramaturze ponad 220 g/m² do zasobnika
głównego. Możesz w ten sposób uszkodzić drukarkę i nośnik. Zamiast tego użyj podajnik materiałów
specjalnych.
Uwaga Podczas drukowania z zasobnika głównego, podajnik materiałów specjalnych musi być zamknięty.
Drukowanie z zasobnika głównego
1. Wyjmij całkowicie zasobnik wyjściowy, chwytając boki zasobnika obiema rękami i wysuwając z drukarki do
siebie. W ten sposób można uzyskać dostęp do głównego zasobnika.
1 Zasobnika główny
2 Zasobnik wyjściowy
Polski
2. Rozsuń prowadnice szerokości i długości papieru na maksymalną szerokość, aby zrobić miejsce na papier.
3. Załaduj papier do głównego zasobnika.
a.Aby ułatwić dostęp do materiałów lub umożliwić ładowanie materiałów o większym formacie, przedłuż
główny zasobnik, naciskając blokadę głównego zasobnika i wysuwając zasobnik z drukarki do siebie.
Drukowanie z zasobnika głównego 53
Page 57

Rozdział 2
Wskazówka W razie potrzeby można zasobnik wyjściowy wyjąć. W tym celu chwyć boki zasobnika
obiema rękami i wysuń go z drukarki do siebie.
b.Umieść stos papieru w głównym zasobniku, w orientacji pionowej, stroną do druku skierowaną w dół.
Dosuń papier do prawego boku zasobnika i do ograniczników papieru znajdujących się z tyłu podajnika.
Wysokość stosu papieru nie powinna przekraczać górnej krawędzi prowadnicy szerokości papieru.
Polski
c.Jeśli główny zasobnik został przedłużony lub wyjęty, dosuń teraz przedłużenie zasobnika do końcowej
krawędzi papieru, naciskając blokadę i wsuwając przedłużenie zasobnika. Następnie wsuń zasobnik do
drukarki, aż zostanie dokładnie zamontowany. Przed ustawieniem prowadnic szerokości i długości
papieru sprawdź, czy długość głównego zasobnika jest prawidłowa, a podajnik jest zamontowany w
drukarce. W przeciwnym wypadku, papier może się zaciąć.
4. Ustaw prowadnice szerokości i długości papieru tak, aby delikatnie przylegały do brzegów papieru.
5. Sprawdź, czy papier leży płasko w zasobniku.
6. Załóż zasobnik wyjściowy. Przy drukowaniu na papierze o formacie większym niż 21,6 x 28 cm wysuń
przedłużenie zasobnika wyjściowego, trzymając zasobnik jedną ręką, a drugą wysuwając przedłużenie. Odchyl
do góry łapacz papieru.
54 Drukowanie podstawowe
Page 58

1 Przedłużenie zasobnika wyjściowego
2 Łapacz papieru
7. W sterowniku drukarki w komputerze wybierz rodzaj papieru odpowiadający załadowanemu papierowi.
Dodatkowe informacje na temat sterownika drukarki znajdują się w
8. Sprawdź, czy ustawienie Źródło papieru (Windows) lub Source (Źródło - Macintosh) w sterowniku drukarki jest
ustawione na Zasobnik główny lub Wybór automatyczny, tak by drukarka pobrała nośnik z zasobnika
głównego.
Drukowanie z programu komputerowego.
Uwaga Gdy wybierzesz Rodzaj papieru, sterownik automatycznie wybierze jako Źródło papieru
(Windows) lub Source (Źródło - Macintosh) zalecany podajnik papieru. W przypadku niektórych nośników
można zmienić zalecane ustawienie źródła papieru. Jeśli jednak pojawi się żółty symbol ostrzeżenia
(Windows), lub gdy sterownik nie zezwoli na to ustawienie (Macintosh), użyj podajnika materiałów
specjalnych by zapobiec uszkodzeniu drukarki lub złej jakości wydruku. Informacje na temat drukowania z
podajnika materiałów specjalnych znajdują się w
(podawanie po jednej kartce).
9. Wyślij zadanie drukowania z komputera.
Uwaga Jeśli po załadowaniu do głównego zasobnika materiałów błyszczących firm innych niż HP drukarka nie
ładuje papieru lub ładuje kilka arkuszy naraz, ogranicz ilość arkuszy w głównym zasobniku do 20 lub drukuj po
jednym arkuszu naraz z podajnika materiałów specjalnych.
Drukowanie z podajnika materiałów specjalnych
Drukowanie z podajnika materiałów specjalnych (podawanie po jednej kartce)
Informacje na temat nośników, które można ładować do podajnika materiałów specjalnych się w Podajniki
papieru.
Przed drukowaniem na drogich materiałach specjalnych zalecamy przećwiczenie korzystania z podajnika
materiałów specjalnych. W tym celu załaduj pojedynczy arkusz zwykłego papieru i wydrukuj obraz lub dokument.
Uwaga Nie trzeba usuwać materiałów z głównego zasobnika przed użyciem podajnika materiałów specjalnych.
Polski
Drukowanie z podajnika materiałów specjalnych
1. Sprawdź, czy za drukarką jest wystarczająco dużo miejsca, aby arkusz mógł zostać wysunięty i wsunięty przez
tylną szczelinę na papier. Ilość miejsca za drukarką powinna być równa długości papieru używanego do
drukowania.
Uwaga Nie wkładaj papieru do tylnej szczeliny na papier.
2. Opuść podajnik materiałów specjalnych.
Dioda Resume (Wznów) miga w trakcie podnoszenia głowicy przez drukarkę w trakcie przygotowań do
drukowania z podajnika materiałów specjalnych. Gdy dioda Resume (Wznów) przestanie migać, możesz
załadować papier do podajnika.
Drukowanie z podajnika materiałów specjalnych (podawanie po jednej kartce) 55
Page 59

Polski
Rozdział 2
1 Podajnik materiałów specjalnych (podawanie po jednej kartce)
3. Wysuń przedłużenie zasobnika wyjściowego. W tym celu przytrzymaj jedną ręką zasobnik, a drugą pociągnij
za przedłużenie. Odchyl do góry łapacz papieru na końcu przedłużenia zasobnika wyjściowego, aby zapobiec
wypadaniu papieru.
1 Przedłużenie zasobnika wyjściowego
2 Łapacz papieru
4. Załaduj pionowo jeden arkusz w do podajnika materiałów specjalnych stroną do druku skierowaną do góry.
Wsuń materiał do drukarki tak, aby tylny brzeg materiału (najbliższy użytkownika) był wyrównany z kreskowaną
białą linią na podajniku. Wyrównaj prawy brzeg materiału do podniesionego brzegu podajnika. Nie dosuwaj
brzegu do boku drukarki. Materiał źle wyrównany może być przesuwany krzywo lub spowodować inne problemy
z drukowaniem, np. zacięcie papieru.
1 Podajnik materiałów specjalnych (podawanie po jednej kartce)
Materiał dużego formatu będzie wysunięty przez tylną szczelinę na papier z tyłu drukarki.
56 Drukowanie podstawowe
Page 60

Ważne: Jeśli drukujesz na płótnie, albo gdy nośnik jest nieco zawinięty, otwórz górne drzwiczki by sprawdzić,
czy nośnik dobrze wchodzi pod rolki. Zamknij ponownie górne drzwiczki.
1 Rolki
Ważne: Jeśli nośnik nie jest wystarczająco płaski może dojść do blokady papieru. By wyprostować kartkę przed
drukowaniem, umieść ją w plastikowej torebce i delikatnie wygnij w przeciwną stronę.
5.
Naciśnij przycisk
6. W sterowniku drukarki w komputerze wybierz rodzaj papieru odpowiadający załadowanemu papierowi.
Dodatkowe informacje na temat sterownika drukarki znajdują się w
7. Sprawdź, czy ustawienie Źródło papieru (Windows) lub Źródło - Macintosh w sterowniku drukarki jest
ustawione na Podajnik materiałów specjalnych, tak by drukarka pobrała nośnik tylko z tego podajnika.
Uwaga Gdy wybierzesz Rodzaj papieru, sterownik automatycznie wybierze jako Źródło papieru
(Windows) lub Source (Źródło - Macintosh) zalecany podajnik papieru. Niektóre rodzaje nośników (jak np.
papiery fotograficzne, w przypadku których nie trzeba tak często stosować pojedynczego podawania)
powinno się ładować do zasobnika głównego, ale można też ładować je do podajnika materiałów
specjalnych. Jeśli chcesz na nich drukować z podajnika materiałów specjalnych, musisz ręcznie zmienić
zalecane ustawienia źródła papieru.
na drukarce.
Drukowanie z programu komputerowego.
Polski
8. Wyślij zadanie drukowania z komputera.
Drukowanie z programu komputerowego
Aby wydrukować zdjęcie lub dokument przy użyciu podstawowych ustawień drukarki, należy postępować zgodnie
z poniższymi instrukcjami. Informacje na temat zmiany ustawień można znaleźć w sekcji
Drukowanie z programu komputerowego 57
Zmiana ustawień
Page 61

Polski
Rozdział 2
drukarki. Informacje na temat korzystania z dalszych zaawansowanych ustawień zarządzania kolorami można
znaleźć w sekcji
Zarządzanie kolorami.
Aby drukować z programu (Windows)
1. Sprawdź, czy papier został załadowany prawidłowo.
2. W menu Plik w używanym programie kliknij opcję Drukuj.
3. Wybierz urządzenie HP Photosmart Pro B8800 series jako drukarkę. Jeśli urządzenie HP Photosmart Pro B8800
series jest ustawione jako drukarka domyślna, można pominąć ten krok. Urządzenie HP Photosmart Pro B8800
series będzie już wybrane.
4. Aby zmienić ustawienia, kliknij przycisk służący do otwierania okna dialogowego Właściwości. W zależności
od programu przycisk ten może nazywać się Właściwości, Opcje, Ustawienia drukarki lub Drukarka.
5. Odpowiednie opcje zadania drukowania można wybrać, korzystając z funkcji dostę
pnych na różnych kartach:
Zaawansowane, Skróty drukowania, Funkcje i Kolor.
Wskazówka Można w prosty sposób wybrać odpowiednie opcje zadania drukowania, wskazując jedno ze
wstępnie zdefiniowanych zadań na karcie Skróty drukowania. Kliknij odpowiedni rodzaj zadania
drukowania w oknie Skróty drukowania. Ustawienia domyślne dla tego rodzaju zadań drukowania są
ustawione i zebrane na karcie Skróty drukowania. Jeśli to konieczne, można dostosować ustawienia tutaj
lub na innych kartach okna dialogowego Właściwości.
6. Kliknij przycisk OK, aby zamknąć okno dialogowe Właściwości.
7. Kliknij przycisk Drukuj lub OK, aby rozpocząć drukowanie.
Drukowanie z programu (Mac OS X v10.4)
1. W menu Plik w używanej aplikacji kliknij opcję Ustawienia strony.
Zostanie otwarte okno dialogowe Ustawienia strony, w którym można wybrać rozmiar papieru, orientację i
skalowanie.
2. Upewnij się, że jako drukarkę wybrano urządzenie HP Photosmart.
3. Określ atrybuty strony:
• Wybierz rozmiar papieru.
• Wybierz orientację.
• Wprowadź procent powiększenia.
4. Kliknij przycisk OK.
5. W menu Plik używanej aplikacji kliknij polecenie Drukuj.
Pojawi się okno dialogowe Drukuj i panel Kopie i Strony.
6. W menu rozwijanym zmień ustawienia drukowania dla każdej opcji na odpowiednie dla danego projektu.
Uwaga W przypadku drukowania zdjęć należy wybrać odpowiednie opcje rodzaju papieru i poprawy jakości
zdjęcia.
7. Kliknij Drukuj, aby rozpocząć drukowanie.
Drukowanie z programu (Mac OS X v10.5)
1. W menu Plik w używanej aplikacji kliknij opcję Drukuj.
Pojawi się okno dialogowe Drukuj.
2. Upewnij się, że jako drukarkę wybrano urządzenie HP Photosmart.
3. Określ atrybuty strony:
• Wybierz rozmiar papieru.
• Wybierz orientację.
• Wprowadź procent powiększenia.
58 Drukowanie podstawowe
Page 62

4. By zmienić inne opcje, takie jak rodzaj papieru, wybierz je z menu podręcznego Aplikacja znajdującego się na
dole okna dialogowego.
Uwaga W przypadku drukowania zdjęć należy wybrać odpowiednie opcje rodzaju papieru i poprawy jakości
zdjęcia.
5. Kliknij Drukuj, aby rozpocząć drukowanie.
Zmiana ustawień drukarki
Przeczytaj ten rozdział by dowiedzieć się, jakie ustawienia drukowania dostępne są w sterowniku drukarki. Możesz
także dostosować ustawienia drukowania w przystawce drukowania HP Photosmart Pro dla Adobe Photoshop 7,
CS i CS2. Więcej informacji znajdziesz w
7.0, CS i CS 2 ).
Więcej informacji na temat sterownika drukarki HP można znaleźć w pomocy ekranowej:
• Windows: Kliknij prawym przyciskiem myszy ikonę Monitora Cyfrowego Przetwarzania Obrazu HP na pasku
zadań systemu Windows i wybierz pozycję Uruchom/pokaż Centrum obsługi HP. Kliknij Pomoc w opcjach
na dole strony startowej Centrum obsługi HP. W obszarze Dodatkowe zasoby wskaż Dokumenty, a następnie
wybierz Podręcznik ekranowy. Dodatkowo, w oknie dialogowym drukowania kliknij prawym przyciskiem myszy
dowolną opcję i kliknij pole Co to jest?, aby dowiedzieć się więcej o danej opcji.
• Komputer Macintosh: W programie Finder wybierz kolejno polecenia Pomoc, Pomoc dla Macintosh, a
następnie polecenia Biblioteka, Pomoc dla produktu HP .
Wybieranie opcji jakości drukowania
Użyj przystawki HP Photosmart Pro dla Adobe Photoshop®(tylko wersje
Polski
Wybór jakości druku (Windows)
1. Otwórz okno dialogowe Właściwości drukarki.
2. Kliknij kartę Funkcje.
3. Na liście rozwijanej Jakość druku wybierz odpowiednie ustawienie szybkości jakości druku dla danego
projektu:
• Szkic roboczy: Drukuje z największą prędkością i z najmniejszym zużyciem atramentu.
• Normalna: zapewnia optymalną równowagę między jakością a szybkością drukowania. Jest to ustawienie
odpowiednie dla większości drukowanych dokumentów.
• Najlepsza: zapewnia najlepszą jakość druku.
• Maksymalna rozdzielczość: Zapewnia wysoką jakość, ostre obrazy, ale drukowanie trwa dłużej niż przy
ustawieniu jakości Najlepsza i wymaga większej ilości miejsca na dysku. W celu uzyskania lepszego
dopasowania kolorów oraz zwi
ustawienia Maksymalna rozdzielczość należy stosować papier fotograficzny HP Advanced.
Wybór jakości druku (Macintosh)
1. Otwórz okno dialogowe Drukuj.
2. Wybierz okienko Rodzaj papieru/jakość.
3. Kliknij kartę Papier.
4. Z menu podręcznego Jakość wybierz ustawienie jakości i szybkości drukowania dla danego projektu.
• Szkic roboczy: Pozwala uzyskać największą szybkość drukowania.
• Normalna: Zapewnia optymalną równowagę między jakością a szybkością drukowania. Jest to ustawienie
odpowiednie dla większości drukowanych dokumentów.
• Najlepsza: Zapewnia najlepszą jakość wydruku.
• Maksymalna rozdzielczość: Zapewnia wysoką jakość, ostre obrazy, ale drukowanie trwa dłużej niż przy
ustawieniu jakoś
ci Najlepsza i wymaga większej ilości miejsca na dysku.
ększenia wyrazistości szczegółów na fotografiach drukowanych z użyciem
Zmiana ustawień drukarki 59
Page 63

Rozdział 2
Ustawianie rodzaju papieru
Domyślne ustawienie rodzaju papieru do drukowania zależy od wybranego skrótu drukowania. Przed drukowaniem
na papierze specjalnym zaleca się wybranie rodzaju papieru w oknie dialogowym Właściwości drukarki.
Aby wybrać określony rodzaj papieru (Windows)
1. Otwórz okno dialogowe Właściwości drukarki.
2. Kliknij kartę Właściwości.
3. Z listy rozwijanej Rodzaj papieru wybierz odpowiedni rodzaj papieru. Jeżeli na liście nie ma załadowanego
rodzaju papieru, dodaj niestandardowy rodzaj papieru. Więcej informacji na temat dodawania niestandardowego
rodzaju papieru można znaleźć w pomocy ekranowej.
Uwaga Gdy wybierzesz Rodzaj papieru, sterownik automatycznie wybierze jako Źródło papieru zalecany
podajnik papieru. Zależnie od rodzaju używanego papieru, ręczna zmiana zalecanego ustawienia Źródła
papieru może spowodować uszkodzenie drukarki lub nośnika. Więcej informacji znajdziesz w
papieru.
Podajniki
Polski
4. Wybierz inne żądane ustawienia drukowania, a następnie kliknij przycisk OK.
Aby wybrać określony rodzaj papieru (Mac)
1. Otwórz okno dialogowe Drukuj.
2. Wybierz okienko Rodzaj papieru/jakość.
3. Kliknij kartę Papier.
4. Z menu podręcznego Rodzaj papieru wybierz odpowiedni rodzaj papieru.
Uwaga Gdy wybierzesz rodzaj papieru, sterownik automatycznie wybierze jako Źródło zalecany podajnik
papieru. Zależnie od rodzaju używanego papieru, ręczna zmiana zalecanego ustawienia Źródło może
spowodować uszkodzenie drukarki lub nośnika. Więcej informacji znajdziesz w
5. Wybierz inne żądane ustawienia drukowania, a następnie kliknij przycisk Drukuj.
Wybór źródła papieru
Drukarka umożliwia korzystanie z dwóch źródeł papieru:
• zasobnika głównego,
• podajnika materiałów specjalnych.
Uwaga Gdy wybierzesz rodzaj papieru, sterownik automatycznie wybierze jako Źródło papieru (Windows)
lub Źródło - Macintosh zalecany podajnik papieru. Zależnie od rodzaju używanego papieru, ręczna zmiana
zalecanego ustawienia Źródła papieru lub Źródło może spowodować uszkodzenie drukarki lub nośnika. Więcej
informacji znajdziesz w
Podajniki papieru.
Podajniki papieru.
Wybieranie źródła papieru (Windows)
1. Otwórz okno dialogowe Właściwości drukarki.
2. Kliknij kartę Funkcje.
3. Z listy rozwijanej wybierz jedną z następujących opcji:
• Wybierz automatycznie: drukowanie z zasobnika głównego.
• Zasobnik główny: drukowanie z zasobnika głównego.
• Podajnik materiałów specjalnych: drukowanie z podajnika materiałów specjalnych.
Wybieranie źródła papieru (Macintosh)
1. Otwórz okno dialogowe Drukowanie.
2. Wybierz okienko Rodzaj papieru/jakość.
3. W menu podręcznym Źródło kliknij jedną z następujących opcji:
• Główny zasobnik: drukowanie z zasobnika głównego.
• Podajnik materiałów specjalnych: drukowanie z podajnika materiałów specjalnych.
60 Drukowanie podstawowe
Page 64

Drukowanie w skali szarości
Drukowanie dokumentów w skali odcieni szarości daje możliwość uzyskania efektu czarno-białych zdjęć.
Aby drukować w skali odcieni szarości (Windows)
1. Otwórz okno dialogowe Właściwości drukarki.
2. Kliknij kartę Kolor, a następnie opcję Druk w skali szarości w okienku Opcje kolorów.
Uwaga Ustawienie Drukuj w skali szarości nie jest dostępne, gdy pole Zarządzanie kolorem na tej samej
karcie jest ustawione na Kolory zarządzane przez aplikację. By włączyć drukowanie w skali szarości,
wybierz schemat zarządzania kolorem oparty o drukarkę (ColorSmart/sRGB lub Adobe RGB). Informacje
na temat zmiany ustawień zarządzania kolorem znajduje się w
3. Z listy rozwijanej Druk w skali szarości wybierz jedną z poniższych opcji:
• Szary złożony
• Tylko szary atrament
4. Wybierz inne żądane ustawienia drukowania, a następnie kliknij przycisk OK.
Zarządzanie kolorami.
Aby drukować w skali odcieni szarości (Mac)
1. Otwórz okno dialogowe Drukuj.
2. Wybierz okienko Rodzaj papieru/jakość.
3. Kliknij kartę Papier.
4. W menu podręcznym Kolor wybierz opcję Skala szarości.
5. Kliknij kartę Opcje koloru i wybierz jedną z następujących opcji:
• Szary złożony
• Tylko szary atrament
6. Wybierz inne żądane ustawienia drukowania, a następnie kliknij przycisk Drukuj.
Uwaga Więcej informacji na temat ustawień koloru w sterowniku drukarki można znaleźć w sekcji Zarządzanie
kolorami.
Zmiana domyślnych ustawień drukowania
Jeśli zdjęcia lub dokumenty są często drukowane na papierze tego samego rodzaju i rozmiaru, możną ustawić
domyślny zestaw ustawień lub ustawienia użytkownika.
Aby zmienić domyślne ustawienia drukowania (Windows)
1. Kliknij prawym przyciskiem myszy ikonę HP Digital Imaging Monitor po prawej stronie na pasku zadań systemu
Windows i wybierz pozycję Uruchom/pokaż Centrum obsługi HP by otworzyć stronę startową Centrum
obsługi HP.
2. Kliknij Ustawienia na dole strony startowej Centrum obsługi HP.
3. Kliknij Ustawienia drukarki w obszarze Ustawienia druku.
4. Wprowadź zmiany w ustawieniach drukowania i kliknij przycisk OK.
Polski
Aby utworzyć ustawienia użytkownika (Mac)
1. W menu Plik używanego programu kliknij opcję Drukuj.
2. W poszczególnych okienkach wybierz ustawienia, które będą stosowane najczęściej.
3. W menu podręcznym Ustawienia użytkownika wybierz opcję Zapisz jako.
4. Wpisz nazwę nowych ustawień użytkownika, a następnie kliknij przycisk OK.
Zmiana domyślnych ustawień drukowania 61
Page 65

Rozdział 2
Ustawianie urządzenia HP Photosmart Pro B8800 series jako drukarki domyślnej
Windows
1. Na pasku zadań systemu Windows kliknij opcję Start, a następnie opcję Panel sterowania.
2. Otwórz Drukarki (Windows Vista) lub Drukarki i faksy (Windows XP).
3. Kliknij prawym przyciskiem myszy ikonę Drukarka HP Photosmart, a następnie opcję Ustaw jako drukarkę
domyślną.
Mac
1. W menu Ustawienia systemu, kliknij opcję Drukarka i faks, a następnie Printing Drukowanie.
2. Z menu podręcznego Wybrana drukarka w oknie dialogowym Print wybierz odpowiednią opcję.
Polski
62 Drukowanie podstawowe
Page 66

3Zarządzanie kolorami
W tej części opisano podstawowe informacje na temat zarządzania kolorami w urządzeniu HP Photosmart Pro
B8800 series. Dodatkowe informacje na temat zarządzania kolorem można znaleźć w pomocy ekranowej.
Uwaga W Podręczniku użytkownika termin oprogramowanie drukarki odnosi się do HP Photosmart
oprogramowania dostarczanego na płycie CD razem z drukarką. Sterownik drukarki oznacza część
oprogramowania drukarki, która nią steruje.
Co to jest zarządzanie kolorami
Zarządzanie kolorami wpływa na sposób drukowania kolorów na zdjęciach. Ponieważ składniki takie jak drukarka,
programy do obróbki graficznej, system operacyjny, aparaty fotograficzne, skanery i monitory wyświetlają kolory w
różny sposób, wybrana strategia zarządzania kolorami wpływa na bardziej lub mniej wierne oddawanie kolorów na
wydruku.
Zarządzanie kolorami opiera się na przestrzeniach kolorów
wykorzystuje przestrzeń kolorów RGB
kolorów CMYK
3
Różnice pomiędzy tymi przestrzeniami kolorów mogą sprawić, że wydrukowane zdjęcia będą
.
2
, natomiast drukarki dostępne na rynku działają w oparciu o przestrzeń
wyraźnie różniły się od oglądanych na monitorze.
Zarządzanie kolorami jest to rozległa i skomplikowana dziedzina, dlatego szczegółowy opis wykracza poza zakres
tej książki. Przytoczymy zaledwie kilka typowych przykładów. Dodatkowe informacje znajdują się w dokumentacji
dołączonej do programu do obróbki obrazów innej firmy.
1
. Większość urządzeń do pozyskiwania grafiki
Polski
Wybór strategii zarządzania kolorami
Użyj przystawki HP Photosmart Pro dla
Adobe Photoshop®(tylko wersje 7.0, CS
i CS 2 ).
Zaawansowane zarządzanie
•
kolorami
Wykorzystuje algorytmy Adobe
•
Photoshop do uzyskania wydruków
o wysokiej rozdzielczości
Pojedyncze okno dialogowe z
•
najczęściej używanymi
ustawieniami zarządzania kolorami
Wskazówka 1 Można włączyć funkcje zarządzania kolorami zarówno w sterowniku drukarki, jak i
oprogramowaniu, np. w programie Adobe
Korzystanie z zarządzania kolorami
przez aplikację.
Zaawansowane zarządzanie
•
kolorami
Wykorzystuje algorytmy Adobe
•
Photoshop do uzyskania wydruków
o wysokiej rozdzielczości
Kilka okien dialogowych dla
•
wszystkich ustawień zarządzania
kolorami
®
Photoshop®. Taka podwójna korekcja nie daje jednak dobrych
Skorzystaj z zarządzania kolorami przez
drukarkę.
Proste zarządzanie kolorami
•
Wykorzystuje ustawienia sterownika
•
drukarki w zakresie zarządzania
kolorami
wyników Należy korzystać z funkcji zarządzania kolorami przez drukarkę albo przez aplikację, ale nie z obu
naraz.
Wskazówka 2 Okresowo skalibruj kolory w drukarce by zapewnić jednolite oddanie koloru od jednego wydruku
do drugiego. Patrz
Wyrównywanie i kalibrowanie drukarki.
1 Trójwymiarowe modele matematyczne zawierające klasyfikację kolorów
2 W przestrzeni kolorów RGB barwy są tworzone przez zmieszanie koloru czerwonego, zielonego i jasnoniebieskiego. W technikach
opartych na wykorzystaniu światła (monitory, skanery i aparaty cyfrowe) stosuje się przestrzeń kolorów RGB.
3Przestrzeń kolorów CMYK stosowana w drukarstwie opiera się na właściwości pochłaniania światła przez atrament naniesiony na papier.
Skrót ang. CMYK oznacza kolory używane w procesie drukowania czterokolorowego: błękitny, amarantowy, żółty i czarny.
Zarządzanie kolorami 63
Page 67

Rozdział 3
Użyj przystawki HP Photosmart Pro dla Adobe Photoshop®(tylko wersje 7.0, CS i CS 2 )
Przystawka drukowania HP Photosmart Pro do programu Adobe Photoshop ułatwia proces drukowania i upraszcza
profesjonalne zarządzanie kolorami. Przystawka jest wyświetlana jako centralne okno dialogowe do zarządzania
kolorami i do zmiany innych ustawień drukarki. Ponieważ przystawka zawiera zarówno ustawienia sterownika
drukarki, jak i okno dialogowe programu Adobe Photoshop Drukowanie i podgląd, nie wymaga przedzierania się
przez labirynt okien dialogowych przy każdym drukowaniu.
Przystawka do drukowania HP Photosmart Pro jest instalowana automatycznie razem ze sterownikiem drukarki, o
ile program Adobe Photoshop (tylko wersje 7.0, CS i CS 2 ) jest zainstalowany w tym samym komputerze.
Uwaga użytkownicy Adobe Photoshop CS3: Przystawka do drukowania HP Photosmart Pro nie jest obsługiwana
w programie Photoshop CS3. Firmy HP i Adobe poprawiły proces drukowania wbudowany w program Photoshop
CS3.
Polski
Instalacja przystawki drukowania HP Photosmart
Uwaga Adobe Photoshop jest to odrębny program od zewnętrznego producenta i nie jest dołączony do
drukarki.
Dalsze informacje na temat zarządzania kolorami za pomocą aplikacji można znaleźć w sekcji Korzystanie z
zarządzania kolorami przez aplikację.
Przystawka drukowania HP Photosmart do programu Adobe Photoshop jest instalowana automatycznie z
HP Photosmart oprogramowaniem drukarki pod warunkiem, że na tym samym komputerze jest zainstalowany
program Adobe Photoshop. Jeśli program Adobe Photoshop był instalowany po zainstalowaniu oprogramowania
drukarki, przystawkę drukowania HP Photosmart można zainstalować osobno.
Aby zainstalować przystawkę drukowania HP Photosmart (Windows)
1. Włóż dysk CD drukarki HP Photosmart do napędu CD-ROM komputera.
2. Kliknij przycisk Instalowanie dodatkowego oprogramowania.
3. Wybierz opcję Przystawka Photosmart Pro dla programu Photoshop®, a następnie postępuj według
instrukcji na ekranie.
Aby zainstalować przystawkę drukowania HP Photosmart (Mac)
1. Kliknij wyświetloną na Docku ikonę HP Device Manager.
2. Kliknij opcję Konserwacja drukarki.
3. Wybierz drukarkę z listy i kliknij przycisk Wybierz. Zostanie wyświetlone HP Printer Utility.
4. Wybierz opcję Przystawka Photosmart Pro dla programu Photoshop®, na panelu z lewej.
5. Kliknij przycisk Zainstaluj drukarkę Photosmart Pro.
Uruchamianie Przystawki drukowania HP Photosmart
Aby uruchomić przystawkę
1. Otwórz obraz w programie Adobe Photoshop.
2. Wybierz polecenie Plik, następnie wskaż opcję Automatycznie i kliknij polecenie przystawka
Photosmart Pro....
W obszarze podglądu wydruku okna dialogowego Photosmart Pro zostanie wyświetlony bieżący obraz
przeskalowany z zachowaniem współczynnika proporcji. Papierowe ramki są wyświetlane tak, jak będą wyglądać
na wydruku. By zmienić rozmiar obrazu, kliknij i przeciągnij jego krawędzie. By zmienić położenie obrazu na stronie,
kliknij obraz i przeciągnij go w nowe miejsce. By wydrukować tylko fragment obrazu, przeciągnij część obrazu poza
krawędź strony.
64 Zarządzanie kolorami
Page 68

Korzystanie z zarządzania kolorami przez aplikację
Zarządzanie kolorami przez aplikację zapewnia pełniejszą kontrolę niż przez drukarkę, ale jest bardziej złożone i
wymaga wykonania większej liczby czynności.
Zarządzanie kolorami przy użyciu aplikacji jest oparte na plikach nazywanych profilami urządzeń ICC (International
Color Consortium). Profil ICC zawiera określenie przestrzeni kolorów używanej przez urządzenie. W składniku
oprogramowania odpowiedzialnym za system zarządzania kolorami profile te służą do konwertowania kolorów
pomiędzy przestrzeniami kolorów poszczególnych urządzeń. Podczas instalowania oprogramowania drukarki
HP Photosmart Pro B8800 series automatycznie instalowane są profile HP ICC drukarki.
Aby drukować z użyciem funkcji zarządzania kolorami przez aplikację, należy zmienić ustawienia sterownika
drukarki i programu do edycji grafiki. Poniżej podano przykład typowego zadania drukowania z użyciem zarządzania
kolorami przez aplikację Adobe Photoshop (wersja CS3 lub CS2). Szczegółowe instrukcje zarządzania kolorami
produktu można znaleźć w dokumentacji dostarczonej razem z programem do edycji grafiki.
Drukowanie przy u
1. Otwórz w programie Adobe Photoshop fotografię, którą chcesz wydrukować.
2. Wybierz polecenie Plik, a następnie kliknij Drukuj (CS3) lub Drukuj z podglądem (CS2).
3. W programie Photoshop CS3: Upewnij się, że wybrano HP Photosmart Pro B8800 series z listy rozwijanej
Drukarka.
4. Z listy rozwijanej wybierz opcję Zarządzanie kolorem.
5. Z listy rozwijanej Obsługa koloru wybierz Kolory zarządzane przez program Photoshop (CS3) lub Pozwól
programowi Photoshop określić kolory (CS2).
6. Na liście rozwijanej Profil drukarki wybierz odpowiedni profil drukarki dla używanego połączenia papieru i
atramentu.
7. Z listy rozwijanej Cel renderingu wybierz opcję Percepcyjny lub Relatywny. W przypadku większości
użytkowników, firma HP zaleca użycie Percepcyjny i Kompensacja punktu czerni.
8. Kliknij Ustawienia strony, skonfiguruj stron
9. Kliknij opcję Drukuj.
Użytkownicy systemu Windows:
a. W oknie dialogowym Drukuj kliknij przycisk Preferencje.
b. Kliknij kartę Kolor.
c. Z listy rozwijanej Zarządzanie kolorem wybierz Kolory zarządzane przez aplikację.
d. Kliknij kartę Właściwości, z listy rozwijanej Rodzaj papieru wybierz odpowiedni rodzaj papieru, a następnie
kliknij przycisk OK.
e. Kliknij przycisk OK.
Użytkownicy komputerów Macintosh:
a. W oknie dialogowym Print (Drukuj) wybierz opcję Paper Type/Quality (Typ papieru/Jakość).
b.Upewnij się, że z menu podręcznego Kolory wybrano opcję Zarządzanie kolorami przez aplikację.
c. W menu podręcznym Rodzaj papieru wybierz odpowiedni rodzaj papieru.
10. Kliknij Drukuj.
życiu zarządzania kolorem opartego o aplikację (za pomocą Photoshop CS3 lub CS2)
ę dla obecnego obrazu i kliknij OK.
Polski
Korzystanie z zarządzania kolorami przez drukarkę
Drukarka HP Photosmart Pro B8800 series jest wyposażona w łatwą do skonfigurowania funkcję automatycznego
zarządzania kolorami. Zarządzanie kolorami przez drukarkę pozwala uzyskać atrakcyjne rezultaty i jest odpowiednie
dla wielu użytkowników.
Możesz wybierać z całego zakresu przestrzeni kolorów drukarki w oparciu o przestrzeń kolorów używaną przez
urządzenie do przetwarzania obrazu i wykorzystywane profile ICC. Dodatkowe informacje na temat zarządzania
kolorem opartego o drukarkę można znaleźć w pomocy ekranowej. Więcej informacji na temat dostępu do pomocy
ekranowej można znaleźć w
Znajdowanie dalszych informacji.
Korzystanie z zarządzania kolorami przez drukarkę 65
Page 69

4Obsługa i konserwacja
Zastosowanie się do wskazówek zamieszczonych w tej sekcji pozwoli przedłużyć okres użytkowania drukarki i
materiałów eksploatacyjnych oraz zapewnić najwyższą jakość wydruku.
Pozostaw drukarkę podłączoną do prądu
Firma HP zaleca pozostawienie drukarki zawsze podłączonej do prądu, by mogła wykonywać okresowo
automatyczne czynności konserwacyjne. Wyłączenie drukarki na dłuższy okres czasu powoduje spadek jakości
drukowania, konieczność uruchomienia automatycznych czynności konserwacyjnych, a nawet wymiany jednej lub
kilku głowic drukujących.
Uwaga Możesz wyłączyć drukarkę by oszczędzać prąd. Jeśli drukarka jest podłączona do prądu, włączy się
gdy będzie potrzebować przeprowadzić automatyczną konserwację. Jeśli drukarka jest podłączona do listwy
Polski
zasilającej, upewnij się że listwa jest włączona, tak by drukarka mogła przeprowadzać automatyczną
konserwację.
Drukarka wykonuje automatyczne czynności konserwacyjne po 24 lub więcej godzinach stanu bezczynności. Ilość
czasu potrzebna na wykonanie czynności konserwacyjnych zależy od okresu, w jakim drukarka znajdowała się w
stanie bezczynności. W ramach czynności konserwacyjnych czujnik stanu dysz sprawdza, czy na dyszach głowic
nie ma zabrudzeń, jeśli to możliwe, czyści je, a w razie potrzeby zamienia dysze. Więcej informacji na temat
czyszczenia głowic drukujących można znaleźć w
Uwaga Atrament w kasetach dostarczonych w pudełku z drukarką używany jest do uruchomienia drukarki.
Atrament w tych kasetach, a także w kasetach zamiennych jest używany do utrzymywania dysz w czystości i
zapewnienia dobrego przepływu atramentu.
Automatyczne czyszczenie głowic drukujących.
Używanie Zestawu narzędzi (Windows) lub HP Printer Utility (Macintosh)
Program Zestaw narzędzi (Windows) lub HP Printer Utility (Macintosh) zawiera szereg użytecznych narzędzi
rozszerzających funkcjonalność drukarki. Program Zestaw narzędzi lub HP Printer Utility umożliwia wykonywanie
następujących czynności:
• Wyrównywanie głowic drukujących
• Automatyczne czyszczenie głowic drukujących
• Kalibrowanie koloru
• Drukowanie strony testowej
•Wyświetlanie szacunkowego poziomu atramentu
Otwieranie Zestawu narzędzi (Windows) lub programu HP Printer Utility (Macintosh) z panelu sterowania
drukarki
▲
Naciśnij przycisk
HP Printer Utility (Macintosh).
na panelu sterowania drukarki by otworzyć Zestaw narzędzi .(Windows) lub program
66 Obsługa i konserwacja
Page 70

Konserwacja kaset z atramentem
Przestrzeganie poniższych wskazówek ułatwi konserwację kaset z atramentem HP i zapewni powtarzalną jakość
wydruku.
• Informacje dotyczące instalowania kaset z atramentem i głowic drukujących po zakupieniu drukarki można
znaleźć w podręczniku Szybki start.
• Firma HP zaleca używanie oryginalnych pojemników z tuszem HP. Oryginalne pojemniki z tuszem firmy HP są
projektowane i testowane pod kątem współdziałania z drukarkami HP, co ułatwia uzyskiwanie znakomitych
wydruków za każdym razem. Uszkodzenie powstałe w wyniku użycia kaset z atramentem HP nie jest objęte
gwarancją firmy HP.
• HP nie zaleca modyfikowania ani uzupełniania kaset HP. Uszkodzenie powstałe w wyniku modyfikacji lub
powtórnego napełnienia kaset HP nie jest objęte gwarancją firmy HP.
• Wszystkie nieużywane kasety z atramentem należy przechowywać w zamkniętych, oryginalnych opakowaniach
aż do momentu użycia. Kasety z atramentem należy przechowywać w temperaturze pokojowej (15–35 stopni
C lub 59–95 stopni F).
Sprawdzanie poziomów atramentu
Uwaga 1 Ostrzeżenia o poziomie atramentu i wskaźniki podają przybliżone dane wyłącznie w celu planowania.
Gdy otrzymasz ostrzeżenie o niskim poziomie atramentu, weź pod uwagę kupno zamiennej kasety by uniknąć
opóźnień w druku. Nie trzeba wymieniać kasety do czasu, gdy pojawi się odpowiedni komunikat.
Uwaga 2 Jeśli kasety z atramentem były używane przed zainstalowaniem w drukarce lub były napełnianie,
szacowane poziomy atramentu mogą być niedokładne lub niedostępne.
Sprawdzanie poziomu tuszu za pomocą programu Centrum obsługi HP (tylko system Windows)
▲ Kliknij prawym przyciskiem myszy ikonę HP Digital Imaging Monitor po prawej stronie na pasku zadań systemu
Windows i wybierz pozycję Uruchom/pokaż Centrum obsługi HP by otworzyć stronę startową Centrum
obsługi HP.
Szacunkowy poziom atramentów pojawia się w prawym górnym rogu strony startowej Centrum obsługi HP.
Sprawdzanie poziomu atramentów za pomocą Zestawu narzędzi (Windows) lub HP Printer Utility
(Macintosh)
1.
Naciśnij przycisk
ekranie komputera.
2. System Windows: Kliknij zakładkę Szacunkowe poziomy tuszu.
Macintosh: Kliknij okienko Stan materiałów eksploatacyjnych.
Pojawią się szacunkowe poziomy atramentu w kasetach.
na panelu sterowania drukarki by otworzyć Zestaw narzędzi lub HP Printer Utility na
Wymiana kaset z atramentem
Aby drukarka działała prawidłowo, należy zainstalować osiem poniższych kaset z atramentem:
• Kaseta z czarnym fotograficznym atramentem pigmentowym HP 38 (PK)
• Kaseta z jasnoszarym atramentem pigmentowym HP 38 (LG)
• Kaseta z czarnym matowym atramentem pigmentowym HP 38 (MK)
• Kaseta z błękitnym atramentem pigmentowym HP 38 (C)
• Kaseta z amarantowym atramentem pigmentowym HP 38 (M)
• Kaseta z żółtym atramentem pigmentowym HP 38 (Y)
• Kaseta z jasnoamarantowym atramentem pigmentowym HP 38 (LM)
• Kaseta z jasnobłękitnym atramentem pigmentowym HP 38 (LC)
Polski
Konserwacja kaset z atramentem 67
Page 71

Polski
Rozdział 4
Przed wymianą kaset z atramentem należy sprawdzić, czy są używane prawidłowe kasety.
Uwaga Przed wymianą kaset z atramentem można sprawdzić poziom atramentu za pomocą Zestawu narzędzi
lub HP Printer Utility. Więcej informacji znajdziesz w
Sprawdzanie poziomów atramentu.
Aby wymienić kasety z atramentem
1. Otwórz drzwiczki dostępu do kaset z atramentem, naciskając wypukłe fragmenty u góry drzwiczek, aż usłyszysz
kliknięcie.
1 Drzwiczki dostępu do kaset z atramentem
2. Wyjmij kasety z atramentem wymagające wymiany. Chwyć kasetę i wyciągnij ją z komory.
3. Przed otwarciem opakowań nowych kaset z atramentem wstrząśnij je mocno co najmniej sześć razy.
4. Rozpakuj kasety z atramentem i wstaw każdą kasetę do komory oznaczonej jego kolorem, w pozycji jak na
rysunku. Aby zapewnić odpowiednią styczność, dociśnij mocno kasety.
5. Zamknij drzwiczki dostępu do kaset z atramentem.
68 Obsługa i konserwacja
Page 72

1 Drzwiczki dostępu do kaset z atramentem
Uwaga Do pracy drukarki konieczne jest zamontowanie wszystkich ośmiu kaset i czterech głowic drukujących.
Jeśli zakładasz po raz pierwszy kasety z atramentem i głowice do drukarki, przeczytaj podręcznik Szybki start,
aby uzyskać informacje o wstępnym przygotowaniu kaset i głowic. Jeśli głowice drukujące wymagają wymiany,
skorzystaj z pomocy ekranowej.
Czyszczenie drukarki
Aby uzyskać najlepsze możliwe rezultaty, należy utrzymywać obudowę drukarki w czystości. W przypadku
zauważenia pozostałości atramentu na drukarce należy wyczyścić zabrudzenia w sposób opisany poniżej.
Uwaga Nie należy czyścić wnętrza drukarki.
Czyszczenie obudowy drukarki
Czyszczenie obudowy drukarki
1.
Wyłącz drukarkę naciskając przycisk
2. Wytrzyj obudowę drukarki miękką szmatką lekko zwilżoną wodą. Dokładnie zetrzyj wszelkie resztki atramentu
znajdujące się na zasobniku wyjściowym.
Przestroga Nie należy używać żadnych środków czyszczących. Domowe środki czystości i detergenty
mogą uszkodzić powłokę obudowy drukarki.
3.
Naciśnij przycisk
Nie wolno czyścić wnętrza drukarki
, by włączyć drukarkę.
Polski
.
Czyszczenie drukarki 69
Page 73

Rozdział 4
Automatyczne czyszczenie głowic drukujących
Jeżeli na drukowanych fotografiach pojawią się białe linie lub jednokolorowe smugi, prawdopodobnie głowice
drukujące wymagają czyszczenia.
Automatyczne czyszczenie głowic drukujących (Windows)
1.
Naciśnij przycisk
Wskazówka Możesz także otworzyć Zestaw narzędzi za pomocą programu Centrum obsługi HP w
komputerze. Więcej informacji znajdziesz w
(Macintosh).
2. Kliknij Wyczyść głowice na karcie Obsługa urządzenia.
3. Postępując zgodnie z instrukcjami wyświetlanymi na ekranie komputera, załaduj papier, aby umożliwić
wydrukowanie strony testowej po oczyszczeniu głowic drukujących. Użyj zwykłego papieru formatu Letter lub
A4 aby zaoszczędzić papier fotograficzny.
4.
Polski
Naciśnij przycisk
Automatyczne czyszczenie głowic drukujących (Macintosh)
1.
Naciśnij przycisk
komputera.
Wskazówka Możesz także otworzyć HP Printer Utility za pomocą ikony HP Device Manager w Docku.
na panelu sterowania drukarki by otworzyć Zestaw narzędzi na ekranie komputera.
Używanie Zestawu narzędzi (Windows) lub HP Printer Utility
, by rozpocząć czyszczenie głowic drukujących.
na panelu sterowania drukarki by otworzyć program HP Printer Utility na ekranie
2. Wybierz opcję Oczyść w okienku z lewej.
3. Kliknij przycisk Oczyść, a następnie postępuj zgodnie z instrukcjami wyświetlanymi na ekranie.
Jeżeli na stronie testowej ponownie pojawią się białe linie lub jednokolorowe smugi po automatycznym oczyszczeniu
głowic drukujących, prawdopodobnie należy ręcznie oczyścić dysze głowic drukujących. Informacje na temat
ręcznego czyszczenia dysz głowicy drukującej i innych zadań konserwacyjnych znajdują się w pomocy ekranowej.
Informacje na temat dostępu do pomocy ekranowej można znaleźć w
Uwaga Nie należy zbyt często czyścić głowic drukujących, aby uniknąć nadmiernego zużycia atramentu.
Znajdowanie dalszych informacji.
Wyrównywanie i kalibrowanie drukarki
Drukarka przeprowadza automatyczne wyrównywanie i kalibrację koloru podczas pierwszej instalacji głowicy
drukującej w drukarce lub wymiany uszkodzonej głowicy. Jeżeli jednak kolory nie są prawidłowo rozmieszczone na
drukowanych fotografiach lub jeżeli po zainstalowaniu nowej głowicy drukującej strona wyrównania nie została
wydrukowana prawidłowo, należy ponownie wyrównać głowice drukujące zgodnie z następującą procedurą.
Pamiętaj by regularnie kalibrować drukarkę w celu uzyskania jednolitego odtworzenia koloru na wydrukach. Przed
wyrównaniem i kalibrowaniem drukarki należy sprawdzić, czy jest używany prawidłowy rodzaj papieru. Użyj papieru
fotograficznego HP Advanced - błyszczący formatu Letter lub A4. W przypadku zastosowania innego rodzaju
papieru wyniki mogą być niedokładne.
Wyrównywanie głowic drukujących (Windows)
1. Załaduj do głównego zasobnika papier fotograficzny HP Advanced - błyszczący formatu Letter lub A4.
2.
Naciśnij przycisk
na panelu sterowania drukarki by otworzyć Zestaw narzędzi na ekranie komputera.
Wskazówka Możesz także otworzyć Zestaw narzędzi za pomocą programu Centrum obsługi HP w
komputerze. Więcej informacji znajdziesz w
(Macintosh).
3. Kliknij kartę Obsługa urządzenia.
4. Kliknij przycisk Wyrównanie głowic drukujących.
5. Kliknij przycisk Wyrównaj, a następnie postępuj zgodnie z instrukcjami wyświetlanymi na ekranie.
70 Obsługa i konserwacja
Używanie Zestawu narzędzi (Windows) lub HP Printer Utility
Page 74

Wyrównywanie głowic drukujących (Macintosh)
1. Załaduj do głównego zasobnika papier fotograficzny HP Advanced - błyszczący formatu Letter lub A4.
2.
Naciśnij przycisk
komputera.
Wskazówka Możesz także otworzyć HP Printer Utility za pomocą ikony HP Device Manager w Docku.
3. Wybierz opcję Wyrównaj w okienku z lewej.
4. Kliknij przycisk Wyrównaj, a następnie postępuj zgodnie z instrukcjami wyświetlanymi na ekranie.
Kalibracja kolorów drukarki (Windows)
1. Załaduj do głównego zasobnika papier fotograficzny HP Advanced - błyszczący formatu Letter lub A4.
2.
Naciśnij przycisk
Wskazówka Możesz także otworzyć Zestaw narzędzi za pomocą programu Centrum obsługi HP w
komputerze. Więcej informacji znajdziesz w
(Macintosh).
na panelu sterowania drukarki by otworzyć program HP Printer Utility na ekranie
na panelu sterowania drukarki by otworzyć Zestaw narzędzi na ekranie komputera.
Używanie Zestawu narzędzi (Windows) lub HP Printer Utility
3. Kliknij kartę Kalibracja koloru.
4. Kliknij przycisk Rozpocznij kalibrację koloru i postępuj zgodnie z instrukcjami wyświetlanymi na ekranie.
Kalibracja kolorów drukarki (Macintosh)
1. Załaduj do głównego zasobnika papier fotograficzny HP Advanced - błyszczący formatu Letter lub A4.
2.
Naciśnij przycisk
komputera.
Wskazówka Możesz także otworzyć HP Printer Utility za pomocą ikony HP Device Manager w Docku.
3. Wybierz opcję Kalibracja koloru w okienku z lewej.
4. Kliknij przycisk Rozpocznij kalibrację koloru i postępuj zgodnie z instrukcjami wyświetlanymi na ekranie.
na panelu sterowania drukarki by otworzyć program HP Printer Utility na ekranie
Drukowanie strony testowej
Można wydrukować stronę testową w celu sprawdzenia stanu głowic drukujących. Strona testowa zawiera również
przydatne informacje o drukarce, takie jak numer seryjny drukarki i wersja oprogramowania.
Drukowanie strony testowej (Windows)
1.
Naciśnij przycisk
Wskazówka Możesz także otworzyć Zestaw narzędzi za pomocą programu Centrum obsługi HP w
komputerze. Więcej informacji znajdziesz w
(Macintosh).
na panelu sterowania drukarki by otworzyć Zestaw narzędzi na ekranie komputera.
Polski
Używanie Zestawu narzędzi (Windows) lub HP Printer Utility
2. Kliknij kartę Obsługa urządzenia.
3. Kliknij przycisk Drukuj stronę testową, a następnie Drukuj stronę.
Drukowanie strony testowej (Macintosh)
1.
Naciśnij przycisk
komputera.
Wskazówka Możesz także otworzyć HP Printer Utility za pomocą ikony HP Device Manager w Docku.
2. Wybierz opcję Test (Test) w okienku z lewej.
3. Kliknij przycisk Drukuj stronę testową.
na panelu sterowania drukarki by otworzyć program HP Printer Utility na ekranie
Drukowanie strony testowej 71
Page 75

Rozdział 4
Drukowanie strony próbnej
Można wydrukować stronę próbną w celu sprawdzenia, czy drukarka prawidłowo drukuje zdjęcie. Jeżeli wystąpi
problem podczas drukowania zdjęcia z programu graficznego, użycie tej opcji podczas rozwiązywania problemu
umożliwia ustalenie, czy przyczyną problemu jest drukarka, czy oprogramowanie.
Drukowanie strony próbnej (Windows)
1. Załaduj papier do głównego zasobnika. Użyj zwykłego papieru, aby zaoszczędzić papier fotograficzny.
2.
Naciśnij przycisk
Wskazówka Możesz także otworzyć Zestaw narzędzi za pomocą programu Centrum obsługi HP w
komputerze. Więcej informacji znajdziesz w
(Macintosh).
na panelu sterowania drukarki by otworzyć Zestaw narzędzi na ekranie komputera.
Używanie Zestawu narzędzi (Windows) lub HP Printer Utility
Polski
3. Wybierz opcję Print a Sample Page (Drukuj stronę próbną), a następnie kliknij Drukuj stronę.
Drukowanie strony próbnej (Macintosh)
1. Załaduj papier do głównego zasobnika. Użyj zwykłego papieru, aby zaoszczędzić papier fotograficzny.
2.
Naciśnij przycisk
komputera.
Wskazówka Możesz także otworzyć HP Printer Utility za pomocą ikony HP Device Manager w Docku.
3. Wybierz opcję Strona próbna w okienku z lewej.
4. Kliknij przycisk Drukuj stronę próbną.
na panelu sterowania drukarki by otworzyć program HP Printer Utility na ekranie
Pobieranie aktualizacji oprogramowania drukarki
Aby zapewnić dostęp do najnowszych funkcji i ulepszeń, należy okresowo pobierać najnowsze aktualizacje
oprogramowania drukarki.
Uwaga Aktualizacje oprogramowania drukarki pobierane ze strony firmy HP służą jedynie do aktualizowania
sterownika drukarki. Nie aktualizują one oprogramowania HP Photosmart Essential.
Aktualizacja oprogramowania drukarki (Windows)
Uwaga Przed użyciem programu Aktualizacja HP upewnij się, że komputer jest podłączony do Internetu.
1. Otwórz Aktualizację HP z menu Start lub programu Centrum obsługi HP.
Otwieranie z menu Start:
a. System Windows XP: Wybierz Wszystkie programy > HP > Aktualizacja HP. Zostanie otwarte okno
Aktualizacja HP.
b. System Windows Vista: Odszukaj folder HP w grupie menu i wybierz Aktualizacja HP.
Otwieranie z programu Centrum obsługi HP:
a. Kliknij prawym przyciskiem myszy ikonę HP Digital Imaging Monitor po prawej stronie na pasku zadań
systemu Windows i wybierz pozycję Uruchom/pokaż Centrum obsługi HP by otworzyć stronę startową
Centrum obsługi HP.
b. Kliknij Pomoc na dole strony startowej Centrum obsługi HP.
c. Kliknij Szukaj uaktualnień w obszarze Zasoby internetowe. Zostanie otwarte okno Aktualizacja HP.
72 Obsługa i konserwacja
Page 76

2. Kliknij Dalej. Narzędzie Aktualizacja HP sprawdzi, czy na stronie firmy HP są dostępne aktualizacje
oprogramowania drukarki. Jeśli w komputerze nie jest zainstalowana najnowsza wersja oprogramowania
drukarki, w oknie programu Aktualizacja HP pojawi się aktualizacja oprogramowania.
Uwaga Jeśli w komputerze jest zainstalowana najnowsza wersja oprogramowania drukarki, w oknie
programu Aktualizacja HP pojawi się komunikat: No updates are available for your system at this time
(Obecnie brak dostępnych aktualizacji dla tego systemu).
3. Jeśli aktualizacja oprogramowania jest dostępna, zaznacz pole wyboru obok nazwy aktualizacji, aby ją wybrać.
4. Kliknij przycisk Instalowanie.
5. Postępuj zgodnie z instrukcjami wyświetlanymi na ekranie, aby dokończyć instalację.
Aktualizacja oprogramowania drukarki (Macintosh)
1. Upewnij się, że komputer jest podłączony do Internetu.
2. Kliknij ikonę HP Device Manager na Docku.
Zostanie wyświetlone okno Menedżer urządzeń HP.
3. Z menu podręcznego Urządzenia wybierz opcję HP Photosmart.
4. Z menu podręcznego Informacje i ustawienia wybierz polecenie Szukaj aktualizacji.
Pojawi się okno Aktualizacja oprogramowania HP.
5. Kliknij Sprawdź teraz by poszukać aktualizacji.
6. Jeśli chcesz, kliknij opcję Sprawdź aktualizacje i skonfiguruj oprogramowanie by automatycznie sprawdzało
aktualizacje zgodnie z zaplanowanym czasem.
Uwaga Aktualizacje oprogramowania drukarki można także pobrać z witryny www.hp.com/support. Należy
wybrać kraj/region, wpisać nazwę drukarki w polu wyszukiwania i kliknąć opcję Pobierz sterowniki i
oprogramowanie.
Polski
Odinstalowywanie oprogramowania drukarki
W przypadku konieczności odinstalowania oprogramowania drukarki, należy wykonać następujące czynności.
Odinstalowywanie oprogramowania drukarki (Windows)
1. W menu Start systemu Windows kliknij kolejno polecenia Programy lub Wszystkie programy, HP i
HP Photosmart Pro B8800 series.
2. Kliknij opcję Odinstaluj.
Odinstalowywanie oprogramowania drukarki (Macintosh)
1. Odłącz urządzenie HP Photosmart od komputera.
2. Kliknij dwukrotnie folder Aplikacje:Hewlett-Packard.
3. Kliknij dwukrotnie ikonę HP Uninstaler (Deinstalator HP).
Postępuj zgodnie z instrukcjami wyświetlanymi na ekranie.
4. Po odinstalowaniu oprogramowania odłącz urządzenie HP Photosmart i uruchom ponownie komputer.
5. By ponownie zainstalować oprogramowanie, włóż płytę CD-ROM urządzenia HP Photosmart do napędu CD-
ROM komputera.
6. Na pulpicie otwórz płytę CD-ROM i kliknij dwukrotnie ikonę Instalator HP.
7. Postępuj zgodnie z instrukcjami wyświetlanymi na ekranie i instrukcjami znajdującymi się w
instalacyjna dostarczonej z urządzeniem HP Photosmart.
Instrukcja
Odinstalowywanie oprogramowania drukarki 73
Page 77

5Rozwiązywanie problemów
Drukarka została zaprojektowana w taki sposób, by zapewnić stabilne działanie i łatwość użytkowania. Jednak w
przypadku wystąpienia problemów, należy zapoznać się z zawartością tej części w celu znalezienia możliwych
rozwiązań.
Jeśli któraś z diod na panelu sterowania drukarki miga, skorzystaj z
dodatkowe informacje. Dodatkowe informacje na temat rozwiązywania problemów można znaleźć w pomocy
ekranowej.
Problemy z instalowaniem oprogramowania drukarki
Uwaga Przed skontaktowaniem się z działem pomocy technicznej firmy HP przeczytaj tę część by odnaleźć
wskazówki dotyczące rozwiązywania problemów lub odwiedź stronę internetową pomocy technicznej pod
Polski
adresem
kraju/regionu.
Jeśli oprogramowanie drukarki nie zostało zainstalowane pomyślnie lub jeśli po zainstalowaniu oprogramowania
komunikacja między drukarką a komputerem jest nieprawidłowa, należy spróbować zastosować jedno z rozwiązań
przedstawionych w tej sekcji.
Przed kontynuowaniem należy sprawdzić wszystkie połączenia kablowe między drukarką a komputerem i upewnić
się, że jest używana najnowsza wersja oprogramowania drukarki.
Podczas instalacji pojawia się okno dialogowe wymagań systemowych.
Przyczyna: Składnik używanego systemu komputerowego nie spełnia minimalnych wymagań systemowych.
Rozwiązanie: Należy wymienić składnik na taki, który spełnia minimalne wymagania systemowe, a następnie
ponownie zainstalować oprogramowanie drukarki.
www.hp.com/support. Nazwa usług pomocy technicznej firmy HP może być różna w zależności od
Błędy i sposób zachowania diod by uzyskać
Komputer nie może odczytać dysku CD HP Photosmart.
Rozwiązanie: Upewnij się, że dysk CD nie jest zabrudzony ani porysowany. Jeśli inne dyski CD działają, a
nie działa tylko dysk CD HP Photosmart, być może jest on uszkodzony. Można zamówić nowy dysk CD w
serwisie firmy HP. Jeśli nie działają również inne dyski CD, stacja dysków CD-ROM może wymagać naprawy.
Instalacja oprogramowania nie rozpoczyna się automatycznie po włożeniu dysku CD (dotyczy
wyłącznie systemu Windows).
Rozwiązanie: Z menu Start systemu Windows wybierz polecenie Uruchom. Kliknij przycisk Przeglądaj, a
następnie przejdź do stacji dysków CD, do której włożono dysk CD HP Photosmart. Kliknij dwukrotnie plik
setup.exe.
Na ekranie komputera pojawia się kreator Znaleziono nowy sprzęt (tylko Windows)
Przyczyna: Kabel USB mógł zostać podłączony przed zakończeniem procesu instalacji oprogramowania.
Rozwiązanie: Odłącz kabel USB, kliknij Anuluj w kreatorze Znaleziono nowy sprzęt, a następnie uruchom
ponownie instalację oprogramowania. Nie podłączaj kabla USB, dopóki w czasie instalacji oprogramowania nie
zostanie wyświetlony odpowiedni komunikat.
74 Rozwiązywanie problemów
Page 78

Kreator Znaleziono nowy sprzęt nie może odnaleźć sterowników na CD (tylko Windows)
Rozwiązanie: Odłącz kabel USB, kliknij Anuluj w kreatorze Znaleziono nowy sprzęt, a następnie uruchom
ponownie instalację oprogramowania. Nie podłączaj kabla USB, dopóki w czasie instalacji oprogramowania nie
zostanie wyświetlony odpowiedni komunikat.
W trakcie instalacji oprogramowania komputer przestaje odpowiadać.
Przyczyna: Przyczyną może być program antywirusowy lub inny program działający w tle i zwalniający proces
instalacji.
Rozwiązanie: Poczekaj, aż program zakończy kopiowanie plików. Może to potrwać kilka minut. Jeśli po
upływie kilku minut komputer dalej nie odpowiada, należy uruchomić go ponownie, zatrzymać lub wyłączyć
oprogramowanie antywirusowe, zamknąć wszystkie inne programy i ponownie zainstalować oprogramowanie
drukarki.
Problemy sprzętowe z instalacją drukarki
Jeśli występują problemy związane z instalacją sprzętową drukarki, w tej części można odnaleźć możliwe
rozwiązania. Jeśli problem związany jest z instalacją oprogramowania, patrz
oprogramowania drukarki. Jeśli któraś z diod na panelu sterowania drukarki miga, skorzystaj z Błędy i sposób
zachowania diod by uzyskać dodatkowe informacje.
Uwaga Pełna pomoc związana z rozwiązywaniem problemów w trakcie instalacji drukarki znajduje się w
animowanym Przewodniku szybkiego uruchamiania na płycie CD z oprogramowaniem HP Photosmart. By
zobaczyć Przewodnik, wykonaj następujące czynności:
Windows: Włóż płytę CD do komputera i kliknij Zobacz przewodnik szybkiego uruchamiania.
Polski
Problemy z instalowaniem
Macintosh: Włóż płytę CD do komputera i kliknij dwukrotnie ikonę Oprogramowanie HP, a następnie kliknij
dwukrotnie ikonę Instalator HP.
Animowany Przewodnik szybkiego uruchamiania na płycie CD zawiera instrukcje dotyczące konfiguracji
drukarki i oprogramowania oraz informacje na temat rozwiązywania problemów. Informacje na temat
rozwiązywania problemów uzyskasz klikając ikonę Potrzebna pomoc? w lewym dolnym rogu ekranu
Przewodnik szybkiego uruchamiania.
Drukarka jest podłączona do zasilania, ale nie można jej włączyć.
Rozwiązanie
•Być może drukarka przekroczyła dopuszczalny pobór mocy. Wyjmij wtyczkę kabla zasilającego z tylnej
części urządzenia. Po odczekaniu około 30 sekund ponownie podłącz kabel zasilający i włącz drukarkę.
•Być może drukarka jest podłączona do listwy rozgałęźnikowej, która jest wyłączona. Należy włączyć listwę
rozgałęźnikową, a następnie włączyć drukarkę.
•Być może przewód zasilający jest uszkodzony.
Gdzie należy włożyć głowice drukujące
Rozwiązanie: Upewnij się, że niebieska pokrywa głowic drukujących jest całkowicie otwarta. Pociągnij
niebieski uchwyt do przodu by go odblokować, a następnie podnieś pokrywę do góry. Będą widoczne gniazda
głowic drukujących. Dodatkowe informacje znajdują się w części Wkładanie głowic drukujących w
animowanym Przewodniku szybkiego uruchamiania.
Problemy sprzętowe z instalacją drukarki 75
Page 79

Polski
Rozdział 5
Nie można wyjąć zasobnika wyjściowego
Rozwiązanie
• Wysuń zasobnik wyjściowy prosto do siebie. Nie unoś przedniej krawędzi do góry w trakcie wyciągania. Do
wyciągnięcia zasobnika potrzebne jest trochę siły.
• Upewnij się, że nie wyciągasz zasobnika głównego (pod zasobnikiem wyjściowym) podczas wyciągania
zasobnika.
Nic się nie dzieje po naciśnięciu przycisku Wznów
Rozwiązanie: Upewnij się, że wszystkie cztery głowice i osiem kaset z atramentem zostały prawidłowo
zainstalowane. Sprawdź czy drzwiczki i podajnik materiałów specjalnych są zamknięte. Zaczekaj, aż dioda
Wznów zacznie szybko migać, a następnie ponownie naciśnij przycisk Resume (Wznów). Jeśli drukarka nie
rozpocznie kalibracji, mogło nastąpić zacięcie papieru. Dalsze informacje na temat usuwaniu zacięć papieru
znajdziesz w
Resume (Wznów) na drukarce..
Komunikat o błędzie: Wystąpiło zacięcie papieru. Usuń zacięcie, a następnie naciśnij przycisk
Dioda Wznów nie świeci lub miga
Rozwiązanie: Brakuje głowic drukujących albo kaset z atramentem, lub zostały niewłaściwie zainstalowane.
Upewnij się, że wszystkie cztery głowice i osiem kaset z atramentem zostały prawidłowo zainstalowane.
Dodatkowe informacje znajdują się w pomocy ekranowej lub w animowanym Przewodniku szybkiego
uruchamiania.
Problemy z drukowaniem
Uwaga Przed skontaktowaniem się z działem pomocy technicznej firmy HP przeczytaj tę część by odnaleźć
wskazówki dotyczące rozwiązywania problemów lub odwiedź stronę internetową pomocy technicznej pod
adresem
kraju/regionu.
Wskazówka Obejrzyj animacje W jaki sposób? dostępne w Centrum obsługi HP, aby poznać sposoby
ładowania papieru do głównego zasobnika lub do podajnika materiałów specjalnych, usuwania zacięć papieru
oraz instalowania i wymieniania kaset z atramentem i głowic drukujących.
Włączaniu drukarki towarzyszą wydawane przez nią odgłosy lub pojawiają się one samoistnie
po pewnym okresie bezczynności drukarki.
Rozwiązanie: Drukarka może wydawać odgłosy po okresie bezczynności lub po wystąpieniu przerwy w
zasilaniu drukarki i ponownym przywróceniu zasilania. Jest to zjawisko normalne. Drukarka wykonuje
automatyczne procedury konserwacyjne w celu zapewnienia optymalnej jakości wydruku. Dalsze informacje na
ten temat można znaleźć w sekcji
Drukowanie odbywa się bardzo wolno.
Przyczyna: Być może drukowany jest plik PDF albo projekt zawierający grafikę lub fotografie o wysokiej
rozdzielczości. Duże i skomplikowane projekty zawierające obrazy lub fotografie są drukowane wolniej niż
dokumenty tekstowe.
Rozwiązanie: Należy rozważyć zastosowanie w projekcie grafiki o niższej rozdzielczości, jeśli to możliwe,
albo uwzględnić w harmonogramie pracy dłuższe czasy drukowania.
www.hp.com/support. Nazwa usług pomocy technicznej firmy HP może być różna w zależności od
Pozostaw drukarkę podłączoną do prądu.
76 Rozwiązywanie problemów
Page 80

Papier nie jest prawidłowo podawany do drukarki z głównego zasobnika.
Rozwiązanie
•Jeśli w głównym zasobniku są stosowane błyszczące lub grube nośniki inne niż firmy HP, a drukarka nie
ładuje papieru lub ładuje kilka arkuszy naraz, należy załadować do głównego zasobnika nie więcej niż 20
arkuszy albo drukować na pojedynczych arkuszach przy użyciu podajnika materiałów specjalnych.
•Należy wyjąć główny zasobnik z drukarki i sprawdzić, czy stos papieru jest płasko ułożony na podajniku i
czy nie został wypchnięty ponad ograniczniki papieru. Po ponownym zainstalowaniu podajnika należy
sprawdzić, czy znajduje się w prawidłowym położeniu.
•Być może załadowano zbyt dużo papieru do podajnika. Wysokość stosu papieru nie powinna przekraczać
górnej krawędzi prowadnicy długości papieru. Jeżeli stos papieru jest zbyt wysoki, należy wyjąć cz
papieru i ponowić próbę drukowania.
•Być może prowadnice papieru nie są ustawione prawidłowo. Sprawdź, czy prowadnice szerokości i długości
papieru przylegają ściśle do brzegów papieru, nie powodując zaginania papieru.
•Być może skleiły się ze sobą dwa lub więcej arkuszy papieru. Należy wyjąć papier z głównego zasobnika,
przekartkować krawędzie arkuszy w stosie, aby je rozdzielić, a następnie ponownie załadować papier i
wykonać próbę drukowania.
•Jeśli papier jest pognieciony lub zgięty, spróbuj użyć innego papieru.
•Być może papier jest zbyt cienki lub zbyt gruby. Aby uzyskać najlepsze rezultaty, należy użyć papieru do
drukarek atramentowych firmy HP. Aby uzyskać więcej informacji, patrz
papieru lub innego materiału.
Wskazówka Aby uzyskać więcej informacji na temat ładowania papieru, zobacz Wybieranie właściwego
rodzaju papieru lub innego materiału lub obejrzyj animacje W jaki sposób? dostępne w Centrum obsługi HP.
Wybieranie właściwego rodzaju
ęść
Polski
Wydrukowane strony zsuwają się z zasobnika wyjściowego.
Rozwiązanie: Podczas drukowania należy zawsze wysuwać przedłużenie zasobnika wyjściowego i podnosić
łapacz papieru.
Wydruki są pofałdowane lub zwinięte.
Rozwiązanie
•Należy sprawdzić, czy ustawienie rodzaju nośnika w oprogramowaniu drukarki odpowiada rodzajowi
materiału w podajniku.
• Wypróbuj inne ustawienie jakości, takie jak Normalna lub Najlepsza.
Dokument jest drukowany pod kątem lub nie jest wyśrodkowany.
Rozwiązanie: Być może papier nie został załadowany prawidłowo. Należy załadować papier ponownie,
zwracając uwagę na właściwą orientację papieru w podajniku oraz dokładne dosunięcie prowadnicy szerokości
papieru i prowadnicy długości papieru do brzegów papieru. Aby uzyskać więcej informacji na temat ładowania
papieru, zobacz
sposób? dostępne w Centrum obsługi HP.
Wybieranie właściwego rodzaju papieru lub innego materiału lub obejrzyj animacje W jaki
Kolory są drukowane w sposób niezadowalający.
Rozwiązanie
• Ustawienia zarządzania kolorami mogą być niewłaściwie skonfigurowane. Więcej informacji znajdziesz w
Zarządzanie kolorami.
•Należy sprawdzić, czy ustawienie rodzaju nośnika w oprogramowaniu drukarki odpowiada rodzajowi
materiału w podajniku.
Problemy z drukowaniem 77
Page 81

Polski
Rozdział 5
• Sprawdź czy co najmniej w jednej z kaset nie brakuje atramentu. Więcej informacji znajdziesz w
Sprawdzanie poziomów atramentu.
•Być może należy przeprowadzić kalibrację koloru drukarki. Więcej informacji znajdziesz w
i kalibrowanie drukarki.
• Niektóre dysze atramentowe są zatkane. Należy wyczyścić głowice drukujące. Patrz
czyszczenie głowic drukujących.
Wyrównywanie
Automatyczne
Drukarka zwróciła pustą stronę.
Rozwiązanie
Uwaga Upewnij się, że w drukowanym dokumencie nie ma pustych stron.
•Być może rozpoczęto, a następnie anulowano proces drukowania. Jeśli proces został anulowany przed
rozpoczęciem wydruku, drukarka mogła już załadować papier do drukowania. Przed rozpoczęciem
kolejnego zadania drukowania drukarka wysunie pustą stronę.
• Drukarka pobrała jednocześnie kilka stron. Przekartkuj plik papieru przed załadowaniem do zasobnika
głównego by rozdzielić strony lub ogranicz ilość ładowanych kartek.
Podczas przygotowania do drukowania drukarka zwraca papier.
Rozwiązanie: Być może drukarka jest narażona na bezpośrednie działanie światła słonecznego, które wpływa
na działanie automatycznego czujnika papieru. Należy przesunąć drukarkę w inne miejsce nienarażone na
bezpośrednie działanie słońca.
Jakość wydruków jest niska.
Rozwiązanie
•Użyj papieru fotograficznego przeznaczonego dla tej drukarki. Stosuj papier fotograficzny HP Advanced by
uzyskać najlepsze wyniki.
•Być może drukowanie odbywa się na niewłaściwej stronie papieru. Należy sprawdzić, czy papier w głównym
zasobniku jest załadowany stroną do druku skierowaną w dół, a w podajniku materiałów specjalnych —
stroną do druku skierowaną do góry.
•Być może w aparacie cyfrowym zostało wybrane ustawienie niskiej rozdzielczości. Należy zmniejszyć
rozmiar wydruku obrazu i ponowić drukowanie. Aby w przyszłości uzyskać lepsze efekty, należy określić w
aparacie cyfrowym ustawienie odpowiadające wyższej rozdzielczości fotografii.
•Mógł wystąpić problem z głowicą drukującą. Wydrukuj stronę testową by sprawdzić stan g
Więcej informacji na temat drukowania strony testowej znajduje się w
◦ Jeśli strona testowa wskazuje konieczność wyrównania głowic, wyrównaj głowice. Patrz
i kalibrowanie drukarki.
◦ Jeśli strona testowa wskazuje konieczność wyczyszczenia głowic, uruchom automatyczną procedurę
czyszczenia z panelu sterowania drukarki. Więcej informacji znajdziesz w
głowic drukujących.
◦ Jeśli czyszczenie automatyczne nie rozwiązuje problemu, spróbuj wyczyścić dysze na głowicach
ręcznie. Więcej informacji na temat ręcznego czyszczenia głowic można znaleźć w pomocy ekranowej.
• Skalibruj kolor drukarki i sprawdź ustawienia zarządzania kolorem. Więcej informacji znajdziesz w
Wyrównywanie i kalibrowanie drukarki i w Zarządzanie kolorami.
•Jeśli podczas drukowania dużego pliku (na przykład dużego obrazu o wysokiej rozdzielczości) komputer
ma za mało pamięci RAM i/lub za słaby procesor, jakość wydruku może być gorsza. Należy spróbować
następujących rozwiązań lub zwiększyć prędkość procesora i pojemność pamięci (RAM). Więcej informacji
Drukowanie strony testowej.
Automatyczne czyszczenie
łowic drukujących.
Wyrównywanie
78 Rozwiązywanie problemów
Page 82

na ten temat znajduje się na stronie www.hp.com/support (słowo kluczowe wyszukiwania: Photosmart Pro
B8800). Poprawa jakości wydruku na słabych komputerach:
◦ Zamknij wszystkie aplikacje poza tą, z której drukujesz. Sprawdź, czy żadne procesy nie działają w tle.
◦ Zmień swoją strategię zarządzania kolorem na "Zarządzanie przez aplikację" lub wyłącz zarządzanie
kolorem. Więcej informacji znajdziesz w
◦ Jeśli drukujesz poziomy obraz, obróć go do pozycji pionowej i wybierz pozycję pionową w sterowniku
przed rozpoczęciem drukowania.
Dodatkowe informacje na temat rozwiązywania problemów z jakością druku można znaleźć w pomocy
ekranowej.
Zarządzanie kolorami.
Na wydrukach widoczne są zanieczyszczenia, zarysowania lub białe linie
Rozwiązanie
•Sprawdź, czy używany nośnik jest płaski. By wyprostować kartkę przed drukowaniem, umieść ją w
plastikowej torebce i delikatnie wygnij w przeciwną stronę. Jeśli problem wciąż występuje, użyj innego
arkusza.
•Jeśli korzystasz z papieru fotograficznego HP Advanced lub HP Professional Satin, użyj ustawienia rodzaju
papieru Fotograficzny gruby w sterowniku drukarki.
• Spróbuj wyczyścić głowice drukujące. Więcej informacji znajdziesz w
drukujących.
• Wypróbuj ustawienie jakości wydruku Maksymalna rozdzielczość. Dodatkowe informacje można znaleźć w
Pomocy ekranowej.
Automatyczne czyszczenie głowic
Polski
Komunikaty o błędach
Komunikaty o błędach wyświetlane na ekranie drukarki można podzielić na następujące grupy:
Błędy dotyczące papieru
•
Błędy kasety z atramentem i głowicy drukującej
•
Błędy dotyczące papieru
Przed skontaktowaniem się z działem pomocy technicznej firmy HP przeczytaj tę część by odnaleźć wskazówki
dotyczące rozwiązywania problemów lub odwiedź stronę internetową pomocy technicznej pod adresem
www.hp.com/support. Nazwa usług pomocy technicznej firmy HP może być różna w zależności od kraju/regionu.
Wskazówka Obejrzyj animacje W jaki sposób? dostępne w Centrum obsługi HP, aby poznać sposoby
ładowania papieru do głównego zasobnika lub do podajnika materiałów specjalnych, usuwania zacięć papieru
oraz instalowania i wymieniania kaset z atramentem i głowic drukujących.
Komunikat o błędzie: Wyjmij nośnik
Rozwiązanie: Podczas drukowania na niektórych rodzajach materiałów z podajnika materiałów specjalnych,
drukarka nie wysuwa całkowicie materiału. Jeśli w komputerze pojawia się prośba o wyjęcie nośnika z drukarki,
złap materiał obiema rękami i wyciągnij go z przodu drukarki.
Komunikaty o błędach 79
Page 83

Polski
Rozdział 5
Komunikat o błędzie: Wystąpiło zacięcie papieru. Usuń zacięcie, a następnie naciśnij przycisk
Resume (Wznów) na drukarce.
Rozwiązanie: Spróbuj wykonać następujące czynności by usunąć zacięcie papieru:
1. Otwórz górne drzwiczki i usuń cały papier zalegający na ścieżce podawania papieru. W razie potrzeby
delikatnie przesuń stanowisko głowic drukujących na bok i usuń papier.
2. Naciśnij dwa przyciski z obu stron tylnych drzwiczek by zdjąć je i delikatnie wyciągnij zacięty papier z
drukarki. Następnie załóż ponownie drzwiczki.
3. Spróbuj wysunąć główny zasobnik z drukarki i zainstalować go ponownie. Sprawdź, czy zasobnik znajduje
się w prawidłowym położeniu.
4. Naciśnij Resume (Wznów) po usunięciu zacięcia papieru
Uwaga 1 W przypadku drukowania etykiet sprawdź, czy etykieta nie odkleiła się w drukarce od arkusza.
Uwaga 2 Przechowywanie w suchym otoczeniu może powodować zawijanie papieru, a w konsekwencji
zacięcia papieru w drukarce. Droższe materiały specjalne powinny być przechowywane w plastikowych
opakowaniach, a nie w głównym zasobniku.
Komunikat o błędzie: Brak papieru
Rozwiązanie: Załaduj papier do zasobnika z którego rozpoczęto zadanie drukowania i naciśnij przycisk
by wydrukować jeszcze raz. Instrukcje dotyczące ładowania papieru znajdują się w Drukowanie z zasobnika
głównego lub w Drukowanie z podajnika materiałów specjalnych (podawanie po jednej kartce).
Komunikat o błędzie: Niezgodność papieru
Przyczyna: Rozmiar papieru załadowanego do podajnika nie odpowiada formatowi zdjęcia wybranego w
sterowniku drukarki.
Rozwiązanie: Naciśnij przycisk Cancel (Anuluj) na panelu sterowania drukarki i uruchom ponownie zadanie
drukowania wybierając właściwy rozmiar papieru w drukarce lub wkładając papier odpowiadający ustawieniu
rozmiaru papieru w sterowniku.
Błędy kasety z atramentem i głowicy drukującej
Przed skontaktowaniem się z działem pomocy technicznej firmy HP przeczytaj tę część by odnaleźć wskazówki
dotyczące rozwiązywania problemów lub odwiedź stronę internetową pomocy technicznej pod adresem
www.hp.com/support. Nazwa usług pomocy technicznej firmy HP może być różna w zależności od kraju/regionu.
Wskazówka Obejrzyj animacje W jaki sposób? dostępne w Centrum obsługi HP, aby poznać sposoby
ładowania papieru do głównego zasobnika lub do podajnika materiałów specjalnych, usuwania zacięć papieru
oraz instalowania i wymieniania kaset z atramentem i głowic drukujących.
Komunikat o błędzie: Problem z kasetą
Przyczyna: Brak wskazanych kaset z atramentem lub są one uszkodzone.
Rozwiązanie: Sprawdź, czy wszystkie osiem kaset z atramentem zostało zainstalowane. Jeśli nie brakuje
żadnej z kaset, spróbuj wyjąć wskazane kasety i zainstalować je ponownie. Jeśli to nie pomaga, kaseta z
atramentem może być uszkodzona.
Sprawdź czy kaseta jest wciąż na gwarancji:
•Jeśli data trwania gwarancji została przekroczona, kup nową kasetę drukującą.
•Jeśli data trwania gwarancji nie została przekroczona, skontaktuj się z pomocą techniczną firmy HP. Więcej
informacji znajdziesz w
Pomoc techniczna firmy HP.
80 Rozwiązywanie problemów
Page 84

Komunikat o błędzie: Bliska data przydatności kasety --LUB-- Kaseta przekroczyła datę
przydatności
Przyczyna: Mija lub minął termin przydatności atramentu dla wskazanych kaset.
Rozwiązanie: Każdy kaseta z atramentem ma datę przydatności. Termin ważności ma na celu ochronę
systemu drukującego i zapewnienie jakości atramentu. Po wyświetleniu komunikatu "Minął termin przydatności
kasety" wyjmij lub wymień przeterminowaną kasetę, a następnie zamknij okno komunikatu. Możesz także
kontynuować drukowanie bez wymiany kasety, postępując według instrukcji wyświetlanych na urządzeniu lub
komunikatu o przeterminowaniu kasety na ekranie komputera. Firma HP zaleca wymianę przeterminowanych
kaset z atramentem. Firma HP nie może zagwarantować odpowiedniej jakości i niezawodności
przeterminowanych kaset. Serwis lub naprawa drukarki, jaka może być konieczna na skutek używania
przeterminowanego atramentu, nie będzie objęta gwarancją.
Komunikat o błędzie: Bliska wym. poj. z tusz.
Przyczyna: Według szacunków we wskazanych kasetach z atramentem kończy się atrament.
Rozwiązanie: Wskazane kasety z atramentem mogą wkrótce wymagać wymiany.
Uwaga Ostrzeżenia o poziomie atramentu i wskaźniki podają przybliżone dane wyłącznie w celu
planowania. Gdy otrzymasz ostrzeżenie o niskim poziomie atramentu, weź pod uwagę kupno zamiennej
kasety by uniknąć opóźnień w druku. Nie trzeba wymieniać kasety do czasu, gdy pojawi się odpowiedni
komunikat.
Komunikat o błędzie: Nie można drukować
Przyczyna: We wskazanych kasetach skończył się atrament.
Rozwiązanie: Wymień wskazane kasety z atramentem. Więcej informacji znajdziesz w
atramentem.
Wymiana kaset z
Komunikat o błędzie: Problem z głowicą drukującą
Przyczyna: Brak wskazanych głowic drukujących, nie zostały wykryte, są nieprawidłowo zainstalowane lub
uszkodzone.
Rozwiązanie: Spróbuj ponownie zainstalować wskazane głowice drukujące. Naciśnij mocno każdą z głowic
aż zatrzaśnie się na swoim miejscu i upewnij się, że pokrywa zestawu głowic i górne drzwiczki są prawidłowo
zamknięte. Jeśli komunikat o błędzie jest wciąż widoczny, skontaktuj się z serwisem firmy HP, by uzyskać
instrukcje dotyczących rozwiązania problemów z głowicami drukującymi.
Komunikat o błędzie: Niezgodne głowice
Rozwiązanie: Wymień wskazane głowice drukujące na głowice właściwe dla urządzenia. Na tylnej okładce
tego podręcznika znajdują się numery wszystkich głowic drukujących obsługiwanych przez tę drukarkę.
Polski
Komunikaty o błędach 81
Page 85

Rozdział 5
Pomoc techniczna firmy HP
Jeżeli nadal masz problemu, wykonaj poniższe kroki:
1. Przejrzyj dokumentację dostarczoną z urządzeniem HP Photosmart.
2. Odwiedź stronę internetową pomocy firmy HP pod adresem
korzystać wszyscy klienci firmy HP. Jest to najszybsze źródło aktualnych informacji o urządzeniu oraz
zaawansowanej pomocy i obejmuje:
• Szybki dostęp do wykwalifikowanych specjalistów pomocy technicznej
• Aktualizacje oprogramowania i sterowników urządzenia HP Photosmart
• Przydatne informacje o produkcie HP Photosmart i rozwiązywaniu często występujących problemów
• Profilaktyczne aktualizacje urządzenia, informacje dotyczące wsparcia iwiadomości HP dostępne po
zarejestrowaniu produktu drukarki HP Photosmart.
3. Dotyczy tylko Europy: Skontaktuj się z lokalnym punktem sprzedaży. W przypadku awarii sprzętowej drukarki
Polski
użytkownik zostanie poproszony o dostarczenie jej do punktu, w którym została zakupiona. Naprawa jest
bezpłatna w okresie objętym ograniczoną gwarancją drukarki. Po upływie okresu gwarancyjnego za usługi
serwisowe pobierane są opłaty.
4. Zadzwoń do działu pomocy technicznej firmy HP. Opcje oraz dostępność pomocy technicznej zależą od
urządzenia, kraju/regionu i języka.
Uwaga Lista numerów telefonicznych obsługi klienta znajduje się na wewnętrznej stronie okładki.
www.hp.com/support. Z pomocy online mogą
Prawny numer identyfikacyjny modelu SDGOA-0842
Dla celów identyfikacyjnych wymaganych przez przepisy ten produkt został oznaczony prawnym numerem modelu.
Prawny numer modelu: SDGOA-0842. Nie należy mylić prawnego numeru modelu z nazwą handlową
(HP Photosmart Pro B8800 series) ani z numerem produktu (Q7161A, Q7161-64001).
W trosce o środowisko naturalne
Informacje dotyczące ochrony środowiska można znaleźć w pomocy ekranowej. Informacje na temat korzystania
z pomocy ekranowej znajdują się w
Znajdowanie dalszych informacji.
82 Rozwiązywanie problemów
Page 86

ABłędy i sposób zachowania diod
Migające diody na drukarce informują o stanie i różnych błędach drukarki. W poniższej tabeli wyjaśnione jest co
oznaczają migające diody lub jak rozwiązać problem w zależności od tego, które diody migają. Szczegółowe
informacje na temat rozwiązywania problemów znajdują się w pomocy ekranowej lub w animowanym Przewodniku
szybkiego uruchamiania.
1 Dioda wznawiania
2 Zestaw narzędzi
3 Dioda Włącz
4 Diody kaset z atramentem
5 Dioda głowicy
Polski
Uwaga Jeśli nie świeci żadna z diod, drukarka jest wyłączona. Naciśnij przycisk On (Włącz), by włączyć
drukarkę.
Dioda Stan Znaczenie
Dioda On (Włącz) Świeci Drukarka jest włączona i gotowa do drukowania.
Dioda Resume
(Wznów)
Miga szybko Otwarty jest podajnik materiałów specjalnych lub jedne z drzwiczek
Miga wolno Drukarka jest zajęta drukowaniem, przetwarzaniem informacji, lub
Miga szybko
drukarki.
Rozwiązanie: Zamknij podajnik i drzwiczki drukarki przed
drukowaniem.
włączaniem albo wyłączaniem.
Brak papieru w zasobniku głównym lub podajniku materiałów
•
specjalnych.
Rozwiązanie: Załaduj papier do podajnika, z którego rozpoczęto
drukowanie.
Drukarka nie może pobrać papieru z podajnika określonego w
•
obecnym zadaniu drukowania.
Rozwiązanie: Upewnij się, że ustawienie Źródło papieru w
sterowniku drukarki jest właściwe. Jeśli drukujesz z zasobnika
głównego, podajnik materiałów specjalnych musi być
podniesiony.
W drukarce mogło wystąpić zacięcie papieru.
•
Rozwiązanie: Usuń zacięty papier. Informacje na ten temat
można znaleźć w
papieru. Usuń zacięcie, a następnie naciśnij przycisk Resume
(Wznów) na drukarce..
Nieodpowiedni rozmiar papieru.
•
Rozwiązanie: Upewnij się, że ustawienie rozmiaru papieru w
sterowniku odpowiada papierowi załadowanemu do podajnika.
Komunikat o błędzie: Wystąpiło zacięcie
Błędy i sposób zachowania diod 83
Page 87

Polski
Załącznik A
(ciąg dalszy)
Diody Ink cartridge
(Kaset z
atramentem)
Dioda Printhead
(Głowica)
Diody Ink cartridge
(Kaset z
atramentem)
Dioda Printhead
(Głowica)
Dioda Toolbox
(Zestaw narzędzi)
Wszystkie diody Miga szybko W drukarce wystąpił krytyczny błąd sprzętowy.
Świeci W odpowiadających kasetach z atramentem może kończyć się
Miga W odpowiadających kasetach z atramentem mógł skończyć się
Świeci Drukarka jest zajęta konserwacją, wyrównywaniem głowic
Diody Ink cartridge (Kaset
•
z atramentem): Migają
(dwie diody kaset
odpowiadają kolorom
obsługiwanym przez
wskazaną głowicę)
Dioda Printhead (Głowica):
•
Miga
Miga szybko Drukarka nie mogła otworzyć Zestawu narzędzi (Windows) lub
Miga wolno Drukarka jest zajęta otwieraniem Zestawu narzędzi (Windows) lub
atrament.
Rozwiązanie: Wskazane kasety z atramentem mogą wkrótce
wymagać wymiany. Więcej informacji znajdziesz w
błędzie: Bliska wym. poj. z tusz..
atrament, są uszkodzone, brakuje ich lub są niezgodne.
Rozwiązanie: Sprawdź, czy wszystkie kasety z atramentem (osiem
sztuk) są zgodne z drukarką i czy zostały zainstalowane. Jeśli na
ekranie komputera pojawi się komunikat "Nie można drukować",
wymień wskazane kasety z atramentem. Więcej informacji znajdziesz
w
Komunikat o błędzie: Nie można drukować. Jeśli na ekranie
komputera nie pojawi się komunikat "Nie można drukować", a kasety
z atramentem są prawidłowo zainstalowane, wskazane kasety mogą
być uszkodzone.
Sprawdź czy kaseta jest wciąż na gwarancji:
Jeśli data trwania gwarancji została przekroczona, kup nową
•
kasetę drukującą.
Jeśli data trwania gwarancji nie została przekroczona, skontaktuj
•
się z pomocą techniczną firmy HP. Więcej informacji znajdziesz
w
Pomoc techniczna firmy HP.
drukujących lub kalibracją koloru.
Brak jednej lub kilku głowic drukujących, nie zostały wykryte, są
uszkodzone lub niezgodne.
Rozwiązanie: Upewnij się, że wskazana głowica jest prawidłowo
zainstalowana, a pokrywa zestawu głowic zamknięta i zatrzaśnięta.
Jeśli głowica jest prawidłowo zainstalowana, ale diody wciąż migają,
głowica może być uszkodzona. Skontaktuj się z serwisem firmy HP by
uzyskać instrukcje dotyczące rozwiązania problemów związanych z
głowicami drukującymi.
programu HP Printer Utility (Macintosh) na ekranie komputera.
Rozwiązanie: Upewnij się, że komputer jest włączony i podłączony
do drukarki, a następnie naciśnij ponownie przycisk Toolbox (Zestaw
narzędzi). Jeśli Zestaw narzędzi (Windows) lub programu HP Printer
Utility (Macintosh) się nie otwiera, uruchom ponownie komputer i
jeszcze raz naciśnij przycisk Toolbox (Zestaw narzędzi). Jeśli Zestaw
narzędzi (Windows) lub program HP Printer Utility (Macintosh) nadal
się nie otwiera, zainstaluj ponownie oprogramowanie drukarki.
programu HP Printer Utility (Macintosh) na ekranie komputera.
Rozwiązanie: Wyłącz drukarkę, a następnie odłącz kabel zasilający
z gniazda z tyłu drukarki. Odczekaj 30 sekund, podłącz kabel
ponownie i włącz drukarkę. Jeśli wszystkie diody nadal migają, przejdź
na stronę
techniczną firmy HP.
www.hp.com/support lub skontaktuj się z pomocą
Komunikat o
84 Błędy i sposób zachowania diod
Page 88

B Dane techniczne
Ten rozdział przedstawia minimalne wymagania systemowe związane z instalacją oprogramowania drukarki
HP Photosmart oraz wybrane dane techniczne drukarki.
Wymagania systemowe
Składnik Windows Mac
System operacyjny System operacyjny Microsoft
Windows XP, Windows Vista
Procesor Minimalne: Nowoczesny procesor 1
GHz 32-bit (x86) lub 64-bit (x64), lub
szybszy
Zalecane: 2 GHz lub szybszy
Pamięć RAM Windows XP i Vista Home: 512 MB
minimum; 1 GB zalecane
Wszystkie inne wersje Windows Vista:
1 GB minimum; 2 GB zalecane
Wolne miejsce na dysku Minimalne: 400 MB (Windows XP) ;
800 MB (Windows Vista)
Stacja dysków CD-ROM Wymagane Wymagane
Przeglądarka Program Microsoft Internet Explorer w
wersji 5.01 z SP2 lub nowszej
USB Port USB (brak kabla) Port USB (brak kabla)
®
Mac OS X wersja 10.3.9, 10.4 i 10.5
Minimalne: PowerPC G4, G5, lub
procesor Intel
Zalecane: PowerPC G5 2 GHz lub
procesor Intel
Minimalne: 512 MB
Zalecane: 1 GB
Minimalne: 150 MB
Dowolna przeglądarka
®
Core
®
Core Duo
Polski
Dane techniczne drukarki
Kategoria Dane techniczne
Interfejsy komunikacyjne USB 2.0 High Speed
Warunki otoczenia Zalecane warunki w czasie pracy: 15–35° C (59–95° F), 20–80% wilgotności względnej
Maksymalne warunki w czasie pracy: 5–40° C (41–104° F), 5–95% wilgotności
względnej
Zakres temperatur przechowywania: -30–65° C (–22–149° F)
Pobór mocy Drukowanie: 30 W (średni)
Tryb uśpienia: Poniżej 6 W
Wyłączona: Poniżej 1 W (Średnio)
Numer modelu przewodu
zasilającego
Obsługa USB Microsoft Windows XP Home, XP Professional i Vista
Europa: 8121-1022 (Szwajcaria), 8121-1017 (Wielka Brytania, Irlandia), 8121-1011
(Dania), 8121-1015 (pozostałe kraje Europy, w tym Rosja i Turcja)
Ameryka Północna: 8121-1023 (Stany Zjednoczone, Kanada)
Azja: 8121-0769 (Japonia), 8121-1019 (Chiny), 8121-1020 (Tajwan), 8121-1017 (Hong
Kong, Singapur), 8121-1015 (Korea), 8121-1013 (Indie), 8121-1014 (Tajlandia),
8121-1015 (Rosja, Turcja)
Afryka: 8121-1028
Środkowy Wschód: 8121-1032 (Izrael), 8121-1015 (pozostałe kraje)
Oceania: 8121-1016 (Australia, Nowa Zelandia)
Mac OS X wersja 10.3.9, 10.4 i 10.5
Firma HP zaleca stosowanie kabla USB o długości nie większej niż 3 metry.
Dane techniczne 85
Page 89

Załącznik B
Dane techniczne nośników
Kategoria Dane techniczne
Dane techniczne nośników Maksymalna długość (zasobnik główny): 483 mm
Maksymalna długość (podajnik materiałów specjalnych): 1 118 mm
Maksymalna szerokość: 330 mm
Maksymalna gramatura dla głównego zasobnika: 220 g/m², nośniki niesztywne
Maksymalna grubość dla podajnika materiałów specjalnych: 0,7 mm, podawane
pojedyncze arkusze
Formaty nośników Obsługiwane rozmiary
od 7,6 x 12,7 cm do 33 x 111,8 cm, w tym:
Metryczne: 10 x 15 cm (z zakładką lub bez niej), Panorama 10 x 30, 13 x 18 cm, A3, A4,
A5, A6, B4, B5, E
Polski
Pojemność zasobnika papieru Główny zasobnik
Angielskie: Karty indeksowe 3 x 5 cali, karty indeksowe 4 x 6 cali, karty indeksowe 5 x 8
cali, 3,5 x 5 cali, 4 x 6 cali (z zakładkami lub bez), Panorama 4 x 10 cali, Panorama
4 x 11 cali, Panorama 4 x 12 cali, 5 x 7 cali, 8 x 10 cali, 11 x 14 cali, 11 x 17 cali, 12 x 12 cali,
13 x 19 cali
USA: Letter, Legal, Executive, Tabloid
Japońskie: L, 2L, Hagaki, Ofuku Hagaki
Koperty: Koperta nr 10, koperta A2, koperta C6, koperta DL
Papier wstęgowy: Do 13 x 44 cale
Uwaga Informacje na temat drukowania na papierze wstęgowym znajdują się w dziale
Resource Center (Centrum zasobów) na stronie HP Professional Photography
(Profesjonalna fotografia HP) pod adresem
na górze strony.
200 arkuszy zwykłego papieru
60 arkuszy papieru fotograficznego
Podajnik materiałów specjalnych
1 arkusz dowolnego nośnika o grubości do 0,7 mm.
Zasobnik wyjściowy
50 arkuszy zwykłego papieru
20 arkuszy papieru fotograficznego
www.hp.com/go/prophoto. Wybierz swój kraj
86 Dane techniczne
Page 90

C Gwarancja firmy HP
Polski
Gwarancja firmy HP 87
Page 91

Indeks
A
aktualizacja oprogramowania HP 72
B
błędy i tabela z sygnałami diod 83
C
Centrum obsługi HP 47
często zadawane pytania 74
czyszczenie
automatyczne głowic drukujących
Polski
70
drukarka 69
D
dane techniczne
dane środowiskowe 85
moc 85
dokumentacja, drukarka 47
drukarka
czyszczenie 69
dane techniczne 85
dokumentacja 47
elementy 48
kalibracja 70
komunikaty o błędach 79
konserwacja 66
kontrolki 70
Ustawienia. patrz Podręcznik
uruchamiania
drukowanie
czarno-białe61
rozwiązywanie problemów 76
skala szarości 61
strona testowa 71
z komputera 47, 51
zmiana ustawień 59
drukowanie w czerni 61
drukowanie w skali szarości 61
drzwiczki dostępu do kaset z
atramentem 48
E
elektroniczna Pomoc 47
G
głowice drukujące, czyszczenie 70
gwarancja 87
J
jakość, drukowanie strony testowej 71
K
kalibrowanie drukarki 70
kasety drukujące. patrz kasety z
atramentem
kasety z atramentem
sprawdzanie poziomów atramentu
67
testowanie 71
komputer
drukowanie 47
drukowanie z 51
wymagania systemowe 85
komunikaty o stanie. patrz Komunikaty o
błędach
Ł
ładowanie papieru 53
M
materiały specjalne 52
N
nośniki
dane techniczne 86
kupowanie i wybieranie 52
ładowanie 53
podajniki 51
specjalny 52
zacięcia 80
nośniki Digital Fine Art. patrz Materiały
specjalne
O
obsługa i konserwacja 66
obsługa telefoniczna 82
oprogramowanie
aktualizacja 72
deinstalacja 73
rozwiązywanie problemów 74
sterownik. patrz Drukowanie z
programu komputerowego
sterownik drukarki 51
oprogramowanie drukarki, aktualizacja
72
otwieranie zestawu narzędzi 66
P
panel sterowania 50
papier
drukowanie na papierze wstęgowym.
patrz Obsługiwane rozmiary
papier ciągły. patrz Podajniki papieru
źródło, wybieranie 60
podajnik główny 48
podajniki, papier 48
podajniki materiałów. patrz Podajniki
papieru
podajniki na jedną kartkę. patrz Podajniki
papieru
podajnik materiałów specjalnych 48
pojemniki. patrz kasety z atramentem
pomoc 74
pomoc, elektroniczna 47
pomoc, techniczna 82
pomoc techniczna 82
Port USB 49
przednia szczelina na papier. patrz
Podajnik materiałów specjalnych i
podajniki papieru
przyciski 50
przyciski zwalniające drzwiczki 49
pytania i odpowiedzi 74
R
rozwiązywanie problemów
instalowanie oprogramowania 74
komunikaty o błędach 79
migające diody 75
pomoc techniczna HP 82
problemy sprzętowe z drukarką 75
problemy z drukowaniem 76
S
stan urządzenia. patrz Błędy i sposób
zachowania diod
sterownik. patrz Drukowanie z programu
komputerowego
sterownik, zalecane ustawienia 57
sterownik, zmiana ustawień 59
sterownik druku 51
strona testowa 71
strona wyrównania 70
szczeliny. patrz Podajniki papieru
szczeliny na papier. patrz Podajniki
papieru
T
tylna szczelina na papier 48
tylne drzwiczki 48
U
USB, dane techniczne 85
uzyskiwanie pomocy 74
W
wsparcie online 82
wsparcie przez Internet 82
wybieranie
jakość drukowania 59
źródło papieru 60
wymagania systemowe 85
wyrównywanie głowic drukujących. patrz
kalibrowanie drukarki
Z
zarządzanie kolorami
instalacja profili ICC 65
kalibracja monitora 65
profile urządzeń ICC 65
88
Page 92

Indeks
przez aplikację 65
przez drukarkę 65
zasobniki wejściowe. patrz Podajniki
papieru
zasobnik wyjściowy 48
zestaw narzędzi 66
złącze kabla zasilającego 48
Polski
89
Page 93

Polski
90
Page 94

www.hp.com/support
$IULFD(QJOLVKVSHDNLQJ
$IULTXHIUDQFRSKRQH
$UJHQWLQD%XHQRV$LUHV
$UJHQWLQD
$XVWUDOLD
$XVWUDOLDRXWRIZDUUDQW\
VWHUUHLFK
%HOJL
%HOJLTXH
%UDVLO6DR3DXOR
%UDVLO
&DQDGD KS
&H QW UD O$ PH U LF D 7K H& DUL EE HD Q ZZZKSFRPVXSSRUW
&KLOH
Ё
Ё
&RORPELD%RJRW£
&RORPELD
&RVWD5LFD
ÎHVN£UHSXEOLND
'DQPDUN
(FXDGRU$QGLQDWHO ℡
(FXDGRU3DFLILWHO
(O6DOYDGRU
(VSD³D
)UDQFH
'HXWVFKODQG
˃˨˨˙ˡ˞˞˭˹˱ˬˢ˫˶˱ˢˮ˦˧˹
˃˨˨˙ˡ˞ˢ˪˱˹˯˃˨˨˙ˡ˞˯
˃˨˨˙ˡ˞˞˭˹˺˭ˮˬ
*XDWHPDOD
佭␃⡍߹㸠ᬓ
0DJ\DURUV]£J
,QGLD
,QGLD
,QGRQHVLD
,UHODQG
,WDOLD
LQYHQW
℡
ﺮﺋﺍﺰﺠﻟﺍ
ﻦﻳﺮﺤﺒﻟﺍ
ﺮﺼﻣ
ﻕﺍﺮﻌﻟﺍ
ﺖﻳﻮﻜﻟﺍ
ﻦﻤﻴﻟﺍ
לארשי
-DPDLFD
㡴㦻
뼑霢
/X[HPERXUJ)UDQ©DLV
/X[HPEXUJ'HXWVFK
0DOD\VLD
0DXULWLXV
0«[LFR&LXGDGGH0«[LFR
0«[LFR
1HGHUODQG
1HZ=HDODQG
1LJHULD
1RUJH
3DQDP£
3DUDJXD\
3HU¼
3KLOLSSLQHV
3ROVND
3RUWXJDO
3XHUWR5LFR
5HS¼EOLFD'RPLQLFDQD
5HXQLRQ
5RP¤QLD
6LQJDSRUH
6ORYHQVNR
6RXWK$IULFD56$
6XRPL
6YHULJH
6ZLW]HUODQG
㟎☷
ࡷࡎ࡙
7ULQLGDG7REDJR
7¾UNL\HòVWDQEXO$QNDUDò]PLU
%XUVD
ﻥﺎﻨﺒﻟ
8QLWHG.LQJGRP
ﺮﻄﻗ
8QLWHG6WDWHV
8UXJXD\
9HQH]XHOD&DUDFDV
9HQH]XHOD
9L¬W1DP
ﻥﺩﺭﻷﺍ
ﺏﺮﻐﻤﻟﺍ
ﻥﺎﻤ ُﻋ
ﺔﻴﺑﻮﻌﺴﻟﺍ
ﺲﻧﻮﺗ
ﺕﺍﺭﺎﻣﻹﺍ ﺔﻴﺑﺮﻌﻟﺍ ﺓﺪﺤﺘﻤﻟﺍ
 Loading...
Loading...