Hp PHOTOSMART PRO B8350 User Manual [pt]

HP Photosmart Pro B8300 series
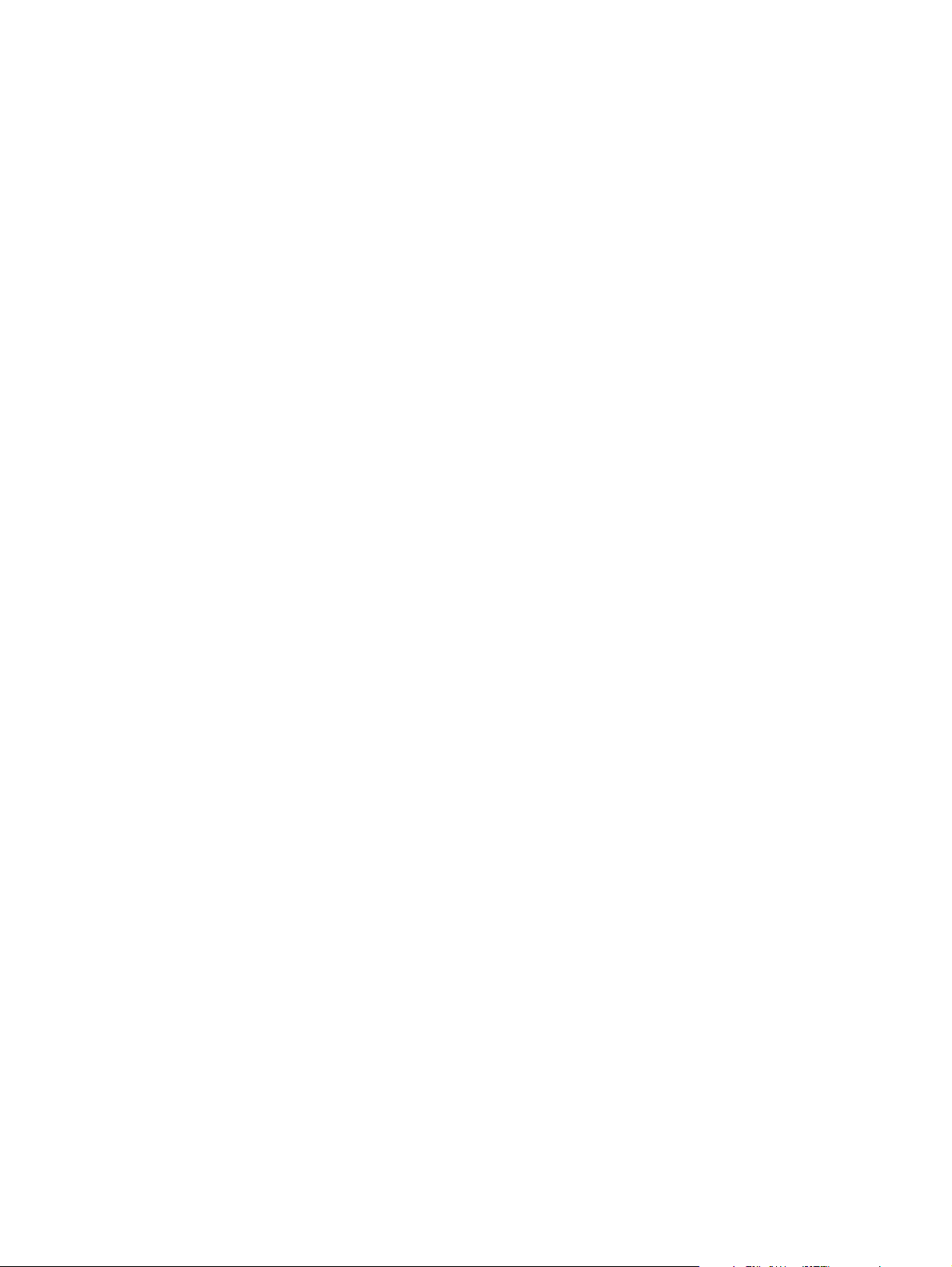
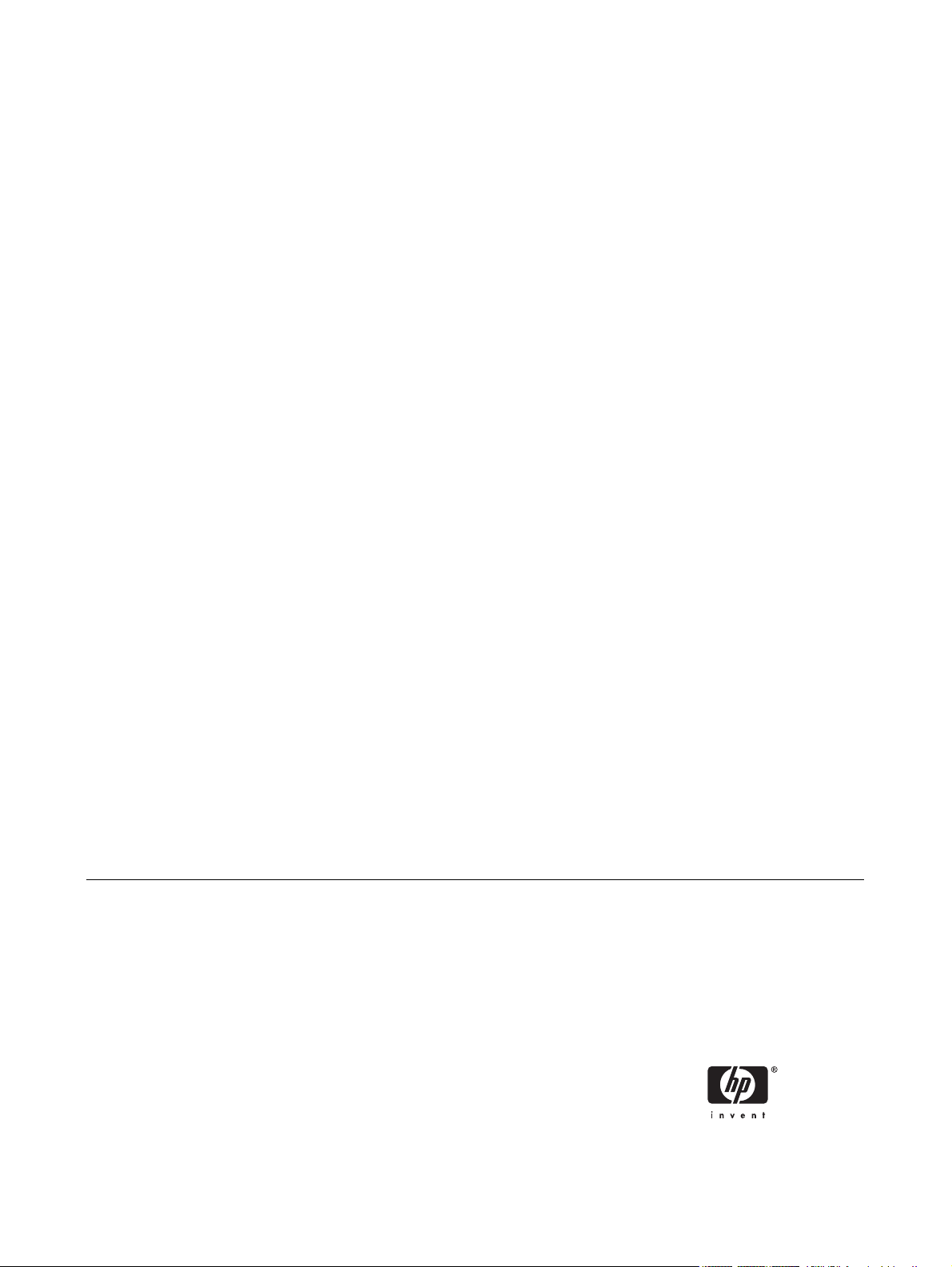
HP Photosmart Pro B8300 series
Guia do usuário
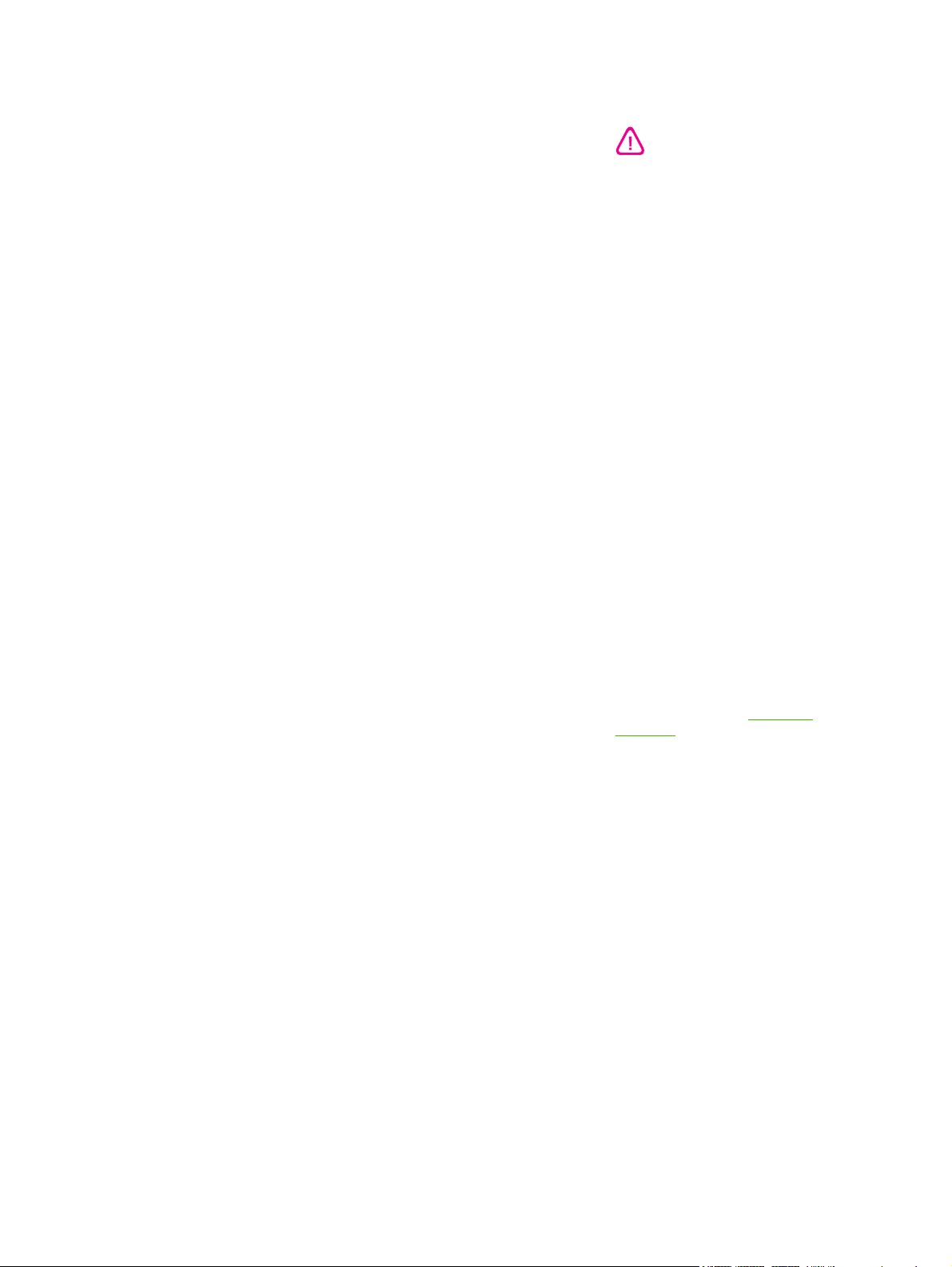
Informações sobre direitos autorais
Marcas registradas
Informações sobre segurança
© 2006 Copyright Hewlett-Packard
Development Company, L.P.
A reprodução, adaptação ou tradução sem
permissão prévia por escrito é proibida,
exceto quando permitido sob as leis de
direitos autorais.
As informações contidas aqui estão sujeitas
a alterações sem aviso prévio.
As únicas garantias para produtos e serviços
HP estão descritas nas declarações de
garantia expressa que acompanham tais
produtos e serviços. Nenhuma informação
contida aqui deve ser interpretada como
parte de uma garantia adicional. A HP não
se responsabiliza por erros ou omissões
técnicas ou editoriais aqui contidas.
ENERGY STAR® e o logotipo ENERGY
STAR® são marcas registradas da United
States Environmental Protection Agency
(Agência de Proteção Ambiental dos
Estados Unidos). Os detalhes sobre a
utilização adequada das marcas são
explicados no documento "Guidelines for
Proper use of the ENERGY STAR® Name
and International Logo" (Diretrizes para
utilização adequada do nome ENERGY
STAR® e do logotipo internacional).
HP ColorSmart III e HP PhotoREt IV são
marcas comerciais da Hewlett-Packard
Company.
Microsoft®, Windows®, Windows XP® e
Windows NT® são marcas comerciais da
Microsoft Corporation registradas nos EUA.
Pentium® é marca comercial da Intel
Corporation registrada nos EUA.
Ao usar este produto, sempre devem ser
tomadas medidas básicas de segurança,
para reduzir o risco de lesões físicas que
possam decorrer de incêndio ou choque
elétrico.
Leia e tenha certeza de entender todas as
instruções contidas nos materiais de
referência fornecidos com a impressora.
Ao conectar este produto a uma fonte de
alimentação, use apenas tomadas elétricas
com ligação à terra. Se não souber se a
tomada é aterrada, consulte um eletricista
competente.
Observe todas as advertências e instruções
indicadas no produto.
Desligue o produto da tomada elétrica antes
de limpá-lo.
Não instale nem use o produto próximo a
água, nem o use quando você estiver
molhado.
Instale o produto de forma segura, em
superfície estável.
Instale o produto em local protegido, onde
ninguém possa pisar ou tropeçar no fio de
alimentação, e onde o mesmo não possa ser
danificado.
Se o produto não estiver funcionando
normalmente, consulte
problemas.
Não há nenhuma peça interna que possa ser
reposta ou consertada pelo próprio usuário.
Os consertos devem ser feitos por técnicos
qualificados.
Solução de
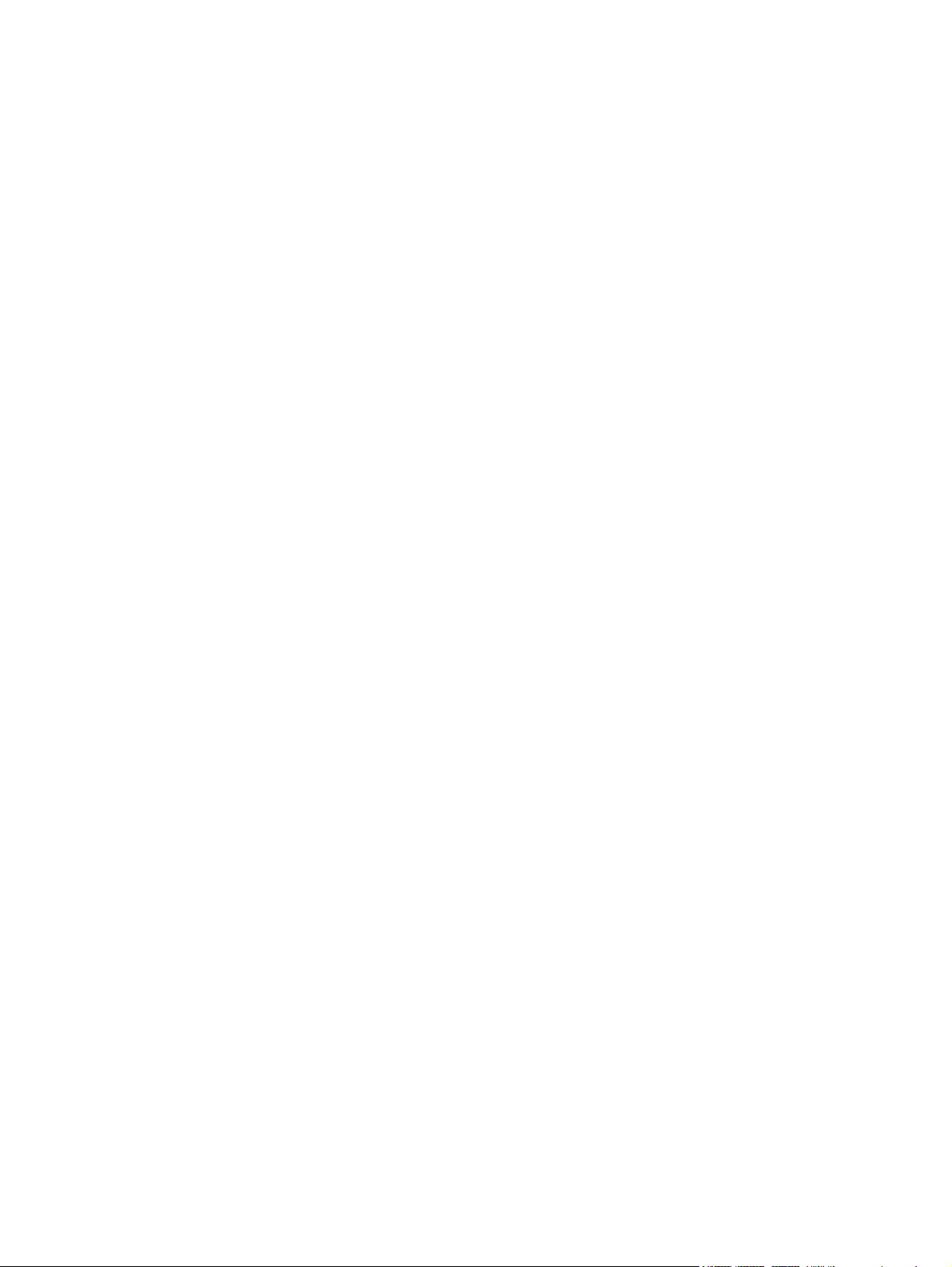
Conteúdo
1 Bem-vindo
Recursos especiais .............................................................................................................................. 2
Como usar este guia ............................................................................................................................ 3
Como encontrar outros recursos para o produto ................................................................................. 4
2 Introdução
Descrição de peças e funções da impressora ..................................................................................... 6
Visão frontal (bandejas, tampa e compartimento dos cartuchos de tinta) ........................... 6
Visão frontal (bandeja de alimentação) ............................................................................... 7
Indicadores luminosos da impressora ................................................................................. 7
Vista posterior ...................................................................................................................... 8
Configuração da impressora (Windows) .............................................................................................. 9
Conexão direta .................................................................................................................... 9
Instalação do software da impressora e compartilhamento ................................................ 9
Configuração da impressora (Mac OS) .............................................................................................. 12
Para instalar o software para uma rede local ou para uma conexão direta ...................... 12
Para compartilhar a impressora em rede local .................................................................. 13
Desinstalação do software da impressora ......................................................................................... 14
Personalização do programa de instalação do software da impressora ............................................ 16
Instalação de outros programas de software ..................................................................................... 17
Para instalar o software antes de conectar a impressora ................................... 9
Para conectar a impressora antes de instalar o software ................................... 9
Para compartilhar a impressora em rede local ................................................. 10
3 Como usar cartuchos de impressão e acessórios
Como usar os cartuchos de impressão .............................................................................................. 20
Cartuchos de impressão compatíveis ................................................................................ 20
Como inserir cartuchos de impressão ............................................................................... 20
Para instalar ou substituir um cartucho de impressão: ..................................... 21
Alinhamento dos cartuchos de impressão ......................................................................... 22
Limpeza dos cartuchos de impressão ............................................................................... 23
Como limpar os cartuchos de impressão automaticamente ............................. 23
No Windows ..................................................................................... 24
No Macintosh .................................................................................... 24
Manutenção dos cartuchos de impressão ......................................................................... 24
Armazenamento dos cartuchos de impressão .................................................. 25
Impressão com apenas um cartucho ................................................................................. 25
Calibração de cores ........................................................................................................... 26
PTWW iii
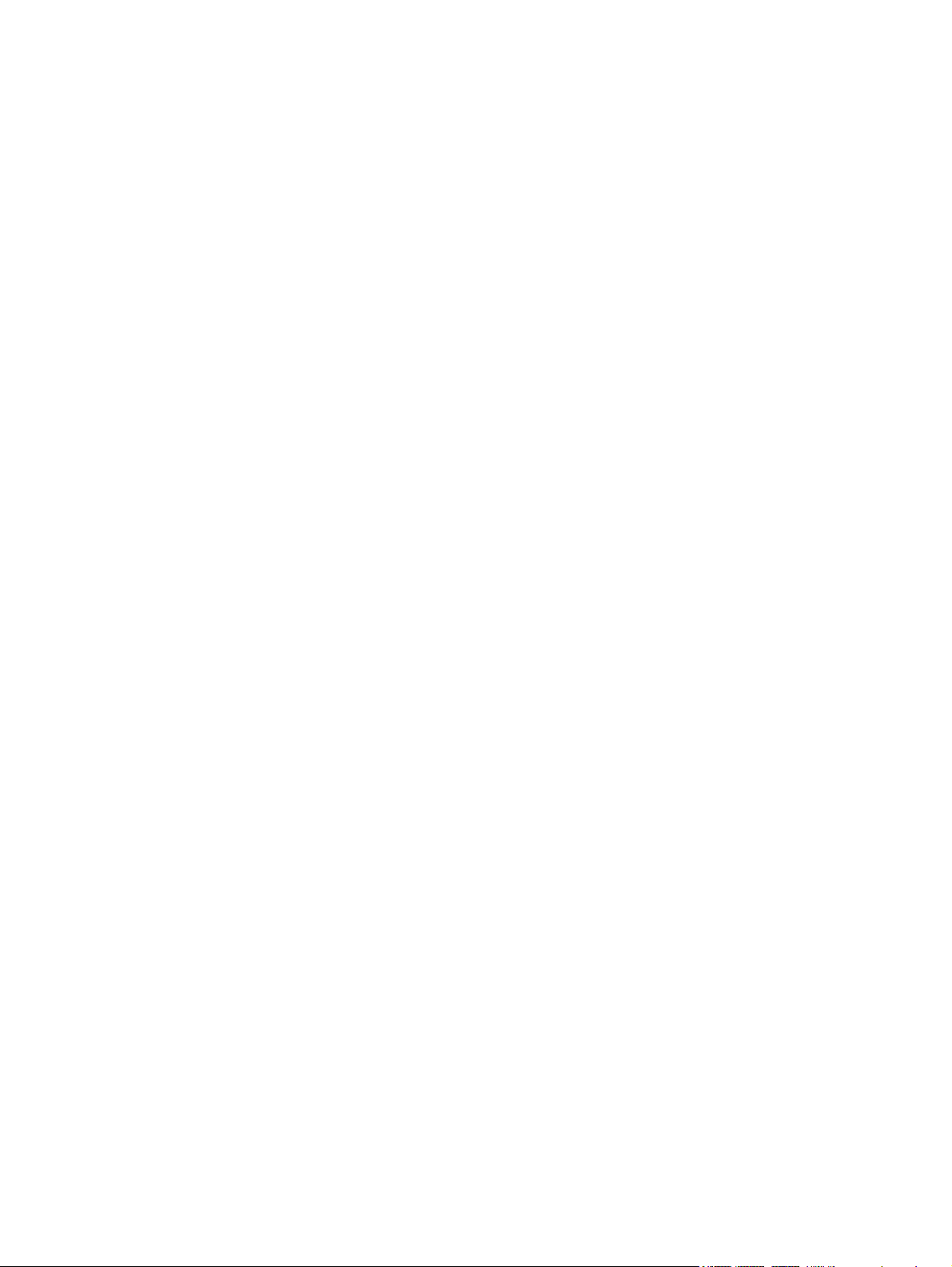
Instalação do acessório de impressão automática dupla-face opcional (unidade de
duplexação) ........................................................................................................................................ 27
4 Como imprimir e colocar mídia na impressora
Seleção da mídia de impressão ......................................................................................................... 31
Dicas para a seleção e uso de mídia de impressão .......................................................... 31
Explicação sobre as especificações de meios de impressão (mídia) compatíveis ........... 31
Explicação sobre os tamanhos de mídia compatíveis ...................................... 32
Explicação sobre os tipos de mídia compatíveis .............................................. 36
Explicação sobre as capacidades e pesos de mídia compatíveis .................... 37
Configurando margens mínimas ........................................................................................ 38
Como colocar papel na bandeja de alimentação ............................................................................... 39
Como usar o sensor automático de tipo de papel .............................................................................. 41
Como alterar as configurações de impressão .................................................................................... 42
Explicação dos recursos de software inteligentes .............................................................................. 43
Impressão de fotografias digitais ........................................................................................................ 44
Impressão em cores aprimorada ....................................................................................... 44
Diretrizes para a impressão de fotos ................................................................ 44
Explicação sobre as tecnologias de fotografia digital ........................................................ 45
Impressão PhotoREt ......................................................................................... 45
4800 x 1200 dpi otimizado ................................................................................ 46
Impressão de fotografias aprimoradas com Exif Print ...................................... 46
Software HP Photosmart Essential .................................................................................... 46
Impressão sem margem ..................................................................................................................... 47
Impressão em escala de cinza ........................................................................................................... 49
Impressão de fotos panorâmicas ....................................................................................................... 50
Impressão de documento ................................................................................................................... 52
Impressão usando a abertura frontal ou traseira de alimentação manual ......................................... 53
Como modificar as configurações do software .................................................................. 53
Como colocar mídia na abertura frontal de alimentação manual ...................................... 54
Como colocar mídia na abertura traseira de alimentação manual .................................... 55
Impressão em vários tipos de mídia ................................................................................................... 56
Impressão em papel de tamanho personalizado ............................................................................... 57
Impressão em envelopes ................................................................................................................... 58
Impressão em cartões e mídia pequena ............................................................................................ 60
Impressão de várias páginas em uma mesma folha .......................................................................... 63
Impressão de livretos ......................................................................................................................... 64
Impressão manual de livreto .............................................................................................. 64
Impressão automática de livreto ........................................................................................ 64
Impressão de pôsteres ....................................................................................................................... 66
Impressão de faixas ........................................................................................................................... 67
Impressão de etiquetas ...................................................................................................................... 68
Impressão de decalques para t-shirts ................................................................................................ 69
Impressão em ambos os lados (duplexação) ..................................................................................... 70
Diretrizes para imprimir em ambos os lados da folha ........................................................ 70
Impressão frente e verso manual ...................................................................................... 71
Como usar a duplexação automática ................................................................................ 72
Vantagens do módulo de impressão dupla-face ............................................... 72
Cancelamento de trabalhos de impressão ......................................................................................... 74
iv PTWW
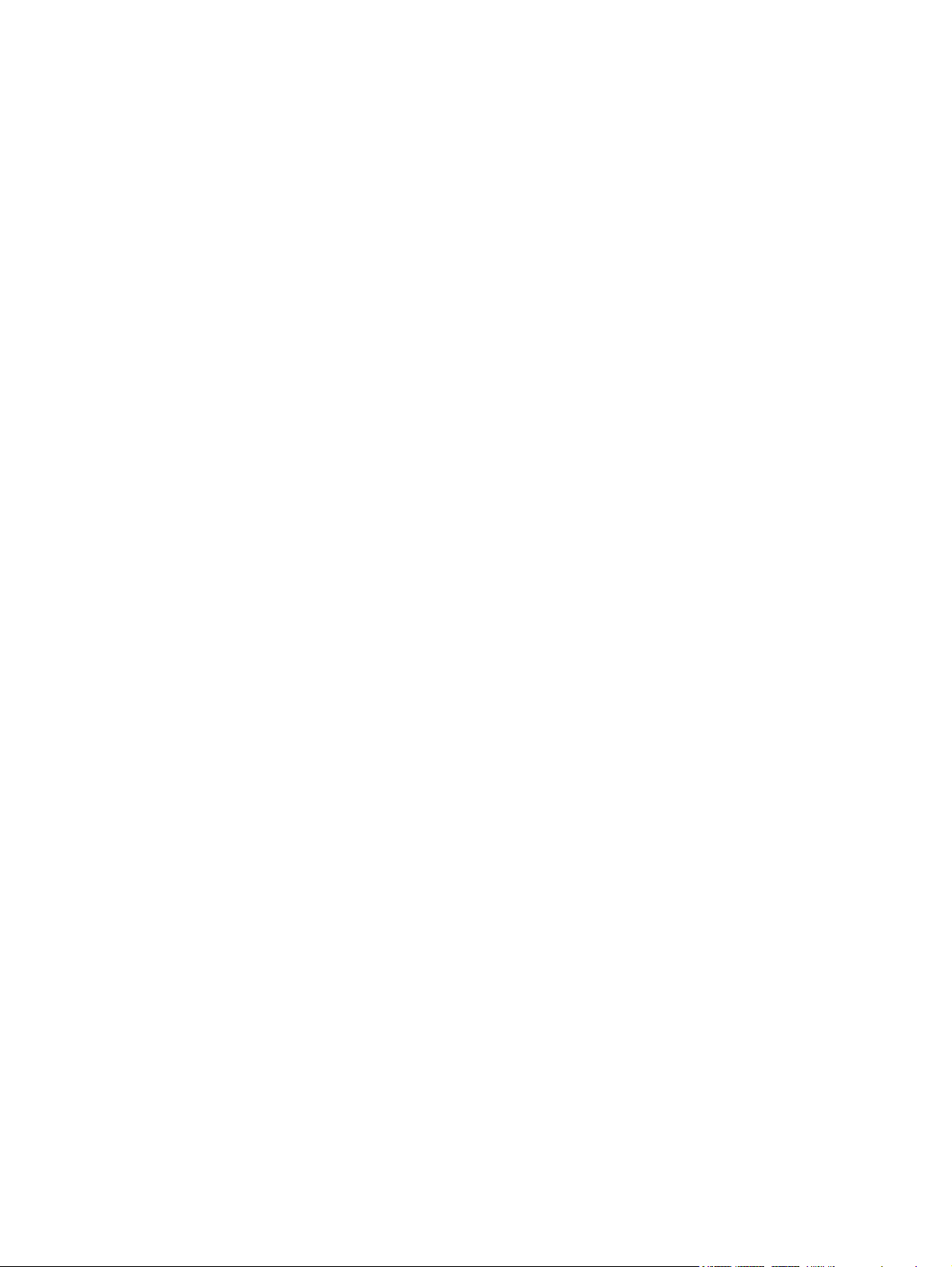
5 Como usar a Caixa de ferramentas
Visão geral da Caixa de ferramentas ................................................................................................. 76
Guia Status da Impressora ................................................................................................................. 77
Guia Informações ............................................................................................................................... 78
HP Instant Support (Suporte Instantâneo HP) ................................................................... 78
Segurança e privacidade ................................................................................................... 79
Para acessar o HP Instant Support (Suporte Instantâneo HP) ......................................... 79
myPrintMileage .................................................................................................................. 80
O que se faz para… ........................................................................................................... 81
Guia Serviços da Impressora ............................................................................................................. 82
Como usar o Utilitário Configuração de Impressora HP (Macintosh) ................................................. 83
Como visualizar os painéis do Utilitário Configuração de Impressora HP ......................... 83
6 Solução de problemas
Dicas e recursos para solução de problemas .................................................................................... 86
Dicas gerais para a solução de problemas ........................................................................................ 87
Impressão de página de amostra ....................................................................................................... 88
Impressão da página de diagnóstico .................................................................................................. 89
Solução de problemas de impressão ................................................................................................. 90
A impressora desliga inesperadamente ............................................................................ 90
Verifique a energia e suas conexões ................................................................ 90
Verifique as aberturas de ventilação da impressora ......................................... 90
Todos os indicadores luminosos estão piscando .............................................................. 90
Ocorreu um erro não recuperável ..................................................................... 90
A impressora não está respondendo (não está imprimindo nada) .................................... 90
Verifique a configuração da impressora ............................................................ 90
Verifique a inicialização do cartucho de impressão .......................................... 90
Verifique a instalação do software da impressora ............................................ 90
Verifique a conexão dos cabos ......................................................................... 90
Verifique a configuração da impressora quanto ao ambiente de rede .............. 91
Verifique se há algum software de firewall pessoal instalado no
computador ....................................................................................................... 91
A impressora não aceita o cartucho de impressão ............................................................ 91
O cartucho de impressão não cabe na impressora .......................................... 91
A impressora não reconhece o cartucho de impressão .................................... 91
Limpe os locais que têm contato com o cartucho de impressão ...................... 91
A impressora está rejeitando a caneta .............................................................................. 92
A impressora está demorando muito para imprimir ........................................................... 93
Confira as configurações do sistema ................................................................ 93
Verifique quantos programas de software estão sendo executados no
computador ....................................................................................................... 93
Confira as configurações do software da impressora ....................................... 93
Um arquivo grande está sendo impresso ......................................................... 93
É possível que a impressora esteja no Modo de reserva de tinta .................... 93
Foi impressa uma página em branco ................................................................................ 94
Veja se há algum cartucho de impressão vazio ................................................ 94
A fita de proteção do bocal do cartucho não foi removida ................................ 94
Confira as configurações da mídia .................................................................... 94
Algo está faltando ou incorreto na página ......................................................................... 94
Confira as configurações de margem ............................................................... 94
PTWW v

É possível que a impressora esteja no Modo de reserva de tinta .................... 94
Confira o nível de tinta dos cartuchos de impressão ........................................ 94
É possível que os cartuchos de impressão precisem de limpeza ..................... 94
Confira as configurações de impressão em cores ............................................ 94
Verifique o local da impressão e o comprimento do cabo USB ........................ 95
Posição incorreta de texto ou gráficos ............................................................................... 95
Verifique como a mídia foi colocada ................................................................. 95
Verifique o tamanho da mídia ........................................................................... 95
Confira as configurações de margem ............................................................... 95
Verifique a definição de orientação de página .................................................. 95
Verifique o local da impressora e o comprimento do cabo USB ....................... 95
Qualidade de impressão ruim e impressões inesperadas ................................................................. 96
Impressões de má qualidade ............................................................................................. 96
Examine os cartuchos de impressão ................................................................ 96
É possível que a impressora esteja no Modo de reserva de tinta .................... 96
Confira o nível de tinta dos cartuchos de impressão ........................................ 96
É possível que os cartuchos de impressão precisem de limpeza ..................... 96
Verifique a qualidade do papel .......................................................................... 96
Confira o tipo de mídia colocado na impressora ............................................... 97
Confira os cilindros da impressora .................................................................... 97
Verifique o local da impressora e o comprimento do cabo USB ....................... 97
Impressão de caracteres aleatórios ................................................................................... 97
Confira a conexão dos cabos ............................................................................ 97
Examine o arquivo do documento ..................................................................... 97
A tinta está produzindo manchas ...................................................................................... 97
Confira as configurações de impressão ............................................................ 97
Verifique o tipo de mídia ................................................................................... 98
Examine as definições de margens .................................................................. 98
O texto ou os gráficos não estão sendo totalmente preenchidos com tinta ...................... 98
É possível que a impressora esteja no Modo de reserva de tinta .................... 98
Confira o nível de tinta dos cartuchos de impressão ........................................ 98
É possível que os cartuchos de impressão precisem de limpeza ..................... 98
Como verificar o tipo de mídia .......................................................................... 98
É possível que as configurações de impressão precisem ser alteradas ........................... 98
A impressão está desbotada ou com as cores esmaecidas .............................................. 99
Confira o modo de impressão ........................................................................... 99
É possível que você não esteja usando o melhor cartucho de impressão para
o projeto ............................................................................................................ 99
Confira a configuração do tipo de papel ........................................................... 99
Examine os cartuchos de impressão ................................................................ 99
As cores estão sendo impressas como preto e branco ..................................................... 99
Examine as configurações de impressão ......................................................... 99
A impressora está imprimindo no Modo de reserva de tinta ............................. 99
Estão sendo impressas as cores erradas .......................................................................... 99
Examine as configurações de impressão ......................................................... 99
Examine os cartuchos de impressão ................................................................ 99
A impressão demonstra escoamento de cores ............................................................... 100
Examine as configurações de impressão ....................................................... 100
Examine os cartuchos de impressão .............................................................. 100
As cores não estão se alinhando adequadamente .......................................................... 100
vi PTWW
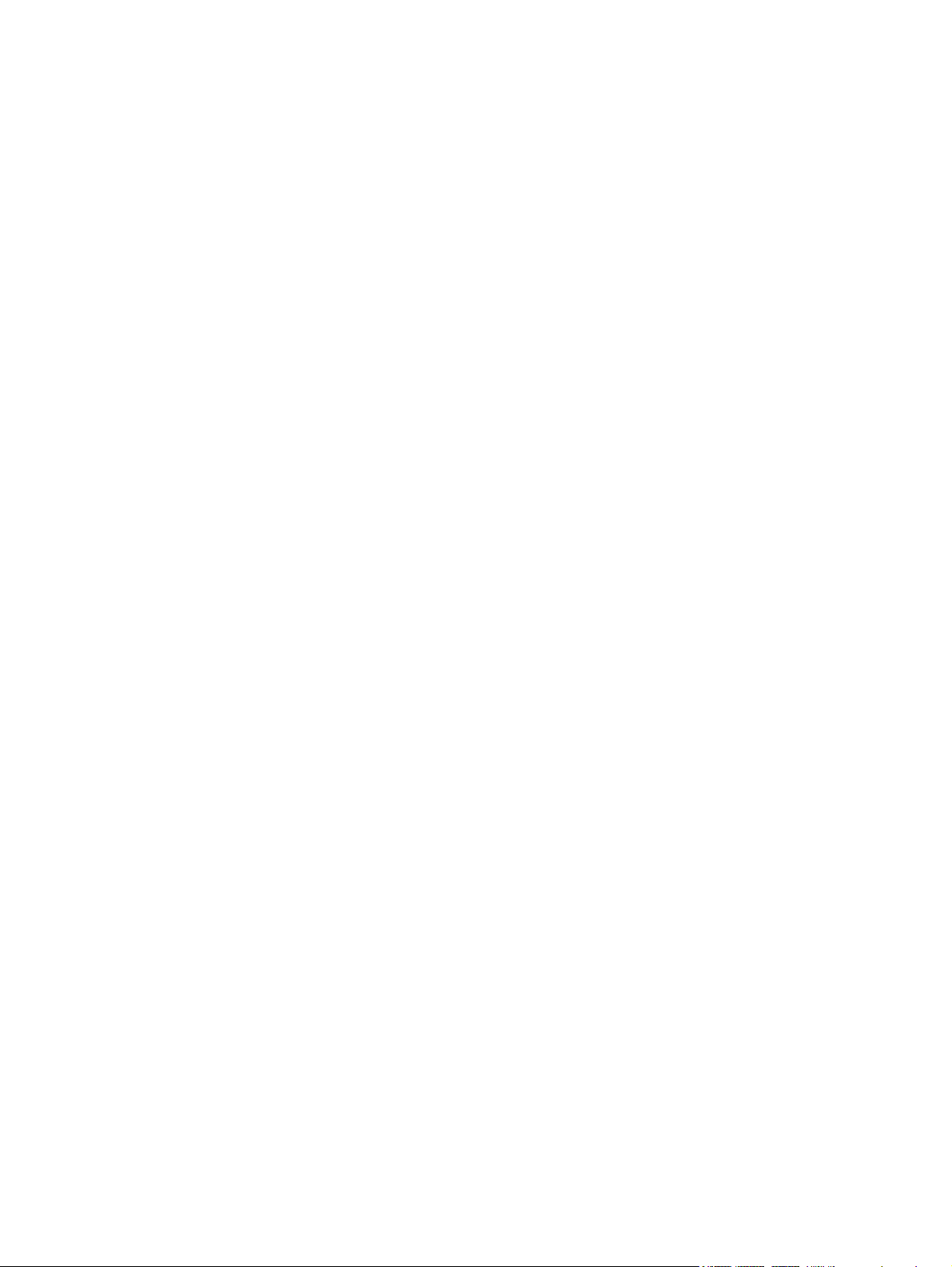
Examine os cartuchos de impressão .............................................................. 100
Verifique a posição das figuras ....................................................................... 100
Há linhas ou pontos faltando no texto ou no gráfico ........................................................ 100
É possível que a impressora esteja no Modo de reserva de tinta .................. 100
Confira o nível de tinta dos cartuchos de impressão ...................................... 100
É possível que os cartuchos de impressão precisem de limpeza ................... 100
Verifique os locais de contato do cartucho ..................................................... 100
Solução de problemas de alimentação de papel ............................................................................. 101
Está ocorrendo outro problema de alimentação de papel ............................................... 101
A impressora ou a bandeja não suportam essa mídia .................................... 101
A mídia não está sendo coletada na bandeja de alimentação ........................ 101
A mídia não está saindo corretamente ........................................................... 101
As páginas estão desviando ........................................................................... 101
Muitas páginas estão sendo coletadas ........................................................... 101
Solução de problemas na instalação ............................................................................................... 102
Problemas ao imprimir uma página de teste de alinhamento .......................................... 102
Problemas durante a instalação do software ................................................................... 102
Verifique os requisitos do computador ............................................................ 102
Verifique as etapas preliminares da instalação ............................................... 102
Reinstale o software da impressora ................................................................ 102
Eliminação de congestionamentos ................................................................................................... 103
Dicas para evitar congestionamentos de papel ............................................................... 105
Solução de problemas na impressão de fotos ................................................................................. 106
Solução de problemas na impressão sem bordas ........................................................................... 107
Solução de problemas na impressão de faixas ................................................................................ 108
Solução de problemas na impressão automática dupla-face ........................................................... 109
Solução de problemas na impressão em rede ................................................................................. 111
7 Referência dos indicadores luminosos
Descrição dos indicadores luminosos da impressora ...................................................................... 114
8 Suprimentos e acessórios HP
Pedidos de suprimentos de impressão através da Caixa de ferramentas ....................................... 120
Acessórios ........................................................................................................................................ 121
Acessório de impressão automática dupla-face .............................................................. 121
Cabo USB ........................................................................................................................ 121
Interface de rede .............................................................................................................. 121
Suprimentos ..................................................................................................................................... 122
Cartuchos de impressão .................................................................................................. 122
Papéis fotográficos .......................................................................................................... 122
Papéis para jato de tinta .................................................................................................. 123
Filmes para transparências ............................................................................................. 123
Papéis específicos ........................................................................................................... 123
Cartões de felicitações .................................................................................................... 124
Papéis para brochura ...................................................................................................... 124
9 Atendimento ao cliente e garantia
Como obter suporte eletrônico ......................................................................................................... 128
HP Instant Support (Suporte Instantâneo HP) ................................................................................. 129
PTWW vii
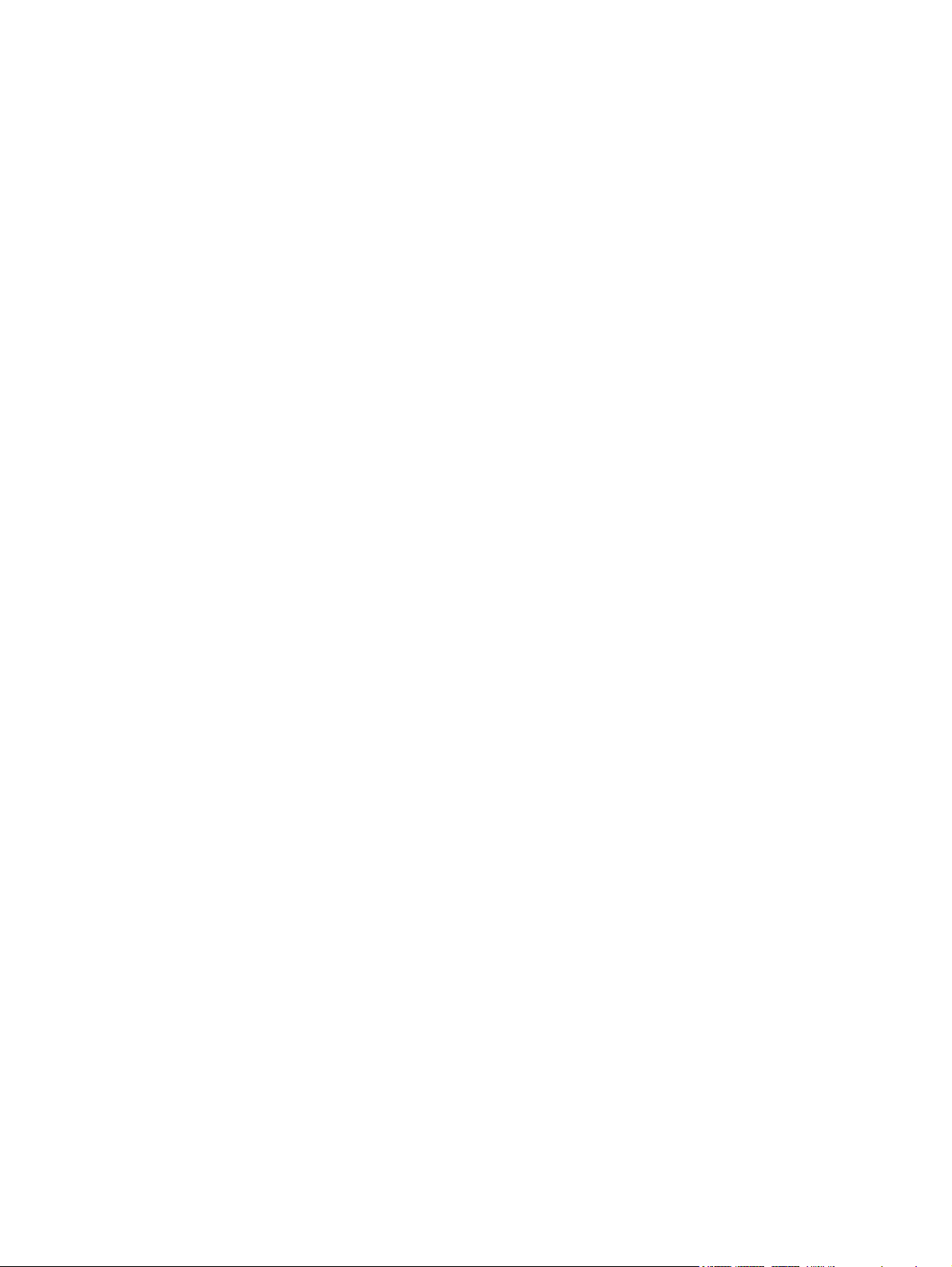
Suporte telefônico HP ...................................................................................................................... 130
Antes de telefonar ............................................................................................................ 130
Números de telefone de suporte ..................................................................................... 130
Declaração de Garantia Limitada da Hewlett-Packard .................................................................... 132
10 Especificações da impressora e Declaração de conformidade
Especificações da impressora .......................................................................................................... 134
Declaration of Conformity ................................................................................................................. 137
11 Informações regulamentares
FCC statement ................................................................................................................................. 140
Aviso para usuários na Coréia ......................................................................................... 140
Informações regulamentares gerais ................................................................................................. 141
Classificação dos LEDs ................................................................................................... 141
Número regulamentar de modelo .................................................................................... 141
Programa de administração ambiental de produtos ......................................................................... 142
Uso de papel .................................................................................................................... 142
Plásticos .......................................................................................................................... 142
Programa de reciclagem .................................................................................................. 142
Programa de reciclagem de suprimentos da HP Inkjet ................................................... 142
Manuseio dos materiais ................................................................................................... 142
Consumo de energia - Energy Star ................................................................................. 142
Consumo de energia - Federal Energy Management Program (Programa Federal de
Gerenciamento de Energia) ............................................................................................. 143
Descarte de equipamentos por usuários domésticos na União Européia ........................................ 144
Índice ................................................................................................................................................................ 145
viii PTWW
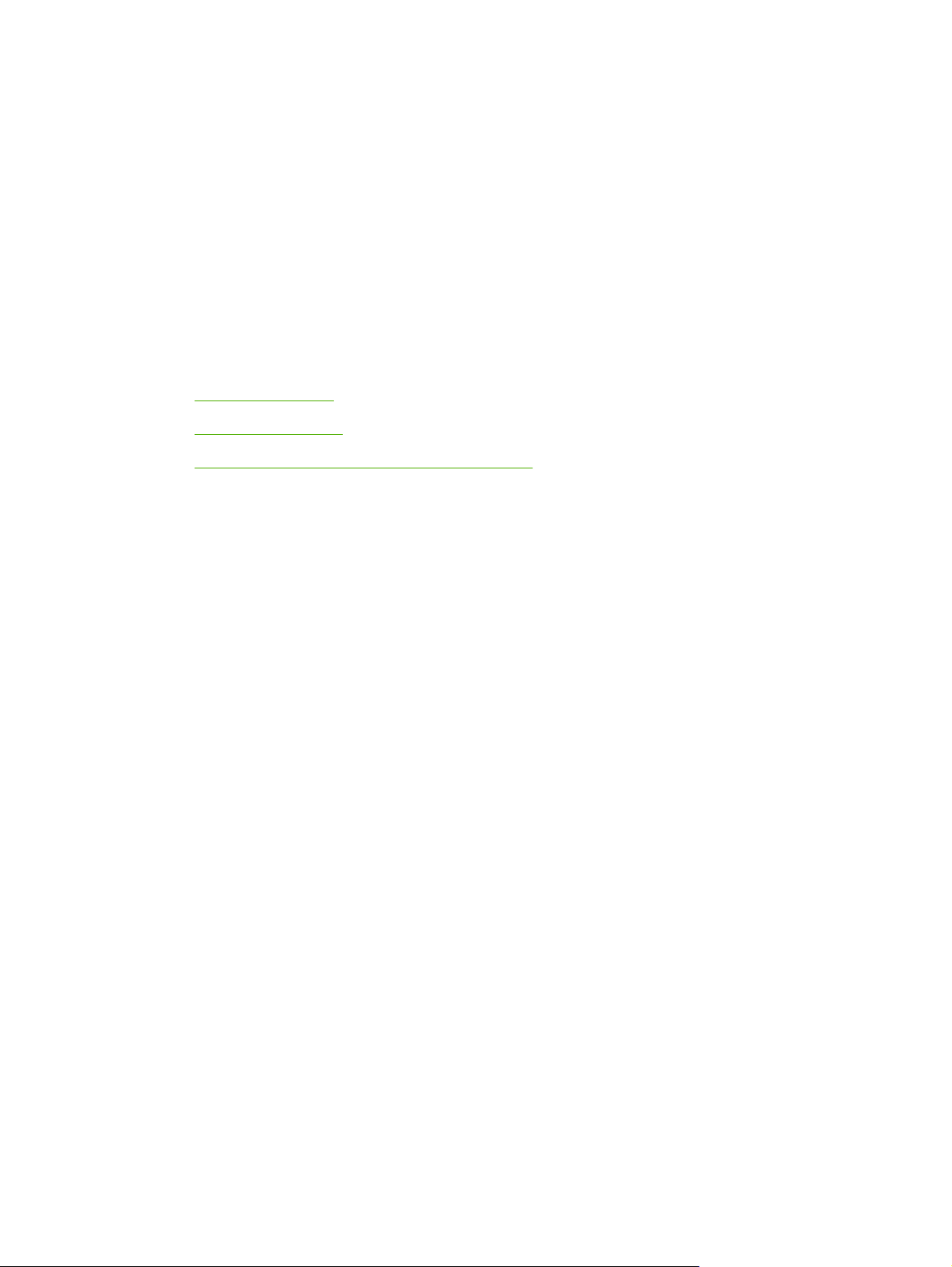
1 Bem-vindo
Agradecemos pela aquisição da impressora HP Photosmart.
Esta seção contém as seguintes informações:
Recursos especiais
●
Como usar este guia
●
Como encontrar outros recursos para o produto
●
PTWW 1
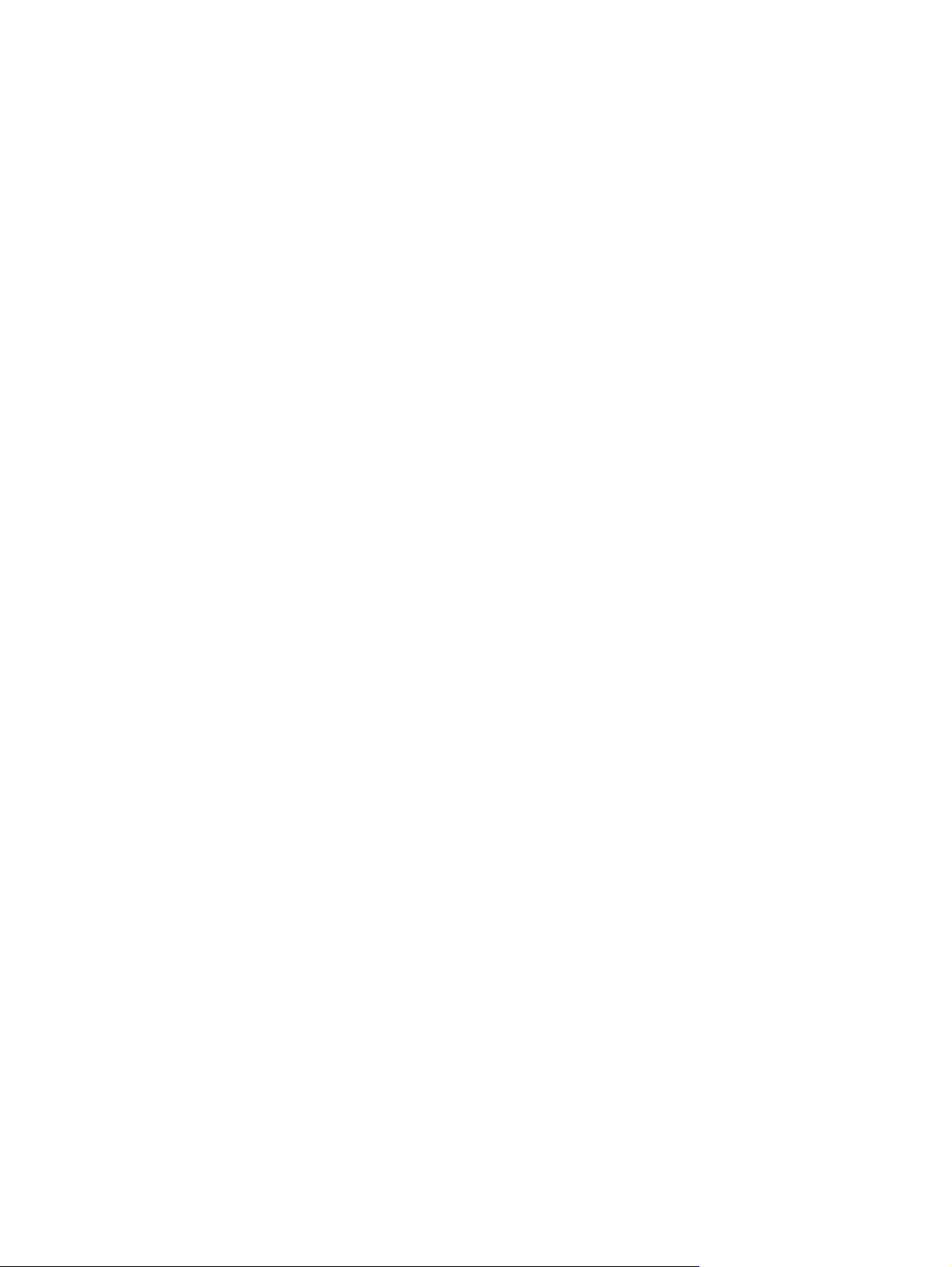
Recursos especiais
Esta impressora é equipada com vários recursos interessantes.
Impressão de fotografias digitais – Imprime fotografias em preto e branco e coloridas de alta
●
qualidade.
Impressão em formato grande – Imprime em tamanhos de até 330 x 483 mm ou A3+ sem
●
margem.
Impressão sem margem – Use toda a superfície da página ao imprimir fotos e cartões, usando
●
o recurso de impressão sem margem. Imprime até 330 x 483 mm ou A3+ sem margem.
Modo de reserva de tinta – Continua a imprimir com apenas um cartucho de tinta quando o outro
●
estiver vazio.
Gerenciamento de cores – O software da impressora traduz as cores da sua foto do espaço de
●
cor atual para o espaço de cor selecionado no driver da impressora. Consulte a Ajuda on-line do
driver da impressora para obter mais informações.
Sensor automático de tipo de papel – A impressora seleciona automaticamente as
●
configurações de impressão adequadas para o tipo de mídia nela contido, especialmente quando
a mídia é HP.
Botão Cancelar – Cancela trabalhos de impressão com um simples toque de botão.
●
Modo de economia de energia – A impressora entra no modo de economia de energia depois
●
de ficar ociosa por 30 minutos.
Caixa de ferramentas – Fornece informações sobre status e manutenção da impressora.
●
Também dá acesso ao site myPrintMileage, materiais de referência e ferramentas de ajuda online para solução de problemas da impressora.
Impressão panorâmica – Imprime fotografias panorâmicas de alta qualidade com ou sem
●
margem.
Impressão de várias páginas em uma mesma folha – Usa o software da impressora para
●
imprimir até 16 páginas em uma única folha.
2 Capítulo 1 Bem-vindo PTWW
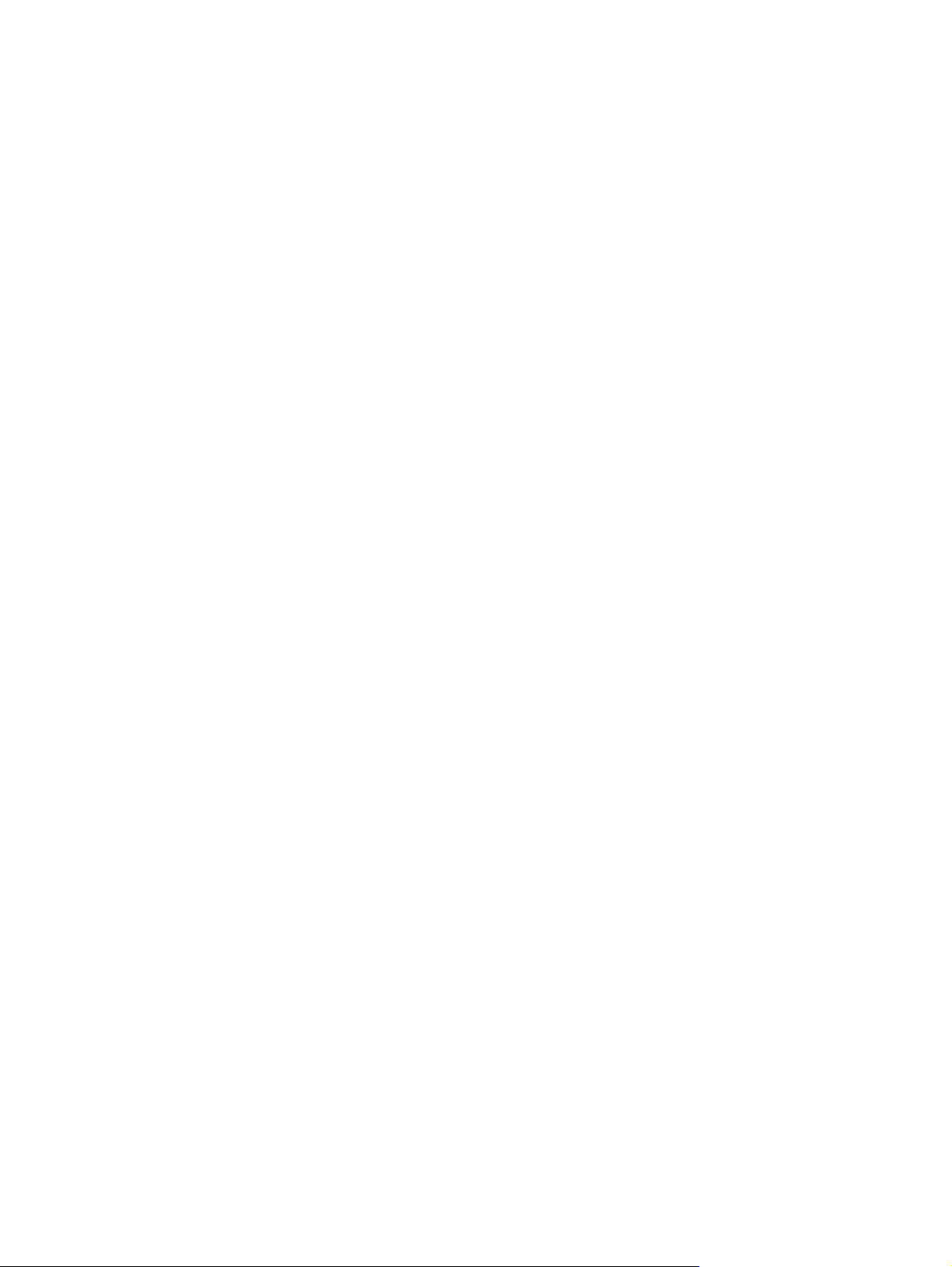
Como usar este guia
Este guia contém as seguintes seções:
Introdução – Descreve as peças da impressora e explica como estabelecer conexão por meio de
●
um cabo USB, como instalar o software, como estabelecer conexão em rede e a servidores de
impressão externos.
Como usar cartuchos de impressão e acessórios – Explica como usar os cartuchos de
●
impressão e como instalar a unidade de duplexação opcional.
Como imprimir e colocar mídia – Descreve e apresenta ilustrações de como colocar mídia de
●
impressão e explica como imprimir em diferentes tipos e tamanhos de mídia. Explica como imprimir
com seis cores, melhorando a qualidade de fotografias, e como usar o recurso de impressão sem
margem. Também descreve os recursos do driver da impressora.
Como usar a Caixa de ferramentas – Descreve os recursos da Caixa de ferramentas (tais como
●
informações sobre o nível de tinta, manutenção dos cartuchos de impressão e links para instruções
sobre solução de problemas), do HP Instant Support (Suporte Instantâneo HP) e do site
myPrintMileage (acompanha as informações sobre o uso da impressora). Também explica como
encomendar suprimentos de impressão diretamente pela Caixa de ferramentas.
Solução de problemas – Ajuda a resolver problemas comuns da impressora, como, por exemplo,
●
congestionamentos de papel, problemas de instalação do software e problemas de impressão,
como os relacionados à impressão sem margem ou impressão de fotografias.
Referência dos indicadores luminosos – Descreve e apresenta ilustrações dos diversos
●
indicadores luminosos da impressora, especificando o que indicam e as medidas que devem ser
tomadas quando necessário.
Suprimentos e acessórios HP – Apresenta uma relação de números de peças dos acessórios,
●
mídias e cartuchos de impressão que podem ser adquiridos e usados com a impressora.
Atendimento ao cliente e garantia – Apresenta uma relação dos serviços de suporte para a
●
obtenção de assistência para a impressora.
Especificações da impressora e declaração de conformidade – Apresenta informações sobre
●
velocidades de impressão, capacidade das bandejas e requisitos do sistema. Além disso, contém
uma Declaração de conformidade.
Informações regulamentares – Contém uma declaração da FCC e outras informações
●
regulamentares, tais como declarações da EMI, classificação dos LEDs, consumo de energia e o
número regulamentar de modelo.
PTWW Como usar este guia 3

Como encontrar outros recursos para o produto
Obtenha informações sobre o produto e recursos adicionais de solução de problemas que não estão
incluídos neste guia, a partir dos seguintes recursos:
Guia de introdução rápida – Fornece instruções sobre instalação da impressora e informações
●
sobre garantia e segurança. Vem incluído como guia impresso na embalagem da impressora.
Arquivo Leiame e notas sobre a versão – Fornece informações gerais de última hora e dicas
●
de solução de problemas. Incluído no CD de inicialização.
Caixa de ferramentas – Fornece informações sobre os níveis de tinta dos cartuchos e acesso
●
aos serviços de manutenção da impressora. Consulte
obter mais informações. Disponível se você escolher uma opção de instalação que inclua a Caixa
de ferramentas.
Ajuda eletrônica do driver da impressora (Windows) – Fornece uma explicação sobre os
●
recursos do driver da impressora. Disponível no driver da impressora.
Utilitário Configuração de Impressora HP (Macintosh) – Contém ferramentas para calibrar a
●
impressora, limpar os cartuchos, imprimir uma página de teste e localizar informações de suporte
na Internet. Consulte
obter mais informações.
HP Instant Support (Suporte Instantâneo HP) – Ajuda a identificar, diagnosticar e solucionar
●
problemas de impressão com rapidez. Consulte
obter mais informações. Disponível através de qualquer navegador padrão da Web ou através da
Caixa de ferramentas (Windows).
Como usar o Utilitário Configuração de Impressora HP (Macintosh) para
HP Instant Support (Suporte Instantâneo HP) para
Como usar a Caixa de ferramentas para
CD de inicialização – Contém o software da impressora, um utilitário para a criação de pacotes
●
personalizados de instalação, uma cópia eletrônica do guia do usuário e informações sobre
pedidos. Consulte
Página de diagnóstico – Contém informações sobre o hardware da impressora, tais como a
●
versão do firmware e o número do modelo. Consulte
Sites da HP – Contêm as informações mais recentes sobre software, produto e suporte. Visite
●
http://www.hp.com/support/.
Suporte telefônico HP – Durante o período da garantia, esse suporte é quase sempre gratuito.
●
Consulte
Suporte telefônico HP.
Solução de problemas.
Impressão da página de diagnóstico.
4 Capítulo 1 Bem-vindo PTWW
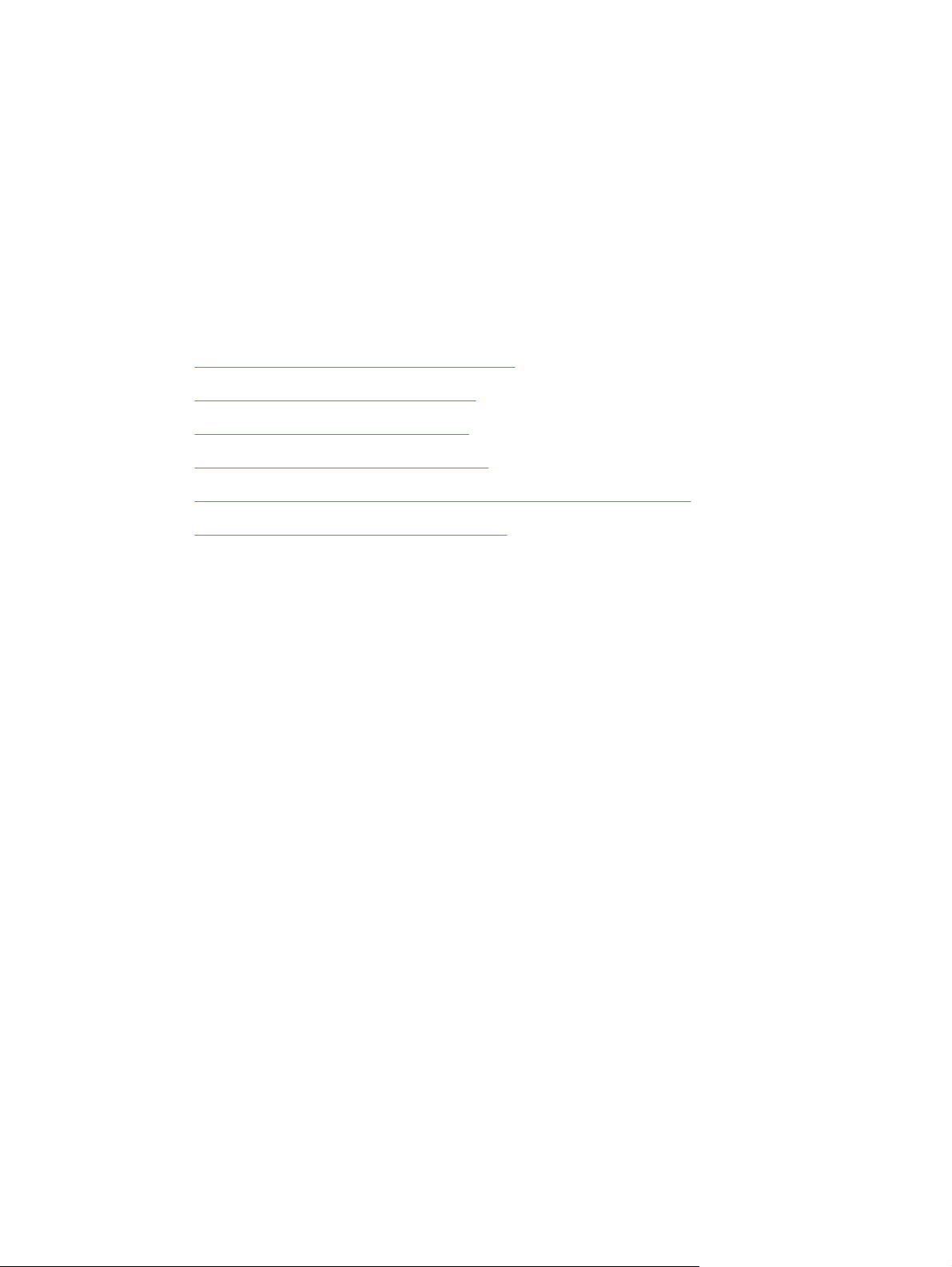
2 Introdução
Esta seção contém as seguintes informações:
Descrição de peças e funções da impressora
●
Configuração da impressora (Windows)
●
Configuração da impressora (Mac OS)
●
Desinstalação do software da impressora
●
Personalização do programa de instalação do software da impressora
●
Instalação de outros programas de software
●
PTWW 5
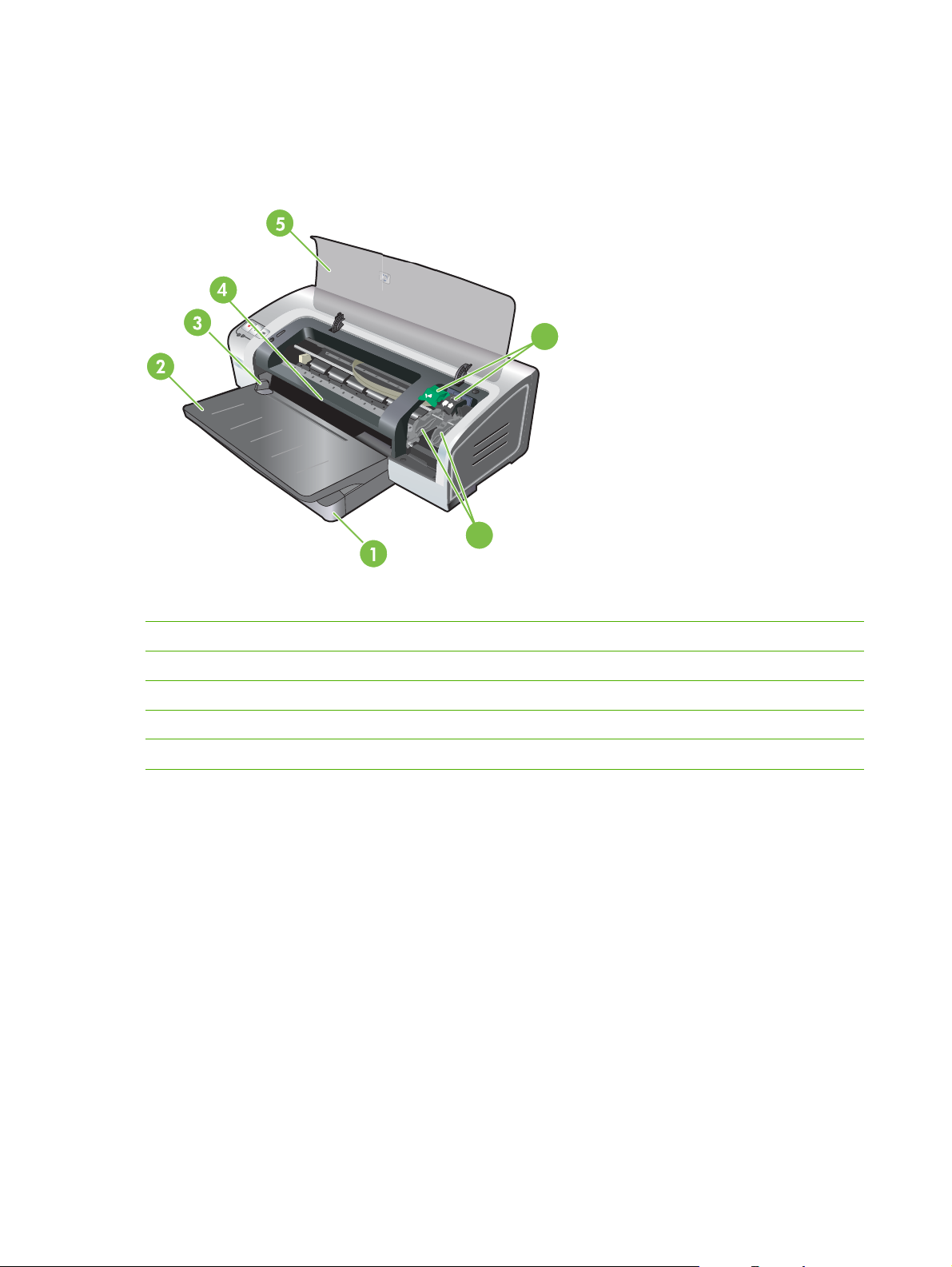
Descrição de peças e funções da impressora
Visão frontal (bandejas, tampa e compartimento dos cartuchos de tinta)
6
7
1 Bandeja extensível de alimentação
Bandeja extensível de saída
2
3 Guia de papel frontal de alimentação manual
4 Abertura frontal de alimentação manual
5 Tampa superior
6 Trava do cartucho de impressão
7 Compartimento do cartucho de impressão
6 Capítulo 2 Introdução PTWW
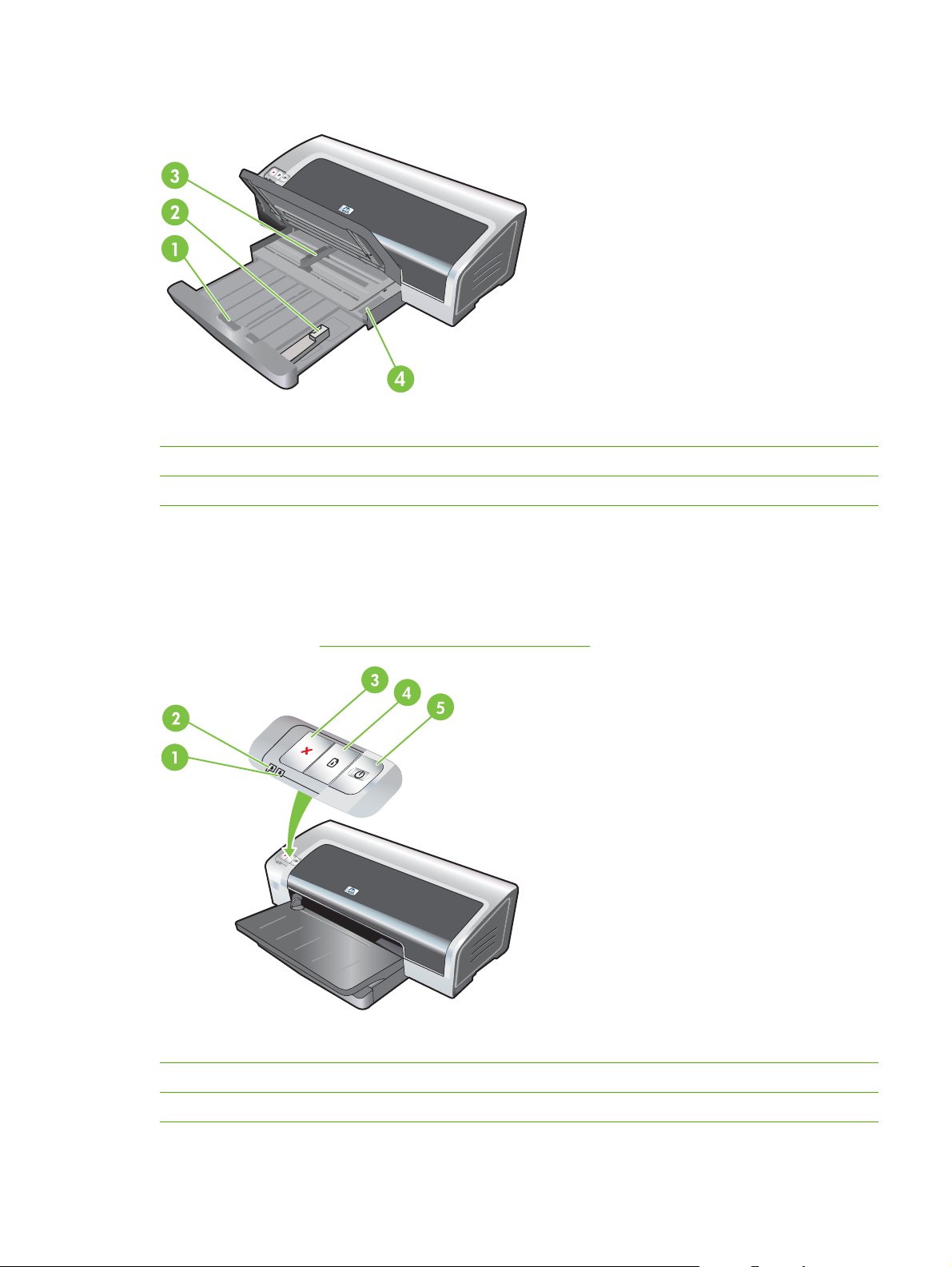
Visão frontal (bandeja de alimentação)
1 Trava da bandeja de alimentação
2
Guia de mídia pequena
3 Guia de largura do papel
4 Ejetor de mídia pequena
Indicadores luminosos da impressora
Os indicadores luminosos indicam visualmente os diversos estados da impressora. Para obter mais
informações, consulte
1 Indicador do cartucho de impressão direito (cartucho preto, cinza ou de impressão fotográfica)
Referência dos indicadores luminosos.
2
3 Botão Cancelar
Indicador do cartucho de impressão esquerdo (cartucho colorido)
PTWW Descrição de peças e funções da impressora 7
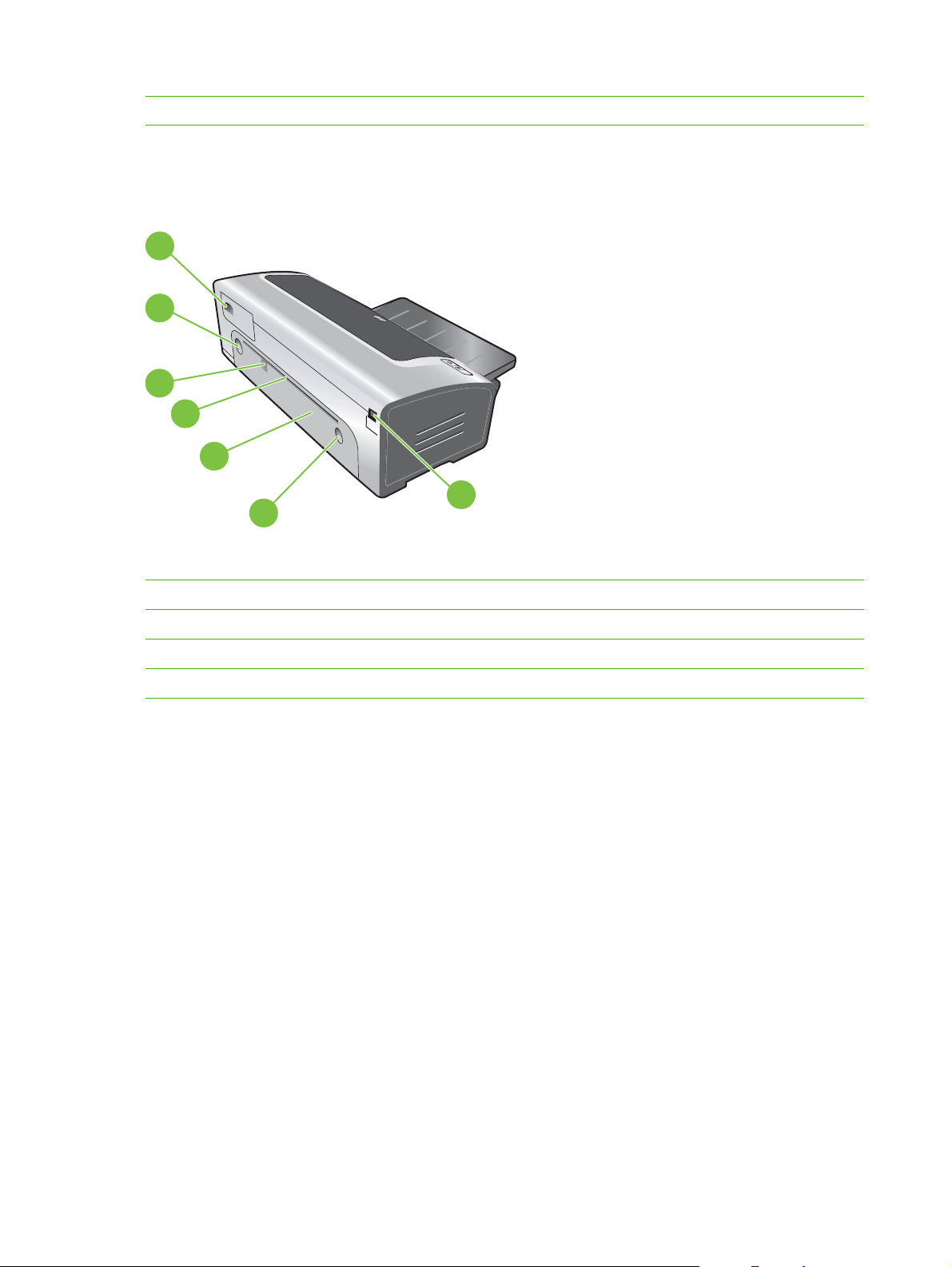
4 Botão e indicador luminoso Continuar
5 Botão e indicador luminoso Liga/Desliga
Vista posterior
6
5
4
3
2
5
1 Porta USB (barramento serial universal)
1
Painel traseiro de acesso
2
3 Abertura traseira de alimentação manual
4 Guia de papel da abertura traseira de alimentação manual
5 Botões de destrave do painel traseiro de acesso
6 Entrada da alimentação de energia
8 Capítulo 2 Introdução PTWW
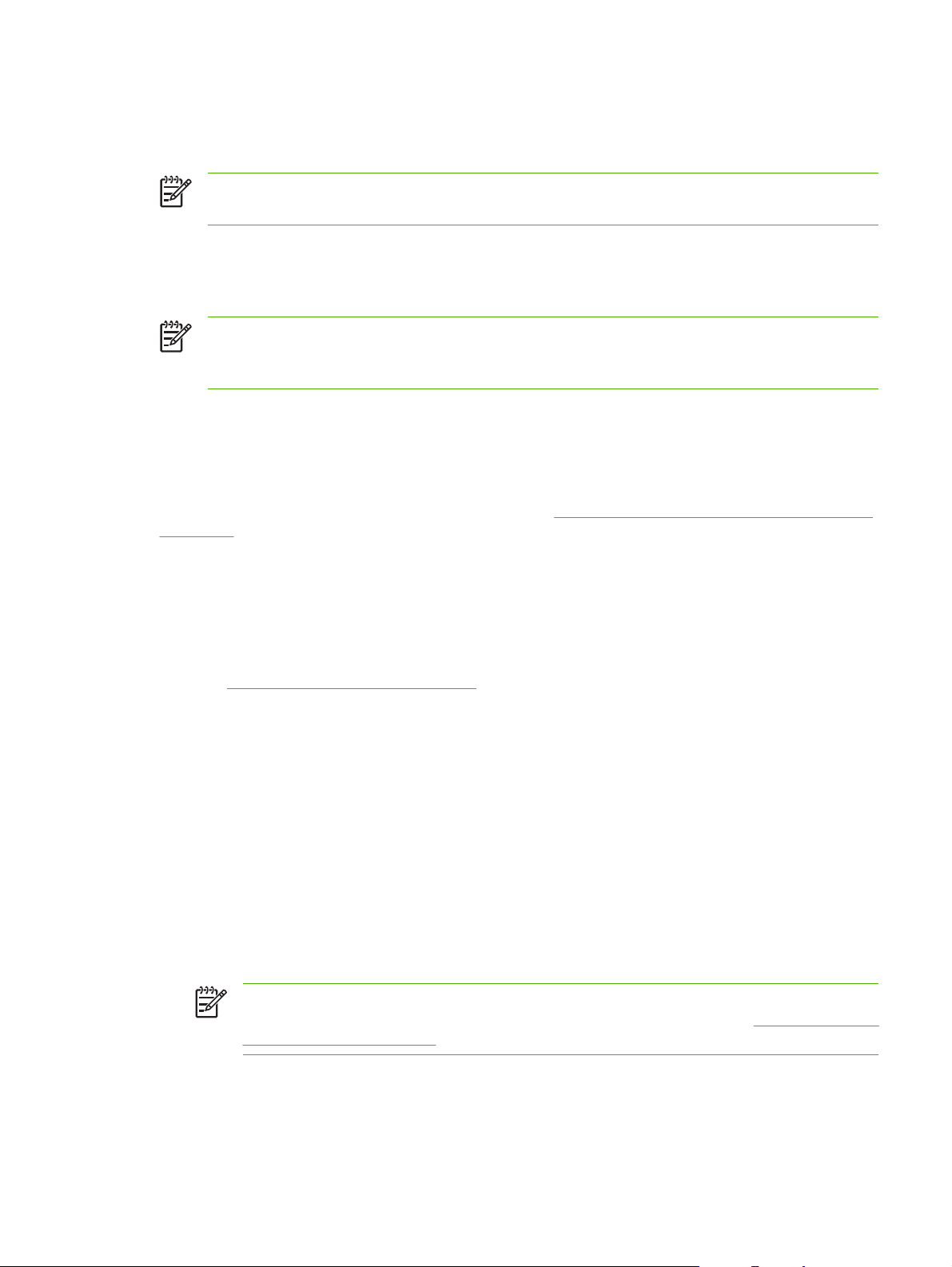
Configuração da impressora (Windows)
É possível conectar a impressora diretamente a um computador ou compartilhá-la em uma rede local.
Nota Para instalar um driver de impressora no Windows 2000, no Windows Server 2000 ou no
Windows XP, é necessário ter privilégios de administrador.
Conexão direta
É possível conectar a impressora diretamente ao computador com um cabo USB.
Nota Instalando o software da impressora e conectando a impressora a um computador com
o sistema Windows, é possível conectar impressoras adicionais ao mesmo computador usando
cabos USB, sem precisar reinstalar o software.
Instalação do software da impressora e compartilhamento
Ao instalar a impressora, a HP recomenda que você a conecte depois de instalar o software, pois o
programa de instalação foi desenvolvido para que você faça a instalação da maneira mais fácil possível.
Entretanto, se você conectou o cabo primeiro, consulte
o software.
Para conectar a impressora antes de instalar
Para instalar o software antes de conectar a impressora
Recomendamos instalar a Caixa de ferramentas, que fornece informações sobre o status e a
manutenção da impressora. Também dá acesso a materiais de referência e ferramentas de ajuda online para a solução de problemas da impressora. Se a Caixa de ferramentas não for instalada, você
não verá mensagens de erro na tela do computador e não terá acesso ao site myPrintMileage.
Consulte
1. Feche os aplicativos que estiverem abertos.
2. Introduza o CD de inicialização na unidade de CD. O menu do CD é executado automaticamente.
3. No menu do CD, clique em Instalar driver da impressora.
4. Siga as instruções apresentadas na tela para concluir a instalação.
5. Quando solicitado, conecte o cabo USB ao computador e à impressora. O Assistente Novo
Como usar a Caixa de ferramentas.
Se o menu do CD não for iniciado automaticamente, clique em Iniciar e, em seguida, em
Executar. Procure a unidade de CD-ROM do computador, clique em Autorun.exe e, em seguida,
em Abrir. Na caixa de diálogo Executar, clique em OK.
Hardware Encontrado aparece na tela do computador e é criado um ícone da impressora na
pasta Impressoras.
Nota Também é possível compartilhar a impressora com outros computadores com uma
forma simples de conexão em rede, conhecida como rede local. Consulte
a impressora em rede local.
Para compartilhar
Para conectar a impressora antes de instalar o software
Se você tiver conectado a impressora ao computador antes de instalar o software da impressora, o
assistente Novo Hardware Encontrado aparecerá na tela do computador.
PTWW Configuração da impressora (Windows) 9
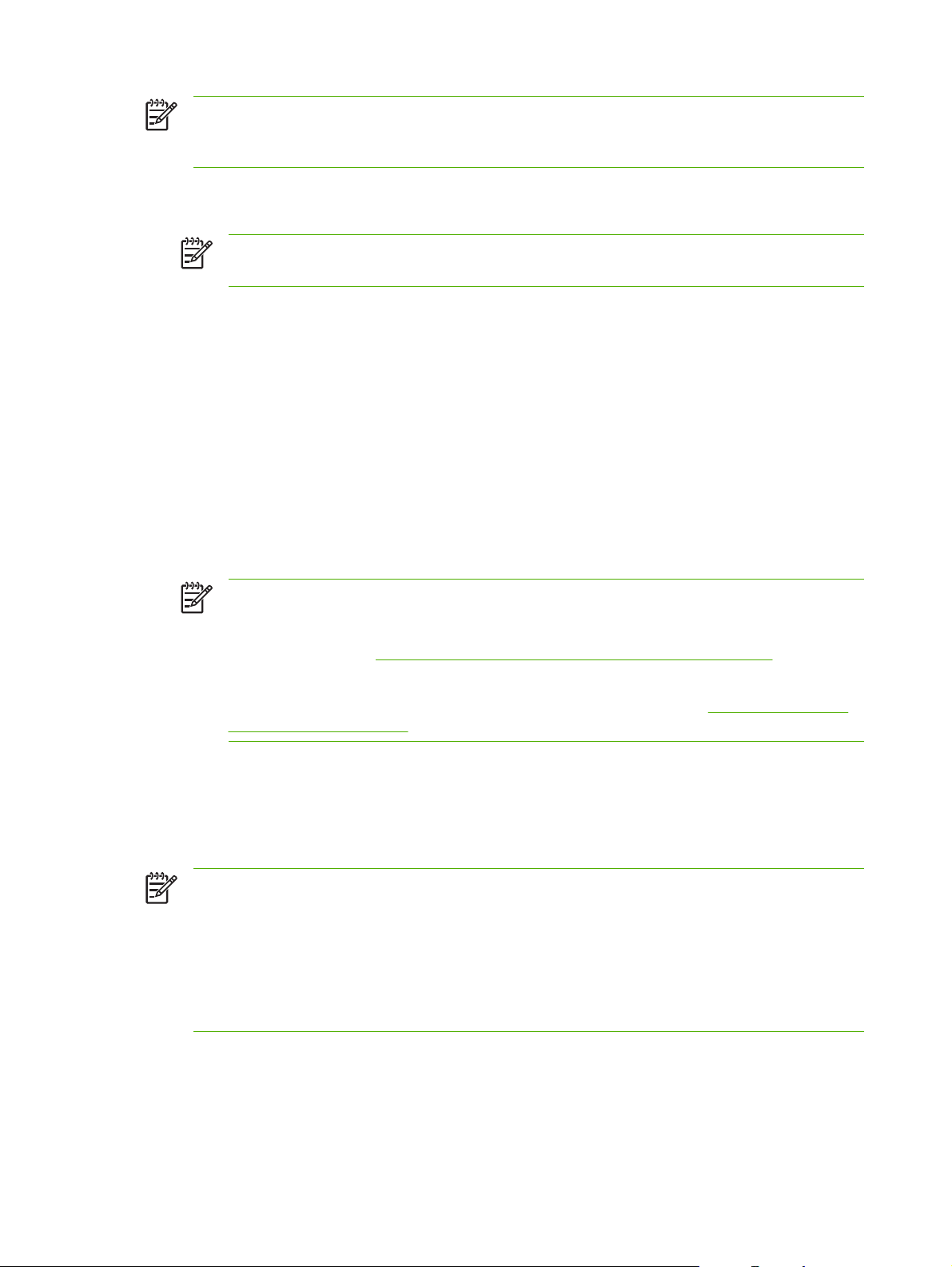
Nota Se a impressora estiver ligada, não a desligue nem desconecte o cabo enquanto o
programa de instalação estiver sendo executado. Se fizer isso, o programa de instalação não
será concluído.
1. Na caixa de diálogo Novo Hardware Encontrado, que fornece a opção para a escolha de um
método de localização do driver, selecione a opção Avançado e clique em Avançar.
Nota Não deixe que o assistente Novo Hardware Encontrado efetue a busca automática
do driver.
2. Selecione a caixa de seleção na qual é possível especificar o local do driver. Verifique se as outras
caixas de seleção estão desmarcadas.
3. Introduza o CD de inicialização na unidade de CD-ROM. Se aparecer o menu do CD, feche-o.
4. Procure o diretório-raiz do CD de inicialização (ex.: D) e, em seguida, clique em OK.
5. Clique em Avançar e siga as instruções apresentadas na tela.
6. Clique em Concluir para fechar o Assistente Novo Hardware Encontrado. O assistente inicia o
programa de instalação automaticamente (isso pode levar alguns segundos). No Windows 98 e
no Windows Me, será necessário concluir o programa de instalação neste momento se você
desejar instalar um driver em outro idioma diferente do inglês.
7. Conclua o processo de instalação.
Nota O programa de instalação apresenta opções para a instalação de outros
componentes além do driver, como, por exemplo, a Caixa de ferramentas, cuja instalação
é recomendada. Para obter instruções sobre a instalação desses componentes, siga as
etapas descritas em
Também é possível compartilhar a impressora com outros computadores com uma forma
simples de conexão em rede, conhecida como rede local. Consulte
impressora em rede local.
Para instalar o software antes de conectar a impressora.
Para compartilhar a
Para compartilhar a impressora em rede local
Em uma rede compartilhada local, a impressora é conectada diretamente ao conector USB em um
computador selecionado (chamado de servidor) e é compartilhada por outros computadores (chamados
de clientes).
Nota Ao compartilhar uma impressora conectada diretamente, use como servidor o
computador com o sistema operacional mais atualizado. Por exemplo, se você tem um
computador com o sistema operacional Windows 2000 e um outro com uma versão mais antiga
do Windows, use como servidor o computador com Windows 2000.
Use esta configuração apenas para grupos pequenos, ou quando o grau de utilização for baixo.
O computador conectado à impressora fica lento quando muitos usuários enviam trabalhos de
impressão para a impressora.
1. Na área de trabalho do Windows, clique em Iniciar, Configurações e Impressoras ou
Impressoras e Faxes.
2. Clique com o botão direito do mouse no ícone da impressora, clique em Propriedades e, em
seguida, clique na guia Compartilhamento.
10 Capítulo 2 Introdução PTWW
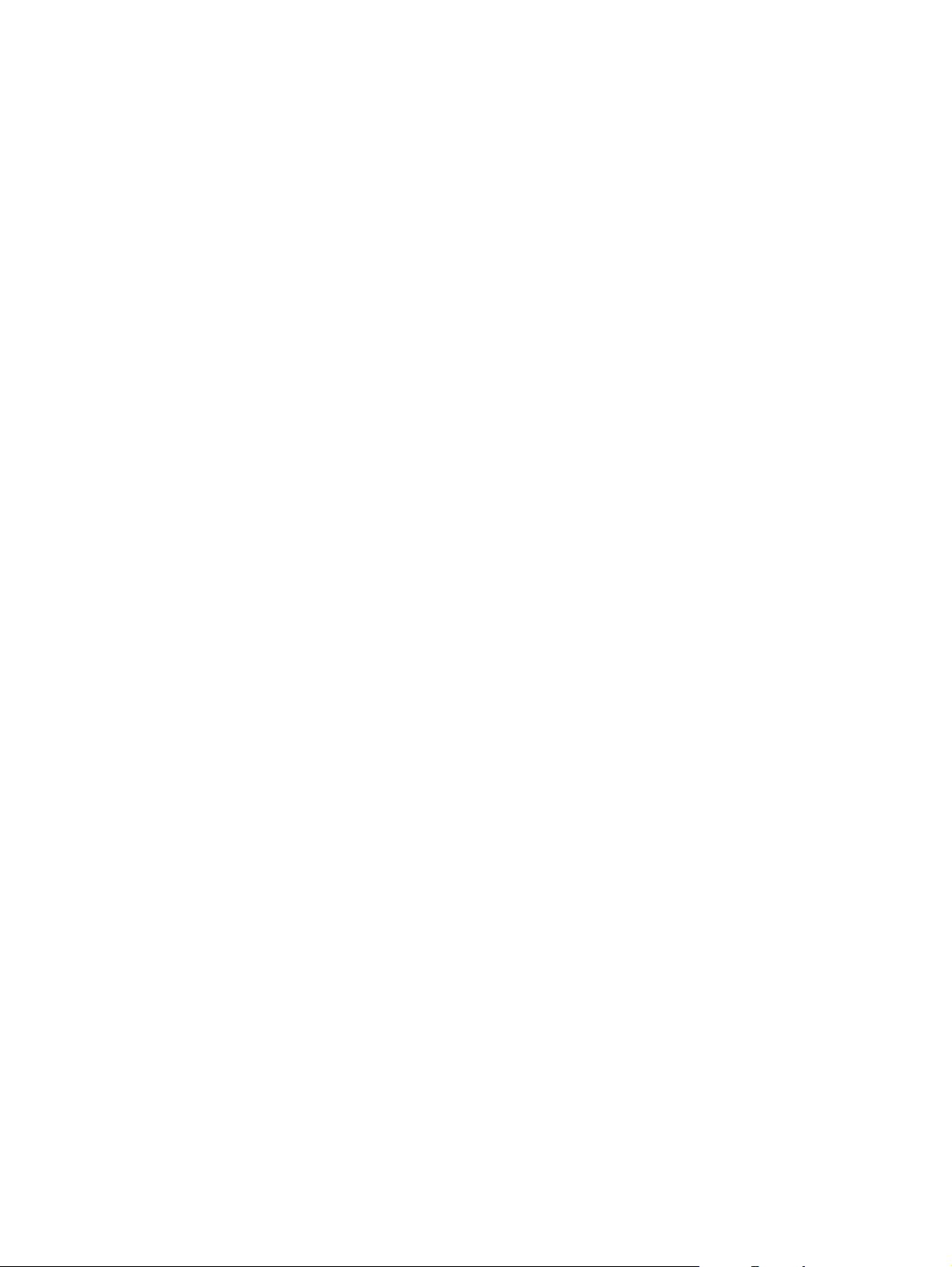
3. Clique na opção de compartilhamento de impressora e atribua a ela um nome de
compartilhamento.
4. Se a impressora for compartilhada com computadores clientes de outras versões do Windows,
clique em Drivers adicionais para instalar os drivers necessários a esses clientes. Para fazer
isso, é necessário que o CD de inicialização esteja inserido na unidade de CD.
PTWW Configuração da impressora (Windows) 11
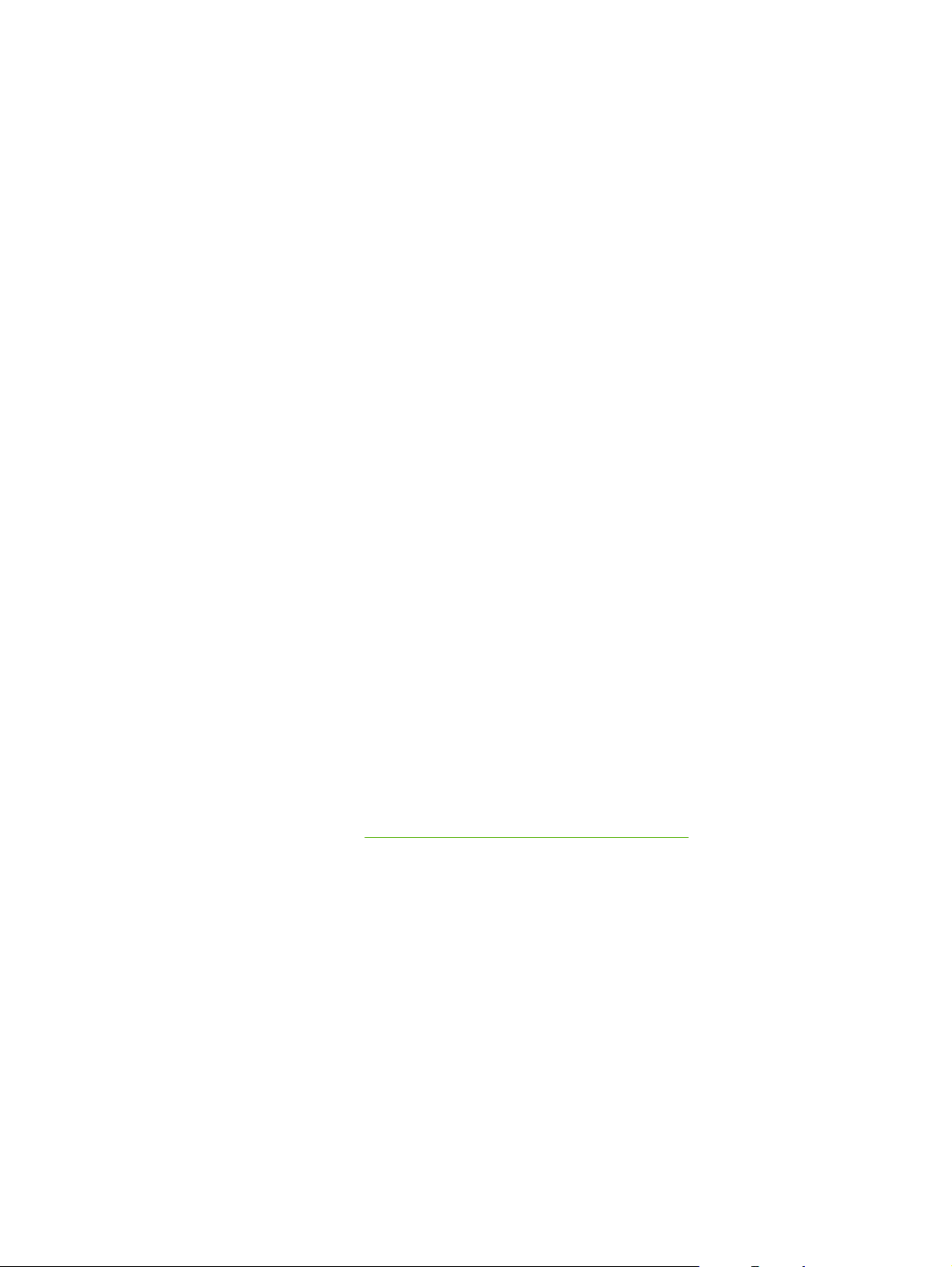
Configuração da impressora (Mac OS)
A impressora pode ser utilizada com um único computador Macintosh através de um cabo USB ou pode
ser compartilhada com outros usuários em uma rede.
Para instalar o software para uma rede local ou para uma conexão direta
1. Conecte a impressora ao computador com o cabo USB ou à rede com um cabo de rede.
2. Introduza o CD de inicialização na unidade de CD-ROM, clique duas vezes no ícone do CD na
área de trabalho e, em seguida, clique duas vezes no ícone Configurar.
-ou-
Localize o instalador na pasta Instalador do CD de inicialização.
3. Clique em Instalar driver e siga as instruções apresentadas na tela para o seu tipo de conexão.
4. Abra o Utilitário Configuração de Impressora, na pasta Aplicativos\Utilitários.
5. Para adicionar a impressora, clique no menu Impressoras e selecione Adicionar.
6. Para conexão direta, selecione USB no menu.
-ou-
Para conexão em uma rede IP, no menu suspenso, selecione Automático ou Manual.
7. Se você selecionar Automático, escolha a impressora na lista de impressoras.
Se você selecionar Manual, digite o endereço IP da impressora e clique em Conectar.
8. Clique em Adicionar. Aparecerá uma marca ao lado do nome da impressora, indicando que ela
agora é a impressora padrão.
9. Feche o Centro de Impressão ou o Utilitário Configuração de Impressora.
10. Se necessário, compartilhe a impressora com outros usuários de computadores Macintosh.
Conexão direta: Compartilhe a impressora com os outros usuários de computadores
●
Macintosh. Consulte
Conexão em rede: Usuários individuais de computadores Macintosh que desejarem utilizar
●
a impressora em rede deverão instalar o software da impressora no computador.
Para compartilhar a impressora em rede local.
12 Capítulo 2 Introdução PTWW
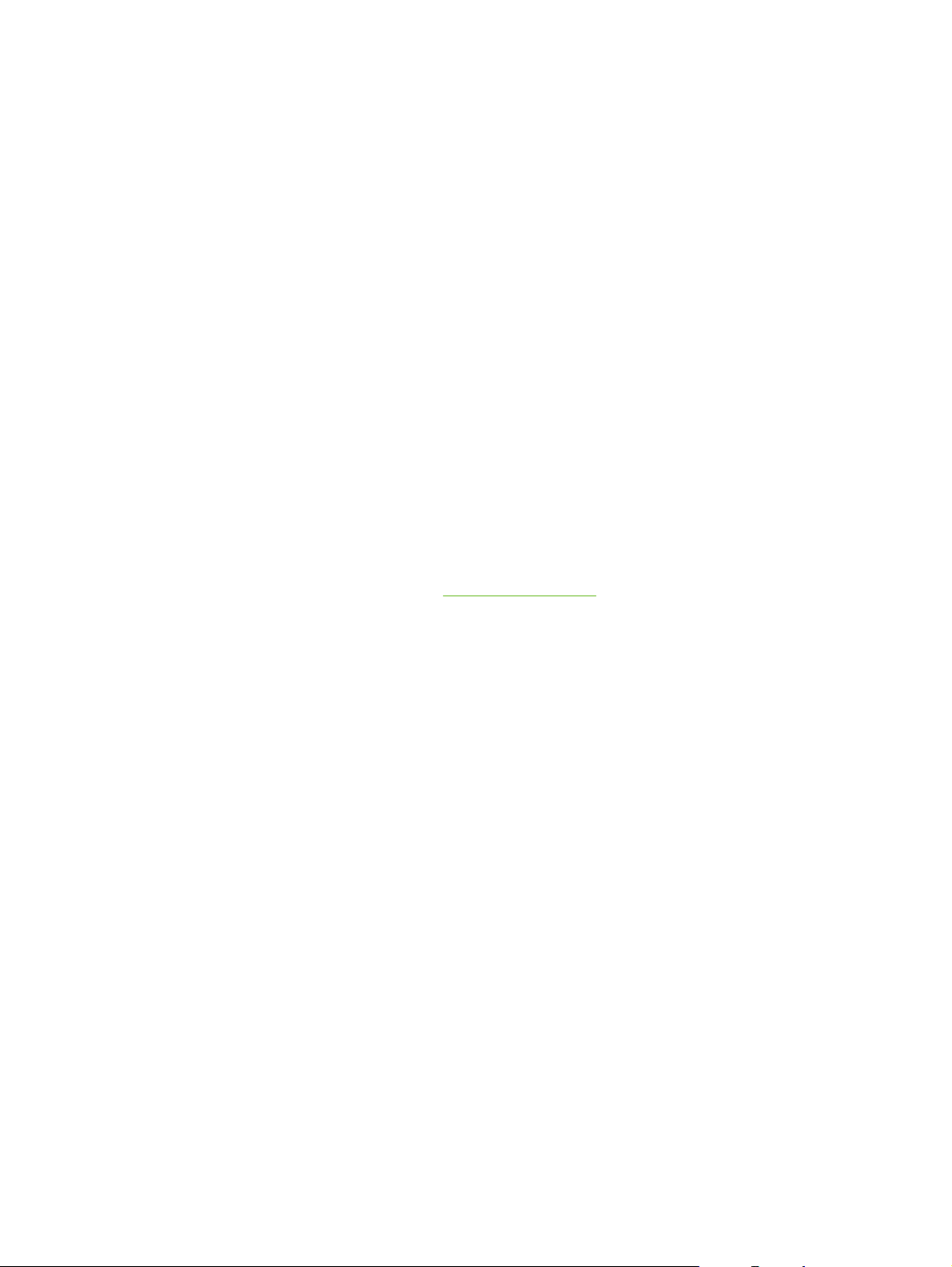
Para compartilhar a impressora em rede local
Ao conectar a impressora diretamente, ainda será possível compartilhá-la com outros computadores
através de uma forma simples de conexão de rede, conhecida como rede local. Use esta configuração
apenas para grupos pequenos, ou quando o grau de utilização for baixo. O computador conectado à
impressora fica lento quando muitos usuários enviam trabalhos de impressão para a impressora.
O compartilhamento em um ambiente Macintosh inclui os seguintes requisitos básicos:
Os computadores Macintosh devem estar usando TCP/IP para se comunicar e devem ter
●
endereços IP. (AppleTalk não é compatível.)
A impressora que está sendo compartilhada deve estar conectada a uma porta USB embutida no
●
computador Macintosh host.
Tanto o computador Macintosh host quanto os computadores clientes Macintosh que estão
●
compartilhando a impressora devem ter o software de compartilhamento de impressora instalado
e o driver da impressora ou o PPD da impressora que está instalada. (É possível executar o
programa Instalador para instalar o software de compartilhamento da impressora e os arquivos de
Ajuda associados.)
Os computadores clientes Macintosh devem ter os drivers apropriados de impressora HP
●
instalados.
Os computadores clientes Macintosh devem ser PowerMac.
●
Para obter mais informações sobre o compartilhamento de impressora USB, consulte as informações
de suporte disponíveis no site da Apple
http://www.apple.com ou a Ajuda do Mac no computador.
Para compartilhar com outros computadores Mac OS X (V10.3 e V10.4)
Utilize as seguintes etapas para compartilhar a impressora com outros computadores com sistema
Mac OS X (V10.3 ou V10.4):
1. Ligue o compartilhamento de impressora no computador que está conectado à impressora (host).
2. Abra Preferências do Sistema, clique em Compartilhamento, Serviços e, em seguida,
selecione a caixa de seleção Compart. de Impressora.
3. Para imprimir dos outros computadores Macintosh (clientes) na rede, selecione a impressora
em Compartilhamento. Em seguida, escolha o ambiente no qual a impressora está compartilhada
e selecione a impressora.
PTWW Configuração da impressora (Mac OS) 13
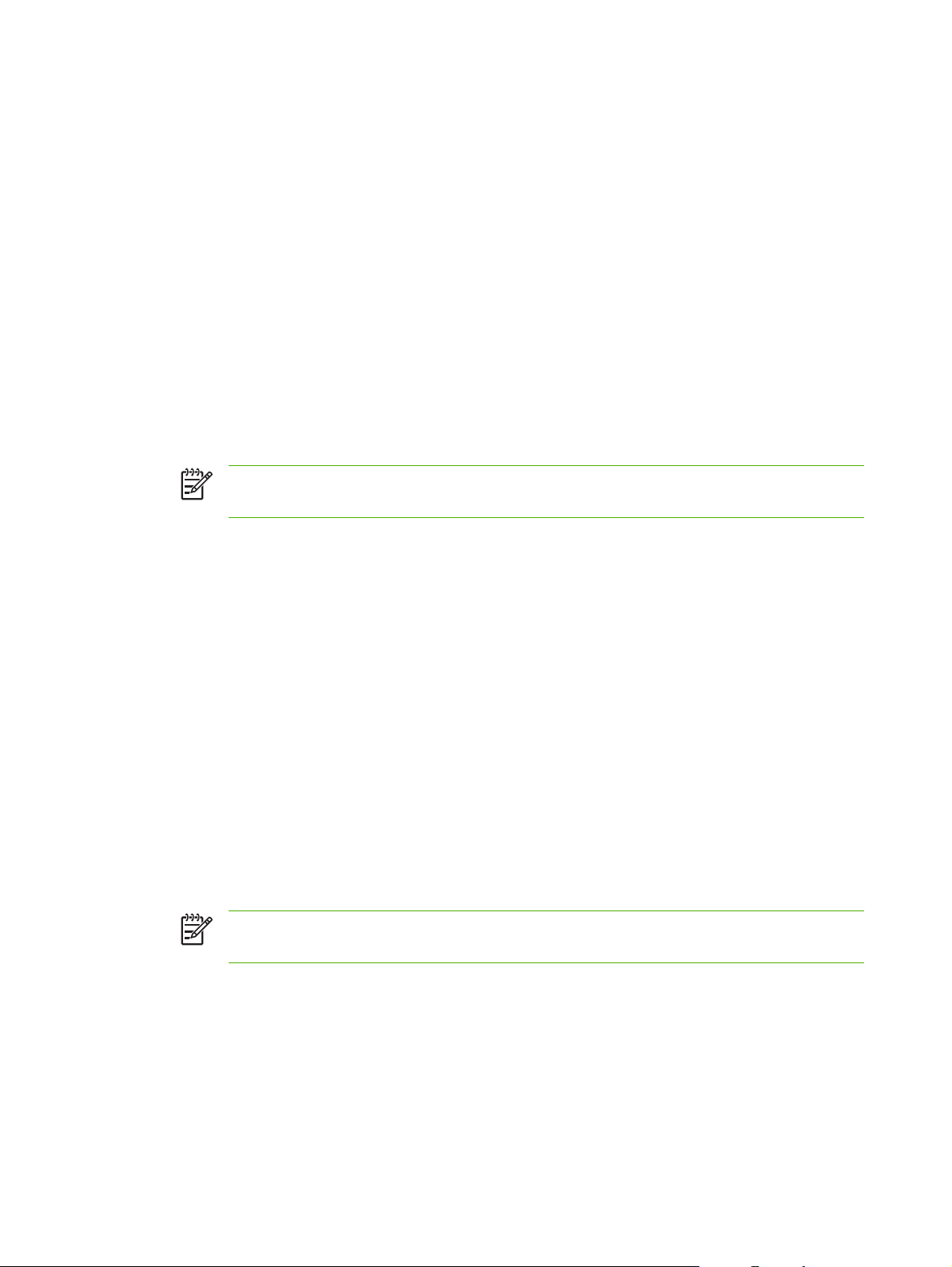
Desinstalação do software da impressora
Para desinstalar o software de computadores Windows
No Windows 2000 ou no Windows XP, é necessário ter privilégios de administrador para desinstalar o
software da impressora.
1. Se a impressora estiver conectada diretamente ao computador por um cabo USB, desconecte-a.
2. Feche os aplicativos que estiverem abertos.
3. No menu Iniciar, abra o Painel de controle.
4. Clique duas vezes em Adicionar/Remover programas.
5. Selecione o software de impressão a ser removido.
6. Clique no botão para adicionar ou remover o software.
7. Siga as instruções apresentadas na tela para concluir a remoção do software da impressora.
Nota Se o processo falhar, reinicie o computador e execute as etapas acima para
desinstalar o software.
8. (Para executar o utilitário de eliminação (scrubber), conclua as seguintes etapas.) Desconecte
a impressora do computador.
9. No computador, reinicie o Windows.
10. Introduza o CD de inicialização na unidade de CD. Se aparecer o menu do CD, feche-o.
11. Localize o utilitário de eliminação (scrubber) no CD de inicialização e execute-o.
No Windows 2000 e no Windows XP, use o arquivo scrub2k.exe localizado na pasta Utils
●
\Scrubber\Win2k_XP.
12. Clique duas vezes no arquivo scrubber.exe.
13. Reinicie o computador e reinstale o driver da impressora.
Para desinstalar o software de computadores Macintosh
1. Se a impressora estiver conectada diretamente ao computador por um cabo USB, desconecte-a.
2. Reinicie o computador.
Nota Se o computador não for reiniciado antes de desinstalar o software, alguns arquivos
não serão removidos quando o comando Uninstall (Desinstalar) for executado.
3. Introduza o CD de inicialização na unidade de CD.
4. Clique duas vezes no ícone do CD, na área de trabalho.
5. Clique duas vezes no ícone do instalador na pasta Instalador e siga as instruções apresentadas
na tela.
14 Capítulo 2 Introdução PTWW
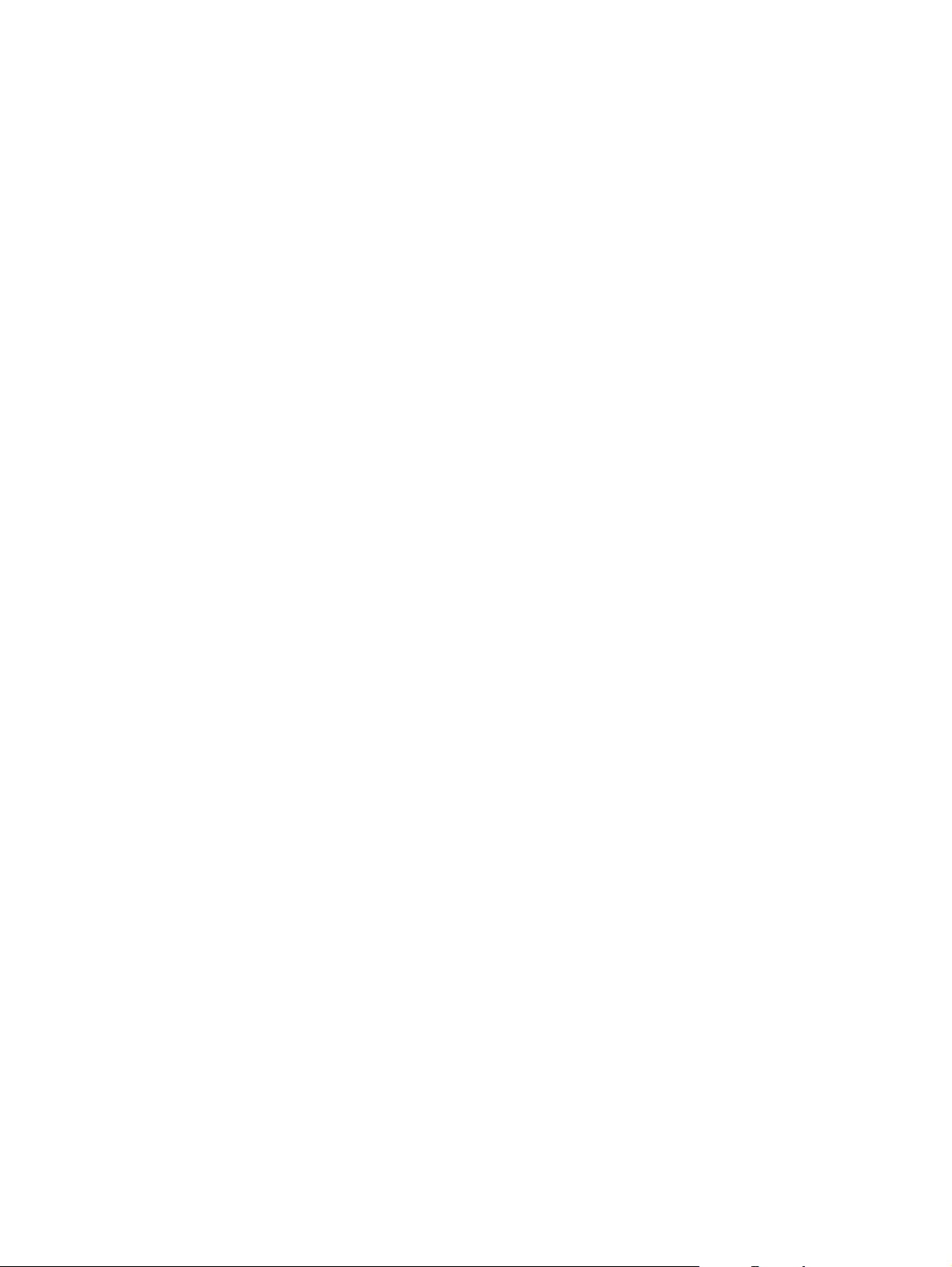
6. Quando a caixa de diálogo Main Installation (Instalação principal) for exibida, selecione
Uninstall (Desinstalar), no menu suspenso, na parte superior esquerda da caixa de diálogo.
7. Siga as instruções apresentadas na tela para remover o software da impressora instalado no
computador.
PTWW Desinstalação do software da impressora 15
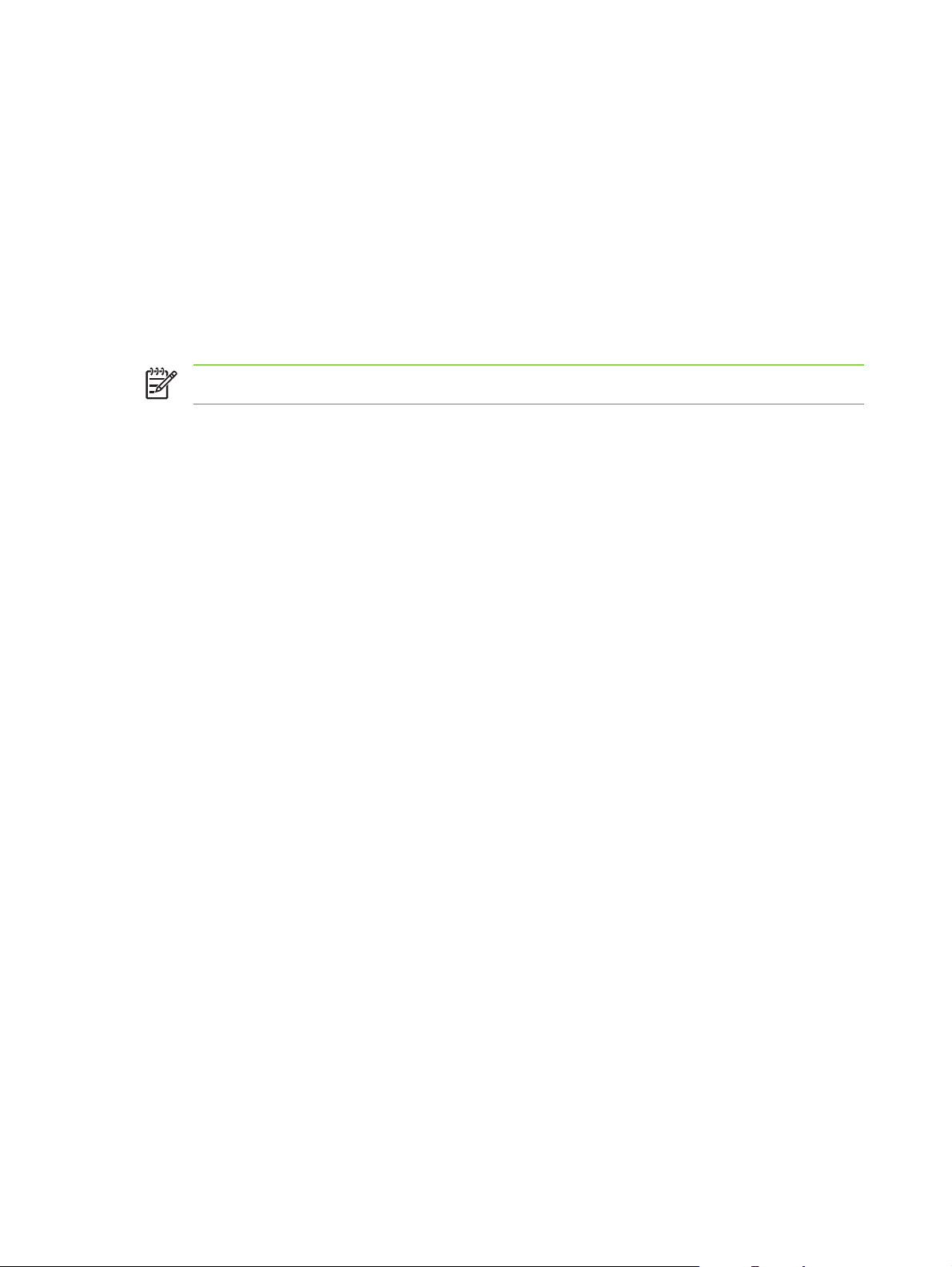
Personalização do programa de instalação do software da impressora
O CD de inicialização contém um utilitário que permite a administradores de sistemas criar pacotes
personalizados de instalação, que podem ser inicializados silenciosamente. Assim, os administradores
de sistemas podem distribuir um pacote personalizado de instalação a partir da unidade local ou de
rede mapeada.
Para acessar o utilitário, selecione Utilitário de personalização no menu do CD. Será criado um pacote
de instalação do software, com o idioma e com os componentes da impressora selecionados.
Para executar o driver de impressão a partir de um pacote de instalação personalizado, abra a pasta
que contém o pacote e clique duas vezes no arquivo Install.bat.
Nota O Utilitário de personalização está disponível apenas para sistemas Windows.
16 Capítulo 2 Introdução PTWW
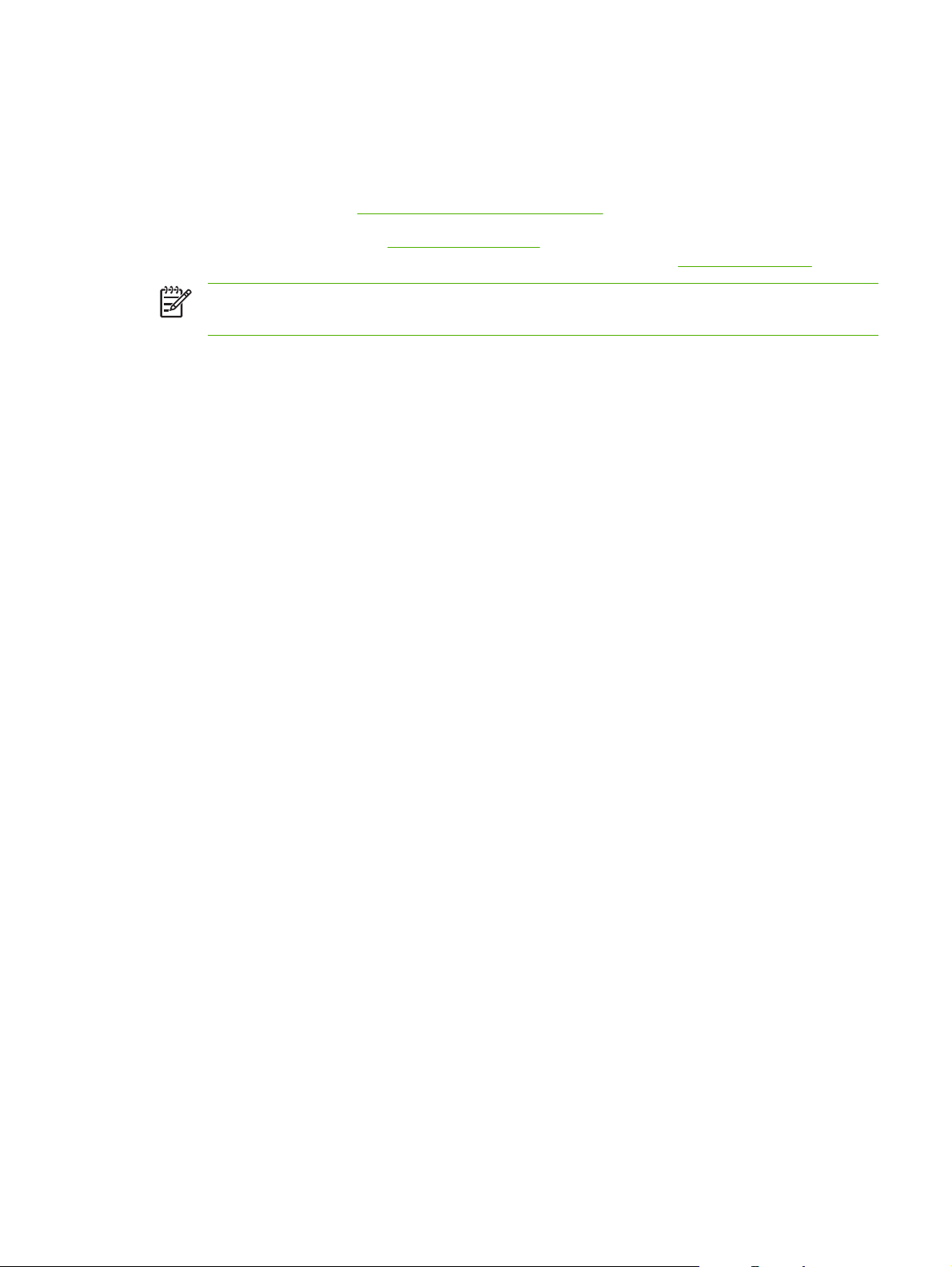
Instalação de outros programas de software
Use o HP Photosmart Essential para visualizar e editar fotos e arquivos de imagens no Windows.
●
Para instalar esse software, introduza o CD do software da HP Photosmart Pro, clique no botão
HP Photosmart Essential no menu de navegação do CD e selecione o programa na lista
apresentada (consulte
Software HP Photosmart Essential).
Para o driver Linux, visite
●
informações sobre a utilização do Linux com impressoras HP, visite
Nota No Windows 2000 ou no Windows XP, é necessário ter privilégios de administrador para
instalar um driver de impressora.
www.linuxprinting.org para fazer o download do software. Para obter
hp.sourceforge.net.
PTWW Instalação de outros programas de software 17
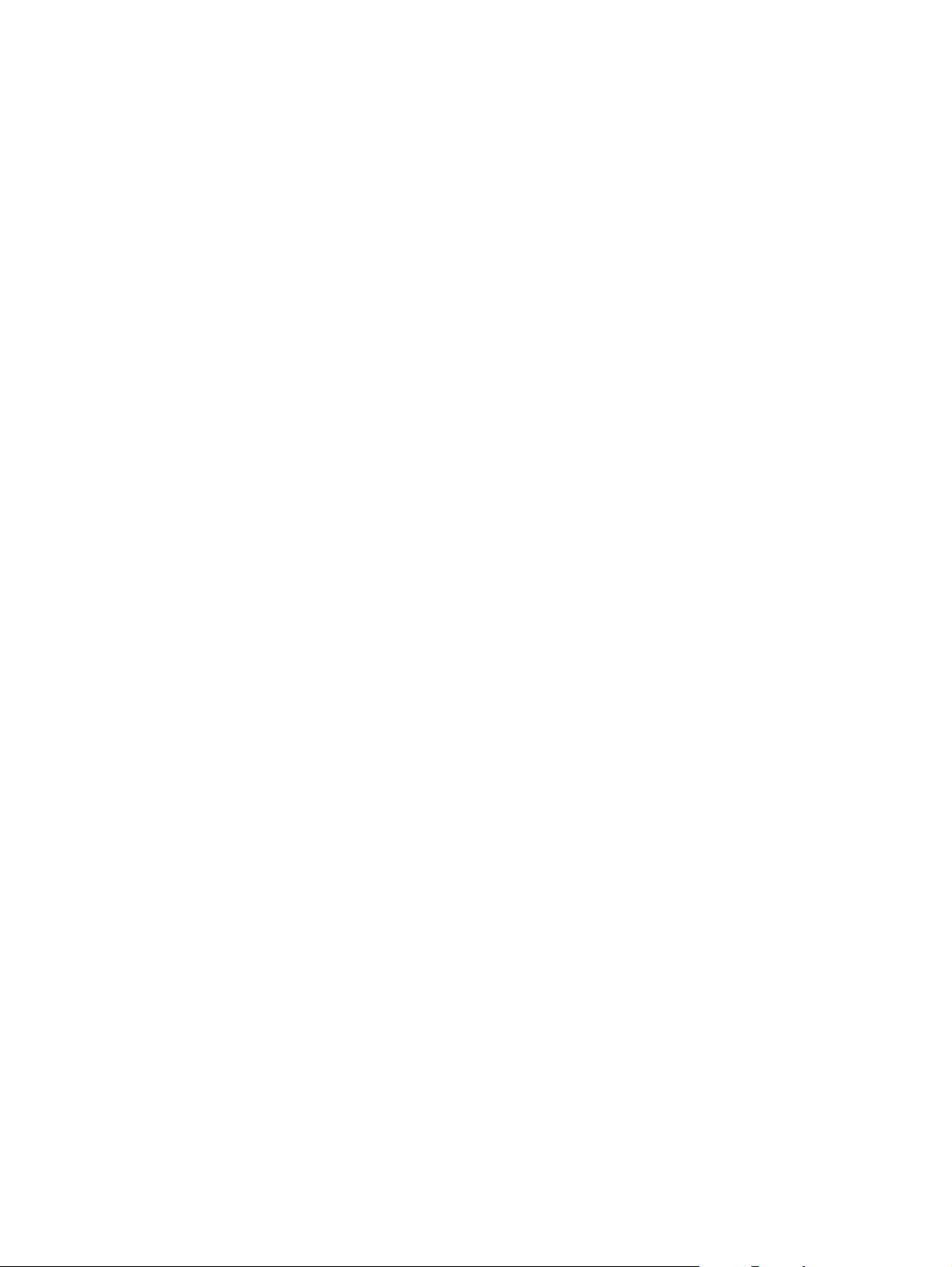
18 Capítulo 2 Introdução PTWW

3 Como usar cartuchos de impressão e
acessórios
Esta seção contém as seguintes informações:
Como usar os cartuchos de impressão
●
Instalação do acessório de impressão automática dupla-face opcional (unidade de duplexação)
●
PTWW 19
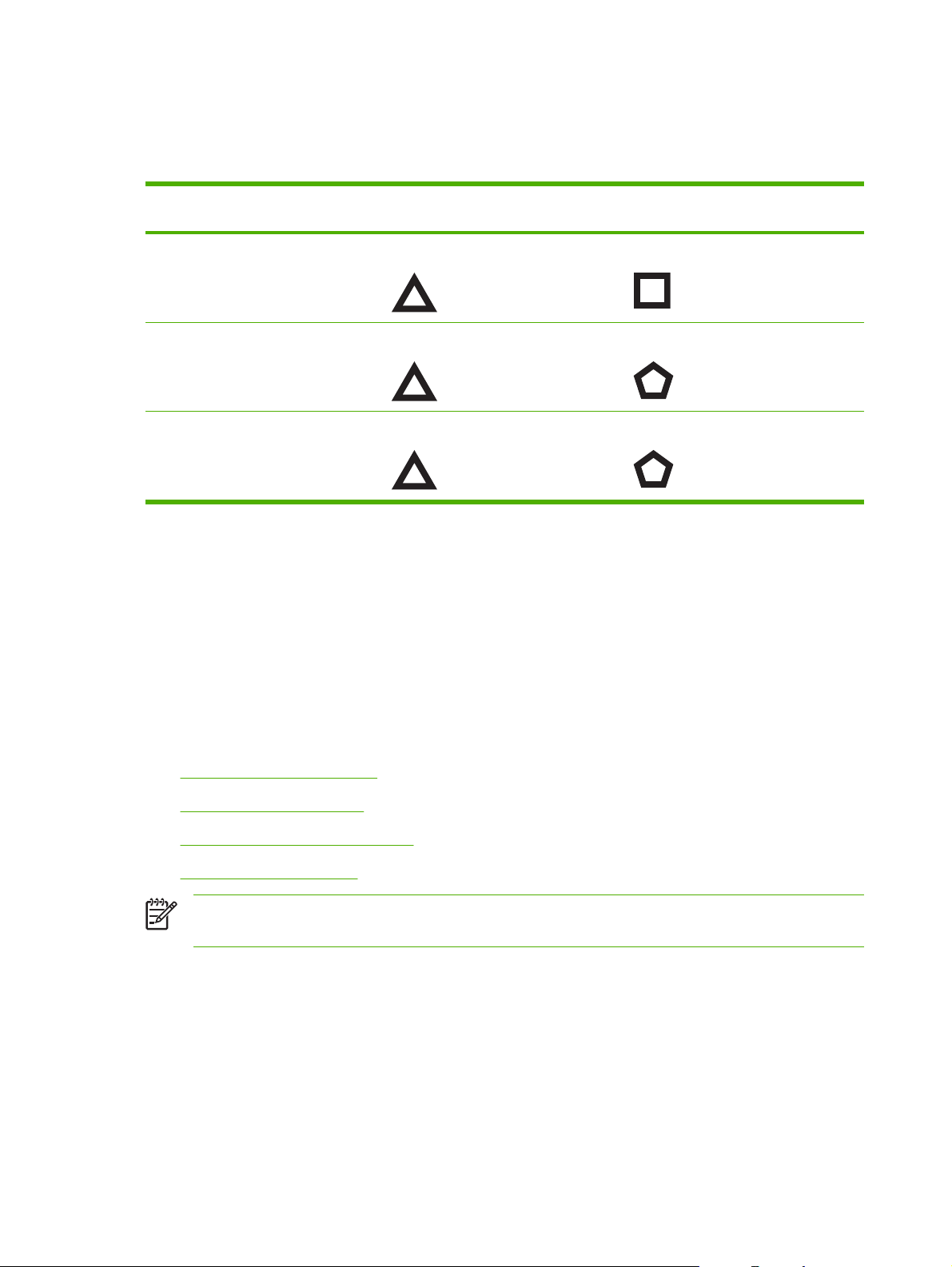
Como usar os cartuchos de impressão
Cartuchos de impressão compatíveis
Para imprimir... Insira esse cartucho de impressão no
Fotos coloridas Cartucho colorido HP Cartucho fotográfico HP
Fotos em preto e branco Cartucho colorido HP Cartucho fotográfico cinza HP
Desenhos de linhas coloridas e texto Cartucho colorido HP Cartucho preto HP
Para obter uma lista dos cartuchos de impressão compatíveis com a sua impressora, consulte:
Guia de consulta rápida
●
Etiqueta do cartucho que está sendo substituído
●
No Windows: Na guia Status da impressora, da Caixa de ferramentas, clique em Informações
●
do cartucho e em Informações sobre pedidos.
compartimento esquerdo
Insira esse cartucho de impressão no
compartimento direito
No Mac OS: Na Caixa de ferramentas da HP Inkjet, abra o painel Suprimentos.
●
Para adquirir cartuchos e outros suprimentos para a impressora, visite:
http://www.hpshopping.com (EUA)
●
http://www.hpshopping.ca (Canadá)
●
http://www.hp.com/eur/hpoptions (Europa)
●
http://www.hp.com/paper (Ásia Oriental)
●
Nota A disponibilidade dos cartuchos de impressão varia de país/região para país/região. É
possível que eles venham em tamanhos diferentes.
Como inserir cartuchos de impressão
Use somente cartuchos de substituição que tenham o mesmo número do cartucho que está sendo
substituído.
20 Capítulo 3 Como usar cartuchos de impressão e acessórios PTWW
 Loading...
Loading...