Page 1

HP Photosmart Pro B8300 series
Page 2
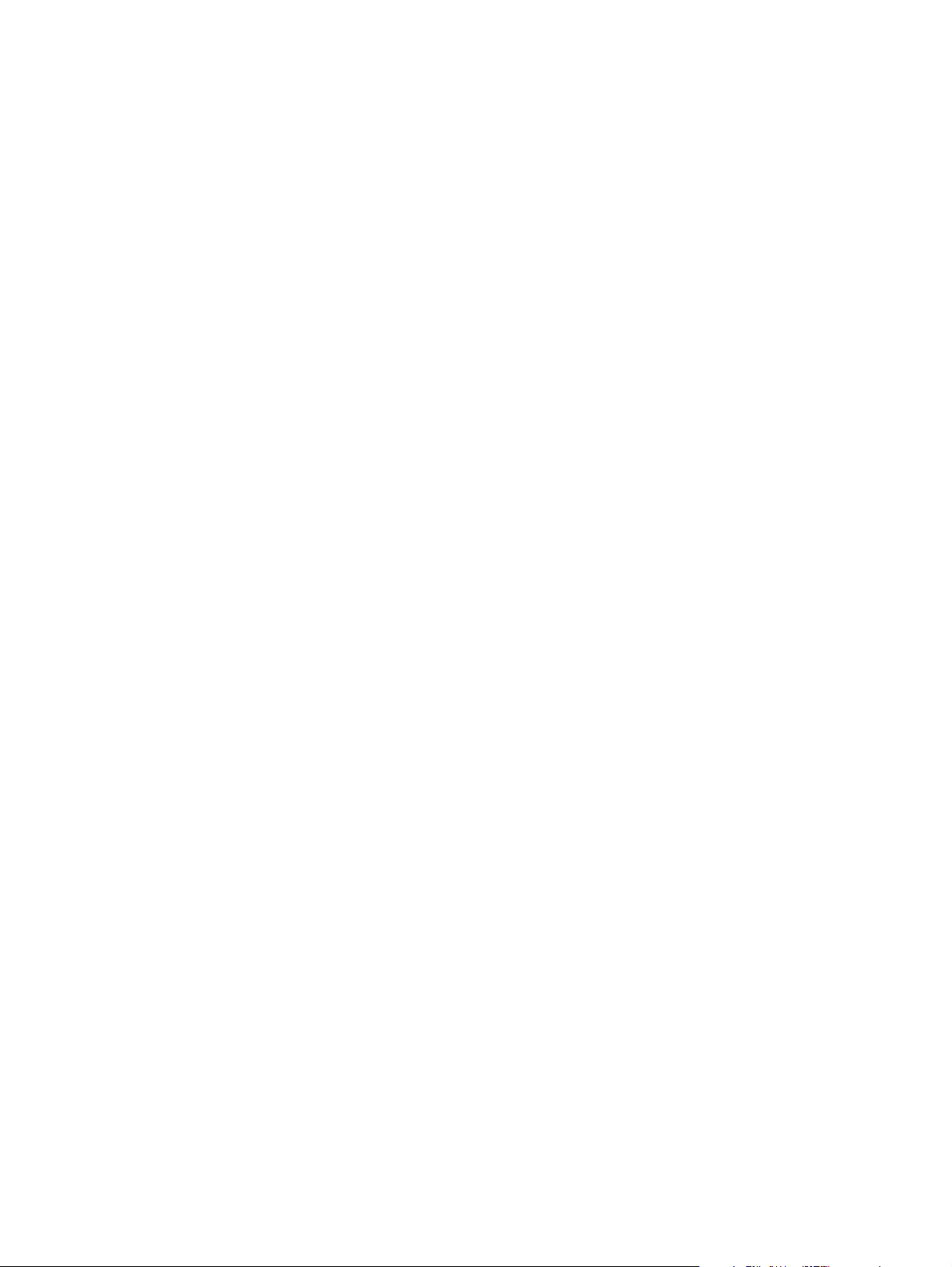
Page 3
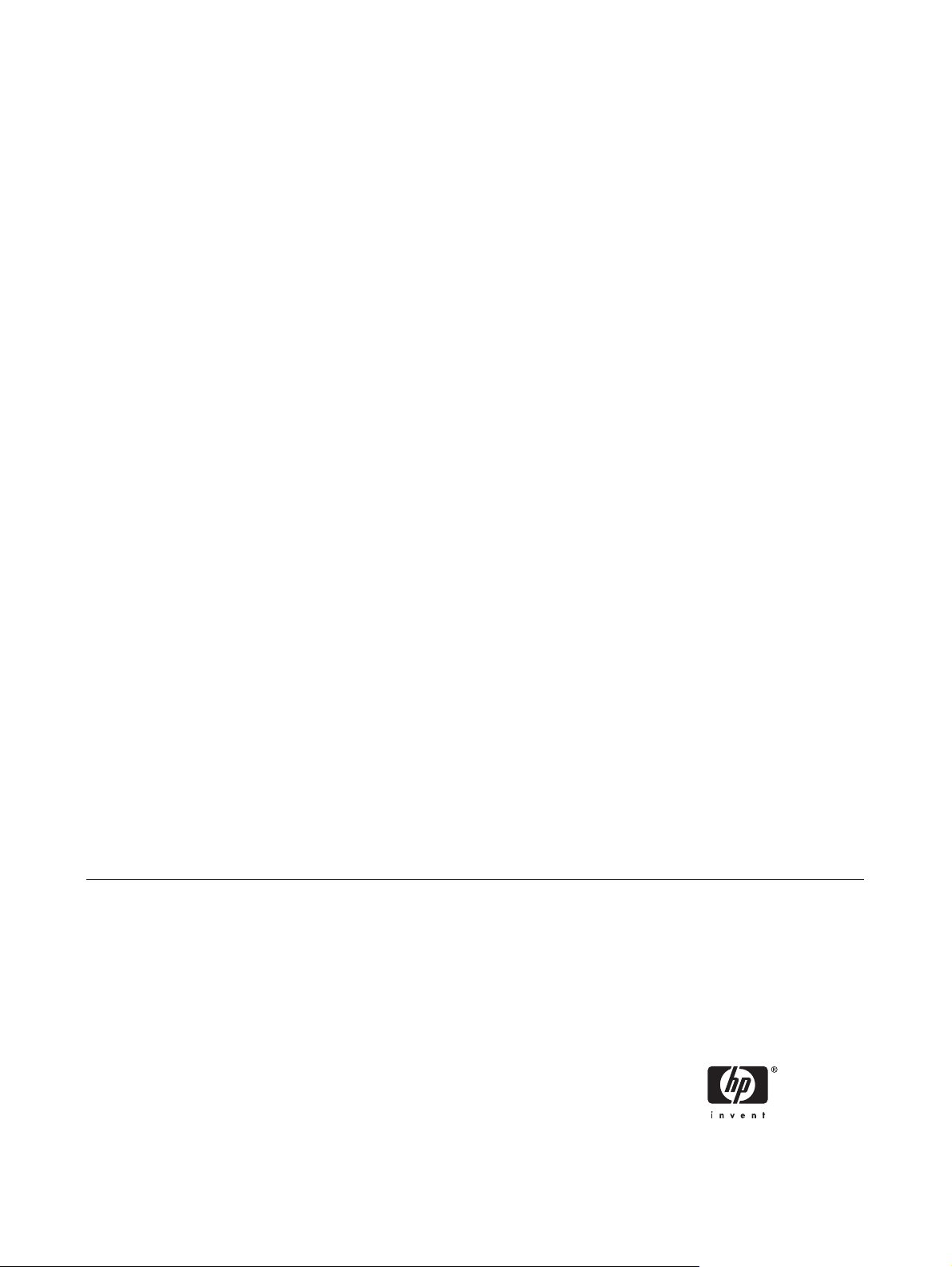
HP Photosmart Pro B8300 series
Uživatelská příručka
Page 4
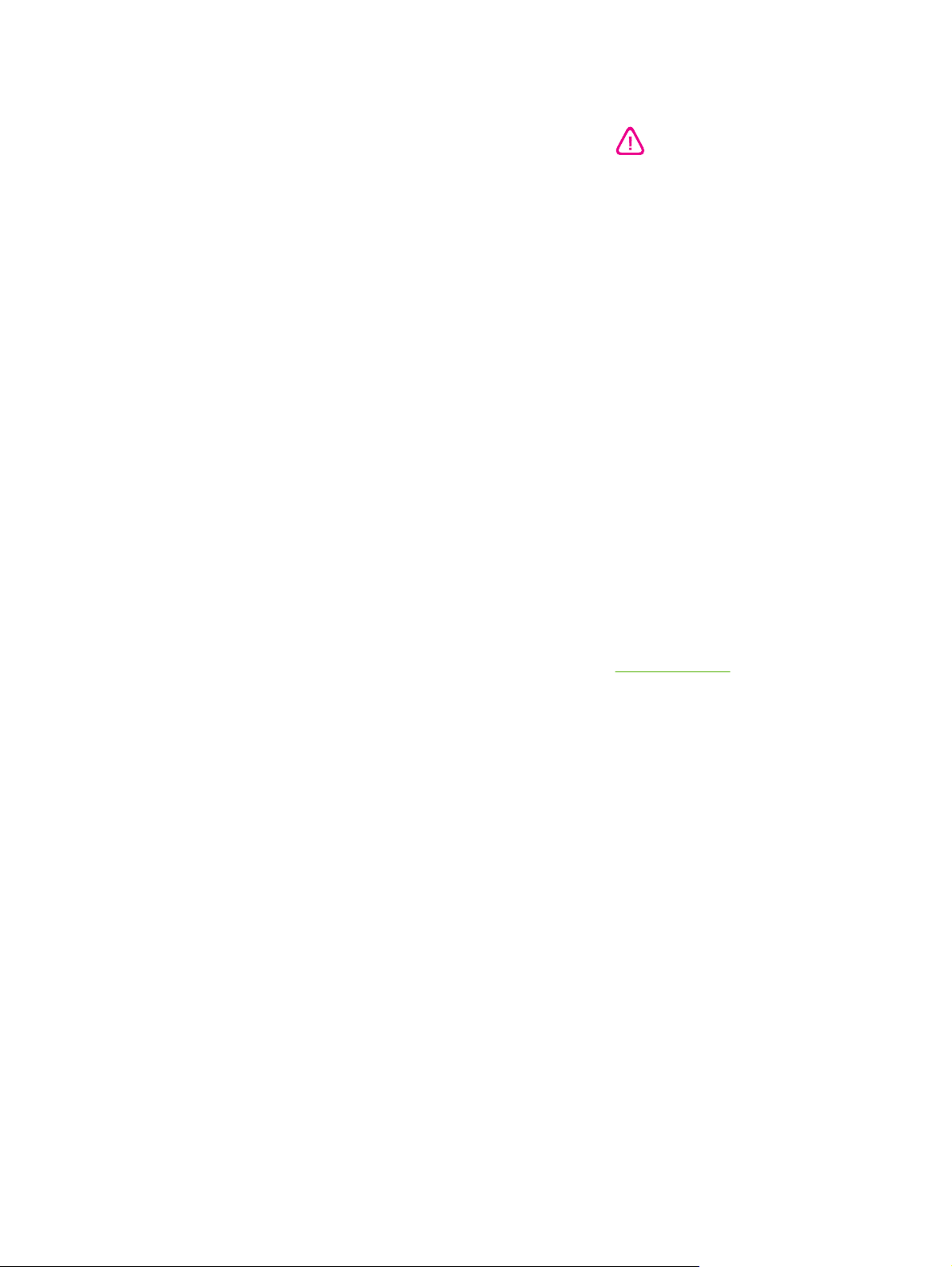
Informace o autorských právech
Oznámení
Bezpečnostní informace
© 2006 Copyright Hewlett-Packard
Development Company, L.P.
Reprodukce, úpravy nebo překlad jsou bez
předchozího písemného souhlasu zakázány
kromě případů, kdy to povoluje autorský
zákon.
Uvedené informace mohou být změněny bez
předchozího upozornění.
Jediné záruky pro produkty a služby HP jsou
výslovně uvedeny v prohlášeních
o zárukách, které jsou dodávány současně
s těmito produkty a službami. Žádný obsah
nelze vykládat jako poskytnutí dodatečné
záruky. Společnost HP nenese
zodpovědnost za technické nebo textové
chyby obsažené v tomto dokumentu.
ENERGY STAR® a logo ENERGY STAR®
jsou registrované ochranné známky
agentury na ochranu životního prostředí
Spojených států amerických. Podrobné
informace o správném použití těchto značek
jsou uvedeny v dokumentu Pokyny pro
správné použití názvu a mezinárodního loga
ENERGY STAR®.
HP ColorSmart III a HP PhotoREt IV jsou
ochranné známky společnosti HewlettPackard Company.
Microsoft®, Windows®, Windows XP®
a Windows NT® jsou ochranné známky
společnosti Microsoft Corporation
registrované v USA.
Pentium® je ochranná známka společnosti
Intel Corporation registrovaná v USA.
Při použití tohoto zařízení dodržujte vždy
základní bezpečnostní opatření, abyste
snížili riziko popálení či úrazu elektrickým
proudem.
Pečlivě si prostudujte všechny pokyny,
obsažené v dokumentaci k tiskárně.
K připojení napájení pro tento produkt
používejte výhradně uzemněnou elektrickou
zásuvku. Pokud si nejste jisti, že je zásuvka
uzemněna, poraďte se s kvalifikovaným
elektrotechnikem.
Věnujte zvláštní pozornost varováním
a pokynům uvedeným na zařízení.
Před čištěním musí být zařízení odpojeno od
elektrické zásuvky.
Neinstalujte ani nepoužívejte toto zařízení
v blízkosti vody nebo pokud máte vlhké ruce.
Zařízení umístěte na stabilní pevnou plochu.
Zařízení instalujte na chráněném místě, kde
nemůže dojít k poškození zařízení,
k zakopnutí o přívodní kabel nebo
k poškození kabelu.
Pokud zařízení nepracuje normálně,
postupujte podle pokynů v části
Odstraňování závad.
Uvnitř zařízení se nevyskytují žádné části,
které by uživatel mohl sám opravit.
S požadavky na servis se obraťte na
kvalifikované pracovníky servisu.
Page 5

Obsah
1 Úvod
Zvláštní vlastnosti ................................................................................................................................. 2
Použití této příručky .............................................................................................................................. 3
Další zdroje informací o produktu ......................................................................................................... 4
2 Začínáme
Seznámení s částmi tiskárny a jejich funkcemi .................................................................................... 6
Konfigurace tiskárny (Windows) ........................................................................................................... 9
Konfigurace tiskárny (Mac OS) .......................................................................................................... 11
Deinstalace softwaru tiskárny ............................................................................................................. 13
Upravení instalačního programu softwaru tiskárny ............................................................................ 14
Instalace dalšího software .................................................................................................................. 15
Pohled zepředu (zásobníky, kryt a držák tiskových kazet) .................................................. 6
Pohled zepředu (vstupní zásobník) ..................................................................................... 7
Kontrolky tiskárny ................................................................................................................ 7
Pohled zezadu ..................................................................................................................... 8
Přímé připojení .................................................................................................................... 9
Instalace softwaru tiskárny a sdílení tiskárny ...................................................................... 9
Instalace softwaru před připojením tiskárny ........................................................ 9
Připojení tiskárny před instalací softwaru ............................................................ 9
Sdílení tiskárny v síti lokálního sdílení .............................................................. 10
Instalace softwaru pro síť lokálního sdílení a pro přímé připojení ..................................... 11
Sdílení tiskárny v síti lokálního sdílení ............................................................................... 12
3 Používání tiskových kazet a příslušenství
Použití tiskových kazet ....................................................................................................................... 18
Podporované tiskové kazety .............................................................................................. 18
Vložení tiskových kazet ..................................................................................................... 18
Postup instalace nebo výměny tiskové kazety .................................................. 19
Zarovnání tiskových kazet ................................................................................................. 20
Vyčištění tiskových kazet ................................................................................................... 21
Automatické čistění tiskových kazet .................................................................. 21
Systém Windows .............................................................................. 22
Systém Macintosh ............................................................................ 22
Údržba tiskových kazet ...................................................................................................... 22
Uskladnění tiskových kazet ............................................................................... 23
Tisk s využitím jedné tiskové kazety .................................................................................. 23
Kalibrace barev .................................................................................................................. 24
Instalace volitelného příslušenství pro automatický oboustranný tisk (duplexní jednotky) ................. 25
CSWW iii
Page 6
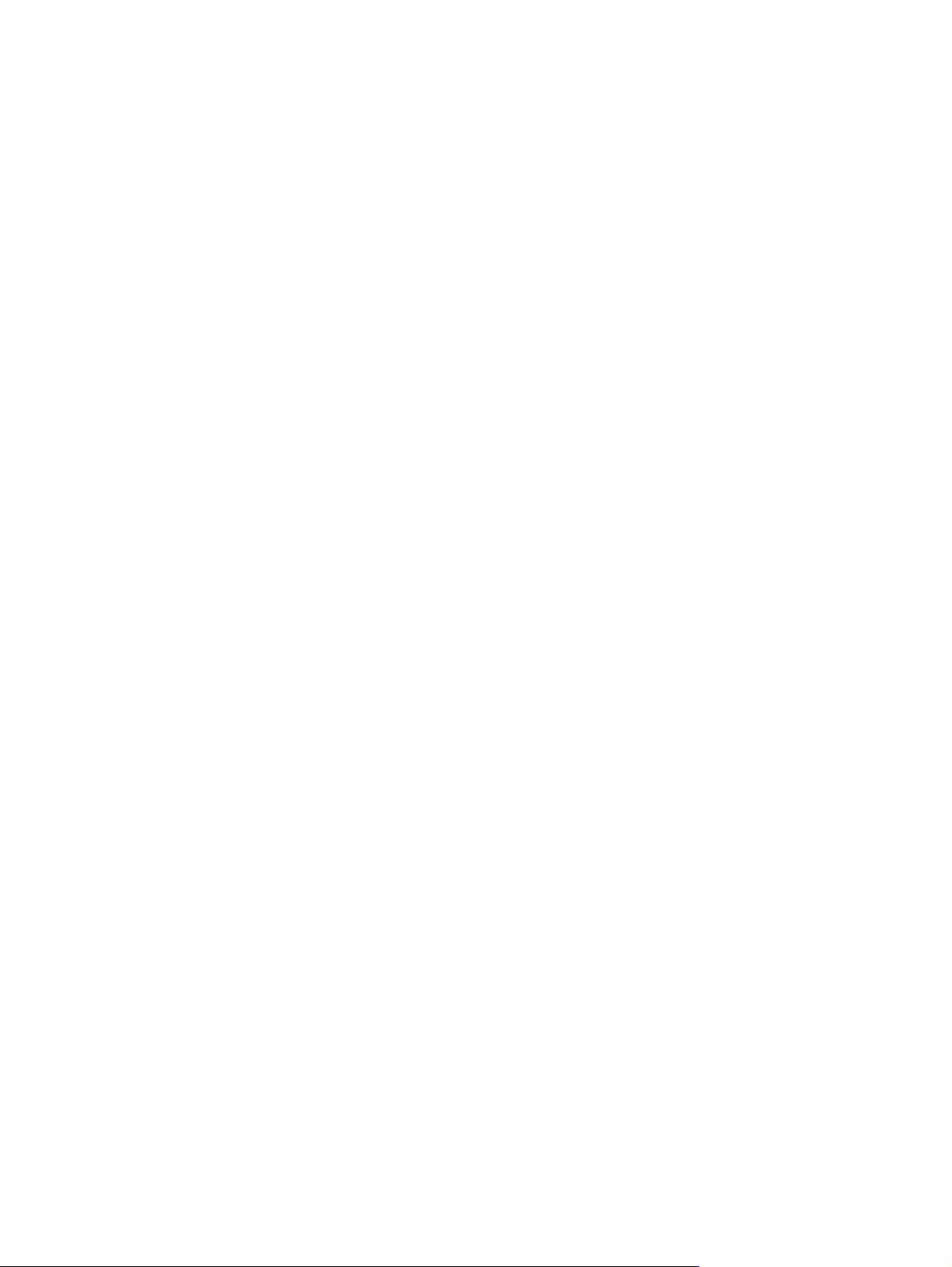
4 Tisk a zakládání médií
Výběr tiskového média ....................................................................................................................... 28
Rady pro výběr a použití tiskových médií .......................................................................... 28
Vysvětlení technických údajů pro podporovaná média ...................................................... 28
Nastavení minimálních okrajů ............................................................................................ 35
Vložení média do vstupního zásobníku .............................................................................................. 36
Tisk s pomocí automatického senzoru druhu papíru .......................................................................... 38
Změna tiskových nastavení ................................................................................................................ 39
Informace o zdokonalených softwarových funkcích ........................................................................... 40
Tisk fotografií z digitálního fotoaparátu .............................................................................................. 41
Rozšířený barevný tisk ...................................................................................................... 41
Vysvětlení technologií digitální fotografie .......................................................................... 42
Software HP Photosmart Essential .................................................................................... 43
Tisk bez ohraničení ............................................................................................................................ 44
Tisk v odstínech šedé ......................................................................................................................... 46
Tisk panoramatických fotografií .......................................................................................................... 47
Tisk dokumentů .................................................................................................................................. 49
Tisk s pomocí předního nebo zadního zásobníku pro manuální vkládání ......................................... 50
Změna nastavení softwaru ................................................................................................ 50
Vkládání papíru do předního zásobníku pro ruční podávání ............................................. 51
Vkládání papíru do zadního zásobníku pro ruční podávání .............................................. 52
Tisk na různé druhy médií .................................................................................................................. 53
Tisk na papír vlastní velikosti ............................................................................................................. 54
Tisk na obálky .................................................................................................................................... 55
Tisk na pohledy a média menších velikostí ........................................................................................ 57
Tisk více stran na jeden list papíru ..................................................................................................... 60
Tisk brožur .......................................................................................................................................... 61
Provádění manuálního tisku brožur ................................................................................... 61
Provádění automatického tisku brožury ............................................................................. 61
Tisk plakátů
Tisk reklamních tabulí ........................................................................................................................ 64
Tisk štítků ........................................................................................................................................... 65
Tisk zažehlováním .............................................................................................................................. 66
Tisk na obě strany papíru (duplexní) .................................................................................................. 67
Zrušení tiskové úlohy ......................................................................................................................... 71
........................................................................................................................................ 63
Pokyny pro tisk po obou stranách papíru .......................................................................... 67
Manuální duplexní tisk ....................................................................................................... 67
Provádění automatického duplexního tisku ....................................................................... 68
Vysvětlivky k podporovaným velikostem médií ................................................. 29
Vysvětlivky k podporovaným typům médií ........................................................ 33
Vysvětlivky k podporovaným gramážím médií a kapacitě zásobníků ............... 34
Pokyny pro tisk fotografií ................................................................................... 41
Fotografický tisk PhotoREt ................................................................................ 42
Optimalizované rozlišení 4 800 x 1 200 dpi ...................................................... 42
Kvalitnější fotografický tisk Exif Print ................................................................. 43
Výhody použití duplexní jednotky ...................................................................... 69
5 Použití modulu Nástroje
Přehled modulu Nástroje .................................................................................................................... 74
Karta Stav tiskárny ............................................................................................................................. 75
iv CSWW
Page 7
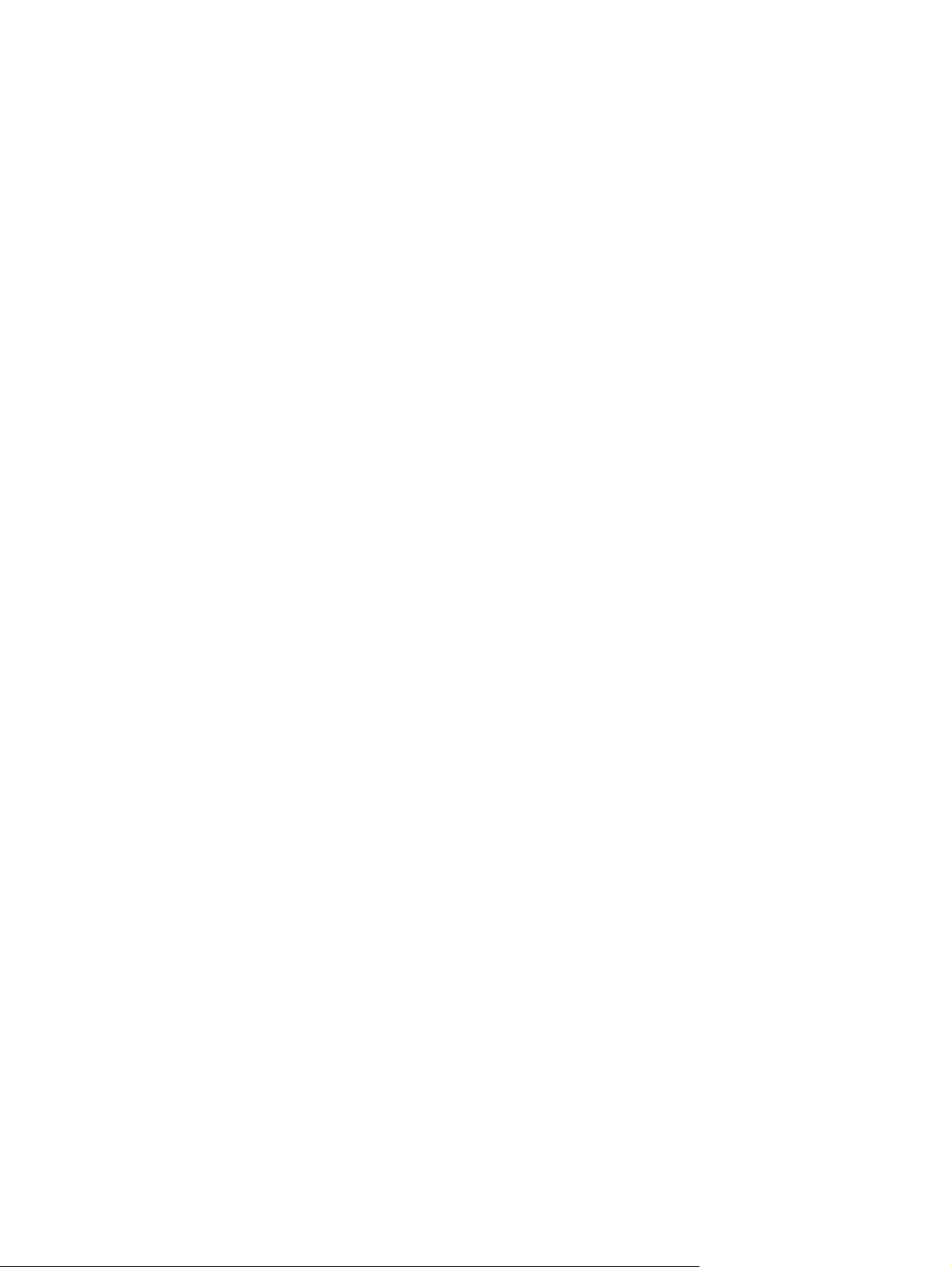
Karta Informace .................................................................................................................................. 76
HP Instant Support ............................................................................................................ 76
Zabezpečení a ochrana soukromí ..................................................................................... 77
Získání přístupu ke službě HP Instant Support ................................................................. 77
Služba myPrintMileage ...................................................................................................... 78
Postupy .............................................................................................................................. 78
Karta Služby tiskárny .......................................................................................................................... 80
Použití nástroje HP Printer Utility (Macintosh) ................................................................................... 81
Zobrazení panelů HP Printer Utility ................................................................................... 81
6 Odstraňování závad
Rady a podklady pro řešení problémů ............................................................................................... 84
Obecné pokyny při řešení potíží ......................................................................................................... 85
Vytištění zkušební stránky .................................................................................................................. 86
Tisk diagnostické stránky ................................................................................................................... 87
Vyřešení problému s tiskem ............................................................................................................... 88
Tiskárna se neočekávaně vypnula .................................................................................... 88
Všechny kontrolky na tiskárně blikají ................................................................................. 88
Tiskárna nereaguje (nic se netiskne) ................................................................................. 88
Tiskárna nepřijala tiskovou kazetu ..................................................................................... 89
Tiskárna nepřijala tiskovou kazetu ..................................................................................... 90
Tiskárna vykazuje dlouhou dobu tisku ............................................................................... 91
Vytiskla se prázdná stránka ............................................................................................... 92
Na stránce něco chybí nebo je nesprávně ........................................................................ 92
Zkontrolujte napájení a připojení napájecího kabelu ......................................... 88
Zkontrolujte ventilační otvory tiskárny ............................................................... 88
Došlo k neodstranitelné chybě .......................................................................... 88
Zkontrolujte nastavení tiskárny ......................................................................... 88
Zkontrolujte, zda byla inicializována tisková kazeta .......................................... 88
Zkontrolujte instalaci softwaru tiskárny ............................................................. 88
Zkontrolujte připojení kabelů ............................................................................. 88
Zkontrolujte nastavení tiskárny pro síťové prostředí ......................................... 89
Zkontrolujte software osobní brány firewall instalovaný v počítači .................... 89
Tisková kazeta se nehodí do této tiskárny ........................................................ 89
Tiskárna nerozpoznala tiskovou kazetu ............................................................ 89
Vyčistěte kontakty tiskové kazety ...................................................................... 89
Zkontrolujte konfiguraci systému ....................................................................... 91
Zkontrolujte počet softwarových programů spuštěných v poč
Zkontrolujte nastavení softwaru tiskárny ........................................................... 91
Tiskne se velký soubor ...................................................................................... 91
Je možné, že tiskárna je v režimu zálohování inkoustu .................................... 91
Zkontrolujte, zda nejsou tiskové kazety prázdné .............................................. 92
Ochranná páska kryjící trysky tiskové kazety nebyla odstraněna ..................... 92
Kontrola nastavení médií .................................................................................. 92
Zkontrolujte nastavení okrajů ............................................................................ 92
Je možné, že tiskárna pracuje v režimu zálohování inkoustu ........................... 92
Zkontrolujte objem inkoustu v tiskových kazetách ............................................ 92
Může být zapotřebí vyčistit tiskové kazety ........................................................ 92
Zkontrolujte nastavení barevného tisku ............................................................ 92
Zkontrolujte umístění tiskárny a délku kabelu USB ........................................... 93
ítači .................... 91
CSWW v
Page 8
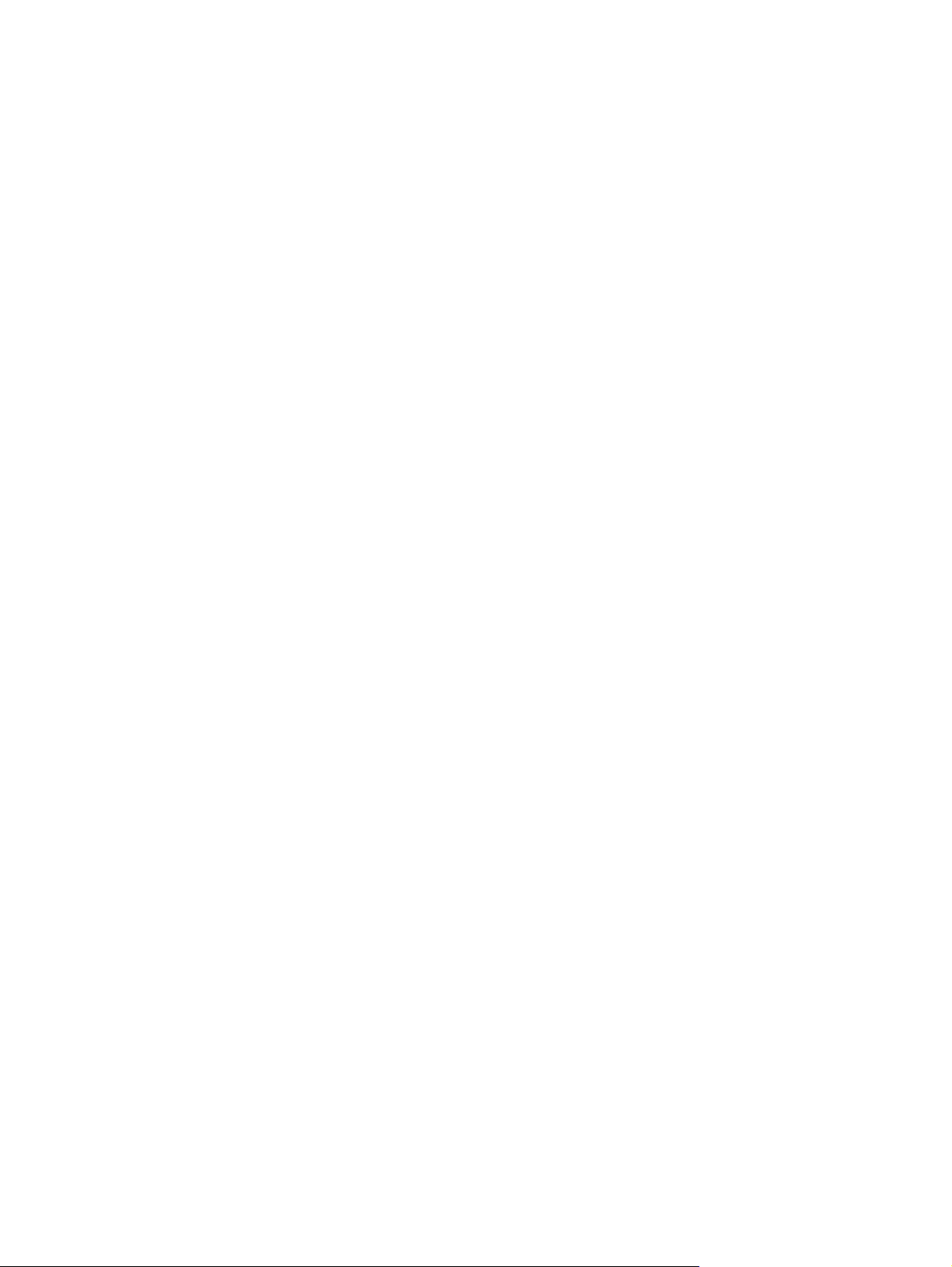
Umístění textu nebo grafiky je nesprávné ......................................................................... 93
Kontrola způsobu založení tiskového média ..................................................... 93
Zkontrolujte velikost média ................................................................................ 93
Zkontrolujte nastavení okrajů ............................................................................ 93
Kontrola nastavení orientace stránky ................................................................ 93
Zkontrolujte umístění tiskárny a délku kabelu USB ........................................... 93
Nízká kvalita tisku a neočekávaný obsah výtisků ............................................................................... 94
Nízká kvalita výtisků .......................................................................................................... 94
Zkontrolujte tiskové kazety ................................................................................ 94
Je možné, že tiskárna pracuje v režimu zálohování inkoustu ........................... 94
Zkontrolujte objem inkoustu v tiskových kazetách ............................................ 94
Může být zapotřebí vyčistit tiskové kazety ........................................................ 94
Kontrola kvality papíru ....................................................................................... 94
Zkontrolujte typ média vloženého do tiskárny ................................................... 95
Zkontrolujte válečky v tiskárně .......................................................................... 95
Zkontrolujte umístění tiskárny a délku kabelu USB ........................................... 95
Tisk nesmyslných znaků .................................................................................................... 95
Zkontrolujte připojení kabelů ............................................................................. 95
Kontrola souboru dokumentu ............................................................................ 95
Inkoust se rozmazává ........................................................................................................ 95
Zkontrolujte nastavení tisku .............................................................................. 95
Kontrola typu papíru .......................................................................................... 96
Kontrola nastavení okrajů ................................................................................. 96
Inkoust nevyplňuje zcela text nebo grafiku ........................................................................ 96
Je možné, že tiskárna pracuje v režimu zálohování inkoustu ........................... 96
Zkontrolujte objem inkoustu v tiskových kazetách ............................................ 96
Může být zapotřebí vyčistit tiskové kazety ........................................................ 96
Kontrola typu papíru .......................................................................................... 96
Může být nutné změnit nastavení tisku .............................................................................. 96
Výtisk je vybledlý nebo jsou barvy nejasné ....................................................................... 96
Kontrola režimu tisku ......................................................................................... 96
Použitá tisková kazeta nemusí být pro danou úlohu ideální ............................. 97
Zkontrolujte nastavení typu papíru .................................................................... 97
Zkontrolujte tiskové kazety ................................................................................ 97
Barvy se tisknou jako odstíny šedé ................................................................................... 97
Kontrola nastavení tisku .................................................................................... 97
Je možné, že tiskárna tiskne v režimu zálohování inkoustu ............................. 97
Tisknou se nesprávné barvy .............................................................................................. 97
Kontrola nastavení tisku .................................................................................... 97
Zkontrolujte tiskové kazety ................................................................................ 97
Výtisk vykazuje rozpité barvy ............................................................................................. 97
Kontrola nastavení tisku .................................................................................... 97
Zkontrolujte tiskové kazety ................................................................................ 97
Barvy nejsou správně zarovnány ....................................................................................... 98
Zkontrolujte tiskové kazety ................................................................................ 98
Kontrola rozmístění grafiky ............................................................................... 98
V textu nebo grafice chybí čáry nebo body ........................................................................ 98
Je možné, že tiskárna pracuje v režimu zálohování inkoustu ........................... 98
Zkontrolujte objem inkoustu v tiskových kazetách ............................................ 98
Může být zapotř
ebí vyčistit tiskové kazety ........................................................ 98
vi CSWW
Page 9
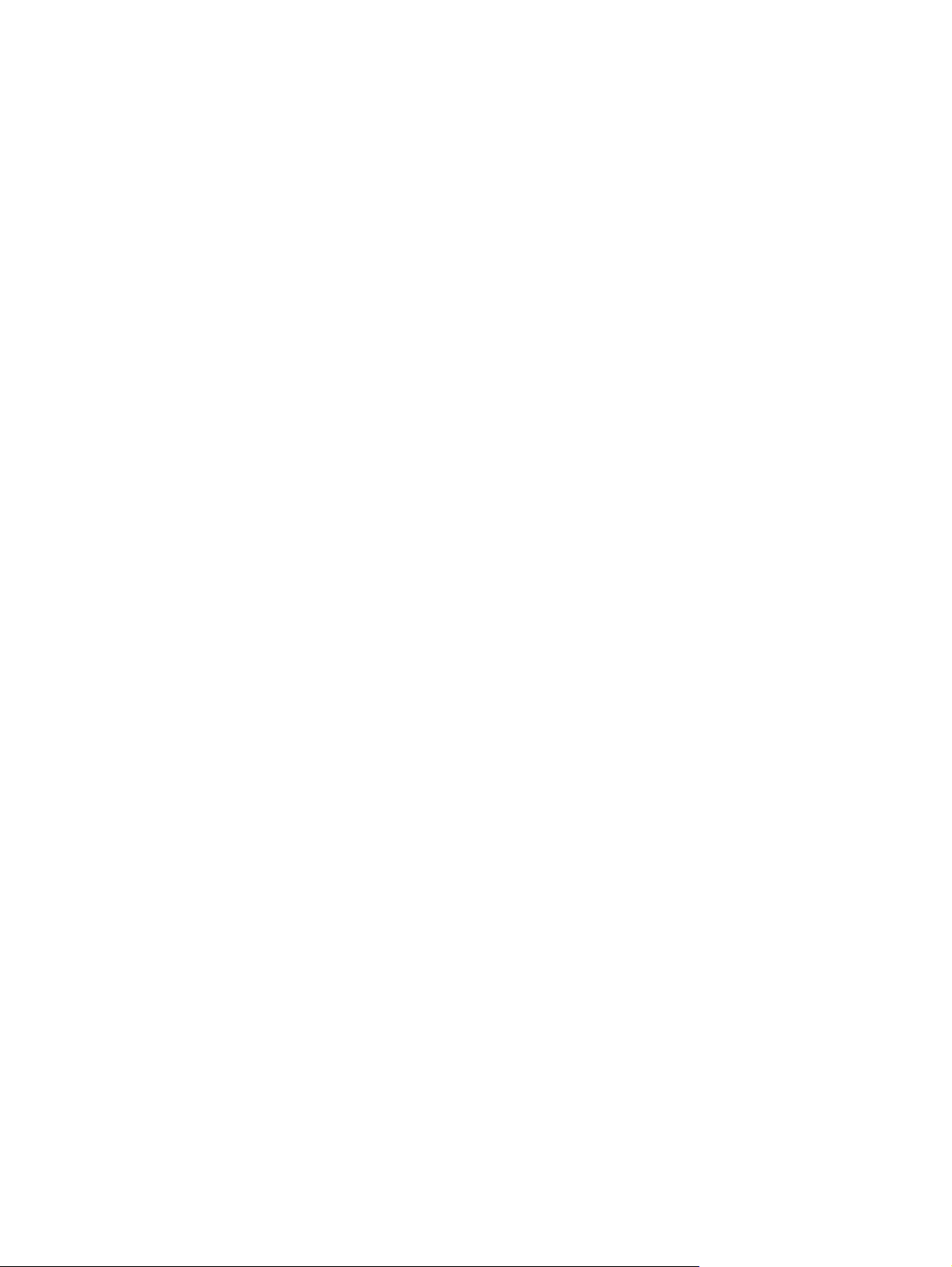
Zkontrolujte kontaktní plošky tiskové kazety ..................................................... 98
Řešení problémů s podáváním papíru ............................................................................................... 99
Problémy s podáváním papíru ........................................................................................... 99
Tiskové médium není podporováno zásobníkem nebo tiskárnou ..................... 99
Médium není odebíráno ze vstupního zásobníku ............................................. 99
Médium nevychází správně .............................................................................. 99
Stránky jsou pootočeny ..................................................................................... 99
Odebírá se několik listů současně .................................................................... 99
Řešení problémů při instalaci ........................................................................................................... 100
Problémy s tiskem vyrovnávací stránky ........................................................................... 100
Problémy s instalací softwaru .......................................................................................... 100
Zkontrolujte požadavky na počítač .................................................................. 100
Zkontrolujte podmínky instalace ...................................................................... 100
Přeinstalujte software tiskárny ........................................................................ 100
Odstranění uvíznutého papíru .......................................................................................................... 101
Rady, jak zabránit uvíznutí papíru ................................................................................... 103
Řešení problémů s fotografickým tiskem ......................................................................................... 104
Řešení problémů s tiskem bez okrajů .............................................................................................. 105
Řešení problémů s tiskem plakátu ................................................................................................... 106
Řešení problémů s automatickým oboustranným tiskem ................................................................. 107
Řešení problémů se síťovým tiskem ................................................................................................ 108
7 Význam kontrolek tiskárny
Význam kontrolek tiskárny ............................................................................................................... 110
8 Spotřební materiál a příslušenství HP
Objednávání spotřebního tiskového materiálu pomocí modulu Nástroje ......................................... 116
Příslušenství ..................................................................................................................................... 117
Příslušenství pro automatický oboustranný tisk ............................................................... 117
Kabely USB ..................................................................................................................... 117
Síťové rozhraní ................................................................................................................ 117
Spotřební materiál ............................................................................................................................ 118
Tiskové kazety ................................................................................................................. 118
Fotopapír ......................................................................................................................... 118
Papíry pro inkoustové tiskárny ......................................................................................... 119
Průhledné fólie ................................................................................................................. 119
Speciální druhy papíru ..................................................................................................... 119
Blahopřání ....................................................................................................................... 120
Papír pro tisk brožur ........................................................................................................ 120
9 Podpora zákazníků a záruka
Získání elektronické podpory ........................................................................................................... 124
HP Instant Support ........................................................................................................................... 125
Telefonická podpora společnosti HP ................................................................................................ 126
Než zavoláte .................................................................................................................... 126
Čísla telefonické podpory ................................................................................................ 126
Prohlášení o omezené záruce Hewlett-Packard .............................................................................. 128
10 Technické údaje a prohlášení o shodě
CSWW vii
Page 10
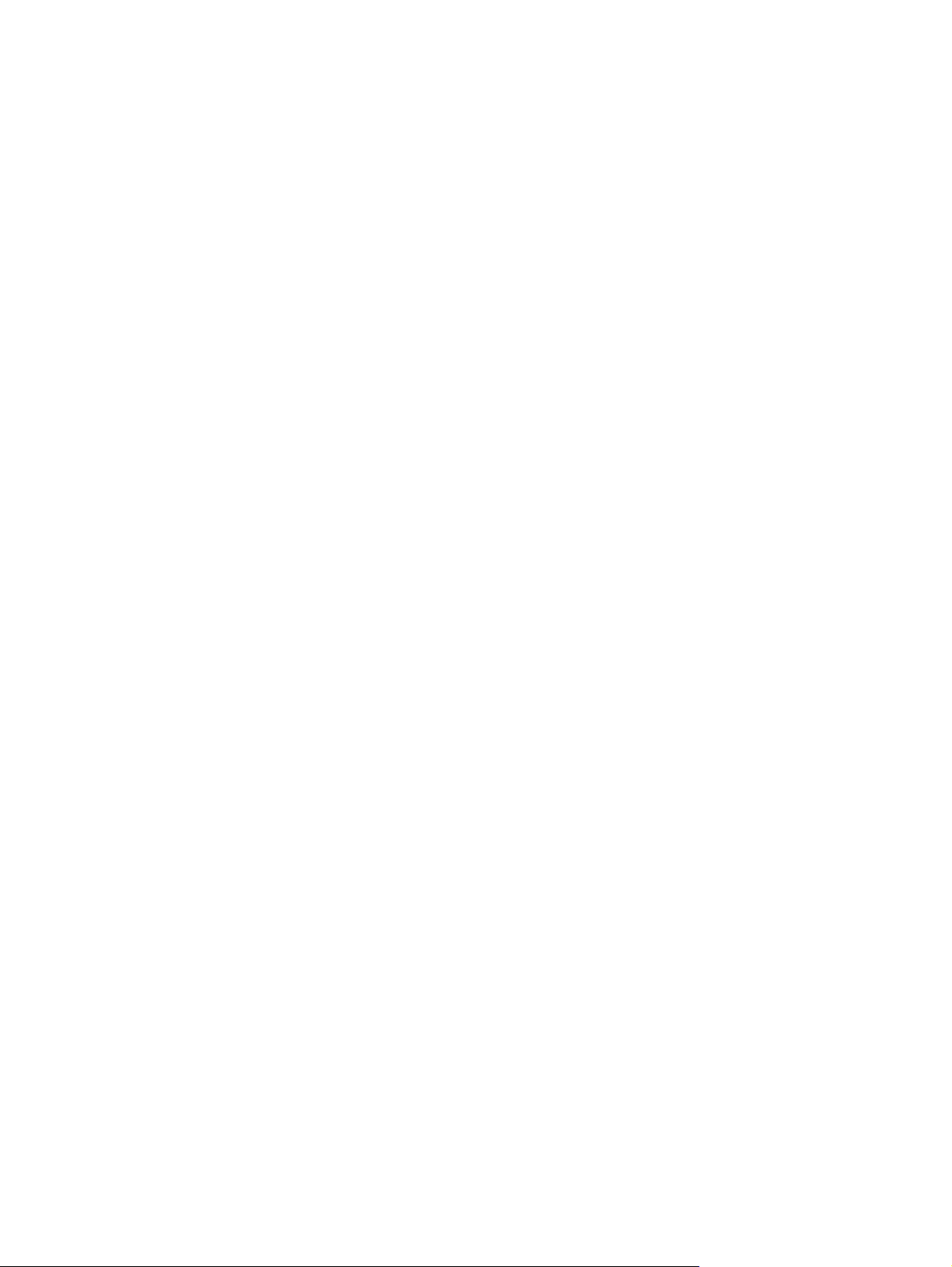
Specifikace tiskárny .......................................................................................................................... 130
Declaration of Conformity ................................................................................................................. 133
11 Regulatorní informace
FCC statement ................................................................................................................................. 136
Poznámka pro uživatele v Koreji ..................................................................................... 136
Různé regulatorní informace ............................................................................................................ 137
Klasifikace LED (svítivých diod) ....................................................................................... 137
Regulatorní číslo modelu: ................................................................................................ 137
Program dohledu nad ekologickým dopadem výrobku .................................................................... 138
Využití papíru ................................................................................................................... 138
Plasty ............................................................................................................................... 138
Program recyklace ........................................................................................................... 138
Program recyklace spotřebního materiálu k zařízením HP inkjet .................................... 138
Nakládání s materiály ...................................................................................................... 138
Spotřeba energie - Energy Star ....................................................................................... 138
Spotřeba energie - program Federal Energy Management Program .............................. 139
Likvidace vysloužilého zařízení uživateli v domácnosti v zemích/oblastech EU .............................. 140
Rejstřík ............................................................................................................................................................. 141
viii CSWW
Page 11
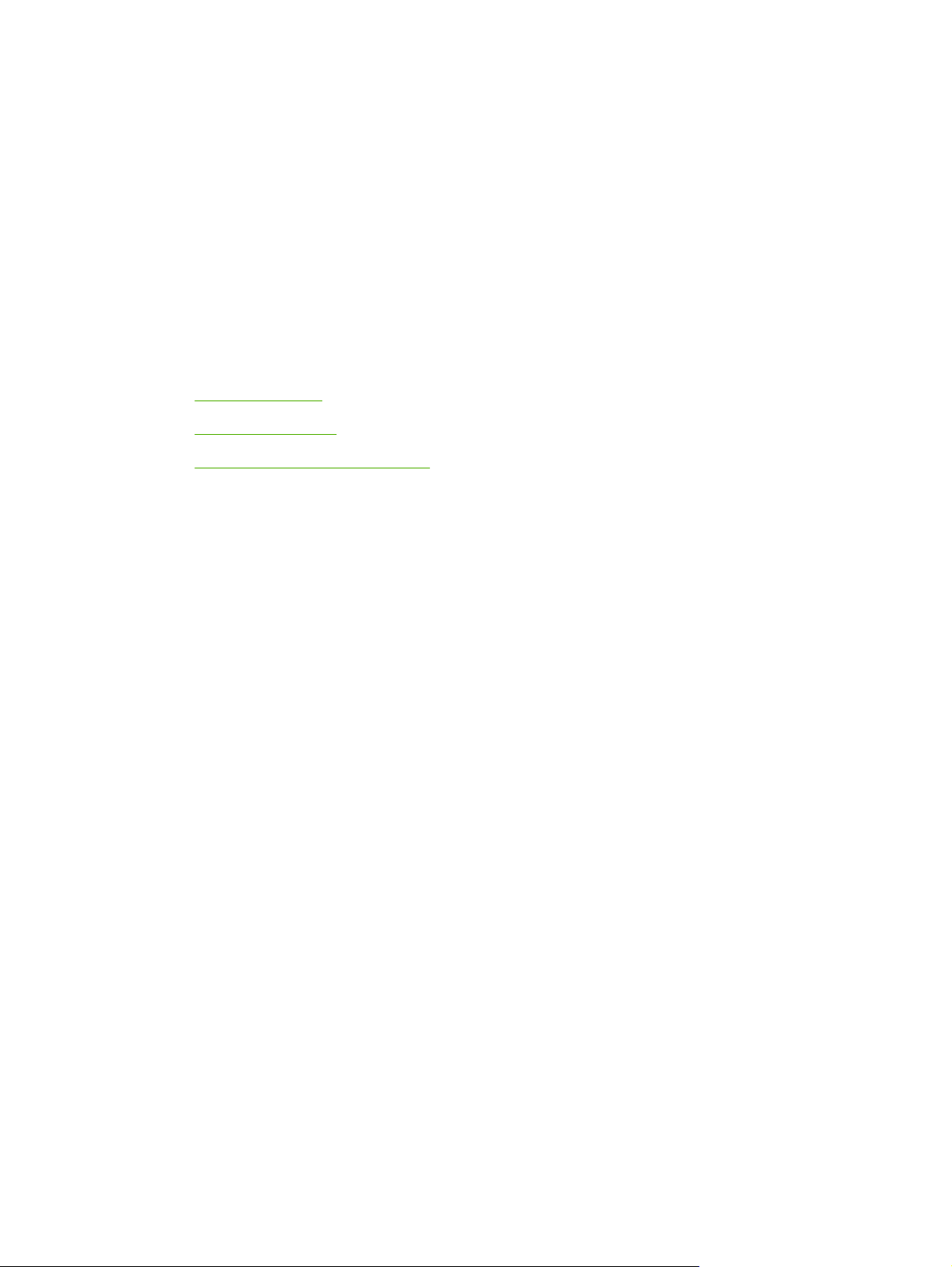
1Úvod
Děkujeme vám, že jste si zakoupili tiskárnu HP Photosmart.
Tato část obsahuje následující informace:
Zvláštní vlastnosti
●
Použití této příručky
●
Další zdroje informací o produktu
●
CSWW 1
Page 12

Zvláštní vlastnosti
Tato tiskárna je vybavena několika zvláštními funkcemi.
Tisk digitálních fotografií – Tisk vysoce kvalitních barevných a černobílých fotografií.
●
Tisk v širokém formátu – Tisk na papíry o rozměrech až 330 x 483 mm nebo A3+ bez okrajů.
●
Tisk bez okrajů – Při tisku obrázků a pohlednic lze díky funkci tisku bez okrajů využít celou plochu
●
stránky. K dispozici až do formátu 330 x 483 mm nebo A3+ bez okrajů.
Režim zálohování inkoustu – Pokud v jedné z tiskových kazet dojde inkoust, můžete pokračovat
●
v tisku za použití druhé kazety.
Správa barev – Software tiskárny převádí barvy použité ve fotografii z původního barevného
●
prostoru do barevného prostoru vybraného v ovladači tiskárny. Další informace naleznete
v elektronické nápovědě k ovladači tiskárny.
Automatický snímač druhu papíru – Tiskárna automaticky navolí nastavení tisku vhodné pro
●
média v tiskárně, zejména v případě použití médií HP.
Tlačítko Zrušit – Stisknutím tohoto tlačítka zrušíte nežádoucí tiskové operace.
●
Úsporný režim – Po půlhodině nečinnosti přechází tiskárna do úsporného režimu s nízkou
●
spotřebou elektrické energie.
Panel nástrojů – Poskytuje informace o stavu a údržbě tiskárny. Rovněž poskytuje přístup
●
k webové stránce myPrintMileage, dokumentaci a online nápovědě pro p
problému s tiskárnou.
řípad nutnosti řešení
Panoramatický tisk – Tisk vysoce kvalitních panoramatických fotografií s okraji nebo bez
●
okrajů.
Tisk více stránek na jeden list papíru – Software tiskárny umožňuje vytisknout na jeden list
●
papíru až 16 stránek dokumentu.
2 Kapitola 1 Úvod CSWW
Page 13
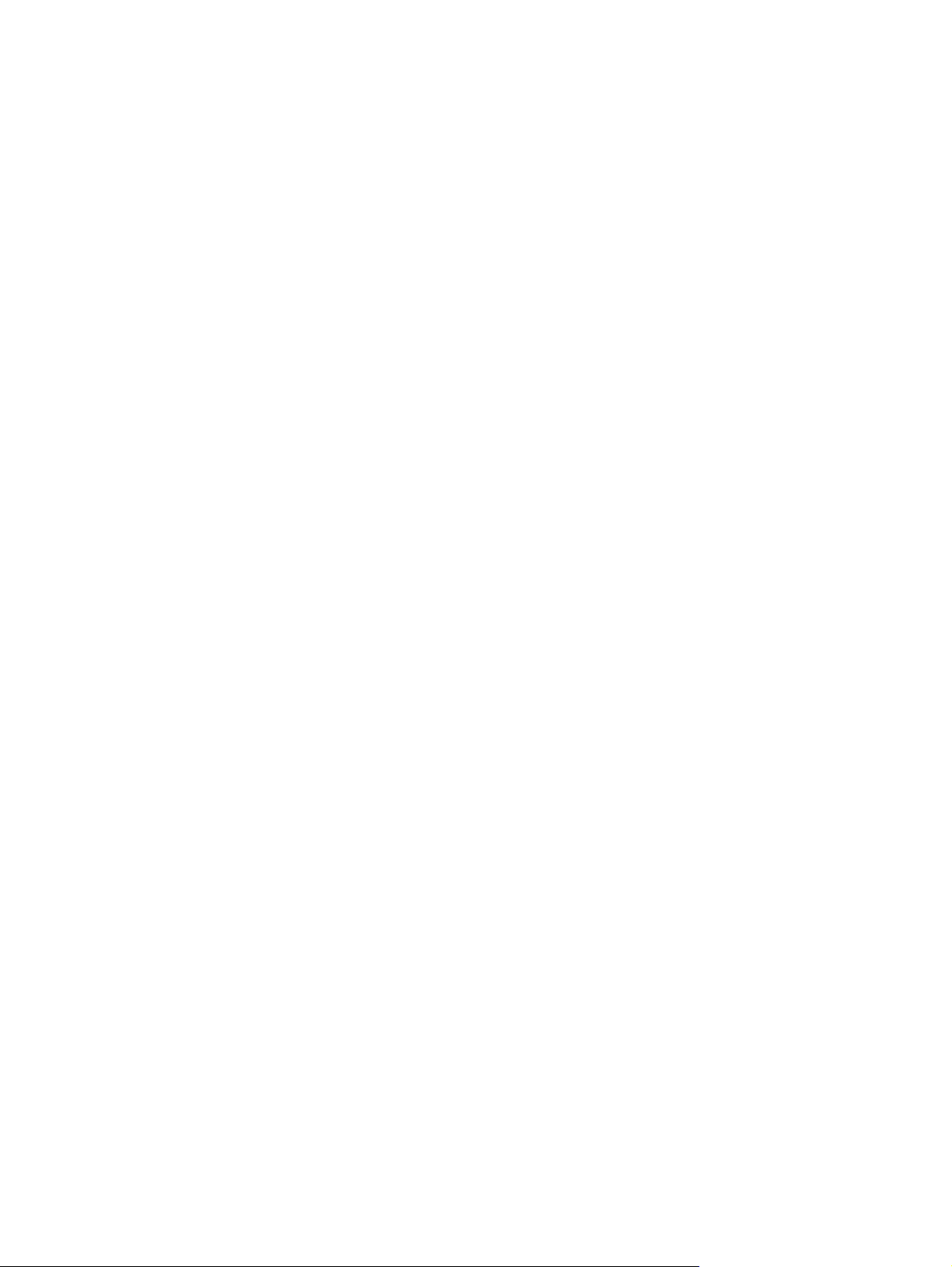
Použití této příručky
Tato příručka obsahuje následující oddíly:
Začínáme – Popisuje součásti tiskárny a vysvětluje postupy při připojení pomocí kabelu USB, při
●
instalaci softwaru tiskárny a při připojení tiskárny k síti nebo k externímu tiskovému serveru.
Použití tiskových kazet a příslušenství – Vysvětluje, jak používat tiskové kazety a jak
●
nainstalovat volitelnou duplexní jednotku.
Tisk a zakládání médií – Popisuje a ilustruje postupy při zakládání tiskových médií a vysvětluje
●
použití různých typů a velikostí médií. Objasňuje tisknutí se šesti barvami, které zvyšuje kvalitu
obrázků, a jak využívat vlastnosti tisku bez okrajů. Rovněž popisuje vlastnosti ovladače tiskárny.
Použití panelu nástrojů – Popisuje funkce panelu nástrojů (např. informace o množství inkoustu,
●
údržba tiskových kazet a odkazy na pokyny k řešení problémů), službu HP Instant Support
a webovou stránku myPrintMileage (kam se zaznamenávají informace o využití tiskárny). Také
vysvětluje, jak objednávat tiskařské potřeby přímo prostřednictvím modulu Nástroje.
Řešení problémů – Pomůže vám vyřešit běžné problémy s tiskárnou, jako je uvíznutí papíru, nebo
●
problémy s instalací softwaru, stejně jako problémy s tiskem, například potíže s tiskem bez okrajů
nebo s tiskem fotografií.
Význam kontrolek na tiskárně
●
význam a kroky, které je u některých kombinací nutné provést.
Spotřební materiál a příslušenství HP – Seznam příslušenství, médií a tiskových kazet, které
●
lze zakoupit a použít k tisku.
Podpora zákazníků a záruka – Seznam služeb podpory, na které se lze v případě potřeby obrátit.
●
Technické údaje a prohlášení o shodě – Technické informace, např. rychlost tisku, kapacita
●
zásobníků a systémové požadavky. Dále zde naleznete také dokument Prohlášení o shodě.
Regulatorní informace – Obsahuje prohlášení FCC a další regulatorní informace, například
●
prohlášení EMI, klasifikaci LED, údaje o spotřebě energie a regulatorní číslo modelu.
– Popisuje a ilustruje různé kombinace kontrolek na tiskárně, jejich
CSWW Použití této příručky 3
Page 14
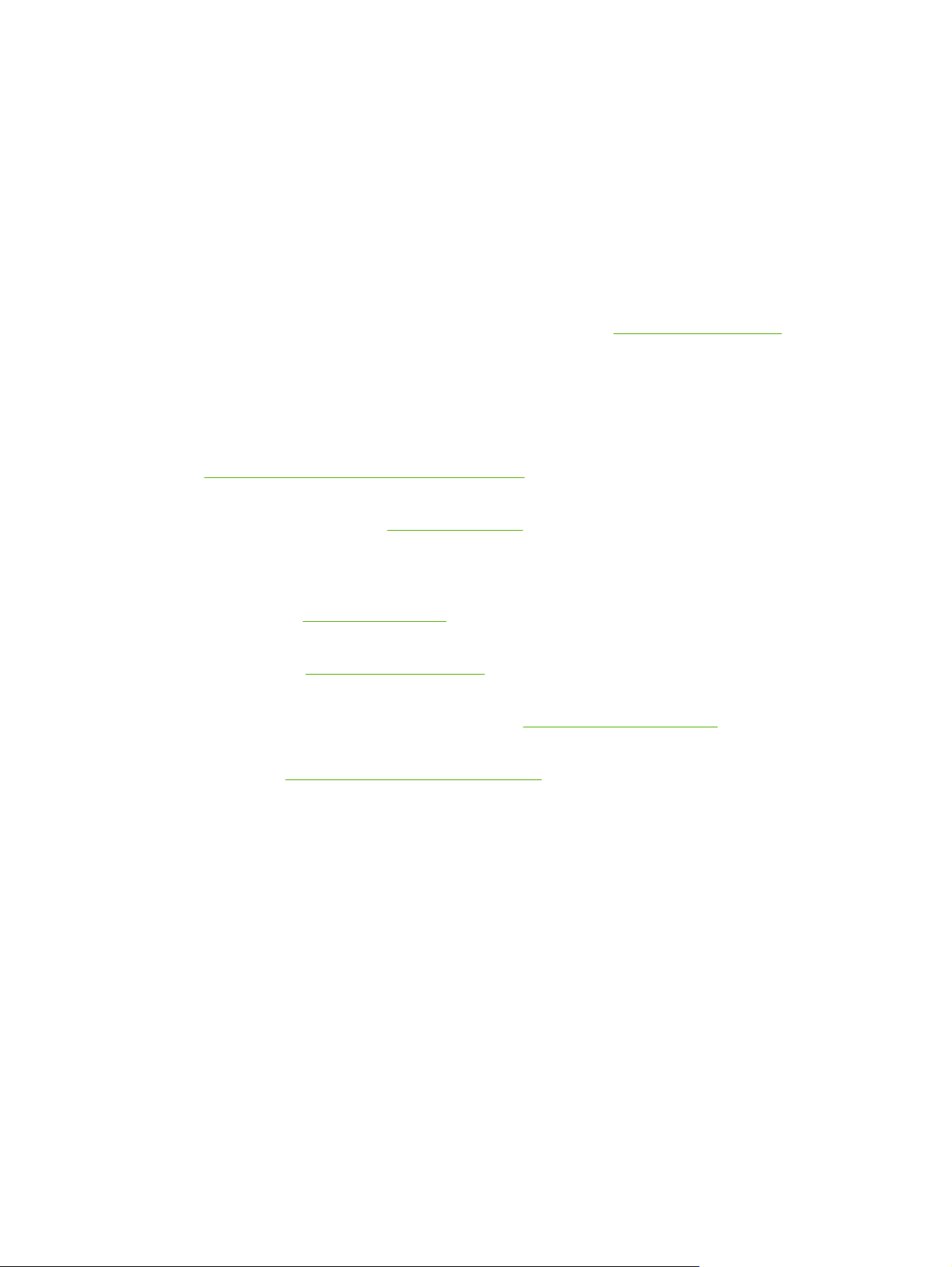
Další zdroje informací o produktu
Informace o produktu a další podklady k řešení problémů, které nejsou zahrnuty do této příručky, můžete
získat z následujících zdrojů:
Příručka Začínáme – Obsahuje pokyny k nastavení tiskárny a informace o záruce a o problematice
●
bezpečnosti. Dodává se v tištěné podobě jako součást příslušenství tiskárny.
Soubor Readme a poznámky k vydání – Obsahují nejnovější informace a rady pro řešení
●
problémů. K dispozici na disku Starter CD.
Panel nástrojů – Poskytuje informace o množství inkoustu v tiskových kazetách a přístup
●
k funkcím souvisejícím s údržbou tiskárny. Další informace viz
při výběru instalační volby zahrnující položku Panel nástrojů.
Elektronická nápověda k ovladači tiskárny (Windows) – Vysvětluje jednotlivé funkce ovladače
●
tiskárny. K dispozici v ovladači tiskárny.
Software HP Printer Utility (Macintosh) – Obsahuje nástroje pro kalibraci tiskárny, čištění
●
tiskových kazet, tisk zkušební stránky a hledání informací o podpoře na webu. Další informace
viz
Použití nástroje HP Printer Utility (Macintosh).
Software HP Instant Support – Pomáhá rychle identifikovat, diagnostikovat a řešit problémy
●
s tiskem. Další informace viz
libovolného standardního webového prohlížeče a také z panelu nástrojů (Windows).
Disk Starter CD – Obsahuje software tiskárny, pomůcku, která vám umožní vytvářet přizpůsobené
●
instalační balíčky, elektronickou verzi této uživatelské příručky a informace o možnostech
objednávání. Viz
Odstraňování závad.
HP Instant Support. Tato služba je dostupná prostřednictvím
Použití modulu Nástroje. K dispozici
Diagnostická stránka – Poskytuje informace o hardwaru tiskárny, například o verzi firmwaru a o
●
čísle modelu. Viz
Webové stránky společnosti HP – Zdroj nejnovějších verzí softwaru tiskárny, informací
●
o produktu a o podpoře. Naleznete je na adrese
Telefonická podpora společnosti HP – v záruční době je tato podpora často poskytována
●
bezplatně. Viz
Tisk diagnostické stránky.
http://www.hp.com/support/.
Telefonická podpora společnosti HP.
4 Kapitola 1 Úvod CSWW
Page 15

2Začínáme
Tato část obsahuje následující informace:
Seznámení s částmi tiskárny a jejich funkcemi
●
Konfigurace tiskárny (Windows)
●
Konfigurace tiskárny (Mac OS)
●
Deinstalace softwaru tiskárny
●
Upravení instalačního programu softwaru tiskárny
●
Instalace dalšího software
●
CSWW 5
Page 16
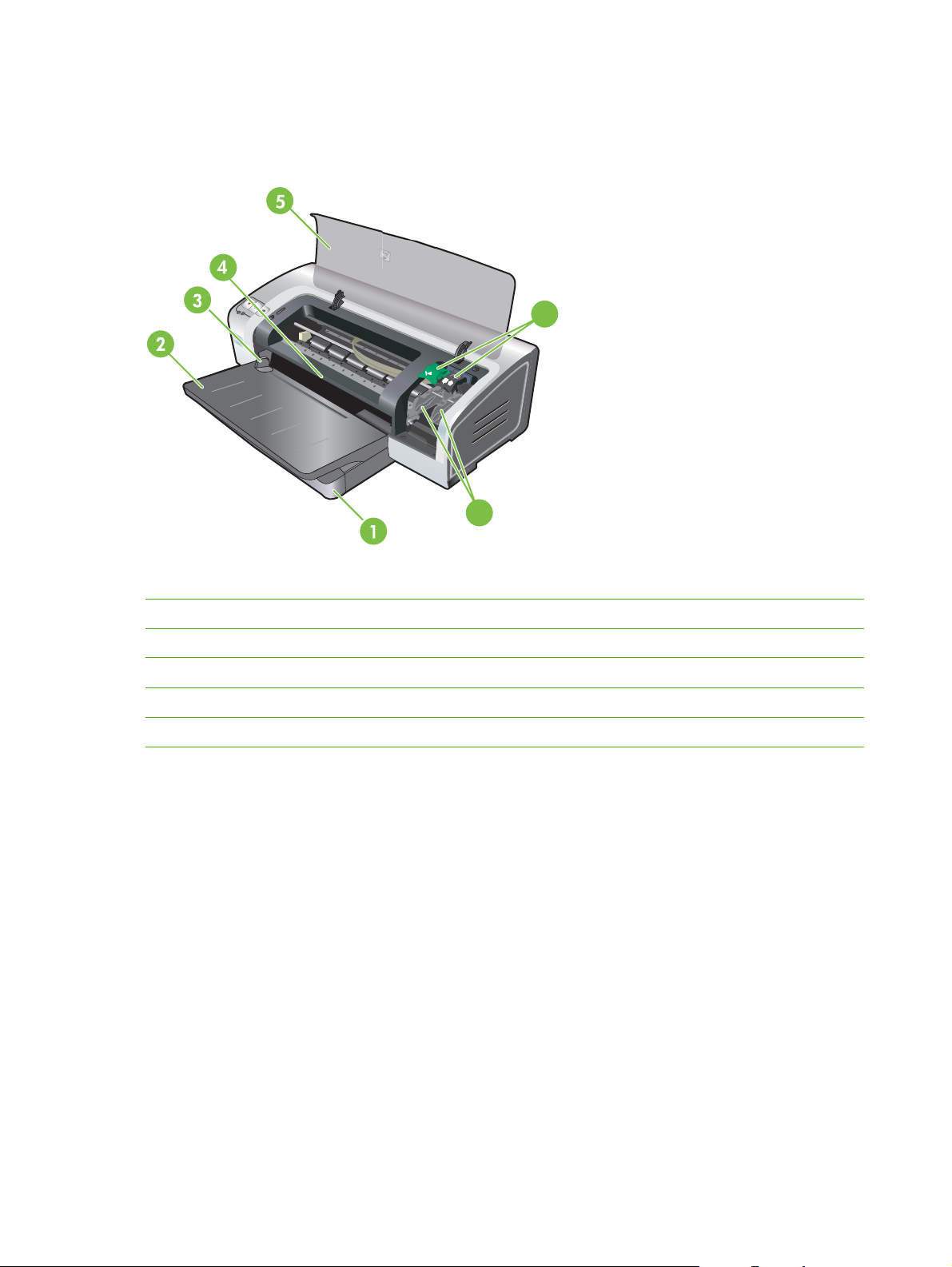
Seznámení s částmi tiskárny a jejich funkcemi
Pohled zepředu (zásobníky, kryt a držák tiskových kazet)
6
7
1 Roztažitelný vstupní zásobník
2
Roztažitelný výstupní zásobník
3 Vodítko papíru pro přední ruční podávání
4 Přední ruční podavač
5 Horní kryt
6 Západka tiskové kazety
7 Držák tiskové kazety
6 Kapitola 2 Začínáme CSWW
Page 17
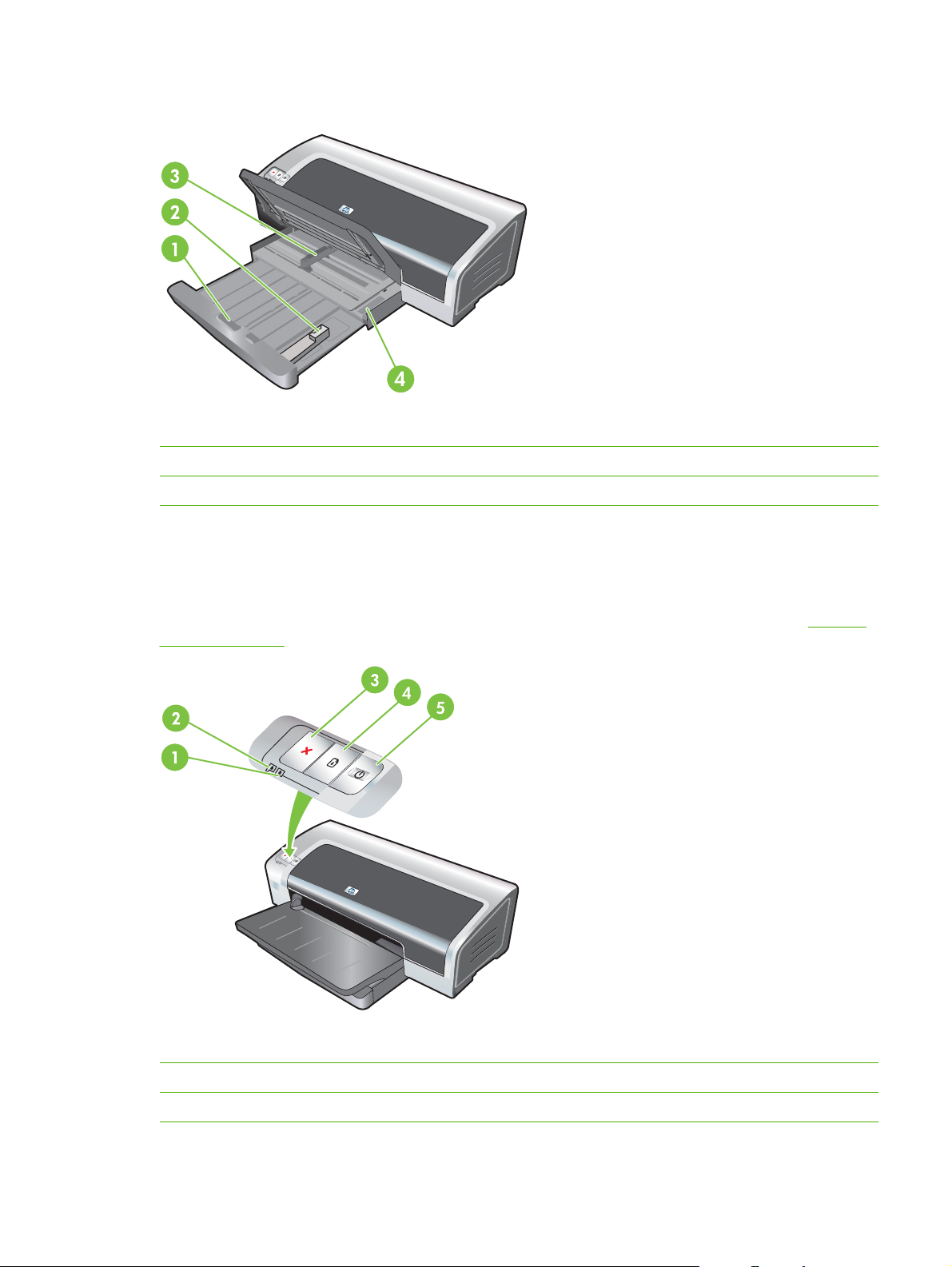
Pohled zepředu (vstupní zásobník)
1 Zámek vstupního zásobníku
2
Vodítko pro malá média
3 Vodítko šířky papíru
4 Vysouvač pro malá média
Kontrolky tiskárny
Světla tiskárny poskytují vizuální pokyny o stavu tiskárny. Další informace naleznete v části Význam
kontrolek tiskárny.
1 Kontrolka pravé tiskové kazety (černá, šedá nebo fotografická tisková kazeta)
2
3 Tlačítko Storno
Kontrolka levé tiskové kazety (tříbarevná tisková kazeta)
CSWW Seznámení s částmi tiskárny a jejich funkcemi 7
Page 18
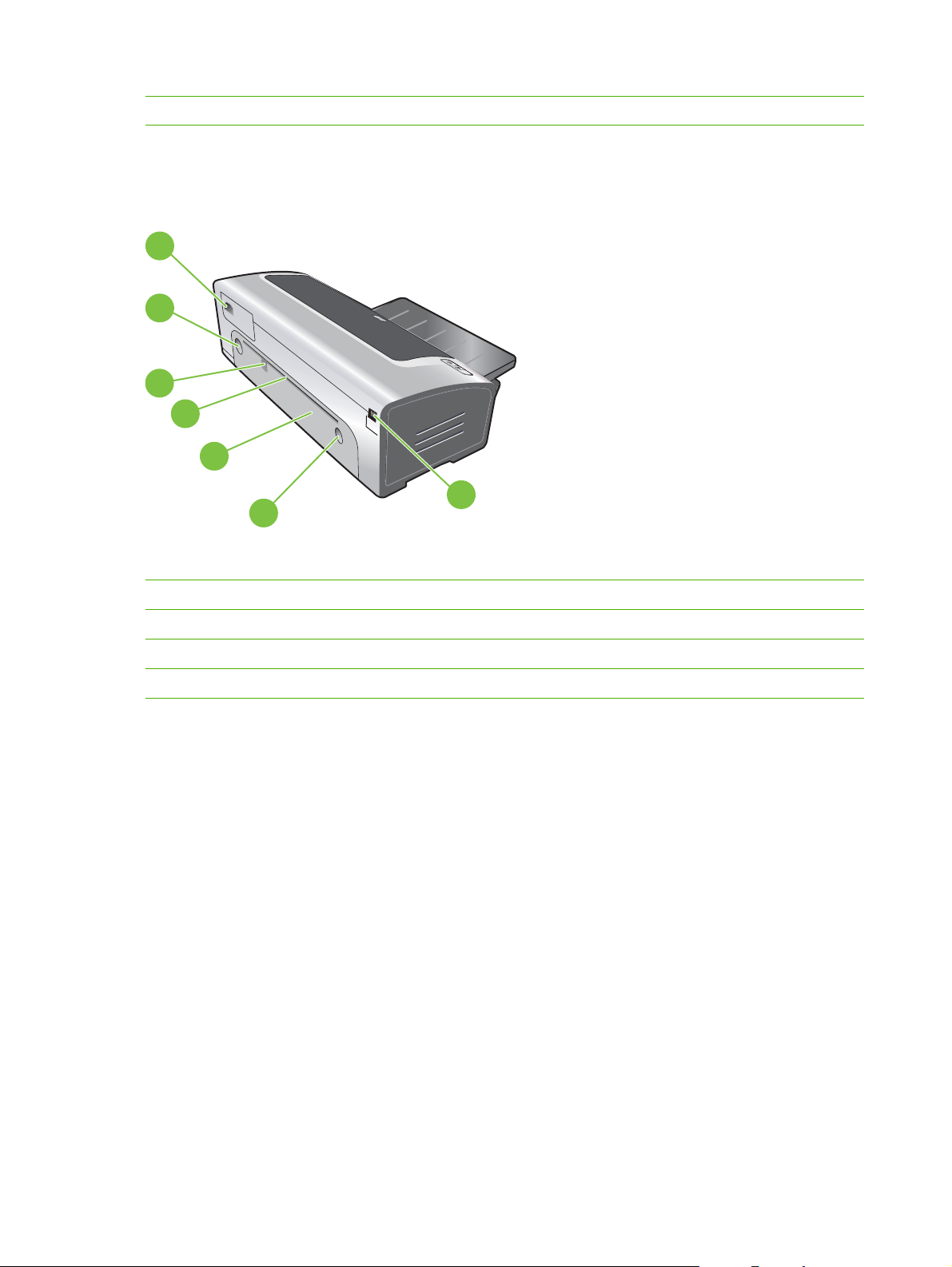
4 Tlačítko a kontrolka Pokračovat
5 Tlačítko a kontrolka Napájení
Pohled zezadu
6
5
4
3
2
5
1Port USB
1
Zadní vstupní kryt
2
3 Zadní ruční podavač
4 Vodítko papíru pro zadní ruční podávání
5 Tlačítka uvolňující zadní vstupní kryt
6 Konektor napájení
8 Kapitola 2 Začínáme CSWW
Page 19

Konfigurace tiskárny (Windows)
Tiskárnu můžete připojit přímo k počítači nebo ji sdílet v síti lokálního sdílení.
Poznámka Pro instalaci ovladače tiskárny v systémech Windows 2000, Windows Server 2000
a Windows XP musíte mít oprávnění administrátora.
Přímé připojení
Tiskárnu můžete přímo připojit k počítači pomocí kabelu USB.
Poznámka Instalujete-li software tiskárny do počítače se systémem Windows a připojíte-li
tiskárnu k počítači, můžete k témuž počítači připojit další tiskárny bez nové instalace tiskového
softwaru.
Instalace softwaru tiskárny a sdílení tiskárny
Společnost HP doporučuje při přípravě tiskárny k provozu nejprve instalovat software a teprve poté
připojit tiskárnu, protože instalační program je navržen tak, aby instalaci maximálně zjednodušil.
Pokud jste však nejprve připojili kabel tiskárny, postupujte podle pokynů v části
instalací softwaru.
Připojení tiskárny před
Instalace softwaru před připojením tiskárny
Doporučuje se instalovat modul Nástroje, který poskytuje informace o stavu a údržbě tiskárny. Rovněž
poskytuje přístup k dokumentaci a online pomoc pro případ nutnosti řešení problémů s tiskárnou. Pokud
nenainstalujete modul Nástroje, neuvidíte na obrazovce počítače chybová hlášení tiskárny a nebudete
mít přístup na webovou stránku myPrintMileage. Viz
1. Ukončete veškeré spuštěné aplikace.
2. Do jednotky CD-ROM vložte disk Starter CD. Automaticky se spustí nabídka disku CD.
Jestliže se nabídka disku CD nespustí automaticky, klepněte na tlačítko Start a poté na příkaz
Spustit. Přejděte na jednotku CD-ROM v počítači, klepněte na soubor Autorun.exe a poté na
tlačítko Otevřít. V dialogovém okně Spustit klepněte na tlačítko OK.
3. V nabídce disku CD klepněte na příkaz Instalovat ovladač tiskárny.
4. Postupujte podle zobrazovaných pokynů a dokončete instalaci.
5. Po zobrazení výzvy připojte kabel USB k počítači a k tiskárně. Na obrazovce počítače se zobrazí
okno Průvodce nově rozpoznaným hardwarem a ve složce Tiskárny se vytvoří ikona tiskárny.
Poznámka Tiskárnu lze rovněž sdílet s jinými počítači pomocí jednoduché metody
síťového propojení označované jako síť lokálního sdílení. Viz
sdílení.
Použití modulu Nástroje.
Sdílení tiskárny v síti lokálního
Připojení tiskárny před instalací softwaru
Pokud tiskárnu připojíte k počítači před instalací softwaru tiskárny, objeví se na obrazovce počítače
průvodce Nalezen nový hardware.
CSWW Konfigurace tiskárny (Windows) 9
Page 20
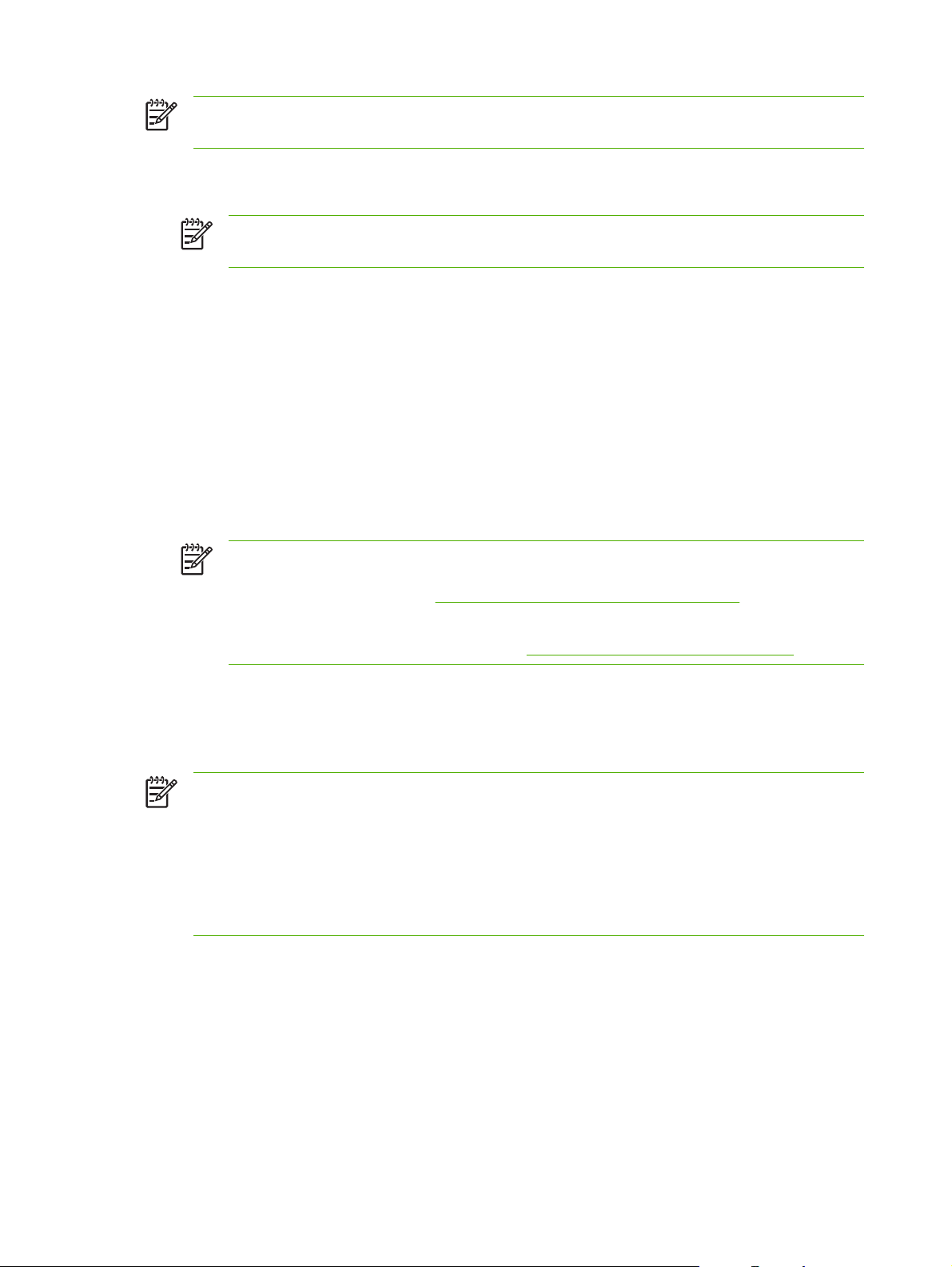
Poznámka Pokud jste tiskárnu zapnuli, za běhu instalačního programu ji nevypínejte
a neodpojujte kabel od tiskárny. Pokud tak učiníte, instalační program neproběhne do konce.
1. V dialogovém okně Nalezen nový hardware, které obsahuje možnosti pro výběr metody vyhledání
ovladače, vyberte položku Upřesnit a klepněte na tlačítko Další.
Poznámka Nenechávejte průvodce Nalezen nový hardware provést automatické
hledání ovladače.
2. Zaškrtněte políčko určení umístění ovladače a zrušte zaškrtnutí všech ostatních políček.
3. Do jednotky CD-ROM vložte disk Starter CD. Pokud se zobrazí nabídka disku CD, zavřete ji.
4. Přejděte do kořenového adresáře disku Starter CD (například D) a poté klepněte na tlačítko OK.
5. Klepněte na tlačítko Další a postupujte podle zobrazovaných pokynů.
6. Klepnutím na tlačítko Dokončit zavřete Průvodce nově rozpoznaným hardwarem. Průvodce
automaticky spustí instalační program (tato operace může chvíli trvat). Při instalaci jiného než
anglického ovladače v systémech Windows 98 a Windows Me musíte v tomto bodě dokončit
instalační program.
7. Dokončete proces instalace.
Poznámka Instalační program nabízí možnosti instalace doporučených komponent, které
nejsou součástí ovladače, jako je například modul Nástroje. Pokyny k instalaci těchto
komponent naleznete v části
Instalace softwaru před připojením tiskárny.
Tiskárnu lze rovněž sdílet s jinými počítači pomocí jednoduché metody síťového propojení
označované jako síť lokálního sdílení. Viz
Sdílení tiskárny v síti lokálního sdílení.
Sdílení tiskárny v síti lokálního sdílení
V síti s lokálním sdílením je tiskárna připojena přímo k portu USB vybraného počítače (známého jako
server) a je sdílena s ostatními počítači (klienty).
Poznámka Pokud sdílíte přímo připojenou tiskárnu, použijte jako server počítač s nejnovější
verzí operačního systému. Máte-li například k dispozici počítač se systémem Windows 2000
a další počítač se starší verzí systému Windows, jako server použijte počítač se systémem
Windows 2000.
Tuto konfiguraci použijte jen u malých skupin, nebo když je vytížení tiskárny nízké. Tiskne-li na
sdílené tiskárně větší počet uživatelů, dochází ke zpomalení počítače, k němuž je tiskárna
připojena.
1. Na ploše systému Windows klepněte na tlačítko Start, přejděte na položku Nastavení a poté
klepněte na položku Tiskárny nebo Tiskárny a faxy.
2. Klepněte pravým tlačítkem myši na ikonu tiskárny, klepněte na příkaz Vlastnosti a poté na
kartu Sdílení.
3. Klepněte na volbu povolující sdílení tiskárny a zadejte název tiskárny pro sdílení.
4. Jestliže tiskárnu sdílíte s klientskými počítači s jinými verzemi systému Windows, můžete klepnout
na tlačítko Další ovladače a podle potřeby nainstalovat odpovídající ovladače. Tento volitelný krok
vyžaduje, aby byl v jednotce CD-ROM vložen disk Starter CD.
10 Kapitola 2 Začínáme CSWW
Page 21

Konfigurace tiskárny (Mac OS)
Tiskárnu lze připojit kabelem USB k jedinému počítači se systémem Macintosh nebo ji může sdílet více
uživatelů v síti.
Instalace softwaru pro síť lokálního sdílení a pro přímé připojení
1. Připojte tiskárnu kabelem USB k počítači nebo síťovým kabelem k síti.
2. Do jednotky CD-ROM vložte disk Starter CD, poklepejte na ikonu disku CD na pracovní ploše
a poté poklepejte na ikonu Setup (Nastavení).
-nebo-
Ve složce Installer na disku Starter CD vyhledejte instalační program.
3. Klepněte na položku Instalace ovladače a postupujte podle pokynů pro použitý typ připojení, které
se objeví na obrazovce.
4. Spusťte aplikaci Printer Setup Utility (Nástroj pro nastavení tiskárny) umístěnou ve složce
Applications\Utilities.
5. Chcete-li přidat tiskárnu, otevřete nabídku Tiskárny a vyberte příkaz Přidat.
6. V případě přímého připojení vyberte z nabídky položku USB.
-nebo-
V případě síťového připojení k síti IP vyberte z rozbalovacího seznamu položku Automaticky
nebo Ručně.
7. Pokud jste vybrali položku Automaticky, zvolte v seznamu tiskáren použitou tiskárnu.
Pokud jste vybrali položku Ručně, zadejte adresu IP tiskárny a klepněte na tlačítko Připojit.
8. Klepněte na položku Přidat
tiskárna je nyní výchozí tiskárnou.
9. Zavřete Středisko tisku nebo aplikaci Printer Setup Utility (Nástroj pro nastavení tiskárny).
10. V případě potřeby nastavte sdílení tiskárny s jinými uživateli počítačů Macintosh.
Přímé připojení: Nastavte sdílení tiskárny s dalšími uživateli počítačů Macintosh. Viz
●
tiskárny v síti lokálního sdílení.
Síťové připojení: Každý uživatel počítače Macintosh, který chce se síťovou tiskárnou
●
pracovat, musí do svého počítače instalovat software tiskárny.
. Vedle názvu tiskárny se objeví značka, která znamená, že tato
Sdílení
CSWW Konfigurace tiskárny (Mac OS) 11
Page 22
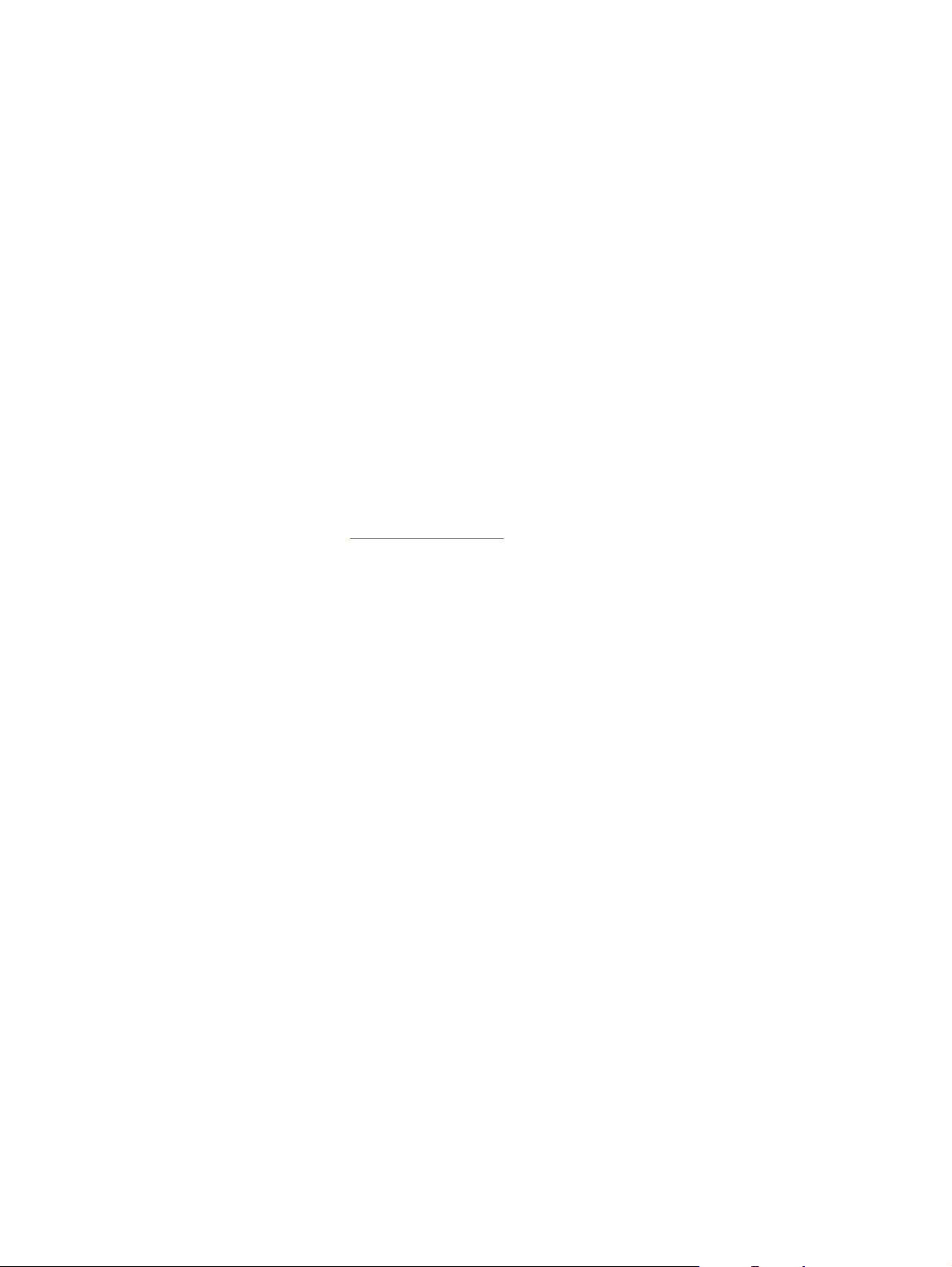
Sdílení tiskárny v síti lokálního sdílení
I tiskárnu připojenou přímo k počítači můžete sdílet s jinými počítači, využijete-li jednoduchou metodu
síťového připojení nazývanou síť lokálního sdílení. Tuto konfiguraci použijte jen u malých skupin, nebo
když je vytížení tiskárny nízké. Tiskne-li na sdílené tiskárně větší počet uživatelů, dochází ke zpomalení
počítače, k němuž je tiskárna připojena.
K základním požadavkům na sdílení v prostředí Macintosh patří následující položky:
Počítače Macintosh musí ke komunikaci používat protokol TCP/IP a musí jim být přiděleny adresy
●
IP. (Protokol AppleTalk není podporován.)
Sdílená tiskárna musí být připojena k vestavěnému portu USB hostitelského počítače Macintosh.
●
Na hostitelském počítači Macintosh i na klientských počítačích Macintosh, které sdílenou tiskárnu
●
využívají, musí být instalován software pro sdílení tiskárny a ovladač tiskárny nebo soubor PPD
pro instalovanou tiskárnu. (K instalaci softwaru pro sdílení tiskárny a příslušných souborů nápovědy
můžete použít instalační program.)
V klientských počítačích Macintosh by měly být instalovány odpovídající ovlada
●
Jako klientské počítače Macintosh musí být použity počítače typu PowerMac.
●
Další informace o sdílení tiskáren s rozhraním USB naleznete na webových stránkách podpory
společnosti Apple na adrese
Sdílení s jinými počítači se systémem Mac OS X (verze 10.3 a 10.4)
Chcete-li sdílet tiskárnu mezi počítači Macintosh vybavenými systémem Mac OS X (verze 10.3 nebo
10.4), postupujte takto:
1. Zapněte sdílení tiskáren v počítači, k němuž je tiskárna připojena (hostitel).
2. Otevřete složku Předvolby systému, klepněte na položku Sdílení, klepněte na položku Služby
a poté zaškrtněte políčko Sdílení tiskárny.
3. Chcete-li tisknout z jiných počítačů Macintosh (klientů) v síti, vyberte tiskárnu v okně Sdílení.
Potom vyberte oblast, kde je tiskárna sdílena, a vyberte tiskárnu.
http://www.apple.com a v nápovědě pro Mac v počítači.
če tiskáren HP.
12 Kapitola 2 Začínáme CSWW
Page 23
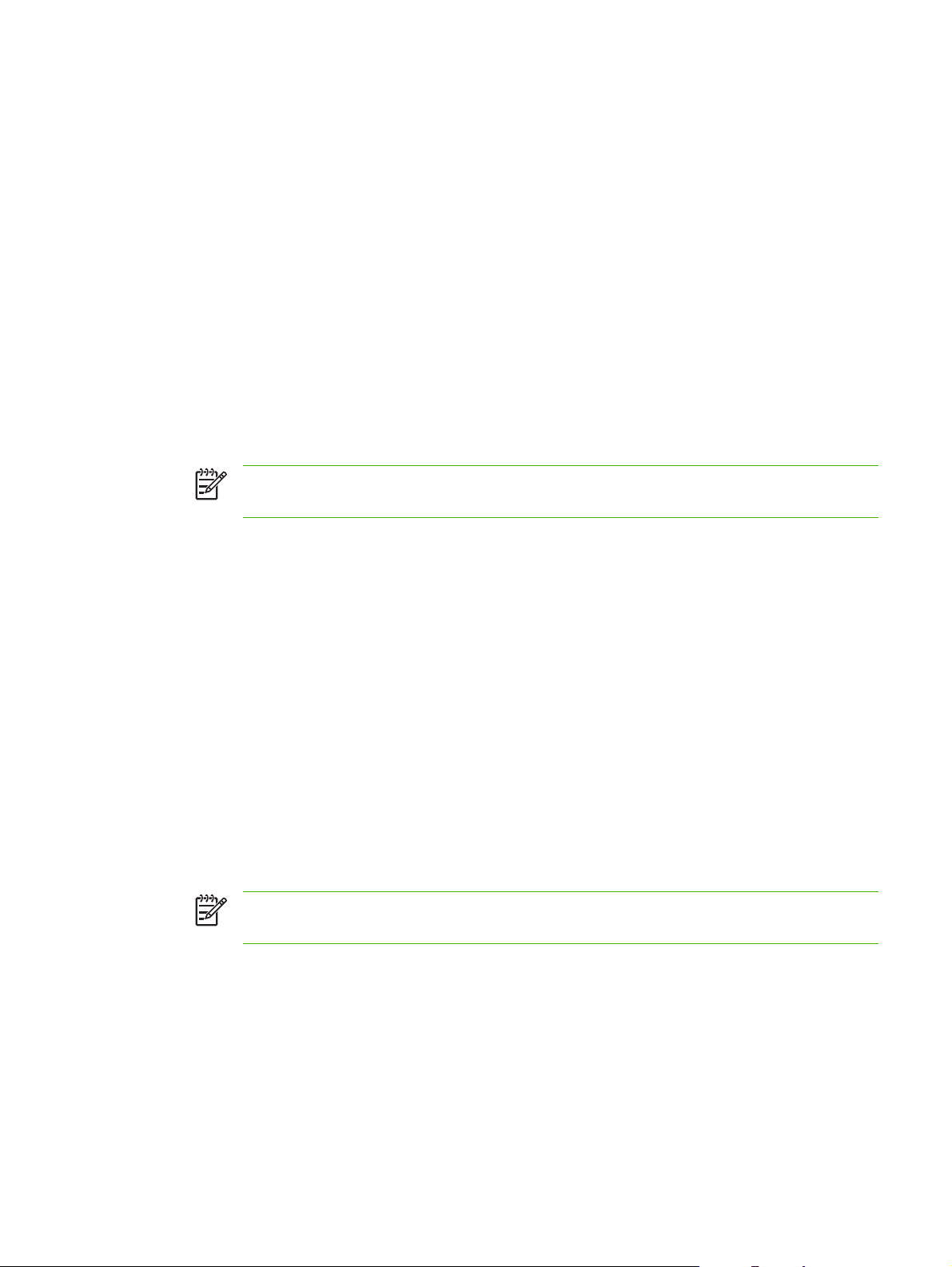
Deinstalace softwaru tiskárny
Deinstalace softwaru z počítačů se systémem Windows
Pokud používáte systém Windows 2000 nebo Windows XP, musíte mít pro deinstalace softwaru tiskárny
oprávnění administrátora.
1. Je-li tiskárna připojena přímo k počítači pomocí kabelu USB, odpojte ji.
2. Ukončete veškeré spuštěné aplikace.
3. V nabídce Start otevřete položku Ovládací panely.
4. Poklepejte na položku Přidat nebo odebrat programy.
5. Vyberte tiskový software, který chcete odebrat.
6. Klepněte na tlačítko, kterým se spouští přidání nebo odebrání softwaru.
7. Dokončete odstranění softwaru tiskárny podle pokynů na obrazovce.
Poznámka Pokud proces deinstalace selže, restartujte počítač a odinstalujte software
provedením výše uvedených kroků.
8. (Chcete-li spustit nástroj scrubber, proveďte následující kroky.) Odpojte tiskárnu od počítače.
9. Restartujte systém Windows v počítači.
10. Do jednotky CD vložte disk Starter CD. Pokud se zobrazí nabídka disku CD, ukončete ji.
11. Vyhledejte na disku Starter CD nástroj scrubber a spusťte jej.
V systémech Windows 2000 a Windows XP použijte soubor scrub2k.exe umístěný ve složce
●
Utils\Scrubber\Win2k_XP.
12. Poklepejte na soubor scrubber.exe.
13. Restartujte počítač a znovu nainstalujte ovladač tiskárny.
Deinstalace softwaru z počítačů Macintosh
1. Je-li tiskárna připojena přímo k počítači pomocí kabelu USB, odpojte ji.
2. Restartujte počítač.
Poznámka Pokud před deinstalacem softwaru nerestartujete počítač, některé soubory
nebudou při spuštění odinstalačního programu z počítače odebrány.
3. Disk Starter CD vložte do jednotky CD-ROM.
4. Poklepejte na ikonu disku CD na ploše.
5. Poklepejte na ikonu instalačního programu umístěnou ve složce Installer a postupujte podle
pokynů na obrazovce.
6. Po zobrazení dialogového okna Hlavní instalace vyberte z rozbalovacího seznamu v levé horní
části dialogového okna možnost Odinstalovat.
7. Odstraňte software tiskárny podle pokynů na obrazovce.
CSWW Deinstalace softwaru tiskárny 13
Page 24
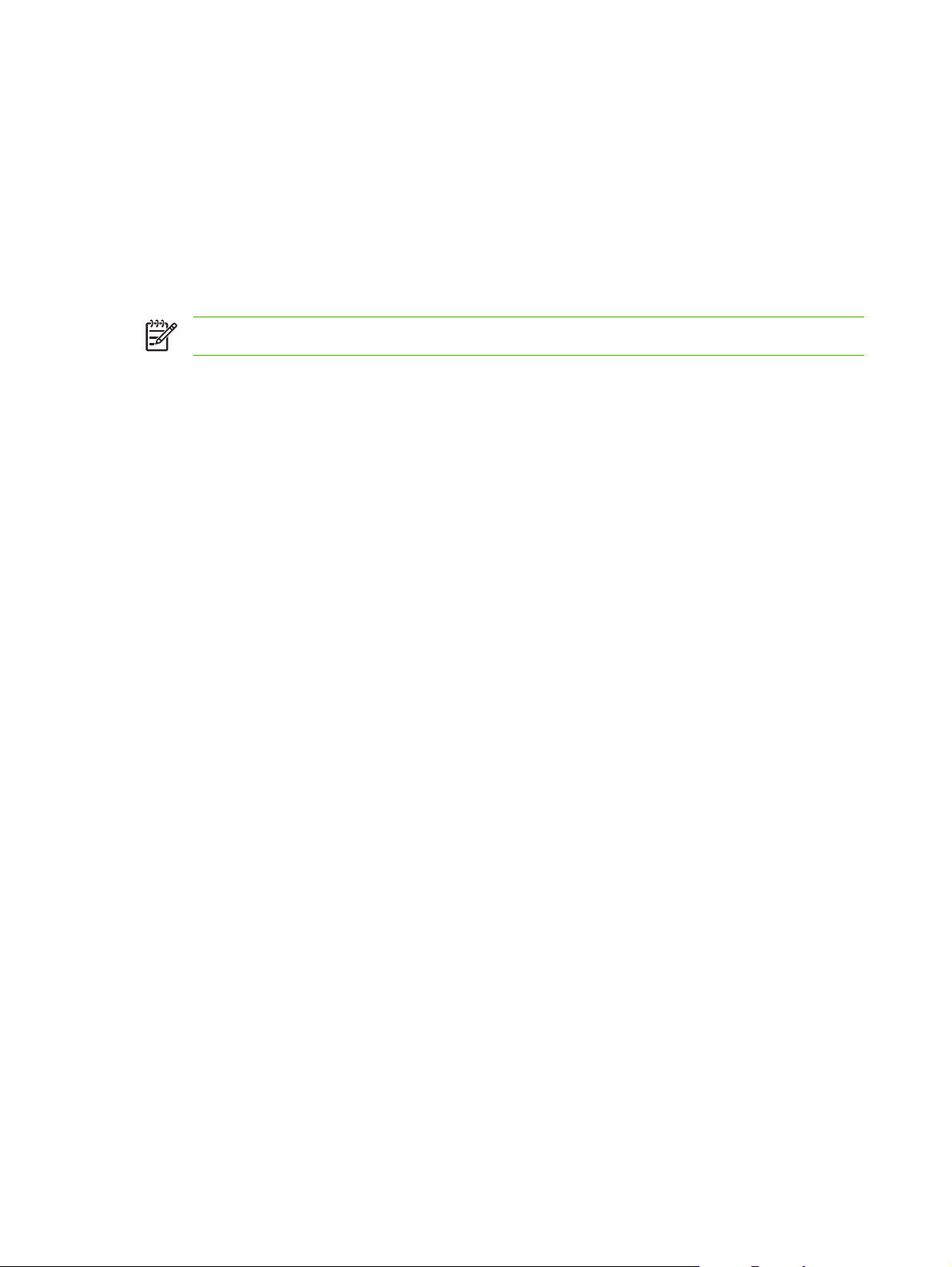
Upravení instalačního programu softwaru tiskárny
Disk Starter CD obsahuje nástroj, který správcům umožňuje vytvářet přizpůsobené instalační balíčky,
jejichž spuštění lze snadno provést. Správci systému mohou poté distribuovat přizpůsobený instalační
balíček formou jeho sdílení z místní nebo namapované síťové jednotky.
Pro přístup do nástroje zvolte příkaz Nástroj přizpůsobení z nabídky CD. Bude vytvořen softwarový
instalační balíček s použitím vybraného jazyka a vybraných komponent tiskárny.
Chcete-li spustit tiskový ovladač z přizpůsobeného instalačního balíčku, otevřete složku, v níž je balíček
uložen, a poklepejte na soubor Install.bat.
Poznámka Nástroj přizpůsobení je k dispozici pouze v systému Windows.
14 Kapitola 2 Začínáme CSWW
Page 25
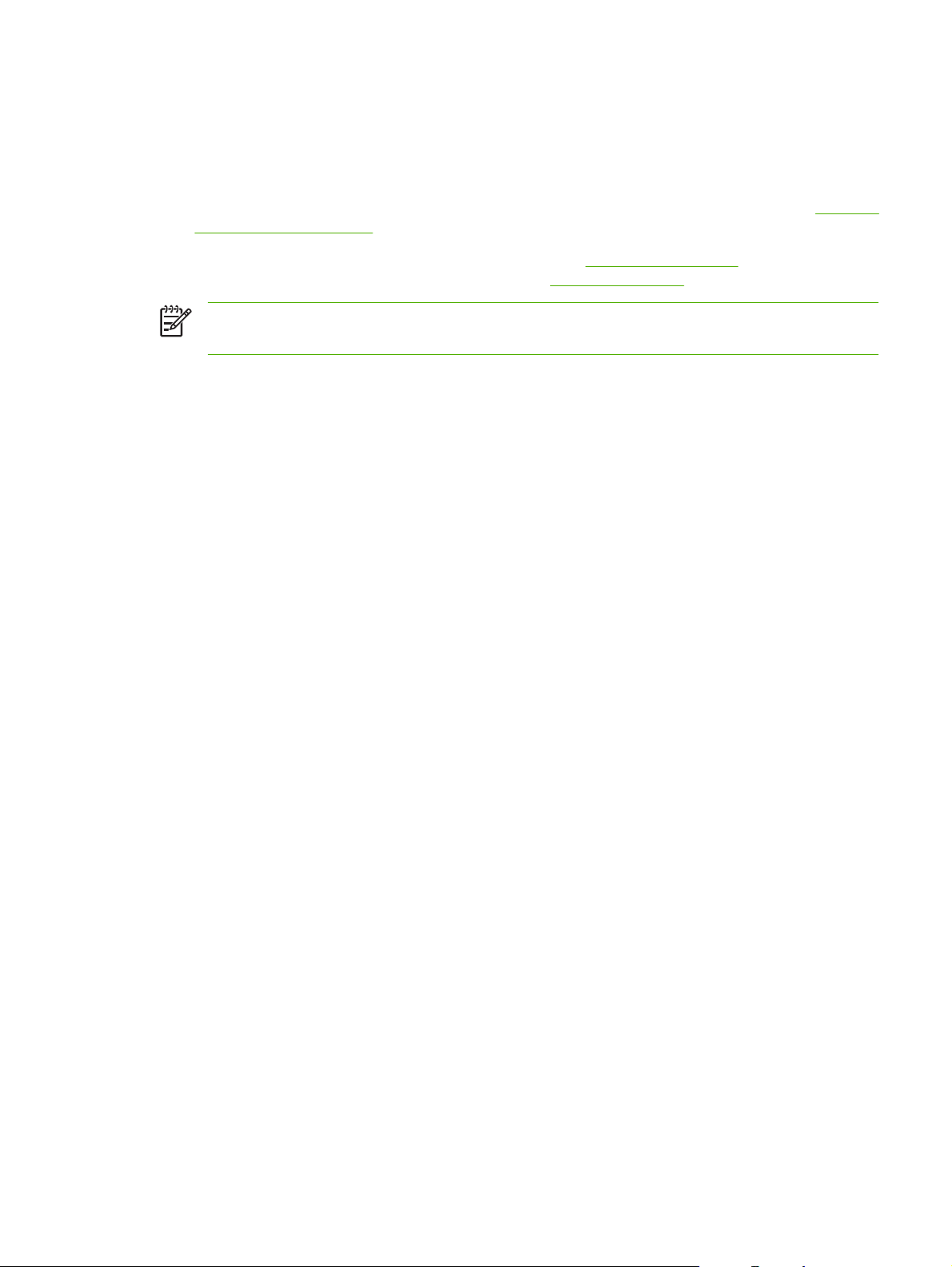
Instalace dalšího software
Nástroj HP Photosmart Essential umožňuje zobrazovat a upravovat fotografie a obrazové
●
soubory v systému Windows. Chcete-li tento software instalovat, vložte do jednotky CD-ROM disk
CD se softwarem HP Photosmart Pro, klepněte na tlačítko HP Photosmart Essential v nabídce
prohlížeče disku CD a vyberte příslušnou položku v zobrazeném seznamu softwaru (viz
HP Photosmart Essential).
Software
Ovladač pro systém Linux můžete stáhnout na adrese
●
tiskáren HP v systému Linux naleznete na adrese
Poznámka Pokud používáte systém Windows 2000 nebo Windows XP, musíte mít pro instalaci
ovladače tiskárny oprávnění administrátora.
www.linuxprinting.org. Informace o použití
hp.sourceforge.net.
CSWW Instalace dalšího software 15
Page 26
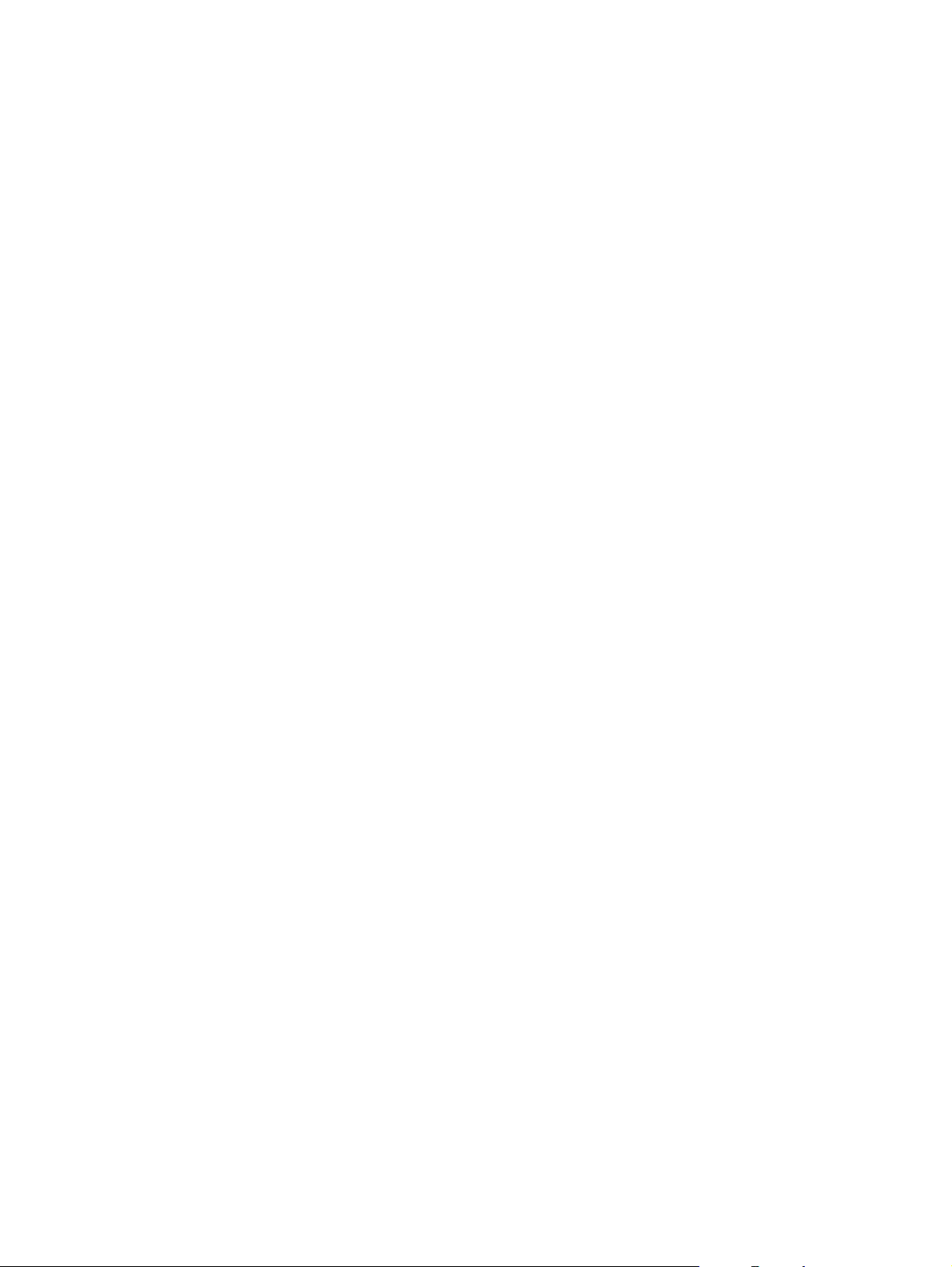
16 Kapitola 2 Začínáme CSWW
Page 27
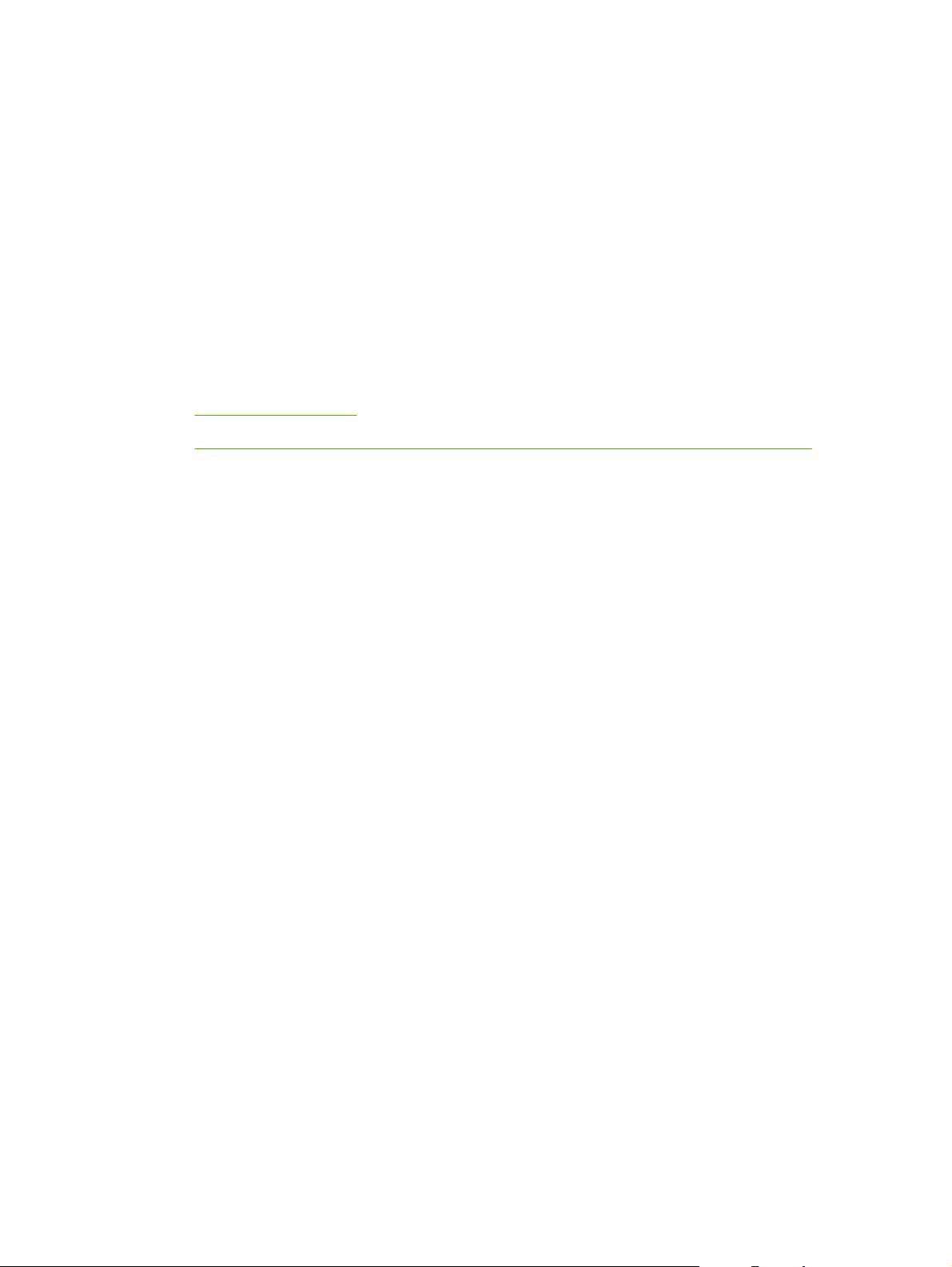
3 Používání tiskových kazet
a příslušenství
Tato část obsahuje následující informace:
Použití tiskových kazet
●
Instalace volitelného příslušenství pro automatický oboustranný tisk (duplexní jednotky)
●
CSWW 17
Page 28
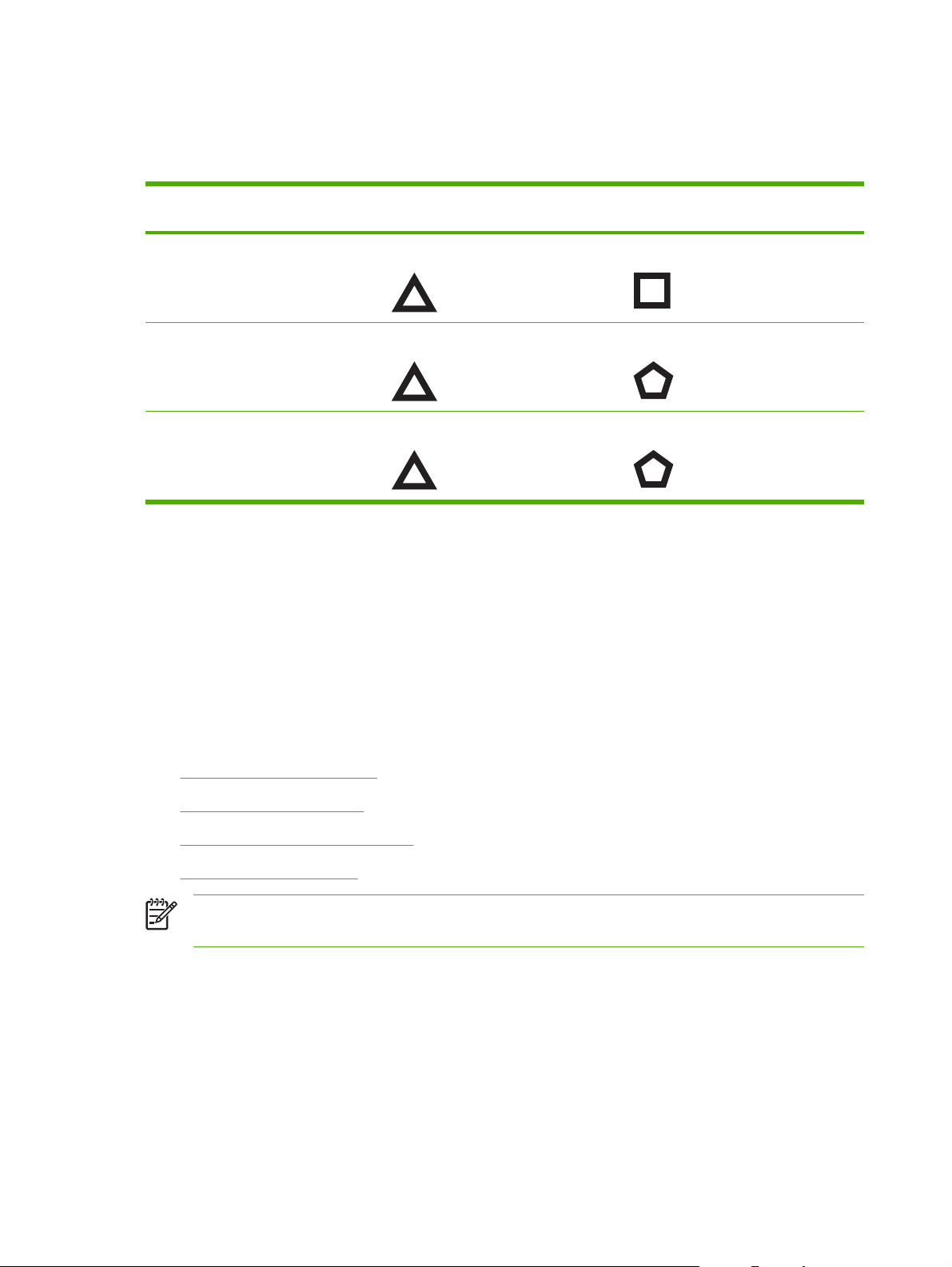
Použití tiskových kazet
Podporované tiskové kazety
Tisk... Tuto tiskovou kazetu vložte do levého
Plnobarevné fotografie HP Tri-color HP Photo
Černobílé fotografie HP Tri-color HP Gray Photo
Text a kresby s barevnými čarami HP Tri-color HP Black
Seznam tiskových kazet podporovaných vaší tiskárnou naleznete na následujících místech:
V příručce Začínáme
●
Na štítku tiskové kazety, kterou vyměňujete.
●
V systému Windows: Na kartě Stav tiskárny modulu Nástroje klepněte na položku Informace
●
o kazetách a pak klepněte na položku Informace o objednání.
držáku.
Tuto tiskovou kazetu vložte do
pravého držáku.
V systému Mac OS: v modulu Nástroje HP Inkjet otevřete panel spotřebního materiálu.
●
Chcete-li zakoupit kazety a další spotřební materiál pro tiskárnu, přejděte na adresu:
http://www.hpshopping.com (USA)
●
http://www.hpshopping.ca (Kanada)
●
http://www.hp.com/eur/hpoptions (Evropa)
●
http://www.hp.com/paper (Asie/Pacifik)
●
Poznámka Dostupnost jednotlivých typů tiskových kazet závisí na dané zemi/oblasti. Tiskové
kazety mohou být dodávány v různých velikostech.
Vložení tiskových kazet
Při výměně používejte výhradně kazety, které mají stejné číslo kazety jako původní tisková kazeta,
kterou vyměňujete.
18 Kapitola 3 Používání tiskových kazet a příslušenství CSWW
Page 29
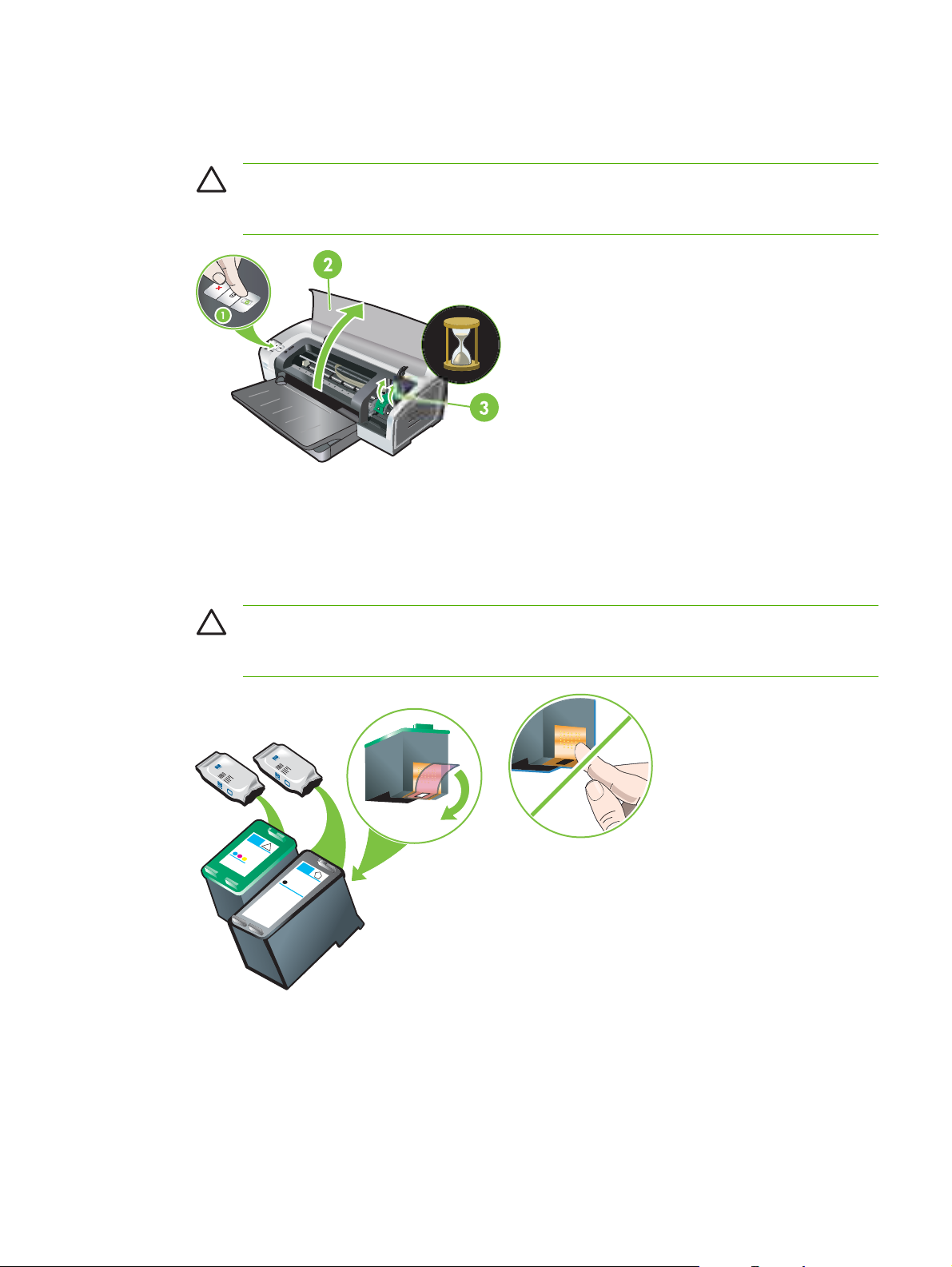
Postup instalace nebo výměny tiskové kazety
1. Zapněte tiskárnu, otevřete horní kryt a zdvihněte tiskovou západku.
UPOZORNĚNÍ Vozík tiskových kazet se může přesouvat do správné polohy. Před
vyjmutím či instalací tiskových kazet se ujistěte, že vozík tiskových kazet stojí na pravé
straně tiskárny.
2. Jestliže vyměňujete tiskovou kazetu, uchopte původní tiskovou kazetu a vysuňte ji z držáku, ve
kterém je umístěna. Zkontrolujte, zda symboly na západce odpovídají symbolům na nové kazetě
a zda tedy novou tiskovou kazetu vkládáte do správné pozice.
3. Pokud instalujete novou tiskovou kazetu, vyjměte tiskovou kazetu z obalu a zatažením za
růžový štítek odstraňte průhlednou pásku kryjící trysky.
UPOZORNĚNÍ Aby se zabránilo zablokování, selhání tiskové kazety nebo poškození
elektrických kontaktů, nedotýkejte se inkoustových trysek tiskové kazety ani měděných
kontaktů a nesundávejte měděné proužky.
CSWW Použití tiskových kazet 19
Page 30
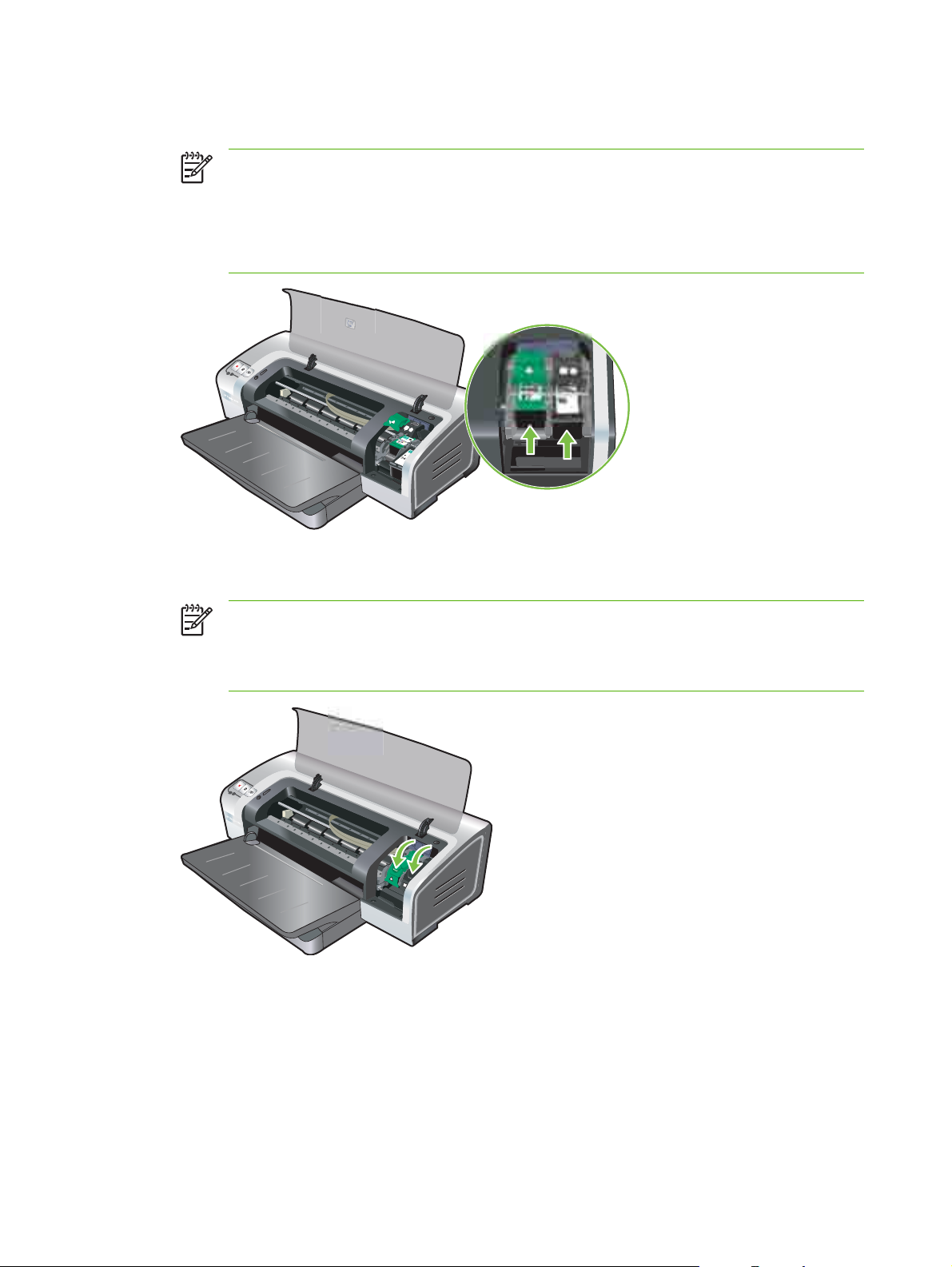
4. Držte tiskovou kazetu tak, aby měděné kontakty směřovaly k tiskárně, a pak tiskovou kazetu vsuňte
do lůžka.
Poznámka Pokud použijete tiskové kazety různé velikosti, nemusí být v držáku vzájemně
zarovnány.
Nedaří-li se vám po nadzvednutí západky vozíku vložit tiskovou kazetu, zkontrolujte, zda je
tiskárna zapnuta, a před vložením tiskové kazety několik sekund vyčkejte, dokud se vozík
neuvolní.
5. Zatlačte směrem dolů na západku tiskové kazety, dokud nezapadne. Ujistěte se, že západka
nevyskočila zpět a lůžko s kazetou není otevřené.
Poznámka Po instalaci nové tiskové kazety tiskárna automaticky nastaví tiskové kazety
a použije jeden arch papíru k vytištění nastavovací stránky. Pokud máte ve vstupním
zásobníku kvalitnější fotografická média, budete možná před instalací nové tiskové kazety
chtít zavést list hladkého papíru.
6. Zavřete horní kryt tiskárny.
Zarovnání tiskových kazet
Tiskárna automaticky vyrovná tiskové kazety, kdykoliv se instaluje nová tisková kazeta. Pokud je však
výtisk zrnitý nebo obsahuje rozptýlené tečky či neostré okraje, zkuste tiskové kazety zarovnat.
20 Kapitola 3 Používání tiskových kazet a příslušenství CSWW
Page 31

Systém Windows
Tiskové kazety můžete zarovnávat z ovladače tiskárny nebo modulu Nástroje.
1. Vložte do vstupního zásobníku obyčejný papír (viz
2. Pomocí nastavení Vlastnosti tiskárny spusťte modul Nástroje. Další informace viz
modulu Nástroje.
-nebo-
Otevřete ovladač tiskárny (viz
3. Klepněte na Služby tiskárny (Nástroje) nebo na volbu Služby (ovladač tiskárny).
4. Klepněte na tlačítko Zarovnat tiskové zásobníky a postupujte podle zobrazovaných pokynů.
Systém Macintosh
1. Vložte do vstupního zásobníku obyčejný papír (viz
2. Spusťte nástroj HP Printer Utility. Viz
3. V části Nastavení konfigurace vyberte možnost Zarovnat.
4. Klepněte na položku Zarovnat.
Změna tiskových nastavení).
Použití nástroje HP Printer Utility (Macintosh).
Vložení média do vstupního zásobníku).
Přehled
Vložení média do vstupního zásobníku).
Vyčištění tiskových kazet
V této části naleznete postup automatického čištění tiskových kazet. Informace o ručním čištění kazet
naleznete v části
Tiskárna nepřijala tiskovou kazetu.
Automatické čistění tiskových kazet
Tiskové kazety jsou opatřeny mikroskopickými tryskami. Jsou-li tyto trysky po delší dobu vystaveny
působení vzduchu, mohou se ucpat. K ucpání a následnému výraznému snížení kvality tisku může dojít
také tehdy, není-li tisková kazeta delší dobu používána. Čištění tiskových kazet pročistí trysky.
Čištění tiskových hlav proveďte, pokud jsou tištěné znaky neúplné nebo pokud ve vytištěném textu či
na obrázcích chybí tečky nebo čáry.
Poznámka Při příliš častém čištění dochází ke zbytečnému plýtvání inkoustem a ke snížení
životnosti tiskových kazet.
Pokud došlo ke zhoršení kvality tisku, je možné, že v kazetě není dostatek inkoustu. Než se
pokusíte vyčistit tiskové kazety, zkontrolujte stav inkoustu. Není-li v kazetě dostatek inkoustu,
vyměňte ji.
CSWW Použití tiskových kazet 21
Page 32

Systém Windows
Tiskové kazety lze čistit také pomocí modulu Nástroje nebo pomocí ovladače tiskárny.
1. Vložte do vstupního zásobníku obyčejný papír (podle pokynů uvedených v oddíle
do vstupního zásobníku).
2. Pomocí nastavení Vlastnosti tiskárny spusťte modul Nástroje. Další informace viz
modulu Nástroje.
-nebo-
Otevřete ovladač tiskárny (viz
3. Klepněte na Služby tiskárny (Nástroje) nebo na volbu Služby (ovladač tiskárny).
4. Klepněte na tlačítko Vyčistit tiskové zásobníky a postupujte podle zobrazovaných pokynů.
5. Pokud problémy s tiskem přetrvávají, čištění zopakujte.
6. Pokud jsou s výtiskem i nadále problémy, je buď v tiskové kazetě nedostatek inkoustu a měla by
být vyměněna, nebo dochází k potížím s kazetou. Pokud se na kazetu již nevztahuje záruka,
vyměňte ji nebo se obraťte na uživatelský servis HP.
Systém Macintosh
1. Vložte do vstupního zásobníku obyčejný papír (viz
2. Spusťte nástroj HP Printer Utility.
3. V části Nastavení konfigurace vyberte možnost Vyčistit.
Změna tiskových nastavení).
Vložení média do vstupního zásobníku).
Vložení média
Přehled
4. Klepněte na položku Čistit.
5. Pokud problémy s tiskem přetrvávají, čištění zopakujte.
6. Pokud jsou s výtiskem i nadále problémy, je buď v tiskové kazetě nedostatek inkoustu a měla by
být vyměněna, nebo dochází k potížím s kazetou. Pokud se na kazetu již nevztahuje záruka,
vyměňte ji nebo se obraťte na uživatelský servis HP.
Údržba tiskových kazet
Následující rady vám pomohou při údržbě tiskových kazet HP a zajištění stálé kvality tisku:
Uchovávejte veškeré tiskové kazety v zapečetěných obalech až do doby, kdy je budete potřebovat.
●
Tiskové kazety by měly být skladovány při pokojové teplotě v rozsahu od 15 do 35 ˚C.
Neodstraňujte lepicí pásku, která kryje inkoustové trysky, dokud nebudete připraveni instalovat
●
tiskovou kazetu do tiskárny. Pokud odstraníte lepicí pásku z tiskové kazety, nepokoušejte se dát
ji tam zpátky. Opětovné připojení pásky poškodí tiskovou kazetu.
UPOZORNĚNÍ Dejte pozor, abyste tiskovou kazetu neupustili. Upuštění tiskové kazety může
mít za následek její poškození.
22 Kapitola 3 Používání tiskových kazet a příslušenství CSWW
Page 33

Uskladnění tiskových kazet
Po vyjmutí z tiskárny uložte černou nebo fotografickou tiskovou kazetu do vzduchotěsného plastového
pouzdra nebo do chrániče tiskových kazet. Chrániče tiskových kazet se dodávají s fotografickými
tiskovými kazetami.
Poznámka Pokud ukládáte tiskovou kazetu do vzduchotěsného plastového pouzdra, musí
inkoustové trysky u tříbarevné, fotografické a šedé kazety směřovat dolů a u černé tiskové kazety
nahoru.
Ukládání tiskové kazety do chrániče tiskových kazet
1. Vložte tiskovou kazetu do chrániče a zatlačte na ni tak, aby bezpečně zapadla na své místo.
2. Chcete-li tiskovou kazetu vyjmout z chrániče, uvolněte ji tlakem na jazýček uvnitř chrániče směrem
dolů a dozadu a poté ji vyjměte.
Tisk s využitím jedné tiskové kazety
Poznámka Chcete-li tiskárnu nastavit do režimu zálohování inkoustu, vyjměte prázdnou
kazetu.
Pokud jedné z vašich tiskových kazet dojde inkoust předtím, než ji nahradíte, můžete stále tisknout
s jednou tiskovou kazetou.
Použitá kazeta Výstup
Tříbarevná Barvy a velmi tmavě purpurová (nikoli skutečná černá)
CSWW Použití tiskových kazet 23
Page 34

Použitá kazeta Výstup
Fotografická Odstíny šedi pro barevné segmenty a černá pro černé segmenty
Černá Odstíny šedi
Šedá fotografická Odstíny šedi
Poznámka Tisk z jedné tiskové kazety může být pomalejší a barvy mohou být odlišné, než je
tomu v případě tisku se dvěma tiskovými kazetami. Doporučuje se tisknout s oběma tiskovými
kazetami.
Používáte-li pouze fotografickou tiskovou kazetu, může se stát, že se barvy nevytisknou správně.
Pro tisk bez okrajů je nutné nainstalovat tříbarevnou tiskovou kazetu.
Kalibrace barev
Po každé výměně tiskové kazety tiskárna provádí automatickou kalibraci barev, aby byla zaručena
nejvyšší kvalita tisku. Nejste-li se vzhledem barev spokojeni, můžete kalibraci barev provést ručně podle
následujících pokynů.
Modul Nástroje nebo ovladač tiskárny (Windows): Klepněte na kartu Služby tiskárny nebo
●
Služby. Poté klepněte na položku Kalibrovat barvy a postupujte podle pokynů na obrazovce.
Nástroj HP Printer Utility (Macintosh): V části Nastavení konfigurace vyberte možnost Kalibrace
●
barev. Klepněte na položku Kalibrovat barvy a postupujte podle pokynů na obrazovce.
Poznámka Při kalibraci barev musí být instalována tříbarevná i fotografická tisková kazeta.
24 Kapitola 3 Používání tiskových kazet a příslušenství CSWW
Page 35

Instalace volitelného příslušenství pro automatický oboustranný tisk (duplexní jednotky)
Pokud je k zadní straně tiskárny připojena duplexní jednotka, můžete používat automatický tisk na obě
strany listu papíru.
Poznámka Duplexní jednotka je volitelné příslušenství, které je k dispozici pro tiskárny
HP Photosmart Pro B8300 series. V některých zemích/oblastech ji lze dokoupit samostatně
Spotřební materiál a příslušenství HP).
(viz
Instalace duplexní jednotky
1. Uvolněte zadní přístupový panel stlačením uvolňovacích tlačítek proti sobě.
2. Vyjměte zadní přístupový panel z tiskárny.
3. Vložte duplexní jednotku rovně do zadní části tiskárny tak, aby obě strany zapadly na své místo.
Poznámka Při instalaci netiskněte žádné z tlačítek po stranách duplexní jednotky. Tato tlačítka
slouží pouze k vyjmutí duplexní jednotky z tiskárny.
CSWW Instalace volitelného příslušenství pro automatický oboustranný tisk (duplexní jednotky) 25
Page 36

26 Kapitola 3 Používání tiskových kazet a příslušenství CSWW
Page 37

4 Tisk a zakládání médií
Tato část obsahuje následující informace:
Výběr tiskového média
●
Vložení média do vstupního zásobníku
●
Tisk s pomocí automatického senzoru druhu papíru
●
Změna tiskových nastavení
●
Informace o zdokonalených softwarových funkcích
●
Tisk fotografií z digitálního fotoaparátu
●
Tisk bez ohraničení
●
Tisk v odstínech šedé
●
Tisk panoramatických fotografií
●
Tisk dokumentů
●
Tisk s pomocí předního nebo zadního zásobníku pro manuální vkládání
●
Tisk na různé druhy médií
●
Tisk na papír vlastní velikosti
●
Tisk na obálky
●
Tisk na pohledy a média menších velikostí
●
Tisk více stran na jeden list papíru
●
Tisk brožur
●
Tisk plakátů
●
Tisk reklamních tabulí
●
Tisk štítků
●
Tisk zažehlováním
●
Tisk na obě strany papíru (duplexní)
●
Zrušení tiskové úlohy
●
CSWW 27
Page 38

Výběr tiskového média
Tiskárna je určena k tisku na různé typy (například na fotografický papír, běžný papír, obálky a průhledné
fólie) a velikosti médií. Tiskárna dobře funguje s většinou druhů kancelářského papíru a nejlepších
výsledků dosahuje na papíře, který dobře akceptuje tiskařskou barvu. Používejte pouze taková média,
která splňují podmínky druhu/velikosti a váhy médií uvedené v části
podporovaná média.
Před nákupem většího množství papíru je vhodné vyzkoušet několik druhů médií. Najděte druh média,
který vám vyhovuje nejlépe.
Poznámka K dosažení optimální kvality tisku používejte média HP. Tyto typy tiskových médií
jsou speciálně upraveny, aby se na tiskárně dosáhlo kvalitního tisku. Informace o možnostech
objednávání naleznete v části
Rady pro výběr a použití tiskových médií
Papír, který je příliš tenký, který má hladkou texturu nebo který se lehce natahuje, může působit
●
potíže při procházení cestou pro papír uvnitř tiskárny.
Papír s drsným povrchem nebo papír, který špatně přijímá inkoust, může být příčinou nekvalitního
●
tisku grafiky nebo textu.
Abyste se ujistili, že se papír správně zavede do tiskárny, vložte do ručního vstupního zásobníku
●
pouze jeden druh média.
Vysvětlení technických údajů pro
Spotřební materiál a příslušenství HP.
Nepoužívejte média, která jsou poškozená, zkroucená nebo zvlněná. Použití papíru s výřezy nebo
●
perforacemi a papíru s hrubým povrchem nebo reliéfem se nedoporučuje.
Používejte druh papíru, s nímž již máte na této tiskárně dobré zkušenosti.
●
Pokud tisknete více než jednu stránku na fólie, fotografický papír nebo jiný speciální papír, po
●
vytištění každé stránky se tisk přeruší a začne blikat kontrolka pokračování. To umožňuje oschnutí
právě vytištěné stránky před tiskem další stránky. Nechcete-li s vytištěním další stránky čekat, až
vytištěná stránka zaschne, můžete stisknout tlačítko Pokračovat. Doporučuje se však nechat
jednotlivé stránky řádně zaschnout.
Další informace naleznete v následujících částech:
Vysvětlení technických údajů pro podporovaná média
●
Nastavení minimálních okrajů
●
Vysvětlení technických údajů pro podporovaná média
Tato část podává informace o tisku na různé velikosti, typy a gramáže tiskových médií, které tiskárna
podporuje.
Vysvětlivky k podporovaným velikostem médií
●
Vysvětlivky k podporovaným typům médií
●
Vysvětlivky k podporovaným gramážím médií a kapacitě zásobníků
●
28 Kapitola 4 Tisk a zakládání médií CSWW
Page 39

Vysvětlivky k podporovaným velikostem médií
V následující tabulce jsou uvedeny velikosti médií, které můžete používat v jednotlivých podávacích
cestách papíru.
Velikost média Vstupní
zásobník
A3
297 x 420 mm
A3+
330 x 483 mm
A4
210 x 297 mm
A5
148 x 210 mm
A6
105 x 148 mm
B4
257 x 364 mm
B5 (JIS)
Přední ruční
podavač
Zadní ruční
podavač
Příslušenství
pro automatický
oboustranný tisk
(duplexní
jednotka)
182 x 257 mm
Banner A3
297 x 420 mm
Banner A4
210 x 297,4 mm
Banner Letter
215,9 x 279,4 mm
Banner Tabloid
279 x 432 mm
Obálka č. 10
104,9 x 241,3 mm
Obálka A2
111 x 146 mm
Obálka C5
162 x 229 mm
CSWW Výběr tiskového média 29
Page 40

Velikost média Vstupní
zásobník
Přední ruční
podavač
Zadní ruční
podavač
Příslušenství
pro automatický
oboustranný tisk
(duplexní
jednotka)
Obálka C6
114 x 162 mm
Obálka DL
110 x 220 mm
Obálka Monarch
98,5 x 190,5 mm
Executive
184,15 x 266,7 mm
Obálka HP Greeting Card
111,25 x 152,4 mm
Kartotéční lístek
76,2 x 127 mm
Kartotéční lístek
101,6 x 152,4 mm
Kartotéční lístek
127 x 203,2 mm
Panorama A4
210 x 594 mm
Panorama
101,6 x 254 mm
Panorama
101,6 x 279,4 mm
Panorama
101,6 x 304,8 mm
Fotopapír
76,2 x 127 mm
Fotopapír
88,9 x 127 mm
Fotopapír
101,6 x 152,4 mm
Fotografie se štítkem
30 Kapitola 4 Tisk a zakládání médií CSWW
Page 41

Velikost média Vstupní
zásobník
101,6 x 152,4 mm
Přední ruční
podavač
Zadní ruční
podavač
Příslušenství
pro automatický
oboustranný tisk
(duplexní
jednotka)
Fotopapír
127 x 177,8 mm
Fotopapír
203,2 x 254 mm
Fotopapír
279,4 x 355,6 mm
Fotopapír
304,8 x 304,8 mm
Fotografie 10 x 15 cm
100 x 150 mm
Fotografie 10 x 15 cm se
štítkem
100 x 150 mm
Legal
215,9 x 355,6 mm
Letter
215,9 x 279,4 mm
Statement
129,7 x 215,9 mm
Super B
330 x 483 mm
Tabloid
279,4 x 431,8 mm
Panoramatická fotografie
A4 bez okraje
210 x 594 mm
Panoramatická fotografie
bez okraje
101,6 x 254 mm
Panoramatická fotografie
bez okraje
101,6 x 279,4 mm
CSWW Výběr tiskového média 31
Page 42

Velikost média Vstupní
zásobník
Přední ruční
podavač
Zadní ruční
podavač
Příslušenství
pro automatický
oboustranný tisk
(duplexní
jednotka)
Panoramatická fotografie
bez okraje
101,6 x 304,8 mm
Fotografie bez okrajů
101,6 x 152,4 mm
Fotografie bez okraje se
štítkem
101,6 x 152,4 mm
Fotografie bez okrajů
127 x 177,8 mm
Fotografie bez okrajů
203,2 x 254 mm
Fotografie bez okrajů
215,9 x 279,4 mm
Fotografie bez okrajů
279,4 x 355,6 mm
Fotografie bez okrajů
304,8 x 304,8 mm
Fotografie bez okrajů
88,9 x 127 mm
Fotografie bez okrajů
10 x 15 cm
100 x 150 mm
Fotografie bez okrajů
10 x 15 cm se štítkem
100 x 150 mm
Fotografie bez okraje A3
297 x 420 mm
Fotografie bez okraje A4
210 x 297 mm
Fotografie bez okraje A5
148 x 210 mm
Fotografie bez okraje A6
32 Kapitola 4 Tisk a zakládání médií CSWW
Page 43

Velikost média Vstupní
zásobník
105 x 148 mm
Přední ruční
podavač
Zadní ruční
podavač
Příslušenství
pro automatický
oboustranný tisk
(duplexní
jednotka)
Fotografie bez okraje B5
182 x 257 mm
Super B bez okraje
330 x 483 mm
Fotografie bez okraje
Tabloid
279 x 432 mm
Vlastní
Vysvětlivky k podporovaným typům médií
U všech médií je podporován barevný tisk s optimalizovaným rozlišením až 4 800 x 1 200 dpi a vstupní
rozlišení 1 200 dpi. Při použití tohoto nastavení může být dočasně obsazen velký prostor na disku
(400 MB nebo více) a práce tiskárny se zpomalí.
V následující tabulce jsou uvedeny použitelné typy médií.
Typ média Vstupní zásobník
a přední a zadní
zásobník pro ruční
podávání
Ruční oboustranný
tisk
Automatický
oboustranný tisk
Tisk bez okrajů
Standardní papír
Obyčejný papír
Silný obyčejný papír
Jasně bílý papír HP bright white
paper
Papír HP Premium Paper
Prvotřídní papír HP Premium
Presentation Paper
Další papíry pro inkoustové
tiskárny
Fotopapír
Fotografický papír HP Photo
Paper
Další druhy fotopapíru
Průsvitné fólie
CSWW Výběr tiskového média 33
Page 44

Typ média Vstupní zásobník
a přední a zadní
zásobník pro ruční
podávání
Ruční oboustranný
tisk
Automatický
oboustranný tisk
Tisk bez okrajů
Průhledné fólie HP
Transparencies
Další průsvitné fólie
Speciální druhy papíru
Skládaný papír HP banner paper
Papír HP Iron-On Transfer
Štítky HP Label
Poznámkové karty HP Note
Card
Pohlednice HP Holiday Photo
Card
Další speciální druhy papíru
Blahopřání
Pohlednice HP Greeting Card
Pohlednice HP Photo Greeting
Card
Další druhy blahopřání
Papír pro tisk brožur
Papír HP Brochure Paper
Další druhy papíru pro tisk brožur
Vysvětlivky k podporovaným gramážím médií a kapacitě zásobníků
V následující tabulce jsou uvedeny informace o gramáži médií a o kapacitě podporované jednotlivými
cestami podávání papíru.
Zásobník Typ Hmotnost Kapacita
Vstupní zásobník Papír, obálky, karty
Fólie nebo štítky Až 30
Přední ruční podavač Papír, obálky, karty
Fólie nebo štítky Až 8
Zadní ruční podavač Papír, obálky, karty
60 až 135 g/m2 (16 až 36 lb)
65 až 135 g/m2 (17 až 36 lb)
Až 280 g/m2 (74 lb)
Až 19 mm nebo 150 listů
obyčejného papíru; až
15 obálek; až 60 karet
Až 10 listů obyčejného papíru,
až 5 obálek nebo karet
Po jednom listu; silná média
(nejvýše 0,3 mm)
Fólie nebo štítky Po jednom listu
34 Kapitola 4 Tisk a zakládání médií CSWW
Page 45

Zásobník Typ Hmotnost Kapacita
Příslušenství pro automatický
oboustranný tisk (duplexní
jednotka)
Výstupní zásobník Až 75 listů
Papír
(nepodporuje plakáty,
kartotéční lístky a obálky)
Až 135 g/m2 (36 lb)
Nastavení minimálních okrajů
Okraje dokumentu se musí shodovat s tímto minimálním nastavením okrajů při orientaci na výšku (nebo
je přesahovat).
Média Levý a pravý okraj Horní okraj Spodní okraj
Fotografie 3,2 mm 3,2 mm 3,1 mm
Fotografie se štítkem
10 x 15 cm
Letter, Tabloid, A3, A3+, A4,
A5, A6, B4, B5, Super B,
Statement, Executive, Legal
Karty 3,2 mm 1,8 mm 14,2 mm
Obálky 3,2 mm 14,2 mm 14,2 mm
3,2 mm 3,2 mm 3,2 mm
3,2 mm 1,8 mm 14,2 mm
Panoramatická média 3,2 mm 1,8 mm 14,2 mm
Plakáty 3,2 mm 0 mm 0 mm
Média nestandardních
rozměrů
3,2 mm 1,8 mm 14,2 mm
CSWW Výběr tiskového média 35
Page 46

Vložení média do vstupního zásobníku
Tento oddíl vysvětluje, jak do vstupního zásobníku vložit hladký papír a média standardních velikostí.
Následují obecné pokyny pro vkládání médií do zásobníků:
Pokud tisknete na silný papír nebo na fotografický papír, můžete použít zadní zásobník pro ruční
●
vkládání papíru. Viz
Tisk s pomocí předního nebo zadního zásobníku pro manuální vkládání.
Tisk na karty a obálky viz
●
Pokud tisknete pouze na jednu obálku nebo na několik obálek či listů papíru, můžete použít vstup
●
pro ruční vkládání a ponechat běžná média ve vstupním zásobníku. Viz
Tisk na pohledy a média menších velikostí a Tisk na obálky.
Tisk s pomocí předního
nebo zadního zásobníku pro manuální vkládání.
Vložení média do vstupního zásobníku
1. Zdvihněte výstupní zásobník. Pokud je výstupní zásobník roztažen, zasuňte jej.
2. Pro roztažení vstupního zásobníku stiskněte zámek vstupního zásobníku.
Poznámka Pokud je vodítko pro malá média v otevřené poloze, zavřete je posunutím
˚
proti směru hodinových ručiček.
o 90
3. Stiskněte tlačítko v horní části vodítka šířky papíru a posuňte vodítko doleva do krajní polohy.
H
P
De
skje
t 9
8
0
0
4. Vložte maximálně 150 listů papíru nebo stoh média, který nepřesahuje výšku vodítka šířky papíru,
tiskovou stranou dolů podél pravé strany vstupního zásobníku, dokud se tisk nezastaví.
Průhledné fólie: Vložte až 30 průhledných fólií hrubou stranou dolů a lepicím proužkem dopředu
podél pravé strany hlavního zásobníku papíru až nadoraz.
5. Stiskněte tlačítko v horní části vodítka šířky papíru a posuňte vodítko vpravo až nadoraz ke kraji
média
6. Stiskněte pojistku vstupního zásobníku a zatáhněte zásobník, až se zastaví na okraji média.
Poznámka Vložíte-li do vstupního zásobníku papír o rozměrech 215,9 x 279,4 mm,
nástavec zásobníku se přitiskne k okraji papíru a mezi nástavcem a zásobníkem zůstane
malá mezera. Zásobník se dále roztáhne, aby se do něj vešla média větších rozměrů.
36 Kapitola 4 Tisk a zakládání médií CSWW
Page 47

7. Sklopte výstupní zásobník do vodorovné polohy.
8. Pokud je třeba, roztáhněte výstupní zásobník.
H
P
D
e
sk
jet
98
0
0
CSWW Vložení média do vstupního zásobníku 37
Page 48

Tisk s pomocí automatického senzoru druhu papíru
Automatický snímač druhu papíru automaticky navolí nastavení tisku, vhodné pro média v tiskárně,
zejména v případě použití médií HP.
Snímač prozkoumá vlastnosti první stránky vloženého média, zjistí jeho typ, vybere nejvhodnější
nastavení pro daný typ dokumentu a poté dokument vytiskne.
Poznámka Pokud znáte typ média, můžete vybrat médium z rozevíracího seznamu Typ
papíru.
Pokyny pro použití automatického snímače typu papíru:
Pokud k tisku používáte kvalitnější média, doporučuje se v ovladači tiskárny zvolit konkrétní druh
●
papíru.
Nevystavujte tiskárnu přímému slunečnímu světlu. Přímé sluneční světlo může narušit automatický
●
snímač druhu papíru.
Pokud chcete nastavit automatický snímač druhu papíru jako své výchozí nastavení, postupujte
●
podle pokynů v části
Systém Windows
Změna tiskových nastavení.
1. Otevřete ovladač tiskárny (viz oddíl
2. Klepněte na kartu Funkce.
3. Z rozbalovací nabídky Druh papíru zvolte možnost Automatický.
4. V případě potřeby proveďte další změny nastavení tisku a klepněte na tlačítko OK.
Systém Macintosh
1. Klepněte na nabídku Soubor a poté klepněte na položku Tisk.
2. Otevřete panel Druh/Kvalita papíru.
3. Klepněte na kartu Papír.
4. Z rozbalovací nabídky Druh papíru zvolte možnost Automatický.
5. V případě potřeby proveďte další změny nastavení tisku a klepněte na tlačítko Tisk.
Tisk dokumentů).
38 Kapitola 4 Tisk a zakládání médií CSWW
Page 49

Změna tiskových nastavení
Nastavení tisku (například velikost nebo typ média) můžete změnit v aplikaci nebo v ovladači tiskárny.
Změny provedené v aplikaci mají přednost před změnami provedenými v ovladači tiskárny. Po zavření
aplikace je však obnoveno výchozí nastavení konfigurované v ovladači tiskárny.
Poznámka Chcete-li změnit nastavení tisku pro všechny tiskové úlohy, proveďte potřebné
změny v ovladači tiskárny. Další informace o funkcích ovladače tiskárny v systému Windows
naleznete v elektronické nápovědě k ovladači tiskárny. Další informace o tisku z určité aplikace
viz dokumentaci k této aplikaci.
Tato funkce je dostupná také z karty Zkratky pro tisk. Otevřete ovladač tiskárny, vyberte
kartu Zkratky pro tisk a vyberte požadovanou funkci z rozevíracího seznamu Co se má
provést?
Změna nastavení z aplikace pro aktuální úlohy (Windows)
1. Otevřete dokument, který chcete tisknout.
2. V nabídce Soubor klepněte na položku Tisk a potom klepněte na položku Nastavení nebo
Vlastnosti.
Konkrétní volby mohou záviset na použité aplikaci.
3. Změňte všechny požadované prvky nastavení a klepněte na tlačítko OK, Tisk nebo podobné.
Postup při změně výchozího nastavení pro všechny další úlohy (Windows)
1. Klepněte na tlačítko Start, přejděte na položku Nastavení a poté klepněte na položku Tiskárny
nebo Tiskárny a faxy.
2. Klepněte na ikonu tiskárny pravým tlačítkem myši a poté vyberte příkaz Vlastnosti, Předvolby
dokumentu nebo Předvolby tisku.
3. Proveďte další požadované změny nastavení a poté klepněte na tlačítko OK.
Změna nastavení (Macintosh)
1. V nabídce Soubor klepněte na položku
2. Proveďte další požadované změny nastavení a klepněte na tlačítko OK.
3. V nabídce Soubor klepněte na položku Tisk.
4. Proveďte další požadované změny nastavení a klepněte na tlačítko Tisk.
Vzhled stránky.
CSWW Změna tiskových nastavení 39
Page 50

Informace o zdokonalených softwarových funkcích
Ovladač tiskárny poskytuje následující zdokonalené softwarové funkce. Pokyny pro přístup k ovladači
tiskárny viz
●
●
●
Tisk dokumentů.
Poznámka Některé funkce jsou dostupné pouze v systému Windows. Chcete-li získat další
informace o konkrétních funkcích ovladače tiskárny systému Windows, klepněte pravým
tlačítkem myši a vyberte příkaz Co je to?
Některé z těchto funkcí jsou dostupné na kartě Zkratky pro tisk. Otevřete ovladač tiskárny,
vyberte kartu Zkratky pro tisk a vyberte požadovanou funkci z rozevíracího seznamu Co se má
provést?
Tisk bez okrajů: Při tisknutí obrázků a pohledů využijte celou plochu stránky za použití funkce
bezokrajového tisku. Viz
Možnosti přenastavení: Zvětšení nebo zmenšení velikosti dokumentů při téměř dokonalém
zachování kvality tisku a rozlišení. Na kartě Efekty zvolte zaškrtávací políčko Tisk dokumentu
na, poté zvolte požadovanou velikost dokumentu a pak zvolte zaškrtávací políčko Upravit na
Můžete také zvolit položku Střed strany a zajistit tak tisk dokumentu na střed stránky.
K nastavení velikosti dokumentu můžete použít také rozbalovací nabídku % normální velikosti.
Můžete využít funkce zoom (přiblížení) od 25 do 400 % původní velikosti dokumentu, obsah stránky
však může být v některých případech oříznut.
Oboustranný tisk: S využitím tisku na obě strany papíru lze vytvořit profesionálně vypadající
brožury a katalogy. Viz
Tisk bez ohraničení.
Tisk na obě strany papíru (duplexní).
Minimalizovat okraj: Tisk blíže ke spodnímu okraji strany. Na kartě Upřesnit zaškrtněte
●
políčko Minimalizovat okraje a pak zmenšete okraje dokumentu nastavením parametrů stránky
v použité aplikaci.
Digitální fotografie HP: Je možné vylepšit kvalitu tištěných fotografií. Pro tisk obrázků s vysokým
●
rozlišením (600 dpi a více) na papír fotografické kvality byste měli používat nastavení Plné. Po
výběru fotografického média vyberte na kartě Funkce v rozevíracím seznamu Oprava fotografií
možnost Plné.
Brožura: Vytváření brožur bez starostí se stránkováním. Potom zbývá jen složit stránky a svázat
●
je do brožury. Výběrem levé nebo pravé vazby můžete určit, zda má být brožura svázána zleva
nebo zprava. Viz
Počet stránek na list: Umístění až 16 stránek na jeden list papíru šetří náklady na tisk. Je možné
●
uspořádat rozvržení stránek, viz
Dlaždicový (plakátový) tisk: Jednostránkové dokumenty do formátu A3+ (330 x 483 mm) lze
●
zvětšit až pětinásobně (5 x 5). Zvětšený dokument lze vytisknout na několik listů a složit jej do tvaru
velkého billboardu. Viz
Zrcadlově převrátit: Otočit stránku horizontálně. Díky tomu budete moci psát na spodní stranu
●
průhledného filmu a ponechat vrchní stranu k dispozici pro poznámky prováděné značkovačem.
Možnost Zrcadlově převrátit je umístěna na kartě Upřesnit.
Tisk plakátu: Tiskněte velké obrázky a tučná, příliš velká písma na průběžný papír. Viz
●
reklamních tabulí.
Tisk brožur.
Tisk více stran na jeden list papíru.
Tisk plakátů.
Tisk
40 Kapitola 4 Tisk a zakládání médií CSWW
Page 51

Tisk v sépiové barvě: Tisk obrazů v hnědavém odstínu jim dodává starodávný vzhled. Na
●
kartě Barva zaškrtněte políčko Tisk v sépiové barvě.
Tisk v odstínech šedé: Černobílé i barevné dokumenty lze převést do odstínů šedé. V systému
●
Windows zaškrtněte na kartě Barva políčko Tisk v odstínech šedé. V systému Macintosh vyberte
na kartě Papír v rámečku Barva položku Odstíny šedi.
Tisk fotografií z digitálního fotoaparátu
Rozšířený barevný tisk
Tiskárna může k tisku využít šest inkoustových barev, čímž dosáhnete lepší kvality vytištěných fotografií.
Seznam tiskových kazet podporovaných vaší tiskárnou naleznete v části
Poznámka Vysoce kvalitní černobílé fotografie lze tisknout pomocí šedé fotografické tiskové
kazety kombinované s tříbarevnou tiskovou kazetou.
Poznámka Po instalaci nové tiskové kazety tiskárna automaticky nastaví tiskové kazety
a použije jeden arch papíru k vytištění nastavovací stránky. Pokud máte ve vstupním zásobníku
kvalitnější fotografická média, budete možná před instalací nové tiskové kazety chtít zavést list
hladkého papíru.
Pokyny pro tisk fotografií
Podporované tiskové kazety.
Nejlepších výsledků při tisku fotografií a obrázků dosáhnete, pokud v ovladači tiskárny vyberete
●
režim Nejlepší a zvolíte fotografický papír HP. Režim Nejlepší využívá špičkovou technologii
kladení barev HP PhotoREt IV a technologii optimalizace barev ColorSmart III, díky nimž dosahuje
realistických fotografických obrazů, živých barev a velmi ostrého textu. Pomocí technologie
PhotoREt IV lze dosáhnout většího rozsahu barev, světlejších tónů a měkčích přechodů mezi tóny,
čili nejlepší kvality tištěných fotografií a obrazů.
Můžete také vybrat nastavení Maximální rozlišení dpi, které poskytuje optimalizované rozlišení
až 4 800 x 1 200 dpi* pro optimální kvalitu tisku. Viz
*Barevný tisk s optimalizovaným rozlišením až 4 800 x 1 200 dpi a vstupním rozlišením 1 200 dpi.
Při použití tohoto nastavení může být dočasně obsazen velký prostor na disku (400 MB nebo více)
a práce tiskárny se zpomalí. Kvalitu tisku lze dále zlepšit instalací fotografické kazety.
Pokyny k tisku fotografií bez okrajů naleznete v oddílu
●
Doporučuje se po vytištění jednotlivé listy vyjímat a pokládat je vedle sebe k oschnutí.
●
Kalibrace barvy je nutná pouze tehdy, když jsou vytištěné barvy viditelně posunuté oproti žluté,
●
tyrkysové nebo fialové, nebo když je barevné zabarvení v odstínech šedé. Viz
Chcete-li dosáhnout nejlepší možné kvality tisku, zarovnejte tiskové kazety. Tiskové kazety není
●
třeba vyrovnávat při každé instalaci fotografické tiskové kazety, ale pouze tehdy, je-li to nezbytné.
Viz
Zarovnání tiskových kazet.
Pokyny k uskladnění tiskových kazet naleznete v oddílu
●
Optimalizované rozlišení 4 800 x 1 200 dpi.
Tisk bez ohraničení.
Kalibrace barev.
Uskladnění tiskových kazet.
Vždycky držte fotografický papír za okraje. Otisky prstů na fotografickém papíru snižují kvalitu tisku.
●
Fotografický papír by před potištěním měl být rovný. Pokud se rohy fotografického papíru vlní o více
●
než 10 mm , narovnejte papír tak, že jej vložíte do uzavíratelného sáčku a ten pak budete stáčet
přes hranu stolu, dokud se papír nenarovná.
CSWW Tisk fotografií z digitálního fotoaparátu 41
Page 52

Tisk digitálních fotografií
1. Zaveďte fotografický papír.
Pokud zakládáte svazek fotografického papíru, postupujte podle pokynů v oddílu
●
média do vstupního zásobníku.
Pokud tisknete pouze na jeden list nebo na několik listů, můžete použít vstup pro ruční
●
vkládání. Pokud tisknete na silný papír a potřebujete rovnou trasu pro papír, můžete použít
zadní ruční podavač. Při použití kteréhokoliv ručního podavače založte papír uvedeným
způsobem.
Pokud tisknete fotografie o rozměrech 105 x 148 mm, můžete použít vstupní zásobník nebo
●
zadní podavač pro ruční vkládání papíru.
2. Vytiskněte si fotografie. Viz
Viz také
3. Když používáte přední nebo zadní ruční podavač, založte média podle pokynů, uvedených
v části
Pokyny pro tisk fotografií.
Tisk s pomocí předního nebo zadního zásobníku pro manuální vkládání.
Tisk dokumentů.
Vložení
Vysvětlení technologií digitální fotografie
Vedle šestibarevného tisku nabízí software tiskárny několik funkcí pro tisk digitálních fotografií.
Poznámka Tato funkce je dostupná také z karty Zkratky pro tisk. Otevřete ovladač tiskárny,
klepněte na kartu Zkratky pro tisk a vyberte požadovanou funkci z rozevíracího seznamu Co
se má provést?
Fotografický tisk PhotoREt
●
Optimalizované rozlišení 4 800 x 1 200 dpi
●
Kvalitnější fotografický tisk Exif Print
●
Fotografický tisk PhotoREt
PhotoREt nabízí nejlepší kombinaci rychlosti tisku a kvality obrazu.
Chcete-li tisknout s využitím technologie PhotoREt, vyberte na kartě Funkce v ovladači tiskárny kvalitu
tisku Nejlepší. Pokyny pro změnu nastavení v ovladači tiskárny naleznete v oddílu
Tisk dokumentů.
Optimalizované rozlišení 4 800 x 1 200 dpi
Optimalizované rozlišení 4 800 x 1 200 dpi* je nejkvalitnějším rozlišením této tiskárny. Vyberete-li kvalitu
tisku Maximální dpi, bude tříbarevná tisková kazeta tisknout v optimalizovaném režimu 4 800 x 1 200
dpi.
Chcete-li tisknout s optimalizovaným rozlišením 4 800 x 1 200 dpi, vyberte na kartě Funkce ovladače
tiskárny kvalitu tisku Maximální dpi. Pokyny pro změnu nastavení v ovladači tiskárny naleznete
v oddílu
*Barevný tisk s optimalizovaným rozlišením až 4 800 x 1 200 dpi a vstupním rozlišením 1 200 dpi. Při
použití tohoto nastavení může být dočasně obsazen velký prostor na disku (400 MB nebo více) a práce
tiskárny se zpomalí. Kvalitu tisku lze dále zlepšit instalací fotografické kazety.
Tisk dokumentů.
42 Kapitola 4 Tisk a zakládání médií CSWW
Page 53

Kvalitnější fotografický tisk Exif Print
Tisk Exif (výměnný obrázkový formát souboru 2.2) je mezinárodní standard digitálního zobrazení, který
umožňuje tisk digitálních fotografií a zvyšuje kvalitu vytištěných fotografií. Při fotografování pomocí
digitálního fotoaparátu s podporou tisku Exif jsou zaznamenávány různé informace, jako je doba
expozice, druh blesku či sytost barev, a tyto údaje jsou ukládány v obrazovém souboru. Software
tiskárny pak tyto informace využije k automatickému provedení konkrétních obrazových zdokonalení,
jejichž výsledkem jsou vynikající fotografie.
Kvalitnější fotografický tisk Exif Print vyžaduje:
Digitální fotoaparát, který podporuje standard Exif Print
●
Fotografický software s podporou standardu ExifPrint
●
Pro tisk kvalitnějších fotografií Exif Print
1. Otevřete soubor, který chcete vytisknout, za použití software pro fotografický tisk Exif Print
2. Pokyny k tisku naleznete v oddíle
Rozšířený barevný tisk.
Software HP Photosmart Essential
Software HP Photosmart Essential je softwarová aplikace systému Windows, která poskytuje rychlý
a snadný způsob tisku fotografií nebo nákupu výtisků online. Poskytuje rovněž přístup k dalším
základním funkcím softwaru HP Photosmart, jako je ukládání, zobrazování a sdílení fotografií.
Postup při spuštění softwaru HP Photosmart Essential: Na hlavním panelu klepněte na tlačítko Start,
nastavte ukazatel myši na příkaz Programy nebo Všechny programy, nastavte ukazatel myši na
položku HP a pak klepněte na příkaz HP Photosmart Express.
CSWW Tisk fotografií z digitálního fotoaparátu 43
Page 54

Tisk bez ohraničení
Tisk bez okrajů umožňuje tisknout na některé typy papíru a na papír standardních velikostí od
101,6 x 152,4 mm po 330 x 482,6 mm, nebo A6 až A3+.
Poznámka Otevřete soubor v softwarové aplikaci a přiřaďte velikost obrázku. Ujistěte se, že
velikost odpovídá velikosti papíru, na který obrázek tisknete.
Tato funkce je dostupná také z karty Zkratky pro tisk. Otevřete ovladač tiskárny, vyberte
kartu Zkratky pro tisk a pak vyberte možnost Foto tisk bez okrajů.
Systém Windows
1. Založte vhodný papír:
Pokud tisknete pouze na jeden list nebo na několik listů, můžete použít přední nebo zadní
●
ruční podavač. Pokud je tomu tak, pokračujte dle níže uvedených pokynů a papír založte
podle dalšího postupu.
Pokud používáte vstupní zásobník, postupujte podle pokynů v části
●
vstupního zásobníku.
2. Otevřete soubor, který chcete vytisknout.
3. Otevřete ovladač tiskárny (viz oddíl
4. Klepněte na kartu Funkce.
5. V rozbalovací nabídce Velikost vyberte požadovanou velikost papíru.
6. Zaškrtněte políčko Bez okrajů.
7. V rozbalovací nabídce Zdroj papíru vyberte požadovaný zdroj papíru. Pokud tisknete na silný
papír nebo na fotografický papír, vyberte možnost Fotografický zásobník.
8. V rozbalovací nabídce Typ papíru vyberte požadovaný typ papíru. Nepoužívejte možnost
Automaticky.
9. Zaškrtnutím políčka Podle velikosti papíru nastavíte automatickou změně velikosti obrázku a tisk
bez okrajů.
10. Pokud tisknete fotografie, vyberte možnost Nejlepší z rozbalovací nabídky Kvalita tisku. Můžete
také vybrat nastavení Maximální rozlišení dpi, které poskytuje optimalizované rozlišení až
4 800 x 1 200 dpi* pro optimální kvalitu tisku.
*Barevný tisk s optimalizovaným rozlišením až 4 800 x 1 200 dpi a vstupním rozlišením 1 200 dpi.
Při použití tohoto nastavení může být dočasně obsazen velký prostor na disku (400 MB nebo více)
a práce tiskárny se zpomalí. Kvalitu tisku lze dále zlepšit instalací fotografické kazety.
Tisk dokumentů).
Vložení média do
11. V případě potřeby proveďte další změny nastavení tisku a klepněte na tlačítko OK.
12. Vytiskněte dokument.
13. Pokud používáte přední nebo zadní ruční podavač, postupujte podle pokyn
předního nebo zadního zásobníku pro manuální vkládání.
14. Pokud tisknete na fotografický papír s trhacím štítkem, odstraňte štítek, aby byl dokument úplně
bez okrajů.
44 Kapitola 4 Tisk a zakládání médií CSWW
ů v oddílu Tisk s pomocí
Page 55

Systém Macintosh
1. Založte vhodný papír:
Pokud tisknete pouze na jeden list nebo na několik listů, můžete použít přední nebo zadní
●
ruční podavač. Pokud je tomu tak, pokračujte dle níže uvedených pokynů a papír založte
podle dalšího postupu.
Pokud používáte vstupní zásobník, postupujte podle pokynů v části
●
vstupního zásobníku.
2. Otevřete soubor, který chcete vytisknout.
3. Klepněte na nabídku Soubor a poté klepněte na položku Nastavení stránky.
4. Vyberte velikost papíru pro tisk bez okrajů a klepněte na tlačítko OK.
5. Klepněte na nabídku Soubor a poté klepněte na položku Tisk.
6. Otevřete panel Druh/Kvalita papíru.
7. Klepněte na kartu Papír a zvolte druh média z rozbalovací nabídky Druh papíru.
8. Pokud tisknete fotografie, vyberte v seznamu Kvalita položku Nejlepší. Můžete také vybrat
nastavení Maximální rozlišení dpi, které poskytuje optimalizované rozlišení až 4 800 x 1 200 dpi*.
*Barevný tisk s optimalizovaným rozlišením až 4 800 x 1 200 dpi a vstupním rozlišením 1 200 dpi.
Při použití tohoto nastavení může být dočasně obsazen velký prostor na disku (400 MB nebo více)
a práce tiskárny se zpomalí. Kvalitu tisku lze dále zlepšit instalací fotografické kazety.
9. Vyberte zdroj papíru. Pokud tisknete na silný papír nebo na fotografický papír, vyberte možnost
ručního vkládání papíru.
10. V případě potřeby proveďte další změny nastavení tisku a klepněte na tlačítko Tisk.
Vložení média do
11. Pokud tisknete na silný papír nebo na fotografický papír, můžete použít podavač v zadní
tiskárny. (Pokyny pro ruční zakládání papíru naleznete v části
zadního zásobníku pro manuální vkládání.)
12. Pokud tisknete na fotografický papír s trhacím štítkem, odstraňte štítek, aby byl dokument úplně
bez okrajů.
Tisk s pomocí předního nebo
části
CSWW Tisk bez ohraničení 45
Page 56

Tisk v odstínech šedé
Funkce tisku v odstínech šedé umožňuje tisknout vysoce kvalitní černobílé fotografie v odstínech šedé
s použitím šedé fotografické kazety.
Systém Windows
1. Založte tisková média (viz oddíl
2. Otevřete dialogové okno Vlastnosti tiskárny.
3. Klepněte na položku Barva.
4. V rozbalovacím seznamu Tisknout šedě klepněte na některou z následujících položek:
Vysoká kvalita: Tuto volbu použijte, chcete-li získat výtisky vysoké kvality.
●
Pouze černý inkoust: Tuto volbu použijte pro rychlý a úsporný tisk.
●
5. Vyberte další požadované parametry nastavení tisku, jako je například Kvalita tisku, a poté
klepněte na tlačítko OK.
Systém Macintosh
1. Klepněte na položku Soubor a poté na položku Tisk.
2. Otevřete panel Druh/Kvalita papíru.
3. Na kartě Papír vyberte v rámečku Barva položku Odstíny šedi.
4. V případě potřeby proveďte další změny nastavení tisku a klepněte na tlačítko Tisk.
Vložení média do vstupního zásobníku).
46 Kapitola 4 Tisk a zakládání médií CSWW
Page 57

Tisk panoramatických fotografií
Tato část obsahuje informace o tisku panoramatických fotografií s okraji a bez okrajů. Pokyny pro tisk
panoramatických fotografií:
Vysoké kvality výsledků dosáhnete použitím fotografické tiskové kazety v kombinaci s tříbarevnou
●
tiskovou kazetou.
Chcete-li získat výtisky co nejvíce odolné vůči vyblednutí, použijte fotografický papír HP Premium
●
Plus a fotografické tiskové kazety.
Pokyny k použití funkcí pro tisk fotografií naleznete v části
●
fotoaparátu.
Chcete-li při tisku fotografií dosáhnout co nejnižších nákladů a ušetřit inkoust, použijte fotografický
●
papír HP Everyday Semi-gloss.
Zkontrolujte, zda není použitý fotografický papír zvlněný. Není-li fotografický papír rovný, vložte jej
●
do uzavíratelného sáčku a ten stáčejte přes hranu stolu tak dlouho, až papír vyrovnáte.
Nepřekračujte kapacitu vstupního zásobníku – nejvýše 25 listů.
●
Nastavení tiskárny
1. Zkontrolujte, zda je tiskárna zapnutá.
2. Zvedněte výstupní zásobník a ze vstupního zásobníku odeberte veškerý papír.
3. Posuňte vodítko šířky papíru zcela vlevo a poté zatlačte zásobník dovnitř nebo použijte vodítko
pro média malých rozměrů.
4. Zkontrolujte, zda je fotografický papír rovný.
5. Vložte fotografický papír do vstupního zásobníku lícem vzhůru.
6. Vodítka papíru posuňte tak, aby byla pevně přitlačena k papíru.
Poznámka Některé druhy panoramatického papíru mohou přečnívat přes okraj
zásobníku. Při tisku na tyto druhy papíru nezapomeňte přitisknout vodítko šířky papíru
pevně k okraji papíru.
Tisk fotografií z digitálního
7. Spusťte výstupní zásobník.
Nastavení softwaru
Poznámka Pokud váš softwarový program zahrnuje funkci tisku fotografií, postupujte podle
pokynů uvedených v dokumentaci k softwarovému programu. V opačném případě postupujte
podle následujících pokynů.
1. Otevřete dialogové okno Vlastnosti tiskárny.
2. Na kartě Zkratky pro tisk klepněte na typ dokumentu Foto tisk s bílými okraji a poté vyberte
následující volby:
Kvalita tisku: Normální, Nejlepší nebo Maximální dpi
●
Formát papíru: Odpovídající velikost fotografického papíru
●
CSWW Tisk panoramatických fotografií 47
Page 58

Druh papíru: Vhodný typ fotografického papíru
●
Orientace: Na výšku nebo Na šířku
●
3. Na kartách Funkce a Barva nastavte podle potřeby následující možnosti:
Možnosti opravy fotografií
●
Rozšířené možnosti barev
●
Správa barev
●
Kvalita tisku v odstínech šedé
●
4. Podle potřeby nastavte další parametry tisku a poté klepněte na tlačítko OK.
48 Kapitola 4 Tisk a zakládání médií CSWW
Page 59

Tisk dokumentů
Postup při tisku dokumentů se liší v závislosti na softwarovém programu. Pro tisk dokumentů platí
následující obecný postup.
Poznámka Tato funkce je dostupná také z karty Zkratky pro tisk. Otevřete ovladač tiskárny,
vyberte kartu Zkratky pro tisk a vyberte požadovanou funkci z rozevíracího seznamu Co se má
provést?
1. Otevřete soubor, který chcete vytisknout.
2. Klepněte na nabídku Soubor a poté klepněte na položku Tisk.
3. Chcete-li tisknout pomocí výchozích nastavení tisku, klepněte na tlačítko OK nebo Tisk
-nebo-
Chcete-li změnit nastavení tisku pro aktuální dokument, otevřete ovladač tiskárny.
Windows: Klepněte na volbu Vlastnosti nebo Nastavení.
Macintosh: Klepněte na volbu Tisk nebo Nastavení stránky.
Cesta k ovladači tiskárny se bude měnit v závislosti na softwarovém vybavení.
4. V případě změny nastavení tisku klepněte na tlačítko OK nebo Tisk.
Konkrétnější pokyny pro tisk najdete v dalších oddílech této části. Následují dva další odkazy na
informace o tisku dokumentů:
Popis funkcí ovladače tiskárny naleznete v části
●
funkcích.
Pokyny k nastavení tisku pro všechny dokumenty vytištěné danou tiskárnou naleznete v části
●
Změna tiskových nastavení.
Informace o zdokonalených softwarových
CSWW Tisk dokumentů 49
Page 60

Tisk s pomocí předního nebo zadního zásobníku pro manuální vkládání
Pokud tisknete pouze jednu nebo několik fotografií, obálek nebo listů papíru, můžete použít vstup pro
ruční vkládání a ponechat běžná média ve vstupním zásobníku.
Zadní podavač pro ruční vkládání používá přímou dráhu papíru a je určen pro tisk jednotlivých listů na
silný papír (do 280 g/m
Informace o druzích a velikostech médií podporovaných ručními podavači naleznete v části
technických údajů pro podporovaná média.
Tisk ze zásobníků pro ruční podávání probíhá ve dvou fázích: 1) změna nastavení softwaru; 2) vkládání
médií. Následující oddíly obsahují postupy provádění jednotlivých fází.
Poznámka Pokud je nainstalována duplexní jednotka a chcete-li tisknout s použitím zadního
ručního podavače, nahraďte duplexní jednotku zadním přístupovým krytem.
2
), jako jsou čtvrtky a fotografický papír.
Vysvětlení
Změna nastavení softwaru
Systém Windows:
1. Otevřete ovladač tiskárny (viz oddíl
2. Klepněte na kartu Funkce.
3. V rozbalovací nabídce Zdroj papíru vyberte možnost ručního vkládání.
4. V případě potřeby proveďte další změny nastavení tisku a klepněte na tlačítko OK.
5. Vytiskněte dokument.
Tisk dokumentů).
Systém Macintosh:
1. Klepněte na nabídku Soubor a poté klepněte na položku Nastavení stránky.
2. Vyberte velikost média a klepněte na tlačítko OK.
3. Klepněte na nabídku Soubor a poté klepněte na položku Tisk.
4. Otevřete panel Druh/Kvalita papíru.
5. Klepněte na záložku Papír a zvolte druh a zdroj média.
6. V případě potřeby proveďte další změny nastavení tisku a klepněte na tlačítko Tisk.
50 Kapitola 4 Tisk a zakládání médií CSWW
Page 61

Vkládání papíru do předního zásobníku pro ruční podávání
Poznámka Pokud jsou nějaké výtisky ve výchozím podavači, před použitím předního ručního
podavače je vyjměte.
1. Roztáhněte výstupní zásobník.
2. Posuňte vodítko papíru doleva do jeho nejkrajnější polohy.
3. Zvedněte průhlednou plastovou chlopeň a vložte médium do úzké štěrbiny mezi výstupním
zásobníkem a plastovou chlopní. Vložte až 10 listů papíru nebo 5 pohledů či obálek tiskovou
stranou dolů podél pravé strany hlavního zásobníku papíru až nadoraz. Vložte obálky do zásobníku
chlopní nahoru a vpravo.
4. Přisuňte vodítko papíru směrem vpravo tak, až se zarazí o hranu papíru.
5. Pokračujte v tisku stisknutím tlačítka Pokračovat.
Chcete-li pokračovat v tisku ze vstupního zásobníku, odstraňte papír z předního manuálního
podavače.
CSWW Tisk s pomocí předního nebo zadního zásobníku pro manuální vkládání 51
Page 62

Vkládání papíru do zadního zásobníku pro ruční podávání
1. Před založením papíru nastavte vodítko papíru na velikost papíru, kterou tisknete, tak, že ho
zarovnáte s příslušnou ikonou pod zadním ručním podavačem.
2. Vložte jeden list papíru stranou na tisk směrem vzhůru do levé strany zadního ručního podavače.
V tiskárně došlo k sevření papíru.
3. Pokračujte v tisku stisknutím tlačítka Pokračovat. Pokud tisknete více než jednu stránku, stiskněte
tlačítko Pokračovat vždy po vložení dalšího listu papíru.
52 Kapitola 4 Tisk a zakládání médií CSWW
Page 63

Tisk na různé druhy médií
Poznámka K dosažení optimální kvality tisku používejte média HP. Tyto typy médií jsou určeny
speciálně pro práci s vaší tiskárnou. Informace o možnostech objednávání naleznete v části
Spotřební materiál a příslušenství HP.
Při tisknutí na fólie se doporučuje vyjímat jednotlivé fólie okamžitě po vytištění a pokládat je
stranou k oschnutí.
Systém Windows
1. Založte tisková média (viz oddíl
2. Otevřete ovladač tiskárny (viz oddíl
3. Klepněte na kartu Funkce.
4. V rozbalovací nabídce Typ papíru vyberte požadovaný typ média.
5. V rozbalovací nabídce Velikost vyberte požadovanou velikost média.
6. V rozbalovací nabídce Zdroj papíru vyberte požadovaný zdroj papíru.
7. V případě potřeby proveďte další změny nastavení tisku a klepněte na tlačítko OK.
8. Vytiskněte dokument.
Systém Macintosh
1. Založte tisková média (viz oddíl
2. Klepněte na nabídku Soubor a poté klepněte na položku Nastavení stránky.
3. Vyberte velikost média a klepněte na tlačítko OK.
4. Klepněte na nabídku Soubor a poté klepněte na položku Tisk.
5. Otevřete panel Druh/Kvalita papíru.
Vložení média do vstupního zásobníku).
Tisk dokumentů).
Vložení média do vstupního zásobníku).
6. Klepněte na záložku Papír a zvolte druh a zdroj média.
7. V případě potřeby proveďte další změny nastavení tisku a klepněte na tlačítko Tisk.
CSWW Tisk na různé druhy médií 53
Page 64

Tisk na papír vlastní velikosti
Poznámka Šířka papíru musí být mezi 76,2 a 330,2 mm; délka papíru musí být mezi 127
a 1 270 mm
Systém Windows
1. Založte tisková média (viz oddíl
2. Otevřete ovladač tiskárny (viz oddíl
3. Klepněte na kartu Funkce.
4. V rozbalovací nabídce Velikost vyberte možnost Vlastní.
Pokud používáte systém Windows XP nebo Windows 2000, zadejte název a klepněte na
tlačítko Uložit.
5. Do dialogového okna Papír vlastní velikosti vepište hodnoty pro šířku a délku.
6. Vyberte si z předdefinovaných názvů z rozbalovací nabídky Název a klepněte na možnost
Uložit, abyste si uložili svá vlastní nastavení.
7. Klepněte na položku OK.
8. V rozbalovací nabídce Velikost vyberte název vlastní velikosti papíru, kterou jste vytvořili.
9. V rozbalovací nabídce Zdroj papíru vyberte požadovaný zdroj papíru.
10. V případě potřeby proveďte další změny nastavení tisku a klepněte na tlačítko OK.
11. Vytiskněte dokument.
Systém Macintosh
Vložení média do vstupního zásobníku).
Tisk dokumentů).
1. Založte tisková média (viz oddíl
2. Klepněte na nabídku Soubor a poté klepněte na položku Nastavení stránky.
3. V rozbalovacím seznamu Velikost papíru vyberte položku Vlastní velikost papíru.
4. Klepněte na položku + a pak zadejte hodnoty šířky, výšky a velikosti okrajů.
5. Klepněte na tlačítko OK a poté na tlačítko Uložit.
6. Klepněte na nabídku Soubor a poté klepněte na položku Nastavení stránky.
7. Vyberte vlastní velikost papíru, kterou jste právě vytvořili, a klepněte na tlačítko OK.
8. Klepněte na nabídku Soubor a na příkaz Tisk.
9. V případě potřeby proveďte další změny nastavení tisku a klepněte na tlačítko Tisk.
Vložení média do vstupního zásobníku).
54 Kapitola 4 Tisk a zakládání médií CSWW
Page 65

Tisk na obálky
Poznámka Pokud tisknete pouze na jednu obálku nebo na několik obálek, můžete použít vstup
pro ruční vkládání. Viz
vkládání.
Nepoužívejte obálky s háčky či okénky ani obálky s tlustými, nepravidelnými nebo zakřivenými
okraji nebo obálky, které jsou lesklé, vypouklé, pomačkané, roztržené nebo jinak poškozené.
1. Nadzvedněte výstupní zásobník a vyjměte všechna média ze vstupního zásobníku.
2. Vložte až 15 obálek podél pravé strany vstupního zásobníku chlopněmi nahoru a vpravo až
nadoraz.
3. Stiskněte tlačítko v horní části vodítka šířky papíru a posuňte vodítko doprava k okraji obálek až
na doraz.
Tisk s pomocí předního nebo zadního zásobníku pro manuální
4. Stiskněte pojistku vstupního zásobníku a zatahujte zásobník, dokud se nezastaví na okraji obálek.
5. Spusťte výstupní zásobník.
6. Systém Windows:
a. Otevřete ovladač tiskárny (viz oddíl
b. Klepněte na kartu Funkce.
c. V rozbalovací nabídce Velikost vyberte požadovanou velikost obálky.
d. V případě potřeby proveďte další změny nastavení tisku a klepněte na tlačítko OK.
e. Vytiskněte soubor.
Systém Macintosh:
a. Klepněte na nabídku Soubor a poté klepněte na položku Nastavení stránky.
b. Vyberte velikost obálek a klepněte na tlačítko OK.
Tisk dokumentů).
CSWW Tisk na obálky 55
Page 66

c. Klepněte na položku Soubor a poté na položku Tisk.
d. V případě potřeby proveďte další změny nastavení tisku a klepněte na tlačítko Tisk.
7. Po dokončení tisku vyjměte zbývající média:
a. Zdvihněte výstupní zásobník. Stiskněte zámek vstupního zásobníku a roztáhněte zásobník.
b. Vyjměte média a znovu založte požadovaná média do vstupního zásobníku (viz
média do vstupního zásobníku).
Vložení
56 Kapitola 4 Tisk a zakládání médií CSWW
Page 67

Tisk na pohledy a média menších velikostí
Poznámka Pokud tisknete na silný papír (jako je například čtvrtka), můžete použít zadní
podavač pro ruční vkládání. Viz
vkládání.
Tisk s pomocí předního nebo zadního zásobníku pro manuální
Pokud chcete tisknout na okraj karty, postupujte podle pokynů v části
1. Nadzvedněte výstupní zásobník a vyjměte všechna média ze vstupního zásobníku.
2. Vložte maximálně 60 pohledů nebo štoček médií, který nepřesahuje výšku vodítka šířky papíru,
tiskovou stranou dolů podél pravé strany vstupního zásobníku, dokud se nezarazí.
3.
Otevřete vodítko pro malá média posunutím o 90
koncové polohy.
4. Stiskněte tlačítko v horní části vodítka šířky papíru a posuňte vodítko vpravo, dokud se nezarazí
o okraj pohledu/karty.
˚
po směru hodinových ručiček z počáteční do
Tisk bez ohraničení.
5. Stiskněte pojistku vstupního zásobníku a zatáhněte zásobník, až se vodítko malého média zastaví
na okraji pohledů. Při zatahování zásobníku se vodítko pro malá média prodlužuje, dokud se
nedotkne okraje médií.
CSWW Tisk na pohledy a média menších velikostí 57
Page 68

6. Spusťte výstupní zásobník.
7. Systém Windows:
a. Otevřete ovladač tiskárny (viz oddíl
b. Klepněte na kartu Funkce.
c. V rozbalovací nabídce Velikost vyberte požadovanou velikost karet.
Další pokyny k tisku na karty nestandardní velikosti naleznete v části
velikosti.
d. V rozbalovací nabídce Typ papíru vyberte požadovaný typ papíru.
e. V případě potřeby proveďte další změny nastavení tisku a klepněte na tlačítko OK.
f. Vytiskněte soubor.
Systém Macintosh:
a. Klepněte na nabídku Soubor a poté klepněte na položku Nastavení stránky.
b. Vyberte velikost karet a klepněte na tlačítko OK.
Další pokyny k tisku na karty nestandardní velikosti naleznete v části
velikosti.
c. Klepněte na nabídku Soubor a poté klepněte na položku Tisk.
d. Otevřete panel Druh/Kvalita papíru.
Tisk dokumentů).
Tisk na papír vlastní
Tisk na papír vlastní
e. Klepněte na kartu Papír a zvolte druh média z rozbalovací nabídky Druh papíru
f. V případě potřeby proveďte další změny nastavení tisku a klepněte na tlačítko Tisk.
8. Po dokončení tisku vyjměte zbývající média:
a. Zdvihněte výstupní zásobník.
58 Kapitola 4 Tisk a zakládání médií CSWW
Page 69

b. Stiskněte zámek vstupního zásobníku a roztáhněte zásobník.
a
b
c.
Zavřete vodítko pro malá média posunutím o 90
d. Vysuňte médium tahem za vysouvač malých médií.
e. Po vyjmutí média zatlačte vysouvač malých médií zpět do původní polohy.
˚
proti směru hodinových ručiček.
f. Vraťte požadované médium do výstupního zásobníku (viz Vložení média do vstupního
zásobníku).
CSWW Tisk na pohledy a média menších velikostí 59
Page 70

Tisk více stran na jeden list papíru
Zařízení umožňuje tisk vícestránkového dokumentu na jeden list papíru. Software tiskárny automaticky
přenastaví text dokumentu a zobrazí jej přizpůsobený tisknuté stránce.
Systém Windows
1. Založte příslušný papír (viz oddíl
2. Otevřete ovladač tiskárny (viz oddíl
3. Klepněte na kartu Funkce.
4. Z rozbalovací nabídky Stran na list vyberte počet stánek, které mají být vytištěny na jednotlivých
listech papíru.
5. Pokud chcete, aby se okolo obrázku na každé stránce objevil okraj, vyberte zaškrtávací okénko
Vytisknout okraje stránky.
6. V rozbalovací nabídce Uspořádání stránky vyberte rozvržení jednotlivých listů papíru.
7. V případě potřeby proveďte další změny nastavení tisku a klepněte na tlačítko OK.
8. Vytiskněte dokument.
Systém Macintosh
1. Založte příslušný papír (viz oddíl
2. Klepněte na nabídku Soubor a poté klepněte na položku Tisk.
3. Otevřete panel Rozvržení.
4. V rozevíracím seznamu Stran na list vyberte požadovaný počet stránek, které se mají zobrazit na
jednotlivých listech papíru.
Vložení média do vstupního zásobníku).
Tisk dokumentů).
Vložení média do vstupního zásobníku).
5. Pokud chcete, aby se okolo obrázku na každé stránce vytisklo ohraničení, vyberte požadovaný
typ ohraničení z rozbalovacího seznamu Ohraničení.
6. V případě potřeby proveďte další změny nastavení tisku a klepněte na tlačítko Tisk.
60 Kapitola 4 Tisk a zakládání médií CSWW
Page 71

Tisk brožur
Tisk brožury automaticky uspořádá a přenastaví strany dokumentu tak, aby bylo po složení brožury
pořadí stránek správné.
Provádění manuálního tisku brožur
Systém Windows
1. Založte příslušný papír (viz oddíl
2. Otevřete ovladač tiskárny (viz oddíl
3. Klepněte na kartu Funkce.
4. V rozbalovacím seznamu Oboustranný tisk vyberte možnost Ručně.
5. V případě potřeby změňte orientaci stránky výběrem volby Obracet stránky.
6. V rozbalovacím seznamu Rozvržení brožury vyberte požadované rozvržení brožury.
7. Viz část
Manuální duplexní tisk, kroky 7 až 10.
Vložení média do vstupního zásobníku).
Tisk dokumentů).
Provádění automatického tisku brožury
Pokud je v tiskárně instalována duplexní jednotka, můžete brožury tisknout automaticky. Pokyny
naleznete v oddílu
jednotky).
Poznámka Duplexní jednotka je volitelné příslušenství, které je k dispozici pro tiskárny
HP Photosmart Pro B8300 series. V některých zemích/oblastech ji lze dokoupit samostatně
Spotřební materiál a příslušenství HP).
(viz
U systémů Windows 2000 a Windows XP zkontrolujte, zda je instalována duplexní jednotka a zda
je povolena funkce automatického oboustranného tisku. Otevřete tiskový ovladač, vyberte
možnost Vlastnosti a poté možnost Nastavení zařízení. Zkontrolujte, zda je zakázána volba
Povolit ruční oboustranný tisk.
Instalace volitelného příslušenství pro automatický oboustranný tisk (duplexní
Tato funkce je dostupná také z karty Zkratky pro tisk. Otevřete ovladač tiskárny, vyberte
kartu Zkratky pro tisk a vyberte požadovanou funkci z rozevíracího seznamu Co se má
provést?
Systém Windows
1. Založte příslušný papír (viz oddíl
2. Otevřete ovladač tiskárny (viz oddíl
3. Klepněte na kartu Funkce.
4. V rozbalovacím seznamu Oboustranný tisk vyberte možnost Použijte jednotku pro
automatický oboustranný tisk.
5. Vyberte z nabídky příkaz Zachovat rozvržení.
6. V rozbalovacím seznamu Rozvržení brožury vyberte požadovanou možnost vazby.
CSWW Tisk brožur 61
Vložení média do vstupního zásobníku).
Tisk dokumentů).
Page 72

7. V případě potřeby proveďte další změny nastavení tisku a klepněte na tlačítko OK.
8. Vytiskněte dokument.
Systém Macintosh
1. Založte příslušný papír (viz oddíl
2. Klepněte na nabídku Soubor a poté klepněte na položku Tisk.
3. Otevřete panel Oboustranný tisk.
4. Zvolte možnost Oboustranný tisk.
5. Zvolte požadovanou orientaci vazby tak, že klepnete na příslušnou ikonu.
6. V případě potřeby proveďte další změny nastavení tisku a klepněte na tlačítko Tisk.
Vložení média do vstupního zásobníku).
62 Kapitola 4 Tisk a zakládání médií CSWW
Page 73

Tisk plakátů
Dokument můžete zvětšit z jedné stránky na více dlaždic, které mohou být slepeny dohromady v jeden
plakát. Touto funkcí můžete zvětšit jednostránkový dokument na mnoho dlaždic (stránek) v závislosti
na velikosti vašeho dokumentu.
Poznámka Tato funkce je dostupná také z karty Zkratky pro tisk. Otevřete ovladač tiskárny,
vyberte kartu Zkratky pro tisk a vyberte požadovanou funkci z rozevíracího seznamu Co se má
provést?
Systém Windows
1. Vložte vhodné médium do vstupního zásobníku (pokyny najdete v oddíle
vstupního zásobníku).
2. Otevřete ovladač tiskárny (viz oddíl
3. Klepněte na kartu Upřesnit.
4. V rozbalovací nabídce Tisk plakátů.vyberte požadovaný počet listů plakátu.
5. Dlaždice plakátu vytiskněte klepnutím na položku Vybrat dlaždice.
6. V případě potřeby proveďte další změny nastavení tisku a klepněte na tlačítko OK.
7. Vytiskněte dokument.
Po vytištění sekcí plakátu upravte okraje listů a pak slepte listy k sobě.
Tisk dokumentů).
Vložení média do
CSWW Tisk plakátů 63
Page 74

Tisk reklamních tabulí
Velké obrázky a tučná, příliš velká písma můžete tisknout na kontinuální zásoby papíru. Následují
některé pokyny pro tisk reklamních tabulí:
Nejlepších výsledků dosáhnete použitím papíru skládaného papíru HP banner paper.
●
Před založením do vstupního zásobníku odstraňte z papíru na reklamní tabule veškeré
●
perforované pásky.
Kapacita vstupního zásobníku Až 20 po sobě jdoucích listů.
●
Systém Windows
1. Založte příslušná média (viz oddíl
Ujistěte se, že nepřipojený okraj je v horní části svazku papíru směrem k tiskárně.
2. Pokud softwarový program zahrnuje funkci tisku reklamní tabule, postupujte podle pokynů
uvedených v softwarovém programu. Jinak postupujte podle níže uvedených pokynů.
3. Otevřete ovladač tiskárny (viz oddíl
4. Klepněte na kartu Funkce.
5. Vyberte požadovanou velikost tabule.
6. V rozbalovacím seznamu Typ papíru vyberte položku Skládaný papír HP banner paper.
7. V případě potřeby proveďte další změny nastavení tisku a klepněte na tlačítko OK.
8. Vytiskněte dokument.
Systém Macintosh
1. Založte příslušná média (viz oddíl
Ujistěte se, že nepřipojený okraj je v horní části svazku papíru směrem k tiskárně.
2. Pokud softwarový program zahrnuje funkci tisku reklamní tabule, postupujte podle pokynů
uvedených v softwarovém programu. Jinak postupujte podle níže uvedených pokynů.
Vložení média do vstupního zásobníku).
Tisk dokumentů).
Vložení média do vstupního zásobníku).
3. Klepněte na nabídku Soubor a poté klepněte na položku Nastavení stránky.
4. Vyberte správnou velikost tabule a klepněte na tlačítko OK.
5. Klepněte na nabídku Soubor a poté klepněte na položku Tisk.
6. V případě potřeby proveďte další změny nastavení tisku a klepnutím na tlačítko Tisk vytiskněte
dokument.
64 Kapitola 4 Tisk a zakládání médií CSWW
Page 75

Tisk štítků
Pokyny pro tisk štítků:
Použijte pouze ty papírové štítky, které jsou výslovně určeny pro vaši tiskárnu.
●
Použijte pouze plné listy štítků.
●
Ujistěte se, zda štítky nejsou lepkavé či pomačkané nebo zda nepřesahují ochrannou zadní stranu.
●
Nepoužívejte plastové nebo průhledné štítky. Tiskařská barva na těchto štítcích nezaschne.
●
Kapacita vstupního zásobníku Až 20 po sobě jdoucích listů.
●
Systém Windows
1. Prolistováním oddělte jednotlivé listy se štítky a poté okraje štítků vyrovnejte.
2. Zaveďte až 20 listů se štítky, štítkovou stranou dolů, do vstupního zásobníku (podle pokynů
uvedených v oddíle
Vložení média do vstupního zásobníku).
3. Otevřete ovladač tiskárny (viz oddíl
4. Klepněte na kartu Funkce.
5. Vyberte A4 nebo velikost dopisního papíru US.
6. Vyberte položku Lesklé štítky HP nebo Matné štítky HP.
7. Ujistěte se, že volba tisku po obou stranách je zrušena.
8. V případě potřeby proveďte další změny nastavení tisku a klepněte na tlačítko OK.
9. Vytiskněte dokument.
Systém Macintosh
1. Prolistováním oddělte jednotlivé listy se štítky a poté okraje štítků vyrovnejte.
2. Zaveďte až 20 listů se štítky, štítkovou stranou dolů, do vstupního zásobníku (podle pokynů
uvedených v oddíle
3. Klepněte na nabídku Soubor a poté klepněte na položku Nastavení stránky.
4. Vyberte velikost A4 nebo US Letter a pak klepněte na tlačítko OK.
5. Klepněte na nabídku Soubor a poté klepněte na položku Tisk.
6. Otevřete panel Druh/Kvalita papíru.
Vložení média do vstupního zásobníku).
Tisk dokumentů).
7. Zvolte položku Automatický nebo příslušný druh papíru.
8. V případě potřeby proveďte další změny nastavení tisku a klepněte na tlačítko Tisk.
CSWW Tisk štítků 65
Page 76

Tisk zažehlováním
Pokyny pro tisk nažehlovacích obtisků:
Pro dosažení optimálního výsledku používejte zažehlovací fólie HP Iron-on Transfer.
●
Pokud tisknete zrcadlový obrázek, text a obrázky se vytisknou jako zrcadlově převrácený obraz
●
předlohy na obrazovce počítače.
Kapacita vstupního zásobníku nejvýše 20 listů.
●
Přenosy zažehlováním jsou dostupné pouze v systému Windows.
●
Tisk zažehlováním
1. Zaveďte nažehlovací fólii do vstupního zásobníku stranou k potisku dolů (podle pokynů uvedených
v oddíle
2. Pokud váš softwarový program obsahuje funkci pro tisk nažehlovacích obtisků, postupujte podle
pokynů uvedených v dokumentaci k softwarovému programu. Jinak postupujte podle níže
uvedených pokynů.
Vložení média do vstupního zásobníku).
3. Otevřete ovladač tiskárny (viz oddíl
4. Klepněte na kartu Funkce.
5. V rozbalovacím seznamu Typ papíru vyberte položku HP Iron-On Transfer.
6. Klepněte na kartu Upřesnit.
7. Nastavte parametr Zrcadlové zobrazení na hodnotu Zapnuto.
8. V případě potřeby proveďte další změny nastavení tisku a klepněte na tlačítko OK.
9. Vytiskněte dokument.
Tisk dokumentů).
66 Kapitola 4 Tisk a zakládání médií CSWW
Page 77

Tisk na obě strany papíru (duplexní)
Tato část obsahuje pokyny a postupy pro tisk na obě strany média.
Pokyny pro tisk po obou stranách papíru
Vždy používejte média, která odpovídají specifikacím tiskárny. Informace o velikostech a druzích
●
médií podporovaných duplexní jednotkou naleznete v oddílu
podporovaná média. U nepodporovaných druhů médií provádějte oboustranný tisk manuálně.
Prodloužení doby oschnutí může při tisku po obou stranách zabránit vzniku inkoustových šmouh.
●
U systému Windows nastavte dobu schnutí inkoustu na kartě Upřesnit v ovladači tiskárny.
U počítačů Macintosh nastavte dobu schnutí inkoustu na kartě Inkoust na panelu Typ papíru/
kvalita.
Nejlepších výsledků při tisku dosáhnete, pokud nebudete oboustranný tisk používat pro papír těžší
●
než 135 g/m
pro oboustranný tisk může dojít ke zmačkání média a při oboustranném tisku na štítky může dojít
k poškození tiskárny.
Možnosti oboustranného tisku zadejte v aplikaci nebo v ovladači tiskárny.
●
Oboustranný tisk nepoužívejte u průhledných fólií, plakátových médií, obálek, fotografického
●
papíru, lesklých médií a papíru s nižší gramáží než 60 /m
90 g/m
2
(36 lb), štítky, fólie a stránky hustě pokryté inkoustem. Při použití těchto druhů médií
2
(24 lb). U těchto typů médií může docházet k uvíznutí.
Vysvětlení technických údajů pro
2
(16 lb) ani s vyšší gramáží než
Některé druhy médií, například hlavičkový papír, papír s předtiskem a papír s vodoznakem
●
a proděrovanými otvory, vyžadují při oboustranném tisku určitou orientaci. Tisknete-li z počítače
se systémem Windows, tiskárna bude nejprve tisknout na první stranu média. Při tisku z počítačů
Macintosh bude tiskárna tisknout nejprve na druhou stranu. Média vkládejte přední stranou dolů.
Po dokončení tisku na jednu stranu média tiskárna médium zadrží a pozastaví tisk, než inkoust
●
zaschne. Po zaschnutí inkoustu je tiskárna vtáhne médium zpět a vytiskne druhou stranu. Po
dokončení tisku papír vypadne na výstupní zásobník. Nesnažte se jej uchopit, dokud tisk neskončí.
Funkce ručního oboustranného tisku umožňuje tisknout na obě strany podporovaných médií
●
nestandardní velikosti. (Seznam podporovaných médií nestandardní velikosti naleznete v části
Vysvětlení technických údajů pro podporovaná média.)
Poznámka Tato funkce je dostupná také z karty Zkratky pro tisk. Otevřete ovladač tiskárny,
vyberte kartu Zkratky pro tisk a vyberte požadovanou funkci z rozevíracího seznamu Co se má
provést?
Víc informací o tisku naleznete v následujících zdrojích:
Manuální duplexní tisk
●
Provádění automatického duplexního tisku
●
Manuální duplexní tisk
Můžete tisknout na obě strany archu papíru, pokud ručně list otočíte a znovu jej založíte do tiskárny.
CSWW Tisk na obě strany papíru (duplexní) 67
Page 78

Systém Windows
1. Založte příslušný papír (viz oddíl
2. Otevřete ovladač tiskárny (viz oddíl
Vložení média do vstupního zásobníku).
Tisk dokumentů).
3. Klepněte na kartu Funkce.
4. V rozbalovacím seznamu Oboustranný tisk vyberte možnost Ručně.
5. V případě potřeby změňte orientaci stránky výběrem volby Obracet stránky.
6. V rozbalovacím seznamu Rozvržení brožury vyberte požadované rozvržení brožury.
7. Pokud používáte zásobník pro ruční podávání, vyberte v rozbalovacím seznamu Zdroj papíru
položku Ruční podávání. V případě potřeby proveďte další změny nastavení tisku a klepněte na
tlačítko OK.
8. Vytiskněte dokument.
9. Po vytištění jedné strany vložte vytištěné stránky zpět do tiskárny podle pokynů uvedených na
obrazovce, aby bylo možné potisknout druhou stranu papíru. Pokud tisknete ze zadního zásobníku
pro ruční podávání, pokyny na obrazovce ignorujte a přejděte ke kroku 10.
10. Pokud tisknete ze zadního zásobníku pro ruční podávání se zachováním pořadí vytištěných
stránek, vkládejte stránky po jedné od naposledy vytištěné stránky potištěnou stranou dolů a vždy
stiskně
te tlačítko Pokračovat.
Poznámka Směr opětovného vkládání vytištěných stránek závisí na tom, zda jste vybrali
možnost Obracet stránky.
1 Pokud jste vybrali možnost Obracet stránky, vkládejte stránky po jedné potištěnou stranou nahoru a nepotištěnou
stranou dolů.
Pokud jste nevybrali možnost Obracet stránky, vkládejte stránky po jedné potištěnou stranou dolů a nepotištěnou
2
stranou nahoru.
Provádění automatického duplexního tisku
Pokud je v tiskárně instalována duplexní jednotka, můžete využít funkci automatického tisku na obě
strany listu papíru (pokyny naleznete v části
oboustranný tisk (duplexní jednotky)).
68 Kapitola 4 Tisk a zakládání médií CSWW
Instalace volitelného příslušenství pro automatický
Page 79

Poznámka Duplexní jednotka je volitelné příslušenství, které je k dispozici pro tiskárny
HP Photosmart Pro B8300 series. V některých zemích/oblastech ji lze dokoupit samostatně
Spotřební materiál a příslušenství HP).
(viz
Chcete-li automatický oboustranný tisk použít jako výchozí nastavení tiskárny, postupujte podle
pokynů v části
Tato funkce je dostupná také z karty Zkratky pro tisk. Otevřete ovladač tiskárny, vyberte
kartu Zkratky pro tisk a vyberte požadovanou funkci z rozevíracího seznamu Co se má
provést?
U systémů Windows 2000 a Windows XP zkontrolujte, zda je instalována duplexní jednotka a zda
je povolena funkce automatického oboustranného tisku. Otevřete tiskový ovladač, vyberte
možnost Vlastnosti a poté možnost Nastavení zařízení. Zkontrolujte, zda je zakázána volba
Zapnout ruční oboustranný tisk.
Změna tiskových nastavení.
Výhody použití duplexní jednotky
Tisk po obou stranách stránky bez nutnosti zakládat stránky ručně.
●
Rychlý a efektivní tisk dlouhých dokumentů.
●
Tisk po obou stranách umožňující šetřit papír.
●
Vytváření profesionálně vyhlížejících brožur, zpráv, informačních letáků a dalších odborných
●
položek.
Poznámka Po vytištění první strany se tiskárna na okamžik zastaví, dokud inkoust nezaschne.
Po zaschnutí inkoustu je papír vtažen zpět do duplexní jednotky a vytiskne se druhá strana.
Systém Windows
1. Založte příslušný papír (viz oddíl
2. Otevřete ovladač tiskárny (viz oddíl
3. Klepněte na kartu Funkce.
4. V rozbalovacím seznamu Oboustranný tisk vyberte možnost Použijte jednotku pro
automatický oboustranný tisk.
5. Chcete-li automaticky změnit velikost jednotlivých stránek tak, aby se shodovala s rozvržením
zobrazovaného dokumentu, vyberte možnost Zachovat rozložení. Odstranění této volby může
mít za následek nechtěné přetržení stránky.
6. V případě potřeby změňte orientaci stránky výběrem volby Obracet stránky.
7. V rozbalovacím seznamu Rozvržení brožury vyberte požadované rozvržení brožury.
8. V případě potřeby proveďte další změny nastavení tisku a klepněte na tlačítko OK.
9. Vytiskněte dokument.
Vložení média do vstupního zásobníku).
Tisk dokumentů).
Systém Macintosh
1. Založte příslušný papír (viz oddíl
2. Klepněte na nabídku Soubor a poté klepněte na položku Tisk.
CSWW Tisk na obě strany papíru (duplexní) 69
Vložení média do vstupního zásobníku).
Page 80

3. Otevřete panel Oboustranný tisk.
4. Zvolte položku Oboustranný tisk.
5. Zvolte požadovanou orientaci vazby tak, že klepnete na příslušnou ikonu.
6. V případě potřeby proveďte další změny nastavení tisku a klepněte na tlačítko Tisk.
70 Kapitola 4 Tisk a zakládání médií CSWW
Page 81

Zrušení tiskové úlohy
Tiskovou úlohu lze zrušit některou z následujících metod:
Ovládací panel: Stiskněte tlačítko Storno. Úloha, kterou tiskárna právě zpracovává, bude zrušena.
●
V žádném ohledu však neovlivní úlohy čekající na zpracování.
Windows: Poklepejte na ikonu tiskárny, která je zobrazena v pravém dolním rohu obrazovky
●
počítače. Vyberte tiskovou úlohu a poté stiskněte klávesu Delete na klávesnici.
Macintosh: Klepněte na ikonu Printer Setup Utility a pak poklepejte na ikonu tiskárny. Vyberte
●
požadovanou tiskovou úlohu a klepněte na tlačítko Odstranit.
CSWW Zrušení tiskové úlohy 71
Page 82

72 Kapitola 4 Tisk a zakládání médií CSWW
Page 83

5 Použití modulu Nástroje
Tato část obsahuje následující informace:
Přehled modulu Nástroje
●
Karta Stav tiskárny
●
Karta Informace
●
Karta Služby tiskárny
●
Použití nástroje HP Printer Utility (Macintosh)
●
CSWW 73
Page 84

Přehled modulu Nástroje
Modul Nástroje poskytuje informace o stavu a o údržbě tiskárny. Rovněž poskytuje přístup
k dokumentaci a online nápovědě pro případ nutnosti řešení problémů s tiskárnou.
Poznámka Modul Nástroje je k dispozici pouze v systému Windows. Pro Macintosh viz Použití
nástroje HP Printer Utility (Macintosh).
Postup při spuštění modul Nástroje:
1. Otevřete nabídku Start.
2. Vyberte nastavení Tiskárny a faxy.
3. Pravým tlačítkem myši klepněte na ikonu HP Photosmart Pro B8300 series a pak vyberte
možnost Předvolby tiskárny.
74 Kapitola 5 Použití modulu Nástroje CSWW
Page 85

Karta Stav tiskárny
Karta Stav tiskárny zobrazuje informace o množství inkoustu v každé jednotlivé tiskové kazetě a dále
stav tiskárny.
Tiskárnu, pro niž chcete použít modul Nástroje, lze vybrat v rozbalovacím seznamu. Seznam obsahuje
tiskárny, které jsou kompatibilní s modulem Nástroje. Ve stavovém okně se zobrazují zprávy informující
o aktuálním stavu tiskárny, například Tiskne se úloha, Horní kryt je otevřený a Tisková kazeta je
prázdná.
Klepněte na toto tlačítko… Akce...
Informace o inkoustových kazetách Zobrazuje objednací čísla tiskových kazet, které jsou
Informace o spotřebním materiálu Je možné zobrazit informace o spotřebních materiálech HP a o
Předvolby Otevře dialogové okno, kde můžete vybrat typy zpráv
kompatibilní s tiskárnou.
možnostech jejich objednání.
o chybách tiskárny a typy varovných zpráv, které se v případě
výskytu problémů objeví na obrazovce počítače. Pro tyto
případy můžete nastavit také zvukový výstražný signál. Dále
můžete povolit funkci myPrintMileage AutoSend, která vám
zpřístupní přesnější výhledové informace o využití tiskárny na
webové stránce myPrintMileage.
CSWW Karta Stav tiskárny 75
Page 86

Karta Informace
Pomocí karty Informace lze provést registraci tiskárny a zobrazit informace o hardwaru tiskárny. Tato
karta rovněž umožňuje přístup k elektronickému systému řešení problémů pomocí služby HP Instant
Support a k informacím o využití tiskárny, řešení problémů a možnostech kontaktování společnosti HP.
Klepněte na toto tlačítko… Akce...
Služba myPrintMileage Informace najdete na webové stránce myPrintMileage
Hardware tiskárny Zobrazí model tiskárny a číslo programového vybavení dané
a v informacích o využití tiskárny. Chcete-li tuto funkci
využívat, musíte být připojeni k internetu.
verze.
HP Instant Support Na webové stránce HP Instant Support naleznete informace
Zaregistrujte svou tiskárnu Zaregistrujte svou tiskárnu online. Chcete-li tuto funkci
Postupy Zobrazí pomoc pro účely provedení běžných úkonů tiskárny.
Odstraňování závad V nápovědě naleznete řešení běžných potíží s tiskárnou, např.
Kontakt na HP Získejte informace, jak kontaktovat společnost HP.
o podpůrných službách a rady pro odstraňování závad.
Chcete-li tuto funkci využívat, musíte být připojeni k internetu.
využívat, musíte být připojeni k internetu.
uvíznutí papíru, a dále problémů s instalací softwaru a tiskem,
například problémy s bezokrajovým tiskem či s fotografickým
tiskem.
HP Instant Support
Služba HP Instant Support je tvořena sadou webových nástrojů pro odstraňování problémů. Umožňuje
rychle identifikovat, diagnostikovat a řešit problémy s tiskem.
Služba HP Instant Support poskytuje následující informace o sledovaném zařízení:
Snadný přístup k radám pro řešení problémů
●
Nabízí rady přizpůsobené pro dané zařízení.
Rozpoznávání specifických chyb zařízení
●
Poskytuje okamžitý přístup k informacím, které vám mohou pomoci vyřešit chybové zprávy
specifické pro vaše zařízení.
Chcete-li zobrazit popis problému a doporučené postupy jeho řešení nebo prevence, klepněte na
odkaz uvedený ve zprávě. Chcete-li zobrazit seznam dosavadních chyb zařízení, klepněte na
volbu Alerts (Výstrahy) na levé straně okna HP Instant Support.
Oznámení o aktualizaci ovladače zařízení a firmwaru
●
Upozorní vás, je-li k dispozici aktualizace firmwaru nebo ovladače. Zobrazí se zpráva na domovské
stránce HP Instant Support. Klepnutím na odkaz ve zprávě přejdete přímo do sekce webového
serveru HP určené ke stahování.
Získání služeb podpory
●
Seznam podporovaných služeb, které jsou pro vaše zařízení k dispozici.
76 Kapitola 5 Použití modulu Nástroje CSWW
Page 87

Správa inkoustu a využití médií (myPrintMileage)
●
Pomáhá vám spravovat a předvídat využití spotřebních materiálů v tiskárně.
Automatická diagnostika vašeho zařízení
●
Spustí diagnostický test zařízení. Chcete-li spustit diagnostiku zařízení, vyberte příkaz Printer
(Tiskárna) v nabídce Self Help (Pomoc vlastními silami) na stránce služby Instant Support. Služba
HP Instant Support zkontrolujte počítač a zobrazí seznam konfigurovaných zařízení. Po výběru
zařízení, které chcete diagnostikovat, vám služba HP Instant Support může pomoci například se
zjišťováním, zda máte k dispozici nejnovější verzi ovladače zařízení, a poskytnout vám přístup ke
zprávám o stavu zařízení a k podrobným diagnostickým údajům o zařízení.
Pokud jsou během tohoto procesu zjištěny jakékoli chyby, můžete určit, zda mají být aktualizovány
ovladače zařízení nebo proveden podrobný diagnostický test zařízení.
Odborná pomoc HP online (Active Chat)
●
Poskytuje přístup k informacím od odborníků na podporu produktů HP prostřednictvím webu
v libovolném okamžiku. Stačí pouze zadat otázku nebo popis problému. Společnosti HP jsou (s
vaším souhlasem) automaticky předány informace o nejnovější historii vaší práce se zařízeními,
o konfiguraci systému a o akcích, které jste se pokusili provést, takže problém nemusíte popisovat
opakovaně
vyřešit prostřednictvím webové konverzace v reálném čase.
Databáze znalostí
●
. Na váš požadavek zareaguje expert podpory společnosti HP a pomůže vám problém
V databázi znalostí společnosti HP rychle naleznete odpovědi na své otázky.
Zabezpečení a ochrana soukromí
Pokud použijete službu HP Instant Support, společnosti HP jsou zaslány podrobné informace o zařízení,
například sériové číslo, okolnosti vzniku chyby a stav zařízení. Společnost HP respektuje vaše soukromí
a s obdrženými informacemi nakládá v souladu se zásadami uvedenými v prohlášení společnosti HP
o ochraně osobních údajů (
Poznámka Chcete-li si prohlédnout veškerá data zasílaná společnosti HP, vyberte příkaz
Zdrojový kód (Internet Explorer) nebo Page Source (Zdrojový kód stránky) (Netscape) z
nabídky Zobrazit ve webovém prohlížeči.
http://www.hp.com/country/us/eng/privacy.htm).
Získání přístupu ke službě HP Instant Support
Pro přístup ke službě HP Instant Support použijte modul Nástroje (v systému Windows). V modulu
Nástroje klepněte na kartu Informace a poté na položku HP Instant Support.
Poznámka Pro webové stránky používané k otevření služby HP Instant Support nevytvářejte
záložky. Pokud vytvoříte záložku pro tyto stránky a připojíte se k nim prostřednictvím této záložky,
nebudou stránky obsahovat aktuální informace.
CSWW Karta Informace 77
Page 88

Služba myPrintMileage
Služba myPrintMileage je služba poskytovaná společností HP, která vám pomůže sledovat využití
vašeho zařízení, předvídat další vývoj a plánovat nákup spotřebního materiálu. Tento nástroj sestává
ze dvou částí:
Webová stránka myPrintMileage
●
Produkt myPrintMileage AutoSend je nástroj, který pravidelně aktualizuje informace o využití
●
vašeho zařízení na webové stránce myPrintMileage.
Chcete-li používat službu myPrintMileage, musí být splněny následující podmínky:
Musí být instalován modul Nástroje (Windows)
●
Musíte mít k dispozici internetové připojení
●
Zařízení musí být připojeno k počítači
●
Poznámka Společnost HP doporučuje povolit službě myPrintMileage odesílání dat po dobu tří
až šesti měsíců, aby se na webovém serveru myPrintMileage shromáždilo dostatečné množství
informací.
Chcete-li používat funkce Print accounting (účtování tisku), musíte se pro využití této služby
registrovat na serveru myPrintMileage.
Na webovém serveru myPrintMileage se můžete setkat s následujícími položkami:
Print analysis (analýza tisku), například množství spotřebovaného inkoustu, porovnání spotřeby
●
černého a barevného inkoustu a přibližný počet stránek, které lze vytisknout s použitím zbývajícího
množství inkoustu.
Print accounting (účtování tisku), které vám umožňuje generovat zprávy s údaji o využití, nákladech
●
na stránku a nákladech na úlohu v daném časovém období. Tyto údaje můžete exportovat do
souborů s tabulkami aplikace Microsoft Excel a konfigurovat e-mailové výstrahy a oznámení pro
příjem zpráv o účtování tisku.
Získání přístupu ke službě myPrintMileage
Pomocí modulu Nástroje (Windows): Na kartě Informace klepněte na položku myPrintMileage
▲
a dále postupujte podle pokynů na obrazovce.
-nebo-
Na hlavním panelu systému Windows: Klepněte pravým tlačítkem myši na ikonu Nástroje,
klepněte na položku myPrintMileage a poté vyberte volbu Prohlížení mého tiskového profilu.
Postupy
V následujícím seznamu jsou uvedeny běžné úlohy na tiskárně. Podrobnou nápovědu k úloze zobrazíte
klepnutím na příslušnou položku:
Změna tiskových nastavení
●
Zrušení tiskové úlohy
●
Odstranění uvíznutého papíru
●
78 Kapitola 5 Použití modulu Nástroje CSWW
Page 89

Vložení média do vstupního zásobníku
●
Tisk na různé druhy médií
●
Tisk na pohledy a média menších velikostí
●
Tisk fotografií z digitálního fotoaparátu
●
Tisk bez ohraničení
●
Tisk s pomocí předního nebo zadního zásobníku pro manuální vkládání
●
Instalace volitelného příslušenství pro automatický oboustranný tisk (duplexní jednotky)
●
Vložení tiskových kazet
●
Zarovnání tiskových kazet
●
Vyčištění tiskových kazet
●
Význam kontrolek tiskárny
●
Objednávání spotřebního tiskového materiálu pomocí modulu Nástroje
●
CSWW Karta Informace 79
Page 90

Karta Služby tiskárny
Karta Služby tiskárny poskytuje nástroje, které pomáhají s údržbou a testováním vaší tiskárny. Můžete
zarovnat a vyčistit hlavy tiskových kazet a vytisknout zkušební stránku.
Klepněte na toto tlačítko… Akce...
Zarovnat tiskové kazety Zarovná hlavy tiskových kazet. Další informace viz Zarovnání
tiskových kazet.
Vyčistit tiskové kazety Vyčistí hlavy tiskových kazet. Další informace viz Vyčištění
Kalibrace barvy Vyváží barevné odstíny na vytištěných stránkách. Další
Tisk demonstrační stránky Odešle na tiskárnu zkušební stránku, pomocí níž lze ověřit, že
tiskových kazet.
informace viz
je tiskárna k počítači správně připojena a řádně funguje.
Kalibrace barev.
80 Kapitola 5 Použití modulu Nástroje CSWW
Page 91

Použití nástroje HP Printer Utility (Macintosh)
Modul nástroje HP Printer Utility obsahuje nástroje pro kalibraci tiskárny, čištění tiskových kazet, tisk
testovací stránky, tisk konfigurační stránky tiskárny a hledání informací o webové podpoře.
Spuštění nástroje HP Printer Utility
1. Poklepejte na ikonu Macintosh HD na ploše.
2. Vyberte položky Aplikace, Nástroje a HP Printer Selector (Výběr tiskárny HP).
3. Vyberte položku Photosmart Pro B8300 series a klepněte na příkaz Launch Utility (Spustit
nástroj).
Zobrazení panelů HP Printer Utility
V nabídce modulu Nástroje HP Inkjet jsou k dispozici následující volby:
Ukázková stránka: Vytiskne se ukázková stránka pro kontrolu kvality tisku.
●
Stav spotřebního materiálu: Zobrazí množství inkoustu v tiskových kazetách.
●
Test: Vytiskne kontrolní stránku nebo stránku s konfigurací.
●
Čištění: Vyčistí hlavy tiskových kazet.
●
Zarovnat: Zarovná hlavy tiskových kazet.
●
Kalibrace barev: Nastaví barvu, aby se vyřešily problémy s odstínem. Ke kalibraci barev dojde
●
pouze v případě, že jsou zasazeny barevné i foto tiskové zásobníky.
Informace o spotřebním materiálu: Zobrazí informace o výměně tiskových kazet.
●
Podpora HP: Poskytuje přístup k webové stránce HP, na které můžete registrovat tiskárnu
●
a najdete služby podpory pro tiskárnu a informace o produktech a spotřebních materiálech HP.
CSWW Použití nástroje HP Printer Utility (Macintosh) 81
Page 92

82 Kapitola 5 Použití modulu Nástroje CSWW
Page 93

6Odstraňování závad
Tato část obsahuje následující informace:
Rady a podklady pro řešení problémů
●
Obecné pokyny při řešení potíží
●
Vytištění zkušební stránky
●
Tisk diagnostické stránky
●
Vyřešení problému s tiskem
●
Nízká kvalita tisku a neočekávaný obsah výtisků
●
Řešení problémů s podáváním papíru
●
Řešení problémů při instalaci
●
Odstranění uvíznutého papíru
●
Řešení problémů s fotografickým tiskem
●
Řešení problémů s tiskem bez okrajů
●
Řešení problémů s tiskem plakátu
●
Řešení problémů s automatickým oboustranným tiskem
●
Řešení problémů se síťovým tiskem
●
CSWW 83
Page 94

Rady a podklady pro řešení problémů
Problémy s uvíznutím papíru viz
●
Problémy s podáváním papíru, například zešikmení papíru při podávání, viz
●
s podáváním papíru.
Některé problémy s tiskem lze vyřešit resetováním tiskárny.
Resetování tiskárny
1. Stisknutím tlačítka Napájení vypněte tiskárnu.
2. Odpojte od tiskárny napájecí kabel.
3. Vyčkejte asi 20 sekund a poté napájecí kabel znovu připojte.
4. Stisknutím tlačítka Napájení zapněte tiskárnu.
Odstranění uvíznutého papíru.
Řešení problémů
84 Kapitola 6 Odstraňování závad CSWW
Page 95

Obecné pokyny při řešení potíží
Zkontrolujte, zda jsou splněny následující podmínky:
Kontrolka napájení svítí a nebliká. Při prvním zapnutí tiskárny je třeba přibližně 45 sekund k jejímu
●
zahřátí.
Zkontrolujte, zda je tiskárna ve stavu Připraveno. Pokud kontrolky svítí nebo blikají, postupujte
●
podle pokynů v části
Na obrazovce počítače nejsou zobrazeny žádné chybové zprávy.
●
K tiskárně je pevně připojen napájecí kabel a další kabely. Zkontrolujte, zda je tiskárna řádně
●
připojena k funkční zásuvce se střídavým proudem a zda je zapnutá. Požadavky na napájení
viz
Technické údaje a prohlášení o shodě.
Do zásobníku je správně vloženo médium a žádné médium není uvíznuté v tiskárně.
●
Tiskové kazety jsou řádně instalovány v příslušných barevně označených držácích. Pevně je
●
přitlačte, aby se zajistil řádný kontakt. Zkontrolujte, zda jste ze všech tiskových kazet odstranili
ochrannou pásku.
Význam kontrolek tiskárny.
Západky držáku tiskové kazety a všechny kryty jsou zavřené. Viz
●
Zadní přístupový panel nebo duplexní jednotka jsou řádně uchyceny na svém místě.
●
Z tiskárny byly odstraněny všechny balicí pásky a materiály.
●
Tiskárna je schopna vytisknout diagnostickou stránku. Viz
●
Tiskárna je nastavena jako aktuální nebo výchozí tiskárna. V systému Windows nastavte výchozí
●
tiskárnu ve složce Tiskárny. V systému Mac OS nastavte výchozí tiskárnu v aplikaci Printer Setup
Utility (Nástroj pro nastavení tiskárny). Další informace naleznete v dokumentaci k počítači.
Pokud používáte počítač se systémem Windows, nesmí být vybrána volba Pozastavit tisk.
●
Při zpracování tiskové úlohy nesmí běžet příliš mnoho programů. Ukončete programy, které
●
nepoužíváte, nebo před novým pokusem o tisk restartujte počítač.
Tisk diagnostické stránky.
Vložení tiskových kazet.
CSWW Obecné pokyny při řešení potíží 85
Page 96

Vytištění zkušební stránky
Tisk ukázkové stránky bez připojení k počítači ověří, zda je tiskárna správně nastavena.
1. Přesvědčte se, že je tiskárna zapnutá.
2. Stiskněte tlačítko Pokračovat a na několik sekund je držte stisknuté.
Tiskárna vytiskne kontrolní stránku.
86 Kapitola 6 Odstraňování závad CSWW
Page 97

Tisk diagnostické stránky
Tato stránka slouží oddělení technické podpory HP, máte-li potíže s tiskárnou.
1. Přesvědčte se, že je tiskárna zapnutá.
2. Stiskněte a držte tlačítko Napájení, čtyřikrát stiskněte tlačítko Pokračovat a poté uvolněte
tlačítko Napájení.
Tiskárna vytiskne diagnostickou stránku.
Poznámka Diagnostickou stránku lze vytisknout také pomocí ovladače tiskárny. Klepněte
pravým tlačítkem na ikonu tiskárny. Vyberte příkaz Předvolby tisku. Na kartě Služby klepněte
na položku Vytisknout stránku s konfigurací.
CSWW Tisk diagnostické stránky 87
Page 98

Vyřešení problému s tiskem
Tiskárna se neočekávaně vypnula
Zkontrolujte napájení a připojení napájecího kabelu
Ujistěte se, že je tiskárna řádně připojena k funkční zásuvce se střídavým proudem. Požadavky na
napájení viz
Zkontrolujte ventilační otvory tiskárny
Ventilační otvory tiskárny jsou umístěny po stranách tiskárny. Pokud dojde k zakrytí ventilačních otvorů
a přehřátí tiskárny, tiskárna se automaticky vypne. Přesvědčte se, že větráky nejsou zakryty a tiskárna
je umístěna na chladném, suchém místě. Informace o požadovaném provozním prostředí tiskárny
Technické údaje a prohlášení o shodě.
viz
Všechny kontrolky na tiskárně blikají
Došlo k neodstranitelné chybě
Resetujte tiskárnu. Viz Resetování tiskárny.
Technické údaje a prohlášení o shodě.
Pokud problém přetrvává, obraťte se na společnost HP. Viz
Podpora zákazníků a záruka.
Tiskárna nereaguje (nic se netiskne)
Zkontrolujte nastavení tiskárny
Viz Rady a podklady pro řešení problémů.
Zkontrolujte, zda byla inicializována tisková kazeta
Po instalaci nebo výměně tiskových kazet tiskárna automaticky vytiskne vyrovnávací stránku, která
slouží k vyrovnání tiskových kazet. Tato operace trvá přibližně sedm minut. Dokud tento proces
neproběhne, lze vytisknout pouze stránku pro automatické vyrovnání.
Zkontrolujte instalaci softwaru tiskárny
Zkontrolujte, zda je tiskárna řádně připojena k funkční zásuvce se střídavým proudem a zda je zapnutá.
Požadavky na napájení viz
Zkontrolujte připojení kabelů
Ujistěte se, že je kabel USB řádně připojen na obou koncích.
Pokud je tiskárna připojena k síti, zkontrolujte následující:
Technické údaje a prohlášení o shodě.
Ujistěte se, že jste k připojení tiskárny nepoužili telefonní kabel.
●
Zkontrolujte, zda je zapnut síťový rozbočovač, přepínač nebo směrovač a zda pracuje správně.
●
88 Kapitola 6 Odstraňování závad CSWW
Page 99

Zkontrolujte nastavení tiskárny pro síťové prostředí
Ujistěte se, že používáte správný ovladač tiskárny a správný port ovladače tiskárny. Další informace
o síťovém připojení naleznete v částech
(Mac OS) a v dokumentaci, kterou vám poskytl dodavatel sítě.
Konfigurace tiskárny (Windows), Konfigurace tiskárny
Zkontrolujte software osobní brány firewall instalovaný v počítači
Software osobní brány firewall je bezpečnostní program, který chrání počítač před napadením. Brána
firewall však může také blokovat komunikaci mezi počítačem a tiskárnou. V případě problémů
s komunikací s tiskárnou zkuste bránu firewall dočasně vypnout. Pokud problém nezmizí, brána firewall
nezpůsobuje problémy s komunikací. Můžete ji opět spustit.
Pokud je po vypnutí brány firewall možné s tiskárnou komunikovat, můžete problém odstranit tím, že
tiskárně přiřadíte statickou adresu IP a poté bránu firewall znovu spustíte.
Tiskárna nepřijala tiskovou kazetu
Tisková kazeta se nehodí do této tiskárny
Zkontrolujte, zda je tisková kazeta umístěna ve správném držáku tiskových kazet. Symbol na tiskové
kazetě a na západce tiskové kazety si musí odpovídat.
Tiskárna nerozpoznala tiskovou kazetu
Ověřte, zda byla z kazety odstraněna ochranná páska kryjící trysky a zda je kazeta správně
nainstalována a je uzavřena západka. Viz
Vložení tiskových kazet.
Vyčistěte kontakty tiskové kazety
Proveďte operaci čištění tiskové kazety. Viz Vyčištění tiskových kazet.
Vyjměte tiskovou kazetu a zkontrolujte, zda je uzavřena západka tiskové kazety. Vypněte tiskárnu bez
instalované tiskové kazety. Znovu tiskárnu zapněte a vložte tiskovou kazetu (viz
kazet).
Po vyjmutí tiskové kazety tiskárnu vypněte a poté ji znovu zapněte bez instalované tiskové kazety. Po
zapnutí tiskárny znovu vložte tiskovou kazetu.
Vložení tiskových
CSWW Vyřešení problému s tiskem 89
Page 100

Tiskárna nepřijala tiskovou kazetu
Odmítnutí kazety může být způsobeno nedostatečným kontaktem mezi tiskovými kazetami a držáky
tiskových kazet. Nastane-li tato situace, zkuste vyčistit elektrické kontakty na tiskových kazetách i držáky
tiskových kazet:
1. Vyjměte tiskovou kazetu z tiskárny (podle pokynů, uvedených v oddíle
2. Očistěte elektrické kontakty na držáku tiskové kazety suchým smotkem vaty.
Vložení tiskových kazet).
90 Kapitola 6 Odstraňování závad CSWW
 Loading...
Loading...