Page 1

HP Photosmart Pro B8300 series
Page 2
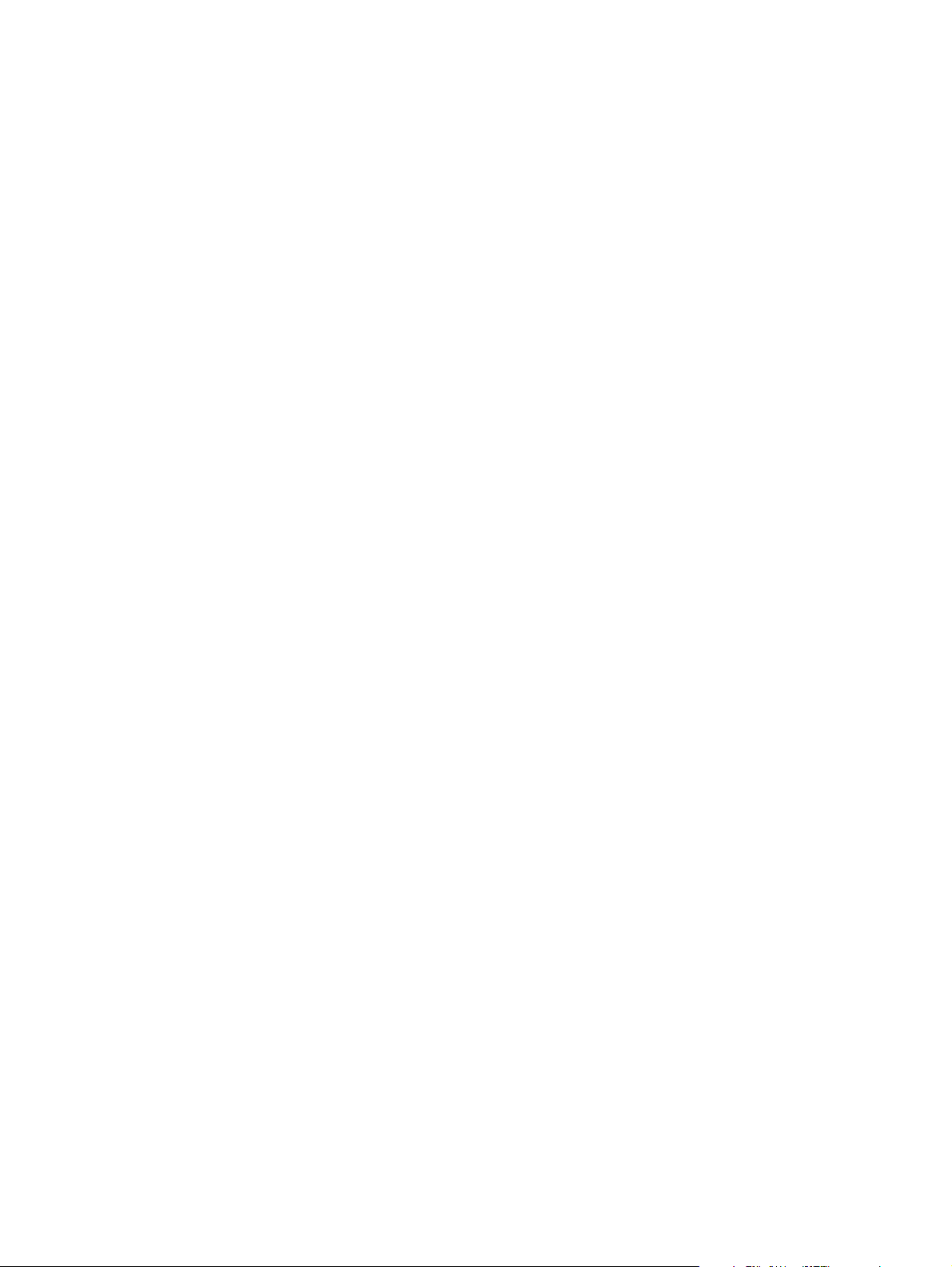
Page 3
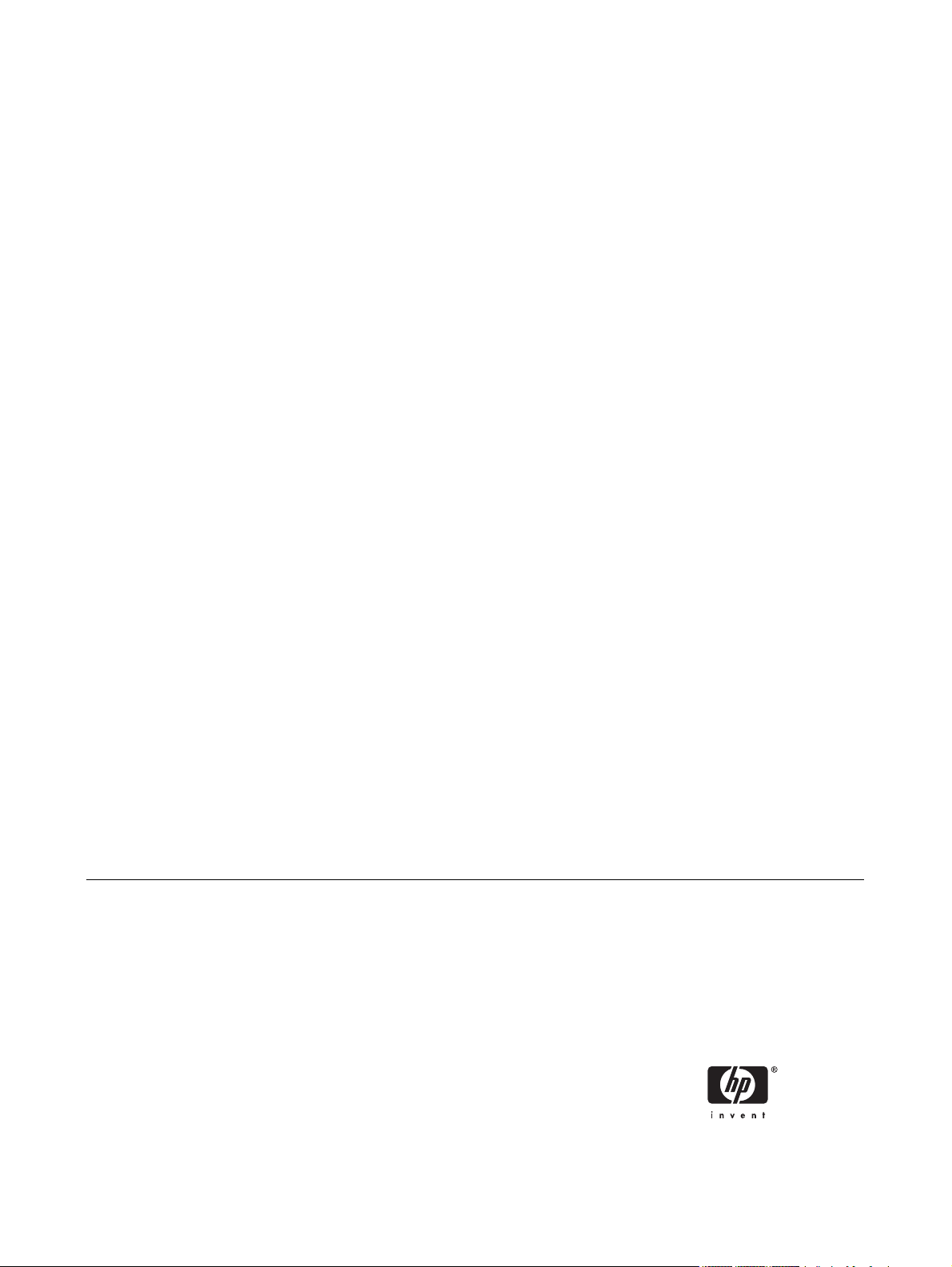
HP Photosmart Pro B8300 series
Brugervejledning
Page 4
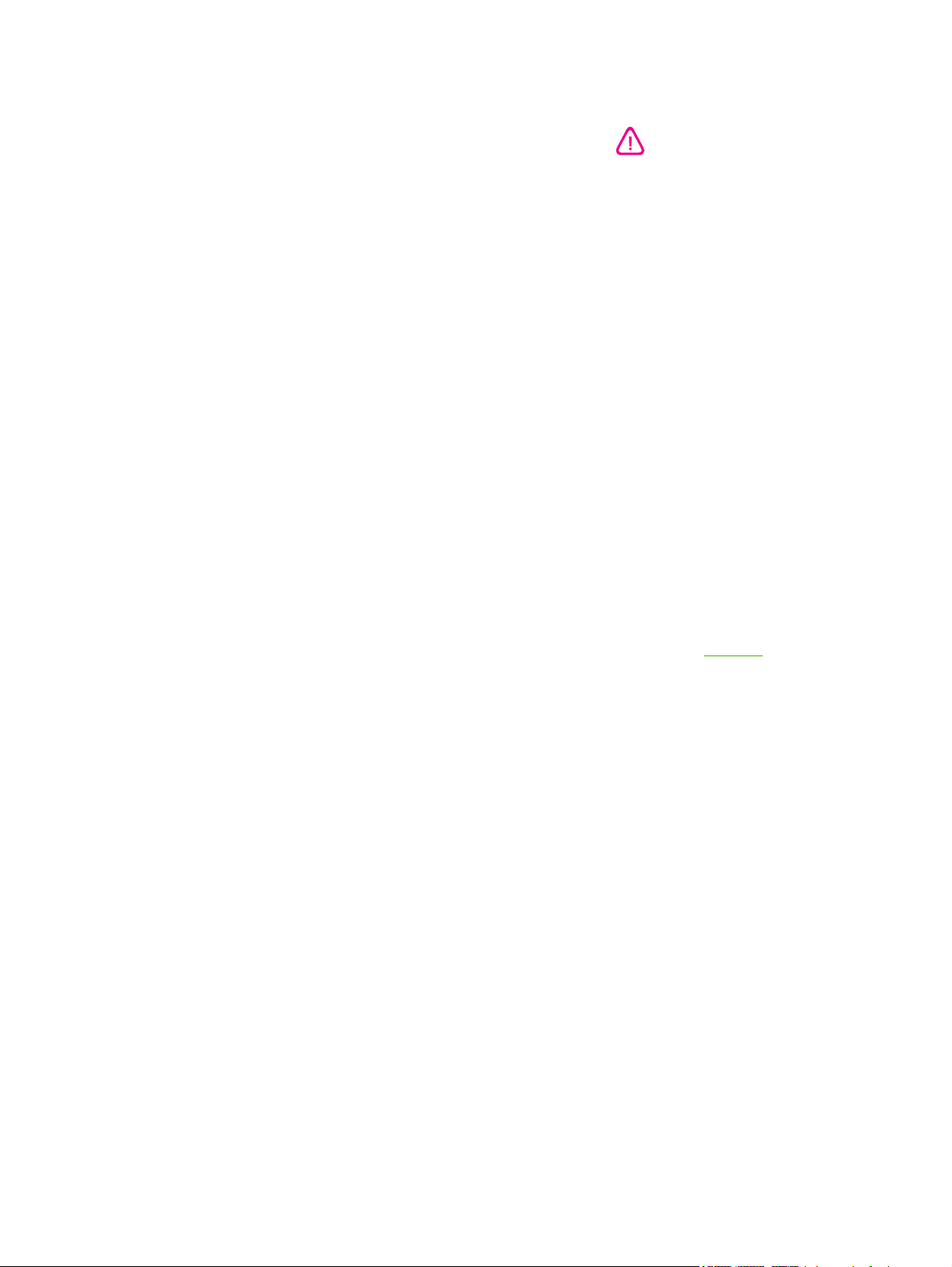
Oplysninger om copyright
Oplysninger om varemærker
Oplysninger om sikkerhed
© 2006 Copyright Hewlett-Packard
Development Company, L.P.
Reproduktion, tilpasning eller oversættelse
er, uden forudgående skriftlig tilladelse,
forbudt for så vidt det ikke er udtrykkeligt
tilladt i henhold til loven om ophavsret.
Oplysningerne heri kan ændres uden
forudgående varsel.
De eneste garantier, der ydes for HPprodukter og -tjenester, er anført i de
udtrykkelige erklæringer om begrænset
garanti, der følger med sådanne produkter
og tjenester. Intet heri skal fortolkes som en
yderligere garanti. HP er ikke ansvarlig for
tekniske eller redaktionelle fejl eller
udeladelser heri.
ENERGY STAR® og ENERGY STARlogoet® er amerikansk registrerede
varemærker tilhørende United States
Environmental Protection Agency.
Oplysninger om korrekt brug af mærkerne
beskrives i "Retningslinjer for korrekt brug af
ENERGY STAR®-navnet og det
internationale ENERGY STAR®-logo".
HP ColorSmart III og HP PhotoREt IV er
varemærker tilhørende Hewlett-Packard
Company.
Microsoft®, Windows®, Windows XP® og
Windows NT® er amerikansk registrerede
varemærker tilhørende Microsoft
Corporation.
Pentium® er et amerikansk registreret
varemærke tilhørende Intel Corporation.
Følg altid de grundlæggende
sikkerhedsforanstaltninger, når dette
produkt anvendes, for at reducere risiko for
personskade ved brand eller elektrisk stød.
Alle instruktioner i den dokumentation, der
følger med printeren, bør læses grundigt.
Brug kun en stikkontakt med jordforbindelse,
når dette produkt tilsluttes en strømkilde.
Hvis du ikke ved om stikkontakten har
jordforbindelse, bør du rådføre dig med en
kvalificeret elektriker.
Følg alle advarsler og anvisninger på
produktet.
Tag stikket ud af stikkontakten, inden
produktet gøres rent.
Produktet må ikke anbringes eller bruges i
nærheden af vand, eller når du er våd.
Produktet skal anbringes, så det står fast på
en stabil flade.
Produktet skal anbringes, så ingen risikerer
at træde på eller falde over ledningen og
ledningen ikke bliver beskadiget.
Hvis produktet ikke virker som det skal,
henvises der til
Der er ingen dele inden i produktet, der skal
serviceres af brugeren. Reparation skal
udføres af uddannet servicepersonale.
Fejlfinding.
Page 5
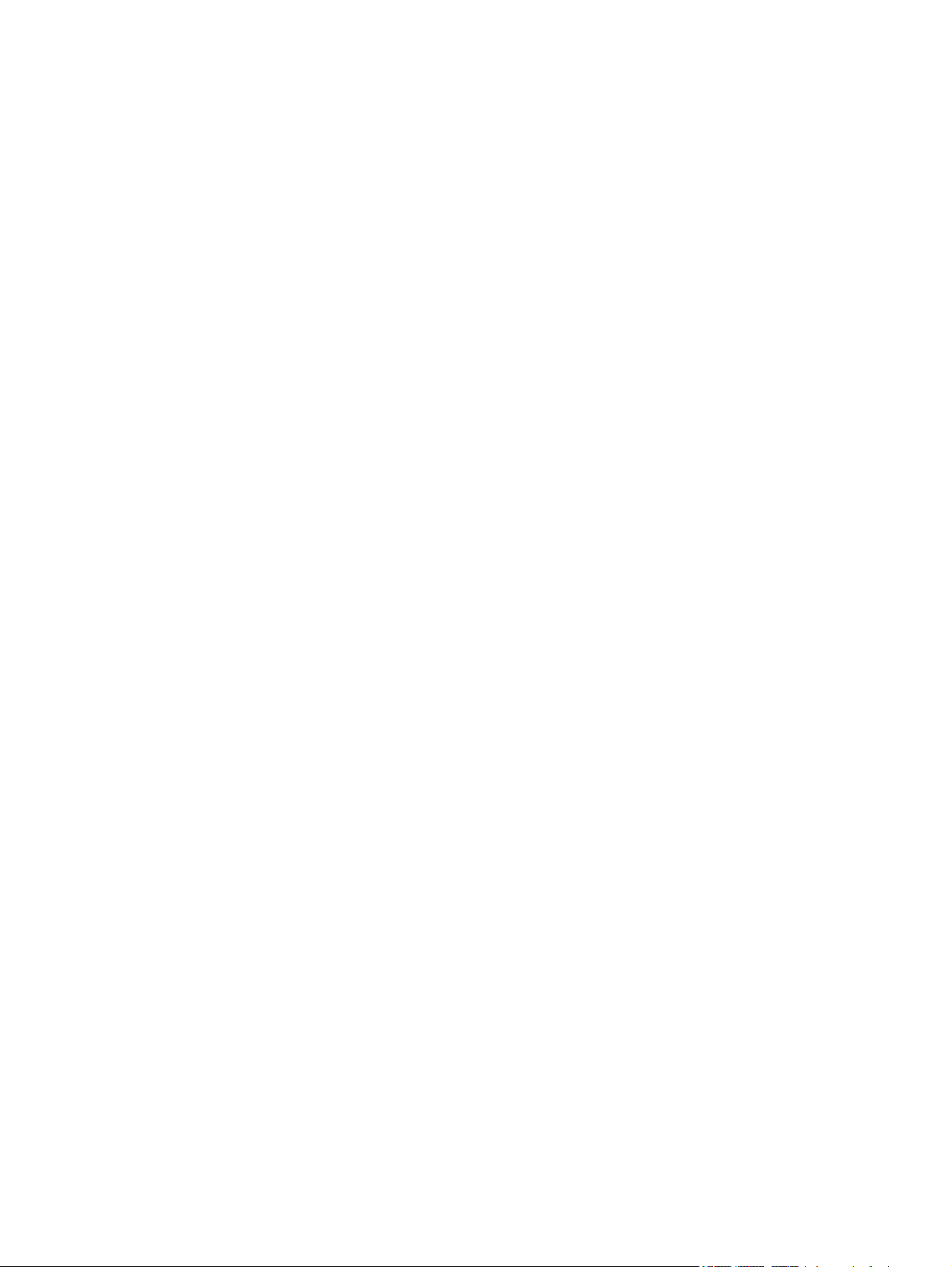
Indholdsfortegnelse
1 Velkommen
Specialfunktioner .................................................................................................................................. 2
Brug af denne vejledning ...................................................................................................................... 3
Find andre ressourcer til produktet ....................................................................................................... 4
2 Opsætningsvejledning
Printerens dele og funktioner ............................................................................................................... 6
Set forfra (bakker, dæksel og blækpatronholder) ................................................................ 6
Set forfra (papirbakke) ......................................................................................................... 7
Printerindikatorer ................................................................................................................. 7
Set bagfra ............................................................................................................................ 8
Konfiguration af printeren (Windows) ................................................................................................... 9
Direkte tilslutning ................................................................................................................. 9
Installation af printersoftware og deling af printeren ............................................................ 9
Sådan installeres softwaren, før printeren tilsluttes ............................................ 9
Sådan tilsluttes printeren før installation af softwaren ......................................... 9
Sådan deles printeren på et lokalt delt netværk ................................................ 10
Konfiguration af printeren (Mac OS) ................................................................................................... 12
Sådan installeres softwaren for et lokalt delt netværk eller for en direkte tilslutning ......... 12
Sådan deles printeren på et lokalt delt netværk ................................................................ 13
Afinstallation af printersoftwaren ........................................................................................................ 14
Brugerdefinition af installationsprogrammet til printersoftwaren ......................................................... 15
Installation af anden software ............................................................................................................. 16
3 Brug af blækpatroner og ekstraudstyr
Brug af blækpatroner .......................................................................................................................... 18
Understøttede blækpatroner .............................................................................................. 18
Isættelse af blækpatronerne .............................................................................................. 18
Sådan installeres eller udskiftes en blækpatron ................................................ 19
Justering af blækpatronerne .............................................................................................. 20
Rensning af blækpatronerne ............................................................................................. 21
Automatisk rensning af blækpatronerne ........................................................... 21
Windows ........................................................................................... 22
Macintosh ......................................................................................... 22
Vedligeholdelse af blækpatronerne ................................................................................... 22
Opbevaring af blækpatronerne ......................................................................... 22
Udskrivning med en enkelt blækpatron ............................................................................. 23
Kalibrering af farven ........................................................................................................... 24
Installation af valgfrit, automatisk tosidet udskrivningsudstyr (dupleksenhed) ................................... 25
DAWW iii
Page 6
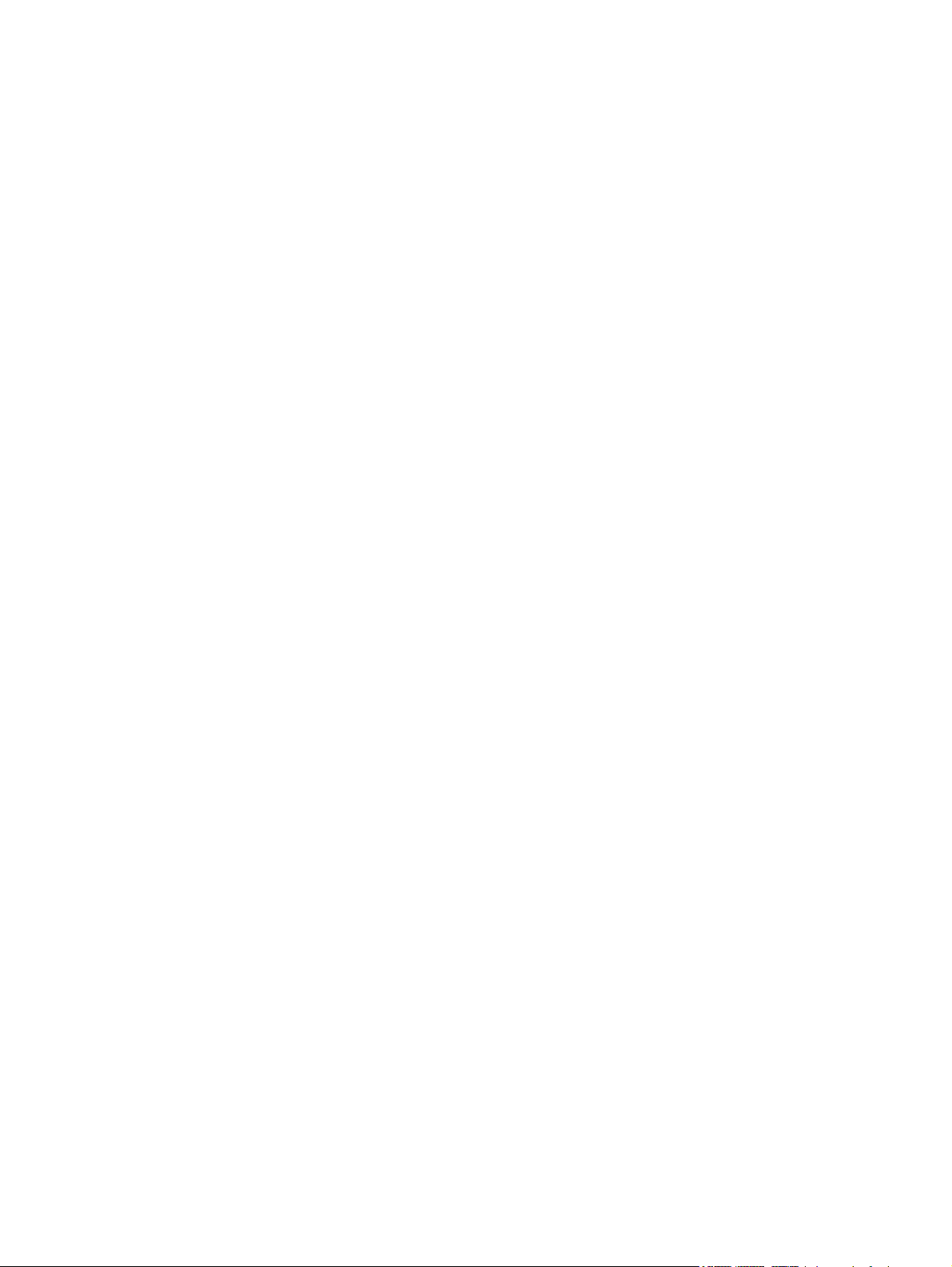
4 Udskrivning og ilægning af medier
Valg af udskriftsmedie ........................................................................................................................ 28
Gode råd om valg og brug af udskriftsmedie ..................................................................... 28
Specifikationsbeskrivelse af understøttede medier ........................................................... 28
Beskrivelse af understøttede medieformater .................................................... 28
Beskrivelse af understøttede medietyper .......................................................... 33
Beskrivelse af understøttede medievægtklasser og -kapaciteter ...................... 34
Indstilling af minimale margener ........................................................................................ 34
Ilægning af medie i papirbakken ........................................................................................................ 36
Brug af den automatiske papirtypeføler ............................................................................................. 38
Ændring af udskriftsindstillinger ......................................................................................................... 39
Beskrivelse af smarte softwarefunktioner ........................................................................................... 40
Udskrivning af digitale fotografier ....................................................................................................... 41
Forbedret farveudskrivning ................................................................................................ 41
Retningslinier for udskrivning af fotografier ....................................................... 41
Beskrivelse af digitale fotografiteknologier ........................................................................ 42
PhotoREt-udskrivning ....................................................................................... 42
4800 x 1200 optimeret dpi ................................................................................. 42
Udskrivning af Exif Print-forbedrede fotografier ................................................ 43
HP Photosmart Essential Software .................................................................................... 43
Udskrivning uden ramme ................................................................................................................... 44
Udskrivning i gråtoner ........................................................................................................................ 46
Udskrivning af panoramiske fotografier .............................................................................................. 47
Udskrivning af et dokument ................................................................................................................ 49
Udskrivning fra den forreste eller bageste manuelle indføring ........................................................... 50
Ændring af softwareindstillingerne ..................................................................................... 50
Indføring i den forreste manuelle indføring ........................................................................ 51
Indføring i den bageste manuelle indføring ....................................................................... 52
Udskrivning på forskellige medietyper ................................................................................................ 53
Udskrivning på papir i specialformater ............................................................................................... 54
Udskrivning på konvolutter ................................................................................................................. 55
Udskrivning på kort og medier i mindre formater ............................................................................... 57
Udskrivning af flere sider på et enkelt ark papir ................................................................................. 60
Udskrivning af hæfter ......................................................................................................................... 61
Udførelse af manuel hæfteudskrivning .............................................................................. 61
Udførelse af automatisk hæfteudskrivning ........................................................................ 61
Udskrivning af plakater ....................................................................................................................... 63
Udskrivning af bannere ...................................................................................................................... 64
Udskrivning af etiketter ....................................................................................................................... 65
Udskrivning på overføringspapir ......................................................................................................... 66
Udskrivning på begge sider (dupleksudskrivning) .............................................................................. 67
Retningslinier for udskrivning på begge sider af papiret .................................................... 67
Udførelse af manuel dupleksudskrivning ........................................................................... 67
Udførelse af automatisk dupleksudskrivning ..................................................................... 68
Fordele ved brug af dupleksenheden ................................................................ 69
Annullering af et udskriftsjob .............................................................................................................. 71
5 Brug af Værktøjskassen
Oversigt over Værktøjskassen ........................................................................................................... 74
Printerstatus, fane .............................................................................................................................. 75
iv DAWW
Page 7
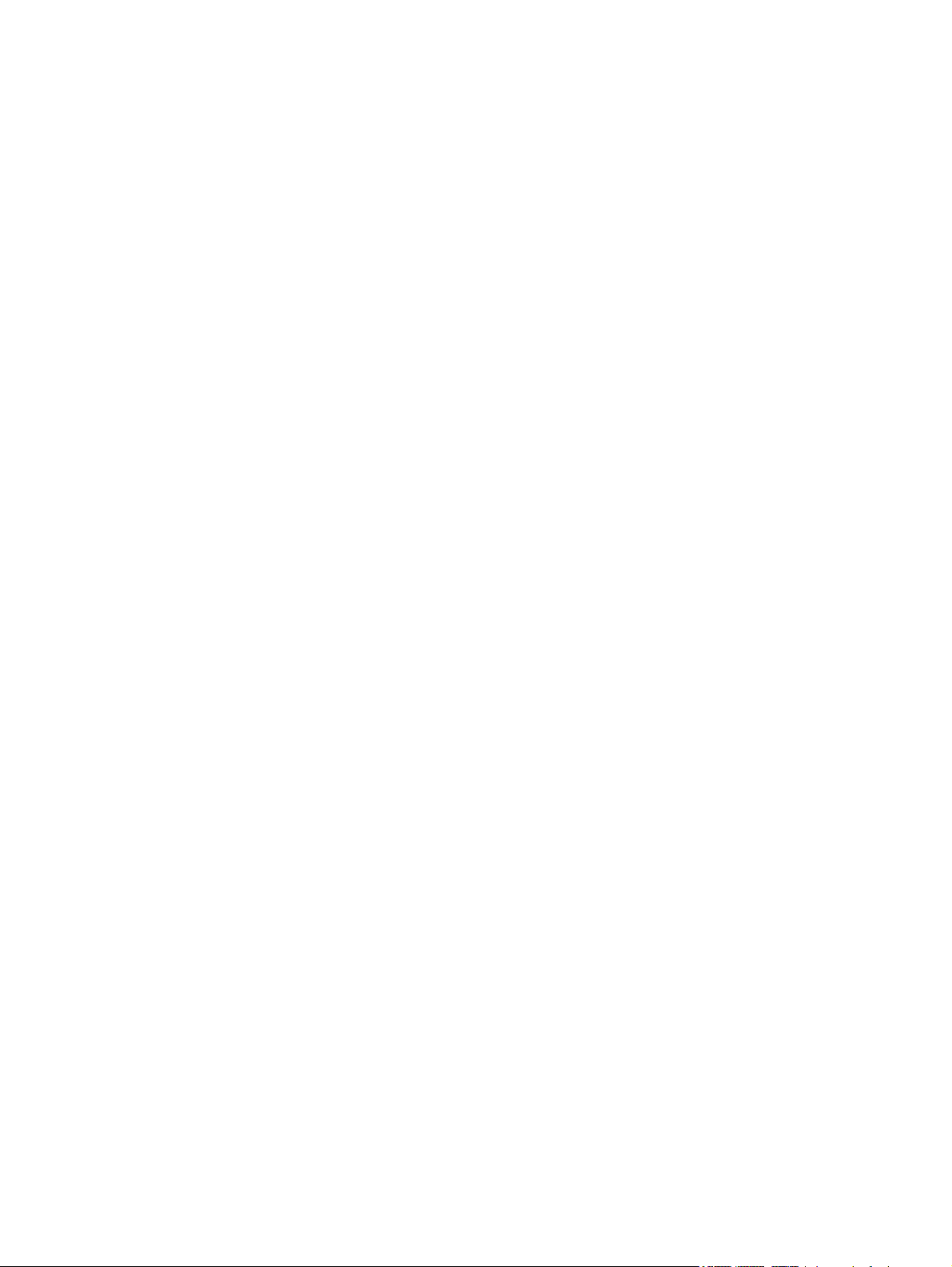
Oplysninger, fane ............................................................................................................................... 76
Printerservice, fane ............................................................................................................................ 80
Brug af HP Printer Utility (Macintosh) ................................................................................................. 81
6 Fejlfinding
Tip og ressourcer til fejlfinding ............................................................................................................ 84
Generelle fejlfindingstip ...................................................................................................................... 85
Udskrivning af en demoside ............................................................................................................... 86
Udskrivning af en diagnoseside ......................................................................................................... 87
Løsning af udskrivningsproblemer ..................................................................................................... 88
HP Instant Support ............................................................................................................ 76
Sikkerhed og fortrolighed ................................................................................................... 77
Sådan får du adgang til HP Instant Support ...................................................................... 77
myPrintMileage .................................................................................................................. 78
Hvordan udføres? .............................................................................................................. 78
Visning af panelerne i HP Printer Utility ............................................................................. 81
Printer slukker uventet ....................................................................................................... 88
Kontroller strømmen og strømtilslutningerne .................................................... 88
Kontroller aftrækshullerne på printeren ............................................................. 88
Alle printerindikatorer blinker ............................................................................................. 88
Der er opstået en fejl, der ikke kan genoprettes ............................................... 88
Printeren reagerer ikke (der udskrives ikke noget) ............................................................ 88
Kontroller printeropsætningen ........................................................................... 88
Kontroller initialiseringen af blækpatronen ........................................................ 88
Kontroller installationen af printersoftwaren ...................................................... 88
Kontroller kabeltilslutningerne ........................................................................... 88
Kontroller printeropsætningen for netværket ..................................................... 89
Kontroller, om der er personlig firewallsoftware installeret på computeren ....... 89
Printeren accepterer ikke en blækpatron ........................................................................... 89
Blækpatronen passer ikke til printeren .............................................................. 89
Printeren genkender ikke blækpatronen ........................................................... 89
Rens blækpatronens kontakter ......................................................................... 89
Printeren afviser pennen .................................................................................................... 90
Printeren er lang tid om at udskrive ................................................................................... 91
Kontroller systemkonfigurationen ...................................................................... 91
Kontroller det antal softwareprogrammer, der kører på computeren ................ 91
Kontroller printersoftwareindstillingerne ............................................................ 91
En stor fil udskrives ........................................................................................... 91
Printeren kan være i blækreservemodus .......................................................... 91
Blank side udskrevet .......................................................................................................... 92
Kontroller for tomme blækpatroner ................................................................... 92
Beskyttelsestapen på blækpatrondysen er ikke blevet fjernet .......................... 92
Kontroller medieindstillinger .............................................................................. 92
Mangler eller fejl på siden .................................................................................................. 92
Kontroller margenindstillinger ............................................................................ 92
Printeren kan være i blækreservemodus .......................................................... 92
Kontroller blækpatronernes blækniveauer ........................................................ 92
Blækpatronerne skal muligvis renses ............................................................... 92
Kontroller farveudskriftsindstillingerne .............................................................. 92
Kontroller udskrivningsstedet og længden på USB-kablet ................................ 93
DAWW v
Page 8
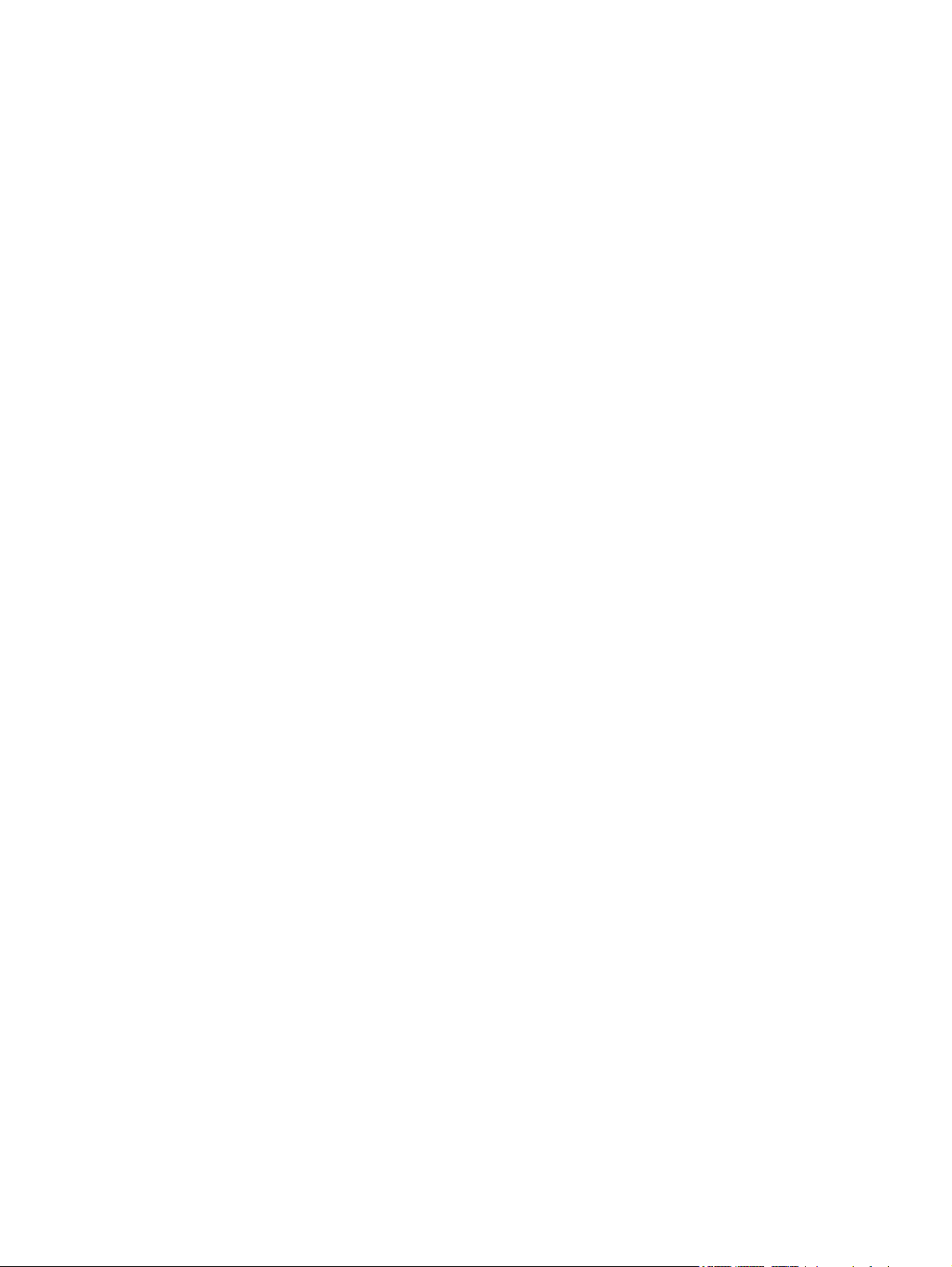
Forkert placering af tekst eller grafik .................................................................................. 93
Kontroller, hvordan mediet er indført ................................................................. 93
Kontroller medieformatet ................................................................................... 93
Kontroller margenindstillinger ............................................................................ 93
Kontroller indstillingen for sideretningen ........................................................... 93
Kontroller placeringen af printeren og længden på USB-kablet ........................ 93
Dårlig udskriftskvalitet og mærkelige udskrifter .................................................................................. 94
Udskrifter med dårlig kvalitet ............................................................................................. 94
Kontroller blækpatronerne ................................................................................. 94
Printeren kan være i blækreservemodus .......................................................... 94
Kontroller blækpatronernes blækniveauer ........................................................ 94
Blækpatronerne skal muligvis renses ............................................................... 94
Kontroller papirkvaliteten ................................................................................... 94
Kontroller den medietype, der er lagt i printeren ............................................... 95
Kontroller rullerne i printeren ............................................................................. 95
Kontroller placeringen af printeren og længden på USB-kablet ........................ 95
Meningsløse tegn udskrives .............................................................................................. 95
Kontroller kabeltilslutningerne ........................................................................... 95
Kontroller dokumentfilen ................................................................................... 95
Blækket udtværes .............................................................................................................. 95
Kontroller udskriftsindstillinger .......................................................................... 95
Kontroller medietypen ....................................................................................... 96
Kontroller margenindstillingerne ........................................................................ 96
Blækket udfylder ikke teksten eller grafikken fuldstændig ................................................. 96
Printeren kan være i blækreservemodus .......................................................... 96
Kontroller blækpatronernes blækniveauer ........................................................ 96
Blækpatronerne skal muligvis renses ............................................................... 96
Kontroller medietypen ....................................................................................... 96
Udskriftsindstillingerne skal muligvis ændres .................................................................... 96
Udskriften er falmet eller har kedelige farver ..................................................................... 96
Kontroller udskriftsmodusen .............................................................................. 96
Du bruger muligvis ikke den bedste blækpatron til projektet ............................. 97
Kontroller indstillingen for papirtype .................................................................. 97
Kontroller blækpatronerne ................................................................................. 97
Farver udskrives som sort/hvid .......................................................................................... 97
Kontroller udskriftsindstillingerne ...................................................................... 97
Printeren udskriver i blækreservemodus ........................................................... 97
Forkerte farver udskrives ................................................................................................... 97
Kontroller udskriftsindstillingerne ...................................................................... 97
Kontroller blækpatronerne ................................................................................. 97
Udskrift har farver, der løber ind i hinanden ...................................................................... 97
Kontroller udskriftsindstillingerne ...................................................................... 97
Kontroller blækpatronerne ................................................................................. 97
Farverne står skævt ud for hinanden ................................................................................. 98
Kontroller blækpatronerne ................................................................................. 98
Kontroller grafikplaceringen .............................................................................. 98
Der mangler linjer eller prikker i tekst eller grafik ............................................................... 98
Printeren kan være i blækreservemodus .......................................................... 98
Kontroller blækpatronernes blækniveauer ........................................................ 98
Blækpatronerne skal muligvis renses ............................................................... 98
vi DAWW
Page 9
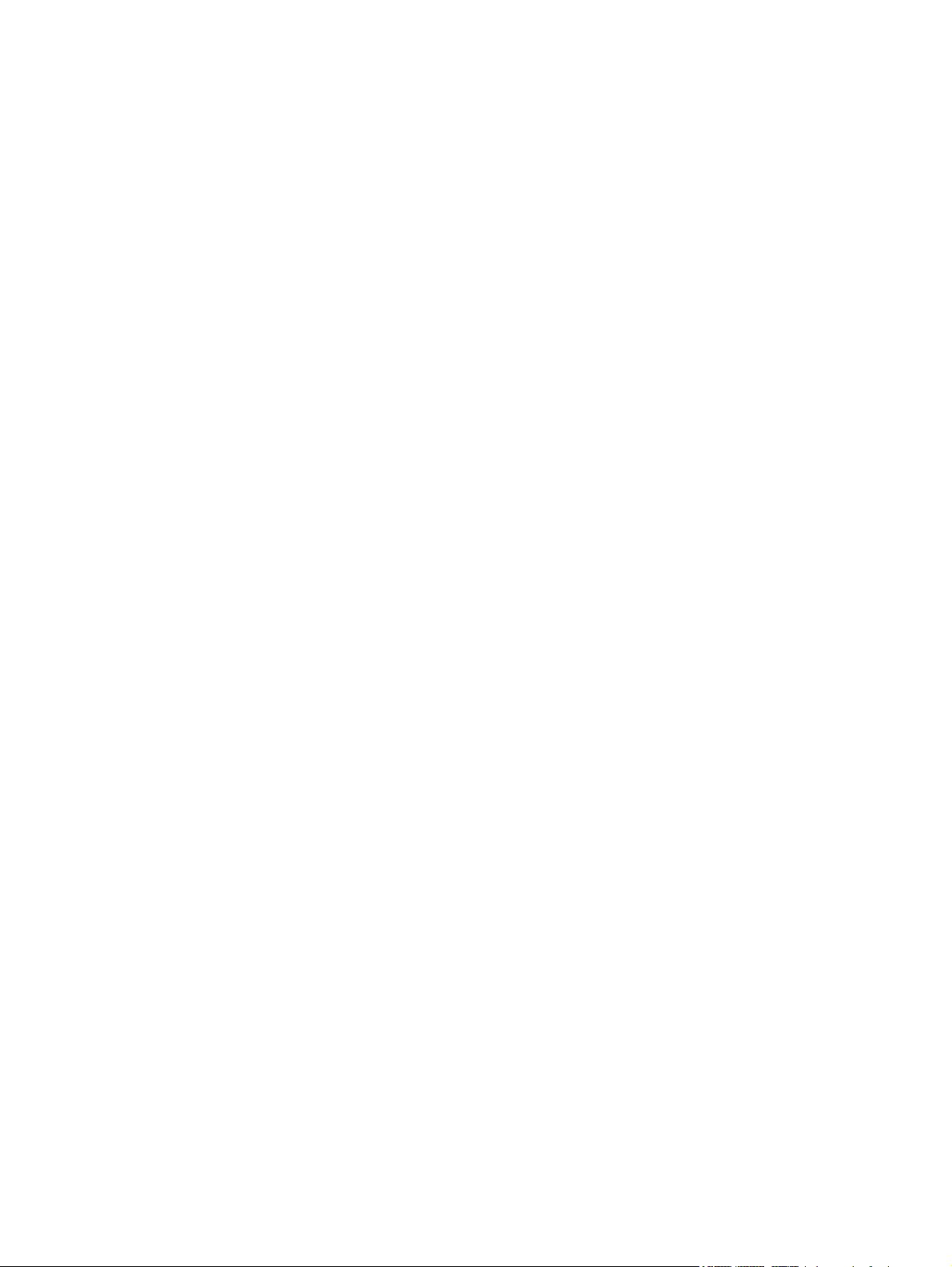
Kontroller blækpatronens kontaktpuder ............................................................ 98
Løsning af problemer med papirindføring .......................................................................................... 99
Der forekommer et andet problem med papirindføring ...................................................... 99
Mediet understøttes ikke af printeren eller bakken ........................................... 99
Printeren tager ikke mediet fra papirbakke ....................................................... 99
Mediet kommer ikke korrekt ud ......................................................................... 99
Sider indføres skævt ......................................................................................... 99
Der tages flere sider op ..................................................................................... 99
Fejlfinding af installationsproblemer ................................................................................................. 100
Problemer ved udskrivning af en justeringsside .............................................................. 100
Problemer med installation af softwaren .......................................................................... 100
Undersøg kravene til computeren ................................................................... 100
Kontroller indledende installation .................................................................... 100
Geninstaller printersoftwaren .......................................................................... 100
Udbedring af papirstop ..................................................................................................................... 101
Gode råd til at undgå papirstop ....................................................................................... 103
Løsning af problemer med fotoudskrivning ...................................................................................... 104
Løsning af problemer med udskrivning uden rammer ...................................................................... 105
Løsning af problemer med bannerudskrivning ................................................................................. 106
Løsning af problemer med automatisk tosidet udskrivning .............................................................. 107
Løsning af problemer med netværksudskrivning ............................................................................. 108
7 Oversigt over printerindikatorer
Beskrivelse af printerindikatorerne ................................................................................................... 110
8 HP-forbrugsvarer og -ekstraudstyr
Bestilling af printerforbrugsvarer via Værktøjskassen ...................................................................... 116
Ekstraudstyr ..................................................................................................................................... 117
Automatisk tosidet udskrivningsudstyr ............................................................................. 117
USB-kabel ........................................................................................................................ 117
Netværksinterface ............................................................................................................ 117
Forbrugsvarer ................................................................................................................................... 118
Blækpatroner ................................................................................................................... 118
Fotopapir .......................................................................................................................... 118
Inkjet-papirer .................................................................................................................... 119
Transparenter .................................................................................................................. 119
Specialpapir ..................................................................................................................... 119
Lykønskningskort ............................................................................................................. 120
Brochurepapir .................................................................................................................. 120
9 Kundesupport og garanti
Få elektronisk support ...................................................................................................................... 122
HP Instant Support ........................................................................................................................... 123
HP-telefonsupport ............................................................................................................................ 124
Inden du ringer ................................................................................................................. 124
Telefonnumre til support .................................................................................................. 124
Hewlett-Packards erklæring om begrænset garanti ......................................................................... 126
10 Printerspecifikationer og Overensstemmelseserklæring
DAWW vii
Page 10
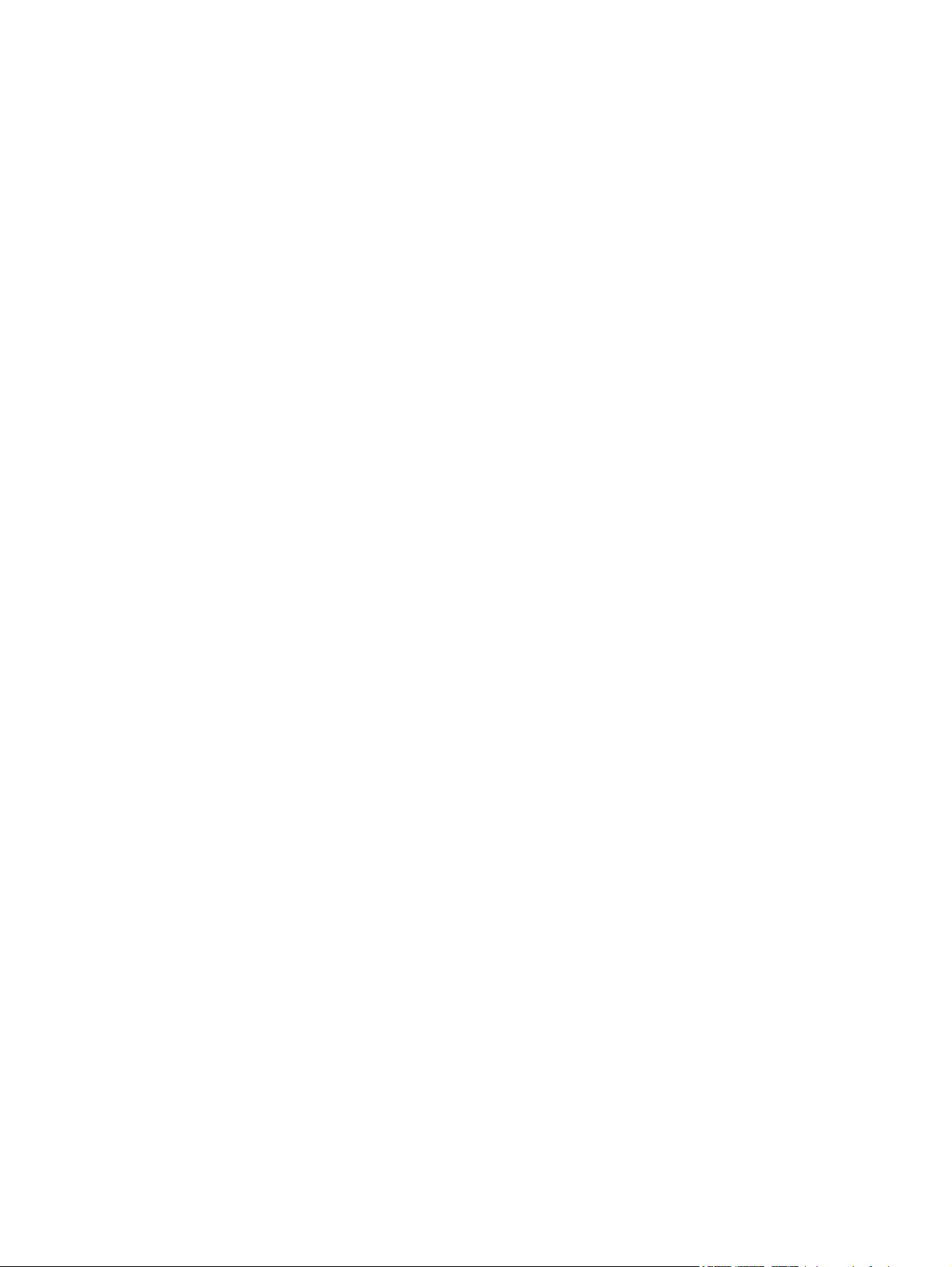
Printerspecifikationer ........................................................................................................................ 128
Declaration of Conformity ................................................................................................................. 131
11 Lovgivningsmæssige oplysninger
FCC statement ................................................................................................................................. 134
Bemærkning til brugere i Korea ....................................................................................... 134
Diverse lovpligtige oplysninger ......................................................................................................... 135
Lysdiodeklassifikation ...................................................................................................... 135
Lovpligtigt modelnummer ................................................................................................. 135
Product stewardship-miljøprogram ................................................................................................... 136
Papirforbrug ..................................................................................................................... 136
Plastik .............................................................................................................................. 136
Genbrugsprogram ............................................................................................................ 136
HPs genbrugsprogram for inkjet-forbrugsvarer ............................................................... 136
Håndtering af materialer .................................................................................................. 136
Energiforbrug - Energy Star ............................................................................................. 136
Energiforbrug - Federal Energy Management Program .................................................. 137
Bortskaffelse af affaldsudstyr – brugere i private husholdninger i EU .............................................. 138
Indeks ............................................................................................................................................................... 139
viii DAWW
Page 11
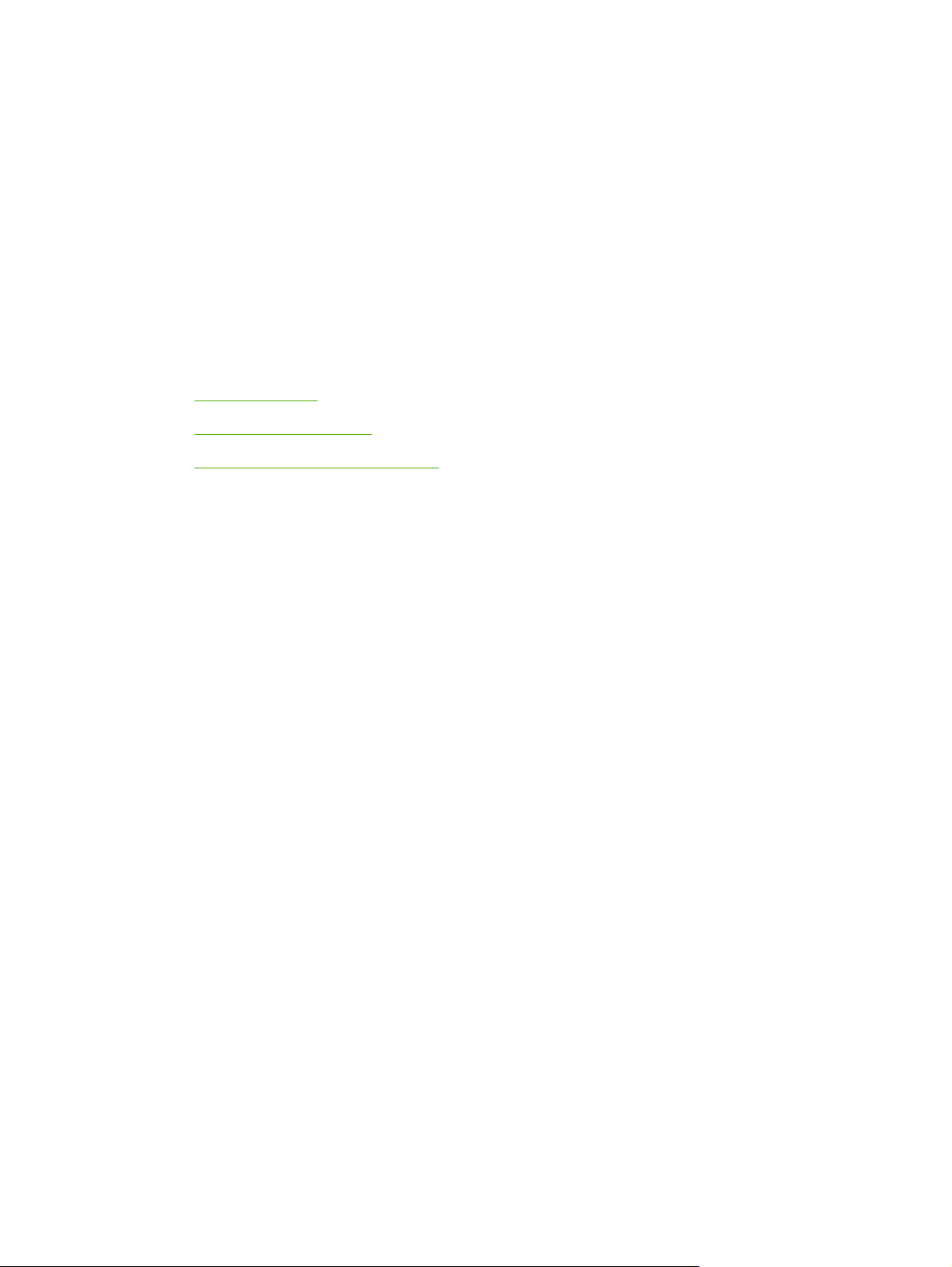
1 Velkommen
Tak, fordi du har købt denne HP Photosmart-printer.
Dette afsnit indeholder følgende oplysninger:
Specialfunktioner
●
Brug af denne vejledning
●
Find andre ressourcer til produktet
●
DAWW 1
Page 12
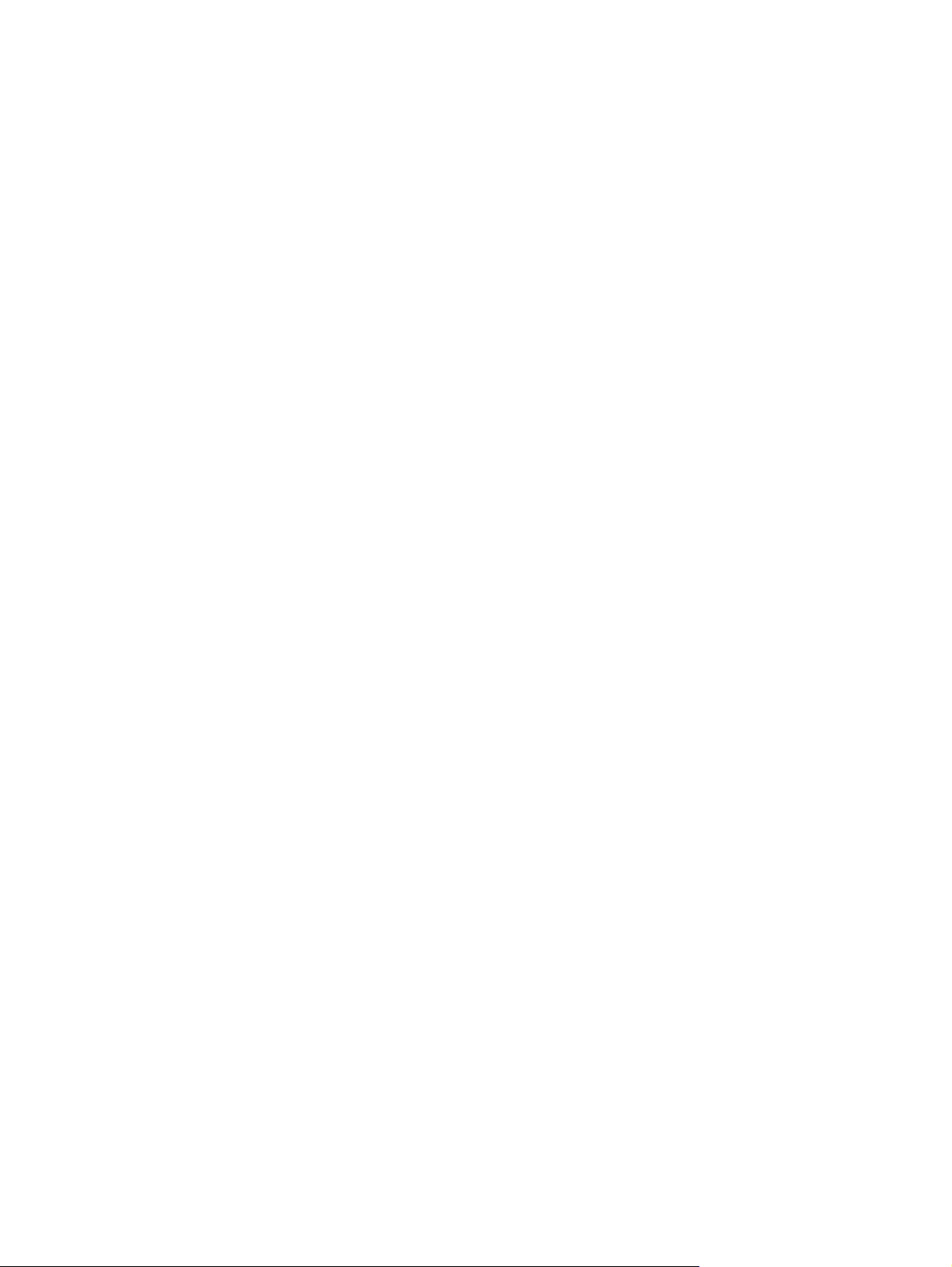
Specialfunktioner
Denne printer er udstyret med flere spændende funktioner.
Digital fotoudskrivning – Udskriv sort/hvide fotografier og farvefotografier i høj kvalitet.
●
Udskrivning i bredformat – Udskriv på formater op til 330 x 483 mm eller A3+ uden rammer.
●
Udskrivning uden ramme – Brug hele sideoverfladen, når der udskrives fotografier og kort ved
●
brug af funktionen til udskrivning uden ramme. Udskriver op til 330 x 483 mm eller A3+ uden
rammer.
Blækreservemodus – Fortsæt udskrivning med en anden blækpatron, når en blækpatron løber
●
tør for blæk.
Farvestyring – Printersoftwaren oversætter farverne i dit foto ud fra deres aktuelle farverum til det
●
valgte farverum i printerdriveren. Se online Hjælp til printerdriveren for at få yderligere oplysninger.
Automatisk papirtypeføler – Printeren vælger automatisk de udskriftsindstillinger, der er
●
passende til mediet i printeren, især når der bruges HP-medier.
Annuller-knap – Annuller uønskede udskriftsjob med et enkelt tryk på en knap.
●
Energisparemodus – Printeren går i en lavenergibesparelsesmodus, når den har været uvirksom
●
i 30 minutter.
Værktøjskasse – Få status- og vedligeholdelsesoplysninger om printeren. Den giver også adgang
●
til websitet myPrintMileage, dokumentation og online hjælperedskaber til løsning af
printerproblemer.
Panoramisk udskrivning – Udskriv panoramiske fotografier i høj kvalitet med eller uden
●
rammer.
Udskriv flere sider på et enkelt ark papir – Brug printersoftwaren til at udskrive op til 16 sider på
●
et enkelt ark papir.
2 Kapitel 1 Velkommen DAWW
Page 13
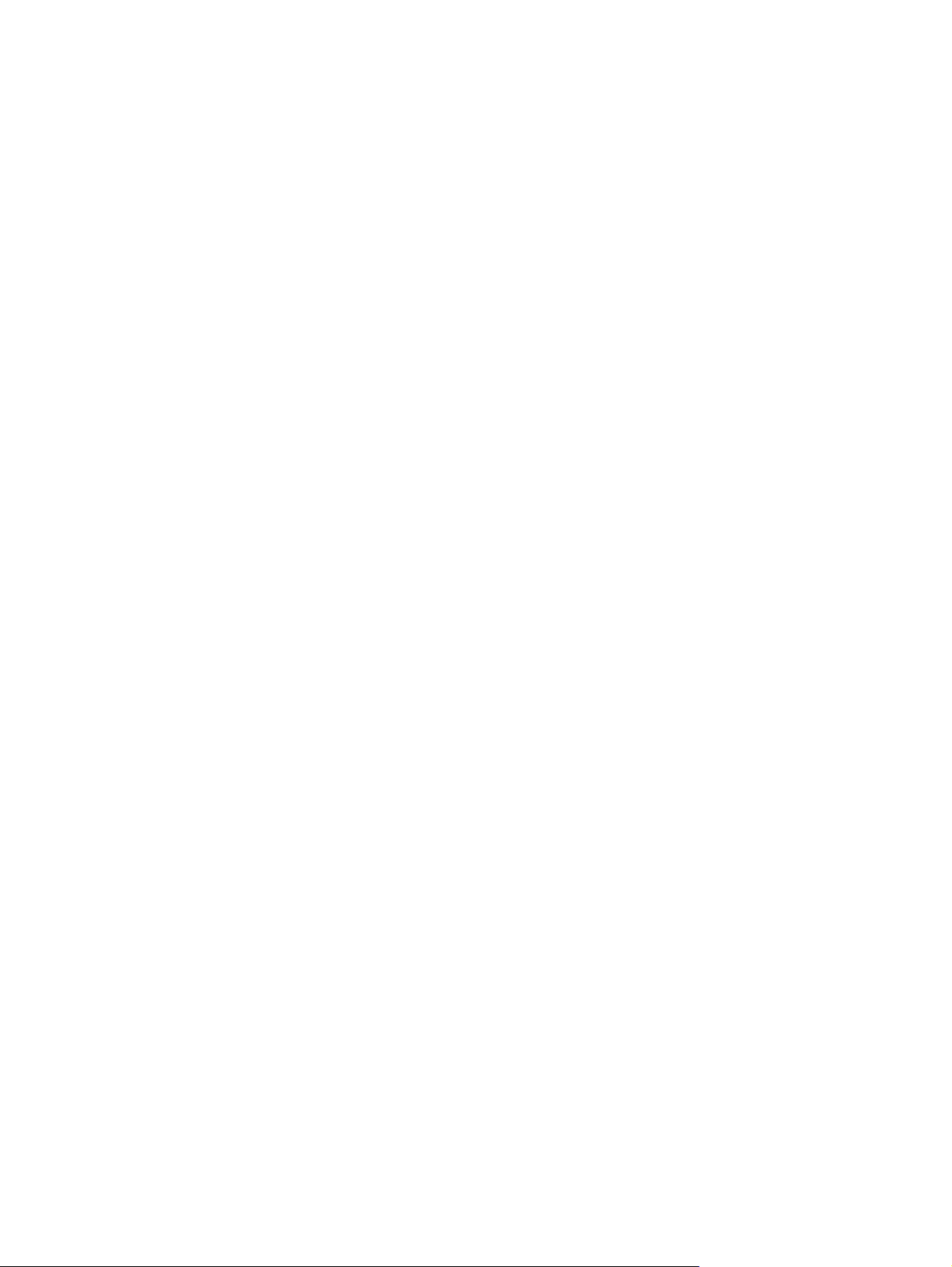
Brug af denne vejledning
Denne vejledning har følgende afsnit:
Opsætningsvejldning – Beskriver printerdelene og forklarer, hvordan du tilslutter ved brug af et
●
USB-kabel, hvordan du installerer printersoftwaren, tilslutter til et netværk, samt hvordan du
tilslutter til en ekstern printerserver.
Brug af blækpatroner og ekstraudstyr – Forklarer, hvordan blækpatronerne bruges, og hvordan
●
den valgfri dupleksenhed installeres.
Udskrivning og ilægning af medier – Beskriver og illustrerer, hvordan du ilægger
●
udskriftsmedier, og forklarer, hvordan du udskriver på forskellige medietyper og -formater.
Beskriver udskrivning med seks blækfarver, som forbedrer udskriftskvaliteten af fotografier, og
forklarer, hvordan funktionen til udskrivning uden ramme benyttes. Beskriver også
printerdriverfunktionerne.
Brug af Værktøjskassen – Beskriver funktionerne i Værktøjskassen (såsom oplysninger om
●
blækniveau, vedligeholdelse af blækpatroner og links til fejlfindingsinstruktioner), HP Instant
Support og webstedet myPrintMileage (som overvåger printerforbrug). Forklarer også, hvordan der
bestilles printerforbrugsvarer direkte via Værktøjskassen.
Fejlfinding – Hjælper dig med at løse almindelige printerproblemer såsom papirstop eller
●
problemer med softwareinstallation, og udskrivningsproblemer såsom problemer med udskrivning
uden ramme eller fotoudskrivning.
Oversigt over printerindikatorer – Beskriver og illustrerer kombinationer af printerindikatorer,
●
hvad de tilkendegiver, og hvad det er nødvendigt at gøre.
HP-forbrugsvarer og ekstraudstyr – Angiver produktnumre på ekstraudstyr, medier og
●
blækpatroner, der kan købes og bruges med printeren.
Kundesupport og garanti – Indeholder en liste over supportsteder, hvor du kan få hjælp til din
●
printer.
Printerspecifikationer og Overensstemmelseserklæring – Indeholder en liste med oplysninger
●
som f.eks. udskrivningshastigheder, bakkekapacitet og systemkrav. Indeholder også en
overensstemmelseserklæring.
Lovmæssige oplysninger – Indeholder en FCC-erklæring og andre lovmæssige oplysninger,
●
f.eks. EMI-erklæringer, lysdiodeklassifikation, energiforbrug og det lovpligtige modelnummer.
DAWW Brug af denne vejledning 3
Page 14
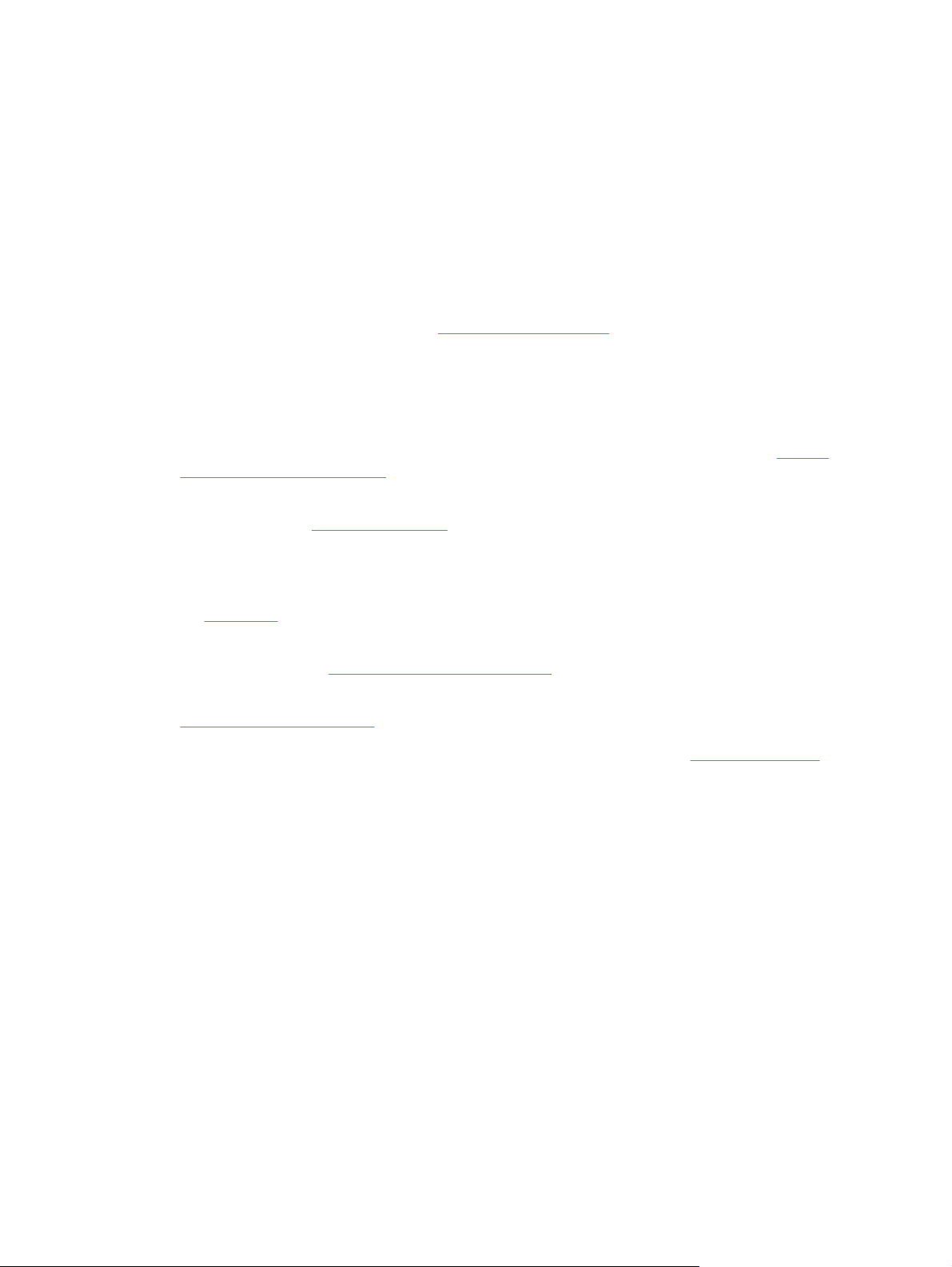
Find andre ressourcer til produktet
Du kan hente produktoplysninger og yderligere fejlfindingsressourcer, der ikke er medtaget i denne
vejledning fra følgende ressourcer:
Opsætningsvejledning – Indeholder instruktioner til opsætning af printeren og oplysninger om
●
garanti og sikkerhed. Medfølger som en trykt vejledning i kassen med printeren.
Vigtigt-dokumenter og produktbemærkninger – Indeholder de seneste oplysninger og tip til
●
fejlfinding. Medfølger på Starter-cd'en.
Værktøjskasse – Indeholder oplysninger om blækniveauer i printerpatroner og adgang til
●
printervedligeholdelsestjenester. Se
Tilgængelig, hvis du vælger en installationsindstilling, der inkluderer Værktøjskassen.
Onlinehjælp til printerdriver (Windows) – Indeholder en beskrivelse af funktionerne i
●
printerdriveren. Tilgængelig fra printerdriven.
HP Printer Utility (Macintosh) – Indeholder værktøjer til at kalibrere printeren, rense
●
blækpatronerne, udskrive en testside og finde webbaserede supportoplysninger. Se
HP Printer Utility (Macintosh) for at få yderligere oplysninger.
HP Instant Support – Hjælper dig med hurtigt at identificere, diagnosticere og løse problemer med
●
udskrivningen. Se
standardwebbrowser eller gennem Værktøjskassen (Windows).
Starter-cd – Omfatter printersoftware, et hjælpeprogram, der lader dig oprette brugerdefinerede
●
installationspakker, en elektronisk kopi af denne brugervejledning samt bestillingsoplysninger.
Se
Fejlfinding
HP Instant Support for at få yderligere oplysninger. Tilgængelig gennem en
Brug af Værktøjskassen for at få yderligere oplysninger.
Brug af
Diagnoseside – Indeholder oplysninger om printerhardwaren, som f.eks. firmwareversionen og
●
modelnummeret. Se
HP-websteder – Indeholder den seneste printersoftware, produkt- og supportoplysninger. Gå til
●
http://www.hp.com/support/.
HP-telefonsupport – I garantiperioden er denne support ofte gratis. Se
●
Udskrivning af en diagnoseside.
HP-telefonsupport.
4 Kapitel 1 Velkommen DAWW
Page 15
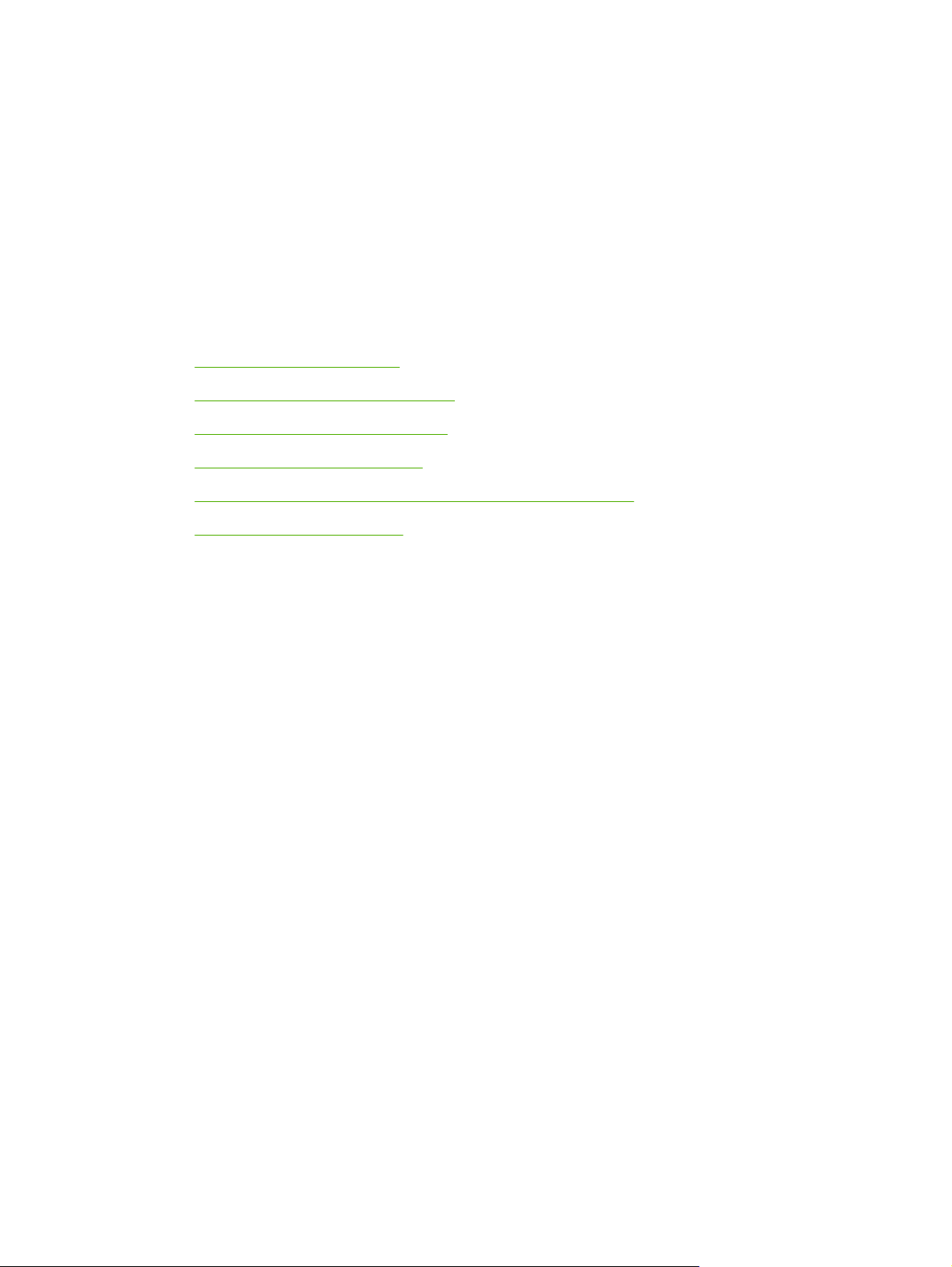
2 Opsætningsvejledning
Dette afsnit indeholder følgende oplysninger:
Printerens dele og funktioner
●
Konfiguration af printeren (Windows)
●
Konfiguration af printeren (Mac OS)
●
Afinstallation af printersoftwaren
●
Brugerdefinition af installationsprogrammet til printersoftwaren
●
Installation af anden software
●
DAWW 5
Page 16
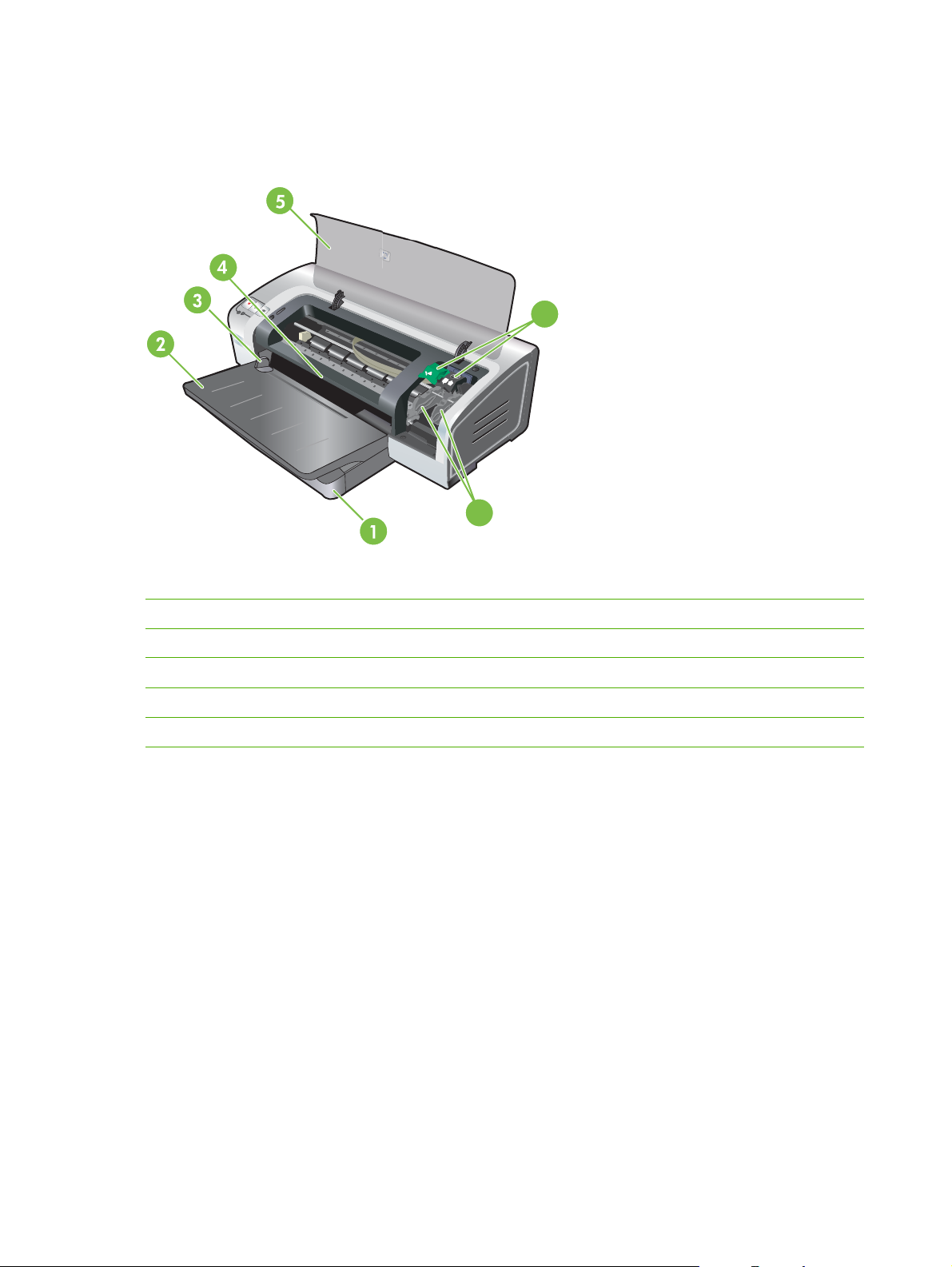
Printerens dele og funktioner
Set forfra (bakker, dæksel og blækpatronholder)
6
7
1 Papirbakke med udtræk
2
Udskriftsbakke med udtræk
3 Papirstyr til forreste manuelle indføring
4 Forreste manuelle indføring
5 Topdæksel
6 Blækpatronlås
7 Blækpatronholder
6 Kapitel 2 Opsætningsvejledning DAWW
Page 17
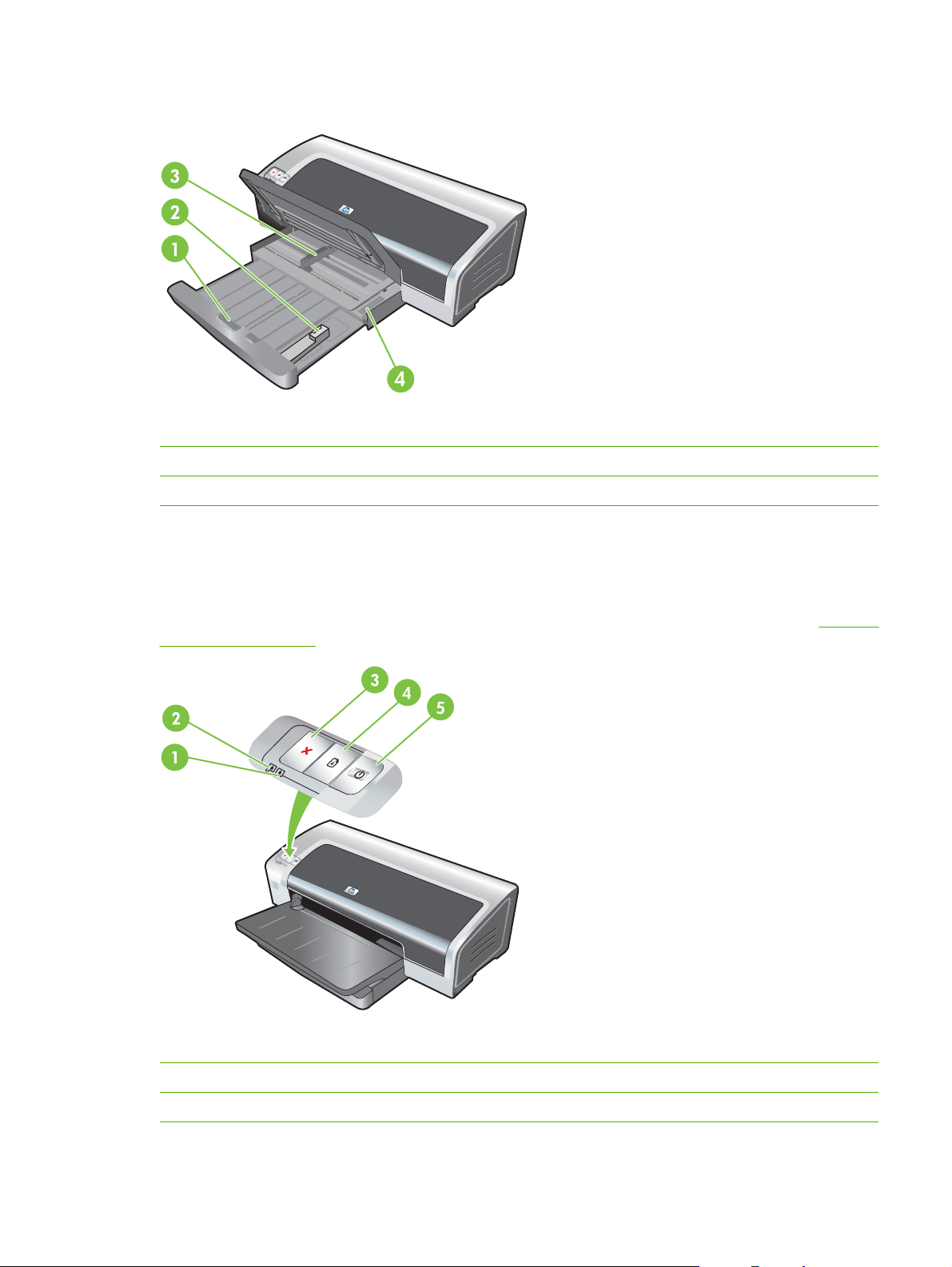
Set forfra (papirbakke)
1 Papirbakkelås
2
Styr til små medier
3 Papirbreddestyr
4 Lille medieudløser
Printerindikatorer
Printerindikatorerne giver visuelle signaler om printerens status. Yderligere oplysninger findes i Oversigt
over printerindikatorer.
1 Indikator for højre printerpatron (sort, foto- eller grå blækpatron)
2
3 Knappen Annuller
Indikator for venstre printerpatron (trefarvet farveprinterpatron)
DAWW Printerens dele og funktioner 7
Page 18
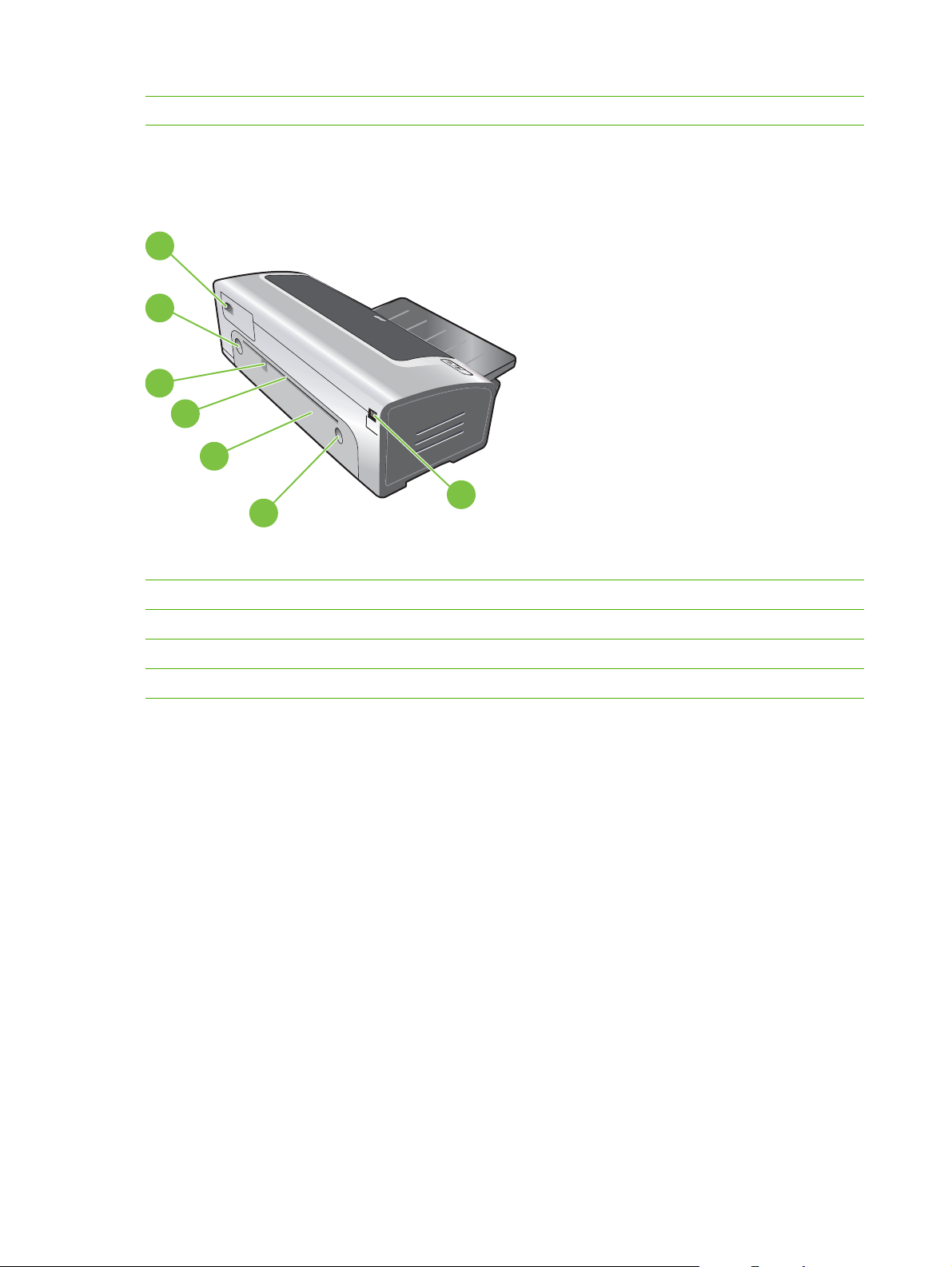
4 Knappen og indikatoren Genoptag
5 Knappen og indikatoren Strøm
Set bagfra
6
5
4
3
2
5
1 USB-port (Universal Serial Bus)
1
Bageste adgangspanel
2
3 Bageste manuelle indføring
4 Papirstyr til bageste manuelle indføring
5 Udløserknapper til bageste adgangspanel
6 Strømstik
8 Kapitel 2 Opsætningsvejledning DAWW
Page 19
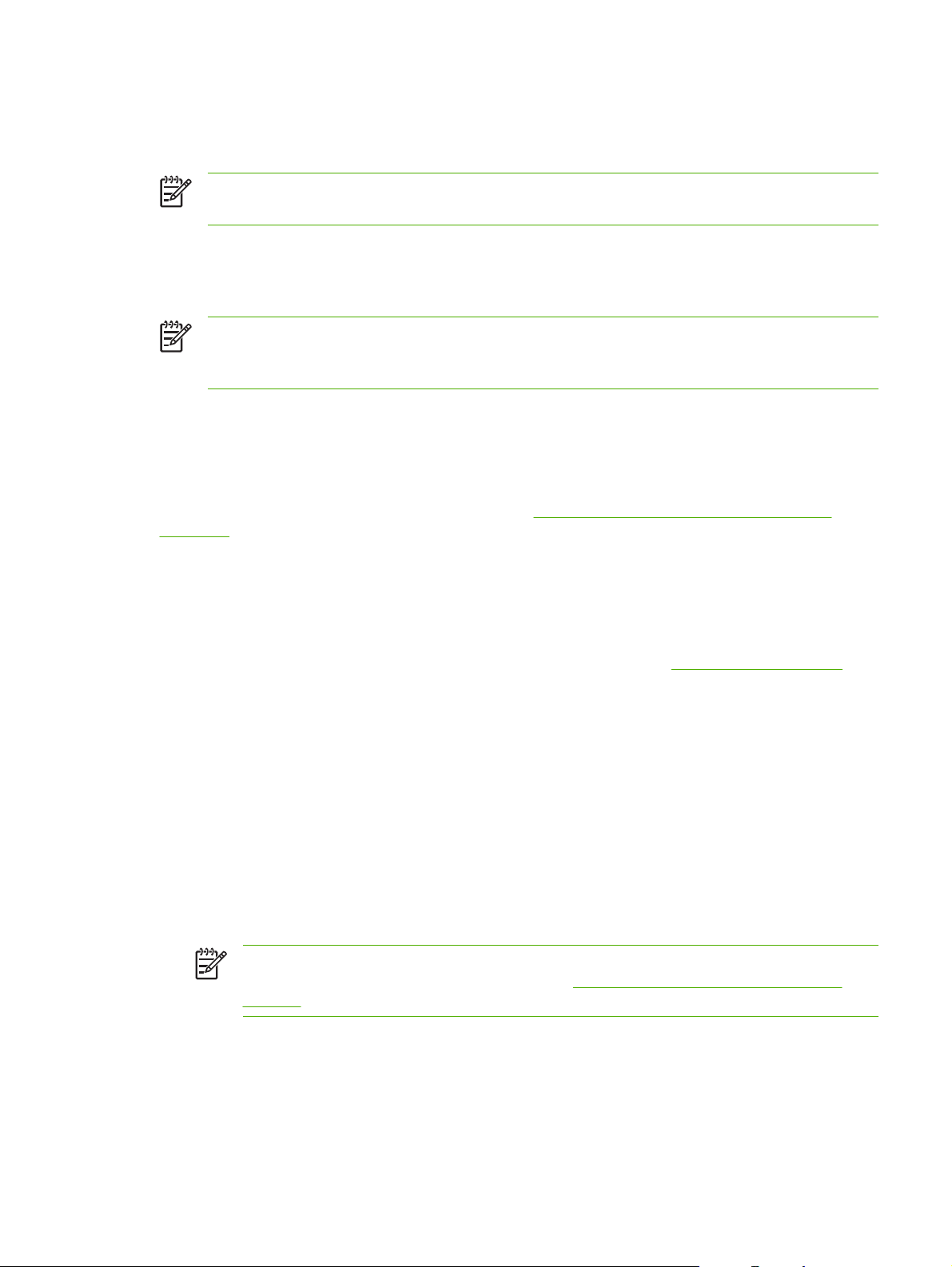
Konfiguration af printeren (Windows)
Du kan tilslutte printeren direkte til en computer, eller du kan dele printeren på et lokalt delt netværk.
Bemærk! Du skal have administratorrettigheder for at installere en printerdriver i
Windows 2000, Windows Server 2000 eller Windows XP.
Direkte tilslutning
Du kan tilslutte printeren direkte til computeren med et USB-kabel.
Bemærk! Hvis du installerer printersoftwaren og tilslutter en printer til en computer, der kører
Windows, kan du tilslutte yderligere printere til den samme computer med USB-kabler uden at
geninstallere udskrivningssoftwaren.
Installation af printersoftware og deling af printeren
Under opsætning af printeren anbefaler HP, at du tilslutter printeren, efter du har installeret softwaren,
fordi installationsprogrammet er udviklet til at give dig den letteste mulige installation.
Hvis du imidlertid har tilsluttet kablet først, kan du se
softwaren.
Sådan tilsluttes printeren før installation af
Sådan installeres softwaren, før printeren tilsluttes
Det anbefales, at du installerer Værktøjskassen, der indeholder status- og vedligeholdelsesoplysninger
om printeren. Den giver også adgang til dokumentation og online hjælperedskaber til løsning af
printerproblemer. Hvis du ikke installerer Værktøjskassen, vil du ikke se printerfejlmeddelelser på
computerskærmen og ikke have adgang til websitet myPrintMileage. Se
1. Luk eventuelle kørende programmer.
2. Sæt Starter-cd'en i cd-rom-drevet. Cd-menuen starter automatisk.
Hvis cd-menuen ikke starter automatisk, skal du klikke på Start, og derefter klikke på Kør. Naviger
til computerens cd-rom-drev, klik på Autorun.exe, og klik derefter på Åbn. Klik på OK i
dialogboksen Kør.
3. Klik på Installer printerdriver på cd-menuen.
4. Følg vejledningen på skærmen for at afslutte installationen.
5. Tilslut USB-kablet til computeren og printeren, når du bliver bedt om det. Guiden Ny hardware
fundet vises på computerskærmen, og printerikonet oprettes i mappen Printere.
Bemærk! Du kan også dele printeren med andre computeren ved hjælp af en simpel form
for netværk, der kaldes lokalt delt netværk. Se
netværk.
Sådan deles printeren på et lokalt delt
Brug af Værktøjskassen.
Sådan tilsluttes printeren før installation af softwaren
Hvis du tilsluttede printeren til computeren, før du installerede printersoftwaren, vises guiden Ny
hardware fundet på computerskærmen.
DAWW Konfiguration af printeren (Windows) 9
Page 20
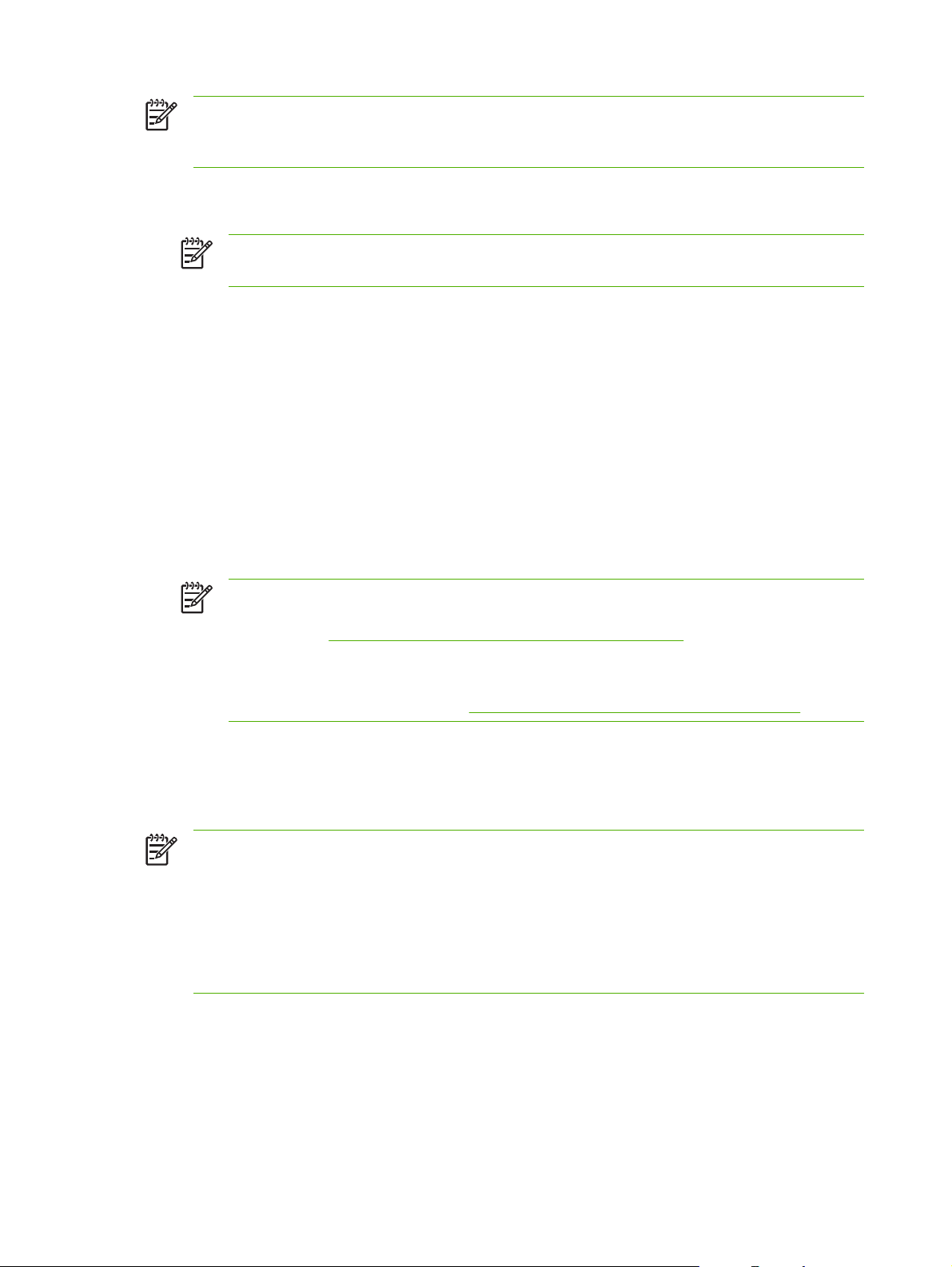
Bemærk! Hvis du har tændt printeren, må du ikke slukke for printeren eller tage kablet fra
printeren, mens installationsprogrammet kører. Hvis du gør det, kan installationsprogrammet ikke
blive færdigt.
1. Vælg indstillingen Avanceret, og klik på Næste i dialogboksen Ny hardware fundet, der
indeholder en indstilling, som du kan bruge til at finde driveren.
Bemærk! Lad ikke guiden Ny hardware fundet udføre en automatisk søgning efter
driveren.
2. Marker det afkrydsningsfelt, der giver dig mulighed for at specificere driverplaceringen, og sørg for,
at de andre afkrydsningsfelter er tomme.
3. Sæt Starter CD'en i cd-rom-drevet. Hvis cd-menuen vises, skal du lukke den.
4. Find frem til rodmappen på Starter-cd'en (f.eks. D), og klik derefter på OK.
5. Klik på Næste, og følg derefter vejledningen på skærmen.
6. Klik på Udfør for at lukke guiden Ny hardware fundet. Guiden starter automatisk
installationsprogrammet (dette kan tage et øjeblik). Med Windows 98 og Windows Me skal du
fuldføre installationsprogrammet på dette tidspunkt, hvis du ønsker at installere en driver, der ikke
er engelsk.
7. Fuldfør installationen.
Bemærk! Installationsprogrammet giver mulighed for at installere komponenter, der ikke
er driverrelaterede, f.eks. Værktøjskassen, som det anbefales at installere. Følg de trin, der
er beskrevet i
hvordan disse komponenter installeres.
Du kan også dele printeren med andre computeren ved hjælp af en simpel form for netværk,
der kaldes lokalt delt netværk. Se
Sådan installeres softwaren, før printeren tilsluttes for at få instruktioner i,
Sådan deles printeren på et lokalt delt netværk.
Sådan deles printeren på et lokalt delt netværk
På et lokalt delt netværk er printeren tilsluttet direkte til USB-stikket på en valgt computer (kendt som
serveren), og den deles med andre computere (klienter).
Bemærk! Når en direkte tilsluttet printer deles, skal du bruge computeren med det nyeste
operativsystem som server. Hvis du f.eks. har en computer, der kører Windows 2000, og en
anden computer, der kører en ældre version af Windows, skal du bruge computeren med
Windows 2000 som server.
Brug kun denne konfiguration i mindre grupper, eller hvis printeren ikke bruges meget. Den
computer, der er tilsluttet printeren, bliver langsommere, når mange brugere udskriver på
printeren.
1. Klik på Start på proceslinjen i Windows, peg på Indstillinger, og klik derefter på Printere eller
Printere og faxenheder.
2. Højreklik på printerikonet, klik på Egenskaber, og klik derefter på fanebladet Deling.
10 Kapitel 2 Opsætningsvejledning DAWW
Page 21
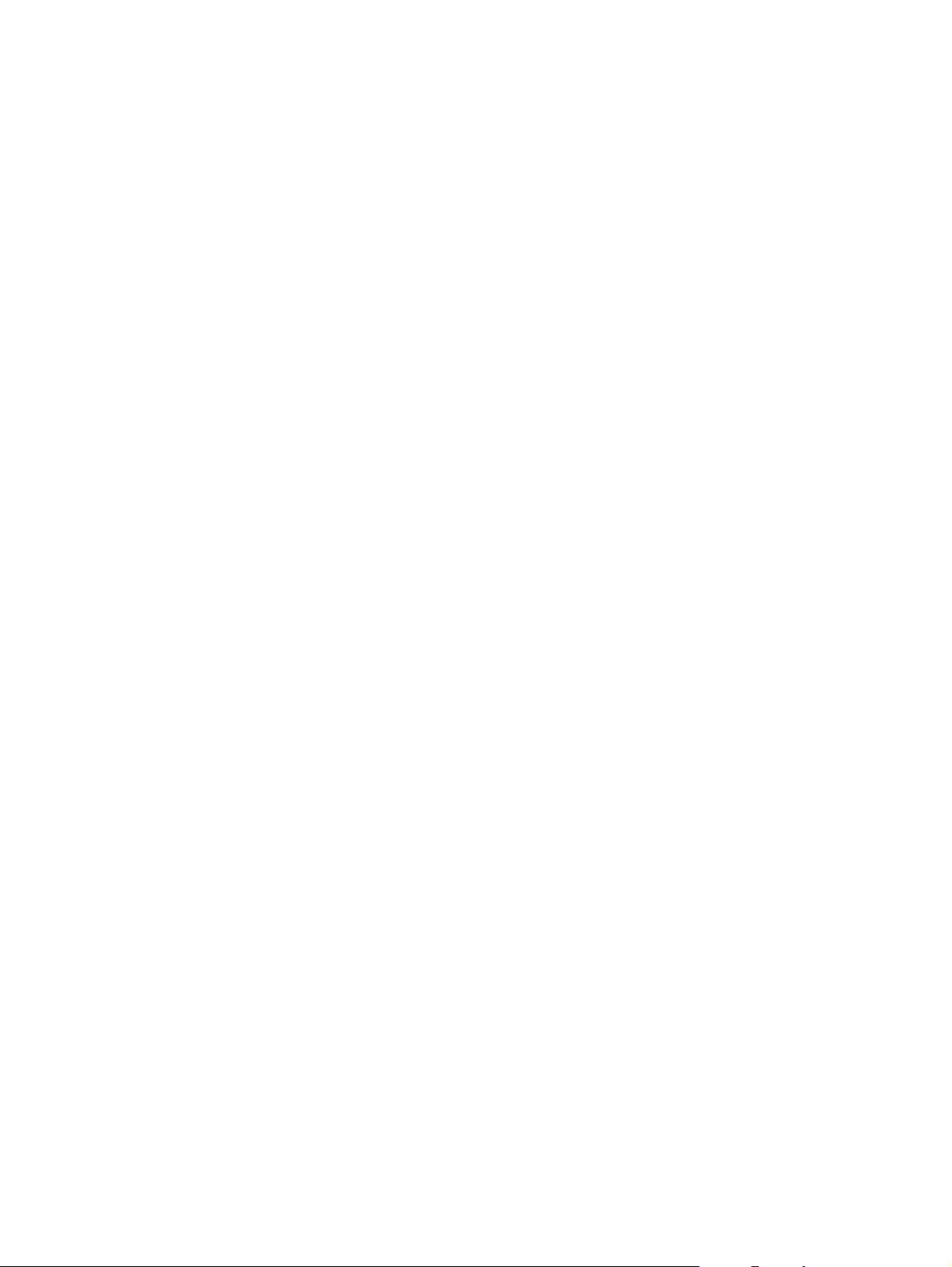
3. Klik på indstillingen for at dele printeren, og giv printeren et delt navn.
4. Hvis du deler printeren med klientcomputere, der bruger ældre versioner af Windows, kan du klikke
på Yderligere drivere for at installere deres drivere og gøre det praktisk for dem. Dette valgfrie
trin kræver, at du har Starter-cd'en i dit cd-rom-drev.
DAWW Konfiguration af printeren (Windows) 11
Page 22
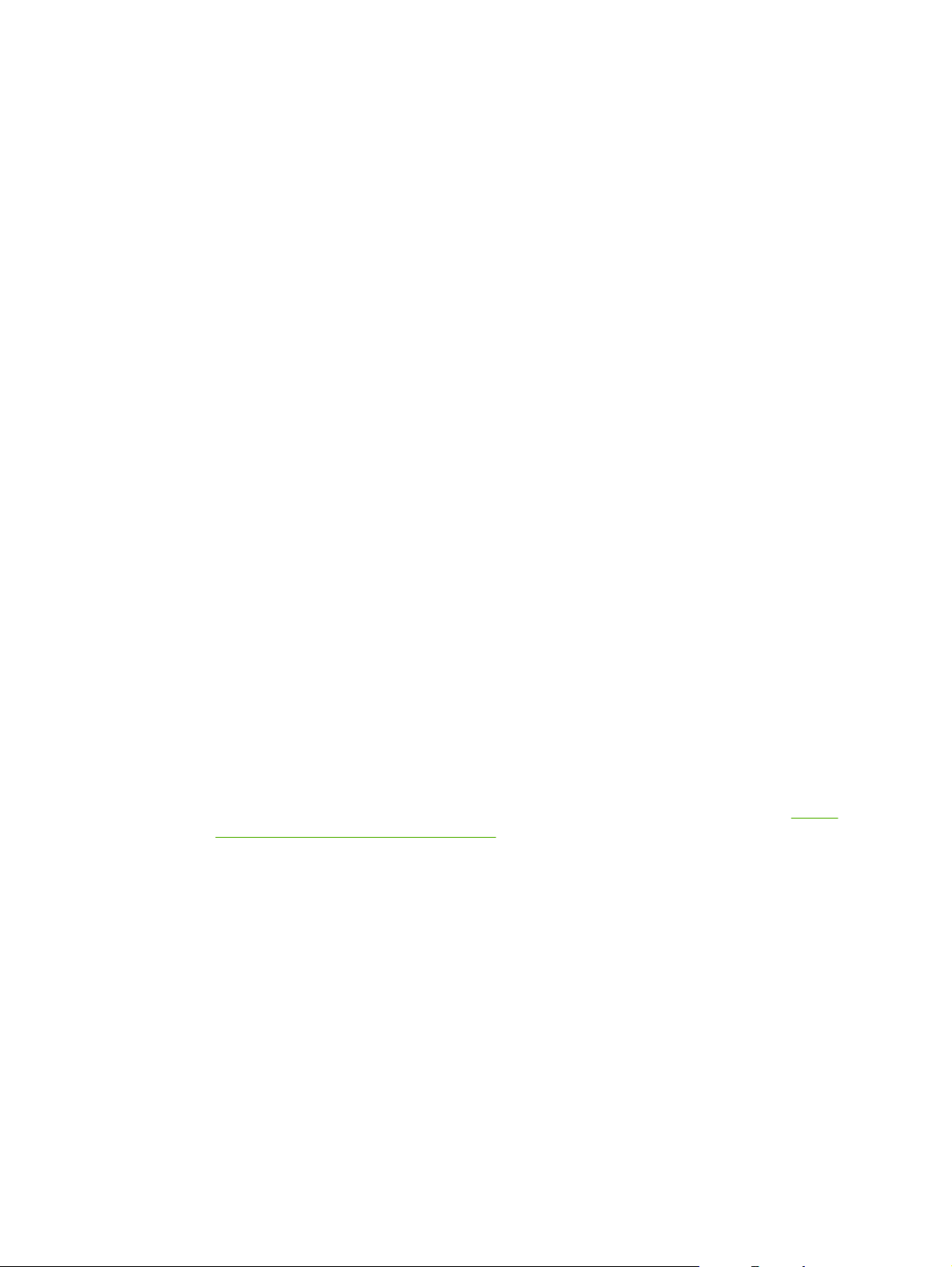
Konfiguration af printeren (Mac OS)
Du kan bruge printeren med en enkelt Macintosh-computer ved hjælp af et USB-kabel, eller du kan dele
printeren med andre brugere på et netværk.
Sådan installeres softwaren for et lokalt delt netværk eller for en direkte tilslutning
1. Tilslut printeren til computeren med USB-kablet eller til netværket med et netværkskabel.
2. Sæt Starter-cd'en i cd-rom-drevet, dobbeltklik på cd-ikonet på skrivebordet, og dobbeltklik derefter
på installationsikonet.
-eller-
Find installationsprogrammet i mappen Installer på Starter-cd'en.
3. Klik på Installer driver, og følg instruktionerne på skærmen for din tilslutningstype.
4. Åbn Printer Setup Utility, der findes i mappen Applications\Utilities.
5. Klik på menuen Printere, og vælg derefter Add for at tilføje printeren.
6. Vælg USB i menuen for at få en direkte tilslutning.
-eller-
Vælg Automatisk eller Manuel i rullemenuen for at få en netværkstilslutning på et IP-netværk
7. Hvis du vælger Automatisk, skal du vælge printeren på printerlisten.
Hvis du vælger Manuel, skal du indtaste printerens IP-adresse og klikke på Tilslut.
8. Klik på Tilføj. Der vises et mærke ved siden af printernavnet, som angiver, at denne printer nu er
standardprinteren.
9. Luk Print Center eller Printer Setup Utility.
10. Del om nødvendigt printeren med andre Macintosh-computerbrugere.
Direkte tilslutning: Del printeren med de andre Macintosh-computerbrugere. Se
●
deles printeren på et lokalt delt netværk.
Netværkstilslutning: Individuelle Macintosh-computerbrugere, der ønsker at bruge
●
netværksprinteren, skal installere printersoftwaren på deres computere.
Sådan
12 Kapitel 2 Opsætningsvejledning DAWW
Page 23
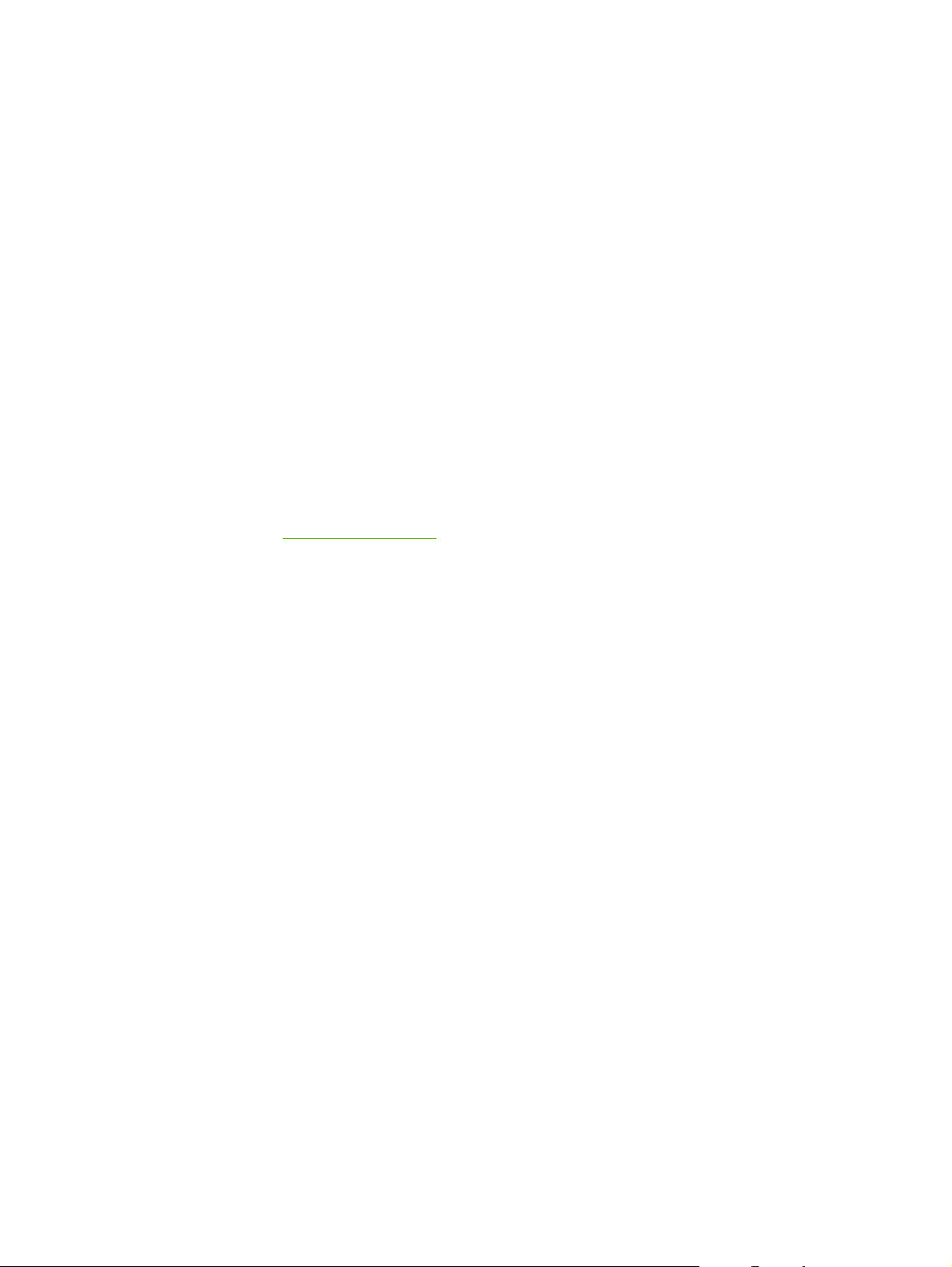
Sådan deles printeren på et lokalt delt netværk
Når du tilslutter printeren direkte, kan du stadig dele printeren med andre computere ved hjælp af en
simpel form for netværk, der kaldes lokalt delt netværk. Brug kun denne konfiguration i mindre grupper,
eller hvis printeren ikke bruges meget. Den computer, der er tilsluttet printeren, bliver langsommere, når
mange brugere udskriver på printeren.
Grundlæggende krav til deling i et Macintosh-miljø omfatter følgende:
Macintosh-computerne skal kommunikere ved hjælp af TCP/IP, og de skal have IP-adresser.
●
(AppleTalk understøttes ikke).
Den printer, der deles, skal være tilsluttet en indbygget USB-port på Macintosh-værtscomputeren.
●
Både Macintosh-værtscomputeren og Macintosh-klientcomputere, der bruger den delte printer,
●
skal have installeret software til deling af printer og printerdriveren eller PPD for den printer, der
installeres. (Du kan køre installationsprogrammet for at installere softwaren til deling af printer og
tilknyttede hjælpefiler).
Macintosh-klientcomputerne skal have installeret de korrekte HP-printerdrivere.
●
Macintosh-klientcomputerne skal være PowerMac-computere.
●
Yderligere oplysninger om USB-printerdeling finder du i de supportoplysninger, der er tilgængelige på
Apple-webstedet
Sådan deles der med andre computere, der kører med Mac OS X (V10.3 og V10.4)
http://www.apple.com eller Hjælp til Mac på computeren.
Benyt følgende trin for at dele printeren mellem Macintosh-computere, der kører Mac OS X (V10.3 og
V10.4):
1. Aktiver printerdeling på den computer, der er tilsluttet printeren (værten).
2. Åbn Systemindstillinger, klik på Deling, klik på Service, og marker derefter afkrydsningsfeltet
Printerdeling.
3. Vælg printeren i Deling på forhånd for at udskrive fra de andre Macintosh-computere (klienter) på
netværket. Vælg derefter området, hvor printeren deles, og vælg printeren.
DAWW Konfiguration af printeren (Mac OS) 13
Page 24
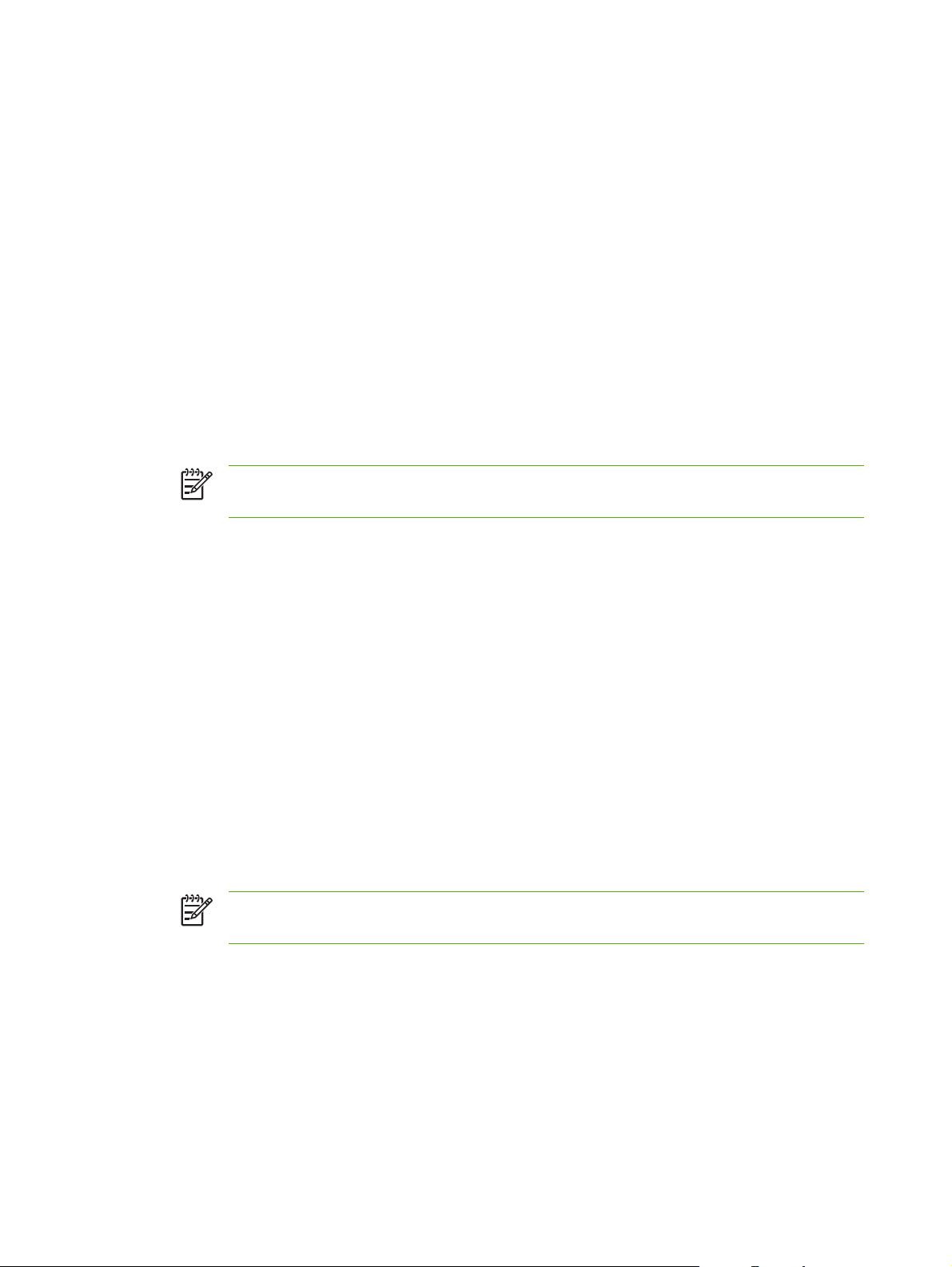
Afinstallation af printersoftwaren
Sådan afinstalleres softwaren til Windows-computere
Hvis du benytter Windows 2000 eller Windows XP, skal du have administratorrettigheder for at
afinstallere printersoftwaren.
1. Hvis printeren er direkte tilsluttet computeren ved hjælp af et USB-kabel, skal du frakoble printeren.
2. Luk eventuelle kørende programmer.
3. Åbn Kontrolpanel fra menuen Start.
4. Dobbeltklik på Tilføj/fjern programmer.
5. Vælg den udskrivningssoftware, du ønsker at fjerne.
6. Klik på knappen til tilføjelse eller fjernelse af softwaren.
7. Følg instruktionerne på skærmen for at fjerne printersoftwaren.
Bemærk! Hvis afinstallationen mislykkes, skal du genstarte computeren og fuldføre
ovennævnte trin for at afinstallere softwaren.
8. (Fuldfør følgende trin for at køre programmet Scrubber). Kobl printeren fra computeren.
9. Genstart Windows på computeren.
10. Sæt Starter-cd'en i cd-rom-drevet. Hvis cd-menuen vises, skal du forlade den.
11. Find programmet Scrubber på starter-cd'en, og kør programmet.
I Windows 2000 og Windows XP skal du bruge filen scrub2k.exe, der findes i mappen Utils
●
\Scrubber\Win2k_XP.
12. Dobbeltklik på filen scrubber.exe.
13. Genstart computeren, og geninstaller printerdriveren.
Sådan afinstalleres softwaren til Macintosh-computere
1. Hvis printeren er direkte tilsluttet computeren ved hjælp af et USB-kabel, skal du frakoble printeren.
2. Genstart computeren.
Bemærk! Hvis du ikke genstarter computeren, før du afinstallerer programmet, er det ikke
alle filer, der fjernes fra computeren, når du kører afinstallationsprogrammet.
3. Sæt Starter-cd'en i cd-rom-drevet.
4. Dobbeltklik på cd-ikonet på skrivebordet.
5. Dobbeltklik på ikonet for installationsprogrammet i mappen Installer, og følg instruktionerne på
skærmen.
6. Vælg Afinstaller på rullelisten i den øverste venstre halvdel af dialogboksen til
Hovedinstallation, når den vises.
7. Følg instruktionerne på skærmen for at fjerne printersoftwaren.
14 Kapitel 2 Opsætningsvejledning DAWW
Page 25
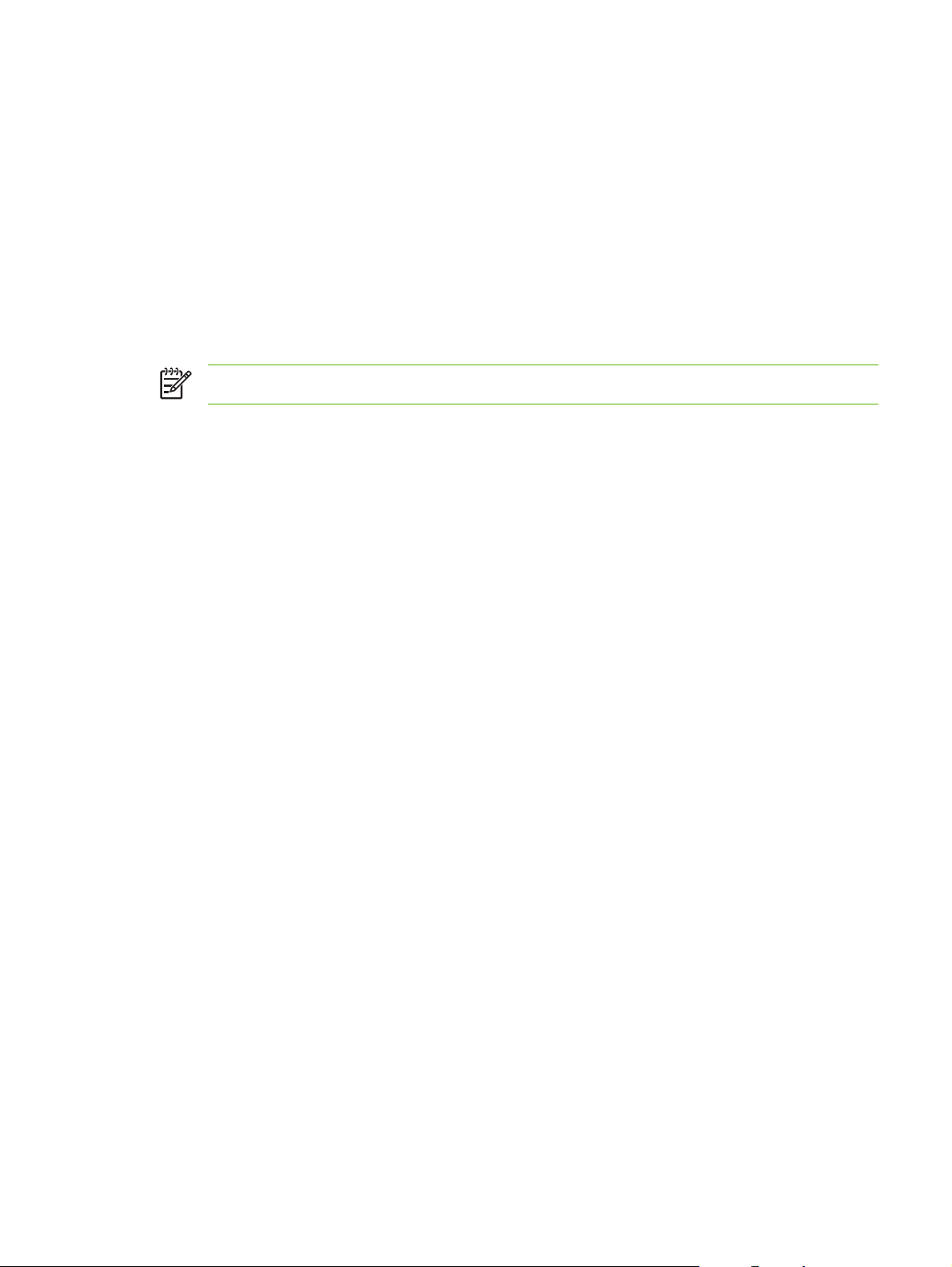
Brugerdefinition af installationsprogrammet til printersoftwaren
Starter-cd'en indeholder et program, der giver systemadministratorer mulighed for at oprette
brugerdefinerede installationspakker, der kan startes uden meddelelser. Systemadministratorer kan
derefter distribuere en brugerdefineret installationspakke ved at dele den fra et lokalt eller tilknyttet
netværksdrev.
Du får adgang til programmet ved at vælge Brugerdefinitionsprogram fra cd-menuen. En
softwareinstallationspakke med det valgte sprog og de valgte printerkomponenter vil blive oprettet.
Åbn den mappe, der indeholder pakken, og dobbeltklik på filen Install.bat for at køre printerdriveren fra
en brugerdefineret installationspakke.
Bemærk! Brugerdefinitionsprogrammet er kun tilgængeligt for Windows.
DAWW Brugerdefinition af installationsprogrammet til printersoftwaren 15
Page 26
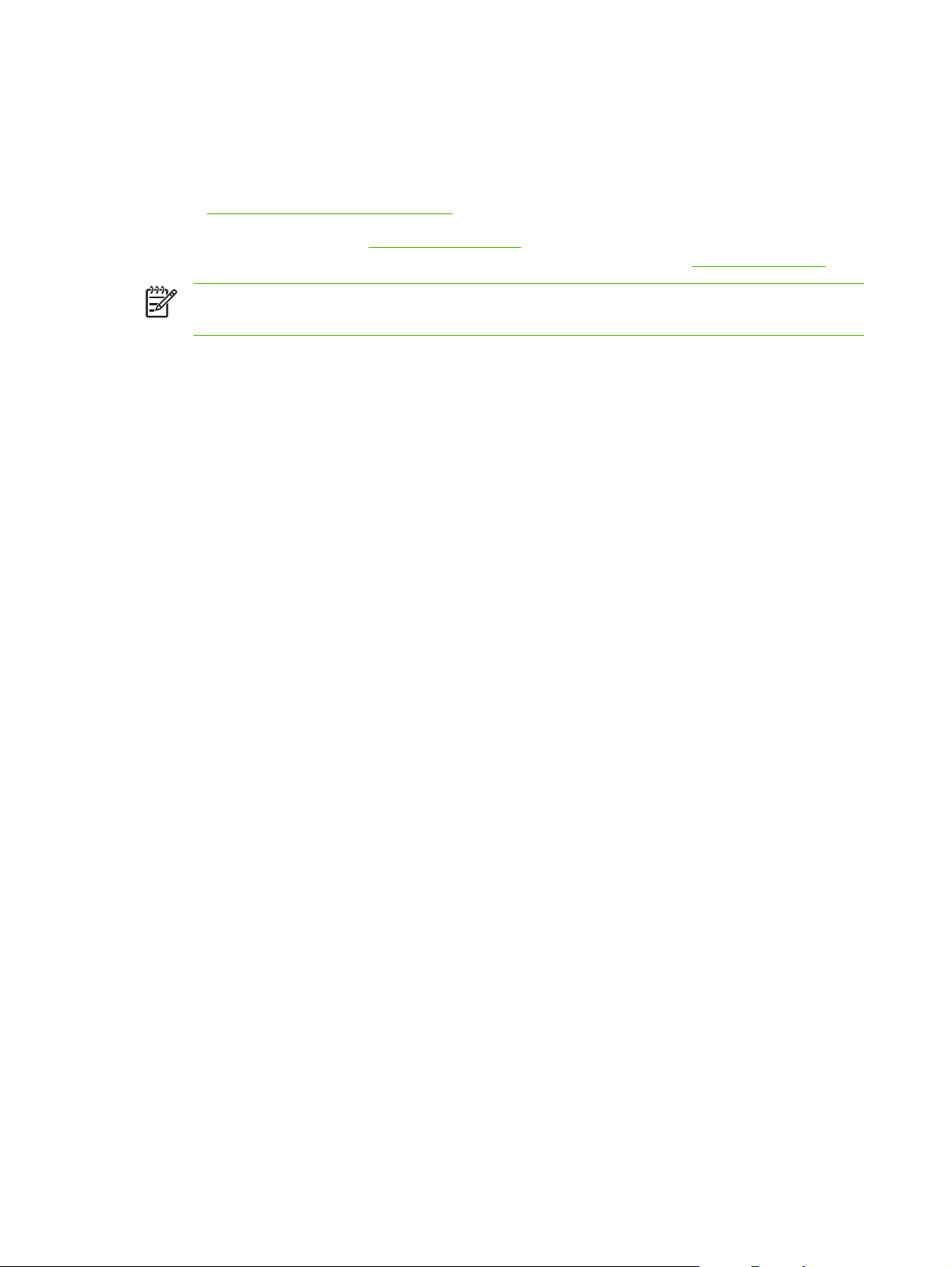
Installation af anden software
Brug HP Photosmart Essential til at gennemse og redigere fotografier og billedfiler i Windows.
●
Du installerer denne software ved at indsætte HP Photosmart Pro-software-cd'en, klikke på
knappen HP Photosmart Essential i cd-browsermenuen og vælge den på listen med software
(se
HP Photosmart Essential Software).
Du finder Linux-driver på
●
oplysninger om brug af Linux sammen med HP-printere, kan du besøge
Bemærk! Hvis du bruger Windows 2000 eller Windows XP, skal du have
administratorrettigheder for at installere printerdriveren.
www.linuxprinting.org, hvor du kan hente softwaren. Hvis du ønsker
hp.sourceforge.net.
16 Kapitel 2 Opsætningsvejledning DAWW
Page 27
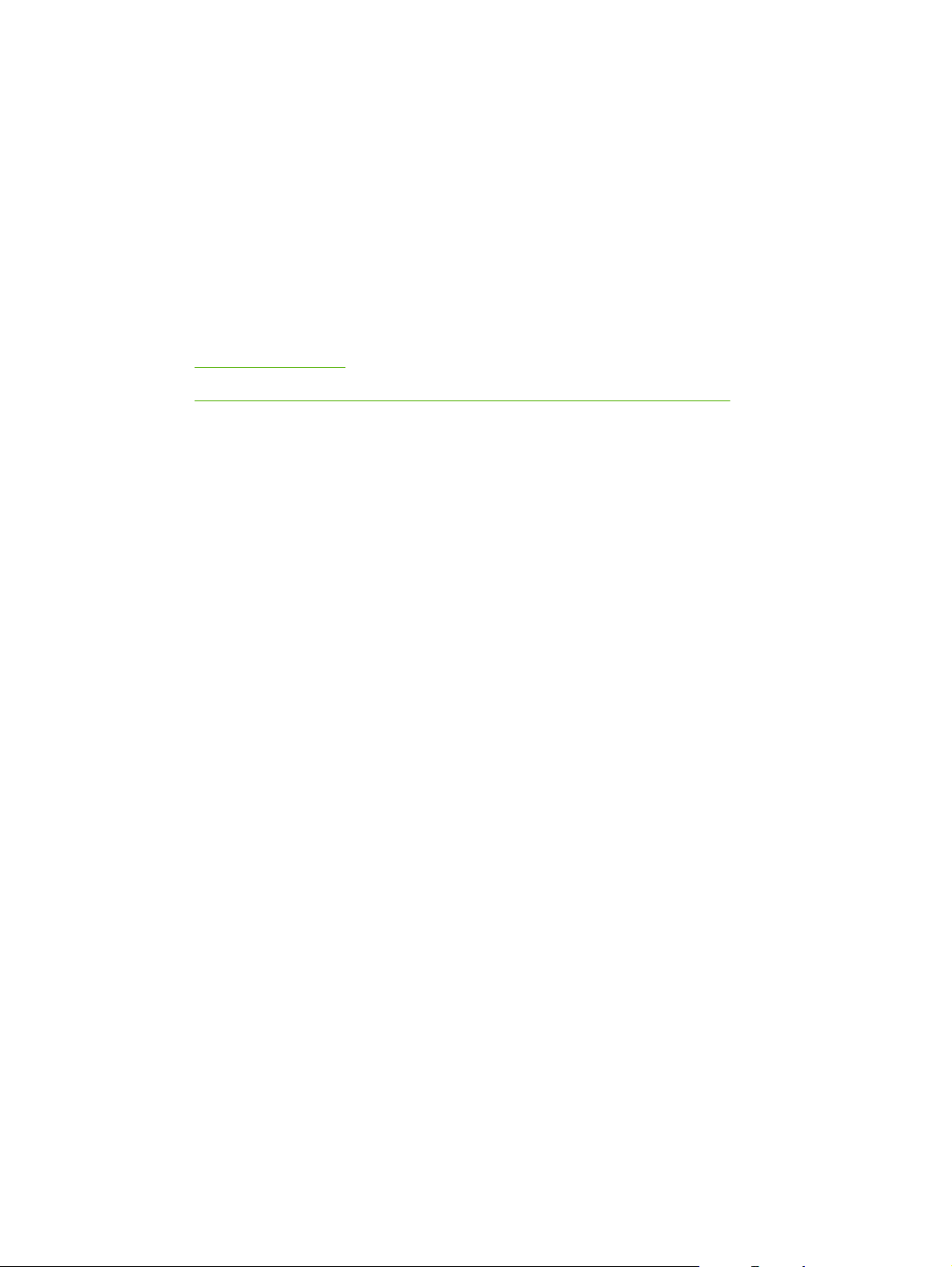
3 Brug af blækpatroner og ekstraudstyr
Dette afsnit indeholder følgende oplysninger:
Brug af blækpatroner
●
Installation af valgfrit, automatisk tosidet udskrivningsudstyr (dupleksenhed)
●
DAWW 17
Page 28
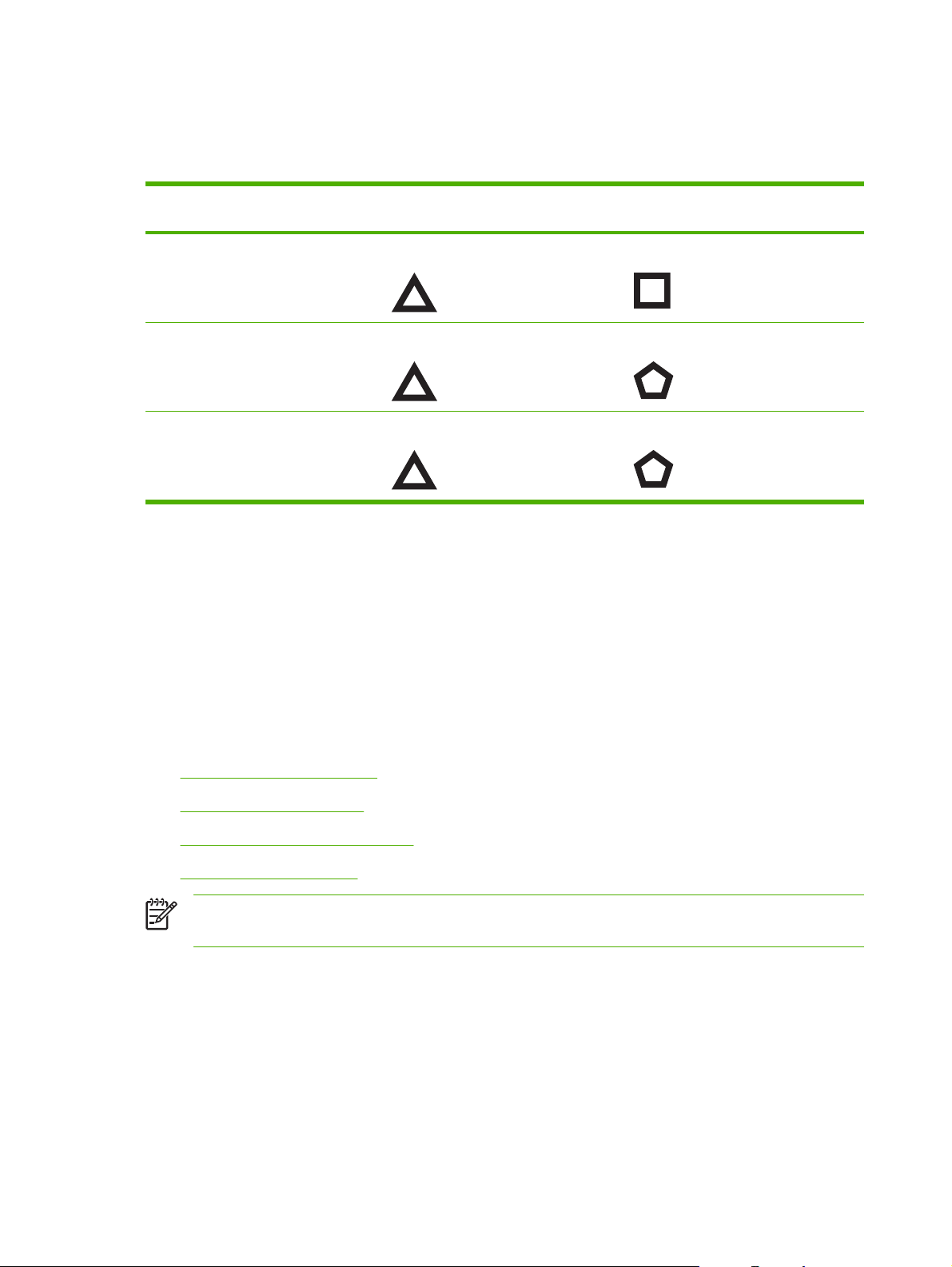
Brug af blækpatroner
Understøttede blækpatroner
Sådan udskrives... Indsæt denne blækpatron i båsen til
Firefarvefotografier HP Trefarvet HP Foto
Sort/hvide fotografier HP Trefarvet HP Grå foto
Tekst og farvede streger HP Trefarvet HP Sort
Du kan finde en liste over understøttede blækpatroner til printeren følgende steder:
I opsætningsvejledningen
●
På mærkatet på den blækpatron, du udskifter.
●
I Windows: Klik på Oplysninger om blækpatroner under fanen Printerstatus i Værktøjskassen,
●
og klik derefter på Ordreoplysninger.
venstre
Indsæt denne blækpatron i båsen til
højre
I Mac OS: Åbn forbrugsvarevinduet i HP Inkjet Værktøjskasse.
●
Hvis du vil købe blækpatroner og andre forbrugsvarer, skal du gå til:
http://www.hpshopping.com (USA)
●
http://www.hpshopping.ca (Canada)
●
http://www.hp.com/eur/hpoptions (Europa)
●
http://www.hp.com/paper (Asien)
●
Bemærk! Tilgængeligheden af blækpatroner varierer efter land/område. Blækpatronerne kan
være i forskellige størrelser.
Isættelse af blækpatronerne
Brug kun udskiftningspatroner, der har det samme patronnummer som den blækpatron, du udskifter.
18 Kapitel 3 Brug af blækpatroner og ekstraudstyr DAWW
Page 29
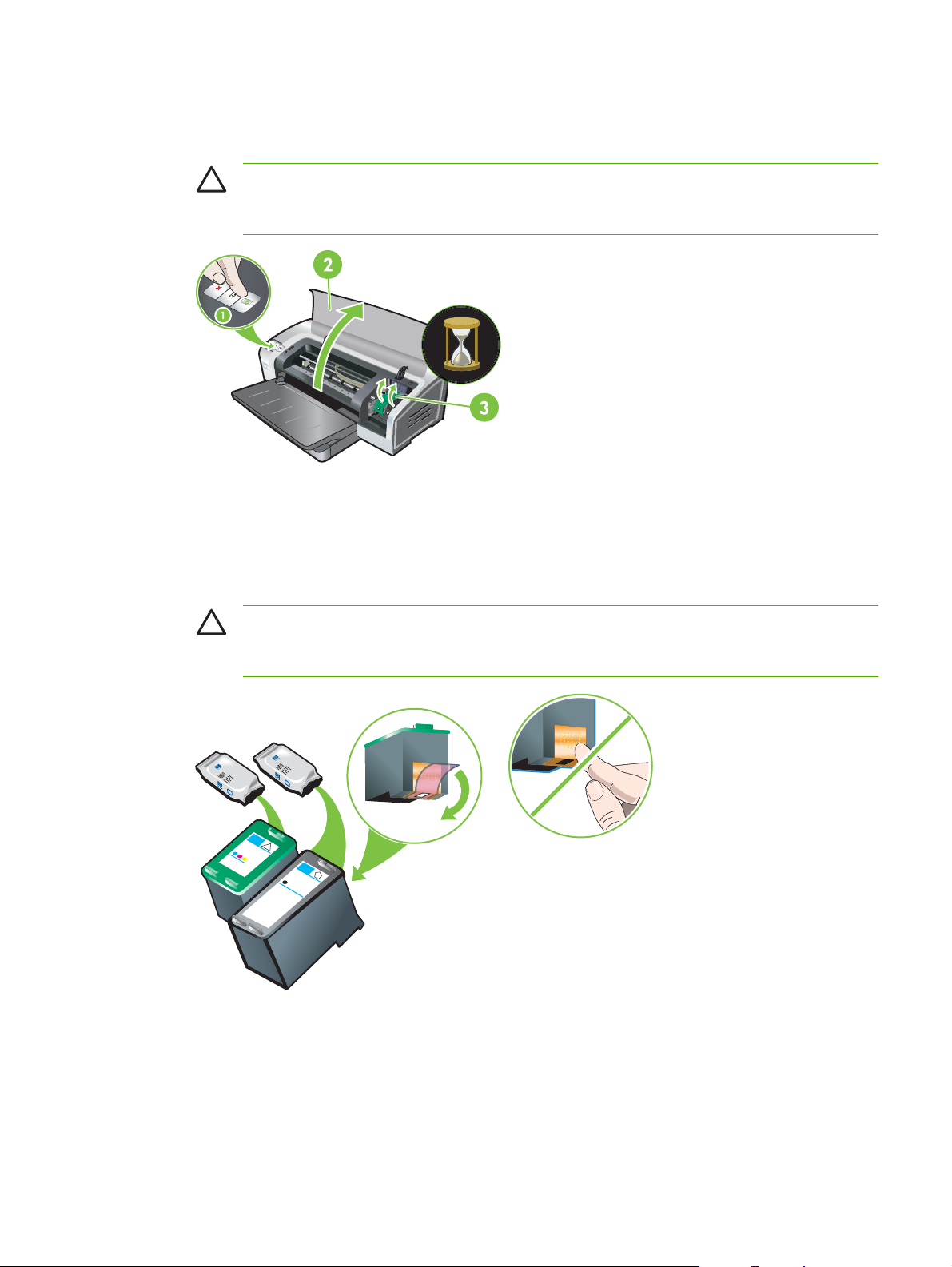
Sådan installeres eller udskiftes en blækpatron
1. Tænd for printeren, åbn topdækslet, og løft blækpatronlåsen.
FORSIGTIG! Blækpatronholderen flytter muligvis til den korrekte position. Sørg for, at
blækpatronholderen er anbragt i højre side af printeren, før du fjerner eller installerer
blækpatroner.
2. Hvis du udskifter en blækpatron, skal du tage fat i den installerede blækpatron og trække den
ud af dens holder. Sørg for at anbringe den nye blækpatron i den korrekte position ved at sikre dig,
at symbolerne på låsen stemmer overens med symbolerne på den nye blækpatron.
3. Hvis du installerer en ny blækpatron, skal du fjerne blækpatronen fra pakken og derefter fjerne
den gennemsigtige dysebeskyttelsestape ved at trække i den lyserøde tap.
FORSIGTIG! Rør ikke ved blækdyserne eller kobberkontakterne på blækpatronerne, og
fjern ikke kobberkontakterne for at forhindre tilstopninger, blæksvigt og dårlig elektrisk
forbindelse.
DAWW Brug af blækpatroner 19
Page 30
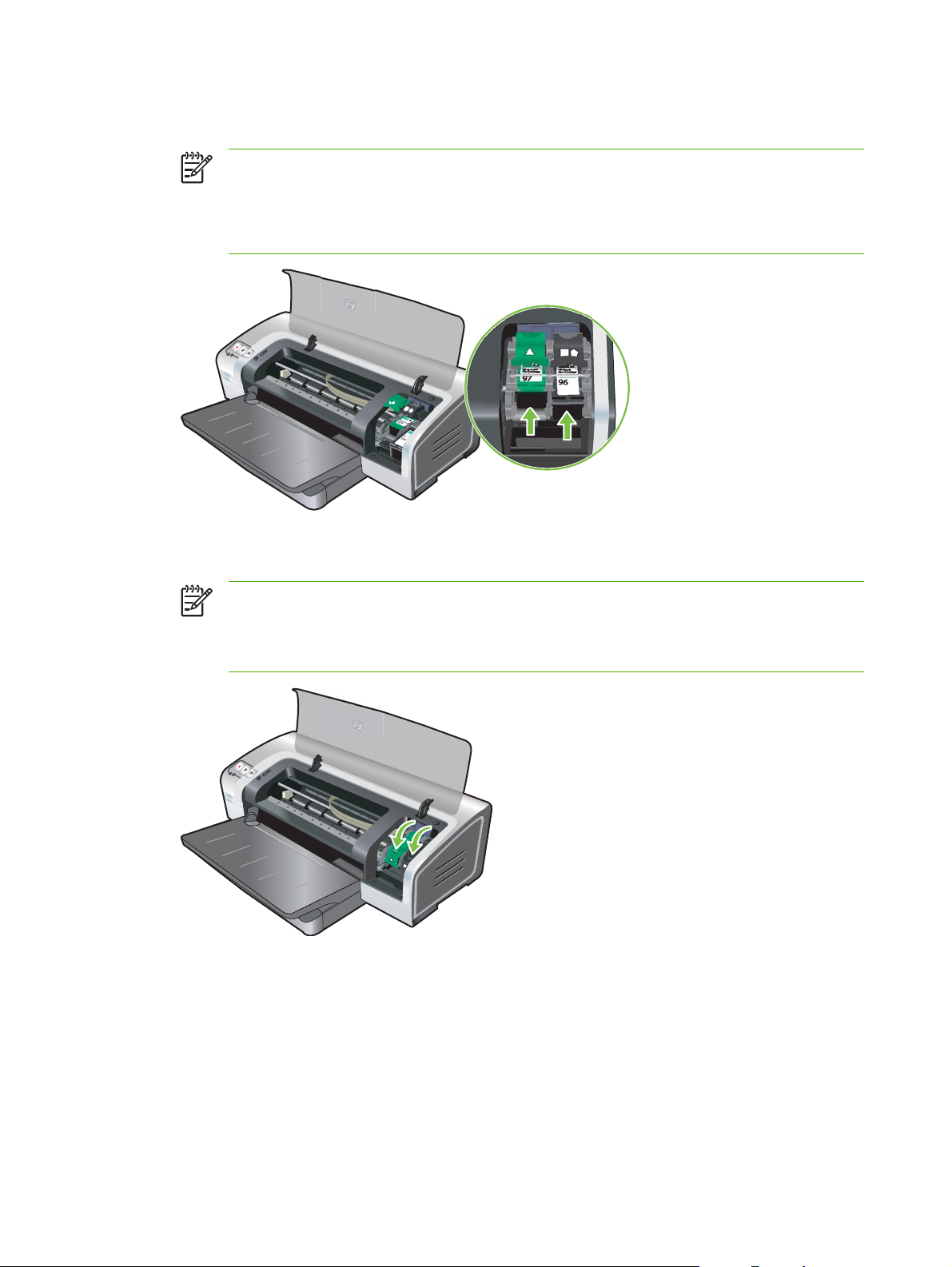
4. Hold blækpatronen med kobberkontakterne ind mod printeren, og tryk derefter blækpatronen ind
i holderen.
Bemærk! De er muligvis ikke ud for hinanden. Det afhænger af blækpatronens størrelse.
Hvis du har problemer med at isætte blækpatronen, efter du har løftet vognlåsen, skal du
kontrollere, at printeren er tændt og vente et par sekunder på, at vognen stopper, før
blækpatronen isættes.
5. Tryk ned på blækpatronslåsen, indtil den låses fast med et klik. Sørg for, at låsen ikke springer op
igen.
Bemærk! Hvis du installerer en ny blækpatron, vil printeren automatisk justere
blækpatronerne og bruge et ark papir til at udskrive en justeringsside. Hvis du har lagt
fotomedie af en højere kvalitet i papirbakken, ønsker du måske at lægge et almindeligt ark
papir i, før du installerer den nye blækpatron.
6. Luk topdækslet.
Justering af blækpatronerne
Printeren justerer automatisk blækpatronerne, når en ny blækpatron installeres. Hvis udskriften
imidlertid er grynet, har tilfældige prikker eller takkede kanter, kan du justere blækpatronen igen.
20 Kapitel 3 Brug af blækpatroner og ekstraudstyr DAWW
Page 31

Windows
Du kan justere blækpatronerne fra Værktøjskassen eller printerdriveren.
1. Læg almindeligt papir i papirbakken (se
2. Åbn Værktøjskassen fra indstillingerne Printeregenskaber. Se
at få yderligere oplysninger.
-eller-
Åbn printerdriveren (se
3. Klik på fanebladet Printerservice (Værktøjskasse) eller fanen Service (printerdriver).
4. Klik på Juster blækpatroner, og følg instruktionerne på skærmen.
Macintosh
1. Læg almindeligt papir i papirbakken (se
2. Åbn HP Printer Utility. Se
3. Vælg Juster i området Konfigurationsindstillinger.
4. Klik på Juster.
Ændring af udskriftsindstillinger).
Brug af HP Printer Utility (Macintosh).
Ilægning af medie i papirbakken).
Oversigt over Værktøjskassen for
Ilægning af medie i papirbakken).
Rensning af blækpatronerne
Dette afsnit beskriver fremgangsmåden for automatisk rensning af blækpatronerne. Se Printeren afviser
pennen for at få oplysninger om manuel rensning af blækpatronerne.
Automatisk rensning af blækpatronerne
Blækpatronerne har mikroskopiske dyser, der kan blive tilstoppet, når de udsættes for luft i for lang tid.
Hvis en blækpatron ikke bruges i lange perioder, kan den desuden blive tilstoppet. Det kan resultere i
en mærkbar reduktion af udskriftskvaliteten. Rengøring af blækpatronerne fjerner tilstopning af dyserne.
Rens blækpatronerne, hvis de udskrevne tegn er ufuldstændige, eller hvis prikker eller streger mangler
i den udskrevne tekst eller grafik.
Bemærk! Hvis du renser blækpatronerne, når det ikke er nødvendigt, går det blæk til spilde,
og blækpatronernes levetid reduceres.
Hvis udskriftskvaliteten er blevet forringet, kan blækpatronen være løbet tør for blæk. Kontroller
blækniveauet, før du begynder at rense blækpatronerne. Udskift blækpatronen, hvis den er løbet
tør for blæk.
DAWW Brug af blækpatroner 21
Page 32

Windows
Du kan rense blækpatronerne fra Værktøjskassen eller printerdriveren.
1. Læg almindeligt papir i papirbakken (se
2. Åbn Værktøjskassen fra indstillingerne Printeregenskaber. Se
at få yderligere oplysninger.
-eller-
Åbn printerdriveren (se
3. Klik på fanen Printerservice (Værktøjskasse) eller fanen Service (printerdriver).
4. Klik på Rens blækpatroner, og følg instruktionerne på skærmen.
5. Gentag rensningsproceduren, hvis der stadig er problemer med udskriften.
6. Hvis der stadig er problemer med udskriften, er blækpatronen løbet tør for blæk og skal udskiftes,
eller der er problemer med blækpatronen. Udskift blækpatronen, hvis garantien er udløbet, eller
kontakt HPs kundeservice.
Macintosh
1. Læg almindeligt papir i papirbakken (se
2. Åbn HP Printer Utility.
3. Vælg Rens i området Konfigurationsindstillinger.
Ændring af udskriftsindstillinger).
Ilægning af medie i papirbakken).
Oversigt over Værktøjskassen for
Ilægning af medie i papirbakken).
4. Klik på Rens.
5. Gentag rensningsproceduren, hvis der stadig er problemer med udskriften.
6. Hvis udskriften stadig ikke er korrekt, er blækpatronen løbet tør for blæk og skal udskiftes, eller der
er problemer med blækpatronen. Udskift blækpatronen, hvis garantien er udløbet, eller kontakt
HPs kundeservice.
Vedligeholdelse af blækpatronerne
Følgende tip kan hjælpe med at vedligeholde HP-blækpatroner og sikre en ensartet udskriftskvalitet:
Opbevar alle blækpatroner i deres forseglede pakker, indtil de skal bruges. Blækpatroner skal
●
opbevares ved stuetemperatur mellem 15 og 35˚ C.
Fjern ikke den plastiktape, som dækker blækdyserne, før du er klar til at installere blækpatronen i
●
printeren. Forsøg ikke at sætte plastiktapen på blækpatronen igen, hvis tapen er fjernet fra
blækpatronen. Det kan beskadige blækpatronen.
FORSIGTIG! Tab ikke blækpatronen. Hvis blækpatronen tabes, kan det beskadige den.
Opbevaring af blækpatronerne
Når en blækpatron tages ud af printeren, skal den opbevares i en lufttæt plastikbeholder eller i
blækpatronbeskytteren. Der følger en blækpatronbeskytter med fotoblækpatronerne.
22 Kapitel 3 Brug af blækpatroner og ekstraudstyr DAWW
Page 33

Bemærk! Hvis du opbevarer blækpatronen i en lufttæt plastikbeholder, skal du kontrollere, at
dyserne på de trefarvede blækpatroner, fotoblækpatronerne og de grå fotoblækpatroner vender
nedad, og at de sorte blækpatroner opbevares med dyserne opad.
Sådan opbevares blækpatronen i blækpatronbeskytteren
1. Sæt blækpatronen i beskytteren, og tryk den godt på plads.
2. Blækpatronen fjernes fra beskytteren ved at trykke nedad og tilbage på tappen inde i beskytteren
for at frigøre blækpatronen og derefter fjerne den.
Udskrivning med en enkelt blækpatron
Bemærk! Fjern den tomme blækpatron for at sætte printeren i blækreservemodus.
Hvis den ene af blækpatronerne løber tør for blæk, før du kan udskifte den, kan du stadig udskrive med
en enkelt blækpatron.
Brugt blækpatron Udskrift
Trefarvet Farver og meget mørk lilla (ikke ægte sort)
Foto Gråtoner til farvesegmenter og sort til sorte segmenter
Sort Gråtoner
Grå foto Gråtoner
DAWW Brug af blækpatroner 23
Page 34

Bemærk! Udskrivning med én blækpatron i stedet for to kan være langsommere, og
udskriftskvaliteten kan blive påvirket. Det anbefales at udskrive med begge blækpatroner.
Farverne udskrives muligvis ikke korrekt, hvis du kun bruger fotoblækpatronen.
Den trefarvede blækpatron skal være installeret ved udskrivning uden ramme.
Kalibrering af farven
Når du udskifter en blækpatron, kalibrerer printeren automatisk farverne for at sikre den bedste
udskriftskvalitet. Hvis du ikke er tilfreds med farvernes udseende, kan du kalibrere farverne manuelt
som beskrevet nedenfor.
Værktøjskasse eller printerdriver (Windows): Klik på fanen Printerservice eller Service. Klik
●
derefter på Kalibrer farve, og følg instruktionerne på skærmen.
HP Printer Utility (Macintosh): Vælg Farvekalibrering i området Konfigurationsindstillinger. Klik
●
på Kalibrer farve, og følg instruktionerne på skærmen.
Bemærk! Hvis du vil kalibrere farve, skal både den trefarvede blækpatron og fotoblækpatronen
være installeret.
24 Kapitel 3 Brug af blækpatroner og ekstraudstyr DAWW
Page 35

Installation af valgfrit, automatisk tosidet udskrivningsudstyr (dupleksenhed)
Printeren kan automatisk udskrive på begge sider af et ark papir, når en dupleksenhed er koblet til
bagsiden af printeren.
Bemærk! Dupleksenheden er ekstraudstyr, som er tilgængeligt til brug sammen med
HP Photosmart Pro B8300 series-printeren. Den kan købes separat i nogle lande/områder (se
HP-forbrugsvarer og -ekstraudstyr).
Sådan installeres dupleksenheden
1. Fjern det bageste adgangspanel ved at trykke udløserknapperne mod hinanden.
2. Træk bagpanelet ud af printeren.
3. Før dupleksenheden lige ind i bagsiden på printeren, indtil begge sider klikker på plads.
Bemærk! Tryk ikke på knapperne på siderne af dupleksenheden, når den installeres. Brug kun
disse knapper til at fjerne dupleksenheden fra printeren.
DAWW Installation af valgfrit, automatisk tosidet udskrivningsudstyr (dupleksenhed) 25
Page 36

26 Kapitel 3 Brug af blækpatroner og ekstraudstyr DAWW
Page 37

4 Udskrivning og ilægning af medier
Dette afsnit indeholder følgende oplysninger:
Valg af udskriftsmedie
●
Ilægning af medie i papirbakken
●
Brug af den automatiske papirtypeføler
●
Ændring af udskriftsindstillinger
●
Beskrivelse af smarte softwarefunktioner
●
Udskrivning af digitale fotografier
●
Udskrivning uden ramme
●
Udskrivning i gråtoner
●
Udskrivning af panoramiske fotografier
●
Udskrivning af et dokument
●
Udskrivning fra den forreste eller bageste manuelle indføring
●
Udskrivning på forskellige medietyper
●
Udskrivning på papir i specialformater
●
Udskrivning på konvolutter
●
Udskrivning på kort og medier i mindre formater
●
Udskrivning af flere sider på et enkelt ark papir
●
Udskrivning af hæfter
●
Udskrivning af plakater
●
Udskrivning af bannere
●
Udskrivning af etiketter
●
Udskrivning på overføringspapir
●
Udskrivning på begge sider (dupleksudskrivning)
●
Annullering af et udskriftsjob
●
DAWW 27
Page 38

Valg af udskriftsmedie
Printeren er konstrueret til at udskrive på forskellige medietyper ( f.eks. fotopapir, almindeligt papir,
konvolutter og transparenter) og -formater. Printeren fungerer godt med de fleste kontorpapirtyper og
giver de bedste resultater på papir, der tager godt imod blæk. Brug altid medie, der opfylder
specifikationerne for type, format og medievægt i
Det er en god ide at afprøve forskellige medietyper, inden du køber det i store mængder. Find en
medietype, der fungerer godt.
Bemærk! Brug HP-medier, hvis du vil opnå optimal udskriftskvalitet. Disse udskriftsmedietyper
er konstrueret direkte med henblik på at fungere godt sammen med printeren. Se
forbrugsvarer og -ekstraudstyr for bestillingsoplysninger.
Gode råd om valg og brug af udskriftsmedie
Papir, som er for tyndt, har en glat overflade eller strækkes nemt, kan blive ført forkert gennem
●
printerens papirgang.
Papir, som har en kraftig struktur eller ikke tager godt imod blæk, kan bevirke, at grafik eller tekst
●
ikke udfyldes korrekt.
Indfør kun en medietype ad gangen i papirbakken eller den manuelle indføring for at sikre, at mediet
●
indføres korrekt.
Specifikationsbeskrivelse af understøttede medier.
HP-
Brug ikke medier, der er beskadigede, bøjede eller krøllede. Det anbefales ikke at bruge papir, der
●
har udskæringer eller perforeringer, eller papir med kraftig struktur eller relieftryk.
Brug en papirtype, der tidligere har fungeret godt sammen med printeren.
●
Hvis du udskriver mere end en side på transparenter, fotopapir eller andet specialpapir, standser
●
udskrivningen, og indikatoren Fortsæt blinker, efter hver side er udskrevet. Dette giver den
udskrevne side tid til at tørre, før den næste side udskrives. Du kan trykke på knappen Fortsæt,
hvis du ikke ønsker at vente på, at den udskrevne side tørrer, før du udskriver den efterfølgende
side. Det anbefales dog at lade hver enkelt side tørre.
Se følgende afsnit for at få yderligere oplysninger:
Specifikationsbeskrivelse af understøttede medier
●
Indstilling af minimale margener
●
Specifikationsbeskrivelse af understøttede medier
Dette afsnit giver oplysninger angående de medieformater, -typer og -vægtklasser, som printeren
understøtter.
Beskrivelse af understøttede medieformater
●
Beskrivelse af understøttede medietyper
●
Beskrivelse af understøttede medievægtklasser og -kapaciteter
●
Beskrivelse af understøttede medieformater
Følgende tabel angiver de medieformater, du kan bruge i de enkelte papirgange.
28 Kapitel 4 Udskrivning og ilægning af medier DAWW
Page 39

Medieformat Papirbakke Forreste
manuelle
indføring
Bageste
manuelle
indføring
Automatisk
tosidet
udskrivningsudstyr
(dupleksenhed)
A3
297 x 420 mm
A3+
330 x 483 mm
A4
210 x 297 mm
A5
148 x 210 mm
A6
105 x 148 mm
B4
257 x 364 mm
B5 (JIS)
182 x 257 mm
Banner A3
297 x 420 mm
Banner A4
210 x 297,4 mm
Banner Letter
215,9 x 279,4 mm
Banner Tabloid
279 x 432 mm
Konvolut nr. 10
104,9 x 241,3 mm
Konvolut A2
111 x 146 mm
Konvolut C5
162 x 229 mm
Konvolut C6
114 x 162 mm
Konvolut DL
DAWW Valg af udskriftsmedie 29
Page 40

Medieformat Papirbakke Forreste
manuelle
indføring
110 x 220 mm
Bageste
manuelle
indføring
Automatisk
tosidet
udskrivningsudstyr
(dupleksenhed)
Konvolut Monarch
98,5 x 190,5 mm
Executive
184,15 x 266,7 mm
HP-lykønskningskortpapir
111,25 x 152,4 mm
Kartotekskort
76,2 x 127 mm
Kartotekskort
101,6 x 152,4 mm
Kartotekskort
127 x 203,2 mm
Panorama A4
210 x 594 mm
Panorama
101,6 x 254 mm
Panorama
101,6 x 279,4 mm
Panorama
101,6 x 304,8 mm
Foto
76,2 x 127 mm
Foto
88,9 x 127 mm
Foto
101,6 x 152,4 mm
Foto med afrivningsfane
101,6 x 152,4 mm
Foto
127 x 177,8 mm
30 Kapitel 4 Udskrivning og ilægning af medier DAWW
Page 41

Medieformat Papirbakke Forreste
manuelle
indføring
Bageste
manuelle
indføring
Automatisk
tosidet
udskrivningsudstyr
(dupleksenhed)
Foto
203,2 x 254 mm
Foto
279,4 x 355,6 mm
Foto
304,8 x 304,8 mm
Foto 10 x 15 cm
100 x 150 mm
Foto 10 x 15 cm med
afrivningsfane
100 x 150 mm
Legal
215,9 x 355,6 mm
Letter
215,9 x 279,4 mm
Statement
129,7 x 215,9 mm
Super B
330 x 483 mm
Tabloid
279,4 x 431,8 mm
Foto Panorama A4 uden
rammer
210 x 594 mm
Foto Panorama uden
rammer
101,6 x 254 mm
Foto Panorama uden
rammer
101,6 x 279,4 mm
Foto Panorama uden
rammer
101,6 x 304,8 mm
Foto uden rammer
DAWW Valg af udskriftsmedie 31
Page 42

Medieformat Papirbakke Forreste
manuelle
indføring
101,6 x 152,4 mm
Bageste
manuelle
indføring
Automatisk
tosidet
udskrivningsudstyr
(dupleksenhed)
Foto uden rammer med
afrivningsfane
101,6 x 152,4 mm
Foto uden rammer
127 x 177,8 mm
Foto uden rammer
203,2 x 254 mm
Foto uden rammer
215,9 x 279,4 mm
Foto uden rammer
279,4 x 355,6 mm
Foto uden rammer
304,8 x 304,8 mm
Foto uden rammer
88,9 x 127 mm
Foto uden rammer 10 x
15 cm
100 x 150 mm
Foto uden rammer
10 x 15 cm med
afrivningsfane
100 x 150 mm
Foto A3 uden rammer
297 x 420 mm
Foto A4 uden rammer
210 x 297 mm
Foto A5 uden rammer
148 x 210 mm
Foto A6 uden rammer
105 x 148 mm
Foto B5 uden rammer
182 x 257 mm
32 Kapitel 4 Udskrivning og ilægning af medier DAWW
Page 43

Medieformat Papirbakke Forreste
manuelle
indføring
Bageste
manuelle
indføring
Automatisk
tosidet
udskrivningsudstyr
(dupleksenhed)
Super B uden rammer
330 x 483 mm
Foto Tabloid uden rammer
279 x 432 mm
Special
Beskrivelse af understøttede medietyper
Alle medier understøtter op til 4800 x 1200 optimeret dpi til farveudskrivning og 1200 input dpi. Denne
indstilling kan midlertidigt bruge megen plads på harddisken (400 MB eller mere), og der udskrives
langsommere.
Følgende tabel oplyser de medietyper, du kan bruge.
Medietype Papirbakke og
forreste og bageste
manuelle indføring
Standardpapir
Almindeligt papir
Kraftigt almindeligt papir
Manuel dupleks Automatisk
dupleks
Udskrivning uden
ramme
HP ekstra hvidt papir
HP-kvalitetspapir
HP-kvalitetspræsentationspapir
Andet inkjet-papir
Fotopapir
HP-fotopapir
Andet fotopapir
Transparenter
HP-transparenter
Andre transparenter
Specialpapir
HP-bannerpapir
HP-overføringspapir
HP-etiketter
DAWW Valg af udskriftsmedie 33
Page 44
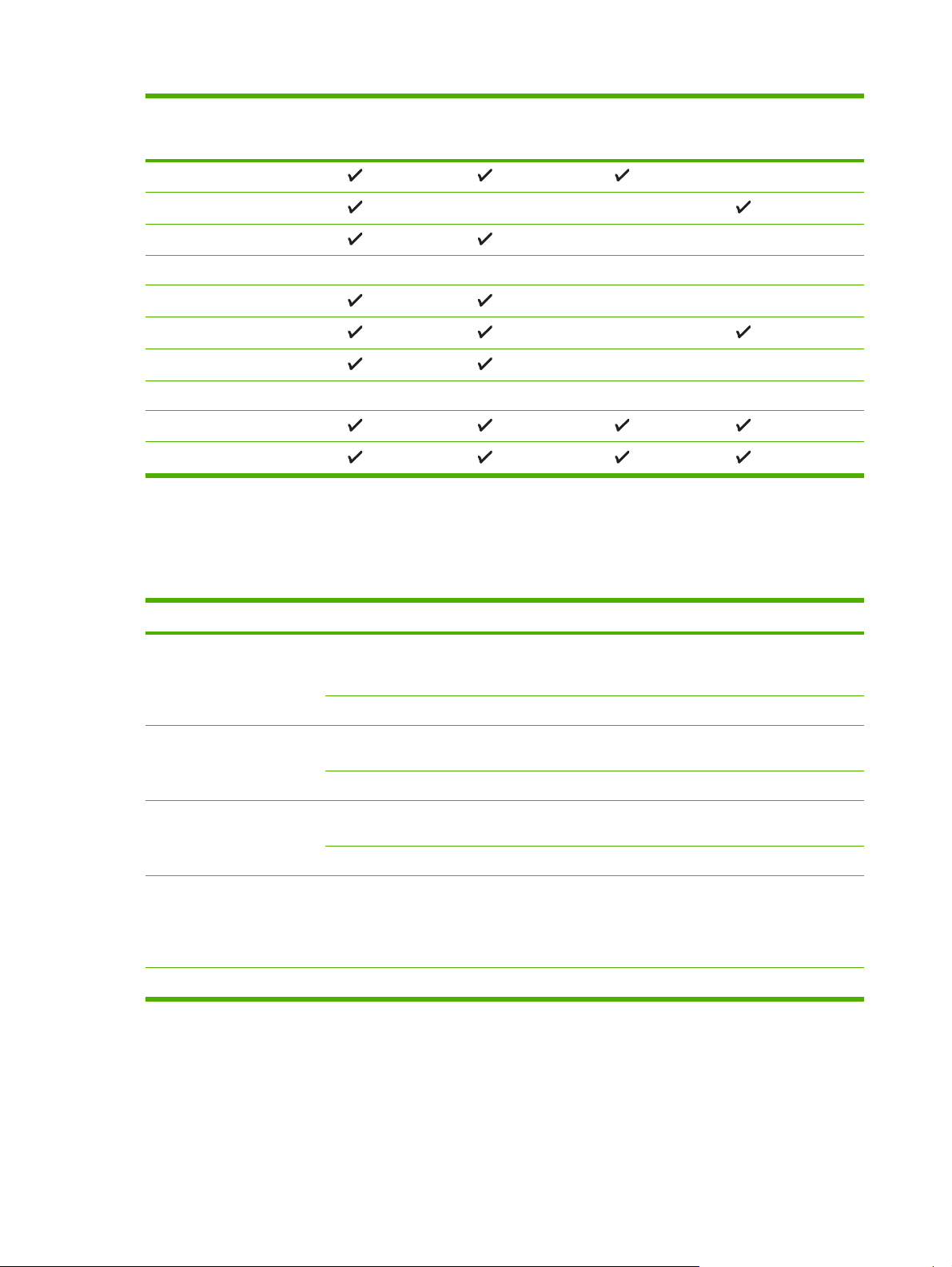
Medietype Papirbakke og
forreste og bageste
manuelle indføring
HP-notekort
HP-feriefotokort
Andet specialpapir
Lykønskningskort
HP-lykønskningskort
HP-fotolykønskningskort
Andre lykønskningskort
Brochurepapir
HP-brochurepapir
Andet brochurepapir
Manuel dupleks Automatisk
dupleks
Udskrivning uden
ramme
Beskrivelse af understøttede medievægtklasser og -kapaciteter
Følgende tabel giver oplysninger om de medievægtklasser og kapaciteter, som papirgangene kan
understøtte.
Bakke Type Vægt Kapacitet
Papirbakke Papir, konvolutter, kort
Transparenter eller etiketter Op til 30
Forreste manuelle indføring Papir, konvolutter, kort
Transparenter eller etiketter Op til 8
Bageste manuelle indføring Papir, konvolutter, kort
Transparenter eller etiketter En ad gangen
Automatisk tosidet
udskrivningsudstyr
(dupleksenhed)
Udskriftsbakke Op til 75 ark
Papir
(Understøtter ikke bannere,
kartotekskort eller
konvolutter).
60 til 135 g/m2 (16 til 36 lb)
65 til 135 g/m2 (17 til 36 lb)
Op til 280 g/m2 (74 lb)
Op til 135 g/m2 (36 lb)
Op til 19 mm eller op til 150 ark
almindeligt papir, op til
15 konvolutter, op til 60 kort
Op til 10 ark almindeligt papir;
op til 5 konvolutter eller kort
Et ad gangen; kraftigt medie
(op til 0,3 mm)
Indstilling af minimale margener
Dokumentmargenerne skal svare til (eller overstige) disse indstillinger for minimale margener ved
stående papirretning.
34 Kapitel 4 Udskrivning og ilægning af medier DAWW
Page 45

Medier Venstre og højre margen Topmargen Bundmargen
Fotografier 3,2 mm 3,2 mm 3,1 mm
Foto med afrivningsfane
10 x 15 cm
Letter, Tabloid, A3, A3+, A4,
A5, A6, B4, B5, Super B,
Statement, Executive, Legal
Kort 3,2 mm 1,8 mm 14,2 mm
Konvolutter 3,2 mm 14,2 mm 14,2 mm
Panorama-medier 3,2 mm 1,8 mm 14,2 mm
Banner 3,2 mm 0 mm 0 mm
Medie i specialformat 3,2 mm 1,8 mm 14,2 mm
3,2 mm 3,2 mm 3,2 mm
3,2 mm 1,8 mm 14,2 mm
DAWW Valg af udskriftsmedie 35
Page 46

Ilægning af medie i papirbakken
Dette afsnit forklarer, hvordan du ilægger papir og standardmedieformater og -typer i papirbakken. De
generelle anvisninger til ilægning af medier i bakker er følgende:
Hvis du udskriver på kraftigt papir eller fotopapir, kan du bruge den bageste manuelle indføring.
●
Se
Udskrivning fra den forreste eller bageste manuelle indføring.
Hvis du udskriver kort eller konvolutter, bedes du se
●
Udskrivning på kort og medier i mindre
formater og Udskrivning på konvolutter.
Hvis du kun udskriver en eller nogle få konvolutter eller ark papir, kan du bruge den forreste
●
manuelle indføring og lade dit almindelige medie blive i papirbakken. Se
Udskrivning fra den
forreste eller bageste manuelle indføring.
Ilægning af medie i papirbakken
1. Løft udskriftsbakken. Hvis udskriftsbakken er forlænget, skal du lukke bakken.
2. Tryk på papirbakkelåsen, og forlæng papirbakken.
Bemærk! Hvis styret til små medier er i åben position, skal du lukke det ved at flytte det
˚
mod uret.
90
3. Tryk på knappen oven på papirbreddestyret, og skub styret mod venstre til den yderste position.
H
P D
esk
je
t 98
0
0
4. Indfør op til 150 ark papir eller en stak medier med udskriftssiden nedad langs den højre side af
papirbakken, indtil den ikke kan komme længere, og så den ikke overstiger højden på
papirbreddestyret.
Transparenter: Indfør op til 30 transparenter med den ru side nedad og klæbestrimlen fremad langs
den højre side af papirbakken, indtil den ikke kan komme længere.
5. Tryk på knappen oven på papirbreddestyret, og skub styret til højre, indtil det stopper ved kanten
af mediet.
6. Tryk på papirbakkelåsen, og skub bakken tilbage, indtil den stopper ved kanten af mediet.
Bemærk! Når papir på 215,9 x 279,4 mm lægges i papirbakken, lukkes bakkeforlængeren
ved kanten af papiret og efterlader et lille mellemrum mellem forlængeren og bakken.
Bakken kan forlænges yderligere for at give plads til store medieformater.
36 Kapitel 4 Udskrivning og ilægning af medier DAWW
Page 47

7. Sænk udskriftsbakken til vandret position.
8. Forlæng udskriftsbakken, hvis det er nødvendigt.
H
P
D
e
sk
jet
98
0
0
DAWW Ilægning af medie i papirbakken 37
Page 48

Brug af den automatiske papirtypeføler
Den automatiske papirtypeføler vælger automatisk de udskriftsindstillinger, der er passende til mediet
i printeren, især når der bruges HP-medier.
Sensoren scanner den første side af det ilagte medie, fastlægger medietypen og vælger de mest egnede
indstillinger for dokumentet og udskriver derefter dokumentet.
Bemærk! Hvis du kender medietypen, kan du vælge mediet på rullelisten Papirtype.
Retningslinjerne for brug af den automatiske papirtypesensor er følgende:
Når der udskrives med medie af en højere kvalitet, anbefales det, at du vælger den pågældende
●
papirtype i printerdriveren.
Anbring ikke printeren i direkte sollys. Direkte sollys kan genere den automatiske papirtypeføler.
●
Hvis du ønsker at indstille den automatiske papirtypeføler som din standardindstilling, bedes du
●
se
Ændring af udskriftsindstillinger.
Windows
1. Åbn printerdriveren (se
2. Klik på fanen Funktioner.
3. Vælg Automatisk på rullelisten Papirtype.
4. Rediger eventuelle andre ønskede udskriftsindstillinger, og klik på OK.
Macintosh
1. Klik på Arkiv og derefter på Udskriv.
2. Åbn panelet Papirtype/kvalitet.
3. Klik på fanen Papir.
4. Vælg Automatisk fra rullelisten Papirtype.
5. Rediger eventuelle andre ønskede udskriftsindstillinger, og klik på Udskriv.
Udskrivning af et dokument).
38 Kapitel 4 Udskrivning og ilægning af medier DAWW
Page 49

Ændring af udskriftsindstillinger
Du kan ændre udskriftsindstillinger (som f.eks. medieformat eller -type) fra et program eller
printerdriveren. Ændringer, der foretages fra et program, tilsidesætter ændringer, der foretages fra
printerdriveren. Når programmet imidlertid er lukket ned, vender indstillingerne tilbage til de standarder,
der er konfigureret i printerdriveren.
Bemærk! Foretag ændringerne i printerdriveren for at angive udskriftsindstillinger for alle
udskriftsjob. Yderligere oplysninger om printerdriverfunktionerne i Windows finder du i online
Hjælp til printerdriveren. Yderligere oplysninger om udskrivning fra et program finder du i
dokumentationen til det pågældende program.
Du kan også få adgang til denne funktion under fanen Udskrivningsgenveje. Åbn
printerdriveren, vælg fanen Udskrivningsgenveje, og vælg funktionen på rullelisten Hvad vil
du gøre?
Sådan ændres indstillinger fra et program for aktuelle job (Windows)
1. Åbn det dokument, der skal udskrives.
2. Klik på Udskriv i menuen Filer, og klik derefter på Indstil eller Egenskaber.
Specifikke indstillinger kan variere, alt efter hvilket program du bruger.
3. Rediger andre ønskede indstillinger, og klik på OK, Udskriv eller en lignende kommando.
Sådan ændres standardindstillingerne for alle fremtidige job (Windows)
1. Klik på Start, peg på Indstillinger, og klik derefter på Printere eller Printere og faxenheder.
2. Højreklik på printerikonet, og vælg derefter Egenskaber, Dokumentstandarder eller
Udskrivningspræferencer.
3. Rediger eventuelle andre ønskede indstillinger, og klik på OK.
Sådan ændrer du indstillinger (Macintosh)
1. Klik på Sidelayout i menuen Arkiv.
2. Rediger eventuelle ønskede indstillinger, og klik på OK.
3. Klik på Udskriv i menuen Arkiv.
4. Rediger eventuelle ønskede indstillinger, og klik på Udskriv.
DAWW Ændring af udskriftsindstillinger 39
Page 50

Beskrivelse af smarte softwarefunktioner
Printerdriveren stiller følgende smarte softwarefunktioner til rådighed. Oplysninger om, hvordan du får
adgang til printerdriveren, findes under
Bemærk! Visse funktioner er kun til rådighed i Windows. Du kan få yderligere oplysninger om
en specifik funktion i Windows-printerdriveren ved at højreklikke på funktionen og vælge Hvad
er det?
Du kan få adgang til nogle af disse funktioner under fanen Udskrivningsgenveje. Åbn
printerdriveren, vælg fanen Udskrivningsgenveje, og vælg funktionen på rullelisten Hvad vil
du gøre?
Udskrivning uden ramme: Brug hele sideoverfladen, når der udskrives fotografier og kort ved
●
brug af funktionen til udskrivning uden ramme. Se
Størrelsesindstillinger: Du kan forstørre eller formindske dokumentet uden at forringe
●
udskriftskvaliteten eller opløsningen. På fanen Effekter skal du vælge afkrydsningsfeltet Udskriv
dokument på og derefter det ønskede dokumentformat, efterfulgt af afkrydsningsfeltet Skaler til
at passe. Du kan også vælge Centrer på siden for at centrere dokumentet på den udskrevne
side.
Som et alternativ hertil kan du bruge rullepanelet % af normal størrelse til at justere
dokumentstørrelsen. Du kan zoome fra 25 til 400 % af den originale dokumentstørrelse, men
sideindholdet kan til tider blive beskåret.
Udskrivning af et dokument.
Udskrivning uden ramme.
Tosidet udskrivning: Du kan udskrive på begge sider af papiret og udskrive brochurer og
●
kataloger med et professionelt udseende. Se
Minimer margener: Udskriv tættere på den nederste kant af siden. Under fanen Avanceret skal
●
du markere afkrydsningsfeltet Minimer margener og derefter mindske dokumentmargenerne ved
at justere sidelayoutindstillingerne i det program, som bruges.
HP digital fotografi: Optimer kvaliteten af de udskrevne fotografier. Indstillingen Fuld bør bruges
●
til billeder i høj opløsning (600 dpi eller højere), som udskrives på papir i fotokvalitet. Vælg Fuld
på rullelisten Fotoreparation under fanen Funktioner, når du har valgt et fotomedie.
Hæftelayout: Udskriver hæfter, uden at du behøver bekymre dig om sidetallet. Det eneste, du
●
behøver gøre, er at hæfte dem sammen. Du kan derefter vælge at binde hæftet i den venstre eller
højre side ved at vælge venstre eller højre kantindbinding. Se
Sider pr. ark: Du kan arrangere op til 16 sider på ét ark papir og derved reducere
●
udskrivningsomkostningerne. Du kan arrangere rækkefølgen på layoutet. Se
sider på et enkelt ark papir.
Rudeopdeling eller plakatudskrivning: Tag et ensidet dokument, og forstør det op til fem gange
●
(5 x 5) for dokumenter op til formatet A3+ (13 x 19 "). Det forstørrede dokument kan udskrives over
flere ark, der kan samles, så det udgør én stor plakat. Se
Spejlvendt billede: Vend en side vandret. På denne måde kan du skrive på undersiden af en
●
transparent, så der kan tilføjes kommentarer med spritpen på forsiden. Indstillingen Spejvendt
billede findes under fanen Avanceret.
Udskrivning på begge sider (dupleksudskrivning).
Udskrivning af hæfter.
Udskrivning af flere
Udskrivning af plakater.
Bannerudskrivning: Udskriv store billeder og skrifttyper i fed skrift og i overstørrelse på endeløse
●
papirgange. Se
40 Kapitel 4 Udskrivning og ilægning af medier DAWW
Udskrivning af bannere.
Page 51

Udskriv i sepia: Udskriv billeder i en brunlig nuance, så de ser gamle ud. Marker
●
afkrydsningsfeltet Udskriv i sepia under fanen Farve.
Udskriv i gråtoner: Både sort/hvid- og farvedokumenter kan konverteres til gråtoner. Marker
●
afkrydsningsfeltet Udskriv i gråtoner under fanen Farve i Windows. Vælg Gråtoner under
fanen Papir på rullelisten Farve i Macintosh.
Udskrivning af digitale fotografier
Forbedret farveudskrivning
Printerne kan udskrive med seks blækfarver for at forbedre kvaliteten på udskrevne fotografier. Se
Understøttede blækpatroner for at finde en liste over understøttede blækpatroner.
Bemærk! Du kan udskrive sort/hvide fotografier i høj kvalitet ved hjælp af en grå fotoblækpatron
sammen med den trefarvede blækpatron.
Bemærk! Efter du har installeret en ny blækpatron, vil printeren automatisk justere
blækpatronerne og bruge et ark papir til at udskrive en justeringsside. Hvis du har lagt fotomedie
af en højere kvalitet i papirbakken, ønsker du måske at lægge et almindeligt ark papir i, før du
installerer den nye blækpatron.
Retningslinier for udskrivning af fotografier
De bedste resultater ved udskrivning af fotografier og billeder opnår du ved at vælge Bedst og HP-
●
fotopapir i printerdriveren. Når der er valgt Bedst, anvendes HPs unikke PhotoREt IV-farvelagdeling
og ColorSmart III-farveoptimering til at skabe realistiske billeder, naturtro farver og ekstremt skarp
tekst. Med PhotoREt IV opnås et større spektrum af farver, lysere toner og jævnere overgange
mellem tonerne samt den bedste mulige kvalitet for foto- og billedudskrivning.
Du kan også vælge Maksimum dpi, som sikrer op til 4800 x 1200 optimeret dpi* og giver optimal
udskriftskvalitet. Se
*Op til 4800 x 1200 optimeret dpi ved farveudskrivning og 1200 input dpi. Denne indstilling kan
midlertidigt bruge megen plads på harddisken (400 MB eller mere), og der udskrives langsommere.
Fotoblækpatron (hvis installeret) forbedrer udskriftskvaliteten yderligere.
Oplysninger om udskrivning af fotografier uden ramme findes under
●
Det anbefales at fjerne papirarkene, efterhånden som de udskrives, og lægge dem til side for at
●
tørre.
Hvis det er synligt, at de udskrevne farver ændrer sig over mod gul, cyan eller magenta, eller der
●
er et farveskær i gråtonerne, er du nødt til at kalibrere farven. Se
Juster fotoblækpatronerne for at opnå den bedste mulige udskriftskvalitet. Du behøver ikke justere
●
blækpatronerne, hver gang du installerer en fotoblækpatron, kun når det er nødvendigt. Se
Justering af blækpatronerne.
Oplysninger om opbevaring af en blækpatron findes under
●
4800 x 1200 optimeret dpi.
Udskrivning uden ramme.
Kalibrering af farven.
Opbevaring af blækpatronerne.
Hold altid fotopapiret langs kanterne. Fingeraftryk på fotopapir reducerer udskriftskvaliteten.
●
Fotopapir skal være fladt før udskrivningen. Hvis hjørnerne på fotopapiret buer mere end 10 mm,
●
skal du gøre papiret fladt ved at lægge det i opbevaringsposen med genlukning, hvorefter posen
rulles på en bordkant, indtil papiret er fladt.
DAWW Udskrivning af digitale fotografier 41
Page 52
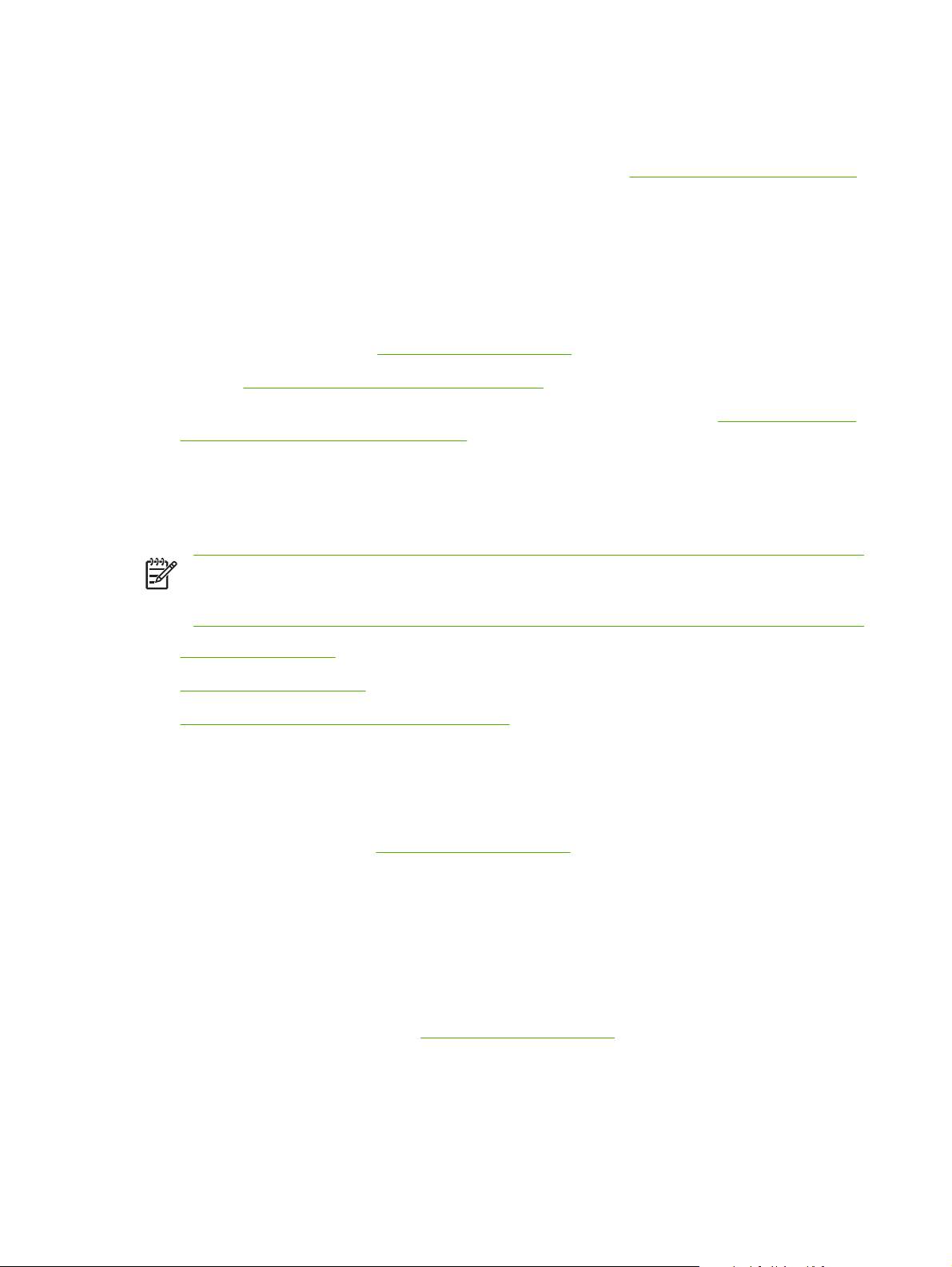
Udskrivning af digitale fotografier
1. Ilæg fotopapiret:
Oplysninger om ilægning af en stak fotopapir findes under
●
Hvis du kun udskriver et eller nogle få ark, kan du bruge den forreste manuelle indføring. Hvis
●
du udskriver på kraftigt papir og ønsker en lige papirgang, kan du bruge den bageste manuelle
indføring. Hvis du bruger en af de manuelle indføringr, skal der ilægges papir på et senere
tidspunkt.
Hvis du udskriver fotografier på 4 x 6 ", kan du bruge papirbakken eller den bageste manuelle
●
indføring.
2. Udskriv dine fotografier. Se
Se også
3. Hvis du benytter den forreste eller bageste manuelle indføring, bedes du se
forreste eller bageste manuelle indføring for at få instruktioner i indføring af medier.
Retningslinier for udskrivning af fotografier.
Udskrivning af et dokument.
Ilægning af medie i papirbakken.
Udskrivning fra den
Beskrivelse af digitale fotografiteknologier
Foruden udskrivning med seks blækfarver tilbyder printersoftwaren adskillige funktioner til udskrivning
af digitale fotografier.
Bemærk! Du kan også få adgang til denne funktion under fanen Udskrivningsgenveje. Åbn
printerdriveren, klik på fanen Udskrivningsgenveje, og vælg funktionen på rullelisten Hvad vil
du gøre?
PhotoREt-udskrivning
●
4800 x 1200 optimeret dpi
●
Udskrivning af Exif Print-forbedrede fotografier
●
PhotoREt-udskrivning
PhotoREt giver den bedste kombination af udskrivningshastighed og kvalitet til billedet.
Du udskriver med PhotoREt-teknologi ved at vælge Bedst som udskriftskvalitet under fanen
Funktioner i printerdriveren. Se
indstillinger i printerdriveren.
Udskrivning af et dokument for at få instruktioner i ændring af
4800 x 1200 optimeret dpi
4800 x 1200 optimeret dpi* er den højeste indstilling for opløsning på denne printer. Når der er valgt
Maximum dpi som udskriftskvalitet, udskriver den trefarvede blækpatron med 4800 x 1200 optimeret
dpi.
Du udskriver med 4800 x 1200 optimeret dpi ved at vælge Maksimum dpi som udskriftskvalitet under
fanen Funktioner i printerdriveren. Se
indstillinger i printerdriveren.
*Op til 4800 x 1200 optimeret dpi til farveudskrivning og 1200 input dpi. Denne indstilling kan midlertidigt
bruge megen plads på harddisken (400 MB eller mere), og der udskrives langsommere. Fotoblækpatron
(hvis installeret) forbedrer udskriftskvaliteten yderligere.
Udskrivning af et dokument for at få instruktioner i ændring af
42 Kapitel 4 Udskrivning og ilægning af medier DAWW
Page 53

Udskrivning af Exif Print-forbedrede fotografier
Exif (Exchangeable Image File Format 2.2) Print er en international digital billedstandard, der
simplificerer digital fotografering og forbedrer udskrevne fotografier. Når der tages et fotografi med et
Exif Print-aktiveret digitalkamera, indhenter Exif Print oplysninger som f.eks. eksponeringstid, flashtype
og farvemætning og lagrer dem i billedfilen. Printersoftwaren bruger derefter disse oplysninger til
automatisk at udføre billedspecifikke forbedringer, hvilket resulterer i fantastiske fotografier.
Udskrivning af Exif Print-forbedrede fotografier kræver:
Et digitalkamera der understøtter Exif Print
●
Exif Print-aktiveret fotosoftware
●
Udskrivning af Exif Print-forbedrede fotografier:
1. Åbn den fil, du ønsker at udskrive, ved hjælp af Exif Print-aktiveret fotosoftware.
2. Se
Forbedret farveudskrivning for at få udskrivningsinstruktioner.
HP Photosmart Essential Software
HP Photosmart Essential er et Windows-baseret softwareprogram, der kan bruges til hurtig og nem
udskrivning af fotografier eller til online køb af udskrevne fotografier. Softwareprogrammet giver også
adgang til andre grundlæggende HP Photosmart-softwarefunktioner, f.eks. lagring, visning og deling af
fotografier.
Sådan åbnes HP Photosmart Essential: Klik på Start på proceslinjen, peg på Programmer eller All
programmer, peg på HP, og klik derefter på HP Photosmart Express.
DAWW Udskrivning af digitale fotografier 43
Page 54

Udskrivning uden ramme
Med udskrivning uden ramme kan du udskrive til kanterne på bestemte papirtyper og en række
standardpapirformater fra 101,6 x 152,4 mm til 330 x 482,6 mm eller A6 til A3+.
Bemærk! Åbn filen i et softwareprogram, og angiv billedstørrelsen. Sørg for, at størrelsen
svarer til det papirformat, du bruger til udskrivning af billedet.
Du kan også få adgang til denne funktion under fanen Udskrivningsgenveje. Åbn
printerdriveren, vælg fanen Udskrivningsgenveje, og vælg indstillingen Fotoudskrivning uden
ramme.
Windows
1. Ilæg det relevante papir:
Hvis du kun udskriver et eller nogle få ark, kan du bruge den forreste eller bageste manuelle
●
indføring. I så fald skal du fortsætte med fremgangsmåden nedenfor og indføre papiret på et
senere tidspunkt.
Hvis du benytter papirbakken, bedes du se
●
2. Åbn den fil, du vil udskrive.
3. Åbn printerdriveren (se
4. Klik på fanen Funktioner.
5. Vælg papirformatet fra rullelisten Format.
6. Marker afkrydsningsfeltet Uden rammer.
7. Vælg papirkilden på rullelisten Papirkilde. Hvis du udskriver på kraftigt papir eller fotopapir, skal
du vælge indstillingen Fotobakke.
8. Vælg papirtypen på rullelisten Papirtype. Vælg ikke Automatisk.
9. Marker afkrydsningsfeltet Skaler til papirformat for at skalere billedet automatisk til at blive
udskrevet uden en kant.
10. Hvis du udskriver fotografier, skal du vælge Bedst fra rullelisten Udskriftskvalitet. Du kan også
vælge Maksimum dpi, som sikrer op til 4800 x 1200 optimeret dpi* og giver optimal
udskriftskvalitet.
*Op til 4800 x 1200 optimeret dpi til farveudskrivning og 1200 input dpi. Denne indstilling kan
midlertidigt bruge megen plads på harddisken (400 MB eller mere), og der udskrives langsommere.
Fotoblækpatron (hvis installeret) forbedrer udskriftskvaliteten yderligere.
Udskrivning af et dokument).
Ilægning af medie i papirbakken.
11. Rediger eventuelle andre ønskede udskriftsindstillinger og klik på OK.
12. Udskriv dokumentet.
13. Hvis du benytter den forreste eller bageste manuelle indføring, bedes du se
forreste eller bageste manuelle indføring.
14. Hvis du udskrev på fotopapir med en afrivningstap, fjerner du tappen for at fjerne kanten helt fra
dokumentet.
44 Kapitel 4 Udskrivning og ilægning af medier DAWW
Udskrivning fra den
Page 55
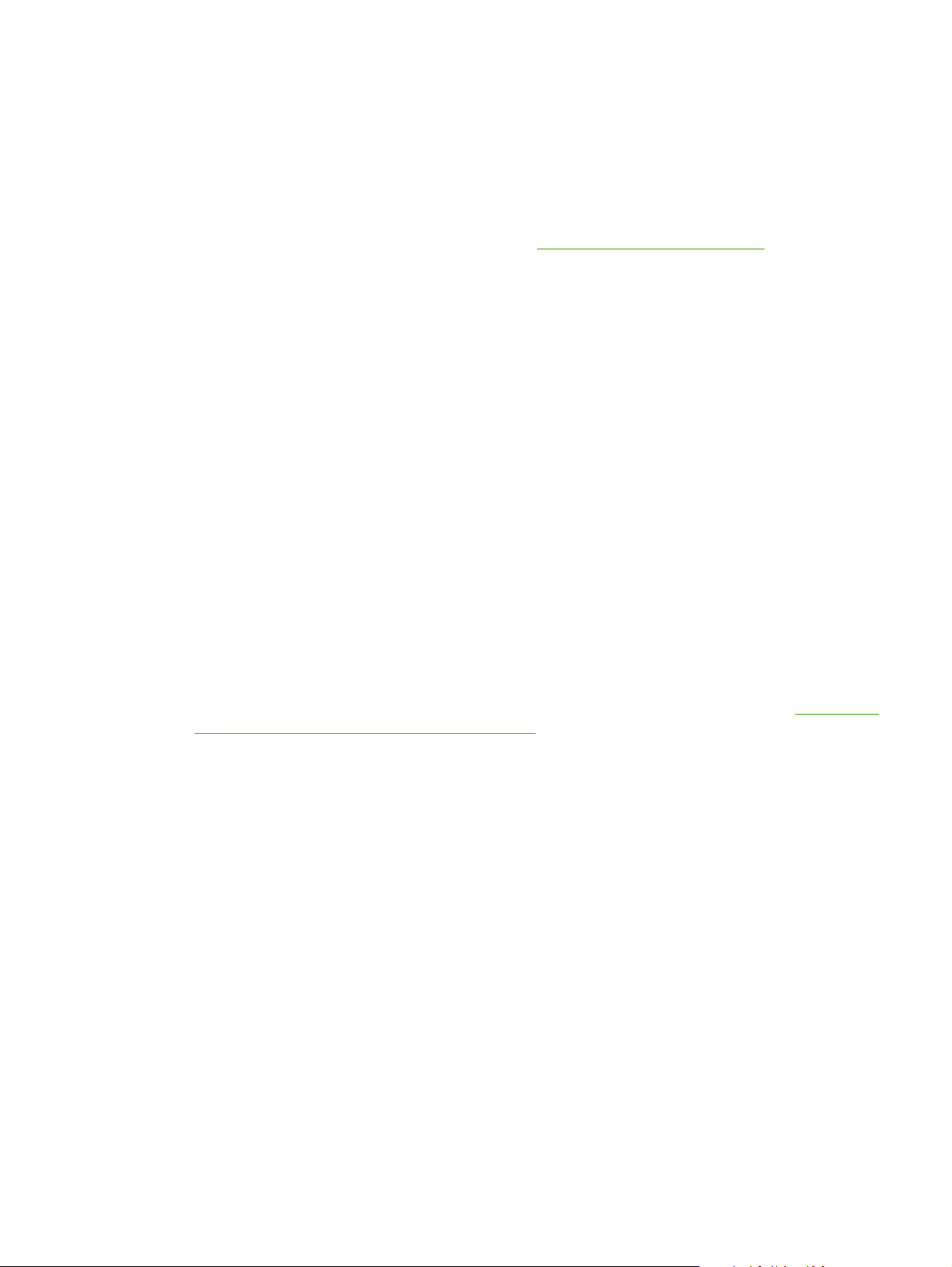
Macintosh
1. Ilæg det relevante papir:
Hvis du kun udskriver et eller nogle få ark, kan du bruge den forreste eller bageste manuelle
●
indføring. I så fald skal du fortsætte med fremgangsmåden nedenfor og indføre papiret på et
senere tidspunkt.
Hvis du benytter papirbakken, bedes du se
●
Ilægning af medie i papirbakken.
2. Åbn den fil, du vil udskrive.
3. Klik på Arkiv og derefter på Sidelayout.
4. Vælg papirformatet uden rammer, og klik på OK.
5. Klik på Arkiv og derefter på Udskriv.
6. Åbn panelet Papirtype/kvalitet.
7. Klik på fanen Papir, og vælg medietypen fra rullelisten Papirtype.
8. Hvis du udskriver fotos, skal du vælge Bedst på rullelisten Kvalitet. Du kan også vælge
Maksimum dpi, hvilket giver op til 4800 x 1200 optimeret dpi*.
*Op til 4800 x 1200 optimeret dpi til farveudskrivning og 1200 input dpi. Denne indstilling kan
midlertidigt bruge megen plads på harddisken (400 MB eller mere), og der udskrives langsommere.
Fotoblækpatron, hvis denne er installeret, forbedrer yderligere udskriftskvaliteten.
9. Vælg papirkilden. Hvis du udskriver på kraftigt papir eller fotopapir, skal du vælge indstillingen for
manuel indføring.
10. Rediger eventuelle andre ønskede udskriftsindstillinger, og klik på Udskriv.
11. Hvis du udskriver på kraftigt papir eller fotopapir, indfører du papiret i den bageste manuelle
indføring på bagsiden af printeren. (Instruktioner i manuel indføring af papir finder du i
Udskrivning
fra den forreste eller bageste manuelle indføring).
12. Hvis du udskrev på fotopapir med en afrivningstap, fjerner du tappen for at fjerne kanten helt fra
dokumentet.
DAWW Udskrivning uden ramme 45
Page 56

Udskrivning i gråtoner
Med funktionen til udskrivning i gråtoner kan du udskrive sort/hvide fotografier i gråtoner og høj kvalitet
ved hjælp af en grå fotoblækpatron.
Windows
1. Ilæg udskriftsmediet (se
2. Åbn dialogboksen Printeregenskaber.
3. Klik på Farve.
4. Klik på et af følgende på rullelisten Udskriv i gråtoner:
Høj kvalitet: Brug denne indstilling til udskrifter i høj kvalitet.
●
Kun sort blæk: Brug denne indstilling til hurtig, økonomisk udskrivning.
●
5. Vælg eventuelle andre udskriftsindstillinger, f.eks. Udskriftskvalitet, og klik derefter på OK.
Macintosh
1. Klik på Arkiv og derefter på Udskriv.
2. Åbn panelet Papirtype/kvalitet.
3. Vælg Gråtoner under fanen Papir på rullelisten Farve.
4. Rediger eventuelle andre ønskede udskriftsindstillinger, og klik på Udskriv.
Ilægning af medie i papirbakken).
46 Kapitel 4 Udskrivning og ilægning af medier DAWW
Page 57

Udskrivning af panoramiske fotografier
Dette afsnit indeholder oplysninger om udskrivning af panoramiske fotografier, der indeholder kanter,
og fotografier uden rammer. Retningslinjer for udskrivning af panoramiske fotografier er følgende:
Brug en fotoblækpatron i kombination med den trefarvede blækpatron for at få resultater i høj
●
kvalitet.
Brug HP Plus-kvalitetsfotopapir og fotoblækpatroner for at opnå størst modstandsdygtighed mod
●
falmen.
Se
●
●
●
●
Sådan installeres printeren
1. Kontroller, at printeren er tændt.
2. Løft udskriftsbakken, og fjern derefter alt papir fra papirbakken.
3. Skub papirbreddestyret helt til venstre, og skub derefter bakken ind, eller brug det lille mediestyr.
Udskrivning af digitale fotografier for at lære, hvordan du bruger fotoudskrivningsfunktionerne.
Brug HP-fotopapir til daglig brug, halvblankt for at spare penge ved udskrivning af fotos.
Sørg for, at det fotopapir, du bruger, er fladt. Hvis fotopapiret ikke er fladt, skal du anbringe papiret
i opbevaringsposen med genlukning og rulle posen på en bordkant, indtil papiret er fladt.
Overskrid ikke papirbakkens kapacitet: Op til 25 ark.
4. Kontroller, at fotopapiret er fladt.
5. Anbring fotopapiret i papirbakken med den side, der skal udskrives på, nedad.
6. Skub papirstyrene godt ind mod papiret.
Bemærk! Nogle panoramiske papirformater kan gå ud over skuffens kant. Når du
udskriver på sådanne papirer, skal du sørge for at skubbe papirbreddestyret godt mod
kanten af papiret.
7. Sænk udskriftsbakken.
Sådan installeres softwaren
Bemærk! Hvis dit softwareprogram inkluderer en funktion til fotoudskrivning, skal du følge de
instruktioner, der følger med softwareprogrammet. I modsat fald skal du følge disse instruktioner.
1. Åbn dialogboksen Printeregenskaber.
2. Klik på Fotoudskrivning med hvide kanter under fanen Udskrivningsgenveje som
dokumenttype, og vælg derefter følgende indstillinger:
Udskriftskvalitet: Normal, Bedst eller Maks. dpi
●
Papirformat: Det korrekte fotopapirformat
●
Papirtype: Den korrekte fotopapirtype
●
Papirretning: Stående eller Liggende
●
DAWW Udskrivning af panoramiske fotografier 47
Page 58

3. Angiv følgende indstillinger efter behov under fanebladene Funktioner og Farve:
Indstillinger til fotoreparation
●
Avancerede farveindstillinger
●
Farvestyring
●
Gråtonekvalitet
●
4. Vælg eventuelt andre ønskede udskriftsindstillinger, og klik derefter på OK.
48 Kapitel 4 Udskrivning og ilægning af medier DAWW
Page 59

Udskrivning af et dokument
Fremgangsmåden til at udskrive et dokument varierer, afhængigt af softwareprogrammet. Generelt kan
du benytte denne fremgangsmåde for at udskrive et dokument.
Bemærk! Du kan også få adgang til denne funktion under fanen Udskrivningsgenveje. Åbn
printerdriveren, vælg fanen Udskrivningsgenveje, og vælg funktionen på rullelisten Hvad vil
du gøre?
1. Åbn den fil, du vil udskrive.
2. Klik på Arkiv og derefter på Udskriv.
3. Du udskriver med printerens standardudskriftsindstillinger ved at klikke på OK eller Udskriv.
-eller-
Du ændrer udskriftsindstillingerne til dokumentet ved at åbne printerdriveren:
For Windows: Klik på Egenskaber eller Opsætning.
For Macintosh: Klik på Udskriv eller Sidelayout.
Stien til printerdriveren vil variere, afhængigt af softwareprogrammet.
4. Rediger eventuelle ønskede udskriftsindstillinger og klik på OK eller Udskriv.
Se de andre afsnit i dette afsnit for at få mere specifikke udskrivningsinstruktioner. To yderligere
referencer til udskrivning af dokumenter er følgende:
Beskrivelser af funktionerne i printerdriveren findes under
●
softwarefunktioner.
Hvis du vil gøre udskriftsindstillingerne gældende for alle dokumenter, der udskrives af printeren,
●
bedes du se
Ændring af udskriftsindstillinger.
Beskrivelse af smarte
DAWW Udskrivning af et dokument 49
Page 60

Udskrivning fra den forreste eller bageste manuelle indføring
Hvis du kun udskriver et eller nogle få fotografier, konvolutter eller ark papir, kan du bruge den forreste
manuelle indføring og lade dit almindelige medie blive i papirbakken.
Den bageste manuelle indføring benytter en lige papirgang og er beregnet til udskrivning af enkelte ark
på kraftigt papir (op til 280 g/m
Oplysninger om medietyper og -formater, som kan benyttes i de manuelle indføringr, findes under
Specifikationsbeskrivelse af understøttede medier.
Udskrivning fra de manuelle indføringr udføres i to faser: 1) Ændring af softwareindstillingerne og
2) ilægning af mediet. Følgende afsnit indeholder en fremgangsmåde for hver fase.
Bemærk! Hvis dupleksenheden er installeret, og du vil udskrive ved brug af den bageste
manuelle indføring, skal du udskifte dupleksenheden med det bageste adgangspanel.
2
) som f.eks. karton eller fotopapir.
Ændring af softwareindstillingerne
Windows:
1. Åbn printerdriveren (se
2. Klik på fanen Funktioner.
3. Vælg indstillingen til manuel indføring på rullelisten Papirkilde.
4. Rediger eventuelle andre ønskede udskriftsindstillinger og klik på OK.
5. Udskriv dokumentet.
Udskrivning af et dokument).
Macintosh:
1. Klik på Arkiv og derefter på Sidelayout.
2. Vælg medieformatet, og klik på OK.
3. Klik på Arkiv og derefter på Udskriv.
4. Åbn panelet Papirtype/kvalitet.
5. Klik på fanen Papir og vælg medietypen og kilden.
6. Rediger eventuelle andre ønskede udskriftsindstillinger, og klik på Udskriv.
50 Kapitel 4 Udskrivning og ilægning af medier DAWW
Page 61

Indføring i den forreste manuelle indføring
Bemærk! Hvis der er nogen udskrifter i udskriftsbakken, skal de fjernes, før den forreste
manuelle indføring bruges.
1. Forlæng udskriftsbakken.
2. Skub papirbreddestyret mod venstre til den yderste position.
3. Løft den klare plastikklap, og indfør mediet i den smalle åbning mellem udskriftsbakken og
plastikklappen. Indfør op til 10 ark papir, 5 kort eller konvolutter med udskriftssiden nedad i den
højre side af indføringen, indtil mediet ikke kan komme længere. Indfør konvolutter med klapperne
opad og til højre.
4. Skub papirstyret til højre, indtil det ikke kan komme længere ved kanten af papiret.
5. Tryk på knappen Fortsæt for at gå videre med udskrivningen.
Udskrivningen genoptages fra papirbakken ved at fjerne papiret fra den forreste manuelle indføring.
DAWW Udskrivning fra den forreste eller bageste manuelle indføring 51
Page 62

Indføring i den bageste manuelle indføring
1. Før du indfører papiret, skal du justere papirstyret til det papirformat, du skal udskrive, ved at justere
det efter det relevante symbol under den bageste manuelle indføring.
2. Indfør et enkelt ark papir med udskriftssiden opad i den venstre side af den bageste manuelle
indføring. Printeren griber fat i papiret.
3. Tryk på knappen Fortsæt for at gå videre med udskrivningen. Hvis du udskriver mere end en side,
skal du trykke på knappen Fortsæt, efter du har indført hvert enkelt stykke papir.
52 Kapitel 4 Udskrivning og ilægning af medier DAWW
Page 63

Udskrivning på forskellige medietyper
Bemærk! Brug HP-medier, hvis du vil opnå optimal udskriftskvalitet. Disse medietyper er
specielt konstrueret t til HP-printeren. Se
bestillingsoplysninger.
Hvis du udskriver transparenter, anbefaler HP at fjerne transparenterne, efterhånden som de
udskrives, og lægge dem til side for at tørre.
Windows
HP-forbrugsvarer og -ekstraudstyr for at få
1. Ilæg udskriftsmediet (se
2. Åbn printerdriveren (se
3. Klik på fanen Funktioner.
4. Vælg medietypen på rullelisten Papirtype.
5. Vælg medieformatet på rullelisten Format.
6. Vælg papirkilden på rullelisten Papirkilde.
7. Rediger eventuelle andre ønskede udskriftsindstillinger og klik på OK.
8. Udskriv dokumentet.
Macintosh
1. Ilæg udskriftsmediet (se
2. Klik på Arkiv og derefter på Sidelayout.
3. Vælg medieformatet, og klik på OK.
4. Klik på Arkiv og derefter på Udskriv.
5. Åbn panelet Papirtype/kvalitet.
Ilægning af medie i papirbakken).
Udskrivning af et dokument).
Ilægning af medie i papirbakken).
6. Klik på fanen Papir og vælg medietypen og kilden.
7. Rediger eventuelle andre ønskede udskriftsindstillinger, og klik på Udskriv.
DAWW Udskrivning på forskellige medietyper 53
Page 64

Udskrivning på papir i specialformater
Bemærk! Papirbredden skal være mellem 76,2 og 330,2 mm, og papirlængden skal være
mellem 127 og 1.270 mm
Windows
1. Ilæg udskriftsmediet (se
2. Åbn printerdriveren (se
3. Klik på fanen Funktioner.
4. Vælg Special på rullelisten Format.
Hvis du bruger Windows XP eller Windows 2000, skal du skrive et navn og klikke på Gem.
5. I dialogboksen til specialpapirformat, indtaster du værdierne for bredden og længden.
6. Vælg et af de prædefinerede navne fra rullelisten Navn og klik på Gem for at gemme
specialindstillingerne.
7. Klik på OK.
8. Vælg navnet på det brugerdefinerede papirformat, du lige har oprettet, på rullelisten Format.
9. Vælg papirkilden på rullelisten Papirkilde.
10. Rediger eventuelle andre ønskede udskriftsindstillinger og klik på OK.
11. Udskriv dokumentet.
Macintosh
1. Ilæg udskriftsmediet (se
Ilægning af medie i papirbakken).
Udskrivning af et dokument).
Ilægning af medie i papirbakken).
2. Klik på Arkiv og derefter på Sidelayout.
3. Vælg Brugerdefineret papirstørrelse på rullelisten Papirformat.
4. Klik på +, og indtast derefter værdier for bredden, højden og margenerne.
5. Klik på OK, og klik på Gem.
6. Klik på Arkiv og derefter på Sidelayout.
7. Vælg det brugerdefinerede papirformat, du netop har oprettet, og klik på OK.
8. Klik på Arkiv, og klik derefter på Udskriv.
9. Rediger eventuelle andre ønskede udskriftsindstillinger, og klik på Udskriv.
54 Kapitel 4 Udskrivning og ilægning af medier DAWW
Page 65
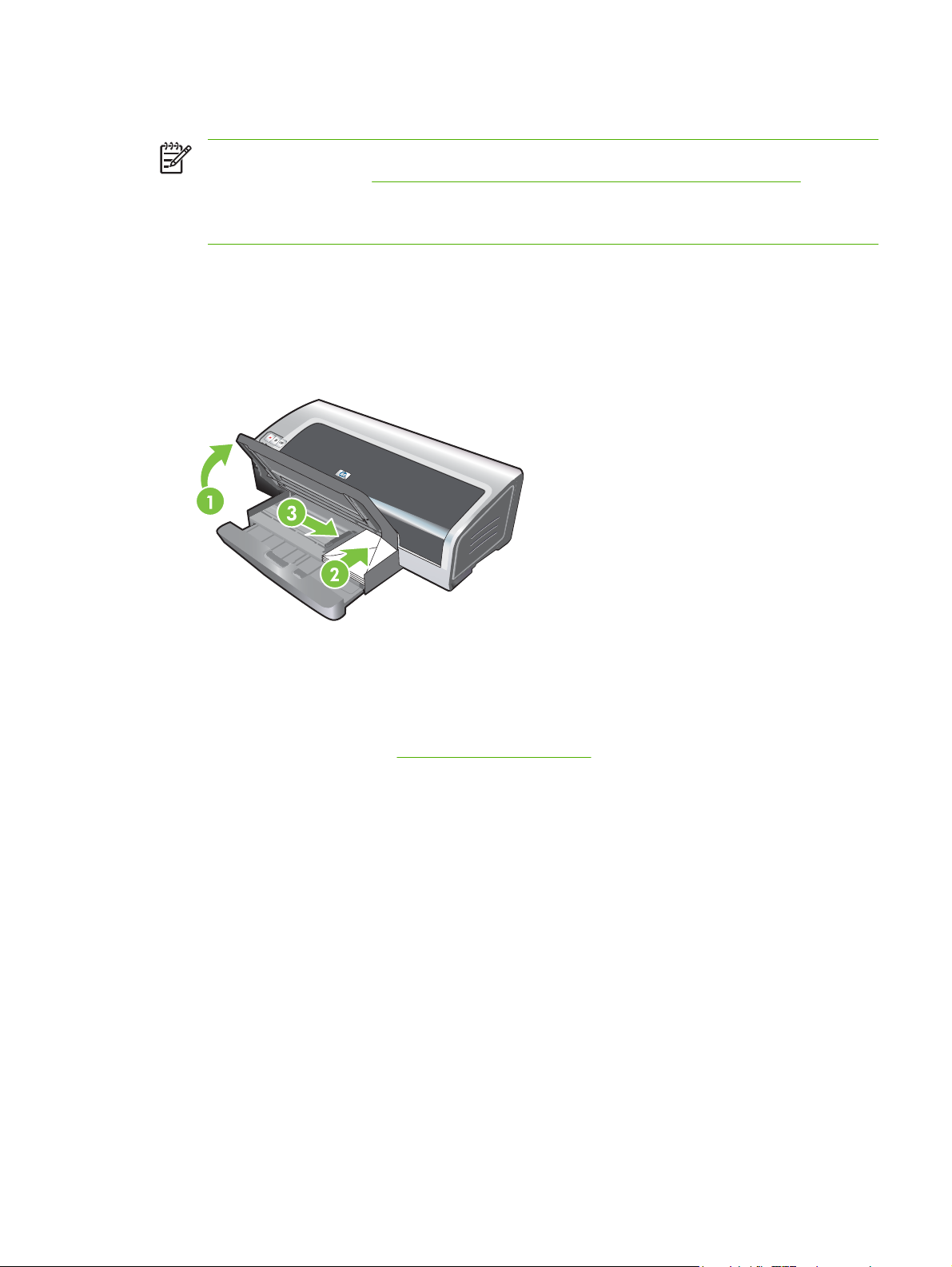
Udskrivning på konvolutter
Bemærk! Hvis du kun udskriver en eller nogle få konvolutter, kan du bruge den forreste
manuelle indføring. Se
Brug ikke konvolutter, der har hægter eller ruder, har tykke, uregelmæssige eller buede kanter,
er blanke eller prægede, er krøllede, iturevne eller på anden måde beskadigede.
1. Løft udskriftsbakken, og fjern eventuelt medie fra papirbakken.
2. Indfør op til 15 konvolutter langs højre side af papirbakken med klapperne opad og til højre, indtil
de ikke kan komme længere.
3. Tryk på knappen oven på papirbreddestyret, og skub styret til højre, indtil det stopper ved kanten
af konvolutterne.
Udskrivning fra den forreste eller bageste manuelle indføring.
4. Tryk på papirbakkelåsen, og skub bakken tilbage, indtil den stopper ved kanten af konvolutterne.
5. Sænk udskriftsbakken.
6. Windows:
a. Åbn printerdriveren (se
b. Klik på fanen Funktioner.
c. Vælg konvolutformatet på rullelisten Format.
d. Rediger eventuelle andre ønskede udskriftsindstillinger og klik på OK.
e. Udskriv filen.
Macintosh:
a. Klik på Arkiv og derefter på Sidelayout.
b. Vælg konvolutformatet, og klik på OK.
Udskrivning af et dokument).
DAWW Udskrivning på konvolutter 55
Page 66

c. Klik på Arkiv og derefter på Udskriv.
d. Rediger eventuelle andre ønskede udskriftsindstillinger, og klik på Udskriv.
7. Når du har afsluttet udskrivningen, skal du fjerne det resterende medie:
a. Løft udskriftsbakken. Tryk på papirbakkelåsen, og forlæng bakken.
b. Fjern medierne, og genindfør de ønskede medier i papirbakken (se
papirbakken).
Ilægning af medie i
56 Kapitel 4 Udskrivning og ilægning af medier DAWW
Page 67

Udskrivning på kort og medier i mindre formater
Bemærk! Hvis du udskriver på kraftigt papir (f.eks. karton), kan du bruge den bageste manuelle
indføring. Se
Udskrivning fra den forreste eller bageste manuelle indføring.
Hvis du ønsker at udskrive til kanten af kortene, bedes du se
1. Løft udskriftsbakken, og fjern eventuelt medie fra papirbakken.
2. Indfør op til 60 kort eller en stak medier langs papirbakkens højre side med udskriftssiden nedad,
så stakken ikke overstiger højden på papirbreddestyret.
3.
Åbn styret til små medier ved at flytte det 90
4. Tryk på knappen oven på papirbreddestyret, og skub styret til højre, indtil det stopper ved kanten
af kortene.
˚
med uret fra start- til slutpositionen.
Udskrivning uden ramme.
5. Tryk på papirbakkelåsen og træk bakken tilbage, indtil styret til små medier stopper ved kanten af
kortene. Når du trækker bakken tilbage, udvides det lille mediestyr, indtil det rører kanten af
medierne.
DAWW Udskrivning på kort og medier i mindre formater 57
Page 68
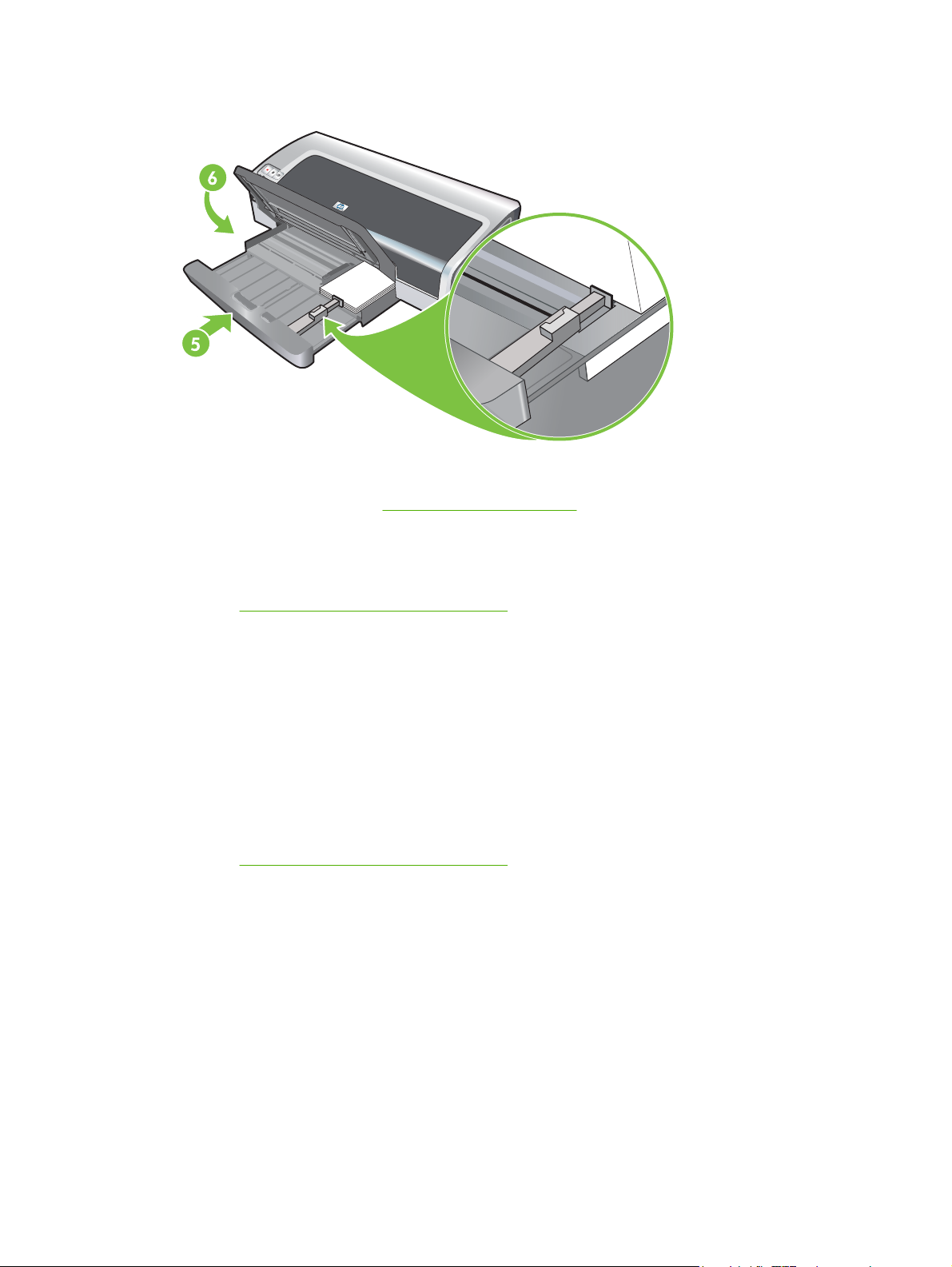
6. Sænk udskriftsbakken.
7. Windows:
a. Åbn printerdriveren (se
Udskrivning af et dokument).
b. Klik på fanen Funktioner.
c. Vælg kortformatet på rullelisten Format.
Udskrivning på papir i specialformater for at få instruktioner i udskrivning på kort i
Se
specialformater.
d. Vælg papirtypen på rullelisten Papirtype.
e. Rediger eventuelle andre ønskede udskriftsindstillinger og klik på OK.
f. Udskriv filen.
Macintosh:
a. Klik på Arkiv og derefter på Sidelayout.
b. Vælg størrelsen på kortene, og klik på OK.
Udskrivning på papir i specialformater for at få instruktioner i udskrivning på kort i
Se
specialformater.
c. Klik på Arkiv og derefter på Udskriv.
d. Åbn panelet Papirtype/kvalitet.
e. Klik på fanen Papir og vælg medietypen fra rullelisten Papirtype.
f. Rediger eventuelle andre ønskede udskriftsindstillinger, og klik på Udskriv.
8. Når du har afsluttet udskrivningen, skal du fjerne det resterende medie:
a. Løft udskriftsbakken.
58 Kapitel 4 Udskrivning og ilægning af medier DAWW
Page 69

b. Tryk på papirbakkelåsen, og forlæng bakken.
a
b
c.
Luk det lille mediestyr ved at bevæge det 90
d. Skub medierne ud ved trække den lille medieudløser ud.
e. Når du har fjernet medierne, skal du skubbe den lille medieudløser tilbage til den oprindelige
position.
˚
mod uret.
f. Indfør det ønskede medie i udskriftsbakken igen (se Ilægning af medie i papirbakken).
DAWW Udskrivning på kort og medier i mindre formater 59
Page 70

Udskrivning af flere sider på et enkelt ark papir
Du kan udskrive flere sider af et dokument på et enkelt ark papir. Printersoftwaren skalerer automatisk
dokumentteksten og billederne til at passe på den udskrevne side.
Windows
1. Ilæg det relevante papir (se
2. Åbn printerdriveren (se
3. Klik på fanen Funktioner.
4. Vælg det antal sider, du vil have vist på hvert ark papir, fra rullelisten Sider pr. ark.
5. Hvis du vil have en kant udskrevet rundt om hvert sidebillede på papirarket, skal du vælge
afkrydsningsfeltet Udskriv siderammer.
6. Vælg et layout for hvert ark papir på rullelisten Siderækkefølge.
7. Rediger eventuelle andre ønskede udskriftsindstillinger og klik på OK.
8. Udskriv dokumentet.
Macintosh
1. Ilæg det relevante papir (se
2. Klik på Arkiv og derefter på Udskriv.
3. Åbn panelet Layout.
4. Vælg det antal sider, du ønsker vist på hvert ark papir, fra rullelisten Sider pr. ark.
5. Hvis du vil have en kant udskrevet rundt om hvert sidebillede på papirarket, skal du vælge den
ønskede kant på rullelisten Print Border (Udskriv kant).
Ilægning af medie i papirbakken).
Udskrivning af et dokument).
Ilægning af medie i papirbakken).
6. Rediger eventuelle andre ønskede udskriftsindstillinger, og klik på Udskriv.
60 Kapitel 4 Udskrivning og ilægning af medier DAWW
Page 71

Udskrivning af hæfter
Hæfteudskrivning arrangerer og skalerer automatisk siderne i et dokument, således at når dokumentet
foldes til et hæfte, er siderækkefølgen korrekt.
Udførelse af manuel hæfteudskrivning
Windows
1. Ilæg det relevante papir (se
2. Åbn printerdriveren (se
3. Klik på fanen Funktioner.
4. Vælg Manuel på rullelisten Tosidet udskrivning.
5. Vælg Vend siderne opad, hvis du vil ændre sideretningen.
6. Vælg et hæftelayout på rullelisten Hæftelayout.
7. Se
Udførelse af manuel dupleksudskrivning, trin 7 til 10.
Ilægning af medie i papirbakken).
Udskrivning af et dokument).
Udførelse af automatisk hæfteudskrivning
Du kan udskrive hæfter automatisk, hvis en dupleksenhed er installeret på printeren (se Installation af
valgfrit, automatisk tosidet udskrivningsudstyr (dupleksenhed)).
Bemærk! Dupleksenheden er ekstraudstyr, der er tilgængeligt til brug sammen med
HP Photosmart Pro B8300 series-printeren. Den kan købes særskilt i nogle lande/områder (se
HP-forbrugsvarer og -ekstraudstyr).
I forbindelse med Windows 2000 og Windows XP skal du kontrollere, at dupleksenheden er
installeret, og at auto-dupleksenheden er aktiveret. Åbn printerdriveren, vælg Egenskaber, og
vælg derefter Enhedsindstillinger. Sørg for, at Tillad manuel dupleksudskrivning er
deaktiveret.
Du kan også få adgang til denne funktion under fanen Udskrivningsgenveje. Åbn
printerdriveren, vælg fanen Udskrivningsgenveje, og vælg funktionen på rullelisten Hvad vil
du gøre?
Windows
1. Ilæg det relevante papir (se
2. Åbn printerdriveren (se
3. Klik på fanen Funktioner.
4. Vælg på rullelisten Tosidet udskrivning.
5. Vælg Bevar layout.
6. Vælg en indbindingsindstilling på rullelisten Hæftelayout.
7. Rediger eventuelle andre ønskede udskriftsindstillinger, og klik på OK.
8. Udskriv dokumentet.
DAWW Udskrivning af hæfter 61
Ilægning af medie i papirbakken).
Udskrivning af et dokument).
Page 72

Macintosh
1. Ilæg det relevante papir (se
Ilægning af medie i papirbakken).
2. Klik på Arkiv og derefter på Udskriv.
3. Åbn panelet Tosidet udskrivning.
4. Vælg Udskriv på begge sider.
5. Vælg den ønskede indbindingsretning ved at klikke på det relevante ikon.
6. Rediger eventuelle andre ønskede udskriftsindstillinger, og klik på Udskriv.
62 Kapitel 4 Udskrivning og ilægning af medier DAWW
Page 73

Udskrivning af plakater
Du kan forstørre dit dokument fra en enkelt side til flere ruder, der kan klistres sammen til en plakat. Du
kan bruge denne funktion til at forstørre et enkeltsidet dokument til mange ruder, afhængig af formatet
på dokumentet.
Bemærk! Du kan også få adgang til denne funktion under fanen Udskrivningsgenveje. Åbn
printerdriveren, vælg fanen Udskrivningsgenveje, og vælg funktionen på rullelisten Hvad vil
du gøre?
Windows
1. Ilæg det relevante medie i papirbakken (se
2. Åbn printerdriveren (se
3. Klik på fanen Avanceret.
4. Vælg et antal ark til plakaten på rullelisten Plakatudskrivning.
5. Klik på Vælg ruder for at udskrive specifikke ruder i plakaten.
6. Rediger eventuelle andre ønskede udskriftsindstillinger, og klik på OK.
7. Udskriv dokumentet.
Efter sektionerne af plakaten er udskrevet, skærer du kanterne af arkene, og arkene klistres
sammen.
Udskrivning af et dokument).
Ilægning af medie i papirbakken).
DAWW Udskrivning af plakater 63
Page 74

Udskrivning af bannere
Du kan udskrive store billeder og skrifttyper i fed skrift og i overstørrelse på endeløse papirgange. En
række retningslinjer for udskrivning af bannere er følgende:
Brug HP-bannerpapir for få gode resultater.
●
Fjern eventuelle perforerede strimler fra bannerpapiret, før det lægges i papirbakken.
●
Kapacitet på papirbakke: op til 20 endeløse ark
●
Windows
1. Ilæg det relevante medie (se
Sørg for, at den uhæftede kant er øverst i papirstakken ind mod printeren.
2. Hvis dit softwareprogram inkluderer en funktion til bannerudskrivning, skal du følge de instruktioner,
der følger med softwareprogrammet. Hvis ikke, skal du følge instruktionerne herunder.
3. Åbn printerdriveren (se
4. Klik på fanen Funktioner.
5. Vælg det påkrævede bannerformat.
6. Vælg HP-bannerpapir på rullelisten Papirtype.
7. Rediger eventuelle andre ønskede udskriftsindstillinger, og klik på OK.
8. Udskriv dokumentet.
Macintosh
1. Ilæg det relevante medie (se
Sørg for, at den uhæftede kant er øverst i papirstakken ind mod printeren.
2. Hvis dit softwareprogram inkluderer en funktion til bannerudskrivning, skal du følge de instruktioner,
der følger med softwareprogrammet. Hvis ikke, skal du følge instruktionerne herunder.
Ilægning af medie i papirbakken).
Udskrivning af et dokument).
Ilægning af medie i papirbakken).
3. Klik på Arkiv og derefter på Sidelayout.
4. Vælg det korrekte papirformat, og klik på OK.
5. Klik på Arkiv og derefter på Udskriv.
6. Rediger eventuelle andre ønskede udskriftsindstillinger, og klik på Udskriv for at udskrive
dokumentet.
64 Kapitel 4 Udskrivning og ilægning af medier DAWW
Page 75

Udskrivning af etiketter
Retningslinjer for udskrivning af etiketter er følgende:
Brug kun papiretiketter, der konstrueret direkte til din printer.
●
Brug kun hele etiketark.
●
Kontroller, at etiketterne ikke klæber, er krøllede eller løsner sig fra den beskyttende bagside.
●
Brug ikke etiketter, der er lavet af plastic, eller som er gennemsigtige. Blækket vil ikke tørre på
●
disse etiketter.
Kapacitet på papirbakke: op til 20 endeløse ark
●
Windows
1. Luft etiketternes kanter for at skille dem ad, og ret derefter kanterne ind.
2. Ilæg op til 20 etiketark med etiketsiden nedad i papirbakken (se
papirbakken).
3. Åbn printerdriveren (se
4. Klik på fanen Funktioner.
5. Vælg A4- eller US Letter-papirformat.
6. Vælg HP-etiketter, blanke eller HP-etiketter, matte.
7. Sørg for, at indstillingen for udskrivning på begge sider ikke er afkrydset.
8. Rediger eventuelle andre ønskede udskriftsindstillinger, og klik på OK.
9. Udskriv dokumentet.
Macintosh
1. Luft etiketternes kanter for at skille dem ad, og ret derefter kanterne ind.
2. Ilæg op til 20 etiketark med etiketsiden nedad i papirbakken (se
papirbakken).
3. Klik på Arkiv og derefter på Sidelayout.
4. Vælg papirformatet A4 eller US Letter, og klik på OK.
Udskrivning af et dokument).
Ilægning af medie i
Ilægning af medie i
5. Klik på Arkiv og derefter på Udskriv.
6. Åbn panelet Papirtype/kvalitet.
7. Vælg Automatisk eller den ønskede papirtype.
8. Rediger eventuelle andre ønskede udskriftsindstillinger, og klik på Udskriv.
DAWW Udskrivning af etiketter 65
Page 76

Udskrivning på overføringspapir
Retningslinjer for udskrivning af overføringspapir er følgende:
Brug HP-overføringspapir til t-shirts for at få de bedste resultater.
●
Når du udskriver et spejlvendt billede, vendes teksten og billederne vandret i forhold til det billede,
●
du ser på computerskærmen.
Kapacitet på papirbakke: Op til 20 ark.
●
Udskrivning af overføringspapir er kun til rådighed i Windows.
●
Udskrivning på overføringspapir
1. Ilæg overføringspapir i papirbakken med udskriftssiden nedad (se
papirbakken).
2. Hvis dit softwareprogram inkluderer en funktion til overføringspapir, skal du følge de instruktioner,
der følger med softwareprogrammet. Hvis ikke, skal du følge instruktionerne herunder.
3. Åbn printerdriveren (se
4. Klik på fanen Funktioner.
5. Vælg HP-overføringspapir på rullelisten Papirtype.
6. Klik på fanen Avanceret.
7. Angiv Spejlbillede til Tændt.
8. Rediger eventuelle andre ønskede udskriftsindstillinger, og klik på OK.
9. Udskriv dokumentet.
Udskrivning af et dokument).
Ilægning af medie i
66 Kapitel 4 Udskrivning og ilægning af medier DAWW
Page 77

Udskrivning på begge sider (dupleksudskrivning)
Dette afsnit indeholder retningslinjer og fremgangsmåder for udskrivning på begge sider af mediet.
Retningslinier for udskrivning på begge sider af papiret
Brug altid medier, der passer til printerspecifikationerne. Se
●
understøttede medier for at få oplysninger om medieformater og -typer, der understøttes af
dupleksenheden. Medietyper, som ikke understøttes, kan udskrives manuelt på begge sider.
Forøgelse af tørretiden kan forhindre blækudtværing, når der udskrives på begge sider.
●
I Windows justeres blækkets tørretid under fanen Avanceret i printerdriveren.
I Macintosh justeres blæktørretiden ved at vælge fanen Blæk på panelet Papirtype/Kvalitet.
Du opnår de bedste resultater ved at undlade at udskrive på papir, der vejer mere end 135 g/m
●
(36 lb ), på begge sider af etiketter eller transparenter eller på begge sider af ark med meget blæk.
Der kan opstå papirstop, når disse medietyper bruges til udskrivning på begge sider, og det kan
beskadige printeren, når der udskrives på begge sider af etiketter.
Angiv dupleksindstillinger i dit program eller i printerdriveren.
●
Udskriv ikke på begge sider af transparenter, bannermedier, konvolutter, fotopapir, blanke medier
●
eller papir, der vejer mindre end 16 lb (60 g/m
papirstop i forbindelse med disse medietyper.
Flere typer medier kræver en bestemt papirretning, når du udskriver på begge sider af papiret,
●
f.eks. brevhoved, fortrykt papir og papir med vandmærker eller huller. Når du udskriver fra en
computer, der kører med Windows, udskriver printeren den første side af mediet først. Når du
udskriver fra en computer, der bruger Macintosh, udskriver printeren den anden side først. Indfør
mediet med den forreste side nedad.
2
) eller vejer mere end 24 lb (90 g/m2). Der kan opstå
Specifikationsbeskrivelse af
2
Når udskrivningen er færdig på den ene side af mediet, holder printeren mediet tilbage og standser,
●
mens blækket tørrer. Når blækket er tørt, trækkes mediet tilbage i printeren, og den anden side
udskrives. Når udskrivningen er fuldført, føres mediet ud i udskriftsbakken. Tag det ikke op, før
udskrivningen er fuldført.
Du kan udskrive på begge sider af understøttede brugerdefinerede medieformater ved hjælp af
●
printerens manuelle dupleksfunktioner. (
indeholder en liste over understøttede brugerdefinerede medieformater).
Bemærk! Du kan også få adgang til denne funktion under fanen Udskrivningsgenveje. Åbn
printerdriveren, vælg fanen Udskrivningsgenveje, og vælg funktionen på rullelisten Hvad vil
du gøre?
Se følgende afsnit for at få udskrivningsinstruktioner:
Udførelse af manuel dupleksudskrivning
●
Udførelse af automatisk dupleksudskrivning
●
Specifikationsbeskrivelse af understøttede medier
Udførelse af manuel dupleksudskrivning
Du kan udskrive på begge sider af et ark papir ved manuelt at vende papiret om og indføre det i printeren
igen.
DAWW Udskrivning på begge sider (dupleksudskrivning) 67
Page 78

Windows
1. Ilæg det relevante papir (se
2. Åbn printerdriveren (se
Ilægning af medie i papirbakken).
Udskrivning af et dokument).
3. Klik på fanen Funktioner.
4. Vælg Manuel på rullelisten Tosidet udskrivning.
5. Vælg Vend siderne opad, hvis du vil ændre sideretningen.
6. Hvis du ønsker det, kan du vælge et hæftelayout på rullelisten Hæftelayout.
7. Hvis du bruger den manuelle indføring, skal du vælge Manuel indføring på rullelisten
Papirkilde. Rediger eventuelle andre udskriftsindstillinger, og klik på OK.
8. Udskriv dokumentet.
9. Når den ene side er udskrevet, skal du følge instruktionerne på skærmen, der beskriver, hvordan
de udskrevne sider indføres igen, så der kan blive udskrevet på den anden side af papiret. Hvis
du udskriver fra den bageste manuelle indføring, skal du ignorere instruktionerne på skærmen og
gå til trin 10.
10. Hvis du udskriver fra den bageste manuelle indføring og bevarer rækkefølgen af de udskrevne
sider, skal du indføre siderne igen en ad gangen med den sidst udskrevne side først med den
udskrevne side nedad og derefter trykke på knappen Fortsæt.
Bemærk! Hvilken retning, de udskrevne sider skal indføres i, afhænger af, om du har valgt
indstillingen Vend siderne opad.
1 Hvis du har valgt Vend siderne opad, skal du indføre en side ad gangen med den udskrevne side nedad, teksten
på hovedet og den blanke side opad.
Hvis du ikke har valgt Vend siderne opad, skal du indføre en side ad gangen med den udskrevne side nedad
2
uden teksten er på hovedet, og den blanke side opad.
Udførelse af automatisk dupleksudskrivning
Du kan automatisk udskrive på begge sider af et ark papir, hvis en dupleksenhed er installeret på
printeren (se
68 Kapitel 4 Udskrivning og ilægning af medier DAWW
Installation af valgfrit, automatisk tosidet udskrivningsudstyr (dupleksenhed)).
Page 79

Bemærk! Dupleksenheden er ekstraudstyr, der er tilgængeligt til brug sammen med
HP Photosmart Pro B8300 series-printeren. Den kan købes særskilt i nogle lande/områder (se
HP-forbrugsvarer og -ekstraudstyr).
Hvis du vil udføre automatisk udskrivning på begge sider til standardindstillingen for din printer,
bedes du se
Du kan også få adgang til denne funktion under fanen Udskrivningsgenveje. Åbn
printerdriveren, vælg fanen Udskrivningsgenveje, og vælg funktionen på rullelisten Hvad vil
du gøre?
I forbindelse med Windows 2000 og Windows XP skal du kontrollere, at dupleksenheden er
installeret, og at auto-dupleksenheden er aktiveret. Åbn printerdriveren, vælg Egenskaber, og
vælg derefter Enhedsindstillinger. Sørg for, at Tillad manuel dupleksudskrivning er
deaktiveret.
Ændring af udskriftsindstillinger.
Fordele ved brug af dupleksenheden
Udskriv på begge sider af et ark uden at skulle genindføre siden manuelt.
●
Udskriv lange dokumenter hurtigt og effektivt.
●
Brug mindre papir ved at udskrive på begge sider af papiret.
●
Opret brochurer, rapporter, nyhedsbreve og andre specialopgaver med et professionelt udseende.
●
Bemærk! Efter den første side af papiret er udskrevet, holder printeren en pause, mens
blækket tørrer. Når blækket er tørt, trækkes papiret ind igen i dupleksenheden, og den modsatte
side af papiret udskrives.
Windows
1. Ilæg det relevante papir (se
2. Åbn printerdriveren (se
3. Klik på fanen Funktioner.
4. Vælg Brug auto-dupleksenhed på rullelisten Tosidet udskrivning.
5. Hvis du vil skalere hver side automatisk til at passe til dokumentets skærmlayout, skal du vælge
Bevar layout. Hvis afkrydsningen fjernes fra denne indstilling, kan det resultere i uønskede
sideskift.
6. Vælg Vend siderne opad, hvis du vil ændre sideretningen.
7. Vælg evt. et hæftelayout på rullelisten Hæftelayout.
8. Rediger eventuelle andre ønskede udskriftsindstillinger, og klik på OK.
9. Udskriv dokumentet.
Ilægning af medie i papirbakken).
Udskrivning af et dokument).
Macintosh
1. Ilæg det relevante papir (se
2. Klik på Arkiv og derefter på Udskriv.
DAWW Udskrivning på begge sider (dupleksudskrivning) 69
Ilægning af medie i papirbakken).
Page 80

3. Åbn panelet Tosidet udskrivning.
4. Vælg Udskriv på begge sider.
5. Vælg den ønskede indbindingsretning ved at klikke på det relevante ikon.
6. Rediger eventuelle andre ønskede udskriftsindstillinger, og klik på Udskriv.
70 Kapitel 4 Udskrivning og ilægning af medier DAWW
Page 81

Annullering af et udskriftsjob
Du kan annullere et udskriftsjob ved hjælp af en af følgende metoder:
Kontrolpanel: Tryk på knappen Annuller. Dette vil slette det job, som printeren behandler i
●
øjeblikket. Det påvirker ikke ventende udskriftsjob.
Windows: Dobbeltklik på det printerikon, der vises i nederste højre hjørne af computerskærmen.
●
Vælg udskriftsjobbet, og tryk derefter på tasten Delete på tastaturet.
Macintosh: Klik på ikonet Printer Setup Utility, og dobbeltklik derefter på printerikonet. Vælg
●
udskriftsjobbet, og klik på Slet.
DAWW Annullering af et udskriftsjob 71
Page 82

72 Kapitel 4 Udskrivning og ilægning af medier DAWW
Page 83
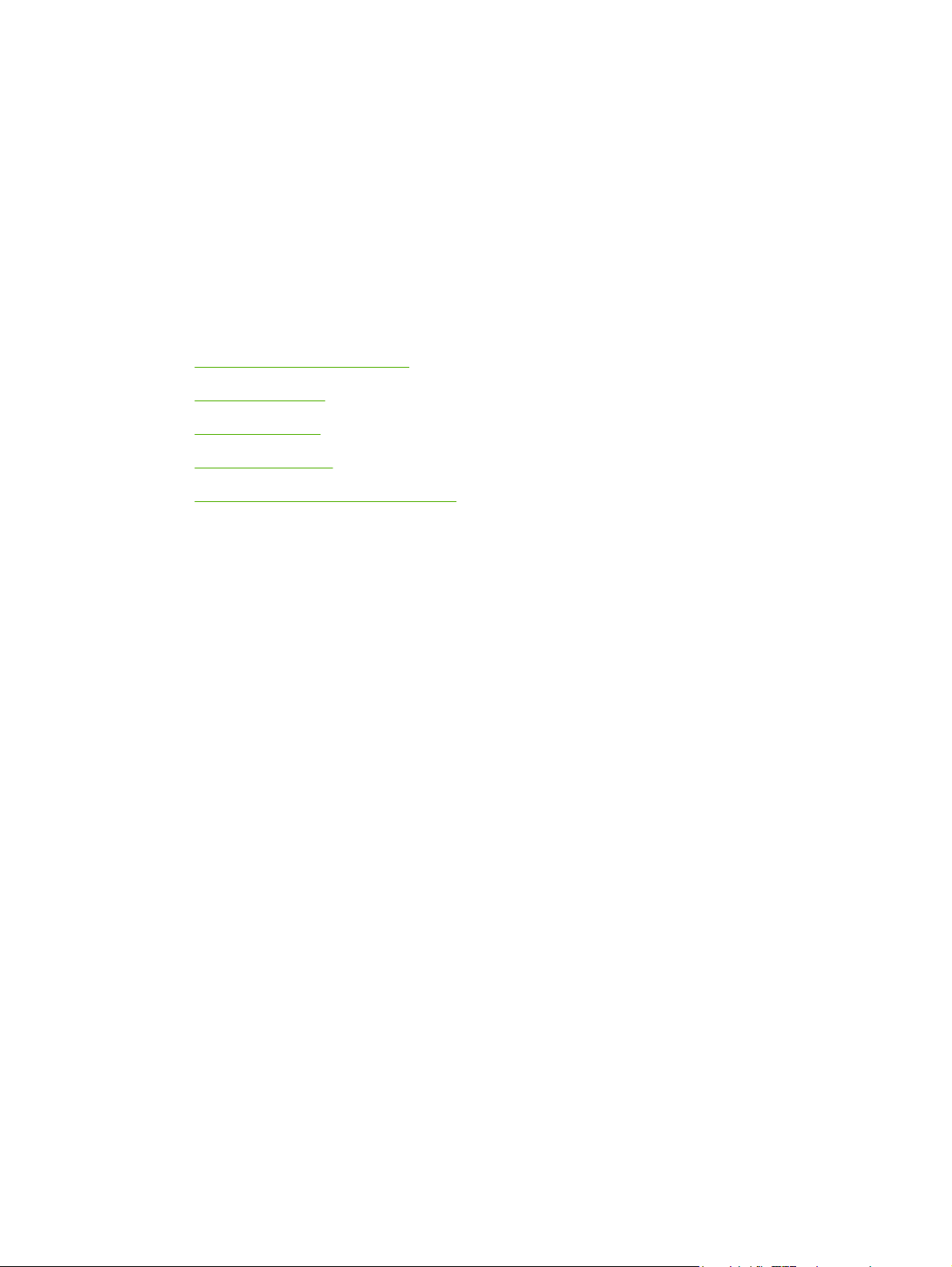
5 Brug af Værktøjskassen
Dette afsnit indeholder følgende oplysninger:
Oversigt over Værktøjskassen
●
Printerstatus, fane
●
Oplysninger, fane
●
Printerservice, fane
●
Brug af HP Printer Utility (Macintosh)
●
DAWW 73
Page 84

Oversigt over Værktøjskassen
Værktøjskassen giver status- og vedligeholdelsesoplysninger om printeren. Den giver også adgang til
dokumentation og online hjælperedskaber til løsning af printerproblemer.
Bemærk! Værktøjskassen er kun tilgængelig for Windows. Se Brug af HP Printer Utility
(Macintosh) til Macintosh.
Sådan åbnes Værktøjskassen
1. Klik på menuen Start.
2. Vælg indstillinger under Printere og faxenheder.
3. Højreklik på ikonet HP Photosmart Pro B8300 series, og vælg Udskrivningspræferencer.
74 Kapitel 5 Brug af Værktøjskassen DAWW
Page 85

Printerstatus, fane
Fanebladet Printerstatus viser oplysninger om blækniveau for hver blækpatron og oplyser
printerstatusen.
På rullelisten med printervalg kan du vælge den printer, du gerne vil bruge sammen med
Værktøjskassens funktioner. Rullelisten indeholder printere, der er kompatible med Værktøjskassen.
Statusvinduet viser meddelelser med relation til den aktuelle printerstatus, f.eks. Udskriver opgave,
Topdæksel åbent og Blækpatron er tom.
Klik på denne knap... For at...
Oplysninger om blækpatroner Få vist ordrenumrene for de blækpatroner, der er kompatible
Oplysninger om forbrugsvarer Få vist oplysninger om HP-forbrugsvarer samt
Indstillinger Åbne en dialogboks, hvor du kan vælge de typer printerfejl eller
med printeren.
bestillingsoplysninger.
advarselsmeddelelser, der vil blive vist på computerskærmen,
når der opstår problemer. Du kan vælge at blive underrettet af
et lydsignal, når dette sker. Du kan også vælge at aktivere
myPrintMileage AutoSend, som vil forsyne dig med en
nærmere beregning på dit printerforbrug på webstedet
myPrintMileage.
DAWW Printerstatus, fane 75
Page 86

Oplysninger, fane
Brug fanen Oplysninger til at registrere printeren og få vist oplysninger om printerhardwaren. Med
denne fane kan du også få adgang til online fejlfinding via HP Instant Support, ligesom du kan få
oplysninger om dit printerforbrug, hvordan du bruger printeren, og hvordan du kontakter HP.
Klik på denne knap... For at...
myPrintMileage Få adgang til webstedet myPrintMileage og oplysninger om
Printerhardware Vise printermodellen og firmwareversionsnummeret.
HP Instant Support Få adgang til webstedet HP Instant Support med
Registrer printeren Registrere printeren online. Du skal have adgang til internettet
Hvordan udføres? Vise hjælp til udførelse af almindelige printeropgaver.
printerforbrug. Du skal have adgang til internettet for at kunne
udføre denne funktion.
supportserviceydelser og tip til fejlfinding. Du skal have adgang
til internettet for at kunne udføre denne funktion.
for at kunne udføre denne funktion.
Fejlfinding Vise hjælp til at løse almindelige printerproblemer som f.eks.
Kontakt HP Få oplysninger om, hvordan du kontakter HP.
papirstop eller problemer med softwareinstallation,
udskrivningsproblemer, f.eks. problemer med kantløs eller
fotoudskrivning.
HP Instant Support
HP Instant Support er en pakke webbaserede fejlfindingsværktøjer. HP Instant Support hjælper dig med
hurtigt at identificere, diagnosticere og løse problemer med udskrivningen.
HP Instant Support indeholder følgende oplysninger om din enhed:
Nem adgang til fejlfindingstip
●
Giver tip, der er tilpasset din enhed.
Løsning på specifikke enhedsfejl
●
Giver øjeblikkelig adgang til oplysninger, der kan hjælpe dig med at løse fejlmeddelelser på netop
din enhed.
Hvis du vil se en beskrivelse af problemet, samt anbefalinger til at løse eller forhindre problemet,
skal du klikke på linket i meddelelsen. Hvis du vil have vist en liste med tidligere enhedsfejl, skal
du klikke på Advarsler til venstre på HP Instant Support-siden.
Meddelelse om enhedsdriver- og firmwareopdateringer
●
Giver dig besked om tilgængelige firmware- eller driveropdateringer. Der vises en meddelelse på
hjemmesiden HP Instant Support. Klik på linket i meddelelsen for at gå direkte til afsnittet med
overførsler på HPs websted.
Oplysninger om supportservice
●
Giver en liste over supporttjenester, der er tilgængelige for din enhed.
76 Kapitel 5 Brug af Værktøjskassen DAWW
Page 87

Håndtering af blæk- og medieforbrug (myPrintMileage)
●
Hjælper dig med at håndtere og forudse forbrug af forbrugsvarer til printeren.
Selvdiagnosticeringstest til din enhed
●
Kører en diagnosticeringstest for enheden. Vælg Printer i menuen Self Help på siden Instant
Support for at starte diagnosticeringen af enhederne. HP Instant Support kontrollerer computeren,
og der vises en liste over konfigurerede enheder. Når du vælger den enhed, du vil diagnosticere,
kan HP Instant Support hjælpe dig med sådanne opgaver for at sikre, at du har den seneste
enhedsdriver og får adgang til rapporter om enhedsstatusen og detaljerede oplysninger om
enhedsdiagnosticering.
Hvis der bliver fundet fejl under denne proces, får du mulighed for at udføre opdateringer til
enhedsdriverne eller udføre detaljerede diagnosticeringstests på enheden.
Online HP-eksperthjælp (Active Chat)
●
Giver til enhver tid personlig hjælp fra en HP-supportekspert over internettet. Send blot et
spørgsmål eller en beskrivelse af dit problem. Den seneste historik for enheden,
systemkonfiguration og eventuelle handlinger, som du har forsøgt, sendes automatisk til HP (ved
din godkendelse), så du ikke behøver at beskrive problemet igen. En supportekspert fra HP svarer
online og løser dit problem gennem en webchat i realtid.
Vidensdatabase
●
Brug HPs vidensdatabase til hurtigt at finde svar på dine spørgsmål.
Sikkerhed og fortrolighed
Når du bruger HP Instant Support, sendes der detaljerede oplysninger om enheden, f.eks. serienummer,
fejlforhold og status, til HP. HP respekterer dit privatliv og håndterer oplysninger i henhold til de
retningslinjer, der er beskrevet i HPs erklæring om online privatliv (
privacy.htm).
Bemærk! Hvis du vil have vist alle de data, som er sendt til HP, skal du vælge Kilde (for Internet
Explorer) eller Sidekilde (for Netscape) i menuen Vis i din webbrowser.
http://www.hp.com/country/us/eng/
Sådan får du adgang til HP Instant Support
Brug Værktøjskassen (Windows) for at få adgang til HP Instant Support. Klik på fanen Oplysninger i
Værktøjskassen, og klik derefter på HP Instant Support.
Bemærk! Undgå at indsætte bogmærker på de websider, der bruges til at åbne HP Instant
Support. Hvis du indsætter bogmærker på webstedet og opretter forbindelse til den ved hjælp af
bogmærket, vil siderne ikke indeholde de aktuelle oplysninger.
DAWW Oplysninger, fane 77
Page 88

myPrintMileage
myPrintMileage er en tjeneste, som HP giver for at hjælpe dig med at holde styr på enhedens forbrug
og dermed hjælpe dig med at forudse enhedens forbrug og planlægge indkøb af forbrugsvarer.
Funktionen består af to dele:
Webstedet myPrintMileage
●
myPrintMileage AutoSend, et hjælpeprogram, der jævnligt opdaterer oplysningerne om enhedens
●
forbrug på webstedet myPrintMileage.
Du skal have følgende for at bruge myPrintMileage:
Værktøjskasse (Windows) installeret
●
Internetforbindelse
●
Tilsluttet enhed
●
Bemærk! HP anbefaler, at du indstiller myPrintMileage til at sende data for tre til seks måneder
for at give mulighed for at opbygge en meningsfyldt mængde data på webstedet myPrintMileage.
Hvis du vil bruge funktionerne til beregning af printerdata, skal du indregistrere dig for tjenesten
på webstedet myPrintMileage.
Du kan se følgende på webstedet myPrintMileage:
Udskriftsanalyse, som f.eks. den mængde blæk, du har anvendt, om du bruger mest sort eller
●
farveblæk og det anslåede antal sider, du kan udskrive med den tilbageværende mængde blæk.
Beregning af printerdata, som gør det muligt at generere rapporter, der viser forbrugsdata,
●
omkostninger pr. side eller omkostninger pr. job for en bestemt tidsperiode, eksportere disse data
som Microsoft Excel-regnearksfiler og konfigurere e-mail-advarsler og beskeder for at modtage
rapporter om beregning af printerdata.
Sådan får du adgang til myPrintMileage
Fra Værktøjskassen (Windows): Klik på myPrintMileage under fanen Oplysninger, og følg
▲
derefter instruktionerne på skærmen.
-eller-
Fra proceslinjen i Windows: Højreklik på ikonet Værktøjskasse, klik på myPrintMileage, og vælg
derefter Vis mit udskriftsforbrug.
Hvordan udføres?
Nedenstående liste indeholder almindelige printeropgaver. Klik på et emne på listen for at få trinvis hjælp
til den pågældende opgave:
Ændring af udskriftsindstillinger
●
Annullering af et udskriftsjob
●
Udbedring af papirstop
●
Ilægning af medie i papirbakken
●
Udskrivning på forskellige medietyper
●
78 Kapitel 5 Brug af Værktøjskassen DAWW
Page 89

Udskrivning på kort og medier i mindre formater
●
Udskrivning af digitale fotografier
●
Udskrivning uden ramme
●
Udskrivning fra den forreste eller bageste manuelle indføring
●
Installation af valgfrit, automatisk tosidet udskrivningsudstyr (dupleksenhed)
●
Isættelse af blækpatronerne
●
Justering af blækpatronerne
●
Rensning af blækpatronerne
●
Beskrivelse af printerindikatorerne
●
Bestilling af printerforbrugsvarer via Værktøjskassen
●
DAWW Oplysninger, fane 79
Page 90

Printerservice, fane
På fanen Printerservice finder du programmer, der hjælper dig med at vedligeholde og teste printeren.
Du kan justere og rense blækpatronerne eller udskrive en demoside.
Klik på denne knap... For at...
Juster blækpatroner Justere blækpatronerne. Se Justering af blækpatronerne for at
få yderligere oplysninger.
Rens blækpatroner Rense blækpatronerne. Se Rensning af blækpatronerne for at
Kalibrer farve Skabe balance mellem farvetoner på de udskrevne sider. Se
Udskriv en demoside Sende en demoside til printeren for at kontrollere, at printeren
få yderligere oplysninger.
Kalibrering af farven for at få yderligere oplysninger.
er korrekt tilsluttet computeren, og at den fungerer korrekt.
80 Kapitel 5 Brug af Værktøjskassen DAWW
Page 91

Brug af HP Printer Utility (Macintosh)
HP Printer Utility indeholder værktøjer til at kalibrere printeren, rense blækpatronerne, udskrive en
testside, udskrive en konfigurationsside for printeren og finde oplysninger om support på webstedet.
Åbning af HP Printer Utility
1. Dobbeltklik på ikonet Macintosh HD på skrivebordet.
2. Vælg Programmer, vælg Hjælpefunktioner, og vælg derefter HP Printer Selector.
3. Vælg Photosmart Pro B8300 series, og klik på Launch Utility.
Visning af panelerne i HP Printer Utility
Du kan få adgang til følgende indstillinger på panelmenuen til HP Inkjet Værktøjskasse:
Prøveside: Udskriver en prøveside, så du kan kontrollere udskriftskvaliteten.
●
Status for forbrugsvarer: Viser blækniveauer for blækpatroner.
●
Test: Udskriver en testside eller en konfigurationsside.
●
Rens: Renser blækpatronerne.
●
Juster: Justerer blækpatronerne.
●
Farvekalibrering: Justerer farve for at løse problemer med farvetonerne. Farvekalibrering
●
forekommer kun, når farve- og fotoblækpatronen er installeret sammen.
Oplysninger om forbrugsvarer: Viser oplysninger om udskiftning af blækpatron.
●
HP-support: Giver adgang til HPs websted, hvor du registrere printeren og få support til printeren
●
og oplysninger om HPs produkter og forbrugsvarer.
DAWW Brug af HP Printer Utility (Macintosh) 81
Page 92

82 Kapitel 5 Brug af Værktøjskassen DAWW
Page 93

6 Fejlfinding
Dette afsnit indeholder følgende oplysninger:
Tip og ressourcer til fejlfinding
●
Generelle fejlfindingstip
●
Udskrivning af en demoside
●
Udskrivning af en diagnoseside
●
Løsning af udskrivningsproblemer
●
Dårlig udskriftskvalitet og mærkelige udskrifter
●
Løsning af problemer med papirindføring
●
Fejlfinding af installationsproblemer
●
Udbedring af papirstop
●
Løsning af problemer med fotoudskrivning
●
Løsning af problemer med udskrivning uden rammer
●
Løsning af problemer med bannerudskrivning
●
Løsning af problemer med automatisk tosidet udskrivning
●
Løsning af problemer med netværksudskrivning
●
DAWW 83
Page 94

Tip og ressourcer til fejlfinding
Se
●
●
Nogle printerproblemer kan løses ved at nulstille printeren.
Sådan nulstilles printeren
1. Tryk på knappen Strøm for at slukke printeren.
2. Tag netledningen ud af stikket på printeren.
3. Vent ca. 20 sekunder, og tilslut så netledningen igen.
4. Tryk på knappen Strøm for at tænde printeren.
Udbedring af papirstop ved et problem med papirstop.
Se
Løsning af problemer med papirindføring ved problemer med papirindføring, f.eks. at papiret
indføres forkert.
84 Kapitel 6 Fejlfinding DAWW
Page 95

Generelle fejlfindingstip
Kontroller følgende:
Strøm-indikatoren er tændt og blinker ikke. Når printeren først er tændt, tager det ca. 45 sekunder
●
at varme op.
Kontroller, at printeren er i Klar-tilstanden. Hvis der er indikatorer, der blinker, skal du se
●
over printerindikatorer.
Der ikke vises fejlmeddelelser på computerskærmen.
●
Netledning og andre kabler fungerer og er tilsluttet printeren korrekt. Kontroller, at printeren er
●
tilsluttet korrekt til en fungerende stikkontakt (vekselstrøm) og er tændt. Se
og Overensstemmelseserklæring vedrørende spændingskrav.
Medie er indført korrekt i bakken og sidder ikke fast i printeren.
●
Blækpatroner er installeret korrekt i deres korrekte farvekodede åbninger. Tryk godt ned på hver
●
patron for at sikre korrekt kontakt. Kontroller, at du har fjernet tapen fra blækpatronerne.
Låsen til blækpatronholderen og alle dæksler er lukkede. Se
●
Bageste adgangspanel eller dupleksenheden er låst på plads.
●
Al emballagetape og alle materialer er fjernet fra printeren.
●
Printeren kan udskrive en diagnoseside. Se
●
Printeren er indstillet som den aktuelle printer eller standardprinteren. I Windows skal du angive
●
printeren som standard i mappen Printere. I Mac OS skal du angive printeren som standard i Printer
Setup Utility. Se dokumentationen til computeren for at få yderligere oplysninger.
Stop udskrivning midlertidigt ikke er valgt, hvis du bruger en computer, der kører Windows.
●
Udskrivning af en diagnoseside.
Isættelse af blækpatronerne.
Printerspecifikationer
Oversigt
Du kører ikke for mange programmer, når du udfører en opgave. Luk programmer, du ikke bruger,
●
eller genstart computeren, før du forsøger opgaven igen.
DAWW Generelle fejlfindingstip 85
Page 96

Udskrivning af en demoside
Hvis du kan udskrive en demoside, uden at printeren er tilsluttet en computer, ved du, at printeren er
installeret korrekt.
1. Sørg for, at printeren er tændt.
2. Tryk på knappen Fortsæt, og hold den nede et par sekunder.
Printeren udskriver en demoside.
86 Kapitel 6 Fejlfinding DAWW
Page 97

Udskrivning af en diagnoseside
Denne side er nyttig for HPs tekniske support, hvis der opstår et problem med printeren.
1. Sørg for, at printeren er tændt.
2. Tryk på knappen Strøm, og hold den nede, tryk på knappen Fortsæt fire gange, og slip derefter
knappen Strøm.
Printeren udskriver en diagnoseside.
Bemærk! Du kan også udskrive en diagnoseside fra printerdriveren. Højreklik på printerikonet.
Vælg Udskrivningspræferencer. Klik på Udskriv konfigurationsside under fanen Service.
DAWW Udskrivning af en diagnoseside 87
Page 98

Løsning af udskrivningsproblemer
Printer slukker uventet
Kontroller strømmen og strømtilslutningerne
Kontroller, at printeren er tilsluttet korrekt i en fungerende stikkontakt (vekselstrøm). Se
Printerspecifikationer og Overensstemmelseserklæring vedrørende spændingskrav.
Kontroller aftrækshullerne på printeren
Aftrækshullerne på printeren findes på siderne af printeren. Hvis aftrækshullerne er dækkede, og
printeren bliver overophedet, slukkes den automatisk. Sørg for, at aftrækshullerne ikke er dækkede, og
at printeren står et køligt og tørt sted. Se
få oplysninger om de krævede omgivelser for printeren.
Alle printerindikatorer blinker
Der er opstået en fejl, der ikke kan genoprettes
Nulstil printeren. Se Sådan nulstilles printeren.
Printerspecifikationer og Overensstemmelseserklæring for at
Kontakt HP, hvis problemet fortsætter. Se
Kundesupport og garanti.
Printeren reagerer ikke (der udskrives ikke noget)
Kontroller printeropsætningen
Se Tip og ressourcer til fejlfinding.
Kontroller initialiseringen af blækpatronen
Når blækpatroner installeres eller udskiftes, udskriver printeren automatisk en justeringsside for at
justere blækpatronerne. Denne proces tager ca. 7 minutter. Indtil processen er fuldført, er det kun den
automatiske justeringsside, der kan udskrives.
Kontroller installationen af printersoftwaren
Kontroller, at printeren er tilsluttet korrekt til en fungerende stikkontakt (vekselstrøm) og er tændt. Se
Printerspecifikationer og Overensstemmelseserklæring vedrørende spændingskrav.
Kontroller kabeltilslutningerne
Kontroller, at kablerne er tilsluttet korrekt i begge ender.
Hvis printeren er tilsluttet et netværk, skal du kontrollere følgende:
Kontroller, at du ikke bruger en telefonledning til at tilslutte printeren.
●
Netværkshub, switch og router er tændte og fungerer korrekt.
●
88 Kapitel 6 Fejlfinding DAWW
Page 99

Kontroller printeropsætningen for netværket
Sørg for, at den korrekte printerdriver og printerdriverport anvendes. Se Konfiguration af printeren
(Windows), Konfiguration af printeren (Mac OS) for at få yderligere oplysninger om netværkstilslutninger
eller den dokumentation, der udleveres af netværksudbyderne.
Kontroller, om der er personlig firewallsoftware installeret på computeren
Den personlige firewallsoftware er et sikkerhedsprogram, der beskytter en computer mod indtrængen.
Firewall'en kan imidlertid spærre for kommunikation mellem computeren og printeren. Hvis der er et
problem med kommunikationen med printeren, kan du prøve at deaktivere firewall'en midlertidigt. Hvis
problemet fortsætter, er firewall'en ikke kilden til kommunikationsproblemet. Genaktiver firewall'en.
Hvis deaktivering af firewall'en gør det muligt at kommunikere med printeren, kan det være en god idé
at tildele printeren en statisk IP-adresse og genaktivere firewall'en.
Printeren accepterer ikke en blækpatron
Blækpatronen passer ikke til printeren
Kontroller, at blækpatronen er placeret i den korrekte blækpatronholder. Symbolet på blækpatronen og
blækpatronlåsen skal passe sammen.
Printeren genkender ikke blækpatronen
Kontroller, at dysebeskyttelsestapen er fjernet fra blækpatronen, og at blækpatronen er installeret
korrekt med låsen lukket. Se
Isættelse af blækpatronerne.
Rens blækpatronens kontakter
Fuldfør rensningen af blækpatronen. Se Rensning af blækpatronerne.
Fjern blækpatronen, og kontroller, at blækpatronlåsen er lukket. Sluk for printeren, uden at
blækpatronen er installeret. Genstart printeren, og sæt blækpatronen i igen (se
blækpatronerne).
Når du har fjernet blækpatronen, skal du slukke for printeren og derefter tænde den, uden at
blækpatronen er installeret. Når printeren er genstartet, skal blækpatronen sættes i igen.
Isættelse af
DAWW Løsning af udskrivningsproblemer 89
Page 100

Printeren afviser pennen
Dårlig kontakt mellem blækpatronerne og holderne kan være årsag til, at pennen afvises. Når dette sker,
kan du prøve at rense de elektriske kontakter på blækpatronerne og blækpatronholderne:
1. Tag blækpatronen ud af printeren (se
2. Rens de elektriske kontakter på blækpatronholderen med en tør vatpind.
Isættelse af blækpatronerne).
90 Kapitel 6 Fejlfinding DAWW
 Loading...
Loading...