Hp PHOTOSMART PRO B8300 User Manual [no]

HP Photosmart Pro B8300 series
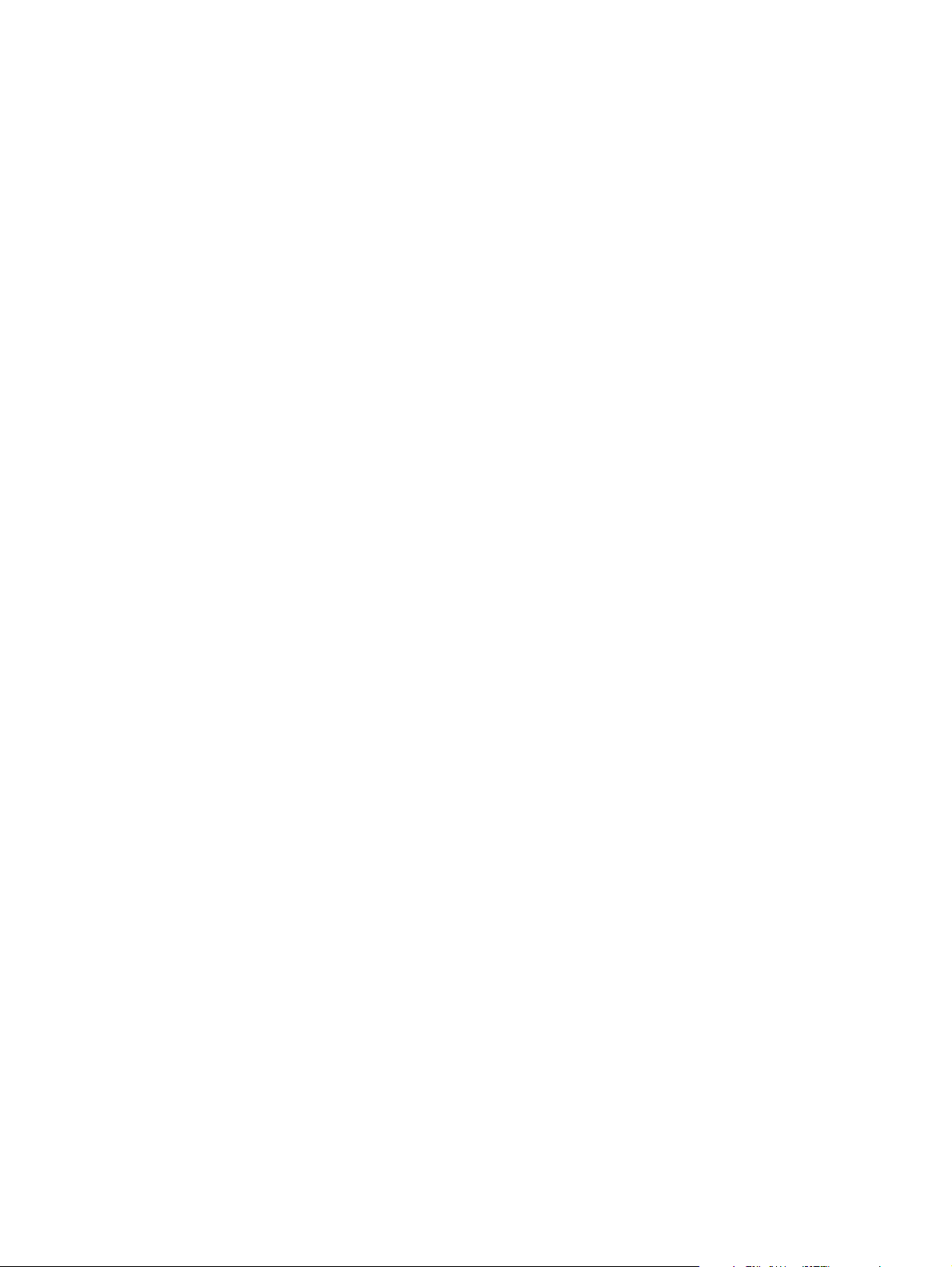
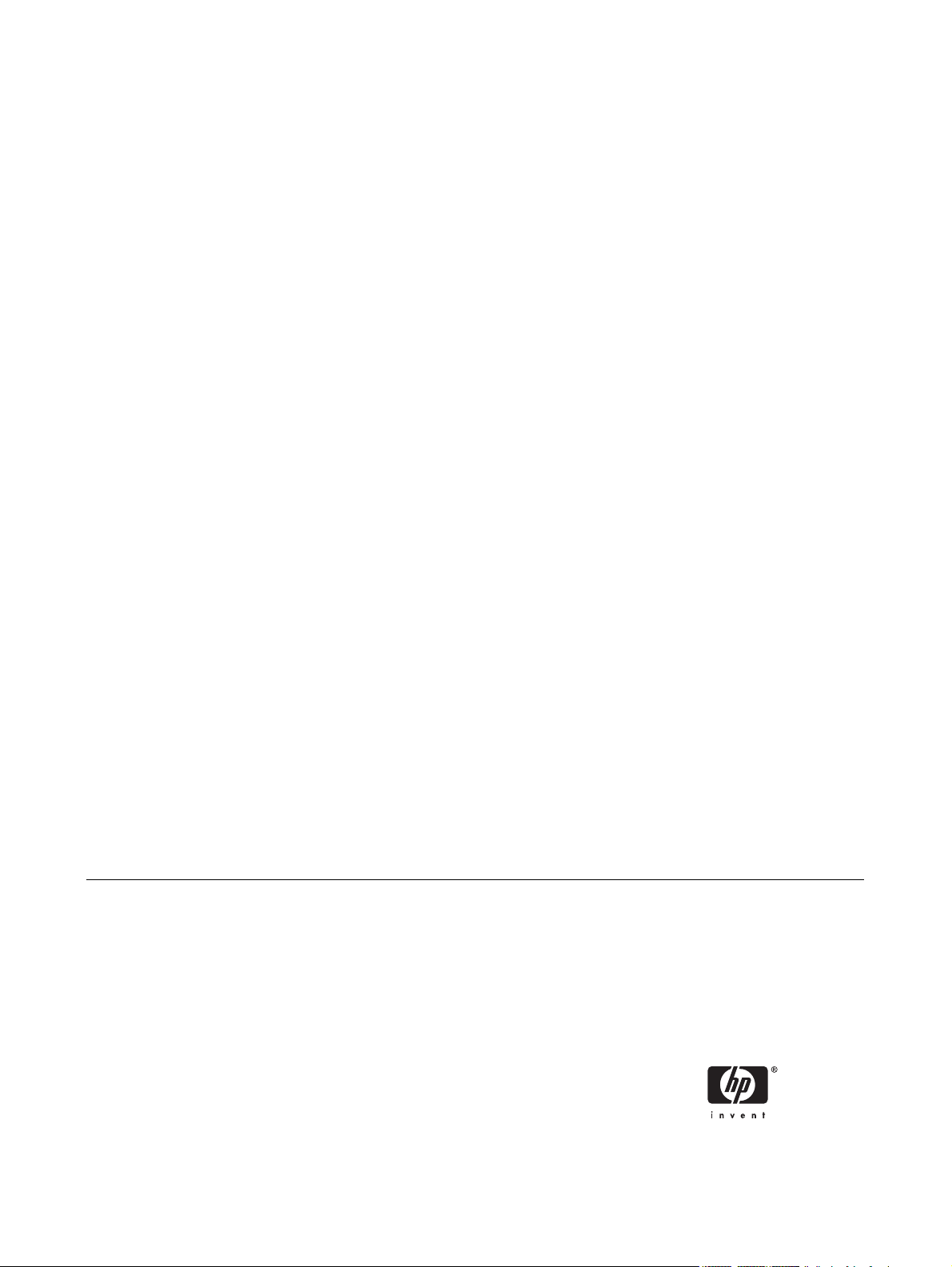
HP Photosmart Pro B8300 series
Brukerhåndbok
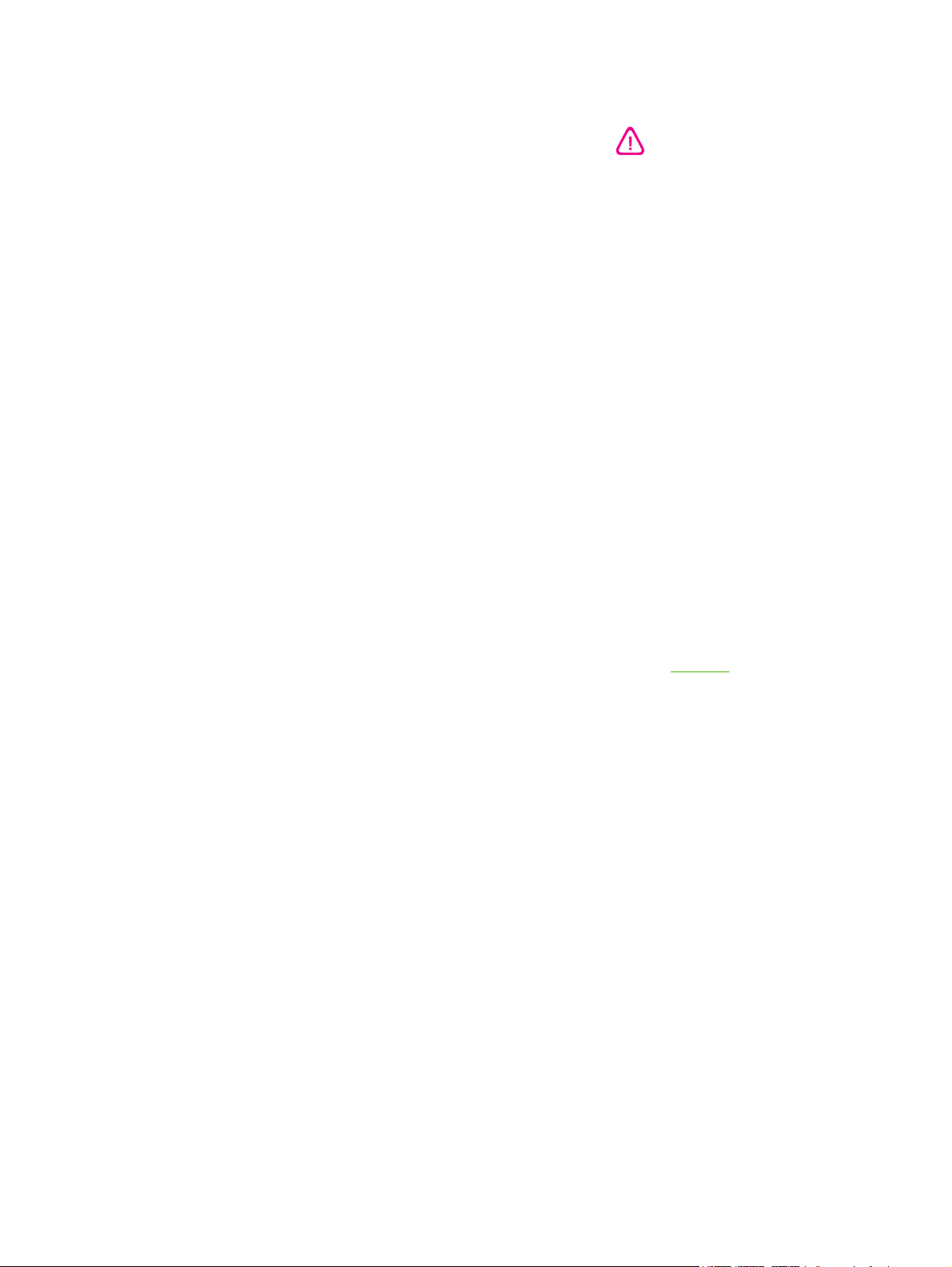
Informasjon om opphavsrett
Varemerker
Sikkerhetsopplysninger
© 2006 Copyright Hewlett-Packard
Development Company, L.P.
Reproduksjon, tilpasning eller oversettelse
uten skriftlig forhåndstillatelse er forbudt,
med unntak av det som er tillatt i henhold til
lovgivning om opphavsrett.
Informasjonen i dette dokumentet kan
endres uten forvarsel.
De eneste garantiene for HP-produkter og tjenester er angitt i de uttrykte
garantierklæringene som følger med slike
produkter og tjenester. Ingenting i dette
dokumentet kan tolkes som en
tilleggsgaranti. HP er ikke
erstatningsansvarlig for tekniske feil eller
andre typer feil eller utelatelser i dette
dokumentet.
ENERGY STAR® og ENERGY STARlogoen® er registrerte varemerker for de
amerikanske miljømyndighetene,
Environmental Protection Agency. Riktig
bruk av merkene er beskrevet i detalj i
"Guidelines for Proper use of the ENERGY
STAR® Name and International Logo".
HP ColorSmart III og HP PhotoREt IV er
varemerker for Hewlett-Packard Company.
Microsoft®, Windows®, Windows XP® og
Windows NT® er registrerte varemerker for
Microsoft Corporation i USA.
Pentium® er et registrert varemerke for Intel
Corporation i USA.
Følg alltid grunnleggende
sikkerhetsforholdsregler ved bruk av dette
produktet for å minske risikoen for
personskade som følge av brann eller
elektrisk støt.
Sørg for å lese og forstå alle instruksjonene
i dokumentasjonen som leveres med
skriveren.
Bruk bare et jordet elektrisk uttak når du
kobler dette produktet til en strømkilde.
Forhør deg med en kvalifisert elektriker hvis
du ikke vet om uttaket er jordet.
Ta hensyn til alle advarsler og instruksjoner
som er merket på produktet.
Trekk ut strømledningen til dette produktet
fra stikkontakten før rengjøring.
Ikke installer eller bruk dette produktet nær
vann, eller når du er våt.
Installer produktet trygt på en stødig
overflate.
Installer produktet på et beskyttet sted der
ingen kan tråkke på eller snuble i
strømledningen, og ledningen ikke kan
skades.
Se under
fungerer som det skal.
Ingen av de innvendige delene skal
repareres av brukeren. Service skal utføres
av kvalifisert servicepersonell.
Feilsøking hvis produktet ikke
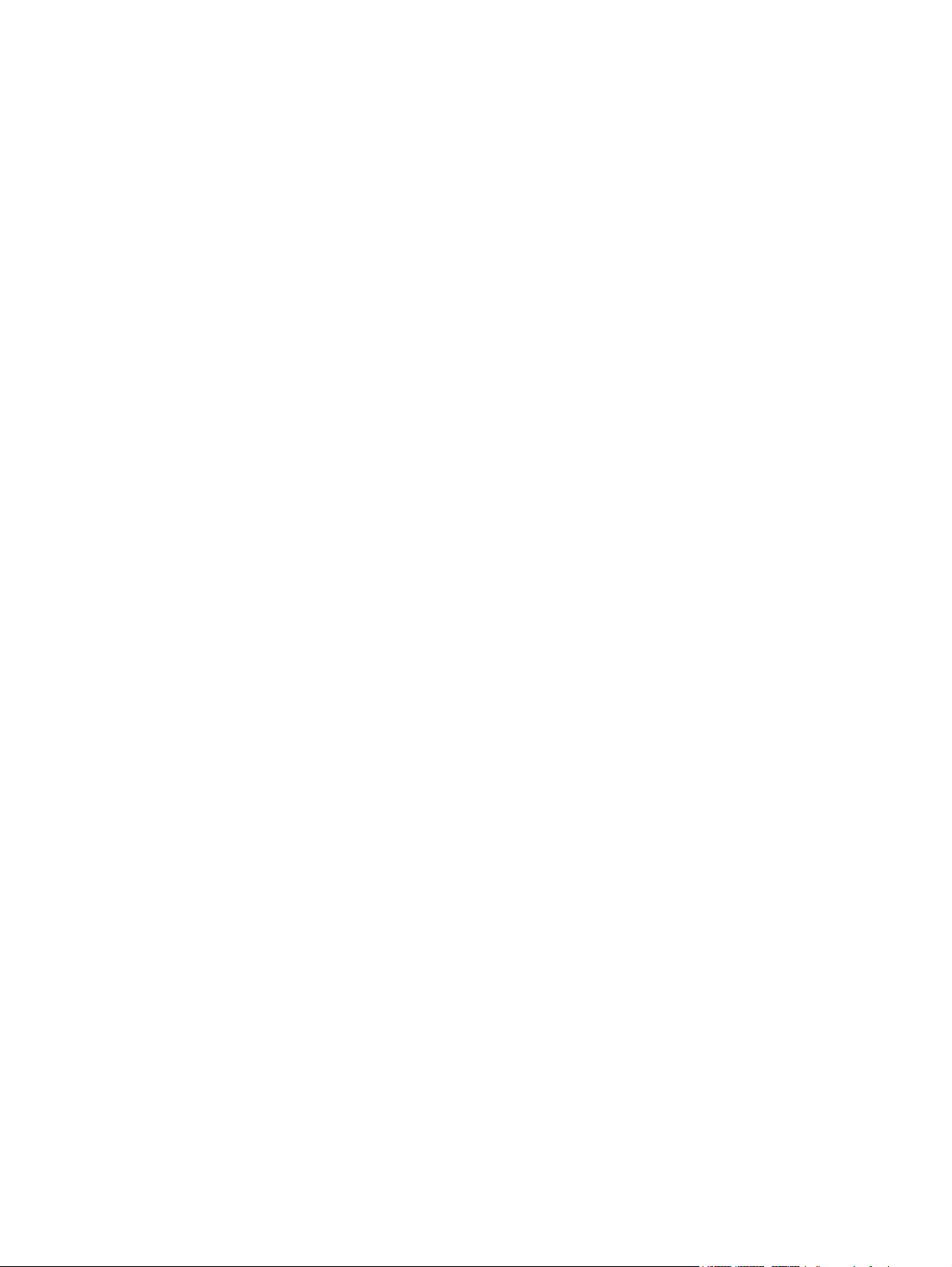
Innhold
1 Velkommen
Spesialfunksjoner ................................................................................................................................. 2
Bruke denne håndboken ...................................................................................................................... 3
Finne andre ressurser for produktet ..................................................................................................... 4
2 Komme i gang
Forstå skriverdelene og funksjonene ................................................................................................... 6
Konfigurere skriveren (Windows) ......................................................................................................... 9
Konfigurere skriveren (Mac OS) ......................................................................................................... 11
Avinstallere skriverprogramvaren ....................................................................................................... 13
Tilpasse installasjonsprogrammet for skriveren ................................................................................. 15
Installere annen programvare ............................................................................................................ 16
Sett forfra (skuffer, deksel og blekkpatronholder) ................................................................ 6
Sett forfra (innskuff) ............................................................................................................. 7
Skriverlamper ....................................................................................................................... 7
Sett bakfra ........................................................................................................................... 8
Direkte tilkobling .................................................................................................................. 9
Installere skriverprogramvaren og dele skriveren ................................................................ 9
Slik installerer du programvaren før du kobler til skriveren: ................................ 9
Slik kobler du til skriveren før du installerer programvaren: ................................ 9
Slik deler du skriveren i et nettverk som deles lokalt: ....................................... 10
Slik installerer du programvaren for et nettverk som deles lokalt, eller for en direkte
tilkobling: ............................................................................................................................ 11
Slik deler du skriveren i et nettverk som deles lokalt: ........................................................ 12
3 Bruke blekkpatroner og tilbehør
Bruke blekkpatronene ........................................................................................................................ 18
Blekkpatroner som støttes ................................................................................................. 18
Sette inn blekkpatronene ................................................................................................... 18
Slik setter du i eller skifter du en blekkpatron: ................................................... 19
Justere blekkpatronene ..................................................................................................... 20
Rense blekkpatronene ....................................................................................................... 21
Slik renser du blekkpatronene automatisk: ....................................................... 21
For Windows ..................................................................................... 22
For Macintosh ................................................................................... 22
Vedlikeholde blekkpatronene ............................................................................................. 22
Oppbevare blekkpatronene ............................................................................... 22
Utskrift med én enkelt blekkpatron .................................................................................... 23
Kalibrere fargene ............................................................................................................... 24
NOWW iii
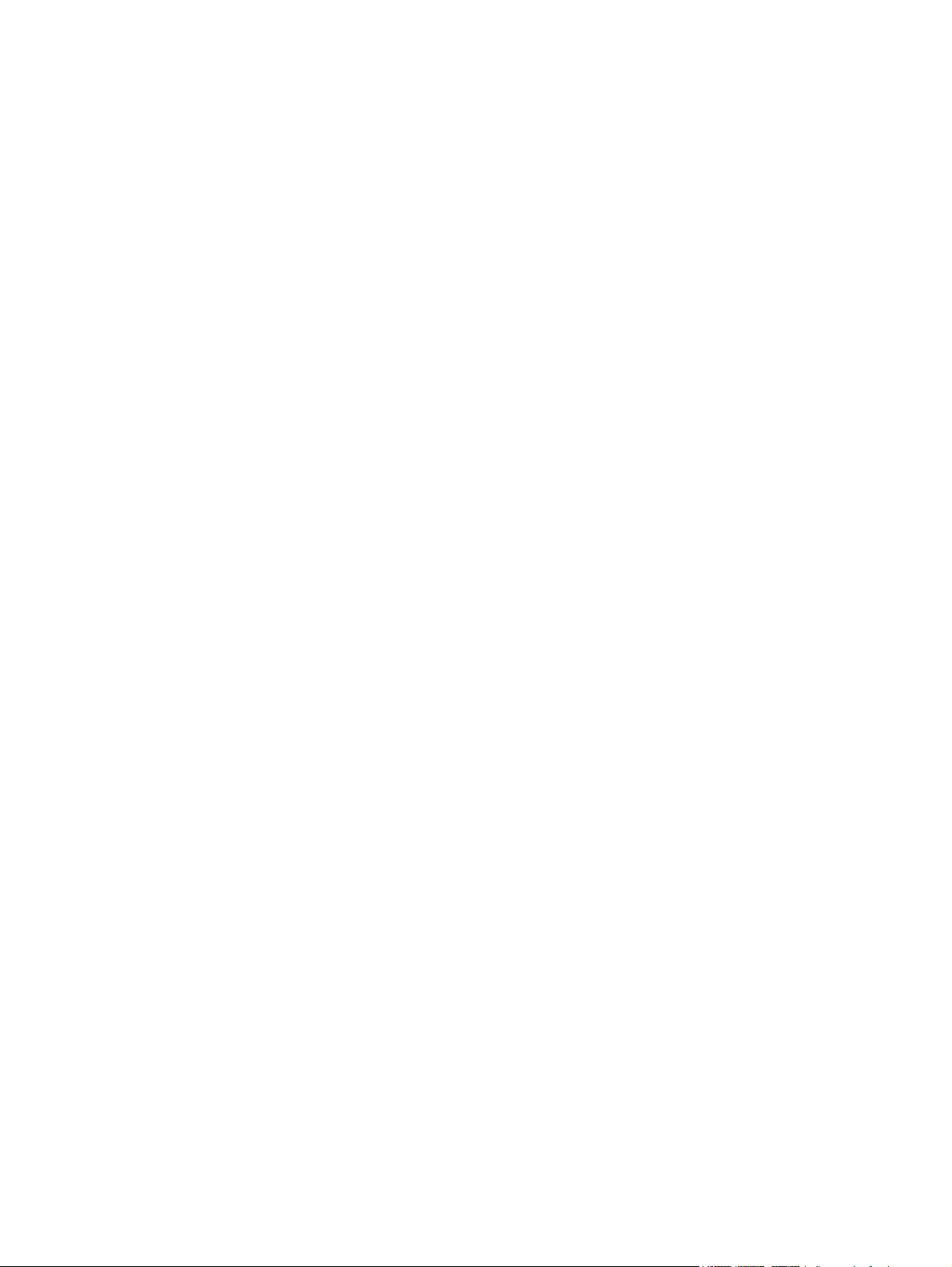
Installere valgfritt ekstrautstyr for automatisk tosidig utskrift (tosidigenhet) ....................................... 25
4 Skrive ut og legge i utskriftsmateriale
Velge utskriftsmateriale ...................................................................................................................... 28
Tips for valg og bruk av utskriftsmateriale ......................................................................... 28
Kort om spesifikasjonene for utskriftsmateriale som støttes .............................................. 28
Kort om størrelser på utskriftsmateriale som støttes ......................................... 28
Kort om typer utskriftsmateriale som støttes ..................................................... 33
Kort om vekt og kapasitet for utskriftsmateriale som støttes ............................. 34
Angi minimumsmarger ....................................................................................................... 34
Legge utskriftsmateriale i innskuffen .................................................................................................. 36
Bruke den automatiske papirtypesensoren ........................................................................................ 38
Endre utskriftsinnstillinger .................................................................................................................. 39
Kort om automatiske programvarefunksjoner .................................................................................... 40
Skrive ut digitale fotografier ................................................................................................................ 41
Forbedret fargeutskrift ....................................................................................................... 41
Retningslinjer for utskrift av fotografier .............................................................. 41
Kort om teknologier for digital fotografering ....................................................................... 42
PhotoREt-utskrift ............................................................................................... 42
4800 x 1200 optimalisert ppt ............................................................................. 42
Skrive ut Exif Print-forbedrede fotografier ......................................................... 43
HP Photosmart Essential-programvare ............................................................................. 43
Utskrift uten kantlinjer ......................................................................................................................... 44
Skrive ut i gråtoner ............................................................................................................................. 46
Skrive ut panoramafotografier ............................................................................................................ 47
Skrive ut et dokument ......................................................................................................................... 49
Utskrift med den fremre eller bakre åpningen for manuell mating ...................................................... 50
Endre programvareinnstillingene ....................................................................................... 50
Legge utskriftsmateriale i den fremre åpningen for manuell mating .................................. 51
Legge utskriftsmateriale i den bakre åpningen for manuell mating ................................... 52
Skrive ut på ulike typer utskriftsmateriale ........................................................................................... 53
Skrive ut på papir med egendefinert størrelse ................................................................................... 54
Skrive ut på konvolutter ...................................................................................................................... 55
Skrive ut på kort og andre små typer utskriftsmateriale ..................................................................... 57
Skrive ut flere sider på ett ark ............................................................................................................. 60
Skrive ut hefter ................................................................................................................................... 61
Utføre manuell hefteutskrift ................................................................................................ 61
Utføre automatisk hefteutskrift ........................................................................................... 61
Skrive ut plakater ................................................................................................................................ 63
Skrive ut på listepapir ......................................................................................................................... 64
Skrive ut etiketter ................................................................................................................................ 65
Skrive ut påstrykningsbilder ............................................................................................................... 66
Skrive ut på begge sider (tosidig utskrift) ........................................................................................... 67
Retningslinjer for utskrift på begge sider av papiret ........................................................... 67
Utføre manuell tosidig utskrift ............................................................................................ 67
Utføre automatisk tosidig utskrift ....................................................................................... 68
Fordeler med å bruke tosidigenheten ............................................................... 69
Avbryte en utskriftsjobb ...................................................................................................................... 71
5 Bruke Verktøyboks
iv NOWW
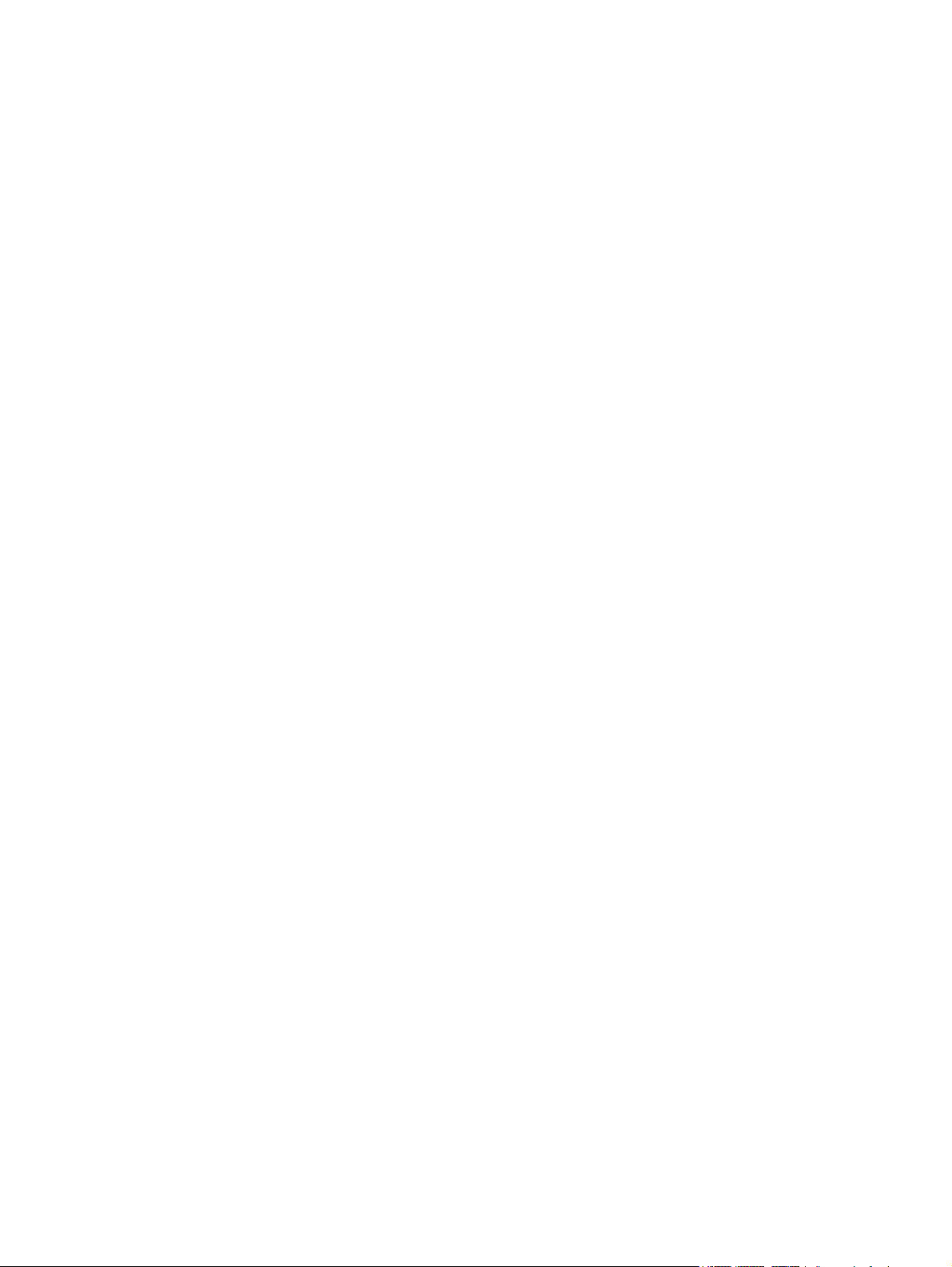
Oversikt over Verktøyboks ................................................................................................................. 74
Kategorien Skriverstatus .................................................................................................................... 75
Kategorien Informasjon ...................................................................................................................... 76
Kategorien Skrivertjenester ................................................................................................................ 80
Bruke HP Printer Utility (HP-skriververktøy) (Macintosh) ................................................................... 81
6 Feilsøking
Feilsøkingstips og ressurser ............................................................................................................... 84
Generelle feilsøkingstips .................................................................................................................... 85
Skrive ut en demoside ........................................................................................................................ 86
Skrive ut en diagnoseside .................................................................................................................. 87
Løse utskriftsproblemer ...................................................................................................................... 88
HP Instant Support (HP øyeblikkelig hjelp) ........................................................................ 76
Sikkerhet og personvern .................................................................................................... 77
Tilgang til HP Instant Support (HP øyeblikkelig hjelp) ....................................................... 77
myPrintMileage .................................................................................................................. 77
Hvordan skal jeg... ............................................................................................................. 78
Vise panelene i HP Printer Utility (HP-skriververktøy) ....................................................... 81
Skriveren slås av uventet ................................................................................................... 88
Kontrollere strøm og strømtilkobling ................................................................. 88
Kontrollere skriverens ventilasjonsåpninger ...................................................... 88
Alle skriverlampene blinker ................................................................................................ 88
Det oppstod en uopprettelig feil ........................................................................ 88
Ingen respons fra skriveren (ingenting skrives ut) ............................................................. 88
Kontrollere skriveroppsettet .............................................................................. 88
Kontrollere initialiseringen for blekkpatroner ..................................................... 88
Kontrollere installeringen av skriverprogramvaren ............................................ 88
Kontrollere kabeltilkoblingene ........................................................................... 88
Kontrollere skriveroppsettet for nettverksmiljø .................................................. 89
Kontrollere brannmurprogrammet på skriveren ................................................ 89
Skriveren godtar ikke en blekkpatron ................................................................................ 89
Blekkpatronen passer ikke inn i skriveren ......................................................... 89
Skriveren gjenkjenner ikke blekkpatronen ........................................................ 89
Rense kontaktene på blekkpatronen ................................................................. 89
Skriveren avviser pennen .................................................................................................. 90
Skriveren bruker lang tid på å skrive ut ............................................................................. 91
Kontrollere systemkonfigurasjonen ................................................................... 91
Kontrollere hvor mange programmer som kjører på datamaskinen .................. 91
Kontrollere skriverprogramvareinnstillingene .................................................... 91
En stor fil blir skrevet ut ..................................................................................... 91
Skriveren kan være i alternativ utskriftsmodus ................................................. 91
Blank side skrevet ut .......................................................................................................... 92
Kontrollere om blekkpatronene er tomme ......................................................... 92
Beskyttelsestapen som dekker dysene på blekkpatronen, er ikke fjernet ......... 92
Kontrollere innstillingene for utskriftsmateriale .................................................. 92
Noe mangler eller er feil på siden ...................................................................................... 92
Kontrollere marginnstillingene ........................................................................... 92
Skriveren kan være i alternativ utskriftsmodus ................................................. 92
Kontrollere blekknivåene i blekkpatronene ....................................................... 92
Det kan hende at blekkpatronene må renses ................................................... 92
NOWW v
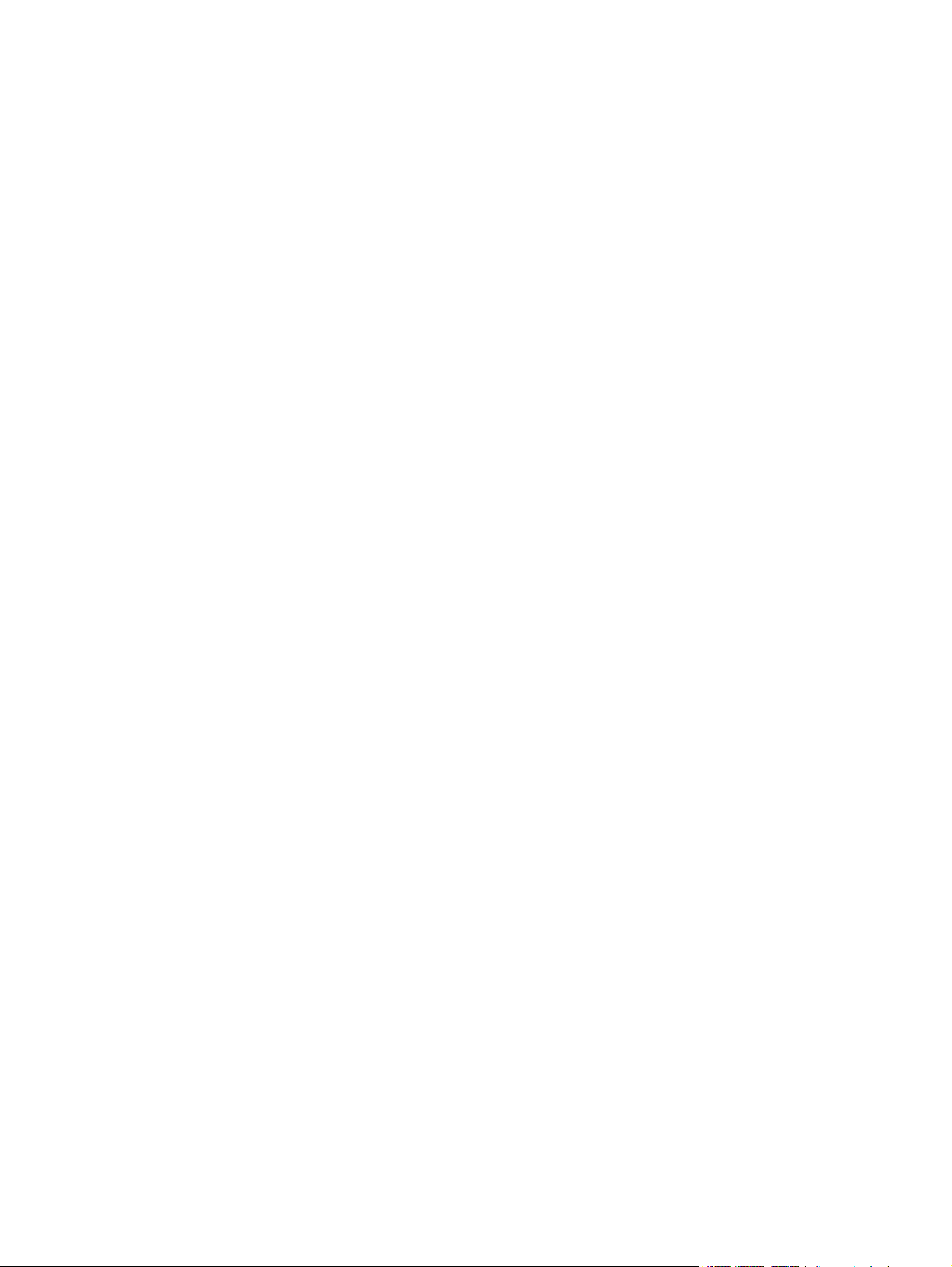
Kontrollere innstillingene for fargeutskrift .......................................................... 92
Kontrollere utskriftsstedet og lengden på USB-kabelen .................................... 93
Plasseringen av teksten eller grafikken er feil ................................................................... 93
Kontrollere hvordan papiret mates .................................................................... 93
Kontrollere størrelsen på utskriftsmaterialet ...................................................... 93
Kontrollere marginnstillingene ........................................................................... 93
Kontrollere innstillingen for sideretning ............................................................. 93
Kontrollere skriverplasseringen og lengden på USB-kabelen ........................... 93
Dårlig utskriftskvalitet og uventede utskrifter ...................................................................................... 94
Dårlig kvalitet på utskriftene ............................................................................................... 94
Kontrollere blekkpatronene ............................................................................... 94
Skriveren kan være i alternativ utskriftsmodus ................................................. 94
Kontrollere blekknivåene i blekkpatronene ....................................................... 94
Det kan hende at blekkpatronene må renses ................................................... 94
Kontrollere papirkvaliteten ................................................................................. 94
Kontrollere typen utskriftsmateriale i skriveren ................................................. 95
Kontrollere rullene i skriveren ............................................................................ 95
Kontrollere skriverplasseringen og lengden på USB-kabelen ........................... 95
Uforståelige tegn skrives ut ............................................................................................... 95
Kontrollere kabeltilkoblingene ........................................................................... 95
Kontrollere dokumentet ..................................................................................... 95
Blekket smøres utover ....................................................................................................... 95
Kontrollere utskriftsinnstillingene ....................................................................... 95
Kontrollere typen utskriftsmateriale ................................................................... 95
Kontrollere marginnstillingene ........................................................................... 96
Blekket dekker ikke hele teksten eller grafikken ................................................................ 96
Skriveren kan være i alternativ utskriftsmodus ................................................. 96
Kontrollere blekknivåene i blekkpatronene ....................................................... 96
Det kan hende at blekkpatronene må renses ................................................... 96
Kontrollere typen utskriftsmateriale ................................................................... 96
Det kan hende at utskriftsinnstillingene må endres ........................................................... 96
Utskriften har svake eller matte farger ............................................................................... 96
Kontrollere utskriftsmodusen ............................................................................. 96
Du bruker kanskje ikke riktig blekkpatron for prosjektet .................................... 96
Kontrollere innstillingen for papirtype ................................................................ 97
Kontrollere blekkpatronene ............................................................................... 97
Farger skrives ut i svart-hvitt .............................................................................................. 97
Kontrollere utskriftsinnstillingene ....................................................................... 97
Skriveren skriver ut i alternativ utskriftsmodus .................................................. 97
Dokumentet skrives ut med feil farger ............................................................................... 97
Kontrollere utskriftsinnstillingene ....................................................................... 97
Kontrollere blekkpatronene ............................................................................... 97
Utskriften viser rennende farger ........................................................................................ 97
Kontrollere utskriftsinnstillingene ....................................................................... 97
Kontrollere blekkpatronene ............................................................................... 97
Fargene er ikke helt på linje med hverandre ..................................................................... 98
Kontrollere blekkpatronene ............................................................................... 98
Kontrollere plasseringen av grafikken ............................................................... 98
Linjer eller prikker mangler i tekst eller grafikk ................................................................... 98
Skriveren kan være i alternativ utskriftsmodus ................................................. 98
vi NOWW
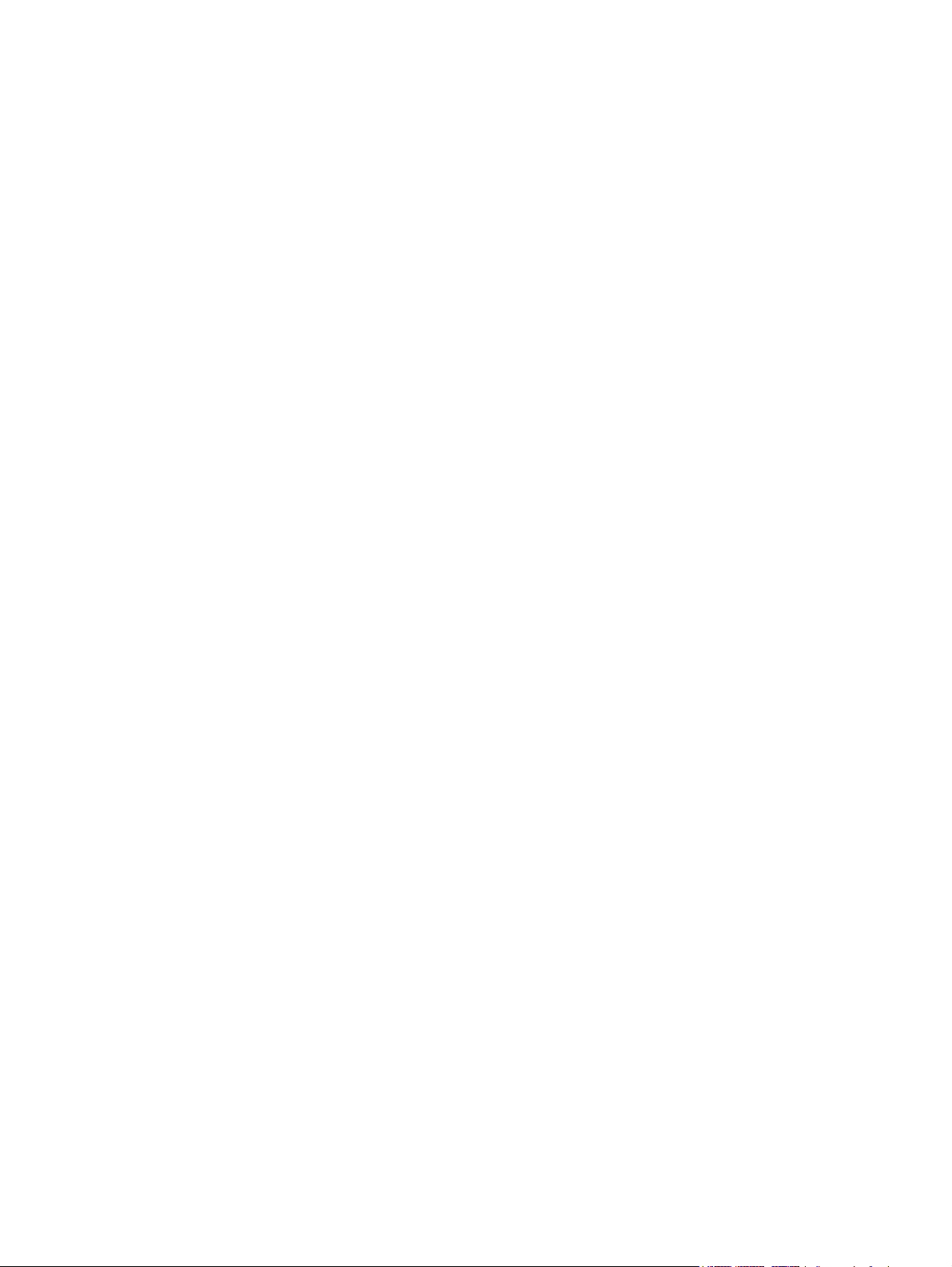
Kontrollere blekknivåene i blekkpatronene ....................................................... 98
Det kan hende at blekkpatronene må renses ................................................... 98
Kontrollere baksiden av blekkpatronene ........................................................... 98
Løse papirmatingsproblemer .............................................................................................................. 99
Det oppstår et annet papirmatingsproblem ........................................................................ 99
Skriveren eller skuffen støtter ikke utskriftsmaterialet ....................................... 99
Utskriftsmateriale hentes ikke fra innskuffen ..................................................... 99
Papiret kommer ikke ut riktig ............................................................................. 99
Sider forskyves .................................................................................................. 99
Flere sider plukkes opp ..................................................................................... 99
Feilsøke installeringsproblemer ........................................................................................................ 100
Problemer med utskrift av en justeringsside .................................................................... 100
Problemer med installering av programvare .................................................................... 100
Kontrollere datamaskinens krav ...................................................................... 100
Kontrollere forutsetninger for installering ........................................................ 100
Installere skriverprogramvaren på nytt ............................................................ 100
Fjerne fastkjørt papir ........................................................................................................................ 101
Tips for å unngå fastkjørt papir ........................................................................................ 103
Løse problemer med utskrift av fotografier ....................................................................................... 104
Løse problemer med utskrift uten kantlinjer ..................................................................................... 105
Løse problemer med utskrift av listepapir ........................................................................................ 106
Løse problemer med automatisk tosidig utskrift ............................................................................... 107
Løse problemer med utskrift i nettverk ............................................................................................. 108
7 Skriverlampereferanse
Kort om lampene på skriveren ......................................................................................................... 110
8 HP-rekvisita og -tilbehør
Bestille skriverrekvisita direkte via Verktøyboks ............................................................................... 116
Tilbehør ............................................................................................................................................ 117
Ekstrautstyr for automatisk tosidig utskrift ....................................................................... 117
USB-kabel ........................................................................................................................ 117
Nettverksgrensesnitt ........................................................................................................ 117
Rekvisita ........................................................................................................................................... 118
Blekkpatroner ................................................................................................................... 118
Fotopapir .......................................................................................................................... 118
Inkjet-papir ....................................................................................................................... 119
Transparenter .................................................................................................................. 119
Spesialpapir ..................................................................................................................... 119
Gratulasjonskort ............................................................................................................... 120
Brosjyrepapir .................................................................................................................... 120
9 Kundestøtte og garanti
Få elektronisk støtte ......................................................................................................................... 122
HP Instant Support (HP øyeblikkelig hjelp) ...................................................................................... 123
HPs telefonstøtte .............................................................................................................................. 124
Før du ringer .................................................................................................................... 124
Telefonnumre til telefonstøtte .......................................................................................... 124
Erklæring om begrenset garanti fra Hewlett-Packard ...................................................................... 126
NOWW vii
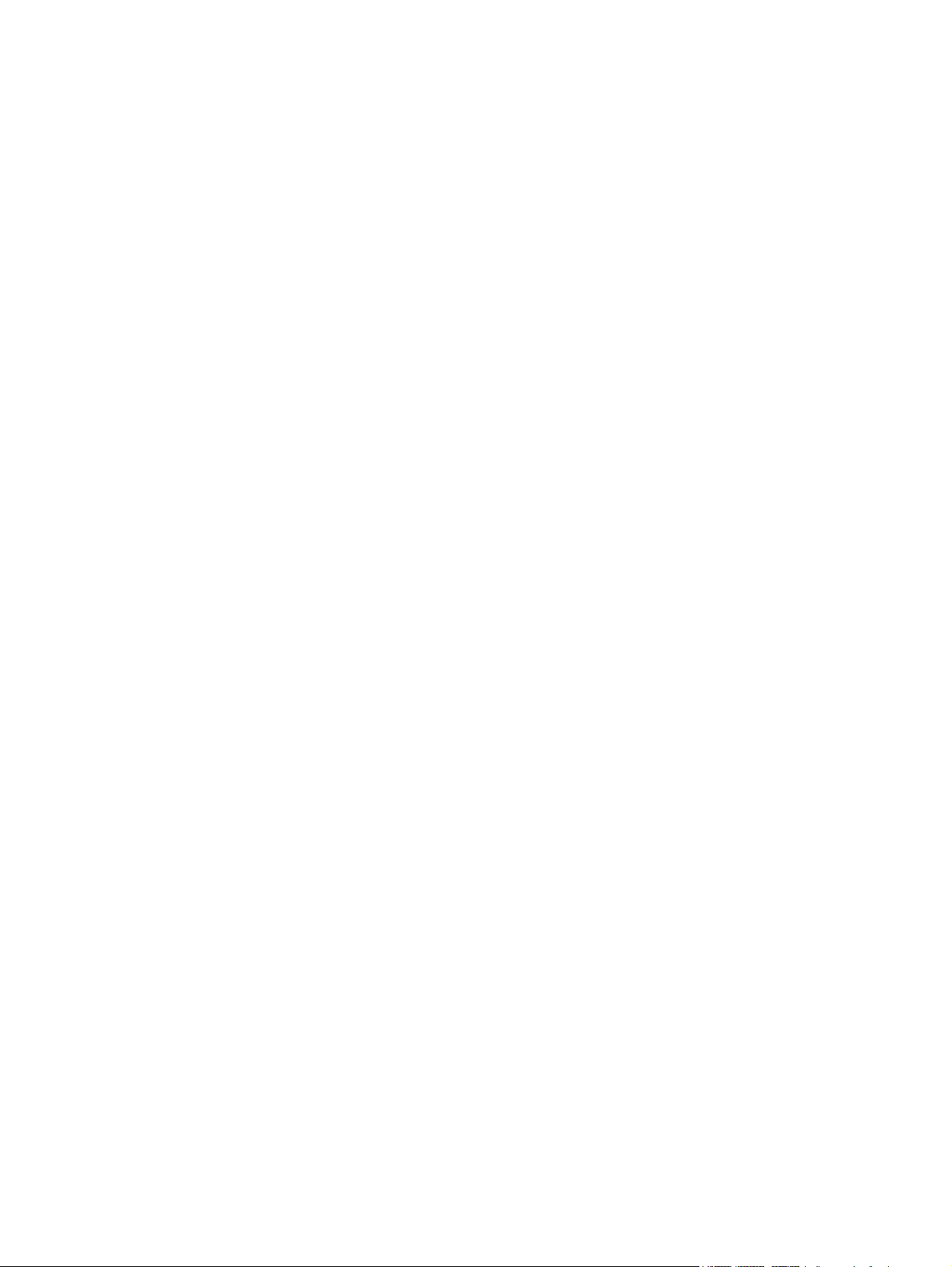
10 Skriverspesifikasjoner og samsvarserklæring
Skriverspesifikasjoner ...................................................................................................................... 128
Declaration of Conformity ................................................................................................................. 131
11 Regelverk og sertifisering
FCC statement ................................................................................................................................. 134
Merknad til brukere i Korea .............................................................................................. 134
Diverse informasjon om spesielle bestemmelser ............................................................................. 135
Klassifisering av indikatorlamper ..................................................................................... 135
Modellnummer for overholdelse av regelverk (Regulatory Model Number) .................... 135
Miljøvernprogram ............................................................................................................................. 136
Papirbruk ......................................................................................................................... 136
Plastdeler ......................................................................................................................... 136
Resirkuleringsprogram ..................................................................................................... 136
HPs resirkuleringsprogram for Inkjet-rekvisita ................................................................. 136
Håndtering av materialer ................................................................................................. 136
Strømforbruk – Energy Star ............................................................................................. 136
Strømforbruk – Federal Energy Management Program .................................................. 137
Avhending av brukt ustyr fra brukere i private husholdinger i EU .................................................... 138
Stikkordregister .............................................................................................................................................. 139
viii NOWW

1 Velkommen
Takk for at du har kjøpt denne HP Photosmart-skriveren.
Denne delen inneholder følgende informasjon:
Spesialfunksjoner
●
Bruke denne håndboken
●
Finne andre ressurser for produktet
●
NOWW 1
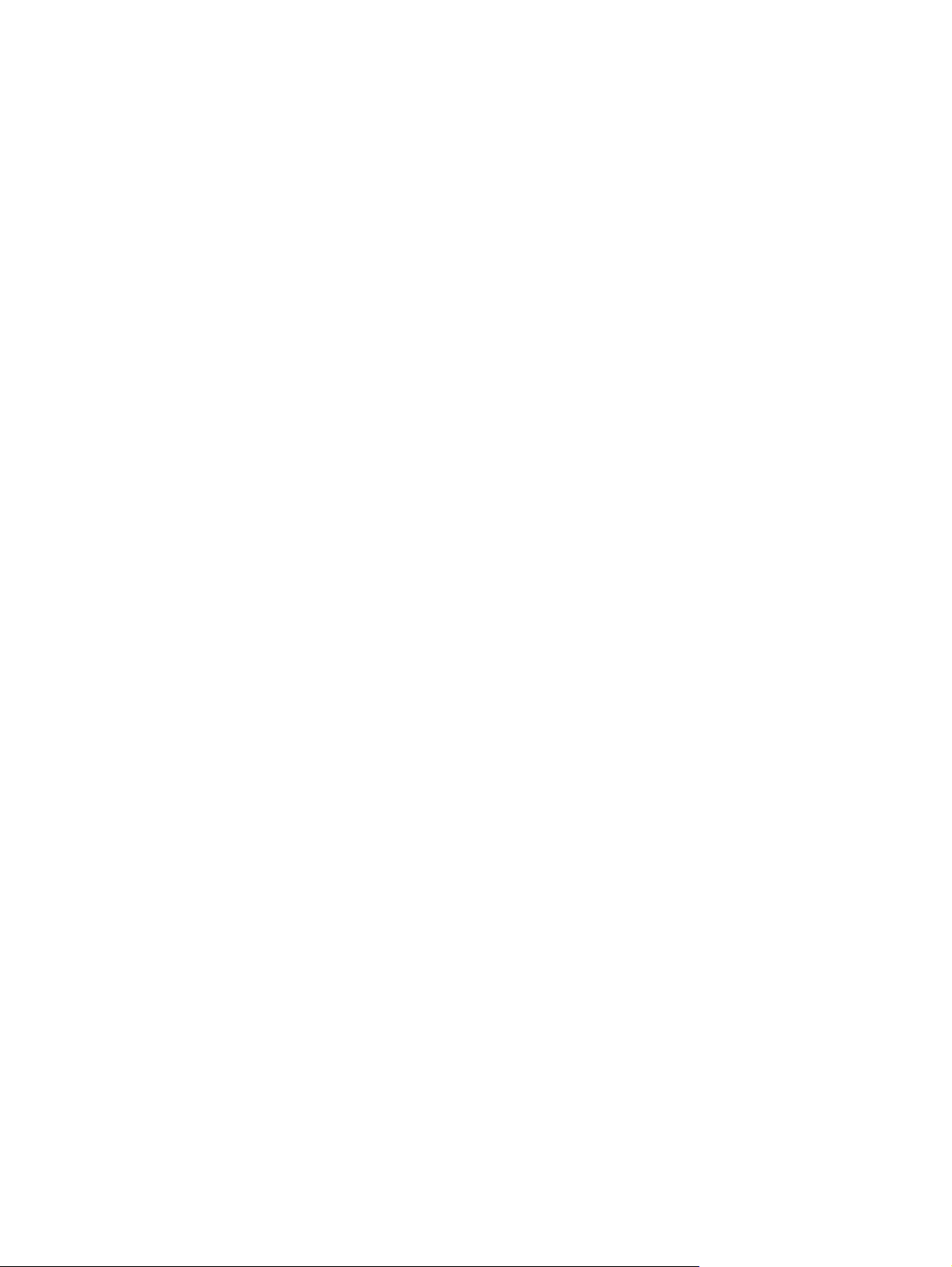
Spesialfunksjoner
Denne skriveren er utstyrt med flere spennende funksjoner.
Utskrift av digitale fotografier – Skriv ut farge- og svart-hvitt-fotografier av høy kvalitet.
●
Utskrift i bredt format – Skriv ut i størrelser opptil 330 x 483 mm eller A3+ uten kantlinjer.
●
Utskrift uten kantlinjer – Bruk hele sideflaten ved utskrift av fotografier og kort med funksjonen
●
for utskrift uten kantlinjer. Skriver ut opptil 330 x 483 mm eller A3+ uten kantlinjer.
Alternativ utskriftsmodus – Fortsett utskriften med én blekkpatron når den andre er tom for blekk.
●
Fargebehandling – Skriverprogramvaren konverterer fargene fra fotografiet fra det gjeldende
●
fargeområdet til det valgte fargeområdet i skriverdriveren. Se den elektroniske hjelpen for
skriverdriveren hvis du ønsker mer informasjon.
Automatisk papirtypesensor – Skriveren velger automatisk riktige utskriftsinnstillinger for
●
utskriftsmaterialet i skriveren, spesielt når den brukes med utskriftsmateriale fra HP.
Avbryt-knapp – Avbryt uønskede utskriftsjobber ved kun å trykke på en knapp.
●
Strømsparingsmodus – Skriveren går over i en energisparende lavstrømsmodus når den har
●
vært inaktiv i 30 minutter.
Verktøyboks – Inneholder status- og vedlikeholdsinformasjon om skriveren. Den gir også tilgang
●
til web-området myPrintMileage, dokumentasjon og elektroniske hjelpeverktøy for å løse
skriverproblemer.
Panoramautskrift – Skriv ut panoramafotografier av høy kvalitet, med eller uten kantlinjer.
●
Skriv ut flere sider på ett enkelt ark – Ved hjelp av skriverprogramvaren kan du skrive ut opptil
●
16 sider på ett enkelt papirark.
2 Kapittel 1 Velkommen NOWW
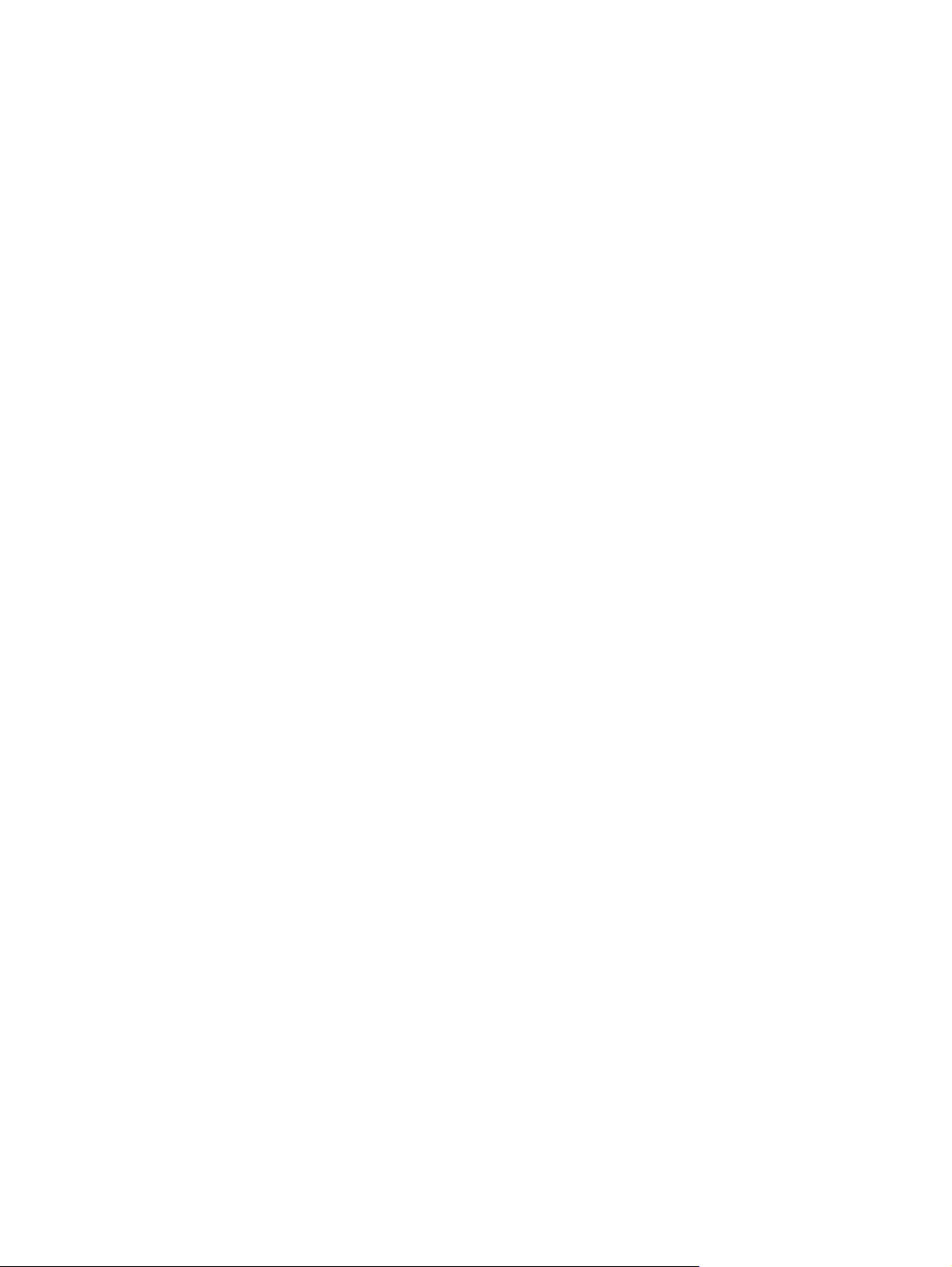
Bruke denne håndboken
Denne håndboken inneholder følgende avsnitt:
Komme i gang – Beskriver skriverdelene og forklarer hvordan du kobler til med en USB-kabel,
●
hvordan du installerer skriverprogramvaren, hvordan du kobler til et nettverk, og hvordan du kobler
til en ekstern utskriftsserver.
Bruke blekkpatroner og tilbehør – Forklarer hvordan du bruker blekkpatronene og hvordan du
●
installerer den valgfrie tosidigenheten.
Skrive ut og legge i utskriftsmateriale – Beskriver og illustrerer hvordan du legger i
●
utskriftsmateriale, og forklarer hvordan du skriver ut på forskjellige utskriftsmaterialetyper og størrelser. Beskriver utskrift med seks farger, noe som forbedrer utskriftskvaliteten til fotografier,
og hvordan du bruker funksjonen for utskrift uten kantlinjer. Her blir også skriverdriverfunksjonene
beskrevet.
Bruke Verktøyboks – Beskriver funksjonene i Verktøyboks (for eksempel blekknivåinformasjon,
●
vedlikehold av blekkpatroner, koblinger til feilsøkingsinstruksjoner), HP Instant Support (HP
øyeblikkelig hjelp) og web-området myPrintMileage (som holder rede på informasjon om
skriverbruken). Her blir det også beskrevet hvordan du bestiller skriverrekvisita direkte via
Verktøyboks.
Feilsøking – Hjelper deg med å løse vanlige skriverproblemer, for eksempel fastkjørt papir eller
●
spørsmål vedrørende installering av programvaren og utskriftsproblemer, for eksempel problemer
med utskrift uten kantlinjer eller utskrift av fotografier.
Skriverlampereferanse – Beskriver og illustrerer lampekombinasjonene på skriveren, hva de
●
betyr, og hva du eventuelt må gjøre.
HP-rekvisita og -tilbehør – Inneholder en liste over delenumre for tilbehør, utskriftsmateriale og
●
blekkpatroner som kan kjøpes og brukes sammen med skriveren.
Kundestøtte og garanti – Viser hvilke støttetjenester du kan bruke for å få hjelp med skriveren.
●
Skriverspesifikasjoner og samsvarserklæring – Viser informasjon om utskriftshastighet,
●
skuffkapasitet og systemkrav. Inneholder også en samsvarserklæring.
Regelverk og sertifisering – Inneholder en FCC-erklæring og diverse informasjon om spesielle
●
bestemmelser, for eksempel EMI-erklæringer, klassifisering av indikatorlamper, strømforbruk og
modellnummeret for overholdelse av regelverk (Regulatory Model Number).
NOWW Bruke denne håndboken 3

Finne andre ressurser for produktet
Du kan få produktinformasjon og mer feilsøkingsinformasjon som ikke er inkludert i denne håndboken,
fra følgende ressurser:
Hurtigstart – Inneholder instruksjoner for hvordan du installerer skriveren og garanti- og
●
sikkerhetsinformasjon. En trykt versjon av denne veiledningen følger med skriveren.
Viktig-fil og versjonsmerknader – Inneholder den aller nyeste informasjonen og feilsøkingstips.
●
Inkludert på Starter-CDen.
Verktøyboks – Gir informasjon om blekknivåene i blekkpatronene og tilgang til tjenester for
●
vedlikehold av skriveren. Se under
velger et installeringsalternativ som omfatter Verktøyboks.
Skriverdriverhjelp på skjermen (Windows) – Forklarer funksjonene i skriverdriveren.
●
Tilgjengelig fra skriverdriveren.
HP Printer Utility (Macintosh) – Inneholder verktøy for å kalibrere skriveren, rense
●
blekkpatronene, skrive ut en testside og finne informasjon om web-områder for støtte. Se under
Bruke HP Printer Utility (HP-skriververktøy) (Macintosh) hvis du vil vite mer.
HP Instant Support (HP øyeblikkelig hjelp) – Brukes til hurtig å identifisere, diagnostisere og løse
●
utskriftsproblemer. Se under
Tilgjengelig via en hvilken som helst vanlig nettleser eller via Verktøyboks (Windows).
Starter-CD – Inneholder skriverprogramvare, et verktøy du kan bruke til å lage tilpassede
●
installasjonspakker, en elektronisk kopi av denne brukerhåndboken og bestillingsinformasjon.
Se
Feilsøking.
Bruke Verktøyboks hvis du vil vite mer. Tilgjengelig hvis du
HP Instant Support (HP øyeblikkelig hjelp) hvis du vil vite mer.
Diagnoseside – Gir informasjon om skriverens maskinvare, for eksempel fastvareversjon og
●
modellnummer. Se under
HPs web-områder – Inneholder den nyeste skriverprogramvare-, produkt- og
●
støtteinformasjonen. Gå til
HPs telefonstøtte – I garantiperioden er denne støtten ofte gratis. Se under
●
Skrive ut en diagnoseside.
http://www.hp.com/support/.
HPs telefonstøtte.
4 Kapittel 1 Velkommen NOWW
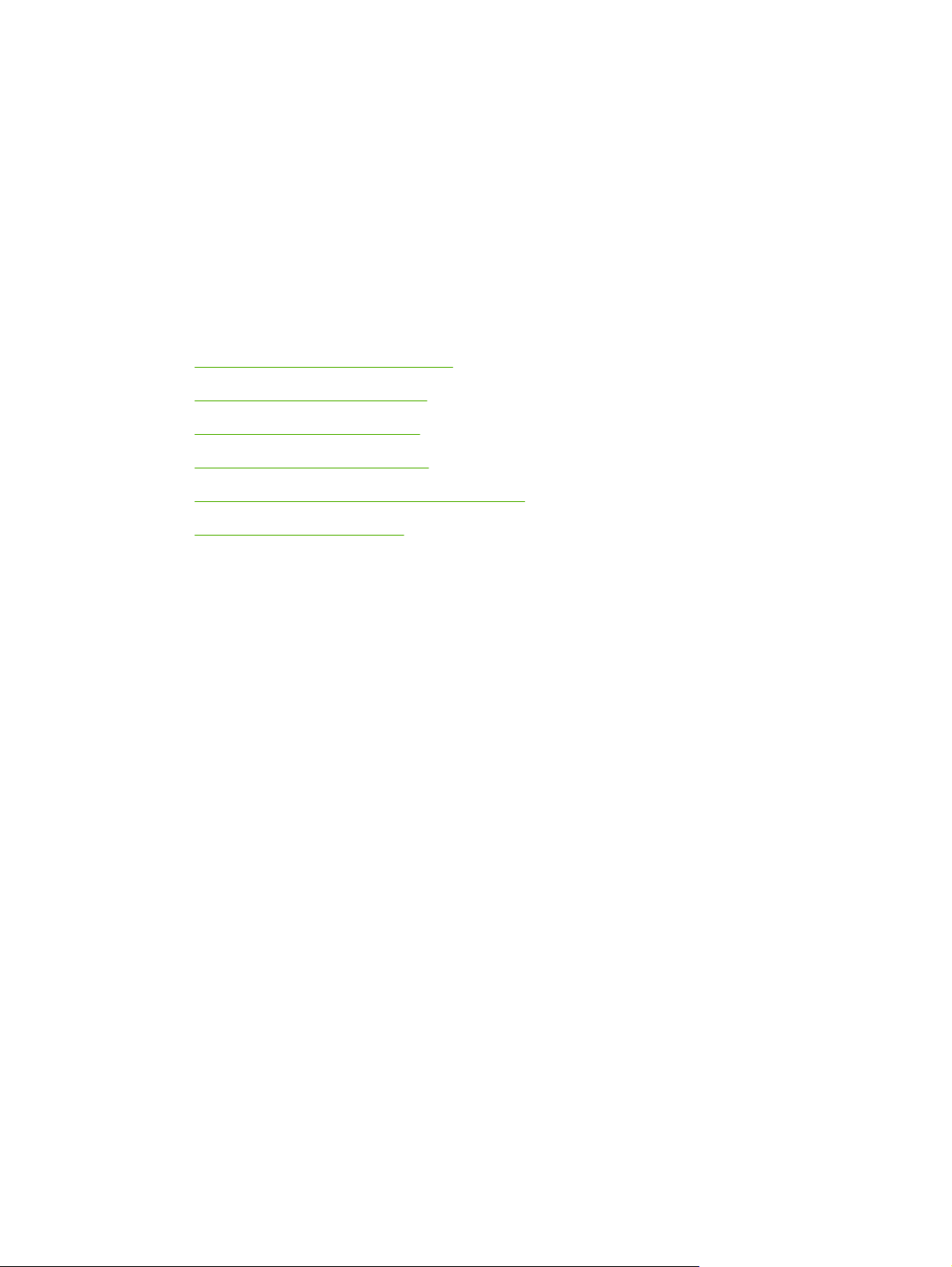
2 Komme i gang
Denne delen inneholder følgende informasjon:
Forstå skriverdelene og funksjonene
●
Konfigurere skriveren (Windows)
●
Konfigurere skriveren (Mac OS)
●
Avinstallere skriverprogramvaren
●
Tilpasse installasjonsprogrammet for skriveren
●
Installere annen programvare
●
NOWW 5
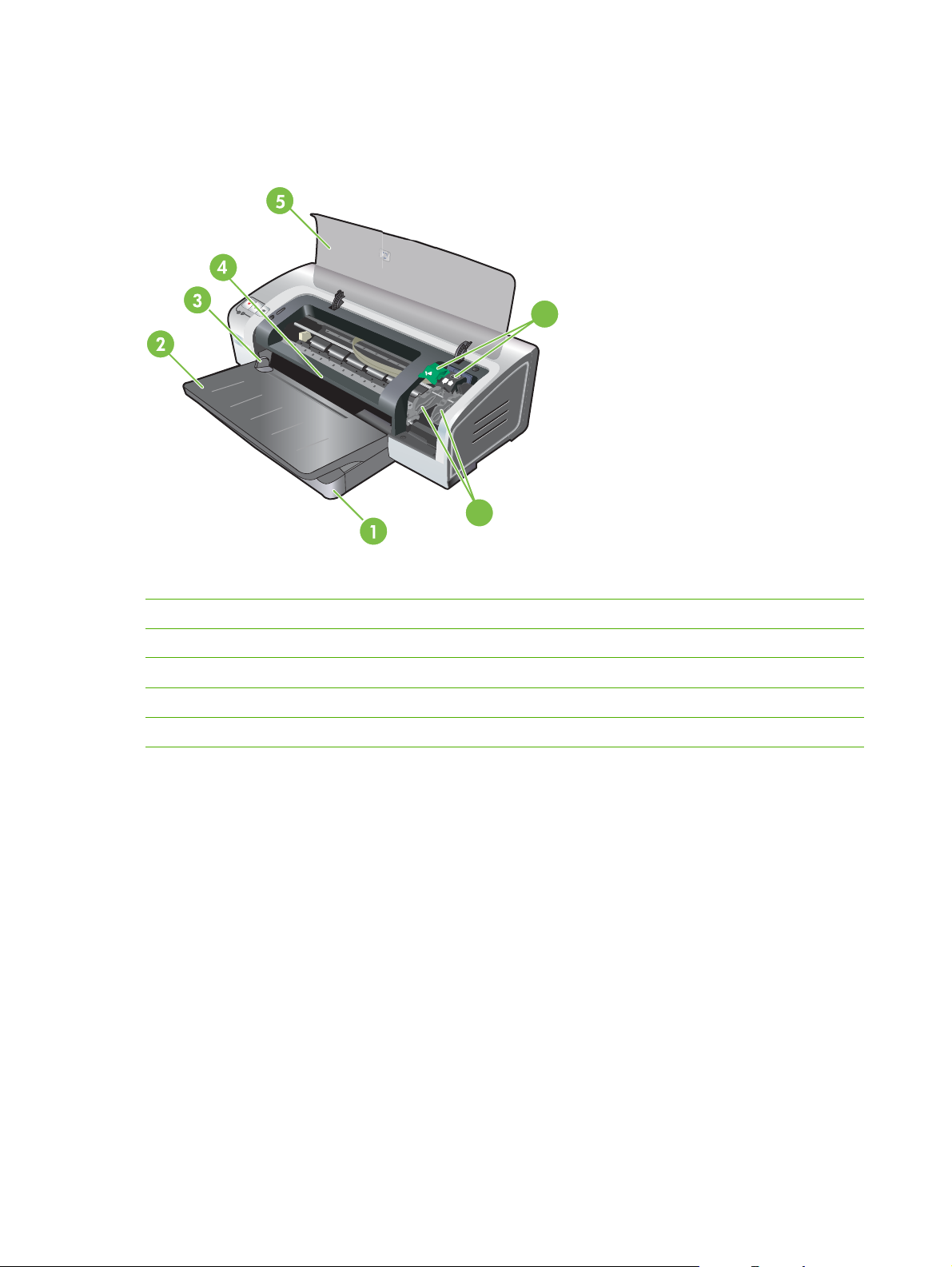
Forstå skriverdelene og funksjonene
Sett forfra (skuffer, deksel og blekkpatronholder)
6
7
1 Uttrekkbar innskuff
2
Uttrekkbar utskuff
3 Skinne for manuell papirmating foran
4 Fremre åpning for manuell mating
5 Øvre deksel
6 Blekkpatronlås
7 Blekkpatronholder
6 Kapittel 2 Komme i gang NOWW
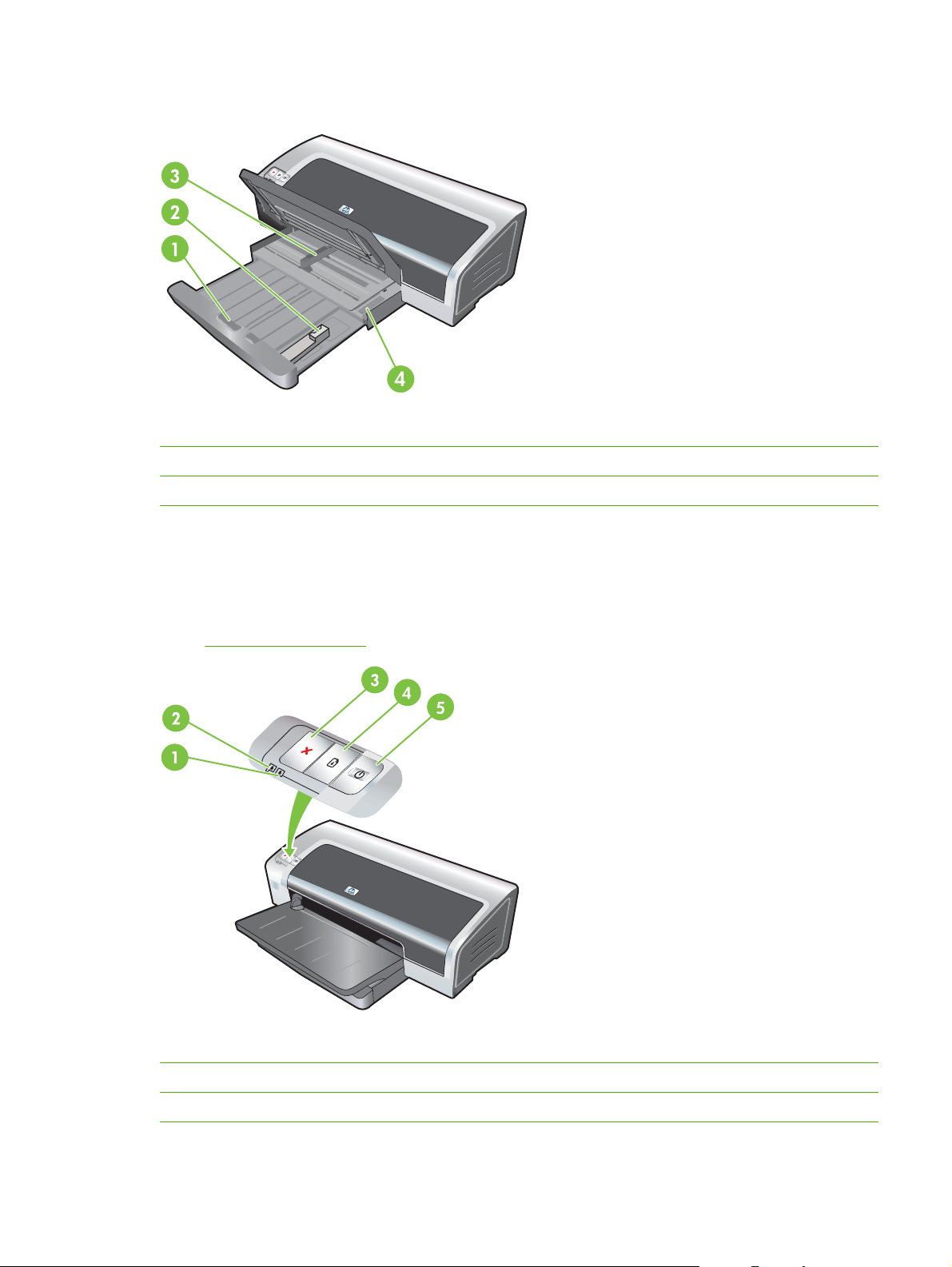
Sett forfra (innskuff)
1 Innskufflås
2
Skinne for små typer utskriftsmateriale
3 Papirbreddeskinne
4 Utløser for små typer utskriftsmateriale
Skriverlamper
Lampene på skriveren gir visuell informasjon om skriverstatusen. Hvis du vil vite mer, kan du se
Skriverlampereferanse.
under
1 Høyre blekkpatronlampe (svart blekkpatron, fotoblekkpatron eller grå fotoblekkpatron)
2
3 Avbryt-knapp
Venstre blekkpatronlampe (trefarget blekkpatron)
NOWW Forstå skriverdelene og funksjonene 7
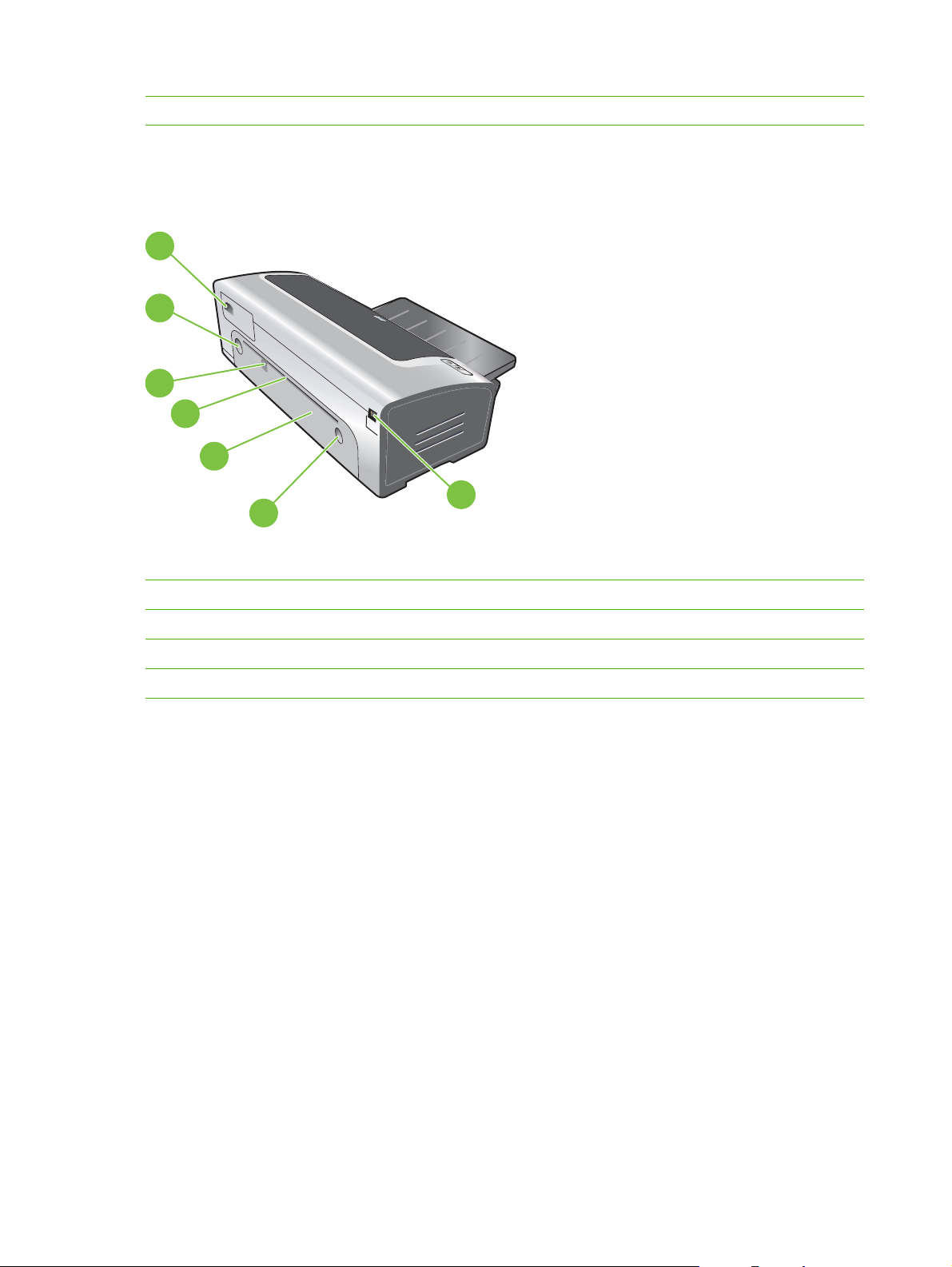
4 Fortsett-knapp og -lampe
5 Av/på-knapp og -lampe
Sett bakfra
6
5
4
3
2
5
1 USB-port (Universal Serial Bus)
1
Bakre tilgangspanel
2
3 Bakre åpning for manuell mating
4 Papirskinne for manuell mating fra baksiden
5 Utløserknapper for bakre tilgangspanel
6 Strøminngang
8 Kapittel 2 Komme i gang NOWW
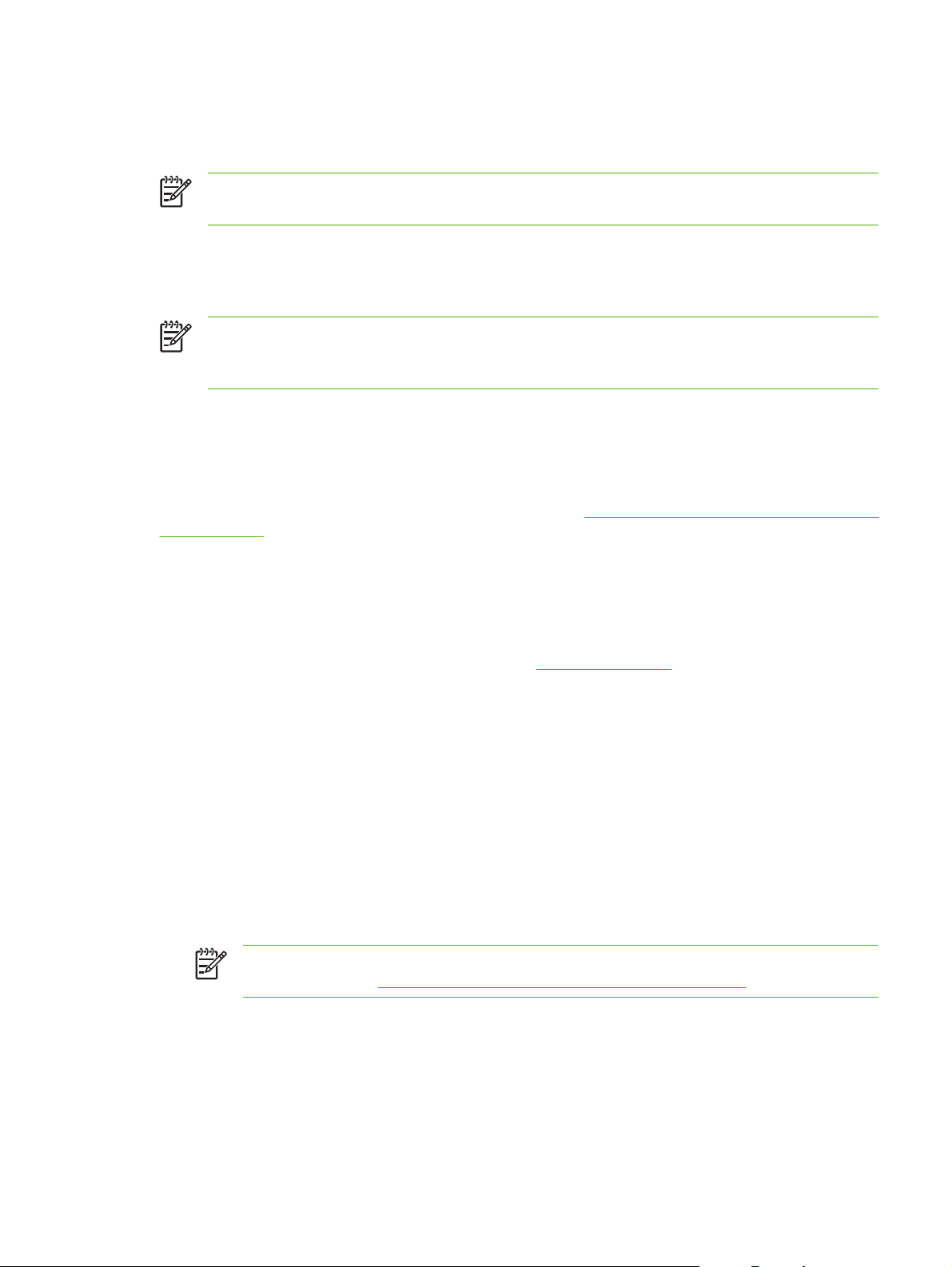
Konfigurere skriveren (Windows)
Du kan koble skriveren direkte til en datamaskin, eller du kan dele skriveren i et lokalt nettverk.
Merk Du må ha administratorrettigheter for å installere en skriverdriver i Windows 2000,
Windows Server 2000 eller Windows XP.
Direkte tilkobling
Du kan koble skriveren direkte til datamaskinen med en USB-kabel.
Merk Hvis du installerer skriverprogramvaren og kobler en skriver til en datamaskin med
Windows, kan du koble flere skrivere til samme datamaskin med USB-kabler uten å installere
skriverprogramvaren på nytt.
Installere skriverprogramvaren og dele skriveren
Når du skal installere skriveren, anbefaler HP at du kobler til skriveren etter at du har installert
programvaren, fordi installasjonsprogrammet er utviklet for å gjøre installeringen enklest mulig.
Hvis du imidlertid har koblet til kabelen først, kan du se under
programvaren:.
Slik kobler du til skriveren før du installerer
Slik installerer du programvaren før du kobler til skriveren:
Du bør installere verktøyboksen, som gir status- og vedlikeholdsinformasjon om skriveren. Den gir også
tilgang til dokumentasjon og elektronisk hjelp for å løse skriverproblemer. Hvis du ikke har installert
Verktøyboks, får du ikke feilmeldinger vedrørende skriveren på datamaskinskjermen, og du får ikke
tilgang til web-området for myPrintMileage. Se under
1. Lukk alle åpne programmer.
2. Sett inn Starter-CDen i CD-ROM-stasjonen. CD-menyen kjøres automatisk.
Hvis CD-menyen ikke startes automatisk, klikker du på Start og deretter på Kjør. Bla til CD-ROMstasjonen på datamaskinen, klikk på Autorun.exe og deretter på Åpne. I dialogboksen Kjør klikker
du på OK.
3. På CD-menyen klikker du på Installer skriverdriver.
4. Følg instruksjonene på skjermen for å fullføre installasjonen.
5. Når du blir bedt om det, kobler du USB-kabelen til datamaskinen og skriveren. Veiviseren Ny
maskinvare funnet vises på datamaskinskjermen, og skriverikonet opprettes i mappen Skrivere.
Merk Du kan også dele skriveren med andre datamaskiner ved å dele den i et lokalt
nettverk. Se under
Slik deler du skriveren i et nettverk som deles lokalt:.
Bruke Verktøyboks.
Slik kobler du til skriveren før du installerer programvaren:
Hvis du kobler skriveren til datamaskinen før skriverprogramvaren er installert, vises veiviseren Ny
maskinvare funnet på dataskjermen.
NOWW Konfigurere skriveren (Windows) 9
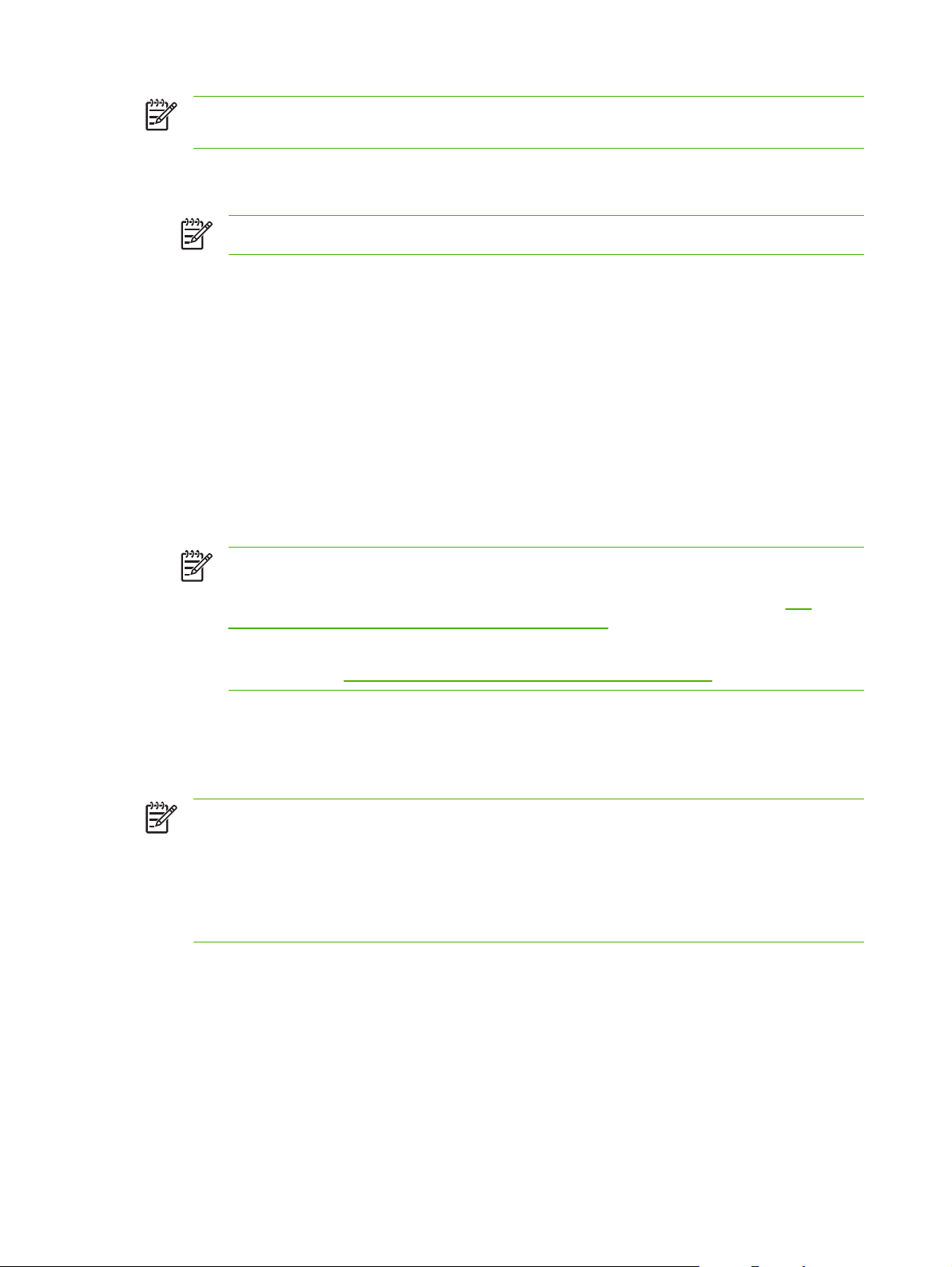
Merk Hvis du har slått på skriveren, må du ikke slå den av eller koble kabelen fra skriveren
mens installasjonsprogrammet kjøres. Hvis du gjør det, fullføres ikke installeringen.
1. I dialogboksen Ny maskinvare funnet kan du velge en metode for å finne driveren. Velg
Avansert og klikk på Neste.
Merk Ikke la veiviseren Ny maskinvare funnet utføre et automatisk søk etter driveren.
2. Merk av for det alternativet som gir mulighet til å angi driverplasseringen, og kontroller at det ikke
er merket av for noen andre alternativer.
3. Sett inn Starter-CDen i CD-ROM-stasjonen. Hvis CD-menyen vises, lukker du den.
4. Bla for å finne rotkatalogen på Starter-CDen (for eksempel D:), og klikk deretter på OK.
5. Klikk på Neste, og følg deretter instruksjonene på skjermen.
6. Klikk på Fullfør for å lukke veiviseren Ny maskinvare funnet. Veiviseren starter
installasjonsprogrammet automatisk (dette kan ta litt tid). Hvis du bruker Windows 98 eller
Windows Me, må du fullføre installasjonsprogrammet hvis du vil installere en driver på et annet
språk enn engelsk.
7. Fullfør installeringen.
Merk Du kan også installere andre komponenter via installasjonsprogrammet, for
eksempel Verktøyboks, noe som anbefales. Hvis du ønsker instruksjoner for hvordan du
installerer disse komponentene, kan du følge trinnene som er beskrevet under
installerer du programvaren før du kobler til skriveren:.
Slik
Du kan også dele skriveren med andre datamaskiner ved å bruke et nettverk som deles
lokalt. Se under
Slik deler du skriveren i et nettverk som deles lokalt:.
Slik deler du skriveren i et nettverk som deles lokalt:
I et nettverk som deles lokalt, er skriveren koblet direkte til USB-kontakten på en valgt datamaskin (kalt
serveren), og deles av andre datamaskiner (klienter).
Merk Når en direkte tilkoblet skriver deles, må datamaskinen med det nyeste operativsystemet
brukes som server. Hvis du for eksempel har en datamaskin som kjører Windows 2000, og en
annen datamaskin som kjører en eldre versjon av Windows, bruker du datamaskinen med
Windows 2000 som server.
Bruk denne konfigurasjonen bare i små grupper eller når bruken er begrenset. Ytelsen til
datamaskinen som er koblet til skriveren, reduseres når mange brukere skriver ut på skriveren.
1. På skrivebordet i Windows klikker du på Start, Innstillinger og deretter klikker du på Skrivere eller
på Skrivere og telefakser.
2. Høyreklikk på skriverikonet, klikk på Egenskaper og klikk deretter på kategorien Deling.
3. Klikk på alternativet for å dele skriveren, og gi skriveren et navn som delt ressurs.
4. Hvis du deler skriveren med klientdatamaskiner som bruker andre versjoner av Windows, kan du
klikke på Tilleggsdrivere for å installere driverne deres for å gjøre det enklere for dem. Dette
valgfrie trinnet krever at Starter-CDen star i CD-ROM-stasjonen.
10 Kapittel 2 Komme i gang NOWW

Konfigurere skriveren (Mac OS)
Du kan bruke skriveren sammen med en enkelt Macintosh-maskin ved hjelp av en USB-kabel, eller du
kan dele skriveren med andre brukere i et nettverk.
Slik installerer du programvaren for et nettverk som deles lokalt, eller for en direkte tilkobling:
1. Koble skriveren til datamaskinen med USB-kabelen eller til nettverket med en nettverkskabel.
2. Sett inn Starter-CDen i CD-ROM-stasjonen. Dobbeltklikk på CD-ikonet på skrivebordet og
dobbeltklikk deretter på Setup-ikonet.
-eller-
Finn installasjonsprogrammet i installasjonsmappen på Starter-CDen.
3. Klikk på Install Driver (Installer driver) og følg instruksjonene på skjermen for din tilkoblingstype.
4. Åpne Printer Setup Utility (Verktøy for skriveroppsett) i mappen Applications\Utilities.
5. Hvis du vil legge til skriveren, klikker du på Printers-menyen (Skrivere) og velger Add (Legg til).
6. For direkte tilkobling velger du USB på menyen.
-eller-
For nettverkstilkobling i et IP-nettverk velger du Auto eller Manual (Manuell) på nedtrekksmenyen.
7. Hvis du velger Auto, velger du skriveren på skriverlisten.
Hvis du velger Manual (Manuell), angir du IP-adressen for skriveren og klikker på Connect (Koble
til).
8. Klikk på Add (Legg til). Det vises et merke ved siden av skrivernavnet, som angir at skriveren nå
er standardskriveren.
9. Lukk Print Center (Utskriftssenter) eller Printer Setup Utility (Verktøy for skriveroppsett).
10. Del eventuelt skriveren med andre brukere av Macintosh-maskiner.
Direkte tilkobling: Del skriveren med andre brukere av Macintosh-maskiner. Se under
●
deler du skriveren i et nettverk som deles lokalt:.
Nettverkstilkobling: Enkeltbrukere av Macintosh-maskiner som ønsker å bruke
●
nettverksskriveren, må installere skriverprogramvaren på sin maskin.
Slik
NOWW Konfigurere skriveren (Mac OS) 11
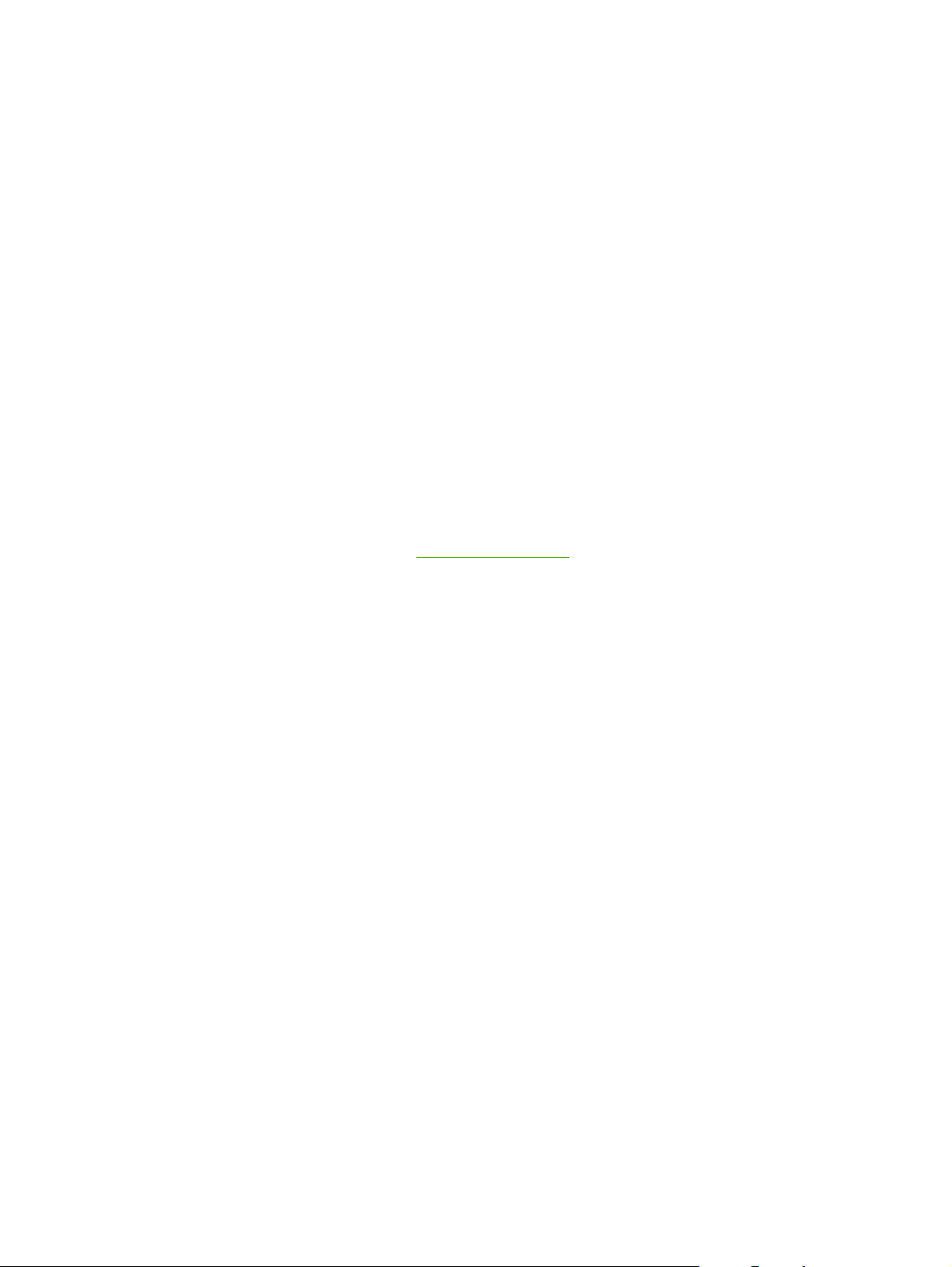
Slik deler du skriveren i et nettverk som deles lokalt:
Hvis du kobler til skriveren direkte, kan du likevel dele skriveren med andre datamaskiner ved å bruke
et nettverk som deles lokalt. Bruk denne konfigurasjonen bare i små grupper eller når bruken er
begrenset. Ytelsen til datamaskinen som er koblet til skriveren, reduseres når mange brukere skriver ut
på skriveren.
Grunnleggende krav for deling i et Macintosh-miljø omfatter følgende:
Macintosh-maskinene må bruke TCP/IP til å kommunisere, og Macintosh-maskinene må ha IP-
●
adresser. (AppleTalk støttes ikke.)
Skriveren som deles, må være koblet til en innebygd USB-port på Macintosh-maskinen som er
●
vert.
Både på Macintosh-maskinen som er vert, og Macintosh-maskinene som er klienter og som bruker
●
den delte skriveren, må det være installert skriverdelingsprogramvare og skriverdriveren eller PPD
for skriveren som er installert. (Du kan kjøre installasjonsprogrammet for å installere
skriverdelingsprogramvaren og tilhørende hjelpefiler.)
Riktig HP-skriverdriver må være installert på Macintosh-maskinene som er klienter.
●
Macintosh-maskinene som er klienter, må være PowerMac-maskiner.
●
Hvis du ønsker mer informasjon om skriverdeling med USB, kan du se støtteinformasjonen som er
tilgjengelig på Apples web-område på
http://www.apple.com, eller se i Mac-hjelpen på datamaskinen.
Slik deler du med andre maskiner som kjører Mac OS X (V10.3 og V10.4):
Gjør følgende for å dele skriveren blant Macintosh-maskiner som kjører Mac OS X (V10.3 og V10.4):
1. Aktiver skriverdeling på datamaskinen som er koblet til skriveren (verten).
2. Åpne System Preferences (Systemvalg), klikk på Sharing (Deling) og Services (Tjenester), og
merk deretter av for Printer Sharing (Skriverdeling).
3. Hvis du vil skrive ut fra de andre Macintosh-maskinene (klientene) i nettverket, velger du skriveren
på forhånd under Sharing (Deling). Deretter velger du området der skriveren deles, og velger
skriveren.
12 Kapittel 2 Komme i gang NOWW
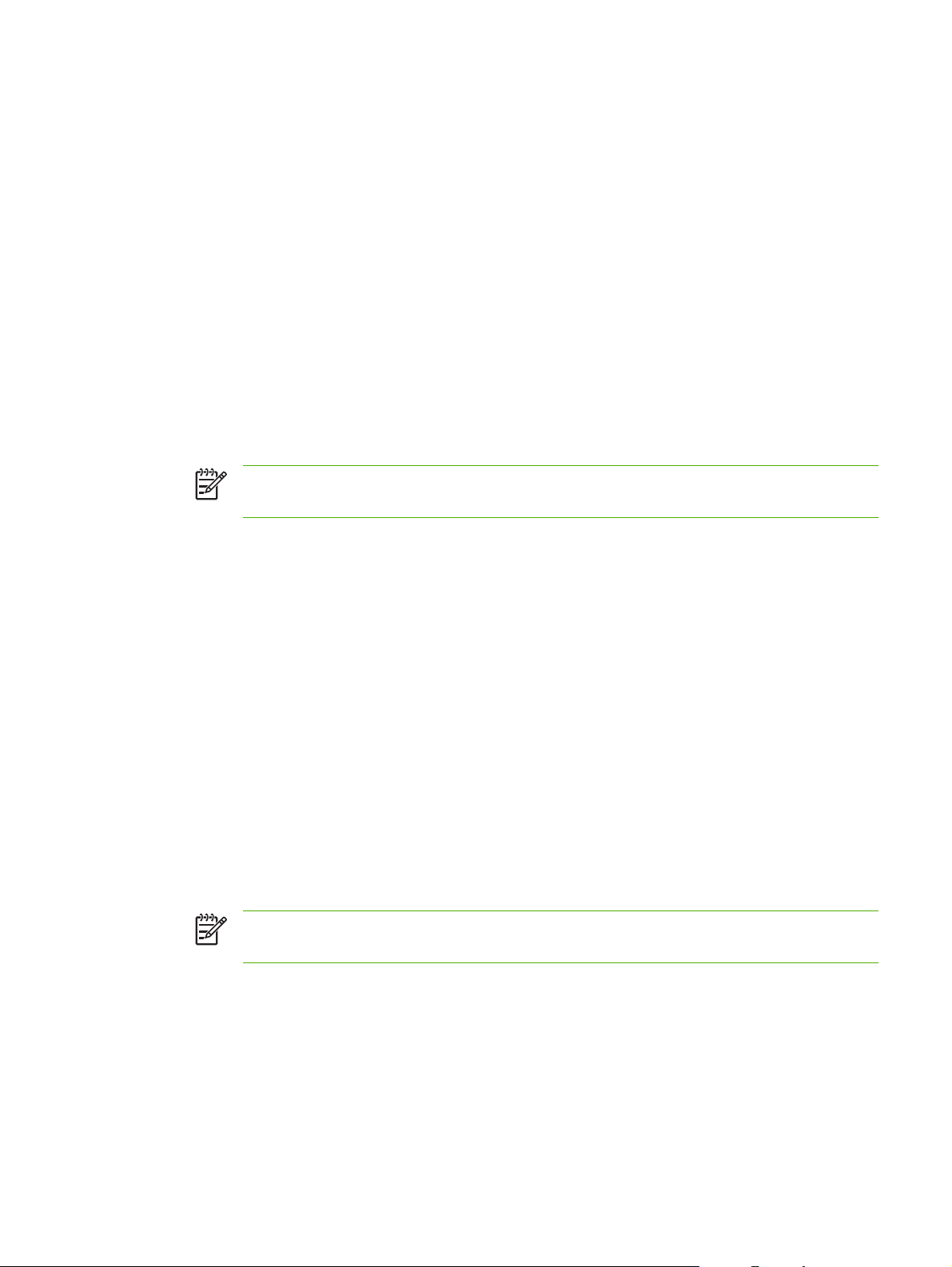
Avinstallere skriverprogramvaren
Slik avinstallerer du programvaren for Windows-maskiner:
Hvis du bruker Windows 2000 eller Windows XP, må du ha administratorrettigheter for å kunne
avinstallere skriverprogramvaren.
1. Hvis skriveren er koblet direkte til datamaskinen ved hjelp av en USB-kabel, kobler du fra skriveren.
2. Lukk alle åpne programmer.
3. Åpne Kontrollpanel på Start-menyen.
4. Dobbeltklikk på Legg til / fjern programmer.
5. Velg skriverprogramvaren du ønsker å fjerne.
6. Klikk på knappen for å legge til eller fjerne programvare.
7. Følg instruksjonene på skjermen for å fullføre fjerningen av skriverprogramvaren.
Merk Hvis avinstalleringen mislykkes, starter du datamaskinen på nytt og fullfører trinnene
ovenfor for å avinstallere programvaren.
8. (Hvis du vil kjøre sletteverktøyet, må du fullføre følgende trinn.) Koble skriveren fra
datamaskinen.
9. Start Windows på nytt.
10. Sett inn Starter-CDen i CD-ROM-stasjonen. Hvis CD-menyen vises, lukker du den.
11. Finn sletteverktøyet på Starter-CDen, og kjør det.
For Windows 2000 og Windows XP bruker du filen scrub2k.exe i mappen Utils\Scrubber
●
\Win2k_XP.
12. Dobbeltklikk på filen scrubber.exe.
13. Start datamaskinen på nytt, og installer skriverdriveren på nytt.
Slik avinstallerer du programvaren for Macintosh-maskiner:
1. Hvis skriveren er koblet direkte til datamaskinen ved hjelp av en USB-kabel, kobler du fra skriveren.
2. Start datamaskinen på nytt.
Merk Hvis du ikke starter datamaskinen på nytt før du avinstallerer programvaren, er det
enkelte filer som ikke fjernes fra datamaskinen når du velger alternativet for avinstallering.
3. Sett inn Starter-CDen i CD-ROM-stasjonen.
4. Dobbeltklikk på CD-ikonet på skrivebordet.
5. Dobbeltklikk på ikonet for installering i Installer-mappen (Installering), og følg deretter
instruksjonene på skjermen.
NOWW Avinstallere skriverprogramvaren 13
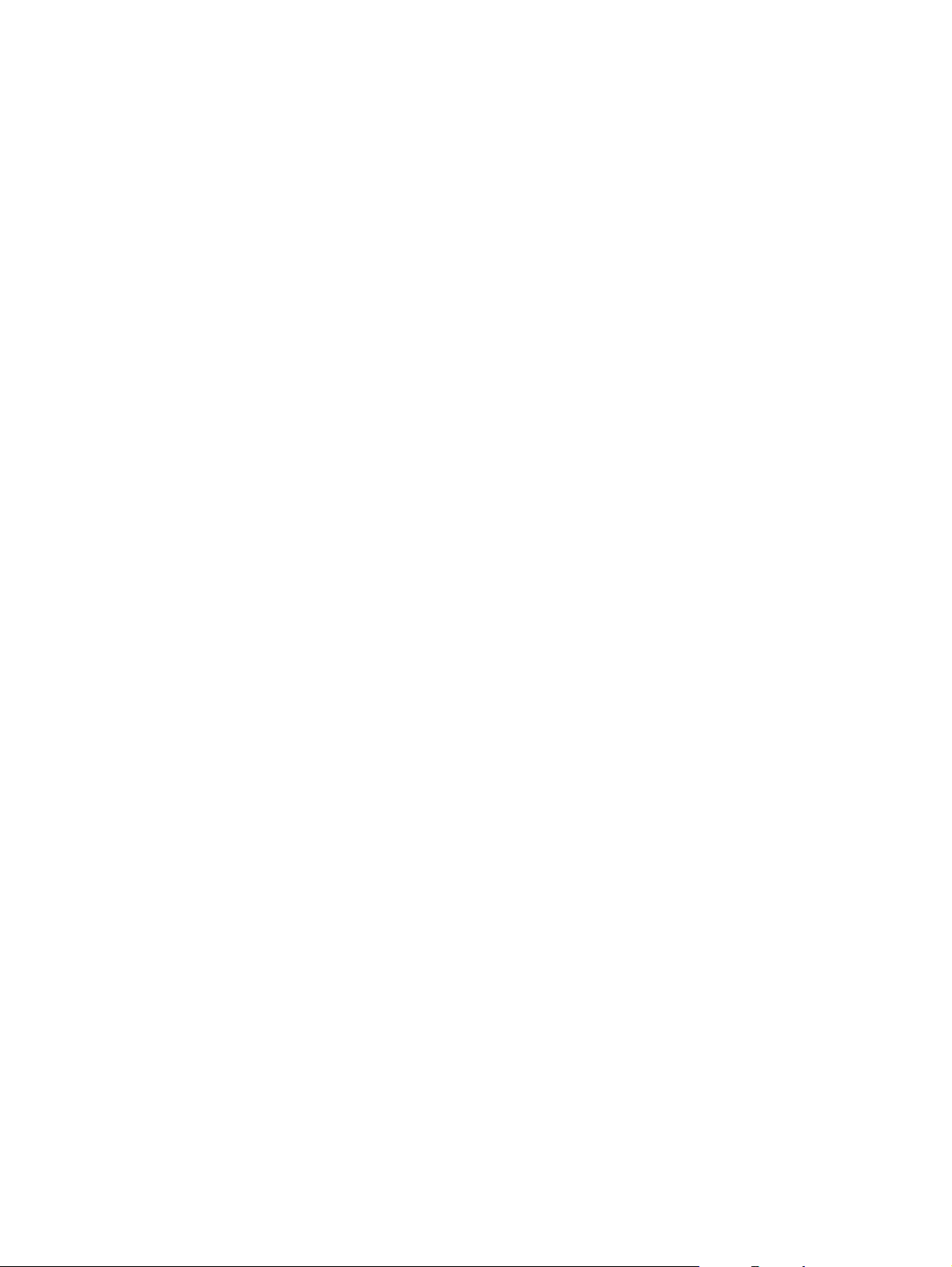
6. Når dialogboksen Main Installation (Hovedinstallasjon) vises, velger du Uninstall (Avinstaller) på
nedtrekkslisten øverst til venstre i dialogboksen.
7. Følg instruksjonene på skjermen for å fjerne skriverprogramvaren.
14 Kapittel 2 Komme i gang NOWW
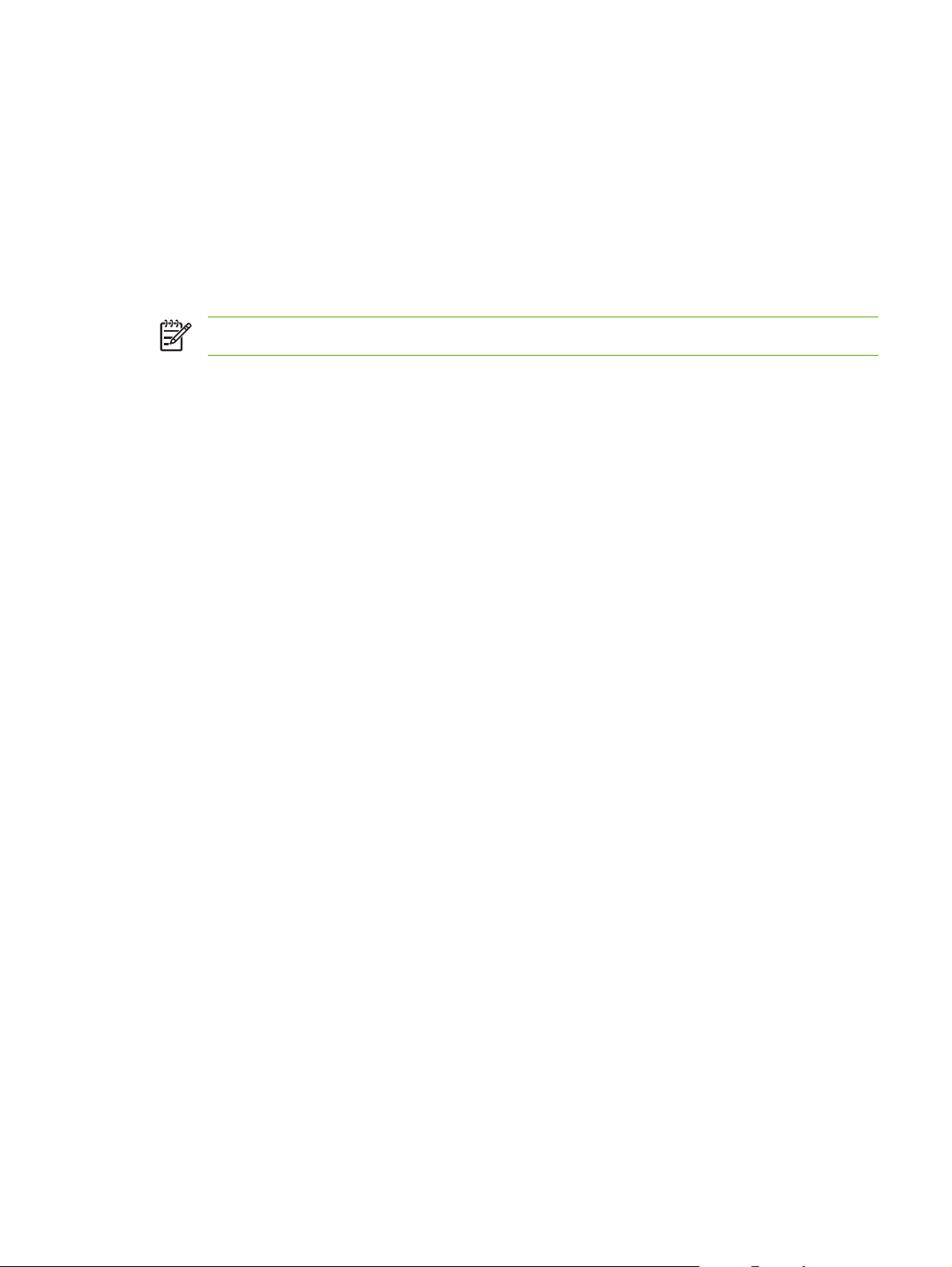
Tilpasse installasjonsprogrammet for skriveren
Starter-CDen inneholder et verktøy som tillater at systemadministratoren oppretter tilpassede
installasjonspakker som kan startes i bakgrunnen. Systemadministratoren kan deretter distribuere en
tilpasset installasjonspakke ved å dele den fra en lokal stasjon eller en tilknyttet nettverksstasjon.
Velg Customization Utility (Tilpasningsverktøy) på CD-menyen for å få tilgang til verktøyet. Det
opprettes en pakke for installering av programvare med språket og skriverkomponentene som ble valgt.
Hvis du vil kjøre skriverdriveren fra en tilpasset installasjonspakke, åpner du mappen som inneholder
pakken, og dobbeltklikker på filen Install.bat.
Merk Tilpasningsverktøyet er bare tilgjengelig for Windows.
NOWW Tilpasse installasjonsprogrammet for skriveren 15
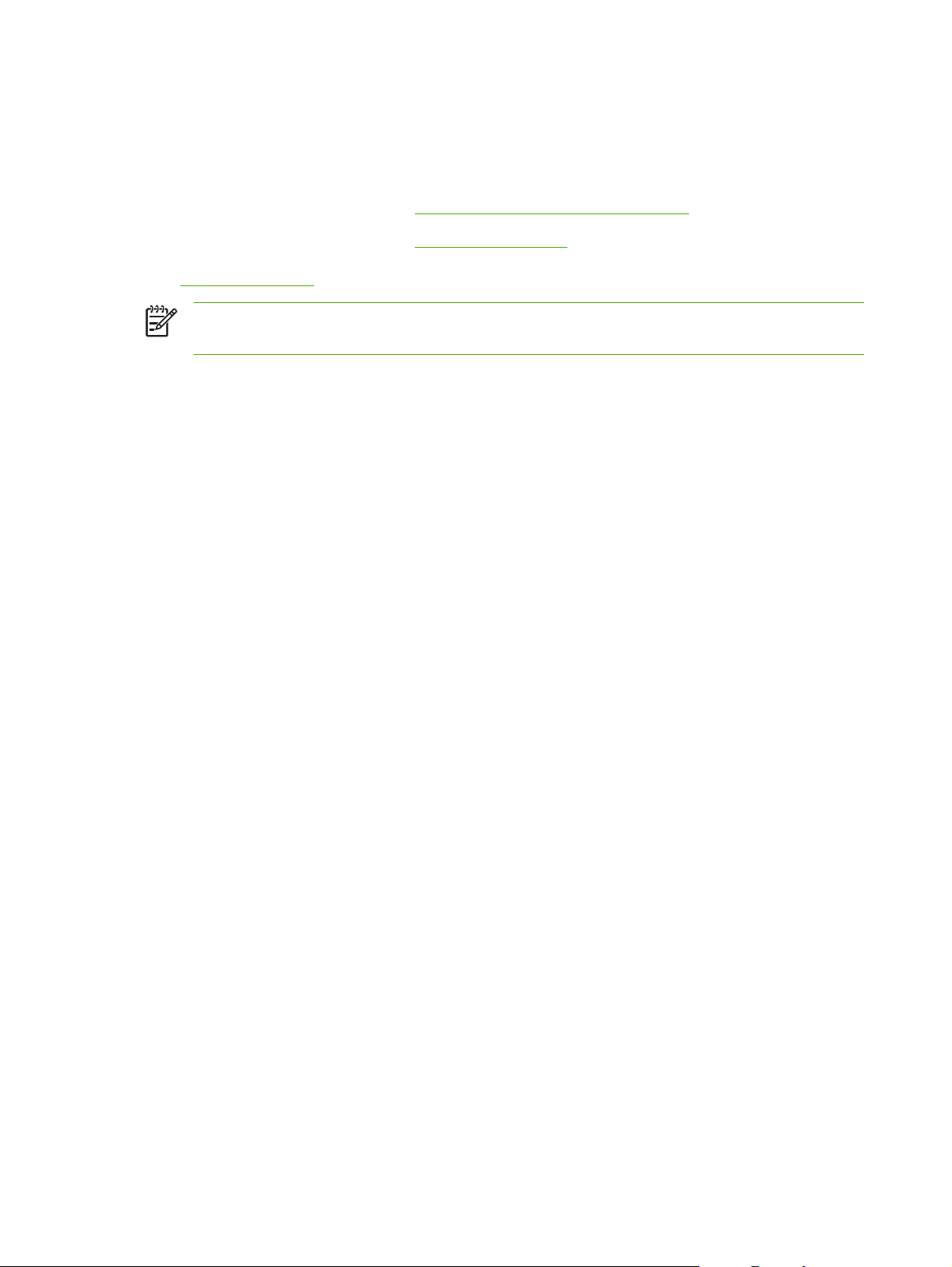
Installere annen programvare
Bruk HP Photosmart Essential til å vise og redigere fotografier og bildefiler i Windows. Hvis du
●
vil installere denne programvaren, setter du i programvare-CDen for HP Photosmart Pro, klikker
på knappen for HP Photosmart Essential på CD-lesermenyen, og velger den på
programvarelisten som vises (se
HP Photosmart Essential-programvare).
For Linux-driveren kan du gå til
●
ønsker informasjon om hvordan du bruker Linux sammen med HP-skrivere, kan du gå til
hp.sourceforge.net.
Merk Hvis du bruker Windows 2000 eller Windows XP, må du ha administratorrettigheter for å
kunne installere skriverdriveren.
www.linuxprinting.org for å laste ned programvaren. Hvis du
16 Kapittel 2 Komme i gang NOWW
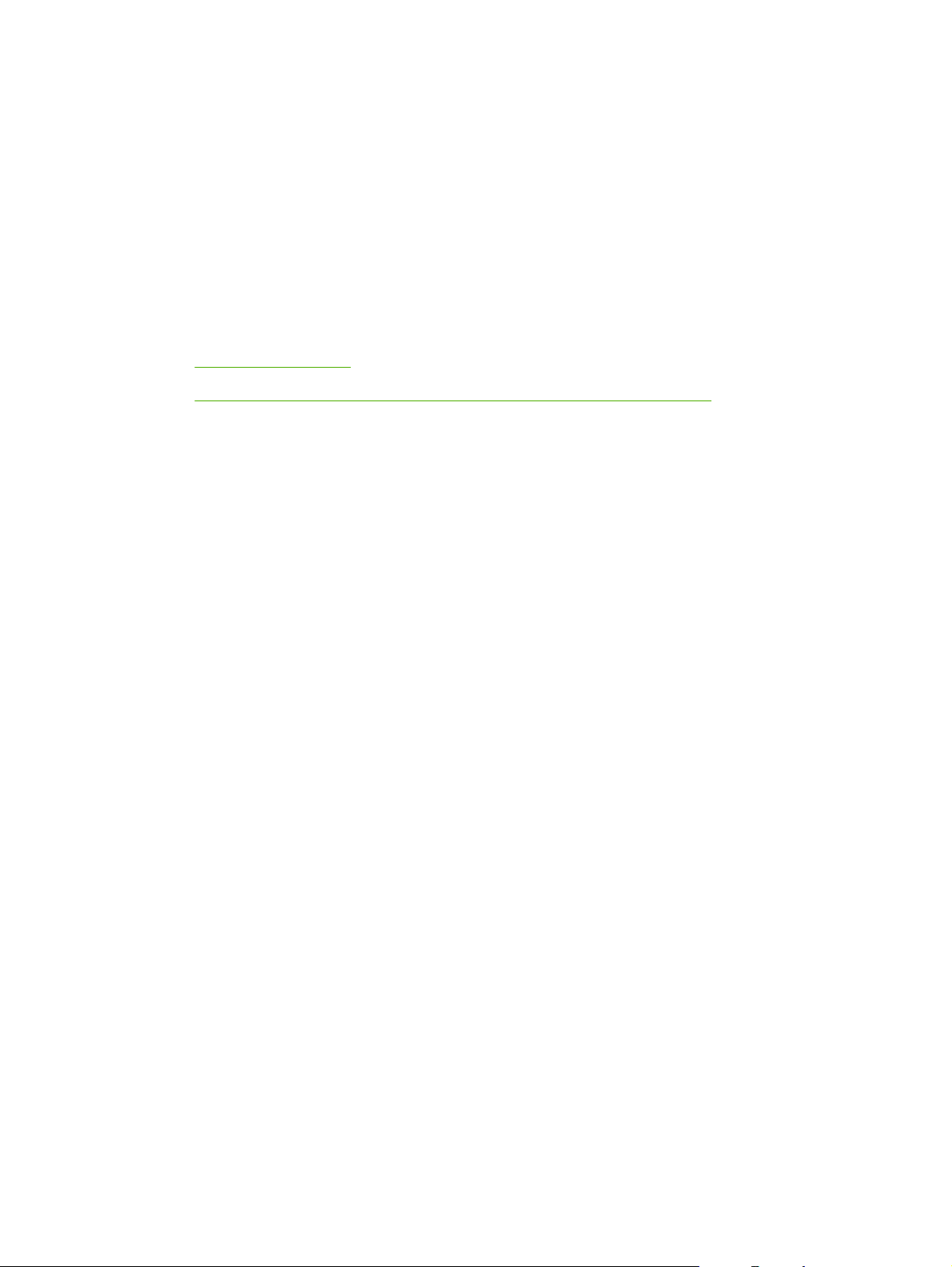
3 Bruke blekkpatroner og tilbehør
Denne delen inneholder følgende informasjon:
Bruke blekkpatronene
●
Installere valgfritt ekstrautstyr for automatisk tosidig utskrift (tosidigenhet)
●
NOWW 17
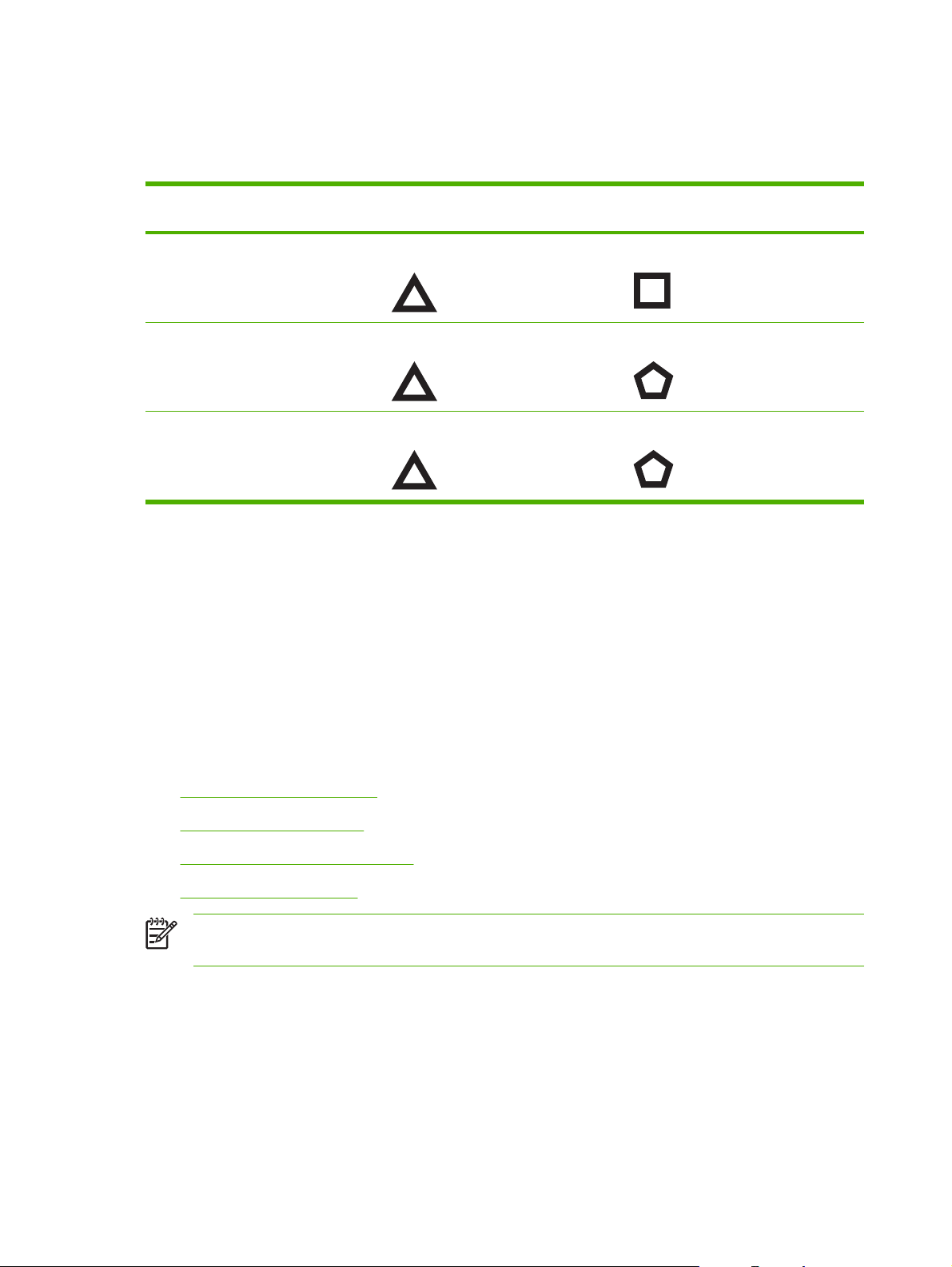
Bruke blekkpatronene
Blekkpatroner som støttes
For å skrive ut ... Sett inn denne blekkpatronen i det
Fargefotografier Trefarget blekkpatron fra HP Fotoblekkpatron fra HP
Svart-hvitt-fotografier Trefarget blekkpatron fra HP Grå fotoblekkpatron fra HP
Tekst og fargede strektegninger Trefarget blekkpatron fra HP Svart blekkpatron fra HP
Du kan få en liste over hvilke blekkpatroner som støttes for skriveren, på følgende steder:
I Hurtigstart-veiledningen
●
På etiketten på blekkpatronen som skal skiftes ut
●
I Windows: Klikk på Cartridge Information (Informasjon om blekkpatronene) og deretter Order
●
Information (Bestillingsinformasjon) i kategorien Skriverstatus i Verktøyboks.
venstre sporet
Sett inn denne blekkpatronen i det
høyre sporet
I Mac OS: Åpne rekvisitapanelet supplies (rekvisita) fra HP Inkjet Toolbox (Verktøyboks for HP
●
Inkjet).
Hvis du vil kjøpe blekkpatroner og annen skriverrekvisita, kan du gå til:
http://www.hpshopping.com (USA)
●
http://www.hpshopping.ca (Canada)
●
http://www.hp.com/eur/hpoptions (Europa)
●
http://www.hp.com/paper (Asia/Stillehavsområdene)
●
Merk Tilgjengelighet av blekkpatroner varierer etter land/region. Blekkpatronene kan finnes i
ulike størrelser.
Sette inn blekkpatronene
Bruk bare nye blekkpatroner som har samme blekkpatronnummer som blekkpatronen som skal skiftes
ut.
18 Kapittel 3 Bruke blekkpatroner og tilbehør NOWW
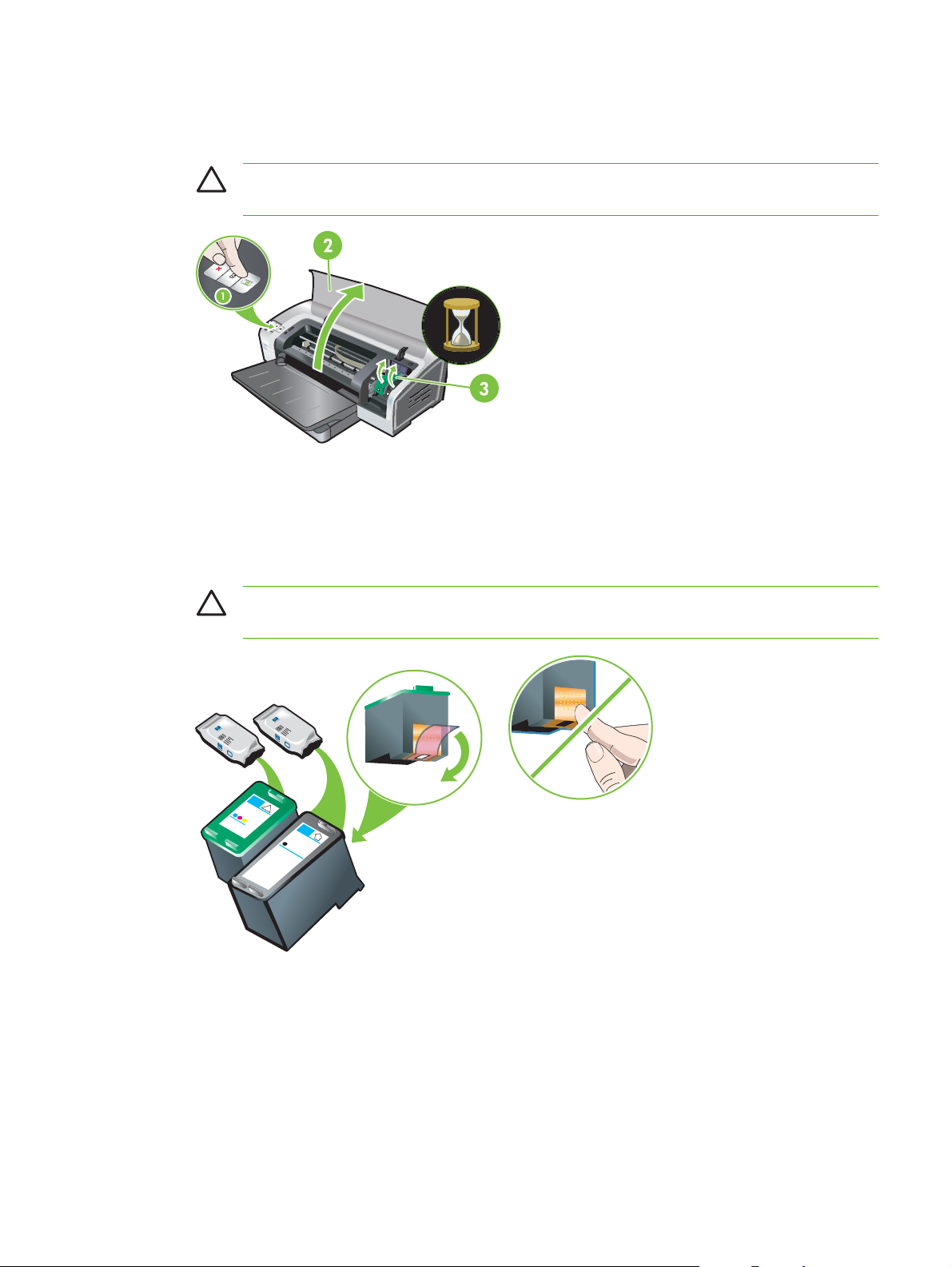
Slik setter du i eller skifter du en blekkpatron:
1. Slå på skriveren, åpne toppdekselet og åpne blekkpatronlåsen.
FORSIKTIG Blekkpatronholderen kan være på vei til riktig posisjon. Kontroller at
blekkpatronholderen står til høyre i skriveren før du fjerner eller setter inn blekkpatroner.
2. Hvis du skal skifte en blekkpatron, tar du tak i blekkpatronen som er satt inn, og skyver den ut
av holderen. Kontroller at symbolene på låsen samsvarer med symbolene på den nye
blekkpatronen for å være sikker på at du plasserer den nye blekkpatronen i riktig posisjon.
3. Hvis du skal sette inn en ny blekkpatron, tar du blekkpatronen ut av pakken og fjerner deretter
den gjennomsiktige beskyttelsestapen ved å dra i den rosa uttrekksfliken.
FORSIKTIG Ikke ta på blekkdysene eller kobberkontaktene på blekkpatronene. Det kan
føre til tilstopping, manglende blekktilførsel og dårlig forbindelse.
NOWW Bruke blekkpatronene 19
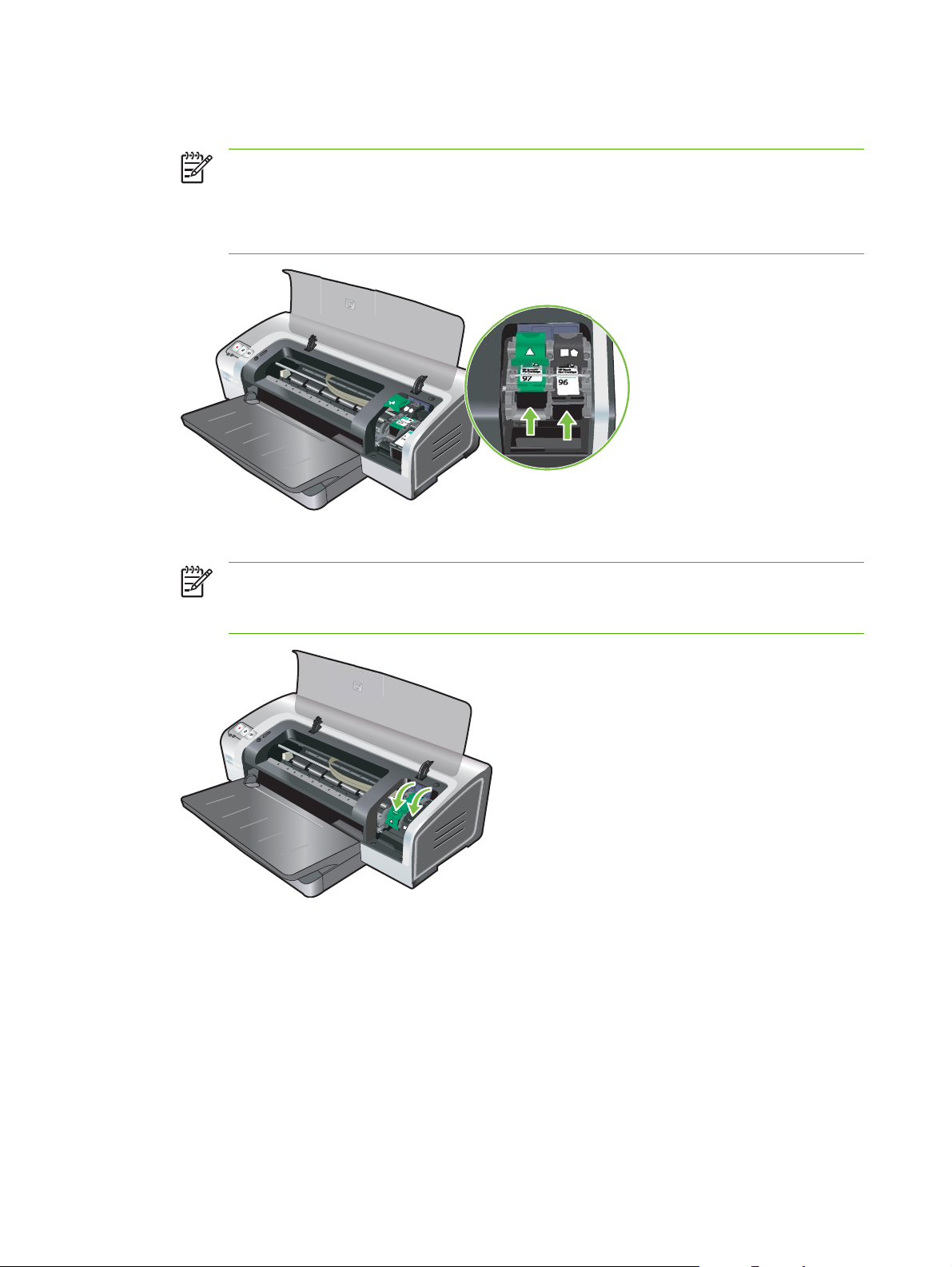
4. Hold blekkpatronen med kobberkontaktene vendt mot skriveren, og skyv deretter blekkpatronen
ned i holderen.
Merk Avhengig av størrelsen på blekkpatronen kan det hende at den ikke blir justert.
Hvis du har problemer med å sette inn blekkpatronen etter at du har åpnet holderlåsen, må
du kontrollere at skriveren er slått på og vente i noen sekunder mens holderen løses ut, før
du setter inn blekkpatronen.
5. Trykk blekkpatronlåsen ned til den knepper på plass. Kontroller at låsen ikke spretter opp igjen.
Merk Hvis du setter inn en ny blekkpatron, vil skriveren automatisk justere blekkpatronene
og skrive ut en justeringsside på et papirark. Hvis du har fotopapir av høy kvalitet i innskuffen,
bør du legge i et vanlig papirark før du setter inn den nye blekkpatronen.
6. Lukk det øvre dekselet.
Justere blekkpatronene
Skriveren justerer automatisk blekkpatronene hver gang det settes inn en ny blekkpatron. Hvis utskriften
imidlertid er kornet, har tilfeldige prikker eller ujevne kanter, kan du justere blekkpatronene på nytt.
20 Kapittel 3 Bruke blekkpatroner og tilbehør NOWW
 Loading...
Loading...