Hp PHOTOSMART PRO B8300, PHOTOSMART PRO B8350 User Manual [de]

HP Photosmart Pro B8300 Series
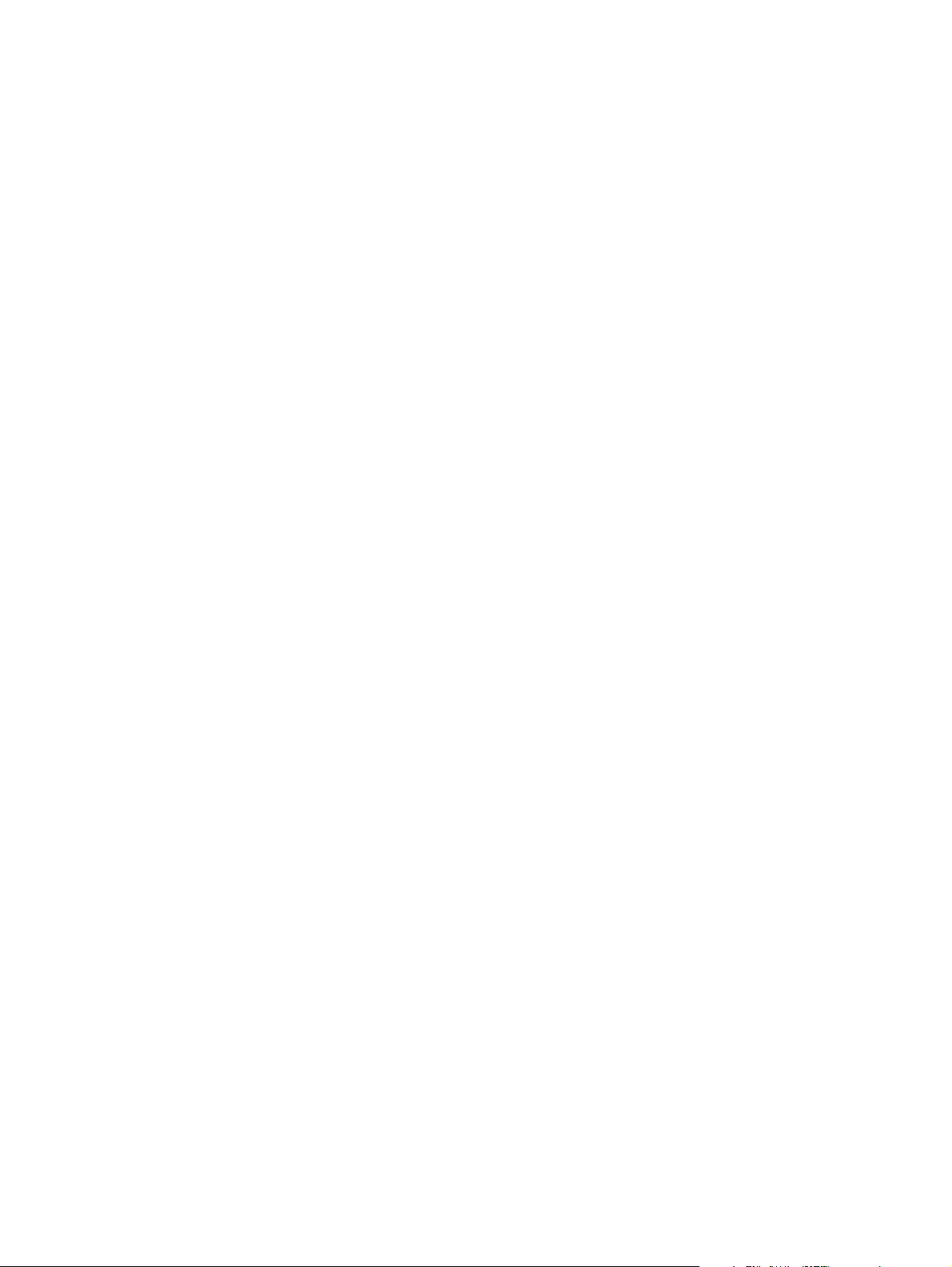
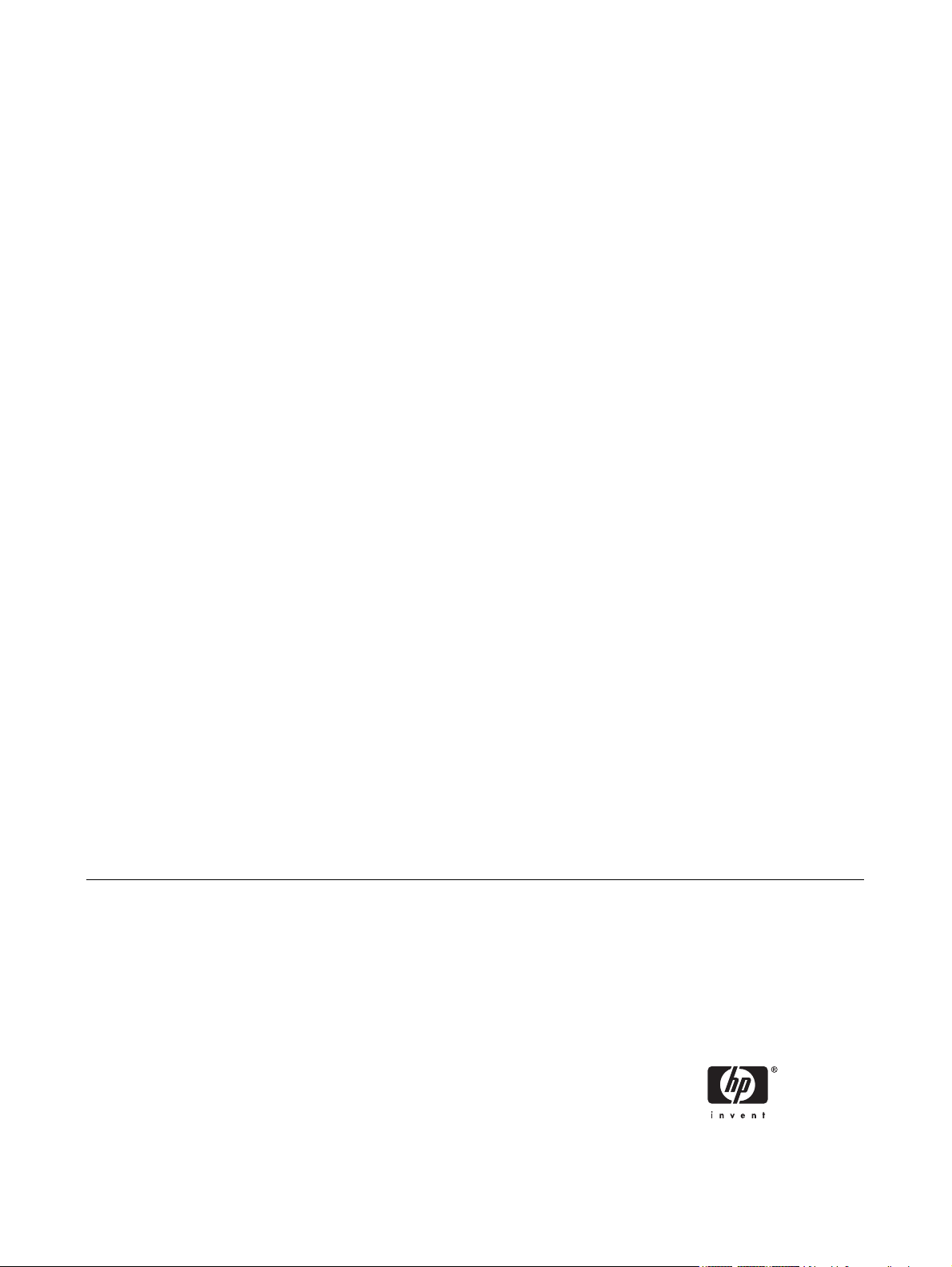
HP Photosmart Pro B8300 Series
Benutzerhandbuch
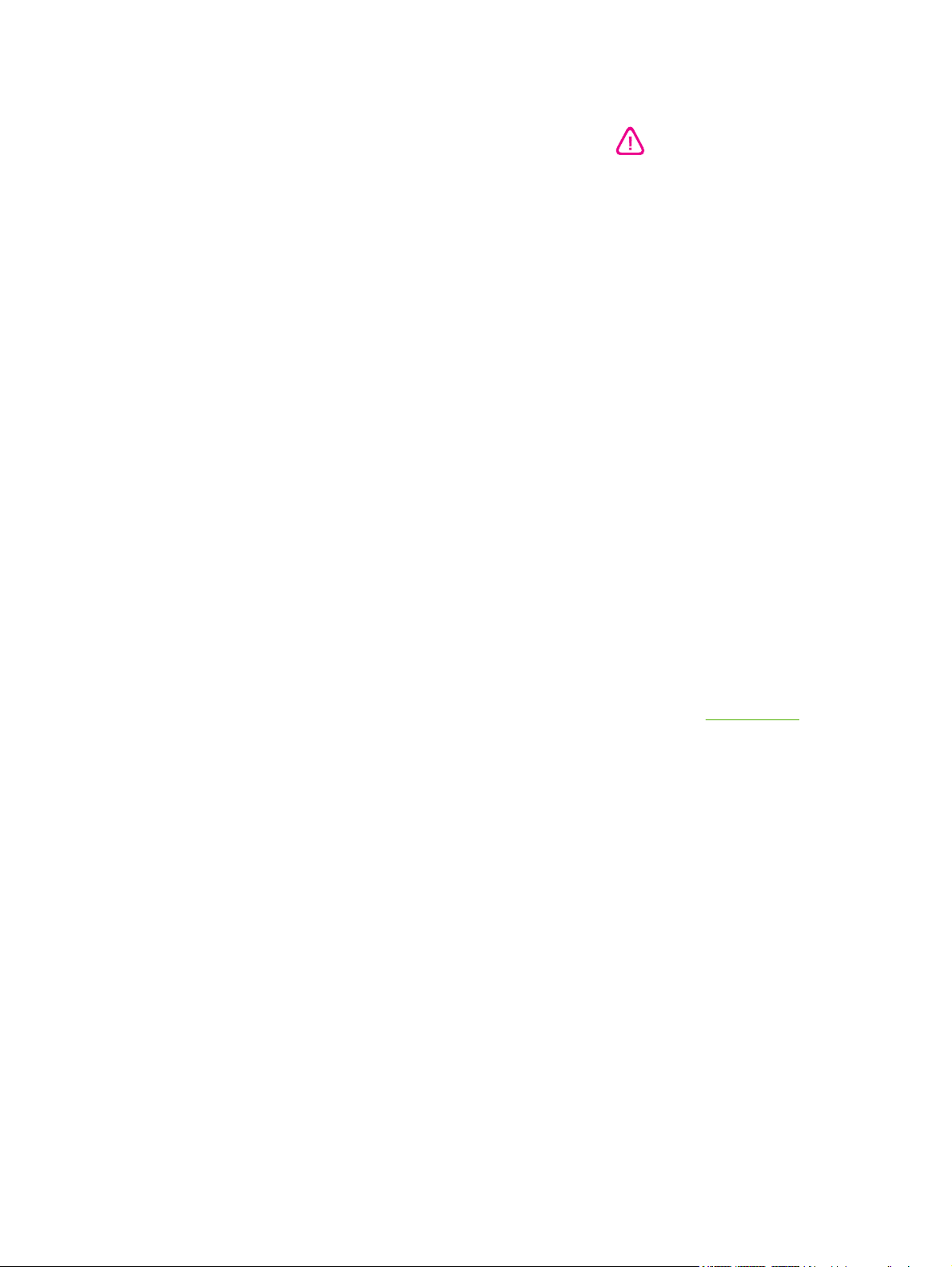
Copyright-Informationen
Hinweise zu Marken
Sicherheitsinformationen
© 2006 Copyright Hewlett-Packard
Development Company, L.P.
Vervielfältigung, Adaption oder Übersetzung
sind ohne vorherige schriftliche
Genehmigung nur im Rahmen des
Urheberrechts zulässig.
Die Informationen in diesem Dokument
können ohne vorherige Ankündigung
geändert werden.
Für HP Produkte und Dienste gelten nur die
Gewährleistungen, die in den
ausdrücklichen
Gewährleistungserklärungen des jeweiligen
Produkts bzw. Dienstes aufgeführt sind.
Dieses Dokument gibt keine weiteren
Gewährleistungen. HP haftet nicht für
technische oder redaktionelle Fehler oder
Auslassungen in diesem Dokument.
ENERGY STAR® und das ENERGY STARLogo® sind in den USA eingetragene
Marken der US-Umweltschutzbehörde
(EPA, Environmental Protection Agency).
Informationen zum richtigen Umgang mit den
Marken finden Sie in den „Guidelines for
Proper use of the ENERGY STAR® Name
and International Logo“ (Richtlinien zur
ordnungsgemäßen Verwendung des
Namens und internationalen Logos von
ENERGY STAR®).
HP ColorSmart III und HP PhotoREt IV sind
Marken der Hewlett-Packard Company.
Microsoft®, Windows®, Windows XP® und
Windows NT® sind in den USA eingetragene
Marken der Microsoft Corporation.
Pentium® ist eine in den USA eingetragene
Marke der Intel Corporation.
Beachten Sie beim Einsatz dieses Produkts
immer die folgenden Sicherheitshinweise,
um die Verletzungsgefahr und das Risiko
eines elektrischen Schlags zu verringern.
Die Anweisungen in der mit dem Drucker
gelieferten Dokumentation müssen von
Ihnen gelesen und verstanden worden sein.
Verwenden Sie zum Anschluss dieses
Produkts an das Stromnetz nur eine
geerdete Steckdose. Falls Sie nicht wissen,
ob die Steckdose geerdet ist, wenden Sie
sich an einen qualifizierten Elektriker.
Alle am Produkt angebrachten Warnungen
und Anweisungen sind zu befolgen.
Ziehen Sie vor dem Reinigen des Produkts
den Netzstecker aus der Steckdose.
Dieses Produkt darf nicht in der Nähe von
Wasser betrieben bzw. von einer nassen
Person aufgestellt oder bedient werden.
Sorgen Sie für sicheren Stand des Produkts
auf einer stabilen Auflagefläche.
Wählen Sie für das Produkt einen
geschützten Standort, an dem keine
Personen auf das Netzkabel treten oder
darüber stolpern können. Das Netzkabel darf
nicht beschädigt werden.
Wenn das Produkt nicht einwandfrei arbeitet,
siehe Abschnitt
Im Inneren des Geräts befinden sich keine
vom Endnutzer instandsetzbaren Teile.
Beauftragen Sie mit Wartung und
Instandsetzung qualifiziertes
Kundendienstpersonal.
Fehlerbehebung.
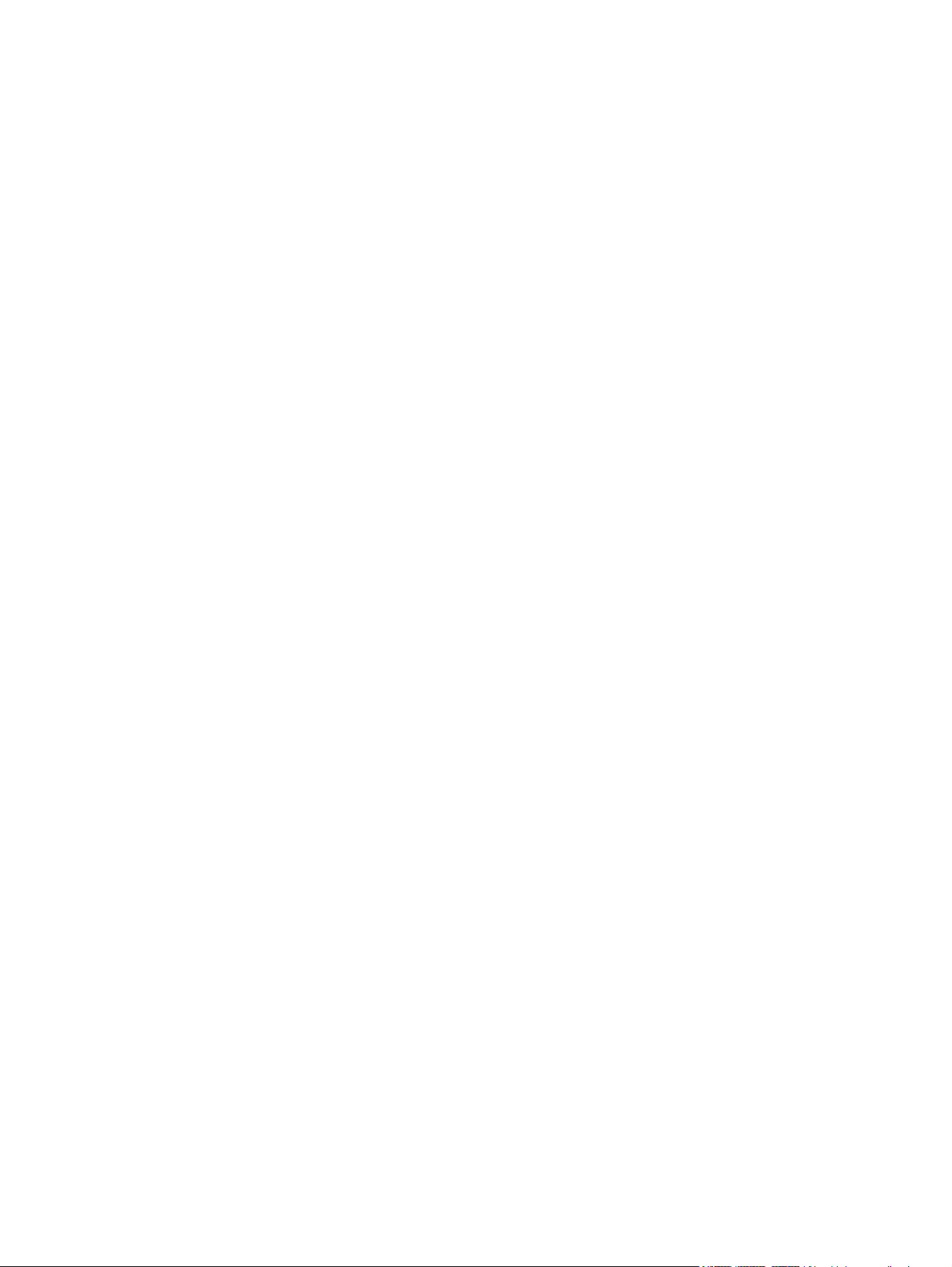
Inhaltsverzeichnis
1 Einführung
Leistungsmerkmale .............................................................................................................................. 2
Zu diesem Handbuch ........................................................................................................................... 3
Weitere Ressourcen für das Produkt ................................................................................................... 4
2 Erste Schritte
Teile des Druckers und Druckerfunktionen .......................................................................................... 6
Vorderansicht (Fächer, Abdeckung und Tintenpatronenhalterung) ..................................... 6
Vorderansicht (Zufuhrfach) .................................................................................................. 7
Drucker-LEDs ...................................................................................................................... 7
Rückansicht ......................................................................................................................... 8
Konfigurieren des Druckers (Windows) ................................................................................................ 9
Direktanschluss ................................................................................................................... 9
Installieren der Druckersoftware und gemeinsame Nutzung des Druckers ......................... 9
So installieren Sie die Software vor dem Anschluss des Druckers ..................... 9
So schließen Sie den Drucker vor der Installation der Software an .................. 10
So nutzen Sie den Drucker gemeinsam in einem lokalen Netzwerk ................. 10
Konfigurieren des Druckers (Macintosh-Betriebssystem) .................................................................. 12
So installieren Sie die Software für ein lokales Netzwerk oder für einen
Direktanschluss ................................................................................................................. 12
So nutzen Sie den Drucker gemeinsam in einem lokalen Netzwerk ................................. 13
Deinstallieren der Druckersoftware .................................................................................................... 14
Benutzerdefinierte Anpassung des Druckersoftware-Installationsprogramms ................................... 16
Installieren anderer Software ............................................................................................................. 17
3 Verwenden von Tintenpatronen und Zubehör
Umgang mit Tintenpatronen ............................................................................................................... 20
Unterstützte Tintenpatronen .............................................................................................. 20
Einsetzen der Tintenpatronen ............................................................................................ 20
So installieren oder ersetzen Sie eine Tintenpatrone ....................................... 21
Ausrichten der Tintenpatronen .......................................................................................... 22
Reinigen der Tintenpatronen ............................................................................................. 23
So reinigen Sie die Tintenpatronen automatisch .............................................. 23
Für Windows ..................................................................................... 24
Für Macintosh ................................................................................... 24
Warten der Tintenpatronen ................................................................................................ 24
Lagern der Tintenpatronen ................................................................................ 25
Drucken mit einer einzelnen Tintenpatrone ....................................................................... 25
Kalibrieren der Farbe ......................................................................................................... 26
DEWW iii
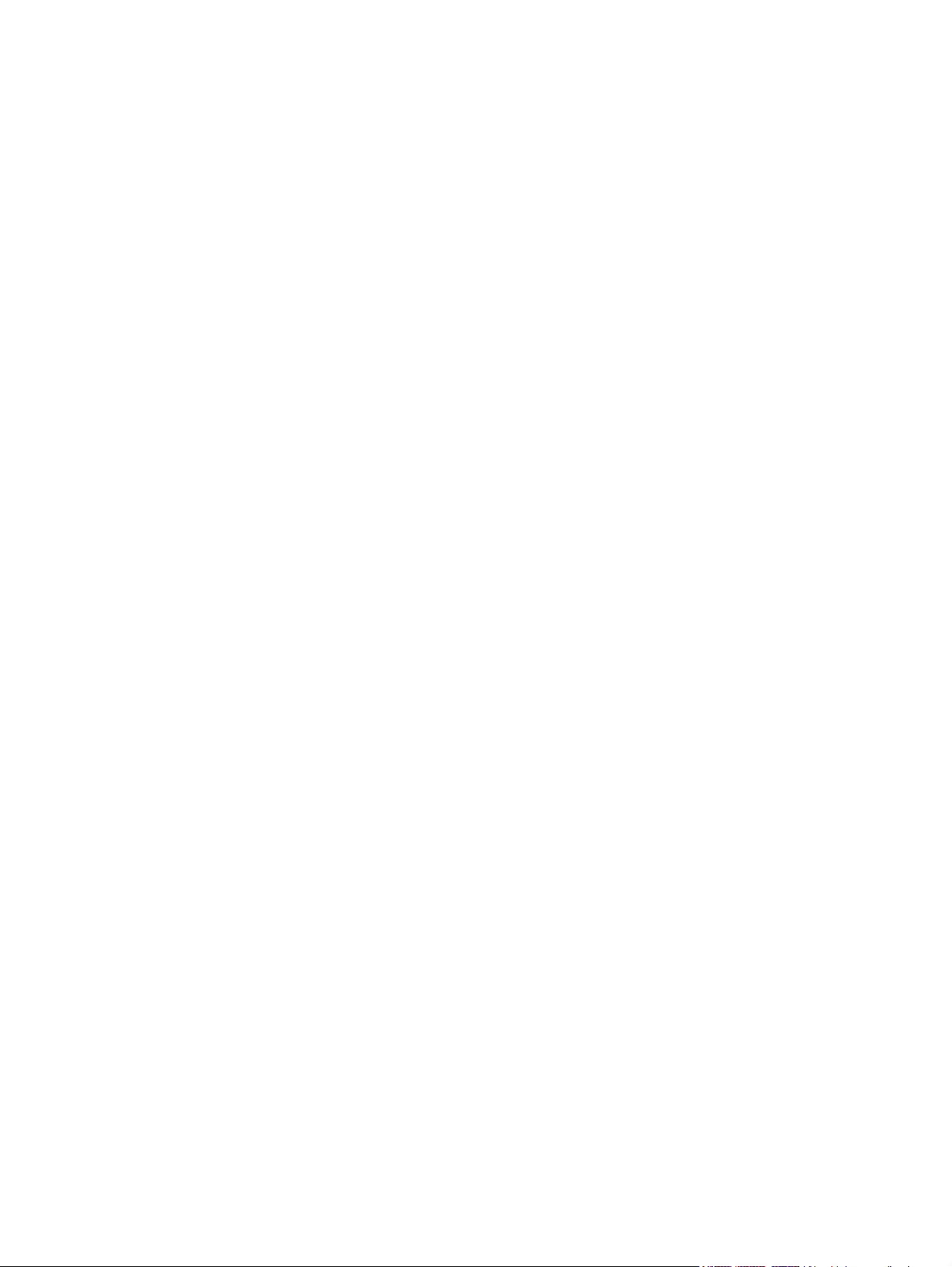
Installieren des optionalen Zubehörs für automatischen beidseitigen Druck (Duplex-Einheit) .......... 27
4 Drucken und Einlegen von Druckmedien
Auswählen von Druckmedien ............................................................................................................. 31
Tipps zum Auswählen und Verwenden von Druckmedien ................................................ 31
Die technischen Daten unterstützter Medien ..................................................................... 31
Die unterstützten Medienformate ...................................................................... 32
Die unterstützten Mediensorten ........................................................................ 36
Die unterstützten Mediengewichte und -kapazitäten ........................................ 37
Einstellen der Mindestränder ............................................................................................. 38
Einlegen von Medien in das Zufuhrfach ............................................................................................. 39
Verwenden des automatischen Papiersortensensors ........................................................................ 41
Ändern der Druckeinstellungen .......................................................................................................... 42
Intelligente Softwarefunktionen .......................................................................................................... 43
Drucken von Digitalfotos .................................................................................................................... 44
Verbesserter Farbdruck ..................................................................................................... 44
Richtlinien zum Drucken von Fotografien ......................................................... 44
Informationen über digitale Fototechnologie ...................................................................... 45
PhotoREt-Druck ................................................................................................ 45
4800 x 1200 dpi (optimiert) ............................................................................... 46
Drucken von verbesserten Fotografien mit Exif-Druck ...................................... 46
HP Photosmart Essential Software .................................................................................... 46
Randloser Druck ................................................................................................................................. 47
Drucken in Graustufen ....................................................................................................................... 49
Drucken von Panoramafotos .............................................................................................................. 50
Drucken von Dokumenten .................................................................................................................. 52
Drucken mit dem vorderen oder hinteren Schacht für manuellen Papiereinzug ................................ 53
Ändern der Softwareeinstellungen ..................................................................................... 53
Einlegen von Papier in den vorderen Schacht für manuellen Papiereinzug ...................... 54
Einlegen von Papier in den hinteren Schacht für manuellen Papiereinzug ....................... 55
Drucken auf unterschiedlichen Medientypen ..................................................................................... 56
Drucken auf benutzerdefinierten Papierformaten ............................................................................... 57
Drucken auf Umschlägen ................................................................................................................... 58
Drucken auf Karten und kleinen Medien ............................................................................................ 60
Drucken mehrerer Seiten auf einem einzigen Blatt Papier ................................................................ 63
Drucken von Broschüren .................................................................................................................... 64
Verwenden des manuellen Broschürendrucks .................................................................. 64
Verwenden des automatischen Broschürendrucks ........................................................... 64
Drucken von Postern .......................................................................................................................... 66
Drucken von Bannern ......................................................................................................................... 67
Drucken von Etiketten ........................................................................................................................ 68
Drucken auf Transferpapier ................................................................................................................ 69
Beidseitig drucken (Duplexdruck) ....................................................................................................... 70
Richtlinien zum beidseitigen Bedrucken von Papier .......................................................... 70
Manueller beidseitiger Druck ............................................................................................. 71
Verwenden der Auto-Duplexfunktion ................................................................................. 72
Vorteile der Duplex-Einheit ............................................................................... 72
Abbrechen eines Druckauftrags ......................................................................................................... 74
5 Verwenden der Toolbox
iv DEWW
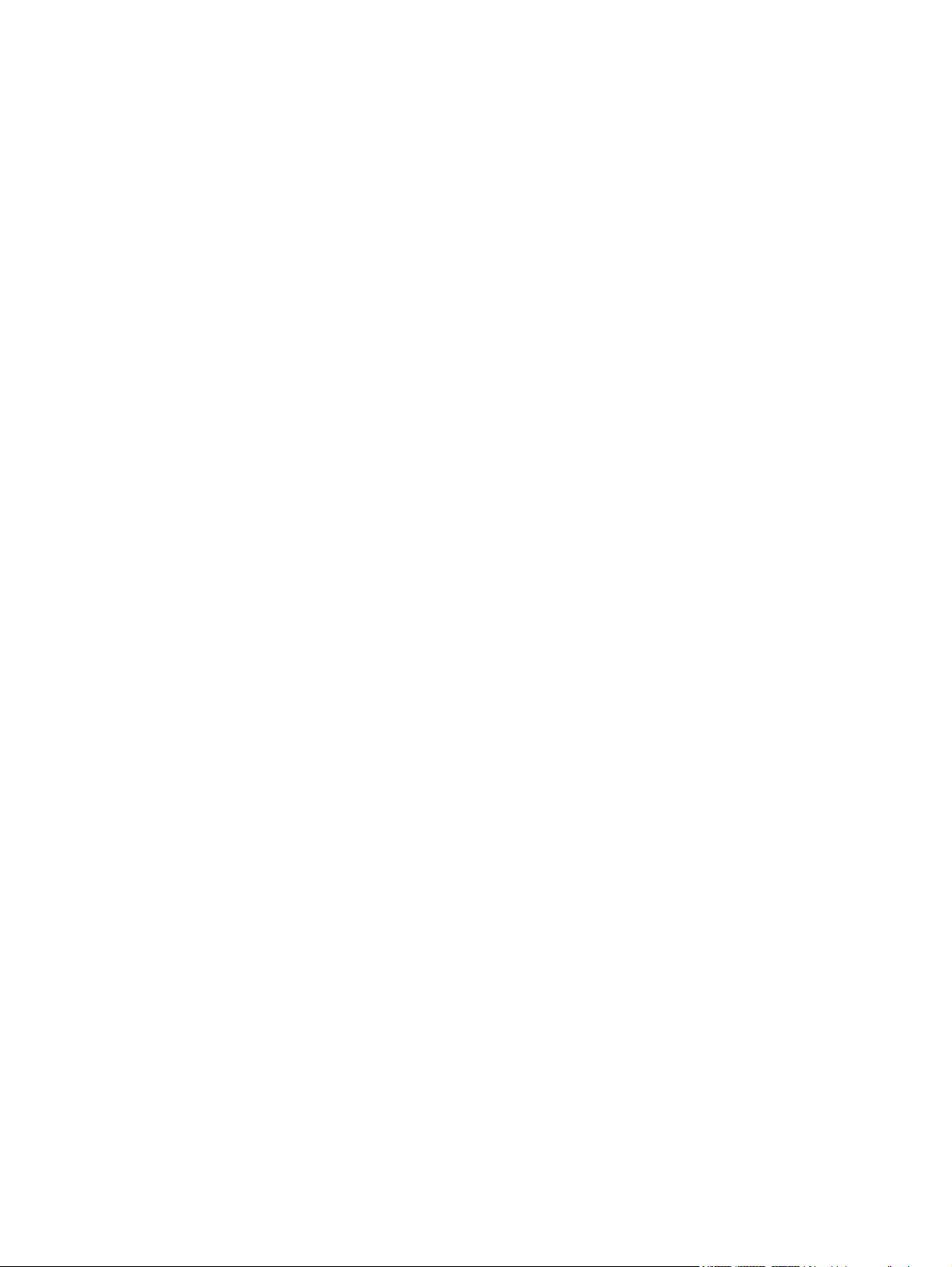
Toolbox – Übersicht ........................................................................................................................... 76
Registerkarte „Druckerstatus“ ............................................................................................................ 77
Registerkarte „Informationen“ ............................................................................................................. 78
Registerkarte „Druckerdienste“ .......................................................................................................... 82
Arbeiten mit HP Printer Utility (Macintosh) ......................................................................................... 83
6 Fehlerbehebung
Tipps und Ressourcen für die Fehlerbehebung ................................................................................. 86
Allgemeine Tipps zur Fehlerbehebung ............................................................................................... 87
Drucken einer Demoseite ................................................................................................................... 88
Drucken einer Diagnoseseite ............................................................................................................. 89
Beheben von Druckproblemen ........................................................................................................... 90
HP Instant Support ............................................................................................................ 78
Sicherheit und Datenschutz ............................................................................................... 79
So erhalten Sie Zugang zu HP Instant Support ................................................................. 79
myPrintMileage .................................................................................................................. 80
Vorgehensweise ................................................................................................................ 80
Anzeigen der Auswahlfelder von HP Printer Utility ............................................................ 83
Der Drucker schaltet sich unerwartet aus .......................................................................... 90
Stromversorgung und Netzanschlüsse überprüfen ........................................... 90
Luftöffnungen des Druckers überprüfen ............................................................ 90
Alle Druckerlampen blinken ............................................................................................... 90
Es ist ein nicht behebbarer Fehler aufgetreten. ................................................ 90
Der Drucker arbeitet nicht (druckt nicht) ............................................................................ 90
Druckerkonfiguration überprüfen ....................................................................... 90
Initialisierung der Tintenpatronen überprüfen ................................................... 90
Installation der Druckersoftware überprüfen ..................................................... 90
Kabelverbindungen prüfen ................................................................................ 90
Druckerkonfiguration für Netzwerkumgebung überprüfen ................................ 91
Auf dem Computer installierte Firewall-Software überprüfen ............................ 91
Der Drucker akzeptiert eine Tintenpatrone nicht ............................................................... 91
Tintenpatrone passt nicht in den Drucker ......................................................... 91
Der Drucker erkennt die Tintenpatrone nicht .................................................... 91
Kontakte der Tintenpatrone reinigen ................................................................. 91
Der Drucker akzeptiert den Stift nicht ................................................................................ 92
Der Druck erfolgt sehr langsam ......................................................................................... 93
Systemkonfiguration überprüfen ....................................................................... 93
Zahl der Softwareprogramme überprüfen, die auf dem Computer ausgeführt
werden .............................................................................................................. 93
Einstellungen der Druckersoftware überprüfen ................................................. 93
Eine große Datei wird gedruckt ......................................................................... 93
Der Drucker befindet sich eventuell im Tintenreserve-Druckmodus ................. 93
Drucker druckt leere Seite ................................................................................................. 94
Überprüfen, ob die Tintenpatronen leer sind ..................................................... 94
Die Schutzfolie auf der Tintendüse der Patrone wurde nicht entfernt ............... 94
Medieneinstellungen überprüfen ....................................................................... 94
Es fehlen Seiteninhalte bzw. der Ausdruck ist nicht einwandfrei ....................................... 94
Randeinstellungen überprüfen .......................................................................... 94
Der Drucker druckt möglicherweise im Tintenreserve-Druckmodus ................. 94
Füllstand der Tintenpatronen überprüfen .......................................................... 94
DEWW v
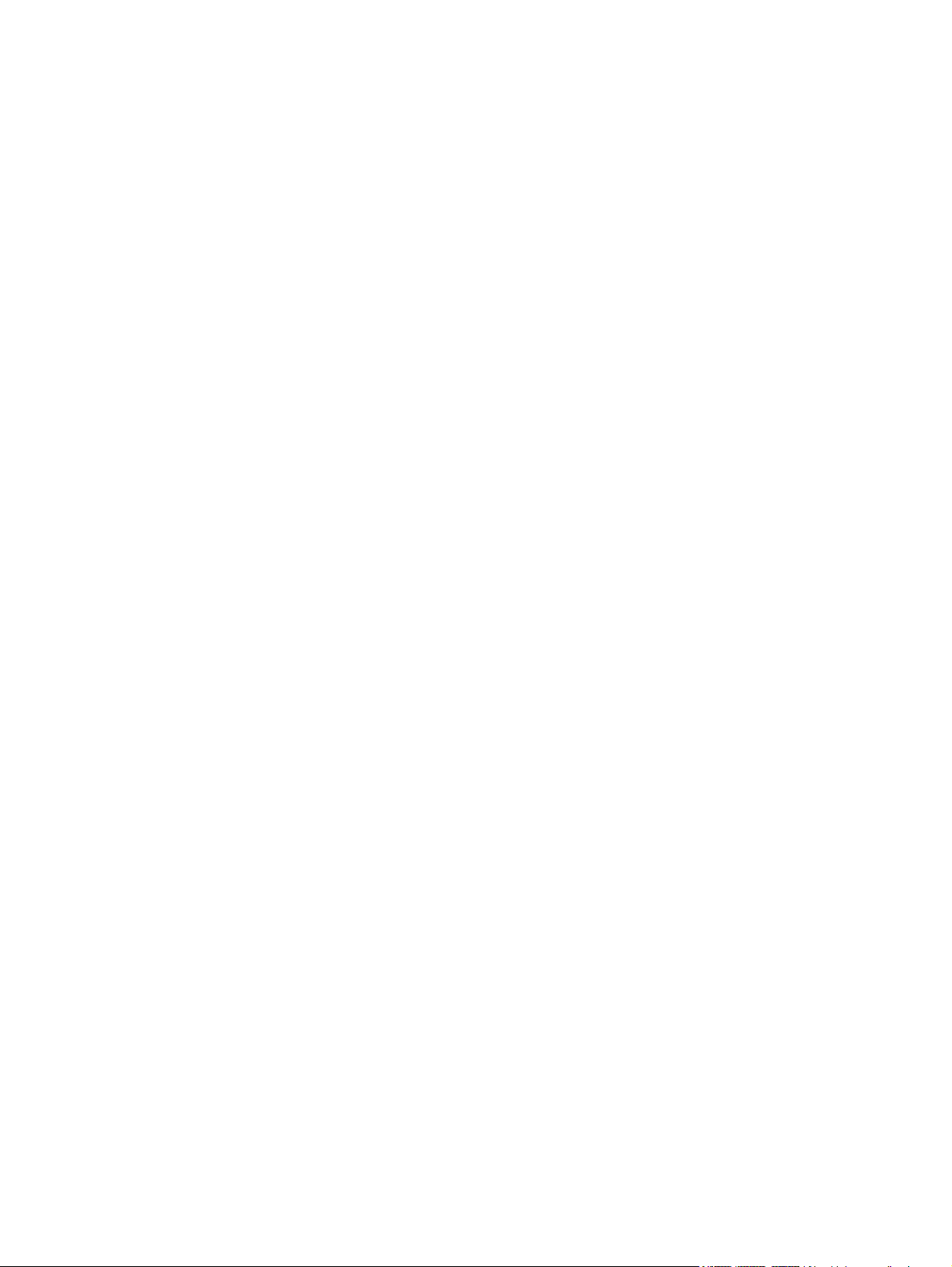
Die Tintenpatronen müssen eventuell gereinigt werden ................................... 94
Farbdruckeinstellungen überprüfen .................................................................. 95
Druckerstandort und Länge des USB-Kabels überprüfen ................................. 95
Falsche Platzierung von Text oder Grafiken ...................................................................... 95
Eingelegte Medien überprüfen .......................................................................... 95
Medienformat überprüfen .................................................................................. 95
Randeinstellungen überprüfen .......................................................................... 95
Einstellung für die Seitenausrichtung überprüfen ............................................. 95
Druckerstandort und Länge des USB-Kabels überprüfen ................................. 95
Schlechte Druckqualität und unerwartete Ausdrucke ......................................................................... 96
Ausdrucke von schlechter Qualität .................................................................................... 96
Tintenpatronen überprüfen ................................................................................ 96
Der Drucker druckt möglicherweise im Tintenreserve-Druckmodus ................. 96
Füllstand der Tintenpatronen überprüfen .......................................................... 96
Die Tintenpatronen müssen eventuell gereinigt werden ................................... 96
Papierqualität überprüfen .................................................................................. 96
Eingelegten Druckmedientyp überprüfen .......................................................... 97
Walzen im Drucker überprüfen ......................................................................... 97
Druckerstandort und Länge des USB-Kabels überprüfen ................................. 97
Unsinnige Zeichen werden gedruckt ................................................................................. 97
Kabelverbindungen überprüfen ......................................................................... 97
Dokumentdatei überprüfen ................................................................................ 97
Die Tinte ist verschmiert .................................................................................................... 97
Druckeinstellungen überprüfen ......................................................................... 97
Medienart überprüfen ........................................................................................ 98
Randeinstellungen überprüfen .......................................................................... 98
Tinte füllt den Text/die Grafik nicht vollständig aus ........................................................... 98
Der Drucker druckt möglicherweise im Tintenreserve-Druckmodus ................. 98
Füllstand der Tintenpatronen überprüfen .......................................................... 98
Die Tintenpatronen müssen eventuell gereinigt werden ................................... 98
Medienart überprüfen ........................................................................................ 98
Die Druckeinstellungen müssen eventuell geändert werden ............................................. 98
Die Farben auf dem Ausdruck sind blass oder stumpf ...................................................... 99
Druckmodus überprüfen .................................................................................... 99
Möglicherweise wird nicht die optimale Tintenpatrone für das Projekt
verwendet .......................................................................................................... 99
Einstellung für die Papiersorte überprüfen ........................................................ 99
Tintenpatronen überprüfen ................................................................................ 99
Farben werden schwarzweiß gedruckt .............................................................................. 99
Druckeinstellungen überprüfen ......................................................................... 99
Der Drucker druckt im Tintenreserve-Druckmodus ........................................... 99
Es werden falsche Farben gedruckt .................................................................................. 99
Druckeinstellungen überprüfen ......................................................................... 99
Tintenpatronen überprüfen ................................................................................ 99
Ausdruck weist verlaufene Farben auf ............................................................................ 100
Druckeinstellungen überprüfen ....................................................................... 100
Tintenpatronen überprüfen .............................................................................. 100
Farben schließen nicht richtig aneinander an .................................................................. 100
Tintenpatronen überprüfen .............................................................................. 100
Platzierung der Grafiken überprüfen ............................................................... 100
vi DEWW
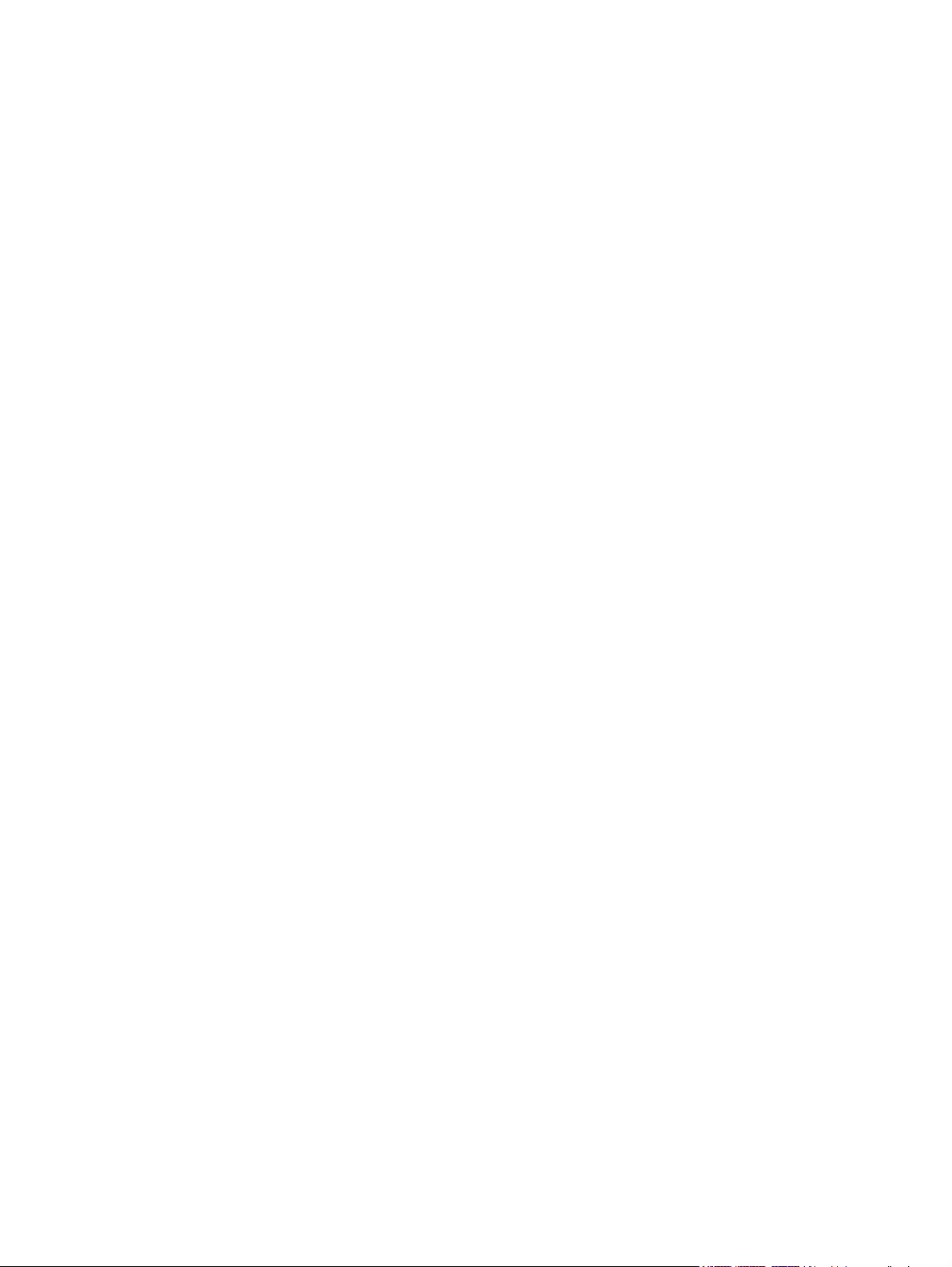
Im Text oder in der Grafik fehlen Linien oder Punkte ...................................................... 100
Der Drucker druckt möglicherweise im Tintenreserve-Druckmodus ............... 100
Füllstand der Tintenpatronen überprüfen ........................................................ 100
Die Tintenpatronen müssen eventuell gereinigt werden ................................. 100
Kontaktpads der Tintenpatronen überprüfen .................................................. 101
Beheben von Papierzufuhrproblemen .............................................................................................. 102
Ein weiteres Papierzufuhrproblem tritt auf ....................................................................... 102
Keine Unterstützung der Medien für den Drucker oder Schacht ..................... 102
Medien werden nicht aus dem Zufuhrfach aufgenommen .............................. 102
Medien werden nicht korrekt ausgegeben ...................................................... 102
Seiten werden schief eingezogen ................................................................... 102
Mehrere Seiten werden gleichzeitig eingezogen ............................................ 102
Behebung von Installationsproblemen ............................................................................................. 104
Probleme beim Drucken einer Ausrichtungsseite ............................................................ 104
Probleme beim Installieren der Software ......................................................................... 104
Computeranforderungen überprüfen ............................................................... 104
Installationsvoraussetzungen überprüfen ....................................................... 104
Druckersoftware neu installieren ..................................................................... 104
Beheben von Papierstaus ................................................................................................................ 105
Tipps zum Vermeiden von Papierstaus ........................................................................... 107
Beheben von Foto-Druckproblemen ................................................................................................ 108
Beheben von Problemen mit randlosem Druck ................................................................................ 109
Beheben von Bannerdruckproblemen .............................................................................................. 110
Beheben von Problemen mit dem automatischen beidseitigen Druck ............................................. 111
Beheben von Druckproblemen im Netzwerk .................................................................................... 113
7 Druckerlampen-Referenz
Die Druckerlampen ........................................................................................................................... 116
8 HP Verbrauchsmaterial und Zubehör
Bestellen von Druckerverbrauchsmaterial über die Toolbox ............................................................ 122
Zubehör ............................................................................................................................................ 123
Zubehör für automatischen beidseitigen Druck ............................................................... 123
USB-Kabel ....................................................................................................................... 123
Netzwerkschnittstelle ....................................................................................................... 123
Verbrauchsmaterial .......................................................................................................................... 124
Tintenpatronen ................................................................................................................. 124
Fotopapiersorten .............................................................................................................. 124
Inkjetpapiersorten ............................................................................................................ 125
Transparentfolien ............................................................................................................. 125
Spezialpapiere ................................................................................................................. 125
Grußkarten ....................................................................................................................... 126
Broschürenpapiere .......................................................................................................... 126
9 Kundenunterstützung und Garantie
Elektronische Unterstützung ............................................................................................................ 130
HP Instant Support ........................................................................................................................... 131
Telefonische Unterstützung von HP ................................................................................................. 132
Bevor Sie anrufen ............................................................................................................ 132
DEWW vii
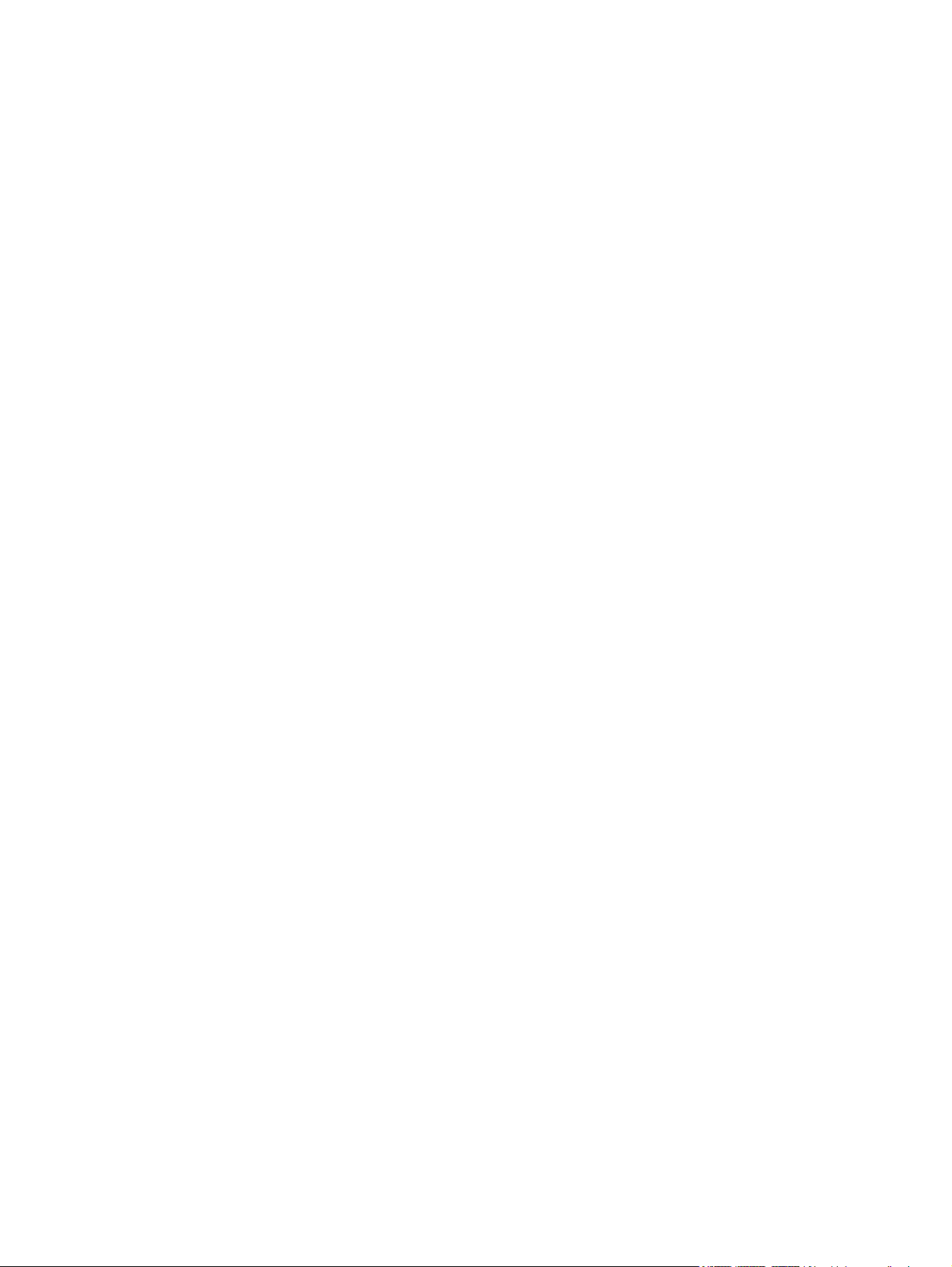
Nummern für telefonische Unterstützung ........................................................................ 132
Vereinbarung zur beschränkten Gewährleistung von Hewlett-Packard ........................................... 134
10 Druckerspezifikationen und Übereinstimmungserklärung
Technische Daten des Druckers ...................................................................................................... 136
Declaration of Conformity ................................................................................................................. 139
11 Behördliche Informationen
FCC statement ................................................................................................................................. 142
Hinweis für Benutzer in Korea ......................................................................................... 142
Verschiedene behördliche Informationen ......................................................................................... 143
LED-Klassifizierung ......................................................................................................... 143
Zulassungsmodellnummer ............................................................................................... 143
Programm zur umweltfreundlichen Produktherstellung .................................................................... 144
Papierverbrauch .............................................................................................................. 144
Kunststoffe ....................................................................................................................... 144
Recyclingprogramm ......................................................................................................... 144
Recyclingprogramm für HP Inkjet Verbrauchsmaterialien ............................................... 144
Umgang mit Materialien ................................................................................................... 144
Energieverbrauch - Energy Star ...................................................................................... 144
Energieverbrauch - Federal Energy Management Program ............................................ 145
Waste Disposal Statement ............................................................................................................... 146
Index ................................................................................................................................................................. 147
viii DEWW
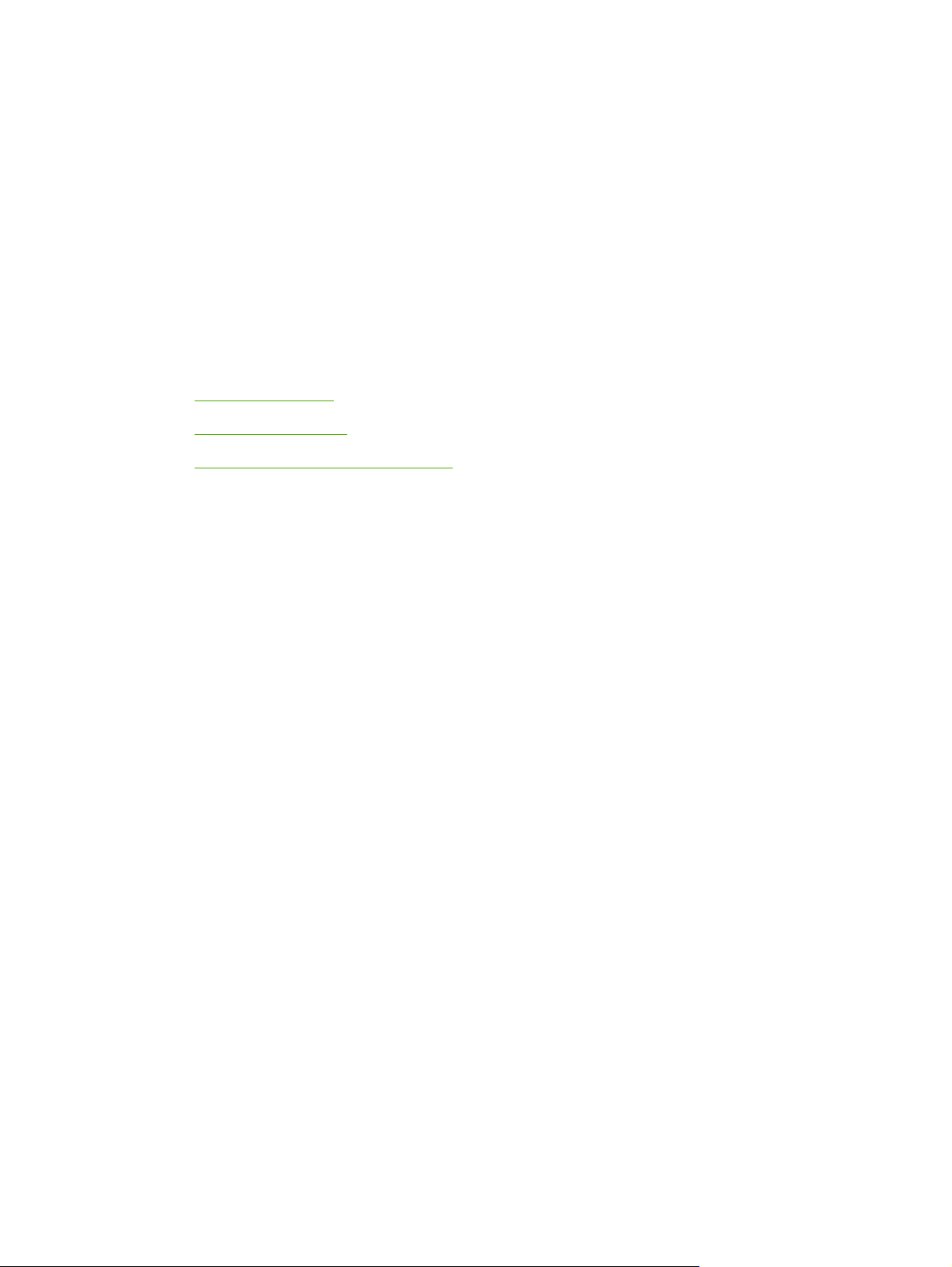
1 Einführung
Vielen Dank, dass Sie sich für den Kauf dieses HP Photosmart-Druckers entschieden haben.
Dieses Kapitel enthält die folgenden Informationen:
Leistungsmerkmale
●
Zu diesem Handbuch
●
Weitere Ressourcen für das Produkt
●
DEWW 1
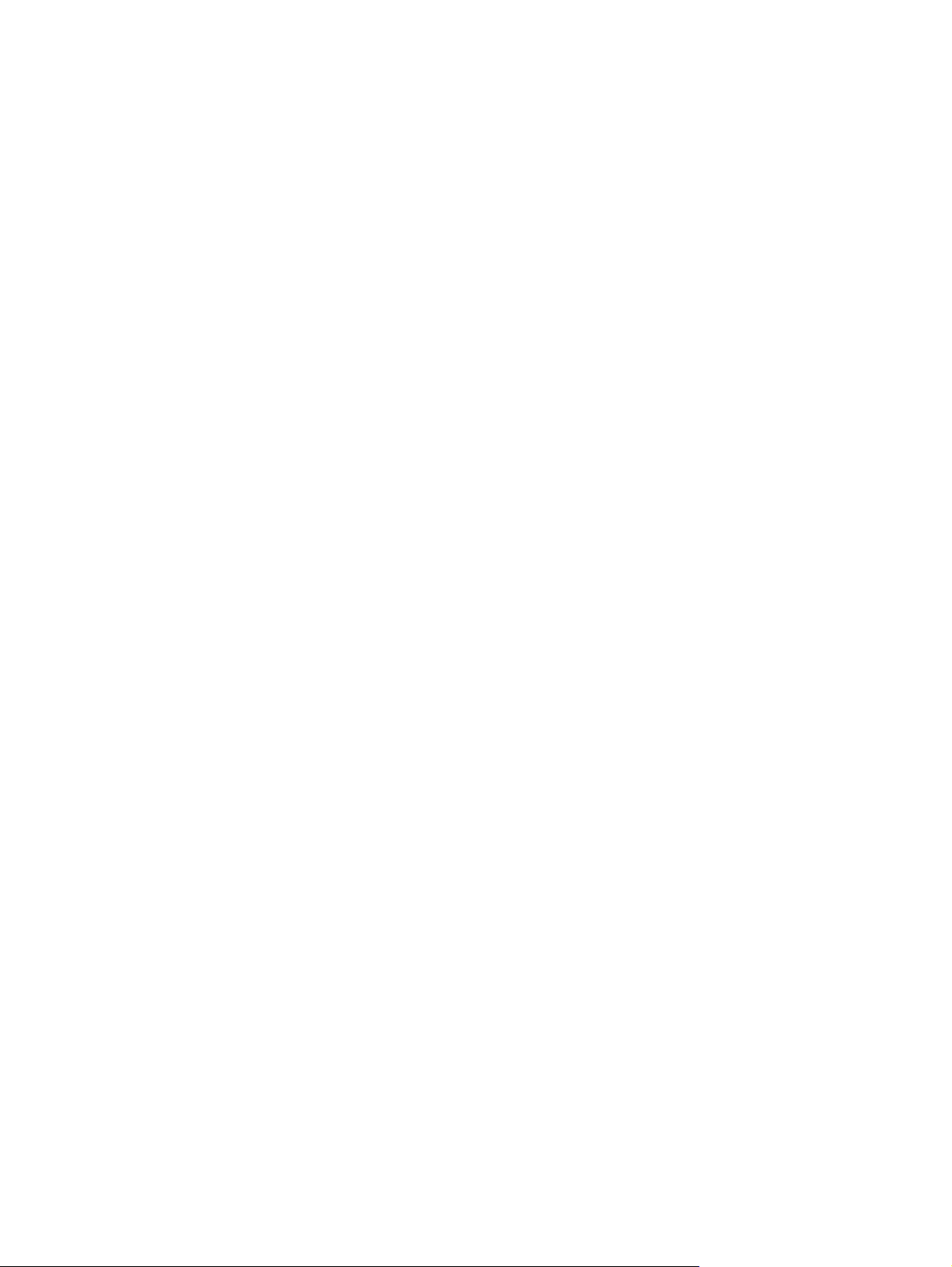
Leistungsmerkmale
Dieser Drucker verfügt über einige bemerkenswerte Funktionen.
Digitalfotodruck – Drucken Sie hochwertige Farb- und Schwarzweiß-Fotos.
●
Großformatiges Drucken – Drucken Sie bis zu 330 x 483 mm oder A3+ ohne Rand.
●
Randloser Druck – Beim Drucken von Fotos und Karten mit der randlosen Druckfunktion können
●
Sie auf der gesamten Seitenoberfläche drucken. Druckt bis zu 330 x 483 mm oder A3+ randlos.
Tintenreserve-Modus – Sie können mit nur einer Tintenpatrone weiter drucken, wenn die andere
●
Patrone leer ist.
Farbverwaltung – Die Druckersoftware überträgt die Farben Ihres Fotos von ihrem aktuellen
●
Farbraum in den im Druckertreiber ausgewählten Farbraum. Weitere Informationen finden Sie in
der Online-Hilfe des Druckers.
Automatische Papiersortenerkennung – Der Drucker wählt automatisch die für das eingelegte
●
Druckmedium geeigneten Einstellungen, besonders bei Verwendung von HP Medien.
Abbrechen-Taste – Brechen Sie unerwünschte Druckaufträge mit nur einem Tastendruck ab.
●
Stromsparmodus – Der Drucker wechselt nach einer Leerlaufzeit von 30 Minuten in einen Energie
●
sparenden Modus.
Toolbox – Liefert Informationen zum Status und zur Wartung des Druckers. Außerdem bietet sie
●
Zugriff auf die Website myPrintMileage, die Dokumentation sowie die Online-Hilfe zur Lösung von
Druckerproblemen.
Panoramadruck – Druckt hochwertige Panoramafotos mit oder ohne Rand.
●
Drucken mehrerer Seiten auf einem einzigen Blatt Papier – Mithilfe der Druckersoftware
●
können Sie bis zu 16 Seiten auf einem einzigen Blatt Papier drucken.
2 Kapitel 1 Einführung DEWW
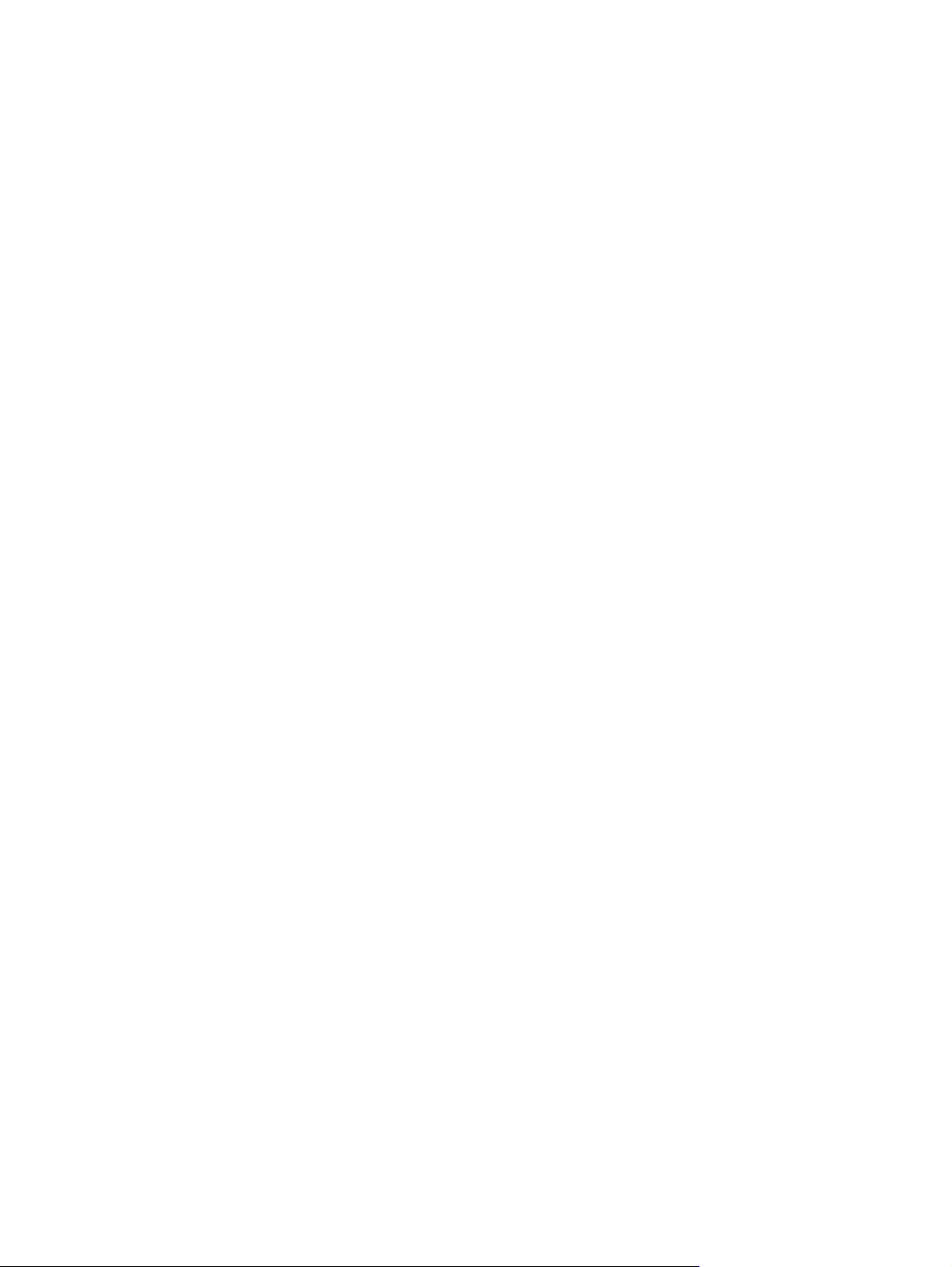
Zu diesem Handbuch
Dieses Handbuch enthält folgende Abschnitte:
Erste Schritte – Hier werden die Komponenten des Druckers beschrieben und folgende
●
Vorgehensweisen erklärt: Anschluss mittels USB-Kabel, Installation der Druckersoftware,
Einbindung in ein Netzwerk und Anschluss an einen externen Druckserver.
Verwenden von Tintenpatronen und Zubehör – Erläutert die Verwendung der Tintenpatronen
●
und die Installation des optionalen Duplexers.
Drucken und Einlegen von Papier – Beschreibt und veranschaulicht das Einlegen von
●
Druckmedien und erläutert das Drucken auf unterschiedlichen Medientypen und -formaten.
Erläutert Sechsfarbdruck, eine Funktion zur Verbesserung der Druckqualität von Fotografien,
sowie die Verwendung der randlosen Druckfunktion. Beschreibt außerdem die
Druckertreiberfunktionen.
Verwenden der Toolbox – Beschreibt die Funktionen der Toolbox (z.B. Tintenfüllstand, Wartung
●
der Tintenpatronen sowie Links zur Fehlerbehebung), HP Instant Support und die Website
myPrintMileage (zur Protokollierung von Druckerverwendungsinformationen). Erläutert außerdem
die Bestellung von Druckmaterial direkt über die Toolbox.
Fehlerbehebung – Hilft bei der Behebung häufiger Druckerprobleme, z. B. Papierstaus und
●
Softwareinstallationsprobleme, sowie bei Druckproblemen, wie z. B. Schwierigkeiten mit
randlosem Drucken oder Fotodruck.
Druckerlampen-Referenz – Beschreibt und veranschaulicht die Druckerlampen-Kombinationen,
●
was sie anzeigen und wie ggf. vorzugehen ist.
HP Material und Zubehör – Führt die Teilenummern von Zubehör, Medien und Tintenpatronen
●
auf, die zur Verwendung mit diesem Drucker gekauft werden können.
Kundenunterstützung – Nennt die Kundendienste, die technische Unterstützung für Ihren
●
Drucker bieten.
Technische Daten des Druckers und Übereinstimmungserklärung – Führt Informationen wie
●
Druckgeschwindigkeiten, Zufuhrfachgröße und Systemanforderungen auf. Enthält auch eine
Übereinstimmungserklärung.
Behördliche Informationen – Enthält eine FCC-Erklärung sowie sonstige behördliche
●
Informationen, z. B. EMI-Erklärungen, LED-Klassifikation, Energieverbrauch und die
Zulassungsmodellnummer.
DEWW Zu diesem Handbuch 3
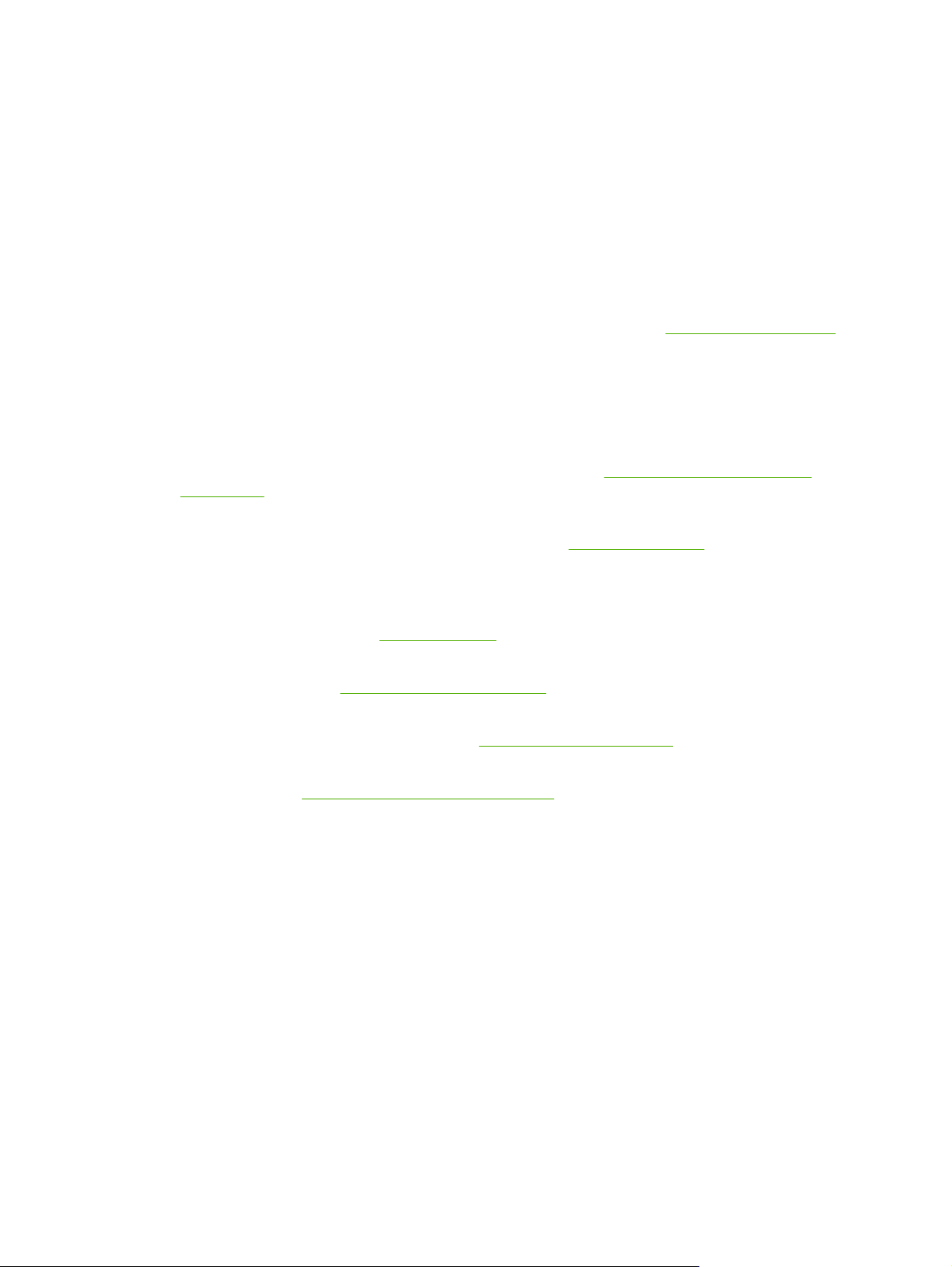
Weitere Ressourcen für das Produkt
Die folgenden Ressourcen bieten Ihnen Produktinformationen und Unterstützung bei der
Fehlerbehebung über das vorliegende Handbuch hinaus:
Kurzanleitung – Enthält Anweisungen für die Konfiguration des Druckers sowie Garantie- und
●
Sicherheitsinformationen. Liegt dem Drucker in gedruckter Version bei.
Readme-Datei und Versionshinweise – Bietet die aktuellsten Informationen sowie Tipps zur
●
Fehlerbehebung. Auf der Starter-CD enthalten.
Toolbox – Enthält Informationen zum Tintenfüllstand der Tintenpatronen und bietet Zugang zur
●
Wartung des Druckers. Weitere Informationen dazu finden Sie unter
Verfügbar über eine Installationsoption, die die Toolbox umfasst.
Druckertreiber-Online-Hilfe (Windows) – Hier werden die Funktionen im Druckertreiber erklärt.
●
Verfügbar über den Druckertreiber.
HP Printer Utility (Macintosh) – Enthält Tools zur Kalibrierung des Druckers, zur Reinigung der
●
Tintenpatronen, zum Drucken einer Testseite und zum Suchen von Website-SupportInformationen. Weitere Informationen dazu finden Sie unter
(Macintosh).
HP Instant Support – Hilft Ihnen, Druckprobleme schnell zu ermitteln, zu diagnostizieren und zu
●
beheben. Weitere Informationen dazu finden Sie unter
beliebigen Standard-Webbrowser oder über die Toolbox (Windows).
Verwenden der Toolbox.
Arbeiten mit HP Printer Utility
HP Instant Support. Verfügbar mit jedem
Starter-CD – Enthält die Druckersoftware, ein Dienstprogramm zur Erstellung benutzerdefinierter
●
Installationspakete, eine elektronische Kopie dieses Benutzerhandbuchs und
Bestellinformationen. Siehe
Diagnoseseite – Liefert Informationen zur Druckerhardware wie Firmwareversion und
●
Modellnummer. Siehe
HP Websites – Enthalten die neueste Druckersoftware sowie aktuelle Produkt- und Support-
●
Informationen. Besuchen Sie die Adresse
Telefonische Unterstützung von HP – Während der Garantiezeit ist dieser Support häufig
●
kostenlos. Siehe
Telefonische Unterstützung von HP.
Fehlerbehebung.
Drucken einer Diagnoseseite.
http://www.hp.com/support/.
4 Kapitel 1 Einführung DEWW
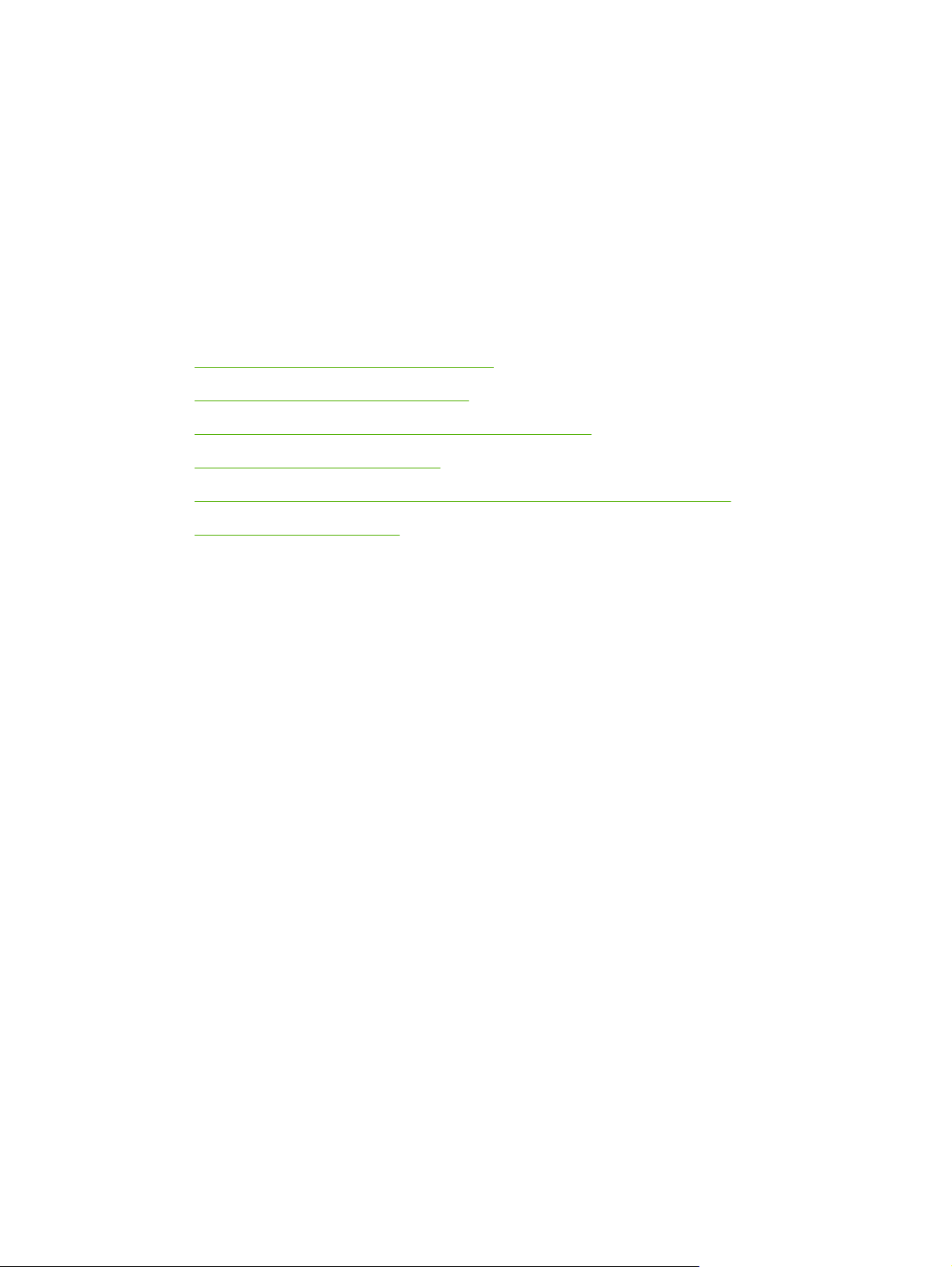
2 Erste Schritte
Dieses Kapitel enthält die folgenden Informationen:
Teile des Druckers und Druckerfunktionen
●
Konfigurieren des Druckers (Windows)
●
Konfigurieren des Druckers (Macintosh-Betriebssystem)
●
Deinstallieren der Druckersoftware
●
Benutzerdefinierte Anpassung des Druckersoftware-Installationsprogramms
●
Installieren anderer Software
●
DEWW 5
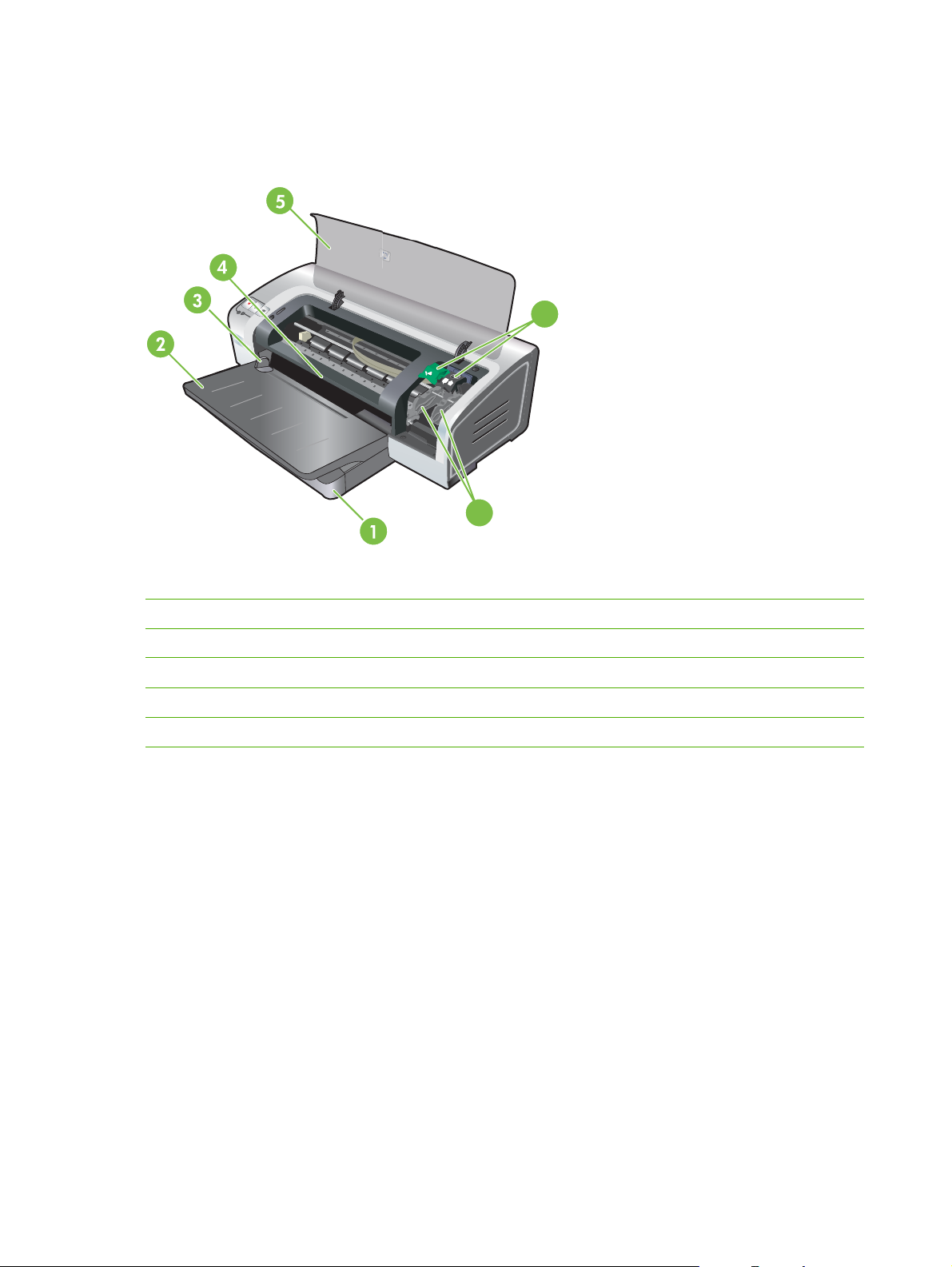
Teile des Druckers und Druckerfunktionen
Vorderansicht (Fächer, Abdeckung und Tintenpatronenhalterung)
6
7
1 Ausfahrbares Zufuhrfach
2
Ausfahrbares Ausgabefach
3 Vordere Papierführung für manuellen Papiereinzug
4 Vorderer Schacht für manuellen Papiereinzug
5 Obere Abdeckung
6 Verriegelung der Tintenpatrone
7 Tintenpatronenhalterung
6 Kapitel 2 Erste Schritte DEWW
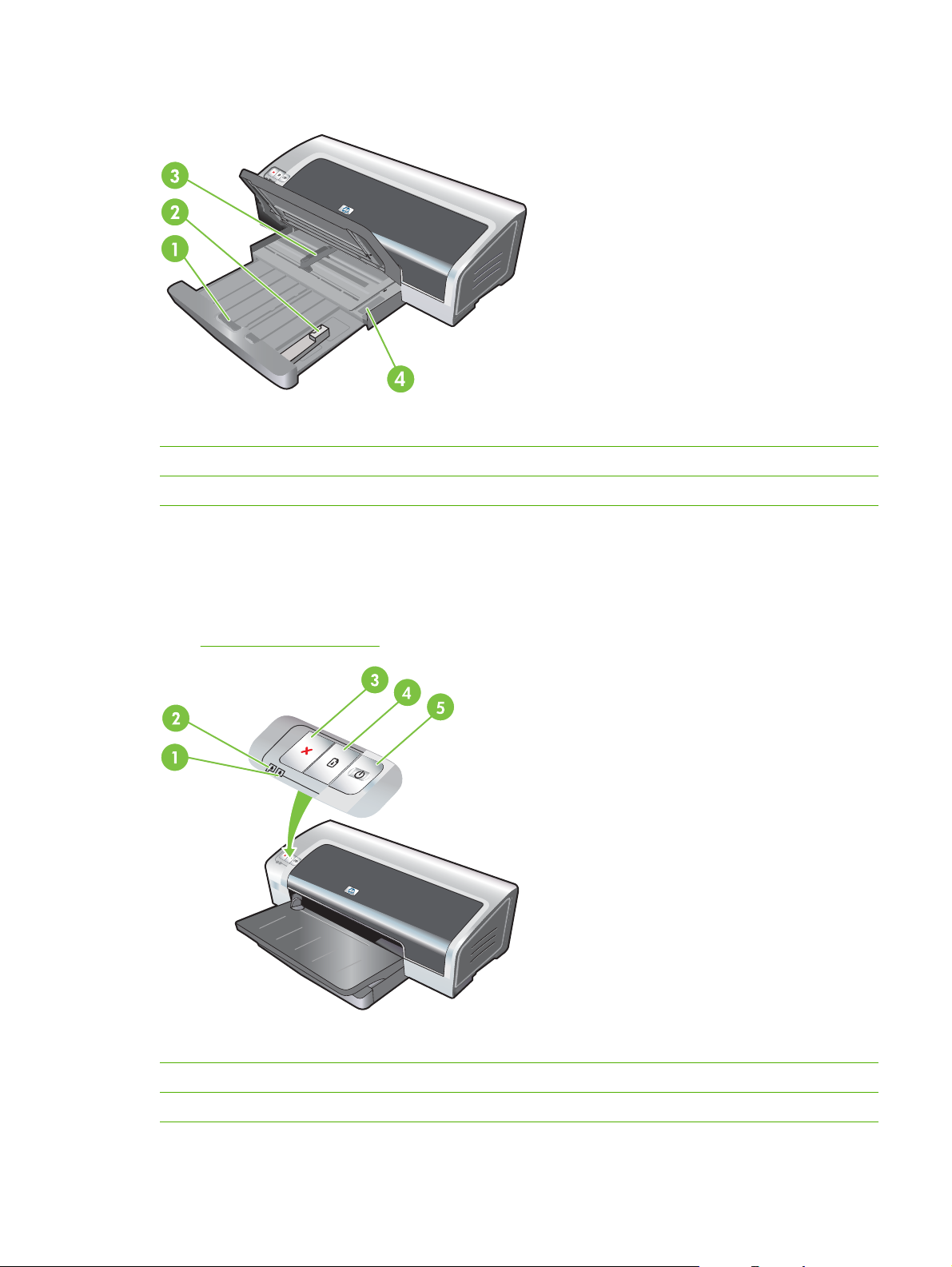
Vorderansicht (Zufuhrfach)
1 Verriegelung des Zufuhrfachs
2
Führung für kleine Medien
3 Papierbreitenführung
4 Auswerfer für kleine Medien
Drucker-LEDs
Die Druckerlampen geben Aufschluss über den Druckerstatus. Weitere Informationen finden Sie
Druckerlampen-Referenz.
unter
1 Rechte Tintenpatronenlampe (schwarze, Foto- oder graue Tintenpatrone)
2
3 Abbruchtaste
Linke Tintenpatronenlampe (dreifarbige Tintenpatrone)
DEWW Teile des Druckers und Druckerfunktionen 7
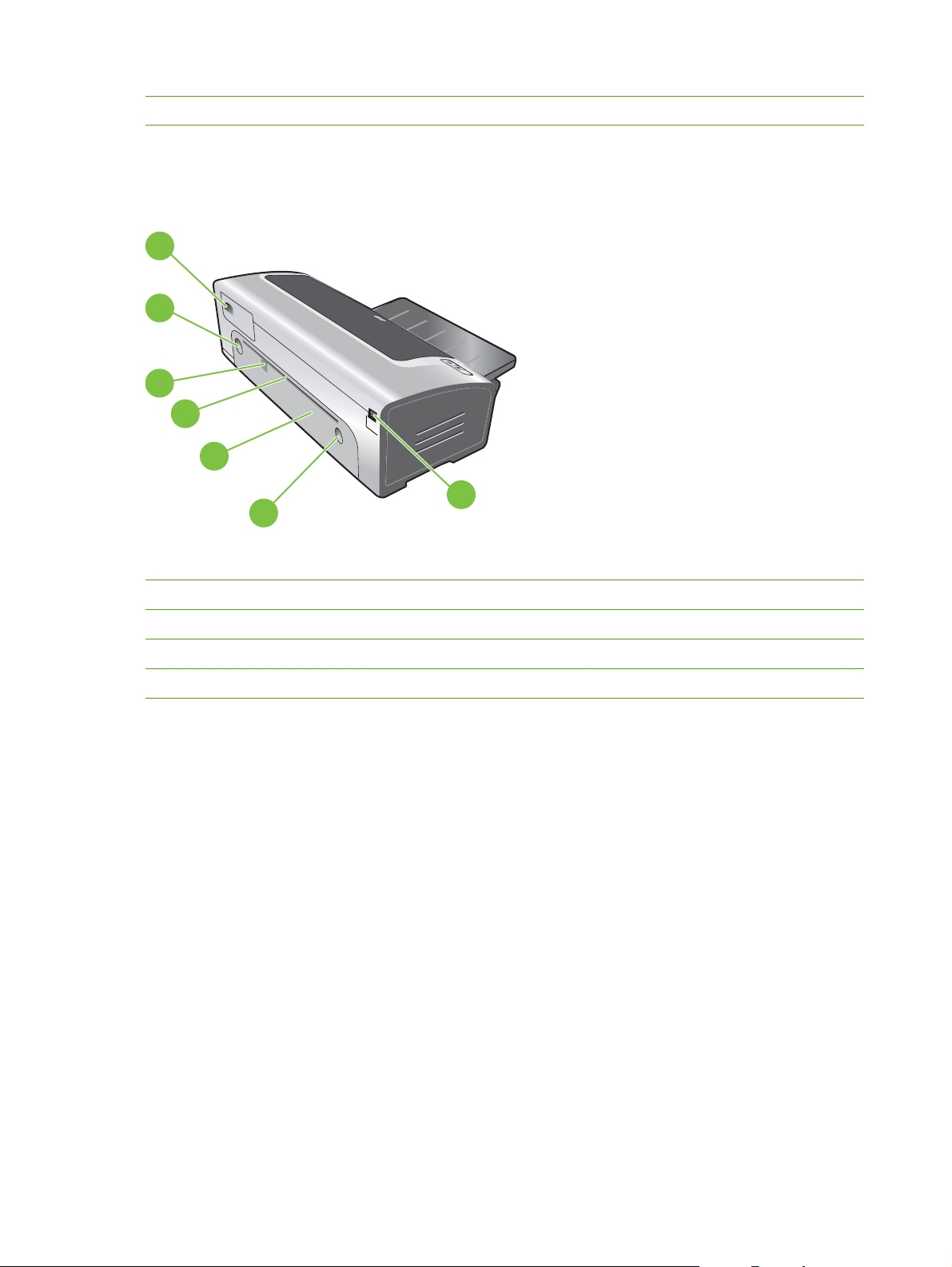
4 Fortfahren-Taste und Lampe
5 Netztaste und -lampe
Rückansicht
6
5
4
3
2
5
1 USB-Anschluss
1
Hintere Abdeckung
2
3 Hinterer Schacht für manuellen Papiereinzug
4 Hintere Papierführung für manuellen Papiereinzug
5 Freigabetasten für hintere Abdeckung
6 Netzanschluss
8 Kapitel 2 Erste Schritte DEWW
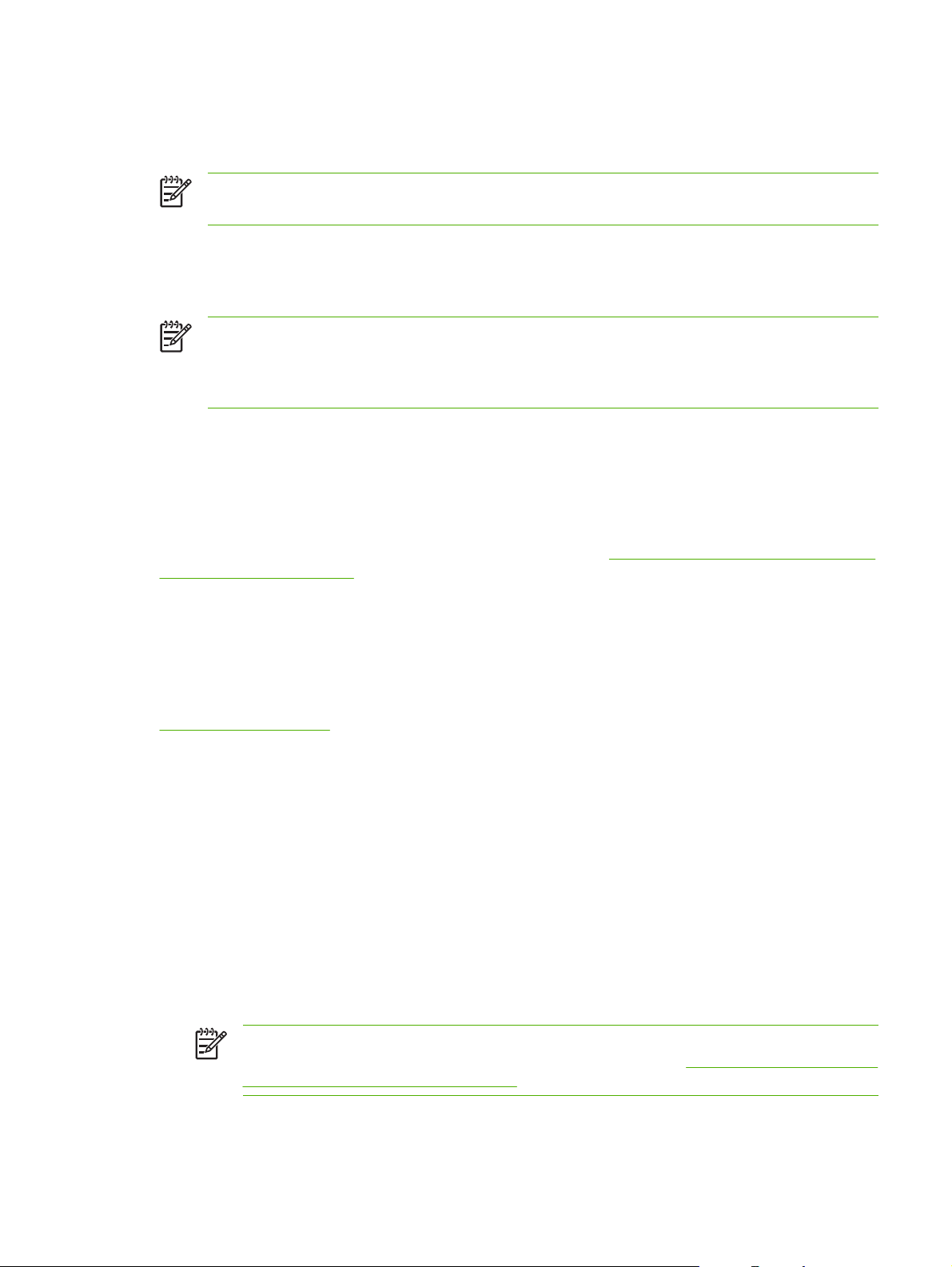
Konfigurieren des Druckers (Windows)
Sie können den Drucker direkt an einen Computer anschließen oder in ein lokales Netzwerk einbinden.
Hinweis Für die Installation eines Druckertreibers unter Windows 2000, Windows Server 2000
oder Windows XP müssen Sie über Administratorrechte verfügen.
Direktanschluss
Sie können den Drucker mit einem USB-Kabel direkt an den Computer anschließen.
Hinweis Wenn Sie die Druckersoftware installieren und einen Drucker an einen PC
anschließen, auf dem Windows ausgeführt wird, haben Sie die Möglichkeit, mit USB-Kabeln
weitere Drucker an diesen PC anzuschließen, ohne dass eine erneute Installation der
Druckersoftware erforderlich ist.
Installieren der Druckersoftware und gemeinsame Nutzung des Druckers
Für die Konfiguration des Druckers empfiehlt HP, den Drucker nach der Installation der Software
anzuschließen, da das Installationsprogramm auf einfachste Konfiguration ausgelegt ist.
Falls Sie jedoch das Kabel vorher angeschlossen haben, siehe
Installation der Software an.
So schließen Sie den Drucker vor der
So installieren Sie die Software vor dem Anschluss des Druckers
Es empfiehlt sich, die Toolbox zu installieren, die Status- und Wartungsinformationen für den Drucker
liefert. Außerdem bietet sie Zugriff auf die Dokumentation sowie die Online-Hilfe zur Lösung von
Druckerproblemen. Falls Sie die Toolbox nicht installieren, werden keine Drucker-Fehlermeldungen auf
dem Bildschirm angezeigt, und Sie haben keinen Zugriff auf die Website myPrintMileage. Siehe
Verwenden der Toolbox.
1. Schließen Sie alle geöffneten Anwendungen.
2. Legen Sie die Starter-CD in das CD-ROM-Laufwerk ein. Das CD-Menü wird automatisch gestartet.
Falls das CD-Menü nicht automatisch eingeblendet wird, klicken Sie auf Start und dann auf
Ausführen. Wechseln Sie zum CD-ROM-Laufwerk des Computers, und klicken Sie anschließend
auf Autorun.exe und Öffnen. Klicken Sie im Dialogfeld Ausführen auf OK.
3. Klicken Sie im CD-Menü auf Druckertreiber installieren.
4. Folgen Sie den Bildschirmanweisungen, um die Installation abzuschließen.
5. Wenn Sie dazu aufgefordert werden, schließen Sie das USB-Kabel an den Computer und den
Drucker an. Auf dem Bildschirm erscheint nun der Assistent Neue Hardware gefunden, und im
Ordner „Drucker“ wird das Symbol für den Drucker erstellt.
Hinweis Über eine einfache Vernetzung in Form eines lokalen Netzwerks können Sie den
Drucker auch für andere Computer zugänglich machen. Siehe
gemeinsam in einem lokalen Netzwerk.
DEWW Konfigurieren des Druckers (Windows) 9
So nutzen Sie den Drucker
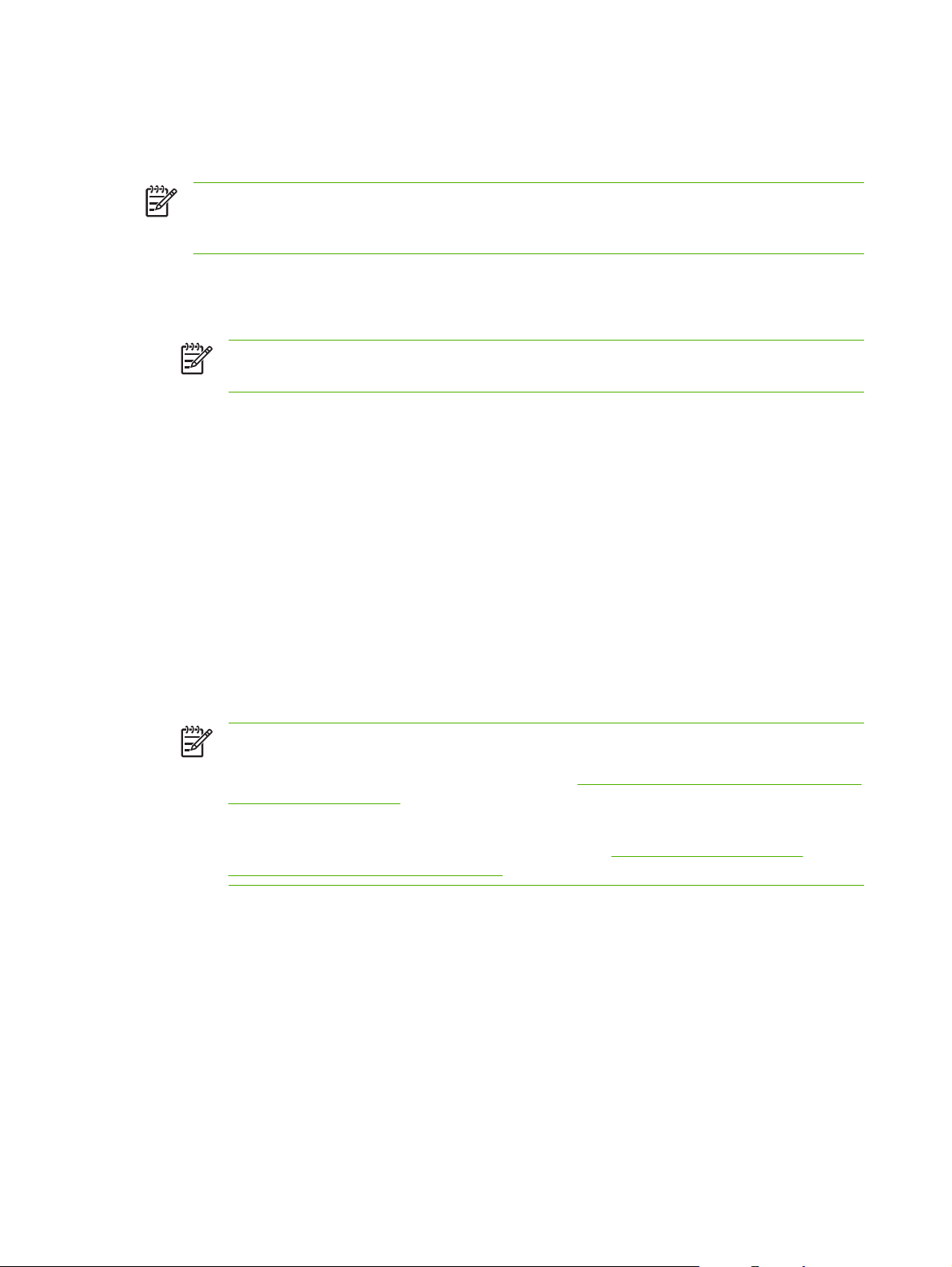
So schließen Sie den Drucker vor der Installation der Software an
Wenn Sie den Drucker vor der Installation der Druckersoftware an den Computer angeschlossen haben,
wird die Meldung Neue Hardwarekomponente gefunden auf dem Bildschirm angezeigt.
Hinweis Wenn Sie den Drucker bereits eingeschaltet haben, schalten Sie ihn nicht aus, und
ziehen Sie auch nicht das Kabel vom Drucker ab, während das Installationsprogramm ausgeführt
wird. Andernfalls wird das Installationsprogramm nicht beendet.
1. Wählen Sie im Dialogfeld Neue Hardwarekomponente gefunden, in dem die Methode zum
Suchen des Treibers ausgewählt werden kann, die Option Erweitert, und klicken Sie dann auf
Weiter.
Hinweis Lassen Sie den Hardware-Assistenten keine automatische Suche nach dem
Treiber durchführen.
2. Markieren Sie das Kästchen zur Angabe der Treiberposition, und vergewissern Sie sich, dass die
anderen Optionen nicht aktiviert sind.
3. Legen Sie die Starter-CD in das CD-ROM-Laufwerk ein. Wenn das CD-Menü angezeigt wird,
schließen Sie es.
4. Wechseln Sie zum Hauptverzeichnis der Starter-CD (z. B. D:), und klicken Sie anschließend auf
OK.
5. Klicken Sie auf Weiter, und folgen Sie den Anweisungen auf dem Bildschirm.
6. Klicken Sie auf Fertig, um den Assistent Neue Hardware gefunden zu beenden. Der Assistent
startet automatisch das Installationsprogramm (dies kann einige Minuten dauern). Unter
Windows 98 und Windows Me müssen Sie das Installationsprogramm an diesem Punkt beenden,
wenn Sie einen nicht-englischen Treiber installieren möchten.
7. Beenden Sie den Installationsprozess.
Hinweis Das Installationsprogramm bietet Optionen zur Installation von Nicht-Treiber-
Komponenten, z. B. der Toolbox, deren Installation empfohlen wird. Anweisungen zur
Installation dieser Komponenten finden Sie unter
Anschluss des Druckers.
Über eine einfache Vernetzung in Form eines lokalen Netzwerks können Sie den Drucker
auch für andere Computer zugänglich machen. Siehe
gemeinsam in einem lokalen Netzwerk.
So installieren Sie die Software vor dem
So nutzen Sie den Drucker
So nutzen Sie den Drucker gemeinsam in einem lokalen Netzwerk
In einem lokalen Netzwerk ist der Drucker direkt an den USB-Anschluss eines bestimmten Computers
(den so genannten Server) angeschlossen und wird von anderen Computern (Clients) gemeinsam
verwendet.
10 Kapitel 2 Erste Schritte DEWW
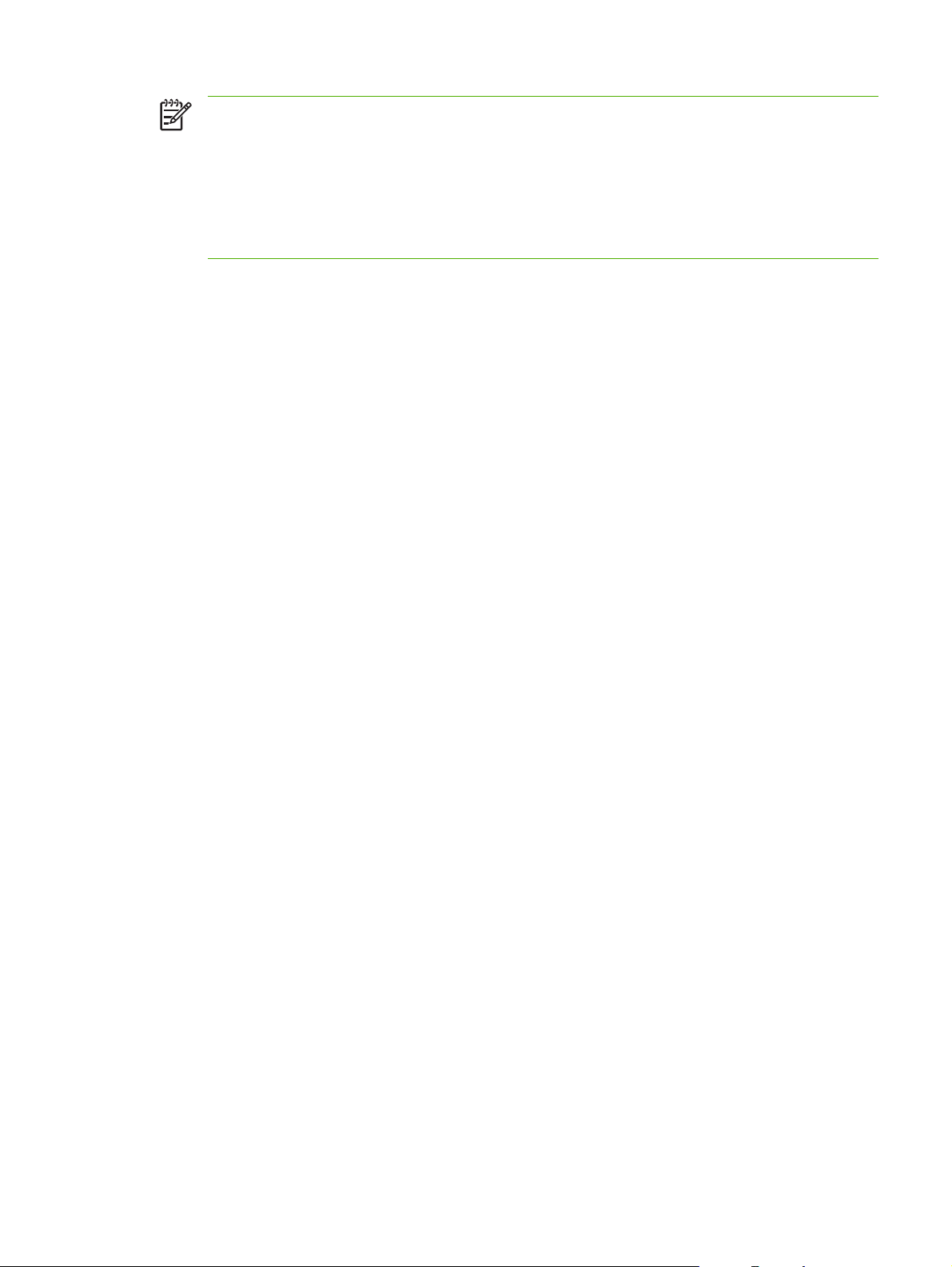
Hinweis Wenn ein direkt angeschlossener Drucker gemeinsam verwendet wird, sollte auf dem
Server das neueste Betriebssystem eingesetzt werden. Wenn Sie beispielsweise auf einem
Computer Windows 2000 und auf einem anderen eine ältere Version von Windows ausführen,
wählen Sie den Computer mit Windows 2000 als Server aus.
Verwenden Sie diese Konfiguration nur in kleinen Gruppen, wenn die Nutzung niedrig ist. Die
Geschwindigkeit des Computers, der direkt mit dem Drucker verbunden ist, verlangsamt sich,
wenn viele Benutzer den Drucker verwenden.
1. Klicken Sie auf dem Windows-Desktop auf Start, zeigen Sie auf Einstellungen, und klicken Sie
anschließend auf Drucker oder Drucker und Faxgeräte.
2. Klicken Sie mit der rechten Maustaste auf das Druckersymbol. Klicken Sie dann auf
Eigenschaften und anschließend auf die Registerkarte Freigabe.
3. Klicken Sie auf die Option, um den Drucker freizugeben, und geben Sie dem Drucker einen
Freigabenamen.
4. Falls Sie den Drucker gemeinsam mit Clients verwenden, auf denen andere Versionen von
Windows ausgeführt werden, klicken Sie auf Zusätzliche Treiber, um die notwendigen Treiber für
diese Benutzer zu installieren. Für diesen optionalen Schritt muss die Starter-CD im CD-ROM
Laufwerk eingelegt sein.
DEWW Konfigurieren des Druckers (Windows) 11
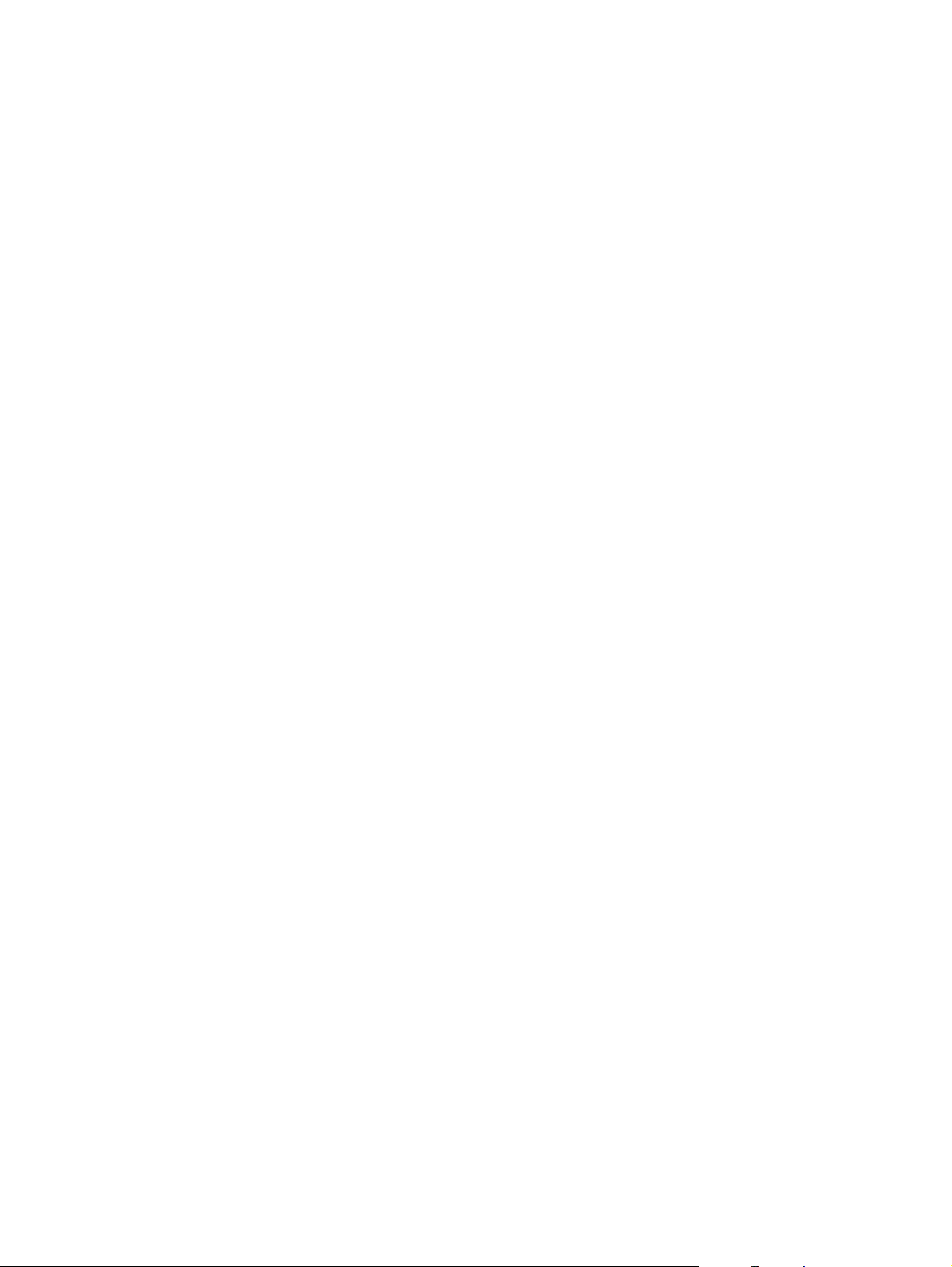
Konfigurieren des Druckers (Macintosh-Betriebssystem)
Sie können den Drucker unter Verwendung eines USB-Kabels mit einem einzigen Macintosh-Computer
verwenden oder gemeinsam mit anderen Benutzern in einem Netzwerk nutzen.
So installieren Sie die Software für ein lokales Netzwerk oder für einen Direktanschluss
1. Schließen Sie den Drucker mit einem USB-Kabel an den Computer oder mit einem Netzwerkkabel
an das Netzwerk an.
2. Legen Sie die Starter-CD in das CD-ROM-Laufwerk ein, doppelklicken Sie auf das CD-Symbol auf
dem Desktop, und doppelklicken Sie anschließend auf das Setup-Symbol.
- Oder -
Suchen Sie das Installationsprogramm im Ordner „Installer“ auf der Starter-CD.
3. Klicken Sie auf Treiber installieren, und folgen Sie den Anweisungen auf dem Bildschirm für Ihre
Anschlussart.
4. Öffnen Sie Printer Setup Utility (Dienstprogramm für die Druckereinrichtung) im Ordner
„Applications\Utilities“.
5. Um den Drucker hinzuzufügen, klicken Sie im Menü Drucker auf Hinzufügen.
6. Für den Direktanschluss wählen Sie im Menü die USB-Option.
- Oder -
Für die Netzwerkeinbindung in einem IP-Netzwerk wählen Sie im Dropdown-Menü Automatisch
oder Manuell.
7. Wählen Sie bei Automatisch den Drucker in der Druckerliste aus.
Geben Sie bei Manuell die IP-Adresse für den Drucker ein, und klicken Sie auf Verbinden.
8. Klicken Sie auf Hinzufügen. Neben dem Druckernamen erscheint ein Häkchen. Das bedeutet,
dass der Drucker als Standarddrucker ausgewählt wurde.
9. Schließen Sie PrintCenter oder Printer Setup Utility (Programm für die Druckereinrichtung).
10. Geben Sie den Drucker bei Bedarf für weitere Macintosh-Benutzer frei.
Direktanschluss: Nutzen Sie den Drucker gemeinsam mit den anderen Macintosh-
●
Benutzern. Siehe
Netzwerkanschluss: Die einzelnen Macintosh-Benutzer, die den Netzwerkdrucker
●
verwenden möchten, müssen die Druckersoftware auf ihren jeweiligen Computern
installieren.
So nutzen Sie den Drucker gemeinsam in einem lokalen Netzwerk.
12 Kapitel 2 Erste Schritte DEWW
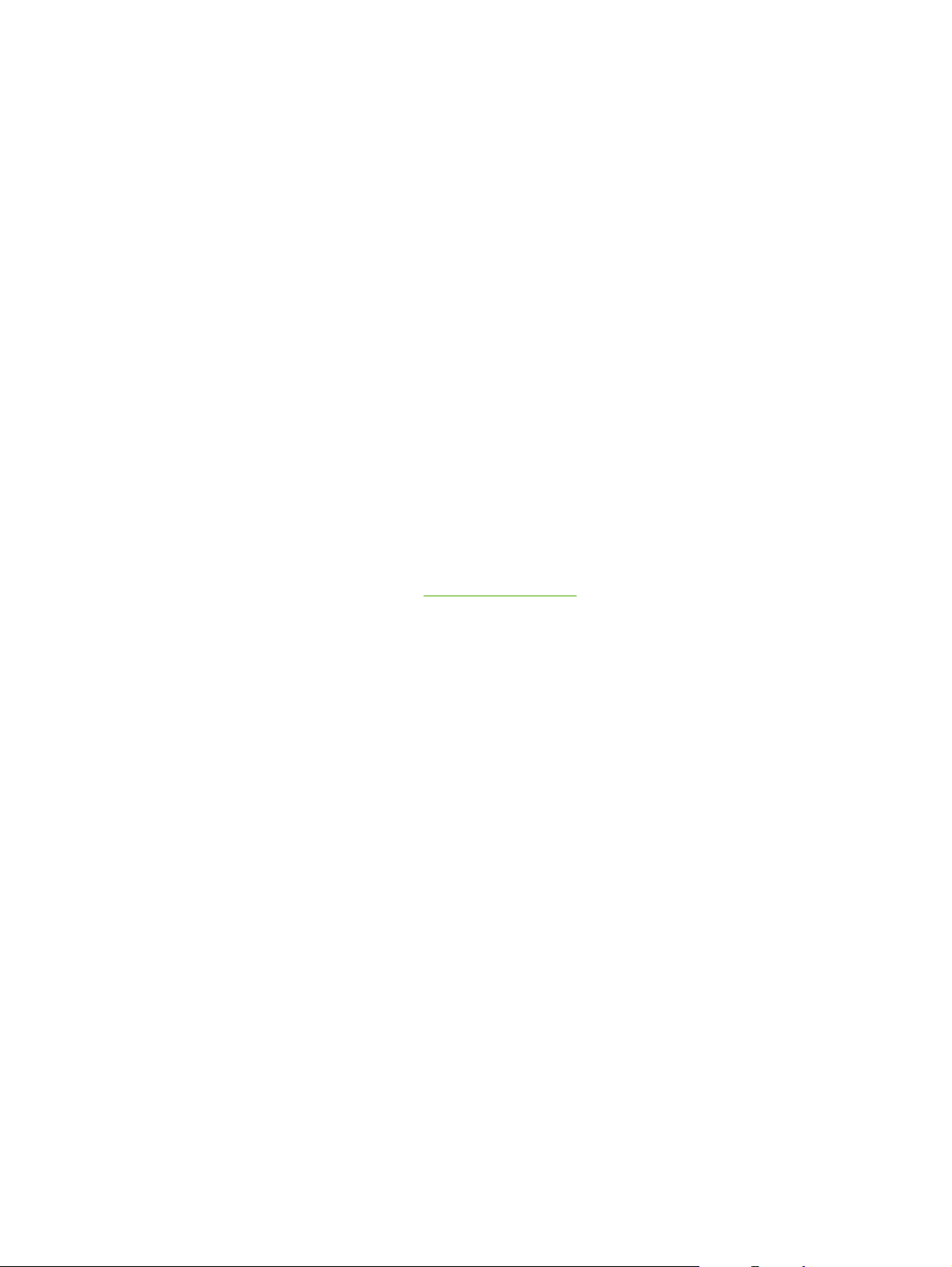
So nutzen Sie den Drucker gemeinsam in einem lokalen Netzwerk
Wenn Sie den Drucker direkt anschließen, können Sie ihn noch immer mithilfe einer einfachen
Vernetzung in Form eines lokalen Netzwerks gemeinsam mit anderen Computern nutzen. Verwenden
Sie diese Konfiguration nur in kleinen Gruppen, wenn die Nutzung niedrig ist. Die Geschwindigkeit des
Computers, der direkt mit dem Drucker verbunden ist, verlangsamt sich, wenn viele Benutzer den
Drucker verwenden.
Voraussetzungen für die gemeinsame Nutzung eines Druckers in einer Macintosh-Umgebung:
Die Macintosh-Computer müssen über TCP/IP kommunizieren, und jeder von ihnen muss eine IP-
●
Adresse besitzen. (AppleTalk wird nicht unterstützt.)
Der Drucker, der gemeinsam genutzt werden soll, muss über einen integrierten USB-Anschluss
●
mit dem Macintosh-Hostcomputer verbunden werden.
Sowohl auf dem Macintosh-Hostcomputer als auch auf den Macintosh-Clients, die den
●
freigegebenen Drucker benutzen, muss die Software für gemeinsame Druckernutzung sowie der
Druckertreiber oder PPD für den Drucker installiert sein. (Sie können mit dem
Installationsprogramm die Software für gemeinsame Druckernutzung und die zugehörigen
Hilfedateien installieren.)
Auf den Macintosh-Clients sollten die passenden HP Druckertreiber installiert sein.
●
Die Macintosh-Clients müssen PowerMac-Computer sein.
●
Weitere Angaben zur gemeinsamen Nutzung von USB-Druckern finden Sie in den SupportInformationen auf der Apple Website
Computer.
http://www.apple.com oder in der Macintosh-Hilfe auf dem
So geben Sie den Drucker für andere Computer frei, auf denen Mac OS X (V10.3 und V10.4)
ausgeführt wird
Gehen Sie folgendermaßen vor, um den Drucker für Macintosh-Computer freizugeben, auf denen
Mac OS X (V10.3 und V10.4) ausgeführt wird:
1. Aktivieren Sie die gemeinsame Druckernutzung auf dem Computer, der an den Drucker
angeschlossen ist (Host).
2. Öffnen Sie Systemeinstellungen, klicken Sie auf Sharing und Dienste, und markieren Sie
anschließend die Option Printer Sharing.
3. Um von den anderen Macintosh-Computern (Clients) im Netzwerk zu drucken, wählen Sie den
Drucker in Sharing. Wählen Sie dann die Netzwerkumgebung, in der der Drucker freigegeben
werden soll, und wählen Sie den Drucker aus.
DEWW Konfigurieren des Druckers (Macintosh-Betriebssystem) 13

Deinstallieren der Druckersoftware
So deinstallieren Sie die Software für Windows-Computer
Falls Sie Windows 2000 oder Windows XP verwenden, müssen Sie zur Deinstallation der
Druckersoftware über Administratorrechte verfügen.
1. Wenn der Drucker direkt über ein USB-Kabel an den Computer angeschlossen ist, ziehen Sie das
Kabel ab.
2. Schließen Sie alle geöffneten Anwendungen.
3. Öffnen Sie im Menü Start die Systemsteuerung.
4. Doppelklicken Sie auf Programme hinzufügen/entfernen.
5. Wählen Sie die Druckersoftware aus, die entfernt werden soll.
6. Klicken Sie auf die Schaltfläche zum Hinzufügen bzw. Entfernen von Software.
7. Befolgen Sie zum vollständigen Entfernen der Druckersoftware die Anweisungen auf dem
Bildschirm.
Hinweis Wenn die Deinstallation fehlschlägt, starten Sie den Computer neu und führen
die oben beschriebenen Schritte durch, um die Software zu deinstallieren.
8. (Gehen Sie folgendermaßen vor, um das Dienstprogramm zur Datenträgerbereinigung
auszuführen.) Ziehen Sie das Druckerkabel vom Computer ab.
9. Starten Sie Windows neu.
10. Legen Sie die Starter-CD in das CD-ROM-Laufwerk ein. Wenn das CD-Menü angezeigt wird,
schließen Sie es.
11. Wechseln Sie zum Dienstprogramm zur Datenträgerbereinigung auf der Starter-CD, und führen
Sie es aus.
Verwenden Sie für Windows 2000 und Windows XP die Datei „scrub2k.exe“ im Ordner „Utils
●
\Scrubber\Win2k_XP“.
12. Doppelklicken Sie auf die Datei scrubber.exe.
13. Starten Sie das System neu, und installieren Sie den Druckertreiber erneut.
So deinstallieren Sie die Software für Macintosh-Computer
1. Wenn der Drucker direkt über ein USB-Kabel an den Computer angeschlossen ist, ziehen Sie das
Kabel ab.
2. Starten Sie den Rechner neu.
Hinweis Falls Sie keinen Neustart vornehmen, werden einige Dateien beim Ausführen
des Deinstallationsprogramms nicht vom Computer entfernt.
3. Legen Sie die Starter-CD in das CD-ROM-Laufwerk ein.
4. Doppelklicken Sie auf das CD-Symbol auf dem Desktop.
14 Kapitel 2 Erste Schritte DEWW
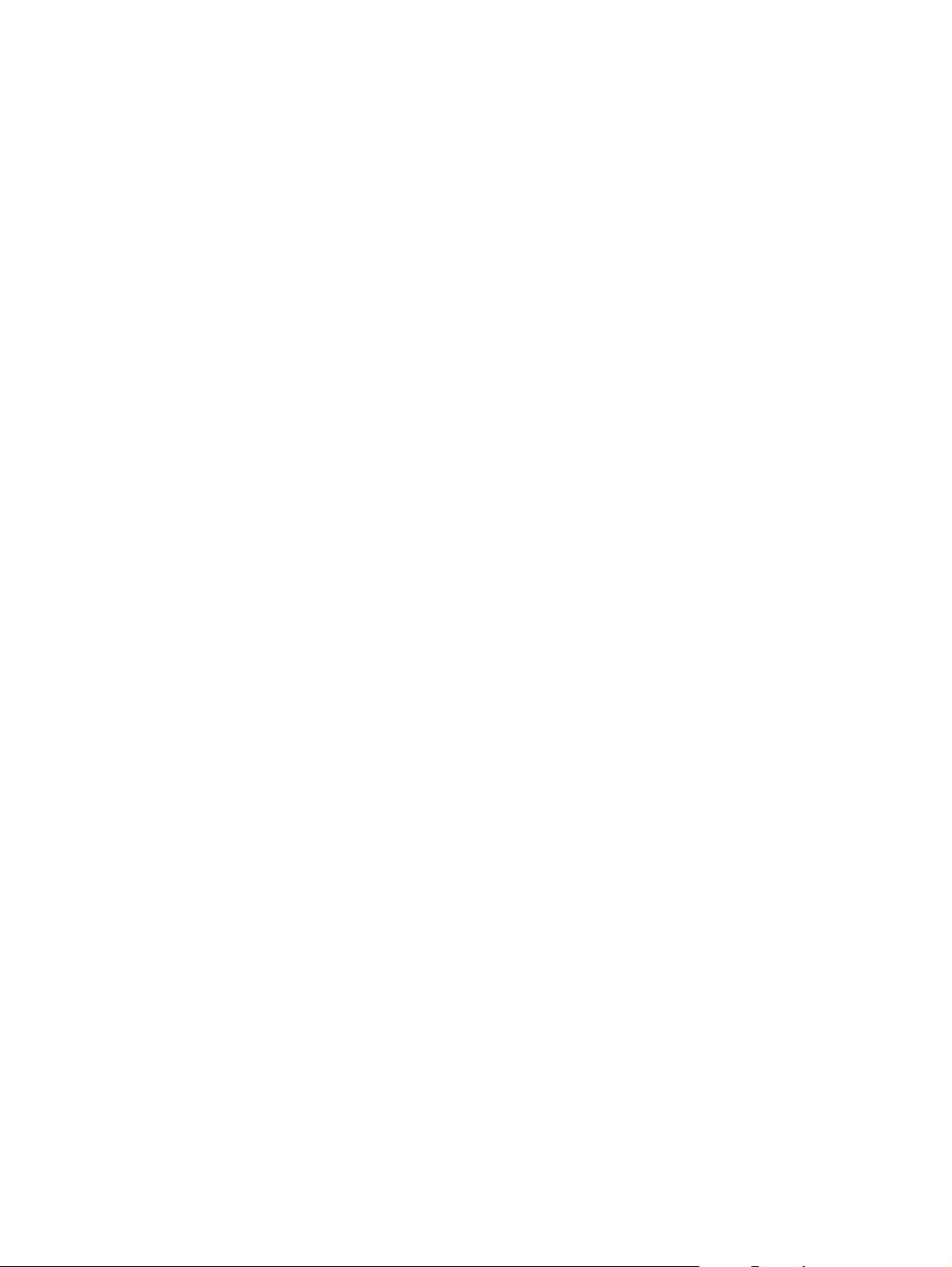
5. Doppelklicken Sie auf das Installationssymbol im Installationsprogramm, und folgen Sie dann den
Bildschirmanweisungen.
6. Wenn das Dialogfeld Hauptinstallation erscheint, wählen Sie Deinstallieren aus dem Dropdown-
Menü oben links im Dialogfeld.
7. Folgen Sie den Bildschirmanweisungen, um die Druckersoftware zu entfernen.
DEWW Deinstallieren der Druckersoftware 15
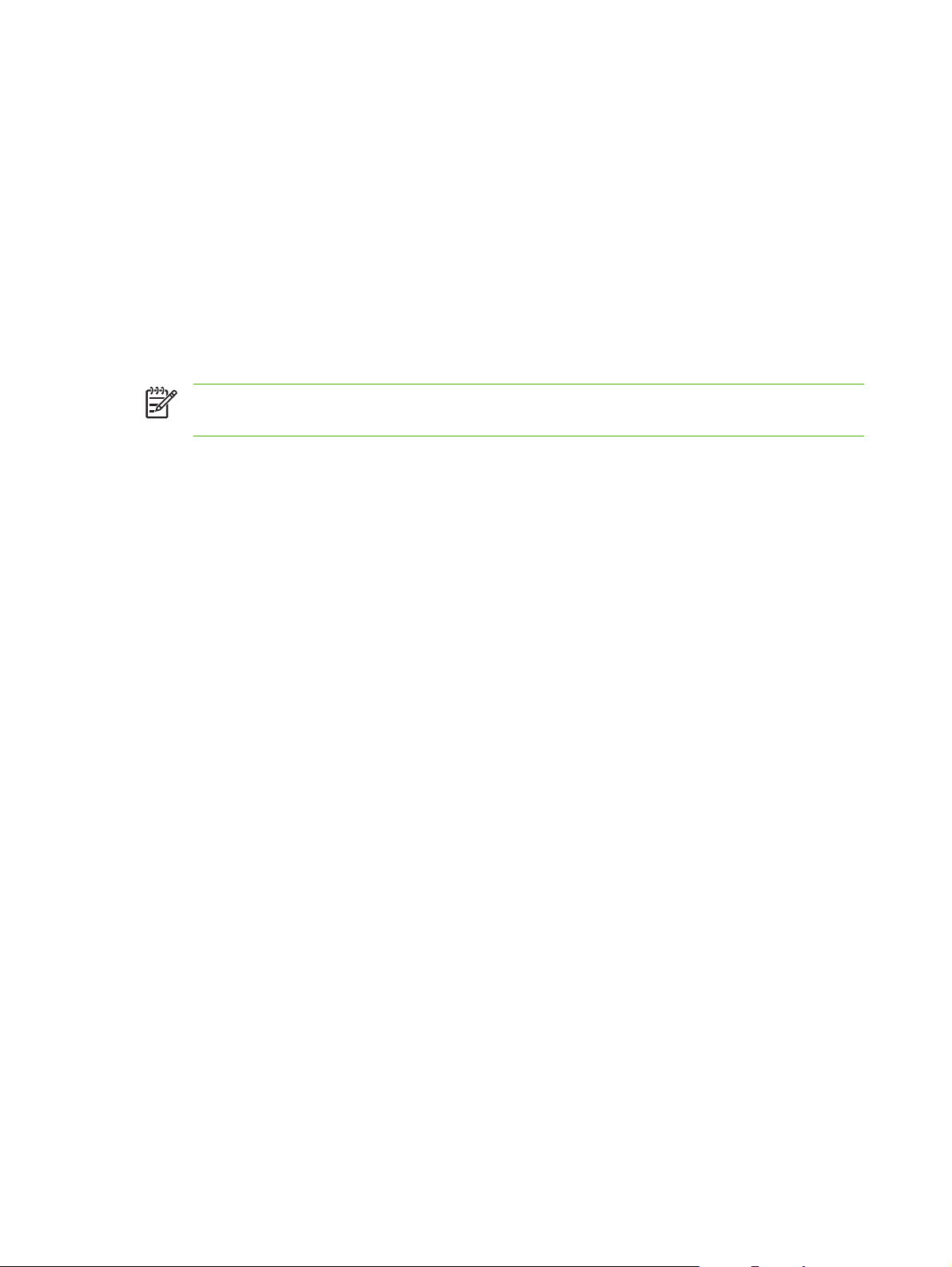
Benutzerdefinierte Anpassung des DruckersoftwareInstallationsprogramms
Die Starter-CD enthält ein Dienstprogramm, mit dem Systemadministratoren benutzerdefinierte
Installationspakete zum Start im Hintergrund erstellen können. Systemadministratoren können dann ein
benutzerdefiniertes Installationspaket verteilen, indem sie es über ein lokales Laufwerk oder ein
zugeordnetes Netzwerklaufwerk freigeben.
Zum Zugriff auf das Dienstprogramm wählen Sie die Option Dienstprogramm zum benutzerdef.
Anpassen im CD-Menü. Es wird ein Softwareinstallationspaket mit der ausgewählten Sprache und den
ausgewählten Druckerkomponenten erstellt.
Um den Drucktreiber aus einem benutzerdefinierten Installationspaket auszuführen, öffnen Sie den
Ordner, der das Paket enthält, und doppelklicken Sie auf die Datei Install.bat.
Hinweis Das Dienstprogramm zum benutzerdefinierten Anpassen ist nur für Windows
verfügbar.
16 Kapitel 2 Erste Schritte DEWW
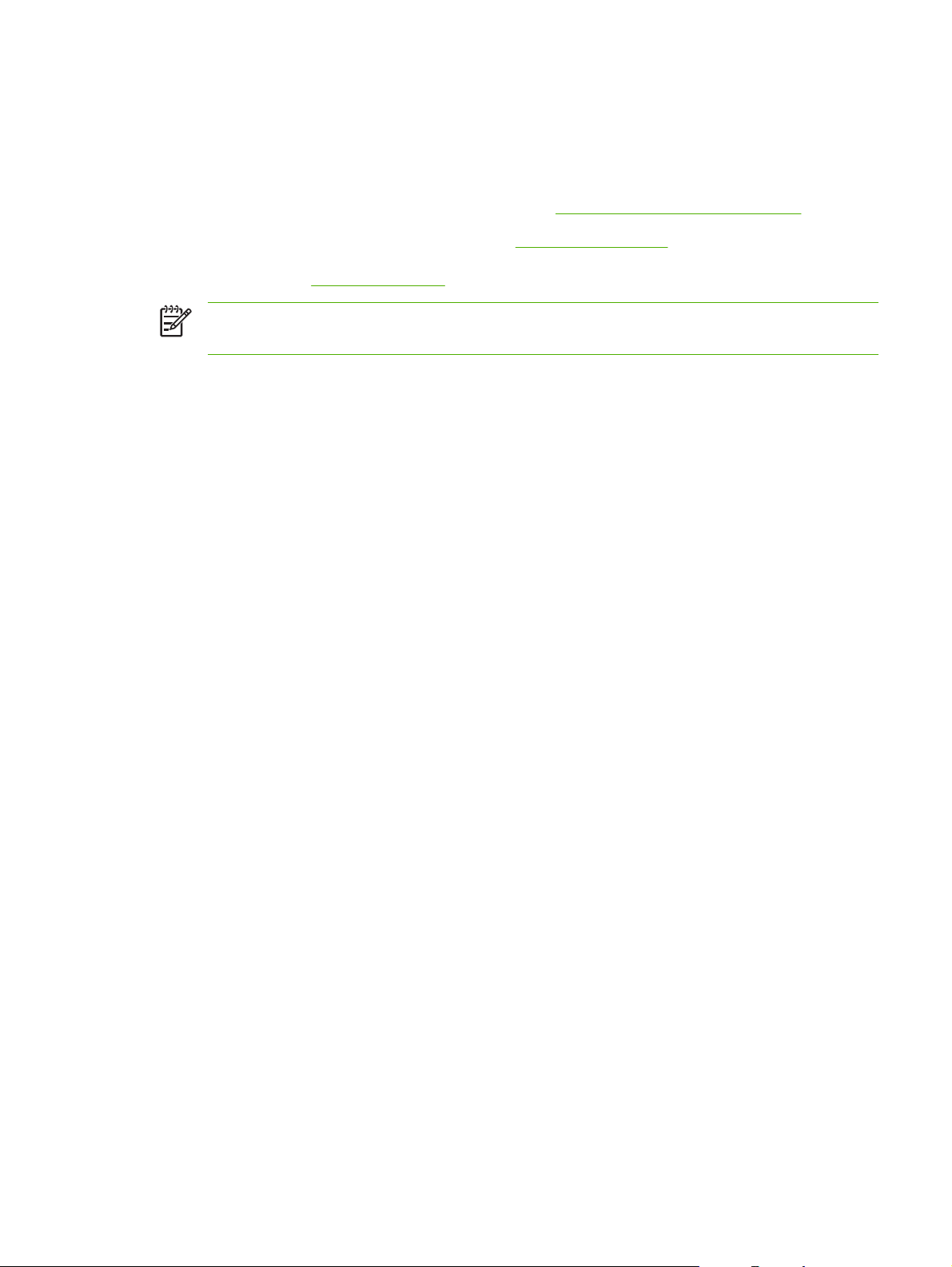
Installieren anderer Software
HP Photosmart Essential ermöglicht das Anzeigen und Bearbeiten von Fotos und Bilddateien in
●
Windows. Um diese Software zu installieren, legen Sie die HP Photosmart Pro-Software-CD ein,
und klicken Sie auf die Schaltfläche HP Photosmart Essential im CD-Browsermenü, um sie in
der angezeigten Softwareliste auszuwählen (siehe
HP Photosmart Essential Software).
Besuchen Sie für Linux-Treiber die Website
●
herunterzuladen. Weitere Informationen zur Verwendung von Linux mit HP Druckern finden Sie
auf der Website
Hinweis Falls Sie Windows 2000 oder Windows XP verwenden, müssen Sie zur Installation
der Druckersoftware über Administratorrechte verfügen.
hp.sourceforge.net.
www.linuxprinting.org, um die Software
DEWW Installieren anderer Software 17
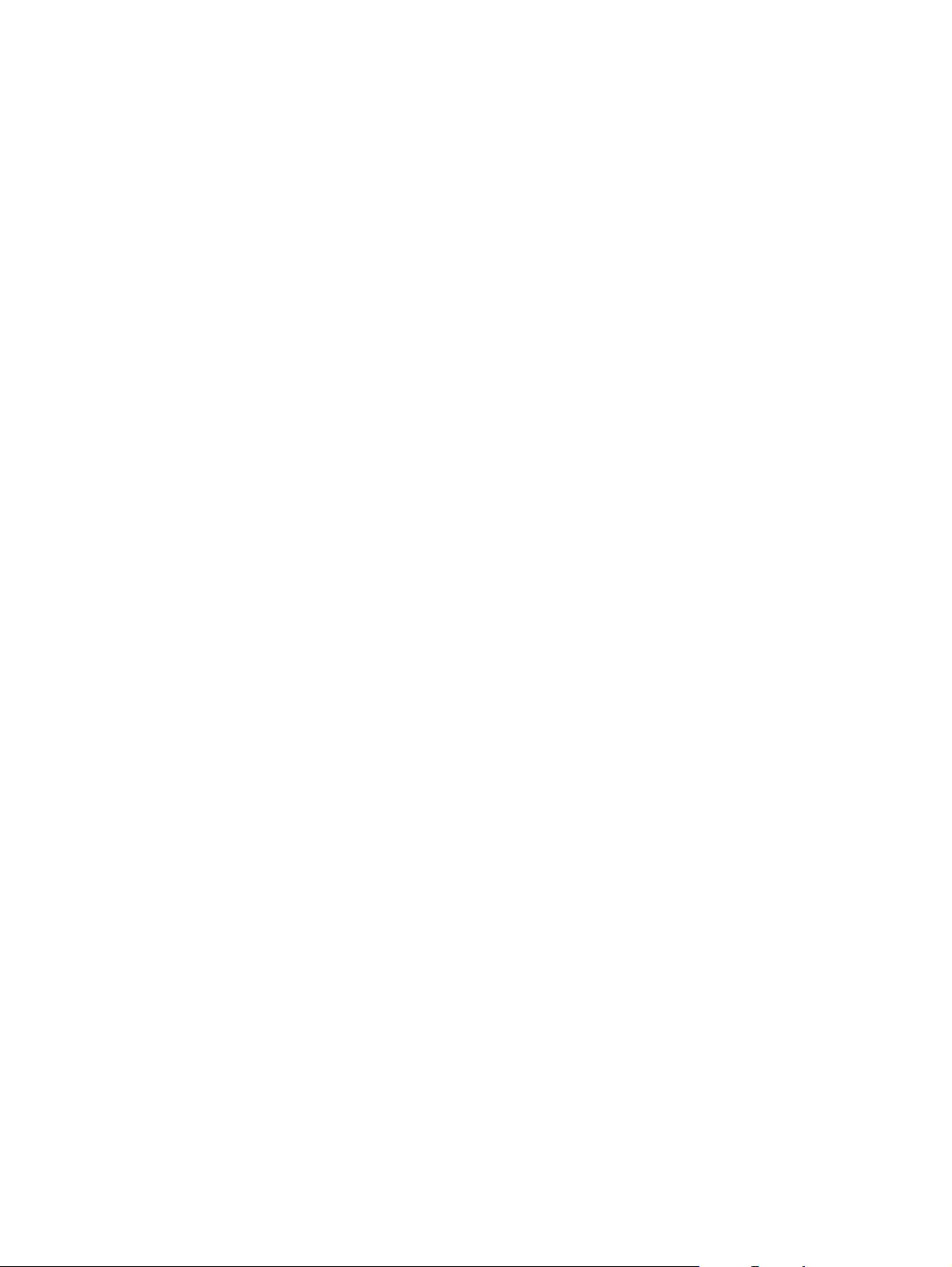
18 Kapitel 2 Erste Schritte DEWW
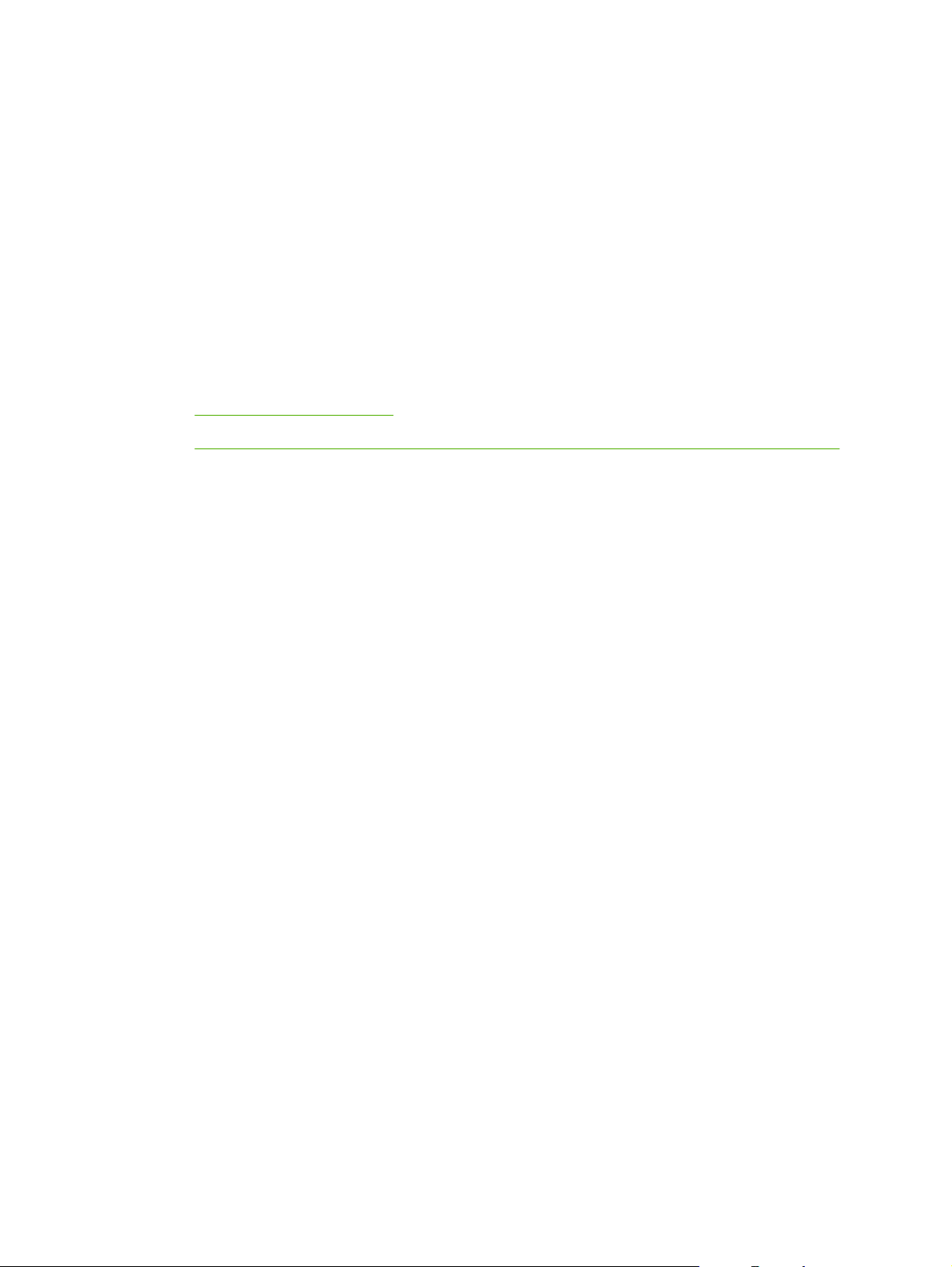
3 Verwenden von Tintenpatronen und
Zubehör
Dieses Kapitel enthält die folgenden Informationen:
Umgang mit Tintenpatronen
●
Installieren des optionalen Zubehörs für automatischen beidseitigen Druck (Duplex-Einheit)
●
DEWW 19
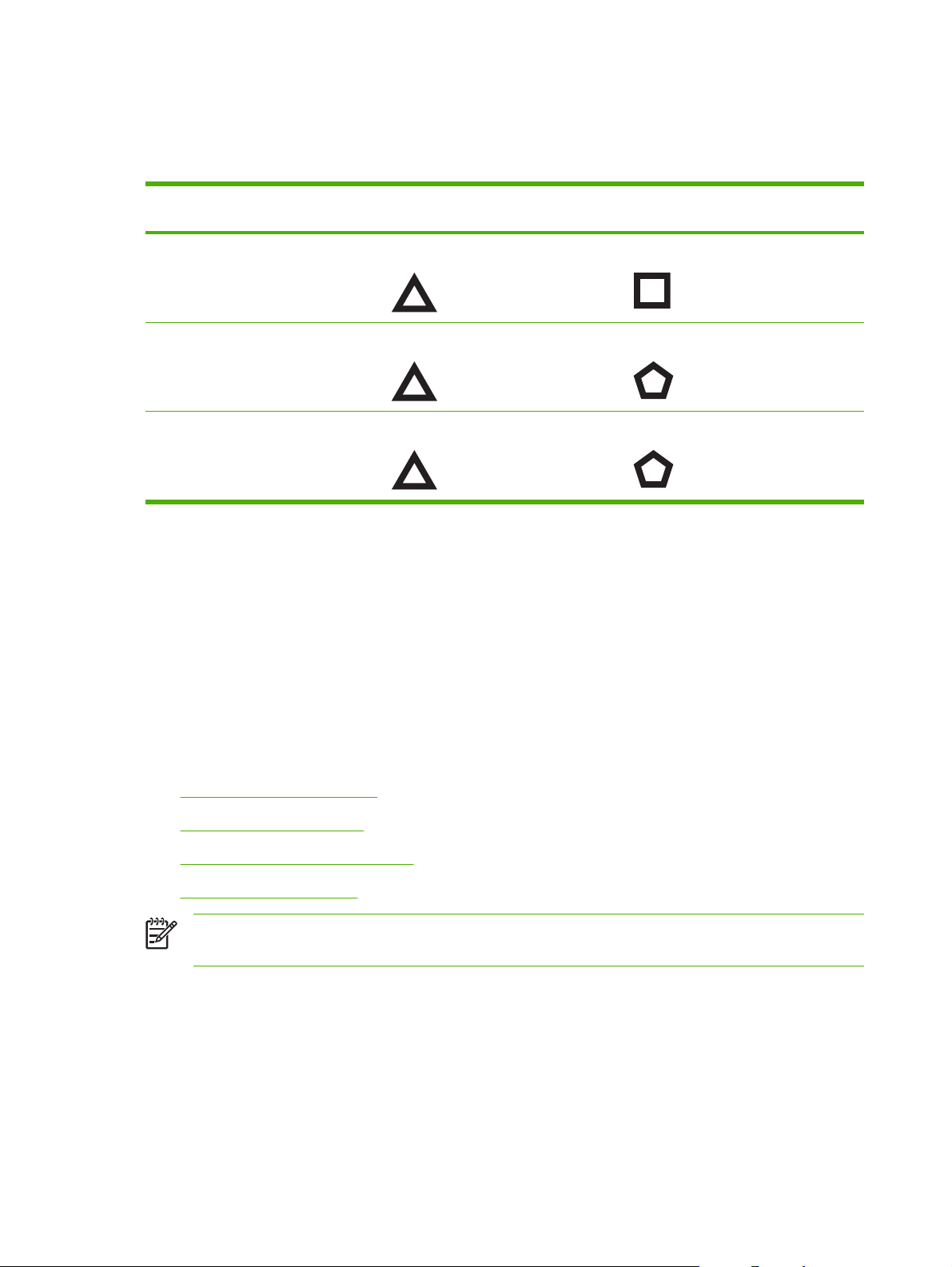
Umgang mit Tintenpatronen
Unterstützte Tintenpatronen
Zu druckende Dokumente Setzen Sie die Tintenpatrone in das
Vollfarbenfotos HP Dreifarbig HP Foto
Schwarzweiß-Fotos HP Dreifarbig HP Grau-Foto
Text und farbige Strichzeichnungen HP Dreifarbig HP Schwarz
Informationen, wie Sie eine Liste der unterstützten Tintenpatronen für Ihren Drucker erhalten, finden
Sie an folgenden Orten:
In der Kurzanleitung
●
Auf dem Etikett der Tintenpatrone, die Sie ersetzen.
●
linke Fach ein
Setzen Sie die Tintenpatrone in das
rechte Fach ein
Windows: Klicken Sie in der Toolbox auf die Registerkarte Druckerstatus und anschließend
●
auf Tintenpatronen-Informationen und Bestellinformationen.
Mac OS: Öffnen Sie in der HP Inkjet Toolbox das Auswahlfeld Verbrauchsmaterial.
●
Besuchen Sie die folgenden Adressen, um Tintenpatronen und anderes Verbrauchsmaterial zu kaufen:
http://www.hpshopping.com (USA)
●
http://www.hpshopping.ca (Kanada)
●
http://www.hp.com/eur/hpoptions (Europa)
●
http://www.hp.com/paper (Asiatisch-pazifischer Raum)
●
Hinweis Die Verfügbarkeit der Tintenpatronen variiert je nach Land/Region. Die
Tintenpatronen können in unterschiedlichen Größen geliefert werden.
Einsetzen der Tintenpatronen
Verwenden Sie nur Ersatzpatronen, deren Patronennummer mit der Nummer der Tintenpatrone
übereinstimmt, die Sie ersetzen.
20 Kapitel 3 Verwenden von Tintenpatronen und Zubehör DEWW
 Loading...
Loading...