Hp PHOTOSMART PREMIUM C310A User Manual [es]
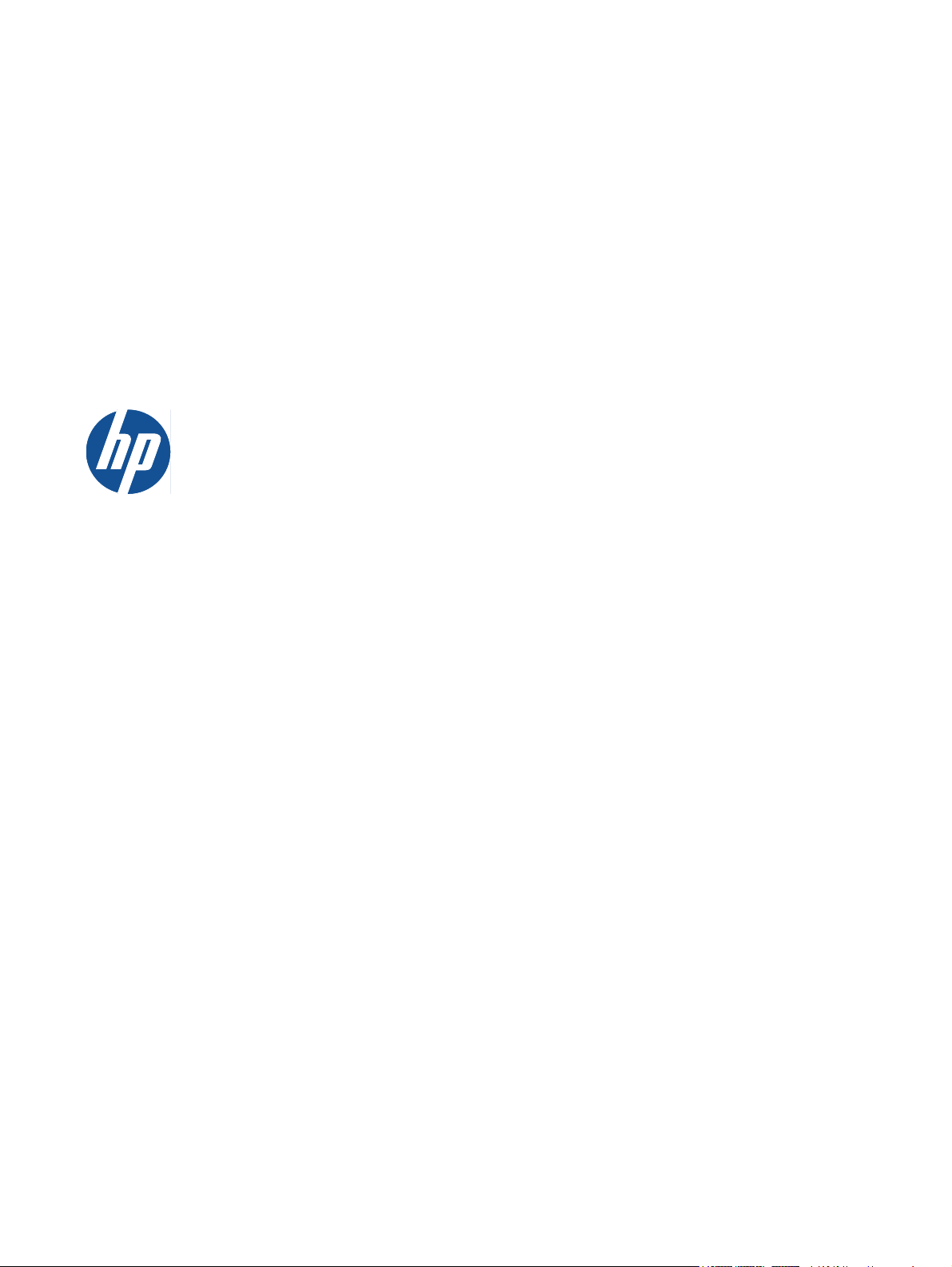
HP Photosmart Premium e-All-in-One
C310 series
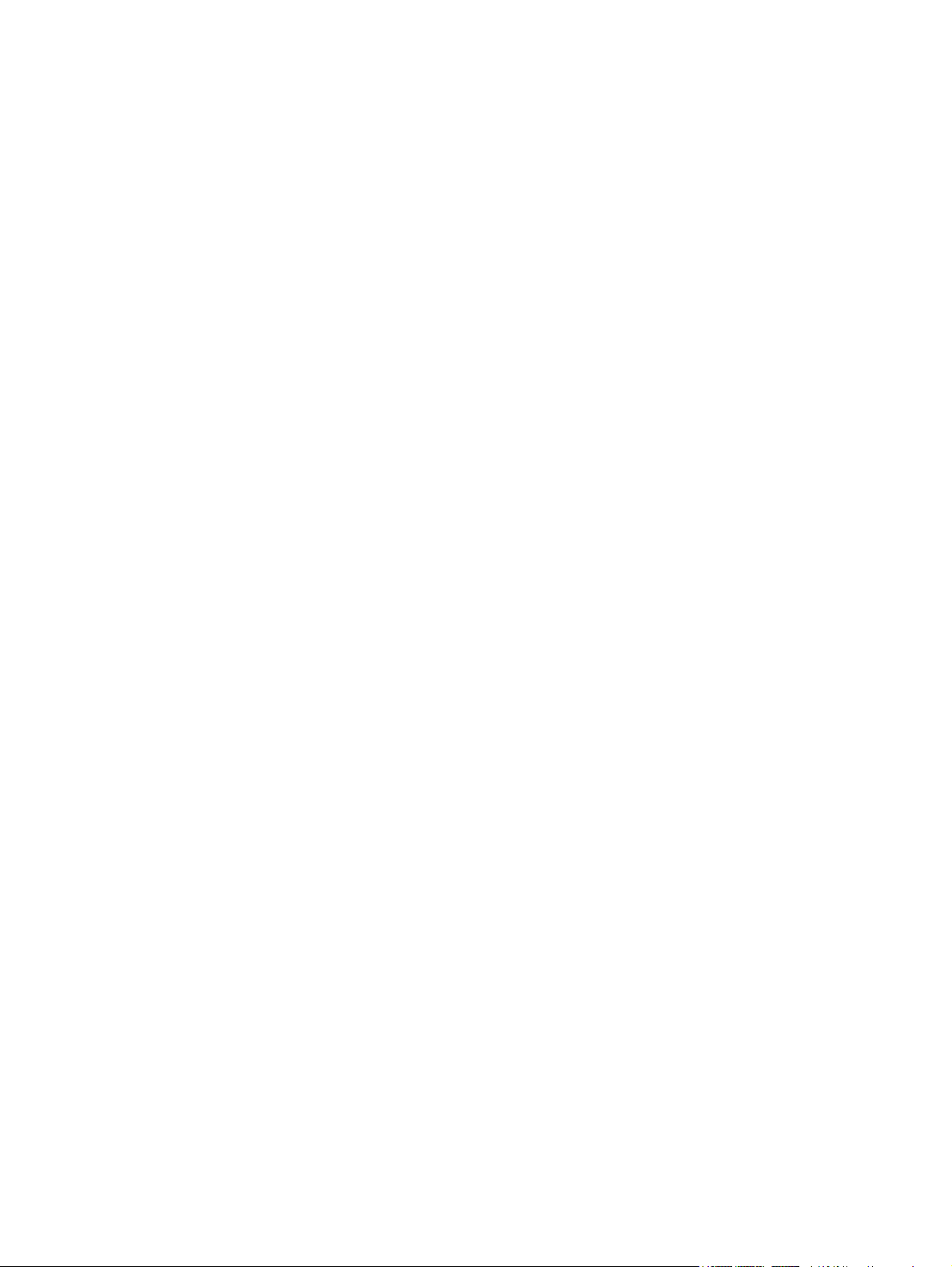
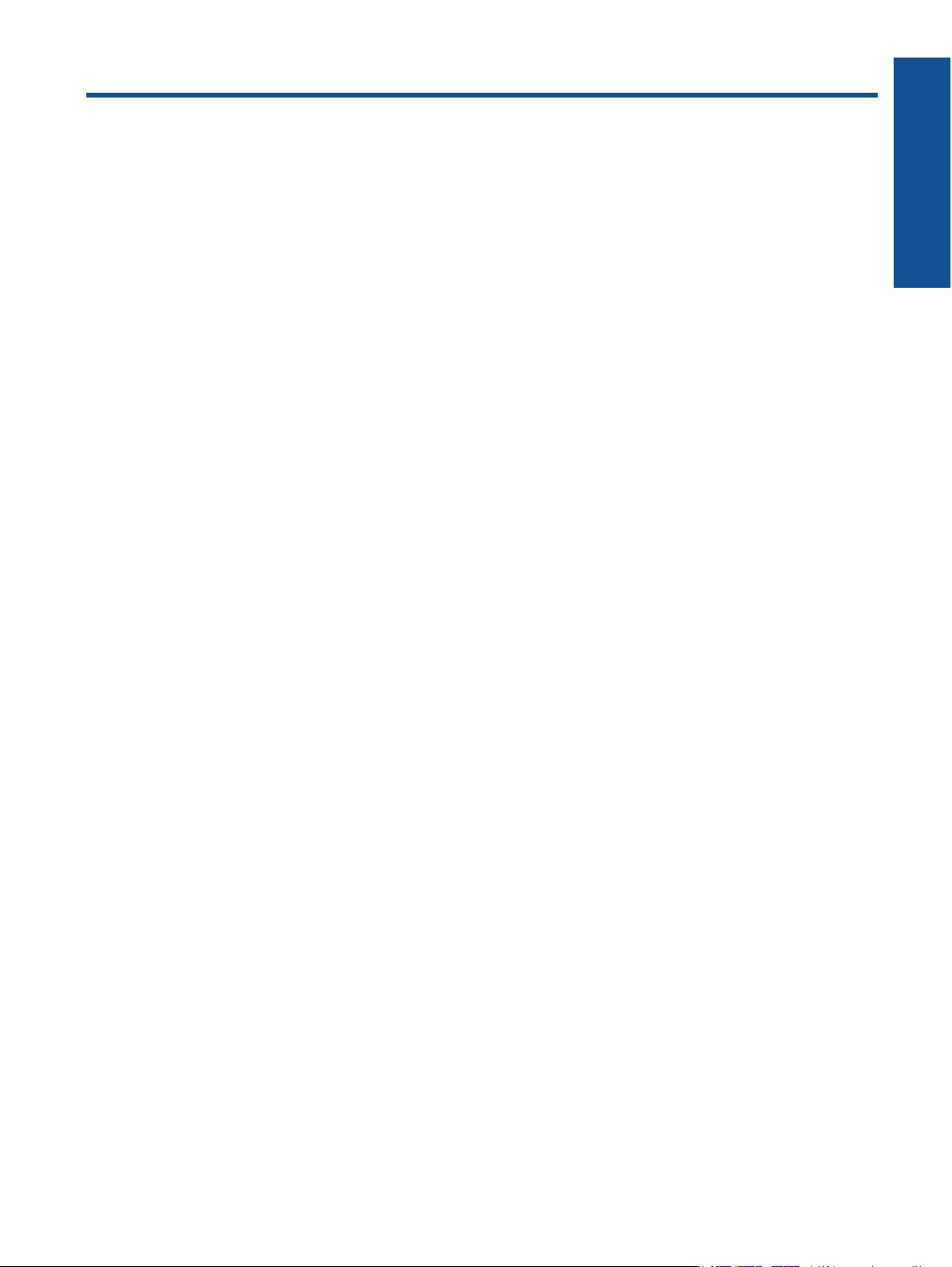
Contenido
1 Ayuda de HP Photosmart Premium e-All-in-One C310 series.......................................................................................3
2 Introducción a HP Photosmart
Componentes de la impresora.............................................................................................................................................5
Sugerencias para conocer la impresora...............................................................................................................................6
3¿Cómo?...............................................................................................................................................................................7
4 Imprimir
Carga del papel..................................................................................................................................................................11
Consejos para imprimir correctamente..............................................................................................................................15
5 Copiar y escanear
Escanear a un ordenador...................................................................................................................................................17
Copia documentos de texto y de otro tipo..........................................................................................................................18
Consejos para copiar y escanear correctamente...............................................................................................................20
6 Trabajo con cartuchos
Comprobación de los niveles de tinta estimados...............................................................................................................21
Limpieza automática del cabezal de impresión..................................................................................................................21
Sustituya los cartuchos......................................................................................................................................................22
Pedidos de suministro de tinta...........................................................................................................................................24
Información acerca de la garantía del producto.................................................................................................................24
Consejos para trabajar con tinta........................................................................................................................................25
Contenido
7 Servicio de asistencia técnica de HP
Obtener más ayuda............................................................................................................................................................27
Asistencia telefónica de HP................................................................................................................................................27
Opciones de la garantía adicional......................................................................................................................................28
8 Conectividad
Instalación del software para una conexión de red............................................................................................................29
Sugerencias para configurar y usar una impresora en red................................................................................................29
9 Información técnica
Aviso...................................................................................................................................................................................31
Información del chip del cartucho.......................................................................................................................................31
Especificaciones.................................................................................................................................................................32
Programa medioambiental de administración de productos..............................................................................................34
Avisos normativos..............................................................................................................................................................39
Declaraciones sobre normativa inalámbrica......................................................................................................................42
Índice.......................................................................................................................................................................................45
1
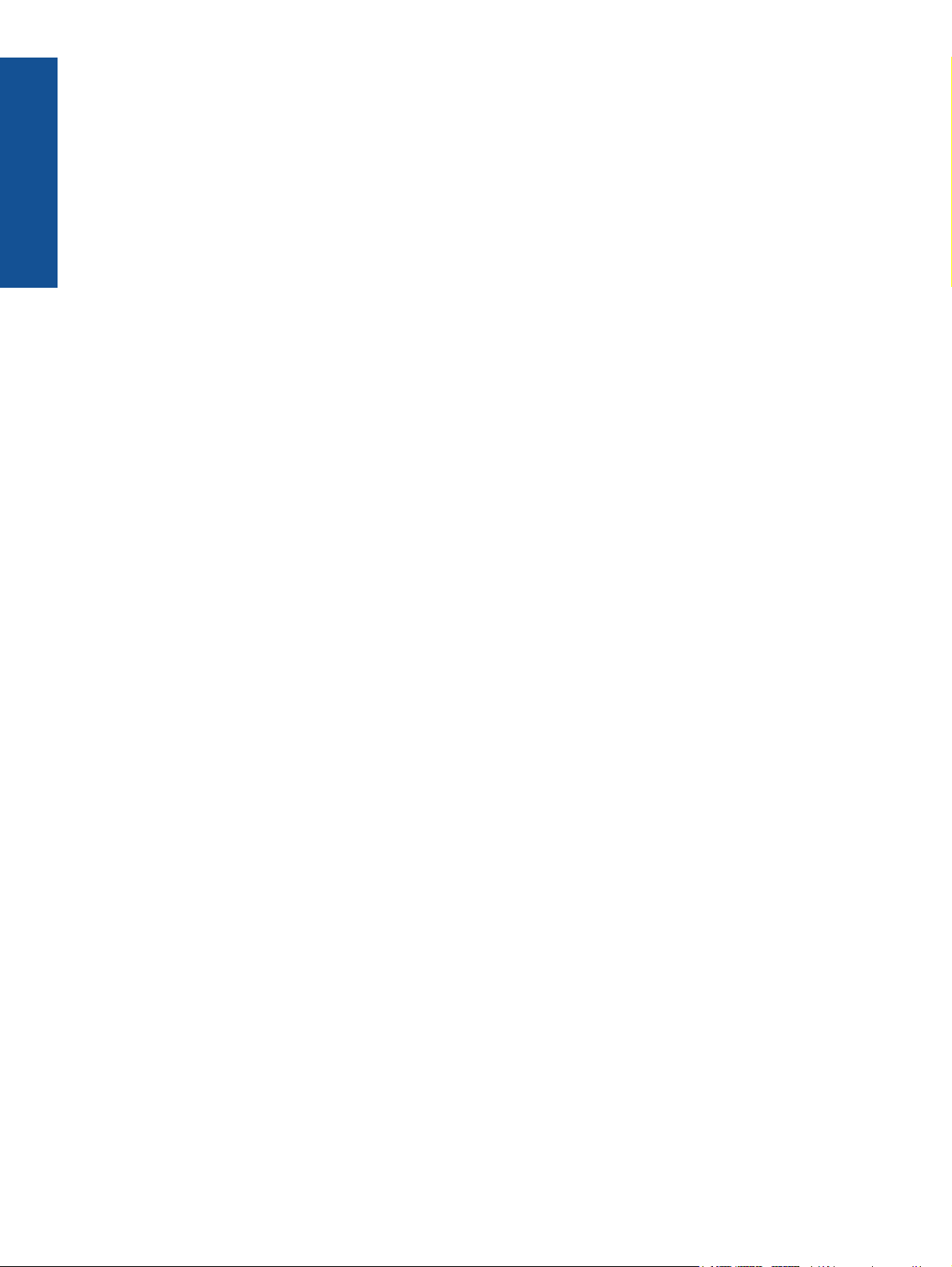
Contenido
2
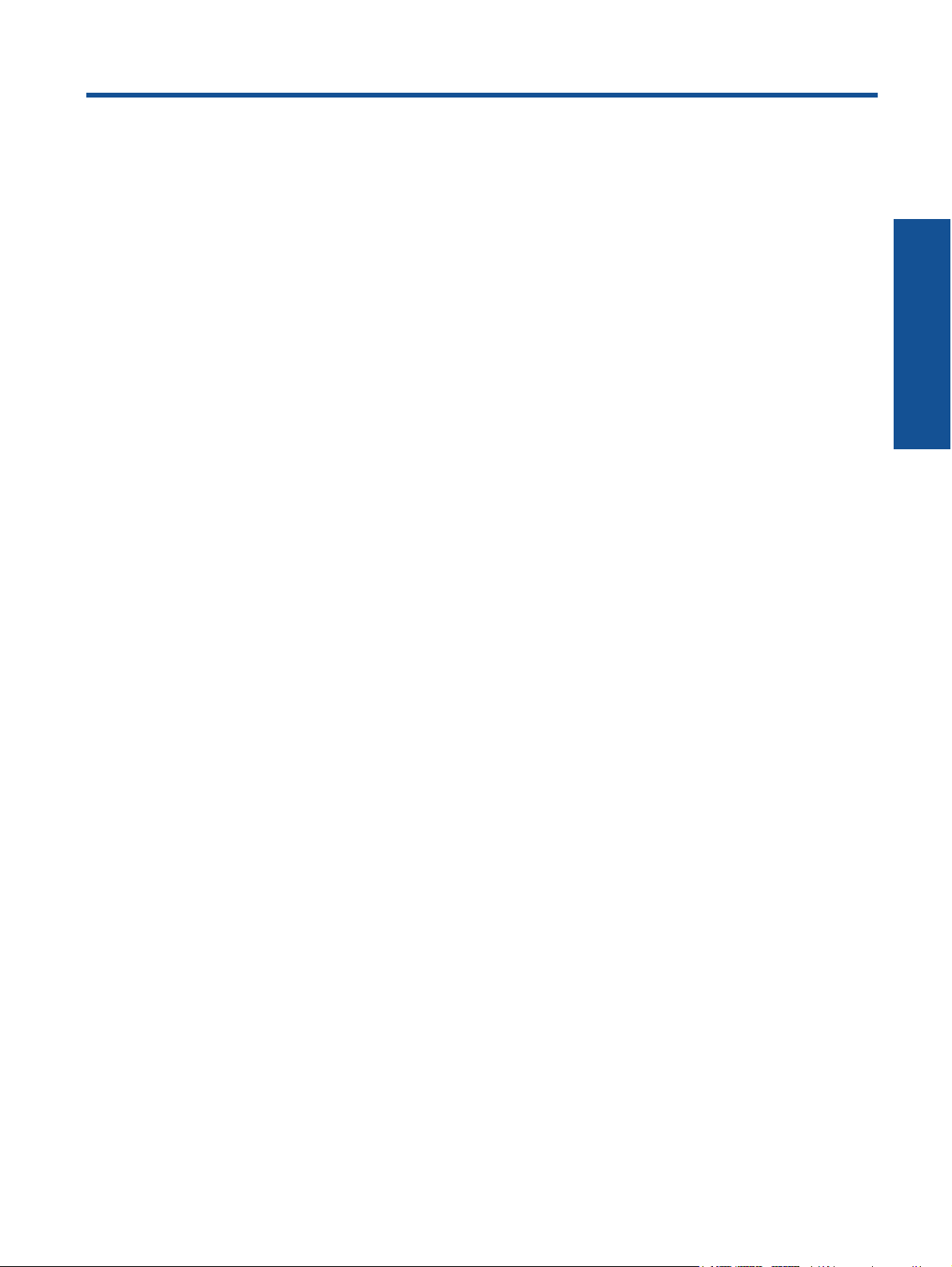
1 Ayuda de HP Photosmart Premium e-
All-in-One C310 series
Para obtener más información acerca de HP Photosmart, consulte:
• Introducción a HP Photosmart en la página 5
• ¿Cómo? en la página 7
• Imprimir en la página 9
• Copiar y escanear en la página 17
• Trabajo con cartuchos en la página 21
• Conectividad en la página 29
• Información técnica en la página 31
• Obtener más ayuda en la página 27
Ayuda de HP Photosmart Premium
e-All-in-One C310 series
Ayuda de HP Photosmart Premium e-All-in-One C310 series 3
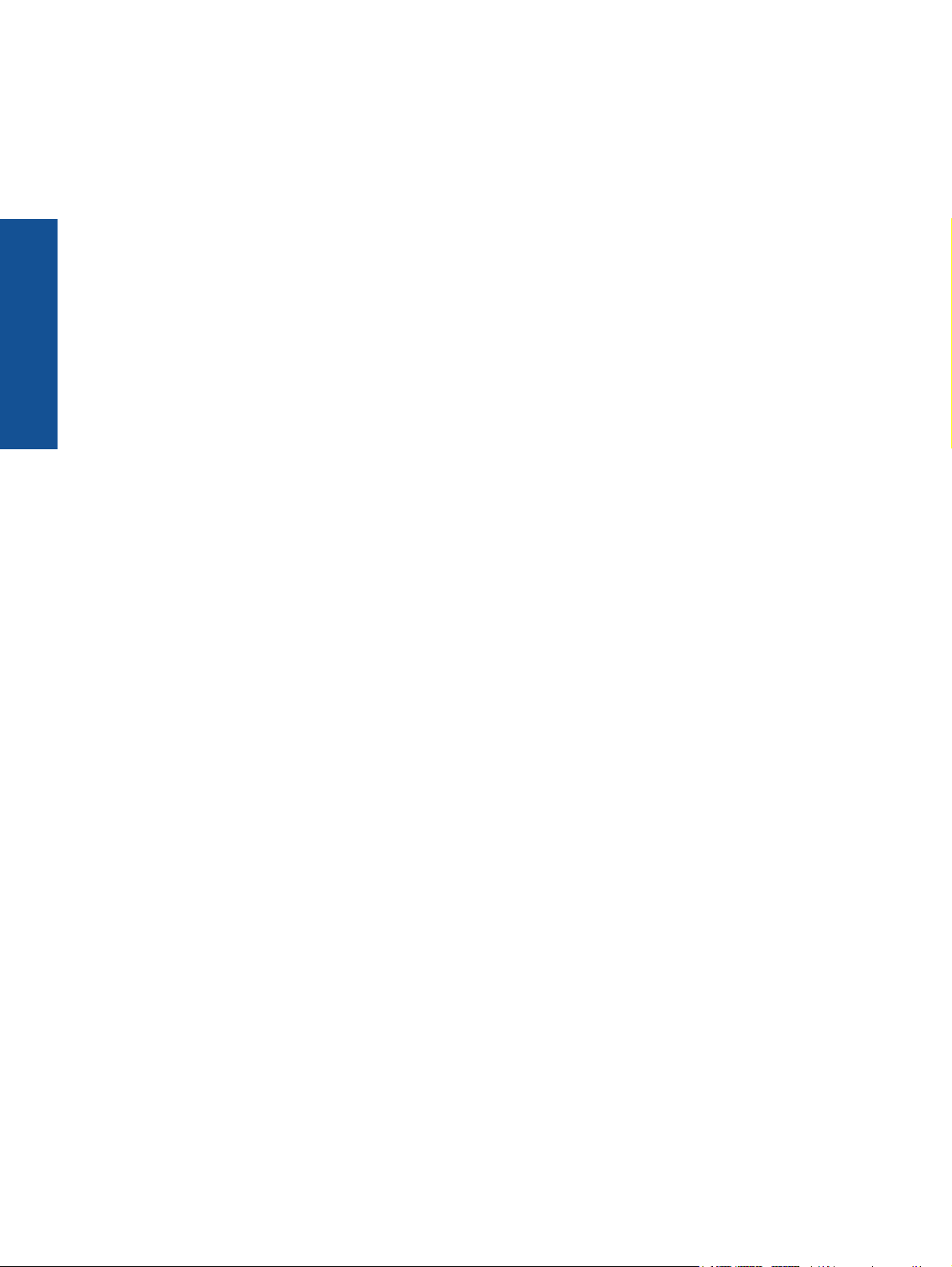
Ayuda de HP Photosmart Premium
e-All-in-One C310 series
Capítulo 1
4 Ayuda de HP Photosmart Premium e-All-in-One C310 series

2 Introducción a HP Photosmart
• Componentes de la impresora
Sugerencias para conocer la impresora
•
Componentes de la impresora
• Vista frontal de la impresora
1 Tapa
2 Parte trasera de la tapa
3 Cristal
4 Pantalla gráfica en color (también denominada pantalla)
5 Bandeja de papel fotográfico
6 Guía de ancho de papel para la bandeja de fotografías
7 Extensor de la bandeja de papel (también se denomina extensor de la bandeja)
8 Guía de ancho de papel para la bandeja principal
9 Bandeja principal (también se denomina bandeja de entrada)
10 Bandeja de salida
11 Puerta del cartucho
12 Tarjeta de memoria ranuras
13 Tarjeta de memoria LED de ranuras
14 LED inalámbrico
• Vista frontal y posterior de la impresora
Introducción a HP Photosmart
Introducción a HP Photosmart 5
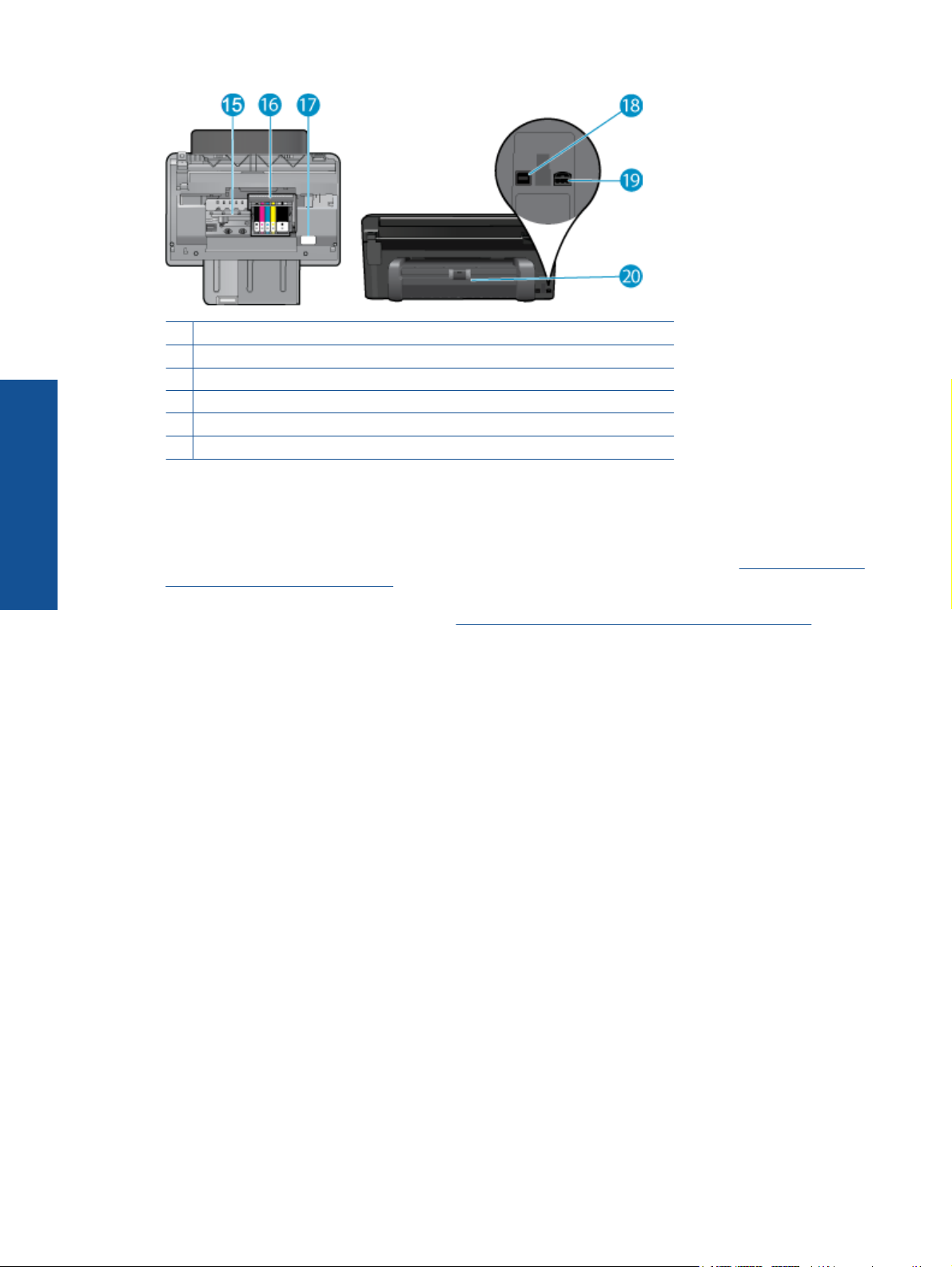
Capítulo 2
15 Área de acceso al cartucho
16 Cabezales de impresión
17 Ubicación del número de modelo
Introducción a HP Photosmart
18 Puerto USB posterior
19 Conexión eléctrica (utilice sólo el adaptador de alimentación suministrado por HP.)
20 Accesorio de impresión a dos caras
Sugerencias para conocer la impresora
Utilice las siguientes sugerencias para conocer la impresora:
• Información sobre las funciones del Panel de control desde la Web, de forma simple y fácil.
consultar más información en línea.
• Información sobre el Administrador de aplicaciones de impresión para imprimir recetas, cupones, otro
contenido de la Web, de forma simple y fácil.
Haga clic aquí para consultar más información en línea.
Haga clic aquí para
6 Introducción a HP Photosmart
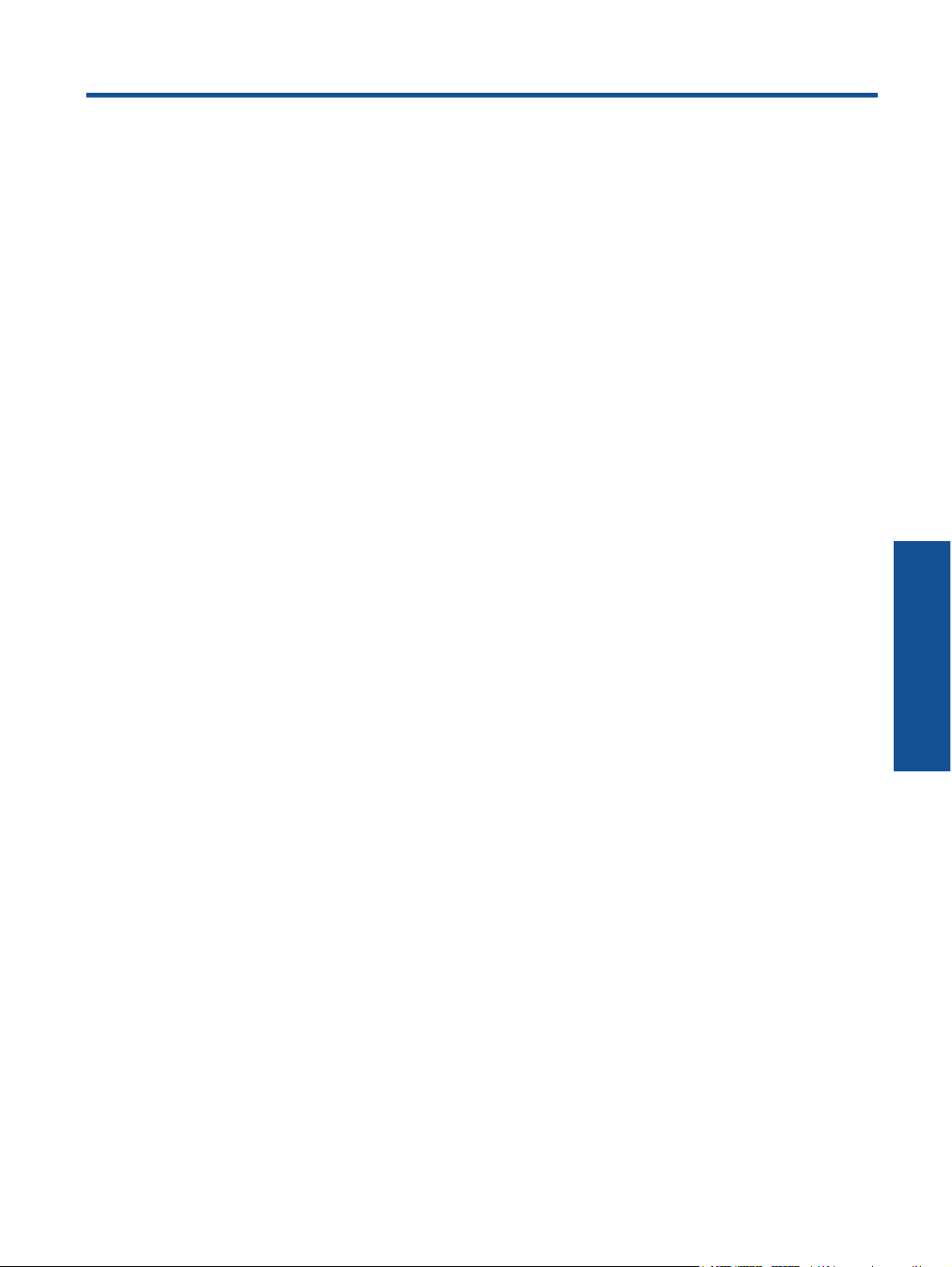
3 ¿Cómo?
Esta sección contiene enlaces a tareas realizadas a menudo, tales como impresión de fotos, escanear y realización
de copias.
Escanear a un ordenador en la página 17
•
Copia documentos de texto y de otro tipo
•
en la página 18
Despeje el atasco de papel del accesorio de impresión de
•
dos caras. en la página 14
Sustituya los cartuchos en la página 22
•
Carga del papel en la página 11
•
¿Cómo? 7
¿Cómo?
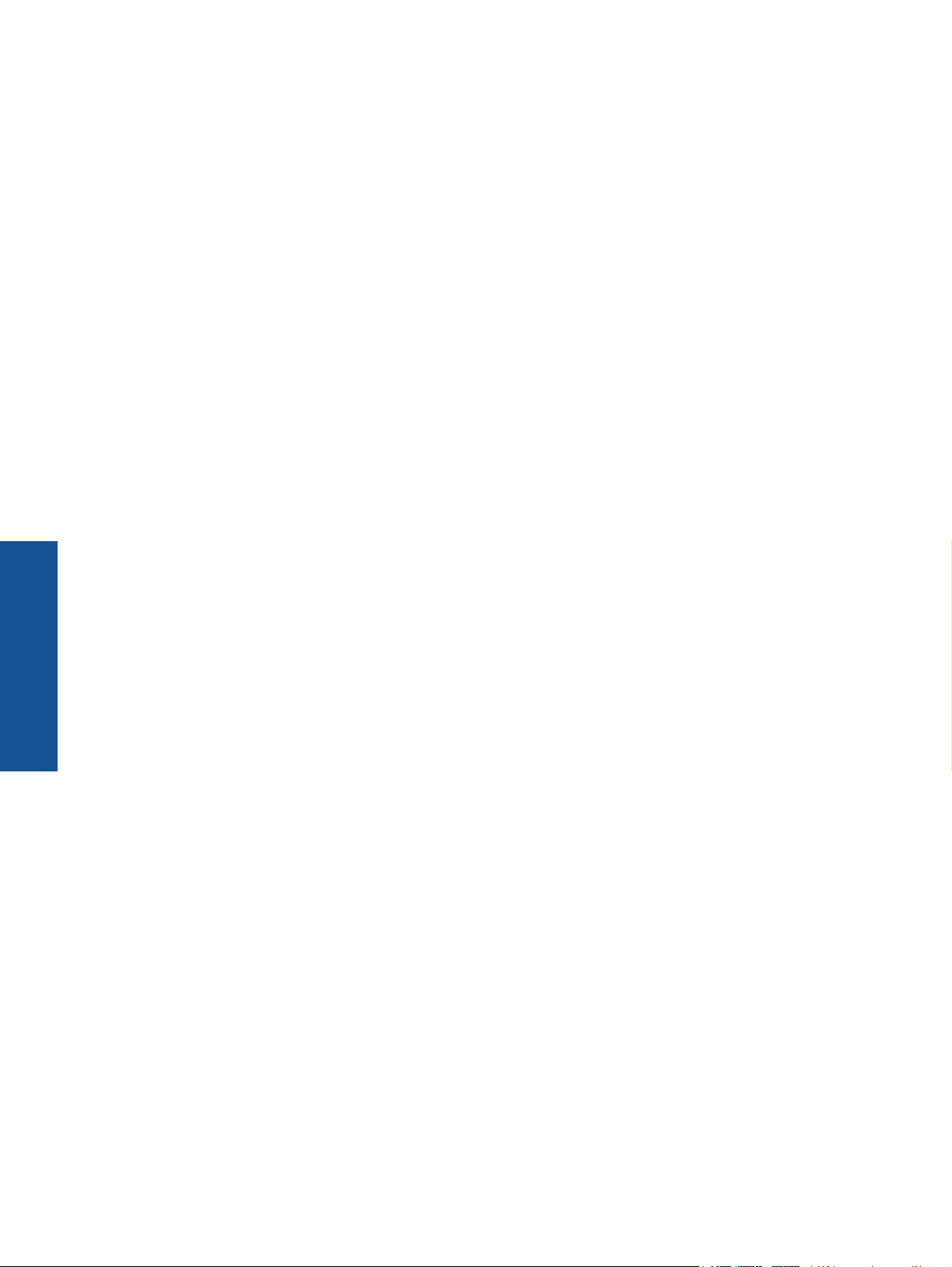
Capítulo 3
¿Cómo?
8¿Cómo?
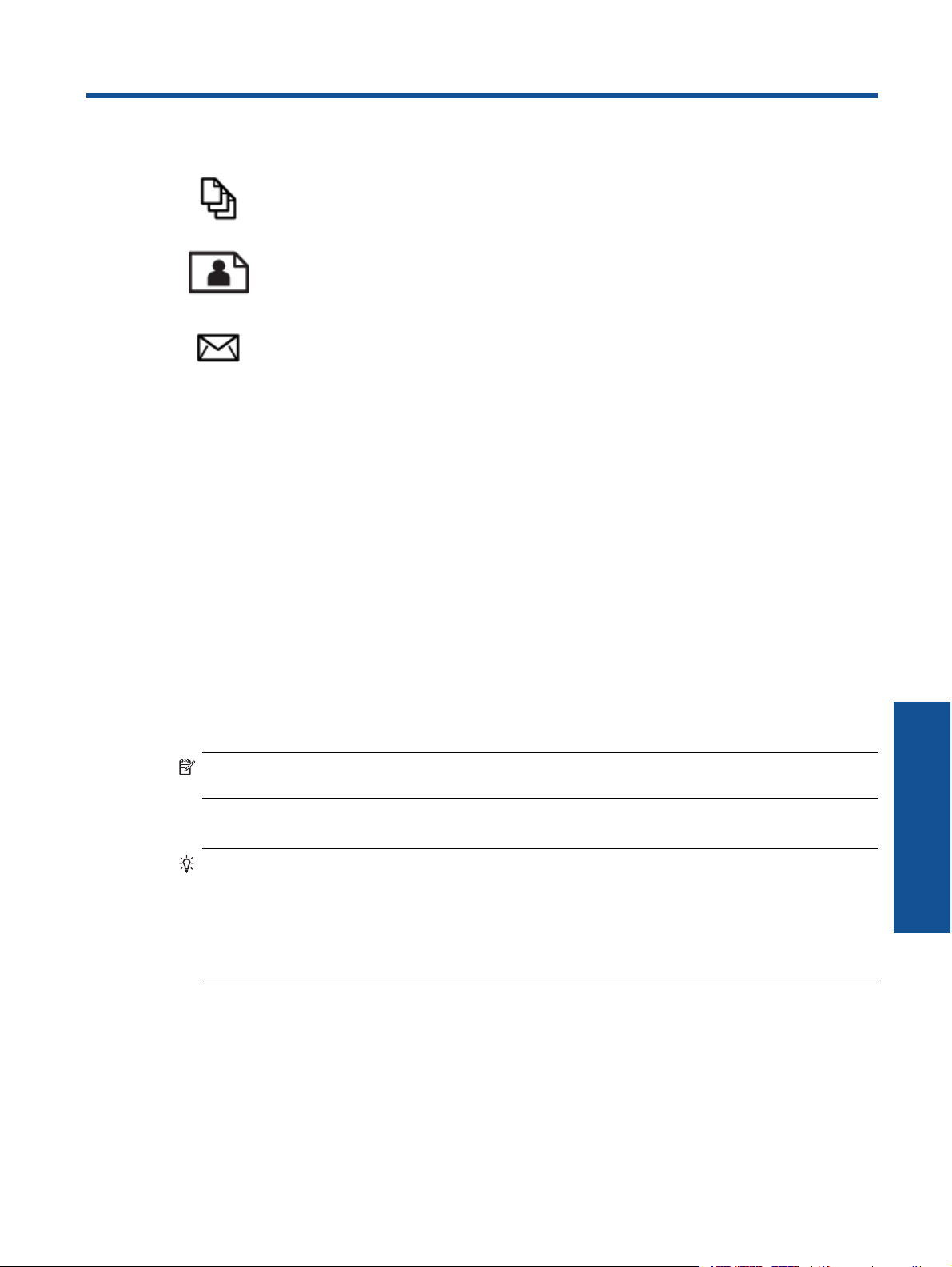
4Imprimir
Imprimir documentos. en la página 9
Imprimir fotografías en la página 10
Impresión de sobres en la página 11
Temas relacionados
• Carga del papel en la página 11
Consejos para imprimir correctamente en la página 15
Imprimir documentos.
La aplicación de software gestiona de manera automática la mayoría de los ajustes de impresión. Sólo debe cambiar
los ajustes de forma manual si cambia la calidad de impresión, imprime en película de transparencias o tipos de
papel específicos o utiliza funciones especiales.
Para imprimir desde una aplicación de software
1. Asegúrese de que se haya cargado papel en la bandeja de papel.
2. En el menú Archivo de la aplicación de software, seleccione Imprimir.
3. Asegúrese de que el producto es la impresora seleccionada.
4. Si necesita cambiar los ajustes, haga clic en el botón que abre el cuadro de diálogo Propiedades.
Según la aplicación de software, este botón se puede llamar Propiedades, Opciones, Configurar
impresora, Impresora o Preferencias.
Nota Al imprimir una fotografía, debe seleccionar las opciones para el papel fotográfico y la mejora de
fotografías específicos.
5. Seleccione las opciones adecuadas para el trabajo de impresión mediante las funciones disponibles en las
fichas Avanzadas, Impresión de accesos directos, Funciones y Color.
Sugerencia Puede seleccionar fácilmente las opciones adecuadas para el trabajo de impresión
seleccionando una de las tareas de impresión predefinidas de la ficha Impresión de accesos directos.
Haga clic en un tipo de tarea de impresión de la lista Impresión de accesos directos. La configuración
predeterminada para ese tipo de tarea de impresión se han establecido y resumido en la ficha Impresión
de accesos directos. Si es necesario, ajuste los parámetros personalizados y guárdelos como un nuevo
atajo de impresión. Para guardar un atajo de impresión personalizada, seleccione el atajo y haga clic en
Guardar como. Para eliminar un atajo de impresión personalizado, selecciónelo y haga clic en Eliminar.
6. Haga clic en Aceptar para cerrar el cuadro de diálogo Propiedades.
7. Haga clic en Imprimir o en Aceptar para empezar a imprimir.
Temas relacionados
• Carga del papel en la página 11
Consejos para imprimir correctamente en la página 15
Imprimir
Imprimir 9
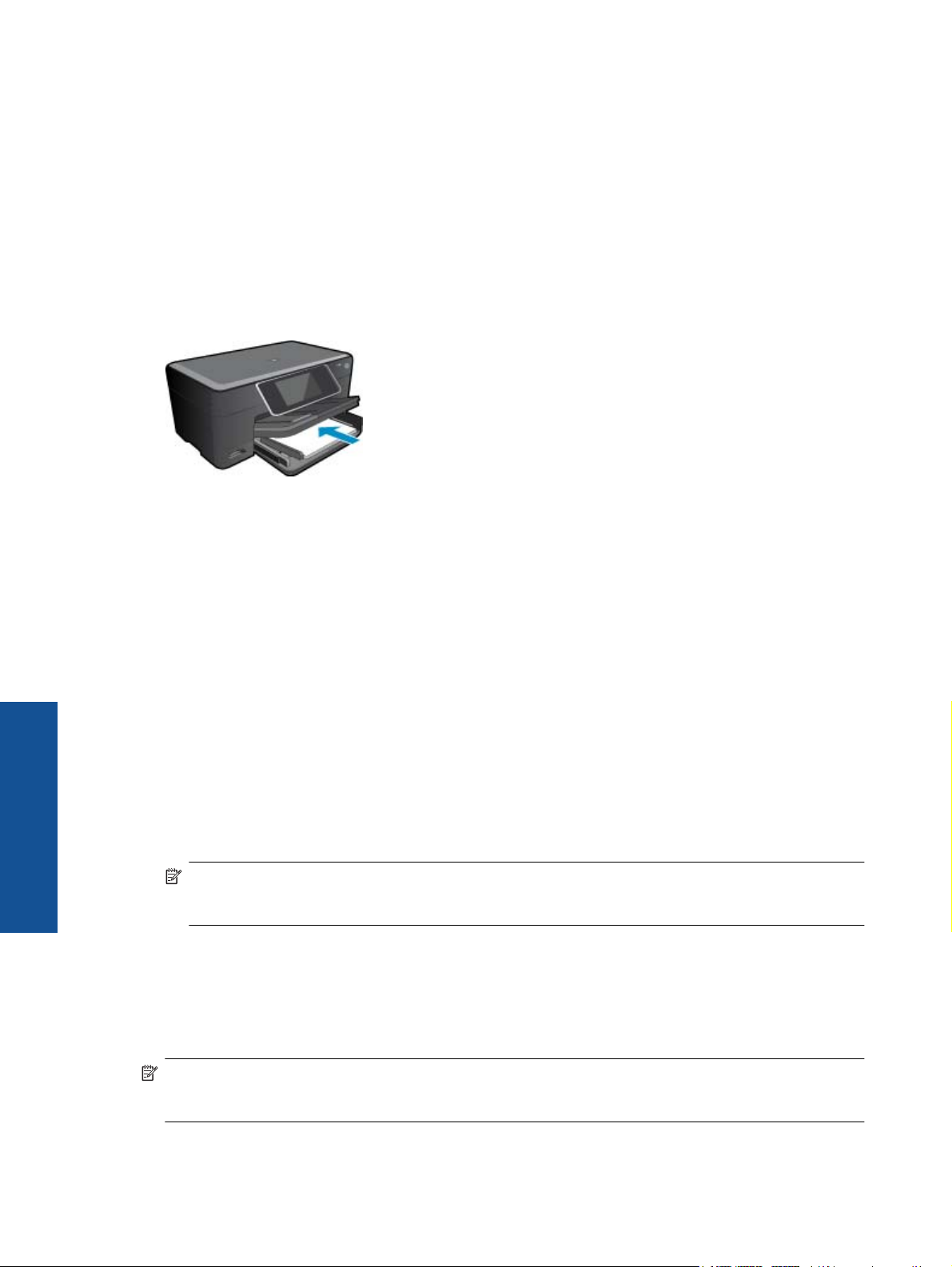
Capítulo 4
Imprimir fotografías
• Imprimir fotos guardadas en el ordenador en la página 10
Imprimir fotos guardadas en el ordenador
Para imprimir una fotografía en papel fotográfico
1. Asegúrese de haber colocado papel fotográfico en la bandeja de fotografías.
2. Coloque la cara de impresión del papel fotográfico mirando hacia abajo en el lado derecho de la bandeja de
fotografía.
3. Deslice la guía de ancho del papel hacia adentro hasta que entre en contacto con el borde del papel.
4. En el menú Archivo de la aplicación de software, seleccione Imprimir.
5. Asegúrese de que el producto es la impresora seleccionada.
6. Haga clic en el botón que abre el cuadro de diálogo Propiedades.
Según la aplicación de software, este botón se puede llamar Propiedades, Opciones, Configurar
impresora, Impresora o Preferencias.
7. Haga clic en la ficha Características.
8. En el área Opciones básicas seleccione Más de la lista desplegable Tipo de papel. Y a continuación
seleccione el tipo de papel fotográfico apropiado.
9. En el área Opciones de cambio de tamaño seleccione Más de la lista desplegable Tamaño. A continuación
seleccione el tamaño de papel adecuado.
Si el tamaño y el tipo de papel no son compatibles, el software de la impresora mostrará una alerta y le permitirá
seleccionar un tipo o tamaño distintos.
10. (Opcional) Seleccione la casilla de verificación Impresión sin bordes si aún no lo está.
Si el tipo y el tamaño de papel sin bordes no son compatibles, el software del producto mostrará una alerta y
permite seleccionar un tipo o tamaño distinto.
11. En el área Opciones básicas, seleccione una calidad de impresión alta, como Óptima de la lista desplegable
Calidad de impresión.
Imprimir
Nota Para obtener la resolución ppp más alta, puede usar el ajuste Máximo de ppp con los tipos de papel
fotográfico admitidos. Si no aparece Máximo de ppp en la lista desplegable Calidad de impresión, puede
activar la opción en la ficha Avanzadas.
12. En el área Tecnologías Real Life de HP, haga clic en la lista desplegable Corrección fotográfica y seleccione
13. Haga clic en Aceptar para volver al cuadro de diálogo Propiedades.
14. Haga clic en Aceptar y, a continuación, en Imprimir o Aceptar en el cuadro de diálogo Imprimir.
10 Imprimir
de entre las siguientes opciones:
• Apagado: no aplica Tecnologías Real Life de HP a la imagen.
• Básica: mejora las imágenes de baja resolución; ajusta moderadamente la nitidez de la imagen.
Nota No deje el papel fotográfico sin utilizar en la bandeja del papel. El papel se puede ondular, lo cual puede
reducir la calidad de la impresión. Par obtener el mejor resultado, no deje las fotos apiladas en la bandeja de
papel.
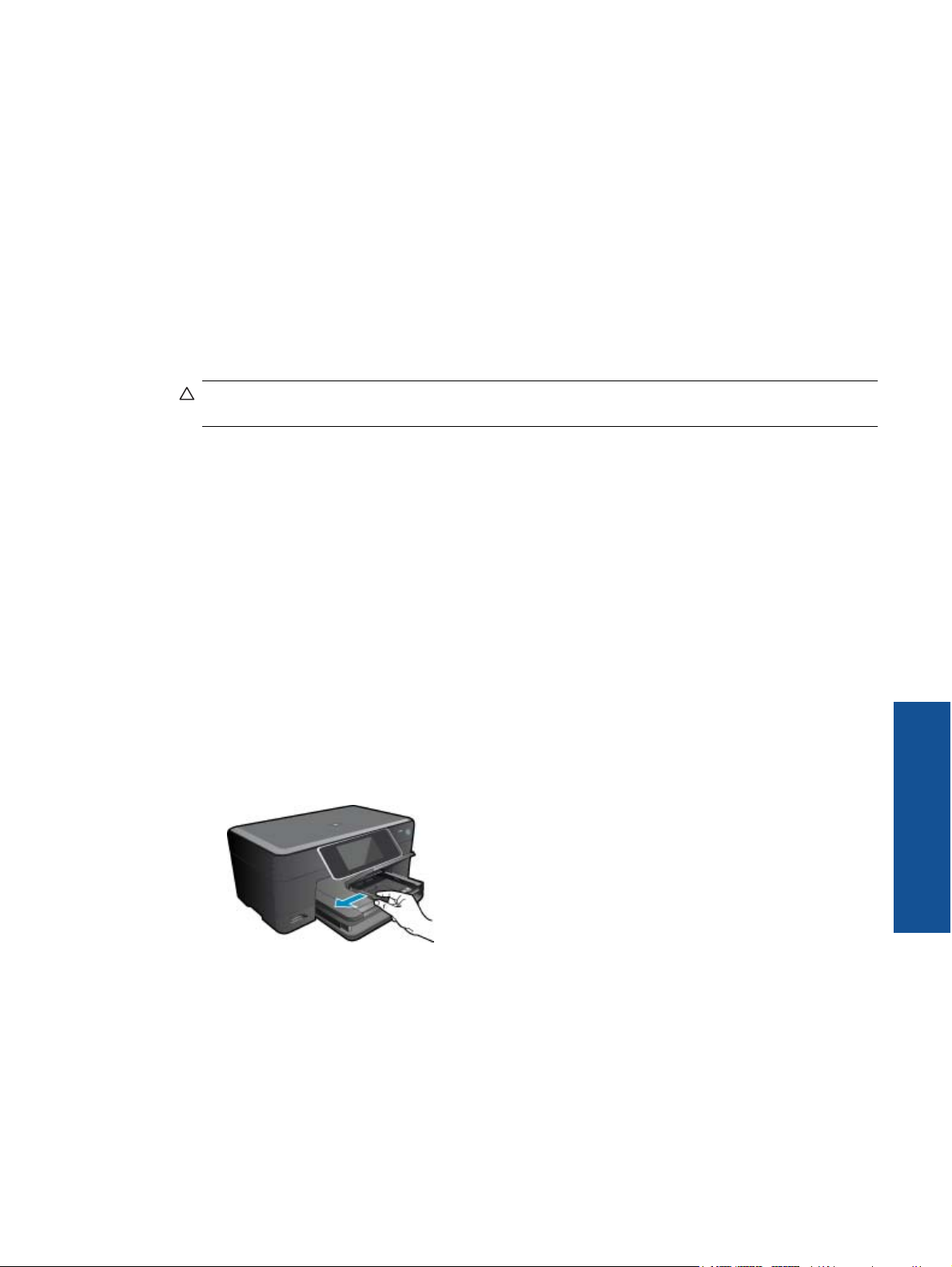
Temas relacionados
• Carga del papel en la página 11
Consejos para imprimir correctamente en la página 15
Impresión de sobres
Con el HP Photosmart se puede imprimir un solo sobre, un grupo de sobres o una hoja de etiquetas que han sido
diseñados para impresoras de inyección de tinta.
Para imprimir un grupo de direcciones en etiquetas o sobres
1. Imprima antes una página de prueba en papel normal.
2. Coloque la página de prueba encima de la hoja de etiquetas o del sobre y mire las dos páginas a contraluz.
Compruebe el espacio de cada bloque de texto. Realice los ajustes necesarios.
3. Cargue las etiquetas o los sobres en la bandeja de papel.
Precaución No utilice sobres con cierres o ventanas que puedan pegarse a los rodillos y provocar atascos
de papel
4. Deslice la guía de anchura del papel hacia la pila de etiquetas o sobres hasta que se detenga.
5. Si va a imprimir en sobres, siga estos pasos:
a. Acceda a los ajustes de impresión y haga clic en la ficha Características.
b. En el área Opciones de cambio de tamaño, haga clic en el tamaño adecuado de la lista Tamaño.
6. Haga clic en Aceptar y, a continuación, en Imprimir o Aceptar en el cuadro de diálogo Imprimir.
Temas relacionados
• Carga del papel en la página 11
Consejos para imprimir correctamente en la página 15
Carga del papel
1. Seleccione una de las siguientes opciones:
Cargue papel de 10 x 15 cm
a. Levante la tapa de la bandeja de fotografías.
Levante la tapa de la bandeja de fotografías y saque la guía del ancho del papel.
b. Cargue el papel.
Inserte la pila de papel en la bandeja de fotografías con el borde corto primero y la cara de impresión
hacia abajo.
Imprimir
Carga del papel 11
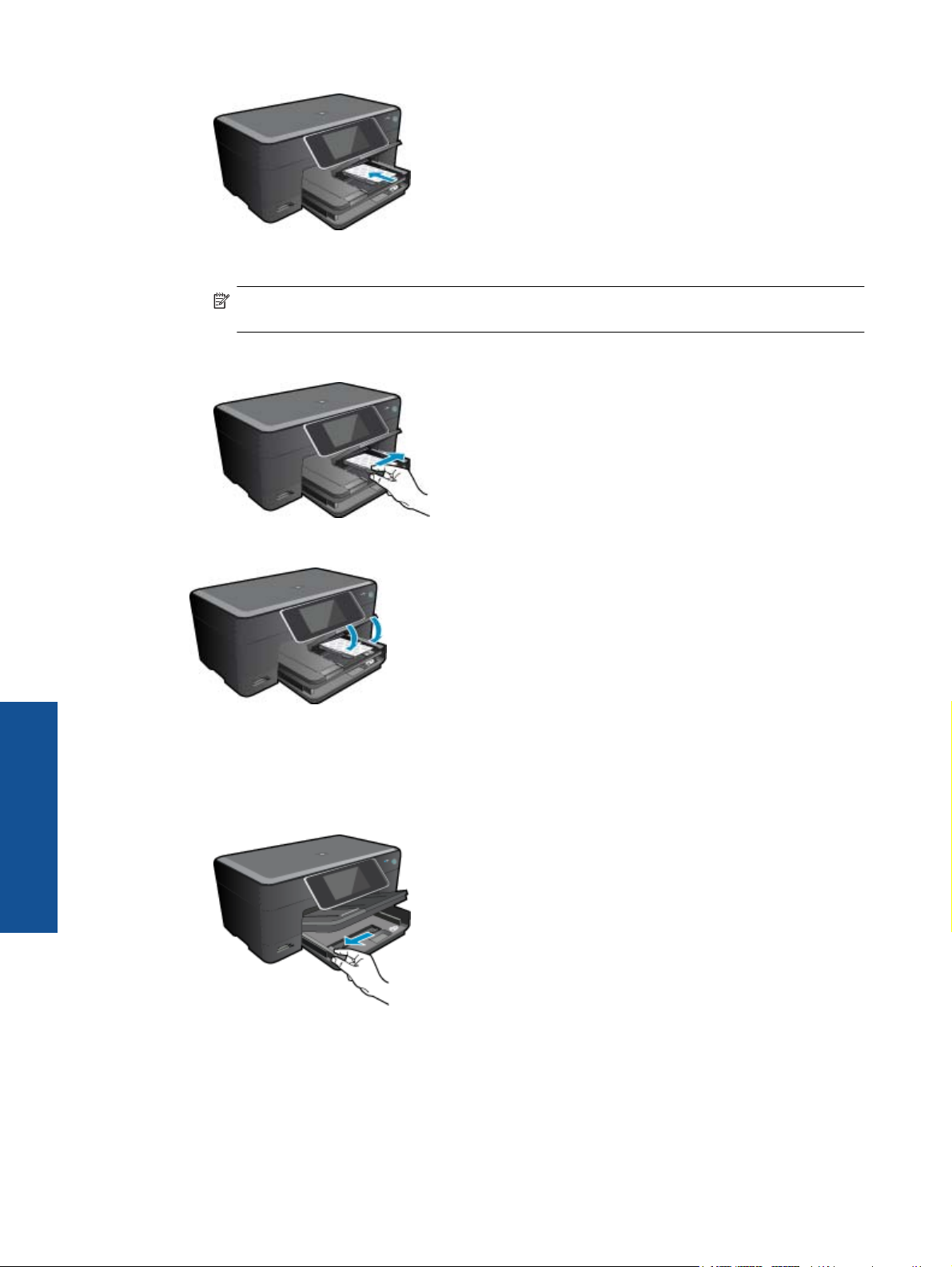
Capítulo 4
Deslice la pila de papel hasta que se detenga.
Nota Si el papel fotográfico que está utilizando tiene pestañas perforadas, cárguelo de modo que
las pestañas estén más próximas a usted.
Mueva la guía de ancho del papel hacia dentro hasta que toque el borde del papel..
Imprimir
c. Baje la tapa de la bandeja de fotografías.
Cargue el papel A4 o de 215 mm x 279 mm
a. Levante la bandeja de fotografías.
Deslice la guía de ancho del papel hacia los extremos.
Retire todo el papel de la bandeja de entrada principal.
12 Imprimir
b. Cargue el papel.
Inserte la pila de papel en la bandeja principal de entrada con el borde corto primero y la cara de
impresión hacia abajo.
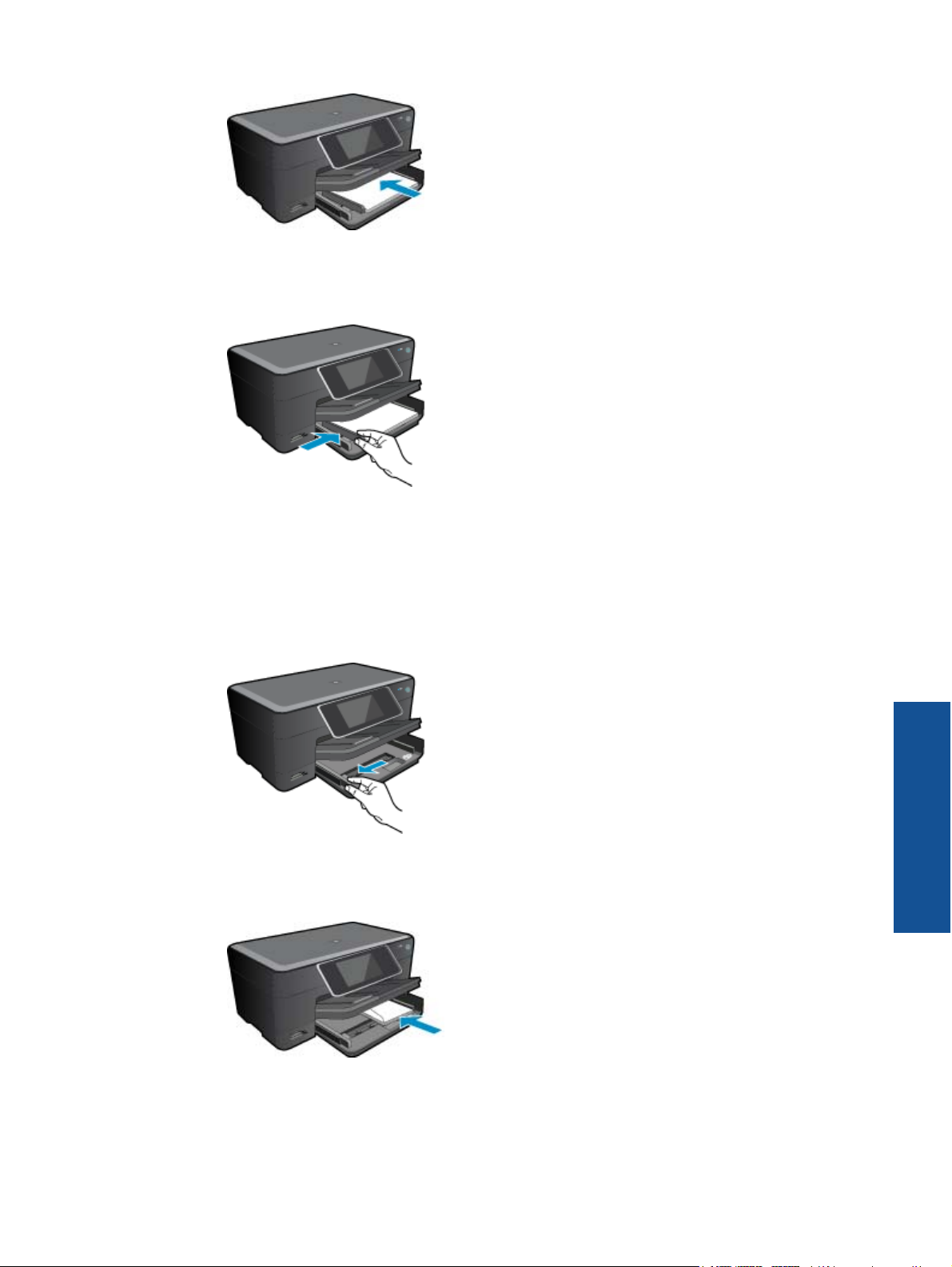
Deslice la pila de papel hasta que se detenga.
Mueva la guía de ancho del papel hacia dentro hasta que toque el borde del papel..
Baje la bandeja de fotografías.
Carga de sobres
a. Levante la bandeja de fotografías.
Deslice la guía de ancho del papel hacia los extremos.
Retire todo el papel de la bandeja de entrada principal.
b. Cargar sobres.
Introduzca uno o varios sobres en el extremo derecho de la bandeja principal de entrada con las solapas
hacia arriba y a la izquierda.
Deslice la pila de sobres hasta que se detenga.
Deslice la guía de ancho del papel hacia adentro hasta que llegue a la pila de sobres.
Carga del papel 13
Imprimir
 Loading...
Loading...