Hp PHOTOSMART PREMIUM C310A User Manual [de]
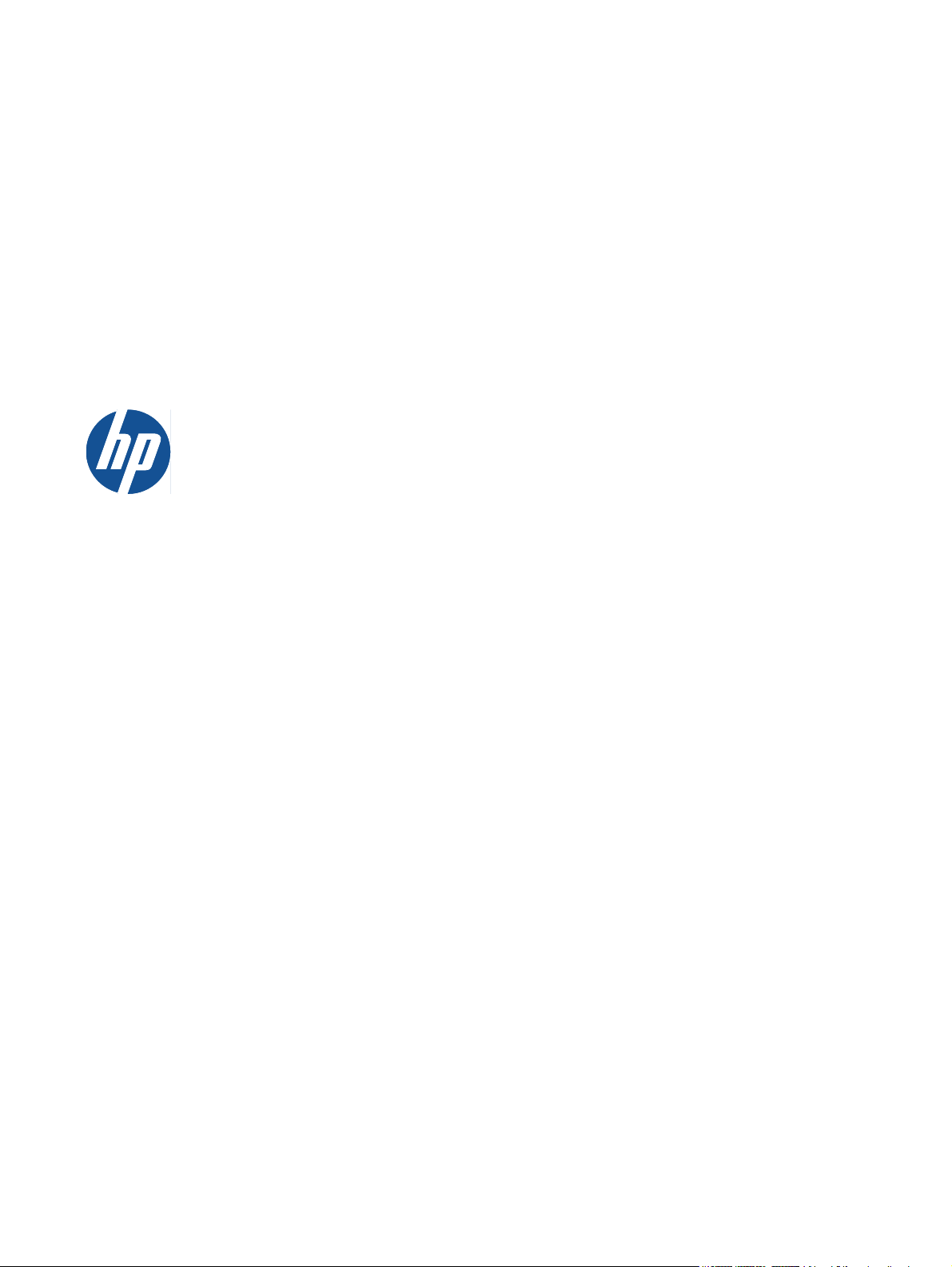
HP Photosmart Premium e-All-in-One
C310 series
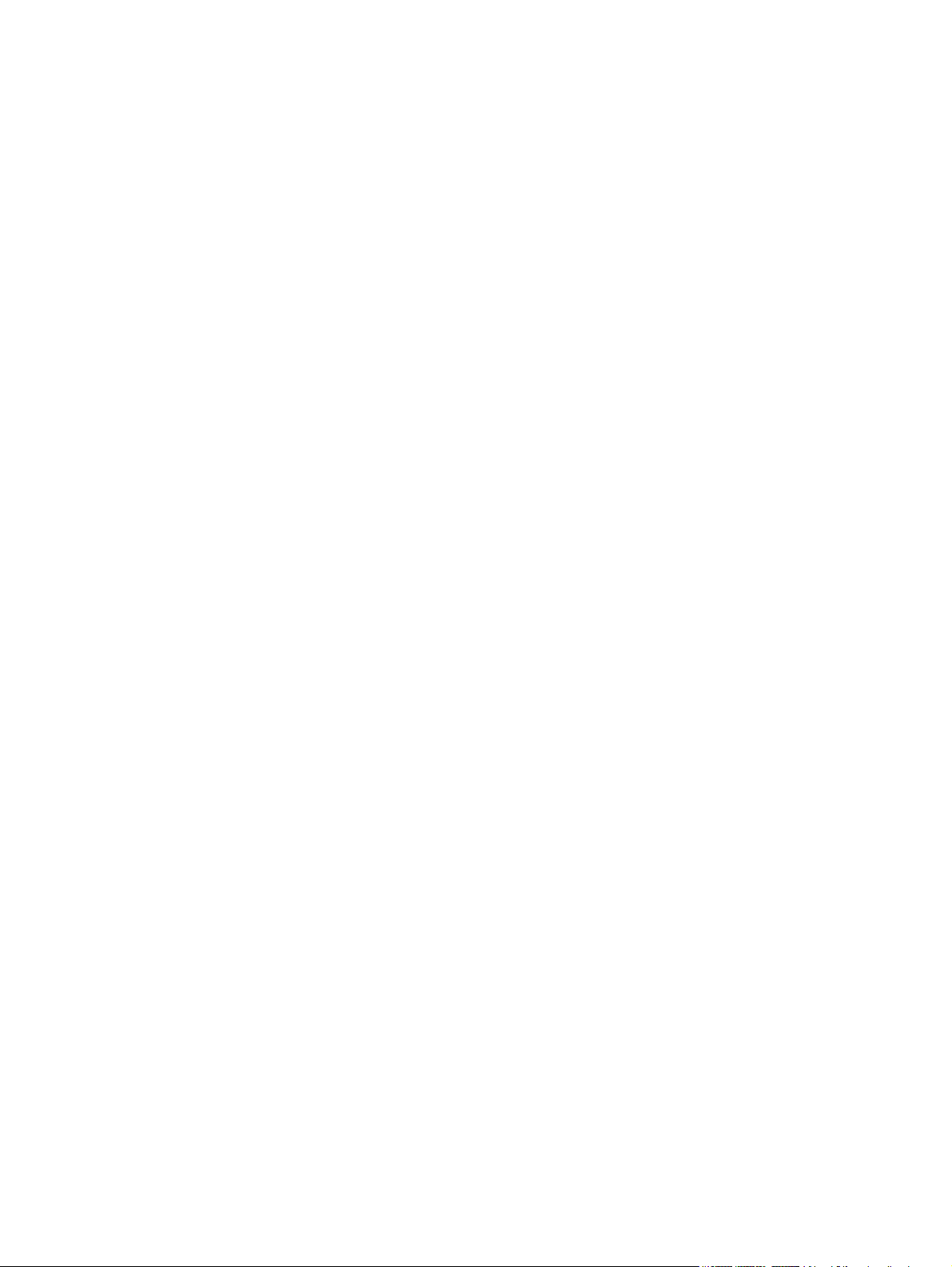
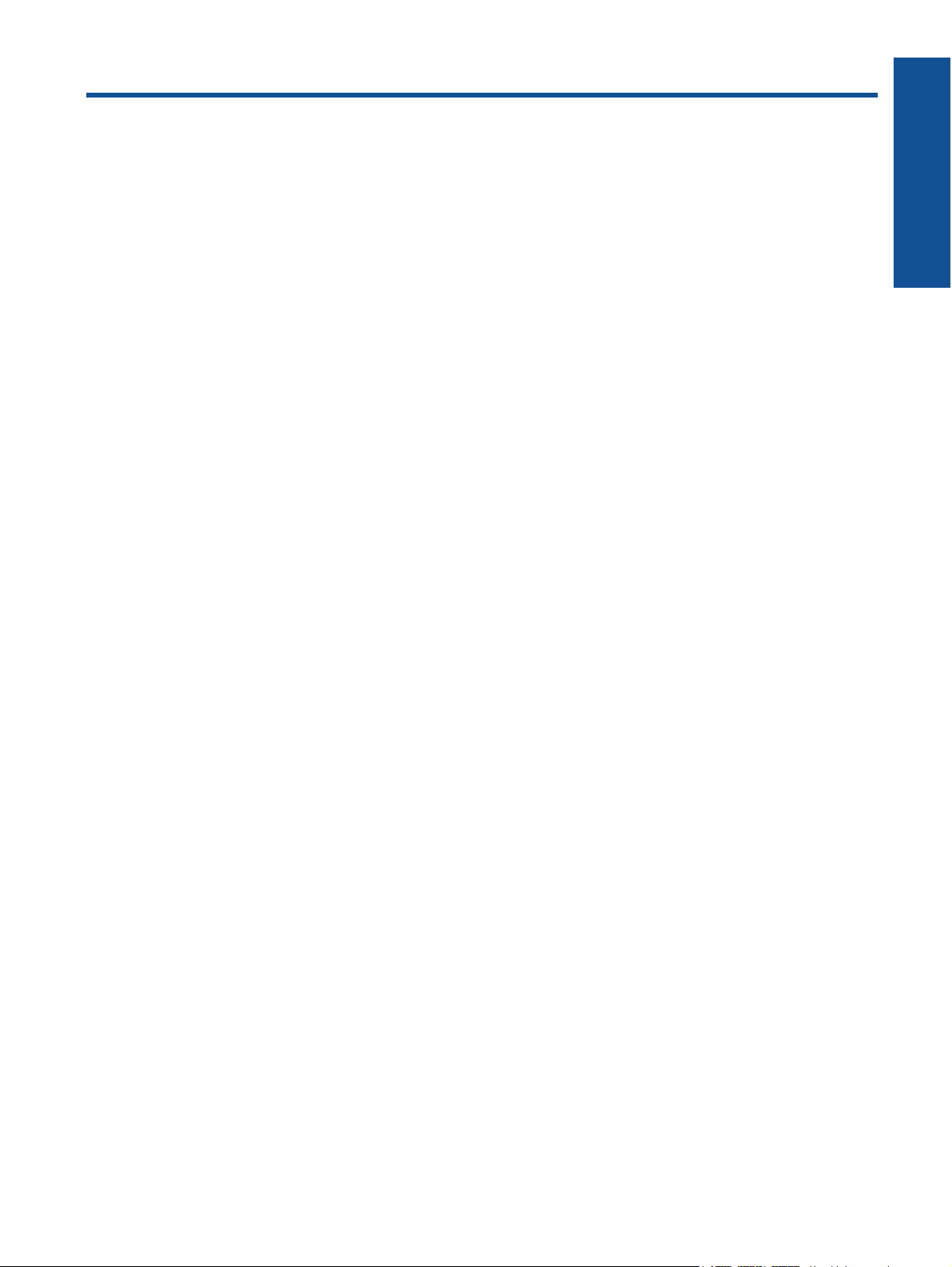
Inhalt
1 HP Photosmart Premium e-All-in-One C310 series – Hilfe.............................................................................................3
2 Erste Schritte mit dem HP Photosmart
Druckerkomponenten...........................................................................................................................................................5
Tipps zum Kennenlernen des Druckers...............................................................................................................................6
3 Vorgehensweise.................................................................................................................................................................7
4 Drucken
Einlegen von Medien..........................................................................................................................................................11
Tipps für erfolgreiches Drucken.........................................................................................................................................15
5 Kopieren und scannen
Scannen an einen Computer..............................................................................................................................................17
Kopieren von Dokumenten mit Text oder einer Kombination aus Text und Grafiken........................................................18
Tipps für erfolgreiches Kopieren und Scannen..................................................................................................................20
6 Verwenden von Patronen
Überprüfen der geschätzten Tintenfüllstände....................................................................................................................21
Automatisches Reinigen des Druckkopfs...........................................................................................................................21
Auswechseln der Patronen................................................................................................................................................22
Bestellen von Tintenzubehör..............................................................................................................................................24
Gewährleistungsinformationen für Patronen......................................................................................................................24
Tipps zum Verwenden von Tinte........................................................................................................................................25
Inhalt
7 HP Support
Weitere Hilfe.......................................................................................................................................................................27
Telefonischer Support durch HP........................................................................................................................................27
Zusätzliche Gewährleistungsoptionen................................................................................................................................28
8 Anschlussmöglichkeiten
Installieren der Software für eine Netzwerkverbindung......................................................................................................29
Tipps zum Einrichten und Verwenden eines Netzwerkdruckers........................................................................................29
9 Technische Daten
Hinweis...............................................................................................................................................................................31
Infos zu Patronen-Chip.......................................................................................................................................................31
Spezifikationen...................................................................................................................................................................32
Programm zur umweltfreundlichen Produktherstellung......................................................................................................34
Zulassungsinformationen...................................................................................................................................................39
Rechtliche Hinweise zu kabellosen Produkten...................................................................................................................42
Index........................................................................................................................................................................................45
1

Inhalt
2

1 HP Photosmart Premium e-All-in-One
C310 series – Hilfe
Weitere Informationen zum HP Photosmart finden Sie unter:
• Erste Schritte mit dem HP Photosmart auf Seite 5
• Vorgehensweise auf Seite 7
• Drucken auf Seite 9
• Kopieren und scannen auf Seite 17
• Verwenden von Patronen auf Seite 21
• Anschlussmöglichkeiten auf Seite 29
• Technische Daten auf Seite 31
• Weitere Hilfe auf Seite 27
HP Photosmart Premium e-All-in-
One C310 series – Hilfe
HP Photosmart Premium e-All-in-One C310 series – Hilfe 3

Kapitel 1
HP Photosmart Premium e-All-in-
One C310 series – Hilfe
4 HP Photosmart Premium e-All-in-One C310 series – Hilfe

2 Erste Schritte mit dem HP Photosmart
• Druckerkomponenten
Tipps zum Kennenlernen des Druckers
•
Druckerkomponenten
• Vorderansicht des Druckers
1 Abdeckung
2 Rückseite der Abdeckung
3 Vorlagenglas
4 Farbdisplay (auch als Anzeige oder Display bezeichnet)
5 Fotofach
6 Papierquerführung für Fotofach
7 Verlängerung des Papierfachs (auch als Fachverlängerung bezeichnet)
8 Papierquerführung für Hauptzufuhrfach
9 Hauptzufuhrfach (auch als Zufuhrfach bezeichnet)
10 Ausgabefach
11 Zugangsklappe zu den Druckpatronen
12 Speicherkartensteckplätze
13 LED an Speicherkartensteckplätzen
14 Wireless-LED
• Ansicht der Ober- und der Rückseite des Druckers
Erste Schritte mit dem HP
Photosmart
Erste Schritte mit dem HP Photosmart 5
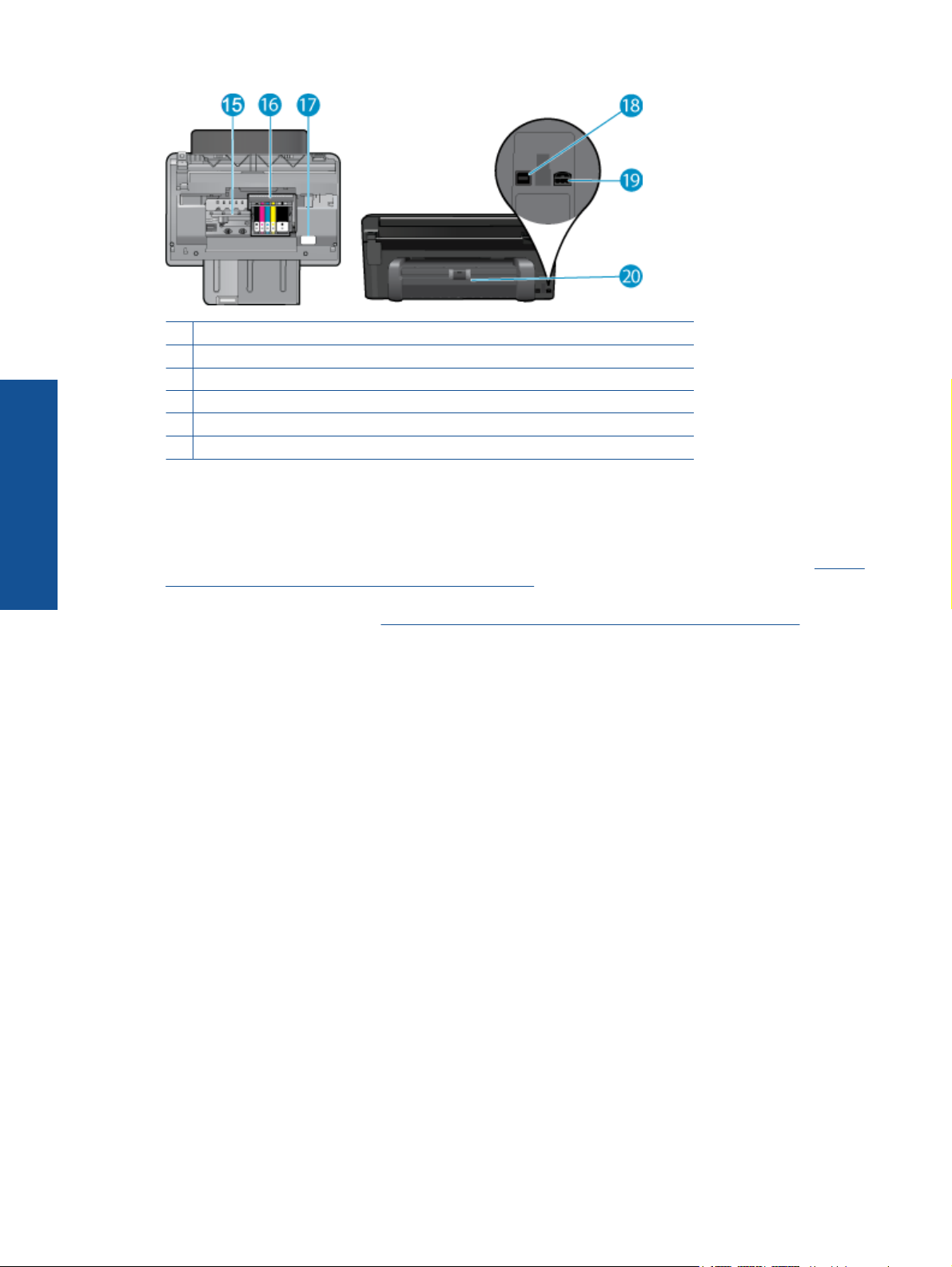
Kapitel 2
Erste Schritte mit dem HP
Tipps zum Kennenlernen des Druckers
Photosmart
15 Zugangsbereich zu den Patronen
16 Druckkopfeinheit
17 Position der Modellnummer
18 Hinterer USB-Anschluss
19 Netzanschluss (Verwenden Sie dieses Gerät nur mit dem von HP gelieferten Netzteil.)
20 Zubehör für beidseitigen Druck
Anhand der folgenden Tipps lernen Sie den Drucker kennen:
• Informationen zu den Bedienfeldfunktionen, um einfach und bequem Inhalte aus dem Web zu drucken.
Klicken
Sie hier, um online auf weitere Informationen zuzugreifen.
• Informationen zum Print Apps Manager, der zum einfachen und bequemen Drucken von Rezepten, Coupons
und Inhalten aus dem Web dient.
Klicken Sie hier, um online auf weitere Informationen zuzugreifen.
6 Erste Schritte mit dem HP Photosmart

3 Vorgehensweise
Dieser Abschnitt enthält Links zu häufig auszuführenden Aufgaben, wie Drucken von Fotos, Scannen und Erstellen
von Kopien.
Scannen an einen Computer auf Seite 17
•
Kopieren von Dokumenten mit Text oder einer
•
Kombination aus Text und Grafiken auf Seite 18
Beseitigen Sie den Papierstau in der Duplex-Einheit.
•
auf Seite 14
Auswechseln der Patronen auf Seite 22
•
Einlegen von Medien auf Seite 11
•
Vorgehensweise 7
Vorgehensweise
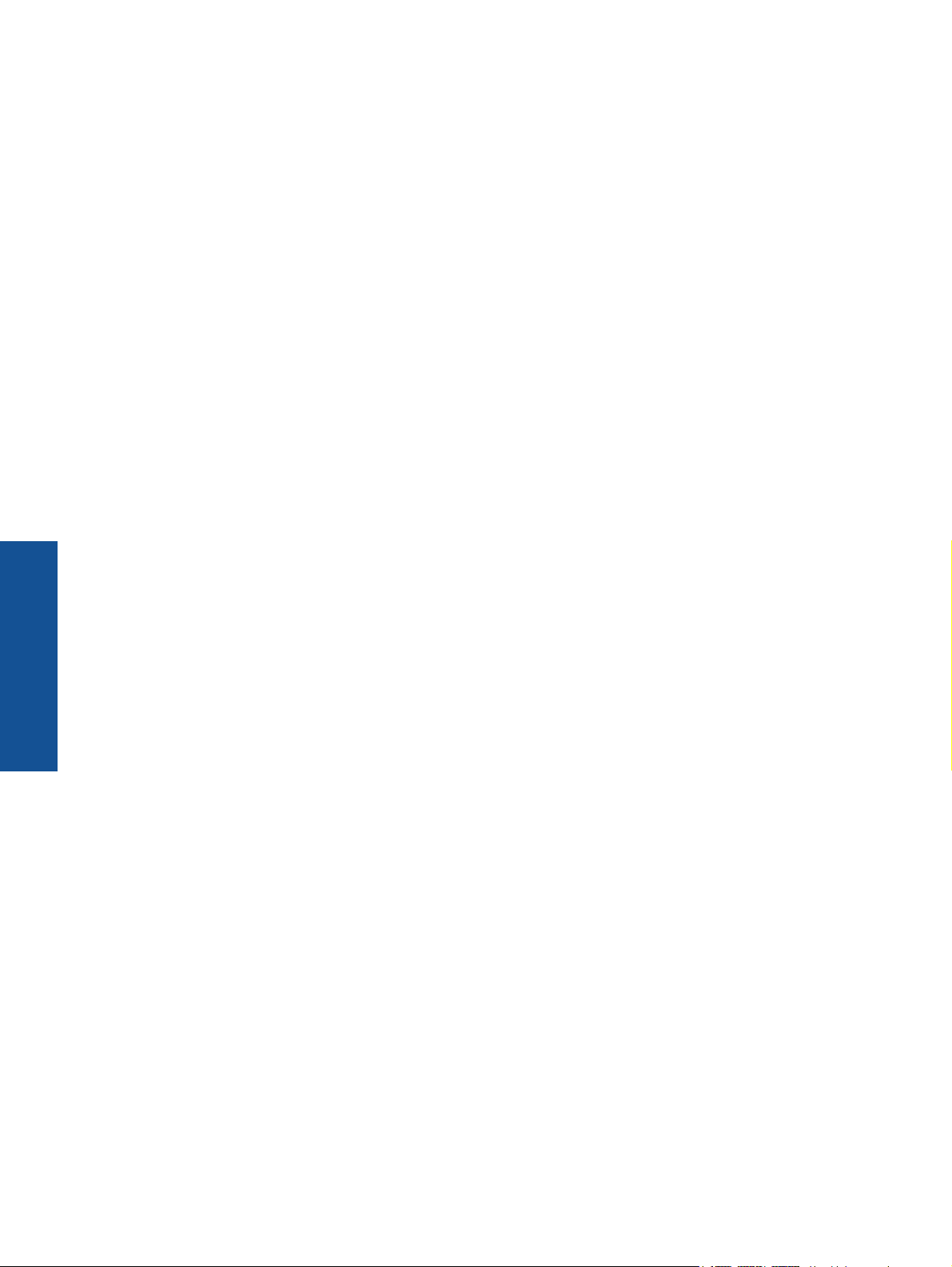
Kapitel 3
Vorgehensweise
8 Vorgehensweise

4 Drucken
Drucken von Dokumenten auf Seite 9
Drucken von Fotos auf Seite 10
Bedrucken von Briefumschlägen auf Seite 11
Verwandte Themen
• Einlegen von Medien auf Seite 11
Tipps für erfolgreiches Drucken auf Seite 15
Drucken von Dokumenten
Die meisten Druckeinstellungen werden automatisch von der Anwendung festgelegt. Sie müssen die Einstellungen
nur dann manuell ändern, wenn Sie die Druckqualität ändern, auf bestimmten Papier- bzw. Folientyp drucken oder
spezielle Funktionen verwenden möchten.
So drucken Sie von einer Softwareanwendung aus:
1. Vergewissern Sie sich, dass sich Papier im Papierfach befindet.
2. Klicken Sie in Ihrer Anwendung im Menü Datei auf Drucken.
3. Vergewissern Sie sich, dass das Produkt als Drucker ausgewählt ist.
4. Wenn Sie Einstellungen ändern möchten, klicken Sie auf die Schaltfläche zum Öffnen des Dialogfensters
Eigenschaften.
Je nach Softwareprogramm heißt diese Schaltfläche Eigenschaften, Optionen, Druckereinrichtung,
Drucker oder Voreinstellungen.
Hinweis Beim Drucken eines Fotos müssen Sie die Optionen für das jeweilige Fotopapier und die
Fotooptimierung auswählen.
5. Legen Sie die gewünschten Optionen für Ihren Druckauftrag auf den Registerkarten Erweitert, Druckbefehle,
Funktionen und Farbe fest.
Tipp Sie können die geeigneten Optionen für Ihren Druckauftrag auf einfache Weise festlegen, indem Sie
auf der Registerkarte Druckbefehle einen vordefinierten Druckauftrag auswählen. Klicken Sie in der Liste
Druckbefehle auf die gewünschte Druckaufgabe. Die Standardeinstellungen für diesen Druckauftragstyp
sind festgelegt und auf der Registerkarte Druckbefehle zusammengefasst. Falls erforderlich, können Sie
die Einstellungen hier anpassen und Ihre angepassten Einstellungen als neuen Druckbefehl speichern.
Wählen Sie einen Druckbefehl aus, und klicken Sie auf Speichern unter, um diesen zu speichern. Wählen
Sie einen Befehl aus, und klicken Sie auf Löschen, um den Druckbefehl zu löschen.
6. Klicken Sie auf OK, um das Dialogfenster Eigenschaften zu schließen.
7. Klicken Sie auf Drucken bzw. OK, um den Druckauftrag zu starten.
Verwandte Themen
• Einlegen von Medien auf Seite 11
Tipps für erfolgreiches Drucken auf Seite 15
Drucken 9
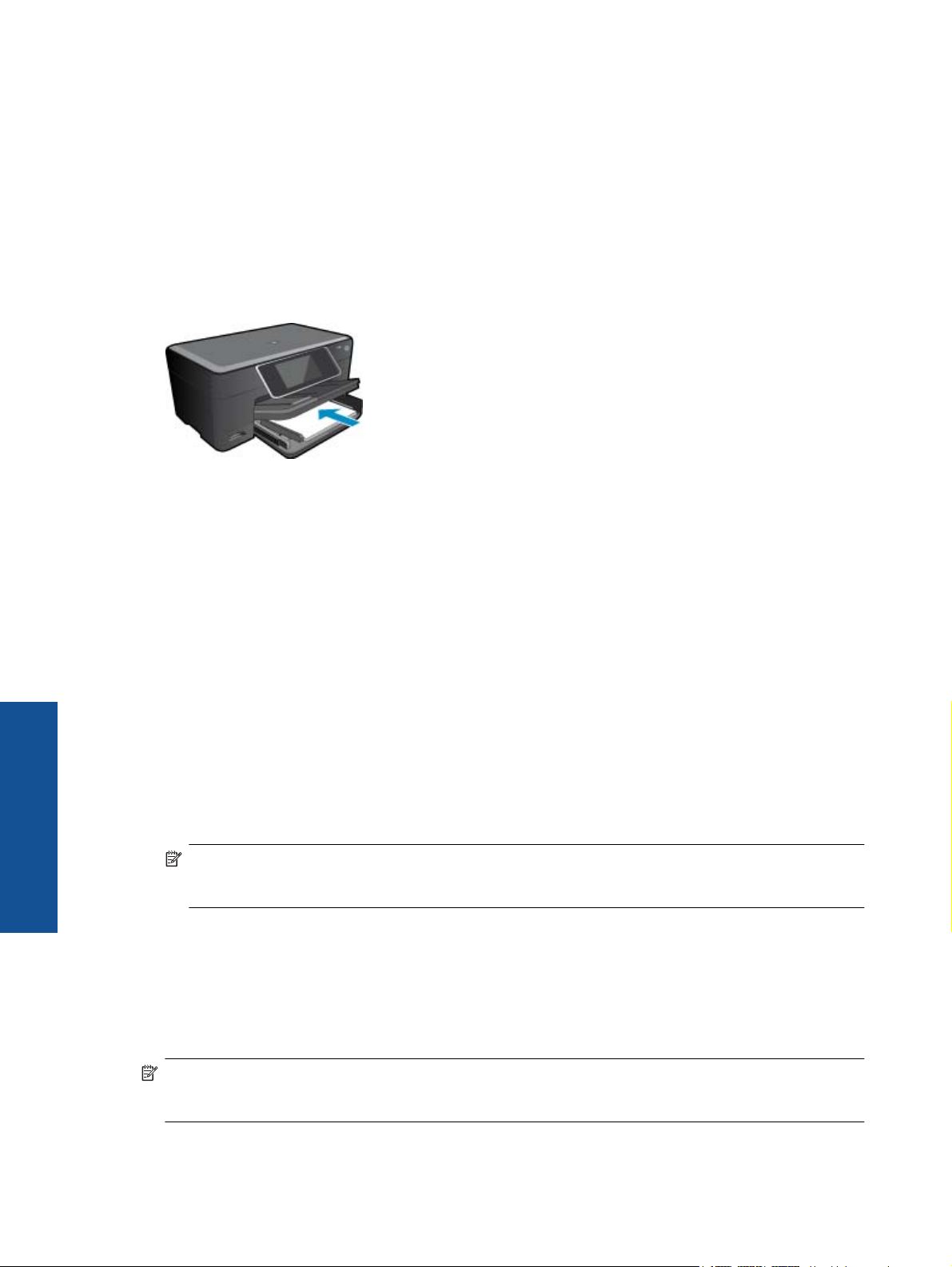
Kapitel 4
Drucken von Fotos
• Drucken von auf dem Computer gespeicherten Fotos auf Seite 10
Drucken von auf dem Computer gespeicherten Fotos
So drucken Sie ein Foto auf Fotopapier:
1. Vergewissern Sie sich, dass sich Fotopapier im Fotofach befindet.
2. Legen Sie das Fotopapier mit der zu bedruckenden Seite nach unten auf der rechten Seite des Fotofachs ein.
3. Schieben Sie die Papierquerführung nach innen bis an die Papierkanten heran.
4. Klicken Sie in Ihrer Anwendung im Menü Datei auf Drucken.
5. Vergewissern Sie sich, dass das Produkt als Drucker ausgewählt ist.
6. Klicken Sie auf die Schaltfläche zum Öffnen des Dialogfensters Eigenschaften.
Je nach Softwareprogramm heißt diese Schaltfläche Eigenschaften, Optionen, Druckereinrichtung,
Drucker oder Voreinstellungen.
7. Klicken Sie auf die Registerkarte Funktionen.
8. Wählen Sie im Bereich Grundeinstellungen in der Dropdown-Liste Papiertyp die Option Mehr aus. Wählen
Sie anschließend den entsprechenden Fotopapiertyp aus.
9. Wählen Sie im Bereich Größenänderungsoptionen in der Dropdown-Liste Papierformat die Option Mehr aus.
Wählen Sie anschließend das entsprechende Papierformat aus.
Sind Papierformat und Papiertyp nicht kompatibel, zeigt die Software des Produkts eine Warnung an und
ermöglicht die Auswahl eines anderen Typs/Formats.
10. (Optional) Aktivieren Sie das Kontrollkästchen Randloser Druck, wenn dies nicht bereits geschehen ist.
Sind Papierformat und Papiertyp für den randlosen Druck nicht kompatibel, zeigt die Software des Produkts
eine Warnung an und ermöglicht die Auswahl eines anderen Typs/Formats.
11. Wählen Sie im Bereich Grundeinstellungen in der Dropdown-Liste Druckqualität eine hohe Druckqualität
(beispielsweise Optimal) aus.
Drucken
10 Drucken
Hinweis Sie können die Einstellung Maximale Auflösung bei unterstützten Fotopapiertypen verwenden,
um die größtmögliche Auflösung (in dpi) zu erzielen. Wenn die Option Maximale Auflösung nicht in der
Dropdown-Liste „Druckqualität“ aufgeführt ist, können Sie diese über die Registerkarte Erweitert aktivieren.
12. Klicken Sie im Bereich HP Real Life Technologies auf die Dropdown-Liste Fotonachbearbeitung, und wählen
Sie eine der folgenden Einstellungen aus:
• Aus: Die Nachbearbeitungsfunktionen der HP Real Life Technologies werden nicht auf das Bild
angewendet.
• Grundlegend: verbessert Bilder mit geringer Auflösung; die Bildschärfe wird moderat angepasst.
13. Klicken Sie auf OK, um zum Dialogfenster Eigenschaften zurückzukehren.
14. Klicken Sie auf OK und anschließend im Dialogfenster Drucken auf Drucken oder OK.
Hinweis Lassen Sie nicht verwendetes Fotopapier nicht im Papierfach liegen. Wenn das Papier sich wellt, wird
die Druckqualität beeinträchtigt. Achten Sie für optimale Ergebnisse darauf, dass sich gedruckte Fotos nicht im
Papierfach stapeln.
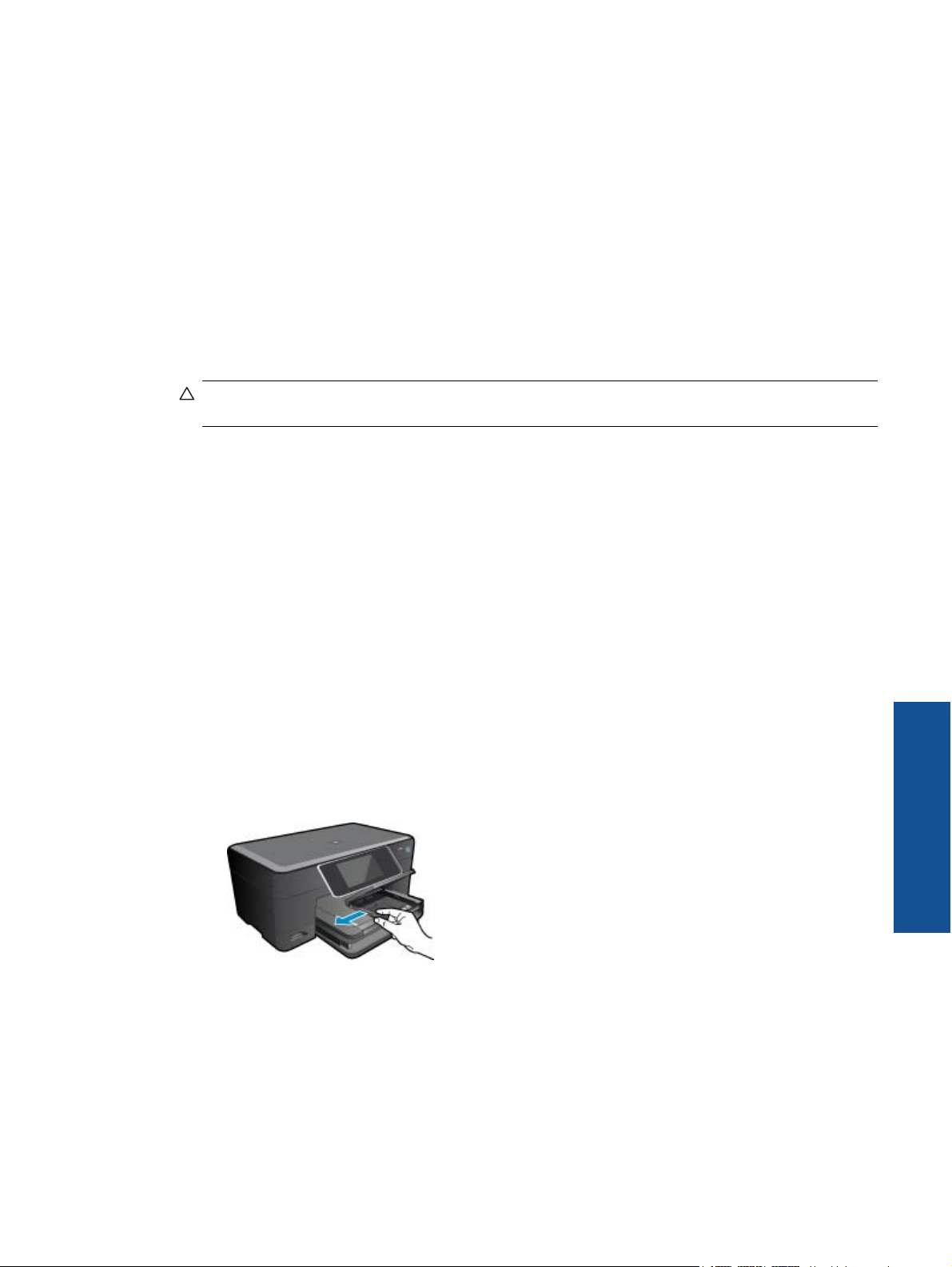
Verwandte Themen
• Einlegen von Medien auf Seite 11
Tipps für erfolgreiches Drucken auf Seite 15
Bedrucken von Briefumschlägen
Mit dem HP Photosmart können Sie einzelne Briefumschläge, mehrere Umschläge oder für Tintenstrahldrucker
geeignete Etikettenbögen bedrucken.
So drucken Sie eine Gruppe von Adressen auf Etiketten oder Briefumschläge:
1. Drucken Sie zunächst eine Testseite auf Normalpapier.
2. Legen Sie die Testseite auf den Etikettenbogen oder den Umschlag, und halten Sie beides gegen das Licht.
Überprüfen Sie die Abstände zwischen den Textblöcken. Nehmen Sie ggf. Änderungen vor.
3. Legen Sie Etiketten oder Briefumschläge in das Papierfach ein.
Vorsicht Verwenden Sie keine Briefumschläge mit Klammerverschluss oder Fenster. Diese können in den
Rollen stecken bleiben und Papierstaus verursachen.
4. Schieben Sie die Papierquerführung nach innen an den Etiketten- oder Briefpapierstapel heran.
5. Wenn Sie Umschläge bedrucken, gehen Sie wie folgt vor:
a. Rufen Sie die Druckeinstellungen auf, und klicken Sie dann auf die Registerkarte Funktionen.
b. Klicken Sie im Bereich mit den Formatänderungsoptionen in der Liste Größe auf das gewünschte Format.
6. Klicken Sie auf OK und anschließend im Dialogfenster Drucken auf Drucken oder OK.
Verwandte Themen
• Einlegen von Medien auf Seite 11
Tipps für erfolgreiches Drucken auf Seite 15
Einlegen von Medien
1. Führen Sie einen der folgenden Schritte durch:
Einlegen von Papier im Format 10 x 15 cm (4 x 6 Zoll)
a. Klappen Sie die Abdeckung des Fotofachs nach oben.
Klappen Sie die Abdeckung des Fotofachs nach oben, und schieben Sie die Papierquerführungen nach
außen.
b. Legen Sie Papier ein.
Legen Sie den Fotopapierstapel mit der schmalen Kante nach vorne und der zu bedruckenden Seite
nach unten in das Fotofach ein.
Drucken
Einlegen von Medien 11

Kapitel 4
Schieben Sie den Papierstapel bis zum Anschlag nach vorne.
Hinweis Wenn das verwendete Fotopapier perforierte Streifen besitzt, legen Sie es mit den zu
Ihnen weisenden Streifen in das Fach ein.
Schieben Sie die Papierquerführung nach innen bis an die Papierkanten heran.
c. Klappen Sie die Abdeckung des Fotofachs nach unten.
Einlegen von Papier im Format DIN A4 oder 22 x 28 cm (8,5 x 11 Zoll)
a. Klappen Sie das Fotofach nach oben.
Schieben Sie die Papierquerführung nach außen.
Nehmen Sie sämtliches Papier aus dem Hauptzufuhrfach.
Drucken
12 Drucken
b. Legen Sie Papier ein.
Legen Sie den Papierstapel mit der schmalen Kante nach vorne und der zu bedruckenden Seite nach
unten in das Hauptzufuhrfach ein.
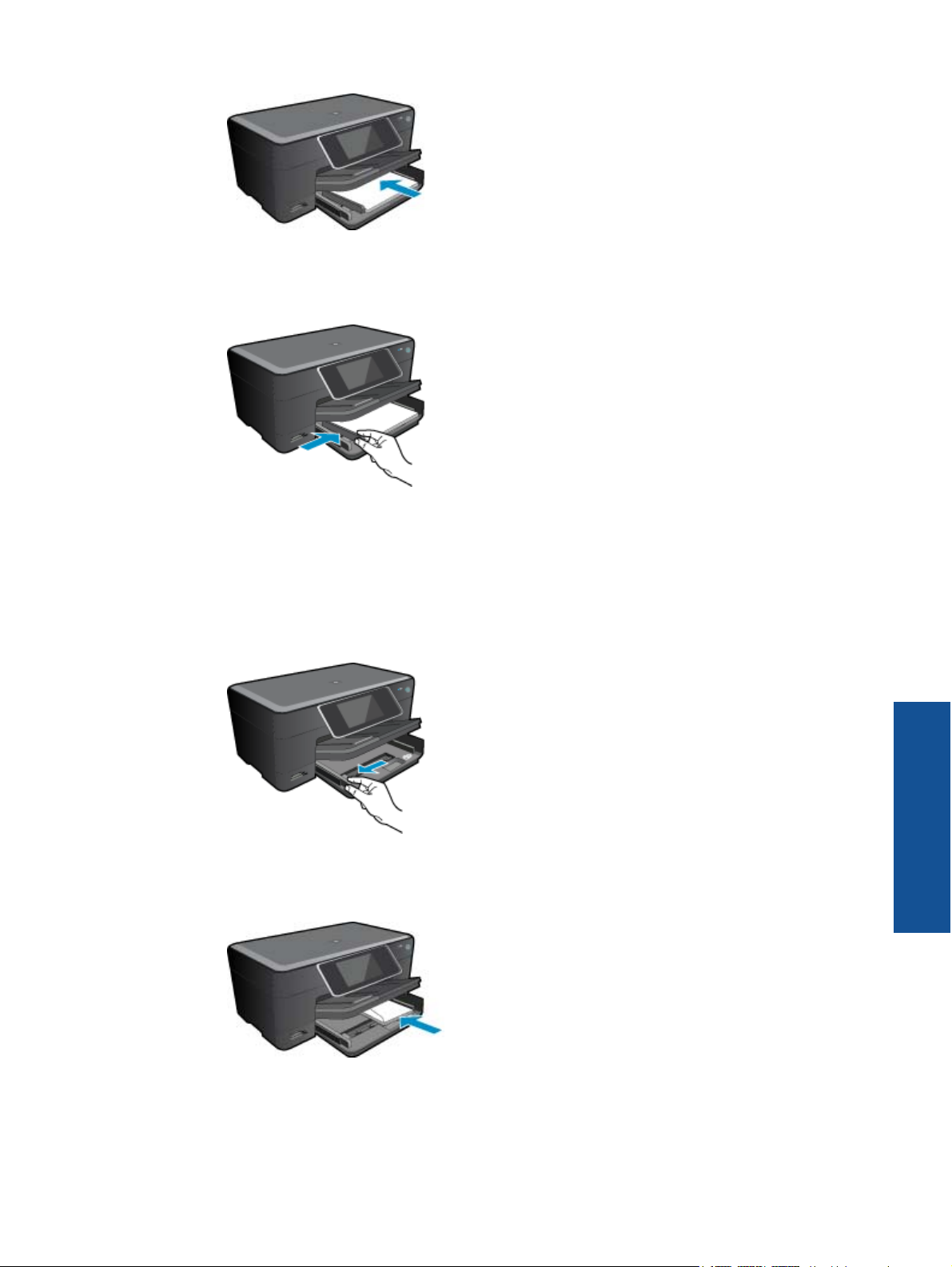
Schieben Sie den Papierstapel bis zum Anschlag nach vorne.
Schieben Sie die Papierquerführung nach innen bis an die Papierkanten heran.
Klappen Sie das Fotofach nach unten.
Einlegen von Briefumschlägen
a. Klappen Sie das Fotofach nach oben.
Schieben Sie die Papierquerführung nach außen.
Nehmen Sie sämtliches Papier aus dem Hauptzufuhrfach.
b. Legen Sie Briefumschläge ein.
Legen Sie einen oder mehrere Umschläge, mit den Umschlagklappen nach links und oben weisend,
rechtsbündig in das Hauptzufuhrfach ein.
Schieben Sie den Briefumschlagstapel bis zum Anschlag nach vorne.
Schieben Sie die Papierquerführung nach innen an den Umschlagstapel heran.
Einlegen von Medien 13
Drucken
 Loading...
Loading...