Hp PHOTOSMART PREMIUM C310A User Manual [ja]
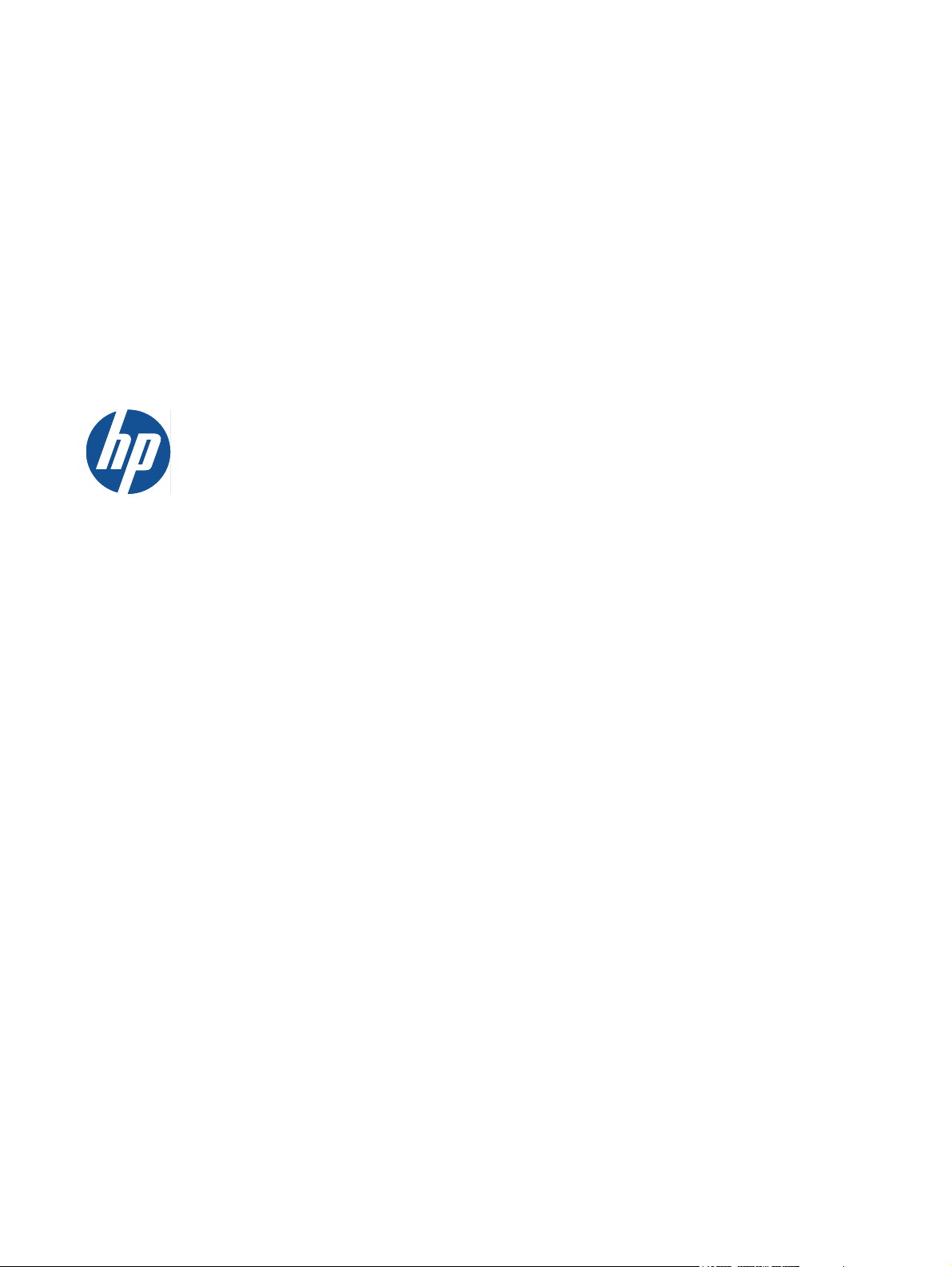
HP Photosmart Premium e-All-in-One
C310 series
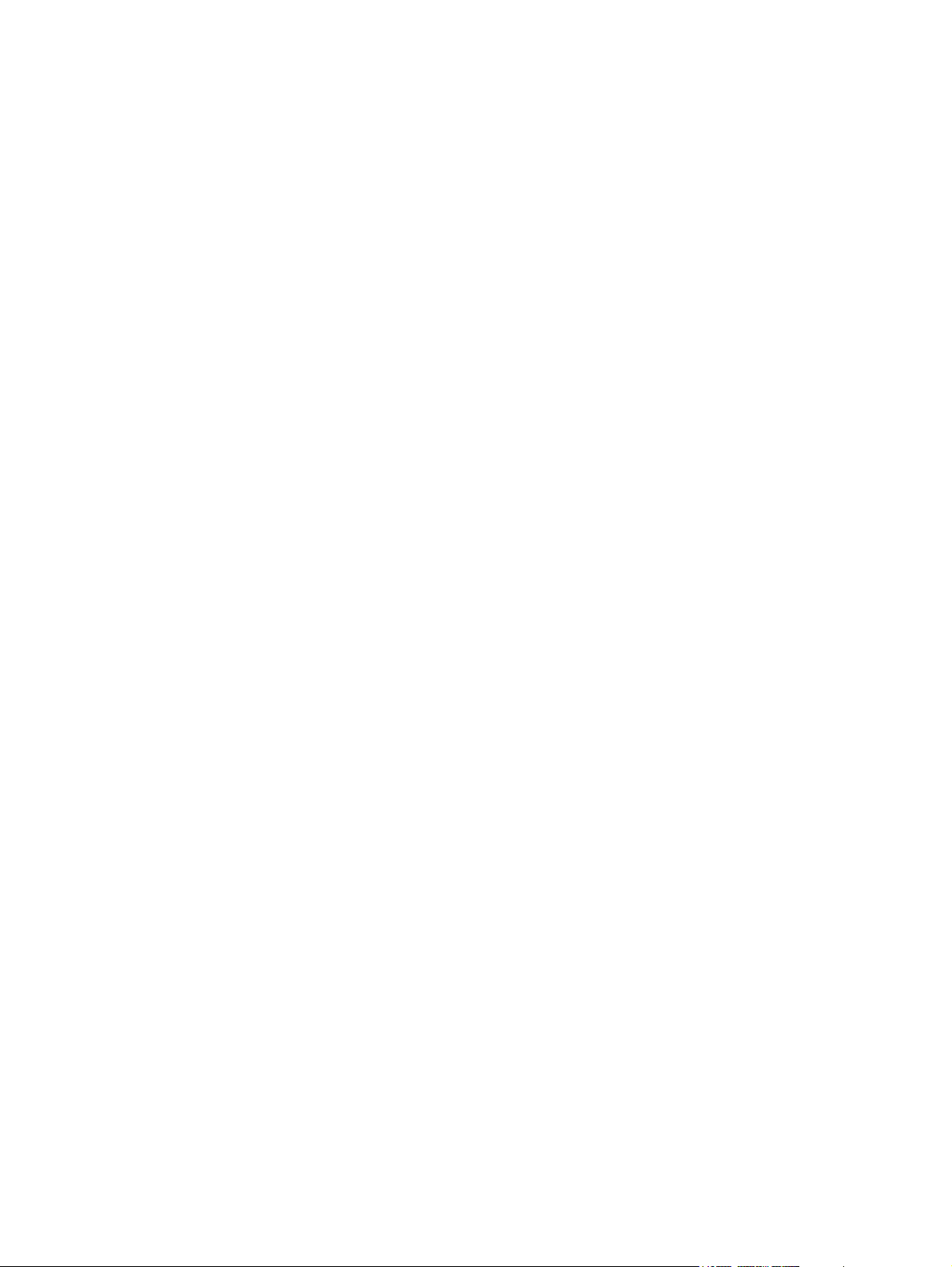
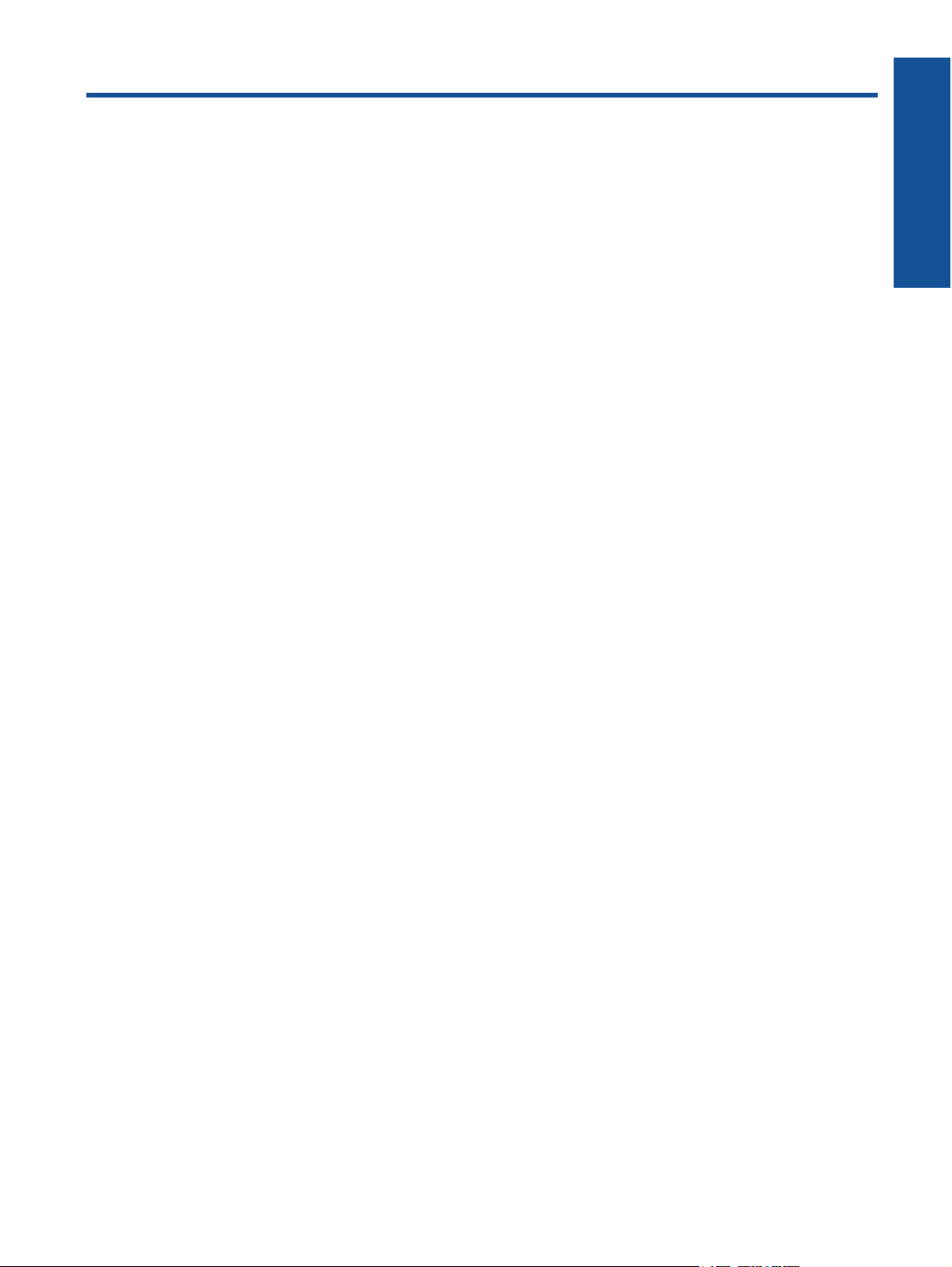
目次
1
HP Photosmart Premium e-All-in-One C310 series ヘルプ..........................................................................3
2
HP Photosmart を知ろう
プリンター各部の名称......................................................................................................................................5
プリンターについて知るためのヒント.............................................................................................................6
3
使用方法............................................................................................................................................................7
4
印刷
メディアのセット............................................................................................................................................11
印刷完了のヒント............................................................................................................................................15
5
コピーとスキャン
コンピューターへのスキャン..........................................................................................................................17
テキストまたは画像付きの文書のコピー........................................................................................................18
コピーとスキャン完了のヒント......................................................................................................................20
6
カートリッジの使用
推定インク レベルの確認................................................................................................................................21
プリントヘッドの自動クリーニング...............................................................................................................21
カートリッジの交換........................................................................................................................................22
インク サプライ品の注文................................................................................................................................24
カートリッジ保証情報....................................................................................................................................24
インクを取り扱うヒント.................................................................................................................................25
目次
7
HP サポート
詳細情報の利用...............................................................................................................................................27
電話による HP サポート.................................................................................................................................27
追加の保証オプション....................................................................................................................................28
8
接続方式
ネットワーク接続用のソフトウェアをインストールする..............................................................................29
ネットワークに接続されたプリンターをセットアップして使用するためのヒント.......................................30
9
技術情報
注意.................................................................................................................................................................31
カートリッジ チップの情報............................................................................................................................31
仕様.................................................................................................................................................................32
環境保全のためのプロダクト スチュワード プログラム................................................................................34
規制に関する告知............................................................................................................................................39
無線に関する規制............................................................................................................................................42
索引...............................................................................................................................
........................................45
1
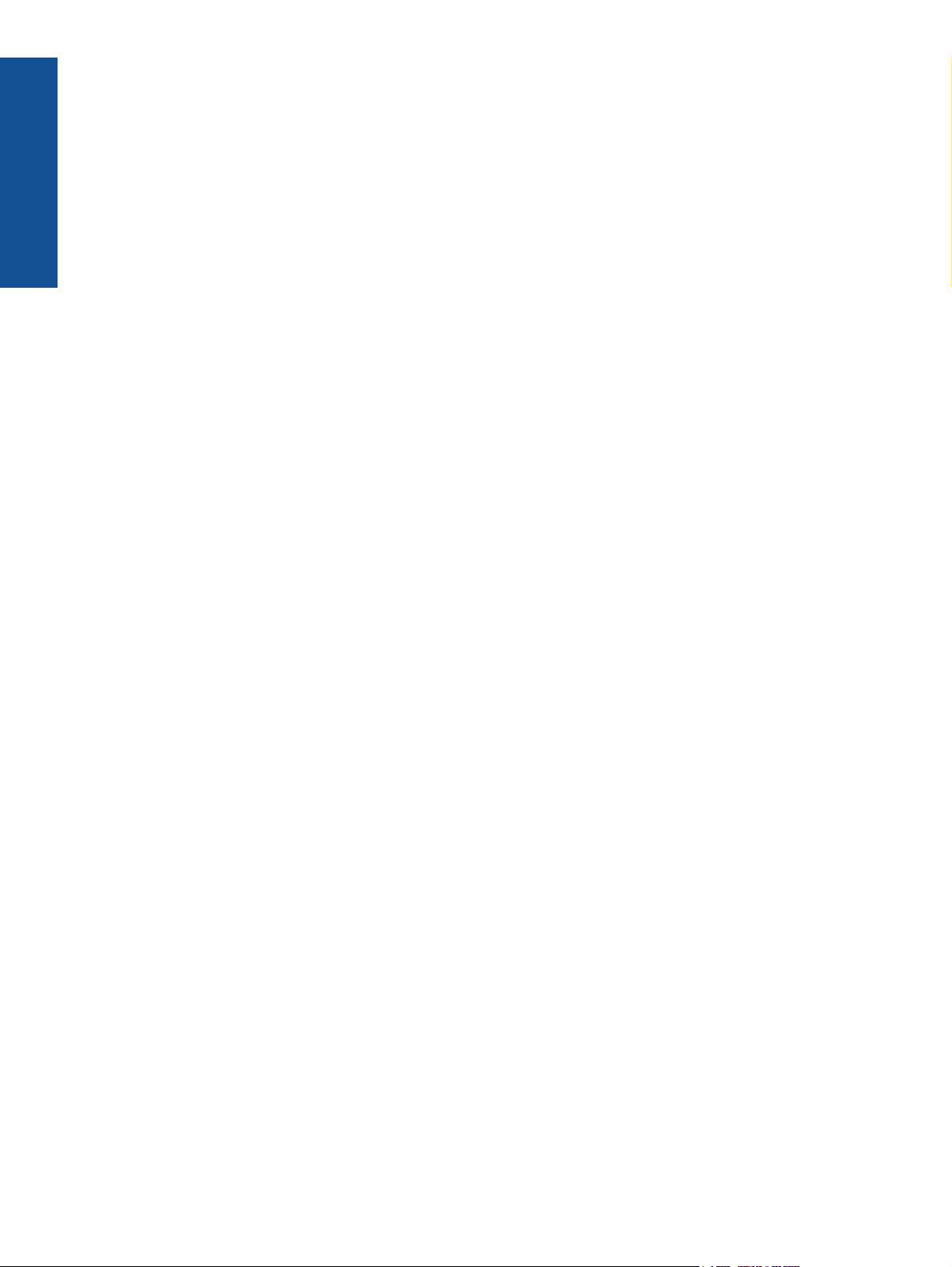
目次
2
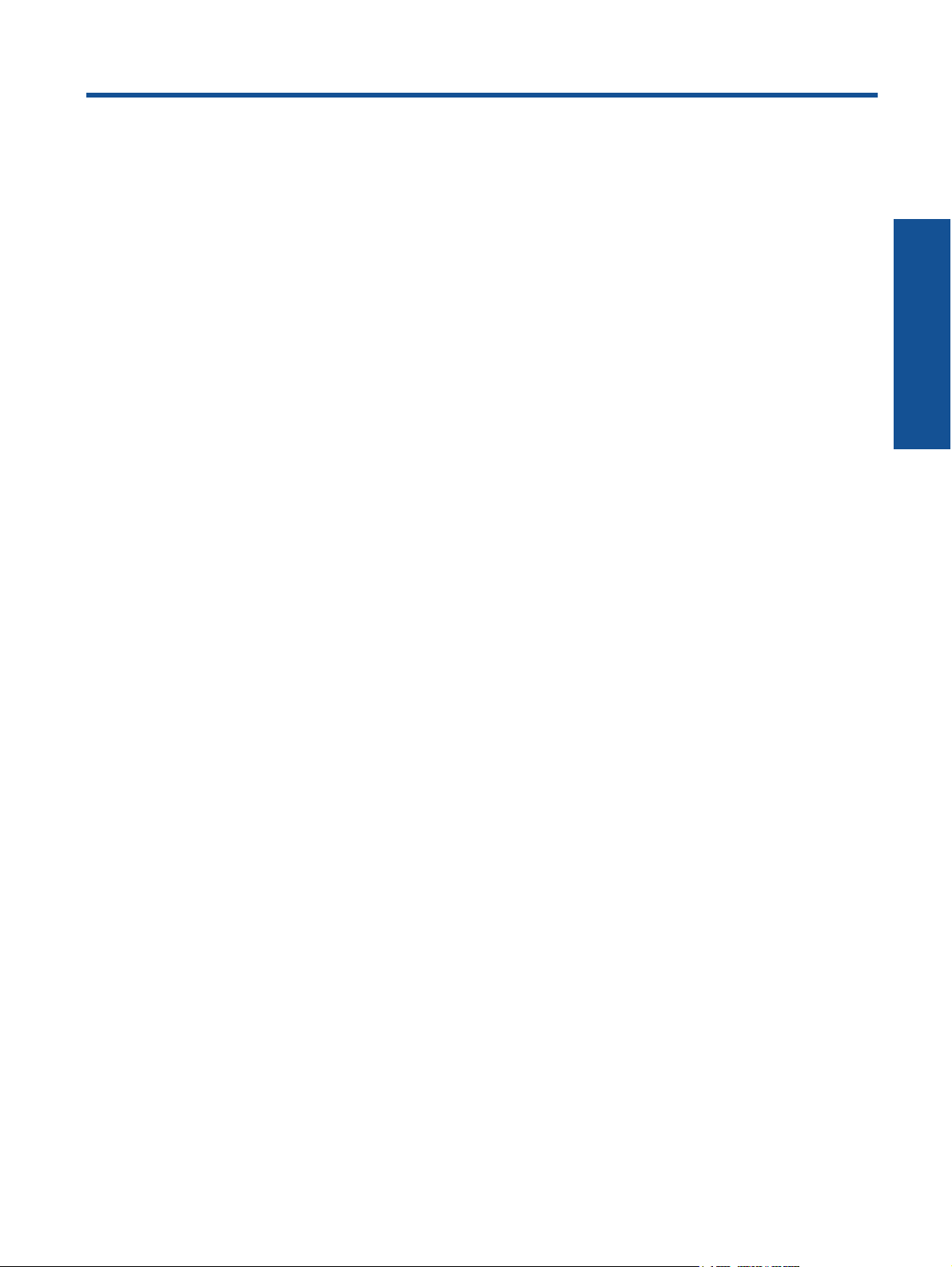
1 HP Photosmart Premium e-All-in-One
C310 series ヘルプ
HP Photosmart の詳細については、以下を参照してください。
•
5 ページの [HP Photosmart を知ろう]
•
7 ページの [使用方法]
•
9 ページの [印刷]
•
17 ページの [コピーとスキャン]
•
21 ページの [カートリッジの使用]
•
29 ページの [接続方式]
•
31 ページの [技術情報]
•
27 ページの [詳細情報の利用]
HP Photosmart Premium e-All-in-
One C310 series ヘルプ
HP Photosmart Premium e-All-in-One C310 series ヘルプ
3
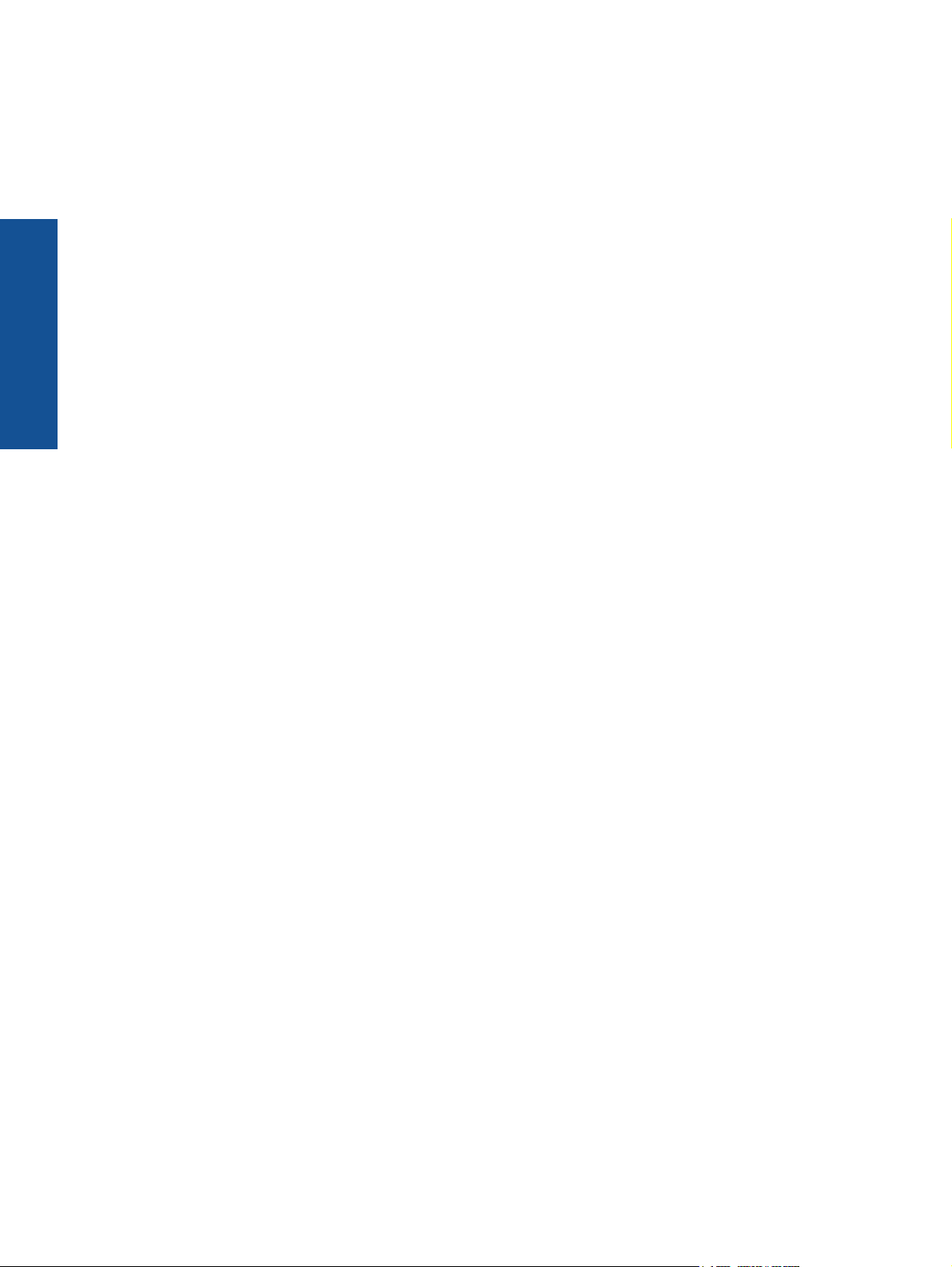
第 1 章
HP Photosmart Premium e-All-in-
One C310 series ヘルプ
4
HP Photosmart Premium e-All-in-One C310 series ヘルプ

2
HP Photosmart を知ろう
•
プリンター各部の名称
•
プリンターについて知るためのヒント
プリンター各部の名称
•
プリンターの正面図
1
カバー
2
原稿押さえ
3
ガラス面
4
カラー グラフィック ディスプレイ (またはディスプレイ)
5
フォト トレイ
6
フォト トレイの横方向用紙ガイド
7
延長排紙トレイ (用紙補助トレイ)
8
メイン トレイの横方向用紙ガイド
9
メイン トレイ (または給紙トレイ)
10
排紙トレイ
11
カートリッジ ドア
12
メモリ カード スロット
13
メモリ カード スロット LED
14
ワイヤレス LED
•
プリンターの上面および背面図
HP Photosmart を知ろう
HP Photosmart を知ろう
5
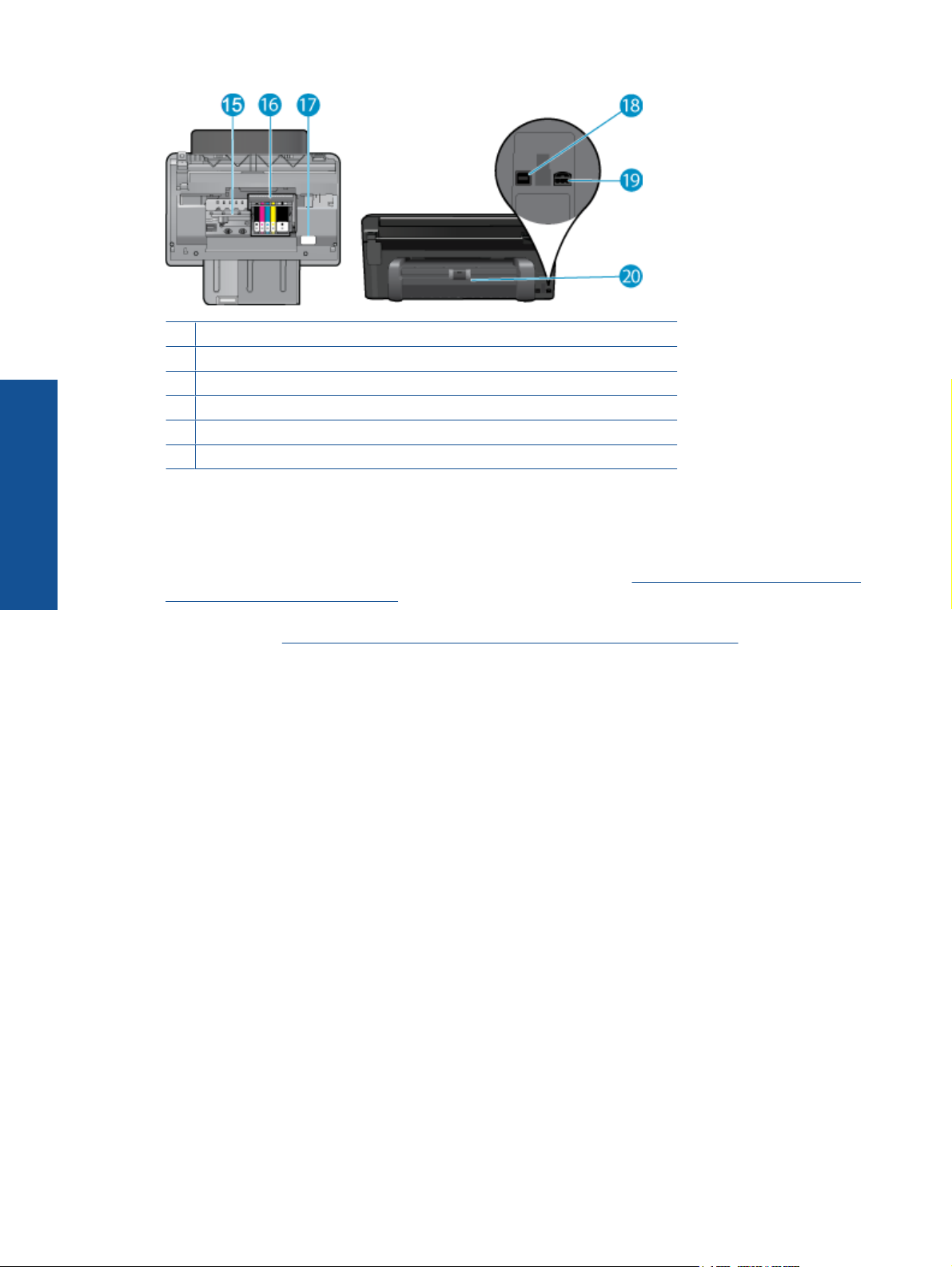
第 2 章
15
カートリッジ アクセス エリア
16
プリントヘッド アセンブリ
17
モデル番号の位置
18
後部 USB ポート
19
電源コネクター (HP 提供の電源アダプター以外は使用しないでください)
HP Photosmart を知ろう
20
両面印刷アクセサリ
プリンターについて知るためのヒント
プリンターについて知るには、以下のヒントを使用します。
•
コントロール パネル機能について Web から簡単に説明します。
詳細については、ここをクリッ
クしてオンラインに接続します。
6
HP Photosmart を知ろう
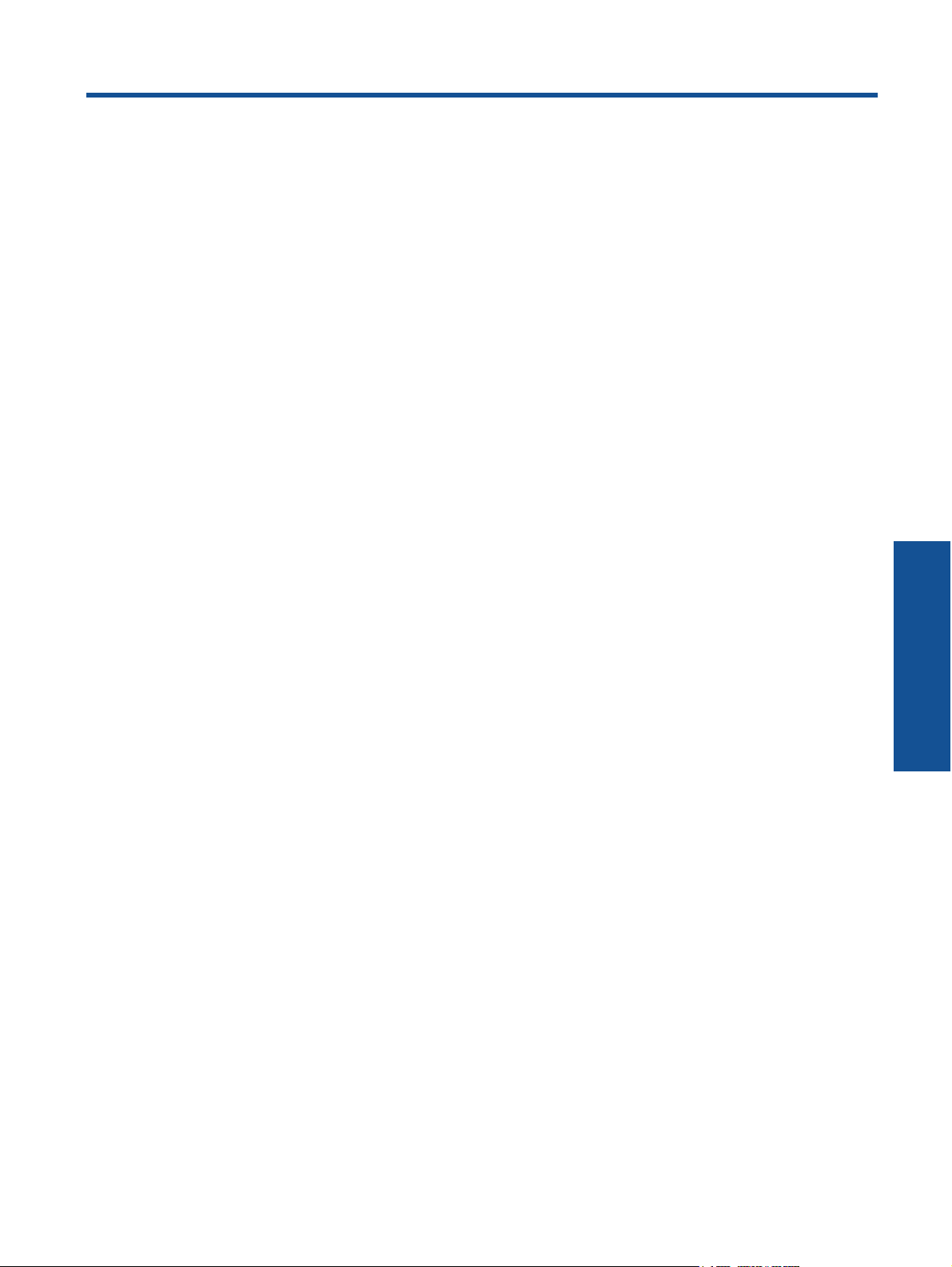
3
使用方法
ここでは、写真の印刷やスキャン、コピーの作成など、一般的なタスクへのリンクを示します。
•
17 ページの [コンピューターへのスキャン]
•
18 ページの [テキストまたは画像付きの文書
のコピー]
•
14 ページの [両面印刷アクセサリから紙詰ま
りを解消する]
•
22 ページの [カートリッジの交換]
•
11 ページの [メディアのセット]
使用方法
使用方法
7
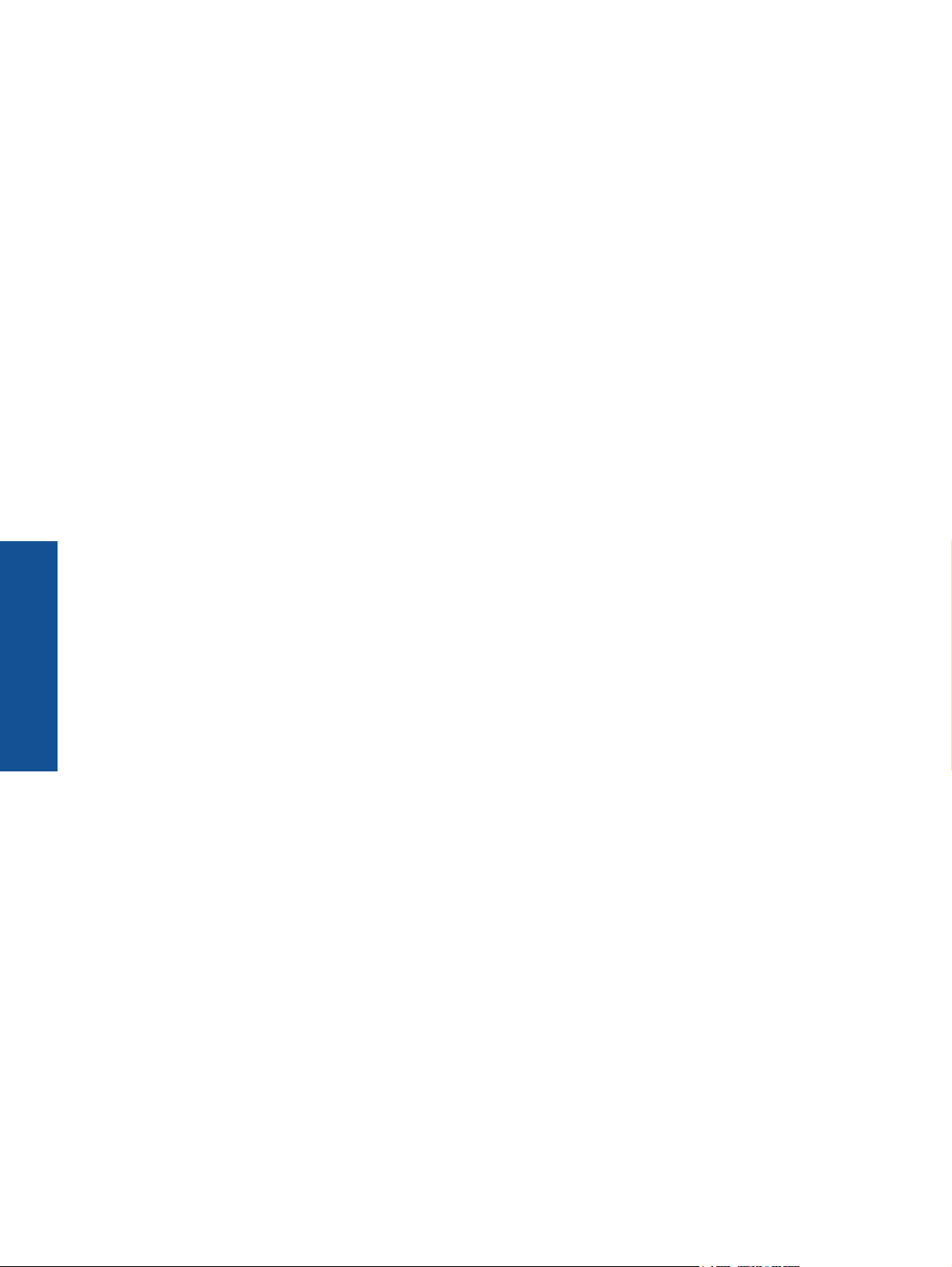
第 3 章
使用方法
8
使用方法
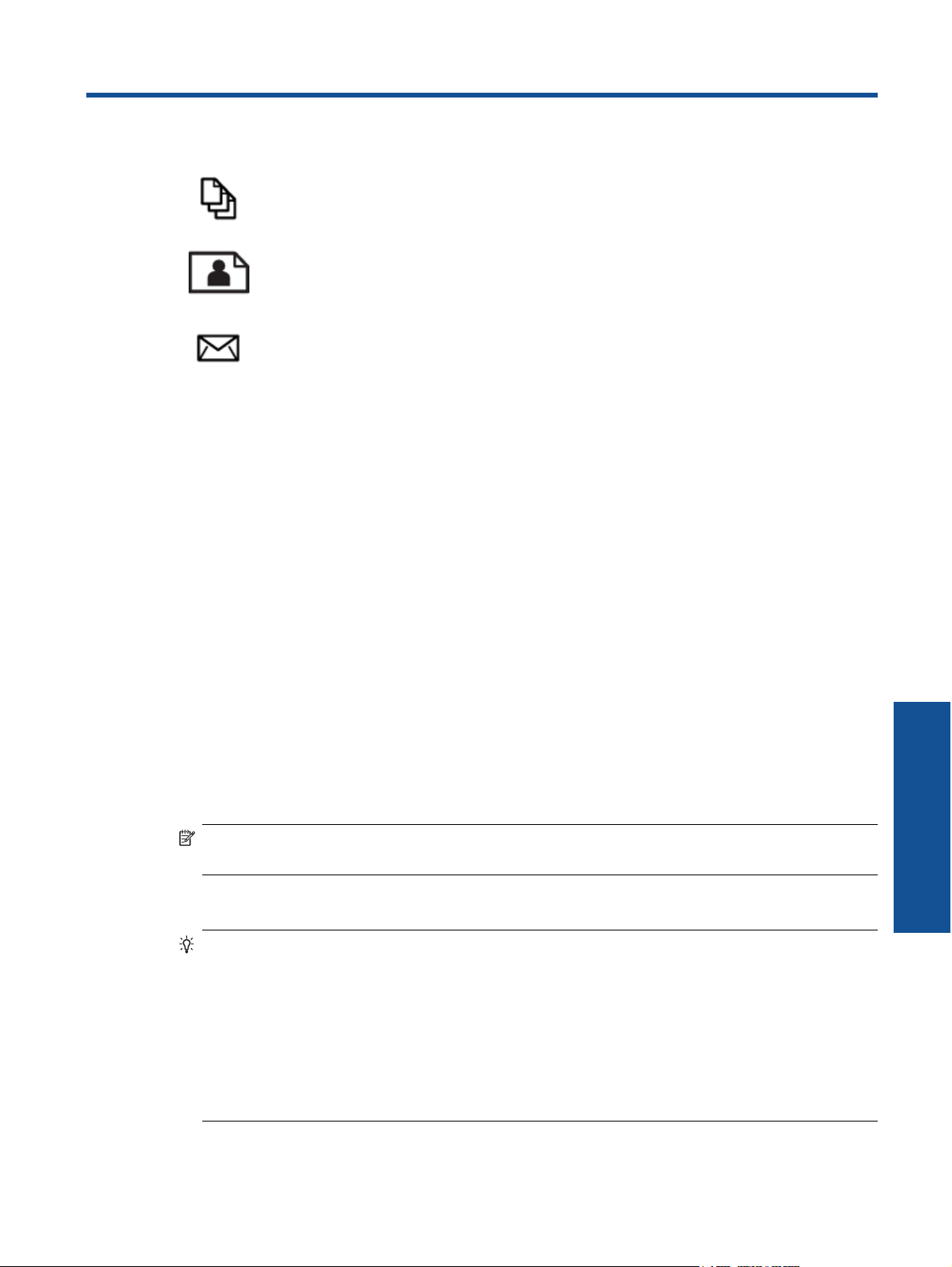
4
印刷
9 ページの [ドキュメントの印刷]
10 ページの [写真の印刷]
11 ページの [封筒の印刷]
関連トピック
•
11 ページの [メディアのセット]
15 ページの [印刷完了のヒント]
ドキュメントの印刷
ほとんどの印刷設定はソフトウェア アプリケーションによって自動的に設定されます。印刷品質の変
更、特定の種類の用紙やフィルムへの印刷、特殊機能の使用の場合にのみ、手動で設定を変更する必
要があります。
ソフトウェア アプリケーションから印刷するには
用紙が用紙トレイにセットされていることを確認します。
1
.
お使いのソフトウェア アプリケーションの [ファイル] メニューで [印刷] をクリックしま
.
2
す。
使用するプリンタ―が選択されていることを確認します。
.
3
設定を変更する必要がある場合は、[プロパティ] ダイアログ ボックスを開くボタンをク
4
.
リックします。
ソフトウェアによって、このボタンは [プロパティ]、[オプション]、[プリンタ設定]、[プ
リンタ]、 [プリファレンス] などの名前になっています。
注記 写真を印刷するときは、用紙の種類および写真の画質補正で規定のオプションを
選択する必要があります。
[詳細設定]、[印刷機能のショートカット]、[機能]、[カラー] タブで、印刷ジョブのための
5
.
適切なオプションを選択します。
ヒント [印刷機能のショートカット] タブで定義済みの印刷タスクのいずれか 1 つを選
択すると、現在の印刷ジョブに適したオプションを簡単に選択できます。[印刷機能の
ショートカット] 一覧で、印刷タスクの種類をクリックします。その種類の印刷タスク
のデフォルト設定が設定されて、[印刷機能のショートカット] タブに表示されます。
必要に応じて、ここで設定を調整し、そのカスタム設定を新しい印刷ショートカット
として保存することができます。ユーザー定義の印刷機能のショートカットを保存す
るには、ショートカットを選択して [名前をつけて保存] をクリックします。ショート
カットを削除するには、削除したいショートカットを選択し、[削除] をクリックしま
す。
印刷
印刷
9
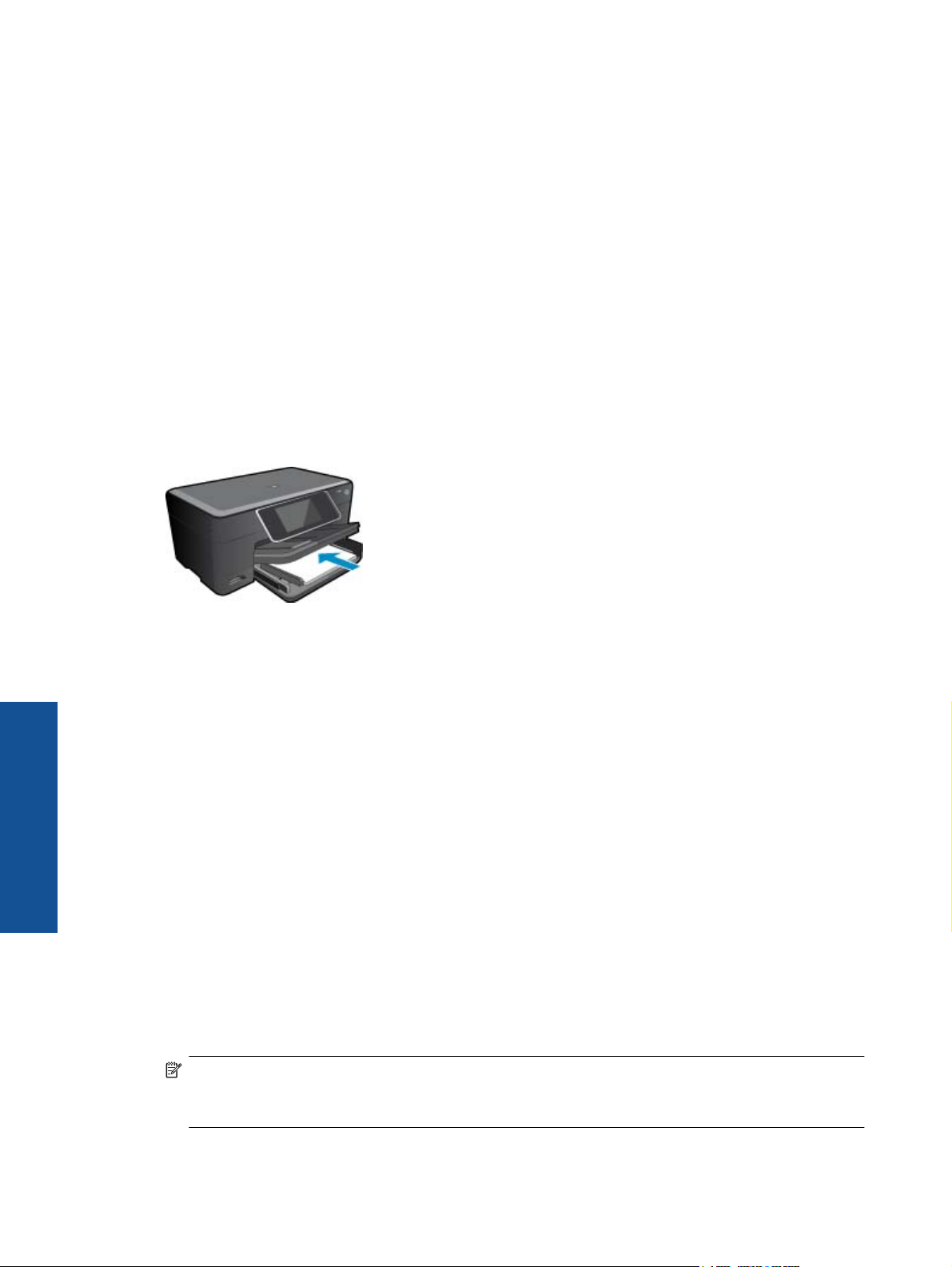
第 4 章
[OK] をクリックして、[プロパティ] ダイアログ ボックスを閉じます。
6
.
印刷を開始するには、[印刷] または [OK] をクリックします。
.
7
関連トピック
•
11 ページの [メディアのセット]
15 ページの [印刷完了のヒント]
写真の印刷
•
10 ページの [コンピューターに保存された写真を印刷する]
コンピューターに保存された写真を印刷する
フォト用紙に写真を印刷するには
フォト用紙がフォト トレイにセットされていることを確認します。
1
.
フォト用紙の印刷面を下にして用紙トレイに置きます。
.
2
印刷
横方向用紙ガイドを、用紙の端に当たって止まるまでスライドさせます。
3
.
お使いのソフトウェア アプリケーションの [ファイル] メニューで [印刷] をクリックしま
.
4
す。
使用するプリンタ―が選択されていることを確認します。
.
5
[プロパティ] ダイアログ ボックスを開くボタンをクリックします。
.
6
ソフトウェアによって、このボタンは [プロパティ]、[オプション]、[プリンタ設定]、[プ
リンタ]、 [プリファレンス] などの名前になっています。
[機能] タブをクリックします。
7
.
[標準オプション] 領域で [用紙の種類] ドロップダウン リストから [詳細] を選択します。
.
8
次に、適切なフォト用紙の種類を選択します。
[サイズ変更オプション] 領域で [サイズ] ドロップダウン リストから [詳細] を選択しま
.
9
す。次に、適切な用紙サイズを選択します。
用紙のサイズと種類が適合していないと、プリンター ソフトウェアは別の種類またはサ
イズの選択を求めるメッセージを表示します。
(オプション) [フチ無し印刷] チェック ボックスがオンでない場合は、オンにします。
.
10
フチ無し用紙のサイズと種類が適合していないと、製品ソフトウェアは別の種類またはサ
イズを選択するメッセージを表示します。
[標準オプション] の [印刷品質] ドロップダウン リストから、[高画質] などの高度な印刷
11
.
品質を選択します。
注記 最高の dpi 解像度を実現するには、サポートされている種類のフォト用紙に対し
て [最大 dpi] 設定を使用できます。 [最大 dpi] が印刷品質ドロップダウン リストにな
い場合は、[詳細設定] タブから有効にできます。
10
印刷
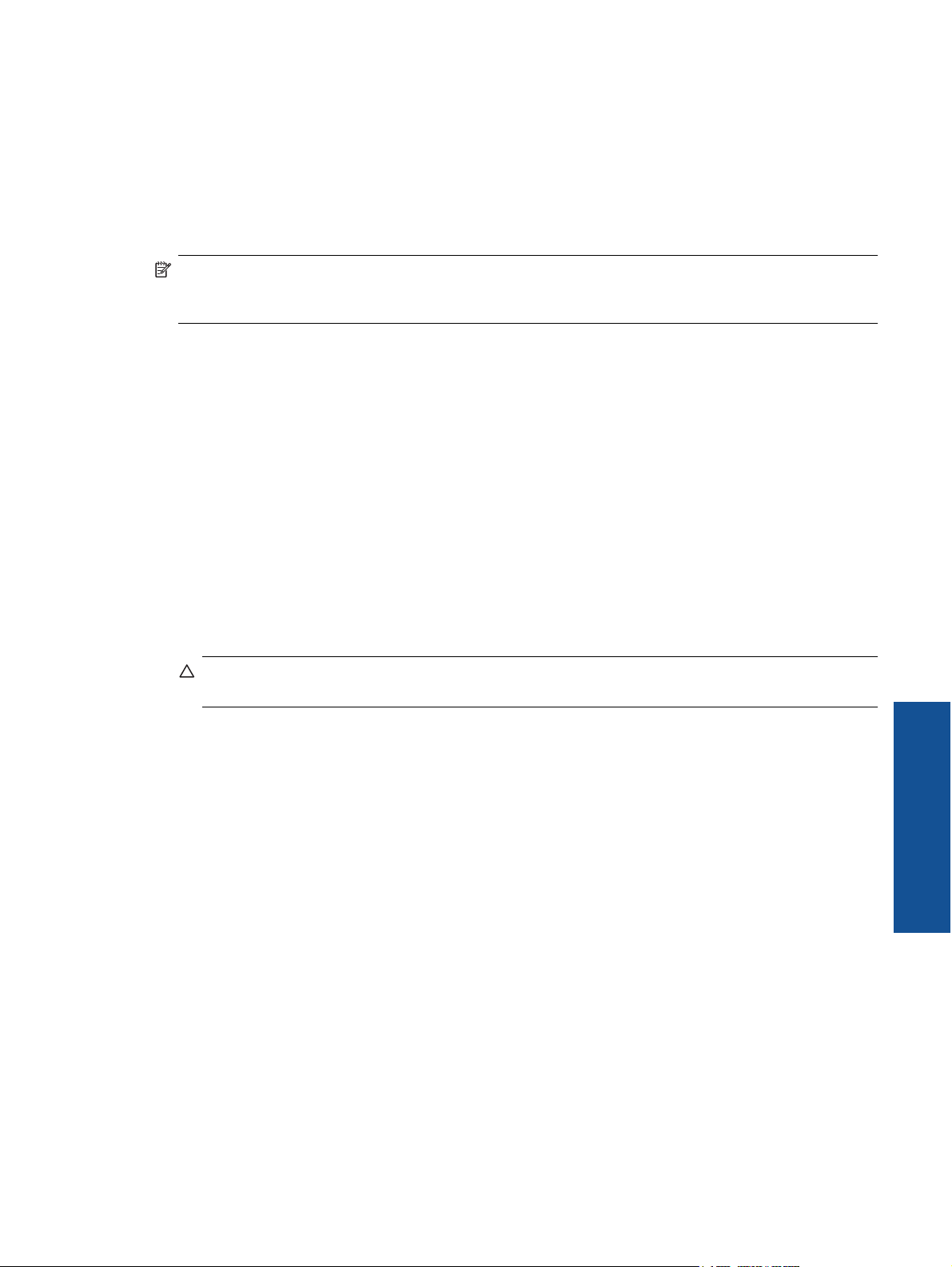
[HP Real Life テクノロジ] 領域で [写真の修正] ドロップダウン リストをクリックし、以
12
.
下のオプションから選択します。
•
[オフ]:画像に [HP Real Life Technologies] を適用しません。
•
[標準]:低解像度のイメージをエンハンスして、 シャープネスも適度に調整します。
[OK] をクリックして、[プロパティ] ダイアログ ボックスに戻ります。
13
.
[OK] をクリックして、[印刷]、または [印刷] ダイアログ ボックスの [OK] をクリックし
.
14
ます。
注記 未使用のフォト用紙を用紙トレイに置いたままにしないでください。用紙が波打って印刷品
質が低下することがあります。美しく仕上げるためには、用紙トレイには印刷した写真をためない
でください。
関連トピック
•
11 ページの [メディアのセット]
15 ページの [印刷完了のヒント]
封筒の印刷
HP Photosmart では、1 枚または複数の封筒や、インクジェット プリンター用のラベル シートに住所
を印刷することができます。
ラベルや封筒に一連の住所を印刷するには
まずテストとして普通紙に印刷してください。
1
.
このテスト用の普通紙をラベル シートまたは封筒の上に重ね、両方を光に透かして見ま
.
2
す。それぞれの文字の間隔を確認し、必要に応じて調整します。
用紙トレイにラベルまたは封筒をセットします。
.
3
注意 留め具付きの封筒や窓付き封筒は使用しないでください。ローラーに引っかかっ
て紙詰まりの原因となる場合があります。
横方向用紙ガイドを、ラベル、または封筒の束にあたって止まるまで中にスライドさせま
4
.
す。
封筒に印刷する場合は、次の操作を行います。
5
.
a. 印刷設定を表示し、[機能] タブをクリックします。
b. [サイズ変更オプション] 領域の [サイズ] 一覧から適切なサイズを選択します。
[OK] をクリックして、[印刷]、または [印刷] ダイアログ ボックスの [OK] をクリックし
6
.
ます。
関連トピック
•
11 ページの [メディアのセット]
15 ページの [印刷完了のヒント]
メディアのセット
次のいずれかを実行してください。
1
.
L 判 用紙のセット
a. フォト トレイのカバーを上げます。
フォト トレイのカバーを上げて、横方向用紙ガイドを外側にスライドさせます。
印刷
メディアのセット
11
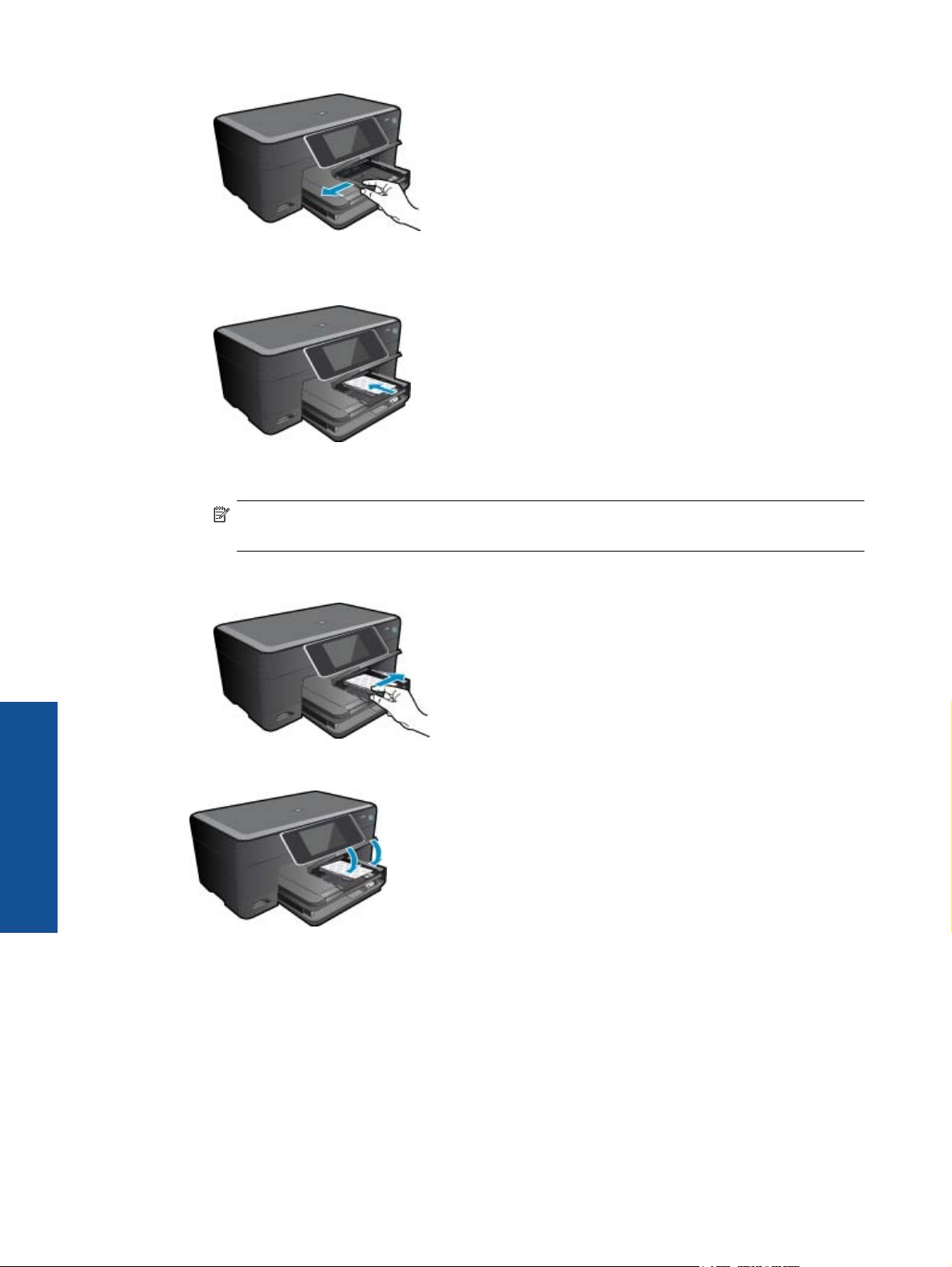
第 4 章
b. 用紙をセットします。
短辺側を奥に、印刷面を下にしてフォト用紙の束をフォト トレイに挿入します。
用紙の束を奥まで差し込んでください。
注記 お使いのフォト用紙にミシン目付きのタブがある場合は、そのタブが手前
にくるようにフォト用紙をセットしてください。
印刷
横方向用紙ガイドを、用紙の端に当たって止まるまでスライドさせます。
c. フォト トレイのカバーを下げます。
大きなサイズの用紙のセット
a. フォト トレイを上げます。
横方向用紙ガイドを外側にスライドさせます。
メイン給紙トレイから用紙をすべて取り出します。
12
印刷
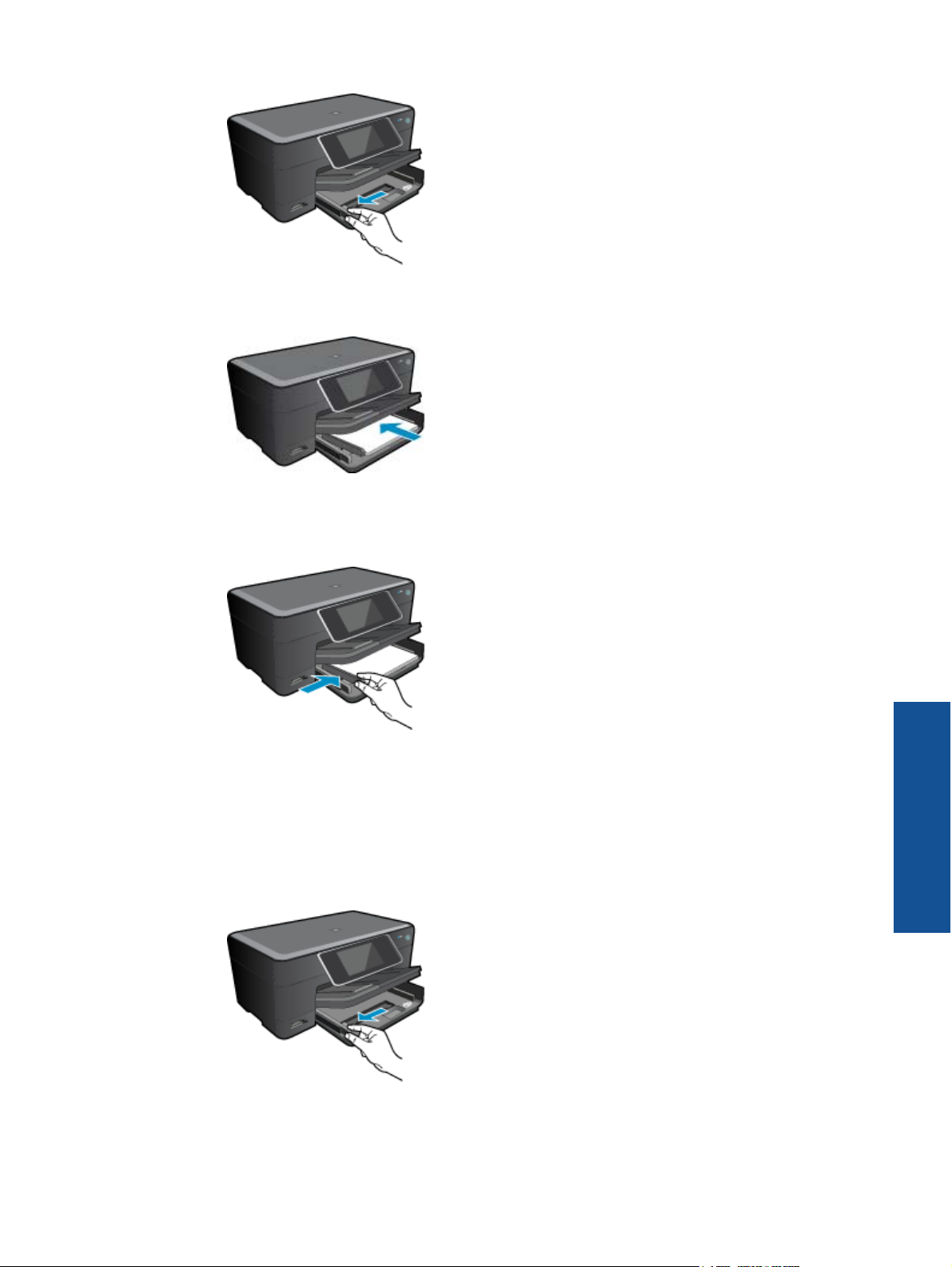
b. 用紙をセットします。
短辺側を奥に、印刷面を下にして用紙の束をメイン給紙トレイに挿入します。
用紙の束を奥まで差し込んでください。
横方向用紙ガイドを、用紙の端に当たって止まるまでスライドさせます。
フォト トレイを下げます。
封筒のセット
a. フォト トレイを上げます。
横方向用紙ガイドを外側にスライドさせます。
メイン給紙トレイから用紙をすべて取り出します。
b. 封筒をセットします。
メイン給紙トレイの右端に封筒を入れ、封筒のふた側を左側、上向きにしてセット
します。
メディアのセット
印刷
13
 Loading...
Loading...