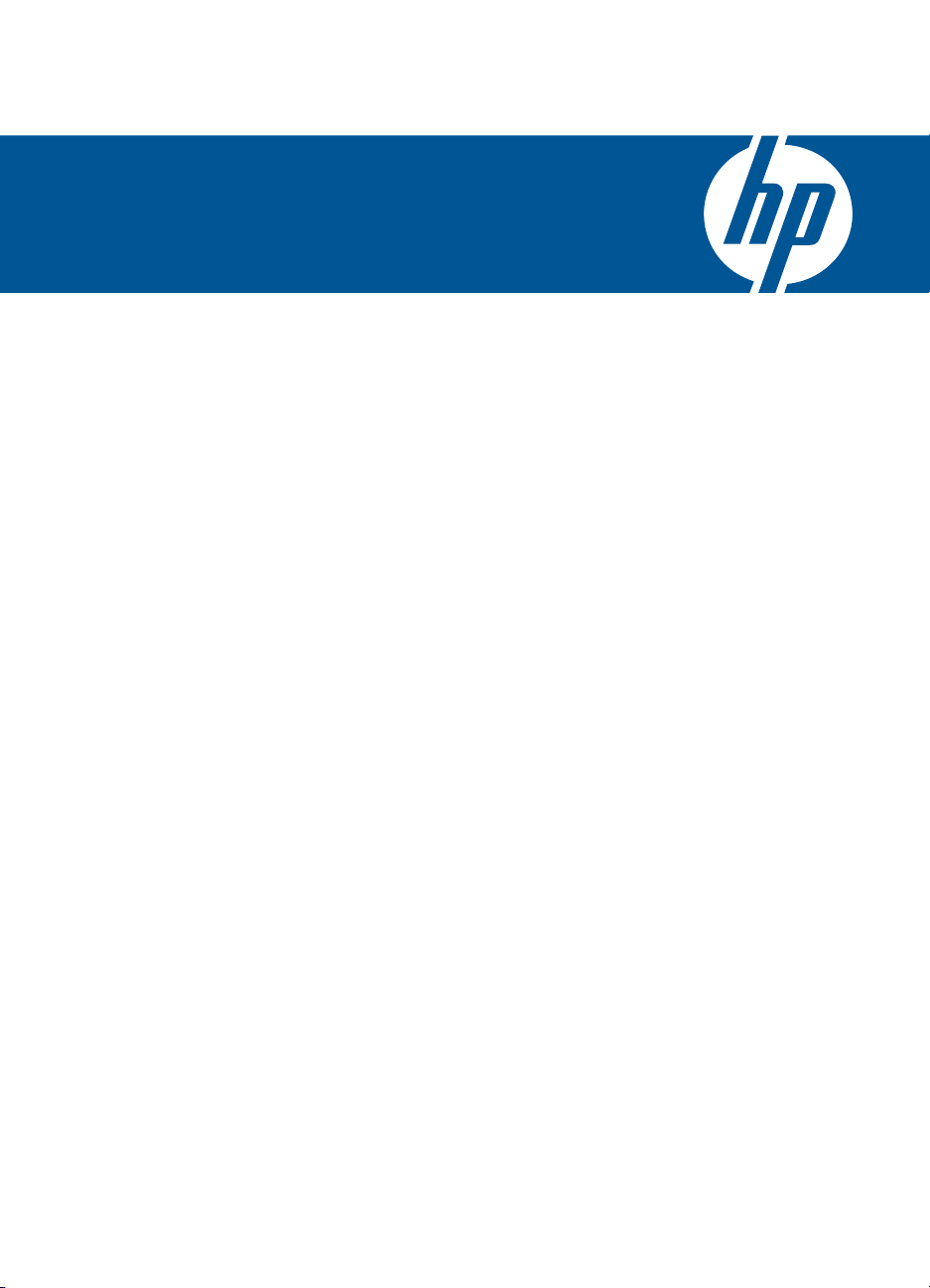
HP Photosmart Premium C309 series
Pomoć za Windows
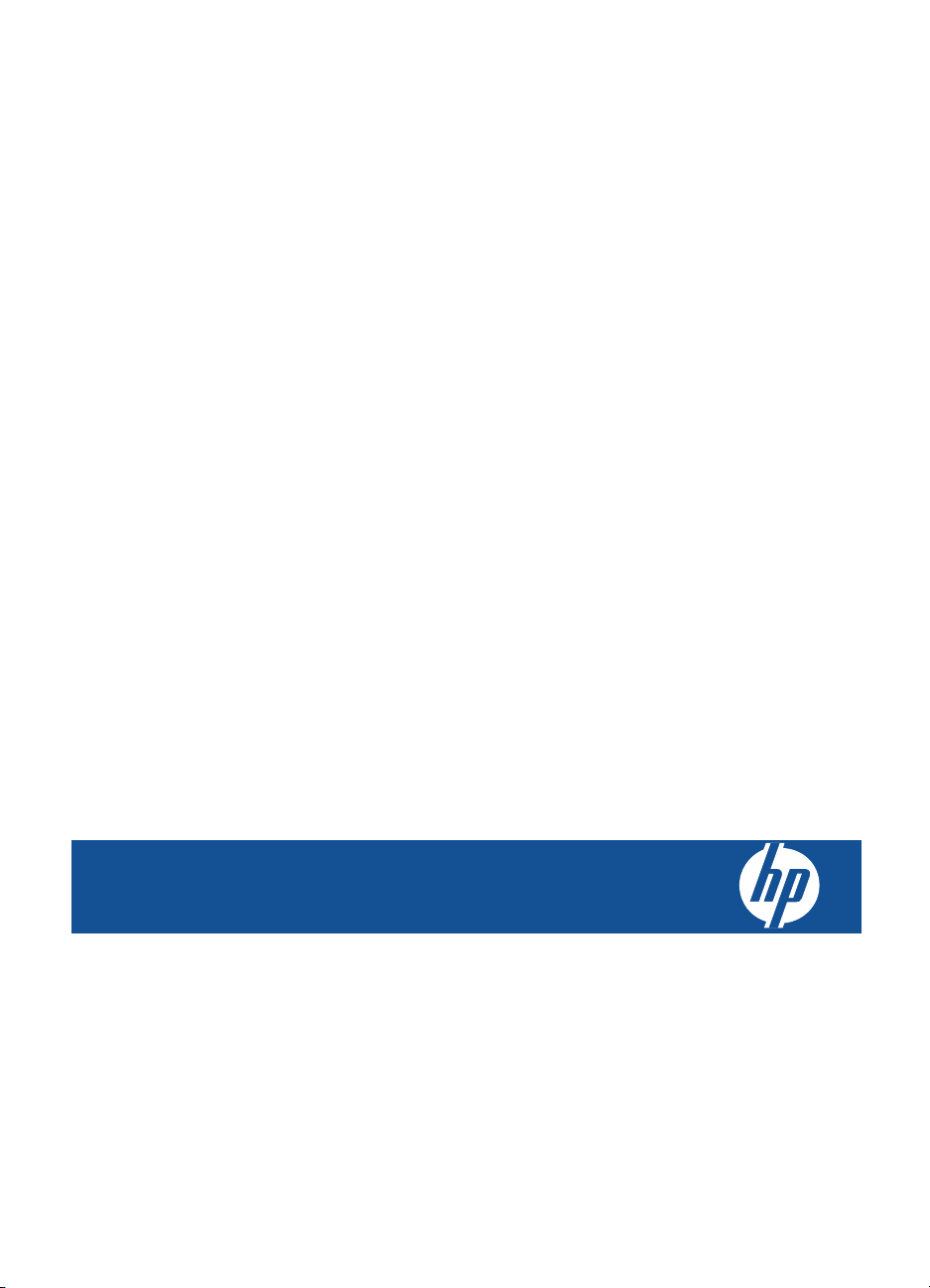
HP Photosmart Premium C309 series
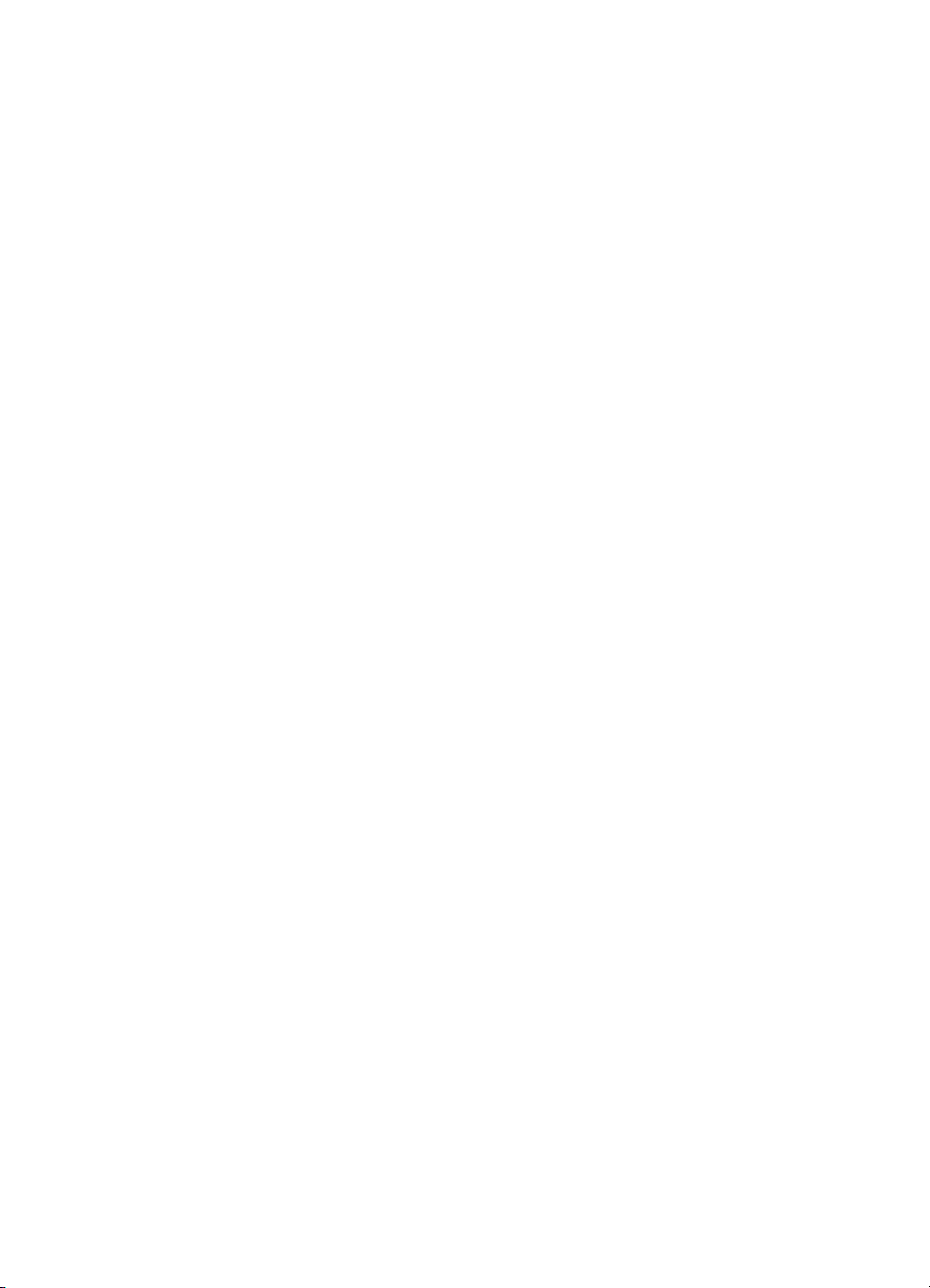
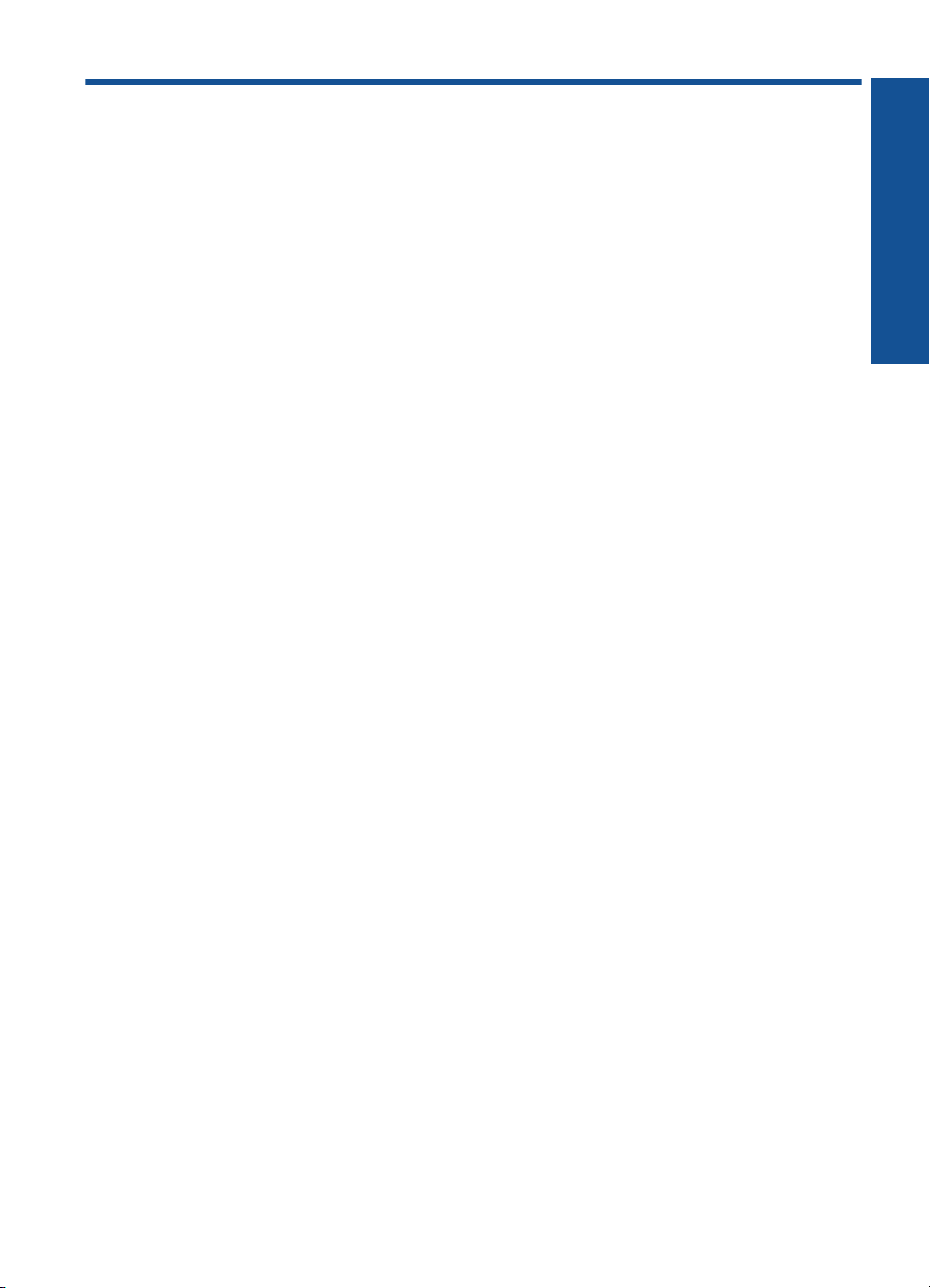
Sadržaj
1 HP Photosmart Premium C309 series Pomoć.......................................................................3
2 Upoznajte se s uređajem HP Photosmart
Dijelovi pisača.............................................................................................................................5
Značajke upravljačke ploče........................................................................................................8
3Kako?.........................................................................................................................................9
5ispis
Ispis dokumenata.....................................................................................................................19
Ispis fotografija.........................................................................................................................20
Ispis kreativnog projekta...........................................................................................................28
Ispis web-stranice.....................................................................................................................32
Ispis obrazaca i predložaka (Quick Forms (Brzi obrasci)).....................................................33
6 Scan (Skeniranje)
Skeniranje na računalo.............................................................................................................39
Skeniranje na memorijsku karticu ili USB uređaj za pohranu...................................................40
7Kopiranje
Kopiranje teksta ili miješanih dokumenata...............................................................................45
8 Ponovni ispis fotografija........................................................................................................51
9 Spremanje fotografija
Spremanje fotografija na računalo............................................................................................53
Stvaranje sigurnosnih kopija fotografija na USB uređaju za pohranu......................................54
Spremanje fotografija na Snapfish...........................................................................................55
Zajedničko korištenje slika pomoću softvera Snapfish.............................................................56
10 Postavljanje mreže
Dodavanje uređaja HP Photosmart na mrežu..........................................................................59
Postavljanje Bluetooth veze.....................................................................................................67
11 Održavanje HP Photosmart
Provjera razina tinte..................................................................................................................71
Naručivanje zaliha tinte............................................................................................................72
Zamjena spremnika s tintom....................................................................................................72
Informacije o jamstvu za spremnike s tintom............................................................................75
Ispis i ocjena izvješća o kvaliteti ispisa.....................................................................................75
Sadržaj
12 Rješavanje problema
HP podrška...............................................................................................................................79
Rješavanje problema s postavljanjem......................................................................................80
Rješavanje problema u ispisu...................................................................................................87
Rješavanje problema s memorijskom karticom........................................................................91
Rješavanje problema skeniranje..............................................................................................94
Rješavanje problema kopiranja................................................................................................96
1
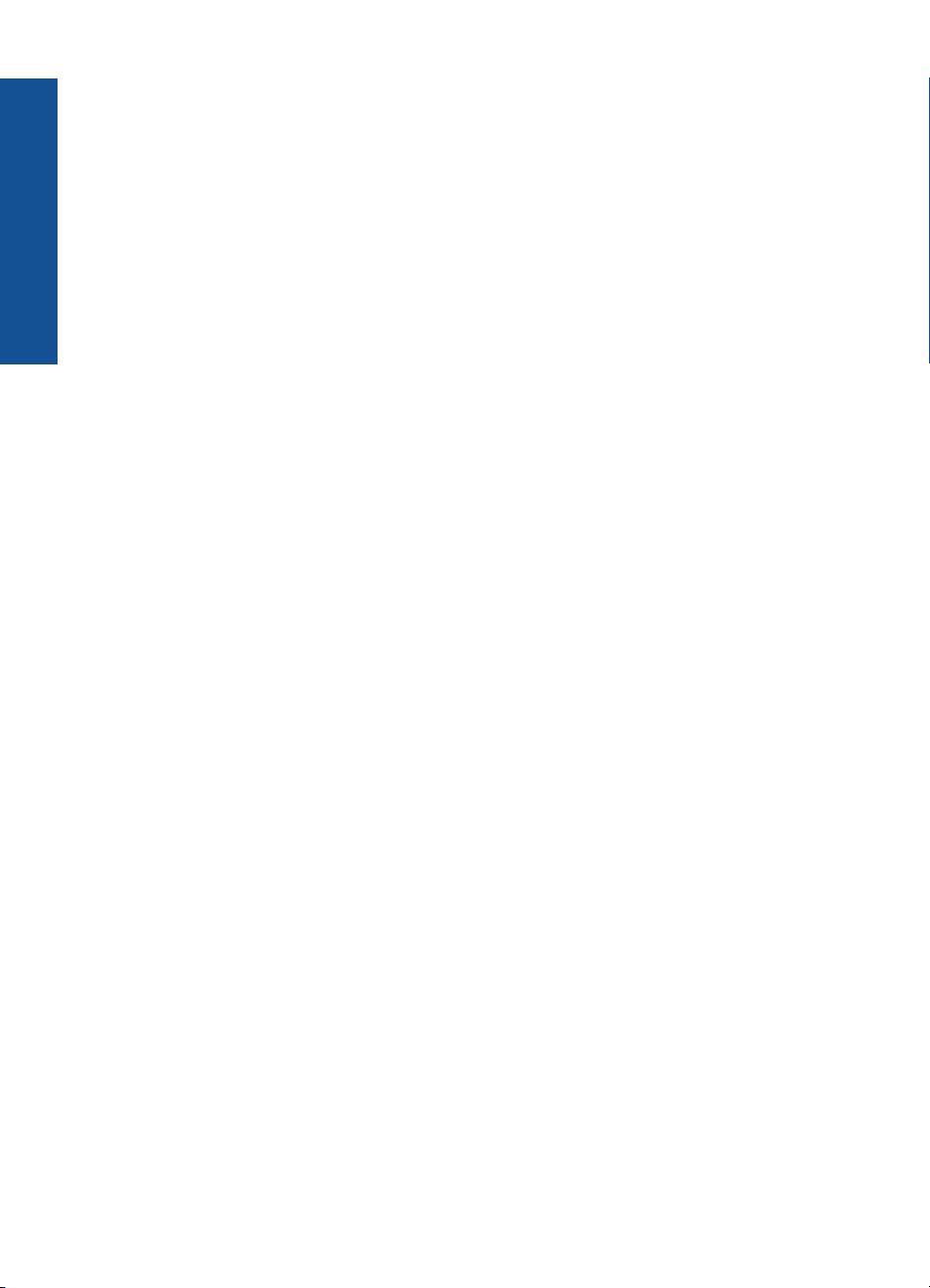
Pogreške...................................................................................................................................96
14 Tehničke informacije
Obavijest.................................................................................................................................143
Informacije na čipu spremnika s tintom..................................................................................143
Tehnički podaci.......................................................................................................................144
Program za zaštitu okoliša.....................................................................................................146
Zakonske obavijesti................................................................................................................152
Regulatorne izjave o bežičnim vezama..................................................................................154
Kazalo..........................................................................................................................................159
Sadržaj
2
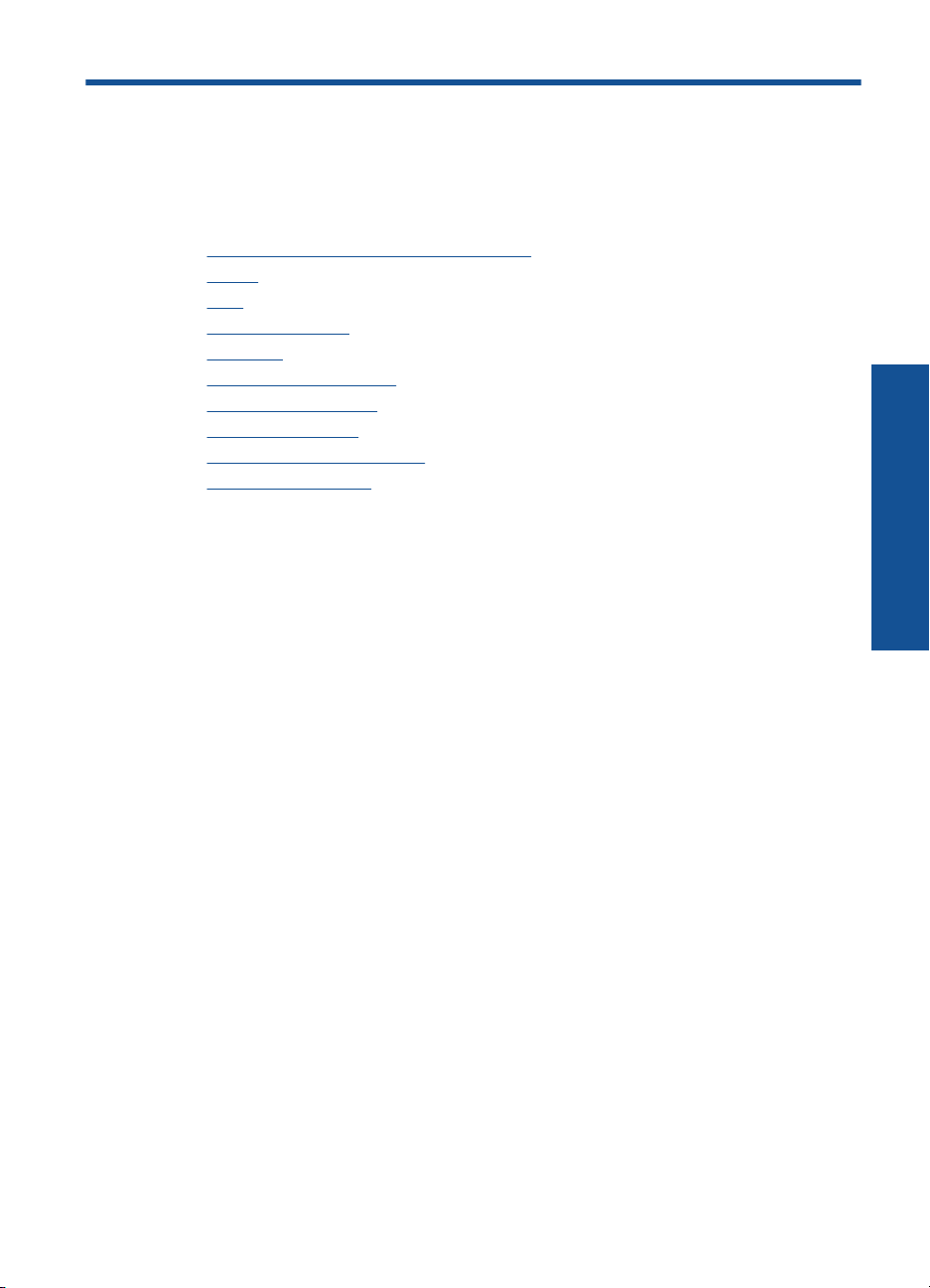
1 HP Photosmart Premium
C309 series Pomoć
Informacije o HP Photosmart potražite ovdje:
•“
Upoznajte se s uređajem HP Photosmart” na stranici 5
Kako?” na stranici 9
•“
ispis” na stranici 19
•“
Scan (Skeniranje)” na stranici 39
•“
Kopiranje” na stranici 45
•“
Ponovni ispis fotografija” na stranici 51
•“
Spremanje fotografija” na stranici 53
•“
Postavljanje mreže” na stranici 59
•“
Održavanje HP Photosmart” na stranici 71
•“
Tehničke informacije” na stranici 143
•“
HP Photosmart Premium
C309 series Pomoć
HP Photosmart Premium C309 series Pomoć 3
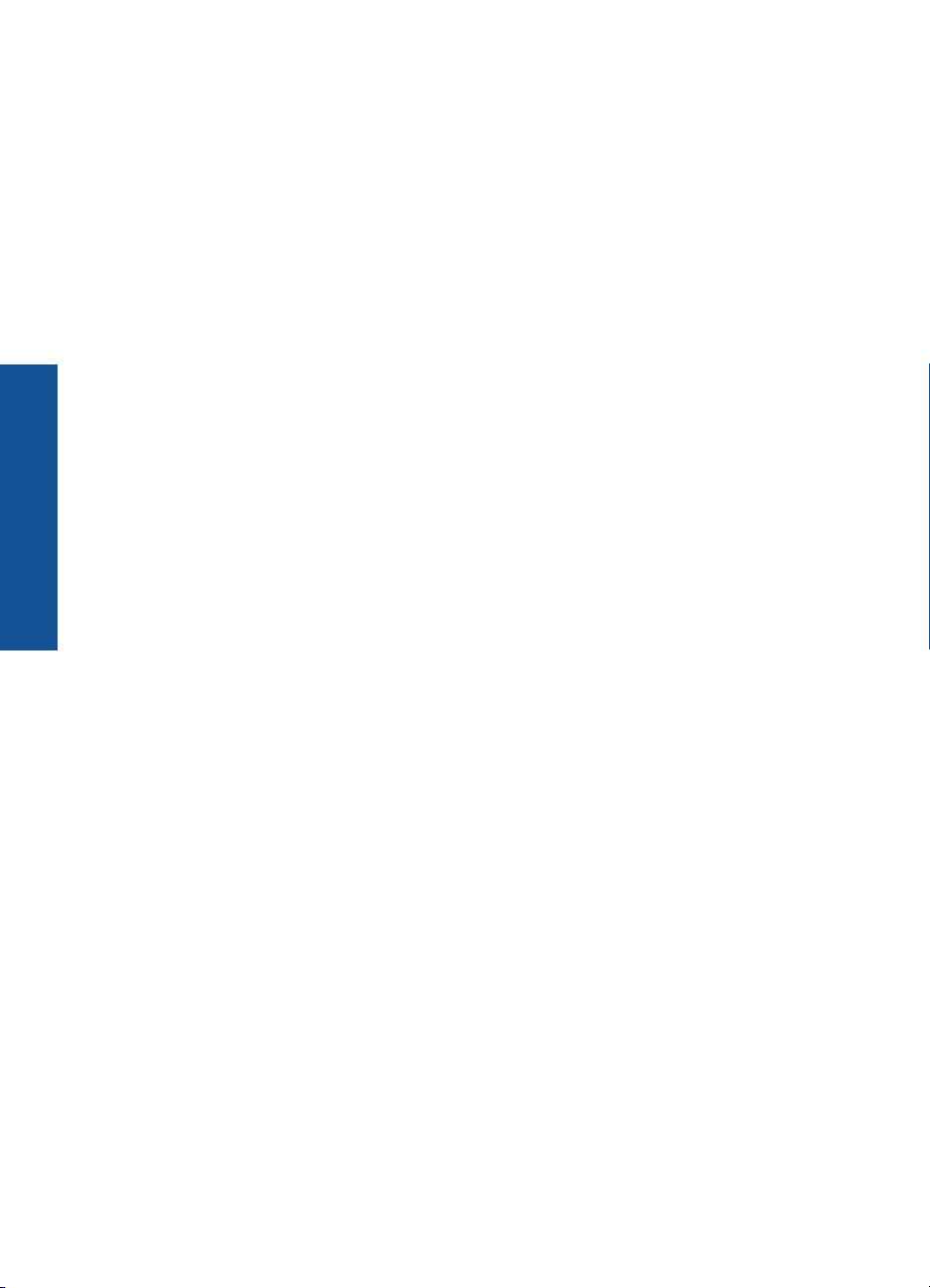
C309 series Pomoć
Poglavlje 1
HP Photosmart Premium
4 HP Photosmart Premium C309 series Pomoć
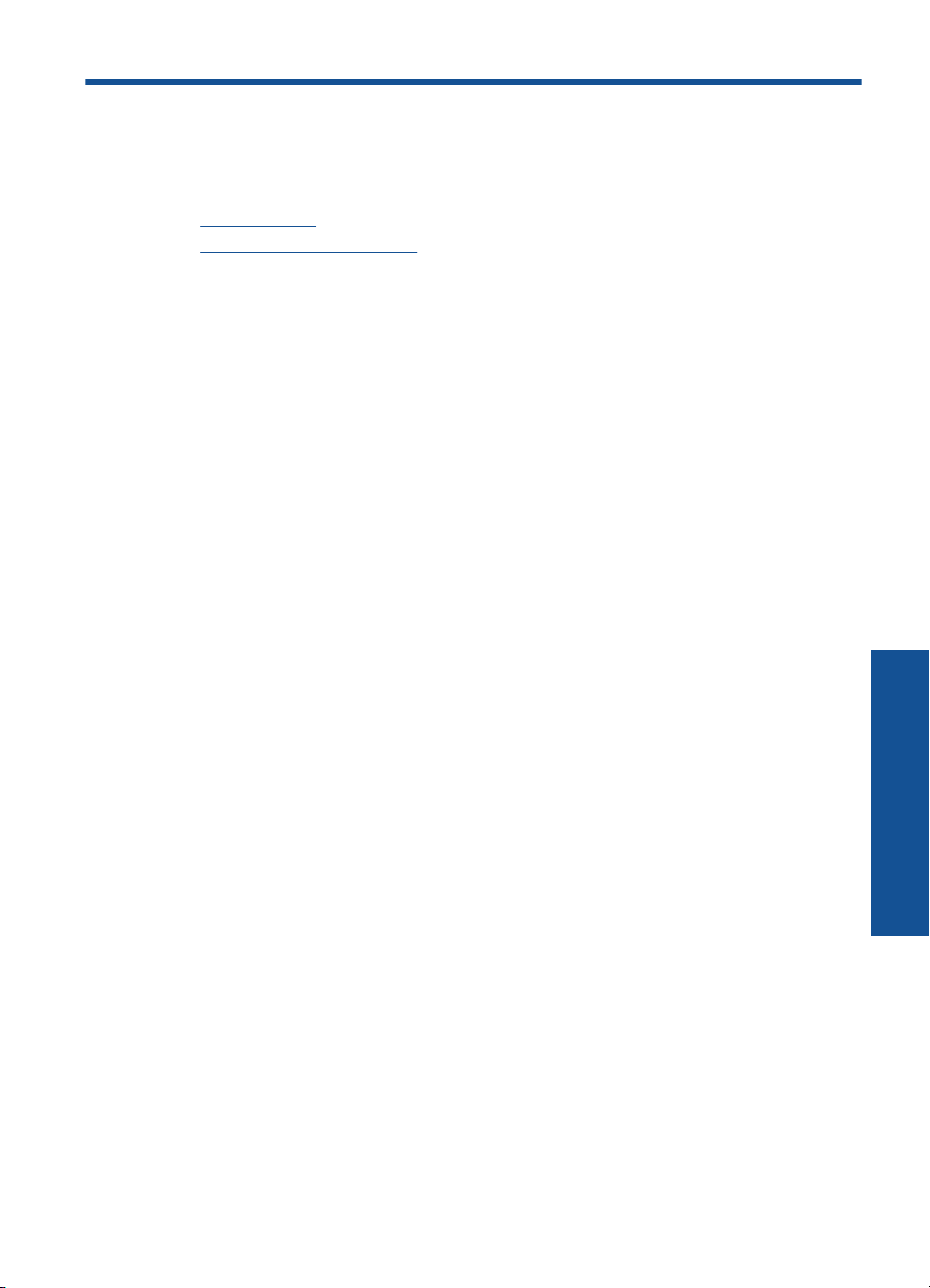
2 Upoznajte se s uređajem
HP Photosmart
• Dijelovi pisača
Značajke upravljačke ploče
•
Dijelovi pisača
• Prednja strana pisača
Upoznajte se s uređajem HP Photosmart 5
HP Photosmart
Upoznajte se s uređajem
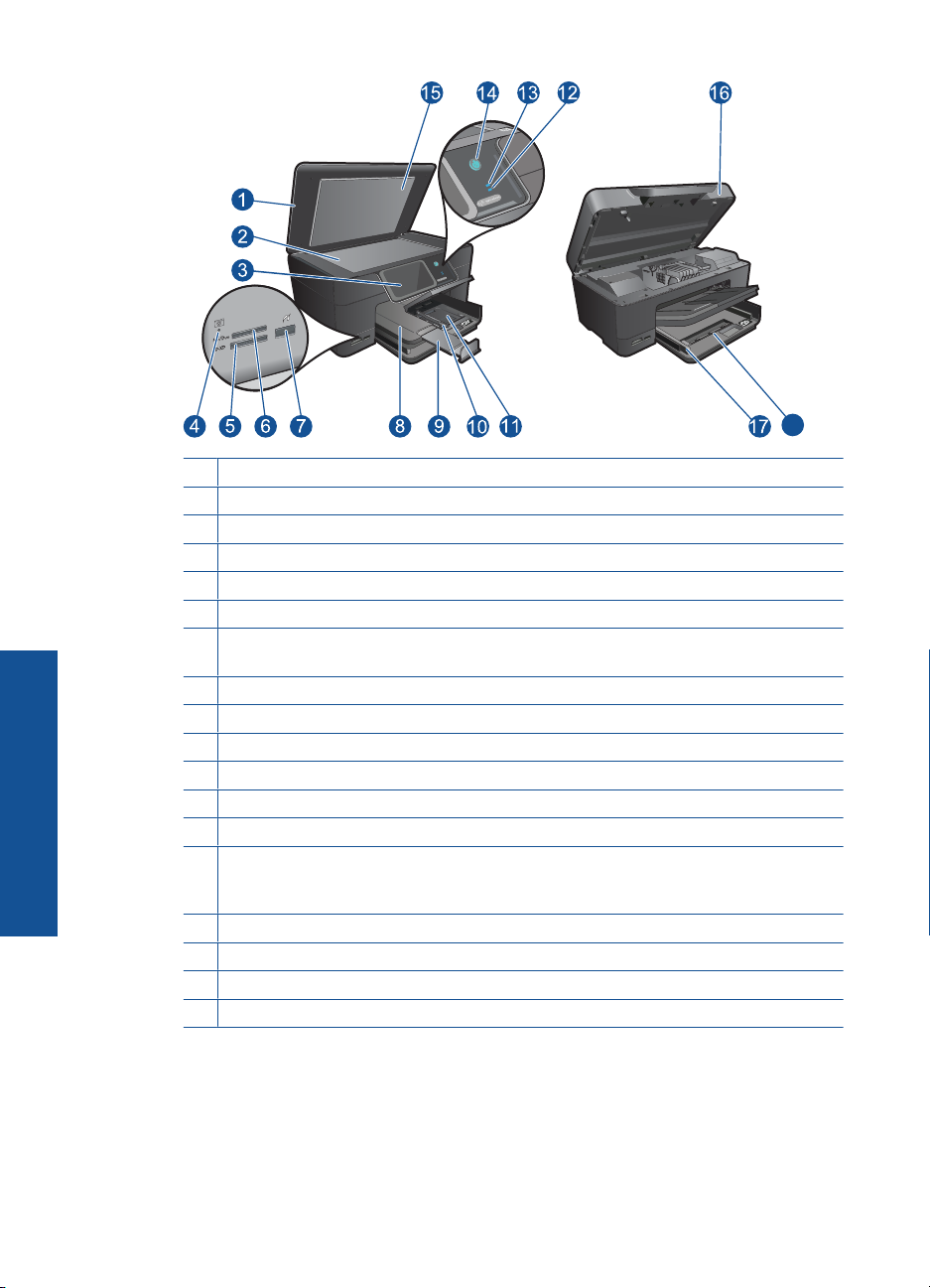
HP Photosmart
Poglavlje 2
Upoznajte se s uređajem
18
1 Poklopac
2 Staklo
3 Grafički zaslon u boji (ili zaslon)
4 LED utora za Memory Card (Memorijska kartica)
5 Memory Card (Memorijska kartica) utor za Secure Digital i XD kartice
6 Memory Card (Memorijska kartica) utor za kartice Memory Stick
7 Prednji USB priključak za vašu digitalnu kameru kompatibilnu s tehnologijom PictBridge
i druge uređaje za pohranu.
8 Izlazna ladica
9 Produžetak ladice za papir (ili samo produžetak ladice)
10 Vodilica za širinu papira u ladici za fotopapir
11 Ladica za foto papir
12 Žaruljica pokazivača Bluetootha: upućuje da je bluetooth radio uključen.
13 Žaruljica pokazivača bežične mreže: upućuje da je bežični prijenos uključen.
14 Gumb za uključivanje: uključuje ili isključuje uređaj. Kada je isključen, uređaj i dalje koristi
minimalnu količinu energije. Za potpuno isključivanje napajanja isključite uređaj i
odspojite kabel za napajanje.
15 Unutrašnjost poklopca
16 Vratašca za pristup spremniku s tintom
17 Vodilica za širinu papira na glavnoj ladici
18 Glavna ladica (ili samo ulazna ladica)
• Gornja i stražnja strana pisača
6 Upoznajte se s uređajem HP Photosmart
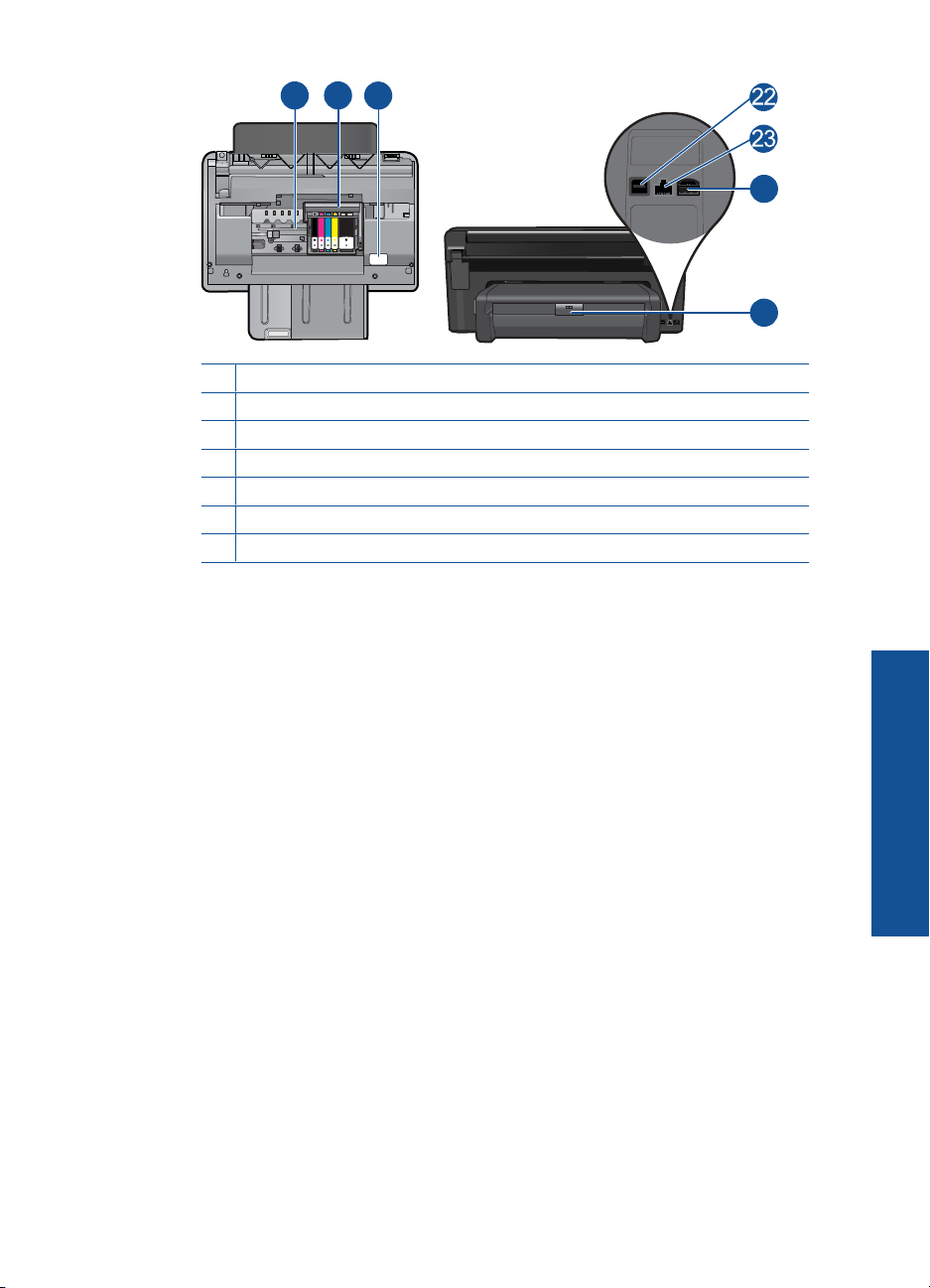
20
19
21
24
25
19 Sklop glave za ispis
20 Područje za pristup spremniku s tintom
21 Mjesto na kojem se nalazi broj modela
22 Stražnja USB priključnica
23 Ethernet priključak
24 Priključak za napajanje (Koristite samo s HP-ovim prilagodnikom za napajanje.)
25 Dodatak za dvostrani ispis
Upoznajte se s uređajem
Dijelovi pisača7
HP Photosmart
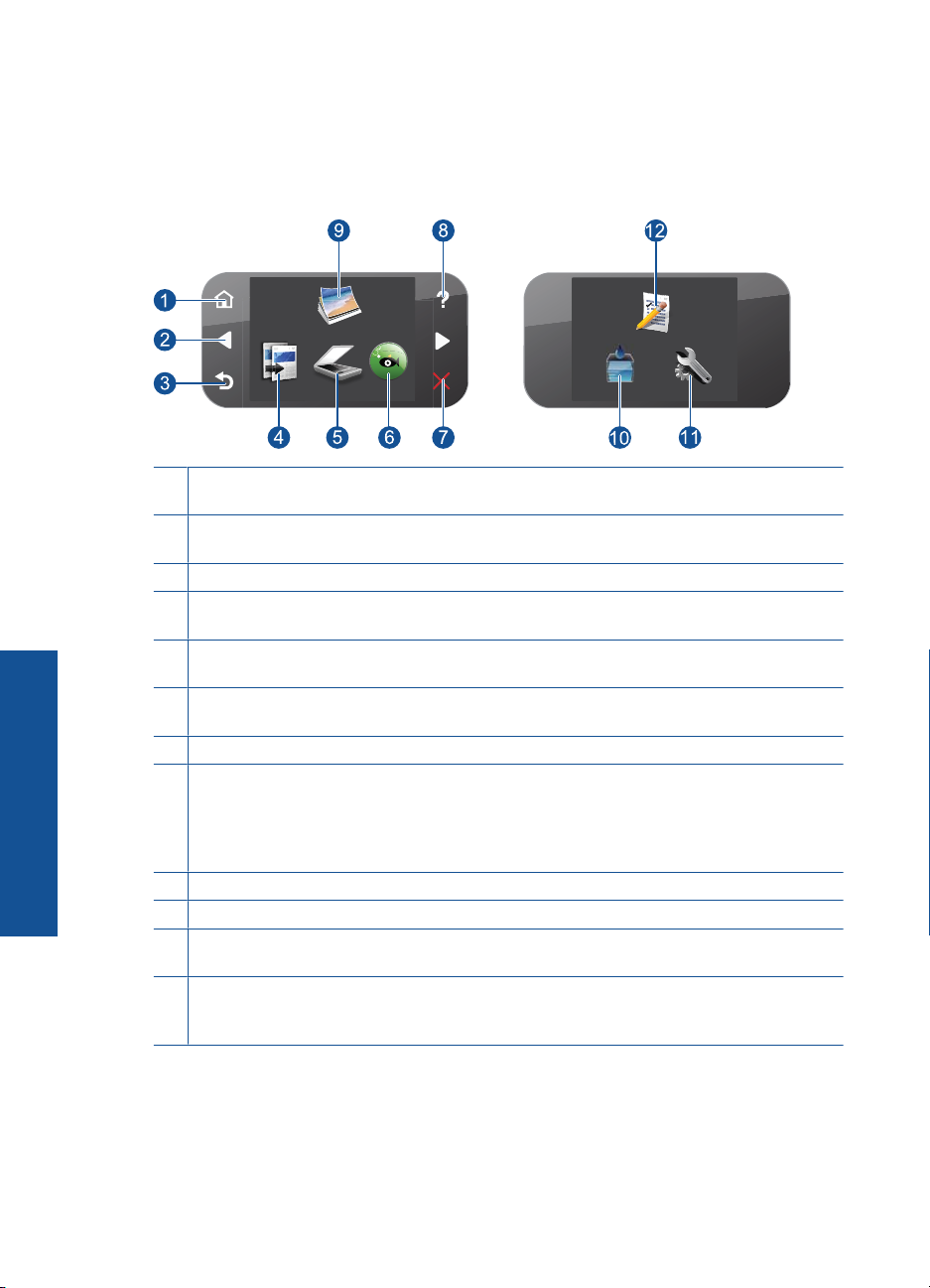
Poglavlje 2
Značajke upravljačke ploče
Slika 2-1 Značajke upravljačke ploče
1 Home (Početak): vraća se na zaslon Home (Početak) (zadani zaslon koji se pojavljuje kada
uključite uređaj).
2 Tipke smjera: omogućuje kretanje kroz fotografije i mogućnosti izbornika. Dodirnite gumb
sa strelicom desno za pristup pomoćnom zaslonu Home (Početak).
3 Natrag: vraća na prethodni prikaz zaslona.
4 Kopiranje: otvara izbornik Kopiranje, gdje možete odabrati vrstu kopije ili promijeniti
postavke kopiranja.
5 Scan (Skeniranje): otvara izbornik Scan To (Skeniraj u), gdje možete odabrati odredište
skeniranog dokumenta.
6 Snapfish: otvara Snapfish gdje možete prenijeti, urediti i zajednički koristiti svoje fotografije.
Upoznajte se s uređajem
HP Photosmart
Snapfish možda nije dostupno ovisi o vašoj zemlji/regiji.
7 Cancel (Odustani): zaustavlja trenutačni postupak.
8 pomoć: otvara izbornik pomoć na zaslonu, gdje možete odabrati temu o kojoj želite saznati
više. Sa zaslona Home (Početak) dodirom na pomoć otvara se popis tema za koje je
dostupna pomoć. Ovisno o odabranoj temi, ona će se prikazati na zaslonu ili na zaslonu
računala. Pri pregledu svih zaslona osim Home (Početak), gumb pomoć nudi pomoć
prikladnu za trenutni zaslon.
9 Foto: otvara izbornik Foto.
10 Ink Supplies (Zalihe tinte): Otvara zaslon Procijenjene razine tinte.
11 Setup (Postavke): otvara izbornik Postavke u kojem možete mijenjati postavke proizvoda i
izvršavati funkcije održavanja.
12 Quick Forms (Brzi obrasci): ispisuje brojne prazne obrasce, primjerice školski papir, notni
papir, labirinte i popise zadataka. Quick Forms (Brzi obrasci) može biti dostupno na
glavnom početnom zaslonu ovisno o vašoj zemlji/regiji.
8 Upoznajte se s uređajem HP Photosmart
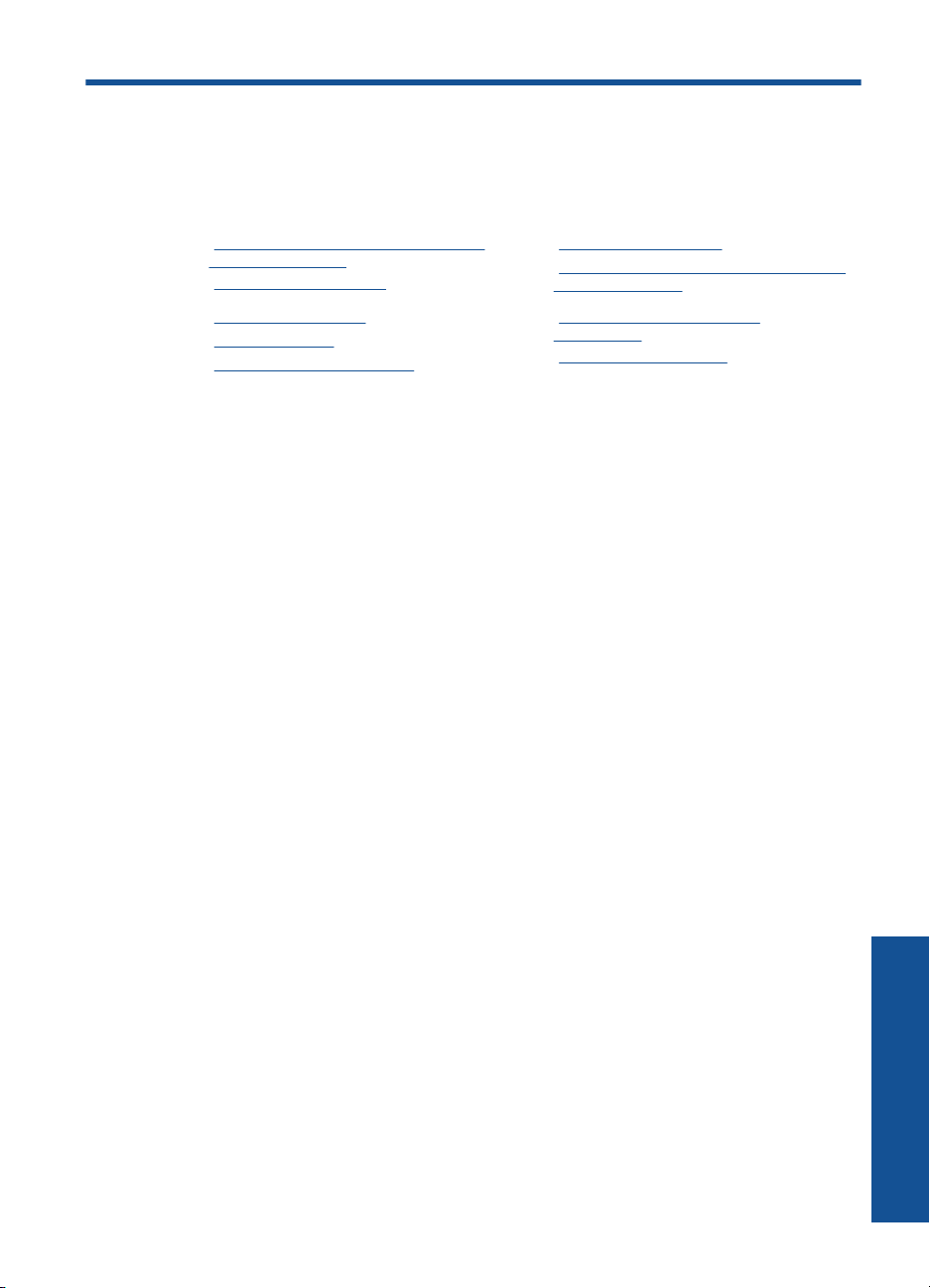
3 Kako?
Ovaj odjeljak sadrži poveznice prema najčešće vršenim radnjama kao što su ispisivanje
fotografija, skeniranje i izrada kopija.
“Ispis slika s memorijske kartice ili USB
•
uređaja za pohranu” na stranici 22
“Ispis kreativnog projekta” na stranici 28
•
“Spremanje fotografija” na stranici 53
•
“Umetanje medija” na stranici 14
•
“Zamjena spremnika s tintom”
•
na stranici 72
“Skeniranje na računalo” na stranici 39
•
“Skeniranje na memorijsku karticu ili USB
•
uređaj za pohranu” na stranici 40
“Kopiranje teksta ili miješanih
•
dokumenata” na stranici 45
“Ponovni ispis fotografija” na stranici 51
•
Kako? 9
Kako?
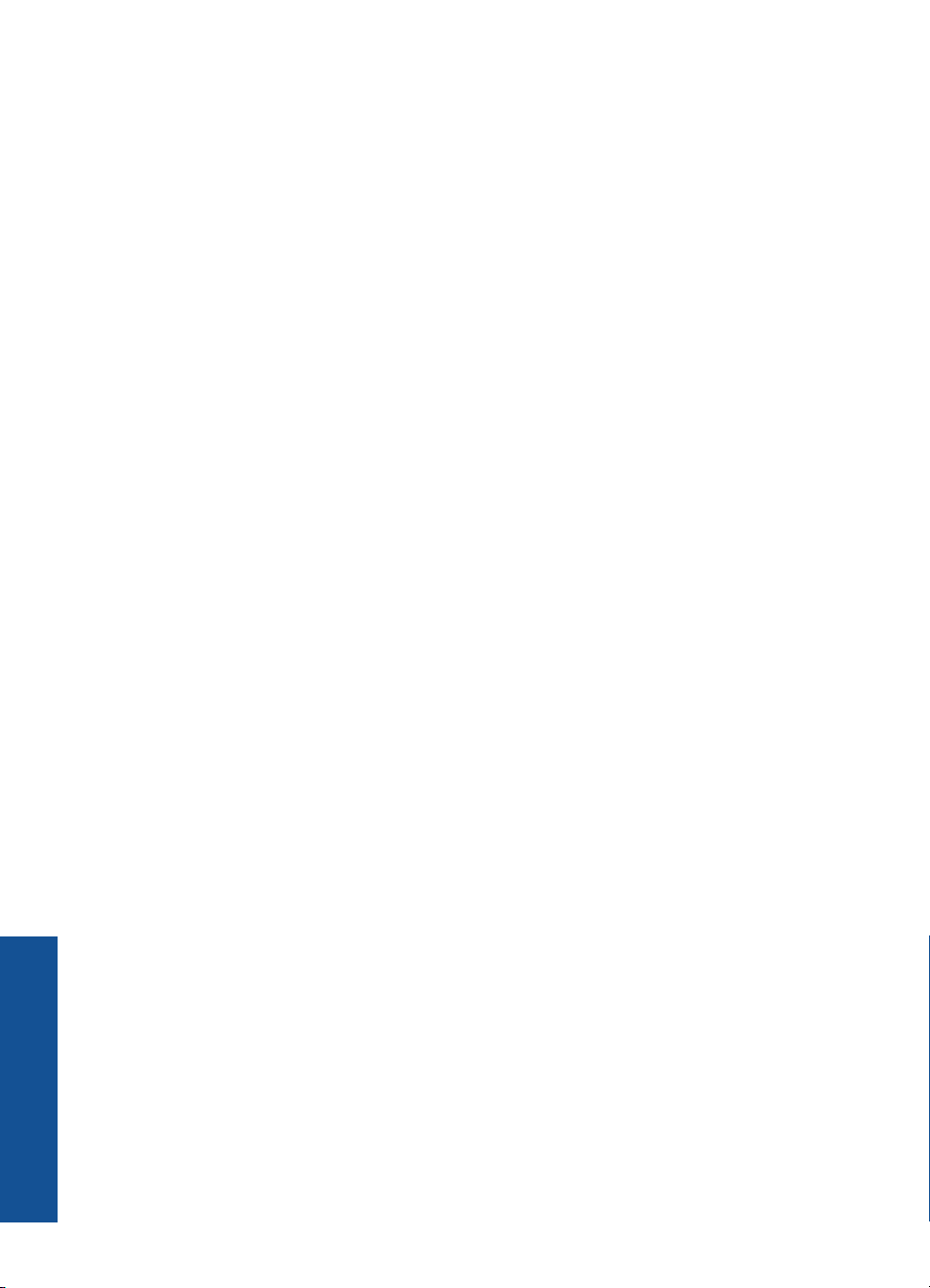
Poglavlje 3
Kako?
10 Kako?
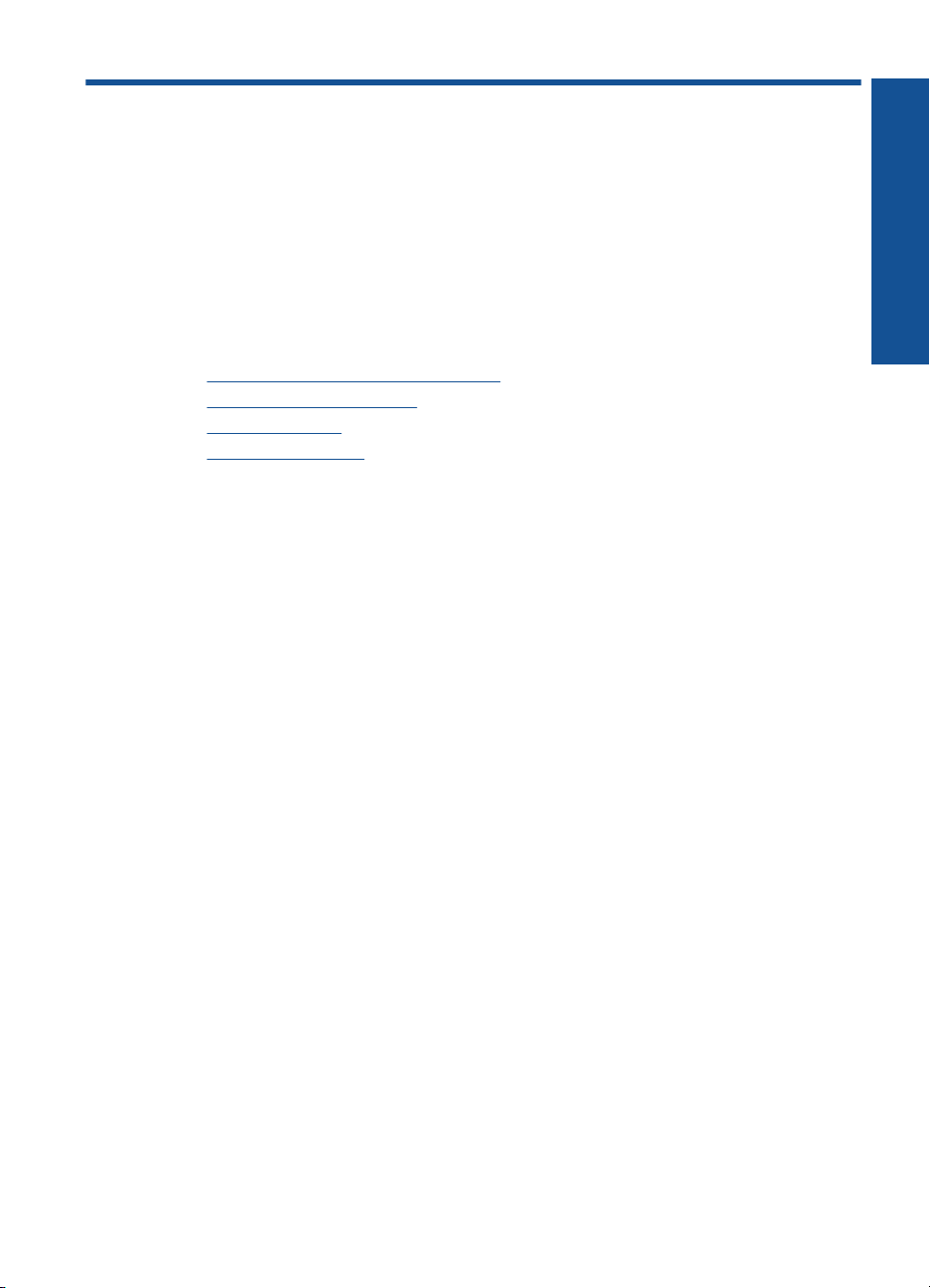
4 Osnove o papiru
U uređaj HP Photosmart možete umetnuti mnogo različitih vrsta i veličina papira,
uključujući papir formata letter ili A4, fotopapir, prozirne folije i omotnice.
Prema zadanim postavkama HP Photosmart automatski određuje veličinu i vrstu papira
koji umetnete u ulaznu ladicu, a zatim namješta svoje postavke da bi generirao najvišu
kvalitetu ispisa za taj papir. Ako koristite posebne vrste papira kao što su fotopapir, folije,
omotnice ili naljepnice ili ako uz automatske postavke dobivate lošu kvalitetu ispisa,
možete ručno postaviti veličinu i vrstu papira za zadatke ispisa i kopiranja.
Ovaj odjeljak sadrži sljedeće teme:
•“
Preporučeni papiri za ispis fotografija” na stranici 11
Preporučeni papiri za ispis” na stranici 12
•“
Umetanje medija” na stranici 14
•“
Informacije o papiru” na stranici 17
•“
Preporučeni papiri za ispis fotografija
Ako želite postići najvišu kvalitetu ispisa, HP preporučuje HP papire posebno dizajnirane
za vrstu dokumenta koji želite ispisati.
Ovisno o državi/regiji, neke od ovih veličina papira možda nisu dostupne.
HP Advanced Photo Paper (HP napredni foto-papir)
Ovaj debeli foto-papir odlikuje se trenutačnim sušenjem radi jednostavnog rukovanja bez
nastajanja mrlja. Otporan je na vodu, mrlje, otiske prstiju i vlagu. Ispis izgledaju slični
onima dobivenim u foto radnjama. Dostupni su u nekoliko veličina, uključujući A4, 8,5 x
11 inča, 10 x 15 cm (sa ili bez jezička) i 13 x 18 cm i dva premaza površine - sjajni i mekani
sjajni (satensko-mat). Da bi fotografije bile dugotrajnije premaz je bez kiseline.
Osnove o papiru
HP Everyday fotopapir
Svakodnevno ispisujte raznobojne fotografije uz niske troškove korištenjem papira
osmišljenog za manje važan fotografski ispis. Ovaj se pristupačan fotopapir brzo suši radi
jednostavnog rukovanja. Ispisujte jasne, oštre slike kada ovaj papir koristite uz bilo koji
tintni pisač. Dostupan je s polusjajnim premazom u nekoliko veličina, uključujući A4, 8,5
x 11 inča i 10 x 15 cm (sa ili bez jezička). Da bi fotografije bile dugotrajnije, premaz ne
sadrži kiseline.
HP Photo Value Pack
HP Photo Value Packs prikladno sadrži izvorne HP-ove spremnike i HP Advanced fotopapir radi uštede vremena i otkrivanja pristupačnog ispisa profesionalnih fotografija
putem uređaja HP Photosmart. Izvorne HP-ove tinte i HP Advanced foto-papir osmišljeni
su za kombinirano korištenje da bi vaše fotografije dulje trajale, a boje bile živopisne i
nakon više ispisa. Savršen paket za ispis svih fotografija s odmora ili više ispisanih
materijala za dijeljenje.
Osnove o papiru 11
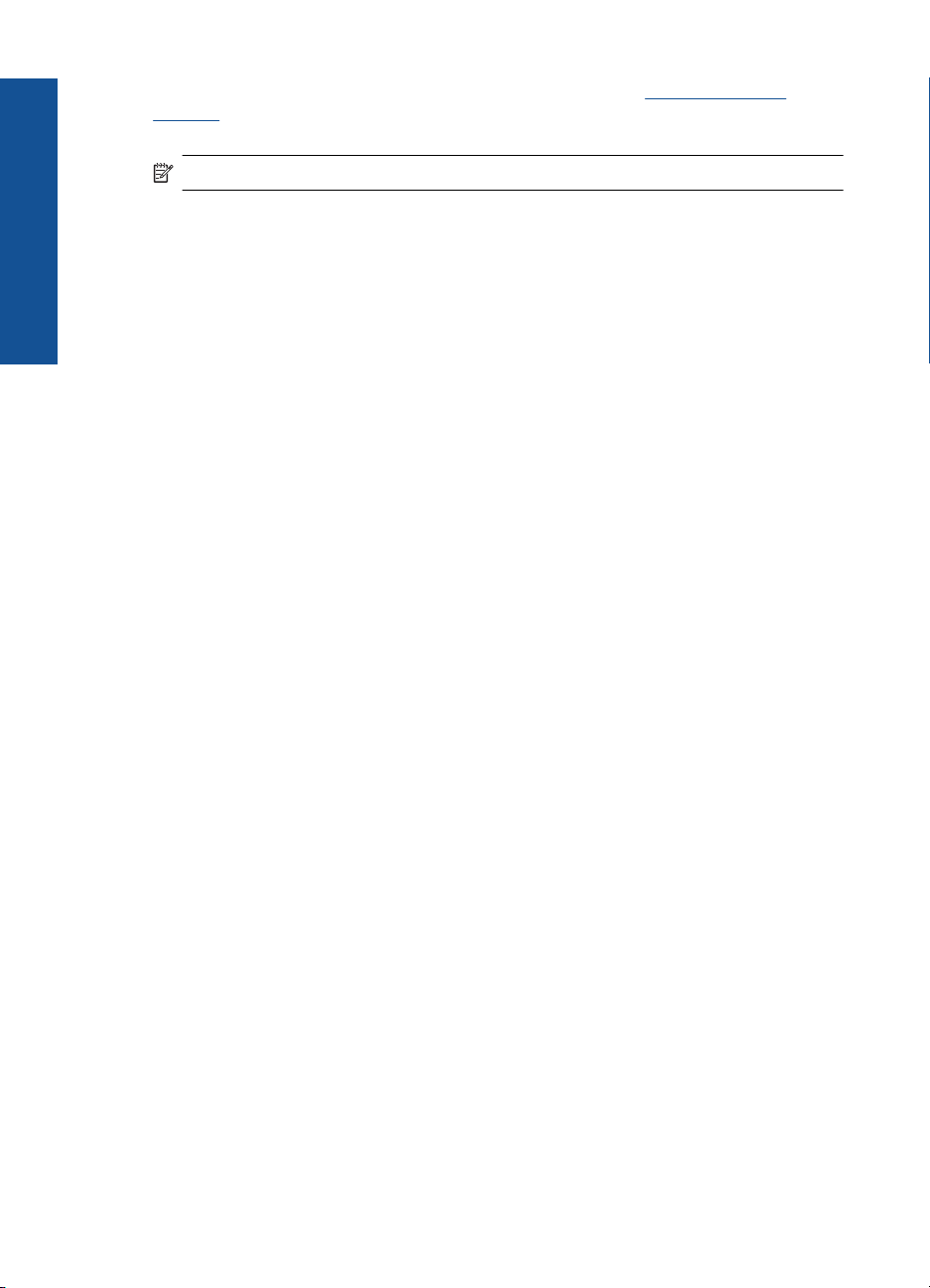
Poglavlje 4
Za kupnju HP papira i drugog potrošnog materijala pogledajte www.hp.com/buy/
supplies. Ako se to zatraži, odaberite svoju državu/regiju, slijedite upute za postavljanje
proizvoda i zatim pritisnite na jednu od veza kupovine na stranici.
Napomena Ovaj dio web-mjesta trenutno je dostupan samo na engleskom jeziku.
Osnove o papiru
Preporučeni papiri za ispis
Ako želite postići najvišu kvalitetu ispisa, HP preporučuje HP papire posebno dizajnirane
za vrstu dokumenta koji želite ispisati.
Ovisno o državi/regiji, neke od ovih veličina papira možda nisu dostupne.
HP Advanced Photo Paper (HP napredni foto-papir)
Ovaj debeli foto-papir odlikuje se trenutačnim sušenjem radi jednostavnog rukovanja bez
nastajanja mrlja. Otporan je na vodu, mrlje, otiske prstiju i vlagu. Ispis izgledaju slični
onima dobivenim u foto radnjama. Dostupni su u nekoliko veličina, uključujući A4, 8,5 x
11 inča, 10 x 15 cm (sa ili bez jezička) i 13 x 18 cm i dva premaza površine - sjajni i mekani
sjajni (satensko-mat). Da bi fotografije bile dugotrajnije premaz je bez kiseline.
HP Everyday fotopapir
Svakodnevno ispisujte raznobojne fotografije uz niske troškove korištenjem papira
osmišljenog za manje važan fotografski ispis. Ovaj se pristupačan fotopapir brzo suši radi
jednostavnog rukovanja. Ispisujte jasne, oštre slike kada ovaj papir koristite uz bilo koji
tintni pisač. Dostupan je s polusjajnim premazom u nekoliko veličina, uključujući A4, 8,5
x 11 inča i 10 x 15 cm (sa ili bez jezička). Da bi fotografije bile dugotrajnije, premaz ne
sadrži kiseline.
HP Brochure papir ili HP Superior Inkjet papir
Ti se papiri odlikuju sjajnim ili mat premazom na obje strane za obostrano korištenje. Ovaj
papir je idealan za gotovo fotografske preslike i poslovnu grafiku za naslovnice izvješća,
posebne prezentacije, brošure, letke ili kalendare.
HP Premium Presentation papir ili HP Professional papir
Ti teški papiri s obostranim mat premazom savršeni su za prezentacije, prijedloge,
izvješća i biltene. Vrlo su teški radi impresivnog izgleda.
HP Bright White Inkjet papir
HP Bright White Inkjet papir pruža boje s izraženim kontrastom i čist tekst. Dovoljno je
nepropustan za uporabu kod obostranog ispisa u boji bez mogućeg prolaska boje, što
ga čini idealnim za novine, izvješća i letke. Odlikuje se tehnologijom ColorLok koja
omogućuje manje razmazivanje, tamnije crne nijanse i žive boje.
HP Printing papir
HP Printing papir je visokokvalitetan višenamjenski papir. On pruža dokumente koji
izgledaju bolje od dokumenata ispisanih na uobičajenim višenamjenskim ili papirima za
kopiranje. Odlikuje se tehnologijom ColorLok koja omogućuje manje razmazivanje,
tamnije crne nijanse i žive boje. Da bi fotografije bile dugotrajnije premaz je bez kiseline.
12 Osnove o papiru
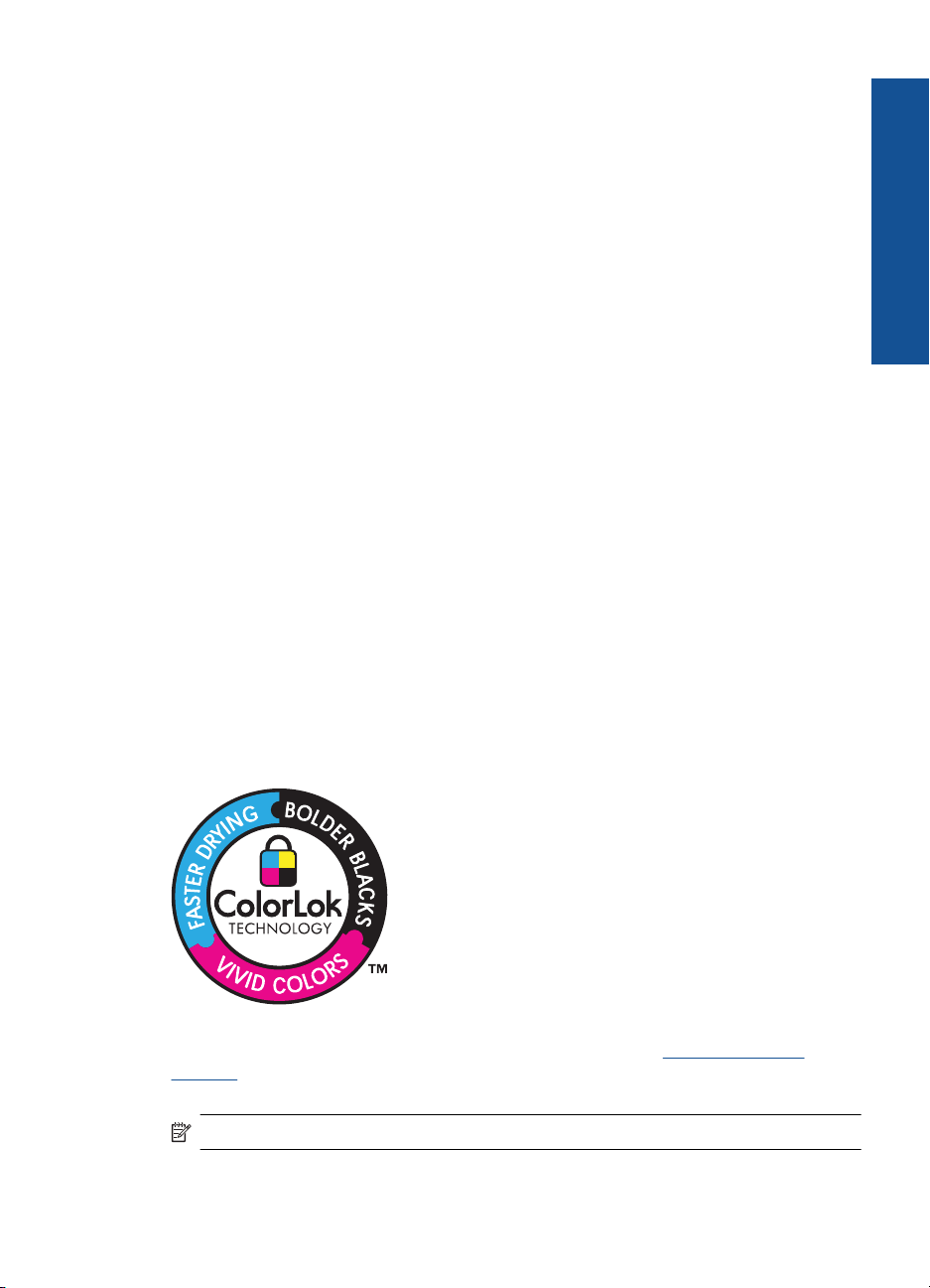
HP Office papir
HP Office papir višenamjenski je papir visoke kvalitete. Prikladan je za kopije, skice,
memorandume i ostale dokumente za svakodnevno korištenje. Odlikuje se tehnologijom
ColorLok, koja omogućuje manje razmazivanje, tamnije crne nijanse i žive boje. Da bi
fotografije bile dugotrajnije, premaz ne sadrži kiseline.
HP-ovi termalni preslikači
HP termalni preslikači (za tkanine u boji ili za svijetle ili bijele tkanine) idealno su rješenje
za pravljenje majica od digitalnih fotografija.
HP Premium Inkjet prozirna folija
HP Premium Inkjet film prozirne folije čini boje vaše prezentacije snažnijim i impresivnijim.
Taj film jednostavan je za upotrebu i rukovanje, te se suši brzo bez razmazivanja.
HP Photo Value Pack
HP Photo Value Packs prikladno sadrži izvorne HP-ove spremnike i HP Advanced fotopapir radi uštede vremena i otkrivanja pristupačnog ispisa profesionalnih fotografija
putem uređaja HP Photosmart. Izvorne HP-ove tinte i HP Advanced foto-papir osmišljeni
su za kombinirano korištenje da bi vaše fotografije dulje trajale, a boje bile živopisne i
nakon više ispisa. Savršen paket za ispis svih fotografija s odmora ili više ispisanih
materijala za dijeljenje.
ColorLok
HP preporučuje korištenje običnog papira s logotipom ColorLok za ispis i kopiranje
svakodnevnih dokumenata. Svi papiri s logotipom ColorLok neovisno su testirani radi
zadovoljavanja visokih standarda pouzdanosti i kvalitete ispisa. Dokumenti ispsiani na
takvim papirima odlikuju se jasnim slikama. živopisnim bojama, tamnijim nijansama crne,
a suše se brže od uobičajenih običnih papira. Papire s logotipom ColorLok potražite kod
velikih proizvođača papira u različitim veličinama i težinama.
Osnove o papiru
Za kupnju HP papira i drugog potrošnog materijala pogledajte www.hp.com/buy/
supplies. Ako se to zatraži, odaberite svoju državu/regiju, slijedite upute za postavljanje
proizvoda i zatim pritisnite na jednu od veza kupovine na stranici.
Napomena Ovaj dio web-mjesta trenutno je dostupan samo na engleskom jeziku.
Preporučeni papiri za ispis 13
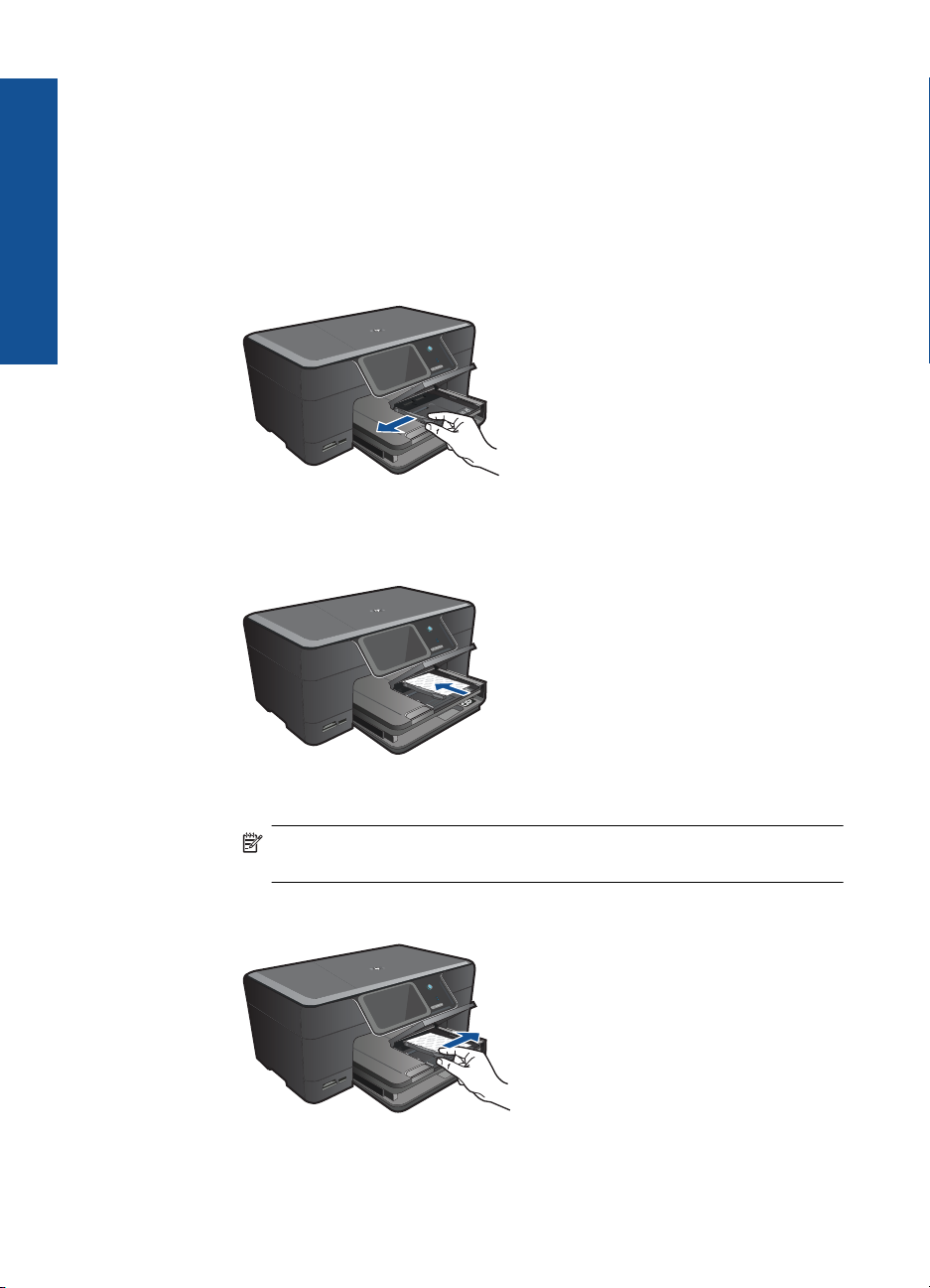
Poglavlje 4
Umetanje medija
1. Uradite nešto od sljedećeg:
Osnove o papiru
Umetnite papir veličine 10 x 15 cm (4 x 6 inča)
a. Podignite poklopac ladice za fotopapir.
Podignite poklopac foto-ladice i gurnite vodilicu za širinu papira prema van.
b. Umetnite papir.
Umetnite snop fotopapira u ladicu za fotopapir kraćom stranom prema
naprijed i stranom za ispis prema dolje.
Gurajte snop papira prema naprijed dok se ne zaustavi.
Povucite vodilicu širine papira prema unutra dok se ne zaustavi uz rub papira.
c. Spustite poklopac ladice za fotopapir.
14 Osnove o papiru
Napomena Ako fotopapir koji koristite ima perforirane rubove, umetnite
papir tako da rubovi budu najbliže vama.
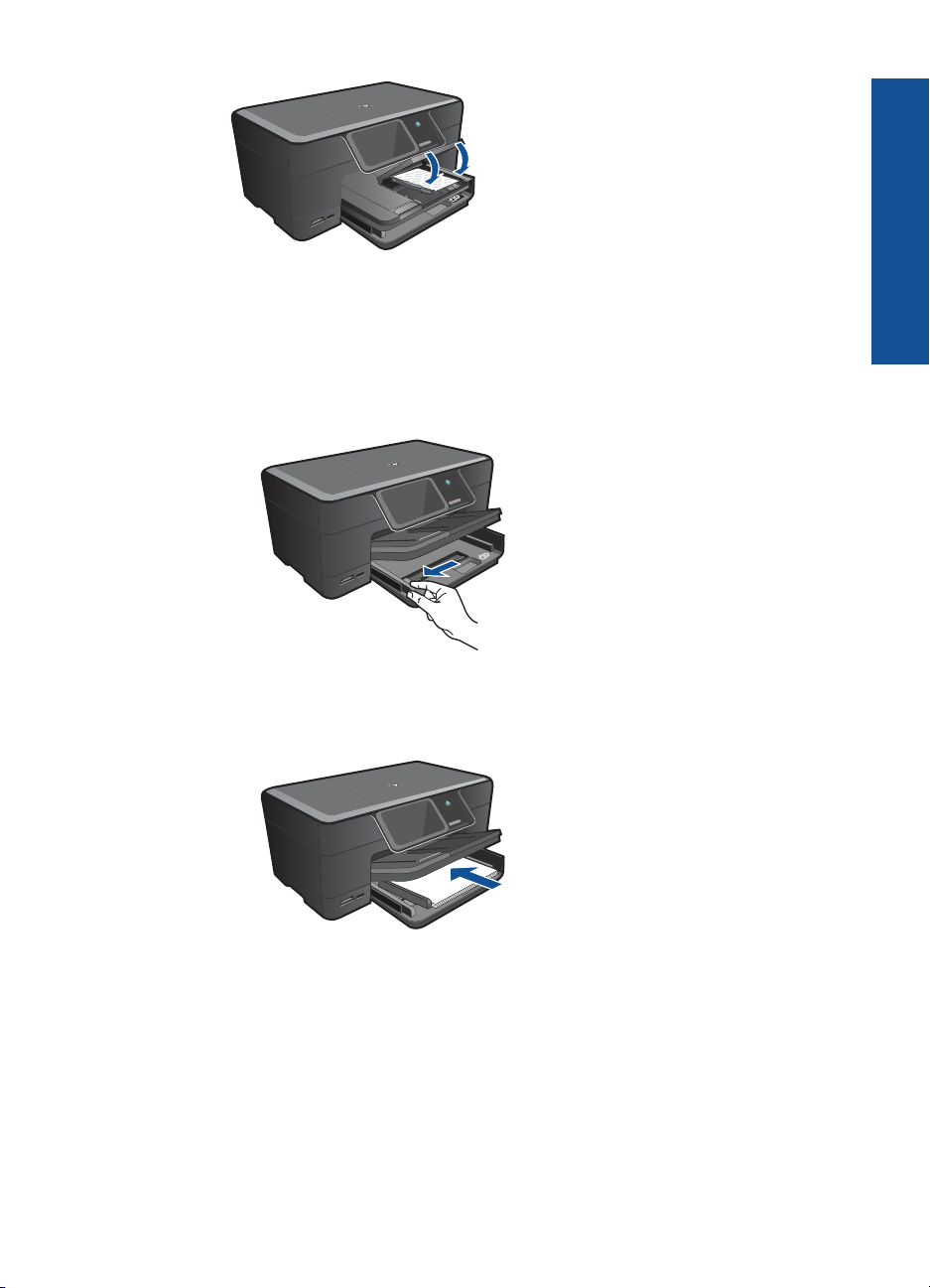
Umetnite papir formata A4 ili dimenzija 8,5 x 11 inča
a. Podignite izlaznu ladicu.
Podignite i držite izlaznu ladicu u otvorenom položaju.
Povucite vodilicu širine papira prema van.
Uklonite sve papire iz glavne ulazne ladice.
b. Umetnite papir.
Umetnite snop fotopapira u glavnu ulaznu ladicu kraćom stranom prema
naprijed i stranom za ispis prema dolje.
Osnove o papiru
Gurajte snop papira prema naprijed dok se ne zaustavi.
Povucite vodilicu širine papira prema unutra dok se ne zaustavi uz rub papira.
Umetanje medija 15
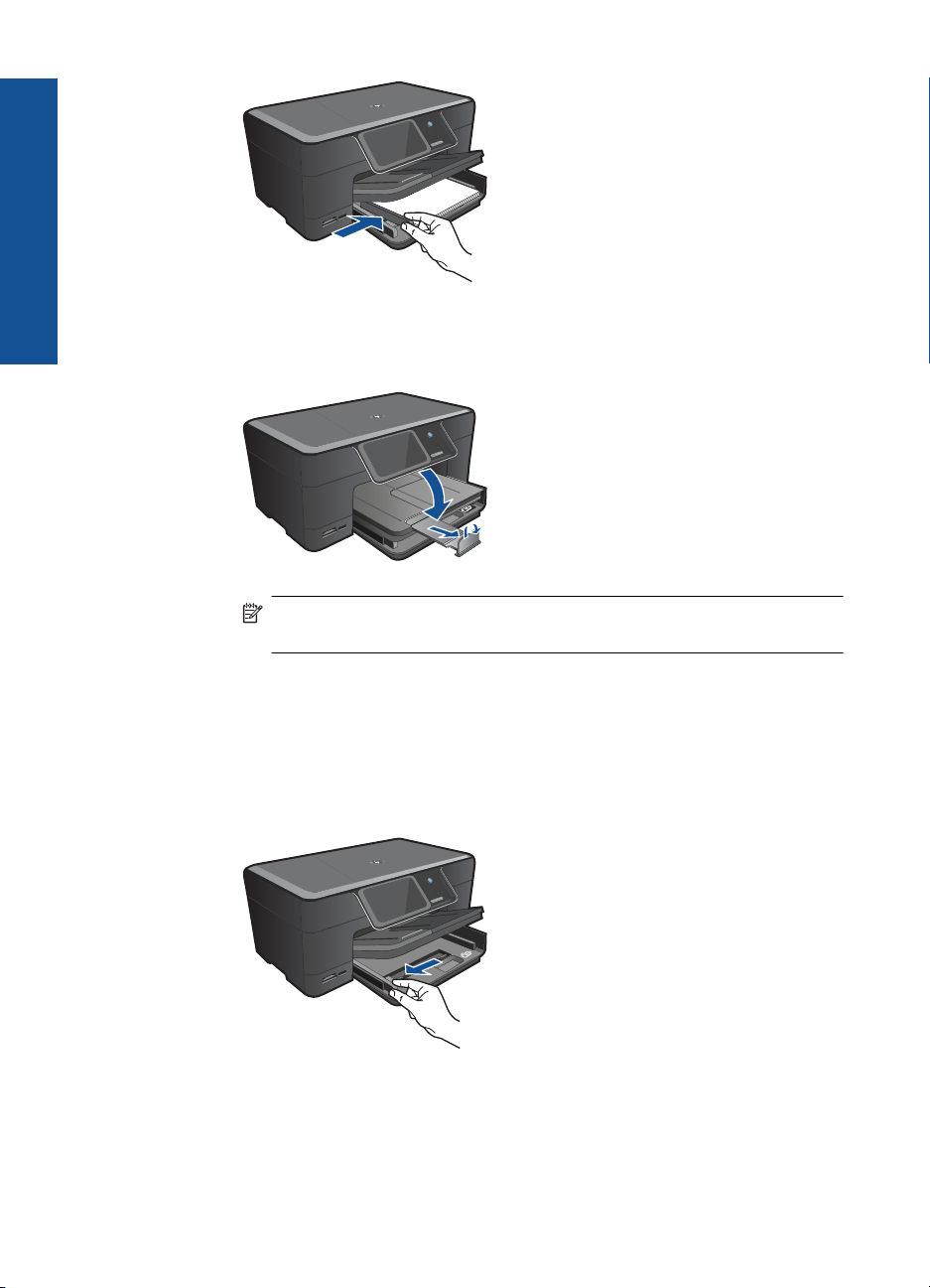
Poglavlje 4
Osnove o papiru
c. Spustite izlaznu ladicu.
Spustite izlaznu ladicu i izvucite produžetak ladice prema sebi koliko god ide.
Okrenite hvataljku za papir na kraju produžetka ladice.
Napomena Kada radite s papirom veličine legal, ostavite hvataljku za
papir zatvorenom.
Umetanje omotnica
a. Podignite izlaznu ladicu.
Podignite i držite izlaznu ladicu u otvorenom položaju.
Povucite vodilicu širine papira prema van.
Uklonite sve papire iz glavne ulazne ladice.
b. Umetnite omotnice.
Umetnite jednu ili više kuverti u desnu stranu glavne ulazne ladice s
16 Osnove o papiru
preklopom kuverte okrenutim prema gore i na lijevoj strani.
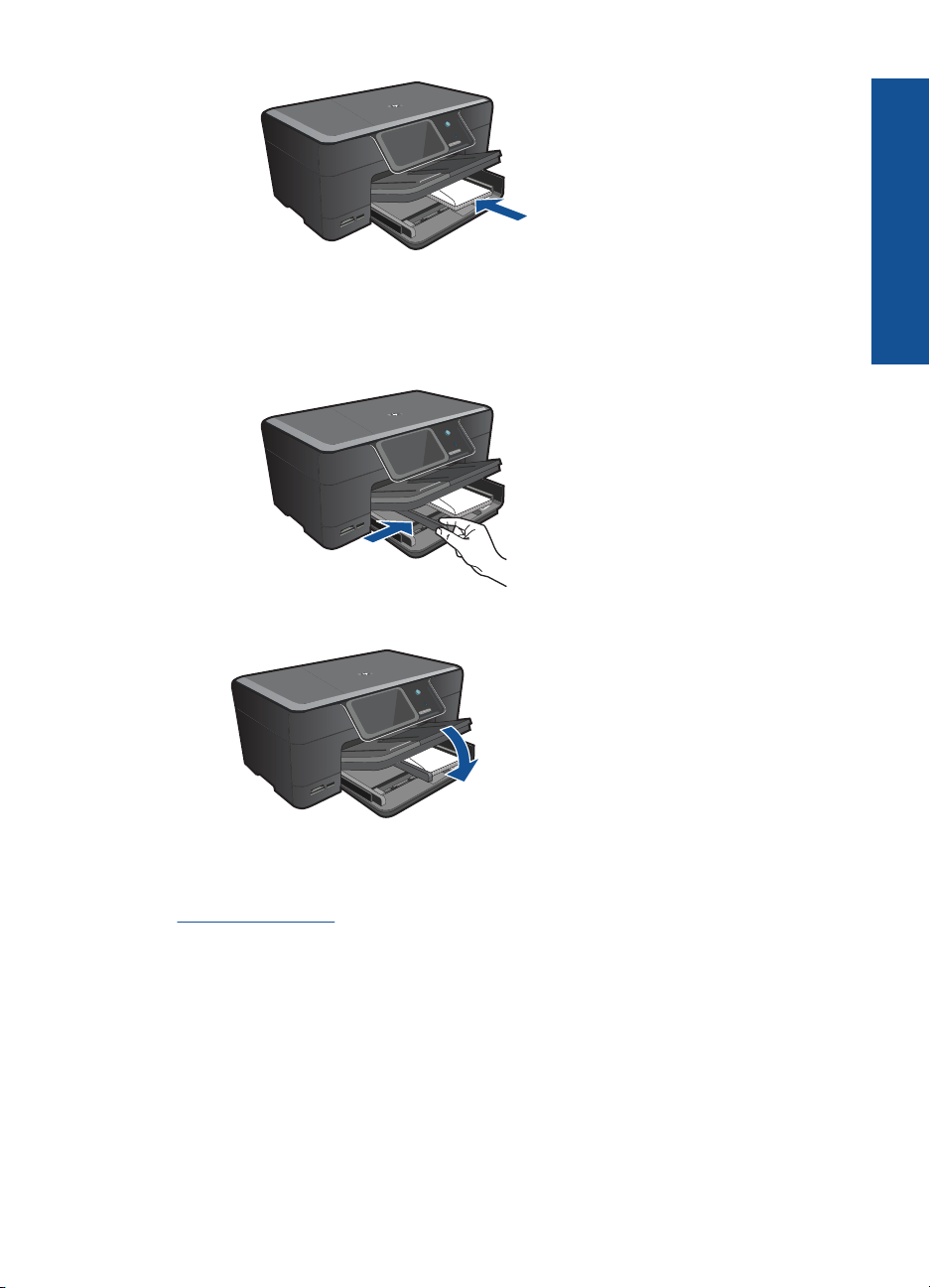
Gurajte snop omotnica prema naprijed dok se ne zaustavi.
Gurajte vodilicu za označavanje širine papira prema unutra dok se ne zaustavi
na snopu omotnica.
c. Spustite izlaznu ladicu.
2. Pogledajte animaciju ove teme.
Osnove o papiru
Povezane teme
“
Informacije o papiru” na stranici 17
Informacije o papiru
Pisač HP Photosmart namijenjen je radu s različitim vrstama papira. Isprobajte različite
vrste papira prije kupnje velikih količina. Pronađite vrstu papira koja je dobra za ispis i
jednostavna za nabavu. HP papiri osmišljeni su za rezultate najbolje kvalitete. Osim toga,
slijedite i ove savjete:
Informacije o papiru 17
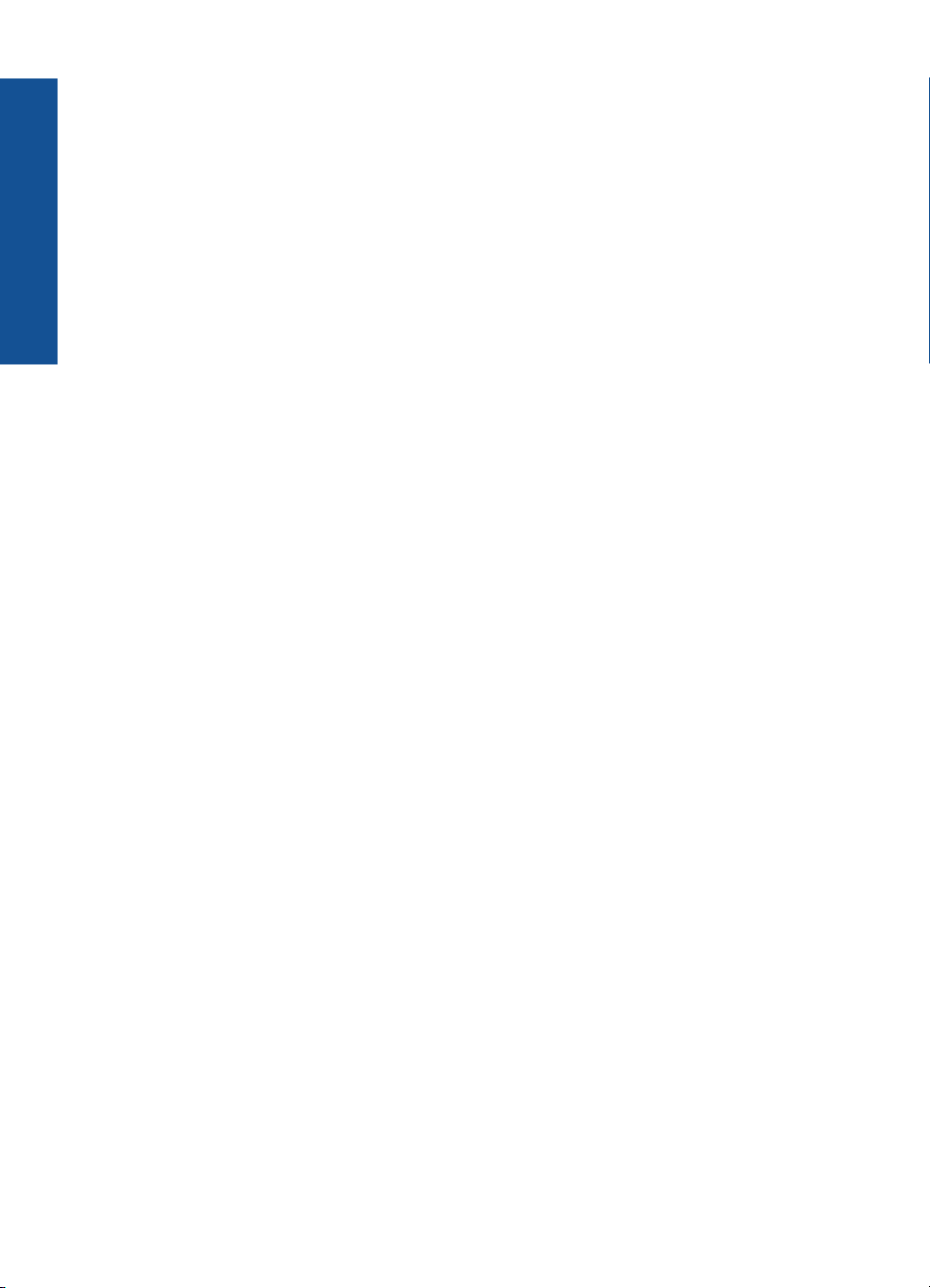
Poglavlje 4
Osnove o papiru
• Ne koristite papir koji je pretanak, gladak ili lako rastezljiv. Takav papir može pogrešno
ući u uređaj, uzrokujući zaglavljivanje papira.
• Pohranite foto-medij u originalnoj ambalaži u plastičnu vrećicu koja se može zatvoriti,
na ravnu površinu i na hladno i suho mjesto. Kada ste spremni za ispis, izvadite samo
onoliko papira koliko planirate iskoristiti. Kada ste završili s ispisom, vratite nekorišteni
fotopapir u plastičnu vrećicu.
• Ne ostavljajte nekorišteni fotopapir u ulaznoj ladici. Papir se može početi savijati, što
može smanjiti kvalitetu ispisa. Savijeni papir također može izazvati zaglavljivanje
papira.
• Uvijek držite fotopapir za rubove. Otisci prstiju na fotopapiru značajno smanjuju
kvalitetu ispisa.
• Ne koristite papir izražene teksture. Ispis grafike ili teksta na njemu može biti loš.
• Ne kombinirajte različite vrste i veličine papira u ulaznoj ladici. Svežanj papira u
ulaznoj ladici mora biti složen od iste vrste i veličine papira.
• Najbolje ćete rezultate postići ako ispisane fotografije ne ostavljate da se nakupljaju
u izlaznoj ladici.
• Čuvajte ispisane fotografije ispod stakla ili u albumu da biste spriječili curenje boje
tijekom vremena zbog prevelike vlažnosti.
18 Osnove o papiru
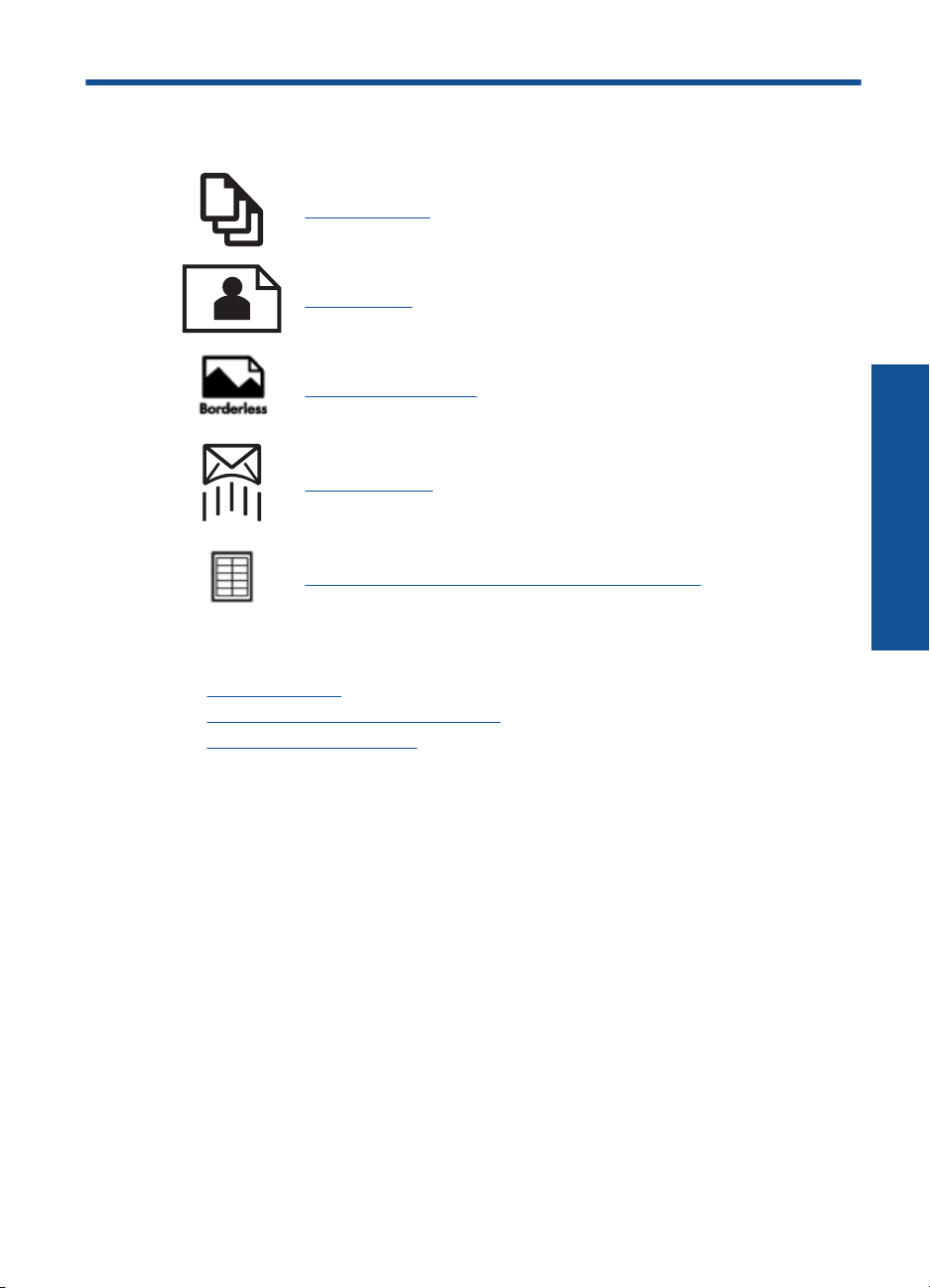
5ispis
“Ispis dokumenata” na stranici 19
“Ispis fotografija” na stranici 20
“Ispis kreativnog projekta” na stranici 28
“Ispis web-stranice” na stranici 32
“Ispis obrazaca i predložaka (Quick Forms (Brzi obrasci))” na stranici 33
Povezane teme
Umetanje medija” na stranici 14
•“
Preporučeni papiri za ispis fotografija” na stranici 11
•“
Preporučeni papiri za ispis” na stranici 12
•“
ispis
Ispis dokumenata
Većina postavki ispisa je automatski upravljana od strane aplikacije iz koje se radi ispis.
Postavke morate postaviti ručno samo kada mijenjate kvalitetu ispisa, ispisujete na
posebnim vrstama papira ili grafo-foliji ili koristite posebne značajke.
Ispis iz softverske aplikacije
1. Provjerite je li papir umetnut u ulaznu ladicu.
2. U izborniku File (Datoteka) aplikacije pritisnite Print (Ispis).
3. Provjerite je li uređaj odabrani pisač.
ispis 19
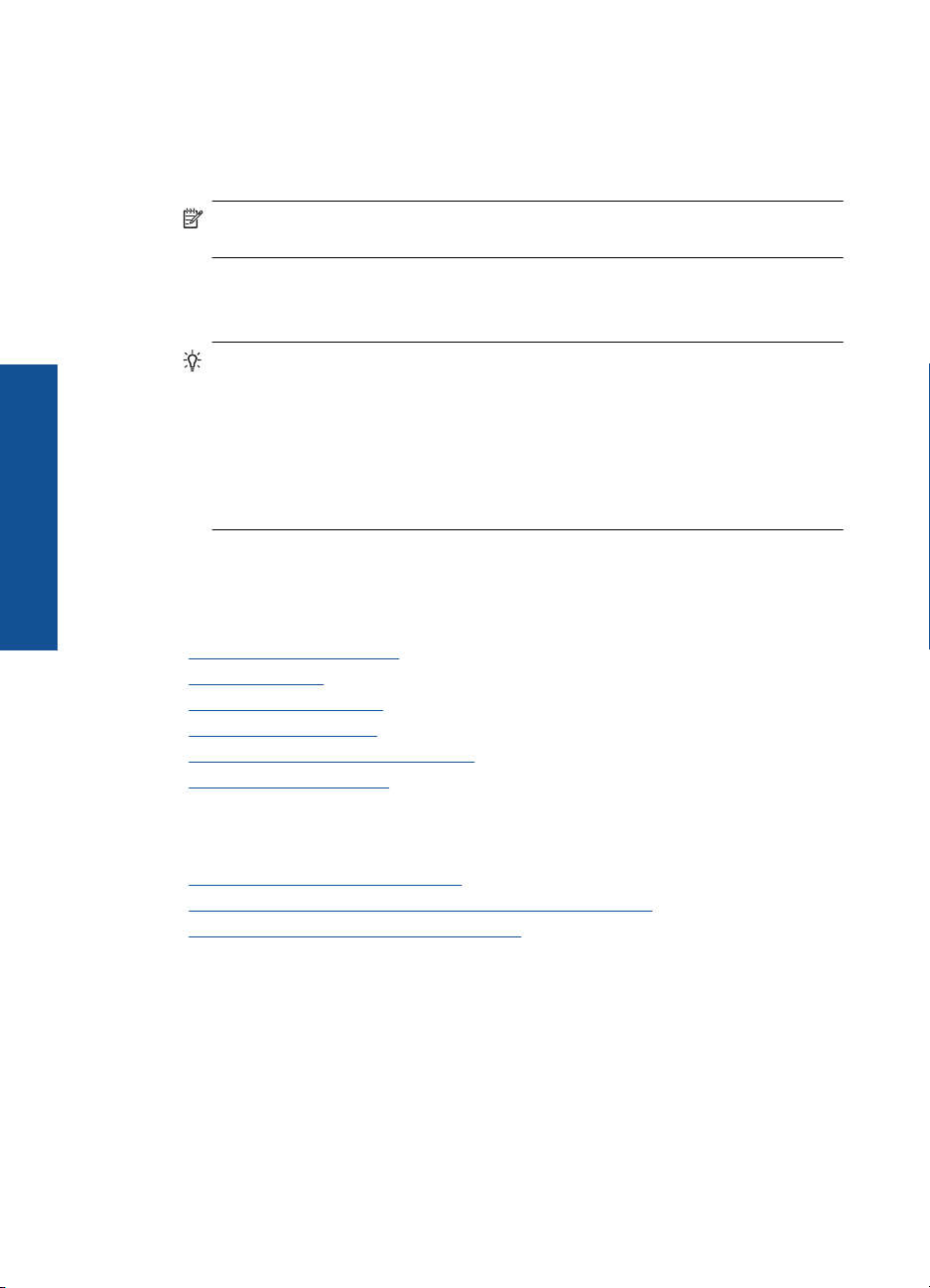
Poglavlje 5
ispis
4. Ukoliko se ukaže potreba za mijenjanjem postavki, pritisnite gumb koji se otvara u
dijaloškom okviru Properties (Svojstva).
Ovisno o softverskoj aplikaciji koju koristite, ovaj gumb može imati sljedeće nazive:
Properties (Svojstva), Options (Mogućnosti), Printer Setup (Postavljanje pisača),
Printer (Pisač) ili Preferences (Preference).
Napomena Prilikom ispisivanja fotografije morate odabrati mogućnosti za
određenu vrstu foto papira i poboljšanje fotografije.
5. Odaberite odgovarajuće opcije za ispis uz pomoć značajki na karticama Advanced
(Napredno), Printing Shortcuts (Prečaci za ispis), Features (Značajke) i Color (U
boji).
Naputak Jednostavno možete odabrati odgovarajuće opcije ispisa s prethodno
definiranog popisa zadataka za ispis na karticu Printing Shortcuts (Prečaci za
ispis). Pritisnite vrstu zadatka za ispis u popisu Printing Shortcuts (Prečaci za
ispis). Zadane postavke za odabrani tip ispisa su postavljene i prikazane na kartici
Printing Shortcuts (Prečaci za ispis). Po potrebi ovdje prilagodite postavke i
spremite ih kao novi prečac za ispis. Za spremanje prilagođenog prečaca za ispis
odaberite prečac i pritisnite Save As (Spremi kao). Da biste izbrisali prečac,
odaberite i kliknite Delete (Izbriši).
6. Pritisnite OK (U redu) za zatvaranje dijaloškog okvira Properties (Svojstva).
7. Pritisnite Print (Ispis) ili OK (U redu).
Povezane teme
Preporučeni papiri za ispis” na stranici 12
•“
Umetanje medija” na stranici 14
•“
Prikaz razlučivosti ispisa” na stranici 34
•“
Korištenje kratica ispisa” na stranici 35
•“
Postavljanje zadanih postavki ispisa” na stranici 36
•“
Zaustavlja trenutni posao” na stranici 141
•“
Ispis fotografija
•“Ispis slika spremljenih na računalu” na stranici 20
Ispis slika s memorijske kartice ili USB uređaja za pohranu” na stranici 22
•“
Ispis fotografija pomoću softvera Snapfish” na stranici 26
•“
Ispis slika spremljenih na računalu
Ispis fotografije na foto-papir
1. Umetnite papir veličine do 13 x 18 cm (5 x 7 inča) u ladicu za fotopapir ili umetnite
fotopapir standardne veličine u glavnu ulaznu ladicu.
2. Povucite vodilicu širine papira prema unutra dok se ne zaustavi uz rub papira.
3. U izborniku File (Datoteka) aplikacije pritisnite Print (Ispis).
4. Provjerite je li uređaj odabrani pisač.
20 ispis
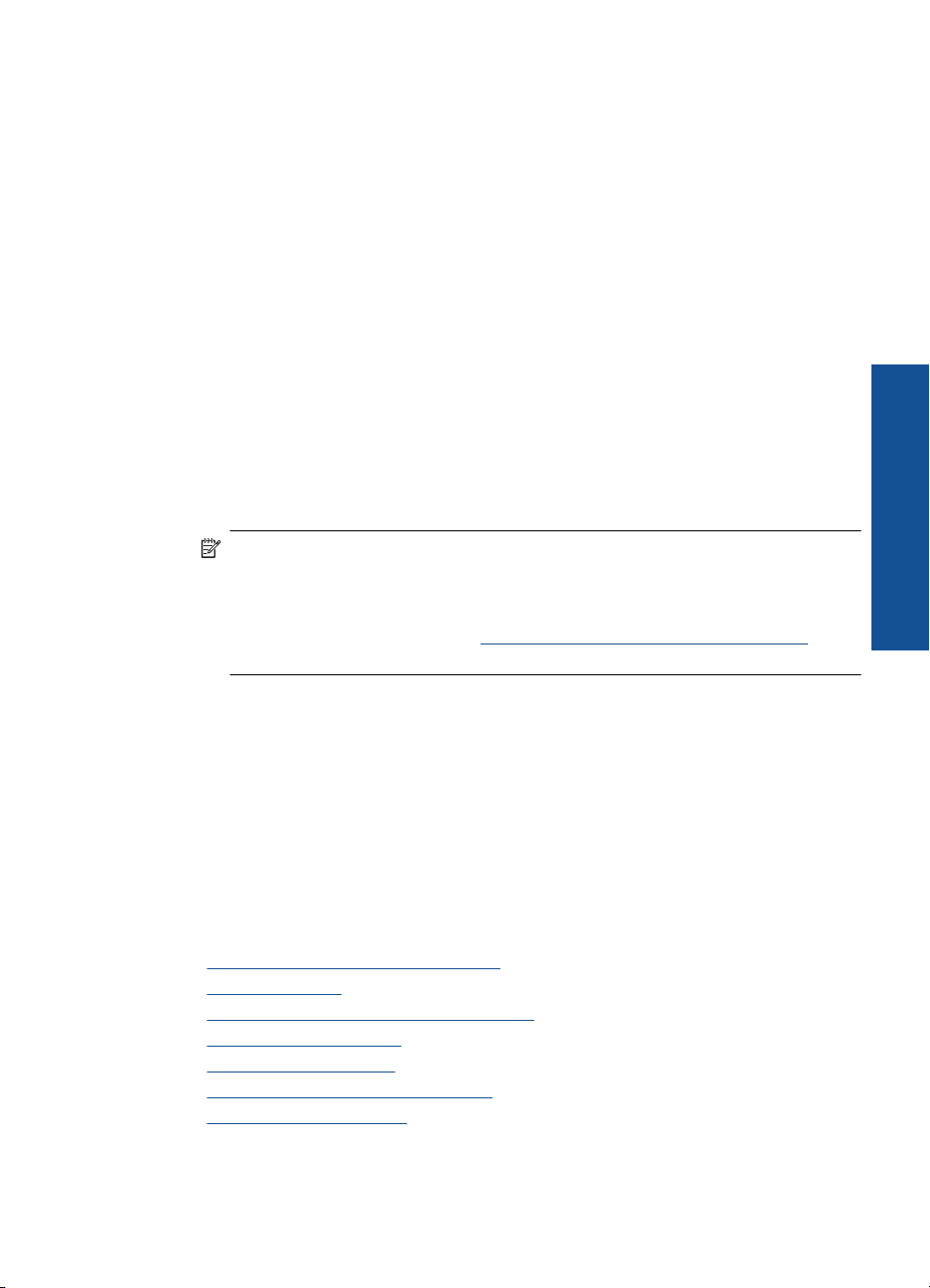
5. Pritisnite gumb koji otvara dijaloški okvir Properties (Svojstva).
Ovisno o softverskoj aplikaciji koju koristite, ovaj gumb može imati sljedeće nazive:
Properties (Svojstva), Options (Mogućnosti), Printer Setup (Postavljanje pisača),
Printer (Pisač) ili Preferences (Preference).
6. Pritisnite jezičak Features (Značajke).
7. U odjeljku Basic Options (Osnovne mogućnosti) na padajućem popisu Paper
Type (Vrsta papira) odaberite More (Više). Zatim odaberite prikladnu vrstu foto
papira.
8. U odjeljku Resizing Options (Mogućnosti promjene veličine) na padajućem
popisu Size (Veličina) odaberite More (Više). Zatim odaberite odgovarajuću veličinu
papira.
Ako veličina i vrsta papira nisu kompatibilne, softver pisača prikazuje upozorenje i
omogućuje odabir neke druge vrste ili veličine papira.
9. (Dodatno) Označite potvrdni okvir Borderless printing (Ispis bez obruba) ako još
nije označen.
Ako veličina papira za ispis bez obruba nije uskladiva s vrstom papira, softver uređaja
prikazuje upozorenje i dopušta vam odabir druge vrste ili veličine papira.
10. U dijelu Basic Options (Osnovne opcije), iz padajuć
eg popisa Print Quality
(Kvaliteta ispisa) odaberite visoku kvalitetu ispisa kao što je Best (Najbolje).
Napomena Da biste postigli najvišu dpi rezoluciju možete koristiti postavku
Maximum dpi (Maksimalni dpi) s podržanim vrstama fotopapira. Ako postavka
Maximum dpi (Maksimalni dpi) nije navedena u padajućem popisu Print quality
(Kvaliteta ispisa), možete je omogućiti iz kartice Advanced (Dodatno). Više
informacija potražite u odjeljku “
Ispis korištenjem maksimalne razlučivosti”
na stranici 33.
ispis
11. U području HP Real Life Technologies (HP Real Life tehnologije) kliknite padajući
popis Photo fix (Ispravak fotografije) i odaberite jednu od sljedećih mogućnosti:
• Isključeno: bez primjene mogućnosti HP Real Life technologies (HP Real Life
tehnologije) na sliku.
• Basic (Osnovno): poboljšava slike niske razlučivosti; umjereno prilagođava
oštrinu slike.
12. Pritisnite OK (U redu) za povrat u dijalog Properties (Osobine).
13. Pritisnite OK (U redu), a zatim pritisnite Print (Ispis) ili OK (U redu) u dijalogu Print
(Ispis).
Povezane teme
•“
Preporučeni papiri za ispis fotografija” na stranici 11
Umetanje medija” na stranici 14
•“
Ispis korištenjem maksimalne razlučivosti” na stranici 33
•“
Prikaz razlučivosti ispisa” na stranici 34
•“
Korištenje kratica ispisa” na stranici 35
•“
Postavljanje zadanih postavki ispisa” na stranici 36
•“
Zaustavlja trenutni posao” na stranici 141
•“
Ispis fotografija 21
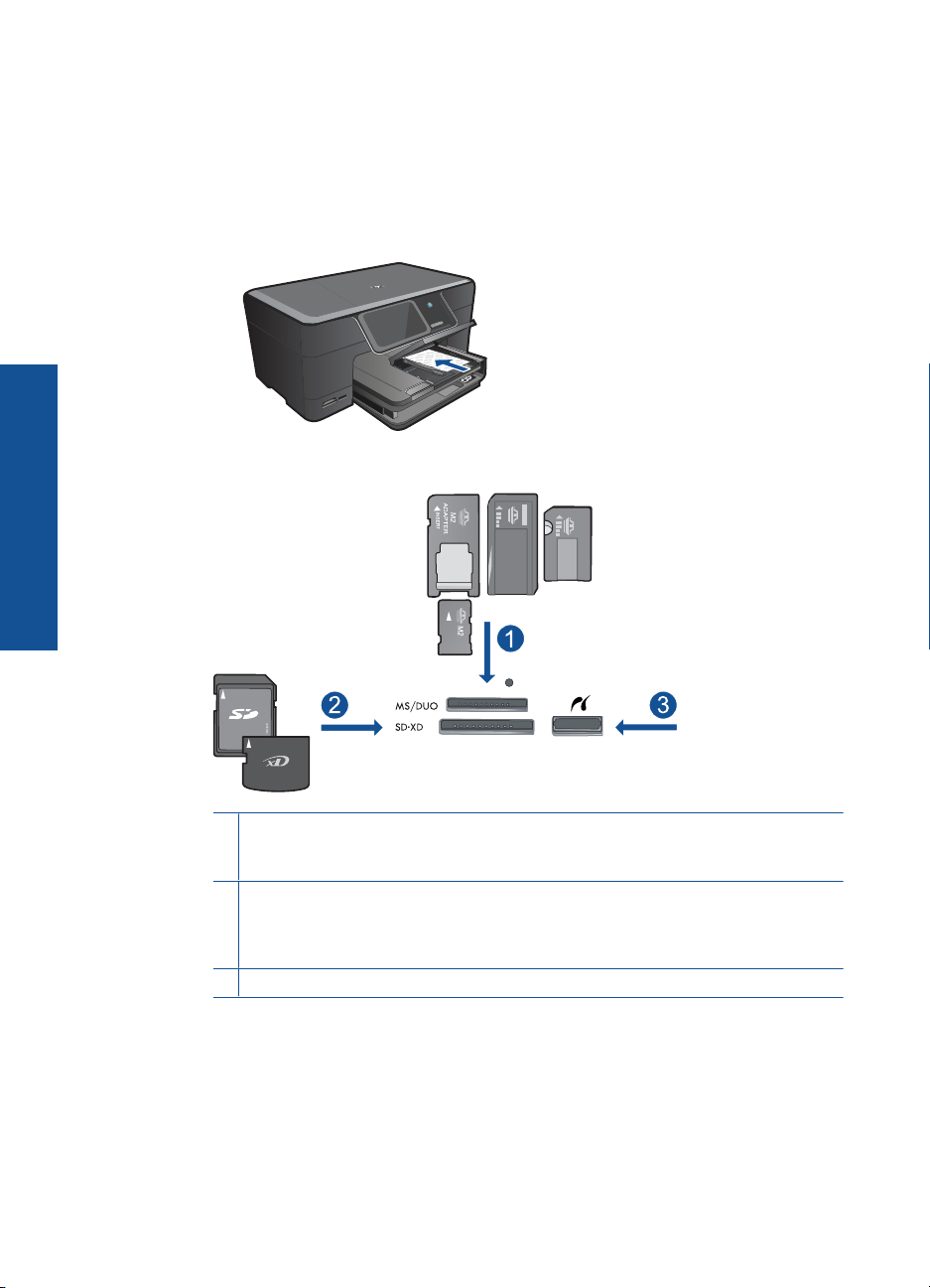
Poglavlje 5
Ispis slika s memorijske kartice ili USB uređaja za pohranu
1. Uradite nešto od sljedećeg:
Ispis jedne slike na papiru malog formata
a. Umetnite papir.
Umetnite fotopapir maksimalnih dimenzija 13 x 18 cm u ladicu za foto-papir.
b. Umetnite memoriju.
ispis
22 ispis
1 Memory Stick, Memory Stick Pro, Memory Stick Select, Memory Stick Magic Gate,
Memory Stick Duo ili Pro Duo (prilagodnik nije obavezan), Memory Stick Pro-HG Duo
(prilagodnik nije obavezan) ili Memory Stick Micro (potreban prilagodnik)
2 MultiMedia Card (MMC), MMC Plus, Secure MultiMedia Card, MMC Mobile (RS-
MMC; potreban prilagodnik), Secure Digital (SD), Secure Digital Mini (potreban
prilagodnik), Secure Digital High Capacity (SDHC), TransFlash MicroSD Card
(potreban prilagodnik) ili kartica xD-Picture
3 Prednja USB/PictBridge priključnica: za digitalne fotoaparate i izmjenjive pogone
c. Odaberite fotografiju.
Dodirnite View & Print (Prikaz i ispis).
Odaberite izvor fotografije.
Dodirnite lijevu ili desnu strelicu za kretanje kroz fotografije.
Dodirnite fotografiju koji želite ispisati.
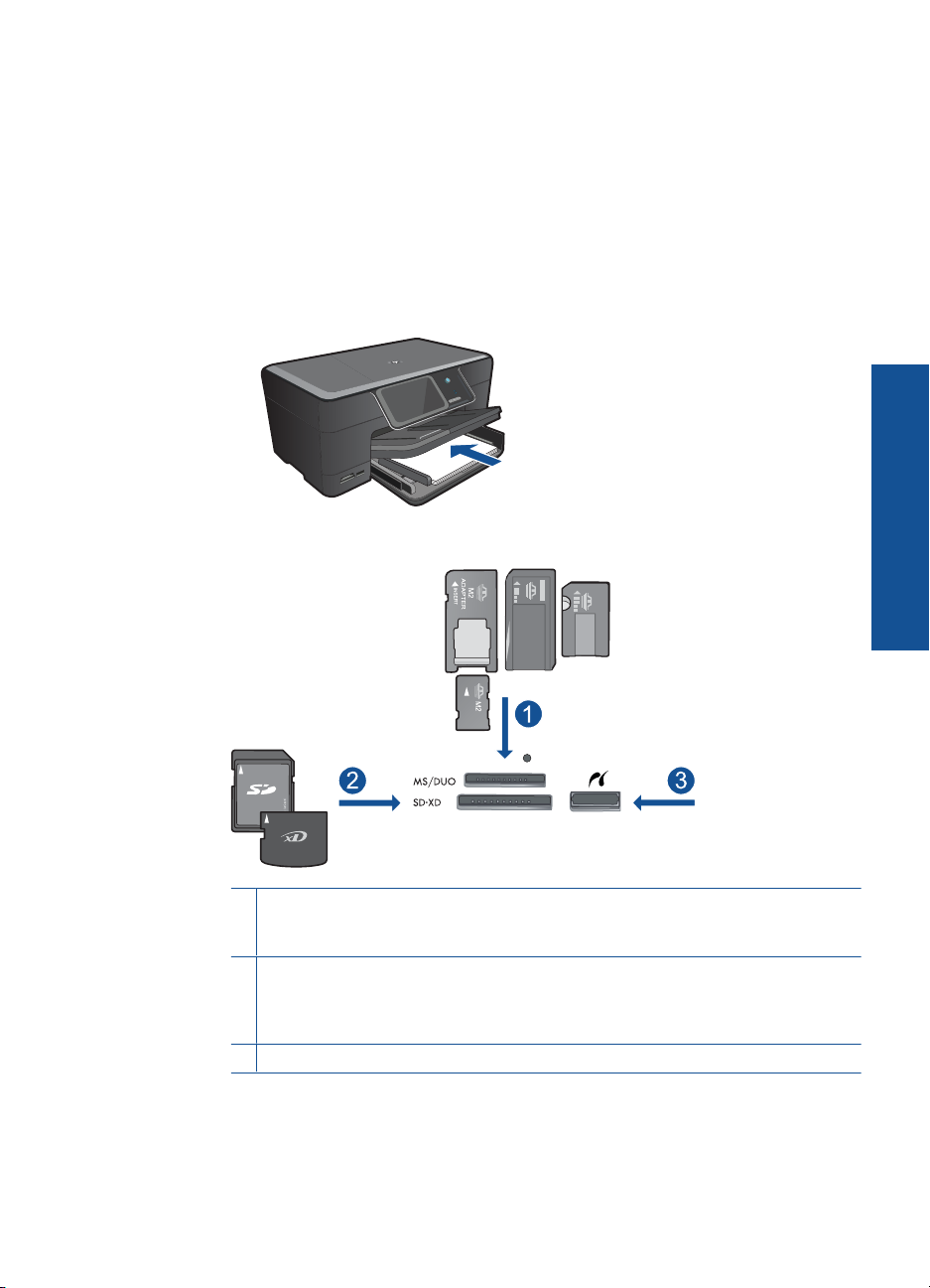
Dodirnite fotografiju da biste je odabrali.
Dodirnite gornju strelicu da biste povećali broj kopija.
d. Ispišite fotografiju.
Dodirnite Print (Ispis) da biste unaprijed pregledali posao ispisa.
Dodirnite Print (Ispis).
Ispišite jednu sliku na velikom papiru.
a. Umetnite papir.
Umetnite papir standardne veličine u glavnu ulaznu ladicu.
b. Umetnite memoriju.
ispis
1 Memory Stick, Memory Stick Pro, Memory Stick Select, Memory Stick Magic Gate,
Memory Stick Duo ili Pro Duo (prilagodnik nije obavezan), Memory Stick Pro-HG Duo
(prilagodnik nije obavezan) ili Memory Stick Micro (potreban prilagodnik)
2 MultiMedia Card (MMC), MMC Plus, Secure MultiMedia Card, MMC Mobile (RS-
MMC; potreban prilagodnik), Secure Digital (SD), Secure Digital Mini (potreban
prilagodnik), Secure Digital High Capacity (SDHC), TransFlash MicroSD Card
(potreban prilagodnik) ili kartica xD-Picture
3 Prednja USB/PictBridge priključnica: za digitalne fotoaparate i izmjenjive pogone
c. Odaberite fotografiju.
Dodirnite View & Print (Prikaz i ispis).
Odaberite izvor fotografije.
Ispis fotografija 23
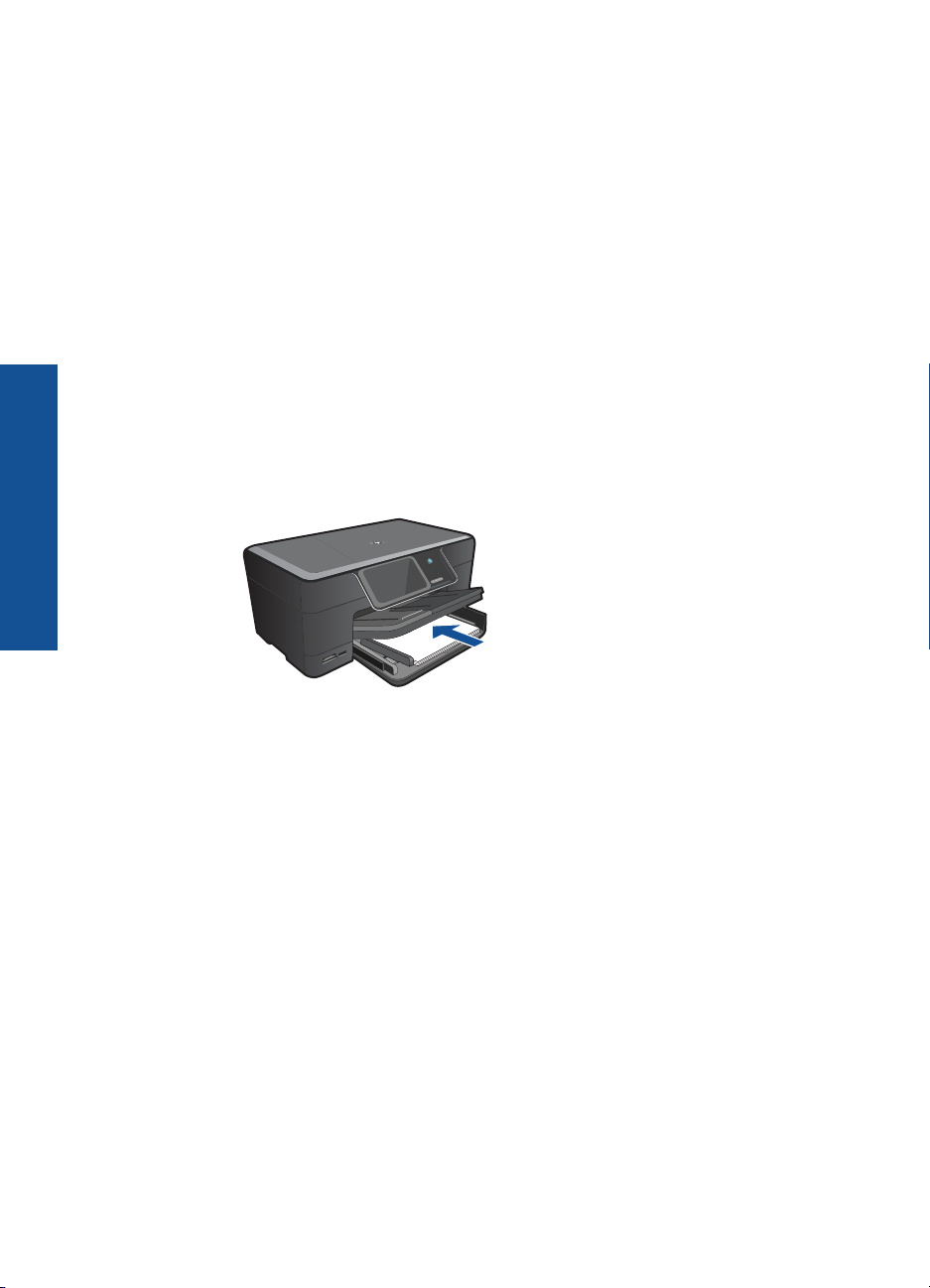
Poglavlje 5
ispis
Dodirnite lijevu ili desnu strelicu za kretanje kroz fotografije.
Dodirnite fotografiju koji želite ispisati.
Dodirnite fotografiju da biste je odabrali.
Dodirnite gornju strelicu da biste povećali broj kopija.
d. Promijenite izgled stranice.
Dodirnite Print (Ispis) da biste unaprijed pregledali posao ispisa.
Dodirnite Options (Mogućnosti) da biste promijenili postavke ispisa.
Dodirnite Izgled.
Dodirnite 8,5 x 11.
Dodirnite Natrag.
e. Ispišite fotografiju.
Dodirnite Print (Ispis).
Ispis više slika na velikom papiru
a. Umetnite papir.
Umetnite papir standardne veličine u glavnu ulaznu ladicu.
24 ispis
b. Umetnite memoriju.
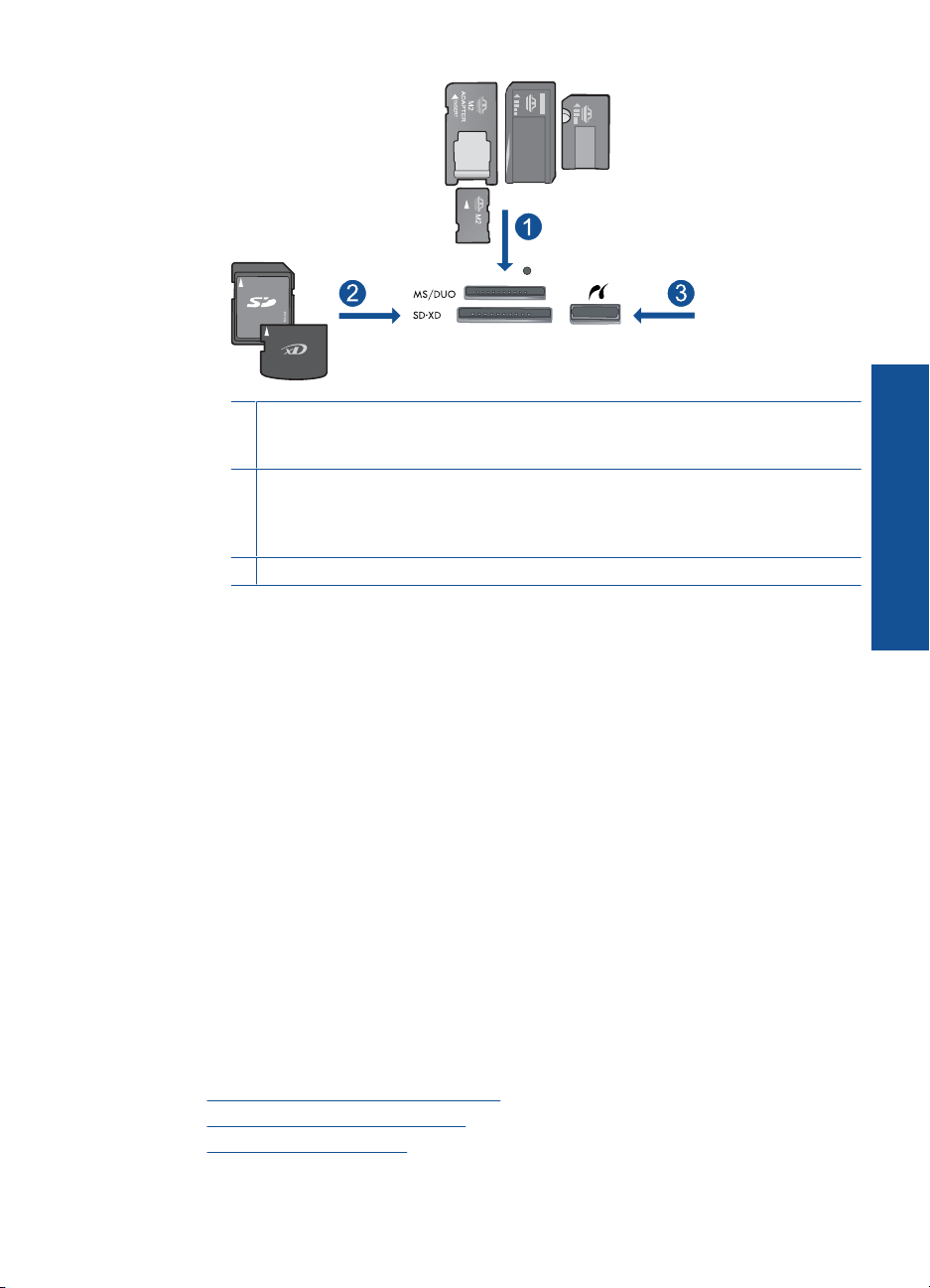
1 Memory Stick, Memory Stick Pro, Memory Stick Select, Memory Stick Magic Gate,
Memory Stick Duo ili Pro Duo (prilagodnik nije obavezan), Memory Stick Pro-HG Duo
(prilagodnik nije obavezan) ili Memory Stick Micro (potreban prilagodnik)
2 MultiMedia Card (MMC), MMC Plus, Secure MultiMedia Card, MMC Mobile (RS-
MMC; potreban prilagodnik), Secure Digital (SD), Secure Digital Mini (potreban
prilagodnik), Secure Digital High Capacity (SDHC), TransFlash MicroSD Card
(potreban prilagodnik) ili kartica xD-Picture
3 Prednja USB/PictBridge priključnica: za digitalne fotoaparate i izmjenjive pogone
c. Odaberite fotografiju.
Dodirnite View & Print (Prikaz i ispis).
Odaberite izvor fotografije.
Dodirnite lijevu ili desnu strelicu za kretanje kroz fotografije.
Dodirnite fotografiju koji želite ispisati.
Dodirnite fotografiju da biste je odabrali.
Dodirnite gornju strelicu da biste povećali broj kopija.
d. Promijenite izgled stranice.
Dodirnite Print (Ispis) da biste unaprijed pregledali posao ispisa.
Dodirnite Options (Mogućnosti) da biste promijenili postavke ispisa.
Dodirnite Izgled.
Dodirnite 4x6 on 8.5x11 (4x6 na 8,5x11).
Dodirnite Natrag.
e. Ispišite fotografiju.
Dodirnite Print (Ispis).
2. Pogledajte animaciju ove teme.
Povezane teme
Preporučeni papiri za ispis fotografija” na stranici 11
•“
Uređivanje fotografija prije ispisa” na stranici 36
•“
Zaustavlja trenutni posao” na stranici 141
•“
ispis
Ispis fotografija 25
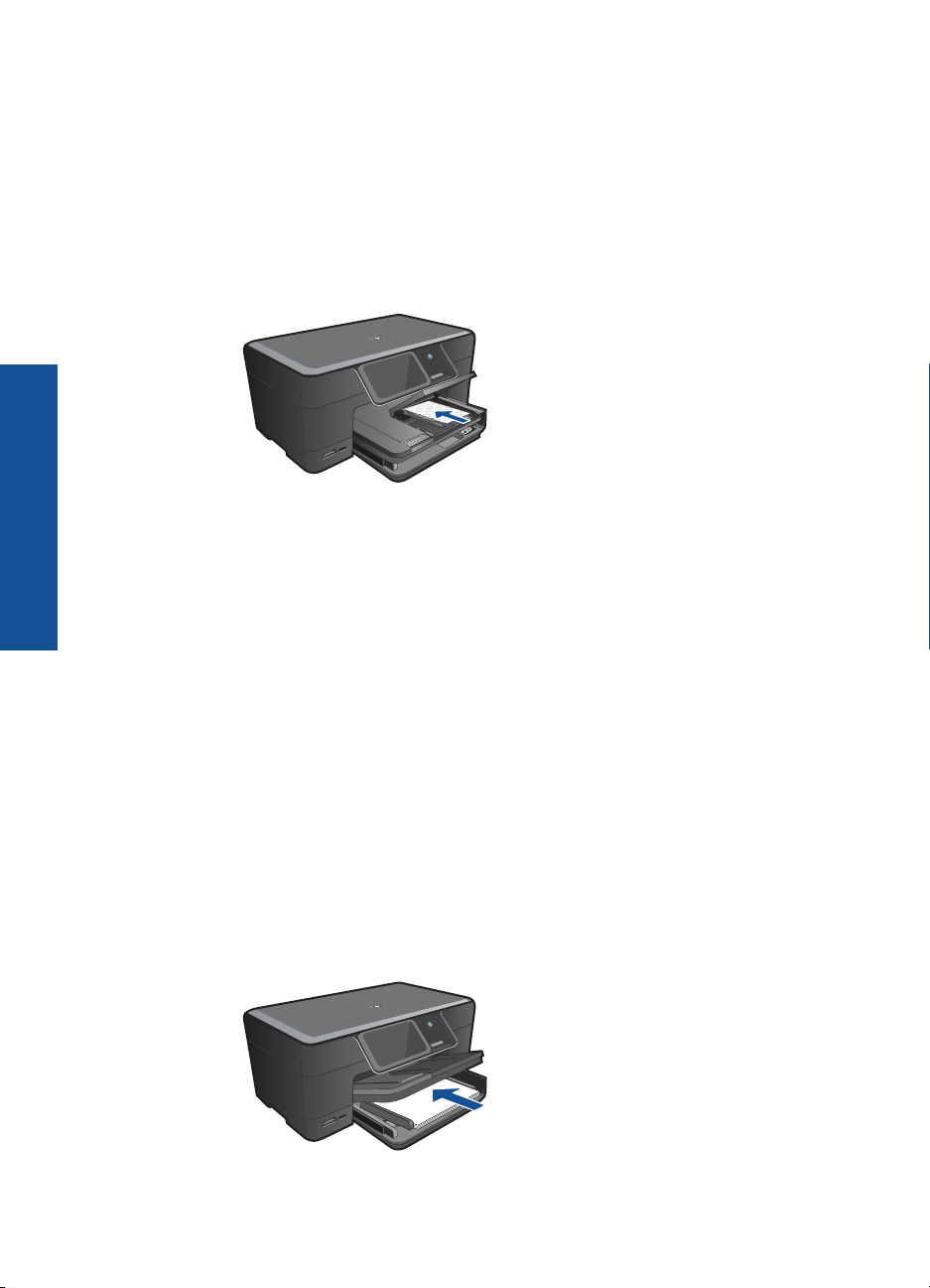
Poglavlje 5
Ispis fotografija pomoću softvera Snapfish
1. Učinite nešto od sljedećeg:
Ispis jedne slike na papiru malog formata
a. Postavite internetsku vezu.
Provjerite je li HP Photosmart spojen s mrežom koja ima pristup internetu.
b. Umetnite papir.
Umetnite fotopapir maksimalnih dimenzija 13 x 18 cm u ladicu za foto-papir.
c. Prijava u Snapfish.
Dodirnite Snapfish na početnom zaslonu.
Unesite detalje za prijavu pomoću tipkovnice i dodirnite U redu.
d. Odaberite fotografiju.
ispis
Dodirnite View & Print (Prikaz i ispis).
Select album. (Odaberite album.)
Dodirnite fotografiju koji želite ispisati.
Dodirnite fotografiju da biste je odabrali.
Dodirnite gornju strelicu da biste povećali broj kopija.
e. Ispišite fotografiju.
Dodirnite Print (Ispis) da biste unaprijed pregledali posao ispisa.
Dodirnite Print (Ispis).
26 ispis
Ispišite jednu sliku na velikom papiru.
a. Postavite internetsku vezu.
Provjerite je li HP Photosmart spojen s mrežom koja ima pristup internetu.
b. Umetnite papir.
Umetnite papir standardne veličine u glavnu ulaznu ladicu.
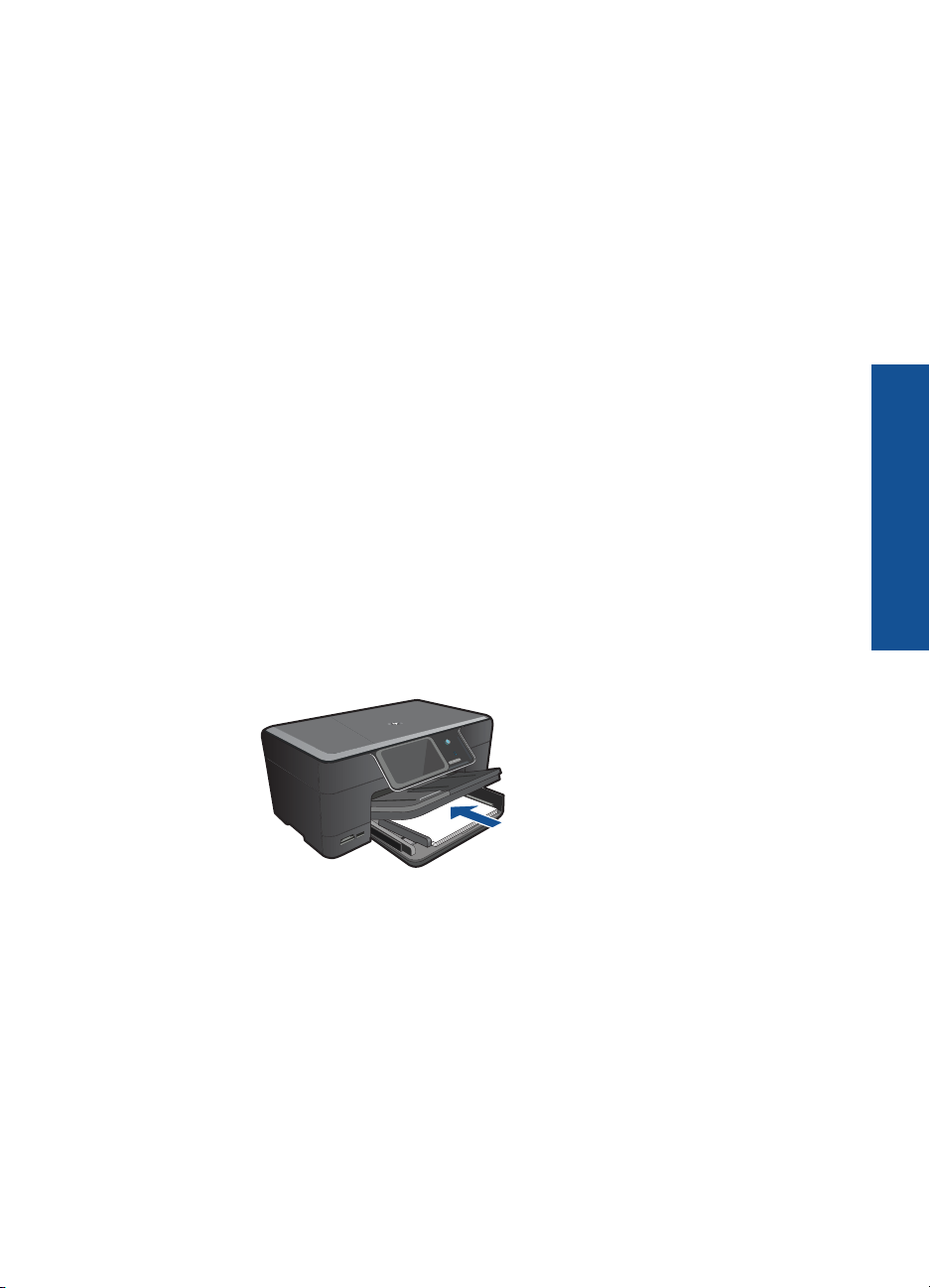
c. Prijava u Snapfish.
Dodirnite Snapfish na početnom zaslonu.
Unesite detalje za prijavu pomoću tipkovnice i dodirnite U redu.
d. Odaberite fotografiju.
Dodirnite View & Print (Prikaz i ispis).
Select album. (Odaberite album.)
Dodirnite fotografiju koji želite ispisati.
Dodirnite fotografiju da biste je odabrali.
Dodirnite gornju strelicu da biste povećali broj kopija.
e. Promijenite izgled stranice.
Dodirnite Print (Ispis) da biste unaprijed pregledali posao ispisa.
Dodirnite Options (Mogućnosti) da biste promijenili postavke ispisa.
Dodirnite Izgled.
Dodirnite 8,5 x 11.
Dodirnite Natrag.
f. Ispišite fotografiju.
Dodirnite Print (Ispis).
Ispis više slika na velikom papiru
a. Postavite internetsku vezu.
Provjerite je li HP Photosmart spojen s mrežom koja ima pristup internetu.
b. Umetnite papir.
Umetnite papir standardne veličine u glavnu ulaznu ladicu.
ispis
c. Prijava u Snapfish.
Dodirnite Snapfish na početnom zaslonu.
Unesite detalje za prijavu pomoću tipkovnice i dodirnite U redu.
d. Odaberite fotografiju.
Dodirnite View & Print (Prikaz i ispis).
Select album. (Odaberite album.)
Dodirnite fotografiju koji želite ispisati.
Dodirnite fotografiju da biste je odabrali.
Dodirnite gornju strelicu da biste povećali broj kopija.
e. Promijenite izgled stranice.
Dodirnite Print (Ispis) da biste unaprijed pregledali posao ispisa.
Dodirnite Options (Mogućnosti) da biste promijenili postavke ispisa.
Ispis fotografija 27
 Loading...
Loading...