Hp PHOTOSMART PREMIUM C309H, PHOTOSMART PREMIUM C309G User Manual [es]
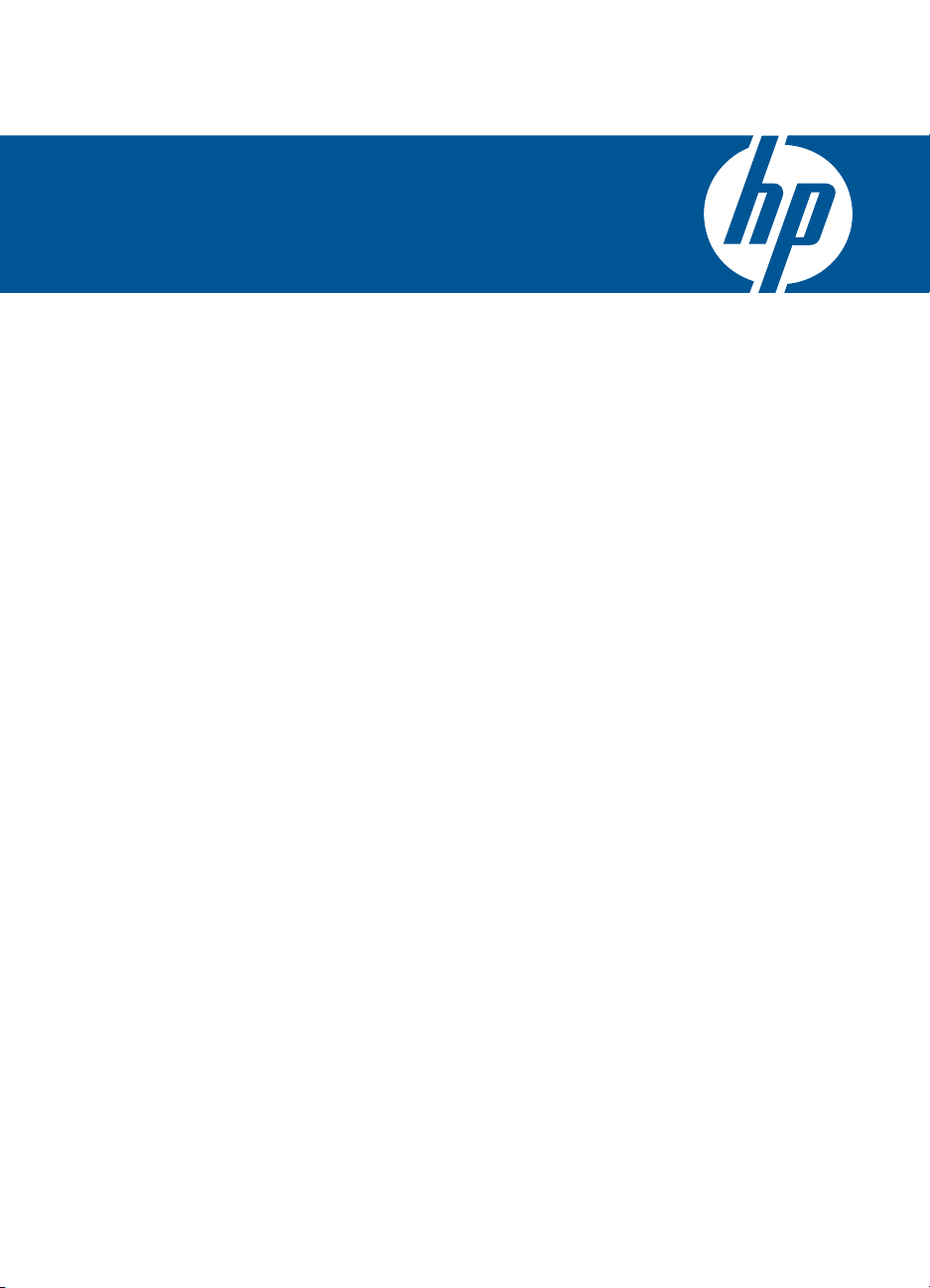
HP Photosmart Premium C309 series
Ayuda de Windows
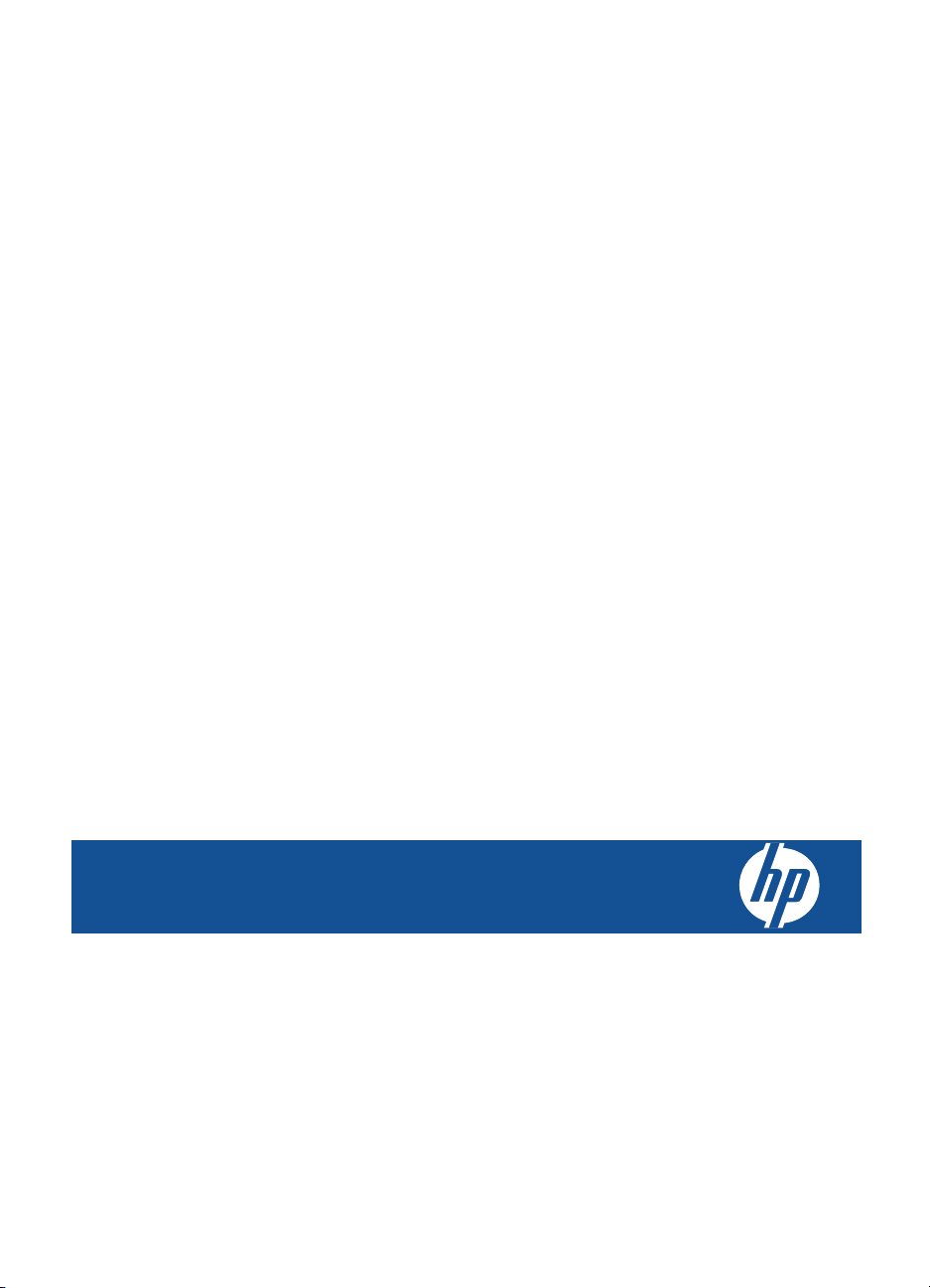
HP Photosmart Premium C309 series
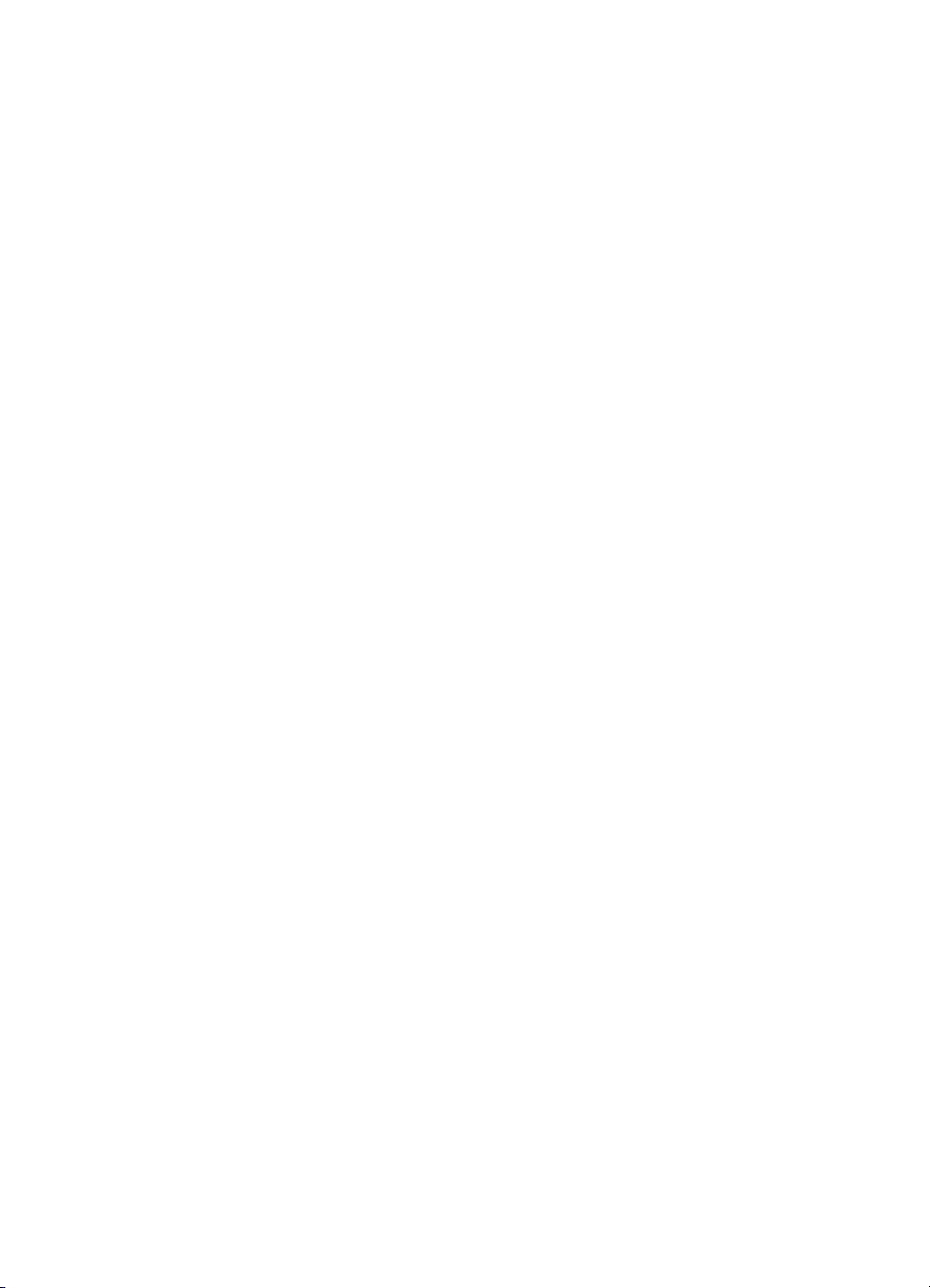
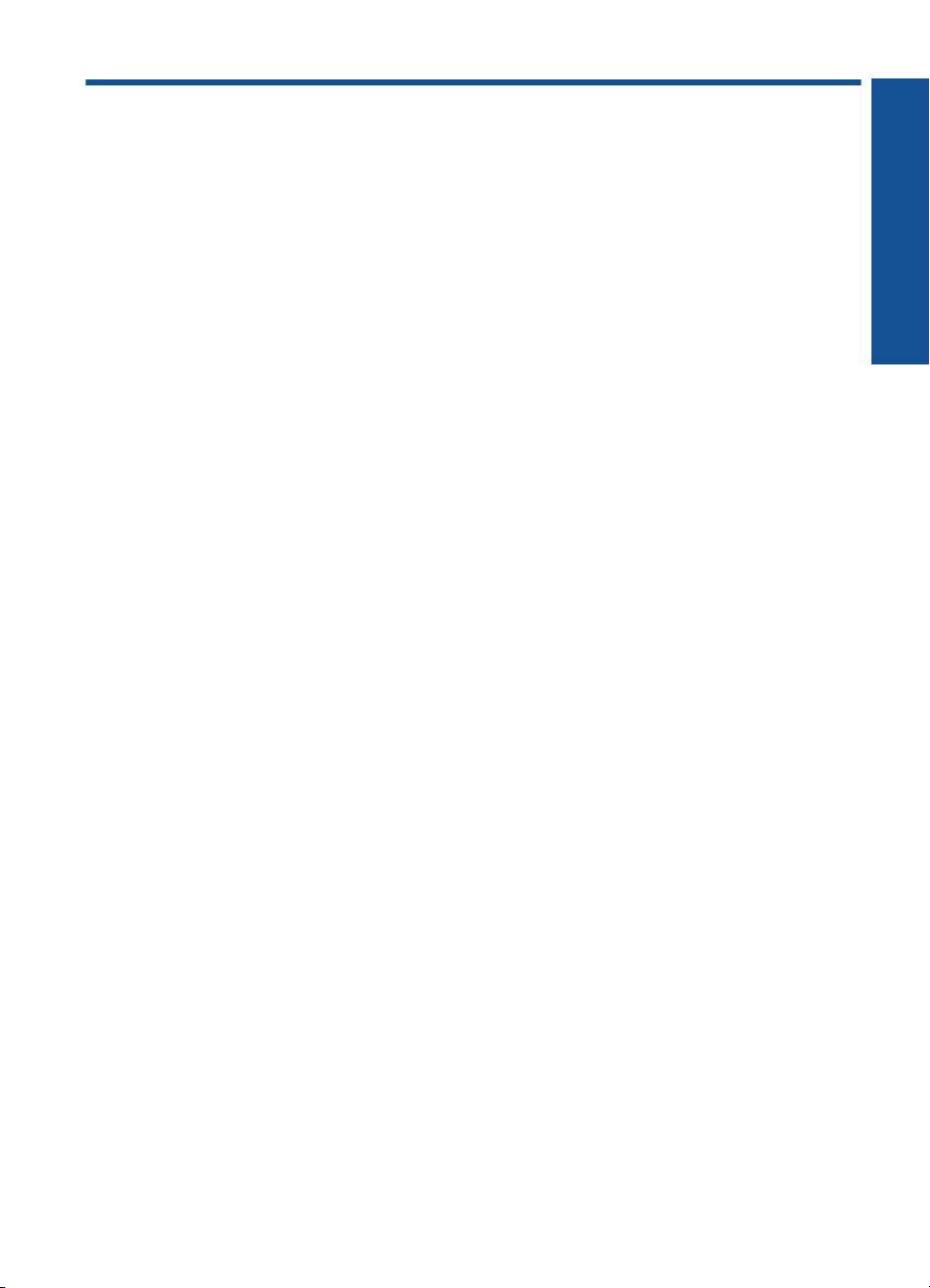
Contenido
1 Ayuda de HP Photosmart Premium C309 series...................................................................3
2 Introducción a HP Photosmart
Componentes de la impresora...................................................................................................5
Funciones del panel de control...................................................................................................8
3¿Cómo?.....................................................................................................................................9
5 Imprimir
Imprimir documentos................................................................................................................19
Imprimir fotografías...................................................................................................................20
Impresión de un proyecto creativo...........................................................................................28
Impresión de una página web..................................................................................................33
Imprimir formularios y plantillas (Formatos rápidos)..............................................................33
6Explorar
Escanear a un ordenador.........................................................................................................39
Escanear a una tarjeta de memoria o a un dispositivo de almacenamiento USB....................40
7Copiar
Copia documentos de texto y de otro tipo................................................................................45
8 Reimpresiones de fotografías...............................................................................................51
9 Guardar fotografías
Almacenamiento de fotografías en el equipo...........................................................................53
Realice una copia de seguridad de las fotos en un dispositivo de almacenamiento
USB..........................................................................................................................................54
Guardar fotografías en Snapfish..............................................................................................55
Compartir fotografías con Snapfish..........................................................................................56
10 Configuración de red
Añada HP Photosmart a la red.................................................................................................59
Configure una conexión Bluetooth...........................................................................................67
Contenido
11 Mantenimiento del HP Photosmart
Comprobación de los niveles de tinta estimados.....................................................................71
Pedidos de suministro de tinta.................................................................................................72
Sustituya los cartuchos.............................................................................................................72
Información acerca de la garantía del producto.......................................................................75
Imprima y evalúe un informe de calidad de la impresión.........................................................75
12 Solución de problemas
Servicio de asistencia técnica de HP.......................................................................................81
Solución de problemas de instalación......................................................................................82
Solución de problemas de impresión.......................................................................................89
Solución de problemas de la tarjeta de memoria.....................................................................94
Solución de problemas de escaneo.........................................................................................97
1
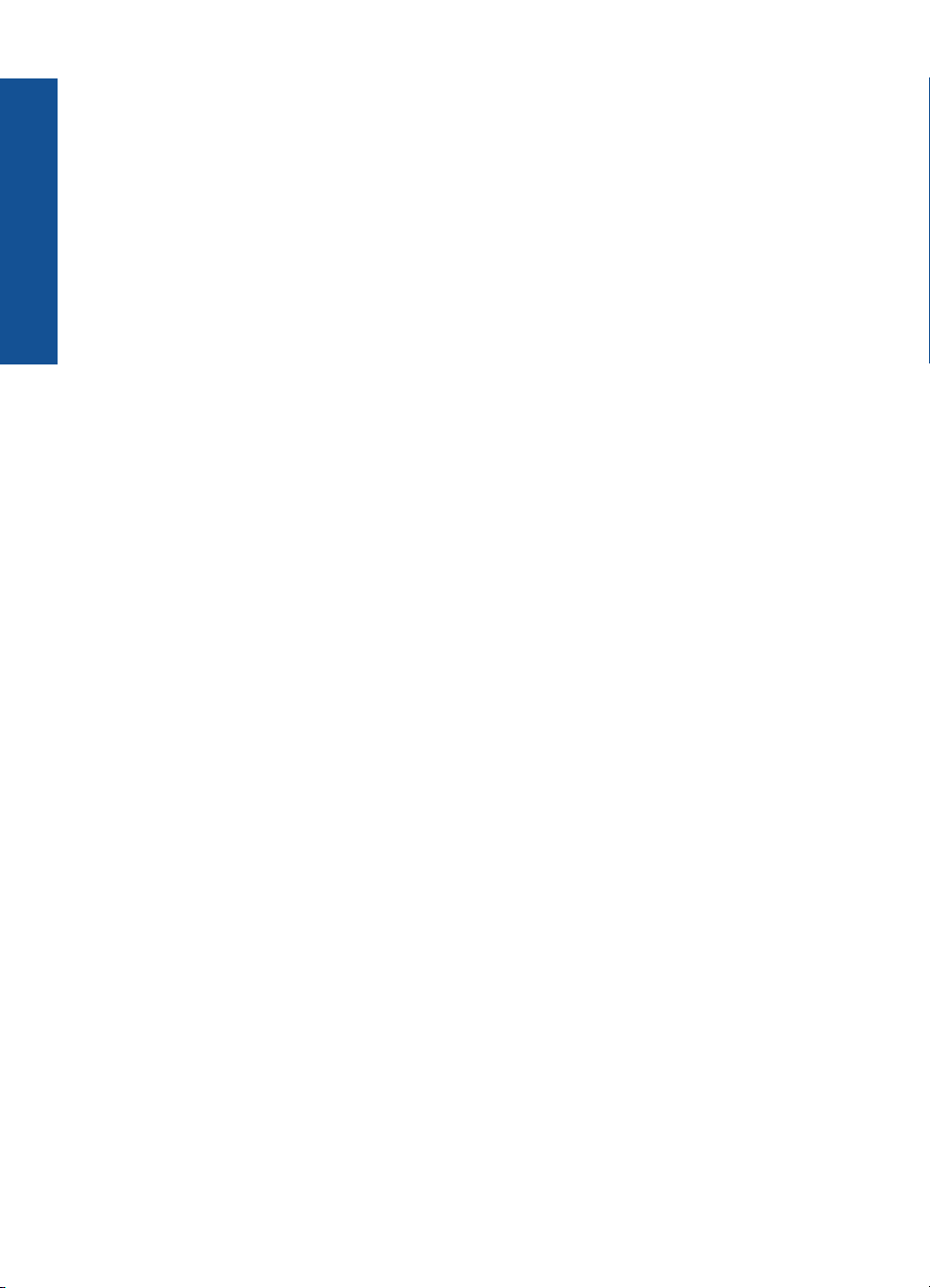
Solución de problemas de copia..............................................................................................98
Errores......................................................................................................................................99
14 Información técnica
Aviso.......................................................................................................................................149
Información del chip del cartucho...........................................................................................149
Especificaciones.....................................................................................................................150
Programa medioambiental de administración de productos..................................................152
Contenido
Avisos normativos...................................................................................................................158
Declaraciones sobre normativa inalámbrica...........................................................................161
Índice...........................................................................................................................................165
2
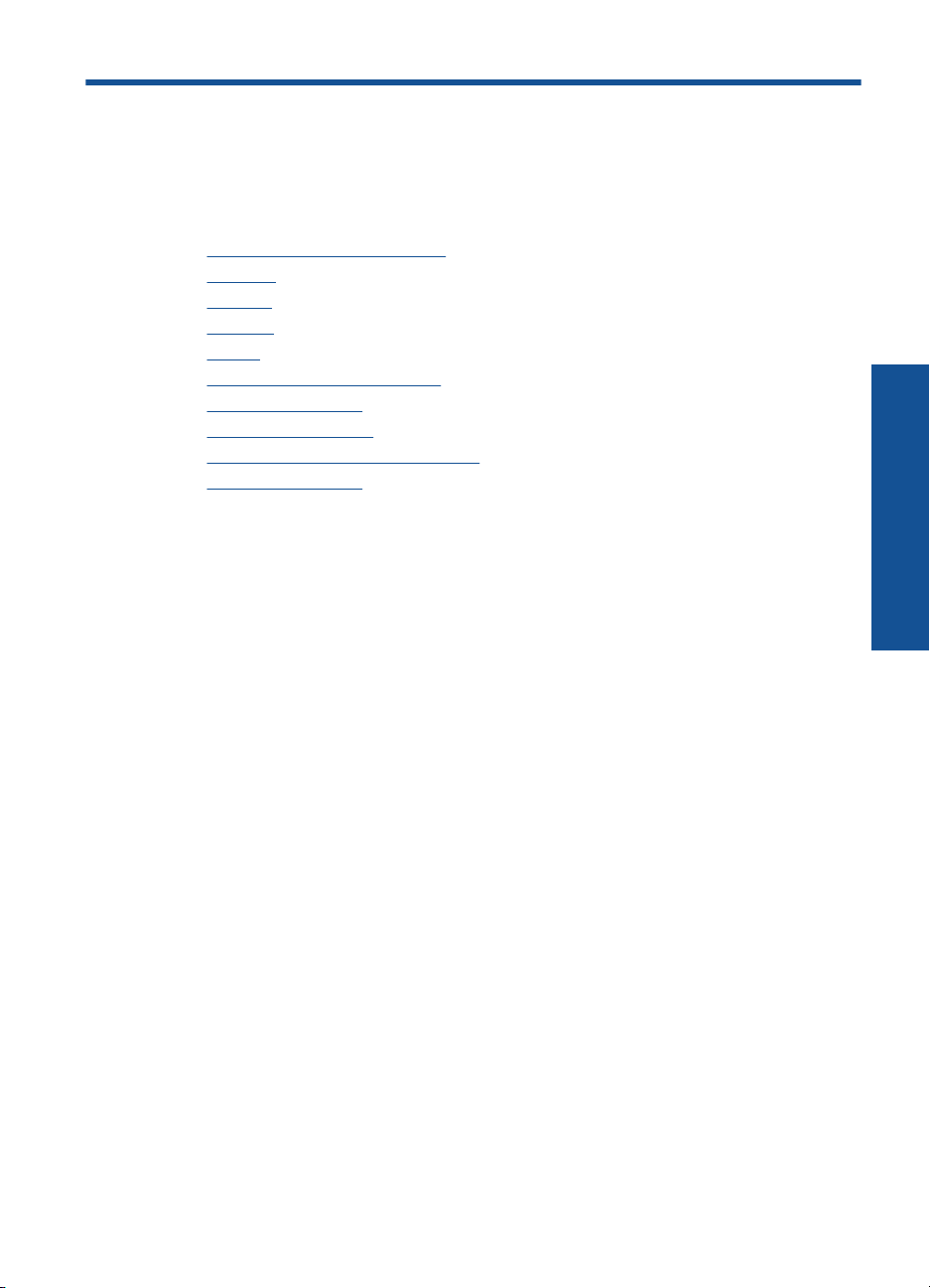
1 Ayuda de HP Photosmart
Premium C309 series
Para obtener más información acerca de HP Photosmart, consulte:
•“
Introducción a HP Photosmart” en la página 5
¿Cómo?” en la página 9
•“
Imprimir” en la página 19
•“
Explorar” en la página 39
•“
Copiar” en la página 45
•“
Reimpresiones de fotografías” en la página 51
•“
Guardar fotografías” en la página 53
•“
Configuración de red” en la página 59
•“
Mantenimiento del HP Photosmart” en la página 71
•“
Información técnica” en la página 149
•“
Ayuda de HP Photosmart Premium
C309 series
Ayuda de HP Photosmart Premium C309 series 3
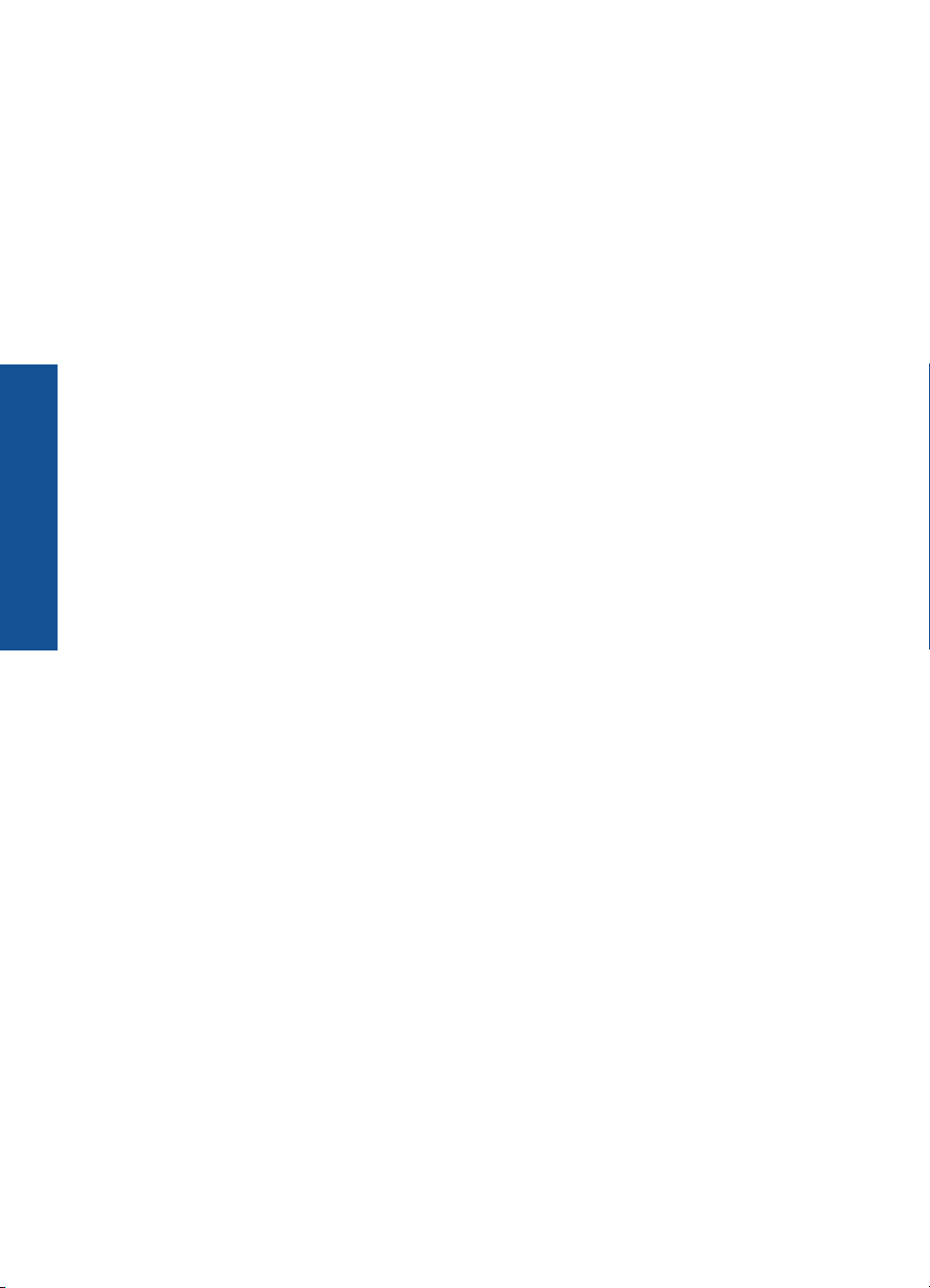
Ayuda de HP Photosmart Premium
C309 series
Capítulo 1
4 Ayuda de HP Photosmart Premium C309 series
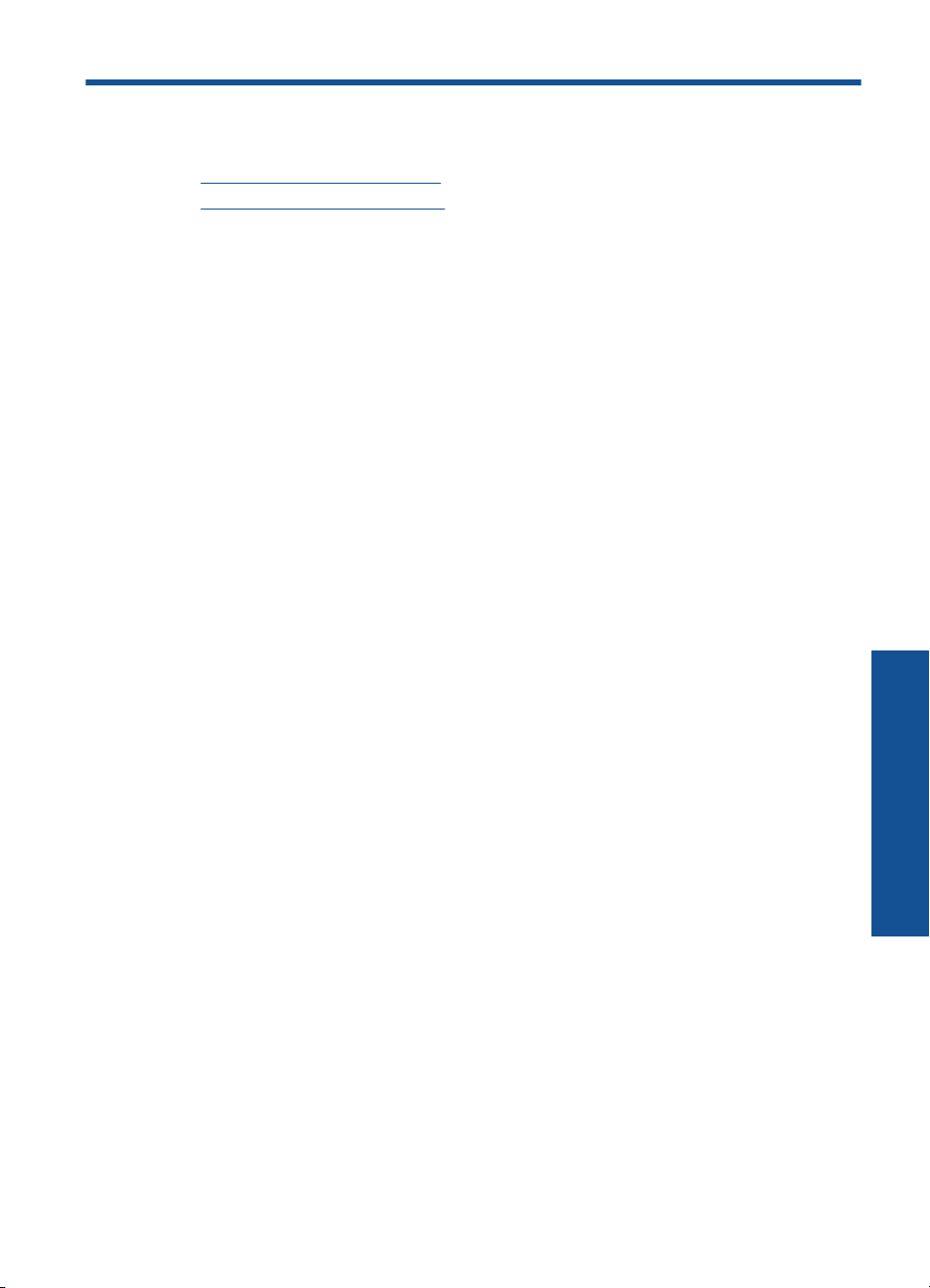
2 Introducción a HP Photosmart
• Componentes de la impresora
Funciones del panel de control
•
Componentes de la impresora
• Vista frontal de la impresora
Introducción a HP Photosmart 5
Introducción a HP Photosmart
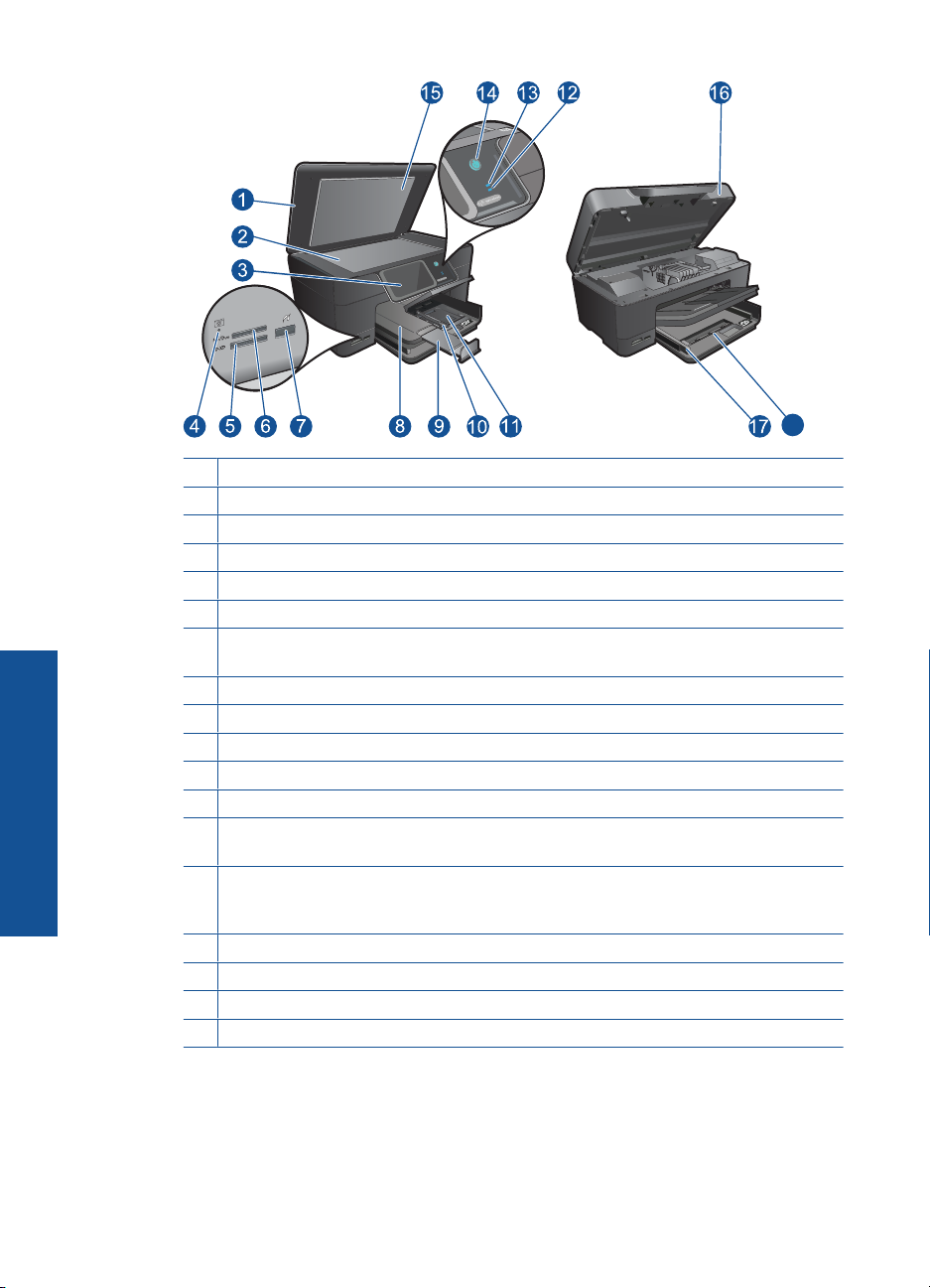
Introducción a HP Photosmart
Capítulo 2
18
1 Tapa
2 Cristal
3 Pantalla gráfica en color (también denominada pantalla)
4 Tarjeta de memoria LED de ranuras
5 Tarjeta de memoria anura para tarjetas Secure Digital y xD
6 Tarjeta de memoria ranura para tarjetas Memory Stick
7 Puerto USB frontal para una cámara digital compatible PictBridge y otros dispositivos
de almacenamiento.
8 Bandeja de salida
9 Extensor de la bandeja de papel (también se denomina extensor de la bandeja)
10 Guía de ancho de papel para la bandeja de fotografías
11 Bandeja de papel fotográfico
12 Luz indicadora Bluetooth: Indica que la radio Bluetooth se encuentra activada.
13 Luz indicadora de red inalámbrica: : Indica que la conectividad inalámbrica está
activada.
14 Botón Encendido: Enciende o apaga el producto. Aunque el producto esté apagado,
sigue utilizando una cantidad mínima de alimentación. Para un apagado completo,
apague el producto y desenchufe el cable de alimentación.
15 Parte trasera de la tapa
16 Puerta del cartucho
17 Guía de ancho de papel para la bandeja principal
18 Bandeja principal (también se denomina bandeja de entrada)
• Vista frontal y posterior de la impresora
6 Introducción a HP Photosmart
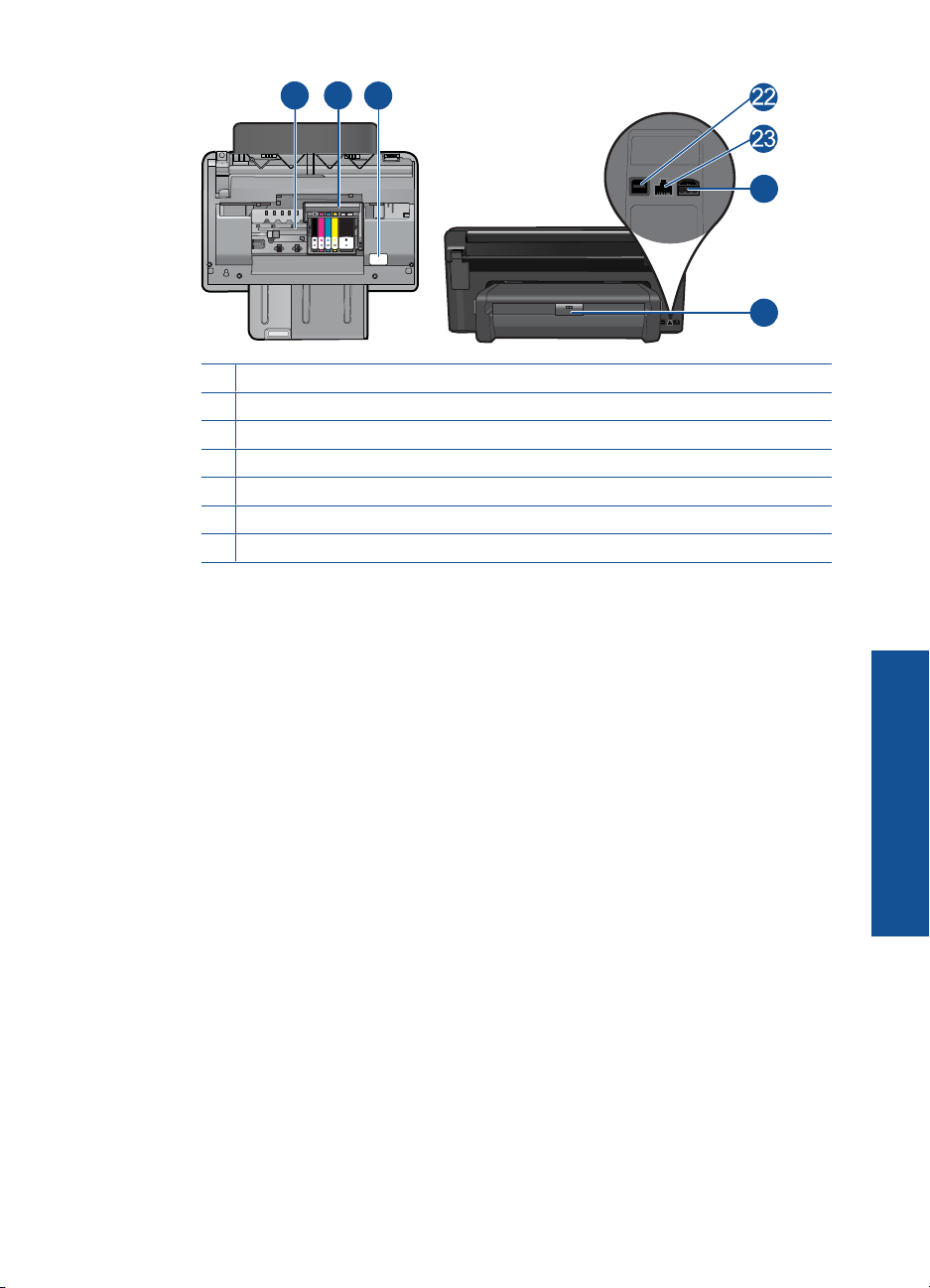
20
19
21
24
25
19 Cabezales de impresión
20 Área de acceso al cartucho
21 Ubicación del número de modelo
22 Puerto USB posterior
23 Puerto Ethernet
24 Conexión eléctrica (utilice sólo el adaptador de alimentación suministrado por HP.)
25 Accesorio de impresión a dos caras
Componentes de la impresora 7
Introducción a HP Photosmart
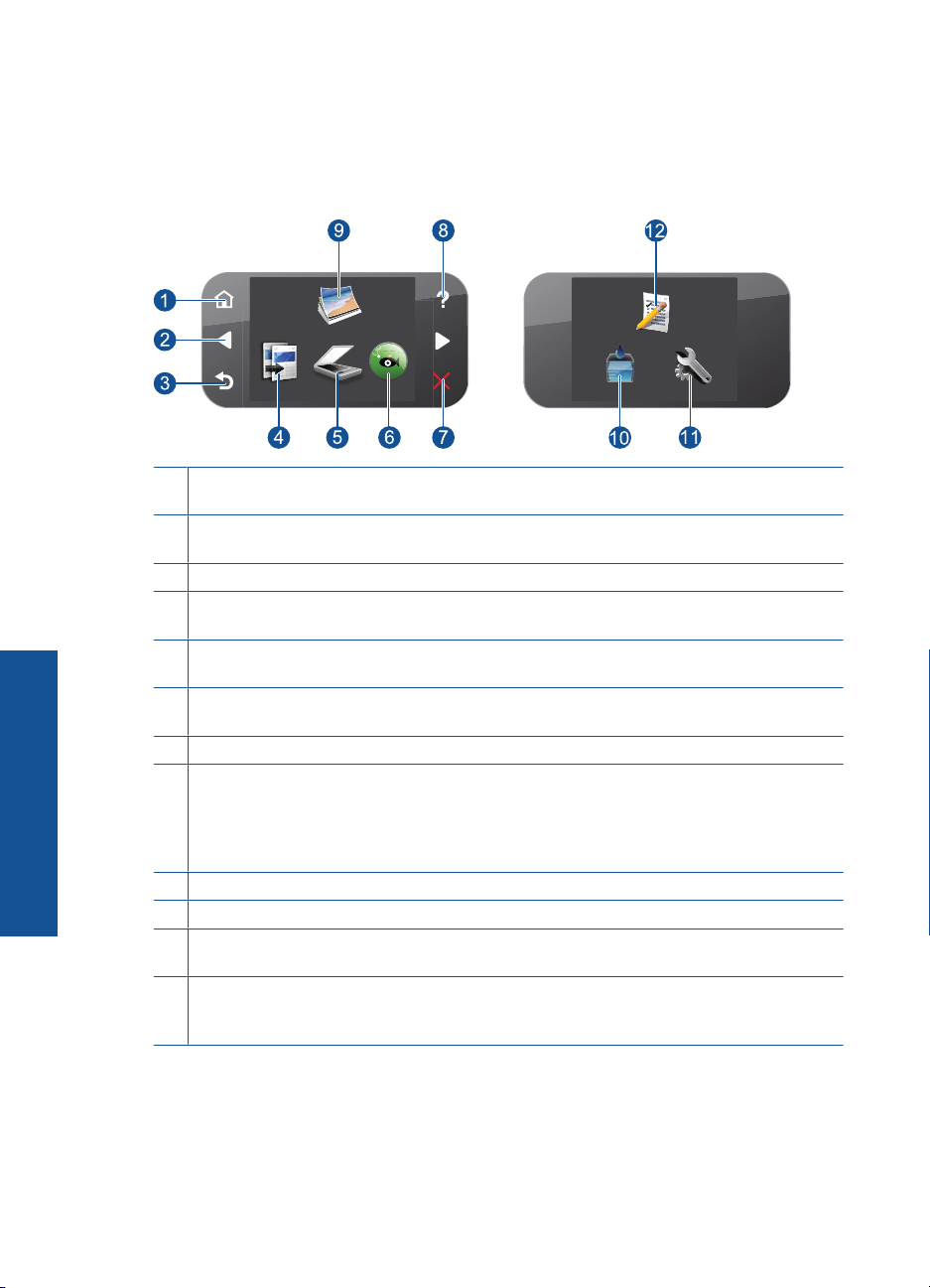
Capítulo 2
Funciones del panel de control
Figura 2-1 Funciones del panel de control
1 Inicio: Sirve para volver a la pantalla de Inicio (la pantalla que se ve cuando se enciende el
producto).
2 Teclas de dirección: permite desplazarse a través de las opciones de menú y de las
fotografías. Toque el botón de flecha derecha para acceder a la pantalla secundaria de Inicio.
3 Anterior: Vuelve a la pantalla anterior.
4 Copias: abre el menú Copias donde puede seleccionar un tipo de copia o cambiar los
ajustes de copia.
5 Explorar: abre el menú Escanear para, donde puede seleccionar un destino para la imagen
escaneada.
Introducción a HP Photosmart
6 Snapfish: Obre Snapfish, donde puede enviar, editar y compartir sus fotos. Snapfish puede
no estar disponible en algunos países o regiones.
7 Cancelar: Detiene la operación en curso.
8 Ayuda: abre el menú Ayuda en la pantalla, donde puede seleccionar un tema para obtener
más información. Desde la pantalla Inicio, si toca Ayuda verá una lista de temas para los
que hay ayuda disponible. Dependiendo del tema seleccionado, éste se mostrará en la
pantalla o en el monitor del equipo. Cuando visualice pantallas que no sean la de Inicio, el
botón Ayuda ofrece ayuda aplicable a la pantalla actual.
9 Foto: abre el menú Foto.
10 Consumibles de tinta: Abre la pantalla Niveles de tinta estimados.
11 Configurar: Abre el menú de configuración donde puede cambiar los parámetros del
producto y realizar funciones de mantenimiento.
12 Formatos rápidos: Imprime diferentes tipos de formularios, como documentos del colegio,
pentagramas en blanco, laberintos y listas de comprobación. Formatos rápidos puede
aparecer en la pantalla principal de Inicio en algunos países o regiones.
8 Introducción a HP Photosmart
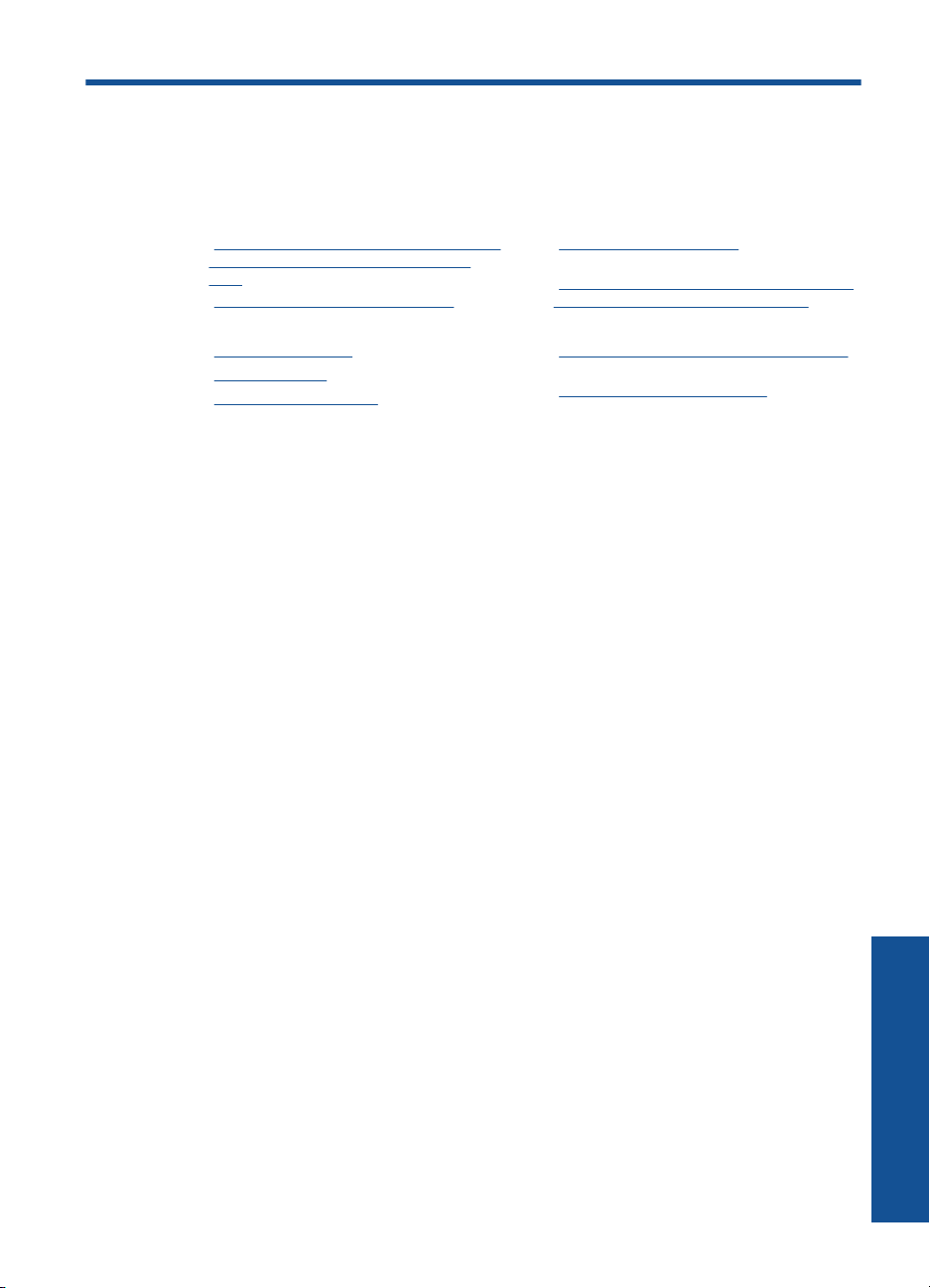
3¿Cómo?
Esta sección contiene enlaces a tareas realizadas a menudo, tales como impresión de
fotos, escanear y realización de copias.
“Imprimir desde una tarjeta de memoria o
•
de un dispositivo de almacenamiento
USB” en la página 22
“Impresión de un proyecto creativo”
•
en la página 28
“Guardar fotografías” en la página 53
•
“Carga del papel” en la página 14
•
“Sustituya los cartuchos”
•
en la página 72
“Escanear a un ordenador”
•
en la página 39
“Escanear a una tarjeta de memoria o a un
•
dispositivo de almacenamiento USB”
en la página 40
“Copia documentos de texto y de otro tipo”
•
en la página 45
“Reimpresiones de fotografías”
•
en la página 51
¿Cómo? 9
¿Cómo?
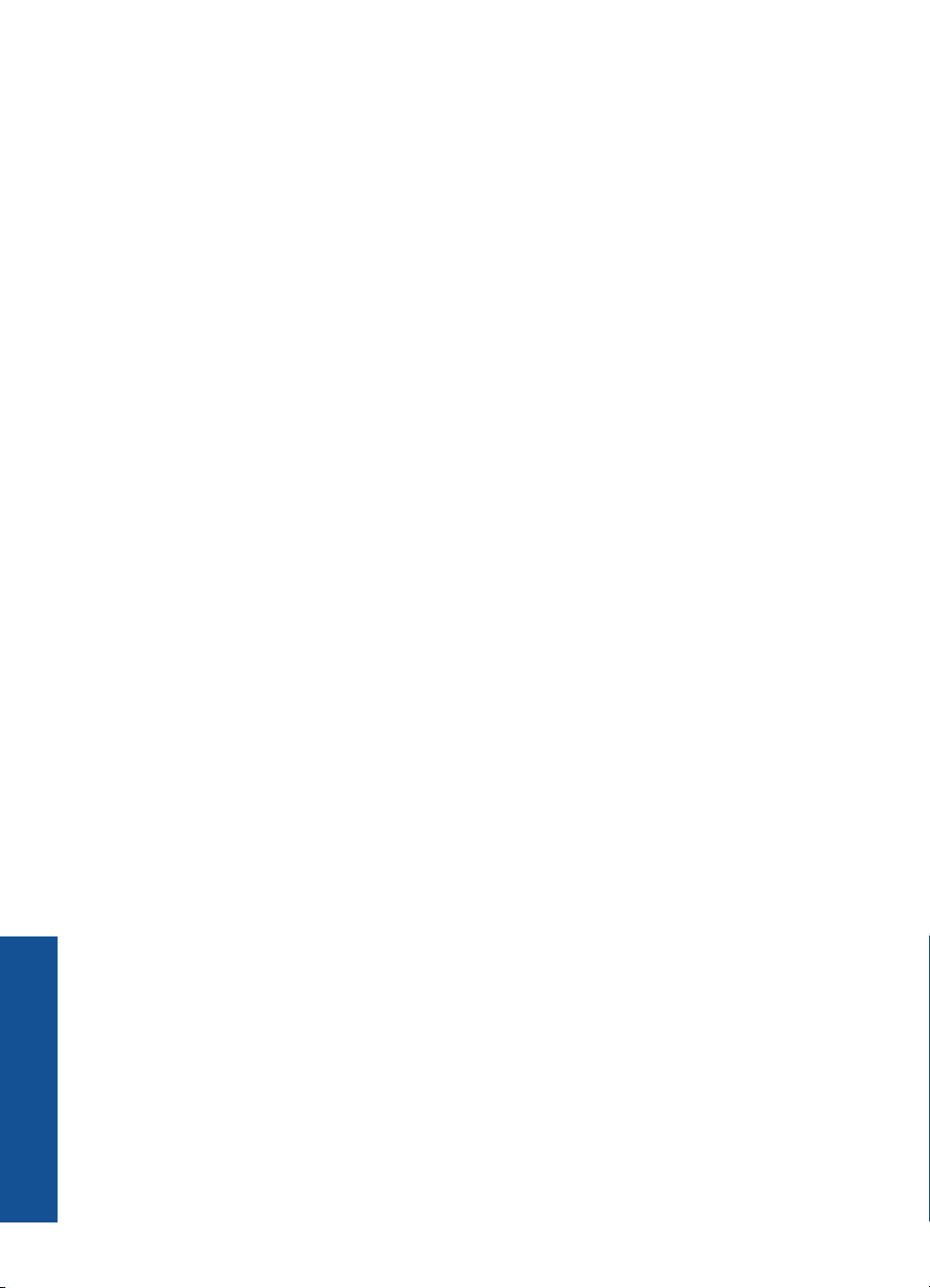
Capítulo 3
¿Cómo?
10 ¿Cómo?
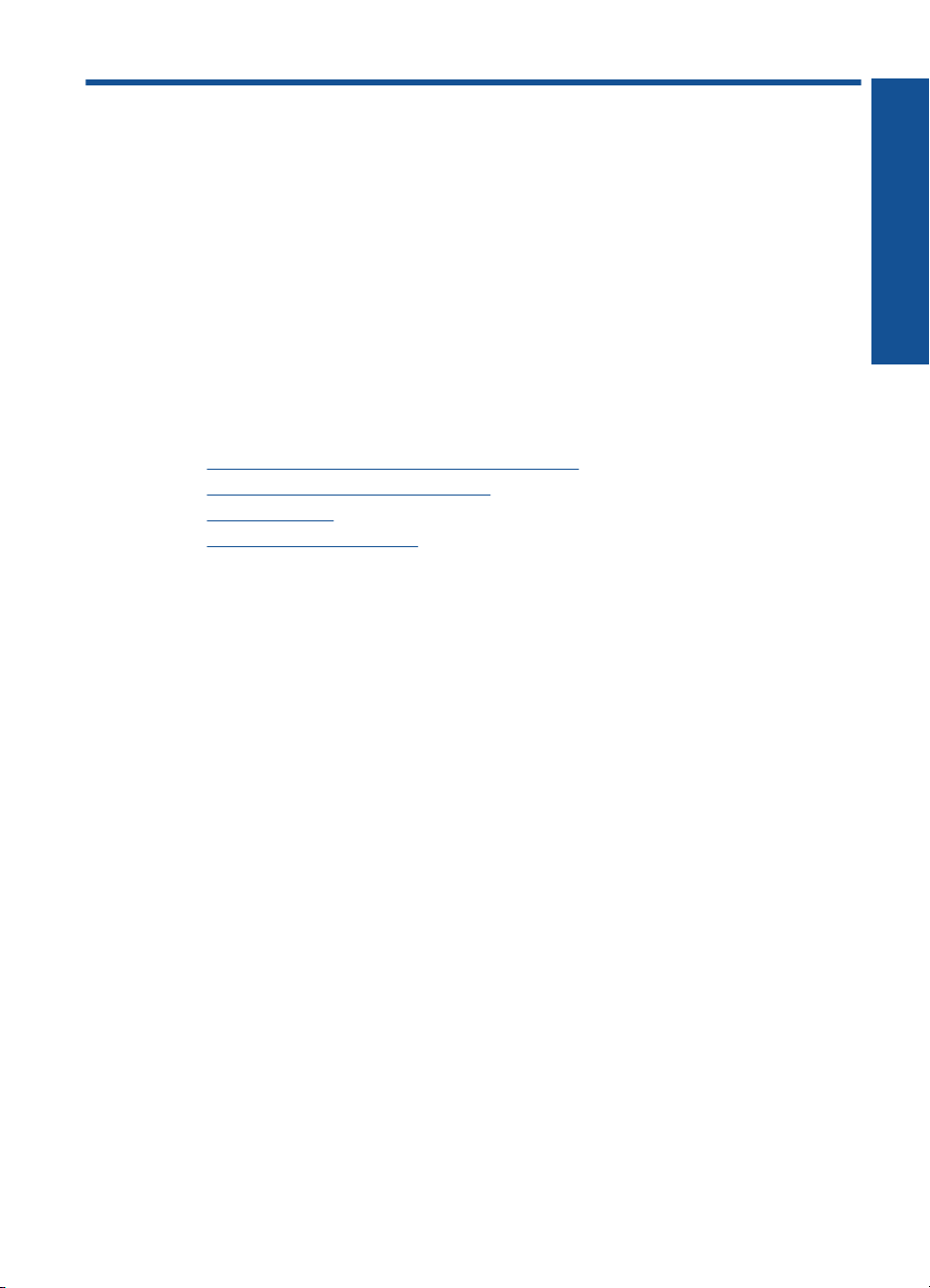
4 Conceptos básicos relativos al
papel
Puede cargar papeles de distintos tipos y tamaños en el HP Photosmart, incluido el papel
de tamaño carta o A4, papel fotográfico, transparencias y sobres.
De manera predeterminada, el dispositivo HP Photosmart está configurado para detectar
automáticamente el tamaño y el tipo de papel que se carga en la bandeja de entrada y
así ajustar la configuración para generar el resultado de mayor calidad posible para dicho
papel. Si utiliza papeles especiales como papel fotográfico, película de transparencias,
sobres o etiquetas, o si la calidad de impresión es deficiente utilizando el ajuste
automático, puede establecer el tamaño y tipo de papel manualmente para imprimir y
copiar trabajos.
En esta sección se tratan los siguientes temas:
•“
Papel recomendado para impresión fotográfica” en la página 11
Papel recomendado para impresión” en la página 12
•“
Carga del papel” en la página 14
•“
Información sobre papeles” en la página 18
•“
Papel recomendado para impresión fotográfica
Si desea obtener la mejor calidad de impresión, HP recomienda el uso de papeles HP
específicamente diseñados para el tipo de proyecto que va a imprimir.
En función del país o región, es posible que algunos de estos papeles no estén
disponibles.
Conceptos básicos relativos al
papel
Papel fotográfico avanzado HP
Este papel fotográfico grueso presenta un acabado de secado instantáneo que permite
un manejo fácil sin borrones. Es resistente al agua, las manchas de tinta, las marcas de
dedos y la humedad. Las copias tienen un aspecto y tacto comparable a los de un
laboratorio fotográfico. Está disponible en varios tamaños, como papel A4, 8,5 x
11 pulgadas, 10 x 15 cm (con o sin pestañas), 13 x 18 cm y dos tipos de acabado satinado o satinado suave (satinado mate). Carece de ácido para prolongar la duración
de los documentos.
Papel fotográfico HP Everyday
Es un papel diseñado para la impresión diaria de fotografías ocasionales llenas de color
y a un bajo coste. Este papel fotográfico asequible seca rápidamente para facilitar su
manejo. Obtenga imágenes nítidas con este papel y cualquier impresora de inyección
de tinta. Está disponible en varios tamaños, incluidos A4, 8,5 x 11 pulgadas y 10 x 15
cm (con o sin pestaña). Carece de ningún tipo de ácido para alargar la vida de las
fotografías.
Pack fotográfico económico HP
Los packs fotográficos económicos de HP proporcionan lo necesario para la impresión
fotográfica de calidad profesional como los cartuchos originales HP y el papel fotográfico
Conceptos básicos relativos al papel 11
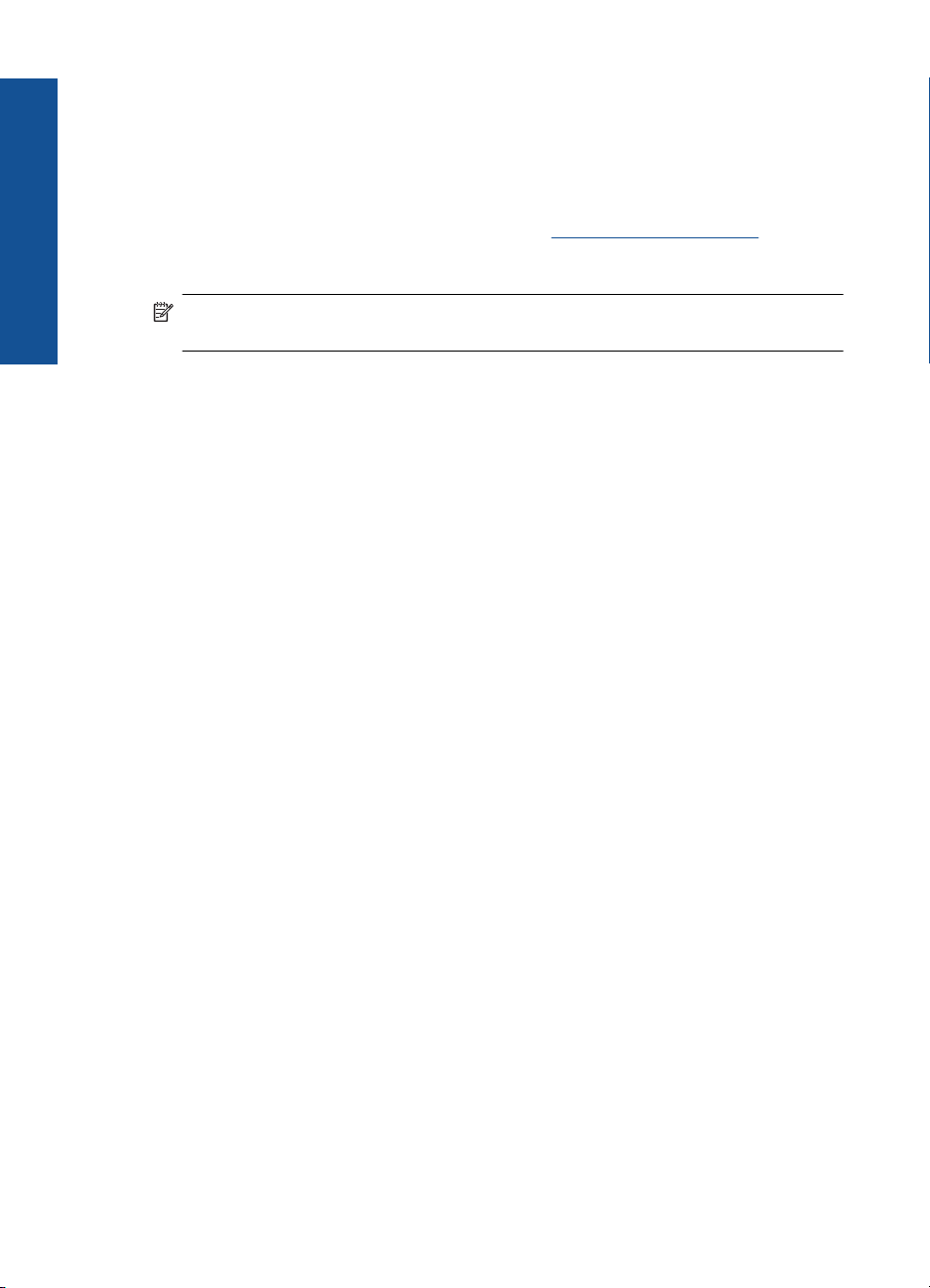
Conceptos básicos relativos al
Capítulo 4
HP Advanced por lo que ahorrará tiempo y no tendrá que adivinar cuál es el material
adecuado para una impresión económica profesional con HP Photosmart. Las tintas HP
originales y el papel fotográfico HP Advanced han sido diseñados para ser utilizados
conjuntamente, de manera que las fotografías sean más duraderas y sean más reales
en cada una de las impresiones. Perfectas para imprimir toda la sesión fotográfica de
unas vacaciones o múltiples copias para compartir.
Para pedir papeles HP y otros consumibles, visite
solicita, seleccione el país/región, siga las indicaciones para seleccionar el producto y
haga clic en uno de los vínculos para comprar en la página.
www.hp.com/buy/supplies. Si se le
papel
Nota Actualmente, algunas secciones del sitio Web de HP están disponibles sólo
en inglés.
Papel recomendado para impresión
Si desea obtener la mejor calidad de impresión, HP recomienda el uso de papeles HP
específicamente diseñados para el tipo de proyecto que va a imprimir.
En función del país o región, es posible que algunos de estos papeles no estén
disponibles.
Papel fotográfico avanzado HP
Este papel fotográfico grueso presenta un acabado de secado instantáneo que permite
un manejo fácil sin borrones. Es resistente al agua, las manchas de tinta, las marcas de
dedos y la humedad. Las copias tienen un aspecto y tacto comparable a los de un
laboratorio fotográfico. Está disponible en varios tamaños, como papel A4, 8,5 x
11 pulgadas, 10 x 15 cm (con o sin pestañas), 13 x 18 cm y dos tipos de acabado satinado o satinado suave (satinado mate). Carece de ácido para prolongar la duración
de los documentos.
Papel fotográfico HP Everyday
Es un papel diseñado para la impresión diaria de fotografías ocasionales llenas de color
y a un bajo coste. Este papel fotográfico asequible seca rápidamente para facilitar su
manejo. Obtenga imágenes nítidas con este papel y cualquier impresora de inyección
de tinta. Está disponible en varios tamaños, incluidos A4, 8,5 x 11 pulgadas y 10 x 15
cm (con o sin pestaña). Carece de ningún tipo de ácido para alargar la vida de las
fotografías.
Papel HP Brochure o HP Superior Inkjet
Estos tipos de papel están recubiertos en satinado o mate por los dos lados para poder
usarlos por ambas caras. Es la opción perfecta para conseguir reproducciones casi
fotográficas y gráficos comerciales para portadas de informes, presentaciones
especiales, folletos, etiquetas y calendarios.
Papel HP Premium Presentation o HP Professional
Estos tipos de papel son de alto gramaje, en mate por ambas caras, especial para
presentaciones, propuestas de negocio, informes y cartas. Su alto gramaje le da un tacto
y un aspecto excelente.
12 Conceptos básicos relativos al papel
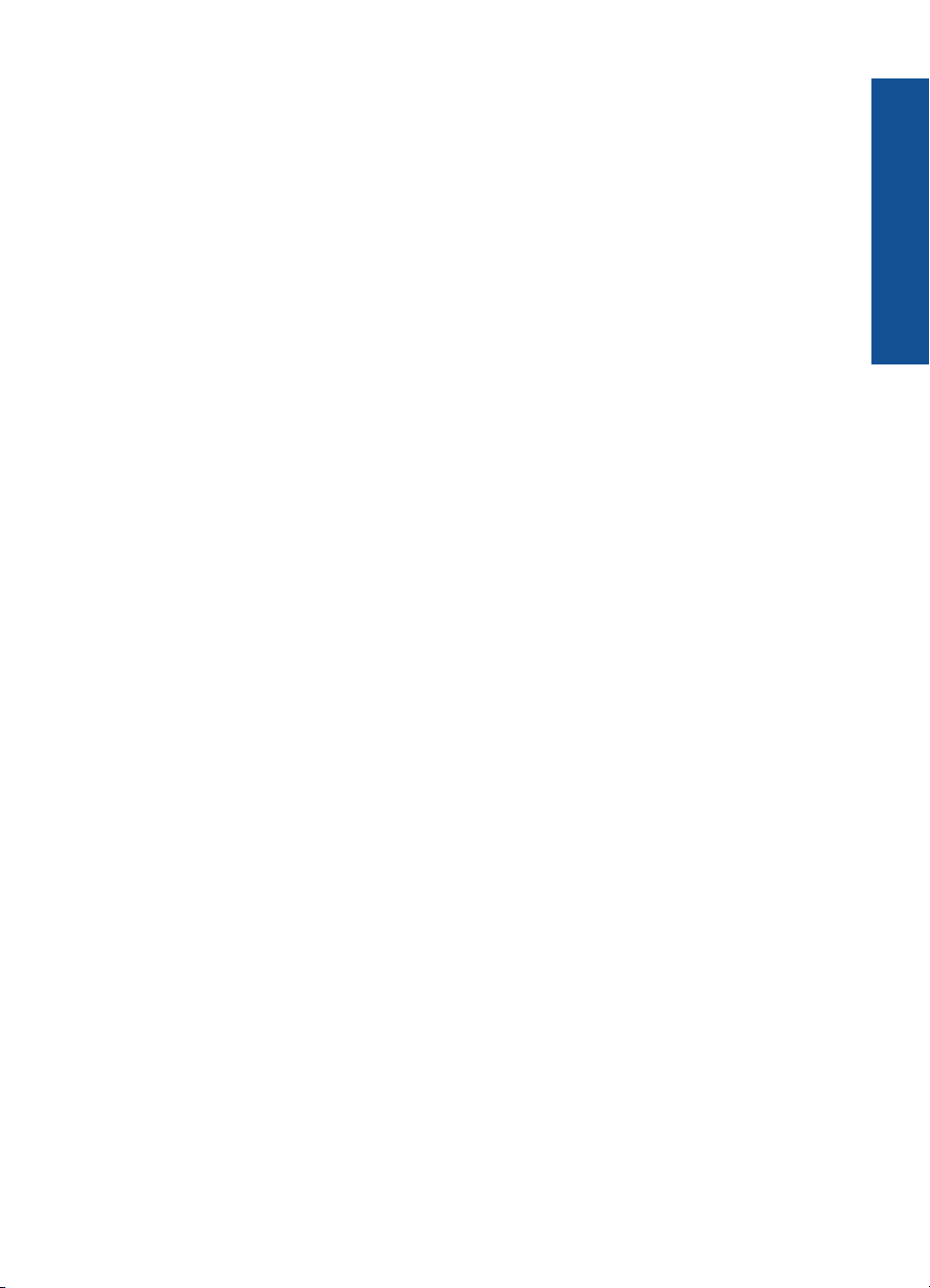
Papel blanco brillante para inyección de tinta HP
Papel para inyección de tinta blanco intenso HP: ofrece colores de alto contraste y texto
nítido. Es suficientemente opaco para permitir la impresión en color por las dos caras sin
que se transparente, lo que lo hace ideal para boletines, informes y octavillas. Integra la
tecnología ColorLok que disminuye la capacidad de emborronarse, los colores son más
vivos y los negros más sólidos.
Papel de impresión HP
El papel de impresión HP es un soporte multifunción de alta calidad. Genera documentos
que tienen mucho mejor aspecto y tacto que los documentos impresos en papel
multipropósito o de copia estándar. Integra la tecnología ColorLok que disminuye la
capacidad de emborronarse, los colores son más vivos y los negros más sólidos. Carece
de ácido para prolongar la duración de los documentos.
Papel HP Office
El papel HP Office es un soporte multifunción de alta calidad. Puede utilizarse para
realizar copias, borradores, notas y otros tipos de documentos. Integra la tecnología
ColorLok que disminuye la capacidad de emborronarse, los colores son más vivos y los
negros más sólidos. Carece de ácido para prolongar la duración de los documentos.
Transferencia para camisetas HP
Transferencias para camisetas HP (para tejidos en color o tejidos blancos o claros): son
la solución ideal para crear camisetas personalizadas a partir de fotografías digitales.
Transparencias inyección tinta HP Premium
La película de transparencia de inyección de tinta HP Premium hace que sus
presentaciones en color sean más vivas y más impresionantes. Estas transparencias
son fáciles de utilizar y manejar y se secan rápidamente sin que se produzcan borrones.
Conceptos básicos relativos al
papel
Pack fotográfico económico HP
Los packs fotográficos económicos de HP proporcionan lo necesario para la impresión
fotográfica de calidad profesional como los cartuchos originales HP y el papel fotográfico
HP Advanced por lo que ahorrará tiempo y no tendrá que adivinar cuál es el material
adecuado para una impresión económica profesional con HP Photosmart. Las tintas HP
originales y el papel fotográfico HP Advanced han sido diseñados para ser utilizados
conjuntamente, de manera que las fotografías sean más duraderas y sean más reales
en cada una de las impresiones. Perfectas para imprimir toda la sesión fotográfica de
unas vacaciones o múltiples copias para compartir.
ColorLok
HP recomienda el papel normal con el logotipo ColorLok para la impresión y copia diaria
de documentos. Todos los tipos de papel con el logotipo ColorLok se han probado de
manera independiente para conseguir una calidad de impresión y una fiabilidad de alto
estándar y producir unos documentos con un color brillante y vivo, unos negros más
sólidos y un secado más rápido que el papel normal ordinario. Busque el papel con el
logotipo ColorLok en diferentes tamaños y gramajes de los principales fabricantes de
papel.
Papel recomendado para impresión 13
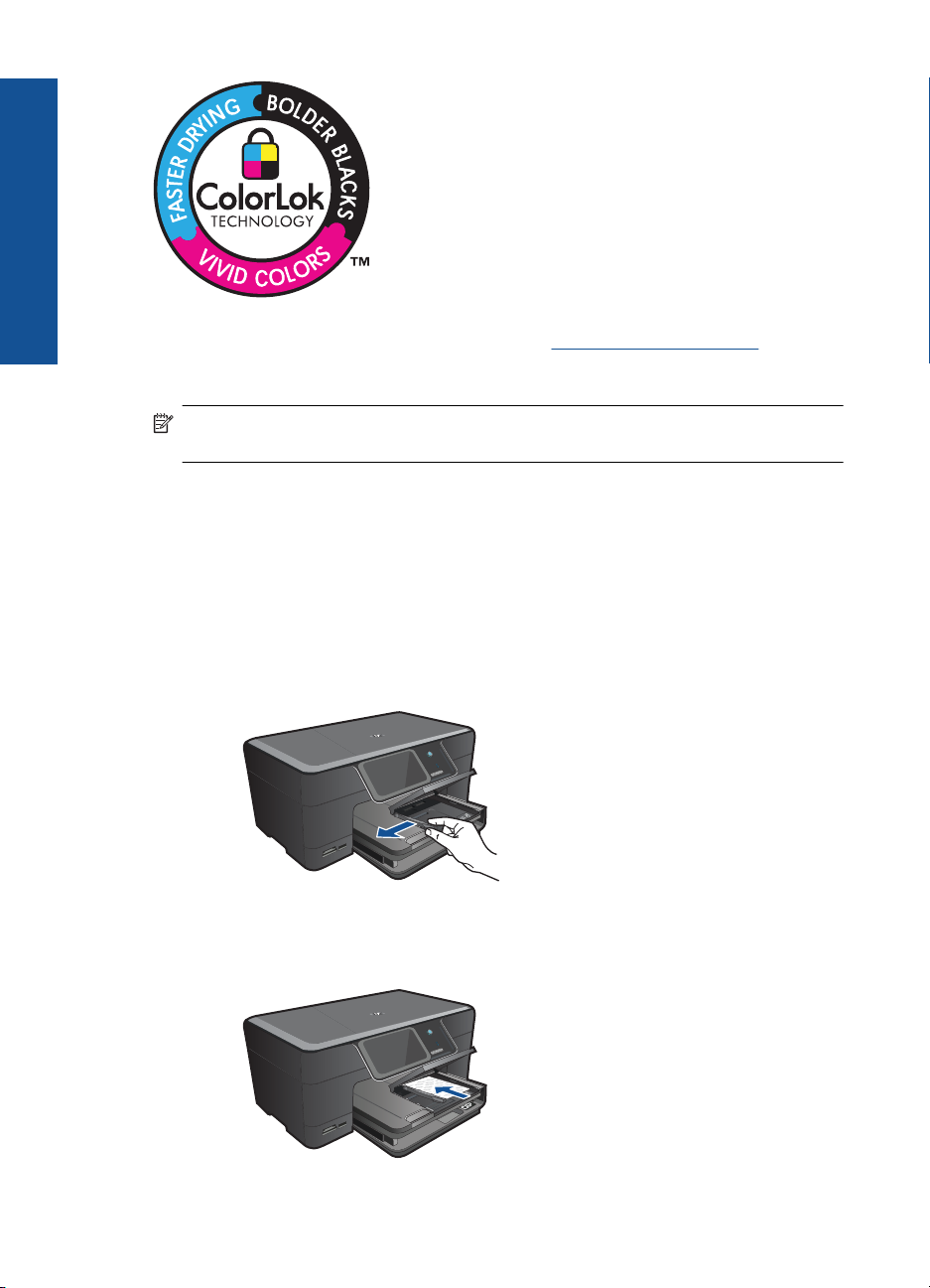
Capítulo 4
Conceptos básicos relativos al
papel
Para pedir papeles HP y otros consumibles, visite www.hp.com/buy/supplies. Si se le
solicita, seleccione el país/región, siga las indicaciones para seleccionar el producto y
haga clic en uno de los vínculos para comprar en la página.
Carga del papel
1. Seleccione una de las siguientes opciones:
Nota Actualmente, algunas secciones del sitio Web de HP están disponibles sólo
en inglés.
Cargue papel de 10 x 15 cm
a. Levante la tapa de la bandeja de fotografías.
Levante la tapa de la bandeja de fotografías y saque la guía del ancho del
papel.
b. Cargue el papel.
Inserte la pila de papel en la bandeja de fotografías con el borde corto primero
y la cara de impresión hacia abajo.
14 Conceptos básicos relativos al papel
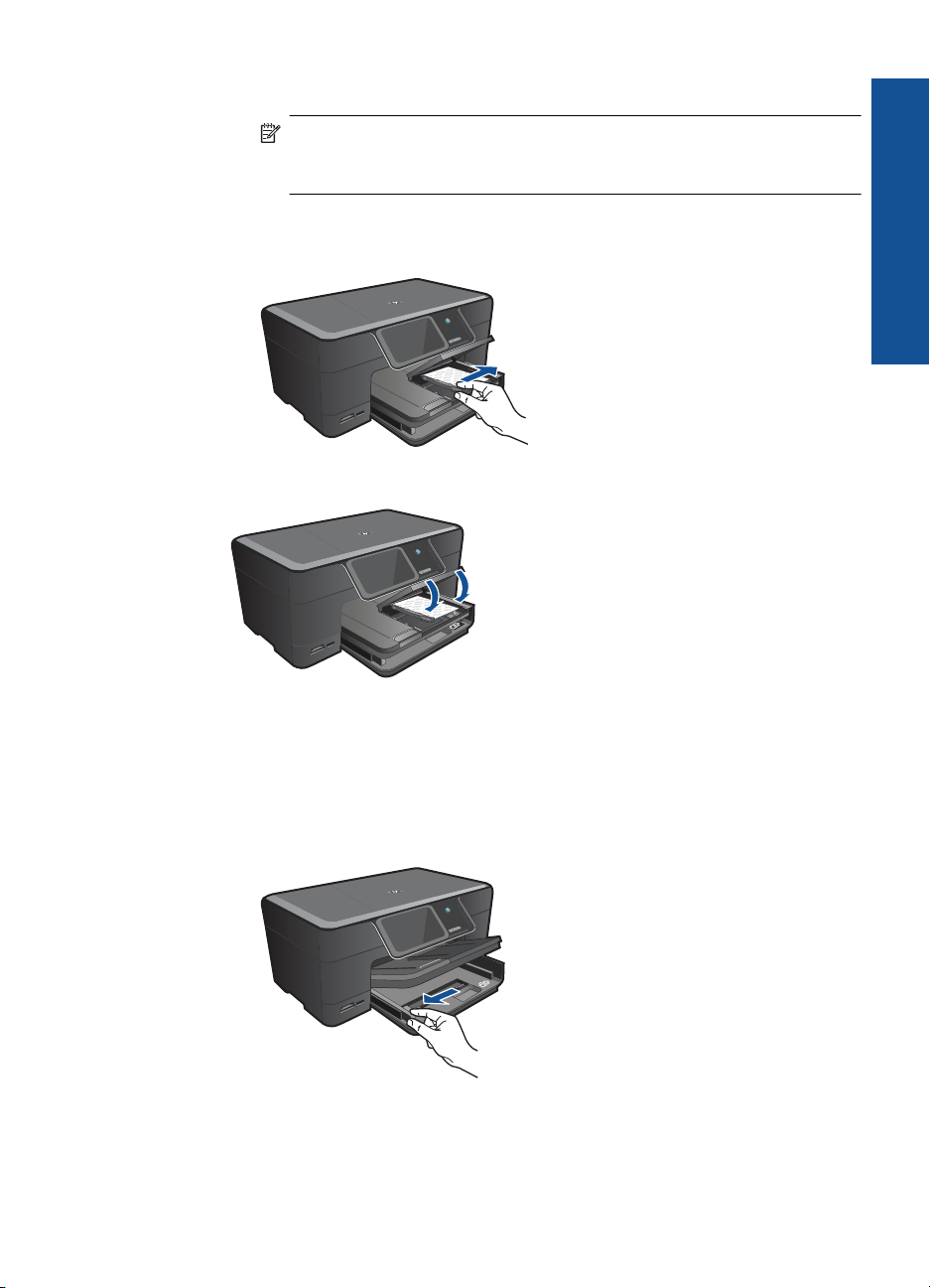
Deslice la pila de papel hasta que se detenga.
Nota Si el papel fotográfico que está utilizando tiene pestañas
perforadas, cárguelo de modo que las pestañas estén más próximas a
usted.
Mueva la guía de ancho del papel hacia dentro hasta que toque el borde del
papel.
c. Baje la tapa de la bandeja de fotografías.
Conceptos básicos relativos al
papel
Cargue el papel A4 o de 215 mm x 279 mm
a. Levante la bandeja de salida.
Levante y sujete la bandeja de salida en la posición abierta.
Deslice la guía de ancho del papel hacia los extremos.
Retire todo el papel de la bandeja de entrada principal.
b. Cargue el papel.
Inserte la pila de papel en la bandeja principal de entrada con el borde corto
primero y la cara de impresión hacia abajo.
Carga del papel 15
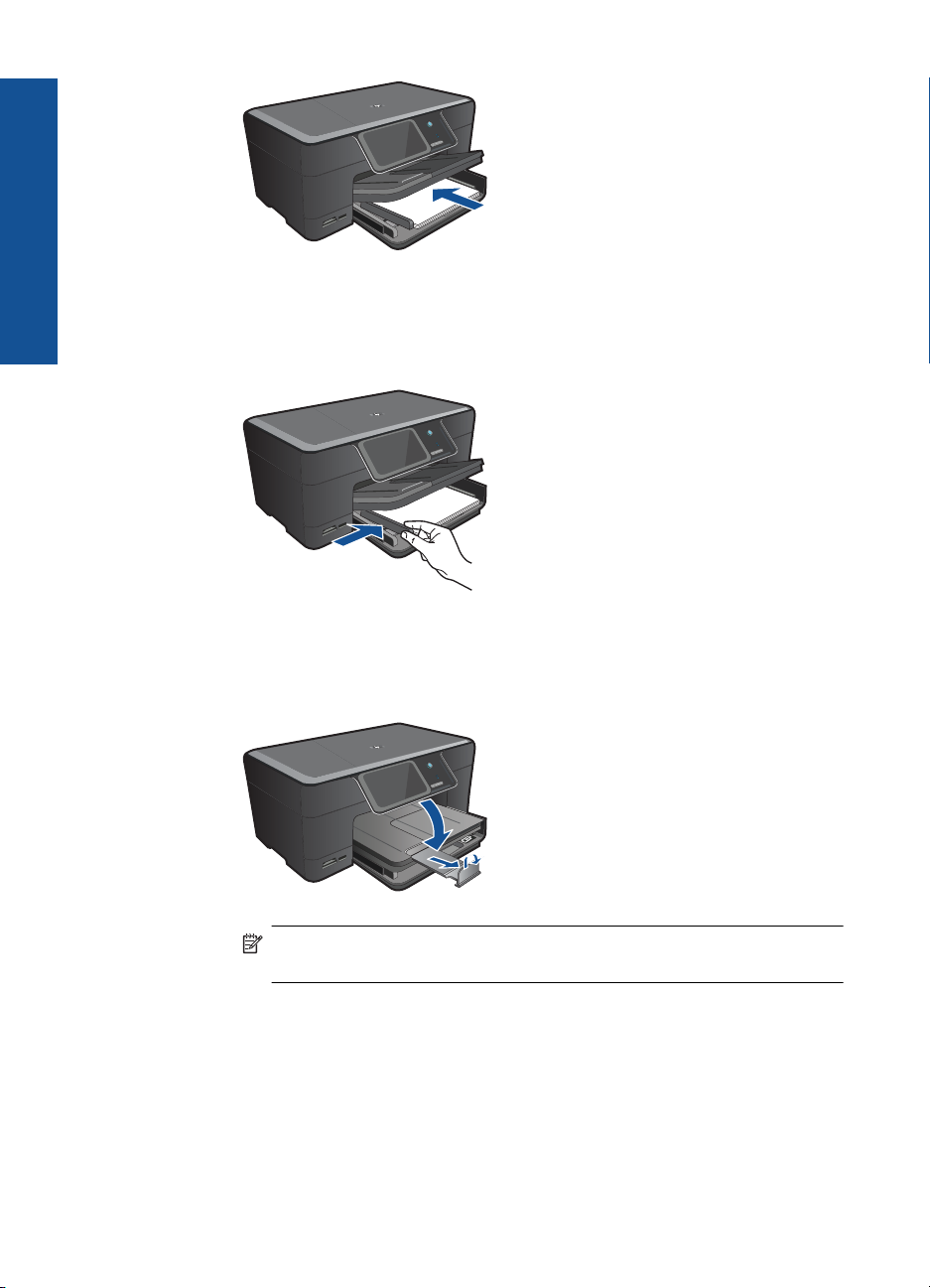
Conceptos básicos relativos al
Capítulo 4
papel
Deslice la pila de papel hasta que se detenga.
Mueva la guía de ancho del papel hacia dentro hasta que toque el borde del
papel.
c. Baje la bandeja de salida.
Baje la bandeja y tire del extensor de la bandeja hacia usted hasta el tope.
Gire el pestillo del papel que se encuentra en el extremo del extensor de la
bandeja.
Nota Deje el extensor de la bandeja cerrado cuando utilice papel de
tamaño legal.
Carga de sobres
a. Levante la bandeja de salida.
Levante y sujete la bandeja de salida en la posición abierta.
Deslice la guía de ancho del papel hacia los extremos.
Retire todo el papel de la bandeja de entrada principal.
16 Conceptos básicos relativos al papel
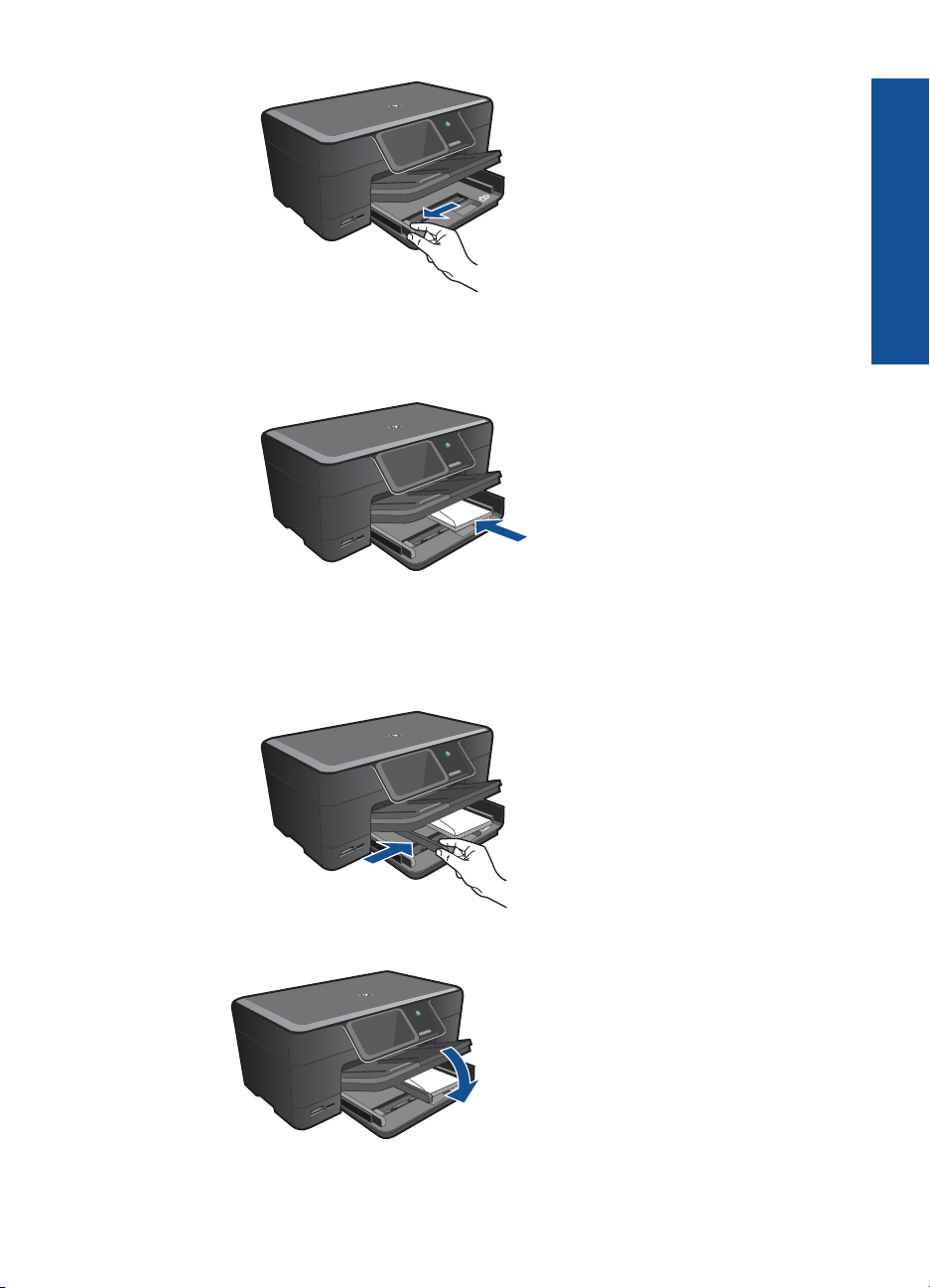
b. Cargar sobres.
Introduzca uno o varios sobres en el extremo derecho de la bandeja principal
de entrada con las solapas hacia arriba y a la izquierda.
Deslice la pila de sobres hasta que se detenga.
Deslice la guía de ancho del papel hacia adentro hasta que llegue a la pila
de sobres.
Conceptos básicos relativos al
papel
c. Baje la bandeja de salida.
2. Visualizar la animación de este tema.
Carga del papel 17
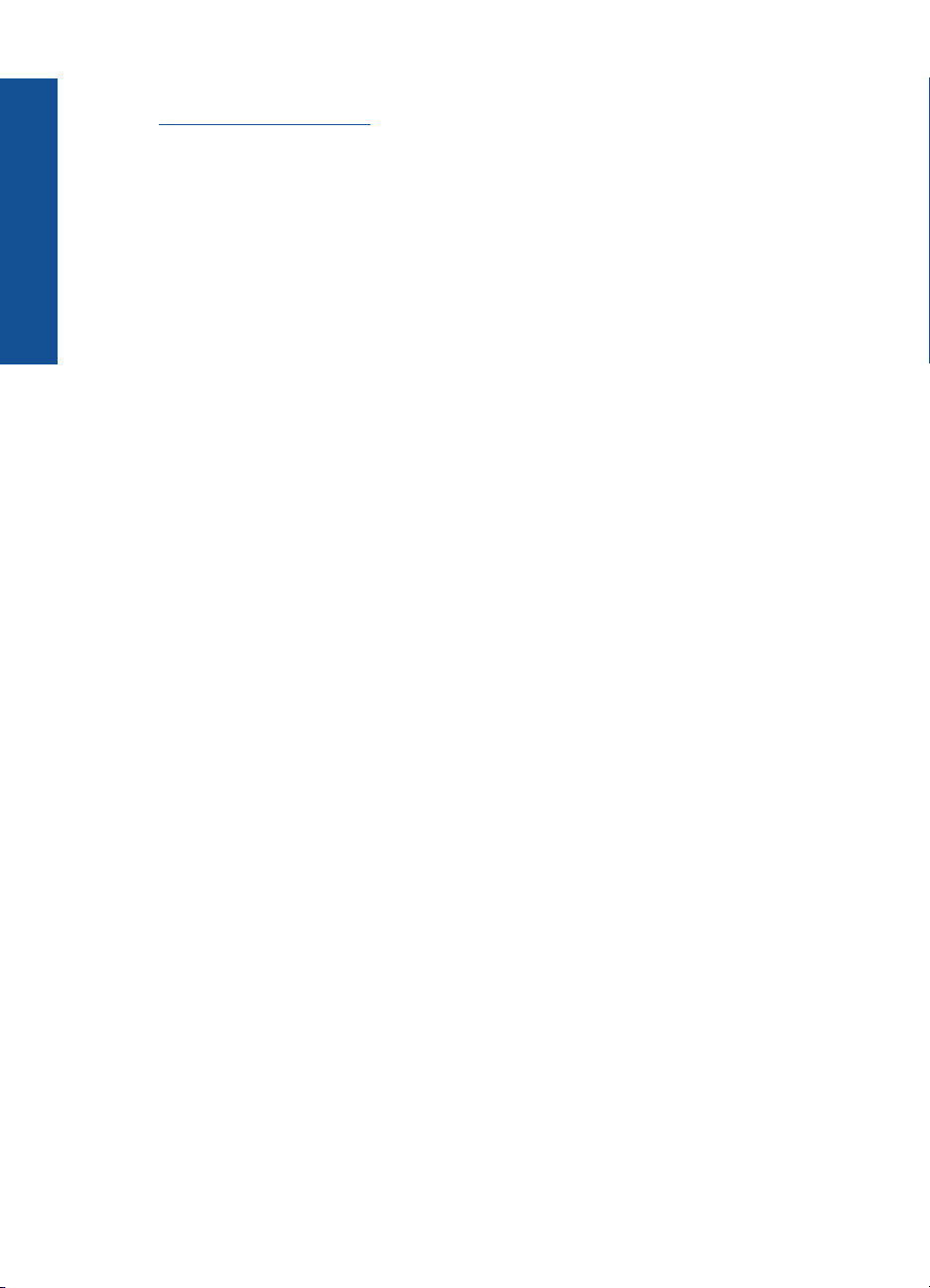
Capítulo 4
Temas relacionados
Información sobre papeles” en la página 18
Conceptos básicos relativos al
“
Información sobre papeles
El HP Photosmart está diseñado para funcionar con la mayoría de tipos de papel. Pruebe
distintos tipos de papel antes de comprar grandes cantidades. Busque un tipo de papel
que ofrezca buenos resultados y se pueda adquirir fácilmente. Los papeles HP están
diseñados para obtener resultados de la mejor calidad. Además, tenga presentes estas
papel
sugerencias:
• No utilice papel demasiado fino, con textura resbaladiza o que se arrugue fácilmente.
Puede que no se cargue de forma correcta y provoque atascos de papel.
• Almacene los soportes fotográficos en una bolsa de plástico con cierre, en una
superficie plana y en un lugar frío y seco. Cuando esté listo para imprimir, retire
únicamente el papel que piensa utilizar inmediatamente. Una vez finalizada la
impresión, vuelva a almacenar el papel sobrante en la bolsa de plástico.
• No deje papel fotográfico sin utilizar en la bandeja de entrada. El papel se puede
ondular, lo que disminuiría la calidad de la impresión y podría provocar atascos de
papel.
• Sujete siempre el papel fotográfico por los bordes. Si deja huellas digitales en el
papel, la calidad de impresión puede disminuir.
• No utilice papel de textura muy gruesa. Puede que los gráficos o el texto no se
impriman de forma correcta.
• No combine distintos tipos ni tamaños de papel en la bandeja de entrada; el papel
cargado en la bandeja de entrada debe ser del mismo tipo y tamaño.
• Para obtener los mejortes resultados, no permita que las fotografías impresas se
acumulen en la bandeja de salida.
• Almacene las fotografías impresas bajo un cristal o en un libro para evitar que los
colores se entremezclen con el tiempo debido a la excesiva humedad.
18 Conceptos básicos relativos al papel
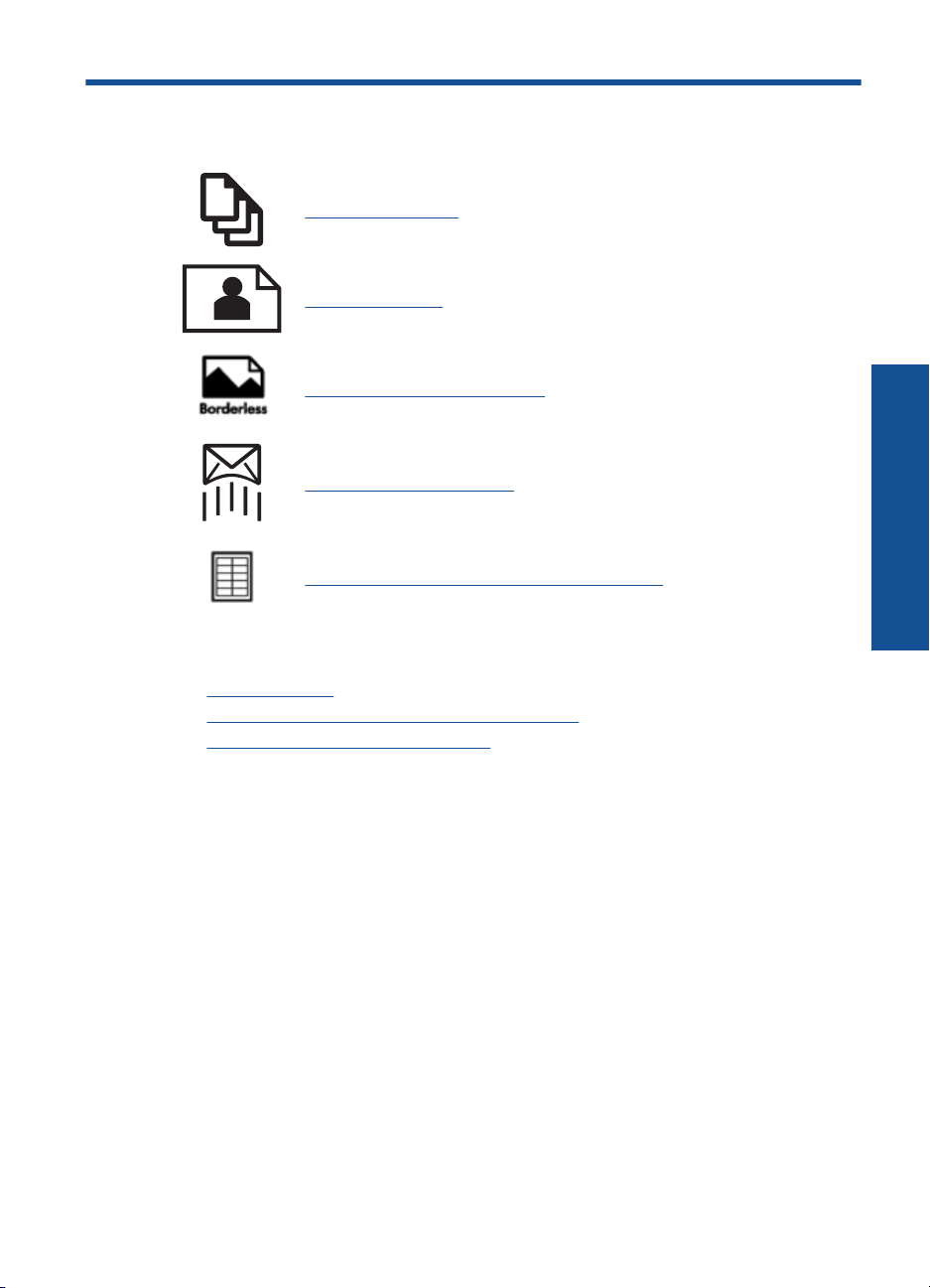
5 Imprimir
“Imprimir documentos.” en la página 19
“Imprimir fotografías” en la página 20
“Impresión de un proyecto creativo” en la página 28
“Impresión de una página web” en la página 33
“Imprimir formularios y plantillas (Formatos rápidos)” en la página 33
Temas relacionados
Carga del papel” en la página 14
•“
Papel recomendado para impresión fotográfica” en la página 11
•“
Papel recomendado para impresión” en la página 12
•“
Imprimir
Imprimir documentos.
La aplicación de software gestiona de manera automática la mayoría de los ajustes de
impresión. Sólo debe cambiar los ajustes de forma manual si cambia la calidad de
impresión, imprime en película de transparencias o tipos de papel específicos o utiliza
funciones especiales.
Para imprimir desde una aplicación de software
1. Asegúrese de que hay papel cargado en la bandeja de entrada.
2. En el menú Archivo de la aplicación de software, seleccione Imprimir.
3. Asegúrese de que el producto es la impresora seleccionada.
Imprimir 19
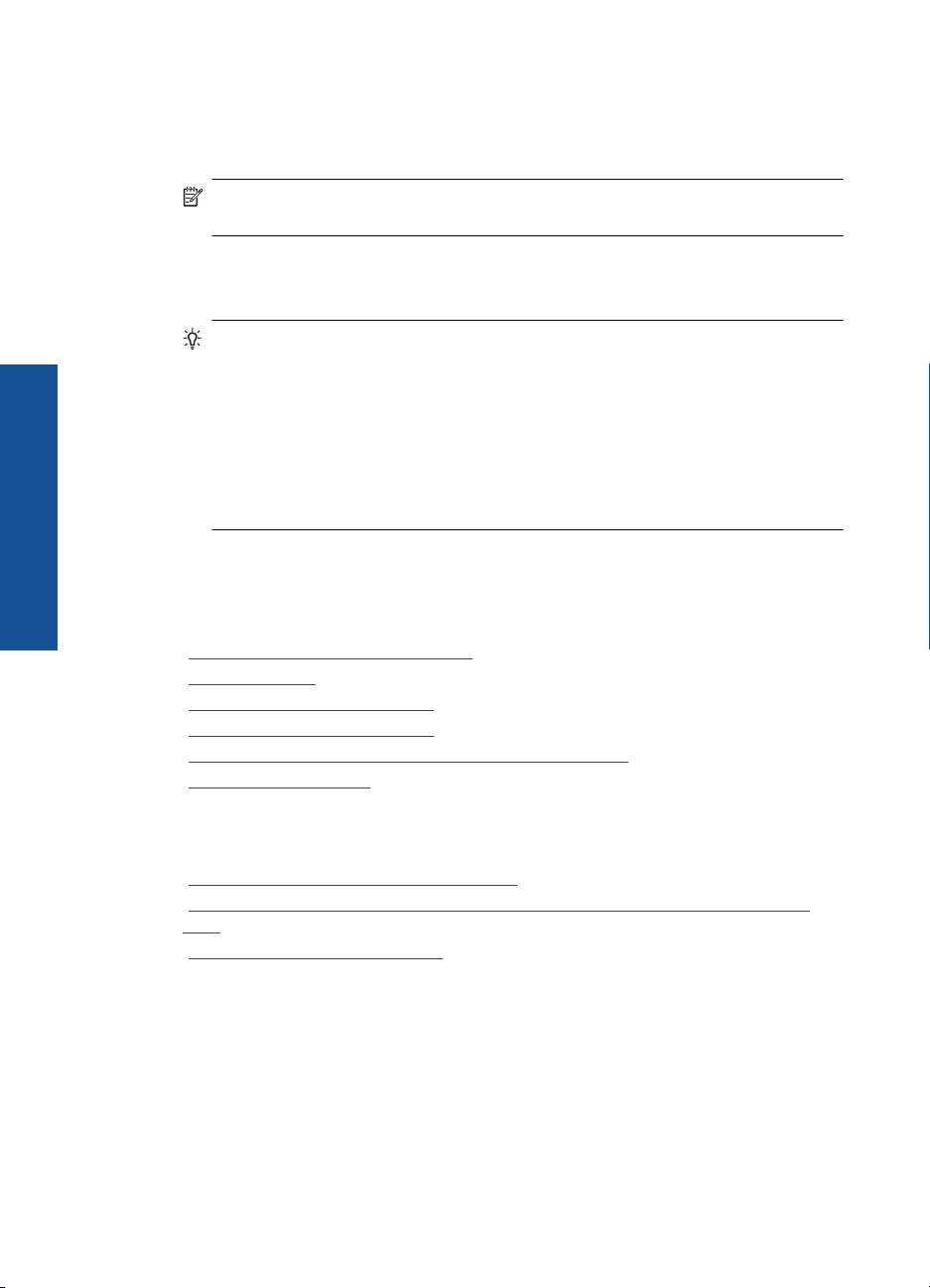
Capítulo 5
Imprimir
4. Si necesita cambiar los ajustes, haga clic en el botón que abre el cuadro de diálogo
Propiedades.
Según la aplicación de software, este botón se puede llamar Propiedades,
Opciones, Configurar impresora, Impresora o Preferencias.
Nota Al imprimir una fotografía, debe seleccionar las opciones para el papel
fotográfico y la mejora de fotografías específicos.
5. Seleccione las opciones adecuadas para el trabajo de impresión mediante las
funciones disponibles en las fichas Avanzadas, Atajos de impresión, Funciones
y Color.
Sugerencia Puede seleccionar fácilmente las opciones adecuadas para el
trabajo de impresión seleccionando una de las tareas de impresión predefinidas
de la ficha Atajos de impresión. Haga clic en un tipo de tarea de impresión de
la lista Atajos de impresión. La configuración predeterminada para ese tipo de
tarea de impresión se han establecido y resumido en la ficha Atajos de
impresión. Si es necesario, ajuste los parámetros personalizados y guárdelos
como un nuevo atajo de impresión. Para guardar un atajo de impresión
personalizada, seleccione el atajo y haga clic en Guardar como. Para eliminar
un atajo de impresión personalizado, selecciónelo y haga clic en Eliminar.
6. Haga clic en Aceptar para cerrar el cuadro de diálogo Propiedades.
7. Haga clic en Imprimir o en Aceptar para empezar a imprimir.
Temas relacionados
Papel recomendado para impresión” en la página 12
•“
Carga del papel” en la página 14
•“
Vea la resolución de impresión” en la página 35
•“
Uso de los atajos de impresión” en la página 35
•“
Definición de los ajustes de impresión predeterminados” en la página 36
•“
Detener la tarea actual” en la página 147
•“
Imprimir fotografías
•“Imprimir fotos guardadas en el ordenador” en la página 20
Imprimir desde una tarjeta de memoria o de un dispositivo de almacenamiento
•“
USB” en la página 22
Imprimir fotografías en Snapfish” en la página 26
•“
Imprimir fotos guardadas en el ordenador
Para imprimir una fotografía en papel fotográfico
1. Cargue papel de 13 x 18 cm mínimo en la bandeja de fotografías o de tamaño
completo en la bandeja de entrada principal.
2. Deslice la guía de ancho del papel hacia adentro hasta que entre en contacto con el
borde del papel.
3. En el menú Archivo de la aplicación de software, seleccione Imprimir.
20 Imprimir
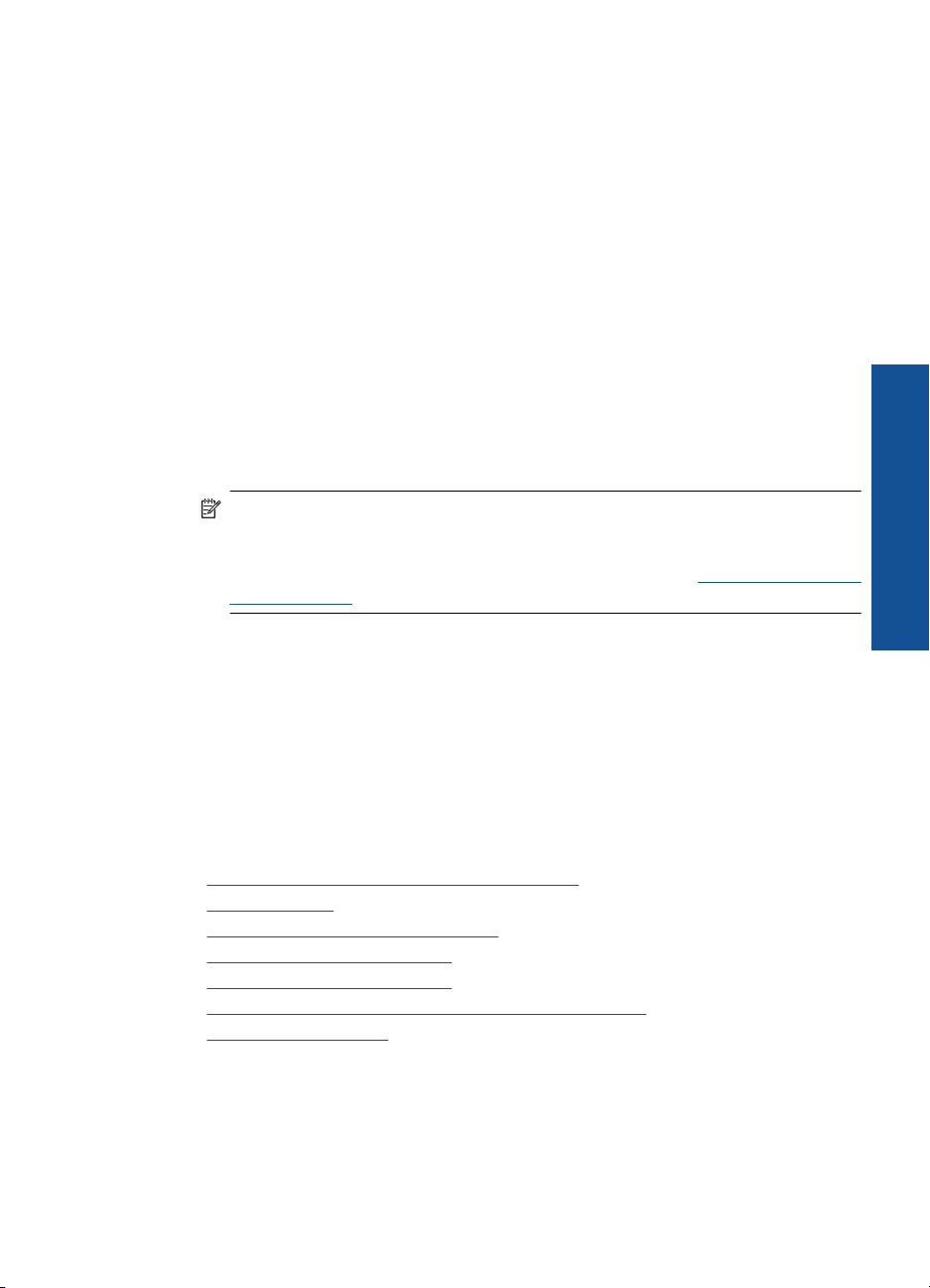
4. Asegúrese de que el producto es la impresora seleccionada.
5. Haga clic en el botón que abre el cuadro de diálogo Propiedades.
Según la aplicación de software, este botón se puede llamar Propiedades,
Opciones, Configurar impresora, Impresora o Preferencias.
6. Haga clic en la ficha Características.
7. En el área Opciones básicas seleccione Más de la lista desplegable Tipo de
papel. Y a continuación seleccione el tipo de papel fotográfico apropiado.
8. En el área Opciones de cambio de tamaño seleccione Más de la lista desplegable
Tamaño. A continuación seleccione el tamaño de papel adecuado.
Si el tamaño y el tipo de papel no son compatibles, el software de la impresora
mostrará una alerta y le permitirá seleccionar un tipo o tamaño distintos.
9. (Opcional) Seleccione la casilla de verificación Impresión sin bordes si aún no lo
está.
Si el tipo y el tamaño de papel sin bordes no son compatibles, el software del producto
mostrará una alerta y permite seleccionar un tipo o tamaño distinto.
10. En el área Opciones básicas, seleccione una calidad de impresión alta, como
Óptima de la lista desplegable Calidad de impresión.
Nota Para obtener la resolución ppp más alta, puede usar el ajuste Máximo de
ppp con los tipos de papel fotográfico admitidos. Si no aparece Máximo de
ppp en la lista desplegable Calidad de impresión, puede activar la opción en la
ficha Avanzadas. Para obtener más información, consulte “
Imprima utilizando el
máximo de ppp” en la página 34.
11. En el área Tecnologías Real Life de HP, haga clic en la lista desplegable
Corrección fotográfica y seleccione de entre las siguientes opciones:
• Apagado: no aplica Tecnologías Real Life de HP a la imagen.
• Básica: mejora las imágenes de baja resolución; ajusta moderadamente la
nitidez de la imagen.
12. Haga clic en Aceptar para volver al cuadro de diálogo Propiedades.
13. Haga clic en Aceptar y, a continuación, en Imprimir o Aceptar en el cuadro de
diálogo Imprimir.
Temas relacionados
•“
Papel recomendado para impresión fotográfica” en la página 11
Carga del papel” en la página 14
•“
Imprima utilizando el máximo de ppp” en la página 34
•“
Vea la resolución de impresión” en la página 35
•“
Uso de los atajos de impresión” en la página 35
•“
Definición de los ajustes de impresión predeterminados” en la página 36
•“
Detener la tarea actual” en la página 147
•“
Imprimir
Imprimir fotografías 21
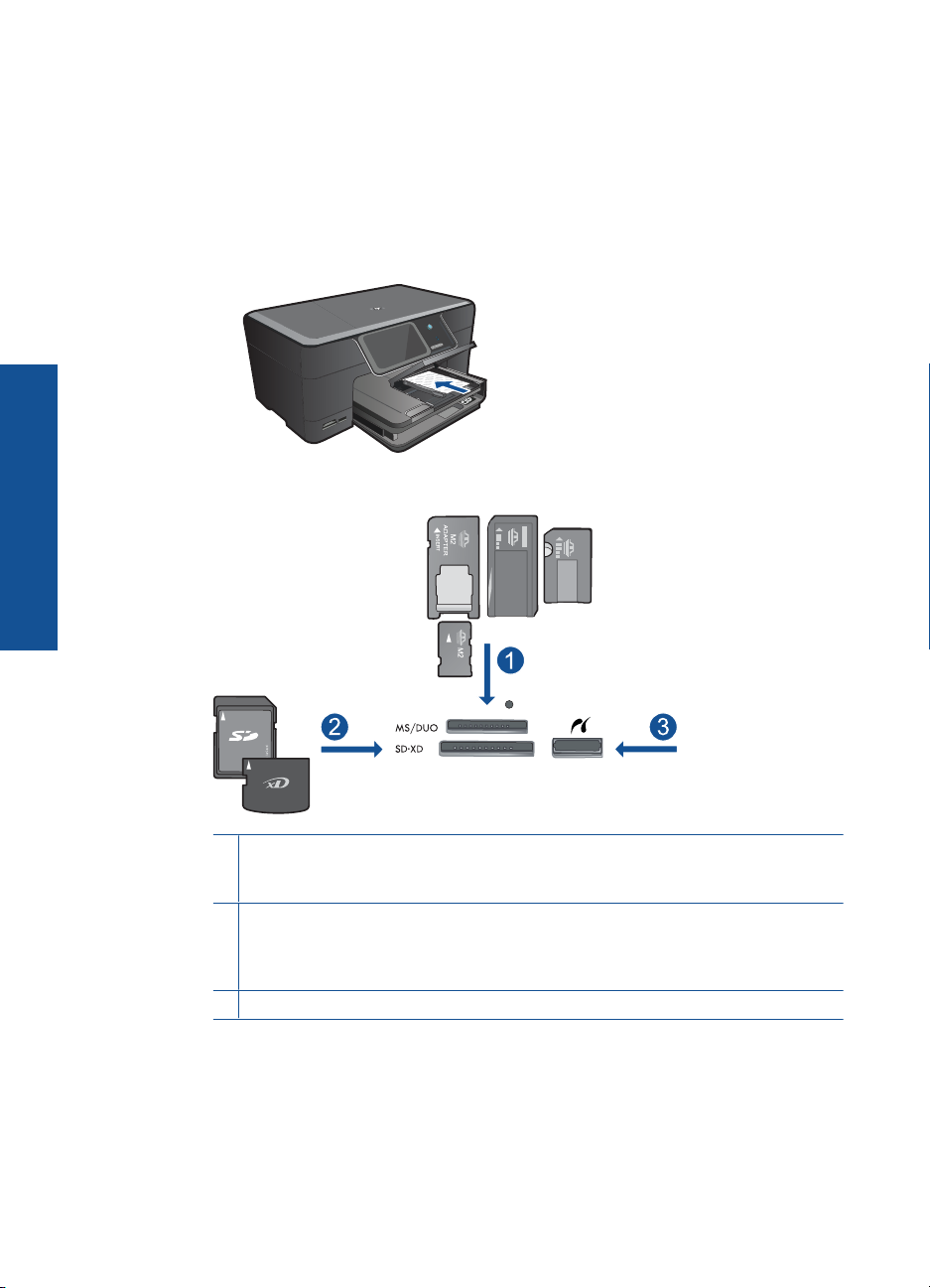
Capítulo 5
Imprimir desde una tarjeta de memoria o de un dispositivo de almacenamiento USB
1. Seleccione una de las siguientes opciones:
Imprimir una sola foto en papel pequeño
a. Cargue el papel.
Cargue papel fotográfico de hasta 13 x 18 cm (5 x 7 pulgadas) en la bandeja
de fotos.
b. Insertar dispositivo de memoria.
Imprimir
22 Imprimir
1 Memory Stick, Memory Stick Pro, Memory Stick Select, Memory Stick Magic Gate,
Memory Stick Duo o Pro Duo (adaptador opcional), Memory Stick Pro-HG Duo
(adaptador opcional) o Memory Stick Micro (requiere adaptador)
2 MultiMediaCard (MMC), MMC Plus, Secure MultiMedia Card, MMC Mobile (RS-MMC;
requiere adaptador), Secure Digital (SD), Secure Digital Mini (requiere adaptador),
Secure Digital High Capacity (SDHC), TransFlash MicroSD Card (requiere
adaptador) o tarjeta xD-Picture
3 Puerto USB frontal/Pictbridge: Para cámaras digitales y unidades extraíbles
c. Seleccionar foto.
Toque Ver e imprimir.
Seleccionar papel de foto.
Toque las flechas izquierda o derecha para desplazarse por las fotos.
Toque la foto que desee imprimir.
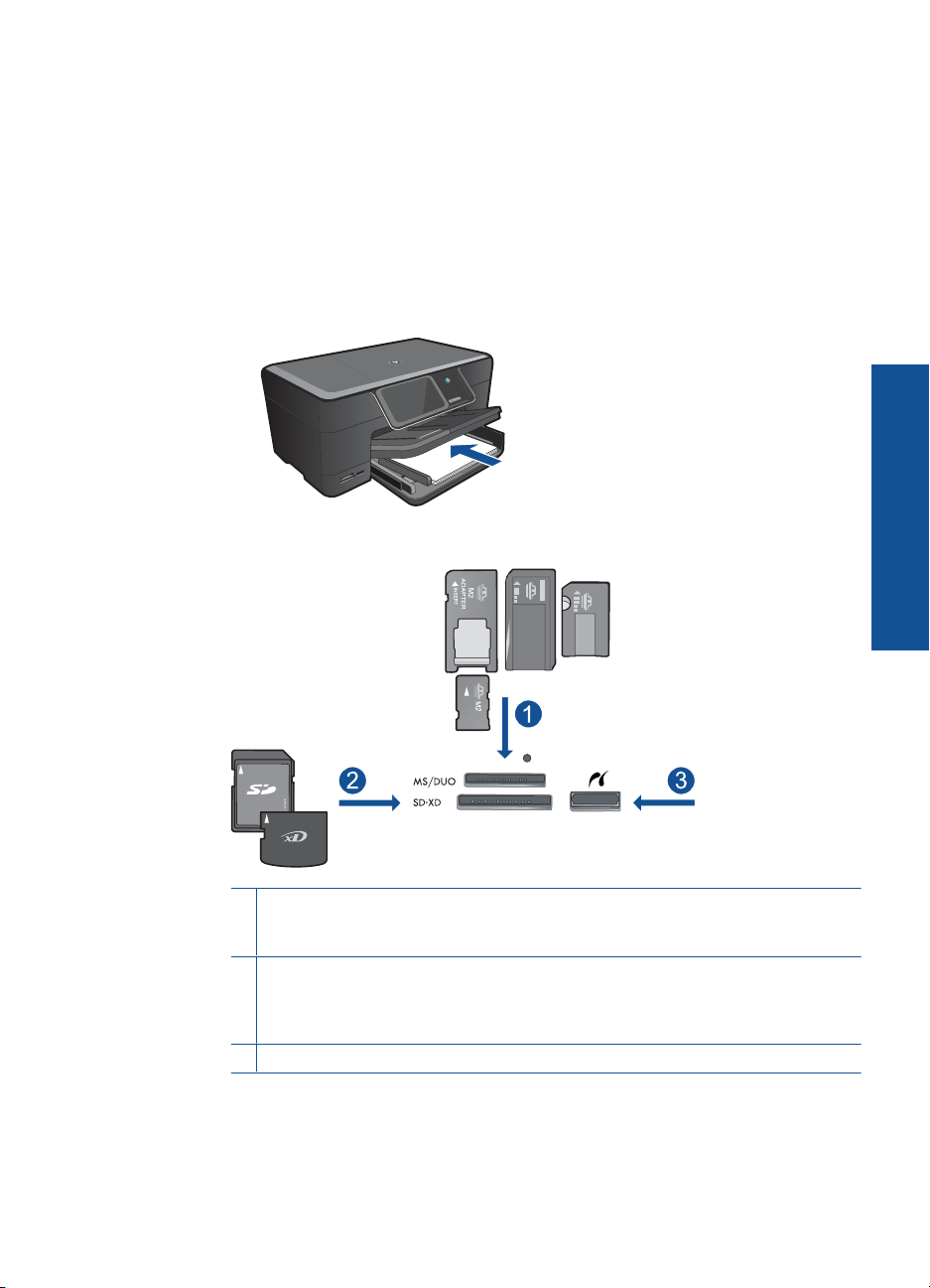
Toque una fotografía para seleccionarla.
Toque la flecha hacia arriba para aumentar el número de copias.
d. Imprimir fotografías.
Toque Imprimir para obtener una vista previa del trabajo de impresión.
Toque Imprimir.
Imprimir una sola foto en papel de tamaño completo
a. Cargue el papel.
Cargue papel a tamaño completo en la bandeja de entrada.
b. Insertar dispositivo de memoria.
Imprimir
1 Memory Stick, Memory Stick Pro, Memory Stick Select, Memory Stick Magic Gate,
Memory Stick Duo o Pro Duo (adaptador opcional), Memory Stick Pro-HG Duo
(adaptador opcional) o Memory Stick Micro (requiere adaptador)
2 MultiMediaCard (MMC), MMC Plus, Secure MultiMedia Card, MMC Mobile (RS-MMC;
requiere adaptador), Secure Digital (SD), Secure Digital Mini (requiere adaptador),
Secure Digital High Capacity (SDHC), TransFlash MicroSD Card (requiere
adaptador) o tarjeta xD-Picture
3 Puerto USB frontal/Pictbridge: Para cámaras digitales y unidades extraíbles
c. Seleccionar foto.
Toque Ver e imprimir.
Seleccionar papel de foto.
Imprimir fotografías 23
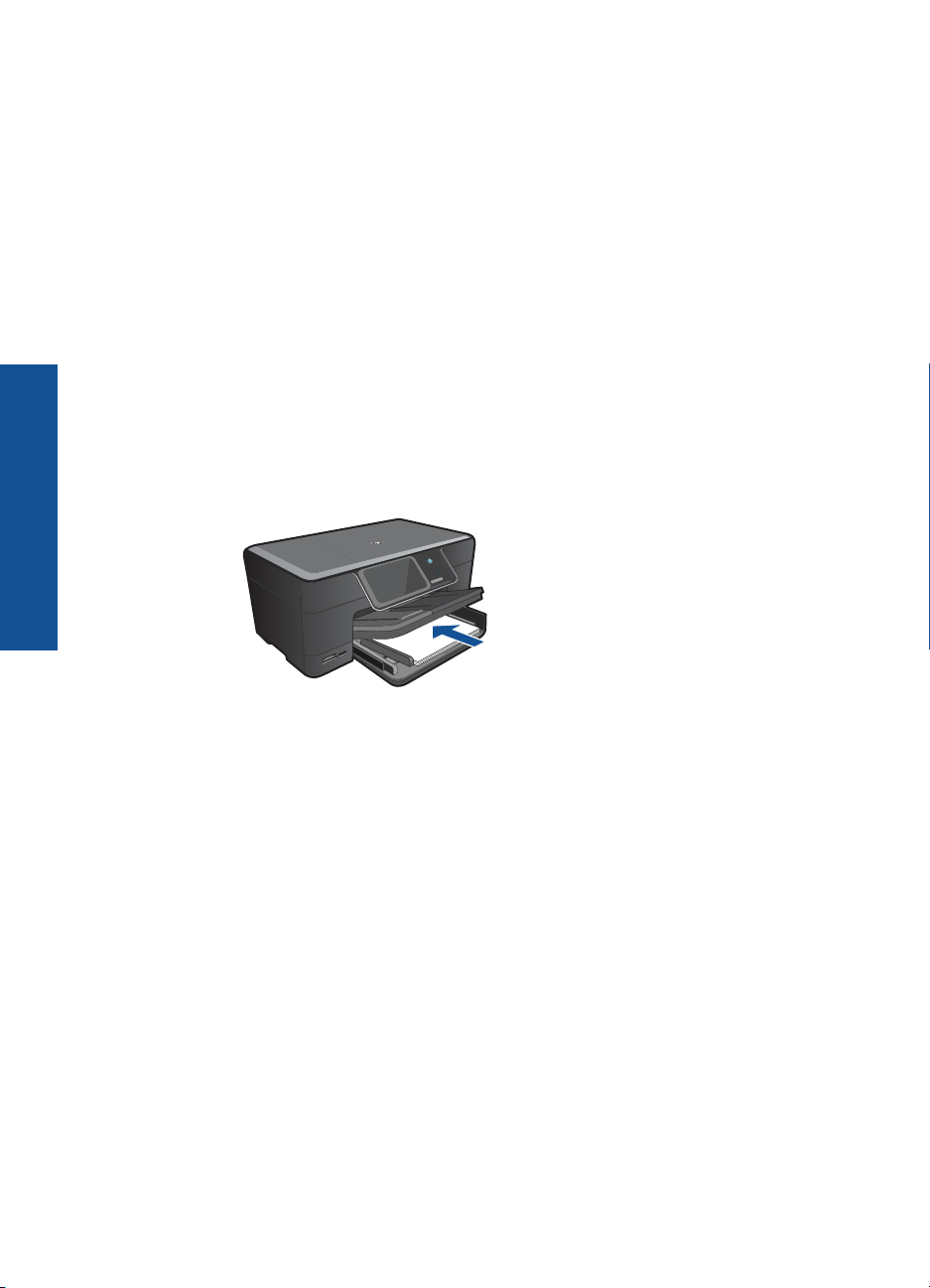
Capítulo 5
Imprimir
Toque las flechas izquierda o derecha para desplazarse por las fotos.
Toque la foto que desee imprimir.
Toque una fotografía para seleccionarla.
Toque la flecha hacia arriba para aumentar el número de copias.
d. Modificar el diseño de página.
Toque Imprimir para obtener una vista previa del trabajo de impresión.
Toque opciones para cambiar la configuración de impresión.
Toque Diseño.
Toque 8,5 x 11.
Toque Anterior.
e. Imprimir fotografías.
Toque Imprimir.
Imprimir varias fotos en papel de tamaño completo
a. Cargue el papel.
Cargue papel a tamaño completo en la bandeja de entrada.
24 Imprimir
b. Insertar dispositivo de memoria.
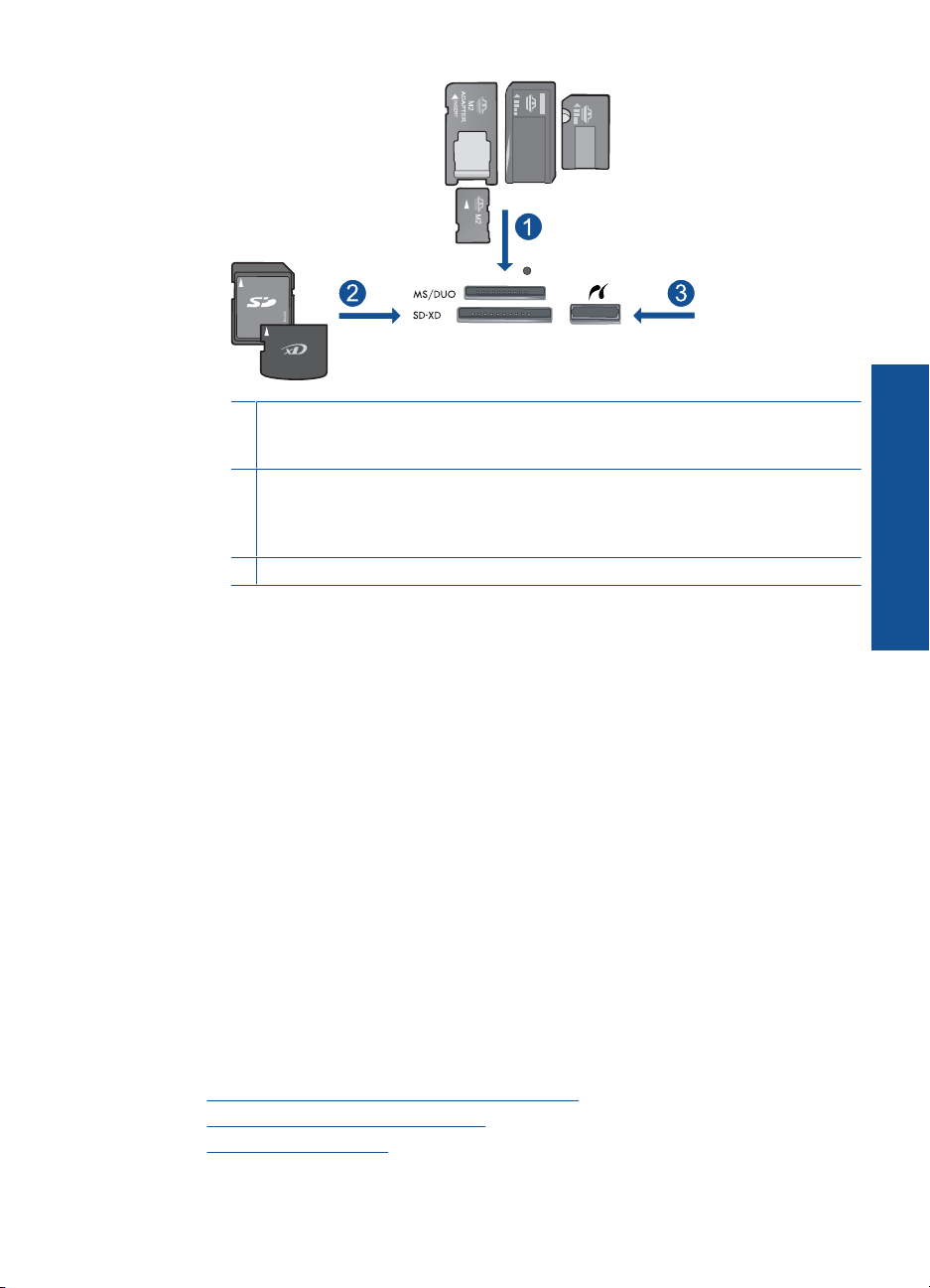
1 Memory Stick, Memory Stick Pro, Memory Stick Select, Memory Stick Magic Gate,
Memory Stick Duo o Pro Duo (adaptador opcional), Memory Stick Pro-HG Duo
(adaptador opcional) o Memory Stick Micro (requiere adaptador)
2 MultiMediaCard (MMC), MMC Plus, Secure MultiMedia Card, MMC Mobile (RS-MMC;
requiere adaptador), Secure Digital (SD), Secure Digital Mini (requiere adaptador),
Secure Digital High Capacity (SDHC), TransFlash MicroSD Card (requiere
adaptador) o tarjeta xD-Picture
3 Puerto USB frontal/Pictbridge: Para cámaras digitales y unidades extraíbles
c. Seleccionar foto.
Toque Ver e imprimir.
Seleccionar papel de foto.
Toque las flechas izquierda o derecha para desplazarse por las fotos.
Toque la foto que desee imprimir.
Toque una fotografía para seleccionarla.
Toque la flecha hacia arriba para aumentar el número de copias.
d. Modificar el diseño de página.
Toque Imprimir para obtener una vista previa del trabajo de impresión.
Toque opciones para cambiar la configuración de impresión.
Toque Diseño.
Toque 4 x 6 en 8,5 x 11.
Toque Anterior.
e. Imprimir fotografías.
Toque Imprimir.
2. Visualizar la animación de este tema.
Temas relacionados
Papel recomendado para impresión fotográfica” en la página 11
•“
Editar fotografías antes de imprimir” en la página 37
•“
Detener la tarea actual” en la página 147
•“
Imprimir
Imprimir fotografías 25
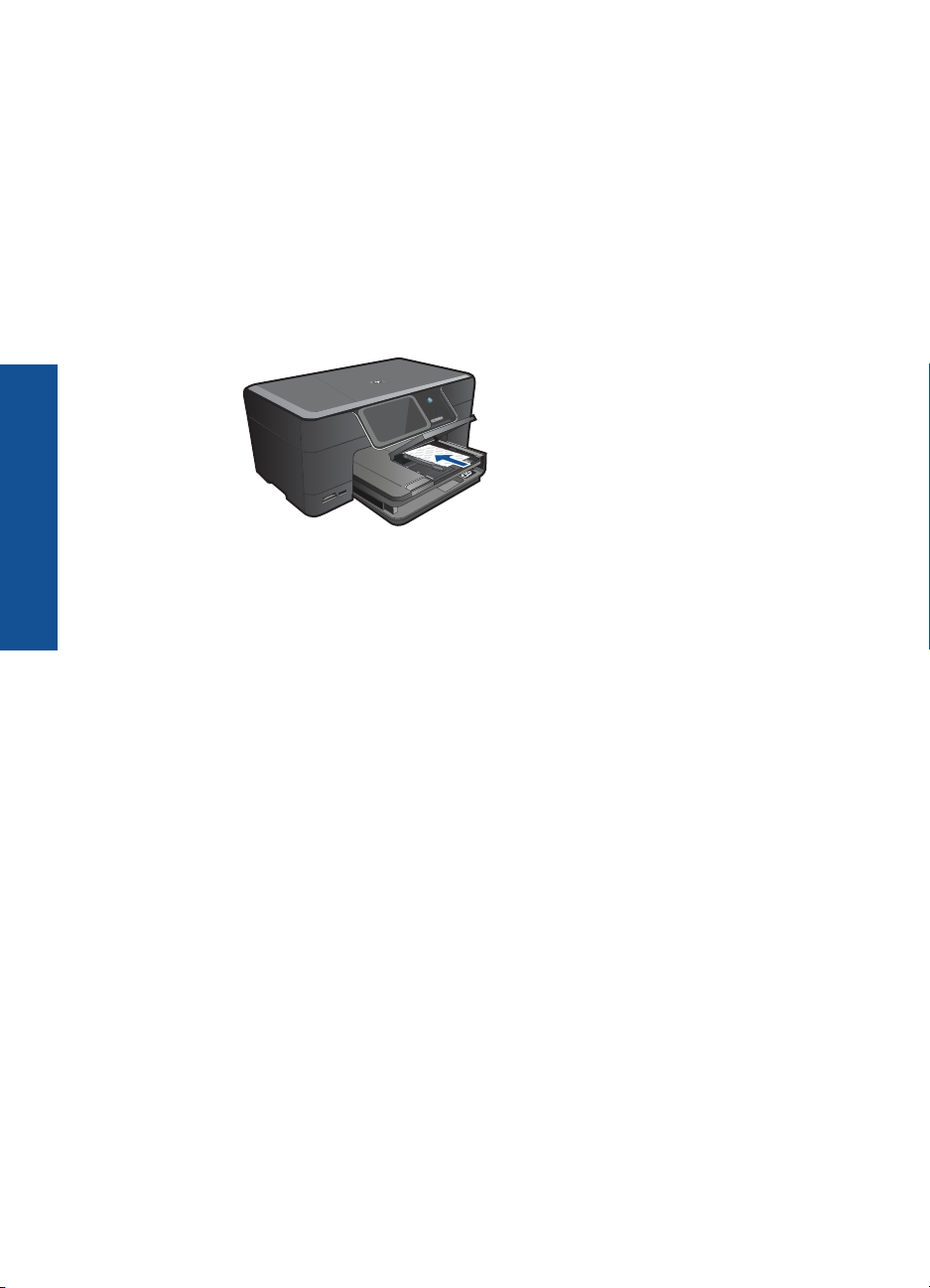
Capítulo 5
Imprimir fotografías en Snapfish
1. Seleccione una de las siguientes opciones:
Imprimir una sola foto en papel pequeño
a. Configurar una conexión a Internet.
Compruebe que HP Photosmart está conectado a una red con acceso a
Internet.
b. Cargue el papel.
Cargue papel fotográfico de hasta 13 x 18 cm (5 x 7 pulgadas) en la bandeja
de fotos.
c. Iniciar sesión en Snapfish
Imprimir
Toque Snapfish en la pantalla Inicio.
Indique los datos de inicio de sesión desde el teclado y toque Aceptar.
d. Seleccionar foto.
Toque Ver e imprimir.
Seleccionar álbum.
Toque la foto que desee imprimir.
Toque una fotografía para seleccionarla.
Toque la flecha hacia arriba para aumentar el número de copias.
e. Imprimir fotografías.
Toque Imprimir para obtener una vista previa del trabajo de impresión.
Toque Imprimir.
26 Imprimir
Imprimir una sola foto en papel de tamaño completo
a. Configurar una conexión a Internet.
Compruebe que HP Photosmart está conectado a una red con acceso a
Internet.
b. Cargue el papel.
Cargue papel a tamaño completo en la bandeja de entrada.
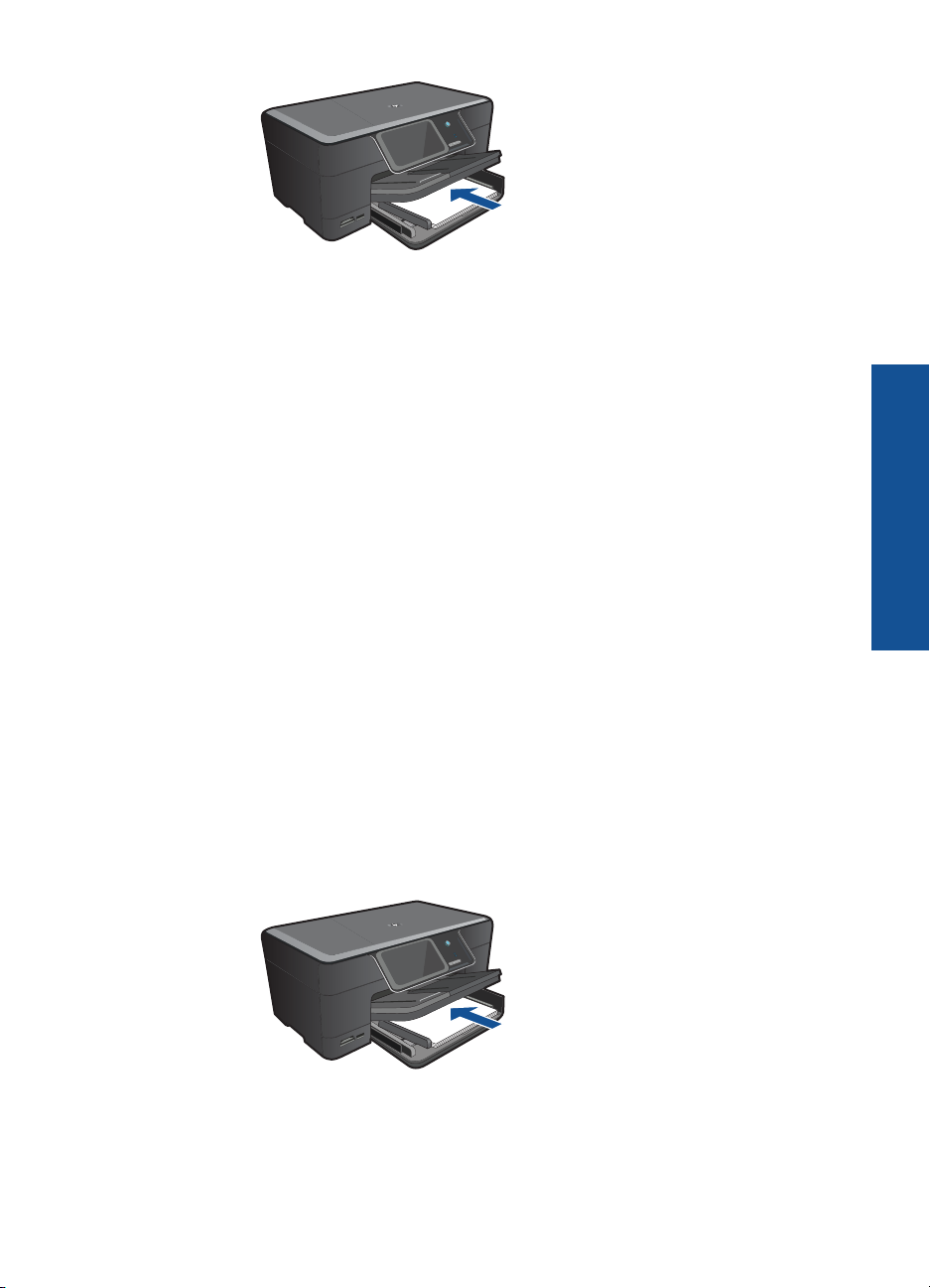
c. Iniciar sesión en Snapfish
Toque Snapfish en la pantalla Inicio.
Indique los datos de inicio de sesión desde el teclado y toque Aceptar.
d. Seleccionar foto.
Toque Ver e imprimir.
Seleccionar álbum.
Toque la foto que desee imprimir.
Toque una fotografía para seleccionarla.
Toque la flecha hacia arriba para aumentar el número de copias.
e. Modificar el diseño de página.
Toque Imprimir para obtener una vista previa del trabajo de impresión.
Toque opciones para cambiar la configuración de impresión.
Toque Diseño.
Toque 8,5 x 11.
Toque Anterior.
f. Imprimir fotografías.
Toque Imprimir.
Imprimir varias fotos en papel de tamaño completo
a. Configurar una conexión a Internet.
Compruebe que HP Photosmart está conectado a una red con acceso a
Internet.
b. Cargue el papel.
Cargue papel a tamaño completo en la bandeja de entrada.
Imprimir
c. Iniciar sesión en Snapfish
Toque Snapfish en la pantalla Inicio.
Indique los datos de inicio de sesión desde el teclado y toque Aceptar.
Imprimir fotografías 27
 Loading...
Loading...